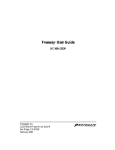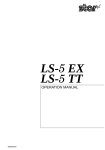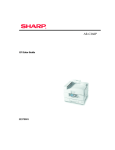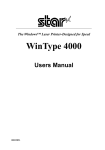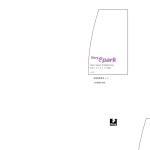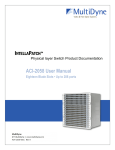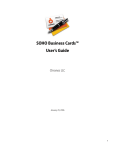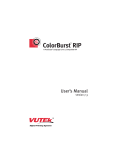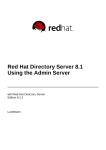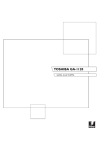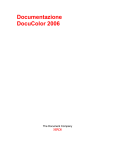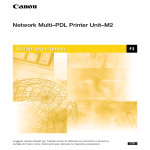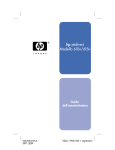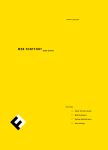Download 1 - Canon
Transcript
68008309-00+Book Page 1 Wednesday, November 25, 1998 3:24 PM Stampante Laser a colori GUIDA DI RIFERIMENTO PER L’UTENTE 68008309-00+Book Page 2 Wednesday, November 25, 1998 3:24 PM This CE Marking shows compliance of this equipment with Directive 73/23/EEC and Directive 89/336/EEC, both as amended by Directive 93/68/EEC. L’estampille CE indique que ce matériel est conforme aux dispositions de la Directive 73/23/CEE et de la Directive 89/336/CEE, toutes deux modifiées par la Directive 93/68/CEE. Diese CE-Markierung weist darauf hin, daß dieses Gerät mit Richtlinie 73/23/EWG und Richtlinie 89/336/EWG übereinstimmt, die beide durch Richtlinie 93/68/EWG geändert wurden. Denne CE-mærkning indikerer, at dette udstyr følger Direktiv 73/23/EU og Direktiv 89/336/EU, begge som udvidet med Direktiv 93/68/EU. CE Märkningen visar att denna utrustning följer direktiven 73/23/EEC och 89/336/EEC båda som komplement till direktiv 93/68/EEC. CE merkintä osoittaa tämän tuotteen yhteensopivuuden direktiivien 73/23/EEC ja 89/336/EEC kanssa, joita on täydennetty direktiivillä 93/68/EEC. Dette CE merket viser at utstyret er i samsvar med EU direktivene 73/23 og 89/336, begge med korreksjon av EU direktiv 93/68. Deze CE markering toont aan dat het product in overeenstemming is met de richtlijnen 73/23/EEC en 89/336/EEC, welke beide zijn geammendeerd door de richtlijn 93/68/CEE. Questo contrassegno CE indica che l’apparecchio è conforme alle Direttive CEE 73/23 e 89/336, entrambe modificate con la Direttiva 93/68. Este símbolo CE indica que el equipo cumple con las Directivas 73/23/EEC y 89/336/EEC, ambas según la enmienda de la Directiva 93/68/EEC. Esta marca CEE indica que este equipamento está de acordo com as Directivas 73/23/EEC e 89/336/EEC, ambas amendas da directiva 93/68/EEC. CLBP 1.0 68008309-00+Book Page i Wednesday, November 25, 1998 3:24 PM 1998 Copyright Canon Inc. Tutti i diritti riservati. UFST: Copyright 1993 Agfa Division, Bayer Corporation. Canon non rilascia alcuna garanzia che l’uso dei propri prodotti come descritto nel presente manuale non violi brevetti presenti o futuri, né che le descrizioni contenute nel presente manuale implichino la concessione della licenza di fabbricazione, uso o vendita di apparecchiature o software in base a quanto descritto. Il possesso, l’uso o la copia del software descritto in questa pubblicazione è autorizzato soltanto in conformità ad un contratto di licenza rilasciato per iscritto da Canon o da un concessionario autorizzato. Brevetti: 5,666,436; 5,553,200; 5,543,940; 5,537,516; 5,517,334; 5,506,946; 5,424,754; 5,343,311; 5,212,546; 4,941,038; 4,837,722; 4,500,919 Marchi Canon, il logo Canon e LBP sono marchi di Canon Inc. EFI, il logo EFI, Fiery, il logo Fiery e Rip-While-Print sono marchi registrati presso lo U.S. Patent and Trademark Office. Fiery Driven, il logo Fiery Driven, AutoCal, Starr Compression, Continuous Print, VisualCal, ColorWise e NetWise sono marchi di Electronics for Imaging, Inc. Acrobat, Acrobat Reader, Adobe, Adobe Illustrator, Adobe logo, Adobe Persuasion, Adobe Photoshop, Adobe Type Manager, Aldus, Pagemaker, PostScript e PostScript 3 sono marchi di fabbrica di Adobe Systems, Incorporated. Apple, Apple LaserWriter, AppleTalk, ColorSync, Macintosh e TrueType sono marchi o marchi registrati di Apple Computer, Inc. Centronics è un marchio di Centronics Data Computer Corporation. EPS (Encapsulated PostScript) è un marchio di Altsys Corporation. Ethernet è un marchio registrato di Xerox Corporation. IBM è un marchio registrato di International Business Machines Corporation. ITC Avant Garde Gothic, ITC Bookman, ITC Zapf Chancery e ITC Zapf Dingbats sono marchi di International Typeface Corporation. Dutch 801, Swiss 721, Snowcap e Bitstream Cataneo sono marchi di fabbrica di Bitstream Inc. Century Oldstyle, Century Schoolbook, Cloister Black e Goudy Oldstyle sono marchi di fabbrica di Kingsley-ATF Type Corporation. Serifa è un marchio registrato di Fundicion Tipografica Neufville SA. Java è un marchio di Sun Microsystems, Inc. Microsoft, Windows, Windows NT e MS-DOS sono marchi registrati o marchi di Microsoft Corporation negli Stati Uniti e/o negli altri paesi. Wingdings è un marchio di Microsoft Corporation. Netscape e Netscape Navigator sono marchi di Netscape Communications Corporation. NetWare, Novell e Internetwork Packet Exchange (IPX) sono marchi o marchi registrati di Novell, Inc. Times, Helvetica e Univers sono marchi di Linotype-Hell AG e/o delle sue consociate. Albertus, Arial e Times New Roman sono marchi di The Monotype Corporation plc. Marigold è un marchio di AlphaOmega Typography, Inc. CG Omega, Intellifont e UFST sono marchi di Bayer Corporation o delle sue consociate e possono essere registrati in alcune giurisdizioni. CG Times, basato su Times New Roman su licenza di The Monotype Corporation plc, è un prodotto Bayer Corporation. PANTONE è un marchio registrato di Pantone, Inc. UNIX è un marchio registrato di X/Open Company, Ltd. ENERGY STAR® e il logo ENERGY STAR ® sono marchi registrati EPA. In quanto partner di ENERGY STAR, Canon Inc. garantisce che il presente prodotto è conforme alle direttive ENERGY STAR di risparmio energetico. Agfa è un marchio di Agfa-Gevaert, A.G. ed è registrato in alcune giurisdizioni. I font American Garamond, Century Oldstyle™, Dutch 801™, Goudy Oldstyle™, Bodoni, Century Schoolbook™, Clarendon, Poster Bodoni, Prima Serif, Serifa®, Prima Mono, Prima Sans, Swiss 721™, ZapfHumanist 601, Bitstream Cooper Black, Exotic 350, Snowcap™, Bitstream Cataneo™, Commercial Script, Snell, Staccato 222, Staccato 555, Ribbon 131, Cloister Black, Commercial PI, Symbol Proportional, Holiday PI, inclusi in questo prodotto sono protetti da copyright 1991-1997 di Bitstream Inc. e sono stati concessi in licenza a Canon Inc. da Bitstream Inc. Tutti gli altri marchi e marchi registrati appartengono ai rispettivi proprietari. Il software descritto nel presente manuale viene fornito in conformità al contratto di licenza o all’accordo di non divulgazione. Il software può essere usato o copiato esclusivamente in conformità ai termini del contratto. Dichiarazioni legali APPLE COMPUTER, INC. (“APPLE”) NON FORNISCE ALCUNA GARANZIA, NÉ ESPRESSA NÉ IMPLICITA, INCLUSE SENZA LIMITAZIONI LE GARANZIE IMPLICITE DI COMMERCIABILITÀ ED IDONEITÀ PER QUALSIASI SCOPO PARTICOLARE, RIGUARDO AL SOFTWARE APPLE. APPLE NON GARANTISCE NÉ ASSUME ALCUN IMPEGNO IN RELAZIONE ALL’USO O AI RISULTATI DERIVANTI DALL’USO DEL SOFTWARE APPLE IN TERMINI DI ESATTEZZA, ACCURATEZZA, AFFIDABILITÀ, ATTUALITÀ O ALTRO. TUTTI I RISCHI RELATVI AI RISULTATI AD ALLE PRESTAZIONI DEL SOFTWARE APPLE SONO A CARICO DELL’UTENTE. L’ESCLUSIONE DELLE GARANZIE IMPLICITE NON È CONSENTITA IN NESSUNO STATO E, PERTANTO, LE LIMITAZIONI DI CUI SOPRA POTREBBERO NON ESSERE APPLICABILI. IN NESSUN CASO APPLE, I SUOI DIRIGENTI, I SUOI DIPENDENTI O I SUOI AGENTI POTRANNO ESSERE RITENUTI RESPONSABILI NEI CONFRONTI DEGLI UTENTI PER QUALUNQUE DANNO CONSEQUENZIALE, ACCIDENTALE O INDIRETTO (INCLUSI DANNI PER PERDITA DI PROFITTO, INTERRUZIONE DELL’ATTIVITÀ, PERDITA DI INFORMAZIONI PROFESSIONALI ED ALTRO) DERIVANTE DALL’USO O DALL’IMPOSSIBILITÀ DI USARE IL SOFTWARE APPLE ANCHE QUALORA APPLE FOSSE STATA INFORMATA DELLA POSSIBILITÀ DI TALI DANNI. ALCUNI STATI NON CONSENTONO ESCLUSIONI O LIMITAZIONI ALLA RESPONSABILTÀ PER DANNI CONSEQUENZIALI O ACCIDENTALI E, PERTANTO, LE LIMITAZIONI DI CUI SOPRA POTREBBERO NON ESSERE APPLICABILI. La responsabilità di Apple nei confronti degli utenti per 68008309-00+Book Page ii Wednesday, November 25, 1998 3:24 PM qualunque danno reale qualunque ne sia la causa e indipendentemente dalla forma di azione intrapresa (sia essa basata sul contratto, su illecito civile [compresa la negligenza], sulla responsabilità del prodotto o altro), è limitata ad un risarcimento massimo di 50 dollari. Fabbricato negli Stati Uniti Numero parte: PUB. R-IE-503AA Legenda diritti limitati Per gli enti di difesa: legenda diritti limitati. L’uso, la riproduzione o la diffusione sono soggetti alle limitazioni previste dal sottoparagrafo (c)(1)(ii) della clausola Rights in Technical Data and Computer Software al 252.227.7013. Per gli enti civili: legenda diritti limitati. L’uso, la riproduzione o la diffusione sono soggetti alle limitazioni previste dai sottoparagrafi da (a) a (d) della clausola Commercial Computer Software Restricted Rights al 52.227-19 ed alle limitazioni previste dall’accordo standard commerciale di Electronics for Imaging, Inc.’s relativo a questo software. Diritti non pubblicati riservati in conformità alle leggi di copyright degli Stati Uniti. Dichiarazione di conformità FCC (Federal Communications Commission) Cavi: i collegamenti a questa unità devono essere realizzati con cavi schermati dotati di cappucci metallici RFI/EMI ai fini della conformità alle norme e disposizioni FCC. Il contratto di licenza del software di Electronics for Imaging, Inc. si applica solo al software descritto di seguito, inclusi gli aggiornamenti, qualora esistano, di proprietà di Electronics for Imaging, Inc. o dei suoi fornitori, registrati o inclusi nel/nei CD in dotazione: Driver Adobe PostScript V.4.23 per Windows 95 Driver PCL V1.1 per Windows 95 File di descrizione stampante PostScript (PPD) per Windows NT4.0 Driver PostScript Adobe V.3.12 per Windows 3.x Driver PCL V.1.0 per Windows 3.x File di riferimento colore Pantone/CMYK Windows 95/NT4.0 Installer autorun.inf Font TrueType Adobe PS3 Font Type 1 Adobe PS3 Adobe Type Manager V.4.0 Adobe Type Manager V.3.02 Canon C LBP 460PS ICC profile for ColorSync 2.0 Adobe PS 8.5.1 Adobe Type Manager V.4.02 Lite Adobe Downloader V..5.05 CONTRATTO DI LICENZA SOFTWARE DI ELECTRONICS FOR IMAGING, INC. Il presente documento è un legale contratto di licenza tra Electronics for Imaging, Inc. (“Electronics for Imaging”), ossia il fornitore del software incorporato nella C LBP 460PS (“Stampante”) e nel pacchetto CD qui allegato, incluso, senza limitazioni il software PostScript®fornito da Adobe Systems Incorporated (“Software”). Prima di aprire la confezione contenente il CD del software, leggere attentamente le clausole e condizioni di seguito specificate. L’APERTURA DELLA CONFEZIONE SIGILLATA COMPORTA L’ACCETTAZIONE DI TUTTE LE CLAUSOLE E CONDIZIONI DEL PRESENTE CONTRATTO. Qualora non si potesse o non si intendesse aderire alle condizioni del presente contratto, non aprire la confezione sigillata, contattare il rivenditore o il distributore presso il quale è stata acquistata la Stampante e seguire le istruzioni del rivenditore o del distributore. Electronics for Imaging concede all’utente una licenza non esclusiva e non trasferibile per l’uso del Software alle seguenti condizioni. L’utente può: a. usare il Software solo per la propria normale attività lavorativa e solo con la Stampante; b. usare i programmi outline (a dimensione variabile) e bitmap (a dimensione fissa) leggibili dalla macchina e codificati in modo digitale (“Programmi per i font”) forniti con la Stampante in uno speciale formato codificato (“Programmi per i font codificati”) per riprodurre e visualizzare le forme, gli stili, i pesi e le versioni di lettere, numeri, caratteri e simboli (“Caratteri”) esclusivamente sul monitor del computer utilizzato con la Stampante; c. usare i marchi utilizzati da Electronics for Imaging per identificare i Programmi per i font codificati ed i Caratteri con essi riprodotti (“Marchi”); e d. trasferire ad altri tutti i diritti del presente Contratto, solo in seguito alla vendita o alla cessione della Stampante, purché (i) l’utente non conservi alcuna copia del Software (compresi eventuali aggiornamenti), (ii) ceda al cessionario tutto il Software (compresi eventuali aggiornamenti), il materiale su dischetti e stampato allegato alla Stampante, incluso il presente Contratto di licenza software, E (iii) il cessionario accetti tutte le clausole del Contratto stesso. L’utente non può: a. utilizzare il Software direttamente o indirettamente per stampare immagini bitmap con una risoluzione di stampa maggiore di 600 dpi o generare font o caratteri da utilizzare con dispositivi diversi dalla Stampante; 68008309-00+Book Page iii Wednesday, November 25, 1998 3:24 PM b. effettuare o permettere che vengano effettuate per lui o per altri copie del Software, dei Programmi per i font codificati o di parti di essi, tranne nel caso in cui questo sia necessario per usare la Stampante acquistata, fermo restando che in nessuna circostanza effettuerà o autorizzerà la copia di quella parte del Software presente nella ROM della scheda del controller della Stampante; c. tentare di alterare, scomporre, decodificare il Software o i Programmi per i font codificati. d. concedere o prendere in locazione il Software. Diritti proprietari L’utente riconosce che il Software, i Programmi per i font codificati, i Caratteri, i Marchi e la documentazione in dotazione sono e restano di proprietà di Electronics for Imaging e dei suoi fornitori, così come qualunque titolo o altro diritto di proprietà intellettuale. Fatte salve le condizioni di cui sopra, il presente Contratto non conferisce all’utente alcun diritto riguardo a brevetti, copyright, segreti industriali, marchi (siano essi registrati o meno), né alcun altro diritto, concessione o licenza in relazione al Software, ai Programmi per i font codificati, ai Caratteri tipografici o ai Marchi. L’utente non può adattare o usare alcun marchio o nome commerciale simile o che possa incidere su o limitare i diritti di copyright di Electronics for Imaging o dei suoi fornitori. I marchi possono essere utilizzati esclusivamente per identificare le stampe prodotta dai Programmi per i font codificati. Dietro ragionevole richiesta di Electronics for Imaging, l’utente deve fornire campioni di qualunque Carattere identificato con un marchio. Riservatezza L’utente accetta di considerare il Software ed i Programmi per i font codificati come materiale riservato e di divulgarli esclusivamente ad utenti autorizzati che abbiano necessità di usare il Software e i Programmi per i font codificati ai sensi del presente Contratto prendendo tutte le possibili e ragionevoli precauzioni per evitarne la divulgazione ad altri. Mezzi di tutela L’uso non autorizzato, la copia e la divulgazione del Software, dei Programmi per i font codificati, dei Caratteri, dei Marchi o della documentazione in dotazione comporterà l’annullamento automatico del presente contratto di licenza e darà a Electronics for Imaging il diritto di avvalersi di altri mezzi di tutela legali. Garanzia limitata Electronics for Imaging garantisce che, per un periodo di novanta (90) giorni dalla data di acquisto, il Software, i Programmi per i font codificati e i Caratteri, se adeguatamente usati, non genereranno errori che li rendano inutilizzabili. L’unico impegno di cui si fa carico Electronics for Imaging e l’unico mezzo di tutela di cui può avvalersi l’utente in base alla presente garanzia è, a discrezione di Electronics for Imaging, quello di impegnarsi a fondo per correggere o risolvere gli errori, di sostituire il Software con uno equivalente da un punto di vista funzionale o di risarcire il prezzo di acquisto e rescindere questo contratto. Alcuni stati non conoscono limitazioni per la durata della garanzia implicita e, pertanto, la limitazione di cui sopra potrebbe non essere applicabile. FATTA ECCEZIONE PER LA GARANZIA ESPRESSA LIMITATA DI CUI SOPRA, ELECTRONICS FOR IMAGING NON FORNISCE, E ALL’UTENTE NON VIENE CONCESSA, ALCUNA GARANZIA O CONDIZIONE ESPRESSA, IMPLICITA, STATUTARIA O DERIVANTE DA ALTRE DISPOSIZIONI DEL PRESENTE CONTRATTO O ALTRE COMUNICAZIONI INTERCORSE CON L’UTENTE IN MERITO AL SOFTWARE O AI PROGRAMMI PER I FONT CODIFICATI. ELECTRONICS FOR IMAGING SPECIFICATAMENTE NON RICONOSCE ALCUNA GARANZIA O CONDIZIONE IMPLICITA DI COMMERCIABILITÀ O IDONEITÀ PER UNO SCOPO PARTICOLARE. Electronics for Imaging non garantisce il funzionamento del Software ininterrotto da errori, né che il Software soddisfi i requisiti specifici dell’utente. Limitazione della responsabilità IN NESSUN CASO ELECTRONICS FOR IMAGING O I SUOI FORNITORI POTRANNO ESSERE RITENUTI RESPONSABILI NEI CONFRONTI DEGLI UTENTI PER QUALUNQUE DANNO PARTICOLARE, ACCIDENTALE, CONSEQUENZIALE O INDIRETTO, INCLUSI I DANNI PER PERDITA DI DATI, PERDITA DI PROFITTI O COSTI DI COPERTURA DERIVANTI DALL’USO DEL SOFTWARE, DEI PROGRAMMI PER FONT CODIFICATI O DELLA DOCUMENTAZIONE IN DOTAZIONE, QUALUNQUE NE SIA LA CAUSA E SULLA BASE DI NESSUNA TEORIA DI RESPONSABILITÀ. TALE LIMITAZIONE SI APPLICA ANCHE QUALORA ELECTRONICS FOR IMAGING O UN RIVENDITORE AUTORIZZATO SIA STATO INFORMATO DELLA POSSIBILITA’ DI TALI RISCHI. L’UTENTE RICONOSCE CHE LA PORZIONE DI PREZZO RICONDUCIBILE AL SOFTWARE RIFLETTE LA PREDETTA RIPARTIZIONE DEL RISCHIO. ALCUNI STATI NON CONSENTONO ESCLUSIONI O LIMITAZIONI ALLA RESPONSABILITÀ PER DANNI CONSEQUENZIALI O ACCIDENTALI E, PERTANTO, LA LIMITAZIONE DI CUI SOPRA POTREBBE NON ESSERE APPLICABILE. Controlli sull’esportazione L’utente accetta di non esportare o riesportare il Software o i Programmi per i font codificati in alcuna forma senza le dovute licenze degli Stati Uniti e dei governi stranieri. La non osservanza di questa disposizione è da intendersi come una violazione materiale del presente Contratto. 68008309-00+Book Page iv Wednesday, November 25, 1998 3:24 PM Uso da parte degli enti governativi L’uso, la duplicazione o la diffusione del Software da parte del governo degli Stati Uniti sono soggetti alle limitazioni previste dal sottoparagrafo (c) (1) (ii) della clausola Technical Data and Computer Software al DFARS 252.227-7013 o dai sottoparagrafi (c) (1) e (2) della clausola Commercial Computer Software-Restricted Right Clause al 48 CFR 52.227-19, se applicabile. Terzi beneficiari Con questo contratto viene notificato che Adobe Systems Incorporated, una società con sede in California all’indirizzo 345 Park Ave., San Jose, California 95110 (“Adobe”) è un terzo beneficiario del presente contratto nella misura in cui tale contratto contiene disposizioni relative all’uso da parte dell’utente dei Programmi per font, dei Programmi per i font codificati, dei Caratteri e dei Marchi così concessi su licenza. Le dette disposizioni sono state inserite espressamente a beneficio di Adobe e possono essere impugnate da Adobe oltre che da Electronics for Imaging. Rescissione Senza preventivo appello ad ulteriori diritti, EFI può rescindere il presente Contratto qualora l’utente dovesse venir meno all’osservanza dei termini e delle condizioni dello stesso. In tal caso, l’utente sarà invitato a distruggere tutte le copie di Software (inclusi gli aggiornamenti). Disposizioni generali Il presente contratto è regolato dalle leggi dello stato della California. Questo contratto rappresenta l’intero accordo stipulato tra le parti e rende nulla qualunque altra comunicazione o pubblicità relativa al Software e ai Programmi per i font codificati. Qualora una qualunque disposizione di tale Contratto fosse ritenuta non valida, le parti rimanenti del Contratto rimarranno comunque in vigore. In caso di dubbi o domande relative al presente Contratto, scrivere a Electronics for Imaging, Inc., all’attenzione di: Licensing Dept. o consultare il sito Internet di Electronics for Imaging all’indirizzo www.efi.com. L’utente riconosce specificatamente che il presente è un contratto legale fra l’utente finale ed Electronics for Imaging, non Canon Inc., relativamente al Software, ai Programmi per i font, ai Programmi per i font codificati, ai Caratteri ed ai Marchi. Electronics for Imaging è responsabile esclusivamente in relazione alla garanzia limitata suddetta e Canon Inc., le sue consociate o filiali, i loro agenti, distributori o rivenditori non avranno alcuna responsabilità in relazione al Software, ai Programmi per i font, ai Programmi per i font codificati, ai Caratteri ed ai Marchi. Electronics for Imaging, Inc. 2855 Campus Drive San Mateo, CA 94403 CONTRATTO DI LICENZA DI BITSTREAM Questo contratto si riferisce ai 100 font TrueType/di Tipo 1 Bitstream, descritti nell’Appendice A della Guida Rapida di Consultazione per C LBP 460PS. L’installazione dei font contenuti nel presente pacchetto, implica l’accettazione delle clausole del presente Contratto. Il presente Contratto rappresenta l’accordo completo tra l’utente e BITSTREAM. Qualora non si intendesse aderire alle clausole del presente Contratto, si prega di non utilizzare i font contenuti nel pacchetto. 1. Concessione di licenza. In considerazione del pagamento dei diritti di licenza compresi nel prezzo del presente Prodotto Bitstream, BITSTREAM, in qualità di Concessore della licenza, concede all’utente, il LICENZIATARIO, il diritto non esclusivo di utilizzare e visualizzare la presente copia del Prodotto Bitstream su uno o più computer con accesso a una singola stampante o a un singolo dispositivo di composizione tipografica o grafica e una stampante di prova dedicata specifica per tale dispositivo. BITSTREAM si riserva ogni altro diritto non espressamente concesso al Licenziatario. 2. Proprietà. In qualità di LICENZIATARIO, l’utente è possessore dei supporti magnetici o di altri mezzi fisici su cui è stato installato o successivamente registrato il Prodotto Bitstream, ma BITSTREAM si riserva il diritto di proprietà del programma software del Prodotto Bitstream registrato sulla copia del dischetto originale e su tutte le successive copie del Prodotto Bitstream, qualunque sia la forma o il supporto dell’originale e delle sue copie. La presente licenza non ha valore di vendita del programma software originale del Prodotto Bitstream o di qualsiasi altra parte o copia di esso. 3. Restrizioni di riproduzione. Il Prodotto Bitstream ed il materiale allegato sono protetti da diritti di copyright e contengono informazioni di proprietà e informazioni commerciali riservate di BITSTREAM. È espressamente vietata la riproduzione non autorizzata del prodotto Bitstream, anche se modificato, unito o incluso in altro software o documentazioni scritte. L’utente può essere ritenuto legalmente responsabile di eventuali violazioni dei diritti di proprietà intellettuale di BITSTREAM dovute o favorite dalla sua mancata osservanza delle clausole del presente Contratto. 68008309-00+Book Page v Wednesday, November 25, 1998 3:24 PM È consentita la riproduzione di una (1) sola copia del Prodotto Bitstream da impiegare esclusivamente come copia di backup, purché sulla copia di backup venga riportata per intero la dichiarazione dei diritti di copyright. 4. Usi consentiti. Il presente Prodotto Bitstream, il manuale dell’utente e la documentazione vengono concessi in licenza all’utente, ossia il LICENZIATARIO, e non possono essere ceduti a terzi per un determinato periodo senza il consenso scritto di BITSTREAM. Non è consentito modificare, adattare, tradurre, decodificare, decompilare, scomporre o creare opere derivate che si basano sul Prodotto Bitstream. La documentazione scritta fornita all’utente non può essere modificata, adattata, tradotta o utilizzata per creare opere derivate senza il consenso scritto di BITSTREAM. 5. Risoluzione. Il presente Contratto rimarrà in vigore fino al momento della sua rescissione. Verrà automaticamente risolto senza preavviso da parte di BITSTREAM qualora l’utente non rispetti una qualsiasi delle clausole ivi contenute. Al momento della rescissione l’utente dovrà distruggere tutta la documentazione scritta, il prodotto Bitstream e tutte le copie di essi, parziali o complete, incluse le copie modificate, se esistenti. 6. Varie. Il presente Contratto è regolato dalle leggi dello Stato del Massachusetts. GARANZIA LIMITATA BITSTREAM garantisce che il disco su cui viene fornito il Prodotto Bitstream è esente da difetti di materiale e di fabbricazione ed ha una durata di novanta (90) giorni di utilizzo normale a decorrere dalla data di consegna all’utente attestata dalla copia della ricevuta. L’intera responsabilità di BITSTREAM, e l’unico mezzo di tutela dell’utente in relazione ad un disco, sarà, a discrezione esclusiva di BITSTREAM il rimborso del prezzo d’acquisto o la sostituzione del disco qualora non risponda ai requisiti di Garanzia Limitata BITSTREAM e venga restituito a BITSTREAM con una copia della ricevuta. Qualora i danni al disco siano stati provocati da incidenti, abuso o utilizzo non corretto, BITSTREAM non sarà tenuta a sostituire il disco o rimborsare il prezzo d’acquisto. I dischi sostitutivi sono coperti da garanzia per un periodo equivalente al periodo restante della garanzia originale oppure per trenta (30) giorni, se detto periodo fosse di durata inferiore. La presente garanzia conferisce all’utente diritti legali specifici. Possono esistere altri diritti variabili da stato a stato. ECCETTO PER QUANTO ESPRESSAMENTE AFFERMATO SOPRA, IL PRODOTTO BITSTREAM, IL MANUALE DELL’UTENTE E LA DOCUMENTAZIONE VENGONO FORNITI “COSÌ COME SONO.” BITSTREAM NON CONCEDE NESSUN ALTRO TIPO DI GARANZIA, INCLUSE, A PURO TITOLO ESEMPLIFICATIVO E NON LIMITATIVO, LE GARANZIE IMPLICITE DI COMMERCIABILITÀ ED IDONEITÀ AD UN IMPIEGO SPECIFICO. L’intero rischio relativo alla qualità ed alle prestazioni del Prodotto Bitstream, del manuale per l’utente e della documentazione è a carico dell’utente. BITSTREAM non garantisce che le funzioni contenute nel Prodotto Bitstream Product risponderanno perfettamente alle esigenze del cliente o che il funzionamento del software sarà libero da interruzioni ed errori. BITSTREAM NON SI RITIENE RESPONSABILE PER ALCUN DANNO DIRETTO, INDIRETTO, CONSEQUENZIALE O INCIDENTALE (INCLUSI DANNI DERIVANTI DALLA PERDITA DI PROFITTO, INTERRUZIONE DELLE ATTIVITÀ COMMERCIALI E SIMILI) DERIVANTI DALL’USO O DALL’INCAPACITÀ AD UTILIZZARE IL PRODOTTO BITSTREAM ANCHE QUALORA BITSTREAM SIA STATA PREVENTIVAMENTE AVVISATA DELLA POSSIBILITA’ DI INSORGENZA DI TALI DANNI. Alcuni stati non consentono esclusioni o limitazioni alla responsabilità per danni consequenziali o accidentali e, pertanto, la limitazione di cui sopra potrebbe non essere applicabile. DIRITTI LIMITATI DEL GOVERNO DEGLI STATI UNITI Il prodotto software denominato Prodotto Bitstream e la documentazione ad esso correlata sono soggetti a DIRITTI LIMITATI. L’uso, la duplicazione o la diffusione da parte del governo degli Stati Uniti sono soggetti alle limitazioni previste dal FAR 52.227-19(c)(2) (maggio, 1987) se applicabile o dalle clausole applicabili ; del supplemento DOD FAR 252.227-7013 sottoparagrafo (a)(15) (aprile, 1988) o sottoparagrafo (a)(17) (aprile, 1988). Il contraente/costruttore è Bitstream Inc., 215 First Street, Cambridge, MA 02142. In caso di dubbi o domande relative al presente Contratto, o per qualsiasi altro motivo si desideri contattare BITSTREAM, si prega di farlo in forma scritta. 68008309-00+Book Page vi Wednesday, November 25, 1998 3:24 PM 68008309-00+Book Page vii Wednesday, November 25, 1998 3:24 PM Indice Prefazione Caratteristiche xiii Prestazioni eccezionali xiii Qualità di stampa superiore xiii Ampie capacità client e di integrazione in rete xiv Gestione del colore xiv Uso e manutenzione facilitati xv Massima flessibilità della gestione carta xv Informazioni sul presente manuale xvi Documentazione correlata xvi Convenzioni xvii Informazioni sulla sicurezza xvii Sicurezza laser xvii Informazioni importanti per la sicurezza xvii Protezione dello schermo a cristalli liquidi xxi Conformità ENERGY STAR xxi Capitolo 1: Lavorare coi colori Le proprietà del colore 1-1 La fisica del colore 1-1 modello cromatico CIE 1-2 Tinta, saturazione e luminosità 1-2 I sistemi cromatici additivo e sottrattivo 1-2 Spazio colore (gamut) dell’unità di stampa 1-4 Controllo dei colori di stampa 1-5 Mantenimento della coerenza di stampa 1-6 Riserva di carta e toner 1-6 Manutenzione 1-6 Calibrazione della stampante 1-6 Calibrazione VisualCal 1-6 68008309-00+Book Page viii Wednesday, November 25, 1998 3:24 PM viii Indice Regolazione colore Uso efficace dei colori 1-8 1-10 Alcune regole in breve 1-10 Ruota colore 1-10 Colore e testo 1-11 Immagini raster e immagini vettoriali 1-12 Ottimizzazione dei file per l’elaborazione e la stampa 1-13 Risoluzione di immagini raster 1-14 Scalabilità 1-15 Gestione del colore sulla C LBP 460PS 1-16 Origine RGB e Tipi di rendering 1-17 Tipi di rendering 1-18 Simulazione CMYK 1-19 Capitolo 2: Stampa da computer Macintosh Procedura generale per l’installazione del software Macintosh 2-1 Installazione del software di stampa per Macintosh 2-1 Installazione del driver di stampa Adobe PostScript 2-2 Configurazione della C LBP 460PS nella finestra Scelta Risorse 2-2 Installazione del profilo stampante ICC per la C LBP 460PS 2-3 Installazione di software supplementare 2-4 Adobe Type Manager 2-4 Font PostScript e TrueType 2-4 Pagine di riferimento colore 2-5 Stampa da una applicazione Macintosh 2-6 Opzioni di stampa Macintosh 2-8 Capitolo 3: Stampa PostScript da computer PC compatibili La stampa PostScript 3-1 Configurazione delle opzioni di stampa PostScript con Windows 95 3-1 Configurazione delle opzioni di stampa PostScript con Windows NT 3-7 Configurazione delle opzioni di stampa PostScript con Windows 3.1 3-9 68008309-00+Book Page ix Wednesday, November 25, 1998 3:24 PM ix Indice Pagine di riferimento colore Opzioni di stampa Windows 3-9 3-11 Capitolo 4: Stampa PCL da computer PC compatibli Stampa PCL 4-1 Configurazione delle opzioni di stampa PCL per Windows 95 4-1 Configurazione delle opzioni di stampa PCL con Windows NT 4-7 Configurazione delle opzioni di stampa PCL con Windows 3.1x 4-9 Opzioni di stampa Windows 4-9 Capitolo 5: Note sulle applicazioni Lavorare con le applicazioni standard 5-1 Applicazioni standard 5-1 Lavorare con file importati 5-2 Selezione delle opzioni durante la stampa 5-3 Microsoft Office 97 5-3 Lavorare con le immagini 5-4 Prima di iniziare 5-4 Con le versioni Windows di Photoshop 5-4 Con Photoshop 2.5 per Macintosh 5-5 Salvataggio di file da importare in altri documenti 5-5 Selezione di opzioni per la stampa 5-6 Stampa di immagini RGB 5-7 Stampa di immagini CMYK 5-8 Lavorare con applicazioni di layout di pagina 5-9 Definizione dei colori 5-9 Importazione di immagini 5-9 Simulazione CMYK 5-10 Adobe PageMaker 6.5 per Macintosh e Windows 5-11 QuarkXPress 3.32 per Macintosh e Windows 5-15 68008309-00+Book Page x Wednesday, November 25, 1998 3:24 PM x Indice Lavorare con applicazioni grafiche 5-17 Definizione dei colori 5-18 Importazione di immagini 5-18 Simulazione CMYK 5-19 CorelDRAW 7.0 per Windows 5-19 Adobe Illustrator 7.0 per Macintosh e Windows 5-22 Scelta dei colori nelle applicazioni PostScript 5-27 File di riferimento colore 5-28 Simulazione CMYK 5-29 Capitolo 6: Stampa da workstation UNIX Stampa sulla C LBP 460PS 6-1 Capitolo 7: Gestione dei lavori di stampa Informazioni su Fiery WebTools 7-1 Accedere a Fiery WebTools 7-3 Uso di Fiery WebSpooler 7-4 Duplicazione, copia, spostamento e cancellazione di lavori 7-8 Modifica delle impostazioni di stampa 7-10 Uso di Job Log 7-11 Controllo dello stato della stampante 7-13 Collegamento ad altri siti Web 7-14 Visualizzazione e modifica delle opzioni di Configurazione 7-14 Uso di Fiery WebDownloader 7-19 Appendice A: Font e Utilità per font font A-1 Font PostScript A-2 Font Adobe Type 1 PostScript A-2 Font TrueType A-4 68008309-00+Book Page xi Wednesday, November 25, 1998 3:24 PM xi Indice Altri font e utilità per font A-4 Informazioni sui font per Windows A-5 Informazioni sui font per computer Macintosh A-8 Elenchi dei font supplementari Indice analitico A-10 68008309-00+Book Page xii Wednesday, November 25, 1998 3:24 PM 68008309-00+Book Page xiii Wednesday, November 25, 1998 3:24 PM xiii Prefazione Caratteristiche Complimenti per l’acquisto della Stampante Laser a Colori C LBP 460PS Canon – la stampante laser compatta ad alta velocità, a colori pieni dotata di molteplici caratteristiche per l’esecuzione di stampe ad alta qualità in ambiente di rete: Caratteristiche Prestazioni eccezionali Per una maggior velocità di stampa, la stampante C LBP 460PS è dotata di microprocessore a 32 bit RISC ad alta potenza con CPU da133 MHz, MIPS R4300. Oltre alla tecnologia di compressione STARR™ sono disponibili altre tre funzioni: • RIP-While-Print® che consente alla stampante C LBP 460PS di iniziare l’elaborazione di nuove pagine mentre è ancora in corso la stampa della pagina corrente, garantendo un notevole incremento della produttività, soprattutto quando si devono stampare documenti di varie pagine. • La funzione Continuous Print™ consente alla stampante C LBP 460PS di stampare le pagine in successione alla massima velocità, senza effettuare pause. • La funzione Rilevamento del nero che consente di aumentare la velocità di stampa solo per le pagine in bianco e nero. La velocità nominale di 16 ppm (pagine per minuto) per le stampe in bianco e nero, di 4 ppm per quelle a colori, di 1,9 ppm per i lucidi in bianco e nero e di 1,4 ppm per i lucidi a colori, garantisce un notevole incremento della produttività. Qualità di stampa superiore La stampante è dotata di una configurazione con memoria standard da 32 MB che garantisce risultati di stampa a tono continuo a 256 livelli a colori o in scala di grigi a × 600 dpi. La risoluzione di 600 dpi consente di ottenere stampe a colori chiare, nitide e perfettamente definite. 68008309-00+Book Page xiv Wednesday, November 25, 1998 3:24 PM xiv Caratteristiche I CRD (Color Rendering Dictionaries) ColorWise™ consentono di sfruttare al meglio tutta la gamma di colori disponibili sulla stampante. I CRD convertono i file RGB negli spazi colore CMYK della stampante, ottimizzandoli per il rendering e la stampa. I CRD disponibili che utilizzano il driver PostScript o PCL sono: • Fotografico • Presentazione • Lucido I CRD PCL convertono i file RGB PCL negli spazi colore della quadricromia CMYK della stampante. I CRD disponibili con l’opzione PCL sono: • Fotografico • Presentazione • Lucido Ampie capacità client e di integrazione in rete La stampante C LBP 460PS supporta protocolli di rete multipli per: • TCP/IP • Ethernet o Token Ring • AppleTalk (Ethertalk) • IPX (Novell) • SMB (Server Message Block), funzionante su TCP/IP Gestione del colore ColorWise VisualCal™ consente agli utenti esperti di calibrare la stampante per prestazioni colore perfette, evitando i lunghi tempi di elaborazione necessari alla maggior parte delle stampanti che perdono la calibratura del colore. La funzione di regolazione ColorWise Color mette a disposizione i controlli che consentono di modificare in generale la densità del toner e la luminosità. 68008309-00+Book Page xv Wednesday, November 25, 1998 3:24 PM xv Caratteristiche Il software Fiery WebTools™, preinstallato nella stampante, consente agli utenti di gestire la C LBP 460PS da Internet o dall’intranet aziendale: • WebDownloader (non supportato per computer Macintosh) • Status • WebSetup • WebLink • WebSpooler Uso e manutenzione facilitati La stampante C LBP 460PS è basata su cartuccia, per cui l’installazione e la manutenzione sono estremamente semplici. È possibile accedere a tutti i componenti interni e ai materiali di consumo che sono stati limitati a: • Unità Compact ITB (Intermediate Transfer Belt) L’unità ITB crea l’immagine del toner raggruppando le immagini a quattro colori necessarie per ciascuna stampa a colori e quindi trasferendo l’immagine sulla carta. In tal modo la carta passa una volta soltanto attraverso l’area di trasferimento e di fissaggio, con notevole riduzione delle probabilità di inceppamento. • Cartuccia tamburo La cartuccia tamburo contiene un tamburo fotosensibile per la formazione dell’immagine del toner e il trasferimento di ogni immagine nell’unità ITB. • Cartucce toner: Ciano, Giallo, Magenta, Nero Massima flessibilità della gestione carta Il cassetto universale per la carta contiene circa 250 fogli di formato Letter, Legal, Executive, A4, o A5. Il cassetto multiuso può contenere qualsiasi tipo di carta da 3,0× 5,0 a 8,5” × 14,0” pollici, incluso carta normale, carta pesante, pellicole, lucidi, etichette e buste. Sono inoltre disponibili un alimentatore ad alte capacità in grado di contenere fino a 500 fogli e un’unità fronte-retro che consente di stampare automaticamente su entrambe le facciate del foglio. 68008309-00+Book Page xvi Wednesday, November 25, 1998 3:24 PM xvi Informazioni sul presente manuale Informazioni sul presente manuale Il presente manuale offre una panoramica delle dotazioni e funzioni dei colori del desktop e illustra come effettuare la manutenzione e la calibratura della stampante. Spiega inoltre come configurare e stampare da varie piattaforme; come effettuare la stampa PostScript da Macintosh e la stampa PostScript e PCL da Windows 95, Windows NT e Windows 3.1x. Il manuale si rivolge a chiunque desideri fissare e regolare la corrispondenza dei colori per le stampe che verranno inviate dalla propria postazione. Vengono trattati i seguenti argomenti principali: • La stampa a colori • La stampa da computer Macintosh e PC compatibili e da workstation UNIX • La stampa dalle applicazioni più comuni • L’uso degli strumenti Fiery WebTools per la gestione dei lavori di stampa • I tipi di caratteri e le utilità di gestione dei font Documentazione correlata Il presente manuale fa parte del pacchetto di documentazione scritta sulla stampante che include inoltre i manuali: • C LBP 460PS Guida introduttiva che fornisce informazioni relative alla configurazione e installazione della stampante e del software utente nelle workstation client. Una volta configurata la stampante, è utile consultare questo manuale per le operazioni di caricamento carta, uso del pannello di controllo, collegamento alla stampante e installazione del software utente. • C LBP 460PS Manuale per l’operatore che fornisce una panoramica sul funzionamento della stampante. Il Manuale per l’operatore illustra le normali procedure di manutenzione e spiega come individuare e risolvere eventuali problemi e come ordinare accessori opzionali o pezzi di ricambio. Contiene inoltre le specifiche della stampante. 68008309-00+Book Page xvii Wednesday, November 25, 1998 3:24 PM xvii Convenzioni • Le Note sulla release su carta contengono le informazioni dell’ultimo minuto e spiegano come comportarsi dinanzi ad eventuali problemi che potrebbero presentarsi. Convenzioni Nel manuale compaiono le seguenti icone: A VVERTENZA : Indica le precauzioni a cui attenersi per evitare eventuali danni. I MPORTANTE : Indica che la non osservanza della procedura suggerita potrebbe provocare danni alla stampante. N OTA : Riporta informazioni e promemoria con dettagli o consigli utili. Indica le funzioni che necessitano di una unità disco fisso. Indica le caratteristiche e funzioni disponibili solo se si utilizza il driver per stampante PostScript. Indica che si tratta di istruzioni per utenti che lavorano con stampanti di rete. Informazioni sulla sicurezza Sicurezza laser Le radiazioni laser possono essere pericolose per la propria salute. Per questo motivo, le radiazioni laser emesse all’interno della stampante sono state sigillate ermeticamente all’interno di un apposito alloggiamento di protezione e di una copertura esterna. Durante il normale funzionamento, non possono esserci fuoriuscite di radiazioni dalla stampante. Informazioni importanti per la sicurezza Questa stampante è un’apparecchiatura elettronica ad alta precisione. Prima di iniziare ad utilizzarla è necessario leggere attentamente le istruzioni di sicurezza illustrate di seguito. • Leggere attentamente il manuale prima di avviare la stampante. 68008309-00+Book Page xviii Wednesday, November 25, 1998 3:24 PM xviii Informazioni importanti per la sicurezza • Non gettare via o perdere le presenti istruzioni. Conservarle sempre per poterle consultare in futuro. • Leggere tutte le avvertenze e seguire le istruzioni riportate sulla stampante e sui materiali di consumo (cartucce di toner, carta, cassetti ecc.) • Non collocare la stampante su un tavolo, supporto o carrello non stabile. • Al momento dell’installazione, osservare attentamente i requisiti relativi all’ubicazione illustrati nel presente manuale. • La parte schermata delle aree di consegna a faccia in su può raggiungere temperature elevate. Fare attenzione a non toccarla. Non installare la stampante in un ambiente umido. • Non installare la stampante in un ambiente in cui vengono utilizzate sostanze chimiche, come ad esempio un laboratorio chimico. L’esterno della stampante è di plastica e potrebbe scolorirsi, deformarsi o fondersi. • Non installare la stampante in luoghi esposti a fumo o vapore. • Assicurarsi che la stampante sia collegata a una presa di terra. • Non avviare la stampante prima di aver rimosso tutte le parti dell’imballaggio (nastro adesivo, distanziatori e protezioni di polistirolo). • Staccare l’alimentazione prima di collegare o scollegare il cavo di alimentazione o il cavo di interfaccia della stampante. • Per spostare la stampante, controllare che sia stata spenta prima di disinserire il cavo di alimentazione. • Svolgere completamente il cavo di alimentazione prima di collegarlo alla presa al fine di evitare pericoli quali surriscaldamenti, cortocircuiti o incendi. • Accertarsi di aver inserito fino in fondo il cavo di alimentazione, perché, qualora si inserisse del materiale infiammabile nello spazio tra la spina e la presa, potrebbero verificarsi degli incendi. • Evitare di usare cavi di prolunga. Tuttavia, se ciò fosse inevitabile, attenersi alle seguenti precauzioni. In caso contrario, potrebbero verificarsi surriscaldamenti, incendi o tremolii dovuti ad abbassamenti di tensione. • Accertarsi che la corrente nominale indicata sul cavo di prolunga non sia inferiore a quella richiesta. 68008309-00+Book Page xix Wednesday, November 25, 1998 3:24 PM xix Informazioni importanti per la sicurezza • Usare un cavo di prolunga corto. Non collegare più cavi di prolunga tra loro perché potrebbe essere pericoloso. • L’esterno della stampante è provvisto di prese d’aria e fessure di ventilazione. Queste non devono mai essere coperte o bloccate al fine di garantire il corretto funzionamento della stampante stessa e di evitare surriscaldamenti. Non si devono mai coprire le fessure mettendo la stampante su un letto, divano, coperte o altre superfici simili. • La stampante non deve mai essere posizionata vicino o sopra a radiatori, fonti di calore o fiamme. Non deve essere posizionata in una struttura chiusa a meno che non sia prevista l’adeguata ventilazione. • Prima di collegare la stampante ad una presa di corrente, controllare la targhetta della tensione nominale posta sul retro della stampante per accertarsi che la tensione corrisponda a quella della presa di corrente. • La targhetta della tensione nominale si trova sul retro della stampante. Se la targhetta della tensione risulta mancante, rivolgersi al proprio rivenditore autorizzato o al punto vendita. • Se viene utilizzato un cavo di prolunga sulla stampante, accertarsi che il valore in ampere dei prodotti collegati al cavo di prolunga sia inferiore a quello del cavo di prolunga. • Il percorso del cavo di alimentazione deve essere tale da non costituire intralcio a persone o altre apparecchiature. Prestare particolare attenzione alla spina, alla presa di corrente e al punto in cui il cavo fuoriesce dalla stampante. • Al momento di collegare o scollegare cavi dalla stampante accertarsi che l’interruttore di alimentazione sia spento. • Tenere il cavo di alimentazione e i cavi della stampante fuori dalla portata dei bambini. • Non maneggiare i cavi con le mani bagnate. • Se la stampante rimane inutilizzata per lunghi periodi, spegnerla e scollegare il cavo di alimentazione. 68008309-00+Book Page xx Wednesday, November 25, 1998 3:24 PM xx Informazioni importanti per la sicurezza • Scollegare il cavo di alimentazione dalla presa di corrente prima di pulire la stampante. Non spruzzare o vaporizzare detergenti liquidi direttamente sulla stampante o sulle fessure di ventilazione perché il liquido penetrando nella stampante potrebbe danneggiare i componenti interni. Usare un panno umido per la pulizia della stampante. • Non introdurre nella stampante, attraverso le fessure di ventilazione, oggetti di nessun tipo che potrebbero entrare in contatto con componenti sotto tensione. Ciò potrebbe provocare incendi o scosse elettriche. • Non versare liquidi di nessun tipo all’interno della stampante. • Nell’eventualità che si verifichi una delle seguenti situazioni, scollegare la stampante e richiedere l’intervento del personale di assistenza qualificato: • Il cavo di alimentazione è danneggiato o sfilacciato. • Liquido di qualsiasi tipo è entrato nella stampante. • La stampante è stata esposta all’acqua. • Nonostante si siano seguite le istruzioni di uso la stampante non funziona normalmente. Regolare solo i comandi citati nelle istruzioni d’uso perché la regolazione non corretta di altri comandi può danneggiare la stampante e richiedere l’intervento di un tecnico qualificato per ripristinare il normale funzionamento. • La stampante è caduta ed è stato danneggiato l’esterno della stampante. • La stampante presenta un peggioramento nella qualità delle prestazioni ed è pertanto necessario sottoporla a revisione da parte del servizio di assistenza. • La stampante emette fumo, odori o rumore eccessivo. • L’area di uscita della carta deve essere sempre sgombra per agevolare l’accesso. • Per scollegare il cavo di alimentazione della stampante fare presa sulla spina e non sul cavo stesso. • Qualsiasi uso improprio dell’apparecchiatura elettrica comporta gravi rischi. Non lasciare il cavo di alimentazione e altri cavi della stampante alla portata dei bambini. 68008309-00+Book Page xxi Wednesday, November 25, 1998 3:24 PM xxi Informazioni importanti per la sicurezza • L’utente non deve eseguire interventi di assistenza sulla stampante, eccetto quelli espressamente illustrati nel manuale. L’apertura o la rimozione delle parti della stampante destinate ad essere maneggiate solo dal personale tecnico qualificato comporta il rischio di contatto con parti sotto tensione o altri rischi. L’intervento su queste parti della stampante deve essere lasciato solo al personale addetto all’assistenza. • Non tentare di modificare in alcun modo la stampante. • Non rimuovere le etichette degli avvisi e delle avvertenze applicate sulla stampante. Protezione dello schermo a cristalli liquidi Non sottoporre la stampante a forti urti. La stampante è dotata di un display a cristalli liquidi (LCD) di vetro e pertanto facilmente soggetto a rotture. In caso di rottura del vetro del display, fare molta attenzione a non toccare, inalare o ingerire la sostanza dei cristalli liquidi fuoriusciti. Se la sostanza fuoriuscita entra in contatto con la pelle o con gli abiti, lavare immediatamente con acqua e sapone. Conformità ENERGY STAR In qualità di membro ENERGY STAR®, Canon Inc. ha stabilito che questo prodotto è conforme ai requisiti delle direttive ENERGY STAR relative al risparmio energetico. Per risparmiare energia la stampante C LBP 460PS incorpora una funzione speciale in grado di ridurre il consumo totale di energia a meno di 45 watt. L’International ENERGY STAR Office Equipment Program è un programma globale che promuove il risparmio energetico nell’uso di computer e altre apparecchiature per ufficio. Il programma supporta lo sviluppo e la diffusione di prodotti dotati di funzioni che riducono efficacemente i consumi di energia elettrica. È un sistema aperto al quale le aziende possono partecipare volontariamente. I prodotti oggetto del programma comprendono apparecchiature per ufficio quali computer, monitor, stampanti, fax e fotocopiatrici. Gli standard e i logo sono gli stessi per tutte le nazioni partecipanti. L’emblema ENERGY STAR non rappresenta la certificazione EPA degli Stati Uniti in relazione ad alcun prodotto o servizio. 68008309-00+Book Page xxii Wednesday, November 25, 1998 3:24 PM 68008309-00+Book Page 1 Wednesday, November 25, 1998 3:24 PM 1 1-1 Capitolo 1: Lavorare coi colori Le proprietà del colore Questo capitolo introduce alcuni concetti di importanza fondamentale per la comprensione della teoria dei colori. Alcuni di questi concetti (come tinta, saturazione e luminosità) emergeranno spesso quando si lavorerà con le applicazioni, mentre gli altri costituiscono un’utile base puramente informativa. L’argomento del colore è abbastanza complesso, per cui il presente capitolo è da considerarsi solamente come punto di partenza per successive sperimentazioni e ricerche. Le proprietà del colore Quello che noi chiamiamo “colore” è in realtà una capacità percettiva comune solo agli esseri umani e ad un esiguo numero di specie animali. La teoria dei colori rappresenta il tentativo di una classificazione sistematica delle proprietà della percezione del colore che, per sua natura è relativa e variabile. Un colore appare diverso a seconda degli altri colori che lo circondano e viene inoltre percepito diversamente da individuo a individuo. La fisica del colore L’occhio umano ha la facoltà di vedere le radiazioni elettromagnetiche di lunghezze d’onda comprese tra 400 nanometri (violetto) e 700 nanometri (rosso). Tale gamma è chiamata spettro di luce visibile. La luce pura dello spettro viene percepita come colori puri o saturi. La luce solare di mezzogiorno, percepita come luce bianca o neutra, è composta dalla luce derivante in proporzioni più o meno uguali, da tutto lo spettro visibile. Se viene fatta passare attraverso un prisma, la luce solare si separa nelle componenti spettrali, dando origine al ben noto fenomeno dell’arcobaleno. Come il sole, la maggior parte delle sorgenti luminose che ci circondano sono simili, in quanto emettono un fascio di luce avente diverse lunghezze d’onda, sebbene la particolare distribuzione delle lunghezze d’onda possa variare considerevolmente. La luce generata da una lampada al tungsteno contiene molto meno azzurro della luce solare. La luce al tungsteno appare bianca all’occhio umano, il quale può adattarsi, almeno fino a un certo punto, alle diverse sorgenti luminose. Tuttavia, con la luce al tungsteno gli oggetti colorati sembrano diversi da come apparirebbero se fossero illuminati dalla luce solare. Ciò accade a causa della diversa composizione spettrale delle due sorgenti luminose. 68008309-00+Book Page 2 Wednesday, November 25, 1998 3:24 PM 1 1-2 Lavorare coi colori Un insieme di raggi luminosi di diverse lunghezze d’onda emessi da una sorgente viene riflesso selettivamente dai diversi oggetti. Diversi insiemi di luce riflessi danno origine a colori diversi. Alcune di queste lunghezze d’onda danno luogo a colori relativamente saturi, ma la maggior parte di esse viene percepita come grigi o tinte impure di un colore. Modello cromatico CIE Nel 1930, la CIE (Commission Internationale de l’Eclairage) ha definito uno spazio colore standard; una specie di classificazione matematica dei colori con lo scopo di facilitare la comunicazione delle informazioni relative ai colori. Tale spazio colore si basa sulle ricerche compiute sulla natura della percezione dei colori. Miscelando due colori qualsiasi in proporzioni diverse, è possibile creare tutti i colori intermedi. Ad esempio, mescolando la luce azzurro-verde a quella rossa è possibile creare lo stesso grigio che viene prodotto dalla fusione della luce gialloverde con quella blu-violetto. Ciò è possibile a causa di un fenomeno tipico della visione a colori chiamato metamerismo. L’occhio umano non è in grado di distinguere le singole lunghezze d’onda della luce. Di conseguenza, combinazioni diverse di luce spettrale possono produrre lo stesso colore percepito. Tinta, saturazione e luminosità Un colore è definibile in base a tre caratteristiche variabili: • Tinta o sfumatura (l’aspetto qualitativo di un colore – rosso, verde o arancio) • Saturazione o purezza di colore • Luminosità o posizione relativa tra il bianco e il nero. Molte applicazioni per computer presentano delle finestre di dialogo in cui è possibile selezionare i colori manipolandone la tinta, la saturazione e la luminosità. Ad esempio, Photoshop utilizza lo strumento Color Picker che è riconfigurabile in base alle preferenze dell’utente. I sistemi cromatici additivo e sottrattivo Le unità a colori usate nell’editoria e nella stampa elettronica simulano la gamma dei colori visibili usando una serie di colori primari che vengono combinati per creare altri colori. Vi sono due metodi per creare una gamma di colori da una serie di 68008309-00+Book Page 3 Wednesday, November 25, 1998 3:24 PM 1 1-3 Le proprietà del colore colori primari. I monitor e gli scanner dei computer usano il modello cromatico additivo. Le tecnologie di stampa, incluse le unità di stampa C LBP 460PS e le macchine per stampa offset, utilizzano il modello cromatico sottrattivo. Colore additivo (RGB) Le unità a colori che adottano il modello cromatico additivo, producono una gamma di colori combinando quantità variabili di luce rossa, verde e blu (RGB = Red, Green, Blue). Questi colori vengono chiamati colori primari additivi. Il bianco viene creato aggiungendo la maggior quantità disponibile di luce rossa, verde e blu. Il nero si trova ovunque siano assenti gli altri tre colori. I grigi vengono creati aggiungendo quantità variabili dei tre colori messi insieme. Combinando quantità variabili di due qualsiasi dei colori primari additivi, si crea una terza tinta satura. Il monitor di un computer ad esempio utilizza questo sistema cromatico. I monitor hanno fosfori rossi, verdi e blu che emettono quantità variabili di luce per visualizzare un determinato colore. Gli scanner creano rappresentazioni digitali dei colori misurando i componenti rossi, verdi e blu attraverso filtri colorati. Colore sottrattivo (CMY e CMYK) Il modello cromatico sottrattivo viene usato nella stampa a colori, nelle stampe fotografiche a colori e nei lucidi. Mentre il modello cromatico additivo simula lo spettro visibile dei colori aggiungendo la luce di tre tinte primarie, il modello cromatico sottrattivo utilizza una sorgente luminosa neutra o “bianca” contenente luce di molte lunghezze d’onda. Inchiostri, toner ed altri coloranti vengono usati per assorbire (sottrarre) selettivamente determinate lunghezze d’onda che altrimenti verrebbero riflesse o trasmesse attraverso il mezzo in questione. I colori sottrattivi primari sono ciano, magenta e giallo che assorbono rispettivamente la luce rossa, verde e blu. La combinazione di due colori primari sottrattivi qualsiasi crea un colore nuovo, relativamente puro e saturo. Ad esempio, è possibile creare il rosso unendo il magenta al giallo, due colori che assorbono rispettivamente la luce verde e blu. Il bianco si trova ovunque non vengano applicati coloranti. La combinazione di tutti e tre i colori primari sottrattivi produce un colore scuro che, nella stampa, potrebbe essere considerato nero, ma a causa della mancanza di perfezione delle colorazioni ciano, magenta e giallo, la combinazione di questi tre colori primari crea in realtà un marrone sporco. Il 68008309-00+Book Page 4 Wednesday, November 25, 1998 3:24 PM 1 1-4 Lavorare coi colori colorante nero viene aggiunto per compensare i difetti delle colorazioni ciano, magenta e giallo, per cui in definitiva la stampa a colori utilizza la quadricromia CMGK (:Cyan, Magenta, Yellow and blacK). L’aggiunta di inchiostro nero consente di ottenere una colorazione più densa e conseguentemente una miglior resa del testo scritto in nero. Spazio colore (gamut) dell’unità di stampa Le diverse tecniche di riproduzione dei colori consentono diverse possibilità cromatiche o gamut. I lucidi a colori e i monitor a colori, possiedono dei gamut abbastanza ampi, mentre il gamut colore che è possibile ottenere usando i toner CMYK sulla carta è di dimensioni più ridotte. Ciò spiega perché alcuni colori che si possono visualizzare sul monitor, specialmente i colori saturi chiari, non possono essere riprodotti esattamente con la propria stampante C LBP 460PS, né con le macchine di stampa che utilizzano la quadricromia. Inoltre, diversi dispositivi di stampa hanno gamut diversi—pertanto, alcuni colori che possono essere riprodotti dalla propria stampante potrebbero non risultare uguali se riprodotti con una macchina per la stampa offset e viceversa. Questo concetto viene rappresentato graficamente dalla seguente illustrazione. Color transparency film Monitor RGB Macchina per stampa offset (bianco) Altro dispositivo di stampa Occorre sempre tenere in considerazione il gamut della propria unità di stampa quando si lavora su un monitor a colori. Al momento della stampa infatti, i colori che non rientrano nel gamut della stampante vengono “sostituiti” con altri colori stampabili. Questa operazione, chiamata mappatura gamut, viene eseguita ogni volta che i dati colore vengono convertiti o regolati per essere adattati ai requisiti di spazio colore e di gamut di una unità di stampa. 68008309-00+Book Page 5 Wednesday, November 25, 1998 3:24 PM 1 1-5 Controllo dei colori di stampa La stampante a colori C LBP 460PS è stata appositamente progettata per l’esecuzione della mappatura gamut ad alta velocità e per ottenere i massimi risultati qualitativi. Le funzioni di gestione colore necessarie vengono azionate automaticamente tramite le impostazioni predefinite incorporate o tramite le impostazioni specifiche di un particolare lavoro di stampa. Il sistema di gestione colore consente un’ampia flessibilità in quanto C LBP 460PS può essere utilizzato anche in combinazione con i sistemi di gestione colore dei computer Macintosh e Windows. Vedere “Tipi di rendering” a pagina 1-18. Controllo dei colori di stampa Quando si lavora con materiale colorato, sia che si tratti di presentazioni, illustrazioni o rappresentazioni grafiche complesse, occorre fare delle scelte estetiche sul tipo di colori da utilizzare. Una volta presa la decisione e fissato l’obiettivo, lo si dovrà realizzare sulla carta stampata. Durante questo processo creativo il sistema di stampa a colori diviene un alleato prezioso purché consenta di ottenere risultati prevedibili ossia, in qualche modo rispondenti alle aspettative. • Se si desidera creare un opuscolo da stampare sulla C LBP 460PS, l’obiettivo sarà di mantenere i colori il più possibile corrispondenti a quelli delle immagini da riprodurre. • Se si devono stampare delle presentazioni sulla C LBP 460PS, l’obiettivo sarà quello di mantenere i colori brillanti visualizzati sul proprio monitor. • Se si sta lavorando con colori che verranno poi stampati su apposite macchine di stampa offset, certamente si desidererà che la C LBP 460PS produca una stampa corrispondente alle prove di stampa. Il tipo di lavoro di stampa e il dispositivo a cui viene inviata la stampa, sia che si tratti della stampante C LBP 460PS o di una macchina per la stampa offset, determinano la metodologia da utilizzare per il raggiungimento di risultati ottimali. Qualsiasi obiettivo ci si sia posti, sono due i fattori hardware ad avere sempre influenza sull’output finale della stampa a colori: la capacità di concordanza, o coerenza del dispositivo di stampa e la gamma di colori che il dispositivo è in grado di stampare, ossia il suo gamut. Proprio questi sono i fattori che verranno brevemente illustrati nel presente capitolo. La creazione di documenti a colori o presentazioni perfette necessita inoltre di una buona conoscenza del software di 68008309-00+Book Page 6 Wednesday, November 25, 1998 3:24 PM 1 1-6 Lavorare coi colori gestione colore implementato nella stampante C LBP 460PS e sul desktop del proprio computer. Una gran parte del presente capitolo infatti tratta i vari elementi della gestione colore che contribuiscono alla creazione di risultati rispondenti alle aspettative. Mantenimento della coerenza di stampa I fattori sotto riportati possono influenzare la coerenza del dispositivo di stampa compromettendo la fedeltà del colore e la qualità generale del risultato finale. Riserva di carta e toner Il tipo di carta e il toner utilizzati dal dispositivo di stampa possono largamente influenzare i colori stampati. Per ottenere i risultati migliori, utilizzare i prodotti consigliati dal produttore della stampante. Manutenzione Problemi quali striature o quantità eccessive o insufficienti di uno o più toner possono insorgere qualora la stampante non sia stata sottoposta alla manutenzione periodica. Oltre a sottoporre la stampante a regolari controlli di manutenzione, è bene tenere sotto controllo la capacità di produzione di colore facendo delle stampe di prova ad intervalli regolari. Per fare ciò è sufficiente stampare la pagina di prova della C LBP 460PS dal pannello di controllo. Conservare le stampe e mostrarle al proprio amministratore di sistema o all’amministratore della postazione qualora sia necessario ricalibrare la stampante. Calibrazione della stampante Calibrazione VisualCal VisualCal è un metodo di calibrazione che consente di ricalibrare la stampante su un colore ideale definito dal produttore della stampante. I calcoli di calibrazione effettuati dal software del controller si basano su una serie di valori immessi dal pannello di controllo. I valori che vengono utilizzati nei calcoli vengono stabiliti valutando le densità del toner e le combinazioni colore riportate su due apposite pagine di calibrazione che vengono stampate dal pannello di controllo. Per ulteriori informazioni sull’uso del pannello di controllo, vedere il Capitolo 1 del Manuale per l’utente. 68008309-00+Book Page 7 Wednesday, November 25, 1998 3:24 PM 1 1-7 Calibrazione della stampante Limiti e bilanciamento del grigio al 30% La prima pagina di VisualCal, “Limiti e bilanciamento del grigio al 30%,” serve come base per il calcolo della luminosità dei toner. Questa pagina è formata da righe di puntini in CMYK ordinati in base a diverse densità di toner. Le variabili necessarie per ricalcolare la densità dei toner colorati vengono determinate identificando i puntini all’estrema sinistra che si distinguono nettamente dai loro campi in ciascuna riga e immettendo in successione sul pannello di controllo i valori numerici ad essi corrispondenti. La variabile necessaria per ricalcolare la luminosità dei toner viene determinata in modo leggermente diverso – si identifica il puntino nero che meglio corrisponde a un campo di bilanciamento del 30%. Una volta inseriti tutti i valori, vengono ricalcolate le impostazioni di densità e luminosità del toner della stampante. Bilanciamento del grigio La seconda pagina di VisualCal, “Bilanciamento del grigio,” serve come base per il calcolo di un “bilanciamento neutrale del grigio” ossia di un grigio CMY che corrisponda il più possibile a un nero puro (BlacK) prodotto dal motore della stampante. Questa pagina contiene righe di riquadri colorati di grigio in CMY su un campo di grigio ottenuto solamente dal nero. Le variabili necessarie per calcolare il bilanciamento del grigio più neutro vengono determinate identificando la macchia CMY che maggiormente corrisponde a tale campo e immettendo il valore della riga e della colonna corrispondente sul pannello di controllo. Una volta immessi i valori, viene ricalcolato il valore di bilanciamento del grigio della stampante. P ER ESEGUIRE LA CALIBRAZIONE V ISUAL C AL : 1. Dal modo Pronta o dal modo Risparmio Energetico, premere ripetutamente il pulsante dei menu per arrivare a visualizzare VisualCal. 2. Premere Invio per passare allo schermo Print Limits. Per stampare la pagina Limiti e bilanciamento del grigio al 30%, utilizzare i pulsanti freccia su e freccia giù per selezionare Sì. Premere Invio per stampare la pagina. Per ripristinare le impostazioni di densità e luminosità del toner della stampante, seguire le istruzioni fornite nella pagina Limiti e bilanciamento del grigio al 30%. Dopo aver inserito tutti i valori, viene visualizzata la schermata Print Grays. 68008309-00+Book Page 8 Wednesday, November 25, 1998 3:24 PM 1 1-8 Lavorare coi colori N OTA : Zero (0) e 9 sono valori inaccettabili per la calibrazione del colore. Qualora uno dei valori inseriti relativi ai colori corrisponda a 0 o 9, viene ristampata automaticamente la pagina Limiti e bilanciamento del grigio al 30%. Reinserire i valori di tutte le righe colore partendo da Nero iniziale. 3. Per stampare la pagina Bilanciamento del grigio utilizzare la freccia su e la freccia giù per selezionare Sì. Premere Invio per stampare la pagina. Per riavviare il bilanciamento del grigio della stampante, seguire le istruzioni riportate nella pagina Bilanciamento del grigio. Dopo aver inserito tutti i valori, viene visualizzata la schermata Stampa pagina di prova. 4. Per stampare una pagina di prova che utilizza i valori originali (pagina di prova con colore corrente) e la pagina di prova che utilizza i nuovi valori (pagina di prova con nuovo colore), utilizzare la le frecce su e giù per selezionare Sì. Premere Invio per stampare le pagine. Le Pagine di prova hanno lo stesso formato della Pagina iniziale. Prima di applicare le modifiche di calibrazione, confrontare la pagina di prova che utilizza i valori di calibrazione originali con quella che utilizza i nuovi valori. Una volta soddisfatti della calibrazione della stampante in base ai nuovi valori, selezionare Sì dallo schermo APPLICA MODIFICHE che viene visualizzato e premere Invio per ricalibrare la stampante in base ai valori precedentemente immessi. Regolazione colore La funzione di regolazione colore della stampante consente ulteriori controlli creativi della produzione colore della stampante. Gli schermi di regolazione colore, accessibili dal pannello di controllo, consentono di sovrascrivere le impostazioni correnti di densità e luminosità del toner. Tramite il controllo di regolazione colore è possibile aumentare o diminuire la luminosità di un’immagine oppure è possibile aumentare o diminuire la densità di ciascuno dei colori: rosso, giallo, verde, ciano, blu o magenta. Ad esempio, si può scegliere di accentuare la luminosità del cielo azzurro in un’immagine aumentando la densità del blu e del ciano e aumentando l’impostazione di luminosità. 68008309-00+Book Page 9 Wednesday, November 25, 1998 3:24 PM 1 1-9 P ER Calibrazione della stampante ESEGUIRE LA REGOLAZIONE DEL COLORE : 1. Dal modo Pronta o dal modo Risparmio Energetico, premere ripetutamente il pulsante dei menu per arrivare a visualizzare lo schermo di Regolazione del colore. Premere Invio. 2. Utilizzare i pulsanti freccia su e freccia giù per specificare l’aumento o la diminuzione della luminosità generale dei documenti stampati. I valori negativi sono più scuri mentre i valori positivi sono più chiari. 3. Premere Invio. 4. Utilizzare i pulsanti freccia su e freccia giù per selezionare il colore da regolare e premere Invio. 5. Utilizzare i pulsanti freccia su e freccia giù per aumentare o diminuire la densità del colore selezionato. I valori negativi sono più chiari mentre i valori positivi sono più scuri. 6. Premere Invio. 7. Per stampare una pagina di prova che utilizza i valori originali (pagina di prova colore corrente) e la pagina di prova che utilizza i nuovi valori (pagina di prova nuovo colore), utilizzare la le frecce su e giù per selezionare Sì. Premere Invio per stampare le pagine. Le Pagine di prova hanno lo stesso formato della Pagina iniziale. 8. Per applicare i nuovi valori di colore e luminosità servirsi dei pulsanti freccia su e freccia giù e selezionare Sì. N OTA : Le modifiche applicate alla regolazione del colore vengono mantenute fino alla nuova calibrazione della stampante. È possibile risettare i colori regolati riportandoli ai valori di calibrazione precedenti tramite l’opzione Ripristina tutti a 0 dello schermo Regola colore; ricalibrare la stampante tramite VisualCal oppure risettare la produzione colore della stampante ai valori impostati in fabbrica utilizzando l’apposita opzione del pannello di controllo Resets>Reset Color. N OTA : Se la pagina Bilanciamento del grigio viene stampata dopo aver effettuato tutti i calcoli dei Limiti, il campo grigio su cui appaiono i riquadri colorati CMY nella pagina dei Limiti utilizzerà già le nuove impostazioni di calibrazione della densità e luminosità. 68008309-00+Book Page 10 Wednesday, November 25, 1998 3:24 PM 1 1-10 Lavorare coi colori Uso efficace dei colori L’abilità di stampare a colori può enormemente influenzare l’efficacia del proprio messaggio se si sta stampando una presentazione o un comunicato stampa o se si stanno facendo prove di slogan pubblicitari che dovranno essere successivamente consegnati alle macchine per la stampa offset. Alcuni vantaggi che si possono raggiungere con un uso corretto del colore sono: • Più rapida diffusione delle informazioni evidenziate a colori • Sfruttamento delle implicazioni emotive di diversi colori • Maggior impatto e ritenzione del messaggio Il colore può essere anche una fonte di distrazione e di discordia se non viene usato correttamente. All’interno di questa sezione si troveranno delle direttive e consigli che si dimostreranno particolarmente utili a chiunque abbia deciso di avvicinarsi alla progettazione di elementi a colori. Alcune regole in breve Per la creazione di materiali colorati di sicuro successo, applicare le seguenti strategie: • Invece di applicare i colori in modo indiscriminato, utilizzarli per facilitare la comprensione. Nelle presentazioni, nei disegni di progettazione e nei grafici utilizzare i colori per evidenziare i motivi e per enfatizzare le differenze. • In genere è meglio utilizzare pochi colori, piuttosto che troppi. • Utilizzare il rosso per mettere in risalto ed accentuare un concetto. Il rosso è un colore particolarmente d’effetto se viene utilizzato all’interno di materiale monocromatico. • Nella scelta dei colori, è bene considerare sempre i gusti del pubblico a cui ci si vuole rivolgere. • Tenere un archivio con tutti i campioni colore stampati che possono servire o che si ritengono di particolare effetto. Consultarlo per farsi venire nuove idee prima di iniziare la progettazione di documenti. Ruota colore Una ruota colore è uno strumento utile per la comprensione delle interrelazioni tra i colori. I colori situati su un lato della ruota, dal magenta al giallo vengono 68008309-00+Book Page 11 Wednesday, November 25, 1998 3:24 PM 1 1-11 Uso efficace dei colori percepiti dalla maggior parte delle persone come colori caldi, mentre quelli situati sull’altro lato della ruota, dal verde al blu vengono considerati freddi. La distanza tra due colori sulla ruota consente di prevedere come risulteranno i colori visualizzati l’uno accanto all’altro. I colori opposti tra loro sulla ruota sono chiamati complementari e creano forti contrasti se vengono messi uno accanto all’altro. Questo fatto può essere utilizzato per progettazioni grafiche in grassetto ma si tratta di un effetto da utilizzare con una certa discrezione in quanto può sovraffaticare la vista. Altre combinazioni in grassetto da considerare sono i complementari frazionati (un colore e i due colori adiacenti al suo complementare) e le triadi (tre colori a intervalli regolari sulla ruota colore). I colori adiacenti tra loro sulla ruota colore danno luogo a sottili armonie. La ruota colore semplifica le relazioni tra i colori allo scopo di visualizzare in modo più chiaro solo i colori saturi o puri. Aggiungendo alla tavolozza le miriadi di variazioni di ciascun tono (toni più o meno saturi, più scuri o più chiari) si crea una gran ricchezza di possibilità. Prendendo una coppia di colori complementari dalla ruota colore e variando la saturazione e la lucentezza di uno o di entrambi i colori si possono ottenere dei risultati che si discostano nettamente dai complementari puri. Combinando una tinta luminosa di un colore caldo con un’ombra più scura del suo complementare più freddo spesso si ottengono risultati piacevoli. Combinando un’ombra più scura di un colore caldo con una tinta luminosa del suo complementare più freddo in genere si ottiene invece un effetto insolito che può piacere. Una volta appreso il funzionamento della ruota colore si possiede una buona strumentazione che consente di sperimentare varie combinazioni di colori. Molti libri di progettazione grafica mostrano dei gruppi di combinazioni colore preselezionati. Alcune combinazioni sono organizzate in base a temi o stati d’animo mentre altre si basano su un sistema colore personalizzato tipo PANTONE. Più si svilupperà il senso critico per poter giudicare le combinazioni di colore, più si potrà confidare sulle proprie capacità creative. Colore e testo Non è un caso che la stragrande maggioranza di testo venga stampata con toner nero su carta bianca. Il testo nero su bianco è quello più facilmente leggibile e che, a lungo termine, provoca meno affaticamento per la vista. Per molti materiali 68008309-00+Book Page 12 Wednesday, November 25, 1998 3:24 PM 1 1-12 Lavorare coi colori colorati, la scelta migliore è proprio quella dell’uso di testo nero su sfondo bianco e di colori limitati per gli elementi grafici e le intestazioni. Il testo colorato può aggiungere un certo estro ai documenti stampati su carta se viene utilizzato con una certa accortezza e si addice particolarmente alle presentazioni. Quando si usa il testo colorato, è bene evitare i colori troppo abbaglianti e le combinazioni con sfondi ottenuti dai colori complementari primari, in particolare rosso e ciano o rosso e blu in quanto possono stancare la vista ed essere difficili da leggere. Il testo colorato è più leggibile se si stacca dallo sfondo con una semplice differenza di luminosità come ad esempio: testo blu scuro e sfondo leggermente beige. Inoltre, l’utilizzo di troppi colori in una stessa stringa di testo potrebbe causare l’effetto di confusione e di difficile lettura. L’uso, tuttavia, di un singolo colore di evidenziazione è un modo efficace per attirare l’attenzione del lettore sulle parole desiderate. Quando si utilizza testo colorato, occorre ricordare che in genere i font di dimensioni più piccole, a colori, non vengono stampati con la stessa nitidezza del nero. Nella maggior parte delle applicazioni il testo nero viene stampato esclusivamente con il toner di colore nero, mentre il testo colorato viene creato utilizzando due o più toner. Un eventuale errore di registrazione tra due diversi toner può dare origine sulla carta a un testo non ben definito. Si possono fare delle stampe di prova per identificare le dimensioni minime in cui il testo colorato viene ancora stampato in chiaro. Qualora si utilizzino delle applicazioni grafiche di alto livello che consentano di specificare le percentuali di colore ciano, magenta, giallo e nero da utilizzare, sarà possibile creare un testo di color ciano o magenta puro che verrà pertanto stampato sulla carta con la stessa nitidezza del nero (il testo di giallo puro però è di difficile lettura a meno che non si trovi su uno sfondo nero o di colore complementare). Immagini raster e immagini vettoriali Le categorie di immagini grafiche che si possono stampare inviandole da un personal computer a una stampante a colori, sono di due tipi: le immagini raster e le immagini vettoriali. Una immagine raster, anche chiamata bitmap, è formata da una griglia di pixel, a ciascuno dei quali è stato assegnato un particolare valore colore. La griglia, se viene sufficientemente allargata, assomiglia a un mosaico composto da tanti tasselli 68008309-00+Book Page 13 Wednesday, November 25, 1998 3:24 PM 1 1-13 Ottimizzazione dei file per l’elaborazione e la stampa quadrati. Esempi di immagini raster sono le immagini sottoposte a scansione o quelle create da applicazioni pittoriche o di editing in pixel, quali Photoshop e Painter. La quantità di informazioni che si trovano in un raster dipende dalla sua risoluzione e profondità bit. La risoluzione di un raster descrive la densità dei pixel e viene specificata in pixel per pollice o ppi (pixel per inch). La profondità bit è il numero di bit di informazioni assegnate a ciascun pixel. I raster bianco e nero necessitano ad esempio di una sola informazione bit per ciascun pixel. Per immagini di qualità fotografica servono, 24 bit di informazioni colore RGB per ciascun pixel, che danno luogo a 256 livelli separati di rosso, di verde e di blu. Le immagini CMYK, richiedono invece 32 bit per pixel. Nella stampa di immagini grafiche, la qualità finale del lavoro stampato dipende dalla risoluzione del raster. Se la risoluzione del raster è troppo bassa, sulla stampa saranno visibili i singoli pixel come se fossero piccoli quadratini. Si tratta di un effetto chiamato “pixelatura.” Nelle immagini vettoriali, invece i vari elementi pittorici vengono definiti matematicamente come linee e come curve tra punti o “vettori.” Gli elementi pittorici possono avere gradiente pieno o riempimenti colorati con motivi. Le immagini grafiche vettoriali vengono create in applicazioni di immagini e di grafica quali Illustrator e CorelDRAW. Anche le applicazioni di layout di pagina quali QuarkXPress consentono di creare immagini grafiche vettoriali semplici mettendo a disposizione appositi strumenti di disegno. Anche i font PostScript si basano su un sistema vettoriale. Le immagini grafiche vettoriali dipendono dalla risoluzione, per cui è possibile applicare tutte le variazioni di dimensioni desiderate senza il pericolo che diventino visibili i pixel nella stampa finale. Ottimizzazione dei file per l’elaborazione e la stampa Le sezioni seguenti offrono suggerimenti per consentire di creare file di immagini con la qualità di stampa più alta possibile diminuendo contemporaneamente il tempo di elaborazione e lo spazio necessario su disco. 68008309-00+Book Page 14 Wednesday, November 25, 1998 3:24 PM 1 1-14 Lavorare coi colori Risoluzione di immagini raster Mentre un’immagine raster a 72 ppi appare nitida sul monitor, la stessa immagine apparirebbe piena di pixel se venisse stampata su una C LBP 460PS. I dispositivi di stampa a colori sono in grado di riprodurre molti più dettagli rispetto ai monitor e necessitano quindi di file di immagini con risoluzione più alta. Tuttavia i file ad alta risoluzione possono avere delle dimensioni notevoli e pertanto risultano ingombranti per la trasmissione in rete, l’elaborazione su una stampante, la memorizzazione su disco, la modifica ecc. Oltre a una certa soglia, una maggior risoluzione dell’immagine aumenta troppo le dimensioni del file rispetto al minimo effetto che produce sulla qualità del risultato finale. La risoluzione ottimale dell’immagine dipende inoltre dalla risoluzione del dispositivo di stampa finale. Lo scopo sarà pertanto di raggiungere quella risoluzione in grado di ottimizzare sia le dimensioni del file che la qualità della stampa finale. Le dimensioni di un file sono determinate dalla risoluzione del raster, nonché dalla profondità bit e dalle sue dimensioni fisiche. La seguente tabella illustra le dimensioni file delle immagini raster a colori in base alle diverse dimensioni e risoluzioni. Dimensioni file a: Dimensioni immagine 100 ppi 150 ppi 200 ppi 400 ppi RGB/CMYK RGB/CMYK RGB/CMYK RGB/CMYK 3" x 4" 0.4/0.5 MB 0.8/1.0 MB 1.4/1.8 MB 5.5/7.3 MB 5" x 7" 1.0/1.3 MB 2.3/3.0 MB 4.0/5.3 MB 16.0/21.4 MB 8.5" x 11" 2.7/3.6 MB 6.0/8.0 MB 10.7/14.3 MB 42.8/57.1 MB Nella tabella, le aree ombreggiate indicano che 200 ppi è generalmente il punto di intermediazione migliore tra la qualità dell’immagine e le dimensioni del file. Tuttavia le risoluzioni più alte (ad es., da 250 a 300 ppi) possono servire per la stampa offset qualora occorra dare la massima importanza alla qualità o si debbano stampare immagini con linee in diagonale molto nitide. 68008309-00+Book Page 15 Wednesday, November 25, 1998 3:24 PM 1 1-15 Ottimizzazione dei file per l’elaborazione e la stampa Per trovare la risoluzione immagine migliore, occorre fare delle stampe di prova di alcune immagini grafiche raster a risoluzioni diverse. Iniziare con una immagine ad alta risoluzione (400 ppi) e salvare le varie versioni di essa alle risoluzioni progressivamente inferiori, fino ad arrivare a 100 ppi, usando una applicazione di editing pixel come Photoshop. Salvare sempre una copia della versione originale ad alta risoluzione qualora fosse necessario riconvertire l’immagine a quella risoluzione. Non si possono ricreare i dati ad alta risoluzione da una versione di risoluzione inferiore. Stampare i file ed esaminare il risultato di stampa. Si dovrebbe iniziare a vedere un netto e progressivo peggioramento nella qualità delle risoluzioni inferiori a 200 ppi, mentre sopra ai 200 ppi il miglioramento è quasi impercettibile. Qualità immagine 100 ppi 200 ppi 300 ppi 400 ppi Risoluzione immagine Le immagini raster preparate per la stampa offset possono necessitare di risoluzioni più alte rispetto a quelle utilizzate per la prova con la propria stampante C LBP 460PS. Scalabilità Teoricamente, ogni immagine raster dovrebbe essere salvata alle dimensioni reali in cui verrà inserita nel documento e a quella che si rivela la risoluzione ottimale per il dispositivo di stampa. Se la risoluzione immagine è corretta per il dispositivo di stampa, non si otterranno maggiori vantaggi qualitativi ridimensionando un’immagine a una percentuale inferiore rispetto al formato attuale. Se si 68008309-00+Book Page 16 Wednesday, November 25, 1998 3:24 PM 1 1-16 Lavorare coi colori ridimensiona un’immagine di grandi dimensioni a una percentuale inferiore a quella delle sue dimensioni reali, si incorrerà in inutili perdite di tempo durante il trasferimento del file in quanto occorre inviare alla stampate tutta l’immagine nella sua interezza. Se una immagine viene collocata più volte in diversi formati all’interno di uno stesso documento, è consigliabile salvare una versione separata dell’immagine per ciascuna delle dimensioni ricorrenti. Se si deve utilizzare un’immagine in un documento ingrandita di oltre il 100%, occorre ricordare che ciò può influenzare la risoluzione dell’immagine finale. Ad esempio, se si ridimensiona una immagine da 200 ppi a 200%, essa verrà stampata a 100 ppi. Gestione del colore sulla C LBP 460PS La stampante C LBP 460PS utilizza un tipo di architettura colore molto semplice e flessibile in grado di produrre eccellenti risultati con le impostazioni predefinite. Inoltre consente di personalizzare i risultati colore tramite l’uso di vari controlli colore. Le impostazioni per le seguenti opzioni della C LBP 460PS si possono specificare tramite le opzioni della finestra di dialogo di stampa al momento dell’invio del lavoro. Alcune di esse inoltre si possono impostare in modo predefinito durante la Configurazione dal pannello principale della C LBP 460PS. Le impostazioni specificate nella finestra di dialogo di stampa sovrascrivono le loro equivalenti impostate durante la configurazione della stampante dal pannello di controllo. Opzione di stampa colore: Consente di: Origine RGB EFIRGB/sRGB (PC)/ Apple Standard/Off (il valore predefinito è RGB) Applica una definizione di spazio Origine RGB ai dati RGB (vedere pagina 1-17). CRD (Color Rendering Dictionary) Fotografico/Presentazione/ Lucido Applica un C LBP 460PS CRD (Color Rendering Dictionary) agli oggetti (testo, fotografie e illustrazioni) in un file di dati RGB (vedere pagina 1-18). Origine RGB è disponibile solo con il driver di stampa PostScript. 68008309-00+Book Page 17 Wednesday, November 25, 1998 3:24 PM 1 1-17 Gestione del colore sulla C LBP 460PS Opzione di stampa colore: Consente di: Luminosità dal 85% al 115% (il valore predefinito è 100%) Regola il colore in tutti i canali colore per rendere la stampa più chiara o più scura. Simulazione CMYK SWOP-Coated/DIC/Euroscale/ No (il valore predefinito è No) Regola i dati colore CMYK simulando una macchina di stampa offset standard o una gamma di colori personalizzati definiti dalla postazione utente. Scegliendo No, viene ignorata la simulazione. L’opzione Simulazione CMYK è disponibile solo con i driver di stampa PostScript. Le spiegazioni del modo in cui queste impostazioni influenzano i lavori di stampa vengono fornite nelle sezioni successive. Origine RGB e Tipi di rendering L’opzione Origine RGB consente di trovare la definizione di spazio colore d’origine per i dati RGB contenuti nel documento. L’impostazione che viene specificata per questa opzione sovrascrive tutti i profili di spazio colore d’origine che sono stati specificati sui sistemi di gestione colore. Ad esempio, se è stato specificato un profilo sistema ColorSync sul computer Macintosh, l’impostazione Origine RGB specificata nella finestra di dialogo Stampa lo sovrascriverà. Qualora non si desideri che tale impostazione sovrascriva un altro spazio colore specificato, disattivarla. Origine RGB: Descrizione: EFIRGB Lo spazio colore d’origine definito da questa impostazione è ottimale per le conversioni colore da inviare all’unità C LBP 460PS di stampa. Inoltre è possibile effettuare stampe omogenee da diversi sistemi operativi. sRGB (PC) L’impostazione sRGB (PC) specifica lo spazio d’origine di un monitor per computer generico con Windows. Apple Standard L’impostazione Apple Standard specifica lo spazio d’origine di tutti i monitor standard per computer Macintosh. 68008309-00+Book Page 18 Wednesday, November 25, 1998 3:24 PM 1 1-18 Lavorare coi colori I dati RGB PostScript vengono convertiti in dati CMYK tramite il CRD specificato dall’opzione Tipi di rendering (vedere pagina 1-18). Questo tipo di dati RGB contiene le informazioni di spazio colore d’origine utili per la conversione. I dati RGB NonPostScript non contengono informazioni di spazio colore d’origine e non possono essere convertiti tramite un CRD. I dati RGB Non PostScript vengono convertiti utilizzando un metodo di conversione generale a rimozione di colore. Tipi di rendering L’opzione Tipi di rendering consente di specificare un CRD per le conversioni colore. La seguente tabella descrive i tipi di rendering colore (CRD) per il software della C LBP 460PS e indica il modo migliore per utilizzare ciascuno di essi. Ogni Tipo di rendering colore utilizza un diverso metodo di mappatura gamut, come Fotografico o Presentazione, appositamente progettati per utilizzi specifici. Tipi di rendering: Miglior utilizzo: Fotografico—Mantiene le relazioni tonali delle immagini invece dei colori esatti. Questo tipo di rendering mappa i colori RGB fuori gamut su colori stampabili in modo da mantenere le differenze di luminosità. Viene leggermente sacrificata l’accuratezza dei colori a favore di una presentazione delle relazioni tra i colori così come vengono percepiti dall’occhio umano. Il rendering Fotografico generalmente crea stampe meno sature quando stampa con colori RGB fuori gamut rispetto invece al rendering dei colori di Presentazione. Fotografie a tono continuo, incluso scansioni e immagini prese da gruppi di foto su CD Presentazione—Crea colori saturi brillanti. Questo tipo di rendering non si preoccupa di far corrispondere con la massima precisione i colori della stampa con quelli visualizzati, ma piuttosto di trasmettere i colori nel modo più brillante e vivace possibile. Le immagini fotografiche, del resto, seguono lo stesso procedimento che viene applicato dal tipo di rendering Fotografico. Immagini e grafica per presentazioni e fotografie a tono continuo Lucido—migliora la corrispondenza tra i colori del monitor e quelli stampati sui lucidi. Immagini e grafica stampati su supporti lucidi 68008309-00+Book Page 19 Wednesday, November 25, 1998 3:24 PM 1 1-19 Gestione del colore sulla C LBP 460PS N OTA : I tipi di rendering illustrati nella tabella non si possono utilizzare quando si specifica il profilo di un dispositivo di destinazione dotato di un proprio sistema di gestione colore come ad esempio ColorSync o ICM. Simulazione CMYK Se si utilizza la stampante C LBP 460PS per effettuare prove di stampa da inviare poi a una macchina di stampa offset o per simulare un altro dispositivo di stampa, occorre scegliere la relativa impostazione di Simulazione CMYK. L’impostazione Simulazione CMYK specifica la macchina di stampa offset standard o altri gamut colore che si desidera simulare. L’impostazione Simulazione CMYK da specificare dipende dal tipo di macchina standard su cui sono stati separati i dati CMYK. Ad esempio, per immagini che sono state separate per la carta SWOP-Coated, scegliere SWOP-Supportato come CMYK Impostazione della simulazione. Selezionare SWOP-Coated per simulare la stampa su una macchina da stampa offset americana standard; Euroscale per simulare una macchina di stampa offset europea o DIC per simulare una macchina di stampa offset giapponese. Per le immagini che sono state separate utilizzando un tipo di separazione personalizzata (come ad es. il metodo di separazione tipico di un dispositivo specifico o una separazione prodotta con un profilo ICC), scegliere No, come impostazione di Simulazione CMYK. 68008309-00+Book Page 20 Wednesday, November 25, 1998 3:24 PM 68008309-00+Book Page 1 Wednesday, November 25, 1998 3:24 PM 2 2-1 Capitolo 2: Stampa da computer Macintosh Procedura generale per l’installazione del software Macintosh Questo capitolo illustra il software di installazione e la configurazione da effettuare per stampare da Macintosh. N OTA : Dato che Macintosh supporta solo la stampa PostScript, in questo capitolo non verrà utilizzata l’icona della stampa PostScript. La stampa dalla porta seriale dei computer Macintosh non è supportata dalla stampante C LBP 460PS. Per istruzioni su come collegare la stampante alla rete, vedere Guida introduttiva. Procedura generale per l’installazione del software Macintosh Eseguire i seguenti passaggi per installare il sofware della stampante C LBP 460PS dal CD e per configurare la stampa da un computer Macintosh: • Abilitare Ethernet e AppleTalk dal pannello di controllo della stampante. Per ulteriori dettagli consultare Guida introduttiva. • Abilitare AppleTalk nella finestra Scelta Risorse del Macintosh. • Installare il driver della stampante Adobe PostScript. • Impostare la stampante C LBP 460PS in Scelta Risorse. • Copiare i file di riferimento colore supplementari, i file di esempio e i file dei font desiderati dal CD del software utente. Installazione del software di stampa per Macintosh Per impostare la stampante C LBP 460PS come stampante PostScript, occorre installare il file di descrizione stampante PostScript (PPD) relativo alla propria stampante e il driver di stampa Adobe PostScript (la versione 8.5.1 supporta PostScript 3) presenti sul CD del software utente. I driver della stampante stabiliscono il tipo di comunicazione da utilizzare per comunicare le informazioni relative al lavoro di stampa tra le applicazioni e la stampante C LBP 460PS (o qualsiasi altra stampante PostScript collegata al computer). 68008309-00+Book Page 2 Wednesday, November 25, 1998 3:24 PM 2 2-2 Stampa da computer Macintosh Installazione del driver di stampa Adobe PostScript I driver delle stampanti servono per comunicare all’applicazione informazioni sulla stampante C LBP 460PS, quali i font e i formati carta disponibili. I file di descrizione stampante consentono di accedere a tutte le funzioni di stampa consentite dai driver della stampante e dalle applicazioni. Se si utilizza l’apposito programma di installazione Adobe PS, i file vengono installati automaticamente. P ER INSTALLARE IL DRIVER DI STAMPA P OST S CRIPT : 1. Inserire il CD del software utente nell’apposita unità di lettura CD ROM e aprire la cartella Adobe PS. 2. Fare doppio clic sull’icona del programma di installazione. 3. Fare clic su Installa nella finestra di dialogo che viene visualizzata. Verranno automaticamente installati il driver di stampa Adobe PostScript e i file di descrizione stampante 4. Fare clic su OK quando compare la finestra di dialogo che comunica che l’installazione è stata completata. Riavviare il computer. Se si sta configurando la stampante C LBP 460PS di un reparto a servizi condivisi della propria società, è necessario fornire delle copie del driver di stampa, dei file di descrizione stampante e della relativa documentazione a tutti gli utenti abilitati all’invio di lavori di stampa. In questo modo si avrà la garanzia che tutti i file vengano formattati adeguatamente per la stampa sulla C LBP 460PS. Assicurarsi di copiare per intero tutto il contenuto della cartella Adobe PS. Configurazione della C LBP 460PS nella finestra Scelta Risorse Dopo aver installato il driver e i file di descrizione stampante, occorre configurare la stampante C LBP 460PS in Scelta Risorse. Questa sezione illustra come configurare la C LBP 460PS con il driver di stampa Adobe PostScript. P ER CONFIGURARE LA STAMPANTE 1. C LBP 460PS IN S CELTA R ISORSE : Selezionare Scelta Risorse dal menu Apple. 68008309-00+Book Page 3 Wednesday, November 25, 1998 3:24 PM 2 2-3 Procedura generale per l’installazione del software Macintosh 2. Controllare che sia attivato AppleTalk. 3. Fare clic sull’icona della stampante Adobe PS. 4. Selezionare l’area AppleTalk corretta, se necessario. 5. Selezionare il nome della stampante C LBP 460PS. 6. Fare clic su Crea. Il driver di stampa Adobe PostScript selezionerà automaticamente i file di descrizione stampante corretti finché resterà installata la C LBP 460PS. 7. Chiudere la finestra di Scelta Risorse. Se la stampante è dotata di unità disco fisso, vengono visualizzate automaticamente nella finestra di Scelta Risorse i collegamenti Stampa, Stampa Diretta e In attesa. Selezionare C LBP 460PS–Diretta per stampare sul collegamento diretto, C LBP 460PS–Stampa per stampare sulla Coda di stampa oppure C LBP 460PS–In attesa per stampare la Coda in attesa dall’elenco delle stampanti. Se la stampante non è dotata di unità disco fisso verrà visualizzato nell’elenco il collegamento diretto della stampante. La prima volta che si selezionano le code di Stampa diretta, Stampa o In attesa, compare un messaggio che richiede di selezionare un PPD. Installazione del profilo stampante ICC per la C LBP 460PS Il driver Adobe PostScript 8.5.1 è in grado di convertire i colori RGB di un file per un dispositivo di destinazione CMYK specifico utilizzando la tecnologia ICC (Image Color Control). Lo spazio colore di destinazione definito dall’ICC della C LBP 460PS, o profilo stampante, è incluso nel CD del software utente. Tale profilo viene ottimizzato per le conversioni colore inviate a una stampante C LBP 460PS. Il profilo stampante della C LBP 460PS si trova nella cartella File. Per installare il file, trascinare una copia dello stesso sul proprio sistema in Preferenze>Profili ColorSync. N OTA : I profili stampante selezionati tramite ColorSync influenzano solo le applicazioni complementari di ColorSync. 68008309-00+Book Page 4 Wednesday, November 25, 1998 3:24 PM 2 2-4 P ER Stampa da computer Macintosh UTILIZZARE IL PROFILO STAMPANTE ICC DELLA C LBP 460PS : 1. Con il documento che si desidera stampare aperto, scegliere Stampa dal menu File. 2. Scegliere Corrispondenza colori dal menu a tendina sotto al menu Stampante della finestra di dialogo Stampa. 3. Scegliere ColorSync o PostScript come Corrispondenza colore dal menu a tendina Stampa colore. 4. Scegliere C LBP 460PS Color Printer dal menu a tendina Profilo stampante. N OTA : Nella sezione Corrispondenza colore della finestra di dialogo Stampa occorre sempre specificare l’opzione di Corrispondenza colore PostScript per abilitare l’uso di CRD. Installazione di software supplementare Il CD del software utente contiene anche il software supplementare, Adobe Type Manager 4.0.2, i font PostScript, un file di riferimento colore PANTONE e un file di riferimento CMYK. Copiare questi file dalla cartella File del CD e metterli nella cartella desiderata sul proprio computer. Mentre alcuni file, quali ad es. il file dei font dovranno successivamente essere spostati in ubicazioni specifiche, altri file possono invece essere tranquillamente lasciati nella cartella a propria scelta. Adobe Type Manager Il CD del software utente include Adobe Type Manager (ATM). Questa applicazione serve per l’installazione dei font PostScript Type 1 che corrispondano a quelli installati sulla stampante. Inoltre è possibile utilizzare questa applicazione per stampare i font PostScript su stampanti nonPostScript e per migliorare la visualizzazione a video dei font PostScript. Vedere le istruzioni incluse nel pacchetto ATM per l’installazione e l’uso di ATM per Macintosh. Font PostScript e TrueType Oltre ai font TrueType, la cartella PS3 del CD del software utente, contiene le versioni regolare, grassetto e corsivo dei font PostScript Type 1. 68008309-00+Book Page 5 Wednesday, November 25, 1998 3:24 PM 2 2-5 Installazione di software supplementare Si ricorda che non è possibile utilizzare ATM per l’installazione dei font TrueType e Type 1. Per installarli occorre trascinare la copia di ciascuno di essi dalla cartella PS3 del CD con il software utente alla cartella Font del sistema Macintosh. Per la lista completa dei font inclusi nella stampante C LBP 460PS, consultare l’Appendice A del presente manuale. Pagine di riferimento colore Le pagine di riferimento colore CMYK e PANTONE sono incluse nel CD con il software utente sotto forma di file PostScript caricabili. Riferimento colore CMYK Riferimento colore CMYK è un file PostScript (CMYK Ref.ps) che è possibile stampare utilizzando una utility di caricamento PostScript come Adobe Downloader. Se il file non è ancora stato installato nella cartella con il nome Canon Sunshine PPD presente sulla propria unità disco fisso, copiarla dalla cartella Riferimento colore del CD con il software utente e posizionarla in una cartella a scelta. Ciascuna delle 11 pagine visualizza dei campioni con combinazioni di gradazioni di giallo, magenta e ciano e campioni più piccoli che includono il 25%, 50% e 75% di nero. I colori di elaborazione vengono visualizzati secondo incrementi del 10%. È possibile specificare questi colori o colori intermedi in una qualsiasi applicazione che prevede l’opzione di definizione dei colori come percentuali di CMYK e che utilizzi le pagine di prova per mostrare come verranno stampati su una stampante particolare. Per ulteriori informazioni sulla gestione del colore utilizzando il Riferimento colore CMYK, vedere “Scelta dei colori nelle applicazioni PostScript” a pagina 5-27. Riferimento colore PANTONE Coated Riferimento colore PANTONE Coated è un file PostScript (PANTONE Book.ps) che è possibile stampare utilizzando un’utilità di caricamento PostScript come ad esempio Adobe Downloader. Se il file non è ancora stato installato nella cartella C LBP 460PS sul disco fisso del proprio computer, lo si può copiare dalla cartella Riferimento colore del CD contenente il software utente e ubicarla in una cartella a propria scelta. 68008309-00+Book Page 6 Wednesday, November 25, 1998 3:24 PM 2 2-6 Stampa da computer Macintosh Il sistema di corrispondenza colori PANTONE è un sistema standard collocabile a mezza via tra le arti grafiche e le industrie di prestampa. Specifica centinaia di colori, ciascuno dei quali viene identificato da un numero unico. La stampante simula ogni singolo colore PANTONE stampando una combinazione appropriata di colori di elaborazione (CMYK). La capacità di simulazione dei colori PANTONE è una forma basilare di gestione dei colori. I colori PANTONE si possono scegliere da qualsiasi applicazione che consente di definire i colori definiti come colori PANTONE e di utilizzare le pagine di prova per vedere come essi risulteranno stampandoli dalla propria stampante specifica. Per ulteriori informazioni sulla gestione del colore utilizzando PANTONE Coated Color Reference, vedere “Scelta dei colori nelle applicazioni PostScript” a pagina 5-27. Stampa da una applicazione Macintosh Su Macintosh, le opzioni di stampa personalizzate vengono specificate nelle finestre di dialogo Imposta pagina e Stampa. P ER STAMPARE DA UNA APPLICAZIONE 1. M ACINTOSH : Verificare che tutti i file di descrizione delle stampanti necessari alle applicazioni siano stati installati sul Macintosh. Vedere “Installazione del driver di stampa Adobe PostScript” a pagina 2-2. 2. Aprire il file che si desidera stampare dall’applicazione. 3. Scegliere Imposta pagina dal menu File dell’applicazione. 4. Selezionare la stampante C LBP 460PS dal menu a tendina Formatta per:. 68008309-00+Book Page 7 Wednesday, November 25, 1998 3:24 PM 2 2-7 5. Installazione di software supplementare Selezionare le opzioni di stampa desiderate dalla finestra di dialogo Imposta pagina AdobePS. Da questa finestra è possibile specificare le opzioni PostScript e degli attributi Pagina. 6. Scegliere Stampa dal menu File dell’applicazione. Scegliere il numero di copie che si desidera stampare, l’intervallo di pagine e l’opzione di Alimentazione carta (vassoio) da cui stampare. 7. Scegliere ulteriori opzioni specifiche della stampante dai menu a tendina della Finestra di dialogo Stampa. La seguente sezione descrive ogni singola opzione di stampa. Le opzioni selezionate dalla finestra di dialogo Stampa godono di priorità rispetto a quelle specificate durante l’impostazione della stampante. 68008309-00+Book Page 8 Wednesday, November 25, 1998 3:24 PM 2 2-8 Stampa da computer Macintosh Opzioni di stampa Macintosh I driver PostScript di cui è dotata la stampante sono stati personalizzati in modo da offrire ulteriori opzioni di stampa specifiche della propria stampante C LBP 460PS. Tali opzioni sono state integrate in modo chiaro nell’interfaccia del driver PostScript. La seguente tabella illustra le opzioni di stampa PostScript della C LBP 460PS. Opzione di stampa: Descrizione: Luminosità da 85% a 115% (il valore predefinito è 100%) Regolare la produzione di colore in tutti i canali colore per rendere la stampa finale più chiara o più scura. Verifica e stampa (il valore predefinito è No) Consente di stampare una singola copia di un lavoro a copie multiple che può essere controllato visivamente prima di procedere alla stampa delle copie supplementari. Dopo la stampa Verifica e stampa, è possibile specificare il numero di copie supplementari che si desidera stampare dalle schermate Verifica e stampa sul pannello di controllo della stampante. Inoltre è possibile utilizzare Fiery WebSpooler per stampare le restanti copie di lavori sottoposti a spooling di controllo e stampa. Questa opzione viene abilitata qualora il numero di copie specificato sia maggiore di uno. N OTA : Per attivare l’opzione Verifica e stampa occorre che il numero di copie sia superiore a 1 e che l’opzione di Fascicolazione della finestra di dialogo di stampa dell’applicazione sia disattivata. L’opzione Verifica e stampa è disponibile solo su stampanti dotate di unità disco fisso. CMYK Simulazione SWOP-Coated/DIC/ Euroscale/No (il valore predefinito è No) Le impostazioni di Simulazione CMYK possono essere utilizzate per simulare le macchine per stampa offset standard. Selezionare SWOP per simulare la stampa su una macchina offset standard americana; Euroscale per simulare la stampa su una macchina offset standard europea o DIC per simulare la stampa su una macchina offset standard giapponese. Per ulteriori informazioni vedere “Simulazione CMYK” a pagina 1-19 68008309-00+Book Page 9 Wednesday, November 25, 1998 3:24 PM 2 2-9 Opzione di stampa: Testo CRD a colori Illustrazioni CRD a colori Fotografie CRD a colori No/Fotografico/ Presentazione/Lucido Valori predefiniti: Testo: Presentazione Grafica: Presentazione Immagini: Fotografico Opzioni di stampa Macintosh Descrizione: Prima di poter stampare una immagine RGB occorre convertire i dati colore del file allo spazio colore CMYK della stampante. I CRD applicano i metodi di mappatura gamut ottimali ai documenti che contengono testo, fotografie e illustrazioni. Lo stile CRD Fotografico ottimizza la gamma di colori presenti sulla stampante in modo da produrre i risultati migliori per le immagini fotografiche o bitmap. Lo stile CRD Presentazione ottimizza l’emissione di colori saturi puri come ad esempio quelli utilizzati per le presentazioni commerciali. Lo stile CRD Lucido migliora la corrispondenza tra i colori del monitor e i colori stampati sui fogli lucidi. Per ulteriori informazioni sui CRD, vedere “Tipi di rendering” a pagina 1-18. N OTA : Con i file CMYK non si possono utilizzare i CRD. Si noti inoltre che occorre specificare la funzione di Corrispondenza colore PS nella finestra di dialogo Stampa per abilitare l’utente di CRD. Modo colore CMYK/Scala di grigi (il valore predefinito è CMYK) Per impostazione predefinita, la stampante è impostata per la stampa di documenti a colori (CMYK). Selezionare Scala di grigi qualora si desideri impostare l’opzione della scala di grigi. Fronte-retro (il valore predefinito è Lato singolo) Le impostazioni Lato lungo/bordo (o Alto/Alto) consentono di stampare su entrambe le facciate di una pagina singola utilizzando lo stesso orientamento pagina sia sul retro che sul davanti della pagina qualora sia stata impostato l’orientamento pagina verticale. Utilizzare questa opzione ad esempio per stampare la pagina di un libro. L’opzione Lato corto/bordo (o Alto/Basso) consente di stampare su entrambe le facciate di una singola pagina utilizzando l’orientamento pagina opposto sul retro rispetto alla parte anteriore qualora sia stato impostato l’orientamento verticale. Utilizzare questa opzione ad esempio per stampare la pagina di un calendario a muro. N OTA : Se l’orientamento pagina è orizzontale selezionando l’opzione Lato lungo/ bordo (Alto/Alto) o Lato corto/bordo (Alto/Basso) si otterranno risultati opposti. L’impostazione Lato singolo consente di stampare su una singola facciata della pagina qualora la stampante sia dotata di unità per la stampa fronte-retro. Corrispondenza colore Corrispondenza colore ColorSync Corrispondenza colore PostScript Bianco e nero Colore/Scala di grigi Il driver Adobe PostScript 8.5.1 è in grado di convertire i colori RGB di un file in un dispositivo CMYK di destinazione specifico utilizzando la tecnologia ICC. Scegliere questa opzione per specificare l’uso di un profilo dispositivo ICC installato sul computer. Per ulteriori informazioni sui tipi di rendering, vedere “Gestione del colore sulla C LBP 460PS” a pagina 1-16. Per informazioni su come installare e utilizzare il profilo stampante ICC della C LBP 460PS, vedere pagina 2-3. 68008309-00+Book Page 10 Wednesday, November 25, 1998 3:24 PM 2 2-10 Stampa da computer Macintosh Opzione di stampa: Fascicolazione elettronica (il valore predefinito è No) Descrizione: Se la stampante è dotata di disco fisso, le copie del proprio lavoro si possono fascicolare. Questa opzione consente di stampare in successione tutte le pagine di una copia del lavoro prima di passare alla copia successiva. Se la stampante non è dotata di un disco fisso o se questa opzione è disabilitata, verranno stampate insieme tutte le copie di una stessa pagina. Per evitare risultati inaspettati, tenere sempre l’opzione di fascicolazione attivata nel driver di stampa e disattivare invece le opzioni di fascicolazione che possono essere state impostate dall’applicazione. N OTA : L’opzione Fascicolazione presente nella finestra di dialogo di stampa dell’applicazione deve essere disattivata quando si seleziona l’opzione Fascicolazione elettronica dal driver della stampante. L’opzione Fascicolazione elettronica è disponibile solo su stampanti dotate di unità disco fisso. Tipo di supporti (il valore predefinito è Carta normale) È possibile specificare il nome dei tipi di carta supportati dalla stampante. Carta normale, Lucido, Etichette, Carta pesante e Glossy film. La scelta del tipo di supporto corretto ottimizza l’applicazione da parte del fusore toner. N OTA : Quando si specifica l’opzione Lucido, viene automaticamente applicato il CRD Lucido al testo, alle immagini e alle fotografie presenti nel documento. Carta È possibile specificare il nome dei formati della carta e delle buste supportati dalla stampante. Le opzioni includono: Letter, Executive, Legal, A4 e A5, nonché le buste EnvCom-10, EnvB5, EnvDL, EnvMonarch e EnvC5. Le opzioni carta si trovano nella finestra di dialogo Configurazione. Cassetto carta (il valore predefinito è Selezione automatica) È possibile specificare il nome dei vassoi carta. Le opzioni includono: Selezione automatica, Cassetto multiuso, Cassetto 1 (Cassetto universale da 250 fogli). Se è stato specificato il vassoio opzionale nel driver di stampa, è possibile specificare il Cassetto 2 (Cassetto universale da 500 fogli). Le opzioni di alimentazione si trovano nel menu generale della finestra di dialogo di stampa. 68008309-00+Book Page 11 Wednesday, November 25, 1998 3:24 PM 2 2-11 Opzioni di stampa Macintosh Opzione di stampa: Descrizione: Origine RGB EFIRGB/Origine RGB (PC)/ Apple Standard/No (il valore predefinito è sRGB) I profili di origine RGB consentono di definire le caratteristiche di spazio colore (quali il punto del bianco, la gamma e il tipo di fosfori) dell’origine dell’immagine. Una volta specificata l’origine di un’immagine, è possibile eseguire la conversione ottimizzata dei dati Origine RGB dell’immagine allo spazio colore e al gamut della C LBP 460PS stampante. L’impostazione EFIRGB è ottimale per la conversione di colori da inviare alla C LBP 460PS stampate. L’impostazione sRGB (PC) specifica lo spazio d’origine di un monitor generico di un computer Windows. L’impostazione Apple Standard specifica lo spazio d’origine di tutti i monitor standard Macintosh. N OTA : L’impostazione origine RGB sovrascrive tutti i profili di spazio colore che sono stati specificati da altri sistemi di gestione colore. Se non si desidera che tale impostazione annulli un altro spazio colore specificato, scegliere No. Per ulteriori informazioni sui profili dell’origine, vedere “Origine RGB e Tipi di rendering” a pagina 1-17. 68008309-00+Book Page 12 Wednesday, November 25, 1998 3:24 PM 68008309-00+Book Page 1 Wednesday, November 25, 1998 3:24 PM 3 3-1 La stampa PostScript Questo capitolo descrive dove impostare le opzioni di stampa disponibili utilizzando il driver di stampa PostScript, se si stanno utilizzando i sistemi operativi Windows 95, Windows NT 4.0, o Windows 3.1x. Capitolo 3: Stampa PostScript da computer PC compatibili La stampa PostScript Le opzioni di stampa personalizzabili disponibili dal driver di stampa PostScript vengono descritte in “Opzioni di stampa Windows” a pagina 3-11. Per ulteriori informazioni sull’uso delle opzioni di gestione colore della C LBP 460PS vedere il Capitolo 1. Per informazioni sull’installazione del corretto driver per il sistema e la configurazione dell’ambiente per la stampa con la C LBP 460PS, vedere la Guida introduttiva. Questa guida spiega inoltre come collegarsi alla stampante dalla rete e come installare software utente supplementare C LBP 460PS. Per informazioni su come ottenere i migliori risultati di stampa dalle applicazioni specifiche, vedere Capitolo 5, “Note sulle applicazioni.” Configurazione delle opzioni di stampa PostScript con Windows 95 Questa sezione descrive le opzioni di configurazione per Windows 95 utilizzando il driver di stampa Adobe PostScript fornito sul CD del software utente. Le opzioni di stampa vengono specificate tramite la finestra di dialogo delle proprietà stampante. Per accedere a tale finestra, seguire la procedura sotto indicata oppure selezionare File>Stampa dall’applicazione e fare clic sul pulsante Proprietà per visualizzare la finestra di dialogo delle proprietà stampante. P ER CONFIGURARE LE OPZIONI DI STAMPA P OST S CRIPT : 1. Fare doppio clic sull’icona Risorse del computer. 2. Fare doppio clic sull’icona Stampanti. 68008309-00+Book Page 2 Wednesday, November 25, 1998 3:24 PM 3 3-2 3. Stampa PostScript da computer PC compatibili Fare clic sull’icona C LBP 460PS PostScript per selezionarla e scegliere Proprietà dal menu Stampante. Viene visualizzata la finestra di dialogo Proprietà stampante e la scheda Generale. Impostare le opzioni di stampa PostScript utilizzando le schede presenti in questa finestra. 4. Scegliere la scheda Foglio. Specificare le opzioni adatte al lavoro di stampa. 68008309-00+Book Page 3 Wednesday, November 25, 1998 3:24 PM 3 3-3 5. La stampa PostScript Fare clic sul pulsante Altre opzioni della scheda Foglio. Specificare il tipo di supporto desiderato e l’eventuale impostazione di stampa fronte retro desiderata 6. Scegliere la scheda Opzioni stampante e la scheda Output. Specificare l’uso di funzioni correlate ai dispositivi opzionali installati sulla stampante. Le opzioni Verifica e stampa e Fascicolazione elettronica sono disponibili solo su stampanti dotate di unità disco fisso. 68008309-00+Book Page 4 Wednesday, November 25, 1998 3:24 PM 3 3-4 7. Stampa PostScript da computer PC compatibili Scegliere la scheda Opzioni. Specificare i dispositivi di stampa opzionali installati sulla stampante. N OTA : le funzioni correlate ai dispositivi opzionali, quali le unità disco fisso o di alimentazione, vengono abilitate nei driver di stampa di Windows solo qualora siano state specificate le opzioni di installazione di questa scheda. Per ulteriori informazioni sulla stampante C LBP 460PS fare clic sul pulsante Guida. 8. Per aggiungere un’opzione, selezionare un’opzione dispositivo dall’area Opzioni disponibili e fare clic su Aggiungi. Per rimuovere un’opzione, selezionare un’opzione del dispositivo nell’area Opzioni installate e fare clic su Rimuovi. Fare clic su OK. 68008309-00+Book Page 5 Wednesday, November 25, 1998 3:24 PM 3 3-5 9. La stampa PostScript Scegliere la scheda Immagine stampante. Viene visualizzata la rappresentazione grafica della stampante C LBP 460PS. La rappresentazione cambia in base alle opzioni che sono state configurate al passaggio Fase 8. 10. Scegliere la scheda ColorWise. Specificare le impostazioni di controllo colore desiderate per il lavoro di stampa. Ad esempio, scegliere il Modo ColorWise standard per applicare i CRD (Color Rendering Dictionaries) predefiniti agli oggetti Fotografie, Testo e Illustrazioni presenti nel documento. 68008309-00+Book Page 6 Wednesday, November 25, 1998 3:24 PM 3 3-6 Stampa PostScript da computer PC compatibili Scegliere il Modo ColorWise esperto per abilitare l’applicazione dei dizionari CRD desiderata agli oggetti Fotografie, Testo e Illustrazioni presenti nel documento. 11. Scegliere la scheda Filigrane. Utilizzare le opzioni contenute in questa scheda per stampare una filigrana sulle copie del lavoro di stampa. È possibile modificare le filigrane disponibili. 68008309-00+Book Page 7 Wednesday, November 25, 1998 3:24 PM 3 3-7 La stampa PostScript Configurazione delle opzioni di stampa PostScript con Windows NT Questa sezione descrive la configurazione delle opzioni di stampa per i sistemi dotati di Windows NT 4.0. In Windows NT 4.0, le opzioni di stampa PostScript vengono impostate dalla finestra di dialogo Proprietà stampante e dalla finestra di dialogo Documento predefinito. P ER CONFIGURARE LE OPZIONI DI STAMPA P OST S CRIPT : 1. Dalla barra delle funzioni di Windows NT 4.0 scegliere Impostazioni e quindi Stampante. Fare clic con il pulsante destro del mouse sull’icona C LBP 460PS della stampante e scegliere Proprietà dal menu a discesa. 2. Fare clic sulla scheda Impostazioni dispositivo. Tutte le opzioni di stampa, incluse le opzioni di stampa personalizzate, sono impostabili dalle schede e dalle liste a scorrimento contenute in questa finestra di dialogo. N OTA : è possibile inoltre impostare opzioni di stampa personalizzate dalla finestra di dialogo Documento predefinito. 68008309-00+Book Page 8 Wednesday, November 25, 1998 3:24 PM 3 3-8 3. Stampa PostScript da computer PC compatibili Fare clic con il pulsante destro del mouse sull’icona della stampante PostScript C LBP 460PS e scegliere Impostazioni predefinite documento dal menu a discesa. Viene visualizzata la finestra di dialogo delle Impostazioni predefinite documento. Si tratta della stessa finestra che viene visualizzata quando si desidera stampare da una applicazione ossia quando si sceglie Stampa e si fa clic sul pulsante Proprietà della finestra di dialogo Stampa. 4. Per visualizzare le opzioni fare doppio clic su un elemento. Per modificare un’impostazione, selezionare un’opzione, scegliere un’impostazione dal sottomenu e fare clic su OK. 68008309-00+Book Page 9 Wednesday, November 25, 1998 3:24 PM 3 3-9 La stampa PostScript Configurazione delle opzioni di stampa PostScript con Windows 3.1 Questa sezione descrive la configurazione delle opzioni di stampa per i sistemi Windows 3.1 utilizzando il driver di stampa Adobe PostScript v3.1.2 fornito nel CD utente. P ER CONFIGURARE LE OPZIONI DI STAMPA • P OST S CRIPT : Nella finestra di dialogo Stampanti, selezionare la stampante C LBP 460PS (su LPT1:) dalla casella di riepilogo Stampanti e fare clic su Configurazione. Selezionare le opzioni desiderate dalle schede contenute in questa finestra di dialogo. Pagine di riferimento colore Le pagine di riferimento colore CMYK e PANTONE sono contenute nel CD del software utente sotto forma di file PostScript caricabili. Riferimento colore CMYK Il file Riferimento colore CMYK è un file PostScript (Cmyk.ps), che può essere stampato utilizzando un’utilità di caricamento PostScript, come ad esempio Fiery WebDownloader. Se il file non è ancora stato installato nella cartella 68008309-00+Book Page 10 Wednesday, November 25, 1998 3:24 PM 3 3-10 Stampa PostScript da computer PC compatibili C LBP 460PS del proprio disco fisso, copiarlo dalla cartella Clrfiles del CD utente e metterlo in una cartella a propria scelta. Contiene 11 pagine e in ciascuna di esse vengono riportati degli esempi in gradazione di combinazioni di giallo, magenta e ciano oltre a piccoli riquadri con esempi che includono il 25%, 50% e il 75% di nero. I colori di quadricromia sono rappresentati con incrementi del 10%. È possibile specificare questi colori o dei colori intermedi in qualsiasi applicazione che prevede la possibilità di definizione dei colori indicando le percentuali di CMYK e di usare delle pagine di prova per visualizzare il risultato su una determinata stampante. Per ulteriori informazioni sulla gestione del colore tramite il Riferimento colore CMYK, vedere “Scelta dei colori nelle applicazioni PostScript” a pagina 5-27. Riferimento colori PANTONE Coated Il Riferimento colori PANTONE Coated è un file PostScript file (Pantone.ps), stampabile tramite un’utilità di caricamento PostScript quale ad esempio Fiery WebDownloader. Se questo file non è ancora stato installato nella cartella Canon Sunshine PPD name del proprio disco fisso, copiarlo dalla cartella Clrfiles del CD con il software utente e metterlo in una cartella a propria scelta. Il sistema di corrispondenza colore PANTONE è un sistema standard a mezza via tra l’industria delle arti grafiche e delle macchine di prestampa. Nel sistema vengono specificate centinaia di riquadri colore, ciascuno dei quali viene poi identificato con un numero di identificazione unico. La stampante simula i colori PANTONE stampando la corrispondente combinazione di quadricromia (CMYK). La capacità di simulazione dei colori PANTONE è di importanza basilare per la gestione del colore. Si possono scegliere i colori PANTONE da qualsiasi applicazione che preveda la definizione di colori identificati allo stesso modo dei colori PANTONE e consente di utilizzare delle pagine di prova per la visualizzazione del risultato su una particolare stampante Per ulteriori informazioni sulla gestione del colore utilizzando i colori di riferimento PANTONE Coated, vedere “Scelta dei colori nelle applicazioni PostScript” a pagina 5-27. 68008309-00+Book Page 11 Wednesday, November 25, 1998 3:24 PM 3 3-11 Opzioni di stampa Windows Opzioni di stampa Windows I driver della stampante sono stati personalizzati con opzioni di stampa supplementari in base alle esigenze specifiche della stampante C LBP 460PS acquistata da ciascun utente. Tali opzioni sono poi state integrate nell’interfaccia del driver. Sebbene le interfacce dei driver delle stampanti PCL e PostScript siano leggermente differenti nei sistemi operativi Windows 95, Windows NT 4.0 e Windows 3.1x le funzioni di stampa disponibili dal driver di ciascuna piattaforma sono pressoché identiche. Le seguente tabella descrive le opzioni di stampa personalizzate disponibili utilizzando il driver della stampante PostScript con i sistemi operativi Windows 95, Windows NT 4.0 e Windows 3.1x. Opzione Stampa: Descrizione: Luminosità Da 85% a 115% (il valore predefinito è 100%) Regolare l’emissione di colore in tutti i canali colore per rendere la stampa più chiara o più scura. Verifica e stampa (il valore predefinito è No) Consente di stampare una singola copia di un lavoro composto da copie multiple in modo da controllarlo visivamente prima di passare alla stampa delle altre copie. Dopo aver stampato la copia con l’opzione Verifica e stampa, specificare il numero di copie supplementari del lavoro dalla schermata Verifica e stampa sul pannello di controllo della stampante. L’opzione viene attivata solamente qualora il numero di copie specificato sia maggiore di uno. N OTA : Verifica e stampa viene attivata solo quando il numero di copie è maggiore di 1 e se è disattivata l’opzione Fascicolazione della finestra di dialogo di stampa dell’applicazione. L’opzione Verifica e stampa è disponibile solo su stampanti dotate di unità disco fisso. 68008309-00+Book Page 12 Wednesday, November 25, 1998 3:24 PM 3 3-12 Opzione Stampa: Simulazione CMYK SWOP-Coated/DIC/ Euroscale/No (Il valore predefinito è No) Stampa PostScript da computer PC compatibili Descrizione: Le impostazioni di simulazione CMYK regolano i dati dei colori CMYK in modo da simulare la stampa su una macchina di stampa offset standard. Selezionare SWOP-Coated per la simulazione di stampa su macchine per stampa offset americane; Selezionare Euroscale per la simulazione di macchine offset europee o DIC per la simulazione su macchine per stampa offset giapponesi. Per ulteriori informazioni, vedere “Simulazione CMYK” a pagina 1-19. La simulazione CMYK è disponibile solo quando si utilizza il driver di stampa PostScript. Modo ColorWise standard (il valore predefinito è: Testo: Presentazione Illustrazioni: Presentazione Fotografie: Fotografico) Prima di poter stampare un’immagine RGB occorre convertire i dati colore del file allo spazio colore CMYK della stampante. I CRD consentono di applicare i migliori metodi di mappatura gamut al testo, alle fotografie e alle illustrazioni. ColorWise Business Color specifica l’applicazione del CRD Fotografico per gli oggetti fotografici e del CRD Presentazione per le illustrazioni e il testo di un documento. Utilizzare questa opzione per stampare documenti creati nelle applicazioni standard contenenti elementi grafici o misti di grafica e testo. Per ulteriori informazioni sui CRD, vedere “Tipi di rendering” a pagina 1-18. N OTA : Quando è selezionato Modo ColorWise standard, le impostazioni CRD vengono disattivate. Non è possibile utilizzare i CRD con i file CMYK. Modo ColorWise esperto Il Modo ColorWise esperto abilita alle impostazioni CRD. Si può selezionare la combinazione desiderata di queste impostazioni per personalizzare la stampa di grafica e di illustrazioni presenti nei documenti. Utilizzare questa opzione per stampare documenti con una gamma naturale di colori che consentono di attribuire un tono continuo come nelle fotografie. Per ulteriori informazioni sui CRD, vedere “Tipi di rendering” a pagina 1-18. Opzioni stampante Occorre specificare sulla stampante tutti gli accessori opzionali tramite il driver di stampa per abilitare tutte le funzioni ad essi correlate. Ad esempio, la funzione Verifica e stampa non viene abilitata se non è stata specificata tra i dispositivi anche l’unità a disco fisso presente sulla stampante. Le opzioni includono: Cassetto 2, Unità fronteretro, Disco fisso. 68008309-00+Book Page 13 Wednesday, November 25, 1998 3:24 PM 3 3-13 Opzione Stampa: Fronte-retro (il valore predefinito è Lato singolo) Opzioni di stampa Windows Descrizione: L’impostazione Lato lungo/bordo (o Alto/Alto) consente di stampare su entrambe le facciate di un singolo foglio usando lo stesso orientamento pagina sia sul fronte che sul retro del foglio, qualora sia impostato l’orientamento verticale. Utilizzare questa opzione ad esempio per stampare le pagine di un libro. L’impostazione Lato corto/bordo (o Alto/Basso) consente di stampare su entrambe le facciate di un singolo foglio usando l’orientamento opposto sul fronte rispetto al retro del foglio, qualora sia impostato l’orientamento verticale. Utilizzare questa opzione ad esempio per stampare le pagine di un calendario a muro. N OTA : Se è impostato l’orientamento pagina orizzontale, selezionando Lato lungo/ bordo (Alto/Alto) o Lato corto/bordo (Alto/Basso) si otterranno risultati opposti. L’impostazione Lato singolo consente di stampare su una sola facciata del foglio, qualora la stampante sia dotata di unità opzionale per la stampa fronte-retro. Fascicolazione elettronica (Per impostazione predefinita è impostata su No) Se la stampante è dotata di disco fisso, è possibile fascicolare le copie dei lavori di stampa. Questa opzione consente di stampare in successione le singole pagine che compongono un lavoro. Se la stampante non è dotata di disco fisso e se questa opzione è stata disattivata, vengono stampate insieme le copie di una stessa pagina che ricorre in tutti i lavori da stampare. Onde evitare risultati inaspettati si consiglia di tenere sempre impostata l’opzione di fascicolazione nel driver di stampa e disattivarla solo quando richiesto dall’opzione corrispondente presente nell’applicazione. N OTA : L’opzione Fascicolazione presente nella finestra di dialogo di stampa dell’applicazione deve essere disattivata se si seleziona l’opzione Fascicolazione elettronica dal driver di stampa. La Fascicolazione elettronica è disponibile solamente su stampanti dotate di unità disco fisso. Scala di grigi Per impostazione predefinita la stampante è impostata per la stampa a colori (CMYK). Selezionare Scala di grigi per stampare documenti con la scala di grigi. Si noti che sono numerose le applicazioni che mettono a disposizione le opzioni di stampa in bianco e nero o in scala di grigi. Per ottimizzare i tempi di elaborazione, si consiglia di utilizzare l’opzione scala di grigi dell’applicazione, se disponibile. 68008309-00+Book Page 14 Wednesday, November 25, 1998 3:24 PM 3 3-14 Opzione Stampa: Profilo ICM Stampa PostScript da computer PC compatibili Descrizione: Il driver Adobe PostScript 4.2.3 per Windows 95 è in grado di convertire i colori RGB di un file a quelli di un particolare dispositivo CMYK di destinazione utilizzando la tecnologia di concordanza colori ICM (Image Color Matching). Scegliere questa opzione per specificare l’uso di un profilo dispositivo ICM installato sul proprio computer. Per ulteriori informazioni sui tipi di rendering, vedere “Tipi di rendering” a pagina 1-18. Formato carta È possibile specificare il nome dei formati carta e buste supportati dalla stampante. Le opzioni sono: Lettera, Executive, Legale, foglio A4 e A5, nonché i formati busta EnvCom-10, EnvB5, EnvDL, EnvMonarch, EnvC5. N OTA : Per stampare un formato busta, selezionare l’orientamento pagina Orizzontale Ruotato. Cassetto carta Consente di specificare il nome del vassoio da utilizzare. Le opzioni sono: Selezione automatica, Cassetto multiuso e Cassetto 1(cassetto universale da 250 fogli). Se nel driver è stato specificato il vassoio opzionale, è possibile specificare anche il Cassetto 2 (cassetto universale da 500 fogli) (vedere ‘Opzioni stampante). Tipo foglio (il valore predefinito è Carta normale) Consente di specificare il nome di un tipo di foglio supportato dalla stampante. Le opzioni sono: Carta normale, Lucido, Etichette, Carta spessa e Glossy film. Scegliendo il tipo di supporto corretto verrà ottimizzata l’applicazione da parte del fusore toner. N OTA : Se si specifica l’impostazione Lucido, viene automaticamente, applicato al testo alle immagini e alle fotografie del documento il CRD corrispondente. Origine RGB EFIRGB/sRGB (PC)/ Apple Standard/No (il valore predefinito è sRGB) I profili Origine RGB consentono di definire le caratteristiche di spazio colore (quali punto del bianco, gamma e tipo di fosfori) dell’origine dell’immagine. Una volta specificata un’origine è possibile convertire in modo ottimale i dati RGB dell’immagine allo spazio colore e al gamut della stampante C LBP 460PS. L’impostazione EFIRGB è ottimale per le conversioni a colori da inviare alla stampante C LBP 460PS. L’impostazione sRGB specifica lo spazio origine di un monitor generico per computer Windows. L’impostazione Apple Standard specifica lo spazio origine di tutti i monitor standard Macintosh. N OTA : L’impostazione Origine RGB sovrascrive tutti i profili di spazio colore origine specificati tramite altri sistemi di gestione colore. Qualora non si desideri che tale impostazione annulli le impostazioni di altri spazi colore, selezionare No. Per ulteriori informazioni sui profili origine, vedere “Origine RGB e Tipi di rendering” a pagina 1-17. 68008309-00+Book Page 15 Wednesday, November 25, 1998 3:24 PM 3 3-15 Opzione Stampa: Filigrane Opzioni di stampa Windows Descrizione: La filigrana è un messaggio che viene stampato sulle pagine di un documento per comunicare al lettore ulteriori informazioni di contenuto. È possibile stampare una filigrana solo sulla prima o su tutte le pagine del lavoro di stampa. È possibile modificare le filigrane disponibili oppure crearne delle nuove. 68008309-00+Book Page 16 Wednesday, November 25, 1998 3:24 PM 68008309-00+Book Page 1 Wednesday, November 25, 1998 3:24 PM 4 4-1 Stampa PCL Questo capitolo descrive dove impostare le opzioni di stampa disponibili Capitolo 4: il driver di stampa PCL con i sistemi operativi Windows 95, Stampa PCL da utilizzando Windows NT 4.0, o Windows 3.1x. computer PC compatibli Stampa PCL Le opzioni personalizzate disponibili dai driver di stampa PCL e PostScript vengono illustrate nella sezione “Opzioni di stampa Windows” a pagina 3-11. Per ulteriori informazioni sull’installazione del driver più adatto al proprio sistema e sulla configurazione dell’ambiente per la stampa con C LBP 460PS PCL, vedere la Guida introduttiva. Questa guida inoltre spiega come collegare la stampante in rete, come configurare il sistema di rete per tutti i tipi di rete supportati e come installare il software utente supplementare della C LBP 460PS. Per informazioni su come ottenere i migliori risultati si stampa dalle singole applicazioni, vedere Capitolo 5, “Note sulle applicazioni.” Configurazione delle opzioni di stampa PCL per Windows 95 Questa sezione illustra la configurazione delle opzioni di stampa per Windows 95 utilizzando il driver di stampa PCL. È possibile inoltre specificare opzioni di stampa personalizzate per il proprio lavoro, scegliendo File>Stampa dall’interno dell’applicazione. Nella finestra di dialogo che viene visualizzata, fare clic su Proprietà per accedere alla finestra di dialogo Proprietà della stampante. P ER CONFIGURARE LE OPZIONI DI STAMPA PER W INDOWS 95: 1. Fare doppio clic sull’icona Risorse del computer. 2. Fare doppio clic sull’icona Stampanti. 68008309-00+Book Page 2 Wednesday, November 25, 1998 3:24 PM 4 4-2 3. Stampa PCL da computer PC compatibli Fare clic sull’icona C LBP 460PS PCL per selezionarla e scegliere Proprietà dal menu File. Viene visualizzata la finestra di dialogo Proprietà della stampante e la scheda Generale. Impostare le opzioni di stampa PCL utilizzando le schede di questa finestra di dialogo. 4. Scegliere la scheda Configurazione. Specificare le opzioni per il lavoro di stampa. 68008309-00+Book Page 3 Wednesday, November 25, 1998 3:24 PM 4 4-3 5. Stampa PCL Scegliere la scheda Opzioni stampante e la scheda Output. Specificare l’uso di funzioni correlate ai dispositivi opzionali che sono stati installati sulla stampante e il Tipo di supporti su cui effettuare la stampa. Le opzioni Verifica e stampa e Fascicolazione elettronica sono disponibili solamente se la stampante è dotata di unità disco fisso. 68008309-00+Book Page 4 Wednesday, November 25, 1998 3:24 PM 4 4-4 6. Stampa PCL da computer PC compatibli Scegliere la scheda Opzioni. Specificare i dispositivi di stampa opzionali installati sulla stampante. 7. Per aggiungere un’opzione, selezionare un’opzione dispositivo nell’area Opzioni disponibili e fare clic su Aggiungi. Per rimuovere un’opzione selezionare un’opzione dispositivo dall’area Opzioni installabili e fare clic su Rimuovi. Fare clic su OK. N OTA : Le funzioni correlate ai dispositivi opzionali, quali il disco fisso o l’unità di alimentazione carta, sono abilitate nei driver di stampa di Windows solo se sono state specificate le opzioni installate in questa scheda. Per ulteriori informazioni sulla stampante C LBP 460PS PCL, fare clic sul pulsante? 68008309-00+Book Page 5 Wednesday, November 25, 1998 3:24 PM 4 4-5 8. Stampa PCL Scegliere la scheda Immagine stampante. Viene visualizzata la rappresentazione grafica della stampante C LBP 460PS nella finestra. L’immagine cambia in base alle opzioni installabili che sono state configurate nella Fase 7. 9. Scegliere la scheda ColorWise. Specificare le impostazioni di controllo colore per il lavoro di stampa. Ad esempio, scegliere il Modo ColorWise standard per applicare i CRD (Color Rendering Dictionaries) alle fotografie, al testo e alle illustrazioni presenti nel documento. 68008309-00+Book Page 6 Wednesday, November 25, 1998 3:24 PM 4 4-6 Stampa PCL da computer PC compatibli Scegliere il Modo ColorWise esperto per abilitare l’applicazione dei CRD (Color Rendering Dictionaries) desiderati agli oggetti Fotografie, testo e Illustrazioni presenti nel documento. 10. Scegliere la scheda Filigrane. Questa opzione consente di stampare una filigrana sulle copie del proprio lavoro di stampa. È possibile modificare le filigrane disponibili direttamente da questa scheda. 68008309-00+Book Page 7 Wednesday, November 25, 1998 3:24 PM 4 4-7 Stampa PCL Configurazione delle opzioni di stampa PCL con Windows NT Questa sezione descrive la configurazione delle opzioni di stampa per i sistemi Windows NT 4.0 utilizzando il driver di stampa PCL fornito nel CD del software utente. In Windows NT 4.0, le opzioni di stampa PCL vengono impostate dalla finestra di dialogo Proprietà della stampante e dalla finestra di dialogo Documento predefinito. P ER CONFIGURARE LE OPZIONI DI STAMPA 1. PCL PER W INDOWS NT: Dalla barra delle funzioni di Windows NT 4.0 scegliere Impostazioni e quindi Stampanti. Fare clic con il pulsante destro del mouse sull’icona C LBP 460PS PCL e scegliere Proprietà dal menu File. Viene visualizzata la finestra di dialogo delle proprietà. Tutte le opzioni di stampa, incluse quelle personalizzate, possono essere impostate dalle schede contenute in questa finestra di dialogo. Le opzioni di stampa personalizzate sono impostabili inoltre anche dalla finestra di dialogo delle proprietà predefinite documento che include le opzioni specifiche della stampante C LBP 460PS. 68008309-00+Book Page 8 Wednesday, November 25, 1998 3:24 PM 4 4-8 2. Stampa PCL da computer PC compatibli Fare clic con il pulsante destro del mouse sull’icona stampante PCL della C LBP 460PS e scegliere Impostazioni predefinite documento dal menu File. Viene visualizzata la finestra di dialogo Impostazioni predefinite. Quando si esegue la stampa dalle applicazioni, questa finestra di dialogo compare facendo clic sul pulsante Proprietà della finestra di dialogo Stampa. 68008309-00+Book Page 9 Wednesday, November 25, 1998 3:24 PM 4 4-9 Opzioni di stampa Windows Configurazione delle opzioni di stampa PCL con Windows 3.1x Questa sezione descrive la configurazione delle opzioni di stampa per i sistemi con Windows 3.1 utilizzando il driver di stampa PCL che si trova nel CD con il software utente. P ER CONFIGURARE LE OPZIONI DI STAMPA • PCL PER W INDOWS 3.1 X : Nella finestra di dialogo Stampanti del pannello di controllo, selezionare il PCL della C LBP 460PS dalla casella di riepilogo Stampanti installate e fare clic su Imposta. Selezionare le opzioni desiderate dalle schede contenute in questa finestra di dialogo. Opzioni di stampa Windows I driver di stampa in dotazione con la stampante acquistata sono stati personalizzati in base alle esigenze specifiche dell’utente della C LBP 460PS. Tali opzioni sono poi state integrate nell’interfaccia del driver. Sebbene le interfacce dei driver delle stampanti PCL e PostScript siano leggermente differenti nei sistemi operativi Windows 95, Windows NT 4.0 e Windows 3.1x le funzioni di stampa disponibili dal driver di ciascuna piattaforma sono pressoché identiche. 68008309-00+Book Page 10 Wednesday, November 25, 1998 3:24 PM 4 4-10 Stampa PCL da computer PC compatibli La seguente tabella descrive le opzioni di stampa personalizzate disponibili utilizzando il driver della stampante PostScript con i sistemi operativi Windows 95, Windows NT 4.0 e Windows 3.1x. Opzione di stampa: Descrizione: Luminosità da 85% a 115% (il valore predefinito è 100%) Regola la produzione del colore in tutti i canali colore per rendere la stampa più chiara o più scura. Verifica e stampa (il valore predefinito è No) Consente di stampare una sola copia di un lavoro composto da copie multiple in modo da controllarla su carta prima di passare alla stampa delle altre copie. Dopo aver stampato la copia con l’opzione Verifica e stampa, specificare il numero di copie supplementari del lavoro dalla schermata Verifica e stampa sul pannello di controllo della stampante. Questa opzione viene attivata solamente quando il numero di copie specificato è maggiore di uno. L’opzione Verifica e stampa è disponibile solo su stampanti dotate di unità disco fisso. N OTA : Verifica e stampa viene attivata solo quando il numero di copie è maggiore di 1 e se è disattivata l’opzione Fascicola nella finestra di dialogo di stampa dell’applicazione. Modo ColorWise standard (i valori predefiniti sono: Testo: Presentazione Illustrazioni: Presentazione Fotografie: Presentazione) Prima di poter stampare un’immagine RGB occorre convertire i dati colore del file allo spazio colore CMYK della stampante. I CRD consentono di applicare i migliori metodi di mappatura gamut al testo, alle fotografie e alle illustrazioni. Il Modo ColorWise standard specifica l’applicazione del CRD Fotografico per gli oggetti fotografici e del CRD Presentazione per le illustrazioni e il testo di un documento. Utilizzare questa opzione per stampare documenti creati nelle applicazioni d’ufficio che includono elementi grafici o misti di grafica e testo. Per ulteriori informazioni sui CRD, vedere “Simulazione CMYK” a pagina 1-19. N OTA : Quando è selezionato il Modo ColorWise standard, le impostazioni CRD vengono disattivate. Non è possibile utilizzare i CRD con i file CMYK. Modo ColorWise esperto Il Modo ColorWise esperto abilita le impostazioni CRD. Selezionare la combinazione desiderata di queste impostazioni per personalizzare la stampa delle immagini grafiche e delle fotografie presenti nei documenti. Utilizzare questa opzione per stampare documenti con una gamma naturale di colori che consentono di attribuire un tono omogeneo come nelle fotografie. Per ulteriori informazioni sui CRD, vedere “Simulazione CMYK” a pagina 1-19. 68008309-00+Book Page 11 Wednesday, November 25, 1998 3:24 PM 4 4-11 Opzione di stampa: Opzioni di stampa Windows Descrizione: Opzioni dispositivo Occorre specificare sul driver di stampa tutti gli accessori opzionali installati sulla stampante per poter abilitare le funzioni ad essi correlate. Ad esempio, la funzione Verifica e stampa non viene abilitata se non è stata specificata tra i dispositivi anche l’unità a disco fisso presente sulla stampante. Le opzioni includono: Cassetto 2, Unità fronte-retro, Disco fisso. Fronte-retro (il valore predefinito è Lato singolo) L’impostazione Alto/Alto consente di stampare su entrambe le facciate di un singolo foglio usando lo stesso orientamento pagina sia sul fronte che sul retro del foglio. Se sulla stampante è stata installata un’unità fronte-retro opzionale, questa opzione consente di stampare lavori quali ad esempio le pagine di un libro. L’impostazione Alto/Basso consente di stampare su entrambe le facciate di un singolo foglio usando l’orientamento opposto sul fronte rispetto al retro del foglio. Se sulla stampante è stata un’installata un’unità fronte-retro opzionale questa opzione consente di stampare lavori quali ad esempio le pagine di un calendario a muro. L’impostazione Lato singolo consente di stampare su una sola facciata del foglio, qualora la stampante sia dotata di unità opzionale fronte-retro. Fascicolazione elettronica (Per impostazione predefinita, non è impostata) Se la stampante è dotata di disco fisso, è possibile fascicolare le copie dei lavori di stampa. Questa opzione consente di stampare in successione le singole pagine che compongono un lavoro. Se la stampante non è dotata di disco fisso e se questa opzione è stata disattivata, vengono stampate insieme le copie di una stessa pagina che ricorre in tutti i lavori da stampare. Onde evitare risultati inaspettati si consiglia di tenere sempre impostata l’opzione di fascicolazione nel driver di stampa e disattivarla solo quando necessario, dall’opzione corrispondente presente nella finestra di stampa dell’applicazione. La Fascicolazione elettronica è disponibile solamente sulle stampanti dotate di unità disco fisso. N OTA : L’opzione Fascicolazione presente nella finestra di dialogo di stampa dell’applicazione deve essere disattivata se si seleziona l’opzione Fascicolazione elettronica dal driver di stampa. Scala di grigi Per impostazione predefinita la stampante è impostata per la stampa a colori (CMYK). Selezionare Scala di grigi per stampare documenti con la scala di grigi. Si noti che sono numerose le applicazioni che mettono a disposizione le opzioni di stampa in bianco e nero o in scala di grigi. Per ottimizzare i tempi di elaborazione, si consiglia di utilizzare l’opzione scala di grigi dell’applicazione, se disponibile. 68008309-00+Book Page 12 Wednesday, November 25, 1998 3:24 PM 4 4-12 Stampa PCL da computer PC compatibli Opzione di stampa: Descrizione: Tipo di supporti (il valore predefinito è Carta normale) È possibile specificare il nome dei tipi di carta supportati dalla stampante. Carta normale, Lucido, Etichette, Carta spessa e Glossy film.Scegliendo il tipo di supporto adeguato verrà ottimizzata l’applicazione toner da parte del fusore. N OTA : Se si specifica l’opzione Lucido, viene automaticamente applicato il CRD corrispondente al testo, alle immagini e alle fotografie del documento. Formato carta È possibile specificare il nome dei formati carta e buste supportati dalla stampante. Le opzioni sono: Letter, Executive, Legal, A4 e A5 foglio A4 e A5, nonché i formati busta Com-10, B5, DL, Monarch, C5. N OTA : Per stampare un formato busta, selezionare l’orientamento pagina Orizzontale Ruotato. Alimentazione Consente di specificare il nome del vassoio da utilizzare. Le opzioni sono: Selezione automatica, Vassoio multiuso e Cassetto 1(cassetto universale da 250 fogli). I vassoi opzionali installati che sono stati specificati nel driver, sono selezionabili per nome. (Vedere ‘Opzioni stampante’). Filigrane La filigrana è un messaggio che viene stampato sulle pagine di un documento per comunicare al lettore ulteriori informazioni di contenuto. È possibile stampare una filigrana solo sulla prima o su tutte le pagine del lavoro di stampa. È possibile modificare le filigrane disponibili oppure crearne delle nuove. 68008309-00+Book Page 1 Wednesday, November 25, 1998 3:24 PM 5 5-1 Capitolo 5: Note sulle applicazioni Lavorare con le applicazioni standard Questo capitolo contiene le istruzioni per stampare a colori da applicazioni QuickDraw e GDI quali le applicazioni per presentazioni, fogli di lavoro e elaborazione di testi. Queste istruzioni possono essere utilizzate anche per le serie di applicazioni di Microsoft Office 97, Microsoft Office 95 e Persuasion v3.0. Sono incluse anche le istruzioni per la stampa dalle più comuni applicazioni desktop di pubblicazione e di editing delle immagini. Lavorare con le applicazioni standard Il sistema di gestione colore della stampante C LBP 460PS consente la gestione completa dei colori per i lavori elaborati su tutte le principali applicazioni standard da ufficio. Prima di eseguire la stampa da queste applicazioni, è bene tuttavia assicurarsi di aver installato il giusto driver di stampa sul proprio computer, come illustrato nella Guida introduttiva. Applicazioni standard Le stampanti PostScript quali la stampante C LBP 460PS devono ricevere le istruzioni PostScript per la stampa di un documento o di un’immagine. Molte applicazioni non sono in grado di creare queste istruzioni PostScript da sole, per cui la creazione delle istruzioni dipende dal driver della stampante. Fanno parte di questa categoria i più diffusi pacchetti di elaborazione testi, di fogli di lavoro e di presentazioni. Queste applicazioni utilizzano QuickDraw della Apple per la visualizzazione e la stampa da computer Macintosh; utilizzano l’interfaccia GDI (Graphics Device Interface) di Windows per la visualizzazione e la stampa da Windows. Tali applicazioni QuickDraw e GDI, in questo manuale vengono identificate come “applicazioni standard.” Tutte la applicazioni standard gestiscono i colori in modo molto simile, tramite lo stesso modello colore RGB usato per la visualizzazione a colori del monitor. La maggior parte delle applicazioni standard consente di scegliere i colori tra quelli di una tavolozza di colori predefiniti; alcune consentono di aggiungere nuovi colori alla tavolozza tramite un apposito dispositivo di selezione colore. Sebbene alcune applicazioni consentano di specificare i colori utilizzando i modelli colore CMY, HSL e HSB, queste applicazioni inviano sempre i dati colore RGB alla C LBP 460PS. (Una eccezione a questa regola è data dal file CMYK EPS che una volta posizionato nel documento, viene inviato come dati CMYK). 68008309-00+Book Page 2 Wednesday, November 25, 1998 3:24 PM 5 5-2 Note sulle applicazioni Quando si lavora con i colori nelle applicazioni standard, occorre ricordare che: • La gamma di colori che si possono visualizzare in RGB sul proprio monitor è molto più ampia della gamma di colori che si possono stampare sul proprio dispositivo di stampa. Al momento della stampa del documento, i colori RGB non compresi dal gamut vengono mappati su colori che la stampante è in grado di riprodurre. • Queste applicazioni inviano solamente dati RGB alla stampante C LBP 460PS. È possibile controllare l’intento di rendering della conversione colore selezionando un CRD. Ogni CRD utilizza un diverso tipo di rendering colore e pertanto segue un metodo diverso per mappare i colori non stampabili sul gamut colore del proprio dispositivo di stampa. I tipi di rendering colore della C LBP 460PS sono descritti a pagina 1-18. Lavorare con file importati Utilizzare i file di formato EPS per tutte le immagini raster che vengono importate nelle applicazioni standard. Esse vengono stampate alla loro massima risoluzione sulla stampante C LBP 460PS (non alla bassa risoluzione utilizzata per l’anteprima di stampa a video). Anche se l’applicazione consente di importare vari tipi di formati file, si consiglia di utilizzare il formato file EPS per tutte le immagini raster da importare; alcune applicazioni infatti possono dare problemi di stampa quando si utilizzano formati del tipo TIFF e PICT. Per ulteriori informazioni sulle immagini raster, vedere “Immagini raster e immagini vettoriali” a pagina 1-12. Tutte le immagini RGB che vengono inserite nel documento, vengono influenzate dalle impostazioni Origine RGB e Tipi di rendering. Suggerimento per utenti esperti: Se si inseriscono nel documento delle immagini RGB multiple, alcune immagini non-fotografiche e alcune fotografiche, un solo CRD potrebbe non essere adatto per tutte le immagini. In tal caso sarebbe utile infatti fare in modo che le immagini fotografiche vengano evitate dal CRD. Per fare ciò, separare l’immagine in dati CMYK tramite una applicazione di editing pixel come Photoshop ed eseguire su di 68008309-00+Book Page 3 Wednesday, November 25, 1998 3:24 PM 5 5-3 Lavorare con le applicazioni standard essa una correzione colore. Quindi salvarla come file EPS e importarla nel documento. Al momento di impostare le opzioni di stampa, specificare No per l’opzione di Simulazione CMYK in modo che l’impostazione Tipi di rendering non venga applicata ai dati CMYK (vedere “Tipi di rendering” a pagina 1-18). Selezione delle opzioni durante la stampa Per quanto riguarda la stampa sulla C LBP 460PS, esistono poche differenze tra le varie applicazioni standard. Le istruzioni contenute in questo capitolo valgono in genere per tutte le applicazioni. Consultare le istruzioni illustrate nella sezione “Gestione del colore sulla C LBP 460PS” a pagina 1-16 per specificare le opzioni di stampa e le impostazioni di gestione colore. Per specificare tali opzioni occorre utilizzare un driver di stampa PostScript Level 2 (o superiore), come ad esempio il driver di stampa PostScript Adobe. Siccome le applicazioni inviano i dati RGB alla stampante C LBP 460PS, sono particolarmente importanti le impostazioni di Origine RGB e di Tipi di rendering effettuate dall’utente. Assicurarsi di specificare il giusto CRD per ottenere l’effetto colore desiderato (vedere “Tipi di rendering” a pagina 1-18). Microsoft Office 97 Prima di stampare da Microsoft Office 97, controllare che il profilo ICM della stampante C LBP 460PS non sia installato nella cartella Windows\System\Colore. Se il profilo ICM è installato, le immagini JPEG, BMP e TIFF non vengono stampate correttamente da Microsoft Office 97. Andare alla cartella Windows\System\Colore ed individuare il profilo ICM della stampante C LBP 460PS. Quando l’icona è bianca significa che il profilo è installato, mentre quando è grigia, non è installato. Se il profilo è installato, selezionarlo e fare clic con il pulsante destro del mouse per accedere al comando Disinstalla. N OTA : Il formato standard per i sistemi di gestione colore digitali sviluppato dal consorzio ICC (Image Color Consortium) è stato implementato in ICM (Image Color Matching) sui computer con Windows 95 e in ColorSync sui computer Mac OS. La definizione “Profilo ICM” si riferisce a profili di dispositivi standard ICC per computer con Windows 95. 68008309-00+Book Page 4 Wednesday, November 25, 1998 3:24 PM 5 5-4 Note sulle applicazioni Lavorare con le immagini La seguente sezione illustra le funzioni della versione 4.0 di Photoshop per Macintosh e Windows. Le illustrazioni riportano solo la versione delle finestre di dialogo di Macintosh, ma le informazioni fornite e le istruzioni valgono sia per le versioni di Windows che di Photoshop. La maggior parte delle informazioni contenute in questo capitolo si addice anche alle versioni precedenti di Photoshop. Prima di iniziare Una speciale funzione di Photoshop consente di salvare immagini RGB EPS (PostScript) contenenti singole informazioni relative allo spazio colore d’origine. La funzione è anche nota come codifica PostScript Level 2 o codifica RGB. Occorre definire lo spazio colore d’origine da applicare alle immagini RGB EPS specificando una configurazione monitor in Photoshop. Questa definizione di spazio colore d’origine in Photoshop viene sovrascritta dall’impostazione dell’opzione di stampa Origine RGB a meno che non si imposti l’Origine RGB su No (vedere “Origine RGB e Tipi di rendering” a pagina 1-17). Se si sta utilizzando una versione Windows di Photoshop o Photoshop 2.5 per Macintosh, seguire le istruzioni sotto riportate per garantire il corretto funzionamento della funzione di codifica RGB. Con le versioni Windows di Photoshop Se si utilizza una versione Windows di Photoshop, occorre modificare il file delle impostazioni di configurazione di Photoshop per abilitare la codifica PostScript Level 2 per i file RGB EPS. Dalla cartella Photoshop\Preferenze, aprire il file Photos40.ini (Photoshop 4.0) o Photos30.ini (Photoshop 3.0) e aggiungere la seguente riga: DISABLERGBTAGS=1 Salvare il file; la modifica verrà applicata a partire dalla prossima volta che si avvierà Photoshop. 68008309-00+Book Page 5 Wednesday, November 25, 1998 3:24 PM 5 5-5 Lavorare con le immagini Con Photoshop 2.5 per Macintosh Se si utilizza la versione 2.5 di Photoshop per Macintosh, assicurarsi che l’applicazione plug-in chiamata “Don't Tag RGB PostScript®”non sia presente nella cartella dei Plug-in di Photoshop. Altrimenti la codifica PostScript Level 2 non verrà effettuata per i file RGB EPS. Quando si rimuove l’applicazione plug-in, la modifica verrà applicata a partire dal prossimo avvio di Photoshop. Salvataggio di file da importare in altri documenti Prima di salvare un file RGB EPS, controllare la configurazione del monitor di Photoshop. Tale impostazione definisce le informazioni relative allo spazio colore d’origine che verranno incluse nell’immagine RGB EPS. Se si sta stampando utilizzando un driver di stampa PostScript, è possibile sovrascrivere questa impostazione di spazio colore tramite l’opzione di stampa Origine RGB, come descritto nelle sezioni “Opzioni di stampa Macintosh” a pagina 2-8, e “Opzioni di stampa Windows” a pagina 3-11. Prima di salvare il file, effettuare tutte le rotazioni, i ritagli e i ridimensionamenti desiderati. In tal modo verrà velocizzata l’elaborazione al momento della stampa dall’applicazione in cui si trova l’immagine. Si consiglia di utilizzare i formati file EPS o TIFF per salvare le immagini RGB che verranno importate in altri documenti e stampate sulla C LBP 460PS. I file EPS e TIFF possono essere importati in pressoché tutte le applicazioni di layout di pagina. Scegliere Photoshop EPS o TIFF 68008309-00+Book Page 6 Wednesday, November 25, 1998 3:24 PM 5 5-6 Note sulle applicazioni Nella finestra di dialogo Formato EPS, scegliere la codifica binaria e non includere le funzioni di trasferimento o le schermate a mezzitoni. L’anteprima di stampa in formato TIFF è compatibile sia con i computer Macintosh che Windows. Qualora si dovessero riscontrare dei problemi durante la stampa del documento in cui è stata inserita l’immagine, sostituirlo con una versione in cui l’immagine sia stata codificata come ASCII e stampare nuovamente il documento. La codifica binaria è molto più compatta della codifica ASCII, ma occasionalmente può dare problemi di stampa con alcune configurazioni di sistema. Se si sceglie di provare la codifica JPEG, si consiglia di fare una copia di backup dell’immagine originale salvata con la codifica binaria finché non si saranno visti i risultati della stampa del file JPEG. La compressione utilizzata per la codifica JPEG può causare dei difetti indesiderati nel file. Se si dovessero ottenere risultati inaspettati sulla stampa finale di un file codificato come JPEG, utilizzare la versione binaria. Selezione di opzioni per la stampa Da Photoshop si possono stampare immagini RGB o CMYK. • Quando si stampano immagini RGB, si può scegliere di far eseguire la conversione a CMYK dalla C LBP 460PS utilizzando un CRD o di farla eseguire da Photoshop. • Quando si stampano immagini CMYK, si possono stampare colori compositi o separati. 68008309-00+Book Page 7 Wednesday, November 25, 1998 3:24 PM 5 5-7 Lavorare con le immagini Stampa di immagini RGB Attenersi alle seguenti istruzioni per stampare immagini RGB. Fare clic per stampare utilizzando un CRD C LBP 460PS Fare clic per stampare utilizzando le impostazioni di separazione Photoshop Scegliere se si desidera stampare in RGB o CMYK (funzioni che vengono visualizzate con il driver di stampa AdobePS 8.5.1 per Macintosh, nella finestra di dialogo Stampa del pannello di controllo Adobe Photoshop). Se si seleziona “Stampa in RGB”, Photoshop invia dati RGB alla stampante C LBP 460PS e utilizza un CRD per effettuare la conversione colori. Scegliere le corrette impostazioni dell’opzione di stampa dati RGB (vedere “Origine RGB e Tipi di rendering” a pagina 1-17). Se si seleziona “Stampa in CMYK”, Photoshop esegue una conversione colore e invia i dati CMYK alla stampante C LBP 460PS. • Se Photoshop è stato configurato per la separazione su una macchina di stampa offset standard, applicare l’impostazione corrispondente di Simulazione CMYK. Ad esempio, se Photoshop è stato configurato per la separazione SWOP-Coated, scegliere SWOP-Coated come impostazione della Simulazione CMYK. • Se Photoshop è configurato per una separazione personalizzata (di una macchina per stampa non standard), scegliere No come impostazione di Simulazione CMYK. 68008309-00+Book Page 8 Wednesday, November 25, 1998 3:24 PM 5 5-8 Note sulle applicazioni N OTA : Per tempi di stampa più ristretti, selezionare la codifica JPEG. Si consiglia tuttavia di controllare attentamente il risultato di stampa finale per vedere che non contenga difetti indesiderati provocati dalla compressione JPEG. Qualora si rilevassero difetti inaspettati nella stampa finale ottenuta con la codifica JPEG, ristampare il lavoro utilizzando la codifica Binaria. Stampa di immagini CMYK Attenersi alle seguenti istruzioni per la stampa di immagini CMYK. Scegliere un metodo di codifica (funzioni che vengono visualizzate con il driver di stampa AdobePS 8.5.1 per Macintosh, nella finestra di dialogo Stampa del pannello di controllo Adobe Photoshop). Per ridurre i tempi di stampa, selezionare la codifica JPEG. Si consiglia tuttavia di controllare attentamente il risultato di stampa finale per vedere che non contenga difetti indesiderati provocati dalla compressione JPEG. Qualora si rilevassero difetti inaspettati nella stampa finale ottenuta con la codifica JPEG, ristampare il lavoro utilizzando la codifica Binaria. Scegliere tutte le altre opzioni di stampa che si desidera utilizzare (vedere “Selezione di opzioni per la stampa” a pagina 5-6). • Se l’immagine è stata separata per la stampa su una macchina di stampa offset standard, applicare l’impostazione di Simulazione CMYK corrispondente. Ad esempio, se l’immagine è stata separata per SWOP-Coated, scegliere SWOPCoated come impostazione per la Simulazione CMYK. 68008309-00+Book Page 9 Wednesday, November 25, 1998 3:24 PM 5 5-9 Lavorare con applicazioni di layout di pagina • Se l’immagine è stata separata in modo personalizzato (non una macchina di stampa standard), scegliere No come impostazione di Simulazione CMYK. Lavorare con applicazioni di layout di pagina Questa sezione fornisce le istruzioni per stampare documenti a colori da Adobe PageMaker 6.5 e QuarkXPress 3.32. Prima di stampare queste applicazioni, assicurarsi che siano installati sul proprio computer il driver corretto e il PPD della stampante C LBP 460PS secondo quanto descritto nella Guida introduttiva. Definizione dei colori Le applicazioni di layout di pagina utilizzano generalmente il modello colore CMYK. Alcune consentono di definire i colori con altri modelli colore e possono inviare dati alla C LBP 460PS in questi altri modelli colore. Per una previsione dei risultati, utilizzare la pagina di Riferimento colore al momento della definizione dei colori nelle applicazioni dei layout di pagina. Vedere “Uso delle pagine di riferimento colore CMYK” a pagina 5-28. Importazione di immagini EPS e TIFF sono i formati consigliati per le immagini importate nei documenti di layout di pagina. È possibile richiedere il supporto per l’importazione di altri formati di file per singole applicazioni. Tutte le immagini RGB che si trovano nel documento vengono influenzate dalle impostazioni di Origine RGB e Tipi di rendering. Il sistema di gestione colore della C LBP 460PS applica l’impostazione specificata di Origine RGB a tutti i dati RGB e utilizza il tipo di rendering (CRD) specificato per eseguire la conversione colore. Fa eccezione il caso in cui vengano assegnati profili ICC alle immagini RGB utilizzando gli strumenti di gestione colore delle applicazioni (vedere “Suggerimenti per utenti esperti” a pagina 5-10). In questo caso l’applicazione esegue la conversione colore dell’immagine e invia i dati CMYK alla stampante C LBP 460PS. 68008309-00+Book Page 10 Wednesday, November 25, 1998 3:24 PM 5 5-10 Note sulle applicazioni Suggerimenti per utenti esperti Se si inseriscono nel documento delle immagini RGB multiple, alcune immagini non-fotografiche e alcune fotografiche, un solo CRD potrebbe non essere adatto per tutte le immagini. In tal caso sarebbe utile infatti fare in modo che le immagini fotografiche vengano evitate dal CRD. Per fare ciò, separare l’immagine in dati CMYK tramite una applicazione di editing dei pixel come Photoshop ed eseguire tramite essa una correzione colore. Quindi salvarla come file EPS o TIFF e importarla nel documento. Al momento di impostare le opzioni di stampa, specificare No per l’opzione di Simulazione CMYK in modo che l’impostazione Tipi di rendering non venga applicata ai dati CMYK (vedere “Simulazione CMYK” a pagina 5-29). In alternativa è possibile salvare l’immagine RGB nel formato TIFF e assegnare al formato un profilo ICC e un intento di rendering quando lo si importa nel documento, qualora l’applicazione supporti tale funzione. Simulazione CMYK È possibile specificare una simulazione di stampa target per il lavoro tramite l’opzione di stampa (vedere “Simulazione CMYK” a pagina 5-29). L’impostazione Simulazione CMYK influenza tutti i dati colore CMYK inviati dall’applicazione di layout di pagina. • Se il documento contiene immagini CMYK che sono state separate per la stampa su una macchina di stampa offset standard, applicare l’impostazione corrispondente di Simulazione CMYK. Ad esempio, per le immagini separate per SWOP-Coated, scegliere SWOP-Coated come impostazione di Simulazione CMYK. • Se il documento contiene immagini CMYK separate con impostazioni personalizzate (non una pressa standard), scegliere No come impostazione della Simulazione CMYK. 68008309-00+Book Page 11 Wednesday, November 25, 1998 3:24 PM 5 5-11 Lavorare con applicazioni di layout di pagina Adobe PageMaker 6.5 per Macintosh e Windows Le versioni Windows e Macintosh di PageMaker 6.5 sono simili. Le illustrazioni contenute in questa sezione si riferiscono solo alla versione Windows, ad eccezione di alcuni casi in cui esistono reali differenze tra le due versioni. Interfaccia PostScript Level 2 L’interfaccia dell’applicazione PageMaker 6.5, include le funzioni PostScript Level 2, incluso quella di gestione colore. Quando si stampa da PageMaker 6.5, occorre specificare le opzioni di stampa e le impostazioni colore tramite la finestra di dialogo di stampa di PageMaker. Tuttavia, occorre utilizzare un driver di stampa PostScript Level 2 (o superiore) per accedere alle opzioni di stampa della C LBP 460PS durante la stampa da PageMaker. Requisiti per la versione Windows Per la versione Windows di PageMaker 6.5, assicurarsi che esista una copia del file PPD della stampante C LBP 460PS in ciascuna delle seguenti cartelle: PM65\RSRC\USENGLSH\PPD4 Windows\Sistema Importazione di immagini Tutte le immagini RGB situate nel documento vengono influenzate dalle impostazioni effettuate in Origine RGB e Tipi di rendering. Per ottimizzare i risultati delle immagini importate, seguire le istruzioni della sezione “Importazione di immagini” a pagina 5-9 e “Simulazione CMYK” a pagina 5-10. Gli utenti più esperti possono utilizzare gli strumenti di gestione colore di PageMaker per una maggior flessibilità di operazioni con le immagini RGB inserite (vedere “Assegnazione di profili ICC alle immagini RGB” a pagina 5-13). 68008309-00+Book Page 12 Wednesday, November 25, 1998 3:24 PM 5 5-12 Note sulle applicazioni Selezione delle opzioni di stampa Tutte le impostazioni di stampa vengono specificate nelle varie finestre di dialogo di stampa di PageMaker 6.5. L’interfaccia del driver di stampa non viene utilizzata. C LBP 460PS viene visualizzato qui Scegliere il PPD della C LBP 460PS Fare clic su Opzioni Nella finestra di dialogo Stampa documento, selezionare il PPD della C LBP 460PS dal menu dei driver PPD. Scegliere Normale Fare clic su Funzioni Nella finestra di dialogo Opzioni di stampa, scegliere Normale (non l’impostazione predefinita Optimized Subsampling) dal menu Invia dati immagine. Questa impostazione garantisce che tutte le immagini TIFF vengano stampate alla loro massima risoluzione. 68008309-00+Book Page 13 Wednesday, November 25, 1998 3:24 PM 5 5-13 Lavorare con applicazioni di layout di pagina Se il documento contiene delle immagini importate RGB o dei colori definiti in RGB che non verranno separati per l’elaborazione dei colori, scegliere le impostazioni Origine RGB e Tipi di rendering nella finestra di dialogo Funzioni di stampa. Scegliere tutte le altre opzioni di stampa C LBP 460PS desiderate. Facendo clic su Stampa da qualsiasi finestra di dialogo di PageMaker 6.5, il lavoro verrà inviato alla stampante C LBP 460PS. Assegnazione di profili ICC alle immagini RGB Quando si inserisce una immagine RGB non di tipo EPS (ad esempio TIFF, JPEG o GIF), si può specificare un profilo ICC di destinazione e un intento di rendering per l’immagine. È possibile assegnare un intento di rendering unico e specifico per ciascuna immagine che si importa. Quando si usa questa funzione, PageMaker controlla la conversione colore delle immagini RGB (usando i profili ICC specificati) e invia i dati CMYK alla C LBP 460PS. I dati CMYK ottenuti da queste conversioni non vengono separati per le macchine di stampa offset standard; pertanto occorre impostare l’opzione di stampa Simulazione CMYK su No (vedere “Simulazione CMYK” a pagina 5-10). Le impostazioni Origine RGB e Tipi di rendering non hanno alcun effetto su tali immagini (a meno che non si specifichi un’impostazione di Simulazione CMYK diversa da No). 68008309-00+Book Page 14 Wednesday, November 25, 1998 3:24 PM 5 5-14 Note sulle applicazioni Dopo aver selezionato l’immagine da importare tramite il comando Posiziona, viene attivato il pulsante Origine CMS della finestra di dialogo Posiziona. Fare clic per selezionare un profilo ICC Fare clic su Origine CMS e scegliere le impostazioni dalla finestra di dialogo Profilo origine CMS. Windows Scegliere ICC Kodak Scegliere un profilo origine Scegliere un intento di rendering 68008309-00+Book Page 15 Wednesday, November 25, 1998 3:24 PM 5 5-15 Lavorare con applicazioni di layout di pagina Macintosh Scegliere ColorSync Scegliere un profilo origine Scegliere un intento di rendering Nella versione Macintosh di PageMaker, scegliere ColorSync dal menu This Item Uses; nella versione Windows invece scegliere ICC Kodak. Gli intenti di rendering corrispondono ai seguenti CRD della stampante C LBP 460PS : • Contrasto—simile al CRD Fotografico. • Saturazione—simile al CRD Presentazione. • Colorimetrico—non corrisponde ad alcun CRD del driver di stampa; dà ottimi risultati utilizzato per le tinte piatte quali i colori PANTONE. L’opzione preimpostata utilizza l’intento di rendering del profilo. È possibile inoltre visualizzare questa finestra di dialogo selezionando l’immagine e scegliendo Immagine>Origine CMS dal menu Elemento. QuarkXPress 3.32 per Macintosh e Windows Prima di avviare QuarkXPress, controllare che non sia stato caricato EfiColor XTension nella cartella XTensions. I profili EFICOLOR non sono generalmente compresi nella dotazione delle stampanti C LBP 460PS. Senza il giusto profilo EFICOLOR, EfiColor XTension non può effettuare la conversione colore delle immagini importate. 68008309-00+Book Page 16 Wednesday, November 25, 1998 3:24 PM 5 5-16 Note sulle applicazioni Requisiti della versione Windows Per la versione Windows di QuarkXPress, assicurarsi che esista una copia del file PPD della stampante C LBP 460PS nella cartella XPRESS\PDF. Importazione di immagini Tutte le immagini RGB situate nel documento vengono influenzate dalle impostazioni effettuate in Origine RGB e Tipi di rendering. Per ottimizzare i risultati delle immagini importate, seguire le istruzioni della sezione “Tipi di rendering” a pagina 1-18. Selezione delle opzioni di stampa Selezionare il PPD della C LBP 460PS dal menu Tipo stampante nella finestra di dialogo Imposta pagina (di Macintosh) o Imposta stampante (di Windows). di Macintosh Scegliere il PPD della C LBP 460PS Scegliere un formato carta Scegliere Binario 68008309-00+Book Page 17 Wednesday, November 25, 1998 3:24 PM 5 5-17 Lavorare con applicazioni grafiche Windows Scegliere un formato carta Scegliere PPD della C LBP 460PS Scegliere Binario Se il documento contiene delle immagini RGB importate o dei colori definiti in RGB che non verranno separati per l’elaborazione dei colori, scegliere le impostazioni Origine RGB e Tipi di rendering. Scegliere tutte le altre opzioni di stampa della C LBP 460PS desiderate. Lavorare con applicazioni grafiche Questa sezione fornisce le istruzioni per l’uso di Illustrator 7.0 per Macintosh e Windows, FreeHand 7.0 per Macintosh e Windows e CorelDRAW 7.0 per Windows. Prima di stampare da queste applicazioni, assicurarsi che sul computer siano stati installati il giusto driver di stampa e il PPD della C LBP 460PS come descritto nella Guida introduttiva. È possibile stampare direttamente da una applicazione grafica oppure utilizzarla per creare e salvare i file che verranno importati in un documento di layout di pagina. 68008309-00+Book Page 18 Wednesday, November 25, 1998 3:24 PM 5 5-18 Note sulle applicazioni N OTA : le presenti istruzioni si riferiscono solo alla stampa di colori compositi. Per istruzioni sulla stampa di colori separati, consultare la documentazione relativa all’applicazione. Come regola generale, utilizzare il formato file EPS quando si salvano i file da una applicazione grafica. Definizione dei colori Tutte le applicazioni grafiche utilizzano il modello colore CMYK. Anche se solo alcune consentono di definire i colori con altri modelli colore, tutte però inviano dei dati CMYK alla stampante C LBP 460PS. Per controllare in anteprima i colori che si otterranno, utilizzare la pagina di Riferimento colore CMYK per la definizione dei colori. vedere “Scelta dei colori nelle applicazioni PostScript” a pagina 5-27. Importazione di immagini In generale, tutte le immagini all’interno di documenti di applicazioni grafiche dovrebbero essere in formato EPS. Tutte le immagini RGB che vengono inserite nel documento, vengono influenzate dalle impostazioni Origine RGB e Tipi di rendering. Il sistema di gestione colore della C LBP 460PS applica l’impostazione specificata di Origine RGB a tutti i dati RGB e utilizza il tipo di rendering (CRD) specificato per eseguire la conversione colore. Fa eccezione il caso in cui vengano assegnati profili ICC alle immagini RGB utilizzando gli strumenti di gestione colore delle applicazioni (vedere “Suggerimenti per utenti esperti”). In questo caso l’applicazione esegue la conversione colore dell’immagine e invia i dati CMYK alla stampante C LBP 460PS. Se si applica un’impostazione di Simulazione CMYK diversa da No, anche i dati CMYK verranno influenzati dal Tipo di rendering specificato (“Tipi di rendering” a pagina 1-18). Suggerimenti per utenti esperti Se si inseriscono nel documento delle immagini RGB multiple, alcune immagini non-fotografiche e alcune fotografiche, un solo CRD potrebbe non essere adatto per tutte le immagini. In tal caso sarebbe utile infatti fare in modo che le immagini fotografiche vengano evitate dal CRD. Per fare ciò, separare l’immagine 68008309-00+Book Page 19 Wednesday, November 25, 1998 3:24 PM 5 5-19 Lavorare con applicazioni grafiche in dati CMYK tramite una applicazione di editing su pixel come Photoshop ed eseguire tramite essa una correzione colore. Quindi salvarla come file EPS o TIFF e importarla nel documento. Al momento di impostare le opzioni di stampa, specificare No come opzione di Simulazione CMYK in modo che l’impostazione Tipi di rendering non venga applicata ai dati CMYK. In alternativa è possibile salvare l’immagine RGB nel formato TIFF ed assegnarle un profilo ICC e un intento di rendering al momento di importarla nel documento (vedere le informazioni relative alle singole applicazioni contenute nel presente capitolo). Simulazione CMYK È possibile specificare un target di simulazione di stampa per il lavoro tramite l’opzione di stampa: “Simulazione CMYK”. L’impostazione Simulazione CMYK influenza tutti i dati colore CMYK inviati dall’applicazione grafica. Per ulteriori informazioni sulla Simulazione CMYK, vedere la sezione “Simulazione CMYK” a pagina 5-29. • Se il documento contiene immagini CMYK che sono state separate per una macchina di stampa offset standard, applicare l’impostazione di Simulazione CMYK corrispondente. Ad esempio, per le immagini separate per SWOPCoated, scegliere l’impostazione SWOP-Coated. • Se il documento contiene immagini CMYK che sono state separate in modo personalizzato (per una macchina non standard), scegliere No come impostazione di Simulazione CMYK. CorelDRAW 7.0 per Windows Definizione di colori Tutti i colori definiti in CorelDRAW vengono inviati alla stampante come CMYK; anche quelli definiti tramite altri modelli colore. Per ottenere i risultati migliori, utilizzare i metodi di definizione colore descritti in “Scelta dei colori nelle applicazioni PostScript” a pagina 5-27. È possibile controllare la conversione dei colori RGB definiti in CorelDRAW specificando le impostazioni da Color Manager (pagina 5-21). 68008309-00+Book Page 20 Wednesday, November 25, 1998 3:24 PM 5 5-20 Note sulle applicazioni Importazione di immagini Tutte le immagini RGB inserite nel documento vengono influenzate dalle impostazioni Origine RGB e Tipi di rendering. Per l’ottimizzazione dei risultati, seguire le istruzioni a pagina 5-18. Gli utenti più esperti possono servirsi degli strumenti di gestione colore di CorelDRAW per una maggior flessibilità di operazioni con le immagini RGB (vedere pagina 5-21). Selezione di opzioni per la stampa Nella finestra di dialogo Stampa, controllare che sia selezionata la stampante corretta e che siano selezionati i PPD. Per poter utilizzare la gestione colore della C LBP 460PS controllare che l’opzione “Usa profilo colore”non sia attiva. Quando è attiva questa impostazione infatti vengono utilizzate le impostazioni di gestione colore di CorelDRAW per convertire i colori RGB e le immagini nei colori CMYK (vedere pagina 5-21). Fare clic su Proprietà per specificare le opzioni di stampa della C LBP 460PS. Qui compare il nome della stampante Qui compaiono i nomi del driver di stampa/PPD Disattivare per utilizzare la gestione colore della C LBP 460PS Fare clic per accedere alle opzioni di stampa della C LBP 460PS 68008309-00+Book Page 21 Wednesday, November 25, 1998 3:24 PM 5 5-21 Lavorare con applicazioni grafiche Salvataggio di file da importare in altri documenti Quando si salvano dei file in CorelDRAW per importarli in altri tipi di documenti, è bene utilizzare il formato file EPS. CorelDRAW salva tutte le informazioni di colore in CMYK, per cui i CRD non hanno alcun effetto sui risultati di stampa dei lavori salvati con CorelDRAW e importati in altri tipi di documenti. Nel caso di file di CorelDRAW importati in Photoshop, tuttavia, i dati vettoriali ricavati dal file CorelDRAW vengono rasterizzati in bitmap di Photoshop e il colore spazio finale dei dati bitmap viene determinato dalla modalità colore impostata in Photoshop. Per utenti esperti – gestione del colore in CorelDRAW Se il documento contiene delle immagini RGB o dei colori definiti in RGB, è possibile specificare i profili ICC da Color manager di CorelDRAW. Scegliere un profilo origine Scegliere un profilo stampante Nella finestra di dialogo Color Manager, selezionare i profili ICC dai quattro menu a disposizione. Per le istruzioni relative all’impostazione delle opzioni di questa finestra di dialogo, consultare la documentazione di CorelDRAW 7.0. Queste impostazioni influenzano solo le immagini RGB e i colori definiti in RGB; non hanno tuttavia alcun effetto sulle immagini RGB EPS. 68008309-00+Book Page 22 Wednesday, November 25, 1998 3:24 PM 5 5-22 Note sulle applicazioni Nella finestra di dialogo Stampa, attivare l’opzione “Usa profilo colore”. Il profilo stampante selezionato verrà visualizzato alla destra della casella di controllo. Attivare per utilizzare la gestione colore di CorelDRAW Adobe Illustrator 7.0 per Macintosh e Windows Le versioni Windows e Macintosh di Illustrator 7.0 sono simili. Le illustrazioni contenute in questa sezione mostrano solo la versione Windows, tranne i casi in cui esistono differenze rilevanti tra le due versioni. Definizione di colori Tutti i colori definiti in Illustrator vengono inviati alla stampante come CMYK; anche qualora siano stati definiti utilizzando altri modelli colore. Per ottenere risultati migliori, utilizzare i metodi di definizione colore descritti in “Scelta dei colori nelle applicazioni PostScript” a pagina 5-27. Impostazioni colore È possibile controllare la conversione di colori RGB definiti in Illustrator specificando le relative impostazioni nella finestra di dialogo Impostazioni colore. 68008309-00+Book Page 23 Wednesday, November 25, 1998 3:24 PM 5 5-23 Lavorare con applicazioni grafiche Nei computer Macintosh, è possibile specificare il profilo ICC EFIRGB come profilo per il Monitor. In questo modo viene definito lo stesso spazio colore d’origine per i dati RGB definiti in Illustrator così come vengono definiti dall’impostazione Origine RGB di EFIRGB della C LBP 460PS (vedere pagina 1-17). Se è contrassegnata l’opzione “Usa profili ICC con TIFF” si può specificare un profilo ICC e un intento di rendering per ciascuna immagine RGB TIFF inserita nel documento (vedere “Per utenti esperti – gestione del colore in Illustrator” a pagina 5-26). Macintosh Scegliere un profilo ICC Scegliere un profilo stampante Per immagini TIFF posizionate in RGB Scegliere un intento di rendering 68008309-00+Book Page 24 Wednesday, November 25, 1998 3:24 PM 5 5-24 Note sulle applicazioni Windows Scegliere un profilo ICC Scegliere un profilo stampante Per immagini TIFF posizionate in RGB Scegliere un intento di rendering Importazione di immagini Tutte le immagini RGB contenute nel documento vengono influenzate dalle impostazioni Origine RGB e Tipi di rendering. Per l’ottimizzazione dei risultati, seguire le istruzioni alla sezione “Importazione di immagini” a pagina 5-18 and “Simulazione CMYK” a pagina 5-19. Gli utenti esperti possono utilizzare gli strumenti di gestione colore di Illustrator per una maggior flessibilità con le immagini RGB importate (vedere “Per utenti esperti – gestione del colore in Illustrator” a pagina 5-26). 68008309-00+Book Page 25 Wednesday, November 25, 1998 3:24 PM 5 5-25 Lavorare con applicazioni grafiche Selezione di opzioni per la stampa Scegliere l’opzione Composite per Output e PostScript Level 2. Macintosh Scegliere Composite Scegliere PostScript Level 2 Windows Scegliere Composite Scegliere PostScript Level 2 68008309-00+Book Page 26 Wednesday, November 25, 1998 3:24 PM 5 5-26 Note sulle applicazioni Se il documento contiene immagini RGB importate, scegliere le impostazioni Origine RGB e Tipi di rendering. Ad eccezione delle immagini RGB importate, tali impostazioni non avranno alcuna influenza sui colori delle illustrazioni che verranno stampate con 7.0 (a meno che non venga specificata un’impostazione di Simulazione CMYK diversa da No). L’impostazione di Corrispondenza colore PostScript (effettuata dal driver di stampa Macintosh) non ha alcuna influenza sui colori delle immagini stampate da Illustrator 7.0. L’effetto dei CRD sulle immagini RGB è indipendente da questa impostazione. Per ulteriori informazioni sulle opzioni di stampa, vedere il Capitolo 2 per l’utilizzo con un Macintosh; il Capitolo 3 e il Capitolo 4 se invece si utilizza un PC. Salvataggio di file da importare in altri documenti Quando si salvano dei file in Illustrator 7.0 da importare in altri tipi di documenti, utilizzare il formato file EPS. Illustrator salva tutte le informazioni colore in CMYK, per cui le impostazioni Origine RGB e Tipi di rendering non hanno alcun effetto sui colori della stampa finale salvata con Illustrator e importata in altri tipi di documenti (fa eccezione il caso in cui si applichi un’impostazione di Simulazione CMYK diversa da No per i dati CMYK; vedere “Per utenti esperti – gestione del colore in Illustrator” a pagina 5-26.) Nel caso di file di Illustrator importati in Photoshop, tuttavia, i dati vettoriali ricavati dal file Illustrator vengono rasterizzati in bitmap da Photoshop e il colore spazio finale dei dati bitmap viene determinato dalla modalità colore impostata in Photoshop. Per utenti esperti – gestione del colore in Illustrator Quando si inserisce un’immagine RGB TIFF, è possibile specificare un profilo ICC e un intento di rendering per l’immagine. Si può assegnare un intento di rendering unico a ciascuna immagine che viene importata. Per utilizzare questa funzione, assicurarsi che sia selezionata l’opzione “Usa profili ICC con TIFF” nella finestra di dialogo Impostazioni colore (vedere pagina 5-22) 68008309-00+Book Page 27 Wednesday, November 25, 1998 3:24 PM 5 5-27 Scelta dei colori nelle applicazioni PostScript Macintosh Scegliere un profilo ICC Scegliere un intento di rendering Windows Scegliere un profilo ICC Scegliere un intento di rendering Gli intenti di rendering corrispondono ai seguenti CDR della C LBP 460PS : • Contrasto—simile al CRD Fotografico. • Saturazione—simile al CRD Presentazione. • Colorimetrico—non corrisponde ad alcun CRD del driver di stampa; dà ottimi risultati se utilizzato per le tinte piatte quali i colori PANTONE. L’impostazione predefinita utilizza l’intento di rendering del profilo. Per ulteriori informazioni sulle funzioni di gestione colore di Illustrator, vedere la documentazione specifica di Illustrator. Scelta dei colori nelle applicazioni PostScript Con le applicazioni PostScript si possono creare dei colori utilizzando uno dei modelli colore supportati dall’applicazione. Tutte le applicazioni PostScript 68008309-00+Book Page 28 Wednesday, November 25, 1998 3:24 PM 5 5-28 Note sulle applicazioni supportano il modello CMYK; alcune supportano anche il modello RGB e altri modelli colore basati sui valori di visualizzazione del monitor. Le applicazioni PostScript inoltre consentono di scegliere i colori in base al loro nome utilizzando una o più librerie, quali PANTONE. La cosa più importante, quando si creano o scelgono dei colori, consiste nel fatto che quelli che vengono visualizzati potrebbero non corrispondere a quelli stampati con la C LBP 460PS o ai colori definiti esattamente allo stesso modo, stampati con altri dispositivi di stampa a colori. Per questo motivo, si consiglia di utilizzare la funzione di corrispondenza colori per avere una certa garanzia dei risultati con la C LBP 460PS. File di riferimento colore Il CD con il software utente contiene due file di riferimento colore, un file di riferimento CMYK e un file di riferimento PANONE. Inserire il CD del software utente nell’apposita unità CD-ROM del computer ed utilizzare l’opzione di personalizzazione per selezionare i file di riferimento da copiare su disco. Altrimenti è possibile posizionarsi nella cartella Rif. colore (Macintosh) o Clrfiles (Windows) e copiare manualmente i file sul proprio disco fisso. Uso delle pagine di riferimento colore CMYK Le pagine di riferimento colore CMYK consentono di visualizzare le varie combinazioni di ciano, magenta, giallo e nero così come verranno stampate sulla propria stampante specifica. Il file PostScript di riferimento colore CMYK contiene 11 pagine, in formato lettera o A4. Per stampare le pagine CMYK, scaricare il file tramite WebDownloader (Windows) o Adobe Downloader (Macintosh) (per ulteriori istruzioni sull’uso di WebDownloader, vedere il Capitolo 7). Le pagine stampate riportano dei gruppi di riquadri colorati in gradazione che vanno dal giallo al magenta al ciano e riquadri di dimensioni minori che includono il 25, il 50 e il 75% di nero. Prendere queste pagine come riferimento per i colori da utilizzare e specificare i valori del colore di quadricromia nella propria applicazione. 68008309-00+Book Page 29 Wednesday, November 25, 1998 3:24 PM 5 5-29 Scelta dei colori nelle applicazioni PostScript Uso delle pagine di riferimento colore PANTONE Le pagine di riferimento colore PANTONE consentono di vedere come risultano i vari colori con i nomi PANTONE, una volta stampati con la propria stampante. Il file PostScript di riferimento per i colori PANTONE contiene 19 pagine in formato lettera o A4. Per stampare le pagine PANTONE, caricare il file tramite WebDownloader (Windows) o Adobe Downloader (Macintosh) (per ulteriori istruzioni sull’uso di WebDownloader, vedere il Capitolo 7). Simulazione CMYK Se si sta utilizzando la stampante C LBP 460PS per effettuare delle prove di stampa per un lavoro da passare a una macchina di stampa offset, o per simulare un altro dispositivo di stampa, scegliere l’impostazione di Simulazione CMYK appropriata. L’impostazione Simulazione CMYK specifica la macchina di stampa offset standard che si desidera simulare. Specificare l’impostazione Simulazione CMYK in base al tipo di macchina di stampa standard per cui sono stati separati i dati CMYK. Ad esempio, per le immagini che sono state separate per la carta SWOP-Coated, scegliere l’impostazione SWOP-Coated. Selezionare SWOP-Coated per simulare la stampa su una macchina offset standard americana; Euroscale per simulare la stampa su una macchina offset europea o DIC per simulare la stampa su una macchina offset giapponese. Per le immagini che sono state separate utilizzando un sistema di separazione personalizzato (come la separazione specifica di un dispositivo o una separazione ottenuta con un profilo ICC), scegliere No come impostazione di Simulazione CMYK. 68008309-00+Book Page 30 Wednesday, November 25, 1998 3:24 PM 68008309-00+Book Page 1 Wednesday, November 25, 1998 3:24 PM 6 6-1 Stampa sulla C LBP 460PS È possibile stampare sulla C LBP 460PS direttamente da UNIX. I lavori inviati alla C LBP 460PS vengono messi nella coda di stampa e possono essere manipolati da Macintosh e dai PC di rete utilizzando Fiery WebSpooler. Capitolo 6: Stampa da workstation UNIX Fiery WebSpooler è disponibile solo sulle stampanti dotate di unità disco fisso. L’amministratore di sistema attribuisce un nome specifico alla coda di stampa e alla stampante. In genere il nome della coda dovrebbe seguire il nome della stampante, ad esempio: C_LBP_460PS_direct Per ulteriori informazioni sull’impostazione della stampa con TCP/IP, consultare la documentazione di sistema UNIX. Stampa sulla C LBP 460PS Si possono utilizzare i comandi UNIX per stampare file PostScript e file di testo. In genere, i comandi di stampa UNIX (lpr, lpq, lprm) consentono di inviare i lavori a una stampante C LBP 460PS. Per ulteriori informazioni sui comandi UNIX, consultare la relativa documentazione UNIX. Il nome della coda di stampa della C LBP 460PS a cui si fa riferimento nelle procedure qui di seguito è il nome che è stato definito nel file printcap dall’amministratore di sistema. N OTA : si possono stampare da UNIX solo i formati PostScript o di file di testo. P ER STAMPARE UN FILE SULLA • C LBP 460PS: Su un sistema su cui gira SunOS 4.1.x o altre varianti su base BSD, utilizzare il comando lpr per inviare un lavoro alla C LBP 460PS come segue: lpr -Pnomecoda nomefile Ad esempio, se il nome della coda della C LBP 460PS è Print_server e il file si chiama Campione, si avrà lpr -PPrint_server Campione 68008309-00+Book Page 2 Wednesday, November 25, 1998 3:24 PM 6 6-2 • Stampa da workstation UNIX In un sistema su cui gira Solaris 2.x o qualsiasi altra implementazione System V di UNIX, utilizzare il comando lp per inviare un lavoro alla C LBP 460PS nel seguente modo: lp -dnomecodanomefile Ad esempio, se la coda di stampa della C LBP 460PS è Print_server e il file si chiama Campione, si avrà: lp -dPrint_server Campione P ER VISUALIZZARE L ’ ELENCO LAVORI DELLA CODA DI STAMPA : • In un sistema su cui gira SunOS 4.1.x o un’altra variante su base BSD, utilizzare il comando lpq per vedere i lavori in coda secondo la seguente procedura: lpq -Pnomecoda Ad esempio, se la coda di stampa della C LBP 460PS si chiama Print_server, digitare: lpq -PPrint_server La workstation visualizza il contenuto della coda. • In un sistema su cui gira Solaris 2.x o qualsiasi altra implementazione System V di UNIX, utilizzare il comando lpstat per visualizzare i lavori come segue: lpstat -onomecoda Ad esempio, se la coda di stampa della C LBP 460PS si chiama Print_server, digitare: lpstat -oPrint_server La workstation visualizza il contenuto della coda. P ER RIMUOVERE LAVORI DALLA CODA DI STAMPA : N OTA : A meno che non ci si colleghi come utente root, si possono rimuovere solamente i lavori di stampa inviati dal proprio computer. • In un sistema su cui gira SunOS 4.1.x o un’altra variante su base BSD, utilizzare il comando lprm per rimuovere i lavori dalla coda in base alla seguente procedura: lprm -Pnomecodanumerolavoro Utilizzare il comando lpq per controllare il numero del proprio lavoro di stampa. 68008309-00+Book Page 3 Wednesday, November 25, 1998 3:24 PM 6 6-3 Stampa sulla C LBP 460PS Ad esempio, per rimuovere il numero lavoro 123 dalla coda di stampa della C LBP 460PS chiamata Print_server, digitare: lprm -PPrint_server 123 Il comando lprm riporta i nomi di tutti i file che rimuove. • In un sistema su cui gira Solaris 2.x o qualsiasi altra implementazione System V di UNIX, utilizzare il comando annulla per rimuovere i lavori dalla coda di stampa. annulla nomecoda-numerolavoro Ad esempio, per rimuovere il lavoro numero 123 dalla coda di stampa della C LBP 460PS chiamata Print_server, digitare: cancel Print_server-123 68008309-00+Book Page 4 Wednesday, November 25, 1998 3:24 PM 68008309-00+Book Page 1 Wednesday, November 25, 1998 3:24 PM 7 7-1 Capitolo 7: Gestione dei lavori di stampa Informazioni su Fiery WebTools I Fiery Web Tools consentono di gestire la stampante da Internet o da qualsiasi altra intranet aziendale. Esiste una home page specifica della stampante C LBP 460PS da cui è possibile selezionare vari strumenti. Informazioni su Fiery WebTools Dalla rete è possibile accedere ai Fiery Web Tools da una svariata quantità di piattaforme. La stampante C LBP 460PS funziona come un server di Internet o intranet e possiede una home page che consente anche ad utenti remoti di visualizzare le funzioni del server e intervenire sui lavori. I computer client necessitano di un browser Internet che supporti Java. Si consigliano i browser delle seguenti versioni: • Per computer Macintosh, Netscape Navigator 3.04, • Per computer Windows, Netscape Communicator 4.0.4 o Microsoft Internet Explorer 4.0.1 (tranne Windows 3.1x). Netscape e Microsoft continuano a rilasciare numerosi aggiornamenti dei rispettivi browser. Siccome non è possibile garantire il supporto per tutte le versioni, è bene utilizzare le versioni sopra specificate, per avere una maggior garanzia di risultati. N OTA : Gli utenti di Windows NT 4.0 devono caricare il file di correzione Hot Fix per Windows NT 4.0 del 7 luglio 1997 per avviare Fiery WebDownloader con Netscape Communicator 4.0.4. Fiery WebDownloader non è supportato per i computer Macintosh. Per informazioni su come preparare la C LBP 460PS per l’accesso ai Fiery WebTools vedere la Guida introduttiva. 68008309-00+Book Page 2 Wednesday, November 25, 1998 3:24 PM 7 7-2 Gestione dei lavori di stampa È possibile accedere a Fiery WebTools dalla home page della C LBP 460PS. WebTool: Descrizione: Stato Mostra il lavoro in corso di elaborazione e di stampa. WebSpooler Consente di visualizzare, manipolare, riordinare, ristampare e cancellare i lavori correntemente in stato di spooling, di elaborazione o di stampa sulla C LBP 460PS. Consente di stampare il resto dei lavori sottoposti a spooling di Verifica e stampa e di visualizzare, stampare e cancellare il log Lavoro. WebLink Consente di collegarsi a un’altra pagina web, a patto che si disponga di un collegamento Internet valido. Si può impostare la destinazione WebLink. WebDownloader Consente di caricare un file PostScript o PCL o un file di font PostScript Type 1 direttamente sulla stampante senza prima aprire il file nell’applicazione WebSetup Consente di visualizzare e modificare le opzioni stampante, incluso: Impostazione sistema, stampante, PCL, PServer, PostScript, porta I/O, protocollo di rete, rete e servizi. Fiery WebSpooler è disponibile solo su stampanti dotate di unità disco fisso. 68008309-00+Book Page 3 Wednesday, November 25, 1998 3:24 PM 7 7-3 Informazioni su Fiery WebTools Accedere a Fiery WebTools Per utilizzare Fiery WebTools tramite Internet o dall’intranet del proprio sito, occorre possedere un browser Internet e l’indirizzo IP o il nome DNS della C LBP 460PS. P ER ACCEDERE A F IERY W EB T OOLS : 1. Avviare l’applicazione del proprio motore di ricerca o browser. 2. Inserire l’indirizzo IP o il nome DNS della C LBP 460PS nella riga URL del browser. Richiedere l’indirizzo IP o il nome DNS al proprio amministratore di rete. 3. Viene visualizzata la home page di CanonFiery WebTools. Sulla sinistra viene riportata la lista dei singoli strumenti di Fiery WebTools. Per visualizzare le informazioni relative a un particolare strumento, fare clic sul punto interrogativo accanto al nome corrispondente. Per avviare uno degli strumenti Fiery WebTools, fare clic sul nome corrispondente. 68008309-00+Book Page 4 Wednesday, November 25, 1998 3:24 PM 7 7-4 Gestione dei lavori di stampa Uso di Fiery WebSpooler Fiery WebSpooler consente di controllare e intervenire sui lavori di stampa inviati alla C LBP 460PS. Tutti i lavori inviati alla stampante vengono visualizzati nella finestra di Fiery WebSpooler. È possibile visualizzare le informazioni relative ai lavori, copiare, cancellare o spostare i lavori da una coda all’altra. Inoltre è possibile stampare il Job Log di Fiery WebSpooler dal proprio browser oppure esportarlo come file di testo e aprirlo in altre applicazioni. N OTA : Fiery WebTools per i computer Macintosh e Windows è composto fondamentalmente dagli stessi strumenti; le differenze vengono illustrate di volta in volta nel corso del presente capitolo. I lavori di stampa possono essere inviati o trovarsi in una delle seguenti code: Stampa I normali lavori di stampa inviati alla C LBP 460PS vengono visualizzati nella Coda di stampa. È possibile spostare e manipolare i lavori in base alle istruzioni fornite di seguito. Attesa I lavori inviati alla coda di attesa, vi rimangono fino a quando non verranno rimossi o cancellati. Per stampare più volte sempre lo stesso documento, inviarlo alla coda di attesa e spostarne una copia nella coda di stampa ogni volta che lo si dovrà stampare. Si possono stampare anche lavori di grandi dimensioni dalla coda di attesa sempre spostandoli alla coda di stampa appena essa è libera e nessun altro sta stampando. Stampati Gli ultimi lavori inviati alla C LBP 460PS vengono salvati nella coda lavori stampati. È possibile trascinarli di nuovo nella coda di stampa per stamparne copie supplementari. Per impostazione predefinita il numero massimo di lavori che si possono salvare nella coda lavori stampati è 10. È possibile tuttavia cambiare il numero tramite WebSetup WebTool o dal pannello di controllo della stampante. Verifica e stampa I lavori che vengono specificati dal driver della stampante come lavori di Verifica e stampa vengono visualizzati nella finestra di WebSpooler. Da qui i lavori si possono spostare nella coda di stampa. 68008309-00+Book Page 5 Wednesday, November 25, 1998 3:24 PM 7 7-5 Uso di Fiery WebSpooler Lo spooling del lavoro necessita di una stampante dotata di unità disco fisso. Tutti i lavori sono memorizzati sul disco fisso della C LBP 460PS fino al momento in cui vengono inviati alla coda di stampa. È possibile utilizzare il Job Log della Fiery WebSpooler per visualizzare le informazioni relative ai lavori stampati sulla C LBP 460PS che possono tornare utili per conteggi o come riferimento. Il Job Log può essere stampato sulla C LBP 460PS oppure esportato come file e visualizzato in altre applicazioni. P ER UTILIZZARE 1. F IERY W EB S POOLER : Nella home page di Canon Fiery WebTools sul lato sinistro, fare clic sul pulsante WebSpooler. Viene visualizzata la finestra principale di Fiery Web Spooler. 68008309-00+Book Page 6 Wednesday, November 25, 1998 3:24 PM 7 7-6 Gestione dei lavori di stampa Le icone sono contenute nei pulsanti sopra alla lista di scorrimento: Aggiorna Fare clic su questo pulsante per aggiornare le informazioni nella finestra principale di Fiery Web Spooler Verifica e Stampa Trascinare un documento su questo pulsante o selezionare il documento e fare clic su questo pulsante per duplicarlo e inserirlo nella coda di stampa. Stampa Trascinare un documento su questo pulsante o selezionare il documento e fare clic sul pulsante per stamparlo dalla coda di stampa. Attesa Trascinare un documento su questo pulsante o selezionare il documento e fare clic sul pulsante per salvarlo nella coda di stampa. Cancella/ Annulla Trascinare un file su questo pulsante o selezionare il documento e fare clic sul pulsante per cancellare il file o annullarne l’elaborazione o la stampa. Per togliere il messaggio che avverte dell’avvenuta cancellazione, attivare l’opzione Conferma cancellazione nella finestra Preferenze. La finestra è suddivisa in reparti che corrispondono alle diverse code. Ciascun lavoro elencato include il nome del documento, il nome utente, il linguaggio di descrizione pagina (PCL o PS) e le dimensioni del file. Le icone sulla sinistra del lavoro servono per dare velocemente le informazioni relative ai lavori contenuti in ciascuna coda: Stampa Icona di stampa Elenco in cui viene visualizzato il lavoro in corso di stampa. È possibile cancellare il lavoro per annullare la stampa. In attesa Icona di stampa Elenco contenente i lavori già elaborati che sono in attesa di essere stampati. È possibile cancellarli per annullare la stampa. Risultano disattivati perché non è più possibile cambiare le loro impostazioni. Non è più possibile spostare o annullare i lavori già in corso di elaborazione. In fase di RIP Icona di RIP Elenco contenente i lavori già in corso di elaborazione. Risultano disattivati perché non è più possibile modificare le loro impostazioni. Non è più possibile spostare o annullare i lavori già in corso di elaborazione. 68008309-00+Book Page 7 Wednesday, November 25, 1998 3:24 PM 7 7-7 Uso di Fiery WebSpooler Stampa Icona di stampa L’icona di stampa mostra i lavori in attesa di essere stampati che non sono ancora stati elaborati. I lavori dell’elenco Stampa compaiono nell’ordine in cui verranno stampati. Attesa Icona di attesa L’icona di attesa mostra i lavori della coda di attesa. È possibile spostare un lavoro nella coda di stampa per stamparlo. Stampati Icona dei lavori stampati I lavori che sono già stati stampati vengono salvati nella coda lavori stampati e vengono visualizzati con l’icona Stampati. Per impostazione predefinita il numero dei lavori che è possibile memorizzare è 10. È possibile modificare tale numero tramite WebSetup WebTool o il menu Impostazione stampante dal pannello di controllo della stampante Stampati Icona di avvertimento Se si è verificato un errore PostScript mentre era in corso la stampa di un lavoro, l’errore viene visualizzato nella coda dei lavori stampati con un’icona di avvertimento accanto ad esso. È possibile fare doppio clic sull’icona di avvertimento per visualizzare il messaggio di errore. 2. Scegliere Preferenze dal menu Modifica per specificare la modalità di funzionamento di Fiery WebSpooler. Utilizzare questa finestra per specificare che la stampante C LBP 460PS: venga aggiornata automaticamente ogni nsecondi o manualmente—Questa opzione consente di specificare se la finestra principale di Fiery WebSpooler deve venir aggiornata automaticamente a intervalli specifici o solo quando si sceglie il comando Aggiorna dal menu Window o si fa clic sull’icona Aggiorna. Per impostazione predefinita, la finestra principale di Fiery WebSpooler viene aggiornata automaticamente ogni 20 secondi. 68008309-00+Book Page 8 Wednesday, November 25, 1998 3:24 PM 7 7-8 Gestione dei lavori di stampa N OTA : se è attivato l’aggiornamento automatico, i dati provenienti dalla stampante C LBP 460PS vengono inviati in rete molto spesso. Tali dati vanno ad aggiungersi al traffico di rete e potrebbero pertanto rallentare l’elaborazione di altri lavori presenti sulla rete. Se si desidera migliorare le prestazioni della rete si consiglia pertanto di tenere disattivata la funzione di aggiornamento automatico. Solo quando si desidera visualizzare le informazioni più aggiornate, si dovrà scegliere Aggiorna dal menu Finestra o fare clic sull’icona corrispondente. Conferma cancellazione file—Contrassegnare questa opzione per visualizzare una finestra di dialogo di conferma prima di eseguire la cancellazione definitiva di un file. N OTA : Questa opzione viene applicata solamente alla sessione corrente. Duplicazione, copia, spostamento e cancellazione di lavori Gli utenti Macintosh, Windows 95 e Windows NT possono copiare, spostare, cancellare e configurare i lavori per tutti gli utenti, oltre a riordinarli all’interno di una coda. Si possono selezionare più lavori alla volta. Per selezionare dall’elenco più lavori in successione, utilizzare il tasto Maiusc e il clic del mouse. Per selezionare più lavori che non sono in successione tra loro, utilizzare il tasto Control e il clic del mouse (operazioni Maiusc-Ctrl-clic su Macintosh.) Duplicazione dei lavori È possibile duplicare i lavori contenuti nelle code Stampa, Stampati e Attesa. Quando si duplica un lavoro, la stampante C LBP 460PS crea un riferimento al file originale in modo che i file duplicati non richiedano troppo spazio sul disco della C LBP 460PS. Tale file di riferimento viene sempre salvato dalla stampante C LBP 460PS finché su di essa rimane una copia dei duplicati; in tal modo resterà sempre presente la copia di riferimento anche se si cancelleranno altri file. P ER DUPLICARE UN LAVORO ALL ’ INTERNO DI UNA CODA : 1. Selezionare il lavoro che si desidera copiare facendo clic sul nome corrispondente. Il lavoro selezionato viene evidenziato. 68008309-00+Book Page 9 Wednesday, November 25, 1998 3:24 PM 7 7-9 2. Uso di Fiery WebSpooler Scegliere Duplica lavoro dal menu Modifica. Il lavoro viene visualizzato in fondo alla coda. P ER DUPLICARE E STAMPARE UN LAVORO : 1. Selezionare il lavoro che si desidera copiare facendo clic sul nome corrispondente. Il lavoro selezionato viene evidenziato. 2. Fare clic sull’icona Duplica e stampa oppure trascinare il lavoro sull’icona Duplica e stampa. Il lavoro viene visualizzato in fondo alla coda di Stampa. Copiare e spostare i lavori È possibile spostare i lavori tra le code di attesa e di lavori stampati alla coda di stampa. Qualora sia necessario stampare con una certa frequenza uno stesso file, come ad esempio un foglio di copertina, è possibile inviarlo alla coda di attesa per poi trascinarne solo in un secondo momento una copia nella coda di stampa. Se invece di spostare il lavoro lo si copia soltanto, si lascia sempre una copia del lavoro nella coda di attesa dove rimarrà sempre disponibile qualora in futuro si necessiti di andare a riprendere il lavoro per ristamparlo. P ER COPIARE UN LAVORO IN UN ’ ALTRA CODA : 1. Selezionare il lavoro che si desidera copiare facendo clic sul nome corrispondente. Il lavoro selezionato viene evidenziato. 2. Tener premuto il tasto Opzione (Macintosh) o Ctrl (Windows) mentre si trascina il lavoro sull’icona della coda di attesa o di stampa o nella sezione Attesa e Stampa dell’elenco lavori. Una copia del lavoro viene spostata nella coda selezionata, ma il lavoro originale continua ad essere visualizzato nella coda di attesa o di stampa in modo da poterlo recuperare anche in futuro qualora fosse necessario procedere ad ulteriori stampe. 68008309-00+Book Page 10 Wednesday, November 25, 1998 3:24 PM 7 7-10 P ER Gestione dei lavori di stampa SPOSTARE UN LAVORO ALL ’ INTERNO DI UNA CODA : 1. Fare clic sul nome del lavoro che si desidera spostare. Il lavoro selezionato viene evidenziato. 2. P ER Trascinare il file nella nuova posizione all’interno della coda. SPOSTARE I LAVORI TRA LE CODE : 1. Selezionare il lavoro che si desidera spostare facendo clic sul nome corrispondente. Il lavoro selezionato viene evidenziato. 2. Spostare il lavoro in un’altra coda trascinandolo sull’icona della coda desiderata o nella sezione Attesa e Stampa dell’elenco lavori. Ad esempio, spostare il lavoro che si trova correntemente nella coda di attesa della coda di stampa trascinandolo sull’icona della coda di stampa. P ER CANCELLARE UN LAVORO DA UNA QUALSIASI DELLE CODE : 1. Selezionare il lavoro che si desidera cancellare facendo clic sul nome corrispondente. 2. Trascinare il lavoro selezionato sull’icona Cancella oppure fare clic sull’icona Cancella. In alternativa si può scegliere Cancella dal menu Modifica per cancellare un lavoro selezionato. Si possono selezionare solamente i propri lavori; solo gli amministratori di sistema muniti di apposita password sono abilitati alla cancellazione di tutti i lavori. Modifica delle impostazioni di stampa È possibile modificare il conteggio copie solo per i lavori di Verifica e stampa dalla finestra di dialogo Fiery WebSpooler. 68008309-00+Book Page 11 Wednesday, November 25, 1998 3:24 PM 7 7-11 Uso di Fiery WebSpooler È possibile sovrascrivere il conteggio copie di Verifica e stampa nella finestra di dialogo Sovrascrivi impostazioni di stampa. Le impostazioni contenute in questa finestra di dialogo sovrascrivono le impostazioni del menu Imposta stampante del pannello di controllo. P ER CAMBIARE LE IMPOSTAZIONI DI STAMPA DI UN LAVORO : 1. Fare doppio clic su un lavoro di Verifica e stampa oppure selezionare il lavoro e scegliere Sovrascrivi impostazioni di stampa dal menu Modifica. Viene visualizzata la finestra Sovrascrivi impostazioni di stampa. 2. Scegliere le nuove impostazioni dai menu a tendina. 3. Fare clic su OK. Uso di Job Log Con Fiery WebSpooler è possibile visualizzare e stampare un file di registrazione o log di tutti i lavori stampati sulla C LBP 460PS. Inoltre è possibile esportare il Job Log come file di testo delimitato da tab e importarlo in un database, in un foglio di lavoro o in una applicazione di elaborazione di testi per scopi contabili. Il Job Log contiene un elenco di tutti i lavori che vengono stampati dalle code e dal collegamento diretto. Sebbene i lavori che vengono inviati dal collegamento diretto non compaiono nella coda dei lavori stampati, sono tuttavia ugualmente presenti nel Job Log. P ER VISUALIZZARE , STAMPARE E SALVARE IL 1. J OB L OG : Scegliere Mostra Job Log dal menu Finestra. Viene visualizzata la finestra Job Log all’interno di una finestra del browser. La finestra del Job Log visualizza un elenco di tutti i lavori e contiene le seguenti informazioni su di essi: stato, nome documento, nome utente, dimensioni file, tipo di supporto, numero di pagine colorate, linguaggio di descrizione pagina, numero di originali, numero di pagine in bianco e nero o a colori e numero totale di pagine. 68008309-00+Book Page 12 Wednesday, November 25, 1998 3:24 PM 7 7-12 Gestione dei lavori di stampa Servirsi della barra di scorrimento presente sulla destra della finestra per visualizzare tutti i campi contenuti nella finestra Job Log. Il testo della colonna Stato fornisce le informazioni relative al lavoro: 2. OK Il lavoro è stato stampato normalmente. ERRORE Si è verificato un errore PostScript durante l’elaborazione. Fare doppio clic su ERRORE per visualizzare il messaggio d’errore. Una finestra di dialogo visualizza l’errore PostScript. Fare clic su OK per chiudere la finestra di dialogo. ANNULLA Il lavoro è stato cancellato prima che fosse stata completata la stampa. Per stampare il Job Log, scegliere Stampa Job Log dal menu File di WebSpooler o fare clic sull’icona Stampa in cima all’elenco dei lavori. Le informazioni contenute nella finestra Job Log sono quelle che verranno stampate sulla corrente C LBP 460PS. Quando si stampa il Job Log, vengono calcolati i totali delle singole colonne. 68008309-00+Book Page 13 Wednesday, November 25, 1998 3:24 PM 7 7-13 Controllo dello stato della stampante 3. Per salvare il Job Log come un file visualizzabile con una applicazione diversa, scegliere Esporta Job Log dal menu File di WebSpooler. 4. Inserire un nome per il file di log e fare clic su Salva. Il Job Log viene salvato come file di testo e ricompare la finestra Job Log. Si possono visualizzare le applicazioni da qualsiasi applicazione che sia in grado di leggere un file di testo. Le varie voci vengono separate da tab. Controllo dello stato della stampante È possibile vedere quali lavori sono attualmente in elaborazione e in stampa utilizzando lo strumento di Stato di WebTool. P ER ACCEDERE ALLO STRUMENTO • S TATO DI W EB T OOL : Sul lato sinistro della home page di CanonFiery WebTools, fare clic sul pulsante di Stato. La finestra di Stato viene visualizzata all’interno di una nuova finestra del browser. Si possono a questo punto chiudere tutte le altre finestre del browser e lasciare aperta solo quella dello Stato per continuare a controllare lo stato della C LBP 460PS. Finché si terrà aperta la finestra dello stato, essa verrà sempre aggiornata in modo dinamico. 68008309-00+Book Page 14 Wednesday, November 25, 1998 3:24 PM 7 7-14 Gestione dei lavori di stampa Collegamento ad altri siti Web WebLink consente di collegarsi alla home page di Canon all’indirizzo (www.canon.com), sempre che sia disponibile una connessione Internet valida. È possibile cambiare la destinazione WebLink tenendo premuto il tasto Control e facendo clic sul pulsante WebLink. Nel campo Nuovo URL, digitare il nuovo indirizzo WebLink e fare clic su OK. N OTA : Qualsiasi modifica apportata alla destinazione WebLink viene considerata come permanente finché non verrà nuovamente modificata. Visualizzazione e modifica delle opzioni di Configurazione È possibile visualizzare in modo remoto e modificare la configurazione corrente della stampante utilizzando Fiery WebSetup, che consente l’accesso remoto alle opzioni del menu di configurazione della stampante: Configurazione del sistema, della rete e della stampante. N OTA : è necessario in particolare effettuare l’Impostazione iniziale della stampante dal pannello di controllo della stampante per impostare l’indirizzo IP della stampante, il gateway, la subnet mask e la password (se esistenti). È possibile specificare opzioni supplementari tramite il pannello di controllo o Fiery WebSetup. Per informazioni sulla configurazione della stampante dal pannello di controllo, vedere la Guida introduttiva. 68008309-00+Book Page 15 Wednesday, November 25, 1998 3:24 PM 7 7-15 P ER Visualizzazione e modifica delle opzioni di Configurazione ACCEDERE A 1. F IERY W EB S ETUP : Sul lato sinistro della home page di CanonFiery WebTools fare clic sul pulsante WebSetup. Se sulla stampante è stata impostata una password, comparirà la richiesta di immetterla prima di accedere a Fiery WebSetup. Per ulteriori informazioni sulle opzioni di configurazione, consultare la Guida introduttiva. 68008309-00+Book Page 16 Wednesday, November 25, 1998 3:24 PM 7 7-16 2. Gestione dei lavori di stampa Fare clic sul pulsante di configurazione Sistema. Le opzioni di impostazione del sistema si trovano all’interno della scheda Configurazione sistema. Da questa finestra si può anche accedere alla Password. Quando si modifica un’opzione, i pulsanti Annulla e Salva lampeggiano a video. • Fare clic su Salva per salvare la modifica apportata all’impostazione. • Fare clic su Annulla per annullare la modifica. N OTA : Occorre selezionare una di queste due opzioni prima di passare ad un’altra sezione o di uscire dallo schermo di WebSetup. 68008309-00+Book Page 17 Wednesday, November 25, 1998 3:24 PM 7 7-17 3. Visualizzazione e modifica delle opzioni di Configurazione Fare clic sul pulsante di configurazione Rete. Le opzioni di impostazione della rete vengono visualizzate all’interno della scheda Configurazione porta. Sempre da questa finestra è possibile accedere anche a Impostazione protocollo, PS e servizi. Quando si modifica un’opzione, i pulsanti Annulla e Salva lampeggiano a video. • Fare clic su Salva per salvare la modifica apportata all’impostazione. • Fare clic su Annulla per annullare la modifica. N OTA : Se l’opzione Token Ring non è stata installata sulla stampante, le opzioni corrispondenti risulteranno disattivate. 68008309-00+Book Page 18 Wednesday, November 25, 1998 3:24 PM 7 7-18 4. Gestione dei lavori di stampa Fare clic sul pulsante di configurazione Stampante. Le opzioni di impostazione stampante sono contenute nella scheda Impostazione stampante. Da questa finestra è possibile accedere anche all’impostazione PS e PCL. Quando si modifica un’opzione, i pulsanti Annulla e Salva lampeggiano a video. • Fare clic su Salva per salvare la modifica apportata all’impostazione. • Fare clic su Annulla per annullare la modifica. N OTA : Occorre selezionare una di queste due opzioni prima di poter procedere o uscire da Fiery WebSetup. 68008309-00+Book Page 19 Wednesday, November 25, 1998 3:24 PM 7 7-19 Uso di Fiery WebDownloader Uso di Fiery WebDownloader Usando Fiery WebDownloader, si possono inviare file PostScript o file di testo alla stampante senza dover prima aprire il file in una applicazione. Inoltre è possibile caricare i font PostScript e Adobe Type 1 (*.pfb). Quando si devono caricare dei font, controllare che sia contrassegnata la casella Font. N OTA : Fiery WebDownloader non può essere utilizzato su computer Macintosh. Un file caricato può essere inviato alle code di stampa diretta, di stampa o di attesa. N OTA : Il collegamento diretto di Fiery WebDownloader può essere utilizzato anche su stampanti senza unità disco fisso o memoria supplementare; mentre l’uso delle code di stampa e di attesa presuppone la presenza di una unità disco fisso. • I file inviati alla coda di stampa vengono sottoposti a spooling nella memoria della stampante. • I file inviati alla coda di attesa rimangono in memoria fino a quando non verranno spostati nella coda di stampa o cancellati. 68008309-00+Book Page 20 Wednesday, November 25, 1998 3:24 PM 7 7-20 Gestione dei lavori di stampa È possibile stampare un elenco di tutti i font residenti nella stampante dal pannello di controllo. Consultare la Guida introduttiva per ulteriori istruzioni su come stampare l’elenco dei font. L’Appendice A di questo manuale riporta l’elenco di tutti i font residenti nella stampante C LBP 460PS. N OTA : Se si sta lavorando in un documento che utilizza i font TrueType, essi potranno essere stampati correttamente se prima verranno convertiti in font Adobe Type 1. • Per accedere al driver di stampa Adobe PostScript per Windows 95, fare clic sulla scheda Font e configurare la tabella di sostituzione dei caratteri in base alle necessità. • Per accedere al driver di stampa Windows 3.1 PostScript, selezionare “Invia caratteri come Adobe Type 1” dalla finestra di dialogo Opzioni avanzate. 68008309-00+Book Page 1 Wednesday, November 25, 1998 3:24 PM A A-1 Appendice A: Font e Utilità per font Font Questa appendice contiene l’elenco dei font incorporati che sono stati inclusi nella stampante C LBP 460PS. N OTA : il presente prodotto include la tecnologia di scalatura font UFST concessa in licenza dalla Agfa Division, Bayer Corporation. Il numero font PCL viene indicato tra parentesi alla destra del nome del font. font La stampante C LBP 460PS include 46 font. Tipi di carattere Intellifont: • Albertus Medium (27), Albertus Extra Bold (28) • Antique Olive (19), Antique Olive-Bold (20), Antique Olive-Italic (21) • CG Omega (5), CG Omega-Bold (6), CG Omega-Italic (7), CG OmegaBoldItalic (8) • CG Times (1), CG Times-Bold (2), CG Times-Italic (3), CG Times-BoldItalic (4) • Clarendon Condensed (10) • Coronet (9) • Garamond Antiqua (22), Garamond Halbfett (23), Garamond Kursiv (24), Garamond Kursiv Halbfett (25) • Letter Gothic (42), Letter Gothic-Bold (43), Letter Gothic-Italic (44) • Marigold (26) • Univers Medium (11), Univers Bold (12), Univers Medium Italic (13), Univers BoldItalic (14) • Univers Medium Condensed (15), Universe Bold Condensed (16) Univers Medium Condensed Italic (17), Universal Bold Condensed Italic (18) Font bitmap: • Line Printer (45) 68008309-00+Book Page 2 Wednesday, November 25, 1998 3:24 PM A A-2 Font Fonts True Type: • Arial (29), Arial-Bold (30), Arial-Italic (31), Arial-BoldItalic (32) • Courier (0), Courier-Bold (39), Courier-Italic (40), Courier-BoldItalic (41) • Symbol (37) • Times New Roman (33), Times New Roman-Bold (34), Times New RomanItalic (35), Times New Roman-BoldItalic (36) • Wingdings (38) Font PostScript Di seguito vengono elencati i 136 font incorporati per la stampa PostScript presenti sulla C LBP 460PS. N OTA : Tutti i font preinstallati della stampante sono stati inclusi anche nel CD con il software utente. Per informazioni su come installarli sul computer, consultare la Guida introduttiva. Font Adobe Type 1 PostScript La stampante C LBP 460PS include 117 font Adobe Type 1: • AlbertusMT, AlbertusMT-Italic, AlbertusMT-Light • AntiqueOlive-Roman, AntiqueOlive-Bold, AntiqueOlive-Compact, AntiqueOlive-Italic • AvantGarde-Book, AvantGarde-BookOblique, AvantGarde-Demi, AvantGarde-DemiOblique • Bodoni, Bodoni-Bold, Bodoni-Italic, Bodoni-BoldItalic, Bodoni-Poster, Bodoni-PosterCompressed • Bookman-Demi, Bookman-DemiItalic, Bookman-Light, Bookman-LightItalic • Carta • Clarendon, Clarendon-Bold, Clarendon-Light • CooperBlack, CooperBlack-Italic • Copperplate-ThirtyThreeBC, Copperplate-ThirtyTwoBC 68008309-00+Book Page 3 Wednesday, November 25, 1998 3:24 PM A A-3 Font • Coronet • Courier, Courier-Bold, Courier-Oblique, Courier-BoldOblique • Eurostile, Eurostile-Bold, Eurostile-ExtendedTwo, Eurostile-BoldExtendedTwo • GillSans, GillSans-Bold, GillSans-Italic, GillSans-BoldItalic, GillSansCondensed, GillSans-BoldCondensed, GillSans-Light, GillSans-LightItalic, GillSans-ExtraBold • Goudy, Goudy-Bold, Goudy-Italic, Goudy-BoldItalic, Goudy-ExtraBold • Helvetica, Helvetica-Bold, Helvetica-BoldOblique, Helvetica-Oblique • Helvetica-Condensed, Helvetica-Condensed-Bold, Helvetica-CondensedBoldOblique, Helvetica-Condensed-Oblique • Helvetica-Narrow, Helvetica-Narrow-Bold, Helvetica-Narrow-BoldOblique, Helvetica-Narrow-Oblique • JoannaMT, JoannaMT-Bold, JoannaMT-Italic, JoannaMT-BoldItalic • LetterGothic, LetterGothic-Bold, LetterGothic-BoldSlanted, LetterGothicSlanted • LubalinGraph-Book, LubalinGraph-BookOblique, LubalinGraph-Demi, LubalinGraph-DemiOblique • Marigold • MonaLisa-Recut • NewCenturySchlbk-Roman, NewCenturySchlbk-Bold, NewCenturySchlbkItalic, NewCenturySchlbk-BoldItalic • Optima, Optima-Bold, Optima-Italic, Optima-BoldItalic • Oxford • Palatino-Roman, Palatino-Bold, Palatino-Italic, Palatino-BoldItalic • StempelGaramond-Roman, StempelGaramond-Bold, StempelGaramondItalic, StempelGaramond-BoldItalic • Symbol • Tekton • Times-Roman, Times-Bold, Times-Italic, Times-BoldItalic 68008309-00+Book Page 4 Wednesday, November 25, 1998 3:24 PM A A-4 Font • Univers, Univers-Bold, Univers-BoldExt, Univers-BoldExtObl, UniversBoldOblique, Univers-Condensed, Univers-CondensedBold, UniversCondensedBoldOblique, Univers-CondensedOblique, Univers-Extended, Univers-ExtendedObl, Univers-Light, Univers-LightOblique, Univers-Oblique • ZapfChancery-MediumItalic • ZapfDingbats Font TrueType La stampante C LBP 460PS include 19 font TrueType: • Apple-Chancery • ArialMT, Arial-BoldMT, Arial-ItalicMT, Arial-BoldItalicMT • Chicago • Geneva • HoeflerText-Regular, HoeflerText-Black, HoeflerText-Italic, HoeflerTextBlackItalic, HoeflerText-Ornaments • Monaco • NewYork • TimesNewRomanPSMT, TimesNewRomanPS-BoldMT, TimesNewRomanPSItalicMT, TimesNewRomanPS-BoldItalicMT • Wingdings-Regular Altri font e utilità per font Questa sezione descrive come gestire i font sui computer con Windows 95, Windows NT e Windows 3.x e sui computer con il sistema Macintosh 7.x. I font e le relative utilità illustrate in questo capitolo sono tutti presenti sul CD del software utente. Ulteriori informazioni sui seguenti font sono riportate sull’opuscolo allegato al CD. 68008309-00+Book Page 5 Wednesday, November 25, 1998 3:24 PM A A-5 Font Gli argomenti trattati nella presente sezione includono: • Uso di font • Gestione dei font stampante • Software per font opzionale • Installazione di font per lo schermo • Caricamento dei font stampante Informazioni sui font per Windows I computer con Windows utilizzano due tipi di font. I font TrueType (anche detti font per lo schermo o screen font) per la visualizzazione a video e i font Type 1 (anche detti font PostScript o font stampante) per la stampa. Sebbene i font Type 1 vengano generalmente utilizzati solo per la stampa, si possono utilizzare anche come font per lo schermo se sul proprio computer è installato Adobe Type Manager. Entrambi i tipi di font si possono utilizzare da applicazioni come Microsoft Word e Microsoft Excel e si possono stampare se si utilizza un driver di stampa PostScript o PCL. Gestione dei font per stampante Le opzioni contenute nella scheda Tipi di carattere della finestra Proprietà stampante di C LBP 460PS consentono di specificare i caratteri o font da gestire durante la stampa di un documento. Opzioni dei caratteri PostScript • Invia i caratteri TrueType alla stampante in base alla tabella di sostituzione dei caratteri Consente di personalizzare la relazione esistente tra i font utilizzati sullo schermo e quelli utilizzati per la stampa, modificando la tabella di sostituzione dei caratteri. • Usa sempre i tipi di caratteri PostScript invece dei caratteri TrueType Specifica che occorre sempre utilizzare i font della stampante per una stampa più veloce. 68008309-00+Book Page 6 Wednesday, November 25, 1998 3:24 PM A A-6 Font N OTA : Se il documento utilizza un font che non è installato sulla stampante o non esiste alcun font stampante corrispondente per il font da visualizzare sullo schermo, i caratteri che si vedono a video potrebbero non venir stampati correttamente. • Usa sempre i caratteri TrueType Selezionare questa opzione quando si desidera che il documento stampato corrisponda esattamente al documento che viene visualizzato a video. Con questa opzione i tempi di stampa sono più lenti rispetto alle altre due opzioni. Per ulteriori informazioni sulla corrispondenza e la sostituzione dei font PostScript, fare clic sul pulsante della Guida contenuto nella scheda Tipi di carattere della finestra Proprietà stampante. Opzioni caratteri PCL • Invia i caratteri host alla stampante in base alla tabella di sostituzione dei caratteri Consente di specificare la relazione tra i font che vengono utilizzati a video e quelli usati per la stampa modificando la tabella di sostituzione dei caratteri. • Usa sempre i caratteri host Selezionare questa opzione quando si desidera che il documento stampato corrisponda esattamente a quello visualizzato a video. Con questa opzione i tempi di stampa sono più lenti rispetto alle altre tre opzioni. • Usa sempre i caratteri della stampante invece di quelli host Definisce di utilizzare sempre i font presenti sulla stampante per stampare in modo più veloce. N OTA : Se il documento utilizza un font che non è installato sulla stampante o non esiste alcun font stampante corrispondente per il font da visualizzare sullo schermo, quelli che si vedono a video potrebbero non venir stampati correttamente. • Corrispondenza automatica Utilizza i caratteri della stampante se sono installati e i dati di caratteri creati dall’host per quelli che non sono installati. 68008309-00+Book Page 7 Wednesday, November 25, 1998 3:24 PM A A-7 Font Informazioni sul software opzionale Il CD del software utente include il seguente software per font: • Programmi di gestione font Canon Font Manager – software di gestione font di Canon Adobe Type Manager (ATM) – software di gestione font di Adobe Systems Per ulteriori informazioni sull’installazione di Canon Font Manager, vedere la guida in linea relativa a Canon Font Manager. Per ulteriori informazioni sull’installazione di Adobe Type Manager, vedere la Guida introduttiva. • Font Font Agfa, 96 font TrueType, font di Agfa Division, Bayer Corp. 3 font Adobe PostScript (19 font TrueType e 117 font Type 1) preinstallati da Adobe Systems sulla stampante come font incorporati. Font Bitstream (100 font TrueType e 100 font Type 1) di Bitstream Inc. Installazione dei font per lo schermo Utilizzare Canon Font Manager per l’installazione o la disinstallazione dei font TrueType e Type 1 presenti dal CD con il software utente come font per lo schermo. Tuttavia, per utilizzare Canon Font Manager per l’installazione dei font Type 1, occorre innanzi tutto installare Adobe Type Manager, che può servire per l’installazione e la disinstallazione dei font Type 1 ma non è in grado di gestire i font TrueType. Caricamento dei font della stampante Il driver di stampa PostScript può ridurre i tempi di stampa se per la stampa del documento si specifica di utilizzare i font incorporati nella stampante. La C LBP 460PS Canon è dotata di una funzione che consente di aumentare il numero di font incorporati caricando sulla stampante i font Type 1. Per controllare quali font incorporati sono già stati installati nella stampante, è possibile stampare l’elenco dei font dal pannello di controllo della stampante. Utilizzare Fiery WebDownloader per caricare i font da un computer Windows. Per ulteriori informazioni su come utilizzare Fiery WebDownloader, vedere la sezione a pagina 7-19. 68008309-00+Book Page 8 Wednesday, November 25, 1998 3:24 PM A A-8 Font Per poter caricare font, la stampante deve essere dotata di una unità disco fisso supplementare. N OTA : non si possono caricare i font PostScript 3. Il driver PCL non può utilizzare i font PostScript incorporati e non è dotato di alcuna funzione in grado di aumentare il numero di font PCL incorporati. Per controllare quali font incorporati della stampante possono essere utilizzati dal driver PCL, stampare l’elenco font dal pannello di controllo della stampante . Informazioni sui font per computer Macintosh I computer Macintosh utilizzano due tipi di font. I font TrueType (o font per lo schermo) per la visualizzazione sul monitor del proprio computer, e i font Type 1 (anche detti font PostScript o font per la stampante) utilizzati per la stampa. Sebbene i font Type 1 vengano in genere utilizzati esclusivamente per la stampa, è possibile utilizzarli anche per la visualizzazione qualora sul computer sia installato il programma ATM (Adobe Type Manager). È possibile utilizzare entrambi i tipi di font per applicazioni quali Microsoft Word e Microsoft Excel che sono gli stessi che verranno stampati se si dispone di un driver di stampa PostScript. Gestione dei font della stampante Su un computer Macintosh non è possibile utilizzare il driver della stampante per specificare il sistema di gestione dei font durante la stampa. Se i font stampante utilizzati per la visualizzazione del documento sono installati anche sulla stampante, essi verranno utilizzati per la stampa del documento. In caso contrario, l’host rasterizza i font o crea delle strutture di dati da inviare alla stampante. Informazioni sul software opzionale per font di Macintosh • Font Manager Adobe Type Manager (ATM )– software di gestione font di Adobe Systems Per ulteriori informazioni sull’installazione di Adobe Type Manager, vedere la Guida introduttiva. 68008309-00+Book Page 9 Wednesday, November 25, 1998 3:24 PM A A-9 Font • Font 3 font Adobe PostScript (19 font TrueType e 117 font Type 1) – font di Adobe Systems. Questi font sono stati preinstallati sulla stampante come font incorporati. Font Bitstream (100 font TrueType e 100 font Type 1) – font di Bitstream Inc. • Programma di caricamento font Adobe Downloader – software di caricamento font di Adobe Systems. Per ulteriori informazioni sull’installazione di Adobe Downloader, vedere il Capitolo 6 della Guida introduttiva. Installazione di font per lo schermo È possibile installare i font TrueType e Type 1 come font per lo schermo. Tuttavia, per utilizzare i font Type 1 come font per lo schermo, occorre prima installare Adobe Type Manager. Per ulteriori informazioni su come installare i font, consultare la guida in linea di Adobe Type Manager o la Guida introduttiva. Caricamento dei font della stampante Il driver di stampa PostScript può ridurre i tempi di stampa se si specifica di stampare il documento utilizzando i font incorporati nella stampante. Se la C LBP 460PS è dotata di unità disco fisso, è possibile aumentare il numero di font stampante caricando sulla stampante i font Type 1. Per controllare quali sono i font incorporati installati sulla stampante, è possibile stampare l’elenco dei font dal pannello di controllo della stampante. Utilizzare qualsiasi programma di caricamento font di Adobe per caricare i font Type 1 da un Macintosh alla stampante. Per ulteriori informazioni su come caricare i font, consultare la guida in linea del programma di caricamento Adobe. Per caricare i font, la stampante deve essere dotata di una unità disco fisso opzionale. N OTA : non si possono caricare i font PostScript 3. 68008309-00+Book Page 10 Wednesday, November 25, 1998 3:24 PM A A-10 Font Elenchi dei font supplementari Oltre ai font incorporati inclusi nella stampante C LBP 460PS (elencati all’inizio della presente appendice), la C LBP 460PS contiene anche dei font Bitstream PostScript e TrueType. Windows La stampante C LBP 460PS contiene 96 font Agfa TrueType: • Albertus Medium, Albertus Bold, Albertus Extrabold, Albertus Medium Italic • Antique Olive, Antique Olive Bold, Antique Olive Italic, Antique Olive Compact • Arial Narrow, Arial Narrow Bold, Arial Narrow Italic, Arial Narrow Bold Italic • Bodoni, Bodoni Black, Bodoni Bold, Bodoni Bold Italic, Bodoni Italic • Book Antiqua, Book Antiqua Bold, Book Antiqua Bold Italic, Book Antiqua Italic • Bookman Old Style, Bookman Old Style Bold Italic, Bookman Old Style Italic, Bookman Old Style Bold • Century Gothic, Century Gothic Bold, Century Gothic Bold Italic, Century Gothic Italic • Century Schoolbook, Century Schoolbook Bold, Century Schoolbook Bold Italic, Century Schoolbook Italic • CG Omega, CG Omega Bold, CG Omega Bold Italic, CG Omega Italic • CG Times, CG Times Bold, CG Times Bold Italic, CG Times Italic • Clarendon Book, Clarendon Bold, Clarendon Extended Bold, Clarendon Condensed • Cooper Black, Cooper Black Italic • Coronet • Garamond Antiqua • Garamond Halbfett • Garamond Kursiv, Garamond Kursiv Halbfett 68008309-00+Book Page 11 Wednesday, November 25, 1998 3:24 PM A A-11 Font • Gill Sans, Gill Sans Bold, Gill Sans Condensed Bold, Gill Sans Bold Italic, Gill Sans Condensed, Gill Sans Extra Bold, Gill Sans Italic, Gill Sans Light, Gill Sans Light Italic • Goudy Old Style, Goudy Old Style Bold, Goudy Old Style Extra Bold, Goudy Old Style Bold Italic, Goudy Old Style Italic • Granite, Granite Bold, Granite Bold Italic, Granite Italic • Letter Gothic, Letter Gothic Bold, Letter Gothic Bold Italic, Letter Gothic Italic • Marigold • Microstyle, Microstyle Bold, Microstyle Extended, Microstyle Extended Bold • Monotype Corsiva • Monotype Sorts • Seattle • Univers Medium, Univers Bold, Univers Bold Condensed, Univers Bold Condensed Italic, Univers Extended Bold, Univers Extended Bold Italic, Univers Bold Italic, Univers Medium Condensed, Univers Medium Condensed Italic, Univers Extended Medium, Univers Extended Medium Italic, Univers Medium Italic, Univers Light Condensed, Univers Light Condensed Italic La stampante C LBP 460PS contiene 100 font Bitstream True Type: • American Garamond Bold, American Garamond Bold Italic, American Garamond Italic, American Garamond Roman • Bodoni Bold, Bodoni Bold Italic, Bodoni Italic, Bodoni Roman • Cataneo Bold, Cataneo Bold Swash, Cataneo Light, Cataneo Light Swash, Cataneo Regular, Cataneo Regular Swash • Century Oldstyle Bold, Century Oldstyle Italic, Century Oldstyle Roman, Century Schoolbook Bold, Century Schoolbook Bold Italic, Century Schoolbook Italic, Century Schoolbook Roman • Clarendon Black, Clarendon Bold, Clarendon Roman • Cloister Black Openface, Cloister Black Regular • Commercial PI Regular, Commercial Script Regular 68008309-00+Book Page 12 Wednesday, November 25, 1998 3:24 PM A A-12 Font • Cooper Black, Cooper Black Italic, Cooper Black Outline • Dutch 801 Bold, Dutch 801 Bold Italic, Dutch 801 Extra Bold, Dutch 801 Extra Bold Italic, Dutch 801 Italic, Dutch 801 Regular • Exotic 350 Bold, Exotic 350 Demi Bold, Exotic 350 Light • Goudy Oldstyle Bold, Goudy Oldstyle Bold Italic, Goudy Oldstyle Extra Bold, Goudy Oldstyle handtooled, Goudy Oldstyle Italic, Goudy Oldstyle Roman • Holiday Pi • Poster Bodini Roman, Poster Bodoni Italic • Prima Mono, Prima Mono Extra Bold, Prima Sans, Prima Sans Extra Bold, Prima Serif, Prima Serif Extra Bold • Ribbon 131 Bold, Ribbon 131 Regular • Serifa Black, Serifa Bold, Serifa Bold Condensed, Serifa Italic, Serifa Light, Serifa Light Italic, Serifa Roman, Serifa Thin, Serifa Thin Italic • Snell Black, Snell Bold, Snell Regular • Snowcap • Staccato 222, Staccato 555, • Swiss 721 Black Extended, Swiss 721 Black Outline, Swiss 721 Black Rounded, Swiss 721 Bold, Swiss 721 Bold Condensed, Swiss 721 Bold Condensed Italic, Swiss 721 Bold Extended, Swiss 721 Bold Italic, Swiss 721 Bold Outline, Swiss 721 Bold Rounded, Swiss 721 Condensed, Swiss 721 Condensed Italic, Swiss 721 Extended, Swiss 721 Italic, Swiss 721 Light, Swiss 721 Light Condensed, Swiss 721 Light Condensed Italic, Swiss 721 Light Italic, Swiss 721 Roman, Swiss 721 Thin, Swiss 721 Thin Italic • Symbol Proportional Regular • Zapf Humanist 601 Roman, Zapf Humanist Bold, Zapf Humanist Bold Italic, Zapf Humanist Italic, Zapf Humanist Ultra, Zapf Humanist Ultra Italic The C LBP 460PS comes with 100 Bitstream Type 1 fonts: • American Garamond, American Garamond-Italic, American Garamond-Bold, American Garamond-Bold Italic • Bodoni-Roman, Bodoni-Bold, Bodoni-Italic, Bodoni-Bold Italic 68008309-00+Book Page 13 Wednesday, November 25, 1998 3:24 PM A A-13 Font • Cataneo-Light, Cataneo-Regular, Cataneo-Bold, Cataneo-LightSwash, Cataneo-RegularSwash, Cataneo-BoldSwash • CenturyOldstyle-Roman, CenturyOldstyle-Bold, CenturyOldstyle-Italic • CenturySchoolbook-Roman, CenturySchoolbook-Italic, CenturySchoolbookBold, CenturySchoolbook-BoldItalic • Clarendon-Roman, Clarendon-RomanBold, Clarendon-RomanBlack • CloisterBlack-Regular, CloisterOpenFace-Regular • CommercialPi-Regular,CommercialScript-Regular • Cooper--BlackOutline, Cooper-Black, Cooper-BlackItalic • Dutch801-Roman, Dutch801-Bold, Dutch801-Italic, Dutch801-BoldItalic, Dutch801-ExtraBold, Dutch801-ExtraBoldItalic • Exotic350-Light, Exotic350-DemiBold, Exotic350-Bold • GoudyOldstyle-Roman, GoudyOldstyle-Italic, GoudyOldstyle-Bold, GoudyOldstyle-BoldItalic, GoudyOldstyle-ExtraBold, GoudyOldstyle handtooled • HolidayPi-Regular • PosterBodoni-Roman, PosterBodoni-Italic • PrimaSans-Roman, PrimaSans-Bold, PrimaSans-Mono, PrimaSans-MonoBold • PrimaSerif-Roman, PrimaSerif-Bold • Ribbon131-Regular, Ribbon131-Bold • Serifa-Roman, Serifa-Italic, Serifa-Black, Serifa-Bold, Serifa-BoldCondensed, Serifa-Light, Serifa-LightItalic, Serifa-Thin, Serifa-ThinItalic • Snell-Regular, Snell-Bold, Snell-Black • SnowCap-Regular • Staccato222-Regular, Staccato555-Regular • Swiss721-Roman, Swiss721-Italic, Swiss721-Bold, Swiss721-BoldItalic, Swiss721-BoldExtended, Swiss721-BoldOutline, Swiss721-BlackExtended, Swiss721-BlackOutline, Swiss721-BlackRounded, Swiss721-BoldCondensed, Swiss721-BoldCondensedItalic, Swiss721-BoldRounded, 68008309-00+Book Page 14 Wednesday, November 25, 1998 3:24 PM A A-14 Font Swiss721-RomanCondensed, Swiss721-ItalicCondensed, Swiss721RomanExtended, Swiss721-Light, Swiss721-LightItalic, Swiss721LightCondensed, Swiss721-LightCondensedItalic, Swiss721-Thin, Swiss721-ThinItalic • SymbolProportional-Regular • ZapfHumanist601-Roman,ZapfHumanist601-Italic, ZapfHumanist601-Bold, ZapfHumanist601-BoldItalic, ZapfHumanist601-Ultra, ZapfHumanist601UltraItalic Macintosh La stampante C LBP 460PS è dotata di 100 font TrueType Bitstream e 100 font di Tipo 1 Bitstream: • American Garamond Bold, American Garamond Bold Italic, American Garamond Italic, American Garamond Roman • Bodoni Bold, Bodoni Bold Italic, Bodoni Italic, Bodoni Roman • Cataneo Bold, Cataneo Bold Swash, Cataneo Light, Cataneo Light Swash, Cataneo Regular, Cataneo Regular Swash • Century Oldstyle Bold, Century Oldstyle Italic, Century Oldstyle Roman, Century Schoolbook Bold, Century Schoolbook Bold Italic, Century Schoolbook Italic, Century Schoolbook Roman • Clarendon Black, Clarendon Bold, Clarendon Roman • Cloister Black Openface, Cloister Black Regular • Commercial PI Regular, Commercial Script Regular • Cooper Black, Cooper Black Italic, Cooper Black Outline • Dutch 801 Bold, Dutch 801 Bold Italic, Dutch 801 Extra Bold, Dutch 801 Extra Bold Italic, Dutch 801 Italic, Dutch 801 Regular • Exotic 350 Bold, Exotic 350 Demi Bold, Exotic 350 Light • Goudy Oldstyle Bold, Goudy Oldstyle Bold Italic, Goudy Oldstyle Extra Bold, Goudy Oldstyle handtooled, Goudy Oldstyle Italic, Goudy Oldstyle Roman • Holiday Pi • Poster Bodoni Roman, Poster Bodoni Italic 68008309-00+Book Page 15 Wednesday, November 25, 1998 3:24 PM A A-15 Font • Prima Mono, Prima Mono Extra Bold, Prima Sans, Prima Sans Extra Bold, Prima Serif, Prima Serif Extra Bold • Ribbon 131 Bold, Ribbon 131 Regular • Serifa Black, Serifa Bold, Serifa Bold Condensed, Serifa Italic, Serifa Light, Serifa Light Italic, Serifa Roman, Serifa Thin, Serifa Thin Italic • Snell Black, Snell Bold, Snell Regular • Snowcap • Staccato 222, Staccato 555, • Swiss 721 Black Extended, Swiss 721 Black Outline, Swiss 721 Black Rounded, Swiss 721 Bold, Swiss 721 Bold Condensed, Swiss 721 Bold Condensed Italic, Swiss 721 Bold Extended, Swiss 721 Bold Italic, Swiss 721 Bold Outline, Swiss 721 Bold Rounded, Swiss 721 Condensed, Swiss 721 Condensed Italic, Swiss 721 Extended, Swiss 721 Italic, Swiss 721 Light, Swiss 721 Light Condensed, Swiss 721 Light Condensed Italic, Swiss 721 Light Italic, Swiss 721 Roman, Swiss 721 Thin, Swiss 721 Thin Italic • Symbol Proportional Regular • Zapf Humanist 601 Roman, Zapf Humanist Bold, Zapf Humanist Bold Italic, Zapf Humanist Italic, Zapf Humanist Ultra, Zapf Humanist Ultra Italic La stampante C LBP 460PS contiene 100 font Bitstream Type 1: • American Garamond, American Garamond-Italic, American Garamond-Bold, American Garamond-Bold Italic • Bodoni-Roman, Bodoni-Bold, Bodoni-Italic, Bodoni-Bold Italic • Cataneo-Light, Cataneo-Regular, Cataneo-Bold, Cataneo-LightSwash, Cataneo-RegularSwash, Cataneo-BoldSwash • CenturyOldstyle-Roman, CenturyOldstyle-Bold, CenturyOldstyle-Italic • CenturySchoolbook-Roman, CenturySchoolbook-Italic, CenturySchoolbookBold, CenturySchoolbook-BoldItalic • Clarendon-Roman, Clarendon-RomanBold, Clarendon-RomanBlack • CloisterBlack-Regular, CloisterOpenFace-Regular • CommercialPi-Regular,CommercialScript-Regular 68008309-00+Book Page 16 Wednesday, November 25, 1998 3:24 PM A A-16 Font • Cooper--BlackOutline, Cooper-Black, Cooper-BlackItalic • Dutch801-Roman, Dutch801-Bold, Dutch801-Italic, Dutch801-BoldItalic, Dutch801-ExtraBold, Dutch801-ExtraBoldItalic • Exotic350-Light, Exotic350-DemiBold, Exotic350-Bold • GoudyOldstyle-Roman, GoudyOldstyle-Italic, GoudyOldstyle-Bold, GoudyOldstyle-BoldItalic, GoudyOldstyle-ExtraBold, GoudyOldstyle handtooled • HolidayPi-Regular • PosterBodoni-Roman, PosterBodoni-Italic • PrimaSans-Roman, PrimaSans-Bold, PrimaSans-Mono, PrimaSans-MonoBold • PrimaSerif-Roman, PrimaSerif-Bold • Ribbon131-Regular, Ribbon131-Bold • Serifa-Roman, Serifa-Italic, Serifa-Black, Serifa-Bold, Serifa-BoldCondensed, Serifa-Light, Serifa-LightItalic, Serifa-Thin, Serifa-ThinItalic • Snell-Regular, Snell-Bold, Snell-Black • SnowCap-Regular • Staccato222-Regular, Staccato555-Regular • Swiss721-Roman, Swiss721-Italic, Swiss721-Bold, Swiss721-BoldItalic, Swiss721-BoldExtended, Swiss721-BoldOutline, Swiss721-BlackExtended, Swiss721-BlackOutline, Swiss721-BlackRounded, Swiss721-BoldCondensed, Swiss721-BoldCondensedItalic, Swiss721-BoldRounded, Swiss721-RomanCondensed, Swiss721-ItalicCondensed, Swiss721-RomanExtended, Swiss721-Light, Swiss721-LightItalic, Swiss721-LightCondensed, Swiss721-LightCondensedItalic, Swiss721-Thin, Swiss721-ThinItalic • SymbolProportional-Regular • ZapfHumanist601-Roman,ZapfHumanist601-Italic, ZapfHumanist601-Bold, ZapfHumanist601-BoldItalic, ZapfHumanist601-Ultra, ZapfHumanist601UltraItalic 68008309-00+Book Page 1 Wednesday, November 25, 1998 3:24 PM Glossario bandeggio Successione non graduale delle sfumature di un colore. Calibrated RGB Spazio colore RGB usato dal software di gestione colore della C LBP 460PS come standard di interscambio. Lo spazio colore Calibrated RGB è definito, per monitor a colori, in base alle seguenti specifiche: fosfori SMPTE, un punto di bianco D50 e gamma di 2.2. calibrazione Procedura che, in base ad una serie di specifiche, assicura la congruenza dei risultati di stampa di un’unità. colorante Inchiostro, tinta, toner, vernice o altro pigmento che modifica il colore del supporto sul quale viene applicato. colore con nome Colore definito in base ad un sistema di colori personalizzato. Ad esempio, il PANTONE 107 C è un colore con nome. colori primari additivi Sono i colori rosso, verde e blu usati nei sistemi cromatici additivi. I colori primari additivi combinati fra loro danno origine al bianco. colori primari sottrattivi Sono i coloranti ciano, magenta e giallo usati nei sistemi cromatici sottrattivi. I colori cromatici sottrattivi combinati fra loro danno origine a colori più scuri. CRD (Color Rendering Dictionary) Funzione delle stampanti a colori PostScript Level 2 e 3 in grado di fornire una migliore corrispondenza tra l’immagine sul monitor e la stampa. I CRD sono utilizzati dall’interprete PostScript delle stampanti per convertire i dati RGB inviati alla stampante in dati CMYK usati dal motore di stampa. densimetro Strumento che misura la densità in base ad uno standard specificato. Nell’industria delle arti grafiche vengono comunemente usati i densimetri Status T. densità Misurazione precisa dell’energia della luce trasmessa o riflessa da una superficie in presenza di una sorgente luminosa standard. Fotografico (rendering colore) Tipi di rendering colore usato per mantenere i rapporti tra i toni delle immagini. I colori non stampabili vengono sostituiti da altri stampabili in modo che vengano preservate le differenze di luminosità, sacrificando, se necessario, la precisione del colore. gamut colore Vedere gamut. 68008309-00+Book Page 2 Wednesday, November 25, 1998 3:24 PM G-2 Glossario gamut Una gamma di colori. Il gamut di un’unità di stampa a colori è la gamma di colori che essa è in grado di produrre. Il gamut di un’immagine è la gamma di colori presente in una determinata immagine. mappatura gamut Processo mediante il quale il software C LBP 460PS di gestione colore comprime –“mappa”– i colori in un’immagine digitale affinché corrispondano al gamut di colori di una determinata unità di stampa. GDI (Graphics Device Interface) Tecnologia per la grafica e la visualizzazione usata dai computer in ambiente Windows. Le applicazioni GDI si basano sul linguaggio GDI piuttosto che su quello PostScript per inviare testo ed immagini alle stampanti. metamerismo Fenomeno in base al quale differenti combinazioni di lunghezze d’onda di luce appaiono identiche. I colori così originati sono chiamati “metameri.” immagine raster Rappresentazione elettronica di una pagina o di un’immagine tramite una griglia di punti (chiamati pixel) numericamente definiti. Le immagini raster possono essere in bianco e nero, in scala di grigi, a colore indicizzato o a colori di qualità fotografica. immagine vettoriale Illustrazione grafica creata su computer in cui gli elementi sono definiti matematicamente come linee o curve comprese fra punti. Comprende la grafica creata con le applicazioni di grafica e impaginazione. litografia offset Stampa effettuata mediante il trasferimento dell’inchiostro da una lastra di stampa ad un supporto di gomma e da quest’ultimo sulla carta. mezzitoni Metodo per rappresentare un’immagine originale a tono continuo usando un motivo di punti di varie dimensioni. Tale motivo è determinato dalla frequenza delle linee, dall’angolazione del retino e dalla forma dei punti. modello cromatico additivo Sistema in base al quale il colore viene prodotto combinando in maniera additiva i colori primari. I colori primari additivi sono il rosso, il verde ed il blu. Combinati in proporzioni adeguate, questi colori producono il bianco. I monitor RGB si basano sul modello cromatico additivo. modello cromatico sottrattivo Sistema in base al quale il colore viene prodotto dalla combinazione di coloranti come le vernici, gli inchiostri o le tinte su supporti quali la carta, i lucidi o l’acetato di cellulosa. I colori sottrattivi primari sono: ciano, magenta e giallo. Tutte le unità di stampa utilizzano il modello cromatico sottrattivo, come per le fotografie ed i lucidi. Molte stampanti utilizzano i coloranti ciano, magenta, giallo e nero. 68008309-00+Book Page 3 Wednesday, November 25, 1998 3:24 PM G-3 Glossario moiré Motivo indesiderato che può presentarsi nelle immagini create con i retini di mezzitoni. L’inconveniente può essere causato dalla presenza di angolazioni non corrette nei retini, dal mancato allineamento di questi ultimi oppure da alcuni motivi contenuti nell’immagine stessa. pixel In un’immagine raster o in un’immagine visualizzata sul monitor, il pixel rappresenta il più piccolo elemento distinguibile. PostScript 3 Versione corrente del linguaggio PostScript di Adobe Systems usata per stampare e visualizzare immagini e testo. PostScript 3 presenta diverse migliorie rispetto alle versioni precedenti, offrendo una miglior qualità del colore con la Enhanced Image Technology, prestazioni più veloci con Advanced Page Processing, nonché un utilizzo e una configurazione facilitati con NetWorks System. Presentazione (rendering colore) Tipi di rendering colore che non ha come obiettivo la corrispondenza esatta fra i colori visualizzati e quelli di stampa. È indicato per i colori saturi luminosi utilizzati nelle illustrazioni e nei grafici. profilo origine Profilo usato da C LBP 460PS per determinare il contesto relativo ai valori cromatici specificati in un’immagine digitale. profondità di bit Quantità di informazioni necessaria per ciascun pixel in un’immagine raster. Le immagini in bianco e nero richiedono solo un bit per pixel. Le immagini a colori di qualità fotografica richiedono 24 o 32 bit per pixel. prova di prestampa Stampa eseguita da una serie di separazioni su pellicola o da un file elettronico per simulare i risultati di stampa. La bozza su pellicola costituisce l’ultima opportunità per correggere eventuali problemi prima della stampa finale. quadricromia Per quadricromia si intende la serie di quattro colori (giallo, magenta, ciano e nero) usati per simulare l’intero spettro dei colori. QuickDraw Tecnologia per la grafica e la visualizzazione incorporata nei computer Macintosh. Le applicazioni QuickDraw si basano sul linguaggio QuickDraw piuttosto che su quello PostScript per inviare testo e immagini alle stampanti. rendering colori del monitor Tipi di rendering in grado di far corrispondere i colori delle immagini stampate con i colori visualizzati sul monitor del proprio computer. A differenza del rendering delle presentazioni, il rendering del monitor produce dei blu più chiari, meno purpurei e dei verdi più chiari, più olivastri. Utilizzare questo stile per ottenere una stampa con gli stessi colori del monitor. 68008309-00+Book Page 4 Wednesday, November 25, 1998 3:24 PM G-4 Glossario riempimento graduato Riempimento a colori e con scala di grigi che utilizza tutte le progressive transizioni cromatiche tra due colori o sfumature. separazione Nella stampa di un’immagine a colori, è il processo di separazione dei colori nei componenti cromatici primari: ciano, magenta, giallo e nero. Il termine è anche usato per fare riferimento alle quattro pellicole risultanti dal processo di separazione di un’immagine a colori. sistema di colori personalizzato Sistema di colori con nome per il quale è possibile trovare una corrispondenza in fase di stampa usando la quadricromia o le tinte piatte. PANTONE e TruMatch sono esempi di sistemi di colori personalizzati. spazio colore Modello di rappresentazione dei colori di un’immagine in valori misurabili, quali la quantità di rosso, verde e blu. Gli spazi colore RGB e CMYK si basano sulle unità a colori, rispettivamente monitor e stampanti. Altri spazi colore, quali ad esempio CIELAB, sono basati su modelli matematici e non dipendono dall’unità, vale a dire non si basano sulla—risposta cromatica di una determinata unità. stampante a quattro colori Unità di stampa che usa inchiostro o toner nei colori ciano, magenta, giallo e nero. stampante composita Qualsiasi stampante in grado di stampare direttamente a colori senza la separazione dei colori e di produrre una prima bozza di stampa. SWOP Abbreviazione di Specifications for Web Offset Publications. Si tratta delle specifiche standard per le separazioni, le bozze e la stampa a colori concepite per la stampa delle riviste. Tinta piatta (rendering colore) Tipi di rendering colore usato quando la precisione del colore è di primaria importanza. Con esso, i colori non stampabili vengono sostituiti da quelli stampabili più simili. È l’ideale per preservare la saturazione dei colori visualizzati. tinta unita Colore che viene stampato utilizzando una sua specifica tavolozza separata qualora siano state specificate separazioni. Una tinta unita viene stampata utilizzando un inchiostro speciale disponibile, a differenza di quanto avviene con i colori di quadricromia che vengono stampati utilizzando delle combinazioni di ciano, magenta, giallo e nero. Tipi di rendering colore Funzione del software di gestione colore della C LBP 460PS che assicura la conversione ottimale del colore da un’unità all’altra. Gli stili C LBP 460PS di rendering colore sono: Fotografico, Lucido e Presentazione. 68008309-00+Book Page 5 Wednesday, November 25, 1998 3:24 PM G-5 Glossario tono continuo Immagine contenente toni graduati. 68008309-00+Book Page 6 Wednesday, November 25, 1998 3:24 PM 68008309-00+Book Page 1 Wednesday, November 25, 1998 3:24 PM Indice analitico A Adobe Type Manager (Mac OS) A-8 Adobe Type Manager (Windows) A-5 Alto/Alto 2-9, 3-13, 4-11 Alto/Basso 2-9, 3-13, 4-11 ambiente per la stampante xviii annulla elaborazione 7-6 stampa 7-6 AppleTalk 2-2 applicazioni di editing in pixel 1-13 applicazioni di editing pixel 1-15 applicazioni GDI, uso del colore 5-1 applicazioni pittoriche 1-13 applicazioni PostScript, uso di colori 5-27 applicazioni QuickDraw 5-1 applicazioni standard 5-1 C calibrazione colore 1-6 VisualCal 1-8 cancellazione di lavori in Fiery WebSpooler 7-10 Canon Font Manager A-7 caratteri PostScript opzioni A-5 coda di attesa 7-4 Coda di stampa 7-4 coda lavori stampati 7-4 code, visualizzazione lavori lpd 6-2 collegamento del Macintosh con AppleTalk 2-2 color monitors, vedere monitors color rendering styles, vedere rendering styles coloranti 1-3 colore calibrazione 1-6 complementari frazionati 1-11 controllo risultati di stampa 1-5 fisica 1-1 HSB (tono, saturazione, luminosità) 5-1 modello additivo 1-3 modello CMY 5-1 modello HSL 5-1 modello RGB 5-1 modello sottrattivo 1-3 opzioni di stampa 1-16 proprietà 1-1 regolazione 1-8, 1-9 ruota 1-10 sistemi colore personalizzati 1-11 teoria 1-1 testo 1-11 triadi 1-11 uso efficace 1-10, 1-11 colore evidenziatore 1-10 colori complementi 1-11 sottrattivi primari 1-3 colori additivi primari 1-3 colori RGB fuori gamut, stampa 1-18 Commission Internationale de l’Eclairage, vedere CIE complementari frazionati 1-11 complementi, colori 1-11 componenti dello spettro di luce 1-1 configurazione delle opzioni di stampa PCL Windows 3.1x 4-9 Windows NT 4-7 configurazione delle opzioni di stampa PostScript 68008309-00+Book Page 2 Wednesday, November 25, 1998 3:24 PM I-2 Indice analitico Mac OS 2-6 Windows 95 3-1 Windows NT 4.0 3-7 configurazione di opzioni PostScript Windows 3.1x 3-9 configurazione opzione di stampa PCL Windows 95 4-1 Configurazione, controlli colori predefiniti 1-16 controlli colore predefiniti nella finestra Configurazione 1-16 convenzioni utilizzate nel manuale xvii copiare i lavori in Fiery WebSpooler 7-9 CorelDRAW 7.0 for Windows 5-19–5-21 D dati RGB PostScript e nonPostScript 5-4 dimensioni file, delle immagini raster 1-14 disegni, uso di colori 1-10 dispositivi di stampa stampe di testo 1-6 documentazione xvi driver di stampa PostScript Level 2 o PostScript 3 5-3 duplicazione dei lavori in Fiery WebSpooler 7-8 E EFICOLOR profili 5-15 XTension 5-15 errore di registrazione colore 1-12 esterno della stampante xviii evidenziare colore di risalto 1-10 F Fiery WebDownloader 5-29, 7-2, 7-19 Fiery WebLink 7-2 Fiery WebSetup 7-2 Fiery WebSpooler cancellare lavori 7-10 copia lavori 7-9 descrizione 7-2 duplicazione lavori 7-8 preferenze 7-7 spostare lavori 7-10 uso 7-4 Fiery WebStatus 7-2, 7-13 Fiery WebTools accesso 7-1 home page 7-1 panoramica 7-1 requisiti 7-3 file di descrizione stampante 2-6 file Photos40.ini, aggiunta 5-4 finestra di dialogo Stampanti, Windows 3.1x 3-9 fisica del colore 1-1 font dimensioni testo a colori 1-12 Mac OS A-14 PCL A-1 PostScript Type 1 2-4 software opzionale A-7 True Type 2-4 Windows A-10 font Adobe Type 1 PostScript A-2 font incorporati Mac OS A-14 PCL A-1 PostScript A-2 Windows A-10 font PostScript elenco A-2 font stampante, gestione A-5 font TrueType A-4 fosforo 1-3 FreeHand 7.0 for Macintosh and Windows 5-17–5-19 funzione Stampa continua xiii 68008309-00+Book Page 3 Wednesday, November 25, 1998 3:24 PM I-3 Indice analitico G J gamut colori fuori gamut 1-18 di stampanti 1-5 dispositivi di stampa 1-4 lucidi fotografici 1-4 mappatura 1-4 gestione colore pagine di riferimento colore 2-5, 3-9 grafici, uso di colori 1-10 Graphics Device Interface, vedere GDI Job Log 7-5, 7-11 H HSB (tinta, saturazione, luminosità) 1-2 I Il modello cromatico CIE 1-2 Illustrator 7.0 for Macintosh and Windows 5-17–5-27 immagini raster definizione 1-12 dimensioni file 1-14 per la stampa su macchine offset 1-15 profondità bit 1-13, 1-14 risoluzione 1-13, 1-14, 1-15 scalabilità 1-15 stampa 1-13 immagini RGB TIFF, importazione in Illustrator 7.0 5-26 Immagini vettoriali 1-12, 1-15 impostazione EFIRGB, opzione Origine RGB 1-17 impostazioni Apple Standard, opzione Origine RGB 1-17 impostazioni RGB (PC), opzione Origine RGB 1-17 Informazioni sulla sicurezza xvii–xxi installazione software, Macintosh 2-4 Internet Explorer 7-1 istruzioni di sicurezza xvii L La funzione INDEX RIP-While-Print xiii lato corto/bordo 2-9, 3-13 lato lungo/bordo 2-9, 3-13 Lato singolo 2-9, 3-13, 4-11 lavori di stampa per presentazioni uso di colori 1-10 LCD (schermo a cristalli liquidi), precauzioni d’uso xxi luce, come proprietà del colore 1-1 lucidi fotografici 1-3, 1-4 lucidi, fotografici 1-3 lucidi, velocità di stampa xiii lucido, fotografico 1-4 M Mac OS font supplementari A-14 installazione driver di stampa Adobe PostScript 2-2 stampa da 2-1 manuali, descrizioni xvi manutenzione xv metamerismo 1-2 Metodo di calibrazione VisualCal 1-6 Microsoft Office 97 e i profili ICM 5-3 modello colore CMY 5-1 modello colore HSB 5-1 modello colore HSL 5-1 modello colore RGB 5-1 modello cromatico additivo 1-3 modello cromatico sottrattivo 1-3 monitor 1-3 O opzione Alimentazione 4-12 opzione Cassetto carta 2-10, 3-14 68008309-00+Book Page 4 Wednesday, November 25, 1998 3:24 PM I-4 Indice analitico opzione Conferma cancellazione file 7-8 opzione Corrispondenza colore 2-9 opzione CRD (Color Rendering Dictionary) 1-16 opzione di Simulazione CMYK 3-12 opzione Fascicolazione elettronica 2-10, 3-3, 3-13, 4-11 opzione Filigrane 3-15, 4-12 opzione Formato carta 2-10, 3-14, 4-12 opzione Fronte-retro 2-9, 3-13, 4-11 opzione Luminosità 1-17, 2-8, 3-11, 4-10 opzione Modo colore 2-9 opzione Modo ColorWise esperto 3-12, 4-10 opzione Modo ColorWise standard 3-12, 4-10 opzione Origine RGB 1-16, 1-17, 2-11, 3-14 opzione Profilo ICC 3-14 opzione Scala di grigi 3-13, 4-11 opzione Simulazione CMYK 1-17, 2-8 opzione Tipo di supporti 2-10, 4-12 opzione Tipo foglio 3-14 opzione Verifica e stampa 2-8, 3-3, 3-11, 4-10, 7-4 opzioni di stampa Mac OS 2-8 Windows (PCL) 4-10 Windows (PostScript) 3-11 Opzioni dispositivo 4-11 Opzioni stampante 3-12 P PageMaker 6.5 for Macintosh and Windows 5-9–5-13 pagine di riferimento colore Macintosh 2-5 Windows 3-9 pagine di riferimento colore CMYK 5-28 pagine, riferimento colore 2-5, 3-9 pagine, velocità di stampa xiii panoramica sul manuale xvi PCL font incorporati A-1 numeri font A-1 opzioni caratteri A-6 Persuasion 3.0 5-1 Photoshop 4.0 per Macintosh e Windows 5-8 pixel nelle immagini raster 1-12 porta seriale, stampa 2-1 posizionamento della stampante xviii PostScript 3 2-1 precauzioni xvii–xxi preferenze 7-7 profili ICM e Microsoft Office 97 5-3 profilo sistema ColorSync 1-17 profondità bit, delle immagini raster 1-13, 1-14 protocolli di rete supportati xiv prova di stampa 1-5 Q quadricromia 1-3, 5-28 QuarkXPress 3.32 per Macintosh e Windows 5-9–5-10, 5-15 R registrazione dei colori 1-12 regolazione colore, calibrazione colore 1-8 Riferimento colore CMYK 2-5, 3-9 riferimento colore PANTONE 5-29 Riferimento colore PANTONE Coated 2-5 Riferimento colori PANTONE Coated 3-10 risoluzione di immagini raster 1-13, 1-14, 1-15 risoluzione problemi di stampa 1-6 ruota colore 1-10 68008309-00+Book Page 5 Wednesday, November 25, 1998 3:24 PM I-5 Indice analitico S T scanner 1-3 sistemi UNIX, gestione code 6-2 sottrattivi primari 1-3 spazio colore 1-2 spettro di luce visibile 1-1 spostamento della stampante xviii spostamento di lavori in Fiery WebSpooler 7-10 stampa da porta seriale 2-1 immagini raster 1-13 pagine di calibrazione 1-6 stampa PCL Windows 3.1 4-9 Windows 95 4-1 Windows NT 4.0 4-7 stampa PostScript Mac OS 2-6 Windows 3.1x 3-9 Windows 95 3-1 Windows NT 4.0 3-7 stampante calibrazione 1-6 manutenzione xv, 1-6 opzioni di stampa 2-8, 3-11, 4-10 posizionamento xviii ricalibrazione colori 1-6 riserva di carta 1-6 scelta dell’ubicazione xviii spostamento xviii Tipi di rendering 1-18 toner 1-6 stampanti gamut 1-4, 1-5 stampe di presentazioni Tipi di rendering 1-18 stampe di testo 1-6 stampe fotografiche 1-3 TCP/IP (UNIX), stampa 6-1 teoria del colore 1-1 testo dimensioni font 1-12 uso del colore 1-11 Tipi di rendering 1-18, 5-2 Tipi di rendering Fotografico 1-18 Tipi di rendering fotografico 2-9 Tipi di rendering ICC 1-19 Tipi di rendering Lucido 2-9 Tipi di rendering Presentazione 1-18, 2-9 tipo di rendering Lucido 1-18 triadi, colore 1-11 U ubicazione, scelta per la stampante xviii umidità, esposizione della stampante xviii UNIX (TCP/IP), stampa 6-1 V velocità di stampa xiii visualizzazione font, Macintosh 2-4 W Windows font supplementari A-10 opzioni di stampa PCL 4-10 opzioni di stampa PostScript 3-11 Windows 3.1x configurazione delle opzioni di stampa PCL 4-9 configuriazione delle opzioni di stampa PostScript 3-9 Windows 95 configurazione delle opzioni di stampa PostScript 3-1 configurazione opzioni di stampa PCL 4-1 68008309-00+Book Page 6 Wednesday, November 25, 1998 3:24 PM I-6 Indice analitico Windows NT 4.0 configurazione delle opzioni di stampa PCL 4-7 configurazione delle opzioni di stampa PostScript 3-7