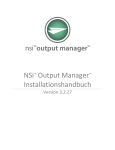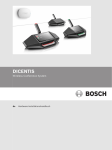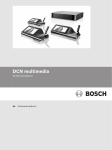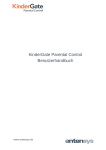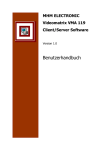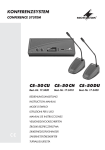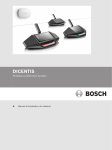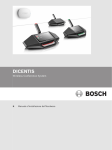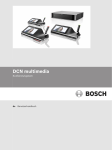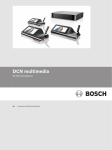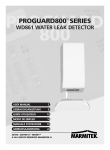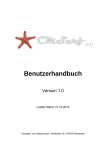Download DICENTIS - Bosch Security Systems
Transcript
DICENTIS Wireless Conference System de Configuration manual DICENTIS Inhaltsverzeichnis | de 3 Inhaltsverzeichnis 1 Sicherheit 4 2 Zu dieser Bedienungsanleitung 5 2.1 Zielgruppe 5 2.2 Copyright und Haftungsausschluss 5 2.3 Dokumenthistorie 5 3 Systemübersicht 6 4 Erstkonfiguration 7 4.1 Anmeldung 8 4.2 Initialisierung eines Drahtlosgeräts 9 5 Webschnittstellen-Anwendung 11 5.1 Diskussionen verwalten: 13 5.2 Diskussionen vorbereiten 14 5.3 Abstimmung 16 5.4 Systemeinstellungen 17 5.4.1 Benutzer 18 5.4.2 Audio 18 5.4.3 Equalizer 19 5.4.4 Kameras 19 5.4.5 Lizenzen 20 5.4.6 Netzwerk und allgemeine Einstellungen 21 5.4.7 Plätze 22 5.4.8 Datum und Uhrzeit 23 5.4.9 Aktualisieren 23 5.5 Teilnehmer 25 5.6 System ein-/ausschalten 26 5.7 Batterie & Signal 26 5.8 Protokollierung 27 5.9 System-Info 27 5.10 Abmelden 27 6 Wireless Access Point LED-Verhalten 28 7 Fehlerbehebung 29 7.1 Kundendienst 29 Bosch Security Systems B.V. Configuration manual 2015.03 | V1.0 | 4 de | Sicherheit 1 DICENTIS Sicherheit Lesen Sie vor der Installation oder Inbetriebnahme der Produkte in jedem Fall die Sicherheitshinweise, die als gesondertes mehrsprachiges Dokument vorliegen: Wichtige Sicherheitshinweise (Safety_ML). Diese Hinweise werden zusammen mit allen Geräten geliefert, die an das Stromnetz angeschlossen werden können. Alte Elektro- und Elektronikgeräte Elektro- oder Elektronikgeräte, die nicht mehr funktionstüchtig sind, müssen separat gesammelt und dem umweltfreundlichen Recycling zugeführt werden (gemäß der europäischen Richtlinie zur Entsorgung von Elektro- und Elektronikgeräten). Bitte verwenden Sie zur Entsorgung von Elektro- und Elektronikaltgeräten die in Ihrem Land angebotenen Rückgabe- und Sammelsysteme. 2015.03 | V1.0 | Configuration manual Bosch Security Systems B.V. DICENTIS 2 Zu dieser Bedienungsanleitung | de 5 Zu dieser Bedienungsanleitung Dieses Handbuch enthält Informationen über die Konfiguration, die Vorbereitung und den Betrieb des DICENTIS Drahtlose Konferenzanlage. In diesem Handbuch wird beschrieben, wie die Version Wireless Access Point (DCNM-WAP) Webschnittstelle verwendet wird. Bei Bedarf finden Sie entsprechende Informationen im Hardware-Installationshandbuch und DrahtlosgerätBenutzerhandbuch des DICENTIS Drahtlose Konferenzanlage. Diese Anleitung ist auch als digitales Dokument im PDF-Format (Adobe Portable Document Format) erhältlich. Produktbezogene Informationen finden Sie unter: www.boschsecurity.com. 2.1 Zielgruppe Diese Anleitung richtet sich an Personen, die zur Konfiguration, Vorbereitung und/oder Verwaltung von DICENTIS Drahtlose Konferenzanlageberechtigt sind. 2.2 Copyright und Haftungsausschluss Alle Rechte vorbehalten. Diese Dokumentation darf ohne vorherige schriftliche Genehmigung des Herausgebers weder vollständig noch teilweise reproduziert oder übertragen werden. Dies bezieht sich auf die Reproduktion oder Übertragung auf elektronischem oder mechanischem Wege sowie durch Fotokopieren, Aufzeichnen oder andere Methoden. Informationen darüber, wie Sie eine Genehmigung für den Nachdruck oder die Verwendung von Auszügen einholen, erhalten Sie von Bosch Security Systems B.V. Inhalte und Abbildungen können ohne Vorankündigung geändert werden. 2.3 Dokumenthistorie Freigabedatum Dokumentversion Grund 2015.03 V 1.0 1. Auflage. Bosch Security Systems B.V. Configuration manual 2015.03 | V1.0 | 6 de | Systemübersicht 3 DICENTIS Systemübersicht Die DICENTIS Drahtlose Konferenzanlage ist ein eigenständiges IP-basiertes System. Es verwendet WiFi IEEE 802.11n zur drahtlosen Übertragung sowie zur Verarbeitung von Audiound Datensignalen. Einen Überblick über das System finden Sie im DICENTIS Drahtlose Konferenzanlage Installationshandbuch. 2015.03 | V1.0 | Configuration manual Bosch Security Systems B.V. DICENTIS 4 Erstkonfiguration | de 7 Erstkonfiguration Der Wireless Access Point (DCNM-WAP) umfasst einen Webschnittstelle Wizard, der Sie bei der Erstkonfiguration des DICENTIS Drahtlose Konferenzanlage unterstützt. Webbrowser Der DCNM-WAP Webschnittstelle ist kompatibel mit und optimiert für die neueste Version dieser Webbrowser: – Internet Explorer – Safari. – Firefox. – Opera. – Chrome. Voraussetzungen – Sämtliche verwendeten Systemgeräte sind wie im DICENTIS Drahtlose Konferenzanlage Installationshandbuch beschrieben vorbereitet und installiert. Siehe auch Systemübersicht, Seite 6. – Der Wireless Access Point (DCNM-WAP) ist eingeschaltet. – Stellen Sie auf einem PC/Laptop sicher, dass Windows PC DNS‑SD installiert ist (DNS‑SD wird auf dem Medium zur Verfügung gestellt, das mit dem DCNM-WAPgeliefert wird). – Stellen Sie auf allen anderen Geräten sicher, dass Apple Bonjour installiert ist (Download über die Apple Website). Hinweis: Apple Bonjour oder DNS‑SD sind für Android nicht verfügbar. – Stellen Sie bei Verwendung von WiFi sicher, dass sowohl 2,4 GHz und 5 Ghz für den Betrieb des Browsers auf Ihrem Gerät verwendet werden. Verbindung des DCNM-WAP 1. Um den DCNM-WAPdirekt über WiFi anzuschließen: – Verwenden Sie die WiFi Discovery-Funktion auf Ihrem PC/Tablet und wählen Sie den DICENTIS Drahtlose Konferenzanlage "Netzwerknamen" (Network Name) (SSID): Bosch DICENTIS – Geben Sie den WPA2-Schlüssel: dcnm-wapein – Warten Sie, bis die Verbindung hergestellt wurde. – Öffnen Sie Ihren Webbrowser und tippen Sie: http://dcnm-wap.local, für Android tippen Sie: http://172.27.2.1 2. Um den DCNM-WAP über Kabel anzuschließen: – Öffnen Sie Ihren Webbrowser und tippen Sie: http://dcnm-wap.local Hinweis: Dies wird für Android nicht unterstützt, weil Bonjour und DNS-SD von Android nicht unterstützt werden. 3. Um den DCNM-WAP über ein Netzwerk zu verbinden: – Kontaktieren Sie den Netzwerkeigentürmer, um die URL- oder IP-Adresse des DCNMWAP zu erhalten. Bosch Security Systems B.V. Configuration manual 2015.03 | V1.0 | 8 de | Erstkonfiguration DICENTIS Inbetriebnahme – Wenn der DCNM-WAP zum ersten Mal gestartet wird (oder auf Werkseinstellungen zurückgesetzt wird), wird der Wizard angezeigt. – Unter "Erste Schritte" (Lets get startet) wählen Sie die erforderliche Sprache für die Webanwendung aus und klicken "Gerät einrichten" (setup device). – Unter "Land“ (Country) wählen Sie das "Land" (country), das "Datum" (date), die "Zeit" (time), die "Zeitzone" (time-zone) und klicken Sie auf "weiter" (next): – Hinweis: Es ist nicht gestattet, ein anderes Land als das Land, in dem der DCNMWAP verwendet wird, zu wählen! – Unter "Benutzer“ (User) definieren Sie ein Passwort für den Administrator-Benutzer und fügen einen Benutzer für das Tagesgeschäft mit den entsprechenden Benutzerrechten hinzu (siehe Benutzer, Seite 18). Es wird nicht empfohlen, den Administrator-Benutzer für das Tagesgeschäft zu verwenden. Klicken Sie "weiter" (next). – Unter "Wifi“ (Wifi) können "Netzwerkname (SSID)" (Network name (SSID), "WPA2Schlüssel" (WPA2 Key) und "Hostname" (Host name) geändert werden. Es wird empfohlen, den "WPA2-Schlüssel" (WPA2 Key) zu ändern: – Die Länge des Netzwerknamens (SSID) muss zwischen 1 und 25 Zeichen lang sein. Nur die Zeichen A-Z, a-z, 0-9, _, Leerschlag sind erlaubt. – Die Länge des WPA2-Schlüssels muss zwischen 8 und 64 Zeichen lang sein. – Die Länge des Hostnamens muss zwischen 1 und 63 Zeichen lang sein. Nur die Zeichen A-Z, a-z, 0-9, - sind erlaubt. – Klicken Sie auf "Gerät einrichten" (setup device), um diese Änderungen zu speichern. – 4.1 Der Wizard ist vollständig und die Anmeldeseite wird angezeigt. Anmeldung Melden Sie sich bei der Web-Anwendung an 1. Geben Sie den korrekten "Benutzernamen" (user name) und das "Passwort" (Password) ein, wählen Sie die erforderliche "Sprache" (language) und klicken Sie auf "Anmelden" (Login). 2. Die Webschnittstelle Homepage wird angezeigt. Siehe Webschnittstellen-Anwendung, Seite 11. 2015.03 | V1.0 | Configuration manual Bosch Security Systems B.V. DICENTIS 4.2 Erstkonfiguration | de 9 Initialisierung eines Drahtlosgeräts 1 Bild 4.1: DCNM‑WD(E) Drahtlosgeräte, Unteransicht Erfordert Drahtlosgerät und DCNM-WAP – Das DCNM-WAP muss eingeschaltet und konfiguriert sein. Siehe Erstkonfiguration, Seite 7, falls erforderlich. – Alle Drahtlosgeräte müssen: – in Reichweite des DCNM-WAPplaziert werden. – eingeschaltet sein (durch Einschieben des Akku und Drücken der Mikrofonanmeldetaste). – Deinitialisierung. Ein Drahtlosgerät wird deinitialisiert, wenn alle LEDs im Drahtlosgeräteingeschaltet sind. Verwenden Sie zur Deinitialisierung Drahtlosgerät, einen dünnen Schraubenzieher und stecken Sie ihn in die Taste "Deinitialisierung" (De-init) unten am Drahtlosgerät (1) bis alle LEDs eingeschaltet sind. Voraussetzungen für die Webschnittstellen-Anwendung – Der angemeldete Benutzer muss über das Benutzerrecht "System konfigurieren" (Configure system) verfügen. Initialisierung 1. Melden Sie sich bei der Webschnittstelle Anwendung an und gehen Sie zur Seite "Sitze" (Seats). (siehe Plätze, Seite 22). 2. 3. Den Anmeldungsmodus aktivieren. Drücken Sie die Mikrofonanmeldetaste von einem Drahtlosgerät. – Das Drahtlosgerät meldet sich an und die LED-Leiste über dem Mikrofonanmeldetaste blinkt abwechselnd rot und grün – 4. Wenn die LED-Leiste nicht leuchtet, ist das Drahtlosgerät angemeldet. Warten Sie, bis ein Drahtlosgerät angemeldet ist, bevor Sie das nächste Drahtlosgerät anmelden. Wenn Sie ein Drahtlosgerät anmelden, bevor die Anmeldung für das vorherige Gerät abgeschlossen wurde, führt dies zu einer Überschneidung. – Bei einer Überschneidung wird die Anmeldung für 2 Minuten deaktiviert, was in der – Wenn Sie die Anmeldung starten, bevor die vorhergegangene Überschneidungszeit Webschnittstelle Anwendung angezeigt wird. abgelaufen ist, beginnt die Überschneidungszeit von zwei Minuten erneut. – Wenn sich eine anderes WiFi-System im Anmeldemodus befindet, aktiviert dies die Überschneidungsperiode im DCNM-WAP. Bosch Security Systems B.V. Configuration manual 2015.03 | V1.0 | 10 de | Erstkonfiguration 5. DICENTIS Wenn alle Drahtlosgerät angemeldet sind, deaktivieren Sie den "Anmeldemodus" (Subscription mode) in der Webschnittstelle Anwendung. Der Anmeldungsmodus wird automatisch nach zwei Minuten ausgeschaltet. 2015.03 | V1.0 | Configuration manual Bosch Security Systems B.V. DICENTIS 5 Webschnittstellen-Anwendung | de 11 Webschnittstellen-Anwendung Abhängig von den Benutzerrechten werden die nachfolgenden Tasten auf der Homepage der Web-Schnittstelle angezeigt: Bild 5.1: Homepage der Web-Schnittstelle (typische Einstellung) Taste Beschreibung Zugangsrechte Zum Verwalten der Diskussion. Siehe Diskussionen Konferenz verwalten verwalten:, Seite 13. Diskussionen verwalten: Zum Vorbereiten der Diskussion. Siehe Konferenz vorbereiten Diskussionen vorbereiten, Seite 14. Diskussionen vorbereiten Um die Abstimmung zu verwenden. Siehe Konferenz verwalten Abstimmung, Seite 16. Abstimmung Zum Konfigurieren des Systems. Siehe Benutzer konfigurieren Systemeinstellungen, Seite 17. oder bearbeiten Den Systemidentifikationsmodus für das System Konferenz vorbereiten Systemeinstell ungen einstellen. Teilnehmer Einen Teilnehmer erstellen: – Teilnehmern einen Namen geben. – Teilnehmern eine NFC-ID geben. – Sitze Teilnehmern zuweisen. Siehe Teilnehmer, Seite 25. Bosch Security Systems B.V. Configuration manual 2015.03 | V1.0 | 12 de | Webschnittstellen-Anwendung Taste DICENTIS Beschreibung Zugangsrechte – System vorbereiten "System einschalten" (Switch system on): Schalten Sie den DCNM-WAP ein. Das Gerät muss manuell eingeschaltet werden (siehe System ein-/ ausschalten Ausschaltzeit im Handbuch). – "System ausschalten" (Switch system off): Schaltet die angemeldeten Geräte und das DCNM-WAP aus. Der WEB-GUI auf dem DCNM-WAP ist immer noch zugänglich. Batterie & Signal Übersicht über: System konfigurieren – Batteriekapazität des Drahtlosgerät. oder vorbereiten – WiFi-Signalstärkestatus. – Reichweitentesttaste und Ergebnis. Siehe Batterie & Signal, Seite 26. Übersicht und Einsparung von Systemereignissen. Konfigurieren Siehe Protokollierung, Seite 27. Protokollierun g Systemübersicht. Siehe System-Info, Seite 27. Konfigurieren Verlässt die Diskussionsanwendung und kehrt zur Keine System-Info Anmeldeseite zurück. Siehe Abmelden, Seite 27. Abmelden Bringt Sie zur Webschnittstelle-Startseite zurück. Keine Bringt Sie zur vorherigen Seite zurück. Keine Ruft die Master-Lautstärkeregelung auf. Steuert Konferenz die Lautsprecherlautstärkeregler des konfigurieren oder Drahtlosgerät. verwalten. Startseite Zurück "MasterLautstärke" (Master volume) Sehen Sie dazu auch 2015.03 | V1.0 | – Anmeldung, Seite 8 – Benutzer, Seite 18 – Plätze, Seite 22 – System ein-/ausschalten, Seite 26 Configuration manual Bosch Security Systems B.V. DICENTIS 5.1 Webschnittstellen-Anwendung | de 13 Diskussionen verwalten: Voraussetzungen: – Der angemeldete Benutzer muss über das Benutzerrecht "Konferenz verwalten" (Manage meeting) verfügen. Klicken Sie auf die Schaltfläche "Diskussion verwalten" (Manage discussion), um die Seite "Diskussion verwalten" (Manage discussion) zu öffnen. Diskussionen verwalten bedeutet: – Diskussionsliste ansehen: Sprechende und wartende Teilnehmer. – Sprechende und wartende Teilnehmer hinzufügen, entfernen und verschieben. – Master-Lautstärkeregler Diskussionen verwalten: Die Übersicht auf der linken und der rechten Seite zeigt die Diskussionsliste an. Diese Liste enthält die wartenden und die sprechenden Teilnehmer. Verwenden Sie die Schaltfläche "Verschieben" (Shift), um Teilnehmer von der wartenden in die sprechende Position zu verschieben. Wenn die Rednerliste voll ist, wird der am längsten sprechende Teilnehmer von der Rednerliste entfernt. Durch Klicken auf die Schaltfläche "Anhalten und alle entfernen“ (Stop and remove all), können alle wartenden Redner und Redner von der Liste entfernt werden. – Klicken Sie auf die Schaltfläche + zum Auswählen und fügen Sie Teilnehmer der Warteoder Rednerliste hinzu. – Klicken Sie auf "Papierkorb" (trash can), um alle Sitze aus derWarte- oder Rednerliste zu entfernen. Master-Lautstärkeregler Klicken Sie auf den "Master-Lautstärkenregler" (master volume control button), um den Audioausgangspegel des Drahtlosgerät Lautsprechers und des Wireless Access Point anzupassen. Bosch Security Systems B.V. Configuration manual 2015.03 | V1.0 | 14 de | Webschnittstellen-Anwendung 5.2 DICENTIS Diskussionen vorbereiten Voraussetzungen: – Der angemeldete Benutzer muss über das Zugangsrecht „Konferenz vorbereiten" (Prepare meeting) verfügen. Um eine Konferenz vorzubereiten, klicken Sie auf "Diskussion vorbereiten" (Prepare discussion). Hierdurch wird die Seite "Diskussion vorbereiten" (Prepare discussion) geöffnet. Diskussionen vorbereiten bedeutet: – Diskussionseinstellungen definieren. Diskussion vorbereiten – Diskussionsmodus: – "Offen" (Open): Bei Auswahl dieser Option (grau) können die Teilnehmer ihr eigenes Mikrofon steuern. Wenn die Rednerliste voll ist, werden Mikrofonanmeldungen in die Wortmeldeliste eingereiht. " Automatisch verschieben" (Auto Shift): Bei Auswahl dieser Option werden Einträge in der Wortmeldeliste automatisch in die Rednerliste verschoben, wenn diese noch nicht voll ist. – "Überschreiben" (Override): Bei Auswahl dieser Option (grau) können die Teilnehmer ihr eigenes Mikrofon steuern. Wenn die Rednerliste voll ist, hat eine Mikrofonanmeldung Vorrang vor dem am längsten sprechenden Teilnehmer auf der Liste. – "Sprachgesteuerter Modus:" (Voice): Bei Auswahl dieser Option (grau) können Teilnehmer ihre Mikrofone aktivieren, indem sie in das Mikrofon sprechen. Ein Mikrofon kann durch Drücken und Halten der Mikrofontaste vorübergehend stummgeschaltet werden. – "Sprechtastenmodus" (Push to Talk)": Bei Auswahl dieser Option (grau) können Teilnehmer sprechen, indem sie ihre Mikrofontasten gedrückt halten. Das Mikrofon wird beim Loslassen der Mikrofontaste deaktiviert. Die Höchstzahl von Teilnehmern, die sprechen können, hängt von der Anzahl der offenen Mikrofone ab. – Sprecheroptionen: – "Höchstanzahl der Sprechenden" (Maximum number of speakers): Wählt die maximale Anzahl der Sprechenden in der Sprecherliste. – "Automatisches Ausschalten des Mikrofons nach 30 Sek. Inaktivität" (Switch microphone off when not used for 30 seconds): Diese Funktion kann verwendet werden, wenn Teilnehmer vergessen, das Mikrofon manuell auszuschalten. – "Teilnehmern das Ausschalten des Mikrofons erlauben" (Allow participants to switch off their microphone): Bei Auswahl dieser Option dürfen die Teilnehmer ihr Mikrofon ausschalten. – "Anzeige Sprechen möglich" (Show Possible To Speak): Wenn ausgewählt, kann eine weiße Anzeige für die Mikrofonanfragetaste im Drahtlosgerät aufleuchten. 2015.03 | V1.0 | Configuration manual Bosch Security Systems B.V. Webschnittstellen-Anwendung | de DICENTIS – 15 Warteoptionen – "Höchstanzahl der Wartenden" (Maximum number of waiting): Die maximale Anzahl – "Teilnehmern erlauben, sich von der Warteliste zu entfernen" (Allow participants to der Anfragen in der Warteliste kann hier ausgewählt werden. remove themselves from the waiting list): Wenn diese Option gewählt wird, können sich Teilnehmer selber von der Warteliste entfernen. – "Ersten Redner auf Warteliste am Sitz anzeigen" (Show the first in the waiting list on the seat): Bei Auswahl dieser Option blinkt die LED des Mikrofons oben im Drahtlosgerät, das an erster Stelle der Wortmeldeliste steht, grün, anstatt kontinuierlich grün zu leuchten. Diese Option kann nur verwendet werden, wenn auch "Sprechen möglich" (Show Possible To Speak) ausgewählt ist. Hinweis: Diese Option hat keinen Einfluss auf die LEDs der Tastenleiste über der Mikrofonanmeldetaste. – Prioritätsoptionen: – "Prioritätston hörbar" (Priority chime audible): Bei Auswahl dieser Option wird ein Prioritätston ausgegeben, wenn die Prioritätssteuerung des Geräts verwendet wird. – "Alle Sprecher stummschalten:" (Mute all speakers) Bei Auswahl dieser Option (grau) werden alle Sprecher vorübergehend stummgeschaltet, wenn die Prioritätssteuerung des Geräts verwendet wird. – "Alle Redner und Wartenden anhalten" (Stop all speakers and remove all waiting participants): Bei Auswahl dieser Option (grau) werden alle Sprecher und Meldungen angehalten, wenn die Prioritätssteuerung des Geräts verwendet wird. Bosch Security Systems B.V. Configuration manual 2015.03 | V1.0 | 16 de | Webschnittstellen-Anwendung 5.3 DICENTIS Abstimmung Voraussetzungen: Der angemeldete Benutzer muss über das Benutzerrecht "Konferenz verwalten" (Manage meeting) verfügen. Um Abstimmung zu verwalten, klicken Sie auf "Abstimmen" (Voting). Hierdurch wird die Seite "Abstimmung verwalten" (Manage voting) geöffnet. Abstimmung verwalten bedeutet: – Definiert die Abstimmungseinstellungen und steuert die Abstimmungsrunde. Abstimmungseinstellungen definieren – Thema: Name der Abstimmungsrunde. Dieser Name wird auch auf dem Touchbildschirm der Premium Drahtlosgerät angezeigt, wenn die Runde eröffnet ist. – Dropdown-Menü mit festgelegten Antworten für: – Dafür/Dagegen – Dafür/Dagegen/Enthalten – Dafür/Dagegen/Enthalten/dnpv – Ja/Nein – Ja/Nein/Enthaltung – Ja/Nein/Enthaltung/dnpv Die ausgewählte Antwort wird auch auf dem Touchbildschirm des Premium Drahtlose Premiumsprechstelle angezeigt, wenn die Runde eröffnet ist. Hinweis! DNPV (Nicht an der Abstimmung teilnehmen) kann von den Teilnehmern ausgewählt werden, um anzuzeigen, dass Sie nicht an der Abstimmung teilnehmen möchten. Diese Option wird nur in Französisch verwendet, wo DNPV mit NPPV abgekürzt wird. Abstimmungsrunde steuern – Schaltfläche "Öffnen" (Open): Öffnet die Abstimmungsrunde. Wenn die Abstimmung offen ist, wird diese Schaltfläche zur Schaltfläche „Halten" (Hold). – Schaltfläche „Halten" (Hold): Unterbricht die Abstimmungsrunde. Die Abstimmungstasten der Teilnehmer werden vorübergehend deaktiviert und die Abstimmungen können geändert oder verworfen werden. Diese Schaltfläche wird zur Schaltfläche „Fortfahren" (Resume), wenn sie gedrückt wird. – Schaltfläche „Fortsetzen" (Resume). Die Abstimmung kann fortgesetzt werden. Abstimmungen können verworfen oder geändert werden. Diese Schaltfläche wird zur Schaltfläche „Halten" (Hold), wenn sie gedrückt wird. – 2015.03 | V1.0 | Schaltfläche „Schließen" (Close): Schließt die Abstimmungsrunde. Configuration manual Bosch Security Systems B.V. DICENTIS 5.4 Webschnittstellen-Anwendung | de 17 Systemeinstellungen Voraussetzungen: – Um auf die Systemeinstellungen zuzugreifen und die Parameter zu ändern, muss der Benutzer Zugangsrechte haben: „Benutzer konfigurieren und ändern" (Configure and Modify users). Klicken Sie auf die Schaltfläche „Systemeinstellungen" (System settings), um die Seite "Systemeinstellungen" (System settings) zu öffnen: Bild 5.2: Systemeinstellungsseite Sehen Sie dazu auch – Benutzer, Seite 18 – Audio, Seite 18 – Kameras, Seite 19 – Plätze, Seite 22 – Datum und Uhrzeit, Seite 23 – Netzwerk und allgemeine Einstellungen, Seite 21 – System-Info, Seite 27 – Lizenzen, Seite 20 – Aktualisieren, Seite 23 – Teilnehmer, Seite 25 – Erstkonfiguration, Seite 7 Bosch Security Systems B.V. Configuration manual 2015.03 | V1.0 | 18 de | Webschnittstellen-Anwendung 5.4.1 DICENTIS Benutzer Klicken Sie auf der Seite „Systemeinstellungen" (System settings) auf „Benutzer" (Users), um die Seite mit den "Benutzereinstellungen" (Users settings) zu öffnen. Um "Benutzer" (Users) hinzuzufügen, klicken Sie auf die Schaltfläche +, um das Fenster „Neuen Benutzer hinzufügen" (Add new users) zu öffnen. Verwenden Sie die Bearbeitungssymbole, um Benutzer zu ändern oder zu entfernen. Für jeden (neuen) Benutzer, kann Folgendes eingegeben oder geändert werden: – Allgemein: Geben Sie Vorname, Nachname, Benutzername, Passwort (kann leer sein) ein. – Benutzerrechte, die ausgewählt werden können (graue Schaltfläche bedeutet: ausgewählt) sind zum Beispiel: – Konferenz verwalten. Deses Recht gibt Zugang zur den Seiten „Diskussion verwalten" (Manage discussion) und „Abstimmung" (Voting). Siehe Diskussionen verwalten:, Seite 13 oder Abstimmung, Seite 16. – Konferenz vorbereiten. Deses Recht gibt Zugang zur den Seiten „Diskussion vorbereiten" (Prepare discussion) und „Teilnehmer" (Participants). (siehe Diskussionen vorbereiten, Seite 14). – Benutzer ändern. Dieses Recht gibt Zugang zu den Benutzern. (siehe Benutzer, Seite 18). – Konfigurieren. Dieses Recht gibt Zugang zu den Seiten Systemeinstelllungen, Systeminformationen, Protokoll und Batterie- und Signale Siehe Systemeinstellungen, Seite 17. – System vorbereiten. Dieses Recht gibt Zugang zu den Seiten System ein-/ ausschalten und Batterie und Signal. (siehe System ein-/ausschalten, Seite 26). 5.4.2 Audio Klicken Sie auf die Schaltfläche „Audio" (Audio), um die Seite "Audioeinstellunge" (Audios settings) zu öffnen: – System: – "Master" (Master): Master-Lautstärkensteuerung für den Lautsprecher desDrahtlosgerät und den Line-Ausgang des Wireless Access Point. – "Line-Eingang/-Ausgang: " (Line input/output) – Ein: Stellt die Empfindlichkeit des Audio-Line-Eingangs des Wireless Access Point fest. – Aus: Stellt die Empfindlichkeit des Audio-Line-Ausgangs des Wireless Access Point fest. – "Routingoptionen I/O" (Routing options I/O): Definiert den Audioroutingmodus des Wireless Access Point: – "Rekorder" (Recorder): Verwenden Sie diesen Modus, um einen externen Rekorder – "Saal" (Floor): In diesem Modus wird der Pegel des Audio-Line-Ausgangs „auch” über den Audio-Line-Ein- und Ausgang anzuschließen. durch den "Master" (Master) kontrolliert. – "Mix-Minus " (Mix-Minus): Verwenden Sie diesen Modus, um einen externen Telefonkoppler oder zwei Systeme über den Audio-Line-Ein- und Ausgang anzuschließen. – "Zuschaltung" (Insertion) Verwenden Sie diesen Modus zum Anschluss von externen Audiogeräten wie beispielsweise Audiomischgeräte oder Telefonkoppler. 2015.03 | V1.0 | Configuration manual Bosch Security Systems B.V. DICENTIS Webschnittstellen-Anwendung | de – 19 "Beschallung (PA)" (Public Address (PA): In diesem Modus wird der Pegel des Audio-Line-Ausgangs „nicht” durch den "Master" (Master) kontrolliert. – Feedback-Verhinderung: – "Digitale akustische Feedback-Unterdrückung" (Digital Acoustic Feedback – "Lautsprecher ist aktiv, wenn Mikrofon eingeschaltet ist" (Loudspeaker active Suppression): Aktiviert DAFS-Funktion, wenn ausgewählt. when microphone is on): Wenn ausgewählt, wird der Lautsprecher des Geräts aktiviert, wenn das Mikrofon eingeschaltet ist. – Dämpft Kopfhörer beim Sprechen: Wenn ausgewählt und Mikrofon eingeschaltet ist, wird die Kopfhörerlautstärke des Geräts des Drahtlosgerät auf 18 dB gedämpft. – Testton: Klicken sie auf die entsprechende Taste, um Audio im System mit einem 1 kHz oder Sweepton zu testen. Klicken Sie auf die Schaltfläche "Aus" (Off), um den Testton zu stoppen. – Wenn "Testton an Lautsprecher senden" (Send test tone to loudspeaker) ausgewählt ist, wird der ausgewählte Testton an den verbundenen Drahtlosgerät Lautsprecher gesendet. – Wenn "Testton an Lautsprecher senden" (Send test tone to loudspeaker) ausgewählt ist, wird der ausgewählte Testton an den verbundene Drahtlosgerät Kopfhörer gesendet. – Wenn "Testton an Lautsprecher senden" (Send test tone to loudspeaker) ausgewählt ist, wird der ausgewählte Testton an den Audio-Line-Testton des Wireless Access Point gesendet. 5.4.3 Equalizer Klicken Sie auf die Schaltfläche „Equalizer" (Equalizer), um die Seite "Equalizer-Einstellungen " (Equalizer Settings) zu öffnen: Die Seite "Equalizer" (Equalizer) wird verwendet, um die Equalizer-Einstellungen des AudioLine-Ein- und Ausgangs des Wireless Access Point und desDrahtlosgerät Lautsprechers einzustellen. Equalizer-Filter – Filter 1typ: Shelving-Filter - Ein Shelving-Filter für Niedrigfrequenz mit einem festen Qualitätsfaktor. – Filter 2, 3, 4 Typ: Vollständige parametrische Sektion - Drei vollständige parametrische Filter mit verstellbaren Qualitätsfaktoren, Verstärkung und Häufigkeiten. – Filter 4 Typ: Shelving-Filter - Ein Shelving-Filter für Hochfrequenz mit einem festen Qualitätsfaktor. Equalizer-Einstellungen Gehen Sie bei der Konfiguration eines Filters wie folgt vor: 1. Geben Sie die Frequenz des Filters ein. Mögliche Werte von 50 Hz bis zu 22 kHz. 2. Geben Sie die Verstärkung des Filters ein. Mögliche Werte von -12 DB bis + 12 dB mit Schritten von 0,1. 3. Geben Sie den Qualitätsfaktor (Q) des Filters ein. Mögliche Werte von -0,4 DB bis + 14 dB mit Schritten von 0,1. 4. Filter aktivieren oder zuschalten durch die Aktivierung des Kästchens Alle Änderungen werden sofort angewendet. 5.4.4 Kameras Klicken Sie auf die Schaltfläche „Kameras" (Cameras), um die Seite "Kameraeinstellungen" (Camera settings) zu öffnen: Bosch Security Systems B.V. Configuration manual 2015.03 | V1.0 | 20 de | Webschnittstellen-Anwendung – DICENTIS "Übersichtskamera" (Overview Camera): Zum Definieren der Kamera, die als Übersichtskamera verwendet wird. – "Positionen" (Preposition): Zum Definieren der Positionsvoreinstellung für die Übersichtskamera. Nur verfügbar, wenn eine PTZ-Dome-Kamera als Übersichtskamera ausgewählt wurde (wenn eine feste Kamera oder Keine ausgewählt wurde, ist dieses Feld nicht sichtbar). – "SDI-Switcher" (SDI Switcher): Geben Sie die IP-Adresse des verwendeten HD‑SDI-VideoSwitchers ein. Verwenden Sie keine vorangestellten Nullen. Wenn vorangestellte Nullen eingegeben werden, wird DCNM-WAP den Switcher nicht steuern können. – Beispiel: Korrekte IP-Adresse: 192.168.10.111 Falsche IP-Adresse: 192.168.010.111 – Übersichtsliste: Hier werden alle angeschlossenen Kameras aufgeführt. Die Übersichtsliste zeigt: Den Kameranamen, die Seriennummer, die Softwareversion, den Kameratyp und mit welcher Videosignal-Eingang die Kamera verbunden ist. – Die Seriennummer der Kamera wird als Link zu den Webseiten der Kamerakonfiguration verwendet. Hinweis: Nur möglich, wenn Ihr PC/Laptop oder Tabletgerät über eine verkabelte Ethernet-Verbindung des DCNM-WAP verbunden ist. Hinweis! Vergewissern Sie sich, dass die Bosch Onvif Kamera über die Firmware-Version 5.80 oder höher verfügt. – Ein Papierkorb wird neben dem Kameranamen zum Entfernen einer ausgewählten Kamera angezeigt. Hinweis: Es kann nur eine nicht angeschlossene Kamera entfernt werden. 5.4.5 Lizenzen Klicken Sie auf die Schaltfläche „Lizenzen" (Licensing), um die Seite "Lizenzen" (Licensing) zu öffnen: Eine Lizenzierung ist nur erforderlich, wenn Sie Softwarelizenzen kaufen. Die Seite "Lizenzen" (Licensing) gibt Ihnen eine Übersicht über die aktivierten Lizenzen. Eine Lizenz aktivieren: Zum Aktivieren der Software benötigen Sie eine "Aktivierungs-ID" (activation ID), die Ihnen nach dem Kauf der Softwarelizenz per E-Mail zugesendet wird. Die Aktivierung erfordert einen USB -Stick und einen PC , der mit demInternet verbunden ist. Hinweis: Lizenzaktivierung wird für Tablets nicht unterstützt. 1. Stecken Sie den USB-Stick in den PC, der mit dem DCNM-WAP verbunden ist. 2. Klicken Sie auf die Schaltfläche "Lizenz hinzufügen" (Add license). 3. Geben Sie alle erforderlichen Kundeninformationen und die Aktivierungs-ID ein, klicken Sie auf die Schaltfläche "Hinzufügen" (Add) und dann auf die Schaltfläche "Aktivieren" (Activate). Hinweis: Sie können mehr als eine "Aktivierungs-ID " (Activation ID) eingeben. Klicken Sie auf die Schaltfläche "Aktivieren" (Activate), nachdem alle "Aktivierungs-IDs" (Activation IDs) eingegeben wurden. – Ein Dialogfeld "Speichern unter" (Save as) wird angezeigt. Speichern Sie die Anforderungsdatei auf Ihren USB‑Stick. 2015.03 | V1.0 | Configuration manual Bosch Security Systems B.V. DICENTIS Webschnittstellen-Anwendung | de 4. 21 Rufen Sie die Website https://licensing.boschsecurity.com auf. Benutzen Sie dazu einen PC/Laptop, der mit dem Internet verbunden ist und melden Sie sich an. Wenn Sie keinen Benutzernamen haben, wenden Sie sich an Ihren Bosch Vertreter vor Ort, um ein Konto zu beantragen. – Rufen Sie "Lizenzen verwalten" (Manage license) auf, und laden Sie die Anforderungsdatei vom USB -Stick hoch. – 5. Speichern Sie die Antwortdatei auf Ihren USB‑Stick. Klicken Sie in der Anwendung DICENTIS Webschnittstelle auf die Schaltfläche "Antwortnachricht verarbeiten" (Process response message). Wählen Sie die korrekte Antwortdatei aus und klicken Sie auf Öffnen. – Jetzt ist die Lizenz aktiviert. – Die neue Funktionalität wurde hinzugefügt und kann vom System verwendet werden. Zurückgeben einer Lizenz Der Rückgabeprozess der Lizenz beginnt auf der Website "Lizenzen". 1. Melden Sie sich unter https://licensing.boschsecurity.com an. 2. Gehen Sie zur Übersicht und suchen Sie den Kunden, an den die Lizenz zurückgegeben werden muss. 3. Klicken Sie auf den Link in der Spalte "Standort" (Location), um das Pop-up-Menü für die "Systemdetails" (System details) zu öffnen. 4. Klicken Sie auf die Schaltfläche Lizenz zurückgeben. – Eine Datei wird erstellt. Speichern Sie sie auf den USB-Stick. 5. Gehen Sie zur Lizenzseite der Anwendung Webschnittstelle. 6. Klicken Sie auf die Schaltfläche Antwortnachricht verarbeiten. – Wählen Sie die korrekte Datei aus und klicken auf "Öffnen" (Open). – Ein Dialogfeld "Speichern unter" (Save as) wird angezeigt. Speichern Sie die Datei auf Ihren USB‑Stick. 7. Kehren Sie auf die Website "Lizenzen verwalten" (Manage license) zurück und laden Sie die "Anforderungsdatei" (Request fiel) vom USB -Stick hoch. – 5.4.6 Jetzt ist die Lizenz zurückgegeben. Netzwerk und allgemeine Einstellungen Klicken Sie auf die Schaltfläche "Netzwerk und allgemeine Einstellungen (Network and general settings), um die Seite "Netzwerk und allgemeine Einstellungen" (Network and general settings) anzusehen. Um diese Einstellungen zu ändern, klicken Sie auf die Schaltfläche "Netzwerkeinstelllungen ändern" (Change network settings). – Netzwerkeinstellungen: – "Netzwerkname" (Network Name) (SSID): Bosch DICENTIS (Werkseinstellungen). – WPA2-Schlüssel (Passwort): dcnm-wap (Werkseinstellungen). – "Kanal"(Channel) – Anzeige des aktuell gewählten WiFi-Kanals. Dieser Kanal wird automatische vom System gesteuert und kann nicht geändert werden. – "Hostname" (Hostname): Geben Sie den Netzwerknamen des DCNM-WAP ein. Der Standardname ist "dcnm‑wap". – Schaltfläche "Netzwerkeinstellungen ändern" (Change network settings): Klicken Sie auf diese Schaltfläche zum Öffnen des Fensters "Einstellungen ändern" (Change settings). Ändern Sie die Einstellungen sofern erforderlich und klicken Sie entweder auf die Schaltfläche "Abbrechen" (Cancel) oder "Speichern" (Speichern) – Allgemeine Einstellungen: – "DCNM‑WDE GUI-Sprache: " (DCNM-WDE GUI language) Wählen Sie die GUISprache für den Touchbildschirm desDCNM-WDE Drahtlosgerät. Bosch Security Systems B.V. Configuration manual 2015.03 | V1.0 | 22 de | Webschnittstellen-Anwendung – DICENTIS "Benutzerdefiniertes Logo auf DCNM‑WDE anzeigen" (Show custom logo on DCNM‑WDE): Wenn ausgewählt, ist das benutzerdefinierte Logo auf dem Touchscreen desDrahtlosgeräts (DCNM-WDE) sichtbar. – Schaltfläche "Werkseinstellungen" (Factory default): Klicken Sie auf die Schaltfläche Wireless Access Point, um alle Einstellungen der aktiven Seite auf Ihre Standardwerte zurückzusetzen. Wichtig: Stellen Sie sicher, dass alle Drahtlosgerät eingeschaltet und sich in Reichweite befinden, bevor Sie die Werkseinstellungen aktivieren, weil alle Drahtlosgerät initialisiert werden. Nach einer Rücksetzung auf die Werkseinstellung werden alle Einstellungen im Menüsystem auf die Standardwerte zurückgesetzt und alle Drahtlosgerät müssen neu angemeldet werden. 5.4.7 Plätze Klicken Sie auf die Schaltfläche "Sitze" (Seats), um die Seite "Sitzeinstellungen" (Seats settings) zu öffnen. Hier können die Drahtlosgerät den Sitzen zugewiesen werden: – Sitzübersicht: – "Auswählen: " (Select) Der Titel dieser Spalte zeigt die Anzahl bekannter Sitze und die Anzahl verbundener Sitze an. Wenn ein Sitz getrennt wird, erscheint das Symbol "getrennt" (disconnect) auf der linken Seite der Sitzreihe. – "Sitzname:" (Seat name) Ändert den Sitznamen. – "Priorität" (Prio): Wenn ausgewählt, kann der Teilnehmer die Drahtlosgerät Prioritätstaste (Vorsitzender) verwenden. – "Dual" (Dual): Wenn ausgewählt, ist das Drahtlosgerät für die Doppeltaste konfiguriert. Hinweis: Ein Gerät kann nicht simultan den Status Priorität und Dual haben, wenn also Priorität ausgewählt ist, ist das Kästchen Dual-Verwendung deaktiviert. – ID: Wenn ausgewählt, ist die Identifikationsfunktion aktiviert. Teilnehmer können das NFC-Tag verwenden, um sich selber am Drahtlose Premiumsprechstelle zu identifizieren. – "Abstimmung" (Voting): Wenn ausgewählt, ist die Abstimmungsfunktion aktiviert. – "Seriennummer" (Serial nr): Die Seriennummer des verbundenen Drahtlosgerät. – "Kamera" (Camera): Der Kameraname, der mit dem Sitz verbunden ist. Ist nur Teilnehmer können Ihre Stimme am Drahtlose Premiumsprechstelle abgeben. verfügbar, wenn die Kamerasteuerungslizenz enthalten ist. – "Vorposition" (Pre-position): Die Positionsvoreinstellungen werden dem Sitz zugewiesen. Ist nur verfügbar, wenn die Kamerasteuerungslizenz enthalten ist. – "Auswahlmodus" (Selection mode): Wenn ausgewählt, kann ein Drahtlosgerät durch einen Klick auf das Symbol "Auswählen" (Select) auf der linken Seite der Sitze lokalisiert werden. Die rote LED-Anzeige am Mikrofon des ausgewählten Drahtlosgerät leuchtet auf, um die Position des Konferenzraums anzuzeigen. – "Anmeldungsmodus" (Subscription mode): Wenn ausgewählt, kann ein Drahtlosgerät, das nicht mit einem DCNM-WAP verbunden ist, mit diesem DCNM-WAP durch Drücken der Anfragetaste auf dem Drahtlosgerät verbunden werden. Diesem Gerät wird ein neuer Sitz zugewiesen und der Sitz-Übersicht hinzugefügt. (siehe Initialisierung eines Drahtlosgeräts, Seite 9). – Taste "Deinitialisierung" (De-init): Wenn diese Taste angeklickt wird, wird die Anmeldung des Drahtlosgerät gelöscht. Alle LEDs desDrahtlosgerät sind eingeschaltet, wenn das Drahtlosgerät keine Anmeldung hat. – Taste "Nicht verbundene Sitze entfernen" (Remote disconnected seats): Entfernt alle Sitze, die aktuell nicht mit dem System verbunden sind. 2015.03 | V1.0 | Configuration manual Bosch Security Systems B.V. DICENTIS 5.4.8 Webschnittstellen-Anwendung | de 23 Datum und Uhrzeit Klicken Sie auf die Schaltfläche "Datum" und Zeit" (Date and time), um die Seite für die "Einstellung von Datum und Zeit" (Date and time settings) zu öffnen: Klicken Sie auf die Schaltfläche "Einstellungen von Datum und Zeit ändern" (Change date and time settings) zur Wahl von: – "Datum " (Date): Wählen Sie das aktuelle Datum aus. – "Zeit" (Time): Endzeit des Tages auswählen – "Zeitzone" (Time zone): Wählen Sie die lokale Zeitzone aus der Liste aus. Hinweis! Das DCNM-WAP kann automatisch das Datum und die Zeit mit einem Internetzeitserver synchronisieren. Wenn das Internet nicht verfügbar ist, versucht das DCNM-WAP mit einem Zeitserver zu synchronisieren, der vom DHCP-Server angeboten wird. Wenn der Zeitserver nicht erreicht werden kann, kann das Datum und die Zeit manuell eingestellt werden. Wenn ein Zeitserver verfügbar wird, wird das DCNM-WAP Datum und Zeit synchronisieren. 5.4.9 Aktualisieren Hinweis! Upgrade ist für Tablets nicht verfügbar. Klicken Sie auf die Schaltfläche "Upgrade" (Upgrade), um die Seite Software-Upgrade zu öffnen. Die Seite "Upgrade" (Upgrade) wird verwendet für: – Upgrade/Wartung der Software auf dem Wireless Access Point (DCNM-WAP) und dem Drahtlosgeräts (DCNM-WD und dem DCNM-WDE). – Hochladen des benutzerdefinierten Logos auf das Drahtlose Premiumsprechstelle (DCNM-WDE). 1. Laden Sie die aktualisierte Softwaredatei von den produktbezogenen Informationen unterwww.boschsecurity.com hinunter. Jedes Gerät hat eine eigene Datei: 2. – Beginnen Sie die Aktualisierung mit dem Drahtlosgerät. – Aktualisieren Sie den DCNM-WAP am Schluss. Klicken Sie im Kästchen "Datei" (File) auf "Aktualisieren" (Upgrade) und wählen Sie die gespeicherte Softwaredatei aus. 3. Die Webschnittstelle-Anwendung wählt automatisch das korrekte Gerät das, abhängig von der ausgewählten Datei. Wenn Sie für ein bestimmtes Gerät keine Firmware hochladen möchten, deaktivieren Sie das Kontrollkästchen für dieses Gerät. 4. Klicken Sie auf die Schaltfläche "Start" (Start), um den Upload-Prozess zu starten: – Leisten "Verlauf" (Progress) werden angezeigt und zeigen den Upload-Prozess an. – Der Upload-Prozess wird im der Spalte "Status" (State) angezeigt (leer, wird programmiert, wird neu gestartet, fertig oder nach Neustart fehlgeschlagen). Wenn die aktualisierte Datei korrupt ist oder nicht erkannt wird, wird eine Fehlermeldung angezeigt. Bosch Security Systems B.V. Configuration manual 2015.03 | V1.0 | 24 de | Webschnittstellen-Anwendung – DICENTIS Softwareversionen (Nummern) werden in der Spalte " Version " (Version) angezeigt. Die hochgeladene Softwareversionsnummer wird nur angezeigt, wenn der UpgradeProzess erfolgreich war. – 5. Sobald derDCNM-WAP aktualisiert ist, wird er neu gestartet. Seite "Aktualisierung" (Upgrade) nach Beendigung des Upload-Prozesses verlassen (Status beendet). Hinweis! Beim Downgrade der DCNM-WD(E) werden sie vom Wireless Access Point getrennt und die Upgrade-Seite kann nicht korrekt anzeigen wenn der Downgrade beendet ist. Ein WD(E) kann wieder angemeldet werden, wenn die gelben LEDs am WD(E) leuchten. Hinweis! Wenn Sie das DCNM-WAP downgraden müssen, stellen Sie sicher, dass Sie zuerst alle Drahtlosgerät deinitialisieren. Benutzerspezifisches Logo hochladen Das benutzerspezifische Logo kann gleich wie Upgrade-Software auf Drahtlosgeräte (DCNMWDE) hochgeladen werden. Es gelten die nachfolgenden Bedingungen: – Der Dateiname muss mit DCNM-WDE beginnen – Laden Sie nur PNG-Dateien mit 480 x 272 Pixeln hoch. Andere Dateiformate und Abmessungen werden nicht unterstützt. 2015.03 | V1.0 | Configuration manual Bosch Security Systems B.V. DICENTIS 5.5 Webschnittstellen-Anwendung | de 25 Teilnehmer Voraussetzungen: – Der angemeldete Benutzer muss über das Zugangsrecht "Konferenz vorbereiten" (Prepare meeting) verfügen. Klicken Sie auf die Schaltfläche "Teilnehmer" (Participants), um die Einstellungsseite "Teilnehmer" (Participants) und Identifikation zu öffnen. Teilnehmern können Sitze zugewiesen werden und/oder NFC-Tags verwenden, um sich selber im System anzumelden. Wenn ein Teilnehmer vom System identifiziert wird, wird der Name derTeilnehmer is in der Sprechenden- und Warteliste angezeigt. Die nachfolgenden Elemente können auf diese Seite eingestellt werden: Identifikation – Aus (Grau): – Teilnehmernamen werden nicht verwendet und werden in der Redner- und Warteliste nicht angezeigt. – – Teilnehmer können kein NFC-Tag verwenden, um sich selber zu identifizieren. Durch Zuweisung (grau): – Sitze müssen Teilnehmer zugewiesen werden. Wenn ein Sitz einem Teilnehmer nicht zugewiesen wird, kann dieser Sitz nicht verwendet werden. – Teilnehmer können kein NFC-Tag verwenden, um sich selber zu identifizieren. – Ein Sitz kann verwendet werden, ohne dass der Teilnehmer identifiziert werden muss, indem ein Platzhalter für den Teilnehmer mit einem allgemeinem Namen demSitz zugewiesen wird. – Am zugewiesenen Sitz (grau): – Sitze müssen Teilnehmer zugewiesen werden. Wenn ein Sitz einem Teilnehmer nicht zugewiesen wird, kann dieser Sitz nicht verwendet werden. – Teilnehmer muss das NFC-Tag verwenden, um sich selber am zugewiesenen Platz zu identifizieren. – Wenn ein Teilnehmer versucht, ihn/sie an einem anderen Sitz zu identifizieren, wird eine Nachricht auf dem Drahtlosgerät angezeigt, um den Teilnehmer zu informieren, dass er/sie sich auf dem falschen Sitz befindet. – Der Sitz kann nicht verwendet werden, bis der Teilnehmer am Sitz identifiziert wurde. – An einem beliebigen Sitz (grau): – Teilnehmer können NFC-Tags an einem beliebigen Sitz verwenden, um sich selber zu identifizieren. – Der Sitz kann nicht verwendet werden, bis ein Teilnehmer am Sitz identifiziert wurde. Teilnehmerübersicht – "Papierkorb" (Trash can): Entfernt die ausgewählten Teilnehmer. – "Name" (Name): Der Name derTeilnehmer (bearbeitbar) – "NFC‑ID" (NFC-ID): Die Zahl des Near Field Communication (NFC) Tags auf dem Teilnehmer. – Bosch Security Systems B.V. "Sitz" (Seat): Wählt den Sitznamen aus der Liste aus, der demTeilnehmer zugewiesen ist. Configuration manual 2015.03 | V1.0 | 26 de | Webschnittstellen-Anwendung 5.6 DICENTIS System ein-/ausschalten Voraussetzungen: – Der angemeldete Benutzer muss über das Benutzerrecht "System vorbereiten" (Prepare system) verfügen. Verwenden Sie die Schaltfläche "System ein/ausschalten" (Switch system on/off), um das System ein- oder auszuschalten: – Klicken Sie auf die Schaltfläche "System einschalten" (Switch system on), um das System einzuschalten. – Klicken Sie auf dieMikrofonanmeldetaste von einem Drahtlosgerät, um es einzuschalten. Hinweis: Die Drahtlosgerät müssen individuell eingeschaltet werden. – Klicken Sie auf die Schaltfläche "System ausschalte" (Switch system off), um das System auszuschalten. Dadurch werden alle Drahtlosgerät ausgeschaltet. – Hinweis: Wenn Sie versuchen, ein Drahtlosgerät einzuschalten, indem Sie die Mikrofonanmeldetaste drücken, wenn sich das System im ausgeschaltenen Modus befindet, schaltet sich das System ein und dann wieder aus. 5.7 Batterie & Signal Voraussetzungen: – Derr angemeldete Benutzer muss das Zugangsrecht besitzen: "Konfigurieren" (Configure) oder "System vorbereiten" (Prepare system). Klicken Sie zum Öffnen der Übersichtsseite Batterie & Signal" (Battery & Signal) auf die Schaltfläche Batterie und Signal" (Battery and Signal). Die folgenden Informationen werden für jeden Sitz, der aktuell mit dem Wireless Access Point verbunden ist, angezeigt: Hinweis: Wenn ein Sitz nicht verbunden ist, wird das Symbol "getrennt" (disconnected) auf der linken Sitzreihe angezeigt und die Daten in der Sitzreihe werden nicht angezeigt. – "Sitz " (Seat): Der Sitzname. – "Batterie" (Battery): Zeigt die verbleibende Leistungskapazität in Stunden für das Drahtlosgerät Akku an. Hinweis: Nachdem die Batterie ersetzt oder ein Drahtlosgerät angeschlossen wurde, kann die verbleibende Batterieleistung in Stunden höher sein, als die aktuelle Lebensdauer der Batterie. Dieser Wert stabilisiert sich nach einiger Zeit. – "Laden" (Charges): Zeigt an, wie oft das Akku geladen wird. – "Signal" (Signal): Zeigt die Stärke des WiFi-Signals in dBm an. – "Test" (Test): Diese Spalte zeigt das Ergebnis des Reichweitentests an. – Drücken Sie die Schaltfläche "Reichweitentest starten" (Start the range test). Das System DCNM-WAP beginnt zu messen, ob sich alle Drahtlosgerät in Reichweite der verschiedenen Frequenzen befinden. Dies stellt sicher, dass das Drahtlosgerät weiterhin arbeitet, wenn der DCNM-WAP aufgrund von Zwischenfällen auf einen anderen WiFi-Kanal umschaltet. – 2015.03 | V1.0 | "Seriennummer" (Serial number): Die Seriennummer des Akku. Configuration manual Bosch Security Systems B.V. DICENTIS 5.8 Webschnittstellen-Anwendung | de 27 Protokollierung Voraussetzungen: – Der angemeldete Benutzer muss über das Benutzerrecht "Konfigurieren" (Configure) verfügen. Klicken Sie auf die Schaltfläche „Protokollierung" (Logging), um die Seite "Protokollierung" (Logging) zu öffnen: – Klicken Sie auf die Schaltfläche "Ansicht löschen" (Clear view), um alle Ereignisse zu löschen. – Klicken Sie auf die Schaltfläche "Exportieren" (Export), um alle die aktuelle Dateiübersicht der Ereignisse zu löschen(*.txt format). Hinweis! Protokollexport nicht für Tablets verfügbar. 5.9 System-Info Voraussetzungen: – Der angemeldete Benutzer muss über das Benutzerrecht "Konfigurieren" (Configure) verfügen. "System-Info" (System info) wird von einem Techniker verwendet Wenn die Schaltfläche "Systeminformation" (System info) angeklickt wird, werden alle Informationen auf der Seite "Systeminformationen" (System info) angezeigt. 5.10 – Ethernet MAC- und IP-Adresse. – Wireless IP -Adresse. – Software-Versionen. Abmelden Voraussetzungen: – Keine Klicken Sie auf die Schaltfläche "Abmelden" (Logout). Sie kehren zur Seite "Anmeldung" (Login) zurück. Bosch Security Systems B.V. Configuration manual 2015.03 | V1.0 | 28 de | Wireless Access Point LED-Verhalten 6 DICENTIS Wireless Access Point LED-Verhalten Die LEDs vorne am Panel des Wireless Access Point (DCNM-WAP) geben Informationen zum (Konfigurations) Status des Wireless Access Point. A B C C B A Bild 6.1: DCNM-WAPStatus-LEDs Blau (A) Rot (B) Blau (C) Beschreibung Blinkt Aus Aus – Noch kein DCNM-WD(E) verbunden. – Anmeldungsmodus ist deaktiviert. – Mindestens ein DCNM-WD(E) ist verbunden. – Anmeldungsmodus ist deaktiviert. Ein Aus Aus Blinkt Blinkt Blinkt – Die DCNM-WAP startet. Ein Blinkt Aus – DCNM-WAP Software-Upgrade aktiv. Ein Blinkt Ein – DCNM-WD(E)Software-Upgrade aktiv. Blinkt Aus Ein – Anmeldungsmodus ist aktiviert. – Noch kein DCNM-WD(E)verbunden. – Anmeldungsmodus ist aktiviert. – Mindestens ein DCNM-WD(E) ist verbunden. – System befindet sich in ausgeschaltetem Ein Aus Aus Blinkt Ein Aus Modus. Aus Aus Aus – Keine DC-Stromversorgung angeschlossen. Tabelle 6.1: Status-LEDs 2015.03 | V1.0 | Configuration manual Bosch Security Systems B.V. DICENTIS Fehlerbehebung | de 7 Fehlerbehebung 7.1 Kundendienst 29 Wenn Sie einen Fehler nicht beheben können, wenden Sie sich an Ihren Lieferanten oder Systemintegrator oder direkt an Ihre Bosch Vertretung. Bosch Security Systems B.V. Configuration manual 2015.03 | V1.0 | Bosch Security Systems B.V. Torenallee 49 5617 BA Eindhoven The Netherlands www.boschsecurity.com © Bosch Security Systems B.V., 2015