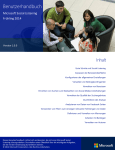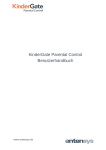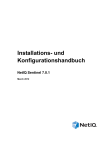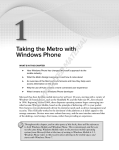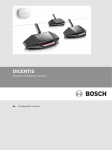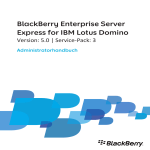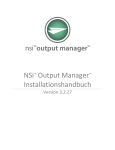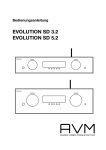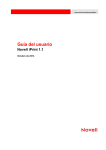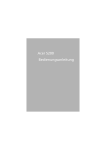Download Novell iPrint 1.1-Benutzerhandbuch
Transcript
www.novell.com/documentation Benutzerhandbuch Novell iPrint 1.1 Oktober 2014 Rechtliche Hinweise Novell, Inc. leistet keinerlei Gewähr bezüglich des Inhalts oder Gebrauchs dieser Dokumentation. Insbesondere werden keine ausdrücklichen oder stillschweigenden Gewährleistungen hinsichtlich der handelsüblichen Qualität oder Eignung für einen bestimmten Zweck übernommen. Novell, Inc. behält sich weiterhin das Recht vor, diese Dokumentation zu revidieren und ihren Inhalt jederzeit und ohne vorherige Ankündigung zu ändern. Des Weiteren übernimmt Novell, Inc. für Software keinerlei Haftung und schließt insbesondere jegliche ausdrücklichen oder impliziten Gewährleistungsansprüche bezüglich der Marktfähigkeit oder der Eignung für einen bestimmten Zweck aus. Außerdem behält sich Novell, Inc. das Recht vor, Novell-Software ganz oder teilweise jederzeit inhaltlich zu ändern, ohne dass für Novell, Inc. die Verpflichtung entsteht, Personen oder Organisationen von diesen Überarbeitungen oder Änderungen in Kenntnis zu setzen. Alle im Zusammenhang mit dieser Vereinbarung zur Verfügung gestellten Produkte oder technischen Informationen unterliegen möglicherweise den US-Gesetzen zur Exportkontrolle sowie den Handelsgesetzen anderer Länder. Sie erkennen alle Ausfuhrkontrollbestimmungen an und erklären sich damit einverstanden, alle für ausstehende Exporte, Re-Exporte oder Importe erforderlichen Lizenzen bzw. Klassifizierungen einzuholen. Sie erklären sich damit einverstanden, nicht an juristische Personen, die in der aktuellen US-Exportausschlussliste enthalten sind, oder an in den US-Exportgesetzen aufgeführte terroristische Länder oder Länder, die einem Embargo unterliegen, zu exportieren oder zu reexportieren. Sie stimmen zu, keine Lieferungen für verbotene nukleare oder chemisch-biologische Waffen oder Waffen im Zusammenhang mit Flugkörpern zu verwenden. Weitere Informationen zum Export von Novell-Software finden Sie auf der Webseite Novell International Trade Services (http://www.novell.com/info/exports/). Novell übernimmt keine Verantwortung für das Nichteinholen notwendiger Exportgenehmigungen. Copyright © 2014, Novell, Inc. Alle Rechte vorbehalten. Ohne ausdrückliche, schriftliche Genehmigung des Herausgebers darf kein Teil dieser Veröffentlichung reproduziert, fotokopiert, übertragen oder in einem Speichersystem verarbeitet werden. Novell, Inc. 1800 South Novell Place Provo, UT 84606 U.S.A. www.novell.com Online-Dokumentation: Die neueste Online-Dokumentation für dieses und andere Novell-Produkte finden Sie auf der Dokumentations-Webseite von Novell (http://www.novell.com/documentation). Novell-Marken Hinweise zu Novell-Marken finden Sie in der Novell Trademark and Service Mark-Liste (http://www.novell.com/company/ legal/trademarks/tmlist.html). Materialien von Drittanbietern Die Rechte für alle Marken von Drittanbietern liegen bei den jeweiligen Eigentümern. Inhalt Informationen zu diesem Handbuch 5 1 Überblick 1.1 1.2 7 Druckmethoden . . . . . . . . . . . . . . . . . . . . . . . . . . . . . . . . . . . . . . . . . . . . . . . . . . . . . . . . . . . . . . . . . . 7 1.1.1 Drucken über die Novell iPrint-App . . . . . . . . . . . . . . . . . . . . . . . . . . . . . . . . . . . . . . . . . . . . 7 1.1.2 Email-basiertes Drucken . . . . . . . . . . . . . . . . . . . . . . . . . . . . . . . . . . . . . . . . . . . . . . . . . . . . 8 1.1.3 Drucken mit AirPrint (nur iOS-Geräte) . . . . . . . . . . . . . . . . . . . . . . . . . . . . . . . . . . . . . . . . . . 8 Unterstützte mobile Geräte . . . . . . . . . . . . . . . . . . . . . . . . . . . . . . . . . . . . . . . . . . . . . . . . . . . . . . . . . 8 2 Neue Funktionen in iPrint 2.1 9 Neue Funktionen . . . . . . . . . . . . . . . . . . . . . . . . . . . . . . . . . . . . . . . . . . . . . . . . . . . . . . . . . . . . . . . . . 9 3 Einrichtung und Verwendung von Novell iPrint auf iOS-Geräten 3.1 3.2 3.3 3.4 11 Dokumente drucken . . . . . . . . . . . . . . . . . . . . . . . . . . . . . . . . . . . . . . . . . . . . . . . . . . . . . . . . . . . . . . 11 Drucken von Fotos . . . . . . . . . . . . . . . . . . . . . . . . . . . . . . . . . . . . . . . . . . . . . . . . . . . . . . . . . . . . . . . 13 Verwalten von Druckern . . . . . . . . . . . . . . . . . . . . . . . . . . . . . . . . . . . . . . . . . . . . . . . . . . . . . . . . . . . 14 3.3.1 Hinzufügen eines bevorzugten Druckers . . . . . . . . . . . . . . . . . . . . . . . . . . . . . . . . . . . . . . . 14 3.3.2 Entfernen eines Favoritendruckers . . . . . . . . . . . . . . . . . . . . . . . . . . . . . . . . . . . . . . . . . . . 14 3.3.3 Anpassen des Druckernamens . . . . . . . . . . . . . . . . . . . . . . . . . . . . . . . . . . . . . . . . . . . . . . 15 3.3.4 Anpassen der standardmäßigen Druckoptionen . . . . . . . . . . . . . . . . . . . . . . . . . . . . . . . . . 15 3.3.5 Aktualisieren der Seite „Drucker hinzufügen“ . . . . . . . . . . . . . . . . . . . . . . . . . . . . . . . . . . . 15 Serververwaltung . . . . . . . . . . . . . . . . . . . . . . . . . . . . . . . . . . . . . . . . . . . . . . . . . . . . . . . . . . . . . . . . 15 3.4.1 Seite „Einstellungen“ . . . . . . . . . . . . . . . . . . . . . . . . . . . . . . . . . . . . . . . . . . . . . . . . . . . . . . 16 3.4.2 Hinzufügen mehrerer Druckserver. . . . . . . . . . . . . . . . . . . . . . . . . . . . . . . . . . . . . . . . . . . . 17 3.4.3 Entfernen von Druckservern . . . . . . . . . . . . . . . . . . . . . . . . . . . . . . . . . . . . . . . . . . . . . . . . 17 3.4.4 Löschen eines gespeicherten Passworts . . . . . . . . . . . . . . . . . . . . . . . . . . . . . . . . . . . . . . 17 3.4.5 Aktivieren oder Deaktivieren eines Servers . . . . . . . . . . . . . . . . . . . . . . . . . . . . . . . . . . . . . 17 4 Einrichtung und Verwendung von Novell iPrint auf Windows-Geräten 4.1 4.2 4.3 4.4 19 Dokumente drucken . . . . . . . . . . . . . . . . . . . . . . . . . . . . . . . . . . . . . . . . . . . . . . . . . . . . . . . . . . . . . . 19 Drucken von Fotos . . . . . . . . . . . . . . . . . . . . . . . . . . . . . . . . . . . . . . . . . . . . . . . . . . . . . . . . . . . . . . . 20 4.2.1 Auf einem mobilen Windows-Gerät . . . . . . . . . . . . . . . . . . . . . . . . . . . . . . . . . . . . . . . . . . . 20 4.2.2 Auf einem Windows-Tablet . . . . . . . . . . . . . . . . . . . . . . . . . . . . . . . . . . . . . . . . . . . . . . . . . 20 Verwalten von Druckern . . . . . . . . . . . . . . . . . . . . . . . . . . . . . . . . . . . . . . . . . . . . . . . . . . . . . . . . . . . 21 4.3.1 Hinzufügen eines bevorzugten Druckers . . . . . . . . . . . . . . . . . . . . . . . . . . . . . . . . . . . . . . . 21 4.3.2 Entfernen eines bevorzugten Druckers . . . . . . . . . . . . . . . . . . . . . . . . . . . . . . . . . . . . . . . . 22 4.3.3 Anpassen des Druckernamens . . . . . . . . . . . . . . . . . . . . . . . . . . . . . . . . . . . . . . . . . . . . . . 22 4.3.4 Anpassen der standardmäßigen Druckoptionen . . . . . . . . . . . . . . . . . . . . . . . . . . . . . . . . . 22 4.3.5 Aktualisieren der Seite „Drucker hinzufügen“ . . . . . . . . . . . . . . . . . . . . . . . . . . . . . . . . . . . 23 Serververwaltung . . . . . . . . . . . . . . . . . . . . . . . . . . . . . . . . . . . . . . . . . . . . . . . . . . . . . . . . . . . . . . . . 23 4.4.1 Seite „Einstellungen“ . . . . . . . . . . . . . . . . . . . . . . . . . . . . . . . . . . . . . . . . . . . . . . . . . . . . . . 23 4.4.2 Hinzufügen mehrerer Druckserver. . . . . . . . . . . . . . . . . . . . . . . . . . . . . . . . . . . . . . . . . . . . 25 4.4.3 Entfernen von Druckservern . . . . . . . . . . . . . . . . . . . . . . . . . . . . . . . . . . . . . . . . . . . . . . . . 25 4.4.4 Löschen eines gespeicherten Passworts . . . . . . . . . . . . . . . . . . . . . . . . . . . . . . . . . . . . . . 25 4.4.5 Aktivieren oder Deaktivieren eines Servers . . . . . . . . . . . . . . . . . . . . . . . . . . . . . . . . . . . . . 26 4.4.6 Deinstallieren von Novell iPrint auf einem Windows-Tablet. . . . . . . . . . . . . . . . . . . . . . . . . 26 Inhalt 3 5 Einrichtung und Verwendung von Novell iPrint auf Android- und BlackBerry-Geräten 5.1 5.2 5.3 5.4 Dokumente drucken . . . . . . . . . . . . . . . . . . . . . . . . . . . . . . . . . . . . . . . . . . . . . . . . . . . . . . . . . . . . . . 27 Drucken von Fotos . . . . . . . . . . . . . . . . . . . . . . . . . . . . . . . . . . . . . . . . . . . . . . . . . . . . . . . . . . . . . . . 29 Verwalten von Druckern . . . . . . . . . . . . . . . . . . . . . . . . . . . . . . . . . . . . . . . . . . . . . . . . . . . . . . . . . . . 30 5.3.1 Hinzufügen eines bevorzugten Druckers . . . . . . . . . . . . . . . . . . . . . . . . . . . . . . . . . . . . . . . 30 5.3.2 Entfernen eines bevorzugten Druckers . . . . . . . . . . . . . . . . . . . . . . . . . . . . . . . . . . . . . . . . 31 5.3.3 Anpassen des Druckernamens . . . . . . . . . . . . . . . . . . . . . . . . . . . . . . . . . . . . . . . . . . . . . . 31 5.3.4 Anpassen der standardmäßigen Druckoptionen . . . . . . . . . . . . . . . . . . . . . . . . . . . . . . . . . 31 5.3.5 Aktualisieren der Seite „Drucker hinzufügen“ . . . . . . . . . . . . . . . . . . . . . . . . . . . . . . . . . . . 31 Serververwaltung . . . . . . . . . . . . . . . . . . . . . . . . . . . . . . . . . . . . . . . . . . . . . . . . . . . . . . . . . . . . . . . . 32 5.4.1 Seite „Einstellungen“ . . . . . . . . . . . . . . . . . . . . . . . . . . . . . . . . . . . . . . . . . . . . . . . . . . . . . . 32 5.4.2 Hinzufügen mehrerer Druckserver. . . . . . . . . . . . . . . . . . . . . . . . . . . . . . . . . . . . . . . . . . . . 33 5.4.3 Entfernen von Druckservern . . . . . . . . . . . . . . . . . . . . . . . . . . . . . . . . . . . . . . . . . . . . . . . . 33 5.4.4 Löschen eines gespeicherten Passworts . . . . . . . . . . . . . . . . . . . . . . . . . . . . . . . . . . . . . . 33 5.4.5 Aktivieren oder Deaktivieren eines Servers . . . . . . . . . . . . . . . . . . . . . . . . . . . . . . . . . . . . . 34 6 Email-Befehle für Novell iPrint 6.1 7.10 7.11 7.12 7.13 7.14 4 35 Email-Befehle . . . . . . . . . . . . . . . . . . . . . . . . . . . . . . . . . . . . . . . . . . . . . . . . . . . . . . . . . . . . . . . . . . . 35 6.1.1 Grundlegende Druckbefehle . . . . . . . . . . . . . . . . . . . . . . . . . . . . . . . . . . . . . . . . . . . . . . . . 35 6.1.2 Weitere Druckbefehle . . . . . . . . . . . . . . . . . . . . . . . . . . . . . . . . . . . . . . . . . . . . . . . . . . . . . 37 7 Fehlerbehebung in Novell iPrint 7.1 7.2 7.3 7.4 7.5 7.6 7.7 7.8 7.9 27 39 „Verbindung mit dem iPrint-Server nicht möglich“ wird angezeigt . . . . . . . . . . . . . . . . . . . . . . . . . . . 39 Druckfehler durch ungültige Druckoptionen . . . . . . . . . . . . . . . . . . . . . . . . . . . . . . . . . . . . . . . . . . . . 40 AirPrint-Drucker werden nicht aufgeführt . . . . . . . . . . . . . . . . . . . . . . . . . . . . . . . . . . . . . . . . . . . . . . 40 „Domänenname kann nicht aufgelöst werden“ wird angezeigt . . . . . . . . . . . . . . . . . . . . . . . . . . . . . 40 „Fehler beim Senden des Druckauftrags“ wird angezeigt . . . . . . . . . . . . . . . . . . . . . . . . . . . . . . . . . 40 „Fehler beim Senden des Druckauftrags. Möchten Sie per Email drucken?“ wird angezeigt . . . . . . 40 Druckauftrag gesendet, aber nicht gedruckt . . . . . . . . . . . . . . . . . . . . . . . . . . . . . . . . . . . . . . . . . . . 41 „Sie verfügen über keine Zugriffsberechtigung für diesen Drucker“ wird angezeigt. . . . . . . . . . . . . . 41 „Novell iPrint konnte das Dokument/Bild nicht in einem Dateiformat empfangen“ wird angezeigt . . . . . . . . . . . . . . . . . . . . . . . . . . . . . . . . . . . . . . . . . . . . . . . . . . . . . . . . . . . . . . . . . . . . . . 41 „Benutzer hat Zugriff auf Fotos verweigert“ wird auf einem iOS-Gerät angezeigt . . . . . . . . . . . . . . . 41 Die Schaltfläche „Zurück“ zur Navigation von der Hilfeseite zur Einstellungsseite funktioniert nicht . . . . . . . . . . . . . . . . . . . . . . . . . . . . . . . . . . . . . . . . . . . . . . . . . . . . . . . . . . . . . . . . . . . . . . . . . . 42 Die Zoomfunktionen für Fotos auf der Seite „Eigene Aufnahmen“ funktionieren nicht . . . . . . . . . . . 42 ODP-Dateiformat kann auf BlackBerry-Geräten nicht mit der iPrint-App gedruckt werden . . . . . . . . 42 Zugriff auf die Zehnertastatur auf einem BlackBerry-Gerät nicht möglich, nachdem Sie auf der Seite „Anmelden und Drucker auflisten“ minimiert wurde . . . . . . . . . . . . . . . . . . . . . . . . . . . . . . 42 Novell iPrint 1.1-Benutzerhandbuch Informationen zu diesem Handbuch Dieses Handbuch beschreibt die Installation, Konfiguration und benutzerdefinierte Anpassung der Novell iPrint-App auf einem mobilen Gerät. Zielgruppe Dieses Handbuch richtet sich an Novell iPrint-Benutzer. Rückmeldungen Wir freuen uns über Ihre Hinweise, Anregungen und Vorschläge zu diesem Handbuch und den anderen Teilen der Dokumentation zu diesem Produkt. Über den Link Thema kommentieren, den Sie in der englischen Online-Dokumentation finden, können Sie uns Ihre Vorschläge und Meinung mitteilen. Aktualisierungen der Dokumentation Die neueste Version des Novell iPrint Appliance 1.1 Administration Guide (Novell iPrint Appliance 1.1Administrationshandbuch) finden Sie auf der Novell iPrint Appliance 1.1-Dokumentations-Website (https://www.novell.com/documentation/iprint-appliance1/). Informationen zu diesem Handbuch 5 6 Novell iPrint 1.1-Benutzerhandbuch 1 Überblick 1 Novell iPrint ist eine Mobil-App, die Sie im Windows App Store, Google Play Store, BlackBerry World App Store oder Apple App Store herunterladen können. Mit dieser App können Sie mit einem mobilen Gerät von einem beliebigen Standort aus Druckaufträge an einen beliebigen Drucker in Ihrem Unternehmensnetzwerk senden. Zur ordnungsgemäßen Nutzung der Novell iPrint-App muss iPrint Appliance im Unternehmensnetzwerk bereitgestellt sein. Die Novell iPrint-App überträgt die zu druckenden Dokumente über eine direkte Netzwerkverbindung oder unter Verwendung des auf dem Drucker angegebenen QR-Codes. Wenn keine direkte Netzwerkverbindung zum Druckserver verfügbar ist, schaltet die App zum Emailbasierten Drucken um und sendet den Druckauftrag über den auf dem Gerät konfigurierten EmailClient. Mit Novell iPrint können Sie auf verschiedene Weisen drucken: Drucken über die Novell iPrint-App Email-basiertes Drucken Drucken mit AirPrint (nur iOS-Geräte) 1.1 Druckmethoden Abschnitt 1.1.1, „Drucken über die Novell iPrint-App“, auf Seite 7 Abschnitt 1.1.2, „Email-basiertes Drucken“, auf Seite 8 Abschnitt 1.1.3, „Drucken mit AirPrint (nur iOS-Geräte)“, auf Seite 8 1.1.1 Drucken über die Novell iPrint-App Die Novell iPrint-App nutzt das IPP-Verfahren (Internet Printing Protocol), um Dokumente von mobilen Geräten aus zu drucken. IPP ist ein Standard-Netzwerkprotokoll für das Remote-Drucken und die Druckverwaltung. Der Druckserver konvertiert die Dokumente in ein druckerfreundliches Format und sendet sie zum Drucken an den Drucker. Sie können einen beliebigen Drucker aus der Liste auswählen und durch einfaches Tippen auf die gewünschten Optionen einen Druckauftrag auslösen. Drucken unter Verwendung des QR-Codes Der QR-Code ist ein maschinell lesbarer Code, der aus einem Muster aus weißen und schwarzen Quadraten besteht. In QR-Codes können URLs und andere Informationen in einem von einer Smartphone-Kamera lesbaren Format gespeichert werden. In der Novell iPrint-App für iOS- und Android-Plattformen können Sie Drucker ganz einfach durch Scannen des QR-Codes eines Druckers hinzufügen. Überblick 7 1.1.2 Email-basiertes Drucken Es stehen zwei Methoden des Email-basierten Druckens zur Verfügung: Drucken unter Verwendung eines Email-Clients: Novell iPrint bietet eine Funktion für Emailbasiertes Drucken. Sie können Dokumente von einem beliebigen Gerät drucken, das das Senden von Emails unterstützt. Hierzu werden lediglich einige wenige Befehle in der Betreffzeile der Email eingegeben und die zu druckenden Dokumente als Anlage in der Email zum Drucker gesendet. Weitere Informationen zum Email-basierten Drucken und zu den entsprechenden Befehlen finden Sie unter Kapitel 6, „Email-Befehle für Novell iPrint“, auf Seite 35. Email-basiertes Drucken über die App: Standardmäßig ist in der iPrint-App das direkte IPPDrucken aktiviert. Wenn das direkte IPP-Drucken nicht ausgeführt werden kann und das Emailbasierte Drucken vom Administrator aktiviert wurde, schaltet die App als Fallback-Option zum Email-basierten Drucken um. Die Novell iPrint-App generiert in diesem Fall eine Email, fügt das zu druckende Dokument als Anlage zur Email hinzu und sendet die Email zum Drucken an den Druckserver. WICHTIG: Zur Gewährleistung der Sicherheit ist das Email-basierte Drucken für sichere Drucker deaktiviert. 1.1.3 Drucken mit AirPrint (nur iOS-Geräte) AirPrint ist eine von Apple entwickelte Druckmethode für iOS-Geräte. iOS-Geräte können drahtlos Druckaufträge an einen beliebigen Drucker mit aktivierter AirPrint-Funktion übertragen. Hierzu wird die treiberlose Druckarchitektur von Apple verwendet. Novell iPrint nutzt diese Technologie, indem Drucker ohne aktivierte AirPrint-Funktion als AirPrint-Drucker im Drahtlosnetzwerk veröffentlicht werden. So können Sie nahtlos Dokumente und Bilder von einem iOS-Gerät über das Drahtlosnetzwerk drucken. Für iOS-Geräte ist es nicht erforderlich, hierzu Software herunterzuladen oder Treiber zu installieren. Mit einigen wenigen Handbewegungen können Sie von einer beliebigen iOS-Anwendung mit aktivierter AirPrint-Funktion (zum Beispiel Mail, Photos, Safari oder iBooks) auf einem AirPrint-fähigen Drucker drucken. HINWEIS: Der AirPrint-Berechtigungsnachweis wird vom iOS-Gerät verwaltet. Wenn Sie unter Angabe eines Berechtigungsnachweises auf einem sicheren AirPrint-Drucker drucken, wird der Berechtigungsnachweis gespeichert. Bei späteren Druckaufträgen für den gleichen Drucker werden Sie daraufhin nicht mehr zur Eingabe des Berechtigungsnachweises aufgefordert. 1.2 Unterstützte mobile Geräte Die Novell iPrint-App ist für folgende Plattformen verfügbar: iOS Windows Android BlackBerry PlayBook und Z10 8 Novell iPrint 1.1-Benutzerhandbuch 2 Neue Funktionen in iPrint 2 Dieser Abschnitt beschreibt die Verbesserungen der Endbenutzerumgebung. 2.1 Neue Funktionen Folgende Funktionen sind neu in iPrint Appliance 1.1: Unterstützung von Windows: Das Drucken von mobilen Geräten mit Windows-Betriebssystem wird jetzt ebenfalls unterstützt. Weitere Informationen finden Sie in Abschnitt 4.1, „Dokumente drucken“, auf Seite 19. Unterstützung für QR-Codes: Durch Scannen eines QR-Codes können Sie ein mobiles Gerät auf einfache Weise mit einem Drucker verbinden. Unterstützung für mehrere Druckserver: Sie können nun eine Verbindung zu mehreren iPrint Appliance-Servern herstellen. Verbesserungen der Benutzeroberfläche: Die grafische Benutzeroberfläche der Mobil-App wurde verbessert und bietet nun ein noch besseres Benutzererlebnis. Neue Funktionen in iPrint 9 10 Novell iPrint 1.1-Benutzerhandbuch 3 Einrichtung und Verwendung von Novell iPrint auf iOS-Geräten 3 Sie können die Novell iPrint-App aus dem Apple App Store herunterladen und auf Ihrem Gerät installieren, indem Sie nach Novell iPrint suchen. Dieser Abschnitt beschreibt die Einrichtung und Verwendung von Novell iPrint. Abschnitt 3.1, „Dokumente drucken“, auf Seite 11 Abschnitt 3.2, „Drucken von Fotos“, auf Seite 13 Abschnitt 3.3, „Verwalten von Druckern“, auf Seite 14 Abschnitt 3.4, „Serververwaltung“, auf Seite 15 3.1 Dokumente drucken Bevor Sie Dokumente drucken können, müssen Sie die Novell iPrint-App konfigurieren. Geben Sie hierzu entweder die Adresse des iPrint Mobile-Servers ein oder scannen Sie den QR-Code des Druckers. Vergewissern Sie sich vor der Konfiguration, dass Sie über eine gültige Benutzer-ID und ein Passwort verfügen, da Sie während des Konfigurationsvorgangs zur Eingabe eines Berechtigungsnachweises aufgefordert werden. Diese Angaben erhalten Sie vom Administrator. HINWEIS: Auf iOS-Geräten funktioniert das Drucken mit Novell iPrint nur in Anwendungen, die die Funktion „Öffnen in“ unterstützen (diese Funktion ist nicht in allen Anwendungen verfügbar). 1 Starten Sie die Novell iPrint-App. 2 Geben Sie die iPrint Mobile Server-Adresse ein oder scannen Sie den QR-Code eines Druckers. Tippen Sie dann auf Konfigurieren. 3 Geben Sie die Benutzer-ID und das Passwort an und tippen Sie auf OK. Aktivieren Sie je nach Wunsch die Option Passwort speichern. 4 Tippen Sie auf Drucker. 5 Tippen Sie auf die Schaltfläche „+“. 6 Tippen Sie auf den Drucker, den Sie zur Liste der bevorzugten Drucker hinzufügen möchten. So filtern Sie die Druckerliste nach einem bestimmten Drucker: 6a Tippen Sie in das Suchfeld und geben Sie den Namen, die Beschreibung oder den Standort des Druckers ein. 6b Tippen Sie auf den Drucker. Ein Sternsymbol zeigt an, dass der Drucker zur Liste der bevorzugten Drucker hinzugefügt wurde. 7 Tippen Sie auf Fertig. Die Liste der bevorzugten Drucker mit dem neu hinzugefügten Drucker wird angezeigt. Einrichtung und Verwendung von Novell iPrint auf iOS-Geräten 11 8 Öffnen Sie ein zu druckendes Dokument. 9 Tippen Sie auf das Optionssymbol und dann auf Öffnen in. Die Funktion Öffnen in wird üblicherweise angezeigt, wenn Sie auf dieses Symbol tippen. Das Optionssymbol sieht je nach Anwendung unterschiedlich aus. Einige häufig verwendete Optionssymbole sind und . In iOS 7 wird das neue Optionssymbol verwendet. Je nach App kann es anders aussehen. 10 Tippen Sie auf Öffnen in Novell iPrint. 11 Tippen Sie auf Drucker. Die Liste der bevorzugten Drucker wird angezeigt. Wählen Sie auf der Seite der bevorzugten Drucker einen Drucker aus. 11a Um das Dokument durch Scannen eines QR-Codes zu drucken, wählen Sie Über QR-Code einscannen aus. Wenn auf der Seite der bevorzugten Drucker keine Drucker aufgeführt sind oder Sie einen anderen Drucker auswählen möchten, tippen Sie oben rechts am Bildschirm auf das Symbol Mehr und wählen Sie einen Drucker aus der Liste der verfügbaren Drucker aus. 12 Legen Sie die Druckeinstellungen für folgende Optionen fest: Farbe: aktiviert oder deaktiviert den Farbdruck. Beidseitiges Drucken: aktiviert oder deaktiviert das Drucken auf beiden Seiten des Papiers. Ausrichtung: legt die Papierausrichtung (Hochformat oder Querformat) fest. Kopien: legt die Anzahl der zu druckenden Kopien fest. TIPP: Wenn Sie mehrere Kopien drucken möchten, halten Sie die Schaltfläche + gedrückt, statt sie wiederholt anzutippen, um die Anzahl der Kopien zu erhöhen. Seitenbereich: legt die zu druckende Seite bzw. den zu druckenden Seitenbereich fest. Papierformat: legt das Seitenformat fest wie Letter, A3, A4 usw. 13 Tippen Sie auf Drucken. Wenn Sie beim Erstellen des Druckauftrags nicht mit dem Internet verbunden sind und der Administrator das Email-basierte Drucken aktiviert hat, fordert Novell iPrint Sie auf, zum Email-basierten Drucken zu wechseln. Der Email-Client des Geräts wird mit vorausgefülltem Inhalt und mit dem zu druckenden Dokument im Anhang angezeigt. Tippen Sie auf Senden. Die Email wird im Postausgang des Email-Client gespeichert. Nachdem Sie eine Verbindung zum Internet erstellen, wird die Email automatisch gesendet und das Dokument gedruckt. HINWEIS: Wenn Sie ohne Speichern des Passworts auf einem sicheren Drucker drucken, wird das Passwort dennoch für die gesamte Dauer der App-Sitzung gespeichert. Wenn Sie während dieser Sitzung erneut auf einem sicheren Drucker drucken, werden Sie nicht mehr zur Passworteingabe aufgefordert. 12 Novell iPrint 1.1-Benutzerhandbuch 3.2 Drucken von Fotos Bevor Sie Fotos drucken können, müssen Sie die Novell iPrint-App konfigurieren. Geben Sie hierzu entweder die Adresse des iPrint Mobile-Servers ein oder scannen Sie den QR-Code des Druckers. Vergewissern Sie sich vor der Konfiguration, dass Sie über eine gültige Benutzer-ID und ein Passwort verfügen, da Sie während des Konfigurationsvorgangs zur Eingabe eines Berechtigungsnachweises aufgefordert werden. Diese Angaben erhalten Sie vom Administrator. 1 Starten Sie die Novell iPrint-App. 2 Führen Sie die Schritte 2 bis 7 aus, die in Abschnitt 3.1, „Dokumente drucken“, auf Seite 11 beschrieben sind. 3 Tippen Sie auf Fotos. Um Ihre Fotos zu drucken, benötigt Novell iPrint Zugriff auf die Fotos. Wenn eine Nachricht angezeigt wird, die Sie auffordert, Novell iPrint den Zugriff auf Ihre Fotos zu gewähren, tippen Sie auf OK. 4 Wählen Sie das zu druckende Foto aus. Nach der Auswahl eines Fotos können Sie es im Vollbildmodus anzeigen, indem Sie einmal auf das Foto tippen. Sie können die Bilder auch durchsuchen, indem Sie nach links oder rechts wischen. 5 Tippen Sie auf das Optionssymbol. Je nach verwendeter iOS-Version steht möglicherweise auch die Funktion Öffnen in zur Verfügung, die üblicherweise beim Tippen auf dieses Symbol angezeigt wird. Das Optionssymbol sieht je nach Anwendung unterschiedlich aus. Einige häufig verwendete Optionssymbole sind und . In iOS 7 wird das neue Optionssymbol verwendet. Je nach App kann es anders aussehen. 6 Tippen Sie auf das Symbol Drucken. 7 Tippen Sie auf Drucker und wählen Sie auf der Seite der bevorzugten Drucker einen Drucker aus. 7a Um das Foto durch Scannen eines QR-Codes zu drucken, wählen Sie Über QR-Code einscannen aus. Wenn auf der Seite der bevorzugten Drucker keine Drucker aufgeführt sind oder Sie einen anderen Drucker auswählen möchten, tippen Sie oben rechts am Bildschirm auf das Symbol „Mehr“ und wählen Sie einen Drucker aus der Liste der verfügbaren Drucker aus. 8 Legen Sie die Druckeinstellungen für folgende Optionen fest: Farbe: aktiviert oder deaktiviert den Farbdruck. Ausrichtung: legt die Papierausrichtung (Hochformat oder Querformat) fest. Kopien: legt die Anzahl der zu druckenden Kopien fest. TIPP: Wenn Sie mehrere Kopien drucken möchten, halten Sie die Schaltfläche + gedrückt, statt sie wiederholt anzutippen, um die Anzahl der Kopien zu erhöhen. Papierformat: legt das Seitenformat fest wie Letter, A3, A4 usw. 9 Tippen Sie auf Drucken. Wenn Sie beim Erstellen des Druckauftrags nicht mit dem Internet verbunden sind und der Administrator das Email-basierte Drucken aktiviert hat, fordert Novell iPrint Sie auf, zum Email-basierten Drucken zu wechseln. Der Email-Client des Geräts wird mit vorausgefülltem Einrichtung und Verwendung von Novell iPrint auf iOS-Geräten 13 Inhalt und mit dem zu druckenden Dokument im Anhang angezeigt. Tippen Sie auf Senden. Die Email wird im Postausgang des Email-Client gespeichert. Nachdem Sie eine Verbindung zum Internet erstellen, wird die Email automatisch gesendet und das Dokument gedruckt. 3.3 Verwalten von Druckern Dieser Abschnitt beschreibt, wie Sie bevorzugte Drucker hinzufügen und entfernen, den Druckernamen benutzerdefiniert anpassen und die standardmäßigen Druckeinstellungen festlegen. Abschnitt 3.3.1, „Hinzufügen eines bevorzugten Druckers“, auf Seite 14 Abschnitt 3.3.2, „Entfernen eines Favoritendruckers“, auf Seite 14 Abschnitt 3.3.3, „Anpassen des Druckernamens“, auf Seite 15 Abschnitt 3.3.4, „Anpassen der standardmäßigen Druckoptionen“, auf Seite 15 Abschnitt 3.3.5, „Aktualisieren der Seite „Drucker hinzufügen““, auf Seite 15 3.3.1 Hinzufügen eines bevorzugten Druckers Sie können einen beliebigen Drucker, der auf iPrint Mobile Server zugeordnet ist, als bevorzugten Drucker hinzufügen. 1 Starten Sie die Novell iPrint-App. 2 Tippen Sie auf Drucker. Der Bildschirm „Bevorzugte Drucker“ wird angezeigt. 3 Tippen Sie auf die Schaltfläche +. 4 Tippen Sie auf den Drucker, den Sie zur Liste der bevorzugten Drucker hinzufügen möchten. So filtern Sie die Druckerliste nach einem bestimmten Drucker: 4a Tippen Sie in das Suchfeld und geben Sie den Namen, die Beschreibung oder den Standort des Druckers ein. 4b Tippen Sie auf den Drucker. Ein Sternsymbol zeigt an, dass der Drucker zur Liste der bevorzugten Drucker hinzugefügt wurde. 5 Tippen Sie auf Fertig. 3.3.2 Entfernen eines Favoritendruckers Sie können jeden als bevorzugten Drucker hinzugefügten Drucker auch wieder entfernen. Wenn Sie einen Drucker aus der Liste der bevorzugten Drucker löschen, wird er nicht mehr in dieser Liste angezeigt. 1 Starten Sie die Novell iPrint-App. 2 Tippen Sie auf Drucker. 3 Wischen Sie über den Drucker und tippen Sie auf Löschen. 14 Novell iPrint 1.1-Benutzerhandbuch 3.3.3 Anpassen des Druckernamens Beim Anpassen des Druckernamens wird nicht der eigentliche Drucker umbenannt, sondern nur der Name geändert, der auf Ihrem Gerät für den Drucker angezeigt wird. 1 Starten Sie die Novell iPrint-App. 2 Tippen Sie auf Drucker. 3 Tippen Sie auf einen Drucker, dessen Namen Sie ändern möchten. 4 Tippen Sie im Bereich Anzeigename auf das Stiftsymbol neben dem Druckernamen. 5 Geben Sie einen Namen für den Drucker an und tippen Sie dann auf Fertig oder OK. 3.3.4 Anpassen der standardmäßigen Druckoptionen Sie können bestimmte Druckoptionen je nach Ihren Druckanforderungen anpassen. Wenn Sie die standardmäßigen Druckoptionen für einen Drucker festlegen, werden diese Einstellungen bei Ihrer nächsten Verwendung des Druckers automatisch angewendet. 1 Starten Sie die Novell iPrint-App. 2 Tippen Sie auf den Drucker, für den Sie die standardmäßigen Optionen festlegen möchten. 3 Legen Sie Ihre Druckeinstellungen fest: Farbe: aktiviert oder deaktiviert den Farbdruck. Beidseitiges Drucken: aktiviert oder deaktiviert das Drucken auf beiden Seiten des Papiers. Ausrichtung: legt die Papierausrichtung (Hochformat oder Querformat) fest. Papierformat: legt das Seitenformat fest wie Letter, A3, A4 usw. Anzeigename: Hier können Sie den Anzeigenamen des Druckers auf Ihrem Gerät anpassen. Druckerinformationen: zeigt den Namen, den Standort und die Beschreibung des Druckers und die Adresse des iPrint Mobile Servers an, auf dem der Drucker konfiguriert ist. 3.3.5 Aktualisieren der Seite „Drucker hinzufügen“ Sie können die Seite „Drucker hinzufügen“ aktualisieren, um aktualisierte Informationen vom iPrintServer abzurufen. 1 Starten Sie die Novell iPrint-App. 2 Tippen Sie auf Drucker. 3 Tippen Sie auf die Schaltfläche +, um einen Drucker hinzuzufügen. 4 Wischen Sie die Druckerliste nach unten, um die Seite zu aktualisieren. 5 Wenn Sie zur Eingabe eines Berechtigungsnachweises aufgefordert werden, geben Sie Ihre Benutzer-ID und das Passwort ein und tippen Sie dann auf OK. 3.4 Serververwaltung Dieser Abschnitt beschreibt verschiedene Verwaltungsaufgaben, wie das Hinzufügen oder Entfernen mehrerer Druckserver oder das Löschen eines gespeicherten Passworts. Abschnitt 3.4.1, „Seite „Einstellungen““, auf Seite 16 Abschnitt 3.4.2, „Hinzufügen mehrerer Druckserver“, auf Seite 17 Einrichtung und Verwendung von Novell iPrint auf iOS-Geräten 15 Abschnitt 3.4.3, „Entfernen von Druckservern“, auf Seite 17 Abschnitt 3.4.4, „Löschen eines gespeicherten Passworts“, auf Seite 17 Abschnitt 3.4.5, „Aktivieren oder Deaktivieren eines Servers“, auf Seite 17 3.4.1 Seite „Einstellungen“ Auf der Seite „Einstellungen“ der Novell iPrint-App können Sie Ihre Kontoinformationen, den Server, an dem Sie angemeldet sind, die Softwareversion, Lizenzinformationen und die Hilfe anzeigen. Außerdem können Sie hier den Cache der App löschen. So greifen Sie auf die Seite „Einstellungen“ zu: 1 Starten Sie die Novell iPrint-App. 2 Tippen Sie auf Einstellungen. Auf der Seite „Einstellungen“ stehen folgende Optionen zur Verfügung: „Server“, auf Seite 16 „Allgemein“, auf Seite 16 „Speicher“, auf Seite 16 „Protokollierung“, auf Seite 16 „Hilfe“, auf Seite 16 Server Auf der Serverseite können Sie iPrint-Server hinzufügen oder entfernen. Wenn Sie einen Server hinzufügen, werden beim Hinzufügen eines Druckers alle auf diesem Server konfigurierten Drucker angezeigt. Sie können mehrere iPrint-Server hinzufügen. Allgemein Auf der Seite „Allgemein“ wird die Version der auf Ihrem Gerät installierten Software angezeigt. Sie können die Lizenzinformationen auch anzeigen, indem Sie auf Lizenz tippen. Speicher Auf der Seite „Speicher“ können Sie über die Schaltfläche Cache löschen die bevorzugten Drucker und die Einstellungen für die bevorzugten Drucker löschen. Protokollierung Auf der Protokollierungsseite können Sie die Novell iPrint-App zur Protokollierung aller Ereignisse für die Fehlersuche aktivieren. Sie können die Protokolldatei per Email senden, indem Sie auf Protokolldatei per Email senden tippen. Tippen Sie auf Protokolldatei löschen, um die Protokolldatei zu löschen. Hilfe Auf der Seite „Hilfe“ finden Sie Hilfeinhalte für die Novell iPrint-App. 16 Novell iPrint 1.1-Benutzerhandbuch 3.4.2 Hinzufügen mehrerer Druckserver Sie können mehrere Druckserver hinzufügen. Wenn Sie mehrere Server hinzufügen, werden Drucker aller aktiven Server auf dem Gerät angezeigt. 1 Starten Sie die Novell iPrint-App. 2 Tippen Sie auf Einstellungen > Server. 3 Tippen Sie auf +, um einen Server hinzuzufügen. 3a Um einen Server über die iPrint Mobile Server-Adresse hinzuzufügen, geben Sie die iPrint Mobile Server-Adresse ein und tippen Sie auf Hinzufügen. 3b Wenn Sie den Server durch Scannen des QR-Codes des Druckers hinzufügen, tippen Sie auf das QR-Code-Symbol, scannen Sie den QR-Code ein und tippen Sie auf Hinzufügen. 4 Geben Sie die Benutzer-ID und das Passwort an und tippen Sie auf OK. Aktivieren Sie je nach Wunsch die Option Passwort speichern. 3.4.3 Entfernen von Druckservern 1 Starten Sie die Novell iPrint-App. 2 Tippen Sie auf Einstellungen > Server. 3 Wischen Sie über den Server, den Sie löschen möchten, und tippen Sie auf Löschen. 3.4.4 Löschen eines gespeicherten Passworts 1 Starten Sie die Novell iPrint-App. 2 Tippen Sie auf Einstellungen > Server. 3 Tippen Sie auf den Namen des Servers, von dem Sie Ihr Konto entfernen möchten. 4 Tippen Sie auf Passwort löschen. 5 Tippen Sie auf OK. 3.4.5 Aktivieren oder Deaktivieren eines Servers Wenn Sie einen Druckserver deaktivieren, werden die Drucker des deaktivierten Servers nicht auf der Seite der bevorzugten Drucker aufgelistet. 1 Starten Sie die Novell iPrint-App. 2 Tippen Sie auf Einstellungen > Server. 3 Tippen Sie auf den Namen des Servers, den Sie aktivieren oder deaktivieren möchten. 4 Tippen Sie neben Aktivieren/Deaktivieren auf den Umschalter. Einrichtung und Verwendung von Novell iPrint auf iOS-Geräten 17 18 Novell iPrint 1.1-Benutzerhandbuch 4 Einrichtung und Verwendung von Novell iPrint auf Windows-Geräten 4 Sie können die Novell iPrint-App aus dem Windows App Store herunterladen und auf Ihrem Gerät installieren, indem Sie nach Novell iPrint suchen. Dieser Abschnitt beschreibt die Einrichtung und Verwendung von Novell iPrint. Abschnitt 4.1, „Dokumente drucken“, auf Seite 19 Abschnitt 4.2, „Drucken von Fotos“, auf Seite 20 Abschnitt 4.3, „Verwalten von Druckern“, auf Seite 21 Abschnitt 4.4, „Serververwaltung“, auf Seite 23 4.1 Dokumente drucken Bevor Sie Dokumente drucken können, müssen Sie die Novell iPrint-App konfigurieren. Geben Sie hierzu entweder die Adresse des iPrint Mobile-Servers ein oder scannen Sie den QR-Code des Druckers. Vergewissern Sie sich vor der Konfiguration, dass Sie über eine gültige Benutzer-ID und ein Passwort verfügen, da Sie während des Konfigurationsvorgangs zur Eingabe eines Berechtigungsnachweises aufgefordert werden. Diese Angaben erhalten Sie vom Administrator. 1 Starten Sie die Novell iPrint-App. 2 Geben Sie die iPrint Mobile Server-Adresse ein oder scannen Sie den QR-Code eines Druckers. Tippen Sie dann auf Konfigurieren. 3 Geben Sie die Benutzer-ID und das Passwort an und tippen Sie auf OK. Aktivieren Sie je nach Wunsch die Option Passwort speichern. 4 Tippen Sie auf Anmelden. Der Bildschirm „Eigene Drucker“ wird angezeigt. 5 Tippen Sie auf die Schaltfläche „+“. 6 Tippen Sie auf den Drucker, den Sie zur Liste der eigenen Drucker hinzufügen möchten. So filtern Sie die Druckerliste nach einem bestimmten Drucker: 6a Tippen Sie in der App-Leiste auf das Symbol Suche und geben Sie den Namen, die Beschreibung oder den Standort des Druckers ein. 6b Tippen Sie auf den Drucker. Ein Sternsymbol zeigt an, dass der Drucker zur Liste der eigenen Drucker hinzugefügt wurde. 7 Öffnen Sie ein zu druckendes Dokument. 8 Tippen Sie auf Zum Öffnen antippen. 9 Legen Sie die Druckeinstellungen für folgende Optionen fest: Farbe: aktiviert oder deaktiviert den Farbdruck. Einrichtung und Verwendung von Novell iPrint auf Windows-Geräten 19 Seitenbereich: legt eine Seite bzw. den Seitenbereich fest. Ausrichtung: legt die Papierausrichtung (Hochformat oder Querformat) fest. Beidseitiges Drucken: aktiviert oder deaktiviert das Drucken auf beiden Seiten des Papiers. Kopien: legt die Anzahl der Kopien fest. Papierformat: legt das Seitenformat fest wie Letter, A3, A4 usw. 10 Tippen Sie zum Drucken auf das Druckersymbol. 4.2 Drucken von Fotos Bevor Sie Fotos drucken können, müssen Sie die Novell iPrint-App konfigurieren. Geben Sie hierzu entweder die Adresse des iPrint Mobile-Servers ein oder scannen Sie den QR-Code des Druckers. Vergewissern Sie sich vor der Konfiguration, dass Sie über eine gültige Benutzer-ID und ein Passwort verfügen, da Sie während des Konfigurationsvorgangs zur Eingabe eines Berechtigungsnachweises aufgefordert werden. Diese Angaben erhalten Sie vom Administrator. 4.2.1 Auf einem mobilen Windows-Gerät 1 Starten Sie die Novell iPrint-App. 2 Führen Sie die Schritte 2 bis 6 aus, die in Abschnitt 4.1, „Dokumente drucken“, auf Seite 19 beschrieben sind. 3 Wechseln Sie zum Menü „Fotos“. 4 Wählen Sie ein Foto aus. 5 Tippen Sie auf das Druckersymbol. 6 Tippen Sie auf Drucker und wählen Sie auf der Seite der eigenen Drucker einen Drucker aus. 7 Legen Sie die Druckeinstellungen für folgende Optionen fest: Farbe: aktiviert oder deaktiviert den Farbdruck. Ausrichtung: legt die Papierausrichtung (Hochformat oder Querformat) fest. Kopien: legt die Anzahl der zu druckenden Kopien fest. Papierformat: legt das Seitenformat fest wie Letter, A3, A4 usw. 8 Tippen Sie auf Drucken. Wenn Sie beim Erstellen des Druckauftrags nicht mit dem Internet verbunden sind und der Administrator das Email-basierte Drucken aktiviert hat, fordert Novell iPrint Sie auf, zum Email-basierten Drucken zu wechseln. Der Email-Client des Geräts wird mit vorausgefülltem Inhalt und mit dem zu druckenden Dokument im Anhang angezeigt. Tippen Sie auf Senden. Die Email wird im Postausgang des Email-Client gespeichert. Nachdem Sie eine Verbindung zum Internet erstellen, wird die Email automatisch gesendet und das Dokument gedruckt. 4.2.2 Auf einem Windows-Tablet Zum Drucken von Fotos von einem Windows-Tablet stehen drei verschiedene Methoden zur Verfügung: 20 Novell iPrint 1.1-Benutzerhandbuch Über den Bereich „Fotos“ in iPrint 1 Starten Sie die Novell iPrint-App. 2 Wechseln Sie zum Bereich „Fotos“. 3 Tippen Sie auf das Foto, das Sie drucken möchten, um es auszuwählen. 4 Tippen Sie auf das Drucksymbol in der App-Leiste. 5 Legen Sie je nach Bedarf die Druckeinstellungen fest und tippen Sie erneut auf Drucken. Über die Funktion „Öffnen mit“ Mit der Novell iPrint-App können Sie Fotos, die auf Ihrem Gerät, einer SD-Karte oder einem USBLaufwerk gespeichert sind, auf einem beliebigen, mit der Novell iPrint-App konfigurierten Drucker drucken. 1 Wählen Sie das Foto aus, das Sie drucken möchten. 2 Tippen Sie auf Öffnen mit > Novell iPrint. Der Druckbildschirm wird angezeigt. 3 Legen Sie je nach Bedarf die Druckeinstellungen fest und tippen Sie auf Drucken. Über die Fotos-App 1 Starten Sie die Fotos-App. 2 Wählen Sie das Foto aus, das Sie drucken möchten. 3 Wischen Sie vom rechten Bildschirmrand zur Charms-Leiste und tippen Sie auf Freigeben. 4 Tippen Sie auf Novell iPrint. 5 Legen Sie je nach Bedarf die Druckeinstellungen fest und tippen Sie auf Drucken. 4.3 Verwalten von Druckern Dieser Abschnitt beschreibt, wie Sie bevorzugte Drucker hinzufügen und entfernen, den Druckernamen benutzerdefiniert anpassen und die standardmäßigen Druckeinstellungen festlegen. Abschnitt 4.3.1, „Hinzufügen eines bevorzugten Druckers“, auf Seite 21 Abschnitt 4.3.2, „Entfernen eines bevorzugten Druckers“, auf Seite 22 Abschnitt 4.3.3, „Anpassen des Druckernamens“, auf Seite 22 Abschnitt 4.3.4, „Anpassen der standardmäßigen Druckoptionen“, auf Seite 22 Abschnitt 4.3.5, „Aktualisieren der Seite „Drucker hinzufügen““, auf Seite 23 4.3.1 Hinzufügen eines bevorzugten Druckers Sie können einen beliebigen Drucker, der auf iPrint Mobile Server zugeordnet ist, als bevorzugten Drucker hinzufügen. 1 Starten Sie die Novell iPrint-App. Der Bildschirm „Eigene Drucker“ wird angezeigt. 2 Tippen Sie auf die Schaltfläche „+“. Tippen Sie auf einem Windows-Tablet auf die Schaltfläche iPrint Mobile Server zugeordnet sind, wird angezeigt. . Eine Liste der Drucker, die dem Einrichtung und Verwendung von Novell iPrint auf Windows-Geräten 21 3 Tippen Sie auf den Drucker, den Sie zur Liste der eigenen Drucker hinzufügen möchten. So filtern Sie die Druckerliste nach einem bestimmten Drucker: 3a Tippen Sie in der App-Leiste auf das Symbol Suche und geben Sie den Druckernamen ein. 3b Tippen Sie auf den Drucker. Ein Sternsymbol zeigt an, dass der Drucker zur Liste der eigenen Drucker hinzugefügt wurde. 4.3.2 Entfernen eines bevorzugten Druckers Sie können jeden als bevorzugten Drucker hinzugefügten Drucker auch wieder entfernen. Wenn Sie einen Drucker aus der Liste der bevorzugten Drucker löschen, wird er nicht mehr in dieser Liste angezeigt. 1 Starten Sie die Novell iPrint-App. 2 Tippen Sie in der Liste der eigenen Drucker auf einen Drucker, den Sie entfernen möchten, und tippen Sie anschließend auf OK. Tippen Sie auf einem Windows-Tablet erneut auf den Drucker, um den ausgewählten Drucker aus der Liste „Meine Drucker“ zu entfernen. 4.3.3 Anpassen des Druckernamens Beim Anpassen des Druckernamens wird nicht der eigentliche Drucker umbenannt, sondern nur der Name geändert, der auf Ihrem Gerät für den Drucker angezeigt wird. 1 Starten Sie die Novell iPrint-App. 2 Tippen Sie auf Drucker. 3 Tippen Sie auf einen Drucker, dessen Namen Sie ändern möchten. 4 Tippen Sie im Bereich Anzeigename auf das Stiftsymbol neben dem Druckernamen. 5 Geben Sie einen Namen für den Drucker an und tippen Sie dann auf Fertig oder OK. 4.3.4 Anpassen der standardmäßigen Druckoptionen Sie können bestimmte Druckoptionen je nach Ihren Druckanforderungen anpassen. Wenn Sie die standardmäßigen Druckoptionen für einen Drucker festlegen, werden diese Einstellungen bei Ihrer nächsten Verwendung des Druckers automatisch angewendet. 1 Starten Sie die Novell iPrint-App. 2 Tippen Sie auf den Drucker, für den Sie die standardmäßigen Optionen festlegen möchten. 3 Legen Sie Ihre Druckeinstellungen fest: Farbe: aktiviert oder deaktiviert den Farbdruck. Beidseitiges Drucken: aktiviert oder deaktiviert das Drucken auf beiden Seiten des Papiers. Ausrichtung: legt die Papierausrichtung (Hochformat oder Querformat) fest. Papierformat: legt das Seitenformat fest wie Letter, A3, A4 usw. Anzeigename: Hier können Sie den Anzeigenamen des Druckers auf Ihrem Gerät anpassen. Druckerinformationen: zeigt den Namen, den Standort und die Beschreibung des Druckers und die Adresse des iPrint Mobile Servers an, auf dem der Drucker konfiguriert ist. Server: zeigt den Server an, auf dem dieser Drucker konfiguriert ist. 22 Novell iPrint 1.1-Benutzerhandbuch Als 'meinen Drucker' festlegen: Fügt den Drucker zur Liste „Meine Drucker“ hinzu bzw. entfernt ihn aus dieser Liste. 4.3.5 Aktualisieren der Seite „Drucker hinzufügen“ Sie können die Seite „Drucker hinzufügen“ aktualisieren, um aktualisierte Informationen vom iPrintServer abzurufen. 1 Starten Sie die Novell iPrint-App. 2 Tippen Sie auf die Schaltfläche +, um einen Drucker hinzuzufügen. 3 Wischen Sie nach unten zur App-Leiste und tippen Sie auf das Aktualisierungssymbol. 4 Wenn Sie zur Eingabe eines Berechtigungsnachweises aufgefordert werden, geben Sie Ihre Benutzer-ID und das Passwort ein und tippen Sie dann auf OK. 4.4 Serververwaltung Dieser Abschnitt beschreibt verschiedene Verwaltungsaufgaben, wie das Hinzufügen oder Entfernen mehrerer Druckserver oder das Löschen eines gespeicherten Passworts. Abschnitt 4.4.1, „Seite „Einstellungen““, auf Seite 23 Abschnitt 4.4.2, „Hinzufügen mehrerer Druckserver“, auf Seite 25 Abschnitt 4.4.3, „Entfernen von Druckservern“, auf Seite 25 Abschnitt 4.4.4, „Löschen eines gespeicherten Passworts“, auf Seite 25 Abschnitt 4.4.5, „Aktivieren oder Deaktivieren eines Servers“, auf Seite 26 Abschnitt 4.4.6, „Deinstallieren von Novell iPrint auf einem Windows-Tablet“, auf Seite 26 4.4.1 Seite „Einstellungen“ Auf der Seite „Einstellungen“ der Novell iPrint-App können Sie Ihre Kontoinformationen, den Server, an dem Sie angemeldet sind, die Softwareversion, Lizenzinformationen und die Hilfe anzeigen. Außerdem können Sie hier den Cache der App löschen. So greifen Sie auf die Seite „Einstellungen“ zu: 1 Starten Sie die Novell iPrint-App. 2 Tippen Sie auf das Auslassungssymbol (...) in der App-Leiste und anschließend auf Einstellungen. Wischen Sie auf einem Windows-Tablet vom rechten Bildschirmrand zur Charms-Leiste und tippen Sie auf Einstellungen. Auf der Seite „Einstellungen“ stehen folgende Optionen zur Verfügung: „Server“, auf Seite 24 „Speicher“, auf Seite 24 „Info“, auf Seite 24 „Protokollierung“, auf Seite 24 „Lizenz“, auf Seite 24 „Version“, auf Seite 24 Einrichtung und Verwendung von Novell iPrint auf Windows-Geräten 23 „Berechtigungen“, auf Seite 24 „Auf die Hilfe zugreifen“, auf Seite 24 Server Auf der Serverseite können Sie iPrint-Server hinzufügen oder entfernen. Wenn Sie einen Server hinzufügen, werden beim Hinzufügen eines Druckers alle auf diesem Server konfigurierten Drucker angezeigt. Sie können auch mehrere iPrint-Server hinzufügen. Auf dieser Seite können Sie einen Server außerdem aktivieren bzw. deaktivieren. Speicher Auf der Seite „Speicher“ können Sie über die Schaltfläche Cache löschen die bevorzugten Drucker und deren Einstellungen löschen. Info Auf der Seite „Info“ wird die Version der auf Ihrem Gerät installierten Software angezeigt. Protokollierung Auf der Protokollierungsseite können Sie die Novell iPrint-App zur Protokollierung aller Ereignisse für die Fehlersuche aktivieren. Sie können die Protokolldatei per Email senden, indem Sie auf Protokolldatei per Email senden tippen. 1 Um die Protokolldatei per Email zu senden, tippen Sie auf Protokolldatei per Email senden. 2 Tippen Sie auf Protokolldatei löschen, um die Protokolldatei zu löschen. Lizenz Auf der Lizenzseite wird die Novell Software-Lizenzvereinbarung für iPrint angezeigt. Version Zeigt die Version der auf Ihrem Gerät installierten iPrint-Software an. Berechtigungen Auf der Seite „Berechtigungen“ werden die Hardware- und Softwarefunktionen angezeigt, auf die die Novell iPrint-App auf Ihrem Gerät zugreift. Auf die Hilfe zugreifen 1 Starten Sie die Novell iPrint-App. 2 Tippen Sie auf einem mobilen Windows-Gerät in der App-Leiste auf das Symbol mit der Ellipse (...) und dann auf Hilfe. Wischen Sie auf einem Windows-Tablet vom rechten Bildschirmrand zur Charms-Leiste und tippen Sie auf Einstellungen > Hilfe. 24 Novell iPrint 1.1-Benutzerhandbuch 4.4.2 Hinzufügen mehrerer Druckserver Sie können mehrere Druckserver hinzufügen. Wenn Sie mehrere Server hinzufügen, werden Drucker aller aktiven Server auf dem Gerät angezeigt. 1 Starten Sie die Novell iPrint-App. 2 Tippen Sie auf das Auslassungssymbol (...) in der App-Leiste und anschließend auf Einstellungen. Wischen Sie auf einem Windows-Tablet vom rechten Bildschirmrand zur Charms-Leiste und tippen Sie auf Einstellungen. 3 Tippen Sie auf Server und anschließend auf „+“, um einen Server hinzuzufügen. Tippen Sie auf einem Windows-Tablet auf Server und dann auf die Schaltfläche Hinzufügen. 3a Um einen Server über die iPrint Mobile Server-Adresse hinzuzufügen, geben Sie die iPrint Mobile Server-Adresse ein und tippen Sie auf Hinzufügen. 3b Wenn Sie den Server durch Scannen des QR-Codes des Druckers hinzufügen, tippen Sie auf das QR-Code-Symbol, scannen Sie den QR-Code ein und tippen Sie auf Hinzufügen. 4 Geben Sie die Benutzer-ID und das Passwort an und tippen Sie auf OK. Aktivieren Sie je nach Wunsch die Option Passwort speichern. 4.4.3 Entfernen von Druckservern 1 Starten Sie die Novell iPrint-App. 2 Tippen Sie auf das Auslassungssymbol (...) in der App-Leiste und anschließend auf Einstellungen. Wischen Sie auf einem Windows-Tablet vom rechten Bildschirmrand zur Charms-Leiste und tippen Sie auf Einstellungen. 3 Tippen Sie auf Server. 4 Tippen Sie auf den zu löschenden Server und dann auf Server entfernen. 5 Tippen Sie in der Bestätigungsnachricht auf OK. 4.4.4 Löschen eines gespeicherten Passworts 1 Starten Sie die Novell iPrint-App. 2 Tippen Sie auf das Auslassungssymbol (...) in der App-Leiste und anschließend auf Einstellungen. Wischen Sie auf einem Windows-Tablet vom rechten Bildschirmrand zur Charms-Leiste und tippen Sie auf Einstellungen > Server. 3 Tippen Sie auf Server. 4 Tippen Sie auf den Namen eines Servers, von dem Sie das gespeicherte Passwort löschen möchten. 5 Tippen Sie auf Passwort löschen. 6 Tippen Sie in der Bestätigungsnachricht auf OK. Einrichtung und Verwendung von Novell iPrint auf Windows-Geräten 25 4.4.5 Aktivieren oder Deaktivieren eines Servers Wenn Sie einen Druckserver deaktivieren, werden die Drucker des deaktivierten Servers nicht auf der Seite „Meine Drucker“ aufgelistet. 1 Starten Sie die Novell iPrint-App. 2 Tippen Sie auf das Auslassungssymbol (...) in der App-Leiste und anschließend auf Einstellungen. Wischen Sie auf einem Windows-Tablet vom rechten Bildschirmrand zur Charms-Leiste und tippen Sie auf Einstellungen. 3 Tippen Sie auf Server. 4 Tippen Sie auf den Server, den Sie aktivieren oder deaktivieren möchten. 5 Tippen Sie auf den Umschalter, um den Server zu aktivieren oder deaktivieren. 4.4.6 Deinstallieren von Novell iPrint auf einem Windows-Tablet 1 Wischen Sie nach unten zum Apps-Bereich, um Novell iPrint auszuwählen. 2 Tippen Sie auf die Novell iPrint-App. 3 Tippen Sie in der App-Leiste auf Deinstallieren. 4 Tippen Sie in der Bestätigungsnachricht auf Entfernen. 4a Wenn Sie das Novell iPrint-Passwort, das in der Windows- Anmeldeinformationsverwaltung gespeichert ist, nicht gelöscht haben, öffnen Sie die Anmeldeinformationsverwaltung. 4b Tippen Sie auf die iPrint Mobile Server-Adresse, die mit der Novell iPrint-App verknüpft ist. 4c Tippen Sie auf Entfernen. 26 Novell iPrint 1.1-Benutzerhandbuch 5 Einrichtung und Verwendung von Novell iPrint auf Android- und BlackBerryGeräten 5 Sie können die Novell iPrint-App aus dem Google Play Store oder dem BlackBerry World App Store herunterladen und auf Ihrem Gerät installieren, indem Sie nach Novell iPrint suchen. Dieser Abschnitt beschreibt die Einrichtung und Verwendung von Novell iPrint. Abschnitt 5.1, „Dokumente drucken“, auf Seite 27 Abschnitt 5.2, „Drucken von Fotos“, auf Seite 29 Abschnitt 5.3, „Verwalten von Druckern“, auf Seite 30 Abschnitt 5.4, „Serververwaltung“, auf Seite 32 5.1 Dokumente drucken Bevor Sie Dokumente drucken können, müssen Sie die Novell iPrint-App konfigurieren. Geben Sie hierzu entweder die Adresse des iPrint Mobile-Servers ein oder scannen Sie den QR-Code des Druckers. Vergewissern Sie sich vor der Konfiguration, dass Sie über eine gültige Benutzer-ID und ein Passwort verfügen, da Sie während des Konfigurationsvorgangs zur Eingabe eines Berechtigungsnachweises aufgefordert werden. Diese Angaben erhalten Sie vom Administrator. 1 Starten Sie die Novell iPrint-App. 2 Geben Sie die iPrint Mobile Server-Adresse ein oder scannen Sie den QR-Code eines Druckers. Tippen Sie dann auf Konfigurieren. 3 Geben Sie die Benutzer-ID und das Passwort an und tippen Sie auf OK. Aktivieren Sie je nach Wunsch die Option Passwort speichern. 4 Tippen Sie auf Drucker. 5 Tippen Sie auf die Schaltfläche „+“. 6 Tippen Sie auf den Drucker, den Sie zur Liste der bevorzugten Drucker hinzufügen möchten. Tippen Sie auf einem Android-Tablet unter Alle Drucker auf den Drucker, den Sie zur Liste der bevorzugten Drucker hinzufügen möchten. So filtern Sie die Druckerliste nach einem bestimmten Drucker: 6a Tippen Sie in das Suchfeld und geben Sie den Namen, die Beschreibung oder den Standort des Druckers ein. 6b Tippen Sie auf den Drucker. Ein Sternsymbol zeigt an, dass der Drucker zur Liste der bevorzugten Drucker hinzugefügt wurde. 7 Tippen Sie auf die Schaltfläche „Zurück“. Einrichtung und Verwendung von Novell iPrint auf Android- und BlackBerry-Geräten 27 Die Liste der bevorzugten Drucker mit dem neu hinzugefügten Drucker wird angezeigt. 8 Öffnen Sie ein zu druckendes Dokument. Navigieren Sie auf einem BlackBerry-Gerät mit portiertem Android-Dateibrowser zum Ordner, der das zu druckende Dokument enthält. 9 Tippen Sie auf die Schaltfläche „Optionen“ und dann auf Freigeben. Bei einigen Apps steht möglicherweise statt der Option Freigeben die Option Senden, Senden an oder Exportieren zur Verfügung. Tippen Sie auf einem BlackBerry-Gerät auf das Dokument, halten es angetippt und tippen Sie dann auf Senden an. 10 Tippen Sie auf Novell iPrint. 11 Tippen Sie auf Drucker und wählen Sie auf der Seite der bevorzugten Drucker einen Drucker aus. 11a Um das Dokument durch Scannen eines QR-Codes zu drucken, wählen Sie Über QR-Code einscannen aus. Wenn auf der Seite der bevorzugten Drucker keine Drucker aufgeführt sind oder Sie einen anderen Drucker auswählen möchten, tippen Sie oben rechts am Bildschirm auf das Symbol „Mehr“ und wählen Sie einen Drucker aus der Liste der verfügbaren Drucker aus. 12 Legen Sie die Druckeinstellungen für folgende Optionen fest: Farbe: aktiviert oder deaktiviert den Farbdruck. Beidseitiges Drucken: aktiviert oder deaktiviert das Drucken auf beiden Seiten des Papiers. Ausrichtung: legt die Papierausrichtung (Hochformat oder Querformat) fest. Kopien: legt die Anzahl der zu druckenden Kopien fest. TIPP: Wenn Sie mehrere Kopien drucken möchten, halten Sie die Schaltfläche + gedrückt, statt sie wiederholt anzutippen, um die Anzahl der Kopien zu erhöhen. Seitenbereich: legt die zu druckende Seite bzw. den zu druckenden Seitenbereich fest. Papierformat: legt das Seitenformat fest wie Letter, A3, A4 usw. 13 Tippen Sie auf Drucken. Wenn Sie beim Erstellen des Druckauftrags nicht mit dem Internet verbunden sind und der Administrator das Email-basierte Drucken aktiviert hat, fordert Novell iPrint Sie auf, zum Email-basierten Drucken zu wechseln. Der Email-Client des Geräts wird mit vorausgefülltem Inhalt und mit dem zu druckenden Dokument im Anhang angezeigt. Tippen Sie auf Senden. Die Email wird im Postausgang des Email-Client gespeichert. Nachdem Sie eine Verbindung zum Internet erstellen, wird die Email automatisch gesendet und das Dokument gedruckt. HINWEIS: Wenn Sie ohne Speichern des Passworts auf einem sicheren Drucker drucken, wird das Passwort dennoch für die gesamte Dauer der App-Sitzung gespeichert. Wenn Sie während dieser Sitzung erneut auf einem sicheren Drucker drucken, werden Sie nicht mehr zur Passworteingabe aufgefordert. 28 Novell iPrint 1.1-Benutzerhandbuch 5.2 Drucken von Fotos Bevor Sie Fotos drucken können, müssen Sie die Novell iPrint-App konfigurieren. Geben Sie hierzu entweder die Adresse des iPrint Mobile-Servers ein oder scannen Sie den QR-Code des Druckers. Vergewissern Sie sich vor der Konfiguration, dass Sie über eine gültige Benutzer-ID und ein Passwort verfügen, da Sie während des Konfigurationsvorgangs zur Eingabe eines Berechtigungsnachweises aufgefordert werden. Diese Angaben erhalten Sie vom Administrator. 1 Starten Sie die Novell iPrint-App. 2 Führen Sie die Schritte 2 bis 7 aus, die in Abschnitt 5.1, „Dokumente drucken“, auf Seite 27 beschrieben sind. 3 Geben Sie die Benutzer-ID und das Passwort an und tippen Sie auf OK. Aktivieren Sie je nach Wunsch die Option Passwort speichern. 4 Tippen Sie auf Drucker. 5 Tippen Sie auf die Schaltfläche „+“. 6 Tippen Sie auf den Drucker, den Sie zur Liste der bevorzugten Drucker hinzufügen möchten. Tippen Sie auf einem Android-Tablet unter Alle Drucker auf den Drucker, den Sie zur Liste der bevorzugten Drucker hinzufügen möchten. So filtern Sie die Druckerliste nach einem bestimmten Drucker: 6a Tippen Sie in das Suchfeld und geben Sie den Namen, die Beschreibung oder den Standort des Druckers ein. 6b Tippen Sie auf den Drucker. Ein Sternsymbol zeigt an, dass der Drucker zur Liste der bevorzugten Drucker hinzugefügt wurde. 7 Tippen Sie auf die Schaltfläche „Zurück“. Die Liste der bevorzugten Drucker mit dem neu hinzugefügten Drucker wird angezeigt. 8 Tippen Sie auf Fotos. 9 Wählen Sie das zu druckende Foto aus. Nach der Auswahl eines Fotos können Sie es im Vollbildmodus anzeigen, indem Sie einmal auf das Foto tippen. Sie können die Bilder auch durchsuchen, indem Sie nach links oder rechts wischen. 10 Tippen Sie oben rechts auf das Symbol Drucken. 11 Tippen Sie auf das Symbol Drucken. 12 Tippen Sie auf Drucker und wählen Sie auf der Seite der bevorzugten Drucker einen Drucker aus. 12a Um das Foto durch Scannen eines QR-Codes zu drucken, wählen Sie Über QR-Code einscannen aus. Wenn auf der Seite der bevorzugten Drucker keine Drucker aufgeführt sind oder Sie einen anderen Drucker auswählen möchten, tippen Sie oben rechts am Bildschirm auf das Symbol „Mehr“ und wählen Sie einen Drucker aus der Liste der verfügbaren Drucker aus. 13 Legen Sie die Druckeinstellungen für folgende Optionen fest: Farbe: aktiviert oder deaktiviert den Farbdruck. Ausrichtung: legt die Papierausrichtung (Hochformat oder Querformat) fest. Kopien: legt die Anzahl der zu druckenden Kopien fest. Einrichtung und Verwendung von Novell iPrint auf Android- und BlackBerry-Geräten 29 TIPP: Wenn Sie mehrere Kopien drucken möchten, halten Sie die Schaltfläche + gedrückt, statt sie wiederholt anzutippen, um die Anzahl der Kopien zu erhöhen. Papierformat: legt das Seitenformat fest wie Letter, A3, A4 usw. 14 Tippen Sie auf Drucken. Wenn Sie beim Erstellen des Druckauftrags nicht mit dem Internet verbunden sind und der Administrator das Email-basierte Drucken aktiviert hat, fordert Novell iPrint Sie auf, zum Email-basierten Drucken zu wechseln. Der Email-Client des Geräts wird mit vorausgefülltem Inhalt und mit dem zu druckenden Dokument im Anhang angezeigt. Tippen Sie auf Senden. Die Email wird im Postausgang des Email-Client gespeichert. Nachdem Sie eine Verbindung zum Internet erstellen, wird die Email automatisch gesendet und das Dokument gedruckt. 5.3 Verwalten von Druckern Dieser Abschnitt beschreibt, wie Sie bevorzugte Drucker hinzufügen und entfernen, den Druckernamen benutzerdefiniert anpassen und die standardmäßigen Druckeinstellungen festlegen. Abschnitt 5.3.1, „Hinzufügen eines bevorzugten Druckers“, auf Seite 30 Abschnitt 5.3.2, „Entfernen eines bevorzugten Druckers“, auf Seite 31 Abschnitt 5.3.3, „Anpassen des Druckernamens“, auf Seite 31 Abschnitt 5.3.4, „Anpassen der standardmäßigen Druckoptionen“, auf Seite 31 Abschnitt 5.3.5, „Aktualisieren der Seite „Drucker hinzufügen““, auf Seite 31 5.3.1 Hinzufügen eines bevorzugten Druckers Sie können einen beliebigen Drucker, der auf iPrint Mobile Server zugeordnet ist, als bevorzugten Drucker hinzufügen. 1 Starten Sie die Novell iPrint-App. 2 Tippen Sie auf Drucker. Der Bildschirm „Bevorzugte Drucker“ wird angezeigt. 3 Tippen Sie auf die Schaltfläche +. Tippen Sie auf einem Android-Tablet unter Alle Drucker auf den Drucker, den Sie zur Liste der bevorzugten Drucker hinzufügen möchten. 4 Tippen Sie auf den Drucker, den Sie zur Liste der bevorzugten Drucker hinzufügen möchten. So filtern Sie die Druckerliste nach einem bestimmten Drucker: 4a Tippen Sie in das Suchfeld und geben Sie den Namen, die Beschreibung oder den Standort des Druckers ein. 4b Tippen Sie auf den Drucker. Ein Sternsymbol zeigt an, dass der Drucker zur Liste der bevorzugten Drucker hinzugefügt wurde. 30 Novell iPrint 1.1-Benutzerhandbuch 5.3.2 Entfernen eines bevorzugten Druckers Sie können jeden als bevorzugten Drucker hinzugefügten Drucker auch wieder entfernen. Wenn Sie einen Drucker aus der Liste der bevorzugten Drucker löschen, wird er nicht mehr in dieser Liste angezeigt. 1 Starten Sie die Novell iPrint-App. 2 Tippen Sie auf Drucker. 3 Tippen Sie auf einen Drucker und halten Sie ihn gedrückt. Tippen Sie dann auf Löschen. 5.3.3 Anpassen des Druckernamens Beim Anpassen des Druckernamens wird nicht der eigentliche Drucker umbenannt, sondern nur der Name geändert, der auf Ihrem Gerät für den Drucker angezeigt wird. 1 Starten Sie die Novell iPrint-App. 2 Tippen Sie auf Drucker. 3 Tippen Sie auf einen Drucker, dessen Namen Sie ändern möchten. 4 Tippen Sie im Bereich Anzeigename auf das Stiftsymbol neben dem Druckernamen. 5 Geben Sie einen Namen für den Drucker an und tippen Sie dann auf Fertig oder OK. 5.3.4 Anpassen der standardmäßigen Druckoptionen Sie können bestimmte Druckoptionen je nach Ihren Druckanforderungen anpassen. Wenn Sie die standardmäßigen Druckoptionen für einen Drucker festlegen, werden diese Einstellungen bei Ihrer nächsten Verwendung des Druckers automatisch angewendet. 1 Starten Sie die Novell iPrint-App. 2 Tippen Sie auf den Drucker, für den Sie die standardmäßigen Optionen festlegen möchten. 3 Legen Sie Ihre Druckeinstellungen fest: Farbe: aktiviert oder deaktiviert den Farbdruck. Beidseitiges Drucken: aktiviert oder deaktiviert das Drucken auf beiden Seiten des Papiers. Ausrichtung: legt die Papierausrichtung (Hochformat oder Querformat) fest. Papierformat: legt das Seitenformat fest wie Letter, A3, A4 usw. Anzeigename: Hier können Sie den Anzeigenamen des Druckers auf Ihrem Gerät anpassen. Druckerinformationen: zeigt den Namen, den Standort und die Beschreibung des Druckers und die Adresse des iPrint Mobile Servers an, auf dem der Drucker konfiguriert ist. 5.3.5 Aktualisieren der Seite „Drucker hinzufügen“ Sie können die Seite „Drucker hinzufügen“ aktualisieren, um aktualisierte Informationen vom iPrintServer abzurufen. 1 Starten Sie die Novell iPrint-App. 2 Tippen Sie auf Drucker. 3 Tippen Sie auf die Schaltfläche +, um einen Drucker hinzuzufügen. Einrichtung und Verwendung von Novell iPrint auf Android- und BlackBerry-Geräten 31 4 Wischen Sie die Druckerliste nach unten, um die Seite zu aktualisieren. 5 Wenn Sie zur Eingabe eines Berechtigungsnachweises aufgefordert werden, geben Sie Ihre Benutzer-ID und das Passwort ein und tippen Sie dann auf OK. 5.4 Serververwaltung Dieser Abschnitt beschreibt verschiedene Verwaltungsaufgaben, wie das Hinzufügen oder Entfernen mehrerer Druckserver oder das Löschen eines gespeicherten Passworts. Abschnitt 5.4.1, „Seite „Einstellungen““, auf Seite 32 Abschnitt 5.4.2, „Hinzufügen mehrerer Druckserver“, auf Seite 33 Abschnitt 5.4.3, „Entfernen von Druckservern“, auf Seite 33 Abschnitt 5.4.4, „Löschen eines gespeicherten Passworts“, auf Seite 33 Abschnitt 5.4.5, „Aktivieren oder Deaktivieren eines Servers“, auf Seite 34 5.4.1 Seite „Einstellungen“ Auf der Seite „Einstellungen“ der Novell iPrint-App können Sie Ihre Kontoinformationen, den Server, an dem Sie angemeldet sind, die Softwareversion, Lizenzinformationen und die Hilfe anzeigen. Außerdem können Sie hier den Cache der App löschen. So greifen Sie auf die Seite „Einstellungen“ zu: 1 Starten Sie die Novell iPrint-App. 2 Tippen Sie auf Einstellungen. Auf der Seite „Einstellungen“ stehen folgende Optionen zur Verfügung: „Server“, auf Seite 32 „Speicher“, auf Seite 32 „Protokollierung“, auf Seite 33 „Info“, auf Seite 33 „Hilfe“, auf Seite 33 „Lizenz“, auf Seite 33 Server Auf der Serverseite können Sie iPrint-Server hinzufügen oder entfernen. Wenn Sie einen Server hinzufügen, werden beim Hinzufügen eines Druckers alle auf diesem Server konfigurierten Drucker angezeigt. Sie können mehrere iPrint-Server hinzufügen. Auf dieser Seite können Sie den Server außerdem aktivieren bzw. deaktivieren. Speicher Auf der Seite „Speicher“ können Sie über die Schaltfläche Cache löschen die bevorzugten Drucker und die Einstellungen für die bevorzugten Drucker löschen. 32 Novell iPrint 1.1-Benutzerhandbuch Protokollierung Auf der Protokollierungsseite können Sie die Novell iPrint-App zur Protokollierung aller Ereignisse für die Fehlersuche aktivieren. Sie können die Protokolldatei per Email senden, indem Sie auf Protokolldatei per Email senden tippen. Tippen Sie auf Protokolldatei löschen, um die Protokolldatei zu löschen. Info Auf der Seite „Info“ wird die Version der auf Ihrem Gerät installierten Software angezeigt. Hilfe Auf der Seite „Hilfe“ finden Sie Hilfeinhalte für die Novell iPrint-App. Lizenz Auf der Lizenzseite wird die Lizenzvereinbarung angezeigt. 5.4.2 Hinzufügen mehrerer Druckserver Sie können mehrere Druckserver hinzufügen. Wenn Sie mehrere Server hinzufügen, werden Drucker aller aktiven Server auf dem Gerät angezeigt. 1 Starten Sie die Novell iPrint-App. 2 Tippen Sie auf Einstellungen > Server. 3 Tippen Sie auf +, um einen Server hinzuzufügen. 3a Um einen Server über die iPrint Mobile Server-Adresse hinzuzufügen, geben Sie die iPrint Mobile Server-Adresse ein und tippen Sie auf Hinzufügen. 3b Wenn Sie den Server durch Scannen des QR-Codes des Druckers hinzufügen, tippen Sie auf das QR-Code-Symbol, scannen Sie den QR-Code ein und tippen Sie auf Hinzufügen. 4 Geben Sie die Benutzer-ID und das Passwort an und tippen Sie auf OK. Aktivieren Sie je nach Wunsch die Option Passwort speichern. 5.4.3 Entfernen von Druckservern 1 Starten Sie die Novell iPrint-App. 2 Tippen Sie auf Einstellungen > Server. 3 Wählen Sie einen Server aus und tippen Sie auf Server entfernen. 4 Tippen Sie in der Bestätigungsnachricht auf Entfernen. 5.4.4 Löschen eines gespeicherten Passworts 1 Starten Sie die Novell iPrint-App. 2 Tippen Sie auf Einstellungen > Server. 3 Tippen Sie auf den Namen des Servers, von dem Sie Ihr Konto entfernen möchten. Einrichtung und Verwendung von Novell iPrint auf Android- und BlackBerry-Geräten 33 4 Tippen Sie auf Passwort löschen. 5 Tippen Sie in der Bestätigungsnachricht auf Löschen. 5.4.5 Aktivieren oder Deaktivieren eines Servers Wenn Sie einen Druckserver deaktivieren, werden die Drucker des deaktivierten Servers nicht auf der Seite der bevorzugten Drucker aufgelistet. 1 Starten Sie die Novell iPrint-App. 2 Tippen Sie auf Einstellungen > Server. 3 Tippen Sie auf den Namen des Servers, den Sie aktivieren oder deaktivieren möchten. 4 Aktivieren Sie das Feld Serverstatus, um den Server zu aktivieren. Deaktivieren Sie das Feld, um den Server zu deaktivieren. 34 Novell iPrint 1.1-Benutzerhandbuch 6 Email-Befehle für Novell iPrint 6 Über die Email-Druckfunktion von iPrint können Sie Dokumente drucken, indem Sie sie als Anlage in einer Email an den Drucker senden. Geben Sie in der Betreffzeile der Email die entsprechenden Druckbefehle an. 6.1 Email-Befehle Abschnitt 6.1.1, „Grundlegende Druckbefehle“, auf Seite 35 Abschnitt 6.1.2, „Weitere Druckbefehle“, auf Seite 37 6.1.1 Grundlegende Druckbefehle Wenn Sie über die private Email-Adresse des Druckers drucken, müssen Sie den Druckernamen nicht im Befehl angeben. Die Betreffzeile können Sie leer lassen. Für den Druckvorgang werden die standardmäßigen, vom Administrator festgelegten Druckeinstellungen verwendet. Wenn Sie die Druckoptionen anpassen möchten, müssen Sie den Druckbefehl zusammen mit den erforderlichen Druckoptionen angeben. Beispiel: print landscape=y color=y pages=1-3 copies=5 duplex=y media=A3#Test Mail. help Zeigt Informationen zu den Email-Druckbefehlen an. list printers Um die Liste der verfügbaren Drucker abzurufen, senden Sie eine Email mit der Betreffzeile list printers an die iPrint-Serveradresse (beispielsweise [email protected]). print printer=<Druckername> Druckt die Email und die Anlagen auf dem gegebenen Drucker. Beispiel: print printer=hp#Test-Email. Wenn Sie über die Email-Adresse des Druckers auf einem bestimmten Drucker drucken, wird der Befehl print printer ignoriert. Beachten Sie beim Email-basierten Drucken die Groß-/Kleinschreibung des Druckernamens. hold printer=<Druckername> Mit diesem Befehl wird die Email zusammen mit den Anlagen in eine Warteschlange gestellt und Sie erhalten eine Auftrags-ID zur Bestätigung. Email-Befehle für Novell iPrint 35 resume Mit diesem Befehl wird das Drucken eines zuvor in die Warteschlange gestellten Auftrags wieder aufgenommen. Zum Drucken eines in die Warteschlange gestellten Auftrags stehen zwei Methoden zur Verfügung: Senden einer Email mit der Betreffzeile resume gefolgt von der Auftrags-ID. Beispiel: resume 10. Senden einer Email mit der Betreffzeile resume gefolgt von der ursprünglichen Betreffzeile. Beispiel: resume#Test-Email. cancel Mit dieser Funktion kann ein zuvor in die Warteschlange gestellter Auftrag abgebrochen werden. Zum Abbrechen eines in die Warteschlange gestellten Auftrags stehen zwei Methoden zur Verfügung: Senden einer Email mit der Betreffzeile cancel gefolgt von der Auftrags-ID. Beispiel: cancel 10. Senden einer Email mit der Betreffzeile cancel gefolgt von der ursprünglichen Betreffzeile. Beispiel: cancel#Test-Email. status Zeigt den Status eines Auftrags an. Es gibt zwei Möglichkeiten, den Status eines Auftrags zu überprüfen: Senden einer Email mit der Betreffzeile status gefolgt von der Auftrags-ID. Beispiel: status 10. Senden einer Email mit der Betreffzeile status gefolgt von der ursprünglichen Betreffzeile. Beispiel: status#Test-Email. move Verschiebt einen Auftrag an einen neuen Drucker. Zum Verschieben eines Auftrags an einen neuen Drucker stehen zwei Methoden zur Verfügung: Senden einer Email mit der Betreffzeile move, gefolgt von der Auftrags-ID und dem Namen des neuen Druckers. Beispiel: move 10 printer=<Druckername>. Senden einer Email mit dem Betreff move, gefolgt vom Namen des neuen Druckers, dem Zeichen # und der ursprünglichen Betreffzeile. Beispiel: move printer=<Druckername>#Test Mail. list jobs Listet die Details der gehaltenen Aufträge. default printer Zeigt den standardmäßigen Drucker an. default printer=<Druckername> Legt einen bestimmten Drucker als Standarddrucker fest. Wenn ein Standarddrucker festgelegt wurde, ist es nicht nötig, den Druckernamen in den Befehl einzuschließen, um die Druckausgabe zum Standarddrucker zu leiten. Verwenden Sie in diesem Fall lediglich den Befehl print gefolgt vom Email-Betreff. Beispiel: print#Test-Email. Schließen Sie Druckernamen, die Leerzeichen enthalten, in doppelte (") oder einfache (') Anführungszeichen ein. Beispiel: print printer='HP DRUCKER'. Trennen Sie den Befehl und den Email-Betreff durch das Zeichen #. Beispiel: print printer=hp#Test-Email. 36 Novell iPrint 1.1-Benutzerhandbuch 6.1.2 Weitere Druckbefehle Zusätzlich zu den oben genannten, grundlegenden Druckbefehlen können Sie die unten aufgeführten Befehle verwenden, um Druckaufträge weiter anzupassen. Wenn Sie keinen der zusätzlichen Befehle angeben, werden die vom Administrator festgelegten Standardeinstellungen für den Druckauftrag verwendet. portrait [portrait=yes/portrait=y (oder) portrait=no/portrait=n] Druckt den Email-Inhalt im Hochformat. Beispiel: print printer=hp portrait=y#TestEmail. landscape [landscape=yes/landscape=y (oder) landscape=no/landscape=n] Druckt den Email-Inhalt im Querformat. Beispiel: print printer=hp landscape=y#TestEmail. color [color=yes/color=y (oder) color=no/color=n] Druckt den Email-Inhalt in Farbe. Beispiel: print printer=hp landscape=y color=y#TestEmail. Seiten Druckt einen bestimmten Seitenbereich der Email. Beispiel: Mit dem Befehl print printer=hp landscape=y color=y pages=1-3#Test-Email werden die Seiten 1, 2 und 3 gedruckt. copies Druckt die angegebene Anzahl an Kopien der Email und der Anlagen. Beispiel: Mit dem Befehl print printer=hp landscape=y color=y pages=1-3 copies=5#Test-Email werden 5 Kopien der Seiten 1, 2 und 3 gedruckt. duplex [duplex=yes/duplex=y (oder) duplex=no/duplex=n] Erstellt einen beidseitigen Druck der Email und der Anlagen. Beispiel: Mit dem Befehl print printer=hp landscape=y color=y pages=1-3 copies=5 duplex=y#Test-Email werden 5 Kopien der Seiten 1, 2 und 3 im Duplexmodus gedruckt. media Druckt die Email und die Anlagen auf dem angegebenen Papierformat. Das standardmäßige Papierformat ist „LETTER“. Sie können das standardmäßige Papierformat über die iPrint Appliance-Verwaltungskonsole ändern. Weitere verfügbare Papierformate sind A3, A4 und andere übliche Formate. Beispiel: Mit dem Befehl print printer=hp landscape=y color=y pages=1-3 copies=5 duplex=y media=A3#Test-Email werden 5 Kopien der Seiten 1, 2 und 3 im Duplexmodus auf A3-Papier gedruckt. mailbody [mailbody=yes/mailbody=y (oder) mailbody=no/mailbody=n] Druckt entweder die Email mit den Anlagen oder nur die Anlagen ohne den Email-Körper. Beispiel: Mit dem Befehl print printer=hp landscape=y color=y mailbody=n#Test-Email werden nur die Email-Anlagen (im Querformat) gedruckt. Email-Befehle für Novell iPrint 37 38 Novell iPrint 1.1-Benutzerhandbuch 7 Fehlerbehebung in Novell iPrint 7 Auf der Protokollierungsseite können Sie die Novell iPrint-App zur Protokollierung aller Ereignisse für die Fehlersuche aktivieren. Sie können die Protokolldatei per Email senden, indem Sie auf Protokolldatei per Email senden tippen. Tippen Sie auf Einstellungen und wählen Sie Protokollierung aus, um auf die Protokolldatei zuzugreifen. Bei der Verwendung von iPrint können unter Umständen die nachfolgend genannten Probleme auftreten: Abschnitt 7.1, „„Verbindung mit dem iPrint-Server nicht möglich“ wird angezeigt“, auf Seite 39 Abschnitt 7.2, „Druckfehler durch ungültige Druckoptionen“, auf Seite 40 Abschnitt 7.3, „AirPrint-Drucker werden nicht aufgeführt“, auf Seite 40 Abschnitt 7.4, „„Domänenname kann nicht aufgelöst werden“ wird angezeigt“, auf Seite 40 Abschnitt 7.5, „„Fehler beim Senden des Druckauftrags“ wird angezeigt“, auf Seite 40 Abschnitt 7.6, „„Fehler beim Senden des Druckauftrags. Möchten Sie per Email drucken?“ wird angezeigt“, auf Seite 40 Abschnitt 7.7, „Druckauftrag gesendet, aber nicht gedruckt“, auf Seite 41 Abschnitt 7.8, „„Sie verfügen über keine Zugriffsberechtigung für diesen Drucker“ wird angezeigt“, auf Seite 41 Abschnitt 7.9, „„Novell iPrint konnte das Dokument/Bild nicht in einem Dateiformat empfangen“ wird angezeigt“, auf Seite 41 Abschnitt 7.10, „„Benutzer hat Zugriff auf Fotos verweigert“ wird auf einem iOS-Gerät angezeigt“, auf Seite 41 Abschnitt 7.11, „Die Schaltfläche „Zurück“ zur Navigation von der Hilfeseite zur Einstellungsseite funktioniert nicht“, auf Seite 42 Abschnitt 7.12, „Die Zoomfunktionen für Fotos auf der Seite „Eigene Aufnahmen“ funktionieren nicht“, auf Seite 42 Abschnitt 7.13, „ODP-Dateiformat kann auf BlackBerry-Geräten nicht mit der iPrint-App gedruckt werden“, auf Seite 42 Abschnitt 7.14, „Zugriff auf die Zehnertastatur auf einem BlackBerry-Gerät nicht möglich, nachdem Sie auf der Seite „Anmelden und Drucker auflisten“ minimiert wurde“, auf Seite 42 7.1 „Verbindung mit dem iPrint-Server nicht möglich“ wird angezeigt Möglicherweise wird bei einem Druckversuch folgende Meldung angezeigt: Could not connect to the iPrint server Dieses Problem tritt auf, wenn der iPrint-Server nicht erreicht oder der Domänenname nicht aufgelöst werden kann. Fehlerbehebung in Novell iPrint 39 Wenden Sie sich zur Behebung des Problems an den Administrator. 7.2 Druckfehler durch ungültige Druckoptionen Wenn eine angegebene Druckoption ungültig ist, kann der iPrint-Mobildienst die Option nicht anwenden und es tritt unter Umständen ein Druckfehler auf. Ungültige Druckoptionen umfassen den Seitenbereich und das Papierformat. Um dieses Problem zu umgehen, überprüfen Sie den verfügbaren Seitenbereich und Papierformate, bevor Sie diese Druckoptionen auswählen. 7.3 AirPrint-Drucker werden nicht aufgeführt Beim Druckversuch werden möglicherweise keine AirPrint-Drucker aufgeführt. Um dieses Problem zu umgehen, deaktivieren und reaktivieren Sie die Drahtlosverbindung am iOSGerät. 7.4 „Domänenname kann nicht aufgelöst werden“ wird angezeigt Möglicherweise wird bei einem Druckversuch folgende Meldung angezeigt: Unable to resolve domain name Dieses Problem tritt auf, wenn der Domänenname nicht vom DNS-Server aufgelöst werden kann. Wenden Sie sich zur Behebung des Problems an den Administrator. 7.5 „Fehler beim Senden des Druckauftrags“ wird angezeigt Möglicherweise wird bei einem Druckversuch folgende Meldung angezeigt: Failed to submit print job Dieses Problem tritt auf, wenn die Eingangswarteschlange des Druckers angehalten wurde oder der Server heruntergefahren ist. Das Problem kann außerdem auftreten, wenn der Drucker auf dem iPrint-Server heruntergefahren ist. Wenden Sie sich zur Behebung des Problems an den Administrator. HINWEIS: Auf einem Gerät mit Android 2.3 wird die Meldung „Fehler beim Senden des Druckauftrags“ unter Umständen auch angezeigt, wenn der Domänenname nicht vom DNS-Server aufgelöst werden kann. Wenden Sie sich zur Behebung des Problems an den Administrator. 7.6 „Fehler beim Senden des Druckauftrags. Möchten Sie per Email drucken?“ wird angezeigt Möglicherweise wird bei einem Druckversuch folgende Meldung angezeigt: Failed to submit print job. Do you want to print through email? 40 Novell iPrint 1.1-Benutzerhandbuch Dieses Problem tritt auf, wenn keine Verbindung zum Unternehmensnetzwerk aufgebaut ist bzw. Sie sich außerhalb des Unternehmensnetzwerks befinden. Um dieses Problem zu beheben, erstellen Sie eine Verbindung zum Unternehmensnetzwerk oder übertragen Sie den Druckauftrag per Email. 7.7 Druckauftrag gesendet, aber nicht gedruckt Beim Druckversuch wird möglicherweise folgende Meldung angezeigt, ohne dass der Druckauftrag gedruckt wird: Print job submitted successfully Die Ursache dieses Problems ist ein Kommunikationsfehler zwischen dem Server und dem Drucker, ein Rendering-Fehler oder ein vom Drucker nicht angenommenes Papierformat. Wenden Sie sich zur Behebung des Problems an den Administrator. 7.8 „Sie verfügen über keine Zugriffsberechtigung für diesen Drucker“ wird angezeigt Möglicherweise wird bei einem Druckversuch folgende Meldung angezeigt: You do not have permission to access this printer Dieses Problem tritt auf, wenn Sie nicht über die erforderliche Berechtigung zum Drucken auf dem ausgewählten Drucker verfügen. Wenden Sie sich zur Behebung des Problems an den Administrator. 7.9 „Novell iPrint konnte das Dokument/Bild nicht in einem Dateiformat empfangen“ wird angezeigt Möglicherweise wird bei einem Druckversuch folgende Meldung angezeigt: Novell iPrint could not receive the document/image in a file format Bestimmte Apps übertragen statt der eigentlichen zu druckenden Datei eine URL an Novell iPrint. Novell iPrint 1.1 bietet keine Unterstützung für das Drucken über URLs. Versuchen Sie, die Datei sofern möglich mit anderen Druckoptionen freizugeben. Auf BlackBerry PlayBooks wird diese Meldung außerdem angezeigt, wenn die Datei in Novell iPrint mit der Option Öffnen freigegeben wurde. Um dieses Problem zu umgehen, geben Sie die Datei mit der Option Senden frei. 7.10 „Benutzer hat Zugriff auf Fotos verweigert“ wird auf einem iOS-Gerät angezeigt Möglicherweise wird beim Versuch, Fotos zu drucken, folgende Meldung angezeigt: User has declined access to Photos Das Problem tritt auf, wenn Sie die Fotofreigabe für die Novell iPrint-App deaktiviert haben. Fehlerbehebung in Novell iPrint 41 Aktivieren Sie die Fotofreigabe für Novell iPrint auf dem iOS-Gerät, um dieses Problem zu beheben. 1 Navigieren Sie auf dem iOS-Gerät zu Einstellungen > Datenschutz > Fotos. 2 Suchen Sie nach dem Eintrag „Novell iPrint“ und aktivieren Sie die Fotofreigabe. 7.11 Die Schaltfläche „Zurück“ zur Navigation von der Hilfeseite zur Einstellungsseite funktioniert nicht Auf BlackBerry PlayBooks funktioniert die Schaltfläche „Zurück“ nicht, wenn Sie versuchen, von der Seite Hilfe zur Seite Einstellungen zurückzukehren. Schließen Sie die App und starten Sie sie erneut, um das Problem zu beheben. 7.12 Die Zoomfunktionen für Fotos auf der Seite „Eigene Aufnahmen“ funktionieren nicht Beim Drucken von Fotos von einem BlackBerry PlayBook können Fotos auf der Seite „Eigene Aufnahmen“ möglicherweise nicht vergrößert oder verkleinert werden. Novell arbeitet für zukünftige Versionen der Novell iPrint-App an einer Korrektur dieses Fehlers. 7.13 ODP-Dateiformat kann auf BlackBerry-Geräten nicht mit der iPrint-App gedruckt werden Wenn Sie die iPrint-App auf einem BlackBerry-Gerät verwenden und versuchen, eine ODP-Datei zu drucken, treten unter Umständen Fehler auf. Novell arbeitet für zukünftige Versionen der Novell iPrint-App an einer Korrektur dieses Fehlers. 7.14 Zugriff auf die Zehnertastatur auf einem BlackBerry-Gerät nicht möglich, nachdem Sie auf der Seite „Anmelden und Drucker auflisten“ minimiert wurde Bei der Verwendung der iPrint-App auf einem BlackBerry-Gerät ist der Zugriff auf die Zehnertastatur unter Umständen nicht möglich, nachdem diese minimiert wurde. Dieses Problem tritt auf der Seite „Anmelden und Drucker auflisten“ auf. Wechseln Sie zur Umgehung des Problems zu einer anderen App und dann wieder zurück zur iPrint-App. Alternativ können Sie die App schließen und neu starten. Novell arbeitet für zukünftige Versionen der Novell iPrint-App an einer Korrektur dieses Fehlers. 42 Novell iPrint 1.1-Benutzerhandbuch