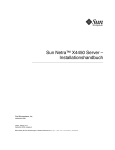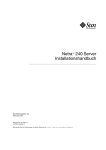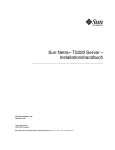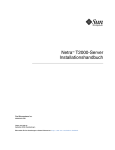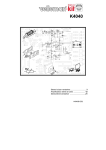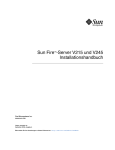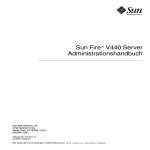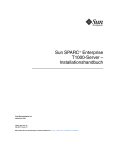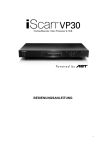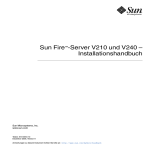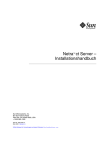Download Sun Netra X4250 Server Installationshandbuch
Transcript
Sun Netra X4250 Server Installationshandbuch Teilenr. 820-6139-11 Mai 2010, Version 11 Copyright © 2008, 2010, Oracle und/oder Oracle-Tochtergesellschaften. Alle Rechte vorbehalten. Diese Software und die dazugehörige Dokumentation sind als geistiges Eigentum urheberrechtlich geschützt und werden im Rahmen einer Lizenzvereinbarung zur Verfügung gestellt, die ihre Nutzung und Offenlegung einschränkt. Kein Teil darf in irgendeiner Form und mit irgendwelchen Mitteln anders verwendet, kopiert, reproduziert, übersetzt, übertragen, abgeändert, lizenziert, übermittelt, verteilt, ausgestellt, dargestellt, veröffentlicht oder angezeigt werden, als dies ausdrücklich in der Lizenzvereinbarung oder gesetzlich erlaubt ist. Reverse Engineering, Deassemblierung oder Dekompilierung dieser Software, sofern nicht zum Erreichen der Interoperabilität gesetzlich gefordert, sind verboten. Die hier enthaltenen Informationen können ohne Ankündigung geändert werden und es ist nicht gewährleistet, dass sie fehlerfrei sind. Falls Ihnen Fehler auffallen, teilen Sie uns diese bitte schriftlich mit. Falls diese Software oder die dazugehörige Dokumentation den US-Regierungsbehörden oder Lizenznehmern im Auftrag der USRegierungsbehörden bereitgestellt werden, gilt folgender Hinweis: U.S. GOVERNMENT RIGHTS. Programs, software, databases, and related documentation and technical data delivered to U.S. Government customers are „commercial computer software“ or „commercial technical data“ pursuant to the applicable Federal Acquisition Regulation and agency-specific supplemental regulations. As such, the use, duplication, disclosure, modification, and adaptation shall be subject to the restrictions and license terms set forth in the applicable Government contract, and, to the extent applicable by the terms of the Government contract, the additional rights set forth in FAR 52.227-19, Commercial Computer Software License (December 2007). Oracle USA, Inc., 500 Oracle Parkway, Redwood City, CA 94065. Diese Software oder Hardware wurde für den allgemeinen Einsatz in unterschiedlichen Datenverwaltungsanwendungen entwickelt. Sie wurde nicht für den Einsatz in von Natur aus gefährlichen Anwendungen entwickelt, einschließlich solchen, die zu Verletzungsgefahren führen können, und ist nicht dazu vorgesehen. Wenn Sie diese Software oder Hardware in gefährlichen Anwendungen einsetzen, sind Sie dafür verantwortlich, alle angemessenen Fail-Safe-, Sicherungs-, Redundanz- und anderen Maßnahmen für eine sichere Verwendung zu ergreifen. Die Oracle Corporation und ihre Tochtergesellschaften lehnen jegliche Haftung für etwaige aus dem Einsatz dieser Software oder Hardware in gefährlichen Anwendungen entstandene Schäden ab. Oracle und Java sind eingetragene Marken von Oracle und/oder Oracles Tochtergesellschaften. Andere Namen können Marken der jeweiligen Inhaber sein. AMD, Opteron, das AMD-Logo und das AMD Opteron-Logo sind Marken oder eingetragene Marken von Advanced Micro Devices. Intel und Intel Xeon sind Marken oder eingetragene Marken der Intel Corporation. Alle SPARC-Marken werden unter Lizenz verwendet und sind Marken oder eingetragene Marken von SPARC International, Inc. UNIX ist eine eingetragene Marke, die durch X/Open Company, Ltd lizenziert wird. Diese Software oder Hardware und Dokumentation bietet möglicherweise Zugang oder Informationen zu Inhalten, Produkten und Dienstleistungen Dritter. Die Oracle Corporation und ihre Tochtergesellschaften sind nicht verantwortlich für und lehnen ausdrücklich jegliche Gewährleistung irgendeiner Art bezüglich Inhalten, Produkten und Dienstleistungen Dritter ab. Die Oracle Corporation und ihre Tochtergesellschaften sind nicht verantwortlich für etwaige Verluste, Kosten oder Schäden, die durch Ihren Zugang zu oder Ihre Nutzung von Inhalten, Produkten oder Dienstleistungen Dritter entstehen. Bitte wiederverwerten Inhalt Vorwort 1. ix Sun Netra X4250 – Übersicht Sun Netra X4250 Server 1 2 Gehäuseanzeigen, LEDs und Steckverbindungen Leistungsmerkmale 3 6 Vorinstalliertes Betriebssystem Solaris Fernverwaltung mit ILOM 7 8 Hohe Zuverlässigkeit, Verfügbarkeit und Wartungsfähigkeit des Systems 9 Einbau und Austausch bei laufendem Betrieb (Hot-Plug und HotSwap) 10 Netzteilredundanz 10 Überwachung der Umgebungsbedingungen 10 Unterstützung für RAID-Speicherkonfigurationen Gehäuse für die Rackmontage 11 11 iii 2. Installationsvorbereitung Spannungsversorgung 13 13 Zusätzliche Informationen zum Energiesystem 14 Ändern der Spannungsversorgung der Sun Netra Rackserver von AC zu DC oder von DC zu AC 14 Benötigte Werkzeuge und Arbeitsmittel Lieferumfang 15 15 Installation optionaler Komponenten 16 Vorsichtsmaßnahmen gegen elektrostatische Entladung Installationsübersicht Sicherheitsmaßnahmen 3. 16 17 19 Einbauen des Servers in ein Rack mit 4 Stützen Optionale Rackmontagesätze für 4 Stützen 21 22 Festmontage des Servers in ein 19-Zoll-Rack mit 4 Stützen Festmontage in einem 19-Zoll-Rack mit vier Stützen ▼ 22 22 So montieren Sie einen Server fest in ein 19-Zoll-Rack mit 4 Stützen Montage des Servers in ein 19-Zoll-Rack mit 4 Stützen und Schiene Ausziehschienen-Montagesatz für 19-Zoll-Rack mit vier Stützen ▼ 27 27 So montieren Sie einen Server mit einer Schiene in ein 19-Zoll-Rack mit vier Stützen 29 Festmontage des Servers in ein 600-mm-Rack mit 4 Stützen 35 Festmontage des Servers in ein 600-mm-Rack mit 4 Stützen ▼ 24 35 So montieren Sie einen Server fest in ein 600-mm-Rack mit 4 Stützen 37 Schienenmontage eines Servers in ein 19-Zoll-Rack mit 4 Stützen zur Verwendung mit der Kabelführung 42 iv ▼ So installieren Sie die Schienenbaugruppen ▼ So montieren Sie die Kabelführung ▼ So überprüfen Sie Schienen und Kabelführung Sun Netra X4250 Server – Installationshandbuch • Mai 2010 42 48 50 4. Einbauen des Servers in ein Rack mit 2 Stützen Optionale Rackmontagesätze für 2 Stützen 53 54 Festmontage des Servers in ein 23-Zoll-Rack mit 2 Stützen 54 Festmontage in einem 23-Zoll-Rack mit zwei Stützen ▼ 54 So montieren Sie einen Server fest in ein 23-Zoll-Rack mit 2 Stützen Festmontage des Servers in ein 19-Zoll-Rack mit 2 Stützen Festmontagesatz für 19-Zoll-Racks mit zwei Stützen ▼ 60 60 So montieren Sie einen Server fest in ein 19-Zoll-Rack mit 2 Stützen Montage des Servers in ein 19-Zoll-Rack mit 2 Stützen und Schiene ▼ 5. 56 62 67 So montieren Sie einen Server mit einer Schiene in ein 19-Zoll-Rack mit 2 Stützen 67 Verkabelung des Servers Kabelanschlüsse 79 79 Position der Anschlüsse 81 Lage der Statusanzeigen 81 Anschließen der Serverkabel 83 ▼ So stellen Sie eine Verbindung zum seriellen Anschluss SER MGT des Service Prozessors her 83 ▼ So stellen Sie eine Verbindung zum Netzwerkanschluss SER MGT des Service Prozessors her 84 ▼ So schließen Sie die Ethernet-Kabel an ▼ So schließen Sie Wechselstrom-Netzkabel am Server an 85 Voraussetzungen und Verfahren für den Gleichstrombetrieb Anforderungen an die Gleichstromquelle 86 86 86 Anforderungen an die Gleichstromversorgung und den Erdungsleiter Anforderungen an den Überstromschutz 88 ▼ So bauen Sie das Gleichstrom-Netzkabel zusammen 89 ▼ So bringen Sie die Zugentlastungsvorrichtungen an 93 Anordnen der Kabel mit der Kabelführung ▼ 87 95 So sichern Sie die Serverkabel in der Kabelführung 95 Inhalt v 6. Einschalten des Systems 97 Erstmaliges Einschalten des Systems ▼ 97 So gehen Sie beim ersten Einschalten des Systems vor Erstmaliges Anschließen an den ILOM Service Prozessor ILOM-Service Prozessor – Übersicht der Software Service Prozessor-Schnittstellen ILOM IP-Adressen 97 100 100 102 102 Ermitteln der IP-Adresse für den Service Prozessor 103 ▼ So greifen Sie auf das BIOS zu und zeigen die IP-Adresse des Service Prozessors an 103 ▼ So richten Sie über den seriellen Anschluss eine Verbindung mit dem Service Prozessor ein 104 Ändern der IP-Adresse des Service Prozessors 105 Ändern der IP-Adresse des Service Prozessors mithilfe des seriellen Anschlusses 105 ▼ So ändern Sie die DHCP IP-Adresse des SP mithilfe des seriellen Anschlusses in eine statische IP-Adresse 106 ▼ So ändern Sie die statische IP-Adresse des SP mithilfe des seriellen Anschlusses in eine DHCP IP-Adresse 107 Arbeiten in der ILOM-Webbrowser-Oberfläche des Service Prozessors 107 ▼ So ändern Sie eine statische IP-Adresse in der SP ILOM-WebbrowserOberfläche 108 Erstmaliges Einschalten ▼ 109 So schalten Sie den Server das erste Mal ein Einrichten der Betriebssystemsoftware vi Sun Netra X4250 Server – Installationshandbuch • Mai 2010 110 109 7. Konfigurieren des vorinstallierten Betriebssystems Solaris 10 Vorinstallation von Solaris – Übersicht Bereitstellungsmethoden GRUB-Menü 111 111 111 112 Vorbereitungen 112 Installationsarbeitsblatt 113 Konfiguration von Solaris OS 116 ▼ So konfigurieren Sie Solaris OS ▼ (Optional) So leiten Sie die Ausgabe der Systemkonsole auf den Videoanschluss um 116 Arbeiten im GRUB-Menü ▼ 116 117 So legen Sie den Videoanschluss für die Standardausgabe fest RAID-Laufwerke konfigurieren 118 RAID-Laufwerke – Übersicht 118 Spiegeln des vorinstallierten Solaris OS mit LSI-RAID ▼ 117 119 So erzeugen Sie ein Mirror-Abbild von Solaris OS auf HDD1 120 Erstellen eines RAID-Sets zum Eingliedern eines vorinstallierten Betriebssystems mithilfe der Sun StorageTek-Karte 121 ▼ So spiegeln Ihr konfiguriertes Solaris OS Solaris 10 OS Benutzerinformation 123 Zugriff auf Solaris 10 Dokumentationen Herunterladen der Solaris 10 OS-Software Schulung zu Solaris 10 OS 8. Fehlerbehebung 123 123 123 125 Ein- und Ausschalten des Servers ▼ 121 125 So wird die Hauptstromversorgung für alle Serverkomponenten eingeschaltet 125 Ausschalten aus dem Netzbetrieb Fehlerbehebung beim Setup 126 127 Kontakt mit dem Support aufnehmen 129 Inhalt vii A. Aktualisieren der System-Firmware Aktualisieren der Firmware ▼ Index viii 131 131 So aktualisieren Sie die Firmware 135 Sun Netra X4250 Server – Installationshandbuch • Mai 2010 132 Vorwort Dieses Installationshandbuch enthält ausführliche Informationen zur Installation von Sun Netra X4250 Server von Oracle. Es richtet sich primär an Systemadministratoren, Netzwerkadministratoren und Wartungstechniker, die über ausreichende Kenntnisse der Technologie von Serversystemen verfügen. Hinweis – Sämtliche internen Komponenten außer Festplattenlaufwerke sind ausschließlich von qualifizierten Kundendiensttechnikern zu installieren. Verwenden von UNIX-Befehlen Dieses Dokument enthält keine Informationen über einige grundlegende UNIX®Befehle und Vorgänge sowie zum Herunterfahren oder Starten des Systems oder dem Konfigurieren von Geräten. Entsprechende Informationen finden Sie in der: ■ Softwaredokumentation im Lieferumfang des Systems ■ Oracle-Dokumentation zum Betriebssystem Solaris unter: http://docs.sun.com ix Eingabeaufforderungen der Shell Shell Eingabeaufforderung C-Shell Systemname% Superuser der C-Shell Systemname# Bourne- und Korn-Shell $ Superuser der Bourne- und Korn-Shell # Typografische Konventionen Schriftart Bedeutung Beispiele AaBbCc123 Namen von Befehlen, Dateien und Bearbeiten Sie die Datei .login. Verzeichnissen; Meldungen auf dem Verwenden Sie den Befehl ls -a, um Bildschirm eine Liste aller Dateien aufzurufen. % Sie haben Post. AaBbCc123 Tastatureingaben im Gegensatz zu % su Bildschirmausgaben des Computers Password: AaBbCc123 Buchtitel, neue Wörter oder Begriffe sowie Wörter, die hervorgehoben werden sollen. BefehlszeilenVariablen, die durch einen tatsächlichen Namen oder Wert ersetzt werden. Lesen Sie Kapitel 6 im Benutzerhandbuch. Diese Optionen werden als Klassenoptionen bezeichnet. Sie müssen Superuser sein, um diese Aufgabe ausführen zu können. Um eine Datei zu löschen, geben Sie rm Dateiname ein. Hinweis – Wie die Zeichen angezeigt werden, hängt von den Browser-Einstellungen ab. Wenn bestimmte Zeichen nicht richtig angezeigt werden, stellen Sie in Ihrem Browser die Zeichencodierung Unicode UTF-8 ein. x Sun Netra X4250 Server – Installationshandbuch • Mai 2010 Zugehörige Dokumentation Die als „Online“ aufgeführten Dokumente stehen zur Verfügung unter: http://docs.sun.com/app/docs/prod/server.nebs Anwendung Titel Teilenummer Ort Planung Sun Netra X4250 Server – Handbuch zur Standortplanung 820-6132 Online Installation Sun Netra X4250 Server – Installationshandbuch 820-6139 Online Probleme und Sun Netra X4250 Server Product Notes Produktaktualisierungen 820-4059 Online Systemmanagement Sun Integrated Lights Out Manager 2.0 – Benutzerhandbuch 820-1188 Online Nachtrag zum Sun Integrated Lights Out Manager 2.0 – Benutzerhandbuch 820-4198 Online Sun Integrated Lights Out Manager (ILOM) 2.0 – Ergänzungshandbuch für den Sun Netra X4250 Server 820-6146 Online Wartung Sun Netra X4250 Server Service Manual 820-4056 Online Plattformsicherheit und Konformität Sun Netra X4250 Server Safety and Compliance Guide 816-7190 Online Generische Sicherheit Important Safety Information for Sun Hardware Systems 821-1590 Lieferpaket Allgemeines Sun Netra Rack Server Getting Started Guide 820-3016 Lieferpaket Vorwort xi Dokumentation, Support und Schulungen Folgende Websites bieten zusätzliche Ressourcen: Sun-Funktion URL Dokumentation http://docs.sun.com/ Support http://www.sun.com/support/ Schulungen http://www.sun.com/training/ Feedback zum Dokument Wenn Sie uns Anmerkungen zu diesem Dokument senden möchten, klicken Sie auf den Feedback-Link [+} unter http://docs.sun.com/. Geben Sie bitte den Titel und die Teilenummer Ihres Dokuments mit an: Sun Netra X4250 Server – Installationshandbuch, Teilenummer 820-6139-11. xii Sun Netra X4250 Server – Installationshandbuch • Mai 2010 KAPITEL 1 Sun Netra X4250 – Übersicht In diesem Kapitel werden die Leistungsmerkmale des Sun Netra X4250 Servers dargestellt. Dieses Kapitel bietet einen Überblick über folgende Themen: ■ „Sun Netra X4250 Server“ auf Seite 2 ■ „Leistungsmerkmale“ auf Seite 6 ■ „Hohe Zuverlässigkeit, Verfügbarkeit und Wartungsfähigkeit des Systems“ auf Seite 9 1 Sun Netra X4250 Server Beim Sun Netra X4250 Server (ABBILDUNG 1-1) handelt es sich um ein 2U-System, d.h. er belegt 2Rackeinheiten. ABBILDUNG 1-1 Sun Netra X4250 Server Der Sun Netra X4250 Server ist ein skalierbarer, zuverlässiger und hochleistungsfähiger Einstiegsserver. Er eignet sich besonders für den Einsatz in Datenzentren von Unternehmen. Der Server zeichnet sich durch die folgenden Leistungsmerkmale aus: 2 ■ Einzel- oder Dual-Intel® Xeon® L5408 Quad-Core, 2.13-GHz-Prozessoren für hohen Durchsatz und Energieeinsparungen ■ Die RAS-Funktionen (Reliability-Availability-Serviceability) des Prozessors und Speichers, die Unterstützung für Hardware-RAID (0+1+1E) und die Tatsache, dass einige Systemkomponenten redundant vorhanden sind, sorgen für einen weitestgehend unterbrechungsfreien Betrieb. ■ Dank des platzsparenden Gehäuses mit 2U-Formfaktor eignet sich der Server besonders für die Rackmontage. ■ Mit dem ILOM-Systemcontroller (Sun Integrated Lights Out Manager) steht eine einheitliche Schnittstelle für die Serververwaltung zur Verfügung. ILOM ermöglicht auch in heterogenen Umgebungen die Integration und Verwaltung von x64-Plattformen mit einem einzigen Toolpaket, wobei Verwaltungstools nach Industriestandard und Unternehmens-Frameworks zum Einsatz kommen. Sun Netra X4250 Server – Installationshandbuch • Mai 2010 Gehäuseanzeigen, LEDs und Steckverbindungen Die folgenden Abbildungen zeigen die physischen Merkmale der Vorder- und Rückseite des Sun Netra X4250 Servers (ABBILDUNG 1-2, ABBILDUNG 1-3, und ABBILDUNG 1-5). ABBILDUNG 1-2 1 Vorderseite mit DVD 3 2 Legende 1 Alarmstatusanzeigen Von oben nach unten: LED für kritischen, LED für schwerwiegenden, LED für geringfügigen, LED für Benutzeralarm 2 Systemstatusanzeigen Von links nach rechts: Positionsanzeiger-LED/-Taste, Wartungsaufforderungs-LED, Systemaktivitäts-LED, Netzschalter 3 Wechselmedien Konfiguration mit 2 Festplatten Kapitel 1 Sun Netra X4250 – Übersicht 3 ABBILDUNG 1-3 1 Vorderseite ohne Frontblende, zwei Festplatten 3 2 4 5 Legende Auch bei angebrachter Frontblende zu sehen, siehe ABBILDUNG 1-2) 1 Alarmstatusanzeigen 2 Systemstatusanzeigen Auch bei angebrachter Frontblende zu sehen, siehe ABBILDUNG 1-2) 3 Festplatte 1 HDD 1 4 Festplatte 0 HDD 0 5 LEDs für die Festplattenlaufwerke Von oben nach unten: Ausbaubereitschafts-LED, Wartungsaufforderungs-LED, Stromversorgungs-LED ABBILDUNG 1-4 1 Vorderseite ohne Frontblende, vier Festplatten 3 2 4 5 6 Legende 4 1 Alarmstatusanzeigen Auch bei angebrachter Frontblende zu sehen, siehe ABBILDUNG 1-2) 2 Systemstatusanzeigen Auch bei angebrachter Frontblende zu sehen, siehe ABBILDUNG 1-2) 3 Festplatte 2 HDD 2 4 Festplatte 3 HDD 3 5 Festplatte 1 HDD 1 6 Festplatte 0 HDD 0 7 LEDs für die Festplattenlaufwerke Von oben nach unten: Ausbaubereitschafts-LED, Fehler-LED, Aktivitäts-LED Sun Netra X4250 Server – Installationshandbuch • Mai 2010 7 Kabelanschlüsse und LEDs an der Rückseite ABBILDUNG 1-5 12 1 2 3 13 4 5 6 14 15 8 7 17 16 9 10 11 Legende 1 Netzteil 0 LEDs Von oben nach unten: Stromversorgungs-LED, Wartungsaufforderungs-LED, DC-Eingang-LED 2 Netzteil 0 3 Netzteil 1 LEDs 4 Netzteil 1 5 System-LEDs Von links nach rechts: Positionsanzeiger-LED/-Taste, Wartungsaufforderungs-LED, Stromversorgungs-LED 6 Serieller Anschluss SER MGT des Service Prozessors SER MGT 7 Netzwerkanschluss NET MGT des Service Prozessors NET MGT 8 Gigabit-Ethernet-Anschlüsse Von links nach rechts: NET0, NET1, NET2, NET3 9 Alarmschnittstelle 10 USB-Anschlüsse Von links nach rechts: USB0, USB1 11 VGA-Anschluss Bildschirmanzeige 12 Steckplatz 3 PCI-X 13 Steckplatz 0 X8 PCIe (SAS-Controller) 14 Steckplatz 4 PCI-X volle Bauhöhe, volle Baubreite 15 Steckplatz 1 X4 PCIe 16 Steckplatz 5 X8 PCIe volle Bauhöhe, volle Baubreite 17 Steckplatz 2 X4 PCIe Von oben nach unten: Stromversorgungs-LED, Wartungsaufforderungs-LED, DC-Eingang-LED Hinweis – Die Steckplätze für PCI-Karten umfassen zwei PCIe 15W (Steckplätze 1 und 2), einen PCI-X 15W (Steckplatz 3), einen PCI-X 25W (Steckplatz 4) und einen PCIe 25W (Steckplatz 5), insgesamt 5 PCI-Steckplätze. Kapitel 1 Sun Netra X4250 – Übersicht 5 Leistungsmerkmale In TABELLE 1-1 sind die Leistungsmerkmale des Sun Netra X4250 Servers aufgeführt. TABELLE 1-1 6 Technische Daten der Leistungsmerkmale Leistungsmerkmal Beschreibung Prozessor Ein oder zwei Intel Xeon L5408 Quad-Core-Prozessoren mit 2.13 GHz: • 4 Kerne (32 Threads) • 8 Kerne (64 Threads) Speichersteckplätze/ Kapazität 16 Steckplätze für einen der folgenden Typen von Fully Buffered DIMMS (FB-DIMMS): • 1 GB (max. 16 GB) • 2 GB (max. 32 GB) • 4 GB (max. 64 GB) Interne Festplatten Zwei im laufendem Betrieb austauschbare (hot-plug-fähig) 146-GBSAS-Laufwerke mit DVD-RW-Laufwerk oder Vier bei laufendem Betrieb einbaubare 146-GB-SAS-Laufwerke ohne DVD-RW-Laufwerk (hot-plug-fähig) Der integrierte Festplattencontroller unterstützt RAID 0, RAID 1 und RAID 1E Laufwerk für optische Datenträger Ein Slimline-DVD-Laufwerk mit Einschub, unterstützt CD-R/W, CD+R/W, DVD-R/W, DVD+R/W Netzteile Zwei im laufenden Betrieb austauschbare (hot-plug-fähig) Wechselstrom-/Gleichstrom-Netzteile mit 660 W: N+1-Redundanz Alarm Ein Telco-Alarm Kühlung Drei Hochleistungslüfter zur Kühlung von Prozessor, Speicher-FBDIMM und PCI-Karten Drei Lüfter geringer Leistung zur Kühlung von Festplatten- und Wechseldatenträgerlaufwerken Ethernet-Anschlüsse Vier 1-GB-Ethernet-Anschlüsse, RJ-45-basiert, automatische Aushandlung (auf zwei separaten Controllern) Hinweis – Durch das Hinzufügen eines Sun 10-Gigabit Ethernet PCIX Adapters werden zwei 10-GB-Internet-Anschlüsse verfügbar. PCI-Schnittstellen* • • • • • Ein X8 PCIe-Steckplatz für die volle Einbaulänge und -höhe Ein X8 PCIe-Steckplatz Zwei X4 PCIe-Steckplätze Ein PCI-X-Steckplatz mit voller Einbaulänge und -höhe Ein PCI-X-Steckplatz Sun Netra X4250 Server – Installationshandbuch • Mai 2010 TABELLE 1-1 Technische Daten der Leistungsmerkmale (Fortsetzung) Leistungsmerkmal Beschreibung USB-Anschlüsse Zwei USB 2.0-Anschlüsse auf der Rückseite Weitere Anschlüsse Die folgenden Anschlüsse befinden sich auf der Rückseite des Servers: • Ein serieller RJ-45-Verwaltungsanschluss (SER MGT) als Standardverbindung zum Systemcontroller • Ein 10/100-Mbit/s-Ethernet-Netzwerkverwaltungsanschluss (NET MGT) als Verbindung zum Systemcontroller • Eine Alarmschnittstelle als Verbindung zur Alarmkarte • Ein VGA-Anschluss als Verbindung zum Host Fernverwaltung Integrierter Sun Integrated Lights Out Manager (ILOM) Firmware Firmware bestehend aus: • ILOM (Systemverwaltung) • BIOS und POST Betriebssysteme • Betriebssystem Solaris 10 8/07 (vorinstalliert auf Festplatte 0) oder aktueller • Red Hat Enterprise Linux • SuSE Linux • MS Windows Server 2003 • VMware Informationen zur niedrigsten unterstützten Betriebssystemversion und zu den erforderlichen Patches finden Sie in den Produkthinweisen zum Server. * Die in dieser Tabelle beschriebenen PCIe- und PCI-X-Spezifikationen geben die physischen Voraussetzungen für PCI-Karten an. Für den Betrieb einer PCI-Karte im Server müssen auch weitere unterstützende Funktionen (z.B. Gerätetreiber) vorhanden sein. Um festzustellen, ob die für den Betrieb einer Karte in diesem Server erforderlichen Treiber vorliegen, richten Sie sich nach den Spezifikationen und der Dokumentation der jeweiligen PCI-Karte. Vorinstalliertes Betriebssystem Solaris Auf dem Sun Netra X4250 Server ist das Betriebssystem Solaris 10 (Solaris 10 OS) vorinstalliert. Es bietet die folgenden Solaris-Leistungsmerkmale: ■ Stabilität, hohe Leistung, Skalierbarkeit und Präzision eines ausgereiften 64-BitBetriebssystems ■ Unterstützung für mehr als 12.000 führende Technik- und Geschäftsanwendungen ■ Solaris Containers – Isolieren Softwareanwendungen und Dienste anhand von flexiblen, per Software definierten Grenzen. ■ DTrace – Eine umfassende, dynamische Tracing-Struktur zur Optimierung von Anwendungen und Fehlerbehebung systemischer Probleme. Kapitel 1 Sun Netra X4250 – Übersicht 7 ■ Predictive Self-Healing – Eine Funktion, die automatische Diagnosen durchführt und zahlreiche Hardware- sowie Anwendungsstörungen isolieren und beheben kann. ■ Sicherheit – Erweiterte Sicherheitsfunktionen zum Schutz des Unternehmens auf verschiedenen Ebenen. ■ Netzwerkleistung – Der vollkommen neu geschriebene TCP/IP-Stack bewirkt eine drastische Steigerung der Leistung und Skalierbarkeit der Dienste in Ihrem Netzwerk. Sie können das vorinstallierte Solaris 10 verwenden oder eine unterstützte Solaris 10-Version über das Netzwerk, von CD oder anhand einer heruntergeladenen Kopie installieren. Welche Betriebssystemversionen auf dem Server unterstützt werden, können Sie im Dokument Sun Netra X4250 Server Product Notes nachschlagen. Fernverwaltung mit ILOM Sun Integrated Lights Out Manager (ILOM) ist eine Systemverwaltungs-Firmware, die auf einigen Sun-Serverplattformen vorinstalliert ist. ILOM ermöglicht die aktive Verwaltung und Überwachung der in Ihren Serversystemen installierten Komponenten. Mit ILOM können Sie Ihr System proaktiv überwachen und verwalten, indem Sie unter anderem Hardwarekonfigurationen anzeigen, Systeminformationen überwachen und Systemalarme verwalten. ILOM bietet eine browserbasierte Webbenutzeroberfläche und eine Befehlszeilenschnittstelle (Command-Line Interface, CLI) sowie eine SNMP- und eine IPMI-Schnittstelle. ILOM wird automatisch initialisiert, sobald das System mit Strom versorgt wird. ILOM wird unabhängig vom Zustand des Hostbetriebssystems ausgeführt, was es zu einem „Lights-Out“-Verwaltungssystem macht. Zu den wesentlichen Leistungsmerkmalen von ILOM gehören unter anderem: 8 ■ Ausführung mit eigenem Prozessor und eigenen Ressourcen. ■ Ermöglicht die Verwaltung des Servers ohne Belastung von Systemressourcen. ■ Bereitstellung der Verwaltungsfunktionen durch Ausnutzung der StandbyStromversorgung auch bei ausgeschaltetem Server. ■ Bereitstellung eines vom Datennetzwerk getrennten, isolierten Verwaltungsnetzwerks. ■ Bereitstellung einer exakten Übersicht von Hardwarebestand und umgebungsinformationen. ■ Bereitstellung von Funktionen für Stromversorgungssteuerung, Komponentenverwaltung und Hostkonsolenzugriff. ■ Dient als Integrationspunkt für andere Verwaltungstools. ■ Möglichkeit zum Herunterladen von SP-Firmware (Service Prozessor)- und BIOSÄnderungen. ■ Verwaltung des Bestands von Hot-Plug-Systemkomponenten. Sun Netra X4250 Server – Installationshandbuch • Mai 2010 Mit ILOM können Sie Diagnosetests, die normalerweise eine räumliche Nähe zum seriellen Anschluss des Servers erfordern (wie z.B. der Systemselbsttest nach dem Einschalten), rechnerfern durchführen. Zudem lässt sich ILOM so konfigurieren, dass E-Mail-Benachrichtigungen über Hardwareausfälle, Warnungen zur Hardware und andere den Server oder ILOM betreffende Ereignisse versendet werden. Der Service Prozessor ist vom Server unabhängig und nutzt dessen Bereitschaftsstrom. Deshalb arbeitet ILOM auch dann weiter, wenn das Betriebssystem des Servers offline ist oder wenn der Server ausgeschaltet ist. Informationen zur Konfiguration und Verwendung des ILOM-Service Prozessors finden Sie im neuesten Sun Integrated Lights Out Manager (ILOM) 2.0 – Benutzerhandbuch und in anderen ILOM-Dokumenten für den Sun Netra X4250 Server. Die folgenden Dokumente sind online unter folgender URL erhältlich: http://docs.sun.com/app/docs/prod/server.nebs Hohe Zuverlässigkeit, Verfügbarkeit und Wartungsfähigkeit des Systems Zuverlässigkeit, Verfügbarkeit und Wartungsfähigkeit (Reliability, Availability, Serviceability - RAS) stellen Designaspekte eines Systems dar, die sich auf dessen Fähigkeit zu unterbrechungsfreiem Betrieb und die Reduzierung des Wartungsaufwandes auswirken. Zuverlässigkeit bezieht sich auf die Eigenschaft eines Systems, ohne Störungen unterbrechungsfrei betrieben werden zu können und die Datenintegrität zu gewährleisten. Als Systemverfügbarkeit wird die Fähigkeit eines Systems bezeichnet, nach einem Ausfall einen betriebsfähigen Zustand wiederzuerlangen und nur eine minimale Beeinträchtigung zuzulassen. Die Wartungsfähigkeit bezieht sich auf die zur Wiederherstellung eines Systems nach einem Ausfall erforderliche Wartungszeit. Gemeinsam sorgen RASLeistungsmerkmale für einen nahezu kontinuierlichen Systembetrieb. Die folgenden Leistungsmerkmale des Sun Netra X4250 Servers gewährleisten ein hohes Niveau an Zuverlässigkeit, Verfügbarkeit und Wartungsfähigkeit: ■ Deaktivieren einzelner Threads und Kerne ohne Neustart ■ Geringe Wärmeentwicklung und dadurch weniger Hardwareausfälle ■ Hot-plug-fähige Festplatten ■ Redundante, hot-swap-fähige Netzteile (zwei) ■ Redundante Lüftereinheiten ■ Überwachung der Umgebungsbedingungen ■ Interne Hardware-Festplattenspiegelung (RAID 1) ■ Fehlererkennung und -korrektur für eine verbesserte Datenintegrität ■ Leichter Zugang zu den meisten Komponenten für den problemlosen Austausch Kapitel 1 Sun Netra X4250 – Übersicht 9 Einbau und Austausch bei laufendem Betrieb (Hot-Plug und Hot-Swap) Die Sun Netra X4250 Server-Hardware unterstützt den Austausch bei laufendem Betrieb (Hot-Swapping) der im Gehäuse montierten Festplatten und Netzteile. Mithilfe der geeigneten Softwarebefehle können Sie diese Komponenten also einoder ausbauen, während das System läuft. Dank der Hot-Plugging- und HotSwapping-Technologie können Festplatten, Lüftereinheiten sowie Netzteile eingebaut bzw. ausgewechselt werden, ohne dafür den Betrieb zu unterbrechen, was bedeutend zu einer besseren Wartungsfähigkeit und Verfügbarkeit des Systems beiträgt. Netzteilredundanz Der Sun Netra X4250 Server ist mit zwei Hot-Swap-Netzteilen bestückt, die gewährleisten, dass der Systembetrieb selbst bei Ausfall eines der Netzteile oder einer der Stromquellen fortgesetzt wird. Überwachung der Umgebungsbedingungen Im Sun Netra X4250 Server kommt ein Subsystem zur Überwachung der Umgebungsbedingungen zum Einsatz, das den Server und seine Komponenten vor Folgendem schützt: ■ Extremen Temperaturen ■ Unzureichendem Luftfluss durch das System ■ Netzteilausfall ■ Hardwarefehlern Überall im System sind Temperatursensoren angebracht, die die Umgebungstemperatur des Systems und der internen Komponenten überwachen. Software und Hardware sorgen dafür, dass die Temperaturen im Gehäuse bestimmte festgelegte Grenzwerte für einen sicheren Betrieb nicht überschreiten. Wenn die von einem Sensor gemessene Temperatur unter den unteren oder über den oberen Grenzwert gerät, schaltet die Überwachungssubsystem-Software die gelben Wartungsaufforderungs-LEDs auf der Vorder- und Rückseite ein. Bleibt die Temperaturbedingung bestehen und erreicht einen kritischen Grenzwert, dann leitet das System eine Systemabschaltung mit Wartezeit ein. Für den Fall, dass der Systemcontroller versagen sollte, schützen Reservesensoren das System vor schwerwiegenden Schäden, indem sie einen erzwungenen HardwareShutdown initiieren. Die Wartungsaufforderungs-LEDs leuchten nach einer automatischen Systemabschaltung weiter. Dies erleichtert die Problemdiagnose. Das Stromsubsystem wird durch Überwachung der Netzteile und Meldung etwaiger Störungen über die LEDs auf der Vorder- und Rückseite auf ähnliche Weise geschützt. 10 Sun Netra X4250 Server – Installationshandbuch • Mai 2010 Unterstützung für RAID-Speicherkonfigurationen Sie können Hardware RAID 1- (Spiegelung) und Hardware RAID 0- (Striping) Konfigurationen für ein beliebiges Paar interner Festplattenlaufwerke einrichten und somit eine Hochleistungslösung für die Festplattenspiegelung bereitstellen. Wenn Sie ein oder mehrere externe Speichergeräte an den Sun Netra X4250 Server anschließen, haben Sie die Möglichkeit, die Speicherung auf den Systemlaufwerken anhand einer RAID-Softwareanwendung wie beispielsweise Solstice DiskSuite oder VERITAS Volume Manager mit den unterschiedlichsten RAID-Stufen zu konfigurieren. Bei diesen Servern werden keine RAID-Softwareanwendungen wie VERITAS Volume Manager mitgeliefert. Für solche Anwendungen müssen Sie eine eigene Lizenz erwerben. Gehäuse für die Rackmontage Der Sun Netra X4250 Server wird in einem Platz sparenden, 2U hohen Gehäuse für die Rackmontage geliefert, das in verschiedensten handelsüblichen Racks installiert werden kann. Kapitel 1 Sun Netra X4250 – Übersicht 11 12 Sun Netra X4250 Server – Installationshandbuch • Mai 2010 KAPITEL 2 Installationsvorbereitung Dieses Kapitel bietet Hintergrundinformationen zu den Installations- und Einbauvorgängen. Die folgenden Themen werden behandelt: ■ „Spannungsversorgung“ auf Seite 13 ■ „Zusätzliche Informationen zum Energiesystem“ auf Seite 14 ■ „Benötigte Werkzeuge und Arbeitsmittel“ auf Seite 15 ■ „Lieferumfang“ auf Seite 15 ■ „Installation optionaler Komponenten“ auf Seite 16 ■ „Vorsichtsmaßnahmen gegen elektrostatische Entladung“ auf Seite 16 ■ „Installationsübersicht“ auf Seite 17 ■ „Sicherheitsmaßnahmen“ auf Seite 19 Spannungsversorgung Spannungsversorgung Parameter AC DC1 Nennspannung 100-120/200-240 VAC -48VDC oder -60VDC Eingangsstrom (max.) 8,2 A 19 A Frequenz 50/60 Hz Nicht verfügbar Behandlung des DC-Eingangs Nicht verfügbar Isolierte DC-Rückleitung (DC-1) 1 Die DC-Spannungsquelle muss zuverlässig geerdet sein. 13 Achtung – WARNUNG: Die integrierten Anschlüsse der Geräte oder Untermodule dürfen nur mit den internen bzw. nicht offen liegenden Verkabelungen oder Verdrahtungen verbunden werden. Die integrierten Anschlüsse der Geräte oder Untermodule dürfen NICHT metallisch mit Schnittstellen verbunden werden, die mit dem OSP oder dessen Verkabelungen verbunden sind. Diese Schnittstellen dienen nur für integrierte Schnittstellen (Anschlüsse des Typs 2 oder 4 sind in GR1089-CORE, Ausgabe 4 beschrieben) und erfordern eine Isolierung von der offen liegenden OSP-Verkabelung. Das Hinzufügen einer Primärschutzeinrichtung ist kein ausreichender Schutz, um diese Schnittstellen metallisch an die OSP-Verkabelung anzuschließen. Zusätzliche Informationen zum Energiesystem Die gesamte Eingangsleistung des Systems wird gleichmäßig zwischen den in Betrieb befindlichen Netzteilen aufgeteilt. Durch das Umkehren der positiven und negativen Eingänge an den Netzteilen eines DC-Eingangssystems entsteht kein Schaden. Jedoch funktionieren die Netzteile bei umgekehrten Eingängen nicht korrekt. Die Eingänge eines Netzteils sind vom Systemgehäuse und den anderen Versorgungseingängen des Gerätes isoliert. Die AC- oder DC-Leistungseingänge können mit unterschiedlichen Spannungen innerhalb der Toleranzen betrieben werden und unterschiedliche Offsetspannungen gegenüber dem Systemgehäuse aufweisen. Ändern der Spannungsversorgung der Sun Netra Rackserver von AC zu DC oder von DC zu AC Sicherheitsbestimmungen der Agentur verbieten Sun Microsystems, ein Produkt von AC-Eingang auf DC-Eingang oder von DC-Eingang zu AC-Eingang umzustellen, nachdem das Produkt von einem Agentur-genehmigten Fertigungsstandort entfernt wurde. 14 Sun Netra X4250 Server – Installationshandbuch • Mai 2010 Benötigte Werkzeuge und Arbeitsmittel Zum Einbau des Systems benötigen Sie die folgenden Werkzeuge: ■ Kreuzschlitzschraubendreher Nr.2 ■ ESD-Matte und Antistatikband Darüber hinaus benötigen Sie eine Systemkonsole, z.B. eine der folgenden: ■ ASCII-Datenstation ■ Workstation ■ Terminalserver ■ Steckerfeld, das an einen Terminalserver angeschlossen ist Lieferumfang Die Standardkomponenten des Servers werden im Werk installiert. Sollten Sie Zusatzoptionen wie PCI-Karten oder Bildschirme bestellt haben, erhalten Sie diese gesondert. Hinweis – Überprüfen Sie die Versandkartons auf Beschädigungen. Wenn ein Versandkarton Beschädigungen aufweist, fordern Sie den Spediteur auf, dem Öffnen des Kartons beizuwohnen. Bewahren Sie sämtlichen Inhalt und sämtliches Verpackungsmaterial auf, um es vom Spediteur kontrollieren zu lassen. Vergewissern Sie sich, dass Sie alle Teile des Servers erhalten haben. ■ Servergehäuse ■ Montagesatz für 19-Zoll-Rack mit 4 Stützen, Schienenmodul ■ Packung mit Montageschrauben und Muttern in verschiedenen Größen für unterschiedliche Rack- und Serverschranktypen ■ Diverse Hardware, Kabel, Anschlüsse etc. ■ Optionale Komponenten, die mit dem Server bestellt wurden Kapitel 2 Installationsvorbereitung 15 Installation optionaler Komponenten Die Standardkomponenten des Servers werden im Werk installiert. Sollten Sie Optionen wie zusätzlichen Hauptspeicher oder PCI-Karten bestellt haben, erhalten Sie diese gesondert. Installieren Sie diese Komponenten wenn möglich vor der Montage des Servers im Rack. Hinweis – Die Steckplätze für PCI-Karten umfassen zwei PCIe 15W (Steckplätze 1 und 2), einen PCI-X 15W (Steckplatz 3), einen PCI-X 25W (Steckplatz 4) und einen PCIe 25W (Steckplatz 5), insgesamt 5 PCI-Steckplätze. Wenn Sie nicht werkseitig installierte Optionen bestellt haben, entnehmen Sie die entsprechende Installationsanleitung bitte dem Dokument Sun Netra X4250 Server Service Manual (820-4056). Hinweis – Die Liste der optionalen Komponenten kann ohne vorherige Mitteilung aktualisiert werden. Die aktuelle Liste der von diesem Server unterstützten Komponenten finden Sie auf den Webseiten zum Produkt: http://www.sun.com/products-n-solutions/hw/networking/ Vorsichtsmaßnahmen gegen elektrostatische Entladung Elektronische Geräte sind anfällig gegen statische Elektrizität. Tragen Sie bei der Installation oder der Wartung des Servers ein geerdetes Antistatikarm- oder -fußband oder gleichwertige Sicherheitsvorrichtungen zum Schutz vor Schäden durch elektrostatische Entladung. Achtung – Zum Schutz elektronischer Komponenten vor dauerhaften oder von Kundendiensttechnikern zu behebenden Schäden durch Elektrostatik legen Sie die Komponenten auf einer antistatischen Oberfläche wie z.B. einer Antistatikmatte oder einem Antistatikbeutel ab. Legen Sie für die Arbeit an Systemkomponenten ein an eine Metalloberfläche des Gehäuses angeschlossenes Antistatik-Handgelenkband an. 16 Sun Netra X4250 Server – Installationshandbuch • Mai 2010 Installationsübersicht Die in diesem Installationshandbuch beschriebenen Vorgänge sind in der beschriebenen Reihenfolge durchzuführen: 1. Vergewissern Sie sich, dass Sie alle Komponenten des Servers erhalten haben. Näheres dazu finden Sie unter „Lieferumfang“ auf Seite 15. 2. Stellen Sie die Konfigurationsinformationen für Ihr System zusammen. Fragen Sie Ihren Systemadministrator nach spezifischen Angaben einschließlich folgenden Parametern: ■ Netzmaske ■ IP-Adresse für den Service Prozessor ■ Gateway-IP-Adresse 3. Installieren Sie etwaige optionale Komponenten, die Sie mit dem System erhalten haben. Wenn Sie andere optionale Komponenten wie z.B. zusätzlichen Hauptspeicher erworben haben, installieren Sie diese bitte vor der Montage des Servers im Rack. Näheres dazu finden Sie unter „Installation optionaler Komponenten“ auf Seite 16. 4. Montieren Sie den Server in einem Rack oder Serverschrank. Erläuterungen zu Racks mit 4 Stützen finden Sie in Kapitel 3, Erläuterungen zu Racks mit 2 Stützen in Kapitel 4. Hinweis – Im Folgenden bezieht sich der Ausdruck Rack sowohl auf ein offenes Rack als auch einen geschlossenen Serverschrank. 5. Schließen Sie den Server für die Anzeige von Systemmeldungen an einen seriellen Terminal oder einen Terminalemulator (PC oder Workstation) an. Näheres dazu finden Sie unter „Erstmaliges Einschalten des Systems“ auf Seite 97. Tipp – Das serielle Terminal bzw. der Terminalemulator ist vor dem Anschluss der Netzkabel anzuschließen. Sobald dem System Netzstrom zugeführt wird, schaltet sich der Service Prozessor ein und führt eine Diagnose durch. Bei der Diagnose aufgetretene Fehler werden am seriellen Terminal angezeigt. 6. Schließen Sie die Datenkabel an den Server an, jedoch noch nicht das Netzstromkabel. Näheres dazu finden Sie unter „Anschließen der Serverkabel“ auf Seite 83. 7. Schließen Sie das Netzstromkabel an den Server an und achten Sie darauf, ob Fehlermeldungen angezeigt werden. Näheres dazu finden Sie unter „Erstmaliges Einschalten des Systems“ auf Seite 97. Kapitel 2 Installationsvorbereitung 17 Achtung – Sind der Server und die dazugehörige Ausrüstung nicht ordnungsgemäß geerdet, besteht eine potenzielle Stromschlaggefahr. Hinweis – Der Service Prozessor wird mit der 3,3-Volt-Standbyspannung betrieben. Sobald dem System AC- oder DC-Netzstrom zugeführt wird, schaltet sich der Service Prozessor ein, führt eine Diagnose durch und initialisiert die ILOM-Firmware. 8. Greifen Sie nach dem Start des Service Prozessors über den seriellen Anschluss SER MGT auf die ILOM-Befehlszeilenschnittstelle (CLI) zu und konfigurieren Sie die Netzwerkadressen des Service Prozessors. Näheres dazu finden Sie unter „Ändern der IP-Adresse des Service Prozessors mithilfe des seriellen Anschlusses“ auf Seite 105. Hinweis – Der Netzwerkanschluss NET MGT des Service Prozessors ist erst nach der Konfiguration der Netzwerkeinstellungen für den Service Prozessor (über den seriellen Anschluss SER MGT des Service Prozessors) betriebsbereit. 9. Bestätigen Sie die Änderungen an den Netzwerkparametern des Service Prozessors. Näheres dazu finden Sie unter „So gehen Sie beim ersten Einschalten des Systems vor“ auf Seite 97. 10. Schalten Sie den Server über die ILOM-Software per Tastatur ein. Näheres dazu finden Sie unter „So gehen Sie beim ersten Einschalten des Systems vor“ auf Seite 97. 11. Richten Sie das Betriebssystem ein. Näheres dazu finden Sie unter „Einrichten der Betriebssystemsoftware“ auf Seite 110. Hinweis – Solaris OS ist auf dem Server vorinstalliert. Wenn Sie das System einschalten, werden Sie automatisch durch die Konfiguration von Solaris OS geführt. Näheres dazu finden Sie unter „Konfigurieren des vorinstallierten Betriebssystems Solaris 10“ auf Seite 111. 12. Installieren Sie ggf. für den Server erforderliche Firmware-Aktualisierungen oder Patches. Eine Liste der erforderlichen Patches finden Sie im Dokument Sun Netra X4250 Server Product Notes. 13. Laden Sie zusätzliche Software aus dem Solaris-Medienkit (optional). Das Solaris-Medienkit (gesondert erhältlich) umfasst verschiedene CDs mit Software, die Ihnen den Betrieb, die Konfiguration sowie die Administration des Servers erleichtert. Eine vollständige Liste der enthaltenen Software sowie ausführliche Installationsanweisungen finden Sie in der Dokumentation zum Medienkit. 18 Sun Netra X4250 Server – Installationshandbuch • Mai 2010 Sicherheitsmaßnahmen Achtung – Klappen Sie vor Beginn der Installation den Kippschutz am Rack aus. Achtung – Der Sun Netra X4250 Server wiegt etwa 18,14 kg. Zur Durchführung der Schritte in diesem Dokument werden zwei Personen benötigt, um den 2U-Server in ein Rackgehäuse zu heben und darin zu montieren. Achtung – Um Missverständnisse so weit wie möglich zu vermeiden, müssen sich die beiden Personen vor, während und nach jedem Arbeitsschritt ihre Absichten stets deutlich mitteilen. Kapitel 2 Installationsvorbereitung 19 20 Sun Netra X4250 Server – Installationshandbuch • Mai 2010 KAPITEL 3 Einbauen des Servers in ein Rack mit 4 Stützen Dieses Kapitel enthält Anweisungen zur Montage des Servers in ein offenes Rack mit vier Stützen oder einen geschlossenen Serverschrank. Dieses Kapitel enthält folgende Abschnitte: ■ „Optionale Rackmontagesätze für 4 Stützen“ auf Seite 22 ■ „Festmontage des Servers in ein 19-Zoll-Rack mit 4 Stützen“ auf Seite 22 ■ „Montage des Servers in ein 19-Zoll-Rack mit 4 Stützen und Schiene“ auf Seite 27 ■ „Festmontage des Servers in ein 600-mm-Rack mit 4 Stützen“ auf Seite 35 ■ „Schienenmontage eines Servers in ein 19-Zoll-Rack mit 4 Stützen zur Verwendung mit der Kabelführung“ auf Seite 42 Hinweis – Die Angaben links und rechts beziehen sich auf Ihre Perspektive, wenn Sie entweder auf die Vorder- oder die Rückseite der Ausrüstung blicken. Achtung – Der Server ist schwer. Zur Durchführung der Schritte in diesem Kapitel werden zwei Personen benötigt, um den Server in ein Rackgehäuse zu heben und darin zu montieren. 21 Optionale Rackmontagesätze für 4 Stützen Der Server wird mit einem Festmontagesatz für 19-Zoll-Racks mit 4 Stützen geliefert (eine Montageanleitung finden Sie unter „So montieren Sie einen Server fest in ein 19-Zoll-Rack mit 4 Stützen“ auf Seite 24). In TABELLE 3-1 sind drei weitere optionale Rackmontagesätze für 4 Stützen aufgeführt, die über Sun bezogen werden können. Dieses Kapitel enthält Montageanweisungen für diese optionalen Rackmontagesätze. TABELLE 3-1 Optionale Rackmontagesätze Montagesatz Montageanleitung Schienenmontagesatz für 19-Zoll-Rack mit „So montieren Sie einen Server mit einer Schiene 4 Stützen und Tiefen von 600–800 mm in ein 19-Zoll-Rack mit vier Stützen“ auf Seite 29 600 mm x 600 mm-Rackmontagesatz „So montieren Sie einen Server fest in ein 600-mm-Rack mit 4 Stützen“ auf Seite 37 Schienenführungssatz für 19-Zoll-Rack mit „Schienenmontage eines Servers in ein 19-Zoll4 Stützen und Tiefen von 800-1.000 mm, Rack mit 4 Stützen zur Verwendung mit der mit Kabelführung Kabelführung“ auf Seite 42 Hinweis – Bei mehr als sechs mit Gleichstrom betriebenen Servern in demselben Rack werden möglicherweise die EMV-Grenzwerte der Telcordia NEBS-Richtlinie überschritten. Festmontage des Servers in ein 19-ZollRack mit 4 Stützen Festmontage in einem 19-Zoll-Rack mit vier Stützen Der Festmontagesatz für 19-Zoll-Racks mit 4 Stützen umfasst: 22 ■ Zwei Festmontagehalterungen ■ Zwei rückwärtige Haltebügel ■ Zwei rückwärtige Flansche ■ Beutel mit Schrauben Sun Netra X4250 Server – Installationshandbuch • Mai 2010 Hinweis – Die Abstandslehre für die Distanz zwischen Vorder- und Rückseite muss mindestens 460mm und maximal 715mm zwischen Außenseite der Vorderschiene und Außenseite der Rückschiene messen. ABBILDUNG 3-1 Inhalt des Festmontagesatzes für 19-Zoll-Racks mit 4 Stützen Legende 1 Rückwärtige Flansche 3 Rückwärtige Haltebügel 2 Schrauben 4 Halterungen für Festmontage TABELLE 3-2 Inhalt des Schraubensatzes für Montage im 19-Zoll-Rack mit 4 Stützen Anzahl Beschreibung Verwendung 10 M5 x 4,5 mm Kreuzschlitz-Senkschrauben 8 für Festmontagehalterungen, 2 zusätzliche 10 M4 x 0,5 mm x 5 mm KreuzschlitzFlachkopfschrauben 4-6 für rückwärtige Montagehalterungen, 6-4 zusätzliche 10 M5 x 12,7-mm-Schrauben 10 für Rack, sofern zutreffend 10 M6 x 13-mm-Schrauben 10 für Rack, sofern zutreffend Kapitel 3 Einbauen des Servers in ein Rack mit 4 Stützen 23 TABELLE 3-2 Inhalt des Schraubensatzes für Montage im 19-Zoll-Rack mit 4 Stützen (Fortsetzung) Anzahl Beschreibung Verwendung 9 M6 eckige Klippmuttern 9 für Rack, sofern zutreffend 12 10-32 x 0,5-Zoll-Kreuzschlitzschrauben 12 für Rack, sofern zutreffend 12 12-24 x 0,5-Zoll-Kreuzschlitzschrauben 12 für Rack, sofern zutreffend ▼ So montieren Sie einen Server fest in ein 19-Zoll-Rack mit 4 Stützen 1. Nehmen Sie die Festmontagehalterungen aus dem Racksatz zur Hand (ABBILDUNG 3-1). 2. Befestigen Sie jede Festmontagehalterung mit vier M5 × 4,5 mm KreuzschlitzSenkschrauben an den Seiten des Servers (ABBILDUNG 3-2). ABBILDUNG 3-2 Befestigen der Festmontagehalterungen am Server 3. Messen Sie die Racktiefe. 4. Nehmen Sie die zwei rückwärtigen Haltebügel aus dem Racksatz zur Hand (ABBILDUNG 3-1). 24 Sun Netra X4250 Server – Installationshandbuch • Mai 2010 5. Bringen Sie die rückwärtigen Haltebügel so an der Serverrückseite an, dass die gemessene Racktiefe erreicht wird (ABBILDUNG 3-2). Verwenden Sie je nach Racktiefe pro Bügel zwei oder drei M4 × 0,5 × 5 mm Kreuzschlitz-Flachkopfschrauben. ABBILDUNG 3-3 Anbringen der rückwärtigen Haltebügel 6. Heben Sie den Server an die gewünschte Position im Rack. 7. Befestigen Sie die Vorderseite der Halterungen für die Festmontage, die an den Serverseiten angebracht sind, mit zwei Schrauben pro Seite an der Rackvorderseite (ABBILDUNG 3-4). Kapitel 3 Einbauen des Servers in ein Rack mit 4 Stützen 25 ABBILDUNG 3-4 Befestigen der Servervorderseite am Rack 8. Nehmen Sie die zwei rückwärtigen Flansche aus dem Racksatz zur Hand (ABBILDUNG 3-1). 9. Befestigen Sie die rückwärtigen Haltebügel mit je zwei Schrauben an der Rückseite des Racks (ABBILDUNG 3-5). ABBILDUNG 3-5 26 Befestigen der Serverrückseite am Rack Sun Netra X4250 Server – Installationshandbuch • Mai 2010 Montage des Servers in ein 19-Zoll-Rack mit 4 Stützen und Schiene Ausziehschienen-Montagesatz für 19-Zoll-Rack mit vier Stützen Der Schienenmontagesatz für 19-Zoll-Racks mit 4 Stützen umfasst: ■ Zwei 19-Zoll-Telco-Schienenbaugruppen für vier Stützen ■ Zwei kurze Halterungen ■ Zwei lange Halterungen ■ Vier M6 und vier 10–32-Gewindeleisten ■ Zwei Verlängerungsbügel ■ Beutel mit Schrauben Hinweis – Die Abstandslehre für die Distanz zwischen Vorder- und Rückseite muss mindestens 392 mm und maximal 863,6 mm zwischen Außenseite der Vorderschiene und Außenseite der Rückschiene messen. Sie benötigen außerdem die Festmontagehalterungen aus dem mit dem Server mitgelieferten Standard-Rackmontagesatz (ABBILDUNG 3-6). Kapitel 3 Einbauen des Servers in ein Rack mit 4 Stützen 27 Inhalt des Schienen-Montagesatzes für 19-Zoll-Racks mit 4 Stützen ABBILDUNG 3-6 5 4 3 2 6 1 Legende 1 Lange Halterungen 4 Schrauben 2 Kurze Halterungen 5 Telco-Schienenbaugruppen 3 Gewindeleisten 6 Verlängerungsbügel TABELLE 3-3 Inhalt des Schraubensatzes für Schienenmontage im 19-Zoll-Rack mit 4 Stützen Anzahl Beschreibung 10 M4 x 0,5 mm x 5 mm Kreuzschlitz-Flachkopfschrauben 8 für Gleitschienen, 2 zusätzliche 10 M6 Messing-Vierkantschrauben mit Bund 4 für kurze Halterungen, 4 für lange Halterungen, 2 zusätzliche 8 M5 Flachkopfschrauben, Muttern, glatte und Sternunterlegscheiben 8 für Schienen 10 M5 x 12,7-mm-Schrauben 10 für Rack, sofern zutreffend 28 Sun Netra X4250 Server – Installationshandbuch • Mai 2010 Verwendung TABELLE 3-3 Inhalt des Schraubensatzes für Schienenmontage im 19-Zoll-Rack mit 4 Stützen (Fortsetzung) Anzahl Beschreibung Verwendung 12 M6 x 13-mm-Schrauben 10 für Rack, sofern zutreffend 9 M6 eckige Klippmuttern 9 für Rack, sofern zutreffend 10 10-32 Vierkantschrauben mit Bund, 4 kurze, 4 lange, 2 zusätzliche 8 für Racks mit 10-32-Bohrungen, sofern zutreffend 12 10-32 x 0,5-Zoll-Kreuzschlitzschrauben 12 für Rack, sofern zutreffend 12 12-24 x 0,5-Zoll-Kreuzschlitzschrauben 12 für Rack, sofern zutreffend ▼ So montieren Sie einen Server mit einer Schiene in ein 19-Zoll-Rack mit vier Stützen 1. Nehmen Sie die Festmontagehalterungen und M5 × 4,5 mm KreuzschlitzSenkschrauben aus dem Standard-Racksatz zur Hand (ABBILDUNG 3-1). Diese Festmontagehalterungen mit Schrauben befinden sich im Lieferumfang des Standard-Server-Satzes, nicht im Lieferumfang des Satzes für die Schienenmontage im 19-Zoll-Rack mit vier Stützen. 2. Befestigen Sie jede Festmontagehalterung mit vier M5 × 4,5 mm KreuzschlitzSenkschrauben an den Seiten des Servers (ABBILDUNG 3-7). ABBILDUNG 3-7 Befestigen der Festmontagehalterung am Server Kapitel 3 Einbauen des Servers in ein Rack mit 4 Stützen 29 3. Nehmen Sie die Telco-Schienenbaugruppen aus dem Racksatz zur Hand (ABBILDUNG 3-6). 4. Drücken Sie die Tasten an den Schienen ein und ziehen Sie die Gleitschiene vollständig aus der Schiene (ABBILDUNG 3-8). ABBILDUNG 3-8 Demontieren der Schiene 2 3 1 Legende 1 Gleitträger 2 Taste 3 Schiene (in zwei Teilen) 5. Befestigen Sie die Gleitträger mit acht (vier pro Seite) M4 × 0,5 × 5 mm Kreuzschlitz-Flachkopfschrauben aus dem Rackmontagesatz an der Seite des Servergehäuses (ABBILDUNG 3-9). 30 Sun Netra X4250 Server – Installationshandbuch • Mai 2010 ABBILDUNG 3-9 Befestigen der Gleitträger am Servergehäuse 6. Nehmen Sie die kurzen und langen Halterungen aus dem Rackmontagesatz zur Hand (ABBILDUNG 3-6). 7. Bringen Sie die kurzen Halterungen in die gewünschte Position an der Vorderseite des Racks und befestigen Sie an jeder vorderen Rackstütze eine kurze Halterung (ABBILDUNG 3-10). Befestigen Sie die Halterungen mit zwei M6 Messing-Vierkantschrauben und M6 Muttern (sofern erforderlich) und einer Gewindeleiste (ABBILDUNG 3-10). 8. Bringen Sie die langen Halterungen in die gewünschte Position an der Rückseite des Racks und befestigen Sie an jeder rückwärtigen Rackstütze eine lange Halterung (ABBILDUNG 3-10). Zum Befestigen der Halterungen gehen Sie ebenso wie für die vorderen Rackstützen im vorigen Schritt mit zwei M6 Messing-Vierkantschrauben und M6 Muttern (sofern erforderlich) und einer Gewindeleiste vor. Kapitel 3 Einbauen des Servers in ein Rack mit 4 Stützen 31 ABBILDUNG 3-10 Befestigen der Halterungen am Rack Hinweis – Ist das Rack mit 10-32 Bohrungen versehen, verwenden Sie die 10-32 Vierkantschrauben mit Bund und die 10-32 Gewindeleisten. 9. Fahren Sie eine Schiene heraus, um die Zugangslöcher an den vorderen Schraubenbohrungen auszurichten. 10. Befestigen Sie die Schiene an der langen und kurzen Halterung an Vorder- und Rückseite des Racks (ABBILDUNG 3-11). Bringen Sie die M5 Flachkopfschrauben an der Innenseite an. Bringen Sie die M5 Muttern, die glatten und die Sternunterlegscheiben an der Außenseite an. Bei mehr als 665 mm verwenden Sie Verlängerungsbügel anstelle der langen Halterungen. 32 Sun Netra X4250 Server – Installationshandbuch • Mai 2010 ABBILDUNG 3-11 Befestigen der Schiene an den Halterungen 3 2 1 Legende 1 Kurze Halterung 2 Schienen- 3 Lange Halterung 11. Wiederholen Sie Schritt 9 und Schritt 10 für die Schiene auf der anderen Seite des Racks. 12. Schieben Sie die Schienen auf beiden Seiten des Racks ganz in die Baugruppe ein und entsperren Sie die Verriegelungen. 13. Richten Sie die am Server befestigten Gleitschienen an den Schienenbaugruppen im Rack aus. Unter Umständen ist der Zwischenraum zwischen den zwei im Rack montierten Schienen zu groß oder zu klein. Die am Server angebrachten Schienen lassen sich in diesem Fall nicht richtig an den Schienen im Rack ausrichten. Ist dies der Fall, lösen Sie die M6-Vierkantschrauben und Muttern an den langen und kurzen Halterungen (Schritt 7 und Schritt 8), verschieben Sie die Halterungen nach innen oder außen an die richtige Stelle und befestigen Sie sie wieder. 14. Drücken Sie die Tasten für die Gleitträger ein und schieben Sie den Server bis zum Anschlag in das Rackgehäuse (ABBILDUNG 3-12). Kapitel 3 Einbauen des Servers in ein Rack mit 4 Stützen 33 ABBILDUNG 3-12 Einschieben des Servers in das Rack 15. Befestigen Sie die Vorderseite der Halterungen für die Festmontage, die an den Serverseiten angebracht sind, mit zwei Schrauben pro Seite an der Rackvorderseite (ABBILDUNG 3-13). Die Größe der Schrauben hängt von dem jeweiligen Rack ab. ABBILDUNG 3-13 34 Befestigen der Servervorderseite am Rack Sun Netra X4250 Server – Installationshandbuch • Mai 2010 Festmontage des Servers in ein 600-mmRack mit 4 Stützen Festmontage des Servers in ein 600-mm-Rack mit 4 Stützen Der Festmontagesatz für 600-mm-Racks mit 4 Stützen umfasst: ■ Zwei anpassbare Schienen ■ Zwei Seitenschienen ■ Zwei rückwärtige Flansche ■ Beutel mit Schrauben Hinweis – Die Abstandslehre für die Distanz zwischen Vorder- und Rückseite muss mindestens 392 mm und maximal 504 mm zwischen Außenseite der Vorderschiene und Außenseite der Rückschiene messen. Kapitel 3 Einbauen des Servers in ein Rack mit 4 Stützen 35 ABBILDUNG 3-14 Inhalt des Festmontagesatzes für 600-mm-Racks mit 4 Stützen 3 4 2 1 Legende 1 Anpassbare Schienen 3 Seitenschienen 2 Schrauben 4 Rückwärtige Flansche TABELLE 3-4 Inhalt des Schraubensatzes für Festmontage im 600-mm-Rack mit 4 Stützen Anzahl Beschreibung Verwendung 12 M5 x 7 SEM-Schrauben 8 für Seitenschienen, 4 für rückwärtige Flansche 10 M5 x 12,7-mm-Schrauben 10 für Rack, sofern zutreffend 10 M6 x 13-mm-Schrauben 10 für Rack, sofern zutreffend 9 M6 eckige Klippmuttern 9 für Rack, sofern zutreffend 12 10-32 x 0,5-Zoll-Kreuzschlitzschrauben 12 für Rack, sofern zutreffend 12 12-24 x 0,5-Zoll-Kreuzschlitzschrauben 12 für Rack, sofern zutreffend 36 Sun Netra X4250 Server – Installationshandbuch • Mai 2010 ▼ So montieren Sie einen Server fest in ein 600-mm-Rack mit 4 Stützen 1. Nehmen Sie die anpassbaren Schienen aus dem Racksatz zur Hand (ABBILDUNG 3-14). 2. Lockern Sie die zwei Schrauben in der Mitte der anpassbaren Schienen, sodass sich diese ausfahren lassen (ABBILDUNG 3-15). ABBILDUNG 3-15 Schrauben der anpassbaren Schienen 1 Legende 1 Schrauben der anpassbaren Schienen 3. Bringen Sie eine der anpassbaren Schienen in die gewünschte Position im Rack. Befestigen Sie die Schienenvorderseite mit zwei Schrauben im Rack (ABBILDUNG 3-16). Die Größe der Schrauben hängt von dem jeweiligen Rack ab. Kapitel 3 Einbauen des Servers in ein Rack mit 4 Stützen 37 ABBILDUNG 3-16 Befestigen der Vorderseite der anpassbaren Schienen am Rack 4. Befestigen Sie das hintere Ende der anpassbaren Schienen mit zwei Schrauben an der Rackrückseite (ABBILDUNG 3-17). Die Größe der Schrauben hängt von dem jeweiligen Rack ab. ABBILDUNG 3-17 38 Befestigen der Rückseite der anpassbaren Schienen am Rack Sun Netra X4250 Server – Installationshandbuch • Mai 2010 5. Ziehen Sie die zwei Schrauben in der Mitte der anpassbaren Schienen fest (ABBILDUNG 3-15). 6. Wiederholen Sie Schritt 3 bis Schritt 5 für die Montage der anderen anpassbaren Schiene im Rack. 7. Nehmen Sie die rückwärtigen Flansche aus dem Racksatz zur Hand (ABBILDUNG 3-14). 8. Bringen Sie die rückwärtigen Flansche mit einer M5 × 7 SEM-Schraube pro Flansch locker am hinteren Ende der anpassbaren Schienen an (ABBILDUNG 3-18). Ziehen Sie die rückwärtigen Flansche nicht ganz an den anpassbaren Schienen fest. Sie benötigen diese Flansche später zum Einstellen der Racktiefe des Servers. ABBILDUNG 3-18 Anbringen des rückwärtigen Flanschs an der anpassbaren Schiene 9. Nehmen Sie die Seitenschienen aus dem Racksatz zur Hand (ABBILDUNG 3-14). 10. Befestigen Sie die Seitenschienen mit acht M5 × 7 SEM-Schrauben (vier pro Seitenschiene) an den Seiten des Servers (ABBILDUNG 3-19). Die Seitenschienen erlauben je nach Rack einen Rückschlag der Rackschienen (Abstand zwischen Rackvorderseite und Rackschiene) um 50 mm, 75 mm oder 100 mm. Kapitel 3 Einbauen des Servers in ein Rack mit 4 Stützen 39 ABBILDUNG 3-19 Befestigen der Seitenschienen am Server 11. Heben Sie den Server in das Rack und schieben Sie ihn auf die anpassbaren Schienen (ABBILDUNG 3-20). ABBILDUNG 3-20 Schieben des Servers auf die anpassbaren Schienen 12. Schieben Sie den Server bis zur gewünschten Tiefe in das Rack hinein und drücken Sie dann von hinten die rückwärtigen Flansche bündig an die Serverrückseite (ABBILDUNG 3-18). Bei Servern mit besonders geringer Tiefe können die rückwärtigen Flansche umgeknickt werden, sodass sie bündig an der Serverrückseite anliegen. 13. Heben Sie den Server aus dem Rack. 14. Stellen Sie die rückwärtigen Flansche auf die gewünschte Tiefe im Rack ein, ziehen Sie dann die einzelne M5 × 7 SEM-Schraube an den Flanschen zur Befestigung an den anpassbaren Schienen fest (ABBILDUNG 3-18). 15. Heben Sie den Server in das Rack und schieben Sie ihn auf die anpassbaren Schienen. 40 Sun Netra X4250 Server – Installationshandbuch • Mai 2010 16. Schieben Sie den Server nach hinten, bis er bündig an den rückwärtigen Flanschen anliegt, und befestigen Sie dann die Serverrückseite mit je einer M5 × 7 SEM-Schraube pro rückwärtigem Flansch an den rückwärtigen Flanschen (ABBILDUNG 3-21). ABBILDUNG 3-21 Befestigen der Serverrückseite an den rückwärtigen Flanschen 17. Befestigen Sie die am Server angebrachten Seitenschienen mit je zwei Schrauben an der Rackvorderseite (ABBILDUNG 3-22). Die Größe der Schrauben hängt von dem jeweiligen Rack ab. ABBILDUNG 3-22 Befestigen der Servervorderseite an der Vorderseite des Racks Kapitel 3 Einbauen des Servers in ein Rack mit 4 Stützen 41 Schienenmontage eines Servers in ein 19Zoll-Rack mit 4 Stützen zur Verwendung mit der Kabelführung Hinweis – Vergewissern Sie sich vor der Installation des Servers, dass alle Teile des Rackmontagesatzes vorliegen. Näheres dazu finden Sie unter „Lieferumfang“ auf Seite 15. Der Rackmontagesatz enthält zwei Schienenbaugruppen. Eine Schienenbaugruppe kann entweder auf der rechten oder linken Rackseite installiert werden. Eine Schienenbaugruppe besteht aus zwei Komponenten, einer Schiene und einem abnehmbaren Montagebügel. Die Schiene wird an den Rackständern, der Montagebügel am Gehäuse befestigt. ▼ So installieren Sie die Schienenbaugruppen 1. Ziehen Sie beide Montagebügel vollständig aus ihren Schienen: a. Drücken Sie hierzu die obere und die untere Sperrtaste der Schienensperre gleichzeitig nieder (ABBILDUNG 3-23). ABBILDUNG 3-23 42 Entsperren der Schienenbaugruppe Sun Netra X4250 Server – Installationshandbuch • Mai 2010 b. Ziehen Sie den Montagebügel so weit heraus, bis er einrastet. c. Schieben Sie die Bügelentriegelung in die in ABBILDUNG 3-24 gezeigte Richtung und ziehen Sie dann den Montagebügel von der Schiene ab. ABBILDUNG 3-24 Position der Entriegelung des Montagebügels d. Drücken Sie den Metallhebel (mit der Beschriftung Push) am Mittelteil (ABBILDUNG 3-25) der Schiene und schieben Sie das Mittelteil wieder in das Rack hinein. ABBILDUNG 3-25 Entsperren des Schienenmittelteils 1 Legende 1 Metallhebel 2. Bringen Sie einen Montagebügel an der rechten Seite des Gehäuses an. Kapitel 3 Einbauen des Servers in ein Rack mit 4 Stützen 43 a. Setzen Sie den Montagebügel so am Servergehäuse an (ABBILDUNG 3-26), dass sich die Schienensperre vorne befindet und die drei Schlitze im Montagebügel mit den drei Ausrichtungsstiften an der Gehäuseseite übereinstimmen. ABBILDUNG 3-26 Anbringen eines Montagebügels am Gehäuse b. Wenn die Köpfe der drei Ausrichtungsstifte durch die runden Öffnungen der drei Schlitze am Montagebügel gesteckt wurden, ziehen Sie den Montagebügel zur Gehäusevorderseite, bis der Bügel hörbar einrastet. c. Alle drei Ausrichtungsstifte müssen fest in den Schlitzen sitzen und der hintere Ausrichtungsstift muss, wie rechts in ABBILDUNG 3-26 gezeigt, die Bügelsperre ausgelöst haben. 3. Bringen Sie den zweiten Montagebügel an der linken Seite des Gehäuses an. 4. Ermitteln Sie, in welchen Bohrungen an den Rackständern die Schienen befestigt werden müssen. Der Server ist zwei Rackeinheiten hoch (2U). Die Schienen belegen die untere Hälfte des 2U-Raums. 5. Ermitteln Sie, welche Schrauben Sie für die Montage der Schienen benötigen. 44 ■ Sind die Ständer des Racks mit Gewindelöchern versehen, ist festzustellen, ob es sich um metrische oder Standardgewinde handelt. Wählen Sie die passenden Schrauben aus dem Päckchen im Montagesatz. ■ Ist das Rack nicht mit Gewindelöchern versehen, werden die Befestigungsschrauben mit einer Mutter gesichert. Sun Netra X4250 Server – Installationshandbuch • Mai 2010 6. Bringen Sie eine Schiene am rechten vorderen Rackständer an. a. Befestigen Sie die Vorderseite einer Schiene mit zwei Schrauben locker am rechten vorderen Rackständer (ABBILDUNG 3-27). ABBILDUNG 3-27 Montage einer Schiene Hinweis – Ziehen Sie die Schrauben noch nicht fest. b. Schieben Sie zur Anpassung der Schienenlänge den rückwärtigen Montageflansch bis an die Außenkante des hinteren Rackständers. c. Befestigen Sie die Rückseite der Schiene mit zwei Schrauben locker am hinteren Rackständer. 7. Bringen Sie ebenso die zweite Schiene an den linken Rackständern an. Ziehen Sie die Schrauben nicht fest. 8. Regulieren Sie mithilfe der Abstandslehre den Abstand zwischen den beiden Schienen: a. Stecken Sie auf der Rackvorderseite die linke Seite der Lehre in die Schlitze am linken Schienenende (ABBILDUNG 3-28). Kapitel 3 Einbauen des Servers in ein Rack mit 4 Stützen 45 ABBILDUNG 3-28 Regulieren des Schienenabstands b. Stecken Sie die rechte Seite der Lehre in das Vorderende der rechten Schiene. Verschieben Sie dabei das Schienenende so weit nach rechts oder links, bis die Enden der Abstandslehre in die Enden beider Schienen gesteckt werden können. Der Abstand zwischen den Schienen entspricht nun der Breite des Servers mit den Montagebügeln. c. Ziehen Sie die Schrauben fest, um die Schienenenden in dieser Position zu befestigen. d. Wiederholen Sie Schritt a bis Schritt c mit den hinteren Enden der Schienen. 9. Klappen Sie den Stabilitätsständer aus, sofern am Gehäuse oder Rack vorhanden. Achtung – Das Gewicht des Servers auf den ausgezogenen Schienen kann ausreichen, um einen Serverschrank zum Kippen zu bringen. 46 Sun Netra X4250 Server – Installationshandbuch • Mai 2010 Achtung – Der Server wiegt ungefähr 18 kg. Zur Durchführung der Schritte in diesem Kapitel werden zwei Personen benötigt, um den Server in ein Rackgehäuse zu heben und darin zu montieren. 10. Setzen Sie die Enden der Montagebügel in die Schienen ein (ABBILDUNG 3-29). ABBILDUNG 3-29 Anbringen des Gehäuses auf den Schienen 11. Schieben Sie das Gehäuse in das Rack. Achtung – Überprüfen Sie, bevor Sie fortfahren, ob der Server sicher im Rack montiert ist und die Schienen fest in den Montagebügeln sitzen. Kapitel 3 Einbauen des Servers in ein Rack mit 4 Stützen 47 ▼ So montieren Sie die Kabelführung Die Kabelführung wird in die Enden der linken und rechten Schienenbaugruppe eingesteckt. Zum Anbringen der Kabelführung sind keine Schrauben erforderlich. Die jeweils rechte Seite der beiden Kabelführungsarme sind mit klappbaren Verlängerungen versehen. In den Herstelleranweisungen wird die kleinere Verlängerung als „inner CMA connector“ (inneres Kabelführungsverbindungsstück) bezeichnet. Sie wird am rechten Montagebügel angebracht. Die größere Verlängerung wird als „CMA outer connector“ (äußeres Kabelführungsverbindungstück) bezeichnet und an der rechten Schiene befestigt. Achtung – Stützen Sie die Kabelführung bei der Installation. Lassen Sie die Kabelführung nicht mit ihrem ganzen Gewicht hängen, solange sie nicht an allen drei Montagepunkten befestigt ist. 1. Führen Sie auf der Rackrückseite die Schienenverlängerung der Kabelführung in das Ende der linken Schienenbaugruppe ein (ABBILDUNG 3-30). Der Streifen am vorderen Ende der Schienenverlängerung rastet hörbar ein. ABBILDUNG 3-30 Einfügen der Schienenverlängerung der Kabelführung in das hintere Ende der linken Schiene 2. Setzen Sie die kleinere Kabelführungsverlängerung in den Clip am Ende des Montagebügels ein (ABBILDUNG 3-31). 48 Sun Netra X4250 Server – Installationshandbuch • Mai 2010 ABBILDUNG 3-31 Anbringen des inneren Kabelführungsverbindungsstücks 3. Setzen Sie die größere Verlängerung in das Ende der rechten Schiene ein (ABBILDUNG 3-32). ABBILDUNG 3-32 Anbringen des äußeren Kabelführungsverbindungsstücks 4. Setzen Sie die klappbare Kunststoffverbindung an der linken Seite der Kabelführung ganz in die Schienenverlängerung der Kabelführung ein (ABBILDUNG 3-33). Der Kunststoffstreifen an der Schienenverlängerung der Kabelführung verriegelt die klappbare Kunststoffverbindung. Kapitel 3 Einbauen des Servers in ein Rack mit 4 Stützen 49 ABBILDUNG 3-33 Anbringen der linken Schienenseite ▼ So überprüfen Sie Schienen und Kabelführung Wenn Sie die Kabelführung für ein Racksatz mit Schienen verwenden, gehen Sie wie folgt vor und vergewissern Sie sich, dass die Kabelführung die Bewegung im Rack nicht behindert. Schließen Sie zuerst die Kabel an den Server an. Tipp – Hierfür werden zwei Personen benötigt. Eine Person schiebt den Server in und aus dem Rack, die andere Person beobachtet dabei Kabel und Kabelführung. 1. Bei einem Serverschrank oder freistehenden Rack ist der Kippschutz auszuklappen. 2. Entriegeln Sie die Schienensperren (ABBILDUNG 3-34) an der rechten und linken Seite des Servergehäuses und ziehen Sie den Server langsam bis zum Anschlag der Schienen aus dem Rack. 50 Sun Netra X4250 Server – Installationshandbuch • Mai 2010 ABBILDUNG 3-34 Entsperren der Schienenbaugruppe 3. Überprüfen Sie die angeschlossenen Kabel auf Einschnürungen oder Knicke. 4. Vergewissern Sie sich, dass die Kabelführung voll ausziehbar ist und nicht in den Schienen klemmt. 5. Wenn der Server ganz ausgezogen ist, entriegeln Sie die Schienenhebel (ABBILDUNG 3-35). 6. Drücken Sie beide Hebel gleichzeitig nieder und schieben Sie den Server in das Rack zurück. ABBILDUNG 3-35 Entsperren der Schienenhebel 1 Legende 1 Metallhebel Kapitel 3 Einbauen des Servers in ein Rack mit 4 Stützen 51 7. Lösen Sie gleichzeitig beide Schienenentriegelungen (ABBILDUNG 3-36) und drücken Sie den Server vollständig in das Rack. Der Server sollte nach ungefähr 40 cm angehalten werden. ABBILDUNG 3-36 Schienenentriegelung 8. Prüfen Sie, ob die Kabel und die Kabelführung ungehindert und ohne Knicke zurückgezogen wurden. 9. Regulieren Sie bei Bedarf die Kabelaufhängungen und die Kabelführung. 52 Sun Netra X4250 Server – Installationshandbuch • Mai 2010 KAPITEL 4 Einbauen des Servers in ein Rack mit 2 Stützen Dieses Kapitel enthält Anweisungen zur Installation des Servers in ein offenes Rack mit zwei Stützen. Dieses Kapitel enthält folgende Abschnitte: ■ „Optionale Rackmontagesätze für 2 Stützen“ auf Seite 54 ■ „Festmontage des Servers in ein 23-Zoll-Rack mit 2 Stützen“ auf Seite 54 ■ „Festmontage des Servers in ein 19-Zoll-Rack mit 2 Stützen“ auf Seite 60 ■ „Montage des Servers in ein 19-Zoll-Rack mit 2 Stützen und Schiene“ auf Seite 67 Hinweis – Die Angaben links und rechts beziehen sich auf Ihre Perspektive, wenn Sie entweder auf die Vorder- oder die Rückseite der Ausrüstung blicken. Achtung – Der Server ist schwer. Zur Durchführung der Schritte in diesem Kapitel werden zwei Personen benötigt, um den Server in ein Rackgehäuse zu heben und darin zu montieren. 53 Optionale Rackmontagesätze für 2 Stützen Der Server wird mit einem Festmontagesatz für 19-Zoll-Racks mit 4 Stützen geliefert (Montageanleitung siehe „Festmontage des Servers in ein 19-Zoll-Rack mit 4 Stützen“ auf Seite 22). In TABELLE 4-1 sind zwei weitere optionale Rackmontagesätze für 2 Stützen aufgeführt, die über Sun bezogen werden können. Dieses Kapitel enthält Montageanweisungen für diese optionalen Rackmontagesätze. TABELLE 4-1 Optionale Rackmontagesätze Montagesatz Montageanleitung 23-Zoll-Rackmontagesatz für zwei Stützen „So montieren Sie einen Server fest in ein 23-Zoll-Rack mit 2 Stützen“ auf Seite 56 19-Zoll-Rackmontagesatz für zwei Stützen „Festmontagesatz für 19-Zoll-Racks mit zwei Stützen“ auf Seite 60 Hinweis – Bei mehr als sechs mit Gleichstrom betriebenen Servern in demselben Rack werden möglicherweise die EMV-Grenzwerte der Telcordia NEBS-Richtlinie überschritten. Festmontage des Servers in ein 23-ZollRack mit 2 Stützen Festmontage in einem 23-Zoll-Rack mit zwei Stützen Der Festmontagesatz für 23-Zoll-Racks mit 2 Stützen umfasst: 54 ■ Zwei Seitenhalterungen ■ Zwei Schienenführungen ■ Zwei Rückplatten ■ Beutel mit Schrauben Sun Netra X4250 Server – Installationshandbuch • Mai 2010 Hinweis – Der Rackmontagesatz für 23-Zoll-Racks mit 2 Stützen ist für RackStellplatzbreiten von 76,20mm, 101,6mm und 127mm geeignet. ABBILDUNG 4-1 Inhalt des Festmontagesatzes für 23-Zoll-Racks mit 2 Stützen 3 4 2 1 Legende 1 Seitenhalterungen 3 Rückplatten 2 Schrauben 4 Schienenführungen TABELLE 4-2 Inhalt des Schraubensatzes für Festmontage im 23-Zoll-Rack mit 2 Stützen Anzahl Beschreibung Verwendung 10 M5 x 7 SEM-Schrauben 8 für Seitenhalterungen, 2 für Rückplatten 10 M5 x 12,7-mm-Schrauben 10 für Rack, sofern zutreffend 10 M6 x 13-mm-Schrauben 10 für Rack, sofern zutreffend 9 M6 eckige Klippmuttern 9 für Rack, sofern zutreffend 12 10-32 x 0,5-Zoll-Kreuzschlitzschrauben 12 für Rack, sofern zutreffend 12 12-24 x 0,5-Zoll-Kreuzschlitzschrauben 12 für Rack, sofern zutreffend Kapitel 4 Einbauen des Servers in ein Rack mit 2 Stützen 55 ▼ So montieren Sie einen Server fest in ein 23-ZollRack mit 2 Stützen 1. Nehmen Sie die Seitenhalterungen aus dem Racksatz zur Hand (ABBILDUNG 4-1). 2. Befestigen Sie die Seitenhalterungen mit acht M5 × 7 SEM-Schrauben (vier pro Seitenhalterung) an den Seiten des Servers (ABBILDUNG 4-2). ABBILDUNG 4-2 Befestigen der Seitenhalterungen an der Seite des Servers 3. Nehmen Sie die Schienenführungen aus dem Racksatz zur Hand (ABBILDUNG 4-1). 4. Heben Sie die Schienenführungen in die gewünschte Höhe im Rack und befestigen Sie beide mit je zwei Schrauben am Rack (ABBILDUNG 4-3). Die Größe der Schrauben hängt von dem jeweiligen Rack ab. 56 Sun Netra X4250 Server – Installationshandbuch • Mai 2010 ABBILDUNG 4-3 Montage der Schienenführungen in das Rack 5. Heben Sie den Server in das Rack und schieben Sie ihn auf die Schienenführungen (ABBILDUNG 4-4). ABBILDUNG 4-4 Montage und Befestigung des Servers im Rack mit 2 Stützen Kapitel 4 Einbauen des Servers in ein Rack mit 2 Stützen 57 6. Befestigen Sie jede Seitenhalterung des Servers mit je zwei Schrauben pro Seite an der Rackvorderseite (ABBILDUNG 4-4). Die Größe der Schrauben hängt von dem jeweiligen Rack ab. 7. (Optional) Bei besonders hohen Schwingungen in der Umgebung ist der Server mithilfe der Rückplatten zusätzlich an der Rackrückseite zu befestigen (ABBILDUNG 4-1). Die Rückplatten sind an der Stützenrückseite und an einem der drei Schlitze (je nach Stärke der Stütze) an jeder Seitenhalterung zu befestigen. a. Setzen Sie eine der M5 × 7 SEM-Schrauben pro Rückplatte locker in eine der drei Positionen an der Rückplatte ein (ABBILDUNG 4-5). Die Position ist von der Stärke der jeweiligen Schiene im Rack abhängig. So zeigt beispielsweise ABBILDUNG 4-5 die Position der Schraube in der Rückplatte für die mittlere Rackposition. ABBILDUNG 4-5 Anbringen einer Schraube in der mittleren Rackposition an der Rückplatte b. Schieben Sie die Rückplatte so ein, dass die Schraube in einem der Schlitze zum Sitzen kommt. Der Schraubenkopf muss zur Rückseite des Servers zeigen. Die andere Seite der Rückplatte muss sich vor der Racksäule befinden (ABBILDUNG 4-6). 58 Sun Netra X4250 Server – Installationshandbuch • Mai 2010 ABBILDUNG 4-6 Anbringen der Rückplatte an den Seitenhalterungen c. Ziehen Sie die Schraube zur Befestigung der Rückplatte am Schlitz in der Seitenhalterung fest (ABBILDUNG 4-6). d. Befestigen Sie die andere Seite der Rückplatte mit zwei Schrauben an der Rückseite der Stütze (ABBILDUNG 4-7). Die Größe der Schrauben hängt von dem jeweiligen Rack ab. Kapitel 4 Einbauen des Servers in ein Rack mit 2 Stützen 59 ABBILDUNG 4-7 Befestigen der Rückplatte an der Rückseite der Stütze e. Wiederholen Sie Schritt a bis Schritt d zur Befestigung der Rückplatte an der anderen Stütze. Festmontage des Servers in ein 19-ZollRack mit 2 Stützen Festmontagesatz für 19-Zoll-Racks mit zwei Stützen Der Festmontagesatz für 19-Zoll-Racks mit 2 Stützen umfasst: 60 ■ Zwei Seitenhalterungen ■ Zwei Rückplatten ■ Beutel mit Schrauben Sun Netra X4250 Server – Installationshandbuch • Mai 2010 Hinweis – Der Rackmontagesatz für 19-Zoll-Racks mit 2 Stützen ist für RackStellplatzbreiten von 76,20mm, 101,6mm und 127mm geeignet. ABBILDUNG 4-8 Inhalt des Festmontagesatzes für 19-Zoll-Racks mit 2 Stützen 3 2 1 Legende 1 Rückplatten 2 Schrauben TABELLE 4-3 3 Seitenhalterungen Inhalt des Schraubensatzes für Festmontage im 19-Zoll-Rack mit 2 Stützen Anzahl Beschreibung Verwendung 10 M5 x 7 SEM-Schrauben 8 für Seitenhalterungen, 2 zusätzliche 6 M3 x 8 SEM-Schrauben 4 für Rückplatten, 2 zusätzliche 10 M5 x 12,7-mm-Schrauben 10 für Rack, sofern zutreffend 10 M6 x 13-mm-Schrauben 10 für Rack, sofern zutreffend 9 M6 eckige Klippmuttern 9 für Rack, sofern zutreffend 12 10-32 x 0,5-Zoll-Kreuzschlitzschrauben 12 für Rack, sofern zutreffend 12 12-24 x 0,5-Zoll-Kreuzschlitzschrauben 12 für Rack, sofern zutreffend Kapitel 4 Einbauen des Servers in ein Rack mit 2 Stützen 61 ▼ So montieren Sie einen Server fest in ein 19-ZollRack mit 2 Stützen 1. Nehmen Sie die Seitenhalterungen aus dem Racksatz zur Hand (ABBILDUNG 4-8). 2. Befestigen Sie die Seitenhalterungen mit vier M5 × 7 SEM-Schrauben an den Seiten des Servers (ABBILDUNG 4-9). ABBILDUNG 4-9 Befestigen der Seitenhalterungen an der Seite des Servers 3. Heben Sie den Server in das Rack. 4. Befestigen Sie die Servervorderseite mit zwei Schrauben pro Halterung an der Vorderseite des Racks (ABBILDUNG 4-10). Die Größe der Schrauben hängt von dem jeweiligen Rack ab. 62 Sun Netra X4250 Server – Installationshandbuch • Mai 2010 ABBILDUNG 4-10 Montage und Befestigung des Servers im Rack mit 2 Stützen 5. (Optional) Bei besonders hohen Schwingungen in der Umgebung ist der Server mithilfe der Rückplatten zusätzlich an der Rackrückseite zu befestigen (ABBILDUNG 4-8). Die Rückplatten sind an der Stützenrückseite und an einer der drei Schlitzgruppen (je nach Stärke der Stütze) an jeder Seitenhalterung zu befestigen. a. Setzen Sie zwei M3 × 8 SEM-Schrauben pro Rückplatte locker in eine der sechs Positionen an der Rückplatte ein (ABBILDUNG 4-11). Die Position ist von der Stärke der jeweiligen Schiene im Rack abhängig. So zeigt beispielsweise ABBILDUNG 4-11 die Position der Schraube in der Rückplatte für die optimale Rackposition. Kapitel 4 Einbauen des Servers in ein Rack mit 2 Stützen 63 ABBILDUNG 4-11 Anbringen von Schrauben in der optimalen Rackposition an der Rückplatte b. Schieben Sie die Rückplatte so ein, dass die Schrauben in einer der Schlitzgruppen zum Sitzen kommen. Die Schraubenköpfe müssen zur Rückseite des Servers zeigen. Die andere Seite der Rückplatte muss sich vor der Racksäule befinden (ABBILDUNG 4-12). 64 Sun Netra X4250 Server – Installationshandbuch • Mai 2010 ABBILDUNG 4-12 Anbringen der Rückplatte an den Seitenhalterungen c. Ziehen Sie die Schrauben zur Befestigung der Rückplatte an der Schlitzgruppe in der Seitenhalterung fest (ABBILDUNG 4-12). d. Befestigen Sie die andere Seite der Rückplatte mit zwei Schrauben an der Rückseite der Stütze (ABBILDUNG 4-13). Die Größe der Schrauben hängt von dem jeweiligen Rack ab. Kapitel 4 Einbauen des Servers in ein Rack mit 2 Stützen 65 ABBILDUNG 4-13 Befestigen der Rückplatte am Rack e. Wiederholen Sie Schritt a bis Schritt d zur Befestigung der Rückplatte an der anderen Stütze. 66 Sun Netra X4250 Server – Installationshandbuch • Mai 2010 Montage des Servers in ein 19-Zoll-Rack mit 2 Stützen und Schiene ▼ So montieren Sie einen Server mit einer Schiene in ein 19-Zoll-Rack mit 2 Stützen Der Schienenmontagesatz für 19-Zoll-Racks mit 2 Stützen umfasst: ■ Zwei 19-Zoll-Telco-Schienenbaugruppen für zwei Stützen ■ Zwei kurze Halterungen ■ Zwei lange Halterungen ■ Vier M4 und vier 10-32-Gewindeleisten ■ Zwei Verlängerungsbügel ■ Beutel mit Schrauben Hinweis – Der Rackmontagesatz für 19-Zoll-Racks mit 2 Stützen ist für RackStellplatzbreiten von 76,20mm, 101,6mm und 127mm geeignet. Hinweis – Die Abstandslehre für die Distanz zwischen Vorder- und Rückseite muss mindestens 392 mm und maximal 863,6 mm zwischen Außenseite der Vorderschiene und Außenseite der Rückschiene messen. Kapitel 4 Einbauen des Servers in ein Rack mit 2 Stützen 67 ABBILDUNG 4-14 Inhalt des Schienen-Montagesatzes für 19-Zoll-Racks mit 2 Stützen Inneres Element rechte Seite Schrauben Inneres Element linke Seite Schiene rechte Seite Schiene linke Seite TABELLE 4-4 Inhalt des Schraubensatzes für Schienenmontage im 19-Zoll-Rack mit 4 Stützen Anzahl Beschreibung 10 M4 x 0,5 mm x 5 mm Kreuzschlitz-Flachkopfschrauben 8 für Gleitschienen, 2 zusätzliche 10 M5 x 12,7-mm-Schrauben 10 für Rack, sofern zutreffend 12 M6 x 13-mm-Schrauben 10 für Rack, 2 zusätzliche 9 M6 eckige Klippmuttern 9 für Rack, sofern zutreffend 10 10-32 Vierkantschrauben mit Bund, 4 kurze, 4 lange, 2 zusätzliche 8 für Racks mit 10-32-Bohrungen, sofern zutreffend 12 10-32 x 0,5-Zoll-Kreuzschlitzschrauben 12 für Rack, sofern zutreffend 12 12-24 x 0,5-Zoll-Kreuzschlitzschrauben 12 für Rack, sofern zutreffend 68 Sun Netra X4250 Server – Installationshandbuch • Mai 2010 Verwendung 1. Nehmen Sie die Schienenbaugruppen aus dem Racksatz zur Hand (ABBILDUNG 4-14). 2. Drücken Sie die grüne Taste an jeder Schiene ein und ziehen Sie die inneren Elemente auf der rechten und linken Seite (Gleitträger) vollständig aus der Schiene (ABBILDUNG 4-15). ABBILDUNG 4-15 Entfernen der Gleitträger von den Schienen 2 3 1 Legende 1 Gleitträger 2 Taste 3 Schiene (in zwei Teilen) Kapitel 4 Einbauen des Servers in ein Rack mit 2 Stützen 69 3. Befestigen Sie die Gleitträger mit acht (vier pro Seite) M4 x 0,5 x 5 mm Kreuzschlitz-Flachkopfschrauben aus dem Rackmontagesatz an der Seite des Servergehäuses (ABBILDUNG 4-16). ). ABBILDUNG 4-16 Befestigen der Gleitträger am Servergehäuse 4. Nehmen Sie die kurzen und langen Halterungen aus dem Rackmontagesatz zur Hand (ABBILDUNG 4-14). 70 Sun Netra X4250 Server – Installationshandbuch • Mai 2010 5. Bringen Sie die vorderen Halterungen in die gewünschte Position an der Vorderseite des Racks und befestigen Sie an jeder vorderen Rackstütze eine vordere Halterung (ABBILDUNG 4-17). Zum Sichern der Halterungen verwenden Sie jeweils zwei der M5 x 12,7-mmSchrauben oder der M5 x 12,7-mm-Schrauben. M6 x 13-mm-Schrauben. Ziehen Sie die Schrauben stark genug an, um die Halterungen zu sichern, lassen Sie sie aber locker genug, um sie später einzustellen. ABBILDUNG 4-17 Anbringen der vorderen Halterungen an den Säulen Kapitel 4 Einbauen des Servers in ein Rack mit 2 Stützen 71 6. Bringen Sie die hinteren Halterungen in die gewünschte Position an der Rückseite des Racks und befestigen Sie an jeder hinteren Rackstütze eine hintere Halterung (ABBILDUNG 4-18). Zum Sichern der Halterungen verwenden Sie jeweils zwei der M5 x 12,7-mmSchrauben oder der M6 x 13-mm-Schrauben, wie schon in Schritt 5. Ziehen Sie die Schrauben stark genug an, um die Halterungen zu sichern, lassen Sie sie aber locker genug, um sie später einzustellen. ABBILDUNG 4-18 Befestigen der hinteren Halterungen an den Racksäulen Hinweis – Ist das Rack mit 10-32 Bohrungen versehen, verwenden Sie die 10-32 Vierkantschrauben mit Bund und die 10-32 Gewindeleisten. 72 Sun Netra X4250 Server – Installationshandbuch • Mai 2010 7. Richten Sie die am Server befestigten Gleitschienen an den Schienenbaugruppen im Rack aus. Möglicherweise lassen sich die am Server befestigten Gleitschienen aufgrund von zu viel oder zu wenig Zwischenraum zwischen den im Rack montierten Schienen nicht richtig an den Schienen ausrichten. Ist dies der Fall, lösen Sie die Schrauben und Muttern an den vorderen und hinteren Halterungen (Schritt 5 und Schritt 6), verschieben Sie die Halterungen nach innen oder außen an die richtige Stelle und befestigen sie wieder. 8. Drücken Sie die Tasten für die Gleitträger ein und schieben Sie den Server bis zum Anschlag in das Rackgehäuse (ABBILDUNG 4-19). ABBILDUNG 4-19 Einschieben des Servers in das Rack Kapitel 4 Einbauen des Servers in ein Rack mit 2 Stützen 73 9. Ziehen Sie die Schrauben der vorderen Montagewinkel fest. ABBILDUNG 4-20 74 Anziehen der Schrauben an der vorderen Halterung Sun Netra X4250 Server – Installationshandbuch • Mai 2010 10. Ziehen Sie die Schrauben der hinteren Halterungen fest. ABBILDUNG 4-21 Anziehen der Schrauben an der hinteren Halterung Kapitel 4 Einbauen des Servers in ein Rack mit 2 Stützen 75 11. Befestigen Sie den Kabelführungsarm an den Schienen (beachten Sie die Beschriftungen an den Schienen und dem Arm) an der rechten (ABBILDUNG 4-22) Seite. Seite mit dem Pfeil am inneren Gleitträger befestigen; die andere Seite wird am äußeren Träger befestigt. ABBILDUNG 4-22 76 Befestigen des Kabelführungsarms an der rechten Seite Sun Netra X4250 Server – Installationshandbuch • Mai 2010 12. Befestigen Sie den Kabelführungsarm an den Schienen (beachten Sie die Beschriftungen an den Schienen und dem Arm) an der linken (ABBILDUNG 4-23) Seite. Seite mit dem Pfeil am inneren Gleitträger befestigen; die andere Seite wird am äußeren Träger befestigt. ABBILDUNG 4-23 Befestigen des Kabelführungsarms an der linken Seite Kapitel 4 Einbauen des Servers in ein Rack mit 2 Stützen 77 78 Sun Netra X4250 Server – Installationshandbuch • Mai 2010 KAPITEL 5 Verkabelung des Servers Dieses Kapitel enthält Anweisungen zur Verkabelung des Servers. Dieses Kapitel bietet einen Überblick über folgende Themen: ■ „Kabelanschlüsse“ auf Seite 79 ■ „Anschließen der Serverkabel“ auf Seite 83 ■ „Voraussetzungen und Verfahren für den Gleichstrombetrieb“ auf Seite 86 ■ „Anordnen der Kabel mit der Kabelführung“ auf Seite 95 Hinweis – Die Angaben links und rechts beziehen sich auf Ihre Perspektive, wenn Sie entweder auf die Vorder- oder die Rückseite der Ausrüstung blicken. Kabelanschlüsse Im Folgenden sind die Kabelanschlüsse des Servers aufgelistet: ■ ■ Minimale Kabelanschlüsse für den Server: ■ Mindestens ein systemintegrierter Ethernetanschluss (NET-Anschluss) ■ Der serielle Verwaltungsanschluss (SER MGT-Anschluss) des Service Prozessors ■ Der Netzwerkverwaltungsanschluss (NET MGT-Anschluss) des Service Prozessors ■ Wechsel- oder Gleichstromkabel für die zwei Systemnetzteile Verwaltungsanschlüsse des Service Prozessors: Es stehen zwei Verwaltungsanschlüsse für den ILOM-Systemcontroller zur Verfügung. ■ In den seriellen Verwaltungsanschluss des Service Prozessors (mit der Bezeichnung SER MGT) passt ein RJ-45-Kabel. Er ist stets verfügbar. Dieser Anschluss ist die Standardverbindung zum ILOM-Systemcontroller. 79 Hinweis – Die Verbindung zum seriellen Verwaltungsanschluss (SER MGT) muss über eine geschirmte verdrillte Doppelader erfolgen, um den Anforderungen von NEBS-Lightning zu entsprechen. ■ ■ Der Netzwerkverwaltungsanschluss des Service Prozessors (mit der Bezeichnung NET MGT) ist die optionale Schnittstelle zum ILOMSystemcontroller. Dieser Anschluss ist erst nach der Konfiguration der Netzwerkeinstellungen für den Systemcontroller (über den seriellen Anschluss SER MGT des Service Prozessors) verfügbar. Näheres dazu finden Sie unter „Erstmaliges Anschließen an den ILOM Service Prozessor“ auf Seite 100. In den Netzwerkverwaltungsanschluss des Service Prozessors passt ein RJ-45Kabel für eine 10/100BASE-T-Verbindung. Dieser Anschluss bietet keine Unterstützung für Verbindungen mit Gigabit-Netzwerken. Ethernet-Anschlüsse: Bezeichnungen NET0, NET1, NET2 und NET3. Die Ethernet-Schnittstellen arbeiten mit 10, 100 und 1000Mbit/s. TABELLE 5-1 zeigt die Übertragungsraten der Ethernet-Anschlüsse. TABELLE 5-1 Verbindungsart IEEE-Bezeichnung Übertragungsrate Ethernet 10BASE-T 10 Mbit/s Fast Ethernet 100BASE-TX 100 Mbit/s Gigabit Ethernet 1000BASE-T 1000 Mbit/s ■ VGA-Anschluss (Video): Verwenden Sie ein 9-poliges Videokabel zum Anschließen eines VGA-Videogerätes. ■ ■ ■ Sie können ILOM verwenden, um die Systemkonsole an diesen Anschluss umzuleiten. USB-Anschlüsse: Der Server ist auf der Rückseite mit zwei USB-Anschlüssen (Universal Serial Bus) mit den Bezeichnungen USB0 und USB1 ausgestattet (ABBILDUNG 5-1). USB-Anschlüsse unterstützen das Hot-Plugging. Sie können USB-Kabel und Peripheriegeräte bei laufendem Server anschließen und trennen, ohne dadurch den Systembetrieb zu beeinträchtigen. ■ 80 Übertragungsraten der Ethernet-Anschlüsse An jeden der beiden USB-Controller können bis zu 126 Geräte angeschlossen werden. Pro Server besteht also die Möglichkeit, 252 USB-Geräte anzuschließen. Eingangsstromkabel: Schließen Sie keine Stromkabel an die Netzteile an, bevor Sie die Datenkabel angeschlossen und den Server mit einem seriellen Terminal bzw. Terminalemulator (PC oder Workstation) verbunden haben. Sobald die Eingangsstromkabel an die Stromquelle angeschlossen werden, schaltet der Server in den Standby-Modus und der ILOM-Systemcontroller wird initialisiert. Falls der Server zu diesem Zeitpunkt noch nicht an ein Terminal, einen PC oder eine Workstation angeschlossen ist, können einige Systemmeldungen verloren gehen. Sun Netra X4250 Server – Installationshandbuch • Mai 2010 Position der Anschlüsse ABBILDUNG 5-1 zeigt die Anschlüsse auf der Rückseite des Sun Netra X4250 Servers. ABBILDUNG 5-1 Anschlüsse und Ausstattungsmerkmale auf der Rückseite des Sun Netra X4250 Servers 1 2 3 4 5 6 7 8 Legende 1 Netzteil 0 Eingangsspannung 2 Netzteil 1 Eingangsspannung 3 Serieller Anschluss SER MGT am Service Prozessor 4 Netzwerkanschluss NET MGT am Service Prozessor 5 Ethernet-Anschlüsse (NET0, NET1, NET2, NET3) 6 Alarmschnittstelle 7 USB-Schnittstellen (USB0, USB1) 8 VGA-Anschluss (Video) Lage der Statusanzeigen ABBILDUNG 5-2 zeigt die Statusanzeigen auf der Vorderseite des Sun Netra X4250 Servers. Kapitel 5 Verkabelung des Servers 81 Lage der Serverstatus- und Alarmstatusanzeigen an der Frontblende ABBILDUNG 5-2 5 6 7 8 4 3 2 1 Legende 1 Statusanzeige für Benutzeralarm (dunkelgelb) 5 Positionsanzeiger-LED 2 Statusanzeige für geringfügigen Alarm (dunkelgelb) 6 Fehler-LED 3 Statusanzeige für schwerwiegenden Alarm (rot) 7 Aktivitäts-LED 4 Statusanzeige für kritischen Alarm (rot) 8 Netzteil-LED TABELLE 5-2 Anzeige Serverstatusanzeigen an der Frontblende LED-Farbe Positions- Weiß anzeiger Fehler Aktivität 82 LED-Zustand Status der Komponente Ein Der Server wurde mithilfe des Superuser-Befehls locator bzw. ILOM-Befehls setlocator identifiziert. Aus Normaler Status. Dunkelgelb Ein Grün Der Server hat ein Problem erkannt und muss gewartet werden. Aus Der Server ist auf keine Fehlerzustände gestoßen. Ein Der Server ist eingeschaltet und führt das Betriebssystem Solaris aus. Aus Entweder ist keine Stromversorgung vorhanden oder die Solaris-Software wird nicht ausgeführt. Sun Netra X4250 Server – Installationshandbuch • Mai 2010 Anschließen der Serverkabel Bevor Sie den Server booten können, müssen Sie Kabel an die seriellen und Netzwerkanschlüsse anschließen und die Anschlüsse konfigurieren. Das Vorgehen ist in den folgenden Abschnitten beschrieben. ■ „So stellen Sie eine Verbindung zum seriellen Anschluss SER MGT des Service Prozessors her“ auf Seite 83 ■ „So stellen Sie eine Verbindung zum Netzwerkanschluss SER MGT des Service Prozessors her“ auf Seite 84 ■ „So schließen Sie die Ethernet-Kabel an“ auf Seite 85 ■ „So schließen Sie Wechselstrom-Netzkabel am Server an“ auf Seite 86 Der Server verfügt zusätzlich über serielle und USB-Anschlüsse für optionale Geräte (siehe „Kabelanschlüsse“ auf Seite 79). Hinweis – Nachdem Sie die Kabel am Server angeschlossen haben, überprüfen Sie, ob der Server leicht in das und aus dem Rack geschoben werden kann, ohne dass die Kabel haken oder beschädigt werden. Siehe Abschnitt „So überprüfen Sie Schienen und Kabelführung“ auf Seite 50. ▼ So stellen Sie eine Verbindung zum seriellen Anschluss SER MGT des Service Prozessors her Der serielle Verwaltungsanschluss des Service Prozessors trägt die Bezeichnung SER MGT (ABBILDUNG 5-3). Dieser Anschluss ist die RJ 45-Buchse ganz links an der Rückseite. Hinweis – Die Verbindung zum seriellen Verwaltungsanschluss (SER MGT) muss über eine geschirmte verdrillte Doppelader erfolgen, um den Anforderungen von NEBS-Lightning zu entsprechen. Hinweis – Das Kabel und die DB-9 RJ-45-Adapter sind für den seriellen Anschluss des Hosts, nicht für den seriellen Anschluss SER MGT des Servers konzipiert. Dieser Anschluss dient zur Serververwaltung. Er wird zum Einrichten des Netzwerkanschlusses NET MGT des Service Prozessors benötigt, wie unter „Erstmaliges Anschließen an den ILOM Service Prozessor“ auf Seite 100 erläutert. Kapitel 5 Verkabelung des Servers 83 ABBILDUNG 5-3 Serieller Anschluss SER MGT des Service Prozessors – Rückseite Hinweis – Verwenden Sie den seriellen Anschluss SER MGT des Service-Prozessors nur zur Serververwaltung. Dieser Anschluss ist die Standardverbindung zwischen dem Service Prozessor und einem Terminal oder einem Computer. Achtung – An diesem Anschluss darf kein Modem angeschlossen werden. ● Schließen Sie eine geschirmte verdrillte Doppelader der Kategorie 5 an den Anschluss SER-MGT und das Terminalgerät an. Wenn Sie ein DB-9- oder ein DB-25-Kabel anschließen, verwenden Sie einen Adapter, um die für jeden Stecker erforderlichen Überkreuzungen vorzunehmen. ▼ So stellen Sie eine Verbindung zum Netzwerkanschluss SER MGT des Service Prozessors her Der Netzwerkverwaltungsanschluss des Service Prozessors weist die Bezeichnung NET MGT auf (ABBILDUNG 5-4). Dieser Anschluss befindet sich direkt rechts neben dem seriellen Anschluss SER MGT auf der Rückseite. ABBILDUNG 5-4 84 Netzwerkanschluss NET MGT des Service Prozessors – Rückseite Sun Netra X4250 Server – Installationshandbuch • Mai 2010 Hinweis – Dieser Anschluss ist erst verfügbar, nachdem Sie die Netzwerkeinstellungen (über den seriellen Verwaltungsanschluss SER MGT) gemäß „Erstmaliges Anschließen an den ILOM Service Prozessor“ auf Seite 100 konfiguriert haben. Hinweis – Wenn im Netzwerk Zugriff auf einen DHCP-Server besteht, können Sie verfolgen, wie der Service Prozessor eine IP-Adresse erhält, da der DHCP-Client standardmäßig aktiviert ist. Hinweis – In der Standardkonfiguration des Netzwerkanschlusses NET MGT des Service Prozessors wird die Netzwerkkonfiguration automatisch über das DHCP (Dynamic Host Configuration Protocol) abgerufen und es können Verbindungen über SSH (Solaris Secure Shell) hergestellt werden. Diese Einstellungen können bei Bedarf geändert werden. Führen Sie die Schritte unter Kapitel 6 aus. ● Schließen Sie ein Kabel der Kategorie 5 an den Anschluss NET MGT und den Netzwerk-Switch bzw. das Hub an. ▼ So schließen Sie die Ethernet-Kabel an Der Server verfügt über vier Netzwerkanschlüsse. Sie tragen die Bezeichnungen NET0, NET1, NET2 und NET3 (ABBILDUNG 5-5). Dabei handelt es sich um RJ 45Gigabit-Ethernet-Anschlüsse. ABBILDUNG 5-5 Ethernet-Netzwerkanschlüsse des Service Prozessors – Rückseite 1. Schließen Sie ein Kabel der Kategorie 5 an den Netzwerk-Switch bzw. das -Hub und den Ethernet-Anschluss 0 (NET0) auf der Gehäuserückseite an. NET0 ist der Anschluss ganz links unter den vier Netzwerkanschlüssen in ABBILDUNG 5-5. 2. Schließen Sie nach Bedarf Kabel der Kategorie 5 an den Netzwerk-Switch bzw. das -Hub und die verbleibenden Ethernet-Anschlüsse (NET1, NET2, NET3) an. Hinweis – Bei den LEDs über den einzelnen NET-Anschlüssen handelt es sich um die Verbindungs-/Aktivitäts-LED (links) und die Geschwindigkeits-LED (rechts) für den jeweiligen Anschluss. Kapitel 5 Verkabelung des Servers 85 ▼ So schließen Sie Wechselstrom-Netzkabel am Server an Das erstmalige Einschalten des Systems erfordert eine besondere Vorbereitung und Vorgehensweise. Wenn Sie kein Anzeigegerät eingerichtet haben, bevor Sie das Wechselstrom-Netzkabel anschließen, sehen Sie möglicherweise nicht alle Systemmeldungen. Achtung – Beenden Sie die in diesem Kapitel beschriebenen Hardwarearbeiten, schließen Sie aber noch kein Wechselstrom-Netzkabel an. Achtung – Sobald das Wechselstrom-Netzkabel an die Stromquelle angeschlossen wird, schaltet der Server in den Standby-Modus und der Service Prozessor wird initialisiert. ● Anweisungen zum Anschließen des Servers an die Wechselstromversorgung finden Sie unter „Erstmaliges Einschalten des Systems“ auf Seite 97. Voraussetzungen und Verfahren für den Gleichstrombetrieb In diesem Abschnitt werden die Gleichstromverkabelung und die Anforderungen an die Gleichstromquelle erläutert. Anforderungen an die Gleichstromquelle In TABELLE 5-3 sind die Anforderungen an die Gleichstromquelle für die einzelnen Netzteile im Sun Netra X4250 Server, in TABELLE 5-4 sind die Anforderungen an die Gleichstromquelle für den Server insgesamt aufgeführt. Hinweis – Die DC-Spannungsquelle muss zuverlässig geerdet sein. 86 Sun Netra X4250 Server – Installationshandbuch • Mai 2010 TABELLE 5-3 Grenzwerte und zulässige Bereiche für die einzelnen Netzteile im Server bei Gleichstrombetrieb Beschreibung Grenzwert oder Bereich Eingangsspannungsbereich im Betrieb -40 bis -75 V Gleichstrom (Nennwert) Max. Eingangsstrom bei Betrieb 11,7 A Max. Eingangsleistung bei Betrieb 660 W TABELLE 5-4 Grenzwerte und zulässige Bereiche für den Server bei Gleichstrombetrieb Beschreibung Grenzwert oder Bereich Eingangsspannungsbereich im Betrieb -40 bis -75 V Gleichstrom Max. Eingangsstrom bei Betrieb 23 A Max. Eingangsleistung bei Betrieb 900 W Für den Server gelten folgende Anforderungen: ■ Zuverlässiger Anschluss an eine geschützte Erdungsleitung ■ Stromversorgung durch ein oder zwei voneinander isolierte Netzteil(e) ■ Bis zu 500 W Dauerleistung pro Netzteil ■ Begrenzt auf TNV-2 gemäß UL 60950 und IEC 60950 Hinweis – Die Gleichstromausführung des Servers muss an einem nicht frei zugänglichen Ort installiert werden. Gemäß dem National Electrical Code ist ein nicht frei zugänglicher Ort ein Bereich, zu dem ausschließlich qualifiziertes und geschultes Personal Zutritt hat und zu dem der Zutritt nur mithilfe eines Schlüssels, einer Zugangskarte o. Ä. möglich ist. Anforderungen an die Gleichstromversorgung und den Erdungsleiter Für den Server gelten folgende Anforderungen: ■ Geeignetes Leitungsmaterial: ausschließlich Kupferleiter ■ Stromversorgungsanschlüsse über den Eingangsleiter: 12 AWG (zwischen dem Sun Netra X4250 Server und der Stromquelle). Es gibt drei Leiter: ■ -48 V (negative Klemme) Kapitel 5 Verkabelung des Servers 87 ■ Gehäuse-Masseverbindung ■ -48 V Rückleitung (positive Klemme) ■ System-Masseleiter: 12 AWG (an das Gehäuse anzuschließen) ■ Kabelisolierung: mindestens 75 ˚C, LSF (Low Smoke Fume), flammhemmend ■ Folgende Kabeltypen können verwendet werden: ■ UL 1028-Kabel oder andere UL 1581 (VW-1)-konforme Kabel ■ IEEE 383-konforme Kabel ■ IEEE 1202-1991-konforme Kabel ■ Farbe der Abzweigkabelisolierung: entsprechend den National Electrical Codes ■ Farbe der Massekabelisolierung: Grün und gelb Hinweis – Je nach Gleichstromquelle ist die -48-V-Leitung (negative Klemme) möglicherweise mit einem Minuszeichen (-) und die -48-V-Rückleitung (positive Klemme) mit einem Pluszeichen (+) markiert. Beachten Sie beim Anschließen von Gleichstrom-Netzkabeln die folgenden Anforderungen: Achtung – Die Verbindung zwischen dem Server und der Gleichstromquelle muss begrenzt werden, um zu vermeiden, dass auf der Hauptstromleitung transiente Energie auftritt. Die Gleichstromquelle (Akku) muss sich in demselben Gebäude wie der Server befinden. Der Server darf nicht in einem anderen Gebäude als die Stromquelle installiert sein. Anforderungen an den Überstromschutz ■ Jedes Rack muss mit entsprechenden Überstromschutzgeräten versehen sein. ■ Zwischen der Gleichstromquelle und dem Sun Netra X4250 Server sind Stromunterbrecher zu installieren. Dazu ist für jedes Netzteil ein doppelpoliger, schnell auslösender 20-A-Gleichstrom-Leistungsschalter zu verwenden. Hinweis – Überstromschutzgeräte müssen den geltenden nationalen und örtlichen Sicherheitsauflagen entsprechen und für die beabsichtigte Verwendung zugelassen sein. 88 Sun Netra X4250 Server – Installationshandbuch • Mai 2010 ▼ So bauen Sie das Gleichstrom-Netzkabel zusammen 1. Legen Sie die Teile bereit, die Sie zum Zusammenbauen des GleichstromNetzkabels benötigen (ABBILDUNG 5-6). Für das Zusammenbauen eines bzw. mehrerer Gleichstrom-Netzkabel sind die folgenden Stromverbindungsteile erforderlich. Mit diesen Kabeln werden die -48-VGleichstromquellen an die Netzteile angeschlossen. ■ Gleichstromeingangsstecker ■ Zugentlastungsvorrichtungen ■ Gehäuseklemmenhebel ■ Kabelbinder ABBILDUNG 5-6 Gleichstromverbindungsteile Legende 1 Zugentlastungsvorrichtung 2 Gleichstromeingangsstecker 3 Gehäuseklemmenhebel Kapitel 5 Verkabelung des Servers 89 2. Unterbrechen Sie mithilfe der Leistungsschalter die Stromversorgung von der Gleichstromquelle. Achtung – Fahren Sie erst fort, nachdem Sie die Stromversorgung von der Gleichstromquelle mithilfe der Leistungsschalter unterbrochen haben. 3. Nehmen Sie einen Gleichstromstecker aus dem Lieferpaket. 4. Suchen Sie die drei von der Gleichstromquelle kommenden Drähte, die für den Anschluss des Geräts verwendet werden: ■ -48 V (negative Klemme) ■ Gehäusemasse ■ -48 V Rückleitung (positive Klemme) Hinweis – Je nach Gleichstromquelle ist die -48-V-Leitung (negative Klemme) möglicherweise mit einem Minuszeichen (-) und die -48-V-Rückleitung (positive Klemme) mit einem Pluszeichen (+) markiert. 5. Entfernen Sie 8 mm von der Isolierung der einzelnen von der Gleichstromquelle kommenden Drähte. Achten Sie darauf, dass jeweils wirklich nur 8 mm abisoliert werden. Andernfalls würde nach dem Zusammenbauen nicht isolierter Draht aus dem Gleichstromstecker ragen. ABBILDUNG 5-7 Abisolieren des Drahtes Legende 1 8 mm 6. Öffnen Sie die Gehäuseklemme für diesen Teil des Gleichstromsteckers anhand eines der folgenden Verfahren: ■ 90 Schieben Sie die Spitze des Gehäuseklemmenhebels in die rechteckige Öffnung unmittelbar über der Öffnung im Gleichstromstecker, in die Sie den ersten Draht einführen möchten. Drücken Sie den Gehäuseklemmenhebel nach unten (ABBILDUNG 5-8). Sun Netra X4250 Server – Installationshandbuch • Mai 2010 ABBILDUNG 5-8 Öffnen der Gehäuseklemmen mithilfe des Lösehebels für die Gehäuseklemmen Legende 1 ■ Gleichstromeingangsstecker Schieben Sie einen kleinen Kreuzschlitzschraubendreher in die rechteckige Öffnung unmittelbar über der Öffnung im Gleichstromstecker, in die Sie den ersten Draht einführen möchten, und drücken Sie den Schraubendreher nach unten (ABBILDUNG 5-9). Kapitel 5 Verkabelung des Servers 91 ABBILDUNG 5-9 Öffnen der Gehäuseklemme mit einem Schraubendreher Legende 1 Gleichstromeingangsstecker 7. Führen Sie den abisolierten Teil des entsprechenden Drahtes in die rechteckige Öffnung im Gleichstromstecker ein. Aus ABBILDUNG 5-10 geht hervor, welcher Draht in welches Loch im Gleichstromstecker einzuführen ist. ABBILDUNG 5-10 Zusammenbauen des Gleichstrom-Netzkabels Legende 92 1 Oberseite des Steckers 3 von der Gehäusemasse (grün/gelb) 2 von der -48-V-Rückleitung 4 von -48 V Sun Netra X4250 Server – Installationshandbuch • Mai 2010 8. Führen Sie Schritt 6 und Schritt 7 für die anderen beiden Drähte aus, um das Gleichstrom-Netzkabel vollständig zusammenzubauen. 9. Bauen Sie, wie in Schritt Schritt 4 bis Schritt 8 erläutert, so viele GleichstromNetzkabel zusammen, wie Sie für Ihr Gerät benötigen. Sie benötigen zwei Gleichstrom-Netzkabel, eines pro Netzteil. Wenn Sie einen Draht aus dem Gleichstromstecker entfernen müssen, drücken Sie den Gehäuseklemmenhebel oder einen kleinen Schraubendreher in die Öffnung direkt über dem Draht und drücken den Hebel bzw. den Schraubendreher nach unten (ABBILDUNG 5-8 und ABBILDUNG 5-9). Ziehen Sie dann den Draht aus dem Gleichstromstecker. ▼ So bringen Sie die Zugentlastungsvorrichtungen an 1. Drücken Sie das Unterteil der Zugentlastungsvorrichtung in die Kerbe am Gleichstromstecker, so dass es einrastet. Achten Sie darauf, dass die Zugentlastungsvorrichtung richtig im Gleichstromstecker einrastet. Andernfalls können Sie den Zusammenbau des Steckers nicht ordnungsgemäß zu Ende führen. ABBILDUNG 5-11 Einstecken des Unterteils der Zugentlastungsvorrichtung Kapitel 5 Verkabelung des Servers 93 2. Führen Sie die drei von der Gleichstromquelle kommenden Drähte durch die Öffnung am Ende des Unterteils der Zugentlastungsvorrichtung (ABBILDUNG 5-12). ABBILDUNG 5-12 Hinausführen der Drähte aus dem Unterteil der Zugentlastungsvorrichtung 3. Führen Sie einen Kabelbinder durch das Unterteil der Zugentlastungsvorrichtung. 4. Legen Sie das Befestigungsband locker über die Drähte, führen Sie es auf der anderen Seite wieder aus der Zugentlastungsvorrichtung heraus und ziehen Sie es fest, um damit die Drähte an der Zugentlastungsvorrichtung zu befestigen (ABBILDUNG 5-13). ABBILDUNG 5-13 94 Befestigen der Drähte an der Zugentlastungsvorrichtung Sun Netra X4250 Server – Installationshandbuch • Mai 2010 5. Stecken Sie das Oberteil der Zugentlastungsvorrichtung so auf das Unterteil, dass die drei Zacken am Oberteil in die Öffnungen im Gleichstromstecker greifen. Drücken Sie das Ober- und Unterteil der Zugentlastungsvorrichtung zusammen, so dass sie einrasten (ABBILDUNG 5-14). ABBILDUNG 5-14 Zusammenbauen der Zugentlastungsvorrichtung Anordnen der Kabel mit der Kabelführung In diesem Abschnitt wird die Verwendung der Kabelführung erläutert. ▼ So sichern Sie die Serverkabel in der Kabelführung ● Sobald Sie die Serverkabel angeschlossen und durch die Kabelführung geführt haben, öffnen Sie die Klettbänder und wickeln sie um die Kabelführung, um die Kabel sicher in der Kabelführung zu verstauen (ABBILDUNG 5-15). Kapitel 5 Verkabelung des Servers 95 ABBILDUNG 5-15 Sichern der Serverkabel in der Kabelführung mithilfe von Klettbändern Hinweis – Überprüfen Sie, ob die Schienen und die Kabelführung ordnungsgemäß funktionieren und ob die Kabel ohne Knicke und Beschädigungen heraus- und zurückgezogen werden können. Führen Sie dazu die im folgenden Verfahren erläuterten Schritte erneut aus, bevor Sie fortfahren: „So überprüfen Sie Schienen und Kabelführung“ auf Seite 50. 96 Sun Netra X4250 Server – Installationshandbuch • Mai 2010 KAPITEL 6 Einschalten des Systems Dieses Kapitel enthält Anweisungen zum Booten des Servers und zum Aktivieren des Systemcontroller-Netzwerkanschlusses NET MGT. Folgende Themen werden behandelt: ■ „Erstmaliges Einschalten des Systems“ auf Seite 97 ■ „Erstmaliges Anschließen an den ILOM Service Prozessor“ auf Seite 100 ■ „Erstmaliges Einschalten“ auf Seite 109 ■ „Einrichten der Betriebssystemsoftware“ auf Seite 110 Erstmaliges Einschalten des Systems In diesem Abschnitt wird erläutert, wie Sie das System zum ersten Mal einschalten. ▼ So gehen Sie beim ersten Einschalten des Systems vor Tipp – Der serielle Terminal bzw. Terminalemulator ist vor dem Anschluss der Netzkabel anzuschließen. Anderenfalls werden die Systemmeldungen nicht angezeigt. Sobald das Netzkabel an die Stromquelle angeschlossen wird, schaltet der Server in den Standby-Modus und der ILOM-Service Prozessor wird initialisiert. Der Service Prozessor wird mit der 3,3-Volt-Standbyspannung betrieben. Sobald dem System Netzstrom zugeführt wird, schaltet sich der Service Prozessor ein, führt eine Diagnose durch und initialisiert die ILOM-Firmware. 97 1. Schließen Sie ein Terminal oder einen Terminalemulator (PC oder Workstation) an den seriellen Anschluss SER MGT des Service Prozessors an. Konfigurieren Sie das Terminal bzw. den Terminalemulator wie folgt: ■ 9600 Baud ■ 8 Bits ■ Parität: keine ■ 1 Stopp-Bit ■ Kein Handshake Hinweis – Wenn Sie den Server zum ersten Mal einschalten und kein Terminal oder Terminal-Emulator (PC oder Workstation) an den seriellen Anschluss SER MGT des Service Prozessors angeschlossen ist, werden keine Systemmeldungen angezeigt. Verbinden Sie den Server mit einem Terminal oder Terminalemulator und melden Sie sich bei der ILOM-CLI an, um zur Konsole des Service Prozessors zu gelangen. 2. Schalten Sie das Terminal oder den Terminalemulator ein. 3. Schließen Sie nun die AC- oder DC-Netzkabel an Netzteil 0 und Netzteil 1 an und achten Sie auf etwaige Systemmeldungen auf dem Terminal. ABBILDUNG 6-1 1 Stromanschlüsse auf der Rückseite 2 Legende 1 Netzteil 0 2 Netzteil 1 Nach dem Booten des Service Prozessors wird auf der seriellen Konsole die Anmeldeaufforderung des Service Prozessors angezeigt. 98 Sun Netra X4250 Server – Installationshandbuch • Mai 2010 Das folgende Beispiel zeigt einen Teil einer Ausgabe der Bootsequenz des Service Prozessors, nach deren Abschluss die Anmeldeaufforderung angezeigt wird. BEISPIEL 6-1 Beispielausgabe des Service Prozessors U-Boot 1.1.1 (August 23 2007 - 21:30:12) ... POST cpu PASSED POST ethernet PASSED Hit any key to stop autoboot: 0 ## Booting image at fe080000 ... IP Protocols: ICMP, UDP, TCP, IGMP Checking all file systems... fsck 1.37 (21-Mar-2005) Setting kernel variables ... ... done. Mounting local filesystems... Cleaning /tmp /var/run /var/lock. Identifying DOC Device Type(G3/G4/H3) ... OK Configuring network interfaces...Internet Systems Consortium DHCP Client V3.0.1 Copyright 2007 Internet Systems Consortium. Alle Rechte vorbehalten. For info, please visit http://www.isc.org/products/DHCP eth0: config: auto-negotiation on, 100FDX, 100HDX, 10FDX, 10HDX. Listening on LPF/eth0/00:14:4f:3f:8c:af Sending on LPF/eth0/00:14:4f:3f:8c:af Sending on Socket/fallback DHCPDISCOVER on eth0 to 255.255.255.255 port 67 interval 6 eth0: link up, 100 Mbps Full Duplex, auto-negotiation complete. DHCPDISCOVER on eth0 to 255.255.255.255 port 67 interval 15 Hostname: Hostname. Starting portmap daemon: portmap. Initializing random number generator...done. INIT: Entering runlevel: 3 Starting system log daemon: syslogd and klogd. Starting periodic command scheduler: cron. Starting IPMI Stack...... Done. Starting OpenBSD Secure Shell server: sshd. Starting Servicetags listener: stlistener. Starting FRU update program: frutool. Hostname login: Kapitel 6 Einschalten des Systems 99 4. Lesen Sie unter „Erstmaliges Anschließen an den ILOM Service Prozessor“ auf Seite 100 weiter, und stellen Sie die Verbindung zum ILOM SP her. Achtung – Betreiben Sie den Server nicht ohne Lüfter, Kühlvorrichtungen der Komponenten, Luftleitplatten und Abdeckung. Wenn Sie den Server ohne ausreichende Kühlmechanismen betreiben, können schwerwiegende Schäden an den Serverkomponenten auftreten. Erstmaliges Anschließen an den ILOM Service Prozessor In diesem Abschnitt wird beschrieben, wie Sie für die Ersteinrichtung und konfiguration eine Verbindung zum ILOM Service Prozessor (SP) herstellen. Darüber hinaus enthält dieser Abschnitt eine Übersicht der SP-Schnittstellen und Verbindungen. In diesem Abschnitt werden die folgenden Themen behandelt: ■ „ILOM-Service Prozessor – Übersicht der Software“ auf Seite 100 ■ „Ermitteln der IP-Adresse für den Service Prozessor“ auf Seite 103 ■ „Ändern der IP-Adresse des Service Prozessors“ auf Seite 105 ILOM-Service Prozessor – Übersicht der Software Der ILOM Service Prozessor (SP) umfasst die folgenden Komponenten. 100 Sun Netra X4250 Server – Installationshandbuch • Mai 2010 TABELLE 6-1 ILOM-Service Prozessor-Komponenten Objekt Port Funktion 1 ILOM Hardware ILOM umfasst die folgenden Hardware-Komponenten: • Einen eingebetteten Service Prozessors (SP)-Chipsatz Der Service Prozessor überwacht den Status und die Konfiguration der vor Ort austauschbaren Komponenten in Ihrem Server, z.B. Lüfter, Festplattenlaufwerke und Netzteile. • Zwei externe Anschlüsse an der Rückseite: NET MGT-Anschluss für die EthernetVerbindung und der serielle Verwaltungsanschluss RJ-45. 2 ILOMFirmware Verschiedene Firmware-Anwendung zur Systemverwaltung sind auf dem SP-Chipsatz vorinstalliert. Diese Betriebssystem-unabhängigen Firmware-Anwendungen stellen die folgenden System-Verwaltungsschnittstellen in Ihren Server bereit: • Web-basierte grafische Benutzeroberfläche • Secure Shell (SSH)-Befehlszeilenschnittstelle • IPMI v2.0 Befehlszeilenschnittstelle (Command-line Interface, CLI) • Simple Network Management Protocol (SNMP) v3-Schnittstelle Diese Schnittstellen rufen die gleichen zu Grunde liegenden Verwaltungsfunktionen Ihres SP auf. Sie können mit einer oder mehr dieser Schnittstellen arbeiten, um weitere Verwaltungsschnittstellen zu integrieren, die in Ihrem Datencenter ausgeführt werden. 3 Remote Console (Anwendung) Mit der Anwendung Remote Console können standortferne Clients die grafische Konsole Ihres Host-Servers anzeigen, als ob die Clients direkt an die Videobuchse angeschlossen wären. Remote Console spiegelt die Videoanzeige vom VGA-Gerät des Servers (Auflösung bis zu 1280 x 1024 Bildpunkte) lokal auf dem remoten Verwaltungssystem wider. Die remote Tastatur, Maus, CD-Laufwerk oder das Diskettenlaufwerk werden als standardmäßige USB-Geräte angezeigt. Für die korrekte Ausführung von Remote Console müssen die folgenden Anforderungen erfüllt sein. Client-Systeme benötigen einen Webbrowser (mindestens IE 6, Mozilla oder Firefox) mit der Sun Java™-Laufzeitumgebung (mindestens Version 1.6-Plugins). Die Java-Laufzeitumgebung können Sie kostenlos unter der folgenden Internetadresse herunterladen: http://java.sun.com 4 Client-seitige Secure ShellAnwendung Sie müssen eine Secure Shell-Kommunikationsanwendung auf dem remoten ClientSystem installieren (Server, Workstation oder Laptop), um über eine remote Secure Shell (SSH) auf ILOM zugreifen zu können. Secure Shell-Kommunikationsanwendungen können von zahlreichen kommerziellen oder Open Source-Anbietern bezogen werden. Informationen zu Client-seitigen SSHAnwendungen von Open Source-Anbietern finden Sie unter http://www.openssh.org. 5 Serielle Umleitung Sie können serielle Umleitungen einrichten, um die System- oder ILOM-Ausgabe anzuzeigen. Es kann auch eine Konsole gestartet werden, um die System-Ausgabe anzuzeigen. Standardmäßig wird die ILOM-Ausgabe angezeigt. Das BIOS enthält diese Optionen für serielle Umleitungen. Weitere Informationen finden Sie im Sun Netra X4250 Server Service Manual und dem Sun Integrated Lights Out Manager 2.0 – Benutzerhandbuch. Kapitel 6 Einschalten des Systems 101 Hinweis – Die Hardware und Firmware des Service Prozessors in Ihren Server wurde bereits werkseitig mit den gebräuchlichsten Einstellungen in diesem Bereich konfiguriert. Sie müssen diese Standardeinstellungen nicht ändern. Ausführliche Informationen finden Sie im Sun Integrated Lights Out Manager 2.0 – Benutzerhandbuch. Service Prozessor-Schnittstellen Nachdem Sie die IP-Adresse so konfiguriert haben, dass sie dem IP-Schema Ihres Netzwerks entspricht, können Sie mit einem von Sun Microsystems unterstützten Internet-Browser auf die Webbrowser-Oberfläche des ILOM Service Prozessors (SP) zugreifen. Sie können auch über Secure Shell (SSH) eine Verbindung mit dem ILOM Service Prozessor herstellen. Wählen eine der ILOM SP-Schnittstellen, um die Systemverwaltung auf Ihrem Server zu unterstützen. Nachdem Sie die IP-Adresse des SP ermittelt haben, können Sie über die folgenden ILOM SP-Schnittstellen auf die SP-Firmware-Anwendungen zugreifen: ■ CLI am seriellen Anschluss ■ CLI der Secure Shell (SSH) ■ Ethernet-basierter Webbrowser ILOM IP-Adressen Dem ILOM Service Prozessor (SP) ist standardmäßig eine DHCP IP-Adresse zugewiesen. Für die Zuweisung einer DHCP IP-Adresse müssen zwei Voraussetzungen erfüllt sein: ■ Die Verbindung mit Ihrem Netzwerk muss über einen NET MGT-Anschluss erfolgen. ■ In Ihrer Netzwerk-Infrastruktur müssen DHCP Services vorhanden sein. Wenn ein DHCP-Server nach 3 DHCP-Anforderungen nicht erreicht werden kann, wird dem ILOM SP basierend auf der MAC-Adresse eine statische Adresse zugewiesen. Diese IP-Adresse hat immer das Format 192.168.xxx.xxx. 102 Sun Netra X4250 Server – Installationshandbuch • Mai 2010 Ermitteln der IP-Adresse für den Service Prozessor Bevor Sie eine Verbindung mit dem ILOM Service Prozessor (SP) herstellen, müssen Sie die IP-Adresse des SP ermitteln. Es gibt zwei Methoden, die IP-Adresse des ILOM SP zu ermitteln. Wählen Sie eine der folgenden Methoden: ■ „So greifen Sie auf das BIOS zu und zeigen die IP-Adresse des Service Prozessors an“ auf Seite 103. ■ „So richten Sie über den seriellen Anschluss eine Verbindung mit dem Service Prozessor ein“ auf Seite 104. ▼ So greifen Sie auf das BIOS zu und zeigen die IP-Adresse des Service Prozessors an 1. Schalten Sie den Server ein (oder starten Sie ihn neu, falls er bereits ausgeführt wird). 2. Wenn der Sun Microsystems Begrüßungsbildschirm während des Selbsttest (power-on self-test, POST) angezeigt wird, drücken Sie die Taste F2, um auf die BIOS-Einstellungen zuzugreifen. 3. Wechseln Sie mit der Nach-links- und Nach-rechts-Taste zur Registerkarte „Server“. 4. Greifen Sie auf die Registerkarte „Server“ und die AST2000 (LAN) CONFIGURATION zu. Drücken Sie die Eingabetaste. 5. Greifen Sie auf die Registerkarte IP ADDRESS zu. 6. Hier wird die IP-Adresse des SP angezeigt. Tipp – Wenn die IP-Adresse in der Form 192.168.xxx.xxx angezeigt wird, hat der DHCP-Server eventuell keine Adresse zugewiesen und der SP verwendet eine statische Adresse. Kapitel 6 Einschalten des Systems 103 ▼ So richten Sie über den seriellen Anschluss eine Verbindung mit dem Service Prozessor ein 1. Schließen Sie ein Terminal (oder einen PC mit einem Terminalemulator) an den seriellen Anschluss des Servers an. 2. Achten Sie darauf, dass die Serverhardware installiert und die Kabel eingesteckt sind. Achten Sie darauf, dass die Spannungsvorsorgung im Standby-Modus ist und die grüne LED blinkt. Näheres dazu finden Sie unter „Anschließen der Serverkabel“ auf Seite 83. 3. Prüfen Sie, ob Ihr Terminal, Laptop, PC oder Terminalserver betriebsbereit ist. 4. Konfigurieren Sie das Terminalgerät oder die Terminalemulationssoftware, die auf dem Laptop oder dem PC ausgeführt wird, mit den folgenden Einstellungen: ■ 8N1: acht Daten-Bits, keine Parität, ein Stopp-Bit ■ 9600 Baud ■ Hardwareflusssteuerung deaktivieren (CTS/RTS) ■ Softwareflusssteuerung deaktivieren (XON/XOFF) 5. Schließen Sie ein serielles Nullmodemkabel an den seriellen RJ-45 Anschluss auf der Serverrückseite und an dem Terminalgerät an (sofern es noch nicht angeschlossen ist). In ABBILDUNG 1-5 sehen Sie die Position des seriellen Anschlusses auf der Serverrückseite. 6. Drücken Sie die Eingabetaste, um eine Verbindung zwischen dem Terminalgerät und dem ILOM Service Prozessor herzustellen. Hinweis – Wenn Sie die Verbindung mit dem seriellen Anschluss am ILOM herstellen, bevor das Gerät eingeschaltet wurde oder während das Gerät hochfährt, werden eventuell SP-Boot-Meldungen angezeigt. Das ILOM zeigt nach einer kurzen Zeit einen Anmeldebildschirm an. login: 7. Geben Sie den Standard-Benutzernamen root ein, dann geben Sie das Standardkennwort changeme ein, um sich beim ILOM SP anzumelden. Das ILOM zeigt eine Standard-Befehlsaufforderung an (->), die angibt, dass Sie sich erfolgreich angemeldet haben. 104 Sun Netra X4250 Server – Installationshandbuch • Mai 2010 8. Geben Sie den Befehl show /SP/network ein, um die aktuelle IP-Adresse des SP anzuzeigen. Die IP-Informationen werden angezeigt, wie in dem folgenden Beispiel gezeigt: /SP/network Targets: Properties: MACaddress = 00:1B:24:BE:4A:52 IPAddress = 110.7.100.4 Netmask = 255.255.255.0 Gateway = 110.7.100.254 DNS = 0.0.0.0 IPSource = static Hostname = SUNSP001B24BE4A52 Target Commands: show set 9. Notieren Sie die IP-Adresse, die ILOM zugewiesen wurde. Ändern der IP-Adresse des Service Prozessors Wählen Sie eine der folgenden Methoden, um die aktuelle IP-Adresse des ILOM Service Prozessors (SP) zu ändern: ■ „Ändern der IP-Adresse des Service Prozessors mithilfe des seriellen Anschlusses“ auf Seite 105 ■ „Arbeiten in der ILOM-Webbrowser-Oberfläche des Service Prozessors“ auf Seite 107 Ändern der IP-Adresse des Service Prozessors mithilfe des seriellen Anschlusses Die folgenden Beispiele zeigen, wie Sie die aktuelle IP-Adresse des ILOM Service Prozessors (SP) mithilfe des seriellen Anschlusses ändern: Kapitel 6 Einschalten des Systems 105 ▼ So ändern Sie die DHCP IP-Adresse des SP mithilfe des seriellen Anschlusses in eine statische IP-Adresse 1. Schließen Sie ein Terminal (oder einen PC mit einem Terminalemulator) an den seriellen Anschluss des Servers an. 2. Achten Sie darauf, dass die Serverhardware installiert und die Kabel eingesteckt sind. 3. Prüfen Sie, ob Ihr Terminal, Laptop, PC oder Terminalserver betriebsbereit ist. 4. Konfigurieren Sie das Terminalgerät oder die Terminalemulationssoftware, die auf dem Laptop oder dem PC ausgeführt wird, mit den folgenden Einstellungen: ■ 8N1: acht Daten-Bits, keine Parität, ein Stopp-Bit ■ 9600 Baud ■ Hardwareflusssteuerung deaktivieren (CTS/RTS) ■ Softwareflusssteuerung deaktivieren (XON/XOFF) 5. Schließen Sie ein serielles Nullmodemkabel an den seriellen RJ-45 Anschluss auf der Serverrückseite und an dem Terminalgerät an (sofern es noch nicht angeschlossen ist). Die Position des seriellen Anschlusses entnehmen Sie bitte ABBILDUNG 1-5. 6. Drücken Sie die Eingabetaste, um eine Verbindung zwischen dem Terminalgerät und dem ILOM Service Prozessor herzustellen. Die folgende Eingabeaufforderung wird angezeigt. -> 7. Geben Sie den Standardbenutzernamen root und das Standardpasswort: changeme ein, um sich beim ILOM SP anzumelden. Das ILOM zeigt eine Standard-Befehlsaufforderung an, die angibt, dass Sie sich erfolgreich angemeldet haben. -> 8. Geben Sie den folgenden Befehl ein, um die IP-Adresse des SP zu ermitteln. show /SP/network 9. Um eine statische IP-Adresse zuzuweisen, geben Sie die folgenden Befehle in der vorgegebenen Reihenfolge ein: set /SP/network IPSource=static set /SP/network IPAddress=xxx.xxx.xxx.xxx set /SP/network Netmask=xxx.xxx.xxx.xxx set /SP/network Gateway=xxx.xxx.xxx.xxx Für xxx geben Sie die Zahlen der IP-Adresse ein 106 Sun Netra X4250 Server – Installationshandbuch • Mai 2010 ▼ So ändern Sie die statische IP-Adresse des SP mithilfe des seriellen Anschlusses in eine DHCP IP-Adresse 1. Schließen Sie ein Terminal (oder einen PC mit einem Terminalemulator) an den seriellen Anschluss des Servers an. 2. Achten Sie darauf, dass die Serverhardware installiert und die Kabel eingesteckt sind. 3. Prüfen Sie, ob Ihr Terminal, Laptop, PC oder Terminalserver betriebsbereit ist. 4. Konfigurieren Sie das Terminalgerät oder die Terminalemulationssoftware, die auf dem Laptop oder dem PC ausgeführt wird, mit den folgenden Einstellungen: ■ 8N1: acht Daten-Bits, keine Parität, ein Stopp-Bit ■ 9600 Baud ■ Hardwareflusssteuerung deaktivieren (CTS/RTS) ■ Softwareflusssteuerung deaktivieren (XON/XOFF) 5. Schließen Sie ein serielles Nullmodemkabel an den seriellen RJ-45 Anschluss auf der Serverrückseite und an dem Terminalgerät an (sofern es noch nicht angeschlossen ist). Die Position des seriellen Anschlusses entnehmen Sie bitte ABBILDUNG 1-5. 6. Drücken Sie die Eingabetaste, um eine Verbindung zwischen dem Terminalgerät und dem ILOM Service Prozessor herzustellen. Die Eingabeaufforderung wird angezeigt. -> 7. Geben Sie den folgenden Befehl ein, um eine statische Adresse in eine DHCPAdresse umzuwandeln: set /SP/network IPSource=dhcp 8. Geben Sie den Befehl show /SP/network ein, um die neu zugewiesene DHCP-Adresse anzuzeigen. Die DHCP-Aktivierung wird als IPSource=DHCP angezeigt Arbeiten in der ILOM-Webbrowser-Oberfläche des Service Prozessors Hinweis – Auf die Webbrowser-Oberfläche des SP können Sie nur dann zugreifen, wenn Sie die IP-Adresse des Service Prozessors kennen. Näheres dazu finden Sie unter „Ermitteln der IP-Adresse für den Service Prozessor“ auf Seite 103. Kapitel 6 Einschalten des Systems 107 ▼ So ändern Sie eine statische IP-Adresse in der SP ILOM-Webbrowser-Oberfläche 1. Öffnen Sie einen von Sun Microsystems unterstützten Webbrowser wie Internet Explorer, Mozilla oder Firefox. 2. Geben Sie die IP-Adresse des SP in die Adressleiste des Browsers ein. Beispiel: http://xxx.xxx.xxx.xxx Für xxx geben Sie die Zahlen der IP-Adresse ein 3. Akzeptieren Sie das Zertifikat, wenn Sie dazu aufgefordert werden: 4. Geben Sie Ihren Benutzernamen (root) und Ihr Kennwort (changme) ein. 5. Klicken Sie auf die Registerkarte „Configuration“ und dann auf die Registerkarte „Network“. 6. Nehmen Sie die Konfiguration vor, z.B. die IP-Konfiguration und DNS. 7. Fahren Sie mit einem der folgenden Schritte fort: ■ Wenn DHCP erforderlich ist, aktivieren Sie das Kontrollkästchen „Enable DNS“. ■ Wenn STATIC erforderlich ist, deaktivieren Sie das Kontrollkästchen „Enable DNS“ und nehmen die IP-Konfiguration manuell vor. 8. Wenn Sie die IP-Adresse manuell ändern, müssen Sie auch die Subnetzmaske ändern, da die Subnetzmaske von der Klasse der IP-Adresse abhängt. 9. Notieren Sie die Einstellungen und melden Sie sich ab. 10. Nachdem die IP-Adresse geändert wurde, müssen Sie eine neue Verbindung mit der neu zugewiesenen IP-Adresse herstellen, da die aktuelle Sitzung nicht mehr reagieren wird. Ausführliche Informationen finden Sie im Sun Integrated Lights Out Manager 2.0 – Benutzerhandbuch. 108 Sun Netra X4250 Server – Installationshandbuch • Mai 2010 Erstmaliges Einschalten ▼ So schalten Sie den Server das erste Mal ein 1. Prüfen Sie, ob die obere Abdeckung angebracht ist: Wenn die Abdeckung nicht angebaut ist, lässt sich das Gerät nicht einschalten. 2. Prüfen Sie, ob das Netzkabel eingesteckt und das Gerät auf Standby geschaltet ist. In Standby-Modus blinkt die Stromversorgungs-LED an der Vorderseite des Geräts. Näheres dazu finden Sie unter ABBILDUNG 6-1. 3. Um sicherzustellen, dass Sie die Verbindung mit dem Server über den seriellen Verwaltungsanschluss hergestellt haben, führen Sie die folgenden Schritte aus: a. Schließen Sie ein Terminal (oder einen PC mit einem Terminalemulator) an den seriellen Anschluss des Servers an. b. Achten Sie darauf, dass die Serverhardware installiert und die Kabel eingesteckt sind. c. Prüfen Sie, ob Ihr Terminal, Laptop, PC oder Terminalserver betriebsbereit ist. d. Konfigurieren Sie das Terminalgerät oder die Terminalemulationssoftware, die auf dem Laptop oder dem PC ausgeführt wird, mit den folgenden Einstellungen: ■ 8N1: acht Daten-Bits, keine Parität, ein Stopp-Bit ■ 9600 Baud ■ Hardwareflusssteuerung deaktivieren (CTS/RTS) ■ Softwareflusssteuerung deaktivieren (XON/XOFF) e. Schließen Sie ein serielles Nullmodemkabel an den seriellen RJ-45 Anschluss auf der Serverrückseite und an dem Terminalgerät an (sofern es noch nicht angeschlossen ist). Die Position des seriellen Anschlusses entnehmen Sie bitte ABBILDUNG 1-5. f. Drücken Sie die Eingabetaste, um eine Verbindung zwischen dem Terminalgerät und dem ILOM Service Prozessor herzustellen. Die folgende Eingabeaufforderung wird angezeigt. -> Kapitel 6 Einschalten des Systems 109 g. Drücken Sie die Netztaste an der Vorderseite des Servers kurz mit einem Kugelschreiber oder einem anderen spitzen Objekt. Wenn die Hauptstromzufuhr am Server anliegt, leuchtet die StromversorgungsLED neben der Netztaste auf und bleibt an. 4. Geben Sie Folgendes ein, um einen Bildschirm zur Installation des vorinstallierten Betriebssystems Solaris über den SystemVerwaltungsanschluss anzuzeigen: start /SP/console 5. Installieren und konfigurieren Sie die Software. Hinweis – Drücken Sie die Esc-Taste, um von der seriellen Konsole zurück zur ILOM-Befehlszeilenschnittstelle zu wechseln. Einrichten der Betriebssystemsoftware Nachdem Sie die Netzwerkeinstellungen des ILOM Service Prozessors eingerichtet haben, können Sie das vorinstallierte Betriebssystem Solaris 10 (OS) konfigurieren, oder Sie installieren das Betriebssystem Linux oder Windows. Gehen Sie zu dem Abschnitt, in dem die von Ihnen gewählte Anschlussmethode beschrieben wird: ■ Wenn Sie das vorinstallierte Betriebssystem Solaris 10 verwenden möchten, lesen Sie „Konfigurieren des vorinstallierten Betriebssystems Solaris 10“ auf Seite 111. ■ Wenn Sie ein unterstütztes Linux-Betriebssystem und die erforderlichen Treiber installieren möchten, lesen Sie das Sun Netra X4250 Server Operating System Installation Guide (820-4602). Dieses Dokument enthält auch Anweisungen, wie Sie das Betriebssystem Solaris von verschiedenen Medien installieren. ■ Wenn Sie ein unterstütztes Windows-Betriebssystem und die erforderlichen Treiber installieren möchten, lesen Sie das Sun Netra X4250 Server Windows Operating System Installation Guide (820-4602). Anmerkungen zu den auf diesem Server eingesetzten Betriebssystemen finden Sie in den Sun Netra X4250 Server Product Notes (820-4059). 110 Sun Netra X4250 Server – Installationshandbuch • Mai 2010 KAPITEL 7 Konfigurieren des vorinstallierten Betriebssystems Solaris 10 Dieses Kapitel enthält eine Beschreibung zur Konfiguration des Betriebssystems Solaris 10 (Solaris OS), das eventuell auf Ihrem Sun Netra X4250 Server vorinstalliert ist. In diesem Kapitel wird davon ausgegangen, dass ein Festplattenlaufwerk mit vorinstalliertem Solaris OS in Ihren Server eingebaut ist. Eventuell ist Ihr System mit einer anderen Festplattenkonfiguration ausgestattet. Dieses Kapitel enthält folgende Themen: ■ „Vorinstallation von Solaris – Übersicht“ auf Seite 111 ■ „Konfiguration von Solaris OS“ auf Seite 116 ■ „RAID-Laufwerke konfigurieren“ auf Seite 118 ■ „Solaris 10 OS Benutzerinformation“ auf Seite 123 Vorinstallation von Solaris – Übersicht Lesen Sie diesen Abschnitt, bevor Sie das Betriebssystem Solaris OS einrichten. Bereitstellungsmethoden Zur Konfiguration des vorinstallierten Solaris OS können Sie eine Bereitstellungsoptionen im GRUB-Menü wählen: ■ Konfiguration des vorinstallierten Betriebssystems Solaris über den seriellen Verwaltungsanschluss (das Standardverfahren). ■ Konfiguration des als Abbild vorinstallierten Betriebssystems Solaris 10 mit einem direkt angeschlossenen Monitor und einer Tastatur. 111 GRUB-Menü Solaris verwendet einen GRUB-Bootloader mit einem GRUB-Menü. Wenn Sie das Solaris OS starten, wird ein GRUB-Level-Menü angezeigt. Im GRUB-Menü können Sie wählen, ob die direkte Ausgabe an den seriellen Anschluss oder an einen Videoanschluss erfolgt. Wenn Sie innerhalb von 10 Sekunden keine Ausgabe im GRUB-Mini auswählen, bootet das System und sendet die Ausgabe standardmäßig an den (seriellen Verwaltungsanschluss ttya). Für eine serielle Umleitung ist eine Verbindung mit den seriellen Verwaltungsanschluss erforderlich. Informationen hierzu finden Sie unter „Ermitteln der IP-Adresse für den Service Prozessor“ auf Seite 103 und unter „Ändern der IP-Adresse des Service Prozessors mithilfe des seriellen Anschlusses“ auf Seite 105. Vorbereitungen Bevor Sie mit der Konfiguration des vorinstallierten Solaris OS beginnen, müssen Sie die folgenden Schritte ausführen: 1. Führen Sie eine Erstkonfiguration des Service Prozessors durch und ermitteln Sie die Netzwerkeinstellungen des Servers. Näheres dazu finden Sie unter „Einschalten des Systems“ auf Seite 97. 2. Sammeln Sie die Informationen, die Sie zur Konfiguration des Servers benötigen. Näheres dazu finden Sie unter „Installationsarbeitsblatt“ auf Seite 113. 3. Nachdem Sie diese Schritte durchgeführt haben, können Sie mit der Konfiguration des vorinstallierten SolarisOS beginnen. Näheres dazu finden Sie unter „Konfiguration von Solaris OS“ auf Seite 116. 4. Konfigurieren Sie RAID, sofern erforderlich. Näheres dazu finden Sie unter „RAID-Laufwerke konfigurieren“ auf Seite 118. 112 Sun Netra X4250 Server – Installationshandbuch • Mai 2010 Installationsarbeitsblatt Tragen Sie alle Informationen, die Sie zur Konfiguration des vorinstallierten Solaris OS für den Server benötigen, in TABELLE 7-1 ein. Es genügt, wenn Sie die Informationen sammeln, die sich auf Ihr System beziehen. TABELLE 7-1 Installationsarbeitsblatt Geben Sie die Systemkonfiguration ein. Ein Sternchen (*) kennzeichnet die Standardeinstellung. Informationen zur Installation Beschreibung Sprache Wählen Sie in der Liste der verfügbaren Sprachen für die Solaris 10-Software aus. Gebietsschema Wählen Sie Ihre geographische Region in Englisch der Liste der verfügbaren Gebietsschemata (C - 7-Bit ASCII)* aus. Terminal Wählen Sie den von Ihnen verwendeten Terminaltyp in der Liste der verfügbaren Terminaltypen aus. Netzwerkverbindung Ist das System mit einem Netzwerk verbunden? Vernetzt Nicht vernetzt* DHCP Kann das System seine Netzwerkschnittstellen mit DHCP (Dynamic Host Configuration Protocol) konfigurieren? Ja Nein* Wenn Sie nicht mit IP-Adresse DHCP arbeiten, geben Sie die Netzwerkadresse an. Subnetz Wenn Sie nicht mit DHCP arbeiten, geben Sie die IP-Adresse für das System an. Beispiel: 129.200.9.1 IPv6 Hostname Englisch* Wenn Sie nicht mit DHCP arbeiten, gehört das System zu einer Subnetzmaske? Falls ja, geben Sie die Subnetzmaske an. Beispiel: 255.255.0.0 255.255.0.0 * Möchten Sie IPv6 für dieses System aktivieren? Ja Nein* Ein Hostname, den Sie für das System wählen. Kapitel 7 Konfigurieren des vorinstallierten Betriebssystems Solaris 10 113 TABELLE 7-1 Installationsarbeitsblatt (Fortsetzung) Kerberos Möchten Sie Kerberos für dieses System konfigurieren? Falls ja, benötigen Sie die folgenden Informationen: Standardbereich: Administrationsserver: Erster KDC: (Optional) Weitere KDCs: Ja Nein* Informationen zur Installation Beschreibung Geben Sie die Systemkonfiguration ein: Ein Sternchen (*) kennzeichnet die Standardeinstellung. Namen-Service: Wenn Ihr System einen NamenService verwendet, geben Sie die folgenden Informationen an. NamenService Welchen Namen-Service soll dieses System NIS+ verwenden? NIS DNS LDAP Keine* DomainName Geben Sie den Namen der Domäne an, in der sich das System befindet. NIS+ und NIS Möchten Sie einen Namenserver angeben oder soll das Installationsprogramm einen Server suchen? DNS IP-Adressen (1-3): Geben Sie die IP-Adressen für den DNSServer an. Sie müssen mindestens eine und können maximal drei Adressen angeben. LDAP 114 Namensserver angeben Namenserver suchen* Sie können auch eine Liste von Domänen eingeben, die bei einer DNS-Abfrage durchsucht werden sollen. Zu durchsuchende Domäne (13): Machen Sie die folgenden Angaben zu Ihrem LDAP-Profil. Wenn Sie eine Proxy-Berechtigungsstufe in Ihrem LDAP-Profil angeben, tragen Sie die folgenden Informationen zusammen: Proxy-gebundener Distinguished-Name: Proxy-gebundenes Passwort: Profilname: Profilserver: Sun Netra X4250 Server – Installationshandbuch • Mai 2010 TABELLE 7-1 Installationsarbeitsblatt (Fortsetzung) Informationen zur Installation Beschreibung Standard-Route Möchten Sie eine Standard-Route IPIP-Adresse angeben Adresse angeben oder soll das SolarisIP-Adresse erfassen Installationsprogramm eine suchen? Keine* Die Standard-Route stellt eine Brücke dar, die Datenverkehr zwischen zwei physikalischen Netzwerken weiterleitet. Die IP-Adresse ist eine einmalige Zahl, die jeden Host in einem Netzwerk eindeutig identifiziert. Wählen Sie eine der folgenden Routen aus: • IP-Adresse angeben. Es wird eine /etc/defaultrouter-Datei mit der angegebenen IP-Adresse erstellt. Bei einem Neustart des Systems wird die angegebene IP-Adresse zur StandardRoute. • IP-Adresse erfassen. Lässt das SolarisInstallationsprogramm eine IP-Adresse erfassen. Das System muss sich jedoch in einer Subnetzmaske finden, die über einen Router verfügt, der sein Vorhandensein mit dem ICMP Router Discovery-Protokoll bekannt gibt. Wenn Sie die Befehlszeilenschnittstelle verwenden, erfasst die Software eine IPAdresse, wenn das System gebootet wird. • Keine. Wählen Sie „Keine“, wenn Sie nicht über einen Router verfügen oder nicht möchten, dass die Software eine IPAdresse erfasst. Die Software versucht automatisch, bei einem Neustart eine IPAdresse zu erfassen. Zeitzone Wie möchten Sie Ihre Standardzeitzone angeben? Root-Passwort Wählen Sie ein Root-Passwort für das System. Kapitel 7 Geben Sie die Systemkonfiguration ein: Ein Sternchen (*) kennzeichnet die Standardeinstellung. Geographische Region* Zeitabstand zu GMT Zeitzonendatei Konfigurieren des vorinstallierten Betriebssystems Solaris 10 115 Konfiguration von Solaris OS ▼ So konfigurieren Sie Solaris OS 1. Melden Sie sich beim Serviceprozessor als Administrator an. Beispiel: Login: root Password: changeme 2. Zum Starten der ILOM-Konsole geben Sie Folgendes ein: start /SP/console 3. Folgen Sie den Bildschirmanweisungen der Solaris 10-Vorinstallation. 4. Geben Sie die System- und Netzwerkinformationen ein, wenn Sie dazu aufgefordert werden. Informationen zu den gesammelten Informationen finden Sie in TABELLE 7-1. Die angezeigten Bildschirmmeldungen können unterschiedlich sein, je nachdem wie Sie dem Server die Netzwerkinformationen zugewiesen haben (DHCP oder statische IP-Adresse). 5. Nach der Eingabe der Systemkonfigurationsinformationen wird die Installation des Betriebssystems fortgesetzt. Nach Abschluss wird das System neu gestartet, und es erscheint das Anmeldefenster von Solaris OS. ▼ (Optional) So leiten Sie die Ausgabe der Systemkonsole auf den Videoanschluss um Sie müssen das Verfahren unter „Konfiguration von Solaris OS“ auf Seite 116 abschließen und beim Service Prozessor (SP) angemeldet sein, bevor Sie die Ausgabe der Systemkonsole an den Videoanschluss umleiten können. Dieses Verfahren ist optional. Hinweis – Im Solaris GRUB-Menü können Sie die Umleitung der Grafikkarte während des Boot-Vorgangs manuell wählen. Wenn innerhalb von 30 Sekunden nach Anzeige des GRUB-Menüs keine Auswahl erfolgt, nimmt das System die voreingestellte serielle Umleitung vor (ttya). 116 Sun Netra X4250 Server – Installationshandbuch • Mai 2010 1. Starten Sie das System neu. 2. Um die Videoausgabe zu aktivieren, wählen Sie Solaris Build - Graphics Adapter aus dem GRUB-Menü Changing Default Console Output. Arbeiten im GRUB-Menü Das vorinstallierte Image von Solaris 10 leitet die Ausgabe der Standardkonsole standardmäßig auf den seriellen Anschluss um. Nach der Erstkonfiguration des vorinstallierten Solaris OS können Sie das Solaris 10 GRUB-Menü so einstellen, dass die Ausgabe standardmäßig an den Videoanschluss umgeleitet wird. Achtung – Diese Prozedur ist nur für fortgeschrittene Benutzer von Solaris OS gedacht. Wenn Sie in der Datei menu.lst fehlerhafte Einträge vornehmen, können Sie dem Serverbetrieb ernsten Schaden zufügen. Eventuell startet der Server dann nicht mehr. ▼ So legen Sie den Videoanschluss für die Standardausgabe fest 1. Öffnen Sie die Datei/boot/grub/menu.lst in einem Texteditor. 2. Ändern Sie die folgende Zeile, sodass die Konsolenausgabe standardmäßig an den Videoanschluss umgeleitet wird. default 1 3. Führen Sie den folgenden Befehl aus, um die Startskripte des X-Servers hinzuzufügen. /usr/dt/bin/dtconfig -e 4. Starten Sie den Server neu. Nach dem Neustart des Systems wird die Konsolenausgabe standardmäßig an den Videoanschluss umgeleitet. 5. Konfigurieren Sie RAID-Laufwerke, sofern erforderlich. Näheres dazu finden Sie unter „RAID-Laufwerke konfigurieren“ auf Seite 118. Kapitel 7 Konfigurieren des vorinstallierten Betriebssystems Solaris 10 117 RAID-Laufwerke konfigurieren Nachdem Sie Solaris OS konfiguriert haben, kann es auch notwendig sein, die RAIDLaufwerke zu konfigurieren. Dieser Abschnitt enthält folgende Themen: ■ „RAID-Laufwerke – Übersicht“ auf Seite 118 ■ „Spiegeln des vorinstallierten Solaris OS mit LSI-RAID“ auf Seite 119 ■ „Erstellen eines RAID-Sets zum Eingliedern eines vorinstallierten Betriebssystems mithilfe der Sun StorageTek-Karte“ auf Seite 121 RAID-Laufwerke – Übersicht Der Sun Netra X4250 Server besitzt zwei optionale RAID-Host-Busadapterkarten (HBA). Sie können über das BIOS der HBA-Karte auf die RAID-Konfiguration zugreifen. Um auf das BIOS der LSI-Karte zuzugreifen, drücken Sie Strg-C. Für das BIOS der Sun StorageTek-Karte drücken Sie Strg-A. TABELLE 7-2 RAID-HBA-Karten RAID-HBA-Karten Tastenkürzel für BIOS Sun StorageTek Strg-A LSI 3081E Strg-C Das vorinstallierte Betriebssystem des System befindet sich auf HD0. Nachdem die Installation von Solaris OS abgeschlossen ist, haben Sie die Option, das Betriebssystem mit ursprünglich nur einer Platte auf eine gespiegelte RAID-Lösung aufzurüsten. Das Konfigurationsverfahren ist für jede unterstützte Controllerkarte unterschiedlich. So hat z.B. eine HBA-Karte von Sun StorageTek viel mehr Optionen für eine RAID-Konfiguration als eine HBA-Karte von LSI. Konfigurieren Sie das RAID abhängig von Ihren Anforderungen, wie in TABELLE 7-3 gezeigt. Hinweis – Die Konfiguration des RAID von Sun Netra X4250 Server ist optional. Standardmäßig ist das vorinstallierte Solaris OS nicht als RAID konfiguriert. Wenn einfaches Mirror-RAID nicht ausreicht, sollten Sie das Betriebsystem Solaris (oder ein anderes Betriebssystem) in der gewünschten RAID-Konfiguration von Grund auf neu installieren. 118 Sun Netra X4250 Server – Installationshandbuch • Mai 2010 Die RAID-Laufwerksoptionen finden Sie in TABELLE 7-3.. TABELLE 7-3 RAID-Laufwerksoptionen SAS-Karte Unterstützte Laufwerke Unterstützte RAID-Konfiguration Sun StorageTek Seagate 73GB SAS Volume – 1 Festplatte Fujitsu 73GB SAS RAID 0 – Striping – Mindestens 2 Festplatten Keine Redundanz Seagate 146GB SAS RAID 1 – Spiegelung – Mindestens 2 Festplatten 50% RAID 1E – Mindestens 3 Festplatten 50% RAID 10 – Mindestens 4 Festplatten 50% RAID 5 – Mindestens 3 Festplatten 67–94% RAID 5EE – Mindestens 4 Festplatten 50–88% RAID 50 – Mindestens 6 Festplatten 67–94% RAID 6 – Mindestens 4 Festplatten 50–88% RAID 60 – Mindestens 8 Festplatten 50–88% Spanning-Volume – Mindestens 2 Festplatten 100% RAID-Volume – Mindestens 4 Festplatten 50-100% Seagate 73GB SAS IM – Integriertes Mirror-Array. Mindestens 2 Festplatten, zusätzlich bis zu 2 Hot Spare-Festplatten. Daten auf der primären Festplatte könnten zusammengeführt werden. Fujitsu 73GB SAS IME – Integriertes verbessertes SpiegelArray. 3 bis 8 Festplatten, einschließlich bis zu 2 Hot Spare-Festplatten. Alle Daten werden während der Erstellung gelöscht. Seagate 146GB SAS IS – Integriertes Striping-Array 2 bis 8 Festplatten. Alle Daten werden während der Erstellung gelöscht. LSI 3081E Laufwerksbelegung Spiegeln des vorinstallierten Solaris OS mit LSIRAID Solaris OS unterstützt Hardware-RAID und kann nicht auf einem bereits existierenden Array installiert werden. Entsprechende Informationen finden Sie im Sun Fire X4250 Server Operating System Installation Guide oder in der Produktanleitung zu einer HBA-Karte. Kapitel 7 Konfigurieren des vorinstallierten Betriebssystems Solaris 10 119 Wenn Sie das vorinstallierte Solaris OS auswählen, das Betriebssystem Teil eines RAID sein soll und Sie nur ein LSI-RAID verwenden, führen Sie das folgende Verfahren aus, um das vorinstallierte Solaris OS in einem Mirror-RAID zu aktualisieren. Wie in TABELLE 7-3 erwähnt, bietet nur IM (Integrated Mirror) die Möglichkeit, die Daten der primären Festplatte (HDD) zu erhalten oder in einem Festplatten-Array zu verteilen. Dieses Beispiel erlaubt die Erstellung eines Mirror-Abbilds vor oder nach einer Solaris-Installation. Der Server hat 2 Festplatten: HDD0 (mit dem Betriebssystem) und HDD1 (ist leer). ▼ So erzeugen Sie ein Mirror-Abbild von Solaris OS auf HDD1 1. Schalten Sie das Serversystem erstmalig ein. 2. Drücken Sie Strg-C, um das Konfigurationsprogramm für LSI-RAID aufzurufen. 3. Wählen Sie die SAS-Karte – SAS1068E und drücken Sie die Eingabetaste. 4. Wählen Sie „RAID Properties“. 5. Legen Sie ein IM (Integrated Mirror-Abbild) für die benötigte Festplattenkonfiguration an. 6. Wählen Sie die zu verwendenden Festplatten aus. Verwenden Sie den Nach-rechts-Pfeil, um den Cursor zur RAID-Spalte zu bewegen. Drücken Sie die Leertaste, um die Festplatte in das RAID-Array zu übernehmen. 7. Da HDD0 Daten enthält, wählen Sie „Merge“ (Zusammenführen) oder „Delete“ (Löschen): ■ Wählen Sie M, um die Daten zusammenzuführen und eine Synchronisierung zu starten. ■ Wählen Sie D, um das vorinstallierte Solaris OS zu löschen. 8. Drücken Sie C, um das RAID-Array anzulegen und die Synchronisierung zu starten. 9. Mit „Exit“ speichern Sie die Konfiguration und schließen das Menü. 10. Drücken Sie die Esc-Taste, um das Konfigurationsprogramm zu schließen und neu zu starten. 120 Sun Netra X4250 Server – Installationshandbuch • Mai 2010 Erstellen eines RAID-Sets zum Eingliedern eines vorinstallierten Betriebssystems mithilfe der Sun StorageTek-Karte Mit der Sun StorageTek-Karte können Sie unter zahlreichen RAID-Konfigurationen auswählen. Ihre Systemkonfiguration hängt von den Systemanforderungen und den zur Verfügung stehenden Festplatten ab. Das folgende Beispiel zeigt, wie das vorinstallierte Solaris OS gespiegelt wird. Dies ist die empfohlene Option. Alle verbleibenden Festplatten (sollten es mehr als 2 sein) werden in ein DATA-RAID mit den in TABELLE 7-3 zur Verfügung stehenden Optionen eingegliedert. Sie benötigen die Sun Netra X4250 Server-CD mit den Tools und Treibern. Sie können das entsprechende CD-Abbild vom Sun Download Center unter http://www.sun.com/download/ herunterladen. ▼ So spiegeln Ihr konfiguriertes Solaris OS 1. Melden Sie sich beim Solaris-Server an und starten Sie den X-Server. Diese grafische Oberfläche ist für das StorageTek-Softwaremanagement notwendig. 2. Kopieren Sie von der CD mit den Tools und Treiber die Anwendung StorMan.ds aus dem Verzeichnis /mountpoint/RAIDmgmt/StorageTEK/Solaris in ein neues Verzeichnis auf Ihrem Solaris-Server, z.B. nach mkdir /StorMan. 3. Ändern Sie die Zugriffsrechte des neuen Verzeichnisses und der StorManAnwendung: Chmod 777 StormMan.ds 4. Führen Sie den folgenden Befehl aus, um die Anwendung zu installieren: pkgadd -d StorMan.ds 5. Wählen Sie die zu installierenden Komponenten, wenn Sie dazu aufgefordert werden. 6. Zum Ausführen der Anwendung geben Sie Folgendes ein: sh /usr/StorMan/StorMan.sh Eine geteilte Anzeige erscheint. 7. Klicken Sie auf die Anzeige, um die „Managed Systems List“ (Liste der verwalteten Systeme) zu aktivieren. Kapitel 7 Konfigurieren des vorinstallierten Betriebssystems Solaris 10 121 8. Doppelklicken Sie auf den lokalen Rechner (angezeigt nach der IP-Adresse der primären ENET-Verbindung). Eine Eingabeaufforderung erscheint. 9. Melden Sie sich an der Aufforderung als root an. Verwenden Sie dabei das Betriebssystempasswort, das bei der Installation zugewiesen wurde. 10. Klicken Sie auf den SUN STK RAID-Controller. Es erscheinen alle an Gehäuse 0 und 1 angeschlossenen Festplatten. Tipp – HDD0 (OS) sollte Gehäuse 0, Logisches Volume 1 sein. 11. Um das Betriebssystem zu spiegeln, klicken Sie mit der rechten Maustaste auf „Logical Device 1“ (Logisches Gerät 1) und wählen Sie „Expand or Change Logical Device“ (Logisches Gerät erweitern oder ändern). 12. Wählen Sie die passende RAID-Option aus (in diesem Beispiel, „RAID 1 for Mirror“ (RAID 1 für Spiegelung)). 13. Wählen Sie die Festplatte, auf die das Betriebssystem gespiegelt werden soll, in der Liste der physischen Laufwerke aus. Wählen Sie die am besten geeignete Festplatte. 14. Nach Auswahl der Festplatte klicken Sie auf „Next“ (Weiter). Es wird eine Zusammenfassung der Konfiguration angezeigt. 15. Klicken Sie auf „Apply“ (Übernehmen), um den Spiegelungsprozess zu starten. Sie können auch auf „Schedule“ (Terminplan) klicken, um den Spiegelungsprozess zu einem späteren Zeitpunkt auszuführen. Wenn Sie die nun erscheinende Anzeige bestätigen, wird das Betriebssystem gespiegelt. Die Spiegelung dauert je nach Datenmenge und Festplattengröße bis zu mehreren Stunden. 122 Sun Netra X4250 Server – Installationshandbuch • Mai 2010 Solaris 10 OS Benutzerinformation In diesem Abschnitt finden Sie Verweise auf Informationen zu Solaris 10 OS. Zugriff auf Solaris 10 Dokumentationen Sie finden zahlreiche Benutzerdokumentationen zu Solaris 10 OS unter: http://docs.sun.com/app/docs/prod/solaris.10 Weiterhin gibt es noch spezifische Versions- und Installationsanleitungen zu Solaris 10 OS unter: http://docs.sun.com/app/docs/coll/1236.1 Herunterladen der Solaris 10 OS-Software Falls Sie Solaris 10 OS installieren oder nach einer Deinstallation erneut installieren möchten, können Sie das CD- oder DVD-Abbild unter der folgenden URL herunterladen: http://www.sun.com/software/solaris/get.jsp Die früheste Version, die den Sun Netra X4250 Server unterstützt, ist Solaris 10 8/07. In der Sun Netra X4250 Server Operating System Installation Guide finden sie spezifische Anweisungen für die Installation von Solaris 10. Schulung zu Solaris 10 OS Sun bietet flexible Schulungsmöglichkeiten an, die auf Ihren persönlichen Zeitplan und Ihre Lerngewohnheiten zugeschnitten sind. Diese Schulungsoptionen beinhalten Kursleiter-geführte Kurse, webbasierte Online-Kurse, Kurse auf CD--ROMs und in LVCs (Live Virtual Class). Einen schnellen Überblick zu den Solaris 10 Schulungsund Zertifizierungsoptionen finden Sie unter: http://www.sun.com/training/catalog/solaris10.html Kapitel 7 Konfigurieren des vorinstallierten Betriebssystems Solaris 10 123 124 Sun Netra X4250 Server – Installationshandbuch • Mai 2010 KAPITEL 8 Fehlerbehebung Dieses Kapitel beschreibt Informationen zur Fehlerbehebung und wie der Sun Netra X4250 Server von Oracle ein- bzw. ausgeschaltet wird. Auch die Kontaktdaten für den Support sind angegeben. Dieses Kapitel enthält folgende Themen: ■ „Ein- und Ausschalten des Servers“ auf Seite 125 ■ „Fehlerbehebung beim Setup“ auf Seite 127 ■ „Kontakt mit dem Support aufnehmen“ auf Seite 129 Ein- und Ausschalten des Servers Mit den folgenden Verfahren wird der Sun Netra X4250 Server ein- und ausgeschaltet. ▼ So wird die Hauptstromversorgung für alle Serverkomponenten eingeschaltet 1. Prüfen Sie, ob die obere Abdeckung angebracht ist: Sobald die Abdeckung entfernt wird, schaltet sich das System ab. 2. Prüfen Sie, ob das Netzkabel eingesteckt und das Gerät auf Standby geschaltet ist. In Standby-Modus blinkt die Stromversorgungs-LED an der Vorderseite des Geräts. 3. Drücken Sie die Netztaste an der Vorderseite des Servers kurz mit einem Kugelschreiber oder einem anderen spitzen Objekt. Wenn die Hauptstromzufuhr am Server anliegt, leuchtet die StromversorgungsLED neben der Netztaste auf und bleibt an (siehe ABBILDUNG 8-1). 125 Vorderseite Stromversorgungs-LED ABBILDUNG 8-1 Hinweis – Beim ersten Einschalten kann der Selbsttest nach dem Einschalten (Power On Self Test, POST) bis zu einer Minute dauern. Ausschalten aus dem Netzbetrieb Zum Abschalten der Hauptstromversorgung des Servers können Sie zwei Methoden verwenden: TABELLE 8-1 Abschaltmethoden Abschalten Methode Ordnungsgemäßes Herunterfahren Drücken Sie die Netztaste an der Vorderseite des Servers kurz mit einem Kugelschreiber oder einem anderen spitzen Objekt. Dadurch können mit ACPI (Advanced Configuration and Power Interface) ausgestattete Systeme ordungsgemäß herunterfahren. Server ohne ACPI werden sofort in den Standby-Modus versetzt. Erzwungenes Herunterfahren Durch Drücken des Netzschalters für mindestens vier Sekunden wird die Netzabschaltung erzwungen, und der Server in den StandbyModus versetzt. Wenn der Netzstrom abgeschaltet ist, blinkt die Stromversorgungs-LED und zeigt an, dass sich der Server im Standby-Modus befindet. Achtung – Um den Server komplett abzuschalten, müssen Sie die Netzkabel an der Serverrückseite abziehen. 126 Sun Netra X4250 Server – Installationshandbuch • Mai 2010 Fehlerbehebung beim Setup Dieser Abschnitt enthält Informationen, wie kleinere Serverprobleme gelöst werden können. Wenn bei der Einrichtung des Servers Probleme auftreten, finden Sie entsprechende Informationen zur Fehlerbehebung in TABELLE 8-2. TABELLE 8-2 Verfahren zur Fehlerbehebung Problem Mögliche Lösung Der Server lässt sich einschalten, aber der Bildschirm nicht. • Ist der Netzschalter des Bildschirm eingeschaltet? • Ist das Bildschirmnetzkabel an eine Wandsteckdose angeschlossen? • Ist das Bildschirmnetzkabel an den Bildschirm angeschlossen? • Steht die Wandsteckdose unter Strom? Testen Sie dies durch den Anschluss eines anderen Geräts. Die CD oder DVD wird nicht aus dem Medienfach ausgeworfen, wenn der Auswurfknopf betätigt wird. • Bewegen Sie die Maus oder drücken Sie eine Taste. Das Laufwerk könnte im Stromsparmodus sein. • Verwenden Sie die Dienstprogramm des Servers, um die CD auszuwerfen. • Stellen Sie sicher, dass das Medium im Gerät nicht in Gebrauch ist und nicht durch das Betriebssystem gemountet ist. Der Bildschirm zeigt kein Bild. • Ist der Bildschirm an den Videoanschluss angeschlossen? • Lässt sich der Bildschirm erfolgreich an ein anderes Gerät anschließen? • Lässt sich, soweit verfügbar, ein anderer Bildschirm an das ursprüngliche System anschließen? • Wenn Sie nach Abschluss von POST und BIOS immer noch keine Videoausgabe auf Ihrem Bildschirm sehen, sondern nur einen blinkenden Cursor, prüfen Sie, ob das Betriebssystem so konfiguriert ist, dass die Ausgabe an die serielle Schnittstelle umgeleitet wird. Der Server lässt sich nicht durch Drücken des Netzschalters an der Frontseite einschalten. Ihre Notizen können für einen möglichen Anruf beim technischen Service von Nutzen sein. • Leuchtet die Stromversorgungs-LED an der Systemvorderseite? (Prüfen Sie, ob das Netzkabel an das System und an eine geerdete Steckdose angeschlossen ist.) • Steht die Wandsteckdose unter Strom? Testen Sie dies durch den Anschluss eines anderen Geräts. • Führt der Bildschirm innerhalb von fünf Minuten eine Kalibrierung durch? (Die grüne LED am Bildschirm hört auf zu blinken und leuchtet dauerhaft.) Kapitel 8 Fehlerbehebung 127 TABELLE 8-2 Verfahren zur Fehlerbehebung (Fortsetzung) Problem Mögliche Lösung Tastatur oder Maus reagieren auf keine Eingabe. • Prüfen Sie, ob die Maus und die Tastatur an die integrierten USB 2.0-Anschlüsse angeschlossen sind. • Prüfen Sie, ob der Server eingeschaltet ist, und ob die vordere Stromversorgungs-LED leuchtet. Der Server befindet sich wahrscheinlich im StromsparModus, aber die StromversorgungsLED blinkt nicht. Die Stromversorgungs-LED blinkt nur, wenn sich alle Komponenten im Stromsparmodus befinden. Ein Bandlaufwerk könnte an Ihren Server angeschlossen sein. Da Bandlaufwerke keinen Stromsparmodus besitzen, blinkt die Stromversorgungs-LED nicht. Der Server hängt oder ist blockiert: Es gibt keine Reaktion von der Maus, der Tastatur oder einer Anwendung. Versuchen Sie, Ihr System von einem anderen Server im Netzwerk zu erreichen. 1. Geben Sie auf dem anderen System ping IP-Adresse-des-Servers ein. 2. Wenn Sie eine Antwort erhalten, versuchen Sie, sich mit dem Befehl telnet, ssh oder rlogin beim Sun Netra X4250 Server anzumelden. 3. Wenn Sie sich erfolgreich anmelden können, listen Sie die laufenden Prozesse mit dem Befehl ps auf. 4. Beenden Sie alle Prozesse, die nicht zu antworten scheinen oder die nicht ausgeführt werden sollen, in dem Sie den Befehl kill Prozess-ID ausführen. 5. Prüfen Sie nach jedem beendeten Prozess, ob der Sun Netra X4250 Server nun reagiert. Sollte dieses Verfahren nicht funktionieren, schalten Sie den Server ein und wieder aus. 1. Schalten Sie den Server am Netzschalter aus und warten Sie etwa 20 bis 30 Sekunden. 2. Schalten Sie nun das System mit dem Netzschalter wieder ein. Hinweis – Weitere Problemlösungsinformationen finden Sie im Sun Netra X4250 Server Service Manual. 128 Sun Netra X4250 Server – Installationshandbuch • Mai 2010 Kontakt mit dem Support aufnehmen Falls Ihnen die Problemlösungsverfahren in diesem Kapitel nicht weiterhelfen können, verwenden Sie TABELLE 8-3, um die Informationen zusammenzustellen, die Sie mit dem Servicepersonal austauschen müssen. In TABELLE 8-4 finden Sie eine Auflistung der Webseiten von Sun und Telefonnummern für weiteren technischen Support. TABELLE 8-3 Für den Support erforderliche Systeminformationen Erforderliche Informationen zur Systemkonfiguration Ihre Informationen Sunservice-Vertragsnummer Systemmodell Betriebsumgebung Seriennummer des Systems An das System angeschlossene Geräte Ihre E-Mail-Adresse und Telefonnummer sowie für einen weiteren Kontakt Straße, in der sich das System befindet Passwort des Superusers Zusammenfassung des Problems und der zum Zeitpunkt des Fehlers durchgeführten Aufgaben Weitere nützliche Informationen Ihre Informationen IP-Adresse Servername (Hostname des Systems) Name des Netzwerks oder der Internet-Domäne Proxy-Serverkonfiguration Kapitel 8 Fehlerbehebung 129 TABELLE 8-4 Kontaktdaten des Technischen Supports von Sun Serverdokumente und Supportressourcen URL oder Telefonnummer PDF-Dateien für alle vorhandenen Sun Netra X4250 Server-Dokumente http://www.sun.com/documentation/ Dokumente zu Solaris 10 und andere Software. Diese Webseite verfügt über umfangreiche Suchfunktionen. http://docs.sun.com/documentation/ Foren für Diskussionen und Problemlösungen http://supportforum.sun.com/ Support, Diagnoseprogramme und Fehlermeldungen für alle Sun-Produkte http://www.sun.com/bigadmin/ Webseite zu SunSolveSM. Enthält Links zu Software-Patches. Listen zu Systemspezifikationen, Problemlösungsund Wartungsinformationen, sowie weiteren Tools. http://www.sunsolve.sun.com/handbook_pub/ Telefonnummern des SunService-Supports 1-800-872-4786 (1-800-USA-4Sun), wählen Sie Option 1 Liste internationaler Telefonnummern für den SunService-Support. http://www.sun.com/service/contacting/solution.html Kontaktdaten zu Garantie und Supportverträgen. Links zu weiteren Service-Tools. http://www.sun.com/service/warrantiescontracts/ Garantien für jedes Sun-Produkt. http://www.sun.com/service/support/warranty 130 Sun Netra X4250 Server – Installationshandbuch • Mai 2010 ANHANG A Aktualisieren der System-Firmware Das Kapitel enthält die folgenden Abschnitte: ■ „Aktualisieren der Firmware“ auf Seite 131 Aktualisieren der Firmware Mit dem ILOM-Befehl load wird die Firmware des Service Prozessors und des Servers aktualisiert. Das Flash-Abbild besteht aus folgenden Komponenten: ■ Service Prozessor-Firmware ■ BIOS und POST ■ Reset/Config ■ Sequencer ■ Partitionsbeschreibung Um die Leistungsmerkmale und Korrekturen neuer Firmware-Versionen auf Ihr System anzuwenden, gehen Sie wie unter „So aktualisieren Sie die Firmware“ auf Seite 132 beschrieben vor. 131 ▼ So aktualisieren Sie die Firmware 1. Vergewissern Sie sich, dass der Netzwerkanschluss NET MGT des ILOMService Prozessors konfiguriert ist. Dieser wird für den Zugriff auf das neue Flash-Abbild per Netzwerk benötigt. Näheres dazu finden Sie unter „Ändern der IP-Adresse des Service Prozessors“ auf Seite 105. 2. Starten Sie eine SSH-Sitzung, und stellen Sie eine Verbindung zur ILOM-CLI des Service Prozessors her. % ssh [email protected] ... Are you sure you want to continue connecting (yes/no)? yes ... Password: Passwort (keine Anzeige) Waiting for daemons to initialize... Daemons ready Sun Integrated Lights Out Manager Version 2.0.0.0 Copyright 2007 Sun Microsystems, Inc. All rights reserved. Use is subject to license terms. -> 3. Vergewissern Sie sich, dass der Host ausgeschaltet ist. Wenn der Host nicht ausgeschaltet ist, geben Sie den Befehl stop /SYS ein. -> stop /SYS 4. Geben Sie den Befehl load ein. Mit dem Befehl load werden das Flash-Abbild des Service Prozessors und die Host-Firmware aktualisiert. Für den Befehl load benötigen Sie die folgenden Informationen: ■ IP-Adresse eines FTP-Servers im Netzwerk, der auf das Flash-Abbild zugreifen kann. ■ Vollständiger Pfadname zum Flash-Abbild, auf das über die o. g. IP-Adresse zugegriffen werden kann Die Befehlssyntax lautet: load [-script] -source tftp://xxx.xxx.xx.xx/Pfadname 132 Sun Netra X4250 Server – Installationshandbuch • Mai 2010 Folgende Werte sind möglich: ■ -script – Es wird keine Bestätigungsaufforderung angezeigt und das System verhält sich so, als hätten Sie „yes“ angegeben. ■ -source – Gibt die IP-Adresse und den vollständigen Pfadnamen (URL) zum Flash-Abbild an. -> load -source tftp://xxx.xxx.xx.xx/Pfadname NOTE: A firmware upgrade will cause the server and ILOM to be reset. It is recommended that a clean shutdown of the server be done prior to the upgrade procedure. An upgrade takes about 6 minutes to complete. ILOM will enter a special mode to load new firmware. No other tasks can be performed in ILOM until the firmware upgrade is complete and ILOM is reset. Are you sure you want to load the specified file (y/n)? y Do you want to preserve the configuration (y/n)? y ............................................................... Firmware update is complete. ILOM will now be restarted with the new firmware. Update complete. Reset device to use new image. -> Nach der Aktualisierung des Flash-Abbilds wird das System automatisch zurückgesetzt. Der Service-Prozessor wird zurückgesetzt, führt die Diagnose durch und kehrt zur Anmeldeaufforderung (an der seriellen Konsole) zurück, ähnlich BEISPIEL A-1. BEISPIEL A-1 Typische Bootsequenz nach einem Firmware-Update U-Boot 1.1.1 (May 23 2007 - 21:30:12) ... POST cpu PASSED POST ethernet PASSED Hit any key to stop autoboot: 0 ## Booting image at fe080000 ... IP Protocols: ICMP, UDP, TCP, IGMP Checking all file systems... fsck 1.37 (21-Mar-2005) Setting kernel variables ... ... done. Mounting local filesystems... Cleaning /tmp /var/run /var/lock. Anhang A Aktualisieren der System-Firmware 133 BEISPIEL A-1 Typische Bootsequenz nach einem Firmware-Update (Fortsetzung) Identifying DOC Device Type(G3/G4/H3) ... OK Configuring network interfaces...Internet Systems Consortium DHCP Client V3.0.1 Copyright 2007 Internet Systems Consortium. Alle Rechte vorbehalten. For info, please visit http://www.isc.org/products/DHCP eth0: config: auto-negotiation on, 100FDX, 100HDX, 10FDX, 10HDX. Listening on LPF/eth0/00:14:4f:3f:8c:af Sending on LPF/eth0/00:14:4f:3f:8c:af Sending on Socket/fallback DHCPDISCOVER on eth0 to 255.255.255.255 port 67 interval 6 eth0: link up, 100 Mbps Full Duplex, auto-negotiation complete. DHCPDISCOVER on eth0 to 255.255.255.255 port 67 interval 15 Hostname: Hostname. Starting portmap daemon: portmap. Initializing random number generator...done. INIT: Entering runlevel: 3 Starting system log daemon: syslogd and klogd. Starting periodic command scheduler: cron. Starting IPMI Stack...... Done. Starting OpenBSD Secure Shell server: sshd. Starting Servicetags listener: stlistener. Starting FRU update program: frutool. Hostname login: 134 Sun Netra X4250 Server – Installationshandbuch • Mai 2010 Index Numerische Angaben C 19-Zoll, vier Stützen, Festmontage Einbau, 22 Schraubensatz, 23 19-Zoll, vier Stützen, Schiene Einbau, 27 Schraubensatz, 28, 68 19-Zoll, zwei Stützen, Festmontage Einbau, 60 Schraubensatz, 61 19-Zoll, zwei Stützen, Schiene Einbau, 67 23-Zoll, zwei Stützen, Festmontage Einbau, 54 Schraubensatz, 55 600 mm, 4 Stützen, Festmontage Einbau, 35 Schraubensatz, 36 CLI am seriellen Anschluss, 102 A Adapter für serielle Kabel, 84 Adresse, IP, 17 Adressen, Web, Siehe Websites Aktivitätsanzeige, 82 Ausgabe der Systemkonsole umleiten, 116 B Baudrate für serielles Terminal, 98 Bits-Einstellung für serielles Terminal, 98 D DHCP IP-Adresse, 102, 106, 107 Diagnose rechnerfern durchführen, 9 Diagnose, bei Ausführung, 97 DIMMs (Dual Inline Memory Modules) Fehlerkorrektur, 11 Paritätsprüfung, 11 E Einbau Kabelführung, 48 Server in das Rack, 62 bis 66 19-Zoll, vier Stützen, Festmontage, 22 19-Zoll, vier Stützen, Schiene, 27 19-Zoll, zwei Stützen, Festmontage, 60, 67 23-Zoll, zwei Stützen, Festmontage, 54 600 mm, 4 Stützen, Festmontage, 35 Einschalten, 109 Einschalten des Servers, 109, 125 Elektrische Spezifikationen Spannung, 13 Strom, 13 Erste Einrichtung, 100 Erstmaliges Einschalten des Systems, 97 Erzwungenes Herunterfahren, 126 135 F M Fehlermeldungen, im Zusammenhang mit der Stromversorgung, 10 Festplattenkonfiguration RAID 0, 11 MAC-Adresse, 102 Minimale Kabelanschlüsse, 79 Modem, nicht zur Verwendung mit dem seriellen Anschluss SER MGT, 84 G N Gateway-IP-Adresse, 17 Gespiegeltes RAID, 118 GRUB-Bootloader, 112 GRUB-Menü, 112, 117 NET MGT, Anschluss, 102 Netzmaske, 17 Netzwerkanschluss NET MGT erst nach Konfiguration betriebsbereit, 18 H O Handshake für serielles Terminal, kein, 98 Hardware-RAID, 119 Herunterladen der Solaris 10 OS-Software, 123 Host-Busadapter (HBA), 118 Hot-Swap-Komponenten, Info, 10 Optionale Komponenten, Installationsanleitung im Service Manual, 16 Ordnungsgemäßes Herunterfahren, 126 I Informationen zu Solaris 10, 123 Installation optionaler Komponenten, 16 Installationsanleitung, optionale Komponenten, Referenz, 16 Integrated Lights Out Manager (ILOM), 100 Überblick, 8 IP-Adresse, 17 IPMI, 101 IPv6, 113 K Kabel Adapter für serielle Datenkabel, 84 Kerberos, 114 Konfiguration des vorinstallierten Solaris OS, 116 Konfigurationsinformationen erforderlich, 17 Konfigurieren des Service Prozessors (SP), 100 L LSI, 118 136 P Parität für serielles Terminal, keine, 98 Passwort, 115 Positionsanzeiger-LED, 82 POST, 127 Problembehebung, 127 R Rackmontage 2 Stützen, 53 Festmontage, 19 Zoll, 62 Festmontage, 23 Zoll, 54, 56 Schienenmontage, 19-Zoll, 67 4 Stützen, 21 Festmontage, 600 mm, 35, 37 Kabelführung, 42 Schiene, 19-Zoll, 29 Optionen 2 Stützen, 54 4 Stützen, 22 RAID, 118 RAID (Redundant Array of Independent Disks) Speicherkonfigurationen, 11 Region, 113 Remote Console, 101 Sun Netra X4250 Server – Installationshandbuch • Mai 2010 S T Schulung zu Solaris 10, 123 Serielle Umleitung, 101 Serieller Anschluss, 104, 107 Serieller Verwaltungsanschluss (TTYA), 112 Serielles Terminal Einstellungen, 98 erforderlich vor dem Einschalten, 97 Server Leistungsmerkmale, 6 Server ausschalten, 126 Service Prozessor erstmaliges Einschalten, 97 Netzwerkanschluss NET MGT erst nach Konfiguration betriebsbereit, 18 Position der Anschlüsse, Abbildung, 81 Service Prozessor (SP), Konfiguration, 100 Service Prozessor (SP), Schnittstellen, 102 SNMP, 101 Solaris 10 OS Benutzerdokumentation, 115 Solaris 10, Betriebssystem, 111 Solaris OS vorinstallierte Version, 7 Solaris, Online-Dokumentation zum Betriebssystem, ix Solaris-Medienkit, Inhalt, 18 Spannung, 13 Sprachen, 113 SSH (Secure Shell), 101, 102 Standby-Modus, 86 Standbyspannung führt zum Einschalten des Service Prozessors, 18 Standbyspannung, 3,3V, 97 Statische IP-Adressen, 108 Stopp-Bit, 98 Strom, 13 Strom einschalten, erstes Mal, 97 Stromversorgung, Fehlerüberwachung, 10 Subnetz, 113 Subsystem zur Überwachung der Umgebungsbedingungen, 10 Sun StorageTek-Karte, 118, 121 Systemstatus-LEDs Anzeigen für falsche Umgebungsbedingungen, 11 Siehe auch LEDs Temperatursensoren, 10 Terminal, 113 Thermistoren, 10 V VERITAS Volume Manager, 11 Videoanschluss, 117 Vorderseite, 126 Vorinstalliert, Betriebssystem Solaris, 7 Vorinstalliertes Betriebssystem Solaris 10, 111 W Wartungsaufforderungs-LED, 82 Web-basierte grafische Benutzeroberfläche, 101 Webbrowser-Oberfläche, 108 Z Zeitzone, 115 Zuverlässigkeit, Verfügbarkeit und Wartungsfähigkeit (RAS), 9 Index 137 138 Sun Netra X4250 Server – Installationshandbuch • Mai 2010