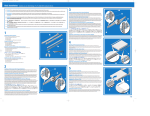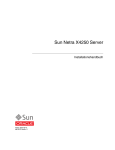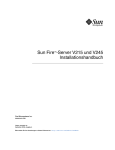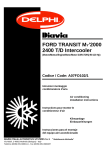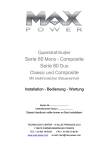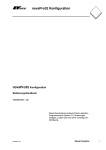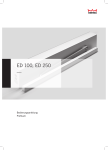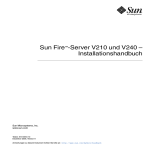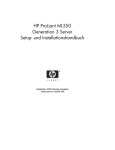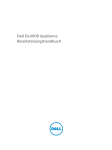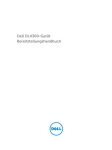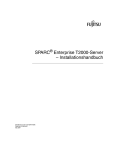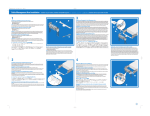Download Installationshandbuch für den Netra 1290 Server
Transcript
Installationshandbuch für den Netra™ 1290-Server Sun Microsystems, Inc. www.sun.com Teilenr. 819-6894-10 August 2006, Version A Bitte senden Sie Ihre Anmerkungen zu diesem Dokument an: http://www.sun.com/hwdocs/feedback Copyright 2006 Sun Microsystems Inc., 4150 Network Circle, Santa Clara, California 95054, U.S.A. Alle Rechte vorbehalten. Die hier beschriebene Technologie ist geistiges Eigentum von Sun Microsystems, Inc. Diese geistigen Eigentumsrechte können insbesondere und ohne Einschränkung eines oder mehrere der unter http://www.sun.com/patents aufgelisteten US-Patente sowie eines oder mehrere zusätzliche Patente oder schwebende Patentanmeldungen in den USA und anderen Ländern beinhalten. Dieses Dokument und das Produkt, auf das es sich bezieht, werden im Rahmen von Lizenzen vertrieben, die ihren Gebrauch, ihre Vervielfältigung, Verteilung und Dekompilierung einschränken. Dieses Produkt bzw. Dokument darf ohne vorherige schriftliche Genehmigung von Sun und seinen Lizenzgebern (falls zutreffend) weder ganz noch teilweise, in keiner Form und mit keinen Mitteln reproduziert werden. Software von Drittherstellern, einschließlich Schriftart-Technologie, ist urheberrechtlich geschützt und wird im Rahmen von Lizenzen verwendet, die von SUN-Vertragspartnern erteilt wurden. Teile des Produkts sind möglicherweise von Berkeley BSD-Systemen abgeleitet, für die von der University of California eine Lizenz erteilt wurde. UNIX ist in den USA und in anderen Ländern eine eingetragene Marke, für die X/Open Company, Ltd. die ausschließliche Lizenz erteilt. Sun, Sun Microsystems, das Sun-Logo, Sun Fire, Sun StorEdge, OpenBoot, SunSolve, Netra, AnwerBook2, docs.sun.com und Solaris sind Marken bzw. eingetragene Marken von Sun Microsystems Inc. in den USA und in anderen Ländern. Alle SPARC-Marken werden unter Lizenz verwendet und sind Marken bzw. eingetragene Marken von SPARC International, Inc. in den USA und anderen Ländern. Produkte, die SPARC-Marken tragen, basieren auf einer von Sun Microsystems, Inc. entwickelten Architektur. OPENLOOK und Sun™ Graphical User Interface (Grafische Benutzeroberfläche) wurden von Sun Microsystems, Inc. für seine Benutzer und Lizenznehmer entwickelt. Sun erkennt hiermit die bahnbrechenden Leistungen von Xerox bei der Erforschung und Entwicklung des Konzepts der visuellen und grafischen Benutzeroberfläche für die Computerindustrie an. Sun ist Inhaber einer nicht ausschließlichen Lizenz von Xerox für die grafische Benutzeroberfläche von Xerox. Diese Lizenz gilt auch für Suns Lizenznehmer, die mit den OPEN LOOK-Spezifikationen übereinstimmende Benutzerschnittstellen implementieren und sich an die schriftlichen Lizenzvereinbarungen mit Sun halten. SUN ÜBERNIMMT KEINE GEWÄHR FÜR DIE RICHTIGKEIT UND VOLLSTÄNDIGKEIT DES INHALTS DIESER DOKUMENTATION. EINE HAFTUNG FÜR EXPLIZITE ODER IMPLIZIERTE BEDINGUNGEN, DARSTELLUNGEN UND GARANTIEN, EINSCHLIESSLICH MÖGLICHER MARKTWERTGARANTIEN, DER ANGEMESSENHEIT FÜR EINEN BESTIMMTEN ZWECK ODER DER NICHTVERLETZBARKEIT, WIRD HIERMIT IN DEM GESETZLICH ZULÄSSIGEN RAHMEN ABGELEHNT. Bitte wiederverwerten Inhalt Vorwort 1. xi Auspacken und Installieren des Servers Auspacken des Servers Installieren der Schienen 1 1 4 Anpassen des Gleitschienenmoduls 6 Montieren der Gleitschienenmodule in einem Sun Fire- oder StorEdge-Schrank 9 ▼ So installieren Sie die Gleitschienenmodule in der untersten Position 9 ▼ So installieren Sie die Gleitschienenmodule in der obersten Position 11 Montieren der Gleitschienenmodule in einem Sun Rack 900-Schrank ▼ So installieren Sie die Gleitschienenmodule in der untersten Position 12 ▼ So installieren Sie die Gleitschienenmodule in der obersten Position 14 12 Montieren der Schienenmodule in einem 19-Zoll-Schrank mit vier Stützen ▼ So montieren Sie die Schienenmodule in einem 19-Zoll-Schrank mit vier Stützen 15 Montieren der Schienenmodule in einem 19-Zoll-Schrank mit zwei Stützen ▼ 14 16 So montieren Sie die Schienenmodule in einem 19-Zoll-Schrank mit zwei Stützen 16 iii Montage des Servers in einem Schrank 16 Installieren der Muttern zur Schienenfixierung Montieren des Kabelführungsarms Anschließen der Stromkabel 23 25 35 Anschließen von Konsolen an den System Controller Verbinden der E/A-Module 40 Installieren zusätzlicher Hardware 40 Installieren zusätzlicher Peripheriegeräte 2. Einrichten 41 43 Vorgehensweise zum Einrichten Einrichten der Hardware Ein/Standby-Schalter 43 44 44 Betrieb des Ein/Standby-Schalters deaktivieren Einschalten des Servers Einrichten des Servers 47 48 Installieren und Starten des Solaris-Betriebssystems Installieren der Lights Out Management-Pakete Netra 1290-Serveranschlüsse 57 Position der externen E/A-Verbindungen PCI+ IB_SSC-Module SCSI-Steckverbinder 59 60 61 NET0/NET1-Ethernet-Anschlüsse iv 58 58 SCSI-Implementierung Alarmanschluss 45 45 Versetzen des Servers in den Standby-Modus A. 37 62 10/100BASE-T LOM-Ethernet-Anschluss 63 Anschließbarkeit des TPE-Kabeltyps 64 Installationshandbuch für den Netra 1290-Server • August 2006 53 51 Serielle LOM-Anschlüsse A und B 65 Verwenden eines DB-25-Adapters für serielle Verbindungen Verwenden eines DB-9-Adapters für serielle Verbindungen 66 67 Inhalt v vi Installationshandbuch für den Netra 1290-Server • August 2006 Abbildungen ABBILDUNG 1-1 Öffnen des Versandkartons 2 ABBILDUNG 1-2 Entfernen der Verpackungselemente 3 ABBILDUNG 1-3 Gleitschienenmodul (Standardkonfiguration) 6 ABBILDUNG 1-4 Federhalterungen und Aussparungen ABBILDUNG 1-5 Gleitschienenmodul – bei einer Installation mit zwei Stützen ABBILDUNG 1-6 Montieren der Gleitschienenmodule in einem Sun Fire-Schrank 10 ABBILDUNG 1-7 Montieren der Schienenmodule in einem Sun Rack 900-Schrank bzw. einem 19-ZollSchrank mit vier Stützen 13 ABBILDUNG 1-8 Lösen des Türscharniermechanismus ABBILDUNG 1-9 Entfernen der Bolzen des Versandgestells 18 ABBILDUNG 1-10 Einführen des Hubgeräts in das Versandgestell 19 ABBILDUNG 1-11 Ausrichten der Schienen ABBILDUNG 1-12 Entfernen des Versandgestells 21 ABBILDUNG 1-13 Hineinschieben des Servers in den Systemschrank ABBILDUNG 1-14 Anziehen der Sicherungsschrauben ABBILDUNG 1-15 Einsetzen und Fixieren der Distanzstücke 24 ABBILDUNG 1-16 Einsetzen und Fixieren der Fixiermutter 24 ABBILDUNG 1-17 Bohrungen zur Montage des Kabelführungsarms 25 ABBILDUNG 1-18 Kabelführungsarm CMA-Lite 27 ABBILDUNG 1-19 Obere/untere Kabelführungsarme sowie linke und rechte T-Halterungen 28 ABBILDUNG 1-20 Montagebohrungen für die obere/untere Gelenkhalterung 7 8 17 20 22 22 29 vii ABBILDUNG 1-21 Befestigen des oberen Kabelführungsarms und der Gelenkhalterung 30 ABBILDUNG 1-22 Befestigen des unteren Kabelführungsarms und der Gelenkhalterung 31 ABBILDUNG 1-23 Befestigen der linken T-Halterung ABBILDUNG 1-24 Befestigen der rechten T-Halterung 33 ABBILDUNG 1-25 Befestigen des oberen und unteren Kabelführungsarms an der T-Halterung 34 ABBILDUNG 1-26 Positionen des System Controllers und des E/A-Moduls ABBILDUNG 2-1 Netra 1290-Server: Ein/Standby-Schalter ABBILDUNG A-1 Position der externen E/A-Verbindungen 58 ABBILDUNG A-2 68-poliger SCSI-Steckverbinder ABBILDUNG A-3 Steckverbinder des Alarmdienstanschlusses DB-15 (Stecker) ABBILDUNG A-4 Gigabit-RJ-45-Ethernet-Steckverbinder ABBILDUNG A-5 RJ-45 TPE-Steckplatz 63 ABBILDUNG A-6 Serielle RJ-45-Steckverbinder viii 32 39 44 59 62 65 Installationshandbuch für den Netra 1290-Server • August 2006 61 Tabellen TABELLE A-1 Stiftbelegung des 68-poligen SCSI-Steckverbinders 59 TABELLE A-2 Stiftbelegung für den Steckverbinder des Alarmdienstanschlusses TABELLE A-3 Stiftbelegung des Gigabit-RJ-45-Ethernet-Steckverbinders 62 TABELLE A-4 Stiftbelegung des TPE-Steckverbinders TABELLE A-5 Längen der TPE-STP-5-Kabel 64 TABELLE A-6 Stiftbelegung der seriellen RJ-45-Steckverbinder 65 TABELLE A-7 Standardeinstellungen für die Verbindung mit dem seriellen LOM-Anschluss A TABELLE A-8 Mit dem Sun DB-25-Adapter ausgeführte interne Steckerverbindungen TABELLE A-9 Mit einem DB-9-Adapter ausgeführte interne Steckerverbindungen 67 61 63 66 66 ix x Installationshandbuch für den Netra 1290-Server • August 2006 Vorwort Das Installationshandbuch für den Netra 1290-Server enthält detaillierte Anleitungen für Installation, Inbetriebnahme und Konfiguration des Netra™ 1290-Servers in einem Rack. Dieses Dokument richtet sich an Techniker, Systemverwalter, autorisierte Service-Provider (ASPs) und Benutzer, die Erfahrung mit der Installation und Konfiguration von Computerhardware haben. Aufbau dieses Handbuchs In Kapitel 1 wird beschrieben, wie Sie Ihren Server auspacken und ihn in einem Systemschrank oder Rack installieren. In Kapitel 2 wird beschrieben, wie Sie Ihren Server verdrahten, einschalten und einrichten. Anhang A enthält Informationen zu Signalen, Stiftbelegungen und zur Position von Steckverbindern. Verwenden von UNIX-Befehlen Dieses Dokument enthält keine Informationen über grundlegende UNIX®-Befehle und Prozeduren wie Herunterfahren des Systems, Starten des Systems und Konfiguration von Peripheriegeräten. Wenn Sie diese Informationen benötigen, lesen Sie folgende Unterlagen: ■ Die Softwaredokumentation aus dem Lieferumfang des von Ihnen verwendeten Systems ■ Die Dokumentation des Solaris™-Betriebssystems, die zu finden ist unter: http://docs.sun.com xi Shell-Eingabeaufforderungen Shell Eingabeaufforderung C-Shell Computername% C-Shell-Superuser Computername# Bourne-Shell und Korn-Shell $ Bourne-Shell und Korn-Shell-Superuser # Typografische Konventionen Schriftart* Bedeutung Beispiele AaBbCc123 Namen von Befehlen, Dateien und Verzeichnissen; Meldungen auf dem Bildschirm Bearbeiten Sie die Datei .login. Verwenden Sie den Befehl ls -a, um eine Liste aller Dateien aufzurufen. % Sie haben Post. AaBbCc123 Ihre Eingabe, wenn sich diese von Meldungen auf dem Bildschirm abheben soll % su Kennwort: AaBbCc123 Buchtitel, neue Wörter oder Ausdrücke; betonte Wörter. Ersetzen die BefehlszeilenVariablen durch tatsächliche Namen oder Werte. Siehe Kapitel 6 im Benutzerhandbuch. Diese Optionen werden als Klassenoptionen bezeichnet. Sie müssen Superuser sein, um dies zu tun. Geben Sie zum Löschen einer Datei rm Dateiname ein. * Die Einstellungen in Ihrem Browser weichen möglicherweise von diesen Einstellungen ab. xii Installationshandbuch für den Netra 1290-Server • August 2006 Zugehörige Dokumentation Die als Online-Dokumente aufgeführten Dokumente finden Sie unter: http://www.sun.com/products-n-solutions/hardware/docs/ Anwendungsgebiet Titel Teilenummer Format Einführungsdokument Netra 1290 Server Getting Started Guide 819-4378-10 Gedruckt Lieferpaket PDF online Wartung Netra 1290 Server Service Manual 819-4373-10 PDF online Verwaltung Systemverwaltungshandbuch für den Netra 1290-Server 819-6903-10 PDF online Aktualisierungen Netra 1290 Server Product Notes 819-4375-10 PDF online Konformität 819-4376-10 PDF online Netra 1290 Server Safety and Compliance Guide Zu finden Dokumentation, Support und Schulung Sun Funktionsbereich URL Dokumentation http://www.sun.com/documentation/ Support http://www.sun.com/support/ Schulung http://www.sun.com/training/ Websites von Drittherstellern Sun übernimmt keine Gewähr für die Verfügbarkeit der Websites von in diesem Dokument erwähnten Drittherstellern. Sun übernimmt keine Gewähr oder Haftung für Inhalte, Werbung, Produkte oder andere Güter, die auf bzw. über diese Websites oder Ressourcen angeboten werden, und gibt keine Empfehlung dafür. Sun übernimmt keine Gewähr oder Haftung für tatsächliche oder erklärte Schäden oder Verluste, die durch Verwenden oder Vertrauen in Inhalte, Produkte oder Dienstleistungen, die auf bzw. über diese Websites oder Ressourcen angeboten werden, entstanden sind. Vorwort xiii Wir von Sun freuen uns über Ihre Kommentare Da wir an einer ständigen Verbesserung unserer Dokumentation interessiert sind, freuen wir uns über Ihre Kommentare und Vorschläge. Sie können Ihre Kommentare über folgende Adresse einreichen: http://www.sun.com/hwdocs/feedback Geben Sie bitte mit Ihrem Kommentar Titel und Teilenummer des Dokuments an: Installationshandbuch für den Netra 1290-Server, Teilenummer 819-6894-10. xiv Installationshandbuch für den Netra 1290-Server • August 2006 KAPITEL 1 Auspacken und Installieren des Servers In diesem Kapitel wird beschrieben, wie Sie den Netra 1290-Server auspacken und in einem Rack installieren. Dieses Kapitel bietet Überblick über folgende Themen: ■ ■ ■ ■ ■ ■ ■ ■ ■ ■ „Auspacken des Servers“ auf Seite 1 „Installieren der Schienen“ auf Seite 4 „Montage des Servers in einem Schrank“ auf Seite 16 „Installieren der Muttern zur Schienenfixierung“ auf Seite 23 „Montieren des Kabelführungsarms“ auf Seite 25 „Anschließen der Stromkabel“ auf Seite 35 „Anschließen von Konsolen an den System Controller“ auf Seite 37 „Verbinden der E/A-Module“ auf Seite 40 „Installieren zusätzlicher Hardware“ auf Seite 40 „Installieren zusätzlicher Peripheriegeräte“ auf Seite 41 Auspacken des Servers ▼ So packen Sie den Server aus 1. Stellen Sie sicher, dass rund um den Server genügend Platz für den Einsatz eines Computerhubgeräts zur Verfügung steht. 2. Nehmen Sie das gelbe Kundeninformationsblatt aus der Hülle seitlich an der Verpackung und bewahren Sie es zur späteren Verwendung auf. 1 3. Entfernen Sie die Kartonschutzunterlagen. Informationen hierzu finden Sie unter ABBILDUNG 1-1. Lieferpaket Kartonschutzunterlagen Bänder ABBILDUNG 1-1 Öffnen des Versandkartons 4. Schneiden Sie die Bänder der äußeren Verpackung durch und öffnen Sie den Karton. Informationen hierzu finden Sie unter ABBILDUNG 1-1. 2 Installationshandbuch für den Netra 1290-Server • August 2006 5. Nehmen Sie das Lieferpaket heraus und packen Sie es aus. Informationen hierzu finden Sie unter ABBILDUNG 1-2. Lieferpaket Äußere Verpackung Verpackungseinsatz ABBILDUNG 1-2 Entfernen der Verpackungselemente Kapitel 1 Auspacken und Installieren des Servers 3 6. Entfernen Sie den äußeren Karton. Informationen hierzu finden Sie unter ABBILDUNG 1-2. 7. Nehmen Sie den Verpackungseinsatz heraus. Informationen hierzu finden Sie unter ABBILDUNG 1-2. 8. Nehmen Sie die Serverumhüllung ab. 9. Vergewissern Sie sich, dass das Chassis unbeschädigt ist (Sichtprüfung). 10. Schieben Sie den Server mithilfe eines Computerhubgeräts an den vorgesehen Standort. Hinweis – Die Netzkabel für den Netra 1290-Server sind in separaten, länderspezifischen Lieferpaketen enthalten. Hinweis – Die Solaris-Software und die LOM-Firmware sind auf dem Server vorinstalliert oder vorkonfiguriert. Installieren der Schienen Vorsicht – Wenn ein Netra 1290-Server aus dem Schrank gezogen wird, müssen auch die Schrankstabilisatoren (falls vorhanden) herausgezogen sein. Vorsicht – Der Netra 1290-Server wiegt mit Einbaugestell ca. 130 kg. Zum sicheren Installieren des Servers im Schrank sind daher zwei Personen und die Verwendung eines Computer-Hubgeräts erforderlich. Vorsicht – Ziehen Sie immer nur einen Netra 1290-Server heraus, damit der Schrank nicht aus dem Gleichgewicht gerät. 4 Installationshandbuch für den Netra 1290-Server • August 2006 Server, die in einen Schrank eingebaut werden sollen, werden mit einem Schienenmontagesatz geliefert. Dieser Montagesatz enthält die folgenden Teile: ■ ■ ■ ■ Zwei Distanzstücke Zwei Fixiermuttern Vier Gleitschienen (zwei Innen- und zwei Außenschienen) 8-mm-Schlüssel Hinweis – Wenn der Server bereits bei der Lieferung in einem Schrank installiert ist, können Sie direkt mit „Montieren des Kabelführungsarms“ auf Seite 25 fortfahren. Dieser Abschnitt enthält die folgenden Themen: ■ ■ ■ ■ ■ ■ ■ „Anpassen des Gleitschienenmoduls“ auf Seite 6 „So installieren Sie die inneren Schienen am Server“ auf Seite 7 „So bereiten Sie die Schienen für für Installationen mit zwei Stützen vor“ auf Seite 8 „Montieren der Gleitschienenmodule in einem Sun Fire- oder StorEdge-Schrank“ auf Seite 9 „Montieren der Gleitschienenmodule in einem Sun Rack 900-Schrank“ auf Seite 12 „Montieren der Schienenmodule in einem 19-Zoll-Schrank mit vier Stützen“ auf Seite 14 „Montieren der Schienenmodule in einem 19-Zoll-Schrank mit zwei Stützen“ auf Seite 16 Kapitel 1 Auspacken und Installieren des Servers 5 Anpassen des Gleitschienenmoduls Jedes Gleitschienenmodul besteht aus vier Komponenten (ABBILDUNG 1-3): ■ Die hintere Halterung, die mit der Schiene verbunden wird ■ Die verstellbare Halterung, die mit der hinteren Halterung verbunden wird (Einige Konfigurationen verwenden keine verstellbaren Halterungen.) ■ Die Gleitschiene (Set mit inneren und äußeren Schienen) ■ Vordere Halterung Hintere Halterung 2-Post 3" Position Verstellbare Halterung 2-Post 4" Position Sunfire Cabinet 2-Post 6" Position NGR Cabinet Storedge Cabinet Gleitschienenmodul Vordere Halterung ABBILDUNG 1-3 S U N F I R E Gleitschienenmodul (Standardkonfiguration) Passen Sie über ein Verschieben der hinteren bzw. der verstellbaren Halterung die Länge des Moduls an. Auf der Schiene und auf der hinteren Halterung sind die Halterungspositionen für spezielle Schranktypen im Metall markiert. ABBILDUNG 1-3 zeigt die Position dieser Markierungen. 6 Installationshandbuch für den Netra 1290-Server • August 2006 ▼ So installieren Sie die inneren Schienen am Server 1. Entfernen Sie die innere Schiene aus dem Gleitschienenset: a. Drücken Sie auf den Riegel neben dem grünen Schienen-Freigaberiegel. b. Ziehen Sie die innere Schiene aus dem äußeren Gleitschienenset. 2. Drücken Sie die innere Schiene nach oben, sodass die Halterungen an der Seite des Servers in die Aussparungen an der Schiene einrasten (ABBILDUNG 1-4). ABBILDUNG 1-4 Federhalterungen und Aussparungen Kapitel 1 Auspacken und Installieren des Servers 7 Die Federhalterung sollte fest sitzen. Hinweis – Die Federhalterungen müssen sich über den Hakenvorrichtungen am Server befinden. Die am Hauptteil der inneren Gleitschiene angebrachte Krempe muss unter und hinter der Hakenvorrichtung am System einrasten. 3. Befestigen Sie die innere Schiene am Server mit jeweils zwei 5 x 10 mmSchrauben pro Schiene. 4. Wiederholen Sie die Schritte 1 bis 3 für die zweite innere Gleitschiene. ▼ So bereiten Sie die Schienen für für Installationen mit zwei Stützen vor Bei Installationen mit zwei Stützen können Sie die Schienenmodule demontieren und später erneut zusammensetzen (ABBILDUNG 1-5). Die Schienenmodule können so für 19-Zoll-Racks mit zwei Stützen und einer Stützentiefe von 7,5 cm bis 15 cm angepasst werden. Hintere Halterung (nach innen zeigend) Vordere Halterung (nach innen zeigend) 2-Post 3" Position Gleitschienenset 2-Post 4" Position Sunfire Cabinet 2-Post 6" Position NGR Cabinet Storedge Cabinet ABBILDUNG 1-5 8 Gleitschienenmodul – bei einer Installation mit zwei Stützen Installationshandbuch für den Netra 1290-Server • August 2006 1. Entfernen Sie die Muttern, mit denen die verstellbare Halterung befestigt ist, und nehmen Sie die verstellbare Halterung ab (ABBILDUNG 1-3). 2. Entfernen Sie die vier Muttern, mit denen die vordere Halterung befestigt ist. 3. Drehen Sie die vordere Halterung um 180 ˚, sodass sie nach innen zeigt, und befestigen Sie sie erneut (ABBILDUNG 1-5). 4. Entfernen Sie die vier Muttern, mit denen die hintere Halterung befestigt ist. 5. Drehen Sie die hintere Halterung um 180 ˚, sodass sie nach innen zeigt (ABBILDUNG 1-5). 6. Richten Sie die hintere Halterung an der entsprechenden Markierung auf dem Gleitschienenset aus, und befestigen Sie sie erneut. 7. Wiederholen Sie Schritt 1 bis Schritt 6 für das zweite Gleitschienenset. Montieren der Gleitschienenmodule in einem Sun Fire- oder StorEdge-Schrank Sun Fire™- und Sun StorEdge™-Schränke verfügen an der Vorder- und Rückseite über von unten nach oben nummerierte UNF10/32-Gewindebohrungen. Hinweis – Die Gleitschienenmodule sind seitenunabhängig, d. h., sie können auf beiden Schrankseiten eingesetzt werden. ▼ So installieren Sie die Gleitschienenmodule in der untersten Position 1. Passen Sie die Position der verstellbaren Halterung für jedes Gleitschienenmodul an. a. Lösen Sie die beiden Muttern, mit denen die verstellbare Halterung befestigt ist. b. Richten Sie die verstellbare Halterung an der Markierung „SUNFIRE“ auf der hinteren Halterung aus, und befestigen Sie sie erneut. 2. Passen Sie die Länge jedes Schienenmoduls an. a. Lösen Sie die vier Muttern, mit denen die hintere Halterung befestigt ist. b. Richten Sie die hintere Halterung an der Markierung „Sun Fire Cabinet“ auf der Gleitschiene aus, und befestigen Sie sie erneut. Kapitel 1 Auspacken und Installieren des Servers 9 3. Stecken Sie die Stifte in der vorderen Halterung in die Schrankbohrungen 22 und 33 (ABBILDUNG 1-6). Vordere Halterung an äußeren Schrankbohrungen befestigt Verstellbare Halterung an inneren Schrankbohrungen befestigt ABBILDUNG 1-6 Montieren der Gleitschienenmodule in einem Sun Fire-Schrank Durch diese Stifte wird verhindert, dass die Halterung während des Einbaus verrutscht. 4. Befestigen Sie die verstellbare Halterung mit zwei UNF 10/32-Schrauben in den Schrankbohrungen 24 und 31. 5. Befestigen Sie die vordere Halterung mit zwei UNF 10/32-Schrauben in den Schrankbohrungen 24 und 31. 6. Wiederholen Sie Schritt 1 bis Schritt 5 für das zweite Gleitschienenset. Hinweis – Bei der Montage des Systems in den Schrankbohrungen 24 und 31 bleiben unter dem Server ca. 25 cm frei, so dass die Rückwand für die Wartung zugänglich ist. 10 Installationshandbuch für den Netra 1290-Server • August 2006 ▼ So installieren Sie die Gleitschienenmodule in der obersten Position 1. Passen Sie die Position der verstellbaren Halterung für jedes Gleitschienenmodul an. a. Lösen Sie die beiden Muttern, mit denen die verstellbare Halterung befestigt ist. b. Richten Sie die verstellbare Halterung an der Markierung „SUNFIRE“ auf der hinteren Halterung aus, und befestigen Sie sie erneut. 2. Passen Sie die Länge jedes Schienenmoduls an. a. Lösen Sie die vier Muttern, mit denen die hintere Halterung befestigt ist. b. Richten Sie die hintere Halterung an der Markierung „Sun Fire Cabinet“ auf der Gleitschiene aus, und befestigen Sie sie erneut. 3. Stecken Sie die Stifte in der vorderen Halterung in die Schrankbohrungen 58 und 69 (ABBILDUNG 1-6). Durch diese Stifte wird verhindert, dass die Halterung während des Einbaus verrutscht. 4. Befestigen Sie die verstellbare Halterung mit zwei UNF 10/32-Schrauben in den Schrankbohrungen 60 und 67. 5. Befestigen Sie die vordere Halterung mit zwei UNF 10/32-Schrauben in den Schrankbohrungen 60 und 67. 6. Wiederholen Sie Schritt 1 bis Schritt 5 für das zweite Gleitschienenset. Kapitel 1 Auspacken und Installieren des Servers 11 Montieren der Gleitschienenmodule in einem Sun Rack 900-Schrank Sun Rack 900-Schränke verfügen an der Vorder- und Rückseite über von unten nach oben nummerierte UNF M-6-Gewindebohrungen. Hinweis – Die Gleitschienenmodule sind seitenunabhängig, d. h., sie können auf beiden Schrankseiten eingesetzt werden. 1. Entfernen Sie die verstellbare Halterung auf jedem Schienenmodul. a. Lösen Sie die beiden Muttern, mit denen die verstellbare Halterung befestigt ist. b. Entfernen Sie die verstellbare Halterung. 2. Passen Sie die Länge jedes Schienenmoduls an. a. Lösen Sie die vier Muttern, mit denen die hintere Halterung befestigt ist. b. Richten Sie die hintere Halterung an der Markierung „NGR Cabinet“ auf der Gleitschiene aus, und befestigen Sie sie erneut. ▼ So installieren Sie die Gleitschienenmodule in der untersten Position 1. Entfernen Sie die verstellbare Halterung auf jedem Schienenmodul. a. Lösen Sie die beiden Muttern, mit denen die verstellbare Halterung befestigt ist. b. Entfernen Sie die verstellbare Halterung. 2. Passen Sie die Länge jedes Schienenmoduls an. a. Lösen Sie die vier Muttern, mit denen die hintere Halterung befestigt ist. b. Richten Sie die hintere Halterung an der Markierung „NGR Cabinet“ auf der Gleitschiene aus, und befestigen Sie sie erneut. 3. Stecken Sie die Stifte in der vorderen Halterung in die Schrankbohrungen 22 und 33 (ABBILDUNG 1-7). 12 Installationshandbuch für den Netra 1290-Server • August 2006 Vordere Halterung an äußeren Schrankbohrungen befestigt ABBILDUNG 1-7 Hintere Halterung an äußeren Schrankbohrungen befestigt Montieren der Schienenmodule in einem Sun Rack 900-Schrank bzw. einem 19-Zoll-Schrank mit vier Stützen Durch diese Stifte wird verhindert, dass die Halterung während des Einbaus verrutscht. 4. Befestigen Sie die hintere Halterung mit zwei UNF M-6-Schrauben in den Schrankbohrungen 24 und 31. 5. Befestigen Sie die vordere Halterung mit zwei UNF M-6-Schrauben in den Schrankbohrungen 24 und 31. 6. Wiederholen Sie Schritt 1 bis Schritt 5 für das zweite Gleitschienenset. Hinweis – Bei der Montage des Systems in den Schrankbohrungen 24 und 31 bleiben unter dem Server ca. 25 cm frei, so dass die Rückwand für die Wartung zugänglich ist. Kapitel 1 Auspacken und Installieren des Servers 13 ▼ So installieren Sie die Gleitschienenmodule in der obersten Position 1. Entfernen Sie die verstellbare Halterung auf jedem Schienenmodul. a. Lösen Sie die beiden Muttern, mit denen die verstellbare Halterung befestigt ist. b. Entfernen Sie die verstellbare Halterung. 2. Passen Sie die Länge jedes Schienenmoduls an. a. Lösen Sie die vier Muttern, mit denen die hintere Halterung befestigt ist. b. Richten Sie die hintere Halterung an der Markierung „NGR Cabinet“ auf der Gleitschiene aus, und befestigen Sie sie erneut. 3. Stecken Sie die Stifte in der vorderen Halterung in die Schrankbohrungen 58 und 69 (ABBILDUNG 1-7). Durch diese Stifte wird verhindert, dass die Halterung während des Einbaus verrutscht. 4. Befestigen Sie die hintere Halterung mit zwei UNF M-6-Schrauben in den Schrankbohrungen 60 und 67. 5. Befestigen Sie die vordere Halterung mit zwei UNF M-6-Schrauben in den Schrankbohrungen 60 und 67. 6. Wiederholen Sie Schritt 1 bis Schritt 5 für das zweite Gleitschienenset. Montieren der Schienenmodule in einem 19-ZollSchrank mit vier Stützen Die Schienen können an einen 19-Zoll-Schrank angepasst werden, der den Anforderungen von IEC 297-4 bzw. EIA 310-D entspricht. Die Gleitschienenmodule weisen zwischen vorderer und hinterer Einbauschiene einen Abstand zwischen 45 bis 78 cm auf. Hinweis – Die Gleitschienenmodule sind seitenunabhängig, d. h., sie können auf beiden Schrankseiten eingesetzt werden. Vorsicht – Es liegt in der Verantwortung des Einbauers sicherzustellen, dass der Schrank über ausreichende Tragkraft und Stabilität für alle einzubauenden Installationen verfügt. 14 Installationshandbuch für den Netra 1290-Server • August 2006 ▼ So montieren Sie die Schienenmodule in einem 19-Zoll- Schrank mit vier Stützen 1. Entfernen Sie die verstellbare Halterung auf jedem Gleitschienenmodul. a. Lösen Sie die beiden Muttern, mit denen die verstellbare Halterung befestigt ist. b. Entfernen Sie die verstellbare Halterung. 2. Passen Sie die Länge jedes Schienenmoduls an. a. Lösen Sie die vier Muttern, mit denen die hintere Halterung befestigt ist. b. Richten Sie die hintere Halterung an den entsprechenden Markierungen auf der Gleitschiene aus, und befestigen Sie sie erneut. 3. Befestigen Sie die hintere Halterung mit zwei UNF 10/32-Schrauben (ABBILDUNG 1-7). ■ Um den Server in der untersten Einbauposition zu installieren, bringen Sie die Sicherungsschrauben zur Rackmontage nicht tiefer als 47 cm bzw. 57,2 cm an. Hinweis – Bei der Montage des Servers in einer Höhe von mindestens 47 cm und 57,2 cm bleiben unter dem System ca. 25 cm frei, so dass die Rückwand für die Wartung zugänglich ist. ■ Um das System in der obersten Einbauposition zu installieren, fügen Sie die Sicherungsschrauben zur Rackmontage nicht höher als 100 cm und 110 cm ein. 4. Befestigen Sie die vordere Halterung mit zwei UNF 10/32-Schrauben (ABBILDUNG 1-7). 5. Wiederholen Sie Schritt 1 bis Schritt 4 für das zweite Gleitschienenset. Kapitel 1 Auspacken und Installieren des Servers 15 Montieren der Schienenmodule in einem 19-ZollSchrank mit zwei Stützen Hinweis – Für diesen Vorgang müssen Sie die Schienenmodule vorbereiten. Informationen hierzu finden Sie unter „So bereiten Sie die Schienen für für Installationen mit zwei Stützen vor“ auf Seite 8. Hinweis – Die Gleitschienenmodule sind seitenunabhängig, d. h., sie können auf beiden Schrankseiten eingesetzt werden. Vorsicht – Vergewissern Sie sich, dass das Rack im Boden, an der Decke oder an seitlich anschließenden Rahmen verankert ist. Es liegt in der Verantwortung des Einbauers sicherzustellen, dass das Rack über ausreichende Tragkraft und Stabilität für alle einzubauenden Installationen verfügt. ▼ So montieren Sie die Schienenmodule in einem 19-Zoll- Schrank mit zwei Stützen 1. Befestigen Sie die vordere Halterung mit zwei UNF 10/32-Schrauben. Fügen Sie die Sicherungsschrauben zur Rackmontage nicht tiefer als 47 cm und 57,2 cm ein. Hinweis – Bei der Montage des Servers in einer Höhe von mindestens 47 cm und 57,2 cm bleiben unter dem System ca. 25 cm frei, so dass die Rückwand für die Wartung zugänglich ist. 2. Befestigen Sie die hintere Halterung mit zwei UNF 10/32-Schrauben. 3. Wiederholen Sie Schritt 1 und Schritt 2 für das zweite Gleitschienenset. Montage des Servers in einem Schrank Dieser Abschnitt enthält die folgenden Themen: ■ ■ 16 „So bereiten Sie den Server für die Schrankmontage vor“ auf Seite 17 „So montieren Sie den Server im Schrank“ auf Seite 19 Installationshandbuch für den Netra 1290-Server • August 2006 ▼ So bereiten Sie den Server für die Schrankmontage vor 1. Entfernen Sie die Frontblendentüren (ABBILDUNG 1-8). a. Öffnen Sie die Tür, und drücken Sie die Scharnierstifthebel nach unten, um die Scharniere zu lösen. b. Heben Sie die Tür von den Scharnierstiften, und legen Sie sie an einem sicheren Ort ab. c. Wiederholen Sie Schritt a und Schritt b für die zweite Frontblendentür. ABBILDUNG 1-8 Lösen des Türscharniermechanismus Kapitel 1 Auspacken und Installieren des Servers 17 2. Entfernen Sie die Bolzen des Metall-Versandgestells (ABBILDUNG 1-9). Mit diesen Bolzen wird das orangefarbene Versandgestell an der Palette befestigt. FR O N T ABBILDUNG 1-9 18 Entfernen der Bolzen des Versandgestells Installationshandbuch für den Netra 1290-Server • August 2006 ▼ So montieren Sie den Server im Schrank Vorsicht – Der Netra 1290-Server wiegt mit Versandgestell ca. 130 kg. Aus Sicherheitsgründen und um Gesundheitsschäden zu vermeiden, sollte das System von zwei Personen unter Verwendung eines Computer-Hubgeräts in den Schrank geschoben werden. 1. Ziehen Sie den Schrankstabilisator heraus, und sichern Sie ihn (falls vorhanden). Vorsicht – Das Versandgestell muss sich am Server befinden, wenn dieser angehoben wird. Die Nichtbeachtung dieser Anweisung führt zu schweren Schäden am Server. 2. Schieben Sie die Gabeln des Hubgeräts vollständig durch die Öffnung des Versandgestells (ABBILDUNG 1-10). FR O N T ABBILDUNG 1-10 Einführen des Hubgeräts in das Versandgestell Kapitel 1 Auspacken und Installieren des Servers 19 3. Heben Sie den Server von der Palette, und entfernen Sie diese. 4. Ziehen Sie die äußeren Schienen aus dem Schrank, und lassen Sie diese in der herausgezogenen Position einrasten. 5. Fahren Sie den Server nach oben, bis er sich auf einer Höhe mit den äußeren Schienen im Schrank befindet. 6. Bewegen Sie das Hubgerät vorsichtig nach vorn, bis die Schienen am Server vollständig in die äußeren Schienen am Schrank eingeschoben sind (ABBILDUNG 1-11). Die Riegel an beiden Seiten müssen in die Aussparungen einrasten und die Schienen sichern. Äußere Schienen Innere Schienen ABBILDUNG 1-11 20 Ausrichten der Schienen Installationshandbuch für den Netra 1290-Server • August 2006 Vorsicht – Die Schrankstabilisatoren (falls vorhanden) müssen herauszogen sein, da ansonsten der Schrank umfallen könnte, wenn das Hubgerät abgezogen wird. 7. Lösen Sie, während der Server noch vom Hubgerät gestützt wird, die vier unverlierbaren Schrauben, mit denen die Griffe des Versandgestells am System befestigt sind. 8. Lösen Sie die vier unverlierbaren Schrauben, mit denen die Griffe am Versandgestell befestigt sind. 9. Ziehen Sie beide Versandgestellgriffe vom Server weg. Dadurch wird das Versandgestell vom Server gelöst. 10. Lassen Sie nun das Versandgestell mit dem Hubgerät herunter (ABBILDUNG 1-12). Bewahren Sie das Versandgestell für eine spätere Verwendung auf. ABBILDUNG 1-12 Entfernen des Versandgestells Kapitel 1 Auspacken und Installieren des Servers 21 11. Drücken Sie auf jeder Seite auf den grünen Schienen-Freigaberiegel, und schieben Sie den Server in den Schrank (ABBILDUNG 1-13). ABBILDUNG 1-13 Hineinschieben des Servers in den Systemschrank 12. Befestigen Sie die beiden Sicherungsschrauben an der Vorderseite des Servers, um den Server im Schrank zu sichern (ABBILDUNG 1-14). Sicherungsschraube Sicherungsschraube ABBILDUNG 1-14 Anziehen der Sicherungsschrauben 13. Schieben Sie den Schrankstabilisator wieder ein (falls vorhanden). 14. Bringen Sie die Blendentüren wieder an. 22 Installationshandbuch für den Netra 1290-Server • August 2006 Installieren der Muttern zur Schienenfixierung Hinweis – Die Muttern zur Schienenfixierung sind in allen Einheiten vorinstalliert, die werkseitig im Schrank geliefert wurden. Server, die nicht in einem Schrank vorinstalliert geliefert werden, werden mit Schienenmontagesatz geliefert, der Schienenfixiermuttern, Distanzstücke und Schienen enthält, die zum Befestigen eines Servers im Schrank vorgesehen sind. Informationen hierzu finden Sie unter „Installieren der Schienen“ auf Seite 4. Nach dem Anbringen der Fixiermuttern am Server sind folgende Hinweise zu beachten: ■ Zum Ausbauen eines Servers aus dem Schrank müssen Sie die Schienenfixiermuttern lösen. ■ Vor dem Transport eines Schranks, der ein oder mehrere Server enthält, müssen Sie die Schienenfixiermuttern fest anziehen. Installieren Sie die Schienenfixiermuttern wie folgt: Hinweis – Der Schienenmontagesatz enthält zwei Distanzstücke, die vom Hersteller mit den Schienen geliefert wurden. Diese Distanzstücke des Herstellers müssen durch die im Montagesatz mitgelieferten Distanzstücke von Sun ersetzt werden. ▼ So installieren Sie die Fixiermuttern 1. Ziehen Sie den Schrankstabilisator wieder heraus (falls vorhanden). 2. Ziehen Sie den Server aus dem Systemschrank heraus. 3. Entfernen und entsorgen Sie die Distanzstücke des Herstellers, die mit den Schienen im Montagesatz mitgeliefert wurden. 4. Setzen Sie von der Rückseite des Servers aus die mitgelieferten Distanzstücke auf die auf jeder Seite befindlichen Fixierbolzen auf und ziehen Sie diese fest (ABBILDUNG 1-15). Die Ränder der Distanzstücke müssen nach außen zeigen. Kapitel 1 Auspacken und Installieren des Servers 23 ABBILDUNG 1-15 Einsetzen und Fixieren der Distanzstücke 5. Schieben Sie den Server in den Systemschrank hinein. 6. Setzen Sie von der Rückseite des Servers aus die Fixiermuttern (eine Mutter pro Schiene) auf und ziehen Sie diese fest (ABBILDUNG 1-16). ABBILDUNG 1-16 Einsetzen und Fixieren der Fixiermutter 7. Wiederholen Sie Schritt 1 bis Schritt 6 für jeden Server im Systemschrank. 8. Schieben Sie den Schrankstabilisator wieder ein (falls vorhanden). 24 Installationshandbuch für den Netra 1290-Server • August 2006 Montieren des Kabelführungsarms Dieser Abschnitt enthält die folgenden Themen: ■ ■ „So installieren Sie den Kabelführungsarm CMA–Lite“ auf Seite 26 „So installieren Sie den Kabelführungsarm CMA-800“ auf Seite 28 Der Kabelführungsarm (CMA) dient zum Schutz und zur besseren Führung von Kabeln, wenn ein Server in einen Schrank hinein geschoben bzw. herausgezogen wird. Es stehen zwei Kabelführungsarmlösungen zur Verfügung – CMA-Lite und CMA-800. Welcher der beiden Kabelführungsarme besser geeignet ist, hängt von der Tiefe des Schranks und der Anzahl bzw. dem Typ der verwendeten Kabel ab. Verwenden Sie CMA-Lite, wenn der größere Kabelführungsarm CMA-800 nicht in Ihren Schrank passt. Gewindebohrungen zum Befestigen des CMA befinden sich an der Rückseite des Servers (ABBILDUNG 1-17). PCI 0 33MHz SSC1 AA Serial PCI 1 33MHz BB Serial PCI 2 33MHz PCI 3 33MHz PCI 4 33MHz PCI 5 66MHz ALARMS SCSI3 Obere Halterungsbohrungen SSC1 Link Active NET 0 GBit Link Active NET 1 GBit SOURCE A B AC 3 AC 2 SOURCE A AC 1 AC 0 Untere Halterungsbohrungen ABBILDUNG 1-17 Bohrungen zur Montage des Kabelführungsarms Kapitel 1 Auspacken und Installieren des Servers 25 ▼ So installieren Sie den Kabelführungsarm CMA– Lite 1. Befestigen Sie das Drehgelenk, das sich am Ende des oberen Arms befindet, mit zwei unverlierbaren Schrauben oben an der Serverrückseite (ABBILDUNG 1-18). 2. Befestigen Sie das Drehgelenk, das sich in der Mitte des CMA befindet, mit zwei unverlierbaren Schrauben innen am hinteren Ende des linken Gleitschienenmoduls. 3. Befestigen Sie das Drehgelenk, das sich am Ende des unteren Arms befindet, mit zwei unverlierbaren Schrauben unten an der Serverrückseite. 26 Installationshandbuch für den Netra 1290-Server • August 2006 Unverlierbare Schrauben (2) CMA-Lite Unverlierbare Schrauben (2) Unverlierbare Schrauben (2) ABBILDUNG 1-18 Kabelführungsarm CMA-Lite Kapitel 1 Auspacken und Installieren des Servers 27 ▼ So installieren Sie den Kabelführungsarm CMA-800 ABBILDUNG 1-19 zeigt die Teile des Kabelführungsarms, die in der folgenden Vorgehensweise erwähnt werden. Scharnierstift Obere Gelenkshalterung Oberer Kabelführungsarm Führungsstift Scharnierstift Untere Gelenkshalterung Führungsschlitz Rechte T-Halterung Linke T-Halterung Führungsschlitz Unterer Kabelführungsarm ABBILDUNG 1-19 Führungsstift Obere/untere Kabelführungsarme sowie linke und rechte T-Halterungen Hinweis – Im folgenden Verfahren beziehen sich die Angaben links und rechts von der Rückseite des Servergehäuses aus gesehen. 28 Installationshandbuch für den Netra 1290-Server • August 2006 1. Entfernen Sie den Scharnierstift, mit dem die Gelenkhalterung am oberen Kabelführungsarm befestigt ist. Dadurch kann die Halterung einfacher am Servergehäuse angebracht werden. 2. Befestigen Sie die Gelenkhalterung mit den beiden unverlierbaren Schrauben an der linken oberen Ecke des Servergehäuses. Informationen hierzu finden Sie unter ABBILDUNG 1-20 und ABBILDUNG 1-21. Montagebohrungen für obere Gelenkshalterung Obere Gelenkshalterung Untere Gelenkshalterung Montagebohrungen für untere Gelenkshalterung (verdeckt) ABBILDUNG 1-20 Montagebohrungen für die obere/untere Gelenkhalterung Kapitel 1 Auspacken und Installieren des Servers 29 Nach dem Anbringen der Gelenkhalterung am Systemgehäuse müssen Sie diese mit dem vorher entfernten Scharnierstift am oberen Kabelführungsarm fixieren. Scharnierstift Obere Gelenkshalterung Oberer Kabelführungsarm ABBILDUNG 1-21 Befestigen des oberen Kabelführungsarms und der Gelenkhalterung 3. Entfernen Sie den Scharnierstift, mit dem die Gelenkhalterung am oberen Kabelführungsarm befestigt ist. Dadurch kann die Halterung einfacher am Servergehäuse angebracht werden. 30 Installationshandbuch für den Netra 1290-Server • August 2006 4. Befestigen Sie die Gelenkhalterung mit den beiden unverlierbaren Schrauben an der linken unteren Ecke des Servergehäuses. Informationen hierzu finden Sie unter ABBILDUNG 1-20 und ABBILDUNG 1-22. Scharnierstift Untere Gelenkshalterung Unterer Kabelführungsarm ABBILDUNG 1-22 Befestigen des unteren Kabelführungsarms und der Gelenkhalterung 5. Nach dem Anbringen der Gelenkhalterung am Systemgehäuse müssen Sie den unteren Kabelführungsarm mit dem vorher entfernten Scharnierstift an der Gelenkhalterung fixieren. Kapitel 1 Auspacken und Installieren des Servers 31 6. Befestigen Sie die linke T-Halterung mit den beiden unverlierbaren Schrauben an der linken Gleitschiene (ABBILDUNG 1-23). Gleitschienen Linke T-Halterung ABBILDUNG 1-23 32 Befestigen der linken T-Halterung Installationshandbuch für den Netra 1290-Server • August 2006 7. Befestigen Sie die rechte T-Halterung mit den beiden unverlierbaren Schrauben an der rechten Gleitschiene (ABBILDUNG 1-24). Gleitschienen Rechte T-Halterung ABBILDUNG 1-24 Befestigen der rechten T-Halterung Kapitel 1 Auspacken und Installieren des Servers 33 8. Fixieren Sie den oberen Kabelführungsarm mit einem Scharnierstift an der linken T-Halterung (ABBILDUNG 1-25). Scharnierstift Führungsstifte Scharnierstift Linke T-Halterung Rechte T-Halterung ABBILDUNG 1-25 Befestigen des oberen und unteren Kabelführungsarms an der T-Halterung 9. Fixieren Sie den unteren Kabelführungsarm mit einem Scharnierstift an der linken T-Halterung ABBILDUNG 1-25). 10. Führen Sie das Kabel wie gewünscht durch die Kabelkanäle. 11. Fixieren Sie den oberen und unteren Kabelführungsarm, indem Sie die Führungsstifte jedes Arms in die Schlitze auf der rechten T-Halterung stecken. 34 Installationshandbuch für den Netra 1290-Server • August 2006 Anschließen der Stromkabel Vorsicht – Der Netra 1290-Server ist für Stromversorgungssysteme mit einem geerdeten neutralen Leiter ausgelegt. Schließen Sie das Gerät niemals an andere Stromversorgungssysteme an. Fragen Sie den zuständigen Gebäudeverwalter oder einen qualifizierten Elektriker, welche Stromart in Ihrem Gebäude verwendet wird. Vorsicht – Der Netra 1290-Server wird mit einem geerdeten Stromkabel (dreiadrig) geliefert. Schließen Sie die Stromkabel immer an geerdete Steckdosen an. Vorsicht – Die Steckdosen müssen in der Nähe des Geräts installiert und leicht zugänglich sein. ▼ So schließen Sie die Stromkabel an 1. Schalten Sie den Netzschalter des Systems auf „Standby“. Vorsicht – Der Netzschalter „Ein/Standby“ trennt das Gerät nicht vom Netz. Die Trennung der Stromversorgung dieses Produkts erfolgt hauptsächlich an den Stromkabeln. 2. Schalten Sie bei einem Schrank mit Stromversorgung zunächst die Stromversorgung für den Schrank aus. Weitere Informationen hierzu erhalten Sie im Installationshandbuch zu Ihrem Schrank. 3. Beschriften Sie jeweils beide Enden der 4 Stromkabel. Beschriften Sie zwei Stromkabel mit „Stromquelle A“ und die anderen beiden Stromkabel mit „Stromquelle B“. Kapitel 1 Auspacken und Installieren des Servers 35 4. Schließen Sie die Stromkabel an das System an. a. Schließen Sie die mit „Stromquelle A“ beschrifteten Stromkabel am Server bei AC0/DC0 und AC1/DC1 und die mit „Stromquelle B“ beschrifteten Stromkabel bei AC2/DC2 und AC3/DC3 an. b. Führen Sie die Stromkabel durch den CMA, und sichern Sie sie mit Kabelbindern. Vergewissern Sie sich, dass der CMA bewegt werden kann, ohne dass dabei die Stromkabel herausgezogen werden. 5. Schließen Sie das System an die Stromversorgung an. Hinweis – Es liegt in der Verantwortung des Einbauers sicherzustellen, dass der Schrank über eine ausreichende Stromversorgung und Redundanz für die Installation verfügt. ■ Bei Montage des Servers in einem Schrank ohne Stromversorgung: a. Schließen Sie die mit „Stromquelle A“ beschrifteten Stromkabel am Server an die vom Kunden bereitgestellten Überlastschalter für Stromquelle A an. b. Schließen Sie die mit „Stromquelle B“ beschrifteten Stromkabel am Server an die vom Kunden bereitgestellten Überlastschalter für Stromquelle B an. ■ Bei Montage des Servers in einem Schrank mit Stromversorgung: a. Schließen Sie im Schrank die mit „Stromquelle A“ beschrifteten Stromkabel an die vom Kunden bereitgestellten Überlastschalter für Stromquelle A und die mit „Stromquelle B“ beschrifteten Stromkabel an die Überlastschalter für Stromquelle B an. Weitere Informationen zum Verlegen von Stromkabeln finden Sie im Installationshandbuch zu Ihrem Schrank. b. Schließen Sie im Schrank die mit „Stromquelle A“ beschrifteten Stromkabel am Server für Stromquelle A und die mit „Stromquelle B“ beschrifteten Stromkabel an das System für Stromquelle B an. Weitere Informationen zum Verlegen von Stromkabeln finden Sie im Installationshandbuch zu Ihrem Schrank. 36 Installationshandbuch für den Netra 1290-Server • August 2006 Anschließen von Konsolen an den System Controller Dieser Abschnitt enthält die folgenden Themen: ■ ■ „So erstellen Sie die erste Verbindung mit der Verwaltungskonsole“ auf Seite 38 „So erstellen Sie eine Verbindung mit der Verwaltungskonsole“ auf Seite 39 Der System Controller (SC) stellt die Funktionen des Lights-Out Management (LOM) bereit. Dazu gehören die Sequenzierung beim Einschalten, das Ausführen der Power-On-Self-Tests (POST) der Module, die Überwachung der Betriebsumgebung, die Fehleranzeige sowie Alarme. Sie können auf die LOM-Befehlszeilenschnittstelle und die OpenBoot™ PROMKonsole zugreifen, indem Sie eine Verwaltungskonsole an den seriellen Anschluss A bzw. an den 10/100BASE-T LOM-Ethernet-Anschluss anschließen. Bei der Verwaltungskonsole kann es sich um ein beliebiges externes Eingabegerät handeln (z. B. ein Laptop-Computer oder eine Arbeitsstation), das mit einem dieser Anschlüsse verbunden wird. Der serielle LOM-Anschluss A wird zum Erstellen einer direkten Verbindung mit einer ASCII-Datenstation oder einem NTS (Network Terminal Server) verwendet. Dieser Anschluss wird für die erste Verwaltungskonsole verwendet. Über diesen Anschluss können die Standardeinstellungen des System Controllers geändert werden (in der Regel, um den 10/100BASE-T LOM-Ethernet-Anschluss als Verwaltungskonsole zu verwenden). Die Konfiguration des seriellen Anschlusses A kann nicht geändert werden. Weitere Angaben zu den seriellen Anschlüssen finden Sie im Anhang A. Der 10/100BASE-T LOM-Ethernet-Anschluss wird zum Verbinden des System Controllers mit dem Netzwerk verwendet. Der Anschluss ist wie folgt vorkonfiguriert: ■ System Controller für Anwendung im Netzwerk konfiguriert ■ System Controller-Ethernet für DHCP (Dynamic Host Configuration Protocol) konfiguriert ■ Keine vorkonfigurierte Ethernet-IP-Adresse für System Controller, Gateway, Domain Name Service (DNS)-Domäne oder DNS-Server Kapitel 1 Auspacken und Installieren des Servers 37 ▼ So erstellen Sie die erste Verbindung mit der Verwaltungskonsole Verbinden Sie zur Erstkonfiguration den seriellen LOM-Anschluss A mit dem seriellen Anschluss auf einem der folgenden Geräte: ■ ■ ■ ASCII-Datenstation Sun-Arbeitsstation Datenstationsserver (bzw. Schalttafel, die an einen Datenstationsserver angeschlossen ist) Hinweis – Wenn Sie die IP-Adresse kennen, die dem 10/100BASE-T LOM-EthernetAnschluss durch DHCP zugewiesen wurde, kann auf den 10/100BASE-T LOMEthernet-Anschluss auch ohne den seriellen LOM-Anschluss A zugegriffen werden. 1. Schließen Sie die Verwaltungskonsole an den seriellen LOM-Anschluss A an (ABBILDUNG 1-26). Der serielle LOM-Anschluss A ist ein DTE-Anschluss. Um den seriellen LOMAnschluss A mit einem anderen DTE-Anschluss zu verbinden, benötigen Sie einen Adapter, ein Verbindungskabel oder ein Nullmodemkabel. Weitere Informationen zu Adaptern und zur Stiftbelegung für den seriellen LOM-Anschluss A finden Sie in „Serielle LOM-Anschlüsse A und B“ auf Seite 65. 2. Schalten Sie den vom Kunden bereitgestellten Überlastschalter auf Position Ein. 3. Schalten Sie den Netzschalter des Systems auf Ein. Lesen Sie hierzu das Systemverwaltungshandbuch für den Netra 1290-Server, 819-6903-10. 38 Installationshandbuch für den Netra 1290-Server • August 2006 4. Richten Sie die Systemkonsole ein. Lesen Sie hierzu das Systemverwaltungshandbuch für den Netra 1290-Server, 819-6903-10. PCI+ Steckplätze 0 - 5 SCSI-Anschluss, 68-polig 10/100BASE-T LOM/SCAnschluss Alarmanschluss Serieller LOMAnschluss A Anschlüsse NET0 und NET1 Serieller Anschluss B ABBILDUNG 1-26 ▼ Positionen des System Controllers und des E/A-Moduls So erstellen Sie eine Verbindung mit der Verwaltungskonsole Nach Abschluss der Erstkonfiguration können Sie Aufgaben zur Systemverwaltung direkt bzw. über den 10/100BASE-T LOM-Ethernet-Anschluss remote im Netzwerk ausführen. Hinweis – Die Datenübertragung über den seriellen LOM-Anschluss A ist möglich, es ist jedoch mit Unterbrechungen durch das LOM-Gerät zu rechnen. Lesen Sie hierzu das Systemverwaltungshandbuch für den Netra 1290-Server, 819-6903-10. 1. Verbinden Sie den 10/100BASE-T LOM-Ethernet-Anschluss mit der gewählten Verwaltungskonsole (lokaler Hub, Router oder Schalter) ABBILDUNG 1-26. Informationen zu 10/100BASE-T LOM-Ethernet-Anschlüssen finden Sie unter „10/100BASE-T LOM-Ethernet-Anschluss“ auf Seite 63. 2. Richten Sie die gewählte Verwaltungskonsole ein. Lesen Sie hierzu das Systemverwaltungshandbuch für den Netra 1290-Server, 819-6903-10. Kapitel 1 Auspacken und Installieren des Servers 39 Verbinden der E/A-Module Die E/A-Module bieten Systemdomänen Zugriff auf Netzwerkschnittstellen und Peripheriegeräte. ▼ So verbinden Sie die E/A-Module 1. Schließen Sie ein Ende des E/A-Ethernet-Kabels an den NET0/NET1-EthernetAnschluss an (ABBILDUNG 1-26). 2. Schließen Sie das andere Ende des E/A-Ethernet-Kabels an den Hub, die Arbeitsstation bzw. das Peripheriegerät an. Installieren zusätzlicher Hardware Installieren Sie zusätzliche Hardware erst, nachdem die Erstkonfiguration des Herstellers vollständig installiert, das System eingeschaltet und POST erfolgreich ausgeführt wurde. Dadurch können Konflikte, die durch zusätzliche Installationen hervorgerufen wurden, leichter diagnostiziert werden. Vorsicht – Befolgen Sie die Anweisungen im Netra 1290 Server Service Manual, 819-4373, um Kartenbeschädigungen bei der Installation von CPU-/Speicherkarten zu vermeiden. Vorsicht – Schalten Sie die Überlastschalter bei der Erstinstallation aus, bevor Sie Serverhardware entfernen oder ersetzen. Weitere Anweisungen hierzu finden Sie im Installationshandbuch zu der zusätzlichen Hardware. 40 Installationshandbuch für den Netra 1290-Server • August 2006 Vorsicht – Um eine optimale Betriebsleistung zu gewährleisten, sollten Sie nur E/A-Karten und zugehörige Treiber verwenden, die von Sun Microsystems zur Verwendung mit Netra 1290-Servern zugelassen wurden. Bei Verwendung von nicht zugelassenen Karten und Treibern kann es vorkommen, dass auf einem bestimmten Bus Wechselwirkungen zwischen Karten und Treibern auftreten, die zu einer Systempanik und anderen Fehlern führen könnten. Eine aktuelle Liste aller für den Server zugelassenen E/A-Karten und Konfigurationen erhalten Sie bei Ihrem Sun-Vertragshändler oder Service Provider. Weitere Informationen finden Sie unter: http://www.sun.com/io Installieren zusätzlicher Peripheriegeräte Wenn Sie zusätzliche Speichergeräte zur Installation hinzufügen möchten, finden Sie in der Rackmount Placement Matrix unter http://docs.sun.com alle notwendigen Informationen zu Einbaulochzahlen der Montageschrauben für Festplattenbereiche, andere Speicher und Geräte von Sun Microsystems. Montieren Sie die schwersten Untermodule in der untersten verfügbaren Einbauposition, es sei denn, in der Rackmount Placement Matrix ist etwas Anderes angegeben). Durch diese Einbauposition wird im Falle eine Erdbebens vermieden, dass ein oben eingebautes schweres System die anderen zerstört. Weitere Anweisungen hierzu finden Sie im Installationshandbuch zum Peripheriegerät. Kapitel 1 Auspacken und Installieren des Servers 41 42 Installationshandbuch für den Netra 1290-Server • August 2006 KAPITEL 2 Einrichten In diesem Kapitel wird beschrieben, wie Sie mithilfe der Befehlszeilenschnittstelle des System Controllers (LOM-Eingabeaufforderung) das System einschalten, mithilfe des Befehls setupnetwork den System Controller einrichten und wie Sie das Solaris-Betriebssystem starten können. Dieses Kapitel enthält die folgende Themen: ■ ■ ■ ■ ■ ■ ■ ■ „Vorgehensweise zum Einrichten“ auf Seite 43 „Einrichten der Hardware“ auf Seite 44 „Ein/Standby-Schalter“ auf Seite 44 „Einschalten des Servers“ auf Seite 45 „Versetzen des Servers in den Standby-Modus“ auf Seite 47 „Einrichten des Servers“ auf Seite 48 „Installieren und Starten des Solaris-Betriebssystems“ auf Seite 51 „Installieren der Lights Out Management-Pakete“ auf Seite 53 Vorgehensweise zum Einrichten Befolgen Sie diese Schritte zum Einschalten und Einrichten des Servers: 1. Installieren und Verkabeln der Hardware 2. Einrichten der externen Stromzufuhr der Hardware 3. Einstellen des Datums und der Uhrzeit des Systems 4. Einrichten des Kennworts für den System Controller (SC). 5. Festlegen systemspezifischer Parameter mithilfe des Befehls setupnetwork 6. Einschalten aller Hardware-Komponenten mithilfe des Befehls poweron 7. Installieren des Solaris-Betriebssystems, falls nicht bereits vorinstalliert. 43 8. Starten des Solaris-Betriebssystems 9. Installieren der Lights Out Management-Pakete über das Sun Microsystems Software Download Center. Einrichten der Hardware ▼ So installieren und verdrahten Sie die Hardware 1. Erstellen Sie eine Verbindung zwischen der Datenstation und dem seriellen Anschluss auf der System Controller-Karte (ABBILDUNG 1-26). 2. Richten Sie die Datenstation so ein, dass sie über dieselbe Baudrate verfügt wie der serielle Anschluss des SC. Die Einstellungen des seriellen Anschlusses auf der System Controller-Karte lauten wie folgt: ■ ■ ■ ■ 9600 Baud 8 Datenbits keine Parität 1 Stoppbit Ein/Standby-Schalter Bei dem Ein/Standby-Schalter handelt es sich um einen Kippschalter mit den zwei Schalterstellungen Ein und Standby. ABBILDUNG 2-1 zeigt den Schalter und seine Position. Ein/Standby Schalter ABBILDUNG 2-1 44 Netra 1290-Server: Ein/Standby-Schalter Installationshandbuch für den Netra 1290-Server • August 2006 Betrieb des Ein/Standby-Schalters deaktivieren ● Zum Deaktivieren des Ein/Standby-Schalters verwenden Sie den Befehl setupsc. lom>setupsc System Controller Configuration ------------------------------SC POST diag Level [off]: Host Watchdog [enabled]: Rocker Switch [enabled]:disabled Secure Mode [off]: Einschalten des Servers Wenn alle Netzkabel angeschlossen und die externen Überlastschaltkreise eingeschaltet sind, wird der Server in den Standby-Modus versetzt. Die Anzeigen „Source A“ und „Source B“ sind die einzigen LED-Anzeigen, die auf der Anzeigetafel des Systems aufleuchten. Die Aktiv-LED-Anzeige des IB_SSC-Moduls leuchtet ebenfalls, ist aber von der Vorderansicht des Servers aus nicht sichtbar. Wenn sich der Server im Standby-Modus befindet, kann er auf zwei unterschiedliche Arten wieder eingeschaltet werden: ■ ■ Betätigen des Ein/Standby-Schalters Senden des Befehls poweron über den LOM-Anschluss Der Ein/Standby-Schalter des Netra 1290-Servers steuert nur die Niederspannungssignale und ist nicht an Schaltkreise mit hoher Spannung angeschlossen. Hinweis – Bei dem Netzschalter handelt es sich nicht um einen Ein/Aus-Schalter, sondern um einen Ein/Standby-Schalter. Er trennt das Gerät nicht von der Stromversorgung. Sobald der Server eingeschaltet wird (vorausgesetzt, die Variable auto-boot? wurde im OpenBoot PROM auf true gesetzt), startet der Server automatisch das Solaris-Betriebssystem. Kapitel 2 Einrichten 45 ▼ So schalten Sie den Server am Ein/StandbySchalter ein 1. Überprüfen Sie, ob der Server mit Strom versorgt wird und sich ordnungsgemäß im Standby-Modus befindet. 2. Drücken Sie kurz rechts auf den Ein/Standby-Schalter. Der Server wird vollständig hochgefahren. Die Aktiv-Anzeige des Systems leuchtet auf, und der Server führt den Power-On-Self-Test (POST) aus. ▼ So schalten Sie den Server über den LOM poweron-Befehl ein ● Geben Sie bei der Eingabeaufforderung lom> Folgendes ein: lom>poweron Der SC schaltet zuerst alle Stromquellen ein und anschließend die Lüfter. Schließlich schaltet der SC die Systemkarten ein. Wenn der Wert der OpenBoot PROM-Variablen auto-boot? auf true gesetzt ist, startet der Server auch das Solaris-Betriebssystem. Hinweis – Mithilfe des Befehls poweron können auch individuelle Module eingeschaltet werden. Nähere Angaben dazu finden Sie im Sun Fire Entry-Level Midrange System Controller Command Reference Manual, 819-1268. Die Anzeige „System aktiv“ leuchtet auf. Der Server führt die „Power-On-Self-Tests (POST)“ aus. Hinweis – Durch den Befehl poweron all werden nur einzelne Komponenten und nicht die Solaris-Software gestartet. Eine vollständige Beschreibung des Befehls poweron finden Sie im Sun Fire EntryLevel Midrange System Controller Command Reference Manual, 819-1268. 46 Installationshandbuch für den Netra 1290-Server • August 2006 Versetzen des Servers in den StandbyModus Sie können das System mit den folgenden drei Methoden in den Standby-Modus versetzen: ■ ■ ■ Über die Solaris-Befehlszeile Über den LOM-Anschluss Durch Betätigen des „Ein/Standby“-Schalters Wenn das System in den Standby-Modus versetzt wird, sind die Anzeigen „Source A“ und „Source B“ die einzigen LED-Anzeigen, die auf der Anzeigetafel des Systems aufleuchten. Die Aktiv-LED-Anzeige des IB_SSC-Moduls leuchtet ebenfalls, ist aber von der Vorderansicht des Servers aus nicht sichtbar. ▼ So versetzen Sie das System über die SolarisBefehlszeile in den Standby-Modus ● Geben Sie an der System-Eingabeaufforderung Folgendes ein: # shutdown -i5 ▼ So versetzen Sie das System über den LOMAnschluss in den Standby-Modus ● Geben Sie bei der Eingabeaufforderung lom> Folgendes ein: lom>shutdown ● Um das System abrupt abzuschalten, geben Sie ein: lom>poweroff This will abruptly terminate Solaris. Do you want to continue? [no] Kapitel 2 Einrichten 47 Vorsicht – Diese Methode versetzt das System abrupt in den Standby-Modus, unabhängig vom Status des Systems. Hierbei können Daten auf den Festplattenlaufwerken beschädigt werden. ▼ So versetzen Sie das System über den „Ein/Standby“-Schalter in den Standby-Modus Vorsicht – Der „Ein/Standby“-Schalter trennt das Gerät nicht vom Netz. Sie müssen den Netzschalter an den vom Kunden bereitgestellten Überlastschaltern ausschalten, um das Gerät zu isolieren. ● Drücken Sie auf die linke Seite des „Ein/Standby“-Schalters. ● Wenn Sie das System abrupt abschalten wollen, drücken Sie auf die linke Seite des „Ein/Standby“-Schalters, und halten Sie ihn mindestens vier Sekunden lang gedrückt. Vorsicht – Diese Methode versetzt das System abrupt in den Standby-Modus, unabhängig vom Status des Systems. Hierbei können Daten auf den Festplattenlaufwerken beschädigt werden. Einrichten des Servers Nachdem Sie den Server eingeschaltet haben, müssen Sie ihn mithilfe der in diesem Abschnitt beschriebenen SC-Befehle setdate und setupnetwork einrichten. Dieser Abschnitt enthält die folgenden Themen: ■ ■ ■ 48 „So stellen Sie Datum und Uhrzeit ein“ auf Seite 49 „So konfigurieren Sie Netzwerkparameter“ auf Seite 50 „So installieren und starten Sie das Solaris-Betriebssystem“ auf Seite 52 Installationshandbuch für den Netra 1290-Server • August 2006 ▼ So stellen Sie Datum und Uhrzeit ein Wenn Ihre Zeitzone die Sommerzeit verwendet, wird das System automatisch auf diese umgestellt. ● Stellen Sie bei der LOM-Eingabeaufforderung mithilfe des Befehls setdate das Datum, die Uhrzeit und die Zeitzone für den Server ein. Im folgenden Beispiel wird die Zeit auf die mitteleuropäische Zeit (MEZ) eingestellt, und zwar als Abweichung von der mittleren Greenwich-Zeit (GMT). Das Datum und die Uhrzeit werden auf Dienstag, 20. April 2004, 18 Uhr, 15 Minuten und 10 Sekunden eingestellt. lom>setdate -t GMT-8 042018152004.10 Wenn Solaris ausgeführt wird, verwenden Sie stattdessen den Solaris-Befehl date. Weitere Informationen zum Befehl setdate finden Sie im Sun Fire Entry-Level Midrange System Controller Command Reference Manual, 819-1268. ▼ So legen Sie das Kennwort fest 1. Geben Sie bei der LOM-Eingabeaufforderung den SC-Befehl password ein. 2. Geben Sie bei der Eingabeaufforderung Enter new password: Ihr Kennwort ein. 3. Geben Sie bei der Eingabeaufforderung Enter new password again das Kennwort noch einmal ein. lom>password Enter new password: Enter new password again: lom> Haben Sie Ihr Kennwort verloren oder vergessen, setzen Sie sich mit der Sun Servicestelle in Verbindung. Kapitel 2 Einrichten 49 ▼ So konfigurieren Sie Netzwerkparameter Der Netra 1290-Server kann über die SC LOM-Eingabeaufforderung und über die Solaris-Software verwaltet werden. Es gibt zwei Möglichkeiten, auf die LOM/Konsolenverbindung zuzugreifen: ■ ■ Über die Verbindung des SC mit dem seriellen Anschluss mithilfe einer Remoteverbindung (Netzwerkverbindung) über den 10/100 Ethernet-Anschluss Hinweis – Das System kann ausschließlich über den seriellen Anschluss verwaltet werden. Falls Sie allerdings den 10/100BASE-T Ethernet-Anschluss verwenden möchten, sollten Sie ein eigenes sicheres Subnetz für diese Verbindung verwenden. Standardmäßig ist keine Remote-Verbindungsfähigkeit vorgesehen. Wenn Sie SSH oder Telnet für die Verwaltung des Systems einsetzen, müssen Sie den Verbindungstyp mittels des Befehls setupnetwork auf SSH oder Telnet setzen. 1. Geben Sie bei der LOM-Eingabeaufforderung setupnetwork ein. lom>setupnetwork 2. Beantworten Sie die Fragen im Skript. Hinweis – Durch Drücken der Eingabetaste nach jeder Frage bleibt der aktuelle Wert unverändert. Lesen Sie das Sun Fire Entry-Level Midrange System Controller Command Reference Manual, 819-1268; dort finden Sie eine ausführliche Beschreibung des setupnetworkBefehls. CODE-BEISPIEL 2-1 zeigt ein Beispiel des setupnetwork-Befehls. 50 Installationshandbuch für den Netra 1290-Server • August 2006 CODE-BEISPIEL 2-1 Ausgabe des setupnetwork--Befehls lom> setupnetwork Network Configuration --------------------Is the system controller on a network? [yes]: Use DHCP or static network settings? [static]: Hostname [hostname]: IP Address [xxx.xxx.xxx.xxx]: Netmask [xxx.xxx.xxx.x]: Gateway [xxx.xxx.xxx.xxx]: DNS Domain [xxxx.xxx.xxx]: Primary DNS Server [xxx.xxx.xxx.xx]: Secondary DNS Server [xxx.xxx.xx.x]: Connection type (ssh, telnet, none) [ssh]: Rebooting the SC is required for changes in the above network settings to take effect. lom> Verwenden Sie CODE-BEISPIEL 2-1 als Anleitung für die Informationen, die Sie zur Dateneingabe bei der Eingabe der jeweiligen Parameterwerte benötigen. Installieren und Starten des SolarisBetriebssystems Zum Verwenden von LOM-Befehlen müssen Sie die Lights Out Management 2.0Pakete (SUNWlomu, SUNWlomr und SUNWlomm) installieren. Kapitel 2 Einrichten 51 ▼ So installieren und starten Sie das SolarisBetriebssystem 1. Greifen Sie auf die LOM-Eingabeaufforderung zu. Ausführliche Anleitungen zum Aufrufen der LOM-Eingabeaufforderung finden Sie im Systemverwaltungshandbuch für den Netra 1290-Server, 819-6903-10. 2. Geben Sie zum Einschalten des Servers poweron ein. Abhängig von der Einstellung des OpenBoot PROM-Parameters auto-boot? versucht der Server entweder, das Solaris-Betriebssystem (OS) zu starten oder zeigt weiterhin die OpenBoot PROM-Eingabeaufforderung ok an. Die Standardeinstellung lautet true; in dieser Einstellung versucht der Server, das Solaris-Betriebssystem zu starten. Wurde der Parameter auto-boot? auf false gesetzt, oder ist kein SolarisImage zum Starten verfügbar, wird die OpenBoot PROM-Eingabeaufforderung ok erneut angezeigt. lom>poweron <POST messages displayed here . . . > . . . . . . ok 3. Installieren Sie gegebenenfalls das Solaris-Betriebssystem. Lesen Sie dazu die Solaris-Installationsdokumentation, die zusammen mit Ihrer Version des Solaris-Betriebssystems erhältlich ist. Bei der Eingabeaufforderung ok starten Sie das Solaris-OS, indem Sie den OpenBoot PROM-Befehl boot eingeben: ok boot [device] Informationen zum optionalen Parameter device finden Sie bei der Beschreibung des OpenBoot PROM-Befehls devalias, durch den die vordefinierten Aliasnamen angezeigt werden. Nachdem das Solaris-Betriebssystem gestartet ist, wird die Eingabeaufforderung login: angezeigt. login: 52 Installationshandbuch für den Netra 1290-Server • August 2006 Installieren der Lights Out ManagementPakete Für einen Netra 1290-Server werden drei LOM-Pakete benötigt: ■ ■ ■ SUNWlomu (LOMlite-Dienstprogramme (usr)) SUNWlomm (LOMlite-Manual Pages) SUNWlomr (LOM-Treiber) Diese Pakete sind erhältlich über das Solaris Software Download Center unter: http://www.sun.com/download/ http://www.sun.com/download/ Hinweis – Die aktuellsten Patches für diese Pakete sind als Patch 110208 bei SunSolve erhältlich. Es wird dringend empfohlen, die neuesten Versionen von Patch 110208 bei SunSolve zu erwerben und auf dem Netra 1290-Server zu installieren, um auf die letzten Aktualisierungen des LOM-Dienstprogramms zugreifen zu können. ▼ So installieren Sie die LOM-Treiber ● Als Superuser geben Sie Folgendes ein: CODE-BEISPIEL 2-2 Installieren der LOM-Treiber # pkgadd -d . SUNWlomr Processing package instance <SUNWlomr> from </export/lom> LOMlite driver (root) (sparc) 2.0,REV=2000.08.22.14.14 Copyright 2000 Sun Microsystems, Inc. All rights reserved. ## Executing checkinstall script. Using </> as the package base directory. ## Processing package information. ## Processing system information. 9 package pathnames are already properly installed. ## Verifying package dependencies. ## Verifying disk space requirements. ## Checking for conflicts with packages already installed. ## Checking for setuid/setgid programs. This package contains scripts which will be executed with super-user permission during the process of installing this package. Kapitel 2 Einrichten 53 CODE-BEISPIEL 2-2 Installieren der LOM-Treiber (Fortsetzung) Do you want to continue with the installation of <SUNWlomr> [y,n,?] y Installing LOMlite driver (root) as <SUNWlomr> ## Installing part 1 of 1. 20 blocks i.drivers (INFO): Starting i.drivers (INFO): Installing i.drivers (INFO): Installing i.drivers (INFO): Installing i.drivers (INFO): Installing i.drivers (INFO): Installing /var/tmp/SUNWlomr/reloc/platform/sun4u/kernel/drv/lom /var/tmp/SUNWlomr/reloc/platform/sun4u/kernel/drv/lomp /var/tmp/SUNWlomr/reloc/platform/sun4u/kernel/drv/sparcv9/lom /var/tmp/SUNWlomr/reloc/platform/sun4u/kernel/drv/sparcv9/lomp /var/tmp/SUNWlomr/reloc/platform/sun4u/kernel/drv/sparcv9/lomv i.drivers (INFO): Identified drivers ’lom lomp lomv’ i.drivers (INFO): Cleaning up old driver ’lom’... Cleaning up old devlink entry ’type=ddi_pseudo;name=SUNW,lom i.drivers (INFO): Cleaning up old driver ’lomp’... Cleaning up old devlink entry ’type=ddi_pseudo;name=lomp i.drivers (INFO): Cleaning up old driver ’lomv’... Cleaning up old devlink entry ’type=ddi_pseudo;name=SUNW,lomv type=ddi_pseudo;name=lomv \M0’ i.drivers (INFO): Cleaning up old driver ’lomh’... Cleaning up old devlink entry ’type=ddi_pseudo;name=SUNW,lomh i.drivers driver aliases link spec lom’ lomp’ \M0 lom’ (INFO): Adding driver ’lomp’... = ’lomp’ = ’’ = ’lomp’ = ’lomp’ Adding devlink entry ’type=ddi_pseudo;name=lomp lomp’ adding driver with aliases ’’ perm ’* 0644 root sys’ devfsadm: driver failed to attach: lomp Warning: Driver (lomp) successfully added to system but failed to attach i.drivers driver aliases link spec (INFO): Adding driver ’lomv’... = ’lomv’ = ’SUNW,lomv’ = ’SUNW,lomv lomv’ = ’\M0’ Adding devlink entry ’type=ddi_pseudo;name=SUNW,lomv \M0’ Adding devlink entry ’type=ddi_pseudo;name=lomv \M0’ adding driver with aliases ’SUNW,lomv’ perm ’* 0644 root sys’ devfsadm: driver failed to attach: lomv Warning: Driver (lomv) successfully added to system but failed to attach i.drivers driver aliases link spec 54 (INFO): Adding driver ’lom’... = ’lom’ = ’SUNW,lomh SUNW,lom’ = ’SUNW,lomh SUNW,lom’ = ’lom’ Installationshandbuch für den Netra 1290-Server • August 2006 CODE-BEISPIEL 2-2 Installieren der LOM-Treiber (Fortsetzung) Adding devlink entry ’type=ddi_pseudo;name=SUNW,lomh lom’ Adding devlink entry ’type=ddi_pseudo;name=SUNW,lom lom’ adding driver with aliases ’SUNW,lomh SUNW,lom’ perm ’* 0644 root sys’ devfsadm: driver failed to attach: lom Warning: Driver (lom) successfully added to system but failed to attach i.drivers (SUCCESS): Finished [ verifying class <drivers> ] Installation of <SUNWlomr> was successful. Hinweis – Die Warnmeldungen bezüglich der Angliederung der lomp, lomv und lom-Treiber, die während der Installation des SUWNlomr-Pakets angezeigt werden, können ignoriert werden, da das SUNWlomr-Paket auf dem Netra 1290-Server nicht verwendet wird. Das Paket muss allerdings auf dem System vorhanden sein, um die Aktualisierung mithilfe zukünftiger Patches zu ermöglichen. ▼ So installieren Sie das LOM-Dienstprogramm ● Als Superuser geben Sie Folgendes ein: CODE-BEISPIEL 2-3 Installieren des LOM-Dienstprogramms # pkgadd -d . SUNWlomu Processing package instance <SUNWlomu> from </export/lom> LOMlite Utilities (usr) (sparc) 2.0,REV=2000.08.22.14.14 Copyright 2000 Sun Microsystems, Inc. All rights reserved. Using </> as the package base directory. ## Processing package information. ## Processing system information. 4 package pathnames are already properly installed. ## Verifying package dependencies. ## Verifying disk space requirements. ## Checking for conflicts with packages already installed. ## Checking for setuid/setgid programs. Installing LOMlite Utilities (usr) as <SUNWlomu> ## Installing part 1 of 1. 2333 blocks Installation of <SUNWlomu> was successful. Kapitel 2 Einrichten 55 ▼ So installieren Sie die LOM-Manual Pages (Online-Dokumentation) ● Als Superuser geben Sie Folgendes ein: CODE-BEISPIEL 2-4 Installieren der LOM-Manual Pages # pkgadd -d . SUNWlomm Processing package instance <SUNWlomm> from </export/lom> LOMlite manual pages (sparc) 2.0,REV=2000.08.22.14.14 Copyright 2000 Sun Microsystems, Inc. All rights reserved. Using </> as the package base directory. ## Processing package information. ## Processing system information. 5 package pathnames are already properly installed. ## Verifying disk space requirements. ## Checking for conflicts with packages already installed. ## Checking for setuid/setgid programs. Installing LOMlite manual pages as <SUNWlomm> ## Installing part 1 of 1. 71 blocks Installation of <SUNWlomm> was successful. 56 Installationshandbuch für den Netra 1290-Server • August 2006 ANHANG A Netra 1290-Serveranschlüsse Dieser Anhang bietet einen Überblick über die verschiedenen Kabel und Stecker, die zum Abschluss der Installation zur Verfügung stehen müssen. Dieser Anhang bietet Überblick über folgende Themen: ■ ■ ■ ■ ■ ■ ■ „Position der externen E/A-Verbindungen“ auf Seite 58 „PCI+ IB_SSC-Module“ auf Seite 58 „SCSI-Steckverbinder“ auf Seite 59 „Alarmanschluss“ auf Seite 61 „NET0/NET1-Ethernet-Anschlüsse“ auf Seite 62 „10/100BASE-T LOM-Ethernet-Anschluss“ auf Seite 63 „Serielle LOM-Anschlüsse A und B“ auf Seite 65 57 Position der externen E/A-Verbindungen ABBILDUNG A-1 zeigt die Position der externen E/A-Anschlüsse am Netra 1290- Server. PCI+ Steckplätze 0 - 5 SCSI-Anschluss, 68-polig 10/100BASE-T LOM/SCAnschluss Alarmanschluss Serieller LOMAnschluss A Anschlüsse NET0 und NET1 Serieller Anschluss B ABBILDUNG A-1 Position der externen E/A-Verbindungen PCI+ IB_SSC-Module Hinweis – Das Mischen von Karten mit verschiedenen Geschwindigkeiten in einem IB6-Leaf (zwei paarweise Steckplätze) ist zu vermeiden, da Leaf-Steckplätze bei mehreren eingesteckten Karten mit der niedrigsten Geschwindigkeit und dem niedrigsten Modus einer dieser Karten laufen. Beispiel: Befindet sich eine 33 MHz PCIKarte in Steckplatz 0 und eine 66 MHz PCI-Karte in Steckplatz 1, dann laufen beide Steckplätze im 33 MHz PCI-Modus. IB6-Leafs umfassen die paarweisen Steckplätze 0 und 1, 2 und 3 sowie 4 und 5. Außerdem laufen alle Steckplätze NUR im PCI+-Modus. PCI+ IB_SSC-Module haben sechs PCI+-Steckplätze, die von 0 bis 5 durchnummeriert sind. Von der Rückseite des Servers aus gesehen, befindet sich Steckplatz 0 links und Steckplatz 5 rechts. Alle sechs Steckplätze unterstützen bis zu 66 MHz. Die PCI+Steckplätze sind nicht für ein Hot-Swapping geeignet und sind von halber Länge. 5VSignalisierung wird nicht unterstützt. 58 Installationshandbuch für den Netra 1290-Server • August 2006 SCSI-Steckverbinder Der SCSI-Steckverbinder ist 68-polig (ABBILDUNG A-2). TABELLE A-1 bietet einen Überblick über die Stiftbelegung. 34 68 SCSI3 68-poliger SCSI-Steckverbinder ABBILDUNG A-2 TABELLE A-1 1 35 Stiftbelegung des 68-poligen SCSI-Steckverbinders Stiftnr. Signalname Typ Stiftnr. Signalname Typ Stiftnr. Signalname Typ 1 +DB(12) E/A 24 +ACK E/A 47 –DB(7) E/A 2 +DB(13) E/A 25 +RST E/A 48 -DB(P0) E/A 3 +DB(14) E/A 26 +MSG E/A 49 Ground GND 4 +DB(15) E/A 27 +SEL E/A 50 Ground GND 5 +DB(P1) E/A 28 +C/D E/A 51 Termpwr POWER 6 +DB(0) E/A 29 +REQ E/A 52 Termpwr POWER 7 +DB(1) E/A 30 +I/O E/A 53 Reserved NA 8 +DB(2) E/A 31 +DB(8) E/A 54 Ground GND 9 +DB(3) E/A 32 +DB(9) E/A 55 –ATN E/A 10 +DB(4) E/A 33 +DB(10) E/A 56 Ground GND 11 +DB(5) E/A 34 +DB(11) E/A 57 –BSY E/A 12 +DB(6) E/A 35 –DB(12) E/A 58 –ACK E/A 13 +DB(7) E/A 36 –DB(13) E/A 59 –RST E/A 14 +DB(P0) E/A 37 –DB(14) E/A 60 –MSG E/A 15 Ground GND 38 –DB(15) E/A 61 –SEL E/A 16 Diffusion ANAL 39 –DB(P1) E/A 62 –C/D E/A 17 Termpwr POWER 40 –DB(0) E/A 63 –REQ E/A 18 Termpwr POWER 41 –DB(1) E/A 64 –I/O E/A 19 Reserved NA 42 –DB(2) E/A 65 –DB(8) E/A 20 Ground GND 43 –DB(3) E/A 66 –DB(9) E/A Anhang A Netra 1290-Serveranschlüsse 59 TABELLE A-1 Stiftbelegung des 68-poligen SCSI-Steckverbinders (Fortsetzung) Stiftnr. Signalname Typ Stiftnr. Signalname Typ Stiftnr. Signalname Typ 21 +ATN E/A 44 –DB(4) E/A 67 –DB(10) E/A 22 Ground GND 45 –DB(5) E/A 68 –DB(11) E/A 23 +BSY E/A 46 –DB(6) E/A SCSI-Implementierung Für PCI+ IB_SSC-Module ist das integrierte SCSI-Subsystem eine differenzielle parallele SCSI Ultra-320 (UltraSCSI) Niederspannungsschnittstelle ■ ■ 16-Bit-SCSI-Bus Datenübertragungsrate 320 MBit/s Die Kabelhöchstlänge beträgt 10 m. 60 Installationshandbuch für den Netra 1290-Server • August 2006 Alarmanschluss Beim Alarmdienstanschluss handelt es sich um einen DB-15-Stecker (ABBILDUNG A-3). TABELLE A-2 bietet einen Überblick über die Stiftbelegung. 1 9 ABBILDUNG A-3 TABELLE A-2 8 15 ALARME Steckverbinder des Alarmdienstanschlusses DB-15 (Stecker) Stiftbelegung für den Steckverbinder des Alarmdienstanschlusses Stift Signalname Beschreibung Status (state) 1 nicht angeschlossen 2 nicht angeschlossen 3 nicht angeschlossen 4 nicht angeschlossen 5 SYSTEM_NO UNIX® wird ausgeführt Schließer 6 SYSTEM_NC UNIX wird ausgeführt Öffner 7 SYSTEM_COM UNIX wird ausgeführt allgemein 8 ALARM1_NO ALARM1 Schließer 9 ALARM1_NC ALARM1 Öffner 10 ALARM1_COM ALARM1 allgemein 11 ALARM2_NO ALARM2 Schließer 12 ALARM2_NC ALARM2 Öffner 13 ALARM2_COM ALARM2 allgemein 14 nicht angeschlossen 15 nicht angeschlossen Anhang A Netra 1290-Serveranschlüsse 61 NET0/NET1-Ethernet-Anschlüsse Bei den NET0/NET1-Ethernet-Anschlüssen handelt es sich um abgeschirmte RJ-45Steckverbinder (ABBILDUNG A-4). Die NET0/NET1-Ethernet-Anschlüsse werden auch als Gigabit-RJ-45-Ethernet-Anschlüsse bezeichnet. TABELLE A-3 bietet einen Überblick über die Stiftbelegung. 1 NET 0 8 1 NET 1 8 ABBILDUNG A-4 TABELLE A-3 62 Gigabit-RJ-45-Ethernet-Steckverbinder Stiftbelegung des Gigabit-RJ-45-Ethernet-Steckverbinders Stift Signalname Stift Signalname 1 TRD0_H 5 TRD2_L 2 TRD0_L 6 TRD1_L 3 TRD1_H 7 TRD3_H 4 TRD2_H 8 TRD3_L Installationshandbuch für den Netra 1290-Server • August 2006 10/100BASE-T LOM-EthernetAnschluss Bei dem 10/100BASE-T LOM-Ethernet-Anschluss handelt es sich um einen RJ-45-TPE (Twisted-Pair-Ethernet)-Steckverbinder (ABBILDUNG A-5). Dieser Anschluss wird auch als der Ethernet-Anschluss des System Controllers bezeichnet. TABELLE A-4 bietet einen Überblick über die Stiftbelegung. SSC1 8 RJ-45 TPE-Steckplatz ABBILDUNG A-5 TABELLE A-4 1 Stiftbelegung des TPE-Steckverbinders Stift Beschreibung Stift Beschreibung 1 TXD+ 5 Abschluss des allgemeinen Modus 2 TXD– 6 RXD– 3 RXD+ 7 Abschluss des allgemeinen Modus 4 Abschluss des allgemeinen Modus 8 Abschluss des allgemeinen Modus Anhang A Netra 1290-Serveranschlüsse 63 Anschließbarkeit des TPE-Kabeltyps Folgende TPE-Kabeltypen können an den 8-poligen TPE-Steckverbinder angeschlossen werden. ■ Abgeschirmte Twisted-Pair (STP)-Kabel für 10BASE-T-Anwendungen: ■ Kategorie 3 (STP-3, Sprachgrad) ■ Kategorie 4 (STP-4) ■ Kategorie 5 (STP-5, Datengrad) ■ Abgeschirmte Twisted-Pair-Kabel der Kategorie 5 (STP-5, Datengrad) für 100BASE-T-Anwendungen TABELLE A-5 Längen der TPE-STP-5-Kabel Kabeltyp 64 Anwendungsgebiet Maximale Länge abgeschirmtes Twisted-Pair, Kategorie 5 (STP-5, Datengrad) 10BASE-T 1.000 m abgeschirmtes Twisted-Pair, Kategorie 5 (STP-5, Datengrad) 100BASE-T 100 m Installationshandbuch für den Netra 1290-Server • August 2006 Serielle LOM-Anschlüsse A und B Die seriellen LOM-Anschlüsse A und B verwenden RJ-45-Steckverbinder (ABBILDUNG A-6). Der serielle LOM-Anschluss A wird auch als der serielle Anschluss des System Controller bezeichnet. TABELLE A-6 bietet einen Überblick über die Stiftbelegung, die für beide serielle Anschlüsse identisch ist. 8 1 8 Serieller LOM-Anschluss A ABBILDUNG A-6 TABELLE A-6 1 Serieller Anschluss B Serielle RJ-45-Steckverbinder Stiftbelegung der seriellen RJ-45-Steckverbinder Stift Signal 1 RTS 2 DTR 3 TXD 4 Signalerdung 5 Signalerdung 6 RXD 7 DSR 8 CTS Hinweis – Der serielle Anschluss B ist reserviert. TABELLE A-7 bietet einen Überblick über die zur Verwendung des seriellen LOM- Anschlusses A notwendigen Einstellungen. Die Konfiguration dieses Anschlusses kann nicht geändert werden. Lesen Sie die betreffenden Angaben in der Herstellerdokumentation zu Ihrem Datenstationsserver. Bei der Datenübertragung über den seriellen LOM-AnschlussA ist mit Unterbrechungen durch das LOM-Gerät zu rechnen. Lesen Sie hierzu das Systemverwaltungshandbuch für den Netra 1290Server, 819-6903-10. Anhang A Netra 1290-Serveranschlüsse 65 TABELLE A-7 Standardeinstellungen für die Verbindung mit dem seriellen LOM-Anschluss A Parameter Einstellung Anschluss Serieller LOM-Anschluss A Geschwindigkeit 9600 Baud Parität Keine Stoppbits 1 Datenbits 8 Verwenden eines DB-25-Adapters für serielle Verbindungen Verwenden Sie zum Anschluss einer Datenstation entweder den DB-25-Adapter (25poliger DSUB-Stecker mit 8-POS-RJ-45-Buchse), den Sie mit Ihrem Server erhalten haben (Teilenummer 530-2889) oder einen anderen Adapter mit denselben internen Steckerverbindungen. Der von Sun bereitgestellte DB-25-Adapter ermöglicht die Verbindung mit den meisten Sun-Systemen. TABELLE A-8 bietet einen Überblick über die internen Steckerverbindungen des DB-25-Adapters. TABELLE A-8 66 Mit dem Sun DB-25-Adapter ausgeführte interne Steckerverbindungen Stift am seriellen Anschluss (RJ-45-Stecker) 25-polige Steckerstifte Stift 1 (RTS) Stift 5 (CTS) Stift 2 (DTR) Stift 6 (DSR) Stift 3 (TXD) Stift 3 (RXD) Stift 4 (Signalerde) Stift 7 (Signalerde) Stift 5 (Signalerde) Stift 7 (Signalerde) Stift 6 (RXD) Stift 2 (TXD) Stift 7 (DSR) Stift 20 (DTR) Stift 8 (CTS) Stift 4 (RTS) Installationshandbuch für den Netra 1290-Server • August 2006 Verwenden eines DB-9-Adapters für serielle Verbindungen Schließen Sie beim Anschluss einer Datenstation mit einem 9-poligen seriellen Stecker einen 9-poligen DB-9-Adapter (9-pol. DSUB-Buchse an 8-POS RJ-45-Buchse) an. TABELLE A-9 bietet einen Überblick über die internen Steckerverbindungen des DB-9-Adapters. TABELLE A-9 Mit einem DB-9-Adapter ausgeführte interne Steckerverbindungen Stift am seriellen Anschluss (RJ-45-Stecker) 9-poliger Stecker Stift 1 (RTS) Stift 8 (CTS) Stift 2 (DTR) Stift 6 (DSR) Stift 3 (TXD) Stift 2 (RXD) Stift 4 (Signalerde) Stift 5 (Signalerde) Stift 5 (Signalerde) Stift 5 (Signalerde) Stift 6 (RXD) Stift 3 (TXD) Stift 7 (DSR) Stift 4 (DTR) Stift 8 (CTS) Stift 7 (RTS) Anhang A Netra 1290-Serveranschlüsse 67 68 Installationshandbuch für den Netra 1290-Server • August 2006 Index A G Alarmanschluss, 61 Anschließbarkeit, 64 anschließen E/A-Module, 40 Stromkabel, 35 System Controller, 37 Verwaltungskonsole, 39 erste, 38 Anschluss, LOM, seriell, 65 Gleitschienen anpassen, 6 installieren, 4 19-Zoll-Rack mit zwei Stützen, 16 19-Zoll-Schrank mit vier Stützen, 14 innere, 7 oberste Position, 11, 14 Sun Fire oder StorEdge-Schrank, 9 Sun Rack 900-Schrank, 12, 14 unterste Position, 9, 12 Montagesatz, 5 vorbereiten, 8 Gleitschienen anpassen, 6 B Befehl Kennwort, 49 pkgadd, 53 poweroff, 47 poweron, 46 setdate, 49 setupnetwork, 50 shutdown, 47 D Datum und Uhrzeit, einstellen, 49 E E/A, Position der Steckverbinder, 58 einrichten, 43 einschalten, 45 LOM-Befehl, 46 Netzschalter „Ein/Standby“, 46 Ethernet Kabellängen, 64 TPE-Anschließbarkeit, 64 Verbindung, 62 I installieren CMA-800, 28 CMA-Lite, 26 Fixiermuttern, 23 Gleitschienen, 4 19-Zoll-Rack mit zwei Stützen, 16 19-Zoll-Schrank mit vier Stützen, 14 Fixiermuttern, 23 innere, 7 oberste Position, 11, 14 Sun Fire- oder StorEdge-Schrank, 9 Sun Rack 900-Schrank, 12, 14 unterste Position, 9, 12 Kabel und Hardware, 44 Kabelführungsarm, 25 LOM, 53 Dienstprogramm, 55 Man Pages, 56 69 Treiber, 53 Server im Schrank, 16 montieren, 19 Vorbereitung, 17 Solaris, 51 zusätzliche Hardware, 40 Peripheriegeräte, 41 K Kabelführungsarm CMA-800, installieren, 28 CMA-Lite, installieren, 26 installieren, 25 Kabellängen, 64 L LOM Adapter DB-25, 66 DB-9, 67 Verbindung Ethernet, 63 seriell, 65 shutdown-Befehl, 47 Standby-Modus über den Netzschalter „Ein/Standby“, 48 über LOM, 47 über Solaris, 47 Systemkonsole, Kennwort, 49 V Verbindung Alarm, 61 Ethernet, 62 LOM, Ethernet, 63 SCSI, 59 Verwaltungskonsole, 38 vorbereiten Gleitschienen, 8 Server im Schrank installieren, 17 N Netzschalter „Ein/Standby“, 44, 45 deaktivieren, 45 einschalten, 46 Standby-Modus, 48 Netzwerkparameter konfigurieren, 50 P password-Befehl, 49 PCI+ IB_SSC-Bedingungen, 58 pkgadd-Befehl, 53 poweroff-Befehl, 47 poweron-Befehl, 46 S SCSI Implementierung, 60 Verbinder, 59 setdate-Befehl, 49 setupnetwork-Befehl, 50 70 Installationshandbuch für den Netra 1290-Server • August 2006