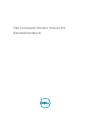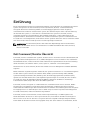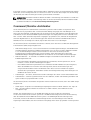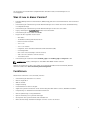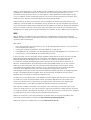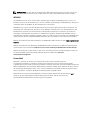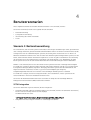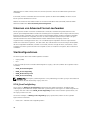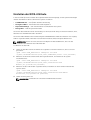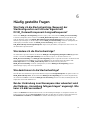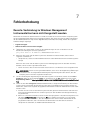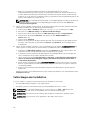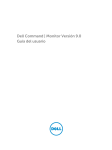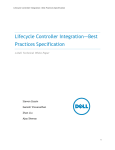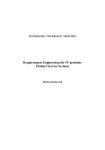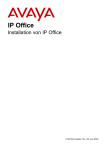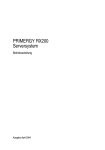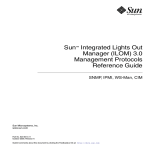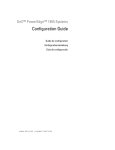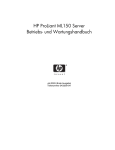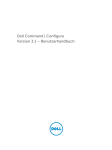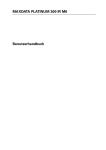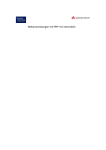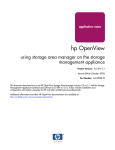Download Dell Command | Monitor Version 9.0 Benutzerhandbuch
Transcript
Dell Command | Monitor Version 9.0
Benutzerhandbuch
Anmerkungen, Vorsichtshinweise und
Warnungen
ANMERKUNG: Eine ANMERKUNG liefert wichtige Informationen, mit denen Sie den Computer
besser einsetzen können.
VORSICHT: Ein VORSICHTSHINWEIS macht darauf aufmerksam, dass bei Nichtbefolgung von
Anweisungen eine Beschädigung der Hardware oder ein Verlust von Daten droht, und zeigt auf,
wie derartige Probleme vermieden werden können.
WARNUNG: Durch eine WARNUNG werden Sie auf Gefahrenquellen hingewiesen, die materielle
Schäden, Verletzungen oder sogar den Tod von Personen zur Folge haben können.
Copyright © 2014 Dell Inc. Alle Rechte vorbehalten. Dieses Produkt ist durch US-amerikanische und internationale
Urheberrechtsgesetze und nach sonstigen Rechten an geistigem Eigentum geschützt. Dell™ und das Dell Logo sind
Marken von Dell Inc. in den Vereinigten Staaten und/oder anderen Geltungsbereichen. Alle anderen in diesem
Dokument genannten Marken und Handelsbezeichnungen sind möglicherweise Marken der entsprechenden
Unternehmen.
2014 - 09
Rev. A00
Inhaltsverzeichnis
1 Einführung.............................................................................................................. 5
Dell Command | Monitor Übersicht..................................................................................................... 5
Command | Monitor-Architektur..........................................................................................................6
Was ist neu in dieser Version?............................................................................................................... 7
Funktionen............................................................................................................................................. 7
Unterstützung für das CIM 2.17-Schema....................................................................................... 8
BIOS-Konfiguration......................................................................................................................... 8
WMI-Sicherheit................................................................................................................................8
Ereignismeldung..............................................................................................................................8
Herunterfahren per Remote-Zugriff...............................................................................................8
Zugriff auf Informationen................................................................................................................8
Detaillierte Bestandsinformationen................................................................................................ 8
Remote-Aktivierungskonfiguration................................................................................................ 9
Remote-Änderung von Systemeinstellungen................................................................................ 9
System-Funktionszustand und -status........................................................................................... 9
RAID-Überwachung und Warnmeldungen für Intel- und LSI-Controller.................................... 9
SNMP-Überwachung und -Traps................................................................................................... 9
2 Standards und Protokolle................................................................................. 10
CIM-, SNMP-, WMI- und WSMAN-Technologie in der Übersicht.................................................... 10
CIM................................................................................................................................................. 10
SNMP..............................................................................................................................................10
WMI.................................................................................................................................................11
WSMAN...........................................................................................................................................12
PowerShell..................................................................................................................................... 12
3 Systemanforderungen....................................................................................... 13
Hardwareanforderungen.....................................................................................................................13
Softwareanforderungen...................................................................................................................... 13
4 Benutzerszenarien..............................................................................................14
Szenario 1: Bestandsverwaltung......................................................................................................... 14
SCCM-Integration......................................................................................................................... 14
Szenario 2: Konfigurationsverwaltung................................................................................................15
Szenario 3: Überwachung des Funktionszustands............................................................................ 15
Überwachen von Systemereignissen über Windows-Ereignisanzeige oder CIM-Indikation.....15
Szenario 4: Profile............................................................................................................................... 16
Batterieprofil.................................................................................................................................. 16
BIOS-Verwaltungsprofil.................................................................................................................16
Startsteuerung................................................................................................................................16
Basis Desktop Mobile.....................................................................................................................17
Protokolleintrag............................................................................................................................. 17
Physischer Bestand........................................................................................................................ 17
Systemspeicherprofil..................................................................................................................... 17
5 Verwenden von Dell Command | Monitor..................................................... 19
Abfrageintervalleinstellungen..............................................................................................................19
RAID-Status-Report.............................................................................................................................19
Überwachen der Client-Systeme....................................................................................................... 19
Erkennen von Advanced Format-Laufwerken...................................................................................20
Startkonfigurationen........................................................................................................................... 20
DCIM_BootConfigSetting............................................................................................................. 20
DCIM_BootSourceSetting............................................................................................................. 21
DCIM_OrderedComponent.......................................................................................................... 21
Ändern der Startsequenz mithilfe der ChangeBootOrder-Methode...........................................21
Einstellen der BIOS-Attribute..............................................................................................................22
6 Häufig gestellte Fragen..................................................................................... 23
Wie finde ich die Startreihenfolge (Sequenz) der Startkonfiguration mit Hilfe der Eigenschaft
DCIM_OrderedComponent.AssignedSequence?..............................................................................23
Wie ändere ich die Startreihenfolge?................................................................................................. 23
Wie deaktiviere ich die Startreihenfolge?........................................................................................... 23
Bei der Verbindung zum Namespace über wbemtest wird die Meldung „Anmeldung
fehlgeschlagen“ angezeigt. Wie kann ich dies vermeiden?...............................................................23
Wie kann ich TechCenter-Skripts fehlerfrei ausführen?................................................................... 24
Wie stelle ich die BIOS-Attribute ein?................................................................................................ 24
7 Fehlerbehebung.................................................................................................. 25
Remote-Verbindung zu Windows Management Instrumentation kann nicht hergestellt
werden.................................................................................................................................................25
Fehlschlagen der Installation.............................................................................................................. 26
8 Kontaktaufnahme mit Dell................................................................................27
Weitere nützliche Dokumente............................................................................................................27
Zugriff auf Dokumente der Dell Support-Website.............................................................................27
Einführung
1
Client Instrumentation bezeichnet Softwareanwendungen, welche die Remote-Verwaltung eines ClientSystems ermöglichen. Die Dell Command | Monitor (Command | Monitor)-Softwareanwendung
ermöglicht die Remote-Verwaltung mithilfe von Anwendungsprogrammen für den Zugriff auf
Unternehmensinformationen auf dem Client-System, die Überwachung des Status oder die Änderung
des Zustands des Systems, z. B. das Remote-Herunterfahren des Systems. Command | Monitor
verwendet wesentliche Systemparameter über Standardschnittstellen, sodass Administratoren die
Möglichkeit haben, den Bestand zu verwalten, den Funktionszustand des Systems zu überwachen und
Informationen von bereitgestellten Unternehmens-Client-Systemen abzurufen. Dieses Dokument enthält
eine Übersicht über Dell Command | Monitor und die zugehörigen Funktionen.
ANMERKUNG: Dell Command | Monitor hieß früher Dell OpenManage Client Instrumentation
(OMCI). Ab der OMCI-Version 8.2.1 wird anstelle von OMCI der Markenname Dell Command |
Monitor verwendet.
Dell Command | Monitor Übersicht
Command | Monitor verwaltet Client-Systeme, die das Common Information Model-Standard (CIM) und
das Simple Network Management Protocol (SNMP) Management-Protokolle werden. Dies reduziert die
Gesamtbetriebskosten, verbessert die Sicherheit und bietet einen ganzheitlichen Ansatz zur Verwaltung
sämtlicher Geräte, einschließlich Clients, Server, Speicher-, Netzwerk- und Softwaregeräte.
Mit CIM können Sie auf Command | Monitor durch Web Services für Management Standards (WSMAN)
zugreifen.
OMCI enthält den zugrunde liegenden Treibersatz, der Systeminformationen von verschiedenen Quellen
auf dem Client-System sammelt, einschließlich BIOS, CMOS, Systemverwaltungs-BIOS (SMBIOS),
Systemverwaltungsschnittstelle (SMI), Betriebssystem, Anwendungsprogrammierschnittstelle (APIs),
dynamische Link-Bibliotheken (DLLs) und Registrierungseinstellungen. Command | Monitor ruft diese
Informationen durch die CIM Object Manager (CIMOM)-Schnittstelle der Windows VerwaltungsInstrumentation (WMI)-Stapel oder durch den SNMP-Agenten ab.
Command | Monitor ermöglicht es IT-Administratoren, Bestandsinformationen zu sammeln, CMOSEinstellungen zu modifizieren und proaktive Benachrichtigungen für Warnungen über potenzielle
Fehlerzustände und Warnungen über Sicherheitslücken zu erhalten. Diese Warnungen sind als Ereignisse
im Ereignisprotokoll von CIM Indication oder als SNMP-Traps nach dem Importieren der Management
Information Base (MIB) -Datei und Überwachung erhältlich.
Command | Monitor wird verwendet, um durch CIM-Implementierung von SNMP-Agenten eine
Bestandsaufnahme der Assets von dem System einzuholen, einschließlich der BIOS-Einstellungen. Es
kann in eine Konsole wie z.B. den Microsoft System Center Configuration Manager integriert werden,
indem direkt auf die CIM-Informationen zugegriffen wird, oder durch andere Konsolenanbieter, die die
5
Command | Monitor-Integration implementiert haben. Außerdem können Sie benutzerdefinierte Skripten
anwenden, um auf wichtige Bereiche von Interesse zu zielen. Sie können diese Skripts zur Überwachung
des Bestands, der BIOS-Einstellungen und des Systemzustands verwenden.
ANMERKUNG: Standard-Installation aktiviert die SNMP-Unterstützung nicht. Weitere Informationen
zum Aktivieren der SNMP-Unterstützung finden Sie im Dell Command | Monitor Installation Guide
(Installationshandbuch) unter dell.com/clientsystemsmanagement.
Command | Monitor-Architektur
Der Command | Monitor-Datenanbieter sammelt die Systeminformationsdaten und speichert diese
Informationen im proprietären XML-Format (Extensible Markup Language). Der Data Manager ist ein
Dienst, der diese Anbieter auf Anfrage lädt. Die Command | Monitor CIM-Anbieterschicht abstrahiert die
Schnittstelle auf verschiedene CIMOM-Implementierungen. Der Eingangswert ist eine Kombination aus
XML- und XSL-Daten (Extensible Stylesheet Language) in proprietärer Form, während der Ausgabewert
eine CIM-Objektinstanz ist, die auf Verwaltungsprofilen basiert. Die Daten des CIMOM werden durch
WSMAN, welches als Kanalprotokoll dient, angefordert und an die Konsole übertragen.
Die Command | Monitor-Architektur hat mehrere Schichten, die in den Microsoft Windows Management
Instrumentation (WMI)-Stapel integriert sind:
•
WMI-Anwendungsschicht – Diese Schicht besteht aus Verwaltungsanwendungen, standardbasierten
Verwaltungshilfsprogrammen und WMI-Anwendungen, wie z. B. Microsoft SMS, LANDesk und WMITools. Die Anwendungen in dieser Schicht werden von den durch Command | Monitor
bereitgestellten Verwaltungsdaten des Systems gespeist. Diese Anwendungen fordern über
WSMAN/CIM Object Manager (CIMOM) Client-Informationen an und senden Benachrichtigungen.
•
WMI CIM-Anbieter – Ist unterhalb von CIMOM verfügbar und enthält zwei CIM-Anbieter, die am
CIMOM angemeldet sind:
– Der Instanz/Methodenanbieter implementiert eine Schnittstelle, die Hilfsoperationen, wie z.B.
Erstellen, Löschen, Ändern und Abfragen ermöglicht.
– Der Indikationsanbieter implementiert eine Schnittstelle für WMI-Indikationen (oder Ereignisse).
Wenn der CIMOM eine Informationsanforderung erhält, leitet er die Anforderung an den
entsprechenden Anbieter weiter. Alle Anbieter sind in dieser Schicht vorhanden und geben
Auskunft über Systemgeräte. Die Anbieter senden Verwaltungsanwendungs-Aufforderungen vom
CIMOM an den Daten-Router.
•
Data Manager – Ein Dienst, der basierend auf Anforderungen der oberen Schicht Datenanbieter lädt.
•
Datenanbieter – Sammelt Systeminformationen wie Hardware, Treiber und Betriebssystemdaten und
speichert diese im proprietären XML-Format.
Die Command | Monitor-Architektur verfügt über mehrere zusätzliche Schichten, die in den SNMP-Stapel
integriert sind:
•
SNMP-Agent – Zeigt die vom Data Manager empfangenen Daten als SNMP-Tabellen und -Traps an.
•
MIB – Die MIB-Dateien enthalten Informationen zu SNMP-Tabellen, deren Attribute und die
verfügbaren Traps.
Beispiel: Eine Verwaltungskonsole in der WMI Anwendungsschicht fordert die vorhandenen
Prozessorinformationen eines Client-Systems an. Die WMI-Anwendungsschicht stellt die Anforderung
über das Netzwerk an die CIMOM des Client-Systems. Der CIMOM gibt die Anforderung an den
Command | Monitor CIM-Anbieter und Data Manager weiter. Der Data Manager-Dienst lädt den
zugehörigen Datenanbieter, der die Informationen empfängt und in einem proprietären Format speichert.
6
Die Informationen werden dann (umgekehrt über denselben Pfad) zur Verwaltungskonsole
zurückgegeben.
Was ist neu in dieser Version?
•
Dell OpenManage Client Instrumentation (OMCI) trägt jetzt den neuen Markennamen Dell Command
| Monitor.
•
Unterstützung für Überwachung und für Warnmeldungen für LSI-RAID-Controller (Redundant Array
of Independent Disks)
•
Unterstützung für Überwachung und für Warnmeldungen für alle Sensorensonden
•
Legacy-Namespaces (root/dellomci) werden nicht unterstützt.
•
Unterstützung für neue SNMP-MIB 10909
•
Support für die folgenden neuen Token:
– GPS Radio
– Tastaturbeleuchtung mit Wechselstrom
– Kamera auf der Rückseite
– <Fn>-Lock
– <Fn>-Lock-Modus
– Integrierte, nicht verwaltete Netzwerkschnittstellenkarte (NIC)
– Unmanaged NIC
– Rear USB Ports (Rückseitige USB-Anschlüsse)
– Side USB Ports (Seitliche USB-Anschlüsse)
– Trusted Execution
•
Unterstützung für zusätzliche Werte medium_high und medium_high für fanspeed-Token
ANMERKUNG: Legacy-Namespaces und SNMP-MIB 10892 wurden entfernt.
Weitere Informationen zu den Token finden Sie im Referenzhandbuch Dell Command | Monitor
Reference Guide unter dell.com/clientsystemsmanagement.
Funktionen
Wesentliche Funktionen von Command | Monitor:
•
Unterstützung für das CIM 2.17-Schema
•
BIOS-Konfiguration
•
WMI-Sicherheit
•
Ereignismeldung
•
Herunterfahren im Remote-Zugriff
•
Zugriff auf Systeminformationen unter Verwendung des WMI-CIM Protokolls, WSMAN und SNMP
•
Kompilierung von detaillierten Bestandsinformationen
•
Remote-Aktivierungs-Konfigurierbarkeit
•
Remote-Änderung von Systemeinstellungen
•
Überwachen des Systemzustands und Statusbericht
•
RAID-Überwachung und Warnmeldungen für Intel- und LSI-Controller
7
•
SNMP-Überwachung und -Traps
Unterstützung für das CIM 2.17-Schema
Command | Monitor entspricht dem CIM 2.17-Schema und umfasst zwei WMI-Anbieter:
•
WMI-Indikationsanbieter oder Abfrageagent
•
WMI-Instanzen- oder Methodenanbieter
BIOS-Konfiguration
Command | Monitor stellt die Möglichkeit zum Durchführen der BIOS-Konfiguration eines Systems bereit,
einschließlich der Verwaltung seiner Startreihenfolge.
WMI-Sicherheit
WMI setzt die Benutzerauthentifizierung voraus, bevor der Zugriff auf CIM-Daten und -Methoden
gewährt wird. Zugriffsrechte werden von der DCOM-Sicherheit (Distributed Component Object Model)
und dem CIMOM erfordert. Zugriff wird Benutzern auf einer Pro-Namespace-Basis entweder
uneingeschränkt oder eingeschränkt erteilt. Es ist keine Implementierung von Sicherheit auf Klassenoder Eigenschaftsebene vorhanden. Standardmäßig besitzen Benutzer, die Mitglied der
Administratorengruppe sind, besitzen einen uneingeschränkten lokalen und Remote-Zugriff auf die WMI.
Sie können WMI-Sicherheit mithilfe der WMI-Steuerung konfigurieren, die sich in der
Computerverwaltungskonsole im Abschnitt „Dienste und Anwendungen“ befindet. Klicken Sie mit der
rechten Maustaste auf WMI-Steuerung, und klicken Sie anschließend auf Eigenschaften. Namespacespezifische Sicherheit kann im Register Sicherheit konfiguriert werden. Sie können die WMI-Steuerung
auch über das Menü Start oder über die CLI mithilfe von wmimgmt.msc ausführen.
Ereignismeldung
Command | Monitor erkennt Ereignisse auf Dell Systemen und weist den lokalen Benutzer und
Netzwerkadministrator auf mögliche Ausfälle, Konfigurationsänderungen und Gehäuseeingriffe hin. Diese
Ereignisse werden von einer Systemverwaltungsanwendung, wie z. B. OpenManage Essentials (OME),
angezeigt.
Herunterfahren per Remote-Zugriff
Command | Monitor unterstützt das Herunterfahren und Neustarten des Systems per Remote-Zugriff.
Zugriff auf Informationen
Command | Monitor stellt unter Verwendung von CIM den Zugriff auf Systeminformationen bereit, wie z.
B. BIOS-Revision und Systemmodell. Das WSMAN-Protokoll kann außerdem für den Zugriff auf diese
Informationen durch WMI verwendet werden.
Detaillierte Bestandsinformationen
Command | Monitor stellt den Zugriff auf detaillierte Bestandsinformationen bereit, wie z. B. zu
Prozessoren, PCI-Geräten und Akkus.
8
Remote-Aktivierungskonfiguration
Command | Monitor unterstützt die Konfiguration von Remote-Aktivierungseinstellungen. Die RemoteAktivierung ist eine Funktion des Client-Systems und der Netzwerkschnittstellenkarte (NIC).
Remote-Änderung von Systemeinstellungen
Command | Monitor gibt IT-Administratoren die Möglichkeit, von Geschäftskunden BIOS-Einstellungen
abzurufen und einzustellen, wie z. B. USB-Schnittstellenkonfiguration, Startreihenfolge und NICEinstellungen.
System-Funktionszustand und -status
Command | Monitor überwacht den Systemfunktionszustand, wie z. B. den Lüfterstatus, und meldet
diesen über NT-Ereignisprotokolleinträge und CIM-Ereignisse.
RAID-Überwachung und Warnmeldungen für Intel- und LSI-Controller
Überwachung und Warnmeldungen für Intel- und LSI-RAID-Controller für die physischen und logischen
Festplatten
SNMP-Überwachung und -Traps
Command | Monitor bestätigt gegenüber SNMP V1 und unterstützt die Überwachung von
Systemattributen und Traps.
9
Standards und Protokolle
2
Command | Monitor verwendet Microsoft Windows Management Instrumentation (WMI) und aktiviert
Web Services-Management (WSMAN)-Protokolle. Command | Monitor verwendet Simple Network
Management Protocol (SNMP), um verschiedene Systemvariablen zu beschreiben.
CIM-, SNMP-, WMI- und WSMAN-Technologie in der
Übersicht
Die Desktop Management Task Force (DMTF) ist die branchenweit anerkannte Normungsorganisation, die
führend in der Entwicklung, Adaptierung, Vereinheitlichung von Verwaltungsstandards (einschließlich CIM
und ASF) und Initiativen für Desktop-, Unternehmens- und Internetumgebungen ist.
CIM
Das CIM, das von der DMTF als Teil der Internet-basierten Unternehmensverwaltungsinitiative (WBEM)
erstellt wurde, bietet eine vereinheitlichte Ansicht von physischen und logischen Objekten in der
verwalteten Umgebung.
Im Folgenden finden Sie wichtige Informationen zu CIM:
•
•
•
•
•
CIM ist ein objektorientiertes Datenmodell zur Beschreibung von Verwaltungsinformationen. CIM
beschreibt die Art, wie die Daten organisiert werden, jedoch nicht unbedingt das Transportmodell zur
Übertragung der Daten. Die vorherrschende Transportmethode ist WMI.
CIM-fähige Verwaltungsanwendungen sammeln Informationen von einer Vielzahl von CIM-Objekten
und -Komponenten, einschließlich Client- und Server-Systemen, Netzwerkinfrastrukturgeräten und
Anwendungen.
Die CIM-Spezifikation führt Zuweisungsmethoden für die verbesserte Kompatibilität mit anderen
Verwaltungsprotokollen auf.
Das CIM-Datenmodell fasst alle Elemente in einer Netzwerkumgebung zusammen und beschreibt sie.
Das CIM-Schema liefert Beschreibungen über das Datenmodell und teilt das Netzwerk in eine Reihe
verwalteter Objekte ein, die zusammenhängen und allgemein klassifiziert sind.
Das CIM-Schema wird über eine MOF-Datei (Verwaltetes Objektformat) definiert, die ein
standardisiertes Modell zur Beschreibung von Verwaltungsinformationen zwischen Clients in einem
Verwaltungssystem bietet. Die MOF-Datei ist nicht an eine spezielle Implementierung gebunden; sie
ermöglicht den Austausch von Verwaltungsinformationen zwischen verschiedenen
Verwaltungssystemen und Clients.
SNMP
Simple Network Management Protocol (SNMP) ist eine allgemein akzeptierte Lösung zur Verwaltung von
Geräten auf IP-Netzwerken. SNMP wurde von der Internet Engineering Task Force (IETF) entwickelt und
wird von ihr gepflegt. Command | Monitor greift unter Verwendung von SNMP auf Informationen zu und
überwacht Client-Systeme. Geräte, die typischerweise SNMP unterstützen, sind unter anderem Router,
10
Switches, Server, Workstations sowie die Mehrheit der Hardwarekomponenten. SNMP besteht aus einem
Standardsatz für Netzwerkverwaltung, einschließlich eines Anwendungsschichtprotokolls, eines
Datenbankschemas und eines Satzes von Datenobjekten. SNMP identifiziert Verwaltungsdaten in der
Form von Variablen auf den Verwaltungssystemen, welche die Systemkonfiguration beschreiben. Diese
Variablen können dann durch Verwaltungsanwendungen abgefragt werden.
SNMP definiert nicht, welche Informationen (welche Variablen) ein Verwaltungssystem bieten sollte.
Stattdessen verwendet SNMP ein erweiterbares Design, bei dem die Liste der verfügbaren Infromationen
durch Verwaltungsinformationsbasen (MIBs) definiert wird. MIBs beschreiben die Struktur der verwalteten
Daten eines Geräts und dessen Untersysteme. MIBs verwenden einen hierarchischen Namespace, der
Objektbezeichner (OID) enhält. Jeder OID identifiziert eine Variable, die über SNMP gelesen werden kann.
WMI
WMI ist die Microsoft-Methode zur Implementierung von Webbasierter Unternehmensverwaltung
(WBEM). Die WMI ist in Microsoft Windows-Plattformen integriert. WMI unterstützt CIM- und Microsoftspezifische CIM-Erweiterungen.
WMI enthält:
•
•
•
•
Einen leistungsstarken Satz nativer Dienste, wie z.B. das abfragebasierte Einholen von Informationen
und Ereignisbenachrichtigung
Umfassende Scripting-Möglichkeiten über WSH (Windows Scripting Host)
Den CIMOM, der die Schnittstelle und der Bearbeitungspunkt für CIM-Objekte und -Informationen ist
Das Repository, in dem CIMOM die Verwaltungsdaten speichert
In der Command | Monitor-Architektur werden CIMOM und das Repository durch den Microsoft WMI
Object Manager (WMI-Objektverwaltung) repräsentiert. Der CIMOM ist die Schnittstelle und der
Bearbeitungspunkt für CIM-Objekte und -Informationen. Er fungiert als Vermittler, indem er
Informationen sammelt und Objekteigenschaften verändert. Microsoft hat diese Komponente als
Windows-Verwaltungsdienst (winmgmt) implementiert. Bei CIMOM handelt sich um eine SoftwareMittelschicht, die Interaktionen zwischen Verwaltungsanwendungen der höheren Ebene und der
Instrumentierung niedrigerer Ebene vermittelt, wie z. B. Command | Monitor und anderer Anbieter
ermöglicht. Der CIMOM stellt sicher, dass die vom Anbieter bereitgestellten Daten den
Verwaltungsanwendungen auf eine einheitliche und anbieterunabhängige Weise zur Verfügung gestellt
werden. Der CIMOM führt diese Aufgaben durch die Verwendung der COM-API (KomponentenObjektmodell-Anwendungs-Programmierschnittstelle) aus.
Das Repository ist eine binäre Datei, in der CIMOM Verwaltungsdaten speichert. Die Daten enthalten
Informationen aus den kompilierten MOF-Dateien (Verwaltetes Objektformat), einschließlich der
Definitionen der CIM-Klasse, Eigenschaften, Kennzeichnungen und hierarchischen Beziehungen.
Instanzdaten werden, sobald diese verfügbar sind, ebenfalls im Repository gespeichert.
WMI stellt eine Scripting-Schnittstelle zur Verfügung. Unter Verwendung von VBScript oder JScript
können Sie Skripts verfassen, lokal oder im Remote-Zugriff eine Verbindung zu WMI-Diensten herstellen,
Informationen abrufen oder Methoden ausführen. Sie können die meisten Command | Monitor-Aufgaben
als Skripts verfassen, da Command | Monitor über WMI implementiert ist.
Weitere Informationen zu VBScript und Beispiele für Skripts finden Sie im Referenzhandbuch Dell
Command | Monitor Reference Guide unter dell.com/clientsystemsmanagement.
Weitere Informationen zur WMI finden Sie unter technet.microsoft.com.
11
ANMERKUNG: Um eine Remote-Verbindung zu WMI-Diensten herstellen zu können, müssen Sie
sowohl auf dem lokalen als auch auf dem Remote-System über Administratorrechte verfügen.
WSMAN
Das WSMAN Protokoll ist ein offener DMTF-Standard, der ein SOAP (Simple Object Access Protocol)basiertes Protokoll für die Verwaltung von Servern, Geräten, Anwendungen und Webdiensten definiert. Es
verwendet Daten des CIMOM, um die Verwaltung zu vereinfachen.
WSMAN ist ein Protokoll, das eine Abstrahierungsschicht für den Zugriff auf die CIM-Informationen zur
Verfügung stellt. Hintergrund ist, dass die Konsole WSMAN verwenden kann, um mit bandinternen und
bandexternen Systemen zu kommunizieren und Bestandsinformationen zu sammeln, Informationen
festzulegen oder Methoden auszuführen. In bandinternen Systemen abstrahiert die WSMAN-Schicht
außerdem das unterhalb vorhandene Betriebssystem. Command | Monitor benötigt jedoch WSMAN nicht
und Command | Monitor aktiviert WSMAN nicht direkt, da es sich hierbei nur um ein Protokoll handelt.
Weitere Informationen über die Verwaltung von WSMAN über DMTF finden Sie unter dmtf.org/standards/
wsman/.
Weitere Informationen zum Aktivieren der WSMAN-basierten Verwaltung von WMI auf einem WindowsSystem finden Sie im Dokument msdn.microsoft.com/en-us/library/aa384426%28v=VS.85%29.aspx.
Weitere Informationen zu den DMTF-Profilen, die in Command | Monitor verwendet werden, finden Sie
im Referenzhandbuch Dell Command | Monitor Reference Guide unter dell.com/
clientsystemsmanagement.
PowerShell
Windows PowerShell ist ein Microsoft-Framework für die Task-Automatisierung und
Konfigurationsverwaltung. PowerShell umfasst eine Befehlszeilen-Shell und eine entsprechende
Scripting-Sprache, die auf.NET Framework aufbaut. PowerShell stellt einen uneingeschränkten Zugriff auf
COM und WMI bereit und ermöglicht Administratoren dadurch mithilfe der Command | Monitor-Dienste
die Ausführung administrativer Tasks, wie z. B. die Konfiguration und Überwachung auf lokalen und auf
Remote-Systemen, auf denen das Windows-Betriebssystem ausgeführt wird.
Administratoren können benutzerdefinierte PowerShell-Skripts (Dateien mit der Erweiterung .ps1)
erstellen, die eine Verbindung zum DCIM-Namespace herstellen und die Überwachung
benutzerdefinierter Maßnahmen auf dem System ermöglichen.
12
Systemanforderungen
3
Dieses Kapitel enthält Informationen zu den Hardware- und Softwareanforderungen für Command |
Monitor.
Hardwareanforderungen
Anforderung
Einzelheiten
System
Enterprise Client-System mit SMBIOS 2.3 oder höher.
Softwareanforderungen
Anforderung
Einzelheiten
Unterstütztes
Betriebssystem
•
•
•
•
Microsoft Windows 8.1
Microsoft Windows 8
Microsoft Windows 7
Microsoft Windows Vista
Unterstütztes Framework
•
Microsoft .NET 4.0
13
Benutzerszenarien
4
Dieses Kapitel beschreibt verschiedene Benutzerszenarien von Command | Monitor.
Sie können Command | Monitor für folgende Zwecke einsetzen:
•
Bestandsverwaltung
•
Konfigurationsverwaltung
•
Überwachung des Funktionszustands
•
Profile
Szenario 1: Bestandsverwaltung
Ein Unternehmen, das viele Dell Systeme verwendet, konnte wegen Veränderungen seiner geschäftlichen
und IT-Belegschaft keine genauen Bestandsaufnahmendaten führen. Der Chief Information Officer (CIO)
verlangt einen Plan zur Identifizierung der Systeme, die auf die jeweils neueste Version von Microsoft
Windows aktualisiert werden können. Dies erfordert eine Bewertung der bereitgestellten Systeme, um die
Größe, die Reichweite und den finanziellen Impakt eines solchen Projekts zu bestimmen. Die Sammlung
der Informationen ist ein umfangreiches Unterfangen. Die Bereitstellung von IT-Mitarbeitern für jedes
Client-System ist teuer in Hinsicht auf die Arbeitsstunden und Unterbrechungen für die Endbenutzer.
Mithilfe von Command | Monitor auf den einzelnen Dell Systemen kann der IT-Manager die benötigten
Informationen schnell per Remote-Zugriff sammeln. Mit Hilfsprogrammen, wie Microsoft System Center
Configuration Manager (SCCM), fragt der IT-Manager jedes Client-System über das Netzwerk ab und
trägt Informationen zusammen, wie CPU-Typ und -Geschwindigkeit, Speichergröße,
Festplattenkapazität, BIOS-Version und Version des derzeitigen Betriebssystems. Sobald die
Informationen vorliegen, können sie analysiert werden, um zu bestimmen, welche Systeme auf die
neuesten Windows-Versionen aktualisiert werden können.
Sie können die Bestandsaufnahme der Assets auch über ein Skript oder eine beliebige Windows
Management Instrumentation (WMI)-Befehlszeile ermitteln.
SCCM-Integration
Sie können SCCM wie folgt in Command | Monitor integrieren:
•
Verwenden der MOF-Datei im Installationspaket von Command | Monitor mit sämtlichen Command |
Monitor-Klassen und Importieren nach ConfigMgr
Die MOF befindet sich unter:
C:\Program Files\Dell\Command_Monitor\ssa\omacim\OMCI_SMS_DEF.mof
•
14
Fähigkeiten zum Asset-Report mit Hilfe von Sammlungen ausdehnen
Szenario 2: Konfigurationsverwaltung
Ein Unternehmen beabsichtigt, die Client-Plattform zu standardisieren und jedes System über seinen
Lebenszyklus zu verwalten. Als Teil dieses Unterfangens erwirbt das Unternehmen eine Suite von
Hilfsprogrammen, mit der es die automatisierte Bereitstellung eines neuen Client-Betriebssystems unter
Verwendung der Preboot Execution Environment (PXE) plant.
Die Schwierigkeit besteht im Ändern der Einstellung für die Startreihenfolge im BIOS der einzelnen ClientComputer, ohne manuell auf die einzelnen Desktop-Computer zugreifen zu müssen. Wenn Command |
Monitor auf jedem Client-System installiert ist, hat die IT-Abteilung des Unternehmens mehrere
Optionen, die Startreihenfolge per Remote-Zugriff zu ändern. OpenManage Essentials (OME) ist eine
Verwaltungskonsole, mit der die BIOS-Einstellungen auf allen Enterprise-Client-Systemen remote
überwacht werden können. Eine weitere Möglichkeit ist das Erstellen eines Skripts (VB/PowerShell/
WMIC), das die Einstellung der Startreihenfolge ändert. Das Skript kann remote über das Netzwerk
bereitgestellt und auf jedem der Client-Systeme ausgeführt werden.
Weitere Informationen über Command | Monitor finden Sie im Referenzhandbuch Dell Command |
Monitor Reference Guide unter dell.com/clientsystemsmanagement.
Standardisierte Konfigurationen können bedeutende Kostenersparnisse für Unternehmen aller Größen
ermöglichen. Viele Organisationen stellen standardisierte Client-Systeme bereit, aber nur wenige
verwalten die Systemkonfiguration über die gesamte Lebensdauer des Computers. Wenn Command |
Monitor auf jedem der Client-Systeme installiert ist, kann die IT-Abteilung Legacy-Schnittstellen sperren,
um die Verwendung von nicht autorisierten Peripheriegeräten zu verhindern, oder Wake On LAN (WOL)
aktivieren, um das System während der Schwachlastzeit aus dem Ruhezustand zu holen, um
Systemverwaltungs-Tasks auszuführen.
Szenario 3: Überwachung des Funktionszustands
Ein Benutzer erhält Lesefehlernachrichten, während er versucht, auf gewisse Dateien auf der Festplatte
des Client-Systems zuzugreifen. Der Benutzer startet das System neu, und die Dateien scheinen nun
zugreifbar zu sein. Der Benutzer schenkt dem anfänglichen Problem keine Beachtung, denn es scheint
sich von selbst gelöst zu haben. Inzwischen fragt Command | Monitor die Festplatte mit dem Problem
und dem vorhergesagten Ausfall ab und sendet eine SMART (Self-Monitoring, Analysis and Reporting
Technology)-Warnung an die Verwaltungskonsole. Sie zeigt den SMART-Fehler auch für den lokalen
Benutzer an. Die Warnung gibt an, dass mehrere Lese-/Schreibfehler auf der Festplatte aufgetreten sind.
Die IT-Abteilung des Unternehmens empfiehlt, dass der Benutzer sofort ein Backup der kritischen
Datendateien erstellt. Ein Techniker mit einem Ersatzlaufwerk wird vorbeigeschickt.
Die Festplatte wird ersetzt, bevor sie ausfällt, wodurch Ausfallzeiten für den Benutzer, Anrufe an die HelpDesk und der Besuch eines Technikers beim Desktop zur Problemdiagnose verhindert werden.
Überwachen von Systemereignissen über Windows-Ereignisanzeige oder
CIM-Indikation
Command | Monitor unterstützt die Überwachung von Ereignissen über folgende Verfahren:
•
Ziehen des Protokolls durch WMI-Klasse DCIM_LogEntry.
•
Überwachen der CIM-Indikation durch DCIM_AlertIndication-Klasse.
15
•
Verwalten von Ereignissen durch einfaches Netzwerkverwaltungsprotokoll (SNMP, Simple Network
Management Protocol).
Weitere Informationen über Command | Monitor finden Sie im Referenzhandbuch Dell Command |
Monitor Reference Guide unter dell.com/clientsystemsmanagement.
Szenario 4: Profile
IT-Administratoren sind mit der Verwaltung von Client-Systemen in Umgebungen mit mehreren
Anbietern und verteilten Unternehmen betraut. Die Herausforderung besteht darin, dass sie sich mit
verschiedenen Hilfsprogrammen und Anwendungen auskennen müssen, um mehrere Desktop- und
mobile Client-Systeme in verschiedenen Netzwerken zu verwalten. Um die Kosten für die Erfüllung dieser
Anforderungen zu senken und die vorhandenen Verwaltungsdaten darzustellen, werden die DMTF- und
DCIM-OEM-Profile des Branchenstandards in Command | Monitor implementiert. Einige der DMTFProfile werden in diesem Handbuch erläutert.
Weitere Informationen zu Command | Monitor finden Sie im Referenzhandbuch Dell Command | Monitor
Reference Guide unter dell.com/clientsystemsmanagement.
Batterieprofil
•
Bestimmen Sie den Status der Batterie, indem Sie die Instanz der Klasse DCIM_Batterie aufzählen/
ermitteln.
•
Bestimmen Sie die geschätzte Laufzeit und sehen Sie die geschätzte verbleibende Ladung.
•
Überprüfen Sie, ob die Funktionszustandsdaten der Batterie unter Verwendung der Eigenschaften
Betriebsstatus und Funktionszustand der Klasse DCIM_Batterie bestimmt werden können.
•
Ermitteln Sie zusätzliche Informationen über den Funktionszustand der Batterie, indem Sie die
Eigenschaft DCIM_Sensor.CurrentState oder die Eigenschaft CIM_NumericSensor.CurrentState
verwenden.
BIOS-Verwaltungsprofil
•
Legen Sie die BIOS-Version fest, indem Sie die Instanz der Klasse DCIM_BIOSElement. aufzählen.
•
Überprüfen Sie, ob der BIOS-Attributwert geändert werden kann oder nicht. Ermitteln Sie die Instanz
der Klasse DCIM_BIOSEnumeration. Das Attribut kann geändert werden, falls die Eigenschaft
IsReadOnly auf FALSCH eingestellt ist.
•
Stellen Sie das Systemkennwort (SystemPwd) ein. Führen Sie die Methode
DCIM_BIOSService.SetBIOSAttribute() aus, und stellen Sie den Parameter „SystemPwd“ auf
„AttributeName“ und den Parameter „password value“ auf „AttributeValue“ ein.
•
Stellen Sie das BIOS- oder Admin-Kennwort (AdminPwd) ein. Führen Sie die Methode
DCIM_BIOSService.SetBIOSAttribute() aus, und stellen Sie den Parameter „AdminPwd“ auf
„AttributeName“ und den Parameter „password value“ auf „AttributeValue“ ein.
•
Führen Sie die Methode DCIM_BIOSService.SetBIOSAttribute() aus und geben Sie die Parameter
AttributeName und AttributeValue an.
•
Um ein BIOS-Attribut zu ändern, wenn das BIOS/Admin-Kennwort eingestellt ist, führen Sie die
Methode DCIM_BIOSService.SetBIOSAttribute() aus und geben Sie AttributeName, AttributeValue
und das aktuelle BIOS-Kennwort als AuthorizationToken-Eingabeparameter an.
Startsteuerung
•
Ändern Sie die Reihenfolge von Startelementen in der Legacy- und UEFI-Startliste.
•
Aktivieren oder deaktivieren Sie die Startelemente der Legacy- und UEFI-Startliste.
16
•
Suchen Sie die aktuelle Startkonfiguration, indem Sie die Instanzen der Klasse
DCIM_ElementSettingData aufzählen, deren Eigenschaft IsCurrent auf 1 eingestellt ist. Die Instanz
DCIM_BootConfigSetting repräsentiert die aktuelle Startkonfiguration.
Basis Desktop Mobile
•
Bestimmen Sie das Systemmodell, die Service-Tag-Nummer und Seriennummer, indem Sie die
Instanz der Klasse DCIM_ComputerSystem aufzählen.
•
Führen Sie die DCIM_ComputerSystem.RequestStateChange()-Methode aus, und stellen Sie den
Parameterwert „RequestedState“ auf 3 ein. Schalten Sie das System aus.
•
Starten Sie das System neu. Führen Sie die DCIM_ComputerSystem.RequestStateChange()-Methode
aus, und stellen Sie den Parameterwert RequestedState auf 11.
•
Legen Sie den Stromzustand des Systems fest.
•
Legen Sie die Anzahl von Prozessoren im System fest, indem Sie eine Abfrage für Instanzen von
DCIM_Processor ausführen, die der Zentralinstanz durch die Zuordnung DCIM_SystemDevice
zugeordnet ist.
•
Ermitteln Sie die Systemzeit. Führen Sie die Methode DCIM_TimeService.ManageTime() aus und
stellen Sie den Parameterwert GetRequest auf True ein.
•
Überprüfen Sie den Funktionszustand des verwalteten Elements.
Protokolleintrag
•
Identifizieren Sie das Protokoll dem Namen nach, indem Sie die Instanz DCIM_RecordLog auswählen,
in der die Eigenschaft ElementName dem Protokollnamen entspricht.
•
Suchen Sie die einzelnen Protokolleinträge. Ermitteln Sie alle Instanzen von DCIM_LogEntry, die der
gegebenen Instanz von DCIM_RecordLog durch die Zuordnung DCIM_LogManagesRecord
zugeordnet sind. Sortieren Sie die Instanzen basierend auf RecordID.
•
Überprüfen Sie, ob Eintragsprotokolle aktiviert sind oder nicht, indem Sie die Instanz der Klasse
DCIM_RecordLog aufzählen, deren Eigenschaft Enabledstate auf 2 (steht für Aktiviert) und deren
EnabledState auf 3 (steht für Deaktiviert) gesetzt ist.
•
Sortieren Sie die Protokolleinträge basierend auf dem Zeitstempel des Protokolleintrags. Ermitteln Sie
alle Instanzen von DCIM_LogEntry, die der gegebenen Instanz von DCIM_RecordLog durch die
Zuordnung DCIM_LogManagesRecord zugeordnet sind. Sortieren Sie die Instanzen von
DCIM_LogEntry basierend auf dem Eigenschaftswert CreationTimeStamp in der Reihenfolge LIFO
(Last In First Out).
•
Löschen Sie Protokolle, indem Sie die Methode ClearLog() für die angegebene Instanz von
DCIM_RecordLog ausführen.
Physischer Bestand
•
Ermitteln Sie die physische Bestandsaufnahme für alle Geräte in einem System.
•
Ermitteln Sie die physische Bestandsaufnahme für ein Systemgehäuse.
•
Bestimmen Sie die Teilenummer einer fehlerhaften Komponente.
•
Bestimmen Sie, ob der Steckplatz leer ist oder nicht.
Systemspeicherprofil
•
Ermitteln Sie die Speicherinformationen des Systems.
•
Ermitteln Sie die physischen Speicherinformationen des Systems.
•
Überprüfen Sie die Systemspeichergröße.
•
Überprüfen Sie die verfügbare Systemspeichergröße.
•
Überprüfen Sie die physische Systemspeichergröße.
17
•
18
Überprüfen Sie den Funktionszustand des Systemspeichers.
5
Verwenden von Dell Command | Monitor
Hier können Sie die Informationen anzeigen, die Command | Monitor bereitstellt:
•
root\dcim\sysman (Standard)
Command | Monitor stellt die Informationen durch Klassen in diesen Namespaces bereit.
Weitere Informationen über die Klassen finden Sie im Referenzhandbuch Dell Command | Monitor
Reference Guide unter dell.com/clientsystemsmanagement.
Abfrageintervalleinstellungen
Sie können das Abfrageintervall für die Lüftersonde, Temperatursonde, Spannungssonde, Stromsonde,
Festplattenkapazitätserhöhung/-verringerung, Speichergrößenerhöhung/-verringerung und
Prozessoranzahlerhöhung/-verringerung mithilfe der Dateien dcsbdy32.ini oder dcsbdy64.ini ändern. Die
Datei dcsbdy32/64.ini befindet sich an folgendem Speicherort:
<Command | Monitor installed location>\omsa\ini
ANMERKUNG: Die Zahlen in der .ini-Datei sind Mehrfache von 23. Das Standard-Abfrageintervall für
die Festplattenkapazität und Self-Monitoring, Analysis and Reporting Technology (SMART)-Warnung
beträgt 626 Sekunden (die Echtzeit = 626 x 23 Sekunden, was ungefähr drei Stunden entspricht).
RAID-Status-Report
Command | Monitor aktiviert die RAID-Konfigurationsinformationen und überwacht die RAIDFunktionalität für Client-Systeme mit Hardware- und Treibersupport. Sie können RAID-Klassen
verwenden, um die Details über RAID-Stufen, Treiberinformationen, die Controller-Konfiguration und den
Controller-Status zu erhalten. Wenn die RAID-Konfiguration aktiviert ist, können Sie Warnungen über
Leistungsherabsetzungen oder Laufwerks- und Controllerausfälle erhalten.
ANMERKUNG: Der RAID-Status-Report wird nur für RAID-Controller, die auf Treibern, die mit
Common Storage Management Interface (CSMI) Version 0.81 kompatibel sind, unterstützt. Ab OMCI
8.1 wird nur die Überwachung auf dem Intel On-Chip-RAID-Controller unterstützt. Ab OMCI 8.2
werden Warnmeldungen für Intel On-Chip-RAID-Controller unterstützt. Ab Command | Monitor 9.0
wird außerdem die Überwachungs- und Warnfunktion für den LSI-Controller unterstützt.
Überwachen der Client-Systeme
Command | Monitor unterstützt das Simple Network Management Protocol (SNMP)) zur Überwachung
und Verwaltung von Client-Systemen wie Notebooks, Desktops und Workstations. Die MIB-Datei
19
(Management Information Base) wird von Command | Monitor und Server Administrator gemeinsam
verwendet.
Command | Monitor verwendet ab Version 9.0 eine spezifische Client-OID (10909), mit der Konsolen
Client-Systeme identifizieren können.
Weitere Informationen über SNMP finden Sie im Referenzhandbuch Dell Command | Monitor SNMP
Reference Guide unter dell.com/clientsystemsmanagement.
Erkennen von Advanced Format-Laufwerken
Client-Systeme werden momentan auf Advanced Format (AF)-Laufwerke umgestellt, damit sie eine
größere Speicherkapazität haben und die Einschränkungen mit Festplatten mit 512-Byte-Sektoren (HDDs)
behoben werden. Festplatten, die in 4KB-Sektoren umgewandelt werden, bleiben rückwärts kompatibel,
während die aktuellen AF-Festplatten, die auch als 512e-Festplatten bekannt sind, mit dem 512-ByteSATA übereinstimmen und mit 4KB betrieben werden. Während des Übergangs stellen Sie
möglicherweise Leistungsprobleme fest, z. B. in Verbindung mit Festplatten mit falsch zugeordneten
Partitionen in den Client-Systemen, was dazu führt, dass sektorbasierte Verschlüsselungssoftwarepakete,
die 512e-Festplatten handhaben, ausfallen. Command | Monitor ermöglicht Ihnen, festzustellen, ob die
Festplatte auf einem System eine 4KB-AF-Festplatte ist, was es wiederum ermöglicht, diese Probleme zu
verhindern.
Startkonfigurationen
Ein Client-System kann zwei Startkonfigurationen haben:
•
Legacy (BIOS)
•
UEFI
In Dell Command | Monitor wird die Startkonfiguration (Legacy oder UEFI) mithilfe der folgenden Klassen
modelliert:
•
DCIM_ElementSettingData
•
DCIM_BootConfigSetting
•
DCIM_OrderedComponent
•
DCIM_BootSourceSetting
ANMERKUNG: Die Begriffe „Startkonfiguration“ und „Startlistentyp“ werden synonym verwendet und
vermitteln dieselbe Bedeutung: Legacy oder UEFI.
DCIM_BootConfigSetting
Eine Instanz von DCIM_BootConfigSetting repräsentiert eine Startkonfiguration, die während des
Startvorgangs verwendet wird. Beispiel: Auf Client-Systemen gibt es zwei Typen von Startkonfigurationen
– Legacy und UEFI. Daher muss DCIM_BootConfigSetting maximal zwei Instanzen repräsentieren, eine
für Legacy und eine für UEFI.
Sie können festlegen, ob DCIM_BootConfigSetting Legacy repräsentiert, indem Sie die folgenden
Eigenschaften verwenden:
•
20
InstanceID = "DCIM:BootConfigSetting:Next:1"
•
ElementName = "Next Boot Configuration Setting : Boot List Type 1"
Sie können festlegen, ob DCIM_BootConfigSetting UEFI repräsentiert, indem Sie die folgenden
Eigenschaften verwenden:
•
InstanceID = "DCIM:BootConfigSetting:Next:2"
•
ElementName = "Next Boot Configuration Setting : Boot List Type 2"
DCIM_BootSourceSetting
Diese Klasse stellt die Startgeräte (oder Quellen) dar. Die Eigenschaften ElementName, BIOSBootString
und StructuredBootString enthalten eine Zeichenkette, die die Startgeräte identifizieren. Zum Beispiel:
Floppy, Festplatte, CD/DVD, Netzwerk, Personal Computer Memory Card International Association
(PCMCIA), Battery Electric Vehicle (BEV) oder USB. Je nach Startlistentyp des Geräts ist eine Instanz von
DCIM_BootSourceSetting einer der Instanzen von DCIM_BootConfigSetting zugewiesen.
DCIM_OrderedComponent
Die DCIM_OrderedComponent-Zuordnungsklasse wird dazu verwendet, Instanzen von
DCIM_BootConfigSetting Instanzen von DCIM_BootSourceSetting zuzuordnen, wodurch ein
Startlistentyp (Legacy oder UEFI) repräsentiert wird, zu dem die Startgeräte gehören. Die
GroupComponent-Eigenschaft von DCIM_OrderedComponent verweist auf die
DCIM_BootConfigSetting-Instanz, und die PartComponent-Eigenschaft verweist auf die
DCIM_BootSourceSetting-Instanz.
Ändern der Startsequenz mithilfe der ChangeBootOrder-Methode
Um die Startreihenfolge zu ändern, führen Sie die folgenden Schritte aus:
1.
2.
3.
Überprüfen Sie den Startlistentyp unter Verwendung folgender Befehle:
•
WMIC-Befehl:wmic /namespace:\\root\dcim\sysman path dcim_BootConfigSetting
get ElementName/format:list
•
PowerShell-Befehl: gwmi -namespace root\dcim\sysman -class
dcim_BootConfigSetting -Property ElementName
Überprüfen Sie den Startreihenfolgetyp (Legacy oder UEFI) unter Verwendung folgender Befehle:
•
WMIC-Befehl: wmic /namespace:\\root\dcim\sysman path
dcim_ElementSettingData.IsCurrent=1 get SettingData /format:list
•
PowerShell-Befehl: gwmi -namespace root\dcim\sysman -class
dcim_elementSettingData -Filter "IsCurrent=1" -Property SettingData
Ändern Sie die Startreihenfolge unter Verwendung folgender Befehle:
•
WMIC-Befehl: wmic /namespace:\\root\dcim\sysman path dcim_bootconfigsetting
call ChangeBootOrder /?:full
•
PowerShell-Befehl: (gwmi -namespace root\dcim\sysman -class
dcim_bootconfigsetting).getmethodparameters("ChangeBootOrder")
Folgende Argumente sind für die ChangeBootOrder-Methode erforderlich:
•
Autorisierungs-Token – Dies ist das Administrator- oder Startkennwort.
•
Quelle – Dies ist die Startreihenfolgenliste aus der DCIM_OrderedComponent.PartComponentEigenschaft. Die neue Startreihenfolge richtet sich nach der Reihenfolge der Startgeräte im Array
Quelle.
21
Einstellen der BIOS-Attribute
In Dell Command | Monitor werden die folgenden Methoden hinzugefügt, um die Systemeinstellungen
und den Zustand der lokalen oder Remote-Systeme zu ändern:
•
SetBIOSAttributes – Zum Ändern der BIOS-Einstellung
•
ChangeBootOrder – Zum Ändern der Startkonfiguration
•
RequestStateChange – Zum Herunterfahren und Neustarten des Systems
•
ManageTime – Gibt die Systemzeit wieder
Sie können diese Methoden unter Verwendung von winrm, dem VB-Skript, Powershell-Befehlen, wmic,
wbemtest.exe und WMI CIM Studio ausführen.
Sie können BIOS-Attribute unter Verwendung der SetBIOSAttributes-Methode einstellen. Der Vorgang
wird im folgenden erklärt, indem das Trusted Platform Module (TPM) als Beispiel aktiviert wird.
ANMERKUNG: Stellen Sie sicher, dass die TPM-Option im BIOS deaktiviert ist, bevor Sie das
Verfahren zum Aktivieren des TPM anwenden.
So aktivieren Sie das TPM:
1.
Stellen Sie das BIOS-Kennwort mithilfe des folgenden PowerShell-Befehls ein, falls noch nicht
geschehen:
(gwmi -Class DCIM_BIOSService -Namespace root\dcim
\sysman).SetBIOSAttributes($null,$null,"AdminPwd","enter a new password")
2.
Aktivieren Sie die TPM-Sicherheit mit dem folgenden Befehl, und starten Sie das System
anschließend neu:
(gwmi -Class DCIM_BIOSService -Namespace root\dcim
\sysman).SetBIOSAttributes($null,$null,"Trusted Platform
Module","1","provide the password")
3.
Aktivieren Sie das TPM mit dem folgenden Befehl, und führen Sie einen weiteren Neustart des
Systems durch:
(gwmi -Class DCIM_BIOSService -Namespace root\dcim
\sysman).SetBIOSAttributes($null,$null,"Trusted Platform Module
Activation","2","provide the password")
4.
Starten Sie das System neu.
ANMERKUNG: Verwenden Sie PowerShell mit Administratorrechten.
22
Häufig gestellte Fragen
6
Wie finde ich die Startreihenfolge (Sequenz) der
Startkonfiguration mit Hilfe der Eigenschaft
DCIM_OrderedComponent.AssignedSequence?
Wenn einer DCIM_BootConfigSetting-Instanz (Legacy oder UEFI) mehrere DCIM_BootSourceSettingInstanzen (Startgeräte) durch Instanzen der DCIM_OrderedComponent-Zuordnung zugeordnet sind,
wird der Wert der Eigenschaft DCIM_OrderedComponent.AssignedSequence dazu verwendet, die
Reihenfolge festzulegen, in der die zugeordneten DCIM_BootSourceSetting-Instanzen (Startgeräte) im
Startvorgang verwendet werden. Ein DCIM_BootSourceSetting, deren zugeordnete
CIM_OrderedComponent.AssignedSequence-Eigenschaft gleich 0 ist, wird ignoriert und nicht als Teil
der Startreihenfolge betrachtet.
Wie ändere ich die Startreihenfolge?
Die Startreihenfolge kann mithilfe der Methode DCIM_BootConfigSetting.ChangeBootOrder() geändert
werden. Die Methode ChangeBootOrder() stellt die Reihenfolge ein, in der die Instanzen von
DCIM_BootSourceSetting einer DCIM_BootConfigSetting-Instanz zugeordnet werden. Die Methode hat
einen Eingabeparameter: Source. Der Parameter Source ist ein geordnetes Array der Eigenschaft
PartComponent der Klasse DCIM_OrderedComponent, die die Zuordnung zwischen
DCIM_BootSourceSetting-Instanzen (Startgeräten) und einer DCIM_BootConfigSetting-Instanz
(Startlistentyp-Legacy oder UEFI) repräsentiert.
Wie deaktiviere ich die Startreihenfolge?
Beim Ändern der Startreihenfolge wird der Wert der Eigenschaft AssignedSequence auf jeder Instanz von
DCIM_OrderedComponent, die die Zielinstanz DCIM_BootConfigSetting einer nicht im Eingabe-Array
des Parameters Source vorhandenen DCIM_BootSourceSetting-Instanz zuordnet, auf 0 eingestellt, was
angibt, dass das Gerät deaktiviert ist.
Bei der Verbindung zum Namespace über wbemtest wird
die Meldung „Anmeldung fehlgeschlagen“ angezeigt. Wie
kann ich dies vermeiden?
Starten Sie wbemtest mit Administratorrechten, um Anmeldungsmeldungen zu umgehen. Machen Sie
Internet Explorer in der Liste Alle Programme ausfinding, und klicken Sie mit der rechten Maustaste auf
Als Administrator ausführen, um wbemtest zu starten und Namespace-Fehler zu vermeiden.
23
Wie kann ich TechCenter-Skripts fehlerfrei ausführen?
Nachfolgend sind die Voraussetzungen aufgeführt, die zur Ausführung von VBS-Skripts im Command |
Monitor-Techcenterlink erfüllt sein müssen:
1.
Konfigurieren Sie winrm unter Verwendung des Befehls winrm quickconfig auf dem System.
2.
Überprüfen Sie folgendermaßen, ob der Token-Support auf dem System besteht:
•
Überprüfen Sie den F2-Bildschirm im BIOS-Setup.
•
Verwenden Sie ein Hilfsprogramm wie wbemtest, um sicherzustellen, dass „keyValue define“ im
Skript auf dem System vorhanden ist.
ANMERKUNG: Dell empfiehlt, das neueste BIOS zu verwenden, das unter dell.com/support
verfügbar ist.
Wie stelle ich die BIOS-Attribute ein?
BIOS-Attribute können unter Verwendung der Methode DCIM_BootService.SetBIOSAttributes()
geändert werden. Die Methode SetBIOSAttributes() stellt den Wert der Instanz ein, die in der Klasse
DCIM_BIOSEnumeration definiert wird. Diese Methode hat sieben Eingabeparameter. Die ersten zwei
Parameter können leer oder null sein. Der dritte Parameter AttributeName muss die Eingabezuweisung
auf den Wert der AttributeName-Instanz der Klasse DCIM_BIOSEnumeration setzen. Der vierte
Parameter AttributeValue kann ein beliebiger Wert von Attribute-Name sein, der in der Klasse
DCIM_BIOSEnumeration definiert ist. Wenn das BIOS-Kennwort auf dem System eingestellt ist, dann
müssen Sie es im fünften Argument eingeben. Das sechste und siebte Argument kann wieder leer oder
null sein.
24
Fehlerbehebung
7
Remote-Verbindung zu Windows Management
Instrumentation kann nicht hergestellt werden
Wenn CIM-Informationen (Gemeinsames Informationsmodell) für ein Remote-Client-Computersystem
für die Verwaltungsanwendung nicht zur Verfügung stehen oder wenn eine Remote-BIOS-Erweiterung,
die das DCOM (Verteiltes Komponenten-Objektmodell) verwendet, fehlschlägt, werden die folgenden
Fehlermeldungen angezeigt:
•
Zugriff verweigert.
•
Win32: Der RPC-Server ist nicht verfügbar
1.
Überprüfen Sie, ob das Client-System an das Netzwerk angeschlossen ist. Geben Sie an der
Befehlsaufforderung des Servers Folgendes ein:
ping <Host Name or IP Address>, und drücken Sie auf <Enter>.
2.
Wenn sich der Server und das Client-System auf derselben Domäne befinden, führen Sie den
folgenden Schritt durch:
•
Überprüfen Sie, ob das Domänenadministratorkonto über Administratorrechte für beide Systeme
verfügt.
Wenn sich der Server und das Client-System in einer Arbeitsgruppe (nicht in derselben Domäne)
befinden, führen Sie den folgendenSchritt durch:
•
Stellen Sie sicher, dass auf dem Server die neueste Version von Windows Server ausgeführt wird.
ANMERKUNG: Sichern Sie Ihre Systemdatendateien, bevor Sie in der Registrierung Änderungen
vornehmen. Eine unsachgemäße Bearbeitung der Registrierung kann dazu führen, dass das
Betriebssystem nicht mehr ausgeführt werden kann.
3.
Um eine Änderung der Registrierung auf dem Client-System vorzunehmen, klicken Sie auf Start →
Ausführen, geben Sie anschließend regedit ein, und klicken Sie auf OK. Navigieren Sie im Fenster
Registrierungs-Editor zu Arbeitsplatz\HKEY_LOCAL_MACHINE\SYSTEM\CurrentControlSet\Control
\Lsa.
4.
Stellen Sie den Wert forceguest auf 0 (Standardwert ist 1). Solange keine Änderung an diesem Wert
vorgenommen wird, besitzt der Benutzer, der eine Remote-Verbindung zum System herstellt, nur
Gastrechte, selbst wenn aufgrund der gegebenen Anmeldeinformationen Administratorrechte erteilt
werden sollten.
a. Erstellen Sie ein Konto auf dem Client-System mit dem gleichen Benutzernamen und Kennwort
wie bei einem Administratorkonto auf dem System, auf dem die WMI-Verwaltungsanwendung
ausgeführt wird.
b. Wenn Sie IT Assistant verwenden, führen Sie das Dienstprogramm IT Assistant ConfigServices aus
(die Datei configservices.exe im Verzeichnis /bin im Installationsverzeichnis von IT Assistant).
Konfigurieren Sie IT Assistant so, dass das Programm unter einem lokalen Administratorkonto
ausgeführt werden kann, das nun ebenfalls ein Administrator auf dem Remote-Client ist.
Überprüfen Sie außerdem, ob DCOM und CIM aktiviert sind.
25
c. Wenn Sie IT Assistant verwenden, benutzen Sie das Administratorkonto, um die
Subnetzermittlung für das Client-System zu konfigurieren. Geben Sie den Benutzernamen im
Format <Name Client-Rechner>\<Kontoname> ein. Wenn das System bereits ermittelt wurde,
entfernen Sie es aus der Liste ermittelter Systeme, konfigurieren Sie die Subnetzermittlung für das
System, und ermitteln Sie es dann erneut.
ANMERKUNG: Dell empfiehlt die Verwendung von Dell OpenManage Essentials als Ersatz für IT
Assistant. Weitere Informationen zu OpenManage Essentials finden Sie unter dell.com/
clientsystemsmanagement.
5.
Führen Sie die folgenden Schritte durch, um Benutzerzugriffsstufen zu ändern, damit eine RemoteVerbindung zur WMI eines Systems hergestellt werden kann.
a.
b.
c.
d.
Klicken Sie auf Start → Ausführen, geben Sie compmgmt.msc ein, und klicken Sie auf OK.
Wechseln Sie zu WMI-Steuerung unter Dienste und Anwendungen.
Klicken Sie mit der rechten Maustaste auf WMI-Steuerung und dann auf Eigenschaften.
Klicken Sie auf das Register Sicherheit, und wählen Sie dann DCIM/SYSMAN in der
Stammstruktur aus.
e. Klicken Sie auf Sicherheit.
f. Wählen Sie die spezifische Gruppe oder den Benutzer aus, bei der/dem Sie den Zugriff steuern
möchten, und verwenden Sie das Kästchen Zulassen oder Ablehnen, um Berechtigungen zu
konfigurieren.
6.
Führen Sie die folgenden Schritte aus, um eine Verbindung zu einer WMI (root\DCIM/SYSMAN) auf
einem System von einem Remote-System mithilfe von WMI CIM Studio herzustellen:
a. Installieren Sie WMI-Hilfsprogramme zusammen mit wbemtest auf dem lokalen System und
installieren Sie dann Dell Command | Monitor auf dem Remote-System.
b. Konfigurieren Sie die Firewall für die WMI-Remote-Konnektivität. Öffnen Sie zum Beispiel die
TCP-Schnittstellen 135 und 445 in der Windows-Firewall.
c. Stellen Sie die Einstellung Lokale Sicherheit auf Klassisch – Lokale Benutzer authentifizieren
sich als sie selbst für Netzwerkzugriff: Freigabe und Sicherheitsmodell für lokale Konten (in
Lokale Sicherheitsrichtlinie).
d. Stellen Sie eine Verbindung zur WMI (root\DCIM/SYSMAN) auf dem lokalen System von einem
Remote-System mithilfe von WMI wbemtest her. Beispiel:\\ [Ziel-Remote-System-IP-Adresse]
\root\DCIM/SYSMAN
e. Geben Sie bei Aufforderung die Anmeldeinformationen des Administrators des Ziel-RemoteSystems ein.
Weitere Informationen zur WMI erhalten Sie in der entsprechenden Microsoft-Dokumentation unter
msdn.microsoft.com.
Fehlschlagen der Installation
If you are unable to complete Dell Command | Monitor installation, ensure that:
•
You have Administrator privilages on the target system.
•
The target system is a Dell manufactured system with SMBIOS version 2.3 or later.
ANMERKUNG: To check the SMBIOS version on the system, go to Start → Run and run the
msinfo32.exe file and check for the SMBIOS version in System Summary page.
ANMERKUNG: The system must be running supported Microsoft Windows operating system.
ANMERKUNG: The sytsem has to be upgraded to .NET 4.0 or later versions.
26
Kontaktaufnahme mit Dell
8
ANMERKUNG: Wenn Sie nicht über eine aktive Internetverbindung verfügen, können Sie
Kontaktinformationen auch auf Ihrer Auftragsbestätigung, dem Lieferschein, der Rechnung oder im
Dell-Produktkatalog finden.
Dell stellt verschiedene onlinebasierte und telefonische Support- und Serviceoptionen bereit. Da die
Verfügbarkeit dieser Optionen je nach Land und Produkt variiert, stehen einige Services in Ihrer Region
möglicherweise nicht zur Verfügung. So erreichen Sie den Vertrieb, den Technischen Support und den
Kundendienst von Dell:
1.
Rufen Sie die Website dell.com/support auf.
2.
Wählen Sie Ihre Supportkategorie.
3.
Wählen Sie das Land bzw. die Region in der Drop-Down-Liste Land oder Region auswählen am
unteren Seitenrand aus.
4.
Klicken Sie je nach Bedarf auf den entsprechenden Service- oder Support-Link.
Weitere nützliche Dokumente
Zusätzlich zu diesem Benutzerhandbuch können Sie auf die folgenden Dokumente unter dell.com/
clientsystemsmanagement zugreifen. Klicken Sie auf Command Monitor (ehemals OpenManage Client
Instrumentation), und klicken Sie dann im Bereich Allgemeiner Support auf den Link der jeweiligen
Produktversion.
•
Das Referenzhandbuch Dell Command | Monitor Reference Guide enthält detaillierte Informationen
zu allen Client Instrumentationsklassen, -eigenschaften und deren Beschreibungen.
•
Im Installationshandbuch Dell Command | Monitor Installation Guide finden Sie Informationen zum
Installieren von Client Instrumentation.
•
Das Referenzhandbuch Dell Command | Monitor SNMP Reference Guide enthält die SNMP-MIB
(Simple Network Management Protocol Management Information Base) für Dell Command | Monitor.
Zugriff auf Dokumente der Dell Support-Website
Sie können auf eine der folgenden Arten auf die folgenden Dokumente zugreifen:
•
Verwendung der folgenden Links:
– Für alle Enerprise Systems Management-Dokumente – dell.com/softwaresecuritymanuals
– Für Enterprise Systems Management-Dokumente – dell.com/openmanagemanuals
– Für Remote Enterprise Systems Management-Dokumente – dell.com/esmmanuals
– Für OpenManage Connections Enterprise Systems Management-Dokumente – dell.com/
OMConnectionsEnterpriseSystemsManagement
– Für Tools für die Betriebsfähigkeitsdokumente – dell.com/serviceabilitytools
27
– Für Client Systems Management-Dokumente – dell.com/clientsystemsmanagement
– Für OpenManage Connections Client Systems Management-Dokumente – dell.com/
connectionsclientsystemsmanagement
•
Gehen Sie auf der Dell Support-Website folgendermaßen vor:
a.
Rufen Sie die Website dell.com/support/home auf.
b.
Klicken Sie unter Allgemeiner Support auf Software & Sicherheit.
c.
Klicken Sie im Gruppenfeld Software & Sicherheit auf einen der folgenden Links:
– Enterprise Systems Management
– Remote Enterprise Systems Management
– Tools für die Betriebsfähigkeit
– Client Systems Management
– Connections Client Systems Management
d.
•
Um ein Dokument anzuzeigen, klicken Sie auf die jeweilige Produktversion.
Verwendung von Suchmaschinen:
– Geben Sie den Namen und die Version des Dokuments in das Kästchen „Suchen“ ein.
28