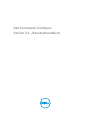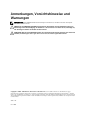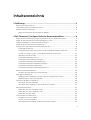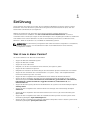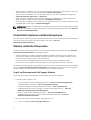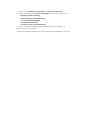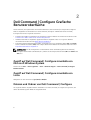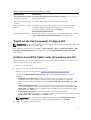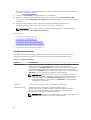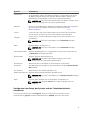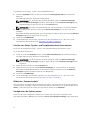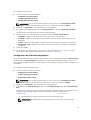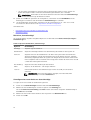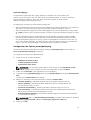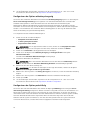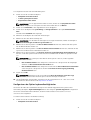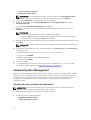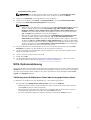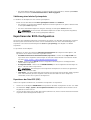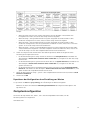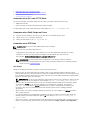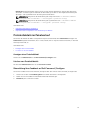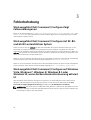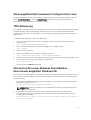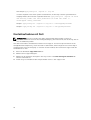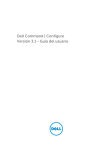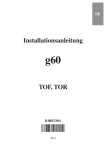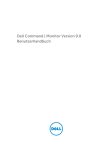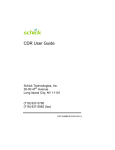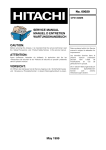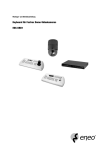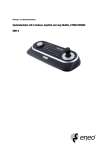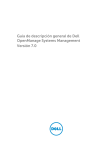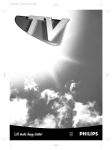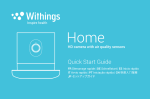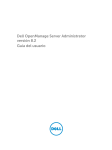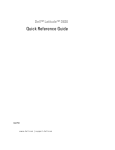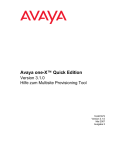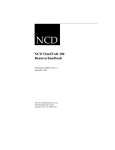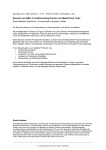Download Dell Command | Configure Version 3.1 – Benutzerhandbuch
Transcript
Dell Command | Configure Version 3.1 – Benutzerhandbuch Anmerkungen, Vorsichtshinweise und Warnungen ANMERKUNG: Eine ANMERKUNG liefert wichtige Informationen, mit denen Sie den Computer besser einsetzen können. VORSICHT: Ein VORSICHTSHINWEIS macht darauf aufmerksam, dass bei Nichtbefolgung von Anweisungen eine Beschädigung der Hardware oder ein Verlust von Daten droht, und zeigt auf, wie derartige Probleme vermieden werden können. WARNUNG: Durch eine WARNUNG werden Sie auf Gefahrenquellen hingewiesen, die materielle Schäden, Verletzungen oder sogar den Tod von Personen zur Folge haben können. Copyright © 2009 - 2015 Dell Inc. Alle Rechte vorbehalten.Dieses Produkt ist durch US-amerikanische und internationale Urheberrechtsgesetze und nach sonstigen Rechten an geistigem Eigentum geschützt. Dell™ und das Dell Logo sind Marken von Dell Inc. in den Vereinigten Staaten und/oder anderen Geltungsbereichen. Alle anderen in diesem Dokument genannten Marken und Handelsbezeichnungen sind möglicherweise Marken der entsprechenden Unternehmen. 2015 - 07 Rev. A00 Inhaltsverzeichnis 1 Einführung.............................................................................................................. 5 Was ist neu in dieser Version?...............................................................................................................5 Unterstützte Systeme und Betriebssysteme........................................................................................ 6 Weitere nützliche Dokumente..............................................................................................................6 Zugriff auf Dokumente der Dell Support-Website.........................................................................6 2 Dell Command | Configure Grafische Benutzeroberfläche..........................8 Zugriff auf Dell Command | Configure innerhalb von Microsoft Windows System...........................8 Zugriff auf Dell Command | Configure innerhalb von Linux............................................................... 8 Dateien und Ordner von Dell Command | Configure ........................................................................ 8 Zugriff auf die Dell Command | Configure GUI................................................................................... 9 Erstellen eines BIOS-Pakets unter Verwendung der GUI.................................................................... 9 Konfigurationsoptionen................................................................................................................ 10 Konfigurieren des Setup, des Systems und der Festplattenlaufwerk-Kennwörter......................11 Löschen von Setup-, System- und Festplattenlaufwerk-Kennwörtern...................................... 12 Bildschirm „Kennwortschutz“........................................................................................................12 Konfigurieren der Option autoon................................................................................................. 12 Konfigurieren der Startreihenfolgeoption.....................................................................................13 Konfigurieren der Option primarybatterycfg................................................................................ 15 Konfigurieren der Option advbatterychargecfg........................................................................... 16 Konfigurieren der Option peakshiftcfg......................................................................................... 16 Konfigurieren der Option keyboardbacklightcolor...................................................................... 17 Advanced System Management......................................................................................................... 18 Einstellen der nicht-kritischen Schwellenwerte...........................................................................18 BIOS-Optionsvalidierung.................................................................................................................... 19 Validierung eines Multiplattform-Pakets oder eines gespeicherten Pakets................................19 Validierung eines lokalen Systempakets...................................................................................... 20 Exportieren der BIOS-Konfiguration.................................................................................................. 20 Exportieren der Datei SCE (EXE)................................................................................................... 20 Exportieren der Konfiguration ohne Einstellung von Werten......................................................21 Zielsystemkonfiguration...................................................................................................................... 21 Anwenden einer INI- oder CCTK-Datei....................................................................................... 22 Anwenden eines Shell-Scripts auf Linux...................................................................................... 22 Anwenden einer SCE Datei........................................................................................................... 22 Protokolldetails im Paketverlauf......................................................................................................... 23 Anzeigen einer Protokolldatei.......................................................................................................23 Löschen von Protokolldetails........................................................................................................23 Übermittlung Ihres Feedback auf Dell Command | Configure ...................................................23 3 3 Fehlerbehebung..................................................................................................24 Wird ausgeführt Dell Command | Configure Zeigt Fehlermeldungen an........................................ 24 Wird ausgeführt Dell Command | Configure Auf 32-Bit- und 64-Bit-unterstütztem System........ 24 Wird ausgeführt Dell Command | Configure auf Windows Vista, Windows 7, Windows 8, Windows 8.1 oder Windows 10, wenn die Benutzerkontosteuerung aktiviert ist............................ 24 Wird ausgeführt Dell Command | Configure Unter Linux:................................................................ 25 TPM-Aktivierung..................................................................................................................................25 SCE wird nicht in einer Windows Preinstallation Environment ausgeführt (Windows PE).............. 25 Kontaktaufnahme mit Dell..................................................................................................................26 4 Einführung 1 Dell Command | Configure ist ein Paket, das Konfigurationsfähigkeiten für Business Client-Systeme bereitstellt. Sie können die Client-Systeme über eine grafische Benutzeroberfläche (GUI) oder eine Befehlszeilenschnittstelle (CLI) konfigurieren. Weitere Informationen zum CLI finden Sie im Dell Command | Configure BefehlszeilenSchnittstellenreferenz-Handbuch unter dell.com/dellclientcommandsuitemanuals. Sie können verwenden Dell Command | Configure in Red Hat Enterprise Linux-Umgebungen und Microsoft Windows Preinstallation Environment (Windows PE) und auf den Betriebssystemen Microsoft Windows Vista, Windows 7, Windows 8, Windows 8.1, und Windows 10-Betriebssystemen. ANMERKUNG: Dell Command | Konfigurieren hieß früher Dell Client Configuration Toolkit (CCTK). Nach der CCTK Version 2.2.1 wurde CCTK mit dem neuen Markennamen Dell Command | konfigurieren versehen. Was ist neu in dieser Version? Die neuen Funktionen für diese Version beinhalten: • Support für Windows 10-Betriebssystem. • Support für Windows PE 10.0. • Support für neue Plattformen. • Fähigkeit, von der GUI aus Feedback Dell Command | Configure zu geben. • Support für die zusätzlichen Sprachen. • Fähigkeit zum Installieren der Anwendung in den unterstützten Sprachen mithilfe der .mst-Dateien. • Support für eine erweiterte GUI zum Bereitstellen von System-, Setup- und FestplattenlaufwerkKennwörtern beim Export der .exe-Datei. • Support für das Konfigurieren des Festplattenkennworts mithilfe der Benutzeroberfläche. • Support für die Konfiguration der Optionen im Zusammenhang mit der Stealth-Modus-Funktion, darunter die Optionen bluetoothstealthmode, fanstealthmode, gpsstealthmode, lcdstealthmode, ledstealthmode, speakersstealthmode, wigigradiostealthmode, wlanstealthmode, und wwanstealthmode. • Support für die Verzögerung der Zeit für die Maßnahme des Systems unter Verwendung der Option extendposttime. • Support für das Konfigurieren der externen WLAN-LED-Anzeige unter Verwendung der Option extwlanled. • Support für die Konfiguration der Intel Bereitschaftsmodus-Technologie unter Verwendung der Option irmt. • Support für das Konfigurieren der Farbe der Tastaturbeleuchtung für die robusten Systeme unter Verwendung der Option keyboardbacklightcolor • Support für das Konfigurieren des primären Videogerät-Steckplatzes für die robusten Systeme unter Verwendung der Option primaryvideodeviceslot 5 • Support für das Konfigurieren von allen nicht-Videogeräten (seriell, Audio, LAN und USB-Ports) über den robusten Dock unter Verwendung der Option rdocknonvideodevices. • Support für die Konfiguration der USB-Anschlüsse 20, 21, 22, 23 unter Verwendung der Optionen usbport20, usbport21, usbport22 und usbport23. • Support für die Konfiguration der Auswirkungen des physischen Wireless-Schalters auf dem GPSRadio der Wireless-WAN-Karte über die Option wswitchgpsonwwanradio. • Support für die Konfiguration der Auswirkungen des physischen Wireless-Schalters für Wireless-LAN und WiGig Radio mit der Option wswitchwlanwigigctrl. ANMERKUNG: Weitere Informationen zu den Optionen der Befehlszeilenschnittstelle (CLI) erhalten Sie im Dell Command | Configure Befehlszeilen-Schnittstellenreferenzhandbuchs unter dell.com/ dellclientcommandsuitemanuals. Unterstützte Systeme und Betriebssysteme Eine Liste der Dell Client-Systeme und .Betriebssysteme finden Sie in den Versionshinweisen verfügbar in den Dell Command | Configure Installationsdateien oder unter - dell.com/ dellclientcommandsuitemanuals. Weitere nützliche Dokumente Zusätzlich zu dieser Anleitung können Sie auf die folgenden Anleitungen zugreifen, die unter dell.com/ dellclientcommandsuitemanuals zur Verfügung stehen. • DasDell Command | Configure Installationshandbuch enthält Informationen zum Installieren Dell Command | Configure auf unterstützten Dell Client-Systemen. Dieses Handbuch steht als Teil des Dell Command | Configure Download zur Verfügung. • Das Dell Command | Configure Befehlszeilen-Schnittstellenreferenz-Handbuch enthält Informationen zur Konfiguration des BIOS-Optionen auf unterstützten Dell Client-Systemen. Des Weiteren stellt die Datei der Versionshinweise, die als Teil des Download Dell Command | Configure und unter dell.com/dellclientcommandsuitemanuals zur Verfügung steht, die neuesten Informationen für die Installation und den Betrieb von zur Verfügung Dell Command | Configure . Zugriff auf Dokumente der Dell Support-Website Sie können auf eine der folgenden Arten auf die folgenden Dokumente zugreifen: • Verwendung der folgenden Links: – Für alle Enterprise-Systemverwaltungsdokumente – dell.com/softwaresecuritymanuals – Für OpenManage-Dokumente – dell.com/openmanagemanuals – Für Remote Enterprise-Systemverwaltungsdokumente – dell.com/esmmanuals – Für OpenManage Connections Enterprise-Systemverwaltungsdokumente – dell.com/ OMConnectionsEnterpriseSystemsManagement – Für Tools für die Betriebsfähigkeitsdokumente – dell.com/serviceabilitytools – Für OpenManage Connections Client-Systemverwaltungsdokumente – dell.com/ dellclientcommandsuitemanuals • Gehen Sie auf der Dell Support-Website folgendermaßen vor: a. 6 Rufen Sie die Website dell.com/support/home auf. b. Klicken Sie unter Wählen Sie ein Produkt auf Software und Sicherheit. c. Klicken Sie im Gruppenfeld Software & Sicherheit auf einen der folgenden Links: – Enterprise-Systemverwaltung – Remote Enterprise-Systemverwaltung – Tools für die Betriebsfähigkeit – Dell Client Command Suite – Connections Client-Systemverwaltung d. • Um ein Dokument anzuzeigen, klicken Sie auf die jeweilige Produktversion. Verwendung von Suchmaschinen: – Geben Sie den Namen und die Version des Dokuments in das Kästchen „Suchen“ ein. 7 Dell Command | Configure Grafische Benutzeroberfläche 2 Dell Command | Configure Grafische Benutzeroberfläche (Dell Command | Configure GUI) zeigt alle BIOS-Konfigurationen unterstützt von Dell Command | Configure . Mithilfe der Dell Command | Configure können Sie Folgendes ausführen: • Erstellen einer BIOS-Konfiguration für Dell Client-Systeme. Weitere Informationen finden Sie unter Erstellen eines BIOS-Pakets unter Verwendung der GUI. • Validieren der BIOS-Konfiguration gegen die BIOS-Konfiguration des Host-Systems. Weitere Informationen finden Sie unter BIOS-Optionsvalidierung. • Exportieren der benutzerdefinierten BIOS-Konfigurationen als Konfigurationsdatei (INI oder CCTK), Self-Contained Executable (SCE), Shell-Skript oder Bericht. Weitere Informationen finden Sie unter Exportieren der BIOS-Konfiguration. ANMERKUNG: Um die Konfiguration zu übernehmen unter Verwendung der Dell Command | Configure Befehlszeilenschnittstelle (CLI), führen Sie die entsprechende Datei (INI oder CCTK oder SCE) aus. Zugriff auf Dell Command | Configure innerhalb von Microsoft Windows System Klicken Sie auf Start → Alle Programme → Dell → Befehl Configure → Dell Command | Configure Befehlsassistent. Zugriff auf Dell Command | Configure innerhalb von Linux Navigieren Sie zum Verzeichnis /opt/dell/Toolkit/bin. Dateien und Ordner von Dell Command | Configure Die folgende Tabelle zeigt die Dateien und Ordner von Dell Command | Configure auf Systemen, auf denen das Betriebssystem Windows ausgeführt wird. 8 Tabelle 1. Dateien und Ordner von Dell Command | Configure Dateien/Ordner Beschreibung Dell Command | Configure Eingabeaufforderung Ermöglicht den Zugriff auf Dell Command | Configure Eingabeaufforderung. Dell Command | Configure Assistent Ermöglicht den Zugriff auf Dell Command | Configure GUI. Dell Command | Configure WinPE Ermöglicht den Zugriff auf die Windows PE-Skripts zur Erstellung eines startfähigen Abbilds. Weitere Details finden Sie im Dell Command | Configure Installationshandbuch unter dell.com/ dellclientcommandsuitemanuals. Benutzerhandbuch Online Bietet Zugriff auf die Dell Command | Configure Dokumentation, die unter - dell.com/dellclientcommandsuitemanuals zur Verfügung steht. Zugriff auf die Dell Command | Configure GUI ANMERKUNG: Dell Command | Configure Die GUI wird nur auf Systemen unterstützt, auf denen das Betriebssystem Windows ausgeführt wird. Zum Zugriff auf die GUI klicken Sie auf Start → Alle Programme → Dell → Command Configure → Dell Command | Configure Assistent, oder doppelklicken Sie auf Dell Command | Configure Assistent auf dem Desktop. Erstellen eines BIOS-Pakets unter Verwendung der GUI Mithilfe derDell Command | Configure GUI können Sie ein BIOS-Paket mit gültigen Einstellungen für die Anwendung auf Ziel-Client-Systeme erstellen. So erstellen Sie ein BIOS-Paket: 1. Greifen Sie auf den Konfigurationsassistenten zu. Weitere Informationen finden Sie unter Zugriff auf Dell Command | GUI konfigurieren. Der Bildschirm Multiplattform-Paket erstellen wird mit den folgenden Konfigurationsoptionen angezeigt. • Multiplattform-Paket erstellen - Klicken Sie auf diesen Link, um die BIOS-Einstellungen anzuzeigen, die auf allen möglichen Client-Systemen unterstützt werden. Konfigurieren, validieren und exportieren Sie die Einstellungen als INI-, CCTK-, EXE-, Shell-Script- oder HTMLDatei. • Lokales Systempaket erstellen - Klicken Sie auf diesen Link, um die BIOS-Einstellungen des Hostsystems anzuzeigen. Konfigurieren, validieren und exportieren Sie die Einstellungen als INI-, CCTK-, EXE- oder HTML-Datei. Die Datei zeigt die unterstützten und nicht unterstützten BIOSOptionen für das System an. • Gespeichertes Paket öffnen - Klicken Sie auf diesen Link, um eine gespeicherte Konfigurationsdatei zu importieren. Konfigurieren, validieren und exportieren Sie die Einstellungen als INI-, CCTK-, EXE-, Shell-Script- oder HTML-Datei. ANMERKUNG: Um ein gespeichertes Paket zu öffnen, klicken Sie auf Gespeichertes Paket öffnen, navigieren Sie zum Speicherort der Datei und klicken Sie dann auf Öffnen. 2. Klicken Sie auf die erforderliche Option. 9 Alle für die Konfiguration unterstützten Optionen werden angezeigt. Weitere Informationen finden Sie unter Konfigurationsoptionen. 3. 4. Klicken Sie auf Bearbeiten oder doppelklicken Sie auf die Option. Wählen Sie die Werte der erforderlichen Option aus der Dropdown-Liste Einzustellender Wert. Das Kontrollkästchen Einstellungen übernehmen der bearbeiteten Optionen werden wie ausgewählt angezeigt. 5. Wählen Sie die erforderliche Exportoption zum Export der bearbeiteten Optionen aus. Weitere Informationen finden Sie unter Exportieren der BIOS-Konfiguration. ANMERKUNG: Wenn Sie keine Option exportieren möchten, heben Sie die Markierung des Kontrollkästchens Einstellungen anwenden auf. Verwandte Links: • Konfigurieren der Option „auto on“ • Konfigurieren der Startreihenfolge • Konfigurieren der primären Akku-Aufladung • Konfigurieren der erweiterten Akku-Aufladung • Konfigurieren der Peak Shift-Akku-Aufladung • Konfigurieren der Peak Shift-Akku-Aufladung Konfigurationsoptionen Sie können die BIOS-Einstellungen anpassen und ein Konfigurationspaket unter Verwendung der verfügbaren Konfigurationsoptionen erstellen, die in der folgenden Tabelle beschrieben sind. Tabelle 2. Konfigurationsoptionen Optionen Beschreibung Anzeigen/Ändern Klicken Sie zum Anzeigen oder Ändern der gewünschten Konfiguration und laden Sie eine neue Konfiguration. Wenn Sie zum Laden einer neuen Konfiguration auf Anzeigen/Ändern klicken, wird der Konfigurationsbildschirm angezeigt. Nachdem Sie die bevorzugten Änderungen vorgenommen haben, klicken Sie auf Speichern, um die Änderungen zu speichern, oder klicken Sie auf Abbrechen, um zur vorherigen Konfiguration zurückzukehren. ANMERKUNG: Wenn Sie versuchen, eine neue Konfiguration zu laden, ohne die konfigurierten Optionen zu exportieren, dann wird ein Bildschirm angezeigt. Klicken Sie auf Änderungen verwerfen zum Verwerfen der konfigurierten Werte, oder klicken Sie auf Abbrechen, um mit derselben Konfiguration fortzufahren. Bearbeiten Klicken Sie hier, um die geladene Konfiguration zu bearbeiten. Erweiterte Ansicht Klicken Sie hier zur Anzeige der Konfigurationsdetails wie z. B. Befehlszeilenoptionen, mögliche Werte, die Sie für die Option einstellen können, den aktuellen Wert der Option, Optionen zur Anwendung von Einstellungen, sowie eine Beschreibung der Option. ANMERKUNG: Sie können den aktuellen Wert einer Option anzeigen, wenn Sie die Einstellungen des Hostsystems geladen haben. 10 Optionen Beschreibung Basisansicht Klicken Sie hier, um die Konfigurationsdetails anzuzeigen wie z. B. die Kategorie, zu der die Option gehört, den Namen der Option, mögliche Werte, die Sie fjür die Option einstellen können, den aktuellen Wert der Option, Optionen zur Anwendung von Einstellungen, sowie eine Beschreibung der Option. ANMERKUNG: Sie können den aktuellen Wert einer Option anzeigen, wenn Sie die Einstellungen des Hostsystems geladen haben. Validieren Klicken Sie zur Validierung der geladenen Konfiguration gegen die Konfiguration des Hostsystems hier. Weitere Informationen finden Sie unter BIOSOptionsvalidierung. Suchen Suchen Sie einen Text in der Tabelle. Geben Sie den Text in das Suchfeld ein, und das erste Vorkommen des Texts in der Tabelle ist hervorgehoben. Kategorie Klicken Sie hier, um die erforderlichen Kategorien aus der Dropdown-Liste auszuwählen. ANMERKUNG: Sie können diese Option nur in Basisansicht anzeigen. Name Zeigt den Namen der Optionen an. ANMERKUNG: Sie können diese Option nur in Basisansicht anzeigen. Einzustellender Wert Zeigt den Wert der Option an. Doppelklicken Sie auf die Zeile oder klicken Sie auf Bearbeiten zum Ändern der Werte. Aktueller Wert Zeigt den aktuellen Wert der Option an. ANMERKUNG: Sie können diese Option anzeigen, wenn Sie die Einstellungen des Hostsystems geladen haben. Einstellungen anwenden Aktivieren Sie das Kontrollkästchen, um die Option zu exportieren. Standardmäßig sind alle Optionen mit einem Wert in der Spalte Einzustellender Wert markiert. Beschreibung Zeigt eine kurze Beschreibung der Option an. Befehlszeilenoptionen Zeigt die Befehlszeilenrepräsentation der Optionen an. ANMERKUNG: Sie können diese Option nur in Erweiterte Ansicht anzeigen. Status Zeigt den Status der Optionen für die geladene Konfiguration an. ANMERKUNG: Die Spalte Status wird nur dann angezeigt, wenn Sie validieren. Konfigurieren des Setup, des Systems und der FestplattenlaufwerkKennwörter Sie können das Setup-Kennwort (setuppwd), das auch als BIOS-Kennwort bekannt ist, das Systemkennwort (syspwd) und das Festplattenkennwort (hddpwd) einstellen oder ändern. 11 So bearbeiten Sie das Setup-, System- oder Festplattenkennwort: 1. Im Modus Bearbeiten klicken Sie das Kontrollkästchen Festzulegender Wert der erforderlichen Option an. Der zugehörige Kennwort-Bildschirm wird angezeigt. ANMERKUNG: Um das Kennwort als Klartext anzuzeigen, wählen Sie Kennwort Anzeigen. Wenn Sie Kennwort Anzeigen auswählen, dann wird das Textfeld Kennwort bestätigen nicht angezeigt. Geben Sie das Kennwort im Textfeld Kennwort ein. ANMERKUNG: Die Setup- und Systemkennwörter müssen mindestens vier Zeichen enthalten. 2. Geben Sie das gleiche Kennwort in das Textfeld Kennwort bestätigen ein, um das Kennwort zu bestätigen. Wenn beide Einträge übereinstimmen, dann wird ein grünes Häkchen neben dem Textfeld Kennwort bestätigen angezeigt, und andernfalls ein rotes X. 3. Klicken Sie auf EINREICHEN. 4. Um die Änderungen anzuwenden, exportieren Sie die Konfiguration im .ini- oder .exe-Format. Informationen dazu finden Sie unter Exportieren der BIOS-Konfiguration. Löschen von Setup-, System- und Festplattenlaufwerk-Kennwörtern Sie können die konfigurierten Setup-, System- und Festplattenlaufwerk-Kennwörter löschen. So löschen Sie die Kennwörter: 1. Klicken Sie im Modus Bearbeiten auf das Textfeld Einzustellender Wert der erforderlichen Option. Der zugehörige Kennwort-Bildschirm wird angezeigt. ANMERKUNG: Um das Kennwort als Klartext anzuzeigen, wählen Sie Kennwort Anzeigen. Wenn Sie Kennwort Anzeigen auswählen, dann wird das Textfeld Kennwort bestätigen nicht angezeigt. 2. 3. Geben Sie eine Leerstelle im Textfeld Kennwort ein. Geben Sie eine Leerstelle im Textfeld Kennwort bestätigen ein, um das Kennwort zu bestätigen. Wenn beide Einträge übereinstimmen, wird ein grünes Häkchen neben dem Textfeld Kennwort bestätigen angezeigt, andernfalls wird ein rotes X angezeigt. 4. Klicken Sie auf EINREICHEN. 5. Um die Änderungen anzuwenden, exportieren Sie die Konfiguration im .ini- oder .exe-Format. Informationen dazu finden Sie unter Exportieren der BIOS-Konfiguration. Bildschirm „Kennwortschutz“ Beim Exportieren einer Datei oder eines Berichts mit System- oder Setup-Kennwort wird der Bildschirm „Kennwortschutz“ angezeigt. Für das Exportieren der Datei mit dem Kennwort als Klartext klicken Sie auf Weiter. Um die Datei ohne das Kennwort zu exportieren, klicken Sie auf Maskieren. Konfigurieren der Option autoon Sie können die Tage konfigurieren, an denen Sie möchten, dass das System automatisch unter Verwendung der Option autoon aus der Kategorie Strom- und Leistungsverwaltung eingeschaltet wird. 12 So konfigurieren Sie die Tage: 1. Klicken Sie auf die erforderliche Option: • Multiplattform-Paket erstellen • Lokales Systempaket erstellen • Ein gespeichertes Paket öffnen ANMERKUNG: Um ein gespeichertes Paket zu öffnen, klicken Sie auf Gespeichertes Paket öffnen, navigieren Sie zum Speicherort der Datei, und klicken Sie dann auf Öffnen. 2. Klicken Sie auf Bearbeiten, oder doppelklicken Sie auf die Option. 3. In der Optionszeile autoon klicken Sie auf Anzeigen/Ändern in der Spalte Einzustellender Wert. Der Bildschirm für die automatische Einstellung wird angezeigt. 4. Wählen Sie eine der folgenden Optionen aus dem Bildschirm Autom. Einschalten aus: • Deaktiviert - Wählen Sie diese Ansicht aus, um die Funktion auszuschalten. • Werktage - Wählen Sie diese Option zum automatischen Einschalten des Zielsystems nur an Werktagen. • Täglich - Wählen Sie diese Option zum täglichen automatischen Einschalten des Zielsystems. • 5. 6. Ausgewählte Tage - Wählen Sie die Tage, an denen das Zielsystem automatisch eingeschaltet werden soll. Klicken Sie auf OK. Um die Änderungen anzuwenden, exportieren Sie die Konfiguration im .ini- oder .exe-Format. Informationen dazu finden Sie unter Exportieren der BIOS-Konfiguration. Konfigurieren der Startreihenfolgeoption Sie können die Startreihenfolge auf einem Client-System unter Verwendung der Option Startreihenfolge aus der Kategorie Start-Management konfigurieren. Sie können die Startreihenfolge der Legacy- und UEFI (Unified Extensible Firmware Interface) Startelemente hinzufügen, entfernen, aktivieren, deaktivieren oder ändern. So konfigurieren Sie die Startreihenfolge: 1. Klicken Sie auf die erforderliche Option: • Multiplattform-Paket erstellen • Lokales Systempaket erstellen • Gespeichertes Paket öffnen ANMERKUNG: Um ein gespeichertes Paket zu öffnen, klicken Sie auf Gespeichertes Paket öffnen, navigieren Sie zum Speicherort der Datei, und klicken Sie dann auf Öffnen. 2. Klicken Sie auf Bearbeiten , oder doppelklicken Sie auf die Option. 3. In der Optionszeile Startreihenfolge klicken Sie auf Anzeigen/Ändern in der Spalte Einzustellender Wert. Der Bildschirm „Startreihenfolge“ wird mit dem aktuellen Startreihenfolgetyp und den Optionen zur Startreihenfolge angezeigt. Weitere Informationen finden Sie unter Konfigurieren der Startreihenfolge. • Um ein Multiplattform-Paket zu erstellen, können Sie Geräte hinzufügen. ANMERKUNG: Das Multiplattform-Paket unterstützt nur die Legacy-Startreihenfolge. 13 • 4. 5. Um ein lokales Systempaket zu erstellen und ein gespeichertes Paket zu öffnen, können Sie Geräte hinzufügen und die vorhandene Startreihenfolge bearbeiten, falls vorhanden. ANMERKUNG: Verwenden Sie die Pfeilschaltflächen unten am Bildschirm Startreihenfolge, um die Startreihenfolge der Geräte zu ändern. Klicken Sie auf OK zum Speichern der Konfiguration, oder klicken Sie auf SCHLIESSEN, um die Änderungen zu verwerfen und den Bildschirm Startreihenfolge zu schließen. Um die Änderungen anzuwenden, exportieren Sie die Konfiguration im .ini- oder .exe-Format. Informationen dazu finden Sie unter Exportieren der BIOS-Konfiguration. Verwandte Links: • Hinzufügen eines neuen Geräts zur Startreihenfolge • Startreihenfolgetyp Bildschirm „Startreihenfolge“ Die folgende Tabelle zeigt die verfügbaren Optionen auf dem Bildschirm Dell Command | Configure Startreihenfolge an. Tabelle 3. Optionen im Bildschirm „Startreihenfolge“ Optionen Beschreibung Gerätetyp Zeigt den Typ des Geräts an. Geräteinstanz Zeigt eine eindeutige Nummer zur Identifizierung des Geräts auf dem System an. Kurzform Zeigt die Kurzform des Gerätenamens an. Wenn das System über viele Geräte des gleichen Gerätetyps verfügt, dann wird die Kurzform des Geräts mit einer .<Anzahl>Vermerkung angezeigt. Wenn das System zum Beispiel über eine interne HDD eSATAHDD-Festplatten und Dock eSATA-HDD verfügt, dann werden die Kurzformen als hdd. 1, hdd.2 bzw. hdd.3 gekennzeichnet. Beschreibung Zeigt eine kurze Beschreibung für das Gerät an. Status Zeigt an, ob das Gerät ein- oder ausgeschaltet ist. Löschen Entfernt das Gerät aus der Startreihenfolge. Klicken Sie auf X, um ein Gerät zu entfernen. ANMERKUNG: Sie können diese Option anzeigen, wenn der Bildschirm „Startreihenfolge“ im Modus Bearbeiten ist. Hinzufügen eines neuen Geräts zur Startreihenfolge So fügen Sie ein neues Gerät zur Startreihenfolge hinzu: 1. Klicken Sie auf Gerät hinzufügen auf dem Bildschirm Startreihenfolge. 2. Wählen Sie eine Gerätekategorie aus der Dropdown-Liste Gerätetyp aus. Die Felder Kurzform, Beschreibung und Status werden automatisch ausgefüllt. Standardmäßig ist der Status des Geräts Ein. 3. Wählen Sie eine Instanz für das Gerät aus der Dropdown-Liste Geräteinstanz aus. 4. Klicken Sie auf OK. 14 Startreihenfolgetyp Der Startreihenfolgetyp zeigt den Typ der geladenen Konfiguration an. Die zwei Arten der Startreihenfolge sind Legacy und UEFI. Wenn die Hostsystemdatei geladen ist, zeigt sie den derzeit aktiven Startreihenfolgetyp an. Wenn eine gespeicherte Datei geladen ist, dann wird der Startreihenfolgetyp in der Datei gespeichert. Die allgemeinen Szenarien für den Startreihenfolgetyp sind: • Wenn der Startreihenfolgetyp nicht in der Datei angegeben ist und falls irgendwelche UEFI-Geräte auf dem System vorhanden sind, dann zeigt das System den Startreihenfolgetyp als UEFI an. • Wenn der Startreihenfolgetyp nicht in der Datei angegeben ist und falls irgendwelche Legacy-Geräte (nicht hdd) auf dem System vorhanden sind, dann zeigt das System den Startreihenfolgetyp als Legacy an. • Falls der Startreihenfolgetyp nicht angegeben ist und die geladene Konfigurationsdatei nur hdd Elemente enthält, wird das System den Benutzer zur Auswahl des Startreihenfolgetyps auffordern. • Falls der Startreihenfolgetyp für ein Legacy-System nicht angegeben ist und wenn sowohl UEFI- als auch Legacy-Geräte vorhanden sind, dann zeigt das System eine Warnmeldung an und entfernt die Legacy- oder UEFI-Geräte abhängig von der Reihenfolge des Auftretens des Geräts. Konfigurieren der Option primarybatterycfg Sie können den primären Akkulademodus mithilfe der Option primarybatterycfg aus der Kategorie Strom- und Leistungsverwaltung konfigurieren. So konfigurieren Sie die primäre Akkuladeoption: 1. Klicken Sie auf die erforderliche Option: • Multiplattform-Paket erstellen • Lokales Systempaket erstellen • Gespeichertes Paket öffnen ANMERKUNG: Um eine gespeicherte Paket zu öffnen, klicken Sie auf Gespeichertes Paket öffnen, navigieren Sie zum Speicherort der Datei und klicken Sie dann auf Öffnen. 2. Klicken Sie auf Bearbeiten, oder doppelklicken Sie auf die Option. 3. In der Optionszeile primarybatterycfg klicken Sie auf Anzeigen/Ändern in der Spalte Einzustellender Wert. Der Bildschirm Primärer Akku wird angezeigt. 4. Wählen Sie den Modus zum Laden des Akkus im Bildschirm Primärer Akku. • Standard-Aufladung - Aufladung des Akkus über einen längeren Zeitraum hinweg. • Express-Aufladung - Aufladung des Akkus mithilfe der Express-Ladealgorithmen, der Schnellladetechnologie von Dell. • Wechselstromverwendung - Aufladung des Akkus, während er angeschlossen ist. • Autom. Aufladung - Aufladung des Akkus basierend auf einer regelmäßigen Bewertung der Akkunutzung, um die beste Ladungskapazität zu liefern. • Benutzerdefinierte Aufladung - Die Aufladung des Akku beginnt und endet auf der Grundlage von Benutzereinstellungen. ANMERKUNG: Wenn Sie Benutzerdefinierte Aufladung ausgewählt haben, geben Sie die Werte Ladevorgang starten (50 - 95 %) und Ladevorgang stoppen (55 - 100 %) ein. 5. Klicken Sie auf OK. 15 6. Um die Änderungen anzuwenden, exportieren Sie die Konfiguration im .ini- oder .exe-Format. Informationen dazu finden Sie unter Exportieren der BIOS-Konfiguration. Konfigurieren der Option advbatterychargecfg Sie können den erweiterten Akkulademodus mithilfe der advbatterychargecfg-Option von der Kategorie Strom- und Leistungsverwaltung aus konfigurieren. Der erweiterte Akkulademodus verwendet den Standard-Ladealgorithmus und andere Methoden nach der Arbeitszeit zur Maximierung des Akkuzustands. Während der Arbeitszeit und wird ExpressCharge verwendet, um die Akkus schneller aufzuladen. Sie können die Tage und die Arbeitsschicht konfigurieren, während der der Akku aufgeladen werden soll. Zum Aktivieren der erweiterten Akku-Aufladung geben Sie den Tag, die Startzeit und die Dauer der Aufladung an (optimale Nutzungsdauer). So konfigurieren Sie die erweiterte Akkuladeoption: 1. Klicken Sie auf die erforderliche Option: • Multiplattform-Paket erstellen • Lokales Systempaket erstellen • Gespeichertes Paket öffnen ANMERKUNG: Um ein gespeichertes Paket zu öffnen, klicken Sie auf Gespeichertes Paket öffnen, navigieren Sie zum Speicherort der Datei, und klicken Sie dann auf Öffnen. 2. Klicken Sie auf Bearbeiten oder doppelklicken Sie auf die Option. 3. Klicken Sie in der Optionszeile advbatterychargecfg auf Anzeigen/Ändern in der Spalte Einzustellender Wert. Der Bildschirm Erweiterte Akku-Einstellungen wird angezeigt. 4. Erweiterten Akkulademodus aktivieren ANMERKUNG: Wenn der erweiterte Akkulademodus auf dem Bildschirm BIOS-Setup aktiviert ist, wird der Bildschirm Erweiterte Akkuladung aktivieren standardmäßig ausgewählt. 5. Wählen Sie den oder die Wochentage aus. ANMERKUNG: Um dieselben Einstellungen auf alle Tage anzuwenden, wählen Sie die Option Diese Einstellungen auf andere Tage anwenden. 6. Wählen Sie in der Dropdown-Liste Anfang des Tages die Uhrzeit aus, zu der die erweiterte Aufladung beginnt. 7. Wählen Sie in der Dropdown-Liste Arbeitszeit die Dauer der erweiterten Aufladung aus. 8. Klicken Sie auf OK. 9. Um die Änderungen anzuwenden, exportieren Sie die Konfiguration im .ini- oder .exe-Format. Informationen dazu finden Sie unter Exportieren der BIOS-Konfiguration. Konfigurieren der Option peakshiftcfg Sie können den Peak Shift-Akkulademodus mithilfe der Option peakshiftcfg aus der Kategorie Stromund Leistungsverwaltung konfigurieren. Mit der Peak Shift-Konfiguration können Sie den Verbrauch von Wechselstrom während der höchsten Stromnutzung des Tages minimieren. Sie können eine Anfangsund Endzeit für den Peak Shift-Zeitraum einstellen. Während dieses Zeitraums läuft das System auf Akku, wenn der Akkuladestand über dem eingestellten Akku-Schwellenwert liegt. Nach dem Peak ShiftZeitraum läuft das System auf Netzstrom, ohne dass der Akku geladen wird. Das System funltioniert normal mit Wechselstrom, und der Akku wird zur angegebenen Startzeit wieder aufgeladen. 16 So konfigurieren Sie die Peak Shift-Akkuladeoption: 1. Klicken Sie auf die erforderliche Option: • Multiplattform-Paket erstellen • Lokales Systempaket erstellen • Gespeichertes Paket öffnen ANMERKUNG: Um ein gespeichertes Paket zu öffnen, klicken Sie auf Gespeichertes Paket öffnen, navigieren Sie zum Speicherort der Datei und klicken Sie auf Öffnen. 2. Klicken Sie auf Bearbeiten, oder doppelklicken Sie auf die Option. 3. Klicken Sie in der Optionszeile peakshiftcfg auf Anzeigen/Ändern in der Spalte Einzustellender Wert. Der Bildschirm Peak Shift wird angezeigt. 4. Aktivieren Sie die Option der Peak Shift-Einstellungen. 5. Wählen Sie den oder die Wochentage aus. ANMERKUNG: Um dieselben Einstellungen für alle Tage anzuwenden, wählen Sie die Option Diese Einstellungen auf andere Tage anwenden aus. 6. Wählen Sie aus der Dropdown-Liste Nur auf Akku betreiben die Zeit aus, während der das System nur auf Akku betrieben werden soll. 7. Wählen Sie aus der Dropdown-Liste Nur auf Wechselstrom betreiben die Zeit aus, während der das System nur auf Wechselstrom betrieben werden soll. 8. Wählen Sie aus der Dropdown-Liste Normale Stromversorgung/Aufladung wiederaufnehmen die Zeit aus, zu der das System wieder auf Wechselstrom betrieben und der Akku neu geladen werden soll. ANMERKUNG: Das System passt den Wert in der Dropdown-Liste an, um die folgenden Kriterien zu erfüllen: 9. • Nur auf Akku betreiben Diese Zeitspanne sollte kürzer als oder gleich wie die festgelegte Zeitdauer für Nur auf Wechselstrom betreiben sein. • Nur auf Akku betreiben Diese Zeitspanne und die Zeit für Nur auf Wechselstrom betreiben sollte weniger als oder größer als die Zeit für Normale Stromversorgung /Aufladung wiederaufnehmen sein. Klicken Sie auf OK. ANMERKUNG: Markieren Sie das Kontrollkästchen Diese Einstellungen auf andere Tage anwenden, um dieselben Einstellungen auf alle Wochentage anzuwenden. 10. Um die Änderungen anzuwenden, exportieren Sie die Konfiguration im .ini- oder .exe-Format. Informationen dazu finden Sie unter Exportieren des BIOS-. Konfigurieren der Option keyboardbacklightcolor Sie können die Farbe der Tastaturbeleuchtung für Dell Latitude Rugged Extreme-Systeme unter Verwendung der Option keyboardbacklightcolor aus der Kategorie Systemkonfiguration konfigurieren. Sie können unterstützte Farben aktivieren, die aktive Farbe einstellen und customcolor1 und customcolor2 konfigurieren. So ändern Sie die Farbe der Tastaturbeleuchtung: 1. Klicken Sie auf die erforderliche Option: • Multiplattform-Paket erstellen 17 • Lokales Systempaket erstellen • Gespeichertes Paket öffnen ANMERKUNG: Um ein gespeichertes Paket zu öffnen, klicken Sie auf Gespeichertes Paket öffnen, navigieren Sie zum Speicherort der Datei und klicken Sie dann auf Öffnen. 2. Klicken Sie auf Bearbeiten oder doppelklicken Sie auf die Option. 3. Klicken Sie in der Optionszeile keyboardbacklightcolor auf Anzeigen/Ändern in der Spalte Einzustellender Wert. Der Bildschirm Tastaturbeleuchtungsfarbe wird angezeigt. 4. Wählen Sie die Farben, die Sie für die Tastaturbeleuchtung aktivieren möchten, aus der Liste Aktivieren. ANMERKUNG: • Sie können mehrere Farben auf einmal markieren und aktivieren. • 5. Wenn Sie Keine auswählen, wird keine Farbe aktiviert. Sie können keine anderen Farben auswählen, wenn Sie die Option Keine aktiviert haben. Wählen Sie die Farbe, die Sie als aktive Farbe für die Tastaturbeleuchtung einstellen möchten, aus der Liste Aktiv. ANMERKUNG: Sie können jeweils nur eine aktive Farbe für die Tastaturbeleuchtung auf einmal auswählen. 6. Konfigurieren Sie die Werte Rot, Grün und Blau (RGB), falls Sie CustomColor1 oder CustomColor2 ausgewählt haben. Um die RGB-Werte für customcolor1 oder customcolor2 zu konfigurieren, a. klicken Sie auf ÄNDERN. b. Wählen Sie die Farben aus der Farbenleinwand aus. c. Klicken Sie auf Wählen. 7. Klicken Sie auf OK. 8. Um die Änderungen anzuwenden, exportieren Sie die Konfiguration im .ini- oder .exe-Format. Informationen dazu finden Sie unter Exportieren der BIOS-Konfiguration. Advanced System Management Advanced System Management (ASM) ist eine Funktion, die auf Dell Precision R7610-, T5810- ,T7810-, T7910- und neueren Workstations unterstützt wird. Die Funktion zeigt Informationen über Spannung, Temperatur, Strom, Kühlgerät und Stromversorgungssonden an. Die Funktion ermöglicht auch das Festlegen der nicht-kritischen oberen Schwellenwerte von Spannung, Strom, Kühlung und Temperatursonden. Einstellen der nicht-kritischen Schwellenwerte ANMERKUNG: Sie können die kritischen und nicht-kritischen oberen Schwellenwerte nur für Spannung, Strom, Kühlung und Temperatursonden einstellen. So stellen Sie die nicht-kritischen Schwellenwerte für die Sonden ein: 1. 18 Klicken Sie auf die erforderliche Option: • Multiplattform-Paket erstellen • Lokales Systempaket erstellen • Gespeichertes Paket öffnen ANMERKUNG: Um ein gespeichertes Paket zu öffnen, klicken Sie auf Gespeichertes Paket öffnen, navigieren Sie zum Speicherort der Datei, und klicken Sie dann auf Öffnen. 2. Klicken Sie auf Bearbeiten, oder doppelklicken Sie auf die Option. 3. Klicken Sie in der Optionszeile advsm auf Anzeigen/Ändern in der Spalte Einzustellender Wert. Der Bildschirm Advanced System Management wird angezeigt. ANMERKUNG: • Wenn Sie die nicht-kritischen Schwellenwerte für Lokales Systempaket erstellen einstellen, werden folgende Spalten angezeigt: Beschreibung, Typ, Index, Standort, Minimum, Maximum, kritischer oberer Schwellenwert, nicht-kritischer oberer Schwellenwert und Löschen. Das System zeigt die Details der verfügbaren Sonden an. Sie können die Felder Typ und Index der aufgeführten Sonden nicht bearbeiten. • 4. Wenn Sie die nicht-kritischen Schwellenwerte für Multiplattform-Systempaket erstellen einstellen, werden folgende Spalten angezeigt: Typ, Index, nicht-kritischer oberer Schwellenwert und Löschen. Das System zeigt keine Werte für die Sonden an. Sie müssen die Werte für Index und nicht-kritischer oberer Schwellenwert für jede der ausgewählten Sonden einstellen. Stellen Sie den Wert von Index je nach Anzahl der Instanzen der Sonden auf dem System ein. Der Wert nicht-kritischer oberer Schwellenwert muss innerhalb des Bereichs des kritischen oberen Schwellenwerts liegen. Um die nicht-kritischen Schwellenwerte für eine neue Sonde einzustellen, klicken Sie auf Sonde hinzufügen, und geben Sie dann die Werte in die erforderlichen Felder ein. 5. Um den nicht-kritischen Schwellenwert für die aufgeführten Sonden einzustellen, geben Sie den Wert in der jeweiligen Spalte ein. 6. Um eine Sonde zu löschen, klicken Sie das X. 7. Klicken Sie auf OK. 8. Um die Änderungen anzuwenden, exportieren Sie die Konfiguration im .ini- oder .exe-Format. Informationen dazu finden Sie unter Exportieren der BIOS-Konfiguration. BIOS-Optionsvalidierung Sie können die Optionen eines BIOS-Pakets gegen die Konfiguration des Hostsystems mithilfe der Option Validieren prüfen. Sie können die Einstellungen eines Multiplattform-Pakets, eines lokalen Systempakets oder eines gespeicherten Pakets validieren. Sie können alle Optionen außer den Optionen bootorder, syspwd und setuppwd validieren. Validierung eines Multiplattform-Pakets oder eines gespeicherten Pakets So überprüfen Sie die Optionen eines Multiplattform- oder gespeicherten Pakets: Auf dem Bildschirm Multiplattform-Paket erstellen klicken Sie auf Validieren. • Wenn die Option und der konfigurierte Wert auf dem Hostsystem unterstützt sind, wird in der Spalte Status ein grünes Häkchen angezeigt. • Wenn die Option unterstützt wird und falls der konfigurierte Wert nicht auf dem Hostsystem unterstützt wird, dann wird ein rotes X in der Spalte Status angezeigt. • Alle nicht unterstützten Optionen sind grau unterlegt, und die Spalte Status bleibt leer. 19 • Alle unterstützten Optionen auf dem Hostsystem werden hervorgehoben, und die Spalte Status bleibt leer mit dem Feld Einzustellender Wert als Nicht angegeben. Validierung eines lokalen Systempakets So validieren Sie die Optionen eines lokalen Systempakets: Klicken Sie auf dem Bildschirm Lokales Systempaket erstellen auf Validieren. • Alle auf dem Hostsystem anwendbaren Optionen sind hervorgehoben. Ein grünes Häkchen wird in der Spalte Status angezeigt. • Alle nicht unterstützten Optionen sind grau unterlegt, und die Spalte Status bleibt leer. ANMERKUNG: Sie können die unterstützten Optionen auf dem Hostsystem konfigurieren, auch nachdem Sie das lokale Systempaket validieren. Exportieren der BIOS-Konfiguration Sie können eine individuell angepasste Konfiguration exportieren, um dieselben Einstellungen auf einem Zielclientsystem anzuwenden. Sie können sowohl unterstützte als auch nicht unterstützte Optionen exportieren. Sie können bestimmte Optionen (Asset und propowntag) ohne Angabe von Werten exportieren. So exportieren Sie eine Option: Markieren Sie das Kontrollkästchen Einstellungen übernehmen der entsprechenden Option, und exportieren Sie sie dann in einem der folgenden Formate: • Ausführbare Datei Self-Contained Executable) exportieren - Klicken Sie auf Export.EXE zum Exportieren der Konfigurationseinstellungen als SCE (EXE-Datei). Weitere Informationen finden Sie unter Setup-, System- oder Festplattenlaufwerkkennwörter. • Bericht - Klicken Sie auf Bericht, um die Konfigurationseinstellungen als schreibgeschützte HTML-Datei zu exportieren. • Konfigurationsdatei - Klicken Sie auf EXPORT CONFIG, um die Konfigurationseinstellungen als CCTK- oder INI-Datei zu exportieren. ANMERKUNG: Zum Anzeigen und Konfigurieren der Optionen auf der GUI, doppelklicken Sie auf die CCTK-Datei. • Shell-Skript - Das Shell-Skript wird an dem Speicherort erzeugt, an dem die SCE-Datei exportiert wird, und enthält die gleiche Konfiguration wie die der SCE-Datei. Das Shell-Skript wird verwendet, um ein Linux-System zu konfigurieren. Exportieren der Datei SCE (EXE) Führen Sie folgende Schritte durch, um die BIOS-Konfiguration zu exportieren: 1. Klicken Sie auf die Option EXPORT.EXE zum Exportieren der BIOS-Konfiguration als eine .exe-Datei. 2. Der Bildschirm Setup-, System- oder Festplatten-Kennwort wird eingeblendet und fordert Sie zur Eingabe eines Kennworts auf. 3. Je nach Art des Kennworts auf dem Zielsystem bestimmen Sie, welches Kennwort basierend auf der folgenden Tabelle bereitgestellt werden soll: 20 Beispiel: 4. • Wenn das Setup-Kennwort im System eingestellt ist und Sie die BIOS-Token/Funktionen konfigurieren möchten, müssen Sie das Setup-Kennwort angeben. • Wenn die Setup- und Systemkennwörter im System eingestellt sind und Sie BIOS-Token/ Funktionen konfigurieren möchten, müssen Sie das Setup-Kennwort angeben. • Wenn die Setup- und Systemkennwörter im System eingestellt sind und Sie BIOS-Token/ Funktionen konfigurieren sowie das Systemkennwort ändern möchten, müssen Sie sowohl das System- als auch das Setup-Kennwort bereitstellen. • Wenn die Setup-, System- und Festplattenkennwörter im System eingestellt sind und Sie BIOSToken/Funktionen konfigurieren sowie das Festplatten-Kennwort ändern möchten, müssen Sie sowohl das Setup- als auch das Festplattenlaufwerk-Kennwort bereitstellen. Stellen Sie entsprechende Kennwörter in der Reihenfolge bereit, damit Sie die gewünschten Einstellungen konfigurieren können. • Für die Bereitstellung eines Setup-Kennworts klicken Sie auf Setup-Kennwort, und wählen Sie dann die Option Kennwortinformationen unten verwenden aus, und geben Sie dann das SetupKennwort ein. • Für die Bereitstellung eines System-Kennworts klicken Sie auf System-Kennwort, und wählen Sie dann die Option Kennwortinformationen unten verwenden aus, und geben Sie dann das System-Kennwort ein. • Für die Bereitstellung eines Festplattenlaufwerk-Kennworts klicken Sie auf FestplattenlaufwerkKennwort, und wählen Sie dann die Option Kennwortinformationen unten verwenden aus, und geben Sie dann das Festplattenlaufwerk-Kennwort ein. 5. Wenn das Zielsystem kein Setup-, System- oder Festplattenlaufwerk-Kennwort hat, wählen Sie Kein Kennwort erforderlich. 6. Klicken Sie auf OK. Exportieren der Konfiguration ohne Einstellung von Werten So exportieren Sie Asset und propowntag, ohne Änderungen an Werten anzugeben: Markieren Sie das Kontrollkästchen Einstellungen übernehmen der entsprechenden Option und exportieren Sie. Zielsystemkonfiguration Sie können die exportierten INI-, CCTK-, SCE- und Shell Skriptdateien anwenden, um die Zielclientsysteme zu konfigurieren. Verwandte Links: 21 • • • Anwenden einer INI- oder CCTK-Datei Anwenden eines Shell-Script auf Linux-Systemen Anwenden einer SCE-Datei Anwenden einer INI- oder CCTK-Datei Die Voraussetzungen zur Anwendung einer INI-Datei oder CCTK-Datei lauten wie folgt: • Administratorrechte • Dell Command | Configure Auf dem Clientsystem installiert Zur Anwendung einer INI-Datei oder CCTK-Datei geben Sie cctk -i <filename>. ein. Anwenden eines Shell-Scripts auf Linux 1. Kopieren Sie das Skript auf ein System, auf dem das Linux-Betriebssystem läuft. 2. Führen Sie dos2Unix auf dem System aus. 3. Führen Sie das Skript aus als: sh <filename.sh> Anwenden einer SCE Datei ANMERKUNG: Sie müssen über Administratorrechte verfügen. So wenden Sie SCE auf einem Zielsystem an: Doppelklicken Sie auf das SCE, oder navigieren Sie von der Eingabeaufforderung aus zu dem Verzeichnis, in dem sich SCE befindet, und geben Sie den Namen der SCE-Datei ein. Zum Beispiel: C:\Users\SystemName\Documents>"<filename>”. ANMERKUNG: Sie können SCE nicht auf Windows PE-Systemen ausführen. Weitere Informationen zur Anwendung von SCE auf Zielsystemen mit Windows PE-Betriebssystemen finden Sie unter Fehlerbehebung. SCE-Details Einige der häufigsten Szenarien, in denen Sie SCE verwenden können: • • • • • 22 Wenn Sie SCE auf einem Zielsystem anwenden, führt es eine unbeaufsichtigte Installation für die BIOS-Einstellungen auf dem Zielsystem aus. Wenn die Installation abgeschlossen ist, erzeugt SCE eine Protokolldatei mit dem Namen SCE am selben Standort. Die Protokolldatei enthält alle angewendeten Optionen und den Status der SCE-Datei. ANMERKUNG: Um die Protokolldatei am gewünschten Speicherort zu generieren, geben Sie den Speicherort der Protokolldatei an. Zum Beispiel SCE.exe /l="<folder_path>\log.txt". Wenn Sie SCE auf einem Zielsystem von einem schreibgeschützten Standort aus anwenden, geben Sie die Option /nolog an, um die Erzeugung der Protokolldatei zu verhindern. Zum Beispiel SCE.exe /nolog. Die Option /nolog hilft dem SCE, erfolgreich durchgeführt zu werden und informiert, dass eine Protokolldatei nicht erstellt wird wie SCE in einem schreibgeschützten Speicherort. Wenn Sie SCE von einem schreibgeschützten Speicherort aus ohne Angabe von /nolog ausführen, dann schlägt SCE fehl. Um SCE auf Windows PE anzuwenden, extrahieren Sie SCE von einem System mit dem WindowsBetriebssystem unter Verwendung der Option /e. Zum Beispiel: SCE.exe/e=<folder_path_to extract SCE>. Wenn Sie ein Setup- oder Systemkennwort auf dem Zielsystem konfiguriert haben und falls Sie beim Export von SCE nicht das gleiche Kennwort auf dem Bildschirm Setup-, System- oder Festplatten- Kennwort bereitgestellt haben, dann können Sie SCE nicht doppelklicken und auf dem Zielsystem anwenden. Sie können jedoch während der Anwendung von SCE von der Eingabeaufforderung her das Setup- oder Systemkennwort des Zielsystems bereitstellen. ANMERKUNG: Beispiel für die Bereitstellung des Setup-Kennworts: C:\Windows\Command Configure\SCE>"<filename>" --valsetuppwd= <password string> ANMERKUNG: Beispiel für die Bereitstellung des Systemkennworts: C:\Windows\Command Configure\SCE>"<filename>" --valsyspwd= <password string> Verwandte Links: • Exportieren der BIOS-Konfiguration • Exportieren der Konfiguration ohne Einstellung von Werten Protokolldetails im Paketverlauf Sie können die Details der BIOS-Konfigurationsexporte auf dem Bildschirm Paketverlauf anzeigen. Der Paketverlauf zeigt die Einzelheiten, wie z. B. Zeit, Datum, Art von Export und das Verzeichnis, in dem die Datei exportiert wird, an. Verwandte Links: • Anzeigen einer Protokolldatei • Löschen von Protokolldetails Anzeigen einer Protokolldatei Klicken Sie auf Paketverlauf auf der Dell Command | Configure Seite. Löschen von Protokolldetails Auf der Seite Paketverlauf klicken Sie auf Protokoll Löschen. Übermittlung Ihres Feedback auf Dell Command | Configure Sie können Feedback zur Dell Command | Configure über den Link auf Dell Command | Configure GUI 1. Klicken Sie auf den Link Feedback geben zum Starten der Online-Umfrageseite. 2. Geben Sie uns Ihr Feedback und zufriedenstellende Bewertungen. 3. Einreichen, um es mit Dell zu teilen. 23 Fehlerbehebung 3 Wird ausgeführt Dell Command | Configure Zeigt Fehlermeldungen an Wenn Sie die Fehlermeldung Erforderliche BIOS-Schnittstelle nicht gefunden oder HAPIFehler beim Laden, dann deinstallieren Sie die Hardware Application Programming Interface (HAPI) und installieren sie dann erneut Wird ausgeführt Dell Command | Configure Auf 32-Bitund 64-Bit-unterstütztem System Stellen Sie sicher, dass Sie cctk.exe auf Basis der Architektur des Systems ausführen. Wenn Sie es Dell Command | Configure auf einem 32-Bit-unterstützten System ausführen, navigieren Sie zum x86Verzeichnis im Installationsverzeichnis und führen Sie Dell Command | Configure Befehle aus. Wenn Sie cctk.exe auf einem 64-Bit-unterstützten System ausführen, navigieren Sie zum x86_64 Verzeichnis und führen Dell Command | Configure Befehle aus: Wenn Sie es Dell Command | Configure für 32-Bit-unterstützte Systeme auf einem 64-Bit-unterstützten System ausführen, dann wird eine Fehlermeldung angezeigt: HAPI Driver Load Error. Wenn Sie es Dell Command | Configure für 64-Bit-unterstützte Systeme auf einem 32-Bit-unterstützten System ausführen, dann wird eine Fehlermeldung angezeigt: Not a valid Win32 application. Wird ausgeführt Dell Command | Configure auf Windows Vista, Windows 7, Windows 8, Windows 8.1 oder Windows 10, wenn die Benutzerkontosteuerung aktiviert ist Zum Ausführen Dell Command | Configure auf Systemen, auf denen Windows Vista oder höher mit aktivierter UAC (Benutzerkontosteuerung) läuft, klicken Sie mit der rechten Maustaste auf die Dell Command | Configure Eingabeaufforderung und wählen Sie Als Administrator ausführen. ANMERKUNG: Auf einem System mit Windows Vista, Windows 7, Windows 8 oder Windows 8.1 bei aktivierter UAC kann ein Benutzer mit Administratorrechten nicht im Lautlosmodus installieren Dell Command | Configure oder deinstallieren. 24 Wird ausgeführt Dell Command | Configure Unter Linux: Bei der Installation Dell Command | Configure auf Systemen, die mit Linux betrieben werden, wird der Eintrag modprobe dcdbas in der Datei /etc/rc.Module hinzugefügt. Nach der Deinstallation Dell Command | Configure wird dieser Eintrag nicht entfernt. TPM-Aktivierung Trusted Platform Module (TPM) ist ein cryptographisches Modul nach Industriestandard, das Bestätigung, Integritätsmetriken und Berichterstattung und eine sichere Schlüssel-Hierarchie bereitstellt. ClientSysteme verwenden TPM, um festzustellen, ob sich der Status des Systems zwischen zwei Startzyklen geändert hat. So aktivieren und überprüfen Sie die TPM-Aktivierung: 1. Falls es nicht eingestellt wurde, stellen Sie das BIOS-Kennwort auf dem System ein. Geben Sie Folgendes ein: cctk --setuppwd=<neues-BIOS-Kennwort> 2. Falls nicht aktiviert, aktivieren Sie TPM durch Eingabe des folgenden Befehls: cctk --tpm=on 3. Starten Sie das System neu. 4. Geben Sie zum Aktivieren des TPM den folgenden Befehl ein: cctk --tpmactivation=activate --valsetuppwd=<Setuppwd> 5. Starten Sie das System ohne Unterbrechung immer wieder neu, bis das Betriebssystem geladen wird. 6. Um den Status des TPM zu prüfen, geben Sie Folgendes ein: cctk --tpmactivation Der Status wird als aktivieren angezeigt. SCE wird nicht in einer Windows Preinstallation Environment ausgeführt (Windows PE) Die SCE, die unter Verwendung der Exportoption auf der GUI erzeugt wurde, läuft nicht auf Windows PE. So konfigurieren Sie BIOS mithilfe von SCE auf dem Zielsystem, auf dem Windows PE-Betriebssysteme ausgeführt werden: 1. Auf Systemen mit Windows-Betriebssystemen extrahieren Sie den Inhalt von SCE in einen Ordner mithilfe des folgenden Befehls: Sce.exe /e=<folder_path_to_extract_contents> ANMERKUNG: Weitere Informationen zur Verwendung des Befehls werden angezeigt, wenn Sie /h switch verwenden. 2. Kopieren Sie den extrahierten Inhalt an einem zugänglichen Speicherort auf dem System. 3. Von dem Speicherort des extrahierten Inhalts aus führen Sie den folgenden Befehl aus, um die Konfiguration anzuwenden: applyconfig.bat /logfile <A valid and existing folder with write permission> \<A valid file name> 25 Zum Beispiel applyconfig.bat /logfile C: \log.txt Um die Konfiguration auf einem System zu übernehmen, wobei setup oder das Systemkennwort festgelegt wurde, führen Sie den folgenden Befehl aus: applyconfig.bat /logfile <A valid and existing folder with write permission>\<A valid file name> "-valsetuppwd= <setup password>" Beispiel 1: applyconfig.bat /logfile C:\log.txt "--valsetuppwd=password" Beispiel 2: applyconfig.bat /logfile C:\log.txt "--valsyspwd=password" Kontaktaufnahme mit Dell ANMERKUNG: Wenn Sie nicht über eine aktive Internetverbindung verfügen, können Sie Kontaktinformationen auch auf Ihrer Auftragsbestätigung, dem Lieferschein, der Rechnung oder im Dell-Produktkatalog finden. Dell stellt verschiedene onlinebasierte und telefonische Support- und Serviceoptionen bereit. Da die Verfügbarkeit dieser Optionen je nach Land und Produkt variiert, stehen einige Services in Ihrer Region möglicherweise nicht zur Verfügung. So erreichen Sie den Vertrieb, den Technischen Support und den Kundendienst von Dell: 1. Rufen Sie die Website support.dell.com auf. 2. Wählen Sie Ihre Supportkategorie. 3. Wählen Sie das Land bzw. die Region in der Drop-Down-Liste Land oder Region auswählen am unteren Seitenrand aus. 4. Klicken Sie je nach Bedarf auf den entsprechenden Service- oder Support-Link. 26