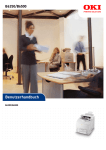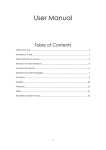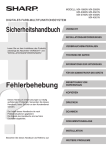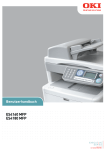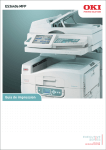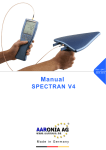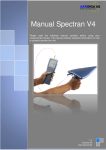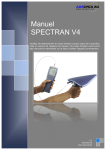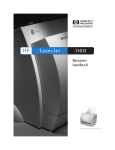Download drucken
Transcript
VORWORT Es wurden alle Anstrengungen unternommen, um sicherzustellen, dass die in dieser Veröffentlichung enthaltenen Informationen vollständig und richtig sind und dem aktuellsten Stand entsprechen. Der Hersteller übernimmt keinerlei Verantwortung für die Konsequenzen von Irrtümern außerhalb der Kontrolle des Unternehmens. Zudem kann vom Hersteller keine Garantie dafür übernommen werden, dass durch andere Hersteller vorgenommene Änderungen an Software und Geräten, die in dieser Veröffentlichung erwähnt werden, die Gültigkeit der hierin enthaltenen Informationen unbeeinträchtigt lassen. Die Erwähnung von Software-Produkten von Drittherstellern lässt nicht notwendigerweise den Schluss zu, dass sie vom Hersteller empfohlen werden. Obwohl größte Sorgfalt darauf verwendet wurde, die hierin enthaltenen Informationen so akkurat und hilfreich wie möglich weiterzugeben, übernehmen wir keinerlei Garantie hinsichtlich ihrer Genauigkeit und Vollständigkeit. Die aktuellsten Treiber und Handbücher finden Sie auf der Website: http://www.okiexecutiveseries.com 07109903 Ausg. 01, Copyright © 2010 OKI Europe Ltd. Alle Rechte vorbehalten. OKI ist eine eingetragene Marke von OKI Electric Industry Company, Ltd. OKI Printing Solutions ist eine Marke der OKI Data Corporation. Energy Star ist eine Marke der United States Environmental Protection Agency. Microsoft, MS-DOS und Windows sind eingetragene Marken der Microsoft Corporation. Apple, Macintosh, Mac und Mac OS sind Marken von Apple Inc. Andere Produkt- und Markennamen sind eingetragene Marken oder Marken der jeweiligen Unternehmen. Als Teilnehmer am Energy Star-Programm hat der Hersteller festgestellt, dass dieses Gerät den Energy Star-Richtlinien zur Energieeinsparung entspricht. Dieses Produkt entspricht den Anforderungen der Richtlinien 2004/108/EC (EMV), 2006/95/EC (LVD) und 2009/125/EC (EuP) des EU-Rates, ggf. ergänzt, in der Angleichung der Rechtsvorschriften der Mitgliedstaaten in Bezug auf die elektromagnetische Verträglichkeit, die Niederspannung und energieverbrauchende Produkte. Mithilfe der folgenden Kabel wurde die Konformität des Produkts mit der EMV-Richtlinie 2004/108/EC. Andere Konfigurationen können diese Konformität beeinträchtigen. KABELTYP LÄNGE (METER) KABELSEELE SCHIRM Netz 2.0 ✘ ✘ USB 3.0 ✔ ✘ Serial (Seriell) 3.0 ✔ ✘ Parallel 3.0 ✔ ✘ LAN 3.0 ✔ ✘ Vorwort > 2 ERSTE HILFE IM NOTFALL Seien Sie beim Umgang mit dem Tonerpulver vorsichtig. Bei Verschlucken lassen Sie die Person kleine Mengen Wasser trinken und einen Arzt aufsuchen. Versuchen Sie NICHT, Erbrechen herbeizuführen. Wenn es eingeatmet wird, bringen Sie die Person an die frische Luft. Begeben Sie sich unverzüglich in ärztliche Behandlung. Sollte Tonerpulver in die Augen gelangen, spülen Sie es mindestens 15 Minuten mit viel Wasser aus. Schließen Sie die Augenlider nicht. Begeben Sie sich unverzüglich in ärztliche Behandlung. Verschütteter Toner kann mit kaltem Wasser und Seife abgewaschen werden, damit keine Flecken auf der Haut oder Kleidung bleiben. HERSTELLER/IMPORTEUR IN DIE EU/AUTORISIERTER VERTRETER OKI Europe Limited (firmiert unter dem Namen OKI Printing Solutions) Blays House Wick Road Egham Surrey, TW20 0HJ Großbritannien Sollten Sie Fragen zu Vertrieb, Support oder allgemeiner Art haben, wenden Sie sich an Ihren Händler vor Ort. INFORMATIONEN ZUR UMWELT Erste Hilfe im Notfall > 3 INHALT Vorwort . . . . . . . . . . . . . . . . . . . . . . . . . . . . . . . . . . . . . . . . . . . . . . . . . . .2 Erste Hilfe im Notfall . . . . . . . . . . . . . . . . . . . . . . . . . . . . . . . . . . . . . . . . .3 Hersteller/Importeur in die EU/autorisierter Vertreter . . . . . . . . . . . . . .3 Informationen zur Umwelt . . . . . . . . . . . . . . . . . . . . . . . . . . . . . . . . . . . .3 Inhalt. . . . . . . . . . . . . . . . . . . . . . . . . . . . . . . . . . . . . . . . . . . . . . . . . . . . .4 Hinweise, Achtung und Vorsicht! . . . . . . . . . . . . . . . . . . . . . . . . . . . . . . .6 Über dieses Handbuch. . . . . . . . . . . . . . . . . . . . Dokumentationsreihe. . . . . . . . . . . . . . . . . . . . Online-Verwendung . . . . . . . . . . . . . . . . . . . . . Drucken von Seiten . . . . . . . . . . . . . . . . . . . . . . . . . . . . . . . . . . . . . . . . . . . . . . . . . . . . . . . . . . .7 ............. 7 ............. 8 ............. 8 Grundlagen der Bedienung . . . . . . . . . . . . . . . . . . . . . . . . . . . . . . . . . . . .9 Hauptkomponenten und deren Funktionen . . . . . . . . . . . . . . . . . . . . . . . . 9 Standardkonfiguration . . . . . . . . . . . . . . . . . . . . . . . . . . . . . . . . . . . . 9 Mit Zubehör . . . . . . . . . . . . . . . . . . . . . . . . . . . . . . . . . . . . . . . . . . .11 Innenansicht. . . . . . . . . . . . . . . . . . . . . . . . . . . . . . . . . . . . . . . . . . .12 Ein- und Ausschalten der Stromversorgung . . . . . . . . . . . . . . . . . . . . . . .13 Einschalten der Stromversorgung . . . . . . . . . . . . . . . . . . . . . . . . . . . .13 Ausschalten der Stromversorgung . . . . . . . . . . . . . . . . . . . . . . . . . . . .13 Stromsparmodus. . . . . . . . . . . . . . . . . . . . . . . . . . . . . . . . . . . . . . . . . .14 Beenden des Stromsparmodus . . . . . . . . . . . . . . . . . . . . . . . . . . . . . .14 Abbrechen und Überprüfen des Druckvorgangs . . . . . . . . . . . . . . . . . . . . .14 Abbrechen des Druckvorgangs . . . . . . . . . . . . . . . . . . . . . . . . . . . . . .14 Überprüfen des Status von Druckdaten . . . . . . . . . . . . . . . . . . . . . . . .15 Anzeigen der Konfiguration des optionalen Zubehörs und der Papierfacheinstellungen . . . . . . . . . . . . . . . . . . . . . . . . . . . . . . . . . . . .15 USB-Flash-Laufwerk . . . . . . . . . . . . . . . . . . . . . . . . . . . . . . . . . . . . . . .16 Bedienfeld . . . . . . . . . . . . . . . . . . . . . . . . . . . . . . Der Inhalt dieses Kapitels. . . . . . . . . . . . . . . . . . Elemente und Funktionen des Bedienfelds . . . . . . Anzeige . . . . . . . . . . . . . . . . . . . . . . . . . . . . Druckbildschirm . . . . . . . . . . . . . . . . . . . . . . Menübildschirm . . . . . . . . . . . . . . . . . . . . . . . Navigation in den Menüs des Bedienfelds . . . . . . . Ändern der Sprache der Anzeige und der Berichte . Drucken des Menübaums . . . . . . . . . . . . . . . . . . Ändern des Kennworts – Administrator . . . . . . . . . . . . . . . . . . . . . . . . . . . . . . . . . . . . . . . . . . . . . . . . . . . . . . . . . . . . . .17 . . . . . . . . . . . . . .17 . . . . . . . . . . . . . .17 . . . . . . . . . . . . . .18 . . . . . . . . . . . . . .18 . . . . . . . . . . . . . .19 . . . . . . . . . . . . . .19 . . . . . . . . . . . . . .19 . . . . . . . . . . . . . .20 . . . . . . . . . . . . . .20 Drucken . . . . . . . . . . . . . . . . . . . . . . . . . . . . . . . . . . . . . . . . . . . . . . . . . .21 Druckoptionen . . . . . . . . . . . . . . . . . . . . . . . . . . . . . . . . . . . . . . . . . . .21 Drucken vom Computer . . . . . . . . . . . . . . . . . . . . . . . . . . . . . . . . . . . . .21 Nützliche Druckfunktionen im Eigenschaftsdialogfeld . . . . . . . . . . . . . . .22 Einstellen der Mediensorten . . . . . . . . . . . . . . . . . . . . . . . . . . . . . . . . . .22 Briefumschläge . . . . . . . . . . . . . . . . . . . . . . . . . . . . . . . . . . . . . . . . . . .22 Einlegen und Bedrucken von Briefumschlägen . . . . . . . . . . . . . . . . . . .22 Transparentfolien . . . . . . . . . . . . . . . . . . . . . . . . . . . . . . . . . . . . . . . . .24 Einlegen und Bedrucken von Transparentfolien . . . . . . . . . . . . . . . . . . .24 Etiketten . . . . . . . . . . . . . . . . . . . . . . . . . . . . . . . . . . . . . . . . . . . . . . .25 Einlegen und Bedrucken von Etiketten . . . . . . . . . . . . . . . . . . . . . . . . .25 Drucken auf Papier mit benutzerdefiniertem Format und auf langem Papier .26 Einlegen von Papier mit benutzerdefiniertem Format . . . . . . . . . . . . . . .26 Einstellen von benutzerdefinierten Papierformaten . . . . . . . . . . . . . . . .27 Drucken auf Papier mit benutzerdefiniertem Format . . . . . . . . . . . . . . .28 Inhalt > 4 Besondere Druckfunktionen . . . . . . . . . . . . . . . . . . . . . . . . . Vertrauliche Dokumente drucken – Vertrauliches Drucken . . Gespeicherter Auftrag . . . . . . . . . . . . . . . . . . . . . . . . . . . Prüfdruck: Drucken nach Überprüfung des Druckergebnisses Drucken zu einem bestimmten Zeitpunkt – Zeitgesteuerte Druckaufträge . . . . . . . . . . . . . . . . . . . . . . . . . . . . . . . . Direktes Drucken von PDF-Dateien . . . . . . . . . . . . . . . . . . Drucken per E-Mail – E-Mail-Druck . . . . . . . . . . . . . . . . . . Barcode-Druck . . . . . . . . . . . . . . . . . . . . . . . . . . . . . . . . Drucken von Dateien über ein USB-Flash-Laufwerk . . . . . . . . . . . . . . . . . . . . . . . . . . . . . . . . . . . . . . . . . .28 .28 .29 .29 . . . . . . . . . . . . . . . . . . . . . . . . . . . . . . . . . . . . . . . . .29 .29 .29 .29 .30 Einlegen von Papier. . . . . . . . . . . . . . . . . . . . . . . . . . . . . . . . . . . . . . . . .32 Kassetten . . . . . . . . . . . . . . . . . . . . . . . . . . . . . . . . . . . . . . . . . . . . . . .32 Menüeinstellungen . . . . . . . . . . . . . . . . . . . . . . . . . . . . . . . . . . . . . . . . .35 Fehlerbehebung . . . . . . . . . . . . . . . . . . . . . . . . Papierstaus. . . . . . . . . . . . . . . . . . . . . . . . . . . Innere Abdeckung A . . . . . . . . . . . . . . . . . . Innerhalb des Papierfachs . . . . . . . . . . . . . . Innere Abdeckung B . . . . . . . . . . . . . . . . . . Hinter Abdeckung C (Duplexeinheit) . . . . . . . Hinter Abdeckung D (Versatzausgabeschacht) Bei Problemen. . . . . . . . . . . . . . . . . . . . . . . . . Bei schlechter Druckqualität . . . . . . . . . . . . . . . Probleme mit dem Netzwerk . . . . . . . . . . . . . . . TCP/IP . . . . . . . . . . . . . . . . . . . . . . . . . . . . . . . . . . . . . . . . . . . . . . . . . . . . . . . . . . . . . . . . . . . . . . . . . . . . . . . . . . . . . . . . . . . . . . . . .36 . . . . . . . . . . . . . .36 . . . . . . . . . . . . . .37 . . . . . . . . . . . . . .38 . . . . . . . . . . . . . .39 . . . . . . . . . . . . . .40 . . . . . . . . . . . . . .40 . . . . . . . . . . . . . .40 . . . . . . . . . . . . . .45 . . . . . . . . . . . . . .47 . . . . . . . . . . . . . .47 Normale Wartung und Pflege . . . . . . . . . . . . . . . . . . . . . . . . . . . . . . . . .48 Austauschen der Tonerpatrone mit Bildtrommel . . . . . . . . . . . . . . . . . . . .48 Hinweise zur Handhabung der Tonerpatrone mit Bildtrommel . . . . . . . . .48 Austauschen der Tonerpatrone mit Bildtrommel . . . . . . . . . . . . . . . . . .49 Zubehör . . . . . . . . . . . . . . . . . . . . . . . . . . . . . . . . . . . . . . . . . . . . . . . .51 Teilenummern. . . . . . . . . . . . . . . . . . . . . . . . . . . . . . . . . . . . . . . . . .51 Reinigen des Druckers . . . . . . . . . . . . . . . . . . . . . . . . . . . . . . . . . . . . . .52 Außenreinigung . . . . . . . . . . . . . . . . . . . . . . . . . . . . . . . . . . . . . . . . .52 Innenreinigung . . . . . . . . . . . . . . . . . . . . . . . . . . . . . . . . . . . . . . . . .53 Reinigen der Zufuhrwalzen . . . . . . . . . . . . . . . . . . . . . . . . . . . . . . . . .53 Beim Transportieren des Druckers. . . . . . . . . . . . . . . . . . . . . . . . . . . . . .56 Technische Daten . . . . . . . . . . . . . . . . . . . . . . . . . . . . . . . . . . . . . . . . . .58 Index . . . . . . . . . . . . . . . . . . . . . . . . . . . . . . . . . . . . . . . . . . . . . . . . . . . .59 Inhalt > 5 HINWEISE, ACHTUNG UND VORSICHT! HINWEIS Ein Hinweis enthält zusätzliche Informationen, die den Haupttext ergänzen. ACHTUNG! „Achtung“ bietet weitere Informationen, die bei Nichtbeachtung zu Fehlfunktionen oder Geräteschäden führen können. VORSICHT! „Vorsicht“ bietet weitere Informationen, die bei Nichtbeachtung Risiken bergen oder zu Körperverletzung führen können. Dieses Modell arbeitet zum Schutz Ihres Produkts und zur Gewährleistung einer umfassenden Funktionsfähigkeit nur mit Original-Tonerpatronen. Tonerpatronen anderer Hersteller funktionieren möglicherweise nicht. und zwar auch dann nicht, wenn sie als „kompatibel“ bezeichnet werden. Falls sie trotzdem eingesetzt werden, kann dadurch jedoch die Leistung und Druckqualität Ihres Produkts beeinträchtigt werden. Beim Einsatz von Fremdprodukten kann Ihre Garantie nichtig werden. Die Spezifikationen können ohne vorherige Ankündigungen geändert werden. Alle Marken bestätigt. Hinweise, Achtung und Vorsicht! > 6 ÜBER DIESES HANDBUCH HINWEIS Die in diesem Handbuch enthaltenen Abbildungen können optionale Leistungsmerkmale enthalten, die nicht auf Ihrem Produkt installiert sind. DOKUMENTATIONSREIHE Dieses Handbuch ist Bestandteil der Online- und Hardcopy-Dokumentation, die Ihnen helfen soll, sich mit Ihrem Produkt vertraut zu machen und seine zahlreichen leistungsstarken Funktionen optimal zu nutzen. Die unten stehende Dokumentation steht zu Referenzzwecken zur Verfügung. Sie finden sie, wenn nicht anders angegeben, auf der Handbuch-CD. > Broschüre zur Installationssicherheit: enthält Informationen zur sicheren Bedienung des Produkts. Sie liegt dem Produkt als Ausdruck bei und sollte gelesen werden, bevor Sie Einstellungen am Gerät vornehmen. > Installationshandbuch: beschreibt, wie Sie das Produkt auspacken, anschließen und einschalten. Dieses Dokument liegt dem Produkt als Ausdruck bei. > Dieses Benutzerhandbuch: hilft Ihnen dabei, sich mit dem Produkt vertraut zu machen und seine zahlreichen Leistungsmerkmale bestmöglich zu nutzen. Es enthält außerdem Anleitungen für die Fehlerbehebung und Wartung, die den optimalen Betrieb des Geräts gewährleisten sollen. Darüber hinaus erhalten Sie Informationen zum Hinzufügen optionalen Zubehörs, wenn Sie Ihre Druckerumgebung erweitern möchten. > Reference Guide: bietet zusätzliche Informationen über erweiterte Druckfunktionen, Menüeinstellungen sowie Embedded Web Server- und Druckerfehlermeldungen. > Netzwerkhandbuch: hilft Ihnen, sich mit der Funktionalität der integrierten Netzwerkschnittstellenkarte vertraut zu machen. Dies ist ein elektronisches Dokument, das auf der Support-Website (www.okiprintingsolutions.com) verfügbar ist. > Installationsanleitungen: begleiten das Verbrauchsmaterial und das optionale Zubehör und beschreiben deren Installation. Diese als Ausdrucke vorliegenden Anleitungen sind im Lieferumfang der Verbrauchsmaterialien und des optionalen Zubehörs enthalten. > Online-Hilfe: Online-Informationen im Zusammenhang mit der Druckertreiber- und Status Monitor-Software. Über dieses Handbuch > 7 ONLINE-VERWENDUNG Dieses Handbuch kann mit Adobe Acrobat Reader angezeigt und gelesen werden. Verwenden Sie die Navigations- und Anzeigefunktionen von Acrobat. Das Buch enthält eine Reihe von Querverweisen, die als blauer Text hervorgehoben sind. Wenn Sie auf einen Querverweis klicken, springt die Anzeige sofort zu dem Teil des Handbuchs, der das entsprechende Material enthält. Sie haben zwei Zugriffsmöglichkeiten auf bestimmte Informationen: > Klicken Sie in der Liste der Lesezeichen auf der linken Seite des Bildschirms auf das Thema, das Sie interessiert, um es aufzurufen. (Sind keine Lesezeichen vorhanden, verwenden Sie den „Inhalt“ auf Seite 4.) > In der Lesezeichenliste können Sie den Index aufrufen, indem Sie auf „Index“ klicken. (Sind keine Lesezeichen vorhanden, verwenden Sie den „Inhalt“ auf Seite 4.) Suchen Sie den Begriff, der Sie interessiert, in dem alphabetisch geordneten Index, und klicken Sie auf die dazugehörige Seitennummer, um die Seite mit dem Thema aufzurufen. DRUCKEN VON SEITEN Sie können das gesamte Handbuch, einzelne Seiten oder Abschnitte drucken. So drucken Sie das Handbuch ganz oder auszugsweise: 1. Wählen Sie in der Symbolleiste Datei > Drucken (oder drücken Sie die Tastenkombination Strg + P). 2. Wählen Sie die Seiten aus, die Sie drucken möchten: (a) Alle Seiten (1), um das gesamte Handbuch zu drucken. (b) Aktuelle Seite (2), um die Seite zu drucken, die Sie gerade anzeigen. (c) Seiten von und bis (3), um den zu druckenden Seitenbereich durch Angabe der Seitenzahlen festzulegen. (d) Klicken Sie auf OK. Über dieses Handbuch > 8 GRUNDLAGEN DER BEDIENUNG HAUPTKOMPONENTEN UND DEREN FUNKTIONEN STANDARDKONFIGURATION 2 1 8 3 9 14 13 3 12 11 15 7 6 5 4 3 3 10 NR. BEZEICHNUNG BESCHREIBUNG 1. Mittleres Ausgabefach Druckaufträge werden in diesem Fach mit der bedruckten Seite nach unten ausgegeben. 2. Bedienfeld Das Bedienfeld besteht aus Bedientasten, Anzeigen und dem Display. 3. Lüftungsgitter Durch das Lüftungsgitter wird die im Gerät entstehende Wärme abgeleitet. Blockieren Sie es nicht. 4. Papierfüllstandanzeige Diese Anzeige signalisiert die Menge des vorrätigen Papiers. Die Anzeige ist im 550Blatt-Fach angeordnet. 5. Fach 1 Fach mit einer Kapazität von 150 Blatt 6. Fach 2 Fach mit einer Kapazität von 550 Blatt 7. Netzschalter Mit diesem Schalter wird die Stromversorgung des Druckers ein- und ausgeschaltet. Wenn Sie den Schalter in Stellung <|> drücken, wird der Drucker eingeschaltet. In Stellung <0> ist der Drucker ausgeschaltet. 8. Papierstütze Heben Sie dieses Element an, wenn auf Papier mit einem Format größer als Letter bzw. A4 gedruckt wird. 9. Host-USB-Anschluss Zum Anschließen des USB-Flash-Laufwerks. 10. Netzkabelanschluss Anschlussbuchse für das Netzkabel 11. Parallelanschluss Anschluss für das parallele Druckerkabel 12. Netzwerkanschluss Hier schließen Sie das Netzwerkkabel an, wenn Sie den Drucker als Netzwerkdrucker verwenden. Grundlagen der Bedienung > 9 NR. BEZEICHNUNG BESCHREIBUNG 13. USB-Anschluss Anschlussbuchse für das USB-Kabel 14. Serieller Anschluss Anschlussbuchse für das serielle Kabel 15. DuplexeinheitAnschluss Hier wird die Duplexeinheit angeschlossen. Grundlagen der Bedienung > 10 MIT ZUBEHÖR 2 1 3 4 7 6 5 NR. BEZEICHNUNG BESCHREIBUNG 1. Versatzausgabeschacht (optional) Die einzelnen Druckaufträge werden lagemäßig versetzt ausgegeben. 2. Abdeckung D (optional) Öffnen Sie diese Abdeckung, wenn im Versatzausgabeschacht ein Papierstau aufgetreten ist. 3. Hinteres Fach Beim Drucken auf schweres Papier können Sie dieses Ausgabefach nutzen, um zu verhindern, dass das Papier gewellt wird. Druckaufträge werden in diesem Fach mit der bedruckten Seite nach oben ausgegeben. 4. Duplexeinheit (Abdeckung C) Das Papier wird beidseitig bedruckt. Wenn in der Duplexeinheit ein Papierstau auftritt, wird diese Komponente als Abdeckung C bezeichnet. 5. Hebel am hinteren Ausgabefach Wenn das hintere Ausgabefach installiert ist, kann mit diesem Hebel die Papierausgabeposition zwischen dem hinteren Ausgabefach und dem mittleren Ausgabefach umgeschaltet werden. Heben Sie den Hebel an, wenn die Ausgabe im hinteren Fach erfolgen soll, und senken Sie den Hebel ab, wenn das bedruckte Papier im mittleren Ausgabefach ausgegeben werden soll. 6. A4-Universalfach (optionales Fach 3 und Fach 4) An der Unterseite des Druckers können in zwei Ebenen zwei zusätzliche 550-BlattUniversalfächer für das Format Letter/A4 angebracht werden. 7. Rechte abnehmbare Abdeckung Nehmen Sie diese Abdeckung ab, wenn Sie optionales Zubehör wie eine Festplatte, ein Compact-Flash- oder ein zusätzliches DDRSpeichermodul installieren möchten. Grundlagen der Bedienung > 11 INNENANSICHT 1 2 3 4 5 6 NR. BEZEICHNUNG BESCHREIBUNG 1. Papierstütze Heben Sie dieses Element an, wenn auf Papier mit einem Format größer als A4 gedruckt wird. 2. Tonerpatrone mit Bildtrommel Diese Einheit enthält das Tonerpulver und die lichtempfindliche Trommel. 3. Abdeckung A Öffnen Sie diese Abdeckung, wenn Sie die Trommel-/Tonerpatrone austauschen oder gestautes Papier entfernen. 4. Fixiereinheit In dieser Einheit wird der Toner auf dem Papier fixiert. Beachten Sie, dass diese Einheit während des Betriebs sehr heiß wird. 5. Transferwalze Das Tonerbild wird von der Oberfläche der lichtempfindlichen Trommel auf das Papier übertragen. 6. Abdeckung B Öffnen Sie diese Abdeckung, wenn Sie gestautes Papier entfernen. Grundlagen der Bedienung > 12 EIN- UND AUSSCHALTEN DER STROMVERSORGUNG EINSCHALTEN DER STROMVERSORGUNG 1. Drücken Sie den Netzschalter des Druckers in Stellung <|>. 2. Nach dem Einschalten der Stromversorgung werden auf dem Bedienfeld verschiedene Bildschirme angezeigt. Die Anzeige muss nun den Status Ready To Print (Druckbereit) melden. HINWEIS Wenn eine Fehlermeldung angezeigt wird, beachten Sie die Lösungshinweise in der Meldungsliste des Referenzhandbuchs. AUSSCHALTEN DER STROMVERSORGUNG HINWEIS > Schalten Sie den Drucker nicht aus, während ein Druckvorgang läuft. Dies könnte zu einem Papierstau führen. > Beim Ausschalten des Druckers werden alle im Drucker verbliebenen Druckdaten und die im Speicher des Druckers abgelegten Informationen gelöscht. 1. Vergewissern Sie sich auf der Anzeige des Bedienfelds, dass der Drucker keine Daten mehr verarbeitet. Ready To Print (Druckbereit) oder Power Save (Strom sparen) müssen angezeigt werden. Grundlagen der Bedienung > 13 2. Drücken Sie den Netzschalter in Stellung <O>, um die Stromversorgung auszuschalten. STROMSPARMODUS Der Drucker bietet einen Stromsparmodus, der gestattet, den Stromverbrauch in Leerlaufphasen zu senken. Die Standard-Leerlaufzeit ab der letzten Druckaktivität bis zum Wechsel in den Stromsparmodus beträgt 5 Minuten. Diese Zeitspanne kann vom Bediener in einen der folgenden Werte geändert werden: 5, 15, 30, 60 oder 120 Minuten. Wenn innerhalb von 5 Minuten (Standardeinstellung), nachdem die letzte Seite gedruckt wurde, keine Druckdaten empfangen wurden, wechselt der Drucker in den Stromsparmodus. Eine Informationsmeldung auf dem Bedienfeld zeigt den Stromsparmodus an. Die Leistungsaufnahme im Stromsparmodus beträgt 10 Watt oder weniger. Der Zeitbedarf für den Wechsel aus dem Stromsparmodus in die Druckbereitschaft beträgt ca. 10 Sekunden. BEENDEN DES STROMSPARMODUS Der Drucker beendet den Stromsparmodus automatisch, sobald er Daten vom Computer empfängt oder eine beliebige Taste des Bedienfelds gedruckt wird. ABBRECHEN UND ÜBERPRÜFEN DES DRUCKVORGANGS ABBRECHEN DES DRUCKVORGANGS Wenn Sie einen Druckvorgang abbrechen möchten, können Sie den Druckauftrag am Drucker oder am Computer stornieren. Abbrechen eines Druckauftrages am Drucker Drücken Sie am Bedienfeld die Taste CANCEL (ABBRECHEN) und danach ON LINE (ONLINE). Die gegenwärtig gedruckten Seiten werden fertig gestellt. Grundlagen der Bedienung > 14 Abbrechen eines Druckauftrages am Computer Doppelklicken Sie unten rechts in der Taskleiste von Windows auf das Druckersymbol . Klicken Sie in dem angezeigten Fenster mit der rechten Maustaste auf den Namen des Dokuments, das Sie löschen möchten, und klicken Sie danach auf LÖSCHEN. ÜBERPRÜFEN DES STATUS VON DRUCKDATEN Überprüfung in Windows Doppelklicken Sie in der Taskleiste unten rechts auf dem Bildschirm auf das Druckersymbol . Prüfen Sie in dem Fenster, das daraufhin eingeblendet wird, den Eintrag in der Spalte Status. ANZEIGEN DER KONFIGURATION DES OPTIONALEN ZUBEHÖRS UND DER PAPIERFACHEINSTELLUNGEN Wenn dieser Drucker als Netzwerkdrucker mit dem Protokoll SNMP verwendet wird, können Sie im Druckertreiber die Konfiguration des optionalen Zubehörs und die am Bedienfeld konfigurierten Einstellungen, wie etwa die Papiersorte oder das Papierformat, anzeigen. Diese Einstellungen werden in der Registerkarte Optionen angezeigt. In diesem Abschnitt wird der Vorgang am Beispiel von Windows XP beschrieben. HINWEIS > Diese Funktion steht nicht zur Verfügung, wenn der Drucker über eine parallele oder eine USB-Schnittstelle verbunden ist. In diesem Fall müssen die Optionen manuell im Druckertreiber eingestellt werden. > Informationen zum hinteren Fach können nicht abgerufen werden. Die entsprechenden Optionen müssen manuell eingestellt werden. > Die Einstellungen für das Papierformat und die Papiersorte müssen im Voraus am Bedienfeld konfiguriert werden. Selbst wenn Sie die Einstellungen hier ändern, werden diese auf dem Drucker nicht umgesetzt. > Wenn Sie diese Funktion verwenden möchten, müssen Sie den SNMP-Port am Bedienfeld des Druckers einstellen (Standardeinstellung: Enable (Aktivieren)). > Nur Benutzer mit Administratorrechten können die Einstellungen ändern. Benutzer ohne Administratorrechte können nur den aktuellen Status überprüfen. 1. Klicken Sie im Menü Start auf Drucker- und Faxgeräte und zeigen Sie danach die Eigenschaften des zu verwendenden Druckers an. Grundlagen der Bedienung > 15 2. Wählen Sie den Drucker aus, klicken Sie mit der rechten Maustaste, und wählen Sie Eigenschaften aus. 3. Klicken Sie auf die Registerkarte Geräteoptionen. 4. Klicken Sie auf Informationen vom Drucker abrufen. HINWEIS Die Eigenschaften des Druckers können im Druckertreiber angezeigt werden. 5. Klicken Sie auf OK. 6. Der Inhalt der Registerkarte Geräteoptionen wird mit den vom Drucker abgerufenen Daten aktualisiert. USB-FLASH-LAUFWERK Sie können PDF-Dateien bis PDF-Version 1.6 direkt von einem standardmäßigen USBFlash-Laufwerk ohne Verbindung zu einem Host-Computer drucken. Siehe „Drucken von Dateien über ein USB-Flash-Laufwerk“ auf Seite 30. Grundlagen der Bedienung > 16 BEDIENFELD DER INHALT DIESES KAPITELS Dieses Kapitel beschreibt die Funktionen des Bedienfelds und die Navigation in den Menüs und Untermenüs, mit denen Sie Druckereinstellungen anzeigen und ändern können. ELEMENTE UND FUNKTIONEN DES BEDIENFELDS Das Bedienfeld befindet sich an der Vorderseite des Druckers und besteht aus der Anzeige (LCD), LED-Anzeigeleuchten und Tasten, mit denen Sie die Druckereinstellungen anzeigen und ändern können. 1 4 2 5 6 8 Back 2 3 ABC DEF 1 Enter Cancel Help Attention 3 12 On Line Menu Ready 9 4 5 6 GHI JKL MNO 7 8 9 PQRS TUV WXYZ * 7 10 0 # 11 NR. BEZEICHNUN G BESCHREIBUNG 1. Host-USBAnschluss Zum Drucken von PDF- und anderen Dateien über ein USB-Flash-Laufwerk. 2. Anzeige READY (BEREIT) Wenn diese Anzeige leuchtet, ist der Drucker bereit, Daten vom Computer zu empfangen. 3. Anzeige ATTENTION (ACHTUNG) Wenn diese Anzeige leuchtet, liegt eine Funktionsstörung des Druckers vor. Der Bediener muss eingreifen. 4. LCD Anzeigebereich für die Einstellungsoptionen, den Gerätestatus und Meldungen. 5. Taste BACK (ZURÜCK) Drücken Sie diese Taste, um einen Schritt in der Menüstruktur zurückzugehen. 6. Taste MENU up (MENÜ Pfeil oben) Drücken Sie diese Taste, um den Bildschirm „Menu (Menü)“ aufzurufen. Drücken Sie diese Taste, um in den Menübetrieb zu wechseln. Durch wiederholtes Drücken der Taste im Menübetrieb gelangen Sie in der Menüliste nach unten. Bedienfeld > 17 NR. BEZEICHNUN G BESCHREIBUNG 7. Taste MENU down (MENÜ Pfeil unten) Drücken Sie diese Taste, um den Bildschirm „Menu (Menü)“ aufzurufen. 8. Taste ENTER (EINGABE) Drücken Sie diese Taste, um die aktuell im Menü angezeigte Einstellung zu aktivieren. Wenn Sie einen Wert ändern und die Taste ENTER (EINGABE) drücken, wird der aktuell angezeigte Vorgang ausgeführt oder der aktuell angezeigte Wert gespeichert. 9. Taste ON LINE (ONLINE) Drücken Sie diese Taste, um den Offlinestatus zu aktivieren. In diesem Modus kann der Drucker keine Daten empfangen oder verarbeiten. Drücken Sie nochmals diese Taste, um den Offlinestatus zu deaktivieren und in den Onlinestatus zu wechseln. Der Drucker kann dann wieder Daten empfangen und verarbeiten. 10. Taste CANCEL (ABBRECHEN) Drücken Sie diese Taste, um den Druckvorgang abzubrechen. Drücken Sie diese Tasten, um zum gewünschten Menü, Element bzw. Wert auf der Anzeige zu gelangen. Außerdem verlassen Sie mit dieser Taste den Menümodus. 11. Taste HELP (HILFE) Wenn ein Fehler auftritt, wird auf dem LCD eine Meldung angezeigt, die Sie auffordert, die Taste Help (Hilfe) zu drücken. Sie erhalten dann weitere Informationen auf den verfügbaren Hilfebildschirmen. 12. Tastenfeld Geben Sie über das Tastenfeld Groß-/ Kleinbuchstaben und Symbole in die Eingabezeile ein. ANZEIGE Zwei Typen von Bildschirmen werden angezeigt: Druckbildschirm zur Anzeige des Druckerstatus und Menübildschirm zur Einstellung der Konfiguration. HINWEIS Die angezeigte Meldung unterscheidet sich je nach Einstellungsstatus und installierten Optionen. DRUCKBILDSCHIRM Der Druckbildschirm wird angezeigt, wenn das Gerät druckt oder auf Daten wartet. Dieser Bildschirm hat den folgenden Inhalt: > Aktueller Druckerstatus, z. B. „Ready To Print (Druckbereit)“ oder „Printing (Drucken)“. > Anschluss, über den Daten empfangen werden: Der Druckeranschluss, an dem aktuell Druckdaten empfangen werden, z. B. der USB- oder der Netzwerkanschluss. > Emulation: Die Seitenbeschreibungssprache, die derzeit emuliert wird, z. B. PCL oder PS. > Tonerstatusleiste: Zeigt den verbleibenden Toner an. Bedienfeld > 18 MENÜBILDSCHIRM In diesem Bildschirm werden die Einstellungen des Druckers konfiguriert. Dieser Bildschirm wird angezeigt, wenn Sie eine der Tasten MENU (MENÜ) drücken. Das erste einer Liste von Menüs wird angezeigt. Wenn Sie die Taste Pfeil oben oder Pfeil unten wiederholt drücken, können Sie in den verfügbaren Druckermenüs blättern. NAVIGATION IN DEN MENÜS DES BEDIENFELDS So navigieren Sie in den Menüs des Bedienfelds: 1. Drücken Sie MENU (MENÜ), um das Menü zu aktivieren. 2. Verwenden Sie die Tasten Pfeil oben und Pfeil unten auf dem Bedienfeld, um durch die Menüs zu blättern. Sobald das Element angezeigt wird, das Sie ändern möchten, drücken Sie ENTER (EINGABE), um dessen Untermenüs anzuzeigen. 3. Blättern Sie mithilfe der Tasten Pfeil oben und Pfeil unten durch die Untermenüoptionen. Sobald das Element angezeigt wird, das Sie ändern möchten, drücken Sie ENTER (EINGABE), um die Einstellung anzuzeigen. 4. Bewegen Sie sich mit den Tasten Pfeil oben und Pfeil unten in Aufwärts- und Abwärtsrichtung durch die für diese Untermenüoption verfügbaren Einstellungen. Sobald das Element angezeigt wird, das Sie ändern möchten, drücken Sie ENTER (EINGABE), um die Einstellung auszuwählen. Ein Sternzeichen (*) erscheint neben dieser Einstellung. Es gibt an, dass sie jetzt wirksam ist. 5. Führen Sie eine der folgenden Bedienungen aus: > Drücken Sie die Taste BACK (ZURÜCK), um zur Liste der Menüs zurückzukehren. oder... > Drücken Sie die Taste ON-LINE (ONLINE) oder CANCEL (ABBRECHEN), um das Menüsystem zu verlassen. ÄNDERN DER SPRACHE DER ANZEIGE UND DER BERICHTE Die standardmäßig eingestellte Sprache für die LCD-Anzeige und die gedruckten Berichte ist Englisch. Folgendermaßen können Sie eine andere Sprache einstellen: 1. Drücken Sie die Taste MENU (MENÜ) am Bedienfeld, um das Menü aufzurufen. 2. Drücken Sie die Taste Pfeil unten, um zu Menus (Menüs) zu blättern, und danach ENTER (EINGABE), um auszuwählen. 3. Drücken Sie die Taste Pfeil unten, um das Sys Config Menu (Systemkonfig.) aufzurufen, und danach ENTER (EINGABE), um auszuwählen. 4. Drücken Sie die Taste Pfeil unten, um zum Untermenü Language (Sprache) zu blättern, und danach ENTER (EINGABE). 5. Drücken Sie die Taste Pfeil unten, um zu der gewünschten Sprache zu blättern, und danach ENTER (EINGABE). Neben der ausgewählten Sprache wird ein Sternzeichen (*) angezeigt. 6. Führen Sie eine der folgenden Bedienungen aus: > Drücken Sie die Taste BACK (ZURÜCK), um zur Liste der Menüs zurückzukehren. oder... > Drücken Sie die Taste ON LINE (ONLINE) oder CANCEL (ABBRECHEN), um das Menüsystem zu verlassen. Bedienfeld > 19 DRUCKEN DES MENÜBAUMS So drucken Sie einen Menübaum über das Bedienfeld Ihres Druckers: 1. Drücken Sie am Bedienfeld die Taste MENU (MENÜ). 2. Drücken Sie die Taste Pfeil unten, um zu Information Menu (Informationen) zu blättern, und danach ENTER (EINGABE). 3. Drücken Sie die Taste Pfeil unten, um zu Print Menu Map (Menübaum drucken) zu blättern, und danach ENTER (EINGABE). 4. Drücken Sie die Taste ENTER (EINGABE), um den Menübaum zu drucken. ÄNDERN DES KENNWORTS – ADMINISTRATOR Sie können alle Kategorien im Benutzermenü festlegen und außerdem den Zugriff auf diese Einstellungen einschränken. Die Administratoreinstellungen sind kennwortgeschützt. Weitere Informationen darüber, wie Sie das Administratorkennwort ändern können, finden Sie im Referenzhandbuch. Bedienfeld > 20 DRUCKEN DRUCKOPTIONEN Dieser Drucker bietet drei Möglichkeiten zum Ändern der Druckoptionen: > Bedienfeld > Druckertreiber > Embedded Web Server Sie können über die Anwendung, die Sie verwenden, oder über das Menü „Drucker und Faxgeräte“ (von Windows) auf die Druckoptionen des Druckertreibers zugreifen. Der Embedded Web Server (EWS) bietet Zugriff auf alle Druckerfunktionen und stellt sie als HTML-Seiten dar. Sie können von jeder beliebigen Remote-Station über HTTP auf den EWS zugreifen. Weitere Informationen darüber, wie Sie auf den EWS zugreifen, finden Sie im Referenzhandbuch. HINWEIS > Bei einem Konflikt zwischen den Einstellungen des Bedienfelds, den Druckeinstellungen oder den Einstellungen des Embedded Web Servers und den über Ihre Anwendung festgelegten Druckereinstellungen haben die Anwendungseinstellungen Vorrang vor allen anderen Einstellungen. > Der EWS ist nur verfügbar, wenn der Drucker mit dem Netzwerk verbunden ist. DRUCKEN VOM COMPUTER Dieser Abschnitt beschreibt den grundlegenden Ablauf, wenn in einer Windows®Umgebung aus einer Anwendung gedruckt wird. Abhängig vom verwendeten Computer oder der Systemkonfiguration kann sich der Ablauf geringfügig unterscheiden. HINWEIS Schalten Sie den Drucker nicht aus, während ein Druckvorgang läuft. Dies könnte zu einem Papierstau führen. Dieser Abschnitt beschreibt beispielhaft das Drucken mit dem PCL-Treiber. 1. Wählen Sie im Menü Datei der Anwendung Drucken aus. 2. Wählen Sie diesen Drucker als den zu verwendenden Drucker aus. Wenn Sie die verschiedenen Druckfunktionen dieses Druckers verwenden möchten, öffnen Sie das Dialogfeld mit den Druckereigenschaften, und nehmen Sie die erforderlichen Einstellungen vor. Detaillierte Hinweise zu den einzelnen Optionen und zu den Einstellungsmöglichkeiten finden Sie in der Online-Hilfe zum Druckertreiber. HINWEIS Wenn die Informationen zum Papierfach nicht zutreffend sind, ändern Sie die Einstellungen auf der Registerkarte „Einrichten“ des Druckertreibers, bevor Sie fortfahren Informationen darüber, wie Sie die Einstellungen ändern können, finden Sie in der Online-Hilfe zum Druckertreiber. Drucken > 21 NÜTZLICHE DRUCKFUNKTIONEN IM EIGENSCHAFTSDIALOGFELD > In der Registerkarte Einrichten stehen die folgenden Auswahlmöglichkeiten zur Verfügung: „Papierformat“, „Papiersorte“, „Papierzufuhr“, Optionen für das Papierausgabeziel, Papiereinzugsoptionen*, „Ausgabeart“**, und „Duplex-Druck“. *Zu den Papiereinzugsoptionen zählen: automatische Anpassung des Dokumentformats, Deckblätter, „Automatischer Kassettenwechsel“, Formatprüfung, „Leere Seiten überspringen“, Einstellungen für Fach 1 und Papiersorte. **Zu den Einstellungen für die Ausgabeart gehören: „Standard“, „2 pro Blatt“, „4 pro Blatt“, „6 pro Blatt“, „8 pro Blatt“, „9 pro Blatt“, „16 pro Blatt“, „Posterdruck“ und „Broschüre“. HINWEIS Sie erreichen das Dialogfeld für die Druckfunktionen, indem Sie auf das Druckersymbol klicken und je nach Betriebssystem „Drucker und Faxgeräte“ (bzw. „Einstellungen“ > „Drucker“) wählen. Ausführliche Informationen über die Funktionen des Druckertreibers finden Sie im Referenzhandbuch. EINSTELLEN DER MEDIENSORTEN Der Drucker unterstützt eine Reihe von Spezialmedien. Jede Papiersorte setzt eine andere Handhabung voraus. Am einfachsten können Sie die Medien mithilfe der „Druckereigenschaften“ auf Ihrem Computer einstellen. Sie können die Medien aber auch über das Bedienfeld oder mithilfe des Embedded Web Servers (EWS) festlegen. BRIEFUMSCHLÄGE Briefumschläge können über alle Fächer bedruckt werden. Details zu den Umschlägen, die verwendet werden können, finden Sie im Referenzhandbuch. Im Folgenden wird beschrieben, wie Sie Umschläge bedrucken. EINLEGEN UND BEDRUCKEN VON BRIEFUMSCHLÄGEN Beachten Sie bei beim Einlegen von Briefumschlägen folgende Punkte: > Verwenden Sie speziell für Laserdrucker hergestellte Briefumschläge. > Die Rückseite von Umschlägen kann nicht bedruckt werden. > Legen Sie in Fach 1 nicht mehr als 15 und in die Fächer 2, 3 und 4 nicht mehr als 80 Umschläge ein. > Schließen Sie die Klappe der Umschläge, und legen Sie sie mit der Adressseite nach oben und der Klappenseite nach unten wie in der nachstehenden Abbildung gezeigt ein. Drucken > 22 ACHTUNG! Die Wärme der Fixiereinheit kann Klebemittel zum Schmelzen bringen und den Drucker eventuell beschädigen. 1. Legen Sie die Umschläge im Hochformat ein, und zwar so, dass die Klappen nach rechts zeigen. HINWEIS Legen Sie C5-Umschläge so in das Fach ein, dass sie horizontal zugeführt werden werden. 2. Passen Sie die Längenführung und die rechte Breitenführung an das Format der eingelegten Umschläge an. 3. Ändern Sie die Papiersorte am Bedienfeld in Envelope (Umschlag). 4. Ändern Sie das Papierformat am Bedienfeld in den eingelegten Umschlagtyp. HINWEIS > Sie müssen „Auto Sense (Automatische Erkennung)“ ausschalten, um die Einstellungen zu ändern. > Sie können die Einstellungen auch mithilfe des EWS ändern. 5. Wählen Sie im Menü Datei die Option Drucken aus. 6. Wählen Sie diesen Drucker im Dropdown-Menü aus und klicken Sie auf Eigenschaften. 7. Wählen Sie das Papierfach „Papierzufuhr“ aus, oder klicken Sie auf Mediensorte, und wählen Sie Umschlag aus. 8. Klicken Sie auf OK. 9. Klicken Sie auf im Dialogfeld „Drucken“ auf Drucken, um den Druckvorgang zu starten. Drucken > 23 TRANSPARENTFOLIEN Sie können Transparentfolien über jedes beliebige Fach bedrucken. EINLEGEN UND BEDRUCKEN VON TRANSPARENTFOLIEN Transparentfolien werden genauso in das Papierfach eingelegt wie Papier mit normalem Format. Details finden Sie im Abschnitt „Einlegen von Papier“ auf Seite 32. Beachten Sie vor dem Einlegen von Transparentfolien jedoch Folgendes: > Nehmen Sie alle anderen Medien aus dem Fach heraus, bevor Sie die Transparentfolien einlegen. > Legen Sie Transparentfolien nur so ein, dass die Fülllinie nicht überschritten wird; andernfalls können Staus im Drucker nicht ausgeschlossen werden. > Fassen Sie die Transparentfolien an den Kanten an, um Fingerabdrücke oder Knicke zu vermeiden, die die Druckqualität beeinträchtigen könnten. > Verwenden Sie Transparentfolien nicht mit nach unten weisender Streifenseite. > Transparentfolien sind nicht für den Duplexdruck geeignet. > Verwenden Sie nur Transparentfolien, die für die beim Laserdruck erzeugte Wärme ausgelegt sind. > Transparentfolien mit weißem Rahmen und vollfarbige Transparentfolien können nicht verwendet werden. HINWEIS Wenn Sie mehrere Transparentfolien in einem Durchgang bedrucken, können diese im Ausgabefach aneinander kleben. Als Richtlinie empfiehlt es sich, nach ungefähr 20 bedruckten Folien den Stapel aus dem Ausgabefach zu nehmen und aufzufächern. 1. Fächern Sie die Transparentfolien auf, um sicherzustellen, dass sie nicht aneinander haften. 2. Legen Sie sie so ein, dass sie mit der kurzen Seite zuerst zugeführt werden. 3. Passen Sie die Längenführung und die rechte Breitenführung an das Format der eingelegten Transparentfolien an. 4. Ändern Sie die Papiersorte am Bedienfeld in Transparency (Transparentfolie). HINWEIS > Sie müssen „Auto-sense (Automatische Erkennung)“ auf „OFF (AUS)“ setzen, bevor Sie die Mediensorte einstellen. > Sie können die Einstellungen auch mithilfe des EWS ändern. 5. Wählen Sie im Menü Datei die Option Drucken aus. 6. Wählen Sie diesen Drucker als den zu verwendenden Drucker aus und klicken Sie auf Eigenschaften. 7. Öffnen Sie die Dropdownliste Mediensorte, und klicken Sie auf Transparentfolien. 8. Wählen Sie in der Dropdownliste Zufuhr das gewünschte Papierfach aus. 9. Klicken Sie auf die Dropdownliste Papierformat, und wählen Sie das Format des Originaldokuments aus. 10. Klicken Sie auf OK. Drucken > 24 11. Klicken Sie auf im Dialogfeld „Drucken“ auf Drucken, um den Druckvorgang zu starten. ETIKETTEN Sie können Etiketten über jedes beliebige Fach bedrucken. EINLEGEN UND BEDRUCKEN VON ETIKETTEN Beachten Sie vor dem Einlegen von Etiketten in das Fach Folgendes: > Verwenden Sie speziell für Laserdrucker ausgelegte Etiketten. > Bedrucken Sie nur eine Seite des Etikettenbogens. > Legen Sie in Fach 1 nicht mehr als 100 und in die Fächer 2, 3 und 4 nicht mehr als 290 Etikettenbögen ein. > Legen Sie Etiketten nur so ein, dass die Fülllinie nicht überschritten wird; andernfalls können Staus im Drucker nicht ausgeschlossen werden. 1. Legen Sie die Etikettenbögen so ein, dass sie quer zugeführt werden und die Vorderseite nach oben weist. 2. Passen Sie die Längenführung und die rechte Breitenführung an das Format der eingelegten Etiketten an. 3. Ändern Sie die Papiersorte am Bedienfeld in Labels (Etiketten). HINWEIS > Sie müssen „Auto-sense (Automatische Erkennung)“ auf „OFF (AUS)“ setzen, bevor Sie die Mediensorte einstellen. > Sie können die Einstellungen auch mithilfe des EWS ändern. 4. Wählen Sie im Menü Datei die Option Drucken aus. 5. Wählen Sie diesen Drucker als den zu verwendenden Drucker aus und klicken Sie auf Eigenschaften. 6. Öffnen Sie die Dropdownliste Mediensorte, und klicken Sie auf Etiketten. 7. Wählen Sie in der Dropdownliste Zufuhr das gewünschte Papierfach aus. 8. Klicken Sie auf die Dropdownliste Papierformat, und wählen Sie das Format des Originaldokuments aus. 9. Klicken Sie auf OK. 10. Klicken Sie auf im Dialogfeld „Drucken“ auf Drucken, um den Druckvorgang zu starten. Drucken > 25 DRUCKEN AUF PAPIER MIT BENUTZERDEFINIERTEM FORMAT UND AUF LANGEM PAPIER In diesem Abschnitt wird beschrieben, wie Sie auf langes Papier oder auf Papier mit benutzerdefiniertem Format drucken. Am Drucker können die folgenden Papierformate eingestellt werden: HINWEIS > Das benutzerdefinierte Papierformat muss am Bedienfeld und im Druckertreiber eingestellt werden. Siehe „Einstellen von benutzerdefinierten Papierformaten“ auf Seite 27. > Sie müssen „Auto-sense (Automatische Erkennung)“ auf „OFF (AUS)“ setzen, bevor Sie die Mediensorte einstellen. > Wenn Sie langformatiges Papier einlegen möchten, dessen lange Kante länger als 356 mm ist, legen Sie das Papier so ein, dass die Kante aus dem Fach herausragt. FACH LANGE SEITE KURZE SEITE Fach 1 215,9 - 1219,2 mm (8,5 - 48 Zoll)a 76,2 - 127 mm (3 - 5 Zoll) Fach 2, 3 und 4 215,9 - 355,6 mm (8,5 - 14 Zoll)a 98,4 - 148 mm (3,875 - 5,83 Zoll) a. Bei Papier, das länger als 356 mm (14 Zoll) ist, kann die Druckqualität nicht garantiert werden. EINLEGEN VON PAPIER MIT BENUTZERDEFINIERTEM FORMAT Papier mit benutzerdefiniertem Format, dessen lange Kante kürzer als 356 mm ist, wird in die Fächer 1 bis 4 genauso eingelegt wie Papier mit Normalformat. Details finden Sie im Abschnitt „Einlegen von Papier“ auf Seite 32. So legen Sie langes Papier in Fach 1 ein: 1. Ziehen Sie das Papierfach so weit wie möglich aus dem Drucker heraus. HINWEIS Ziehen Sie die Verlängerung so weit wie möglich heraus. Details zum Verlängern des Papierfachs finden Sie im Abschnitt „Einlegen von Papier“ auf Seite 32. Drucken > 26 2. Legen Sie das Papier mit der zu bedruckenden Seite nach oben ein. Rollen Sie das hintere Ende des Papiers so auf, dass es nicht aus dem Fach fällt. 3. Schieben Sie das Papierfach vollständig in den Drucker ein. EINSTELLEN VON BENUTZERDEFINIERTEN PAPIERFORMATEN Stellen Sie das benutzerdefinierte Papierformat vor dem Drucken im Druckertreiber ein. Wenn Sie Papier mit benutzerdefiniertem Format zum Bedrucken in eines der Fächer 1 bis 4 einlegen, müssen Sie die Einstellungen auch am Bedienfeld konfigurieren. Details hierzu finden Sie im Referenzhandbuch im Abschnitt über das Einstellen von benutzerdefinierten Papierformaten. ACHTUNG! Geben Sie beim Einstellen des Papierformats im Druckertreiber und am Bedienfeld das Format des tatsächlich verwendeten Papiers ein. Wenn Sie einen abweichenden Wert eingeben, wird fälschlicherweise ein Papierstau gemeldet. Dies gilt insbesondere dann, wenn Sie ein größeres Format als das tatsächlich verwendete konfigurieren. Geben Sie das benutzerdefinierte Format im Druckertreiber im Dialogfeld Papierformat ein. In diesem Abschnitt wird der Vorgang am Beispiel von Windows XP beschrieben. HINWEIS Nur Benutzer mit Administratorrechten können die Einstellungen ändern. Benutzer ohne Administratorrechte können nur den aktuellen Status überprüfen. 1. Klicken Sie im Menü Datei auf die Option Drucken. 2. Wählen Sie Eigenschaften und danach die Registerkarte Einrichten aus. 3. Wählen Sie die benötigten Optionen aus: Zufuhr, Papiersorte usw. 4. Sie können ein bereits zuvor gespeichertes benutzerdefiniertes Format aus der Liste auswählen oder ein weiteres benutzerdefiniertes Format hinzufügen. 5. So erstellen Sie ein neues benutzerdefiniertes Format: (a) Wählen Sie die Papiereinzugsoptionen aus. (b) Klicken Sie auf Benutzerdefiniertes Papierformat. (c) Geben Sie in das Feld [Name] einen Namen für das neue benutzerdefinierte Format ein. Drucken > 27 (d) Markieren Sie unter Maßeinheit das Optionsfeld für die Einheit, die Sie verwenden möchten („mm“ für Millimeter oder „Zoll“ für Zoll). (e) Geben Sie im Feld [Breite] die Breite des benutzerdefinierten Formats ein. (f) Geben Sie im Feld [Länge] die Länge des benutzerdefinierten Formats ein. (g) Klicken Sie auf Hinzufügen, um das neue Papierformat zu speichern. (h) Klicken Sie auf OK, um das Dialogfeld zu schließen. HINWEIS > Mit [Bearbeiten] können Sie ein zuvor gespeichertes benutzerdefiniertes Format verändern. > Mit [Löschen] können Sie ein zuvor gespeichertes benutzerdefiniertes Format löschen. DRUCKEN AUF PAPIER MIT BENUTZERDEFINIERTEM FORMAT Im Folgenden wird beschrieben, wie Sie Papier mit benutzerdefiniertem Format bedrucken. HINWEIS Der Aufbau des Dialogfelds mit den Druckereigenschaften hängt im Detail von der Anwendungssoftware ab. Ziehen Sie bei Bedarf die Dokumentation der betreffenden Anwendungssoftware zu Rate. 1. Wählen Sie im Menü Datei die Option Drucken aus. 2. Wählen Sie diesen Drucker als den zu verwendenden Drucker aus und klicken Sie auf Properties (Eigenschaften) 3. Klicken Sie auf die Registerkarte Einrichten. 4. Wählen Sie das entsprechende Fach unter Papierzufuhr aus. 5. Wählen Sie unter Papierformat das Format des Originaldokuments aus. 6. Wählen Sie unter Papiersorte das benutzerdefinierte Format aus und klicken Sie auf OK. 7. Klicken Sie auf im Dialogfeld „Drucken“ auf Drucken, um den Druckvorgang zu starten. BESONDERE DRUCKFUNKTIONEN Eine detaillierte Anleitung zur Verwendung dieser Funktionen finden Sie im Referenzhandbuch. HINWEIS > Einige der in diesem Abschnitt beschriebenen Funktionen können nur verwendet werden, wenn im Drucker die optionale Festplatte oder der Compact-Flash-Speicher installiert ist. > Wenn die Festplatte beschädigt wird, gehen die darauf gespeicherten Daten verloren. Es ist empfehlenswert, die Daten regelmäßig zu sichern. VERTRAULICHE DOKUMENTE DRUCKEN – VERTRAULICHES DRUCKEN „Vertrauliches Drucken“ ist eine Funktion, die es ermöglicht, einem Druckauftrag auf dem Computer ein Kennwort zuzuordnen, den Auftrag dann zur vorübergehenden Speicherung an den Drucker zu senden und den Druckauftrag vom Bedienfeld des Druckers aus zu starten. Nach Abschluss eines solchen Druckauftrags werden die Druckdaten automatisch gelöscht. Drucken > 28 GESPEICHERTER AUFTRAG Ein gespeicherter Auftrag entspricht im Wesentlichen einem vertraulichen Druckauftrag. Der Unterschied besteht darin, dass die Auftragsdaten nach dem Druck erst dann vom Speichermedium gelöscht werden, wenn Sie am Bedienfeld des Druckers den Befehl dazu geben. Das Speichern von häufig verwendeten Daten im Drucker hat den Vorteil, dass der Druckauftrag vom Bedienfeld aus gestartet werden kann und die Daten nicht jedes Mal neu vom Computer übertragen werden müssen. PRÜFDRUCK: DRUCKEN NACH ÜBERPRÜFUNG DES DRUCKERGEBNISSES Die Funktion „Prüfdruck“ ermöglicht es, die Druckdaten mehrerer Exemplare auf der Festplatte oder im Compact-Flash-Speicher abzulegen und zunächst nur das erste Exemplar zu drucken. Wenn das Ergebnis zufrieden stellend ist, kann am Bedienfeld der Druck der verbleibenden Exemplare gestartet werden. DRUCKEN ZU EINEM BESTIMMTEN ZEITPUNKT – ZEITGESTEUERTE DRUCKAUFTRÄGE Die verzögerte Druckausgabe ermöglicht es, die Daten im Voraus auf dem Drucker zu speichern und den eigentlichen Druckvorgang automatisch zu einem bestimmten Zeitpunkt zu starten. DIREKTES DRUCKEN VON PDF-DATEIEN Sie können eine PDF-Datei direkt an den Drucker senden, ohne hierzu den Druckertreiber zu verwenden. Da die Druckdaten direkt zum Drucker gelangen, verläuft der gesamte Druckvorgang einfacher und schneller als bei der Verarbeitung über den Druckertreiber. HINWEIS Die Art und Weise der Erstellung kann dazu führen, dass einige PDF-Dateien nicht direkt zur Ausgabe an den Drucker gesendet werden können. In solchen Fällen öffnen Sie die PDF-Dateien wie gewohnt und starten den Druckvorgang über den Druckertreiber. DRUCKEN PER E-MAIL – E-MAIL-DRUCK Wenn die optionale Festplatte oder der Compact-Flash-Speicher installiert und der Drucker mit einem Netzwerk verbunden ist, so dass E-Mails über TCP/IP empfangen werden können, lassen sich E-Mails vom Computer an den Drucker senden. Der E-Mail-Inhalt und Anlagen in Form von TIFF- oder PDF-Dateien lassen sich auf dem Drucker ausgeben. Dieses Merkmal muss eventuell auf der Webseite unter Networking/Receive Settings (Netzwerk-/Empfangseinstellungen) aktiviert werden. BARCODE-DRUCK Dieser Drucker aktiviert mithilfe von standardmäßigen PCL-Schriftauswahlbefehlen den Druck von Barcodes, die durch Algorithmen generiert wurden. Vorteile: > Generierung von Barcodes beliebiger Größe > Automatische Generierung von Prüfsummen > Automatisches Hinzufügen von Stopp- und Startzeichen Drucken > 29 Intelligente Barcodes Anders als einige Barcodelösungen, die lediglich Schriften zu einem PC oder Drucker hinzufügen, erweitert dieser Drucker die PCL5-Sprache. Barcodeformatierung, Fehlererkennung und Prüfsummenberechnung werden vom Drucker durchgeführt, wodurch Host und Netzwerk entlastet werden. Barcodes können in beliebiger Größe oder Rotation, Strichbreite und -höhe gedruckt werden. Die Beschriftung kann in einer Vielzahl von Schriften und Größen in die Striche integriert oder oberhalb oder unterhalb der Striche gedruckt werden. Ausführliche Informationen über die Verwendung der oben stehenden Druckfunktionen finden Sie im Referenzhandbuch. DRUCKEN VON DATEIEN ÜBER EIN USB-FLASH-LAUFWERK Am Host-USB-Anschluss des Bedienfelds kann ein USB-Flash-Laufwerk angeschlossen werden. Sie können direkt über das USB-Flash-Laufwerk drucken. Die auf dem FlashLaufwerk gespeicherten Dateien müssen in einem der folgenden Formate vorliegen: > Unterstütztes PDF (bis V1.6) > PCL5, PCL6, FX80 oder PostScript > Generischer Text (d. h. .txt-Datei) Die Größe der PDF-Dateien ist auf den im standardmäßigen User Flash-Speicher verfügbaren Platz beschränkt, sofern keine Compact Flash- oder Festplattenoption installiert ist. Die PDF-Datei kann im Hauptverzeichnis oder im Unterverzeichnis des USBFlash-Laufwerks abgelegt werden. So drucken Sie eine PDF-Datei: 1. Drücken Sie die Taste ON LINE (ONLINE), um den Drucker wieder online zu schalten. HINWEIS Wenn auf dem Drucker der Stromsparmodus aktiviert ist und das USB-FlashLaufwerk angeschlossen wird, wird dieses nicht vom Drucker erkannt. 2. Schließen Sie das USB-Flash-Laufwerk an den Host-USB-Anschluss am Bedienfeld an. Ein kurzes akustisches Signal des Druckers zeigt an, dass dieser das USB-FlashLaufwerk erkennt. Das Menü USB Drive (USB-Laufwerk) wird angezeigt. Drucken > 30 3. In den Untermenüs ist die Option Print (Drucken) standardmäßig ausgewählt. Drücken Sie die Taste ENTER (EINGABE). Eine Liste der auf dem USB-Flash-Laufwerk gespeicherten Dateien wird angezeigt. HINWEIS Wenn sich die Dateien in einem Verzeichnis befinden, wird nach dem Namen DIR angezeigt. Drücken Sie ENTER (EINGABE), um das Verzeichnis aufzurufen. 4. Wählen Sie mithilfe der Tasten Pfeil oben und Pfeil unten die Datei aus, die Sie drucken möchten, und drücken Sie ENTER (EINGABE). 5. Wenn No. of Copies (Anzahl Kopien) angezeigt wird, wählen Sie mithilfe des Tastenfelds die Anzahl der Kopien aus, und drücken Sie ENTER (EINGABE). Die Datei wird nun gedruckt. HINWEIS Die Standardeinstellung für die Anzahl der Kopien ist 1. Nachdem der Druckvorgang abgeschlossen ist, wird der Status des Druckers wieder in Ready To Print (Druckbereit) geändert. Sie können das USB-Flash-Laufwerk nun entfernen. So brechen Sie einen Druckauftrag ab: 1. Drücken Sie auf dem Bedienfeld CANCEL (ABBRECHEN). Die Meldung On Line to accept (Bestät.: ONLINE) wird eingeblendet. 2. Drücken Sie die Taste ON LINE (ONLINE). Der Druckvorgang wird abgebrochen, und der Status des Druckers wird wieder in Ready To Print (Druckbereit) geändert. Drucken > 31 EINLEGEN VON PAPIER KASSETTEN GRÖßE Fach 1 ABMESSUNGEN GEWICHT FACHKAPAZITÄT 64 - 216 g/m2 150 Blatt 75 g/m2 64 - 216 g/m2 550 Blatt 75 g/m2 A5, B5, A4, Executive, Letter. Legal13, Legal 14 a Statement A6, Briefumschläge: COM-9, COM-10, Monarch, DL, C5 Fach 2 und optional e Fächer 3 und 4 b Wie Fach 1 a.Die Standardformate können automatisch erkannt werden. b.Das Papierformat muss am Bedienfeld eingestellt werden. 1. Legen Sie das Papierfach auf eine ebene Unterlage, und entfernen Sie die Abdeckung (falls vorhanden). 2. Wenn die Basisplatte der Papierkassette angehoben ist, drücken Sie sie nach unten. 3. Wenn Sie Papier mit einem größeren Format als A4 einlegen, schieben Sie die Arretierungslaschen links und rechts im Papierfach nach außen, um sie zu entriegeln. Einlegen von Papier > 32 4. Halten Sie den Griff des Papierfachs, und ziehen Sie die Verlängerung vollständig heraus. 5. Drücken Sie die Längenführung, und schieben Sie sie auf das gewünschte Papierformat (1). Drücken Sie die rechte Breitenführung, und schieben Sie sie auf das gewünschte Papierformat (2). 6. Legen Sie das Papier mit der zu bedruckenden Seite nach oben ein, wobei alle vier Ecken ausgerichtet sein müssen. 7. Schließen Sie die Abdeckung des Papierfachs, und schieben Sie das Fach vollständig in den Drucker ein. ACHTUNG! 8. > Legen Sie kein Papier über die rechte Breitenführung. > Legen Sie keinen Papierstapel ein, der höher als die Füllstandmarkierung ist oder mehr Blätter umfasst als die maximale Kapazität zulässt. > Richten Sie die rechte Breitenführung entsprechend der Papierbreite aus. Wenn die rechte Breitenführung nicht justiert ist, wird das Papier nicht richtig eingezogen, und es kann zu Papierstaus kommen. > Die Abdeckung des Fachs muss vollständig geschlossen sein. Andernfalls kann das Papier mit falscher Ausrichtung bedruckt werden. Je nach Sorte und Format des eingelegten Papiers müssen verschiedene Einstellungen am Bedienfeld konfiguriert werden. Ändern Sie die Einstellung für die Papiersorte, wenn Sie nicht mit normalem Papier arbeiten, sondern beispielsweise Recyclingpapier, Papier mit hohem Gewicht oder Transparentfolien verwenden. Einlegen von Papier > 33 Konfigurieren Sie das Papierformat, wenn Sie Papier mit benutzerdefiniertem Format einlegen. HINWEIS Sie können Fach 1 für die manuelle Papierzufuhr verwenden. Ändern Sie die Einstellungen im Druckertreiber in Manuelle Zufuhr. Führen Sie jeweils ein Blatt zu, und drücken Sie nach jedem Blatt Enter (Eingabe), um den Druckvorgang zu starten. Einlegen von Papier > 34 MENÜEINSTELLUNGEN Über das Druckermenü können Sie die internen Druckereinstellungen anzeigen und ändern. Die Einstellungen sind in Kategorien oder Menüs gruppiert, beispielsweise im Informationsmenü oder im Druckmenü. Einige dieser Einstellungen sind in ähnlicher Form auch im Druckertreiber oder der Anwendungssoftware zu finden. Die Einstellungen, die Sie mit dieser Software ändern, gelten als die Standardeinstellungen des Druckers. Diese können durch die Einstellungen im Druckertreiber oder in der Anwendung außer Kraft gesetzt werden. Beispiel: Die Anzahl der im Druckermenü gewählten Exemplare beträgt eins. Dieser Wert wird überschrieben, wenn Sie im Druckertreiber drei Kopien des Dokuments auswählen. Informationen über die Menüeinstellungen finden Sie im Referenzhandbuch. Menüeinstellungen > 35 FEHLERBEHEBUNG PAPIERSTAUS ACHTUNG! Vergewissern Sie sich beim Beseitigen des Papierstaus, dass sich kein zerrissenes Papier im Gerät befindet. Wenn sich ein Blatt Papier um die Heizwalze gewickelt hat oder wenn Sie einen Papierstau beseitigen möchten, der nur schwer oder gar nicht zu sehen ist, versuchen Sie nicht, den Papierstau selbst zu beseitigen. Dies kann zu Verletzungen oder Verbrennungen führen. Schalten Sie das Gerät sofort aus, und wenden Sie sich an den Händler oder den Kundendienst. Folgen Sie der Meldung auf dem Bedienfeld, öffnen Sie die Abdeckungen (Abdeckungen wie abgebildet ausgewiesen), und entfernen Sie das gestaute Papier. Wenn das Papier zerrissen ist, vergewissern Sie sich, dass keine weiteren Stücke Papier im Gerät zurückbleiben. D A B C Fehlerbehebung > 36 INNERE ABDECKUNG A Wenn der optionale Versatzausgabeschacht installiert ist, klappen Sie den Schacht zuerst hoch, bevor Sie Abdeckung A öffnen. Öffnen Sie Abdeckung A, wenn eine Meldung angezeigt wird, dass die Tonerpatrone mit Bildtrommel entfernt werden muss. 1. Öffnen Sie Abdeckung A (1), halten Sie die Tonerpatrone mit Bildtrommel am Griff, und nehmen Sie sie aus dem Drucker (1) heraus. 2. Drehen Sie die Walze wie in der Abbildung gezeigt, und beseitigen Sie den Papierstau (2). 3. Setzen Sie die Tonerpatrone mit Bildtrommel wieder ein, und schließen Sie Abdeckung A. HINWEIS > Wenn der optionale Versatzausgabeschacht installiert ist, schließen Sie zuerst Abdeckung A, bevor Sie den Schacht wieder in die ursprüngliche Position bringen. > Wenn Sie das Drucken fortsetzen, während der Versatzausgabeschacht hochgeklappt ist, kann ein Papierstau entstehen. Verwenden Sie den Drucker immer mit geöffnetem Schacht. Fehlerbehebung > 37 INNERHALB DES PAPIERFACHS Herausziehen der Papierfächer 1. Ziehen Sie die Papierfächer heraus, und entfernen Sie sämtliches zerknittertes Papier. 2. Untersuchen Sie das Innere des Druckers, und entfernen Sie sämtliches gestautes Papier. Nach dem Entfernen des Papiers: 1. Schieben Sie die Papierfächer vollständig zurück in den Drucker. Fehlerbehebung > 38 2. Öffnen und schließen Sie Abdeckung A, um die Fehlermeldung zu löschen. INNERE ABDECKUNG B 1. Öffnen Sie die Duplexabdeckung. 2. Entfernen Sie das hintere Fach, wenn Sie die hintere Abdeckung öffnen. 3. Heben Sie den Hebel an, wie in der Abbildung gezeigt, und öffnen Sie Abdeckung B (1). ACHTUNG! Die Fixiereinheit wird während des Betriebs heiß. Bei direkter Berührung besteht Verbrennungsgefahr. 4. Nachdem Sie Abdeckung B geöffnet haben, öffnen Sie die Abdeckung der Fixiereinheit (2) und entfernen sämtliches gestautes Papier. 5. Schließen Sie die Fixiereinheit, Abdeckung B, und bringen Sie dann das hintere Fach wieder an. 6. Schließen Sie die Duplexabdeckung. Fehlerbehebung > 39 HINTER ABDECKUNG C (DUPLEXEINHEIT) 1. Drücken Sie den Hebel nach oben, wie in der Abbildung gezeigt, und öffnen Sie die Abdeckung. 2. Entfernen Sie das gestaute Papier, und schließen Sie die Abdeckung. HINTER ABDECKUNG D (VERSATZAUSGABESCHACHT) Öffnen Sie die Abdeckung, und entfernen Sie das Papier, wie in der Abbildung gezeigt. BEI PROBLEMEN Bevor ein Problem als Defekt eingestuft wird, beachten Sie die Hinweise in der folgenden Tabelle und prüfen erneut den Druckerstatus. VORSICHT! > Öffnen oder entfernen Sie nie mit Schrauben befestigte Geräteabdeckungen, es sei denn, Sie werden in diesem Handbuch explizit dazu aufgefordert. Eine Hochspannungskomponente kann zu einem elektrischen Schlag führen. > Versuchen Sie nicht, die Gerätekonfiguration oder Komponenten zu ändern. Eine nicht autorisierte Änderung kann Rauchbildung oder Brand zur Folge haben. HINWEIS > Funktionale Beschränkungen des Druckers und ungültige Einstellungen am Drucker, Computer und Server in Bezug auf die Netzwerkumgebung können ebenfalls zu Druckproblemen führen. Fehlerbehebung > 40 SYMPTOM URSACHE/MAßNAHME Der Drucker erhält keine Stromversorgung. Ist der Drucker ausgeschaltet? Drücken Sie den Netzschalter des Druckers in Stellung <|>, um die Stromversorgung einzuschalten. Ist das Netzkabel nicht richtig angeschlossen oder ganz abgezogen? Schalten Sie den Drucker aus, und schließen Sie das Netzkabel wieder an die Steckdose an. Schalten Sie den Drucker dann ein. Ist das Netzkabel an eine Steckdose mit der richtigen Versorgungsspannung angeschlossen? Der Drucker darf nur an eine Steckdose mit passender Spannung und ausreichender Belastbarkeit angeschlossen werden. Keine Druckausgabe Leuchtet die Anzeige READY (BEREIT)? Wenn diese Anzeige nicht leuchtet, ist der Drucker offline geschaltet oder befindet sich im Menüeinstellungsmodus. Drücken Sie die Taste ON LINE (ONLINE), um den Drucker wieder online zu schalten. Wird auf dem Bedienfeld eine Meldung angezeigt? Beheben Sie das Problem, wie in der Meldung beschrieben. Das Referenzhandbuch enthält eine Liste der Meldungen mit Beschreibungen der jeweils erforderlichen Maßnahmen. Wenn die Verbindung über ein paralleles Kabel hergestellt wurde, kontrollieren Sie, ob Ihr Computer den bidirektionalen Datenaustausch über die parallele Schnittstelle unterstützt. Hinweise finden Sie bei der Beschreibung des Parallel-Menüs im Referenzhandbuch. Wenn der Drucker über zu wenig Speicher verfügt, beheben Sie das Problem nach einer der folgenden Methoden. Wenn der Druckertreiber in der Registerkarte „Graphics (Grafik)“ auf 1200 dpi gesetzt ist, ändern Sie die Einstellung in 600 dpi. Installieren Sie zusätzlichen optionalen Speicher. Verringern Sie die Komplexität des Druckauftrags. Nach dem Senden eines Druckauftrags leuchtet oder blinkt die Anzeige READY (BEREIT) nicht. Ist das Schnittstellenkabel richtig angeschlossen? Schalten Sie die Stromversorgung aus, und überprüfen Sie den Anschluss des Schnittstellenkabels. Ist die Schnittstelle konfiguriert? Überprüfen Sie den Funktionsstatus und die Konfiguration der Schnittstelle. Ist die Betriebssystemumgebung des Computers wie vorgesehen eingerichtet? Überprüfen Sie die Computerumgebung wie beispielsweise den Druckertreiber. Die Anzeige ATTENTION (ACHTUNG) leuchtet. Wird auf dem Bedienfeld eine Fehlermeldung angezeigt? Beheben Sie das Problem, wie in der Meldung beschrieben. Das Referenzhandbuch enthält eine Liste der Meldungen mit Beschreibungen der jeweils erforderlichen Maßnahmen. Fehlerbehebung > 41 SYMPTOM URSACHE/MAßNAHME Die Anzeige ATTENTION (ACHTUNG) blinkt. Es ist ein Fehler aufgetreten, der nicht vom Benutzer behoben werden kann. Notieren Sie sich die angezeigte Fehlermeldung oder den Fehlercode, schalten Sie die Stromversorgung aus, ziehen Sie das Netzkabel aus der Steckdose, und wenden Sie sich an den Kundendienst. Obwohl kein Druckauftrag gesendet wurde, wird am Bedienfeld die Meldung angezeigt, dass ein Druckauftrag läuft (bei Anschluss über die parallele Schnittstelle). Wurde der Computer erst eingeschaltet, nachdem der Drucker eingeschaltet wurde? Brechen Sie den Druckvorgang mit der Taste CANCEL (ABBRECHEN) ab. Schlechte Druckqualität Eventuell liegt ein Problem mit dem Druckbild vor. Beachten Sie die Hinweise im folgenden Abschnitt, „Bei schlechter Druckqualität“. Schalten Sie den Computer ein, bevor Sie den Drucker einschalten. „Bei schlechter Druckqualität“ auf Seite 45. Es werden unsinnige Zeichen gedruckt. Der Drucker verwendet keine der integrierten Standardschriftarten. Überprüfen Sie die im Programm verwendeten Schriftarten. Wenn Sie mit PostScript-Schriftarten arbeiten, übertragen Sie die Schriftartdefinition zum Drucker. Der Druck unterscheidet sich von der Vorschau auf dem Bildschirm. Haben Sie die TrueType-Schriftarteinstellungen in Druckerschriftarten geändert? Ändern Sie in TrueTypeSchriftdruck zur Schriftartersetzung in der Registerkarte Einrichten des Druckertreibers. „Waiting (Warten)“ wird angezeigt, aber es wird nicht gedruckt. Der Drucker wartet auf Daten vom Host-Computer und ist in der Mitte des Auftrags. Manchmal wird ein Auftrag ohne normale Auftragsendezeichen gesendet. Online-Hilfe zum Druckertreiber Drücken und halten Sie die Taste ON LINE (ONLINE) 3 Sekunden gedrückt, bis der Drucker die Auftragspuffer leert und das Drucken dieses Auftrags abschließt. Alternativ können Sie einfach ein Zeitlimit abwarten, das die Puffer automatisch leert und das Drucken des Auftrags abschließt. Dieses StandardZeitlimit ist normalerweise 20 Sekunden. Es kann jedoch mithilfe eines Bedienfeldbefehls geändert werden. Fehlerbehebung > 42 SYMPTOM URSACHE/MAßNAHME Die Druckgeschwindigkeit ist sehr niedrig. Der Empfangspuffer ist zu klein. Wenn Sie Dokumente in hoher Auflösung drucken, verringern Sie die zugeordnete Speicherkapazität für Komponenten, die nicht verwendet werden. Es empfiehlt sich, nicht verwendete Anschlüsse zu deaktivieren und den Speicher dadurch für andere Zwecke freizugeben. Ist der Druckertreiber in der Registerkarte Graphics (Grafik) auf 1200 dpi gesetzt? Wenn die Einstellung in 600 dpi geändert wird, verkürzt sich die Druckzeit. Einzelheiten hierzu finden Sie in der Online-Hilfe des Druckertreibers. Das Drucken mit TrueType-Schriftarten verlängert die Druckzeit. Ändern Sie die Druckmethode für TrueTypeSchriften unter Specify Font (Schriftart angeben) in der Registerkarte Detailed Settings (Detaillierte Einstellungen) des Druckertreibers. Einzelheiten hierzu finden Sie in der Online-Hilfe des Druckertreibers. Der obere Bereich des gedruckten Dokuments fehlt. Sind die Papierfachführungen richtig eingestellt? Text wird abgeschnitten. „Einlegen von Papier“ auf Seite 32. Papier kann nicht eingezogen werden. Ist das Papier richtig eingelegt? Legen Sie das Papier richtig ein. Transparentfolien, Umschläge und Bögen mit Etiketten sollten vor dem Einlegen aufgefächert werden, damit sich zwischen den einzelnen Bögen eine Luftschicht bilden kann. Papierstau. Mehrere Blätter werden eingezogen. Blätter werden mit Schräglauf eingezogen. Papier wird zerknittert. Stellen Sie die Längenführung und die rechte Breitenführung richtig ein. „Einstellen der Mediensorten“ auf Seite 22. Ist das Papier feucht? Legen Sie Papier aus einem anderen Ries ein. Wird die richtige Papiersorte verwendet? Legen Sie die richtige Papiersorte ein. Beachten Sie die Liste der geeigneten Papiersorten im Referenzhandbuch. Ist das Papierfach richtig eingesetzt? Schieben Sie das Papierfach vollständig in den Drucker ein. Steht der Drucker eben? Stellen Sie den Drucker auf eine stabile, ebene Fläche. Sind die Papierfachführungen richtig eingestellt? Stellen Sie die Längenführung und die rechte Breitenführung richtig ein. „Einlegen von Papier“ auf Seite 32. Wurde spezielles Bilderdruckpapier verwendet? Reinigen Sie die Zufuhrwalze. „Reinigen der Zufuhrwalzen“ auf Seite 53. Es werden mehrere Blätter auf einmal eingezogen. Fächern Sie das Papier auf, und legen Sie es neu ein. Füllen Sie nur dann Papier nach, wenn das Papierfach vollständig leer ist. Fehlerbehebung > 43 SYMPTOM URSACHE/MAßNAHME Umschläge werden zerknittert. Einige Umschlagtypen können zerknittert werden. Öffnen Sie Abdeckung B des Druckers, und heben Sie die Hebel an den beiden Enden der Fixiereinheit an. Das Zerknittern kann dadurch reduziert werden. Bringen Sie die Hebel nach dem Bedrucken des Umschlags wieder in die ursprüngliche Stellung. Ungewöhnliche Betriebsgeräusche Steht der Drucker eben? Stellen Sie den Drucker auf eine stabile, ebene Fläche. Ist Abdeckung A geöffnet? Schließen Sie Abdeckung A vollständig. Ist das Papierfach richtig eingesetzt? Schieben Sie das Papierfach vollständig in den Drucker ein. Befinden sich Fremdkörper im Drucker? Schalten Sie den Drucker aus, und entfernen Sie alle Fremdkörper aus dem Inneren. Wenn sich der Fremdkörper nicht entfernen lässt, ohne den Drucker zu demontieren, wenden Sie sich an den Kundendienst. Fehlerbehebung > 44 BEI SCHLECHTER DRUCKQUALITÄT Wenn Sie schlechte Druckqualität feststellen, suchen Sie in der nachstehenden Tabelle die Symptombeschreibung, die Ihrem Problem am nächsten kommt, und beachten die Hinweise zur Lösung. Wenn das Problem mit den hier beschriebenen Maßnahmen nicht beseitigt werden kann, wenden Sie sich an den Kundendienst. SYMPTOM URSACHE/MAßNAHME Der Ausdruck ist zu hell. Das Papier ist feucht. Legen Sie Papier aus einem anderen Ries ein. (zu hell, unscharf) „Einlegen von Papier“ auf Seite 32. Die Tonerpatrone mit Bildtrommel ist beschädigt oder enthält keinen Toner mehr. Setzen Sie eine neue Tonerpatrone mit Bildtrommel ein. „Austauschen der Tonerpatrone mit Bildtrommel“ auf Seite 48. Die Funktion „Toner sparen“ ist aktiviert. Deaktivieren Sie das Kontrollkästchen Toner Saving (Toner sparen) in der Registerkarte Graphics (Grafik) des Druckertreibers. Online-Hilfe zum Druckertreiber Die Hebel an den beiden Seiten der Fixiereinheit sind angehoben. Öffnen Sie Abdeckung B des Druckers, und senken Sie die Hebel an den beiden Enden der Fixiereinheit ab. Das Druckbild enthält schwarze Punkte oder Striche. Verschmutzungen in regelmäßigen Abständen Die Tonerpatrone mit Bildtrommel ist defekt oder beschädigt. Setzen Sie eine neue Tonerpatrone mit Bildtrommel ein. „Austauschen der Tonerpatrone mit Bildtrommel“ auf Seite 48. Der Papierpfad, den das Papier beim Einziehen passiert, ist verschmutzt. Drucken Sie einige Seiten aus, um die Verschmutzungen zu entfernen. Die Tonerpatrone mit Bildtrommel ist defekt oder beschädigt. Setzen Sie eine neue Tonerpatrone mit Bildtrommel ein. „Austauschen der Tonerpatrone mit Bildtrommel“ auf Seite 48. Fehlerbehebung > 45 SYMPTOM URSACHE/MAßNAHME Weiße Punkte in schwarz gefüllten Flächen Das verwendete Papier ist nicht geeignet. Legen Sie die richtige Papiersorte ein. Beachten Sie die Liste der geeigneten Papiersorten im Referenzhandbuch. Die Tonerpatrone mit Bildtrommel ist defekt oder beschädigt. Setzen Sie eine neue Tonerpatrone mit Bildtrommel ein. „Austauschen der Tonerpatrone mit Bildtrommel“ auf Seite 48. Das Druckbild lässt sich mit dem Finger abwischen. Das Papier ist nicht auf dem Papier fixiert. Das Papier ist mit Toner verschmiert. In das Papierfach ist eine andere Papiersorte eingelegt als die, die am Bedienfeld eingestellt wurde. Erstellen Sie am Bedienfeld die Papiersorte ein, die tatsächlich eingelegt ist. Beachten Sie die Liste der geeigneten Papiersorten und die Hinweise zur Einstellung der Papiersorten im Referenzhandbuch. Das Papier ist feucht. Legen Sie Papier aus einem anderen Ries ein. Das verwendete Papier ist nicht geeignet. Legen Sie die richtige Papiersorte ein. Beachten Sie die Liste der geeigneten Papiersorten im Referenzhandbuch. Das Papier wird vollflächig schwarz bedruckt. Die Tonerpatrone mit Bildtrommel ist defekt oder beschädigt. Setzen Sie eine neue Tonerpatrone mit Bildtrommel ein. „Austauschen der Tonerpatrone mit Bildtrommel“ auf Seite 48. Eventuell ist die Hochspannungsversorgung ausgefallen. Wenden Sie sich an den Kundendienst. Es wird nichts gedruckt. Mehrere Blätter werden auf einmal eingezogen. Fächern Sie den Papierstapel auf, und legen Sie ihn wieder ein. Die Tonerpatrone mit Bildtrommel ist beschädigt oder enthält keinen Toner mehr. Setzen Sie eine neue Tonerpatrone mit Bildtrommel ein. „Austauschen der Tonerpatrone mit Bildtrommel“ auf Seite 48. An verschiedenen Stellen fehlt Text. Eventuell ist die Hochspannungsversorgung ausgefallen. Wenden Sie sich an den Kundendienst. Das Papier ist feucht. Legen Sie Papier aus einem anderen Ries ein. Das verwendete Papier ist nicht geeignet. Legen Sie die richtige Papiersorte ein. Beachten Sie die Liste der geeigneten Papiersorten im Referenzhandbuch. Der Text ist verschwommen. Das verwendete Papier ist nicht geeignet. Legen Sie die richtige Papiersorte ein. Beachten Sie die Liste der geeigneten Papiersorten im Referenzhandbuch. Das Papier ist feucht. Legen Sie Papier aus einem anderen Ries ein. Fehlerbehebung > 46 SYMPTOM URSACHE/MAßNAHME Fehlende Zeichen über die gesamte Länge des Papiers Die Tonerpatrone mit Bildtrommel ist beschädigt oder enthält keinen Toner mehr. Setzen Sie eine neue Tonerpatrone mit Bildtrommel ein. „Austauschen der Tonerpatrone mit Bildtrommel“ auf Seite 48. Text oder Bilder werden in Winkellage gedruckt. Die Papierfachführungen sind nicht richtig eingestellt. Stellen Sie die Längenführung und die rechte Breitenführung richtig ein. Transparentfolien und Umschläge werden nicht sauber bedruckt. Die eingelegte Sorte von Transparentfolien oder Umschlägen ist für diesen Drucker nicht geeignet. Legen Sie die richtige Papiersorte ein. „Einlegen von Papier“ auf Seite 32. Beachten Sie die Liste der geeigneten Papiersorten im Referenzhandbuch. Überprüfen Sie, ob im Druckertreiber bzw. am Bedienfeld die richtige Papiersorte eingestellt ist. Beachten Sie die Hinweise zur Einstellung von Papiersorten im Referenzhandbuch. Der Entwurfsmodus ist aktiviert, und die Auflösung ist im Druckertreiber auf einen niedrigen Wert eingestellt. Ändern Sie die Einstellungen in den Registerkarten Detailed Settings (Detaillierte Einstellungen) oder Graphics (Grafik) des Druckertreibers. PROBLEME MIT DEM NETZWERK TCP/IP Wenn die Probleme in einer TCP/IP-Umgebung auftreten, beachten Sie die Hinweise im Referenzhandbuch. Fehlerbehebung > 47 NORMALE WARTUNG UND PFLEGE AUSTAUSCHEN DER TONERPATRONE MIT BILDTROMMEL Die Tonerpatrone mit Bildtrommel enthält den Toner und die lichtempfindliche Trommel. Wenn die Tonerpatrone mit Bildtrommel gewechselt werden muss, wird auf dem Bedienfeld eine entsprechende Meldung angezeigt. Wenn die Meldung besagt, dass der Drucker noch druckbereit ist, können noch ungefähr 100 Seiten ausgegeben werden, bevor die Patrone endgültig gewechselt werden muss. Andernfalls sollten Sie die Patrone sofort ersetzen. Die Anzahl der Seiten, die mit einer Tonerpatrone bedruckt werden können, hängt von verschiedenen Faktoren ab, unter anderem von der Druckdichte, vom Papierformat, von der Papiersorte, von den Umgebungsbedingungen sowie von der Häufigkeit, mit der das Gerät ein- und ausgeschaltet wird. Wenn Sie eine Patrone weiterverwenden, obwohl diese schon vor längerer Zeit hätte ausgewechselt werden müssen, kann dies die Leistung des Geräts beeinträchtigen, beispielsweise die Druckqualität. Es empfiehlt sich, eine neue Patrone einzusetzen. Sie können einstellen, ob der Druck abgebrochen werden soll, wenn die Tonerpatrone mit Bildtrommel ausgetauscht werden muss. VORSICHT! Werfen Sie die Tonerpatrone mit Bildtrommel nicht ins Feuer. Die Patrone kann explodieren und Verbrennungen verursachen. HINWEISE ZUR HANDHABUNG DER TONERPATRONE MIT BILDTROMMEL Beachten Sie die folgenden Punkte: > Vermeiden Sie direktes Sonnenlicht und starkes Kunstlicht. > Wenn Sie die Tonerpatrone mit Bildtrommel einsetzen, achten Sie darauf, dass in der Umgebung kein zu helles Licht herrscht. Versuchen Sie, den Installationsvorgang innerhalb von 5 Minuten abzuschließen. > Berühren Sie die Oberfläche der lichtempfindlichen Trommel nicht. Stellen Sie die Tonerpatrone mit Bildtrommel nicht aufrecht, und legen Sie sie nicht mit der Unterseite nach oben ab. Dadurch könnte die Trommel beschädigt werden. > Eine Blende schützt die Trommel vor Lichtstrahlung. Öffnen Sie diese Blende nicht. > Der Toner ist zwar nicht gesundheitsschädlich, dennoch sollten Sie Pulverflecken auf Ihren Händen oder Ihrer Kleidung umgehend abspülen. > Es empfiehlt sich, die Tonerpatrone mit Bildtrommel innerhalb eines Jahres nach dem Öffnen der Verpackung zu verbrauchen. Normale Wartung und Pflege > 48 AUSTAUSCHEN DER TONERPATRONE MIT BILDTROMMEL 1. Entfernen Sie ausgegebenes Papier, und öffnen Sie Abdeckung A. HINWEIS Wenn der optionale Versatzausgabeschacht installiert ist, klappen Sie den Schacht zuerst hoch, bevor Sie Abdeckung A öffnen. ACHTUNG! Berühren Sie keine Teile innerhalb des Druckers. 2. Halten Sie die Tonerpatrone mit Bildtrommel am Griff, und ziehen Sie sie langsam heraus. HINWEIS Bevor Sie die Tonerpatrone mit Bildtrommel auf einer Unterlage ablegen, schützen Sie die Unterlage mit einem Blatt Papier vor Verschmutzungen. Normale Wartung und Pflege > 49 3. Nehmen Sie die neue Tonerpatrone mit Bildtrommel aus der Verpackung, und schütteln Sie sie sieben oder acht Mal, wie in der Abbildung gezeigt. HINWEIS > Wenn der Toner nicht gleichmäßig verteilt ist, kann die Druckqualität verschlechtert werden. Außerdem könnte es dann sein, dass während des Druckens Betriebsgeräusche aus der Patrone zu hören sind oder dass das Innere der Patrone während des Betriebs beschädigt wird. > Berühren Sie die Oberfläche der lichtempfindlichen Trommel nicht. 4. Legen Sie die Tonerpatrone mit Bildtrommel auf eine ebene Unterlage, und ziehen Sie die Versiegelung horizontal heraus. HINWEIS > Ziehen Sie die Versiegelung unbedingt horizontal heraus. Das Band kann reißen, wenn Sie es schräg ziehen. > Nachdem Sie die Versiegelung herausgezogen haben, dürfen Sie die Tonerpatrone mit Bildtrommel nicht mehr schütteln oder hart aufsetzen. Normale Wartung und Pflege > 50 5. Halten Sie die Tonerpatrone mit Bildtrommel am Griff, und setzen Sie sie in den Einbauschacht im Drucker ein. HINWEIS > Berühren Sie keine Teile innerhalb des Druckers. > Vergewissern Sie sich, dass die Tonerpatrone mit Bildtrommel fest sitzt. > Öffnen Sie Abdeckung A, und entfernen Sie mit einem trockenen, sauberen Tuch sämtlichen Staub und ähnliche Verschmutzungen. 6. Schließen Sie Abdeckung A vollständig. HINWEIS > Wenn der Versatzausgabeschacht wie in Schritt 1 hochgeklappt ist, schließen Sie Abdeckung A und klappen den Schacht in seine Originalposition zurück. > Wenn Sie das Drucken fortsetzen, während der Versatzausgabeschacht hochgeklappt ist, kann ein Papierstau entstehen. Verwenden Sie den Drucker immer mit geöffnetem Schacht. ZUBEHÖR TEILENUMMERN ZUBEHÖR MODELLNR. TEILENR. Versatzausgabeschacht (optional) JEA - 5A 01279601 Weitere Papierfächer (Fach 3 und Fach 4) (optional) JEA - 7 01279501 Duplexfach JEA - 8A 01279401 Folgen Sie beim Installieren der oben stehenden Optionen dem ausführlichen Installationsblatt, das der Option beiliegt. Normale Wartung und Pflege > 51 REINIGEN DES DRUCKERS In diesem Abschnitt wird beschrieben, wie Sie den Drucker reinigen. Durch regelmäßige und sachgemäße Reinigung wird sichergestellt, dass der Drucker in einwandfreiem Zustand bleibt und dass stets saubere Drucke produziert werden. VORSICHT! Schalten Sie den Drucker aus, und ziehen Sie das Netzkabel ab, bevor Sie im Inneren des Geräts arbeiten. Andernfalls liegen im Inneren des Geräts spannungsführende Teile frei, und es besteht Stromschlaggefahr. AUßENREINIGUNG Reinigen Sie die Außenflächen des Druckers ungefähr einmal im Monat. Wischen Sie die Flächen mit einem feuchten, gut ausgewrungenen weichen Tuch ab. Wischen Sie dann mit einem trockenen Tuch nach. Hartnäckige Verschmutzungen entfernen Sie mit etwas Neutralreiniger. ACHTUNG! Sprühen Sie kein Reinigungsmittel direkt auf den Drucker. Flüssiges Reinigungsmittel könnte in den Drucker eindringen und dort Störungen verursachen. Verwenden Sie keine anderen Reinigungsmittel als Wasser und Neutralreiniger. Normale Wartung und Pflege > 52 INNENREINIGUNG Nachdem Sie einen Papierstau beseitigt oder die Tonerpatrone mit Bildtrommel ausgetauscht haben, kontrollieren Sie das Innere des Druckers, bevor Sie Abdeckung A schließen. VORSICHT! > Berühren Sie keinen der mit einem Aufkleber gekennzeichneten Bereiche auf oder in der Nähe der Heizwalze. Sie könnten sich verbrennen. > Wenn sich ein Blatt Papier um die Heizwalze gewickelt hat, versuchen Sie nicht, das Blatt selbst zu entfernen. Es besteht Verletzungs- und Verbrennungsgefahr. Schalten Sie das Gerät sofort aus, und wenden Sie sich an den Kundendienst. > Entfernen Sie alle verbliebenen Papierstücke. > Entfernen Sie Staub und Verschmutzungen mit einem trockenen, sauberen Tuch. REINIGEN DER ZUFUHRWALZEN Wenn Probleme mit der Papierzufuhr bestehen, wischen Sie die Walzen mit einem weichen, gut ausgewrungenen feuchten Tuch ab, wie im folgenden beschrieben. Zufuhrwalzen befinden sich im Inneren des Druckers (insgesamt vier Stück an zwei Stellen), im Fachmodul (an einer Stelle) und am Papierfach (an einer Stelle). Reinigen Sie die Zufuhrwalzen an den einzelnen Positionen gemäß der Reinigungsanleitung (Seite 55). Normale Wartung und Pflege > 53 Innen im Gerät (an zwei Stellen) Öffnen Sie Abdeckung A, entfernen Sie die Tonerpatrone mit Bildtrommel, und reinigen Sie die Zufuhrwalzen. Fachmodul (an einer Stelle) Zur Reinigung der Zufuhrwalze muss das Fachmodul nicht abgebaut werden. Ziehen Sie das Papierfach einfach heraus. Papierfach (an einer Stelle) Ziehen Sie das Papierfach heraus, und reinigen Sie die Zufuhrwalze. Normale Wartung und Pflege > 54 Reinigungsanleitung Die folgende Anleitung beschreibt, wie die Zufuhrwalze im Papierfach gereinigt wird. Diese Anleitung gilt sinngemäß auch für die Reinigung der Zufuhrwalzen im Inneren des Druckers und im Fachmodul. HINWEIS Die Zufuhrwalze ist ein normales Verschleißteil. 1. Ziehen Sie das Papierfach aus dem Drucker. 2. Drücken Sie den Teil mit dem geringeren Durchmesser nach unten (Pos. (1) in der Abbildung rechts), drücken Sie die Arretierung an der Walze auseinander (2), und ziehen Sie die Zufuhrwalze langsam von der Antriebswelle des Papierfachs ab (3). 3. Wischen Sie die Gummiteile mit einem feuchten, gut ausgewrungenen weichen Tuch ab. Normale Wartung und Pflege > 55 4. Drehen Sie die kurze Rastnase (1) der Zufuhrwalze nach rechts, und schieben Sie sie auf die Welle des Papierfachs. Richten Sie die Nut an der Zufuhrwalze an der Nut an der Welle aus, und drücken Sie die Zufuhrwalze vollständig ein, so dass die kurze Rastnase in die Nut an der Welle greift. 5. Schieben Sie das Papierfach vollständig in den Drucker ein. BEIM TRANSPORTIEREN DES DRUCKERS Wenn der Drucker an einen anderen Ort gebracht werden muss, beachten Sie die folgenden Hinweise. VORSICHT! > Das Gerät wiegt ohne optionales Zubehör, Papierfächer, Verbrauchsmaterial und Papier 18,8 kg. Das Gerät sollte von mindestens zwei Personen bewegt werden. > Wenn die Duplexeinheit oder das optionale A4-Universalfach installiert ist, bauen Sie diese Komponenten zunächst ab. Wenn diese Komponenten nicht ausreichend fest mit dem Drucker verbunden sind, können diese herunterfallen und Verletzungen verursachen. > Berücksichtigen Sie beim Anheben des Geräts unbedingt die folgenden Hinweise. Andernfalls könnte das Gerät herunterfallen und Verletzungen verursachen. > Von den beiden Personen, die den Drucker transportieren sollen, muss sich eine Person an der Vorderseite des Geräts (der Seite mit dem Bedienfeld) und eine Person an der Rückseite aufstellen, und zwar so, dass beide zum Drucker sehen. Dann muss der Drucker fest an den vertieften Bereichen seitlich am unteren Teil des Geräts gefasst werden. Versuchen Sie nicht, das Gerät beim Heben an einer anderen Stelle zu greifen. > Gehen Sie in die Knie, und drücken Sie den Rücken durch, um Überbeanspruchungen zu vermeiden. Normale Wartung und Pflege > 56 ACHTUNG! Kippen Sie das Gerät nicht um mehr als 10 Grad. Sicheres Bewegen des Geräts Wenn der Drucker an einen anderen Ort gebracht werden muss, beachten Sie die folgenden Hinweise. 1. Drücken Sie den Netzschalter in Stellung <O>, um die Stromversorgung auszuschalten. 2. Ziehen Sie das Netzkabel und alle Schnittstellenkabel ab. 3. Nehmen Sie sämtliches Papier aus dem mittleren Ausgabefach, und senken Sie den Papieranschlag ab, falls nötig. 4. Ziehen Sie das Papierfach aus dem Drucker, und nehmen Sie sämtliches Papier heraus. Wickeln Sie das Papier ein, und lagern Sie es an einem trockenen, sauberen Ort. 5. Schieben Sie das Papierfach vollständig in den Drucker ein. 6. Öffnen Sie Abdeckung A, berühren Sie jedoch keine Teile innerhalb des Druckers. 7. Halten Sie die Tonerpatrone mit Bildtrommel am Griff, und ziehen Sie sie langsam heraus. ACHTUNG! > Die Tonerpatrone mit Bildtrommel muss unbedingt herausgenommen werden. Wenn Sie den Drucker mit eingesetzter Patrone transportieren, kann im Inneren des Geräts Tonerpulver verschüttet werden. > Schütteln Sie die Tonerpatrone mit Bildtrommel nicht, nachdem Sie sie aus dem Drucker herausgenommen haben. Andernfalls könnte Toner verschüttet werden. > Verstauen Sie die Tonerpatrone mit Bildtrommel wieder in der Originalverpackung, oder umwickeln Sie sie mit einem dicken Tuch als Lichtschutz. 8. Schließen Sie Abdeckung A vollständig. 9. Heben Sie den Drucker an, und transportieren Sie ihn vorsichtig. Wenn der Drucker über längere Strecken transportiert werden muss, verpacken Sie ihn in einem Karton. Normale Wartung und Pflege > 57 TECHNISCHE DATEN ALLGEMEIN DRUCKERMODELL MODELLNUMMER ES7120 JEB 12 ES7130 JEB 13 Die folgende Tabelle enthält eine Zusammenfassung der grundlegenden Merkmale des Druckers: ELEMENT SPEZIFIKATION Abmessungen 422 × 465 × 404 mm (B × T × H) Gewicht (ohne Optionen) 18,8 kg Stromversorgung 220 bis 240 V Wechselstrom bei 50 - 60 Hz ± 2 % Stromverbrauch Stromsparmodus: ES7120, ES7130: 5.6W Leerlauf: ES7120: 29.4W; ES7130: 36.8W Betrieb: ES7120: 681W; ES7130: 747W Spitze: ES7120, ES7130: 1200W Geräuschpegel Bei Betrieb: (ohne installierte Optionen) Schalldruck ES7120: 69.4dB(A) und ES7130: 71.7dB(A) Bei Betrieb: Schalleistung (ISO 7779) ES7120: 7.2B; ES7130: 7.3B Standby: Schalldruck: 30,0 dB Standby: Schalleistung (ISO 7779) ES7120, ES7130: 5.0B Umweltbedingungen Betrieb: 5oC - 35 oC; 15 % - 85 % relative Feuchtigkeit Lagerung (ohne CRU) -20 oC - 50 oC; 5 % - 85 % relative Feuchtigkeit Lagerung (mit CRU) 0 oC - 35 oC; 15 % - 80 % relative Feuchtigkeit Technische Daten > 58 INDEX A A4-Universalfach ................... 11 Abbrechen des Druckvorgangs .................... 14 Abdeckung A ......................... 12 Abdeckung B ......................... 12 Abdeckung C ......................... 11 Abdeckung D ......................... 11 Administrator Kennwort .......................... 20 Ausschalten der Stromversorgung ................ 13 Austauschen der Tonerpatrone mit Bildtrommel .................. 48 B Barcode-Druck ...................... 29 Bedienfeld ......................... 9, 17 Ändern der Sprache der Anzeige und der Berichte .......................... 19 Drucken des Menübaums .................... 20 Navigieren in den Menüs des Bedienfelds ..................... 19 Bedrucken von Transparentfolien ................ 24 Bei Problemen ....................... 40 Probleme mit dem Netzwerk ........................ 47 Benutzerhandbuch Anzeigen .............................8 Drucken ..............................8 Besondere Druckfunktionen ................. 28 Bewegen des Druckers.......... 56 C Cancel (Abbrechen), Taste .... 14 D Direktes Drucken von PDFDateien ............................... 29 Drucken Barcode-Druck .................. 29 Direktes Drucken von PDFDateien ........................... 29 Drucken auf langes Papier und auf Papier mit benutzerdefiniertem Format ............................ 26 Drucken vom Computer ... 21 E-Mail-Druck ..................... 29 Optionen ........................... 21 Umschläge bedrucken ...... 22 Vertrauliches Drucken ...... 28 Verzögerte Druckausgabe................. 29 Drucken auf langes Papier und auf Papier mit benutzerdefiniertem Format ................................ 26 Drucken per E-Mail ............... 29 Drucken zu einem bestimmten Zeitpunkt ............................ 29 Druckerspezifikationen .......... 58 Druckoptionen Embedded Web Server ..... 21 Duplexeinheit ........................ 11 E Einlegen von Papier Einlegen von Umschlägen .................... 22 Kassetten ......................... 32 Einstellen von benutzerdefinierten Papierformaten ................... 27 E-Mail-Druck ......................... 29 In Versatzausgabeschacht ............. 40 Innere Abdeckung A ......... 37 Innere Abdeckung B ......... 39 Papiertransport................. 38 Prüfdruck .............................. 29 R Reinigen der Zufuhrwalzen ...................... 53 Reinigen des Druckers .......... 52 S Fehlerbehebung ...............17, 36 Papierstaus ....................... 36 Fixiereinheit .......................... 12 Schlechte Druckqualität ........ 45 Stromsparmodi ..................... 14 Stromsparmodus Beenden des Stromsparmodus ............ 14 G T Gespeicherter Auftrag ........... 29 Grundlagen der Bedienung Ausschalten der Stromversorgung ........... 13 Einschalten der Stromversorgung ........... 13 Stromsparmodus .............. 14 Tonerpatrone mit Bildtrommel ........................ 12 Transferwalze ....................... 12 Transportieren des Druckers ............................. 56 F H Hebel am hinteren Ausgabefach ....................... 11 Hinteres Ausgabefach ........... 11 K Konfiguration von optionalem Zubehör .............................. 15 L Langes Format ...................... 26 LCD ....................................... 18 M Mediensorten ........................ 22 Benutzerdefiniertes Papierformat .................. 26 Briefumschläge ................. 22 Etiketten ........................... 25 Transparentfolien ............. 24 Menüeinstellungen ................ 35 Mittleres Ausgabefach ............. 9 N Netzschalter ............................ 9 Normale Pflege...................... 48 O Optionales Zubehör Teilenummern .................. 51 P Papierfächer Fach 1................................. 9 Fach 2................................. 9 Mittleres Ausgabefach ........ 9 Papierfüllstandanzeige ............ 9 Papierstaus ........................... 36 In Duplexeinheit ............... 40 Index > 59 U Umschläge bedrucken........... 22 USB-Flash-Laufwerk ........ 16, 30 Abbrechen ........................ 31 Drucken ............................ 30 V Versatzausgabeschacht ........ 11 Vertrauliche Dokumente drucken .............................. 28 Vertrauliches Drucken .......... 28 Verzögerte Druckausgabe..... 29