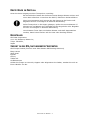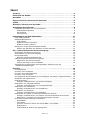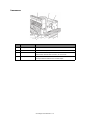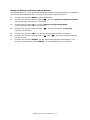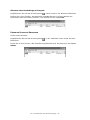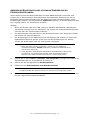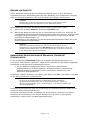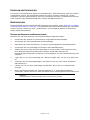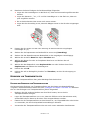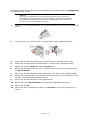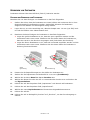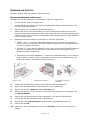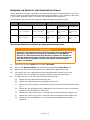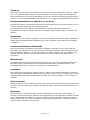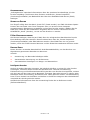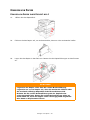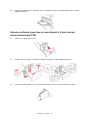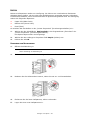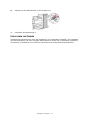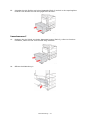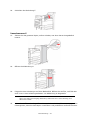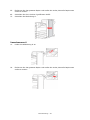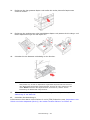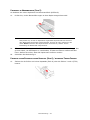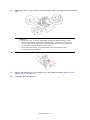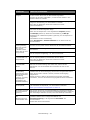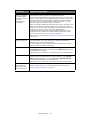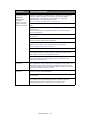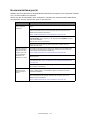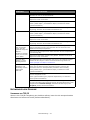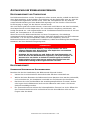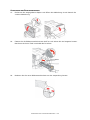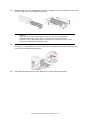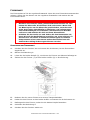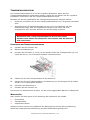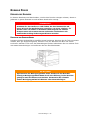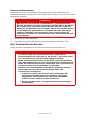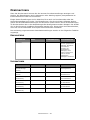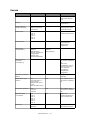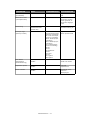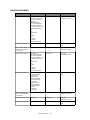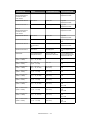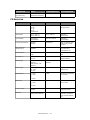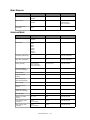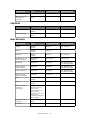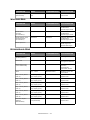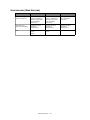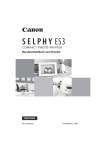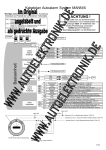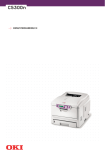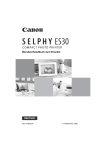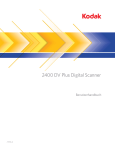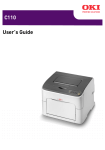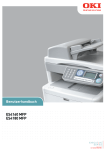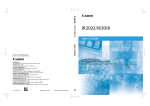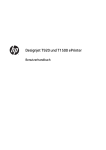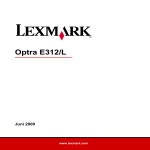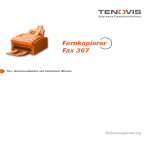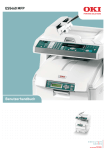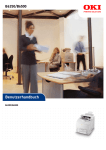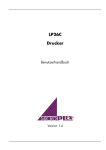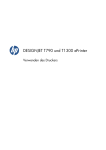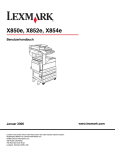Download drucken
Transcript
VORWORT Es wurden alle Anstrengungen unternommen, um sicherzustellen, dass die in dieser Veröffentlichung enthaltenen Informationen vollständig und richtig sind und dem aktuellsten Stand entsprechen. Der Hersteller übernimmt keinerlei Verantwortung für die Konsequenzen von Irrtümern außerhalb der Kontrolle des Unternehmens. Zudem kann vom Hersteller keine Garantie dafür übernommen werden, dass durch andere Hersteller vorgenommene Änderungen an Software und Geräten, die in dieser Veröffentlichung erwähnt werden, die Gültigkeit der hierin enthaltenen Informationen unbeeinträchtigt lassen. Die Erwähnung von Software-Produkten von Drittherstellern lässt nicht notwendigerweise den Schluss zu, dass sie vom Hersteller empfohlen werden. Obwohl größte Sorgfalt darauf verwendet wurde, die hierin enthaltenen Informationen so akkurat und hilfreich wie möglich weiterzugeben, übernehmen wir keinerlei Garantie hinsichtlich ihrer Genauigkeit und Vollständigkeit. Die aktuellsten Treiber finden Sie auf der Website: http://www.okiexecutiveseries.com Copyright © 2009 Oki Europe Ltd. Alle Rechte vorbehalten. Oki ist eine eingetragene Marke von Oki Electric IndustryCompany Ltd. Oki Printing Solutions ist eine Marke der Oki Data Corporation. Energy Star ist eine Marke der United States Environmental Protection Agency. Microsoft, MS-DOS und Windows sind eingetragene Marken der Microsoft Corporation. Andere Produkt- und Markennamen sind eingetragene Marken oder Marken der jeweiligen Unternehmen. ES9130dn Druckermodellnr: ELB-1 Als Teilnehmer am ENERGY STAR-Programm hat der Hersteller festgestellt, dass dieses Gerät den ENERGY STAR-Richtlinien zur Energieeinsparung entspricht. Dieses Produkt entspricht den Anforderungen der Richtlinien des EU-Rates 2004/108/EC (EMV), 2006/95/EC (LVD) und 1999/5/EC (R&TTE), ggf. ergänzt, in der Angleichung der Rechtsvorschriften der Mitgliedsstaaten in Bezug auf elektromagnetische Verträglichkeit, die Niederspannung und Funk- und Telekommunikationsendgeräte. Vorwort > 2 ERSTE HILFE IM NOTFALL Seien Sie beim Umgang mit dem Tonerpulver vorsichtig. Bei Verschlucken lassen Sie die Person kleine Mengen Wasser trinken und einen Arzt aufsuchen. Versuchen Sie NICHT, Erbrechen herbeizuführen. Wenn es eingeatmet wird, bringen Sie die Person an die frische Luft. Begeben Sie sich unverzüglich in ärztliche Behandlung. Sollte Tonerpulver in die Augen gelangen, spülen Sie es mindestens 15 Minuten mit viel Wasser aus. Schließen Sie die Augenlider nicht. Begeben Sie sich unverzüglich in ärztliche Behandlung. Verschütteter Toner kann mit kaltem Wasser und Seife abgewaschen werden, damit keine Flecken auf der Haut oder Kleidung bleiben. HERSTELLER Oki Data Corporation 4-11-22, Shibaura, Minato-ku, Tokyo 108-8551, Japan IMPORT IN DIE EU/AUTORISIERTER VERTRETER Oki Europe Limited (firmiert unter dem Namen OKI Printing Solutions) Blays House Wick Road Egham Surrey TW20 0HJ Großbritannien Sollten Sie Fragen zu Vertrieb, Support oder allgemeiner Art haben, wenden Sie sich an Ihren Händler vor Ort. Erste Hilfe im Notfall > 3 INHALT Vorwort . . . . . . . . . . . . . . . . . . . . . . . . . . . . . . . . . . . . . . . . . . . . . . . . . . .2 Erste Hilfe im Notfall . . . . . . . . . . . . . . . . . . . . . . . . . . . . . . . . . . . . . . . . .3 Hersteller . . . . . . . . . . . . . . . . . . . . . . . . . . . . . . . . . . . . . . . . . . . . . . . . .3 Import in die EU/autorisierter Vertreter . . . . . . . . . . . . . . . . . . . . . . . . .3 Inhalt. . . . . . . . . . . . . . . . . . . . . . . . . . . . . . . . . . . . . . . . . . . . . . . . . . . . .4 Hinweise, Achtung und Vorsicht! . . . . . . . . . . . . . . . . . . . . . . . . . . . . . . .7 Grundlagen des Betriebs . . . . . . . . . . . . . . . . . Hauptkomponenten und ihre Funktionen . . . . . Standardkonfiguration . . . . . . . . . . . . . . . . Mit Zubehör . . . . . . . . . . . . . . . . . . . . . . . Innenansicht. . . . . . . . . . . . . . . . . . . . . . . . . . . . . . . . . . . . . . . . . . . . . . . . . . . . . . . . . . . . . . . . . . . .8 .............. 8 .............. 8 .............. 9 . . . . . . . . . . . . . .10 Einstellungen auf dem Bedienfeld. . . . . . . . . . . . . . Über dieses Kapital . . . . . . . . . . . . . . . . . . . . . . . . Bedienfeldfunktionen . . . . . . . . . . . . . . . . . . . . . . . LCD-Display . . . . . . . . . . . . . . . . . . . . . . . . . . . Bildschirm Print (Drucken) . . . . . . . . . . . . . . . . . Bildschirm Menu (Menü). . . . . . . . . . . . . . . . . . . Navigieren in den Menüs des Bedienfelds . . . . . . . . . Ändern der Sprache des Displays und der Berichte . . . . . . . . . . . . . . . . . . . . . . . . . . . . . . . . . . . . .11 . . . . . . . . . . . . .11 . . . . . . . . . . . . .11 . . . . . . . . . . . . .12 . . . . . . . . . . . . .12 . . . . . . . . . . . . .12 . . . . . . . . . . . . .12 . . . . . . . . . . . . .13 Ein- und Auschalten der Stromversorgung . . . . . . . . . . . . . . . . . . . . . . .14 Einschalten der Stromversorgung . . . . . . . . . . . . . . . . . . . . . . . . . . . . . .14 Ausschalten der Stromversorgung . . . . . . . . . . . . . . . . . . . . . . . . . . . . . .14 Energiesparmodi . . . . . . . . . . . . . . . . . . . . . . . . . . . . . . . . . . . . . . . . . .15 Beenden des Energiesparmodus . . . . . . . . . . . . . . . . . . . . . . . . . . . . .15 Abbrechen/Prüfen des Druckvorgangs . . . . . . . . . . . . . . . . . . . . . . . . . . .15 Abbrechen des Druckvorgangs . . . . . . . . . . . . . . . . . . . . . . . . . . . . . .15 Prüfen des Status von Druckdaten. . . . . . . . . . . . . . . . . . . . . . . . . . . .16 Anzeigen der Konfiguration des optionalen Zubehörs und der Papierfacheinstellungen . . . . . . . . . . . . . . . . . . . . . . . . . . . . . . . . . . . .17 Drucken . . . . . . . . . . . . . . . . . . . . . . . . . . . . . . . . . . . . . . . . . . . . . . . . . .18 Druckoptionen . . . . . . . . . . . . . . . . . . . . . . . . . . . . . . . . . . . . . . . . . . .18 Drucken einer Testseite . . . . . . . . . . . . . . . . . . . . . . . . . . . . . . . . . . . . .18 Drucken einer Menüübersicht . . . . . . . . . . . . . . . . . . . . . . . . . . . . . . . . .18 Drucken vom Computer . . . . . . . . . . . . . . . . . . . . . . . . . . . . . . . . . . . .19 Grundlegende Druckfunktionen im Dialogfeld „Properties“ (Eigenschaften) . .19 Einstellen der Papiersorten . . . . . . . . . . . . . . . . . . . . . . . . . . . . . . . . . . .20 Briefumschläge . . . . . . . . . . . . . . . . . . . . . . . . . . . . . . . . . . . . . . . . . . .20 Einlegen und Bedrucken von Briefumschlägen . . . . . . . . . . . . . . . . . . .20 Bedrucken von Transparentfolien . . . . . . . . . . . . . . . . . . . . . . . . . . . . . .21 Einlegen und Bedrucken von Transparentfolien . . . . . . . . . . . . . . . . . . .21 Bedrucken von Postkarten . . . . . . . . . . . . . . . . . . . . . . . . . . . . . . . . . . .23 Einlegen und Bedrucken von Postkarten. . . . . . . . . . . . . . . . . . . . . . . .23 Bedrucken von Etiketten . . . . . . . . . . . . . . . . . . . . . . . . . . . . . . . . . . . .24 Einlegen und Bedrucken von Etiketten . . . . . . . . . . . . . . . . . . . . . . . . .24 Bedrucken von Papier mit benutzerdefiniertem Format . . . . . . . . . . . . . . .25 Einlegen und Bedrucken von Papier mit benutzerdefiniertem Format . . . .25 Bedrucken von Papier mit benutzerdefiniertem Format . . . . . . . . . . . . .26 Erweiterte Druckfunktionen verwenden . . . . . . . . . . . . . . . . . . . . . . . . . .26 Deckblätter. . . . . . . . . . . . . . . . . . . . . . . . . . . . . . . . . . . . . . . . . . . .26 Trennblatt . . . . . . . . . . . . . . . . . . . . . . . . . . . . . . . . . . . . . . . . . . . .27 Drucken mehrerer Seiten auf einem Blatt (n pro Blatt) . . . . . . . . . . . . .27 Bildoptionen . . . . . . . . . . . . . . . . . . . . . . . . . . . . . . . . . . . . . . . . . . .27 Automatisches Ändern der Papiergröße . . . . . . . . . . . . . . . . . . . . . . . .27 Inhalt > 4 Wasserzeichen . . . . . . . . . . . . . . . . . . . . . . . . . . . . . . . . . . . . . . Posterdruck . . . . . . . . . . . . . . . . . . . . . . . . . . . . . . . . . . . . . . . . An Seite anpassen . . . . . . . . . . . . . . . . . . . . . . . . . . . . . . . . . . . . Broschüren . . . . . . . . . . . . . . . . . . . . . . . . . . . . . . . . . . . . . . . . . Vertrauliches Drucken – Drucken vertraulicher Dokumente . . . . . . . Gespeicherter Auftrag . . . . . . . . . . . . . . . . . . . . . . . . . . . . . . . . . Prüfen und Drucken – Drucken, nachdem das Druckergebnis geprüft wurde . . . . . . . . . . . . . . . . . . . . . . . . . . . . . . . . . . . . . . . . . . . Drucken eines Auftrags mit einer angegebenen Zeit . . . . . . . . . . . . Direktes Drucken von PDF-Dateien . . . . . . . . . . . . . . . . . . . . . . . . eForms . . . . . . . . . . . . . . . . . . . . . . . . . . . . . . . . . . . . . . . . . . . Overlay-Formulare . . . . . . . . . . . . . . . . . . . . . . . . . . . . . . . . . . . Auftragskonten . . . . . . . . . . . . . . . . . . . . . . . . . . . . . . . . . . . . . . Senden von Dateien . . . . . . . . . . . . . . . . . . . . . . . . . . . . . . . . . . E-Mail-Benachrichtigungen . . . . . . . . . . . . . . . . . . . . . . . . . . . . . . Barcode-Druck . . . . . . . . . . . . . . . . . . . . . . . . . . . . . . . . . . . . . . Einlegen von Papier. . . . . . . . . . . . . . . . . . . . . . . . Einlegen von Papier in die Fächer 1 bis 4 . . . . . . . . Einlegen von Papier in das MZ-Fach (Fach 5) . . . . . Einlegen von Papier in das Fach mit hoher Kapazität Tandemfächer (TTM) . . . . . . . . . . . . . . . . . . . . . Facheinstellungen . . . . . . . . . . . . . . . . . . . . . . . . Papierzufuhr . . . . . . . . . . . . . . . . . . . . . . . . . . Ausgabeziel . . . . . . . . . . . . . . . . . . . . . . . . . . Zufuhrfachverknüpfung . . . . . . . . . . . . . . . . . . Ausgabefachverknüpfung . . . . . . . . . . . . . . . . . Manuelle Zufuhr . . . . . . . . . . . . . . . . . . . . . . . Media Check (Papiersorte prüfen) . . . . . . . . . . . Job Offset (Auftrags-Offset) . . . . . . . . . . . . . . . Treibereinstellungen . . . . . . . . . . . . . . . . . . . . Locher . . . . . . . . . . . . . . . . . . . . . . . . . . . . . . . . Leeren des Lochabfallbehälters . . . . . . . . . . . . . Hefter . . . . . . . . . . . . . . . . . . . . . . . . . . . . . . . . Hinzufügen von Heftklammern . . . . . . . . . . . . . Installieren von Zubehör . . . . . . . . . . . . . . . . . . . . . . . . . . . . . . . .27 .27 .27 .27 .28 .28 . . . . . . . . . . . . . . . . . . .28 .28 .28 .28 .28 .29 .29 .29 .29 . . . . . . . . . . . . . . . . .30 . . . . . . . . . . . . . . . . .30 . . . . . . . . . . . . . . . . .31 (Fach 6) und die beiden . . . . . . . . . . . . . . . . .32 . . . . . . . . . . . . . . . . .33 . . . . . . . . . . . . . . . . .33 . . . . . . . . . . . . . . . . .33 . . . . . . . . . . . . . . . . .34 . . . . . . . . . . . . . . . . .34 . . . . . . . . . . . . . . . . .34 . . . . . . . . . . . . . . . . .34 . . . . . . . . . . . . . . . . .34 . . . . . . . . . . . . . . . . .35 . . . . . . . . . . . . . . . . .35 . . . . . . . . . . . . . . . . .35 . . . . . . . . . . . . . . . . .36 . . . . . . . . . . . . . . . . .36 . . . . . . . . . . . . . . . . .37 Fehlerbehebung . . . . . . . . . . . . . . . . . . . . . . . . . . . . . . . . . . . . . . . . . . .38 Bei Papierstaus . . . . . . . . . . . . . . . . . . . . . . . . . . . . . . . . . . . . . . . . . . .38 Positionen von Papierstaus . . . . . . . . . . . . . . . . . . . . . . . . . . . . . . . . . . .38 Innere Abdeckung A . . . . . . . . . . . . . . . . . . . . . . . . . . . . . . . . . . . . .38 Innere Abdeckung B . . . . . . . . . . . . . . . . . . . . . . . . . . . . . . . . . . . . .39 Innere Abdeckung C . . . . . . . . . . . . . . . . . . . . . . . . . . . . . . . . . . . . .41 Innere Abdeckung D (Duplexeinheit) . . . . . . . . . . . . . . . . . . . . . . . . . .43 Innere Abdeckung E . . . . . . . . . . . . . . . . . . . . . . . . . . . . . . . . . . . . .43 Innere Abdeckung F. . . . . . . . . . . . . . . . . . . . . . . . . . . . . . . . . . . . . .44 Innere Abdeckung G . . . . . . . . . . . . . . . . . . . . . . . . . . . . . . . . . . . . .45 Innere Abdeckung H . . . . . . . . . . . . . . . . . . . . . . . . . . . . . . . . . . . . .46 Stau am oberen Ausgabefach . . . . . . . . . . . . . . . . . . . . . . . . . . . . . . .47 Papierstaus in den Fächern 1 bis 4 . . . . . . . . . . . . . . . . . . . . . . . . . . .47 Papierstau im Mehrzweckfach (Fach 5) . . . . . . . . . . . . . . . . . . . . . . . .49 Paperstau in der Zufuhr mit hoher Kapazität (Fach 6)/ den beiden Tandem-Fächern . . . . . . . . . . . . . . . . . . . . . . . . . . . . . . . . . . . . . . .49 Bei Problemen. . . . . . . . . . . . . . . . . . . . . . . . . . . . . . . . . . . . . . . . . . . .51 Bei schlechter Druckqualität . . . . . . . . . . . . . . . . . . . . . . . . . . . . . . . . . .55 Netzwerkbezogene Probleme . . . . . . . . . . . . . . . . . . . . . . . . . . . . . . . . .57 Verwenden von TCP/IP. . . . . . . . . . . . . . . . . . . . . . . . . . . . . . . . . . . .57 Inhalt > 5 Austauschen der Verbrauchsmaterialien . . . . . . . . Bildtrommeleinheit und Tonerpatrone . . . . . . . . . . . Bildtrommeleinheit . . . . . . . . . . . . . . . . . . . . . . . . Hinweise zur Handhabung der Bildtrommeleinheit . Austauschen der Bildtrommeleinheit . . . . . . . . . . Tonerpatrone . . . . . . . . . . . . . . . . . . . . . . . . . . . . Hinweie zur Handhabung der Tonerpatrone . . . . . Austauschen der Tonerpatrone . . . . . . . . . . . . . . Fixiereinheit . . . . . . . . . . . . . . . . . . . . . . . . . . . . . Austauschen der Fixiereinheit . . . . . . . . . . . . . . . Transportwalzenpatrone. . . . . . . . . . . . . . . . . . . . . Austauschen der Transportwalzenpatrone . . . . . . Wartungs-Kit . . . . . . . . . . . . . . . . . . . . . . . . . . . . . . . . . . . . . . . . . . . . . . . . . . . . . . . . . . . . . . . . . . . . . . . . . . . . . .58 . . . . . . . . . . . . .58 . . . . . . . . . . . . .58 . . . . . . . . . . . . .58 . . . . . . . . . . . . .59 . . . . . . . . . . . . .61 . . . . . . . . . . . . .61 . . . . . . . . . . . . .61 . . . . . . . . . . . . .63 . . . . . . . . . . . . .63 . . . . . . . . . . . . .64 . . . . . . . . . . . . .64 . . . . . . . . . . . . .64 Normale Pflege . . . . . . . . . . . . . . . . . . . . . . . . . Reinigen des Druckers . . . . . . . . . . . . . . . . . . . Reinigung des Geräteäußeren . . . . . . . . . . . . Reinigung des Geräteinneren . . . . . . . . . . . . Beim Transportieren des Druckers. . . . . . . . . . . . . . . . . . . . . . . .65 . . . . . . . . . . . . .65 . . . . . . . . . . . . .65 . . . . . . . . . . . . .66 . . . . . . . . . . . . .66 . . . . . . . . . . . . . . . . . . . . . . . . . . . . . . Menüfunktionen . . . . . . . . . . . . . . . . . . . . . . . . . Druckaufträge. . . . . . . . . . . . . . . . . . . . . . . . . . Informationen . . . . . . . . . . . . . . . . . . . . . . . . . . Drucken . . . . . . . . . . . . . . . . . . . . . . . . . . . . . . Papiersorten-Menü . . . . . . . . . . . . . . . . . . . . . . System-Konfigurationsmenü. . . . . . . . . . . . . . . . PCL-Emulation . . . . . . . . . . . . . . . . . . . . . . . . . FX-Emulation . . . . . . . . . . . . . . . . . . . . . . . . . . Menü Parallel . . . . . . . . . . . . . . . . . . . . . . . . . . Serielles Menü . . . . . . . . . . . . . . . . . . . . . . . . . USB-Menü . . . . . . . . . . . . . . . . . . . . . . . . . . . . Menü Netzwerk . . . . . . . . . . . . . . . . . . . . . . . . . Menü Systemeinstellung. . . . . . . . . . . . . . . . . . . Date/Time menu (Menü Datum und Uhrzeit) . . . . Wartungs-Menü . . . . . . . . . . . . . . . . . . . . . . . . Betriebszähler-Menü . . . . . . . . . . . . . . . . . . . . . Flash menu (Menü Flash) . . . . . . . . . . . . . . . . . . Disk menu (Menü Disk) . . . . . . . . . . . . . . . . . . . Auftragskonten . . . . . . . . . . . . . . . . . . . . . . . . . Spooling menu (Menü Spooling) . . . . . . . . . . . . . . . . . . . . . . . . . . . . . . . . . . . . . . . . . . . . . . . . . . . . . . . . . . . . . . . . . . . . . . . . . . . . . . . . . . . . . . . . . . . . . . . . . . . . . . . . . . .69 . . . . . . . . . . . . . .69 . . . . . . . . . . . . . .69 . . . . . . . . . . . . . .70 . . . . . . . . . . . . . .72 . . . . . . . . . . . . . .74 . . . . . . . . . . . . . .74 . . . . . . . . . . . . . .75 . . . . . . . . . . . . . .76 . . . . . . . . . . . . . .76 . . . . . . . . . . . . . .77 . . . . . . . . . . . . . .77 . . . . . . . . . . . . . .78 . . . . . . . . . . . . . .78 . . . . . . . . . . . . . .79 . . . . . . . . . . . . . .79 . . . . . . . . . . . . . .80 . . . . . . . . . . . . . .80 . . . . . . . . . . . . . .80 . . . . . . . . . . . . . .81 Stichwortverzeichnis. . . . . . . . . . . . . . . . . . . . . . . . . . . . . . . . . . . . . . . .82 Inhalt > 6 HINWEISE, ACHTUNG UND VORSICHT! HINWEIS Ein Hinweis enthält zusätzliche Informationen, die den Haupttext ergänzen. ACHTUNG! „Achtung“ bietet weitere Informationen, die bei Nichtbeachtung zu Fehlfunktionen oder Geräteschäden führen können. VORSICHT! „Vorsicht“ bietet weitere Informationen, die bei Nichtbeachtung Risiken bergen oder zu Körperverletzung führen können. Dieses Modell arbeitet zum Schutz Ihres Produkts und zur Gewährleistung einer umfassenden Funktionsfähigkeit nur mit Original-Tonerpatronen. Tonerpatronen anderer Hersteller funktionieren möglicherweise nicht. und zwar auch dann nicht, wenn sie als „kompatibel“ bezeichnet werden. Falls sie trotzdem eingesetzt werden, kann dadurch jedoch die Leistung und Druckqualität Ihres Produkts beeinträchtigt werden. Die Spezifikationen können ohne vorherige Ankündigungen geändert werden. Alle Marken bestätigt. Hinweise, Achtung und Vorsicht! > 7 GRUNDLAGEN DES BETRIEBS HAUPTKOMPONENTEN UND IHRE FUNKTIONEN STANDARDKONFIGURATION NR. NAME BESCHREIBUNG 1 Bedienfeld Enthält die wichtigen Betriebstasten, Anzeigen und das Display. 2 Netzschalter Schaltet die Stromversorgung des Druckers ein und aus. Wenn Sie den Scahlter in die Position <|> drücken, schalten Sie den Drucker ein. Wenn Sie den Schalter in die Position <0> drücken, schalten Sie den Drucker aus. 3 Oberes Standardausgabefach Druckaufträge werden in diesem Fach mit der bedruckten Seite nach unten ausgegeben. 4 Vordere Abdeckung Besteht aus der Bildtrommel und der Tonerpatrone sowie anderen internen Teilen des Druckers. 5 Fach 1 und 2 500-Blatt-Zufuhren. 6 Mehrzweckzufuhrfach 5 Für die manuelle und die automatische Zufuhr. 7 Parallelanschluss, IEEE 1284 Zum Anschließen eines Parallelkabels. 8 Ethernet-10/100 BaseT-Anschluss Zum Anschließen des Ethernet-Kabels. 9 USB-2.0-Anschluss Zum Anschließen des USB-Kabels. 10 Serieller RS232Anschluss Zum Anschließen des seriellen Kabels. 11 Fehlerstromschutzsc halter (FI) Zum Zurücksetzen des Stromkreises, wenn der Strom auf falschem Weg fließt. 12 Netzkabelanschluss Zum Anschließen des Netzkabels. 13 FinisherNetzkabelanschluss Zum Anschließen des optionalen Finisher-Netzkabels. 14 2.000-Blatt-Zufuhr(Fach 6-)Anschluss Zum Anschließen der optionalen Zufuhr mit hoher Kapazität. Grundlagen des Betriebs > 8 NR. NAME BESCHREIBUNG 15 Finisher-Anschluss Zum Anschließen des optionalen Finisher-Kabels. 16 1.000-BlattZufuhrfächer 3 und 4 (2.000 Blatt für TTM) Zum Anschließen des Kabels des optionalen Fachs. 17 Duplex-EinheitAnschluss Zum Anschließen der Duplex-Einheit. NR. NAME BESCHREIBUNG 1 Duplexeinheit (standard) Aktiviert das beidseitige Drucken. 2 Ausgang 2 Wird zusammen mit der Duplexeinheit und dem Finisher verwendet; ist im Lieferumfang der Duplexeinheit enthalten. 3 Zufuhrfach 6 mit hoher Kapazität (optional) 2.000-Blatt-Zufuhr. 4 Fächer 3 und 4 (optional) 2 x 500-Blatt-A3-Fächer (2TM) oder 2.000-Blatt A4/LetterEingabefächer (dual); Fach 3 – 800 Blatt und Fach 4 – 1.200 Blatt (TTM). 5 Finisher (optional) 3.500-Blatt-Finisher (2 mögliche Konfigurationen – Ausgabefach und 2 bis 4 Loch-Locher). 6 Oberes Ausgabefach (optional) 500-Blatt-Ausgabefach. 7 Hauptausgabefach (optional) 3.000-Blatt-Ausgabefach. 8 Transport zum Finisher (optional) Für den Transport zum Finisher. MIT ZUBEHÖR Grundlagen des Betriebs > 9 INNENANSICHT NR. NAME BESCHREIBUNG 1 Tonerpatrone Enthält den Toner. 2 Bildtrommeleinheit Enthält die lichtempfindliche Bildtrommel. 3 Fixiereinheit Fixiert den Toner auf Papier. Berühren Sie diese Einheit nicht während des Betriebs des Druckers, da sie heiß ist. 4 Transportwalze Transportiert das Tonerbild von der Oberfläche der lichtempfindlichen Bildtrommel auf das Papier. Grundlagen des Betriebs > 10 EINSTELLUNGEN AUF DEM BEDIENFELD ÜBER DIESES KAPITAL In diesem Kapitel werden das Bedienfeld und seineFunktionen vorgestellt. Außerdem wird die Navigation durch die Menüs und Untermenüs des Bedienfelds erläutert, in denen Sie die Druckereinstellungen einsehen und ändern können. Vollständige Einzelheiten zum Menüsystem finden Sie im Reference Guide (Referenzhandbuch). Sie können eine Menüübersicht mit allen aktuellen Druckereinstellungen drucken, wenn Sie die Taste Info des Bedienfelds drücken. BEDIENFELDFUNKTIONEN Das Bedienfeld befindet sich auf der Vorderseite des Druckers und enthält das Display (siehe „LCD-Display“ auf Seite 12), Anzeigen und Tasten, mit denen Sie die Druckereinstellungen einsehen und ändern können. NAME BESCHREIBUNG <Menu>-Taste Drücken Sie diese Taste, um zum Menübetrieb zu wechseln. Wenn Sie die Taste im Menübetrieb mehrere Male drücken, können Sie sich in der Menüliste nach oben und nach unten bewegen. <Info>-Taste Drücken Sie diese Taste, um die Menüübersicht zu drucken. Die Menüübersicht (2 Seiten) mit allen aktuellen Druckereinstellungen wird gedruckt. <Ready>-Anzeige Wenn diese Leuchte eingeschaltet ist, ist der Drucker bereit, Daten vom Computer zu empfangen. LCD-Display Zeigt die Einstellungen, den Gerätestatus und Fehlermeldungen an. <Attention>-Anzeige Wenn diese Leuchte eingeschaltet ist, liegt ein Druckerfehler vor. <On-Line>-Taste/ Anzeige Drücken Sie diese Taste im Online-Modus, um in den Offline-Modus zu wechseln. Im Offline-Modus kann der Drucker keine Daten empfangen oder verarbeiten. Drücken Sie diese Taste erneut, um den Offline-Modus zu beenden und den Online-Modus aufzurufen, in dem der Drucker Daten vom Computer empfangen kann. <Cancel>-Taste Drücken Sie diese Taste, um das Drucken abzubrechen. Drücken Sie diese Taste, um den Menümodus zu beenden. <Select>-Taste Drücken Sie diese Taste, um die angezeigte Einstellung zu aktivieren. Wenn Sie die möglichen Werte ändern und die Taste Select drücken, wird die aktuell angezeigt Aktivität ausgeführt oder der aktuell angezeigte Wert wird gespeichert. < >< >< > < >-Tasten Drücken Sie diese Tasten, um zum gewünschten Menü, Element und Wert auf dem Display zu gelangen. Einstellungen auf dem Bedienfeld > 11 LCD-DISPLAY Auf dem LCD-Display werden Status- und Fehlermeldungen angezeigt, die Sie über den aktuellen Status des Druckers informieren. Außerdem werden Menüs, Untermenüs und Druckereinstellungen angezeigt, wenn Sie das Menüsystem aufgerufen haben. Zwei Typen von Bildschirmen werden angezeigt: Bildschirm Print (Drucken) zum Anzeigen des Druckerstatus und Bildschirm Menu (Menü) zum Einstellen der Konfiguration. Welche Meldungen angezeigt werden, richtet sich nach den installierten Optionen und dem Status der Einstellungen. BILDSCHIRM PRINT (DRUCKEN) Der Bildschirm Print (Drucken) wird angezeigt, wenn das Gerät druckt oder auf Daten wartet. Der folgende Inhalt wird auf dem Bildschirm eingeblendet. NR. STATUS BESCHREIBUNG 1 Online Der Drucker druckt derzeit nicht. 2 Warming up (Aufwärmen) Die Fixiereinheit wird für den Druck aufgewärmt. 3 Receiving data (Datenempfang) Der Drucker empfängt einen Druckauftrag. 4 Printing* (Drucken) Der Drucker druckt. 5 Waiting (Warten) Der Drucker zeigt diese Meldung an, wenn er eine große Datei druckt. * Wenn der aktuelle Status Printing (Drucken) ist, werden auch die folgenden Informationen angezeigt: Port receiving data (Datenempfang an Port) – wird unten links eingeblendet. Zeigt an, welcher Druckerport derzeit Daten empfängt, z. B. USB, Net usw. Emulation – wird unten rechts eingeblendet. Zeigt an, welche Seitenbeschreibungssprache derzeit verwendet wird , z. B. PCL, PS usw. BILDSCHIRM MENU (MENÜ) Bildschirm zum Konfigurieren von Einstellungen für den Drucker. Dieser Bildschirm wird angezeigt, wenn Sie die Taste MENU drücken. Das erste einer Liste von Menüs wird eingeblendet. Wenn Sie die Taste MENU oder die Tasten < > < > wiederholt drücken, blättern Sie in den verfügbaren Druckermenüs. NAVIGIEREN IN DEN MENÜS DES BEDIENFELDS Wenn Sie die Taste MENU auf dem Bedienfeld drücken, rufen Sie das Menüsystem des Druckers auf. Die erste Zeile im Display enthält das aktive Menü. Sie können das aktive Menü ändern, indem Sie die Taste < > oder < > oder die Taste MENU drücken. Drücken Sie die Taste < >, um ein Untermenü oder die für eine Option verfügbaren Einstellungen aufzurufen. Um in den für die aktuell ausgewählte Option verfügbaren Einstellungen zu blättern, drücken Sie die Tasten < > und < > und daanch die Taste SELECT, um die gewünschte Einstellung auszuwählen. Um eine Menüebene nach oben zu blättern, drücken Sie die Taste < >. Um das Menüsystem ganz zu verlassen, drücken Sie die Taste CANCEL oder ON-LINE. Einstellungen auf dem Bedienfeld > 12 ÄNDERN DER SPRACHE DES DISPLAYS UND DER BERICHTE Die Standardsprache, in der das Gerät Meldungen ausgibt und Berichte druckt, ist Englisch. Sie können die Standardsprache wie folgt in eine andere Sprache ändern. 1. Drücken Sie die Taste MENU auf dem Bedienfeld. 2. Drücken Sie mehrere Male die Taste < > , um das „System Configuration Menu“ (Systemkonfigurationsmenü) anzuzeigen. 3. Drücken Sie die Taste < >, um das „System Configuration Menu“ (Systemkonfigurationsmenü) aufzurufen. 4. Drücken Sie mehrere Male die Taste < >, um das Untermenü „Language“ (Sprache) anzuzeigen. 5. Drücken Sie die Taste < >, um die aktuelle Spracheinstellung zu ändern. 6. Drücken Sie mehrere Male die Taste < > oder < >, bis die gewünschte Sprache angezeigt wird. 7. Drücken Sie die Taste SELECT, um die gewünschte Sprache auszuwählen, und drücken Sie danach die Taste CANCEL , um das Menüsystem zu verlassen. Einstellungen auf dem Bedienfeld > 13 EIN- UND AUSCHALTEN DER STROMVERSORGUNG EINSCHALTEN DER STROMVERSORGUNG 1. Drücken Sie den Netzschalter des Druckers in die Position <|>. Wenn der Drucker eingeschaltet ist, werden auf dem Bedienfeld mehrere Bildschirme angezeigt. Stellen Sie sicher, dass sich diese Anzeige in „Online“ ändert. HINWEIS Wenn „WARMING UP…“ (Aufwärmen) angezeigt wird, ist der Drucker nicht druckbereit. Wenn der Drucker bereit ist zu drucken, wird „ONLINE“ eingeblendet. AUSSCHALTEN DER STROMVERSORGUNG HINWEIS > Schalten Sie die Stromversorgung des Druckers nicht während eines Druckvorgangs aus. Dies könnte zu einem Papierstau führen. > Wenn der Drucker ausgeschaltet ist, werden alle im Drucker befindlichen Druckdaten oder im Druckerspeicher gespeicherten Informationen gelöscht. 1. Überprüfen Sie das Display des Bedienfelds, um sicherzustellen, dass der Drucker keine Daten verarbeitet. 2. Drücken Sie den Netzschalter des Druckers in die Position <O>, um ihn auszuschalten. Ein- und Auschalten der Stromversorgung > 14 ENERGIESPARMODI Der Drucker ist mit einem Power Save Mode (Energiesparmodus) ausgestattet, der den Stromverbrauch senkt, wenn er inaktiv ist. Die Standarddauer der Inaktivität ab der letzten Druckaktivität bis zu dem Zeitpunkt, an dem der Drucker in den Power Save Mode (Energiesparmodus) geschaltet wird, beträgt 5 Minuten. Der Bediener kann diese Zeitspanne ändern und auf eine der folgenden Einstellungen setzen: 5, 15, 30, 60 oder 120 Minuten. Wenn innerhalb von 5 Minuten (Standardeinstellung) seit dem Druck der letzten Seite keine Druckdaten empfangen werden, wird der Drucker in den Power Save Mode (Energiesparmodus) geschaltet. Auf dem Bedienfeld-LCD wird eine Informationsmeldung angezeigt, die auf den Power Save Mode (Energiesparmodus) hinweist. In diesem Modus lässt der Drucker die Fixiereinheit abkühlen, aber seine mechanischen Teile werden noch immer mit Strom versorgt. Der Stromverbrauch während des Power Save Mode (Energiesparmodus) beträgt 50 Watt oder weniger. Der Wechsel vom Power Save Mode (Energiesparmodus) in einen druckbereiten Zustand kann bis zu 45 Sekunden in Anspruch nehmen. Eine zweite Phase der Senkung des Stromverbrauchs wird Sleep Mode (Ruhemodus) genannt. Die Standarddauer der Inaktivität ab der letzten Druckaktivität bis zum Übergang des Druckers vom Power Save Mode (Energiesparmodus) in den Sleep Mode (Ruhemodus) beträgt 30 Minuten. Der Bediener kann diese Zeitspanne ändern und auf eine der folgenden Einstellungen setzen: 30, 60, 120 oder 180 Minuten. Der Drucker schaltet in diesem Modus die Stromversorgung aller mechanischen Komponenten und der installierten Optionen aus. Der Stromverbrauch während des Sleep Mode (Ruhemodus) beträgt weniger als 8 Watt. Der Wechsel vom Sleep Mode (Ruhemodus) in einen druckbereiten Zustand kann bis zu 45 Sekunden plus die für die Reinitialisierung der mechanischen Optionen benötigte Zeit in Anspruch nehmen. BEENDEN DES ENERGIESPARMODUS Sobald der Drucker Daten vom Computer empfängt, bricht er den Energiesparmodus automatisch ab. Sie können den Ruhemodus beenden, indem Sie eine beliebige Taste drücken. ABBRECHEN/PRÜFEN DES DRUCKVORGANGS ABBRECHEN DES DRUCKVORGANGS Sie können den Druckvorgang abbrechen, indem Sie den Druckauftrag am Drucker oder am Computer stornieren. Abbrechen eines Druckauftrags am Drucker Drücken Sie die Taste CANCEL und danach die Taste ON-LINE auf dem Bedienfeld. Seiten, die zu diesem Zeitpunkt gedruckt werden, werden jedoch fertig gestellt. Ein- und Auschalten der Stromversorgung > 15 Abbrechen eines Druckauftrags am Computer Doppelklicken Sie auf das Druckersymbol unten rechts in der Windows-Taskleiste. Klicken Sie in dem Fenster, das daraufhin eingeblendet wird, auf den Namen des Dokuments, das Sie löschen möchten, und drücken Sie die Taste Entf. PRÜFEN DES STATUS VON DRUCKDATEN Prüfen unter Windows Doppelklicken Sie auf das Druckersymbol Bildschirm. in der Taskleiste unten rechts auf dem Prüfen Sie in dem Fenster, das daraufhin eingeblendet wird, den Eintrag in der Spalte Status. Ein- und Auschalten der Stromversorgung > 16 ANZEIGEN DER KONFIGURATION DES OPTIONALEN ZUBEHÖRS UND DER PAPIERFACHEINSTELLUNGEN Wenn dieser Drucker als Netzwerkdrucker mit dem SNMP-Protokoll verwendet wird, können Sie im Druckertreiber die Konfiguration des optionalen Zubehörs und die am Bedienfeld konfigurierten Einstellungen wie Papiersorte oder -format anzeigen. Diese Einstellungen werden in der Registerkarte Optionen angezeigt. In diesem Abschnitt wird der Vorgang anhand von Windows XP erläutert. Wichtig: > Wenn der Drucker über eine USB- oder eine parallele Schnittstelle verbunden ist, steht diese Funktion nicht zur Verfügung. Sie müssen die entsprechenden Optionen manuell über den Druckertreiber festlegen. > Die Informationen über das Fach an der Rückseite können nicht abgerufen werden. Sie müssen sie manuell festlegen. > Die Einstellungen für die Papiersorte und das Papierformat müssen im Voraus am Bedienfeld konfiguriert werden. Auch wenn Sie die Einstellungen hier ändern, werden die Änderungen nicht auf dem Drucker umgesetzt. HINWEIS > Wenn Sie diese Funktion verwenden, müssen Sie den SNMP-Port (Standardeinstellung: Enable (Aktivieren)) mithilfe des Bedienfelds auf dem Drucker aktivieren. > Unter Windows 2000/Windows XP/Windows 2003/Windows Vista können nur Benutzer mit Administratorrechten diese Einstellungen ändern. Benutzer ohne Administratorrechte können nur den Inhalt prüfen. 1. Klicken Sie im Menü Start auf Drucker- und Faxgeräte und zeigen Sie danach die Eigenschaften des zu verwendenden Druckers an. 2. Klicken Sie auf die Registerkarte Geräteoptionen. 3. Kllicken Sie auf Informationen vom Drucker abrufen. HINWEIS Die Eigenschaften des Druckers können im Druckertreiber angezeigt werden. 4. Klicken Sie auf OK. Der Inhalt der Registerkarte Geräteoptionen wird mit den vom Drucker abgerufenen Daten aktualisiert. Ein- und Auschalten der Stromversorgung > 17 DRUCKEN DRUCKOPTIONEN Dieser Drucker bietet drei Möglichkeiten zum Ändern der Druckoptionen: > Bedienfeld > Druckertreiber > Embedded Webserver Sie können über die Anwendung, die Sie verwenden, oder über das Menü „Drucker und Faxgeräte“ (von Windows) auf die Druckoptionen des Druckertreibers zugreifen. Der Embedded Web Server (EWS) bietet Zugriff auf alle Druckerfunktionen und stellt sie als HTML-Seiten dar. Sie können von jeder beliebigen Remote-Station über HTTP auf den EWS zugreifen. Einzelheiten dazu, wie Sie auf die vorgenannten Druckoptionen zugreifen, entnahmen Sie dem Reference Guide (Referenzhandbuch). HINWEIS Bei einem Konfikt zwischen den Einstellungen des Bedienfelds, den Druckeinstellungen oder den Einstellungen des Embedded Web Server und den über Ihre Anwendung festgelegten Einstellungen, haben die Anwendungseinstellungen Vorrang vor allen anderen Einstellungen. DRUCKEN EINER TESTSEITE Sie können eine Testseite drucken, um die Druckerkonnektivität und den Druckerbetrieb zu überprüfen. Sie können diese Funktion mithilfe der „Printer Properties“ (Druckereigenschaften) aktivieren. Außerdem können Sie sie über das Bedienfeld oder mithilfe des EWS einschalten. So drucken Sie eine Testseite über den Treiber: 1. Wählen Sie die Registerkarte Geräteoptionen des Treibers aus. 2. Klicken Sie auf Demo Print (Demodruck). 3. Klicken Sie auf OK. DRUCKEN EINER MENÜÜBERSICHT Der Drucker kann eine Menüübersicht drucken, in der der aktuell ausgewählte Status der Menüoptionen, die Medienauswahl in den Fächern, die installierten Optionen und andere relevante Informationen über den Drucker aufgelistet sind. Sie können eine Menüübersicht drucken, indem Sie die Taste INFO auf dem Bedienfeld drücken. Eine zweiseitige Zusammenfassung wird gedruckt. Drucken > 18 DRUCKEN VOM COMPUTER Dieser Abschnitt beschreibt den grundlegenden Ablauf, wenn in einer Windows®Umgebung aus einer Anwendung gedruckt wird. Abhängig vom verwendeten Computer oder der Systemkonfiguration kann sich der Ablauf geringfügig unterscheiden. HINWEIS Schalten Sie die Stromversorgung des Druckers nicht während eines Druckvorgangs aus. Dies könnte zu einem Papierstau führen. Dieser Abschnitt beschreibt beispielhaft das Drucken mit dem PCL-Treiber. 1. Wählen Sie im Menü Datei der Anwendung Drucken aus. 2. Wählen Sie diesen Drucker als den zu verwendenden Drucker aus. Wenn Sie die verschiedenen Druckfunktionen dieses Druckers verwenden möchten, zeigen Sie das Dialogfeld „Printer Properties“ (Druckereigenschaften) an und nehmen Sie die erforderlichen Einstellungen vor. Einzelheiten zu den Optionen und den Einstellungsmöglichkeiten finden Sie in der Online-Hilfe des Druckertreibers. HINWEIS Wenn die Papierfachinformationen nicht korrekt sind, ändern Sie die Einstellungen in der Registerkarte Einrichten des Druckertreibers, bevor Sie fortfahren. Einzelheiten dazu, wie Sie die Einstellungen vornehmen, finden Sie in der Online-Hilfe des Druckertreibers. GRUNDLEGENDE DRUCKFUNKTIONEN IM DIALOGFELD „PROPERTIES“ (EIGENSCHAFTEN) In der Registerkarte Einrichten stehen die folgenden Auswahlmöglichkeiten zur Verfügung: Papierformat, Papiersorte, Papierzufuhr, Optionen für das Papierausgabeziel, Ausgabeart und Duplexdruck (beidseitiges Drucken). > Zu den Papiereinzugsoptionen zählen: Auto Resize (Automatische Größenänderung), An Seite anpassen, Deckblatt drucken, Automatischer Kassettenwechsel, Papiersorte prüfen, Leere Seiten überspringen und Mehrzweck-Einzugsoptionen. Ausgabeart umfasst: Standard, 2 pro Blatt, 4 pro Blatt, 6 pro Blatt, 8 pro Blatt, 9 pro Blatt, 16 pro Blatt, Posterdruck und Broschüre. HINWEIS Sie können die Druckfunktionen im Dialogfeld „Printer Properties“ (Druckereigenschaften) über das Druckersymbol aufrufen, indem Sie „Drucker und Faxgeräte“ (bzw. „Einstellungen“) > „Drucker“ auswählen (je nach Betriebssystem). Ausführliche Informationen über die Verwendung der folgenden Optionen finden Sie im Reference Guide (Referenzhandbuch): Auswählen des Papierformats, Auswählen der Anzahl Kopien, Sortieren von Kopien, Einstellen der Ausrichtung, Leere Seiten überspringen, Drucken in absteigender Reihenfolge, Duplex-Druck und Bindungseinstellungen. Drucken > 19 EINSTELLEN DER PAPIERSORTEN Der Drucker unterstützt eine Reihe von Spezialmedien. Jede Papiersorte setzt eine andere Handhabung voraus. Am einfachsten können Sie diese Funktion mithilfe der „Printer Properties“ (Druckereigenschaften) auf Ihrem Computer aktivieren. Außerdem können Sie diese Funktion über das Bedienfeld oder mithilfe des EWS aktivieren. BRIEFUMSCHLÄGE Briefumschläge können mithilfe des MZ-Fachs bedruckt werden, siehe „Einlegen von Papier in das MZ-Fach (Fach 5)“ auf Seite 31. Einzelheiten über die Briefumschläge, die verwendet werden können, finden Sie unter „Usable Paper“ (Verwendbares Papier) im Reference Guide (Referenzhandbuch). EINLEGEN UND BEDRUCKEN VON BRIEFUMSCHLÄGEN Beachten Sie bei beim Einlegen von Briefumschlägen folgende Punkte: > Verwenden Sie speziell für Laserdrucker hergestellte Briefumschläge. > Verwenden Sie keine gepolsterten Briefumschläge. > Bedrucken Sie nicht den Bereich, in dem die Umschlagnähte aufeinandertreffen. > Verwenden Sie nie Umschläge mit Fenster oder Metallklemmen. > Stellen Sie sicher, dass die Briefumschläge an einem kühlen und trockenen Ort in ihrer Originalverpackung aufbewahrt werden. Andernfalls könnten die Briefumschläge aufgrund von Wärme und Feuchtigkeit vor oder während des Drucks zukleben. > Legen Sie nur so viele Umschläge ein, dass der Stapel max. 10 mm (0,4 Zoll) hoch ist. > Schließen Sie die Umschlagklappen und legen Sie sie mit nach unten weisender Adressseite ein. > Lassen Sie Luft aus den Umschlägen entweichen, bevor Sie sie in das MZ-Fach einlegen. > Wenn Sie Briefumschläge mit seitlichen Nähten (d. h. keine Diagonalnähte) verwenden, stellen Sie sicher, dass die Nähte bis zur Umschlagecke geschnitten sind. HINWEIS Die Rückseite des Briefumschlags kann nicht bedruckt werden. Drucken > 20 1. Beachten Sie beim Einlegen der Briefumschläge Folgendes: > Legen Sie C4-Umschläge so in das Fach ein, dass sie horizontal zugeführt werden werden. > Legen Sie Monarch-, “10-, C5- und DL-Umschläge so in das Fach ein, dass sie quer zugeführt werden. > Die zu bedruckende Seite muss nach unten weisen. > Legen Sie den Umschlag so ein, dass die Klappe zuerst in den Drucker eingezogen wird. 2. Passen Sie die rechte und die linke Führung an das Format der eingelegten Umschläge an (2). 3. Ändern Sie die Papiersorte am Bedienfeld in ENVELOPE (Umschlag). 4. Ändern Sie das Papierformat am Bedienfeld in den eingelegten Umschlagtyp. 5. Wählen Sie im Menü Datei die Option Drucken aus. 6. Wählen Sie diesen Drucker im Dropdown-Menü aus und klicken Sie auf Eigenschaften. 7. Wählen Sie das Papierfach unter Papierzufuhr aus oder klicken Sie auf die Papiersorte und wählen Sie Umschlag aus. 8. Klicken Sie auf OK. 9. Klicken Sie auf im Dialogfeld „Drucken“ auf Drucken, um den Druckvorgang zu starten. BEDRUCKEN VON TRANSPARENTFOLIEN Sie können Transparentfolien über jedes beliebige Fach bedrucken. EINLEGEN UND BEDRUCKEN VON TRANSPARENTFOLIEN Sie können beim Einlegen von Transparentfolien wie bei Papier mit Standardformat vorgehen. Einzelheiten dazu finden Sie unter „Einlegen von Papier“ auf Seite 30. Beachten Sie vor dem Einlegen von Transparentfolien jedoch Folgendes: > Nehmen Sie alle anderen Medien aus dem Fach heraus, bevor Sie die Transparentfolien einlegen. > Legen Sie Transparentfolien nur so ein, dass die Fülllinie nicht überschritten wird; andernfalls können Staus im Drucker nicht ausgeschlossen werden. > Fassen Sie die Transparentfolien an den Kanten an, um Fingerabdrücke oder Knicke zu vermeiden, die die Druckqualität beeinträchtigen könnten. > Verwenden Sie Transparentfolien nicht mit nach unten weisender Streifenseite. Drucken > 21 Außerdem müssen Sie die Papiersorte für das Papierfach am Bedienfeld auf Transparency (Transparentfolie) setzen. HINWEIS Wenn Sie Transparentfolien ohne Unterbrechung bedrucken, können die ausgegebenen Transparentfolien aneinander haften. Nehmen Sie daher nach ca. 20 Blatt die Transparentfolien aus dem Ausgabefach heraus und fächern Sie sie auf, um ihre Temperatur zu senken. 1. Fächern Sie die Transparentfolien auf, um sicherzustellen, dass sie nicht aneinander haften. 2. Legen Sie sie so ein, dass sie mit der langen Seite zuerst zugeführt werden. 3. Passen Sie die Papierführungen ggf. an das Format der Transparentfolien an. 4. Ändern Sie die Papiersorte am Bedienfeld in TRANSPARENCY (Transparentfolie). 5. Wählen Sie im Menü Datei die Option Drucken aus. 6. Wählen Sie diesen Drucker als den zu verwendenden Drucker aus und klicken Sie auf Eigenschaften. 7. Klicken Sie auf das Dropdown-Feld „Papiersorte“ und danach auf Transparentfolie. 8. Wählen Sie das Papierfach im Dropdown-Feld „Papierzufuhr“ aus und klicken Sie auf das Fach, das die Transparentfolien enthält. 9. Klicken Sie auf das Dropdown-Feld „Papierformat“. 10. Wählen Sie unter Papierformat das Format des Originaldokuments aus. 11. Klicken Sie auf OK. 12. Klicken Sie auf im Dialogfeld „Drucken“ auf Drucken, um den Druckvorgang zu starten. Drucken > 22 BEDRUCKEN VON POSTKARTEN Postkarten können über das MZ-Fach (Fach 5) bedruckt werden. EINLEGEN UND BEDRUCKEN VON POSTKARTEN Beachten Sie vor dem Einlegen von Postkarten in das Fach Folgendes: > Stellen Sie sicher, dass die Postkarten an einem kühlen und trockenen Ort in ihrer Originalverpackung aufbewahrt werden. Andernfalls könnten die Postkarten aufgrund von Wärme und Feuchtigkeit wellig werden. > Legen Sie nur so viele Umschläge ein, dass der Stapel max. 10 mm (0,4 Zoll) hoch ist und die Fülllinie nicht überschritten wird. 1. Beachten Sie beim Einlegen der Postkarten in das Fach Folgendes: > Legen Sie große Postkarten so ein, dass sie quer zugeführt werden und die Vorderseite nach unten weist. Platzieren Sie die obere Kante der Postkarte so, dass sie zuerst in den Drucker eingezogen wird (linke Seite des Druckers). > Legen Sie kleine Postkarten so ein, dass sie horizontal zugeführt werden und die Vorderseite nach unten weist. Platzieren Sie die obere Kante der Postkarte in Richtung Druckerrückseite. Große Postkarten Quereinzug Kleine Postkarten Horizontaleinzug 2. Passen Sie die Papierführungen an die Größe der Postkarten an. 3. Ändern Sie die Papiersorte am Bedienfeld in POSTCARDS (Postkarten). 4. Wählen Sie im Menü Datei die Option Drucken aus. 5. Wählen Sie diesen Drucker als den zu verwendenden Drucker aus und klicken Sie auf Eigenschaften. 6. Klicken Sie auf das Dropdown-Feld „Papiersorte“ und danach auf Postkarten. 7. Klicken Sie auf das Dropdown-Feld „Papierformat“. 8. Wählen Sie unter Papierformat das Format des Originaldokuments aus. 9. Klicken Sie auf OK. 10. Klicken Sie auf im Dialogfeld „Drucken“ auf „Drucken“, um den Druckvorgang zu starten. Drucken > 23 BEDRUCKEN VON ETIKETTEN Etiketten können über alle Fächer bedruckt werden. EINLEGEN UND BEDRUCKEN VON ETIKETTEN Beachten Sie vor dem Einlegen von Etiketten in das Fach Folgendes: > Verwenden Sie keine Vinyl-Etiketten. > Verwenden Sie nur Bögen, auf denen keine Etiketten fehlen. Andernfalls kann der Drucker beschädigt werden. > Bedrucken Sie nur eine Seite des Etikettenbogens. > Stellen Sie sicher, dass die Etiketten an einem kühlen und trockenen Ort in ihrer Originalverpackung aufbewahrt werden. Bei Lagerung unter extremen Bedingungen sind Staus oder eine schlechte Druckqualität nicht auszuschließen und die Etiketten können wellig werden. 1. Beachten Sie beim Einlegen der Etiketten in das Fach Folgendes: > Fächer 1 bis 4 – Legen Sie die Etikettenbögen so ein, dass sie quer zugeführt werden und die Vorderseite nach oben weist. Platzieren Sie den Anfang der Seite in Richtung Papiervorderseite. > MZ-Fach 5 – Legen Sie die Etiketten so ein, dass sie horizontal zugeführt werden und die Vorderseite nach unten weist. Platzieren Sie den Anfang der Seite in Richtung Druckervorderseite. > Zufuhrfach 6 mit hoher Kapazität – Legen Sie die Etikettenbögen so ein, dass sie quer zugeführt werden und die Vorderseite nach oben weist. Platzieren Sie den Anfang der Seite in Richtung Druckervorderseite. Fächer 1 bis 4 Mehrzweckzufuhrfach 5 Zufuhrfach 6 mit hoher Kapazität 2. Passen Sie die Papierführungen an die Größe der Etikettenbögen an. 3. Ändern Sie die Papiersorte am Bedienfeld in LABELS (Etiketten). 4. Wählen Sie im Menü Datei die Option Drucken aus. 5. Wählen Sie diesen Drucker als den zu verwendenden Drucker aus und klicken Sie auf Eigenschaften. 6. Klicken Sie auf das Dropdown-Feld „Papiersorte“ und danach auf Etiketten. 7. Klicken Sie auf das Dropdown-Feld „Papierformat“. 8. Wählen Sie unter Papierformat das Format des Originaldokuments aus. 9. Klicken Sie auf OK. 10. Klicken Sie auf im Dialogfeld „Drucken“ auf Drucken, um den Druckvorgang zu starten. Drucken > 24 BEDRUCKEN VON PAPIER MIT BENUTZERDEFINIERTEM FORMAT Dieser Abschnitt erläutert, wie Papier mit benutzerdefiniertem Format bedruckt wird. Sie können Papier mit benutzerdefiniertem Format über die Fächer 1 bis 5 drucken. Über Fach 6 (mit hoher Kapazität) kann nur Papier mit Standardformat bedrucken. Auf diesem Drucker können die folgenden Papierformate eingestellt werden: ZUFUHRFACH BREITE HÖHE OUTPUT TRAY (AUSGABEFACH): FACH 5 FÄCHER 1 BIS 4 STANDARD OBERES AUSGABEFACH UNTERES AUSGABEFACH 89 - 297 mm 140 - 297 mm 89 - 297 mm 203 - 297 mm 203 - 297 mm (3,5 - 11,70 Zoll) (5,5 - 11,70 Zoll) (3,5 - 11,70 Zoll) (7,9 - 11,70 Zoll) (7,9 - 11,70 Zoll) 98 - 432 mm 182 - 297 mm 98 - 432 mm 182 - 432 mm 182 - 432 mm (3,87 - 17 Zoll) (7,16 - 11,70 Zoll) (3,87 - 17,0 Zoll) (7,16 - 17,0 Zoll) (7,16 - 17,0 Zoll) EINLEGEN UND BEDRUCKEN VON PAPIER MIT BENUTZERDEFINIERTEM FORMAT ACHTUNG! Wenn Sie das Paperiformat im Druckertreiber und am Bedienfeld festlegen, geben Sie das Format des tatsächlich verwendeten Papiers an. Durch Einstellen des falschen Formats für den Druck wird die Stauerkennung ausgelöst. Die ist insbesondere dann der Fall, wenn Sie ein größeres Format einstellen und schmaleres Papier verwenden. 1. Klicken Sie im Menü Datei auf die Option Drucken. 2. Wählen Sie Eigenschaften und danach die Registerkarte Einrichten aus. 3. Wählen Sie die gewünschte Option aus: Papierzufuhr, Papiersorte usw. 4. Sie können ein zuvor gespeichertes benutzerdefiniertes Format in der Liste auswählen oder ein zusätzliches benutzerdefiniertes Format hinzufügen. 5. So fügen Sie ein neues benutzerdefiniertes Format hinzu: (a) Wählen Sie die Papierzufuhroptionen aus. (b) Wählen Sie „Benutzerdefiniertes Papierformat“ aus. (c) Geben Sie im Feld „Name“ einen Namen für das neue benutzerdefinierte Format ein. (d) Klicken Sie auf das Optionsfeld „Maßeinheit“ der Einheiten, die Sie verwenden möchten (mm für Millimeter oder Zoll). (e) Geben Sie in das Feld „Breite“ die Breite des benutzerdefinierten Papiers an. (f) Geben Sie in das Feld „Länge“ die Länge des benutzerdefinierten Papiers an. (g) Klicken Sie auf „Hinzufügen“, um das neue benutzerdefinierte Format zu speichern. Drucken > 25 (h) Klicken Sie auf „OK“, um das Dialogfeld zu schließen. HINWEIS > Durch Auswahl von „Ändern“ können Sie ein zuvor gespeichertes benutzerdefiniertes Format ändern. > Durch Auswahl von „Löschen“ können Sie ein zuvor gespeichertes benutzerdefiniertes Format löschen. BEDRUCKEN VON PAPIER MIT BENUTZERDEFINIERTEM FORMAT Gegen Sie wie unten beschrieben vor, um Papier mit benutzerdefiniertem Format zu bedrucken. HINWEIS Das Verfahren zum Aufrufen des Dialogfelds „Printer Properties“ (Druckereigenschaften) richtet sich nach der verwendeten Anwendung. Weitere Informationen entnehmen Sie der Begleitdokumentation der Anwendung. 1. Wählen Sie im Menü Datei die Option Drucken aus. 2. Wählen Sie diesen Drucker als den zu verwendenden Drucker aus und klicken Sie auf Properties (Eigenschaften) 3. Klicken Sie auf die Registerkarte Einrichten. 4. Wählen Sie das entsprechende Fach unter Papierzufuhr aus. 5. Wählen Sie unter Papierformat das Format des Originaldokuments aus. 6. Wählen Sie unter Papiersorte das benutzerdefinierte Format aus und klicken Sie auf OK. 7. Klicken Sie auf im Dialogfeld Drucken auf Drucken, um den Druckvorgang zu starten. ERWEITERTE DRUCKFUNKTIONEN VERWENDEN Ausführliche Informationen über die Verwendung der erweiterten Druckfunktionen finden Sie im Reference Guide (Referenzhandbuch): HINWEIS > Als Voraussetzung für die Verwendung einiger dieser Optionen muss die optionale Festplatte oder der Compact-Flash-Speicher im Drucker installiert sein. > Die Festplatte kann beschädigt werden und wichtige, auf ihr gespeicherte Daten können gelöscht werden. Wir empfehlen Ihnen, Ihre Daten zu sichern. DECKBLÄTTER Beim Deckblattdruck wird die erste Seite (Deckblatt) eines Druckauftrags aus einem Papierfach eingezogen, die übrigen Seiten des Druckauftrags werden aus einem anderen Fach zugeführt. Drucken > 26 TRENNBLATT Wenn Sie einen Drucker gemeinsam mit anderen Benutzern verwenden, kann es nützlich sein, eine spezielle Seite zwischen Druckaufträgen zu drucken, damit die Aufträge der einzelnen Benutzer in einem Papierstapel am Drucker leichter ausfindig gemacht werden können. Sie können Trennblätter über das Menü PAPER (Papier) des Bedienfelds aktivieren. DRUCKEN MEHRERER SEITEN AUF EINEM BLATT (N PRO BLATT) Mit dieser Funktion wird das Seitenformat Ihres Dokuments für den Druck skaliert, und es werden mehrere Seiten auf einem Blatt gedruckt. Das ist praktisch, wenn Sie nur das Seitenlayout prüfen oder das Dokument in kompakterem Format verteilen möchten. Sie sparen damit Papier, Masse, Gewicht und Kosten. BILDOPTIONEN Sie können mit der Option „Graphics“ (Grafik) die Klarheit des Druckauftrags verbessern, indem Sie die entsprechenden Einstellungen unter Helligkeit und Kontrast und Qualität vornehmen. AUTOMATISCHES ÄNDERN DER PAPIERGRÖßE Der Drucker kann automatisch das Papier auswählen, das dem für den Druckauftrag benötigten am ähnlichsten ist. Der Drucker skaliert den Auftrag in Übereinstimmung mit dem verfügbaren Papier, z. B. A4 nach Letter und Letter nach A4, A3 nach Tabloid und Tabloid nach A3. Sie können dies über das Menü „Paper“ (Papier) des Bedienfelds aktivieren. WASSERZEICHEN Ein Wasserzeichen ist üblicherweise blasser Text, der auf einem gedruckten Dokument überlagert wird. Wasserzeichen können beispielsweise dazu verwendet werden, ein Dokument als „Entwurf“ oder als „vertraulich“ zu kennzeichnen. POSTERDRUCK Mit dieser Option können Sie Poster drucken, indem Sie eine Dokumentseite in mehrere Teile (auch als „Einzelblätter“ bezeichnet) unterteilen. Jedes Teil wird vergrößert auf einem separaten Blatt gedruckt. Kombinieren Sie dann die einzelnen Blätter, um ein Poster zu erstellen. AN SEITE ANPASSEN Mit dieser Option können Sie Daten, die für eine Seite eines bestimmten Formats formatiert wurden, auf einer Seite eines anderen Formats drucken, ohne die Druckdaten ändern zu müssen. BROSCHÜREN Broschürendruck ermöglicht das Drucken mehrseitiger Dokumente, deren Seiten so sortiert und angeordnet sind, dass der fertige Ausdruck zu einer Broschüre gefaltet werden kann. Üblicherweise werden A4- (oder A3-)Seiten auf A5 (oder A4) verkleinert und auf beiden Seiten des A4- (oder A3-)Papiers nebeneinander gedruckt, so dass das Papier zu einer Broschüre gefaltet werden kann. Drucken > 27 VERTRAULICHES DRUCKEN – DRUCKEN VERTRAULICHER DOKUMENTE Beim „Vertraulichen Drucken“ können Sie einem Druckauftrag auf dem Computer eine PIN zuweisen, den Druckauftrag zur temporären Speicherung auf den Drucker senden und schließlich über das Bedienfeld des Druckers drucken. Wenn der Druck eines solchen vertraulichen Druckauftrags abgeschlossen ist, wird der Auftrag automatisch gelöscht. GESPEICHERTER AUFTRAG Ein gespeicherter Auftrag unterscheidet sich von einem vertraulichen Druckauftrag dadurch, dass er nach dem Drucken nur dann von dem Speichergerät gelöscht wird, wenn Sie dies ausdrücklich über das Bedienfeld des Druckers anfordern. Wenn Sie häufig verwendete Daten auf dem Drucker speichern, können Sie den Auftrag über das Bedienfeld des Druckers drucken, ohne ihn erneut vom Computer auf den Drucker senden zu müssen. PRÜFEN UND DRUCKEN – DRUCKEN, NACHDEM DAS DRUCKERGEBNIS GEPRÜFT WURDE Sie können diese Option auswählen, wenn die optionale Festplatte oder der Compact FlashSpeicher im Drucker installiert sind. „Prüfen und Drucken“ ist eine Funktion, mit deren Hilfe Sie die Druckdaten mehrerer Kopien auf der Festplatte oder dem Compact-Flash-Speicher speichern können. Danach können Sie den ersten Satz Kopien drucken, um das Druckergebnis zu prüfen. Wenn es zufrieden stellend ist, können Sie die übrigen Kopien über das Bedienfeld drucken. Sie können die Aufträge, die gedruckt werden sollen, durch Eingabe einer PIN am Bedienfeld auswählen. DRUCKEN EINES AUFTRAGS MIT EINER ANGEGEBENEN ZEIT Sie können diese Option auswählen, wenn die optionale Festplatte oder der Compact FlashSpeicher im Drucker installiert ist. Mit der Funktion für den verzögerten Druck können Sie Daten auf dem Drucker speichern und automatisch zu einer angegebenen Zeit drucken. DIREKTES DRUCKEN VON PDF-DATEIEN Mit der Funktion „Direct PDF“ (PDF direkt) des Druckers können eine eine PDF-Datei der Version 1.3 direkt auf den Drucker senden, ohne Adobe Acrobat auf dem Host-Computer zu verwenden. Sie können eine PDF-Datei direkt zum Drucken auf den Drucker senden, ohne den Druckertreiber zu verwenden. Da die Druckdaten direkt auf den Drucker gesendet werden, gestaltet sich der Druckprozess einfacher und schneller als mit dem Druckertreiber. EFORMS eForms ist eine Firmware-basierte Funktion, die Ihnen gestattet, einen bis zu 20 Seiten langen Druckauftrag zu speichern. Der Auftrag wird als komprimiertes Raster-Image im permanenten Speicher gespeichert. eForms ermöglicht, den gespeicherten Druckauftrag elektronisch mit folgenden Druckaufträgen zusammenzuführen. Sie können diese Funktion mithilfe der „Printer Properties“ (Druckereigenschaften) aktivieren. OVERLAY-FORMULARE Mit der Funktion „Overlay-Formulare“ können Sie Overlay-Formulare drucken. Im Fenster „Overlay-Formulare“ können Sie das Verhalten von Overlay-Formularen erstellen, löschen und bearbeiten. Ein Overlay ist ein Teil des Dokuments, das zu allen Seiten eines Druckauftrags hinzugefügt wird, z. B. ein Briefkopf oder ein Standardformular. Sie müssen die OverlayFormulare mit der Anwendung Ihrer Wahl erstellen. Es stehen Optionen zur Verfügung, mit denen Sie definieren können, dass Overlay-Formlare wie folgt gedruckt werden: > Alle Seiten > Nur auf der ersten Seite > All But First Page (Auf allen Seiten außer auf der ersten) Drucken > 28 AUFTRAGSKONTEN „Auftragskonten“ speichert Informationen über die einzelnen Druckaufträge, die der Drucker empfängt. Sie können diese Funktion mithilfe der „Printer Properties“ (Druckereigenschaften) am Bedienfeld oder über den Embedded Web Server (EWS) festlegen. SENDEN VON DATEIEN Der Zugriff erfolgt über das Menü „Send File“ (Datei senden) von EWS. Mit dieser Option können Sie eine Datei vom Client-Computer oder von an den Client-Computer angeschlossenen Dateiservern auswählen und auf den Drucker senden. Wählen Sie die Datei aus, indem Sie den Dateinamen eingeben oder sie suchen. Klicken Sie auf die Schaltfläche „Send“ (Senden), um sie auf den Drucker zu senden. E-MAIL-BENACHRICHTIGUNGEN Sie können festlegen, dass Sie per E-Mail über den erfolgreichen Abschluss des Drucks Ihres Auftrags informiert werden. Diese Funktion kann über die „Printer Properties“ (Druckereigenschaften) oder EWS aktiviert werden. Über EWS kann sie nur genutzt werden, wenn der E-Mail-Versand aktiviert und die E-Mail-Serveradresse definiert wurde. BARCODE-DRUCK Dieser Drucker verwendet Standard-PCL-Schriftauswahlbefehle, um das Drucken von Algorithmus-generierten Barcodes zu aktivieren. Vorteile: > Generierung von Barcodes beliebiger Größe > Automatische Generierung von Prüfsummen > Automatisches Hinzufügen von Stopp- und Startzeichen Intelligente Barcodes Anders als andere Barcode-Lösungen, die lediglich Schriften zu einem PC oder Drucker hinzufügen, erweitert dieser Drucker die Sprache PCL5. Barcode-Formatierung, Fehlererkennung und Prüfsummenberechnung werden vom Drucker durchgeführt, so dass sich die Last auf dem Host und im Netzwerk verringert. Barcodes können in nahezu jeder beliebigen Größe und Drehung, Strichbreite und -höhe gedruckt werden. Die Beschriftung kann in einer Vielzahl von Schriften und Größen in die Striche integriert oder oberhalb oder unterhalb der Striche gedruckt werden. Ausführliche Informationen über die Verwendung finden Sie im Reference Guide (Referenzhandbuch). Drucken > 29 EINLEGEN VON PAPIER EINLEGEN VON PAPIER IN DIE FÄCHER 1 BIS 4 1. Öffnen Sie das Papierfach. 2. Fächern Sie das Papier auf, um sicherzustellen, dass es nicht aneinander haftet. 3. Legen Sie das Papier in das Fach ein. Passen Sie die Papierführungen an das Format an. ACHTUNG! Legen Sie das Papier nicht über die rechte Breitenführung. Legen Sie nur so viel Papier ein, dass die maximale Fülllinie oder die maximal zulässige Kapazität nicht überschritten wird. Richten Sie die rechte Breitenführung mit der Papierbreite ordnungsgemäß aus. Wenn die rechte Breitenführung nicht an ihrem Platz ist, wird das Papier nicht ordnungsgemäß zugeführt. Dies kann zu Papierstaus führen. Einlegen von Papier > 30 4. Schieben Sie die Kassette vollständig in den Drucker. 5. Konfigurieren Sie das Papierformat, wenn ein benutzerdefiniertes Papierformat eingelegt wird. EINLEGEN VON PAPIER IN DAS MZ-FACH (FACH 5) Das Mehrzweckzufuhrfach (MZ-Fach) kann für den manuellen und den automatischen Einzug verwendet werden. Etiketten am Dach machen die Quer- oder die Horizontalausrichtung des Papiers kenntlich. HINWEIS Abhängig von den Papiersorten und -formaten des eingelegten Papiers müssen Sie die Einstellungen auf dem Bedienfeld konfigurieren. Ändern Sie die Papiersorte, wenn kein Normalpapier, wie z. B. Recyclingpapier, schweres Papier oder Transparentfolien, eingelegt wird. Konfigurieren Sie das Papierformat, wenn ein benutzerdefiniertes Papierformat eingelegt wird. 1. Senken Sie das MZ-Fach ab. 2. Fächern Sie das Papier auf, um sicherzustellen, dass es nicht aneinander haftet. Einlegen von Papier > 31 3. Legen Sie das Papier in das Fach ein und passen Sie ggf. die Papierführungen an das Papierformat an. EINLEGEN VON PAPIER IN DAS FACH MIT HOHER KAPAZITÄT (FACH 6) UND DIE BEIDEN TANDEMFÄCHER (TTM) 1. Ziehen Sie das Fach heraus. 2. Passen Sie die Länge- und Breite-Papierführungen an das Papierformat an. 3. Fächern Sie das Papier auf, um sicherzustellen, dass es nicht aneinander haftet. Einlegen von Papier > 32 4. Legen Sie das Papier in das Fach ein. 5. Schieben Sie die Kassette vollständig in den Drucker. FACHEINSTELLUNGEN Sie können eine Reihe von Einstellungen für die Zufuhrfächer und die Ausgabefächer konfigurieren. Die Standardeinstellungen des Zufuhrfaches und des Ausgabefachs werden über die Optionen unter PAPER MENU (Papiermenü), DEFAULT SOURCE (Standardzufuhr) und OUTPUT TRAY (Ausgabefach) definiert. PAPIERZUFUHR Sie können das Zufuhrfach auswählen, aus dem das Papier für den Druckauftrag eingezogen wird. Wählen Sie die gewünschte Papierzufuhr im Dropdown-Feld Papierzufuhr der „Printer Properties“ (Druckereigenschaften) aus. Sie können sie auch über das Bedienfeld oder mithilfe des EWS aktivieren. HINWEIS Wenn keine der automatischen Fachauswahl entsprechenden Papierfächer vorhanden sind, wird am Bedienfeld eine Meldung angezeigt, die Sie zum Auffüllen von Papier auffordert. AUSGABEZIEL Sie können das Ausgabeziel des Druckauftrags wählen, wenn der Finisher oder das Ausgabefach installiert ist. Wählen Sie das gewünschte Ziel im Dropdown-Feld Ziel der „Printer Properties“ (Druckereigenschaften) aus. Sie können es auch über das Bedienfeld oder mithilfe des EWS aktivieren. Einlegen von Papier > 33 ZUFUHRFACHVERKNÜPFUNG Wenn das gewählte Zufuhrfach kein Papier mehr enthält, kann der Drucker über den automatischen Fachwechsel zu einem anderen Fach wechseln, das Papier des gleichen Formats und der gleichen Sorte enthält. AUSGABEFACHVERKNÜPFUNG Wenn das Ausgabefach seine maximale Aufnahmekapazität erreicht, werden die entsprechenden Sensoren aktiviert und am Bedienfeld wird eine Fehlermeldung angezeigt. Wenn der Finisher oder das Ausgabefach installiert ist, können Sie die Ausgabefachverknüpfung aktivieren, damit die übrigen Seiten an ein offenes Fach gesendet werden. Diese Option ist standardmäßig aktiviert. Sie können sie über das Bedienfeld festlegen. MANUELLE ZUFUHR Die manuelle Zufuhr ist über das MZ-Fach (Fach 5) möglich. Sie müssen die Einstellungen für die manuelle Zufuhr in den „Printer Properties“ (Druckereigenschaften) ändern. Das MZ-Fach (Fach 5) wird normalerweise im Mehrzweckmodus betrieben, in dem mehrere Blatt gleichzeitig eingelegt und gedruckt werden können. Im manuellen Modus werden Sie aufgefordert, die Taste Start zu drücken, damit die einzelnen Seiten gedruckt werden. MEDIA CHECK (PAPIERSORTE PRÜFEN) Wenn Media Check (Papiersorte prüfen) aktiviert ist (Standardeinstellung), überprüft der Drucker zunächst die Standardpapierzufuhr, um zu sehen, ob Papier eingelegt ist, dass der vom Drucker angeforderten Papierformat und der angeforderten Papiersorte entspricht. Wenn das Standardzufuhrfach das angeforderte Papier nicht enthält, durchsucht der Drucker die anderen Zufuhrfächer, um eines zu finden, das den Anforderungen entsprechendes Papier enthält. Wird keines gefunden, hält der Drucker den Druckvorgang an und fordert Sie auf, das angeforderte Papier in das Standardzufuhrfach einzulegen. Sie können dies bestätigen, indem Sie die Taste On-line drücken, wobei es keine Rolle spielt, ob das korrekte Papier eingelegt ist oder nicht. Alternativ können Sie das korrekte Papier in ein Fach einlegen und den Papiertyp dann über das Bedienfeld für das Fach festlegen. Beim MZ-Fach oder wenn das Format nicht automatisch erkannt werden kann, können Sie auch das Papierformat festlegen. Andernfalls kann der Drucker das Papierformat auch automatisch erkennen. Wenn Media Check (Papiersorte prüfen) deaktiviert ist, wird das Standardpapierfach zum Drucken des Dokuments verwendet. Das Format oder die Sorte des in das Fach eingelegten Papiers spielt bei der Papierfachauswahl keine Rolle. Am einfachsten können Sie diese Funktion mithilfe der „Printer Properties“ (Druckereigenschaften) aktivieren. Außerdem können Sie sie über das Bedienfeld oder mithilfe des EWS aktivieren. JOB OFFSET (AUFTRAGS-OFFSET) Das Haupt- und das obere Ausgabefach können Papier lagemäßig versetzt ausgeben, um einen Druckauftrag von einem anderen zu trennen. Dies wird Job-Offset (Auftrags-Offset) genannt. Wenn diese Funktion ausgewählt ist, ändert sich die Ausgabeposition, nachdem das letzte Blatt eines Druckauftrags gedruckt wurde. Sie können die Funktion in den „Printer Properties“ (Druckereigenschaften) auswählen oder über das Bedienfeld oder mithilfe des EWS aktivieren. Einlegen von Papier > 34 TREIBEREINSTELLUNGEN Wenn Sie Gruppen von Einstellungen in den „Printer Properties“ (Druckereigenschaften) erstellen, können Sie diese Einstellungen unter einem von Ihnen definierten Namen speichern. Sie können diese Einstellungen unter dem definierten Namen auch für andere Druckaufträge verwenden und Zeit und Arbeit sparen. Ausführliche Anleitungen zum Festlegen dieser Optionen finden Sie im Reference Guide (Referenzhandbuch). LOCHER Der optionale Finisher bietet einen Locher für 2 - 4 Löcher. Wenn er installiert ist, muss das Lochen aktiviert werden. Wenn der Drucker erkennt, dass der Lochabfallbehälter leer ist, wird am Bedienfeld eine Warnung angezeigt. Das Drucken wird fortgesetzt, aber das Lochen wird angehalten. So schalten Sie das Lochen in den „Printer Properties“ (Druckereigenschaften) ein: 1. Wählen Sie die Schaltfläche Papierzufuhr in der Registerkarte „Einrichten“ der „Printer Properties“ (Druckereigenschaften). Die Option „Papierzufuhr“ wird angezeigt. 2. Wählen Sie den Lochtyp im Dropdown-Feld Hole Punch (Lochen) aus. 3. Klicken Sie auf OK. LEEREN DES LOCHABFALLBEHÄLTERS So leeren Sie den Lochabfallbehälter: 1. Öffnen Sie Abdeckung G. Eine Beschreibung der Positionen der Abdeckungen finden Sie unter „Positionen von Papierstaus“ auf Seite 38. 2. Nehmen Sie den Lochabfallbehälter heraus und leeren Sie ihn. 3. Setzen Sie den Lochabfallbehälter wieder in den Finisher ein. 4. Schließen Sie Abdeckung G. Einlegen von Papier > 35 HEFTER Mehrere Heftoptionen stehen zur Verfügung. Sie können an verschiedenen Positionen abhängig davon heften, ob eine oder zwei Heftklammern verwendet werden. Außerdem können Sie auswählen, ob im Hochformat oder im Querformat geheftet wird. Zur Verfügung stehen die folgenden Optionen: > Upper-left (Oben links) > Bottom-left (Unten links) > Dual (Zwei) So schalten Sie das Heften in den „Printer Properties“ (Druckereigenschaften) ein: 1. Wählen Sie die Schaltfläche Papierzufuhr in der Registerkarte „Einrichten“ der „Printer Properties“ (Druckereigenschaften). Die Option Papierzufuhr wird angezeigt. 2. Wählen Sie den Hefttyp im Dropdown-Feld Staple (Heften) aus. 3. Klicken Sie auf OK. HINZUFÜGEN VON HEFTKLAMMERN 1. Öffnen Sie Abdeckung G. HINWEIS Siehe Anleitung an Abdeckung G. 2. Ziehen Sie den Hefter in Ihre Richtung und dann nach rechts. 3. Nehmen Sie die Heftereinheit heraus, indem Sie sie an- und herausheben. 4. Entfernen Sie die leere Heftpatrone, sofern vorhanden. 5. Legen Sie eine neue Heftpatrone ein. Einlegen von Papier > 36 6. Setzen Sie die Heftereinheit in den Finisher ein. 7. Schließen Sie Abdeckung G. INSTALLIEREN VON ZUBEHÖR Ausführliche Informationen über das Installieren von optionalem Zubehör, der Festplatte, der Speicheroption und dem Compact Flash-Speicher finden Sie im Abschnitt „Installing Accessories“ (Installieren von Zubehör) des Reference Guide (Referenzhandbuchs). Einlegen von Papier > 37 FEHLERBEHEBUNG BEI PAPIERSTAUS ACHTUNG! Vergewissern Sie sich beim Beseitigen des Papierstaus, dass sich kein zerrissenes Papier im Gerät befindet. Wenn sich ein Blatt Papier um die Hitzerolle gewickelt hat oder wenn Sie einen Papierstau beseitigen möchten, der nur schwer oder gar nicht zu sehen ist, versuchen Sie nicht, den Papierstau selbst zu beseitigen. Dies kann zu Verletzungen oder Verbrennungen führen. Schalten Sie das Gerät sofort aus, und wenden Sie sich an den Händler oder Service. Öffnen Sie die Abdeckung, und entfernen Sie den Papierstau, wie in der Meldung auf dem Bedienfeld angezeigt. Wenn das Papier zerrissen ist, vergewissern Sie sich, dass keine weiteren Stücke Papier im Gerät zurückbleiben. POSITIONEN VON PAPIERSTAUS INNERE ABDECKUNG A 1. Öffnen Sie Abdeckung A. Fehlerbehebung > 38 2. Entfernen Sie das gestaute Papier. Drücken Sie ggf. den grünen Hebel, um das Papier zu verschieben, so dass es leichter entfernt werden kann. Stellen Sie sicher, dass alle Papierreste entfernt wurden. 3. Schließen Sie Abdeckung A. INNERE ABDECKUNG B 1. Nehmen Sie die Zufuhr mit hoher Kapazität heraus (Fach 6), sofern im Drucker installiert, indem Sie sie vom Drucker weg schieben. Fehlerbehebung > 39 2. Öffnen Sie Abdeckung B. 3. Entfernen Sie das gestaute Papier und stellen Sie sicher, dass alle Papierreste entfernt wurden. 4. Schließen Sie Abdeckung B Fehlerbehebung > 40 5. Schieben Sie die Zufuhr mit hoher Kapazität (Fach 6) zurück in die ursprüngliche Position und drücken Sie sie fest gegen den Drucker. INNERE ABDECKUNG C 1. Nehmen Sie die Zufuhr mit hoher Kapazität heraus (Fach 6), sofern im Drucker installiert, indem Sie sie vom Drucker weg schieben. 2. Öffnen Sie Abdeckung C. Fehlerbehebung > 41 3. Entfernen Sie das gestaute Papier und stellen Sie sicher, dass alle Papierreste entfernt wurden. 4. Schließen Sie Abdeckung C. 5. Schieben Sie die Zufuhr mit hoher Kapazität (Fach 6) zurück in die ursprüngliche Position und drücken Sie sie fest gegen den Drucker. Fehlerbehebung > 42 INNERE ABDECKUNG D (DUPLEXEINHEIT) 1. Öffnen Sie Abdeckung D. 2. Entfernen Sie das gestaute Papier und stellen Sie sicher, dass alle Papierreste entfernt wurden. 3. Wenn das Papier im Fixierer klemmt, drücken Sie Hebel A1, um es zu lösen. Auf diese Weise wird der Fixierer nicht beschädigt. 4. Schließen Sie Abdeckung D INNERE ABDECKUNG E 1. Öffnen Sie Abdeckung A. 2. Öffnen Sie Abdeckung E. Fehlerbehebung > 43 3. Entfernen Sie das gestaute Papier und stellen Sie sicher, dass alle Papierreste entfernt wurden. 4. Schließen Sie Abdeckung E. 5. Schließen Sie Abdeckung A. INNERE ABDECKUNG F 1. Öffnen Sie Abdeckung F. 2. Entfernen Sie das gestaute Papier und stellen Sie sicher, dass alle Papierreste entfernt wurden. Fehlerbehebung > 44 3. Schließen Sie Abdeckung F. INNERE ABDECKUNG G 1. Ziehen Sie das gestaute Papier, sofern sichtbar, aus dem oberen Ausgabefach heraus. 2. Öffnen Sie Abdeckung G. 3. Folgen Sie den Anleitungen auf dem Bedienfeld. Öffnen Sie Griff 2a, Griff 2b oder Griff 3 wie in den Anleitungsetiketten von Abdeckung G dargestellt. HINWEIS Wenn der Hefter den Zugang behindert, ziehen Sie ihn in Ihre Richtung und dann nach rechts. 4. Wenn Sie Griff 2a oder 2b geöffnet haben, drehen Sie Knopf 2c so weit gegen den Uhrzeigersinn, dass Sie das Papier verschieben und problemlos entfernen können. Fehlerbehebung > 45 5. Entfernen Sie das gestaute Papier und stellen Sie sicher, dass alle Papierreste entfernt wurden. 6. Schließen Sie die in Schritt 3 geöffneten Griffe. 7. Schließen Sie Abdeckung G. INNERE ABDECKUNG H 1. Heben Sie Abdeckung H an. 2. Entfernen Sie das gestaute Papier und stellen Sie sicher, dass alle Papierreste entfernt wurden. Fehlerbehebung > 46 3. Schließen Sie Abdeckung H. STAU AM OBEREN AUSGABEFACH 1. Entfernen Sie das gestaute Papier aus dem oberen Ausgabefach. 2. Öffnen und schließen Sie Abdeckung G. PAPIERSTAUS IN DEN FÄCHERN 1 BIS 4 So entfernen Sie Papierstaus aus den Fächern 1, 2, 3, und 4: 1. Ziehen Sie das auf dem Bedienfeld angegebene Fach heraus, in dem der Papierstau aufgetreten ist. Fehlerbehebung > 47 2. Entfernen Sie das gestaute Papier und stellen Sie sicher, dass alle Papierreste entfernt wurden. 3. Entfernen Sie zerknittertes oder beschädigtes Papier und passen Sie die Länge- und Breite-Papierführungen an das Papier an. 4. Schieben Sie die Kassette vollständig in den Drucker. HINWEIS Überprüfen Sie, ob das im Papierfach eingestellte Papierformat mit dem auf dem Bedienfeld angezeigten übereinstimmt. Ist dies der Fall, drücken Sie die Taste Select. Stimmen die Papierformate nicht überein, ändern Sie die Einstellung am Bedienfeld entsprechend. 5. Öffnen Sie Abdeckung A und entfernen Sie das gestaute Papier. Siehe „Innere Abdeckung A“ auf Seite 38. 6. Schließen Sie Abdeckung A. Informationen über Staus in den Fächern 3 und 4 (TTM) finden Sie unter „Paperstau in der Zufuhr mit hoher Kapazität (Fach 6)/ den beiden Tandem-Fächern“ auf Seite 49. Fehlerbehebung > 48 PAPIERSTAU IM MEHRZWECKFACH (FACH 5) So beheben Sie einen Papierstau im Mehrzweckfach (MZ-Fach): 1. Prüfen Sie, ob die Breitenführungen an dem Papier ausgerichtet sind. HINWEIS Überprüfen Sie, ob das im Papierfach eingestellte Papierformat mit dem auf dem Bedienfeld angezeigten übereinstimmt. Ist dies der Fall, drücken Sie die Taste Select. Stimmen die Papierformate nicht überein, ändern Sie die Einstellung am Bedienfeld entsprechend. 2. Öffnen Sie Abdeckung A und entfernen Sie das gestaute Papier. Drücken Sie ggf. den grünen Hebel, um das Papier zu verschieben, so dass es leichter entfernt werden kann. Stellen Sie sicher, dass alle Papierreste entfernt wurden. 3. Schließen Sie Abdeckung A. PAPERSTAU IN DER ZUFUHR MIT HOHER KAPAZITÄT (FACH 6)/ DEN BEIDEN TANDEM-FÄCHERN 1. Ziehen Sie die Zufuhr mit hoher Kapazität (Fach 6) oder die Fächer 3 und 4 (TTM) heraus. Fehlerbehebung > 49 2. Überprüfen Sie, ob die Längen- und Breitenführungen ordnungsgemäß eingestellt sind. HINWEIS > Überprüfen Sie, ob das im Papierfach eingestellte Papierformat mit dem auf dem Bedienfeld angezeigten übereinstimmt. Ist dies der Fall, drücken Sie die Taste Select. Stimmen die Papierformate nicht überein, ändern Sie die Einstellung am Bedienfeld entsprechend. > Sie müssen die Längen- und Breitenführungen entsprechend dem eingelegten Papier einstellen. 3. Schieben Sie die Kassette vollständig in den Drucker. 4. Öffnen Sie Abdeckung A und entfernen Sie das gestaute Papier. Siehe „Innere Abdeckung A“ auf Seite 38. 5. Schließen Sie Abdeckung A. Fehlerbehebung > 50 BEI PROBLEMEN Bevor Sie das Problem als Gerätepanne einstufen, prüfen Sie den Druckerfehler nochmals anhand der folgenden Tabelle. VORSICHT! > Öffnen oder entfernen Sie nie mit Schrauben befestigte Geräteabdeckungen, es sei denn, Sie werden in diesem Benutzerhandbuch dazu aufgefordert. Eine Hochspannungskomponente kann zu einem elektrischen Schlag führen. > Versuchen Sie nicht, die Gerätekonfiguration oder Komponenten zu ändern. Eine nicht autorisierte Änderung kann Rauchbildung oder Brand zur Folge haben. HINWEIS > Informationen über eine nicht korrekte Druckverarbeitung werden im Error Log (Fehlerprotokoll) gespeichert. Wenn der Drucker keine Daten verarbeitet, können Sie das Error Log (Fehlerprotokoll) drucken und den Druckstatus prüfen. Druckdaten, die nicht korrekt verarbeitet werden können, können verworfen werden. > Einschränkungen des Druckers und falsche Einstellungen auf dem Drucker, Computer und Server in Ihrer Netzwerkumgebung können ebenfalls Druckprobleme verursachen SYMPTOM URSACHE/MAßNAHME Der Drucker hat keinen Strom. Ist die Stromversorgung des Druckers ausgeschaltet? Drücken Sie den Netzschalter des Druckers in die Position <|>, um die Stromversorgung einzuschalten. Ist das Netzkabel abgezogen oder nicht fest angeschlossen? Schalten Sie die Stromversorgung des Druckers aus und schließen Sie das Netzkabel erneut an die Steckdose an. Schalten Sie dann die Stromversorgung des Druckers wieder an. Ist das Netzkabel an eine Stromversorgung mit der korrekten Spannung angeschlossen? Schließen Sie den Drucker ausschließlich an eine Steckdose mit geeigneter Betriebsspannung und Nennstrom an. Häufige Unterbrechung der Stromversorgung. Eventuell liegt eine Funktionsstörung vor. Schalten Sie die Stromversorgung des Druckers aus, trennen Sie den Netzstecker von der Steckdose und wenden Sie sich an die Technische Unterstützung. Ist das Netzkabel abgezogen oder nicht fest angeschlossen? Schalten Sie die Stromversorgung des Druckers aus und schließen Sie das Netzkabel erneut an die Steckdose an. Schalten Sie dann die Stromversorgung des Druckers wieder an. Fehlerbehebung > 51 SYMPTOM URSACHE/MAßNAHME Drucken nicht möglich. Ist die Leuchte der Anzeige <READY> ausgeschaltet? Ist dies der Fall, ist der Drucker offline oder im Menüeinstellungsmodus. Drücken Sie die Taste <ON LINE>, um den Drucker wieder in den Online-Zustand zu schalten. Wird auf dem Bedienfeld oder dem Computer eine Meldung angezeigt? Folgen Sie der Meldung, um das Problem zu beheben. Eine Liste der Meldungen finden Sie im Reference Guide (Referenzhandbuch). Wenn der Druckerspeicher unzureichend ist, beheben Sie das Problem auf einem der beiden folgenden Wege: Wenn der Druckerspeicher in der Registerkarte Graphics (Grafik) auf1200 dpi gesetzt ist, ändern Sie die Einstellung in 600 dpi. Installieren Sie zusätzlichen Speicher (optional), um den Speicher zu vergrößern. Vereinfachen Sie den Druckauftrag. Siehe Druckmodus / Seitendruckmodus in der Online-Hilfe des Druckertreibers. Der Druckauftrag wurde gesendet, aber die Leuchte der Anzeige <READY> blinkt nicht oder ist nicht eingeschaltet. Ist das Schnittstellenkabel richtig angeschlossen? Schalten Sie den Drucker aus und prüfen Sie den Anschluss des Schnittstellenkabels. Leuchte der Anzeige <ATTENTION> ist eingeschaltet. Wird auf dem Bedienfeld oder eine Fehlermeldung angezeigt? Prüfen Sie die angezeigt Meldung und beheben Sie den Fehler. Leuchte der Anzeige <ATTENTION> blinkt. Ein Fehler, den Sie nicht selbst beheben können, ist aufgetreten. Notieren Sie Fehlermeldung oder Fehlercode, ziehen Sie den Netzstecker von der Streckdose ab und wenden Sie sich an den Service. Obowhl kein Druckauftrag gesendet wird, wird auf dem Bedienfeld die Meldung „Printing“ (Drucken) angezeigt (bei Verwendung der Parallelschnittstelle). Haben Sie die Stromversorgung des Computers eingeschaltet, nachdem Sie die Stromversorgung des Druckers eingeschaltet haben? Wenn Sie die Taste <Cancel> drücken, wird der Druckvorgang abgebrochen. Schlechte Druckqualität. Eventuell liegt ein Bildproblem vor. Lesen Sie den folgenden Abschnitt „Bei schlechter Druckqualität“, um das Problem zu beheben. Ist die Schnittstelle konfiguriert? Überprüfen Sie den Portstatus der Schnittstelle. Ist die Computer-Umgebung ordnungsgemäß eingerichtet? Überprüfen Sie die Computer-Umgebung, z. B. den Druckertreiber. Eine Liste der Meldungen finden Sie im Reference Guide (Referenzhandbuch). Stellen Sie sicher, dass Sie die Stromversorgung des Computers einschalten, wenn Sie die Stromversorgung des Druckers einschalten? Siehe „Bei schlechter Druckqualität“ auf Seite 55. Es werden nicht die korrekten Zeichen gedruckt. Der Drucker druckt mit nicht standardmäßigen integrierten Schriften. Überprüfen Sie die in der Anwendung verwendeten Schriften. Laden Sie die notwendigen Schriften herunter, wenn Sie PostScript verwenden. Der Ausdruck und die Bildschirmanzeige unterscheiden sich. Haben Sie die TrueType-Schrifteinstellungen in Druckerschriften geändert? Ändern Sie in TrueType-Schriftdruck zur Schriftartersetzung in der Registerkarte Einrichten des Druckertreibers. Online-Hilfe des Druckertreibers Fehlerbehebung > 52 SYMPTOM URSACHE/MAßNAHME Die Leuchte der Anzeige <READY> ist eingeschaltet und blinkt, aber es ist keine Druckausgabe vorhanden. Im Drucker sind noch Aufträge. Brechen Sie den Druckvorgang ab, oder erzwingen Sie den Druck der verbleibenden Daten. Um den Druck des Auftrags zu erzwingen, drücken Sie die Taste <ON LINE>, um den Drucker in den Offline-Modus zu schalten, und drücken Sie danach die Taste <FEED/SELECT>. Nachdem der Druckauftrag gedruckt wurde, drücken Sie erneut dieTaste <ON LINE>, um den Drucker wieder in den Online-Modus zu schalten. Wenn ein paralleler/USB-Port verwendet wird, können die Daten in der Mitte eines Auftrags übermittelt werden. Dies ist abhängig von dem Zeitpunkt, an dem die Taste <ON LINE> gedrückt wird. In diesem Fall werden die nach dem Drücken der Taste <FEED/SELECT> empfangenen Daten als neuer Druckauftrag betrachtet. Die Daten werden gedruckt, nachdem der Offline-Modus abgebrochen wurde. Eventuell werden sie zudem nicht korrekt gedruckt. Abbrechen des Druckvorgangs: „Abbrechen/Prüfen des Druckvorgangs“ auf Seite 15. Es wird sehr langsam gedruckt. Der Empfangspuffer ist unzureichend. Reduzieren Sie beim Drucken von Dokumenten mit hoher Auflösung die Speicherkapazität von Elementen, die nicht verwendet werden. Es wird empfohlen, nicht verwendete Ports zu deaktivieren und den Speicher anderen Zwecken zuzuführen. Ist der Druckerspeicher in der Registerkarte Graphics (Grafik) auf1200 dpi gesetzt? Wenn die Einstellung in 600 dpi geändert wird, verkürzt sich die Druckzeit. Anleitungen hierzu finden Sie in der Online-Hilfe des Druckertreibers. Das Drucken mit TrueType-Schriften kann Druckzeit beanspruchen. Ändern Sie die Druckmethode für TrueType-Schriften unter Specify Font /Schriftart angeben) in der Registerkarte Detailed Settings (Detaillierte Einstellungen) im Druckertreiber. Anleitungen hierzu finden Sie in der Online-Hilfe des Druckertreibers. Der obere Abschnitt des gedruckten Dokuments fehlt. Text ist reduziert. Befinden sich die Papierfach-Führungen in der richtigen Position? Stellen Sie die Längen- und die rechte Breitenführung korrekt ein. Siehe „Einlegen von Papier“ auf Seite 30. Fehlerbehebung > 53 SYMPTOM URSACHE/MAßNAHME Papier kann nicht zugeführt werden. Ist das Papier korrekt eingestellt? Legen Sie das Papier richtig ein. Fächern Sie Etiketten, Transparentfolien, Postkarten und Umschläge zuerst gründlich auf, damit Luft zwischen die einzelnen Blätter gelangen kann, und legen Sie sie erst danach ein. Legen Sie Spezialmedien in die geeigneten Fächer ein. Siehe „Einstellen der Papiersorten“ auf Seite 20. Papierstau. Mehrere Blatt zugeführt. Papier wird nicht gerade zugeführt. Papier ist zerknickt. Ist das Papier feucht. Ersetzen Sie es durch Papier aus einem neuen Ries. Wird die korekte Papiersorte verwendet? Legen Sie die korrekte Papiersort ein. Siehe „Usable Paper“ (Verwendbares Papier) im Reference Guide (Referenzhandbuch). Ist das Papierfach korrekt eingestellt? Schieben Sie es vollständig in den Drucker. Wurde der Drucker auf einer ebenen Fläche aufgestellt? Stellen Sie den Drucker auf eine stabile, flache Oberfläche. Befinden sich die Papierfach-Führungen in der richtigen Position? Stellen Sie die Längen- und die Breitenführung korrekt ein. Siehe „Einlegen von Papier“ auf Seite 30. Haben Sie Bildpostkarten bedruckt? Reinigen Sie die Zufuhrwalze. Es wird jeweils mehr als ein Blatt Papier zugeführt. Fächern Sie das einzulegende Papier auf und legen Sie es erneut ein. Füllen Sie nur dann Papier nach, wenn das Papierfach leer ist. Die Fixiereinheit ist eventuell am Ende ihrer Nutzungsdauer. Ersetzen Sie die Fixiereinheit (im Wartungs-Kit). Siehe „Austauschen der Fixiereinheit“ auf Seite 63. Zerknitterter Umschlag. Umschläge können – je nach verwendetem Typ – zerknittern. Öffnen Sie das MZ-Fach (Fach 5) des Druckers und stellen Sie die Längen- und Breitenführungen entsprechend dem Umschlagtyp korrekt ein. Siehe „Einlegen und Bedrucken von Briefumschlägen“ auf Seite 20. Dadurch kann das Zerknittern reduziert werden. Ungewöhnliches Geräusch. Wurde der Drucker auf einer ebenen Fläche aufgestellt? Stellen Sie den Drucker auf eine stabile Oberfläche. Ist das Papierfach korrekt eingestellt? Schieben Sie es vollständig in den Drucker. Befinden sich Fremdkörper im Drucker? Schalten Sie den Drucker aus und entfernen Sie alle Fremdkörper aus dem Drucker. Wenn der Gegenstand nur entfernt werden kann, wenn der Drucker auseinandergebaut ist, wenden Sie sich an den Service. Fehlerbehebung > 54 BEI SCHLECHTER DRUCKQUALITÄT Wählen Sie bei schlechter Druckqualität das ähnlichste Symptom in der folgenden Tabelle aus, um das Problem zu beheben. Wenn sich die Druckqualität nicht verbessert, nachdem die entsprechende Maßnahme durchgeführt wurde, wenden Sie sich an den Service. SYMPTOM URSACHE/MAßNAHME Der Ausdruck ist zu hell (verblasst/ unscharf). Das Papier ist feucht. Ersetzen Sie es durch Papier aus einem neuen Ries. Die Bildtrommeleinheit/Tonerpatrone ist defekt/beschädigt oder in der Patrone befindet sich kein Toner. Ersetzen Sie sie durch eine neue Bildtrommeleinheit/Tonerpatrone. Siehe „Bildtrommeleinheit und Tonerpatrone“ auf Seite 58. Der Tonersparmodus ist aktiviert. Deaktivieren Sie das Kontrollkästchen Toner Saving (Toner sparen) in der Registerkarte Graphics (Grafik) des Druckertreibers. Online-Hilfe des Druckertreibers Eventuell verwenden Sie den Entwurfsmodus. Schalten Sie den Entwurfsmodus aus. Schwarze Flecken oder horizontale/ vertikale Streifen werden gedruckt. In regelmäßigen Abständen ist Schmutz zu sehen. Die Bildtrommeleinheit/Tonerpatrone ist defekt oder beschädigt oder am Ende der Nutzungsdauer angelangt. Ersetzen Sie sie durch eine neue Bildtrommeleinheit/Tonerpatrone. Siehe „Bildtrommeleinheit und Tonerpatrone“ auf Seite 58. Eventuell ist die Fixiereinheit defekt. Ersetzen Sie die Fixiereinheit (im Wartungs-Kit). Eventuell ist die Transportwalze defekt. Ersetzen Sie die Transportwalze (im Wartungs-Kit). Siehe „Austauschen der Transportwalzenpatrone“ auf Seite 64. Der Zufuhrweg des Papiers ist fleckig. Drucken Sie einige Seiten, um die Flecken zu beseitigen. In schwarzen Bereichen sind weiße Punkte zu sehen. Das Papier ist nicht geeignet. Legen Sie die korrekte Papiersorte ein. Siehe „Usable Paper“ (Verwendbares Papier) im Reference Guide (Referenzhandbuch). Die Bildtrommel/Tonerpatrone ist defekt oder beschädigt oder am Ende der Nutzungsdauer angelangt. Ersetzen Sie sie durch eine neue Bildtrommel/Tonerpatrone. Siehe „Bildtrommeleinheit und Tonerpatrone“ auf Seite 58. Fehlerbehebung > 55 SYMPTOM URSACHE/MAßNAHME Das Druckbild verwischt sich, wenn es mit dem Finger gerieben wird. Das in das Fach eingelegte Papier stimmt nicht mit der an Bedienfeld eingestellten Papiersorte überein. Stellen Sie die Sorte des in das Fach eingelegten Papiers am Bedienfeld ein. Der Toner ist nicht auf dem Papier fixiert. Das Papier ist mit Toner verschmiert. Siehe „Usable Paper“ (Verwendbares Papier) und „Setting Media Types“ (Einstellen der Papiersorten) im Reference Guide (Referenzhandbuch). Das Papier ist feucht. Ersetzen Sie es durch Papier aus einem neuen Ries. Siehe „Einlegen von Papier“ auf Seite 30. Das Papier ist nicht geeignet. Legen Sie die korrekte Papiersorte ein. Siehe „Usable Paper“ (Verwendbares Papier) im Reference Guide (Referenzhandbuch). Der Drucker befindet sich möglicherweise in einer Umgebung mit extremer Temperatur oder Feuchtigkeit. Prüfen Sie, ob sich der Drucker in einer Umgebung mit Temperaturen zwischen 5 °C und 32 °C (41 °F und 89 °F) befindet und die relative Luftfeuchtigkeit zwischen 15 % und 85 % liegt. Stellen Sie den Drucker an einem geeigneten Ort entfernt von Luftschlitzen der Klimaanlage, Laderampen usw. auf. Eventuell ist die Fixiereinheit defekt. Ersetzen Sie die Fixiereinheit (im Wartungs-Kit, siehe „Wartungs-Kit“ auf Seite 64). Das gesamte Blatt Papier wird schwarz bedruckt Die Trommel-/Tonerpatrone ist defekt oder beschädigt. Ersetzen Sie sie durch eine neue Bildtrommel/Tonerpatrone. Siehe „Bildtrommeleinheit und Tonerpatrone“ auf Seite 58. Dies kann auf eine Störung durch Hochspannung zurückzuführen sein. Wenden Sie sich an den Kundendienst. Eventuell sind druckbare Daten vom Computer beschädigt. Drucken Sie eine Menüübersicht. Wenn die Menüübersicht korrekt gedruckt wird, überprüfen Sie das Schnittstellenkabel zwischen Computer und Drucker und die Anwendung. Wenn die Verbindungen normal zu sein scheinen, wenden Sie sich an den Service. Es wird nichts gedruckt. Mehrere Blatt Papier werden gleichzeitig zugeführt. Fächern Sie das Papier gut auf und legen Sie er erneut ein. Die Bildtrommeleinheit/Tonerpatrone ist defekt/beschädigt oder in der Patrone befindet sich kein Toner. Ersetzen Sie sie durch eine neue Bildtrommeleinheit/Tonerpatrone. Siehe „Bildtrommeleinheit und Tonerpatrone“ auf Seite 58. Wenn eine neue Bildtrommel installiert wurde, befindet sich das gelbe Siegelband noch immer auf der Einheit. Entfernen Sie das Band. Vom Computer wurden keine druckbaren Daten empfangen. Drucken Sie eine Menüübersicht, siehe „Drucken einer Menüübersicht“ auf Seite 18 Wenn die Menüübersicht korrekt gedruckt wird, überprüfen Sie das Schnittstellenkabel zwischen Computer und Drucker und die Anwendung. Wenn die Menüübersicht leer ist, tauschen Sie die Bildtrommel aus und drucken Sie die Menüübersicht erneut. Wenn die Menüübersicht noch immer leer ist, wenden Sie sich an den Service. Fehlerbehebung > 56 SYMPTOM URSACHE/MAßNAHME Text fehlt. Dies kann auf eine Störung durch Hochspannung zurückzuführen sein. Wenden Sie sich an den Kundendienst. Das Papier ist feucht oder in schlechtem Zustand. Ersetzen Sie es durch Papier aus einem neuen Ries. Das Papier ist nicht geeignet. Legen Sie die korrekte Papiersorte ein. Siehe „Usable Paper“ (Verwendbares Papier) im Reference Guide (Referenzhandbuch). Die Bildtrommel ist evetuell defekt oder am Ende der Nutzungsdauer angelangt. Tauschen Sie die Bildtrommeleinheit aus. Text ist unscharf. Das Papier ist nicht geeignet. Legen Sie die korrekte Papiersorte ein. Siehe „Usable Paper“ (Verwendbares Papier) im Reference Guide (Referenzhandbuch). Das Papier ist feucht oder in schlechtem Zustand. Ersetzen Sie es durch Papier aus einem neuen Ries. Die Bildtrommel ist evetuell defekt oder am Ende der Nutzungsdauer angelangt. Tauschen Sie die Bildtrommeleinheit aus. Fehlende Zeichen oder horizontale Linien über die gesamte Länge des Papiers. Gelöschte vertikale Linien, die schmale Linien bilden. Die Bildtrommeleinheit/Tonerpatrone ist defekt/beschädigt oder in der Patrone befindet sich kein Toner. Ersetzen Sie sie durch eine neue Bildtrommeleinheit/Tonerpatrone. Eventuell ist die Transportwalze defekt. Ersetzen Sie die Transportwalze (im Wartungs-Kit). Eventuell ist das Papier geknickt oder gefaltet. Ersetzen Sie es durch Papier aus einem neuen Ries. Text oder Bild werden in einem Winkel gedruckt. Die Papierfach-Führungen befinden sich nicht in der richtigen Position. Stellen Sie die Längen- und die rechte Breitenführung korrekt ein. Transparentfolien, Postkarten und Umschläge werden nicht scharf bedruckt. Die eingelegte Sorte von Transparentfolie, Postkarte oder Umschlag kann nicht in diesem Drucker verwendet werden. Legen Sie die korrekten Sorte von Transparentfolie, Postkarte oder Umschlag. Siehe „Einlegen von Papier“ auf Seite 30. Siehe„Usable Paper“ (Verwendbares Papier) im Reference Guide (Referenzhandbuch). Prüfen Sie, ob die Papiersorte im Druckertreiber oder am Bedienfeld korrekt eingestellt wurde. Siehe „Special Media Types“ (Spezielle Papiersorten) im Reference Guide (Referenzhandbuch). Die Funktion Entwurf ist eingeschaltet und eine niedrige Auflösung wurde im Druckertreiber eingestellt. Ändern Sie die Einstellungen in den Registerkarten Detailed Settings (Detaillierte Einstellungen) oder Graphics (Grafik) des Druckertreibers. NETZWERKBEZOGENE PROBLEME VERWENDEN VON TCP/IP Wenn in der TCP/IP-Umgebung ein Problem auftritt, lesen Sie die entsprechenden Abschnitte im Reference Guide (Referenzhandbuch). Fehlerbehebung > 57 AUSTAUSCHEN DER VERBRAUCHSMATERIALIEN BILDTROMMELEINHEIT UND TONERPATRONE Die Bildtrommeleinheit und die Tonerpatrone sollten ersetzt werden, sobald sie das Ende ihrer Nutzungsdauer erreicht haben. Eine Meldung auf dem Bedienfeld zeigt an, dass die Tonerpatrone ausgetauscht werden muss. Wenn die Tonerpatrone leer ist, wird die entsprechende Meldung auf dem Bedienfeld angezeigt und der Drucker unterricht den Druckvorgang so lange, bis die Patrone ersetzt wurde. Wie viele Seiten gedruckt werden können, richtet sich nach Faktoren wie dem Druckinhalt, dem Papierformat und der Papiersorte, der verwendeten Umgebung und danach, wie häufig das Gerät ein- und ausgeschaltet wurde. Die Bildtrommeleinheit druckt ca. 60.000 Bilder, die Tonerpatrone ca. 30.000 Bilder. Wenn Sie mit einer Bildtrommeleinheit und einer Tonerpatrone, die unbedingt ausgetauscht werden müssen, weiter drucken, kann dies Auswirkungen auf die Funktionen des Geräts, z. B. auf die Druckqualität, haben. Es wird empfohlen, eine neue Bildtrommeleinheit und Tonerpatrone zu installieren, sobald eine Meldung über den fälligen Austausch auf dem Bedienfeld angezeigt wird. VORSICHT! > Setzen Sie eine Bildtrommel-/Tonerpatronenue nie einer offenen Flamme aus. Dies könnte eine Explosion verursachen und Sie könnten sich verbrennen. > Schalten Sie das Gerät aus und ziehen Sie den Netzstecker ab, bevor Sie auf das Geräteinnere zugreifen, um es zu reinigen, zu warten oder um Fehler zu beheben. Beim Zugriff auf interne Komponenten eines unter Strom stehenden Geräts kann ein elektrischer Schlag nicht ausgeschlossen werden. BILDTROMMELEINHEIT HINWEISE ZUR HANDHABUNG DER BILDTROMMELEINHEIT Beachten Sie bei der Handhabung der Bildtrommel folgende Punkte: > Setzen Sie sie nicht direktem Sonnenlicht oder starkem Lichteinfall aus. > Wählen Sie beim Einsetzen der Bildtrommel einen Standort ohne starken Lichteinfall, und versuchen Sie, die Installation innerhalb von fünf Minuten durchzuführen. > Berühren Sie nicht die Oberfläche der strahlungsempfindlichen Trommel. Stellen oder legen Sie die Bildtrommel nicht mit der Oberseite nach unten. Sie könnte dadurch beschädigt werden. > Ein Trommelverschluss schützt die lichtempfindliche Trommel vor Licht. Öffnen Sie den Trommelverschluss nicht und berühren Sie die Innenflächen nicht mit den Fingern oder der Hand. Austauschen der Verbrauchsmaterialien > 58 AUSTAUSCHEN DER BILDTROMMELEINHEIT 1. Entfernen Sie ausgegebenes Papier und öffnen Sie Abdeckung A und danach die vordere Abdeckung. 2. Fassen Sie die Bildtrommeleinheit am Griff an und ziehen Sie sie langsam heraus. Berühren Sie keine Teile innerhalb des Druckers. 3. Nehmen Sie die neue Bildtrommeleinheit aus der Verpackung heraus. Austauschen der Verbrauchsmaterialien > 59 4. Legen Sie die Bildtrommel auf eine ebene Fläche und ziehen Sie die Schutzabdeckung ab (1). Berühren Sie die Oberfläche der lichtempfindlichen Trommel nicht (2). 5. Halten Sie die Trommeltoner am Griff und setzen Sie sie in den Steckplatz im Drucker ein. Vergewissern Sie sich, dass die Bildtrommel fest sitzt. Berühren Sie keine Teile innerhalb des Druckers. 6. Entfernen und legen Sie den Schutzstreifen beiseite. 7. Schließen Sie Abdeckung A und danach die vordere Abdeckung fest. Austauschen der Verbrauchsmaterialien > 60 TONERPATRONE HINWEIE ZUR HANDHABUNG DER TONERPATRONE Beachten Sie bei der Handhabung der Tonerpatrone folgende Punkte: > Bewahren Sie die Tonerpatrone für Kinder unzugänglich auf. > Öffnen Sie die Tonerpatrone nicht mit Gewalt. > Stellen oder legen Sie die Tonerpatrone nicht mit der Oberseite nach unten. > Obwohl der Toner für den Körper nicht schädlich ist, waschen Sie ihn sofort ab, falls er in Berührung mit Ihren Händen oder mit Ihrer Kleidung kommt. > Es wird empfohlen, die Tonerpatrone innerhalb eines Jahrs, nachdem Sie geöffnet wurde, zu verbrauchen. > Atmen Sie keinen Tonerstaub ein. AUSTAUSCHEN DER TONERPATRONE 1. Entfernen Sie ausgegebenes Papier und öffnen Sie Abdeckung A und danach die vordere Abdeckung. 2. Fassen Sie die Tonerpatrone am Griff an und ziehen Sie sie langsam heraus. Berühren Sie keine Teile innerhalb des Druckers. Austauschen der Verbrauchsmaterialien > 61 3. Nehmen Sie die neue Tonerpatrone aus der Verpackung, und schütteln Sie sie acht bis zehn Mal wie in der Abbildung gezeigt. HINWEIS Wenn der Toner nicht gleichmäßig verteilt ist, kann die Druckqualität beeinträchtigt werden. Wenn Sie die Tonerpatrone nicht ausreichend schütteln, können Betriebsgeräusche auftreten oder das Patroneninnere kann während des Betriebs beschädigt werden. 4. Halten Sie die Tonerpatrone am Griff, und setzen Sie sie in den Steckplatz im Drucker ein. Vergewissern Sie sich, dass die Tonerpatrone fest sitzt. Berühren Sie keine Teile innerhalb des Druckers. 5. Schließen Sie Abdeckung A und danach die vordere Abdeckung fest. Austauschen der Verbrauchsmaterialien > 62 FIXIEREINHEIT Die Fixiereinheit ist Teil der regulären Ersatzteile. Wenn Sie eine Fixiereinheit austauschen müssen, öffnen Sie den Karton mit den regulären Ersatzteilen und machen Sie die Fixiereinheit bereit. VORSICHT! > Berühren Sie niemals einen gekennzeichneten Bereich auf oder neben der Hitzerolle. Sie könnten sich verbrennen. Wenn sich ein Blatt Papier um die Hitzerolle gewickelt hat, versuchen Sie nicht, das Papier eigenhändig zu entfernen, um Verletzungen oder Verbrennungen zu vermeiden. Schalten Sie den Drucker sofort aus und wenden Sie sich an Ihren Dienstleister. > Schalten Sie das Gerät aus und ziehen Sie den Netzstecker ab, bevor Sie auf das Geräteinnere zugreifen, um es zu reinigen, zu warten oder um Fehler zu beheben. Beim Zugriff auf interne Komponenten eines unter Strom stehenden Geräts kann ein elektrischer Schlag nicht ausgeschlossen werden. AUSTAUSCHEN DER FIXIEREINHEIT 1. Schalten Sie den Drucker aus und warten Sie 30 Minuten, bis die Fixiereinheit abgekühlt ist. 2. Öffnen Sie Abdeckung A. 3. Lösen Sie die beiden Knöpfe (3), mit denen der Fixierer am Rahmen befestigt ist. 4. Ziehen Sie den Fixierer (1) an den beiden Griffen (2) in Ihre Richtung. 5. Nehmen Sie den neuen Fixierer aus seinem Transportbehälter. 6. Halten Sie den Fixierer an den beiden Griffen und setzen Sie ihn behutsam ein. 7. Befestigen Sie den Fixierer, indem Sie die beiden Knöpfe festziehen. 8. Schließen Sie Abdeckung A. 9. Schalten Sie den Drucker wieder ein. Austauschen der Verbrauchsmaterialien > 63 TRANSPORTWALZENPATRONE Die Transportwalzenpatrone ist Teil der regulären Ersatzteile. Wenn Sie eine Transportwalzenpatrone austauschen müssen, öffnen Sie den Karton mit den regulären Ersatzteilen und machen Sie die Transportwalzenpatrone bereit. Beachten Sie bei der Handhabung der Transportwalzenpatrone folgende Punkte: > Entfernen und setzen Sie nie eine Transportwalzenpatrone ein, die gerade verwendet wird. > Tauschen Sie die Transportwalzenpatrone aus, wenn eine Meldung auf dem Bedienfeld anzeigt, dass sie ausgetauscht werden muss. Wenn sie nicht ausgetauscht wird, setzt der Drucker den Druckvorgang nicht fort. VORSICHT! Werfen Sie eine Transportwalzenpatrone nie in eine offene Flamme. Dies könnte eine Explosion verursachen und Sie könnten sich verbrennen. AUSTAUSCHEN DER TRANSPORTWALZENPATRONE 1. Schalten Sie den Drucker aus. 2. Öffnen Sie Abdeckung A. 3. Drücken Sie die Haken (1 und 2) an den beiden Enden der Transportwalze (3) und heben Sie sie an, um sie aus dem Schacht herauszunehmen. 4. Fassen Sie die neue Transportwalze an den Haken an. 5. Setzen Sie die neue Transportwalze in die Halterung ein und bringen Sie die Haken wieder in die ursprüngliche Position. 6. Schließen Sie Abdeckung A. 7. Schalten Sie den Drucker ein. Sie können nun Musterdrucke drucken, um den ordnungsgemäßen Betrieb zu überprüfen. WARTUNGS-KIT Nach jeweils 300.000 Seiten ist ein Wartungs-Kit erforderlich. Es enthält: > Fixiereinheit > Transportwalze > Papierzufuhrwalzen Wenden Sie sich zwecks der Installation des Wartungs-Kits an Ihre Service-Abteilung, sobald die entsprechende Aufforderung auf dem Bedienfeld angezeigt wird. Austauschen der Verbrauchsmaterialien > 64 NORMALE PFLEGE REINIGEN DES DRUCKERS In diesem Abschnitt wird beschrieben, wie Sie den Drucker reinigen müssen, damit er jederzeit in gutem Zustand ist und saubere Ausdrucke erzeugt. VORSICHT! Schalten Sie das Gerät aus und ziehen Sie den Netzstecker ab, bevor Sie auf das Geräteinnere zugreifen, um es zu reinigen, zu warten oder um Fehler zu beheben. Beim Zugriff auf interne Komponenten eines unter Strom stehenden Geräts kann ein elektrischer Schlag nicht ausgeschlossen werden. REINIGUNG DES GERÄTEÄUßEREN Reinigen Sie das Geräteäußere ungefähr einmal im Monat. Wischen Sie die Teile mit einem nassen, aber gut ausgewrungenen, weichen Tuch ab. Wischen Sie dann mit einem trockenen weichen Tuch nach. Bei hartnäckigen Flecken befeuchten Sie ein weiches Tuch mit etwas Neutralreiniger und entfernen Sie den Fleck behutsam. ACHTUNG! Sprühen Sie das Reinigungsmittel nicht direkt auf den Drucker. Flüssiges Reinigungsmittel kann durch eine Öffnung in den Drucker gelangen und Probleme verursachen. Verwenden Sie niemals andere Reinigungsmittel als Wasser oder Neutralreiniger. Normale Pflege > 65 REINIGUNG DES GERÄTEINNEREN Überprüfen Sie nach dem Beseitigen eines Papierstaus oder Austauschen der Bildtrommeleinheit/Tonerpatrone die Innenseite des Druckers, bevor Sie die vordere Abdeckung schließen. VORSICHT! Berühren Sie nie einen mit „Hochspannung“ gekennzeichneten Bereich. Dies kann zu einem elektrischen Schlag führen. Berühren Sie niemals einen gekennzeichneten Bereich auf oder neben der Hitzerolle. Sie könnten sich verbrennen. Wenn sich ein Blatt Papier um die Hitzerolle gewickelt hat, versuchen Sie nicht, das Papier selbst zu entfernen, um Verletzungen oder Verbrennungen zu vermeiden. Schalten Sie das Gerät sofort aus, und wenden Sie sich an den Service. > Entfernen Sie alle Papierreste. > Beseitigen Sie Staub oder Flecke mit einem sauberen, trockenen Tuch. BEIM TRANSPORTIEREN DES DRUCKERS Gehen Sie beim Transportieren des Druckers wie unten beschrieben vor. VORSICHT! > Das Gerät wiegt ohne optionales Zubehör, Papierfächer, Verbrauchsmaterial und Papier 41 kg (90 lbs.). Das Gerät sollte nur von mindestens zwei Personen getragen werden. > Wenn die Duplexeinheit oder das A4-Fach (optional) installiert sind, deinstallieren Sie sie, bevor Sie den Drucker transportieren. Wenn Sie nicht fest am Drucker angebracht sind, können Sie auf den Boden fallen und Verletzungen verursachen. > Beachten Sie beim Anheben des Geräts die folgenden Punkte. Andernfalls kann das Gerät auf den Boden fallen und Verletzungen verursachen. • 2 Personen sollten das Gerät an den Vertiefungen am Unterteil auf beiden Seiten fest anpacken (wie unten abgebildet). Versuchen Sie nie, das Gerät anzuheben, indem Sie es an anderen Stellen festhalten. • Beugen Sie Ihre Knie, um möglichen Rückenverletzungen vorzubeugen. Normale Pflege > 66 ACHTUNG! Kippen Sie das Gerät nicht um mehr als 10 Grad. Ordnungsgemäßer Transport Gehen Sie beim Transportieren des Druckers wie unten beschrieben vor. 1. Drücken Sie den Netzschalter des Druckers in die Position <O>, um die Stromversorgung des Druckers auszuschalten. 2. Nehmen Sie alle Kabel, z. B. das Netzkabel und die Schnittstellenkabel, ab. VORSICHT! Berühren Sie das Netzkabel niemals mit nassen Händen. Es besteht die Gefahr eines elektrischen Schlags. Wenn Sie den Netzstecker des Geräts aus der Steckdoese ziehen, packen Sie den Stecker und nicht das Kabel an. Wenn Sie mit Gewalt an dem Kabel ziehen, kann es beschädigt werden und einen Brand oder einen elektrischen Schlag verursachen. 3. Entfernen Sie das Papier aus dem mittleren Ausgabefach und dem MZ-Fach (Fach 5). 4. Ziehen Sie das Papierfach aus dem Drucker heraus und entfernen Sie das Papier aus dem Fach. Bewahren Sie das Papier in einer Verpackung auf, so dass es weder feucht noch schmutzig werden kann. 5. Öffnen Sie Abdeckung A und die vordere Abdeckung, aber berühren Sie keine Teile im Drucker. 6. Fassen Sie die Bildtrommeleinheit und die Tonerpatrone am Griff an und ziehen Sie sie langsam heraus. ACHTUNG! 7. > Die Bildtrommeleinheit und die Tonerpatrone müssen deinstalliert werden. Wenn Sie den Drucker mit installierter Bildtrommeleinheit und Tonerpatrone transportieren, kann Toner in das Gerät austreten. > Schütteln Sie die Tonerpatrone nicht, nachdem Sie sie aus dem Drucker ausgebaut haben. Der Toner tritt ansonsten aus. > Stecken Sie die ausgebaute Bildtrommel/Tonerpatrone in ihre Original-Aluminiumhülle oder wickeln Sie sie in ein dickes Tuch ein, damit sie keinem starken Lichteinfall ausgesetzt ist. Schließen Sie Abdeckung A und danach die vordere Abdeckung fest. Normale Pflege > 67 8. Heben Sie den Drucker an und transportieren Sie ihn behutsam. Wenn der Drucker über eine größere Entfernung transportiert werden muss, packen Sie ihn in einen Karton. Normale Pflege > 68 MENÜFUNKTIONEN Über das Druckermenü können Sie die internen Druckereinstellungen anzeigen und ändern. Die Einstellungen sind in Kategorien oder Menüs gruppiert, beispielsweise im Informationsmenü oder im Druckmenü. Einige dieser Einstellungen sind in ähnlicher Form auch im Druckertreiber oder der Anwendungssoftware zu finden. Die Einstellungen, die Sie mit dieser Software ändern, gelten als die Standardeinstellungen des Druckers. Diese können durch die Einstellungen im Druckertreiber oder in der Anwendung außer Kraft gesetzt werden. Beispiel: Die Anzahl der im Druckermenü gewählten Exemplare beträgt eins. Dieser Wert wird überschrieben, wenn Sie im Druckertreiber drei Kopien des Dokuments auswählen. Die werkseitig vorgenommenen Standardeinstellungen werden in den folgenden Tabellen angezeigt. DRUCKAUFTRÄGE PARAMETER WERT STANDARDWERT BESCHREIBUNG Kennwort 0000-9999 0000 Druckt auf dem Drucker gespeicherte Aufträge. Wird beim vertraulichen Drucken, bei gespeicherten Aufträgen, beim Prüfen und Drucken und bei zeitlich festgelegten Aufträgen verwendet PARAMETER WERT STANDARDWERT BESCHREIBUNG Print Usage Rep (Drucknutzungsbericht) Ausführen Ausführen Druckt den Nutzungsbericht Menüübersicht drucken Ausführen Ausführen Druckt die Menüübersicht Print PCL Fonts (PCLSchriftdruck) Ausführen Ausführen Druckt die Liste der PCL-Schriftarten Print PS Fonts (PSSchriftdruck) Ausführen Ausführen Druckt die Liste der PS-Schriftarten Print FX Fonts (FXSchriftdruck) Ausführen Ausführen Druckt die Liste der FX-Schriftarten Print Demo (Demodruck) Ausführen Ausführen Druckt die Demoseite INFORMATIONEN Menüfunktionen > 69 DRUCKEN PARAMETER WERT STANDARDWERT BESCHREIBUNG Kopien 1-999 1 Legt die Anzahl der gedruckten Kopien fest Duplex Ein, Aus Aus Aktiviert den Duplexdruck Duplex Binding (Duplex-Bindung) Long Edge / Short Edge (Lange Seite/ KurzeSeite) Lange Seite Legt die Bindungskante beim Duplexdruck fest Papierzufuhr Fach Fach Fach Fach Fach Fach Fach 1 Legt das StandardPapierzufuhrfach fest Auto-Wechsel Ein, Aus Ein Aktiviert den automatischen Wechsel des Papierfachs Output Tray (Ausgabefach): Standard Top Bin (Oberes Standardfach) Stacker Top (Oberes Ausgabefach) Stacker Main (Hauptausgabefach) Standard Top Bin (Oberes Standardfach) Ausgabepapierfach Output Linking (Ausgabeverknüpfung) Ein, Aus Ein Nur sichtbar, wenn der Finisher installiert ist Wenn das Ausgabefach voll ist, wird der Druck mit dem nächsten verfügbaren Ausgabefach fortgesetzt. Job Offset (AuftragsOffset) Ein, Aus Aus Gruppiert gedruckte Aufträge Staple Mode (HeftModus) Aus Dual Left Edge (2 Linke Kante) Bottom Left (Unten links) Top Left (Oben links) Aus Nur sichtbar, wenn der Finisher installiert ist Hole Punch (Lochen) Aus 4 Löcher 2 Löcher Aus Nur sichtbar, wenn der Finisher installiert ist Separator Page (Trennblatt) Aus Fach Fach Fach Fach Fach Fach Aus Wählt das Papierzufuhrfach für das Trennblatt aus. Auflösung 600 dpi 1200 dpi 600 dpi Legt die Druckauflösung fest 1 2 3 4 5 6 1 2 3 4 5 6 Menüfunktionen > 70 PARAMETER WERT STANDARDWERT BESCHREIBUNG Print Density (Druckdichte) 1-7 4 Legt die Druckdichte fest Toner Saver Mode (Tonersparmodus) Ein, Aus Aus Sparen Sie Toner. 10pt-Zeichen werden lesbar gedruckt, 8pt-Zeichen dagegen nicht. Ausrichtung Portrait / Landscape (Hochformat oder Querformat) Hochformat Gibt die Druckausrichtung an Lines per Page (Zeilen pro Seite) 5-128 57-Executive 39-Monarch Envelope (Monarch-Umschlag) 51-Com10 Envelope (Com 10-Umschlag) 46-DL Envelope (DLUmschlag) 48-C5 Envelope (C5Umschlag) 47-Com9 Envelope (Com 9-Umschlag) 29-A6 43-A5 45-Statement 54-B5 60-Letter 64-A4 71-Legal13 78-Legal14 Legt die Anzahl der Zeilen pro Seite fest Auto Resize (Automatisch Größenänderung) Aktiviert Disable Deaktiviert Automatisches Ändern der Größe Papiersorte prüfen Aktiviert Disable Deaktiviert Prüft das Papierformat Keine Leerseite Aktiviert Disable Deaktiviert Ermöglicht, leere Seiten zu überspringen Menüfunktionen > 71 PAPIERSORTEN-MENÜ PARAMETER WERT STANDARDWERT BESCHREIBUNG Papierformat Fach 5 Executive Monarch-Umschlag Com10 Envelope (Com 10Briefumschlag) DL-Briefumschlag C5-Briefumschlag Com9 Envelope (Com 9-Briefumschlag) A6 A5 Statement B5 Letter A4 Legal13 Legal14 Benutzerdefiniert Letter/A4 Legt das Papierformat fest Mediensorte Fach 5 wie Fach 1 Normalpapier Legt die Papiersorte fest Tray 1 Use Custom / (Fach 1 Benutzerdef. verwenden) Yes/No (Ja/Nein) No (Nein) Legt das Papierformat fest Papierformat Fach 1 Executive DL-Briefumschlag C5-Briefumschlag Com9 Envelope (Com 9-Briefumschlag) A5 Statement B5 Letter A4 Legal13 Legal14 Benutzerdefiniert Letter/A4 Legt das Papierformat fest Mediensorte Fach 1 Normalpapier Transparentfolie Prepunched (Vorgelocht) Briefkopfpapier Colored (Farbig) Preprinted (Vorgedruckt) Bankpostpapier Label (Etikett) Karton Postkarte Umschlag Normalpapier Legt die Papiersorte fest Tray 2 Use Custom (Fach 2 Benutzerdef. verwenden) Ja/Nein Nr. Legt das Papierformat fest Papierformat Fach 2 Wie Fach 1 Letter/A4 Legt das Papierformat fest Mediensorte Fach 2 Wie Fach 1 Normalpapier Legt die Papiersorte fest Menüfunktionen > 72 PARAMETER WERT STANDARDWERT BESCHREIBUNG Fach 3 Benutzerdefiniertes Format bei ZweiFach-Zufuhr Ja/Nein Nr. Legt das Papierformat fest Papierformat Fach 3 Wie Fach 1 Letter/A4 Legt das Papierformat fest Mediensorte Fach 3 Wie Fach 1 Normalpapier Legt das Papierformat fest Fach 4 Benutzerdefiniertes Format bei ZweiFach-Zufuhr Ja/Nein Nr. Legt das Papierformat fest Papierformat Fach 4 Wie Fach 1 Letter/A4 Legt das Papierformat fest Mediensorte Fach 4 Wie Fach 1 Normalpapier Legt die Papiersorte fest Papierformat Fach 6 Letter A4 Executive B5 Letter/A4 Legt das Papierformat fest Mediensorte Fach 6 Wie Fach 1 Normalpapier Legt die Papiersorte fest Maßeinheit Inches/Millimeters (Zoll/Zentimeter) Inches (Zoll US), ansonsten Millimeter Legt die Maßeinheit für benutzerdefinierte Papierformate fest Tray 5 X Dimension (Fach 4 X Maß) 89 - 297 mm (3,5 - 11,70 Zoll) 279 mm Legt die Papierbreite fest Tray 5 Y Dimension (Fach 5 Y Maß) 98 - 432 mm (3,87 - 17 Zoll) 216 mm Legt die Papierlänge fest Tray 1 X Dimension (Fach 1 X Maß) 140 - 297 mm (5,5 - 11,70 Zoll) 11,00 Zoll (279 mm) Legt die Papierlänge fest Tray 1 Y Dimension (Fach 1 Y Maß) 182 - 432 mm (7,16 - 17 Zoll) 8,5 Zoll (216 mm) Legt die Papierbreite fest Tray 2 X Dimension (Fach 2 X Maß) 140 - 297 mm (5,5 - 11,70 Zoll) 11,00 Zoll (279 mm) Legt die Papierlänge fest Tray 2 Y Dimension (Fach 2 Y Maß) 182 - 432 mm (7,16 - 17 Zoll) 8,5 Zoll (216 mm) Legt die Papierbreite fest Tray 3 X Dimension (Fach 3 X Maß) 140 - 297 mm (5,5 - 11,70 Zoll) 11,00 Zoll (279 mm) Legt die Papierlänge fest Nur 2TM Tray 3 Y Dimension (Fach 3 Y Maß) 182 - 432 mm (7,16 - 17 Zoll) 8,5 Zoll (216 mm) Legt die Papierbreite fest Nur 2TM Tray 4 X Dimension (Fach 4 X Maß) 140 - 297 mm (5,5 - 11,70 Zoll) 11,00 Zoll (279 mm) Legt die Papierlänge fest Nur 2TM Tray 4 Y Dimension (Fach 4 Y Maß) 182 - 432 mm (7,16 - 17 Zoll) 8,5 Zoll (216 mm) Legt die Papierbreite fest Nur 2TM Menüfunktionen > 73 SYSTEM-KONFIGURATIONSMENÜ PARAMETER WERT STANDARDWERT BESCHREIBUNG Energiesparzeit 5, 10, 30, 60, 120 5 Legt fest, nach wie vielen Minuten der Drucker in den Energiesparmodus wechselt. Sleep Mode Time Ruhemoduszeit) 30, 60, 120, 180 30 Legt fest, nach wie vielen Minuten der Ruhemodus aktiviert wird. Druckersprache Auto Emulation PCL PostScript 3 FX Auto Emulation Emulationstyp Zeitl. Wart. 0 bis 99999 Sekunden 20 Zeitlimit für das Ende des Druckauftrags Fortsetzen Stopp Stopp Drucken ist auf "Stopp" gesetzt, wenn "Toner f. leer" angezeigt wird Sprache Englisch andere Englisch Englisch ist als Standardsprache eingestellt Print PS Error (PSFehler drucken) Ein, Aus Aus Druckt eine Seite mit Postscript-Fehlern Edge To Edge (Kante zu Kante) Ein, Aus Aus - PARAMETER WERT STANDARDWERT BESCHREIBUNG Schriften Internal (Intern) Compact Flash User Flash (BenutzerFlash) Disk Drive (Festplatte) Internal (Intern) Standard-Schriften Schriftartnummer Available Fonts (Verfügbare Schriftarten) 50 Schriftartnummer Zeichendichte 0.08-100.00 10 StandardZeichendichte Symbolsätze Verfügbare Symbolsätze 10U:PC-8 CP437 StandardSymbolsätze CR-Funktion CR CR+LF: CR Druckeraktion bei Wagenrücklauf LF-Funktion LF LF+CR LF Druckeraktion bei Zeilenvorschub A4-Druckbreite 78 Columns (78 Spalten) 80 Columns (80 Spalten) 78 Columns (78 Spalten) Standard-A4-Breite Toner f. leer PCL-EMULATION Menüfunktionen > 74 PARAMETER WERT STANDARDWERT BESCHREIBUNG Print Area (Druckbereich) Mittelleicht Expanded (Erweitert) Mittelleicht Druckgrenzen PARAMETER WERT STANDARDWERT BESCHREIBUNG Zeichenbreite 10 cpi 12 cpi 17 cpi 20 cpi Proportional 10 cpi StandardZeichendichte Zeichensatz Set-1 (Satz 1), Set-2 (Satz 2) Set-2 (Satz 2) StandardZeichensatz Symbolsätze Verfügbare Symbolsätze 10U:PC-8 CP437 StandardSymbolsätze Format Buchstabe Ø Aktiviert Disable Deaktiviert Gibt an, dass Ø (9b) und Ø (9D) ersetzt werden Zero Character (Nullzeichen) Normal, Slashed Mittelleicht Gibt ein Null-Zeichen mit oder ohne Schrägstrich an. Zeilenabstand 6 lpi 8 lpi 6 lpi Standard-Zeilen pro Zoll CR-Funktion CR CR+LF: CR Druckeraktion bei Wagenrücklauf Zeilenlänge 80 Column (80 Spalten), 136 Column (136 Spalten) 80 Column (80 Spalten) Zeichen pro Zeile. Seitenlänge 11 Zoll 11,7 Zoll 12 Zoll 11 Zoll Legt die Länge des Papiers fest TOF-Position 0,0 Zoll 0,1 Zoll 0 Zoll Verlagerung des Bilds nach unten 0 Zoll Verlagerung des Bilds nach rechts FX-EMULATION 1,0 Zoll Rand links 0,0 Zoll 0,1 Zoll 1,0 Zoll Letter-Format Aktiviert Disable Deaktiviert Passt das Bild an das Papierformat an Texthöhe same (Gleich), Diff (Unterschiedlich) Same (Gleich) Gibt an, ob die Texthöhe einheitlich oder unterschiedlich ist. Menüfunktionen > 75 MENÜ PARALLEL PARAMETER WERT STANDARDWERT BESCHREIBUNG Parallel Aktiviert Disable Aktiviert Port aktivieren BI-Direction Aktiviert Disable Aktiviert Aktiviert die bidirektionale Kommunikation PS Protocol (PSProtokoll) ASCII RAW ASCII PS-Protokoll PARAMETER WERT STANDARDWERT BESCHREIBUNG Serial (Seriell) Aktiviert Disable Aktiviert Serielles Signal Baud-Rate 1200 2400 4800 9600 19200 38400 57600 115200 9600 Serielle Baud-Rate Data Bits (Datenbits) 8 7 8 Serielle Datenbits Stop Bits (Stoppbits) 1 2 1 Serielle Stoppbits Parity (Parität) None (Keine) Even (Gerade) Odd (Ungerade) None (Keine) Serielle Parität DTR Ready/Busy (DTR bereit/belegt) Ein, Aus Aus Serielles Signal DTR Onl/Offl Ein, Aus Aus Serielles Signal DTR Error (DTRFehler) Ein, Aus Aus Serielles Signal RTS Ready/Busy (RTS bereit/belegt) Ein, Aus Aus Serielles Signal RTS Onl/Offl Ein, Aus Aus Serielles Signal RTS Error (RTSFehler) Ein, Aus Aus Serielles Signal XON Ready/Busy (XON bereit/belegt) Ein, Aus Ein Serielles Signal XON Onl/Offl Ein, Aus Ein Serielles Signal XON Error (XONFehler) Ein, Aus Aus Serielles Signal DTR Polarity (DTRPolarität) Hoch low (niedrig) Hoch Serielles Signal RTS Polarity (RTSPolarität) Hoch low (niedrig) Hoch Serielles Signal SERIELLES MENÜ Menüfunktionen > 76 PARAMETER WERT STANDARDWERT BESCHREIBUNG Robust XON Ein, Aus Aus Serielles Signal Serial PS-Protocol (Serielles PSProtokoll) ASCII RAW ASCII PS-Protokoll PARAMETER WERT STANDARDWERT BESCHREIBUNG USB Aktiviert Disable Aktiviert Port aktivieren USB PS-Protokoll ASCII RAW ASCII PS-Protokoll PARAMETER WERT STANDARDWERT BESCHREIBUNG TCP/IP Aktiviert Disable Aktiviert Port aktivieren Netware Aktiviert Disable Aktiviert - EtherTalk Aktiviert Disable Aktiviert Port aktivieren IP Address Set (IPAdresse gesetzt) Automatisch Manuell Automatisch Enable DHCP IP-Adresse Angegeben Angegeben Vom Benutzer oder von DHCP festgelegt Subnet (Mask) (Teilnetzmaske) Angegeben Angegeben Vom Benutzer oder von DHCP festgelegt Gateway-Adresse Angegeben Angegeben Vom Benutzer oder von DHCP festgelegt Factory Default (Werkseinstellung) Ausführen Ausführen - Web Aktiviert Disable Aktiviert - SNMP Aktiviert Disable Aktiviert - HUB Link Setting (HUB-LinkEinstellung) Auto Negotiate 10 Base-T Full (10 Base-T Voll) 10 Base-T Half (10 Base-T Halb) 100 Base-T Full (100 Base-T Voll) 100 Base-T Half (100 Base-T Halb) Auto Negotiate HUB-Link-Einstellung PS Protocol (PSProtokoll) RAW ASCII ASCII - HTTP-Port 00000-99999 00080 - USB-MENÜ MENÜ NETZWERK Menüfunktionen > 77 PARAMETER WERT STANDARDWERT BESCHREIBUNG Netware Frame Auto Sense (Autom. Erkennung) 802.2 802.2 SNAP Ethernet II 802.3 Auto Sense (Autom. Erkennung) - MENÜ SYSTEMEINSTELLUNG PARAMETER WERT STANDARDWERT BESCHREIBUNG PCL Tray 5 ID# (PCLFach 5 ID-Nr.) 0-9999 8 PCL-Fach-ID PCL Tray 1 ID# (PCLFach 5 ID-Nr.) 0-9999 1 PCL-Fach-ID PCL Tray 2 ID# (PCLFach 2 ID-Nr.) 0-9999 4 PCL-Fach-ID PCL Tray 3 ID# (PCLFach 3 ID-Nr.) 0-9999 5 PCL-Fach-ID PCL Tray 4 ID# (PCLFach 4 ID-Nr.) 0-9999 20 PCL-Fach-ID PCL Tray 6 ID# (PCLFach 6 ID-Nr.) 0-9999 21 PCL-Fach-ID PCL Auto ID# (PCL Autom. ID-Nr.) 0-9999 7 PCL-Fach-ID Hex Dump Aktiviert Disable Deaktiviert Hex Dump DATE/TIME MENU (MENÜ DATUM UND UHRZEIT) PARAMETER WERT STANDARDWERT BESCHREIBUNG Month (Monat) January (Januar) December (Dezember) Aktueller Monat Monat Day (Tag) 1-31 Aktueller Tag Tag Year (Jahr) 2000-2099 Aktuelles Jahr Jahr Hour (Stunde) Midnight (Mitternacht) 1 AM – 11 AM (1 Uhr bis 11 Uhr) Noon (Mittag) 1 PM – 11 PM (13 Uhr bis 23 Uhr) Aktuelle Stunde Stunde Minute 0-59 Aktuelle Minute Minute Second (Sekunde) 0-59 Aktuelle Sekunde Sekunde GMT Offset/Hours (GMT-Versatz/ Stunden) +12 bis -12 0 GMT-Versatz GMT Offset/Mins (GMT-Versatz/ Minuten) 0 & 30 0 GMT-Versatz Menüfunktionen > 78 PARAMETER WERT STANDARDWERT BESCHREIBUNG Daylight Saving (Sommerzeit) Ein Aus Aktiviert die Sommerzeit Aus WARTUNGS-MENÜ PARAMETER WERT STANDARDWERT BESCHREIBUNG Menü Zurücksetzen Ausführen Ausführen Setzt das Menü auf die Standardeinstellungen zurück Reset Printer (Drucker zurücksetzen): Ausführen Ausführen Setzt das Menü auf die Standardeinstellungen zurück Reset Network Card (Netzwerkkarte zurücksetzen) Ausführen Ausführen Setzt das Menü auf die Standardeinstellungen zurück Menü Speichern Ausführen Ausführen Speichert die Änderungen von Menüeinstellungen PARAMETER WERT STANDARDWERT BESCHREIBUNG Usage Count (Nutzungszähler) - Aktueller Zähler Nutzung Seitenzahl - Aktueller Zähler Gesamtzahl der erzeugten Ausdrucke Toner Page Count (Toner-Seitenzahl) - Aktueller Zähler Anzahl der mit der aktuellen Tonerpatrone gedruckten Seiten Toner 0% - 100% Aktueller Stand Restlicher Toner als Prozentwert Tray 5 Level (Stand Fach 5) Full (Voll), 3/4, 1/2, 1/4, Empty (Leer) Aktueller Stand Papierstand der Papierzufuhr Tray 1 Level (Stand Fach 1) Full (Voll), 3/4, 1/2, 1/4, Empty (Leer) Aktueller Stand Papierstand der Papierzufuhr Tray 2 Level (Stand Fach 2) Full (Voll), 3/4, 1/2, 1/4, Empty (Leer) Aktueller Stand Papierstand der Papierzufuhr Tray 3 Level (Stand Fach 3) Full (Voll), 3/4, 1/2, 1/4, Empty (Leer) Aktueller Stand Papierstand der Papierzufuhr Tray 4 Level (Stand Fach 4) Full (Voll), 3/4, 1/2, 1/4, Empty (Leer) Aktueller Stand Papierstand der Papierzufuhr Tray 6 Level (Stand Fach 6) Full (Voll), 3/4, 1/2, 1/4, Empty (Leer) Aktueller Stand Papierstand der Papierzufuhr Standard Top Bin (Oberes Standardfach) OK Full (Blocksatz) Aktueller Stand Papierstand der Papierzufuhr BETRIEBSZÄHLER-MENÜ Menüfunktionen > 79 PARAMETER WERT STANDARDWERT BESCHREIBUNG Stacker Top Lvl (Stand oberes Ausgabefach) Empty (Leer) Not Empty (Nicht leer) Full (Voll) Aktueller Stand Papierstand der Papierzufuhr Stacker Main Lvl (Stand Hauptausgabefach) XX% Aktueller Stand Papierstand der Papierzufuhr FLASH MENU (MENÜ FLASH) PARAMETER WERT STANDARDWERT BESCHREIBUNG Data Security (Datensicherheit) Ein Aus Ein - Drucken Files (Dateien) Ausgewählte Datei Datei drucken Delete (Löschen) Files (Dateien) Ausgewählte Datei Datei löschen Format User Flash (Format. BenutzerFlash) Ausführen Ausführen Format. Medien User Flash Summary (Benutzer-FlashZusammenfassung) Ausführen Ausführen Druckmedieninfo und -verzeichnis DISK MENU (MENÜ DISK) PARAMETER WERT STANDARDWERT BESCHREIBUNG Data Security (Datensicherheit) Ein, Aus Aus Löschdaten mit Random-Daten überschreiben Drucken Files (Dateien) Ausgewählte Datei Datei drucken Delete (Löschen) Files (Dateien) Ausgewählte Datei Datei löschen Format Disk (Format. Disk) Ausführen Ausführen Format. Medien Disk Summary (DiskZusammenfassung) Ausführen Ausführen Druckmedieninfo und -verzeichnis PARAMETER WERT STANDARDWERT BESCHREIBUNG Job-Accounting (Auftragskonten) Ja Nein Nein Print Job Accounting Info (Auftragskontoinfo drucken) Print Info (Info drucken) Ausführen AUFTRAGSKONTEN Menüfunktionen > 80 Ausführen SPOOLING MENU (MENÜ SPOOLING) PARAMETER WERT STANDARDWERT BESCHREIBUNG Start Spooling (Spooling starten) Enable spooling to Flash or Hard drive (Spooling auf Flash oder Festplatte aktivieren) Enable spooling to Flash or Hard drive (Spooling auf Flash oder Festplatte aktivieren) Spooling auf Flash oder Festplatte aktivieren Stop Spooling (Spooling anhalten) Disable spooling (Spooling deaktivieren) Disable spooling (Spooling deaktivieren) Disable spooling (Spooling deaktivieren) Ziel User Flash (BenutzerFlash) Platte User Flash (BenutzerFlash) Spool-Gerät Menüfunktionen > 81 STICHWORTVERZEICHNIS A D Abbrechen des Druckvorgangs .................... 15 <ATTENTION> (Achtung), Anzeige ............................... 11 Ausgang 2 ...............................9 Ausschalten der Stromversorgung ................ 14 Austauschen von Verbrauchsmaterialien Austauschen der Bildtrommeleinheit ......... 59 Austauschen der Fixiereinheit .................... 63 Austauschen der Transportwalzenpatrone ........................... 64 Direktes Drucken von PDFDateien ............................... 28 Drucken Barcode-Druck.................. 29 Bedrucken von Etiketten ......................... 24 Bedrucken von Transparentfolien ......21, 23 Prüfen und Drucken.......... 28 Briefumschläge ................. 20 Direktes Drucken von PDFDateien ........................... 28 Drucken vom Computer ....................... 19 Menüübersicht .................. 18 Testseite ........................... 18 Vertrauliches Drucken ...... 28 Verzögerter Druck ............ 28 Drucken vertraulicher Dokumente ......................... 28 Drucken zu einer angegebenen Zeit ..................................... 28 Drucken, nachdem das Druckergebnis geprüft wurde – Beispiel-Druck..................... 28 Duplexeinheit .......................... 9 B Barcode-Druck ...................... 29 Bedienfeld ...............................8 Bei Problemen ....................... 51 Ausdruck und Bildschirmanzeige unterscheiden sich ......... 52 Drucken nicht möglich ...... 52 Drucker hat keinen Strom. ............................ 51 Druckvorgang nimmt viel Zeit in Anspruch .................... 53 Es werden nicht die korrekten Zeichen gedruckt ............ 52 Leuchte der <Fehler>Anzeige blinkt................. 52 Leuchte der <Fehler>Anzeige eingeschaltet. ... 52 Leuchte der Anzeige <READY> blinkt nicht oder ist nicht eingeschaltet .... 52 Leuchte der Anzeige <READY> ist eingeschaltet und blinkt ....................... 53 Netzwerkbezogene Probleme ........................ 57 Oberer Abschnitt des Dokuments fehlt/Textist reduziert ......................... 53 Papier kann nicht zugeführt werden/Papierstau/mehrere Blatt zugeführt/Papier wird nicht gerade zugeführt/ Papier ist zerknickt ......... 54 Ungewöhnliches Geräusch ........................ 54 Zerknitterter Umschlag..... 54 Beim Transportieren des Druckers ............................. 66 Bildtrommeleinheit ................ 10 C <CANCEL> (Abbrechen), Taste ..............................11, 15 E Senden von Dateien ......... 29 Trennblatt......................... 27 Vertrauliches Drucken ...... 28 Wasserzeichen.................. 27 Erzwungenes Drucken .......... 53 F Facheinstellungen ................. 33 Ausgabeziel ...................... 33 Ausgabezielverknüpfung ................... 34 Manuelle Zufuhr ............... 34 Papierzufuhr ..................... 33 Zufuhrfachverknüpfung .... 34 Fächer 3 und 4........................ 9 <FEED/SELECT> (Einzug/ Auswahl), Taste .................. 11 Fehlerbehebung .................... 38 Finisher ................................... 9 Fixiereinheit .......................... 10 H Hauptausgabefach .................. 9 Hefter.................................... 36 Hinzufügen von Heftklammern ................ 36 I Installieren von Zubehör ...... 37 Einlegen Einlegen von Papier in das MZ-Fach (Fach 5) ........... 31 Einlegen von Papier in das Zufuhrfach mit hoher Kapazität (Fach 6) .......... 32 Einlegen von Papier in die Fächer 1 bis 4 ................ 30 Einlegen von Papier Einlegen von Briefumschlägen ............. 20 Einlegen von Transparentfolien ........... 21 Einschalten der Stromversorgung ................ 14 Energiesparmodi ................... 15 Erweiterte Druckfunktionen .......................... 26 An Seite anpassen ............ 27 Auftragskonten ................. 29 Automatisches Ändern der Papiergröße .................... 27 Bildoptionen ..................... 27 Broschüren ....................... 27 Deckblätter ....................... 26 Direktes Drucken von PDFDateien ........................... 28 Drucken zu einer angegebenen Zeit .......... 28 eForms ............................. 28 E-Mail-Benachrichtigungen ............................. 29 Gespeicherter Auftrag ...... 28 Mehrere Seiten auf einem Blatt ............................... 27 Overlay-Formulare ........... 28 Posterdruck ...................... 27 Prüfen und Drucken.......... 28 Stichwortverzeichnis > 82 J Job Offset (Auftrags-Offset) . 34 K Konfigurieren des optionalen Zubehörs ............................ 17 L LCD-Display .......................... 11 Locher ................................... 35 Leeren des Lochabfallbehälters ........ 35 M Media Check (Papiersorte prüfen) ............................... 34 <MENU> (Menü), Taste ........ 11 N Netzschalter ............................ 8 Normale Pflege ..................... 65 O Oberes Ausgabefach ............... 9 <ON LINE> (Online), Taste................................... 11 Optionen, Registerkarte ........ 17 P Papierfächer Fach 1 und Fach 2 .............. 8 Mehrzweckzufuhrfach 5 ...... 8 Papierstau Fächer 1 bis 4................... 47 Innere Abdeckung A ......... 38 Innere Abdeckung B ......... 39 Innere Abdeckung C ......... 41 Innere Abdeckung D ......... 43 Innere Abdeckung E ......... 43 Innere Abdeckung F ......... 44 Innere Abdeckung G ......... 45 Innere Abdeckung H ......... 46 Mehrzweckzufuhr (Fach 5) .......................... 49 Oberes Ausgabefach ......... 47 Zufuhr mit hoher Kapazität (Fach 6) .......................... 49 Papierstaus ........................... 38 Pfeiltasten ............................. 11 <POWER SAVE> (Energiesparfunktion), Taste/ Anzeige ............................... 11 Prüfen und Drucken .............. 28 W Wartungs-Kit ......................... 64 Z Zufuhrfach 6 mit hoher Kapazität .............................. 9 R <READY> (Bereit), Anzeige ............................... 11 Reinigen des Druckers .......... 65 S Schlechte Druckqualität ........ 55 Ausdruck ist hell (verblasst/ unscharf) ........................ 55 Das Druckbild verwischt sich, wenn es mit dem Finger gerieben wird. Der Toner ist nicht auf dem Papier fixiert. ............................. 56 Das gesamte Blatt Papier wird schwarz bedruckt ... 56 Es wird nichts gedruckt .... 56 Fehlende Zeichen über die gesamte Länge des Papiers. .......................... 57 In regelmäßigen Abständen ist Schmutz zu sehen ..... 55 In schwarzen Bereichen sind weiße Punkte zu sehen.............................. 55 Schwarze Flecken oder Streifen werden gedruckt ......................... 55 Text fehlt. ......................... 57 Text ist unscharf ............... 57 Text oder Bild werden in einem Winkel gedruckt ......................... 57 Transparentfolie/Postkarte/ Umschlag nicht scharf bedruckt ......................... 57 T Tägliche Pflege Reinigung des Geräteäußeren ............... 65 Reinigung des Geräteinneren ................ 66 Tonerpatrone ........................ 10 Transport zum Finisher ...........9 Transportwalze...................... 10 Treibereinstellungen ............. 35 V Vertrauliches Drucken ........... 28 Verzögerter Druck ................. 28 Vordere Abdeckung .................8 Stichwortverzeichnis > 83 www.okiexecutiveseries.com 07100204 iss.2