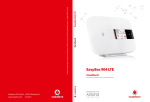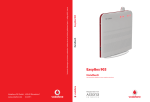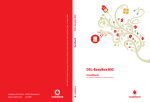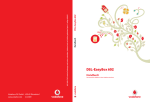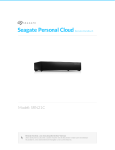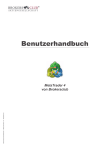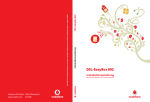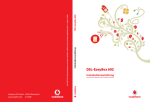Download Handbuch - Vodafone.de
Transcript
Vodafone D2 GmbH · 40543 Düsseldorf c 2012 www.vodafone.de Handbuch EasyBox 904 LTE Technische Änderungen und Irrtümer vorbehalten. Vodafone druckt auf chlorfrei gebleichtem Papier. 1. Auflage 6/2012 Astoria EasyBox 904 LTE Handbuch Der technische Leitfaden für Ihren Vodafone-Anschluss. Liebe Kundin, lieber Kunde, vielen Dank, dass Sie sich für die EasyBox 904 LTE entschieden haben. Inzwischen hat die EasyBox einen großen Funktionsumfang erhalten und wir bemühen uns, diesen besonders benutzerfreundlich zu präsentieren. Sie werden feststellen, dass die meisten Funktionen intuitiv zu bedienen sind. Wir wünschen Ihnen viel Spaß mit Ihrer neuen EasyBox. Ihr Vodafone Team © Vodafone D2 GmbH 2012. Weitergabe, Vervielfältigung, auch auszugsweise, sowie Veränderungen des Textes sind nur mit ausdrücklicher schriftlicher Genehmigung der Vodafone D2 GmbH zulässig. Vodafone und das VodafoneLogo sind eingetragene Marken der Vodafone D2 GmbH. EasyBox 904 LTE Das technische Handbuch für Ihren Vodafone-Anschluss Inhaltsverzeichnis Inhaltsverzeichnis Sicherheitshinweise .................................................................................6 Einführung.................................................................................................10 Abschnitt A: Die EasyBox in Betrieb nehmen ...................................15 1 1.1 1.2 1.3 1.4 1.5 Erste Schritte ..........................................................................16 Zugangsdaten.........................................................................16 Verpackungsinhalt prüfen .......................................................17 Voraussetzungen für den Betrieb ...........................................17 Übersicht Gehäuse und LCD-Display.....................................18 Aufstellort und Montage..........................................................22 3 3.1 3.1.1 3.1.2 3.2 Erstinstallation ........................................................................34 LTE-Anschluss über Telefon oder Computer aktivieren .........34 LTE-Anschluss über Telefon aktivieren ..................................36 LTE-Anschluss über Computer aktivieren ..............................37 Surf-Sofort Installation mit UMTS-Stick ..................................40 2 2.1 2.2 2.3 2.4 2.5 2.6 4 4.1 4.2 4.3 4.4 4.5 4.6 4.7 4.8 4.9 4.10 5 Die EasyBox anschließen.......................................................24 Anschlussmöglichkeiten .........................................................24 Anschlüsse der LTE-Antennen ...............................................25 Anschlüsse und Schalter ........................................................26 Mit dem Stromnetz verbinden.................................................27 Telefone und Endgeräte anschließen .....................................28 PC mit der EasyBox verbinden (LAN und WLAN) .................32 Telefone und Fax einrichten ...................................................46 ISDN-Endgeräte ohne Rufnummereintrag (MSN) ..................46 ISDN-Endgeräte mit Rufnummereintrag (MSN) .....................46 ISDN-Telefonanlage einrichten ...............................................46 Zugeteilte (SIP)- und UMTS-Rufnummern .............................47 Eingehende Anrufe zuordnen .................................................48 Ausgehende Anrufe zuordnen ................................................49 Telefoneinstellungen ...............................................................50 Wahlregeln festlegen ..............................................................51 Status Ihrer Sprachkontos ......................................................53 Dienstmerkmale und Schnellwahlfunktion nutzen ..................54 Heimvernetzung mit DLNA .....................................................58 3 Kap # Inhaltsverzeichnis Abschnitt B: Zusätzliche Funktionen..................................................61 1 2 Konfigurationsoberfläche ........................................................62 Wi-Fi Protected Setup (WPS).................................................64 3 3.1 3.2 3.3 USB-Anschluss.......................................................................65 USB-Dateiserver.....................................................................66 USB-FTP-Server.....................................................................70 USB-Drucker-Server...............................................................73 5 Firmwareaktualisierung & Sicherung Ihrer Einstellungen.......92 4 Computernetzwerk anpassen .................................................78 4.1 IP-Einstellungen automatisch beziehen .................................78 4.2 HTTP-Proxy deaktivieren........................................................87 6 Reset-Taster ...........................................................................94 Abschnitt C: Kundenspezifische Einstellungen ..............................95 1 1.1 1.2 1.3 Start ........................................................................................96 WLAN .....................................................................................96 WLAN-Verschlüsselung ..........................................................98 LAN-Einstellungen ................................................................104 3 3.1 3.2 3.3 3.4 3.5 3.6 Daten ....................................................................................109 WAN-Einstellungen...............................................................109 Firewall-Sicherheitseinstellungen .........................................110 SNMP ...................................................................................124 DNS & DDNS (DynDNS) ......................................................126 NAT-Einstellungen ................................................................128 WLAN ...................................................................................133 2 Sprach- und Telefoneinstellungen ........................................106 2.1 Rufnummern: Zugeteilt (SIP) und UMTS..............................107 2.4 Telefoneinstellungen .............................................................108 4 4.1 4.2 4.3 4.4 4.5 4.6 4.7 4 Extras....................................................................................136 UMTS-Stick...........................................................................136 Anmeldeeinstellungen ..........................................................138 Zeiteinstellungen...................................................................140 Fernverwaltung .....................................................................141 Diagnoseprogramm ..............................................................142 Neustart ................................................................................143 UPnP / DLNA........................................................................144 Inhaltsverzeichnis 4.8 Server-Zertifikat ....................................................................145 4.9 System Log...........................................................................147 Abschnitt D: Allgemeine Informationen ...........................................148 1 2 3 4 5 Störungsbeseitigung .............................................................148 Technische Daten .................................................................154 Glossar .................................................................................162 GNU General Public License................................................168 CE-Konformität und Altgeräteentsorgung.............................175 Vorwort zu diesem Handbuch Dieses Handbuch zeigt Ihnen, wie Sie die EasyBox 904 LTE installieren und in Betrieb nehmen. Damit Sie sich und andere keinen Gefahren aussetzen, beachten Sie bitte unbedingt alle in diesem Leitfaden und auf den Geräten angebrachten Sicherheitshinweise. Dieses Handbuch unterliegt ständigen technischen Änderungen. Aktive Hyperlinks Dieses Handbuch wurde mit aktiven Hyperlinks ausgestattet. Sie gelangen aus dem Inhaltsverzeichnis oder den Seiten-/Kapitel-Verweisen im Handbuch per Mausklick direkt zu den angegebenen Zielseiten. Ein Sprung zurück zum zugehörigen Inhaltsverzeichnisabschnitt erfolgt per Mausklick auf die Kapitelüberschriften im roten Balkenbereich. 5 Kap # Kap # Sicherheitshinweise Sicherheitshinweise – vor der Installation lesen! Wichtige Textstellen Wichtige Textstellen in diesem Leitfaden sind durch Symbole am Seitenrand hervorgehoben, die folgendes bedeuten: Warnung: Die Instruktionen an dieser Stelle müssen Sie unbedingt befolgen, um Verletzungen von sich selbst oder anderen abzuwenden und Sachschäden zu vermeiden. Achtung: Diese Informationen müssen Sie beachten, um die Funktionsfähigkeit Ihrer Hard- und Software zu gewährleisten, Fehlkonfigurationen zu vermeiden oder einem möglichen Datenverlust vorzubeugen. Hinweis: Wichtige allgemeine oder zusätzliche Informationen zu einem bestimmten Thema. PIN Notiz: Aufforderung zur sicheren Aufbewahrung von Zugangspasswörtern Ihrer EasyBox. 6 Sicherheitshinweise Hinweise zur Produktsicherheit Warnung: Bitte lesen Sie die folgenden Informationen zur Produktsicherheit vor der ersten Inbetriebnahme sorgfältig durch. Die Beachtung dieser Hinweise informiert Sie über Vorschriften, die Sie bei der Installation und Benutzung beachten müssen, und kann gefährliche Folgen vermeiden. Gesetzliche Informationen CE-Zulassung (Europäische Union) Das Gerät ist für die Nutzung in den Mitgliedstaaten der EU zugelassen. Es erfüllt die wesentlichen Anforderungen und sonstige relevante Bestimmungen der Richtlinie über Funkanlagen und Telekommunikationsendeinrichtungen 1999/5/EG (R&TTE-Richtlinie). Dies können Sie als Nutzer anhand des CEZeichens direkt erkennen. Weitere Informationen zur CE-Kennzeichnung finden Sie im Abschnitt D auf Seite 183. Deutschland In Deutschland sind die Anforderungen an die elektromagnetische Verträglichkeit von elektrischen und elektronischen Geräten im „Gesetz über Funkanlagen und Telekommunikationsendeinrichtungen (FTEG)“ sowie die „Richtlinie 1999/5/EG des Europäischen Parlaments und des Rates vom 9. März 1999 über Funkanlagen und Telekommunikationsendeinrichtungen und die gegenseitige Anerkennung ihrer Konformität (R&TTE-Direktive)“ geregelt. Die Einhaltung der Anforderungen von FTEG und R&TTE-Direktiven dokumentiert das auf dem Endgerät angebrachte CE-Kennzeichen. Elektromagnetische Felder (Hochfrequenz Exposition) Ihr Gerät enthält einen Sender und einen Empfänger. Wenn das Gerät eingeschaltet ist, empfängt und sendet es Funkwellen. Es wurde so konstruiert und hergestellt, dass es die von der Internationalen Kommission für den Schutz vor nichtionisierender Strahlung (ICNIRP) empfohlenen Grenzwerte für die Exposition mit Funkwellen nicht überschreitet. Diese Richtlinie wurde von unabhängigen wissenschaftlichen Organisationen nach regelmäßiger und sorgfältiger Auswertung wissenschaftlicher Studien erstellt. Sie beinhaltet einen großen Sicherheitsaufschlag, um die Sicherheit aller Personen unabhängig von Alter und Gesundheit zu gewährleisten. 7 Kap # Kap # Sicherheitshinweise Für fest montierte Geräte, die wie dieser WLAN-Router einen eigenen Netzanschluss haben, erfolgt der Nachweis über die Einhaltung der in der ICNIRPRichtlinie* festgelegten Grenzwerte in einem Abstand von 20 cm. Stellen Sie deshalb bei der Installation und beim Betrieb sicher, dass zu Personen mindestens ein Abstand von 20 cm eingehalten ist. Wird dieser Abstand nicht eingehalten, können die Grenzwerte der entsprechenden Richtlinie überschritten werden. Interferenz Die Benutzung des Geräts unterliegt weiteren Bestimmungen, die zum Schutz der Benutzer, ihrer Umgebung und anderer elektronischer Geräte entwickelt wurden. Besondere Aufmerksamkeit gilt dem Gebrauch in kurzer Entfernung, z.B. zu medizinischen Geräten wie Herzschrittmachern oder Hörhilfen. Beachten Sie die folgenden Hinweise zur Interferenz und zu explosionsgefährdeten Umgebungen. Dies gilt insbesondere auch bei der Auswahl des Montageortes für den WLAN-Router. Benutzen Sie den Router nicht in Bereichen, in denen der Gebrauch von Funkgeräten verboten ist. Beachten Sie entsprechende Hinweisschilder oder Anweisungen autorisierter Personen. Persönliche Medizingeräte Bitte besprechen Sie mit Ihrem Arzt und dem Hersteller, ob Ihr Medizingerät (Herzschrittmacher, Hörhilfe, Implantat mit elektronischer Steuerung, usw.) mit der Nutzung des WLAN-Gerätes störungsfrei funktioniert. Herzschrittmacher Die Hersteller von Herzschrittmachern empfehlen, einen Mindestabstand von 15 cm einzuhalten, um eventuelle Störungen des Herzschrittmachers zu vermeiden. Krankenhäuser Beachten Sie in Krankenhäusern, ambulanten Gesundheitszentren, Arztpraxen oder ähnlichen Einrichtungen Hinweise zum Ausschalten von Funkgeräten. Diese Aufforderungen werden zum Schutz vor möglichen Störungen empfindlicher medizinischer Geräte erlassen. Installieren und betreiben Sie Ihren Router in einem ausreichend großen Abstand, vermeiden Sie Bereiche, in denen die Nutzung von Funkgeräten verboten ist. * Die Messungen werden gemäß des europäischen Standards EN 50385 durchgeführt. 8 Sicherheitshinweise Explosionsgefährdete Umgebung Tankstellen und explosionsgefährdete Atmosphären Beachten Sie in Bereichen mit potenziell explosionsgefährdeten Atmosphären alle Hinweise zum Ausschalten von Mobiltelefonen und anderen Hochfrequenzgeräten. Hierzu zählen Betankungsbereiche, Unterdeckbereiche von Booten, Transport- und Lageranlagen für Treibstoffe oder Chemikalien sowie Gebiete, in denen die Luft Chemikalien oder Partikel wie Getreide, Staub oder Metallpulver enthält. Installieren und benutzen Sie Ihren WLAN-Router nicht in solchen Bereichen. Gebiete, in denen Sprengungen erfolgen Achten Sie auf Hinweise auf Sprenggelände und Schilder, die mit „Funksprechgeräte ausschalten” oder „Elektronische Geräte ausschalten“ gekennzeichnet sind, um eventuelle Störungen der Spreng- und Zündsysteme zu vermeiden. Installieren und betreiben Sie Ihren WLAN-Router nicht in solchen Bereichen. Warnung: Nutzung Ihrer EasyBox beim Stromausfall . Sollte es zum Stromausfall kommen, so ist es in dieser Zeit nicht möglich über die EasyBox zu telefonieren. In Notfällen müssen Sie auf eine Alternative wie z.B. ein Mobiltelefon zurückgreifen. 9 Kap # Kap # Einführung Einführung Herzlichen Glückwunsch zum Erwerb Ihrer EasyBox 904 LTE, einer innovativen, kompakten Lösung für moderne Kommunikation. • Die EasyBox verbindet Ihre Computer untereinander und mit dem Internet über ein Kabel- oder Funknetzwerk und ermöglicht den Anschluss moderner, WLAN-tauglicher Kommunikations- und Multimedia-Geräte. • Ihre bestehenden Geräte wie Telefone, Anrufbeantworter und Faxgeräte können angeschlossen werden und sind nach der Installation sofort startbereit. • Die EasyBox ist einfach zu bedienen, binnen weniger Minuten installiert und einsatzbereit. Internet Die EasyBox bietet die Internetanbindung für einen oder mehrere Benutzer gleichzeitig. Unterstützt werden kabelgebundene wie auch drahtlose (Wireless) Geräte. Die Sicherheit bei drahtloser Datenübertragung wird durch sichere Verschlüsselungen wie WPA/WPA2. Sprache Die EasyBox bietet Ihnen mit der neuen Internet-Sprach-Funktion eine moderne Alternative zu Analog- oder ISDN-Telefongesprächen. Bei der InternetSprach-Funktion nutzen Sie einfach die Internetverbindung Ihres Netzbetreibers. 10 Einführung Eigenschaften und Vorteile Ihrer EasyBox • Lokale Netzwerkverbindung über vier 10/100/1000 Mbit/s EthernetAnschlüsse • Kann als 4 Port Switch benutzt werden • Eingebauter, drahtloser WLAN-Zugang nach den Standards IEEE 802.11a/b/g/n • Eine TAE (Telekommunikations-Anschluss-Einheit) Dose mit 3 Buchsen gibt Ihnen die Möglichkeit, schnell und einfach analoge Telefone, Anrufbeantworter oder Faxgeräte anzuschließen. • ISDN-So Anschluss für ISDN-Endgeräte. • WLAN-Funktion für die einfache Konfiguration von drahtlosen Verbindungen mit WPS-fähigen WLAN-Adaptern. • Datei-, FTP- und Druckerserver-Funktion über einen integrierten USBAnschluss. • DHCP für dynamische IP-Konfiguration • DNS Proxy/Relay für die Zuordnung von Domänennamen • Stateful Inspection Firewall (Firewall mit zustandsgesteuerter Filterung), Administration von Computerrechten (Client Privileges), einem Mechanismus zum Schutz vor unerlaubten Eindringlingen (Intrusion Detection) und Netzwerkadressumsetzung (NAT). • NAT ermöglicht ebenfalls die Mehrfachbenutzung eines Internetzugangs für einen oder mehrere Benutzer gleichzeitig und ermöglicht die Funktion eines virtuellen Servers (stellt geschützten Zugang zu Internetdiensten wie Web, FTP, Email und Telnet zur Verfügung). • Benutzerdefinierbare, anwendungsspezifische Tunnel (Application Sensing Tunnel) unterstützen Programme, die mehrfache Verbindungen benötigen. • Einfache Konfiguration über einen Webbrowser auf jedem Betriebssystem, welches TCP/IP unterstützt. • QoS (Quality of Service) gibt Ihnen die Möglichkeit, bestimmten Datenverkehr zu priorisieren. • DLNA-Unterstützung (Digital Living Network Alliance) für den Datenaustausch zwischen digitalen Geräten wie PCs, Digital-Videorecordern und Fernsehgeräten. • Netzverbindung basierend auf LTE-Mobilfunkstandard (4G). 11 Kap # Kap # Einführung Anwendungen der EasyBox Die EasyBox unterstützt eine Reihe von erweiterten Netzwerkeigenschaften: Drahtlose und kabelgebundene Netzwerke (LAN) Die EasyBox bietet die Anbindung an 10/100/1000 Mbit/s Geräte, wie auch drahtlose IEEE 802.11 a/b/g/n kompatible Geräte für die Anwendung im Small Office oder Heimnetzwerk. Internet- und Sprachverbindungen Die EasyBox unterstützt den Internetzugang und Telefonie über eine LTE- oder UMTS-Verbindung. Gemeinsame Nutzung einer IP-Adresse Die EasyBox bietet über eine einzige IP-Adresse bis zu 253 Nutzern die Möglichkeit des Internetzugangs. Die Benutzung eines einzelnen Zugangskontos des Internetanbieters erlaubt einer Vielzahl von Nutzern das Internet zum gleichen Zeitpunkt zu nutzen. Virtueller Server Wenn Sie eine feste IP-Adresse haben, kann die EasyBox als ein virtueller Hostcomputer mit NAT (Netzwerkadressumsetzung) agieren. Dienste auf Ihrer Webseite mit einer festen IP-Adresse können dann von Internetbesuchern unterschiedlich genutzt werden. Anschließend kann die EasyBox - abhängig von dem angesprochenen Befehl (oder der Portnummer) - die Anfrage an den zuständigen Server (an eine andere interne IP-Adresse) weiterleiten. Das sichert Ihr Netzwerk vor direkten Angriffen von außen und bietet eine flexible Handhabung beim Wechsel von internen IP-Adressen, ohne den externen Zugang Ihres Netzwerks zu beeinflussen. Sicherheit Ihre EasyBox bietet unter anderem folgende Schutz- und Steuerelemente: • Zugriffskontrolle mittels IP-Adresse • URL-Sperre für ausgewählte unerwünschte Internetseiten • Firewall gegen Router-Zugangsversuche und Hacker-Angriffe 12 Einführung Es besteht außerdem die Möglichkeit, alle Anfragen für bestimmte Dienste, die der Administrator nicht bereitstellen möchte, herauszufiltern. Die Firewall der EasyBox blockiert ebenfalls Hackerangriffe wie IP Spoofing, Land Attack, Ping of Death, IP with zero length, Smurf Attack, UDP port loopback, Snork Attack, TCP null scan und TCP SYN flooding. Für Unbefugte ist es verhältnismäßig einfach, in unverschlüsselte drahtlose Netzwerke einzudringen. Die EasyBox bietet gegen diese Eindringlinge Schutz durch die Verschlüsselungsverfahren WPA/WPA2, WEP, sowie der MAC-Filterung und das Verstecken der SSID. 13 Kap # Kap # Einführung Aufbau des Handbuchs Das vorliegende Handbuch ist in vier Abschnitte unterteilt. Abschnitt A: Die EasyBox in Betrieb nehmen Folgen sie den Anweisungen in diesem Abschnitt, wenn Sie das erste Mal Ihre EasyBox aufstellen und in Betrieb nehmen. Sie erhalten innerhalb kürzester Zeit eine vollständig konfigurierte EasyBox, mit der Sie im Internet surfen und telefonieren können. Abschnitt B: Zusätzliche Funktionen Dieser Abschnitt beschreibt zusätzliche Funktionen (z.B. Verwendung des USB-Anschlusses) die Ihnen die EasyBox zur Verfügung stellt. Dieser Abschnitt richtet sich an Anwender, die die zusätzlichen Funktionen der EasyBox nutzen wollen. Abschnitt C: Kundenspezifische Einstellungen Hier werden alle Einstellmöglichkeiten der EasyBox beschrieben. Dieser Abschnitt wendet sich an erfahrene Benutzer. Bitte informieren Sie sich über die möglichen Funktionsänderungen und die eventuell damit eingehenden Gefahren zuerst im Handbuch, bevor Sie Änderungen vornehmen! Abschnitt D: Allgemeine Hinweise Dieser Abschnitt enthält weiterführende Information, wie Störungsbeseitigung oder technische Daten der EasyBox. Aktive Hyperlinks Dieses Handbuch wurde mit aktiven Hyperlinks ausgestattet. Sie gelangen aus dem Inhaltsverzeichnis oder den Seiten-/Kapitel-Verweisen im Handbuch per Mausklick direkt zu den angegebenen Zielseiten. Ein Sprung zurück zum zugehörigen Inhaltsverzeichnisabschnitt erfolgt per Mausklick auf die Kapitelüberschriften im roten Balkenbereich. 14 Die EasyBox in Betrieb nehmen A Die EasyBox in Betrieb nehmen In diesem Kapitel erfahren Sie, wie Sie Ihre EasyBox in Betrieb nehmen und anschließen. Gehen Sie es Schritt für Schritt durch, um in kürzester Zeit eine voll konfigurierte EasyBox zu erhalten, mit der Sie im Internet surfen können und die Telefonie nutzen können. Dieses Kapitel gliedert sich in folgende Abschnitte: Erste Schritte Führen Sie diese Schritte durch, bevor Sie die EasyBox anschließen. Die EasyBox in Betrieb nehmen In diesem Abschnitt erfahren Sie, wie Sie die EasyBox mit dem Stromnetz und dem LTE-Funknetz verbinden und PCs sowie Telefone angeschlossen werden können. Telefonieren über die EasyBox In diesem Abschnitt wird beschrieben, wie Sie die EasyBox für Telefonie konfigurieren. 15 A A Die EasyBox in Betrieb nehmen 1 Erste Schritte Führen Sie folgende Schritte aus, bevor Sie die EasyBox anschließen. • Halten Sie Ihre Vodafone Zugangsdaten bereit. • Überprüfen Sie den Verpackungsinhalt. • Stellen Sie das Gerät auf (Wandmontage erst nach LTE-Ausrichtung!) • Machen Sie sich mit den Bedienelementen und Anzeigen der EasyBox ver- traut, wie auf den Seiten 18-21 im Abschnitt: Übersicht Gehäuse beschrieben. 1.1 Zugangsdaten Von Vodafone erhalten Sie die individuellen Zugangsdaten für Ihren LTE-Zugang oder alternativ auch Ihr UMTS-Surf-Sofort Paket. Für den LTE-Verbindung erhalten Sie Ihre LTE-Zugangsdaten per Brief zugeschickt. Zur Installation wird folgendes benötigt: • LTE-SIM-Karte • PIN • Super-PIN Sollten Sie noch keinen LTE-Empfang haben, können Sie Ihren Internetempfang und die Telefonie über einen UMTS-Stick einrichten: Mit dem Surf-Sofort Paket können Sie über eine Mobilfunkverbindung direkt ins Internet gehen, wenn Sie einen UMTS-Stick mitgekauft haben. Zur Installation wird folgendes benötigt: • UMTS-SIM-Karte • PIN-Code (4-stellig) • UMTS-Stick Diese Daten geben Sie zur Installation bitte per Telefontastatur oder mit dem PC in Ihrem Internetbrowser ein, nachdem Sie die entsprechende Verkabelung vorgenommen haben. Die EasyBox fordert Sie dann automatisch zur Eingabe der Zugangsdaten auf. 16 Die EasyBox in Betrieb nehmen 1.2 Verpackungsinhalt überprüfen Überprüfen Sie den Verpackungsinhalt der EasyBox. Folgendes ist im Lieferumfang enthalten: • Eine EasyBox 904 LTE • Ein Standfuß für die EasyBox • Ein Haltebügel zur Wandmontage • Ein 15V-Netzteil mit schwarzem Stecker (Power) Input: 100-240VAC, 50/60Hz, 0,8A max Output: 15VDC, 2A, 30W max • Ein Anschlusskabel: 1x RJ-45-Kabel weiß (Verbindung zwischen PC und EasyBox) • Zwei anschraubbare LTE-Antennen • Aufkleber mit gerätespezifischen Zugangsdaten • Eine CD mit Handbuch im PDF-Format • Eine Kurzanleitung zur Inbetriebnahme 1.3 Voraussetzungen für den Betrieb Für die Installation und Verbindung zur EasyBox benötigen Sie: • LTE-Empfang oder UMTS-Empfang für das Surf-Sofort-Paket Hinweis: Falls der LTE-Empfang an Ihrem Standort nicht ausreichend ist, haben Sie die Möglichkeit über Ihren UMTS-Stick eine Verbindung für Internet und Telefonie herzustellen, sofern Sie das Surf-Sofort Paket erworben haben. • Einen Computer mit CD-ROM Laufwerk (optional) • Betriebssystem: Windows 2000 oder höher; Mac OS 9.x oder höher, Linux • Einen aktuellen Webbrowser - Internet Explorer 5.5 oder Mozilla 1.7 / Firefox 1.0 oder höhere Versionen, Safari 2 oder höhere Version, Opera 9.0 oder höhere Version. Wir empfehlen, Internet Explorer 5.5 oder höher mit einer minimalen Auflösung von 1024x768 zu verwenden. Für eine korrekte Darstellung im Internet Explorer darf die Funktion “Active Scripting” nicht deaktiviert sein (Standardeinstellung). • Ein Gerät, welches Ethernet 10/100/1000 Mbit/s (LAN) oder/und WLAN 802.11a/b/g/n tauglich ist. 17 A A Die EasyBox in Betrieb nehmen 1.4 Übersicht Gehäuse und LCD-Display Die folgenden Abbildungen zeigen die Bedien- und Anzeigeelemente der EasyBox. Das LCD-Display ist nur bei angeschaltetem Gerät ersichtlich. 3 1 2 Abbildung: Vorderseite Bezeichnung SIM-Karten Steckplatz LCD-Display WLAN/WPS-Schalter 18 Beschreibung Unter einer Schutzbdeckung finden Sie den Steckplatz für Ihre Vodafone-SIM-Karte. Display mit Touch Panel für weitere Einstellungen bzw. Status-Informationen Ihrer EasyBox. Aktiviert oder deaktiviert die WLAN / WPS-Funktion der Easybox (siehe Kapitel Wi-Fi Protected Setup). Die EasyBox in Betrieb nehmen 7 4 3 1 4 5 6 Abbildung: Rückseite Bezeichnung UMTS- / USB-Anschluss TAE-Anschluss Anschlussleiste LTE-Antennen-Anschlüsse Beschreibung Schließen Sie hier wahlweise Ihren UMTS- und / oder USB-Stick an. Unter einer Schutzabdeckung finden Sie einen zweiten UMTS- / USB-Steckplatz. Hier können Sie analoge Telefone, Faxgeräte und Anrufbeantworter anschliessen. Schließen Sie hier Ihr LAN-Kabel, ISDN-Telefone, USB-Geräte und das Netzteil an. Unter den Schutzabdeckungen finden Sie die zwei LTE-Antennen-Anschlüsse. Bitte immer beide anschließen. 19 A A Die EasyBox in Betrieb nehmen Übersicht LCD-Display Über das Display und das Touch Panel direkt am Gerät können Sie weitere Einstellungen vornehmen und Status-Informationen Ihrer EasyBox abrufen. Einige Beispiele aus der Funktionalität des EasyBox LCD-Displays: Während der Installation Ihrer EasyBox werden Sie im Display über den aktuellen Status zeitnah informiert. Im LTE-Bereich des LCD-Displays wird neben der aktuellen Daten- und Sprachverbindung ebenfalls die aktuelle LTE-Empfangsstärke in einer Balkendarstellung von 1 (schwacher LTE-Empfang) bis 10 (sehr guter LTE-Empfang) dargestellt. 20 Die EasyBox in Betrieb nehmen Im Telefoniebereich des LCD-Displays werden Anruf-Ereignisse dargestellt und den Telefonbuchnamen zugewiesen. Sie erfahren hier, welche Anrufe Sie getätigt, angenommen oder verpasst haben. Auch eingehende Anrufe werden im Display angekündigt. Sie werden ebenfalls über Anzahl der aktuell angeschlossenen Geräte an Ihrer EasyBox übersichtlich informiert. Sie können im WiFi-Bereich des LCD-Displays wahlweise Ihr WLAN ab- und einschalten wie auch WPS-fähige Geräte automatisch verbinden lassen. 21 A A Die EasyBox in Betrieb nehmen 1.5 Aufstellort und Montage Die EasyBox kann überall in Ihrem Büro oder bei Ihnen zu Hause aufgestellt werden. Sie können die EasyBox auch an der Wand montieren. Beachten Sie bei der Wahl des Aufstellorts folgende Hinweise: • • • • • Suchen Sie den Standort für den besten LTE-Empfang. Halten Sie die EasyBox fern von wärmeentwickelnden Gegenständen. Stellen Sie die EasyBox nicht in staubigen oder feuchten Umgebungen auf. Wählen Sie einen Ort aus, entfernt von möglichen Interferenzquellen wie Mikrowelle oder schnurlosen Telefonen (DECT). Achten Sie darauf, dass die Kühlschlitze des Gerätes nicht verdeckt werden. Achtung: Es ist nicht auszuschließen, dass Weichmittel und Farben in Oberflächen moderner Möbel die Kunststoffüße der EasyBox angreifen und erweichen können. Die durch Fremdstoffe veränderten Gerätefüße können auf Oberflächen der Möbel Spuren hinterlassen. Temperaturempfindliche Oberflächen könnten zudem durch Temperaturentwicklung des Geräts beschädigt werden. Standfuß-Montage Sie können die EasyBox mit Hilfe des mitgelieferten Standfußes senkrecht aufstellen. Legen Sie dazu den Standfuß auf einen festen Untergrund. 1. Setzen Sie die EasyBox mittig auf den Standfuß auf. Achten Sie darauf, dass die Anschlüsse nach hinten zeigen. 2. Drücken Sie die EasyBox vorsichtig nach unten bis sie einrastet. Um die EasyBox vom Standfuß abzunehmen, drücken Sie die 3 Einrastzungen an der unteren Standfußseite jeweils nach innen, um sie zu entriegeln. Ziehen Sie anschließend die EasyBox aus dem Standfuß heraus. 22 klic k Die EasyBox in Betrieb nehmen Wandmontage Eine Wandmontage sollte erst nach der LTE-Installation und der Ausrichtung zum bestmöglichen Funkempfang vorgenommen werden. Mit Hilfe des Haltebügels können Sie die EasyBox an der Wand montieren. Stecken Sie dafür zuerst den Haltebügel mit den beiden hervorstehenden Kanten nach oben in die EasyBox und lassen Sie die Unterseite anschliessend einrasten. Es werden zwei Schrauben mit einem Durchmesser von mind. 5 Millimetern und passende Dübel benötigt. Bohren Sie zwei Löcher mit dem Abstand von 64 Millimetern in die Wand. Stecken Sie die Dübel in die Bohrungen. Drehen Sie die Schrauben in die Dübel, sodass sie ca. 3 Millimeter aus der Wand heraus stehen. Bringen Sie die Bohrungen der EasyBox deckungsgleich über die Schraubenköpfe. Drücken Sie die EasyBox nun vorsichtig herunter, bis sie fest auf den Schraubenköpfen sitzt. 23 A A Die EasyBox in Betrieb nehmen 2 Die EasyBox anschließen In diesem Kapitel erfahren Sie, wie Sie Ihre EasyBox für den LTE-Empfang vorbereiten und an das Stromnetz anschließen. Sie erfahren auch, wie Sie Ihre Telefone und Ihren PC mit der EasyBox verbinden. Übersicht der nachfolgenden Unterkapitel: • • • • • • 2.1 Anschlussmöglichkeiten Anschluss der LTE-Antennen Anschlüsse und Schalter Mit dem Stromnetz verbinden Telefone und Endgeräte anschließen PC mit der EasyBox verbinden (LAN und WLAN) Anschlussmöglichkeiten Die folgende Übersicht zeigt, welche Geräte Sie mit der EasyBox verbinden können. 24 Die EasyBox in Betrieb nehmen 2.3 Anschluss der LTE-Antennen Durch Verwendung der mitgelieferten LTE-Stabantennen kann die Empfangsleistung gesteigert werden. Entfernen Sie die Abdeck-Kappen an der Gehäuseoberseite und schrauben Sie immer beide Antennen an, bevor Sie das Gerät einschalten. Nach Entfernen oder Wiederanschrauben von Antennen Ihre EasyBox bitte immer neustarten. Wählen Sie für die EasyBox möglichst einem erhöhten Standort in Fensternähe. Durch unterschiedliche Ausrichtung der angebrachten LTE-Stabantennen kann die Empfangsleistung ebenfalls leicht gesteigert werden. Hinweis: Eine deutliche Steigerung erreichen Sie durch Verwendung einer optionalen Aussenantenne, die Sie bei Vodafone als Zubehör erhalten können. 25 A A Die EasyBox in Betrieb nehmen 2.3 Anschlüsse und Schalter Bezeichnung Beschreibung ISDN Anschluss (So-Buchse) Schließen Sie Ihr ISDN-Telefon oder eine ISDN-Anlage an. Sie können bis zu vier Endgeräte ohne eigene Stromversorgung und bis zu acht mit eigener Stromversorgung anschließen. USB-Anschluss Schließen Sie Ihre USB-Geräte (z.B. USB-Stick oder Drucker) oder Ihren UMTS-Stick an. ISDN-So-Clamp LANAnschlüsse 1-4 26 Dies ist ein zusätzlicher Anschluss, an dem Sie die Drähte Ihres ISDN-Telefonanschlusskabels (Klingeldrahtverkabelung von ISDN-Telefonanlagen) direkt anschließen können. Fast Ethernet Anschlüsse (RJ-45). Verbinden Sie Geräte Ihres lokalen Netzwerkes mit diesen Anschlüssen (z.B. PC, Hub , Switch oder Vodafone TV-Center). Die EasyBox in Betrieb nehmen Bezeichnung Beschreibung Power Verbinden Sie das mitgelieferte Netzteil mit diesem Eingang. Reset-Taster Ein/AusSchalter TAE-Anschluss (Beschriftet mit “N”, “F”, “U”) Benutzen Sie diesen Taster, um die EasyBox in den Werkszustand zurückzusetzen (mindestens 3 Sekunden lang drücken). Beachten Sie bitte, daß durch diesen Vorgang alle benutzerbezogenen Einstellungen verloren gehen. Schalten Sie die Stromversorgung ein und aus: ON = EIN (roter Punkt) und OFF = AUS. TAE-Anschlussdose für TAE-Stecker: Die Bezeichnung "F" steht für Fernsprechgeräte; "N" steht für Nebengeräte oder Nichtfernsprechgeräte (z.B. Anrufbeantworter oder Faxgeräte); "U" steht für Universalgeräte, die beide oben genannten Gerätetypen unterstützen. 2.4 Mit dem Stromnetz verbinden Die Stromversorgung der DSL-EasyBox erfolgt über das mitgelieferte 15V Netzteil. Bitte stellen Sie den Power-Schalter auf OFF (= Aus), bevor Sie das Gerät mit Netzteil verbinden. Schließen Sie anschließend das Kabel des 15V Netzteils an der POWERBuchse der EasyBox an und stecken Sie das Netzteil in eine 230V Steckdose. Schalten Sie das Gerät, erst wenn Sie dazu im Handbuch aufgefordert werden ein. Warnung: Benutzen Sie ausschließlich das mitgelieferte Originalnetzteil für die Stromversorgung Ihrer DSL-EasyBox, um Schäden am Gerät zu vermeiden. Obgleich optisch und elektrisch fast identisch, sind Netzteile der früheren EasyBox-Geräteserien nicht mit der EasyBox 904 LTE zu verwenden. 27 A A Die EasyBox in Betrieb nehmen 2.5 Telefone und Endgeräte anschließen Sie können an der EasyBox bis zu drei analoge und vier ISDN-Endgeräte (ohne zusätzliche Stromversorgung) anschließen. Analoge Endgeräte Analoge Endgeräte werden am TAE-Anschluss auf der Rückseite des Gehäuses angeschlossen. Buchse Endgerät N Faxgerät oder Anrufbeantworter F U Analoges Telefon Telefon, Faxgerät oder Anrufbeantworter (Universalbuchse) Die Buchsen F und N sind miteinander verbunden. Beide hier angeschlossenen Geräte werden in der Konfigurationsoberfläche als Telefon 1 bezeichnet. Das Gerät, das an der Buchse U angeschlossen ist, wird als Telefon 2 bezeichnet. 28 Die EasyBox in Betrieb nehmen ISDN-Endgeräte Wenn Sie ISDN-Telefone, ISDN-Faxgeräte oder eine ISDN-Telefonanlage besitzen, können Sie diese an die EasyBox anschließen. Mit entsprechender Verkabelung (z.B. einem ISDN-Bus) können Sie mehrere ISDN-Geräte gleichzeitig nutzen (bis zu acht, insofern diese über eine eigene Stromversorgung verfügen). Verwenden Sie für den Anschluss eines ISDN-Geräts ein ISDN-Kabel. Verbinden Sie hierzu das eine Ende des ISDN-Kabels mit Ihrem ISDN-Telefon und das andere Ende mit dem ISDN-Anschluss an der EasyBox. Alternativ können Sie Ihre ISDN-Telefone oder ISDN-Telefonanlage auch über den ISDN-So Klemmanschluss an der EasyBox anschließen. Hinweis: Ihre ISDN-Telefonanlage muss einen Mehrgeräteanschluss unterstützen. Wenn Sie an Ihrer ISDN-Telefonanlage nicht mehr als drei analoge Geräte angeschlossen haben, können Sie diese auch direkt an die EasyBox anschließen. Sie benötigen Ihre ISDN-Telefonanlage dann nicht mehr. ISDN-Geräte werden in der Konfigurationsoberfläche als ISDN-Bus bezeichnet. Eine Anleitung zu der Rufnummerzuweisung Ihrer eigenen ISDN-Geräte entnehmen Sie bitte aus deren Dokumentation. Belegung der ISDN Anschlüsse: Die nachfolgenden Abbildungen zeigen die Kabelbelegung des ISDN-So Anschlusses (beschriftet mit ISDN-So) und des ISDN-So Klemmanschlusses (beschriftet mit ISDN-So-Clamp): 29 A A Die EasyBox in Betrieb nehmen 2.6 PC mit der EasyBox verbinden (LAN und WLAN) Sie können einen oder mehrere PCs und netzwerkfähige Endgeräte (z.B. Drukker) mit der EasyBox verbinden. Mit den PCs können sie anschliessend über Ihren DSL-Anschluss im Internet surfen oder ein PC-Netzwerk aufbauen. Die PCs können wahlweise kabelgebunden oder drahtlos per WLAN über die EasyBox kommunizieren. Die Kommunikation zwischen PCs und EasyBox kann ebenso gleichzeitig kabelgebunden und drahtlos erfolgen. 30 Die EasyBox in Betrieb nehmen Kabelgebundener Anschluss am PC (LAN-Verbindung) Verbinden Sie Ihren PC oder Notebook mit dem im Lieferumfang enthaltenen RJ-45-Kabel (weiß). Hinweis: Wenn Sie nicht das mitgelieferte RJ-45-Kabel verwenden, achten Sie darauf, geschirmte oder ungeschirmte 100 Ohm Twisted-Pair-Kabel mit RJ-45 Steckern (CAT 5) zu benutzen. Die maximale Kabellänge darf 100 Meter nicht überschreiten. 1. Stecken Sie das eine Ende des RJ-45-Kabels in eine der LAN-Buchsen der EasyBox, bis der Stecker mit einem hörbaren Klick einrastet. 2. Stecken Sie das andere Ende des RJ-45-Kabels in den Netzwerkanschluss Ihres PCs, bis der Stecker mit einem hörbaren Klick einrastet. Ihr PC-Betriebssystem wird nun die LAN-Verbindung erkennen und die PC-Einstellungen darauf anpassen. Danach ist Ihr PC mit der EasyBox verbunden. 31 A A Die EasyBox in Betrieb nehmen Sie können zusätzlich zum PC drei weitere kabelgebundene Geräte wie PCs, Drucker, Switches oder Hubs an die LAN-Anschlüsse der EasyBox anschließen. Warnung: Bitte stecken Sie keinen Telefonstecker in den RJ-45 Anschluss, der mit dem Telefonnetz verbunden ist. Dies kann zur Beschädigung der EasyBox führen. Drahtloser Anschluss am PC (WLAN-Anschluss) Sie können eine drahtlose Verbindung zur EasyBox per WLAN herstellen, wenn in Ihrem PC ein WLAN-Adapter installiert ist. Hinweis: Verwenden Sie aus Gründen der Datensicherheit nur WLAN-Adapter, die WPA/WPA2-Verschlüsselung unterstützen. Die EasyBox ist auf WPA/WPA2 (mit Pre-shared Key) voreingestellt. Auf der Rückseite der EasyBox ist ein Etikett angebracht, auf dem der voreingestellte Name des Funknetzes (SSID) und der WPA/WPA2-Netzwerkschlüssel angegeben sind. Halten Sie diese Informationen für die Einrichtung der EasyBox an Ihrem PC bereit. Musterdarstellung ohne gültige Daten! Um eine WLAN-Verbindung von Ihrem PC zur EasyBox einzurichten, führen Sie bitte die folgenden Schritte aus: 1. Prüfen Sie, ob die WLAN-Funktion Ihrer EasyBox aktiviert ist. Wenn im WLAN-Menü WLAN1 und WLAN2 deaktiviert sind, müssen Sie entweder WLAN1 oder WLAN2 einschalten. WLAN insgesamt kann im LCD-Menü WiFi ein- und ausgeschaltet werden. 32 Die EasyBox in Betrieb nehmen 2. Starten Sie an Ihrem PC das Programm zum Einrichten von Drahtlosnetzwerken. 3. Wählen Sie in der Liste der empfangbaren Drahtlosnetzwerke in Reichweite die EasyBox aus. Den Namen Ihres eigenen Netzwerkes (SSID) können Sie vom Etikett Ihrer EasyBox ablesen. 4. Verbinden Sie Ihren PC mit der EasyBox. Sie werden aufgefordert, den Netzwerkschlüssel einzugeben. Tragen Sie hier den Netzwerkschlüssel (Network Key) ein, der auf dem Etikett abgedruckt ist und bestätigen Sie Ihre Eingabe. Die detaillierte Vorgehensweise hängt vom verwendeten WLAN-Adapter und Betriebssystem ab. Weitere Informationen entnehmen Sie der Softwaredokumentation Ihres WLAN-Adapters oder Betriebssystems. Hinweis: Der voreingestellte Funknetzname (SSID) und der Netzwerkschlüssel werden für jede EasyBox einmalig vergeben. Aus Sicherheitsgründen wird dringend empfohlen, den Netzwerkschlüssel nach der Erstinstallation der EasyBox zu ändern. 33 A A Die EasyBox in Betrieb nehmen 3 Erstinstallation Bevor die Internet- und Telefoniedienste genutzt werden können, muss die EasyBox konfiguriert werden. 3.1.1 LTE-Anschluss über Telefon oder Computer aktivieren Sie erhalten von Vodafone zusammen mit einer LTE-SIM-Karte eine PIN und eine Super-PIN per Brief zugesandt. Hierzu benötigen Sie: • Telefon (empfohlen) oder/und • Computer 3.1.2 Surf-Sofort Installation mit UMTS-Stick Sollte an Ihrem Standort noch kein LTE-Empfang verfügbar sein, oder Ihr LTEEmpfang kurzfristig gestört sein, können Sie mit mit Hilfe des optional erhältlichen Surf-Sofort-Pakets über UMTS eine alternative Internet- und Telefonverbindung mit Ihrer EasyBox herstellen. 3.1 LTE-Anschluss über Telefon oder Computer aktivieren SIM-Karte einlegen Nehmen Sie die den Brief mit Ihrer LTE SIM-Karte zur Hand und lösen die SIM-Karte heraus. Öffnen Sie die SIM-Kartenabdeckung an Ihrer EasyBox und schieben Sie Ihre SIM-Karte wie angegeben (Chip nach hinten, Abschrägung unten links) in den Steckplatz ein, bis sie mit einem Klick einrastet. 34 Die EasyBox in Betrieb nehmen EasyBox verkabeln und mit Telefon oder Computer verbinden • Verbinden Sie das mitgelieferte Steckernetzteil der EasyBox mit dem Netzanschluss (Power) und einer Steckdose. • Verbinden Sie Ihr analoges Telefon mit der mittleren TAE-Buchse Ihrer EasyBox. Wenn Sie ein ISDN-Telefon verwenden, verbinden Sie es mit der ISDN-Buchse der EasyBox. • Verbinden Sie Ihren Computer mit einer der gelben LAN-Buchsen Ihrer EasyBox. Nutzen Sie dafür das mitgelieferte LAN-Kabel. •• Schalten Sie die EasyBox durch Betätigen des Einschalters (ON/OFF) auf der Geräterückseite ein. Alternativ Computer per WLAN anschließen • Alternativ können Sie Ihren Computer auch per WLAN mit der EasyBox verbinden. Die WLAN Zugangsdaten Ihrer EasyBox finden Sie auf dem Aufkleber auf der Geräterückseite. Bitte ändern Sie aus Sicherheitsgründen im Konfigurationsmenu der EasyBox den vorläufigen Netzwerkschlüssel durch einen persönlichen Schlüssel! PIN Notieren Sie sich bitte Ihren persönlichen Schlüssel und bewahren Sie diesen an einem sicheren Ort auf. 35 A A Die EasyBox in Betrieb nehmen 3.1.1 LTE-Anschluss über Telefon aktivieren Voraussetzungen: Eingelegte LTE-SIM-Karte, angeschlossenes Telefon, wie auf Seite 28 beschrieben, PIN und Super-PIN bereithalten. Nehmen Sie den Höhrer Ihres Telefons ab und folgen den Ansagen. Geben Sie die freigerubbelte LTE-PIN und die LTE-Super-PIN Ihrer LTE-SIMKarte ein, sobald Sie dazu aufgefordert werden. Ansagen im Telefon Herzlich Willkommen bei Vodafone. Bitte stecken Sie Ihre LTE-SIM-Karte in den dafür vorgesehenen Steckplatz . Bitte geben Sie die LTE-PIN über die Telefontastatur ein. Bitte warten. Bitte geben Sie die LTE-Super-PIN über die Telefontastatur ein Bitte warten. Anmerkungen Während der Einrichtungsphase bitte unter keinen Umständen das Gerät ausschalten. Sollten Sie sich 3 mal vertippt haben, müssen Sie die LTE-Super-PIN eingeben. Kann mehrere Minuten dauern. Die LTE-Empfangsstärke wird im LCD-DisplayIhrer EasyBox angezeigt und kann durch Standortänderung gesteigert werden. Kann mehrere Minuten dauern. Ihr Gerät wird nun automatisch konfiguriert. Bitte Kann mehrere Minuten warten Sie und schalten Sie das Gerät nicht aus. dauern. Ihr Gerät ist nun vollständig eingerichtet. Sie können nun telefonieren und im Internet surfen. 36 Die EasyBox in Betrieb nehmen 3.1.2 LTE-Anschluss über Computer aktivieren Voraussetzungen: Eingelegte LTE-SIM-Karte, angeschlossenes Telefon, wie auf Seite 28 beschrieben, PIN und Super-PIN bereithalten. Öffnen Sie anschließend Internet-Browser und geben in der Adresszeile: easy.box (oder 192.168.2.1) ein. Die Konfigurationsoberfläche Ihrer EasyBox erscheint auf dem Bildschirm. Klicken Sie auf Aktivierung starten und folgen den Anweisungen: Bitte geben Sie die LTE-PIN ein. Bitte warten Sie, bis sich Ihre EasyBox mit Vodafone verbindet. 37 A A Die EasyBox in Betrieb nehmen Da es sich bei der EasyBox 904 LTE um ein Mobilfunkgerät handelt, ist die Signalstärke vom gewählten Standort abhängig. Platzieren Sie daher die EasyBox möglichst an einem erhöhten Standort in Fensternähe. Zur Ermittlung des optimalen Standortes hilft Ihnen die Anzeige der Empfangsstärke. Geben Sie bitte die LTE-Super-PIN Ihrer LTE-SIM-Karte ein. Bitte warten Sie, dieser Vorgang kann einige Minuten dauern. Ihre EasyBox wird jetzt eingerichtet und die Gerätesoftware eventuell aktualisiert. Sie können nun telefonieren und im Internet surfen. 38 Die EasyBox in Betrieb nehmen Bitte vergeben Sie bei der ersten Anmeldung - ein persönliches Passwort für den Zugang zur Konfigurationsoberfläche Ihrer EasyBox. PIN Bitte notieren Sie sich dieses persönliche Passwort! Wenn Sie erneut auf die Konfigurationsoberfläche Ihrer EasyBox zugreifen möchten, benötigen Sie zur Anmeldung das von Ihnen gesetzte Passwort wieder. Falls Sie das Passwort zu diesem Zeitpunkt nicht mehr wissen, muss Ihre EasyBox auf Werkseinstellungen zurücksetzt werden, was mit dem Verlust aller persönlichen Einstellungen Ihrer EasyBox einhergeht und eine neue LTE-Registrierung mit Ihrer LTE-PIN und LTE-Super-PIN notwendig macht. Falls Sie Ihre persönlichen Daten gesondert auf Ihrem Computer abgesichert hatten (Siehe Kapitel Firmwareaktualisierung und Sicherung Ihrer Einstellungen) können Sie diese nach einem Reset auf Werkseinstellungen wiederherstellen. Bewahren Sie auch Ihre LTE-PIN und LTE-Super-PIN unzugänglich für Fremde an einem sicheren Ort auf. Achtung: Der Konfigurationsvorgang kann einige Minuten in Anspruch neh- men. Währenddessen darf das Gerät nicht ausgeschaltet werden, da es sonst beschädigt werden kann. Mit der erfolgreichen Konfiguration Ihrer EasyBox sind Sie in der Lage, das Internet zu nutzen und Telefongespräche zu führen. 39 A A Die DSL-EasyBox in Betrieb nehmen 3.2 Surf-Sofort Installation mit UMTS-Stick Zur Konfiguration des UMTS-Sticks müssen die folgenden Schritte vorgenommen werden: 1. Die EasyBox muss, wie im Kapitel 2.6 beschrieben, an den PC angeschlossen werden. Beide Geräte müssen anschließend eingeschaltet werden. 2. Die mitgelieferte SIM-Karte muss in den UMTS-Stick eingelegt werden. 3. UMTS-Stick an der EasyBox angeschließen. (Die Schutzkappe vom USB-Anschluss an der Rückseite der EasyBox ist hierfür zu entfernen, alternativ kann der zweite USB-Steckplatz in der Anschlussleiste verwendet werden.) 5. Internetbrowser öffnen (Internet Explorer, Firefox, u.ä.). 6. Adresse easy.box in die Adresszeile Ihres Browsers eingeben. Die Konfigurationsoberfläche erscheint in Ihrem Browser. 7. Anmeldung mit UMTS-SIM-Karten-PIN an der Konfigurationsoberfläche. 8. Eingabe Ihrer UMTS-Telefonnummer an der Konfigurationsoberfläche. Hinweis: Der UMTS-Stick blinkt während der Suche nach UMTS-Empfang und leuchtet,sobald er ausreichenden Empfang hat, um eine Verbindung zu ermöglichen. Wenn nach längerer Wartezeit noch kein UMTS-Signal empfangen wird, sollte die EasyBox an einer anderen Stelle positioniert werden. Hinweis: Der UMTS-Stick kann auch direkt im USB-Anschluss eines Computers verwendet werden. In diesem Fall muss die Dashboard-Software von Vodafone installiert werden, zu erhalten über www.vodafone.de. 40 Die DSL-EasyBox Die EasyBox in in Betrieb Betrieb nehmen nehmen Folgen Sie der Installationsroutine auf der Konfigurationsoberfläche und aktivieren Sie Ihren UMTS-Empfang mit Hilfe Ihres UMTS-Sticks an Ihrer EasyBox: Klicken Sie auf starten Aktivierung und folgen den Anweisungen: Bitte geben Sie hier die Ihnen zugesandte UMTS-PIN ein. Hinweis: Aus Sicherheitsgründen wird Ihre SIM-Karte gesperrt, wenn die UMTS-PIN 3 mal falsch eingegeben wurde. 41 A A A Die EasyBox in Betrieb nehmen Melden Sie sich jetzt an der Konfigurationsoberfläche Ihrer EasyBox an, um weitere Einstellungen Ihrer UMTS-Registrierung vorzunehmen. Bitte vergeben Sie bei der ersten Anmeldung - ein persönliches Passwort für den Zugang zur Konfigurationsoberfläche Ihrer EasyBox. Hinweis: Bitte notieren Sie sich dieses persönliche Passwort ! Bitte beachten Sie die weiteren Hinweise zu Passwort, Sicherung und Wiederherstellung Ihrer Einstellungen auf Seite 39. Wählen Sie das Menü Start > WLAN aus und klicken Sie dort auf UMTS Neu verbinden. 42 Die EasyBox in Betrieb nehmen Geben Sie den PIN-Code Ihrer UMTS-SIM-Karte in das vorgesehene Feld ein und bestätigen Sie mit PIN speichern. (Sie können - wenn gewünscht - an dieser Stelle ebenfalls die Änderung Ihres UMTS-PIN-Codes vornehmen.) Die Statuszeile gibt Ihnen Auskunft über die aktuelle UMTS-Empfangsstärke. Die weiteren Zeilen weisen den Netzwerk-Betreiber Ihrer UMTS-Verbindung aus und geben Informationen zu Download und Uploadraten wie auch zu der Verbindungsdauer und dem übertragenen Datenvolumen. Unter dem Menüpunkt UMTS-Verbindung können Sie Einstellungen zum UMTS-Backup (einer alternativen Internet- u. Telefon-Verbindung über UMTS beim LTE-Ausfall) vornehmen. Wenn eine aktive UMTS-Verbindung verfügbar ist, werden Sie um eine Bestätigung gebeten, um eventuell zusätzlich anfallende Kosten zu berücksichtigen. Bestätigen Sie mit Weiter. 43 A A Die EasyBox in Betrieb nehmen Ihre UMTS-Verbindung wird hergestellt. Bitte schalten Sie das Gerät nicht aus, der Aufbau kann einige Zeit in Anspruch nehmen. Hinweis: Sollten Sie nicht korrekt auf die angeforderte Web-Adresse weitergeleitet werden, so schließen Sie bitte das aktuelle Browserfenster und öffnen ein neues Fenster. Unter der Hauptkategorie Sprache werden ebenfalls Sprach- und Telefonieeinstellungen Ihrer EasyBox im UMTS-Modus vorgenommen. Klicken Sie im Menüpunkt Rufnummern UMTS auf Hinzufügen. Geben Sie nun in die vorgesehenen Felder die Vorwahl und die Nummer Ihrer UMTS-SIM-Karte ein und bestätigen Sie anschließend mit Übernehmen. 44 Die EasyBox in Betrieb nehmen Ihre EasyBox lässt sich nun über UMTS mit dem Internet verbinden und Telefongespräche können geführt werden. Schliessen Sie bitte Ihr Browserfenster und öffnen es erneut, um die automatischen Konfigurationen zu aktualisieren, sollte dieses nicht automatisch erfolgen. Weitere Hinweise zum UMTS-Modus: • • • • • Zusatzkosten: Es ist zu beachten, dass eventuell durch die Benutzung des Internets über UMTS Kosten enstehen können. UMTS-Stick am Computer: Der UMTS-Stick kann auch direkt im USB- Anschluss eines Computers verwendet werden. In diesem Fall muss die Dashboard-Software von Vodafone installiert werden, zu erhalten über www.vodafone.de. Funktionalität: Im UMTS-Modus kann gleichzeitig gesurft und telefoniert werden, es sind jedoch keine Extra-Funktionen wie z.B. Konferenzschaltung möglich. Darstellung: Beachten Sie bitte, dass Grafiken wie Bilder, Logos oder Fotos im UMTS-Modus komprimiert dargestellt werden, um Bandbreite und somit Kosten zu reduzieren. Im Internet sind Programme oder Plugins erhältlich, mit denen diese Funktion unterbunden werden kann, wie z.B. der Vodafone High Performance Client. Weitere Infos unter: www.vodafone.de >> Hilfe & Support. Verbindungstrennung: Die UMTS-Verbindung kann über das Herausziehen des UMTS-Sticks oder über die Schaltfläche Trennen auf der Startseite der EasyBox getrennt werden, dort ist ebenfalls der aktuelle Verbindungsstatus ersichtlich. 45 A A Die EasyBox in Betrieb nehmen 4 Telefone und Fax einrichten 4.1 ISDN-Endgeräte ohne Rufnummereintrag (MSN) Beispiel: Fabrikneue ISDN-Telefone: • • • In der Grundeinstellung klingelt beim Anrufen jedes angeschlossene Telefon. Alle angeschlossenen Endgeräte sind über alle zugewiesenen Rufnummern erreichbar. Abgehende Gespräche werden über eine von Ihren Rufnummern geführt. Wurde einem ISDN-Gerät keine eigene MSN zugewiesen, werden die Gespräche automatisch der ersten Rufnummer zugeordnet. Hinweis: Tragen Sie ISDN-Telefonnummern (MSNs) grundsätzlich ohne Vorwahl ein. Andernfalls funktionieren die Telefondienste nicht einwandfrei. 4.2 ISDN-Endgeräte mit Rufnummereintrag (MSN) Beispiel: Familienmitglieder mit eigenen ISDN-Telefonen und MSNs: • • 4.3 Tragen Sie in Ihrem ISDN-Telefon eine der zugeteilten Rufnummern als erste MSN ein. Daraufhin wird Ihr Telefon nur noch unter dieser Rufnummer erreichbar sein ACHTUNG: Anrufe auf anderen Rufnummern können Sie so verpassen. ISDN-Telefonanlage einrichten • • 46 Tragen Sie die zugeteilten Rufnummern in Ihre Telefonanlage ein. Ordnen Sie die Nebenstellen einer oder mehreren Rufnummern zu. Die EasyBox in Betrieb nehmen Hinweis: Ein Mehrgeräte-Anschluss muss konfiguriert werden! 4.4 Zugeteilte (SIP)- und UMTS-Rufnummern Über diesen Dialog können Sie die Ihnen von Vodafone zugeteilte UMTSRufnummer für Ihren UMTS-Stick eintragen, zusätzlich werden hier die automatisch konfigurierten SIP-Verbindungen angezeigt. Tragen Sie unter Vorwahl die Vorwahl (z.B. 0172) Ihrer UMTS-Rufnummer ein. Im Feld Nr. 1 geben Sie bitte Ihre UMTS-Rufnummer ohne Vorwahl ein. Wählen Sie anschliessend bitte Übernehmen. 47 A A Die EasyBox in Betrieb nehmen 4.5 Eingehende Anrufe zuordnen Hier können Sie die Einstellungen für Telefon 1 (verbunden mit der Telefonbuchse „F“ und „N”), Telefon 2 (verbunden mit der Universalbuchse „U“) und ISDN-Bus (ISDN-So und ISDN-So-Clamp-Anschluss) für eingehende Anrufe konfigurieren. Diese Einstellungen steuern das Klingeln Ihrer Telefone bei eingehenden Anrufen. Weisen Sie dem jeweiligen Gerät eine eigene Rufnummer zu. Sie können auch mehrere Anschlüsse auswählen, die angeschlossenen Geräte klingeln dann gleichzeitig. • 48 Anrufe für alle Rufnummern beantworten Legen Sie fest, welche Telefon-Anschlüsse bei einem Anruf einer beliebigen Rufnummer klingeln sollen. Die EasyBox in Betrieb nehmen 4.6 Ausgehende Anrufe zuordnen Hier können Sie die Einstellungen für Telefon 1 (verbunden mit der Telefonbuchse „F“ und „N“), Telefon 2 (verbunden mit der Universalbuchse „U“) und ISDN-Bus (ISDN-So und ISDN-So-Clamp-Anschluss) für ausgehende Anrufe konfigurieren. Sie können für jeden Telefonanschluss der EasyBox unabhängig festlegen, welche Ihrer Rufnummern als ausgehende Rufnummer verwendet wird. Die ausgehende Rufnummer kann auf dem Endgerät Ihres Gesprächspartners angezeigt werden. Wenn Sie ISDN-Geräte verwenden, müssen Sie die ausgehenden Nummern auch auf Ihrem ISDN-Gerät einrichten. • Erste Telefonnummer Wählen Sie die Telefonnummer, die oberste Priorität haben soll. Die ausgewählte ausgehende Telefonnummer ist dann die Standardtelefonnummer für ausgehenden Telefongespräche. • Alternative Telefonnummer Wählen Sie weitere Rufnummern aus, die Sie als ausgehende Rufnummern verwenden wollen. Falls jedoch die Gespräche über die Standardtelefonnummer nicht möglich sein sollten, wird das Gespräch über die alternative Nummer geführt. 49 A A Die EasyBox in Betrieb nehmen 4.7 Telefoneinstellungen In diesem Dialog können Sie Einstellungen für jedes angeschlossene Telefon vornehmen. • • 50 Anklopfen: Mit diesem Merkmal werden Dreierkonferenzen ermöglicht. Es erlaubt die Annahme eines zweiten ankommenden Anrufes, während ein Gespräch geführt wird. Rufnummernunterdrückung (CLIR): Durch Aktivierung dieser Option wird die Anzeige der eigenen Rufnummer beim Gesprächsteilnehmer unterdrückt. Die EasyBox in Betrieb nehmen 4.8 Wahlregeln festlegen In diesem Dialog können Sie Wahlregeln für ausgewählte Rufnummern zuordnen und konfigurieren. Die Notrufnummern 110 und 112 wurden bereits vorkonfiguriert und können nicht verändert werden. Klicken Sie auf Einstellen, um eine neue Zuordnung zu erstellen. Achtung: Das Absetzen von Notrufen über 110 und 112 ist bei einem Stromausfall von an der EasyBox angeschlossenen Telefonen nicht möglich. Durch Auswahl der Schnellwahlfunktion kann die Beschleunigung des Wahlvorgangs bei wiederholt gewählten Rufnummern aktiviert werden. Hierbei merkt sich die EasyBox die letzten 100 gewählten Rufnummern. Durch Auswahl von Löschen wird die Liste der letzten 100 gewählten Rufnummern in der Schnellwahlfunktion gelöscht. Diese Funktion kann bei ausländischen Rufnummern mit angehängten Durchwahlen evtl. nicht benutzt werden. 51 A A Die EasyBox in Betrieb nehmen Wahlregeln bearbeiten Durch Rufnummerzuordnungen können Sie die Art der Verbindung auswählen, die beim Anruf einer bestimmten Telefonnummer (oder Vorwahl) genutzt wird. Beispiel: Wenn Sie möchten, dass alle Anrufe zur Vorwahl “069” über UMTS vermittelt werden sollen, geben Sie im Feld Telefonnummer “069” ein und wählen Sie bei Art der Verbindung “UMTS”. • • Geben Sie eine Telefonnummer oder eine Vorwahl ein. Wählen Sie die Wählmethode der ausgehenden Telefonnummer im Feld Art der Verbindung aus. Hinweis: Diese Einstellungen überschreiben die Einstellungen des Dialogs Ausgehende Anrufe . Wählen Sie Übernehmen, um die Einstellungen abzuspeichern. 52 Die EasyBox in Betrieb nehmen 4.9 Status Ihrer Sprachkontos Auf diesem Bildschirm wird der Registrierungsstatus Ihrer Sprach-Konten angezeigt. Parameter Beschreibung Status Zeigt den SIP Registrierungsstatus für das entsprechende Konto an. Der Registrierungsstatus zeigt: „Erfolgreich“ für die erfolgte Registrierung oder „Fehlgeschlagen“ für eine fehlerhafte Registrierung. Rufnummern Sprach-Konten 1 bis 11 53 A A Die EasyBox in Betrieb nehmen 4.10 Dienstmerkmale und Schnellwahlfunktion nutzen Sie können über Ihr Telefon Kurzwahlen für bestimmte Dienstmerkmale eingeben. Funktion Schnellwahlfunktion Anklopfen Makeln - beim Anklopfen (Klopft ein Anrufer während eines Gesprächs an, besteht mit dieser Funktion die Möglichkeit, zwischen den beiden Gesprächen zu wechseln.) Halten (Den Gesprächspartner in Halteposition legen.) Halten mit Rückfrage (Sie möchten während eines aktiven Gesprächs eine Rückfrage zu einem anderen Telefonteilnehmer [hier: “Tel. 2”] vornehmen und das aktive Gespräch dabei halten.) Kurzwahl - Beim Anhängen einer # an die gewählte Telefonnummer wird der Rufaufbau deutlich verkürzt. - Funktion lokal aktivieren: 43# - Funktion lokal deaktivieren: #43# * - Wechseln vom laufenden Gespräch 1 zum anklopfenden Gespräch 2: R - Wechseln zw. Gespräch 2 und 1: R plus 2 - Beenden der aktiven Verbindung zu Tel. 2, gehaltene Verbindung wird aktiv: R plus 1 - R - erneutes R holt Gespräch aus der Halteposition zurück - Makeln zur Nebenstelle: R plus 1 - Telefon an F-Buchse 2 - Telefon an U-Buchse 3 - Telefon an So-Bus (alle ISDN-Telefone klingeln) 301 bis 310 - Einzelne Telefone am SoBus ansprechen. * * * ... Die Nummern x01 bis x10 entsprechen den Sprachkonten Ihrer EasyBox. - Beenden der aktiven Verbindung (gehaltene Verbindung wird wieder aktiv): R plus 1 54 Die EasyBox Zusätzliche in Betrieb Funktionen nehmen Funktion Vermitteln (Sie möchten ein eingegangenes Gespräch zu einem anderen Telefonteilnehmer [hier: “Tel. 2”] vermitteln.) Kurzwahl - Makeln zur Nebenstelle: R plus 1 - Telefon an F-Buchse 2 - Telefon an U-Buchse 3 - Telefon an So-Bus (alle ISDNTelefone klingeln) 301 bis 310 - Einzelne Telefone am SoBus ansprechen. * * * ... Die Nummern x01 bis x10 entsprechen den Sprachkonten Ihrer EasyBox. Abweisen des anklopfenden oder gehaltenen Anrufs Dreierkonferenz mit internem Teilnehmer während eines Gesprächs einleiten. - Wenn die gewählte Nebenstelle klingelt, wird das laufende Gespräch mit Auflegen an den neuen Gesprächspartner weitergegeben. Alternativ kann vor dem Vermitteln des Gesprächs eine Rücksprache mit der Nebenstelle erfolgen. Mit Auflegen des Gesprächs wird das Telefonat an den neuen Gesprächspartner weitergegeben. 2 R plus 0 - Makeln zur Nebenstelle: R plus 1 - Telefon an F-Buchse 2 - Telefon an U-Buchse 3 - Telefon an So-Bus (alle ISDNTelefone klingeln) 301 bis 310 - Einzelne Telefone am SoBus ansprechen. * * * ... Die Nummern x01 bis x10 entsprechen den Sprachkonten Ihrer EasyBox. Hinweis: Bei einigen ISDN (So) Endgeräten kann die Funktion “Vermitteln” von der hier beschriebenen Vorgehensweise etwas abweichen. Sollte, zum Beispiel, Ihr Gerät nicht über die entsprechende Taste verfügen, müssten Sie diese Funktion über die Menüführung Ihres Gerätes auswählen und nutzen. Konsultieren Sie ggf. die Bedienungsanleitung Ihres Gerätes. 55 A A Die EasyBox in Betrieb nehmen Funktion Dreierkonferenz mit externem Teilnehmer während eines Gesprächs einleiten. Anrufweiterleitung sofort (CFU) Anrufweiterleitung bei nicht melden (CFNR) Anrufweiterleitung bei nicht melden (CFUNR) Bei einer Netzstörung oder falls Ihr Modem ausgeschaltet ist, wird die hier eingerichtete Weiterleitung auf die von Ihnen eingegebene Nummer aktiv. Kurzwahl - Makeln zur Nebenstelle: R plus <Rufnummer> eines externen Teilnehmers wählen, warten bis das Gespräch aufgebaut wird und anschließend die Dreier-Konferenz mit: R plus 3 einleiten. * - Aktivierung: # - Statusabfrage: - Deaktivierung: * *21*<Rufnummer># *#*21# *##21# - Aktivierung: # - Statusabfrage: - Deaktivierung: * *61*<Rufnummer># *#*61# *##61# - Aktivierung: # - Statusabfrage: - Deaktivierung: * *73*<Rufnummer># *#*73# *##73# Hinweis: Achten Sie bitte darauf, dass die Rufnummer, über welche eine Anrufweiterleitung aktiviert wurde, auch einer Anschlusstelle mittels dem Menüpunkt Sprache > Ausgehende Anrufe zugewiesen wurde. 56 Die EasyBox in Betrieb nehmen Funktion Kurzwahl Rufnummerunterdrückung (CLIR) - für ein Gespräch: # 31 <Rufnummer> Anrufweiterleitung bei besetzt (CFB) Internes Telefonieren - Aktivierung: # - Statusabfrage: - Deaktivierung: * *67*<Rufnummer># *#*67# *##67# ** * - Anrufen einer internen Nebenstelle: *1 - Telefon an F-Buchse *2 - Telefon an U-Buchse *3 - Telefon an So-Bus (alle ISDNTelefone klingeln) 301 bis 310 - Einzelne Telefone am So-Bus ansprechen. Erzwingen ausgehender Anrufe Die Nummern x01 bis x10 entsprechen den Sprachkonten Ihrer EasyBox. 2 Mit der Eingabe von #101 bis #110 vor der zu wählenden Telefonnummer wird ein ausgehendes Gespräch über ein bestimmtes Sprach-Konto geführt. Die Nummern x01 bis x10 entsprechen den Sprachkonten Ihrer EasyBox. * * Der Empfänger des Anrufs sieht hierbei die erzwungene Telefonnummer des gewählten Sprachkontos, falls die Rufnummerunterdrückung (CLIR) nicht aktiviert wurde. 57 A A Die EasyBox in Betrieb nehmen 5 Heimvernetzung mit DLNA Die EasyBox beinhaltet die Funktion eines Digital Media Servers (DMS). Hierüber können Inhalte wie z.B. Videos, Musikdateien oder Fotos, die über ein an der EasyBox angeschlossenes USB-Gerät freigegeben werden, von einem anderen DLNA-fähigen Gerät abgerufen werden. Die Streaming-Dienste können in folgenden Kombinationen benutzt werden: • • • • • Anschluss von USB-Sticks und USB-Festplatten und Freigabe der Daten an einen oder mehreren Computer per LAN oder WLAN. Geräte wie z.B. Xbox 360, PS3, Wii oder das Vodafone TV Center können die Streaming-Inhalte per HDMI an einen Fernseher übertragen. Fernseher mit LAN-Anschluss können direkt mit einem der LAN-Anschlüsse der EasyBox verbunden werden. Vodafone MediaPlug - Multimedia Terminal kann per WLAN auf die freigegebenen Inhalte zugreifen und digitale Musik zu einer analogen Stereoanlage übertragen. Digitale Bilderrahmen mit WLAN-Anschluss oder auch Internetradios können per LAN oder WLAN verbunden werden und Inhalte wiedergeben. Hinweis: Alle anzuschliessenden Geräte müssen “DLNA-Zertifiziert” sein. 58 Die EasyBox in Betrieb nehmen Sobald ein USB-Gerät in den USB-Anschluss der EasyBox gesteckt wird, werden die Medieninhalte automatisch katalogisiert und ein Inhaltsverzeichnis wird erstellt. Hinweis: Die automatische Erstellung des Inhaltsverzeichnisses kann je nach Größe und Inhaltsumfang des angeschlossenen USB-Gerätes mehrere Minuten dauern. Für den Abruf der DLNA-Inhalte von einem Computer aus wird gegenwärtig die folgende Software unterstützt: • • Windows Media Player 11 oder höher Twonky Media Player 59 A A Die EasyBox in Betrieb nehmen DLNA-Produkte Wenn Sie sich aktuell über DLNA-taugliche Geräte informieren möchten, so bietet der Elektronikmarkt bereits eine größere Auswahl. Die ofizielle DLNA Internetseite www.DLNA.org informiert Sie zudem über die Vorzüge einer Vernetzung der Elektronikgeräte im Haushalt untereinander und bietet eine Suchfunktion zu DLNA-zertifizierten Produkten an. 60 Zusätzliche Funktionen B Zusätzliche Funktionen In diesem Abschnitt erfahren Sie, wie Sie zusätzliche Funktionen der EasyBox nutzen. Konfigurationsoberfläche Sie können die Einstellungen Ihrer EasyBox mit der Konfigurationsoberfläche ändern. Wi-Fi Protected Setup (WPS) Sie können Geräte mit drahtlosen Netzwerkkarten, wie z.B. Drucker, mit WPS einfach, schnell und sicher über WLAN mit der EasyBox verbinden. Wie Sie ein WPS-fähiges Gerät anschließen, erfahren Sie in diesem Abschnitt. USB-Anschluss verwenden Sie können am USB-Anschluss USB-Speichersticks, Festplatten oder Drucker anschließen und diese über die mit der EasyBox verbundenen PCs gemeinsam nutzen. Einstellungen sichern und wiederherstellen Sie können die Konfigurationseinstellungen Ihrer EasyBox auf Ihrem PC speichern und zu einem späteren Zeitpunkt wieder in die EasyBox laden. Firmware aktualisieren Hier erfahren Sie, wie Sie die Systemsoftware der EasyBox aktualisieren. IP-Einstellungen automatisch beziehen Richten Sie Ihren PC so ein, dass er wichtige Netzwerkeinstellungen von der EasyBox beziehen kann. Die hier beschriebenen Schritte müssen Sie nur ausführen, wenn Sie Probleme haben, einen PC mit der EasyBox zu verbinden. Reset-Taster Nutzen Sie die Funktionalität des Reset-Tasters der EasyBox, um die Werkseinstellungen wiederherzustellen. Dabei werden alle persönlichen Einstellungen gelöscht. 61 B B Zusätzliche Funktionen 1 Konfigurationsoberfläche Mit der Konfigurationsoberfläche können Sie alle Einstellungen der EasyBox konfigurieren. In diesem Kapitel erfahren Sie, wie Sie die Konfigurationsoberfläche starten und verwenden. Konfigurationsoberfläche starten • Stellen Sie sicher, dass die EasyBox korrekt mit Ihrem PC verbunden und eingeschaltet ist. • Öffnen Sie Ihren Browser und geben Sie in der Adresszeile den HostNamen der EasyBox ein. Ab Werk ist dieser auf “easy.box” eingestellt. Das Anmeldefenster wird angezeigt. Esrtes Anmelden Beim ersten Aufruf der Konfigurationsoberfläche werden Sie aufgefordert, ein Kennwort für den Zugang zur Konfigurationsfläche zu vergeben und es zur Bestätigung noch einmal zu wiederholen. PIN Notieren Sie sich dieses persönliche Kennwort für den späteren Zugriff! 62 Zusätzliche Funktionen Wiederholtes Anmelden an der Konfigurationsoberfläche Logen Sie sich mit Ihrem persönlich ausgewählten Kennwort wieder ein und bestätigen Sie mit Anmelden. 63 B B Zusätzliche Funktionen 2 Wi-Fi Protected Setup (WPS) Mit der Hilfe von Wi-Fi Protected Setup (WPS) integrieren Sie neue WLANAdapter sicher in Ihr Netzwerk. Über eine PIN-Abfrage oder per WPS-Taster werden alle Sicherheitseinstellungen automatisch vorgenommen. Achtung: Die WPS-Funktion kann nur zusammen mit einem WPS-fähigen WLAN-Adapter genutzt werden. Ob Ihr WLAN-Adapter WPS-fähig ist, entnehmen Sie bitte dem Handbuch Ihres Adapters. WPS mit Tastendruck (Push Button Connection, PBC) Um einen WLAN-Adapter per Tastendruck mit der EasyBox zu verbinden, muss auch der WLAN-Adapter über einen Taster verfügen. Dieser besitzt meist die Aufschrift WPS oder PBC. Der Taster der WLAN-Adapters kann auch als Softwareschalter ausgeführt sein, Sie müssen ihn über die mitgelieferte Software Ihres WLAN-Adapters anwählen. Hat der WLAN-Adapter keinen Taster, können Sie diesen durch Eingabe einer PIN in der Konfigurationsoberfläche verbinden. Führen Sie die folgenden Schritte aus: 1. Halten Sie den WPS-Taster an der EasyBox für acht Sekunden gedrückt. 2. Drücken Sie den WPS-Taster oder Softwareschalter am WLAN-Adapter innerhalb von 2 Minuten. Der WLAN-Adapter wird mit der EasyBox verbunden. WPS mit PIN-Eingabe Führen Sie die folgenden Schritte aus: 1. Starten Sie die Konfigurationsoberfläche und melden Sie sich mit Ihren Benutzernamen und Kennwort an. 2. Gehen Sie im Menü auf Wireless und danach auf Sicherheit. 3. Aktivieren Sie die Option Aktivieren von WPS (automatischer Abgleich). 4. Geben Sie die PIN des WLAN-Adapters im Feld WPS-PIN ein und klicken Beginn. Der WLAN-Adapter wird mit der EasyBox verbunden. Weitere Statushinweise finden Sie im LCD-Display unter WiFi > WPS Pairing. 64 Zusätzliche Funktionen 3 USB-Anschluss Wenn Sie den Menüpunkt USB unter der Hauptkategorie Extras auswählen, erhalten Sie eine Übersicht über die bereits angeschlossenen USB-Geräte. Über das Deaktivieren des Kontrollkästchens USB Host Controller kann die USB-Funktion der EasyBox ausgeschaltet werden. Standardmäßig ist die USB-Funktion aktiviert. Wählen Sie nach dem Deaktivieren oder Aktivieren der Funktion bitte Übernehmen, um die Einstellung zu sichern. Wenn Sie einen USB-Massenspeicher oder einen USB-Drucker anschließen während Sie sich bereits in der USB-Statusübersicht befinden, wählen Sie bitte Status aktualisieren, damit das Gerät eingelesen und in der Übersicht angezeigt wird. Um ein USB-Gerät zu entfernen, klicken Sie bitte zunächst auf Entfernen, bevor Sie das Gerät vom USB-Anschluss abziehen. Hinweis: Der gleichzeitige Anschluss mehrerer USB-Geräte über einen USBHub ist möglich, jedoch können nicht mehrere USB-Massenspeicher gleichzeitig betrieben werden. Möglich wäre z.B. der gleichzeitige Anschluss von einem USB-Stick und einem USB-Drucker. Der USB-Anschluss unterstützt aktuell nur FAT12, FAT16, FAT32 oder NTFSformatierte USB-Sticks oder USB-Festplatten. 65 B B Zusätzliche Funktionen Achtung: Um Datenverlust zu verhindern, stellen Sie sicher, daß beim Ein- stecken oder Abziehen des USB-Sticks keine Daten auf das USB-Gerät geschrieben oder vom USB-Gerät abgerufen werden. Die Aktivität des angeschlossenen USB-Gerätes erkennen Sie am Blinken der evtl. vorhandenen LED direkt am USB-Gerät. 3.1 USB-Dateiserver Über diese Seite können Sie Ihren USB-Massenspeicher für den Zugriff über den Windows-Explorer (oder auch den Windows-Arbeitsplatz) freigeben. Der Zugriff auf den Dateiserver ist mit allen Betriebssystemen möglich, die NetBIOS/SMB unterstützen. Aktivieren Sie die Dateiserver-Funktionen, um die Funktion einzuschalten. Klicken Sie auf Übernehmen, um Ihre Einstellungen zu speichern. 66 Zusätzliche Funktionen Parameter Beschreibung Beschreibung des Servers Beschreibung des Dateiservers (z.B. Easy-Box Dateiserver) Server Name des Dateiservers (z.B. 904 LTE) Gruppe Windows-Arbeitsgruppe des Dateiservers (z.B. Büro) Security Level Share-Modus: Dateisystem komplett freigeben User-Modus: Freigaben pro Verzeichnis definieren Fernzugriff Diese Option aktiviert den Zugriff vom Internet auf Ihren freigegebenen USB-Massenspeicher. Unter dem Abschnitt Freigegebener Ordner können Sie Ordner Hinzufügen, Bearbeiten oder Löschen. Ordner freigeben In diesem Dialog können Sie einstellen, welcher Ordner oder welche Partition des USB-Massenspeichers freigegeben werden soll und ob ein Zugriffsschutz erfolgen soll. 67 B B Zusätzliche Funktionen Parameter Beschreibung Datenträger Anzeige des Datenträgertyps. Freigegebener Ordner Partitionen Verzeichnis Sicherheit Zugriff Name des freizugebenden Ordners. Auswahl der freizugebenden Partition. Geben Sie den Pfad des freizugebenden Ordners ein oder klicken Sie auf Öffnen, um einen Ordner auszuwählen (siehe auch den folgenden Abschnitt Dialog Ordner auswählen). Aktivieren Sie das Kontrollkästchen Sicherheit, um ein Passwort für den Zugriff zu setzen. • Nur Lesezugriff Diese Option ist standardmäßig aktiviert, sofern Sie das Kontrollkästchen Sicherheit nicht aktivieren. • Vollzugriff Diese Option erlaubt Benutzern, auf den freigegebenen Ordner zu schreiben und davon zu lesen. PIN PIN Kennwort für Lesezugriff Kennwort bestätigen Kennwort für Vollzugriff Kennwort bestätigen • Abhängig vom eingegebenen Kennwort Diese Option erlaubt, jeweils ein Kennwort für den Lesezugriff und eines für den Vollzugriff zu setzen. Legen Sie hier ein Kennwort für den Lesezugriff fest. Bewahren Sie dieses Kennwort sicher auf. Bestätigen Sie erneut das Lesezugriffs-Kennwort. Legen Sie hier ein Kennwort für den Vollzugriff fest. Bewahren Sie dieses Kennwort sicher auf. Bestätigen Sie erneut das Vollzugriffs-Kennwort. Klicken Sie auf Übernehmen, um Ihre Einstellungen zu speichern. 68 Zusätzliche Funktionen Dialog Ordner auswählen Wenn Sie sich nicht sicher sind, in welchem Verzeichnis der Ordner auf Ihrem USB-Gerät liegt, den Sie freigeben wollen, können Sie sich die Verzeichnisstruktur Ihres USB-Gerätes anzeigen lassen und einen Ordner auswählen. Klicken Sie auf Öffnen, um ein Verzeichnis auf dem USB-Gerät auszuwählen. Ein neues Dialogfenster wird geöffnet. Wählen Sie den gewünschten Ordner aus und klicken Sie auf Übernehmen. Das Dialogfenster wird geschlossen und der Pfad des ausgewählte Ordners erscheint im Feld Verzeichnis. 69 B B Zusätzliche Funktionen 3.2 USB-FTP-Server Auf dieser Seite können Sie Ihren USB-Massenspeicher für den Zugriff über das FTP-Protokoll freigeben und von einem anderen Computer mit Hilfe eines FTP-Programmes zugreifen. Sie können hier außerdem Benutzerprofile anlegen, die den Zugriff für einen Benutzernamen und ein dazugehöriges Passwort auf ein von Ihnen bestimmtes Verzeichnis berechtigen. Parameter Beschreibung Maximale Anzahl der Verbindungen Hier können Sie die maximalen Verbindungen festlegen, die gleichzeitig auf den FTP-Server zugreifen dürfen. TCP-Port Abmeldung nach einer Wartezeit von ** Fernzugriff Der TCP-Port, über den der FTP-Server anzusprechen ist. Standardmäßig ist Port 21 eingestellt. Stellen Sie hier die Zeit ein, nach der der Benutzer vom FTP-Server bei Inaktivität abgemeldet wird. Diese Option aktiviert den Zugriff vom Internet auf Ihren freigegebenen USB-Massenspeicher. Klicken Sie auf Übernehmen, um Ihre Einstellungen zu speichern. 70 Zusätzliche Funktionen Benutzerprofile Über diesen Dialog können Sie einen Benutzernamen mit dazugehörigem Passwort festlegen und außerdem das Freigabeverzeichnis und die Zugriffsart bestimmen. Klicken Sie auf Übernehmen, um Ihre Einstellungen zu speichern. Parameter Beschreibung Benutzername Kennwort Legen Sie einen Benutzernamen für den FTP-Zugriff fest. PIN Kennwort Bestätigung Zugriff Datenträger Verzeichnis Setzen Sie ein Kennwort für den FTP-Zugriff. Bewahren Sie dieses Kennwort sicher auf. Bestätigen Sie das FTP-Zugriffs-Kennwort. Wählen Sie hier zwischen Lese- und Vollzugriff aus. Auswahl der freizugebenden Partition. Geben Sie den Pfad des Benutzer-Ordners ein oder klicken Sie auf Öffnen, um einen Ordner auszuwählen (siehe folgenden Abschnitt Dialog Ordner auswählen). 71 B B Zusätzliche Funktionen Dialog Ordner auswählen Wenn Sie sich nicht sicher sind, in welchem Verzeichnis der Ordner auf Ihrem USB-Gerät liegt, den Sie einem Benutzerprofil zuordnen wollen, können Sie sich die Verzeichnisstruktur Ihres USB-Gerätes anzeigen lassen und einen Ordner auswählen. Klicken Sie auf Öffnen, um ein Verzeichnis auf dem USB-Gerät auszuwählen. Ein neues Dialogfenster wird geöffnet. Wählen Sie den gewünschten Ordner aus und klicken Sie auf Übernehmen. Das Dialogfenster wird geschlossen und der Pfad des ausgewählte Ordners erscheint im Feld Verzeichnis. 72 Zusätzliche Funktionen 3.3 USB-Drucker-Server Die EasyBox verfügt über einen Drucker-Server, der einen über USB angeschlossenen Drucker für andere Computer im Netzwerk freigeben kann. Mit dem Kontrollkästchen LPD-LPR Drucker-Server lässt sich der USB DruckerServer aktivieren oder deaktivieren. Im Feld Name des Druckers (LPR Queue Name) muss ein Name für den Drucker eingegeben und für die Sicherung der Einstellungen anschliessend Übernehmen ausgewählt werden. 73 B B Zusätzliche Funktionen Einrichtung eines USB-Druckers über die EasyBox (Diese Anleitung orientiert sich am Betriebssystem Windows XP. Bei anderen Betriebssystemen konsultieren Sie bitte die jeweilige Dokumentation.) Wenn Sie auf Ihren über die EasyBox freigegebenen USB-Drucker zugreifen möchten, richten Sie Ihren Drucker an der EasyBox zunächst als USB-DruckerServer ein. Zum Einrichten eines USBDruckers führen Sie die nachfolgenden Schritte aus. 1. Klicken Sie auf Start > Einstellungen >Systemsteuerung 2. Wählen Sie in der Systemsteuerung “Drucker und Faxgeräte” aus und klicken Sie auf “Drucker hinzufügen” 74 Zusätzliche Funktionen 3. Der Druckerinstallations-Assistent wird geöffnet. Klicken Sie auf “Weiter”, wählen Sie “Lokaler Drucker” und bestätigen Sie erneut mit “Weiter”. 4. Der Dialog “Druckeranschluss auswählen” wird angezeigt. Wählen Sie “Einen neuen Anschluss erstellen” und als Anschlusstyp “Standard TCP/IP Port”. 75 B B Zusätzliche Funktionen 5. Der Assistent zum Hinzufügen eines Standard-TCP/IP-Druckerports wird geöffnet. Klicken Sie auf “Weiter” und geben Sie dann im Feld “Druckername oder IP-Adresse” die IP-Adresse Ihrer EasyBox ein (Standard: 192.168.2.1). Der Portname wird automatisch ergänzt, Sie brauchen keine weiteren Eingaben machen. 6. Nach einigen Sekunden wird der Dialog “Zusätzliche Portinformationen erforderlich” geöffnet. Wählen sie unter Gerätetyp “Benutzerdefiniert “und klicken dann auf “Einstellungen...”. 76 Zusätzliche Funktionen 7. Der Dialog “Standard-TCP/IPPortmonitor konfigurieren” wird geöffnet. Wählen Sie als Protokoll “LPR” und geben unter “Warteschlangennamen” den Namen des Druckers ein, den Sie in der EasyBox als LPR Drucker-Server definiert haben. Klicken Sie auf “OK”, um die Einstellungen zu übernehmen. 8. Nach einigen Sekunden wird im Drucker-Installationsassistenten der Dialog “Druckersoftware installieren” angezeigt. Sie können nun mit der Installation Ihres Druckers beginnen. Weitere Informationen entnehmen Sie dem Installationshandbuch Ihres Druckers. 77 B B Zusätzliche Funktionen 4 Computernetzwerk anpassen Wenn die kabelgebundene oder drahtlose (WLAN) Verbindung zwischen Ihrem PC und der EasyBox nicht funktioniert, kann dies zwei Ursachen haben: • IP-Einstellungen an Ihrem PC • HTTP-Proxykonfiguration an Ihrem PC Folgen Sie den Schritten in diesem Kapitel, um die Einstellungen an Ihrem PC so anzupassen, dass eine Verbindung mit der EasyBox möglich ist. Hinweis: Stellen Sie zunächst sicher, dass Sie Ihren PC, wie im Kapitel PC 4.1 mit EasyBox verbinden beschrieben, mit der EasyBox verbunden haben, bevor Sie die folgenden Schritte ausführen. IP-Einstellungen automatisch beziehen Die EasyBox vergibt für jeden angeschlossenen PC eine eigene Kennung, die IP-Adresse. So kann die EasyBox bestimmen, zu welchem PC sie die angefordeten Daten aus dem Internet weiterleiten soll. Für Profis: Wenn Sie für Ihre PCs feste IP-Adressen verwenden möchten, können Sie in der EasyBox einen IP-Adresspool angeben (siehe Kapitel LAN-Einstellungen). Sie können auch den DHCP-Server der EasyBox deaktivieren. Damit Ihr PC die von der EasyBox vergebene IP-Adresse verwenden kann, muss dieser so konfiguriert sein, dass er die IP-Adresse automatisch von der EasyBox bezieht. Das Vorgehen richtet sich nach Ihrem Betriebssystem: • Windows XP • Windows Vista • Windows 7 • MacOS X (Apple) 78 Zusätzliche Funktionen Windows XP 1. Auf dem Windows Desktop klicken Sie auf: Start > Systemsteuerung 2. In der Systemsteuerung wählen Sie “Netzwerkverbindungen”. 79 B B Zusätzliche Funktionen 3. 4. Klicken Sie doppelt auf "Internetprotokoll (TCP/IP)". 5. Wenn die Konfiguration bereits auf “IP-Adresse automatisch beziehen“ und auf “DNS-Serveradresse automatisch beziehen” eingestellt ist, ist Ihr Computer bereits für DHCP konfiguriert. Falls nicht, wählen Sie bitte diese Optionen. 80 Zusätzliche Funktionen Windows Vista 1. Auf dem Windows Desktop klicken Sie auf: Start > Systemsteuerung 2. In der Systemsteuerung wählen Sie unter ”Netzwerk und Internet” den Punkt ” Netzwerkstatus und Aufgaben anzeigen”. 81 B B Zusätzliche Funktionen 3. Wählen Sie unter der LAN-Verbindung, die der Verbindung mit Ihrer EasyBox entspricht, den Punkt ”Status anzeigen” und danach ”Eigenschaften”. 4. Klicken Sie doppelt auf "Internetprotokoll Version 4 (TCP/IP)". 5. Stellen Sie sicher, dass IP-Adresse automatisch beziehen und DNSServeradresse automatisch beziehen aktiviert sind. 6. Schließen Sie die Dialogfenster mit OK. Ihr PC bezieht jetzt die IP-Einstellungen von der EasyBox. 82 Zusätzliche Funktionen Windows 7 1. Auf dem Windows Desktop klicken Sie auf: Start > Systemsteuerung 2. In der Systemsteuerung klicken Sie unter Netzwerk und Internet auf Netzwerkstatus und aufgaben anzeigen 3. Im Netzwerk- und Freigabecenter wählen Sie Adaptereinstellungen ändern 83 B B Zusätzliche Funktionen 4. Unter den Netzwerkverbindungen wählen Sie mit der rechten Maustaste die Eigenschaften der LAN-Verbindung, die der Verbindung zu Ihrer EasyBox entspricht 5. Klicken Sie doppelt auf das Internetprotokoll Version 4 (TCP / IPv4) 6. Wenn die Konfiguration bereits auf IP-Adresse automatisch beziehen und auf DNS-Serveradresse automatisch beziehen eingestellt ist, ist Ihr Computer bereits für DHCP konfiguriert. Falls nicht, wählen Sie bitte diese Optionen. 7. Schließen Sie die Dialogfenster mit OK. Ihr PC bezieht jetzt die IP-Einstellungen von der EasyBox. 84 Zusätzliche Funktionen MacOS X (Apple) Die folgenden Bildschirmfotos zeigen Mac OS X Version 10.5 (Leopard). Wenn Sie eine andere Version des Apple-Betriebssystems verwenden, weicht die Bildschirmdarstellung geringfügig ab. 1. Wählen Sie in der Menüleiste > Systemeinstellungen... . 2. Klicken Sie unter Internet und Netzwerk auf Netzwerk. 85 B B Zusätzliche Funktionen 3. Wählen Sie den Netzwerkadapter aus, der der Verbindung zu Ihrer EasyBox entspricht (z.B. “Airport”). Klicken Sie auf Weitere Optionen.... 4. Klicken Sie auf den Reiter TCP/IP und stellen Sie sicher, dass die Option IPv4 konfigurieren auf DHCP steht. 5. Wenn Sie Einstellungen geändert haben, klicken Sie auf OK und dann auf Anwenden, um diese zu übernehmen . Ihr Apple-Computer bezieht jetzt die IP-Einstellungen von der EasyBox. 86 Zusätzliche Funktionen 4.2 HTTP-Proxy deaktivieren Überprüfen Sie, ob Ihr Browser die Verbindung ins Internet über einen HTTPProxy herstellt. Gegebenenfalls müssen Sie den HTTP-Proxy deaktivieren. Diese Einstellung nehmen Sie in Ihrem Browser vor. Wenn Sie verschiedene Browser auf einem PC verwenden, müssen Sie die Einstellungen für jeden Browser getrennt vornehmen. In diesem Kapitel erfahren Sie, wie Sie den HTTP-Proxy in Ihrem Browser deaktivieren. • Internet Explorer • Mozilla Firefox • Apple Safari 87 B B Zusätzliche Funktionen Internet Explorer Um den HTTP-Proxy im Internet Explorer zu deaktivieren, führen Sie die folgenden Schritte aus. Je nach verwendeter Version können die Bildschirmdialoge auf Ihrem PC von den hier abgebildeten geringfügig abweichen. 1. Öffnen Sie den Internet Explorer. 2. Gehen Sie auf: Extras > Internetoptionen > Verbindungen > LAN-Einstellungen. 3. Wählen Sie den Reiter “Verbindungen” und wählen Sie dort unter “LANEinstellungen” die “LAN-Einstellungen” aus. 4. Stellen Sie sicher, dass Proxyserver für LAN verwenden nicht aktiviert ist. 88 Mozilla Firefox Zusätzliche Funktionen Um den HTTP-Proxy in Firefox zu deaktivieren, führen Sie die folgenden Schritte aus. 1. Öffnen Sie Firefox. 2. Wählen Sie in der Menüleiste Extras > Einstellungen... . 3. Klicken Sie in der Kopfleiste auf Erweitert und dann den Reiter Netzwerk. Klicken Sie unter Verbindung auf Einstellungen... 4. Stellen Sie sicher, dass Direkte Verbindung zum Internet ausgewählt ist. 5. Schließen Sie die Dialogfenster mit OK. Der HTTP-Proxy in Firefox ist jetzt deaktiviert. 89 B B Zusätzliche Funktionen Apple Safari MacOS verwaltet den HTTP-Proxy in den Systemeinstellungen. Änderungen, die Sie hier vornehmen, wirken sich automatisch auf Safari aus. 1. Wählen Sie in der Menüleiste > Systemeinstellungen... . 2. Klicken Sie unter Internet & Netzwerk auf Netzwerk. 90 Zusätzliche Funktionen 3. Wählen Sie den Netzwerkadapter aus, der der Verbindung zu Ihrer EasyBox entspricht (z.B. “Airport”). Klicken Sie auf Weitere Optionen.... 4. Klicken Sie auf den Reiter Proxies und wählen Sie unter Proxies konfigurieren den Eintrag Manuell aus. Achten Sie darauf, dass das Schloss geöffnet ist, damit Sie Änderungen vornehmen können. 5. Stellen Sie sicher, dass der Eintrag Web-Proxy (HTTP) in der Liste Zu konfigurierendes Protokoll nicht aktiviert ist. 6. Wenn Sie Änderungen an den Proxy-Einstellungen vorgenommen haben, bestätigen Sie mit OK. Sie übernehmen Ihre Änderungen durch anwählen von Anwenden. Der HTTP-Proxy in Safari ist jetzt deaktiviert. 91 B B Zusätzliche Funktionen 5 Firmwareaktualisierung & Sicherung Ihrer Einstellungen In diesem Dialog können Sie die Firmware Ihrer EasyBox auf die neueste Version aktualisieren. Klicken Sie unter dem Punkt Firmwareaktualisierung auf Übernehmen. Die EasyBox führt nun selbstständig die Installation der aktuellen Firmware durch. Ein manueller Download über die Adresse http://www.dsl-easybox.de und die anschliessende Installation über die Option Firmware Datei Durchsuchen ist ebenfalls möglich, wählen Sie nach der Auswahl der heruntergeladenen Datei bitte Übernehmen. Beobachten Sie die Statusanzeige um sicherzugehen, dass die Firmwareaktualisierung erfolgreich war. Achtung: Bitte schalten Sie während einer Firmware-Aktualisierung die EasyBox nicht aus. Der abgeschlossende Vorgang wird im Display angezeigt. 92 Zusätzliche Funktionen Sie können außerdem eine der folgenden Optionen auswählen: • • Speichern der Konfiguration Ihrer EasyBox: Erlaubt Ihnen, die Konfiguration der EasyBox in einer Datei auf Ihrem Computer zu sichern. Durch Eingabe eines Passworts können Sie die persönliche Konfigurationsdatei absichern. Hinweis: Es wird dringend empfohlen, die Konfiguration Ihrer EasyBox zu sichern. Hierbei werden alle Einstellungen inklusive PIN gespeichert. • • Wiederherstellen einer Konfiguration Ihrer EasyBox: Diese Funktion lädt eine vorher gespeicherte Sicherungskonfiguration. Geben Sie hierzu das von Ihnen zur Absicherung der persönlichen Konfigurationsdatei eingegebene Passwort an. Zurücksetzen auf Werkseinstellung: Setzt die EasyBox auf die Werkseinstellungen zurück. Achtung: Hiermit werden ALLE Einstellungen zurückgesetzt und Sie müssen Ihr Gerät neu konfigurieren! 93 B B Zusätzliche Funktionen 6 Reset-Taster Sie können mit dem Reset-Taster (versenkt) an der Gehäuserückseite die nachfolgende Funktion ausführen: Reset-Taster (versenkt) z.B. mit Hilfe einer Büroklammer betätigen. Aktion Reset-Taster drücken 3 Sekunden gedrückt halten Beschreibung Die EasyBox wird auf die Werkseinstellungen zurückgesetzt. Hiermit werden alle Einstellungen zurückgesetzt und Sie müssen Ihr Gerät neu konfigurieren. Achtung: Hiermit werden ALLE Einstellungen zurückgesetzt und Sie müssen Ihr Gerät neu konfigurieren! Hinweis: Es wird dringend empfohlen, die Konfiguration Ihrer EasyBox zu sichern. Hierbei werden alle Einstellungen inklusive PIN gespeichert. Siehe vorheriges Kapitel. 94 Kundenspezifische Einstellungen C Kundenspezifische Einstellungen Sie erhalten in diesem Kapitel eine Beschreibung, wie Sie Ihre EasyBox manuell konfigurieren können. Die hier beschriebenen Einstellmöglichkeiten sollten nur von erfahrenen Anwendern vorgenommen werden. Übersicht wichtiger Kapitel: • Sprach- und Telefoneinstellungen • Firewall-Sicherheitseinstellungen • Fernverwaltung Seite 106 Seite 110 Seite 141 95 C C Kundenspezifische Einstellungen 1 Start Im Menü Start können Sie folgende Einstellungen vornehmen: • WLAN • LAN 1.1 WLAN Mit der WLAN-Funktion der EasyBox können Sie ein drahtloses Computernetzwerk einrichten und PCs mit dem Internet verbinden. Wählen Sie in der Menüleiste Start > WLAN. • WLAN-Funktion Schalten Sie das WLAN ein, aus oder aktivieren Sie den Timer. • WLAN-Taste am Gerät Schalten Sie die Funktion der WLAN-Taste am Gerät ein- oder aus. 96 Kundenspezifische Einstellungen WLAN1 und WLAN2 Mit der EasyBox können Sie zwei voneinander unabhängige WLAN-Netze ausstrahlen. WLAN1 kann von Ihnen z.B. privat genutzt werden, während Sie WLAN2 Ihren Gästen zur Verfügung stellen können. Als weiteres Beispiel können Sie WLAN1 nur im 5GHz-Modus und WLAN2 im 2,4GHz-Modus betreiben. Parameter Beschreibung WLAN SSID Bestimmen Sie hier den Namen des WLAN. WLAN Funktion WLAN Frequenz WLAN SSID Ausstrahlung Verschlüsselungsmethode WLAN Netzwerksicherheit Hier kann das WLAN aktiviert und deaktiviert werden. Die WLAN Frequenz bestimmt die Übertragungs-frequenz zwischen der EasyBox und den Clients. Im 2,4GHz- und 5GHz-Modus ist die größte Kompatibilität gewährleistet, im 5GHz-Modus ist die Übertragungsgeschwindigkeit am besten, im 2,4 GHzModus ist die Reichweite am größten. Aktivierung und Deaktivierung der Ausstrahlung des Funknetzwerknamens. Auswahl der Verschlüsselungsmethode. Die Unterschiede der einzelnen Methoden werden nachfolgend im Abschnitt WLAN-Verschlüsselung beschrieben. Das hier zu definierende Passwort ist abhängig von der Wahl der Verschlüsselungsmethode. Die Unterschiede der verschiedenen Eingabemöglichkeiten werden nachfolgend im Abschnitt Netzwerkschlüssel beschrieben. 97 C C Kundenspezifische Einstellungen 1.2 WLAN-Verschlüsselung Das Funknetz der EasyBox ist ab Werk gegen Angriffe von außen durch eine Verschlüsselung gesichert. Sie können die Verschlüsselungsmethode und Parameter Ihren individuellen Bedürfnissen anpassen. Wählen Sie in der Konfigurationsoberfläche das Menü Start > WLAN und springen Sie zum Abschnitt Verschlüsselungsmethode. Verschlüsselungsmethode wählen In der Auswahl Verschlüsselungsmethode wählen Sie die Verschlüsselung aus, die Sie für das EasyBox Funknetzwerk verwenden wollen. Sie können nur Geräte verbinden, die die gewählte Methode unterstützen. • • • • • 98 WPA/WPA2 Verbinden Sie Geräte, die WPA oder WPA2 unterstützen. Diese Verschlüsselungsmethode wird empfohlen. Nur WPA2 Verbinden Sie Geräte, die nur WPA2 unterstützen. Nur WPA Verbinden Sie Geräte, die nur WPA unterstützen. Nur WEP Verbinden Sie Geräte, die WEP unterstützen. Aus Sicherheitsgründen wird empfohlen, WEP nicht mehr zu verwenden. Ausgeschaltet Schaltet die Verschlüsselung aus, um einen öffentlichen Zugang zu Ihrem Funknetz zu ermöglichen. Kundenspezifische Einstellungen Achtung: Wenn Sie das Funknetzwerk nicht verschlüsseln, kann jeder Zugriff zu Ihrem Netzwerk bekommen. Sie müssen selbst geeignete Maßnahmen ergreifen, um das Netzwerk vor bösartigen Angriffen zu schützen. Die Einstellung Ausgeschaltet sollte nur von Netzwerkexperten vorgenommen werden. Beachten Sie bitte, dass der Betreiber eines unverschlüsselten WLANs für Rechtsverletzungen, die Dritte über sein Netzwerk begehen, haftbar ist. Authentifizierungseinstellungen für WEP 99 C C Kundenspezifische Einstellungen Wenn Sie die Verschlüsselungsmethode WEP gewählt haben, stehen Ihnen die folgenden Authentifizierungseinstellungen zur Verfügung: • • • WEP Modus Schlüsselbreite (64 oder 128 bit) Schlüsselvergabe Verwenden Sie “Statisch”, wenn Sie ein Büro- oder Heimnetzwerk ohne Authentifizierungsserver einrichten oder “Dynamisch”, wenn Sie einen RADIUS Authentifizierungsserver verwenden. Schlüssel 1 - 4: Definieren Sie bis zu vier unterschiedliche Schlüssel. Verwenden Sie nur die zulässigen Zeichen entsprechend der Art des Schlüssels. Die Schlüssel haben abhängig von WEP Modus und der Art des Schlüssels eine unterschiedliche Länge: 64 bit 128 bit Hexadezimal 10 26 • ID des bevorzugten Schlüssels ASCII 5 13 Wählen Sie den bevorzugten Schlüssel aus Schlüssel 1 - 4 aus. • Passwort Die EasyBox kann für Sie auch einen Hexadezimal-Schlüssel generieren. Gehen Sie dazu wie folgt vor: 1. Stellen Sie sicher, dass im Feld Art des Schlüssels “HEX” ausgewählt ist. 2. Geben Sie im Feld Passwort eine kurze Phrase ein. Sie können hier beliebige Zeichen verwenden. 3. Aktivieren Sie das Generieren des Schlüssels, in dem Sie das Ankreuzfeld vor dem Feld Passwort auswählen. 4. Klicken Sie auf Übernehmen. Der Dialog wird neu aufgebaut und in den Feldern Schlüssel 1 - 4 ist der generierte Schlüssel eingetragen. 100 Kundenspezifische Einstellungen Einstellungen - 2,4 GHz und 5 GHz Die EasyBox unterstützt WLAN zwei unterschiedlichen Funkfrequenzen, den 2,4GHz-Bereich und den 5GHz-Bereich. Für beide Frequenzbereiche lassen sich unterschiedliche Einstellungen vornehmen. Wählen Sie in der Menüleiste Start > WLAN > Einstellungen - 2,4GHz oder wählen Sie in der Menüleiste Start > WLAN > Einstellungen - 5GHz • Übertragungsmodus Das Gerät unterstützt die Wireless-Standards 802.11g, 802.11b und 802.11n. Wählen Sie die Einstellung entsprechend des drahtlosen Netzwerkes, das Sie benutzen. Verwenden Sie „802.11b, g, n“, um mit allen gängigen WLANModi kompatibel zu sein. • Kanalbandbreite Wählen Sie hier die Kanalbandbreite. Standard ist “20/40 MHz”. Diese Einstellung ermöglicht eine hohe Datenwandlungsrate. • Funkkanal und zweiter Funkkanal Die Funkkanäle werden von der EasyBox und Clients zur Kommunikation untereinander benutzt, einstellbar ist 1-13 oder Auto. • Geschützter Mode Aktivieren Sie hier den geschützten Mode für Ihre drahtlose Verbindung. Schalten Sie ihn ein, wenn eine hohe Auslastung oder Störungen im Funknetzwerk zu erwarten sind. Die beste Übertragungsleistung erzielen Sie jedoch im ausgeschalteten Zustand. 101 C C Kundenspezifische Einstellungen Einstellungen - WPS Mit der Hilfe von Wi-Fi Protected Setup (WPS) integrieren Sie neue WLANAdapter sicher in Ihr Netzwerk. Über eine PIN-Abfrage oder per WPS-Taster werden alle Sicherheitseinstellungen automatisch vorgenommen. Weitere Informationen zu diesem Thema finden Sie im Kapitel Wi-Fi Protected Setup (WPS). • Aktivieren von WPS (automatischer Abgleich) Die WPS-Funktion kann hier ein- und ausgeschaltet werden. • Use WPS on WPS kann entweder im WLAN1 oder im WLAN2 aktiviert werden. • WPS-PIN Geben Sie die WPS-PIN ein und aktiveren Sie Beginn. Der eingegebe WPS-PIN ist nun für zwei Minuten aktiv und kann am Client bestätigt werden • WPS-Geräte-PIN (für Windows) Definieren Sie hier die PIN für WPS mit Windows-Geräten. Klicken Sie auf Übernehmen, um Ihre Einstellungen zu speichern. 102 Kundenspezifische Einstellungen WLAN-Timer Wenn Sie die WLAN-Timer-Funktion (wie auf Seite 100 erwähnt) anwenden möchten, können Sie hier bis zu fünf Regelsätze anlegen, um einen Zeitplan für die WLAN-Funktion zu erstellen. 1. Wählen Sie die Wochentage aus und geben Sie die Start- und Endzeit an. 2. Klicken Sie auf Einstellen,um eine weitere Regel hinzuzufügen. 3. Legen Sie fest, ob Sie die WLAN-Funktion aktivieren oder deaktivieren wollen, wenn die definierten Regeln nicht zutreffen. Diese Einstellung gilt für alle aufgeführten Regeln. Klicken Sie auf Übernehmen. 103 C C Kundenspezifische Einstellungen 1.3 LAN-Einstellungen Die EasyBox verfügt über einen integrierten DHCP-Server, der dynamisch IPAdressen für angeschlossene PCs vergibt. Sie können die Einstellungen des DHCP-Servers und die Netzwerkeinstellungen der EasyBox konfigurieren. Wählen Sie in der Konfigurationsoberfläche das Menü: Start > LAN. Netzwerk • IP-Adresse Die IP-Adresse der EasyBox ( Werkseinstellung: 192.168.2.1). • IP-Subnetzmaske Die Subnetzmaske der EasyBox ( Werkseinstellung: 255.255.255.0). • Host Name Der Name der EasyBox, unter dem Sie die Konfigurationsoberfläche in der Adresszeile des Web-Browsers aufrufen können (Werkseinstellung: “easy.box”). • DHCP Server Schaltet den DHCP-Server ein oder aus. 104 Kundenspezifische Einstellungen Parameter des DHCP-Servers • • Erste IP des Adresspools, letzte IP des Adresspools Spezifizieren Sie die Start- und End-IP-Adresse des DHCP-Adresspools. Die IP-Adresse der EasyBox darf nicht in den Adresspool einbezogen werden. Die drei ersten Zahlen der Start- und Endadresse müssen mit denen der IP-Adresse der EasyBox übereinstimmen, z.B. IP-Adresse der EasyBox: 192.168.2.1, erste IP des Adresspools: 192.168.2.2, letzte IP des Adresspools: 192.168.2.255. Gültigkeit der IP-Adresszuordnung Erlaubt Ihnen, eine vorgegebene Zeit auszuwählen, für die die IP-Adressen der DHCP-Clients gültig sind. Für Heimnetzwerke wird die Einstellung “Immer” empfohlen. • Domänenname Wenn Ihr Netzwerk einen Domänennamen verwendet, geben Sie diesen hier ein, andernfalls lassen Sie dieses Feld leer. • Statisches DHCP Über die Eingabe einer IP-Adresse und einer MAC-Adresse kann festgelegt werden, daß einem Client immer die gleiche IP-Adresse zugewiesen wird. 105 C C Kundenspezifische Einstellungen 2 Sprach- und Telefoneinstellungen Sie können einstellen, wie Sie Ihre Telefonnummern und Anschlüsse verwenden wollen. Im Menü Sprache können Sie folgende Einstellungen vornehmen: • Rufnummern: Zugeteilt (SIP) und UMTS • Eingehende Anrufe • Ausgehende Anrufe • Telefoneinstellungen • Wahlregeln • Erweiterte Einstellungen • Status 106 Kundenspezifische Einstellungen 2.1 Rufnummern: Zugeteilt (SIP) und UMTS Nehmen Sie die Grundeinstellungen Ihrer Rufnummern vor. UMTS-Rufnummer Über diesen Dialog können Sie die Ihnen von Vodafone zugeteilte UMTSRufnummer für Ihren UMTS-Stick eintragen: Tragen Sie unter Vorwahl die Vorwahl (z.B. 0172) Ihrer UMTS-Rufnummer ein. Im Feld Nr. 1 geben Sie bitte Ihre UMTS-Rufnummer ohne Vorwahl ein. Wählen Sie anschliessend bitte Übernehmen. Zugeteilte Rufnummern (SIP) Zusätzlich werden in diesem Dialog die automatisch konfigurierten SIPVerbindungen (= automatisch installierte, klassische Telefonnummern) angezeigt. Diese SIP-Telefonnummern können in Ihrer EasyBox nicht manuell verändert werden. Sollten Sie eine weitere SIP-Telefonnummer benötigen bzw. Ihre bestehende ändern lassen wollen, wenden Sie sich bitte direkt an Vodafone Kundendienst. 107 C C Kundenspezifische Einstellungen 2.4 Telefoneinstellungen In diesem Dialog können Sie die Einstellungen für jedes angeschlossene Telefon vornehmen. • • Anklopfen: Mit diesem Merkmal werden Dreierkonferenzen ermöglicht. Es erlaubt die Annahme eines zweiten ankommenden Anrufes während ein Gespräch geführt wird. Rufnummernunterdrückung (CLIR): Durch Aktivierung dieser Option wird die Anzeige der eigenen Rufnummer beim Gesprächsteilnehmer unterdrückt. 108 Kundenspezifische Einstellungen 3 Daten Im Menü Daten können Sie die folgenden Einstellungen vornehmen: • • • • • • 3.1 WAN Internet-Verbindungseinstellungen (Erfolgt durch Vodafone) Firewall Internet-Sicherheitseinstellungen SNMP SMNP Community- und Trap-Einstellungen DNS & DDNS Domain Name Server Einstellungen NAT IP-Adresszuordnung und Filterregeln WIRELESS Erweiterte WLAN-Einstellungen WAN-Einstellungen Die LTE-Internetverbindungseinstellungen erfolgen mit der Registrierung automatisch durch Ihren Netzanbieter. Siehe hierzu Kapitel LTE-Anschluss. 109 C C Kundenspezifische Einstellungen 3.2 Firewall-Sicherheitseinstellungen Die Firewall der EasyBox untersucht Pakete auf Anwendungsebene, erhält TCP und UDP Sitzungs-Informationen, einschließlich Zeitüberschreitung und die Anzahl der aktiven Sitzungen. Sie beinhaltet außerdem die Fähigkeit, bestimmte Arten von Netzwerkattacken zu erkennen und zu verhindern. Netzwerkattacken, die den Zugriff auf Netzwerkgeräte verhindern, heißen „DoS-Attacken“ (Denial of Service). DoS-Attacken zielen auf Geräte und Netzwerke, die über eine Verbindung zum Internet verfügen. Ihr Ziel ist nicht das Stehlen von Informationen, sondern ein Gerät oder Netzwerk unbrauchbar zu machen, so dass die Benutzer keinen Zugriff mehr auf Netzwerkressourcen erhalten. Die Firewall schützt Sie gegen die folgenden DoS-Attacken: IP Spoofing, Land Attack, Ping of Death, IP with Zero Length, Smurf Attack, UDP Port Loopback, Snork Attack, TCP Null Scan and TCP SYN Flooding. Wählen sie in der Konfigurationsoberfläche das Menü Daten > Firewall. Die Firewall beeinflusst die Systemleistung nicht signifikant, deswegen raten wir Ihnen, die Funktion aktiviert zu lassen, um Ihr Netzwerk zu schützen. Bestätigen Sie mit Übernehmen. 110 Kundenspezifische Einstellungen Zugangskontrolle Mit Hilfe der Zugangskontrolle können die Benutzer bestimmen, welche Art von ausgehendem Datenverkehr durch die WAN-Schnittstelle erlaubt oder verboten ist. Standardmäßig ist jeder ausgehende Datenverkehr erlaubt. Parameter Beschreibung Filterregel-Tabelle Stellt die Liste der definierten Filterregeln dar. Filterfunktion einund ausschalten Aktivierung oder Deaktivierung der Zugangskontrollfunktion. Standardmäßig ist bei dem Anlegen einer Filterregel die Terminplanregel “Immer blockieren” eingestellt. Wenn Sie die Filterregel jedoch zu einer bestimmten Zeit automatisch aktivieren möchten, müssen Sie zuerst wie in Regeln für Terminpläne (Seite 116) beschrieben, eine Regel erstellen. Diese Terminplanregel kann anschließend bei dem Anlegen einer Filterregel im Feld Folgender Regel des Terminplans zuordnen ausgewählt werden. 111 C C Kundenspezifische Einstellungen Neue Filterregel anlegen Wählen Sie im Zugangskontrolldialog - auf der vorhergehenden Seite PC hinzufügen. Anschließend erscheint ein neuer Dialog mit dem Namen „Zugangskontrolle für angeschlossene PCs (Clients)“ Hinweis: Die Zugangskontrolle für die verschiedenen Dienste sollte nur von erfahrenen Nutzern vorgenommen werden, da hierdurch der Zugriff auf die blockierten Funktionen nicht mehr möglich ist. 1. Geben Sie zuerst eine Bezeichnung des PCs (Clients) ein. 2. Geben Sie die IP-Adresse oder den IP-Adressbereich des/der Clients ein. 3. Außer der voreingestellten Regel Immer blockieren können Sie hier ebenfalls eine von Ihnen definierte Regel für Terminpläne auswählen. Eine Beschreibung hierzu finden Sie auf Seite 126. 4. Definieren Sie die angemessenen Einstellungen für die PC-Client-Dienste. 5. Bestätigen Sie mit Übernehmen, um die Einstellungen zu speichern. 112 Kundenspezifische Einstellungen 113 C C Kundenspezifische Einstellungen MAC Filtertabelle Die MAC Filtertabelle ermöglicht Ihnen zu definieren, welche Client-PC's einen Zugang zum Internet haben sollen. Wenn die Kontrolle der MAC-Adressen eingeschaltet ist, erhalten nur die in der Tabelle eingetragenen MAC-Adressen Zugang zum Internet. Allen anderen Rechnern wird der Zugang verwehrt. Sie können bis zu 32 MAC-Adressen in die Tabelle eintragen. Gehen Sie wie folgt vor: 1. Kontrolle der MAC-Adressen: Wählen Sie Einschalten oder Ausschalten. 2. Liste der DHCP-Clients: Sie können diese Funktion benutzen, um die aktuellen DHCP-Clients schnell zur Filtertabelle hinzuzufügen. 3. MAC-Filtertabelle: Geben Sie die MAC-Adresse in die dafür vorgesehenen Felder ein. 114 Kundenspezifische Einstellungen URL Blocking: Gesperrte Internetseiten und verbotene Schlüsselwörter Die EasyBox ermöglicht es, den Zugang zu Webseiten zu sperren, indem man eine volle Webadresse oder nur ein Schlüsselwort eingibt. Dieses Merkmal kann z.B. dazu benutzt werden, um Kinder vor dem Zugriff auf gewalttätige oder pornografische Webseiten zu schützen. Hinweis: Die hier eingegebenen Internetseiten und Schlüsselwörter werden erst nach dem Erstellen einer entsprechenden Regel (Zugangskontrolle für angeschlossene PCs) blockiert. Sie können hier bis zu 30 Webadressen oder Schlüsselworte definieren und mit dem Schalter Erlaubt oder Geblockt wählen, ob die von Ihnen eingegebenen Schlüsselwörter erlaubt oder geblockt werden sollen. Um die Einstellungen zu speichern, klicken Sie bitte auf Übernehmen. 115 C C Kundenspezifische Einstellungen Regeln für Terminpläne Sie können den Internetzugriff für lokale Rechner regelbasiert filtern. Jede Zugangskontrollregel kann zu einer festgelegten Zeit aktiviert werden. 116 Kundenspezifische Einstellungen Terminplanregel bearbeiten Folgen Sie diesen Schritten, um eine Terminplan-Regel zu erstellen: 1. Auf der vorherigen Seite Regeln für Terminpläne klicken Sie auf Neue Regel erstellen. Der Dialog Terminplanregel bearbeiten erscheint. 2. Definieren Sie die angemessenen Einstellungen für eine Terminplan-Regel. 3. Klicken Sie auf Übernehmen, um Ihre Einstellungen zu speichern. 117 C C Kundenspezifische Einstellungen Intrusion Detection Die EasyBox stellt die folgenden Mechanismen zur Verfügung, um Angriffe von außen auf Ihr Netzwerk abzuwehren. Alle Mechanismen sind ab Werk aktiviert. • SPI (Stateful Packet Inspection) und Anti-DoS (Denial-of-Service) Firewall-Schutz Die Intrusion Detection Funktion der EasyBox limitiert den Zugang für eingehenden Datenverkehr am WAN-Anschluss. Ist die SPI (Stateful Packet Inspection)-Firewall aktiv, werden alle eingehenden Datenpakete blockiert, außer denen, die im Abschnitt „Stateful Packet Inspection“ markiert und somit zugelassen sind. • RIP Defect • Discard Ping to WAN Interface Wenn ein RIP Anfragepaket der EasyBox nicht anerkannt wird, bleibt es in der Eingangswarteschlange und wird nicht freigegeben. Wenn sich nun mehrere Pakete angesammelt haben, kann dies zu einer Überfüllung der Eingangswarteschlange und somit zu schwerwiegenden Folgen auf Protokollebene führen. Aktivieren Sie jedoch das RIP Defect Merkmal, wird die Ansammlung von Paketen unterbunden. Diese Funktion verhindert, dass ein Ping auf den WAN-Anschluss der EasyBox an das Netzwerk weitergegeben wird. 118 Kundenspezifische Einstellungen 119 C C Kundenspezifische Einstellungen Stateful Packet Inspection Diese Filterung untersucht den Inhalt der Datenpakete, um den Zustand der Kommunikation festzustellen - z.B. prüft sie, ob der Zielcomputer vorher die aktuelle Kommunikation erbeten hatte. Auf diesem Weg kann sichergestellt werden, dass die Kommunikation vom Empfangscomputer initiiert wurde und nur stattfindet, wenn die Quellen aus vorherigen Interaktionen bekannt und vertrauenswürdig sind. Um die Paketkontrolle weiter zu verschärfen, schließt die Stateful Inspection Firewall die Ports, bis die Verbindung zu einem speziellen Port angefragt wird. Bei der spezifischen Überprüfung des Datenverkehrs werden nur die spe-zifischen Daten durchgelassen, die vom internen Netzwerk erkannt werden. Wenn zum Beispiel der Benutzer nur den Punkt „FTP-Service“ im Dialog Stateful Packet Inspection auswählt, wird jeder eingehende Datenverkehr, außer den FTP-Verbindungen, die vom lokalen Netzwerk initiiert wurden, geblockt. Die Stateful Packet Inspection erlaubt Ihnen, verschiedene Applikationsarten auszuwählen, die dynamische Port-Nummern benutzen. Wenn Sie möchten, dass die Stateful Packet Inspection (SPI) Datenpakete blockiert, aktivieren Sie das Kontrollkästchen bei SPI und Anti-DoS Firewall Protection und danach die Inspektionsart, die Sie brauchen, wie Packet Fragmentation, TCP Connection, UDP Session, FTP Service, H.323 Service oder TFTP Service. Sollten Hacker versuchen in Ihr Netzwerk einzudringen, kann Sie die EasyBox per E-Mail alarmieren. 120 Kundenspezifische Einstellungen Verbindungsregeln Geben Sie die angemessenen Werte für TCP/UDP-Sitzungen anhand der folgenden Tabelle ein. Parameter Standard Beschreibung TCP SYN wait 30 Sek. TCP FIN wait 5 Sek. Definiert, wie lange die Software für eine Sychronisierung einer TCP Sitzung wartet, bevor sie die Sitzung fallenlässt. TCP connection idle 3600 Sek. (1 Stunde) UDP session idle timeout 120 Sek. Fragmentation halfopen wait timeout H.323 data channel idle timeout 10 Sek. 180 Sek. Konfiguriert die Anzahl der Sekunden, in der die Zustandsstruktur eines Pakets aufrechterhalten wird. Sobald der Zeitüberschreitungs-Wert erreicht wird, lässt die EasyBox das nicht zusammengesetzte Paket fallen und schafft Platz für ein anderes Paket. Spezifiziert, wie lange eine TCP Sitzung aufrechterhalten wird, nachdem die Firewall ein FIN Paket (Signal zur Beendung einer Verbindung) entdeckt hat. Die Zeitdauer, in der eine TCP Sitzung bei Inaktivität aufrechterhalten wird. Die Zeitdauer, in der eine UDP Sitzung bei Inaktivität aufrechterhalten wird. Die Zeitdauer, in der eine H.323 Sitzung bei Inaktivität aufrechterhalten wird. 121 C C Kundenspezifische Einstellungen DoS Erkennungskriterien In den vorgesehenen Feldern können Sie die DoS- und Port Scan-Kriterien wie nachfolgend beschrieben einrichten. Parameter Standard Beschreibung Total incomplete TCP / UDP sessions LOW 250 Sitzungen Total incomplete TCP / UDP sessions (per min) HIGH 250 Sitzungen Definiert den Zeitraum der neuen nicht-etablierten Sitzungen, die die Software veranlassen, das Löschen der halboffenen Sitzungen zu stoppen. Maximum incomplete TCP / UDP sessions number from same host 60 Maximum half-open fragmentation packet number from same host 30 Flooding cracker block time 300 Sek. Total incomplete TCP / UDP sessions HIGH 300 Sitzungen Total incomplete TCP / UDP sessions (per min) LOW 200 Sitzungen Incomplete TCP / UDP sessions detect sensitive time period 1000 Millisek. Half-open fragmentation detect sensitive time period 10000 Millisek. Definiert den Zeitraum der neuen nicht-etablierten Sitzungen, die die Software veranlassen, das Löschen der halboffenen Sitzungen zu starten. Maximale Anzahl der erlaubten unvollständigen TCP / UDP Sitzungen pro Minute. Maximale Anzahl der erlaubten unvollständigen TCP / UDP Sitzungen pro Minute. Maximale Anzahl der erlaubten unvollständigen TCP / UDP Sitzungen vom gleichen Host. Zeitdauer, bevor eine unvollständige TCP / UDP Sitzung als unvollständig erkannt wird. Maximale Anzahl der halboffenen fragmentierten Pakete vom gleichen Host. Zeitdauer, bevor eine halboffene, fragmentierte Sitzung als halboffen erkannt wird. Zeitdauer von der Erkennung einer Flood Attacke bis zum Blockieren der Attacke. Hinweis: Die Firewall beeinflusst die Leistung der EasyBox nicht signifikant. Aus diesem Grund raten wir Ihnen, die Funktion zu aktivieren, um Ihr Netzwerk zu schützen. 122 Kundenspezifische Einstellungen Demilitarisierte Zone (DMZ) Sollte ein Client hinter einer Firewall bestimmte Internetanwendungen nicht ordnungsgemäß ausführen können, kann man diesem Rechner den unbeschränkten, bidirektionalen Zugang zum Internet öffnen. Geben Sie eine IP-Adresse einer DMZ in diesem Dialog ein. Das Hinzufügen eines Clients zur DMZ kann Ihr Netzwerk einer Vielzahl von Sicherheitsrisiken aussetzen, bitte benutzen Sie diese Option deshalb nur wenn es unvermeidbar ist. Achtung: Das Einschalten und die Benutzung der DMZ stellt ein sicherheitskrtisches Risiko dar - diese Funktion sollte nur bei absoluter Notwendigkeit genutzt werden. • • Einschalten der DMZ-Funktion: Schalten Sie DMZ hier ein oder aus. Geben Sie die IP-Informationen in die Felder Öffentliche IP-Adresse und Client IP-Adresse ein und bestätigen Sie mit Übernehmen. Hinweis: Die DMZ-Funktion kann über den UMTS-Stick nicht verwendet werden. 123 C C Kundenspezifische Einstellungen 3.3 SNMP Im SNMP-Einstellungsdialog können Sie sich die Parameter des SNMP anzeigen lassen und diese modifizieren. Wählen sie in der Konfigurationsoberfläche das Menü Daten > SNMP. Die folgenden zwei Parameter können hier ein- und ausgeschaltet werden: • SNMP Agent aktivieren (Gruppe von Hosts, die SNMP-Dienste ausführen) • SNMP Trap aktivieren (Befehl zum Abfragen außergewöhnlicher Ereignisse) 124 Kundenspezifische Einstellungen SNMP Community Ein an das Netzwerk angeschlossener Computer, auch genannt NMS (Network Management Station), kann den Zugang zu diesen Informationen bereitstellen. Die Zugriffsrechte des Agenten werden über Gemeinschaftszugänge kontrolliert. Um mit der EasyBox zu kommunizieren, muss die NMS zuerst einen gültigen Gemeinschaftszugang zur Authentifizierung senden. Parameter Beschreibung Zugang Der Management-Zugriff ist beschränkt auf Lesen (Nur Lesen) oder Schreiben (Lesen und Schreiben). Community Gültig Ein Gemeinschaftsname, der für den Management-Zugriff autorisiert ist. Markieren Sie das Kontrollkästchen, um den Eintrag zu aktivieren. Hinweis: Bis zu fünf Gemeinschaftsnamen können eingetragen werden. SNMP Trap (ein spezielles Kommando des Agent) Spezifizieren Sie die IP-Adresse des NMS, der benachrichtigt wird, sobald ein wichtiges Ereignis vom Agenten erkannt wird. Wenn eine Bedingung für einen Trap auftritt, sendet der SNMP Agent eine SNMP Trap-Nachricht an jeden NMS, der als Trap-Empfänger eingetragen ist. 125 C C Kundenspezifische Einstellungen Parameter Beschreibung Community Tragen Sie hier ein Passwort für die Trap-Administration ein. Wählen Sie ein Wort, dass nicht „public“ oder „private“ lautet, um unberechtigte Personen davon abzuhalten, Zugriff auf Informationen Ihres Systems zu bekommen. IP-Adresse Version Zu dieser Adresse werden Nachrichten gesendet, wenn Fehler oder spezielle Ereignisse im Netzwerk auftreten. Setzt den Trap-Status auf Ausgeschaltet, oder Eingeschaltet mit V1 oder V2c. • Das V2c Protokoll wurde 1995 etabliert und umfasst Erweiterungen zum V1-Protokoll, die universell akzeptiert sind. Zu diesen Erweiterungen gehört ebenfalls ein „get-bulk“ Kommando, welches den Datenverkehr des Netzwerkmanagements reduziert, sobald eine Sequenz von MIB-Variablen empfangen wird. Außerdem umfasst die Erweiterung den verbesserten Report zu einer NMS. 3.4 DNS & DDNS (DynDNS) DNS Ein DNS (Domain Name Server) ist ein Verzeichnis von IP-Adressen und Webseiten-Adressen. Wenn Sie eine Webseite in Ihren Browser eingeben, wie z.B. www.dsl-easybox.de, wird ein DNS-Server diesen Namen und die dazu passende IP-Adresse in seinem Verzeichnis finden. Die meisten Internetdienstanbieter stellen einen eigenen DNS-Server für eine bessere Geschwindigkeit und mehr Komfort zur Verfügung. Da sich Ihr Internetdienstanbieter möglicherweise mit dynamischen IP-Einstellungen zum Internet verbindet, ist es wahrscheinlich, dass die IP-Adressen des DNS-Servers auch dynamisch bereitgestellt werden. Wenn Sie jedoch einen anderen DNS-Server benutzen möchten, geben Sie die Adresse hier ein. DDNS (DynDNS) DDNS (Dynamic Domain Name Service) stellt Internet-Benutzern eine Methode bereit, um ihren Domänennamen an einen Ihrer Computer oder Server zu binden. DynDNS ermöglicht Ihrem Domänennamen der jeweils aktuellen IPAdresse automatisch zu folgen, indem Ihre DNS-Einträge bei DynDNS aktualisiert werden, sobald sich Ihre IP-Adresse ändert. 126 Kundenspezifische Einstellungen Dieses DNS Merkmal wird durch einen externen Dienstleister zur Verfügung gestellt. Mit einer DynDNS-Verbindung können Sie Ihre eigene Webseite, Ihren Email-Server, Ihre FTP-Seite und noch vieles mehr an Ihrem eigenen Standort hosten, selbst wenn Sie eine dynamische IP-Adresse haben. Wählen sie in der Konfigurationsoberfläche das Menü Daten > DNS & DDNS. 127 C C Kundenspezifische Einstellungen 3.5 NAT-Einstellungen Die EasyBox verbindet alle an ihr angeschlossenen PCs mit dem Internet. Durch Network Adress Translation (NAT) ist es möglich, dass nicht jeder PC einzeln über seine eigenen IP-Adresse mit dem Internet verbunden wird, sondern über eine oder mehrere öffentliche Adressen, die in der EasyBox konfiguriert werden können. Wählen sie in der Konfigurationsoberfläche das Menü Daten > NAT. Sie können die NAT-Funktion ein- oder ausschalten. Achtung: Das Deaktivieren der NAT-Funktion deaktiviert auch die Firewall. Ihr Netzwerk ist dann nicht mehr geschützt. 128 Kundenspezifische Einstellungen Address Mapping Address Mapping erlaubt es, die IP-Adressen der PCs im Netzwerk auf öffentliche IP-Adressen abzubilden. Die einzelnen PCs im Netzwerk sind so besser vor Angriffen von außen geschützt. Gehen Sie wie folgt vor, um Address Mapping festzulegen: 1. Wählen sie den Bereich der IP-Adressen der PCs aus. Geben Sie die Startadresse des Bereichs im Feld von und die Endadresse im Feld bis ein. 2. Geben Sie die öffentliche IP-Adresse für den IP-Adressbereich im Feld verbinden mit öffentlicher IP-Adresse ein. 3. Wiederholen Sie Schritte 1 und 2, um weitere IP-Adressbereiche zuzuordnen. 4. Klicken Sie auf Übernehmen, um die Einstellungen zu speichern. 129 C C Kundenspezifische Einstellungen Port Mapping Sie können die EasyBox als Virtuellen Server konfigurieren, so dass entfernte Benutzer, die auf Dienste wie Web oder FTP an Ihrem lokalen Standort über öffentliche IP-Adressen zugreifen, automatisch auf lokale Server mit privaten IPAdressen weitergeleitet werden. Mit anderen Worten: die EasyBox kann die Anfrage des externen Dienstes - abhängig von dem gewünschten Dienst (TCP/UDP Port Nummer) - zu dem angemessenen Server (der sich auf einer anderen internen IP-Adresse befindet) weiterleiten. Die EasyBox unterstützt die Angabe von Anschlussbereichen, mehreren Anschlüssen oder die Kombination dieser beiden Optionen. • • • • Bestimmte Ports sind bereits voreingestellt. Diese können durch Klicken auf Hinzufügen und die anschließende Auswahl der entsprechenden Anwendungsgruppe inklusive dem Eintrag im Drop-Down-Feld ausgewählt und kopiert werden. Zusätzliche Ports können von Hand eingetragen werden. Anschlussbereich: z.B. 100-150 Mehrere Anschlüsse: z.B. 25, 110, 80 Kombination: z.B. 25-100, 8080 130 Kundenspezifische Einstellungen Spezielle Anwendungen Einige Anwendungen benutzen mehrfache Verbindungen, wie z.B. Spiele über das Internet, Videokonferenzen und Internet-Telefonie. Diese Anwendungen funktionieren möglicherweise nicht, wenn NAT (Network Address Translation) eingeschaltet ist. Wenn Sie Anwendungen benutzen möchten, die mehrfache Verbindungen verwenden, konfigurieren Sie den folgenden Dialog, um die zusätzlichen öffentlichen Ports zu spezifizieren und für jede Anwendung zu öffnen. Bestimmte Ports für Spiele und Anwendungen sind bereits voreingestellt, zusätzliche Ports können von Hand eingetragen werden. Um Ihre Einstellungen zu übernehmen, klicken Sie bitte auf den Schalter Übernehmen. 131 C C Kundenspezifische Einstellungen NAT Mapping Table Dieser Dialog zeigt die aktuelle NAPT (Network Address Port Translation) Adresszuordnung. 132 Kundenspezifische Einstellungen 3.6 WLAN Hier kann die WLAN-Funktion ein-, ausgeschaltet und konfiguriert werden. Die Einstellungen der Zugangskontrolle und des Wireless Distribution Systems sind ebenfalls über dieses Menü erreichbar. Wählen sie in der Konfigurationsoberfläche das Menü Daten > WLAN. • WLAN-Funktion Schalten Sie das WLAN ein, aus oder aktivieren Sie den Timer. • WLAN-Taste am Gerät Schalten Sie die Funktion der WLAN-Taste am Gerät ein- oder aus. Weitere Informationen zu diesem Thema finden Sie unter WLAN1 und WLAN2. Klicken Sie auf Übernehmen, um Ihre Einstellungen zu sichern. 133 C C Kundenspezifische Einstellungen Zugangskontrolle - WLAN 1 und WLAN 2 Wenn Sie die Zugangskontrollfunktion benutzen, können Sie den Zugang auf bestimmte MAC-Adressen pro WLAN beschränken. Jede Netzwerkkarte hat eine eindeutige Identifizierung, die als MAC-Adresse (Media Access Control) bekannt ist. Mit eingeschalteter MAC-Filterung bekommen die Computer, die in der Tabelle eingetragen werden, Zugriff (oder keinen Zugriff, je nach Einstellung) auf die EasyBox. • • • Einschalten der MAC-Filterfunktion: Wählen Sie, ob die MAC-Filterfunktion ein- oder ausgeschaltet werden soll. Zugangsregel für registrierte MAC-Adressen: Wenn Sie Zulassen auswählen, wird ausschließlich den in der Tabelle eingetragenen MACAdressen der Zugriff auf die EasyBox erlaubt. Wenn Sie Zurückweisen auswählen, wird den in der Tabelle eingetragenen MAC-Adressen der Zugriff verboten. MAC-Filtertabelle: Geben Sie die MAC-Adresse in diese Tabelle ein. Sie können bis zu 32 Adressen eintragen. Klicken Sie auf Übernehmen, um Ihre Einstellungen zu sichern. 134 Kundenspezifische Einstellungen WDS (Wireless Distribution System) WDS ermöglicht, die Reichweite eines WLANs (Wireless Local Area Networks) zu erhöhen, wenn Sie über weitere APs (Access Points) verfügen. Dadurch kann ein AP eine direkte Verbindung zu anderen APs (Repeater) aufbauen und erlaubt somit WLAN-Clients, sich frei innerhalb des abgedeckten WDS-Bereichs zu bewegen. • • • Einschalten der WDS-Funktionen: Wenn Sie die WDS-Funktion nutzen möchten, markieren Sie das Kontrollkästchen. Tabelle der MAC-Adressen der Basisstationen (Jedes Band bis zu 4 Basisstationen): Wählen Sie Neue Suchen, um eine Suche durchzuführen und bis zu 4 Basisstationen, mit deren Hilfe Sie die Reichweite Ihres Funknetzes erweitern können, hinzuzufügen Diese WLAN-Erweiterung muss auf allen beteiligten Access Point-Geräten eingerichtet werden! Achten Sie darauf, dass der Funknetzname (SSID), der Funkkanal und die Art der Verschlüsselung bei allen Geräten, die Sie mit WDS verbinden wollen, gleich ist. WDS mit älteren Geräten kann nicht gewährleistet werden! Klicken Sie auf Übernehmen, um Ihre Einstellungen zu sichern. 135 C C Kundenspezifische Einstellungen 4 Extras Die EasyBox unterstützt zusätzliche Funktionen wie Fernverwaltung, UPnP und DLNA. Im Menü Extras können Sie folgende Einstellungen vornehmen: • • • • • • • • • • • • 4.1 UMTS-Stick Anmeldeeinstellungen Zeiteinstellungen Fernverwaltung Firmwareaktualisierung Diagnoseprogramm Neustart UPnP / DLNA QoS-Einstellungen USB Server-Zertifikat System Log UMTS-Stick Auf dieser Seite können Sie sich den Status Ihrer UMTS-Verbindung anzeigen lassen und gegebenenfalls Veränderungen daran vornehmen. Hinweis: Über die UMTS-Verbindung kann kein Zugriff auf die EasyBox via Fernwartung, Dyn-DNS, etc. erfolgen. Es werden nur reine Sprachdienste und reine Internetdatendienste angeboten (nur telefonieren und surfen). Sämtliche Remotezugriffe werden über UMTS nicht abgebildet, noch werden Sonderdienste wie z.B. Electronic Cash (EC), Hausnotruf, Fax, oder analoge Modems über UMTS unterstützt. 136 Kundenspezifische Einstellungen Parameter Beschreibung PIN-Code ändern Über diese Auswahl können Sie den PIN-Code Ihrer SIMKarte ändern. Achten Sie bitte darauf, dass der PIN-Code aus vier Ziffern bestehen muss. Bitte bewahren Sie Ihren geänderten PIN-Code sicher auf. PIN-Code PIN Bestätigung abfragen bei Verbindung über Mobilfunknetz Geben Sie hier Ihren PIN-Code für die SIM-Karte des UMTS-Sticks ein. Aktivieren Sie PIN Speichern, um auch nach einem Reset der EasyBox auf die gespeicherte PIN zurückgreifen zu können. Vor dem Aktivieren der Verbindung über das Mobilfunknetz wird eine Bestätigung abgefragt. Um einen unabsichtlichten Verbindungsaufbau zu verhindern, lassen Sie diese Option bitte aktiviert. 137 C C Kundenspezifische Einstellungen Parameter Beschreibung Netzwerkbetreiber Anzeige des momentan gewählten Netzbetreibers. Verbindungsdauer Datentransfer Max. Rate Act. Rate Backup-Verbindung APN Telefonnummer Leerlaufzeit 4.2 Statusanzeige für den Netz-Empfang. Gesamtdauer der aktuellen Verbindung. Datenvolumen der aktuellen Verbindung. Hier wird während der Netz-Verbindung die maximal mögliche Verbindungsrate angezeigt. Hier wird während der Netz-Verbindung die aktuelle Verbindungsrate angezeigt. Stellen Sie hier über UMTS eine alternative Internet- und Telefon-Verbindung her, die im Falle einer Störung die primäre LTE-Verbindung ersetzt. Hierbei werden Datenverbindungen unterbrochen und nicht wiederhergestellt, Sprachverbindungen werden nicht unterbrochen. Der Zugangspunkt des Serviceproviders. Beachten Sie hierzu bitte die entsprechenden Tarifoptionen Ihres Serviceproviders. Die Telefonnummer des Serviceproviders. Die Leerlaufzeit, bevor die Verbindung bei Inaktivität getrennt wird. Anmeldeeinstellungen Benutzen Sie diesen Dialog, um das Kennwort für den Zugriff zu der Konfigurationsoberfläche zu ändern. Kennwörter können 3 bis 12 alphanumerische Zeichen enthalten, die Groß- und Kleinschreibung muss beachtet werden. Wählen sie in der Konfigurationsoberfläche das Menü: Extras > Anmeldeeinstellungen. 138 Kundenspezifische Einstellungen Bei der ersten Anmeldung an der Konfigurationsoberfläche muß ein Kennwort definiert werden. Anmeldebildschirm: Setzen Sie hier das Kennwort für den Zugriff auf die Konfigurationsoberfläche neu. Hinweis: Wenn Sie das Kennwort verloren haben oder Sie sich nicht mehr an der Administrationsoberfläche anmelden können, drücken Sie den ResetTaster auf der Gehäuserückseite, um die Werkseinstellungen wiederherzustellen (mindestens 3 Sekunden lang drücken). Achtung: Durch das hier beschriebene Rücksetzen auf Werkseinstellungen gehen alle benutzerbezogenen Einstellungen verloren und Sie müssen Ihr Gerät neu konfigurieren. PIN WAN-Passwort: Das WAN-Passwort wird für den Fernzugriff auf Ihre EasyBox aus dem Internet benötigt. Bitte bewahren Sie dieses Kennwort auf einem sicheren Ort auf. (Siehe hierzu auch das Kapitel Server-Zertifikat.) Einstellungen zur Anmeldung: Geben Sie eine Leerlaufzeit (in Minuten) ein, um die maximale Zeitdauer zu bestimmen, in der die Anmeldesitzung auch während Inaktivität aufrechterhalten wird. Wenn die Verbindung länger als die ausgewählte Leerlaufzeit inaktiv bleibt, werden Sie vom System abgemeldet und Sie müssen sich erneut anmelden, um Zugang zur Administrationsoberfläche zu erhalten (Standard: 15 Minuten). 139 C C Kundenspezifische Einstellungen 4.3 Zeiteinstellungen Wählen Sie Ihre lokale Zeitzone aus dem Auswahlmenü. Diese Information ist für Einträge und die Client-Filterung notwendig. Wählen Sie in der Konfigurationsoberfläche das Menü: Extras > Zeiteinstellungen. Für die korrekte zeitliche Abstimmung der Logbuch-Einträge und Systemereignisse sollten Sie die Zeitzone einstellen. Wählen Sie Ihre Zeitzone aus dem Auswahlmenü. Wenn sich die EasyBox automatisch mit einem öffentlichen Zeitserver synchronisieren soll, aktivieren Sie das Kästchen Einschalten der automatischen Einstellung durch einen Zeitserver. Bestätigen Sie mit Übernehmen. Hinweis: Die Option Einschalten der automatischen Einstellung durch einen Zeitserver steuert die automatische Umstellung von Winter- und Sommerzeit. Als Standardzeit gilt die Mitteleuropäische Zeit (MEZ = GMT+ 01:00). 140 Kundenspezifische Einstellungen 4.4 Fernverwaltung Standardmäßig ist der Zugriff auf die Administrationsoberfläche nur Benutzern im lokalen Netzwerk zugänglich. Sie haben jedoch die Möglichkeit, die EasyBox von einem außerhalb des lokalen Netzwerks stationierten Computer zu administrieren, indem Sie in diesem Dialog die IP-Adresse des entfernten Computers eingeben. Markieren Sie das Kontrollkästchen, geben Sie die IPAdresse des entfernten Computers ein und klicken Sie auf Übernehmen. Wählen Sie in der Konfigurationsoberfläche: Extras > Fernverwaltung. Hinweis: Wenn Sie Aktiviert auswählen und als IP-Adresse die 0.0.0.0 eingeben, kann die EasyBox von jedem entfernten Rechner administriert werden. Bitte benutzen Sie diese Einstellung nur in Ausnahmefällen, da sie ein hohes Sicherheitsrisiko darstellt. Hinweis: Die Fernverwaltungs-Funktion kann über den UMTS-Stick nicht ver- wendet werden, über eine LTE-Verbindung ist es jedoch möglich die Fernverbindung aufzubauen. Für die Fernverwaltung Ihrer EasyBox via WAN IP-Adresse müssen Sie sich über den Port 8080 verbinden. Geben Sie in Ihrem Webbrowser die WAN IPAdresse ein, gefolgt von einem Doppelpunkt und der Portnummer 8080 - wie z.B.: 211.20.16.1:8080. 141 C C Kundenspezifische Einstellungen 4.5 Diagnoseprogramm Mit Hilfe dieser Funktion können Sie den Status Ihrer Netzwerkverbindung testen. Sie können eine Datenaufzeichnung aller WAN-Datenpakete vornehmen oder auch einen Domänennamen oder eine gültige IP-Adresse eines außerhalb des lokalen Netzwerkes stationierten Rechners angeben, um einen Ping-Test durchzuführen. Wählen Sie in der Konfigurationsoberfläche das Menü: Extras > Diagnoseprogramm. Die Datenaufzeichnung aller WAN-Datenpakete (Trace) können Sie starten, indem Sie zuerst ein Interface auswählen und danach Beginn anklicken. Wenn Sie die Aufzeichnung durch auswählen von Ende abschließen, haben Sie die Möglichkeit, die Datenaufzeichnung zu speichern oder mit einem Analyseprogramm wie z.B. Wireshark zu analysieren. Beim Ping-Test können Sie als Zieladresse Internetadressen (wie z.B. www.dsl-easybox.de) oder auch IP-Adressen eingeben, um zu prüfen, ob Sie eine erfolgreiche Verbindung zu den Zieladressen aufbauen können. Bitte beachten Sie, dass ein Ping-Test von einer eventuellen Firewall oder auch den Zielrechnern selbst blockiert werden kann. 142 Kundenspezifische Einstellungen 4.6 Neustart Klicken Sie auf Neustart, falls bei der EasyBox Probleme in der Verbindung zum Internet auftreten sollten. Der Neustart der EasyBox ist abgeschlossen, sobald die Menüübersicht wieder im LCD-Display der EasyBox zu sehen ist. Wählen Sie in der Konfigurationsoberfläche das Menü: Extras > Neustart. Menüübersicht im LCD-Display. 143 C C Kundenspezifische Einstellungen 4.7 UPnP / DLNA Die Universal-Plug-and-Play-Funktion ermöglicht eine Erkennung neuer Hardware für PCs aller Art, sowie anderer intelligenter und drahtloser Geräte. Im Konfigurationsprogramm über das Menü Extras > UPnP/DLNA kann UPnP ein- oder ausgeschaltet werden, Statusinformationen können eingesehen werden und zusätzlich kann die UPnP-Unterstützung für IGD- (Internet Gateway Devices) oder DLNA-Geräte aktiviert oder deaktiviert werden. UPnP ermöglicht Geräten, die Eigenschaften anderer Geräte zu erkennen, Ereignisse zu generieren und zu kommunizieren. Es können über diese Funktion z.B. Ports freigeschaltet oder Multimedia-Geräte vernetzt werden. Das Aktivieren der UPnP-Statusinformationen sendet die EasyBox Statusinformationen in das Netzwerk, um von anderen Geräten identifiziert zu werden, kann aber in diesem Modus nicht konfiguriert werden. Das Aktivieren von DLNA Digital Media Server stellt freigegebene Dateien für DLNA-Zertifizierte Geräte zur Verfügung. Eine nähere Beschreibung ist im Kapitel Heimvernetzung mit DLNA zu finden. Achtung: Das Einschalten aller UPnP-Funktionen kann unter Umständen ein Sicherheitsrisiko darstellen. 144 Kundenspezifische Einstellungen 4.8 Server-Zertifikat Wenn Sie auf Ihre EasyBox aus dem Internet mit Ihrem Browser oder einem FTP-Programm zugreiffen möchten, dienen Server-Zertifikate der Identitätsfeststellung der Gegenstelle. Das Serverzertifikat authentifiziert den Server gegenüber dem Client und stellt die Schlüssel für die Verschlüsselung bereit. Hinweis: Für den Zugriff auf Ihre EasyBox aus dem Internet müssen Sie zuerst ein WAN-Passwort einrichten. Siehe hierzu das Kapitel Anmeldeeinstellungen. Sie können die Serverzertifikate, welche auf WAN-Schnittstelle zugreifen (inklusive HTTPs und FTPs) herunterladen, anzeigen und wiederrufen. Klicken Sie auf Root-Zertifikat wiederherstellen, um ein gültiges Root-Zertifikat zu erhalten bzw. neu zu generieren. Das so generierte Zertifikat können Sie schließend mit Betätigen des Schalters herunterladen auf Ihrem Computer abspeichern und in Ihrem Internetbrowser hinterlegen (Browserabhängig unter: Einstellungen: Verschlüsselung/ Zertifikate anzeigen). Beim Zugriff auf Ihre EasyBox vom Internet mit Hilfe des Serverzertifikats, muss die aktuelle IP-Adresse Ihrer EasyBox in der Browseradresse Ihres Computers eingegeben werden. Da sich jedoch die IP-Adresse Ihrer EasyBox in unregelmäßigen Zeitabständen automatisch ändert, wird eine DynDNS Konfiguration dringend empfohlen (Webserver-Zertifikat). 145 C C Kundenspezifische Einstellungen Sie können sich beim Anklicken von zeige das jeweils gültige Root-Zertifikat anzeigen lassen und z .B. ausdrucken oder auf einem USB-Stick abgespeichert mitnehmen, um von unterwegs eventuell einen Zertifikatsabgleich vornehmen zu können. Achtung: Zertifikatswarnung Sollte auf Ihrem Browser kein Root-Zertifikat hinterlegt worden sein, erhalten Sie beim Einloggen aus dem Internet eine Zertifikatswarnung. Wenn Sie diese Warnung ignorieren, können Sie sich zwar einloggen, jedoch ohne Sicherheit, mit der eigenen EasyBox zu kommunizieren! 146 Kundenspezifische Einstellungen 4.9 System Log Sie erhalten im System Log-Bereich einen Einblick in das Ereignislogbuch Ihrer EasyBox. Im Display area-Feld können Sie alle, oder mit Hilfe von selbst definierten Filtern, ausgewählte Ereignisse Ihrer EasyBox anzeigen lassen. Es werden Informationen und Ereignisse unter anderem aus folgenden Bereichen angezeigt: • Voice • LAN, WLAN • IP-Adressen • Warnungen der Firewall • USB-Stick-Informationen • UMTS-Backup (Alternative Internet- und Telefon-Verbindung) • u. v. m. 147 C D Allgemeine Informationen D Allgemeine Informationen 1 Störungsbeseitigung In diesem Abschnitt erhalten Sie zusätzliche Informationen zum Betrieb der EasyBox. In diesem Abschnitt werden allgemeine Probleme und deren Lösung beschrieben. Die EasyBox kann über das LCD-Display an der Vorderseite des Gerätes leicht überwacht werden, Probleme werden dadurch schneller erkannt. Tabelle Störungsbeseitigung Problem Mögliche Ursachen und Abhilfe Erste Selbsthilfe Lade- oder Synchronisationsvorgänge dauern in der Regel nicht länger als zwei Minuten. Sollte es tatsächlich vorkommen, dass ein solcher Vorgang länger als fünf Minuten dauert, so ist von einem Fehler auszugehen. Beachten Sie bitte den Status des LCD-Displays und führen Sie die entsprechende empfohlene Maßnahme durch. Allgemeines Sollte das Gerät nicht mehr reagieren, führen Sie bitte einen Neustart des Gerätes durch, indem Sie die EasyBox an der Rückseite ausund wieder einschalten. Nach dem Neustart prüft die EasyBox, ob eine neue Firmwareversion vorhanden ist und installiert diese, vorausgesetzt die EasyBox hat eine LTE-Verbindung. Während des Aktualisierungsvorgangs Ihrer EasyBox werden im LCD-Display die aktuellen Informationen angezeigt, dabei bleiben alle Konfigurationen beibehalten. Warten Sie bis der Startvorgang der EasyBox beendet ist und das Hauptmenü im LCDDisplay wieder angezeigt wird. 148 Allgemeine Informationen Tabelle Störungsbeseitigung Problem Mögliche Ursachen und Abhilfe Keine Gespräche mehr möglich Wenn Sie nicht telefonieren können, stellen Sie sicher, dass ihr(e) Telefongerät(e) ordnungsgemäss an Ihre EasyBox angeschlossen ist/sind (siehe Seite 28). Ist die Verkablung beschädigt, sitzen alle Stecker fest, und sind Stromversorgung sowie etwaige Netzteile in Ordnung? Heben Sie den Telefonhörer ab. Hören Sie einen Wählton? Falls nicht, liegt möglicherweise ein Fehler an Ihrem Telefongerät selbst vor. Sollten Sie den Fehler nicht selber eingrenzen können, wenden Sie sich bitte an den Technischen Support. Telefonieprobleme Keine ankommenden Anrufe auf ISDNGeräten Beachten Sie bitte, dass Sie die Rufnummern in der EasyBox, als auch in den individuellen ISDN-Geräten (Telefon, Anlage) konfigurieren müssen. 149 D D Allgemeine Informationen Tabelle Störungsbeseitigung Problem Mögliche Ursachen und Abhilfe Keine Verbindung zur EasyBox über den Webbrowser möglich Stellen Sie sicher, dass Ihr PC ordnungsgemäss mit der EasyBox verbunden ist (siehe Seite 32). Überprüfen Sie die Netzwerkverkabelung zwischen zusätzlichen Netzwerkgeräten (falls vorhanden) und der EasyBox bzw. zwischen PC und EasyBox. Prüfen Sie, ob die Netzwerkkarte Ihres PC's aktiv und konfiguriert ist. Überprüfen Sie ggf. Ihre Netzwerkeinstellungen, wie auf Seite 82 beschrieben. Führen Sie einen Neustart der EasyBox durch und fragen Sie ggf. den Status Ihrer EasyBox per Telefon über die Tastenkombination #00# ab. Administrationsprobleme Persönliches Passwort für die Konfigurationsoberfläche vergessen oder verloren 150 Betätigen Sie vorsichtig den Reset-Knopf mittels eines spitzen Gegenstands (z.B. eine geradegebogene Büroklammer) für mindestens 3 Sekunden, um das Gerät auf die Werkseinstellungen zurückzusetzen. Achtung: Durch das hier beschriebene Rücksetzen auf Werkseinstellungen gehen alle benutzerbezogenen Einstellungen verloren (wenn Sie sie vorher nicht auf Ihrem Computer abgespeichert haben) und Sie müssen Ihr Gerät mittels Eingabe von PIN und Super-PIN neu aktivieren und evtl. neu einstellen. Allgemeine Informationen Tabelle Störungsbeseitigung Problem Mögliche Ursachen und Abhilfe Die Easy Box kann aus dem angeschlossenen Netzwerk durch einen Ping nicht angesprochen werden Prüfen Sie, ob die IP-Adressen richtig eingestellt sind. Für die meisten Anwendungen sollten Sie die DHCP-Funktion der EasyBox benutzen, um den Geräten des angeschlossenen Netzwerkes eine dynamische IP-Adresse zuzuweisen. Falls Sie jedoch die IP-Adressen Ihres Netzwerkes manuell konfigurieren, vergewissern Sie sich, dass der gleiche Netzwerkadressenbereich und die gleiche Subnetzmaske für die EasyBox und die angeschlossenen Netzwerkgeräte verwendet werden. Netzwerkverbindungsprobleme 151 D D Allgemeine Informationen Tabelle Störungsbeseitigung Problem Mögliche Ursachen und Abhilfe Ein PC kann keine drahtlose Verbindung zu der EasyBox aufbauen Stellen Sie sicher, dass die WLAN Funktion der EasyBox aktiviert ist. Schalten Sie diese im LCD-Display ein oder aus. oder Stellen Sie sicher, dass der PC die gleichen SSID-Einstellungen wie die EasyBox hat. Probleme mit der drahtlosen Verbindung Die EasyBox kann von einem drahtlosen Client nicht erkannt werden Die drahtlose Verbindung wird oft unterbrochen Die Entfernung zwischen der EasyBox und dem WLAN-Gerät oder PC ist zu groß. Sie müssen die gleichen Sicherheitseinstellungen auf den Clients und der EasyBox verwenden (siehe WLAN-Verschlüsselung auf Seite 98). Bringen Sie Ihren PC näher an die EasyBox heran, um ein stärkeres Signal zu empfangen. Wenn das Signal trotzdem zu schwach ist, ändern Sie den Aufstellplatz oder Winkel der Geräte. Es können Interferenzen auftreten, möglicherweise verursacht durch ein Mikrowellengerät oder drahtlose Telefone. Versuchen Sie in diesem Fall eventuelle Störquellen zu beseitigen oder zu bewegen. Ändern Sie die Funkkanäle der EasyBox. 152 Allgemeine Informationen Freiraum für Zusatzinformationen: 153 D D Allgemeine Informationen 2 Technische Daten Physikalische Eigenschaften Anschlüsse Vier 10/100/1000 Mbit/s RJ-45 LAN-Anschlüsse Zwei USB-Anschlüsse Splitter integriert TAE-Anschlüsse (N, F, U) Ein ISDN So-Klemmanschluss Ein ISDN So-Anschluss Managementmerkmale Upgrade der Firmware via webbasiertem Management Konfiguration via webbasiertem Management Ereignis- und Verlaufsaufzeichnung Netzwerk Ping Sicherheitsmerkmale Passwortgeschützter Konfigurationszugang Benutzerauthentifizierung (PAP/CHAP) mit PPP Firewall NAT NAPT VPN Pass Through (IPSec-ESP Tunnel mode, L2TP, PPTP) LAN Merkmale IEEE 802.3 Standard DHCP Server DNS Proxy Sprach / VoIP Merkmale SIP Codecs G.711 , G.726-16, G.726-24, G.726-32, G.726-40, G.729 Funkmerkmale Modulationsarten OFDM, CCK 154 Allgemeine Informationen Frequenzbereiche des drahtlosen RF Moduls in Europa 802.11a: 5 GHz 802.11g: 2.4 GHz 802.11b: 2.4 GHz 802.11n: 2.4 GHz + 5 GHz Europa - ETSI: 2412~2472 MHz (Kanäle 1~13) Spanien: 2457~2462 MHz (Kanäle 10~11) Frankreich: 2457~2472 MHz (Kanäle 10~13) Frequenzen 5 GHz: Kanal Frequenz 40 5200 36 44 48 52 56 60 64 100 104 108 112 116 120 124 128 132 136 140 5180 5220 5240 5260 5280 5300 5320 5500 5520 5540 5560 5580 5600 5620 5640 5660 5680 5700 155 D D Allgemeine Informationen Kanalbenutzung in europäischen Ländern IEEE 802.11b kompatibel: 13 Kanäle (ETSI), 2 Kanäle (Spanien), 4 Kanäle (Frankreich) IEEE 802.11g kompatibel: 13 Kanäle (Europa) IEEE 802.11n kompatibel: 8 Kanäle (Europa), 19 Kanäle (Grossbritannien) Hinweis: Die Benutzung mancher Kanäle ist im Ausland nicht gestattet. Im Ausland sind die länderspezifischen Bestimmungen zu beachten. 156 Allgemeine Informationen Ausgangsleistung der Funkfrequenz pro Kanal und Leistung (dBm) 802.11g Kanal/ Leistung 54M 48M 36M 24M 18M 12M 9M 6M Kanal 1 15,09 16,13 17,47 18,66 18,67 18,67 18,68 18,69 Kanal 7 15,16 16,46 17,81 18,97 18,97 18,98 18,98 19 Kanal 13 15,43 16,79 17,9 18,92 18,96 18,83 18,84 18,91 802.11b Kanal/ Leistung 11M 5.5M 2M 1M Kanal 1 18,17 18,04 18,33 18,46 Kanal 7 18,21 18,13 18,37 18,73 Kanal 13 18,34 18,17 18,47 18,61 157 D D Allgemeine Informationen 802.11n HT20 HT40 Kanal 1 Kanal 7 Kanal 13 Kanal 3 Kanal 6 Kanal 11 MCS0 16,9 17,2 17,3 17,2 17,0 17,2 MCS1 16,8 17,2 17,2 17,3 17,0 17,5 MCS2 17,1 17,4 17,8 17,4 17,2 17,6 MCS3 17,2 17,7 17,9 17,5 17,1 17,6 MCS4 15,6 15,6 15,9 15,5 15,3 15,6 MCS5 15,5 15,8 16,1 15,4 15,3 15,5 MCS6 13,4 13,7 14,1 13,6 13,4 13,7 MCS7 13,6 13,7 14,0 13,6 13,5 13,7 MCS8 17,1 17,3 17,7 17,3 17,3 17,5 MCS9 17,1 17,6 17,8 17,5 17,4 17,5 MCS10 17,3 17,6 17,7 17,4 17,3 17,5 MCS11 17,5 17,5 17,8 17,5 17,4 17,6 MCS12 15,5 15,7 16,1 15,5 15,5 15,6 MCS13 15,5 15,8 15,9 15,5 15,3 15,7 MCS14 13,6 13,8 14,0 13,7 13,4 13,8 MCS15 13,3 13,8 14,3 13,6 13,3 13,9 Leistung / Kanal 158 Allgemeine Informationen Ausgangsleistung pro Datendurchsatz (dBm) 802.11g - 6 Mbit/s 15 802.11g - 9 Mbit/s 15 802.11g - 12 Mbit/s 15 802.11g - 18 Mbit/s 15 802.11g - 24 Mbit/s 15 802.11g - 36 Mbit/s 15 802.11g - 48 Mbit/s 15 802.11g - 54 Mbit/s 15 Empfindlichkeit pro Datendurchsatz - Empfänger mit 2.412 ~ 2.484 GHz Empfindlichkeit (dBm) 802.11b - 1 Mbit/s -90 802.11b - 2 Mbit/s -88 802.11b - 5.5 Mbit/s -85 802.11b - 11 Mbit/s -84 Temperatur: IEC 68-2-14 0 bis 50 Grad Celsius (Normalbetrieb) -40 to 70 Grad Celsius (Außer Betrieb) Feuchtigkeit: 10% bis 90% (nicht kondensierend) Erschütterung: IEC 68-2-36, IEC 68-2-6 Stoßfestigkeit: IEC 68-2-29 Sturz: IEC 68-2-32 Maße: B 245 x H 190 x T 36 (mm) Gewicht: 620 g 159 D D Allgemeine Informationen Leistungsaufnahme: 15V 1200mA Off-Zustand: 0,18 W On-Zustand: 16 W (ohne externe Verbraucher) IEEE Standards: IEEE 802.3, 802.3u, 802.11g Standardkonformitäten der elektromagnetischen Kompatibilität: CE, ETSI, R&TTE, ETS 301 489-1 V1.61 (2005-09), EN 301 489-17 V1.21 (2002-08), EN 55022 : 2006, EN 55024: 1998+A1:2001+A2:2003 EN 300386 V1.3.3:2005 Standardkonformitäten Funkwellen: EN 300328 V1.7.1: 2006-10 Standardkonformitäten Sicherheit: EN 60950-1: 2006 Standardkonformitäten EMF/SAR: EN 50385:2002 Standardkonformitäten CE Zeichen: CE! Sicherheit: GS (EN60950), CB (IEC60950) 160 Allgemeine Informationen Freiraum für Zusatzinformationen: 161 D D Glossar 3 Glossar Access Point (Zugangspunkt) Eine Schnittstelle zwischen drahtlosem und kabelgebundenem Netzwerk. Mehrere Access Points, die mit einem Verteilungssystem kombiniert werden (z.B. Ethernet), unterstützen die Erzeugung von Funkwellen (BSS), die das Roaming (freie Beweglichkeit) innerhalb eines Gebäudes ermöglichen. Asymmetric Digital Subscriber Line (ADSL) Eine Form des DSL, eine Datenkommunikations-Technologie, die eine schnellere Datenübertragung über Kupfer-Telefonleitungen als ein herkömmliches Modem ermöglicht. Authentifizierung Dieser Prozess der gegenseitigen Erkennung wird von einer Station benutzt, um ihre Identität einer anderen Station zu melden. IEEE 802.11 spezifiziert zwei Formen der Authentifizierung: Open System und Shared Key. Bandbreite Der Unterschied zwischen den höchsten und den niedrigsten verfügbaren Frequenzen von Netzwerksignalen. Identisch mit der Leitungsgeschwindigkeit, der aktuellen Geschwindigkeit der Datenübertragung im Kabel. Basisstation In der mobilen Telekommunikation ist die Basisstation der zentrale FunkwellenSender/Empfänger, der die Kommunikation mit den mobilen drahtlosen Telefonen innerhalb seiner Reichweite aufrechterhält. In Mobilfunk und privaten Kommunikationsanwendungen hat jede Funkzelle oder Mikrozelle ihre eigene Basisstation, jede Basisstation ist abwechselnd mit den Funkzellen anderer Basisstationen verbunden. Basic Service Set (BSS) Eine Reihe von 802.11 kompatiblen Stationen, die als ein vollständig verbundenes drahtloses Netzwerk operieren. Client Privileges (Benutzerrechte) Ihre EasyBox kann im Setup-Menü bestimmte Dienste für PCs in Ihrem Netz sperren. So können Sie z.B. den Internetzugang für den Computer Ihres Kindes während der Zeit sperren, wo Sie deren Computer nicht überwachen können. 162 Glossar DHCP Dynamic Host Configuration Protocol Dieses Protokoll konfiguriert automatisch die TCP/IP-Einstellungen eines jeden Computers in Ihrem Netzwerk. DLNA DLNA (Digital Living Network Alliance) ist ein System, mit dem digitale Geräte wie PCs, digitale Videorecorder und Fernsehgeräte über ein Netzwerk für den Datenaustausch verbunden werden können. DNS Server Address DNS (Domain Name Service) Dieser Dienst gestattet es internetfähigen Host-Computern, einen Domänennamen und eine oder mehrere IP-Adressen zu führen. Ein DNS-Server unterhält eine Liste von Host-Computern mit deren Domänennamen und zugeordneten IP-Adressen. Wird ein Domänenename aufgerufen, wird der Benutzer an die entsprechende IP-Adresse weitergeleitet. Die Adresse des DNS-Servers, den der Computer in Ihrem Netzwerk benutzt, ist der Standort des DNS-Servers, den Ihr ISP zugewiesen hat. DSL Modem (Digital Subscriber Line Modem) Ein DSL-Modem benutzt Ihre vorhandene Telefonleitung, um darüber Daten in hoher Geschwindigkeit zu übermitteln. In Ihrer EasyBox ist ein DSL-Modem bereits eingebaut. Dynamic Host Configuration Protokoll (DHCP) Verteilt IP-Adressen automatisch in einem vordefinierten Bereich an Geräte wie z.B. PCs, direkt nachdem sie angeschaltet werden. Die Geräte benutzen die IP-Adresse für eine bestimmte Zeit, die vom Systemadministrator festgelegt wird. DHCP ist als Bestandteil vieler Betriebssysteme verfügbar. Ethernet Ethernet ist ein Standard für Computer-Netzwerke. Ethernet-Netzwerke werden mit speziellen Kabeln und Hubs gebildet, über die Daten mit Geschwindigkeiten von bis zu 10 Millionen Bits pro Sekunde (Mbit/s) übertragen werden. Ein Netzwerk-Kommunikationsgerät (entwickelt und standarisiert von DEC, Intel und Xerox), das Basebandübertragung (Transfermethode, in der ein Signal direkt in eine digitale Form umgesetzt wird ohne Modulationen), CSMA/CD Access (Mehrfachzugang mit Trägerprüfung und Kollisionserkennung), Logische Bus-Topologie und koaxiales Kabel ermöglicht. Der Nachfolger IEEE 802.3 Standard bietet die Integration in das OSI-Modell und erweitert die Bitübertragungsschicht mit Repeatern und Implementierungen, die über optische Kabel, dünne Koaxialkabel und Twisted-Pair Kabel arbeiten. 163 D D Glossar IP-Adresse IP (Internet Protocol) Eine IP-Adresse besteht aus einer Serie von 4 Zahlen, die durch Punkte getrennt werden und damit einen einzelnen Computer im Internet eindeutig identifizieren, z. B.: 192.34.45.8. ISDN (Integrated Services Digital Network) Ein internationaler Standard für ein digitales Telefonnetz. Beim ISDN-Basisanschluss stehen zwei Kanäle zur Verfügung, die völlig unabhängig voneinander für Telefongespräche , Fax, oder Datenübertragung genutzt werden können. So kann man z.B. telefonieren und gleichzeitig ein Fax versenden. ISP Gateway Adresse (Definition von ISP siehe nachfolgenden Eintrag) Die ISP Gateway Adresse ist die IP-Adresse des Routers, der bei Ihrem Internetdienstanbieter steht. Diese Adresse wird nur benötigt, wenn Sie ein Kabeloder DSL-Modem verwenden. ISP (Internet Service Provider, oder auch Internetdienstanbieter) Ein ISP (Internetdienstanbieter) ist ein geschäftliches Unternehmen, welches Verbindungen zum Internet für eine Einzelperson, für andere Unternehmen und Organisationen anbietet. Kanäle (Channels) In Europa sind 13 Kanäle für WLAN im 2,4 GHz-Bereich vorgesehen. In den USA und Kanada sind 11 Kanäle vorgesehen. Im 5 GHz-Bereich sind in Europa 8 Kanäle und in den USA 12 Kanäle vorgesehen. Alle drahtlosen Router haben die Fähigkeit, in verschiedenen Kanälen zu operieren. Ein Wechsel der drahtlosen Kanäle kann dabei helfen, Interferenzen von anderen drahtlosen Geräten in Ihrer Umgebung zu überwinden. LAN (Local Area Network) Mit LAN wird eine Gruppe von Computern und Geräten bezeichnet, die in einem relativ kleinen Bereich (z. b. in einem Haus oder einem Büro) miteinander verbunden sind. Ihr Netzwerk zu Hause wird ebenfalls als LAN betrachtet. Lichtemittierende Diode (LED) Leuchtdioden werden zur Funktionsüberwachung eines Gerätes oder eines Netzwerkstatus eingesetzt. 164 Glossar LTE (Long Term Evolution, 4G) Highspeed-Internetzugang über Funk. LTE ist der Nachfolger vom UMTSÜbertragungsstandard und bietet eine deutlich höhere Datenübertragungsrate mit bis zu 300 Mbit/s. LTE dient insbesondere der Versorgung von ländlichen Regionen mit Telefon und Internet. Media Access Control (MAC) Eine Schicht des Netzwerkprotokolls, die den Zugriff auf das Übertragungsmedium (Kabel, Funk) bestimmt und den Datenaustausch zwischen Netzwerkknoten erleichtert. NAT (Network Address Translation) Dieses Verfahren gestattet allen Computern in Ihrem Netzwerk eine einzige IPAdresse zu verwenden. Setzt man die NAT-Fähigkeit Ihrer EasyBox ein, können alle Computer Ihres Netzwerks auf das Internet zugreifen, ohne dass Sie zusätzliche IP-Adressen von Ihrem ISP kaufen müssen. PPPoE (Point-to-Point Protocol over Ethernet) Das Point-to-Point Protocol ermöglicht die sichere Übertragung von Daten über eine serielle Wählverbindung. PPPoE wird für Ethernet-Verbindungen verwendet. PSTN (Public Switched Telephone Network) Als PSTN wird das öffentliche analoge Telefonnetz bezeichnet. RJ-45 Stecker Ein Stecker für die Twisted-Pair Verkabelung am klassischen LAN-Kabel. Roaming Ein Benutzer eines drahtlosen Netzwerks bewegt sich in einem erweiterten Funkbereich (Extended Service Set, ESS) und hält eine fortlaufende Verbindung zur Netzwerk-Infrastruktur aufrecht. SPI (Stateful Packet Inspection) SPI bietet professionelle Internetsicherheitsfunktionen, die von Ihrer EasyBox bereitgestellt werden. Wird SPI eingesetzt, wirkt Ihre EasyBox wie eine Firewall, die Ihr Netzwerk vor Hackerangriffen schützt. 165 D D Glossar Service Set Identifier (SSID) Markierung, die als ein "Passwort" funktioniert, angehängt an Datenpakete, die über das drahtlose Netzwerk gesendet werden, um sich einem Funknetzwerk (BSS, Basic Service Set) anzuschließen. Alle Geräte und Access Points innerhalb des gleichen Funknetzwerks müssen die gleiche SSID benutzen, ansonsten werden ihre Pakete ignoriert. Subnetzmaske Eine Subnetzmaske, Teil der TCP/IP-Information, die von Ihrem ISP bereitgestellt wird, besteht aus 4 Zahlen, die wie eine IP-Adresse zusammengestellt sind. Damit werden IP-Adressen gebildet, die ausschließlich in einem bestimmten Netzwerk verwendet werden (im Gegensatz zu vollwertigen im Internet anerkannten IP-Adressen, die durch die InterNIC (Organsiation zur Verwaltung von IP-Adressen) vergeben werden müssen. UMTS Ein Mobilfunkstandard, der eine Geschwindigkeit von bis zu 7,2 Mbit/s ermöglicht. UMTS dient der Übertragung von Internet und Telefonie. Verschlüsselung Um ungewollte Lauschangriffe auf Ihrem WLAN zu verhindern, sollten Sie die Verschlüsselung aktivieren. WPA/WPA2-Verschlüsselung ist die Standardeinstellung. WAN (Wide Area Network) Ein Netzwerk, welches Computer an unterschiedlichen geographischen Standorten miteinander verbindet (z.B. in unterschiedlichen Gebäuden, Städten, Ländern). Das Internet ist ein Wide Area Network. Wi-Fi Wi-Fi ist eine Marke, die ursprünglich von der Wi-Fi-Allianz lizenziert wurde, um die Technologie der drahtlosen lokalen Netzwerke (WLAN) - basierend auf den IEEE 802.11 Spezifikationen - zu beschreiben. Wi-Fi Protected Access Der geschützte Wi-Fi-Zugriff (WPA und WPA2) ist eine der Möglichkeiten, drahtlose Computernetzwerke zu schützen. Es wurde entwickelt als Reaktion auf mehrere schwerwiegende Schwächen, die in der vorherigen Systemversion (WEP) gefunden wurden. 166 Glossar Wired Equivalent Privacy (WEP) Eine optionale IEEE 802.11 Funktion, die eine abgeschirmte private Übertragung in einem drahtlosen Netzwerk ermöglicht, ähnlich einem kabelgebundenem Netzwerk. WPS (Wi-Fi Protected Setup) Ein Standard zum einfachen und sicheren Aufbau einer Wireless-Verbindung zwischen zwei Geräten per Tastendruck oder PIN-Eingabe. 167 D D Anhang 4 GNU GENERAL PUBLIC LICENSE GNU GENERAL PUBLIC LICENSE Version 2, June 1991 Copyright (C) 1989, 1991 Free Software Foundation, Inc. 51 Franklin Street, Fifth Floor, Boston, MA 02110-1301, USA Everyone is permitted to copy and distribute verbatim copies of this license document, but changing it is not allowed. Preamble The licenses for most software are designed to take away your freedom to share and change it. By contrast, the GNU General Public License is intended to guarantee your freedom to share and change free software-to make sure the software is free for all its users. This General Public License applies to most of the Free Software Foundation's software and to any other program whose authors commit to using it. (Some other Free Software Foundation software is covered by the GNU Lesser General Public License instead.) You can apply it to your programs, too. When we speak of free software, we are referring to freedom, not price. Our General Public Licenses are designed to make sure that you have the freedom to distribute copies of free software (and charge for this service if you wish), that you receive source code or can get it if you want it, that you can change the software or use pieces of it in new free programs; and that you know you can do these things. To protect your rights, we need to make restrictions that forbid anyone to deny you these rights or to ask you to surrender the rights. These restrictions translate to certain responsibilities for you if you distribute copies of the software, or if you modify it. For example, if you distribute copies of such a program, whether gratis or for a fee, you must give the recipients all the rights that you have. You must make sure that they, too, receive or can get the source code. And you must show them these terms so they know their rights. 168 Anhang We protect your rights with two steps: (1) copyright the software, and (2) offer you this license which gives you legal permission to copy, distribute and/or modify the software. Also, for each author's protection and ours, we want to make certain that everyone understands that there is no warranty for this free software. If the software is modified by someone else and passed on, we want its recipients to know that what they have is not the original, so that any problems introduced by others will not reflect on the original authors' reputations. Finally, any free program is threatened constantly by software patents. We wish to avoid the danger that redistributors of a free program will individually obtain patent licenses, in effect making the program proprietary. To prevent this, we have made it clear that any patent must be licensed for everyone's free use or not licensed at all. The precise terms and conditions for copying, distribution and modification follow. TERMS AND CONDITIONS FOR COPYING, DISTRIBUTION AND MODIFICATION 0. This License applies to any program or other work which contains a notice placed by the copyright holder saying it may be distributed under the terms of this General Public License. The "Program", below, refers to any such program or work, and a "work based on the Program" means either the Program or any derivative work under copyright law: that is to say, a work containing the Program or a portion of it, either verbatim or with modifications and/or translated into another language. (Hereinafter, translation is included without limitation in the term "modification".) Each licensee is addressed as "you". Activities other than copying, distribution and modification are not covered by this License; they are outside its scope. The act of running the Program is not restricted, and the output from the Program is covered only if its contents constitute a work based on the Program (independent of having been made by running the Program). Whether that is true depends on what the Program does. 1. You may copy and distribute verbatim copies of the Program's source code as you receive it, in any medium, provided that you conspicuously and appropriately publish on each copy an appropriate copyright notice 169 D D Anhang and disclaimer of warranty; keep intact all the notices that refer to this License and to the absence of any warranty; and give any other recipients of the Program a copy of this License along with the Program. You may charge a fee for the physical act of transferring a copy, and you may at your option offer warranty protection in exchange for a fee. 2. You may modify your copy or copies of the Program or any portion of it, thus forming a work based on the Program, and copy and distribute such modifications or work under the terms of Section 1 above, provided that you also meet all of these conditions: a) You must cause the modified files to carry prominent notices stating that you changed the files and the date of any change. b) You must cause any work that you distribute or publish, that in whole or in part contains or is derived from the Program or any part thereof, to be licensed as a whole at no charge to all third parties under the terms of this License. c) If the modified program normally reads commands interactively when run, you must cause it, when started running for such interactive use in the most ordinary way, to print or display an announcement including an appropriate copyright notice and a notice that there is no warranty (or else, saying that you provide a warranty) and that users may redistribute the program under these conditions, and telling the user how to view a copy of this License. (Exception: if the Program itself is interactive but does not normally print such an announcement, your work based on the Program is not required to print an announcement.) These requirements apply to the modified work as a whole. If identifiable sections of that work are not derived from the Program, and can be reasonably considered independent and separate works in themselves, then this License, and its terms, do not apply to those sections when you distribute them as separate works. But when you distribute the same sections as part of a whole which is a work based on the Program, the distribution of the whole must be on the terms of this License, whose permissions for other licensees extend to the entire whole, and thus to each and every part regardless of who wrote it. 170 Anhang Thus, it is not the intent of this section to claim rights or contest your rights to work written entirely by you; rather, the intent is to exercise the right to control the distribution of derivative or collective works based on the Program. In addition, mere aggregation of another work not based on the Program with the Program (or with a work based on the Program) on a volume of a storage or distribution medium does not bring the other work under the scope of this License. 3. You may copy and distribute the Program (or a work based on it, under Section 2) in object code or executable form under the terms of Sections 1 and 2 above provided that you also do one of the following: a) Accompany it with the complete corresponding machine-readable source code, which must be distributed under the terms of Sections 1 and 2 above on a medium customarily used for software interchange; or, b) Accompany it with a written offer, valid for at least three years, to give any third party, for a charge no more than your cost of physically performing source distribution, a complete machine-readable copy of the corresponding source code, to be distributed under the terms of Sections 1 and 2 above on a medium customarily used for software interchange; or, c) Accompany it with the information you received as to the offer to distribute corresponding source code. (This alternative is allowed only for noncommercial distribution and only if you received the program in object code or executable form with such an offer, in accord with Subsection b above.) The source code for a work means the preferred form of the work for making modifications to it. For an executable work, complete source code means all the source code for all modules it contains, plus any associated interface definition files, plus the scripts used to control compilation and installation of the executable. However, as a special exception, the source code distributed need not include anything that is normally distributed (in either source or binary form) with the major components (compiler, kernel, and so on) of the operating system on which the executable runs, unless that component itself accompanies the executable. 171 D D Anhang If distribution of executable or object code is made by offering access to copy from a designated place, then offering equivalent access to copy the source code from the same place counts as distribution of the source code, even though third parties are not compelled to copy the source along with the object code. 4. You may not copy, modify, sublicense, or distribute the Program except as expressly provided under this License. Any attempt otherwise to copy, modify, sublicense or distribute the Program is void, and will automatically terminate your rights under this License. However, parties who have received copies, or rights, from you under this License will not have their licenses terminated so long as such parties remain in full compliance. 5. You are not required to accept this License, since you have not signed it. However, nothing else grants you permission to modify or distribute the Program or its derivative works. These actions are prohibited by law if you do not accept this License. Therefore, by modifying or distributing the Program (or any work based on the Program), you indicate your acceptance of this License to do so, and all its terms and conditions for copying, distributing or modifying the Program or works based on it. 6. Each time you redistribute the Program (or any work based on the Program), the recipient automatically receives a license from the original licensor to copy, distribute or modify the Program subject to these terms and conditions. You may not impose any further restrictions on the recipients' exercise of the rights granted herein. You are not responsible for enforcing compliance by third parties to this License. 7. If, as a consequence of a court judgment or allegation of patent infringement or for any other reason (not limited to patent issues), conditions are imposed on you (whether by court order, agreement or otherwise) that contradict the conditions of this License, they do not excuse you from the conditions of this License. If you cannot distribute so as to satisfy simultaneously your obligations under this License and any other pertinent obligations, then as a consequence you may not distribute the Program at all. For example, if a patent license would not permit royalty-free redistribution of the Program by all those who receive copies directly or indirectly through you, then the only way you could satisfy both it and this License would be to refrain entirely from distribution of the Program. 172 Anhang If any portion of this section is held invalid or unenforceable under any particular circumstance, the balance of the section is intended to apply and the section as a whole is intended to apply in other circumstances. It is not the purpose of this section to induce you to infringe any patents or other property right claims or to contest validity of any such claims; this section has the sole purpose of protecting the integrity of the free software distribution system, which is implemented by public license practices. Many people have made generous contributions to the wide range of software distributed through that system in reliance on consistent application of that system; it is up to the author/donor to decide if he or she is willing to distribute software through any other system and a licensee cannot impose that choice. This section is intended to make thoroughly clear what is believed to be a consequence of the rest of this License. 8. If the distribution and/or use of the Program is restricted in certain countries either by patents or by copyrighted interfaces, the original copyright holder who places the Program under this License may add an explicit geographical distribution limitation excluding those countries, so that distribution is permitted only in or among countries not thus excluded. In such case, this License incorporates the limitation as if written in the body of this License. 9. The Free Software Foundation may publish revised and/or new versions of the General Public License from time to time. Such new versions will be similar in spirit to the present version, but may differ in detail to address new problems or concerns. Each version is given a distinguishing version number. If the Program specifies a version number of this License which applies to it and "any later version", you have the option of following the terms and conditions either of that version or of any later version published by the Free Software Foundation. If the Program does not specify a version number of this License, you may choose any version ever published by the Free Software Foundation. 10. If you wish to incorporate parts of the Program into other free programs whose distribution conditions are different, write to the author to ask for permission. For software which is copyrighted by the Free Software Foundation, write to the Free Software Foundation; we sometimes make exceptions for this. Our decision will be guided by the two goals of 173 D D Anhang preserving the free status of all derivatives of our free software and of promoting the sharing and reuse of software generally. NO WARRANTY 11. BECAUSE THE PROGRAM IS LICENSED FREE OF CHARGE, THERE IS NO WARRANTY FOR THE PROGRAM, TO THE EXTENT PERMITTED BY APPLICABLE LAW. EXCEPT WHEN OTHERWISE STATED IN WRITING THE COPYRIGHT HOLDERS AND/OR OTHER PARTIES PROVIDE THE PROGRAM "AS IS" WITHOUT WARRANTY OF ANY KIND, EITHER EXPRESSED OR IMPLIED, INCLUDING, BUT NOT LIMITED TO, THE IMPLIED WARRANTIES OF MERCHANTABILITY AND FITNESS FOR A PARTICULAR PURPOSE. THE ENTIRE RISK AS TO THE QUALITY AND PERFORMANCE OF THE PROGRAM IS WITH YOU. SHOULD THE PROGRAM PROVE DEFECTIVE, YOU ASSUME THE COST OF ALL NECESSARY SERVICING, REPAIR OR CORRECTION. 12. IN NO EVENT UNLESS REQUIRED BY APPLICABLE LAW OR AGREED TO IN WRITING WILL ANY COPYRIGHT HOLDER, OR ANY OTHER PARTY WHO MAY MODIFY AND/OR REDISTRIBUTE THE PROGRAM AS PERMITTED ABOVE, BE LIABLE TO YOU FOR DAMAGES, INCLUDING ANY GENERAL, SPECIAL, INCIDENTAL OR CONSEQUENTIAL DAMAGES ARISING OUT OF THE USE OR INABILITY TO USE THE PROGRAM (INCLUDING BUT NOT LIMITED TO LOSS OF DATA OR DATA BEING RENDERED INACCURATE OR LOSSES SUSTAINED BY YOU OR THIRD PARTIES OR A FAILURE OF THE PROGRAM TO OPERATE WITH ANY OTHER PROGRAMS), EVEN IF SUCH HOLDER OR OTHER PARTY HAS BEEN ADVISED OF THE POSSIBILITY OF SUCH DAMAGES. END OF TERMS AND CONDITIONS 174 Anhang 5 CE-Konformität und Altgerätentsorgung CE-Konformität Das Gerät erfüllt die folgenden notwendigen Bedingungen der R&TTE-Richtlinie, was durch das CE-Zeichen bestätigt wird: für den Einsatz an öffentlichen Schnittstellen von Telekommunikationsnetzen gilt die Übereinstimmung mit der RTTE-Richtlinie 1999/5/EG, für den Einsatz an nicht-öffentlichen Schnittstellen von Telekommunikationsnetzen gilt die Übereinstimmung mit der Niederspannungsrichtlinie 2006/95/EG und die Übereinstimmung mit der Richtlinie zur elektromagnetischen Verträglichkeit 2004/108/EG. Die CE-Konformitätserklärung (Declaration of Conformity - DoC) können Sie von der Webseite http://www.astorianetworks.com herunterladen. Rücknahme von alten Geräten Hat Ihre EasyBox ausgedient, bringen Sie das Altgerät zur Sammelstelle Ihres kommunalen Entsorgungsträgers (z.B. Wertstoffhof). Das obenstehende Symbol bedeutet, dass das Altgerät getrennt vom Hausmüll zu entsorgen ist. Nach dem Elektro- und Elektronikgerätegesetz sind Besitzer von Altgeräten gesetzlich gehalten, alte Elektro- und Elektronikgeräte einer getrennten Abfallerfassung zuzuführen. Helfen Sie mit und leisten Sie einen Beitrag zum Umweltschutz, indem Sie das Altgerät nicht in den Hausmüll geben. Hinweis: Ihre EasyBox enthält geheime Daten, deren Bekanntgabe Ihnen schaden kann. Sie sollten daher vor der Entsorgung des Geräts Ihre Benutzerdaten löschen und das Gerät mit Reset auf Werkseinstellungen zurücksetzen. Handbuchgestaltung: VVB Laufersweiler Verlag / cb-js-tl-2012 1. Auflage - Stand: 06.07.2012 175 D Vodafone D2 GmbH · 40543 Düsseldorf c 2012 www.vodafone.de Handbuch EasyBox 904 LTE Technische Änderungen und Irrtümer vorbehalten. Vodafone druckt auf chlorfrei gebleichtem Papier. 1. Auflage 6/2012 Astoria EasyBox 904 LTE Handbuch Der technische Leitfaden für Ihren Vodafone-Anschluss.