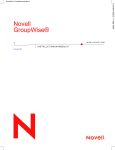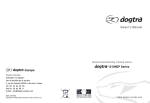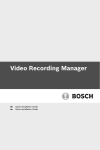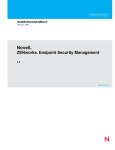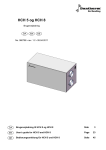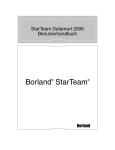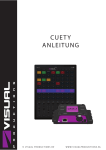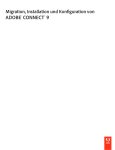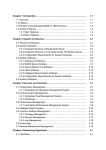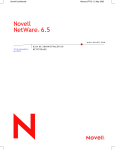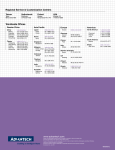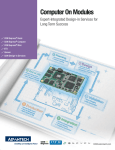Download Novell iManager 2.7-Installationshandbuch
Transcript
Novell iManager 2.7-Installationshandbuch
novdocx (de) 9 October 2007
Novell
iManager
www.novell.com
2.7
INSTALLATIONSHANDBUCH
October 12, 2007
Novell, Inc. übernimmt für Inhalt oder Verwendung dieser Dokumentation keine Haftung und schließt insbesondere
jegliche ausdrücklichen oder impliziten Gewährleistungsansprüche bezüglich der Marktfähigkeit oder Eignung für
einen bestimmten Zweck aus. Novell, Inc. behält sich das Recht vor, dieses Dokument jederzeit teilweise oder
vollständig zu ändern, ohne dass für Novell, Inc. die Verpflichtung entsteht, Personen oder Organisationen davon in
Kenntnis zu setzen.
Novell, Inc. gibt ebenfalls keine Erklärungen oder Garantien in Bezug auf Novell-Software und schließt
insbesondere jegliche ausdrückliche oder stillschweigende Garantie für handelsübliche Qualität oder Eignung für
einen bestimmten Zweck aus. Außerdem behält sich Novell, Inc. das Recht vor, Novell-Software jederzeit ganz oder
teilweise zu ändern, ohne dass für Novell, Inc. die Verpflichtung entsteht, Personen oder Organisationen von diesen
Änderungen in Kenntnis zu setzen.
Alle im Zusammenhang mit dieser Vereinbarung zur Verfügung gestellten Produkte oder technischen Informationen
unterliegen möglicherweise den US-Gesetzen zur Exportkontrolle sowie den Handelsgesetzen anderer Länder. Sie
erkennen alle Ausfuhrkontrollbestimmungen an und erklären sich damit einverstanden, alle für anstehende Exporte,
Re-Exporte oder Importe erforderlichen Lizenzen bzw. Klassifizierungen einzuholen. Sie erklären sich damit
einverstanden, nicht an juristische Personen, die in der aktuellen US-Exportausschlussliste enthalten sind, oder an in
den US-Exportgesetzen genannte terroristische Länder oder Länder, die einem Embargo unterliegen, zu exportieren
oder zu reexportieren. Sie stimmen zu, keine Lieferungen für verbotene nukleare oder chemisch-biologische Waffen
oder Waffen im Zusammenhang mit Flugkörpern zu verwenden. Weitere Informationen zum Export von NovellSoftware finden Sie auf der Webseite Novell International Trade Services (http://www.novell.com/info/exports/).
Novell übernimmt keine Verantwortung für das Nichteinholen notwendiger Exportgenehmigungen.
Copyright © 2007, Novell, Inc. Alle Rechte vorbehalten. Ohne ausdrückliche, schriftliche Genehmigung des
Herausgebers darf kein Teil dieser Veröffentlichung reproduziert, fotokopiert, übertragen oder in einem
Speichersystem verarbeitet werden.
Novell, Inc. besitzt gewerbliche Schutzrechte für die Technologie, die in dem in diesem Dokument beschriebenen
Produkt integriert ist. Diese Rechte auf geistiges Eigentum umfassen möglicherweise insbesondere ein oder mehrere
Patente in den USA, die auf der Webseite Novell Legal Patents (http://www.novell.com/company/legal/patents/)
aufgeführt sind, sowie ein oder mehrere andere Patente oder laufende Patentanträge in den USA und in anderen
Ländern.
Novell, Inc.
404 Wyman Street, Suite 500
Waltham, MA 02451
U.S.A.
www.novell.com
Online-Dokumentation: Die neueste Online-Dokumentation für dieses und andere Novell-Produkte finden
Sie auf der Dokumentations-Webseite von Novell (http://www.novell.com/documentation).
novdocx (de) 9 October 2007
Rechtliche Hinweise
Hinweise zu Novell-Marken finden Sie in der Novell Trademark and Service Mark-Liste (http://www.novell.com/
company/legal/trademarks/tmlist.html).
Materialien von Drittanbietern
Die Rechte für alle Marken von Drittanbietern liegen bei den jeweiligen Eigentümern.
novdocx (de) 9 October 2007
Novell-Marken
novdocx (de) 9 October 2007
novdocx (de) 9 October 2007
Inhalt
Informationen zu dieser Dokumentation
1 Installieren von iManager
1.1
1.2
1.3
1.4
1.5
1.6
27
Autorisierte Benutzer . . . . . . . . . . . . . . . . . . . . . . . . . . . . . . . . . . . . . . . . . . . . . . . . . . . . . . . . 27
Aktualisieren funktionsbedingter Services . . . . . . . . . . . . . . . . . . . . . . . . . . . . . . . . . . . . . . . . 27
Neuinstallation oder Migrieren von Plugin Studio-Plugins . . . . . . . . . . . . . . . . . . . . . . . . . . . . 28
3 Deinstallieren von iManager 2.7
3.1
3.2
3.3
3.4
9
Server- und Clientversionen von iManager 2.7 . . . . . . . . . . . . . . . . . . . . . . . . . . . . . . . . . . . . . 9
1.1.1
Unterstützte Plattformen auf iManager (serverbasiert) . . . . . . . . . . . . . . . . . . . . . . . 10
1.1.2
Unterstützte Plattformen in iManager Workstation . . . . . . . . . . . . . . . . . . . . . . . . . . 11
1.1.3
Abwärtskompatibilität . . . . . . . . . . . . . . . . . . . . . . . . . . . . . . . . . . . . . . . . . . . . . . . . 11
Voraussetzungen . . . . . . . . . . . . . . . . . . . . . . . . . . . . . . . . . . . . . . . . . . . . . . . . . . . . . . . . . . . 11
Eigensignierte Zertifikate . . . . . . . . . . . . . . . . . . . . . . . . . . . . . . . . . . . . . . . . . . . . . . . . . . . . . 12
1.3.1
Linux . . . . . . . . . . . . . . . . . . . . . . . . . . . . . . . . . . . . . . . . . . . . . . . . . . . . . . . . . . . . . 12
1.3.2
Windows . . . . . . . . . . . . . . . . . . . . . . . . . . . . . . . . . . . . . . . . . . . . . . . . . . . . . . . . . . 14
Herunterladen und Installieren von Plugins während der Installation . . . . . . . . . . . . . . . . . . . 15
Installieren einer neuen Version von iManager . . . . . . . . . . . . . . . . . . . . . . . . . . . . . . . . . . . . 16
1.5.1
iManager Server unter NetWare 6.5 . . . . . . . . . . . . . . . . . . . . . . . . . . . . . . . . . . . . . 16
1.5.2
iManager Server unter Linux . . . . . . . . . . . . . . . . . . . . . . . . . . . . . . . . . . . . . . . . . . . 16
1.5.3
iManager Server unter Windows . . . . . . . . . . . . . . . . . . . . . . . . . . . . . . . . . . . . . . . . 19
1.5.4
iManager Workstation auf Linux-Clients . . . . . . . . . . . . . . . . . . . . . . . . . . . . . . . . . . 21
1.5.5
iManager Workstation auf Windows-Clients . . . . . . . . . . . . . . . . . . . . . . . . . . . . . . . 23
Automatische Installation von iManager Server. . . . . . . . . . . . . . . . . . . . . . . . . . . . . . . . . . . . 24
1.6.1
Automatische Standardinstallation . . . . . . . . . . . . . . . . . . . . . . . . . . . . . . . . . . . . . . 24
1.6.2
Benutzerdefinierte automatische Installation. . . . . . . . . . . . . . . . . . . . . . . . . . . . . . . 24
2 Aktualisieren von iManager
2.1
2.2
2.3
7
Linux . . . . . . . . . . . . . . . . . . . . . . . . . . . . . . . . . . . . . . . . . . . . . . . . . . . . . . . . . . . . . . . . . . . .
NetWare 6.5. . . . . . . . . . . . . . . . . . . . . . . . . . . . . . . . . . . . . . . . . . . . . . . . . . . . . . . . . . . . . . .
Windows . . . . . . . . . . . . . . . . . . . . . . . . . . . . . . . . . . . . . . . . . . . . . . . . . . . . . . . . . . . . . . . . .
iManager Workstation . . . . . . . . . . . . . . . . . . . . . . . . . . . . . . . . . . . . . . . . . . . . . . . . . . . . . . .
29
29
29
30
30
Inhalt
5
novdocx (de) 9 October 2007
6
Novell iManager 2.7-Installationshandbuch
novdocx (de) 9 October 2007
Informationen zu dieser
Dokumentation
In diesem Handbuch wird die Installation von Novell® iManager 2.7 erläutert. Es wurde für
Netzwerkadministratoren konzipiert und ist in folgende Abschnitte unterteilt:
Kapitel 1, „Installieren von iManager“, auf Seite 9
Kapitel 2, „Aktualisieren von iManager“, auf Seite 27
Kapitel 3, „Deinstallieren von iManager 2.7“, auf Seite 29
Zielgruppe
Dieses Handbuch richtet sich an Netzwerkadministratoren.
Rückmeldungen
Wir freuen uns über Ihre Hinweise, Anregungen und Vorschläge zu diesem Handbuch und den
anderen Teilen der Dokumentation zu diesem Produkt. Bitte verwenden Sie die
Benutzerkommentarfunktion unten auf der jeweiligen Seite der Online-Dokumentation oder wählen
Sie www.novell.com/documentation/feedback.html, und geben Sie dort Ihre Kommentare ein.
Aktualisierungen für Dokumentationen
Die aktuelle Version des iManager 2.7 Verwaltungshandbuchs finden Sie in der englischen Version
der Dokumentation auf der iManager 2.7 Dokumentations-Website (http://www.novell.com/
documentation/imanager27/index.html).
Zusätzliche Dokumentation
iManager 2.7 Verwaltungshandbuch (http://www.novell.com/documentation/imanager27)
Tomcat-Servlet-Container (http://jakarta.apache.org/tomcat)
Java* Website (http://java.sun.com)
eDirectoryTM-Startseite (http://www.novell.com/products/edirectory)
eDirectory-Dokumentation (http://www.novell.com/documentation/edir88/index.html)
Novell eDirectory – Cool Solutions Community (http://www.novell.com/coolsolutions/nds)
Novell Technical Services (http://support.novell.com)
Konventionen in der Dokumentation
In dieser Dokumentation dient das Symbol "größer als" (>) zur Trennung von Aktionen innerhalb
eines Schritts sowie von Objekten in einem Querverweispfad.
Ein Markensymbol (®, TM usw.) kennzeichnet eine Marke von Novell. Ein Sternchen (*)
kennzeichnet eine Drittanbieter-Marke.
Informationen zu dieser Dokumentation
7
8
Novell iManager 2.7-Installationshandbuch
novdocx (de) 9 October 2007
Wenn ein Pfadname für bestimmte Plattformen mit einem umgekehrten Schrägstrich und für andere
Plattformen mit einem Schrägstrich geschrieben werden kann, wird der Pfadname in diesem
Handbuch mit einem umgekehrten Schrägstrich dargestellt. Benutzer von Plattformen, die einen
Schrägstrich erfordern, wie z. B. Linux* oder UNIX*, sollten die für die Software erforderlichen
Schrägstriche verwenden.
Novell® iManager bietet eine globale Ansicht Ihres Netzwerks über ein einziges browserbasiertes
Tool und ermöglicht Ihnen die proaktive Auswertung der wechselnden Anforderungen an das
Netzwerk sowie entsprechende Reaktionen darauf.
novdocx (de) 9 October 2007
Installieren von iManager
1
1
Mithilfe von iManager können Novell eDirectoryTM und zahlreiche Produkte von Novell und
Drittanbietern verwaltet werden, etwa Novell Open Enterprise Server, Identity Manager, Novell
Audit und BorderManager®. Dieses zentralisierte Verwaltungssystem verhindert, dass die gleichen
Verwaltungsvorgänge mehrfach durchgeführt werden, und es entsteht keine unnötige
Netzwerkbelastung mehr. So können Sie Zeit und Geld sparen.
Dieser Abschnitt enthält folgende Informationen:
Abschnitt 1.1, „Server- und Clientversionen von iManager 2.7“, auf Seite 9
Abschnitt 1.2, „Voraussetzungen“, auf Seite 11
Abschnitt 1.3, „Eigensignierte Zertifikate“, auf Seite 12
Abschnitt 1.4, „Herunterladen und Installieren von Plugins während der Installation“, auf
Seite 15
Abschnitt 1.5, „Installieren einer neuen Version von iManager“, auf Seite 16
Abschnitt 1.6, „Automatische Installation von iManager Server“, auf Seite 24
1.1 Server- und Clientversionen von iManager
2.7
Die herkömmliche serverbasierte Version von iManager 2.7 wird einfach als „iManager“ bezeichnet
und auf einem Server installiert, der Zugriff auf einen eDirectory-Baum hat. Die clientbasierte
Version trägt den Namen iManager Workstation und wird auf einer Client-Arbeitsstation statt auf
einem Server installiert. Anhand der folgenden Richtlinien können Sie ermitteln, welche dieser
Versionen für Ihre Umgebung am besten geeignet ist und ob die Installation beider Versionen für
Ihre eDirectory-Verwaltungsrichtlinien von Vorteil wäre.
Wenn ein einzelner Administrator eDirectory immer von derselben Client-Arbeitsstation aus
verwaltet, können Sie iManager Workstation nutzen. iManager Workstation ist 100 %ig
eigenständig und erfordert nur geringen Einrichtungsaufwand. Beim Laden bzw. Entladen
werden die benötigten Ressourcen automatisch gestartet und gestoppt. iManager Workstation
kann auf verschiedenen Linux- bzw. Windows-Client-Arbeitsstationen installiert und
ausgeführt werden, ist von der serverbasierten iManager-Instanz unabhängig und kann
gleichzeitig mit jeder anderen Version von iManager verwendet werden, die in Ihrem Netzwerk
installiert ist.
iManager-Plugins werden nicht automatisch zwischen verschiedenen Instanzen von iManager
synchronisiert. Wenn Sie mehrere Administratoren haben und benutzerdefinierte Plugins
verwenden, müssen iManager Workstation und diese Plugins auf den Client-Arbeitsstationen
aller Administratoren installiert sein.
Wenn Sie eDirectory von mehreren Client-Arbeitsstationen aus verwalten oder mehrere
Administratoren haben, installieren Sie den iManager-Server so, dass der Zugriff von
Installieren von iManager
9
1.1.1 Unterstützte Plattformen auf iManager (serverbasiert)
Folgende Plattformen werden von iManager 2.7 unterstützt:
Betriebssysteme
NetWare
NetWare 6.5 Service Pack 7 (NW65SP7)
Linux
Red Hat* 4 (sowohl die 32-Bit- als auch die 64-Bit-Version)
SLES 9 SP3 (sowohl die 32-Bit- als auch die 64-Bit-Version) mit den aktuellen Updates
SLES 10 und SLES 10 SP1 (sowohl die 32-Bit- als auch die 64-Bit-Version)
Open Enterprise Server 2
Windows
2000 Server SP4
2000 Advanced Server SP4
Server 2003 R2
Hinweis: iManager 2.7 umfasst nicht Solaris als unterstützte Plattform Allerdings kann iManager
dennoch Anwendungen und Ressourcen, beispielsweise eDirectory, die auf der Solaris-Plattform
ausgeführt werden, verwalten und mit ihnen arbeiten.
Anwendungsserver
Tomcat 5.0.x
Webserver
Mit Ausnahme für die Plattform Open Enterprise Server 2 (OES 2) (Linux und NetWare) verwendet
iManager ausschließlich Tomcat 5 als Webserver. Auf der Plattform OES 2 Linux verwendet
iManager 2.7 sowohl Tomcat 5.0.30 als auch Apache 2.2.3. Unter NetWare 6.5 SP7 verwendet
iManager 2.7 sowohl Tomcat 5.0.30 als auch Apache 2.0.59.
Browser
IE 6 SP1 unter Windows 2000
IE 6 SP2 unter Windows XP
IE 7
Firefox* 1.5.x oder 2.0.x
Wichtig: Zwar können Sie möglicherweise auch über einen nicht in der Liste enthaltenen
Webbrowser auf iManager zugreifen, hierbei wird jedoch keine vollständige Funktionalität
gewährleistet.
10
Novell iManager 2.7-Installationshandbuch
novdocx (de) 9 October 2007
sämtlichen verbundenen Arbeitsstationen aus möglich ist. Zudem müssen benutzerdefinierte
Plugins nur einmal pro iManager-Server installiert werden.
novdocx (de) 9 October 2007
iManager 2.7 bietet keine Unterstützung für den Zugriff über einen iChain®-Server mit
pfadbasiertem Multihoming-Beschleuniger, bei dem die Option zum Entfernen des untergeordneten
Pfads aus der URL aktiviert ist.
Directory Services
eDirectory 8.7.3
eDirectory 8.8
1.1.2 Unterstützte Plattformen in iManager Workstation
iManager Workstation unterstützt folgende Desktop-Plattformen:
Linux
openSUSE 10.2
Red Hat Enterprise Linux Work Station 4
SUSE Linux Enterprise Desktop 10 und 10 SP1 (SLED)
Windows
Windows XP Professional SP2
Windows 2000 Professional SP4
Windows Vista (nur 32-Bit)
Hinweis: Mit der Veröffentlichung von iManager 2.7 wurde der Begriff "Mobile iManager" zu
"iManager Workstation" geändert.
1.1.3 Abwärtskompatibilität
Wenn die Installationsroutine von iManager 2.7 Server eine bereits installierte Version von
iManager 2.5 oder 2.6 erkennt, wird eine Nachricht darüber angezeigt, dass die bestehenden
Versionen von iManager und Tomcat entfernt werden. Wenn Sie dies nicht wünschen, stoppen Sie
die Installation.
Da es sich bei iManager Workstation um eine selbständige Umgebung handelt, können Sie mehrere
Versionen auf derselben Arbeitsstation installieren (inklusive älterer Versionen von Mobile
iManager). Allerdings sollten Sie nicht versuchen, sie gleichzeitig auszuführen. Wenn Sie eine
andere Version verwenden müssen, führen Sie eine Version aus, schließen Sie sie und führen Sie
anschließend die andere Version aus.
Derselbe eDirectory-Baum kann mit iManager 2.7, iManager 2.6 und iManager 2.5 verwaltet
werden. Ihre RBS-Sammlungen sollten für iManager 2.7 aktualisiert werden. Die aktualisierten
RBS-Sammlungen sind weiterhin rückwärtskompatibel zu iManager 2.6 und 2.5.
1.2 Voraussetzungen
Für die Installation und Verwendung von iManager bzw. iManager Workstation müssen die
nachfolgend aufgeführten Voraussetzungen erfüllt werden. Diese Voraussetzungen gelten für
Installieren von iManager
11
eDirectory-Verwaltung: Mit iManager 2.7 kann jeder Server mit Novell eDirectory 8.7.3 oder
höher verwaltet werden.
Administratorrechte: Sie benötigen Administratorrechte zum Erstellen einer Sammlung
funktionsbasierter Services (Role-Based Services, RBS) im eDirectory-Baum und zur
Ausführung des RBS-Konfigurationsassistenten von iManager.
Dateisystemrechte: Sie müssen über Root-Zugriffsrechte für Linux-Server, Admin-
Zugriffsrechte für NetWare-Server bzw. Administrator-Zugriffsrechte für Windows-Server
verfügen.
1.3 Eigensignierte Zertifikate
Hinweis: Die Informationen in diesem Abschnitt gelten nicht für OES Linux oder OES NetWare, da
dort sowohl Tomcat als auch Apache installiert werden. In der OES Linux-Dokumentation finden
Sie Informationen dazu, wie das eigensignierte Apache-/Tomcat-Zertifikat ersetzt werden kann.
Eigenständige iManager-Installationen enthalten ein vorübergehendes, selbstsigniertes Zertifikat für
die Verwendung durch Tomcat. Dieses Zertifikat ist ein Jahr lang gültig.
Es ist nicht für eine langfristige Implementierung gedacht. Vielmehr handelt es sich um eine
vorläufige Lösung für den Anfang, damit Sie nach der Installation sicher mit iManager arbeiten
können. OpenSSL empfiehlt, eigensignierte Zertifikate ausschließlich für Testzwecke zu
verwenden.
Eine Schwierigkeit beim Ersetzen des eigensignierten Zertifikats besteht darin, dass der von Tomcat
verwendete standardmäßige Keystore im Tomcat-Format vorliegt, also als {JKS}-Datei. Mit dem
Tool zur Bearbeitung dieses Keystore, keytool, kann kein privater Schlüssel importiert werden.
Hier kann nur ein selbstgenerierter Schlüssel verwendet werden.
Wenn Sie mit eDirectory arbeiten, können Sie mit Novell Certificate Server auf sichere Weise
Zertifikate generieren, verfolgen, speichern und widerrufen, ganz ohne zusätzliche Investition.
Befolgen Sie die unten aufgeführten Anweisungen für Ihre jeweilige Plattform, um in eDirectory
mit Novell Certificate Server ein Paar mit einem öffentlichen und einem privaten Schlüssel zu
generieren.
1.3.1 Linux
Aus den nachfolgenden Anweisungen geht hervor, wie ein Schlüsselpaar in eDirectory erstellt
werden kann und wie die öffentlichen und privaten Schlüssel sowie die Root-Schlüssel der
Zertifizierungsstelle (Certificate Authority, CA) auf der Linux-Plattform über eine PKCS 12-Datei
exportiert werden können. Hierzu muss u. a. die Tomcat-Konfigurationsdatei server.xml so
bearbeitet werden, dass die PKCS 12-Direktive verwendet wird, und die Konfiguration muss auf
eine tatsächlich vorhandene P12-Datei verweisen (es kann nicht der standardmäßige JKS-Keystore
verwendet werden).
An diesem Vorgang sind folgende Dateien beteiligt:
Das temporäre Schlüsselpaar wird in der Datei /var/opt/novell/novlwww/
.keystore verwaltet.
12
Novell iManager 2.7-Installationshandbuch
novdocx (de) 9 October 2007
sämtliche Serverplattformen. Zusätzliche plattformspezifische Voraussetzungen werden im
Abschnitt Abschnitt 1.5, „Installieren einer neuen Version von iManager“, auf Seite 16 für jede
einzelne Plattform aufgelistet.
novdocx (de) 9 October 2007
Die Herkunftsverbürgung ist in der Datei /etc/opt/novell/java/security/
cacerts zu finden.
/etc/opt/novell/tomcat5/server.xml ist die Datei, mit der konfiguriert wird, wie
Tomcat Zertifikate verwendet.
1. Erstellen Sie mit iManager ein neues Serverzertifikat.
Klicken Sie in iManager auf "Novell Certificate Server" > "Serverzertifikat erstellen". Wählen
Sie den entsprechenden Server aus, geben Sie einen Kurznamen an und akzeptieren Sie die
restlichen Zertifikat-Standardwerte.
2. Exportieren Sie das Serverzertifikat in das Tomcat-Basisverzeichnis (/var/opt/novell/
novlwww). Wählen Sie in iManager die Optionsfolge "Verzeichnisverwaltung" > "Objekt
bearbeiten". Wechseln Sie zum KMO-Objekt und wählen Sie es aus. Wählen Sie auf der
Registerkarte "Zertifikate" die Option "Exportieren". Geben Sie ein Passwort an und speichern
Sie das Serverzertifikat als PKCS 12-Datei (.pfx).
3. Konvertieren Sie die .pfx-Datei in eine .pem-Datei.
Verwenden Sie hierzu einen Befehl, der diesem ähnelt:
openssl pkcs12 -in newtomcert.pfx -out newtomcert.pem
Geben Sie das bei Schritt 2 angegebene Zertifikatspasswort an und geben Sie ein Passwort für
die neue .pem-Datei an. Wenn Sie möchten, können Sie dasselbe Passwort verwenden.
4. Konvertieren Sie die .pem-Datei in eine .p12-Datei.
Verwenden Sie hierzu einen Befehl, der diesem ähnelt:
openssl pkcs12 -export -in newtomcert.pem -out newtomcert.p12 -name
"New Tomcat"
Geben Sie das bei Schritt 3 angegebene Passwort an und geben Sie ein Passwort für die neue
.p12-Datei an. Wenn Sie möchten, können Sie dasselbe Passwort verwenden.
5. Halten Sie Tomcat an.
/etc/init.d/novell-tomcat5 stop
6. Bearbeiten Sie die Tomcat-Konfigurationsdatei ( /etc/opt/novell/tomcat5/
server.xml) und fügen Sie die Variablen keystoreType, keystoreFile und
keystorePass hinzu, damit Tomcat die neu erstellte .p12-Zertifikatsdatei verwenden
kann. Beispiel:
<Connector className="org.apache.coyote.tomcat5.CoyoteConnector"
port="8443" minProcessors="5" maxProcessors="75"
enableLookups="true" acceptCount="100" debug="0" scheme="https"
secure="true" useURIValidationHack="false"
disableUploadTimeout="true">
<Factory
className="org.apache.coyote.tomcat5.CoyoteServerSocketFactory"
clientAuth="false" protocol="TLS" keystoreType="PKCS12"
keystoreFile="/var/opt/novell/novlwww/newtomcert.p12"
keystorePass="password" /></Connector>
Wenn Sie den Keystore-Typ auf PKCS12 einstellen, müssen Sie den vollständigen Pfad der
Zertifikatsdatei angeben, da Tomcat nicht mehr standardmäßig den Tomcat-Basispfad
verwendet.
7. Ändern Sie den Eigentümer der .p12-Datei in den entsprechenden Tomcat-Benutzer/die
entsprechende Tomcat-Gruppe (im Normalfall novlwww) und legen Sie die
Dateiberechtigungen als user=rw, group=rw und others=r fest. Beispiel:
chown novlwww:novlwww newtomcert.p12
Installieren von iManager
13
8. Starten Sie Tomcat neu. Beispiel:
/etc/init.d/novell-tomcat5 start
1.3.2 Windows
Aus den nachfolgenden Anweisungen geht hervor, wie ein Schlüsselpaar in eDirectory erstellt
werden kann und wie die öffentlichen und privaten Schlüssel sowie die Root-Schlüssel der
Zertifizierungsstelle (Certificate Authority, CA) auf der Windows-Plattform über eine PKCS #12Datei exportiert werden können. Hierzu muss u. a. die Tomcat-Konfigurationsdatei server.xml
so bearbeitet werden, dass die PKCS 12-Direktive verwendet wird, und die Konfiguration muss auf
eine tatsächlich vorhandene P12-Datei verweisen (es kann nicht der standardmäßige JKS-Keystore
verwendet werden).
An diesem Vorgang sind folgende Dateien (einschließlich der standardmäßigen Standorte) beteiligt:
Das temporäre Schlüsselpaar: C:\Programme\Novell\Tomcat\conf\ssl\.
Keystore.
Die Herkunftsverbürgungszertifikate:
C:\Programme\Novell\jre\lib\security\cacerts
Konfiguration der Verwendung des Tomcat-Zertifikats:
C:\Programme\Novell\Tomcat\conf\server.xml
1. Erstellen Sie mit iManager ein neues Serverzertifikat.
Klicken Sie in iManager auf "Novell Certificate Server" > "Serverzertifikat erstellen". Wählen
Sie den entsprechenden Server aus, geben Sie einen Kurznamen an und akzeptieren Sie die
restlichen Zertifikat-Standardwerte.
2. Exportieren Sie das Serverzertifikat. Wählen Sie in iManager die Optionsfolge
"Verzeichnisverwaltung" > "Objekt bearbeiten". Wechseln Sie zum KMO-Objekt und wählen
Sie es aus. Wählen Sie auf der Registerkarte "Zertifikate" die Option "Exportieren". Geben Sie
ein Passwort an und speichern Sie das Serverzertifikat als PKCS 12-Datei (.pfx).
3. Konvertieren Sie die .pfx-Datei in eine .pem-Datei.
Hinweis: OpenSSL wird unter Windows nicht standardmäßig installiert, auf der OpenSSLWebsite (http://www.openssl.org/related/binaries.html) steht jedoch eine Version für die
Windows-Plattform zur Verfügung. Sie können das Zertifikat auch auf einer Linux-Plattform
konvertieren, auf der OpenSSL standardmäßig installiert ist.
Verwenden Sie hierzu einen Befehl, der diesem ähnelt:
openssl pkcs12 -in newtomcert.pfx -out newtomcert.pem
Geben Sie das in Schritt 2 angegebene Zertifikatspasswort und ein Passwort für die neue
.pem-Datei an. Wenn Sie möchten, können Sie dasselbe Passwort verwenden.
4. Konvertieren Sie die .pem-Datei in eine .p12-Datei.
Verwenden Sie hierzu einen Befehl, der diesem ähnelt:
openssl pkcs12 -export -in newtomcert.pem -out newtomcert.p12 -name
"New Tomcat"
Geben Sie das bei Schritt 3 angegebene Passwort an und geben Sie ein Passwort für die neue
.p12-Datei an. Wenn Sie möchten, können Sie dasselbe Passwort verwenden.
14
Novell iManager 2.7-Installationshandbuch
novdocx (de) 9 October 2007
chmod 654 newtomcert.p12
novdocx (de) 9 October 2007
5. Kopieren Sie die .p12-Datei an den Standort mit dem Tomcat-Zertifikat.
Standardmäßig handelt es sich hierbei um
C:\Programme\Novell\Tomcat\conf\ssl\.
6. Stoppen Sie den Tomcat-Dienst.
/etc/init.d/novell-tomcat5 stop
7. Bearbeiten Sie die Tomcat-Datei server.xml und fügen Sie die Variablen
keystoreType, keystoreFile und keystorePass hinzu, damit Tomcat die neu
erstellte .p12-Zertifikatsdatei verwenden kann. Beispiel:
<Connector className="org.apache.coyote.tomcat5.CoyoteConnector"
port="8443" minProcessors="5" maxProcessors="75"
enableLookups="true" acceptCount="100" debug="0" scheme="https"
secure="true" useURIValidationHack="false"
disableUploadTimeout="true">
<Factory
className="org.apache.coyote.tomcat5.CoyoteServerSocketFactory"
clientAuth="false" protocol="TLS" keystoreType="PKCS12"
keystoreFile="/conf/ssl/newtomcert.p12" keystorePass="password" />
Wenn Sie den Keystore-Typ auf PKCS12 einstellen, müssen Sie den vollständigen Pfad der
Zertifikatsdatei angeben, da Tomcat nicht mehr standardmäßig den Tomcat-Basispfad
verwendet.
8. Starten Sie den Tomcat-Dienst.
1.4 Herunterladen und Installieren von Plugins
während der Installation
Während des Installationsvorgangs von iManager 2.7 wird eine Meldung mit einer URL angezeigt,
die auf eine XML-Deskriptor-Datei mit verfügbaren Plugins verweist. Der standardmäßige Standort
der Novell-Deskriptor-Datei lautet (http://www.novell.com/products/consoles/imanager/
iman_mod_desc.xml).
Sie können diese URL in einen anderen Standort ändern, wenn die iManager-Installation aufgrund
von Problemen die standardmäßige Deskriptor-Datei-URL nicht aufrufen kann. Informationen zum
Anpassen des iManager-Herunterlade- und Installationsvorgangs für Plugins finden Sie unter
“Plugin-Modulinstallation” im iManager 2.7-Verwaltungshandbuch.
Bei der Neuinstallation sind die „typischen“ Plugins bereits ausgewählt. Bei der Aufrüstung sind nur
die Plugins bereits ausgewählt, die aktualisiert werden müssen. Sie können die Standardauswahl
außer Kraft setzen und neue herunterzuladende Plugins hinzufügen. Es wird jedoch davon
abgeraten, die Auswahl von Plugins aufzuheben, die bereits für die Aktualisierung von einer älteren
Version von iManager ausgewählt waren.
Wichtig: Plugins für iManager 2.7 sind nicht kompatibel mit früheren Versionen von iManager.
Darüber hinaus müssen benutzerdefinierte Plugins, die Sie mit iManager 2.7 verwenden möchten, in
der Umgebung von iManager 2.7 mit dem iManager 2.7 SDK neu kompiliert werden.
Installieren von iManager
15
Novell iManager 2.7 kann auf den nachfolgend aufgelisteten Plattformen installiert werden.
Generell sollten Sie vor der Installation von iManager die neuesten Service Packs für Ihre Plattform
angewendet haben. Außerdem müssen die unter „Voraussetzungen“ auf Seite 11 aufgelisteten
Voraussetzungen erfüllt sein.
Abschnitt 1.5.1, „iManager Server unter NetWare 6.5“, auf Seite 16
Abschnitt 1.5.2, „iManager Server unter Linux“, auf Seite 16
Abschnitt 1.5.3, „iManager Server unter Windows“, auf Seite 19
Abschnitt 1.5.4, „iManager Workstation auf Linux-Clients“, auf Seite 21
Abschnitt 1.5.5, „iManager Workstation auf Windows-Clients“, auf Seite 23
1.5.1 iManager Server unter NetWare 6.5
iManager 2.7 weist keine Option für die eigenständige Installation von NetWare 6.5 auf. Stattdessen
wird iManager 2.7 als optionale Installationskomponente in NetWare 6.5 Service Pack 7
(NW65SP7) zur Verfügung gestellt. Wenn Sie eine Aktualisierung von NetWare 6.5SPx auf SP7
durchführen und iManager 2.5 oder 2.6 installiert ist, wird iManager auf iManager 2.7 aktualisiert.
Darüber hinaus wird, falls iManager 2.0.2 installiert ist, keine Aktualisierung auf iManager 2.7
durchgeführt, sondern die Version belassen. Um eine Aktualisierung von iManager 2.0.2 auf
iManager 2.7 durchzuführen, müssen Sie zuerst eine Aktualisierung auf iManager 2.6 durchführen.
Die Dokumentation für NW65SP7 enthält die notwendigen Voraussetzungen und Vorgänge für die
Installation von iManager 2.7 unter NetWare 6.5.
1.5.2 iManager Server unter Linux
Wenn die Installationsroutine von iManager 2.7 eine bereits installierte Version von iManager 2.5
oder 2.6 erkennt, wird eine Nachricht darüber angezeigt, dass die bestehenden Versionen von
iManager und Tomcat entfernt werden. Wenn Sie dies nicht wünschen, stoppen Sie die Installation.
Wenn Sie jedoch die bereits installierte Version von iManager entfernen, wird die
Verzeichnisstruktur im alten Verzeichnis TOMCAT_HOME gespeichert, um bereits erstellte
benutzerdefnierte Inhalte beizubehalten.
Ziehen Sie vor der Installation die nachfolgende Checkliste mit Voraussetzungen zurate.
Voraussetzungen
Neben den allgemeinen Voraussetzungen, die in Abschnitt 1.2, „Voraussetzungen“, auf Seite 11
aufgeführt sind, gelten die folgenden Voraussetzungen für iManager unter Linux:
Erforderliche Linux-Pakete: Sollten die nachfolgend aufgeführten Pakete nicht installiert
sein, müssen Sie sie vom Anbieter Ihrer Linux-Verteilung anfordern und vor der Installation
von iManager installieren. Die Pakete sollten auf Ihren Installations-CDs vorhanden sein.
compat-libstdc++-lsb (SUSE)
compat-libstdc++-33 (Red Hat AS 4.0)
16
Novell iManager 2.7-Installationshandbuch
novdocx (de) 9 October 2007
1.5 Installieren einer neuen Version von
iManager
novdocx (de) 9 October 2007
Frühere Versionen von iManager: iManager 2.5 oder 2.6 muss nicht deinstalliert werden.
Weitere Informationen finden Sie unter Kapitel 2, „Aktualisieren von iManager“, auf Seite 27.
Prozessor: Pentium* III 600 MHz-Prozessor oder höher
Festplattenspeicher: 200 MB Speicherplatz auf der Festplatte für lokale Installation
Arbeitsspeicher: 512 MB RAM (1024 MB empfohlen)
Porteinrichtung: Achten Sie auf mögliche Portkonflikte. Tomcat wird im Rahmen der
iManager 2.7-Installation installiert. Hierbei wird ermittelt, ob die Standard-Ports verwendet
werden. Wenn diese Ports bereits in Gebaruch sind, fordert das Installationsprogramm Sie auf,
andere Ports für Tomcat anzugeben. Tomcat verwendet standardmäßig die Ports 8080, 8443
und 9009.
Wichtig: Unter Linux arbeitet iManager nur mit der Version von Tomcat, die zusammen mit
iManager installiert wird.
Von iManager werden im Rahmen der Installation folgende Produkte installiert:
Tomcat 5.0.28
Sun* J2SDK 1.5.0_11
Novell International Cryptographic Infrastructure (NICI) 2.7.3
Verfahren
1 Suchen Sie auf der Novell-Download-Website (http://download.novell.com) nach iManagerProdukten, wählen Sie iManager 2.7 aus und laden Sie iMan_27_linux.tgz in ein
Verzeichnis auf Ihrem Server herunter.
2 Mit dem folgenden Befehl extrahieren Sie die Datei in den iManager-Ordner:
tar -zxvf iMan_27_linux.tgz
3 Öffnen Sie eine Shell und wechseln Sie zum Verzeichnis /Extraktionsverzeichnis/
iManager/installs/linux.
Dieser Pfad ist relativ zu dem Verzeichnis, in das Sie die iManager-Dateien kopiert bzw.
extrahiert haben.
4 Geben Sie einen der folgenden Befehle ein. Sie müssen dazu als Benutzer root angemeldet
sein oder über entsprechende Zugriffsrechte verfügen.
Wenn Sie die Installation über die Befehlszeile durchführen möchten (textbasierte Installation),
geben Sie folgenden Befehl ein:
./iManagerInstallLinux.bin
Wenn Sie die Installation über die grafische Benutzeroberfläche (Graphical User Interface,
GUI) durchführen möchten, geben Sie folgenden Befehl ein:
./iManagerInstallLinux.bin -i gui
Nach erfolgter Installation generiert das Installationsprogramm eine Konfigurationsdatei (/
var/log/installer.properties) mit Werten, die auf den während der Installation
gestellten Fragen basieren. Diese Datei kann geändert und für eine automatische Installation
verwendet werden. Weitere Informationen hierzu finden Sie unter Abschnitt 1.6,
„Automatische Installation von iManager Server“, auf Seite 24.
Installieren von iManager
17
5 Wählen Sie im Eingangsbildschirm von iManager eine Sprache aus und klicken Sie dann auf
OK.
6 Lesen Sie sich die Einführung durch und klicken Sie dann auf Weiter.
7 Akzeptieren Sie die Lizenzvereinbarung und klicken Sie dann auf Weiter.
8 Geben Sie die Komponenten an, die im Rahmen der iManager-Installation installiert werden
sollen, und klicken Sie dann auf Weiter.
9 Geben Sie an, ob im Rahmen der Installation Plugins heruntergeladen und installiert werden
sollen, und klicken Sie dann auf "Weiter".
10 (Bedingt) Wenn Plugins im Rahmen der Installation heruntergeladen werden sollen, geben Sie
die herunterzuladenden Plugins an und klicken Sie dann auf Weiter.
Geben Sie für die konsolenbasierte Installation eine kommagegliederte Liste mit den
Nummern der Plugins an, die heruntergeladen werden sollen.
Aktivieren Sie für die Installation über die grafische Benutzeroberfläche die
entsprechenden Kontrollkästchen. Eine Standardauswahl wurde bereits getroffen.
Wenn Sie möchten, können Sie eine Alternativ-URL für das Herunterladen von Plugins
angeben. Weitere Informationen finden Sie in Abschnitt 1.4, „Herunterladen und Installieren
von Plugins während der Installation“, auf Seite 15. Wenn Sie eine Alternativ-URL für das
Herunterladen von Plugins verwenden, liegt es in Ihrer alleinigen Verantwortung, den Inhalt
der URL zu prüfen und sicherzustellen, dass das Plugin geeignet ist.
Wenn die Nachricht "Keine neuen oder aktualisierten Plugins gefunden". "Alle Plugins wurden
heruntergeladen oder aktualisiert oder der iManager-Downloadserver ist nicht verfügbar" im
Downloadbereich für Plugins angezeigt wird, ist eine der folgenden Situationen aktuell:
Auf der Novell-Download-Website sind keine aktualisierten Plugins verfügbar
Es liegt ein Problem mit Ihrer Internetverbindung vor; überprüfen Sie Ihre Verbindung.
Die Verbindung mit der Novell-Deskriptor-Datei (http://www.novell.com/products/
consoles/imanager/iman_mod_desc.xml) war nicht erfolgreich.
Die iManager-Installation wird hinter einer Proxy durchgeführt, díe keine Verbindung zu
der oben angeführten URL zulässt.
11 Geben Sie an, ob die Plugin-Installation von einem lokalen Laufwerk aus erfolgen soll, und
klicken Sie dann auf Weiter.
12 (Bedingt) Wenn die Plugin-Installation von einem lokalen Verzeichnis aus erfolgen soll, geben
Sie den Verzeichnispfad der entsprechenden Plugin-Dateien (.npm) an.
Der Standardpfad lautet / Extraktionsstandort/iManager/installs/plugins, Sie können hier jedoch einen gültigen Mountpunkt angeben.
13 Geben Sie die Ports für die Tomcat-Ausführung an.
Die Standardwerte lauten 8080 für HTTP, 8443 für HTTPS und 9009 für den MOD_JKConnector-Port.
18
Novell iManager 2.7-Installationshandbuch
novdocx (de) 9 October 2007
Warnung: Wenn Sie iManager unter Linux deinstallieren, müssen Sie in jedem Fall die
Schritte zur Deinstallation (siehe „Deinstallieren von iManager 2.7“ auf Seite 29) durchführen,
bevor Sie die Schritte zur Installation erneut durchführen. Wenn Sie die Installation
durchführen, ohne zunächst die Deinstallation vorzunehmen, kann die Tomcat-Konfiguration
beschädigt werden und lässt sich unter Umständen nicht starten.
novdocx (de) 9 October 2007
14 (Optional) Geben Sie einen autorisierten Benutzer und den Namen des entsprechenden
eDirectory-Baums an, der von diesem Benutzer verwaltet werden soll, und klicken Sie dann
auf Weiter.
Diese Informationen werden nicht zur Authentifizierung bei eDirectory während der
Installation verwendet und werden nicht geprüft. Verwenden Sie in jedem Fall die für die
iManager-Anmeldeseite erforderliche Syntax.
Wenn Sie diese Felder frei lassen, erlaubt iManager sämtlichen Benutzern die Installation von
Plugins und die Änderung von iManager-Servereinstellungen (dies ist langfristig nicht
empfehlenswert). Geben Sie nach der Installation einen autorisierten Benutzer an. Wählen Sie
hierzu in iManager die Optionsfolge Konfigurieren > iManager-Server > iManager
konfigurieren > Sicherheit. Weitere Informationen hierzu finden Sie unter “Autorisierte
Benutzer” im iManager 2.7-Verwaltungshandbuch.
15 Lesen Sie die Seite "Übersicht vor der Installation" und klicken Sie dann auf Installieren.
Bei der Installation werden die iManager-Dateien installiert, Plugins heruntergeladen und
Konfigurationsänderungen durchgeführt. Der Installationsvorgang kann mehrere Minuten
dauern.
Warten Sie nach Abschluss der Installation einige Sekunden, bis die Einführungsseite angezeigt
wird. Informationen über den Zugriff auf iManager finden Sie unter “ Zugreifen auf iManager ”.
Wenn Sie eine Aktualisierung von einer früheren Version von iManager durchgeführt haben, siehe
Kapitel 2, „Aktualisieren von iManager“, auf Seite 27.
1.5.3 iManager Server unter Windows
Wenn die Installationsroutine von iManager 2.7 eine bereits installierte Version von iManager 2.5
oder 2.6 erkennt, wird eine Nachricht darüber angezeigt, dass die bestehenden Versionen von
iManager und Tomcat entfernt werden. Wenn Sie dies nicht wünschen, stoppen Sie die Installation.
Wenn Sie jedoch die bereits installierte Version von iManager entfernen, wird die
Verzeichnisstruktur im alten Verzeichnis TOMCAT_HOME gespeichert, um bereits erstellte
benutzerdefnierte Inhalte beizubehalten.
Ziehen Sie vor der Installation die nachfolgende Checkliste mit Voraussetzungen zurate.
Voraussetzungen
Neben den allgemeinen Voraussetzungen, die in Abschnitt 1.2, „Voraussetzungen“, auf Seite 11
aufgeführt sind, gelten die folgenden Voraussetzungen für iManager unter Windows:
Frühere Versionen von iManager: iManager 2.5 oder 2.6 muss nicht deinstalliert werden.
Weitere Informationen hierzu finden Sie unter Kapitel 2, „Aktualisieren von iManager“, auf
Seite 27 .
Web-Services: iManager verwendet auf Windows-Servern Tomcat. Die Integration in IIS-
oder Apache-Umgebungen wird nicht unterstützt. Wenn Sie möchten, können Sie jedoch im
Anschluss an die iManager 2.7-Installation iManager manuell in Ihre vorhandene WebserverInfrastruktur integrieren.
Prozessor: Pentium III 600 MHz-Prozessor oder höher
Festplattenspeicher: Mindestens 500 MB für lokale Installation
Arbeitsspeicher: 512 MB RAM (1024 MB empfohlen)
Installieren von iManager
19
Tomcat 5.0.28
Sun JRE 1.5.0_11
Novell International Cryptographic Infrastructure (NICI) 2.7.3
Verfahren
Informationen zur Ausführung des iManager-Servers auf demselben Computer wie Novell
eDirectory finden Sie unter “ Ausführen von eDirectory und iManager auf demselben Computer
(nur Windows) ” im iManager 2.7-Verwaltungshandbuch.
1 Melden Sie sich für die Installation von iManager als Benutzer mit Administratorprivilegien
an.
2 Suchen Sie auf der Novell-Download-Website (http://download.novell.com) nach iManagerProdukten, wählen Sie iManager 2.7 aus und laden Sie die Software in ein Verzeichnis auf
Ihrem Server herunter.
3 Extrahieren Sie die Datei in den Ordner "iManager".
4 Führen Sie die Datei iManagerInstall.exe (
Extraktionsverzeichnis\iManager\installs\win ) aus.
Sie können die Fehlerbehebungsinformationen, die das Installationsprogramm erstellt hat,
anzeigen, indem Sie unmittelbar nach Starten des Installationsprogramms die STRG-Taste
drücken. Halten Sie die Taste so lange gedrückt, bis das Konsolenfenster geöffnet wird. Weitere
Informationen zum Durchführen der Fehlersuche finden Sie unter “Fehlersuche im ”iManager
2.7-Verwaltungshandbuch.
5 Wählen Sie im Eingangsbildschirm von iManager eine Sprache aus und klicken Sie dann auf
OK.
6 Klicken Sie auf der Einführungsseite auf Weiter.
7 Akzeptieren Sie die Lizenzvereinbarung und klicken Sie dann auf Weiter.
8 Lesen Sie die Seite "Erkennungsübersicht" und klicken Sie dann auf Weiter.
Auf der Seite mit der Erkennungsübersicht werden der zurzeit installierte Servlet-Container
und die JVM-Software angezeigt, die iManager nach der Installation verwendet. Außerdem
werden hier Hilfskomponenten aufgeführt, die im Rahmen der iManager-Installation installiert
werden. Bearbeiten Sie die Liste der installierten Komponenten mithilfe der Schaltfläche
Durchsuchen, wenn die richtige Version nicht aufgeführt ist.
9 Geben Sie den Installationsordner an und klicken Sie dann auf Weiter.
Der standardmäßige Installationsstandort lautet C:\Programme\Novell.
10 Wählen Sie die Plugins aus, die heruntergeladen und installiert werden sollen, und klicken Sie
dann auf Weiter.
Wenn Sie möchten, können Sie eine Alternativ-URL angeben. Weitere Informationen finden
Sie in Abschnitt 1.4, „Herunterladen und Installieren von Plugins während der Installation“,
auf Seite 15. Wenn Sie eine Alternativ-URL für das Herunterladen von Plugins verwenden,
liegt es in Ihrer alleinigen Verantwortung, den Inhalt der URL zu prüfen und sicherzustellen,
dass das Plugin geeignet ist.
Wenn die Nachricht Keine neuen oder aktualisierten Plugins gefunden.
Alle Plugins wurden heruntergeladen oder aktualisiert oder der
20
Novell iManager 2.7-Installationshandbuch
novdocx (de) 9 October 2007
Von iManager können im Rahmen der Installation folgende Produkte installiert werden:
novdocx (de) 9 October 2007
iManager-Downloadserver ist nicht verfügbar im Downloadbereich für
Plugins angezeigt wird, ist eine der folgenden Situationen aktuell:
Auf der Novell-Download-Website sind keine aktualisierten Plugins verfügbar
Es liegt ein Problem mit Ihrer Internetverbindung vor; überprüfen Sie Ihre Verbindung.
Die Verbindung mit der Novell-Deskriptor-Datei (http://www.novell.com/products/
consoles/imanager/iman_mod_desc.xml) war nicht erfolgreich.
Die iManager-Installation wird hinter einer Proxy durchgeführt, díe keine Verbindung zu
der oben angeführten URL zulässt.
11 (Optional) Wählen Sie Plugins aus, die vom lokalen Laufwerk aus installiert werden sollen,
und klicken Sie dann auf Weiter.
Auf diese Weise können Sie während der Installation zuvor heruntergeladene bzw.
benutzerdefinierte Plugins installieren.
12 (Optional) Geben Sie einen autorisierten Benutzer und den Namen des entsprechenden
eDirectory-Baums an, der von diesem Benutzer verwaltet werden soll, und klicken Sie dann
auf Weiter.
Diese Informationen werden nicht zur Authentifizierung bei eDirectory während der
Installation verwendet und werden nicht geprüft. Verwenden Sie in jedem Fall die für die
iManager-Anmeldeseite erforderliche Syntax.
Wenn Sie diese Felder frei lassen, erlaubt iManager sämtlichen Benutzern die Installation von
Plugins und die Änderung von iManager-Servereinstellungen (dies ist langfristig nicht
empfehlenswert). Geben Sie nach der Installation einen autorisierten Benutzer an. Wählen Sie
hierzu in iManager die Optionsfolge Konfigurieren > iManager-Server > iManager
konfigurieren > Sicherheit. Weitere Informationen hierzu finden Sie unter “Autorisierte
Benutzer” im iManager 2.7-Verwaltungshandbuch.
13 Lesen Sie die Seite "Übersicht vor der Installation" und klicken Sie dann auf Installieren.
Bei der Installation werden die iManager-Dateien installiert, Plugins heruntergeladen und
Konfigurationsänderungen durchgeführt. Der Installationsvorgang kann mehrere Minuten
dauern.
Nach Abschluss der Installation wird die Einführungsseite in einem Browserfenster angezeigt.
Warten Sie, bis iManager initialisiert wurde, bevor Sie darauf zugreifen.
Klicken Sie für den Zugriff auf iManager auf den ersten Link auf der Einführungsseite und melden
Sie sich dann an. Weitere Informationen finden Sie unter “ Zugreifen auf iManager ”.
Wenn Sie eine Aktualisierung von einer früheren Version von iManager durchgeführt haben, siehe
Kapitel 2, „Aktualisieren von iManager“, auf Seite 27.
1.5.4 iManager Workstation auf Linux-Clients
Da es sich bei iManager Workstation um eine selbständige Umgebung handelt, können Sie mehrere
Versionen auf derselben Arbeitsstation installieren (inklusive älterer Versionen von Mobile
iManager). Allerdings sollten Sie nicht versuchen, sie gleichzeitig auszuführen. Wenn Sie eine
andere Version verwenden müssen, führen Sie eine Version aus, schließen Sie sie und führen Sie
anschließend die andere Version aus.
Ziehen Sie vor der Installation die nachfolgende Checkliste mit Voraussetzungen zurate.
Installieren von iManager
21
Neben den allgemeinen Voraussetzungen, die in Abschnitt 1.2, „Voraussetzungen“, auf Seite 11
aufgeführt sind, gelten die folgenden Voraussetzungen für iManager Workstation auf Linux-Clients:
Erforderliche Linux-Pakete: Sollten die nachfolgend aufgeführten Pakete nicht installiert
sein, müssen Sie sie vom Anbieter Ihrer Linux-Verteilung anfordern und vor der Installation
von iManager installieren. Die Pakete sollten auf Ihren Installations-CDs vorhanden sein.
GTK2
GLIBC 2.3
Prozessor: Pentium III 600 MHz-Prozessor oder höher
Festplattenspeicher: mindestens 200 MB
Arbeitsspeicheranforderungen: 256 MB RAM (512 MB empfohlen)
Wichtig: Führen Sie iManager Workstation nicht von einem Pfad aus, der Leerzeichen enthält.
iManager enthält bzw. installiert folgende Produkte:
Tomcat 5.0.28
Sun J2SDK 1.5.0_11-b03
Novell International Cryptographic Infrastructure (NICI) 2.7.3
Verfahren
1 Suchen Sie auf der Novell-Download-Website (http://download.novell.com) nach iManagerProdukten, wählen Sie iManager 2.7 aus und laden Sie
iMan_27_workstation_linux.tar.bz2 in ein Verzeichnis auf Ihrem Server herunter.
2 Extrahieren Sie die Datei mit folgendem Befehl:
tar -xjvf iMan_27_workstation_linux.tar.bz2
Beim Extraktionsvorgang wird ein imanager-Ordner in dem Ordner erstellt, in dem sich
auch die tar.bz2-Datei von iManager Workstation befindet.
3 Melden Sie sich als Benutzerroot bzw. als Benutzer mit den entsprechenden Berechtigungen
an und installieren Sie die Novell International Cryptography Infrastructure-(NICI-)Software.
Führen Sie hierzu folgenden Befehl im Verzeichnis imanager/NICI/linux aus:
rpm -Uvh nici.i386.rpm
Auf Desktops, auf denen NICI noch nicht installiert ist, wird NICI mit diesem Befehl
installiert. Auf Desktops, auf denen NICI bereits vorhanden ist, wird NICI mit diesem Befehl
aufgerüstet.
4 Wenn Sie vorhaben, iManager Workstation in Zukunft als Nicht-Stamm-Benutzer auszuführen,
führen Sie iManager beim ersten Mal nicht als Stamm aus. Begeben Sie sich zum Verzeichnis
imanager/bin und führen Sie das iManager Workstation-Startskript aus.
./iManager.sh
5 Wenn der Anmeldungsbildschirm von iManager angezeigt wird, geben Sie einen
Benutzernamen, ein Passwort und einen eDirectory-Baum an.
Informationen über den Zugriff auf iManager finden Sie unter “ Zugreifen auf iManager ”.
22
Novell iManager 2.7-Installationshandbuch
novdocx (de) 9 October 2007
Voraussetzungen
novdocx (de) 9 October 2007
Wenn Sie eine Aktualisierung von einer früheren Version von iManager durchgeführt haben, siehe
Kapitel 2, „Aktualisieren von iManager“, auf Seite 27.
1.5.5 iManager Workstation auf Windows-Clients
Da es sich bei iManager Workstation um eine selbständige Umgebung handelt, können Sie mehrere
Versionen auf derselben Arbeitsstation installieren (inklusive älterer Versionen von Mobile
iManager). Allerdings sollten Sie nicht versuchen, sie gleichzeitig auszuführen. Wenn Sie eine
andere Version verwenden müssen, führen Sie eine Version aus, schließen Sie sie und führen Sie
anschließend die andere Version aus.
Ziehen Sie vor der Installation die nachfolgende Checkliste mit Voraussetzungen zurate.
Voraussetzungen
Zusätzliche Konfiguration: Wenn Sie Internet Explorer zur Verwendung eines Proxyservers
für Ihr LAN (Local Area Network) konfigurieren, müssen Sie auch die Optionsfolge Extras >
Internetoptionen > Verbindungen > LAN-Einstellungen wählen und die Option Proxyserver für
lokale Adressen umgehen aktivieren.
Prozessor: Pentium III 600 MHz-Prozessor oder höher
Festplattenspeicher: mindestens 200 MB
Arbeitsspeicher: 256 MB RAM (512 MB empfohlen)
Führen Sie iManager Workstation nicht von einem Pfad aus, der Leerzeichen enthält.
Wenn Sie einen Novell ClientTM vor Version 4.91 verwenden, vergewissern Sie sich, dass der
NMAS-Client bereits auf der Arbeitsstation installiert ist, bevor Sie iManager Workstation
starten.
Die Ausführung von iManager Workstation von einem Pfad, dessen Verzeichnisname 'temp'
oder 'tmp' enthält, wird nicht unterstützt. Wenn Sie die Installation an diesem Ort vornehmen,
lassen sich die Plugins von iManager nicht installieren. Installieren Sie iManager Workstation
unter C:\imanager oder in einem anderen permanenten Verzeichnis, nicht unter
c:\temp\imanager oder d:\tmp\imanager oder c:\programs\temp\imanager.
Die erstmalige Ausführung von iManager Workstation auf einer Windows-Arbeitsstation muss
von einem Benutzer durchgeführt werden, der Mitglied der Administratorengruppe der
jeweiligen Arbeitsstation ist.
iManager enthält bzw. installiert folgende Produkte:
Tomcat 5.08.28
Sun JRE 1.5.0_09-b03
Novell International Cryptographic Infrastructure (NICI) 2.7.3
Verfahren
1 Suchen Sie auf der Novell-Download-Website (http://download.novell.com) nach iManagerProdukten, wählen Sie iManager 2.7 aus und laden Sie
iMan_27_workstation_win.zip herunter.
2 Extrahieren Sie mit einem ZIP-Programm die Datei iMan_27_workstation_win.zip in
einen Ordner.
3 Navigieren Sie in einem Datei-Browser zum Ordner imanager\bin.
Installieren von iManager
23
5 Wenn die Anmeldungsseite von iManager angezeigt wird, geben Sie Ihren Benutzernamen, Ihr
Passwort und den Baum ein.
Informationen über den Zugriff auf iManager finden Sie unter “ Zugreifen auf iManager ”.
Wenn Sie eine Aktualisierung von einer früheren Version von iManager durchgeführt haben, siehe
Kapitel 2, „Aktualisieren von iManager“, auf Seite 27.
1.6 Automatische Installation von iManager
Server
Bei der automatischen (nicht interaktiven) Installation wird keine Benutzeroberfläche angezeigt und
der Benutzer muss keinerlei Fragen beantworten. Stattdessen verwendet InstallAnywhere die
Informationen aus einer Eigenschaftsdatei.
NetWare unterstützt die automatische Installation nicht.
Es gibt zwei Optionen für die automatische Installation:
Abschnitt 1.6.1, „Automatische Standardinstallation“, auf Seite 24
Abschnitt 1.6.2, „Benutzerdefinierte automatische Installation“, auf Seite 24
1.6.1 Automatische Standardinstallation
So führen Sie auf einem Linux- bzw. Windows-Server eine standardmäßige automatische
Installation mit den standardmäßigen Installationswerten durch:
1 Öffnen Sie ein Konsolenfenster und wechseln Sie in das Verzeichnis, das die heruntergeladene
iManager-Datei enthält.
2 Geben Sie in der Befehlszeile für Linux Folgendes ein:
./iManagerInstall< Plattform>.bin -i silent
oder geben Sie für Windows folgenden Befehl ein:
iManagerInstall.exe -i silent
1.6.2 Benutzerdefinierte automatische Installation
Bei einer benutzerdefinierten automatischen Installation haben Sie größere Kontrolle über die zu
installierenden Module:
1 Erstellen Sie eine Datei namens installer.properties in dem Verzeichnis, das auch
die ausführbare Datei des Installationsprogramms enthält.
2 Um eine automatische Installation mithilfe der Datei installer.properties auszuführen, geben
Sie Folgendes ein:
./iManagerInstall Plattform.bin -i silent -f
Pfad_zur_Eigenschaftsdatei
24
Novell iManager 2.7-Installationshandbuch
novdocx (de) 9 October 2007
4 Doppelklicken Sie auf die Datei iManager.bat, um das Skript auszuführen.
novdocx (de) 9 October 2007
3 Legen Sie in der Datei installer.properties Werte für die folgende Eigenschaft fest
und speichern sie diese:
$PLUGIN_INSTALL MODE$ (Diese Eigenschaft steuert, ob Plugins von der Festplatte,
dem Netzwerk, sowohl Festplatte als auch Netzwerk oder gar nicht installiert werden.)
Wenn die Plugins von der Festplatte installiert werden sollen, setzen Sie diese
Eigenschaft auf DISK. Dies ist der Standardwert.
Wenn Plugins vom Netzwerk installiert werden sollen, setzen Sie diese Eigenschaft
auf NET.
Wenn Plugins sowohl von der Festplatte als auch vom Netzwerk installiert werden
sollen, setzen Sie diese Eigenschaft auf BOTH.
Wenn keine Plugins installiert werden sollen, setzen Sie diese Eigenschaft auf SKIP.
$PLUGIN_DIR$ (Diese Eigenschaft definiert einen alternativen Pfad auf der Festplatte,
in dem sich Plugins befinden.)
Der Standardpfad lautet Stammverzeichnis_des_Installationsprogramms/iManager/
installs/ Plattformpfad/plugin
Alle Module im Plugin-Verzeichnis werden installiert (gilt nicht für Unterverzeichnisse).
$PLUGIN_INSTALL_URL$ (die Eigenschaft zur Angabe der URL für die Plugins)
Diese URL kann bearbeitet werden. Weitere Informationen finden Sie unter “
Herunterladen und Installieren von Plugin-Modulen ” im iManager 2.7Verwaltungshandbuch.
4 Um bestimmte herunterzuladende Module anzugeben, verwenden Sie die folgenden Beispiele,
wobei Sie die Modul-ID und die Version aus der Datei MANIFEST.MF angeben, die sich im
Ordner META-INF/ des jeweiligen NPM befindet.
$PLUGIN_MODULE_ID_1$=eDirectoryBackupAndRestore
$PLUGIN_VERSION_1$=2.7.20050517
$PLUGIN_MODULE_ID_2$=ldap
$PLUGIN_VERSION_2$=2.7.20050517
etc. . . . (repeated as many times as there are modules)
Werden keine speziellen Module definiert, werden die am häufigsten verwendeten Module
installiert, die in der Datei iman_mod_desc.xml auf der Download-Website als "selected"
gekennzeichnet sind.
Wenn für ein Modul keine Version definiert wurde, wird ein beliebiges Modul installiert, das
dem NPM-Namen entspricht.
Installieren von iManager
25
novdocx (de) 9 October 2007
26
Novell iManager 2.7-Installationshandbuch
novdocx (de) 9 October 2007
2
Aktualisieren von iManager
2
Wenn Sie bereits eine Version von NovellTM iManager auf einem Server installiert haben, müssen Sie
entweder eine Aufrüstung oder eine Migration zu iManager 2.7 ausführen, je nachdem, ob Sie
iManager 2.0.x oder 1.5.x verwenden. Dieser Abschnitt beschreibt die folgenden Verfahren:
Abschnitt 2.1, „Autorisierte Benutzer“, auf Seite 27
Abschnitt 2.2, „Aktualisieren funktionsbedingter Services“, auf Seite 27
Abschnitt 2.3, „Neuinstallation oder Migrieren von Plugin Studio-Plugins“, auf Seite 28
2.1 Autorisierte Benutzer
Beim Aktualisieren von iManager wird der Bildschirm "Authorisierter Benutzer" nicht während der
Installation angezeigt, wenn eine bereits bestehende Datei configiman.properties gefunden wurde.
Die Installation verwendet die bestehenden Einstellungen für authorisierte Benutzer aus dieser
Datei.
2.2 Aktualisieren funktionsbedingter Services
Wenn Sie sich zum ersten Mal über iManager 2.7 bei einem eDirectory-Baum anmelden, der bereits
eine RBS-Sammlung enthält, werden möglicherweise nicht alle Funktionen und Aufgaben
angezeigt. Das liegt daran, dass einige der Plugins aktualisiert werden müssen, damit iManager 2.7
deren Funktionalität voll ausnutzen kann. Die Aufgabe "RBS-Konfiguration" zeigt an, welche RBSModule veraltet sind. Sie sollten Ihre RBS-Module auf die aktuellste Version aktualisieren, damit
Sie alle in iManager 2.7 verfügbaren Funktionen verwenden können.
Beachten Sie, dass mehrere Funktionen mit demselben Namen vorhanden sein können. Einige
Plugin-Entwickler haben bei der Aktualisierung der Plugins für iManager 2.5 zwar die AufgabenIDs oder Modulnamen geändert, die Anzeigenamen jedoch beibehalten. Deshalb werden einige
Funktionen doppelt angezeigt, wobei die beiden Instanzen jedoch aus unterschiedlichen Versionen
stammen.
Hinweis: Da unterschiedliche Installationen von iManager auch eine unterschiedliche Anzahl lokal
installierter Plugins haben können, gibt es möglicherweise Diskrepanzen im Modulbericht für eine
bestimmte Sammlung auf der Seite Funktionsbasierte Services > RBS-Konfiguration. Damit die
Anzahl in verschiedenen iManager-Installationen übereinstimmt, müssen Sie sicherstellen, dass in
jeder iManager-Instanz im Baum dieselbe Teilmenge von Plugins installiert ist.
So überprüfen Sie, ob veraltete RBS-Objekte vorhanden sind:
1 Wählen Sie zunächst die Ansicht "Konfigurieren" und dann Funktionsbasierte Services > RBSKonfiguration.
In der Tabelle auf der Registerkarte "2.x-Sammlung" werden alle veralteten Module angezeigt.
2 Um sie zu aktualisieren, wählen Sie in der Spalte Veraltet die Nummer der Sammlung aus, die
Sie aktualisieren möchten.
Die Liste der veralteten Module wird angezeigt.
Aktualisieren von iManager
27
Hinweis: Bei der Aktualisierung auf iManager 2.7 bzw. bei der erneuten Installation von iManager
2.7 werden vorhandene Plugins nicht automatisch aktualisiert. Wenn Sie Plugins manuell
aktualisieren möchten, starten Sie iManager und wählen Sie die Optionsfolge Konfigurieren >
Plugin-Installation > Verfügbare Novell Plugin-Module. Weitere Informationen finden Sie unter
“Plugin-Modulinstallation” im iManager 2.7-Verwaltungshandbuch.
2.3 Neuinstallation oder Migrieren von Plugin
Studio-Plugins
Wenn Sie Plugin Studio-Plugins auf eine andere iManager-Instanz (oder eine neue oder aktualisierte
Version von iManager) migrieren bzw. dort replizieren möchten, gehen Sie wie folgt vor:
1. Wählen Sie in der iManager-Ansicht "Konfigurieren" die Optionsfolge Funktionsbasierte
Services > Plugin Studio. Der Inhaltsrahmen zeigt die Liste der installierten
benutzerdefinierten Plugins an, einschließlich des Speicherorts der RBS-Sammlung, zu der die
Plugins gehören.
2. Wählen Sie das Plugin aus, das erneut installiert bzw. migriert werden soll, und klicken Sie
dann auf Bearbeiten. Es kann nur jeweils ein Plugin bearbeitet werden.
3. Klicken Sie auf Installieren. Es sollte eine Meldung ausgegeben werden, aus der hervorgeht,
dass der Vorgang erfolgreich war. Führen Sie diese Aktion für jedes Plugin durch, das Sie neu
installieren oder migrieren möchten.
28
Novell iManager 2.7-Installationshandbuch
novdocx (de) 9 October 2007
3 Wählen Sie das zu aktualisierende Modul aus und klicken Sie dann oben in der Tabelle auf
Aktualisieren.
novdocx (de) 9 October 2007
3
Deinstallieren von iManager 2.7
3
In diesem Abschnitt wird erläutert, wie Sie iManager auf folgenden Plattformen deinstallieren:
Abschnitt 3.1, „Linux“, auf Seite 29
Abschnitt 3.2, „NetWare 6.5“, auf Seite 29
Abschnitt 3.3, „Windows“, auf Seite 30
Abschnitt 3.4, „iManager Workstation“, auf Seite 30
Wichtig: Sichern Sie als Vorsichtsmaßnahme vor der Deinstallation von iManager alle
benutzerdefinierten Inhalte oder bestimmte iManager-Dateien, die Sie behalten möchten
Die Komponenten von iManager oder der damit verbundenen Drittanbieter-Software müssen nicht
in einer bestimmten Reihenfolge deinstalliert werden.
Die Deinstallation dieser Komponenten hat natürlich Folgen. Wenn Sie beispielsweise entweder den
Webserver oder den Servlet-Container deinstallieren, können Sie iManager nicht mehr ausführen.
Durch die Deinstallation werden auf allen Plattformen außer NetWare® außerdem nur Dateien
entfernt, die bei der Erstinstallation installiert wurden. Durch die Anwendung erstellte Dateien,
beispielsweise die Protokolldateien und die automatisch generierten Konfigurationsdateien, die
beim Ausführen von Tomcat erzeugt werden, werden durch die Deinstallation nicht gelöscht, da sie
nicht installiert wurden.
Wenn Sie neue Dateien erstellt oder Dateien innerhalb der ursprünglich bei der Installation
festgelegten Verzeichnisstruktur geändert haben, werden diese Dateien durch die Deinstallation
nicht entfernt. Damit soll sichergestellt werden, dass bei der Deinstallation eines Produkts nicht
versehentlich Daten gelöscht werden.
Die Deinstallation von iManager hat keine Auswirkungen auf die RBS-Konfigurationen, die Sie in
Ihrem Baum eingerichtet haben. Bei der Deinstallation werden die Protokoll- und
benutzerdefinierten Dateien nicht entfernt.
3.1 Linux
Für die Deinstallation sind root-Zugriffsrechte erforderlich.
1 Öffnen Sie eine Shell und führen Sie den folgenden Befehl aus:
/var/opt/novell/iManager/nps/UninstallerData/UninstalliManager
Wie während der Deinstallationsroutine erwähnt, wird beim Deinstallationsvorgang NICI nicht
deinstalliert. Sie können NICI separat deinstallieren, falls gewünscht.
Wichtig: Wenn eDirectoryTM auf demselben Computer wie iManager installiert ist, wird NICI
benötigt, um eDirectory weiterhin ausführen zu können.
3.2 NetWare 6.5
1 Wählen Sie auf der Benutzeroberfläche von NetWare® die Optionsfolge Novell > Installieren.
Deinstallieren von iManager 2.7
29
3.3 Windows
Deinstallieren Sie iManager mittels des Windows-Applet "Software" in der Systemsteuerung.
Tomcat und NICI werden separat aufgeführt. Wenn Sie sie nicht mehr verwenden, können Sie die
Programme separat deinstallieren.
Wichtig: Wenn eDirectory auf demselben Computer wie iManager installiert ist, wird NICI
benötigt, um eDirectory weiterhin ausführen zu können.
Wenn Sie iManager 2.7 entfernen, wird nur ein Teil der Dateien im Dateisystem entfernt. Sie werden
gefragt, ob Sie alle iManager-Dateien entfernen möchten. Wenn Sie "Ja" wählen, werden alle
iManager-Dateien entfernt, einschließlich aller benutzerdefinierten Inhalte. Es werden jedoch keine
2.7-RBS-Objekte aus dem eDirectory-Baum entfernt und der Zustand des Schemas ändert sich
nicht.
3.4 iManager Workstation
Wenn Sie iManager Workstation deinstallieren möchten, löschen Sie das Verzeichnis, in dem Sie die
Dateien extrahiert haben. NICI kann unter Windows mithilfe der Option "Software" in der
Systemsteuerung bzw. unter Linux mithilfe des Befehls rpm entfernt werden.
30
Novell iManager 2.7-Installationshandbuch
novdocx (de) 9 October 2007
2 Wählen Sie in der Liste der installierten Produkte iManager 2.7 und klicken Sie dann auf
Entfernen.