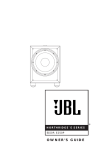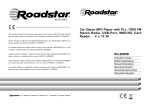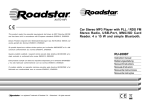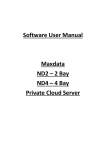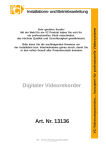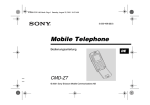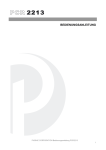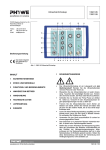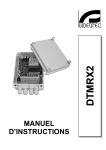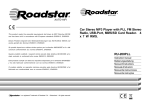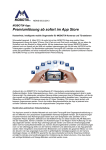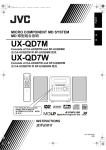Download Installations- und Betriebsanleitung
Transcript
CC R Installations- und Betriebsanleitung Installations- und Betriebsanleitung Sehr geehrter Kunde! Mit der Wahl für ein VC Produkt haben Sie sich für ein professionelles Gerät entschieden, das höchste Qualität und Zuverlässigkeit gewährleistet. Bitte lesen Sie die nachfolgenden Hinweise vor der Installation bzw. Inbetriebnahme genau durch, damit Sie in den vollen Genuß aller Produktvorteile kommen. PCI-Capture-Karten Art. Nr. 15200 Art. Nr. 15205 Art. Nr. 15210 Art. Nr. 15220 © 2006 Änderungen in Technik, Design und Ausstattung vorbehalten VC-Videocomponenten.... konzipiert für professionelle Videosysteme GERMANY GERMANY R Änderungen in Technik, Design und Ausstattung vorbehalten IB_15200 / 21.11.2006 IB_15200 GERMANY R C Installations- und Betriebsanleitung Sicherheitshinweise ! Lesen Sie diese Installations-und Betriebsanleitung vor Inbetriebnahme sorgfältig durch! Damit werden eventuelle Schäden durch nicht sachgemäßen Gebrauch vermieden. Beachten Sie die am Gerät angebrachten Warnhinweise. Die Geräte dürfen nur in trockenen und nicht explosionsgefährdeten Räumen eingesetzt werden. Bevor Sie das Netzteil anschließen, achten Sie darauf, dass die Spannung und Stromaufnahme vom Netzteil der Spannungsangabe auf der Rückseite des Gerätes entsprechen. Schalten Sie die Geräte, wenn sie stark abgekühlt sind, in warmen Räumen nicht sofort ein, da die Gefahr von Kondenswasserbildung besteht. Achten Sie in unmittelbarer Nähe der Geräte auf ausreichende Luftzirkulation. Lüftungsöffnungen dürfen nicht verdeckt sein oder durch andere Geräte abgedeckt werden. Vermeiden Sie große Hitze (Heizung, Sonneneinstrahlung) und Feuchtigkeit. Öffnen Sie nie die Abdeckung des Gehäuses (Stromschlaggefahr!). Reparaturen dürfen nur von geschulten Technikern durchgeführt werden. Im Inneren des Gerätes befinden sich keine Teile, die Sie selbst reparieren könnten. Schalten Sie sofort die Stromversorgung aus, wenn das Gerät nicht ordnungsgemäß zu arbeiten scheint, merkwürdig riecht, Rauch aus dem Gerät kommt oder Flüssigkeiten ins Innere gelangt sind. Reinigen Sie die Geräte nur mit einem trockenen, weichen, fusselfreien Tuch. Wenn Sie die Geräte längere Zeit nicht benutzen, ziehen Sie den Netzstecker aus der Steckdose. Heben Sie diese Betriebsanleitung zusammen mit dem Gerät auf. Wenn Sie das Gerät an Dritte weitergeben, geben Sie bitte auch die Betriebsanleitung weiter. Änderungen in Technik, Design und Ausstattung vorbehalten IB_15200 Inhaltsverzeichnis 1. Hardwareinstallation/Systemvoraussetzungen 1.1 Einbau der DVR Karte 1.2 Audioinstallation 1.3 P/T/Z-Installation 1.4 Installation der Ein-/Ausgabekarte 3 4 6 7 2. DVR-Software Installation 2.1 Apache Webserver Installation 2.2 Web Client Installation 2.3 DVR Server Installation 2.4 DVR Server Deinstallation 2.5 Net Client Installation 2.6 Net Client Deinstallation 2.7 AVI Codec Installation 11 16 18 20 21 23 24 3. DVR Server Programm 3.1 Monitorprogramm 3.2 Konfigurationsmenü 25 29 4. Suchprogramm 4.1 Steuerfunktionen 4.2 Bildschirmeinrichtung 4.3 Wiedergabefunktion 4.4 Lautstärkeregler 4.5 Daten - Suchleiste 4.6 Digital - Zoom 48 51 51 52 52 52 5. AVI Backuphandbuch 5.1 AVI Backup 5.2 Auswählen von Daten für AVI Backup 5.3 Backup ausgewählter Videoeingänge 5.4 Dauer des Backups 5.5 Konvertieren der Backupdaten 5.6 Abspielen mit Windows Media Player 54 54 54 55 55 56 6. Backuphandbuch 6.1 Backup auf Festplatte 6.2 CD - Backup 6.3 Wiedergabe der Backup - Daten 6.4 Wiedergabe der Backupdaten von CD 59 61 64 65 1 7.Net Client Handbuch 7.1 Steuerbuttons 7.2 Bildschirmkonfiguration 7.3 P/T/Z Bedienoberfläche 7.4 Kamera - Auswahl -/Aufnahme - Panel 7.5 Verbindung über Internet 7.6 Modem - Verbindung 7.7 Suchprogramm 7.8 Konfiguration 66 67 68 68 69 75 76 79 8. Web Client 8.1 Anschluss 8.2 Anzeigemodus 8.3 Bildschirmeinrichtung 8.4 Schwenken / Neigen / Zoom / Fokus 8.5 Anschluss 88 89 89 90 90 9. Alarmeingänge / Alarmausgänge 9.1 Event 9.2 Anwahl Videoeingang 9.3 Sensor 9.4 Aktion bei Alarm 9.5 Alarmausgänge 9.6 Warnton 9.7 Dauer 9.8 Bewegungserfassung 9.9 Sensibilität 9.10 Dauer 91 91 92 92 93 93 93 93 93 93 10. Konfiguration des Routers DI-604 von D-Link 10.1 Einrichten eines Kontos bei dyndns.org 94 10.2 Einrichten des Dynamic DNS 96 10.3 Routerkonfiguration 99 11. Technische Daten 102 2 1. Hardwareinstallation/Systemvoraussetzungen Das Installationshandbuch ermöglicht dem Benutzer den Einbau und die Installation der DVR Karte, Ein-/ Ausgabekarten, der Audiofunktion und P/T/Z- Steuerung. Systemvoraussetzungen: CPU: Pentium P4 3,0 GHz Motherboard: Intel- Chipsatz Hauptspeicher: 512 MB RAM Grafikkarte: ATI ab 9250, neueste Treiber, DirectX 9.0C Betriebssystem: Windows XP, Servicepack 2 1.1 Einbau der DVR Karte Setzen Sie die DVR Karte in einen leeren PCI-Slot des PC ein. Achten Sie darauf, zwischen der Grafik- und DVR- Karte einen PCI-Slot frei zu lassen. Benutzen Sie die Anschlusskabel VC-PC-PCI-4V(15240) /VC-PC-PCI-8V(15242), um Kameras anzuschließen. 3 1.2 Audioinstallation Schließen Sie ein Mikrofon an den MIC Kanal der Audiokarte des PC UND/ODER an den Audio „in“ Kanal der DVR Karte an. Schließen Sie die Lautsprecher an den Lautsprecherausgang des PC an. Mikrofoneingänge VC-PC-PCI-16/50-A (15205) Verbinden Sie die Buchse (B) des Audioadapters mit dem Steckkontakt (A). Stecken Sie die Buchse links bündig auf. VC-PC-PCI-16/100-A (15210) Verbinden Sie die Buchse (B) des Audioadapters mit dem Steckkontakt (A). Stecken Sie die Buchse links bündig auf. 4 VC-PC-PCI-16/200-A (15220) Verbinden Sie die Buchse (B) des Audioadapters mit dem Steckkontakt (A). Stecken Sie die Buchse nach oben bündig auf. Audiounterstützung Interne Audiounterstützung Externe Audiounterstützung (Soundkarte des PC) VC-PC-PCI-16/25-A (15200) 1 ch 1 ch. VC-PC-PCI-16/50-A (15205) 2 ch 1 ch. VC-PC-PCI-16/100-A (15210) 4 ch 1 ch. VC-PC-PCI-16/200-A (15220) 8 ch. 1 ch. 5 1.3 P/T/Z Installation Verbinden Sie den D-SUB-Stecker (A) mit dem COM-Port des PC Verbinden Sie die Buchse (B) mit der DVR Karte Verbinden Sie das offene Ende des Kabels mit dem RS-485-Empfänger. Beachten Sie bitte, dass die Kameras unterschiedlich adressiert sein müssen. Die Adressen werden im Konfigurationsmenü unter „Empfänger“ den Videoeingängen zugeordnet. Weiß: + RS 485 Schwarz: - RS 485 Achtung: Es können nur mehrere P/T/Z Empfängerprotokoll zusammen benutzt werden. 6 Kameras mit dem gleichen Kabelverbindung zu VC-PC-PCI-16/200-A (15220) VC-PC-PCI-16/25-A (15200) VC-PC-PCI-16/50-A (15205) VC-PC-PCI-16/100-A (15210) 1.4 Installation der Ein-/Ausgabe Karte VC-PC-PCI-8AL (15235) Durch eine/zwei zusätzliche Ein-/Ausgabe Karten, können die Sensor- u. Alarmfunktionen genutzt werden. Anschluss Alarmerweiterungskarte zur DVR Karte Master/Slave Anschluss Port 4 Alarmeingänge Master/Slave Konfigurations- Jumper 3 Alarmausgänge Ein-/Ausgabe Erweiterungs- Karte: Schließen Sie die Ein-/Ausgabe Erweiterungskarte an, um alle Alarmeingänge /Ausgänge einer Ein/Ausgabekarte zu nutzen. DVR Kartenanschluss: Verbinden Sie die Ein-/Ausgabe Karte mit der DVR Karte. Master/Slave Anschluss- Port: Anschluss für die Verbindung zwischen Master und Slave Karte. Master/Slave Konfiguration Jumper: Durch die Jumper wird die Master bzw. Slave Funktion der Karte bestimmt. Jumper gesteckt: Karte arbeitet als Master. Jumper gezogen: Karte arbeitet als Slave 7 Anschluss einer Ein-/Ausgabe Karte incl. Erweiterungskarte Durch den Anschluss der Erweiterungskarte sind alle Ein- bzw. Ausgänge nutzbar. Anschluss von zwei Ein-/Ausgabe Karten Durch den Anschluss einer zweiten Ein-/Ausgabe Karte wird die Zahl der Alarmeingänge und Ausgänge um je 8 erhöht. Jumper entfernen Jumper stecken 8 2. Software-Installationshandbuch DVR Server Installieren Sie dieses Programm auf Ihrem DVR System, in welches die DVR Karte eingebaut ist. Sie beinhaltet Software wie den Backup Manager und den AVI Backup. NetClient Installieren Sie dieses Programm auf unterschiedlichen PC, um über Netzwerk bzw. Internet eine Verbindung zum DVR System aufzubauen. Dieses Programm unterstützt Funktionen wie Speichern, PTZ- Steuerung, Konfiguration, etc. WebClient Dieses Programm wird auf dem DVR System installiert, um von unterschiedlichem PC über den Web Browser auf das DVR System zugreifen zu können. Bei Verbindung mit dem DVR Server erfolgt automatisch ein Download der WebClient Datei durch den Port 26540. Es muß keine weitere Software auf externen PC installiert werden. Achtung! Bitte Überprüfen Sie den Softwarestand Ihrer Installations-CD. Sollte auf unserer Download Seite www.vcvideo.de/downloads eine aktuellere Version verfügbar sein, laden Sie diese bitte herunter. Erfragen Sie das Passwort unter der Telefonnummer 04321/390 54 16. 9 2. Software Installation Die Software CD enthält das Server Paket mit dem DVR Server Programm, dem Web Client Programm und dem Apache Web Serverprogramm), das Client Paket mit dem Net Client Programm und AVI Codec. [DVR Server Installation] Legen Sie die CD in das CD-ROM Laufwerk ein. Folgende Oberfläche erscheint auf dem Bildschirm. Sollte die CD nicht automatisch starten, öffnen Sie bitte die Datei DvrSetup.exe. Klicken Sie den Button „Install/Uninstall Server Package“ an. Daraufhin wird mit der Installation der Programme Apache Web Server, Web Client und DVR Server fortgefahren. 10 2.1 Apache Web Server Installation 2.1.1 Das Fenster Installation Wizard erscheinen. Klicken Sie auf „Next“. 2.1.2 Lesen Sie die Lizenzvereinbarung. Wenn Sie dem Inhalt zustimmen, wählen Sie „I accept…“ und klicken auf „Next“. 11 2.1.3 Klicken Sie auf „Next“ nachdem Sie die Server Informationen des Apache web servers zur Kenntnis genommen haben. 2.1.4 Machen Sie die geforderten Angaben. Network Domain: Ihren Firmennamen Server Name: Ihre Internetadresse Administrator’s Email Adress: Ihre E-mail Adresse Wählen Sie „Run as a service for All Users—empfohlen“ und klicken auf „Next“. 12 2.1.5 Wählen Sie den Setup Typ „Complete“ (empfohlen). Klicken Sie dann auf „Next“. 13 2.1.6 Klicken Sie auf „Next“. Achtung! Ändern Sie nicht das Verzeichnis! 2.1.7 Nachdem diese Einstellungen beendet sind, klicken Sie „Install“ an. 14 2.1.8 Klicken Sie „Finish“ an, nachdem die Installation erfolgt ist. 2.1.9 Jetzt erfolgt die Meldung, welche einen Wechsel des Server Kanals von Apache bestätigt. 15 2.2 Web Client Installation 2.2.1 Das Fenster Installation Wizard erscheint. Klicken Sie auf „Next“. 2.2.2 Überprüfen Sie den Inhalt der Lizenzvereinbarung. Wenn Sie dem Inhalt zustimmen, klicken auf „Yes“. 16 2.2.3 Nachdem die Installation erfolgt ist, klicken Sie auf „Finish“. 17 2.3 DVR Server Installation 2.3.1 Das Fenster Installation Wizard erscheint. Klicken Sie auf „Next“. 2.3.2 Überprüfen Sie den Inhalt der Lizenzvereinbarung. Wenn Sie dem Inhalt zustimmen, klicken auf „Yes“. 18 2.3.3 Nachdem Sie einen Zielordner für die Installation gewählt haben, klicken Sie „Next“ an. 2.3.4 Nachdem die Installation erfolgt ist, klicken Sie auf „Finish“. 19 2.3.5 Alle nötigen Treiber werden automatisch installiert. 2.3.6 Wenn alle Installationen beendet sind, führen Sie bitte einen Neustart des PC durch. Klicken Sie dazu den Button „Yes“ an. 2.4 DVR Server Deinstallation Über den Windows Start Button gelangen Sie in die Systemsteuerung und öffnen den Ordner „Software“. Wählen Sie den Menüpunkt „Programme ändern oder entfernen“. Markieren Sie das Programm „DVR System Plus“ und betätigen Sie den Button „ändern/entfernen 20 2.5 NetClient Installation Klicken Sie den Button „Install/Uninstall Client Package“ an. Daraufhin wird mit der NetClient Programminstallation fortgefahren. 2.5.1 Das Fenster InstallShield Wizard erscheint. Klicken Sie auf „Next“. 2.5.2 Überprüfen Sie den Inhalt der Lizenzvereinbarung. Wenn Sie dem Inhalt zustimmen, klicken auf „Yes“. 21 2.5.3 Nachdem Sie einen Zielordner für die Installation gewählt haben, klicken Sie „Next“ an. 2.5.4 Nachdem die Installation beendet ist, klicken Sie auf „Finish“. 22 2.6 NetClient Deinstallation Über den Windows Start Button gelangen Sie in die Systemsteuerung und öffnen den Ordner „Software“. Wählen Sie den Menüpunkt „Programme ändern oder entfernen“. Markieren Sie das Programm „NetClient Plus“ und betätigen Sie den Button „ändern/entfernen 23 2.7 AVI Codec-Installation Klicken Sie den Button „Install/Uninstall AVI Codec“. AVI Codec wird installiert Nachdem die Installation beendet ist, betätigen Sie bitte den Button „Finish“. 24 3. DVR Server Programm 3.1Monitorprogramm Das Monitorprogramm versetzt den Benutzer in die Lage, Bilder durch PC Monitor zu überwachen. Das Monitorprogramm unterstützt die Folgenden Funktionen: Bildaufzeichnung, Suchfunktion und Wiedergabe gespeicherter Bilder sowie Steuerung von P/T/Z Kameras. Bilder können über das Netzwerk an jeden PC übermittelt werden. 1: 2: 3: 4: 5: 6: Kamera-Auswahl-/Aufnahme-Panel Bildschirmkonfiguration P/T/Z Bedienung Statusanzeigen Steuerpanel Lautstärkeregler 25 3.1.1 Kamera-Auswahl-/Aufnahme-Panel Kameraauswahl Aufzeichnung ausgewählter Kameras / Aufzeichnung aller Kameras Buttons Kameraauswahl Durch anklicken verschiedener Buttons für die Kameraauswahl werden die entsprechenden Bilder auf dem Monitor dargestellt. Button REC Ermöglicht die Aufzeichnung einer vom Benutzer manuell bestimmten Auswahl an Kamerabildern. Button ALL Um Bilder aller Kameras parallel aufzuzeichnen betätigen Sie zunächst den Button ALL und dann den Button REC. 3.1.2 Bildschirmkonfiguration Durch anklicken verschiedener Buttons für die Bildschirmkonfiguration ist eine gewünschte Darstellung der Kamerabilder in verschiedener Anzahl und Größe auf dem Bildschirm möglich. Die Reihenfolge der Kameras ist frei wählbar. 26 3.1.3 P/T/Z Bedienoberfläche Auf/Ab, Zoom/Fokus Licht/AutoPan/Kamera ON/OFF 1.Wählen Sie im Konfigurationsprogramm unter Receiver das von Ihnen benötigte Empfängerprotokoll. 2. Wählen Sie den Kameraeingang, mit welchem die P/T/Z Kamera verbunden ist. 3. Die Kamera lässt sich durch anklicken verschiedener Buttons der P/T/Z Bedienoberfläche steuern (Schwenken/Neigen/Zoom/Fokus). 3.1.4 Statusanzeige Festplattenstatus Zeigt die Anzahl aller mit dem Gerät verbundenen Benutzer Netzwerk Informationen Button Netzwerk Information Die hier hinterlegte Liste zeigt alle mit dem Gerät verbundenen Benutzer an. Anzeige TCP/Modem Zeigt die Zahl der Verbindungen mit dem Gerät über Internet (TCP) und Modem an. Anzeige Festplattenstatus Wenn kein Platz mehr auf der Festplatte vorhanden ist, wird dies mit der Meldung „DISK FULL“ angezeigt 27 3.1.5 Steuerbuttons Lock Button Konfigurationsprogramm Suchfunktion Button Suchfunktion Durch Wahl der Suchfunktion können Bilder nach Zeit, Datum und Ereignis gesucht und wiedergegeben werden. Button Konfiguration Durch Betätigung dieses Buttons öffnet sich das Konfigurationsmenü, in welchem alle, für eine einwandfreie Funktion des Systems nötigen, Einstellungen vorgenommen werden können. Button Lock Durch Betätigung des Buttons Lock ist die Bedienung des Systems gesperrt. Ein Wiederholtes betätigen des Buttons führt zur Passwortabfrage. Die korrekte Eingabe des Benutzerpasswortes ermöglicht die Bedienung des Systems 3.1.6 Lautstärkeregler Der Lautstärkeregler wird aktiviert, wenn die Audiofunktion im Konfigurationsmenü unter General eingerichtet ist. Er bestimmt die Lautstärke bei der Wiedergabe von aufgezeichneten Audiodateien. 28 3.2 Konfigurationsmenü Das Konfigurationsprogramm besteht aus den Menüpunkten [Allgemein], [Kanal], [Speichern], [Netzwerk], [Zeitplan], [Wartung], [Ereignis], [Empfänger], [Preset], [VideoAus] und [Benutzermanagement]. Hier werden alle Einstellungen vorgenommen die für den einwandfreien Betrieb des Gerätes notwendig sind. 3.2.1 Allgemein (S)tart Hier wird festgelegt, ob das DVR Programm automatisch beim Einschalten des Computers startet. Wird der Menüpunkt „Maximale Größe“ gewählt, passt sich die Darstellung des Programms der Monitorgröße an. 29 (V)erlassen Folgende Optionen sind wählbar: Nur das DVR Programm wird geschlossen ODER das komplette System wird heruntergefahren. (A)udio Eingang Hier stellen Sie die Eingangsverstärkung aller Mikrofone im System ein. AUD1 ~ AUD8: entsprechen der Einsteller für die Eingangsverstärkung der Mikrofoneingänge. Bei Verwendung vorverstärkter Mikrofonsignale stellen Sie die entsprechenden Einsteller auf Minimum (0). Snd card: Erfolgt die Ausgabe der Audiodaten über die Soundkarte des PC, erfolgt hier die Lautstärkeeinstellung. (V)ideo Audio Einstellung Stellen Sie hier ein, welcher Norm - PAL oder NTSC - die Eingangssignale entsprechen. Wählen Sie die aktiven Kameraeingänge und mit welcher Auflösung die Signale aufgezeichnet werden sollen. Es stehen die Auflösungen 320X240 ODER 640X480 zur Verfügung. Aktivieren Sie die gewünschten Audiokanäle. 30 3.2.2 Videoeingänge (K)anal Hier können Sie Kamerabezeichnungen eingeben. (S)witching Hier kann eine individuell angepasste Umschaltzeit für jeden Kameraeingang eingestellt werden. (E)rfassung Im Menü „Erfassung“ wird eingestellt, wann eine Schrifteinblendung erfolgen soll. Diese kann sowohl im Überwachungsmodus (Live-Betrieb) als auch im WiedergabeModus erfolgen. (F)arbe Hier erfolgt die Einstellung der Farbe der eingeblendeten Schrift. (S)chriftart Hier kann die Schriftart und Größe der Einblendungen gewählt werden. (V)ideo Ursprung Im Menü „VideoUrsprung“ besteht die Möglichkeit, Helligkeit, Kontrast, Farbe, Sättigung und Schärfe für jeden Videoeingang einzeln einzustellen. 31 3.2.3 Speicherung (F)estplatte Hier werden alle installierten Laufwerke angezeigt und gewählt, welche der vorhandenen Festplatten der Aufzeichnung dienen sollen. Achtung! Geben Sie bitte nicht das Laufwerk C für die Aufzeichnung frei, da hier das Betriebssystem gespeichert ist. (Ü)berschreiben Ist das Feld “Überschreiben“ gewählt, werden die ältesten Bilder in dem Moment überschrieben, in dem das Minimum an freiem Speicherplatz unterschritten wird. Speicher (M)ethode Hier wird die Komprimierung und die Anzahl der zu speichernden Bilder je Videoeingang eingestellt. Soll diese Einstellung für alle Videoeingänge gelten, wird sie durch Betätigung des Button „Überall anwenden“ für alle anderen Videoeingänge übernommen. Die Bildgröße eines Bildes in Abhängigkeit von Bildqualität und Auflösung entnehmen Sie aus folgender Tabelle: 32 BildQualität Niedrig Niedrig Medium Medium Hoch Hoch Auflösung Bildgröße (KB) 320X240 640X480 320X240 640X480 320X240 640X480 2.5 6 3.7 10 5.0 15 Wasserzeichen Um Bildverfälschungen zu verhindern kann ein „Wasserzeichen“ in die aufgezeichneten Bilder eingefügt werden. In der Grundeinstellung wird als Markierung „DVR“ eingefügt. Über das Feld „Benutzerdefinierte Markierung“ kann das Wasserzeichen verändert werden. 3.2.4 Netzwerk 33 (S)erver Wird der Netzwerk Server aktiviert, wird das Gerät als Internet-Server verwendet. Die Bilder können dann über das Client Programm ODER durch den Internet Browser über ein Lokales Netzwerk bzw. das Internet angesehen werden. Wird der Modem Server aktiviert, können die Bilder mit dem Client Programm über eine Modemverbindung zu einem externen PC betrachtet werden. Eine Betrachtung der Bilder durch den Internet Browser wird nicht unterstützt. Netzwerkinformation In diesem Feld erscheinen die IP Adresse und die MAC Adresse der Netzwerkkarte Ihres PC. Wenden Sie sich an den Netzwerkadministrator um dem PC eine entsprechende IP Adresse über das Windows Betriebssystem zuzuweisen. (B)enutzer Limit Im Menü „Netzwerkport“ sollte der Port 20408 eingestellt sein. Werden mehr als ein DVR in einem System verwendet, müssen verschiedene Ports verwendet werden. In diesem Fall wenden Sie sich bitte an Ihren Netzwerkadministrator. IP (M)anager Im IP Manager wird der Zugriff auf das Gerät geregelt. Inaktiv: Alle Benutzer haben Zugriff auf das Gerät. Weiße IP: Alle Benutzer, deren IP Adresse in der IP Weiße Liste hinterlegt ist, haben Zugriff auf das Gerät. Schwarze IP: Alle Benutzer, deren IP Adresse in der IP Schwarze Liste hinterlegt ist, haben keinen Zugriff auf das Gerät. 34 3.2.5 Kalender (Z)eitplan Tabelle Wählen Sie aus der Drop Down Liste den zu konfigurierenden Videoeingang. (L)öschen: Alle Eintragungen werden gelöscht. (Ü)berall anwenden: Die Entragungen gelten für alle Videoeingänge. Zeitplantyp Zeitplan aufnehmen: Nach Betätigung dieses Buttons können Sie mit der Maus die Zeiten markieren, an denen Permanent aufgezeichnet werden soll. Bewegungserfassung Zeitplan: Nach Betätigung dieses Buttons können Sie die Zeiten im Kalender markieren, an denen eine bewegungsgesteuerte Aufzeichnung stattfinden soll. Sensor Zeitplan: Mit der Anwahl dieses Buttons werden die Zeiten im Kalender markiert, an denen durch externe Alarme eine Aufzeichnung ausgelöst wird. Einstellung Zeitplan (F)unktion Hier werden die eingetragenen Kalenderfunktionen aktiviert/deaktiviert. 35 3.2.6 Wartung (D)aten Überprüfung Das Gerät sollte so eingestellt sein, das bei jedem Neustart alle Daten einer Überprüfung unterzogen werden. System Auto Reboot Stellen Sie hier den Zeitpunkt ein, an dem das System einen Neustart durchführen soll. System (L)og Durch betätigen des Buttons „Launch Log Analyzer“ rufen Sie das Logbuch des Gerätes auf, in dem alle Ereignisse aufgelistet sind. 36 3.2.7 Ereignis Die Konfiguration der Alarmeingänge „Ereignis“ vorgenommen. und Alarmausgänge wird im Menü Auswahl Videoeingang Wählen Sie aus der Drop Down Liste den Videoeingang aus, den Sie konfigurieren wollen Soll für alle Videoeingänge dieselbe Konfiguration gelten, betätigen Sie nach Einstellung aller Eigenschaften den Button „Apply All“. (S)ensor In diesem Menü werden die Alarmeingänge konfiguriert. Über die Buttons 1-16 werden die Eingänge aktiviert, bzw. deaktiviert. Die Buttons „NC“ konfigurieren den Status des Alarmeingangs. Ist der Button gedrückt, ist der Alarmeingang als Öffner, ist er nicht betätigt, ist der Alarmeingang als Schliesser konfiguriert. 37 Ist der Button aktiviert, benötigt der Alarmeingang im Ruhezustand einen geschlossenen Kontakt. Wird ein Alarm ausgelöst (Einbruchmelder…) und der Kontakt geöffnet, kann die entsprechend konfigurierte Kamera aufzeichnen. Ist der Button inaktiv, benötigt der Alarmeingang im Ruhezustand einen offenen Kontakt. Wird ein Alarm ausgelöst (Brandmelder…) und der Kontakt geschlossen, kann die entsprechend konfigurierte Kamera aufzeichnen. Durch anklicken des Feldes „Sensor(en) aktivieren“ wird die Alarmsteuerung aktiv. Aktion bei Alarm Wird dieser Menüpunkt aktiviert, wird beim Auftreten eines Alarms automatisch eine Aufzeichnung der entsprechend zugeordneten Videoeingänge gestartet. Es erklingt ein Warnton bei Alarm, wenn diese Zeile aktiviert wird. Bei Alarm erscheint die zum Alarm gehörige Kamera als Vollbild auf dem Bildschirm. Alarmausgänge Hier werden die Alarmausgänge unabhängig vom Alarmeingang eingestellt. Über den Button NC stellen Sie den Alarmtyp ein. Ist der Button gedrückt, befindet sich der Alarmausgang in Ruhe im Zustand NC (geschlossen). Ist dieser Button nicht betätigt, befindet sich der Alarmausgangskontakt in Ruhe im Zustand NO (offen). Warnton: Hier können Sie aus einer Liste einen gewünschten Warnton wählen. Dauer: Über das Rad der Maus können Sie einstellen, wie lang der Warnton andauern soll. 38 Bewegungserfassung: In diesem Menü erfolgt die Konfiguration der Bewegungserfassung. Es können bis zu 10 Felder je Kameraeingang gesetzt werden. Ziehen Sie ein Feld auf, indem Sie den Mauszeiger mit gedrückter Linker Taste entsprechend der gewünschten Feldgröße im Kamerabild bewegen. Betätigen Sie dann den Button „Bewegung Anzeige“ und wählen Sie aus den möglichen Optionen die gewünschten aus. Aktivieren Sie die Bewegungserfassung mit einem Eintrag im Menü „Zeitplan“. Wird die Bewegungserfassung über den Button „Überall anwenden“ aktiviert, bleiben Zeitplaneinträge jeder Art unberücksichtigt und eine dauernde Aufzeichnung der detektierten Bewegungen findet statt. Um ein Feld zu löschen, bewegen Sie den Mauszeiger in das entsprechende Feld und betätigen Sie die rechte Maustaste. Schmale MD box zeichnen: Das Feld, in dem Bewegung erfasst wurde, wird im Alarmbild angezeigt. Pop up Channel at MD: Das Alarmbild wird als Vollbild aufgeschaltet Sende Email bei MD: Nehmen Sie eine Konfiguration im Menü „Email“ vor. Enable the Dial up: Diese Funktion wird nicht unterstützt. Sensibilität: über diesen Slider stellen Sie die Empfindlichkeit der Bewegungserfassung ein. (D)auer: Hier wird eingestellt, wie lang ein Bild als Vollbild aufgeschaltet sein soll, wenn eine Bewegung detektiert wurde. 39 3.2.8 Empfänger (R)eceiver Channel Setting Auswahl Videoeingang: Wählen Sie aus der Drop Down Liste den Videoeingang aus, den Sie konfigurieren wollen PTZ Address: Ordnen Sie hier die Adresse der Kamera dem Videoeingang (Kanal) zu , an den die Kamera angeschlossen ist. Ausgewählte Serielle: Wählen Sie die entsprechende serielle Schnittstelle aus, um PTZ-Kameras und RS-485 Empfänger benutzen zu können. Gerätespez: Wählen Sie das Protokoll des Empfängers aus der Liste aus. Das gewählte Protokoll erscheint dann im Feld „Gerätespez“. Achtung! Es können nur dann mehrere P/T/Z Kameras in einem System verwendet werden, wenn dasselbe Empfängerprotokoll benutzt wird. (E)rweiterte Funktion: Durch einen Haken im entsprechenden Feld werden jeweils die Funktionen Auf/Ab bzw. Links/Rechts miteinander vertauscht. 40 3.2.9 Preset Konfiguration Die Programmierung von 32 Preset Positionen der PTZ Kamera ermöglicht es, gespeicherte Kamerapositionen nach Anwahl zu erreichen. Achtung! Nicht alle Kameras unterstützen die Tour-Funktion. Sollten Sie nähere Informationen benötigen, wenden Sie sich bitte an Ihren Händler. (E)inzelmodus Wählen Sie einen Videoeingang aus, dessen Kamerapositionen gespeichert werden sollen. Preset Setting (P) Wählen Sie zunächst die Positions- Nummer aus, welche gesichert werden soll. Geben Sie Im Feld „Delay Time“ die Zeit ein, die die Kamera auf dieser Position verbleibt. 41 Control Panel(R) Fahren Sie die gewünschte Kameraposition an Add-Taste Speichern Sie die neue Position durch Betätigen der Taste „Add“ Modify Ist eine bereits programmierte Position geändert worden, speichern Sie die Änderung mit Betätigung des Buttons „Modify“. Delete Um eine Position zu löschen, betätigen Sie den Button „Delete“. (S)cenario List Starten Sie die Tour, indem Sie den Button „Scenario RUN“ betätigen. Um die einzelnen Presets zu betrachten, klicken Sie diese in der „Scenario List“ an. 32 Preset- Positionen können gespeichert werden. Reverse Scan Ist diese Funktion angewählt, wird die Tour folgendermaßen abgefahren: Pos 1 - Pos 2 – Pos 3 – Pos 4 – Pos 3 – Pos 2 – Pos 1 – Pos 2 –Pos 3 – Pos 4 42 3.2.10 Videoausgänge Der Videoausgang der DVR Karte kann genutzt werden, um einzelne Videosignale oder eine programmierte Sequenz darzustellen. (V)ideo Ausgang: Wird dieser Menüpunkt aktiviert, erscheint auf dem Monitor eine vorher programmierte Sequenz. Ist dieser Menüpunkt deaktiviert, wird ein ausgewähltes Signal auf dem Monitor dargestellt (E)inzelmodus: Hier erfolgt die Auswahl eines einzelnen, auf dem Monitor darzustellenden Videoeingangs. (R)otation Mode: Hier erfolgt in der Zeile „Time Gap“ zunächst die Eingabe der Umschaltzeit zwischen den Videosignalen. Im Feld „Channel“ werden die Videosignale ausgewählt, die in der Sequenz dargestellt werden sollen. 43 3.2.11. E-mail Installation Achtung! Um die Email Funktion nutzen zu können, ist ein Email Server ohne Authentifikation erforderlich. Mail Server Geben Sie Ihren Domain Namen oder die IP Adresse Ihres Mail Servers ein. Sender Eingabe der Daten des Absenders Mitteilungsempfänger To: Email Adresse des Empfängers Cc/Bcc: Email Adressen weiterer Empfänger Email timer setting Die hier angegebene Zeit gibt an, wie häufig während eines anstehenden Alarms eine Email abgeschickt wird. Aktiviert wird die Email Funktion im Menü „Event“ bei Einrichtung der Alarmaktionen 44 3.2.12 Benutzer-Management Benutzer (L)iste Hier sind alle aktuell angelegten Benutzer des Systems aufgelistet. Benutzer (I)nformation Hier werden neue Benutzer angelegt.. Benutzer ID: Eingabe eines Benutzernamens Passwort/Bestätigen: Eingabe und Wiederholung eines gewählten Passwortes. (B)earbeitung Benutzerinformation: Nach Betätigung des Buttons „B)earbeitung Benutzerinformation” werden die Schaltflächen unter “Zugängliche Lokale Funktionen” freigegeben, um Berechtigungen für den Benutzer freizugeben. (L)ösche Benutzer: Nach Markierung des zu löschenden Benutzers in der „Benutzer (L)iste“ erscheinen die Daten im Feld „Benutzer (I)nformation“. Mit Betätigung des Buttons „(L)ösche Benutzer“ wird der Benutzer gelöscht. 45 Zugängliche Lokale Funktionen Durch anklicken der Schaltflächen werden dem angelegten Benutzer im Feld „Benutzer (I)nformation“ Berechtigungen im Konfigurationsprogramm vergeben. Zugängliche (N)etzwerkfunktionen Hier werden Netzwerkberechtigungen vergeben. Zugängliche (K)anäle Hier wird die Berechtigung für die Anwahl der Videoeingänge vergeben. Log In/Out (M)anagement Automatisch abmelden…: Hier wird gewählt ob die Benutzer nur eine bestimmte Zeit mit dem Gerät verbunden sein dürfen oder nicht. Diese Einstellung gilt für alle Benutzer. Automatische Anmeldung beim Starten: Nach Anwahl eines Benutzers in der „Benutzer (L)iste“ wird hier festgelegt, ob der Benutzer beim Start der Verbindung direkt eingeloggt werden soll. 46 4. Suchprogramm Das Suchprogramm erlaubt dem Benutzer, gewünschte Bilddaten nach verschiedenen Kriterien wie Zeit, Datum und Bewegung zu suchen. Einzelne Bilder können im .bmp Format gespeichert bzw gedruckt werden. 1: 2: 3: 4: 5: 6: Steuerfunktionen Bildschirmeinrichtung Wiedergabefunktionen Lautstärkeregler Suchleiste Digital Zoom 47 4.1 Steuerfunktionen Kalender öffnen Wasserzeichen anzeigen Bild speichern Drucken Kalender öffnen: Suchen gespeicherter Bilder über die Kalenderfunktion. Wasserzeichen anzeigen: Wasserzeichen aufgezeichneter Bilder anzeigen. Bild speichern: Speichern einzelner Bilder in einem ausgewählten Verzeichnis (im .bmp oder .jpg Dateiformat.) Drucken: Ausdruck einzelner ausgewählter Bilder. Kalender Rote Farbe: Blaue Farbe: Graue Farbe: MD ONLY: LOAD: Zeigt Tage an, an denen Bilddaten aufgezeichnet wurden. Zeigt das aktuelle Datum an. Keine Aufzeichnungen vorhanden. Anzeige aller über Motion detection aufgezeichneten Bilder. Anzeige aller aus dem Kalender gewählten Bilddaten. 48 Druck Nachdem Sie über die Suchfunktion Bilder zum Druck ausgewählt haben, betätigen Sie den „Drucken“ Button. Es erscheint das „Print“ Menü, in dem Sie folgende Auswahlmöglichkeiten haben: (P)rint Channel Hier wählen Sie aus, Bilder welcher Videoeingänge gedruckt werden sollen. Das gewählte Bild erscheint als Vorschau. (O)ption Caption: Einfügen der Einblendung (Kamera, Zeit, Datum) Printer Setup: Druckerkonfiguration Print (T)ype Wählen Sie aus den vorgegebenen Vorlagen eine Möglichkeit des Ausdrucks. 49 WaterMark Viewer Um gespeicherte Bilder auf Verfälschungen zu überprüfen, starten Sie den Watermark Viewer , indem Sie den Button „Wasserzeichen anzeigen“ betätigen. Öffnen Sie nun ein zuvor als .BMP abgespeichertes Bild. Klicken Sie dazu in der Navigationsleiste auf „File“. Wählen Sie „Open“ und öffnen Sie das zu überprüfende Bild. Das vorgegebene Wasserzeichen befindet sich im Feld „Extracted Mark“ und wird jetzt mit dem in das Bild eingearbeitete verglichen. Stimmen beide überein, wird das entsprechende Zeichen im Feld „User Defined Mark“ angezeigt. Sollten Verfälschungen festgestellt werden, erscheint im Feld „User Defined Mark“ ein Kreuz. 50 4.2 Bildschirmeinrichtung Das Suchprogramm unterstützt 8 Arten der Bildschirmeinrichtung. 4.3 Wiedergabefunktionen Folgende Wiedergabefunktionen werden unterstützt: Playback: Pause: Reverse Playback: Playback 2x: Playback 4x: Reverse Playback 2x: Play Previous Frame: Play Next Frame: Wiedergabe in normaler Geschwindigkeit Standbild Wiedergabe Rückwärts in normaler Geschwindigkeit Wiedergabe in 2facher Geschwindigkeit Wiedergabe in 4facher Geschwindigkeit Wiedergabe Rückwärts in 2facher Geschwindigkeit Wiedergabe Einzelbild rückwärts Wiedergabe Einzelbild vorwärts 51 4.4 Lautstärkeregler Im Falle der Audioaufzeichnung eines Audiokanals, steuern Sie hier die Lautstärke. 4.5 Daten-Suchleiste Auswahl der Stunde Anzeige in 2 Stunden aufgelöst Minutengenaue Anzeige Nachdem die ausgewählten Daten aus dem Kalender geladen wurden, besteht die Möglichkeit, über die Suchleiste die Suche weiter einzugrenzen. Vorhandene Bilddaten werden in Rot angezeigt. Auswahl der Stunde: Hier wählen Sie die Stunde aus, zu der Bilder gesucht werden. Angezeigt wird die Gewählte und die folgende Stunde. In Rot werden vorhandene Bilddaten angezeigt. Indem Sie mit der Maus und gedrückter linker Maustaste den erscheinenden Slider ziehen, können Sie die Bilder im Schnelldurchlauf ansehen. 4.6 Digital Zoom Vergrößern Sie Bildbereiche gespeicherter Bilder mit dem Rad der Computermaus. 52 5. AVI Backuphandbuch Der AVI Backupmanager wandelt die gespeicherten Daten in das AVI Dateiformat um. Damit können die Bilder vom Windows Media Player verwendet werden. ACHTUNG! AVI Codec muss richtig installiert sein 53 5.1. AVI Backup Um in den AVI Backupmanager zu gelangen, betätigen Sie den Button AVI Backup . Dieser Menüpunkt befindet sich im Suchprogramm. 5.2 Auswählen von Daten für AVI Backup Klicken Sie den Button „Kalender öffnen“ an. Wählen Sie das Datum aus, von dem Sie ein Backup wünschen. Betätigen Sie dann den Button „LOAD“. 5.3 Backup ausgewählter Videoeingänge Wählen Sie die Videoeingänge aus, von denen Sie ein Backup wünschen. Ausgewählte Videoeingänge werden in Blau angezeigt. 54 5.4. Dauer des Backups Wählen Sie den Zeitpunkt der Aufzeichnung, zu dem Sie mit dem Backup beginnen möchten. Vorhandene Daten werden in Rot angezeigt. Klicken Sie zunächst die Startzeit und den Button Die gewählte Startzeit erscheint automatisch an. . Klicken Sie jetzt die Endzeit und den Button Die gewählte Endzeit erscheint automatisch an. . Achtung! Der AVI Backupmanager kann Dateien bis zu einem Maximum von einer Stunde umwandeln. Die Backupzeit wird nur angezeigt, wenn die Differenz zwischen Startzeit u. Endzeit weniger als eine Stunde beträgt. 5.5 Konvertieren der Backupdaten Klicken Sie den Button an, nachdem Sie die Backupzeit gewählt haben. Wählen Sie ein Verzeichnis, zu dem die Backupdaten hinzugefügt werden sollen und bestätigen Sie mit OK. 55 AVI Backup-Konvertierung Wenn das Programm die Konvertierung erfolgreich beendet hat, erscheint die Anzeige „AVI Converting End“. 5.6 Abspielen der Backupdaten mit dem Windows Media-Player Sie können Daten im AVI Format mit dem Windows Media-Player wiedergeben. 56 6. Backuphandbuch Durch Verwendung des Backup Managers, ist ein schnelles und effizientes Backup gespeicherter Bilder (*.iva) auf CD möglich. Der Backupmanager zeigt gespeicherte Dateien, geordnet nach Datum, Zeit und Videoeingängen. Die Folgenden Buttons dienen dazu, Daten für das Backup auszuwählen. : Übertragen Sie Daten in die Backupliste. : Löschen Sie Daten von der Backupliste. : Löschen Sie alle Daten von der Backupliste. 57 Suchbildschirm wird im YUV Modus angezeigt. (Werkseinstellung) Suchbildschirm wird im RGB Modus angezeigt. YUV entspricht der Werkseinstellung. (Einige Grafik-Karten unterstützen diesen Modus nicht. In diesem Fall wechseln Sie bitte in den RGB Modus) Wiedergabe der Backup-Daten Beginnen des Backups. Stoppen des Backups. Fügen Sie Daten der Backupliste hinzu: Das Backup wird wie folgt angezeigt: : Wählen Sie ein Backupverzeichnis aus : Betätigen Sie CD Backup, um Daten auf CD zu brennen (CD-RW erforderlich) 58 6.1 Backup auf Festplatte 6.1.1 Klicken Sie den Button im Suchprogramm an, um den DVR Backup Manager zu starten. 6.1.2 Wählen Sie aus der Datenliste die gewünschte Aufzeichnungsdatei aus. Hier ist eine Aufzeichnung der Kamera 2 vom 08.07.2003 um 10.00 Uhr gewählt! 59 6.1.3 Verschieben Sie die ausgewählten Daten von der Datenliste auf die Backup Liste durch anklicken des Buttons 6.1.4 Um ein Backupverzeichnis . zu erstellen, klicken Sie den Button an. 6.1.5 Wählen Sie das Festplattenlaufwerk aus, auf dem die Daten gespeichert werden sollen und Klicken [OKAY]. Beispiel wählt C aus 60 6.1.6 Durch Betätigung des Buttons beginnt das System mit dem Backup. 6.1.7 Folgende Meldung wird nach Beendung angezeigt. 6.2 CD Backup 6.2.1 Klicken Sie den Button an, um den DVR Backup Manager zu starten. 61 6.2.2 Wählen Sie aus der Datenliste die gewünschte Aufzeichnungsdatei aus. Hier ist eine Aufzeichnung der Kamera 2 vom 08.07.2003 um 10.00 Uhr gewählt! 6.2.3. Verschieben Sie die ausgewählten Daten von der Datenliste auf die Backup Liste durch anklicken des Buttons . 6.2.4 Klicken Sie den Button an. 62 6.2.5 Klicken Sie den angegebenen CD–Brenner an und setzen Sie einen Haken im Feld „Contain Backup Player“. Um die gespeicherten Sequenzen auf einem externen PC ansehen zu können, muß der Backup Player zusammen mit den gewählten Daten auf der CD gespeichert werden. 6.2.6 Durch Betätigung des Buttons beginnt das System mit dem Backup. 6.2.7 Folgende Meldung wird nach Beendung angezeigt. 63 6.3 Wiedergabe der Backup-Daten 6.3.1 Klicken Sie den Button an, um den DVR Backup Manager zu starten 6.3.2 Betätigen Sie den Button „PLAY“ um das Verzeichnis mit den gewünschten Daten zu suchen. 6.3.3 Wählen Sie den RGB Modus im Feld „Surface Mode“ aus, im Feld „Data Type“ das Verzeichnis Backup Data und bestätigen Sie mit „OK“]. 6.3.4 Die Kalenderfunktion wird geöffnet und gespeicherte Bilder können ausgewählt werden. Betätigen Sie dann den Button „Load“. 64 Rote Farbe: Blaue Farbe: Graue Farbe: MD ONLY: LOAD: Zeigt Tage an, an denen Bilddaten aufgezeichnet wurden. Zeigt das aktuelle Datum an. Keine Aufzeichnungen vorhanden. Anzeige aller über Motion detection aufgezeichneten Bilder. Anzeigen aller aus dem Kalender gewählten Bilddaten. 6.3.5 Wählen Sie das Datum und betätigen Sie den Button „LOAD“. Das Suchprogramm wird geöffnet und die gewünschten Bilder können wiedergegeben werden. 6.3.6 Klicken Sie den Button an, um den Wiedergabemodus zu beenden und zum Backupmanager zurückzukehren. 6.4 Wiedergabe der Backupdaten von CD 6.4.1 Legen Sie die CD in das CD-Laufwerk ein. Wählen Sie das CD-Laufwerk an und starten Sie den Backup Player. Daraufhin öffnet sich das Suchprogramm und Sie können die gespeicherten Daten auswerten. 65 7. NetClient Handbuch Das NetClient Programm ermöglicht die Bedienung des DVR Server und den Empfang von Bildern über das Internet. 7.1 Steuerbuttons Button Suchfunktion Durch Wahl der Suchfunktion können Bilder nach Zeit, Datum und Ereignis gesucht und wiedergegeben werden. 66 Button Netzwerkverbindung Konfiguration Hier werden alle Einstellungen getätigt, die für die Netzwerkverbindung nötig ist Button Konfiguration Durch Betätigung dieses Buttons öffnet sich das Konfigurationsmenü, in welchem alle, für eine einwandfreie Funktion des Systems nötigen, Einstellungen vorgenommen werden können. Button Sichern/Speichern Hier können ausgewählte Bilder im JPEG-Format gespeichert werden. Button Druck Im Druck-Menü besteht die Möglichkeit gespeicherte Bilder auszudrucken. Button Netzwerk Mode Hier wird die Verbindungsart gewählt und entsprechende Einstellungen gemacht 7.2 Bildschirmkonfiguration Durch anklicken verschiedener Buttons für die Bildschirmkonfiguration ist eine gewünschte Darstellung der Kamerabilder in verschiedener Anzahl und Größe auf dem Bildschirm möglich. Die Reihenfolge der Kameras ist frei wählbar. 67 7.3 P/T/Z Bedienoberfläche Auf/Ab, Zoom/Fokus Licht/AutoPan/Kamera ON/OFF Empfindlichkeit 1.Wählen Sie im Konfigurationsprogramm unter Receiver das von Ihnen benötigte Empfängerprotokoll. 2. Wählen Sie den Kameraeingang, mit welchem die P/T/Z Kamera verbunden ist. 3. Die Kamera lässt sich durch anklicken verschiedener Buttons der P/T/Z Bedienoberfläche steuern (Schwenken/Neigen/Zoom/Fokus). Nur Breitbandinternet-Nutzer können PTZ Kameras Steuern. Verbindungen über Modem können diese Funktion nicht nutzen. 7.4 Kamera-Auswahl-/Aufnahme-Panel Kameraauswahl Aufzeichnung ausgewählter Kameras / Aufzeichnung aller Kameras Buttons Kameraauswahl Durch anklicken verschiedener Buttons für die Kameraauswahl werden die entsprechenden Bilder auf dem Monitor dargestellt. Button REC Ermöglicht die Aufzeichnung einer vom Benutzer manuell bestimmten Auswahl an Kamerabildern. Button ALL Um Bilder aller Kameras parallel aufzuzeichnen betätigen Sie zunächst den Button ALL und dann den Button REC. 68 7.5 Verbindung über Internet Betätigen Sie den Button „LAN“. Wählen Sie dann den Button „Netzwerkverbindung konfigurieren“ Es erscheint das Menü „Connecting & Configuration Management“. 7.5.1 Verbindung einrichten Fixed IP Wählen Sie das Menü „Fixed IP“ , um eine neue Verbindung zu konfigurieren. Machen Sie im Feld „New IP“ folgende Eintragungen: Server: Tragen Sie den Namen des DVR Servers ein. IP: Geben Sie die IP Adresse des DVR Servers ein. Port: Hier muss Port 20408 eingetragen sein. ID/Password:Hier müssen ID und Passwort, welche im DVR Server hinterlegt sind , eingetragen werden. Betätigen Sie nun den Button „Register“, um die Eintragungen zu Speichern. 69 Dynamische IP Bei Nutzung einer dynamischen IP beachten Sie bitte die entsprechende Beschreibung im Anhang dieser Betriebsanleitung. Connect Management Um die Verbindung zum Server aufzubauen, wählen Sie das Menü „Connect Management“. 70 7.5.2 Einrichtung Gruppen Die Einrichtung einer Gruppe ermöglicht die Verbindung zu verschiedenen DVR Servern zur gleichen Zeit und damit die Darstellung ausgewählter Kamerabilder. Add Group Um eine Gruppe einzurichten, betätigen Sie den Button „Add Group“ und vergeben zunächst einen Namen für die Gruppe. Dieser Name wird auf der linken Seite in der „Group List“ angezeigt. 71 Group List Markieren Sie mit der Maus die Gruppe in der Group List. Server List Wählen Sie einen Server aus der Server List, der in die Gruppe übernommen werden soll. CH Nachdem der Server markiert wurde, können hier die Kamerasignale gewählt werden, die bei Verbindung aktiv sein sollen. Betätigen Sie jetzt den Button „<<“, um den konfigurierten Server in die Gruppe zu übernehmen In einer Gruppe können bis zu 16 Kamerasignale verschiedener DVR Server gewählt werden Connect Group Betätigen Sie den Button „Connect Group“ um eine Verbindung zu allen Servern der Gruppe aufzubauen. Der Verbindungsaufbau kann ca 10-30 sek dauern. Delete Group Um eine Gruppe zu löschen, markieren Sie diese und betätigen Sie den Button „Delete Group“. 72 7.5.3 Erweiterte Einstellungen Store Disk Hier werden alle installierten Laufwerke angezeigt und gewählt, welche der vorhandenen Festplatten der Aufzeichnung dienen sollen. Achtung! Geben Sie bitte nicht das Laufwerk C für die Aufzeichnung frei, da hier das Betriebssystem gespeichert ist. Overwrite Ist das Feld “use overwrite“ gewählt, werden die ältesten Bilder in dem Moment überschrieben, in dem das Minimum an freiem Speicherplatz unterschritten wird. Display Mode Unterstützt Ihre Grafikkarte einen zweiten VGA Ausgang können Sie über die Aktivierung „Dual Monitor“ einen zweiten Monitor nutzen. YUV/RGB: Hier wählen Sie, ob die Bildschirmoberfläche im YUV Modus oder im RGB Modus angezeigt wird. YUV entspricht der Werkseinstellung. (Einige Grafik-Karten unterstützen diesen Modus nicht. In diesem Fall wechseln Sie bitte in den RGB Modus) 73 7.5.4 Netzwerkübertragung Image Quality Hier wird die Bildqualität der vom DVR Server übertragenen Bilder eingestellt. Je höher die Bildqualität und damit die Dateigröße, desto höher die Belastung des Netzwerkes und dadurch Verringerung der Übertragungsgeschwindigkeit. Transmit Mode REMOTE Mode: Bei Verbindung mit dem DVR Server über das Internet, wählen Sie den Remote Mode. Die Bildqualität wird etwas verringert dadurch wird die Netzwerklast verringert und die Übertragungsgeschwindigkeit wird erhöht. LAN Mode: Bei Verbindung innerhalb eines internen Netzwerkes , wählen Sie den LAN Mode. Die Übertragung erfolgt unabhängig von der eingestellten Bildqualität 74 7.6 Modem-Verbindung 7.6.1 Modem-Installation Betätigen Sie den Button „Modem“, um eine Wählverbindung zum DVR Server aufzubauen Wählen Sie dann den Button „Netzwerkverbindung konfigurieren“ Es erscheint das Menü „Modem Connect“. Tragen Sie hier die nötigen Daten, wie Telefonnummer, ID und Passwort des DVR Servers ein, wählen Sie den gewünschten Videoeingang aus und betätigen Sie den Button „Connect“. Es ist nur zu einem Videoeingang zur Zeit möglich, eine Verbindung aufzubauen. Sollten Sie einen anderen wünschen, müssen Sie die Verbindung abbrechen, einen anderen Kanal wählen und die Verbindung erneut aufbauen. 7.6.2 Konfiguration Nach Betätigung des Buttons „Configuration“ erscheint die Bezeichnung des Modems im Fenster „Konfiguration“. Während der Installation muss der benutzte Modem-Typ einmal bestätigt werden. 75 7.7 Suchprogramm 1: 2: 3: 4: Steuerfunktionen Bildschirmeinrichtung Wiedergabefunktionen Suchleiste 76 7.7.1 Suche über Netzwerk/Internet Betätigen Sie den Button aus dem Feld „Steuerfunktionen“. Das Fenster „Remote Search“ erscheint. Wählen Sie hier den Server aus, zu dem eine Verbindung aufgebaut werden soll. Suchen Sie aus dem Zahlenblock 1-16 die Videoeingänge heraus, die bei Verbindung aktiv sein sollen. Über den Button „Connect“ wird eine Verbindung zum entsprechenden DVR Server aufgebaut. Markieren Sie im Kalender das Datum, dessen Aufzeichnungen Sie betrachten wollen. An jeweils Rot gekennzeichneten Tagen sind Aufzeichnungen vorhanden. Betätigen Sie den Button „Load Data“, um die Bilder dieses Datums aufrufen und betrachten zu können. 77 7.7.2 Suche über Modemverbindung Betätigen Sie den Button aus dem Feld „Steuerfunktionen“. Das Fenster „Remote Search“ erscheint. Geben Sie hier die Telefonnummer des Servers ein, zu dem eine Verbindung aufgebaut werden soll. Suchen Sie aus der Drop Down Liste den Videoeingang heraus, der bei Verbindung aktiv sein soll. Über den Button „Connect“ wird eine Verbindung zum DVR Server aufgebaut. Markieren Sie im Kalender das Datum, dessen Aufzeichnungen Sie betrachten wollen. An jeweils Rot gekennzeichneten Tagen sind Aufzeichnungen vorhanden. Betätigen Sie den Button „Load Data“, um die Bilder dieses Datums aufrufen und betrachten zu können. 7.7.3 Lokale Suche Nachdem Sie das DVR NetClient Programm geöffnet haben, betätigen Sie den Button „Suchprogramm“. Sie befinden sich jetzt im Suchprogramm. Die Funktionen sind identisch mit denen des Suchprogramms des DVR Servers. Die Beschreibung finden Sie in Kapitel 4, Suchprogramm. 78 7.8 Konfiguration Betätigen Sie die Taste Konfiguration. Das folgende Fenster erscheint und Sie werden zur Eingabe der notwendigen Informationen aufgefordert. Beachten Sie bitte, daß eine Einwahl nur über die Administrator-ID möglich ist. Dazu muß im Konfigurationsmenü „Benutzermanagment“ des DVR Systems das Passwort der Administrator-ID umbenannt werden. Dieses lautet im Auslieferungszustand „admin“ und wird bei Einwahl über das NetClient Programm nicht anerkannt. Wenn Sie alle nötigen Informationen eingesetzt haben, erscheint das Konfigurationsmenü und Sie können die Konfiguration des DVR Server Systems über das NetClient Programm ändern. 79 7.8.1 General (S)tart Hier wird festgelegt, ob das DVR Programm automatisch beim Einschalten des Computers startet. Wird der Menüpunkt „Maximale Größe“ gewählt, passt sich die Darstellung des Programms der Monitorgröße an. (E)xit Folgende Optionen sind wählbar: Nur das DVR Programm wird geschlossen ODER das komplette System wird heruntergefahren. (V)ideo Audio Setting Stellen Sie hier ein, welcher Norm - PAL oder NTSC - die Eingangssignale entsprechen. Wählen Sie die aktiven Kameraeingänge und mit welcher Auflösung die Signale aufgezeichnet werden sollen. Es stehen die Auflösungen 320X240 ODER 640X480 zur Verfügung. 80 7.8.2 Store (S)tore Disk Hier werden alle installierten Laufwerke angezeigt und gewählt, welche der vorhandenen Festplatten der Aufzeichnung dienen sollen. Achtung! Geben Sie bitte nicht das Laufwerk C für die Aufzeichnung frei, da hier das Betriebssystem gespeichert ist. Disc Information Im Feld „Disc Information erhalten Sie Informationen über die Festplatte, welche für Aufzeichnungsdaten zur Verfügung steht. (O)verwrite Ist das Feld “use overwrite“ gewählt, werden die ältesten Bilder in dem Moment überschrieben, in dem das Minimum an freiem Speicherplatz unterschritten wird. Channels currently under recording Hier ist ersichtlich, welche Videoeingänge aktuell aufgezeichnet werden. Betätigen Sie den Button „Recording all channels“ werden alle Videoeingänge gleichzeitig aufgezeichnet. Diese Funktion wird durch Betätigung des Buttons „Disrecording all channels“ abgeschaltet. 81 Store (M)ethod Hier wird die Komprimierung und die Anzahl der zu speichernden Bilder je Videoeingang eingestellt. Soll diese Einstellung für alle Videoeingänge gelten, wird sie durch Betätigung des Button „Apply All“ für alle anderen Videoeingänge übernommen. Die Bildgröße eines Bildes in Abhängigkeit von Bildqualität und Auflösung entnehmen Sie aus folgender Tabelle: BildQualität Niedrig Niedrig Medium Medium Hoch Hoch Auflösung Bildgröße (KB) 320X240 640X480 320X240 640X480 320X240 640X480 2.5 6 3.7 10 5.0 15 7.8.3 Network Dieses Menü zeigt den Netzwerkstatus des DVR Servers an. (Eingaben sind nicht. möglich). 82 7.8.4 Wartung (D)ata Verify Das Gerät sollte so eingestellt sein, das bei jedem Neustart alle Daten einer Überprüfung unterzogen werden. System Auto Reboot Stellen Sie hier den Zeitpunkt ein, an dem das System einen Neustart durchführen soll. System (L)og Durch betätigen des Buttons „Launch Log Analyzer“ rufen Sie das Logbuch des Gerätes auf, in dem alle Ereignisse aufgelistet sind. 83 7.8.5 Event Anwahl Videoeingang Wählen Sie aus der Drop Down Liste den Videoeingang aus, den Sie konfigurieren wollen Gilt für alle Videoeingänge dieselbe Konfiguration, betätigen Sie nach Einstellung aller Eigenschaften den Button „Apply All“. (S)ensor In diesem Menü werden die Alarmeingänge konfiguriert. Über die Buttons 1-16 werden die Eingänge aktiviert, bzw. deaktiviert. Die Buttons „NC“ konfigurieren den Status des Alarmeingangs. Über den Button NC stellen Sie den Alarm Typ ein. Ist der Button gedrückt, befindet sich der Alarmeingang im Zustand NC (geschlossen). Ist dieser Button nicht betätigt, befindet sich der Alarmeingangskontakt im Zustand NO (offen). Ist der Button aktiviert, benötigt der Alarmeingang im Ruhezustand einen geschlossenen Kontakt. Wird ein Alarm ausgelöst (Einbruchmelder…) und der Kontakt geöffnet, kann die entsprechend konfigurierte Kamera aufzeichnen. 84 Ist der Button deaktiv, benötigt der Alarmeingang im Ruhezustand einen offenen Kontakt. Wird ein Alarm ausgelöst (Brandmelder…)und der Kontakt geschlossen, kann die entsprechend konfigurierte Kamera aufzeichnen. Nachdem Sie die Alarmkonfiguration für den gewählten Videoeingang vorgenommen haben, aktivieren Sie die Alarmsteuerung durch anklicken des Feldes „Enable the Sensor(s)“. Aktion bei Alarm Wird dieser Menüpunkt aktiviert, wird beim Auftreten eines Alarms automatisch eine Aufzeichnung der entsprechend zugeordneten Videoeingänge gestartet. Zusätzlich erklingt ein Warnton, wenn entsprechende Zeile aktiviert wurde. Alarmausgänge Hier werden die Alarmausgänge unabhängig vom konfigurierten Alarmeingang eingestellt. Über den Button NC stellen Sie den Alarm Typ ein. Ist der Button gedrückt, befindet sich der Alarmausgang in Ruhe im Zustand NC (geschlossen). Ist dieser Button nicht betätigt, befindet sich der Alarmausgangskontakt in Ruhe im Zustand NO (offen). 85 7.8.6 E-mail Installation Achtung! Um die Email Funktion nutzen zu können, ist ein Email server ohne Authentifikation erforderlich. Mail server Geben Sie Ihren Domain Namen oder die IP Adresse Ihres Mail Servers ein. Sender Eingabe der Daten des Absenders Message Recipients To: Email Adresse des Empfängers Cc/Bcc: Email Adressen weiterer Empfänger Email timer setting Die hier angegebene Zeit gibt an, wie häufig während eines anstehenden Alarms eine Email abgeschickt wird. Aktiviert wird die Email Funktion im Menü „Event“ bei Einrichtung der Alarmaktionen 86 8. WebClient Durch die Installation des WebClient auf dem DVR System besteht die Möglichkeit von allen PC mit Internetanschluss über den Web Browser auf das DVR System zuzugreifen. ACHTUNG! Sollte Ihnen keine feste IP-Adresse zur Verfügung stehen, beachten Sie bitte den Anhang, in dem die Einrichtung des Routers bei Nutzung einer Dynamischen IPAdresse beschrieben ist. 87 8.1 Anschluss 8.1.1 Für örtlich festgelegte IP Benutzer (statische IP) Setzen Sie die IP Addresse im Internet Browser ein. Wenn das Gerät unter der IPAdresse 61.107.32.182 erreichbar ist, tragen Sie bitte die IP-Adresse mit dem Zusatz „:26540“ ein: http://61.107.32.182:26540 Der Zusatz steht für den Port, über welchen auf das Gerät zugegriffen werden kann. Wenn Sie das Gerät das erste mal anwählen, erscheint unten stehende Meldung. Klicken Sie die taste an. Es dauert einige Sekunden, um den WebClient zu laden. Die IP Adresse und die Port Nr. werden automatisch hinterlegt. Sie werden gebeten, Benutzername (ID) und Passwort einzutragen. Betätigen Sie die Taste „Connect“, um sich einzuloggen. 88 8.2 Anzeigemodus Es gibt zwei vorhandene Modi: YUV Modus u. RGB Modus. 8.3 Bildschirmeinrichtung . Es gibt 7 Varianten der Bildschirmeinrichtung, welche in Abhängigkeit von der Kameraanzahl unterstützt werden. 89 8.4 Schwenken/Neigen/Zoom/Fokus Die Steuerung von PTZ Kameras erfolgt über die Buttons im Feld PTZ. Hier ist auch die Empfindlichkeit der Bedienung einstellbar. 8.5 Anschluss Im Menü „Channel“ können die Videoeingänge gewählt werden, die gleichzeitig übertragen werden sollen. Dabei sollten so wenig Kamerasignale wie möglich parallel übertragen werden, um die Belastung des Netzwerks gering zu halten. 90 9. Alarmeingänge/ Alarmausgänge 9.1 Ereignis Die Konfiguration der Alarmeingänge „Ereignis“ vorgenommen. und Alarmausgänge wird im Menü 9.2 Auswahl Videoeingang Wählen Sie aus der Drop Down Liste den Videoeingang aus, den Sie konfigurieren wollen Soll für alle Videoeingänge dieselbe Konfiguration gelten, betätigen Sie nach Einstellung aller Eigenschaften den Button „Apply All“. 9.3 (S)ensor In diesem Menü werden die Alarmeingänge konfiguriert. Über die Buttons 1-16 werden die Eingänge aktiviert, bzw. deaktiviert. Die Buttons „NC“ konfigurieren den Status des Alarmeingangs. Ist der Button gedrückt, ist der Alarmeingang als Öffner, ist er nicht betätigt, ist der Alarmeingang als Schliesser konfiguriert. 91 Ist der Button aktiviert, benötigt der Alarmeingang im Ruhezustand einen geschlossenen Kontakt. Wird ein Alarm ausgelöst (Einbruchmelder…) und der Kontakt geöffnet, kann die entsprechend konfigurierte Kamera aufzeichnen. Ist der Button inaktiv, benötigt der Alarmeingang im Ruhezustand einen offenen Kontakt. Wird ein Alarm ausgelöst (Brandmelder…) und der Kontakt geschlossen, kann die entsprechend konfigurierte Kamera aufzeichnen. Durch anklicken des Feldes „Sensor(en) aktivieren“ wird die Alarmsteuerung aktiv. 9.4 Aktion bei Alarm Wird dieser Menüpunkt aktiviert, wird beim Auftreten eines Alarms automatisch eine Aufzeichnung der entsprechend zugeordneten Videoeingänge gestartet. Es erklingt ein Warnton bei Alarm, wenn diese Zeile aktiviert wird. Bei Alarm erscheint die zum Alarm gehörige Kamera als Vollbild auf dem Bildschirm. 9.5 Alarmausgänge Hier werden die Alarmausgänge unabhängig vom Alarmeingang eingestellt. Über den Button NC stellen Sie den Alarmtyp ein. Ist der Button gedrückt, befindet sich der Alarmausgang in Ruhe im Zustand NC (geschlossen). Ist dieser Button nicht betätigt, befindet sich der Alarmausgangskontakt in Ruhe im Zustand NO (offen). 9.6 Warnton: Hier können Sie aus einer Liste einen gewünschten Warnton wählen. 9.7 Dauer: Über das Rad der Maus können Sie einstellen, wie lang der Warnton andauern soll. 92 9.8 Bewegungserfassung In diesem Menü erfolgt die Konfiguration der Bewegungserfassung. Es können bis zu 10 Felder je Kameraeingang gesetzt werden. Ziehen Sie ein Feld auf, indem Sie den Mauszeiger mit gedrückter Linker Taste entsprechend der gewünschten Feldgröße im Kamerabild bewegen. Betätigen Sie dann den Button „Bewegung Anzeige“ und wählen Sie aus den möglichen Optionen die gewünschten aus. Aktivieren Sie die Bewegungserfassung mit einem Eintrag im Menü „Zeitplan“. Wird die Bewegungserfassung über den Button „Überall anwenden“ aktiviert, bleiben Zeitplaneinträge jeder Art unberücksichtigt und eine dauernde Aufzeichnung der detektierten Bewegungen findet statt. Um ein Feld zu löschen, bewegen Sie den Mauszeiger in das entsprechende Feld und betätigen Sie die rechte Maustaste. Schmale MD box zeichnen: Das Feld, in dem Bewegung erfasst wurde, wird im Alarmbild angezeigt. Pop up Channel at MD: Das Alarmbild wird als Vollbild aufgeschaltet Sende Email bei MD: Nehmen Sie eine Konfiguration im Menü „Email“ vor. Enable the Dial up: Diese Funktion wird nicht unterstützt. 9.9 Sensibilität: über diesen Slider stellen Sie die Empfindlichkeit der Bewegungserfassung ein. 9.10 (D)auer: Hier wird eingestellt, wie lang ein Bild als Vollbild aufgeschaltet sein soll, wenn eine Bewegung detektiert wurde. 93 10. Konfiguration des Routers DI-604 von D-Link Konfigurieren Sie Ihren Router zunächst so, das eine Verbindung zum Internet besteht. Lesen Sie hierzu das Handbuch der Fa. D-Link oder nehmen Sie Kontakt mit dem D-Link Support auf. Konfigurieren Sie dann Ihren Rekorder mit einer zu Ihrem Netzwerk passenden IP Adresse, hierzu finden Sie auch weitere Informationen im Handbuch des Digitalrekorders. In dieser Anleitung gehen wir davon aus, dass Sie Ihren Rekorder auf die IP Adresse 192.168.0.90 eingestellt haben. 10.1 Einrichten eines Kontos bei dyndns.org Zunächst ist bei dyndns.org ein Konto einzurichten. Gehen Sie dazu wie folgt vor: Rufen Sie die Seite http://www.dyndns.com auf. Klicken Sie auf „Sign Up Now“. Geben Sie auf der nächsten Seite Ihre Daten wie: E-Mail, Benutzername, Passwort etc. an und betätigen Sie anschließend den Button „Create Account“. 94 Danach erscheint die Bestätigung der Einrichtung: Öffnen Sie jetzt Ihr E-Mail Programm. Dort haben Sie eine E-Mail von Dyndns erhalten. Klicken Sie auf den Link um Ihr Konto zu aktivieren. Nachdem Sie den Link gedrückt haben erscheint die Bestätigung. 95 10.2 Einrichten des Dynamic DNS Loggen Sie sich anschließend mit den von Ihnen erstellten Zugangsdaten ein. Tragen Sie Benutzer und Passwort ein und betätigen Sie den Button „Login“. Wenn Sie eingeloggt sind, wählen Sie das Menü „Services“. Betätigen Sie jetzt den Button „Dynamic DNS“ 96 Klicken Sie anschließend auf Add Dynamic DNS Sie kommen dann zu dem Eingabebildschirm für Ihre Domain. Geben Sie zuerst den von Ihnen gewünschten Domainnamen ein. Über diesen Namen verbinden Sie sich später über das Internet mit Ihrem Digitalrekorder. Eine IP Adresse muss von Ihnen hier nicht angegeben werden. Klicken Sie auf „Enable Wildcard“, so dass für diese Option ein Haken gesetzt ist. Nachdem Sie Ihre Daten eingegeben haben, klicken Sie auf Add Host, um den Eintrag zu erstellen. 97 Als Bestätigung erscheint folgende Oberfläche, nachdem Sie auf „Add Host“ geklickt haben. Verlassen Sie die Webseite dyndns.org nachdem Sie diese Bestätigung erhalten haben. 98 10.3 Routerkonfiguration 10.3.1 DDNS einrichten Öffnen Sie das Konfigurationsmenü Ihres Routers, indem Sie die IP Adresse Ihres Routers in die Adresszeile Ihres Webbrowsers eingeben. Nähere Informationen hierzu entnehmen Sie bitte dem Router beiliegenden Handbuch. Wenn Sie in dem Menü des Routers sind, klicken Sie auf „Advanced“ in der oberen Menüleiste. Wählen Sie dann DDNS in der linken Menüleiste. Geben Sie jetzt Ihre DynDNS Daten wie folgt ein: Klicken Sie zunächst in der Zeile DDNS auf „Enabled“. Wählen Sie dann aus der Drop Down Liste den Provider DynDNS.org. Geben Sie den Hostnamen, den Sie vorher auf der DynDNS Webseite festgelegt haben, in der Zeile HostName ein, in diesem Beispiel ist es meindvr.dyndns.tv. Diesen Namen geben Sie später in der Adresszeile Ihres Webbrowsers ein, um eine Verbindung zu Ihrem Digitalrekorder über das Internet herzustellen. Geben Sie in dem Feldern Username und Passwort die von Ihnen auf der Webseite dyndns.org gewählten Zugangsdaten ein. Betätigen Sie im Anschluss „Apply“ um die Daten zu speichern. 99 10.3.2 Virtual Server einrichten Um Daten zu Ihrem Digitalrekorder durchzuleiten müssen zwei Ports frei geschaltet werden. Gehen Sie dafür wie folgt vor: Rufen Sie das Menü „Advanced“ und anschließend das Menü „Viritual Server“ auf. Sie müssen die Ports 20408 und 80 zu Ihrem Digitalrekorder weiterleiten. 20408 20408 ein 20408 Klicken Sie auf Enabled und geben Sie unter „Name“ einen beliebigen Namen ein. Tragen Sie in der Zeile „Private IP“ die IP Adresse ein, die Sie Ihrem Digitalrekorder zugewiesen haben. Geben Sie unter „Private Port“ sowie „Public Port“ den Port 20408 an. Klicken Sie auf „Always“ und auf „Apply“ um die von Ihnen eingestellten Daten zu speichern. Gehen Sie um den Port 80 weiterzuleiten genauso vor, geben jedoch einen neuen Namen ein und den Port 80 anstatt 20408. 80 ein 80 80 100 Nach dem Speichern können Sie das Routermenü verlassen. Warten Sie 15 Minuten bis sich Ihr Router und der DynDNS Server synchronisiert haben. Beachten Sie bitte, dass eine Verbindung zum Digitalrekorder mit Ihrem Empfangs PC über denselben Router, mit dem auch Ihr Digitalrekorder verbunden ist, nicht funktioniert, sofern der DynDNS Service genutzt wird. Starten Sie die Software Ihres Digitalrekorders von einem anderen DSL Anschluss aus. 10.3.3 Net Client Folgen Sie jetzt der Beschreibung im Kapitel 7 „Net Client“, um eine neue Verbindung zum Internet einzurichten. Beachten Sie bitte, dass die Einrichtung der Verbindung unter „Fixe IP“ erfolgen muss! 101 11. Technische Daten TV-Norm: PAL 625 Zeilen Auflösung: 360 x 288, 720 x 576 Videoausgang: 1 x Vollbild bei Alarm oder Vollbilder im Sequenzmodus Farben: 16 Mio 24 bit ( 8bit Y, 8bit U, 8bit V ) Kompression: MPEG Formula codec (H.263) Betriebssysteme: Windows XP, Windows 2000 Watchdog: Ja, vorhanden zusätzlich Reboot über Zeitplan Bilder pro Sekunde: Je nach Modell 25,50,100 oder 200 FPS Suchfunktion: Nach Ereignis, Zeit oder Alarmen Erweiterte Suchfunktion: Smart Search sucht nachträglich in den Aufnahmen nach Bewegung Alarmeingänge: optional mit Alarm Ein/Ausgangsplatine Art. Nr. 15235 VC-PC-PCI-8AL pro 8 Alarmeingänge erforderlich Fernzugriffsmöglichkeiten: Über Software oder Internet Explorer Bewegungserkennung: 10 Felder beliebiger Größe, Empfindlichkeit Einstellbar pro Kamera Zeitplan: Wochenzeitplan für jede Kamera getrennt einstellbar RS-485 ( PTZ ): RS-485 Anschluss zur Steuerung von Domekameras oder S/N Köpfen Auto Presetanfahrt: Es können Presetpositionen nacheinander angefahren werden. Die Verweildauer pro Preset kann eingestellt werden. Benutzermanagement: Es können bis zu 30 verschiedene Benutzer mit unterschiedlichen Berechtigungen erstellt werden. Folgende Einschränkungen/Berechtigungen sind möglich: - Zugriff auf Kameras jede einzeln einstellbar - Zugriff auf Einstellungen - Benutzung der Schwenk Neige Zoom Funktion - Zugriff auf Suchfunktionen - Zugriff auf Aufnahmefunktion - Zugriff auf Speicher - Zugriff auf Benutzermanagement - Zugriff per Netzwerk Backup: Über Software Backupmanager auch Backup zu AVI Funktion Zoomfunktion: 4 facher Digitalzoom Popupfunktion: Popup bei Bewegungserkennung Videoeingänge: 4/8/12 oder 16 Gruppen: Verwaltung von Gruppen zum Zugriff auf verschiedene Server. 102 GERMANY R C Installations- und Betriebsanleitung Qualitäts-Urkunde für das nachstehende VC Videocomponents Produkt PCI-Capture-Karte Art. Nr. 15200 Art. Nr. 15205 Art. Nr. 15210 Art. Nr. 15220 Wir haben das vorstehende Produkt auf Zuverlässigkeit, Ausführung, Funktionsfähigkeit, Sicherheit und Montagefreundlichkeit geprüft. Das Gerät zeigt eine gute Qualität und ist für den Dauereinsatz ausgelegt. - Institut für professionelle Videotechnik Dipl. Ing. Uwe Bischke Änderungen in Technik, Design und Ausstattung vorbehalten IB_15200 GERMANY C R Installations- und Betriebsanleitung Ihr zuständiger Service-Händler Alle Rechte vorbehalten, auch die des Nachdrucks im Auszug, der fotomechanischen Wiedergabe und der Übersetzung. Änderungen in Technik, Design und Ausstattung vorbehalten