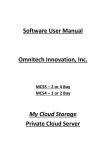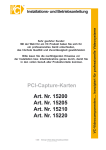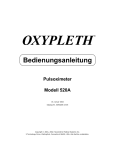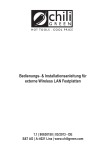Download Software User Manual Maxdata ND2 – 2 Bay ND4 – 4 Bay Private
Transcript
Software User Manual Maxdata ND2 – 2 Bay ND4 – 4 Bay Private Cloud Server Inhalt 1. Sicherheitshinweise ...................................................................................................................................... 1 2. Erste Inbetriebnahme ................................................................................................................................... 2 2-1. Option 1................................................................................................................................................. 3 2-2. Option 2................................................................................................................................................. 4 2-3. Hauptbildschirm..................................................................................................................................... 9 2-4. Schnellstart ............................................................................................................................................ 9 3. Generelle Einstellungen .............................................................................................................................. 10 3-1. Systemverwaltung................................................................................................................................ 10 3-2. Festplatten und RAID-Verwaltung ........................................................................................................ 13 3-3. Verwaltung von Zugriffsrechten ........................................................................................................... 15 4. Netzwerkdienste ......................................................................................................................................... 18 6. WorkGroup Domain .................................................................................................................................... 18 5. BT (Bittorrent Service) ................................................................................................................................. 19 6. Ajaxplorer ................................................................................................................................................... 19 7. Syncbox ...................................................................................................................................................... 20 8. DLNA Media Server ..................................................................................................................................... 24 9. iTunes Media Server.................................................................................................................................... 24 10. WebDAV ................................................................................................................................................... 25 11. Externe Geräte .......................................................................................................................................... 25 12. System Status............................................................................................................................................ 26 13. Entsorgungshinweise ................................................................................................................................ 27 1. SICHERHEITSHINWEISE 1 Stellen Sie sicher, dass das Gerät nicht zu Boden fällt (mechanische Beschädigungen sind von der Garantie ausgenommen) und stets auf einer vibrationsfreien Oberfläche aufgestellt wird. Das Gerät darf niemals Staub, Hitze, direkter Sonneneinstrahlung und anderen extremen Umgebungsbedingungen ausgesetzt werden. Das Gerät darf weder Tropf- noch Spritzwasser ausgesetzt werden. Stellen Sie keine mit Flüssigkeit gefüllten Gegenstände (z.B. Vasen oder Trinkgläser) auf das Gerät. Setzen Sie das Gerät keinen Magnetfeldern (z. B. durch Aufstellung in der Nähe von Lautsprechern) aus. Verlegen Sie Kabel stets so, dass niemand darüber stolpern oder darauf treten kann. Kühlschlitze dürfen keinesfalls verlegt sein, damit ausreichende Belüftung und damit maximale Lebensdauer des Gerätes gewährleistet sind. Lassen Sie das Gerät nach starken Temperaturschwankungen - z. B. nach einem Transport im Winter vor der Inbetriebnahme unbedingt „akklimatisieren“, um Schäden durch Kondenswasserbildung zu verhindern. Dieses Produkt ist nicht als Spielzeug geeignet! Halten Sie das Verpackungsmaterial von Kindern oder Personen mit eingeschränkten physischen oder geistigen Fähigkeiten fern (Erstickungsgefahr). Verwenden Sie ausschließlich das mitgelieferte Netzteil (siehe Handbuch bzw. ggf. Typenschild) oder fragen Sie beim Hersteller nach Ersatz. Ziehen Sie den Netzstecker aus der Steckdose, um das Gerät bzw. das Netzteil vom Stromnetz zu trennen und völlig stromfrei zu machen. Stellen Sie das Gerät in der Nähe einer Steckdose auf, um den Netzstecker jederzeit erreichen zu können. Ziehen Sie stets am Netzteil und nicht am Kabel an. Öffnen Sie keinesfalls das Gehäuse von Netzteilen (Lebensgefahr durch elektrischen Schlag)! Decken Sie Netzteile nicht ab, um Beschädigungen durch Überhitzung zu vermeiden. Allgemeine Hinweise Ihre Netzwerkfestplatte wird betriebsfertig ausgeliefert. Die physikalische Brutto-Festplattenkapazität entspricht aufgrund technischer Gegebenheiten des Betriebssystems im Regelfall nicht der nach Formatierung tatsächlich verfügbaren Nettokapazität. Die eingebaute(n) Festplatte(n) kann(können) nur mit dem integrierten Formatierungs-Tool (siehe dazu weiter unten) formatiert werden. Der Hersteller garantiert nicht für die Kompatibilität mit anderen Geräten! 2. ERSTE INBETRIEBNAHME 2 Für Informationen zum Einbau der Hardware konsultieren Sie bitte die Schnellstartanleitung die dem Gerät in der Verpackung beiliegt. Nach erfolgreichem Einbau der Hardware folgen Sie der Installationsanleitung für die Software. Die folgende Anleitung basiert auf einem Windows Betriebssystem. Für alle Netzwerkgeräte gilt es als erstes die IP Adresse herauszufinden um darauf zugreifen zu können. Grundsätzlich stehen Ihnen hierzu 2 Möglichkeiten zur Verfügung.. 2-1. Option 1 Ist Ihr Gerät mit einem LCD Display ausgestattet kann die IP Adresse einfach auf selbigen abgelesen werden. Öffnen Sie einfach Ihren Webbrowser und geben sie die IP Adresse nach folgendem Muster ein. http://xxx.xxx.xxx.xxx (xxx steht für die entsprechende Zahlenfolge der IP Adresse) In den meisten Fällen sollte diese Adrress wie folgt beginnen http://192.168.xxx.xxx Bei der richtigen Eingabe erscheint unten angezeigter Login Bildschirm. Für den ersten Login verwenden Sie als Username und Password admin. Zur eigenen Sicherheit sollten Sie dies nach der abgeschlossenen Inbetriebnahme ändern. Als weitere Sicherheitsfunktion wurde ein extra Captcha Feld eingefügt. Geben Sie die darin angezeigt Zahl in das daneben befindliche Feld ein (in unserem Beispiel die 4886) und klicken Sie anschließend auf Login. Dies soll verhindern dass mit Massenhaften Loginversuchen der Username und Password erraten wird – die Zahl im Bild kann von Computern nicht oder nur mit erheblichen Mehraufwand gelesen werden. 3 2-2. Option 2 Sollte Ihr Gerät nicht mit einem LCD Display ausgestattet sein, oder einfach nicht in Sichtweite, können Sie die auf der beigelegten CD befindliche Software “SearchMCS.exe” verwenden. Mit einem Doppelklick Öffnet sich das folgende Fenster Clicken Sie auf “Search” Mit einem Doppelklick auf den Blau markierten Eintrag wird der Standardwebbrowser geöffnet und Sie werden auf die Loginseite des Gerätes umgeleitet. (Hinweise zum ersten Login bitte unter Option 1 nachlesen). Sollte mehr als 1 Gerät dieser Serie sich im Netzwerk befinden werden entsprechend mehrere Einträge in der Liste aufgeführt die separat ausgewählt werden können. Wenn Sie auf “Setup” clicken Geben Sie hier das Standard Passwort “admin” ein, wenn Sie dieses schon geändert haben verwenden Sie dieses. 4 Hinweis: Sie werden nun durch die Grundeinstellungen geführt. Es muss sich jedoch mindestens eine mit dem Gerät formatierte Festplatte im Gerät befinden, ansonsten wird folgender Fehler angezeigt. Sie werden in diesem Fall dann direkt zur Weboberfläche umgeleitet. Da das Gerät mindestens eine formatierte Festplatte benötigt wird Ihnen diese Warnung nun angezeigt bitte klicken Sie auf “Yes”. Hinweis: Sollte Ihr Gerät bereits eine formatierte Festplatte enthalten überspringen Sie diesen Punkt. 5 Für Geräte mit 2 Festplattenschächten wird folgendes Menü angezeigt: Auswahl des Formatierungsmodus: Single Disk Volume: Jede Festplatte wird individuell formatiert. (Nur eine Festplatte pro Durchgang) Linear Mode: Beide Festplatten werden aneinandergereiht und formen einen einzigen großen Datenträger (Mindestens 2 Festplatten notwendig) RAID0 Mode: Striping-Modus, die Daten werden wie in einem Reisverschlussmuster abgelegt was durch die gleichzeitige Nutzung beider Festplatten den Datendurchsatz erhöht. Bitte beachten Sie dass die maximal zur Verfügung stehende Kapazität dem doppelten der kleinsten Festplatte entspricht. (Mindestens 2 Festplatten Notwendig) WARNUNG: Bei Ausfall einer der beiden Festplatten sind alle Daten unwiederbringlich verloren. RAID1 Mode: Mirror-Modus, die Daten werden gespiegelt abgelegt. Die Datensicherheit wird hierdurch erhöht. Falls eine Festplatte ausfällt sind die Daten nicht verloren. Bitte beachten Sie dass die Maximal zur Verfügung stehende Kapazität der kleinsten Festplatte entspricht (Mindestens 2 Festplatten Notwendig) 6 In diesem Beispiel wurde RAID1 ausgewählt. Nach der Formatierung startet das Gerät selbstständig neu. Hinweis: Bei einem Neustart ohne fixierte IP kann es vorkommen dass das Gerät eine andere IP Adresse erhält. In diesem Fall müssen Sie sich mit der neuen IP Adresse einloggen wie oben beschrieben Für Geräte mit 4 Festplattenschächten wird folgendes Menü angezeigt: 7 Zusätzlich zu den zuvor beschriebenen Formatierungsmöglichkeiten wird nun ein RAID 5 Modus angezeigt. RAID 5 mode: Dieser Modus ermöglicht Datensicherheit bei reduziertem Verlust an Kapazität. Die Daten werden gleichmäßig auf allen Festplatten verteilt. Zusätzlich speichern die Festplatten Wiederherstellungsinformationen für die anderen Festplatten. Im Fall eines einzelnen Festplattenausfalls können die Daten nach Einbau einer Ersatzfestplatte wiederhergestellt werden. (Mindestens 3 Festplatten notwendig). ACHTUNG: Die Wiederherstellungsfunktion erlaubt es maximal einer Festplatte auszufallen darüber hinaus erfolgt ein kompletter Datenverlust. Die Kapazität für RAID 5 errechnet sich wie folgt: (Kapazität der kleinsten Festplatte im RAID 5 Verbund) x (Anzahl der Festplatten 1). Als Beispiel, wenn sie 3 Festplatten zu 4TB und eine mit 1TB verwenden ergibt sich 1TB x (4 – 1) = 3TB. Da dies einen sehr großen Verlust an Kapazität entspricht wird empfohlen immer Festplatten gleicher Kapazität zu verwenden z.b.: 3x 4TB = 4TB x (3 – 1) UND 1x 1TB als single Volume, Ergibt 9TB nutzbare Kapazität anstatt nur 3TB. In diesem Beispiel wurde RAID5 ausgewählt. Nach der Formatierung startet das Gerät selbstständig neu. Hinweis: Bei einem Neustart ohne fixierte IP kann es vorkommen dass das Gerät eine andere IP Adresse erhält. In diesem Fall müssen Sie sich mit der neuen IP Adresse einloggen wie oben beschrieben 8 2-3. Hauptbildschirm Der Hauptbildschirm soll Ihnen ein vertrautes Arbeiten ermöglichen. Mit einem Klick auf das „Haus“ Symbol erscheint die Auswahl „Ausloggen“, „Ausschalten“, „Neu starten“. Ein Klick auf diese Optionen führt den entsprechenden Befehl aus. 2-4. Schnellstart Mit diesem Schnellstartmenü können Sie das System in wenigen Minuten Einrichten. Für Benutzer mit aktivem DHCP Server (bei den meisten Netzwerkroutern als Standard aktiviert), kann der Hacken bei DHCP gesetzt werden inklusive der Auswahl “DNS-Serveradresse automatisch beziehen”. Bei dieser Einstellung erhält das Gerät bei jedem Start eine IP Adresse, je nach Verfügbarkeit, zugewiesen. Für manche Benutzer oder Netzwerkumgebungen kann es sinnvoll sein eine fixe IP-Adresse zu verwenden. Entfernen Sie hierzu den Hacken bei DHCP und tragen Sie die von Ihnen bevorzugten Einstellungen ein. 9 Hinweis: Beachten Sie hierbei dass die IP Adresse nicht bereits vergeben ist im System. Die Einstellungen für „DNS Server“ kann auf „automatisch“ verbleiben. Bei Bedarf wird bei einem selbstgewählten DNS Server meist die IP des Routers verwendet. Sollten noch weitere Festplatte vorhanden sein welche einer Formatierung bedürfen können Sie dies im Menüreiter “Festplatte & Volumen” erledigen. 3. GENERELLE EINSTELLUNGEN 3-1. Systemverwaltung Dieser Punkt zeigt den aktuellen Status der Systemverwaltung. Unter “Servername” kann nach Wunsch ein anderer Name eingetragen werden welcher Ihnen auch ermöglich ohne die IP auf das Gerät zuzugreifen. In diesem Beispiel wurde der Name auf NED4-000001 gesetzt womit ein Aufruf per http://NED4-000001 ermöglicht wird. Ein Zugriff auf die Datenträger wird damit per \\NED4-000001 ebenfalls möglich. Der “Server Port” ist als Standard auf Port 80 gesetzt welcher dem Standardport für Webbrowser entspricht. Sollte das Gerät über das Internet erreichbar sein, jedoch der Port 80 sich bereits von einem anderen Gerät in Verwendung befinden, kann dieser einfach geändert werden. Der Port 8080 wird hierzu Empfohlen. Hinweis: Für den Zugriff aus dem Internet konsultieren Sie bitte das Handbuch Ihres Routers für die entsprechenden Einstellungen (meistens mit der Kurzbezeichnung DDNS zu finden). 10 Datum & Zeit: Wählen Sie die “Zeitzone” in der Sie sich befinden. Die Zeit kann automatisch synchronisiert werden mit einem “Internet-Zeitserver“ (Bitte tragen Sie einen Ihrer Zeitzone entsprechenden Server ein) oder einfacher Manuel eingetragen werden. Sprache: Stellen sie die “Angezeigte Sprache” auf Deutsch/Englisch. Im Zuge von Updates werden eventuell weitere Sprachen angeboten. . 11 Netzwerk: Bitte verwenden Sie den Unterpunkt “Schnellstart” aus diesem Handbuch. Firmware aktualisieren: Manchmal kann es notwendig sein ein Update einzuspielen, entweder um Fehler zu beheben, die Leistung zu erhöhen oder komplett neue Funktionen freizuschalten. Im Auslieferungszustand ist das Gerät eingestellt die Updates aktiv selbst zu suchen. Das Update wird solange nicht eingespielt bis Sie dies wünschen. Alternativ besteht die Möglichkeit ein Update auch Manuell einzuspielen. Hierzu laden Sie bitte zuerst ein eventuell verfügbares Update von unserer Homepage und entpacken die Datei in einen Ordner auf ihrem Computer. Klicken Sie dann auf „Durchsuchen“ und wählen Sie die entsprechende Datei in den eben erstellten Ordner aus. Wenn Sie nun auf „Aktualisieren“ klicken wird das Update eingespielt und ihr System startet selbstständig neu. HINWEIS: Ein Firmwareupdate ist nur mit einer formatierten Festplatte möglich da das Update hierbei temporär auf die interne Festplatte überspielt werden muss. Wird ein Update ohne formatierte Festplatte angestoßen wird der Vorgang fehlschlagen und die alte Firmware bleibt installiert. WARNUNG:Der Updatevorgang darf keinesfalls unterbrochen werden. Ebenso kann ein Stromausfall währenddessen zu einem permanenten Schaden des Gerätes führen. Ein Firmwareupdate erfolgt IMMER auf eigenes Risiko. 12 Systemkonfiguration: Nach fertiger Konfiguration aller User und der entsprechenden Einstellungen können mit diesem Menüpunkt ihre aktuelle Konfigurationsdatei gespeichert, oder bei Bedarf auch wieder zurückgespielt werden. HINWEIS: Es werden ausschließlich die allgemeinen Konfigurationen (Berechtigungen/Netzwerk/User/Gruppen/etc.) gespeichert. Es findet hierbei kein Datenbackup statt. 3-2. Festplatten und RAID-Verwaltung Festplatte & Volumen: Bitte verwenden Sie den Unterpunkt “Schnellstart” aus diesem Handbuch. Festplatteninformationen: Zeigt detaillierte Informationen zu Ihren verbauten Festplatten an. 13 S.M.A.R.T.: Zeigt den „Gesundheits-Status“ Ihrer Festplatten an. Normalerweise sollte solange kein roter Eintrag angezeigt wird alles in Ordnung sein. Sollte jedoch ein roter Eintrag auftauchen ist ein Wechsel der entsprechenden Festplatte so bald als möglich empfehlenswert. Sollten Sie sich unsicher sein welche Festplatte betroffen ist notieren Sie die Seriennummer unter „FestplatteninformationenDisk Info“ und vergleichen diese nachdem das Gerät ausgeschaltet wurde. WARNUNG: Das Gerät ist Hotswap fähig womit im laufenden Betrieb Festplatten gewechselt werden können. Bitte beachten Sie hierzu jedoch folgende wichtige Hinweise: 1. Festplatten mit hohem Strombedarf (insbesondere beim Anlauf) dürfen nur im AUSGESCHALTETEM Zustand eingesetzt werden. Der hohe Anlaufstrom mancher Festplatten kann die interne Stromversorgung überlasten und dabei andere Festplatten beeinträchtigen. ACHTUNG: Möglicher kompletter Datenverlust 2. Führen Sie den Tausch der Festplatten niemals, während das System unter Belastung steht und Zugriffe auf die Festplatten erfolgen, durch. 3. Es wird generell immer empfohlen zur Sicherheit die Festplatte nur im ausgeschaltetem Zustand zu tauschen (Für Datenverlust kann keinerlei Haftung übernommen werden). 4. Nur bestimmte RAID Modi lassen den Wechsel einer Festplatte überhaupt zu (RAID 1 und RAID 5) und benötigen danach viele Stunden um wieder uneingeschränkt Nutzungsfähig zu sein. 14 3-3. Verwaltung von Zugriffsrechten Benutzer: Benutzermanagement Dieses Menü ermöglicht Ihnen Benutzer anzulegen, löschen oder zu modifizieren. Hier besteht nun auch die Möglichkeit das Passwort des Administratorkontos zu ändern. Beim erstellen eines neuen Benutzers kann auch ein “Home” erstellt werden das einen Privaten Ordner für den neuen Benutzer erstellt. Wird kein “Home” erstellt kann der Benutzer nicht per FTP zugreifen und nur auf den “Public folder” oder eventuelle freigegegeben „Freigegebene Ordner“ zugreifen. 15 Gruppen: Gruppenmanagement “Gruppen” sind zusammengefasste Gruppen für Benutzer mit gleichen Zugriffsrechten. Dies soll das Management bei sehr vielen Benutzern deutlich vereinfachen. Hier wird als Beispiel die Gruppe „Marketing” erstellt. Mit einem Klick auf das Aktionsmenü können Sie eventuell bereits bestehende Benutzer der Gruppe zuweisen oder aus dieser entfernen. 16 Freigegebene Ordner: Management und erstellen von geteilten Ordnern Erstellen Sie Ordner um Daten in einem Ordner mehreren Benutzer zugänglich zu machen. Sie können hier den Ordnernamen wählen und auf welchem Volume dieser erstellt werden soll. Sie können nun Benutzer oder Gruppen die entsprechenden rechte Zuweisen. Zur Auswahl stehen, „Nur lesen“, „Lesen/Schreiben“ und „Zugriff verweigert“. Mit einem Klick auf „Speichern“ wird die Einstellung gespeichert. 17 4. NETZWERKDIENSTE FTP Dienst – FTP Server, Ein-/Ausschalten und Port festlegen (Standard Port 21) SSH Service – Für Sicheren Remote-Zugriff, Ein-/Ausschalten und Port festlegen (Standard Port 22) NFS Dienst – Für Zugriff von Linux/Unix, Ein-/Ausschalten Netzwerkdrucker Dienst – Port festlegen (Standard Port 9100) 6. WORKGROUP DOMAIN Wählen Sie zwischen den Modus „workgroup“ und „domain“ aus. Die Auswahl „domain“ aktiviert den Active Directory Service. 18 Tragen Sie hier nun die entsprechenden Daten Ihres AD-Servers ein. HINWEIS: Beachten Sie bitte dass bei aktivieren der Active Directory Funktion die Benutzer und Gruppenverwaltung welche auf im Workgroup-Modus erstellt wurden nicht mehr aktiv sind. Es können nur noch Zugriffe der Active Directory Benutzer/Gruppen verwaltet werden. 5. BT (BITTORRENT SERVICE) Peer-to-peer Downloadservice basierend auf Transmission. Wählen Sie das Zielverzeichnis, den zu verwendenden Port oder De-/Aktivieren Sie die Funktion. (Standard Port 9091) Klicken Sie auf “Transmission-Client öffnen”, um die Webseite des Webinterfaces aufzurufen. 6. AJAXPLORER Dieser Dienst ermöglicht einen HTTP bassierten Zugang für User über das Internet. 19 Klicken Sie auf “Ajaxplorer öffnen” um auf die Webseite zu gelangen. (Bei verschiedenen Webbrowsern kann es notwendig sein den Webseiten Link zu kopieren und in ein neues Fenster einzugeben damit die Webseite sich öffnet). Die Benutzer und Daten sind Synchron zu den angelegten Benutzern im Benutzermanagment. Mit dieser Funktion können Benutzer über die Webseite arbeiten als wären Sie direkt über einen Dateiexplorer verbunden. 7. SYNCBOX Syncbox ist eine erweiterte Private Cloud welche den Kunden Funktionen bietet wie bekannte Webdienste um Daten auf unterschiedlichen Geräte zu synchonisieren oder Freunden zu senden. Bitte achten Sie bei der Verwendung im Mobilen Bereich (z.b.: Notebook mit Datenstick) auf die Datenmengen da Ihre Dateien kontinuierlich synchron gehalten werden. Hierbei handelt es sich jedoch nicht um einen auf irgendwelchen fremden Servern in teils fremden Ländern gespeicherte Dateien sondern Sie alleine behalten die Inhalte bei Ihnen zuhause auf Ihrem Gerät gespeichert. Da diese Funktion auf einer verbauten und formatierten Festplatte auf dem Gerät installiert wird ist diese Werkseitig noch nicht aktiv. Die Software wird, je nach Auslieferungsumfang, auf der beigelegten CD oder als Download angeboten. ACHTUNG: Aufgrund der Arbeitsweise von Syncbox werden die verbauten Festplatten nicht mehr in den Schlafmodus versetzt werden. Es wird empfohlen in diesem Fall nur Festplatten zu verwenden die für den Dauerbetrieb ausgelegt sind (NAS Festplatten z.b. Western Digital RED Baureihe). Bei Verwendung Typischer PC Festplatten können diese mitunter vorzeitig altern und ausfallen. Kopieren Sie die Installationsdatei in einen Ordner auf ihrem Computer. Klicken Sie dann auf „Durchsuchen…” und wählen Sie die Installationsdatei auf ihrem Computer an. Mit einem Klick auf „Ausführen“ wird die Software auf dem Gerät nun installiert. Die Installation dauert nur wenige Minuten. 20 Klicken Sie auf ”Syncbox öffnen” um auf die Webseite zu gelangen. Sollten Sie versuchen aus dem Internet zuzugreifen sollten die Ports 8888,8886 und 8884 in ihrem Router per „Portforwarding“ auf die IP des Gerätes eingetragen werden. Konsultieren Sie hierzu das Handbuch Ihres Routers. Der Port 8888 (für die „Webseite“ von Syncbox) kann bei Bedarf geändert werden, die Ports 8886 und 8884 sind nicht modifizierbar und notwendig zur Funktion der Software. Die Syncbox Software liefert einen mitintegrierte DDNS Funktion. Loggen sie Sich hierzu auf der Syncbox Webseite als Administrator über die Schaltfläche „Sign In“ ein (Username und Passwort sind immer identisch zum Login auf der Hauptoberfläche). 21 In der nun erscheinenden Oberfläche können Sie neue Benutzerkonten generieren/löschen und modifizieren. Nur Sie als Administrator sind in der Lage Benutzerkonten zu erstellen oder zu löschen um einen Missbrauch auszuschließen. 22 Unter DDNS besteht die möglichkeit sich für eine kostenlose „personal domain“ zu registrieren. Das Feld *Machine Serial No.:* füllen sie bitte mit der auf der Rückseite Ihres Gerätes angebrachten Buchstaben und Zahlenfolge neben *DDNS: *. Diese Nummer kann nur einmal verwendet werden und wird mit der MAC-Adresse ihrer NAS Verknüpft. Sie kann also nur noch für diese Gerät verwendet werden. Nach dem Sie die Nummer registriert haben können sie entweder die vorgeschlagenen Domainnamen verwenden oder eine eigene Bezeichnung eintragen. Bitte achten sie darauf keine Sonderzeichen, Umlaute oder Leerzeichen zu verwenden da diese nicht unterstützt werden. Zur weiteren Verwendung des Syncbox Clienten auf Ihrem Computer, Mac, Android oder iPhone/iPad laden 23 Sie die entsprechende Software von der Webseite herunter. ACHTUNG: Der Link für iPhone und iPad ist nicht korrekt bitte verwenden Sie hierzu folgenden Link. https://itunes.apple.com/us/app/isyncbox/id581450952?mt=8 oder suchen Sie in Itunes direct nach dem Namen Syncbox. 8. DLNA MEDIA SERVER Diese Funktion ermöglicht Ihren Netzwerkplayern oder Geräte mit Home Media Player Funktion (z.b.: PS3 oder auch Windowssystemen) Medien direkt von dem Gerät zu streamen. Der Punkt “DLNA Verzeichnis” ist der Ort in dem sich die Mediendateien befinden müssen. Der “Aktualisierungsintervall” ist die Zeitangabe in Sekunden nachdem das Gerät erneut den Speicherort nach neuen Medien durchsucht. HINWEIS: ein kürzerer Zeitintervall als 300 Sekunden kann die Systemleistung reduzieren da das Gerät zu oft nach neuen Medien sucht. Das verwendete Netzwerkprotokoll für diese Funktion ist uPnP AV. Mit der Funktion „Aktivieren“ kann der DLNA Media Server Ein-/Ausgeschaltet werden. 9. ITUNES MEDIA SERVER Dieses Gerät ist auch in der Lage Mediendaten an Apple’s iTunes software unter Windows oder Mac OS zu senden. Der Punkt “Freigegebener Ordner” ist der Ort in dem sich die Mediendateien befinden müssen. Mit der Funktion „Aktivieren“ kann der iTunes Media Server Ein-/Ausgeschaltet werden. 24 10. WEBDAV Mit WebDAV können (eine entsprechenden WebDAV Software vorausgesetzt) sehr einfach Daten an die NAS übertragen bzw. von ihr gelesen werden. Ebenfalls unterstützen fast alle Smartphone-Betriebssysteme (eine entsprechende APP vorausgesetzt) WebDAV. 11. EXTERNE GERÄTE Dieser Menüpunkt zeigt aktuell mit dem Gerät verbundene USB Geräte. Es können nur USB Datenträger oder USB Drucker angeschlossen und verwendet werden. Beim Anschluss eines USB Datenträgers besteht die Möglichkeit dessen kompletten Inhalt auf das ausgewählte Zielverzeichnis zu überspielen. Mit einem Klick auf „Backup“ wird im Zielverzeichnis ein Ordner erstellt und ein Zeitstempel als Ordnername verwendet in welchem alle Daten überspielt werden. HINWEIS: während des Kopiervorganges wird die Grafische Benutzeroberfläche gesperrt und ist bis zur 25 Fertigstellung des Kopiervorganges NICHT mehr verwendbar … Bitte beachten Sie dies insbesondere beim übertragen von großen Datenmengen da der Vorgang somit auch mehrere Stunden dauern kann. Aktuell werden Multifunktionsgeräte Scanner/Fax/Kopierer/Drucker nicht unterstützt. Der TCP Port ist 9100 sollten Sie planen den Drucker auch aus dem Internet bzw. per TCP/IP RAW anzusprechen. 12. SYSTEM STATUS Übersicht zur CPU und Speicherauslastung sowie Netzwerkaktivität. 26 13. ENTSORGUNGSHINWEISE Befindet sich dieses Symbol (durchgestrichene Abfalltonne auf Rädern) auf dem Gerät, so gilt dafür die Europäische Richtlinie 2002/96/EG. Informieren Sie sich über die örtlichen Bestimmungen zur getrennten Sammlung elektrischer und elektronischer Geräte. Richten Sie sich nach den örtlichen Bestimmungen und entsorgen Sie Altgeräte nicht mit Ihrem Hausmüll. Durch die korrekte Entsorgung von Altgeräten werden Umwelt, Mensch und Tier vor möglichen negativen Folgen geschützt. 27