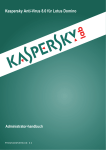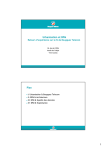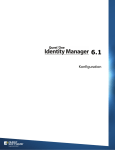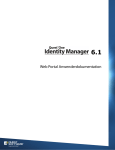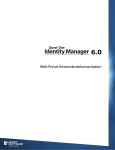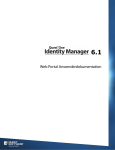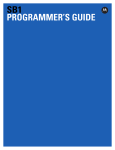Download Dell One Identity Manager Web Designer Referenzhandbuch
Transcript
Dell™ One Identity Manager 7.0
Web Designer Referenzhandbuch
©
2015 Dell Inc.
ALLE RECHTE VORBEHALTEN.
Dieses Handbuch enthält urheberrechtlich geschützte Informationen. Die im vorliegenden Handbuch beschriebene Software
unterliegt den Bedingungen der jeweiligen Softwarelizenz oder Geheimhaltungsvereinbarung. Die Software darf nur gemäß
den Bedingungen der Vereinbarung benutzt oder kopiert werden. Ohne ausdrückliche schriftliche Erlaubnis von Dell
Software, Inc. darf diese Anleitung weder ganz noch teilweise zu einem anderen Zweck als dem persönlichen Gebrauch des
Käufers vervielfältigt oder übertragen werden, unabhängig davon, auf welche Weise oder mit welchen Mitteln, elektronisch
oder mechanisch, durch Fotokopieren oder Aufzeichnen, dies geschieht.
Die Informationen in diesem Dokument werden in Verbindung mit Dell Software-Produkten zur Verfügung gestellt. Durch
dieses Dokument wird weder explizit noch implizit, durch Duldungsvollmacht oder auf andere Weise, eine Lizenz auf
intellektuelle Eigentumsrechte erteilt, auch nicht in Verbindung mit dem Erwerb von Dell Software-Produkten. IN DEN
ALLGEMEINEN GESCHÄFTSBEDINGUNGEN VON DELL SOFTWARE, DIE IN DER LIZENZVEREINBARUNG FÜR DIESES PRODUKT
AUFGEFÜHRT SIND, ÜBERNIMMT DELL SOFTWARE KEINERLEI HAFTUNG UND SCHLIESST JEDE EXPLIZITE, IMPLIZITE ODER
GESETZLICHE GEWÄHRLEISTUNG FÜR SEINE PRODUKTE AUS, INSBESONDERE DIE IMPLIZITE GEWÄHRLEISTUNG DER
MARKTFÄHIGKEIT, DER EIGNUNG ZU EINEM BESTIMMTEN ZWECK UND DIE GEWÄHRLEISTUNG DER NICHTVERLETZUNG VON
RECHTEN. UNTER KEINEN UMSTÄNDEN HAFTET DELL FÜR UNMITTELBARE, MITTELBARE ODER FOLGESCHÄDEN,
SCHADENERSATZ, BESONDERE ODER KONKRETE SCHÄDEN (INSBESONDERE SCHÄDEN, DIE AUS ENTGANGENEN GEWINNEN,
GESCHÄFTSUNTERBRECHUNGEN ODER DATENVERLUSTEN ENTSTEHEN), DIE SICH DURCH DIE NUTZUNG ODER UNMÖGLICHKEIT
DER NUTZUNG DIESES DOKUMENTS ERGEBEN, AUCH WENN DELL SOFTWARE ÜBER DIE MÖGLICHKEIT SOLCHER SCHÄDEN
INFORMIERT WURDE. Dell Software übernimmt keine Garantie für die Richtigkeit oder Vollständigkeit der Inhalte dieses
Dokuments und behält sich vor, jederzeit und ohne vorherige Ankündigung Änderungen an den Spezifikationen und
Produktbeschreibungen vorzunehmen. Dell Software geht keinerlei Verpflichtung ein, die in diesem Dokument enthaltenen
Informationen zu aktualisieren.
Bei Fragen zur möglichen Verwendung dieser Materialien wenden Sie sich an:
Dell Software Inc.
Attn: LEGAL Dept
5 Polaris Way
Aliso Viejo, CA 92656
Informationen zu regionalen und internationalen Niederlassungen finden Sie auf unserer Website (www.software.dell.com).
Patente
Dieses Produkt ist durch die US-amerikanischen Patente #8,639,827 und #8,601,539 geschützt. Weitere Patente sind
angemeldet.
Marken
Dell™, das Dell-Logo und Dell™ One Identity Manager, Dell™ Dell™ Active Roles, Dell™ One Identity Password Manager und
Dell™ One Identity Cloud Access Manager sind Marken von Dell Inc. und/oder zugehörigen Tochtergesellschaften.
Microsoft, Outlook, Active Directory, SharePoint, SQL Server, Forefront, Internet Explorer, Visual Studio, Windows Server,
Windows PowerShell, Windows Vista and Windows are either registered trademarks or trademarks of Microsoft Corporation in
the United States and/or other countries. SAP, SAP R/3, SAP NetWeaver Application Server und BAPI sind Marken oder
eingetragene Marken der SAP AG in Deutschland und vielen anderen Ländern. IBM, Lotus Notes and LotusScript are registered
trademarks of International Business Machines Corporation. Linux is the registered trademark of Linus Torvalds in the U.S.
and other countries. Oracle and Java are registered trademarks of Oracle and/or its affiliates. UNIX is a registered
trademark of The Open Group. Mono und SUSE sind eingetragene Marken von Novell, Inc. in den USA und anderen Ländern.
Apache and Apache HTTP Server are trademarks of The Apache Software Foundation. Firefox is a registered trademark of
the Mozilla Foundation. Safari is a registered trademark of Apple Inc. Chrome und Google sind eingetragene Marken von
Google Inc., Verwendung mit Genehmigung.
Andere in diesem Dokument verwendete Marken und Handelsnamen beziehen sich auf die Unternehmen, die Rechteinhaber
der Marken und Handelsnamen sind, oder auf deren Produkte. Dell Inc. beansprucht keinerlei Eigentumsrechte an Marken
und Markennamen außer den eigenen Marken und Markennamen.
Legende
VORSICHT: Das Symbol VORSICHT weist auf eine mögliche Beschädigung von Hardware oder den
möglichen Verlust von Daten hin, wenn die Anweisungen nicht befolgt werden.
WARNUNG: Das Symbol WARNUNG weist auf mögliche Personen- oder Sachschäden oder Schaden
mit Todesfolge hin.
WICHTIG, HINWEIS, TIPP, MOBIL, oder VIDEO: Ein Informationssymbol weist auf Begleitinformationen
hin.
One Identity Manager Web Designer Referenzhandbuch
Aktualisiert: Juli 2015
Softwareversion: 7.0
Inhalt
Web Designer Editor
7
Vor dem Start
7
Web Designer - Aufbau und Funktionen
7
Einleitung
8
Eine Webanwendung installieren oder auswählen
8
Startseite
10
Titelleiste
12
Statusleiste
12
Menüleiste
12
Symbolleiste
15
Navigationsfenster
18
Definitionsbaumfenster
21
Das Web Designer-Objektmodell
22
Webanwendung
22
Webprojekte
22
Module
23
Startmodul
23
Sitzungsmodul
23
Aufbau der Menüstruktur
24
Aufbau der Verlaufsleiste
24
Angemeldeter Benutzer
25
Komponenten
25
Formulartypen
25
Lokale Komponenten
25
Controls
25
Functions
26
Layout-Objekte
26
Allgemeines Arbeiten im Web Designer
26
Suchen und Ersetzen im Web Designer
26
Bearbeiten
28
Funktionen des Kontextmenüs
30
Arbeiten mit der Vorschau
32
Betrachten von generiertem Code
36
Lesezeichen
36
Befehlsliste
38
Eigenschaften
39
One Identity Manager 7.0
Web Designer Referenzhandbuch
3
Mehrsprachige Texte
40
Objekteigenschaften
44
Änderungskennzeichen für Webprojekt
44
Konfigurationsmöglichkeiten für Webprojekte
46
Projektkonfiguration - Webprojekt
47
Parametertyp "Boolescher Wert"
49
Parametertyp "SQL-Filterbedingung"
50
Parametertyp "Auswahl aus Werteliste"
51
Parametertyp "Freitext"
51
Parametertyp "Eigenschaftenliste"
51
Parametertyp "Bild"
53
Parametertyp "Konfigurationsobjekte"
53
Parametertyp "Farbwert"
55
Parametertyp "Farbtabelle"
55
Projektkonfiguration - Anpassungen
56
Projektkonfiguration - Suchfelder
57
Spaltenabhängige Verweise
58
Verwendung eines spaltenabhängigen Verweises
59
Definition eines neuen spaltenabhängigen Verweises
59
Dynamische Verweise
60
Das Web Portal anpassen
63
Neues Projekt erstellen
63
Neues Modul erstellen
67
Neue Komponente anlegen
72
Anpassen von Objektdefinitionen
74
Objektkopien erstellen mithilfe des Assistenten
75
Erweiterungen
76
Wie Erweiterungen (Extensions) funktionieren
76
Neues Hyper View erstellen
79
Neuen Knoten hinzufügen
81
Datendarstellung erstellen
82
Darstellung von Einzelobjekten
83
Tabellarische Darstellung für Collection-Daten erstellen
84
Zuordnungen erstellen
89
Bericht einbinden
89
Verlinken einer Seite
92
Grundlagen der Web Designer Programmierung
93
Knotentypen
93
Definition mit WebSQL
93
One Identity Manager 7.0
Web Designer Referenzhandbuch
4
Laden von Collections
94
Abfrage von Daten aus einer Collection
95
Filtern von Daten aus einer Collection
96
Funktionen
97
Collections
98
Datenbankobjekte als Collection
98
Verwalten einer datenbankbasierten Collection
98
Laden von Datenbankobjekten über Relationen
100
Laden von Datenbankobjekten aus mehreren Tabellen
101
Datenbankabfrage-Assistent nutzen
101
Laden eines historischen Objektzustands
103
Laden einer Änderungshistorie
103
Definition von Sichten
104
Collections als Datenquelle für Controls
105
Ereignisse auf Collections
105
Übergeben von Collections an Komponenten
105
Deklaration von Konfigurationsschlüsseln in Modulen und Komponenten
107
Deklaration von Kontextparametern
108
Microsoft® .NET Framework-Code ausführen
109
Runtime API
109
Code in die Objektdefinition integrieren
110
C#-Code in einen WebSQL-Ausdruck integrieren
111
Zugriff auf Umgebungsdaten
111
Steuerelement referenzieren
111
Collection referenzieren
112
Anpassen der Dokumentation
112
Kompilieren und Debuggen
114
Kompilierung einer Webanwendung
114
Kompilierung mit dem Database Compiler
115
Aufgaben
115
Arbeiten mit einer Webanwendung
117
Eine neue Webanwendung installieren
117
Abfrage auf eine Webanwendung
118
Debugging
119
Breakpoints setzen
120
Call Stack
121
Monitoring
121
Status
122
Sessions
123
One Identity Manager 7.0
Web Designer Referenzhandbuch
5
Assemblies
123
Log-Dateien
123
Exceptions
124
Häufige Aufgaben im Web Portal
124
Ändern von Beschriftungen
124
Hinzufügen von Funktionen
125
Einfügen von Texten / Beschriftungen
127
Einfügen von Grids
128
Voreinstellung der Gruppierung von Grids
129
Visualisierung von Ausnahmen im Web Portal
129
Ersetzen von Bildern aus Ressourcen-Dateien
130
Informationen zu Dell Software
132
Kontaktaufnahme zu Dell Software
132
Technische Supportressourcen
132
One Identity Manager 7.0
Web Designer Referenzhandbuch
6
Web Designer Editor
Der Web Designer ist eine Entwicklungsumgebung für Webanwendungen für den One Identity Manager. Die
resultierende Webanwendung basiert auf ASP.NET. Allerdings verwendet der Web Designer ein vereinfachtes
Entwicklungsmodell, mit dessen Hilfe Sie auch ohne Kenntnisse in Microsoft® .NET Framework schnell eine
robuste Webanwendung entwickeln können.
Vor dem Start
Das Entwicklungsmodell, dass der Web Designer verwendet, bildet die Basis des Webprojekts. Ein Webprojekt
repräsentiert die spätere Webanwendung und setzt sich unter anderem aus wiederverwendbaren Modulen
und Komponenten zusammen.
Die Auslieferung enthält bereits eine Vielzahl von Standardmodulen und -komponenten, sowie ein StandardWebprojekt, das diese verwendet. Um eine eigene Webanwendung aufzusetzen, können Sie das
Standardwebprojekt vielfältig konfigurieren und erweitern. Sie können auch ein neues Webprojekt anlegen,
wobei es Ihnen frei steht die Standardmodule und -komponenten wiederzuverwenden.
Als Entwicklungsumgebung beinhaltet der Web Designer einen Editor, mit dem Sie ihre Webanwendung
programmieren können.
Des Weiteren beinhaltet der Web Designer einen Kompiler, mit dem Sie ihr Webprojekt kompilieren können.
Dies ist eine Voraussetzung, damit das Webprojekt als Webanwendung laufen kann. Mit Hilfe des integrierten
Debuggers können Sie im Web Designer ein als Webanwendung laufendes Webprojekt debuggen.
Detaillierte Informationen zum Thema
Das Web Designer-Objektmodell
Das Web Portal anpassen
Web Designer - Aufbau und Funktionen
Kompilieren und Debuggen
Web Designer - Aufbau und Funktionen
In diesem Abschnitt geht es um die Oberfläche und die Funktionen des Web Designers. In den nachfolgenden
Kapiteln, werden die einzelnen Elemente und deren Funktionen detailliert beschrieben.
One Identity Manager 7.0
Web Designer Referenzhandbuch
7
Einleitung
Um den Web Designer zu starten
1. Starten Sie in Ihrem Verzeichnis die WebDesigner.exe.
2. Wählen Sie die gewünschte Verbindung.
- ODER Klicken Sie Neue Verbindung hinzufügen, um eine neue Verbindung zu erstellen.
3. Wählen Sie über die Schaltfläche Anmeldung als... Ihre Art der Anmeldung aus der Auswahlliste.
4. Schreiben Sie in das Textfeld Benutzer Ihren vollständigen Benutzernamen.
5. Schreiben Sie in das Textfeld Kennwort Ihr persönliches Kennwort.
6. Klicken Sie Anmelden.
Eine Webanwendung installieren oder auswählen
HINWEIS: Einige wesentliche Funktionen des Web Designers, wie zum Beispiel die Vorschauansicht oder
das Debuggen eines Webprojekts, können nur mit einer installierten Webanwendung funktionieren.
Eine wesentliche Voraussetzung für das reibungslose Funktionieren der Webanwendung ist, dass eine
WCF Verbindung erfolgreich hergestellt werden kann.
Um eine Webanwendung einzurichten
1. Öffnen Sie den Web Designer.
2. Wählen Sie eine Datenbankverbindung im Auswahlfenster.
- ODER Erstellen Sie eine neue Verbindung.
3. Wählen Sie gegebenenfalls ein Authentifizierungsverfahren im entsprechenden Auswahlfenster.
4. Schreiben Sie, falls erforderlich, einen Benutzer und ein Kennwort in die dafür vorgesehenen
Textfelder.
5. Klicken Sie Anmelden.
Die Startseite des Web Designers wird angezeigt.
Wählen Sie eine der folgenden Vorgehensweisen:
l
Neue Web Anwendungen installieren
l
Webanwendung auswählen
Um eine neue Webanwendungen zu installieren
1. Wählen Sie im linken Bereich der Startseite unter Webanwendungen|Neue Webanwendungen
installieren.
Das Fenster Benutzerkontensteuerung wird mit der Frage, die Datei WebDesignerInstaller.exe zu
installieren, angezeigt.
2. Klicken Sie Ja, um die Datei zu installieren.
One Identity Manager 7.0
Web Designer Referenzhandbuch
8
Das Fenster One Identity ManagerWeb Installer wird angezeigt.
3. Wählen Sie eine Datenbankverbindung
4. Klicken Sie Weiter.
5. Wählen Sie ein Installationsziel, indem Sie einen Anwendungsnamen in das Textfeld schreiben.
6. Klicken Sie Weiter.
Die Installation läuft.
7. Klicken Sie Weiter.
8. Wählen Sie im Auswahlfeld Ändern in den von Ihnen eingetragenen Anwendungsnamen.
9. Klicken Sie Weiter.
10. Klicken Sie Fertig, nachdem die Installation erfolgreich war und Sie den Assistenten beenden möchten.
HINWEIS: Nachdem Sie eine neue Webanwendung erstellt haben, müssen wichtige Einstellungen in der
Datenbank hinterlegt werden. Sie können diese Einstellung hier im Web Designer vornehmen. Die
genaue Vorgehensweise wird unter Um die Einstellungen einer Webanwendung zu bearbeiten
erläutert. Sie können diese Einstellungen aber auch im Web Designer Configuration Editor vornehmen.
Weitere Informationen zu diesen Einstellungen erhalten Sie im Dell One Identity Manager
Installationshandbuch.
Um eine Webanwendung auszuwählen
1. Wählen Sie Webanwendungen|Webanwendung auswählen.
Eine Liste mit vorhandenen Webanwendungen wird angezeigt.
2. Wählen Sie aus der Liste die gewünschte Webanwendung.
Die gewählte Webanwendung wird geladen und in der Startseite unter Verwaltung der Webportal
Umgebung angezeigt.
Um die Einstellungen einer Webanwendung zu bearbeiten
HINWEIS: Eine Webanwendung muss ausgewählt sein.
1. Klicken Sie die Schaltfläche Einstellungen der Web Anwendung bearbeiten.
Das Dialogfenster Einstellungen der Web Anwendung bearbeiten wird angezeigt.
HINWEIS: Das Textfeld URL Ihnen die Adresse an, wo die Webanwendung erreichbar ist. Dieser
Wert ist nicht bearbeitbar und dient als Schlüssel für den passenden Satz in der Datenbank.
2. Wählen Sie im Auswahlfeld Webprojekt, das Webprojekt, das in Ihrer Webanwendung angezeigt
werden soll.
VORSICHT: Das Projekt, dass Sie im Auswahlfeld "Webprojekt" auswählen, muss in der
Datenbank hinterlegt sein. Andernfalls können Sie es nicht auswählen. Stellen Sie sicher,
dass Sie das gewünschte Webprojekt gespeichert haben.
Das ausgewählte Projekt wird jetzt im Auswahlfeld angezeigt.
3. Wählen Sie im Auswahlfeld Authentifizierungsmodul das passende Modul, dass der Benutzer der
Webanwendung in Zukunft zur Authentifizierung verwenden soll.
One Identity Manager 7.0
Web Designer Referenzhandbuch
9
4. Wählen Sie im Auswahlfeld Single-Sign-On durchführen, im Fehlerfall Anmeldung über folgendes
Modul: ein Modul aus der Auswahlliste.
HINWEIS: Wenn das unter Authentifizierungsmodul gewählte Modul SingleSignOn unterstützt,
haben Sie hier die Möglichkeit, eine alternative Authentifizierungsmethode anzugeben. Auf diese
wird zurückgegriffen, wenn eine SingleSignOn-Anmeldung auf Grund eines Fehlers nicht möglich
sein sollte. Weitere Informationen zu Authentifizierungsmodulen erhalten Sie im Dell One
Identity Manager Installationshandbuch.
5. Klicken Sie das Kontrollkästchen Debugging, aktivieren Sie die Debugging-Umgebung.
Sie können die Debugging-Umgebung verwenden. Für weitere Informationen, lesen Sie im Kapitel
Debugging auf Seite 119.
HINWEIS: Bevor Sie das Webprojekt Release-Kompilieren, wird empfohlen Ihre Webanwendung
mit dieser Einstellung zu testen.
HINWEIS: Wenn Sie OAuth-Authentifizierung einsetzen, können Sie in das dafür vorgesehene
Textfeld diese Kennung eintragen. Damit wird die Webanwendung automatisch identifiziert.
Startseite
Die graphische Benutzeroberfläche des Web Designers können Sie mit der Maus und Tastenkombinationen
steuern. Für eine optimale Darstellung der grafischen Benutzeroberfläche empfehlen wir eine minimale
Bildschirmauflösung von 1280 x 1024 Bildpunkten mit mindestens 16 Bit Farbtiefe. Für die mobile Ansicht, zum
Beispiel bei der Verwendung von einem Tablet, empfehlen wir eine Display-Größe von mindestens 9,7 Zoll.
HINWEIS: Die Standardansicht des Web Designers lässt sich wie auch bei den anderen Manager
Werkzeugen durch Verschieben, Schließen oder Verstecken den eigenen Bedürfnissen des Benutzers
anpassen. Den Verstecken-Modus können Sie über die Schaltfläche Auto Hide einstellen.
Nach erfolgreicher Anmeldung wird Ihnen eine leere Startmaske angezeigt. Diese enthält eine Titelleiste,
Statusleiste, Menüleiste, Symbolleiste und verschiedene Bearbeitungsbereiche.
HINWEIS: Im mittleren Bereich der Startseite werden Ihnen verschiedene Funktionalitäten und
Informationen zum Status des aktuell gewählten Webprojektes und für zusätzliche Web-Projekte
angezeigt. Für weitere Informationen, lesen Sie im Kapitel Webprojekte auf Seite 22. Unter anderem
auch zur Aktualität der Vorschauansicht in Form einer Hinweismeldung.
Die folgende Liste der Bearbeitungsbereiche enthält Verweise auf die entsprechenden Abschnitte des
Handbuches mit ausführlichen Informationen:
1. Webanwendungen
l
Neue Webanwendungen installieren
l
Webanwendung auswählen
Weitere Informationen hierzu, finden Sie unter:
l
Eine Webanwendung installieren oder auswählen
2. Konfigurieren
l
Webprojekt
l
Anpassungen
l
Suchfelder
One Identity Manager 7.0
Web Designer Referenzhandbuch
10
l
Spaltenabhängige Verweise
l
Objektabhängige Verweise
Weitere Informationen hierzu, finden Sie unter:
l
Konfigurationsmöglichkeiten für Webprojekte
3. Bearbeiten
l
Neu hinzufügen
l
Texte bearbeiten
Weitere Informationen hierzu, finden Sie unter:
l
Das Web Portal anpassen
Abbildung 1: Startmaske des Web Designers
Um eine geschlossene Startseite wieder zu öffnen
l
Wählen Sie in der Menüleiste im Menü Ansicht den Eintag Startseite.
Der Tabreiter Startseite wird Ihnen als leere Startseite mit den gewohnten Auswahl- und
Einstellungsmöglichkeiten angezeigt.
One Identity Manager 7.0
Web Designer Referenzhandbuch
11
Titelleiste
In der Titelleiste werden das Programmsymbol, der Name des Programms und die verbundene Datenbank in
der folgenden Notation angezeigt:
Web Designer - <Nutzer>@<Datenbankserver>\<Datenbank (Beschreibung)> - ...projekt
Statusleiste
In der Statusleiste wird die verbundene Datenbank in der folgenden Notation dargestellt:
<Server>\<Datenbank (Beschreibung)> und der verbundene Benutzer beziehungsweise Systembenutzer
Eine durch den Web Designer initiierte Datenbankaktivität (wie beispielsweise Laden oder Speichern von
Datenbankobjekten) wird durch das Statussymbol in der linken Ecke der Statusleiste angezeigt. Ein graues
Symbol bedeutet keine Aktivität.
Menüleiste
Über die Menüs in der Menüleiste können Sie weitere Untermenüs aufrufen und viele der Funktionen des Web
Designers schnell erreichen und ausführen. Die Menüs werden in den folgenden Tabellen näher erläutert. Mit
Ausnahme das Menü Bearbeiten. Dieses Menü wird gesondert erläutert im Kapitel Bearbeiten auf Seite 28.
Abbildung 2: Menüleiste
Tabelle 1: Menüeinträge des Menüs "Verbindung"
Menüpunkt
Beschreibung
Einstellungen
Über den Eintrag Einstellungen öffnen Sie das Dialogfenster Globale
Einstellungen. Hier können Sie verschiedene Einstellungen zum Web
Designer vornehmen oder Ihre Einstellungen wieder zurücksetzen auf die
Standardbelegung. Klicken Sie die Schaltfläche Übernehmen um Änderungen
zu speichern.
Beenden
Über diesen Eintrag schließen Sie den Web Designer.
One Identity Manager 7.0
Web Designer Referenzhandbuch
12
Tabelle 2: Menüeinträge des Menüs "Ansicht"
Menüpunkt
Beschreibung
Fenster...
Über diesen Eintrag öffnen Sie das Dialogfenster Fenster.... Sie erhalten hier
eine Übersicht der geöffneten Fenster im Web Designer.
Um eine Übersicht der geöffneten Tabreiter zu bekommen
1. Wählen Sie in der Menüleiste im Menü Ansicht den Eintrag Fenster.
Das Dialogfenster Fenster... wird mit einer Liste der geöffneten
Tabreiter angezeigt.
2. Markieren Sie den Tabreiter in der Liste, in dem Sie aktuell gerne
arbeiten möchten und klicken Sie Aktivieren.
Der markierte Tabreiter wird auf der Startseite ausgewählt.
- ODER 3. Markieren Sie den Tabreiter in der Liste, den Sie speichern möchten
und klicken Sie Speichern.
Der markierte Tabreiter wird gespeichert.
- ODER 4. Markieren Sie den Tabreiter in der Liste, den Sie schließen möchten
und klicken Sie Tab(s) schließen.
TIPP: Eine Mehrfachauswahl erhalten Sie, wenn Sie die
gewünschten Einträge in der Liste bei gedrückter Strg-Taste
markieren.
5. Klicken Sie OK, wenn Sie das Dialogfenster schließen möchten.
Standardlayout
wiederherstellen
Über diesen Eintrag stellen Sie das Standardlayout wieder her.
Standardlayout
wiederherstellen (inklusive
Größe)
Dieser Eintrag hat dieselbe Funktion wie der oben beschriebene Eintrag
Standardlayout wiederherstellen. Zusätzlich wird aber auch die Größe des
Fensters angepasst.
Gespeichertes Layout
wiederherstellen
Über diesen Eintrag stellen Sie das Layout wieder her, das Sie vorher einmal
nach Ihren Wünschen gespeichert haben.
Layout speichern
Über diesen Eintrag speichern Sie das Layout des Web Designer nachdem Sie
es modifiziert haben.
Startseite
Sollten Sie die Startseite einmal geschlossen haben, können Sie über diesen
Eintrag die Startseite wieder öffnen. Für weitere Informationen, lesen Sie im
Kapitel Startseite auf Seite 10.
One Identity Manager 7.0
Web Designer Referenzhandbuch
13
Menüpunkt
Beschreibung
Objektstatus
Über diesen Eintrag können Sie das Fenster Objektstatus öffnen. Dieses
Fenster wird Ihnen als Tabreiter angezeigt, wo standardmäßig die
Vorschauansicht geöffnet ist. Die Datenbankobjekte werden in einer Liste
aufgeführt mit Informationen zum Status in der Datenbank und dem lokalen
Status. Sie können in dieser Ansicht Datenbankobjekte markieren und neu
laden. Oder alle geänderten Objekte zum Neuladen markieren. Über eine
weitere Schaltfläche können Sie die Liste der Datenbankobjekte
aktualsieren.
Knotenbearbeitung
Über diesen Eintrag öffnen Sie das Fenster Knotenbearbeitung.
Standardmäßig ist es geöffnet und wird Ihnen im unter Bereich des Web
Designers angezeigt.
Aufgaben
Im Fenster Aufgaben, das sich im unteren Bereich des Web Designers
befindet, werden Ihnen unter anderem Fehlermeldungen und Warnungen in
Form von Einträgen angezeigt. Weitere Details zu den Meldungen erhalten
Sie, wenn Sie auf den Eintrag klicken. Über den Menüeintrag können Sie das
Fenster wieder öffnen. Auch dieses Fenster ist standardmäßig geöffnet.
Befehlsliste
Wie die beiden vorherigen Fenster, wird das Fenster Befehlsliste im unteren
Bereich des Web Designers angezeigt. Hier können Sie nicht gespeicherte
Aktionen in der Webanwendung Schrittweise rückgängig machen oder wieder
herstellen. Über den Menüeintrag öffnen Sie das Fenster.
Lesezeichen
Über den Eintrag Lesezeichen öffnen Sie das gleichnamige Fenster. Es wird
im unteren Bereich des Web Designers angezeigt. In dem Fenster werden die
vorhandenen Lesezeichen aufgelistet und können von Ihnen bearbeitet
werden. Folgende Aktionen stehen Ihnen zur Verfügung:
Navigation
l
Alle Lesezeichen löschen
l
Beschreibung bearbeiten
l
Aktuelles Lesezeichen löschen
l
Nach Modulen/Komponenten gruppieren
l
Nur die Lesezeichen zum aktuellen Webprojekt anzeigen
Über den Eintrag Navigation können Sie das Navigationsfenster öffnen. Das
Navigationsfenster erreichen Sie auch über das Bedienelement Navigation
auf der Startseite. Diesen Weg, dass Navigationsfenster zu öffnen, werden Sie
womöglich gehen, wenn das Bedienelement auf der Startseite nicht sichtbar
ist. Das kann der Fall sein, wenn Sie vorher das Navigationsfenster
geschlossen haben. Für weitere Informationen, lesen Sie im Kapitel
Navigationsfenster auf Seite 18.
Tabelle 3: Menüeinträge des Menüs "Debug-Ansichten"
Menüpunkt
Beschreibung
Monitorseite
Über diesen Eintrag öffnen Sie die Monitorseite. Sie wird als Tabreiter in der
Vorschauansicht angezeigt. Für weitere Informationen, lesen Sie im Kapitel
Monitoring auf Seite 121.
Vorschau
Über diesen Eintrag öffnen Sie die Vorschauansicht. Standardmäßig ist dieses
Fenster geöffnet. Für weitere Informationen, lesen Sie im Kapitel Arbeiten
mit der Vorschau auf Seite 32.
One Identity Manager 7.0
Web Designer Referenzhandbuch
14
Menüpunkt
Beschreibung
Eigenschaften
Das Fenster Eigenschaften wird im unteren Bereich des Web Designers
angezeigt. Standardmäßig ist es geöffnet. Über den Menüeintrag können Sie
das Fenster wieder öffnen. Für weitere Informationen, lesen Sie im Kapitel
Eigenschaften auf Seite 39.
Abfrage
Dieses Fenster wird wie das vorhergehende Fenster im unteren Bereich des
Web Designers angezeigt. Standardmäßig ist es geöffnet. Über den
Menüeintrag Abfrage können Sie es wieder öffnen. Für weitere
Informationen, lesen Sie im Kapitel Abfrage auf eine Webanwendung auf
Seite 118.
Call Stack
Über den Menüeintrag Call Stack können Sie das Fenster Call Stack öffnen.
Standardmäßig ist es nicht geöffnet. Wie die vorherigen Fenster, wird dieses
Fenster im unteren Bereich des Web Designers angezeigt. Für weitere
Informationen, lesen Sie im Kapitel Call Stack auf Seite 121.
Kompilierung
Über den Menüeintrag Kompilierung können Sie das Fenster Kompilierung
wieder öffnen. Dieses Fenster wird im unteren Bereich des Web Designers
angezeigt. Hier können Sie sich das Protokoll zur Kompilierung ansehen.
Standardmäßig ist dieses Fenster geöffnet.
Kompilierte Objekte
Wie die vorherigen Fenster, ist auch dieses Fenster im unteren Bereich des
Web Designers angesiedelt. Über den Menüeintrag Kompilierte Objekte
öffnen Sie das Fenster. Alle kompilierten Objekte werden mit weiteren
Details aufgelistet.
Tabelle 4: Menüeintrag im Menü "Hilfe"
Menüpunkt
Beschreibung
Info
Über diesen Eintrag öffnen Sie ein Dialogfenster mit mehreren Tabreitern,
das ausführliche Informationen über den Web Designer enthält wie
Versionsnummer, Herstellernachweis, installierte Module, oder Ähnlichem.
Symbolleiste
Der Web Designer verfügt über eine Symbolleiste. Diese Leiste ist nicht konfigurierbar.
Abbildung 3: Symbolleiste
Tabelle 5: Funktionen der Symbolleiste
Symbol
Beschreibung
Änderungskennzeichen: In diesem Auswahlfenster können Sie ein Änderungskennzeichen auswählen.
Unter dem hier ausgewählten Änderungskennzeichen werden die Änderungen in
der Identity Manager Datenbank gespeichert.
One Identity Manager 7.0
Web Designer Referenzhandbuch
15
Symbol
Beschreibung
Änderungskennzeichen verwalten.
Beim Betätigen dieser Schaltfläche wird der Standarddialog zum Hinzufügen,
Ändern oder Löschen von Änderungskennzeichen angezeigt. Weitere
Informationen zum Arbeiten mit Änderungskennzeichen erhalten Sie im Abschnitt
"Arbeiten mit Änderungskennzeichen" im Handbuch Konfiguration.
Das aktuelle Änderungskennzeichen als Standard verwenden und später
automatisch auswählen.
Beim Betätigen dieser Schaltfläche wird das aktuell ausgewählte
Änderungskennzeichen als Standard festgelegt und beim Start des Web Designers
automatisch ausgewählt. Die Auswahl ist Client gebunden und hat keine
Auswirkungen auf andere Benutzer der Identity Manager Datenbank.
Ein Änderungskennzeichen auf das gesamte Webprojekt anwenden.
Mit dieser Schaltfäche öffnen Sie ein Dialogfenster, indem Sie alle referenzierten
Objekte eines Webprojektes einem speziellen Änderungskennzeichen zuweisen.
Einzelne Webprojekte lassen sich vollständig und unabhängig von zuvor gewählten
Zuweisungen bewegen.
Projekt konfigurieren
Mit dieser Schaltfäche können Sie Ihr Webprojekt konfigurieren. Diese Funktion
steht Ihnen auch im Definitionsbaumfenster und auf der Startseite zur Verfügung.
Allerdings müssen Sie dort zuvor ein Datenbankobjekt wie zum Beispiel eine
Komponente oder ein Modul ausgewählt haben. Der Unterschied ist, wenn Sie die
Projektkonfiguration hier durchführen, dass Sie globale Änderungen vornehmen
können, die das gesamte Webprojekt betreffen.
Im Kontextmenü stehen Ihnen weitere Einträge zur Auswahl:
l
Webprojekt
l
Anpassungen
l
Suchfelder
l
Spaltenabhängige Verweise
l
Objektabhängige Verweise
Weitere Informationen finden Sie unter Konfigurationsmöglichkeiten für
Webprojekte auf Seite 46.
Beschriftungen
Mit dieser Schaltfäche öffnen Sie das Dialogfenster Mehrsprachige Texte. Hier
können Sie Beschriftungen einfügen, löschen und editieren.
One Identity Manager 7.0
Web Designer Referenzhandbuch
16
Symbol
Beschreibung
Texte der Bedienelemente
Mit dieser Schaltfäche öffnen Sie das Dialogfenster Texte der Bedienelemente.
Hier können Sie kundenspezifischen Text zu den Bedienelementen im Web
Designer für alle im Auswahlfeld Text hinterlegten Sprachen anlegen und
speichern oder löschen.
Um einen kundenspezifischen Text für ein Bedienelement anzulegen
1. Klicken Sie in der Symbolleiste des Web Designers die Schaltfläche Texte
der Bedienelemente.
Das Dialogfenster Texte der Bedienelemente wird angezeigt.
2. Wählen Sie in der Spalte Schlüssel den Schlüssel für das gewünschte
Bedienelement oder schreiben Sie einen Teil oder das ganze Wort des
Schlüssels in das Textfeld Suchtext eingeben.
In der Spalte Bearbeitung wird, wenn vorhanden, die Übersetzung im Feld
Text zum Bedienelement angezeigt.
3. Wählen Sie im Auswahlfeld Sprache die gewünschte Sprache, in der Sie
den kundenspezifischen Text anlegen möchten.
4. Schreiben Sie in das Textfeld Kundenspezifischer Text den gewünschten
Text.
Sobald Sie Text eingegeben haben, wird die Schaltfläche Speichern im
Dialogfenster aktiv. Um Text für weitere Sprachen zu diesem Schlüssel zu
erfassen, wählen Sie den vorherigen Schritt.
5. Klicken Sie OK.
HINWEIS: Das Löschen der Kundenspezifischen Texte funktioniert wie das
Anlegen dieser Texte. Sie müssen nur nach Auswahl des gewünschten
Schlüssels, die Schaltfläche Kundenspezifischen Wert löschen betätigen.
Hyper Views bearbeiten
Mit dieser Schaltfläche öffnen Sie das Dialogfenster Hyper View Assistent. Sie
haben hier unter anderem die Möglichkeit bestehende Hyper Views zu
importieren oder ein neues zu erstellen. Für weitere Informationen, lesen Sie im
Kapitel Neues Hyper View erstellen auf Seite 79.
Hintergrundaktionen ein-/ausschalten
Mit dieser Schaltfäche können Sie im Hintergrund laufende Aktionen anhalten
beziehungsweise starten. Diese Aktionen werden über Knoten vom Typ Timer
definiert. Das hat zur Folge, dass die Webanwendung diese Aktionen in
bestimmten Intervallen ausführt. Beim Debugging kann dieses Verhalten störend
sein.
One Identity Manager 7.0
Web Designer Referenzhandbuch
17
Symbol
Beschreibung
Speichern
Sofern Änderungen an einem Datenbankobjekt vorgenommen wurden, ist diese
Schaltfläche aktiv. Mit dieser Schaltfäche werden nur die Änderungen an dem
aktuell bearbeiteten Datenbankobjekt gespeichert. Möchten Sie die Änderungen
für weitere Datenbankobjekte speichern, müssen Sie den entsprechenden
Tabreiter im Definitionsbaumfenster auswählen und erneut diese Schaltfläche
betätigen.
Alle Speichern
Mit dieser Schaltfäche können Sie alle Datenbankobjekte, die geändert wurden,
auf einmal speichern.
Ein Knoten zurück/vor
Mit diesen Schaltflächen können Sie im bisherigen Verlauf der ausgewählten
Objekte vor- und zurück navigieren. Das ausgewählte Objekt wird im
Definitionsbaumfenster angezeigt.
Wurde ein Objekt beziehungsweise Knoten gelöscht, springt die Auswahl zum
nächsten existierenden Objekt. Wird im Verlauf ein Objekt ausgewählt, das nicht
mehr existiert, dann springt die Auswahl auf das vorherige Objekt.
Die Anzahl der angezeigten Objekte im Verlauf, kann in den Einstellungen in der
Menüleiste unter Verbindung|Globale Einstellungen festgelegt werden. Der
Verlauf kann über den Eintrag Verlauf löschen im Kontextmenü gelöscht werden.
Navigationsfenster
In der Standardansicht befindet sich das Navigationsfenster am linken Bildschirmrand und ist in folgende
Bereiche gegliedert, die nach den Datenbankobjekten benannt sind:
l
Module
l
Komponenten
l
Webprojekte
l
Projektdateien
l
Formulartypen
l
Layout-Definitionen
l
Testskripte
HINWEIS: Das Navigationsfenster ist die ganze Zeit verdeckt, wenn Sie nicht gerade im Moment darin
aktiv sind. Diese Besonderheit soll die Übersichtlichkeit der Startseite gewährleisten.
Um das Navigationsfenster zu öffnen und wieder zu verdecken
1. Klicken Sie oder bewegen Sie die Maus über das Bedienelement Navigation, das senkrecht links neben
der Startseite angeordnet ist.
- ODER 2. Wählen Sie in der Menüleiste im Menü Ansicht den Eintrag Navigation.
One Identity Manager 7.0
Web Designer Referenzhandbuch
18
HINWEIS: Mit der Schaltfläche Auto Hide in der Symbolleiste des Navigationsfensters können Sie
das Navigationsfenster fixieren.
HINWEIS: Sollte das Bedienelement Navigation an der beschriebenen Stelle nicht sichtbar sein,
bleibt nur die Vorgehensweise über das Menü Ansicht. Alternativ können Sie anstatt des
Menüeintrags Navigation auch den Eintrag Standardlayout wiederherstellen oder
Gespeichertes Layout wiederherstellen wählen.
Das Navigationsfenster wird angezeigt.
3. Klicken Sie oder bewegen Sie die Maus außerhalb des Navigationsfensters, um das Navigationsfenster
wieder zu verdecken.
Neben der Startseite ist wieder nur das Bedienelement Navigation sichtbar.
Im Navigationsfenster wählen Sie die Datenbankobjekte aus, die Sie aktuell mit dem Web Designer bearbeiten
möchten. Die verschiedenen Bereiche haben unterschiedliche Funktionen, die Ihnen entsprechend Ihrer
getroffenen Auswahl angezeigt werden.
Die Darstellung der Datenbankobjekte im Bereich Module erfolgt in einer Baumansicht. In dieser Ansicht
befinden sich zwei Wurzelknoten. Unter jedem der Wurzelknoten sind definierte Datenbankobjekte gruppiert.
Diese Objekte können in einer Kundeninstallation des One Identity Manager nicht bearbeitet werden. Sie
haben die Möglichkeit diese Objekte bzw. Extensions zu kopieren. Der zweite Wurzelknoten hat den Präfix
kundenspezifisch. Unter diesem sind alle kundenspezifischen Objekte gruppiert. Dieser Wurzelknoten wird im
Navigationsfenster über dem Wurzelknoten angezeigt, der Datenbankobjekte enthält die zur standardmäßigen
Auslieferung des Web Designers gehören.
Die Datenbankobjekte Komponenten und Layout Definitionen unterscheiden sich in der Gruppierung von den
anderen Datenbankobjekten im Navigationsfenster. Hier werden die Objekte nicht innerhalb der beiden
Wurzelknoten gruppiert, sondern die Objekte an sich bilden eine Gruppierung. Jede Objektgruppierung kann
sowohl, kundenspezifische Objekte enthalten, als auch Objekte, die bereits seit der Erstinstallation vorhanden
sind. Wie bereits im vorherigen Absatz erwähnt, können diese Objekte nur kopiert werden, aber nicht
bearbeitet.
Zur Darstellung der gruppierten Datenbankobjekte im Navigationsfenster, werden Ihnen auch die
Gruppierungen Suchergebnisse und zuletzt bearbeitete Dateien angezeigt. Wie Sie eine Suche im
Navigationsfenster durchführen, wird Ihnen am Ende dieses Kapitels erklärt.
Module, die in einer Kundeninstallation hinzugefügt werden, gruppieren sich automatisch unterhalb dieses
Wurzelknotens.
Extensions werden als Unterknoten zum Modul bzw. zur Komponente, für die Sie erstellt wurden, angezeigt.
Diese Unterknoten werden Ihnen auch in den Gruppierungen, Suchergebnisse und zuletzt bearbeitete
Dateien angezeigt. Für weitere Informationen, lesen Sie im Kapitel Erweiterungen auf Seite 76.
Abbildung 4: Symbolleiste des Navigationsfensters
One Identity Manager 7.0
Web Designer Referenzhandbuch
19
Tabelle 6: Funktionen der Symbolleiste im Navigationsfenster
Symbol
Beschreibung
Um eine Funktion auszuführen
1. Markieren Sie im gewünschten Bereich entweder ein Modul,
eine Komponente, eine Projektdatei, einen Formulartyp, eine
Layout-Definition oder ein Testskript.
HINWEIS: Sie können keine Webprojekte über dieses
kontextsensitive Untermenü hinzufügen. Neue Module können
Sie auch über den entsprechenden Assistenten hinzufügen.
Entsprechend Ihrer Auswahl werden im kontextsensitiven
Untermenü der Schaltfläche Hinzufügen weitere Funktionen
zur Verfügung gestellt.
2. Klicken Sie die Pfeiltaste neben der Schaltfläche Hinzufügen.
3. Wählen Sie im Untermenü die gewünschte Funktion.
Im Bereich Projektdateien können Sie zum Beispiel folgende
Funktionen ausführen:
l
Projektdatei hinzufügen
l
Dateien importieren
l
Dateien exportieren
l
Hilfearchiv hinzufügen
Um ein Datenbankobjekt zu löschen
1. Wählen Sie im Navigationsfenster das gewünschte
Datenbankobjekt.
2. Klicken Sie Löschen
Das ausgewählte Objekt wird nach einer Sicherheitsabfrage
aus der Datenbank gelöscht.
HINWEIS: Die Schaltfläche Löschen ist nur aktiv, wenn Sie ein
Datenbankobjekt ausgewählt haben.
HINWEIS: Der Löschvorgang kann nicht rückgängig gemacht
werden.
Um Datenbankobjekte neu zu laden
l
Klicken Sie die Datenbankobjekte des entsprechenden
Bereichs, um den neuesten Stand der Datenbank zu laden.
One Identity Manager 7.0
Web Designer Referenzhandbuch
20
Symbol
Beschreibung
Um sich Eigenschaften zu einem Datenbankobjekt anzusehen
l
Markieren Sie das gewünschte Datenbankobjekt im
Navigationsfenster und klicken Sie auf die Schaltfläche
Eigenschaften.
Die Eigenschaften des Datenbankobjekts werden Ihnen
angezeigt.
Um eine Suche innerhalb des Navigationsfensters durchzuführen
1. Wählen Sie im Navigationsfenster den gewünschten Bereich, in dem Sie nach dem Datenbankobjekt
suchen möchten.
Der gewählte Bereich wird im Navigationsfenster angezeigt.
2. Schreiben Sie in das Textfeld den Suchbegriff und klicken Sie die Return-Taste.
Unterhalb des Textfeldes werden Ihnen die Suchergebnisse aufgelistet.
Definitionsbaumfenster
Ein Webprojekt verfügt über genau einen Baum aus Knoten. Mit der graphischen Benutzeroberfläche des Web
Designers wird dieser Baum und die Ausprägung der einzelnen Knoten editiert. Beim Einfügen erhalten
Webprojekte, Module und Komponenten eine minimale Anzahl an Knoten in der Objektdefinition. Alle
weiteren Knoten können über das Kontextmenü hinzugefügt werden.
Während der Nutzung der Webanwendung befindet sich der Benutzer immer an einer definierten Stelle im
Definitionsbaumfenster.
Das Definitionsbaumfenster stellt dem Benutzer folgende verschiedene Ansichten oder Dialogfenster zur
Verfügung, die über Schaltflächen in der Menüleiste des Fensters zu erreichen sind:
l
l
l
l
l
l
l
Objektdefinition: Diese Ansicht ist überwiegend zum Betrachten der vorhandenen Knoten eines
Datenbankobjekts gedacht. Sobald Sie in die Definitionsbaumansicht wechseln, ist diese Ansicht
voreingestellt. Handelt es sich bei dem Datenbankobjekt um ein Objekt, das zur Standardauslieferung
des Web Designers gehört, heißt die Ansicht Objektdefinition (readonly). Für weitere Informationen,
lesen Sie im Kapitel Anpassen von Objektdefinitionen auf Seite 74.
Konfiguration: Für weitere Informationen, lesen Sie im Abschnitt Konfigurationsmöglichkeiten für
Webprojekte auf Seite 46.
Generierter Code: Für weitere Informationen, lesen Sie im Kapitel Betrachten von generiertem Code
auf Seite 36.
Einstellungen...: Für weitere Informationen, lesen Sie im Kapitel Projektkonfiguration - Webprojekt
auf Seite 47.
Hilfe zum selektierten Knotentyp anzeigen: Mit dieser Schaltfläche öffnen Sie den Hilfe-Dialog zu dem
ausgewählten Knoten. Weitere Informationen erhalten Sie im Dialogfenster.
Suchen und Ersetzen: Für weitere Informationen, lesen Sie im Suchen und Ersetzen im Web Designer
auf Seite 26.
Objektkopie erstellen: Für weitere Informationen, lesen Sie im Kapitel Anpassen von
Objektdefinitionen auf Seite 74.
One Identity Manager 7.0
Web Designer Referenzhandbuch
21
Das Web Designer-Objektmodell
Der Web Designer ist das Werkzeug zur Konfiguration und Erweiterung des Web Portals. Es verfügt über eine
weitestgehend graphische Benutzeroberfläche, in der die Funktionen der Webanwendung zusammen geklickt
werden können.
Im Web Designer werden Datenbankobjekte wie Module, Komponenten, Styles, oder Ähnlichem als XMLDateien in der Datenbank gespeichert. Sie werden als Baum in der graphischen Ansicht des Web Designers
dargestellt. Für eine bessere Übersichtlichkeit und eine leichtere Unterscheidung werden die Knoten im
Baum durch Symbole gekennzeichnet.
Weitere Informationen finden Sie in der Dell One Identity Manager WebDesigner Objektmodell Dokumentation.
Webanwendung
Eine Webanwendung beziehungsweise Webapplikation ist eine veröffentlichte und produktive Webseite auf
einem Webserver, die mit der Manager Datenbank interagiert. Das heißt, Funktionen wie zum Beispiel das
Bearbeiten und Speichern von Mitarbeiter- oder Bestelldaten werden zur Verfügung gestellt. Dabei zeichnen
sich unterschiedliche Webanwendungen durch eine eigene Intranet- beziehungsweise Internetadresse aus.
Webprojekte
Es können mehrere Webprojekte in der Datenbank definiert werden und eine Webabwendung ergeben. Die
Webprojekte VI_StandardWeb und VI_RegistrationWeb befinden sich bereits in der Datenbank und sind
Teil des Business-Workflows.
Üblicherweise befindet sich nur ein Webprojekt in der Webanwendung. Einen Sonderfall stellt die
Verknüpfung zwischen den oben genannten Webprojekten VI_StandardWeb und VI_RegistrationWeb dar.
VI_RegistrationWeb wird dabei zum Subprojekt von VI_StandardWeb und wird separat veröffentlicht.
Im Webprojekt wird auf Module mit oder ohne Parameter verlinkt.
Die Zuordnung eines Webprojekts zu der auf dem Webserver veröffentlichten Webanwendung erfolgt in der
Konfigurationsdatei der Webanwendung (zur Veröffentlichung von Webanwendungen lesen Sie im Handbuch
Web Portal Installationshandbuch).
Für jedes Webprojekt ist eine Reihe von spezifischen Daten im Definitionsbaumfenster zu pflegen (für weitere
Informationen lesen Sie im Abschnitt Definitionsbaumfenster auf Seite 21).
HINWEIS: Neue Webprojekte können nicht über die Menüleiste des Navigationsfensters hinzugefügt
werden. Die Erstellung eines neuen Webprojekts erfolgt über den Assistenten Neues Projekt
erstellen. Für weitere Informationen, lesen Sie im Abschnitt Neues Projekt erstellen auf Seite 63.
Um ein Webprojekt auszuwählen
l
Doppelklicken Sie im Navigationsfenster im Bereich Webprojekte das gewünschte Webprojekt.
Das gewünschte Webprojekt wird als Tabreiter im Definitionsbaumfenster angezeigt.
Subprojekte
Sie haben die Möglichkeit ein weiteres Webprojekt als zusätzliches Web-Projekt auszuwählen. Dieses Projekt
können Sie dann wie das Webprojekt VI_StandardWeb von der Startseite aus aktualisieren beziehungsweise
kompilieren.
One Identity Manager 7.0
Web Designer Referenzhandbuch
22
Um ein zusätzliches Webprojekt auszuwählen
HINWEIS: Ihr Webprojekt muss bereits ausgewählt und im Definitionsbaumfenster geöffnet sein.
1. Öffnen Sie in der Ansicht Objektdefinitionen den Knoten Anzeigeeinstellungen.
Es werden weitere Unterknoten angezeigt.
2. Markieren Sie den Unterknoten Subprojects1 und wählen Sie aus dem Kontextmenü den Eintrag
Web-Projekt.
Die Ansicht im Definitionsbaumfenster wechselt in die Ansicht Konfiguration (kundenspezifisch) und
der Knoten Web-Projekt ist markiert.
3. Wählen Sie in der Ansicht Knotenbearbeitung im Auswahlfeld Bezeichner* das gewünschte Subprojekt.
Das gewünschte Subprojekt ist ausgewählt.
Module
Ein Modul kann als logisch abgeschlossene Einheit innerhalb eines Webprojekts begriffen werden. Demzufolge
kann ein Modul durchaus nur eine Webseite mit einem kurzen Begrüßungstext (zum Beispiel als Startseite)
enthalten, aber auch einen umfangreichen Workflow abbilden, der sich über mehrere Webseiten erstreckt
(zum Beispiel das Bestellen von Produkten).
Module enthalten mindestens eine Form- beziehungsweise Hauptseite. Sie können Komponenten enthalten,
die zur Definition von sichtbaren Knoten im Browser erforderlich sind. Das ermöglicht beispielsweise das
Rendern (Zeigen, Zeichnen) des Inhalts eines Formularknotens in einem Startmodul beziehungsweise auf der
Startseite im Browser, wenn dem Benutzer die Startseite angezeigt wird. Die Größe eines Moduls oder Anzahl
der Module ist nicht begrenzt.
Die Option Direkten Aufruf dieses Moduls per URL-Parameter ermöglicht das direkte Navigieren zu einem
bestimmten Modul. Mithilfe von definierten Übergabeparametern kann beispielsweise direkt auf eine
Übersichtsseite eines bestimmten Datenbankobjekts navigiert werden oder eine Bestellung genehmigt
werden. Diese direkte Navigation kann zum Beispiel für das Aufrufen über einen Link in einer E-Mail
genutzt werden.
HINWEIS: Eine gute und strukturierte Abbildung des angestrebten Funktionsumfangs einer
Webanwendung in den Modulen erleichtert ein eventuell erforderliches Debugging und die spätere
Implementierung weiterer Funktionen.
Startmodul
Das Startmodul am Webprojekt ist ein besonderes Modul. Es ist einstellbar und heißt VI_Start. Es gibt an, auf
welche Hauptseite zuerst navigiert wird. Jedes Modul kann ein Startmodul werden, vorausgesetzt das
Kontrollkästchen Direkten Aufruf dieses Moduls per URL-Parameter ist aktiviert. Es können keine ÜbergabeParameter übergeben werden.
Sitzungsmodul
Das Sitzungsmodul ist ein spezielles Modul. In jedem Webprojekt wird genau ein Sitzungsmodul verwendet. Es
kann von mehreren Webprojekten benutzt werden.
One Identity Manager 7.0
Web Designer Referenzhandbuch
23
Die Lebensdauer ist ein entscheidendes Merkmal eines Moduls. Solange die Sitzung auf dem Webserver gültig
ist, kann auf die Daten des Sitzungsmoduls jederzeit zugegriffen werden.
Dieses Modul enthält Daten über den aktuell angemeldeten Benutzer, sowie weitere sitzungsbezogene Daten.
Ein Sitzungsmodul wird bei der Eröffnung der Sitzung initial geladen und hat mit seinen Daten während der
gesamten Lebensdauer der Sitzung Bestand. Das Sitzungsmodul muss Informationen über die angemeldete
Person enthalten. Dazu müssen in einem Sitzungsmodul unbedingt enthalten sein:
l
Collections mit der Bezeichnung User
l
UserRuntimeModule
l
UserMenu
Für die Webanwendung können eigene Benutzergruppen, zum Beispiel über die Zugehörigkeit einer Person zu
einer Organisationseinheit, definiert werden. Diese Zugehörigkeiten des angemeldeten Benutzers sind
einmalig nach der Anmeldung an der Webanwendung im Sitzungsmodul zu ermitteln und stehen danach für
die Dauer der Sitzung zur Verfügung, um Menüpunkte oder Teile von Formularen ein- oder auszublenden.
Aufbau der Menüstruktur
Die Collection UserMenu enthält Daten über die aktiven Menüpunkte des Benutzers. Daten in dieser Collection
sollten nicht geändert werden, da Änderungen bei einer Neuberechnung der Menüstruktur überschrieben
werden können.
Aufbau der Verlaufsleiste
Die Collection UserNavigation enthält Informationen über den Navigationsverlauf des Benutzers.
Jeder Eintrag entspricht einem generierten Formularobjekt. Die folgenden Eigenschaften der Collection
sind verfügbar:
l
l
l
l
l
l
UID_RuntimeForm:
Mit dieser Eigenschaft geben Sie den Primärschlüssel an.
UID_RuntimeContext:
Diese Eigenschaft ist ein Verweis auf den Eintrag aus der Collection <UserRuntimeModule>, der den
zugehörigen Moduleintrag enthält.
UID_RuntimeFormPrevious:
Diese Eigenschaft ist ein Verweis auf den Eintrag aus der Collection <UserNavigation>, der dem
vorangegangen Formular entspricht. Diese Information wird zum Aufbau der Verlaufsleiste verwendet.
Title:
Mit dieser Eigenschaft wird die Überschrift des Formulars angegeben.
CanReturnToThis:
Diese Eigenschaft gibt den booleschen Wert an, ob dieses Formular aufgerufen werden kann.
SkipInNavigation:
Diese Eigenschaft gibt den booleschen Wert an, ob dieses Formular in der Verlaufsleiste übersprungen
werden soll.
l
Number: Diese Eigenschaft gibt die laufende Nummer dieses Formulars in der Verlaufsleiste an.
l
FormID: Mit dieser Eigenschaft wird der Bezeichner des Formulars angegeben.
One Identity Manager 7.0
Web Designer Referenzhandbuch
24
Angemeldeter Benutzer
Die Collection User enthält nach der Anmeldung das Datenbankobjekt vom Typ Person, das dem angemeldeten
Benutzer entspricht.
Komponenten
Eine Komponente ist ein Bestandteil eines Moduls, das ausgelagert wurde. Im Modul wird über Referenzen
auf diese Komponente verwiesen. Sie kann von mehreren Modulen und Komponenten benutzt und in
einem Browser mehrfach zur selben Zeit gerendert werden. Aus Komponenten, die mehrfach verwendet
werden, entstehen Instanzen. Um diese Instanzen auseinander halten zu können, wird jede Instanz
während der Laufzeit mit einem automatisch generierten Suffix versehen. Alle Knoten dieser Instanz
besitzen dasselbe Suffix.
Außerdem sind Komponenten ein Teil des Definitionsbaumes und halten ihn frei von Redundanzen. Diese
Eigenschaft mindert den Programmieraufwand und gewährleistet sowohl ein einheitliches Erscheinungsbild als
auch eine einheitliche Funktionsweise der Webanwendung. Eine weitere Besonderheit ist, dass es
verschiedene Komponententypen gibt. Die Position der Komponente im Definitionsbaum bestimmt darüber,
welcher Komponententyp referenziert werden kann.
Formulartypen
Ein Formulartyp legt die Struktur der HTML-Seiten fest, die im Browser gerendert wurden. Sie definiert die
verfügbaren Formularteile und deren Positionen im HTML-Baum. Der Bereich Formulartypen ist im
Navigationsfenster untergebracht und die Form-Definitionen als DialogAEDS-Objekte in der Datenbank.
Die Standardversion liefert vier verschiedene VI_Objekte als Vorlage. Um einen Formulartyp bearbeiten zu
können, muss eine Objektkopie erstellt werden. Für weitere Informationen, lesen Sie im Abschnitt
Objektkopien erstellen mithilfe des Assistenten auf Seite 75. Jeder Formulartyp besteht aus den
Formularteilen Title und Main und verschiedenen Ausgabeknoten. Das Hinzufügen von kundenspezifischen
Formularteilen und Ausgabeknoten erfolgt über das Kontextmenü im Bearbeitungsfenster des
Definitionsbaumes. Im Bearbeitungsfenster Knotenbearbeitung können Sie die hinzugefügten Elemente
bearbeiten. Es können unter anderem sprechende Selektoren eingefügt werden. Häufig werden die
Formulartypen unterschieden zwischen der mobilen Ansicht und Desktop-Ansicht.
Lokale Komponenten
Eine lokale Komponente ist ein Knoten im XML-Baum eines Moduls und einer Komponente. Sie dient zur
besseren Übersichtlichkeit beim Programmieren und kann in andere Module und Komponenten
referenziert werden.
Controls
Für ein Control gilt Gleiches wie für lokale Komponenten. Sie werden jedoch innerhalb eines Moduls definiert
und stehen nur dort zur Verfügung.
Das heißt, eine Referenz auf ein Control kann nur innerhalb des Moduls gesetzt werden, in dem das Control
definiert wurde. Ein Vorteil der Controls ist die einfache Referenzierung.
One Identity Manager 7.0
Web Designer Referenzhandbuch
25
Functions
Eine Function dient zur besseren Übersichtlichkeit und eignet sich zur Prüfung der Lesbarkeit. Das
gewährleistet eine Erhöhung der Qualität. Die Functions stehen nur im jeweiligen Modul oder Komponente zur
Verfügung.
HINWEIS: Eine Ausnahme bilden Functions, die in einem Session-Modul definiert wurden. Diese
Functions können überall verwendet werden.
Layout-Objekte
Die Layout-Objekte sind Layout-Definitionen und beschreiben das Aussehen von Anzeigeknoten (Knoten vom
Typ View), die im Browser gerendert wurden. Für jeden Anzeigeknotentyp wird nach Möglichkeit mindestens
eine Layout-Variante definiert. Layout-Varianten, die auf Default enden, werden vom zugehörigen
Knotentypen verwendet, ohne dass sie an den einzelnen Knoten eingetragen wurden.
Jedes Objekt in der Liste der Layout-Definitionen entspricht einer CSS-Klasse und ist an einen Knotentyp
gebunden. D. h., an jedem Knoten eines bestimmten Knotentyps steht die dazugehörende Layout-Definition
zur Verfügung. In dieser Liste können Sie weitere neue Layout-Definitionen erstellen. Um eine StandardLayout-Definition kundenspezifisch anzupassen, steht Ihnen ein Assistent zur Verfügung. Weitere
Informationen finden Sie unter Projektkonfiguration - Anpassungen auf Seite 56.
Für eine bessere Übersichtlichkeit werden im Navigationsfenster die Layout-Definitionen nach Typ
unterschieden und gruppiert.
Allgemeines Arbeiten im Web Designer
Im Nachfolgenden werden Ihnen die allgemeinen Arbeiten im Web Designer detailliert erläutert.
Suchen und Ersetzen im Web Designer
Um eine Suche auszuführen
1. Wählen Sie in der Menüleiste den Menüpunkt Bearbeiten|Suchen.
HINWEIS: Die Suche steht ihnen zusätzlich im Definitionsbaumfenster zur Verfügung.
Ein Dialogfenster mit Eingabe- und Auswahlfeldern zur Suche wird angezeigt.
2. Schreiben Sie in das Textfeld Suchen einen Suchbegriff.
3. Wählen Sie in der Auswahlliste Suchen als den gewünschten Eintrag, der die Suche weiter definiert.
4. Schreiben Sie in das Textfeld Ersetzen durch den gewünschten Eintrag.
5. Wählen Sie in der Auswahlliste Suchbereich den gewünschten Eintrag. Folgende Einträge stehen Ihnen
hier zur Auswahl:
a. Aktuelles Dokument
b. Aktuelles Dokument und seine Erweiterungen
One Identity Manager 7.0
Web Designer Referenzhandbuch
26
c. Aktuelles Webprojekt
d. Unterhalb des aktuellen Objekts
e. Alle Web Designer-Objekte
6. Aktivieren Sie bei Bedarf im Bereich Suchoptionen Ihre gewünschten Kriterien:
- Groß-/Kleinschreibung
- Ganzes Wort
- Gesamtwert suchen.
7. Aktivieren Sie bei Bedarf unter Suchoptionen das Kontrollkästchen Objekttypfilter und wählen Sie die
gewünschten Knotentypen aus.
TIPP: Wählen Sie einen Knotentypen, wird die Suche auf die ausgewählten Knotentypen
eingeschränkt.
8. Klicken Sie Suchen oder Alle Suchen.
Die gefundenen Ergebnisse werden angezeigt.
9. Doppelklicken Sie ein Ergebnis in der Ergebnisliste.
Der entsprechende Knoten zum Ergebnis wird im Definitionsbaumfenster markiert und angezeigt.
- ODER Markieren Sie die Ergebnisse in der Ergebnisliste, die Sie ersetzen möchten.
10. Klicken Sie Ersetzen oder Alle ersetzen.
One Identity Manager 7.0
Web Designer Referenzhandbuch
27
Abbildung 5: Dialogfenster "Ersetzen"
Bearbeiten
Tabelle 7: Funktionen der Menüleiste, Menü "Bearbeiten"
Menüeintrag
Funktion
Vorschau
aktualisieren
Mit diesem Menüpunkt können Sie die Vorschau des Webdesigners aktualisieren.
One Identity Manager 7.0
Web Designer Referenzhandbuch
28
Menüeintrag
Funktion
Freigeben
Dieser Menüpunkt öffnet ein Untermenü mit weiteren Funktionen. Folgende Funktionen
stehen zur Auswahl:
l
Debug
l
Release
Die Webanwendungen zum aktuellen Webprojekt werden aufgelistet und entweder zum
Debugging oder Release freigegeben.
Projekt
konfigurieren
Dieser Menüpunkt öffnet ein Untermenü mit weiteren Funktionen zur Konfiguration.
Folgende Funktionen stehen zur Auswahl:
l
Webprojekt
l
Anpassung
l
Suchfelder
l
Spaltenabhängige Verweise
l
Objektabhängige Verweise
Objektkopien
erstellen
Öffnet das Dialogfenster Objektkopien erstellen. Das Erstellen der Kopien übernimmt
ein Assistent. Weitere Informationen finden Sie im Kapitel Objektkopien erstellen
mithilfe des Assistenten auf Seite 75.
Neues Modul
erstellen
Öffnet das Dialogfenster Neues Modul erstellen. Das Erstellen eines neuen Moduls
übernimmt ein Assistent. Weitere Informationen finden Sie Neues Modul erstellen auf
Seite 67.
Neues Projekt
erstellen
Hier erstellen Sie ein neues Projekt mithilfe eines Assistenten. Weitere Informationen
finden Sie unter Neues Projekt erstellen auf Seite 63.
Suchen
Öffnet ein Dialogfenster zur Suche mit verschiedenen Suchoptionen, die Sie einstellen
können. Weitere Informationen finden Sie unter Suchen und Ersetzen im Web Designer
auf Seite 26.
Weitersuchen
Führt die Suche mit den Sucheinstellungen aus, die Sie im Dialogfenster zur Suche
vorgenommen haben. Die Suche wird durchgeführt, ohne dass ein Dialogfenster geöffnet
wird. Diese Funktion erreichen Sie auch über die Tastenkombination F3.
Beschriftungen
Öffnet das Dialogfenster Mehrsprachige Texte. Sie können hier Einstellungen zum
Einfügen, Löschen und Editieren von Beschriftungen vornehmen. Weitere Informationen
finden Sie unter Mehrsprachige Texte auf Seite 40.
Texte der
Bedienelemente
Das Dialogfenster Texte der Bedienelemente wird geöffnet. Hier können Sie vorhandene
Schlüssel bearbeiten, indem Sie eigene Texte anlegen, die den Schlüssel beschreiben.
Sie können außerdem neue Schlüssel in einer beliebigen Sprache anlegen. Zur
Einstellung der Sprache steht Ihnen ein Auswahlfeld zur Verfügung.
Objekt
importieren
Über diese Funktion können Module beziehungsweise Komponenten in den Web Designer
importiert werden. Dazu wird der Windows-Standarddialog zum Importieren von Dateien
genutzt. Die Funktion erkennt selbstständig, ob es sich um vollständige Module
beziehungsweise Komponenten handelt und importiert diese als solche. In allen anderen
Fällen wird die ausgewählte Datei als Projektdatei hochgeladen.
One Identity Manager 7.0
Web Designer Referenzhandbuch
29
Menüeintrag
Funktion
Abhängige
Applikationen
Öffnet das Dialogfenster Abhängige Applikationen. Über diese Funktion können externe
Webanwendungen, die in der Menüleiste des Web Portals unter dem Menü
Anwendungen angezeigt werden, hinzugefügt, verändert oder gelöscht werden. Für
jede Anwendung sind ein eindeutiger Schlüssel, der Name, eine Beschreibung, die BasisURL, der Verweis auf die Eltern-Anwendung (für einen Direkteinstieg in Unterformulare
einer Hauptanwendung) und ein Bild (optional) zu definieren.
Modellintegrität
überprüfen
Diese Funktion überprüft Referenzen, Funktionsaufrufe und weitere Details des
aktuellen Webprojekts. Festgestellte Fehler führen nicht zu Kompilierfehlern, sollten
aber im Sinne der stabilen Lauffähigkeit der Webanwendung behoben werden.
Barrierefreiheit
prüfen
Diese Funktion überprüft das Webprojekt, ob Regeln für die barrierefreie
Webanwendung nach derzeitigem Standard eingehalten werden. Ein Beispiel für eine
Regelverletzung ist, wenn für fehlende Bilder keine alternativen Texte angezeigt
werden.
Findet diese Funktion im Webprojekt Unstimmigkeiten, werden diese als Warnhinweise
im Aufgabenfenster detailliert angezeigt. Regelverstöße gegen die Barrierefreiheit
erzeugen keine Kompilierungsfehler.
Funktionen des Kontextmenüs
Das Kontextmenü wird über das Anklicken eines Knotens mit der rechten Maustaste aufgerufen. Der Inhalt des
Menüs ist stark abhängig vom Typ des angeklickten Knotens („kontextsensitiv“). In der obersten Abteilung des
Kontextmenüs werden die aktuell verfügbaren Assistenten und die Knotentypen aufgelistet, die an dem
aktuell ausgewählten Knotentyp hinzugefügt werden können.
Folgende Assistenten stehen zur Verfügung:
l
Gruppierungsknoten einfügen
Diese Funktion erleichtert die nachträgliche hierarchische Anordnung von Knoten. Es wird ein Knoten
vom Typ Container oberhalb des aktuell gewählten Knotens erstellt und der aktuell markierte Knoten
in den neuen Container eingefügt.
l
Datendarstellung erstellen
Mit diesem Assistenten lassen sich Formulare beziehungsweise Formularteile oder tabellarische
Ansichten von Daten erzeugen. Der Assistent ist zum Beispiel an Knoten vom Typ Container verfügbar.
Für weitere Informationen, lesen Sie im Kapitel Datendarstellung erstellen auf Seite 82.
l
Report erstellen (beziehungsweise Bericht einbinden)
Mit diesem Assistenten werden Ansichten von bereits erzeugten und in der Datenbank gespeicherten
Reports erstellt. Der Assistent ist an Aktionsknoten verfügbar. Für weitere Informationen, lesen Sie
im Kapitel Bericht einbinden auf Seite 89.
Bei Überschreitung einer definierten Anzahl von hinzufügbaren Knotentypen werden diese zuvor noch einmal
gruppiert. An einzelnen Knotentypen können keine weiteren Knotentypen hinzugefügt werden. Dann beginnt
das Kontextmenü direkt mit der Funktion Ausschneiden. Alle weiteren Funktionen sind, je nach Knotentyp
und Position im Definitionsbaumfenster, verfügbar oder ausgegraut.
One Identity Manager 7.0
Web Designer Referenzhandbuch
30
Tabelle 8: Funktionen im Kontextmenü
Funktion
Beschreibung
Ausschneiden
Diese Funktion ist verfügbar, wenn es sich nicht um einen Knoten handelt, der automatisch
dem Definitionsbaum hinzugefügt wurde. Alle Knoten, die dem ausgewählten Knoten
untergeordnet sind, werden ebenfalls ausgeschnitten.
Kopieren
Diese Funktion ist immer verfügbar. Der ausgewählte Knoten und die untergeordneten
Knoten werden in die Zwischenablage kopiert.
Einfügen
Diese Funktion ist verfügbar, wenn die Zwischenablage einen Knoten enthält, der sich auch
in der Liste der hinzufügbaren Knoten (Knotentyp) für den gerade ausgewählten Knoten
befindet.
Löschen
Diese Funktion ist verfügbar, wenn es sich nicht um einen Knoten handelt, der dem
Definitionsbaum automatisch hinzugefügt wurde. Alle Knoten, die dem ausgewählten Knoten
untergeordnet sind, werden ebenfalls gelöscht. Mit gedrückter Strg-Taste können Sie
mehrere Knoten gleichzeitig auswählen, um diese Funktion einmalig auf die Auswahl
anzuwenden.
Breakpoint
setzen
Diese Funktion steht Ihnen an Controls und Aktionsknoten zur Verfügung. Mit dieser Funktion
wird im Debugger-Modus das Rendern am gesetzten Haltepunkt unterbrochen. Mit
gedrückter Strg-Taste können Sie mehrere Knoten gleichzeitig auswählen, um diese
Funktion einmalig auf die Auswahl anzuwenden.
Lesezeichen
setzen
Diese Funktion öffnet einen Dialog, in dem eine Beschreibung zum zu setzenden
Lesezeichen eingegeben werden kann. Das Objekt wird anschließend mit einem
Lesezeichen im Definitionsbaum-Fenster gekennzeichnet. Weitere Informationen finden Sie
im Kapitel Lesezeichen auf Seite 36.
Exportieren
Diese Funktion öffnet den Dialog Datei speichern unter. In der Datei wird dann die xmlDefinition des ausgewählten Knotens und aller seiner untergeordneten Knoten gespeichert.
Importieren
Diese Funktion öffnet den Dialog Dateiauswahl . Hier kann eine zuvor exportierte Struktur
des Definitionsbaums ausgewählt werden. Sofern die zu importierende Struktur zum
ausgewählten Knoten passt, wird sie unterhalb des ausgewählten Knotens eingefügt.
Nach oben /
Nach unten
Diese Funktionen verschieben den ausgewählten Knoten innerhalb des Zweiges. Sie sind
verfügbar, wenn es sich nicht um automatisch hinzugefügte Knoten handelt und wenn die
aktuelle Position des ausgewählten Knotens die entsprechende Aktion zulässt.
Rückgängig /
Wiederholen
Diese Funktionen sind verfügbar, wenn entsprechende Bearbeitungsschritte
vorausgegangen sind. Rückgängig macht die zuvor ausgeführte Aktion rückgängig,
Wiederholen stellt den Zustand wieder her, der vor der Ausführung der Aktion Rückgängig
bestanden hat.
Referenzen
auf das
Objekt
suchen
Beim Ausführen dieser Funktion wird nach allen Referenzen, die auf das aktuell gewählte
Objekt verweisen, gesucht. Nach erfolgreicher Suche werden die Referenzen auf das Objekt
angezeigt mit Fundstelle, Modul und Objekttyp.
Suchen
Diese Funktion öffnet einen Dialog, in den Sie verschiedene Suchparameter eingeben können
(Strg + F). Weitere Informationen finden Sie unter Suchen und Ersetzen im Web Designer auf
Seite 26.
Weitersuchen
Diese Funktion führt die Suche mit den aktuellen Suchparametern aus und markiert den
nächsten entsprechenden Knoten. Die Suche wird auch dann ausgeführt, wenn der Dialog
Suchen nicht geöffnet ist.
One Identity Manager 7.0
Web Designer Referenzhandbuch
31
Arbeiten mit der Vorschau
Die Vorschau zeigt, wie eine entsprechende Webanwendung im Browser aussieht und sich verhält. Das heißt,
alle Schaltflächen, Links usw. können direkt mit der vollen Funktionalität getestet werden. Zum Rendern der
gezeigten Ansicht wird der Standardbrowser des ausführenden Clients verwendet.
HINWEIS: Beachten Sie, dass andere Browser oder auch bereits andere Versionsstände des gleichen
Browsers andere Ansichten erzeugen können als die Vorschau. Es empfiehlt sich daher, einen
umfangreichen Layout-Test der Webanwendung mit zuvor festgelegten Browser-Versionen
durchzuführen.
Abbildung 6: Vorschau im Web Designer
Auch die Vorschau schreibt Daten in die Datenbank oder löscht Datenbankobjekte, sofern eine solche
Funktion durch den Benutzer ausgeführt wird. Beim Testen der entsprechenden Funktion ist also eine
gewisse Umsicht geboten.
Die Vorschau verfügt über eine eigene Symbolleiste. Die meisten Funktionen dieser Symbolleiste steuern
den Debugging-Modus. Diese Symbole werden in diesem Kapitel in einer separaten Tabelle aufgeführt.
Bei aktiviertem Debugger werden Programmfunktionen nur schrittweise ausgeführt. Somit ist
nachvollziehbar, welche Programmschritte tatsächlich ausgeführt werden und welche Zwischenergebnisse
sie liefern. Dazu kann auch bei eingeschaltetem Debugger jederzeit in das Abfrage- oder DatenschemaFenster gewechselt werden.
One Identity Manager 7.0
Web Designer Referenzhandbuch
32
Die Symbolleiste wird in den folgenden Tabellen näher erläutert.
HINWEIS: Für Funktionen, die den Debugging-Modus unterstützen, muss eine WCF Verbindung
hergestellt sein.
Tabelle 9: Funktionen der Symbolleiste in der Vorschau, die den Debugging-Modus unterstützen
Symbol
Funktion
Aktualisieren der Vorschau. Beim Aktualisieren wird die Startseite des Web Portals angezeigt. Die
Anzeige dieser Schaltfläche variiert. Folgende weitere Darstellungen sind möglich:
l
l
Wird die Schaltfläche in Kombination mit dem Start-Symbol angezeigt, sind im
Definitionsbaumfenster vorgenommene Änderungen am Webprojekt noch nicht kompiliert
worden. Nachdem Sie auf diese Schaltfläche geklickt haben, werden die vorgenommenen
Änderungen in die Vorschau-Ansicht kompiliert und angezeigt.
Ist ungewiss, ob Änderungen am Webprojekt vorgenommen wurden, wird die Schaltfläche in
Kombination mit einem Fragezeichen angezeigt.
Über die Pfeiltaste neben dieser Schaltfläche, können Sie weitere Menüpunkt auswählen.
Folgende Menüpunkte stehen Ihnen hier zur Auswahl:
l
l
l
Neue vordefinierte Verbindungen erstellen: Sie können beliebig viele Anmeldedaten für
verschiedene Benutzer anlegen. Diese vordefinierten Anmeldedaten werden unter diesem
Menüpunkt aufgelistet. Sofern Sie einen Benutzer aus dieser Liste ausgewählt haben,
können Sie sich bequem per Mausklick anmelden. Sie ersparen sich die Eingabe des
Anmeldenamens und des Kennwortes in die dafür vorgesehenen Textfelder auf der
Startseite der Vorschauansicht. Die vordefinierten Verbindungen werden gelöscht, sobald
Sie den Web Designer schließen.
In die Zwischenablage kopieren: Bei Auswahl dieses Menüpunktes, kopieren Sie den Link zur
Startseite Ihres Webprojektes, der Ihnen in der Vorschauansicht angezeigt wird.
Abhängig davon welche Browser Sie auf Ihrem Rechner verwenden, werden Ihnen die
verwendeten Browser automatisch in den weiteren Menüpunkten zur Auswahl gestellt. Mit
dem gewünschten Browser wird Ihnen die Vorschau-Ansicht angezeigt.
Keine Aktionen ausführen
Mit dieser Schaltfläche unterbinden Sie die Ausführung von Aktionen in der Vorschau-Ansicht. Dies
ist zum Beispiel dann hilfreich, wenn Sie sich einen bestimmten Knoten im Definitionsbaumfenster
genauer ansehen möchten. Zum Anzeigen eines Knotens im Definitionsbaumfenster betätigen Sie
die Schaltfläche Zum Definitionsobjekt im Fenster Eigenschaften. Nach Betätigen dieser
Schaltfläche, wird der gewählte Knoten im Fenster Eigenschaften blau hervorgehoben.
Ein Knoten zurück / Ein Knoten vor
Über die Schaltflächen Zurück und Vor können im bisherigen Verlauf der ausgewählten Objekte in
der Web Portal Vorschau zurück- und vornavigiert werden. Eine Verlaufsansicht wird hier jedoch
nicht angezeigt.
One Identity Manager 7.0
Web Designer Referenzhandbuch
33
Symbol
Funktion
Debugger aktivieren
Über diese Schaltfläche wird der Debugger ein- beziehungsweise ausgeschaltet. Wird die
Schaltfläche blau hervorgehoben, ist der Debugger aktiv. Bei eingeschaltetem Debugger werden
alle Aktionen schrittweise (das heißt, „Knoten für Knoten“) ausgeführt.
Wird der Debugger im Status Pausiert ausgeschaltet, ist zur Fortsetzung des normalen Ablaufs noch
einmal die Schaltfläche Ausführung fortsetzen zu betätigen.
Einzelschrittmodus
Die Schaltfläche ist nur bei einem eingeschalteten Debugger aktiv. Ist der Einzelschrittmodus
aktiviert (erkennbar an der blauen Hervorhebung der Schaltfläche), wird die Ausführung einer
Aktion an jedem auszuführenden Schritt im Definitionsbaum-Fenster angehalten. Ist der
Einzelschrittmodus nicht aktiv, erfolgt die Ausführung bis zum nächsten Breakpoint (Breakpoints
werden an Aktionsknoten über das Kontextmenü im Definitionsbaum-Fenster eingefügt).
Ausführung fortsetzen
Die Schaltfläche ist bei aktiviertem Debugger solange aktiv, wie Programmschritte zur Verarbeitung
anstehen, d.h. keine Eingaben durch den User erwartet werden. Durch Anwahl der Schaltfläche
wird die Ausführung des nächsten Programmbefehls veranlasst.
Tabelle 10: Weitere Funktionen der Symbolleiste des Vorschau
Symbol
Funktion
Ein Knoten zurück / Ein Knoten vor
Über die Schaltflächen Zurück und Vor können im bisherigen Verlauf der ausgewählten
Objekte in der Web Portal Vorschau zurück- und vornavigiert werden. Eine Verlaufsansicht
wird hier jedoch nicht angezeigt.
Demomode.
Das Vorschaufenster wechselt in den Vollbildmodus. Alle anderen Fenster des Web
Designers werden überdeckt. Die für die Vorschau eingestellte Auflösung wird an dieser
Stelle nicht berücksichtigt. Diese Schaltfläche ist nur im gedockten Zustand des Fensters
aktiv.
HTML-Quellcode anzeigen
Die Schaltfläche ist nach erfolgreicher Kompilierung aktiv. Sie öffnet ein Pop-Up-Fenster, in
dem der vom Web Designer erzeugte HTML-Quellcode angezeigt wird. Das Debugging direkt
am Quellcode ist möglich.
Fenstergröße: Fenstergröße
1024 x 768
Diese Option ist nur im ungedockten Zustand des Vorschau-Fensters verfügbar. Mit der
Pfeiltaste können Sie eine Drop-Down-Liste öffnen und einen Wert aus den aufgelisteten
Standard-Monitorauflösungen auswählen. Nach Auswahl einer Auflösung, wird das
Vorschaufenster automatisch auf diese Größe eingestellt. Dies ermöglicht eine Abschätzung,
ob die Webapplikation ohne Scrollbalken auskommt. Eine entscheidende Rolle spielen aber
der verfügbare Platz im verwendeten Webbrowser und die Anzahl der eingeblendeten
Menüleisten.
One Identity Manager 7.0
Web Designer Referenzhandbuch
34
Symbol
Funktion
Mit dieser Schaltfläche können Sie aus der mobilen Ansicht in die Desktop-Ansicht wechseln.
Mit dieser Schaltfläche wechseln Sie aus der Desktop-Ansicht in die mobile Ansicht.
Sprache:
Im Auswahlfeld Sprache können Sie die Sprache für die Vorschau einstellen. Zur Auswahl
stehen Ihnen die Sprachen, mit denen Sie sich im Web Designer oder einem anderen
Werkzeug des One Identity Managers anmeldet haben. Weitere Informationen zu
Anmeldesprachen erhalten Sie im Konfiguration.
Adresszeile
In der Adresszeile wird Ihnen die URL der Webanwendung angezeigt wie in einem Browser.
Sie können hier oder in einem Browser, in dem Sie die Webanwendung geöffnet haben,
zusätzliche URL-Parameter angeben. Zum Beispiel diese Parameter:
l
l
d1im_layout: für diesen Parameter ist die Angabe der Werte "tablet" und "desktop"
möglich
d1im_culture: für diesen Parameter ist beispielsweise die Angabe der Werte "de-DE"
oder "en-US" möglich.
Um einen Parameter mit einem Wert einzugeben
1. Klicken Sie in der Vorschauansicht in die Adresszeile hinter die URL.
2. Schreiben Sie beispielsweise folgende Angaben:
&d1im_layout=tablet
3. Drücken Sie die Taste Return.
Die Ansicht Ihrer Vorschau wechselt in die mobile Ansicht.
HINWEIS: Neben der manuellen Eingabe von URL-Parametern zum Wechseln der
Ansicht oder Sprachkultur, können Sie die Schaltflächen für Desktop- oder mobile
Ansicht zum Beispiel das Auswahlfeld Sprache verwenden, wie weiter oben in dieser
Tabelle beschrieben.
Neben der Symbolleiste verfügt das Vorschaufenster auch über eine Fußleiste. Folgende Funktionen stehen
Ihnen hier zur Verfügung.
Tabelle 11: Funktionen der Fußleiste in der Vorschau
Symbol
Funktion
Status-Anzeige
Wird hier Fertig angezeigt, ist das Kompilieren und Rendern des aktuellen Projektstands
abgeschlossen und die Seite wartet auf Eingaben.
Pixel-Lineal
769x485 Die Zahlen des Pixel-Lineals zeigen die Breite und Höhe des Fensterbereichs an, der für die
Anzeige des gerenderten HTML-Codes zur Verfügung steht. Diese Angabe ermöglicht die
Vermeidung von Scrollbalken bei der Programmierung, wenn der vom Browser zur Verfügung
gestellte Platz bekannt ist. Dieser wird beeinflusst von der Monitorauflösung und der Anzahl der
im Browser eingeblendeten Menüleisten.
One Identity Manager 7.0
Web Designer Referenzhandbuch
35
Symbol
Funktion
Mit dieser Schaltfläche können Sie aus der Vorschauansicht auf die Monitorseite wechseln.
Mit dieser Schaltfläche können Sie aus der Monitorseite in die Vorschauansicht wechseln.
Betrachten von generiertem Code
Über die Symbolleiste im Definitionsbaumfenster eines Datenbankobjekts können Sie sich mithilfe der
Schaltfläche Generierter Code (readonly) den generierten Code ansehen und gegebenenfalls kopieren. Diese
Funktion bietet sich besonders an, wenn Sie sich den C# Code im Detail ansehen und Teile davon
weiterverwenden möchten oder einen Fehler genauer untersuchen möchten.
Um den generierten Code zu kopieren
HINWEIS: Möchten Sie im Code nach einer bestimmten Stelle suchen, können Sie für die Suche die
Tastenkombination STRG + F nutzen.
1. Markieren Sie im Definitionsbaumfenster die gewünschte Stelle im Code und wählen Sie im
Kontextmenü den Eintrag Kopieren.
Der Code wird in die Zwischenablage kopiert.
2. Fügen Sie den kopierten Code an einer anderen Stelle wieder ein.
HINWEIS: Für die Verwendung von C# Code, lesen Sie das Kapitel Microsoft® .NET FrameworkCode ausführen.
Für weitere Informationen zum Untersuchen von Fehlern im Webprojekt, lesen Sie das Kapitel Aufgaben
auf Seite 115.
Lesezeichen
Im Definitionsbaum-Fenster können an kundenspezifischen und definierten Objekten Lesezeichen an jeder
beliebigen Stelle gesetzt werden.
Um ein Lesezeichen zu setzen
1. Führen Sie im Kontextmenü die Funktion Lesezeichen setzen aus und geben Sie eine Beschreibung für
das Lesezeichen ein.
2. Bestätigen Sie Ihre Eingabe mit OK.
- ODER 3. Verwenden Sie die Tastenkombination STRG + F2, um den Dialog zur Eingabe der
Lesezeichenbeschreibung zu öffnen.
Das Objekt wird mit einem Lesezeichen gekennzeichnet.
One Identity Manager 7.0
Web Designer Referenzhandbuch
36
Um ein Lesezeichen zu entfernen
1. Entfernen Sie das Lesezeichen im Kontextmenü des Definitionsbaumfenster.
- ODER 2. Verwenden Sie die Tastenkombination STRG + F2.
Das Lesezeichen wird entfernt.
Um Lesezeichen zu verwalten
1. Wählen Sie in der Menüleiste Ansicht den Eintrag Lesezeichen.
Unter dem Definitionsbaumfenster wird der Tabreiter Lesezeichen in einer eigenen Ansicht angezeigt.
Hier werden die mit einem Lesezeichen markierten Objekte in der zeitlich gespeicherten Reihenfolge
aufgelistet.
2. Doppelklicken Sie ein Objekt in der Ansicht Lesezeichen.
HINWEIS: Das markierte Objekt wird ebenfalls im Definitionsbaumfenster angezeigt. Betätigen
Sie die Taste F2, wenn Sie zwischen den Lesezeichen navigieren möchten.
Abbildung 7: Lesezeichens
Die Ansicht Lesezeichen verfügt über eine eigene Symbolleiste.
Abbildung 8: Symbolleiste des Fensters Lesezeichen
Tabelle 12: Symbolleiste des Fensters "Lesezeichen"
Symbol
Funktion
Alle Lesezeichen löschen: Alle gesetzten Lesezeichen werden nach einer Sicherheitsabfrage
endgültig aus der Liste gelöscht.
One Identity Manager 7.0
Web Designer Referenzhandbuch
37
Symbol
Funktion
Beschreibung bearbeiten: Beim Betätigen dieser Schaltfläche öffnet sich ein Dialogfenster zur
Eingabe einer Beschreibung für das Lesezeichen. Die Beschreibung kann ergänzt, geändert oder
gelöscht werden. Diese Funktion kann auch durch einen Rechtsklick auf das gewählte Objekt
aufgerufen werden.
Aktuelles Lesezeichen löschen: Das gewählte Lesezeichen wird nach einer Sicherheitsabfrage
endgültig aus der Liste gelöscht. Bei einer Gruppierung nach Modulen/Komponenten werden
alle Lesezeichen des markierten Moduls oder der Komponente gelöscht. Diese Funktion kann
auch durch einen Rechtsklick auf das gewählte Objekt aufgerufen werden.
Nach Modulen/Komponenten gruppieren: Die mit einem Lesezeichen markierten Objekte
werden entsprechend ihrer Zugehörigkeit unter die Module oder Komponenten gruppiert und
in alphabetischer Reihenfolge aufgelistet.
Nur die Lesezeichen zum aktuellen Webprojekt anzeigen: Diese Schaltfläche filtert nur
Lesezeichen, die zum kompilierten Webprojekt gehören. Nach erneutem Anklicken der
Schaltfläche werden ausgeblendete Lesezeichen wieder angezeigt.
Befehlsliste
Die Befehlsliste zeigt alle vollzogenen Änderungen des Objektes an, das gerade im Definitionsbaumfenster
aktiv ist. Für jedes Objekt im Definitionsbaumfenster wird eine eigene Befehlsliste geführt. Über die
Schaltflächen in der Menüleiste oder den Tastenkombinationen Strg + z und Strg + y können Befehle
zurückgenommen oder erneut ausgeführt werden (Undo-/Redo-Liste).
Ausgeführte Befehle sind in der Liste mit dem Symbol
fehlt dieses Symbol.
gekennzeichnet. Bei zurückgenommenen Befehlen
Abbildung 9: Übersicht : Befehlsliste
Bei der Verwendung von Assistenten werden eine Reihe von Befehlen automatisch durchgeführt. In der
Befehlsliste werden diese als zusammengefasstes Kommando dargestellt. Die einzelnen Befehle erscheinen in
einer zweiten Ebene. Zurücknehmen lässt sich aber nur das zusammengefasste Kommando.
One Identity Manager 7.0
Web Designer Referenzhandbuch
38
Tabelle 13: Funktionen in der Befehlsliste
Symbol
Funktion
Rückgängig (Undo): Macht den letzten, durchgeführten Befehl in der Liste rückgängig.
Wiederholen (Redo): Stellt den letzten, zurückgenommenen Befehl der Liste wieder her.
Eigenschaften
Nachdem Sie ein Webprojekt erfolgreich kompiliert haben, können Sie in der Ansicht Eigenschaften wichtige
Informationen über einzelne Knoten abrufen. In dieser Ansicht können Sie die Eigenschaftswerte von
Steuerelementen während der Laufzeit der Anwendung überprüfen.
HINWEIS: Für diese Funktion muss eine WCF Verbindung hergestellt sein.
Die Ansicht Eigenschaften ist in 2 Bereiche aufgeteilt. Im linken Teil der Ansicht wird die Baumstruktur der
ASP.NET-Steuerelemente angezeigt, wie sie auf dem Webserver zum Zeitpunkt der Webseitenerstellung
vorlag. Zu den Steuerelementen werden Ihnen auch die zugehörigen Datenbankobjekte und IDs aufgeführt.
Im rechten Bereich der Ansicht werden Ihnen die Eigenschaften und Eigenschaftswerte zu den
Steuerelement angezeigt.
Um sich die Eigenschaften eines Knotens anzusehen, können Sie beispielsweise im Vorschaufenster an eine
Stelle klicken, die Sie sich in der Ansicht Eigenschaften näher betrachten möchten. Diese Stelle wird in der
Ansicht Eigenschaften farblich hervorgehoben.
HINWEIS: Dies ist jedoch nur für Anzeigeknoten möglich, da nur diese in der Vorschau dargestellt
werden. Die Eigenschaften von Daten- und Aktionsknoten werden nur im Debug-Modus angezeigt.
Um ein Definitionsobjekt anzuzeigen
1. Klicken Sie die Stelle in der Vorschauansicht, die Sie sich genauer ansehen möchten.
Das angeklickte Objekt wird in der Baumstruktur der Ansicht Eigenschaften markiert.
HINWEIS: Wenn es sich bei dem markierten Objekt um ein Steuerelement handelt, werden
Ihnen im Kontextmenü die Einträge Zum Definitionsobjekt und Zur Abfrage wechseln
angezeigt. Haben Sie ein Objekt anderer Art markiert, steht kein Kontextmenü zur Auswahl.
2. Klicken Sie mit der rechten Maustaste das markierte Objekt in der Ansicht Eigenschaften.
Im Kontextmenü werden Ihnen die Einträge Zum Definitionsobjekt und Zur Abfrage wechseln
angezeigt.
3. Klicken Sie den Eintrag Zum Definitionsobjekt.
Das Definitionsobjekt wird im Definitionsbaumfenster markiert angezeigt.
Tabelle 14: Funktionen der Symbolleiste der Ansicht "Eigenschaften"
Symbol
Funktion
Nach Betätigen dieser Schaltfläche werden die übergeordneten Knoten zum Definitionsobjekt in
der Ansicht Eigenschaften markiert.
One Identity Manager 7.0
Web Designer Referenzhandbuch
39
Symbol
Funktion
Mit dieser Schaltfäche navigieren Sie sich in der Ansicht an der Baumstruktur von Knoten zu Knoten
nach unten. Auf der rechten Seite der Ansicht wird in der Spalte Property die zum markierten
Knoten dazugehörende Eigenschaft farblich hervor gehoben.
Mit der Schaltfläche Alle Einträge zusammenklappen werden alle Knoten und Unterknoten in der
Ansicht geschlossen. Nur die erste Ebene der Knoten ist sichtbar.
Mit der Schaltfläche Alle Einträge expandieren öffnen Sie alle Knoten, die Unterknoten und
weitere untergeordnete Knoten besitzen. Die Baumstruktur wird mit allen Ebenen angezeigt.
Mit dieser Schaltfäche wird das Definitionsobjekt im Definitionsbaumfenster markiert und Sie
können sich die weiteren Details ansehen.
Abbildung 10: Eigenschaften
Mehrsprachige Texte
Das Dialogfenster Mehrsprachige Texte können Sie in der Menüleiste über Bearbeiten|Beschriftungen
aufrufen.
HINWEIS: Das Dialogfenster Mehrsprachige Texte, das Sie über die Knotenbearbeitung eines einzelnen
Knotens aufrufen, enthält einen weiteren Tabreiter Direktverarbeitung, in dem Sie zusätzliche
Einstellungen vornehmen können. In diesem Fall wird die ausgewählte beziehungsweise eingefügte
Beschriftung dem entsprechenden Knoten im gleichen Arbeitsschritt zugeordnet.
Mehrsprachige Texte (werden auch als „Captions“ bezeichnet) sind aus Datenbanksicht eigenständige Objekte
und werden nicht innerhalb der zum Webprojekt gehörenden Dateien gespeichert. Vielmehr wird in den
Knoten des Webprojekts eine Referenz auf das Objekt hinterlegt. Der Dialog Mehrsprachige Texte übernimmt
einerseits die Erzeugung und Bearbeitung der Objekte und andererseits die Erzeugung der Referenzen zu den
Knoten in der im Definitionsbaumfenster im Web Designer.
Die Bearbeitung der Objekte erfolgt im Tabreiter Beschriftungen. Im Wesentlichen besitzt ein solches Objekt
folgende vier Eigenschaften:
l
Sprache
Diese Eigenschaft identifiziert die Sprache, in der der Text verfasst ist.
l
Schlüssel
Der Schlüssel ist ein eindeutiger Wert, über den das Objekt referenziert wird.
l
Text
Der Text ist der anzuzeigende Text in der entsprechenden Sprache.
One Identity Manager 7.0
Web Designer Referenzhandbuch
40
l
kundenspezifischer Text
Kundenspezifischer Text ist ebenfalls ein Text in der entsprechenden Sprache, der aber in der Anzeige
einen von Dell definierten Text ersetzt. Damit ist es möglich, Texte in von Dell definierten Modulen
den Kundenwünschen anzupassen, ohne kundenspezifische Module zu erzeugen.
HINWEIS: In einer Webanwendung können Sie für jede Sprache ein Objekt anlegen. Alle diese Objekte
müssen dann über den gleichen Schlüssel (nicht zu verwechseln mit Primärschlüssel) verfügen. Im
Dialogfenster Mehrsprachige Texte können Sie Beschriftungen in verschiedenen Sprachen anlegen.
Hierzu steht Ihnen das Auswahlfeld Sprache zur Verfügung. Neben der Sprache legen Sie auch die
Kultur fest. Zur Auswahl stehen beispielsweise für Englisch, English - United Kingdom [en-GB] oder
English - United States [en-US]. Entscheidend bei Text in verschiedenen Sprachen sind auch die
Einstellungen Ihres Webbrowsers, den Sie mit dem Web Designer verwenden. Liegen die ausgewählten
Sprachen beziehungsweise Kulturen (zum Beispiel de-AT) in den Einstellungen Ihres Webbrowsers
nicht als Text im Web Designer vor, wird der Text in der nächsten übergeordneten Sprachfamilie
gesucht.
Um bereits angelegte Captions zu bearbeiten, wurde im oberen Bereich des Dialogfensters eine Suchfunktion
mit verschiedenen Optionen implementiert:
l
Schlüssel und Text durchsuchen
l
Nur im Schlüssel suchen
l
Nur im Text suchen
l
In allen vorhandenen Sprachen suchen
Bei der Suche nach Texten werden die durch Dell definierten und kundenspezifischen Texte durchsucht. Die
Suchergebnisse werden in der Ergebnisliste aufgeführt und können von dort durch Anklicken zur Bearbeitung
ausgewählt werden. Das Speichern und Löschen erfolgt über die Schaltflächen der Symbolleiste.
Abbildung 11: Symbolleiste des Dialogs "Mehrsprachige Texte"
Tabelle 15: Funktionen der Symbolleiste des Dialogs "Mehrsprachige Texte"
Symbol
Funktion
Hinzufügen
Ermöglicht das Hinzufügen einer neuen Beschriftung.
Löschen
Löscht die im Bearbeitungsbereich aktive Beschriftung nach einer Sicherheitsabfrage aus der
Datenbank.
Speichern
Speichert die neue Beschriftung beziehungsweise die Änderungen in der Datenbank.
Beschriftung zuweisen
Diese Schaltfläche ist nur aktiv, wenn der Dialog über einen Knoten im Definitionsbaum-Fenster
aufgerufen wurde. Mit Betätigung der Schaltfläche wird die im Bereich Bearbeiten aktive
Beschriftung dem Knoten zugeordnet.
One Identity Manager 7.0
Web Designer Referenzhandbuch
41
Um einem Knoten direkt eine Beschriftung hinzuzufügen
1. Klicken Sie einen Knoten im Definitionsbaumfenster, zum Beispiel vom Typ Label, dem Sie eine
Beschriftung hinzufügen möchten.
2. Wählen Sie im unteren Bereich des Definitionsbaum-Fensters den Tabreiter Knotenbearbeitung.
3. Klicken Sie die Schaltfläche rechts neben dem Eingabefeld Text.
Das Dialogfenster Mehrsprachige Texte wird angezeigt.
4. Wählen Sie den Tabreiter Direktbearbeitung.
Der Tabreiter Direktbearbeitung verfügt über ein SQL-Bearbeitungsfenster. Hier können Sie die
Beschriftung des Knotens erfassen beziehungsweise bearbeiten.
Wurde dem Knoten noch keine Beschriftung hinzugefügt, steht das SQL-Eingabefenster leer. Liegt dem
Knoten bereits eine Beschriftung vor, steht dort ein SQL-Ausdruck in der Form translate
"#LDS#<Schlüssel>". Dabei steht translate für den Aufruf der entsprechenden Web Designer SQLFunktion, während #LDS# kennzeichnet, dass nachfolgend der Schlüssel einer Beschriftung folgt (LDS
steht für language dependent string).
Auch die Funktion Translate ermöglicht die Verwendung von Parametern. In der folgenden Abbildung ist ein
Beispiel für eine Beschriftung mit zwei Parametern angegeben. Dabei ist es nicht erforderlich, dass die
Parameterverweise (das heißt, {0}) im Schlüssel angegeben sind. Die Angabe im Text ist ausreichend. Soll ein
so parametrisierter Text angezeigt werden, ist die Nachbearbeitung der Funktion,das heißt, die Angabe der
Parameterbestückung immer erforderlich.
Der Tabreiter Direktbearbeitung ist auch verfügbar, wenn zuvor keine Beschriftung im Tabreiter
Beschriftungen ausgewählt wurde. In diesem Fall steht im SQL-Eingabefeld nichts. Es kann ein entsprechender
Ausdruck manuell angegeben werden. Wird dabei ein Schlüssel verwendet, zu dem es keine Beschriftung in
der Datenbank gibt, wird in der Vorschauansicht und auch in der Webanwendung die eingegebene
Bezeichnung des Schlüssels angezeigt.
Beispiel:
translate #LDS#Hello World! wird im Web als Hello World! angezeigt, wenn der Schlüssel nicht in der
Datenbank existiert.
Diese Funktion ist insbesondere in den ersten Phasen eines Projekts, in der angezeigte Texte häufig geändert
werden, hilfreich. Bis zur ersten Abnahme der Texte durch den Kunden werden nur die Schlüssel gepflegt.
Nach erteilter Abnahme werden die Beschriftungen mit allen benötigten Übersetzungen angelegt. Um diesen
Arbeitsschritt zu erleichtern, wurde ein spezieller Dialog implementiert. Eine Anleitung zur Vorgehensweise
finden Sie weiter unten in diesem Kapitel.
One Identity Manager 7.0
Web Designer Referenzhandbuch
42
Abbildung 12: Dialog „Mehrsprachige Texte“, Tabreiter "Direktbearbeitung"
Um nach einer Beschriftung zu suchen
1. Öffnen Sie das Dialogfenster Mehrsprachige Texte über die Menüleiste des Webprojektes oder über
den gewünschten Knoten im Definitionsbaum-Fenster.
2. Schränken Sie die Suche mithilfe der Radiobuttons Schlüssel und Text durchsuchen, Nur im
Schlüssel suchen und Nur im Text suchen oder dem Kontrollkästchen In allen vorhandenen
Sprachen suchen ein.
3. Wählen Sie im Auswahlfeld Sprache eine Sprache beziehungsweise Kultur aus, in der Sie eine
Beschriftung suchen.
HINWEIS: Im Web Portal wird die Darstellung von mehrsprachigen Texten und anderen Werten
wie zum Beispiel Zahlen- oder Datumsangaben normalerweise von der eingestellten
Sprachkultur im verwendeten Browser bestimmt. Bei der Pflege von mehrsprachigen Texte,
müssen Sie eine Sprache festlegen, für die der mehrsprachige Text gelten soll. Wie die
passende Sprache aus einer vom Browser vorgegebenen Sprache gefunden wird, können Sie im
Abschnitt Sprachen für die Anzeige und Pflege der Daten im Dell One Identity Manager
Konfigurationshandbuch nachlesen.
4. Schreiben Sie in das Eingabefeld der Suchmaske Teile oder den gesamten Ausdruck der Beschriftung
ein und klicken Sie auf die Schaltfläche rechts daneben.
In der Ergebnisliste werden alle Beschriftungen angezeigt, die auf den Suchbegriff zu treffen.
HINWEIS: Wenn eine der Optionen Schlüssel und Text durchsuchen oder Nur im Schlüssel
suchen aktiv ist, dann werden die in der Ergebnisliste angezeigten Schlüssel mit einem Asterisk
gekennzeichnet.
One Identity Manager 7.0
Web Designer Referenzhandbuch
43
Objekteigenschaften
Das Dialogfenster Objekteigenschaften zeigt die Eigenschaften der vom Web Designer erzeugten und als
Objekte in der Tabelle DialogAEDS gespeicherten Dateien. Jedes Modul, jede Komponente, Projektdatei und
jedes Webprojekt wird darin als eigene Datei repräsentiert.
Um Objekteigenschaften aufzurufen
1. Wählen Sie im Navigationsfenster das gewünschte Objekt.
Das gewählte Objekt ist farblich markiert.
2. Klicken Sie die Schaltfläche Eigenschaften in der Symbolleiste des Navigationsfensters.
Das Dialogfenster Objekteigenschaften wird angezeigt. Drei Tabreiter stehen Ihnen hier zur Verfügung.
Mit den entsprechenden Rechten können Sie die Daten in den Tabreitern Eigenschaften und Rechte
bearbeiten.
Abbildung 13: Dargestellte Informationen im Fenster "Objekteigenschaften"
Änderungskennzeichen für Webprojekt
Das Dialogfenster können Sie über die Schaltfläche Ein Änderungskennzeichen auf das gesamte Webprojekt
anwenden aufrufen. Mit ihm lassen sich alle Datenbankobjekte, die ein Webprojekt ausmachen, auf ein
Änderungskennzeichen buchen. Somit ist es problemlos möglich, ein Webprojekt mit der Anwendung
Transporter in eine andere Datenbank zu transportieren. Die Funktion stellt sicher, dass alle erforderlichen
Datenbankobjekte beim Transport berücksichtigt werden.
Um das Dialogfenster "Änderungskennzeichen für Webprojekt" aufzurufen
1. Klicken Sie die Schaltfläche Ein Änderungskennzeichen auf das gesamte Webprojekt anwenden in
der Symbolleiste, um das Dialogfenster zu öffnen.
One Identity Manager 7.0
Web Designer Referenzhandbuch
44
2. Wählen Sie, welche Gruppen von Datenbankobjekten mit dem Änderungskennzeichen verknüpft
werden sollen:
a. Module, Komponenten und Konfiguration
Diese Option verknüpft die vom Web Designer erzeugten Datenbankobjekte mit dem
Änderungskennzeichen.
b. Beschriftungen
Diese Option verknüpft alle vom Webprojekt benötigten Captions mit dem
Änderungskennzeichen. Weitere Informationen finden Sie unter Mehrsprachige Texte auf
Seite 40.
Sind von der getätigten Auswahl betroffene Objekte bereits einem oder mehreren anderen
Änderungskennzeichen zugeordnet, werden bestehende Zuordnungen nicht geändert oder
gelöscht. Es wird eine weitere Verknüpfung hinzugefügt.
3. Klicken Sie Weiter.
Eine weitere Ansicht im Dialogfenster wird Ihnen angezeigt.
4. Klicken Sie die Schaltfläche neben dem Textfeld Änderungskennzeichen.
Das Fenster Änderungskennzeichen wird angezeigt. Zur weiteren Vorgehensweise lesen Sie die
nächste Schrittanleitung.
Um ein Änderungskennzeichen zu bearbeiten, erstellen oder löschen
1. Öffnen Sie das Dialogfenster wie oben beschrieben.
Im Dialogfenster steht Ihnen die Ansicht mit der Auswahlmöglichkeit eines Änderungskennzeichens
zur Verfügung.
2. Klicken Sie die Schaltfläche mit dem Zauberstab.
Das Dialogfenster Änderungskennzeichen wird mit dem Änderungskennzeichen angezeigt.
HINWEIS: Haben Sie kein Änderungskennzeichen ausgewählt, ist nur die Schalftfläche
Änderungskennzeichen aktiv.
3. Wählen Sie das Änderungskennzeichen.
Die Schaltflächen Bearbeitungsansicht öffnen/ schließen, Änderungskennzeichen erstellen und
Änderungskennzeichen löschen sind aktiv und können angeklickt werden.
a. Klicken Sie die Schaltfläche Bearbeitungsansicht öffnen/ schließen, um das ausgewählte
Änderungskennzeichen zu bearbeiten.
Eine Tabelle mit weiteren Informationseinheiten zum Änderungskennzeichen wird im
Dialogfenster angezeigt und kann bearbeitet werden.
- ODER b. Klicken Sie die Schaltfläche Änderungskennzeichen erstellen, wenn Sie ein neues
Änderungskennzeichen anlegen möchten.
Eine Tabelle mit weiteren Informationseinheiten zum Änderungskennzeichen wird im
Dialogfenster angezeigt und kann bearbeitet werden.
l
Füllen Sie die Bearbeitungsfelder Änderungskennzeichen, Beschreibung, Kommentar
und Statusbemerkung.
One Identity Manager 7.0
Web Designer Referenzhandbuch
45
l
Wählen Sie bei Bedarf das gewünschte Kennzeichen aus der Auswahlliste
Übergeordnetes Änderungskennzeichen .
l
Wählen Sie Ihre gewünschte Option aus der Auswahlliste Gesperrt .
l
Wählen Sie den Kennzeichentyp aus der Auswahlliste.
l
Wählen Sie den Status des Änderungskennzeichens aus der Auswahlliste Status .
l
Klicken Sie OK.
l
Klicken Sie die Schaltfläche Änderungskennzeichen speichern.
Im Dialogfenster wird das neu angelegte Änderungskennzeichen angelegt.
- ODER c. Klicken Sie die Schaltfläche Änderungskennzeichen löschen.
Die Meldung Wollen Sie das Änderungskennzeichen wirklich löschen? wird angezeigt.
l
Bestätigen Sie die Meldung mit Ja, wenn Sie sich sicher sind, das Änderungskennzeichen
zu löschen.
Das Änderungskennzeichen wird gelöscht und nicht mehr im Dialogfenster angezeigt.
Tabelle 16: Funktionen der Symbolleiste des Änderungskennzeichen-Dialogs
Symbol
Funktion
Bearbeitungsansicht öffnen/schließen
Änderungskennzeichen erstellen
Änderungskennzeichen löschen
Änderungskennzeichen speichern
HINWEIS: Weitere Informationen finden Sie im Handbuch Konfiguration.
Konfigurationsmöglichkeiten für
Webprojekte
Das Standard Web Portal kann individuell angepasst werden. Filterbedingungen, wie die Suche nach Personen
oder Produkten können geändert, Funktionen ein- oder abgeschaltet, sowie angezeigte Eigenschaften in
Ergebnislisten geändert werden.
Diese Anpassungen werden durch die Eingabe von kundenspezifischen Werten an entsprechenden
Konfigurationsschlüsseln vorgenommen. Die Programmierung neuer Module oder Komponenten ist dafür nicht
erforderlich.
One Identity Manager 7.0
Web Designer Referenzhandbuch
46
Projektkonfiguration - Webprojekt
Ein Webprojekt wird unterhalb des Wurzelknotens Konfiguration über Konfigurationsschlüssel definiert. Diese
Definition gilt nur für dieses Webprojekt. Sie können sowohl aus Modulen beziehungsweise Komponenten, die
von mehreren Webprojekten genutzt werden, bestehen und zusätzlich eigene
Konfigurationsschlüsseldefinitionen enthalten. Das Webprojekt nutzt die Standard Konfigurationsschlüssel,
wenn unter dem Wurzelknoten Konfiguration (kundenspezifisch) oder innerhalb des Webprojekts, das
Konfigurationsschlüssel eines Moduls verwendet, keine definiert sind.
HINWEIS: Die Deklaration der Konfigurationsschlüssel erfolgt direkt in den Modulen beziehungsweise
Komponenten unterhalb des Knotens Konfiguration.
Um ein Datenbankobjekt auszuwählen
1. Wählen Sie im Navigationsfenster den gewünschten Bereich.
Der ausgewählte Bereich wird mit den entsprechenden Datenbankobjekten im Navigationsfenster
aufgelistet.
2. Doppelklicken Sie das gewünschte Datenbankobjekt.
- ODER Schreiben Sie in das Textfeld der Suche im Navigationsfenster den Namen des gewünschten
Datenbankobjektes.
Das ausgewählte Datenbankobjekt wird im Definitionsbaumfenster angezeigt.
Abbildung 14: Deklaration von Konfigurationsschlüsseln im Definitionsbaum von Modulen und
Komponenten
HINWEIS: Die Belegung eines Konfigurationsschlüssels mit einem Wert erfolgt immer an dem Modul
beziehungsweise der Komponente. Diese werden angezeigt, wenn Sie im Definitionsbaumfenster die
Schaltfläche Konfiguration oder Konfiguration (kundenspezifisch) klicken. Alle
Konfigurationsschlüssel, die hier nicht aufgelistet werden, sind folglich auch nicht mit einem Wert
belegt.
Um ein Webprojekt zu konfigurieren, werden Konfigurationsschlüssel von Ihnen in der Ansicht Einstellungen...
im Definitionsbaumfenster bearbeitet. Die Vorgehensweise bei der Konfiguration eines Webprojekts wird Ihnen
im Folgenden näher erläutert.
One Identity Manager 7.0
Web Designer Referenzhandbuch
47
Um ein Webprojekt zu konfigurieren
1. Klicken Sie den Eintrag Bearbeiten in der Menüleiste.
2. Wählen Sie im Untermenü Projekt konfigurieren den Eintrag Webprojekt.
Der Tabreiter Projekt konfigurieren wird Ihnen mit den vorhandenen Konfigurationsabschnitten
angezeigt.
HINWEIS: Wenn die Debugging-Umgebung deaktiviert ist oder die Webanwendung nicht richtig
läuft, kann es vorkommen, dass der aktuelle Stand des Webprojekts erst kompiliert wird, bevor
die Daten angezeigt werden.
HINWEIS: Die Ansicht im Tabreiter Projekt konfigurieren ist dieselbe Ansicht, die Sie im
Definitionsbaumfenster über die Schaltfläche Einstellungen... erreichen.
3. Klicken Sie das Plus-Symbol neben dem gewünschten Konfigurationsabschnitt.
Die unter dem Konfigurationsabschnitt angelegten Konfigurationsschlüssel werden Ihnen angezeigt.
Um einen speziellen Konfigurationsschlüssel zu finden
1. Schreiben Sie einen Teil oder den ganzen Suchbegriff in das Textfeld und klicken Sie die
Schaltfläche zur Suche.
- ODER Klicken Sie auf das Plus-Zeichen neben Optionen.
Eine Auswahl an Optionen wird Ihnen angezeigt, die Sie zur Suche verwenden können. Folgende
Optionen stehen zur Verfügung:
a. Parameter
b. Schlüssel
c. Beschreibung
d. Dateiname
e. Nur vom Typ
HINWEIS: Zur Option Nur vom Typ steht Ihnen zusätzlich ein Auswahlfeld zur Verfügung, in dem
Sie einen Parametertyp auswählen können.
Aktivieren Sie eines oder mehrere Kontrollkästchen zu den gewünschten Optionen beziehungsweise
nehmen Sie eine Einstellung im Auswahlfeld vor und klicken Sie die Schaltfläche zur Suche.
Entsprechend Ihrer Sucheinstellungen werden Ihnen die passenden Konfigurationsschlüssel angezeigt.
2. Markieren Sie den gewünschten Konfigurationsschlüssel.
Unter Details werden Ihnen zusätzliche Informationen angezeigt.
HINWEIS: In der Ansicht Details werden Ihnen detaillierte Informationen zum
Konfigurationsschlüssel des Konfigurationsabschnittes angezeigt, die in der Ansicht
Objektdefinition im Definitionsbaumfenster implementiert sind. Abhängig davon welche
Parameterart für den Konfigurationsschlüssel verwendet wird, stehen Ihnen bei der Bearbeitung
des Konfigurationsschlüssels in der Ansicht Einstellungen... unterschiedliche
Eingabemöglichkeiten zur Verfügung.
One Identity Manager 7.0
Web Designer Referenzhandbuch
48
3. Klicken Sie das Plus-Zeichen in der Spalte Wert (kundenspezifisch) in der Zeile des markierten
Konfigurationsschlüssels.
Die Anzeige in der Spalte Wert (kundenspezifisch) wechselt zu X - Entspricht dem Standardwert. Im
Definitionsbaumfenster wird der Tabreiter geöffnet, worin der Konfigurationsschlüssel definiert wurde.
Unter Details können Sie den Konfigurationsschlüssel bearbeiten, indem Sie auf die Schaltfläche Zum
Definitionsobjekt klicken. Sie können den kundenspezifischen Wert auch wieder auf den Standardwert
zurücksetzen, indem Sie auf das X-Symbol klicken und die Hinweismeldung bestätigen.
HINWEIS: Die unterschiedlichen Bearbeitungsmöglichkeiten der Konfigurationsschlüssel werden
Ihnen in den nächsten Abschnitten zu den einzelnen Parametertypen näher erläutert.
Folgende Parametertypen können einem Konfigurationsschlüssel zugewiesen worden sein:
l
Boolescher Wert
l
SQL-Filterbedingung
l
Auswahl aus der Werteliste
l
Freitext
l
Eigenschaftenliste
l
Bild
l
Farbwert
l
Farbtabelle
Um die Ansicht "Einstellungen..." aufzurufen
HINWEIS: Ein Datenbankobjekt muss bereits ausgewählt sein, um im Definitionsbaumfenster arbeiten zu
können.
l
Klicken Sie die Schaltfläche Einstellungen... im Definitionsbaumfenster.
Die Ansicht Einstellungen... wird mit den vorhandenen Konfigurationsabschnitten angezeigt.
HINWEIS: Sind mehrere Konfigurationsschlüssel vorhanden, werden diese innerhalb eines
Konfigurationsabschnittes zusammengefasst. Die Konfigurationsabschnitte können Sie aufklappen,
um an die gewünschten Konfigurationsschlüssel zu gelangen.
Parametertyp "Boolescher Wert"
Konfigurationsschlüssel vom Parametertyp Boolescher Wert können zur Konfiguration von "Ja" oder "Nein"
Fragen verwendet werden. Ein Beispiel für eine solche Frage wäre das Zulassen der Navigation per
Tastaturkürzel.
HINWEIS: Der Konfigurationsschlüssel von diesem Parametertyp muss im Definitionsbaumfenster
markiert sein, um bearbeitet werden zu können.
Um den Konfigurationsschlüssel vom Parametertyp "Boolescher Wert" zu bearbeiten
l
Aktiveren beziehungsweise deaktivieren Sie das Kontrollkästchen zum Konfigurationsschlüssel
unter Details.
Ihre Einstellung am Konfigurationsschlüssel wird übernommen.
One Identity Manager 7.0
Web Designer Referenzhandbuch
49
Parametertyp "SQL-Filterbedingung"
Konfigurationsschlüssel vom Parametertyp SQL-Filterbedingung können Sie beispielsweise zum Abfragen
von Datenbankobjekten mit bestimmten Eigenschaften verwenden. Ein Beispiel für eine solche Abfrage
wäre, sich alle Mitarbeiter, deren Nachname mit "A" beginnt, anzeigen zu lassen. Dieses Beispiel wird für
die Vorgehensweise beim Bearbeiten des Konfigurationsschlüssels vom Parametertyp SQLFilterbedingung verwendet.
HINWEIS: Der Konfigurationsschlüssel von diesem Parametertyp muss im Definitionsbaumfenster
markiert sein, um bearbeitet werden zu können.
Um den Konfigurationsschlüssel vom Parametertyp "SQL-Filterbedingung" zu bearbeiten
1. Schreiben Sie in das Textfeld Ihre Filterbedingung.
HINWEIS: Bei der Formulierung einer SQL-Filterbedingung kann nur SQL verwendet werden. Die
Verwendung von Web-SQL ist nicht möglich.
- ODER Klicken Sie die Schaltfläche Assistent öffnen.
Das Dialogfenster Where-Klausel Assistent wird angezeigt.
2. Klicken Sie den Link Ausdruck hinzufügen.
Das Fenster Spalte auswählen wird Ihnen mit mehreren Ordnern angezeigt, die Sie aufklappen können.
3. Markieren Sie aus einem der Ordner, zum Beispiel Wertevergleiche, einen Spaltennamen, zum
Beispiel Nachname.
4. Klicken Sie OK.
TIPP: Um sich die Spaltennamen in SQL anzeigen zu lassen, müssen Sie das Kontrollkästchen SQL
Bezeichnung aktivieren.
Ihre Auswahl wird als Bedingung im Dialogfenster Where-Klausel Assistent angezeigt.
5. Klicken Sie den Link ist gleich.
Das Fenster Operator wählen wird angezeigt.
6. Wählen Sie den gewünschten Operator, zum Beispiel beginnt mit.
7. Klicken Sie den Link Text.
Das Fenster Text eingeben wird angezeigt.
8. Schreiben Sie in das Textfeld einen Text, zum Beispiel A.
HINWEIS: Um eine Bedingung zu löschen, müssen Sie auf das rote Kreuz vor der Bedingung
klicken.
TIPP: Sie können mit der Schaltfläche Expertenansicht die Ansicht im Dialogfenster auf SQL
umstellen. In der Expertenansicht wird Ihnen die Schaltfläche Assistentenansicht angezeigt,
mit der Sie in die vorherige Ansicht zurück kehren können.
9. Klicken Sie die Schaltfläche Weiter.
Die von Ihnen erstellte SQL-Bedingung wird ausgeführt und das Ergebnis der Abfrage in einer
Vorschau angezeigt.
One Identity Manager 7.0
Web Designer Referenzhandbuch
50
HINWEIS: Bei wiederholtem Klicken auf die Schaltfläche Weiter, wird Ihnen die von Ihnen
erstellte SQL-Bedingung angezeigt.
10. Klicken Sie Fertig.
Das Dialogfenster wird geschlossen. In der Ansicht Einstellungen.. wird Ihre Eingabe in der Spalte Wert
(kundenspezifisch) angezeigt.
Parametertyp "Auswahl aus Werteliste"
Ein Anwendungsfall für den Konfigurationsschlüssel vom Parametertyp Auswahl aus Werteliste wäre die
Angabe des Geschlechts. Zur Auswahl stehen zum Beispiel die Werte "Mann", "Frau" und "andere".
HINWEIS: Der Konfigurationsschlüssel von diesem Parametertyp muss im Definitionsbaumfenster
markiert sein, um bearbeitet werden zu können.
Um den Konfigurationsschlüssel vom Parametertyp "Auswahl aus Werteliste" zu bearbeiten
l
Wählen Sie im Auswahlfeld den gewünschten Wert der voreingestellten Werte unter Details.
In der Konfigurator-Ansicht wird in der Spalte Schlüssel der ausgewählte Wert angezeigt.
Parametertyp "Freitext"
Der Konfigurationsschlüssel vom Parametertyp Freitext findet beispielsweise Anwendung, wenn Sie
mehrere Links angeben möchten. Unter anderem können Sie hier einen Link auf die Homepage Ihres
Unternehmens angeben.
HINWEIS: Der Konfigurationsschlüssel von diesem Parametertyp muss im Definitionsbaumfenster
markiert sein, um bearbeitet werden zu können.
Um den Konfigurationsschlüssel vom Parametertyp "Freitext" zu bearbeiten
l
Schreiben Sie in das Textfeld unter Details den gewünschten Text.
In der Konfigurator-Ansicht wird in der Spalte Wert (kundenspezifisch Ihr eingetragener Text
angezeigt.
Parametertyp "Eigenschaftenliste"
Der Konfigurationsschlüssel vom Parametertyp Eigenschaftenliste findet beispielsweise Anwendung, wenn Sie
die Spalten in der Ansicht Telefonbuch anpassen möchten, die im Web Portal angezeigt wird.
HINWEIS: Der Konfigurationsschlüssel von diesem Parametertyp muss im Definitionsbaumfenster
markiert sein, um bearbeitet werden zu können.
Um den Konfigurationsschlüssel vom Parametertyp "Eigenschaftenliste" zu bearbeiten
HINWEIS: Bevor Sie die Werte einer Datenbankspalte bearbeiten können, muss zuvor ein passender
Eintrag im Tabreiter Konfiguration (Kundenspezifisch) angelegt worden sein. Diesen angelegten
Eintrag erkennen Sie am X in der Spalte Wert (kundenspezifisch) in der Liste der
Konfigurationsschlüssel im Tabreiter Projekt konfigurieren.
One Identity Manager 7.0
Web Designer Referenzhandbuch
51
1. Markieren Sie im Tabreiter Projekt konfigurieren den Konfigurationsschlüssel vom Parametertyp
Eigenschaftenliste, den Sie zuvor im Tabreiter Objektdefinitionen angelegt haben.
2. Klicken Sie in der Spalte Wert (kundenspezifisch) auf das Plus-Zeichen.
In der Spalte Wert (kundenspezifisch) wird jetzt X - Entspricht dem Standardwert angezeigt.
3. Klicken Sie die Schaltfläche Assistent öffnen unter Details.
Das Dialogfenster Auswahl der Datenbankspalten wird angezeigt. Auf der linken Seite des Fensters
werden alle wählbaren Spalten der voreingestellten Tabelle angezeigt. Auf der rechten Seiten
werden die verwendeten Spalten angezeigt.
4. Markieren Sie den gewünschten Eintrag in der Liste der verfügbaren Spalten, wenn Sie diesen Eintrag
verwenden möchten.
5. Klicken Sie die rechte Maustaste und wählen Sie aus dem Kontextmenü den Eintrag Ausgewählte
Spalte hinzufügen.
- ODER 6. Klicken Sie in der Symbolleiste des Dialogfenstesr eines der nach rechts zeigenden Pfeilsymbole.
Der markierte Eintrag wird jetzt in der Liste der verwendeten Spalten angezeigt.
7. Markieren Sie den gewünschten Eintrag in der Liste der verwendeten Spalten.
Im unteren Bereich des Dialogfensters werden Eingabefelder zur Bearbeitung der gewählten
Spalte angezeigt.
8. Klicken Sie die aktiven Schaltflächen neben den Bearbeitungsfeldern, die Sie bearbeiten möchten.
Das entsprechende Eingabefeld zur angeklickten Schaltfläche wird aktiv. Sie können entweder eine
SQL-Bedingung oder einen Wert eingeben.
- ODER 9. Klicken Sie in der Symbolleiste die Schaltfläche Eigenschaft hinzufügen.
10. - ODER 11. Klicken Sie die rechte Maustaste und wählen Sie aus dem Kontextmenü einen der folgenden Einträge: a. Wählen Sie den Eintrag Validierung.
Ein neuer Validierungsknoten wird unterhalb des markierten Eintrages angelegt und
Bearbeitungsfelder werden angezeigt.
b. Klicken Sie die aktiven Schaltflächen neben den Bearbeitungsfeldern, die Sie bearbeiten
möchten.
Das entsprechende Eingabefeld zur angeklickten Schaltfläche wird aktiv. Sie können entweder
eine SQL-Bedingung oder einen Wert eingeben.
- ODER a. Wählen Sie den Eintrag Parameter.
Ein neuer Parameter wird unterhalb des markierten Eintrags angelegt und Bearbeitungsfelder
werden angezeigt.
b. Klicken Sie die aktiven Schaltflächen neben den Bearbeitungsfeldern, die Sie bearbeiten
möchten.
One Identity Manager 7.0
Web Designer Referenzhandbuch
52
Das entsprechende Eingabefeld zur angeklickten Schaltfläche wird aktiv. Sie können entweder
eine SQL-Bedingung oder einen Wert eingeben.
HINWEIS: In der Symbolleiste des Dialogfensters können Sie mithilfe der Schaltfläche
Eigenschaften löschen Parameter bzw. Validierungsknoten löschen.
12. Klicken Sie OK.
Ihre Eingaben werden gespeichert und das Dialogfenster geschlossen.
Parametertyp "Bild"
Den Konfigurationsschlüssel vom Parametertyp Bild können Sie beispielsweise für Logos verwenden.
HINWEIS: Der Konfigurationsschlüssel von diesem Parametertyp muss im Definitionsbaumfenster
markiert sein, um bearbeitet werden zu können.
Um den Konfigurationsschlüssel vom Parametertyp "Bild" zu bearbeiten
1. Wählen Sie im Auswahlfeld Bild aus Ressource verwenden ein Bild.
- ODER Klicken Sie die Schaltfläche Neues Bild laden.
Ihre Auswahl wird Ihnen in der Vorschauansicht Bild angezeigt.
HINWEIS: Im Auswahlfeld Bild aus Ressource verwenden stehen nur Bilder zur Verfügung, die
bereits schon mal geladen wurden.
- ODER Wählen Sie im Auswahlfeld Bild aus der Bibliothek verwenden ein Bild.
2. Wählen Sie im Auswahlfeld Größe die Größe des Bildes.
Ihre Auswahl wird Ihnen in der Vorschauansicht Bild angezeigt.
In der Konfigurator-Ansicht wird in der Spalte Wert (kundenspezifisch) der Dateiname des
ausgewählten Bildes und die Art angegeben, wie das Bild geladen wurde.
HINWEIS: Mit der Schaltfläche Löschen können Sie Ihre Auswahl wieder entfernen.
Parametertyp "Konfigurationsobjekte"
Der Konfigurationsschlüssel vom Parametertyp Konfigurationsobjekte findet Anwendung, wenn Sie Statistiken
hinzufügen oder abwählen möchten.
HINWEIS: Der Konfigurationsschlüssel von diesem Parametertyp muss im Definitionsbaumfenster
markiert sein, um bearbeitet werden zu können.
Um den Konfigurationsschlüssel vom Parametertyp "Konfigurationsobjekte" zu bearbeiten
1. Klicken Sie die Schaltfläche Assistent öffnen.
Das Dialogfenster Statistiken auswählen und konfigurieren wird Ihnen mit den verfügbaren
Statistiken angezeigt.
2. Klicken Sie Globale Statistiken.
One Identity Manager 7.0
Web Designer Referenzhandbuch
53
Alle globalen Statistiken werden aufgelistet.
3. Klicken Sie Objektbezogene Statistiken.
Alle objektbezogenen Statistiken werden aufgelistet.
4. Markieren Sie in der Auswahlliste Verfügbare Statistiken eine oder mehrere Statistiken.
5. Klicken Sie die Schaltfläche gewählte Statistiken hinzufügen.
TIPP: Eine Mehrfachauswahl erhalten Sie, wenn Sie die gewünschten Einträge in der Liste bei
gedrückter Strg-Taste markieren.
Ihre Auswahl wird in der unteren Liste Statistik angezeigt.
6. Markieren Sie eine der Statistiken aus der unteren Liste.
Auf der rechten Seite stehen Ihnen unterschiedliche Eingabe- und Auswahlfelder zur Verfügung.
7. Aktivieren Sie entweder das Kontrollkästchen Heatmap oder Chart.
Um Einstellungen für eine Chart vorzunehmen
HINWEIS: Sie haben das Kontrollkästchen Chart aktiviert.
1. Wählen Sie im Auswahlfeld Type, den Typ für die Chart.
2. Schreiben Sie in eines der Textfelder Überschrift oder Text den Titel für die Chart, die später in der
Webanwendung zu der Organisationseinheit angezeigt werden soll.
HINWEIS: Welches der zur Verfügung stehenden Textfelder Sie bearbeiten müssen, hängt davon
ab welchen Chart-Typ Sie im Auswahlfeld Type gewählt haben. Für die Textfelder Überschrift,
Text und Tooltip in dieser Ansicht gilt, dass es sich um SQL-Bearbeitungsfenster handelt. Sie
erfassen hier die Beschriftungen für die angezeigten Organisationseinheiten in der
Webanwendung. Weitere Informationen finden Sie unter Mehrsprachige Texte auf Seite 40.
3. Konfigurieren Sie die ausgewählte Statistik mit den zur Verfügung stehenden Eingabe- und
Auswahlfeldern.
HINWEIS: Wenn Sie eine Sortierung vornehmen möchten, markieren Sie eine der Statistiken aus
der unteren Liste und bewegen Sie diese mithilfe der Pfeiltasten an die gewünschte Stelle der
Auflistung. Eine Löschung aus der Liste können Sie vornehmen, wenn eine Statistik markiert
wurde und Sie auf die Schaltfläche gewählte Statistik entfernen klicken.
4. Klicken Sie OK.
Ihre Auswahl wird gespeichert. Die Anzahl der ausgewählten Spalten wird unter Details im Textfeld
und in der Ansicht Einstellungen.. in der Spalte Wert (kundenspezifisch) angezeigt.
Um Einstellungen für eine Heatmap vorzunehmen
HINWEIS: Sie haben das Kontrollkästchen Heatmap aktiviert. Das Dialogfenster ändert seine
Bearbeitungsmaske und wird in die Bearbeitungsbereiche Allgemein, Aktuelle Daten und Historische
Daten unterteilt.
l
Konfigurieren Sie die ausgewählte Statistik mit den zur Verfügung stehenden Eingabe- und
Auswahlfeldern.
One Identity Manager 7.0
Web Designer Referenzhandbuch
54
Parametertyp "Farbwert"
Mit dem Konfigurationsschlüssel vom Parametertyp Farbwert können Sie alle verwendeten Farben ändern.
HINWEIS: Der Konfigurationsschlüssel von diesem Parametertyp muss im Definitionsbaumfenster
markiert sein, um bearbeitet werden zu können.
Um den Konfigurationsschlüssel vom Parametertyp "Farbwert" zu bearbeiten
1. Klicken Sie die Schaltfläche Farbe ändern.
Das Bearbeitungsfenster Farbe wird angezeigt.
2. Nehmen Sie mit den zur Verfügung stehenden Möglichkeiten die gewünschte Einstellung vor.
3. Klicken Sie die Schaltfläche Farben hinzufügen.
Unter Benutzerdefinierte Farben wird die ausgewählte Farbe angezeigt.
4. Klicken Sie OK.
In der Ansicht Einstellungen.. wird der ausgewählte Farbwert in der Spalte Wert (kundenspezifisch)
und unter Details im Textfeld angezeigt.
Parametertyp "Farbtabelle"
Der Konfigurationsschlüssel vom Parametertyp Farbtabelle findet Anwendung, in der Bestimmung der
Farbschemata von statistischen Werten. Wenn dieselben Werte in unterschiedlichen Statistiken vorkommen,
dann sollten diese Werte einheitlich aussehen. Das heißt, der Wert "Approved" hat immer die Farbe "Grün",
unabhängig davon in welcher Statistik dieser Wert vorkommt.
HINWEIS: Der Konfigurationsschlüssel von diesem Parametertyp muss im Definitionsbaumfenster
markiert sein, um bearbeitet werden zu können.
Um den Konfigurationsschlüssel vom Parametertyp "Farbtabelle" zu bearbeiten
1. Klicken Sie die Schaltfläche Assistenten öffnen.
Das Dialogfenster Farbschema anpassen wird angezeigt. Sie können sowohl unter Nummerierte Werte
als auch unter Vordefinierte Werte (Schlüssel) Farbwerte hinzufügen als auch entfernen.
2. Klicken Sie das Plus-Symbol im gewünschten Bereich.
Ein neuer Farbbalken wird, abhängig davon in welchem Bereich Sie auf das Plus-Symbol geklickt haben,
unterhalb des entsprechenden Bereiches angelegt.
3. Klicken Sie die Farbfläche des neu angelegten Balkens.
Das Fenster Farbe wird angezeigt.
4. Wählen Sie eine Farbe.
5. Klicken Sie die Schaltfläche Farben hinzufügen.
Die ausgewählte Farbe wird unter Benutzerdefinierte Farben angezeigt.
6. Klicken Sie OK.
Im Dialogfenster Farbschema anpassen wird der neu angelegte Farbbalken aufgeführt.
One Identity Manager 7.0
Web Designer Referenzhandbuch
55
7. Weisen Sie dem Farbbalken eine Position in der Statistik zu:
a. Bewegen Sie die Maus über die gestrichelte Fläche des gewünschten Farbbalkens im Bereich
Nummerierte Werte.
b. Ziehen Sie diesen Balken bei gedrückter linker Maustaste an die gewünschte Stelle.
Der Farbbalken steht jetzt an der gewünschten Position. Steht der Balken an erster Stelle, wird
er zukünftig an erster Stelle der Statistik erscheinen. Dieser Balken wird den Wert mit der
höchsten Priorität repräsentieren. Die Gewichtung der anderen Balken hängt demzufolge von
der Reihenfolge der aufgelisteten Balken ab.
- ODER 8. Schreiben Sie zu dem Farbbalken eine Bezeichnung:
a. Schreiben Sie im Textfeld des gewünschten Farbbalkens den Namen des Wertes.
Der Farbbalken hat jetzt eine Bezeichnung. Zum Beispiel soll der grüne Farbbalken für
"Approved" stehen.
9. Klicken Sie die Schaltfläche Übernehmen.
Ihre Auswahl wird gespeichert. Die Anzahl der ausgewählten Spalten wird unter Details im Textfeld
und in der Ansicht Einstellungen.. in der Spalte Wert (kundenspezifisch) angezeigt.
Projektkonfiguration - Anpassungen
In diesem Bereich des Konfigurators können Sie die Ersetzungsregeln für Modulkopien erstellen oder
bearbeiten. In der Liste werden die Ersetzungsregeln aufgeführt die mit dem Assistenten Objektkopien
erstellen angelegt wurden.
HINWEIS: Die Ersetzungsregeln werden höher priorisiert als die Referenzen im Definitionsbaum. Die
Referenzen im Definitionsbaum werden hierbei nicht geändert.
Im Screenshot wird ein Beispiel für eine Anpassung der Projektkonfiguration dargestellt. Die Weiterleitung zum
Modul VI_Delegation wird durch das Modul Custom_Delegation ersetzt.
HINWEIS: Wird das Modul Custom_Delegation nicht mehr benötigt, ist es ausreichend die
Ersetzungsregel zu löschen.
One Identity Manager 7.0
Web Designer Referenzhandbuch
56
Abbildung 15: Projektkonfiguration – Anpassungen
Projektkonfiguration - Suchfelder
Über den Untermenüeintrag Suchfelder können Sie festgelegen, in welchen Datenbankspalten eine Suche
ausgeführt werden soll.
HINWEIS: Der Konfigurator zeigt die vollständige Liste der Datenbanktabellen an. In der
Standardauslieferung bestimmt jede Datenbanktabelle ihr eigenes Anzeigemuster.
Für die Datenbanktabelle Person ist bespielsweise %InternalName% als Anzeigemuster hinterlegt. Mit dem
Assistenten können Sie die Suche anpassen, wenn Sie sich andere Datenbankspalten anzeigen lassen möchten.
HINWEIS: Damit die vorgenommenen Einstellungen in einer Suchfunktion berücksichtigt werden, muss
in dem Ausdruck die Funktion sqlsearch() verwendet werden. Diese Funktion benötigt die Parameter
Tabellenname und Suchstring.
Beispiel für eine Suchfunktion
l
sqlsearch(’Person’, from Variable select Searchstring)
Die Anwendung der Suchfunktion in vordefinierten Modulen und Komponenten ist Standard.
One Identity Manager 7.0
Web Designer Referenzhandbuch
57
Abbildung 16: Projektkonfiguration – Suchfelder
Spaltenabhängige Verweise
Ein spaltenabhängiger Verweis wird auf die Spaltendefinition einer Komponente referenziert. Dieser Verweis
kann überall dort verwendet werden, wo Inhalte einer bestimmten Datenbanktabelle angezeigt oder
bearbeitet werden sollen. Abhängig davon mit welchem Datentyp und anderen Metadaten die Spalte
verknüpft ist, wird eine Instanz der Komponente erzeugt.
Standardmäßig werden folgende Komponenten als spaltenabhängige Verweise für die Bearbeitung verwendet.
Typ
Name der Komponente
String
VI_Edit_Default
VI_Edit_TextLong (wenn die Spalte als mehrzeilig
definiert ist)
Int32
VI_Edit_Int
DateTime
VI_Edit_Date
Fremdschlüssel
VI_Edit_FK
Spalten mit Wertelisten
VI_Edit_LimitedValues
Mehrwertige Spalten
VI_Edit_MultiValueProperty
Mehrwertige Spalten mit Wertelisten
VI_Edit_MulitLimitedValues (für Parameterobjekte)
One Identity Manager 7.0
Web Designer Referenzhandbuch
58
Typ
Name der Komponente
Mehrwertige Fremdschlüsselspalten
VI_Edit_MultiFK (für Parameterobjekte)
Numerischer Wertebereich
VI_Edit_NumericRange (für Parameterobjekte)
Datums-Bereich
VI_Edit_DateRange (für Parameterobjekte)
Boolean
VI_Edit_Checkbox
Double
VI_Edit_Double
Decimal
VI_Edit_Decimal
Standardmäßig werden folgende Komponenten als spaltenabhängige Verweise für die Anzeige verwendet.
Typ
Name der Komponente
Default
VI_Edit_View_Default
Binary-Spalte mit Inhalt "Bild"
VI_Edit_View_Picture
Spalte mit Inhalt "URL"
VI_Edit_View_URL
Verwendung eines spaltenabhängigen Verweises
HINWEIS: Um einen spaltenabhängigen Verweis einfügen zu können, muss zunächst ein Cursor auf der
Collection vorliegen.
Um einen spaltenabhängigen Verweis anzulegen
1. Wählen Sie mit der rechten Maustaste einen Steuerelementknoten (zum Beispiel einen Container).
2. Wählen Sie Spaltenabhängigen Verweis hinzufügen.
3. Weisen Sie dem hinzugefügten Knoten die Collection und die zu bearbeitende Eigenschaft zu.
Definition eines neuen spaltenabhängigen Verweises
Ein spaltenabhängiger Verweis kann als bedingte Referenz auf eine Komponente verstanden werden. In
Abhängigkeit vom Typ einer Spalte einer Datenbanktabelle (zum Beispiel Bool, DateTime oder String) wird
entschieden, welche Komponente zum Editieren der entsprechenden Inhalte benutzt wird. Dafür werden mit
der Standardauslieferung Komponenten ausgeliefert, die alle möglichen Spaltentypen abdecken und
automatisch gefunden werden.
HINWEIS: Für weitere Informationen, wie Sie eine neue Komponente für einen spaltenabhängigen
Verweis erstellen, lesen Sie im Abschnitt Neue Komponente anlegen auf Seite 72.
Um objektabhängige Verweise zu bearbeiten
1. Wählen Sie in der Menüleiste über den Untermenüeintrag des Menüs Bearbeiten|Projekt
konfigurieren|Spaltenabhängige Verweise.
- ODER 2. Klicken Sie auf der Startseite Konfigurieren|Spaltenabhängige Verweise.
One Identity Manager 7.0
Web Designer Referenzhandbuch
59
Das Dialogfenster Projektkonfiguration - Spaltenabhängige Verweise wird angezeigt. Im oberen
Bereich des Dialogfensters werden Ihnen alle vorhanden Spalten gelistet mit der dazu gehörenden
Standard-Komponente. In diesem Bereich des Fensters erhalten Sie auch Informationen, ob die Spalten
Lese- und/oder Schreibrechte besitzen. Außerdem erfahren Sie, ob eine kundenspezifische
Komponente dazu existiert.
HINWEIS: Abhängig davon, ob die Spalte Lese- und/oder Schreibrechte hat, sind entweder die
Bereiche Komponente zum Schreiben oder Komponente zum Anzeigen aktiv.
3. Aktivieren Sie die gewünschte Spalte, können Sie im Fenster den Bereich Kompente zum Schreiben
oder Komponente zum Anzeigen bearbeiten.
4. Wählen Sie im Auswahlfeld Komponente die gewünschte Komponente.
5. Klicken Sie die Schaltfläche Where-Klausel-Assistent neben dem Textfeld, um den SQLSyntaxeditor zu nutzen.
- ODER 6. Klicken Sie Hinzufügen.
Im oberen Bereich wird eine neue Spalte angelegt. Sie können die beiden oberen Auswahlfelder
Tabelle und Spalte bearbeiten.
- ODER 7. Klicken Sie Löschen.
HINWEIS: Sie können nur selbst angelegte Spalten löschen.
8. Klicken Sie OK.
Dynamische Verweise
Eine Komponente kann auf zwei verschiedene Arten referenziert werden. Im Regelfall kann ein statischer
Verweis verwendet werden, der die Komponente direkt über ihren Namen referenziert. Ein Beispiel für einen
statischen Verweis ist ein Aktionsaufruf der Komponente VI_Popup.
HINWEIS: Es ist nicht möglich objektabhängige Verweise auf der Anmeldeseite zu verwenden, wenn die
Webanwendung gegen einen Anwendungsserver läuft.
Die zweite Art wie Komponenten referenziert werden, sind dynamische Verweise. Mit dynamischen Verweisen
können mehr als eine Komponente referenziert werden. Anhand eines bestimmten Kriteriums wird während
der Laufzeit entschieden, welche Komponente effektiv referenziert wird. Diese Art von Verweisen erleichtert
den Bau erweiterbarer generischer Komponenten.
Objektabhängige Verweise
Bei objektabhängigen Verweisen werden Komponenten abhängig von zwei Faktoren referenziert:
l
Verweistyp, der am Verweisknoten festgelegt wird
l
Verweisobjekt, der durch seinen Objektschlüssel identifiziert wird
Definition der Verweistypen und Verweise
Objektabhängige Verweise werden in Verweistypen aufgeteilt, die jeweils einen Anwendungsbereich
definieren.
One Identity Manager 7.0
Web Designer Referenzhandbuch
60
Diese Verweistypen sind in der Tabelle DialogAEDSActiontype definiert. Folgende Verweistypen sind
standardmäßig definiert:
Verweistyp
Anwendungsfall
Verweistabelle
Interface
Standardkomponente
Clone_
ShoppingCartItem
Duplizieren einer
Position im
Einkaufswagen
AccProduct
VI_Interfaces_
ObjectSwitch_
Clone_
ShoppingCartItem
VI_Clone_
ShoppingCartItem_
Default
Details_AccProduct
Detailinformationen
zu einem
bestellbaren
Produkt
AccProduct
VI_Interfaces_
ObjectSwitch_
Details_AccProduct
VI_Details_
AccProduct_Default
Details_
PersonWantsOrg
Detailinformationen
zu einer Bestellung
AccProduct
VI_Interfaces_
ObjectSwitch_
Details_
PersonWantsOrg
VI_Details_
PersonWantsOrg_
Default
Details_
ShoppingCartItem
Detailinformationen
zu einer Position im
Einkaufswagen
AccProduct
VI_Interfaces_
ObjectSwitch_
Details_
ShoppingCartItem
VI_Details_
ShoppingCartItem_
Default
Insert_
ShoppingCartItem
Hinzufügen einer
Position zum
Einkaufswagen
AccProduct
VI_Interfaces_
ObjectSwitch_
Insert_
ShoppingCartItem
VI_Object_Overview
Object_Overview
Übersichtsseite für
ein Objekt
DialogTable
VI_Interfaces_
ObjectSwitch_
Object_OverView
VI_Object_Overview_
Default
Select_
Auswahl eines
DialogDashboardDef Datenpunktes in
einer
Statistikansicht
DialogDashboardDef VI_Interfaces_
VI_Select_
ObjectSwitch_
DialogDashboardDef_
Select_
Default
DialogDashboardDef
Verify_
ShoppingCartItem
AccProduct
Überprüfen einer
Position im
Einkaufswagen
VI_Interfaces_
ObjectSwitch_
Verify_
ShoppingCartItem
VI_Verify_
ShoppingCartItem_
Default
Die Verweise sind in der Tabelle DialogAEDSAction definiert. Ein solcher Verweis wird definiert durch:
l
einen Verweistyp,
l
eine zugeordnete Komponente,
l
und eine Liste von zugeordneten Objekten aus der Verweistabelle des Verweistyps.
Die Liste der zugeordneten Objekte wird in der Tabelle DialogAEDSActionHasObject hinterlegt.
Definition eines neuen objektabhängigen Verweises
In diesem Abschnitt soll exemplarisch beschrieben werden wie für eine Bestellung eines bestimmten Produkts
eine Komponente definiert werden kann, die Detailinformationen zur Bestellung anzeigt. Diese Komponente
ist dann erforderlich, wenn Detailinformationen zur Bestellung dieses Produktes angezeigt werden sollen unabhängig davon auf welcher Seite der Webanwendung sich der Benutzer befindet.
One Identity Manager 7.0
Web Designer Referenzhandbuch
61
HINWEIS: Für weitere Informationen, wie Sie eine neue Komponente für ein objektabhängigen Verweis
erstellen, lesen Sie im Abschnitt Neue Komponente anlegen auf Seite 72.
Um objektabhänige Verweise zu bearbeiten
1. Öffnen Sie den Tabreiter Objektabhängige Verweise im Definitionsbaumfenster.
HINWEIS: Den Tabreiter Objektabhängige Verweise können Sie entweder über die Startseite
unter Konfigurieren|Objektabhängige Verweise oder über den Untermenüeintrag im Menü
Bearbeiten|Projekt konfigurieren|Objektabhängige Verweise öffnen.
In der Menüleiste dieses Tabreiters stehen Ihnen die folgende weitere Funktionen zur Verfügung:
l
Verweistyp hinzufügen
l
Objektabhängigen Verweis hinzufügen
l
Löschen
l
Daten neu laden
l
Komponente für objektabhängigen Verweis erstellen...
Der Tabreiter ist in 2 Bereiche aufgeteilt. Im linken Bereich der Ansicht werden die Verweistypen und
Verweise in einer Baumstruktur anzeigt. In der ersten Ebene der Baumstruktur finden Sie die
Verweistypen, in der zweiten Ebene die Verweise. Die Verweistypen können durch Klicken auf das PlusSymbol geöffnet werden.
2. Wählen Sie einen Veweistyp aus, werden Ihnen im rechten Bereich der Ansicht folgende Informationen
zu diesem Typ angezeigt:
l
Name
l
Name des Interface
l
Standardkomponente
l
Tabelle
l
Beschreibung
Kundenspezifische Verweistypen sind bearbeitbar. Sie können über die Schaltfläche neben dem
Auswahlfeld das Objekt in einem weiteren Tabreiter im Definitionsbaumfenster aufrufen und
bearbeiten.
Um sich Komponenten anzeigen zu lassen, die ein Interface implementieren
1. Öffnen Sie den Tabreiter Objektabhängige Verweise im Definitionsbaumfenster.
HINWEIS: Den Tabreiter Objektabhängige Verweise können Sie entweder über die Startseite
unter Konfigurieren|Objektabhängige Verweise oder über den Untermenüeintrag im Menü
Bearbeiten|Projekt konfigurieren|Objektabhängige Verweise öffnen.
2. Wählen Sie aus der Baumstruktur einen Verweistyp, zu dem Sie sich nähere Informationen zum
Interface ansehen möchten.
Im rechten Bereich des Tabreiters werden weitere Informationen in Text- und Auswahlfeldern
angezeigt. Unter anderem der Name des verwendeten Interfaces.
3. Klicken Sie neben dem Auswahlfeld die Schaltfläche Navigiere zum Interface.
One Identity Manager 7.0
Web Designer Referenzhandbuch
62
Das Interface wird als eigener Tabreiter in der Ansicht Objektdefinition im
Definitionsbaumfenster angezeigt.
- ODER Markieren Sie in der Ansicht Objektdefinition im Definitionsbaumfenster (falls vorhanden) den
Verweis-Knoten.
4. Klicken Sie im Fenster Knotenbearbeitung die Schaltfläche Ist Interface für folgende Komponenten.
Ein Fenster mit einer Liste von den Komponenten wird angezeigt, in denen das Interface verwendet
wird. Sie können aus der Liste eine Komponente auswählen und sich weitere Details im
Definitionsbaumfenster ansehen.
Das Web Portal anpassen
Das Web Portal bietet viele Möglichkeiten, die Anwendung gemäß des Einsatzes und Ihren Bedürfnissen
anzupassen. Eine Möglichkeit der Konfiguration ist, mit dem Konfigurator des Web Designers vordefinierte
Einstellungen zu ändern.
Die zweite Möglichkeit der Konfiguration bietet eine Anpassung der Objektdefinition für Anforderungen ohne
vordefinierte Konfigurationseinstellungen.
Neues Projekt erstellen
Sollen Eigenschaften geändert werden, deren Definition im Webprojekt erfolgt (Sprachen,
Anzeigeeinstellungen, Menüstruktur), ist die Erstellung einer Kopie des Standard-Webprojekts erforderlich.
HINWEIS: Diese Aufgabe unterscheidet sich von der Erstellung einer Objektkopie. Weitere
Informationen finden Sie unter Objektkopien erstellen mithilfe des Assistenten auf Seite 75.
One Identity Manager 7.0
Web Designer Referenzhandbuch
63
Abbildung 17: Dialogfenster „Neues Projekt erstellen - Modulauswahl“
Um ein neues Projekt zu erstellen
1. Wählen Sie in der Menüleiste unter Bearbeiten den Eintrag Neues Projekt erstellen.
2. Schreiben Sie in das Textfeld Bezeichner den Namen des neuen Webprojektes.
3. Wählen Sie im Auswahlfeld Vorlage die gewünschte Vorlage.
HINWEIS: Als Vorlage für ein neues Projekt stehen Ihnen auch andere Webprojekte zur
Verfügung als nur das Standard-Webprojekt. Abhängig davon welches Webprojekt Sie als Vorlage
gewählt haben, stehen Ihnen unterschiedliche Menüpunkte und Workflows zur Verfügung, die
Sie im neuen Projekt nutzen können.
4. Wählen Sie in dem Auswahlfenster die Menüpunkte beziehungsweise Module aus dem Webprojekt, dass
Sie als Vorlage gewählt haben, und die Sie auch in der Kopie zur Verfügung stellen möchten.
Aus dem neuen kundenspezifischen Webprojekt heraus werden dann weiterhin die Module
referenziert.
HINWEIS: In dem Auswahlfenster stehen Ihnen die Module zur Auswahl. Um die Module in das
neue Projekt zu übernehmen, muss das Kontrollkästchen zu dem Modul aktiv sein. Module, die
Sie nicht im Webprojekt haben möchten, deaktivieren sie einfach beziehungsweise aktivieren
sie nicht. Das Kontrollkästchen Alle auswählen/abwählen steht Ihnen zur Verfügung, um alle
Module beziehungsweise kein Modul auszuwählen.
One Identity Manager 7.0
Web Designer Referenzhandbuch
64
5. Klicken Sie Weiter.
Das neue Projekt wird angelegt. Das Dialogfenster Neues Projekt erstellen - Neues Projekt fasst die
durchgeführten Änderungen zusammen.
6. Klicken Sie Fertig.
Die Details des neuen Webprojekts werden im Definitionsbaumfenster angezeigt.
7. Klicken Sie Speichern.
Das Webprojekt wird als neue Datei angelegt.
Abbildung 18: Dialogfenster „Neues Projekt erstellen – Neues Projekt"
Um das neue Webprojekt anzusehen
1. Wählen Sie im Definitionsbaumfenster den Tabreiter Startseite.
2. Klicken Sie die Schaltfläche Einstellungen der Web Anwendung bearbeiten.
Das Dialogfenster Einstellungen der Webanwendung bearbeiten wird angezeigt.
3. Wählen Sie im Auswahlfeld Webprojekt das neu erstellte Webprojekt aus.
4. Klicken Sie OK.
5. Klicken Sie Vorschau aktualisieren auf der Startseite.
Das neue Webprojekt wird in der Vorschau geladen.
One Identity Manager 7.0
Web Designer Referenzhandbuch
65
6. Klicken Sie Debug oder Release auf der Startseite.
Das Webprojekt wird veröffentlicht. Sie können es sich ansehen
Um Konfigurationseinstellungen von einem anderen Projekt nachträglich zu übernehmen
1. Wählen Sie den Knoten mit dem Webprojekt im Definitionsbaumfenster.
2. Aktivieren Sie im Tabreiter Knotenbearbeitung das Kontrollkästchen Konfigurationseinstellungen
vererben von.
3. Wählen Sie im Auswahlfeld das gewünschte Webprojekt, dessen Konfigurationseinstellungen Sie
übernehmen möchten.
Die Einstellungen werden für Ihr Webprojekt übernommen.
Abbildung 19: Konfigurationseinstellungen ändern
Um dem neuen Webprojekt einen neuen Menüeintrag hinzuzufügen
1. Wählen Sie im Definitionsbaumfenster des neu angelegten Webprojektes den Knoten Menüstruktur,
beziehungsweise in diesem Beispiel MenuStructure1.
2. Klicken Sie die rechte Maustaste.
3. Wählen Sie im Kontextmenü den Eintrag Menüeintrag.
Ein neuer Unterknoten wird unterhalb des Knotens Menüstruktur beziehungsweise
MenuStructure1 angelegt.
One Identity Manager 7.0
Web Designer Referenzhandbuch
66
Um ein Menü ohne Untermenü zu verstecken
1. Wählen Sie den neu angelegten Unterknoten.
2. Aktivieren Sie im Tabreiter Knotenbearbeitung das Kontrollkästchen Verstecken, wenn keine
Unterknoten existieren.
Das Menü ohne Untermenü wird im Webprojekt nicht angezeigt.
Neues Modul erstellen
Mithilfe des Assistenten werden alle Schritte ausgeführt, die erforderlich sind, um ein neues Modul anzulegen
und in einem Webprojekt zu referenzieren. Den Assistenten starten Sie über das Menü Bearbeiten|Neues
Modul erstellen in der Menüleiste.
Im ersten Schritt (folgende Abbildung) ist der Bezeichner für das neue Modul anzugeben. Optional kann
zusätzlich eine Überschrift für die neue Seite angegeben werden. Haben Sie sowohl den Bezeichner als auch
die Überschrift angelegt, wird im Definitionsbaumfenster unter dem Knotentyp Formulare automatisch ein
neuer Knoten vom Typ Label hinzugefügt.
Ein entsprechendes Caption-Objekt wird jedoch nicht angelegt. Bei der nächsten Kompilierung des Projekts
wird eine Warnung ausgegeben und die Caption kann inklusive aller eventuell erforderlichen Übersetzungen
angelegt werden.
Um allgemeine Angaben zum Modul zu erstellen
1. Wählen Sie den Eintrag Neues Modul erstellen im Menü Bearbeiten.
Das Dialogfenster Assistent zum Erzeugen eines neuen Moduls wird angezeigt.
2. Schreiben Sie in das Textfeld Bezeichner den Namen des neuen Moduls.
HINWEIS: Optional können Sie für die neue Seite eine Überschrift angeben.
3. Schreiben Sie in das Textfeld Überschrift eine Überschrift für die neue Seite.
4. Klicken Sie Weiter.
Die allgemeinen Angaben zum Modul sind erst mal abgeschlossen. Sie werden zum nächsten Dialog
weitergeleitet.
One Identity Manager 7.0
Web Designer Referenzhandbuch
67
Abbildung 20: Assistent „Neues Modul erstellen“ – Basisangaben
Im folgenden Dialogfenster können Sie einstellen, ob für das neue Modul ein Eintrag in der Menüleiste angelegt
werden soll oder nicht. Ist diese Option aktiviert, stehen Ihnen weitere Einstellungen zur Verfügung, die die
Position des Menüpunktes in der Menüleiste und dessen Beschriftung definieren.
Um einen Menüeintrag für das neue Modul anzulegen
1. Aktivieren Sie gegebenenfalls das Kontrollkästchen Anlegen eines Menüpunktes.
2. Schreiben Sie in das Textfeld Beschriftung einen Namen für den neuen Menüpunkt, wenn Sie das nicht
schon im vorherigen Dialog getan haben.
HINWEIS: Das Textfeld Beschriftung enthält die Bezeichnung des Moduls als voreingestellten
Text, wenn Sie in dem vorherigen Dialog keinen Namen in das Textfeld eingetragen haben. Diese
Voreinstellung kann von Ihnen überschrieben werden. Für diesen Text können Sie im Nachhinein
ein Caption-Objekt anlegen.
HINWEIS: Der folgende Schritt kann von Ihnen nur vorgenommen werden, wenn Sie zuvor die
Option Anlegen eines Menüpunktes ausgewählt haben.
3. Klicken Sie das Plus-Zeichen neben dem Webprojekt im Bearbeitungsfenster.
Die Baumstruktur der Menüleiste des Webprojekts wird geöffnet und die vorhandenen
Menüpunkte angezeigt.
4. Markieren Sie den gewünschten Menüpunkt.
One Identity Manager 7.0
Web Designer Referenzhandbuch
68
Weitere Optionen, zur Platzierung des neuen Menüpunktes, sind bearbeitbar und können
ausgewählt werden.
5. Aktivieren Sie eine der folgenden Optionen:
l
oberhalb des selektierten Knotens
Der neue Menüpunkt wird oberhalb des von Ihnen markierten Menüpunktes angelegt.
l
unterhalb des selektierten Knotens
Der neue Menüpunkt wird unterhalb des von Ihnen markierten Menüpunktes angelegt.
l
eine Hierarchieebene unter dem selektierten Knoten
Der neue Menüpunkt wir eine Hierarchieebene unterhalb des von Ihnen markierten
Menüpunktes angelegt.
6. Klicken Sie Weiter.
Die Einstellungen zur Platzierung des neuen Menüpunktes sind damit abgeschlossen. Sie werden zum
nächsten Dialog weitergeleitet.
Abbildung 21: Assistent „Neues Modul erstellen“ – Anlegen und Konfigurieren eines Menüpunkts
Im folgenden Dialog wird definiert, für welchen Personenkreis der Menüpunkt verfügbar sein soll.
One Identity Manager 7.0
Web Designer Referenzhandbuch
69
Um die Sichtbarkeit des neuen Menüpunktes für berechtigte Personen einzustellen
HINWEIS: Bei der Option nur für Personen in bestimmten Rollen wird eine Mehrfachauswahl in der
Baumstruktur des Bearbeitungsfensters ermöglicht. Allen Personen, die mindestens einer der
ausgewählten Strukturen zugeordnet sind, steht dann der neue Menüeintrag in der Webanwendung
zur Verfügung.
HINWEIS: Wird die Option für Personen, auf die eine angegebene SQL-Abfrage passt gewählt, wird der
übliche SQL-Assistent zur Formulierung einer SQL-Query gestartet. Dabei bezieht sich die Query immer
auf die Tabelle Person. Diese muss daher nicht noch einmal angegeben werden.
1. Wählen Sie eine der folgenden Optionen:
l
Für alle Personen sichtbar
Bei Auswahl dieser Option wird an dem neuen Menükpunkt keine Sichtbarkeitsbedingung
eingetragen.
l
Konfigurationsparameter
Bei Auswahl dieser Option wird ein neuer Konfigurationsparameter angelegt und ein Wert für
den Schlüssel vorgeschlagen. Weiterhin stehen Ihnen dann diese Optionen zur Verfügung:
a) nur für Personen in bestimmten Rollen
b) für Personen, auf die eine angegebene SQL-Abfrage passt
Sobald Sie Ihre Einstellungen zur Sichtbarkeit vorgenommen haben, wird die Schaltfläche
Weiter aktiv.
2. Klicken Sie Weiter.
Die Einstellungen zur Sichtbarkeit sind abgeschlossen. Das neue Modul wird angelegt.
3. Klicken Sie die Schaltfläche Fertig.
Das neue Modul wird als Tabreiter im Defintionsbaumfenster angezeigt.
4. Klicken Sie die Schaltfläche Alle Speichern.
Alle Änderungen werden in Ihrem Webprojekt gespeichert.
One Identity Manager 7.0
Web Designer Referenzhandbuch
70
Abbildung 22: Assistent „Neues Modul erstellen“ – Konfigurationsparamter - nur für Personen in
bestimmten Rollen
One Identity Manager 7.0
Web Designer Referenzhandbuch
71
Abbildung 23: Assistent "Neues Modul erstellen" - Konfigurationsparameter - für Personen, auf die eine
angegebene SQL-Abfrage passt
Neue Komponente anlegen
Um eine neue Komponente anzulegen, stehen Ihnen verschiedene Vorgehensweisen zur Verfügung. Wenn Sie
eine neue Komponente für einen objektabhängigen Verweis verwenden möchten, können Sie sowohl den
objektabhängigen Verweis als auch die neue Komponente komfortabel mit einem Assistenten anlegen. Der
Assistent steht Ihnen auch für spaltenabhängige Verweise zur Verfügung. Beide Varianten werden Ihnen hier
beschrieben:
Um eine neue Komponente über das Navigationsfenster anzulegen
1. Wählen Sie im Navigationsfenster den Bereich Komponenten.
2. Klicken Sie die Schaltfläche Hinzufügen in der Symbolleiste des Navigationsfensters
3. Wählen Sie den Eintrag Komponente hinzufügen.
Die neue Komponente wird als neuer Tabreiter im Definitionsbaumfenster angezeigt.
HINWEIS: Die neue Komponente wird mit einem automatisch vorgegebenen Bezeichner
angelegt. Sie können diesen Namen nachträglich bearbeiten. Textfelder, die mit einem *
versehen sind, sind Pflichtfelder.
4. Wählen Sie im Definitionsbaumfenster den Wurzelknoten der Komponente.
One Identity Manager 7.0
Web Designer Referenzhandbuch
72
5. Wählen Sie zum Wurzelknoten die Ansicht Knotenbearbeitung und überschreiben Sie im Textfeld
Bezeichner den automatisch vergebenen Namen.
6. Klicken Sie Speichern oder Alle speichern in der Symbolleiste.
Die neu angelegte Komponente wird umbenannt.
7. Wählen Sie im Definitionsbaumfenster der Komponente den Knoten Definition.
In der Ansicht Knotenbearbeitung wird Ihnen das Auswahlfeld Art angezeigt. Mit der Auswahl der Art
bestimmen Sie, von welcher Art die Knoten der neuen Komponente sein sollen.
8. Wählen Sie eine Art im Auswahlfeld Art.
Unter dem Knoten Definition wird die ausgewählte Knotenart angezeigt und kann weiter
modifiziert werden.
9. Wählen Sie den neuen Knoten im Definitionsbaumfenster, um weitere Einstellungen vorzunehmen.
Sie können nun Bedingungen, Regeln und Erweiterungen festlegen.
Um eine neue Komponente über objektabhängige Verweise zu erstellen
1. Wählen Sie in der Menüleiste über Bearbeiten den Eintrag Projekt
konfigurieren|Objektabhängige Verweise.
- ODER Klicken Sie auf der Startseite Konfigurieren|Objektabhängige Verweise.
Der Tabreiter Objektabhängige Verweise wird im Definitionsbaumfenster angezeigt und ausgewählt.
2. Wählen Sie in der linken Baumstruktur des Tabreiters einen Verweistypen.
Die Felder im rechten Bereich des Tabreiters enthalten die Informationen, die zum ausgewählten
Verweistypen gehören.
3. Klicken Sie die Schaltfläche Komponente für objektabhängigen Verweis erstellen.. in der
Symbolleiste des Tabreiters Verweistypen.
HINWEIS: Diesen Assistenten erreichen Sie auch über die Startseite unter Bearbeiten|Neu
hinzufügen|Komponente für objektabhängigen Verweis erstellen....
Das Dialogfenster Komponente für objekt abhängigen Verweis erstellen wird angezeigt.
4. Klicken Sie Weiter.
5. Schreiben Sie einen Namen in das Textfeld Name des Verweises in der nächsten Ansicht.
6. Wählen Sie einen Verweistyp in der nächsten Ansicht.
7. Klicken Sie Weiter.
HINWEIS: Je nachdem welcher Verweistyp markiert war, bevor Sie die Schaltfläche
Komponente für objektabhängigen Verweis erstellen.. betätigt haben, ist dieser Verweistyp
voreingestellt.
8. Wählen Sie in der nächsten Ansicht ein oder mehrere Objekte, die angezeigt werden sollen.
9. Klicken Sie Weiter.
Die Ansicht mit dem Textfeld zur Vergabe des Namens wird Ihnen nochmal angezeigt.
10. Klicken Sie Weiter.
Der objektabhängige Verweis, sowie dessen Komponente werden erstellt.
One Identity Manager 7.0
Web Designer Referenzhandbuch
73
11. Klicken Sie Fertig.
Der Verweis und die Komponente werden angelegt und als eigene Tabreiter angezeigt.
Um eine neue Komponente über spaltenabhängige Verweise zu erstellen
1. Klicken Sie auf der Startseite Bearbeiten|Neu hinzufügen|Komponente für spaltenabhängige
Verweise erstellen....
Das Dialogfenster Komponente für spaltenabhängigen Verweis erstellen... wird angezeigt.
2. Klicken Sie Weiter.
3. Schreiben Sie einen Namen in das TextfeldName der Komponente in der nächsten Ansicht.
4. Klicken Sie Weiter.
5. Wählen Sie ein Interface in der nächsten Ansicht.
6. Klicken Sie Weiter.
7. Wählen Sie Tabelle und Spalte in der nächsten Ansicht.
8. Klicken Sie Weiter.
Ihre Einstellungen werden verarbeitet und passende Elemente erstellt.
9. Klicken Sie Fertig.
Der Verweis und die Komponente werden angelegt und als eigene Tabreiter angezeigt.
Anpassen von Objektdefinitionen
Wie bereits erwähnt können Sie mit dem Web Designer vorhandene Objekte kopieren und nach Ihren
Wünschen anpassen. Dazu steht Ihnen nicht nur der Assistent zur Verfügung, sondern Sie können die Kopie
direkt am gewünschten Objekt im Definitionsbaumfenster vornehmen.
Eine weitere Möglichkeit Objekte anzupassen, ist das Anwenden von Erweiterungen. Weitere Informationen
finden Sie unter Erweiterungen auf Seite 76.
Um eine Objektkopie zu erstellen
1. Wählen Sie im Definitionsbaumfenster ein Objekt.
2. Klicken Sie die Schaltfläche Objektkopie erstellen.
Das Dialogfenster Objektkopie erstellen wird angezeigt.
3. Schreiben Sie in das Textfeld einen Namen oder eine Beschreibung zu der Objektkopie.
4. Aktivieren Sie bei Bedarf die Option Ersetzungsregel für das Objekt anlegen.
5. Bestätigen Sie Ihre Eingaben mit der Schaltfläche Fertig.
Die Objektkopie wird im Definitionsbaumfenster angezeigt.
HINWEIS: Wenn Sie im Definitionsbaumfenster ein Objekt aufrufen, für das eine Ersetzungsregel
angelegt wurde, dann erscheint über dem Objekt eine Kopfzeile mit einem entsprechenden
Hinweis.
HINWEIS: Nachdem ein Objekt eine Ersetzungsregel erhalten hat, wird es mit einer Schaltfläche
für weitere Informationen gekennzeichnet. Doppelklicken Sie die Schaltfläche, wird das zu
ersetzende Objekt im Definitionsbaumfenster angezeigt.
One Identity Manager 7.0
Web Designer Referenzhandbuch
74
HINWEIS: Wenn Sie eine Objektkopie eines Standardobjekts angelegt haben, werden zukünftige
Änderungen des Standardobjekts nicht in die Objektkopie übernommen. Dies ist beispielsweise
nach einer Migration der Fall.
Abbildung 24: Ersetzungsregel
Objektkopien erstellen mithilfe des Assistenten
Soll ein Standard-Objekt um eine neue Funktionalität erweitert werden, das nicht im Konfigurator umgesetzt
werden kann, muss eine Kopie dieses Objektes erstellt werden. Der Assistent Objektkopien erstellen hilft
Ihnen bei dieser Aufgabe.
Um eine Objektkopie anzulegen mithilfe des Assistenten
1. Wählen Sie den Menüpunkt Bearbeiten|Objektkopien erstellen in der Menüleiste.
Das Dialogfenster Objektkopien erstellen wird nach dem Kompilieren angezeigt. Alle vorhandenen
Datenbankobjekte werden nach den verschiedenen Objektarten gegliedert in einer Baumstruktur
aufgelistet.
2. Aktivieren Sie das Kontrollkästchen neben dem gewünschten Datenbankobjekt, das kopiert
werden soll.
HINWEIS: Eine Mehrfachauswahl der Datenbankobjekte ist möglich.
HINWEIS: Ist die Option Ersetzungsregel für Standard-Objekte anlegen aktiv, legt der Assistent
automatisch Ersetzungsregeln für die zur Kopie verwendeten Objekte an. Die Kopien
automatisch referenziert anstatt der Standard-Objekte. Werden Datenbankobjekte des Kunden
als Kopiervorlage verwendet, erzeugt der Web Designer keine Ersetzungsregeln. Mithilfe des
Konfigurators können diese Ersetzungsregeln manuell eingetragen werden.Weitere
Informationen finden Sie unter Projektkonfiguration - Anpassungen auf Seite 56.
3. Schreiben Sie bei Bedarf den Namen der Kopie in die Spalte Name der Kopie*.
One Identity Manager 7.0
Web Designer Referenzhandbuch
75
Vor dem eingegebenen oder vorgeschlagenen Namen wird automatisch ein in der Datenbank
hinterlegtes Kundenpräfix vorangestellt.
4. Klicken Sie Weiter.
Eine Kopie der Auswahl wird erstellt und ein Bestätigungsdialog angezeigt. Nachdem Schließen des
Assistenten werden die Kopien im Definitionsbaumfenster in Form von Registern angezeigt.
5. Speichern Sie die Kopie manuell über die Symbolleiste.
Abbildung 25: Assistent „Objektkopie erstellen“
Erweiterungen
Bei manchen Anforderungen ist es ausreichend, einige Eigenschaften in einem Objekt zu ändern, einen Knoten
hinzuzufügen oder zu löschen. Für solche Fälle eignen sich Erweiterungen zur Konfiguration der
Webanwendung. Diese Konfigurationsmöglichkeit erlaubt es Ihnen, Änderungen an einem Objekt zu
beschreiben.
Wie Erweiterungen (Extensions) funktionieren
Die Basisobjekte des Web Designers, also Module, Komponenten, Webprojekte, können beliebig viele
Erweiterungen erhalten. Bei der Installation von Datenbankmodulen werden bereits einige Erweiterungen
mitgeliefert. Aber Sie können auch Erweiterungen selbst anlegen.
Beim Konfigurieren von Basisobjekten werden zunächst die Erweiterungen eingearbeitet. Das geänderte
Basisobjekt wird daraufhin kompiliert. Der Web Designer markiert die Änderungen farblich, die durch die
Erweiterungen entstanden sind.
One Identity Manager 7.0
Web Designer Referenzhandbuch
76
Basisobjekte, die Sie als Erweiterung nutzen möchten, finden Sie in der Ansicht Objektdefinition im
Definitionsbaumfenster. Diese Knoten sind farbig hervor gehoben. In der Ansicht Konfiguration
(kundenspezifisch) können die Erweiterungsknoten bearbeitet werden. Die von Ihnen angelegten
Erweiterungsknoten erkennen Sie am kundenspezifischen Präfix am Anfang des Knotennamens.
Abbildung 26: Workflow im Web Designer
Um einen Erweiterungsknoten zur Bearbeitung auszuwählen
HINWEIS: Einen Erweiterungsknoten in der Ansicht Objektdefinition im Definitionsbaumfenster
erkennen Sie an der Markierung in Form eines farbigen Balkens.
1. Markieren Sie den Erweiterungsknoten Ihrer Wahl in der Ansicht Objektdefinition.
Zum markierten Knoten wird im unteren Bereich der Ansicht Objektdefinition die Schaltfläche Zum
Definitionsobjekt sichtbar.
2. Klicken Sie die Schaltfläche Zum Definitionsobjekt.
Die Ansicht wechselt in Konfiguration (kundenspezifisch).
3. Klicken Sie die Schaltfläche Im Elterndokument anzeigen, um wieder in die Ansicht
Objektdefinitionen zurück zu kehren.
HINWEIS: Der Wechsel zwischen den Ansichten Konfiguration (kundenspezifisch) und
Objektdefinition per Schaltfläche ist immer dann möglich, wenn die Erweiterung sich unter
einem Knoten Knoten hinzufügen oder Knoten löschen befindet.
Erweiterungsregeln
Jede Erweiterung ist im Web Designer ein eigenes Objekt. Der Vorteil von Erweiterungen ist, dass die
Datenbankobjekte, an denen eine Erweiterung vorgenommen wurde, nach einer Migration die Neuerungen
erhalten ohne das diese Datenbankobjekte überschrieben werden. Anders als bei den Objektkopien. Hier
erhält die Kopie die Neuerung nach der Migration nicht.
Es gibt folgende Erweiterungsregeln:
l
Hinzufügen eine Knotens
l
Verschieben eines Knotens
l
Bearbeiten einer Eigenschaft
l
Löschen eines Knotens
HINWEIS: Einen Erweiterungsknoten erkennen Sie an der Markierung in Form eines farbigen Balkens.
One Identity Manager 7.0
Web Designer Referenzhandbuch
77
Hinzufügen eines Knotens
Beim Hinzufügen eines neuen Knotens wird das schreibgeschützte Basisobjekt um einen neuen
Knoten erweitert.
1. Doppelklicken Sie im Navigationsfenster ein Basisobjekt Ihrer Wahl.
Das ausgewählte Basisobjekt wird in der Ansicht Objektdefinition( readonly) im
Definitionsbaumfenster angezeigt.
2. Wählen Sie einen Knoten.
3. Klicken Sie die rechte Maustaste.
Das Kontextmenü wird angezeigt.
4. Wählen Sie im Kontextmenü den Eintrag Element in Erweiterung|Neuer Knoten.
Das Dialogfenster Neuer Knoten wird mit einer Liste von Knotentypen angezeigt.
HINWEIS: Sie können auch einen anderen Eintrag wählen als Element in Erweiterung|Neuer
Knoten, wenn Sie wissen auf welchen Knotentyp die Erweiterung basieren soll.
5. Wählen Sie einen Knotentyp aus der Liste und bestätigen Sie Ihre Auswahl mit OK.
Ein neuer Knoten wird hinzugefügt.
6. Bearbeiten Sie den neu angelegten Knoten im Fenster Knotenbearbeitung und speichern Sie die
Eingaben beziehungsweise Einstellungen.
Der bearbeitete neu angelegte Knoten wird in der Ansicht Konfiguration (kundenspezifisch) im
Fenster Definitionsbaum angezeigt und auch in der Vorschau sichtbar.
Verschieben eines Knotens
Beim Verschieben eines Knotens wird dieser aus dem Basisdokument entfernt und stattdessen in einer
Erweiterung angelegt.
HINWEIS: Der Menüeintrag In Erweiterung verschieben steht Ihnen nur für kundenspezifische Objekte
zur Verfügung.
1. Doppelklicken Sie im Navigationsfenster auf ein Basisobjekt Ihrer Wahl.
Das ausgewählte Basisobjekt wird in der Ansicht Objektdefinition im Definitionsbaumfenster angezeigt.
2. Klicken Sie die Schaltfläche Objektdefinition, um die Ansicht im Definitionsbaumfenster zu wechseln.
3. Wählen Sie einen Knoten.
4. Klicken Sie die rechte Maustaste.
Das Kontextmenü wird angezeigt.
5. Wählen Sie den Eintrag In Erweiterung verschieben.
Der Knoten wird farbig unterlegt, wie bei einem Erweiterungsknoten.
Bearbeiten einer Eigenschaft
Beim Bearbeiten einer Eigenschaft wird die Eigenschaft des Knotens im schreibgeschützten Basisobjekt
geändert. Eine Änderung kann zum Beispiel das Erweitern der Sichtbarkeitsbedingungen sein, wie Sie hier
erklärt wird. Es sind weitere Änderungen möglich, auf die hier nicht eingegangen wird.
HINWEIS: Um einen Erweiterungsknoten zur Bearbeitung auszuwählen, lesen Sie im Kapitel Wie
Erweiterungen (Extensions) funktionieren auf Seite 76.
One Identity Manager 7.0
Web Designer Referenzhandbuch
78
1. Klicken Sie im Fenster Knotenbearbeitung die Schaltfläche neben dem Textfeld
Sichtbarkeitsbedingung.
Die Ansicht wechselt in Konfiguration (kundenspezifisch) und die Erweiterung Neuer Eigenschaftswert
ist markiert. Sie können die Erweiterung bearbeiten.
2. Nehmen Sie die gewünschten Änderungen im Fenster Knotenbearbeitung an der Erweiterung vor und
speichern Sie Ihre Eingaben beziehungsweise Einstellungen.
Die bearbeitete Erweiterung wird mit der Änderung im Definitionsbaumfenster angezeigt und auch in
der Vorschau sichtbar.
Löschen eines Knotens
Beim Löschen eines Knotens wird der Knoten im schreibgeschützten Basisobjekt ausgeblendet. Eine Löschung
nehmen Sie zum Beispiel vor, wenn Sie die Lesezeichen auf der Startseite des Web Portals löschen möchten.
Um eine Löschregel zu erstellen
HINWEIS: Um einen Erweiterungsknoten zur Bearbeitung auszuwählen, lesen Sie im Kapitel Wie
Erweiterungen (Extensions) funktionieren auf Seite 76.
1. Wählen Sie den Erweiterungsknoten in der Ansicht Objektdefinition, den Sie löschen möchten.
2. Klicken Sie die rechte Maustaste.
Das Kontextmenü wird angezeigt.
3. Wählen Sie im Kontextmenü den Eintrag Knoten in einer Erweiterung löschen.
Der Knoten ändert seine farbige Markierung und im Fenster Knotenbearbeitung können Sie den Hinweis
Knoten löschen lesen. Dieser Hinweis steht auch an der Erweiterung, wenn Sie in die Ansicht
Konfiguration (kundenspezifisch) wechseln.
Um eine Löschregel wieder zu entfernen
1. Wählen Sie den Knoten Knoten löschen in der Ansicht Konfiguration (kundenspezifisch), wenn Sie die
Erweiterung wieder entfernen möchten.
2. Klicken Sie die rechte Maustaste und wählen Sie im Kontextmenü den Eintrag Löschen.
HINWEIS: Der Menüeintrag Löschen steht Ihnen nur für kundenspezifische Objekte zur
Verfügung.
3. Bestätigen Sie die Meldung mit Ja.
Die Erweiterung wird aus dem Definitionsbaumfenster entfernt.
Neues Hyper View erstellen
Sie haben die Möglichkeit mit diesem Assistenten neue Hyper Views oder Hyper View Shapes zu erstellen oder
bereits bestehende zu importieren.
Um ein komplettes Hyper View zu importieren
1. Klicken Sie die Schaltfläche Hyper Views bearbeiten.
Das Dialogfenster Hyper View Assistent wird angezeigt.
One Identity Manager 7.0
Web Designer Referenzhandbuch
79
2. Wählen Sie die Option Ein komplettes Hyper View importieren.
Die nächste Ansicht Zentrales Element wählen wird mit einer Liste von Elementen angezeigt.
3. Wählen Sie ein Element aus der Liste und klicken Sie Weiter.
Die nächste Ansicht wird angezeigt.
4. Wählen Sie die abhängigen Elemente und klicken Sie Weiter.
Die nächste Ansicht wird angezeigt.
5. Schreiben Sie in das Textfeld den Bezeichner der Komponente und klicken Sie Weiter.
Die nächste Ansicht wird angezeigt und die Komponente wird erstellt. Sobald der Vorgang
abgeschlossen ist, wird die Schaltfläche Fertig aktiv.
6. Klicken Sie Fertig.
Der Assistent wird geschlossen.
Um ein oder mehrere Hyper View Shapes zu importieren
1. Klicken Sie die Schaltfläche Hyper Views bearbeiten.
Das Dialogfenster Hyper View Assistent wird angezeigt.
2. Wählen Sie die Option Ein oder mehrere Hyper View Shapes importieren.
Die nächste Ansicht Ein bestehendes Hyper View erweitern wird mit einer Liste von Hyper
Views angezeigt.
3. Wählen Sie aus der Liste das gewünschte Hyper View, das Sie bearbeiten möchten oder schreiben Sie in
das Eingabefeld einen Teil oder das ganze Wort des gewünschten Hyper Views.
4. Klicken Sie Weiter.
Die nächste Ansicht Abhängige Elemente mit einer Liste von abhängigen Elementen wird angezeigt.
Alle Elemente sind aktiviert.
5. Deaktivieren Sie das Kontrollkästchen Alle auswählen / abwählen und wählen Sie in der Liste die
Elemente, die Sie für das Hyper View Shape verwenden möchten.
6. Klicken Sie Weiter.
Die Shapes für die ausgewählten Elemente werden angelegt. Sobald der Vorgang abgeschlossen ist,
wird die Schaltfläche Fertig aktiv.
7. Klicken Sie Fertig.
Um ein neues Hyper View Shape zu definieren
1. Klicken Sie die Schaltfläche Hyper Views bearbeiten.
Das Dialogfenster Hyper View Assistent wird angezeigt.
2. Wählen Sie die Option Ein neues Hyper View Shape definieren.
Die nächste Ansicht Ein bestehendes Hyper View erweitern wird mit einer Liste von Hyper
Views angezeigt.
3. Wählen Sie aus der Liste das gewünschte Hyper View, das Sie bearbeiten möchten oder schreiben Sie in
das Eingabefeld einen Teil oder das ganze Wort des gewünschten Hyper Views.
4. Klicken Sie Weiter.
Die nächste Ansicht Informationen zum neuen Hyper View Shape wird angezeigt.
One Identity Manager 7.0
Web Designer Referenzhandbuch
80
5. Wählen Sie im Auswahlfeld Basistabelle die gewünschte Tabelle für das neue Shape.
6. Schreiben Sie in den SQL-Syntaxeditor eine Definition für die Where-Klausel.
7. Schreiben Sie in das Textfeld Überschrift des Shapes eine passende Überschrift.
8. Klicken Sie Weiter.
Das neue Shape wird angelegt. Sobald der Vorgang abgeschlossen ist, wird die Schaltfläche Fertig aktiv.
9. Klicken Sie Fertig.
Neuen Knoten hinzufügen
Um einen neuen Knoten hinzuzufügen
1. Wählen Sie im Navigationsfenster ein Datenbankobjekt.
Das gewünschte Datenbankobjekt wird im Definitionsbaumfenster als eigenständiger Tabreiter
angezeigt.
HINWEIS: Die Vorgehensweise beim Hinzufügen von neuen Knoten unterscheidet sich etwas,
wenn es sich bei den Datenbankobjekten, um VI_Standard Objekte oder kundenspezifische
Objekte handelt. Bei VI_Standard Objekten müssen Sie den Knoten zunächst über das
Kontextmenü in die Erweiterung verschieben, bevor Sie einen neuen Knoten anlegen. Auf
kundenspezifische Objekte haben Sie zusätzlich Schreibrechte und Sie können einen neuen
Knoten direkt unter dem Knoten im Definitionsbaumfenster hinzufügen.
2. Wählen Sie im Definitionsbaumfenster beispielsweise einen Knoten vom Typ Container und öffnen Sie
über die rechte Maustaste das Kontextmenü.
HINWEIS: Abhängig davon, welches Datenbankobjekt oder welchen Knotentypen Sie ausgewählt
haben, werden Ihnen im Kontextmenü unterschiedlich aufgebaute Untermenüeinträge
angezeigt.
3. Wählen Sie den Eintrag Neuer Knoten oder wählen Sie den neuen Knoten wie gewohnt aus den
aufgelisteten gruppierten Knoten im Kontextmenü, wenn Sie ein kundenspezifisches Objekt
ausgewählt haben.
- ODER 4. Wählen Sie den Eintrag Element in Erweiterung|Neuer Knoten, wenn Sie ein VI_Standard Objekt
ausgewählt haben.
- ODER 5. Drücken Sie die Tasten STRG + N.
Das Dialogfenster Neuer Knoten wird angezeigt.
6. Wählen Sie aus der Liste den gewünschten Knotentypen oder geben Sie in das Textfeld zur Suche, den
gewünschten Knotentypen ein.
7. Klicken Sie OK.
Das Dialogfenster wird geschlossen und der neue Knoten wird im Definitionsbaumfenster angezeigt.
One Identity Manager 7.0
Web Designer Referenzhandbuch
81
Datendarstellung erstellen
Die Kernaufgabe einer, mit dem Web Designer erstellten, Webanwendung ist die gezielte Visualisierung und
Manipulation von Datenbankobjekten. Der Assistent Datendarstellung erstellen ermöglicht es, die drei
Hauptaufgaben einer Webanwendung (Erstellung einer Objektsuche, Anzeige eines einzelnen Objekts,
Anzeige einer Gruppe von Objekten) in ein Webprojekt zu implementieren.
HINWEIS: Der Assistent ist über das Kontextmenü erreichbar, steht aber nur an Knotentypen zur
Verfügung, an denen entsprechende Darstellungen eingefügt werden dürfen (zum Beispiel Container).
Die folgende Abbildung zeigt die Einstiegsseite des Assistenten mit einer Auswahl für die genannten
Hauptaufgaben:
l
Formular für die Objektsuche erstellen
Das Ergebnis ermöglicht die Suche nach Datenbankobjekten nach festzulegenden Suchkriterien und
zeigt die Suchergebnisse in einer Liste an.
l
Formular für die detaillierte Darstellung und Manipulation einzelner Objekte erstellen
Das Ergebnis stellt Eigenschaften eines einzelnen Datenbankobjekts in einer Liste dar und ermöglicht
es, ausgewählte Eigenschaften zu ändern (zu überschreiben).
l
Tabellarische Darstellung für Collection-Daten erstellen
Das Ergebnis stellt beliebige Eigenschaften von Datenbankobjekten in einer Tabelle dar. Beziehungen
zwischen einzelnen Datenbankobjekten können durch eine hierarchische Darstellungsform
abgebildet werden.
Abbildung 27: Assistent „Datendarstellung erstellen“ – Einstiegsmaske
One Identity Manager 7.0
Web Designer Referenzhandbuch
82
Darstellung von Einzelobjekten
Mit diesem Assistenten können Sie eine Bearbeitungsmaske in Ihr Webprojekt einbinden. Um mehrere
Eigenschaften einzelner Datensätze in einer gebündelten Form zu bearbeiten. Mithilfe von Filtern können Sie
die Darstellung der Objekte einschränken. Die Datenobjekte werden nicht tabellarisch dargestellt, sondern in
Sektionen. Jedes einzelne Datenobjekt aus der gewählten beziehungsweise neu angelegten Collection wird in
einer solchen Sektion (Iteration) dargestellt. Das heißt, jedes einzelne Datenobjekt ergibt einen Datensatz und
wird in einer Liste angezeigt.
Um sich Objektdetails anzeigen zu lassen
HINWEIS: Sie müssen bereits ein Datenbankobjekt ausgewählt haben. Wenn Sie ein Objekt gewählt
haben, das zur Standardauslieferung gehört, finden Sie den Assistenten im Kontextmenü unter
Element in Erweiterung.
1. Wählen Sie in der Ansicht Objektdefinition im Definitionsbaumfenster einen Knoten vom Typ
Container.
2. Klicken Sie die rechte Maustaste und wählen Sie im Kontextmenü den Eintrag
Assistenten|Datendarstellung erstellen...
Das Dialogfenster Datendarstellungsassistent wird angezeigt.
3. Wählen Sie die Datendarstellung Formular für die detaillierte Darstellung und Manipulation
einzelner Objekte erstellen und klicken Sie OK.
Die Ansicht Auswahl der Quelldaten wird angezeigt.
4. Wählen Sie die Option Existierende Collection verwenden und im Auswahlfeld die gewünschte
Collection.
In dieser Collection werden die darzustellenden Datenobjekte abgelegt.
5. Schreiben Sie in das Textfeld Filterung auf eine Filterbedingung in Web-SQL, wonach Sie die Suche
einschränken möchten.
- ODER Wählen Sie die Option Neue Collection erstellen und nehmen Sie folgende Einstellungen vor:
a. Kontrollkästchen Anzeigename benutzen: Aktivieren Sie das Kontrollkästchen, wenn Sie den
Anzeigenamen verwenden möchten.
b. Basistabelle: Wählen Sie im Auswahlfeld Basistabelle, die gewünschte Tabelle.
c. Name der Collection: Schreiben Sie in das Textfeld einen Namen für die Collection. In dieser
Collection werden die darzustellenden Datenobjekte abgelegt.
d. Where-Klausel: Schreiben Sie in den SQL-Syntaxeditor die Definiton der Where-Klausel.
HINWEIS: Die Where-Klausel kann, wie überall im Web Designer, auch eine interne
Variable enthalten (Stichwort „Web-SQL“). In diesem Fall kann der SQL-Syntaxeditor
nicht verwendet werden. Die Where-Klausel kann auch nach Beendigung des Assistenten
noch eingefügt beziehungsweise bearbeitet werden.
6. Klicken Sie Weiter.
Die Ansicht Details wählen wird angezeigt.
7. Markieren Sie in der Liste mit den verfügbaren Spalten die gewünschten Spalten und klicken Sie eine
der Schaltflächen mit den Pfeilsymbolen, um die Spalten auszuwählen.
One Identity Manager 7.0
Web Designer Referenzhandbuch
83
HINWEIS: Ist die Option nur Lesen deaktiviert, ist die Eigenschaft in der Webanwendung durch
den Benutzer mit besonderen Rechten editierbar. Damit die Änderungen auch in der Datenbank
gespeichert werden, ist nach Beendigung des Assistenten noch eine Schaltfläche mit
entsprechender Funktion hinzuzufügen. Die angezeigten Spalten werden als Werteliste direkt
unter den Funktionsknoten PropertyList() geschrieben.
8. Klicken Sie Fertig.
Der Assistent erzeugt die entsprechende Darstellung.
HINWEIS: Die Liste der Editoren wird auf der Web-Seite untereinander aufgeführt. Um die
einzelnen Datensätze abgegrenzt voneinander anzeigen zu lassen, müssen Sie im
Definitionsbaumfenster den Style des Containers ändern, der die Komponente VI_Common_
PropertyEditor umgibt.
Tabellarische Darstellung für Collection-Daten
erstellen
Dieser Teil des Assistenten erzeugt eine tabellarische Ansicht („Grid“) für Daten aus einer oder mehreren
Collections. Dabei ist es möglich, Datenobjekte hierarchisch anzuordnen. D.h., Datenobjekte, die in
definierter Weise (Foreign-Key-Beziehung) von einem anderen Datenobjekt, das in derselben oder einer
anderen Collection abgelegt ist, abhängig sind, können in einer weiteren Ebene angezeigt werden. Soll ein
solches Grid erstellt werden, ist die Option Foreign-Key-Beziehung verwenden zu wählen. Für Grids, die nur
eine Ebene erhalten, stehen die Optionen Existierende Collection verwenden oder Neue Collection
erstellen zur Verfügung.
HINWEIS: Sind die abhängigen Datenobjekte in derselben Datenbanktabelle abgelegt, spricht man auch
gerne von einer Parent-Child-Beziehung. Diese ist aber eigentlich nur ein Spezialfall einer Foreign-KeyBeziehung.
In der ersten Maske dieses Teils des Assistenten wird zunächst die erste (oberste) Ebene der Darstellung
konfiguriert. Anschließend erlaubt ein Dialog das Hinzufügen weiterer Ebenen.
One Identity Manager 7.0
Web Designer Referenzhandbuch
84
Abbildung 28: Tabellarische Darstellung – Auswahl der Collection
Für jede Ebene ist festzulegen, ob eine Foreign-Key-Beziehung verwendet werden soll oder nicht. Für die
oberste Ebene eines Grids ist die Auswahl dieser Option nur sinnvoll, wenn bei der Definition der Beziehung
eine Parent-Child-Beziehung verwendet wird. In welcher Eigenschaft der Collection die Parent-ChildBeziehung abgebildet werden soll, ist in der folgenden Maske auszuwählen. Soll keine Foreign-Key-Beziehung
verwendet werden, wird diese Maske übersprungen. Bei der Definition einer zweiten beziehungsweise jeder
weiteren Ebene, ist immer die Angabe einer Foreign-Key-Beziehung erforderlich.
One Identity Manager 7.0
Web Designer Referenzhandbuch
85
Abbildung 29: Tabellarische Darstellung – Auswahl der Foreign-Key-Beziehung
Im folgenden Schritt sind die Eigenschaften der Collection auszuwählen, die im Grid angezeigt werden sollen.
Per Doppelklick oder Markierung und Klicken der Schaltfläche mit den Pfeilsymbolen werden die
Eigenschaften in die linke Spalte der Maske übernommen (die mehrfache Markierung ist mittels der STRGTaste möglich). Dort werden alle Eigenschaften aufgeführt, die das Grid anschließend enthält. Die
Anzeigereihenfolge der Eigenschaften im Grid (von links nach rechts) entspricht in der Zusammenstellung der
Reihenfolge von oben nach unten. Diese Reihenfolge kann durch Markierung einer Eigenschaft in der
Zusammenstellung und Verwendung der Schaltflächen mit den Pfeilsymbolen am rechten Rand des
Dialogfensters geändert werden. Der Assistent kann außerdem die Fremdschlüsselbeziehungen der aktuellen
Collection bis zu einer Tiefe von 2 Schritten auflösen. Für solchermaßen aufgelöste
Fremdschlüsselbeziehungen kann in der Zusammenstellung die anzuzeigende Bezeichnung der Eigenschaft
angepasst werden. Für jede gewählte Spalte kann nun die gewünschte Breite in Pixel oder Prozent angegeben
werden. Hierbei ist zu beachten, dass die Mischung von Prozent und Pixel zu unerwarteten Ergebnissen führen
kann. Das Kontrollkästchen Anzeigenamen benutzen schaltet zwischen den Spaltennamen, d.h., den in der
Datenbank eingetragenen Anzeigewerten der Spalten und den Datenbank-internen Bezeichnungen der
Spalten um.
One Identity Manager 7.0
Web Designer Referenzhandbuch
86
Abbildung 30: Tabellarische Darstellung – Auswahl der anzuzeigenden Eigenschaften
Abschließend können noch einige Layout Details und ein Bezeichner für die aktuelle Ebene festgelegt werden.
Der Bezeichner einer Ebene dient lediglich dem besseren Wiederfinden im Konfigurator, wenn Eigenschaften
im Nachhinein angepasst werden sollen. Wenn dem Benutzer die eigene Sortierung der Datenobjekte erlaubt
werden soll, ist die Option Dem Nutzer die Sortierung der Spalten erlauben zu setzen. Dann kann durch
Klicken auf die Spaltenüberschriften der Inhalt des Grids neu sortiert werden. Die Option Collection sortieren
und die Festlegung einer Eigenschaft hat zur Folge, dass die Datenobjekte initial nach diesem Kriterium
sortiert werden.
One Identity Manager 7.0
Web Designer Referenzhandbuch
87
Abbildung 31: Tabellarische Darstellung – Konfiguration der Ebene
Mit diesen Angaben ist die Definition der ersten Ebene des Grids abgeschlossen. Mit Betätigung der
Schaltfläche Fertig wird eine weitere Maske geöffnet. Diese zeigt die bereits definierten Grid-Ebenen an. Nach
der Markierung einer Ebene kann diese bearbeitet oder gelöscht werden. Mittels des Pluszeichens können
weitere Ebenen definiert werden.
Abbildung 32: Tabellarische Darstellung – Darstellung der bisher definierten Ebenen
One Identity Manager 7.0
Web Designer Referenzhandbuch
88
Nach der Auswahl des Pluszeichens wird wiederum die Maske zur Auswahl beziehungsweise Anlage einer
Collection gezeigt. Die zweite und alle weiteren Ebenen sind nach den gleichen Prinzipien wie die erste Ebene
zu konfigurieren. Zusätzlich ist hier aber immer eine Foreign-Key-Beziehung anzugeben. Mit Auswahl der
Schaltfläche OK in diesem Dialog wird das Grid mit den bis dahin definierten Ebenen angelegt und der Assistent
geschlossen.
Zuordnungen erstellen
Der Assistent Zuordnungen erstellen ist über das Kontextmenü erreichbar, steht aber nur an Knotentypen der
Kategorie Komponentenverweise sowie am Knotentyp Aktion aufrufen zur Verfügung. Am Knotentyp
Container (Verweis) ist die Ausführung des Assistenten jedoch nicht erforderlich. An diesem Knotentyp
werden die benötigten Zuordnungsknoten nach Auswahl der zu referenzierenden Komponente sofort
hinzugefügt. Bei allen anderen Komponentenverweisen wird beim ersten Auswählen der Komponente der
Assistent automatisch ausgeführt. Danach ist zunächst die zu referenzierende Komponente auszuwählen und
dann der Assistent auszuführen. Die Zuordnungsknoten werden dann ohne einen weiteren Dialog hinzugefügt.
Um erstellte Komponenten zu referenzieren werden Knotentypen der Kategorie Komponentenverweise
genutzt. In der Regel erwarten die referenzierten Komponenten zusätzliche Informationen, die am
aufrufenden Knoten in untergeordneten Knoten vom Typ Knotenzuordnung, Funktionszuordnung und/oder
Collectionzuordnung definiert werden müssen. Werden nicht alle von der Komponente erwarteten
Zuordnungsknoten definiert, sind Kompilierfehler die Folge.
Der Assistent übernimmt die Aufgabe, die erwarteten Zuordnungsknoten an der zu referenzierenden
Komponente auszulesen und dem Komponentenverweis automatisch hinzuzufügen. Das „manuelle“
Nachsehen des Bearbeiters, welche Zuordnungsknoten benötigt werden, ist damit überflüssig. Die vom
Assistenten hinzugefügten Zuordnungsknoten können jedoch nur zu einem Teil konfiguriert werden. Eine
manuelle Nachbearbeitung der automatisch hinzugefügten Zuordnungsknoten ist daher erforderlich.
Detaillierte Informationen zum Thema
l
Übergeben von Collections an Komponenten
Bericht einbinden
Mit dem Assistenten Bericht einbinden können Sie einen in der Datenbank gespeicherten Bericht (Report)
erstellen. Sie finden diesen Assistenten im Kontextmenü eines Aktionsknotens. Werden für den Report
Parameter benötigt, ermittelt die Webanwendung diese Werte. Der berechnete Bericht wird in der
Webanwendung angezeigt.
Um einen Bericht einzubinden
1. Wählen Sie im Definitionsbaumfenster Ihres Webprojektes im Kontextmenü eines Aktionsknotens den
Eintrag Assistenten|Bericht einbinden.
Der Assistent Report einbinden wird mit einer Liste von Berichten angezeigt.
HINWEIS: Die Erstellung und Bearbeitung von Berichten erfolgt mit dem Tool Report Editor.
One Identity Manager 7.0
Web Designer Referenzhandbuch
89
Abbildung 33: Assistent „Report einbinden“ – Report auswählen
2. Wählen Sie aus der Liste einen Bericht.
3. Klicken Sie Weiter.
Die zweite Seite des Assistenten wird Ihnen angezeigt.
4. Klicken Sie die Schaltfläche neben dem Eingabefeld, dass Sie bearbeiten möchten, um den
verwendeten Parameter zu definieren.
Ein Eingabefenster zum ausgewählten Eingabefeld wird angezeigt.
HINWEIS: Je nachdem welchen Bericht Sie ausgewählt haben, stehen Ihnen unterschiedlich
viele Eingabefelder zur Verfügung. In der Regel handelt es sich um einen einzelnen
Primärschlüssel pro Parameter.Es sind aber auch ganz andere Arten von Parametern denkbar.
Werden für den Report keine Parameter benötigt, zeigt der Assistent einen entsprechenden
Hinweistext an.
5. Schreiben Sie in das Eingabefenster einen Web-SQL-Ausdruck.
6. Klicken Sie Übernehmen.
Die Eingabe wird im Textfeld auf der zweiten Seite des Assistenten hinterlegt.
One Identity Manager 7.0
Web Designer Referenzhandbuch
90
Abbildung 34: Assistent „Report einbinden“ – Parameterbelegung, Beispiel mit Primärschlüssel
One Identity Manager 7.0
Web Designer Referenzhandbuch
91
Abbildung 35: Assistent „Report einbinden“ – Parameterbelegung Beispiel Festwert
7. Wiederholen Sie die Schritte 3 und 4 bis alle Parameter zugewiesen wurden.
8. Klicken Sie Fertig, um den Assistenten zu beenden.
Der Assistent erstellt einen Knoten vom Typ Report kompilieren und einen Knoten vom Typ
Weiterleitung.
Die Weiterleitung erfolgt auf eine Standard-Komponente. Diese übernimmt das eigentliche Anzeigen des
kompilierten Reports.
HINWEIS: Die bei der Definition der Parameter verwendeten Web-SQL-Ausdrücke werden im
Definitionsbaumfenster unterhalb des Knotens Report kompilieren abgelegt und können jederzeit im
Fenster Knotenbearbeitung bearbeitet werden.
Verlinken einer Seite
Links können auf bestimmte Module des Web Portals gesetzt werden. Verwenden Sie zum Setzen eines Links
folgende Vorlage:
l
<BasisURL>/page.axd?ContextID=<Modulname>
One Identity Manager 7.0
Web Designer Referenzhandbuch
92
Um einen Hyperlink auf eine bestimmte Seite im Web Portal zu setzen
1. Verwenden Sie die Basis-URL des Web Portals, anstelle von <BasisURL>.
HINWEIS: Diese ist im System unter dem Konfigurationsparameter QER\WebPortal\BaseURL
gespeichert.
2. Verwenden Sie anstelle von <Modulname> den Namen des Moduls, welches angesprungen werden soll.
HINWEIS: Wenn es Pflichtparameter gibt, müssen Werte für diese Parameter angegeben
werden.
Kontextparameter können in der URL als Parameter angehängt werden, z. B.:
<BasisURL>/page.axd?ContextID=<Modulname>&<ParameterName>=<Parameterwert>
HINWEIS: Wenn ein Benutzer bei Aufruf des Links noch nicht authentifiziert ist, zeigt das Web Portal
eine Anmeldeseite, bevor die gewünschte Seite aufgerufen wird.
Detaillierte Informationen zum Thema
l
Deklaration von Konfigurationsschlüsseln in Modulen und Komponenten
Grundlagen der Web Designer
Programmierung
In diesem Abschnitt geht es um die Grundlagen der Web Designer Programmierung. Unter anderem werden
Collections näher erläutert.
Knotentypen
Eine detaillierte Beschreibung der Knotentypen finden Sie in der Dell One Identity Manager WebDesigner
Objektmodell Dokumentation.
Definition mit WebSQL
An vielen Knotentypen des Web Designers können bzw. müssen Sie Daten selektieren oder manipulieren.
Häufig stammen diese Daten aus der Datenbank. Allerdings werden Sie im Rahmen der Modell-View-ControllerArchitektur des Web Designer-Programmiermodells keinen direkten Zugriff auf die Datenbank haben.
Stattdessen greifen Sie über die Datenschicht des Web Designers darauf zu. Diese Datenschicht können Sie mit
WebSQL, einer an SQL angelehnten Sprache, abfragen.
Beispiel für eine Abfrage mit WebSQl:
Sie möchten sich in einem Grid die Personen Ihrer Abteilung anzeigen lassen.
One Identity Manager 7.0
Web Designer Referenzhandbuch
93
Um sich Daten anzeigen zu lassen
1. Laden Sie die notwendigen Daten aus der Datenbanktabelle Person in eine Collection des
Web Designers.
2. Schreiben Sie diese Collection am Grid-Knoten.
3. Schreiben Sie über folgende Anfrage mit WebSQL, die einzelnen Felder einer Person, die Sie sich
anzeigen lassen möchten:
l
FROM Colleages SELECT CURRENT LastName
Laden von Collections
WebSQL ist der SQL-Dialekt im Web Designer. Dieser Dialekt wird angewendet beim Laden beziehungsweise
Füllen von Collections mit Daten aus der Datenbank.
Um eine Collection vom Typ Datenbank-Collection definieren zu erstellen
1. Schreiben Sie die Datenbanktabelle, aus der die Daten zu laden sind.
2. Verwenden Sie einen Filter-Ausdruck, zum Beispiel sqlcompare ("LastName", "Schm*",
"string", "LIKE"), um anzugeben, welche Daten geladen werden sollen.
HINWEIS: Bei dem Filter-Ausdruck handelt sich um einen WebSQL-Ausdruck. An diesen Ausdruck
wird die Forderung gestellt, den WebSQL-Ausdruck zu einer Zeichenkette auszuwerten, die im
SQL-Dialekt der Datenbank gültig ist. Beim Laden von Collections muss das Ergebnis eine gültige
Condition in der WhereClause eines SELECT Statements für die abgefragte Datenbanktabelle
sein. Der gleiche WebSQL-Ausdruck könnte beim Laden einer anderen Tabelle, zum Beispiel
Department, ungültig sein. In diesem Beispiel weil Department keine Spalte LastName enthält.
- ODER Verwenden Sie den Filter-Ausdruck format(("LastName like '%{0}%'", FROM Var SELECT
searchString), um das Problem beim Laden eines ungültigen WebSQL-Ausdrucks zu umgehen.
HINWEIS: format ist eine WebSQL-Funktion.
WICHTIG: Es gibt noch mehr WebSQL-Funktionen, die zum Aufbau von Zeichenketten gedacht
sind und von ihrem Datenbankmanagementsystem als SQL erkannt werden. Diese WebSQLFunktionen beginnen mit dem Präfix Sql, so zum Beispiel SqlAnd, SqlOr, SqlCompare, SqlIn
usw. Sie können eine optionale Bedingung an der Collection selbst oder aber am Knoten
Collection laden vornehmen.
One Identity Manager 7.0
Web Designer Referenzhandbuch
94
Um Daten aus einer Datenbanktabelle in eine Collection zu laden mit Hilfe des Aktionsknotens
Collection laden
l
Schreiben Sie, in welche Collection die Daten geladen werden sollen.
HINWEIS: Um die zu ladenden Daten einzuschränken, können Sie eine optionale Bedingung für
eine Where-Klausel angeben. Sie können diese Angabe am Knoten Collection laden
vornehmen. Hierbei hat die an der Aktion angegebene Where-Klausel Vorrang vor einer
gegebenenfalls an der Collection angegebenen. Nur wenn am Aktionsknoten keine WhereKlausel angegeben wurde, wird die an der Collection angegebene Where-Klausel verwendet.
TIPP: Im Abfragefenster können Sie mit der WebSQL-Funktion WhereClause
("CollectionName") die verwendete Where-Klausel abfragen, die beim letzten Laden
verwendet wurde.
Abfrage von Daten aus einer Collection
Überall, wo Sie einen WebSQL-Ausdruck angeben können, können Sie die Collection abfragen. Vorausgesetzt
für Sie ist diese Collection sichtbar.
In Modulen und Komponenten sind folgende Collections für Sie sichtbar:
l
selbst definierte Collections
l
Virtuelle Collections
l
Collections in Session-Modulen
WebSQL beschränkt den Zugriff auf SELECT-Statements. Die Statements INSERT, UPDATE oder DELETE werden
nicht unterstützt. Auch JOINS werden von WebSQL nicht unterstützt.
Um eine WebSQL Abfrage zu definieren
l
FROM <Collection> SELECT [CURRENT] <Column>
- ODER -
l
SELECT [CURRENT] <Column> FROM <Collection>
Die zuerst aufgeführte Abfrage hat Vorteile beim Intellisense, weil sowohl der Name der Collection als auch
die Spalten der gewählten Collection zur Autovervollständigung zur Verfügung stehen.
WICHTIG: Wenn Sie mehrere Spalten abfragen, müssen Sie die Spaltennamen in runde Klammern
einschließen. Dies ist in Datenbank-SQL normalerweise nicht der Fall.
Beispiel für eine mehrspaltige Abfrage
Abfrage mit WebSQL:
l
FROM Persons SELECT FirstName
l
FROM Persons SELECT (FirstName, LastName)
Die mit WebSQL gestellte Abfrage bezieht sich auf die Collection. Persons ist der Name der Collection.
LastName und FirstName sind Eigenschaften einer Collection in WebSQL.
Sehr häufig möchten Sie sich mehrere Zeilen einer Collection anzeigen lassen (bspw. die Namen aller
geladenen Personen). Hierzu gibt es mehrere Web Designer Knotentypen, die über eine Collection iterieren.
One Identity Manager 7.0
Web Designer Referenzhandbuch
95
Wenn Sie innerhalb einer solchen Iteration auf den aktuellen Datensatz Bezug nehmen wollen, verwenden Sie
in WebSQL das Schlüsselwort CURRENT.
Beispiel für eine mehrzeilige Abfrage
l
FROM Persons SELECT CURRENT FirstName
Daneben gibt es noch einige Aggregat-Funktionen, die die Zeilen einer Collection zu einem Einzelwert
zusammenfassen.
Beispiele für die Abfage eines Einzelwertes einer Collection
Diese Abfrage liefert die Anzahl der Zeilen der Collection "Persons"
l
FROM Persons SELECT Count(*)
Diese Abfrage liefert die kleinste, größte und mittlere Anzahl an Tagen
l
FROM AttestationPolicies
SELECT (Min(SolutionDays), Max(SolutionDays), Avg(SolutionDays))
Filtern von Daten aus einer Collection
Beim Abfragen einer Collection mit WebSQL, können Sie die Abfrage durch Anwenden einer Filterbedingung
auf die relevanten Zeilen einschränken. Mit WebSQL geben Sie im SELECT-Statement das Schlüsselwort WHERE
und eine Bedingung an. Die Bedingung ist ein Vergleich von ein oder mehreren Spalten mit einem
vorgegebenen Wert.
Beispiel für einen einfachen Filter
l
FROM AttestationPolicies SELECT Count(*) WHERE SolutionDays > 4
Beispiel für einen Filter mit geschachtelten WebSQL-Ausdrücken
Sie können auch WebSQL-Ausdrücke schachteln.
l
FROM AttestationPolicies SELECT Count(*)
WHERE SolutionDays >
(FROM AttestationPolicies SELECT Avg(SolutionDays))
Beispiel für einen Filter zur Anwendung innerhalb einer Iteration
Wenn Sie sich innerhalb einer Iteration befinden, können Sie den Filter natürlich auch mit dem Schlüsselwort
CURRENT kombinieren.
l
FROM AttestationCase SELECT Display()
WHERE UID_AttestationPolicy >
(FROM AttestationPolicy SELECT CURRENT UID_AttestationPolicy)
Beispiel für einen Filter mit einer Bedingung
Es gibt einige Stellen, wo sie nur eine Filterbedingung mit WebSQL angeben können.
Wenn in der Collection "Persons" alle Personen geladen sind, von denen Sie sich die Männer und Frauen in
einem getrennten Grid anzeigen lassen möchten, gehen Sie folgendermaßen vor:
One Identity Manager 7.0
Web Designer Referenzhandbuch
96
l
Definieren Sie 2 Grids, die auf "Persons" iterieren und sich lediglich in der Filterbedingung
unterscheiden:
a. Gender = 1
b. Gender = 2
Funktionen
WebSQL bietet eine Vielzahl von Funktionen. Im Folgenden werden Ihnen die wichtigsten Funktionen kurz
beschrieben. Die vollständige Funktionsbeschreibung entnehmen Sie der Hilfe im Web Designer.
l
l
l
l
l
l
l
CanDelete, CanInsert:
Diese Funktionen erlauben das Abfragen von Lösch- und Einfügrechten auf Collections.
CanEdit, CanSee:
Diese Funktionen erlauben das Abfragen von Bearbeitungs- und Sichtbarkeitsrechten für einzelne
Spalten von Collectionzeilen.
Count(*):
Die Funktion fragt die Anzahl der Zeilen einer Collection ab.
DbCount, Exists:
Die Anzahl beziehungsweise Existenz von Zeilen einer Datenbanktabelle werden abgefragt. Kann durch
eine Where-Klausel eingeschränkt werden.
Display, DisplayValue, DisplayValueLong:
Die Anzeigewerte einer ganzen Collection-Zeile, beziehungsweise einer speziellen Spalte einer
Collection-Zeile werden abgefragt.
Format:
Diese Funktion formatiert einen String durch Angabe einer Maske mit Platzhaltern und Einfügewerten.
GetConfigParm:
Liefert den Wert des Konfigurationsparameters mit dem angegebenen Pfad.
HINWEIS: Um die Funktion zu den Konfigurationsparameter benutzen zu können, muss die
Sitzung authentifiziert sein. Bei Verwendung des Web Portals gegen einen Anwendungsserver,
kann diese Funktion erst nach der Anmeldeseite benutzt werden.
l
l
l
l
l
IsNull, IsNullOrEmpty:
Die Überprüfung auf nicht definierte Werte beziehungsweise leere Zeichenketten werden erlaubt.
PrimaryKey:
Diese Funktion fragt für eine Zeile einer Collection den Wert des Primärschlüssels ab.
Translate:
Eine Zeichenkette wird übersetzt.
SqlCompare, SqlAnd, SqlOr:
Diese Funktionen erlauben das Erstellen von Conditions in Datenbank-SQL.
Try:
Diese Funktion erlaubt Alternativwerte, falls bei der Auswertung eines WebSQL-Ausdrucks ein
Fehler auftritt.
One Identity Manager 7.0
Web Designer Referenzhandbuch
97
Collections
Bei der Arbeit mit dem Web Designer spielen Collections eine wesentliche Rolle. Die in einer Collection
enthaltenen Daten werden für die Arbeit der Komponente benötigt. Vergleichbar mit Tabellen einer
Datenbank, sind die Daten einer Collection in Zeilen und Spalten untergebracht.
Eine Collection wird innerhalb einer Komponente oder einem Modul mit ihrem Namen angesprochen. Abfragen
auf Collections können mit WebSQL formuliert werden. Für weitere Informationen, lesen Sie im Abschnitt
Definition mit WebSQL auf Seite 93.
Das mit Collections definierte Datenmodell einer Komponente dient als Grundlage für die Anzeige und
Weiterverarbeitung von Daten. Die Inhalte von Collections können aus der Datenbank geladen werden, es sind
aber ebenso andere Datenquellen möglich.
Datenbankobjekte als Collection
In den meisten Anwendungsfällen ist die Datenbank als Datenquelle für Collections die beste Wahl. Alle im
One Identity Manager definierten Tabellen können als Datenquelle für Collections dienen. Dabei müssen nicht
alle Einträge einer Datenbanktabelle geladen werden. Aus Performance-Gründen ist es meistens erforderlich,
über eine Where-Klausel einzuschränken, welche Datensätze aus der Datenbanktabelle geladen werden.
TIPP: Ein Objekt einer datenbankbasierten Collection verhält sich nicht anders als ein Objekt, welches
in anderen Tools geladen wird. Alle Bildungsregeln, Formatregeln und Zugriffsberechtigungen des
Datenbankobjekts werden angewandt.
Um eine einfache datenbankbasierte Collection zu laden
1. Öffnen Sie das Modul oder die Komponente, in dem die Collection angelegt werden soll.
2. Wählen Sie mit Rechtsklick den Knoten Collections.
3. Wählen Sie die Option Datenbankobjekt.
4. Klicken Sie den neu erstellten Knoten.
5. Wählen Sie im Knotenbearbeitungsfenster unter Objekttyp die Datenbanktabelle.
6. Schreiben Sie den gewünschten Namen der neuen Collection unter Bezeichner.
Um Inhalte einer Datenbanktabelle zu laden
1. Wählen Sie den Knoten Initialisierung der Komponenten mit Rechtsklick.
2. Wählen Sie im Untermenü Datenbezogene Aktionen die Option Collection laden.
3. Klicken Sie den erstellten Knoten.
4. Wählen Sie im Knotenbearbeitungsfenster unter Collection die gewünschte Collection aus.
5. Schreiben Sie mit der Eigenschaft Filterbedingung einen Ausdruck für eine Filterbedingung, wenn Sie
das wünschen.
Verwalten einer datenbankbasierten Collection
Das Verwalten einer datenbankbasierten Collection umfasst unter anderem sowohl das Hinzufügen von
Eigenschaften oder Objekten, als auch das Entfernen und Löschen von Objekten aus einer Collection
oder Datenbank.
One Identity Manager 7.0
Web Designer Referenzhandbuch
98
Im Folgenden werden alle nennenswerte Vorgänge beschrieben, die Verwaltung einer datenbankbasierten
Collection betreffen:
Um einer datenbankbasierten Collection eine Proxy-Eigenschaft hinzuzufügen
Proxy-Eigenschaften ermöglichen die transparente Verwendung einer Datenbankspalte (Basiseigenschaft) mit
veränderten Metadaten. Zu den Metadaten zählen unter anderem:
l
Beschriftung
l
Beschreibung
l
Eigenschaft als Pflicht oder optional angeben
l
Bildungsart der Anzeige eines Eigenschaftswerts
l
Komponentenwahl zur Anzeige und Bearbeitung von Eigenschaftswerten
Sie können mit Proxy-Eigenschaften eine Eigenschaft innerhalb einer Komponente genau an die Bedürfnisse
der Komponente anpassen. Dabei ist zu beachten, dass der Datenwert einer Proxy-Eigenschaft immer der Wert
der Basiseigenschaft ist. Aktualisierungen des Wertes über die Proxy-Eigenschaft wirken sich immer zusätzlich
auf die Basiseigenschaft aus.
1. Wählen Sie eine Collection mit Rechtsklick.
2. Wählen Sie die Option Proxy-Eigenschaft.
Die Proxy-Eigenschaft wird unterhalb des gewählten Collections-Knotens angelegt.
3. Wählen Sie im Fenster Knotenbearbeitung im Auswahlfeld Basis-Eigenschaft eine Eigenschaft.
HINWEIS: Ersetzen Sie diesen Text durch die Beschreibung einer Eigenschaft, die
hervorgehoben werden soll.
4. Schreiben Sie in das Textfeld Bezeichner den Namen für die Proxy-Eigenschaft.
Um einer datenbankbasierten Collection weitere Eigenschaften hinzuzufügen
1. Wählen Sie eine Collection mit Rechtsklick.
2. Wählen Sie die Option Eigenschaft.
3. Schreiben Sie für diese Eigenschaft mindestens einen Namen und einen Datentypen.
HINWEIS: Jedes Objekt, welches sich zur Laufzeit in der Collection befindet, verfügt nun über eine
zusätzliche neue Eigenschaft. Diese können Sie behandeln wie eine datenbankbasierte Eigenschaft,
beispielsweise zum Ablegen von temporären Daten.
Um ein neues Objekt in eine Collection hinzuzufügen
1. Wählen Sie einen Aktionsknoten mit Rechtsklick.
Dies kann zum Beispiel der Knoten Initialisierung der Komponente sein.
2. Wählen Sie die Aktion Einfügen.
3. Klicken Sie auf den neu erstellten Knoten.
4. Wählen Sie im Knotenbearbeitungsfenster unter Collection die gewünschte Collection.
5. Schreiben Sie mit der Eigenschaft Filterbedingung einen Ausdruck für eine Filterbedingung, wenn Sie
das wünschen.
HINWEIS: Beachten Sie, dass das Objekt nur in die Collection eingefügt wird.
One Identity Manager 7.0
Web Designer Referenzhandbuch
99
Um Objekte aus der Collection zu entfernen oder aus der Datenbank zu löschen
1. Wählen Sie einen Aktionsknoten mit Rechtsklick.
Dies kann zum Beispiel der Knoten Initialisierung der Komponente sein.
2. Wählen Sie die Aktion Löschen.
3. Wählen Sie den neu erstellten Knoten.
4. Wählen Sie im Knotenbearbeitungsfenster unter Collection die gewünschte Collection.
5. Wählen Sie unter Art des Löschens den Wert Zeilen nur aus Collection entfernen, wenn Sie Objekte
aus der Collection entfernen möchten.
- ODER 6. Wählen Sie unter Art des Löschens den Wert Datenbankobjekt löschen und speichern.
7. Schreiben Sie mit der Eigenschaft Filterbedingung einen Ausdruck für eine Filterbedingung, wenn Sie
das wünschen.
Um Objekte in die Datenbank zu speichern
1. Wählen Sie einen Aktionsknoten mit Rechtsklick.
Dies kann zum Beispiel der Knoten Initialisierung der Komponente sein.
2. Wählen Sie die Aktion Speichern.
3. Klicken Sie den neu erstellten Knoten.
4. Wählen Sie im Knotenbearbeitungsfenster unter Collection die gewünschte Collection.
5. Schreiben Sie mit der Eigenschaft Filterbedingung einen Ausdruck für eine Filterbedingung, wenn Sie
das wünschen.
Laden von Datenbankobjekten über Relationen
Daten sind in einer Datenbank über Relationen miteinander logisch verknüpft. Sie können diese Relationen
nutzen, um Daten auf einfache Weise aus der Datenbank zu laden.
Voraussetzung für die Nutzung einer solchen Collection ist eine Collection, die die Quelldaten enthält.
Zur Definition von Collectionen gibt es verschiedene Arten von Relationen:
l
l
Definition mit Fremdschlüssel-Beziehung: Mithilfe einer Fremdschlüssel-Beziehung werden
automatisch diejenigen Objekte in eine Datenbanksicht geladen, die über eine FremdschlüsselBeziehung aus den Objekten einer anderen Collection referenziert wurden.
Definition mit Child-Beziehung: Mithilfe einer Child-Beziehung werden automatisch diejenigen
Objekte in eine Datenbanksicht geladen, die über eine Child-Beziehung auf Objekte einer anderen
Collection verweisen.
Um eine Collection mit einer Fremdschlüssel-Beziehung zu definieren
1. Öffnen Sie das Modul oder die Komponente, in dem die Collection angelegt werden soll.
2. Wählen Sie mit Rechtsklick den Knoten Collections.
3. Wählen Sie die Option Datenbanksicht über FK-Beziehung hinzufügen.
4. Wählen Sie unter Collection mit Quelldaten die Collection mit den Quelldaten.
One Identity Manager 7.0
Web Designer Referenzhandbuch
100
5. Wählen Sie unter Fremdschlüsselspalte die gewünschte Fremdschlüsselspalte, über die die Beziehung
zur Zieltabelle hergestellt wird.
6. Schreiben Sie unter Bezeichner den gewünschten Namen der neuen Collection an.
Für eine solche Collection ist kein Auslösen eines Ladevorgangs erforderlich. Sobald Daten in der Collection mit
den Quelldaten vorliegen, werden die über Fremdschlüssel referenzierten Objekte automatisch nachgeladen.
Um eine Collection mit einer Child-Beziehung zu definieren
1. Öffnen Sie das Modul oder die Komponente, in dem die Collection angelegt werden soll.
2. Wählen Sie mit Rechtsklick den Knoten Collections.
3. Wählen Sie die Option Datenbanksicht über Child-Beziehung hinzufügen.
4. Wählen Sie unter Objekttyp die Datenbanktabelle, aus der die Objekte geladen werden sollen.
5. Wählen Sie unter Collection mit Quelldaten die Collection, welche die Objekte enthält, auf die
verwiesen wird.
6. Wählen Sie unter Spalte der Child-Beziehung die gewünschte Fremdschlüsselspalte, über die die
Beziehung hergestellt wird.
7. Schreiben Sie unter Bezeichner den gewünschten Namen der neuen Collection an.
Für eine solche Collection ist kein Auslösen eines Ladevorgangs erforderlich. Sobald Daten in der Collection mit
den Quelldaten vorliegen, werden referenzierte Objekte automatisch nachgeladen.
Laden von Datenbankobjekten aus mehreren Tabellen
Für verschiedene Anwendungsfälle ist es erforderlich, Datenbankobjekte aus mehreren Tabellen zusammen
zu betrachten. Dafür bietet das Objektmodell den speziellen Collection-Typ Datenbankobjekt aus mehreren
Tabellen an.
Um eine Collection mit der Option "Datenbankobjekt aus mehreren Tabellen" zu definieren
1. Öffnen Sie das Modul oder die Komponente, in dem die Collection angelegt werden soll.
2. Wählen Sie mit Rechtsklick den Knoten Collections.
3. Wählen Sie die Option Datenbankobjekt aus mehreren Tabellen hinzufügen.
4. Schreiben Sie unter Bezeichner den gewünschten Namen der neuen Collection.
Eine solche Collection ist datenbankbasiert, kann aber Objekte verschiedener Datenbanktabellen aufnehmen.
Um Daten in eine solche Collection zu laden, gehen Sie so vor wie im Kapitel Datenbankobjekte als
Collection auf Seite 98. Dabei müssen Sie explizit angeben, aus welcher Datenbanktabelle die Objekte
geladen werden sollen.
Datenbankabfrage-Assistent nutzen
HINWEIS: Der Datenbankabfrage-Assistent steht Ihnen an einer Collection in einem Modul oder einer
Komponente zur Verfügung, oder wenn Sie ein neues Modul oder eine neue Komponente anlegen
möchten.
Aus Sicherheitsgründen ist es im Web Designer nicht möglich SQL-Statements direkt auszuführen. Stattdessen
unterstützt Sie dieser Assistent dabei SQL-Statements zu erstellen, die in der Tabelle QBMLimitedSQL
One Identity Manager 7.0
Web Designer Referenzhandbuch
101
hinterlegt und in der Tabelle QBMGroupHasLimitedSQL mit mindestens einer Dialoggruppe verknüpft
werden. Für die Abfrage wird ein eigener Collection-Knoten angelegt.
Um eine Datenbankabfrage zu erstellen oder zu wählen
1. Wählen Sie im Navigationsfenster ein Modul oder eine Komponente.
- ODER Erstellen Sie ein neues Modul beziehungsweise eine neue Komponente.
2. Markieren Sie in der Ansicht Objektdefinition im Definitionsbaumfenster den Knoten Collections.
3. Klicken Sie die rechte Maustaste und wählen Sie im Kontextmenü den Eintrag
Assistenten|Datenbankabfrage-Assistent oder Element in
Erweiterung|Assistenten|Datenbankabfrage-Assistent.
HINWEIS: Die Menüführung hängt davon ab, ob Sie ein kundenspezifisches Modul/Komponente
oder ein Standard-Modul/Komponente gewählt haben. Standard Datenbankobjekte benötigen
zunächst eine Erweiterung am Objekt. Für weitere Informationen, lesen Sie im Kapitel
Erweiterungen auf Seite 76.
Das Dialogfenster Datenbankabfrage-Assistent wird angezeigt. Für Ihre Datenbankabfrage können Sie
einen bereits vorhandenen SQL-Ausdruck wählen oder einen Neuen anlegen.
4. Wählen Sie zwischen den Optionen Neu oder Bereits vorhanden.
5. Bearbeiten Sie folgende Eingabe- und Textfelder, wenn Sie die Option Neu gewählt haben:
a. Name der Collection: Überschreiben Sie bei Bedarf den voreingestellten Namen MyCollection
für die Collection, die Sie mit dieser Abfrage anlegen.
b. Bezeichner: Schreiben Sie in dieses Eingabefeld einen eindeutigen Identifier, der später
verwendet wird, um den Eintrag zu identifizieren.
c. SQL-Ausdruck: Schreiben Sie in das Textfeld das komplette Statement. Es können auch
Parameter deklariert werden.
d. Beschreibung: Schreiben Sie in das Textfeld eine Erklärung zu diesem Eintrag. Damit fällt es
anderen Benutzern leichter, dieses Statement zu verstehen und einzuordnen
- ODER Bearbeiten Sie folgende Eingabe- und Auswahlfelder, wenn Sie die Option Bereits vorhanden
gewählt haben:
a. Name der Collection: Überschreiben Sie bei Bedarf den voreingestellten Namen MyCollection
für die Collection, die Sie mit dieser Abfrage anlegen.
b. SQL-Fragment: Wählen Sie im Auswahlfeld ein vorhandenes Fragment, dass Sie im Textfeld SQLAusdruck verwenden und ergänzen können.
c. SQL-Ausdruck: Ergänzen Sie gegebenenfalls im Textfeld das ausgewählte Fragment und die
voreingestellten Parameter.
6. Klicken Sie Weiter.
Die nächste Ansicht wird angezeigt. Alle vorhandenen Parameter-Spalten sind ausgewählt.
7. Deaktivieren Sie bei Bedarf die Parameter-Spalte, die Sie nicht in die Abfrage einbinden möchten
beziehungsweise der Parser Parameter erkannt hat, die keine sind.
8. Klicken Sie neben der ausgewählten Parameter-Spalte die Schaltfläche Bearbeiten.
One Identity Manager 7.0
Web Designer Referenzhandbuch
102
Ein SQL-Editor wird zur Parameter-Spalte angezeigt.
9. Schreiben Sie in das Textfeld einen Wert für den Parameter.
HINWEIS: Sie haben die Möglichkeit Ihre Datenbankabfrage mit der Schaltfläche Ausdruck
testen zu prüfen. Allerdings können Sie nur Ausdrücke prüfen, die bereits vorhanden waren
und nicht nachträglich geändert wurden. Andernfalls ist die Schaltfläche deaktiviert. In diesem
Fall müssen Sie sich einen Augenblick gedulden. Sobald die im Hintergrund laufenden
Datenbankprozesse abgeschlossen sind, können Sie die neuen Statements testen.
10. Klicken Sie Weiter.
Die nächste Ansicht wird angezeigt. Die Knoten werden erstellt, die zur Intialisierung und zum Laden
der Collection notwendig sind. Sobald der Vorgang abgeschlossen ist, wird die Schaltfläche Fertig aktiv.
11. Klicken Sie die Schaltfläche Fertig, um das Dialogfenster zu schließen.
Laden eines historischen Objektzustands
Ist die Aufzeichnung historischer Daten in der Datenbank aktiviert, können Sie ein geladenes Datenbankobjekt
einer Collection auf einen Zustand in der Vergangenheit zurücksetzen.
Um ein Datenbankobjekt auf einen Zustand in der Vergangenheit zurückzusetzen
1. Fügen Sie eine Datenbankcollection hinzu.
Wie Sie eine Datenbankcollection hinzufügen, können Sie im Kapitel Datenbankobjekte als Collection
auf Seite 98 nachlesen.
2. Fügen Sie einem Aktionsknoten die Aktion Objekt mit Historie laden hinzu.
3. Wählen Sie an diesem Knoten die Collection.
4. Wählen Sie zwischen zwei Varianten:
a. Wählen Sie Einzelnes Objekt mit Historie laden, um die historischen Objektzustände zu einem
einzelnen Objekt zu laden.
Hier können Sie einen Objektschlüssel (XObjectKey) angeben, der das Objekt eindeutig
identifiziert.
b. Wählen Sie Tabelle mit Historie laden, um die historischen Zustände einer Tabelle zu laden.
Dabei können Sie als einschränkendes Kriterium einen Spaltennamen und dessen Wert angeben.
HINWEIS: Wenn die historischen Objektzustände wie beschrieben geladen sind, können Sie auf einfache
Weise die Collection auf beliebige Zeitpunkte innerhalb des geladenen Zeitraumes setzen.
5. Fügen Sie an einem Aktionsknoten die Aktion Objekt auf historischen Stand setzen hinzu.
6. Wählen Sie die Collection.
7. Schreiben Sie unter Datum das Datum an.
Die Collection wird auf den Zustand gesetzt, der zu diesem Zeitpunkt aktuell war.
Laden einer Änderungshistorie
Eine Änderungshistorie enthält eine Liste aller Operationen, die auf einer definierten Datenmenge
aufgezeichnet wurden. Sie können eine Änderungshistorie in einen speziell dafür vorgesehenen Collection-Typ
One Identity Manager 7.0
Web Designer Referenzhandbuch
103
laden.
Um eine Collection für eine Änderungshistorie zu definieren
1. Öffnen Sie das Modul oder die Komponente, in dem die Collection angelegt werden soll.
2. Wählen Sie mit Rechtsklick den Knoten Collections.
3. Wählen Sie die Option Änderungshistorie hinzufügen.
4. Schreiben Sie unter Bezeichner den gewünschten Namen der neuen Collection.
5. Wählen Sie unter Art die Art der Änderungshistorie.
Um eine Änderungshistorie zu laden
1. Wählen Sie einen Aktionsknoten mit Rechtsklick.
2. Wählen Sie die Aktion Änderungshistorie laden.
3. Wählen Sie unter Collection die gewünschte Collection.
4. Wählen Sie unter Art die Art der Änderungshistorie, die an der Collection definiert ist.
HINWEIS: Die Einstellung unter Art muss sowohl an der definierten Collection als auch beim
Laden der Änderungshistorie identisch sein.
5. Schreiben Sie unter Historische Daten laden bis (Datum) das Datum in der Vergangenheit, bis zu
welchem Zeitpunkt die Änderungshistorie geladen werden soll.
6. Wählen Sie eine der folgenden Varianten, um fortzufahren:
a. Schreiben Sie den WebSQL-Ausdruck des Objektschlüssels (XObjectKey) des gewünschten
Objekts, um die Änderungshistorie eines Einzelobjekts zu laden.
b. Schreiben Sie den gewünschten Tabellennamen, um die Änderungshistorie für eine Tabelle
oder eines Zuweisungsobjektes zu laden.
HINWEIS: Optional können Sie den Spaltennamen und den Wert für eine Filterbedingung
angeben.
TIPP: Zur Anzeige von historischen Daten empfehlen sich spaltenabhängige Verweise.
Definition von Sichten
Eine Sicht auf Collection-Ebene verhält sich wie eine Sicht auf Datenbank-Ebene: Mit einem WebSQL-Ausdruck
wird der Inhalt der Sicht definiert. Zur Laufzeit wird der Inhalt der Sicht aktuell gehalten. Die Sicht wird
automatisch aktualisiert, wenn die Herkunftsdaten sich ändern.
Um eine Sicht anzulegen
1. Wählen Sie mit Rechtsklick den Knoten Collections.
2. Wählen Sie die Aktion Sicht auf Collection-Daten hinzufügen.
3. Schreiben Sie in das Textfeld Bezeichner, den gewünschten Namen der neuen Collection.
4. Schreiben Sie im Feld Sichtausdruck, den WebSQL-Ausdruck, der den Inhalt der Sicht repräsentiert.
HINWEIS: Für jede Property der Sicht, ist eine Property im Web Designer mit dem entsprechenden
Datentyp anzulegen.
One Identity Manager 7.0
Web Designer Referenzhandbuch
104
Collections als Datenquelle für Controls
Einige Steuerelementtypen können benötigte Daten selbständig aus der Datenbank laden, vorausgesetzt als
Datenquelle wurde Datenbank gewählt.
l
l
Der Steuerelementtyp Tree lädt Daten aus einer Datenbanktabelle je nach Hierarchieebene. Zuerst
wird die erste Ebene der Daten geladen, beim Aufklappen eines Knotens die zweite Ebene, usw.
Der Steuerelementtyp Grid lädt Daten je nach ausgewählter Seite. Sollen beispielsweise 20 Einträge
pro Seite dargestellt werden, so werden initial auch nur die ersten 20 Datenobjekte aus der
Datenbank geladen.
Dadurch wird der Speicherverbrauch reduziert und das Steuerelement kann schneller dargestellt werden.
Ereignisse auf Collections
Es können Aktionen definiert werden, die ausgeführt werden, wenn eine bestimmte Operation auf den
Collection-Daten ausgeführt wird. Ereignisse können durch folgende Operationen ausgelöst werden:
Tabelle 17: Funktionen der Menüleiste, Tabreiter "Bearbeiten"
Operation
Beschreibung
Insert
Eine einzelne Zeile wurde der Collection hinzugefügt.
Delete
Eine einzelne Zeile wurde aus der Collection entfernt.
Update
Ein einzelner Datenwert der Collection wurde aktualisiert.
Bulk
Eine Menge von Zeilen wurde der Collection hinzugefügt oder aus ihr entfernt.
Um ein Ereignis zu definieren
l
Wählen Sie mit Rechtsklick im gewünschten Modul (oder der Komponente) den Knoten Ereignisse.
Übergeben von Collections an Komponenten
Bevor Sie eine Collection an eine Komponente übergeben können, müssen Sie die kundenspezifische
Komponente dahingehend bearbeiten, dass die gewünschte Collection übergeben werden kann. Erst nachdem
Sie diesen vorbereitenden Schritt erledigt haben, können sie die Collection übergeben.
Hierzu benötigt diese Komponente eine "Virtuelle Collection", die Sie unterhalb des Knotens
Eigenschaften im Definitionsbaumfenster der Komponente finden. In die "Virtuelle Collection" werden die
Collections übergeben.
Die an der Komponente definierten "Virtuellen Collections" werden als verpflichtend oder optional
gekennzeichnet.
Verpflichtende "Virtuelle Collections" müssen einer lokalen Collection zugeordnet werden. Diese Zuordnung
findet an der Stelle statt, wo die Verwendung der Komponente definiert wird.
Bevor Sie die Collection an eine Komponente übergeben, muss unterhalb der Komponente ein Knoten
Collectionzuordnung konfiguriert worden sein.
Beim Anlegen eines Komponentenverweises werden die Knoten Collectionzuordnung automatisch
zugeordnet. Diese Knoten werden zwar automatisch angelegt, aber sind noch nicht konfiguriert. Die
One Identity Manager 7.0
Web Designer Referenzhandbuch
105
Konfiguration nehmen Sie in der Ansicht Knotenbearbeitung vor. Einen Knoten Collectionszuordnung können
Sie auch mithilfe des Assistenten anlegen, den Sie über das Kontextmenü aufrufen. Eine andere Möglichkeit
zum Anlegen dieses Knotens ist das Anlegen eines einzelnen Knotens, dass Sie auch über das Kontextmenü im
Definitionsbaumfenster Ihrer Komponente erreichen.
HINWEIS: Die folgenden Schrittanleitungen werden am Beispiel eines direkten Containerverweises
erläutert.
Um eine Collection an eine Komponente zu übergeben
1. Wählen Sie im Definitionsbaumfenster den Tabreiter der gewünschten Komponente oder des Moduls, in
der oder dem Sie eine Komponente vom Typ Container verwenden möchten.
2. Wählen Sie einen Knoten vom Typ Container.
3. Klicken Sie die rechte Maustaste.
4. Wählen Sie aus dem Kontextmenü den Eintrag Komponentenverweis|Container (Verweis).
HINWEIS: Wenn Sie einen Komponentenverweis anlegen, werden auch automatisch Unterknoten
für die Collectionzuordnung angelegt. Sollten weitere Knoten für die Collectionzuordnung nötig
sein, können Sie entweder einen einzelnen Knoten des Typs Collectionzuordnung selbst
anlegen oder mithilfe des Assistenten. Eventuell werden beim Anlegen eines Knotens mit dem
Assistenten mehrere Knoten angelegt, die Sie nachträglich löschen können.
5. Wählen Sie in der Ansicht Knotenbearbeitung im Auswahlfeld Bezeichner die Komponente, auf die Sie
verweisen möchten.
6. Wählen Sie im Definitionsbaumfenster den Knoten Collectionszuordnung.
7. Wählen Sie in der Ansicht Knotenbearbeitung im Auswahlfeld Virtuelle Collection die gewünschte
Collection.
8. Wählen Sie im Auswahlfeld Auf lokale Collection abbilden die gewünschte Collection.
Um eine virtuelle Collection für eine benutzerdefinierte Komponente zu definieren
1. Wählen Sie eine kundenspezifische Komponente, für die Sie eine Collection übergeben möchten.
Das gewünschte Objekt wird im Definitionsbaumfenster angezeigt.
2. Wählen Sie im Definitionsbaumfenster den Knoten Eigenschaften.
3. Klicken Sie die rechte Maustaste.
4. Wählen Sie im Kontextmenü den Eintrag Virtuelle Collection.
Im Definitionsbaumfenster wird eine neue virtuelle Collection angelegt.
5. Schreiben Sie in der Ansicht Knotenbearbeitung in das Textfeld Bezeichner einen Namen für die
virtuelle Collection.
HINWEIS: Mit den Kontrollkästchen Objekttyp und Cursor erforderlich können Sie die Übergabe
der Collections optional weiter einschränken. Mit dem Kontrollkästchen Objekttyp stellen Sie
sicher, dass die übergebene Collection eine Datenbankcollection vom angegebenen Typ sein
muss. Das Kontrollkästchen Cursor erforderlich legt die Stelle der zugeordneten Collection
fest, die innerhalb einer Interation über dieser liegen muss.
One Identity Manager 7.0
Web Designer Referenzhandbuch
106
Deklaration von Konfigurationsschlüsseln in Modulen
und Komponenten
Abbildung 36: Wertebelegung von Konfigurationsschlüssel im Definitionsbaum von Modulen und
Komponenten
Um Konfigurationsschlüssel für ein Modul oder eine Komponente zu deklarieren
1. Klicken Sie im Definitionsbaumfenster die Schaltfläche Objektdefinition und wählen Sie den Knoten
Konfiguration.
2. Wählen Sie im Kontextmenü den Eintrag Konfigurationsabschnitt.
Der neue Konfigurationsabschnitt wird im Definitionsbaumfenster aufgelistet.
3. Markieren Sie den neu angelegten Konfigurationsabschnitt.
Im Fenster Knotenbearbeitung können Sie sehen, dass der neue Konfigurationsabschnitt ausgewählt ist
mit leeren Eingabefeldern.
4. Schreiben Sie im Fenster Knotenbearbeitung in den Eingabefeldern Bezeichner und Beschreibung den
Namen für den neuen Konfigurationsabschnitt.
Der Konfigurationsabschnitt wird im Definitionsbaumfenster mit dem Namen versehen.
5. Markieren Sie den Konfigurationsabschnitt.
6. Wählen Sie über das Kontextmenü den Eintrag Parameter.
Der neue Parameter wird unterhalb des Konfigurationsabschnittes angelegt.
7. Markieren Sie den neuen Parameter.
8. Schreiben Sie in das Textfeld Schlüssel eine Benennung für den Konfigurationsschlüssel.
l
Beispiel für eine Benennung eines Konfigurationsschlüssels: CCC_ConfigParm_Hyperview_HR
9. Schreiben Sie in das Textfeld Bezeichner den vergebenen Namen aus dem Eingabefeld Schlüssel
folgendermaßen:
l
Beispiel für die Eingabe: translate('#LDS#HR_Hyperview_Colums')
10. Schreiben Sie in das Textfeld Beschreibung folgenden Text, der im Tabreiter Einstellungen.. unter
Details zu Beschreibung erscheinen soll:
One Identity Manager 7.0
Web Designer Referenzhandbuch
107
l
Beispiel für die Eingabe: translate('#LDS#Choose Colums for HR-Hyperview')
11. Wählen Sie im Auswahlfeld Art die gewünschte Parameterart und bearbeiten Sie den
Konfigurationsschlüssel wie in den Abschnitten zu den einzelnen Parametertypen beschrieben.
HINWEIS: Je nachdem welche Parameterart Sie ausgewählt haben, müssen Sie evtl. weitere
Einstellungen vornehmen.
Deklaration von Kontextparametern
HINWEIS: Kontextparameter können Sie nur in Modulen deklarieren.
Abbildung 37: Wertebelegung von Kontextparametern im Definitionsbaum
Kontextparameter finden unter anderem Anwendung in automatisch generierten E-Mails. Diese E-Mail enthält
einen Link, der auf eine fixe Stelle in der Webanwendung verweist. Diese Möglichkeit soll dem Benutzer eine
mehrschrittige Navigation in der Anwendung abnehmen.
Beispiel: Bestellung genehmigen
Ein Manager erhält eine E-Mail, dass der gewünschte Mitarbeiter angelegt worden ist und Berechtigungen
bestellen kann. Diese E-Mail enthält einen Link auf die kundenspezifische Bestellseite mit den
voreingestellten Daten des neuen Mitarbeiters.
Um Kontextparameter für ein Modul zu deklarieren
HINWEIS: Sie haben bereits das gewünschte Modul ausgewählt. Im oben genannten Beispiel, wird das
das Modul CCC_ITShop_Approvals verwendet.
1. Klicken Sie im Definitionsbaumfenster die Schaltfläche Objektdefinition und wählen Sie den Knoten
Konfiguration.
2. Öffnen Sie den Knoten Konfiguration.
One Identity Manager 7.0
Web Designer Referenzhandbuch
108
3. Wählen Sie im untergeordneten Knoten ContextParameters1 das Datenobjekt UID_PersonWantsOrg.
Im Fenster Knotenbearbeitung können Sie jetzt Einstellungen zu diesem Kontextparameter
vornehmen.
4. Nehmen Sie im Fenster Knotenbearbeitung folgende Einstellungen vor:
a. Bezeichner: Der Name des ausgewählten Datenobjekts ist voreingestellt.
b. Kontrollkästchen Pflichtparamter: Aktivieren Sie dieses Kontrollkästchen, wird dieser
Parameter als Pflichtparameter eingestellt.
c. Art: Wählen Sie im Auswahlfeld die Art des Parameters.
d. Kommentar: Schreiben Sie in das Textfeld die Verwendung für diesen Parameter.
Detaillierte Informationen zum Thema
Verlinken einer Seite
Microsoft® .NET Framework-Code ausführen
Das im Web Designer definierte Webprojekt wird vom Compiler in die Sprache C# übersetzt. Dabei wird die
komplette Logik jedes Definitionsdokumentes in eine direkt ausführbare Microsoft® .NET Framework-Assembly
kompiliert. Es ist möglich, eigenen C#-Quelltext in diesen Vorgang einzubauen. Auf diese Weise haben Sie
Zugriff auf die komplette Funktionalität der verschiedenen Ausführungsschichten. In diesem Abschnitt werden
die verschiedenen Möglichkeiten erläutert, mit denen eigener C#-Quelltext eingebunden werden kann.
Runtime API
Der in Web Designer-Objekte geschriebene C# Quellcode kann direkt in die Objektdefinition integriert werden.
Auf diese Weise sind sehr flexible Anpassungen der Webanwendung möglich.
Der Code des Webprojekts verwendet die Runtime API des Web Designers. Die Runtime-API stellt folgende
Funktionalität zur Verfügung, die für die Ausführung eines Webprojekts erforderlich ist:
l
Verwaltung der Datenbankverbindungen mit VI.DB.dll
l
Authentifizierung und Autorisierung des HTTP-Verkehrs
l
Web Controls
l
Debugging-Schnittstellen zum Web Designer
Das folgende Diagramm veranschaulicht den schichtweisen Aufbau der Komponenten vom Webprojekt bis
zur Datenbank.
Ausführlichere Informationen über die Klassen der Runtime-API finden sie in der Datei VI.WebRuntime.chm.
One Identity Manager 7.0
Web Designer Referenzhandbuch
109
Abbildung 38:
Code in die Objektdefinition integrieren
Mit dem Knotentyp Code-Fragement im Web Designer können Sie ein C#-Codefragement in den Code eines
Objektes einfügen.
//-----------------------------------------------------------------------------// <auto-generated>
// Dieser Code wurde von einem Tool generiert.
// Laufzeitversion:4.0.30319.34209
//
// Änderungen an dieser Datei können falsches Verhalten verursachen und gehen
verloren, wenn
// der Code erneut generiert wird.
// </auto-generated>
//-----------------------------------------------------------------------------HINWEIS: Änderungen am Code bleiben auch bei erneuter Generierung erhalten, wenn Sie diese im
Web Designer vornehmen.
One Identity Manager 7.0
Web Designer Referenzhandbuch
110
C#-Code in einen WebSQL-Ausdruck integrieren
Ein C#-Code kann in jedem WebSQL-Ausdruck integriert werden. Dieser kann entweder als C#-Ausdruck oder
als Anweisungsfolge vorliegen.
Um einen C#-Ausdruck in einen WebSQL-Ausdruck zu integrieren, fassen Sie ihn einfach in die doppelte
geschweifte Klammern zusammen, wie in folgendem Beispiel:
Um einen C#-Ausdruck in einem WebSQL-Ausdruck zu integrieren
Schreiben Sie den Ausdruck in doppelt geschweifte Klammern:
l
format ("Der Datenbankbenutzer ist: {0}",
{{ _Connection.User.Display }} )
HINWEIS: Komplexere Anweisungsfolgen werden ebenfalls in doppelt geschweifte Klammern
geschrieben. Der Rückgabewert des eingebetteten Ausdrucks wird mit dem Schlüsselwort @return
gekennzeichnet.
Um mehrere C#-Ausdrücke in einem WebSQL-Ausdruck zu integrieren
Schreiben Sie die Ausdrücke in doppelt geschweifte Klammern und verwenden Sie das
Schlüsselwort @return.
l
format ("Benutzer ist: {0}",
{{ string display = _Connection.User.Display;
@return display; }} )
HINWEIS: Das Schlüsselwort @return muss in diesem Fall immer die letzte Anweisung des
eingebetteten Ausdrucks sein.
Zugriff auf Umgebungsdaten
In allen Klassen, die per Code angepaßt werden können, sind die folgenden statistischen Member-Variablen
definiert. Sie können diese verwenden, um Zugriff auf die Ausführungsumgebung zu erhalten.
Tabelle 18:
Name
Typ
Beschreibung
_UserSession
VI.WebDesigner.Runtime.IUserSession
Sitzung des Benutzers
_RuntimeForm
VI.WebDesigner.Runtime.IRuntimeForm
Formular, auf dem der
Code ausgführt wird
_RuntimeContext
VI.WebDesigner.Runtime.IRuntimeContext
Modulinstanz, in der der
Code ausgeführt wird
_Connection
VI.DB.IConnection
Aktuelle
Datenbankverbindung
Steuerelement referenzieren
Der erzeugte Microsoft® .NET Framework-Quelltext baut eine Struktur aus ASP.NET-Steuerelementen auf.
Dabei wird für jedes Steuerelement eine lokale Variable definiert. Der Name dieser Variable entspricht dem
One Identity Manager 7.0
Web Designer Referenzhandbuch
111
Bezeichner, der für den Web Designer-Knoten vergeben wurde.
Innerhalb derselben Methode kann direkt auf die lokale Variable zugegriffen werden.
Darüber hinaus besitzen alle Steuerelemente, die von der Basisklasse System.Web.UI.Control ableiten,
einen Bezeichner (ID), der ebenfalls dem Bezeichner des Web Designer-Knotens entspricht. Dies erleichtert
das Auffinden von Steuerelementen auch außerhalb des Sichtbarkeitsbereiches der lokalen Variable.
Collection referenzieren
Datenwerte können mittels C#-Code aus Collections ausgelesen oder geändert werden.
Lokale Collections eines Moduls oder einer Komponente werden am TableStore dieser Komponente definiert.
Beispiel:
l
TableStore.GetTable("SomeCollection")
HINWEIS: Für virtuelle Collections muss ein etwas anderer Aufruf verwendet werden. Virtuelle
Collections sind Member-Variablen der Klasse und können direkt über Ihren Namen aus dem C#-Code
angesprochen werden.
Anpassen der Dokumentation
In der Menüzeile des Web Portals befindet sich die Schaltfläche Hilfe. Über diese Hilfefunktion kann das Dell
One Identity Manager Anwenderhandbuch für das Web Portal aufgerufen werden. Der Web Designer bietet
Ihnen die Möglichkeit, das Handbuch zu erweitern und entsprechend Ihren kundenseitig vorgenommenen
Änderungen im Web Portal anzupassen. Dabei können sowohl textliche Inhalte als auch Abbildungen oder
Logos bearbeitet werden. Um ein Hilfearchiv anzulegen, sind die derzeit vorhandenen Zip-Dateien (Help_
WebPortal_DE.zip und/oder Help_WebPortal_EN.zip) in das Web Designer Verzeichnis zu kopieren. Diese
sollten per AutoUpdate aktuell gehalten werden. Die kundenspezifische Hilfe wird als Zip-Datei unter den
Projektdateien gepflegt. Wenn Sie sich im Navigationsfenster im Bereich Projektdateien befinden, steht Ihnen
in der Symbolleiste die Funktion Hilfearchiv hinzufügen zur Verfügung. Dieses Archiv wird benötigt, um
Änderungen oder Ergänzungen am bereits vorhandenen Standard Dell One Identity Manager
Anwenderhandbuch für das Web Portal durchzuführen. Mit Auswahl der Funktion wird im
Definitionsbaumfenster ein neues Hilfearchiv angelegt. Im oberen Bereich wählen Sie das Projekt aus, dem das
Hilfearchiv zugeordnet werden soll. Alle vorhandenen Projekte werden unter Projekt aufgelistet.
Anschließend fügen Sie die gewünschte Sprache hinzu. Im Anschluss wird ein Dateiname vergeben, der sich
aus dem Projekt und der gewählten Sprache zusammensetzt. Der generierte Dateiname ist nicht
konfigurierbar. Im unteren Bereich werden die HTML-Dokumente, CSS-Dokumente und Abbildungen der
Standardhilfe aufgelistet. Durch einen Doppelklick (oder Rechtsklick über das Kontextmenü) auf beispielsweise
ein HTML-Dokument, wird dieses der kundenspezifischen Hilfe zugeordnet.
Die ausgewählte Datei kann über die Funktion Exportieren bearbeitet werden. Eine direkte Bearbeitung im
Web Designer ist nicht möglich. Nachdem die Bearbeitung der Datei abgeschlossen ist, muss sie wieder in den
Web Designer importiert werden. Die importierte Datei steht sofort zur Verfügung. Selbst erstellte HTMLDokumente können dem Hilfearchiv hinzugefügt werden. Die kundenspezifische Hilfe-Dateien ersetzen nach
der Bearbeitung, die Dateien aus dem Standardhilfe-Archiv. Dateien der Standardhilfe können nicht gelöscht
werden. Die Hilfeordner werden neu erstellt, wenn die Hilfe-Funktion im Web Portal aufgerufen wird oder
eine Hilfe-Datei in einem der Hilfearchive (Standard oder kundenspezifisch)geändert wurde. Beim Einspielen
neuer Versionsstände werden die vorhandenen Hilfedateien aktualisiert. Vom Kunden angepasste Hilfedateien
werden nicht überschrieben.
One Identity Manager 7.0
Web Designer Referenzhandbuch
112
Abbildung 39: Hilfearchiv
Mit einem Rechtsklick auf eine gewählte Datei stehen Ihnen die gleichen Funktionen wie in der angezeigten
Menüleiste zur Verfügung. Zusätzlich besteht die Möglichkeit, die Bezeichnung der Datei zu ändern.
Abbildung 40: Menüleiste im Hilfearchiv
Tabelle 19: Funktionen in der Menüleiste des Hilfearchivs
Symbol
Funktion
Löschen
Löscht nach einer Sicherheitsabfrage die ausgewählte Datei.
One Identity Manager 7.0
Web Designer Referenzhandbuch
113
Symbol
Funktion
Exportieren
Öffnet den Standard Windows-Dialog zum Speichern der ausgewählten Datei auf einem beliebigen
Datenträger.
Importieren
Öffnet den Standard Windows-Dialog zur Auswahl einer zu importierenden Datei.
Legt im ausgewählten Verzeichnis einen neuen Ordner an. Dem Ordner können mit Hilfe der
Funktion Importieren Dateien hinzugefügt werden.
Kompilieren und Debuggen
Bevor ein mit dem Web Designer erstelltes Webprojekt als Webanwendung in einem Browser ausgeführt
werden kann, muss eine Kompilierung mit dem Web Designer Compiler erfolgen.
Auf das Debugging wird in den Kapiteln Breakpoints setzen auf Seite 120 und näher eingegangen.
Kompilierung einer Webanwendung
Der Web Designer Compiler kann sowohl aus dem Web Designer als auch aus dem Database Compiler heraus
aufgerufen werden. Weitere Informationen zu Database Compiler erhalten Sie im Handbuch Dell One Identity
Manager Konfigurationshandbuch.
Eine Kompilierung des Webprojekts ist in folgenden Fällen erforderlich:
l
l
l
Nach Änderung einer Definition (Modul, Komponente, o. ä.) im Web Designer
Nach jeder Änderung im Web Designer Konfigurator. Weitere Informationen finden Sie unter
Konfigurationsmöglichkeiten für Webprojekte auf Seite 46.
Nach einer Änderung an den Systemeinstellungen, die eine Ausführung des Database Compilers
erforderlich macht.
Der Web Designer Compiler erzeugt aus der XML-Definition des Webprojekts einen Satz DLL-Dateien und
speichert diese in der Datenbank. Die Webanwendung lädt diese DLL-Dateien und kann damit die
Weboberfläche darstellen.
Es gibt grundsätzlich zwei Arten, ein Webprojekt zu kompilieren:
l
l
Einer Release-Kompilierung wird durchgeführt, um einen bestimmten Stand des Webprojekts zur
Benutzung freizugeben.
Eine Debug-Kompilierung wird während der Entwicklungsphase zu Test- und Debugging-Zwecken
verwendet. Bei einer Debug-Kompilierung wird zudem zusätzlicher Code zur Unterstützung des Web
Designer-Debuggers erzeugt. Daher sind die ersten DLL-Dateien etwas größer.
Änderungen innerhalb des Web Designers haben keine Auswirkung auf Webanwendungen, so lange keine
Release-Kompilierung erfolgt.
Eine Webanwendung lädt beim Start die zuletzt kompilierten DLL-Dateien für das jeweilige Webprojekt.
Werden diese DLL-Dateien aktualisiert, lädt die Webanwendung die neuen DLL-Dateien nach; es laufen jedoch
nur neue Sessions mit dem Code aus den neu geladenen DLL-Dateien.
One Identity Manager 7.0
Web Designer Referenzhandbuch
114
Kompilierung mit dem Database Compiler
Zum Kompilieren einer Webanwendung außerhalb des Web Designer wird der Database Compiler verwendet.
Weitere Informationen hierzu finden Sie auch im Handbuch Konfiguration.
Um den Database Compiler zu starten
1. Starten Sie in Ihrem Verzeichnis die DBCompiler.exe.
Ein Dialogfenster wird angezeigt.
2. Klicken Sie Weiter.
3. Wählen Sie im Auswahlfeld die gewünschte Datenbankverbindung.
4. Schreiben Sie in die Textfelder Benutzer und Kennwort die entsprechenden Daten.
5. Klicken Sie Weiter.
Die Kompilierung wird vorbereitet. Sobald die Schaltfläche Weiter aktiviert ist, können Sie
weiter arbeiten.
6. Klicken Sie Weiter.
Das Dialogfenster wird mit Kompiliervorgaben angezeigt.
7. Wählen Sie im Auswahlfeld den Eintrag Skripte nicht übersetzen.
Die Kontrollkästchen und weitere Auswahlmöglichkeiten im Dialogfenster werden aktiviert und können
bearbeitet werden.
8. Deaktivieren Sie die Optionen, die Sie nicht kompilieren möchten.
HINWEIS: Optionen, die weitere Auswahlmöglichkeiten haben, müssen über das Pfeilsymbol
geöffnet werden, um weitere Einstellungen vorzunehmen.
9. Nehmen Sie weitere Einstellungen vor, indem Sie weitere Optionen aktivieren bzw. deaktivieren.
10. Klicken Sie Weiter.
Im Dialogfenster wird das Kompilieren angezeigt. Nachdem die Kompilierung abgeschlossen ist, wird die
Schaltfläche Weiter aktiv.
11. Klicken Sie Weiter.
Im Dialogfenster wird die Meldung angezeigt, dass die Kompilierung abgeschlossen ist.
12. Klicken Sie Fertig, um den Assistenten zu schließen.
Aufgaben
Im Fenster Aufgaben werden die Kompilierfehler und -Warnungen aufgelistet. Kompilierfehler verhindern das
erfolgreiche Kompilieren des Webprojekts und müssen behoben werden. Nicht kompilierbare
Entwicklungsstände werden nicht freigegeben, da entsprechende Webanwendungen nicht lauffähig sind.
Weitere Informationen finden Sie unter Bearbeiten auf Seite 28.
Kompilierwarnungen beziehen sich auf fehlende Captions oder Hinweise zur Barrierefreiheit. Werden
ausschließlich Kompilierwarnungen erzeugt, wird der Entwicklungsstand dennoch erfolgreich kompiliert.
Sofern einzelne Meldungen hierarchisch dargestellt werden, tritt der entsprechende Fehler an mehreren
Stellen des Webprojekts auf. So zum Beispiel bei einer fehlenden Caption, die von mehreren Knoten
referenziert wird. Der entsprechende Fehler ist also nur einmal zu beheben.
One Identity Manager 7.0
Web Designer Referenzhandbuch
115
Mit einem Doppelklick auf einen Eintrag in der Tabelle wird der entsprechende Knoten im
Definitionsbaumfenster aufgerufen und der Web Designer wechselt selbsttätig in das Fenster
Knotenbearbeitung. Dieses Verhalten trifft zu, wenn der Fehler sich im Knoten befindet. Tritt der Fehler erst
beim Kompilieren des entstandenen Codes auf, wird mit einem Doppelklick auf den Fehler die Ansicht
Generierter Code (readonly) im Definitionsbaumfenster angezeigt.
Abbildung 41: Aufgaben
Tabelle 20: Symbolleiste des Aufgabenfensters
Symbol
Funktion
Fehlermeldung anzeigen
Diese Schaltfläche ist nur aktiv, wenn ein Fehlereintrag in der Liste markiert wurde. Mit Klick auf
die Schaltfläche wird eine detaillierte Fehlerbeschreibung gezeigt. Es besteht die Möglichkeit,
über die Schaltfläche Sende als Mail eine E-Mail-Nachricht im Standardmailprogramm zu senden. In
diese E-Mail wird der Fehlermeldungstext automatisch übernommen.
Fehler
Mit Klick auf die Schaltfläche werden vorhandene Fehler ein- oder ausgeblendet.
Warnungen
Mit Klick auf die Schaltfläche werden Warnungen ein- oder ausgeblendet.
One Identity Manager 7.0
Web Designer Referenzhandbuch
116
Abbildung 42: Detaillierte Fehlerbeschreibung
Arbeiten mit einer Webanwendung
In diesem Abschnitt erfahren Sie unter anderem, welche Voraussetzungen gegeben sein müssen oder wie Sie
eine Webanwendung installieren. Außerdem erhalten Sie Informationen darüber, wie Sie die Vorschau nutzen
und eine Abfrage erstellen.
Ausführlichere Informationen erhalten Sie in den jeweiligen Kapiteln.
Eine neue Webanwendung installieren
Die bevorzugte Methode zur Installation des Web Portals ist die Verwendung des Web Installers, der im SetupOrdner bereit gestellt wird. Sie haben aber zusätzlich die Möglichkeit über die Startseite des Web Designers
die Installation einer neuen Webanwendung auszuführen.
Um eine neue Webanwendung zu installieren
1. Klicken Sie auf der Startseite den Link Neue Web Anwendung installieren.
Das Fenster Benutzerkontensteuerung wird angezeigt.
2. Bestätigen Sie die Meldung mit Ja.
Das Dialogfenster Web Installer wird angezeigt.
Für weitere Informationen, wie Sie eine Webanwendung installieren, lesen Sie im Kapitel Installieren des Web
Portals im Handbuch Dell One Identity Manager Installationshandbuch.
One Identity Manager 7.0
Web Designer Referenzhandbuch
117
Abfrage auf eine Webanwendung
Im Fenster Abfrage können Web-SQL-Statements formuliert und ausgeführt werden. Zuvor ist jedoch eine
erfolgreiche Kompilierung erforderlich. Auch dieses Fenster verfügt über eine eigene Symbolleiste. Das
Fenster Abfrage ist in drei Bereiche aufgeteilt.
HINWEIS: Für diese Funktion muss eine WCF Verbindung hergestellt sein.
Im linken Bereich werden die aktuell vorhandenen Collections der Sessions angezeigt. Die interne aktuell
ausgewählte Session ist im Auswahlfeld der Symbolleiste voreingestellt. Die einzelnen Collections sind in einer
Baumstruktur unter den Modulen oder Komponenten gruppiert, in denen sie definiert wurden. Die Anzahl der
Zeilen innerhalb der Collection stehen in Klammer neben der Collection.
Markieren Sie in der Baumstruktur ein Datenbankobjekt, stehen Ihnen über das Kontextmenü folgende
Einträge zur Verfügung. Die Auswahl der Einträge hängt davon ab, welches Datenbankobjekt Sie
markiert haben:
l
l
l
Zum Definitionsobjekt
Inhalt der Collection anzeigen (dieser Eintrag steht Ihnen nur bei einer ausgewählten Collection
zur Verfügung)
Letzte WHERE-Klausel anzeigen (dieser Eintrag steht Ihnen nur bei einer ausgewählten Collection
zur Verfügung)
Der rechte Bereich besteht aus einem SQL-Eingabefenster. Hier können Sie ein auszuführendes Statement für
eine Abfrage eingeben. Des Weiteren befindet sich in diesem Bereich des Fensters der Anzeigebereich für das
Ergebnis der Abfrage.
Um eine andere Session auszuwählen
l
Klicken Sie im Auswahlfeld der Symbolleiste des Abfragefenster das Pfeilsymbol.
Eine Liste mit den aktiven Sessions wird angezeigt.
Um sich das aktuelle Modul anzeigen zu lassen
l
Klicken Sie die Schaltfläche Nur das aktuelle Modul anzeigen.
Es wird nur das Modul angezeigt, das in der intern aktuell ausgewählten Session ausgewählt ist.
HINWEIS: Klicken Sie erneut auf diese Schaltfläche, werden Ihnen wieder alle Module zu dieser
Session angezeigt.
Um sich den Inhalt der Collection anzeigen zu lassen
1. Markieren Sie in der Baumstruktur die Collection.
2. Wählen Sie aus dem Kontextmenü den Eintrag Inhalt der Collection anzeigen.
- ODER Klicken Sie die Return-Taste.
Der Inhalt der Collection wird im rechten Bereich des Abfragefensters aufgelistet angezeigt.
One Identity Manager 7.0
Web Designer Referenzhandbuch
118
Tabelle 21: Funktionen der Symbolleiste der Ansicht "Abfrage"
SYMBOL
FUNKTION
Abfrage absenden: Über die Schaltfläche wird das eingegebene Web-SQL-Statement ausgeführt.
Wurden mehrere Statements formuliert, ist das Statement, das ausgeführt werden soll,
vollständig zu markieren. Die parallele Abfrage mehrerer Statements wird nicht unterstützt.
Das auszuführende Statement wird gegen das zur Zeit in der Baumstruktur ausgewählte Modul oder
Komponente ausgewertet. Verwenden Sie bei der Eingabe des auszuführenden Statements die WebSQL-Syntax.
Ist die abgefragte Collection Bestandteil einer Komponente, muss die Bezeichnung der Collection um das Suffix
ergänzt werden. Das Suffix lässt sich im linken Bereich des Abfragefensters ablesen.
Wird in dem Statement ein Asterisk (*) als Platzhalter für die anzuzeigenden Spalten verwendet, werden nur
die Spalten angezeigt, die im Modul auch benötigt (referenziert) werden.
Abbildung 43: Abfrage-Fenster – einfache Abfrage
Um ein geschlossenes Abfragefenster wieder zu öffnen
l
Wählen Sie in der Menüleiste im Menü Ansicht den Eintrag Abfrage.
Das Fenster Abfrage wird Ihnen mit den gewohnten Auswahl- und Einstellungsmöglichkeiten angezeigt.
Debugging
Werden Ihnen während der Laufzeit der Webanwendung Fehlermeldungen in der Vorschauansicht angezeigt,
liefert Ihnen der Web Designer verschiedene Arten der Hilfestellung.
HINWEIS: Für diese Funktion muss eine WCF Verbindung hergestellt sein.
Für das Debugging können Sie im Definitionsbaumfenster Breakpoints setzen. Für weitere Informationen, lesen
Sie im Kapitel Breakpoints setzen auf Seite 120.
Die Steuerung des Debuggings innerhalb des Web Designer können Sie über folgende Schaltflächen in der
Vorschauansicht ausführen:
One Identity Manager 7.0
Web Designer Referenzhandbuch
119
Tabelle 22: Schaltflächen zur Steuerung des Debuggings in der Vorschauansicht
Symbol
Funktion
Debugger aktivieren
Einzelschrittmodus
Ausführung fortsetzen
Für eine ausführlichere Beschreibung der Schaltflächen zur Steuerung des Debuggings, lesen Sie im Kapitel
Arbeiten mit der Vorschau auf Seite 32.
Eine weitere Art des Debuggings der Webanwendung, wäre die Nutzung eines externen Tools (zum Beispiel
Visual Studio®). Hierbei werden in der Debug Kompilierung passende Debugging Anweisungen erzeugt, die
Ihnen beim anschließenden Debugging eine Hilfestellung leisten. Das Debugging mit externen Tools hängt
von der benutzten Umgebung ab, so dass an dieser Stelle nicht weiter auf diese Vorgehensweise
eingegangen wird.
Jedoch ist zu erwähnen, dass Sie das interne Debugging soweit unterstützt, aufgerufene Methoden im Fenster
Call Stack anzuzeigen. Dadurch werden wichtige Hinweise zur Fehlerquelle gegeben.
Weitere Informationen finden Sie im Kapitel Call Stack auf Seite 121.
Breakpoints setzen
In diesem Kapitel wird beschrieben, welche Schritte erforderlich sind, um Breakpoints zu setzen oder
zu entfernen.
Um einen Breakpoint zu setzen
1. Öffnen Sie das gewünschte Modul oder die Komponente über das Navigationsfenster.
- ODER Wählen Sie ein entsprechendes Objekt im Eigenschaftenfenster und klicken Sie die Schaltfläche Zum
Definitionsobjekt.
Für weitere Informationen, lesen Sie im Kapitel Eigenschaften auf Seite 39.
2. Wählen Sie den Knoten, an dem der Breakpoint gesetzt werden soll.
HINWEIS: Nicht alle Knoten im Definitionsbaumfenster können mit einem Breakpoint versehen
werden. Als Faustregel gilt jedoch, dass an allen Knoten, an denen im Einzelschrittmodus
angehalten wird, ein Breakpoint gesetzt werden kann. Desweiteren gilt das Setzen eines
Breakpoints auch für Knoten des Typs Container, Label oder Button. In diesen Fällen wird eine
Breakpoint aktiviert, sobald das Control gerendert wird.
3. Klicken Sie mit Rechtsklick und wählen Sie aus dem Kontextmenü den Eintrag Breakpoint setzen.
Die Hintergrundfarbe des markierten Knotens wird rot gefärbt.
One Identity Manager 7.0
Web Designer Referenzhandbuch
120
Abbildung 44: Breakpoint im Web Designer
Um einen Breakpoint zu entfernen
1. Markieren Sie den Knoten, der einen Breakpoint erhalten hat.
2. Klicken Sie mit Rechtsklick und wählen Sie aus dem Kontextmenü den Eintrag Breakpoint entfernen.
Die Hintergrundfarbe des markierten Knotens ist wieder neutral.
Call Stack
Im Fenster Call Stack steht eine Übersicht der internen Aktionsaufrufe zur Verfügung, sofern der Debugger
eingeschaltet und ein Breakpoint aktiviert wurde. Weitere Informationen zur Verwendung von Breakpoints
erhalten Sie im Kapitel Breakpoints setzen auf Seite 120. Es werden alle Aktionsaufrufe gelistet, die zur Zeit
des Breakpoints ausgeführt wurden. Diese Informationen können Sie nutzen, um die C# Methoden und
zugehörigen Dlls zu identifizieren, die den Fehler verursacht haben.
VORSICHT: Die hier beschriebene Erklärung zu Call Stack hilft Ihnen nur beim Lokalisieren der
Fehlerquelle. Für das eigentliche Debugging verwenden Sie externe Entwicklungstools wie zum
Beispiel Visual Studio®.
Das Fenster Call Stack stellt Ihnen folgende Informationen zur Verfügung:
l
Methode: Name der aufgerufenen Methode
l
dll: Name der dll. Die dll gibt Ihnen die Herkunft der Methode an.
Abbildung 45: Call Stack des Web Designers
Monitoring
Eine installierte Webanwendung kann über eine eigene Webseite überwacht werden.
One Identity Manager 7.0
Web Designer Referenzhandbuch
121
In der Konfigurationsdatei Monitor.config wird festgelegt, welche Benutzergruppe berechtigt ist, die
Monitorseite aufzurufen. Standardmäßig sind das alle Benutzer, die Mitglied der Rolle
BUILTIN\Administrators sind.
Die Monitorseite verfügt derzeit über 5 Tabreiter. Die dort gezeigten Informationen bzw. zur Verfügung
gestellten Funktionen werden im Folgenden erläutert. Die Seite steht derzeit in den Sprachen zur Verfügung,
die in Ihrem Webbrowser eingestellt sind.
Um die Monitoring-Seite aufzurufen
1. Klicken Sie auf der Startseite die Schaltfläche Monitorseite im Standardbrowser öffnen.
Die Monitorseite wird im Standardbrowser geöffnet.
- ODER 2. Wählen Sie über die Menüleiste Debug-Ansichten|Monitorseite.
Die Seite Monitorseite wird angezeigt.
Detaillierte Informationen zum Thema
l
Status
l
Sessions
l
Assemblies
l
Log-Dateien
l
Exceptions
Status
Beim Aufruf der Monitorseite wird zunächst der Inhalt des Tabreiters Status angezeigt. Es werden
verschiedene, häufig selbsterklärende Informationen über den Status der Webanwendung angezeigt.
Zusätzlich wird die Möglichkeit angeboten, die Webanwendung in den Wartungsmodus zu setzen. Ist diese
aktiv, nimmt der Webserver für die Webanwendung keine neuen Verbindungen an. Den Benutzern, die sich
neu anmelden möchten, wird eine entsprechende Hinweisseite angezeigt.
Sofern neue Assembly-Dateien in der Datenbank vorliegen, besteht die Möglichkeit, die Webanwendung zu
aktualisieren. Liegen keine neuen Verbindungen vor, kann das Aktualisieren sofort erfolgen. Andernfalls kann
der Update-Vorgang solange aufgeschoben werden, bis keine aktiven Verbindungen mehr vorhanden sind. So
wird sichergestellt, dass keine Benutzer ihre Sitzung und somit die eingegebenen Daten verlieren.
Die Update-Funktionen der Monitorseite sind unabhängig von den vorgenommenen Einstellungen in der
Konfigurationsdatei.
Um die Webanwendung in den Wartungsmodus zu setzen
l
Klicken Sie im Tabreiter Status die Schaltfläche Starte Wartungsmodus.
Die Webanwendung nimmt keine neuen Verbindungen an. Bei einer Neuanmeldung wird eine
Hinweisseite angezeigt.
Um die Webanwendung jetzt zu aktualisieren
HINWEIS: Dieses Update funktioniert nur, wenn keine Verbindungen bestehen.
One Identity Manager 7.0
Web Designer Referenzhandbuch
122
l
Klicken Sie im Tabreiter Status die Schaltfläche Jetzt updaten.
Die Webanwendung wird aktualisiert und die neuen Assemblies aus der Datenbank geladen.
Um die Webanwendung zu einem späteren Zeitpunkt zu aktualisieren
HINWEIS: Das Update wird solange aufgeschoben, bis keine Verbindungen mehr aktiv sind.
l
Klicken Sie im Tabreiter Status die Schaltfläche Updaten, wenn alle Sessions beendet sind.
Die Webanwendung wird aktualisiert und die neuen Assemblies aus der Datenbank geladen, sobald
keine Verbingungen mehr bestehen.
Sessions
Der Tabreiter Sessions zeigt Informationen über jede einzelne aktive Sitzung. Sie können hier folgende
Aktionen durchführen:
Um sich weitere Details zu einzelnen Sitzungen anzuzeigen
l
Klicken Sie den Link Details neben der aktiven Sitzung, die Sie sich genauer ansehen möchten.
Genauere Informationen zur Sitzung werden Ihnen unterhalb der Sitzung aufgelistet.
Um eine Sitzung zu beenden
l
Klicken Sie unterhalb der aktiven Sitzung, die Sie beenden möchten, die Schaltfläche Beende
diese Session.
Die Sitzung wird beendet.
Assemblies
Im Tabreiter Assemblies werden die Assembly-Dateien der Webanwendung mit ihrer jeweiligen Assembly- und
Dateiversion aufgelistet. Berechtigte Personen können sich somit schnell einen Überblick über den jeweilig
verwendeten Entwicklungsstand verschaffen. Die Verwendung von unterschiedlichen Dateiversionen in
unterschiedlichen Umgebungen bzw. auf verschiedenen Servern kann eine teilweise nur schwer zu
identifizierende Fehlerquelle sein.
Um nach Assemblies zu suchen
l
Schreiben Sie in das Textfeld Suche Teile oder den ganzen Namen der Assembly-Datei, nach der Sie
suchen möchten.
Die gesuchte Assembly wird Ihnen in der Liste angezeigt.
Log-Dateien
Die Inhalte der für eine Webanwendung geschriebenen Protokolldateien (auch Logdateien) werden im
Tabreiter Log-Dateien angezeigt. Dazu wird der in der zugehörigen Konfigurationsdatei (NLog.config)
hinterlegte Pfad zu den Protokolldateien verwendet.
One Identity Manager 7.0
Web Designer Referenzhandbuch
123
HINWEIS: In der Datei NLog.config werden die Konfigurationseinstellungen für die Protokollierung von
Meldungen mittels NLog vorgenommen. Die genaue Beschreibung und Funktionalität von NLog
entnehmen Sie der Online-Hilfe (http://nlog-project.org/).
Um eine höhere Performance zu erreichen, werden maximal die neuesten 500 Log-Einträge angezeigt. Wird
diese Grenze erreicht, erhält der Benutzer einen entsprechenden Hinweis. Diese Beschränkung betrifft nur
die an den Client übertragene Datenmenge.
Wird die Suchfunktion auf einem Formular genutzt, werden alle vorhandenen Log-Einträge durchsucht.
Der Tabreiter Log-Dateien bietet Ihnen eine Reihe von Filtermöglichkeiten, mit denen sich die Inhalte der
Protokolldateien analysieren lassen. Die Filtermöglichkeiten entsprechen denen, die auch in der Konfiguration
der zu schreibenden Protokolleinträge zur Verfügung stehen. Das heißt, wird ein erwarteter Eintrag auf dieser
Seite nicht aufgeführt, bedeutet dies nur, dass ein entsprechender Protokolleintrag nicht geschrieben wurde.
Weitere Informationen finden Sie im Dell One Identity Manager Installationshandbuch.
Exceptions
Sollten während der Ausführung der Webanwendung unbehandelte Fehler (Exceptions) aufgetreten sein,
werden diese im Tabreiter Exceptions aufgelistet. Dabei handelt es sich um eine Sicht auf die Protokolldateien
der Webanwendung. Für weitere Informationen, lesen Sie im Kapitel Log-Dateien auf Seite 123.
Häufige Aufgaben im Web Portal
In diesem Abschnitt erfahren Sie unter anderem, welche Tätigkeiten Sie mit Ihrer erfolgreich installierten
Webanwendung erwarten. Außerdem erhalten Sie detaillierte Schrittanleitungen und nützliche Informationen
zu den einzelnen Aufgaben.
Ausführlichere Informationen erhalten Sie in den jeweiligen Kapiteln.
Ändern von Beschriftungen
Zur Anpassung von angezeigten Texten in der Webanwendung ist die Änderung von Caption-Objekten
erforderlich. Wie alle Datenbankobjekte sind auch diese als Standard-Objekte oder kundenspezifische Objekte
gekennzeichnet. Dabei sind Caption-Objekte die einzigen Objekte, die als Standard-Objekte in einer
Kundeninstallation geändert werden können.
Dass diese Objekte geändert werden können, hat den Vorteil, dass keine Kopien von Modulen erzeugt werden
müssen. Außerdem spielt es keine Rolle, ob ein durch Dell definiertes Caption-Objekt in einem definierten
Standard-Modul oder in einem kundenspezifischen Modul referenziert wird. Die Beschriftung kann in beiden
Fällen geändert werden. Kundenspezifische Caption-Objekte können sich nur auf kundenspezifischen
Modulen befinden.
Bei der Änderung von Beschriftungen ist folgendes zu beachten:
l
l
Caption-Objekte können von mehreren Knoten referenziert werden. Wenn das der Fall ist, wirken sich
die Änderungen auch auf diese Knoten aus. Um diese entsprechende Knoten zu finden ist derzeit die
Nutzung der Suchfunktion erforderlich. Hierbei sollten Sie den Schlüssel verwenden und über das
gesamte Webprojekt suchen.
Bei mehrsprachigen Webanwendungen müssen die Übersetzungen zu diesen Objekten angepasst
werden. Das bedeutet, dass Sie mehrere Caption-Objekte ändern müssen. Auch diese Objekte finden
One Identity Manager 7.0
Web Designer Referenzhandbuch
124
Sie im Dialogfenster Beschriftungen... über die Suchfunktion. Für die Suche stehen Ihnen die
Einstellungen Nur im Schlüssel suchen und In allen vorhandenen Sprachen suchen zur Verfügung.
Zunächst müssen Sie das entsprechende Caption-Objekt laden. Im Dialogfenster Beschriftungen..., dass Sie
über das Menü Bearbeiten|Beschriftungen aufrufen können, suchen Sie nach diesen Objekten. Eine weitere
Möglichkeit nach den Objekten zu suchen, deren Text Sie ändern möchten, ist die Benutzeroberfläche des
Web Designers.
Handelt es sich um ein kundenspezifisches Caption-Objekt, sind beide Felder Kundenspezifischer Text und
Text bearbeitbar. Die Änderungen an den Objekten müssen sofort gespeichert werden. Der Dialog zum
Speichern wird angezeigt, sobald Sie das Dialogfenster Beschriftungen... bearbeitet und geschlossen haben.
Die neuen Texte werden in der Vorschauansicht nach einer erneuten Kompilierung angezeigt.
Sofern nur Caption-Objekte geändert wurden, ist keine Freigabe des Projekts erforderlich, damit die
Änderungen auch in der Webanwendung sichtbar sind.
Um die Beschriftung eines Caption-Objekts zu ändern
1. Wählen Sie in der Vorschau-Ansicht den Text, den Sie ändern möchten.
2. Klicken Sie im Fenster Eigenschaften mit der rechten Maustaste das markierte Label und wählen Sie
den Eintrag Zum Definitionsobjekt.
Im Definitionsbaumfenster wird im Tabreiter Objektdefinition, das Label zur markierten Textstelle
hervorgehoben.
3. Klicken Sie mit der rechten Maustaste das hervorgehobene Label und wählen Sie den Eintrag In
Erweiterung verschieben|In der Konfiguration anlegen.
Das Definitionsbaumfenster springt in den Modus Konfiguration (kundenspezifisch).
4. Wählen Sie das Fenster Knotenbearbeitung.
5. Schreiben Sie in das Textfeld Text innerhalb der geschlossenen Klammer nach dem zweiten RautenSymbol die gewünschte Beschriftung für das Label ein.
6. Kompilieren Sie die Webanwendung neu.
In der Vorschau-Ansicht können Sie sich das geänderte Label ansehen.
HINWEIS: Gegebenenfalls müssen Sie sich erneut anmelden.
Hinzufügen von Funktionen
Über die Konfiguration des Standard Webprojekts ist das Freischalten von bereits implementierten, aber
ausgeblendeten Funktionen möglich. Sollen hingegen neue Funktionen hinzugefügt werden, müssen diese
programmiert werden. Noch nicht implementierte Betriebsprozesse werden mittels neuer Module
programmiert. Weitere Informationen finden Sie unter Neues Modul erstellen auf Seite 67. Handelt es sich um
die Erweiterung eines bestehenden Betriebsprozesses, können die verwendeten Standardmodule erweitert
werden. Dazu ist es erforderlich, das Modul beziehungsweise die Komponente zu finden, in der die neue
Funktion einzufügen ist.
In der folgenden Anleitung wird das Hinzufügen einer Funktion an einem Beispiel erläutert. Auf der Startseite
Ihres Webprojektes soll der Text "Willkommen" um den Namen des angemeldeten Benutzers ergänzt werden.
Bevor Sie die neue Funktion hinzufügen, legen Sie in diesem Beispiel eine neue Objektkopie an.
One Identity Manager 7.0
Web Designer Referenzhandbuch
125
Um eine Funktion hinzuzufügen
1. Aktualisieren Sie die Vorschau im Web Designer, indem Sie die Schaltfläche mit der Weltkugel klicken.
HINWEIS: Sobald Sie sich im Web Designer angemeldet haben, wird auch die Vorschau mit der
Login-Seite automatisch geladen, ohne das Sie manuell kompilieren müssen. Weitere
Informationen finden Sie unter Arbeiten mit der Vorschau auf Seite 32.
HINWEIS: Weitere Informationen wie Sie eine Webanwendung einrichten, finden Sie unter Eine
Webanwendung installieren oder auswählen auf Seite 8.
2. Melden Sie sich auf der Login-Seite an.
3. Klicken Sie auf der Startseite den Text "Willkommen".
4. Wählen Sie im unteren Bereich des Web Designers über den Tabreiter das Fenster Eigenschaften.
Das Control Label für den Text "Willkommen" ist grau markiert.
5. Klicken Sie mit der rechten Maustaste das Control Label und wählen Sie Zum Definitionsobjekt.
Die zum Control gehörende Datei wird als Tabreiter im Definitionsbaumfenster geöffnet. In diesem Fall
des Beispiels ist es das Standardobjekt VI_Start.
6. Klicken Sie das Label, um es zu markieren.
Das Label ist mit einem blauen Balken hinterlegt.
7. Klicken Sie im oberen Bereich des Tabreiters Objektkopie erstellen.
Das Dialogfenster Objektkopie erstellen wird angezeigt.
8. Legen Sie die Einstellungen für die Objektkopie fest und klicken Sie weiter.
Im Definitionsbaumfenster wird ein neuer Tabreiter mit der Objektkopie angelegt. Zusätzlich erhält Ihr
Webprojekt eine Ersetzungsregel.
9. Wählen Sie im Definitionsbaumfenster den Tabreiter der Objektkopie und suchen Sie nach dem Control
Label, dass den Text "Welcome" enthält.
10. Markieren Sie das Control Label.
11. Wechseln Sie über den Tabreiter in das Fenster Knotenbearbeitung.
12. Schreiben Sie in das Textfeld Text nach translate("#LDS#Welcome") diesen Text ein +" "+from
user select top 1 display().
13. Klicken Sie Alle speichern, um sowohl die Objektkopie als auch das Standardobjekt mit der
hinzugekommenen Ersetzungsregel zu speichern.
HINWEIS: Es ist wichtig, das nicht nur die Objektkopie mit der geänderten Funktion gespeichert
wird, sondern auch das Standardobjekt mit der automatisch angelegten Ersetzungsregel.
14. Klicken Sie im Definitionsbaumfenster den Tabreiter Startseite.
15. Klicken Sie Vorschau aktualisieren, um die Dateien zu kompilieren und die Vorschau zu erneuern.
Ihre vorgenommene Änderung wird in der Vorschauansicht Ihres Webprojektes angezeigt.
Das Erstellen einer Objektkopie ist erforderlich, um das betreffende durch Dell definierte Standardobjekt im
Originalzustand zu belassen. Kundenspezifische Module können natürlich auch ohne die vorherige Erstellung
einer Kopie bearbeitet werden. Der Assistent Objektkopie erstellen ist detailliert beschrieben im Abschnitt
Objektkopien erstellen mithilfe des Assistenten auf Seite 75.
One Identity Manager 7.0
Web Designer Referenzhandbuch
126
Dem so erstellten kundenspezifischen Objekt können nun neue Funktionen hinzugefügt werden. Die
häufigsten Fälle werden in den nächsten Abschnitten beschrieben.
Einfügen von Texten / Beschriftungen
Um Texte oder Beschriftungen auf einer Webseite anzeigen zu können, muss ein Knoten vom Typ Label in den
Definitionsbaum eingefügt werden.
Um Texte oder Beschriftungen einzugeben:
1. Suchen Sie im Definitionsbaumfenster die Stelle, die die gewünschte Position auf der Webseite
repräsentiert.
Dazu kann analog der Beschreibung im Abschnitt Neues Modul erstellen auf Seite 67
vorgegangen werden.
2. Rufen Sie mittels der rechten Maustaste das Kontextmenü am gewählten Knoten auf.
In Abhängigkeit vom markierten Knotentyp enthält das Kontextmenü eine Liste von weiteren
Knotentypen.
3. Klicken Sie Anzeigeknoten|Label.
Mit der Auswahl wird dem Definitionsbaumfenster dann ein neuer Knoten vom Typ Label hinzugefügt
und automatisch markiert.
4. Wechseln Sie in das Fenster Knotenbearbeitung, um den neuen Knoten zu konfigurieren.
5. Klicken Sie neben dem Textfeld Text auf die Schaltfläche Bearbeiten, um den Dialog zur Auswahl
beziehungsweise zum Anlegen von Texten zu öffnen.
6. Wählen Sie aus der Drop-Down Liste Auszuführende Aktion die Aktion, die beim Anklicken des LabelTextes im Browser ausgeführt werden soll. Sie haben folgende Möglichkeiten:
- Nur anzeigen
- Serveraktion ausführen
- JavaScript ausführen.
HINWEIS: Nur im Zustand Serveraktion ausführen verfügt das Label über einen untergeordneten
Knoten Serveraktion ausführen. Die dort definierte Aktion (oder das JavaScript) wird ausgeführt, wenn
der Benutzer das Label anklickt. In der Regel werden Labels, an denen Aktionen hängen, im Browser
anders dargestellt (in Abhängigkeit von der im Webprojekt eingetragenen Template-Datei).
7. Weisen Sie dem Label mindestens einen Text zu, um eine gültige Knotendefinition zu erhalten.
Nach der Kompilierung wird der neue Text in der Vorschauansicht angezeigt.
Abbildung 46: How-to: Einfügen von Texten und Beschriftungen
One Identity Manager 7.0
Web Designer Referenzhandbuch
127
Einfügen von Grids
In einem Grid werden beliebige Datenbankinhalte in Form einer Tabelle angezeigt. Wie beim Einfügen von
Texten ist es zunächst erforderlich, die Stelle im Definitionsbaum zu finden, die die gewünschte Position auf
der Webseite repräsentiert. Dazu kann analog der Beschreibung im Abschnitt Ändern von Beschriftungen auf
Seite 124 vorgegangen werden.
HINWEIS: Da Grids nur unter einem Knoten vom Typ Container hinzugefügt werden können, ist an der
gewünschten Position ein Knoten von diesem Typ auszuwählen oder zunächst einzufügen.
Um Grids einzufügen
1. Wählen Sie im Definitionsbaumfenster den entsprechenden Container und markieren Sie ihn durch
Anklicken mit der rechten Maustaste.
2. Klicken Sie im Kontextmenü Assistenten|Datendarstellung.
Eine detaillierte Beschreibung des Assistenten finden Sie im Abschnitt Datendarstellung erstellen
auf Seite 82.
Das eingefügte Grid kann, wie alle anderen Knoten im Definitionsbaum, anschließend im Fenster
Knotenbearbeitung konfiguriert werden. Die wichtigsten Möglichkeiten sind hier noch einmal aufgeführt:
l
Dem Nutzer die Sortierung der Spalten erlauben
Wenn diese Option angehakt ist, kann der User mit einem Doppelklick auf den Kopf der Spalte diese
aufsteigend oder absteigend sortieren. Wenn die Option nicht gesetzt ist, kann der User die
vorgegebene Sortierung des Grids nicht verändern. Diese Option wird in diesem Dialog für alle Spalten
einheitlich gesetzt, kann aber in dem eingefügten Grid für jede Spalte gesondert gesetzt werden.
l
Collection sortieren
Mit dieser Option wird eine initiale Sortierreihenfolge in der Ebene festgelegt. Wenn die Option nicht
gesetzt ist, werden die Datensätze in der Reihenfolge angezeigt, in der sie im Dataset stehen. Diese
haben zum Beispiel schon dann eine sinnvolle Sortierreihenfolge, wenn eine entsprechende Angabe
beim Laden der Collection gemacht wurde.
HINWEIS: Weitere Informationen finden Sie unter dem entsprechenden Eintrag in der Hilfedatei.
HINWEIS: Die folgenden Optionen beziehen sich auf die Art der Festlegung der Spaltenbreiten und
können somit nur alternativ verwendet werden.
l
Spaltenbreiten dynamisch
Mit dieser Option erfolgt die Aufteilung der Spaltenbreiten aufgrund der Länge der Einträge in den
Zeilen unter Nutzung eines internen Optimierungsalgorithmus.
l
Spaltenbreiten fest
Diese Option verlangt die Angabe einer Pixelanzahl. Alle Spalten des Grids erhalten dann dieselbe
feste Breite.
l
Spaltenbreiten einzeln
Diese Option bietet die Möglichkeit, die Breite und die Einheit (also px oder %) für jede Spalte einzeln
zu editieren.
One Identity Manager 7.0
Web Designer Referenzhandbuch
128
Voreinstellung der Gruppierung von Grids
Mit einem einfachen Code-Schnipsel kann die Gruppierung von Grids voreingestellt werden.
Um die Gruppierung von Grids voreinzustellen
1. Fügen Sie nach dem Grid-Knoten im Web Designer einen neuen Code-Snippet Knoten ein.
2. Wählen Sie am neuen Knoten die Eigenschaft Code und bearbeiten Sie den Wert.
3. Schreiben Sie folgenden Quelltext ein:
var dataSource = GridBand1.DataSource;
var col = dataSource.Table.GetColumn("UID_Department");
if (!dataSource.GroupingColumns.Contains(col))
dataSource.GroupingColumns.Add(col);
HINWEIS: Beachten Sie, dass Sie für GridBand1 der Bezeichner, der gewünschten Grid-Ebene und für
UID_Department den gewünschten Namen der Spalte wählen, nach der gruppiert werden soll.
Visualisierung von Ausnahmen im Web Portal
In der Datenbankschicht ausgelöste Fehlermeldungen beziehungsweise Exceptions (zum Beispiel
Formatskripte an Datenbankspalten) werden im Web Portal mit einer allgemeinen Fehlermeldung zur Anzeige
gebracht, da eine Ausnahme in den meisten Fällen für den Endanwender zu viele technische Details enthält.
Soll ein kundenspezifischer Fehlertext im Web Portal angezeigt werden, so muss aus dem Skript eine Exception
mit der genauen Relevanz für den Endanwender ausgelöst werden. Sie haben folgende Möglichkeiten:
l
Enduser
l
Default
l
Intermediate
l
Technical
HINWEIS: Exceptions werden jedoch unabhängig von der Relevanz für den Endanwender immer
vollständig im Protokoll der Webanwendung gespeichert und sind im Web Designer unter
Ansicht|Protokollausgabe einsehbar (bei laufenden Webanwendungen in den Logdateien).
Abbildung 47: Bsp. Formatskript auf einer Datenbankspalte, die nicht mit einem Punkt enden darf
One Identity Manager 7.0
Web Designer Referenzhandbuch
129
Ersetzen von Bildern aus Ressourcen-Dateien
Bilder, die als kompilierte Ressourcen in einer der beiden Dateien VI.ImageLibrary.dll oder
WebDesigner.ImageLibrary.dll liegen, können Sie durch Projektdateien ersetzen.
HINWEIS: Es ist nicht möglich ersetzte Bilder auf der Anmeldeseite zu verwenden, wenn die
Webanwendung gegen einen Anwendungsserver läuft.
HINWEIS: Bevor Sie ein Bild ersetzen können, müssen Sie das zu ersetzende Bild und die damit
zusammenhängenden Informationen wie Quelle, Dateiname und Größe und Status ermitteln.
Quelle ermitteln
Es gibt verschiedene Möglichkeiten, mehr Informationen über die Eigenschaften eines Bildes zu erhalten.
Unter anderem können Sie die erforderlichen Informationen über die Bild-URL ermitteln. Über die Anzeige der
Eigenschaften erfahren Sie unter anderem auch die richtige Quelle. Die Quelle VI.ImageLibrary erkennen
Sie am Ausdruck stockImg. Der Ausdruck Img steht für die Quelle WebDesigner.ImageLibrary.
Datei ermitteln
Auch den Namen der Bild-Datei erfahren Sie über die Bild-URL. Der Dateiname steht direkt hinter der Quelle
und könnte beispielsweise so aussehen:
stockImg=AssignedDirect
Größe ermitteln
Dieser Wert ist nur für Dateien aus der Quelle VI.ImageLibrary.Images erforderlich. Sie erhalten den Wert
über die Bild-URL. Der Wert über die Bild-URL. Der Wert könnte beispielsweise so aussehen:
size=Small
Status ermitteln
Der Status ist nur relevant für Bild-Dateien aus der Quelle VI.ImageLibrary.Images. Auch dieser Wert kann
über die Bild-URL ermittelt werden. Der Status könnte beispielsweise so aussehen:
state=Normal
Für die beiden verschiedenen Ressourcen-Dateien herrschen unterschiedliche Regeln für den Dateinamen, die
im Folgenden getrennt voneinander erläutert werden:
Regeln für Dateinamen eines Bildes aus einer VI.ImageLibrary.dll
In der Datei VI.ImageLibrary.Images.dll sind die Ressourcen nach folgendem Namensschema abgelegt:
VI.ImageLibrary.Images.<Größe>.<Name des Bildes> <Pixel> <Status> p.png
Zum Beipsiel:
VI.ImageLibrary.Images.Small.DeleteDocument 16 n p.png
Die Werte für <Größe> und <Pixel> einer Ressourcen-Datei müssen zueinander passen.
Tabelle 23: Mögliche Werte für Größe und Pixel einer Ressource
<Größe>
<Pixel>
Beschreibung
Small
16
Bild in 16x16 Pixel
One Identity Manager 7.0
Web Designer Referenzhandbuch
130
<Größe>
<Pixel>
Beschreibung
Medium
24
Bild in 24x24 Pixel
Large
32
Bild in 32x32 Pixel
Der Status einer Ressource kann folgende Werte annehmen:
Tabelle 24: Statuswerte einer Resssource
<Status>
Beschreibung
d
deaktiviert
n
Normal
h
"Highlighted", heller eingefärbt
VORSICHT: Bei dieser URL muss die Groß-/Kleinschreibung beachtet werden.
Regeln für Dateinamen eines Bildes aus WebDesigner.ImageLibrary.dll
In der Datei VI.WebDesigner.ImageLibrary.dll sind die Ressourcen nach folgendem
Namensschema abgelegt:
VI.WebDesigner.ImageLibrary.<Name des Bildes>.png
Zum Beisipiel:
VI.WebDesigner.ImageLibrary.filter-small.png
Um ein Bild aus einer Ressourcen-Datei zu ersetzen
1. Identifizieren Sie gegebenenfalls mit einer geeigneten Software den Namen des gewünschten Bildes in
der Ressourcen-Datei.
Je nachdem um welche Ressourcen-Datei es sich handelt, gibt es unterschiedliche Namensschemata zu
beachten. Weitere Informationen zu diesem Thema finden Sie in diesem Abschnitt.
2. Erstellen Sie im Web Designer eine Projektdatei gleichen Namens und speichern Sie diese.
HINWEIS: Beachten Sie, das Bilder aus Ressourcen-Dateien gegebenenfalls im Cache des Browser liegen
können.
One Identity Manager 7.0
Web Designer Referenzhandbuch
131
About Dell
In fo rmatio n e n zu D e ll So ftware
Dell berücksichtigt die Wünsche seiner Kunden und liefert auf der ganzen Welt innovative Technologien,
Geschäftslösungen und Dienstleistungen, die anerkannt und geschätzt werden. Weitere Informationen finden
Sie unter www.software.dell.com.
Kontaktaufnahme zu Dell Software
Technischer Support:
Online Support
Produktfragen und Vertrieb:
(800) 306 - 9329
E-Mail:
[email protected]
Technische Supportressourcen
Der technische Support steht Kunden, die Dell-Software mit einem gültigen Wartungsvertrag gekauft haben,
und Kunden zur Verfügung, die über eine Testversion verfügen. Das Support Portal ist unter
http://software.dell.com/support/ erreichbar.
Das Support Portal stellt Selbsthilfetools bereit, mit denen Sie Probleme schnell und eigenständig lösen
können – 24 Stunden am Tag, 365 Tage im Jahr. Darüber hinaus ermöglicht das Portal über ein OnlineServiceanforderungssystem auch direkten Zugang zu unseren Produktsupporttechnikern.
Das Portal bietet folgende Möglichkeiten:
l
Erstellen, Aktualisieren und Verwalten von Serviceanforderungen (Supportfälle)
l
Anzeigen von Knowledge Base-Artikeln
l
Erhalten von Produktbenachrichtigungen
l
Herunterladen von Software. Testsoftware finden Sie unter Testdownloads.
l
Anzeigen von Videos zur Vorgehensweise
l
Teilnahme an Communitydiskussionen
l
Chatten mit einem Supporttechniker
One Identity Manager 7.0
Web Designer Referenzhandbuch
132