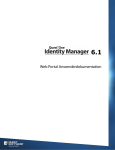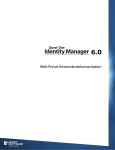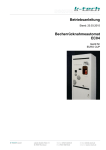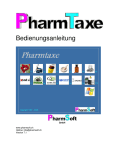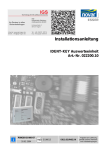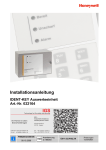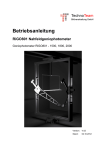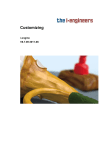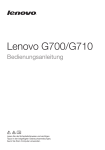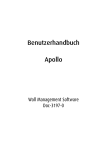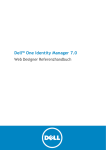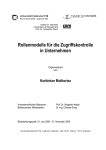Download Web Portal
Transcript
6.1 Web Portal Anwenderdokumentation © 2013 Quest Software, Inc. ALL RIGHTS RESERVED. Dieses Handbuch enthält urheberrechtlich geschützte Informationen. Die im vorliegenden Handbuch beschriebene Software unterliegt den Bedingungen der jeweiligen Softwarelizenz oder Geheimhaltungsvereinbarung. Die Software darf nur gemäß den Bedingungen der Vereinbarung benutzt oder kopiert werden. Diese Anleitung darf ohne schriftliche Erlaubnis von Quest Software, Inc. weder ganz noch teilweise in beliebiger Form oder durch beliebige elektronische oder mechanische Hilfsmittel einschließlich des Fotokopierens und Speicherns für andere Zwecke als den persönlichen Gebrauch des Käufers vervielfältigt oder weitergegeben werden. Die Informationen in diesem Dokument werden in Verbindung mit Quest-Produkten zur Verfügung gestellt. Durch dieses Dokument wird weder explizit noch implizit, durch Duldungsvollmacht oder auf andere Weise, eine Lizenz auf intellektuelle Eigentumsrechte erteilt, auch nicht in Verbindung mit dem Erwerb von Quest-Produkten. MIT AUSNAHME DER BESTIMMUNGEN IN DEN ALLGEMEINEN GESCHÄFTSBEDINGUNGEN VON QUEST, DIE IN DER LIZENZVEREINBARUNG FÜR DIESES PRODUKT AUFGEFÜHRT SIND, ÜBERNIMMT QUEST KEINERLEI HAFTUNG UND SCHLIESST JEDE EXPLIZITE, IMPLIZITE ODER GESETZLICHE GEWÄHRLEISTUNG FÜR SEINE PRODUKTE AUS, INSBESONDERE DIE IMPLIZITE GEWÄHRLEISTUNG DER MARKTFÄHIGKEIT, DER EIGNUNG ZU EINEM BESTIMMTEN ZWECK UND DIE GEWÄHRLEISTUNG DER NICHTVERLETZUNG VON RECHTEN. UNTER KEINEN UMSTÄNDEN HAFTET QUEST FÜR UNMITTELBARE, MITTELBARE ODER FOLGESCHÄDEN, SCHADENSERSATZ, BESONDERE ODER KONKRETE SCHÄDEN (INSBESONDERE SCHÄDEN, DIE AUS ENTGANGENEN GEWINNEN, GESCHÄFTSUNTERBRECHUNGEN ODER DATENVERLUSTEN ENTSTEHEN), DIE SICH DURCH DIE NUTZUNG ODER UNMÖGLICHKEIT DER NUTZUNG DIESES DOKUMENTS ERGEBEN, AUCH WENN QUEST ÜBER DIE MÖGLICHKEIT SOLCHER SCHÄDEN INFORMIERT WURDE. Quest übernimmt keine Garantie für die Richtigkeit oder Vollständigkeit der Inhalte dieses Dokuments und behält sich vor, jederzeit und ohne vorherige Ankündigung Änderungen an den Spezifikationen und Produktbeschreibungen vorzunehmen. Quest geht keinerlei Verpflichtung ein, die in diesem Dokument enthaltenen Informationen zu aktualisieren. Bei Fragen zur möglichen Verwendung dieser Materialien wenden Sie sich bitte an: Quest Software World Headquarters LEGAL Dept 5 Polaris Way Aliso Viejo, CA 92656 USA E-Mail: [email protected] Informationen über unsere lokalen und internationalen Büros finden Sie auf unserer Website (www.quest.com). Patente Dieses Produkt enthält zum Patent angemeldete Technologie. Warenzeichen Quest, Quest Software, das Quest Software-Logo, ActiveRoles, Data Governance, Password Manager, Quest One Identity Manager, Quick Connect und Webthorithy sind Warenzeichen und eingetragene Warenzeichen von Quest Software, Inc in den Vereinigten Staaten von Amerika und in anderen Ländern. Eine komplette Liste der Quest Software Warenzeichen finden Sie unter http://www.quest.com/legal/ trademarks.aspx. Andere in diesem Handbuch verwendete Warenzeichen und eingetragene Warenzeichen sind Eigentum ihrer jeweiligen Besitzer. Beiträge von Drittanbietern Quest One Identity Manager enthält einige Komponenten von Drittanbietern (nachfolgend aufgelistet). Kopien der Lizenzen dieser Drittanbieter finden Sie auf unserer Webseite unter http://www.quest.com/ legal/third-party-licenses.aspx. KOMPONENTE LIZENZ ODER BESTÄTIGUNG .Less 1.3.1 Apache License, Version 2.0, Januar 2004 .NET logging library 1.0 Copyright © 1979-1994, The Regents of the University of California. All rights reserved. BSD 4.4 Lizenz. Boost 1.34.1 Boost Software License - Version 1.0 - August 17th, 2003 cherrypy 3.1.1 Copyright © 2002-2008, CherryPy Team ([email protected]). All rights reserved. BSD 4.4 Lizenz. Dojo Toolkit 1.8.3 Copyright. All Rights Reserved. BSD Simple Lizenz. Google Open Sans 1.0 Copyright © Januar 2004 (http://www.apache.org/licenses). Apache 2.0 Lizenz. jcrop 0.9.9 Copyright ©. MIT Lizenz. JQuery 1.7.1 Copyright © 2011, John Resig. MIT Lizenz. JQuery UI 1.8.20 Copyright © 2011, John Resig. MIT Lizenz. Log4Net 1.2.11 Apache License, Version 2.0, January 2004 Mono.Security 2.0.3600.1 Copyright © 2004 Novell, Inc. (http://www.novell.com). MIT Lizenz. Novell.Directory.LDAP 2.1.9.0 Copyright © 2003 Novell, Inc. (http://www.novell.com. MIT Lizenz. pyodbc 2.1.3 Copyright ©. MIT Lizenz. Python 2.5.2 Python 2.5 Lizenz 2.5. SharpZipLib 0.85.4.369 Copyright © 2001-2007 Mike Krueger, John Reilly. SharpZipLib Lizenz. spin.js 1.2.2 Copyright © 2011 Felix Gnass [fgnass at neteye dot de]. MIT Lizenz. SQLAlchemy 0.5.0 Copyright ©. MIT Lizenz. Windows Installer XML toolset (aka WIX) 3.6.3303.0 Microsoft Reciprocal License (MS-RL). zlib 1.2.3 Copyright © 1995-2005 Jean-loup Gailly and Mark Adler. KOMPONENTE LIZENZ ODER BESTÄTIGUNG ZLib.NET 1.0.3 Copyright © 2006, ComponentAce (http://www.componentace.com). All rights reserved. ZLib.NET License notice Copyright (c) 2006, ComponentAce http://www.componentace.com All rights reserved. Redistribution and use in source and binary forms, with or without modification, are permitted provided that the following conditions are met: Redistributions of source code must retain the above copyright notice, this list of conditions and the following disclaimer. Redistributions in binary form must reproduce the above copyright notice, this list of conditions and the following disclaimer in the documentation and/or other materials provided with the distribution. Neither the name of ComponentAce nor the names of its contributors may be used to endorse or promote products derived from this software without specific prior written permission. THIS SOFTWARE IS PROVIDED BY THE COPYRIGHT HOLDERS AND CONTRIBUTORS "AS IS" AND ANY EXPRESS OR IMPLIED WARRANTIES, INCLUDING, BUT NOT LIMITED TO, THE IMPLIED WARRANTIES OF MERCHANTABILITY AND FITNESS FOR A PARTICULAR PURPOSE ARE DISCLAIMED. IN NO EVENT SHALL THE COPYRIGHT OWNER OR CONTRIBUTORS BE LIABLE FOR ANY DIRECT, INDIRECT, INCIDENTAL, SPECIAL, EXEMPLARY, OR CONSEQUENTIAL DAMAGES (INCLUDING, BUT NOT LIMITED TO, PROCUREMENT OF SUBSTITUTE GOODS OR SERVICES; LOSS OF USE, DATA, OR PROFITS; OR BUSINESS INTERRUPTION) HOWEVER CAUSED AND ON ANY THEORY OF LIABILITY, WHETHER IN CONTRACT, STRICT LIABILITY, OR TORT (INCLUDING NEGLIGENCE OR OTHERWISE) ARISING IN ANY WAY OUT OF THE USE OF THIS SOFTWARE, EVEN IF ADVISED OF THE POSSIBILITY OF SUCH DAMAGE. Quest One Identity Manager - Web Portal Anwenderdokumentation Aktualisiert - Mai 2013 Softwareversion - 6.1 INHALT KAPITEL 1 ÜBER DIESES HANDBUCH . . . . . . . . . . . . . . . . . . . . . . . . . . . . . . . . . . . . . . . . . . . . . . . .9 QUEST® ONE IDENTITY MANAGER . . . . . . . . . . . . . . . . . . . . . . . . . . . . . . . . . . . . . . 10 ZIELGRUPPE DES HANDBUCHES . . . . . . . . . . . . . . . . . . . . . . . . . . . . . . . . . . . . . . . . 10 IDENTITY MANAGER DOKUMENTATION . . . . . . . . . . . . . . . . . . . . . . . . . . . . . . . . . . . . 10 KAPITEL 2 ERSTE SCHRITTE MIT DEM IDENTITY MANAGER WEB PORTAL . . . . . . . . . . . . . . . . . . . . . . .13 EINFÜHRUNG IN DAS WEB PORTAL . . . . . . . . . . . . . . . . . . . . . . . . . . . . . . . . . . . . . . 14 DAS AN- UND ABMELDEN . . . . . . . . . . . . . . . . . . . . . . . . . . . . . . . . . . . . . . . . . . . 15 ÜBERARBEITEN DER KONTAKTDATEN . . . . . . . . . . . . . . . . . . . . . . . . . . . . . . . . . . . . . 16 DAS NAVIGIEREN IM WEB PORTAL . . . . . . . . . . . . . . . . . . . . . . . . . . . . . . . . . . . . . . 17 ENTDECKEN SIE DIE STARTSEITE . . . . . . . . . . . . . . . . . . . . . . . . . . . . . . . . . . . . 17 BENUTZUNG DER MENÜLEISTE . . . . . . . . . . . . . . . . . . . . . . SPRACHEINSTELLUNGEN IM WEB PORTAL ÄNDERN . . . . . . . . . . . HAUPTBEREICH. . . . . . . . . . . . . . . . . . . . . . . . . . . . . . . . LEICHTES NAVIGIEREN MIT TASTENKOMBINATIONEN UND HILFSTASTEN . . . . . . . . . . . . . . . . . . . . . . . . . . . . . . . . . . . . . . . . . . . . . . . . . . . . 17 18 18 19 TIPPS IM UMGANG MIT DEM WEB PORTAL. . . . . . . . . . . . . . . . . . . . . . . . . . . . . . . 22 KAPITEL 3 ARBEITEN MIT DEM WEB PORTAL . . . . . . . . . . . . . . . . . . . . . . . . . . . . . . . . . . . . . . . . . .27 WAS KANN ICH MIT DEM IDENTITY MANAGER WEB PORTAL MACHEN? . . . . . . . . . . . . . . . . . 28 VORNEHMEN UND VERWALTEN VON BESTELLUNGEN . . . . . . . . . . . . . . . . . . . . . . . . . . . . 28 EINE BESTELLUNG VORNEHMEN . . . . . . . . . . . . . . . . . . . . . . . . . . . . . . . . . . . . . 29 BESTELLUNG ÜBER DIE SUCHFUNKTION AUSFÜHREN . . . . . . . . . BESTELLUNG ÜBER EINE SERVICEKATEGORIE . . . . . . . . . . . . . BESTELLUNG AUS EINER VORLAGE . . . . . . . . . . . . . . . . . . . BESTELLUNG ÜBER EINEN REFERENZBENUTZER . . . . . . . . . . . . BESTELLUNGEN FÜR EINEN ANDEREN EMPFÄNGER . . . . . . . . . . BESTELLUNGEN VERLÄNGERN . . . . . . . . . . . . . . . . . . . . . . BESTELLUNG WIEDERHOLEN . . . . . . . . . . . . . . . . . . . . . . . SONDERBESTELLUNGEN . . . . . . . . . . . . . . . . . . . . . . . . . . WEITERE BESTELLMÖGLICHKEITEN - RESSOURCE BESTELLEN . . . WEITERE BESTELLMÖGLICHKEITEN - GRUPPE BESTELLEN . . . . . . ERSTELLEN UND BEARBEITEN VON BESTELLVORLAGEN . . . . . . . FÜHREN SIE DIE BESTELLUNG MITHILFE DES EINKAUFSWAGENS AUS. . . . . . . . . . . . . . . . . . . . . . . . . . . . . . . . . . . . . . . . . . . . . . . . . . . . . . . . . . . . . . . . . . . . . . . . . . . . . . . . . . . . . . . . . . . . . . . . . . . . . . . . . . . . . . . . . . . . . . . . . . . . . . . . . . . . . . . . . . . . . . . . . . . . . . . . . . . . . . . . . . . . . . . . . 29 29 31 31 32 33 33 34 34 34 35 36 BEARBEITUNGSVERFOLGUNG IHRER BESTELLUNG . . . . . . . . . . . . . . . . . . . . . . . . . . 39 BESTELLUNGEN ZURÜCKZIEHEN . . . . . . . . . . . . . . . . . . . . . . . . . . . . . . . . . . . . . 41 BEARBEITEN OFFENER BESTELLUNGEN . . . . . . . . . . . . . . . . . . . . . . . . . . . . . . . . . 42 GENEHMIGEN ODER ABLEHNEN VON BESTELLUNGEN . . . . . . . . . . . . WEITERE BEARBEITUNGSMÖGLICHKEITEN VON OFFENEN BESTELLUNGEN . OFFENE ANFRAGEN BEANTWORTEN . . . . . . . . . . . . . . . . . . . . . . . ANSICHT DER GENEHMIGUNGSHISTORIE . . . . . . . . . . . . . . . . . . . . E-MAIL-BENACHRICHTIGUNGEN BESTELLEN . . . . . . . . . . . . . . . . . . . . . . . . . . . . . . . . . . . . . . . . . . . . . . . . . . . . . . . . . . . . . . . . . . . . . . . . . 42 44 46 46 47 DELEGIEREN VON ROLLEN . . . . . . . . . . . . . . . . . . . . . . . . . . . . . . . . . . . . . . . . . . . 48 DELEGATIONSHISTORIE AUFRUFEN . . . . . . . . . . . . . . . . . . . . . . . . . . . . . . . . . . . 50 VERWALTEN „MEINE VERANTWORTLICHKEITEN“ . . . . . . . . . . . . . . . . . . . . . . . . . . . . . . 50 ORGANISATIONSSTRUKTUREN VERWALTEN . . . . . . . . . . . . . . . . . . . . . . . . . . . . . . 50 5 Quest One Identity Manager VERWALTEN VON GESCHÄFTS- UND SYSTEMROLLEN . . . . . . . . . . . . . . . . . . . . . . . . . 51 VERWALTEN VON SYSTEMBERECHTIGUNGEN . . . . . . . . . . . . . . . . . . . . . . . . . . . . . . 52 VERWALTEN VON DATEISYSTEM- UND SHAREPOINT-RESSOURCEN . . . . . . . . . . . . . . . . 54 MIT DER KATEGORISIERUNG IHRER RESSOURCEN ARBEITEN . . . . . . . . . . . . . . . . . . . . 58 WELCHE KATEGORIEN KÖNNEN SIE ZUWEISEN? . . . . . . . . . ARBEITEN MIT MANUELL KATEGORISIERTEN RESSOURCEN . . . ARBEITEN MIT AUTOMATISCH KATEGORISIERTEN RESSOURCEN VERWALTEN VON ANDEREN DIENSTEN . . . . . . . . . . . . . . . . . . . . . . . . . . . . . . . . . . . . . . . . . . . . . . . . . . . . . . . . . . . . . . . . . . . . . . . . . . . . . . . . . 59 59 61 62 VERANTWORTUNG FÜR EINE GRUPPE ÜBERNEHMEN . . . . . . . . . . . . . . . . . . . . . . . . . 63 BERECHTIGUNGEN AUF LÖSCHEN . . . . . . . . ORGANISATIONEN, GESCHÄFTS- UND SYSTEMROLLEN HINZUFÜGEN ODER . . . . . . . . . . . . . . . . . . . . . . . . . . . . . . . . . . . . . . . . . . 63 MITGLIEDSCHAFTEN IN ORGANISATIONEN, GESCHÄFTSROLLEN ODER SYSTEMROLLEN, SYSTEMBERECHTIGUNGEN UND ANDEREN DIENSTEN BESTELLEN ODER LÖSCHEN . . . . . . . . . . . . . . 65 BEARBEITEN VON STAMMDATEN DER GESCHÄFTS- ODER SYSTEMROLLEN UND ANDEREN DIENSTEN 65 SCHLAGWORTE FÜR LEISTUNGSPOSITIONEN ANLEGEN . . . . . . . . . . . . . . . . . . . . . . . . 66 ARBEITEN MIT KLASSIFIZIERUNGEN . . . . . . . . . . . . . . . . . . . . . . . . . . . . . . . . . . . . . 66 ARBEITEN MIT KATEGORIEN FÜR TAXONOMIEN . . . . . . . . . . . . . . . . . . . . . . . . . . . . 67 ARBEITEN MIT KLASSIFIZIERUNGEN FÜR TAXONOMIEN . . . . . . . . . . . . . . . . . . . . . . . 67 KATEGORISIERTE RESSOURCEN ANSEHEN . . . . . . . . . . . . . . . . . . . . . . . . . . . . . . . 69 KLASSIFIZIERTE RESSOURCEN ANSEHEN . . . . . . . . . . . . . . . . . . . . . . . . . . . . . . . . 71 RESSOURCEN OHNE EIGENTÜMER BEARBEITEN . . . . . . . . . . . . . . . . . . . . . . . . . . . . 72 DATEITYPEN FÜR KLASSIFIZIERUNG AKTIVIEREN/DEAKTIVIEREN . . . . . . . . . . . . . . . . . . . . . 73 HINZUFÜGEN UND BEARBEITEN VON MITARBEITERN . . . . . . . . . . . . . . . . . . . . . . . . . . . . 73 ZUGREIFEN AUF ANDERE ANWENDUNGEN . . . . . . . . . . . . . . . . . . . . . . . . . . . . . . . . . . 75 KAPITEL 4 WIE SIE INFORMATIONEN ERHALTEN UND ANSICHTEN, BERICHTE UND STATISTIKEN NUTZEN . .77 ZUGRIFFSINFORMATIONEN IM IDENTITY MANAGER . . . . . . . . . . . . . . . . . . . . . . . . . . . . . 78 SUCHEN IM WEB PORTAL . . . . . . . . . . . . . . . . . . . . . . . . . . . . . . . . . . . . . . . . 78 IDENTITY MANAGER INFOSYSTEM ERKUNDEN . . . . . . . . . . . . . . . . . . . . . . . . . . . . . . . . 78 WELCHE STATISTIKEN GIBT ES? . . . . . . . . . . . . . . . . . . . . . . . . . . . . . . . . . . . . 79 ANSICHTEN NUTZEN UM INFORMATIONEN ZU ERHALTEN . . . . . . . . . . . . . . . . . . . . . . . . . 84 INFORMATIONEN ZU IHRER PERSON UND IHREN VERGANGENEN AKTIONEN . . . . . . . . . . . 84 IHRE ÜBERSICHT . . . . . . . . . . . . . PERSÖNLICHE DATEN . . . . . . . . . . . MEINE AKTIONEN . . . . . . . . . . . . . WIE SIE DAS TELEFONBUCH ZUR ANSICHT ..................... ..................... ..................... VON MITARBEITERDATEN NUTZEN . . . . . . . . . . . . . . . . . . . . . . . . . . . . . . . . . . . . . 84 85 85 86 MEINE VERANTWORTLICHKEITEN . . . . . . . . . . . . . . . . . . . . . . . . . . . . . . . . . . . . 86 AUDITIERUNG . . . . . . . . . . . . . . . . . . . . . . . . . . . . . . . . . . . . . . . . . . . . . . . 87 BESCHREIBUNG VON ALLGEMEIN VERWENDETEN TABELLEN IN ÜBERSICHTEN . . . . . . . . . . 87 BERICHTE GENERIEREN . . . . . . . . . . . . . . . . . . . . . . . . . . . . . . . . . . . . . . . . . . . . . 89 BERICHTE ABONNIEREN . . . . . . . . . . . . . . . . . . . . . . . . . . . . . . . . . . . . . . . . . . 89 BERICHTE ANSEHEN IM WEB PORTAL . . . . . . . . . . . . . . . . . . . . . . . . . . . . . . . . . 91 6 Inhalt KAPITEL 5 AUDITIERUNGSAKTIVIÄTEN UND VERWALTUNG VON COMPLIANCE . . . . . . . . . . . . . . . . . . . . .93 AUDITIERUNGSAKTIVITÄTEN MITHILFE DES IDENTITY MANAGER . . . . . . . . . . . . . . . . . . . . . 94 AUDITIERUNG - DETAILS EINES MITARBEITERS . . . . . . . . . . . . . . . . . . . . . . . . . . . 94 AUDITIERUNG - ROLLEN UND BERECHTIGUNGEN . . . . . . . . . . . . . . . . . . . . . . . . . . . 97 AUDITIERUNG - BESTELLUNGEN . . . . . . . . . . . . . . . . . . . . . . . . . . . . . . . . . . . . . 99 AUDITIERUNG - GENEHMIGUNGEN . . . . . . . . . . . . . . . . . . . . . . . . . . . . . . . . . . . 99 AUDITIERUNG - ATTESTIERUNGEN . . . . . . . . . . . . . . . . . . . . . . . . . . . . . . . . . . .100 AUDITIERUNG - REGEL- UND RICHTLINIENVERLETZUNG . . . . . . . . . . . . . . . . . . . . . .100 VERWALTEN VON COMPLIANCE . . . . . . . . . . . . . . . . . . . . . . . . . . . . . . . . . . . . . . . .101 RESSOURCEN EINEM BESITZER ZUWEISEN . . . . . . . . . . . . . . . . . . . . . . . . . . . . . .103 RISIKOINDEX-BERECHNUNGSVORSCHRIFTEN BEARBEITEN. . . . . . . . . . . . . . . . . . . . . .104 ATTESTIERUNGEN DURCHFÜHREN . . . . . . . . . . . . . . . . . . . . . . . . . . . . . . . . . . . .105 VERWALTEN VON ATTESTIERUNGSRICHTLINIEN . . . . . GENEHMIGEN UND ABLEHNEN VON ATTESTIERUNGEN . ANZEIGEN VON ABGESCHLOSSENEN ATTESTIERUNGEN ANZEIGEN VON COMPLIANCE FRAMEWORKS . . . . . . . . . . . . . . . . . . . . . . . . . . . . . . . . . . . . . . . . . . . . . . . . . . . . . . . . . . . . . . . . . . . . . . . . . . . . . . . . . . . . . . . . . .106 .107 .109 .109 VERWALTEN VON REGEL- UND RICHTLINIENVERLETZUNGEN . . . . . . . . . . . . . . . . . . . .109 OFFENE VERLETZUNGEN BEARBEITEN. . . . . . . . . . . . . . . . . . . . . . . . . . . . . . . .109 ANZEIGEN VON REGEL- UND RICHTLINIENVERLETZUNGEN . . . . . . . . . . . . . . . . . . .110 FINDEN SIE MITARBEITER MIT KRITISCHEN SAP FUNKTIONEN (REGELANALYSE UND KRITISCHE FUNKTIONEN) . . . . . . . . . . . . . . . . . . . . . . . . . . . . . . . . . . . . . . . . . . . . .112 GLOSSAR . . . . . . . . . . . . . . . . . . . . . . . . . . . . . . . . . . . . . . . . . . . . . . . . . . . . . . . . .115 INDEX . . . . . . . . . . . . . . . . . . . . . . . . . . . . . . . . . . . . . . . . . . . . . . . . . . . . . . . . . . .137 KONTAKT ZU QUEST . . . . . . . . . . . . . . . . . . . . . . . . . . . . . . . . . . . . . . . . . . . . . . . . . .143 ÜBER DIE QUEST SOFTWARE . . . . . . . . . . . . . . . . . . . . . . . . . . . . . . . . . . . . . . . . .144 KONTAKT ZU QUEST SOFTWARE . . . . . . . . . . . . . . . . . . . . . . . . . . . . . . . . . . . . . . .144 KONTAKT ZUM QUEST-SUPPORT . . . . . . . . . . . . . . . . . . . . . . . . . . . . . . . . . . . . . . .144 7 Quest One Identity Manager 8 1 Über dieses Handbuch • Quest® One Identity Manager • Zielgruppe des Handbuches • Identity Manager Dokumentation Quest One Identity Manager Quest® One Identity Manager Quest One Identity Manager rationalisiert die Verwaltung von Benutzeridentitäten, Zugriffsberechtigungen und Sicherheitseinstellungen. Das Identity- und Access Management kann nun die Bedürfnisse Ihres Unternehmens erfüllen, ohne durch die Ressourcen und Kapazitäten Ihrer IT eingeschränkt zu werden. Quest One Identity Manager basiert auf einer prozessoptimierten Architektur und realisiert, im Gegensatz zu traditionellen Lösungen, die wesentlichen Identity- und Access Management Herausforderungen mit einem Bruchteil an Komplexität, Zeitaufkommen und Kosten. Zielgruppe des Handbuches Dieses Handbuch erläutert Ihnen den Aufbau und die Funktionsweise des Web Portals. Sie erfahren wie Sie mit Hilfe des Web Portals Bestellungen erstellen, Anträge genehmigen und Attestierungen von Vorgängen vornehmen. Dieses Handbuch wurde als Nachschlagewerk für Systemadministratoren, Berater, Analysten und andere IT-Fachleute sowie nicht IT-Fachleute entwickelt. Dieses Handbuch beschreibt die Funktionen des Web Portals. Abhängig von der Systemkonfiguration und den Berechtigungen stehen Ihnen eventuell nicht alle Funktionen zur Verfügung. Identity Manager Dokumentation Die Identity Manager-Dokumentation umfasst die im Folgenden beschriebenen Handbücher. Diese befinden sich auf dem Installationsmedium im Verzeichnis ...\Quest One Identity Manager\ Documentation. 10 • Erste Schritte Dieses Handbuch enthält die Installationsanleitungen und die Produktübersicht zum Identity Manager. • Identity Management Dieses Handbuch enthält detaillierte Informationen zur Administration mit dem Identity Manager. • Prozess-Orchestrierung Dieses Handbuch stellt Informationen zur Entwicklung und Implementierung von Prozessabläufen im Identity Manager bereit. • Konfiguration Dieses Handbuch stellt Informationen zur Konfiguration und Erweiterung des Identity Managers bereit. • IT Shop Dieses Handbuch enthält detaillierte Informationen zur Einrichtung und Umgang mit dem IT Shop bereit. • Web Portal Anwenderdokumentation Dieses Handbuch enthält detaillierte Informationen zum Umgang mit dem Web Portal. • Web Portal Installation Guide Dieses Handbuch enthält die Anweisungen zur Installation des Web Portals. Dieses Handbuch ist nur in Englisch verfügbar. Über dieses Handbuch • Web Designer Referenzhandbuch Dieses Handbuch enthält Informationen zur Konfiguration und Erweiterung des Web Portals. • Identity Manager Web Installationshandbuch Dieses Handbuch enthält die Anweisungen zur Installation des Identity Manager Web. 11 Quest One Identity Manager 12 2 Erste Schritte mit dem Identity Manager Web Portal • Einführung in das Web Portal • Das An- und Abmelden • Überarbeiten der Kontaktdaten • Das Navigieren im Web Portal Quest One Identity Manager Einführung in das Web Portal Das Standard Web Portal ist Bestandteil einer Internet-Anwendung und wird für den Benutzer über einen Internet Browser angezeigt. Voraussetzung dafür ist ein entsprechend eingerichteter Webserver sowie eine eingerichtete und mit Nutzdaten gefüllte Identity Manager Datenbank. Mit dem Standard Web Portal können Produkte bestellt und abbestellt, sowie befristet gültige Bestellungen verlängert werden. Autorisierte Personen haben die Möglichkeit, Bestellungen und Abbestellungen zu genehmigen, Attestierungen vorzunehmen, Regelverletzungen zu sehen sowie Ausnahmegenehmigungen zu erteilen oder zu verweigern. Des Weiteren können das zentrale Kennwort geändert und Statistiken aufgerufen werden. Abhängig von Ihrer Rolle und der Sicherheitsstufe, können Sie im Web Portal folgende Aufgaben ausführen: • Bestellen von Zugriff auf Resourcen • Verfolgen des Bestellungsverlaufs • Annehmen und ablehnen der Bestellungen, die von Ihren Mitarbeitern gemacht wurden • Abbonieren von Reports • Verwalten von Regelverletzungen • Anzeigen von Reports und Statistiken über Resourcen oder Rollen, denen Sie oder Ihre Mitarbeiter zugeordnet sind Das Standard Web Portal ist uneingeschränkt funktionsfähig unter Beachtung folgender Hinweise: • Microsoft Internet Explorer ab Version 8.0 • Mozilla Firefox (Release Channel) • Die Verwendung anderer Browser oder vorhergehender Versionsstände kann zu einer eingeschränkten Nutzbarkeit führen. Für die Einrichtung eines Microsoft Internet Information Servers und die Veröffentlichung des Identity Manager Standard Web Portals steht das Web Designer Installer Tool zur Verfügung. Eine Anleitung für dieses Tool finden Sie im Handbuch „Web Portal Installation Guide“. Serverseitig wird folgende Softwareinstallation erwartet: • Apache ab Version 2.2 und • MONO ab Version 2.8 oder • Microsoft Internet Information Server ab Version 6 und • .NET 3.5 Service Pack 1. Das Standard Web Portal wird in den Sprachen Deutsch und Englisch ausgeliefert. Dazu genügt es, die entsprechenden Übersetzungen einzupflegen. Jeglicher Arbeit mit dem Identity Manager Standard Web Portal geht eine Authentifizierung voraus. Die möglichen Authentifizierungsverfahren entsprechen den Verfahren, die auch für alle anderen Identity Manager Tools einsetzbar sind. Details hierzu finden Sie im Handbuch „Erste Schritte“. Einige Authentifizierungsverfahren bieten dabei die Möglichkeit, auf eine Login-Maske zu verzichten und die bereits bei der Anmeldung am Computer eingegebenen Authentifizierungsinformationen zu nutzen (single sign on). Für eine optimale Darstellung der grafischen Benutzeroberfläche empfehlen wir eine minimale Bildschirmauflösung von 1280 x 1024 Bildpunkten mit mindestens 16 Bit Farbtiefe. 14 Erste Schritte mit dem Identity Manager Web Portal Das An- und Abmelden Um mit dem Web Portal arbeiten zu können, müssen Sie sich am System anmelden. Wenn Sie noch kein Konto besitzen, können Sie eines zur Nutzung des Web Portals bestellen. Zur Anmeldung müssen Sie die URL des Web Portals Ihres Unternehmens kennen. Ihr Systemadministrator kann Ihnen diese Informationen geben. Das Standard Web Portal ist über den Quest One Identity Manager Web Designer konfigurierbar und erweiterbar. Um sich das erste Mal am System anzumelden 1. Öffnen Sie die Web Portal Seite, in dem Sie in der Adressleiste des Webbrowsers die URL-Adresse der Web Portal Seite eingeben. Standardmäßig lautet die URL http://<Servername>/Applikationsname/, wobei <Servername> der Name des Servers ist, auf dem die Web Portal Anwendung installiert ist. 2. Klicken Sie auf Neues Konto erstellen. 3. Füllen Sie mindestens die Pflichttextfelder Nachname und Vorname aus. 4. Geben Sie im Textfeld den angezeigten Captcha-Code ein oder wählen Sie bei Bedarf einen anderen Captcha-Code aus. 5. Bestätigen Sie Ihre Eingaben mit Speichern. Anschließend erhalten Sie die Meldung, dass Ihr Konto angelegt wurde. Notieren Sie sich Ihren Benutzernamen und Ihre E-Mail-Adresse. Wurde Ihr Konto durch den zuständigen Manager genehmigt, erhalten Sie eine Nachricht mit Ihren benötigten Anmeldeinformationen. Um über einen Webbrowser eine Verbindung zum Web Portal herzustellen 1. Öffnen Sie die Web Portal Seite, in dem Sie in der Adressleiste des Webbrowsers die URL-Adresse der Web Portal Seite eingeben. 2. Standardmäßig lautet die URL http://<Servername>/Applikationsname/, wobei <Servername> der Name des Servers ist, auf dem die Web Portal Anwendung installiert ist. 3. Geben Sie im Textfeld Anmeldename Ihren vollständigen Anmeldenamen ein. 4. Geben Sie im Textfeld Kennwort Ihr persönliches Kennwort ein. 5. Ändern Sie gegebenenfalls Ihr Sprache. Es besteht die Möglichkeit, das Web Portal in verschiedenen Sprachen auszuführen. Standardmäßig erfolgt die Auslieferung in Deutsch und Englisch. 6. Klicken Sie auf Anmelden. Haben Sie Ihr Kennwort vergessen? Betätigen Sie die Schaltfläche <Passwort vergessen>. Anschließend werden Sie auf die Selbsthilfe-Seite des Quest Password Manager weitergeleitet. Nähere Informationen zum Rücksetzen Ihres Kennwortes erhalten Sie im Handbuch „Quest Password Manager“. Um sich im Web Portal abzumelden 1. Klicken Sie auf Ihren Namen in der Titelzeile und klicken Sie anschließend Abmelden. 2. Bestätigen Sie mit Ja. 15 Quest One Identity Manager Ihr System kann Sie automatisch abmelden, wenn Sie über einen längeren Zeitraum nicht aktiv damit arbeiten. Überarbeiten der Kontaktdaten Sobald Ihre Kontaktdaten bei der Anmeldung am System erfasst worden sind, können diese jederzeit überarbeitet werden. Hellgraue Textfeldeinträge können durch Sie nicht geändert werden. Um Ihre Kontaktdaten zu bearbeiten 1. Wählen Sie Mein Profil | Persönliche Daten aus. 2. Wählen Sie das gewünschte Textfeld aus und ergänzen oder berichtigen Sie die Eingaben. 3. Klicken Sie neben dem Eintrag Bild auf die Schaltfläche Ändern. 4. Klicken Sie auf die Schaltfläche Browse... um ein Foto auszusuchen. Das Dialogfenster <Bild> wird angezeigt. Bestätigen Sie Ihre Auswahl. Das ausgewählte Foto und weitere Instruktionen werden im Dialogfenster angezeigt. Sollte das Foto größer sein als 10 KB, müssen Sie das Foto zuschneiden. 5. Fahren Sie mit dem Mauszeiger über das ausgewählte Foto bis ein Fadenkreuz erscheint, klicken Sie die linke Maustause und ziehen Sie die Maus diagonal nach unten über das Foto bis der gewünschte Bereich ausgewählt ist. 6. Klicken Sie auf die Schaltfläche Auf Auswahl zuschneiden. 7. Klicken Sie auf die Schaltfläche Übernehmen, wenn der Zuschnitt gespeichert werden soll. Das Foto wird zugeschnitten. Abhängig von der Konfiguration und Ihren Berechtigungen haben Sie die Möglichkeit, Ihr Anzeigebild zu ändern. 8. Klicken Sie auf Speichern um Ihre Änderungen zu sichern. Um Ihre Active Directory-Konten zu bearbeiten 16 1. Wählen Sie Mein Profil | Active Directory-Konten aus. 2. Aktivieren Sie das gewünschte Active Directory Konto, wenn es mehrere gibt. 3. Bearbeiten Sie die Textfelder oder legen Sie weitere an. 4. Klicken Sie auf Speichern um Ihre Änderungen zu sichern. Erste Schritte mit dem Identity Manager Web Portal Das Navigieren im Web Portal Sind Sie einmal angemeldet, können Sie das Web Portal zum Ansehen und Verwalten von Informationen nutzen. Welche Funktionalitäten des Standard Web Portal dem angemeldeten Nutzer zur Verfügung gestellt werden, wird über ein in der Datenbank hinterlegtes Rollenmodell gesteuert. Welchen Mitarbeitergruppen welche Funktionalitäten in der Standardauslieferung zur Verfügung gestellt werden, wird ebenfalls in den folgenden Kapiteln erläutert. Entdecken Sie die Startseite Nach der erfolgreichen Anmeldung wird die Startseite angezeigt. Die Startseite besteht aus folgenden Komponenten: • Menüzeile Die Funktionen der einzelnen Schaltflächen in der Menüzeile werden Ihnen im Abschnitt Benutzung der Menüleiste auf Seite 17 näher erläutert. • Titelzeile Die Titelzeile befindet sich neben dem Firmenlogo im oberen Bildschirmbereich. Weitere Informationen erhalten Sie im Abschnitt Das An- und Abmelden auf Seite 15, Spracheinstellungen im Web Portal ändern auf Seite 18, Suchen im Web Portal auf Seite 78, und Wie Sie das Telefonbuch zur Ansicht von Mitarbeiterdaten nutzen auf Seite 86. Der Hinweis, das hier auch die Übersicht mit Ihren persönlichen Daten , Mitgliedschaften, Verantwortlichkeiten und Berechtigungen aufgerufen werden kann, fehlt. • Navigationspfad Im Navigationspfad wird Ihnen das aktuell verwendete Menü oder der Menüpunkt angezeigt. Durch Anklicken der Schaltfläche <Start> gelangen Sie wieder auf die Startseite. • Hauptbereich Der Hauptbereich der Startseite besteht aus zwei Teilbereichen (Frames). Diese werden im Abschnitt Hauptbereich auf Seite 18 näher erläutert. Benutzung der Menüleiste Im linken Bildschirmbereich befinden sich das Logo und die Menüleiste. Die Menüpunkte werden durch Anklicken des jeweiligen Menüs angezeigt. Nach dem Öffnen des Menüs können Sie Ihre gewünschte Tätigkeit durch Anklicken des Menüpunktes in der Menüleiste oder direkt über die angezeigten Aktionen im Hauptbereich ausführen. Die Anzahl der angezeigten Menüs und Menüpunkte, die Ihnen zur Verfügung stehen, ist abhängig von der Systemkonfiguration und Ihren Berechtigungen. Nähere Informationen zur Vergabe der Berechtigungen erhalten Sie im Handbuch „Web Designer Referenzhandbuch“ und zur Konfiguration von Komponenten im Handbuch „Konfiguration“. 17 Quest One Identity Manager Die folgende Tabelle zeigt Ihnen, welche Personen Zugriff auf die einzelnen Menüs haben. Voraussetzung für die Sichtbarkeit einzelner Menüs und Menüpunkte ist die Aktivierung des Konfigurationsparameters IT Shop (Konfiguration im Designer). MENÜ MITARBEITER MANAGER / MITARBEITER MIT VERANT- EXTERNE PRÜFER WORTLICHKEITEN Infosystem Ja Ja Mein Profil Ja Ja Meine Aktionen Ja Ja Meine Verantwortlichkeiten Ja Meine Aufgaben Ja Ja Bestellungen Ja Ja Compliance Ja Mitarbeiter Ja Autditierung Ja Ja Ja Ja Anwendungen Ja Spracheinstellungen im Web Portal ändern Wenn mehr als eine Sprache implementiert wurde, können Sie im Web Portal eine andere Sprache als Anzeigesprache auswählen. Bei einer Änderung der Sprache ist eine Neuanmeldung erforderlich. Um die gewünschte Sprache auszuwählen 1. Klicken Sie in der Menüzeile auf die Schaltfläche Eigenschaften. 2. Klicken Sie auf Spracheinstellungen und wählen Sie die gewünschte Sprache aus. 3. Klicken Sie auf Annehmen. Hauptbereich Der Hauptbereich der Startseite ist in die folgenden zwei Teilbereiche (Frames) gegliedert: 18 • Neubestellung Das Thema <Neubestellung> wird im Abschnitt Vornehmen und Verwalten von Bestellungen auf Seite 28 näher betrachtet. • Entscheidungen Hier werden die nächsten Entscheidungen aufgelistet, die als offene Entscheidungen im Menü <Meine Aktionen> vorliegen. Neben den einzelnen Entscheidungen stehen Ihnen die Schaltflächen <Information> und <Genehmigen> zur Verfügung. Durch Anklicken der Schaltfläche <Genehmigen> gelangen Sie direkt in das Menü <Meine Aktionen>. Sie haben hier die Möglichkeit, die Bestellung oder Abbestellung über die Schaltfläche <Entscheidungen speichern> Erste Schritte mit dem Identity Manager Web Portal zu genehmigen. Weitere Informationen erhalten Sie im Abschnitt Bearbeiten offener Bestellungen auf Seite 42. Eine Ablehnung (negative Entscheidung) ist auf diesem Weg nicht möglich. Leichtes Navigieren mit Tastenkombinationen und Hilfstasten Eine Tastenkombination (auch Tastaturkombination, Tastaturbefehl, Tastenkürzel, Tastensequenz, Hotkey, Shortcut) ist das gleichzeitige oder aufeinanderfolgende Drücken mehrerer Tasten in einer bestimmten Reihenfolge auf einer Computertastatur. Mit einer Tastenkombination können Steuerbefehle an ein Programm gesendet werden, wie zum Beispiel „Programm starten”, „Datei öffnen“ und „Fenster schließen“. Auch das Web Portal bietet solche Tastaturkombinationen an. 19 Quest One Identity Manager Einfache Kommandos Tabulator + Shift Navigieren zwischen einzelnen Elementen ENTER oder ggf. Leertaste Bestätigen der Eingabe Rückschritt- oder Backspace-Taste Navigieren zur vorherigen Seite ALT + Pfeiltaste „links“ oder „rechts“ Navigieren zur vorherigen oder nächsten Seite Beachten Sie, dass Browser sich unterschiedlich verhalten können. Die hier beschriebenen Tastenkombinationen wurden mithilfe des Internet Explorer 9 erstellt. Hilfreiche Tastaturkürzel ALT + L Setzt den Fokus auf den Inhaltsbereich der Seite Navigieren auf der Startseite Tabulatortaste vorwärts navigieren SHIFT + Tabulatortaste rückwärt navigieren ENTER-Taste Ausführen einer Aktion Die Elemente auf der Startseite werden in folgender Reihenfolge angewählt: 1. Logo von Quest One Identity Manager (Link zur Startseite) 2. Logo von Quest Software 3. Einstellungen in der Überschriftenzeile 4. Menü auf der linken Seite 5. verschiedene Kategorien Das ausgewählte Element erkennen Sie an der Umrandung oder Unterstreichung des Textes. Suchen Mithilfe der Tabulatortaste können Sie das Eingabefeld <Suchen> auswählen. Ist das Eingabefeld ausgewählt, verschwindet der Eintrag <Suchen> und Sie können in das Feld das Suchwort eingeben. Durch Drücken der ENTER-Taste, bestätigen Sie Ihre Eingabe. Einfache Elemente Button Navigieren Sie mit der Tabulator-Taste zum gewünschten Button und drücken Sie die ENTER-Taste, um die Aktion auszuführen. Link Navigieren Sie mit der Tabulator-Taste zum gewünschten Link und drücken Sie die ENTER-Taste, um eine neue Seite oder ein Dialogfenster zu öffnen. 20 Erste Schritte mit dem Identity Manager Web Portal Popup Klicken Sie die ESC-Taste, wenn Sie das Popup-Fenster verlassen möchten ohne eine Aktion auszuführen. Um die Aktion auszuführen, klicken Sie die ENTER-Taste. Stehen mehr als zwei Aktionen zur Auswahl, navigieren Sie mit der Tabulator-Taste auf die gewünschte Aktion und Bestätigen Sie mit der ENTER-Taste. Auswahlbox Mithilfe der Tabulatortaste zur Auswahlbox navigieren. Das ausgewählte Element ändert seine Farbe. Drücken Sie die ALT + Pfeiltaste „nach unten“ bzw. „nach oben“ um die Auswahlbox vollständig zu öffnen. Mithilfe der Pfeiltasten können Sie zwischen den verschiedenen Elementen wählen. Mit der Tabulatortaste können Sie die Auswahlbox verlassen. Ein Bestätigen der Auswahl durch Drücken der ENTER- oder Leertaste ist nicht nötig. Textfeld Zum gewünschten Textfeld navigieren. Ist die Texteingabe möglich, blinkt der Cursor und Sie können in das Textfeld schreiben. Mithilfe der Tabulatortaste können Sie das Textfeld verlassen. Ein Bestätigen der Eingabe durch Drücken der ENTER- oder Leertaste ist nicht nötig. Tabreiter Zum gewünschten Tabreiter navigieren und durch Drücken der Entertaste wird der Inhalt des Tabreiters angezeigt. Checkbox Eine aktivierte Checkbox bedeutet, dass eine Vorauswahl getroffen wird. Mithilfe der Leertaste können Sie die gewünschte Checkbox anwählen. Eine Mehrauswahl ist möglich. Radio-Button Mit dem Radiobutton können Sie eine Funktion aktivieren oder eine Auswahl treffen. Mithilfe der Leertaste können Sie einen Radiobutton auswählen. Keine Mehrauswahl möglich. 21 Quest One Identity Manager Erweiterte Komponenten Baumstruktur öffnen Mithilfe der ENTER-Taste können Sie ein „Baum“-Element öffnen oder schließen. Das <Plus>-Zeichen neben dem „Baum“ deutet darauf hin, das beim Drücken der ENTER-Taste das Element geöffnet wird. Das <Minus>-Zeichen bedeutet, dass das Element beim Drücken der ENTER-Taste geschlossen wird. Kalender Zum Pfeil neben der Datumsanzeige navigieren und mithilfe der Leertaste die Kalenderansicht öffnen. Das heutige Datum ist grau hinterlegt. Mithilfe der Tabulatortaste navigieren, um Monat und Jahr einzustellen. Mit STRG + ENTER wählen Sie einen Tag aus. Tastenkombinationen für Menüpunkte Infosystem ALT+I Meine Daten ALT+P Bestellhistorie ALT+H Meine Verantwortlichkeiten ALT+B Meine Aktionen ALT+V Bestellen ALT+R Compliance ALT+L Mitarbeiter ALT+E Tipps im Umgang mit dem Web Portal Im Web Portal können Sie Informationen suchen, sortieren und filtern, bevor Sie sich diese in einer Übersicht anzeigen lassen. Ist Ihre Übersicht ein Hyperview, haben Sie die Möglichkeit die Shapes an eine beliebige Position zu schieben, um den maximalen Wert aus Ihrer Übersicht zu erhalten. In vielen 22 Erste Schritte mit dem Identity Manager Web Portal Übersichten, Ergebnislisten und Informationsfenstern stehen Ihnen gleiche Funktionen zur Verfügung. Diese werden in der folgenden Tabelle näher erläutert. Übersicht Symbole allgemein SYMBOL FUNKTION Suchen / Erweiterte Suche Viele Ansichten bieten die Möglichkeit nach dem aktuellen Kontext zu suchen. Zum Beispiel, wenn Sie sich die Ansicht Ihrer Ressourcen ansehen, können Sie gezielt nach einer Ressource suchen. Bei der Suche können Sie zwischen der einfachen Suche wählen, bei der Sie nur einen einzelnen Suchbegriff verwenden, oder die erweiterte Suche, bei der Sie mehrere Parameter für die Suche einsetzen können. Um die Suche auszuführen: 1. Wählen Sie zwischen der einfachen oder erweiterten Suche. 2. Bei der Suchfunktion müssen Sie die Groß- und Kleinschreibung nicht beachten. 3. Einfache Suche: Geben Sie im Textfeld den Suchbegriff oder Teile des Suchbegriffs ein. - ODER Erweiterte Suche: Geben Sie in mindestens einem Textfeld einen Suchbegriff oder Teile des Suchbegriffs ein. - ODER Nehmen Sie keine Eingaben in einem Textfeld vor. Ihnen werden bei dieser Art der Suche alle möglichen Suchergebnisse angezeigt und der Suchvorgang kann dadurch länger andauern. 4. Sortierung mit Mausklick Klicken Sie auf Suchen oder die Taste Enter, um den Suchbefehl auszuführen. Am rechten Rand der Kopfzeile einer Spalte befinden sich Pfeiltasten, über die Sie durch Anklicken den Inhalt der Spalte alphabetisch auf- und absteigend sortieren können. 23 Quest One Identity Manager Übersicht Symbole allgemein SYMBOL FUNKTION Filterung Beim Anklicken der Schaltfläche öffnet sich ein Informationsfenster, in dem Sie zwischen verschiedenen Filterungsarten wählen können. Um nach Filterkriterien zu filtern 1. 2. Geben Sie einen oder mehrere Suchbegriffe im Textfeld Suchbegriff ein. Wählen Sie zwischen folgenden Filterkriterien: • Alle Wörter: Es werden nur die Ergebnisse angezeigt, die den eingegebenen Wörtern entsprechen. • Startet mit ...: Es werden nur die Ergebnisse angezeigt, die mit den eingegebenen Zeichen oder der eingegebenen Zeichenkette beginnen. • Endet mit ...: Es werden nur die Ergebnisse angezeigt, die mit den eingegebenen Zeichen oder der eingegebenen Zeichenkette enden. • Mindestens ein Wort: Es wird nach mindestens einem der eingegebenen Wörtern gefiltert. 3. Klicken Sie auf Filterung. Mit Betätigen der Schaltfläche <Filterung zurücksetzen> (diese Schaltfläche wird in der „gefilterten“ Spalte angezeigt) wird die Filterung aufgehoben. Um einen Filter zu löschen 1. Gehen Sie mit dem Mauszeiger über die Kopfzeile der Spalte, die Sie filtern möchten. 2. Klicken Sie auf X. Um innerhalb einer Spalte zu gruppieren 1. Klicken Sie auf die Schaltfläche Nach Spalte gruppieren. Die Spalte wird anschließend alphabetisch gruppiert. So werden beispielsweise in der Spalte <Vorname> alle Mitarbeiter mit gleichem Vornamen gruppiert dargestellt, z.B. Alan (3). 2. Klicken Sie auf die Schaltfläche Plus, werden wieder alle Spalten angezeigt, die vor der Gruppierung angezeigt wurden. Die Gruppierung wird dadurch nicht geändert. Um eine Gruppierung rückgängig zu machen 1. Radiergummi 24 Klicken Sie auf die Schaltfläche Löschen über den Gruppen. Der Radiergummi löscht den eingegebenen Text aus der Eingabezeile. Erste Schritte mit dem Identity Manager Web Portal Übersicht Symbole allgemein SYMBOL FUNKTION Diese Ansicht expor- Die gezeigte Übersicht kann im PDF- oder CSV-Format gespeichert werden. tieren Um eine Ansicht in ein PDF-Format zu exportieren 1. Klicken Sie auf PDF. Nach Betätigen der Schaltfläche wird Ihnen die Ansicht in ein PDF-Format exportiert und angezeigt. 2. Wählen Sie aus den Funktionen Ihres PDF Readers Ihre gewünschte Aktion aus. Sie können beispielsweise die Datei speichern oder per E-Mail weiterleiten. Um eine Ansicht in ein CSV-Format zu exportieren 1. Klicken Sie auf CSV. Nach Betätigen der Schaltfläche öffnet sich der Standard Dateidownload-Dialog. 2. Klicken Sie auf Öffnen und bestätigen Sie im nächsten Fenster erneut mit der Schaltfläche Öffnen. Die Ansicht wird in eine Excel-Datei exportiert und geöffnet. 3. Klicken Sie auf Speichern. Anschließend öffnet sich der Dialog <Datei speichern unter>. Hyperview 4. Geben Sie im Textfeld Dateinamen einen eindeutigen Namen ein und wählen Sie einen Speicherort aus. 5. Klicken Sie auf Speichern. Ein Hyperview ist eine grafische Darstellung der Beziehungen zwischen verschiedenen Elementen aus dem Quest One Identity Manager. Zum Beispiel sehen Sie in dieser Darstellungsansicht den Shape mit den Mitarbeiterinformationen in der Mitte. Alle weiteren dazugehörenden Informationen werden um diesen Shape herum in weiteren Shapes dargestellt. Um eine Darstellung in einem Hyperview zu manipulieren 1. Klicken Sie auf die umliegenden Shapes und verschieben Sie diese auf Ihrem Bildschirm. 2. Klicken Sie auf die Schaltfläche im oberen Bereich des Shapes, wenn die Schaltfläche zum Erweitern vorhanden ist. In der erweiterten Ansicht können Sie sich weitere detailierte Informationen ansehen. Einige Elemente können Sie anklicken, um weitere Details zu erhalten. Benutzen Sie die Breadcrumb Navigation oder die Schaltfläche <Zurück> in Ihrem Browser, um zu Ihrem Ausgangspunkt zurück zu kehren. Aufgabenliste Die verfügbaren Aktionen in der Aufgabenliste hängen von Ihrer gewählten Menüansicht ab und wirken sich auf alle Positionen, die sich innerhalb der Ansicht befinden, aus. Die Aufgabenliste ist nur in einigen Menüansichten sichtbar (z. B. in der Menüansicht <Mein Einkaufswagen>). Die Aufgaben können Sie mithilfe des Pfeilsymbols an der Ecke der Aufgabenliste auf- oder zuklappen. 25 Quest One Identity Manager 26 3 Arbeiten mit dem Web Portal • Was kann ich mit dem Identity Manager Web Portal machen? • Vornehmen und Verwalten von Bestellungen • E-Mail-Benachrichtigungen bestellen • Delegieren von Rollen • Verwalten „Meine Verantwortlichkeiten“ • Arbeiten mit Klassifizierungen • Dateitypen für Klassifizierung aktivieren/deaktivieren • Hinzufügen und Bearbeiten von Mitarbeitern • Zugreifen auf andere Anwendungen Quest One Identity Manager Was kann ich mit dem Identity Manager Web Portal machen? Mit dem Standard Web Portal können Sie in Ihrem Unternehmen folgende Aufgaben ausführen. Das Portal ist auf Sie angepasst. Die Funktionalitäten hängen von Ihren Rollenmitgliedschaften und Verantwortlichkeiten ab. • Vornehmen und Verwalten von Bestellungen • Delegieren von Rollen • Verwalten „Meine Verantwortlichkeiten“ • Hinzufügen und Bearbeiten von Mitarbeitern • Zugreifen auf andere Anwendungen Für spezielle Informationen zu Auditierung oder Compliance, siehe Abschnitt Auditierungsaktiviäten und Verwaltung von Compliance auf Seite 93. Vornehmen und Verwalten von Bestellungen Welche Produkte bestellbar sind, ist abhängig von den Ihnen zugewiesenen Berechtigungen im Identity Manager. Folgende Bestellungen können Sie durchführen: • Gruppen- oder Systemberechtigungen (z. B. Active Directory, SharePoint, Lotus Notes, SAP usw.) • Rollenmitgliedschaften (z. B. Geschäftsrollen, Abteilungen, Anwendungsrollen, Applikationen usw.) • Zugriff auf eine Dateisystem- oder SharePoint-Ressource • Jede andere Ressource, die in Ihrem Bereich vorkommt Das Vornehmen einer Bestellung löst einen Arbeitsablauf aus. Obwohl der vorgegebene Ablauf unterschiedlich sein kann, gilt generell: • Ihre Bestellung wird an einen zuständigen Mitarbeiter zur Genehmigung weitergeleitet. • Eine genehmigte Bestellung wird an einen zuständigen Mitarbeiter zur Bearbeitung weitergereicht. • Über eine bearbeitete oder abgelehnte Bestellung werden Sie benachrichtigt. Im Menü <Bestellungen> können Sie unterschiedliche Aktionen ausführen. Beispielsweise können Sie sich den Status Ihrer Bestellungen ansehen oder im Auftrag anderer Empfänger Bestellungen ausführen. Bestellungen können Sie über die Start-Seite oder die Menüs <Meine Aufgaben> und <Bestellungen> erreichen. Mehr Informationen, erhalten Sie in den Abschnitten: 28 • Eine Bestellung vornehmen • Führen Sie die Bestellung mithilfe des Einkaufswagens aus • Verfolgung der Bearbeitung Ihrer Bestellung • Bearbeitung offener Bestellungen Arbeiten mit dem Web Portal Eine Bestellung vornehmen Der Bestellprozess wird angestoßen, wenn ein verfügbares Produkt bestellt wird. Sie können eine Bestellung für geeignete Produkte vornehmen. Ihre Berechtigung ein Produkt zu bestellen, hängt von Ihrer Rolle und Ihren Berechtigungen ab. Verantwortliche oder andere autorisierte Benutzer können im Namen eines anderen Mitarbeiters eine Bestellung ausführen. • Bestellung über eine Servicekategorie • Bestellung aus einer Vorlage • Bestellung über einen Referenzbenutzer • Bestellungen für einen anderen Empfänger • Bestellung wiederholen • Sonderbestellungen Produkte, die bestellbar sind, wurden im IT Shop von einem Administrator konfiguriert und zur Verfügung gestellt. Für weitere Informationen hierzu, lesen Sie in der Dokumentation zum IT Shop. Bestellung über die Suchfunktion ausführen Sollten Sie die genaue Bezeichnung der gewünschten Leistungsposition für Ihre Bestellung nicht kennen, können Ihnen Schlagworte bei der Suche helfen. Hierzu steht Ihnen die Suchfunktion im Menü <Bestellungen> oder die globale Suche des Web Portals zur Verfügung. Voraussetzung für diese Art der Suche ist, das Schlagworte von dem Produkteigner angelegt wurden. Weitere Informationen zum Anlegen von Schlagworten finden Sie im Abschnitt Schlagworte für Leistungspositionen anlegen auf Seite 66 oder im Handbuch IT Shop. Um mithilfe von Schlagworten nach Leistungspositionen zu suchen 1. Klicken Sie auf Bestellungen | Bestellung. 2. Geben Sie in das Eingabefeld Produkt das Schlagwort oder Teile davon an und klicken Sie auf Suchen. Eine Übersicht mit den gefundenen Leistungspositionen wird Ihnen angezeigt. Wie Sie die Bestellung fertigstellen, lesen Sie bitte im Kapitel Bestellung über eine Servicekategorie auf Seite 29. Wenn Sie die globale Suche des Web Portals zur Suche nach der gewünschten Leistungsposition verwenden, dann müssen Sie mehr als zwei Buchstaben vom Schlagwort in das Suchfeld eingeben, um ein Ergebnis zu erhalten. Bestellung über eine Servicekategorie Bestellungen über Servicekategorien können Sie auf den Seiten im Menü <Bestellungen> oder Untermenü <Bestellung> ausführen. Nachdem Sie eine Servicekategorie ausgewählt haben, erhalten Sie eventuell eine Auswahl an weiteren Untergruppen und eine Auflistung aller Produkte dieser ausgewählten Servicekategorie. Wählen Sie eine Untergruppe aus, werden Ihnen in der Auflistung alle Produkte dieser Untergruppe angezeigt. Die aufgelisteten Produkte können nach Suchbegriff oder Gruppe gefiltert werden. Weitere Informationen zu Bestellungen erhalten Sie im Abschnitt Führen Sie die Bestellung mithilfe des Einkaufswagens aus auf Seite 36. 29 Quest One Identity Manager In der Spalte <Bestellung> in der Auflistung aller Produkte, gibt es evtl. Produkte, die mit einem Symbol angezeigt werden. In der folgenden Tabelle werden die verschiedenen Symbole im Zusammenhang mit den bestellbaren Produkten erläutert: Status der Bestellung SYMBOL STATUS Das Produkt wurde bestellt und ist bereits zugewiesen worden. Eine weitere Bestellung kann momentan nicht durchgeführt werden. Das Produkt wurde bereits bestellt oder es ist zur Zeit nicht verfügbar. Es kann momentan nicht bestellt werden. Für das Produkt existiert bereits eine offene Bestellung. Eine wiederholte Bestellung ist momentan nicht möglich. Das Produkt wurde dem Benutzer bereits zugewiesen, zum Bespiel durch eine Vererbung. Eine weitere Bestellung des Produktes ist möglich. Wird die Bestellung ein weiteres Mal durchgeführt, wechselt der Status in „Das Produkt wurde bereits bestellt“. Um Produkte über eine Servicekategorie zu bestellen 1. Klicken Sie auf Bestellungen | Bestellung. 2. Klicken Sie im Hauptbereich auf den Namen der Servicekategorie, aus der Sie bestellen möchten. Neben der Servicekategorie wird Ihnen in () die Anzahl der darin enthaltenen Produkte angezeigt. 3. Klicken Sie auf den Namen der Servicekategorie, aus der Sie bestellen möchten. 4. Aktivieren Sie das Kontrollkästchen in der Spalte Bestellung bei allen Produkten, die Sie bestellen möchten. 5. Führen Sie eine der folgenden Aktionen aus: Klicken Sie in der Spalte Bestellung auf die Schaltfläche Bestellung, um das einzelne ausgewählte Produkt in den Einkaufswagen zu legen. - ODER Klicken Sie auf die Schaltfläche Zum Einkaufswagen hinzufügen. Die Produkte werden dem Einkaufswagen zugefügt. Sie bleiben in dieser Ansicht und können weitere Produkte Ihrer Bestellung hinzufügen. - ODER Klicken Sie auf Jetzt bestellen. Anschließend wird Ihnen der Einkaufswagen angezeigt. Weitere Informationen zum Menüpunkt <Einkaufswagen> erhalten Sie im Abschnitt Führen Sie die Bestellung mithilfe des Einkaufswagens aus auf Seite 36. 30 Arbeiten mit dem Web Portal Bestellung aus einer Vorlage Sie können Bestellungen aus eigenen Vorlagen oder Systemvorlagen erstellen. Vorlagen dienen der Vereinfachung von Bestellprozessen. So kann beispielsweise eine Vorlage alle Produkte enthalten, die ein neuer Mitarbeiter für den Beginn seiner Tätigkeit benötigt. Wenn Sie eine Bestellvorlage für eine Bestellung verwenden, müssen Sie nicht alle enthaltenen Produkte der Vorlage bestellen. Wählen Sie in diesem Fall nur die gewünschten Produkte aus der Vorlage aus. Weitere Informationen erhalten Sie im Abschnitt Erstellen und Bearbeiten von Bestellvorlagen auf Seite 35. Um Produkte aus einer Vorlage zu bestellen 1. Klicken Sie auf Bestellungen | Bestellung. 2. Klicken Sie im Hauptbereich auf den Link Nach Bestellvorlage. 3. Wählen Sie Ihre gewünschte Vorlage aus und klicken Sie auf Auswählen. Über die Schaltfläche <Plus> neben der Bestellvorlage können Sie sich die enthaltenen Produkte anzeigen lassen. 4. Aktivieren Sie in der angezeigten Produktübersicht (unterhalb der Servicekategorien) das Kontrollkästchen Bestellung in der Spalte Bestellung bei allen Produkten, die Sie bestellen möchten. 5. Führen Sie eine der folgenden Aktionen aus: Klicken Sie auf die Schaltfläche In den Einkaufswagen. Die Produkte werden dem Einkaufswagen zugefügt. - ODER Klicken Sie auf Jetzt bestellen. Anschließend wird Ihnen der Einkaufswagen angezeigt. Weitere Informationen zum Menüpunkt <Einkaufswagen> erhalten Sie im Abschnitt Führen Sie die Bestellung mithilfe des Einkaufswagens aus auf Seite 36. Bestellung über einen Referenzbenutzer Über diese Option können Sie Produkte bestellen, die dem ausgewählten Mitarbeiter (Referenz) zu diesem Zeitpunkt zugewiesen worden sind. Um Produkte über einen Referenzbenutzer zu bestellen 1. Klicken Sie auf Bestellungen | Bestellung. 2. Klicken Sie im Hauptbereich auf den Link Nach Referenzbenutzer. 3. Geben Sie in mindestens einem der angezeigten Textfelder Ihre Suchkriterien ein - UND/ ODER Wählen Sie aus den Auswahllisten die Abteilung und/ oder Kostenstelle aus. Die Groß- und Kleinschreibung müssen Sie dabei nicht berücksichtigen. 4. Klicken Sie auf Suchen oder betätigen Sie die Taste Enter. 5. Wählen Sie den gewünschten Mitarbeiter über die Schaltfläche Wählen aus. 6. Aktivieren Sie in der angezeigten Produktübersicht (unterhalb der Servicekategorien) das Kontrollkästchen Bestellung in der Spalte Bestellung bei allen Produkten, die Sie bestellen möchten. 7. Führen Sie eine der folgenden Aktionen aus: • Klicken Sie auf die Schaltfläche In den Einkaufswagen. Die Produkte werden dem Einkaufswagen zugefügt. • Klicken Sie auf Jetzt bestellen. 31 Quest One Identity Manager Anschließend wird Ihnen der Einkaufswagen angezeigt. Weitere Informationen zum Menüpunkt <Einkaufswagen> erhalten Sie im Abschnitt Führen Sie die Bestellung mithilfe des Einkaufswagens aus auf Seite 36. Bestellungen für einen anderen Empfänger Besitzen Sie die notwendigen Berechtigungen, z.B. als Abteilungsleiter, können Sie Bestellungen für andere Mitarbeiter durchführen. Für Mitarbeiter können nur Produkte aus den Shops bestellt werden, in denen der Mitarbeiter auch Kunde ist und für die Sie verantwortlich sind. Wie Sie eine Bestellung für mehrere Empfänger durchführen, erfahren Sie im Abschnitt Bestellungen für einen anderen Empfänger auf Seite 32. Welche Produkte dem ausgewählten Empfänger bereits zugewiesen wurden oder bestellt worden sind, können Sie über den Link <Liegen Bestellungen dieses Empfängers vor> abfragen. Die Spalten in der dargestellten Übersicht können Sie nach verschiedenen Kriterien filtern. Nähere Informationen erhalten Sie im Abschnitt Tipps im Umgang mit dem Web Portal auf Seite 22. Wenn Ihrem Verantwortungsbereich Mitarbeiter zugewiesen sind, können Sie Bestellungen aus dem Einkaufswagen auch für andere Mitarbeiter verwenden. Um für einen anderen Empfänger zu bestellen 1. Klicken Sie auf Bestellungen | Bestellung. 2. Klicken Sie neben der Option Empfänger auf die Schaltfläche Suchen und wählen Sie zwischen den folgenden Möglichkeiten: 3. a) Geben Sie im Textfeld den Namen oder Teile des Namens des Mitarbeiters ein und klicken Sie auf Suchen. b) Wählen Sie durch Anklicken den Mitarbeiter aus der Auswahlliste aus. Bestellen Sie die Produkte über eine der bereits beschriebenen Optionen: • Bestellung über eine Servicekategorie auf Seite 29 • Bestellung aus einer Vorlage auf Seite 31 Um eine Bestellung zu duplizieren 1. Klicken Sie auf Bestellungen | Einkaufswagen. 2. Wählen Sie im Bereich Anzeige gruppieren die Option Nach Empfänger gruppieren. 3. Klicken Sie auf Duplizieren. 4. Klicken Sie neben der Option Empfänger der Bestellung auf Suchen und wählen Sie zwischen folgenden Optionen: Sie können auch mehrere Empfänger auswählen. 5. a) Geben Sie im Textfeld den Namen oder Teile des Namens des Mitarbeiters ein und klicken Sie auf Suchen. b) Wählen Sie durch Anklicken den Mitarbeiter aus der Auswahlliste aus. Klicken Sie auf Speichern. Um einer Bestellung zusätzliche Positionen hinzuzufügen 32 1. Klicken Sie auf Meine Aufgaben | offene Bestellungen. 2. Klicken Sie in der Spalte Aktionen auf mehr. 3. Klicken Sie auf Gesamte Bestellung anzeigen. 4. Klicken Sie auf Positionen zu dieser Bestellung hinzufügen. Arbeiten mit dem Web Portal 5. Wählen Sie die gewünschten Produkte aus. In der Titelzeile wird Ihnen die ausgewählte Bestellung angezeigt. 6. Klicken Sie auf Jetzt bestellen. 7. Wählen Sie im oberen Bereich unter Bestellung die Option Neue Positionen der Bestellung.... 8. Klicken Sie auf Prüfen und Absenden, um die Bestellung abzuschließen. Sie können auch Ihrem eigenen Einkaufswagen weitere Positionen hinzufügen. Nähere Informationen erhalten Sie im Abschnitt Führen Sie die Bestellung mithilfe des Einkaufswagens aus auf Seite 36. Bestellungen verlängern Einige Bestellungen sind nur befristet gültig. In diesem Fall können Sie jederzeit eine Verlängerung beantragen. Die Bearbeitung einer Verlängerung läuft genauso ab wie eine gewöhnliche Bestellung. Der Antrag auf Verlängerung wird an den entsprechenden Entscheider weitergeleitet. Erst wenn dieser der Verlängerung zustimmt, wird die verlängerte Befristung aktiviert. Wird die Verlängerung abgelehnt, läuft die Bestellung zum Ablaufdatum aus. Bei zeitlich begrenzten Bestellungen erhalten Sie 14 Tage vor Ablauf des Gültigkeitszeitraums eine Benachrichtigung und haben damit die Möglichkeit, die Bestellung zu verlängern. Endet die Befristung einer Bestellung, werden die Bestellungen automatisch abbestellt. Um eine Bestellung zu verlängern 1. Klicken Sie auf Bestellungen | Verlängern. Alle Bestellungen werden angezeigt, unabhängig davon, ob eine Befristung vorliegt oder nicht. Sie können sich die Bestellungen nach Gültigkeit sortieren, um schneller die Bestellungen zu finden, die verlängert werden sollen. Über die Aktion <Gesamte Bestellung anzeigen> können Sie sich die zusätzlichen Produkte, die mit dieser Bestellung zusammenhängen, anzeigen lassen. Diese Aktion wird Ihnen angezeigt, wenn Sie in der Spalte <Aktionen> auf die Schaltfläche <mehr> klicken. 2. Verlängern Sie eine Bestellung im Namen eines anderen Mitarbeiters, lesen Sie für weitere Informationen im Abschnitt Bestellungen für einen anderen Empfänger auf Seite 32. 3. Wählen Sie die Bestellung aus, die Sie verlängern möchten und klicken Sie die Schaltfläche Verlängern. 4. Tragen Sie ein Ablaufdatum ein. 5. Tragen Sie einen Grund für die Bestellung ein 6. Klicken Sie Speichern. Die Bestellung wurde in Ihren Einkaufswagen verschoben. Für weitere Informationen lesen Sie im Abschnitt Führen Sie die Bestellung mithilfe des Einkaufswagens aus auf Seite 36. Bestellung wiederholen Wenn eine Bestellung abgelehnt, abgebrochen oder abbestellt wurde, haben Sie die Möglichkeit die Originalbestellung zu wiederholen. Dies hat den Vorteil, dass die Bestellung schneller ausgelöst werden kann als wenn Sie die Bestellung von Anfang an neu aufsetzen. Außerdem wird in der Bestellhistorie keine weitere Bestellung angelegt. 33 Quest One Identity Manager Um eine Bestellung zu wiederholen 1. Wählen Sie Meine Aktionen | Bestellhistorie aus. 2. Klicken Sie in der Spalte Information auf Informationen zur Bestellung. 3. Klicken Sie auf Noch einmal absenden. 4. Tragen Sie im Textfeld eine Begründung für die wiederholte Bestellung ein und klicken Sie die Schaltfläche OK. Die Bestellung wurde Ihrem Einkaufswagen hinzugefügt. Für weitere Informationen lesen Sie im Abschnitt Führen Sie die Bestellung mithilfe des Einkaufswagens aus auf Seite 36. Sonderbestellungen Das Ausführen einiger Aktionen im Web Portal löst eine Bestellung aus, die in den Einkaufswagen gelegt wird. Diese folgenden Aktionen lassen sich nicht im Menü <Bestellungen> ausführen: • Berechtigungen auf Organisationen, Geschäfts- und Systemrollen hinzufügen oder löschen auf Seite 63 • Mitgliedschaften in Organisationen, Geschäftsrollen oder Systemrollen, Systemberechtigungen und anderen Diensten bestellen oder löschen auf Seite 65 • Bearbeiten von Stammdaten der Geschäfts- oder Systemrollen und anderen Diensten auf Seite 65 • Welche Kategorien können Sie zuweisen? auf Seite 59 Weitere Bestellmöglichkeiten - Ressource bestellen Beim Bestellen über eine Servicekategorie, stellt die Servicekategorie <Ressourcezugriff> eine Sonderrolle dar. Zur Auswahl stehen die Produkte <Dateisystemzugriff> und <SharePoint Zugriff>. Beide Produkte werden über das gleiche Verfahren bestellt. Der Besteller beantragt Zugriff auf die jeweilige Ressource. Um eine Bestellung in der Servicekategorie „Ressourcenzugriff“ aufzuführen 1. Klicken Sie auf Bestellungen | Bestellung. 2. Klicken Sie im Hauptbereich auf die Servicekategorie Ressourcenzugriff. 3. Aktivieren Sie das Kontrollkästchen zum gewünschten Produkt in der Auswahlansicht Produkte in der Kategorie Ressourcenzugriff. 4. Klicken Sie auf die Schaltfläche Zum Einkaufswagen hinzufügen, wenn Sie dem Einkaufswagen weitere Produkte hinzufügen möchten - ODER Klicken Sie auf die Schaltfläche Jetzt bestellen. 5. Wählen Sie den verwaltenden Host und die gewünschten zu überwachenden Daten aus. 6. Klicken Sie OK. Weitere Informationen zum Produkt erhalten Sie, wenn Sie auf den Produktnamen klicken. Weitere Bestellmöglichkeiten - Gruppe bestellen Die Servicekategorie <Active Directory Gruppen> stellt eine weitere Sonderrolle im Bestellvorgang über eine Servicekategorie dar. Während der Durchführung einer Bestellung muss der Besteller einer Gruppe bereits Angaben zur Gruppe vornehmen. 34 Arbeiten mit dem Web Portal Um eine Bestellung in der Servicekategorie „Active Directory Gruppen“ durchzuführen 1. Klicken Sie auf Bestellungen | Bestellung. 2. Klicken Sie im Hauptbereich auf die Servicekategorie Active Directory Gruppen. 3. Aktivieren Sie das Kontrollkästchen zum gewünschten Produkt in der Auswahlansicht Produkte in der Kategorie Active Directory Gruppen. 4. Klicken Sie auf die Schaltfläche Zum Einkaufswagen hinzufügen, wenn Sie dem Einkaufswagen weitere Produkte hinzufügen möchten - ODER Klicken Sie auf die Schaltfläche Jetzt bestellen. 5. Geben Sie in das Textfeld Begründung des Popup-Fensters Ihre Informationen zur Gruppe ein und klicken Sie auf Ok. Die Informationen zur Gruppe sollten Hinweise zur Namensgebung, Art der Gruppe, Gruppentyp und Zielcontainer geben. Anhand dieser Informationen legt der Genehmiger die Gruppe an. Weitere Informationen zum Produkt erhalten Sie, wenn Sie auf den Produktnamen klicken. Erstellen und Bearbeiten von Bestellvorlagen In diesem Menüpunkt werden Ihnen alle selbst erstellten Vorlagen und systemweit zur Verfügung stehende Vorlagen (von anderen Personen erstellt und veröffentlicht) angezeigt. Über die Schaltfläche <Plus> öffnen Sie die Vorlage und die darin enthaltenen Produkte werden aufgelistet. Weitere Informationen zur Bestellung über eine Bestellvorlage, erhalten Sie im Abschnitt Bestellung aus einer Vorlage auf Seite 31. Vorlagen - Statusanzeige STATUS BEDEUTUNG Die Veröffentlichung der Vorlage wurde noch nicht genehmigt. Eine Entscheidung zur öffentlichen Verwendung steht noch aus. Die Vorlage ist für eine öffentliche Verwendung markiert, wurde aber noch nicht durch einen Genehmigungsberechtigten zur Veröffentlichung freigegeben. Die Vorlage wurde durch einen Genehmigungsberechtigten zur Veröffentlichung freigegeben. Um eine neue Bestellvorlage zu erstellen oder zu bearbeiten 1. Legen Sie in Ihrem eigenen oder in den Einkaufswagen eines anderen Empfängers die gewünschten Bestellungen. Weitere Informationen hierzu erhalten Sie im Abschnitt Bearbeitungsverfolgung Ihrer Bestellung auf Seite 39. 2. Rufen Sie die Ansicht Mein Einkaufswagen auf. Nur wenn Bestellungen im Einkaufswagen liegen, wird die Aufgabenliste angezeigt. Mithilfe der Aufgabenliste können Sie den Befehl Vorlage aus Einkaufswagen erstellen ausführen. 3. Klicken Sie in der Aufgabenliste auf den Eintrag Vorlage aus Einkaufswagen erstellen. In der Ansicht <Vorlagen für Einkaufswagen> wird im oberen Teil der Ansicht der Inhalt des gewählten Einkaufswagens angezeigt. In der Mitte der Ansicht sind die vorhandenen Bestell- 35 Quest One Identity Manager vorlagen aufgelistet. 4. Wählen Sie eine Bestellvorlage aus der Auflistung aus und klicken Sie auf die Schaltfläche auswählen. - ODER Geben Sie unterhalb der Auflistung der Bestellvorlagen in das Textfeld Name der neuen Vorlage: einen Namen für die neue Bestellvorlage ein. 5. Klicken Sie auf Als Vorlage veröffentlichen. Um eine Position oder eine gesamte Bestellvorlage zu entfernen 1. Wählen Sie Bestellungen | Vorlagen bearbeiten. 2. Wählen Sie Ihre Vorlage aus und klicken Sie in der Spalte Aktionen auf löschen, wenn Sie die gesamte Vorlage löschen möchten. 3. Bestätigen Sie die Meldung mit der Schaltfläche Ja. Um eine Bestellvorlage zu entfernen 1. Wählen Sie Bestellungen | Vorlagen bearbeiten. 2. Klicken Sie neben der gewünschten Vorlage auf die Schaltfläche Plus, um sich alle Positionen anzeigen zu lassen. 3. Klicken Sie in der Spalte Aktionen auf löschen, wenn Sie diese Position löschen möchten. Sie können nur von Ihnen erstellte Vorlagen löschen. 4. Bestätigen Sie die Meldung mit der Schaltfläche Ja. Um eine Bestellvorlage mit anderen Benutzern zu teilen 1. Wählen Sie Bestellungen | Vorlagen bearbeiten. 2. Wählen Sie Ihre Vorlage aus und klicken Sie in der Spalte Aktionen auf Zusatzinformationen. 3. Aktivieren Sie das Kontrollkästchen Vorlage öffentlich verfügbar. 4. Aktivieren Sie das Kontrollkästchen Veröffentlichung ist genehmigt. Aktivieren Sie das Kontrollkästchen nicht, wenn Sie noch weitere Änderungen vornehmen möchten, bevor Sie Ihre Vorlage für andere Benutzer zur Verfügung stellen. Nehmen Sie erst alle Änderungen vor und aktivieren Sie dann das Kontrollkästchen <Veröffentlichung ist genehmigt>. 5. Klicken Sie Speichern. Um Ihrer Vorlage zusätzliche Informationen hinzuzufügen 1. Wählen Sie Bestellungen | Vorlagen bearbeiten. 2. Wählen Sie Ihre Vorlage aus und klicken Sie in der Spalte Aktionen auf Zusatzinformationen. 3. Geben Sie in das Textfeld Beschreibung die gewünschte zusätzliche Information ein. Führen Sie die Bestellung mithilfe des Einkaufswagens aus Wenn Sie die Produkte für Ihre Bestellung auswählen, werden diese zunächst in Ihren Einkaufswagen gelegt. Jede einzelne Bestellung, die Sie in den Einkaufswagen legen, wird in Ihrem Einkaufswagen angezeigt, zu einer Gesamtbestellung zusammengeführt und mit einer Einkaufswagen-Identifizierungs- 36 Arbeiten mit dem Web Portal nummer versehen. Bestellungen, die Sie zu einem späteren Zeitpunkt ausführen möchten, können Sie in die Merkliste verschieben. Sie können die Ansicht Ihres Einkaufswagens nach folgenden Kriterien gruppieren: • Keine Gruppierung • Nach Empfänger gruppieren • Nach Produkt gruppieren Über Schaltfläche <Nur Prüfen> wird geprüft, ob der Besteller aktuell die Berechtigung besitzt, dieses Produkt zu bestellen und ob mit dieser Bestellung gegen die Compliance Regeln verstoßen wird. Nach der Prüfung öffnet sich zur Bestätigung ein Informationsfenster mit der Frage, ob die Bestellung durchgeführt werden kann. In der Spalte <Geprüft> wird eines der folgenden Symbole angezeigt: Status der Prüfung SYMBOL STATUS Die Bestellung kann durchgeführt werden. Die Bestellung stellt einen Compliance Verstoß dar, kann jedoch trotzdem ausgeführt werden. Die Bestellung kann aufgrund der fehlenden Bestellberechtigung nicht durchgeführt werden. Die Prüfung ist noch ausstehend. Im Menü <Bestellungen> werden Ihnen einige Schaltflächen zur Bearbeitung der Bestellungen zur Verfügung gestellt. Die Schaltflächen werden in der folgenden Tabelle erläutert: SYMBOL AKTION Mit dieser Schaltfläche können Sie zusätzliche Informationen zu Ihrer Bestellung erfassen. So eine zusätzliche Information könnte z. B. sein, dass die Bestellung unter bestimmten Bedingungen gegen eine Compliance Regel verstößt. Diese Schaltfläche steht Ihnen im Menü Einkaufswagen an mehreren Stellen zur Verfügung: • in Ihrem Einkaufswagen • auf Ihrer Merkliste • in Ihrer Bestellvorlage Diese Schaltfläche löscht die Bestellung • aus Ihrem Einkaufswagen • aus Ihrer Merkliste • aus Ihrer Bestellvorlage Mit dieser Schaltfläche können Sie die Bestellung aus Ihrem Einkaufswagen für andere Mitarbeiter duplizieren. Für weitere Informationen lesen Sie im Abschnitt Bestellungen für einen anderen Empfänger auf Seite 32. 37 Quest One Identity Manager SYMBOL AKTION Mit dieser Schaltfläche können Sie folgende Aktionen ausführen: • Vorlage aus Einkaufswagen erstellen • Zubehör auswählen • Empfänger hinzufügen Diese Schaltfläche finden Sie bei den Bestellvorlagen in der Spalte <Aktionen>. Klicken Sie auf die Schaltfläche, erhalten Sie folgende weitere Details zur Bestellvorlage angezeigt: • Name der Vorlage • Angelegt von • Beschreibung, wenn eine eingetragen wurde • Vorlage öffentlich: Ja/Nein • Veröffentlichung genehmigt: Ja/Nein Mit dieser Schaltfläche können Sie Ihren Einkaufswagen bearbeiten. Sie können beispielsweise eine Begründung für die Bestellung hinterlegen. Enthält der Einkaufswagen keine Produkte, können Sie zwischen folgenden Optionen wählen: • Produkte zum Einkaufswagen hinzufügen Beim Klicken auf diesen Link, werden Sie zum Menüpunkt <Bestellung> weitergeleitet. Nähere Informationen erhalten Sie im Abschnitt Eine Bestellung vornehmen auf Seite 29. • Anzeige der Bestellhistorie Beim Klicken auf diesen Link, werden Sie zur Ansicht <Bestellhistorie> unter dem Menü <Meine Aktionen> weitergeleitet. Nähere Informationen erhalten Sie im Abschnitt Ansichten nutzen um Informationen zu erhalten auf Seite 84. Um Ihre Bestellung in Ihrem Einkaufswagen anzusehen 1. Klicken Sie Bestellungen | Einkaufswagen. - ODER Klicken Sie in der Menüzeile auf die Schaltfläche Einkaufswagen. Diese Schaltfläche wird Ihnen nur angezeigt, wenn sich Bestellungen im Einkaufswagen befinden. 2. Nehmen Sie in der Ansicht Mein Einkaufswagen eine Gruppierung der Anzeige mithilfe der zur Verfügung stehenden Optionen vor. Um eine Bestellung in die Merkliste zu legen 1. Wählen Sie die gewünschte Bestellung aus Ihrem Einkaufswagen aus. 2. Klicken Sie in der Spalte Aktionen auf die Schaltfläche Auf Merkliste. Um eine Bestellung aus der Merkliste in den Einkaufswagen zu legen 1. Wählen Sie die gewünschte Bestellung aus der Merkliste aus. 2. Klicken Sie in der Spalte Aktionen auf die Schaltfläche In den Einkaufswagen. Die gewünschte Bestellung wird jetzt in Ihrem Einkaufswagen verschoben. 3. 38 Wählen Sie in der Spalte Aktionen der Auflistung Bestellungen im Einkaufswagen die soeben beförderte Bestellung aus und klicken Sie auf eine der zur Verfügung stehenden Aktionen . Arbeiten mit dem Web Portal - ODER Klicken Sie auf die Schaltfläche Einkaufswagen prüfen und absenden. - ODER Klicken Sie auf die Schaltfläche Nur prüfen. Um eine Bestellung aus dem Einkaufswagen zu löschen 1. Wählen Sie die zu löschende Bestellung aus Ihrem Einkaufswagen aus und klicken Sie in der Spalte Aktionen auf die Schaltfläche löschen. - ODER Wählen Sie die zu löschende Gruppe aus, wenn die Anzeige des Einkaufswagens gruppiert wurde und klicken Sie in der Spalte Aktionen auf die Schaltfläche löschen. 2. Klicken Sie im Dialogfenster auf die Schaltfläche Ja. Um den Inhalt Ihres Einkaufswagens zu löschen 1. Wählen Sie aus der Aufgabenliste den Eintrag Einkaufswagen löschen aus. 2. Klicken Sie im Dialogfenster auf die Schaltfläche Ja. Um eine Bestellung abzusenden 1. Rufen Sie die Ansicht Mein Einkaufswagen auf. 2. Stellen Sie sicher, dass sich in Ihrem Einkaufswagen nur Bestellungen befinden, die Sie auch wirklich bestellen möchten. Besteht Ihr Einkaufswagen aus Bestellungen, die Sie öfter ausführen möchten, dann erstellen Sie eine Vorlage aus Ihrem Einkaufswagen. Weitere Informationen hierzu erhalten Sie im Abschnitt Erstellen und Bearbeiten von Bestellvorlagen auf Seite 35. 3. Klicken Sie neben der Bestellung in der Spalte Aktionen der Ansicht Bestellungen im Einkaufswagen auf die Schaltfläche Zubehör auswählen, wenn es sich um ein Produkt handelt, das Zubehör erfordert. 4. Klicken Sie auf die Schaltfläche Einkaufswagen bearbeiten, wenn Sie einen Kommentar oder eine Begründung für die Bestellungen hinterlassen möchten. 5. Tragen Sie die Informationen in die Textfelder ein und klicken Sie Speichern. 6. Klicken Sie Einkaufswagen prüfen und absenden. Sie können Ihre Bestellung jederzeit danach prüfen, ob eine Regelverletzung vorliegt, indem Sie auf die Schaltfläche <Nur Prüfen> klicken. Ihre Bestellung befindet sich in Bearbeitung und benötigt noch eine Zustimmung eines verantwortlichen Benutzers. Bearbeitungsverfolgung Ihrer Bestellung Alle Bestellungen, die Sie einmal durchgeführt haben, oder die eine andere Person für Sie bestellt hat, werden in der Bestellhistorie aufgelistet. Sie können die Anzeige der Bestellhistorie eingrenzen, wenn Sie einen Zeitraum angeben, in dem Bestellungen ausgeführt wurden. In der Ansicht der Bestellhistorie 39 Quest One Identity Manager können Sie explizit nach Bestellungen suchen oder nach verschiedenen Kriterien eine Sortierung vornehmen. In der Spalte <Status> sind folgende Anzeigen möglich: Bestellstatus STATUS BESCHREIBUNG Bestellt Die Bestellung ist in Bearbeitung. Zugewiesen Die Bestellung wurde Ihnen zugewiesen. Abgelehnt Die Bestellung wurde abgelehnt. Ursache für die Ablehnung ist ein Richtlinien- oder Regelverstoß, oder wenn ein Verantwortlicher die Bestellung nicht geprüft hat. Abbestellt Die Bestellung wurde storniert. Für weitere Informationen, lesen Sie im Abschnitt Bestellungen zurückziehen auf Seite 41. Abgebrochen Das System war nicht in der Lage die Bestellung auszuführen. Dieser Fall passiert, wenn für die Bestellung keine prüfende Person angegeben wurde oder wenn die Gültigkeitsfrist abgelaufen war. Die Bestellhistorie wird den Grund des Abbruchs anzeigen. Verlängerung Die Bestellung wurde verlängert. Weitere Informationen zur Verlängerungen erhalten Sie, wenn Sie auf das Symbol in der Spalte <Information> klicken und im Dialogfenster den Tabreiter <Historie> aufrufen. Das Shape <Verlängerung> zeigt Ihnen an, wer und wann die Verlängerung getätigt wurde. In der Spalte <Information> können Sie mehr über den aktuellen Stand Ihrer Bestellung erhalten: Meine Aktionen – Bestellhistorie – Information SYMBOL FUNKTION Beim Betätigen der Schaltfläche öffnet sich ein Fenster mit folgenden Seiten, die über die Tabreiter aufzurufen sind: • Information Hier werden Ihnen zusätzliche Angaben zur Bestellung, z.B. Gültigkeitszeitraum, aufgelistet. • Historie Auf dieser Seite werden Ihnen der aktuelle Status und der bisherige Verlauf (Zustimmungen und Ablehnungen der Entscheidungsberechtigten) mit Datumsangaben und ggf. Begründungen angezeigt. • Nächste Entscheidungen Diese Seite wird nur im Bestellstatus Bestellung angezeigt. Aufgelistet werden die nächsten zuständigen Entscheider zur Bestellung. Hinweis: Abbestellte, abgebrochene oder abgelehnte Bestellungen können Sie über die Schaltfläche <Noch einmal absenden> erneut bestellen. Anschließend wird Ihnen der Einkaufswagen angezeigt. Weitere Informationen erhalten sie im Abschnitt Führen Sie die Bestellung mithilfe des Einkaufswagens aus auf Seite 36. Diese Schaltfläche zeigt an, dass Regelverletzungen zur Bestellung vorliegen. Im Popup-Fenster werden die Regeln, die verletzt wurden, die beteiligten Berechtigungen und der Schweregrad des Verstoßes angezeigt. 40 Arbeiten mit dem Web Portal Um den aktuellen Status Ihrer Bestellung anzusehen 1. Klicken Sie Meine Aktionen | Bestellhistorie. 2. Sehen Sie sich in der Spalte Status den aktuellen Stand der Bestellungen an. 3. Klicken Sie in der Zeile der gewünschten Bestellung auf Informationen zur Bestellung, um sich weitere Details anzeigen zu lassen. 4. Klicken Sie auf den Tabreiter Historie, um sich den Bearbeitungsverlauf der Bestellung Schritt für Schritt anzusehen. 5. Wählen Sie den Tabreiter Nächste Entscheidungen, wenn es sich um eine offene Bestellung handelt und Sie erfahren möchten, was passieren muss, bevor die Bestellung an Sie übertragen wird. 6. Klicken Sie auf Schließen. Bestellungen zurückziehen Es gibt zwei Arten eine Bestellung zurückzuziehen: • Stornierung • Abbestellung Das Zurückziehen einer Bestellung können Sie im Menü <Bestellungen> oder <Meine Aktionen> ausführen. Sie können Produkte für andere Mitarbeiter abbestellen, wenn diese Personen in Ihrem Verantwortungsbereich liegen und diese Produkte durch Sie als Entscheider genehmigt wurden. Abbestellte Ressourcen, Berechtigungen und Applikationen stehen Ihnen bei der nächsten Anmeldung am System nicht mehr zur Verfügung. Um eine Bestellung zu stornieren 1. Klicken Sie Meine Aktionen | Bestellhistorie. 2. Wählen Sie die Bestellung aus. Nur Bestellungen mit dem Status <Bestellung> können storniert werden. 3. Klicken Sie auf Informationen zur Bestellung. 4. Klicken Sie auf die Schaltfläche Stornieren. 5. Geben Sie eine Begründung für die Stornierung im dafür vorgesehenen Textfeld ein und klicken Sie Ok. Die Seite <Informationen zur Bestellung> können Sie auch über die Start-Seite im Menü <Bestellungen> unter der Kategorie <Meine letzten Bestellungen> öffnen und die gewünschte Bestellung stornieren. Um eine Abbestellung durchzuführen 1. Klicken Sie Bestellungen | Abbestellen. Alle Bestellungen, die Ihnen zugewiesen wurden, werden aufgelistet. 41 Quest One Identity Manager 2. Aktivieren Sie neben der Bestellung, die Sie abbestellen möchten, das Kontrollkästchen. Über die Aktion <Gesamte Bestellung anzeigen> können Sie sich die zusätzlichen Produkte, die mit dieser Bestellung zusammenhängen, anzeigen lassen. Diese Aktion wird Ihnen angezeigt, wenn Sie in der Spalte <Aktionen> auf die Schaltfläche <mehr> klicken. 3. Tragen Sie in das Textfeld eine Begründung für die Abbestellung ein. 4. Klicken Sie auf Speichern. Die abbestellte Bestellung wird in Ihren Einkaufswagen verschoben. Dort können Sie die Bestellung löschen oder auf die Merkliste setzen. Bearbeiten offener Bestellungen Viele Bestellungen durchlaufen einen manuellen Genehmigungsprozess, um die korrekte Zuordnung der Produkte zu gewährleisten. Erfordert die Bestellung eine Genehmigung oder Ablehnung, dürfen Sie als berechtigter Mitarbeiter die Entscheidung darüber treffen. Fehlen zur Entscheidung über die Bestellung Informationen, können Sie eine Anfrage stellen, weitere Genehmiger hinzufügen oder die Genehmigung weiterleiten. • Genehmigen oder Ablehnen von Bestellungen • Weitere Bearbeitungsmöglichkeiten von offenen Bestellungen • Ansicht der Genehmigungshistorie Genehmigen oder Ablehnen von Bestellungen Wenn Sie ein auserwählter Genehmiger für ein bestimmtes Produkt sind und ein Mitarbeiter eine Bestellung für dieses Produkt auslöst, wird diese Bestellung auf Ihrer Startseite angezeigt und im Menü <Offene Bestellungen>. Sie können die Bestellung genehmigen oder ablehnen. Genehmigen Sie die Bestellung, wird das Produkt dem Mitarbeiter bei seiner nächsten Anmeldung zur Verfügung gestellt. Die Genehmigung für das Produkt ändert sich und die Applikation wird automatisch installiert. In der Liste der offenen Bestellungen können Sie Bestellungen sortieren, filtern und eine Suche durchführen. Weitere Informationen erhalten Sie im Abschnitt Tipps im Umgang mit dem Web Portal auf Seite 22. Sobald Sie über eine Bestellung entschieden haben, wird diese Bestellung aus der Liste der offenen Bestellungen entfernt. Für weitere Informationen, lesen Sie im Abschnitt Ansicht der Genehmigungshistorie auf Seite 46. Wenn Sie keine Entscheidung über die Bestellung treffen können, lesen Sie im Abschnitt Weitere Bearbeitungsmöglichkeiten von offenen Bestellungen auf Seite 44. Um eine Einzelbestellung zu genehmigen 1. Klicken Sie auf Start. Die Startseite wird angezeigt. Im Bereich <Meine Aufgaben> werden die offenen Bestellungen aufgelistet. Wenn Sie eine Bestellung ablehnen möchten, ist diese Vorgehensweise nicht möglich. Für mehr Informationen zur Bestellung oder zu den nächsten Schritten, klicken Sie auf die Schaltfläche <Information>. 42 2. Klicken Sie auf Genehmigen. 3. Geben Sie eine Begründung für die Genehmigung in das Textfeld ein und klicken Sie auf die Schaltfläche Entscheidungen speichern. Arbeiten mit dem Web Portal Um eine Bestellung abzulehnen 1. Klicken Sie auf Meine Aufgaben | Offene Bestellungen. 2. Wählen Sie aus der Übersicht die Bestellung aus, für die Sie eine Entscheidung treffen wollen. 3. Aktivieren Sie das Kontrollkästchen Ablehnen. 4. Geben Sie eine Begründung für die Ablehnung in das Textfeld ein und klicken Sie auf die Schaltfläche Entscheidungen speichern. Um über offene Bestellungen zu entscheiden 1. Klicken Sie auf Meine Aufgaben | Offene Bestellungen. 2. Wählen Sie aus der Übersicht eine oder mehrere Bestellungen aus, für die Sie eine Entscheidung treffen wollen. 3. Aktivieren Sie das Kontrollkästchen Genehmigen oder Ablehnen. Einige Bestellungen benötigen weitere Informationen bevor Sie eine Entscheidung darüber treffen können. In diesen Fällen können Sie Informationen einsehen, die in der Spalte <Produkte> der Auflistung <Offene Bestellungen> enthalten sind, die Bestellung ablehnen oder eine Anfrage stellen. Für weitere Informationen lesen Sie im Abschnitt Weitere Bearbeitungsmöglichkeiten von offenen Bestellungen auf Seite 44. 4. Klicken Sie auf Weiter. 5. Geben Sie eine Begründung für Ihre Entscheidung in das Textfeld ein, wenn es mehrere Bestellungen betrifft und klicken Sie auf die Schaltfläche Entscheidungen speichern. - ODER Aktivieren Sie in der Spalte Begründung das Kontrollkästchen Begründung eingeben und geben Sie in das Textfeld eine Begründung ein, wenn es eine spezielle Bestellung betrifft. Ihre Begründung unterstützt die Auditierungskontrolle bei Bestellungen. 6. Ändern Sie in der Spalte Gültig bis das Ablaufdatum der Bestellung, wenn es nötig ist. Diese Option steht nur beim Genehmigen der Bestellung zur Verfügung. 7. Klicken Sie Entscheidungen speichern. Um über eine Bestellung aus der Servicekategorie „Ressourcenzugriff“ zu entscheiden 1. Klicken Sie auf Meine Aufgaben | Offene Bestellungen. Eine Übersicht mit Bestellungen, für die Sie entscheidungsberechtigt sind, wird angezeigt. 2. Prüfen Sie die gewünschte Bestellung, bei der es um den Zugriff auf eine Ressource geht. Das System weist der Ressource automatisch eine Gruppe zu. Sollte die Ressource nicht in die Gruppe passen, können Sie die Gruppe über die Schaltfläche <Gruppenauswahl> manuell ändern. Sollte die manuell zugewiesene Gruppe nicht passen, kommt es zu Complianceregelverstößen. 3. Aktivieren Sie das Kontrollkästchen Genehmigen oder Ablehnen. Einige Bestellungen benötigen weitere Informationen bevor Sie eine Entscheidung darüber treffen können. In diesen Fällen können Sie Informationen einsehen, die in der Spalte <Produkte> der Auflistung <Offene Bestellungen> enthalten sind, die Bestellung ablehnen oder eine Anfrage stellen. Für weitere Informationen lesen Sie im Abschnitt Weitere Bearbeitungsmöglichkeiten von offenen Bestellungen auf Seite 44. 4. Klicken Sie auf Weiter. 5. Geben Sie eine Begründung für Ihre Entscheidung in das Textfeld ein, wenn es mehrere Bestellungen betrifft und klicken Sie auf die Schaltfläche Entscheidungen speichern. - ODER - 43 Quest One Identity Manager Aktivieren Sie in der Spalte Begründung das Kontrollkästchen Begründung eingeben und geben Sie in das Textfeld eine Begründung ein, wenn es eine spezielle Bestellung betrifft. Ihre Begründung unterstützt die Auditierungskontrolle bei Bestellungen. 6. Ändern Sie in der Spalte Gültig bis das Ablaufdatum der Bestellung, wenn es nötig ist. Diese Option steht nur beim Genehmigen der Bestellung zur Verfügung. 7. Klicken Sie Entscheidungen speichern. Weitere Bearbeitungsmöglichkeiten von offenen Bestellungen Wenn Sie über eine Bestellung keine Entscheidung treffen können, stehen Ihnen folgende Möglichkeiten zur Verfügung: • Bearbeiten der Begründung einer offenen Bestellung • Stellen Sie anderen Mitarbeitern Anfragen zu Bestellungen • Leiten Sie Bestellungen an andere Genehmiger weiter. Beachten Sie, dass diese Funktion nur dann zur Verfügung steht, wenn die Bestellung von einem verantwortlichen Benutzer erstellt wurde, der dazu befugt ist. • Delegieren Sie Genehmigungen an andere Mitarbeiter, wenn Sie die Bestellung nicht weiterbearbeiten können. • Fügen Sie weitere Genehmiger hinzu, wenn Sie die notwendige Autorität dazu besitzen. Um die Begründung einer offenen Bestellung zu bearbeiten Bevor Sie als Genehmiger eine offene Bestellung bearbeiten können, in der es um das Anlegen einer neuen Gruppe geht, müssen Sie zuvor die Begründung lesen und ggf. bearbeiten. 1. Klicken Sie auf Meine Aufgaben | Offene Bestellungen. 2. Klicken Sie unterhalb der gewünschten Bestellung auf den Link Bitte machen Sie Angaben zu der neuen Gruppe. 3. Nehmen Sie in den zur Verfügung stehenden Text- und Eingabefeldern die vermerkten Hinweise der Bestellung vor und bestätigen Sie mit Ja. Um eine Anfrage zu stellen 1. Klicken Sie auf Meine Aufgaben | Offene Bestellungen. 2. Wählen Sie die gewünschte Bestellung aus und klicken Sie in der Spalte Aktionen auf mehr. 3. Wählen Sie den Eintrag Anfrage stellen aus. 4. Geben Sie im Textfeld Nachname Nachnamen oder Teile des Nachnamens ein. - ODER Klicken Sie auf Erweiterte Suche und geben Sie in die Textfelder Ihre Suchkriterien ein. 5. Klicken Sie auf Suchen. 6. Klicken Sie in der Ergebnisliste neben dem gesuchten Mitarbeiter auf die Schaltfläche Wählen. 7. Geben Sie im Textfeld Ihre Frage Ihre Anfrage zur Bestellung ein. 8. Klicken Sie auf Speichern, um die Anfrage zu senden. Um eine Anfrage zu löschen 1. 44 Wählen Sie die gewünschte Bestellung aus, für die Sie bereits eine Anfrage versendet haben, und klicken Sie in der Spalte Informationen auf die Schaltfläche. Arbeiten mit dem Web Portal Das Dialogfenster <Information zur Bestellung> wird angezeigt. 2. Wählen Sie den Tabreiter Historie und klicken Sie auf die Schaltfläche Recall last question. Die Anfrage wird gelöscht. Um eine Genehmigung umzuleiten 1. Klicken Sie auf Meine Aufgaben | Offene Bestellungen. 2. Wählen Sie die gewünschte Bestellung aus und klicken Sie in der Spalte Aktionen auf mehr. 3. Wählen Sie den Eintrag Genehmigung umleiten aus. 4. Wählen Sie einen der angezeigten Einzelschritte der Genehmigung aus und klicken Sie auf die Schaltfläche Genehmigung umleiten. 5. Geben Sie in das Textfeld eine Begründung für die Umleitung ein und klicken Sie Genehmigung umleiten. Die Umleitung zum nächsten Einzelschritt der Genehmigung wird in der Historie (Schaltfläche <Information> - Tabreiter <Historie>) dokumentiert. Um eine Genehmigung zu delegieren 1. Klicken Sie auf Meine Aufgaben | Offene Bestellungen. 2. Wählen Sie die gewünschte Bestellung aus und klicken Sie in der Spalte Aktionen auf mehr. 3. Wählen Sie den Eintrag Genehmigung delegieren aus. 4. Geben Sie im Textfeld Nachname den Nachnamen oder Teile des Nachnamens ein. - ODER Klicken Sie auf Erweiterte Suche und geben Sie in die Textfelder Ihre Suchkriterien ein. - ODER Geben Sie keine Suchkriterien in das Textfeld Nachname ein. 5. Klicken Sie auf Suchen. 6. Klicken Sie in der Ergebnisliste neben dem gesuchten Mitarbeiter auf die Schaltfläche Wählen. 7. Geben Sie im Textfeld Begründung Ihre Begründung zur Entscheidung ein. 8. Klicken Sie auf Speichern, um die Genehmigung zu delegieren. Der neue entscheidungsberechtigte Mitarbeiter hat nicht die Möglichkeit, diese Genehmigung weiter zu delegieren. Die Delegierung einer Genehmigungen bedeutet, dass Sie die Entscheidung an jemanden anderen abgeben. Als Berechtigter können Sie diese Aktion in der Genehmigungshistorie widerrufen. Um weitere Genehmiger hinzuzufügen 1. Klicken Sie in der Spalte Aktionen auf mehr. 2. Klicken Sie auf Genehmiger hinzufügen. 3. Geben Sie im Textfeld Nachname den Nachnamen oder Teile des Nachnamens ein. - ODER Klicken Sie auf Erweiterte Suche und geben Sie in die Textfelder Ihre Suchkriterien ein. - ODER Geben Sie keine Suchkriterien in das Textfeld Nachname ein. 45 Quest One Identity Manager 4. Klicken Sie auf Suchen. 5. Klicken Sie in der Ergebnisliste neben dem gesuchten Mitarbeiter auf die Schaltfläche Wählen. 6. Geben Sie im Textfeld Begründung Ihre Begründung zur Entscheidung ein. 7. Klicken Sie auf Speichern, um den Genehmiger hinzuzufügen. Indem Sie einen weiteren Genehmiger hinzufügen, teilen Sie sich die Entscheidung über diesen Bestellvorgang mit einem anderen Genehmiger. Als Berechtigter können Sie diese Aktion in der Genehmigungshistorie widerrufen. Offene Anfragen beantworten Zu Bestellungen oder Attestierungsvorgängen können Sie eine Anfrage stellen. Diese Fragen werden in diesem Menüpunkt aufgelistet. In der ersten Ansicht werden die Person und die Frage dargestellt. Über die Schaltfläche <Plus> erhalten Sie weitere Informationen, u. a. zum Produkt/ Attestierungsvorgang oder Bearbeitungsstatus. In der Spalte <Information> können Sie sich zusätzliche Informationen zur Bestellung anzeigen lassen. Handelt es sich um eine Frage zu einem Attestierungsvorgang wird Ihnen über die Schaltfläche <Information> zusätzlich die Seite <Attestierungsrichtlinien> angezeigt. Sie erhalten beispielsweise Informationen zum Attestierungsverfahren, zur Entscheidungsrichtlinie und zum Zeitplan der Berechnung. Weitere Informationen wie Sie eine Anfrage erstellen, erhalten Sie im Abschnitt Weitere Bearbeitungsmöglichkeiten von offenen Bestellungen auf Seite 44. Um offene Anfragen zu beantworten 1. Klicken Sie auf Meine Aufgaben | Offene Anfragen. 2. Betätigen Sie die Schaltfläche Beantworten neben der Frage, die Sie beantworten möchten. 3. Geben Sie im Textfeld Ihre Antwort Ihre Antwort ein. 4. Klicken Sie auf Speichern. Nach Betätigen der Schaltfläche wird die Antwort gesendet. Ein entsprechender Hinweis wird eingeblendet. Ansicht der Genehmigungshistorie In der Genehmigungshistorie werden alle Produkte aufgelistet, die von Ihnen zugewiesen, abgelehnt oder abbestellt wurden bzw. noch in Bearbeitung (Status „Bestellung“) sind. Der Menüpunkt entspricht im Aufbau und Umfang der gebotenen Informationen dem Menüpunkt <Bestellhistorie>. Informationen zu den Funktionen und Anzeigemöglichkeiten erhalten Sie im vorherigen Abschnitt <Bestellhistorie>. Im Kopfbereich der Anzeige können Sie den Zeitraum der Genehmigungen eingrenzen. Führen Sie die einfache Suche über die Schaltfläche <Suchen> aus. Um die erweiterte Suche in der Genehmigungshistorie zu nutzen 1. Klicken Sie auf Meine Aktionen | Genehmigungshistorie. 2. Betätigen Sie die Schaltfläche Erweiterte Suche. 3. Ändern Sie bei Bedarf unter der Option Genehmigt durch den Namen des Genehmigers. 4. 46 Klicken Sie auf Suchen und wählen Sie zwischen folgenden Möglichkeiten: a) Geben Sie im Textfeld den Namen oder Teile des Namens der Mitarbeiters ein und klicken Sie auf Suchen. b) Wählen Sie durch Anklicken den Mitarbeiter aus der Auswahlliste aus. 5. Geben Sie bei Bedarf im Textfeld Filterung nach Produktnamen den Namen oder Teile des Namens des Produkts ein. 6. Geben Sie bei Bedarf im Textfeld Filterung nach Bestellnummer die Bestellnummer oder Teile der Bestellnummer ein. Arbeiten mit dem Web Portal 7. Aktivieren Sie bei Bedarf die gewünschten Kontrollkästchen zum Eintrag Bestellstatus. Sie haben folgende Möglichkeiten: - ausstehend - genehmigt - abbestellt oder nicht genehmigt 8. Wählen Sie in den Datumsfeldern Ihren gewünschten Bestellzeitraum aus. 9. Klicken Sie auf Suchen um die Suche durchzuführen. Um eine Delegierung zurückzuziehen 1. Klicken Sie auf Meine Aktionen | Genehmigungshistorie. Alle Produkte werden angezeigt, die von Ihnen zugewiesen, abgelehnt, abbestellt oder in Bearbeitung sind. Um eine Delegierung zurückziehen zu können, muss das Produkt auf dem Status <Bestellung> stehen. 2. Klicken Sie auf das Symbol in der Spalte Information. 3. Klicken Sie im Dialogfenster auf die Schaltfläche Delegierung zurückziehen. Diese Schaltfläche wird Ihnen nur angezeigt, wenn die Entscheidung über dieses Produkt einem anderen übertragen wurde. 4. Geben Sie im nächsten Dialogfenster eine Begründung in das Textfeld ein und klicken Sie Speichern. Wie Sie die Entscheidung über eine offene Bestellung delegieren, lesen Sie im Abschnitt Genehmigen oder Ablehnen von Bestellungen auf Seite 42 Um eine zusätzliche Genehmigung zu widerrufen 1. Klicken Sie auf Meine Aktionen | Genehmigunshistorie. Alle Produkte werden angezeigt, die von Ihnen zugewiesen, abgelehnt, abbestellt oder in Bearbeitung sind. Um eine zusätzliche Genehmigung widerrufen zu können, muss das Produkt auf dem Status <Bestellung> stehen. Sobald die Genehmigung widerrufen wurde, sind Sie wieder alleiniger Entscheider über diesen Vorgang und können erneut einen zusätzlichen Genehmiger hinzufügen. 2. Klicken Sie auf das Symbol in der Spalte Information. 3. Klicken Sie im Dialogfenster auf die Schaltfläche Zusätzliche Genehmigung widerrufen. Diese Schaltfläche wird Ihnen nur angezeigt, wenn diesem Produkt ein weiterer Genehmiger hinzugefügt wurde. 4. Geben Sie im nächsten Dialogfenster eine Begründung in das Textfeld ein und klicken Sie Speichern. Wie Sie einen zusätzlichen Genehmiger hinzufügen, lesen Sie im Abschnitt Genehmigen oder Ablehnen von Bestellungen auf Seite 42. E-Mail-Benachrichtigungen bestellen In diesem Menüpunkt können Sie festlegen, bei welchem Ereignis Sie per E-Mail benachrichtigt werden möchten. Die Auswahl erfolgt über das Aktivieren der angezeigten Kontrollkästchen. Die Anzahl der 47 Quest One Identity Manager möglichen Benachrichtigungen wird im Vorfeld konfiguriert und kann von Ihnen nicht erweitert werden. Die folgenden E-Mail-Benachrichtigungen sind möglich: • Attestierung - Ablehnung Entscheidung • Attestierung - Antwort • Attestierung - Aufforderung zur Entscheidung • Attestierung - Delegierte/ zusätzliche Entscheidung • Attestierung - Erinnerung Entscheider • Attestierung - Frage • Berichtsabonnements - Zustellung • Berichtsabonnements - Zustellung an CC • IT Shop Bestellung - Abbestellung • IT Shop Bestellung - Abbruch • IT Shop Bestellung - Ablauf • IT Shop Bestellung - Ablehnung Entscheidung • IT Shop Bestellung - Antwort • IT Shop Bestellung - Aufforderung zur Entscheidung • IT Shop Bestellung - Delegierte/ zusätzliche Entscheidung • IT Shop Bestellung - Erinnerung Entscheider • IT Shop Bestellung - Eskalation • IT Shop Bestellung - Frage • IT Shop Bestellung - Negative Entscheidung • IT Shop Bestellung - Negativer Genehmigungsschritt • IT Shop Bestellung - Positive Entscheidung • IT Shop Bestellung - Positiver Genehmigungsschritt • IT Shop Bestellung - Produkt verfällt • IT Shop Bestellung - Produktwechsel Um E-Mail-Benachrichtigungen zu bestellen oder abzubestellen 1. Klicken Sie auf Mein Profil | E-Mail-Benachrichtigungen. 2. Aktivieren Sie hinter der gewünschten E-Mail-Benachrichtigung das Kontrollkästchen E-Mail empfangen, wenn Sie benachrichtigt werden möchten. 3. Klicken Sie auf Speichern. Delegieren von Rollen Im Menüpunkt <Delegierung> werden alle Ihnen direkt und indirekt zugewiesenen Rollen, die dazu entsprechende Rollenklasse und Ihr Status der Zugehörigkeit in der jeweiligen Rolle, z. B. als Verantwortlicher der Rolle, aufgelistet. Sie haben die Möglichkeit, eine oder mehrere Rollen oder alle Rollen Ihres Verantwortungsbereichs zu delegieren. Delegierte Rollen sind in der Spalte <Delegiert> mit einem Häkchen gekennzeichnet. Sie erhalten nähere Informationen, wenn Sie die Schaltfläche <Plus> anklicken. Die folgenden Angaben werden angezeigt: • 48 Delegiert an Hier wird Ihnen der Name des Mitarbeiters angezeigt, an den Sie die Rolle delegiert haben. Klicken Sie auf den Namen, um weitere Informationen, z.B. Standort, Kostenstelle, zum Mitarbeiter zu erhalten. Arbeiten mit dem Web Portal • Gültig ab/ Gültig bis Hier wird Ihnen der Beginn und das Ende des Delegierungszeitraums angezeigt. • Einstellungen Beim Anlegen einer Delegierung können Sie zusätzliche Optionen aktivieren. Aktivierte oder deaktivierte Optionen werden Ihnen wie folgt angezeigt: - Benachrichtigung aktiv ODER Benachrichtigung nicht aktiv - Delegierung gestattet ODER Delegierung nicht gestattet • Status Je nach Status der Delegierung werden Ihnen unterschiedliche Informationen und Optionen angezeigt. Status der Delegierung STATUS BESCHREIBUNG Zugewiesen Dieser Status wird bei aktuellen Delegierungen angezeigt. Um die Delegierung vor Ablauf des eingegebenen Enddatums zu beenden Genehmigt 1. Klicken Sie auf die Schaltfläche Löschen. 2. Bestätigen Sie mit der Schaltfläche Ja, um die Delegierung wirklich abzubestellen. Dieser Status wird Ihnen angezeigt, wenn Sie bereits für einen späteren Zeitpunkt eine Delegierung angelegt haben. Um die Delegierung wieder zurückzuziehen 1. Klicken Sie auf die Schaltfläche Stornieren. 2. Bestätigen Sie die Sicherheitsabfrage mit Ja. Um eine neue Delegierung anzulegen 1. 2. Wählen Sie Mein Profil | Delegierung. Aktivieren Sie die gewünschte Rolle in der Spalte Delegieren der Liste Meine Rollen. Bereits delegierte Rollen können weiter delegiert werden. Sie können auch mehrere Rollen gleichzeitig delegieren, sofern Sie diese Rolle an dieselbe Person delegieren möchten. 3. Klicken Sie auf Neue Delegierung anlegen. - ODER Klicken Sie auf die Schaltfläche Alle delegieren, wenn Sie alle verfügbaren Rollen einer bestimmten Person zuweisen möchten. 4. Klicken Sie auf Suchen und wählen Sie den Mitarbeiter aus, dem Sie die Delegierung zuweisen möchten. 5. Geben Sie in den Datumsfeldern Gültig ab und Gültig bis den Zeitraum ein, in dem die Delegierung erfolgen soll. 6. Aktivieren Sie bei Bedarf die Option Ich möchte benachrichtigt werden, wenn der Empfänger der Delegierung eine Entscheidung trifft. 7. Aktivieren Sie bei Bedarf die Option Der Empfänger kann diese Rolle weiter delegieren. 8. Geben Sie im Textfeld Begründung den Grund der Delegierung an. 9. Klicken Sie auf Speichern. 10. Klicken Sie auf Ja, wenn Sie die gewählten Rollen wirklich delegieren möchten. Eine Delegierung kann im Nachhinein nicht bearbeitet werden. Sollten Sie an der Delegierung eine Änderung vornehmen wollen, müssen Sie die Delegierung stornieren und eine neue Dele- 49 Quest One Identity Manager gierung anlegen. Um eine Delegierung zu stoppen 1. Wählen Sie Mein Profil | Delegierung. 2. Wählen Sie die gewünschte Rolle aus, die Sie stornieren möchten, indem Sie in der Spalte Delegiert auf das Plus klicken. 3. Wählen Sie die Delegierung aus und klicken Sie in der Spalte Status auf den Eintrag Stornieren oder Löschen. Delegierte Rollen sind in der Spalte <Delegiert> mit einem Häkchen gekennzeichnet. Wurde die Delegierung bereits genehmigt, hat die Delegierung den Status <Zugewiesen> und kann mit dem Eintrag <Löschen> gelöscht werden. Zeigt die Delegierung den Status <Bestellung> an, wurde die Delegierung noch nicht genehmigt und kann über den Eintrag <Stornieren> storniert werden. 4. Klicken Sie auf Ja, um Ihre Entscheidung zu bestätigen. Delegationshistorie aufrufen In der Delegationshistorie können Sie sich alle Delegationen ansehen, die Sie erteilt haben. Zusätzlich werden Ihnen hier auch die Personen angezeigt, denen Sie die Delegierung zugewiesen haben. Weitere Informationen hierzu erhalten Sie im Abschnitt Meine Aktionen auf Seite 85. Verwalten „Meine Verantwortlichkeiten“ Im Menü <Meine Verantwortlichkeiten> werden Ihnen Ihre zugewiesenen Aufgaben und Berechtigungen angezeigt, für die Sie in Ihrem Unternehmen verantwortlich sind. Sie können für folgende Bereiche Verantwortlichkeiten besitzen: • Organisation • Geschäftsrollen • Systemrollen • Systemberechtigungen • Dateisystem • SharePoint • Andere Dienste Organisationsstrukturen verwalten Im Menüpunkt <Organisation> werden Ihnen Abteilungen, Kostenstellen und Standorte - für die Sie verantwortlich sind - aufgelistet angezeigt. Wenn Sie auf den Namen der Organisation klicken, öffnet sich eine Ansicht mit verschiedenen Tabreitern. Diese Tabreiter können Sie anwählen und folgende Aufgaben ausführen: 50 • Überblick in Ansichten erhalten mit detaillierten Informationen zur Organisation (in einem HyperView), zu Mitgliedschaften und Berechtigungen, Attestierungsvorgängen, zur Nutzung der verschiedenen Rollenklassen, zu Risikobewertung und zu den historischen Änderungen in den Mitgliedschaften und Berechtigungen. Für weitere Informationen lesen Sie im Abschnitt Beschreibung von allgemein verwendeten Tabellen in Übersichten auf Seite 87. • Bestellen von Mitgliedschaften. Für weitere Informationen lesen Sie im Abschnitt Mitgliedschaften in Organisationen, Geschäftsrollen oder Systemrollen, Systemberechtigungen Arbeiten mit dem Web Portal und anderen Diensten bestellen oder löschen auf Seite 65. • Hinzufügen von Berechtigungen. Für weitere Informationen lesen Sie im Abschnitt Berechtigungen auf Organisationen, Geschäfts- und Systemrollen hinzufügen oder löschen auf Seite 63. Verwalten von Geschäfts- und Systemrollen Geschäftsrollen werden auf der Basis von Ressourcen definiert, um eine bestimmte Funktion zu erfüllen. Systemrollen gruppieren Unternehmensressourcen, um sie einfach Mitarbeitern zuweisen zu können. Dabei sind Systemrollen nicht von der Tätigkeit des Mitarbeiters abhängig, die er ausübt. Wenn Sie die Verantwortung dafür haben, können Sie neue Rollen anlegen. Die Geschäftsrollen, für die Sie verantworlich sind, werden Ihnen in der Ansicht <Geschäftsrollen> angezeigt. Um zu erfahren für welche Geschäftsrollen Sie verantwortlich sind, klicken Sie in der Ansicht <Meine Verantwortlichkeiten> auf den Eintrag <Geschäftsrollen verwalten>. An Geschäftsrollen, für die Sie verantwortlich sind, können Sie folgende Aufgaben ausführen: • Überblick in Ansichten erhalten mit detaillierten Informationen zur Geschäftsrolle (in einem HyperView), zu Mitgliedschaften und Berechtigungen, Risikoanalyse und Regelverletzungen, Attestierungsvorgängen, zur Nutzung der verschiedenen Rollenklassen. Für weitere Informationen lesen Sie im Abschnitt Beschreibung von allgemein verwendeten Tabellen in Übersichten auf Seite 87. • Ermitteln von Regelverletzungen auf der Übersichtsseite <Compliance>. • Ändern von Eigenschaften einer Geschäftsrolle. Für weitere Informationen lesen Sie im Abschnitt Bearbeiten von Stammdaten der Geschäfts- oder Systemrollen und anderen Diensten auf Seite 65. • Bestellen von Mitgliedschaften. Für weitere Informationen lesen Sie im Abschnitt Mitgliedschaften in Organisationen, Geschäftsrollen oder Systemrollen, Systemberechtigungen und anderen Diensten bestellen oder löschen auf Seite 65. • Hinzufügen von Berechtigungen. Für weitere Informationen lesen Sie im Abschnitt Berechtigungen auf Organisationen, Geschäfts- und Systemrollen hinzufügen oder löschen auf Seite 63. Um eine neue Geschäftsrolle hinzuzufügen 1. Klicken Sie auf Meine Verantwortlichkeiten | Geschäftsrollen. 2. Betätigen Sie die Schaltfläche Neue Geschäftsrolle. 3. Geben Sie im Textfeld Geschäftsrolle einen eindeutigen Namen für die Geschäftsrolle ein. 4. Klicken Sie neben dem Textfeld Rollenklasse auf Ändern und wählen Sie aus der Auswahlliste die Rollenklasse aus. 5. Aktivieren Sie bei Bedarf das Kontrollkästchen Keine Vererbung an Personen. 6. Geben Sie im Textfeld Beschreibung eine nähere Erläuterung zur Geschäftsrolle ein. 7. Geben Sie bei Bedarf im Textfeld Kommentar zusätzliche Informationen zur Geschäftsrolle ein. 8. Klicken Sie auf Speichern um die Geschäftsrolle zu erstellen. 51 Quest One Identity Manager Die Geschäftsrolle wird beim verantwortlichen Manager der Geschäftsrolle angezeigt. Alle Textfelder, die nicht mit einem Asterisk * gekennzeichnet sind, sind keine Pflichtfelder und können von Ihnen jetzt oder zu einem späteren Zeitpunkt ausgefüllt werden. Um eine neue Systemrolle hinzuzufügen 1. Klicken Sie auf Meine Verantwortlichkeiten | Systemrollen. 2. Betätigen Sie die Schaltfläche Neue Systemrolle. 3. Geben Sie im Textfeld Systemrolle einen eindeutigen Namen für die Systemrolle ein. 4. Aktivieren Sie bei Bedarf das Kontrollkästchen IT Shop, wenn die Systemrolle über den IT Shop bestellbar sein soll. Ist diese Option aktiviert, so kann die Systemrolle auch direkt an Personen oder Rollen zugewiesen werden. - ODER Aktivieren Sie das Kontrollkästchen Verwendung nur im IT Shop, wenn die Systemrolle über den IT Shop bestellbar sein soll. Ist diese Option aktiviert, so kann die Systemrolle NICHT direkt an Personen oder Rollen zugewiesen werden. 5. Klicken Sie auf Speichern, um die Systemrolle zu erstellen. Verwalten von Systemberechtigungen Systemberechtigungen bieten Ihnen Zugang zu den verschiedenen IT-Systemen in Ihrem Unternehmen. Folgende Systemberechtigungen stehen zur Verfügung: • Active Directory Gruppen • LDAP Gruppen • Notes-Gruppen • SAP Gruppen • SAP Strukturelle Profile • SharePoint Gruppen • SharePoint • Oracle E-Business Suite • UNS Alle Systemberechtigungen, für die Sie verantwortlich sind, werden Ihnen in diesem Menüpunkt angezeigt. Um zu erfahren für welche Systemberechtigungen Sie verantwortlich sind, klicken Sie in der Ansicht <Meine Verantwortlichkeiten> auf den Eintrag <Systemrollen verwalten>. In den Systemberechtigungen, für die Sie verantwortlich sind, können Sie folgende Aufgaben ausführen: • 52 Überblick in Ansichten erhalten mit detaillierten Informationen zu Systemberechtigungen (in einem HyperView), zu Mitgliedschaften, Attestierungsvorgängen und zur Nutzung der verschie- Arbeiten mit dem Web Portal denen Rollenklassen. Für weitere Informationen lesen Sie im Abschnitt Beschreibung von allgemein verwendeten Tabellen in Übersichten auf Seite 87. • Als Namespace Administrator können Sie einer Active Directory Gruppe eine neue Eigentümerrolle anlegen und einen Produkteigner zuweisen. • Ändern der Berechtigungseigenschaften. Für weitere Informationen lesen Sie im Abschnitt Bearbeiten von Stammdaten der Geschäfts- oder Systemrollen und anderen Diensten auf Seite 65. • Hinzufügen von Mitgliedern zu Systemberechtigungen. Für weitere Informationen lesen Sie im Abschnitt Mitgliedschaften in Organisationen, Geschäftsrollen oder Systemrollen, Systemberechtigungen und anderen Diensten bestellen oder löschen auf Seite 65. • Ansicht über alle Gruppen erhalten, die Mitglieder der Systemberechtigung sind. Um einer Active Directory Gruppe einen neuen Produkteigner zuzuweisen 1. Klicken Sie auf Meine Verantwortlichkeiten | Systemberechtigungen. 2. Wählen Sie aus den Systemberechtiungen die gewünschte Active Directory Gruppe aus. 3. Wählen Sie den Tabreiter Eigentümer zu der gewählten Active Directory Gruppe aus. Bevor Sie eine neuen Produkteigner zuweisen können, müssen Sie eine neue Eigentümerrolle für diesen Mitarbeiter anlegen. 4. Klicken Sie auf die Schaltfläche Neue Eigentümerrolle erstellen. 5. Geben Sie in das Textfeld Anwendungsrolle den Namen der neuen Eigentümerrolle an und ggf. eine Beschreibungen in das dafür vorgesehene Textfeld. 6. Klicken Sie auf die Schaltfläche Speichern. Der Dialog wird geschlossen und im Tabreiter <Eigentümer> steht neben dem Feld <Produkteigner> die neu angelegte Eigentümerrolle. Nachdem Sie eine neue Eigentümerrolle angelegt haben, müssen Sie dieser Rolle noch den gewünschten Produkteigner zuweisen. 7. Klicken Sie neben dem Feld Produkteigner auf den Link Ändern. 8. Klicken Sie auf den Link Produkteigner und wählen Sie die neu angelegte Eigentümerrolle aus, wenn diese nicht schon vorausgewählt ist. 9. Klicken Sie in der Liste auf den gewünschten Produkteigner. Das Dialogfenster <Produkteigner> wird angezeigt. Der ausgewählte Produkteigner wird mit einem grünen Häkchen als ausgewählt markiert. Wird im Dialogfenster <Produkteigner> der Eintrag <Ohne Eigentümer im AD> ausgewählt, kann kein Produkteigner ausgewählt werden. Um Einstellungen der Bestellbarkeit einer Systemberechtigung zu bearbeiten 1. Klicken Sie auf Meine Verantwortlichkeiten | Systemberechtigungen. 2. Wählen Sie aus der Liste eine Systemberechtiung aus. 3. Wählen Sie den Tabreiter Stammdaten aus und aktivieren Sie eines oder mehrere der Kontrollkästchen zu den Eigenschaften im IT Shop. Nähere Informationen zur Bestellbarkeit von Leistungspositionen, lesen Sie im Handbuch IT Shop. 53 Quest One Identity Manager Um eine neue Gruppenmitgliedschaft hinzuzufügen 1. Klicken Sie auf Meine Verantwortlichkeiten | Systemberechtigungen. 2. Klicken Sie auf die gewünschte Systemberechtigung und wählen Sie die Seite Untergeordnete Gruppen. 3. Betätigen Sie die Schaltfläche Neue untergeordnete Gruppe. 4. Klicken Sie auf Zuweisen und wählen Sie die gewünschte Gruppe aus. 5. Klicken Sie auf Speichern, um die Gruppe zuzuordnen. Um die Stammdaten einer Gruppe zu bearbeiten, die von einem ActiveRoles Server verwaltet wird 1. Klicken Sie auf Meine Verantwortlichkeiten | Systemberechtigungen. 2. Klicken Sie auf die gewünschte Systemberechtigung, die von einem ActiveRoles Server verwaltet wird, und wählen Sie den Tabreiter Stammdaten. 3. Um die Gruppe zu bearbeiten, können Sie folgende Einstellungen über Kontrollkästchen vornehmen: • 4. Aktivieren Sie das Kontrollkästchen Verwendung nur im IT Shop. • Aktivieren Sie das Kontrollkästchen Genehmigung durch den Besitzer der Gruppe. • Aktivieren Sie das Kontrollkästchen Genehmigung durch einen zusätzlichen Besitzer der Gruppe. Klicken Sie auf die Schaltfläche Konto hinzufügen, wenn Sie einen weiteren Besitzer hinzufügen möchten. - ODER Klicken Sie auf die Schaltfläche Gruppe hinzufügen. 5. Klicken Sie auf die Schaltfläche Speichern, um Ihre Einstellungen zu speichern. Um eine Gruppenmitgliedschaft zu löschen 1. Klicken Sie auf Meine Verantwortlichkeiten | Systemberechtigungen. 2. Klicken Sie auf die gewünschte Systemberechtigung und wählen Sie die Seite Untergeordnete Gruppen. 3. Aktivieren Sie das Kontrollkästchen zu der Gruppe, die Sie als Mitglied entfernen möchten. 4. Klicken Sie auf die Schaltfläche Ausgewählte entfernen. Verwalten von Dateisystem- und SharePoint-Ressourcen Unter dem Menüpunkt <Dateisystem> und <SharePoint> werden Ihnen verschiedene Ansichten mit Dateisystem- und SharePoint-Ressourcen angezeigt, für die Sie verantwortlich sind. In Ihre Verantwortung fällt das Überwachen der Zugriffe und der Aktionen, die auf die Dateisystem- und SharePoint-Ressourcen erfolgt sind. In den verschiedenen Ansichten können Sie Berichte erstellen, Stammdaten oder Zugriffsrechte ändern. Sie können sich über Folgendes einen Überblick verschaffen: Für jede einzelne Ressource, für die Sie verantwortlich sind, können Sie folgende Aktionen ausführen: 54 • Ansehen eines HyperViews zu einer Ressource mit allen erforderlichen Details. Für weitere Informationen lesen Sie im Abschnitt Beschreibung von allgemein verwendeten Tabellen in Übersichten auf Seite 87. • Ändern der Eigenschaften einer Ressource. Für weitere Informationen, lesen Sie im Abschnitt Bearbeiten von Stammdaten der Geschäfts- oder Systemrollen und anderen Diensten auf Seite 65. Arbeiten mit dem Web Portal • Ansehen einer Liste mit Aktivitäten, die für die Ressource in den letzten 7 Tagen protokolliert wurde • Ansehen einer Liste mit Konten und Gruppen, die Zugriff auf die Ressource haben. Änderungen in der Zugriffsberechtiung können beantragt werden. • Ansehen von verschiedenen Listen zu historischen Änderungen an Eigenschaften, Taxonomien und verbindenden Objekten der Resourcen. Für weitere Informationen lesen Sie im Abschnitt Beschreibung von allgemein verwendeten Tabellen in Übersichten auf Seite 87. Die Tabreiter <Historie>, <Attestierungen> und <Zugriff> können Sie nur sehen, wenn Sie ein Dateneigner, Compliance & Security Officer oder Auditior sind. • Erstellen von Berichten zur Ressource • Ansehen einer Risikoanalyse zur Ressource. Für weitere Informationen lesen Sie im Abschnitt Beschreibung von allgemein verwendeten Tabellen in Übersichten auf Seite 87. • Ansehen von Attestierungsvorgängen. Für weitere Informationen lesen Sie im Abschnitt Beschreibung von allgemein verwendeten Tabellen in Übersichten auf Seite 87. Liste der Berichte zu Daten unter Überwachung BERICHT BESCHREIBUNG Dateneigner vs. berechnete Dateneigner Zeigt alle Mitarbeiter an, die Zugriff auf eine Ressource hatten. Neben dem verantwortlichen Dateneigner werden auch die berechneten Dateneigner und deren Zugriff auf die Ressource in Prozent dargestellt. Dateineigner im zeitlichen Verlauf Dieser Bericht zeigt Ihnen an, wie sich der Dateneigner einer Ressource innerhalb eines Zeitraumes verändert hat. Berechnete Dateneigner für überwachte Daten Berechnete Dateneigner werden über Datenordner mit einer hohen Aktivitätsrate und Benutzerkonten mit dem höchsten Prozentsatz der gewichteten Aktivitäten ermittelt. Aktivitäten wie das Schreiben oder Erstellen eines Dokuments, werden als stärkere Aktivitäten eingestuft als das Lesen. Hierbei werden Ressourcen ausgeschlossen, die einem verantwortlichen Dateneigner bereits zugewiesen worden sind. Aktivitäten an einer Ressource bestimmen den berechneten Dateneigner und bieten eine Orientierung, wer der verantwortliche Dateneigner für diese bestimmte Ressource sein sollte. Für weitere Informationen zur Bestimmung eines verantwortlichen Dateneigners, lesen Sie in der Dokumentation Data Governance User Guide. 55 Quest One Identity Manager Liste der Berichte zu Daten unter Überwachung BERICHT BESCHREIBUNG Dateisystemzugriff Dieser Bericht stellt fest, welches Benutzerkonto Zugriff auf die Ressource hatte. Dies kann Ihnen helfen Ihre Compliance- und Auditierungsziele einzuhalten, indem sichergestellt wird, das nur autorisierte Benutzer Zugriff auf die speziellen Ressourcen haben. Der Bericht beinhaltet Unterordner und Dokumente der festgestellten Ressource, wenn die Sicherheit abweicht von übergeordneten Ordnern (zum Beispiel, wenn die Vererbung überschrieben oder geblockt wurde). Dieser Bericht hilft Ihnen dabei, Daten mit mehreren Zugriffsdetails festzustellen, die geregelt und möglicherweise überwacht werden sollten. Inhalte, die zum Beispiel für „jeden“ oder „alle Vetriebsmitarbeiter“ auswählbar sind, können zu einem hohen Risiko bei sensiblen Dokumenten führen. Diese Berichtigungen könnten hier entweder als Fehler oder mit böswilliger Absicht plaziert sein. Aktivitätsbericht Beinhaltet eine Liste von Aktivitäten, die innerhalb eines bestimmten Zeitraumes verzeichnet wurden, um die ordnungsgemäße Ressourcennutzung zu überprüfen und Entscheidungen über das Entfernen des Zugangs für bestimmte Konten zu treffen. Ressourcen ohne Eigentümer Dieser Bericht zeigt Daten, die ein hohes Maß an Aktivität jedoch keinen Eigentümer haben. Der Bericht enthält die berechneten Eigentümer für diese Ressource. Um einen Bericht zu einer Ressource zu erstellen 1. Wählen Sie Meine Verantwortlichkeiten | Dateisystem - ODER Wählen Sie Meine Verantwortlichkeiten |SharePoint. 2. Wählen Sie eine Ressource im Tabreiter Zugriffe oder Meine Ressourcen aus. 3. Klicken Sie auf den Tabreiter Berichte. 4. Wählen Sie den gewünschten Bericht aus und klicken Sie auf Bericht erstellen. 5. Klicken Sie auf Bericht senden. Der Bericht wird an Ihre E-Mail Adresse gesendet. Um die Zugriffsberechtigungen für eine Ressource zu ändern 1. Wählen Sie Meine Verantwortlichkeiten | Dateisystem. - ODER Wählen Sie Meine Verantwortlichkeiten | SharePoint. 56 2. Wählen Sie eine Ressource im Tabreiter Zugriffe oder Meine Ressourcen aus. 3. Klicken Sie auf den Tabreiter Zugriffsrechte. 4. Klicken Sie auf die Schaltfläche Änderung beantragen. 5. Geben Sie in das Textfeld eine Begründung für die Änderung ein. 6. Klicken Sie Absenden. Arbeiten mit dem Web Portal Die Bestellung wird sofort ausgelöst und nicht in den Einkaufswagen gelegt. Um den Eigentümerstatus einer Ressource zu ändern 1. Wählen Sie Meine Verantwortlichkeiten | Dateisystem. - ODER Wählen Sie Meine Verantwortlichkeiten | SharePoint. 2. Wählen Sie den Tabreiter Meine Ressourcen aus. 3. Klicken Sie auf die gewünschte Ressource und wählen Sie den Tabreiter Stammdaten. 4. Klicken Sie auf die Schaltfläche Eigentümerstatus korrigieren. 5. Geben Sie in das Textfeld eine Begründung ein, wenn Sie eine Korrektur wünschen. 6. Klicken Sie auf Absenden. Für die weitere Vorgehensweise, lesen Sie im Abschnitt Führen Sie die Bestellung mithilfe des Einkaufswagens aus auf Seite 36. Wie Sie einer Ressource einen Eigentümer zuweisen, können Sie im Abschnitt Ressourcen ohne Eigentümer bearbeiten auf Seite 72 nachlesen. Um eine Ressource für die Bestellung im IT Shop zur Verfügung zu stellen 1. Wählen Sie Meine Verantwortlichkeiten | Dateisystem. - ODER Wählen Sie Meine Verantwortlichkeiten | SharePoint. 2. Wählen Sie den Tabreiter Meine Ressourcen aus. Eine Liste mit Ressourcen, für die Sie verantwortlich sind, wird angezeigt. 3. 4. Klicken Sie auf die gewünschte Ressource und wählen Sie den Tabreiter Stammdaten. Aktivieren Sie das Kontrollkästchen Im IT Shop verfügbar. Diese Ressource kann jetzt von anderen Benutzern bestellt werden. 5. Klicken Sie auf die Schaltfläche Speichern. Um sich die Gruppen und Konten mit Zugriffsrechten auf eine überwachte Ressource anzusehen und gegebenenfalls eine Änderung zu beantragen 1. Wählen Sie Meine Verantwortlichkeiten | Dateisystem. - ODER Wählen Sie Meine Verantwortlichkeiten | SharePoint. 2. Wählen Sie den Tabreiter Meine Ressourcen aus. Eine Liste mit Ressourcen, für die Sie verantwortlich sind, wird angezeigt. 3. Klicken Sie auf die gewünschte Ressource und wählen Sie den Tabreiter Zugriff. 4. Klicken Sie auf den Radiobutton Zugewiesene Berechtigungen. Alle Active Directory Gruppen- und Konten werden angezeigt, die mindestens eine der fünf Zugriffsarten auf die Ressource besitzen. Sollten die zugewiesenen Berechtigungen nicht korrekt sein, können Sie eine Änderung der Zugriffsrechte beantragen. 5. Klicken Sie auf Änderung beantragen, wenn Sie eine Berichtigung der Zugriffsrechte wünschen. - ODER klicken Sie auf das Symbol in der Spalte der Zugriffsart, wenn Sie dieses Zugriffsrecht auf die Ressource der Gruppe oder dem Konto entziehen möchten. Der Systemadministrator weist die Zugriffsarten auf eine Ressource zu. Er wird die beantragte Änderung vornehmen. 57 Quest One Identity Manager Um sich die Zugriffsrechte berechtigter Konten oder Gruppen anzusehen 1. Wählen Sie Meine Verantwortlichkeiten | Dateisystem. - ODER Wählen Sie Meine Verantwortlichkeiten | SharePoint. 2. Wählen Sie den Tabreiter Meine Ressourcen aus. Eine Liste mit Ressourcen, für die Sie verantwortlich sind, wird angezeigt. 3. Klicken Sie auf die gewünschte Ressource. 4. Klicken Sie im Tabreiter Übersicht im Shape Konten mit Berechtigungen auf ein Konto bzw. eine Gruppe. Eine neue Seite mit dem ausgewählten Konto wird angezeigt. 5. Wählen Sie den Tabreiter Zugriff aus. Alle verwalteten Daten werden angezeigt, auf die das Konto Zugriff hat. Mit der Kategorisierung Ihrer Ressourcen arbeiten Die Kategorisierung hilft Ihnen und den Sicherheitsexperten in Ihrem Unternehmen den Inhalt Ihrer Dokumente zu verstehen. Kategorien werden in einer logischen Baumstruktur namens Taxonomie-Verwaltung organisiert. Ihr Unternehmen wird die Taxonomien implementieren, die Sie für Ihre Arbeit benötigen. Mithilfe dieser Maßnahme stellen Sie sicher, dass Ihre sensiblen Dokumente richtig geschützt sind. Zum Beispiel können Richtlinien erstellt werden, die definieren, wer Zugriff auf eine Ressource mit einer besonders angewandten Kategorie haben darf und helfen, vor unangebrachten Zugriff zu bewahren. Ab einer bestimmten Zeit kann eine Ressource nicht mehr auf Änderungen geprüft oder gelöscht werden. Dies können Sie anhand von folgenden Gegebenheiten im Web Portal sehen: • Wenn überwachte Dateisystem- oder SharePoint Ressourcen gelöscht wurden, werden diese Löschungen dem Dateneigner in seiner Web Portal Ansicht zur Prüfung angezeigt. • Wenn die Ressource klassifiziert wurde, aber aufgrund von Änderungen nicht mehr länger durch Ihren Administrator überwacht werden, bleiben die Klassifierzungen erhalten. • If a classified resource is removed from governance, only Classification Analysts are able to view the categorizations, using Data Governance | View Resources. Wenn eine klassifizierte Ressource aus der Überwachung genommen wurde, ohne das ein Klassifizierungs Analyst in der Lage war die Kategorien zu sehen, verwenden Sie die Ansicht, die Sie über den Menüpunkt Überwachte Daten | Ressourcen anzeigen aufrufen können. Wenn Sie sich Ihre Ressourcen ansehen, können Sie sehen wie sie kategorisiert wurden. Die aktuelle Einteilung bestimmt die Art der Verwaltung Ihrer Ressourcen: • Arbeiten mit manuell kategorisierten Ressourcen • Arbeiten mit automatisch kategorisierten Ressourcen Um sich die aktuelle Kategorisierung Ihrer Ressourcen anzusehen 1. Wählen Sie Meine Verantwortlichkeiten | Dateisystem Ressourcen. - ODER Wählen Sie Meine Verantwortlichkeiten | SharePoint Ressourcen. 58 2. Wählen Sie Meine Ressourcen. 3. Klicken Sie auf die gewünschte Ressource und wählen Sie den Tabreiter Kategorisierung aus. Arbeiten mit dem Web Portal Alle Kategorien, die derzeit der Ressource zugeteilt sind, werden angezeigt. Es ist hilfreich eine Gruppierung nach Taxonomie vorzunehmen, um ein besseres Verständnis für die Kategorisierung zu bekommen. Ziehen Sie die Spalte <Taxonomy> in die Reihe über der Tabelle. Welche Kategorien können Sie zuweisen? Was die Genauigkeit der Kategorisierung einer Ressource angeht, müssen Sie sich im Klaren sein, dass die Taxonomien innerhalb der Sie arbeiten Einschränkungen unterliegen, welche Kategorien angewendet werden können. Wenn eine Kategorie als sich gegenseitig ausschließend definiert wurde, kann nur eine Unterkategorie zugewiesen werden. Betrachten Sie zum Beispiel eine Kategorie in Ihrer Taxonomie mit dem Namen <PHI>, die folgende drei Unterkategorien besitzt: Level 1, Level 2 und Level 3. Wurde PHI auf „sich gegenseitig ausschließend“ gesetzt, können Sie nur eine der Unterkategorien zuweisen. Der Administrator bestimmt die Einstellungen für jede Kategorie innerhalb einer Taxonomie. Wenn Sie Kategorien manuell zu einer Ressource hinzufügen, sind nur Kategorien aus Taxonomien auswählbar, die momentan mit keiner automatischen Kategorisierung dieser Ressource verbunden sind. Wenn Sie keine Kategorie finden, die Ihren Ansprüchen genügt, können Sie eine neue Kategorie bestellen. Die Abarbeitung dieser Bestellung ist dieselbe wie jede beliebig andere Bestellung. Um eine neue Kategorie zu bestellen 1. Wählen Sie Meine Verantwortlichkeiten | Dateisystem | Meine Ressource. 2. Klicken Sie auf Neue Kategorie bestellen. 3. Geben Sie die Details Ihrer Bestellung ein und klicken Sie auf Absenden. Ihre Bestellung wird an Ihren Klassifizierungsanalysten gesendet. Arbeiten mit manuell kategorisierten Ressourcen Sie können: • Kategorien verändern, die innerhalb der Taxonomie angelegt wurden und Sie mit der aktuellen manuellen Kategorisierung nicht einverstanden sind • Kategorien aus einer Taxonomie anwenden, die aktuell noch keine Kategorien zugewiesen bekommen hat • Container kategorisieren als wären sie Ordner oder SharePoint-Bibliotheken. Diese werden vom automatisierten System nicht berücktsichtigt und können nur manuell kategorisiert werden. Wenn einem Container manuell eine Kategorie hinzugefügt wurde, erben alle Kinder des Containers diese Kategorie. Wenn Sie zum Beispiel einen Ordner kategorisieren, werden alle Unterordner und Dokumente auch dieselbe Kategorie erben. Verursacht eine Kind-Ressource, die manuell oder automatisch kategorisiert wurde, Konflikte mit der vererbten Kategorie, wird die vererbte Kategorie ignoriert. Wenn Sie einen Ordner kategorisieren möchten, den Sie nicht in Ihrem Portal finden, kontaktieren Sie den Data Governance Administrator. Dieser wird Ihnen den Ordner innerhalb des Menüs <Meine Verantwortlichkeiten> platzieren. • Überschreiben von automatisch angelegten Kategorien oder das automatisierte System daran hindern eine besondere Taxonomie auf eine besondere Ressource anzuwenden. Für weitere Informationen zum Überschreiben, lesen Sie im Abschnitt Arbeiten mit automatisch kategorisierten Ressourcen auf Seite 61. 59 Quest One Identity Manager • Zum automatisierten System einer Taxonomie zurückkehren. Beim Beseitigen einer aktuellen manuellen Kategorie, wird die Ressource dem automatisierten System übertragen. Bedenken Sie, dass nicht alle Ressourcen nach einer vorhandenen Taxonomie kategorisiert werden. So kann es sein, dass die Ressource in diesem Fall ohne Kategorie bestehen bleibt. Um existierende manuelle Kategorisierungen innerhalb einer Taxonomie zu verändern 1. Wählen Sie den Tabreiter Kategorisierung für Ihre Ressource aus. 2. Klicken Sie auf Edit. 3. Wählen Sie über den Taxonomie-Baum eine Kategorie aus, die Sie hinzufügen möchten. - ODER Wählen Sie die Kategorien aus der Liste aus, die Sie entfernen möchten und klicken Sie die Schaltfläche Remove. 4. Klicken Sie auf Apply Manual Categories. 5. Klicken Sie im Dialogfenster auf Apply Manual Categories. Um eine manuelle Kategorisierung einer Ressource ohne Kategorien vorzunehmen 1. Wählen Sie den Tabreiter Kategorisierung für Ihre Ressource aus. 2. Wählen Sie Manually Categorize. 3. Wählen Sie eine Taxonomy aus. 4. Wählen Sie eine Kategorie aus und klicken Sie auf die Schaltfläche Plus. 5. Wiederholen Sie diesen Schritt bei Bedarf. Sie werden daran gehindert mehr als eine Kategorie hinzuzufügen, wenn die Taxonomie als gegenseitig ausschließend definiert wurde. Es kann nur eine Kategorie für die Taxonomie angelegt werden. Sie können auch daran gehindert werden, wenn die Eltern-Kategorie auf gegenseitig ausschließend gesetzt wurde. So kann nur eine Unterkategorie angelegt werden. 6. Wiederholen Sie Schritt 3 bis 5, um weitere Kategorien von verschiedenen Taxonomien hinzuzufügen. 7. Klicken Sie Manually Categorize. 8. Klicken Sie im Dialogfenster auf Apply Manual Categories. Ihre Ressource wird nicht länger im automatisierten System für eine Taxonomie berücksichtigt, die Sie kategorisiert haben. Sie können diese Ressource jederzeit dem automatisierten System zurückführen. Um einer Ressource Kategorien aus einer anderen Taxonomie hinzuzufügen 1. Wählen Sie den Tabreiter Kategorisierung für Ihre Ressource aus. 2. Wählen Sie Manually add categories from another taxonomy. 3. Wählen Sie eine Taxonomie aus. Nur Taxonomien, deren Kategorien nicht aktuell dieser Ressource zugewiesen wurden, sind wählbar. 4. Wählen Sie eine Kategorie aus und klicken die Schaltfläche Plus. 5. Wiederholen Sie diesen Schritt bei Bedarf. Sie werden daran gehindert mehr als eine Kategorie hinzuzufügen, wenn die Taxonomie als gegenseitig ausschließend definiert wurde. Es kann nur eine Kategorie der Taxonomie zugewiesen werden. Sie können auch daran gehindert werden, wenn die Eltern-Kategorie auf gegenseitig ausschließend gesetzt wurde. So kann nur eine Unterkategorie zugewiesen werden. 6. Klicken Sie Manually categorize. 7. Klicken Sie im Dialogfenster auf Apply manual categories. Ihre Ressource wird nicht länger im automatisierten System für eine Taxonomie berücksichtigt, die Sie kategorisiert haben. Sie können die Ressource jederzeit dem automatisierten System zurückführen. 60 Arbeiten mit dem Web Portal Um eine Kategorie aus einer Ressource zu entfernen 1. Wählen Sie den Tabreiter Kategorisierung aus. 2. Wählen Sie aus der Tabelle die Kategorie aus, die Sie entfernen möchten, und klicken Sie auf Remove. 3. Klicken Sie im Dialogfenster auf Remove Category. Wenn Sie die letzte Kategorie einer Ressource entfernen, wird das automatisierte System beginnen, die Ressource für diese Taxonomie zu kategorisieren. Wenn Sie möchten, dass das System diese Taxonomie für die Ressource ignoriert nachdem automatisch kategorisiert wurde, lesen Sie die Anweisungen <Um eine automatische Kategorie zu überschreiben und für zukünftige Kategorisierungen einer besonderen Taxonomie zu schützen> in diesem Abschnitt . Um dem automatisierten System das Kategorisieren einer Ressource zu erlauben, die bereits manuell kategorisiert wurde 1. Wählen Sie den Tabreiter Kategorisierung für die Ressource aus. 2. Wählen Sie aus der Tabelle die Kategorie aus, die Sie entfernen möchten, und klicken Sie auf Entfernen. 3. Klicken Sie Revert to Automated. 4. Klicken Sie im Dialogfenster Use automated categorization for this taxonomy. Dies widerruft alle manuellen Kategorisierungen für diese Taxonomie, und ersetzt sie mit den vom automatisierten System angelegten Kategorisierungen. Arbeiten mit automatisch kategorisierten Ressourcen Das automatisierte System bewertet den Inhalt Ihrer Dokumente anhand einer Reihe von Regeln und weist anschließend Kategorien aus den verfügbaren Taxonomien Ihres Unternehmens zu. Wenn eine NTFS oder SharePoint Ressource automatisch kategorisiert wurde und Sie eine andere Kategorie treffender finden, können Sie die Kategorisierung für diese einzelne Taxonomie überschreiben. Wenn Sie manuell eine Kategorisierung vornehmen, einschließlich Überschreibungen oder Mißachtung der Taxonomie, wird das System nicht mehr automatisch die Ressource kategorisieren für diese Taxonomie. Wenn Sie dem System die Kategorisierung wieder erlauben möchten, dann können Sie auf die automatische Kategorisierung zurücksetzen oder eine zuvor deaktivierte Taxonomie aktivieren. Nicht allen Ressourcen werden Kategorien automatisch zugewiesen, wenn die Ressource nicht mit allen Bedingunen der Regeln übereinstimmt, die mit einer Kategorie verbunden sind. Um eine automatische Kategorie zu überschreiben und eine manuelle anzulegen 1. Wählen Sie den Tabreiter Kategorisierung aus. 2. Wählen Sie aus der Tabelle die Kategorie der Taxonomie aus, die Sie überschreiben möchten. 3. Klicken Sie auf Override. Der Taxonomie-Baum wird angezeigt. Die aktuell angelegten Kategorien werden angezeigt. Jede von Ihnen angelegte Kategorie, wird durch die aktuelle Kategorisierung ersetzt, und bewirkt eine manuelle Kategorisierung (selbst wenn Sie eine Kategorie anlegen, die identisch ist, mit einer Kategorie aus dem automatisierten System). 4. Hinzufügen und entfernen von Kategorien bis die Ressource richtig kategorisiert ist. Wenn es nicht möglich ist, einzelne Kategorie-Kombinationen hinzuzufügen, ist der Grund dafür wahrscheinlich, dass eine Eltern-Kategorie auf gegenseitig ausschließend gesetzt wurde. Sie sind dann nur in der Lage eine einzelne Unterkategorie anzulegen. 5. Klicken Sie auf Override. 61 Quest One Identity Manager Um eine automatische Kategorie zu überschreiben und für zukünftige Kategorisierungen einer besonderen Taxonomie zu schützen 1. Wählen Sie zu der gewünschten Ressource den Tabreiter Kategorisierung. 2. Wählen Sie aus der Tabelle die Kategorie der Taxonomie aus, die Sie überschreiben möchten. 3. Klicken Sie auf Override. 4. Aktivieren Sie das Kontrollkästchen I do not want this resource automatically categorized by this taxonomy. Einige Kategorien dieser Taxonomie werden entfernt. 5. Klicken Sie auf Manually Override. Wenn Sie für diese Taxonomie das automatische Kategorisieren der Ressource wieder erlauben möchten, lesen Sie die Anweisungen <Um eine zuvor ignorierte Taxonomie zu aktivieren> in diesem Abschnitt. Um eine zuvor ignorierte Taxonomie zu aktivieren 1. Wählen Sie zu der gewünschten Ressource den Tabreiter Kategorisierung. Wenn es ignorierte Taxonomien gibt, wird das als ein Balken in der Liste der Kategorien von der Ressource angezeigt. 2. Klappen Sie das Menü Taxonomies ignored by the automated system for this resource, wenn nötig. 3. Klicken Sie auf Enable taxonomy für die gewünschte Taxonomie. 4. Klicken Sie auch im Dialogfenster auf Enable taxonomy. Verwalten von anderen Diensten Im Menü <Andere Dienste> werden Ihnen die Ressourcen und Applikationen angzeigt, für die Sie verantwortlich sind. Für jede einzelne Ressource können Sie folgende Aktionen ausführen: • Ansehen von Übersichtsseiten zu einer Ressource (Hyperview) mit allen erforderlichen Details, zu Mitgliedschaften, zu Attestierungsvorgängen und zur Nutzung. Für weitere Informationen lesen Sie im Abschnitt Beschreibung von allgemein verwendeten Tabellen in Übersichten auf Seite 87. • Ändern der Eigenschaften von Ressourcen. Für weitere Informationen lesen Sie im Abschnitt Bearbeiten von Stammdaten der Geschäfts- oder Systemrollen und anderen Diensten auf Seite 65. • Hinzufügen von neuen Ressourcen und Applikationen • Hinzufügen von Mitarbeitern zu einer Ressource. Für weitere Informationen lesen Sie im Abschnitt Bearbeiten von Stammdaten der Geschäfts- oder Systemrollen und anderen Diensten auf Seite 65. Um eine neue Applikation hinzuzufügen 1. Wählen Sie Meine Verantwortlichkeiten | Andere Dienste. 2. Klicken Sie auf die Schaltfläche Neue Applikation. Die Ansicht <Neue Applikation> wird angezeigt. 3. Bearbeiten Sie die in der Ansicht zur Verfügung stehenden Text- und Auswahlfelder und klicken Sie auf Speichern. Um eine neue Ressource hinzuzufügen 1. Wählen Sie Meine Verantwortlichkeiten | Andere Dienste. 2. Klicken Sie auf die Schaltfläche Neue Ressource. Die Ansicht <Neue Ressource> wird angezeigt. 62 Arbeiten mit dem Web Portal 3. Bearbeiten Sie die in der Ansicht zur Verfügung stehenden Text- und Auswahlfelder und klicken Sie auf Speichern. Verantwortung für eine Gruppe übernehmen Im Menü <Meine Verantwortlichkeiten> können Sie unter dem Menüpunkt <Verantwortung übernehmen> die Verantwortung für eine Gruppe beantragen. Die zur Auswahl stehenden Gruppen haben keinen Verantwortlichen und berechtigte Benutzer können die Verantwortung übernehmen . Als Verantwortlicher einer Gruppe sind Sie für alle Belange der Gruppe zuständig. Z. B. entscheiden Sie über die Mitgliedschaften innerhalb Ihrer Gruppe. Um der Verantwortliche einer Gruppe zu werden 1. Wählen Sie Meine Verantwortlichkeiten | Verantwortung übernehmen aus. 2. Klicken Sie auf den Link Zuweisen. 3. Wählen Sie im Dialogfenster Gruppenauswahl die gewünschte Gruppe aus und bestätigen Sie mit Schließen. Das Dialogfenster wird geschlossen und in der Menüansicht wird die ausgewählte Gruppe und weitere Details angezeigt. Wenn Sie über weitere Gruppen die Verantwortung übernehmen möchten, klicken Sie in der Menüansicht auf die Schaltfläche <Verantwortung übernehmen>. 4. Klicken Sie auf die Schaltfläche Verantwortung übernehmen. Ihre Einstellungen werden gespeichert. Um die Gruppe, für die Sie verantwortlich sind, zu ändern 1. Klicken Sie innerhalb der Menüansicht auf Ändern. Das Dialogfenster <Gruppenauswahl> öffnet sich und Sie können die Verantwortung für eine andere Gruppe Ihrer Wahl beantragen. 2. Wählen Sie im Dialogfenster Gruppenauswahl die gewünschte Gruppe aus und bestätigen Sie mit Schließen. Das Dialogfenster wird geschlossen und in der Menüansicht wird die ausgewählte Gruppe und weitere Details angezeigt. 3. Klicken Sie auf die Schaltfläche Verantwortung übernehmen. Ihre Einstellungen werden gespeichert. Berechtigungen auf Organisationen, Geschäfts- und Systemrollen hinzufügen oder löschen Berechtigungen sind Einheiten, die einem Mitarbeiter gehören oder zugewiesen werden wie z. B. Gruppen, Konten, Rollen, Applikationen usw. Sie können Berechtigungen zu Organisationen oder Rollen erhalten, für die Sie verantwortlich sind und die geforderten Bedingungen erfüllen. Die Typen der Berechtigung sind wählbar, abhängig vom System, das in Ihrem Unternehmen verwendet wird. Wenn Sie eine Berechtigung hinzufügen, wird dies wie eine Bestellung behandelt und Sie müssen Ihren Einkaufswagen bearbeiten. Es gibt zwei Wege wie ein Mitarbeiter eine Berechtigung erhalten kann: • direkt, über eine genehmigte Bestellung. • indirekt, über das Zuweisen einer Rolle oder eine Organisationszugehörigkeit, das eine Berech- 63 Quest One Identity Manager tigung beinhaltet. Damit Berechtigungen auf Organisationen und Geschäfts- oder Systemrollen im Menü <Bestellungen> vorgenommen werden können, müssen im Identity Manager entsprechende Einstellungen vorgenommen werden. Um eine neue Berechtigungen hinzuzufügen 1. Wählen Sie Meine Verantwortlichkeiten | Organisation, wenn Sie einer Abteilung, einer Kostenstelle oder einem Standort eine Berechtigung zuweisen möchten und klicken Sie auf die gewünschte Organisation. - ODER Wählen Sie Meine Verantwortlichkeiten | Geschäftsrollen, wenn Sie einer Geschäftsrolle eine Berechtigung zuweisen möchten und klicken Sie auf die gewünschte Geschäftsrolle. - ODER Wählen Sie Meine Verantwortlichkeiten | Systemrollen, wenn Sie einer Systemrolle eine Berechtigung zuweisen möchten und klicken Sie auf die gewünschte Systemrolle. 2. Wählen Sie den Tabreiter Berechtigungen aus. 3. Klicken Sie auf die Schaltfläche Berechtigung hinzufügen. 4. Wählen Sie im Auswahlfeld eine Berechtigungsart aus. 5. Klicken Sie auf Suchen, um eine Berechtigung auszuwählen. 6. Klicken Sie auf Zuweisen. Ihr Einkaufswagen wird angezeigt. Für weitere Informationen lesen Sie im Abschnitt Führen Sie die Bestellung mithilfe des Einkaufswagens aus auf Seite 36. Um eine Berechtigung zu löschen 1. Wählen Sie Meine Verantwortlichkeiten | Organisation, wenn Sie einer Abteilung, Kostenstelle oder einem Standort die Berechtigung entziehen möchten. - ODER Wählen Sie Meine Verantwortlichkeiten | Geschäftsrolle, wenn Sie einer Geschäftsrolle die Berechtigung entziehen möchten. - ODER Wählen Sie Meine Verantwortlichkeiten | Systemrolle, wenn Sie einer Systemrolle die Berechtigung entziehen möchten. 64 2. Klicken Sie auf den Tabreiter Berechtigungen. 3. Wählen Sie die Berechtigungen aus, die Sie löschen möchten. 4. Klicken Sie auf die Berechtigungen löschen. Arbeiten mit dem Web Portal Mitgliedschaften in Organisationen, Geschäftsrollen oder Systemrollen, Systemberechtigungen und anderen Diensten bestellen oder löschen Sie können Mitglieder zu Rollen, Organisationen, und Berechtigungen hinzufügen für die Sie verantwortlich sind und die erforderliche Befugnis dazu besitzen. Dies ist eine Alternative zur Bestellung einer Mitgliedschaft im Namen eines anderen Mitarbeiters. Um eine neue Mitgliedschaft zu bestellen 1. Wählen Sie Meine Verantwortlichkeiten | Organisation, wenn Sie einer Organisation Mitarbeiter zuweisen möchten und klicken Sie auf die gewünschte Organisation. - ODER Wählen Sie Meine Verantwortlichkeiten | Geschäftsrollen, wenn Sie einer Geschäftsrolle Mitarbeiter zuweisen möchten und klicken Sie auf die gewünschte Geschäftsrolle. - ODER Wählen Sie Meine Verantwortlichkeiten | Systemrollen, wenn Sie einer Systemrolle Mitarbeiter zuweisen möchten und klicken Sie auf die gewünschte Systemrolle. 2. Wählen Sie den Tabreiter Mitgliedschaften aus. 3. Wählen Sie den gewünschten Mitarbeiter aus. 4. Klicken Sie auf Mitgliedschaften bestellen. Ihr Einkaufswagen wird angezeigt. Für weitere Informationen lesen Sie im Abschnitt Führen Sie die Bestellung mithilfe des Einkaufswagens aus auf Seite 36. Um eine Mitgliedschaft zu löschen 1. Wählen Sie Meine Verantwortlichkeiten | Organisation, wenn Sie einer Organisation eine Mitgliedschaft entziehen möchten und klicken Sie auf die gewünschte Organisation. - ODER Wählen Sie Meine Verantwortlichkeiten | Geschäftsrollen, wenn Sie einer Geschäftsrolle eine Mitgliedschaft entziehen möchten und klicken Sie auf die gewünschte Geschäftsrolle. - ODER Wählen Sie Meine Verantwortlichkeiten | Systemrollen, wenn Sie einer Systemrolle eine Mitgliedschaft entziehen möchten und klicken Sie auf die gewünschte Systemrolle. 2. Wählen Sie den Tabreiter Mitgliedschaften aus. 3. Wählen Sie den Mitarbeiter aus, den Sie löschen möchten. 4. Klicken Sie auf Mitgliedschaften löschen. Ihr Einkaufswagen wird angezeigt. Für weitere Informationen lesen Sie im Abschnitt Führen Sie die Bestellung mithilfe des Einkaufswagens aus auf Seite 36. Bearbeiten von Stammdaten der Geschäfts- oder Systemrollen und anderen Diensten Abhängig von Ihren Verantwortlichkeiten und Genehmigungen, ist es Ihnen möglich die Eigenschaften Ihrer Verantwortlichkeiten zu ändern. Zum Beispiel können Sie den angezeigten Namen einer Abteilung 65 Quest One Identity Manager ändern, damit sich Ihre Mitarbeiter leichter zu Recht finden oder Verantwortliche zur gemeinsamen Nutzung von Daten hinzufügen können. Um die Eigenschaften Ihrer Verantwortlichkeiten zu bearbeiten 1. Wählen Sie im Menü Meine Verantwortlichkeiten ein weiteres Untermenü aus, um den gewünschten Verantwortlichkeiten-Typ (z. B. Organisation, Geschäftsrollen, etc.) festzulegen. 2. Klicken Sie auf den gewünschten Eintrag in der Ansicht des gewählten Untermenüs. 3. Wählen Sie den Tabreiter Stammdaten aus. 4. Nehmen Sie die gewünschten Änderungen vor. 5. Klicken Sie auf Speichern. Das Speichern der Änderungen kann mehrere Minuten in Anspruch nehmen. Schlagworte für Leistungspositionen anlegen Wenn Sie Produkteigner sind und die Leistungsposition, im IT Shop bestellbar ist, können Sie Schlagworte anlegen. Schlagworte helfen dem Besteller, schneller die gewünschte Leistungsposition für seine Bestellung zu finden. Die Suche danach ist innerhalb des Menüs <Bestellungen> oder über die globale Suche im Web Portal möglich. Weitere Informationen hierzu erhalten Sie im Kapitel Bestellung über die Suchfunktion ausführen auf Seite 29 oder im Handbuch IT Shop. Schlagworte können sowohl im IT Shop (weitere Informationen hierzu finden Sie im Handbuch IT Shop) als auch im Web Portal angelegt werden. Als Produkteigner legen Sie die Schlagworte im Web Portal an. Um ein Schlagwort für eine Leistungsposition anzulegen 1. Wählen Sie im Menü Meine Verantwortlichkeiten ein weiteres Untermenü aus, dass das Objekt enthält, dem Sie ein neues Schlagwort zuweisen möchten. Das ausgewählte Objekt wird in einer neuen Übersicht angezeigt. 2. Klicken Sie auf den Objektnamen. Eine neue Seite zu dem Objekt wird angezeigt. 3. Wählen Sie den Tabreiter Übersicht aus und klicken Sie im Shape Leistungsposition auf den Objektnamen, für den Sie ein Schlagwort anlegen möchten. Eine neue Seite zu dem Objekt wird geladen. 4. Wählen Sie den Tabreiter Schlagworte aus und klicken Sie auf die Schaltfläche Neues Schlagwort. Das Dialogfenster <Neues Schlagwort erstellen> wird angezeigt. 5. Tragen Sie in das Textfeld Änderungskennzeichen das gewünschte Schlagwort ein. In das Textfeld <Beschreibung> können Sie weitere Informationen zum Schlagwort eingeben. 6. Klicken Sie auf Speichern. Sie können weitere Schlagworte für das Objekt anlegen. Arbeiten mit Klassifizierungen Kategorisierung stellt Informationen über Ihre Daten bereit und kann Ihnen helfen, den Zustand Ihrer Umgebung besser zu verstehen. Sichere Informationen basieren auf dem Verständnis über den Inhalt der Ressource. Das Endergebnis einer Klassifizierung ist eine Beziehung zwischen einer Ressource und einer einzelnen Kategorie. Damit Kategorisierung einen Wert für Ihr Unternehmen hat, muss die Kategorie etwas Spezielles über die Ressource aussagen und Sie müssen darauf vertrauen können, dass das System diese Kategorie exakt anwendet. 66 Arbeiten mit dem Web Portal Sobald einem Dokument eine Kategorie zugewiesen wurde, kann das System Sie klassifizieren. Kategorisierung basiert auf dem Inhalt einer Ressource, während eine Klassifizierung auf dem Risiko basiert, dass die Ressource darstellt und Richtlinien platziert um diese Ressourcen zu kontrollieren. Als Compliance Officer können Sie Ressourcen, die vom System kategorisiert oder klassifiziert wurden, in den Menüpunkten <Ressourcen anzeigen> und <Taxonomie-Verwaltung> ansehen und verwalten. Wenn Sie Verantwortlichkeiten haben, und mit der Ressource arbeiten möchten, dann lesen Sie für weitere Informationen im Abschnitt Verwalten „Meine Verantwortlichkeiten“ auf Seite 50. Arbeiten mit Kategorien für Taxonomien Sie können in der Taxonomie-Verwaltung im Web Portal Taxonomien anlegen und verwalten. Die Entwicklung einer Taxonomie beansprucht eine sorgfältige Planung, insbesondere Taxonomien, die eine automatisierte Klassifizierung beinhaltet. Aus diesem Grund gibt es einen separaten Leitfaden, der alle Konzepte und Verfahren enthält, wie Taxonomien sicher in Ihrer Umgebung entwickelt werden können. Für weitere Informationen lesen Sie im Handbuch Data Governance Classification User Guide. Arbeiten mit Klassifizierungen für Taxonomien Im Identity Manager, ist jede Kategorie mit einem Risiko verbunden. Eine Klassifizierung für eine Taxonomie zeigt Ihnen diese Risiken zu den Klassifizierungen in Ihrem System an. Die Standard Klassifizierung einer Taxonomie hat folgende Risiko-Einstellungen: DEFINITION DER KLASSIFIZIERUNG KLASSIFIZIERUNG Public 0.0 - 0.25 Internal 0.25 - 0.5 Private 0.5 - 0.75 Secret 0.75 - 1.0 Wenn der Risikio-Index einer Kategorie genau auf der Grenze zwischen zwei Klassifizierungen liegt, wird die Ressource auf einer höheren Ebene klassifiziert - zum Beispiel „Internal“, nicht „Public“. Sie können diese Klassifizierungen nicht löschen oder umbenennen. Wenn Sie Titus kommerzielle Taxonomie implementiert haben, werden die Kategorien automatisch auf diesen Klassifzierungen abgebildet. Für weitere Informationen, lesen Sie im Handbuch Data Governance Classification User Guide. Sie können die Beziehung zwischen dem Risiko-Index einer Kategorie und Klassifizierung manipulieren, oder Ihre eigenen Klassifizierungen anlegen. Jede Klassifizierung hat folgende Eigenschaften: EIGENSCHAFT BESCHREIBUNG Name Eindeutige Identifikation der Klassifikation. 67 Quest One Identity Manager EIGENSCHAFT BESCHREIBUNG Risikoindex Das Risiko, das mit dieser Klassifizierung verbunden ist. Wenn eine Ressource klassifiziert wurde, wird das Risiko Auswirkungen auf das allgemeine Risiko haben, das mit der Ressource verbunden ist. Taxonomie Eine logische Gruppierung von Klassifizierung ist nützlich, wenn Sie eine große Anzahl von Klassifizierung haben. Definition der Klassifizierung Legt den Risikobereich der Kategorie fest, die diese Klassifizierung auslöst. Für weitere Informationen zum Risiko der Kategorie, lesen Sie im Handbuch Data Governance Classification User Guide. Um die Stammdaten einer Klassifizierung zu bearbeiten 1. Wählen Sie Überwachte Daten | Taxonomie-Verwaltung aus. Es wird Ihnen eine Übersichtsseite mit mehreren Tabreitern angezeigt. 2. Wählen Sie den Tabreiter Klassifizierung aus, wenn ein anderer Tabreiter ausgewählt sein sollte. Eine Tabelle mit allen vorhandenen Klassifizierungen wird Ihnen angezeigt. Außerdem werden Ihnen die Risikoindizes zu den aufgelisteten Klassifizierungen aufgeführt. 3. Wählen Sie aus der Liste die gewünschte Klassifizierung aus. 4. Klicken Sie auf den Tabreiter Stammdaten. 5. Geben Sie in das Eingabefeld Klassifizierungsrisiko den Risikoindex der Klassifizierung ein. Den Risikowert der Klassifizierung bestimmen Sie selbst und geben ihn manuell in das Eingabefeld <Klassifizierungsrisiko> ein. 6. 7. Geben Sie in die Eingabefelder zu Definition der Klassifizierung neben der Skala von 0 bis 1 einen Anfangs- und Endwert ein. Klicken Sie auf Speichern. Der höchste Risikoindex aller zugewiesenen Kategorien bestimmt die Klassifizierung der Ressource. Um eine neue Klassifizierung anzulegen 1. Wählen Sie Überwachte Daten | Taxonomie-Verwaltung aus. Es wird Ihnen eine Übersichtsseite mit mehreren Tabreitern angezeigt. 2. Wählen Sie den Tabreiter Klassifizierung aus, wenn ein anderer Tabreiter ausgewählt sein sollte. Eine Tabelle mit allen vorhandenen Klassifizierungen wird Ihnen angezeigt. Außerdem werden Ihnen die Risikoindizes zu den aufgelisteten Klassifizierungen aufgeführt. 3. Klicken Sie auf die Schaltfläche Neue Klassifizierung. Das Dialogfenster <Neue Klassifizierung> wird angezeigt. 4. Geben Sie in das Textfeld Bezeichnung den Namen der neuen Klassifizierung ein. 5. Tragen Sie in das Eingabefeld Klassifizierungsrisiko den Risikoindex für diese Klassifizierung ein. - ODER Ziehen Sie den Schieberegler in der Skala von 0 bis 1 auf den gewünschten Wert, den Sie als 68 Arbeiten mit dem Web Portal Risikoindex für die Klassifizierung festlegen möchten. 6. Geben Sie in das Textfeld Taxonomie den Namen der Taxonomie ein. 7. Klicken Sie auf Speichern, wenn Sie alle Angaben zur neuen Klassifizierung gemacht haben. Um eine Klassifizierung zu löschen 1. Wählen Sie Überwachte Daten | Taxonomie-Verwaltung aus. 2. Wählen Sie den Tabreiter Klassifizierung aus, wenn ein anderer Tabreiter ausgewählt sein sollte. 3. Wählen Sie die gewünschte Klassifizierung aus und klicken Sie auf den Tabreiter Stammdaten. 4. Klicken Sie auf Löschen. Um sich die Übersicht der vorhandenen Klassifizierungen mit weiteren Details anzusehen 1. Wählen Sie Überwachte Daten | Taxonomie-Verwaltung| Klassifizierungen. 2. Wählen Sie die gewünschte Klassifizierung aus. Die vorhandenen Klassifizierungen werden Ihnen in einer Tabelle angezeigt. Die ausgewählte Klassifizierung wird als Hyperview im Tabreiter <Übersicht> angezeigt. Weitere Informationen zur Klassifizierung erhalten Sie in den Tabreitern <Stammdaten>, <Ressourcen> und <Meine Ressourcen>. Um sich Ressourcen einer bestimmten Klassifizierung anzusehen 1. Klicken Sie auf den Tabreiter Ressourcen, nachdem Sie die gewünschte Klassifizierung ausgewählt haben. 2. Wählen Sie im Auswahlfeld Verwalteter Host einen Host aus der Liste aus. Eine Tabelle mit den Ressourcen wird angezeigt, die sich innerhalb des ausgewählten Hosts befinden. Zur Ressource wird neben der Klassifizierung auch die Kategorie und der Risikoindex der Ressource angezeigt. Um sich Ihre Ressourcen einer bestimmten Klassifizierung anzusehen 1. 2. Klicken Sie auf den Tabreiter Meine Ressourcen, nachdem Sie die gewünschte Klassifizierung ausgewählt haben. Wählen Sie im Auswahlfeld Verwalteter Host einen Host aus der Liste aus. Eine Tabelle mit Ihren Ressourcen wird angezeigt, die sich innerhalb des ausgewählten Hosts befinden. Zur Ressource wird neben der Klassifizierung auch die Kategorie und der Risikoindex der Ressource angezeigt. Kategorisierte Ressourcen ansehen Mit den Taxonomien, die in Ihrem Unternehmen zur Verfügung stehen, können Ressourcen vom automatisierten System oder manuell kategorisiert werden. Möglicherweise müssen Sie die Ergebnisse des automatisierten Systems untersuchen oder die Art und Weise wie die Ressourcen von Ihren Benutzern manuell kategorisiert wurden, um den Erfolg des Systems zu bewerten und Stellen der Optimierung zu identifizieren. Zum Beispiel würden Sie feststellen, das eine spezielle Kategorie seltener Anwendung findet als Sie vom automatisierten System angenommen haben. Dies könnte darauf hindeuten, dass die Regeln, die an den Kategorien dieser Taxonomie hängen, optimiert werden müssen. Um diese Ansicht nutzen zu können, müssen Sie ein Klassifizierungsanalysten oder Compliance & Security Officer sein. Vielleicht möchten Sie die Kategorisierungsdetails zu einer Ressource ansehen, um den Inhalt besser zu verstehen. Oder aber vielleicht möchten Sie die Kategorisierung bearbeiten; z. B., dem automatisierten System erlauben, Kategorien zu übernehmen, die überschrieben wurden. Erinnern Sie sich, das Verantwortliche die Kategorisierung Ihrer eigenen Ressourcen verwalten können und Sie mit Ihnen kommuni- 69 Quest One Identity Manager zieren sollten, wenn es notwendig ist und um zu verhindern, dass Ihre Änderungen rückgängig gemacht werden oder um einen weiteren Einblick in eine bestimmte Ressource zu erhalten, wenn es erforderlich ist. Wenn eine manuell kategorisierte Ressource in Besitz ist, können Sie die Kategorisierungsdetails benutzen um zu verstehen, wie das automatisierte System die Ressource kategorisieren würde. Vielleicht finden Sie es hilfreich, wenn Sie sehen könnten wie das System arbeitet ohne den Verantwortlichen bei den Entscheidungen über die Kategorie zu stören. Die Übersicht der kategorisierten Ressourcen zeigt alle gescannten Ressourcen an, die mindestens eine Kategorie haben. Sie können sich nur Kategorien von überwachten Daten ansehen oder bearbeiten. Ressourcen können unter Überwachung platziert werden mithilfe des Managers und eines Data Governance administrators. Für weitere Informationen lesen Sie im Handbuch Data Governance User Guide nach. In der Übersicht der kategorisierten Ressourcen wählen Sie zunächst eine Kategorie aus, um Ergebnisse angezeigt zu bekommen. Auf diese Ergebnisse wenden Sie einen Filter an, um die Ergebnisse weiter einzugrenzen. Sie können folgende Filter verwenden: FILTER BESCHREIBUNG Include resources categorized with subcategories of this category Zur ausgewählten Kategorie werden zusätzlich alle Unterkategorien und ihre verschachtelten Kategorien einbezogen werden. Zum Beispiel: Um sich alle Ressourcen anzeigen zu lassen, die mit einer speziellen Taxonomie kategorisiert wurden, wählen Sie den obersten Level-Knoten und dann diesen Filter. Host: Dieser Filter reduziert Ihre Ergebnisse auf nur diesen einen bestimmten Server oder diese SharePoint Farm. Sie müssen den vollen zutreffenden Namen eingeben. Beachten Sie bei diesem Filter die Groß- und Kleinschreibung. Vielleicht finden Sie es hilfreich aus den angezeigten Ergebnissen zuerst eine Ressource innerhalb eines Ortes auszuwählen, um den exakten Namen zu sehen. Show me resources categorized by: Dieser Filter grenzt Ihre Ergebnisse auf die Ressourcen ein, die durch einen speziellen Mitarbeiter kategorisiert wurden. Sie müssen diese Kategorie genauso eintragen wie der Mitarbeiter es getan hat, der in der Spalte <Kategorisiert von> aufgelistet ist. Wenn z. B. der Mitarbeiter John Smith angezeigt wird, sollten Sie genau das eintragen - einschließlich der Beachtung der Schreibweise. Um mit diesem Filter zu arbeiten, stellen Sie sicher, das <manuell> als Kategorisierungstyp ausgewählt ist oder das keine Typen ausgewählt sind. What type of categorization do you want to see?: Dieser Filter grenzt Ihre Ergebnisse darauf ein, wie die Ressourcen kategorisiert wurden. Wenn Sie beide Typen anse-hen möchten, wählen Sie „Any“ aus. Um sich vererbte Kategorisierungen anzeigen zu lassen, wählen Sie „Manual“ aus. Um sich kategorisierte Ressourcen in Ihrer Umgebung anzeigen zu lassen und zu filtern 1. 70 Klicken Sie Überwachte Daten | Ressourcen anzeigen | kategorisierte Ressourcen. Arbeiten mit dem Web Portal 2. Erweitern Sie den Bereich Select Your Filters, wenn es erfordelich ist. 3. Klicken Sie auf Select category im Bereich Select Your Filters und im Dialogfenster Select category und wählen Sie eine Taxonomie und eine Kategorie, dann klicken Sie Select category. 4. Aktivieren Sie Include resources categorized with subcategories of this category, wenn es erwünscht ist. 5. Wählen Sie einen anderen Filter. 6. Klicken Sie Search. Sie können mit interaktiven Filtern arbeiten. Und Filter entfernen, und klicken Sie auf <Search>, um die Änderungen zu übernehmen. Um sich die Kategorisierung einer kategorisierten Ressource anzusehen oder zu bearbeiten 1. Wählen Sie eine Ressource Ihrer Wahl in der Ansicht aus. 2. Klicken Sie auf die verlinkte Ressource. Wird die Ressource nicht überwacht, können Sie die Kategorisierung nicht bearbeiten. 3. Klicken Sie auf den Tabreiter <Kategorisierung>. 4. Sehen Sie sich die Kategorisierung der Ressourcen in allen Taxonomien an, einschließlich der Taxonomien, die derzeit ignoriert werden. 5. Bearbeiten Sie die Kategorisierung, wenn nötig. Für weitere Informationen, lesen Sie die Anweisungen in den Kapiteln Arbeiten mit manuell kategorisierten Ressourcen auf Seite 59 oder Arbeiten mit automatisch kategorisierten Ressourcen auf Seite 61. Klassifizierte Ressourcen ansehen Sie können sich die Ressourcen in jeder der Klassifizierungen in Ihrem System ansehen. Klassifizierung ist ein Risiko-Indikator für den Inhalt einer Ressource. Wenn Sie ein Dateneigner sind, und sehen möchten wie Ihre eigenen Ressourcen klassifiziert sind, beinhaltet diese Information der Hyperview der Ressource im Tabreiter <Übersicht>. Um einen Überblick über den Einsatz der Klassifizierungen zu bekommen, können die Klassifizierungsanalysten entweder die Ansicht der klassifizierten Ressourcen benutzen oder die Ansicht der Zusammenfassung. Um sich die Übersicht aller klassifizierte Ressourcen anzusehen 1. Wählen Sie Überwachte Daten | Ressourcen anzeigen | Klassifizierte Ressourcen. 2. Klicken Sie auf die gewünschte Klassifizierung, um sich die Übersicht aller Ressourcen innerhalb dieser Klassifizierung anzusehen. Um sich die Übersicht der vorhandenen Kategorien mit weiteren Details anzusehen 1. Wählen Sie Überwachte Daten | Ressourcen anzeigen | Klassifizierte Ressourcen. Im Tabreiter <Klassifizierte Ressourcen> werden Ihnen die vorhandenen Klassifizierungen und Kategorien in separaten Tabellen angezeigt. 2. Wählen Sie aus der Tabelle mit den Kategorien die gewünschte Kategorie aus. Die ausgewählte Kategorie wird mit den Tabreitern <Übersicht>, <Ressourcen> und <Meine Ressourcen> angezeigt. In diesen Tabreitern können Sie weitere Einstellungen vornehmen, um sich mehr Details zur einzelnen Kategorie anzusehen. Um sich Ressourcen einer bestimmten Kategorie anzusehen 1. Klicken Sie auf den Tabreiter Ressourcen, nachdem Sie die gewünschte Kategorie ausgewählt haben. 2. Wählen Sie im Auswahlfeld Verwalteter Host einen Host aus der Liste aus. Eine Tabelle mit den Ressourcen wird angezeigt, die sich innerhalb des ausgewählten Hosts be- 71 Quest One Identity Manager finden. Zur Ressource wird neben der Kategorie auch die Klassifizierung und der Risikoindex der Ressource angezeigt. Um sich Ihre Ressourcen einer bestimmten Kategorie anzusehen 1. Klicken Sie auf den Tabreiter Meine Ressourcen, nachdem Sie die gewünschte Kategorie ausgewählt haben. 2. Wählen Sie im Auswahlfeld Verwalteter Host einen Host aus der Liste aus. Eine Tabelle mit Ihren Ressourcen wird angezeigt, die sich innerhalb des ausgewählten Hosts befinden. Zur Ressource wird neben der Kategorie auch die Klassifizierung und der Risikoindex der Ressource angezeigt. Ressourcen ohne Eigentümer bearbeiten Im Web Portal kann es Ressourcen ohne Eigentümer geben. Das System ist aber in der Lage anhand bestimmter Kriterien, einen Eigentümer zu berechnen. Fehlen dem System diese Kriterien, kann keine Berechnung erfolgen. Für diesen Fall haben Sie die Möglichkeit, Ressourcen ohne Eigentümer manuell eine verantwortlichen Benutzer zuzuweisen. Um einer Ressource vom System berechnete Eigentümer zuzuweisen 1. Klicken Sie auf Überwachte Daten | Ressourcen anzeigen | Ressourcen ohne Eigentümer. Eine Tabelle mit allen Ressourcen ohne Eigentümer und weiteren Informationen wird Ihnen angezeigt. 2. Klicken Sie in der Spalte Berechnete Eigentümer in der Zeile der Ressource, die Sie bearbeiten möchten, auf die Schaltfläche Zuweisen. Das Dialogfenster <Eigentümer zuweisen> wird mit dem vom System errechneten Eigentümer angezeigt. 3. Klicken Sie auf die Schaltfläche Eigentümer zuweisen, wenn Sie den vorgeschlagenen Eigentümer der Ressource zuweisen möchten. Der Eigentümer wird der Ressource zugewiesen. Möchten Sie mehreren Ressourcen in der Tabelle gleichzeitig den berechneten Eigentümer zuweisen, aktivieren Sie das Kontrollkästchen zu den Ressourcen und klicken Sie auf die Schaltfläche <Eigentümer zuweisen> unterhalb der Tabelle. Um einer Ressource manuell einen Eigentümer zuzuweisen 1. Klicken Sie in der Spalte Name der überwachten Daten auf den Namen der gewünschten Ressource. 2. Klicken Sie auf den Tabreiter Stammdaten. 3. Klicken Sie neben dem Eintrag Eigentümer (Person) oder Eigentümer (Anwendungsrolle) auf Zuweisen. 4. Wählen Sie den gewünschten Eigentümer oder die gewünschte Rolle aus und klicken Sie auf Schließen. Die Übersichtseite der Ressource wird angezeigt. Das entsprechende Dialogfenster wird angezeigt. 5. Klicken Sie im Tabreiter Stammdaten auf Speichern, um Ihre Auswahl zu speichern. Möchten Sie evtl. den Eigentümer ändern, klicken Sie neben dem ausgewählten Eigentümer auf <Ändern>. 72 Arbeiten mit dem Web Portal Dateitypen für Klassifizierung aktivieren/deaktivieren Dateitypen werden anhand ihrer Dateiendungen von Ihrem System erkannt. In der Übersicht <Dateitypen> können Sie die Dateitypen, die dem System bekannt sind, für die Kategorisierung aktivieren oder deaktivieren. Folgende Symbole werden Ihnen in der Übersicht der Dateitypen angezeigt: SYMBOL BESCHREIBUNG Die Klassifizierung ist für diesen Dateityp deaktiviert. Die Klassifizierung ist für diesen Dateityp aktiviert. Um die Übersicht der Dateitypen aufzurufen 1. Wählen Sie Überwachte Daten | Dateitypen. Die Übersicht mit den Dateitypen, die dem System bekannt sind, wird angezeigt. Es werden alle Dateitypen angezeigt. Sowohl mit aktivierten, als auch mit deaktivierten Klassifizierungen. Um Dateitypen für die Klassifizierung zu aktivieren/deaktivieren 1. Wählen Sie Überwachte Daten | Dateitypen. Die Übersicht mit allen Dateitypen, die dem System bekannt sind wird angezeigt. 2. Klicken Sie in der Spalte Aktiviert zu dem Dateityp, den Sie aktivieren/deaktivieren möchten auf das Symbol. Der aktivierte/ deaktivierte Dateityp ändert seinen Status, ebenso wie das angezeigte Symbol. Hinzufügen und Bearbeiten von Mitarbeitern Über diesen Menüpunkt können neue Mitarbeiter angelegt werden. Vorrangig ist diese Funktion für das Anlegen von externen Personen, z.B. Subunternehmer, gedacht, die eventuell nicht durch die Personalabteilung erfasst werden. Abhängig von der Systemkonfiguration und den Einstellungen der Importe aus den angeschlossenen Systemen werden die Personendaten neuer Mitarbeiter entweder komplett in die Datenbank übergeben oder die bereits eingegebenen Daten werden aktualisiert und/ oder ergänzt. Um neue Mitarbeiter hinzuzufügen 1. Klicken Sie auf Mitarbeiter | Anlegen eines neuen Mitarbeiters. 2. Füllen Sie die Felder in der Ansicht Stammdaten aus. Alle mit einem Asterisk * gekennzeichneten Textfelder müssen ausgefüllt werden. 3. Klicken Sie auf Speichern, um den neuen Mitarbeiter zu speichern. 73 Quest One Identity Manager 4. Bestätigen Sie die Sicherheitsabfrage mit Ja. Anschließend wird beim Speichern überprüft, ob die Kombination aus Nachname und Vorname bereits existiert. Bei einer positiven Prüfung werden die bereits erfassten Personen mit ihrer Abteilung angezeigt. Möchten Sie den Mitarbeiter dennoch anlegen, betätigen Sie die Schaltfläche <Ja>. Klicken Sie auf <Nein> um den Vorgang abzubrechen. Um Angaben zu einem Mitarbeiter anzusehen und zu bearbeiten 1. Klicken Sie auf Mitarbeiter | Mitarbeiter bearbeiten. 2. Verwenden Sie die Suche, um den Mitarbeiter auszuwählen und klicken Sie Wählen. 3. Nehmen Sie Ihre Änderungen oder Ergänzungen auf der Seite Stammdaten vor und klicken Sie auf Speichern. Die Tabreiter <Übersicht>, <Anträge>, <Risiko> und <Historie> sind mit den Tabreitern aus dem Menü <Auditierung - Details eines Mitarbeiters> völlig identisch. Für weitere Informationen zu den genannten Tabreitern, lesen Sie bitte im Abschnitt Auditierung - Details eines Mitarbeiters auf Seite 94. Um sich die Mitgliedschaften eines Mitarbeiters anzusehen und zu bearbeiten 1. Klicken Sie auf Mitarbeiter | Mitarbeiter bearbeiten. 2. Verwenden Sie die Suche, um den Mitarbeiter auszuwählen und klicken Sie Wählen. 3. Klicken Sie auf den Tabreiter Berechtigungen, um sich die zugewiesenen Berechtigungen und Mitgliedschaften anzusehen. 4. Wählen Sie den Radiobutton Mitgliedschaften bearbeiten aus, um sich die Mitgliedschaften des ausgewählten Mitarbeiters anzeigen zu lassen. Eine Tabelle mit den vorhandenen Mitgliedschaften des ausgewählten Mitarbeiters und die Art der Zuweisung wird angezeigt. Einige Mitgliedschaften bieten in der Spalte <Information> eine Schaltfläche an, über die Sie weitere Details und die Historie aufrufen können. 5. Aktivieren Sie das Kontrollkästchen vor der Mitgliedschaft, wenn Sie die Mitgliedschaft löschen möchten. Um sich die Delegierungen eines Mitarbeiters anzusehen und zu bearbeiten 1. Klicken Sie auf Mitarbeiter | Mitarbeiter bearbeiten. 2. Verwenden Sie die Suche, um den Mitarbeiter auszuwählen und klicken Sie Wählen. 3. Klicken Sie auf den Tabreiter Berechtigungen, um sich die zugewiesenen Berechtigungen und Mitgliedschaften anzusehen. 4. Wählen Sie den Radiobutton Delegierungen bearbeiten aus, um sich die Tabelle mit nicht delegierten Rollen anzeigen zu lassen. 5. Aktivieren Sie das Kontrollkästchen zu der Rolle, die Sie dem Mitarbeiter delegieren möchten. Wenn Sie eine oder mehrere Rollen aktiviert haben, kann die Schaltfläche <Neue Delegierungen anlegen> bedient werden. Möchten Sie alle Rollen aus der Tabelle delegieren, klicken Sie auf die Schaltfläche <Alle delegieren>. Um sich die Berechtigungen und Mitgliedschaften eines Mitarbeiters auf einem Blick anzusehen 74 1. Klicken Sie auf Mitarbeiter | Mitarbeiter bearbeiten. 2. Verwenden Sie die Suche, um den Mitarbeiter auszuwählen und klicken Sie Wählen. 3. Klicken Sie auf den Tabreiter Berechtigungen, um sich die zugewiesenen Berechtigungen und Mitgliedschaften anzusehen. 4. Wählen Sie den Radiobutton Hyperview anzeigen aus, um sich alle Mitgliedschaften und Berechtigungen auf einem Blick anzusehen. Arbeiten mit dem Web Portal Um sich den Risikoindex zu einem Mitarbeiter anzusehen 1. Klicken Sie auf Mitarbeiter | Mitarbeiter bearbeiten. 2. Verwenden Sie die Suche, um den Mitarbeiter auszuwählen und klicken Sie Wählen. 3. Klicken Sie auf den Tabreiter Risikio, um sich die Risikoindexanalyse anzusehen. 4. Klicken Sie auf die Schaltfläche Risikoindexfunktionen anzeigen, wenn Sie sich die Attribute und Zuweisungen genauer ansehen möchten. Zugreifen auf andere Anwendungen Wenn Ihr Systemadministrator entsprechende Konfigurationseinstellungen vorgenommen hat, können Sie auf andere Webapplikationen zugreifen. Diese erreichen Sie über eine Tastenkombination, je nachdem wie es Ihr Unternehmen für richtig hält. Wenn Sie Systemadministrator sind und Anwendungen hinzufügen möchten, lesen Sie für weitere Informationen im Handbuch zum Web Designer nach. Um andere Webapplikationen über das Identity Manager Web Portal aufzurufen • Klicken Sie auf das Menü <Anwendungen> und wählen Sie die gewünschte Webapplikation aus. Die Applikation wird innerhalb des Identity Managers angezeigt oder in einem separatem Fenster. Dies hängt davon ab, welche Konfigurationseinstellung der Systemadministrator vorgenommen hat. 75 Quest One Identity Manager 76 4 Wie Sie Informationen erhalten und Ansichten, Berichte und Statistiken nutzen • Zugriffsinformationen im Identity Manager • Identity Manager Infosystem erkunden • Ansichten nutzen um Informationen zu erhalten • Berichte generieren Quest One Identity Manager Zugriffsinformationen im Identity Manager Der Identity Manager stellt eine Menge Informationen über Sie, Ihre Mitarbeiter, verschiedene andere Ressourcen und vergangene Handlungen zur Verfügung. Ihr Zugriff auf die verschiedenen Statistiken, Ansichten und Berichte ist abhängig von Ihrer Rolle und den Zugriffsrechten. In den folgenden drei Abschnitten erfahren Sie wie Sie an Informationen gelangen: • Identity Manager Infosystem erkunden • Ansichten nutzen um Informationen zu erhalten • Berichte generieren Suchen im Web Portal Kontextunabhängig können Sie im Web Portal nach folgenden Kriterien eine Suche ausführen: • Alle bestellbaren Produkte • Nach Schlagworten • Ihren Mitarbeitern • Ihren Geschäftsrollen- und Ressourcen, Systemrollen und Systemberechtigungen • Ihren Kostenstellen, Abteilungen und Standorten • Ihren Bestellungen • Ihren überwachten Daten • Wenn Sie ein Sicherheitsbeauftragter sind, alle Ihre bestätigten Richtlinien • Wenn Sie ein Compliance Beauftragter sind, alle Ihren Compliance Regeln • Wenn Sie ein Klassifizierungsanalyst oder Dateneigner sind, alle Kategorien und Klassifizierungen Um im Web Portal eine Suche durchzuführen 1. Geben Sie im Textfeld Suchen den Begriff oder Teile des Begriffs, nachdem Sie suchen, ein. 2. Klicken Sie auf die Schaltfläche Suchen oder drücken Sie Enter. 3. Wählen Sie aus der Ergebnisliste das gewünschte Objekt aus (z. B. Mitarbeiter, Produkt oder Kostenstelle) - ODER Nutzen Sie die Sortier- oder Filterfunktion, um die Suche zu verfeinern. Für weitere Informationen lesen Sie im Abschnitt Tipps im Umgang mit dem Web Portal auf Seite 22. Sobald Sie eine Auswahl getroffen haben, können Sie weiter arbeiten. Identity Manager Infosystem erkunden Statistiken sind grafische Zusammenfassungen von Informationen die Sie betreffen. Die Daten im Menü <Infosystem> werden täglich auf den neuesten Stand gebracht. Sie können die Ansicht der Daten anpassen, in dem Sie die Objekte auswählen, die in die Ansicht aufgenommen und welche Statistiken für jedes Objekt angezeigt werden sollen. Das Prüfen der Statistiken kann Ihnen helfen zu sehen, welche Probleme als Nächstes angegangen werden müssen. Für weitere Informationen zu jeder Statistik lesen Sie im Abschnitt Welche Statistiken gibt es? auf Seite 79. 78 Wie Sie Informationen erhalten und Ansichten, Berichte und Um eine Statistik aufzurufen 1. Klicken Sie auf das Menü Infosystem. 2. Wählen Sie die gewünschten Statistiken aus. Um die angezeigten Informationen in Ihrer Statistik anzupassen 1. Klicken Sie auf Daten filtern. Die Funktion <Daten filtern> steht Ihnen nicht bei allen Statistiken zur Verfügung. 2. Wählen Sie die gewünschten Bereiche aus. - ODER Klicken Sie auf Alle wählen, wenn Sie alle Bereiche auswählen möchten. 3. Klicken Sie auf Übernehmen. Vordefinierte Werte wie z. B. „classified“ oder „denied“ werden in den Statistiken farblich dargestellt. Die Werte können an der Farbe voneinander unterschieden werden. Eine Änderung der Farben für die vordefinierten Werte, können Sie im Web Designer vornehmen. Welche Statistiken gibt es? Die Statistiken, die Sie im Web Portal sehen, hängen von Ihrer Rolle und den Berechtigungen ab. Nur für Sie relevante Statistiken, werden Ihnen im Menü <Infosystem> zur Verfügung gestellt. Statistiken können so angepasst werden, dass nur die Objekte und Statistiken angezeigt werden, die Sie interessieren. Für mehr Informationen lesen Sie im Abschnitt Identity Manager Infosystem erkunden auf Seite 78. Sie können auch Statistikinformationen filtern und sortieren, und Tabellen als Berichte exportieren. Für weitere Informationen lesen Sie im Abschnitt Tipps im Umgang mit dem Web Portal auf Seite 22. Übersicht kritischer Objekte Die Übersicht kritischer Objekte besteht aus mehreren Tabellen. Jede davon zeigt Ihnen die Ressourcen mit dem höchsten Risikofaktor an, für die Sie verantwortlich sind. Dies kann Sie dabei unterstützen, beim Verwalten Ihrer Ressourcen Prioritäten zu setzen. Risikoindizes werden kalkuliert für Mitarbeiter, Benutzerkonten, Systemrollen, IT Shop Strukturen, Organisationen und Geschäftsrollen, Dateisystemund SharePoint Ressourcen. Objekte haben Risikowerte, die kombiniert mit den Risiko-Berechnungsvorschriften den Risikoindex ergeben. Sie können folgende Informationen in der Statistik <Übersicht kritischer Objekte> sehen: • Objekte, mit dem höchsten Gesamtrisiko • Analyse der Objekte mit dem höchsten Risiko gegliedert nach Typ Heatmap Im Web Portal stellt die Heatmap Organisationseinheiten in farbigen Rechtecken dar. Sie soll Ihnen dabei helfen, besonders markante Werte innerhalb einer großen Datenmenge schnell und auf einem Blick zu erfassen. Die Größe jedes Rechtecks gibt die relative Größe der Organisationseinheit wieder. Je mehr Mitarbeiter die Organisationseinheit beispielsweise hat, umso größer ist das Rechteck in dieser Ansicht. 79 Quest One Identity Manager Die Farben der Rechtecke entsprechen einem auswählbaren angeschlossenem Datenwert und reichen von Rot bis Grün, wobei Rot für einen Datenwert steht, der tendenziell höherer Aufmerksamkeit bedarf. Rot signalisiert z. B. viele Compliance-Regelverletzungen oder Mitarbeiter mit hohem Risikoindex. Die Farbe „Gelb“ liegt in der Mitte der Farbskala und steht für einen Mittelwert, was auch bedeuten kann, dass diese Organisationseinheit seit der letzten Bewertung keine Änderung erfahren hat. Neben der übersichtlichen Darstellung aktueller Daten, bietet die Heatmap auch den historischen Vergleich von Daten aus einem vergangenen Zeitpunkt als nützliche Funktion an. Mithilfe des ersten Auswahlfeldes können Sie sich die Daten in der Übersicht nach folgenden riskanten Ereignissen oder Eigenschaften anzeigen lassen: • Richtlinienverstöße • Durchschnittliche Anzahl an Berechtigungen pro Mitarbeiter • Höchster Mitarbeiter-Risikoindex nach • Compliance-Regelverletzungen nach Um sich eine Heatmap aus Daten zu einem bestimmten Ereignis oder einer Eigenschaft anzeigen zu lassen Ohne eine Voreinstellung gemacht zu haben, wird Ihnen beim Aufrufen der Heatmap für die Farbgebung z. B. die Anzahl der Compliance-Regelverletzungen als Datenwert angezeigt. 1. Wählen Sie Start | Infosystem | Heatmap. 2. Wählen Sie im ersten Auswahlfeld das gewünschte Ereignis oder die gewünschte Eigenschaft aus. Entsprechend Ihrer Auswahl werden Ihnen die Daten in der Heatmap angezeigt. Die Datenauswahl kann weiter eingeschränkt werden, indem Sie eines der folgenden Objekte auswählen: • Abteilung • Kostenstelle • Geschäftrollen • Standort Um sich Daten aus einer Organisationseinheit anzeigen zu lassen Zur Objektauswahl stehen Ihnen neben der Auswahlfelder zusätzliche Filter zur weiteren Eingrenzung der Daten zur Verfügung. Über den Link <Zuweisen> können Sie sich eine Auswahl anzeigen lassen und die gewünschte Einstellung vornehmen. 1. Wählen Sie Start | Infosystem | Heatmap. 2. Wählen Sie im zweiten Auswahlfeld die gewünschte Organisationseinheit aus. Entsprechend Ihrer Auswahl werden Ihnen die Daten in der Heatmap angezeigt. Um sich Daten seit einem bestimmten Zeitpunkt anzeigen zu lassen 1. Wählen Sie Start | Infosystem | Heatmap. 2. Wählen Sie im vierten Auswahlfeld den gewünschten Eintrag aus. Entsprechend Ihrer Auswahl werden Ihnen die Daten in der Heatmap angezeigt. 80 Wie Sie Informationen erhalten und Ansichten, Berichte und Um die Größe der Datenmenge einzugrenzen 1. Wählen Sie Start | Infosystem | Heatmap. 2. Klicken Sie im unteren Bereich der Ansicht in der Skala auf einen der Schieberegler , um die Datenmenge einzugrenzen. In dieser Ansicht können Ihnen bis zu 500 Datensätze optisch angezeigt werden. Um nähere Informationen zu einzelnen Organisationseinheiten zu bekommen 1. Klicken Sie auf ein Rechteck in der Ansicht, nachdem Sie die gewünschten Einstellungen vorgenommen haben und das Web Portal die Ansicht Ihren Einstellungen entsprechend angepasst hat. Wählen Sie bei den Voreinstellungen der Heatmap die Eigenschaft <Höchster Mitarbeiter-Risikoindex> aus, erhalten Sie im Shape zum angeklickten Rechteck zusätzlich die Information zu den Top 5 Mitarbeiter mit dem höchsten Risikoindex. Ein Shape zu dem angeklickten Rechteck wird Ihnen zusätzlich mit weiteren Informationen angezeigt. Zusätzliche Informationen zur Organisationseinheit Ihres Interesses, erhalten Sie auch, wenn Sie mit der Maus über das entsprechende Rechteck fahren. Diese Informationen sind aber weniger umfangreich und dienen zur ersten Orientierung in der Heatmap. 2. Klicken Sie auf den Namen des Vorgesetzten, um sich den HyperView zu diesem Mitarbeiter anzeigen zu lassen. - ODER Klicken Sie auf den Link More information, um weitere Informationen zu erhalten. Das HyperView zum ausgewählten Rechteck wird Ihnen angezeigt. Rollen Für weitere Informationen zu Risiko-Berechnungsvorschriften lesen Sie im Kapitel Risikoindex-Berechnungsvorschriften bearbeiten auf Seite 104. Die Statistik <Rollen> zeigt Ihnen folgende Informationen an: • Rollen mit den meisten Berechtigungen • Rollen mit den meisten Mitgliedern Wenn Sie mehr über eine Rolle erfahren möchten, können Sie sich das Menü <Meine Verantwortlichkeiten> ansehen. Für weitere Informationen lesen Sie im Abschnitt Verwalten „Meine Verantwortlichkeiten“ auf Seite 50. Berechtigungen Die Statistik <Berechtigungen> zeigt Ihnen folgende Statistiken an: • Systemberechtigungen mit/ ohne Benutzerkontenzuordnung je Produkteigner 81 Quest One Identity Manager • Gruppen je System die zu Verletzungen beitragen • Gruppen mit/ ohne Benutzerkontenzuordnungen je System • Gruppen je Produkteigner die zu Verletzungen beitragen Über entstprechende Tabreiter können Sie zwischen den folgenden Gruppen und Domänen wählen: • Active Directory Gruppen • Domänen • EBS Berechtigungen • EBS Systeme • LDAP Gruppen • SAP Gruppen • SAP Mandanten • SharePoint Gruppen • SharePoint Webseitensammlungen • Zielsystemtypen Wenn Sie mehr über die Berechtigungen erfahren möchten, können Sie sich das Menü <Meine Verantwortlichkeiten> ansehen. Für weitere Informationen lesen Sie im Abschnitt Verwalten „Meine Verantwortlichkeiten“ auf Seite 50. Überwachte Daten Überwachte, unstrukturierte Daten erlauben eine bessere Verwaltung, inklusive Zugriffskontrolle auf Daten, Erhöhung der wirtschaftlichen Unabhängigkeit der Manager und eine bessere Datenintegration. Natürlich haben überwachte Daten einen besonderen Stellenwert. Die Statistik <Überwachte Daten> bietet folgende Informationen: • die aktivsten Ressourcen • die aktivsten Benutzer über alle verwalteten Ressourcen • Proportion überwachter Ressourcen mit verwandten Richtlinien • Anzahl der Ressourcen, die überwacht werden, in Besitz sind oder publiziert wurden in einem vergangenen Zeitraum • Eine Zusammenfassung der überwachten Ressourcen • Eine Zusammenfassung der kategorisierten vs. unkategorisierten / klassifizierten vs. unklassifizierten Ressourcen • Anzahl der kategorisierten und klassifizierten Ressourcen • Anzahl der Kategorisierungs- und Klassifikationsaktivitäten • Summe der Ressourcen, die in Verantwortung sind vs. nicht in Verantwortung sind durch Kategorien und Klassifikationen Für weitere Informationen zu überwachte Daten lesen Sie im Abschnitt Verwalten von Dateisystemund SharePoint-Ressourcen auf Seite 54 und Ressourcen einem Besitzer zuweisen auf Seite 103. Attestierung In verschiedenen Attestierungsrichtlinien wird festgelegt, für welche Objekte attestiert wird, wer attestiert und wie oft attestiert wird. Im Menüpunkt <Attestierung> werden Ihnen die folgenden Statistiken angezeigt: • 82 Entschiedene Attestierungen in/über dem Limit je Abteilung • Offene Attestierungen in/über dem Limit je Abteilung • Attestierungsstatus nach Typ Wie Sie Informationen erhalten und Ansichten, Berichte und • Attestierungen • Attestierungen nach Verantwortlichen Über die Tabreiter können Sie zwischen folgenden Objekttypen wählen: • Abteilungen • Attestierungsrichtlinien • Attestierungstypen • Globale Statistiken In den Statistiken werden die Abteilungen und Personen berücksichtigt, die in Ihrem Verantwortungsbereich liegen. Nähere Informationen hierzu erhalten Sie im Abschnitt Attestierungen durchführen auf Seite 105. Compliance Mit dem Manager können Regeln zur Einhaltung und Überwachung von regulatorischen Anforderungen definiert und Regelverletzungen automatisiert behandelt werden. Die Regeln werden für das Auffinden von Regelverletzungen und zur Prävention gegen mögliche Regelverletzungen verwendet. Statistiken gibt es zu folgenden Themen: • Regelverletzungen • Richtlinienverletzungen • Complianceverletzungen • Compliancestatus • Regelstatus • Personen nach Risikoindex Über entsprechende Tabreiter können Sie zwischen folgenden Objekttypen wählen: • Abteilungen • Compliance Frameworks • Globale Statistiken • Personen • Regelgruppen • Regeln • Richtliniengruppen Für mehr Informationen lesen Sie im Abschnitt Verwalten von Compliance auf Seite 101. Shop Der Shop ist ein Instrument, den Mitarbeiter benutzen um Bestellungen auszuführen. Sie können die Statistik <Shop> zum Verfolgen von Informationen nutzen: • Welche Produkte sind die beliebtesten, sowohl bei Produktbesitzern als auch im Shop? • Wie schnell wurden Bestellungen bearbeitet? • Frequenz der Bestellungen innerhalb einer Zeit Für weitere Informationen zum Bestellen von Produkten lesen Sie im Abschnitt Organisationsstrukturen verwalten auf Seite 50. 83 Quest One Identity Manager Organisation Im Menüpunkt <Organisation> werden Ihnen die folgenden Statistiken für die Abteilungen in Ihrem Verantwortungsbereich angezeigt: • Informationen über Mitarbeiterkonten • Informationen über Mitarbeiter • Regelverletzungen • Informationen über offene Bestellungen • Top 10 Berechtigungen und Rollen Für weitere Informationen zu Organisationen lesen Sie im Abschnitt Organisationsstrukturen verwalten auf Seite 50. Ansichten nutzen um Informationen zu erhalten Eine Vielzahl an Übersichten ist verfügbar für Sie, abhängig davon, welche Informationen Sie brauchen und Zugriffsberechtigungen besitzen. Folgende Informationen können Sie hier erhalten: • Informationen zu Ihrer Person und Ihren vergangenen Aktionen • Meine Verantwortlichkeiten • Informationen zur Auditierung In vielen Fällen können Sie die Ansicht verändern, um den maximalen Nutzen daraus zu ziehen und die Informationen als Bericht zu exportieren. Für weitere Informationen lesen Sie im Abschnitt Tipps im Umgang mit dem Web Portal auf Seite 22. Viele Ansichten nutzen gemeinsame Seiten. Für weitere Informationen lesen Sie im Abschnitt Beschreibung von allgemein verwendeten Tabellen in Übersichten auf Seite 87. Informationen zu Ihrer Person und Ihren vergangenen Aktionen Sie können sich Informationen zu Ihrer Person, Ihren Verantwortlichkeiten und Ihre Historie der vergangenen Aktionen ansehen. Ihre Übersicht Dieser Menüpunkt besteht aus zwei Seiten, auf denen Mitgliedschaften, Verantwortlichkeiten und Berechtigungen dargestellt werden. Ausgangspunkt für die Hyperview Ansichten ist das Shape <Person>. Hier werden Ihnen allgemeine Informationen zu Ihrer Person, angezeigt, z.B.: • 84 Anrede • Vollständiger Name • Telefon • Benutzerkonto • Standard E-Mail-Adresse • Primäre Kostenstelle Wie Sie Informationen erhalten und Ansichten, Berichte und • Manager Die Anzahl der dargestellten Shapes im Hyperview ist abhängig von den Ihnen zugewiesenen Berechtigungen und Verantwortlichkeiten. Diese Darstellungen dienen lediglich Ihrer Information und sind nicht bearbeitbar. Fehlende Ressourcen können Sie über den Menüpunkt <Bestellung> anfordern. Um die Übersicht zu Ihrem Profil aufzurufen 1. Klicken Sie auf Mein Profil | Übersicht. - ODER Klicken Sie auf Ihren Namen im Kopfbereich des Web Portals. 2. Wählen Sie im Menü Übersicht den gewünschten Tabreiter aus. 3. Verschieben Sie gegebenenfalls die Shapes für einen besseren Überblick. 4. Öffnen Sie die Shapes über die Schaltfläche Expandieren, um den gesamten Inhalt anzuzeigen. Die Anzahl der Einträge eines Shapes wird in Klammern dargestellt. Die max. Anzahl der je Seite angezeigten Elemente wird während der Projektkonfiguration im Web Designer festgelegt (Standardeinstellung ist 10Elemente). Persönliche Daten Die Übersicht <Persönliche Daten> enthält Informationen über Sie, und kann auch in der Übersicht <Telefonbuch> anderen Benutzern des Web Portals angezeigt werden. Für weitere Informationen lesen Sie im Abschnitt Überarbeiten der Kontaktdaten auf Seite 16 und Wie Sie das Telefonbuch zur Ansicht von Mitarbeiterdaten nutzen auf Seite 86. Meine Aktionen Im Menü <Meine Aktionen> können Sie sich alle Aktionen ansehen, die Sie oder andere Benutzer für Sie durchgeführt haben. Zum Beispiel können Sie sich in der Bestellhistorie ansehen, wann und von wem eine Bestellung genehmigt wurde. Um bestimmte Einträge in Ihrer Historie schneller zu finden, können Sie die Filterfunktion benutzen und sich die Einträge innerhalb eines Zeitraumes anzeigen lassen. Abhängig von Ihrer Rolle und den Zugriffsberechtigungen, können Sie in der Historie folgendes sehen: • Bestellungen, die Sie ausgeführt haben. Für weitere Informationen lesen Sie im Abschnitt Eine Bestellung vornehmen auf Seite 29. • Genehmigungen und Ablehnungen von Bestellungen anderer Mitarbeiter. Für weitere Informationen lesen Sie im Abschnitt Bearbeiten offener Bestellungen auf Seite 42. • Attestierungsentscheidungen • Entscheidungen über Historische Regelverletzungen • Richtlinienverletzungen, die Sie bearbeitet haben • Rollen, die Sie Ihren Mitarbeitern delegiert haben Für weitere Informationen lesen Sie im Abschnitt Delegieren von Rollen auf Seite 48. Um „Meine Aktionen“ aufzurufen 1. Klicken Sie auf Meine Aktionen. 85 Quest One Identity Manager 2. Wählen Sie das gewünschte Untermenü in Ihren Aktionen aus, um sich die gewünschte Übersicht anzeigen zu lassen. 3. Geben Sie bei Bedarf einen Zeitraum an, um sich bestimmte Einträge in Ihrer Historie anzeigen zu lassen. Sie können die Suche verwenden, um sich einen gewünschten Eintrag anzeigen zu lassen. Für weitere Informationen lesen Sie im Abschnitt Tipps im Umgang mit dem Web Portal auf Seite 22. 4. Klicken Sie auf die verfügbaren Links, um sich weitere Details anzeigen zu lassen. Wie Sie das Telefonbuch zur Ansicht von Mitarbeiterdaten nutzen Die Übersicht <Telefonbuch> zeigt Ihnen Informationen zu all Ihren Mitarbeitern an. Wenn Sie Informationen wie zum Beispiel die Telefonnummer oder den Standort über einen Mitarbeiter benötigen, können Sie das Telefonbuch im Web Portal verwenden. Rufen Sie die Übersicht <Telefonbuch> auf, bevor Sie mit der Suche nach dem Mitarbeiter beginnen. Für weitere Informationen zur Suche und die Filterfunktion lesen Sie im Abschnitt Tipps im Umgang mit dem Web Portal auf Seite 22. Wenn Sie den Mitarbeiter gefunden haben, dann können Sie weitere Angaben zum Mitarbeiter erhalten, wie z. B. Manager und mobile Telefonnummer. Um Informationen über Mitarbeiter anzeigen zu lassen 1. Klicken Sie in der Kopfzeile des Web Portals auf die Schaltfläche Eigenschaften und wählen Sie Telefonbuch aus. 2. Suchen Sie den gewünschten Mitarbeiter. Für weitere Informationen lesen Sie im Abschnitt Tipps im Umgang mit dem Web Portal auf Seite 22. 3. Klicken Sie auf die Schaltfläche Information für weitere Details, z. B. Standard E-Mail-Adresse. Meine Verantwortlichkeiten Sie können sich alle Verantwortlichkeiten ansehen, die Sie haben. Das Menü <Meine Verantwortlichkeiten> kann Ihnen folgende Verantwortlichkeiten anzeigen, wenn Sie die Berechtiung dazu besitzen: • Organisation • Geschäftsrollen • Systemrollen • Systemberechtigungen • Dateisystem • SharePoint • Andere Dienste In vielen Fällen können Sie die Ansicht verändern, um den maximalen Nutzen daraus zu ziehen und die Informationen als Bericht zu exportieren. Für weitere Informationen lesen Sie im Abschnitt Tipps im Umgang mit dem Web Portal auf Seite 22. Für Informationen wie Sie Ihre Verantwortlichkeiten verwalten lesen Sie im Abschnitt Verwalten „Meine Verantwortlichkeiten“ auf Seite 50. Um Informationen über Ihre Verantwortlichkeiten aufzurufen 1. 86 Klicken Sie auf Meine Verantwortlichkeiten. Wie Sie Informationen erhalten und Ansichten, Berichte und 2. Wählen Sie aus dem Untermenü die gewünschte Verantwortlichkeit aus. 3. Wählen Sie einen Eintrag aus der gewählten Übersicht aus. 4. Prüfen Sie die Tabreiter, die mit der gewählten Übersicht verbunden sind. Für weitere Informationen zu den Tabreitern lesen Sie den Abschnitt Beschreibung von allgemein verwendeten Tabellen in Übersichten auf Seite 87. Auditierung Wenn Sie Manager oder Auditierer sind, haben Sie gegebenenfalls Zugriff auf das Menü <Auditierung>. Das Menü <Auditierung> gibt Ihnen eine Auflistung aller Einträge für die Sie verantwortlich sind. Diese Übersichten können Sie zur Kontrolle verwenden, ob Mitarbeiter die Richtlinen richtig befolgen. In vielen Fällen können Sie die Ansicht verändern, um den maximalen Nutzen daraus zu ziehen und die Informationen als Bericht zu exportieren. Für weitere Informationen hierzu lesen Sie im Abschnitt Tipps im Umgang mit dem Web Portal auf Seite 22. Zum Thema <Auditierung> erhalten Sie weitere Informationen im Abschnitt Auditierungsaktivitäten mithilfe des Identity Manager auf Seite 94. Um Informationen zur Auditierung aufzurufen 1. Wählen Sie Auditierung aus. 2. Treffen Sie eine Auswahl aus dem Untermenü und wählen Sie gegebenenfalls einen Eintrag aus, um sich die Details in der Übersicht anzeigen zu lassen. 3. Wählen Sie die gewünschte Tabelle aus, wenn in der Übersicht mehrere Tabellen angeboten werden. Für weitere Informationen zu Tabellen lesen Sie im Abschnitt Beschreibung von allgemein verwendeten Tabellen in Übersichten auf Seite 87. Beschreibung von allgemein verwendeten Tabellen in Übersichten Einige Übersichten haben mehrere Tabellen, die Ihnen alle Informationen bieten. Die Details innerhalb einer Tabelle unterscheiden sich nur leicht. In vielen Fällen können Sie die Ansicht verändern, um den maximalen Nutzen daraus zu ziehen und die Informationen als Bericht zu exportieren. Für weitere Informationen hierzu, lesen Sie im Abschnitt Tipps im Umgang mit dem Web Portal auf Seite 22. Attestierung Die Übersicht <Attestierungen> zeigt Ihnen eine Auflistung von Attestierungsvorgängen. Für jeden einzelnen Fall können Sie den aktuellen Status und das Erstellungsdatum sehen. Sie können hier folgende Aktionen ausführen: • Sehen Sie, ob der Fall genehmigt oder abgelehnt wurde • Erhalten Sie mehr Informationen, etwa wie die Historie zu dem Fall mit der beteiligten Richtlinie • Erstellen Sie einen Bericht über den Fall, indem Sie auf den entsprechenden Link klicken Compliance Die Übersicht <Compliance> zeigt Ihnen existierende Regelverletzungen an. Enthält der von Ihnen gewählte Eintrag eine Regelverletzung, erscheint eine Warnung. Klicken Sie auf den Tabreiter <Compliance>, um sich die Informationen über die Regel, gegen die verstoßen wurde, die beteiligten Berechtigungen und den Risikoindex zu erhalten. Für weitere Informationen über Compliance lesen Sie im Abschnitt Verwalten von Compliance auf Seite 101. 87 Quest One Identity Manager Berechtigungen Die Übersicht <Berechtigungen> zeigt Ihnen eine Auflistung von Berechtigungen an, die dem ausgewählten Eintrag zugewiesen wurden. Für Informationen über das Hinzufügen von neuen Berechtigungen, lesen Sei im Abschnitt Berechtigungen auf Organisationen, Geschäfts- und Systemrollen hinzufügen oder löschen auf Seite 63. Historie Die Übersicht <Historie> können Sie verwenden, um sich den Zeitablauf eines Eintrages anzusehen. Es zeigt alle Eigenschaften, Mitgliedschaften, betrieblichen Änderungen, Regelverletzungen und Taxonomien innerhalb des gewählten Zeitraumes an. Sie können zwischen den Übersichten wählen, die Ihnen am hilfreichsten erscheinen: • Änderungsprotokoll Diese Ansicht wird Ihnen beim Öffnen der Seite <Historie> zuerst angezeigt. Über die Datumsfelder können Sie einen Zeitraum auswählen. • Zustandsübersicht Diese Ansicht zeigt Ihnen eine Liste der geänderten Eigenschaften mit dem Zeitraum der Gültigkeit und den entsprechenden Änderungsdaten an. • Zustandsvergleich Diese Ansicht zeigt Ihnen eine Aufstellung über die Eigenschafts-, Mitgliedschafts- und Berechtigungsänderungen zum gewählten oder aktuellen Zeitpunkt oder einem historischen Datum an. Liegen mehrere „Stichtage“ vor, können Sie über die Schaltflächen <Vor> und <Zurück> zwischen den Tagen wechseln. Stammdaten Im Identity Manager sind Stammdaten Informationen, die beim Anlegen des Eintrages erfasst wurden. Sie können diese Übersicht dazu verwenden, um sich die Eigenschaften anzusehen oder wenn Sie Zugriff darauf haben, können Sie die Stammdaten bearbeiten. Nehmen Sie die Änderung vor und klicken Sie auf <Speichern>. Viele Einträge haben einen Risikoindex als Eigenschaft. Für Informationen zum Risikoindex und zur Anwendung lesen Sie in der Dokumentation <Identity Management>. Mitgliedschaften Die Übersicht der Mitgliedschaften bietet Ihnen einen Überblick über alle Mitarbeiter, die Zugriff auf den ausgewählten Eintrag haben. Für weitere Informationen über das Bestellen und Löschen von Mitgliedschaften, lesen Sie im Abschnitt Mitgliedschaften in Organisationen, Geschäftsrollen oder Systemrollen, Systemberechtigungen und anderen Diensten bestellen oder löschen auf Seite 65. Übersicht Die Übersichtseite ist ein Hyperview. In der Mitte des Hyperviews ist der Eintrag, den Sie ausgewählt haben. Alle Ressourcen, die dem ausgewählten Eintrag zugewiesen wurden, werden angezeigt und geben Ihnen einen Überblick über die Zusammenhänge im System. Für weitere Informationen zu Hyperviews, lesen Sie im Abschnitt Tipps im Umgang mit dem Web Portal auf Seite 22. Risiko Einträge können zugewiesene Eigenschaften enthalten, die einen Risikoindex besitzen. Diese fließen im Identity Manager in die Risikoanalyse mit ein. Auf der Seite <Risiko> können Sie sich die Faktoren an- 88 Wie Sie Informationen erhalten und Ansichten, Berichte und sehen, die für den ausgewählten Eintrag zur Bewertung beitragen. Ausführliche Informationen zum Risikoindex erhalten Sie im Abschnitt Risikoindex-Berechnungsvorschriften bearbeiten auf Seite 104. Nutzung Rollen werden genutzt, um Zuweisungen an Mitarbeiter zu verwalten. Zum Beispiel anstatt mehrere Ressourcen einem einzelnen Mitarbeiter zu zuweisen, können Sie die Ressourcen einer Rolle hinzufügen, die alle erforderlichen Zuweisungen einer Rollenklasse übernimmt. Eine Rollenklasse hat die höchste Ebene und Rollen sind mit ihr verschachtelt. Für einen ausgewählten Eintrag zeigt Ihnen die Seite <Nutzung> alle Rollenmitglieder, die Mitglied dieses Eintrages sein könnten. Wenn Sie eine Rollenklasse auswählen, können Sie sich alle Mitglieder ansehen, die eine Rolle hat. Die dargestellten Informationen werden als hierarchisches Schaubild angezeigt und Sie haben die Möglichkeit sich das Schaubild genauer anzusehen und mehr über die Rollenvererbung zu erfahren. Die angezeigten Rollen sind wie folgt gekennzeichnet: • Kein Symbol Kein Mitarbeiter ist Mitglied dieser Rolle oder einer untergeordneten Rolle. • Mitarbeiter, denen das Basisobjekt zugewiesen wurde, sind Mitglied in mindestens einer untergeordneten Rolle. • Mitarbeiter, denen das Basisobjekt zugewiesen wurde, sind Mitglied dieser Rolle. • + Mindestens ein Mitarbeiter, der diesem Basisobjekt zugewiesen wurde, ist auch Mitglied der Rolle oder einer untergeordneten Rolle. Um die Nutzung einer Rollenklasse zu bestimmen 1. Wählen Sie die Rollenklasse aus auf der Seite Nutzung. 2. Wählen Sie eine Rolle in der Hierarchie aus. 3. Wählen Sie ein Unterrolle aus, indem Sie sich in der Hierarchie nach unten bewegen. 4. Klicken Sie im oberen Bereich des Schaubilds auf die Rücktaste, um sich weiter durch die Hierarchie zu bewegen. 5. Klicken Sie auf die Schaltfläche Information, um sich die zugewiesenen Mitarbeiter anzusehen. Berichte generieren Alle Berichte werden im Report Editor erstellt. Welche Berichte Ihnen zur Verfügung gestellt werden, wird im Manager entsprechend definiert. Daher entfällt ein Genehmigungsworkflow für die Abonnierung von Berichten. Wenn Sie einen Bericht abonnieren, bearbeiten Sie die Einstellungen für diesen Bericht. Abonnierte Berichte werden Ihnen per E-Mail zugesandt. Berichte abonnieren Der Menüpunkt <Berichte Abonnement> ist in die folgenden drei Bereiche unterteilt: • Verfügbare Berichte In diesem Bereich werden Ihnen alle Berichte angezeigt, die Sie abonnieren können. Zu jedem Bericht wird Ihnen eine Beschreibung angezeigt. Mit Betätigen der Schaltfläche <Abonnieren> können Sie Berichte abonnieren. • Abonnierte Berichte 89 Quest One Identity Manager In diesem Bereich werden Ihnen alle Berichte aufgelistet, die Sie bereits abonniert haben. Angezeigt werden Ihnen die Bezeichnung des Berichts, der Zeitpunkt, an dem der Bericht zugestellt wird und zusätzliche Abonnenten, die Sie beim Abonnement des Berichts mit eingetragen haben. Die Schaltflächen in der Spalte <Aktionen> werden Ihnen in der folgenden Tabelle näher erläutert. • Zusätzliche Abonnements In diesem Bereich werden Ihnen alle Berichte angezeigt, die Ihnen von einem Manager oder einem anderen Vorgesetzten zugewiesen wurden. Diese Berichte können Sie nicht bearbeiten und andere Mitarbeiter nicht als Abonnenten hinzufügen. Über die Schaltfläche <Abbestellen> in der Spalte <Aktionen> können Sie das Abonnement beenden. Um Berichte zu abonnieren 1. Wählen Sie Mein Profil | Berichte Abonnement aus. 2. Wählen Sie aus dem Bereich Verfügbare Berichte den gewünschten Bericht aus und klicken Sie auf Abonnieren. 3. Wählen Sie aus der Auswahlliste Zeitplan aus, in welchem zeitlichen Abstand Sie den Bericht erhalten möchten. 4. Füllen Sie alle mit einem Asterisk (*) gekennzeichneten Pflichttextfelder aus. Alle nicht gekennzeichneten Textfelder können Sie optional ausfüllen. Sie haben auch die Möglichkeit, abonnierte Berichte nachträglich zu bearbeiten. Wenn Sie einen Bericht aus einer leeren Gruppe, d. h. Gruppen ohne Mitglieder, abonnieren möchten, können Sie durch Ändern des Bearbeitungsfelds <ausgenommene Gruppen>, den Parameterwert einstellen. Diese Einstellungen sind über die Radionbuttons <Active Directory Gruppen>, <SharePoint Gruppen> und <lokale Gruppen>möglich. 5. Klicken Sie auf Speichern. Den abonnierten Bericht finden Sie im Bereich <Abonnierte Berichte>. Um einen Bericht sofort zu erhalten • Wählen Sie im Bereich Abonnierte Berichte den gewünschten Bericht aus und klicken Sie in der Spalte Aktionen die Schaltfläche Bericht jetzt zusenden. Der gewählte Bericht wird an Ihre E-Mail Adresse gesendet. Um ein Abonnement zu beenden 1. Wählen Sie im Bereich Abonnierte Berichte den gewünschten Bericht aus und klicken Sie in der Spalte Aktionen die Schaltfläche Abbestellen. 2. Klicken Sie auf Ja, wenn Sie das gewählte Abonnement beenden möchten. Um Ihre Einstellungen eines Berichtes zu bearbeiten 1. Wählen Sie im Bereich Abonnierte Berichte den gewünschten Bericht aus und klicken Sie in der Spalte Aktionen die Schaltfläche Einstellungen des Abonnements bearbeiten. 2. Tragen Sie Ihre Änderungen oder Ergänzungen in die entsprechenden Textfelder ein. 3. Klicken Sie auf Speichern. Um einen Abonnenten hinzuzufügen oder zu entfernen 1. Wählen Sie im Bereich Abonnierte Berichte den gewünschten Bericht aus und klicken Sie in der Spalte Aktionen die Schaltfläche Mitarbeiter zu diesem Abonnement hinzufügen. Das Dialogfenster <Zusätzliche Abonnenten> wird angzeigt. Wurden bereits Abonnements hinzugefügt, werden diese in der Tabelle <Empfänger> aufgelistet. 2. Klicken Sie auf Suchen, wenn Sie einen Abonnenten hinzufügen möchten. - ODER - 90 Wie Sie Informationen erhalten und Ansichten, Berichte und Klicken Sie in der Tabelle Empfänger auf den Abonnenten, den Sie löschen möchten. 3. Klicken Sie auf Speichern. Berichte ansehen im Web Portal Einige Ansichten bieten Berichte an, die sofort zur Verfügung stehen - für gewöhnlich, wenn der Bericht Ihnen hilft, eine notwendige Entscheidung zu treffen. Zum Beispiel, wenn Sie sich Berichte zu Ihren Dateisystem- oder SharePoint-Ressourcen ansehen, können Sie mithilfe des Berichts den Eigentümer bestimmen. Oder wenn Sie Attestierungen ausüben, können Sie sich aktuelle Informationen zum Objekt anzeigen lassen, für das Sie gerade die Attestierung ausführen. Um einen Bericht zu generieren 1. Klicken Sie auf PDF oder CSV. Der Bericht wird in das entsprechende Format exportiert. 91 Quest One Identity Manager 92 5 Auditierungsaktiviäten und Verwaltung von Compliance • Auditierungsaktivitäten mithilfe des Identity Manager • Verwalten von Compliance Quest One Identity Manager Auditierungsaktivitäten mithilfe des Identity Manager Der Begriff <Auditierung> bzw. <Audit> beschreibt die Bewertung eines Aspekts eines Unternehmens. Dabei orientiert sich ein Audit meist an speziellen Audit-Vorgaben und dient der Qualitätssicherung. Bei einem Audit handelt es sich konkret um ein Instrument für die systematische, unabhängige und dokumentierte Untersuchung zur objektiven Feststellung qualitätsbezogener Tätigkeiten und deren Auswertung anhand der geplanten Anforderungen und Ziele (Auditkritierien). Für einen erfolgreichen Abschluss des Audit müssen bestimmte Merkmale vorhanden und bestimmte Forderungen erfüllt sein. (Quelle: Sicherheitswiki.org) Wenn Sie Manager oder Compliance Officer sind, haben Sie Zugang zum Menü <Auditierung>. Das Menü <Auditierung> gibt Ihnen Leseberechtigung auf jedes Objekt, für das Sie verantwortlich sind und kann Ihnen bei auftretenden Sicherheitsproblemen nützlich sein oder bei vergleichbaren Aktionen. In vielen Fällen können Sie die Ansicht verändern, um den maximalen Nutzen daraus zu ziehen und die Informationen als Bericht zu exportieren. Für weitere Informationen lesen Sie im Abschnitt Abbildung: Tipps im Umgang mit dem Web Portal auf Seite 22. Weitere Informationen erhalten Sie auch: • Auditierung - Details eines Mitarbeiters • Auditierung - Rollen und Berechtigungen • Auditierung - Genehmigungen • Auditierung - Attestierungen • Auditierung - Regel- und Richtlinienverletzung Auditierung - Details eines Mitarbeiters Zu jedem Mitarbeiter werden Ihnen mehrere Seiten angezeigt, die Sie über Tabreiter erreichen können. Der Inhalt der Seiten wird Ihnen in der folgenden Tabelle erläutert: Auditierung—Details eines Mitarbeiters SEITE DETAILS Übersicht Diese Übersicht ist dieselbe wie in Ihrem Profil, nur für den ausgewählten Mitarbeiter. Für weitere Informationen, lesen Sie im Abschnitt Ihre Übersicht auf Seite 84. Anträge Auf dieser Seite werden Ihnen alle Bestellungen eines Mitarbeiters aufgelistet, die er ausgeführt hat oder für ihn ausgeführt wurden, z. B. durch einen Manager. Bei der Suche nach einer bestimmten Bestellung können Sie einen Filter anwenden, indem Sie z. B. einen Zeitraum festlegen. Für weitere Informationen lesen Sie im Abschnitt Auditierung - Bestellungen auf Seite 99. Entscheidungen Diese Seite stellt alle Genehmigungen im gewählten Zeitraum dar, an deren Entscheidung der gewählte Mitarbeiter beteiligt war. Um erweiterte Suchparameter einzustellen, klicken Sie auf <Erweiterte Suche>. Es gibt vier verschiedene Arten von Entscheidungen: Genehmigungen, Attestierungen, Ausnahmegenehmigungen und Richtlinienverletzungen. Für weitere Informationen lesen Sie im Abschnitt Auditierung Genehmigungen auf Seite 99 und Auditierung - Regel- und Richtlinienverletzung auf Seite 100. 94 Auditierungsaktiviäten und Verwaltung von Compliance Auditierung—Details eines Mitarbeiters SEITE DETAILS Regelverletzungen Diese Seite zeigt alle Regelverletzungen im gewählten Zeitraum an. Um erweiterte Suchparameter einzustellen, klicken Sie auf <Erweiterte Suche>. Sie können sich den Status einer Ausnahme ansehen, wenn diese genehmigt, abgelehnt oder noch ausstehend ist. Für weitere Informationen, lesen Sie im Abschnitt Auditierung - Regel- und Richtlinienverletzung auf Seite 100. Risiko Auf dieser Seite können Sie sich die Risikoanalyse für den ausgewählten Mitarbeiter ansehen. Der Risikoindex wird für die Objekttypen Personen, Benutzerkonten, Abteilungen, Standorte, Kostenstelle, Geschäfts- und Systemrollen, IT Shop-Strukturen und Regelverletzungen berechnet. Um die Risikoanalyse für einen Mitarbeiter aufzurufen: 1. Klicken Sie auf Auditierung | Details eines Mitarbeiters. 2. Wählen Sie den gewünschten Mitarbeiter aus. 3. Klicken Sie auf den Tabreiter Risiko. Rollen und Berechtigungen Diese Übersicht zeigt Ihnen die Mitgliedschaften des Mitarbeiters an. Im oberen Bereich der Ansicht können Sie folgende Auswahlfelder für die Suche nach der gewünschten Mitgliedschaft einsetzen: Objekttyp, Rollenklassen und Domänen. Zur Auswahl stehen alle verfügbaren Objekte, Rollenklassen und Domänen. Zusätzlich steht ein Textfeld für die explizite Suche nach dem gewünschten Objekt zur Verfügung. Mitgliedschaften werden nach Rollen und Berechtigungen gruppiert aufgelistet. Jede Rolle und Berechtiung wird als Link dargestellt und kann durch Anklicken weitere Informationen anzeigen. Für weitere Informationen lesen Sie im Abschnitt Auditierung - Rollen und Berechtigungen auf Seite 97. Verantwortlichkeiten Diese Seite zeigt Ihnen alle Rollen und Berechtigungen alphabetisch gruppiert an, für die der gewählte Mitarbeiter verantwortlich ist. Wie im Tabreiter <Rollen und Berechtigungen> stehen im oberen Bereich der Ansicht Auswahlfelder für die Suche zur Verfügung. Die zugeordneten Rollen und Berechtigungen sind ebenfalls als Link dargestellt, um weitere Informationen zu erhalten. Für weitere Informationen, lesen Sie im Abschnitt Auditierung - Rollen und Berechtigungen auf Seite 97. Ressourcenzugriff Diese Seite zeigt Ihnen an, auf welche verwaltete Daten im System welche Zugriffsrechte zugewiesen sind. Historie Auf dieser Seite werden Ihnen alle Eigenschaftsänderungen, Mitgliedschaftsänderungen, Änderungen von Verantwortlichkeiten und Regelverletzungen für den von Ihnen gewählten Zeitraum aufgelistet. Für weitere Informationen lesen Sie im Abschnitt Beschreibung von allgemein verwendeten Tabellen in Übersichten auf Seite 87. Änderungen in den Übersichtseiten <Rollen und Berechtigungen>, <Verantwortlichkeiten> und <Regelverletzungen> wirken sich auf die Historie aus. Im Tabreiter <Historie> stehen Ihnen folgende Ansichten zur Verfügung: 95 Quest One Identity Manager • Änderungsprotokoll Die Ansicht <Änderungsprotokoll> zeigt Ihnen die Änderungen in einem bestimmten Zeitraum für das zuvor gewählte Objekt an. Diese Änderungen werden gesondert verteilt in den Tabellen <Eigenschaftsänderungen>, <Mitgliedschaftsänderungen>, <Änderungen der Verantwortlichkeit> und <Regelverletzungen> dargestellt. In die Tabelle <Eigenschaftsänderungen> werden Ihnen unter anderem die Änderungsart, die Eigenschaft, alter und neuer Wert der Änderung und Änderungsdatum angezeigt. In die Tabelle <Mitgliedschaftsänderungen> fließen Daten aus dem Tabreiter <Mitgliedschaften> mit ein. Ihnen werden die Änderungsart, die Mitgliedschaft, Art der Mitgliedschaft (Standorte, Ressourcen), Benutzer (Mitarbeiter, der die Änderung vorgenommen hat) und Änderungsdatum angezeigt. Die Tabelle <Änderungen der Verantwortlichkeit> verarbeitet Daten aus dem Tabreiter <Verantwortlichkeiten>. Diese Tabelle wird aufgeteilt. In der oberen Hälfte der Tabelle werden die Änderungen angezeigt, für die der ausgewählte Mitarbeiter verantwortlich ist. In der unteren Hälfte werden die Mitarbeiter angezeigt, die für den ausgewählten Mitarbeiter verantwortlich sind oder verantwortlich waren. Die Änderungsart, Benutzer und Änderungsdatum werden angezeigt. In die Tabelle <Regelverletzungen> fließen Daten aus dem Tabreiter <Regelverletzungen> mit ein. Es werden die Änderungsart, Regelverletzung, der Benutzer und das Änderungsdatum angezeigt. • Zustandsübersicht Die Ansicht <Zustandsübersicht> zeigt Ihnen in der Tabelle unter anderem Eigenschaften des ausgewählten Objekts an und deren Werte und Dauer des Zustandes. • Zustandsvergleich In der Ansicht <Zustandsvergleich> steht Ihnen das Auswahlfeld <Stichtag für historische Daten> zur Verfügung. Die zur Auswahl stehenden Daten sind Daten, an denen Änderungen an dem zuvor gewählten Objekt vorgenommen wurden. Wurde in dem Auswahlfeld ein Datum ausgewählt, werden in den Tabellen <Eigenschaften>, <Mitgliedschaften>, <Verantwortlichkeiten> und <Regelverletzungen> die vorhandenen Daten mit dem aktuellen Datum und dem ausgewählten Datum gegenüber gestellt und können verglichen werden. Wurde in dem Auswahlfeld <Stichtag für historische Daten> eine Auswahl getroffen, kann mit den darunter liegenden Pfeiltasten ein früheres oder späteres Datum ausgewählt werden, um den Vergleich mit dem aktuellen Datum anzupassen. Um Änderungen zu speziellen Mitarbeiter anzusehen 1. Klicken Sie Auditierung | Details eines Mitarbeiters. 2. Geben Sie in das Textfeld Nachname den Namen des Mitarbeiters ein und klicken Sie auf Suchen. - ODER Klicken Sie auf Suchen, ohne einen Namen in das Textfeld einzugeben. 3. Wählen Sie aus der Liste Mitarbeiter den gewünschten Mitarbeiter aus, wenn Sie den Namen des Mitarbeiters nicht explizit angegeben haben. 4. Verwenden Sie bei Bedarf auf der angezeigten Seite zu Rollen und Berechtigungen die zur Verfügung stehenden Suchfilter für die Suche nach dem gewünschten Objekt. Die zur Verfügung stehenden Suchfilter hängen von Ihrer zuvor vorgenommenen Auswahl ab. 5. Klicken Sie auf Suchen. Für weitere Informationen zur Suche, lesen Sie im Abschnitt Tipps im Umgang mit dem Web Portal auf Seite 22. 96 6. Klicken Sie im unteren Bereich der Ansicht in der Tabelle Rollen und Berechtigungen auf das gewünschte Objekt, um sich detailiertere Informationen hierzu anzusehen. 7. Wählen Sie den Tabreiter Historie, um sich die Änderungen genauer anzusehen. 8. Aktivieren Sie die gewünschte Ansicht, um sich die detailiertere Informationen anzusehen. Auditierungsaktiviäten und Verwaltung von Compliance Auditierung - Rollen und Berechtigungen In diesem Menüpunkt erhalten Sie Informationen zu Businessrollen, Systemberechtigungen, Datenzugriffen, Organisationsstrukturen und anderen Diensten: • Applikationen • Geschäftsrollen • Kostenstellen • Daten unter Überwachung • Abteilungen • Personen • Identity Manager Anwendungsrollen • Standorte • Ressourcen • Systemberechtigungen • Systemrollen Wenn Sie einmal ein Objekt ausgewählt haben, können Sie weitere Details öffnen und prüfen. Für weitere Informationen lesen Sie im Abschnitt Verwalten „Meine Verantwortlichkeiten“ auf Seite 50. Die auswählbaren Details hängen von dem Ojekt ab, dass Sie ausgewählt haben und prüfen möchten. Viele enthalten folgende Übersichten: • Übersicht • Mitgliedschaften • Stammdaten • Berechtigungen • Risiko • Compliance • Attestierungen • Nutzung • Historie Für weitere Informationen zu diesen Tabreitern, lesen Sie im Abschnitt Beschreibung von allgemein verwendeten Tabellen in Übersichten auf Seite 87. Änderungen in den Übersichtseiten <Mitgliedschaften>, <Stammdaten> und <Berechtigungen> wirken sich auf die Historie aus. Diese Übersichtsseiten werden Ihnen bei der Auswahl der Objekte <Organisationen>, <Abteilungen>, <Standorte> und <Kostenstelle> angezeigt. Im Tabreiter <Historie> stehen Ihnen folgende Ansichten zur Verfügung: • Änderungsprotokoll Die Ansicht <Änderungsprotokoll> zeigt Ihnen die Änderungen in einem bestimmten Zeitraum für das zuvor gewählte Objekt an. Diese Änderungen werden gesondert verteilt in den Tabellen <Eigenschaftsänderungen>, <Mitgliedschaftsänderungen> und <Berechtigungsänderungen> dargestellt. In die Tabelle <Eigenschaftsänderungen> fließen Daten aus dem Tabreiter <Stammdaten> mit ein. Unter anderem werden Ihnen die Änderungsart, alter und neuer Wert der Änderung und 97 Quest One Identity Manager Änderungsdatum angezeigt. In die Tabelle <Mitgliedschaftsänderungen> fließen Daten aus dem Tabreiter <Mitgliedschaften> mit ein. Ihnen werden die Änderungsart, Art der Mitgliedschaft (Primär oder Sekundär) und Änderungsdatum angezeigt. Die Tabelle <Berechtigungsänderungen> verarbeitet Daten aus dem Tabreiter <Berechtigungsänderungen>. Die Änderungsart, Berechtigung, Art der Berechtigung (Systemrolle, Ressource, etc.) werden Ihnen angezeigt. • Zustandsübersicht Die Ansicht <Zustandsübersicht> zeigt Ihnen in der Tabelle <Historische Übersicht [Name des gewählten Objekts]> unter anderem Eigenschaften des ausgewählten Objekts an und deren Werte und Dauer des Zustandes. • Zustandsvergleich In der Ansicht <Zustandsvergleich> steht Ihnen das Auswahlfeld <Stichtag für historische Daten> zur Verfügung. Die zur Auswahl stehenden Daten sind Daten, an den Änderungen an dem zuvor gewählten Objekt vorgenommen wurden. Wurde in dem Auswahlfeld ein Datum ausgewählt, werden in den Tabellen <Eigenschaften>, <Mitgliedschaften> und <Berechtigungen> die vorhandenen Daten mit dem aktuellen Datum und dem ausgewählten Datum gegenüber gestellt und können verglichen werden. Wurde in dem Auswahlfeld <Stichtag für historische Daten> eine Auswahl getroffen, kann mit den darunter liegenden Pfeiltasten ein früheres oder späteres Datum ausgewählt werden, um den Vergleich mit dem aktuellen Datum anzupassen. Um Änderungen zu speziellen Rollen oder Berechtigungen anzusehen 1. Klicken Sie Auditierung | Rollen und Berechtigungen. 2. Wählen Sie auf der Seite mit dem Überblick über Rollen und Berechtigungen das gewünschte Objekt aus. 3. Verwenden Sie bei Bedarf auf der angezeigten Seite zu Rollen und Berechtigungen die zur Verfügung stehenden Suchfilter für die Suche nach dem gewünschten Objekt. Die zur Verfügung stehenden Suchfilter hängen von Ihrer zuvor vorgenommenen Auswahl ab. 4. Klicken Sie auf Suchen. Für weitere Informationen zur Suche, lesen Sie im Abschnitt Tipps im Umgang mit dem Web Portal auf Seite 22. 5. Klicken Sie im unteren Bereich der Ansicht in der Tabelle Rollen und Berechtigungen auf das gewünschte Objekt, um sich detailiertere Informationen hierzu anzusehen. 6. Wählen Sie den Tabreiter Historie, um sich die Änderungen genauer anzusehen. 7. Aktivieren Sie die gewünschte Ansicht, um sich die detailierteren Informationen anzusehen. Um alle Rollen oder Berechtigungen für einen bestimmten Mitarbeiter anzeigen zu lassen 1. Wählen Sie Auditierung | Rollen und Berechtigungen aus und klicken Sie auf eine der angezeigten Kategorien, um eine bestimmte Rolle oder Berechtigung auszuwählen. 2. Wählen Sie im Auswahlfeld Objekttyp den Eintrag löschen, wenn ein Eintrag ausgewählt ist, um alle Einstellungen rückgängig zu machen. 3. Klicken Sie neben dem Eintrag Mitarbeiter auswählen auf Suchen. Für weitere Informationen zur Benutzung der Hilfe, lesen Sie im Abschnitt Tipps im Umgang mit dem Web Portal auf Seite 22. 4. 5. Wählen Sie den gewünschten Mitarbeiter aus. Klicken Sie auf Suchen. Jede Rolle und Berechtigung für den ausgewählten Mitarbeiter wird im unteren Bereich gruppiert in Kategorien angezeigt. 6. 98 Kontrollieren Sie die Rollen oder Berechtigungen. Auditierungsaktiviäten und Verwaltung von Compliance Auditierung - Bestellungen Diese Übersicht listet alle Bestellungen auf, die innerhalb des gewählten Zeitraumes, erstellt wurden. Sie können die Übersicht nach Mitarbeiter, Produkt oder Produktgruppen und Bestellstatus filtern. Für weitere Informationen zum Erstellen und Bearbeiten von Bestellungen, lesen Sie Vornehmen und Verwalten von Bestellungen auf Seite 28. Für jede Bestellung, können Sie sich eine Vielfalt an Informationen ansehen: • Details zum bestellten Produkt • Status, der den letzten Bearbeitungsschritt der Bestellung anzeigt • Schaltfläche <Information> zeigt allgemeine Informationen über die Bestellung an, inklusive aller Schritte, die an der Bestellung vollzogen wurden und die nächsten Schritte. • Details zum Empfänger und Besteller • Wenn es Regelverletzungen bei der Bestellung gibt, dann können diese mit der Schaltfläche <Mindestens eine Regelverletzung wurde gebrochen> angezeigt werden. Um Bestellungen aus einem bestimmten Zeitraum aufzurufen 1. Klicken Sie auf Auditierung | Bestellungen. 2. Klicken Sie neben dem Eintrag Mitarbeiter auswählen auf Suchen und geben Sie in das Eingabefeld den Namen des gewünschten Mitarbeiters ein. - ODER Klicken Sie auf Erweitere Suche, wenn Sie weitere Parameter für die Suche berücksichtigen möchten. Wenn Sie die erweiterte Suche benutzen, können Sie sich auch die Bestellungen ansehen, die im Auftrag einer anderen Person durchgeführt wurde. 3. 4. Geben Sie einen Zeitraum an. Klicken Sie auf Suchen. Eine Liste von Bestellungen wird im oberen Bereich angezeigt. 5. Klicken Sie auf den Eintrag in der Spalte Produkt, um sich weitere Details anzusehen. In der Spalte <Information> wird zu jeder Bestellung die Schaltfläche <Informationen zur Bestellung> angezeigt. Über diese Schaltfläche können Sie sich in einem Dialogfenster weitere Informationen zur Bestellung anzeigen lassen. Der Tabreiter <Historie> zeigt Ihnen alle Änderungen chronologisch in Form eines Workflow-Schaubildes an. Die Schaltfläche <Einkaufswagen> zeigt Ihnen in einem Dialogfenster die Bestellnummer und den Besteller an. Auditierung - Genehmigungen Die Seite <Auditierung - Genehmigungen> zeigt Ihnen alle Bestellungen an, an deren Entscheidung ein bestimmter Mitarbeiter beteiligt war. Diese Ansicht ist dieselbe wie auf der Seite <Auditierung - Bestellungen> (siehe Abschnitt Auditierung - Bestellungen auf Seite 99). Mit einem angepassten Suchfilter können Sie die Suche nach Bestellungen verfeinern oder die erweiterete Suche mit weiteren Suchfiltern verwenden (siehe Auditierung - Bestellungen auf Seite 99.) Um alle erstellten Bestellungen für einen bestimmten Entscheider anzeigen zu lassen 1. Klicken Sie auf Auditierung | Genehmigungen. 2. Klicken Sie neben dem Eintrag Genehmiger auswählen auf Suchen und geben Sie in das Eingabefeld den Namen des gewünschten Genehmigers ein. 99 Quest One Identity Manager - ODER Klicken Sie auf Erweitere Suche, wenn Sie weitere Parameter für die Suche berücksichtigen möchten. 3. Geben Sie einen Zeitraum an. 4. Klicken Sie auf Suchen. Eine Liste mit allen Bestellungen oder offenen Bestellungen, die zur Genehmigung durch den ausgewählten Genehmiger anstehen, werden im oberen Bereich angezeigt. 5. Prüfen Sie die Genehmigungen. Auditierung - Attestierungen Die Übersicht <Auditierung - Attestierungen> zeigt alle Attestierungsvorgängen in einem gewählten Zeitraum an. Der Inhalt und die Art der Übersicht sind, abhängig vom jeweiligen Unternehmen, unterschiedlich in der Darstellung. Ihnen wird unter anderem Folgendes angezeigt: • Attestierungsrichtlinie • Attestierungsvorgang • Erstellungsdatum • Fälligkeitsdatum • Genehmigungsstatus: - Ausstehend - Genehmigt - Abgelehnt • Schaltfläche <Informationen zur Attestierung>, die weitere Details zur Richtlinie bereit hält Um Informationen zu einem Attestierungsvorgang anzusehen 1. Klicken Sie auf Auditierung | Attestierungen. 2. Klicken Sie neben dem Eintrag Genehmiger auswählen auf Suchen und geben Sie in das Eingabefeld den Namen des gewünschten Genehmigers ein. - ODER Klicken Sie auf Erweitere Suche, wenn Sie weitere Parameter für die Suche berücksichtigen möchten. 3. Geben Sie einen Zeitraum an. 4. Klicken Sie auf Suchen. Eine Liste mit allen zutreffenden Attestierungsvorgängen wird angezeigt, gruppiert nach Attestierungsrichtlinie im unteren Bereich der Ansicht. 5. Öffnen Sie die Attestierungsrichtlinie, um sich den gewünschten Attestierungsvorgang anzusehen. 6. Klicken Sie auf die Schaltfläche Informationen zur Attestierung, um sich weitere Details in den Tabreitern Historie, Nächste Entscheidungen und Attestierungsrichtlinie anzusehen. Auditierung - Regel- und Richtlinienverletzung Unter dem Menüpunkt <Regelverletzungen> werden Ihnen alle Personen angezeigt, die gegen Regeln verstoßen haben. Die Ansicht <Auditierung - Regelverletzungen> zeigt Ihnen alle Regelverletzungen, innerhalb eines ausgewählten Zeitraumes an. Da sich die Ansichten der Regel- und Richtlinienverlet- 100 Auditierungsaktiviäten und Verwaltung von Compliance zung ähneln, werden beide Themen in diesem Kapitel zusammengefasst. Richtlinienverletzungen, die mit einer Ausnahmegenehmigung erteilt oder verweigert wurden oder noch ausstehend sind, werden Ihnen im Menü <Richtlinienverletzung> angezeigt. Folgende Informationen werden Ihnen in der Übersicht zu Regelverletzungen bzw. Richtlinienverletzungen angezeigt: • Die Person bzw. das verstoßende Objekt • Die Regel bzw. Richtlinie, die verletzt wurde • Der Status der Ausnahmegenehmigungen: - Ausnahme erteilt - Ausnahme verweigert - Ausstehend Klicken Sie auf den Status, wird Ihnen die Begründung zur Entscheidung angezeigt. • Der Entscheider, der die Ausnahmegenehmigung erteilen oder verweigern kann • Das Entscheidungsdatum Um Regel- oder Richtlinienverletzungen anzusehen 1. Klicken Sie auf Auditierung | Regelverletzungen, um sich die Regelverletzungen anzusehen. - ODER Klicken Sie auf Auditierung | Richtlinienverletzungen, um sich die Richtlinienverletzungen anzusehen. 2. Klicken Sie neben dem Eintrag Genehmiger auswählen auf Suchen und geben Sie in das Eingabefeld den Namen des gewünschten Genehmigers ein. - ODER Klicken Sie auf Erweitere Suche, wenn Sie weitere Parameter für die Suche berücksichtigen möchten. 3. Geben Sie einen Zeitraum an. 4. Klicken Sie auf Suchen. 5. Klicken Sie auf den gewünschten Link in der Auflistung, um sich weitere Details anzeigen zu lassen. Eine Liste mit allen zutreffenden Regelverletzungen wird im unteren Bereich angezeigt. Verwalten von Compliance Unternehmen haben unterschiedliche Anforderungen und Bedürfnisse, was die Regeln über den Zugriff auf Unternehmensressourcen durch interne und externe Mitarbeiter angeht. Die Regeln werden einerseits für das Auffinden von Regelverletzungen eingesetzt und andererseits zur Prävention gegen mögliche Regelverletzungen verwendet. Mithilfe dieser Regeln können Sie auch nachweisen, das gesetzliche Vorschriften wie der Sarbanes-Oxley Act (SOX) eingehalten werden. • Regeln definieren, wozu ein Mitarbeiter berechtigt oder nicht berechtigt ist. Zum Beispiel darf ein Mitarbeiter nicht gleichzeitig zwei Berechtigungen A und B erhalten. • Richtlinien sind flexibel und können für jede Unternehmensressource definiert werden, die Sie mit dem Identity Manager verwalten. Zum Beispiel kann eine Richtlinie erlauben, dass nur Mitarbeiter aus einer bestimmten Abteilung eine bestimmte Berechtigung besitzen. • Attestierungen fordern den Manager auf, Daten zu verifizieren für die er Nachweise zu bringen hat. Zum Beispiel sollte ein Manager die Active Directory Gruppe bestätigen können, zu der seine Mitarbeiter gehören. • Für jedes Element, zu dem ein Mitarbeiter Zugang hat, kann ein Risikowert angegeben werden. 101 Quest One Identity Manager Ein Risikoindex kann für Mitarbeiter, Konten, Organisationen, Rollen und Ressourcengruppen, die im Bestellvorgang wählbar sind, kalkuliert werden. Diese Risikoindizes können Sie dafür nutzen, um Ihre Compliance Aktivitäten zu priorisieren. Einige Regeln wirken präventiv, z. B. eine Bestellung wird nicht bearbeitet, wenn es zu Regelverletzungen kommt, es sei denn eine Ausnahmeregelung erlaubt explizit die Weiterbearbeitung. Regeln (wenn angebracht) und Richtlinien, werden innerhalb eines Zeitplanes ausgeführt. Regelverletzungen werden beim zuständigen Mitarbeiter zur Bearbeitung im Web Portal angezeigt. Richtlinien können zur Milderung von Risiken beitragen, wenn beispielsweise der Arbeitsablauf von einem Mitarbeiter außerhalb der Identity Manager Lösung ausgeführt wurde und es zu einer Regelverletzung kam. Berichte und Statistiken können die Informationen zu Compliance bereitstellen. Für weitere Informationen zu Compliance Statistiken, lesen Sie im Abschnitt Welche Statistiken gibt es? auf Seite 79. Compliance Aktivitäten können beinhalten: • Ressourcen einem Besitzer zuweisen • Risikoindex-Berechnungsvorschriften bearbeiten • Attestierungen durchführen • Anzeigen von Compliance Frameworks • Verwalten von Regel- und Richtlinienverletzungen Die Informationen, die Sie auf der Übersichtseite im Menü <Compliance> sehen, hängen stark von Ihrer Rolle ab. Wird Ihnen ein Menüpunkt nicht angezeigt, von dem Sie überzeugt sind ihn sehen zu müssen, kontaktieren Sie Ihren Systemadministrator. Folgende Übersicht soll Ihnen zeigen, welche Ansichten für welche Benutzerrolle sichtbar ist: Ansichten im Menü <Compliance> MENÜPUNKTE BESCHREIBUNG Ressourcenzugriff In diesem Menüpunkt werden Ihnen Compliance Officer alle vorhandenen Ressourcen aufgelistet. Die Ressourcen sind nach Ressourcenart gruppiert. Risikobewertung Dieser Menüpunkt erlaubt die Verwendung eines Rechners bei der Risikobewertung. Die Riskioindexberechnung muss durch einen Manager aktiviert werden. Attestierungs-Verantwortliche, Richtlinien-Verantwortliche und ComplianceRegelverantwortliche Attestierungsrichtlinien Listet Attestierungsrichtlinien auf und erlaubt das Bearbeiten und Erstellen von existierenden und neuen Richtlinien. Compliance Officer, Attestierungs-Verantwortliche Richtlinienverletzungen Stellt Berichte zur Verfügung über Objekte, die gegen Richtlinien verstoßen. Framework-Verantwortliche, Richtlinien-Verantwortliche und Richtlinien-Ausnahmegenehmiger Compliance Frameworks Stellt Details über Compliance Frameworks in Ihrer Umgebung zur Verfügung. Framework-Verantwortliche Regelverletzungen Stellt Berichte zur Verfügung über Mitarbeiter, die gegen Richtlinien verstoßen. Framework-Verantwortliche, Regelverantwortliche und Regel-Aunahmegenehmiger 102 ROLLEN Auditierungsaktiviäten und Verwaltung von Compliance Ansichten im Menü <Compliance> MENÜPUNKTE BESCHREIBUNG ROLLEN Regelanalyse Stellt Mitarbeiter fest, die an Richtlinienverletzungen beteiligt sind, die SAP Funktionen betreffen. Die Berechnung der SAP-Rechte muss aktiviert sein. Merke: Die Aktivierung der Berechnung der SAP Rechte erfolgt durch einen Administrator. Framework-Verantwortliche Critical functions Stellt Mitarbeiter fest, die keine vorschriftsmäßigen Zugriff auf kritische SAP Funktionen haben. Merke: Die Aktivierung der Berechnung der SAP Funktionen erfolgt durch einen Administrator. Regelverantwortliche Ressourcen einem Besitzer zuweisen Data Governance bietet eine systematische Methode zur Verwaltung des Datenzugriffes und der Erhaltung der Datenintegrität. Zusätzlich bieten Ihnen die Werkzeuge und Workflows die Möglichkeit, Ihre eigenen Datenressourcen zu verwalten ohne auf IT Administratoren angewiesen zu sein. Durch die Auswertung des Zugriffes auf Ressourcen, können Sie Ressourcen ohne verantwortlichen Eigner feststellen, Eigentümer zuweisen und die Gesamtbetriebskosten Ihrer überwachten Daten beurteilen. Es ist wichtig, das überwachte Ressourcen einen Eigentümer besitzen. Verantwortliche Eigner können das Web Portal nutzen, um den Ressourcenzugriff zu verwalten ohne vorher spezielles IT Wissen zu benötigen. Dateneigentümer sind besser in der Lage zu verstehen als ein IT-Mitarbeiter, wenn es darum geht, welchen speziellen Zugriff Ihre Mitarbeiter auf Ihre Ressourcen brauchen. Sie können die Ansichten manipulieren, um ihren Wert zu maximieren und die Daten in einen Bericht zu exportieren. Für weitere Informationen lesen Sie im Abschnitt Tipps im Umgang mit dem Web Portal auf Seite 22. Ressourcen ohne Eigentümer können gegen Unternehmensrichtlinien verstoßen. Für weitere Informationen lesen Sie im Abschnitt Verwalten von Regel- und Richtlinienverletzungen auf Seite 109. Wurde einmal einer Ressource ein Besitzer zugewiesen, erscheint diese Verantwortlichkeit in der Ansicht des zugewiesenen Mitarbeiters unter <Meine Verantwortlichkeiten | Dateisystem> oder <SharePoint>. Sie können die Ressource dann verwalten. Für weitere Informationen, lesen Sie im Abschnitt Verwalten von Dateisystem- und SharePoint-Ressourcen auf Seite 54. Folgendes können Sie sich ansehen: • Ressourcenübersicht Zeigt Ressourcen an, die im System vorhanden sind, gruppiert nach Art. Unter anderem können Sie die prozentuale Angabe der Ressourcen sehen, die Besitzern zugewiesen wurden. • Ressourcen ohne Eigentümer Zeigt alle vorhandenen Ressourcen an, die keinen Besitzer haben. Der Identity Manager schlägt bei einigen Ressourcen in Frage kommende Besitzer vor. Diese Empfehlungen werden auf Basis der Aktivitäten einer Ressource kalkuliert. Zum Beispiel kommt ein Mitarbeiter, der ein Word-Dokument angelegt hat eher als Besitzer in Frage als ein Mitarbeiter, der das Doku- 103 Quest One Identity Manager ment einmal gelesen hat. Empfehlungen stehen nur für Ressourcen zur Verfügung, dessen Aktivitätsverfolgung von einem Administrator aktiviert wurde. Um die Übersicht zu allen vorhandenen Ressourcen anzusehen 1. 2. Wählen Sie Compliance | Ressourcenzugriff. Wählen Sie die Seite Ressourcenübersicht. Eine Liste mit Ressourcen wird angezeigt. Abhängig von Ihrer Umgebung, können Sie NTFS oder SharePoint Ressourcen besitzen. Ressourcen mit einem zugewiesenen Eigentümer verfügen über eine Schaltfläche <Zuweisen>. 3. Wählen Sie aus der Übersicht einen Ressourcentyp aus, um sich weitere Details zu dem ausgewählten Ressourcentyp anzeigen zu lassen. Um einer Ressource einen Eigentümer zuzuweisen 1. 2. Wählen Sie Compliance | Ressourcenzugriff. Wählen Sie die Seite Ressourcen ohne Eigentümer. Eine Liste mit Ressourcen wird angezeigt. Abhängig von Ihrer Umgebung, können Sie NTFS oder SharePoint Ressourcen besitzen. Ressourcen mit einem zugewiesenen Eigentümer verfügen über eine Schaltfläche <Zuweisen>. 3. Aktivieren Sie den Eintrag in der Spalte Name der überwachten Daten. Sie können auch mehrere Ressourcen auswählen, sofern Sie diesen Ressourcen den gleichen Eigentümer zuweisen. 4. Klicken Sie auf Eigentümer zuweisen. 5. Klicken Sie neben der Option Mitarbeiter auswählen auf Zuweisen und wählen Sie einen Mitarbeiter aus. 6. Klicken Sie auf Eigentümer zuweisen. Um Änderungen an Stammdaten einer Ressource vorzunehmen (Rechte erforderlich) 1. Wählen Sie Compliance | Ressourcenzugriff. 2. Wählen Sie den Tabreiter Ressourcenübersicht aus. 3. Wählen Sie zunächst die Ressourcenart und dann die Ressource aus. 4. Wählen Sie den Tabreiter Stammdaten aus. 5. Klicken Sie Ändern, wenn Sie den Eigner ändern möchten. - ODER Klicken Sie Zuweisen, wenn Sie den Eigentümer (Anwendungsrolle) ändern möchten und wählen Sie einen Mitarbeiter aus. Sie können bei der Suche nach einem bestimmten Mitarbeiter oder beliebigen Mitarbeitern einer bestimmten Anwendungsrolle suchen. Wenn Sie eine Rolle als Suchkriterium gewählt haben, können alle Mitglieder dieser Rolle als Eigentümer agieren. 6. Klicken Sie Speichern. Risikoindex-Berechnungsvorschriften bearbeiten Risikobewertung ist ein wichtiger Bestandteil von Compliance. Zum Beispiel gleichen hohe Risikoverletzungen mehr einer Schwächung der Anforderungen. Im Identity Manager sind Risiko Daten eine An- 104 Auditierungsaktiviäten und Verwaltung von Compliance sammlung von mehreren Ressourcen, und deren Berechnungen ergeben Risikoindizes. Jedes Element innerhalb des Identity Managers kann einen Risikowert zugewiesen bekommen. Wenn Sie Ressourcen besitzen, können Sie Ihre Risikowerte in den Stammdaten verändern. Weitere Informationen erhalten Sie im Abschnitt Bearbeiten von Stammdaten der Geschäfts- oder Systemrollen und anderen Diensten auf Seite 65. In der Ansicht <Risikobewertung> können Sie die Risikoindex-Berechnungsvorschriften bearbeiten, die zur Kalkulation dieser Indizes beitragen. Risikoindizes werden für Mitarbeiter, Benutzerkonten, Systemrollen, IT Shop Strukturen, Organisationen und Geschäftsrollen kalkuliert. Es gibt vier Berechnungsarten, die verwendet werden. Wählen Sie die Berechnungsart aus, die am ehesten die gewünschten Auswirkungen auf das Risiko der zu bearbeitenden Risikoindex-Berechnungsvorschrift hat: • Mittelwert Ermittelt den Durchschnittswert der Risikoindize von Objekten, die durch eine Funktion beeinträchtigt wurden • Maximum Verwendet den maximalen Wert der Risikoindize von allen betroffenen Objekten • Erhöhung Risikoerhöhung bei konstantem Wert • Minderung Risikominderung bei konstantem Wert Sie können der Berechnung eine Wichtung zuweisen, die bestimmt inwieweit das Berechnungsergebnis den gesamten Risikoindex beeinflusst. Sie können kritische Objekte in der Ansicht <Übersicht kritischer Ojekte> ansehen. Für weitere Informationen, lesen Sie im Abschnitt Welche Statistiken gibt es? auf Seite 79. Um Berechnungsvorschriften zu ändern 1. Klicken Sie Compliance | Risikobewertung. 2. Wählen Sie die gewünschte Berechnungsvorschrift aus und klicken Sie auf die Schaltfläche Bearbeiten. 3. Wählen Sie aus der Auswahlliste Berechnungsart die gewünschte Berechnungsart aus. 4. Klicken Sie in das Textfeld Wichtung und ändern Sie den Risikoindex. 5. Klicken Sie auf Speichern. Um eine Berechnungsvorschrift anzuwenden/ nicht anzuwenden 1. Klicken Sie Compliance | Risikobewertung. 2. Wählen Sie die gewünschte Berechnungsvorschrift aus und klicken Sie auf Bearbeiten. 3. Aktivieren/deaktivieren Sie das Kontrollkästchen Deaktiviert, wenn Sie die Berechnungsvorschrift nicht mehr anwenden/ anwenden möchten. 4. Klicken Sie Speichern. Attestierungen durchführen Manager oder andere verantwortliche Mitarbeiter für Compliance können die Identity Manager Attestierungsrichtlinien verwenden, um Zugriffsbefugnisse, Rechte, Bestellungen und Ausnahmegenehmigungen zu erteilen. Attestierungen liegen Attestierungsrichtlinien zu Grunde. Sie verwenden diese Richtlinien zur Spezifikation von Objekten, die zur Attestierung vorgesehen sind, die eine Attestierung vorführen, wann und wie oft eine Attestierung ausgeführt werden sollte. Sie bekommen eine Übersicht der Attestierungen Ihres Unternehmens in der Statistik für Attestierungen. Für weitere Informationen, lesen Sie im Abschnitt Welche Statistiken gibt es? auf Seite 79. 105 Quest One Identity Manager Folgende Aktivitäten werden in den Attestierungsablauf involviert: • Verwalten von Attestierungsrichtlinien • Genehmigen und Ablehnen von Attestierungen • Anzeigen von abgeschlossenen Attestierungen Verwalten von Attestierungsrichtlinien Wenn Sie für Attestierungsrichtlinien verantwortlich sind, können Sie diese im Menü <Attestierungsrichtlinien> erstellen und bearbeiten. Attestierungsrichtlinien generieren Attestierungsvorgänge nach Zeitplan. Jeder Attestierungsvorgang benötigt eine Genehmigung oder Ablehnung durch einen zuständigen Mitarbeiter. Zusätzlich können Sie auch einstellen, dass das System veraltete Attestierungsvoränge automatisch schließt. Weitere Informationen erhalten Sie im Abschnitt Genehmigen und Ablehnen von Attestierungen auf Seite 107. Nicht alle Felder einer existierenden Richtlinie können bearbeitet werden. dies ist abhängig von Ihrer Zugriffsberechtigung. Im Menü <Attestierungsrichtlinien> werden Ihnen alle Attestierungsrichtlinien mit folgenden Informationen angezeigt: Compliance - Attestierungsrichtlinen SPALTE BESCHREIBUNG Bezeichnung Name der Attestierungsrichtlinie Typ Name des Attestierungsverfahrens Compliance Framework Compliance Frameworks dienen der Einstufung von Unternehmensrichtlinien und Compliance Regeln entsprechend regulatorischer Anforderungen. Zeitplan Termin, an dem die Attestierungsvorgänge automatisch erstellt werden Fällig zum Bearbeitungszeit: Termin, zu dem die Attestierung entschieden werden muss. Bearbeitet Prozentuale Anzeige der bereits vorgenommenen Attestierungen Angelegt am Erstellungsdatum der Attestierungsrichtlinie Eigentümer Mitarbeiter, der die Attestierungsrichtlinie erstellt hat Um eine Attestierungsrichtlinie zu bearbeiten 1. Klicken Sie Compliance | Attestierungsrichtlinien. 2. Wählen Sie in der Übersicht der Attestierungsrichtlinien eine Attestierungsrichtlinie aus und klicken Sie in der Spalte Aktionen auf die Schaltfläche Attestierungsrichtlinie bearbeiten. Wenn Sie das Kontrollkästchen <Veraltete Vorgänge automatisch schließen> aktivieren, können Sie nicht bearbeitete Attestierungsvorgänge die außerhalb der Bearbeitungsfrist liegen, ausblenden. 3. Bearbeiten Sie die gewünschten Datenfelder und bestätigen Sie Ihre Änderungen mit der Schaltfläche Speichern. Welche Datenfelder bearbeitbar sind, hängt von Ihrer Zugriffsberechtigung ab. 4. 106 Klicken Sie Speichern. Auditierungsaktiviäten und Verwaltung von Compliance Um einer Richtlinie eine Bedingung hinzuzufügen oder zu entfernen: 1. Erstellen oder bearbeiten Sie eine Attestierungsrichtlinie. 2. Wählen Sie in der Ansicht mit der Ojektauswahl die zu ändernde Bedingung aus und klicken Sie auf Ändern. 3. Klicken Sie auf die Schaltfläche Bedingung löschen, um eine existierende Bedingung zu löschen. - ODER Klicken Sie auf die Schaltfläche Eine weitere Bedingung hinzufügen, um eine neue Bedingung zu erstellen. 4. Klicken Sie auf OK, wenn Sie einen Bedingungstyp ausgewählt haben. 5. Klicken Sie auf Ok, wenn Sie einen Schwellenwert bestimmen. Um eine neue Attestierungsrichtlinie zu erstellen 1. Klicken Sie auf Compliance | Attestierungsrichtlinie. 2. Klicken Sie auf die Schaltfläche Neue Attestierungsrichtlinie. 3. Vergeben Sie einen eindeutigen Namen für die Attestierungsrichtlinie. 4. Klicken Sie neben dem Eintrag Typ auf Suchen und wählen Sie ein Attestierungsverfahren aus. 5. Klicken Sie neben dem Eintrag Entscheidungsrichtlinie auf Suchen und wählen Sie aus der Auswahlliste die Entscheidungsrichtlinie aus. 6. Klicken Sie neben dem Eintrag Zeitplan der Berechnung auf Suchen und wählen Sie aus der Auswahlliste den Berechnungszeitpunkt aus. 7. Geben Sie im Textfeld Bearbeitungszeit (Tage) die Anzahl der Tage ein, innerhalb der die Attestierungsrichtlinie entschieden werden muss. 8. Aktivieren Sie das Kontrollkästchen Kontrollkästchen Veraltete Vorgänge automatisch schließen, wenn diese Attestierungsvorgänge nicht angezeigt werden sollen. 9. Klicken Sie neben dem Textfeld Compliance Framework auf Ändern und wählen Sie aus der Auswahlliste die entsprechende Regel aus. Die Suche kann vereinfacht werden, wenn sie innerhalb eines Attestierungsverfahrens suchen. Bei Bedarf können auch mehrere Frameworks gewählt werden. 10. Geben Sie im Textfeld Beschreibung zusätzliche Informationen zur Attestierungsrichtlinie ein. 11. Geben Sie bei Bedarf weitere Bedingungen an. 12. Klicken Sie Erstellen. Um eine neue Attestierungsrichtlinie auf Basis einer bestehenden Richtlinie zu erstellen 1. Wählen Sie Compliance | Attestierungsrichtlinien. 2. Wählen Sie die Basisrichtlinie aus und klicken Sie auf Attestierungsrichtlinie kopieren. 3. Klicken Sie im Dialogfenster auf Ja. 4. Bearbeiten Sie die Richtlinie nach Ihren Wünschen. 5. Klicken Sie auf Speichern. Genehmigen und Ablehnen von Attestierungen Attestierungen sind ein Weg zur Prüfung, dass Sicherheit und Compliance im Unternehmen aufeinander abgestimmt sind. Zum Beispiel muss ein Manager die Zugehörigkeit der Mitarbeiter in seiner Gruppe belegen können, um bei Regelverletzungen Rechenschaft ablegen zu können. Attestierungsrichtlinien definieren was zu attestieren ist und von wem. Attestierungen durchlaufen einen Zeitplan und generieren Attestierungsvorgänge. Diese werden im Menü <Meine Aufgaben> angezeigt. Die Zeit, die Ihnen zum Bearbeiten eines Attestierungsvorganges gegeben wird, ist als Bestandteil der Attestierungsrichtlinie konfiguriert. 107 Quest One Identity Manager Als Attestierer müssen Sie in der Lage sein, Ihre Attestierung zu prüfen. Dies könnte laufende Berichte oder manuelle Prüfung der Objekte, die attestiert werden müssen, erfordern. Wenn Sie nicht in der Lage sind eine Entscheidung zu treffen, können Sie nach folgenden Punkten handeln: • Generieren Sie einen Report, der alle detailierten Informationen zu dem Objekt beinhaltet, dass Sie attestieren • Bestellen Sie mehr Informationen, fügen Sie Attestierer hinzu oder delegieren Sie Attestierungen. Für weitere Informationen, lesen Sie im Abschnitt Weitere Bearbeitungsmöglichkeiten von offenen Bestellungen auf Seite 44. Für weitere Informationen, wie Attestierungen geprüft werden können, lesen Sie im Abschnitt Auditierung - Attestierungen auf Seite 100. Um Berichte zu generieren, die Ihnen Informationen zum Attestierungsvorgang bereitstellen 1. Wählen Sie Meine Aufgaben | Offene Attestierungen. Eine Liste von Richtlinien mit Attestierungsvorgängen wird angezeigt. 2. Wählen Sie die gewünschte Richtlinie aus. Eine Liste von Attestierungsvorgängen wird angezeigt. 3. Wählen Sie den Attestierungsvorgang aus und klicken Sie auf die Schaltfläche Bericht. Nicht alle Attestierungsvorgänge stellen einen Bericht zur Verfügung. Eine PDF wird generiert. Um Attestierungsvorgänge zu genehmigen/ abzulehnen 1. Wählen Sie Meine Aufgaben | Offene Attestierungen. Eine Liste von Richtlinien mit Attestierungsvorgängen wird angezeigt. 2. Wählen Sie die gewünschte Richtlinie aus. Eine Liste mit Attestierungsvorgängen wird angezeigt. 3. Klicken Sie auf Genehmigen oder Ablehnen bei allen Fällen, die sich den Grund teilen. 4. Geben Sie einen Grund in das vorgesehene Textfeld ein, um Ihre Entscheidung zu belegen. Attestierungen können geprüft werden, hinterlassen Sie einen verständlichen Grund. 5. Klicken Sie Entscheidungen speichern. Möchten Sie die gesamte Liste der sichtbaren Attestierungsvorgänge genehmigen oder ablehnen, können Sie das Kontrollkästchen <Alle genehmigen> oder <Alle ablehnen> aktivieren, bevor Sie die Schaltfläche <Entscheidungen speichern> klicken. Um sich ein Attestierungsobjekt anzusehen 1. Wählen Sie Meine Aufgaben | Offene Attestierungen. Eine Liste von Richtlinien mit Attestierungsvorgängen wird angezeigt. 2. Wählen Sie die gewünschte Richtlinie aus. Eine Liste mit Attestierungsvorgängen wird angezeigt. 3. Wählen Sie den gewünschten Attestierungsvorgang aus. 4. Klicken Sie in der Spalte Aktionen auf mehr. 5. Wählen Sie die Aktion zu attestiertem Objekt gehen aus. Das Attestierungsobjekt wird in einem Hyperview angezeigt. 108 Auditierungsaktiviäten und Verwaltung von Compliance Anzeigen von abgeschlossenen Attestierungen Sie können Attestierungsvorgänge, die Sie genehmigt oder abgelehnt haben, unter dem Menüpunkt <Attestierungshistorie> im Menü <Meine Aktionen> ansehen. Wenn Sie ein Auditor oder Manager sind, können Sie sich Attestierungen ansehen, die von anderen Mitarbeitern durchgeführt wurden. Für weitere Informationen, lesen Sie im Abschnitt Meine Aktionen auf Seite 85 und Auditierung - Attestierungen auf Seite 100. Anzeigen von Compliance Frameworks Compliance Frameworks gruppieren unterschiedliche Richtlinien, Regeln und Attestierungen, die gesetzlichen Anforderungen entsprechen müssen. Compliance Frameworks werden von einem Administrator eingerichtet, können aber im Web Portal angezeigt werden. Zum Beispiel, wenn es erforderlich ist, dass Sie ein bestimmtes Framework einhalten, ist es hilfreich zu wissen, welche Regel, Richtlinie und Attestierungsrichtlinie mit dem Framework verbunden sind. Um ein Compliance Framework anzusehen 1. Wählen Sie Compliance | Compliance Frameworks. Eine Liste von Frameworks mit ihren Managern wird angezeigt. 2. Wählen Sie ein Framework aus. Eine Übersicht zum Framework wird Ihnen angezeigt, mit allen zugewiesenen Regeln, Richtlinien und Attestierungsrichtlinien. Für weitere Informationen, lesen Sie im Abschnitt Tipps im Umgang mit dem Web Portal auf Seite 22. Verwalten von Regel- und Richtlinienverletzungen Regeln und Richtlinien führen zu Verletzungen, wenn sie nicht eingehalten werden. Verletzungen können auftreten als Teil eines Workflows (zum Beispiel, wenn ein Mitarbeiter eine Richtlinie anfordert, die eine Regel verletzt), oder als Teil von regelmäßig geplanten Prüfungen. Abhängig von Ihrer Rolle, können folgende Tätigkeiten ausgeführt werden: • Offene Verletzungen bearbeiten • Anzeigen von Regel- und Richtlinienverletzungen • Finden Sie Mitarbeiter mit kritischen SAP Funktionen (Regelanalyse und kritische Funktionen) Offene Verletzungen bearbeiten Einige Regel- und Richtlinienverletzungen können als Ausnahme genehmigt werden. Verletzungen, die Sie genehmigen oder ablehnen können, werden Ihnen im Menü <Meine Aufgaben> anzeigt. Dort können Sie sich folgendes ansehen: • die Mitarbeiter oder Objekte, die die Regel oder Richtlinie verletzt haben • die Regel oder Richtlinie, die verletzt wurde • der Status einer Ausnahmegenehmigung. Es gibt 3 Möglichkeiten: - Offen - Ausnahme angenommen - Ausnahme abgelehnt • für Richtlinien, deren Datum der Verletzung festgestellt wurde • die Mitarbeiter, die eine Ausnahme angenommen oder abgelehnt haben • das Entscheidungsdatum eines jeden Entscheiders 109 Quest One Identity Manager Wenn Sie ein Auditor oder Entscheider sind, können Sie in der Historie weitere Informationen zu Ausnahmegenehmigungen erhalten. Für weitere Informationen, lesen Sie im Abschnitt Auditierung - Regel- und Richtlinienverletzung auf Seite 100 und Auditierung - Regel- und Richtlinienverletzung auf Seite 100. Um Entscheidungen über Ausnahmegenehmigungen zu treffen 1. Wählen Sie Meine Aufgaben | Offene Regelverletzungen, bei Ausnahmen zu Regeln. - ODER Wählen Sie Meine Aufgaben | Offene Richtlinienverletzungen, bei Ausnahmen zu Richtlinien. 2. Legen Sie in den Eingabefeldern Entscheidungsdatum zwischen einen Zeitraum fest. - ODER Klicken Sie auf Erweiterte Suche, um weitere Suchparameter einzustellen. Für weitere Informationen zur Suchfunktion, lesen Sie im Abschnitt Tipps im Umgang mit dem Web Portal auf Seite 22. 3. Klicken Sie auf Suchen. 4. Wählen Sie die Ausnahme aus, und klicken Sie auf Bearbeiten. 5. Geben Sie in das Textfeld Begründung einen Grund für Ihre Ausnahme an, um Ihre Entscheidung zu belegen. Ihre Entscheidung kann geprüft werden, darum ist es wichtig einen zulässigen Grund anzugeben. 6. Klicken Sie auf Ausnahme genehmigen, wenn Sie eine Genehmigung der Ausnahme annehmen. - ODER Klicken Sie auf Ausnahme verweigern, wenn Sie die Ausnahme nicht akzeptieren möchten. Um die Historie Ihrer Ausnahmegenehmigungen anzusehen 1. Wählen Sie Meine Aktionen | Historische Regelverletzungen, bei Ausnahmen zu Regeln. - ODER Wählen Sie Meine Aktionen | Richtlinienverletzungen, bei Ausnahmen zu Richtlinien. 2. Legen Sie in den Eingabefeldern Entscheidungsdatum zwischen einen Zeitraum fest. - ODER Klicken Sie auf Erweiterte Suche, um weitere Suchparameter einzustellen. Für weitere Informationen zur Suchfunktion, lesen Sie im Abschnitt Tipps im Umgang mit dem Web Portal auf Seite 22. Eine Liste von Verletzungen wird angezeigt. Sie können einen Link klicken, um sich weitere Informationen anzeigen zu lassen. Anzeigen von Regel- und Richtlinienverletzungen Einige Rollen erfordern die Ermittlung der Richtlinienverletzungen innerhalb Ihrer Umgebung. Diese Information kann dabei helfen, Lücken in Ihrer Sicherheits- oder Compliancepolitik zu ermitteln und Attestierungsrichtlinien oder Verletzungsminderungen zu entwickeln. Minderungen sind Prozesse, die au- 110 Auditierungsaktiviäten und Verwaltung von Compliance ßerhalb der Identity Manager Lösung entstehen und das Risiko einer Verletzung verringern. Für weitere Informationen, lesen Sie im Abschnitt Verwalten von Compliance auf Seite 101. Sie können Berichte generieren, die genau die Regel- oder Richtlinienverletzungen beschreiben. Die Berichte beinhalten eine Risikobewertung, die Sie zur Priorisierung der Verletzungen nutzen und darauf basierend planen können. Der reduzierte Risikoindex berücksichtigt viele Faktoren der Risiken, die durch die Verletzung entstanden sind und repräsentieren das Risiko als einen Wert zwischen 0 (kein Risiko) und 1 (höchstes Risiko). Es stehen folgende 3 Ansichten zur Verfügung, die in einer Tabelle in den entsprechenden Spalten über die aufgelisteten Verlinkungen erreichbar sind: • Übersicht zu Compliance Frameworks Zeigt alle Richtlinien oder Regeln innerhalb des Frameworks an, die verletzt wurden und die Anzahl der angenommenen und abgelehnten Ausnahmen. • Übersicht zu Compliance Regel- oder Richtliniengruppen Zeigt die Gruppe der Regeln und Richtlinien an, die verletzt wurde und die Anzahl der angenommenen und abgelehnten Ausnahme • Übersicht zu Compliance Regeln und Richtlinien Zeigt die Verletzungen einer ausgewählten Regel oder Richtlinie an, gruppiert nach: - Verletzungen, über die noch eine Entscheidung gefällt werden muss - Verletzungen, ohne Ausnahmegenehmigung - Verletzungen, mit Ausnahmegenehmigung Nur wenn Sie die Anwendungsrolle des Compliance- & Security Officers oder des Auditors haben, können Sie die Menüpunkte <Richtlinienverletzungen> oder <Regelverletzungen> sehen. Abhängig davon welche Anwendungsrollen Ihnen zugewiesen worden sind, können Sie einige der folgenden Radiobuttons in Ihrer Ansicht zu Regelverletzungen sehen: • nach Framework • nach Abteilung • nach Regeln • nach Genehmigerrolle • Alle Compliance-Regeln Haben Sie nur eine Anwendungsrolle, werden Ihnen keine weiteren Radiobuttons angezeigt. Der entsprechende Radiobutton zur Anwendungsrolle ist in diesem Fall schon voreingestellt und muss von Ihnen nicht aktiviert werden. Um sich Regelverletzungen anzusehen 1. Wählen Sie Compliance | Regelverletzungen. 2. Aktivieren Sie einen der angezeigten Radiobuttons, um die Ansicht übersichtlicher zu gestalten. 3. Wählen Sie einen Framework aus. - ODER Wählen Sie eine Regel aus. Entsprechend Ihrer Rollenzuweisung, können Sie über die Schaltflächen <Bericht über Regeln> oder <Bericht über Richtlinien> einen Bericht generieren lassen. Abhängig davon, welche Anwendungsrollen Ihnen zugewiesen worden sind, können Sie einige der folgenden Radiobuttons in Ihrer Ansicht zu Richtlinienverletzungen sehen: 111 Quest One Identity Manager • Für Framework-Verantwortliche • Alle Richtlinien Um sich Richtlinienverletzungen anzusehen 1. Wählen Sie Compliance | Richtlinienverletzungen. 2. Aktivieren Sie einen der angezeigten Radiobuttons, um die Ansicht übersichtlicher zu gestalten. 3. Wählen Sie einen Framework aus. - ODER Wählen Sie eine Richtlinie aus. Entsprechend Ihrer Rollenzuweisung, können Sie über die Schaltflächen <Bericht über Regeln> oder <Bericht über Richtlinien> einen Bericht generieren lassen. Finden Sie Mitarbeiter mit kritischen SAP Funktionen (Regelanalyse und kritische Funktionen) Mitarbeiter können aufgrund zugewiesener kritischer SAP Funktionen, gegen Compliance Regeln verstoßen und signifikant die Sicherheit gefährden. Sie sollten diese Mitarbeiter analysieren und bestimmen können, um Maßnahmen zu ergreifen. Zwei Übersichten im Web Portal helfen Ihnen bei diesen Aufgaben: • Regelanalyse Zeigt Ihnen Compliance Regeln an, die SAP Funktionen beinhalten, und identifiziert jeden Mitarbeiter, der gegen die Regeln verstößt. Sie können die Regelverletzung untersuchen, um den Grund dafür zu bestimmen. • Funktionsanalyse Zeigt Ihnen Mitarbeiter mit kritischen SAP Funktionen an, welche gegen die Compliance Regeln verstoßen. Für jeden Mitarbeiter können Sie herausfinden, welche SAP Funktion an der Verletzung beteiligt war und welche Regel die Verletzung verursacht hat. Sie können die höchste Wertung zur Priorisierungen Ihrer Aktionen anwenden. Wenn eine Regel mit hoher Wertung verletzt wurde durch eine SAP Funktion mit hoher Wertung, dann muss umgehend gehandelt werden. Um Informationen zu SAP Konten zu erhalten, die an einer Regelverletzung beteiligt sind 1. Wählen Sie Compliance | Regelanalyse. Eine Liste mit Compliance-Regeln, die SAP Funktionen enthalten, wird angezeigt. 2. Klicken Sie im gewünschten Eintrag auf Wählen, um sich die Benutzerkonten und Mitarbeiter zur verletzten Compliance-Regel anzusehen. Sie können durch die kritische Funktionsanalyse feststellen, welche Regeln verletzt wurden. Für jeden Mitarbeiter, der die Regel verletzt hat, können Sie feststellen, ob die Verletzung durch die Rolle oder Ausprägung verursacht wurde. 3. Klicken Sie im gewünschten Eintrag auf die Schaltfläche nach Rolle, um sich Details der Rollen und Profile zur Regelverletzung anzeigen zu lassen. 4. Klicken Sie auf Zurück, wenn Sie zur Liste der Mitarbeiter zurückkehren möchten. 5. Klicken Sie im gewünschten Eintrag auf die Schaltfläche nach Ausprägung, um sich Details zu den SAP Funktionen und Transaktionen anzeigen zu lassen. Um Mitarbeiter mit kritischen SAP Funktionen zu identifizieren, die gegen Compliance Regeln verstoßen haben 1. Wählen Sie Compliance | Funktionsanalyse. Eine Liste mit Mitarbeitern, die bestimmte kritische SAP Funktionen haben, wird angezeigt. 2. 112 Klicken Sie im gewünschten Eintrag auf die Schaltfläche Wählen, um sich die SAP Funktionen Auditierungsaktiviäten und Verwaltung von Compliance und Regelverletzungen zum ausgewählten Mitarbeiter anzeigen zu lassen. 113 Quest One Identity Manager 114 GLOSSAR Dieses Glossar enthält Definitionen, die aus Microsoft Veröffentlichungen übernommen wurden. A ABAP Advanced Business Application Programming. Programmiersprache der Firma SAP AG. Abbestellworkflow Entscheidungsworkflow, durch den die Entscheider ermittelt werden, wenn ein bestelltes Produkt abbestellt wird. Active Directory (AD) LDAP-basierter Verzeichnisdienst von Microsoft, der mit Windows 2000 eingeführt wurde. Active Directory Service Implementation eines Verzeichnisdienstes von Microsoft. AdminP-Auftrag Administrationsprozess im Lotus Notes, durch den verschiedene interne Aufgaben abgearbeitet werden. Alle AdminP-Aufträge und ihre Ergebnisse werden in die Admin4-Datenbank aufgenommen. Diese Datenbank kann mit der Identity Manager Datenbank synchronisiert werden. Analyzer Programm zur Analyse von Datenkorrelationen in der Datenbank. Anwendungsrolle Die Identity Manager Anwendungsrollen sind funktionale Rollen, mit denen Sie Bearbeitungsrechte auf die Funktionen des Identity Managers festlegen, die sich aus den Aufgaben der Identity Manager Benutzer innerhalb der Unternehmensstrukturen ergeben. Anwendungsrollen berücksichtigen administrative Aufgaben und Genehmigungsprozesse. Anwendungsrollen sind durch den Identity Manager vorgegeben, können aber verändert und erweitert werden. AP Kunde Person, die als Kunde in der Tabelle „AP.AP_SUPPLIER_CONTACTS“ einer Oracle E-Business Suite geführt ist. Personendaten können aus der Oracle E-Business Suite in die Identity Manager Datenbank importiert und mit EBS Benutzerkonten verbunden werden. AP Lieferant Person, die als Lieferant in der Tabelle „AP.AP_SUPPLIER_CONTACTS“ einer Oracle E-Business Suite geführt ist. Personendaten können aus der Oracle E-Business Suite in die Identity Manager Datenbank importiert und mit EBS Benutzerkonten verbunden werden. Applikation Anwendungssoftware. Application Link Enabling (ALE) Technologie im SAP mittels der verteilte Anwendungen auf verschiedenen SAP Systemen eingerichtet und betrieben werden können. Weitere Erläuterungen entnehmen Sie der Dokumentation Ihres SAP Systems. Applikationsgruppe Globale Gruppe zur Zuordnung von Applikationen an Benutzerkonten. 115 Quest One Identity Manager AR Beteiligter Person, die in der Tabelle „AR.HZ_PARTIES“ einer Oracle E-Business Suite geführt ist. Personendaten können aus der Oracle E-Business Suite in die Identity Manager Datenbank importiert und mit EBS Benutzerkonten verbunden werden. Attestierer Person, die eine Attestierung durchführt. Attestierer genehmigen die Daten, die in einem Attestierungsvorgang vorgelegt werden, oder lehnen diese ab. Attestierung Vorgang, um Daten oder interne Regelungen zu autorisieren. Mit der Attestierungsfunktion des Identity Managers können Manager oder andere verantwortliche Personen die Richtigkeit von Bearbeitungsrechten, Berechtigungen, Bestellungen oder Ausnahmegenehmigungen regelmäßig oder auf Anfrage bescheinigen. Attestierungsvorgang Objekt, das erstellt wird, sobald eine Attestierung automatisch oder manuell angestoßen wird. Wird eine Attestierung angestoßen, erstellt der Identity Manager zu jedem Attestierungsobjekt einen Attestierungsvorgang. Im Attestierungsvorgang werden Informationen über die Attestierung gespeichert. Dazu gehören u.a. Attestierungsobjekt, Status (offen, genehmigt, abgelehnt), Datum der Attestierung, Attestierer. Auditierung Der Begriff <Auditierung> bzw. <Audit> beschreibt die Bewertung eines Aspekts eines Unternehmens. Dabei orientiert sich ein Audit meist an speziellen Audit-Vorgaben und dient der Qualitätssicherung. Bei einem Audit handelt es sich konkret um ein Instrument für die systematische, unabhängige und dokumentierte Untersuchung zur objektiven Feststellung qualitätsbezogener Tätigkeiten und deren Auswertung anhand der geplanten Anforderungen und Ziele (Auditkritierien). Für einen erfolgreichen Abschluss des Audit müssen bestimmte Merkmale vorhanden und bestimmte Forderungen erfüllt sein. (Quelle: Sicherheitswiki.org) Ausnahmegenehmiger Person, die Regelverletzungen genehmigen kann. Ausnahmegenehmiger sind nur die Personen, die über eine Anwendungsrolle <Identity & Access Governance>\<Identity Audit>\<Ausnahmegenehmiger> mindestens einer Complianceregel als Ausnahmegenehmiger zugewiesen sind. Ausschlussattribut Objekt einer Oracle E-Business Suite, das explizit von der Zuweisung zu einer EBS Zuständigkeit ausgeschlossen wurde. Ausschlussliste Gesamtheit der Benutzerkonten, die aus einer dynamischen Gruppen ausgeschlossen werden sollen. Ausschlusslisten können in den Zielsystemen Lotus Notes und LDAP gepflegt werden. Authentifizierungsmodul Authentifizierungsmodule dienen dazu festzulegen, wie sich Benutzer an den Identity Manager-Werkzeugen anmelden sollen. Benutzer können sich z. B. als Personen, mit ihrem Active Directory Benutzerkonto oder direkt als Systembenutzer anmelden. Das Authentifizierungsmodul ermittelt den Systembenutzer der dem angemeldeten Benutzer direkt oder indirekt zugeordnet ist. Damit werden dem Benut- 116 Glossar zer die Bearbeitungsrechte auf die Oberflächenelemente des gestarteten Administrationswerkzeugs und auf die Objekte der Datenbank zugewiesen. Authentifizierungsobjekt Objekt, mit dem sich ein SharePoint Benutzer an einer SharePoint Website anmeldet. Authentifizierungsobjekte bezieht SharePoint aus der Systemumgebung, in die die SharePoint-Umgebung integriert ist. Der Identity Manager kann Bezüge zu folgenden Authentifizierungsobjekten herstellen: Active Directory Benutzerkonten und Gruppen, LDAP Benutzerkonten und Gruppen. Automatisierungsgrad Der Automatisierungsgrad eines Benutzerkontos entscheidet über den Umfang der vererbte Eigenschaften der Person an das Benutzerkonto. Der Identity Manager liefert eine Konfiguration für die Automatisierungsgrade „Unmanaged“ und „Full managed“. Weitere Automatisierungsgrade können definiert werden. Unmanaged Benutzerkonten erhalten eine Verbindung zur Person, erben jedoch keine weiteren Eigenschaften von dieser Person Full managed Benutzerkonten erhalten eine Verbindung zur Person und erben definierte Eigenschaften von dieser Person B Basisobjekt Verweist auf das Authentifizierungsobjekt, mit dem sich ein SharePoint Benutzer an einer SharePoint Website anmeldet. Bearbeitungsrechte Fasst die Rechte der Identity Manager Benutzer auf Datenbankobjekte, Menüführungsobjekte, Formulare und Methoden zusammen. Benutzer Person, die ein Hilfsmittel zur Erzielung eines Vorteils (eines Nutzens, z. B. zur Zeit- und/oder Kostenverringerung) verwendet. Benutzerkontenressource Benutzerkontenressourcen sind spezielle Ressourcen, die verwendet werden, um Benutzerkonten in den angeschlossenen Zielsystemen automatisch zu erzeugen und zu verwalten. Wird einer Person eine Benutzerkontenressource zugewiesen, erzeugt der Identity Manager ein Benutzerkonto in dem Zielsystem, dem die Benutzerkontenressource zugeordnet ist. Über den Standardautomatisierungsgrad einer Benutzerkontenressource ist festgelegt, welche Eigenschaften der Person an das Benutzerkonto vererbt werden. Benutzerkonto Zugangsberechtigung zu einem zugangsbeschränkten IT-System. Üblicherweise muss ein Benutzer sich bei der Anmeldung mit Benutzername und Kennwort authentisieren. Benutzerkonto (SharePoint) Objekt, über das einem SharePoint Benutzer Berechtigungen auf SharePoint Websites bereitgestellt werden. 117 Quest One Identity Manager Benutzerrichtlinie Objekt, über das einem SharePoint Benutzer übergreifende Berechtigungen auf alle Websites einer SharePoint Webanwendung bereitgestellt werden. Berechnungsvorschrift Berechnungsvorschriften definieren das Verfahren, mit dem Risikoindizes berechnet werden. Es werden die Datenquellen, die zu berücksichtigenden Objekte, die Berechnungsart und die Tabellenspalte des Zielobjekts der Berechnung festgelegt. Berechtigungsdefinition Zusammenstellung der Transaktionen und Berechtigungsobjekte im Identity Manager, die durch eine SAP Funktion geprüft werden sollen. Berechtigungseditor Werkzeug zur Bearbeitung der Berechtigungsdefinition für eine SAP Funktion. Berechtigungsfeld Objekt im SAP System. Kleinste Einheit, auf die Berechtigungen vergeben werden können. Berechtigungsfelder werden dazu mit konkreten Werten (Aktivitäten oder Daten) versehen. Bis zu 10 Berechtigungsfelder werden zu einem Berechtigungsobjekt zusammengefasst, die nur gemeinsam eine gültige Berechtigung ergeben. Berechtigungsobjekt Objekt im SAP System. Ermöglicht die Definition von Berechtigungen in einem SAP System. Umfasst bis zu 10 Berechtigungsfelder, die durch eine UND-Verknüpfung verbunden sind. Berechtigungsstufe Objekt, über das SharePoint Berechtigungen zusammengefasst werden. Berechtigungsstufen, die mit einer konkreten SharePoint Website verknüpft sind, werden als SharePoint Rollen in der Identity Manager-Datenbank abgebildet. Bestellposition Produkt, das einem Einkaufswagen zugeordnet ist. An einer Bestellposition ist ersichtlich, welches Produkt vom wem für wen bestellt werden soll. Bestellvorlage Vorlage für einen Einkaufswagen, in der Bestellpositionen, die häufig gemeinsam bestellt werden, zusammengefasst sind. Öffentliche Bestellvorlagen stehen allen Identity Manager Benutzern zur Verfügung, sobald sie freigegeben sind. Nicht-öffentliche Bestellvorlagen kann nur der Eigentümer der Bestellvorlage nutzen. BI Analyseberechtigung Berechtigungen, mit denen ein SAP Benutzer BI Daten innerhalb eines SAP Systems mandantenübergreifend analysieren kann. BI Benutzerkonto Benutzerkonto, auf dem im Identity Manager die Eigenschaften eines SAP Benutzerkontos mit BI Analyseberechtigungen abgebildet werden. BI Analyseberechtigungen können über BI Benutzerkonten mandantenübergreifend an alle SAP Benutzerkonten innerhalb eines SAP Systems zugewiesen werden. 118 Glossar Bildungsregel Vorschrift zur Abbildung von Objekteigenschaften. Bildungsregeln können sowohl in einem Objekt als auch objektübergreifend wirken. C Configuration Wizard Programm zur Installation und Migration einer Identity Manager-Datenbank. Crypto Configuration Programm zur Verschlüsselung von Datenbankinhalten einer Identity Manager-Datenbank. D Data Definition Language (DDL) Datenbankbeschreibungssprache. Data Import Programm zum Import von Daten in eine Identity Manager-Datenbank. Database Compiler Programm zum Kompilieren der Identity Manager-Datenbank nach relevanten Änderungen. Database Transporter Programm zum Export von Objekten und kundenspezifischer Änderungen aus einer Identity ManagerDatenbank und Import in eine Identity Manager-Datenbank. Datenbankschema Eine logische Beschreibung von Daten, die in einer Datenbank gespeichert sind. Das Datenbankschema definiert nicht nur die Namen der einzelnen Daten, ihre Größe und andere Charakteristiken, sondern identifiziert auch die Beziehung zwischen den Daten. Das Datenmodell des Identity Managers unterscheidet zwischen Nutzdaten und Metadaten. Die Nutzdaten werden durch das Anwendungsdatenmodell beschrieben, die Metadaten durch das Dialogdatenmodell. DBQueue Auftragsliste, in die per Trigger Verarbeitungsaufträge eingestellt werden. DBScheduler Der DBScheduler dient zur asynchronen Berechnung der Verarbeitungsaufträge aus der DBQueue . Der DBScheduler besteht aus einer Kombination von gespeicherten Prozeduren und Triggern. Der DBScheduler steuert auch zyklische wiederkehrende Aufträge, wie die täglichen Wartungsaufträge zur Berechnung von Statistiken oder zur Indizierung der Datenbank. Delegierung Spezielle Form der Zuweisungsbestellung. Dabei gibt eine Person eine beliebige Rollenzuordnung zeitweilig an eine andere Personen ab. Delegierungen können über Genehmigungsverfahren autorisiert werden. 119 Quest One Identity Manager Designer Zentrale Oberfläche zur Konfiguration des Identity Managers. Domain Name System (DNS) Das Domain Name System (DNS) ist eine hierarchische verteilte Datenbank, die den Namensraum im Internet verwaltet. Domino Server, zentraler Ausgewählter produktiver Notes Server mit guter Netzwerkanbindung zum Gateway Server. Bei der Ausführung der Aktionen auf dem produktiven Adressbuch und den Postfachdateien kommuniziert der Gateway Server mit dem zentralen Domino Server. Dynamic Host Configuration Protocol (DHCP) Standard für die Verwaltung von dynamischen Einstellungen und Adressen in einem Netzwerk. DHCP ermöglicht mit Hilfe eines DHCP Servers die dynamische Zuweisung einer IP-Adresse und weiterer Konfigurationsparameter an Computer in einem Netzwerk. Dynamische Gruppe Zielsystemgruppe, in die Benutzerkonten anhand fester Auswahlkriterien aufgenommen werden. Dynamische Gruppen können in den Zielsystemen Active Directory, Lotus Notes und LDAP angelegt werden. E EBS Berechtigung Abbildung der Kombination aus EBS Sicherheitsgruppe und EBS Zuständigkeit im Identity Manager. EBS Zuständigkeiten werden im Identity Manager über EBS Berechtigungen an EBS Benutzerkonten zugewiesen. EBS System Basisobjekt der Synchronisation für die Objekte einer Oracle E-Business Suite. Für jede Oracle E-Business Suite, die im Identity Manager Datenbank abgebildet werden soll, wird ein separates EBS System angelegt. Am EBS System wird die Synchronisation der Oracle E-Business Suite konfiguriert. Einkaufswagen Wird im IT Shop zum Sammeln von Produkten genutzt, die zu einem beliebigen Zeitpunkt bestellt werden sollen. Ein Kunde kann beliebig viele Einkaufswagen anlegen. Sobald die Bestellungen eines Einkaufswagens ausgeführt werden, wird der Einkaufswagen gelöscht. Einschlussliste Gesamtheit der Benutzerkonten, die zusätzlich zum Auswahlkriterium der Gruppe in eine dynamische Gruppe aufgenommen werden sollen. Einschlusslisten können in den Zielsystemen Lotus Notes und LDAP gepflegt werden. Enterprise Resource Planning (ERP) Bezeichnet die unternehmerische Aufgabe, die in einem Unternehmen vorhandenen Ressourcen möglichst effizient für den betrieblichen Ablauf einzuplanen. 120 Glossar Entscheider Ein Entscheider ist eine Person, die innerhalb eines Genehmigungsverfahrens eine Bestellung (Verlängerung oder Abbestellung) genehmigen oder ablehnen kann. Entscheidungsrichtlinie Legt fest, welcher Entscheidungsworkflow auf einen Attestierungsvorgang oder eine Bestellung (Verlängerung oder Abbestellung) im IT Shop angewendet werden soll. Entscheidungsverfahren Ermittelt die Attestierer für den aktuellen Attestierungsvorgang bzw. die Entscheider für die aktuelle Bestellung (Verlängerung oder Abbestellung) im IT Shop. Entscheidungsworkflow Legt fest, welche Entscheidungsverfahren in welcher Reihenfolge in Attestierungsvorgängen oder Bestellungen (Verlängerungen oder Abbestellungen) im IT Shop angewendet werden. Ein Entscheidungsworkflow enthält mindestens eine Entscheidungsebene mit mindestens einem Entscheidungsschritt. F Freigabeschlüssel Mit dem Freigabeschlüssel kann ein Systembenutzer Objekte ändern, die von Quest Software definiert werden. Der Freigabeschlüssel wird zeitlich begrenzt vergeben und muss gesondert angefordert werden. Funktionsausprägung Funktionsdefinition, die mit Werten für eine konkrete Anwendungssituation versehen ist. In Funktionsausprägungen wird ein konkreter SAP Mandant angegeben, in dem die SAP Funktion angewendet werden soll. Des Weiteren werden die Variablen, die den Berechtigungsfeldern zugeordnet sind, mit konkreten Werten versehen. Funktionsausprägungen können nur für aktivierte SAP Funktionen erstellt werden. Funktionselement Sammelbegriff für Transaktionen, Berechtigungsobjekte und Berechtigungsfelder, die in einer Berechtigungsdefinition im Berechtigungseditor als Baumstruktur abgebildet sind. G Gateway Server Server innerhalb der Identity Manager-Umgebung, der alle administrativen Aufgaben in einer Lotus Notes-Umgebung, die durch den Identity Manager ausgelöst werden, ausführt. Der Gateway Server kann selbst nicht produktiver Notes Server sein. Er benötigt jedoch Zugriff auf die Notes Server der produktiven Umgebung. Auf dem Gateway Server werden der Identity Manager Service mit der Lotus Notes Synchronisationskomponente installiert sowie die Notes-Datenbank „viAgentsDB.nsf“ bereitgestellt. Genehmigungsverfahren Verfahren zur Genehmigung von Produktbestellungen eines Kunden innerhalb des IT Shops. Die Einrichtung eines Genehmigungsverfahrens erfolgt über Entscheidungsrichtlinien, die mehrere Entscheidungsebenen enthalten können. In einer Entscheidungsebene können mehrere Entscheidungsschritte definiert sein. Pro Entscheidungsschritt kann ein anderer Personenkreis als Entscheider festgelegt sein. 121 Quest One Identity Manager Geschäftsrolle Geschäftsrollen sind eine Abbildung unternehmensspezifischer Funktionen im Identity Manager. Damit können damit Genehmigungsabläufe, Zuweisungen oder Entscheidungsverfahren entsprechend den Erfordernissen der Organisationsstruktur gestaltet werden. Sämtliche Geschäftsrollen werden durch das Unternehmen festgelegt. Globale Regalvorlage Vorlage, mit der Sie Regale automatisiert in allen Shops eines IT Shops erzeugen können. Einer globalen Regalvorlage können Unternehmensressourcen als Produkte und Entscheidungsrichtlinien zugewiesen werden. H HistoryDB System zur Archivierung von Datenänderungen. HistoryDB Manager Administrationswerkzeug zur Darstellung und Bearbeitung aller Informationen des HistoryDB-Archivsystems. HistoryDB Service Systemdienst auf Servern. Der HistoryDB Service importiert die Aufzeichnungen in das HistoryDB-Archivsystem. Hotfix Ein Hotfix enthält einzelne Korrekturen an der Standardkonfiguration der eingesetzten Hauptversion jedoch keine Erweiterungen der Funktionalität. HR Person Person, die in der Tabelle „HR.PER_ALL_PEOPLE_F“ einer Oracle E-Business Suite geführt ist. Personendaten können aus der Oracle E-Business Suite in die Identity Manager Datenbank importiert und mit EBS Benutzerkonten verbunden werden. Hypertext Transfer Protocol (HTTP) Protokoll zur Übertragung von Daten. I ID Restore Verfahren im Identity Manager, mit dem Benutzer-ID-Dateien im Lotus Notes wiederhergestellt werden können. Dieses Verfahren kann genutzt werden, wenn die Wiederherstellung von Benutzer-ID-Dateien aus einer ID Vault nicht eingerichtet ist. Identity Manager (1) Produkt der Quest Software für das Provisioning von IT- und anderen Ressourcen in einem Unternehmen. 122 Glossar Identity Manager (2) Administrationswerkzeug zur Verwaltung von Personen, Benutzerkonten und Berechtigungen in einem Identity Manager-Netzwerk. Identity Manager Service Systemdienst auf Servern. Der Identity Manager Service arbeitet die Prozesse ab. IT Shop Programmanteil zur Versorgung von Personen mit Unternehmensressourcen über definierte Genehmigungsverfahren. IT Shop-Lösungen werden im Identity Manager eingerichtet und können dann im Web Portal genutzt werden. IT Shop Struktur Rollenklasse, unter der die Bestandteile Shoppingcenter, Shop, Regal, Produkt, Kunde einer IT ShopLösung zusammengefasst werden. J Job Queue Info Programm zur Überwachung des aktuellen Zustandes der in einem Identity Manager-Netzwerk laufenden Dienste. Jobdestination Komponente des Identity Manager Service. Die Jobdestination verarbeitet die Prozessschritte und liefert ein Ergebnis an den Jobprovider zurück. Jobprovider Komponente des Identity Manager Service. Ein Jobprovider stellt einer Jobdestination Prozessschritte zur Verfügung und wertet das Ergebnis aus. Jobqueue Zentraler Ablageort für die generierten und auszuführenden Aktionen der Prozesskomponenten. Jobserver Server mit installiertem Identity Manager Service, auf dem elementare Aufgaben ausgeführt werden. Jobservereditor Editor des Designers zur Bearbeitung der Jobservereigenschaften. Job Service Configuration Programm zur Konfiguration des Identity Manager Service. Job Service Updater Programm zur Aktualisierung des Identity Manager Service auf den Jobservern. 123 Quest One Identity Manager K Konfigurationsparameter Parameter, mit denen die Grundeinstellungen zum Systemverhalten des Identity Managers konfiguriert werden. Präprozessorrelevante Konfigurationsparameter sind Konfigurationsparameter, die mit Präprozessorbedingungen verbunden sind. Wird ein präprozessorrelevanter Konfigurationsparameter geändert, muss die Datenbank erneut kompiliert werden. Konfigurationsparametereditor Editor des Designers zur Anpassung der Konfigurationsparameter. Kunde Person eines Unternehmens, die berechtigt ist, im IT Shop Produkte zu bestellen. Kunde wird man durch Zuordnung zu einem Shop. Kunden bilden zusammen mit Regalen, Produkten, Shops und Shoppingcentern eine hierarchisch strukturierte IT Shop-Lösung. L Leistungsposition Objekte, die zur internen Kostenverrechnung von Unternehmensressourcen benötigt werden. Damit Unternehmensressourcen als Produkte im IT Shop bestellt und intern abgerechnet werden können, muss ihnen eine Leistungsposition zugeordnet werden. Eine Leistungsposition enthält eine genaue Produktdefinition, Kostenstellenzuordnung, Preisinformationen. License Meter Programm zur Lizenzvermessung einer Identity Manager-Datenbank. Lightweight Directory Access Protocol (LDAP) Netzwerkprotokoll, dass die Abfrage und die Modifikation von Informationen eines Verzeichnisdienstes (eine im Netzwerk verteilte hierarchische Datenbank) erlaubt. Listeneditor Basiseditor des Designers, mit dem Listen dargestellt und bearbeitet werden können. Lotus Notes Dokumentorientiertes, verteiltes Datenbanksystem mit sehr enger E-Mail-Anbindung. M Manager Zentrale Administrationsoberfläche zur Verwaltung aller Netzwerkinformationen in einem Identity Manager-Netzwerk. Mapping Abbildung der Zielsystemobjekte und ihrer Eigenschaften auf Datenbankobjekte und deren Eigenschaften. Das Mapping wird genutzt, um Daten zwischen dem Identity Manager und einem Zielsystemen zu synchronisieren. 124 Glossar Mappingdatei Enthält die erweiterten Vorschriften zur Abbildung der Eigenschaften zwischen Datenbank und Zielsystem. Die Mappingdatei besitzt eine XML-Struktur. Es kann eine Mappingdatei mit den internen Abbildungsvorschriften der Prozesskomponenten erzeugt und erweitert werden. Alternativ kann eine neue Mappingdatei erstellt werden, welche nur die Erweiterungen enthält. Ist eine erweiterte Abbildungsvorschrift in Form einer Mappingdatei vorhanden, wird diese mit der internen Abbildungsvorschrift der Prozesskomponenten zusammengelegt und die daraus resultierende Vorschrift zur Abbildung der Eigenschaften verwendet. N NetBIOS Network Basic Input Output System - Programmierschnittstelle, die von IBM entwickelt wurde, um die Kommunikation zwischen zwei Programmen über ein Netzwerk zu ermöglichen. NetBIOS erlaubt 16 Zeichen für einen NetBIOS Namen. Microsoft limitierte die NetBIOS Namen auf 15 Zeichen da das 16. Zeichen als NetBIOS Suffix benutzt wird. Benutzer- & Rechtegruppeneditor Editor des Designers zur Bearbeitung von Rechtegruppen und Systembenutzern. Notes Domäne Im Identity Manager entspricht eine Notes Domäne der Abbildung eines Sichtbarkeitsbereiches im Lotus Notes, beispielsweise einer produktiven Lotus Notes-Umgebung. Durch dieses Konstrukt, das im Identity Manager wesentlich stringenter behandelt wird als im Lotus Notes, ist es möglich, mehrere produktive Lotus Notes-Umgebungen parallel mit einer Identity Manager-Datenbank zu verwalten. O Oberflächeneditor Editor des Designers zur Bearbeitung der Benutzeroberfläche der Administrationswerkzeuge. Objektdefinition Objektdefinitionen stellen eine Sicht der Datenbankobjekte dar, die es erlaubt, nach bestimmten Eigenschaften zu unterscheiden und somit eine zusätzliche Steuerfunktion zu ermöglichen. Objekteditor Basiseditor des Designers, mit dem alle Objekte dargestellt und bearbeitet werden können. Objekttyp Element der Synchronisation, das die Verbindung zwischen Zielsystemschema und Datenbankschema herstellt. Über Objekttypen wird das Mapping von Zielsystemobjekten auf Datenbankobjekte definiert. Außerdem wird an den Objekttypen das Synchronisationsverhalten für eine Synchronisationskonfiguration festgelegt. Oracle E-Business Suite Produkt der Firma Oracle. Organisation Als Organisationen werden im Identity Manager die Unternehmensstrukturen Abteilungen, Kostenstellen und Standorte bezeichnet. 125 Quest One Identity Manager Orgebene Objekt im SAP System, das konkrete Werte für Berechtigungsfelder definiert. Orgebenen sind beispielsweise unternehmensspezifische Buchungskreise, Geschäftsbereiche oder Kontoarten. P Patch Aktualisierung für Software. Personenzuordnung Benutzerkonten können automatisch mit Personen aus der Identity Manager Datenbank verbunden werden. Die Suchkriterien dafür können für jeden Zielsystembereich separat definiert werden. Sie werden angewendet, wenn die zielsystemspezifischen Konfigurationsparameter „PersonAutoDefault“ beziehungsweise „PersonAutoFullsync“ aktiviert sind. Plugin Zusatzmodul zur Software. Präprozessorbedingung Bedingung, mit der die Kompilierung von Programmcode eingeschränkt werden kann. Über die bedingte Kompilierung können Teile des Programmcodes übersetzt werden, während andere Teile von der Kompilierung ausgeschlossen werden. Die möglichen Präprozessorbedingungen werden über Konfigurationsparameter und deren Optionen definiert. Produkt Unternehmensressource, die einem IT Shop-Regal zugewiesen ist und damit bestellt werden kann. Produkte bilden zusammen mit Regalen, Kunden, Shops und Shoppingcentern eine hierarchisch strukturierte IT Shop-Lösung. Nur Unternehmensressourcen, denen eine Leistungsposition zugeordnet ist und die mit der Option <IT Shop> gekennzeichnet sind, können als Produkte in den IT Shop aufgenommen werden. Providerclient Der Providerclient ist eine vollständig eingerichtete Identity Manager-Umgebung des Kunden mit einer Datenbank, Identity Manager Service und eventuell Identity Manager-Werkzeugen. Der Providerclient verwaltet aktiv ein Netz. Zusätzlich zu sonstigen Identity Manager-Umgebungen hat der Providerclient die Möglichkeit über den eigenen Identity Manager Service Aufträge aus einer Queue abzuarbeiten, die im Providermaster geführt wird. Providermaster Eine vollständig eingerichtete Identity Manager-Umgebung des Dienstleisters mit einer Datenbank, Identity Manager Service und Identity Manager-Werkzeugen. Der Providermaster verwaltet nicht unbedingt ein eigenes Netz, enthält jedoch Zusatzinformationen über die zu verwaltenden Providerclients. Der Providermaster hält eine Queue, in welche Abarbeitungsaufträge für den Providerclient eingestellt werden. Providermodus Der Providermodus ist ein Modell, bei dem in einer zentralen Identity Manager-Umgebung Informationen gespeichert und verändert werden, die in davon weitgehend unabhängige Identity Manager-Umgebungen übertragen werden und dort eine Wirkung haben. 126 Glossar Prozessauftrag Ein Prozessauftrag umfasst die Grundkonfiguration für die automatisierte Ausführung eines Prozesses. Prozess Eine Aneinanderreihung von Prozessschritten zu einer sinnvollen Reihenfolge. Die Aufgabe des Prozesses ist die Abbildung eines Betriebsprozesses. Prozesseditor Editor des Designers zur Bearbeitung von Prozessschritten und Prozessen. Prozessfunktion Aufgabe, die durch einen Prozess ausgeführt wird. Prozesskomponente Elementarkomponente, die zur Verwendung in Prozessschritten zur Verfügung steht. Prozessparameter Parameter, der für eine einzelne Aufgabe einer Prozesskomponente zulässig ist. Prozessschritt Einzelner Bestandteil eines Prozesses. Ein Prozessschritt repräsentiert einen Arbeitsschritt. R Rechteeditor Editor des Designers zur Vergabe von Tabellen- und Spaltenrechten an Rechtegruppen und Systembenutzer. Rechtegruppe Verschiedene Bearbeitungsrechte auf die Funktionen des Identity Managers werden in Rechtegruppen zusammengefasst. Rechtegruppen werden Systembenutzern zugeordnet. Dadurch erhalten die Benutzer der Identity Manager-Werkzeuge ihre Bearbeitungsrechte auf die Funktionen des Identity Managers. Einzelne Rechtegruppen sind Bestandteil der Identity Manager Installation. Weitere Rechtegruppen können im Designer unternehmensspezifisch definiert werden. Regal IT Shop-Struktur, die Teil eines Shops ist und der Produkte zugeordnet werden können. Regale bilden zusammen mit Kunden, Shops, Shoppingcentern und Produkten eine hierarchisch strukturierte IT Shop-Lösung. Regalvorlage Vorlage, mit der Regale im IT Shop automatisiert angelegt und mit Unternehmensressourcen versehen werden können. Regalvorlagen nutzen Sie, wenn Sie in mehreren Shops Regale mit identischer Produktzusammenstellung erstellen möchten. Der Identity Manager unterscheidet zwischen globalen Regalvorlagen, speziellen Regalvorlagen und Shoppingcentervorlagen. Ressource Mittel, die vorhanden sind, um eine bestimmte Aufgabe zu lösen. 127 Quest One Identity Manager Ressourcentyp Objekte, die verwendet werden, um Ressourcen entsprechend ihrer Verwendung einzuteilen. An Ressourcentypen können Bearbeitungsschritte definiert werden, die auszuführen sind, wenn eine Ressource erfolgreich an eine Person zugewiesen wurde. Risikoindex Sicherheitsrisiko für das Unternehmen, wenn eine Unternehmensressource an eine Person zugewiesen ist oder eine Complianceregel, Unternehmensrichtlinie oder Attestierungsrichtlinie verletzt wird. Der Risikoindex kann für alle Unternehmensressourcen, SAP Funktionen, Attestierungsrichtlinien, Unternehmensrichtlinien und Complianceregeln erfasst werden. Der Risikoindex einer Person wird aus den Risikoindizes der direkt und indirekt zugewiesenen Unternehmensressourcen berechnet. Er wird als Wertebereich von 0 (kein Risiko) bis 1 (Problem) angegeben. Risikomindernde Maßnahme Maßnahme, die durchzuführen ist, damit beispielsweise eine Complianceregel nicht verletzt wird. Risikomindernde Maßnahmen reduzieren das Risiko um einen festen Wert (Signifikanzminderung). Risikomindernde Maßnahmen sind unabhängig von den Funktionen des Identity Managers. So kann beispielsweise durch eine regelmäßige manuelle Überprüfung unerlaubter Berechtigungen das Risiko, das mit den Regelverletzungen verbunden ist, gemindert werden. Rolle Mit dem Begriff „Rollen“ werden die Unternehmensstrukturen Abteilungen, Kostenstellen, Standorte und Geschäftsrollen zusammengefasst. Rollen sind im Identity Manager alle Objekte, über die Personen Unternehmensressourcen zugewiesen bekommen können. Damit sind auch IT Shop Strukturen Rollen im Sinne des Identity Managers. Beispiele für Rollen sind die Abteilung „Entwicklung“, der Standort „Prag“, das Produkt „FrameMaker German - 9.0“. Rolle (SharePoint) SharePoint Berechtigungsstufe, die mit einer konkreten SharePoint Website verknüpft ist. Über SharePoint Rollen werden Berechtigungen auf konkrete Websites an SharePoint Benutzerkonten vergeben. Rollendefinition Zuweisung von SharePoint Berechtigungen an eine SharePoint Berechtigungsstufe. Rollenklasse Objekte, die gleichartige Rollen zusammenfassen. Um verschiedene Unternehmensstrukturen unterscheiden zu können, sind im Identity Manager Rollenklassen definiert. Rollenklassen regeln das Vererbungsverhalten dieser Unternehmensstrukturen. Des Weiteren legen sie fest, welche Zuweisungen von Unternehmensressourcen über die Rollen einer Rollenklasse möglich sind. Beispiele für Rollenklassen sind „Abteilung“, „Standort“ oder „IT Shop Struktur“. Um Geschäftsrollen abzubilden, definieren Sie unternehmensspezifische Rollenklassen. Rollentyp Unternehmensspezifisches Kriterium zur Einteilung von Rollen. Rollentypen werden hauptsächlich verwendet, um die Vererbung von Entscheidungsrichtlinien innerhalb einer IT Shop Struktur zu regeln. Dafür definieren Sie Rollentypen, die Sie den Entscheidungsrichtlinien und IT Shop Regalen zuordnen. Darüber hinaus können Sie Rollentypen nutzen, um Geschäftsrollen oder Shops im IT Shop nach unternehmensspezifischen Kriterien zu strukturieren. 128 Glossar Rollenzuweisung Zuweisung von SharePoint Benutzerkonten oder SharePoint Gruppen an eine SharePoint Rolle. Root-Site Hauptsite einer SharePoint Websitesammlung. Für jede SharePoint Websitesammlung gibt es genau eine Root-Site, die die oberste Ebene der Websitehierarchie bildet. Alle weiteren Websites sind der Root-Site untergeordnet. An der Root-Site werden die Berechtigungsstufen definiert, die an den untergeordneten Websites der Websitesammlung als SharePoint Rollen genutzt werden können. S SAM Datenbank Security Accounts Manager - Sicherheitskontenverwaltung unter Windows. In der SAM Datenbank werden die Benutzerkonten und die verschlüsselten Kennworte verwaltet. SAP Berechtigung Bearbeitungsrechte, die SAP Benutzerkonten aufgrund ihrer Zuordnung zu SAP Rollen im SAP System erhalten. SAP Funktion Objekt im Identity Manager über das überprüft werden kann, welche SAP Berechtigungen SAP Benutzerkonten in einem SAP Mandanten effektiv haben. SAP Funktionskategorie Objekt, über das SAP Funktionen gruppiert werden können. SAP Menü Element der Benutzerführung in der SAPGUI. Mit Berechtigungsobjekten sind im SAP System Berechtigungen auf konkrete Menüeinträge verbunden. Im Identity Manager Berechtigungseditor können Berechtigungsobjekte über die Auswahl von SAP Menüs in die Berechtigungsdefinition eingebunden werden. SAP R⁄3 Produkt der Firma SAP AG. Schedule Zyklisch auszuführender Auftrag. Schema Extension Programm zur Erweiterung des Identity Manager-Datenbankschemas um kundenspezifische Tabellen und Spalten. Schemaeditor Editor des Designers zur Anpassung der Tabellen- und Spaltendefinitionen des Datenbankschemas. Secure Sockets Layer (SSL) Übertragungsprotokoll, mit dem verschlüsselte Kommunikation möglich ist. 129 Quest One Identity Manager Serverberechtigung Zugriffsliste, die festlegt, welches Notes Benutzerkonte/welche Notes Gruppe für verschiedene Zwecke Zugriff auf einen Notes Server hat. Serverbeschränkung Zugriffsliste, die festlegt, welches Notes Benutzerkonto/welche Notes Gruppe welche Agenten auf einem Notes Server ausführen darf. Service Pack Ein Service Pack enthält geringfügige Erweiterungen der Funktionalität sowie alle Änderungen seit der letzten Hauptversion, die bereits in den Hotfixes enthalten waren. Service Principal Name (SPN) Ein Service Principal Name ist der Name über den ein Client eine Instanz eines Dienstes eindeutig identifiziert. Service Provisioning Markup Language (SPML) Die Service Provisioning Markup Language ist eine XML basierte Beschreibungssprach, die als Austauschformat für Benutzerinformationen und Ressourceinformationen zwischen Provisioning Systemen dient. Die Standardisierung von SPML wird vom OASIS Consortium vorangetrieben (Organization for the Advancement of Structured Information Standards, www.oasis-open.org ), an dem sich namhafte Softwarehersteller beteiligen. Die aktuelle Version 2.0 wurde im April 2006 veröffentlicht. Servicekatalog Abbildung aller bestellbaren Leistungspositionen gruppiert nach Servicekategorien. Im Servicekatalog werden die Leistungspositionen der Produkte dargestellt, die den Regalen des IT Shops zugeordnet sind. Servicekategorie Gruppierungsmerkmal für Leistungspositionen. Damit ein Produkt aus dem Servicekatalog ausgewählt werden kann, muss seiner Leistungsposition eine Servicekategorie zugeordnet sein. Shop IT Shop-Struktur, der Regale und Kunden zugeordnet werden. Shops bilden zusammen mit Kunden, Regalen, Produkten und Shoppingcentern eine hierarchisch strukturierte IT Shop-Lösung. Jeder Shop beinhaltet eine Anzahl von Regalen, aus denen die Kunden des Shops Produkte bestellen können. Shoppingcenter IT Shop-Struktur, unter der Shops zusammengefasst werden können. Shoppingcenter bilden zusammen mit Kunden, Regalen, Shops und Produkten eine hierarchisch strukturierte IT Shop-Lösung. Shoppingcentervorlage Vorlage, mit der Sie das Regal einer speziellen Regalvorlagen in alle Shops eines Shoppingcenters replizieren. Dazu muss der Shoppingcentervorlage mindestens eine spezielle Regalvorlage zugewiesen sein. 130 Glossar Sicherheits-ID (SID) Eine Sicherheits-ID (SID) ist ein eindeutiger Wert variabler Länge, die verwendet wird, um einen Sicherheitsprinzipal oder eine Sicherheitsgruppe in Windows-Betriebssystemen zu identifizieren. Bekannte SIDs sind eine Gruppe von SIDs, um allgemeine Benutzer oder Gruppen zu identifizieren. Ihre Werte bleiben über alle Betriebssysteme hinweg konstant. Sicherheitsattribut Objekt einer Oracle E-Business Suite, das explizit an eine EBS Zuständigkeit oder ein EBS Benutzerkonto zugewiesen wurde. Signifikanzminderung Wert, um den sich der Risikoindex einer Complianceregel, SAP Funktion, Attestierungsrichtlinie oder Unternehmensrichtlinie reduziert, wenn eine risikomindernde Maßnahme zugewiesen ist. Aus dem Risikoindex und der Signifikanzminderung wird der Risikoindex (reduziert) berechnet. Software Loader Programm zum Laden neuer oder geänderter Dateien in die Identity Manager-Datenbank, um diese über die automatische Softwareaktualisierung im Identity Manager-Netzwerk zu verteilen. Sperrgruppe Notes Gruppe mit dem Gruppentyp „Nur Negativliste“, für die auf einem Notes Server die Zugriffsart „Not access server“ definiert ist. Spezielle Regalvorlage Vorlage, mit der Sie Regale automatisiert in ausgewählten Shops des IT Shops erzeugen können. Einer speziellen Regalvorlage können Unternehmensressourcen als Produkte und Entscheidungsrichtlinien zugewiesen werden. Die Shops, in die die Regalvorlage repliziert werden soll, werden einzeln ausgewählt. Suchkriterium Benutzerkonten können automatisch mit Personen aus der Identity Manager Datenbank verbunden werden. Die Suchkriterien dafür können für jeden Zielsystembereich separat definiert werden. Sie werden angewendet, wenn die zielsystemspezifischen Konfigurationsparameter „PersonAutoDefault“ beziehungsweise „PersonAutoFullsync“ aktiviert sind. Synchronisationskonfiguration Einstellungen, durch die die Datensynchronisation zwischen einem Zielsystem und dem Identity Manager definiert wird. Eine Synchronisationskonfiguration enthält die Objekttypen und Zuordnungen, die synchronisiert werden sollen, und einen Zeitplan für die Synchronisation. Für jeden Objekttyp/jede Zuordnung ist das Verhalten bei der Sychronisation festgelegt. Synchronisationsstatus Kennzeichen, die an den Synchronisationsobjekten während der Synchronisation gesetzt wird. Am Synchronisationsstatus ist erkennbar, ob das Objekt durch die Synchronisation neu eingelesen, aktualisiert, publiziert oder als gelöscht markiert wurde. Abhängig vom Synchronisationsstatus ist eine Nachbehandlung der Synchronisationsobjekte möglich. Systembenutzer (1) Vordefinierter Benutzer, der verschiedene Bearbeitungsrechte auf die Funktionen des Identity Managers zusammenfasst. Diese Bearbeitungsrechte erhält der Systembenutzer durch seine Zuordnung zu Rechtegruppen. Während der Anmeldung wird dem Benutzer der Identity Manager-Werkzeuge ein System- 131 Quest One Identity Manager benutzer zugeordnet. Von diesem übernimmt der Benutzer die Bearbeitungsrechte auf die Funktionen des Identity Managers. Einzelne Systembenutzer sind Bestandteil der Identity Manager Installation. Weitere Systembenutzer können im Designer selbst definiert werden. Systembenutzer (2) Ein Authentifizierungsmodul zur Anmeldung an den Identity Manager-Werkzeugen. Siehe Authentifizierungsmodul. Systembenutzerkennung Nutzerkennung, mit der sich ein Benutzer an den Identity Manager-Werkzeugen anmeldet. Die Systembenutzerkennung ist abhängig vom gewählten Authentifizierungsmodul. Sie kann z. B. ein zentrales Benutzerkonto, ein Anmeldename für eine Active Directory Domäne oder ein Systembenutzer sein. Systemrolle Ressource, in der beliebige Unternehmensressourcen zusammengefasst werden. Systemrollen werden verwendet, um Zuweisungen von unterschiedlichen Unternehmensressourcen zu vereinfachen. Wird eine Systemrolle an eine Person zugewiesen, erhält die Person alle Unternehmensressoucen, die der Systemrolle zugewiesen sind. Das können zum Beispiel Systemberechtigungen, Applikationen oder Nicht-IT-Ressourcen sein. Systemrollen können direkt an Personen zugewiesen, über den IT Shop bestellt oder über Rollen vererbt werden. T Textabgleich Vorgang im SAP, bei dem die Namen der Rollen und Profile aus den Tochtersystemen einer Zentralen Benutzerverwaltung ins Zentralsystem gespiegelt werden. Nur wenn der Textabgleich mindestens einmal durchgeführt wurde, sind die SAP Rollen und SAP Profile im Zentralsystem namentlich bekannt und können den SAP Benutzerkonten zugewiesen werden. Rollen und Profile aus den Tochtersystemen können erst dann mit dem Identity Manager synchronisiert werden, wenn der Textabgleich in SAP durchgeführt wurde. Weitere Erläuterungen entnehmen Sie der Dokumentation Ihres SAP Systems. Transaktion Objekt im SAP System, durch das ein ABAP-Programm gestartet wird. U UID Die UID ist ein künstlicher Primärschlüssel, der vom Betriebssystem erzeugt wird, sobald das Objekt in die Datenbank eingefügt wird. Die UID ist ein unikaler Wert, welcher sich auch bei Änderungen der Eigenschaften eines Objektes nicht ändert. Ein Objekt wird durch eine UID gekennzeichnet und kann darüber eindeutig referenziert werden. Unified Namespace (UNS) Der Unified Namespace (UNS) ist ein virtuelles Zielsystem, in dem die unterschiedlichsten Zielsysteme mit ihren Containerstrukturen, Benutzerkonten, Zielsystemgruppen und entsprechenden Mitgliedschaften abgebildet werden. Die Informationen aller am Identity Manager angeschlossenen Zielsysteme werden im Unified Namespace abgebildet. Dadurch können weitere Kernfunktionen des Identity Managers, wie die Prüfung der Compliance, die Attestierung oder der IT Shop, zielsystemübergreifend genutzt 132 Glossar werden. Die Zielsysteme Active Directory, Lotus Notes, SAP R⁄3 und LDAP können ebenso abgebildet werden wie eigene Anwendungen, beispielsweise eine Telefonanlage. Unternehmensressource Überbegriff für alle Objekte, die an Personen oder Rollen zugewiesen oder über den IT Shop bestellt werden können und die selbst keine Rollen sind. Unternehmensressourcen sind: Applikationen, Systemberechtigungen, Ressourcen, Zielsystemgruppen, Systemrollen. Unternehmensrichtlinie Objekt, das Richtlinien des Unternehmens mit Bezug zum Identity und Access Management im Identity Manager abbildet. Richtlinienverletzungen können ermittelt und nachträglich genehmigt werden. Über Unternehmensrichtlinien können Attestierungen und Risikobewertungen durchgeführt werden. UTC Koordinierte Weltzeit; engl. Universal Time Coordinated. V Variablenset Zusammenstellung aller Variablen und ihrer Werte, die in der Berechtigungsdefinition einer SAP Funktion verwendet werden. Variablensets werden genutzt, um verschiedene Funktionsausprägungen für ein und dieselbe Funktionsdefinition zu erstellen. Vererbungsunterbrechung Die Eigenschaft „Vererbungsunterbrechung“ zeigt an, dass in den Stammdaten der so gekennzeichneten Objekte die Option „Ende der Vererbung“ gesetzt ist. Verlängerungsworkflow Entscheidungsworkflow, durch den die Entscheider ermittelt werden, wenn ein bestelltes Produkt verlängert wird. Verteilungsmodell Modell im SAP, in dem die Beziehungen zwischen logischen Systemen festgelegt sind. Es wird u.a. vom Application Link Enabling zur Steuerung der Datenverteilung genutzt. Weitere Erläuterungen entnehmen Sie der Dokumentation Ihres SAP Systems. Versionsänderung Eine Versionsänderung ist verbunden mit signifikanten Erweiterungen der Funktionalität und umfasst eine Komplettänderung der Installation. VIAgentsDB.nsf Datenbank, welche die Agents zum Zugriff auf das produktive Lotus Notes Adressbuch sowie zur Erzeugung von ID-Dateien enthält. Die Datenbank ist Bestandteil des Identity Manager Installationspakets für die Lotus Notes Komponente. Sie muss nach der Installation neu signiert werden. VINotes.INI Abbild der Datei „Notes.INI“, die bei der Konfiguration des Lotus Notes Clients erzeugt wird. Die Datei „VINotes.INI“ enthält Konfigurationsdaten, die der Identity Manager Service für die Anmeldung an der Lotus Notes-Umgebung benötigt. 133 Quest One Identity Manager W Web Designer Programm zur Konfiguration und Erweiterung webbasierter Applikationen. Web Installer Programm zur vereinfachten Installation und Konfiguration webbasierte Anwendungen, die mit dem Web Designer erstellt wurden. Web Portal Webbasierte Anwendung, die verschiedene Workflows bereitstellt. Im Web Portal können eigene Personenstammdaten geändert, Mitarbeiterdaten bearbeitet, Unternehmensressourcen im IT Shop bestellt, eigene Rollen delegiert, Entscheidungen, Attestierungen oder Regelverletzungen bearbeitet werden. Windows Internet Name Service (WINS) Der Windows Internet Naming Service (WINS) ist ein von Microsoft entwickelter Softwaredienst, der IPAdressen dynamisch Computernamen zuordnet (NetBIOS-Namen). Workfloweditor Editor, mit dem Workflows für Attestierungsvorgänge oder Genehmigungsverfahren erstellt werden können. Im Workfloweditor werden die Entscheidungsebenen und Entscheidungsschritte eines Entscheidungsworkflows über spezielle grafische Steuerelemente eingefügt. Entscheidungsebenen können beliebig angeordnet und miteinander verbunden werden. Wörterbucheditor Editor des Designers zur Übersetzung von Anzeigetexten. Z ZBV siehe Zentrale Benutzerverwaltung (ZBV). ZBV Status Kennzeichnet die Verwendung eines SAP-Mandanten als Zentralsystem oder Tochtersystem in der Zentralen Benutzerverwaltung. Um Mandanten von der Zentralen Benutzerverwaltung auszuschließen, werden sie mit dem ZBV Status „kein ZBV-System“ gekennzeichnet. Zeitplan Zeitpläne steuern die zyklische Ausführung von Prozessen, Berechnungsaufträgen und verschiedenen anderen zeitgesteuerten Aufträgen. Sie definieren Ausführungszeitpunkt und Ausführungsintervall für zeitgesteuerte Aufträge. Der Ausführungszeitpunkt kann in Ortszeit oder nach Universal Time Code angegeben werden. Ein Zeitplan kann mehrere Aufträge ansteuern. Zentrale Benutzerverwaltung (ZBV) Funktion in SAP, durch die SAP Benutzerkonten in einem Zentralsystem statt in allen SAP Mandanten separat verwaltet werden. SAP Mandanten unterschiedlicher SAP Systeme werden zu einem Systemverbund zusammengefasst. Die SAP Benutzerkonten dieser SAP Mandanten werden in einem Zentralsystem gepflegt und die Daten an die Tochtersysteme verteilt. Benutzer, die in verschiedenen SAP Mandanten Berechtigungen besit- 134 Glossar zen, müssen damit nicht mehrfach gepflegt werden. SAP Rollen und SAP Profile werden in den Tochtersystemen verwaltet jedoch nur im Zentralsystem an die SAP Benutzerkonten zugewiesen. Weitere Erläuterungen entnehmen Sie der Dokumentation Ihres SAP Systems. Zielsystem Ein System, in dem die vom Identity Manager verwalteten Personen Zugriff auf Netzwerkressourcen besitzen. Beispiel: Active Directory, SAP R⁄3, Lotus Notes Zielsystembereich Verwaltungseinheit in einem Zielsystem für Benutzerkonten, Benutzergruppen und Maschinenkonten. Beispiel: Active Directory Domäne, SAP Mandant, Lotus Notes Domäne Zielsystemtyp Zielsystemtypen werden im Unified Namespace genutzt, um die Daten der verschiedenen Zielsysteme zu unterscheiden. Jedes Objekt, das im Unified Namespace abgebildet ist, besitzt einen Zielsystemtyp. Standardmäßig sind im Identity Manager folgende Zielsystemtypen angelegt: ADS, LDAP, NOTES, SAPR3. Weitere Zielsystemtypen können unternehmensspezifisch definiert werden. Zuordnung Element der Synchronisation, das die Verbindung zwischen Zielsystemschema und Datenbankschema herstellt, wenn die Synchronisationsobjekte als M:N-Beziehung abgebildet werden sollen. Über Zuordnungen wird das Mapping von Zielsystemobjekten auf Zuordnungstabellen definiert. Außerdem wird an den Zuordnungen das Synchronisationsverhalten für eine Synchronisationskonfiguration festgelegt. Zuordnungstabelle Tabelle, in der Beziehungen zwischen zwei Tabellen hergestellt werden. Die Objekte beider Tabellen werden einander als M:N-Beziehung zugeordnet. Zuordnungstabellen sind beispielsweise PersonInDepartment oder ADSAccountInADSGroup. Zuweisungsbestellung Bestellungen von Unternehmensressourcen und Personen für Rollen. Zuweisungen an Abteilungen, Kostenstellen, Standorte oder Geschäftsrollen können über das Web Portal bestellt und damit über Genehmigungsverfahren autorisiert werden. 135 Quest One Identity Manager 136 INDEX A B Abbestellworkflow 115 Basisobjekt 117 Active Directory (AD) 115 Bearbeitungsrechte 117 Active Directory Service (ADS) 115 Benutzerkontenressource 117 Admin4-Datenbank Benutzerkonto siehe Notes > AdminP-Auftrag Analyzer 115 Andere Anwendungen auf andere Anwendungen zugreifen 75 Andere Dienste Stammdaten bearbeiten 65 verwalten 62 Anwendungsrolle 115 Application Link Enabling 115 Applikation 115 Applikationsgruppe 115 Attestierer 116 Attestierung 116 Attestierungen Anzeigen von abgeschlossenen Attestierungen 109 durchführen 105 Genehmigen und Ablehnen von Attestierungen 107 Verwalten von Attestierungsrichtlinien 106 Automatisierungsgrad 117 Berechnungsvorschrift siehe Risikoindex > Berechnungsvorschrift Berechtigungsdefinition siehe SAP Funktion > Berechtigungsdefinition Berechtigungseditor siehe SAP Funktion > Berechtigungseditor Berechtigungsfeld siehe SAP Funktion > Berechtigungsdefinition > Berechtigungsfeld Berechtigungsobjekt siehe SAP Funktion > Berechtigungsobjekt Berichte abonnieren 89 ansehen 91 generieren 89 Bestellposition 118 Bestellungen bearbeiten offener Bestellungen 42, 44 Attestierungsvorgang 116 Bearbeitungsverfolgung 39 Audit 116 E-Mail-Benachrichtigungen bestellen 47 Auditierung 116 Gruppe bestellen 34 Attestierungen 100 mithilfe des Einkaufswagen 36 Bestellungen 99 Resource bestellen 34 Details des Mitarbeiters 94 Sonderbestellungen 34 Genehmigungen 99 verlängern 33 Regel- und Richtlinienverletzung 100 verwalten 28 Rollen und Berechtigungen 97 vornehmen 29 Ausnahmegenehmiger 116 aus einer Vorlage 31 Ausschlussattribut für einen anderen Empfänger 32 Oracle E-Business Suite 116 Ausschlussliste 116 Authentifizierungsmodul 116 Systembenutzer 132 über eine Produktgruppe 29 über einen Referenzbenutzer 31 weitere Bearbeitungsmöglichkeiten von offenen Bestellungen 44 Authentifizierungsobjekt 117 wiederholen 33 Automatisierungsgrad 117 zurückziehen 41 Bestellvorlage 118 Bestellvorlagen 137 Quest One Identity Manager bearbeiten 35 erstellen 35 BI Analyseberechtigung 118 BI Benutzerkonto 118 Bildungsregel 119 Entscheidungsworkflow 121 F Freigabeschlüssel 121 Funktionsanalyse 112 Funktionsausprägung C siehe SAP Funktion > Funktionsausprägung Compliance Funktionselement Verwalten von Compliance 101 siehe SAP Funktion > Berechtigungsdefinition > Funktionselement Compliance Framework Anzeigen von Compliance Frameworks 109 Configuration Wizard 119 G Genehmigungshistorie Crypto Configuration 119 Ansicht 46 D Genehmigungsverfahren 121 Data Definition Language 119 Geschäftsrolle 122 Data Importer 119 Geschäftsrollen Database Compiler 119 Stammdaten bearbeiten 65 Database Transporter 119 verwalten 51 Dateisystem verwalten 54 H HistoryDB 122 Datenbankschema 119 HistoryDB Manager 122 DBScheduler 119 HistoryDB Service 122 Delegationshistorie Hotfix 122 aufrufen 50 Delegierung 119 Designer 120 Domain Name System 120 Dynamic Host Configuration Protocol 120 Dynamische Gruppe 120 E Hypertext Transfer Protocol (HTTP) 122 I ID Restore 122 Identity Manager 122, 123 Anwendungsrolle 115 Identity Manager Service 123 IT Shop 123 EBS IT Shop Struktur 123 AP Kunde 115 AP Lieferant 115 AR Beteiligter 116 HR Person 122 EBS Berechtigung 120 EBS System 120 Einkaufswagen 120 Einschlussliste 120 Enterprise Resource Planning 120 Entscheider 121 J Job Queue Info 123 Job Service Configuration 123 Job Service Updater 123 Jobdestination 123 Jobprovider 123 Jobqueue 123 Jobserver 123 Jobservereditor 123 Entscheidungsrichtlinie 121 K Entscheidungsverfahren 121 Konfigurationsparameter 124 138 Index präprozessorrelevant 124 Oracle E-Business Suite 125 Konfigurationsparametereditor 124 Organisation 125 Kontaktdaten Organisationsstrukturen überarbeiten 16 Kunde 124 verwalten 50 Orgebene siehe SAP Funktion > Orgebene L Leistungsposition 124 P License Meter 124 Patch 126 Lightweight Directory Access Protocol (LDAP) 124 Personenzuordnung 126 Listeneditor 124 Präprozessorbedingung 126 Lotus Notes 124 Produkt 126 M Providerclient 126 Manager 124 Providermaster 126 Mapping 124 Providermodus 126 Mappingdatei 125 Prozess 127 Meine Verantwortlichkeiten Prozessauftrag 127 verwalten 50 Plugin 126 Prozesseditor 127 Menüleiste 17 Prozessfunktion 127 Mitarbeiter Prozesskomponente 127 bearbeiten 73 Prozessparameter 127 hinzufügen 73 Prozessschritt 127 N R NetBIOS 125 Rechteeditor 127 Notes Rechtegruppe 127 AdminP-Auftrag 115 Regal 127 Benutzer-ID-Datei Regalvorlage 127 wiederherstellen 122 Gateway Server 121 Notes Domäne 125 Notes Gruppe Sperrgruppe 131 Notes Server Domino Server, zentraler 120 Nutzer- & Rechtegruppeneditor 125 global 122 Shoppingcentervorlage 130 speziell 131 Regel- und Richtlinienverletzungen Anzeigen von Berichten über Regel- und Richtlinienverletzungen 110 Offene Verletzungen bearbeiten 109 Verwalten 109 Regelanalyse 112 O Ressource 127 Oberflächeneditor 125 Ressourcen Objektdefinition 125 Ressourcen einem Besitzer zuweisen 103 Objekteditor 125 Ressourcentyp 128 Objekttyp 125 Risikobewertung Offene Anfragen beantworten 46 Risikoindex-Berechnungsvorschriften bearbeiten 104 139 Quest One Identity Manager Risikoindex 128 Berechnungsvorschrift 118 Servicekategorie 130 SharePoint Benutzerkonto 117 risikomindernde Maßnahme 128 SharePoint Benutzerrichtlinie 118 Rolle 128 SharePoint Berechtigungsstufe 118 Anwendungsrolle 115 Geschäftsrolle 122 Rollendefinition 128 SharePoint Ressourcen Organisation 125 Rollen verwalten 54 SharePoint Rolle 128 delegieren 48 Rollenklasse 128 Rollenzuweisung 129 Shop 130 Rollentyp 128 Shoppingcenter 130 Root-Site 129 Sicherheitsattribut Oracle E-Business Suite 131 S SAM Datenbank 129 SAP Verteilungsmodell 133 SAP Berechtigung 129 Sicherheits-ID 131 Signifikanzminderung 131 Software Loader 131 Standardautomatisierungsgrad 117 SAP BI Analyseberechtigung 118 SAP BI Benutzerkonto 118 SAP Funktion 129 Berechtigungsdefinition 118 Berechtigungsfeld 118 Funktionselement 121 Berechtigungseditor 118 Berechtigungsobjekt 118 Funktionsausprägung 121 Orgebene 126 SAP Menü 129 Transaktion 132 Variablenset 133 SAP Funktionskategorie 129 SAP Menü siehe Automatisierungsgrad Startseite 17 Suchkriterium Personenzuordnung 131 Synchronisationskonfiguration 131 Synchronisationsstatus 131 Systembenutzer 131 Authentifizierungsmodul 132 Systembenutzerkennung Definition 132 Systemberechtigungen verwalten 52 Systemrolle 132 Systemrollen Stammdaten bearbeiten 65 siehe SAP Funktion > SAP Menü verwalten 51 SAP R/3 129 Schedule 129 T Schema Extension 129 Textabgleich 132 Schemaeditor 129 Transaktion siehe SAP Funktion > Transaktion Secure Sockets Layer (SSL) 129 Serverberechtigung 130 Serverbeschränkung 130 Service Pack 130 Service Provisioning Markup Language 130 Servicekatalog 130 140 U UID 132 Unified Namespace 132 Zielsystemtyp 135 Index UNS 132 Unternehmensressource 133 Unternehmensrichtlinie 133 UTC 133 V Variablenset siehe SAP Funktion > Variablenset Vererbung unterbrechen 133 Verlängerungsworkflow 133 Versionsänderung 133 Verteilungsmodell 133 VIAgentsDB.nsf 133 VINotes.INI 133 W Web Designer 134 Web Portal 134 abmelden 15 anmelden 15 navigieren 17 Spracheinstellungen ändern 18 Suchen 78 Tipps im Umgang 22 Windows Internet Name Service 134 Workfloweditor 134 Wörterbucheditor 134 Z ZBV siehe Zentrale Benutzerverwaltung ZBV Status 134 Zeitplan 134 Zeitzone 133 Zentrale Benutzerverwaltung 134 Zielsystem 135 Zielsystembereich 135 Zielsystemtyp 135 Zuordnung 135 Zuordnungstabelle 135 Zuweisungsbestellung 135 141 Quest One Identity Manager 142 Kontakt zu Quest • Über die Quest Software • Kontakt zu Quest Software • Kontakt zum Quest-Support Quest One Identity Manager Über die Quest Software Quest Software vereinfacht das Management von IT-Infrastrukturen und sorgt damit für Kostensenkungen bei mehr als 100.000 Kunden weltweit. Die innovativen Lösungen unterstützen Unternehmen selbst bei den größten Herausforderungen des IT-Managements, verbessern die Effizienz der IT-Abläufe und helfen Zeit und Geld zu sparen - über physische, virtuelle und Cloud-Umgebungen hinweg. Weitere Informationen unter www.quest.com. Kontakt zu Quest Software E-Mail [email protected] Postanschrift Quest Software, Inc. World Headquarters 5 Polaris Way Aliso Viejo, CA 92656 USA Website www.quest.com Informationen über unsere regionalen und internationalen Niederlassungen entnehmen Sie bitte unserer Website. Kontakt zum Quest-Support Der Support von Quest ist für Kunden verfügbar, die über eine Evaluierungsversion eines Quest-Produkts verfügen oder die eine kommerzielle Version erworben haben und über einen gültigen Wartungsvertrag verfügen. Der Quest-Support steht Ihnen über SupportLink, unsere Service-Website, rund um die Uhr zur Verfügung. Besuchen Sie SupportLink unter http://support.quest.com/. Auf der SupportLink-Website haben Sie folgende Möglichkeiten: • Schnell Tausende von Lösungen finden (Knowledge Base-Artikel und Dokumente). • Patches und Aktualisierungen herunterladen. • Die Hilfe eines technisch geschulten Support-Mitarbeiters anfordern. • Ihren Fall protokollieren, aktualisieren und seinen Status überprüfen. Im Global Support Guide finden Sie eine ausführliche Erläuterung der Supportprogramme, Onlinedienste, Kontaktinformationen sowie Richtlinien und Vorgehensweisen. Das Handbuch kann unter folgender Adresse heruntergeladen werden: http://support.quest.com/pdfs/Global Support Guide.pdf. 144