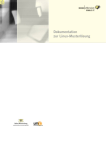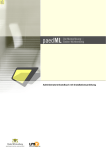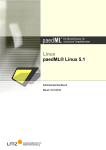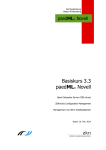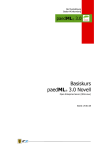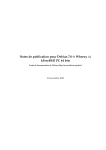Download Basiskurs Version 4.x - Lehrerfortbildungsserver Baden
Transcript
Musterlösung für Schulen in Baden-Württemberg paedML® Linux Basiskurs paedML® Linux Stand: 01.02.10 Impressum Herausgeber Zentrale Planungsgruppe Netze (ZPN) am Kultusministerium Baden-Württemberg Autoren Stefan Lippke Markus Lüthy Martin Müller Jörg Richter Joachim von der Ruhr Thomas Schmitt Endredaktion Martin Müller Joachim von der Ruhr Weitere Informationen http://www.lehrerfortbildung-bw.de/netz/ Veröffentlicht: 2007, 1. Fassung (paedML Linux 3.0) Überarbeitet: Dezember 2008, 2. Fassung (paedML Linux 4.0) SL Überarbeitet: Oktober 2009, 3. Fassung (paedML Linux 4.0.3) SL © Zentrale Planungsgruppe Netze (ZPN) Inhaltsverzeichnis 0. Vorwort...............................................................................................0 1. Pädagogische Anforderungen an ein Schulnetz......................................0 1.1. Pädagogisch–didaktische Anforderungen.....................................................0 1.2. Nutzungsmöglichkeiten für Schüler/innen....................................................1 1.3. Nutzungsmöglichkeiten für Lehrkräfte.........................................................2 1.4. Gestaltung des Computerraums.................................................................2 1.5. Arbeitsstationen (Clients)...........................................................................3 1.6. Server......................................................................................................4 1.7. Administration .........................................................................................4 1.8. Zusammenfassung....................................................................................5 2. Wir nutzen die paedML Linux................................................................0 2.1. Selbstheilende Arbeitsstationen..................................................................0 2.1.1. Restauration auf Knopfdruck...............................................................1 2.2. Erste Schritte im Netzwerk.........................................................................3 2.2.1. Anmelden...........................................................................................3 2.2.2. Veränderungen gegenüber lokalem Windows.......................................4 2.2.3. Abmelden...........................................................................................5 2.3. Rechte 2.3.1. 2.3.2. 2.3.3. 2.3.4. 2.4. Möglichkeiten der Schulkonsole..................................................................7 2.4.1. Startseite und Seitenaufbau................................................................7 2.4.2. Die Möglichkeiten des Lehrers.............................................................9 2.4.3. Die Möglichkeiten des Administrators...................................................9 2.5. Drucken im Netz.....................................................................................11 2.5.1. Vorteile............................................................................................11 2.5.2. Einbindung eines Druckers in das lokale Netzwerk..............................11 2.5.3. Der Weg des Druckauftrags...............................................................11 2.5.4. Die Druckerwarteschlange.................................................................11 2.5.5. Löschen von Druckaufträgen.............................................................12 im Netzwerk..................................................................................5 Rechtevergabe...................................................................................5 Das Homeverzeichnis..........................................................................6 Die Tauschverzeichnisse......................................................................6 Weitere wichtige Verzeichnisse............................................................6 2.6. Gemeinsame Nutzung einer CD................................................................12 2.6.1. Variante 1: CDs kopieren...................................................................13 2.6.2. Variante 2: Arbeiten mit Images........................................................13 2.6.2.1. 2.6.2.2. Erstellen eines CD-Images.............................................................13 Verwenden eines CD-Images.........................................................13 3. Die paedML Linux im Unterricht............................................................0 3.1. Schülersicht..............................................................................................0 3.1.1. Laufwerke und Ordner........................................................................0 3.1.2. Schulkonsole......................................................................................2 3.2. Lehrersicht ..............................................................................................4 3.2.1. Laufwerke und Ordner .......................................................................4 3.2.2. Schulkonsole......................................................................................7 3.2.2.1. 3.2.2.2. Anmeldung und Startseite...............................................................8 Aktueller Raum.............................................................................10 3.2.2.2.1. 3.2.2.2.2. 3.2.2.2.3. 3.2.2.2.4. 3.2.2.2.5. 3.2.2.3. Klassen........................................................................................17 3.2.2.3.1. 3.2.2.3.2. 3.2.2.3.3. 3.2.2.3.4. 3.2.2.3.5. 3.2.2.3.6. 3.2.2.3.7. 3.2.2.3.8. 3.2.2.4. Startseite.................................................................................23 Mitglieder................................................................................25 weitere Menüpunkte.................................................................27 Administratorsicht...................................................................................28 3.3.1. Laufwerke und Ordner .....................................................................28 3.3.2. Schulkonsole (auf den Unterricht bezogen).........................................30 3.3.2.1. 3.3.2.2. 3.4. Startseite.................................................................................17 Klassenliste..............................................................................19 Passwörter...............................................................................19 Austeilen.................................................................................20 Bereitstellen.............................................................................20 Einsammeln.............................................................................21 Tauschen.................................................................................22 Klassenarbeit...........................................................................22 Projekte......................................................................................23 3.2.2.4.1. 3.2.2.4.2. 3.2.2.4.3. 3.3. Startseite.................................................................................10 Tauschen.................................................................................11 Austeilen.................................................................................12 Einsammeln.............................................................................12 Klassenarbeit...........................................................................13 Räume ........................................................................................30 Drucker........................................................................................31 Dienste im Netz (für alle).........................................................................34 3.4.1. E-Mail..............................................................................................34 3.4.1.1. 3.4.1.2. 3.4.1.3. 3.4.2. IMAP- bzw. POP3-Server...............................................................34 Webmail-Client Horde3/Imp...........................................................35 E-Mail mit einem lokalen Mailprogramm.........................................37 Weitere Dienste................................................................................37 3.4.2.1. 3.4.2.2. Weitere Dienste mit Horde3...........................................................37 Moodle.........................................................................................39 4. Benutzerverwaltung in der paedML Linux..............................................0 4.1. Allgemeines zur Organisation der Benutzerverwaltung.................................0 4.2. Die Benutzergruppen in der paedML Linux..................................................1 4.3. Grundkonfiguration der Benutzerverwaltung................................................2 4.3.1. 4.3.2. 4.4. Einstellungen in der Datei sophomorix.conf vor dem ersten Anlegen von Benutzern..........................................................................................2 Grundeinstellungen in der Schulkonsole...............................................3 Anlegen, Versetzen und Löschen von Benutzern..........................................4 4.4.1. Export von Schüler- und Lehrerliste aus dem Schulverwaltungsprogramm .........................................................................................................5 4.4.2. Pflege der Schülerdatei.......................................................................6 4.4.3. Pflege der Lehrerdatei.........................................................................6 4.4.4. Pflege der Extraschüler und Extrakurse................................................8 4.4.5. Benutzerlisten prüfen..........................................................................9 4.4.6. Benutzerdaten übernehmen...............................................................11 4.4.6.1. 4.4.6.2. 4.4.6.3. 4.4.7. Benutzer anlegen..........................................................................12 Benutzer versetzen.......................................................................12 Benutzer löschen..........................................................................13 Berichte...........................................................................................13 4.5. Benutzer reaktivieren..............................................................................14 4.6. Passwörter verwalten..............................................................................14 4.6.1. Verwaltung der Schülerpasswörter durch die Lehrer............................15 4.6.2. Verwaltung der Lehrerpasswörter durch den Administrator..................15 4.7. Festplattenplatz beschränken (Quota).......................................................17 4.7.1. Anzeigen des eigenen Plattenplatzes..................................................17 4.7.2. Ändern von einzelnen Lehrerquota.....................................................19 4.7.3. Ändern von Klassen- und Projektquota...............................................19 4.7.4. Sonderquota: Quota für Administratoren und einzelne Schüler.............20 4.8. Weiterführendes zur Benutzerverwaltung mit Sophomorix......................................................................................21 5. SheilA.................................................................................................0 5.1. PXE-Bootvorgang......................................................................................1 5.2. Integration neuer Rechner ins Netz............................................................2 5.2.1. Überlegungen vor der Integration........................................................3 5.2.2. Ablauf der Rechnerintegration.............................................................3 5.2.3. Rechnerintegration – Sonderfälle.........................................................7 5.2.4. Übung: Integration von Arbeitsstationen in das Netz ............................8 5.3. Konfiguration von LINBO.........................................................................10 5.4. Erstellen eines Festplattenimages.............................................................15 5.4.1. Basisimage ......................................................................................15 5.4.2. Differentielle Images.........................................................................16 5.4.3. Images verwalten.............................................................................18 6. Software im Netz.................................................................................0 6.1. Die Varianten der Softwareinstallation........................................................0 6.1.1. Installation auf den Arbeitsstationen: ..................................................0 6.1.2. Serverbasierte Installation:..................................................................0 6.2. Softwareinstallation unter Windows XP.......................................................2 6.2.1. Besondere Einstellungen bei Windows XP.............................................3 6.2.2. 6.2.3. Vorgehen bei der Softwareinstallation..................................................3 Beispiele und Übungen.......................................................................6 7. Server.................................................................................................0 7.1. Neustart des Servers und einzelner Dienste.................................................1 7.2. Dienste starten und stoppen......................................................................2 7.3. Laufwerke................................................................................................4 7.3.1. Nomenklatur......................................................................................4 7.3.1.1. 7.3.1.2. 7.3.1.3. 7.3.1.4. 7.3.2. 7.3.3. 7.3.4. 7.3.5. Festplatten.....................................................................................4 Diskettenlaufwerke.........................................................................5 CD/DVD-Laufwerke.........................................................................5 USB-Datenträger............................................................................5 Dateibaum.........................................................................................5 Die Datei /etc/fstab.............................................................................6 Manuelles Ein- und Aushängen von Dateisystemen...............................7 Nutzen von externen Datenträgern (CDs, Disketten, USB-Sticks)...........8 7.3.5.1. 7.3.5.2. 7.3.5.3. Disketten........................................................................................8 DVDs/CDs......................................................................................8 USB-Sticks/USB-Festplatten.............................................................8 7.4. Konfigurationsdateien................................................................................9 7.5. Logdateien.............................................................................................10 7.5.1. /var/log/messages............................................................................10 7.5.2. /var/log/auth.log...............................................................................11 7.5.3. Samba.............................................................................................12 7.5.4. Arbeiten mit Logdateien....................................................................12 7.6. Systemüberwachung mit Nagios...............................................................14 7.6.1. Starten und stoppen des Nagios-Dienstes...........................................14 7.6.2. Das Nagios-Webinterface...................................................................15 7.6.2.1. 7.6.2.2. 7.6.2.3. 7.6.2.4. Dienst-Zustände in Nagios.............................................................15 Benachrichtigungen aktivieren oder deaktivieren.............................16 Ein Service-Problem bestätigen......................................................16 Benachrichtigungen dauerhaft deaktivieren....................................17 7.6.3. Schwellwerte anpassen.....................................................................18 7.7. Besitzer 7.7.1. 7.7.2. 7.7.3. einer Datei / eines Ordners ermitteln............................................19 Linux-Befehle....................................................................................20 Konqueror........................................................................................20 Windows..........................................................................................21 7.8. Aktualisierungen einpflegen.....................................................................22 8. Drucken im Netz..................................................................................0 8.1. Drucken mit CUPS.....................................................................................0 8.2. Einrichtung eines Druckers im Netzwerk.....................................................1 8.2.1. Einrichtung eines Druckers auf dem Server..........................................1 8.2.2. Druckereinrichtung unter Windows XP.................................................2 8.3. Steuerung des Druckers............................................................................2 8.3.1. Drucker- und Druckauftragsverwaltung über das CUPS-Webinterface.....3 8.3.2. Eigene Druckaufträge mit der Schulkonsole verwalten...........................4 8.3.3. Druckersteuerung über die Schulkonsole im Unterricht..........................5 9. Sicherheit / Zugang von außen.............................................................0 9.1. Kennwörter..............................................................................................0 9.1.1. Gute Kennwörter................................................................................1 9.1.2. Benutzergruppen................................................................................2 9.1.3. Eigenes Kennwort ändern....................................................................3 9.1.4. Fremde Kennwörter ändern.................................................................4 9.1.5. LINBO-Kennwort ändern.....................................................................4 9.2. IPCop – Einführung...................................................................................5 9.3. Administration des IPCop...........................................................................6 9.4. Firewall....................................................................................................7 9.5. Webfilter..................................................................................................8 9.5.1. Einführung.........................................................................................8 9.5.2. Advanced Proxy..................................................................................8 9.5.2.1. 9.5.2.2. 9.5.3. URL-Filter...........................................................................................9 9.5.3.1. 9.5.3.2. 9.5.3.3. 9.5.3.4. 9.5.3.5. 9.5.3.6. 9.5.3.7. 9.5.3.8. 9.6. Ein- und Ausschalten......................................................................9 Einzelne Rechner freigeben oder sperren........................................10 Sperrkategorien aktivieren.............................................................10 Sperrung von Dateierweiterungen..................................................10 Angepasste Black- und Whitelist verwenden...................................10 Blacklist aktualisieren....................................................................12 Mit Ausdruckslisten arbeiten..........................................................13 Einstellungen sichern und wiederherstellen.....................................13 Logdateien.............................................................................................14 9.6.1. Einstellungen....................................................................................14 9.6.2. System-Logdateien...........................................................................14 9.6.3. Proxy und URL-Filter – Wer war wann und wo im Internet?.................15 9.6.3.1. 9.6.3.2. 9.6.3.3. 9.7. URL-Filter verwenden......................................................................9 Authentifizierung............................................................................9 Zugang 9.7.1. 9.7.2. 9.7.3. von außen mit OpenVPN..............................................................17 Zertifikat erstellen.............................................................................17 Zertifikat aktivieren...........................................................................18 Installation und Starten des VPN........................................................19 9.7.3.1. 9.7.3.2. 9.7.4. Advanced Proxy............................................................................15 URL-Filter.....................................................................................16 Zugehörigen Benutzernamen herausfinden.....................................16 Linux-Arbeitsstation.......................................................................19 Windows-Arbeitsstation.................................................................19 VPN verwenden................................................................................20 9.7.4.1. 9.7.4.2. 9.7.4.3. 9.7.4.4. 9.7.4.5. Homeverzeichnisse – Linux............................................................20 Homeverzeichnisse – Windows......................................................20 Webseiten: E-Mail, Schulkonsole, Moodle, IPCop.............................21 SSH-Zugang zum Server................................................................21 Graphische Oberfläche am Server..................................................22 9.7.4.5.1. 9.7.4.5.2. 9.7.4.5.3. 9.7.4.5.4. VNC-Server starten und stoppen...............................................23 VNC-Server konfigurieren..........................................................23 Mit dem VNC-Server verbinden.................................................23 Anmerkungen zur Sicherheit.....................................................24 9.8. Zugriff von außen: Der Weg zum Server...................................................24 9.8.1. Der Weg zur Schule..........................................................................25 9.8.1.1. 9.8.1.2. 9.8.1.3. 9.8.1.4. 9.8.1.5. 9.8.1.6. 9.8.2. Vorgelagerter Router – Portweiterleitungsregeln einrichten..................29 9.8.2.1. 9.9. Dienste 9.9.1. 9.9.2. 9.9.3. DynDNS.......................................................................................25 Registrieren bei DynDNS...............................................................25 DynDNS-Host einrichten................................................................26 DynDNS-Client konfigurieren.........................................................27 DynDNS-Client des IPCop..............................................................27 DynDNS-Client in einem vorgelagerten Router................................28 Besonderheiten bei BelWü.............................................................30 im Internet freigeben...................................................................30 Portweiterleitung im IPCop aktivieren.................................................31 Dienste auf dem Musterlösungsserver................................................33 Freigegebene Dienste nutzen.............................................................34 9.9.3.1. 9.9.3.2. 9.9.3.3. Webseiten....................................................................................34 Zugriff auf die Homeverzeichnisse als Windows-Freigabe.................34 Anmelden am Server per SSH........................................................35 10. Datensicherung und Restauration.........................................................0 10.1. Geräte zur Datensicherung........................................................................0 10.2. Strategien zur Datensicherung...................................................................1 10.3. Software zur Datensicherung.....................................................................1 10.4. Datensicherung in der paedML Linux..........................................................2 10.4.1. Überblick............................................................................................2 10.4.2. Grundlegende Funktionsweise von Mondo / Mindi.................................2 10.4.3. Vorbereitungen ..................................................................................3 10.4.3.1. Sicherungsgeräte............................................................................3 10.4.3.2. Einstellungen..................................................................................4 10.4.4. Sicherung...........................................................................................5 10.4.4.1. Automatisierte Sicherung mit einem Cronjob....................................6 10.4.4.2. Manuelle Sicherung.........................................................................8 10.4.5. Kontrolle, ob die Sicherung erfolgt ist...................................................8 10.4.6. ISO Images brennen...........................................................................9 10.5. Restauration.............................................................................................9 10.5.1. Überblick............................................................................................9 10.5.2. Einzelne Dateien oder Verzeichnisse restaurieren..................................9 11. Fortbildung und Support.......................................................................0 11.1. Historie....................................................................................................0 11.2. Die Musterlösungskonzeption.....................................................................1 11.3. Zielgruppenorientierte Fortbildung..............................................................2 11.4. Technische Unterstützungssysteme............................................................4 11.4.1. Hotline...............................................................................................5 11.4.2. Schulnetzberatung..............................................................................6 11.4.3. Software im Netz (SoN)......................................................................6 11.4.4. Netzwerkweiterentwicklung.................................................................6 11.4.5. Händerqualifizierung...........................................................................7 11.5. Das wichtigste in Kürze.............................................................................7 11.5.1. Der Lehrerfortbildungsserver...............................................................7 11.5.2. Regionale Fortbildungen......................................................................8 11.5.3. Regionale Fortbildungsstandorte..........................................................9 11.5.4. LFB – Mailinglisten............................................................................10 11.5.5. Netzinfos über den Lehrerfortbildungsserver.......................................10 11.5.6. Informationen des Landesmedienzentrums.........................................11 12. Anhang...............................................................................................0 12.1. Basiskurs: Benutzer mit Passwörtern..........................................................0 12.2. Midnight Commander Tutorial ...................................................................2 12.2.1. Starten und Beenden..........................................................................2 12.2.2. Verzeichnisse wechseln:......................................................................3 12.2.3. Fensterhälften wechseln......................................................................3 12.2.4. Datei kopieren....................................................................................3 12.2.5. Verzeichnisse kopieren........................................................................4 12.2.6. Dateien oder Verzeichnisse verschieben...............................................4 12.2.7. Dateien oder Verzeichnisse löschen......................................................4 12.2.8. Datei anzeigen...................................................................................4 12.2.9. Datei bearbeiten.................................................................................5 12.2.10. Vorgang beenden...............................................................................5 12.3. Linux-Grundbefehle...................................................................................6 12.3.1. Arbeiten mit der Bash.........................................................................6 12.3.2. Umgang mit Dateien und Verzeichnissen..............................................7 12.3.2.1. cd..................................................................................................7 12.3.2.2. cp, mv...........................................................................................7 12.3.2.3. df..................................................................................................7 12.3.2.4. du..................................................................................................7 12.3.2.5. find................................................................................................7 12.3.2.6. grep...............................................................................................8 12.3.2.7. less................................................................................................8 12.3.2.8. ls...................................................................................................8 12.3.2.9. mkdir, rmdir....................................................................................8 12.3.2.10. pwd...............................................................................................8 12.3.2.11. rm.................................................................................................9 12.3.2.12. sort................................................................................................9 12.3.2.13. tail.................................................................................................9 12.3.2.14. tar.................................................................................................9 12.3.3. Netzwerkkonfiguration......................................................................10 12.3.3.1. 12.3.3.2. 12.3.3.3. 12.3.3.4. ifconfig.........................................................................................10 nslookup......................................................................................10 ping.............................................................................................11 route............................................................................................11 12.3.4. Sonstige Befehle...............................................................................11 12.3.4.1. 12.3.4.2. 12.3.4.3. 12.3.4.4. 12.3.4.5. date.............................................................................................11 kill...............................................................................................11 ps................................................................................................11 su................................................................................................11 top...............................................................................................11 Vorwort paedML® Linux Kapitel 0 0. Vorwort Stand: 01.02.10 Zuerst sei darauf hingewiesen, dass in der vorliegenden Dokumentation aus Gründen der Vereinfachung und besseren Lesbarkeit fast ausschließlich die männliche Form der Schreibweise verwendet wurde. Es ist jedoch stets ausdrücklich auch die weibliche Schreibweise gemeint, ohne dass dies immer erwähnt wird. Die Anforderungen an ein Computernetzwerk in einer Schulungsumgebung, also an ein sogenanntes pädagogisches Netzwerk, sind komplexer als beispielsweise die in einer reinen Büroumgebung. Abgestürzte Arbeitsstationen unter Windows müssen in Minutenschnelle – etwa während einer Abschlussprüfung am Rechner oder von einer Unterrichtsstunde zur anderen – auf Knopfdruck (und damit auch vom Schüler bedienbar) restaurierbar sein. In bestimmten Unterrichtssituationen ist es wünschenswert, den Zugriff auf das Internet und damit auf diverse Kommunikationsmöglichkeiten wie Mail etc. auf Knopfdruck ausschalten zu können. Entsprechendes kann auch für den Raumdrucker gelten. Selbstverständlich müssen alle anderen Anforderung an ein LAN/Intranet erfüllt sein, wie Sicherheit gegen Zugriff von außen (Firewall), Internetzugang (www, ftp, mail), Intranetdienste, Datei- und Druckdienste, einfache Benutzeradministration (wer versetzt 1500 Schüler am Schuljahresende?) usw. Die Musterinstallationen für Schulserver des Landes Baden Württemberg sind vorkonfigurierte Serverlösungen, die all diese Funktionalitäten bieten, ohne dass die Netzwerkberater an den Schulen über das Knowhow von IT-Experten verfügen müssen! Die Musterinstallation des Linux-Servers besitzt im Einzelnen folgende Leistungsmerkmale: ▪ Restauration eines Windows-Rechners auf Knopfdruck: Selbstheilende Arbeitsstationen (SheilA) ▪ Filterung problematischer Internet-Inhalte (Sex, Gewalt, Drogen, Raubkopien) über IPCOP ▪ Sicherheit im LAN: Paketfilter Firewall (IPCOP) ▪ Massenhafte Erzeugung privater Schüler- und Lehrer-Benutzerzulassungen aus Namenslisten, automatische Zuordnung zu Klassen, automatisches Versetzen, persönliche E-mail Adresse ▪ Tauschmöglichkeiten innerhalb der Klassen und schulweit ▪ Eingeschränkter Plattenplatz für Benutzer (Quotas) ▪ Sichere Umgebung für Klassenarbeiten und Abschlussprüfungen am Rechner Stand: 01.02.10 0- Vorwort ▪ Komplettes Intranet (E-Mail, www, Datenbankanbindung) ▪ vorinstalliertes moodle ▪ Remote Administration über das Internet möglich ▪ Administration des Systems für den Administrator und Nutzung der unterrichtlichen Möglichkeiten für Schüler, Lehrer über die Schulkonsole im Browser. ▪ Webaccess auf Mails vom LAN und von zu Hause für Schüler und Lehrer ▪ Verschlüsselter Zugriff auf eigene Daten für Lehrer und Schüler von zu Hause aus ▪ Drucker- und Internetzugang raumweise an- u. abschaltbar ▪ Vollautomatische Installation! ▪ Halbautomatische Aufnahme der Arbeitsstationen in den DHCP- und DNS-Server ▪ Auf den Arbeitsstationen kann wahlweise Linux oder Windows als Betriebssystem eingesetzt werden. Weitere Informationen finden Sie unter: www.lehrerfortbildung-bw.de/netz/muster/linux Zielgruppe für den Basiskurs Das vorliegende Basiskursskript ist gedacht für Netzwerkberater, die an einer einwöchigen Schulung an der Landesakademie für Fortbildung und Personalentwicklung an Schulen (Standort Esslingen) teilnehmen. Diese sollen mit dem im Kurs vermittelten Wissen in der Lage sein, ein installiertes Schulnetz auf Basis der paedML Linux BadenWürttemberg zu pflegen. Es handelt sich schon aus diesem Grunde weder um ein Linux-Buch, noch um eine Installationsanleitung. Voraussetzung für die Umsetzung der im Kurs behandelten Themen ist eine vorhandene Installation der paedML Linux in der Version 4.0 im Schulnetz. Dieses Dokument wurde mit OpenOffice 2.x geschrieben bzw. OpenOffice 3.x überarbeitet. Vielen Dank an die unermüdlich arbeitende Open Source-Gemeinde für ihre professionelle Software und Dokumentation! 0-1 Pädagogische Anforderungen an ein Schulnetz paedML® Linux Kapitel 1 1. Pädagogische Anforderungen an ein Schulnetz Stand: 01.02.10 Schulische Netzwerke unterscheiden sich aufgrund von pädagogischen Anforderungen von Firmennetzwerken. Damit sie diesen Anforderungen gerecht werden, müssen für den Schulbetrieb spezifische Kriterien berücksichtigt werden. 1.1. Pädagogisch–didaktische Anforderungen ▪ Verlässliche Arbeitsumgebung Alle Nutzer/innen finden unabhängig vom Arbeitsplatz die selben Bedingungen vor. Durch eine verlässliche Arbeitsumgebung wird der Unterricht nicht dadurch gestört, dass sich die Nutzer/innen jedesmal auf platzbezogene Besonderheiten einstellen müssen. ▪ Vernetzung Alle Computer, auch in den verschiedenen Räumen, sind miteinander vernetzt. So gibt es keine Bedienungsunterschiede und die für den Unterricht benötigten Daten werden immer an derselben Stelle gefunden. ▪ Einfache Bedienung Alle Nutzer/innen sollen auch ohne tiefergegehende informatische Kenntnisse in der Lage sein, das Netz zu nutzen. Die Computer sollen nicht nur den Informatikern zur Verfügung stehen, sondern wirklich allen Lehrer/innen einen multimedialen Unterricht ermöglichen. ▪ Differenzierte Benutzerrechte Das Netzwerk soll eine pädagogisch sinnvolle Zuweisung von Benutzerrechten an bestimmte Gruppen (Schüler/innen, Lehrer/innen, Administration) erlauben. ▪ Netzanschluss im Klassenzimmer Nicht immer ist es sinnvoll oder möglich, für den Unterricht mit Computern einen EDV-Raum zu nutzen. Auch ist es nicht immer notwendig, dass alle Schüler/innen einer Klasse am Computer sitzen. Deshalb sollen alle Klassenzimmer und Fachräume über Netzanschlüsse verfügen, an die ein oder mehrere Computer oder mobile Geräte mit Datenprojektoren (Beamer) angeschlossen werden können. ▪ Internetverbindung für alle Ohne Internetverbindung ist heutzutage kein moderner Unterricht mehr denkbar. Ein einzelner mit dem Internet verbundener Computer genügt deshalb den Anforderungen nicht. Mit einem Netz ist es leicht möglich, einen Internetanschluss für alle Netz-Computer zugänglich zu machen. Stand: 01.02.10 1- Pädagogische Anforderungen an ein Schulnetz ▪ Selbstständige Schülerarbeit aufgrund durchdachter Infrastruktur Das Netz soll eine Infrastruktur zur Verfügung stellen, mit der ohne zusätzlichen Aufwand nicht nur ganze Klassen, sondern auch Kleingruppen oder einzelne Schüler/innen selbständig zusammenarbeiten können. Eine durchdachte Verzeichnisstruktur unterstützt die Nutzer/innen gemäß ihrer Rechte im Netzwerk bei der Speicherung und dem Austausch von Daten. ▪ Klassenarbeiten im Netz In Erweiterung der durchdachten Infrastruktur soll das Schulnetz eine gesicherte Umgebung für die Leistungskontrolle bereitstellen. ▪ Netzweiter Zugriff auf Geräte In einer vernetzten Umgebung ist es möglich Geräte wie Laserdrucker, Fotodrucker oder Plotter gemeinsam zu nutzen. Das spart Kosten und Verwaltungsaufwand. ▪ Zugriff von außen Im Sinne eines vernetzten Arbeitens soll es möglich sein, dass Nutzer/innen auch vom heimischen Arbeitsplatz aus über eine sichere Verbindung auf Daten und Funktionen des Schulnetzes zugreifen können. 1.2. Nutzungsmöglichkeiten für Schüler/innen ▪ Eigene Zugänge Die Schüler/innen haben eigene personenbezogene Zugänge mit privatem Heimatverzeichnis für deren passwortgestützte Absicherung sie selbst verantwortlich sind. ▪ Gruppenrechte Schüler/innen sind in Gruppen eingetragen (klassen-, projekt- oder fachbezogene Gruppen), die mit spezifischen Rechten ausgestattet sind. ▪ E-Mail Der personenbezogene Zugang bietet den Schüler/innen eine eigene E-MailAdresse mit allen Rechten und Pflichten, die damit verbunden sind. ▪ Unbeaufsichtigtes Arbeiten Um den Schüler/innen möglichst viele Arbeits- und Übungsgelegenheiten bieten zu können, sollte auch nach dem Unterricht der Zugang zu einem Computerarbeitsplatz möglich sein, ohne dass aus technischen Gründen die Anwesenheit eines Lehrers erforderlich ist. ▪ Jugendschutz Eine Filterung problematischer Internetinhalte soll möglich sein (Aufsichtspflicht). ▪ Projektarbeit Die Benutzerregistrierung und -organisation im Netz soll so flexibel gestaltet sein, dass nicht nur Unterricht im Klassenverband, sondern auch in anderen Zusammensetzungen und Organisationsformen (AGs, Projekte) möglich ist. 1-1 Pädagogische Anforderungen an ein Schulnetz paedML® Linux Kapitel 1 1.3. Nutzungsmöglichkeiten für Lehrkräfte ▪ Privater Zugang inklusive E-Mail Ein personenbezogener Zugang mit privatem Heimatverzeichnis und E-Mail-Adresse muss auch für Lehrkräfte möglich sein. ▪ Zugriff auf Schülerdaten Um der Aufsichtspflicht zu entsprechen muss für Lehrkräfte der Zugriff auf Schülerdaten möglich sein. ▪ Austeilen und Einsammeln Lehrkräfte sollen den Schüler/innen Materialen zur Verfügung stellen und Arbeitsergebnisse wieder einsammeln können. ▪ Sperren und Freigeben von Netzwerkressourcen Im Unterricht sollen Lehrkräfte die Möglichkeit haben den Schülerzugriff auf Drucker, Internet und Dateiaustauschverzeichnisse zu steuern. 1.4. Gestaltung des Computerraums ▪ Anordnung der Möbel Die Arbeitsstationen sollen idealerweise so angeordnet sein, dass auch ein Arbeiten an Projekten im Team möglich ist. Eine PC-freie Raummitte bietet die Möglichkeit zu Besprechungen während des Unterrichts und zum Wechsel der Sozialform. ▪ Projektion von Bildschirminhalten Für die unterrichtliche Nutzung eines Computerraumes ist eine Datenprojektionsmöglichkeit vorzusehen (Beamer oder Software gestützt). Nützlich ist auch ein Zugriff der Lehrperson auf Schülerbildschirme und -tastaturen. Sogenannte mobile Einheiten für den Einsatz im Klassenzimmer sollten auch mit einem Datenprojektor ausgestattet sein. Stand: 01.02.10 1-2 Pädagogische Anforderungen an ein Schulnetz ▪ Lärm Bei der Anschaffung von Rechnern für einen Computerraum sollte die Lärmentwicklung der Geräte berücksichtigt werden. Außerdem sind Server und Switches idealerweise in einem separaten Raum unterzubringen. ▪ Beleuchtung Hier ist darauf zu achten, dass keine Reflexionen auf den Bildschirmen auftreten. Auch Reflexionen des Tageslichts sollten aus ergonomischen Gründen ausgeschlossen werden können. 1.5. Arbeitsstationen (Clients) ▪ Gleiche Struktur aller Arbeitsstationen Damit die Bedienung an allen Rechnern der Schule in gleicher Weise erfolgen kann, sollten die einzelnen Arbeitsstationen identisch konfiguriert sein. ▪ Selbstheilung Fehlerhafte Arbeitsstationen (z.B. durch Benutzereinwirkung) sollten in möglichst kurzer Zeit wieder in den Ausgangszustand gebracht werden können (SheilA-Prinzip). Besonders effektiv ist die obige Forderung zu erfüllen, wenn die Arbeitsstationen gar nicht lokal, sondern über das Netz gebootet werden. In diesem Fall kann die Arbeitsstation trotz einer gelöschten Festplatte in kürzester Zeit wieder hergestellt werden. Für diese Funktionalität wird eine PXE-fähige Netzwerkkarte mit BootROM benötigt. Die Selbstheilung sollte auch die Möglichkeit bieten, an einem Client unterschiedliche Betriebssysteme zu starten. ▪ Möglichkeit des Startens von Programmen über das Netz Programme sind dann nicht auf der lokalen Festplatte der Arbeitsstation installiert, sondern auf einem Netzlaufwerk des Servers und werden von dort gestartet. (Je nach Programm kann dadurch die Konfiguration und die Pflege der Arbeitsstationen erleichtert werden). ▪ Speicherung von Daten auf dem Server Die Arbeitsdaten bleiben nicht lokal auf der Arbeitsstation, sondern werden in Arbeitsverzeichnisse auf dem Server gespeichert. So sind diese Daten von jeder Arbeitsstation aus erreichbar und der Benutzer ist nicht auf einen bestimmten Computer angewiesen. Außerdem sind dort die Daten geschützt. Die lokale Festplatte wird nur zur temporären Speicherung benutzt. ▪ Hardware Bei Neuanschaffungen sollten möglichst moderne Computer und Geräte gekauft werden. Erstens haben diese eine längere Nutzungsdauer und sind so letztlich billiger. Zweitens sind moderne Geräte besser für den schnellen Wechsel der heutigen und zukünftigen Anforderungen der Software an die Hardware geeignet. Aus ergonomischen Gründen ist ein guter Bildschirm (mind. 17”/75kHz oder besser ein LCD-Flachbildschirm) wichtig. Heutige Programme sind oft nur dann bequem bedienbar, wenn alle notwendigen Informationen und Fenster auch auf den Bildschirm passen. Um auch Multimedia-Anwendungen einsetzen zu können, die in der Regel Ton und Musik enthalten, sollen die Arbeitsstationen mit Soundkarten ausgerüstet sein. Sinnvoll wäre in diesem Zusammenhang eine Ausstattung der Arbeitsstatio- 1-3 Pädagogische Anforderungen an ein Schulnetz paedML® Linux Kapitel 1 nen mit Kopfhörern. (Bei hygienischen Bedenken sollen Schüler/innen eigene Kopf- oder Ohrhörer mitbringen.) Eventuell könnte der Lehrerrechner zu Demonstrationszwecken zusätzlich auch Lautsprecher haben. 1.6. Server ▪ Hardware Die Hardwareausstattung des Servers hängt vom Anforderungsprofil und der verwendeten Musterlösung ab1. ▪ Client-Betriebssystem Der Server sollte die Anbindung von Windows-, Linux- und Mac-Clients unterstützen. ▪ Zentrale Speicherung von Programmen und Daten Soweit sinnvoll wird alles, was an den Arbeitsstationen benötigt wird, zentral auf dem Server gespeichert. ▪ Zentrale Datensicherung Die Datensicherung geschieht zentral auf dem Server. Geeignete Backupmedien im schulischen Umfeld sind Wechselfestplatten, externe USB- bzw. Firewire-Festplatten oder auch spezielle Backupserver. Ein automatisiertes regelmäßiges Backup sollte gewährleistet sein. ▪ Serverdienste Eine Firewall sollte das Schulnetz vor Angriffen von außen und innen schützen. Zur Beschleunigung der Internetzugriffe sollte auf dem Server ein Proxy-Server eingerichtet sein, der Daten zwischenspeichert. Die Filterung problematischer Inhalte sollte zudem möglich sein. Zur komfortablen E-Mail-Verwaltung im Netz sollte ein sog. IMAP-E-Mail-Server zur Verfügung stehen. Dieser speichert die E-Mails aller Benutzer zentral auf dem Server, sodass Zugriffe von allen Arbeitsstationen aus möglich sind. Zusätzliche wünschenswerte Dienste wie WWW-, FTP- und IRC-Server sollten nach Bedarf möglich sein. ▪ Zentrale CDROM-Nutzung CDROMs werden entweder in Verzeichnisse auf den Server kopiert und dann über ein Netzlaufwerk freigegeben oder virtualisiert über Imagedateien zur Verfügung gestellt. 1.7. Administration ▪ Einfache und effektive Benutzerverwaltung Massenhaftes Anlegen von Benutzern inkl. Vergabe von Rechten, Anlegen von Home-Verzeichnissen und Zuteilen von E-Mail-Accounts sollte in automatisierter Form möglich sein. Eine Importmöglichkeit von Daten aus Schulverwaltungspro- 1 Support-Netz, Schulische Netzwerke, 16.10.2009, http://www.support-netz.de/leistungen/technische-plattform.html Stand: 01.02.10 1-4 Pädagogische Anforderungen an ein Schulnetz grammen ist vorzusehen. Bei Schuljahreswechsel sollte ein automatisches Versetzen der Schüler/innen möglich sein. ▪ Administrationsoberfläche Idealerweise sollte die Administration des Schulnetzes über eine grafische Oberfläche (z.B. Internetbrowser) realisiert sein. Dies sollte mit Hilfe möglichst weniger, aber leistungsfähiger Tools zur Verwaltung der Server-Dienste und Ressourcen ermöglicht werden. ▪ Reduzierung des Betreuungsaufwands Mit selbstheilenden Arbeitsstationen und der Softwareverteilung im Netz wird der Betreuungsaufwand für die Netzwerkberaterin bzw. den Netzwerkberater in der Schule erheblich reduziert. 1.8. Zusammenfassung Ein ideales Schulnetz ermöglicht: ▪ serverbasiertes Arbeiten ▪ Software auf dem Server ▪ private Benutzerverzeichnisse auf dem Server ▪ fernbootende Arbeitsstationen ▪ serverbasierte Administration ▪ zentrale Datensicherung ▪ schulweite Nutzung von Internet, Ressourcen und Diensten ▪ E-Mail-Accounts für alle ▪ Multimedia-Einsatz im Unterricht aller Fächer ▪ verlässliche Nutzung der Computer trotz wechselnder Benutzer ▪ die optimale Ausnutzung der Computerräume ▪ einen vollwertigen Netzzugang in den Klassenräumen ▪ Zugriff von außen auf das schulische Netz Weiterführende Informationen enthalten die Multimedia-Empfehlungen des Landes Baden-Württemberg2. 2 1-5 Jochen Hettinger (Hrsg.), Multimedia-Empfehlungen, 16.03.2007, http://www.support-netz.de/leistungen/beratung/infothek/materialien/medienentwicklungsplanung.html Wir nutzen die paedML Linux paedML® Linux Kapitel 2 2. Wir nutzen die paedML Linux Stand: 01.02.10 Dieses Kapitel enthält Anleitungen und Übungen zur Nutzung der paedML Linux mit einer Windows-Arbeitsstation. Selbstheilende Arbeitsstationen (SheilA) einfaches und schnelles Restaurieren des PCs mittels Knopfdruck Erste Schritte im Netzwerk An- und Abmelden im Netzwerk, Netzlaufwerke, Netzwerkumgebung Rechte im Netzwerk Rechtevergabe, Homeverzeichnis, Tauschverzeichnisse Drucken im Netz Vorteile, Weg des Druckauftrags, Druckaufträge kontrollieren Gemeinsame Nutzung einer CD Kopieren einer CD auf den Server, gemeinsame Nutzung im Netz 2.1. Selbstheilende Arbeitsstationen In diesem Abschnitt wird das SheilA-Konzept ansatzweise vorgestellt bevor es in Kapitel 5 vertiefend besprochen wird. In einem Schulnetz arbeiten sehr viele unterschiedliche Benutzer am selben Rechner. Viele Benutzer versuchen, ein System ihren eigenen Wünschen anzupassen oder Systemeinstellungen zu ändern und sei es nur die Einstellung eines anderen Bildschirmhintergrunds. Im schlimmsten Fall startet eine Arbeitsstation nach solchen „Benutzereingriffen“ überhaupt nicht mehr. Als Administrator muss man für solche Probleme Lösungen bereit haben. Die einfachste Methode ist, auf einer verkonfigurierten Arbeitsstation das Betriebssystem und die Software von Hand neu einzuspielen, was allerdings einen erheblichen Arbeits- und Zeitaufwand bedeutet. Um sich gegen Benutzereingriffe zu schützen, kann man auch versuchen, ein System möglichst „dicht“ zu machen, indem man den Zugriff auf Systemprogramme und -verzeichnisse sperrt. Allerdings hat man dann aus Benutzersicht ein sehr eingeschränktes System, was die tägliche Arbeit erschwert. Außerdem werden die Schüler/innen zu Hause oder später an Ihrem Arbeitsplatz kein solches System vorfinden. Die paedML Linux verfolgt ein anderes Konzept, das der Selbstheilenden Arbeitsstationen (kurz SheilA). Das bedeutet, dass ein Abbild („Image“) der gesamten Festplatte der Arbeitsstation vom Administrator auf dem Server gespeichert wird. Ein Image ist ein Abbild einer Installation, das aus seiner lauffähigen Umgebung heraus verlagert Stand: 01.02.10 2- Wir nutzen die paedML Linux wird und erst nach dem Zurückspielen wieder funktionstüchtig ist. Mit Hilfe dieses Festplattenimages kann dann eine Arbeitsstation auf Knopfdruck wieder in ihren ursprünglichen Zustand zurückversetzt werden. Mit diesem Prinzip System kann man den Benutzern ein vollkommen offenes System anbieten. Selbst wenn ein Benutzer auf die Idee kommen sollte, die Festplatte zu formatieren, kann er selbst den Schaden durch einfachen Tastendruck beheben. Die Schüler und Lehrer können somit am PC vollkommen angstfrei und unbefangen arbeiten und testen. In Kapitel 5 wird das SheilA-Konzept dazu benutzt, die Installation eines Rechners auf weitere Rechner zu „klonen“. Man richtet dabei eine Arbeitsstation mit ihrem Betriebssystem und der Anwendungssoftware ein, übernimmt die anderen Stationen in diesem Raum ins System und startet die Installation auf Knopfdruck (sofern die Hardware der Rechner weitgehend übereinstimmt). 2.1.1. Restauration auf Knopfdruck Die Restauration auf Knopfdruck entspricht dem Zurückspielen eines Festplattenimages (bzw. nur der Dateien, die verändert wurden) auf die Arbeitsstation. Dabei wird der Teil der Festplatte (Partition), der die Installation enthält, durch das Image überschrieben und damit in seinen ursprünglichen Zustand zurückversetzt. Notfalls wird auch die Partitionierung erneuert. Als Managementsystem für die Images wird hier Linbo eingesetzt. Linbo legt zusätzlich zu den auf dem Server gespeicherten Abbildern das aktuelle Image in einer speziell reservierten Partition auf der lokalen Festplatte ab, um unnötigen Netzwerkverkehr zu vermeiden und das Restaurieren zu beschleunigen. Linbo ist außerdem in der Lage auf den Festplatten mehrere auch unterschiedliche Betriebssysteme zu verwalten, für die dann jeweils ein eigenes Image benutzt wird. Im unten gezeigten Beispiel kann der Benutzer entscheiden, ob der Rechner mit Ubuntu 8.04 Hardy Heron oder Windows XP starten soll. In Kapitel 5 erfahren Sie, wie man Linbo konfiguriert, um unterschiedliche Betriebssysteme wahlweise auf einem Netzwerkrechner starten zu können. Schaltet man eine bereits am Server aufgenommene Arbeitsstation ein, erscheint auf dem Bildschirm zunächst folgendes Menü: 2-1 Wir nutzen die paedML Linux paedML® Linux Kapitel 2 Zu jedem Betriebssystem gibt es 4 Schaltflächen, die folgende Bedeutungen und Wirkungen haben: ▪ synchronisiert das System mit dem letzten aktuellen Image. Falls ein neueres Image auf dem Server liegt, wird dies zunächst heruntergeladen. Bei Windows-Systemen wird eine bereitgestellte Registry-Patch-Datei angewendet. Bei Linux-Systemen werden Hostname und Rootpartition gepatcht. ▪ startet das System im aktuellen Zustand, unsynchronisiert, keine Patches werden angewandt. ▪ formatiert zunächst die Partition und setzt dann das Betriebssystem komplett neu auf, verhält sich sonst wie Sync+Start. ▪ Falls der Administrator bei der Einrichtung dieses Betriebssystems eine Information eingegeben hat, wird diese angezeigt. Der Bootvorgang und die damit zusammenhängenden Aspekte werden in Abschnitt 5.1 näher erläutert. Für den Basiskurs wurde bereits je ein Image (Abbild der Festplatte) einer Linux- und einer Windowsinstallation auf dem Server abgelegt, so dass Sie das Zurückspielen eines Festplattenimages mit Hilfe der folgenden Übung ausprobieren können. Stand: 01.02.10 2-2 Wir nutzen die paedML Linux Übung 1: Zurückspielen eines Festplattenimages 2.2. 1. Starten Sie eine Ihrer Arbeitsstationen neu und beobachten Sie den Bootvorgang und das Laden Linbo. 2. Starten Sie den PC mit „Heilung” über den Schalter Sync+Start. 3. Machen Sie einen Neustart und starten Sie dann mit Start. 4. Nur wenn Sie sowieso einen Kaffee trinken wollen, starten Sie ein weiteres Mal mit dem Schalter Neu+Start, dann wird neu formatiert und das Image komplett zurückgespielt. Das dauert je nach Größe des Systems unterschiedlich lange. Erste Schritte im Netzwerk Die folgenden Schritte werden an Hand von Windows-XP illustriert. In ähnlicher Form gelten die dargestellten Grundzüge des Arbeitens im Netz auch für andere Windowsbzw. Linuxsysteme. 2.2.1. Anmelden Wenn man in einem Netzwerk arbeiten möchte, muss man sich mit einem Benutzernamen (= Loginname) und Kennwort (= Passwort) am Server anmelden (authentifizieren). Dieser Vorgang wird neudeutsch auch mit einloggen bezeichnet. In diesem Skript werden im Folgenden die Begriffe Benutzername und Passwort verwendet. Da auf den Arbeitsstationen das Netzwerk schon entsprechend eingerichtet ist, erscheint nach dem Start ein Anmeldefenster. Bei Anmelden an steht der Name der Domäne, an der man sich anmeldet. Die Domäne heißt bei der paedML Linux standardmäßig SCHULE. Je nachdem, zu welcher Gruppe der Benutzername und das zugehörige Passwort gehören, hat man bestimmte Zugriffsrechte. Im Anhang finden Sie eine Liste der Benutzer, die für den Basiskurs eingerichtet wurden. Nach dem Einloggen wird auf dem Server eine Batch-Datei gestartet, ein sog. LoginSkript. Dieses verbindet (mappt), abhängig von der Benutzergruppe, der man angehört, Verzeichnisse auf dem Server mit Laufwerksbuchstaben auf der Arbeitsstation, stellt die lokale Zeit ein und weist evtl. Drucker zu. 2-3 Wir nutzen die paedML Linux paedML® Linux Kapitel 2 Wenn der Netzwerkbetreuer es entsprechend eingerichtet hat, kann man sich auch von außerhalb, z.B. von zu Hause aus, am Schulserver anmelden, auf seine Daten zugreifen, oder auch als administrator den Server administrieren. Näheres dazu finden Sie im Kapitel 9. 2.2.2. Veränderungen gegenüber lokalem Windows In der paedML Linux werden beim Anmelden automatisch bestimmte Verzeichnisse des Servers mit Laufwerksbuchstaben auf der Arbeitsstation verbunden. (Ist dies in anderen Netzwerken nicht der Fall, kann man über das Kontextmenü von Arbeitsplatz oder Netzwerkumgebung Netzlaufwerke verbinden oder trennen.) In der folgenden Tabelle finden Sie die Netzlaufwerke für Lehrer. Der Uniform Resource Name (URN) gibt den Pfad an, unter dem ein bestimmtes Serververzeichnis im Netz zur Verfügung steht: LW URN Verzeichnispfad auf dem Server H: \\server\homes /home/teachers/<benutzername> K: \\server\pgm /home/samba/progs R: \\server\cdrom /home/samba/cds Im unten abgebildeten Explorer-Fenster sehen Sie für die Schülerin mit Benutzername frayka in der Ordnerübersicht die verbundenen Netzlaufwerke (H:, K: und R:) und unter Netzwerkumgebung die vom Netzwerk unter der Domäne Schule zur Verfügung gestellten Ressourcen. Im rechten Fenster sind die Ordner des im linken Fenster ausgewählten Home-Verzeichnisses der Schülerin angezeigt: Welche Netzlaufwerke für die einzelnen Benutzergruppen zur Verfügung stehen, sehen Sie detailliert im Kapitel 3 dieses Skriptes. Stand: 01.02.10 2-4 Wir nutzen die paedML Linux 2.2.3. Abmelden Nach beendeter Arbeit sollte man sich immer vom Server abmelden, da sonst nachfolgende Benutzer Zugriff auf persönliche Daten haben! Das Abmelden geschieht über Start | Abmelden. Alternativ kann die Arbeitsstation natürlich auch über Start | Herunterfahren heruntergefahren werden. Übung 2: 2.3. 1. Starten Sie Ihren Rechner und melden Sie sich mit Benutzername und Passwort an. Achten Sie darauf, dass die richtige Domäne eingetragen ist. 2. Starten Sie den Windows-Explorer. Welche Laufwerke sehen Sie? 3. Versuchen Sie, auf den Netzlaufwerken Ordner anzulegen. Auf welchen Laufwerken funktioniert dies, auf welchen nicht? 4. Klicken Sie im Windows-Explorer in der Netzwerkumgebung auf Server; Sie sehen nur ein Symbol Drucker und Faxgeräte . Geben sie jetzt als Adresse im Windows-Explorer \\server\pgm ein. Was ändert sich? Welche Ressourcen gibt es noch und mit welchem Laufwerksbuchstaben sind sie verbunden? 5. Melden Sie sich als Benutzer ab. 6. Versuchen Sie, die Netzwerkanmeldung zu umgehen, indem Sie [ESC] drücken. Was passiert? 7. Trennen und verbinden Sie jetzt verschiedene Netzlaufwerke über das Kontextmenü von Netzwerkumgebung oder Arbeitsplatz. Kontrollieren Sie die Auswirkungen wiederum mit dem Windows-Explorer. Rechte im Netzwerk 2.3.1. Rechtevergabe Im Netz können Verzeichnisse und Dateien durch Rechtevergabe vor unberechtigtem Zugriff geschützt werden. Die Rechte werden vom administrator vergeben. Im Netz der paedML Linux existieren die Gruppen students, teachers und domadmins, die jeweils spezifische Benutzerrechte besitzen. Wird ein neuer Benutzer angelegt, erhält dieser die Standardrechte der Gruppe, der er zugeordnet ist. So erhalten die Mitglieder der Klassengruppen im Vergleich zur Lehrergruppe nur eingeschränkte Zugriffsrechte. 2-5 Wir nutzen die paedML Linux paedML® Linux Kapitel 2 2.3.2. Das Homeverzeichnis Im Homeverzeichnis legt ein Benutzer seine persönlichen Daten ab. Da dieses Verzeichnis auf dem Server liegt, kann er von allen Arbeitsstationen im Netz darauf zugreifen. Das Homeverzeichnis verhält sich für den Benutzer so, als wäre es ein lokales Laufwerk (H:). Der Benutzer selbst darf schreiben und lesen, d.h. alle Dateien öffnen, speichern und löschen. Alle anderen Benutzer haben keinerlei Zugriff auf das Homeverzeichnis. Ausnahmen: Der Linux-Administrator root hat Lese- und Schreibzugriff auf alle Dateien und Verzeichnisse auf dem Server. Mitglieder der Gruppe lehrer können alle Dateien in den Homeverzeichnissen ihrer Schüler lesen aber nicht verändern. 2.3.3. Die Tauschverzeichnisse Zum Datenaustausch zwischen den Benutzern existieren sog. Tauschverzeichnisse auf dem Server. Alle Tauschverzeichnisse, auf die ein Benutzer Zugriff hat, findet er unter H:\__tauschen . Darunter gibt es: tausch-schule für alle Benutzer/innen, tausch-lehrer nur für die Lehrer/innen, tausch-<Klassen/Projektbezeichnung> nur für Schüler einer bestimmten Klasse bzw. eines Projektes, sowie für Lehrer, die in die entsprechenden Klassen bzw. Projekte eingetragen sind. Achtung: Jeder berechtigte Benutzer kann in den Tauschverzeichnissen Dateien abspeichern und Ordner anlegen. In seine eigenen neu angelegten Ordner kann nur der Anleger selbst wiederum Dateien abspeichern oder weitere Ordner anlegen. Alle anderen Benutzer haben in diesen Ordnern nur Lesezugriff. • • • Eine Ausnahme gilt für den Benutzer administrator, der direkt in den Tauschverzeichnissen auch fremde Dateien und fremde leere Ordner löschen darf jedoch nicht in Unterverzeichnissen. 2.3.4. Weitere wichtige Verzeichnisse Das Programmverzeichnis (K:) enthält die von den Benutzern administrator oder pgmadmin installierten Windows-Anwendungen. Andere Benutzer haben hier nur Leserechte. Das CDROM-Verzeichnis (R:) enthält die im Schulnetz zur Verfügung gestellten CDs. Auch hier haben nur die Benutzer administrator und pgmadmin Schreibrecht, alle anderen Benutzer Leserecht. Übung 3: Umgang mit Netzlaufwerken 1. Melden Sie sich als Lehrer zell an einer Windows-Arbeitsstation an. 2. Überprüfen Sie, welche Dateioperationen Sie in Ihrem Homeverzeichnis H:\ ausführen können (erstellen Sie einen Ordner, eine Textdatei, verändern Sie den Inhalt, kopieren Sie die Datei, benennen Sie die Datei um, löschen Sie eine der beiden Dateien). Stand: 01.02.10 2-6 Wir nutzen die paedML Linux 3. Welche Dateioperationen können Sie in den Tauschverzeichnissen auf H:\__tauschen ausführen? (Dateien/Ordner kopieren, verschieben, anlegen, löschen) 4. Melden Sie sich nun an der zweiten Windows-Arbeitsstation als Lehrer ba an. 5. Schreiben Sie den Lehrern jeweils gegenseitig einen Brief und speichern Sie ihn in den verschiedenen Tauschverzeichnissen. Können Sie jeweilsden Brief des anderen Lehrers löschen? 6. Versuchen Sie, auf das Homeverzeichnis des anderen Lehrers zuzugreifen. 7. Versuchen Sie, im Programmverzeichnis K:\ eine Datei zu erstellen. 8. Melden Sie sich ab und melden Sie sich als Schüler an. 9. Wiederholen Sie die Übungen von oben nun als Schüler. 10. Welche Unterschiede gibt es zu vorher? 11. Spielen Sie verschiedene Schüler-Lehrer-Situationen durch. (L. legt Datei an, S. versucht, sie zu öffnen, zu löschen, zu verändern, zu kopieren etc.) 2.4. Möglichkeiten der Schulkonsole Mit der Schulkonsole steht ein webbasiertes Werkzeug zur Verfügung, das vielfältige Möglichkeiten für den Unterricht mit der paedML Linux bietet und die Administration des System sehr erleichtert. Sie ersetzt die Eigenen Befehle des Webmin aus LML 2.3 und bietet einen demgegenüber stark erweiterten Funktionsumfang. Gestartet wird die Schulkonsole durch Eingabe von https://<servername>:242 in einem Webbrowser. (Die Schulkonsole ist optimiert auf die Darstellung in Mozilla Firefox.) Es erscheint dann die Anmeldemaske, an der man sich mit Benutzername und Passwort einloggen muss. 2.4.1. Startseite und Seitenaufbau Schüler, Lehrer und Administrator sehen nach der Anmeldung die gleiche Startseite: 2-7 Wir nutzen die paedML Linux paedML® Linux Kapitel 2 Hier kann der angemeldete Benutzer ▪ eigene Druckaufträge löschen ▪ sein Passwort ändern und ▪ Informationen über den ▪ ▪ verbrauchten Plattenplatz (Quota) ▪ seine Projekte erhalten. Außerdem besteht unten auf der Startseite die Möglichkeit ein OpenVPN-Zertifikat zu erstellen, um die Möglichkeit zu bekommen, gesichert von außen (z.B. von zu Hause aus) auf den Server zugreifen zu können. Die detaillierten Beschreibungen zu den Möglichkeiten finden Sie in Kapitel 3. Die Seiten der Schulkonsole haben alle folgenden prinzipiellen Aufbau: ▪ Oben unterhalb des „Logos” befindet sich in der Mitte die Hauptnavigationsleiste, die bei den Schülern nur aus den Optionen Startseite und Abmelden besteht. ▪ In der linken Spalte befindet sich die Unternavigation, wenn zu der gewählten Option aus der Hauptnavigation eine solche zur Verfügung steht. ▪ In der mittleren Spalte werden die Inhalte angezeigt. ▪ Die rechte Spalte enthält oben ein Statusfenster, das im Normalfall grün und im Fehlerfall rot hinterlegt ist. Es enthält im Fehlerfall eine entsprechende Rückmeldung. ▪ Unterhalb des Statusfensters stehen Erläuterungen und Hilfestellungen zu der ausgewählten Option aus der Navigation. Stand: 01.02.10 2-8 Wir nutzen die paedML Linux 2.4.2. Die Möglichkeiten des Lehrers Der Lehrer hat folgende Optionen in der Hauptnavigation: ▪ ▪ ▪ aktueller Raum: ▪ Internet, Intranet, Webfilter und Drucker für Einzelne oder den ganzen Raum ein- oder ausschalten ▪ Tauschverzeichnisse für einzelne oder den ganzen Raum sperren oder freigeben ▪ Dateien an einzelne oder den ganzen Raum austeilen oder einsammeln ▪ den Klassenarbeitsmodus einschalten Klassen: ▪ Klassenlisten anzeigen ▪ Schüler-Passwörter verwalten ▪ Dateien an einzelne oder die ganze Klasse austeilen, bereitstellen oder einsammeln ▪ Tauschverzeichnisse ein- oder ausschalten ▪ den Klassenarbeitsmodus aktivieren Projekte: ▪ Projekte anlegen (inkl. gemeinsamer Tauschverzeichnisse) ▪ Mitglieder verwalten ▪ Dateien an einzelne oder alle Mitglieder des Projekts austeilen, bereitstellen oder einsammeln ▪ Tauschverzeichnisse ein- oder ausschalten, Die detaillierten Beschreibungen zu den Möglichkeiten des Lehrers finden Sie in Kapitel 3. 2.4.3. Die Möglichkeiten des Administrators Der Administrator hat folgende Optionen in der Hauptnavigation: ▪ 2-9 Einstellungen: ▪ Quota (Festplattenplatzkontrolle) ein/ausschalten ▪ Festlegung der Standardquota ▪ Erstellungsregel der Benutzernamen festlegen ▪ Zufallspasswörter einrichten ▪ schulweites Tauschverzeichnis zulassen ▪ Duldungs- und Reaktivierungszeitraum gelöschter Benutzer festlegen ▪ weitere Grundeinstellungen Wir nutzen die paedML Linux paedML® Linux Kapitel 2 ▪ ▪ ▪ ▪ ▪ ▪ Benutzer: ▪ Benutzerlisten pflegen ▪ Schüler ▪ Lehrer ▪ Externe Schüler ▪ Kurse mit externen Teilnehmern ▪ Benutzerlisten überprüfen, Ähnlichkeiten feststellen ▪ Benutzer neu aufnehmen ▪ Benutzer versetzen ▪ Benutzer löschen ▪ Berichte/Protokolle zum Anlegen und Prüfen erstellen Quota: ▪ für einzelne Benutzer festlegen ▪ für ganze Klassen festlegen ▪ zusätzliche Quota für Projekte vergeben Räume: ▪ Räume als Computerräume ausweisen, damit dann von Lehrern der Zugriff auf Internet, Drucker, ... in diesen Räumen gesteuert werden kann, auch wenn sie selber nicht an einem Rechner dieses Raumes angemeldet sind. ▪ Standardeinstellungen für Räume vornehmen Drucker: ▪ Nutzung von Druckern für Räume oder auch einzelne PCs festlegen LINBO: ▪ Gruppenkonfigurationen verwalten und erstellen ▪ Registry Patches erstellen und ggf. editieren ▪ Basisimages und differentielle Images verwalten Hosts: ▪ Aufnahme von Rechnern und Druckern in das System, zwecks Zuweisung einer Netzwerkadresse und Teilnahme am Imageverfahren über Linbo Damit kann der administrator die normalerweise anfallenden Administrationsarbeiten über die Schulkonsole tätigen und muss nur in Ausnahmefällen auf die Konsole des Servers zugreifen. Die detaillierten Beschreibungen zu Einstellungen, Benutzer und Quota finden Sie in Kapitel 4, die zu Räume und Drucker in Kapitel 3 und die zu Hosts in Kapitel 3. Stand: 01.02.10 2-10 Wir nutzen die paedML Linux 2.5. Drucken im Netz 2.5.1. Vorteile Die Vorteile eines Netzwerkdruckers gegenüber einem lokal angeschlossenen Drucker sind: • • • • alle Arbeitsstationen im Netzwerk können den Drucker nutzen der Wartungsaufwand wird reduziert die Kontrolle der Zugriffsberechtigungen wird möglich die Kosten werden gesenkt. 2.5.2. Einbindung eines Druckers in das lokale Netzwerk Es gibt drei Möglichkeiten, einen Drucker in das lokale Netzwerk einzubinden: 2.5.3. Der Weg des Druckauftrags 2.5.4. Die Druckerwarteschlange Zur Druckerwarteschlange auf einem Windowsrechner gelangt man über Start / Einstellungen / Drucker und Faxgeräte mit einem Doppelklick auf Drucker. Die Druckerwarteschlange listet die Druckaufträge aller Benutzer/innen an diesem Rechner auf. 2-11 Wir nutzen die paedML Linux paedML® Linux Kapitel 2 2.5.5. Löschen von Druckaufträgen Im Kontextmenü des Druckauftrages (Rechtsklick) wird durch Auswahl der Option Druckauftrag abbrechen der ausgewählte Druckjob gelöscht. Es lassen sich nur eigene Druckjobs löschen. Übung 4: 2.6. 1. Schicken Sie, nachdem die Kursleitung den Netzwerkdrucker des Schulungsraums abgeschaltet hat, einen Text zum Drucker. 2. Kontrollieren Sie, ob sich Ihr Druckauftrag in der Warteschlange befindet. 3. Löschen Sie Ihren Druckauftrag aus der Warteschlange. 4. Versuchen Sie den Druckauftrag Ihres Nachbarn zu löschen. Geht das? Gemeinsame Nutzung einer CD Viele Multimediaprogramme wie etwa Encarta benötigen ständig die mitgelieferte CD. Man wird nun nicht ein Exemplar der CD in jeden Client einlegen; viel praktischer ist es, die CD auf den Server zu kopieren. Hier werden zwei Varianten kurz vorgestellt; die erste ist besonders einfach zu administrieren, funktioniert allerdings nicht mit allen CDs. Die zweite erfordert nur wenig mehr Aufwand und macht nur in Ausnahmefällen Probleme. Die Varianten schließen sich nicht gegenseitig aus, es können beide parallel verwendet werden. In jedem Falle ist auf das Urheberrecht zu achten. Sie benötigen für jeden Client eine Lizenz! Stand: 01.02.10 2-12 Wir nutzen die paedML Linux 2.6.1. Variante 1: CDs kopieren Jede CD muss zunächst vom Benutzer administrator (oder pgmadmin)auf den Server kopiert werden. Hierfür ist das Laufwerk R: vorgesehen. Der administrator legt für jede CD einen eigenen Ordner im Laufwerk R: an und kopiert die gesamte CD dorthin. Alle Schüler und Lehrer können nun in diesen Ordnern auf die Inhalte der CDs lesend zugreifen. 2.6.2. Variante 2: Arbeiten mit Images Nur für fortgeschrittene Administratoren, die sich auch auf der Kommandozeile zurechtfinden! Manche Programme bestehen darauf, dass die CD in einem eigenen Laufwerk liegt. Dies kann man durch so genannte „virtuelle Laufwerke“ erreichen. Man erstellt zunächst ein Image der CD in einem Unterverzeichnis auf R:. Außerdem benötigt man ein Programm, das virtuelle CD-Laufwerke einrichtet und zur Verfügung stellt. In so ein virtuelles Laufwerk „legt“ man dann das Image ein. 2.6.2.1. Erstellen eines CD-Images Viele CD-Brennprogramme können solche Image-Dateien erstellen. Achten Sie darauf, dass die Datei die Endung „.iso“ hat. Einfacher geht es mit Linux-Bordmitteln. Der Befehl: cat /media/cdrom > /home/samba/cds/image.iso schreibt das CD-Image der eingelegten CD in die Datei image.iso im Verzeichnis /home/samba/cds. Wenn Sie als Ziel das obige Verzeichnis (/home/samba/cds) angeben, finden Sie die Image-Datei von einer Windows-Arbeitsstation aus im Laufwerk R:\. 2.6.2.2. Verwenden eines CD-Images Nun benötigen Sie auf den Arbeitsstationen ein Programm, das virtuelle CD-Laufwerke erzeugen kann. Ein solches ist das freie Tool DaemonUI3; sie können auch auf kommerzielle Alternativen zurückgreifen, beliebt ist z.B. das Programm Virtual CD. Bei DaemonUI können Sie nun mit dem Befehl daemon.exe -mount 0,"R:\image.iso" die Image-Datei image.iso in das virtuelle Laufwerk mit dem nächsten freien Laufwerksbuchstaben Ihres Windows-Systems einlegen. Das Auswerfen geht mit: daemon.exe -unmount 0 Hinweis: Diese Laufwerkszuordnung können Sie durch einen Klick mit der rechten Maustaste auf das Dämon-Symbol in der Symbolleiste rechts unten ändern. Eine etwas ausführlichere Anleitung mit Hinweisen zur Automatisierung für Ihre Benutzer/innen finden Sie unter auf dem Lehrerfortbildungsserver4. 2-13 3 http://www.daemon-tools.cc 4 http://www.lehrerfortbildung-bw.de/netz/muster/linux/material/cdserver.htm Wir nutzen die paedML Linux paedML® Linux Kapitel 2 Übung 5: (Nur für fortgeschrittene Administratoren!) 1. Erstellen Sie ein ISO-Image einer CD Ihrer Wahl (z.B. MS-Encarta) in ein Verzeichnis auf Laufwerk R:. 2. „Legen“ Sie diese CD mit Hilfe der Dämon-Tools in ein „Laufwerk“ ein und starten Sie das Programm. Testen Sie, ob sich das Programm genauso verhält, als würde es von einem realen CD-Laufwerk gestartet. 3. Schreiben Sie eine Batch-Datei zum leichteren Starten des Programms, in der zunächst eine evtl. noch „eingelegte“ CD „ausgeworfen“ und dann die gewünschte neue „eingelegt“ wird. 4. Rufen Sie das Programm von einer weiteren Arbeitsstation Ihres Netzes auf, indem Sie auch dort die Dämon-Tools installieren. Stand: 01.02.10 2-14 Die paedML Linux im Unterricht 3. Die paedML Linux im Unterricht Stand: 01.02.10 Das Kapitel 3 möchte die Anwendung der paedML Linux im Unterricht aus Schülerund aus Lehrersicht sowie der für den Unterricht relevanten Sicht des Administrators vorstellen. Dabei werden sowohl die Laufwerks- und Ordnerstruktur, die Schulkonsole als grafische Bedienoberfläche für pädagogische Aufgaben der Lehrperson sowie weitere Dienste wie E-Mail, Webserver usw. angesprochen. Dies sind insbesondere die Punkte, die für Schüler und Lehrer zur Benutzung der Musterlösung im Unterricht von Belang sind und die auf schulinternen Lehrerfortbildungen thematisiert und geübt werden sollen. Hier ein kurzer Überblick: Schülersicht In diesem Abschnitt werden die Laufwerks- und Ordnerstruktur sowie die Möglichkeiten der Schulkonsole aus Schülersicht gezeigt. Lehrersicht Dieser Abschnitt befasst sich mit der Laufwerks- und Ordnerstruktur des Lehrers sowie detailliert mit den Möglichkeiten, die die Schulkonsole dem Lehrer zur Unterstützung seines Unterrichts bietet. Administratorsicht Hier werden kurz die Laufwerks- und Ordnerstruktur des Administrators sowie seine für den Unterricht relevanten Einstellmöglichkeiten in der Schulkonsole dargestellt. Dienste im Netz für alle Die paedML Linux stellt eine Reihe von Diensten zur Verfügung, die jeweils kurz beschrieben werden: 3.1. ▪ einen E-Mail-Server, auf den sowohl mit dem Webmail-Client Horde3 wie auch mit einem lokalen Mail-Client zugegriffen werden kann; ▪ einen Web-Server und weitere Dienste wie Moodle und Horde3. Schülersicht 3.1.1. Laufwerke und Ordner Im Vergleich zum Einzelplatz-Windows ergeben sich durch das Arbeiten im Netzwerk einige Veränderungen. Im Windows-Explorer lässt sich für Schüler folgende Laufwerks- und Ordnerstruktur erkennen: 3- Die paedML Linux im Unterricht paedML® Linux Kapitel 3 Zusätzlich zu den lokalen Laufwerken (hier: A:, C:, E:) finden sich für alle Benutzer die Laufwerke H:, K: und R:. R: (cdrom auf "<server>") Hier sind durch den administrator auf dem Server abgelegte CD-ROMs zu finden. Schüler haben lesenden Zugriff. K: (pgm auf "<server>") Das ist das Programmlaufwerk auf dem Server. Hier sind serverbasiert installierte Programme bzw. auszuführende Dateien zu finden. Schüler haben lesenden Zugriff. H: (<Benutzername> auf „<server>”) ist das Heimatverzeichnis des Schülers auf dem Server und enthält eine Reihe vorgegebener Ordner. Alle Ordner, die mit zwei Unterstrichen beginnen, sind Ordner, die mit dem Unterrichten, d.h. Tauschen, Verteilen und Einsammeln von Dateien zu tun haben. Im einzelnen haben die vorgegebenen Ordner folgende Bedeutung: ▪ __austeilen enthält an Raum, Klassen bzw. Projektgruppen von einem Lehrer ausgeteilte Dateien im jeweiligen Unterverzeichnis. Die Dateien können direkt bearbeitet werden. ▪ __dachboden: In diesen Ordner werden die Dateien des jeweiligen Benutzers verschoben, die z.B. nach dem Beenden eines Projektes im Projekttauschverzeichnis gelöscht werden. Der Benutzer muss dann selbst entscheiden, ob er die DateiStand: 01.02.10 3-1 Die paedML Linux im Unterricht en noch behalten will oder nicht. Außerdem landen nach der Migration der paedML Linux 2.x auf 3.0 die übertragenen Dateien des entsprechenden Benutzers in diesem Verzeichnis. ▪ __einsammeln: In diesem Ordner müssen alle Dateien liegen, die von einem Lehrer eingesammelt werden sollen. ▪ __tauschen enthält den Klassentauschordner tausch-<Klassenkürzel> sowie das schulweite Tauschverzeichnis tausch-Schule, ggf. auch Tauschordner für Projekte. ▪ __vorlagen:Hier sind im Ordner der jeweiligen Klasse (oder des Projekts) und darin im Unterordner, benannt nach dem bereitstellenden Lehrer, bereitgestellte Dateien zu finden. Diese können hier nicht bearbeitet werden. Zum Bearbeiten muss man sie an einen anderen Ort kopieren. ▪ OpenVPN: Hier werden die OpenVPN-Zertifikate des jeweiligen Benutzers für den Zugriff von außen (rotes Netz IPCop) und über WLAN (blaues Netz IPCop) abgelegt. ▪ PDF: In diesen Ordner werden die PDF-Dateien abgelegt, die mit dem standardmäßig installierten PDF-Printer erzeugt werden. Dieser Ordner wird erst nach dem ersten Druckauftrag an den PDF-Printer angelegt. Gegebenenfalls befinden sich noch Ordner für Software-Profile im Heimatverzeichnis (hier z.B. firefoxprofil und favoriten). Prinzipiell hat der Schüler Vollzugriff (Lese-, Schreib- u. Löschrecht) in seinem Heimatverzeichnis. Im Tauschordner besteht Lese- und Schreibrecht, Vollzugriff aber nur auf die selbst erstellten Dateien und Ordner. Im Ordner __vorlagen haben Schüler nur Leserecht. Die bereitgestellten Dateien müssen in einen Ordner mit Schreibrecht, z.B. das Heimatverzeichnis, kopiert werden, um sie bearbeiten zu können. Übung 1: Laufwerke und Ordner aus Schülersicht 1. Melden Sie sich als Schüler/in an einer Arbeitsstation an. 2. Überprüfen Sie, welche Dateioperationen Sie im Heimatverzeichnis H:\ und den nachgeordneten Ordnern ausführen können (erstellen Sie einen Ordner, erstellen Sie eine Textdatei, verändern Sie den Inhalt, kopieren Sie die Datei, benennen Sie die Datei um, löschen Sie eine der beiden Dateien). 3. Welche Dateioperationen können in den Unterordnern __tauschen und __vorlagen durchgeführt werden? Überprüfen Sie dies. 4. Schreiben Sie einem anderen Schüler der gleichen Klasse einen Brief und speichern Sie ihn in den verschiedenen Tauschverzeichnissen. Können Sie als anderer Schüler angemeldet den Brief im Tauschverzeichnis löschen? 5. Versuchen Sie im Programmverzeichnis K:\ eine Datei zu erstellen. 3.1.2. Schulkonsole In diesem Abschnitt wird die Schulkonsole aus Schülersicht beschrieben. Um die Schulkonsole zu öffnen gibt der Benutzer im Browser die Adresse 3-2 Die paedML Linux im Unterricht paedML® Linux Kapitel 3 https://<servername>:242 ein und bestätigt das Zertifikat des Webservers. Er gelangt dann zur Anmeldemaske der Schulkonsole. Hier meldet sich der Schüler mit seinem Benutzernamen und seinem Passwort an. Für Schüler steht nur die Start-Seite der Schulkonsole zur Verfügung. Die jeweils aktive Schaltfläche (hier Startseite) ist immer leuchtend gelb unterlegt. Zum Abmelden muss auf die Schaltfläche Abmelden geklickt werden. Auf der Startseite sieht der Benutzer seine anstehenden Druckaufträge und kann sie bei Bedarf löschen. Außerdem kann jeder Benutzer hier sein Passwort ändern, in dem er einmal das bisherige und zweimal das neue Passwort eingibt und dann die Schaltfläche Passwort ändern anklickt. Im Bereich Info erhält der Benutzer eine Übersicht über seinen zur Verfügung stehenden und belegten Speicherplatz im Heimatverzeichnis /home. Außerdem ist die Mailquota ablesbar. Wenn man über den jeweiligen Balken fährt, erhält man die Angaben in Kbyte bzw. in Prozent angezeigt. Stand: 01.02.10 3-3 Die paedML Linux im Unterricht Der Schüler sieht ferner, in welchen Projekten er Teilnehmer ist. Für den sicheren Zugriff von außen oder über WLAN benötigt der Benutzer ein OpenVPN-Zertifikat, das hier erstellt werden kann. Dazu wird ein Zertifikatspasswort zweimal eingetippt und die Schaltfläche Zertifikat erstellen und herunterladen angeklickt. Das Anlegen des Zertifikates wird im grün unterlegten Rechteck über der Informationsspalte bestätigt. Das Zertifikat befindet sich danach im Heimatverzeichnis des Benutzers unter H:\OpenVPN\ für den Zugriff auf ROT (von außen) und auf BLAU (über WLAN). Damit der Zugriff auch erfolgen kann, muss admin auf der IPCopOpenVPN-Seite das User-Zertifikat freischalten (siehe Abschnitt 9.7.1). Die Informationstexte in der rechten Spalte geben detailliert Auskunft zu den einzelnen Punkten der Seite. Wichtig ist, dass der Benutzer sich am Ende von der Schulkonsole abmeldet durch Betätigen der Schaltfläche Abmelden. Übung 2: Schulkonsole aus Schülersicht 3.2. 1. Melden Sie sich an der Schulkonsole als Schüler an. 2. Ändern Sie das Passwort. 3. Erstellen Sie sich ein OpenVPN-Zertifikat. 4. Überprüfen Sie in Ihrem Heimatverzeichnis, was sich verändert hat. 5. Melden Sie sich von der Schulkonsole ab. Lehrersicht 3.2.1. Laufwerke und Ordner Auch hier ergeben sich durch das Arbeiten im Netzwerk gegenüber einem EinzelplatzWindows einige Veränderungen. Folgende Laufwerks- und Ordnerstruktur findet die Lehrkraft im Explorer vor: 3-4 Die paedML Linux im Unterricht paedML® Linux Kapitel 3 Wie auch bei den Schülern finden sich hier zusätzlich zu den lokalen Laufwerken (hier A:, C: und E:) die Netzlaufwerke H:, K: und R:. R: (cdrom auf "<server>") Hier sind durch den administrator auf dem Server abgelegte CD-ROMs zu finden. Lehrer und Schüler haben lesenden Zugriff. K: (pgm auf "<server>") Das ist das Programmlaufwerk auf dem Server. Hier sind serverbasiert installierte Programme bzw. auszuführende Dateien zu finden. Lehrer wie Schüler haben lesenden Zugriff. H: (<Benutzername> auf „<server>”) ist das Heimatverzeichnis des Lehrers auf dem Server und enthält eine Reihe vorgegebener Ordner: Alle Ordner, die mit einem oder zwei Unterstrichen beginnen, sind Ordner, die mit dem Unterrichten, d.h. Tauschen, Verteilen und Einsammeln von Dateien zu tun haben. Ordner mit zwei Unterstrichen am Anfang sind sowohl bei Schülern wie Lehrern vorhanden, solche, die mit einem Unterstrich beginnen, nur bei Lehrern. Im einzelnen haben die vorgegebenen Ordner folgende Bedeutung: ▪ __austeilen enthält an aktuellen Raum ausgeteilte Dateien im jeweiligen Unterverzeichnis. Dies gilt für alle Lehrer, die außer dem austeilenden Lehrer im aktuellen Raum angemeldet sind. ▪ __dachboden: In diesen Ordner werden diejenigen Dateien aus den Ordnern _auszuteilen, _bereitstellen und _eingesammelt verschoben, welche zu Klassen gehören, bei denen man eingetragen war und sich dann ausgetragen Stand: 01.02.10 3-5 Die paedML Linux im Unterricht hat. Weiterhin werden hierher Dateien des jeweiligen Benutzers verschoben, die z.B. nach dem Beenden eines Projektes im Projekttauschverzeichnis gelöscht werden. Der Benutzer muss dann selbst entscheiden, ob er die Dateien noch behalten will oder nicht. Außerdem landen nach der Migration der Linux-Musterlösung 2.x auf paedML Linux 3.0 die übertragenen Dateien des entsprechenden Benutzers in diesem Verzeichnis. 3-6 ▪ __einsammeln: In diesem Ordner müssen alle Dateien liegen, die von einem Lehrer im aktuellen Raum eingesammelt werden sollen. ▪ __tauschen enthält die Tauschordner aller Klassen und Projektgruppen, einen Tauschordner für Lehrer tausch-Lehrer sowie das schulweite Tauschverzeichnis tausch-Schule. ▪ __vorlagen: Hier wird für jede Klasse bzw. Gruppe ein Verzeichnis angelegt, indem sich wiederum für jeden bereitstellenden Lehrer ein Unterverzeichnis befindet. In dieses lehrerbezogene Unterverzeichnis der Gruppe werden die bereitgestellten Dateien abgelegt. Diese Vorlagen sind schreibgeschützt und müssen zur Bearbeitung in einen Ordner mit Schreibzugriff, z.B. in das Heimatverzeichnis, kopiert werden. Der Eigentümer der Datei hat selbstverständlich Vollzugriff. ▪ _auszuteilen ist ebenfalls untergliedert in Ordner für alle Klassen und Gruppen, in die sich die Lehrkraft in der Schulkonsole zuvor eingetragen hat. Die Lehrkraft kopiert die auszuteilenden Dateien in den jeweiligen Unterordner. Über die Schulkonsole können die Dateien dieses Ordners der jeweiligen Klasse, Projektgruppe oder einzelnen Schülern ausgeteilt werden. Diese finden die ausgeteilten Dateien im entsprechenden Unterordner ihres Ordners __austeilen. Auf die ausgeteilten Dateien haben die Schüler vollen Zugriff, das heißt, dass sie direkt bearbeitet werden können. Die auszuteilenden Dateien werden während des Austeilens nicht verschoben, sondern kopiert. Im jeweiligen Unterverzeichnis des Lehrer-Ordners _auszuteilen bleiben die ausgeteilten Dateien erhalten. Damit hat die Lehrkraft stets den Überblick über alle ausgeteilten Dateien. Bei weiteren Austeilvorgängen erhalten die Schüler/innen die Dateien nicht doppelt (solange sie die bereits erhaltenen nicht umbenannt haben). Nach Beendigung einer Unterrichtseinheit, aber spätestens zum Schuljahreswechsel, sollte jede Lehrkraft ihre Auszuteilen-Ordner leeren. ▪ _bereitstellen: In diesen, ebenfalls nach Klassen bzw. Gruppen untergliederten Ordner, müssen die bereitzustellenden Vorlagen kopiert werden. Durch die Funktion Bereitstellen in der Schulkonsole werden die Dateien allen Schülern der jeweiligen Klasse oder Gruppe im entsprechenden Unterverzeichnis ihres Ordners __vorlagen zur Verfügung gestellt. Im Gegensatz zum Austeilen haben die Schüler, denen Vorlagen bereitgestellt wurden, darauf nur lesenden Zugriff. Für die Lehrperson bleiben auch hier die Dateien im jeweiligen Unterordner des Ordners _bereitstellen erhalten. ▪ _eingesammelt: Hier findet der Lehrer alle eingesammelten Dateien im Order der jeweiligen Klasse bzw. Gruppe, sortiert in weiteren Unterordnern mit der Namenszusammensetzung <Lehrernamen_Datum_Uhrzeit_Klasse>. ▪ _schueler: Dieser Ordner enthält nach Klassen sortiert alle Heimatverzeichnisse (H:\) der Schüler. Lehrer haben lesenden Zugriff auf die Schülerheimatverzeichnisse und können somit kontrollieren, welche Dateien Schüler dort ablegen. ▪ OpenVPN: Hier werden die OpenVPN-Zertifikate des jeweiligen Benutzers für den Zugriff von außen (rotes Netz IPCop) und über WLAN (blaues Netz IPCop) abgelegt. ▪ PDF: In diesen Ordner werden die PDF-Dateien abgelegt, die mit dem standardmäßig vorhandenen PDF-Printer erzeugt werden. Dieser Ordner wird, falls noch Die paedML Linux im Unterricht paedML® Linux Kapitel 3 nicht vorhanden, bei einem Druckauftrag an den PDF-Printer automatisch angelegt. ▪ public_html: Dieser Ordner steht Lehrkräften zur Veröffentlichung von Webseiten und Dateien zur Verfügung. In diesem Ordner abgelegte Dateien sind sofort über die URL http://<Servername>/~<Benutzername> abrufbar. Er kann daher von Lehrkräften dazu genutzt werden schulweit Dateien bereitzustellen. Wie Schüler haben Lehrer prinzipiell Vollzugriff (Lese-, Schreib- und Löschrecht) in ihrem Heimatverzeichnis. Im Tauschordner besteht Leserecht auf alle, Vollzugriff nur auf die selbst erstellten Dateien und Ordner. Dasselbe gilt für den Ordner __vorlagen. Die von anderen Lehrern bereitgestellten Dateien können also nur gelesen werden. Übung 3: 1. Melden Sie sich als Lehrer an einer Arbeitsstation an. 2. Überprüfen Sie, welche Dateioperationen Sie im Heimatverzeichnis H:\ und den nachgeordneten Ordnern ausführen können (erstellen Sie einen Ordner, erstellen Sie eine Textdatei, verändern Sie den Inhalt, kopieren Sie die Datei, benennen Sie die Datei um, löschen Sie eine der beiden Dateien). 3. Welche Dateioperationen können in den Unterordnern __tauschen, __vorlagen und im Ordner _schueler durchgeführt werden? Überprüfen Sie dies. 4. Überprüfen Sie, welche Dateioperationen Sie in den Ordnern _bereitstellen, _auszuteilen und _eingesammelt durchführen können. 5. Schreiben Sie einem anderen Lehrer einen Brief und speichern Sie ihn in den verschiedenen Tauschverzeichnissen. Können Sie, wenn Sie als anderer Lehrer angemeldet sind, den Brief im Tauschverzeichnis löschen? 6. Versuchen Sie im Programmverzeichnis K:\ eine Datei zu erstellen. 7. Legen Sie Dateien im Ordner H:\public_html ab. Öffnen Sie dann einen Browser und versuchen Sie die Dateien herunterzuladen. 3.2.2. Schulkonsole In diesem großen Abschnitt wird die Schulkonsole als pädagogisches Werkzeug aus Lehrersicht beschrieben. Sie wird in einem Web-Browser aufgerufen und bietet für Lehrer weitaus mehr pädagogische Möglichkeiten als die Webmin-Oberfläche bei der Linux-Musterlösung 2.x. Prinzipiell ist die Schulkonsole nach folgendem Grundmuster aufgebaut: Stand: 01.02.10 3-7 Die paedML Linux im Unterricht Oben befindet sich die Hauptnavigationsleiste. Die Schaltfläche der aktiven Rubrik ist leuchtend gelb eingefärbt. An der linken Seite ist die Detailnavigation der jeweiligen Rubrik zu finden. Die Mitte jeder Seite bilden Statusinformationen sowie alle zum jeweiligen Unterpunkt der Rubrik gehörenden Auswahl- und Schaltflächen. Die rechte Spalte bietet nähere Informationen zur jeweiligen Seite: Im oberen Rechteck sind stets Statusinformationen zu finden, grün unterlegt Bestätigungen und rot unterlegt Warnungen; darunter findet man ausführliche Erläuterungen zu allen Funktionen des aktiven mittleren Bereiches. 3.2.2.1. Anmeldung und Startseite Um zur Schulkonsole zu gelangen, gibt man an einer Arbeitsstation in einem Browser die Adresse: https://<servername>:242 ein und bestätigt die Zertifikatsabfragen. Man kommt dann zur Anmeldemaske der Schulkonsole: Hier meldet sich der Lehrer mit seinem Benutzernamen und seinem Passwort an. Danach erscheint die Startseite der Schulkonsole: 3-8 Die paedML Linux im Unterricht paedML® Linux Kapitel 3 Wie für Schüler steht der Lehrkraft auf der Startseite Folgendes zur Verfügung: ▪ Schaltflächen für die weiteren Rubriken (aktueller Raum, Klassen, Projekte, Abmelden); ▪ Statusmeldungen zu den anstehenden Druckaufträgen, die bei Bedarf auch gelöscht werden können; ▪ eigene Passwortänderung durch Eingabe des alten und zweimalige Eingabe des neuen Passwortes sowie anschließender Betätigung der Schaltfläche Passwort ändern; ▪ Informationen über den eigenen Speicherplatz (Quota) auf dem Server und über die Mailquota. ▪ Überblick über Projekte, in denen man Mitglied ist. ▪ Für den sicheren Zugriff von außen oder über WLAN kann der Benutzer hier sein OpenVPN-Zertifikat erstellen, indem er ein Zertifikatspasswort zweimal eintippt und die Schaltfläche Zertifikat erstellen und herunterladen anklickt. Das Anlegen des Zertifikates wird im grün unterlegten Rechteck in der Informationsspalte bestätigt. Das Zertifikat und entsprechende Konfigurationsdateien für den Zugriff auf ROT (von außen) und auf BLAU (über WLAN) befinden sich anschließend im Heimatverzeichnis des Benutzers unter H:\OpenVPN\. Damit der Zugriff auch erfolgen kann, muss der Benutzer admin auf der IPCop-OpenVPN-Seite das User-Zertifikat freischalten (siehe Abschnitt 9.7.2). Man beendet die Arbeit mit der Schulkonsole über die Schaltfläche Abmelden. Nach längerer Inaktivität auf der Schulkonsole, z.B. während des Unterrichts, wird man aufgefordert sich erneut anzumelden und kommt dann zur letzten benutzten Seite zurück. Stand: 01.02.10 3-9 Die paedML Linux im Unterricht Übung 4: Schulkonsole aus Lehrersicht: Startseite 1. Melden Sie sich an der Schulkonsole als Lehrer an. 2. Ändern Sie das Passwort. 3. Überprüfen Sie, wie viel Speicherplatz Ihnen zur Verfügung steht. 4. Legen Sie einige größere Dateien in den Tauschverzeichnissen und im Vorlagenverzeichnis ab. Überprüfen Sie jeweils nach einer Aktion wie sich die Quotaanzeige auf der Startseite verändert. 5. Erstellen sie sich ein OpenVPN-Zertifikat. 6. Überprüfen Sie in Ihrem Heimatverzeichnis, was sich verändert hat. 7. Melden Sie sich wieder ab. 3.2.2.2. Aktueller Raum Hier beginnt der Lehrer seinen Unterricht und betreut die Schüler, die sich an einem Arbeitsplatzrechner in dem Raum angemeldet haben, in dem der Lehrer sich befindet. Die Klassen- bzw. Gruppenzugehörigkeit ist hier nicht von Belang, sondern das Angemeldetsein im gleichen Raum. Die ganzen pädagogischen Möglichkeiten, die folgend detailliert besprochen werden, sind also auf den Raum bezogen. Um diese raumbezogenen Funktionen zur Verfügung zu haben, muss der Administrator zuvor den Raum angemeldet haben. 3.2.2.2.1. Startseite Um zur Unterrichtsmöglichkeit in einem Raum zu kommen oder diesen zu wechseln, wählt der Lehrer aus dem Pull-Down-Menü den Raum, in den er wechseln will und klickt auf die Schaltfläche Wechseln. Standardmäßig ist der Raum aktuell, der die niedrigste Nummer hat. Bevor man als Lehrkraft Zugriff auf die pädagogischen Funktionen der Rubrik aktueller Raum, muss der Unterricht begonnen werden durch Betätigen der Schaltfläche Unterricht beginnen. Alle Einstellungen, die vom Lehrer jetzt vorgenommen werden, z.B. das Sperren des Internetzugangs für im aktuellen Raum angemeldete Benutzer, gelten nur solange, wie der Unterricht dauert. Danach werden sie zurückgesetzt auf die Ausgangseinstellung. Die Unterrichtsdauer ist auf 45 Minuten voreingestellt, danach wird der Unterricht automatisch beendet. Ein anderer Zeitpunkt für das Unterrichtsende kann von der Lehrperson entweder über die Schaltfläche sofort beenden oder nach Zeitauswahl über die Schaltfläche beenden lassen gewählt werden. Auf der Seite Start der Rubrik aktueller Raum finden sich, nachdem der Unterricht begonnen wurde, oben Informationen zum Unterrichtsende, über den Klassenarbeitsmodus, und die Schaltflächen zum Beenden von Unterricht. 3-10 Die paedML Linux im Unterricht paedML® Linux Kapitel 3 Im mittleren Bereich ist eine Übersicht über alle Arbeitsstationen des aktuellen Raumes zu sehen. Es wird hinter dem PC-Namen der Login-Name des jeweiligen Benutzers angezeigt. Der Lehrer kann hier für jeden Arbeitsplatz ▪ den Zugriff auf das Internet, ▪ den Zugriff auf das Intranet, ▪ die Aktivität des Webfilters, ▪ den Zugriff auf die Drucker des Raumes und ▪ den Zugriff auf das globale Tauschverzeichnis steuern, indem er die Häkchen entsprechend setzt und anschließend die Schaltfläche Änderungen übernehmen anklickt. Man kann auch über die Schnellauswahl durch Klicken auf Aus bzw. An die Eigenschaft für alle Benutzer setzen. Danach müssen die Änderungen wieder mit Änderungen übernehmen bestätigt werden. Im unteren Abschnitt Übersicht Drucker kann der Zugriff auf die Raumdrucker für alle Benutzer, nicht nur für die des aktuellen Raumes, freigegeben oder gesperrt werden. Hierfür muss nach Änderung der bisherigen Einstellungen die Schaltfläche Änderungen übernehmen betätigt werden. Auch hier steht die Schnellauswahl wie oben zur Verfügung. 3.2.2.2.2. Tauschen Stand: 01.02.10 3-11 Die paedML Linux im Unterricht Im Unterpunkt Tauschen der Rubrik aktueller Raum lässt sich der Zugriff auf das globale Tauschverzeichnis steuern, indem man die zu den jeweiligen Raum-PCs gehörigen Checkboxen auswählt oder die Schnellauswahl betätigt und mit einem Klick auf die Schaltfläche Änderungen übernehmen abschließt. 3.2.2.2.3. Austeilen Der Unterpunkt Austeilen unter der Rubrik aktueller Raum stellt die Möglichkeit des Austeilens von Dateien an die im aktuellen Raum angemeldeten Benutzer zur Verfügung: Um die Funktion Austeilen anwenden zu können, muss die Lehrkraft zuvor die an die Benutzer des aktuellen Raumes auszuteilenden Dateien in den Unterordner auszuteilen-aktueller_raum des eigenen Ordners _auszuteilen kopiert haben. Die Dateien, die sich in diesem Ordner befinden, werden auf dieser Seite unter der Überschrift Auszuteilende Dateien aufgelistet. Nachträglich dort abgelegte Dateien können über die Schaltfläche Ansicht aktualisieren sichtbar gemacht werden. Über die aufgelisteten PC-Arbeitsplätze lässt sich einzeln durch Setzen von Häkchen oder per Schnellauswahl festlegen, an wen die Dateien ausgeteilt werden sollen. Anschließend muss nur noch die Schaltfläche Austeilen betätigt werden. Rechts im oberen Rechteck der Info-Spalte wird grün unterlegt als Bestätigung Ausgeteilt angezeigt. Die Schüler finden die so ausgeteilten Dateien in ihrem Heimatverzeichnis unter __austeilen\austeilen-aktueller_raum\ und können sie dort direkt bearbeiten. Im Gegensatz zum Austeilen an eine Klasse wird hier nur an die im Moment im aktuellen Raum angemeldeten Benutzer ausgeteilt. 3.2.2.2.4. Einsammeln Die Funktion Einsammeln, bezogen auf die an den Rechnern des aktuellen Raumes angemeldeten Benutzer, läuft analog zum Austeilen. Damit die einzusammelnden Dateien hinter den PC-Namen bzw. Benutzernamen aufgelistet werden, müssen die Schüler die einzusammelnden Dateien in ihrem Heimatverzeichnis in den Ordner __einsammeln legen. Auch hier können nachträglich abgelegte Dateien durch Klicken der Schaltfläche Ansicht aktualisieren sichtbar gemacht werden. Über die jeweiligen Checkboxen hinter den Rechner- bzw. Benutzernamen oder pauschal über die Schnellauswahl kann man auswählen, von welchen Benutzern Dateien eingesammelt werden sollen. Man kann dann noch auswählen, ob das Original des Schülers gelöscht werden oder erhalten bleiben soll, das heißt ob verschoben oder kopiert werden soll. 3-12 Die paedML Linux im Unterricht paedML® Linux Kapitel 3 Die einzusammelnden Dateien im Ordner __einsammeln des Schülers bleiben also je nach ausgewähltem Verfahren erhalten oder nicht. In beiden Fällen werden nach Betätigung der Schaltfläche Einsammeln die Dateien ins Heimatverzeichnis des Lehrers in den Ordner _eingesammelt\eingesammelt-aktueller_raum in ein Unterverzeichnis, benannt durch <Lehrerbenutzername>_<Datum>_<Uhrzeit>_aktueller_raum, kopiert bzw. verschoben. Im Info-Rechteck rechts oben wird grün unterlegt als Bestätigung Eingesammelt angezeigt. 3.2.2.2.5. Klassenarbeit Der Unterpunkt Klassenarbeit der Rubrik aktueller Raum ist für das Schreiben von Klassenarbeiten an den PCs eines Raumes wichtig. Prinzipiell funktioniert der Klassenarbeitsmodus so, dass die Schüler sich nicht mit ihrem normalen Benutzernamen an den Rechnern anmelden, sondern mit dem PC-Namen und einem vom Lehrer zuvor auf dieser Seite der Schulkonsole generierten Passwort, das für alle Rechner des aktuellen Raums gleich gesetzt wird. Die Schüler arbeiten also mit dem so genannten Arbeitsstations-Konto und haben folgende Laufwerks- und Ordnerstruktur: Stand: 01.02.10 3-13 Die paedML Linux im Unterricht Im Heimatverzeichnis finden sich nur die Ordner __einsammeln und __vorlagen mit je einem Unterordner pro angemeldetem PC-Raum. Tauschordner stehen keine zur Verfügung. Wie bei normaler Anmeldung stehen das Programmlaufwerk K: und das CD-ROM-Laufwerk R: bereit. Der Schüler kann im Klassenarbeitsmodus also weder auf seine eigenen Dateien noch auf Tauschordner zugreifen. Der Unterpunkt Klassenarbeit beinhaltet die ganze Funktionalität für Klassenarbeiten in einem PC-Raum. Als erstes ist ein Workstationpasswort durch den Lehrer zu setzen. Es wird ein Zufallspasswort vorgeschlagen oder der Lehrer gibt eines ein. Dieses Passwort gilt dann für alle Schülerarbeitsplätze im aktuellen Raum. Mit dem Betätigen der Schaltfläche Klassenarbeit starten wird das Passwort übertragen. Damit wird auch automatisch für die Klassenarbeitsteilnehmer der Zugang zum Internet und zum Intranet ausgeschaltet. Die Lehrkraft erhält nun folgende Seite: Im grünen Rechteck rechts oben in der Infospalte wird die Workstationpasswortänderung bestätigt. Im mittleren Feld wird angezeigt, dass der Klassenarbeitsmodus aktiv ist. Die Schüler melden sich nun mit dem jeweiligen PC-Namen und dem eben vergebenen Passwort, das die Lehrperson ihnen mitteilt, an. Mit der Anmeldung wird gleichzeitig ein neues Zufallspasswort gesetzt, sodass ein Ab- und Wiederanmelden der Klassenarbeitsnutzer unmöglich gemacht wird. Der Lehrer kann mit der Schaltfläche Aktualisieren feststellen, an welchem PC die Anmeldung schon durchgeführt wurde. Darunter steht die Liste der im dem Ordner _bereitstellen\bereitstellenklassenarbeit\ bereitgestellten Dateien. 3-14 Die paedML Linux im Unterricht paedML® Linux Kapitel 3 Klickt der Lehrer, nachdem sich alle Schüler angemeldet haben, die Schaltfläche bereitstellen an, werden die Dateien als Vorlagen an alle angemeldeten Workstations des aktuellen Raumes in den Ordnern __vorlagen\vorlagen-<Raum>\<Lehrerbenutzername>\ kopiert. Das Austeilverfahren wird wieder in einem grünen Rechteck rechts oben bestätigt. Sollte es aufgrund technischer Probleme notwendig werden, dass sich ein Klassenarbeitsteilnehmer erneut anmelden muss, kann der Lehrer hier über die Schaltfläche Passwort ändern ein neues Workstationpasswort setzen und es dem betroffenen Schüler dann mitteilen. Die Schülerinnen müssen ihre Ergebnisse im Heimatverzeichnis der Arbeitsstation im Ordner __einsammeln ablegen, damit sie auf dieser Seite hinter dem entsprechenden PC-Namen aufgelistet und eingesammelt werden können. Gegebenenfalls muss die Seite über die Schaltfläche Aktualisieren neu geladen werden, um den aktuellen Stand zu sehen. Die Schaltfläche Kopien einsammeln sammelt den aktuellen Stand der Arbeiten ein. Es ist sinnvoll, dass die Schüler die Klassenarbeiten im Ordner __einsammeln bearbeiten und nicht an einen anderen Ort kopieren, um Zwischenergebnisse einsammeln zu können. Beim Einsammeln werden die Dateien aus den Ordnern __einsammeln in den Workstation-Heimatverzeichnissen in den Ordner _eingesammelt\eingesamStand: 01.02.10 3-15 Die paedML Linux im Unterricht melt-klassenarbeit\EXAM_<Lehrername>_<Datum>_<Uhrzeit>_<Raum>\ sortiert in Ordnern, die nach den Arbeitsstationen benannt sind, kopiert. Mit dem Schaltknopf Einsammeln und beenden wird das Verschieben der Arbeitsergebnisse und das Beenden des Klassenarbeitsmodus eingeleitet. Die Ordnerstruktur ist dabei dieselbe wie beim Kopien einsammeln, nur dass verschoben und nicht mehr kopiert wird. Die Lehrkraft wird um eine Bestätigung des Vorgangs gebeten, was durch das rot unterlegte Rechteck oben rechts deutlich wird. Mit einem Klick auf den Knopf Bestätigen wird der Verschiebevorgang und das Ende der Klassenarbeit endgültig. Hier wird deutlich, wo der Lehrer im Ordnerzweig _eingesammelt die Arbeitsergebnisse findet. Nach dem Beenden der Klassenarbeit erscheint wieder die Startseite der Rubrik aktueller Raum. In der Infospalte ist der grün unterlegte Hinweis Eingesammelt zu finden. 3-16 Die paedML Linux im Unterricht paedML® Linux Kapitel 3 Dem mittleren Statusbereich der Seite ist zu entnehmen, dass kein Unterricht stattfindet. Somit ist auch der Klassenarbeitsmodus beendet. Es ist äußerst wichtig, den Schülern den Klassenarbeitsmodus ausführlich zu erklären, um eventuellen Täuschungsversuchen vorzubeugen. Übung 5: Schulkonsole: Aktueller Raum 1. Melden Sie sich als Lehrer an der Schulkonsole an. 2. Wechseln Sie in die Rubrik Aktueller Raum. 3. Wählen Sie einen Raum aus und starten Sie den Unterricht. 4. Melden Sie sich parallel an einem anderen Client-PC als Schüler an. 5. Überprüfen Sie die Funktionalitäten des Unterpunkts Start der Rubrik Aktueller Raum, vor allem Internet an/aus, Webfilter an/aus. 6. Stellen Sie das Internet für den angemeldeten Schüler aus. Beenden Sie danach als Lehrer den Unterricht. Was geschieht? 7. Schalten Sie das globale Tauschverzeichnis für den Raum aus. Können Schüler trotzdem Dateien austauschen? 8. Teilen Sie an den aktuellen Raum Dateien aus. 9. Bearbeiten Sie die ausgeteilten Dateien als Schüler und sammeln Sie diese als Lehrer wieder ein. 10. Führen Sie eine Klassenarbeit durch. Melden Sie sich dazu parallel als Schüler an der zweiten Arbeitsstation unter dem Workstation-Namen an. 11. Melden Sie sich als Klassenarbeitsbenutzer während der Klassenarbeit ab und und mit einem Schülerbenutzernamen wieder an. Testen Sie dann die Internetverbindung. Überprüfen Sie, ob Sie sich wieder als Klassenarbeitsbenutzer anmelden können. 12. Melden Sie sich von der Schulkonsole ab. 3.2.2.3. Klassen Die pädagogischen Funktionen der Rubrik Klassen beziehen sich auf alle Mitglieder einer auszuwählenden Klasse, unabhängig davon, ob sie angemeldet sind oder in welchem Raum sie sich befinden. 3.2.2.3.1. Startseite Bevor eine Lehrkraft mit einer Klasse arbeiten kann bzw. auf die pädagogischen Funktionen zugreifen kann, muss sie sich in die Klasse eintragen. Dies erledigt man am besten einmal zu Beginn des Schuljahres. Die folgende Startseite erscheint, wenn die Lehrkraft sich bisher noch in keine Klasse eingetragen hat: Stand: 01.02.10 3-17 Die paedML Linux im Unterricht Im Pull-Down-Menü sucht man sich die Klasse aus, in der man unterrichtet und bedient die Schaltfläche Eintragen. Diesen Vorgang kann man für alle zur Verfügung stehenden Klassen wiederholen. Rechts oben wird grün unterlegt die erfolgte Eintragung bestätigt. Die Eintragung als Unterrichtender einer Klasse bleibt so lange erhalten, bis die Lehrkraft sich selbst wieder austrägt über die Schaltfläche Austragen, sinnvollerweise macht man das beim Schuljahreswechsel. Alle Aktionen innerhalb der Rubrik Klassen beziehen sich immer auf die momentan ausgewählte Klasse. Auf allen Seiten der Rubrik Klassen hat man mit einem PullDown-Menü und der Schaltfläche Wechseln direkt unter der Hauptnavigationsleiste die Möglichkeit, eine Klasse, in der man eingetragen ist, auszuwählen. Im Unterpunkt Start geht das auch durch einen Klick auf den Klassennamen. Man wählt aus dem Pull-Down-Menü die gewünschte Klasse aus und klickt auf die Schaltfläche Wechseln. Automatisch gelangt man zum Unterpunkt Klassenliste der Rubrik Klassen. 3-18 Die paedML Linux im Unterricht paedML® Linux Kapitel 3 3.2.2.3.2. Klassenliste Im Unterpunkt Klassenliste werden Informationen zu den Schülerinnen und Schülern der aktuell ausgewählten Klasse angezeigt, und zwar: Login-Name, Name, Festplattenquota und E-Mailquota, Subklasse und Projekte, in denen die Schülerinnen und Schüler eingetragen sind. 3.2.2.3.3. Passwörter Auf der Seite Passwörter können die Passwörter der Schüler einer Klasse angezeigt oder geändert werden. Die Bezeichnung Erstpasswort bezieht sich dabei immer auf das zeitlich neueste über die Schulkonsole vergebene Passwort, also entweder das vergebene Passwort beim Anlegen des Schülers durch den Administrator, oder das aktuellste Passwort, das eine Lehrperson über die Schulkonsole vergeben hat. Lehrkräfte können niemals ein vom Schüler geändertes Passwort einsehen oder ausdrucken. Über die Schaltflächen Passwortliste als PDF erhält man die Passwortliste einer Klasse als pdf-Datei, entsprechend über die Schaltfläche Passwortliste als CSV als CSV-Datei. In der Regel wird das bei einer Klasse benötigt, die zum ersten Mal im Schulnetz arbeitet. Diese Listen enthalten immer die Erstpasswörter. Um ein oder mehrere Schülerpasswörter zu ändern, wird zuerst das Häckchen bei einem oder mehreren Schülern gesetzt und dann die entsprechende Schaltfläche betätigt: Zurücksetzen auf Erstpasswort setzt auf das aktuellste vom System vergebene Erstpasswort zurück. ▪ Zufallspasswort setzen vergibt ein neues Zufallspasswort. ▪ Passwort setzen setzt das hinter der Schaltfläche eingetragene neue Passwort für den oder die ausgewählten Schüler. Nach der Passwortvergabe durch den Lehrer kann man sich das neue Passwort des Schülers anzeigen lassen durch Klicken auf die jeweilige Schaltfläche Erstpasswort anzeigen. ▪ Stand: 01.02.10 3-19 Die paedML Linux im Unterricht Es ist empfehlenswert den Schülern nahezulegen, nach Ausgabe ihres Passwortes dieses in ein besser merkbares, persönliches geheimes Passwort zu ändern, das aus einer Buchstaben-Zahlen-Sonderzeichen-Kombination besteht. Außerdem sollte unbedingt darauf hingewiesen werden, dass man sein Passwort an niemanden weitergibt. 3.2.2.3.4. Austeilen Analog zum Austeilen an Benutzer im aktuellen Raum funktioniert das Austeilen an eine Klasse. Hierbei ist zu beachten, dass die auszuteilenden Dateien an alle ausgewählten Schüler der Klasse ausgeteilt werden, unabhängig davon, ob überhaupt und in welchem Raum sie angemeldet sind. Um die Funktion Austeilen anwenden zu können, muss die Lehrkraft zuvor die an die aktuelle Klasse auszuteilenden Dateien in den Unterordner auszuteilen-<Klasse> des eigenen Ordners _auszuteilen kopiert haben. Die Dateien, die sich in diesem Ordner befinden, werden unter der Überschrift Auszuteilende Dateien aufgelistet. Nachträglich abgelegte Dateien können über die Schaltfläche Ansicht aktualisieren sichtbar gemacht werden. Über die aufgelisteten Schüler der Klasse lässt sich durch Setzen von einzelnen Häkchen oder per Schnellauswahl festlegen, an wen die Dateien ausgeteilt werden sollen. Anschließend muss nur noch die Schaltfläche Austeilen betätigt werden. Rechts oben in der Info-Spalte wird grün unterlegt als Bestätigung Ausgeteilt angezeigt. Die Schüler finden die so ausgeteilten Dateien in ihrem Heimatverzeichnis unter __austeilen\austeilen-<Klasse>\<Lehrerbenutzername>\. Zu beachten ist, dass beim Austeilen die Dateien stets kopiert und nicht verschoben werden. Die ausgeteilten Dateien bleiben also im jeweiligen _auszuteilen-Ordner erhalten und werden beim nächsten Austeilen erneut mit ausgeteilt, so dass beim Schüler vorhandene Dateien gleichen Namens überschrieben werden. Hat der Schüler vorher die Datei editiert, ohne den Dateinamen zu ändern, sind seine Änderungen verloren. Die Lehrkraft hat so stets den Überblick über alle an die Klasse ausgeteilten Dateien. Nach Beendigung einer Unterrichtseinheit, aber spätestens zum Schuljahreswechsel, sollte jede Lehrkraft ihre Auszuteilen-Ordner leeren. 3.2.2.3.5. Bereitstellen Im Gegensatz zur Funktion Austeilen werden mit der Funktion Bereitstellen Vorlagen allen Schülern einer Klasse ohne Auswahlmöglichkeit bereitgestellt. 3-20 Die paedML Linux im Unterricht paedML® Linux Kapitel 3 Die bereitzustellenden Dateien müssen im Heimatverzeichnis der Lehrkraft im Ordner _bereitzustellen\bereitstellen-<Klasse>\ liegen. Die Vorlagen, also die bereitzustellenden Dateien, die sich in diesem Verzeichnis befinden, werden aufgelistet. Über den Schaltknopf Ansicht aktualisieren können Änderungen sichtbar gemacht werden. Betätigt man die Schaltfläche Bereitstellen, werden die Dateien in die Heimatverzeichnisse der Schüler in den Ordner __vorlagen\vorlagen-<Klasse>\<Lehrerbenutzernamen> kopiert. Die Schüler haben auf den Vorlagenordner und seine Dateien nur lesenden Zugriff. Diese Dateien müssen zur Bearbeitung in einen anderen Ordner des Heimatverzeichnisses kopiert werden. Die bereitgestellten Vorlagen findet der Lehrer im seinem Heimatverzeichnis unter __vorlagen\vorlagen-<Klasse>\<Lehrername>\. Der bereitstellende Lehrer kann hier den Vorlagenordner einer Klasse löschen, indem er den gesamten Inhalt oder einzelne Dateien des Vorlagenordners löscht. Damit sind auch bei den Schülern die Vorlagen gelöscht. Empfehlenswert ist es, den Ordner __vorlagen regelmäßig zu bereinigen. 3.2.2.3.6. Einsammeln Die Funktion Einsammeln bezogen auf die aktuelle Klasse läuft analog zum Austeilen. Damit die einzusammelnden Dateien hinter den Schülernamen aufgelistet werden, müssen die Schüler die einzusammelnden Dateien in ihrem Heimatverzeichnis in den Ordner __einsammeln legen. Auch hier können nachträglich abgelegte Dateien durch Klicken der Schaltfläche Ansicht aktualisieren sichtbar gemacht werden. Über die jeweiligen Checkboxen hinter dem Benutzernamen oder pauschal über die Schnellauswahl kann man auswählen, von welchen Schülern Dateien eingesammelt werden sollen. Für das Einsammeln kann ausgewählt werden, ob die einzusammelnden Dateien gelöscht werden oder ob diese im __einsammeln-Ordner erhalten bleiben. Über die Schaltfläche Einsammeln wird der Vorgang gemäß der vorherigen Auswahl ausgeführt. In beiden Fällen werden die Dateien ins Heimatverzeichnis des Lehrers in den Ordner _eingesammelt\eingesammelt-<Klasse>\ in ein Unterverzeichnis <Lehrerbenutzername>_<Datum>_<Uhrzeit>_<Klasse>\, kopiert bzw. verschoben. Stand: 01.02.10 3-21 Die paedML Linux im Unterricht Rechts oben in der Info-Spalte wird grün unterlegt als Bestätigung Eingesammelt angezeigt. 3.2.2.3.7. Tauschen Auf der Seite Tauschen der Rubrik Klassen lässt sich der Zugriff auf das globale Tauschverzeichnis steuern, indem man die jeweiligen Checkboxen auswählt oder die Schnellauswahl betätigt und anschließend die Schaltfläche Änderungen übernehmen anklickt. Änderungen werden rechts oben im grünen Rechteck bestätigt. 3.2.2.3.8. Klassenarbeit Wenn die Schaltfläche Klassenarbeit betätigt wird, wechselt man auf die Seite Klassenarbeit der Rubrik aktueller Raum. Klassenarbeiten werden immer raumbezogen durchgeführt. Das Vorgehen ist im Abschnitt 3.2.2.2.5 (Aktueller Raum - Klassenarbeit) ausführlich dargestellt. Übung 6: Schulkonsole: Klassen 3-22 1. Melden Sie sich als Lehrer an der Schulkonsole an. 2. Wechseln Sie in die Rubrik Klassen. 3. Tragen Sie sich in eine oder mehrere Klassen ein. Beachten Sie im Explorerfenster, was nach den Eintragungen bzw. analog nach den Austragungen aus Klassen in den Ordnern __tauschen, __vorlagen, __auszuteilen und __bereitzustellen geschieht. Die paedML Linux im Unterricht paedML® Linux Kapitel 3 4. Überprüfen Sie, welche Informationen Sie auf der Seite Klassenliste bekommen. 5. Melden Sie sich an einer anderen Arbeitsstation als Schüler an und ändern Sie als Schüler an der Schulkonsole das Schülerpasswort. 6. Testen Sie als Lehrer auf der Seite Passwörter die Funktionalitäten, vor allem die Passwortlisten und das Ändern und Rücksetzen von Passwörtern. Können Sie von Schülern geänderte Passwörter einsehen? 7. Setzen Sie alle Schüler der Klasse auf das Erstpasswort zurück. 8. Legen Sie als Lehrer eine Datei in den _auszuteilen-Ordner der ausgewählten Klasse. 9. Teilen Sie an die Klasse bzw. an ausgewählte einzelne Schüler die Datei aus. 10. Schauen Sie als Schüler nach, wo die ausgeteilten Dateien liegen und welche Rechte Sie haben. 11. Testen Sie die Funktionalität von Bereitstellen. Legen Sie hierfür als Lehrer Dateien in den _bereitstellen-Ordner der ausgewählten Klasse. Stellen Sie diese Dateien bereit. 12. Überprüfen Sie als Schüler, wo die bereitgestellten Dateien liegen und welche Rechte Sie bezüglich dieser Dateien haben. 13. Bearbeiten Sie als Schüler die sowohl ausgeteilten als auch bereitgestellten Dateien. Legen Sie Dateien in den Ordner __einsammeln. 14. Spielen Sie danach als Lehrer die einzelnen Funktionen der Seite Einsammeln durch. 15. Nehmen Sie Ihrer Klasse die Möglichkeit des globalen Tauschens weg. Können die Schüler trotzdem Dateien tauschen? Probieren Sie hierzu als Schüler aus, Dateien untereinander in der Klasse und schulweit zu tauschen. 16. Melden Sie sich von der Schulkonsole ab. 3.2.2.4. Projekte In der Rubrik Projekte der Schulkonsole besteht die Möglichkeit, Benutzer vollkommen unabhängig von sonstigen Zugehörigkeiten zu Projektgruppen zusammen zu setzen. Für Projektgruppen stehen diesselben Funktionen wie für Klassen zur Verfügung. Diese Funktionalität eignet sich besonders für Mischklassen, klassenübergreifende Fachgruppen oder Arbeitsgemeinschaften. Beim Erstellen eines Projekts wird man automatisch Projektleiter. Als solcher kann man auch andere Lehrer zu Projektleitern ernennen. Nur den Projektleitern stehen die pädagogischen Funktionen wie bei Klassen zur Verfügung und nur sie dürfen über die Mitgliedschaft von Schülern entscheiden. Lehrer können sich selbstständig als Mitglieder in offene Projekte ein- oder austragen. Erstellt man ein geschlossenes Projekt, so entfällt diese Möglichkeit für die Kollegen. In dem Fall müssen weiter Lehrer als Projektmitglieder vom Projektleiter hinzugefügt werden. 3.2.2.4.1. Startseite Auf der Seite Start der Rubrik Projekte kann man ein neues Projekt anlegen oder sich in bestehende Projekte anderer Kollegen eintragen. Sichtbar sind nur die offenen Projekte der Kollegen oder die Eigenen. Zum Eintragen in ein bestehendes Projekt wählt man aus dem Pull-Down-Menü das gewünschte Projekt aus und klickt auf die SchaltStand: 01.02.10 3-23 Die paedML Linux im Unterricht fläche Eintragen. Der Eintrag wird sofort im grün unterlegten Rechteck rechts oben bestätigt. Im Bereich Neues Projekt anlegen kann jeder Lehrer durch Eintippen eines Kurznamens und durch Betätigung der Schaltfläche Anlegen ein Projekt einrichten. Der Name muss zwischen 3 und 14 Zeichen lang sein und darf nur aus Kleinbuchstaben a-z (ohne Sonderzeichen wie Umlaute oder ß) und Ziffern 0-9 bestehen. Standardmäßig ist die Option offenes Projekt ausgewählt. Möchte man vermeiden, dass sich Kollegen selbständig in das neue Projekt eintragen können, wählt man die Option ab. Beim Erstellen erhält der anlegende Lehrer automatisch die Projektleitung, also das Recht, Mitglieder hinzuzufügen und zu löschen und weitere Projektleiter zu einzurichten. Hat man Projekte erstellt oder ist Mitglied in Projekten, erhält man auf der Startseite eine Übersicht, die auch eine evtl. Zusatzquota anzeigt. Die Mitgliedschaft in fremden Projekten kann man durch Betätigen der Schaltfläche Austragen in der jeweiligen Zeile beenden. Selbst erstellte Projekte oder Projekte, bei denen man Projektleiter ist, können über die entprechende Schaltfläche gelöscht werden. 3-24 Die paedML Linux im Unterricht paedML® Linux Kapitel 3 3.2.2.4.2. Mitglieder Jeder Lehrkraft, die Projektleiter ist, stehen über die Mitglieder-Seite diverse Funktionen zur Projektverwaltung zur Verfügung. Hier kann zum Beispiel der Projektstatus (offen/geschlossen) geändert werden. Dazu wird einfach das Optionshäkchen bei Offenes Projekt aktiviert oder deaktiviert. Das Betätigen der Schaltfläche Änderungen speichern schließt die Aktion ab. Des weiteren werden auf dieser Seite die Mitgliedschaften der Projektgruppe verwaltet. Es können einzelne Schüler, Lehrer, ganze Klassen oder andere Projektgruppen in ein Projekt aufgenommen werden. Man kann konkret nach Schülern, Lehrern, Projekten oder Klassen suchen, in dem man den entsprechenden Radiobutton auswählt, einen Suchbegriff eingibt und über die Schaltfläche Suche die Aktion startet. Ein * im Suchbegriff als Wildcard ist erlaubt. Gibt man beispielsweise * mit Vorauswahl Schüler ein, so erhält man alle auf dem Server angemeldeten Schüler aufgelistet, aus denen man die gewünschten Mitglieder durch Setzen eines Häkchens in der Spalte Mitgliedschaft auswählen kann. Anschließend ist auf die Schaltfläche Aufnehmen zu klicken. Die Aufnahme wird im grün unterlegten Rechteck oben rechts bestätigt. Sollte die Suche nicht den Wünschen entsprechen, kann eine neue Suche durchgeführt werden. Stand: 01.02.10 3-25 Die paedML Linux im Unterricht Analog findet die Auswahl der Lehrer, die Mitglieder des Projektes sein sollen, statt. Sollen Lehrer zusätzlich zur Mitgliedschaft die Projektleitung erhalten, ist das entsprechende Häkchen zu setzen und die Aufnahme durch Betätigung der Schaltfläche Aufnehmen durchzuführen. Will man ganze Klassen in Projektgruppen aufnehmen oder Schüler aus einer Klasse, empfiehlt es sich, Klasse auszuwählen und * in das Suchfeld einzugeben. Man erhält eine Übersicht über alle Klassen. Sollen alle Schüler einer oder mehrerer Klassen Projektmitglied werden, setzt man Häkchen entsprechend und klickt auf Aufnehmen. Will man bestimmte Schüler aus einer Klasse auswählen, muss man die Schaltfläche mit dem gewünschten Klassennamen anklicken, z.B. 10a. Es wird eine Auflistung aller Schüler einer Klasse angezeigt. Die Auswahl erfolgt wie gehabt. Nach Klicken der Schaltfläche Aufnehmen gelangt man zur Übersicht der Seite Mitglieder zurück. Dort findet sich eine Liste aller Projektmitglieder, sortiert nach Lehrer und Schüler. Es werden Informationen zu Festplatten- und Mailquota und Klasse angezeigt. Hinter jedem Projektmitglied bietet die Schaltfläche Mitgliedschaft beenden die Möglichkeit, den betreffenden Benutzer aus der Projektgruppe zu entfernen. 3-26 Die paedML Linux im Unterricht paedML® Linux Kapitel 3 3.2.2.4.3. weitere Menüpunkte Die weiteren Untermenüpunkte Austeilen, Bereitstellen, Einsammeln und Tauschen der Rubrik Projekte funktionieren analog zu den pädagogischen Funktionen der Rubrik Klassen. Hierzu sei verwiesen auf die Abschnitte 3.2.2.3.4 ff. Zu beachten ist, dass für die Funktionen Austeilen, Bereitstellen und Einsammeln für Projekte die entsprechenden Ordner im Heimatverzeichnis zu verwenden sind, beispielsweise für das Austeilen an das Projekt p_zeitung muss der Projektleiter vor dem Austeilvorgang die auszuteilenden Dateien im Ordner H:\_auszuteilen\auszuteilen-p_zeitung\ abgelegt haben. Alle Projektmitglieder erhalten die Dateien in den Ordner H:\__austeilen\austeilen-p_zeitung\ kopiert. Übung 7: Schulkonsole: Projekte 1. Melden Sie sich als Lehrer an der Schulkonsole an. 2. Wechseln Sie in die Rubrik Projekte. 3. Erstellen Sie ein offenes und ein geschlossenes Projekt. Beachten Sie im Explorerfenster, was nach dem Anlegen bzw. analog nach dem Löschen eines Projektes in den Ordnern __tauschen, __vorlagen, _auszuteilen und _bereitstellen geschieht. 4. Überprüfen Sie, welche Möglichkeiten Sie auf der Seite Mitglieder haben und welche Informationen Sie bekommen. Fügen Sie mehrere Schüler aus unterschiedlichen Klassen und eine weitere Lehrkraft als Projektmitglieder hinzu. Geben Sie der zweiten Lehrkraft auch die Projektleitung. 5. Melden Sie sich an einer zweiten Arbeitsstation als Lehrer an, der noch in keinem Projekt Mitglied ist. In welchem Projekt kann er sich eintragen? Welche Möglichkeiten hat er als selbsteingetragenes Projektmitglied? 6. Melden Sie sich an einer anderen Arbeitsstation als Schüler an, der auch Mitglied Ihres Projektes ist. Welche Änderungen erkennen Sie im Heimatverzeichnis in den Ordnern __tauschen und __vorlagen? Stand: 01.02.10 3-27 Die paedML Linux im Unterricht 3.3. 7. Beenden Sie die Mitgliedschaft zweier Schüler im Projekt. Melden Sie sich als die zweite Lehrkraft an der Schulkonsole an und versuchen Sie, die Mitgliedschaft des projekterstellenden Lehrers zu beenden. Welchen Status muss eine weitere Lehrkraft haben, um Mitglieder löschen zu können. 8. Testen Sie die weiteren Funktionalitäten der Rubrik Projekte durch wie in Übung 6. 9. Melden Sie sich von der Schulkonsole ab. Administratorsicht In diesem Abschnitt soll kurz die Laufwerks- und Ordnerstruktur des administrators sowie die für den Unterricht relevanten Rubriken Räume und Drucker in der Schulkonsole behandelt werden. 3.3.1. Laufwerke und Ordner Nach dem Einloggen als administrator an einer Windows-Arbeitsstation sind die unten aufgeführten Netzlaufwerke vorhanden. Der Uniform Resource Name (URN) gibt den Namen an unter dem ein bestimmtes Serververzeichnis im Netz zur Verfügung steht: LW URN Verzeichnispfad auf dem Server H: \\server\administrator /home/administrators/administrator K: \\server\pgm /home/samba/progs R: \\server\cdrom /home/samba/cds Im unten abgebildeten Explorer-Fenster sehen Sie in der Ordnerübersicht die Netzlaufwerke und die Verzeichnisse im Netzlaufwerk H:, sowie im rechten Fenster die Ordner in H:\__tauschen: 3-28 Die paedML Linux im Unterricht paedML® Linux Kapitel 3 Der Administrator hat vollen Zugriff auf die Laufwerke ▪ K: für die Programminstallationen auf dem Server und ▪ R: für das Abspeichern von CD-ROMs. In seinem Homeverzeichnis H: befinden sich folgende Ordner: ▪ Konfigurationsverzeichnisse verschiedener Programme ▪ registry-patches mit Windows-Registry-Patches ▪ __tauschen mit allen Tauschverzeichnissen: für die Klassentauschverzeichnisse ▪ classes exams ▪ projects für die Projekttauschverzeichnisse ▪ school für das schulweite Tauschverzeichnis ▪ subclasses für die Tauschverzeichnisse der Subklassen ▪ teachers für das Lehrertauschverzeichnis ▪ ▪ _schueler mit den Homeverzeichnissen aller Schüler Auf die Home-Verzeichnisse der Schüler hat der administrator wie die Lehrer auch nur lesenden Zugriff. Der Benutzer administrator, darf direkt in den Tauschverzeichnissen auch fremde Dateien und fremde leere Ordner löschen, jedoch nicht in Unterverzeichnissen. Stand: 01.02.10 3-29 Die paedML Linux im Unterricht 3.3.2. Schulkonsole (auf den Unterricht bezogen) Hier sollen nicht alle Menüpunkte, die dem administrator in der Schulkonsole zur Verfügung stehen, behandelt werden, sondern nur diejenigen, deren Voreinstellungen den Unterricht betreffen. Um zur Schulkonsole zu gelangen, gibt der administrator im Browser die Adresse https://<servername>:242 ein. Nach der gewohnten Anmeldung gelangt der administrator zur Startseite der Schulkonsole, die gleich aussieht wie bei allen Benutzern. Direkt mit dem Unterricht haben die Menüpunkte Räume und Drucker in der Hauptnavigationsleiste zu tun. Alle weiteren Punkte werden in Kapitel 4 und in Kapitel 5 angesprochen. 3.3.2.1. Räume Unter dem Menüpunkt Räume befinden sich die beiden Untermenüs Standardeinstellungen und EDV-Räume. Im Untermenü EDV-Räume legt der administrator fest, welche Räume in der Schulkonsole als Computerraum, also als Schulungsraum, unter der Rubrik aktueller Raum, zur Verfügung stehen. Nur für hier ausgewiesenen Computerräume können Lehrer den Zugang zu Internet und Intranet, den Webfilter, die Druckerauswahl und die Tauschmöglichkeiten manipulieren. Die angebotenen Raumbezeichnungen werden bei der Rechneraufnahme festgelegt (vgl. Kapitel 5). Ein Raum wird zum Computerraum durch Setzen des entsprechenden Häkchens und durch einen Klick auf die Schaltfläche Änderungen übernehmen. Wie gewohnt wird die Änderung im grünen Rechteck rechts oben bestätigt. Nun haben Lehrkräfte diese ausgewählten Räume in der Rubrik aktueller Raum in der Schulkonsole zur Verfügung (siehe Abschnitt 3.2.2.2). Im Untermenü Standardeinstellungen ist der Administrator in der Lage die Voreinstellungen für Räume und einzelne Rechner bezüglich Internet, Intranet und Webfilter festzulegen. Standardmäßig sind Internet, Intranet und Webfilter für alle Räume an. Will man für einen Raum abweichende Einstellungen festlegen, wählt man ihn zunächst im PullDown-Menü aus und betätigt danach die Schaltfläche Ausnahme hinzufügen. Nun wird eine neue Zeile mit den Einstellungen für diesen Raum erstellt. 3-30 Die paedML Linux im Unterricht paedML® Linux Kapitel 3 Soll zum Beispiel der Internetzugang für diesen Raum standardmäßig ausgeschaltet sein, wählt man die entsprechende Option im Drop-Down-Menü der Spalte Internet aus und speichert anschließend durch Betätigung der Schaltfläche Änderungen übernehmen die neue Standardeinstellung ab. Damit die neue Einstellung sofort wirksam wird, der Internetzugang für diesen Raum also gesperrt wird, ist noch ein weiterer Schritt notwendig. Hierzu ist in der Spalte zurücksetzen (!) die Checkbox in der jeweiligen Zeile auszuwählen, um dann über die Schaltfläche Auswahl zurücksetzen den Zustand des Raumes entsprechend den Einstellungen „zurückzusetzen“. Der Erfolg der Aktion wird wie gewohnt über eine grüne Statusmeldung angezeigt. Solle der Lehrer-PC des Raumes im Gegensatz zu den Schüler-PCs standardmäßig Internetzugang haben, muss für diesen eine Ausnahme hinzugefügt werden: 1. Rechnername im Drop-Down-Menü auswählen; 2. Ausnahme hinzufügen betätigen; 3. Im Drop-Down-Menü der Spalte Internet „An“ auswählen; 4. Änderungen übernehmen betätigen; 5. Checkbox zurücksetzen auswählen; 6. Auswahl zurücksetzen betätigen. Mit diesen Einstellungen hat der Lehrer-PC des Raumes Internetzugang, die SchülerPCs nicht. Wird für den Unterricht Internetzugang benötigt, muss ihn die Lehrkraft über die Schulkonsolenseite Aktueller Raum für die Schülerplätze freischalten. 3.3.2.2. Drucker Zunächst ist jeder neu eingerichtete Netzwerkdrucker im gesamten Netz an jeder Arbeitsstation verfügbar. Man kann jedoch den Druckerzugriff auf bestimmte Räume und/oder Arbeitsstationen beschränken. Dies kann in der Rubrik Drucker der Schulkonsole durchgeführt werden. Den Zugriff auf einen Drucker nur von bestimmten Räumen bzw. Rechnern aus richtet man über die Schaltfläche Bearbeiten in der jeweiligen Spalte Räume oder Rechner in der Zeile des gewünschten Druckers ein. Der administrator kann durch Verschieben von Elementen von abgewählt nach ausgewählt und umgekehrt Zuordnungen einrichten oder aufheben. Stand: 01.02.10 3-31 Die paedML Linux im Unterricht Hier im Beispiel ist dem Drucker r100-laser der Raum g21r100 zugeordnet worden, der Raum g21r101 steht noch zur Auswahl. Durch Markieren und Betätigung der PfeilSchaltflächen lassen sich die Zuordnungen vornehmen. Anschließend muss Änderungen übernehmen angeklickt werden. Will man Netzwerkdruckern einzelnen Rechner zuweisen, erhält man beim Klicken auf Bearbeiten unter abgewählt eine Liste aller möglichen Rechner. Durch Auswahl eines oder mehrerer Rechner lassen sich Zuordnungen zu einem Drucker herstellen. Schließlich muss die Schaltfläche Änderungen übernehmen betätigt werden. Nun sind die erfolgten Druckerzuordnungen zu Räumen und Rechnern aufgelistet. Diese kann der administrator jederzeit ändern. Wichtig zu wissen ist Folgendes: Ist ein Drucker auch nur einem Raum bzw. Rechner zugeordnet, so ist der Zugriff von anderen Räumen bzw. Rechnern aus gesperrt. In diesem Fall müssen dem Drucker zusätzlich diejenigen Räume/Rechner zugeordnet werden, die ebenfalls Zugriff haben sollen. Sollen Lehrkräfte in der Lage sein, beim Unterricht im Computerraum den Druckerzugriff der Schüler zu steuern, müssen die entsprechenden Computerräume hier den entsprechenden Druckern zugeordnet werden. Übung 8: Administratorsicht 3-32 1. Melden Sie sich als administrator an einer Arbeitsstation und als Schüler an einer zweiten Arbeitsstation an. 2. Legen Sie als Schüler im Heimatverzeichnis, im Klassentauschorder und im schulweiten Tauschverzeichnis je einen Ordner und je mindestens eine Datei an. 3. Gehen Sie im Explorer in das Heimatverzeichnis des administrators. Erkunden Sie die Laufwerke und Ordner sowie deren Bezeichnungen Die paedML Linux im Unterricht paedML® Linux Kapitel 3 und vergleichen Sie diese mit den Laufwerken von Schülern und Lehrern. 4. Navigieren Sie als administrator im Explorer in das Heimatverzeichnis des am zweiten Rechner angemeldeten Schülers. Versuchen Sie, die neu angelegte Datei zu öffnen, zu verändern und zu löschen. Gehen Sie analog im Klassentauschverzeichnis und im schulweiten Tauschordner vor. Was stellen Sie fest? 5. Versuchen Sie als administrator auf Lehrer-Heimatverzeichnisse zuzugreifen. Untersuchen Sie die Rechte im Tauschordner der Lehrer. 6. Melden Sie sich als administrator an der Schulkonsole an. 7. Melden Sie sich am zweiten Rechner nun als Lehrer an. 8. Weisen Sie vorhandene Räume als Computerräume zu bzw. heben Sie die Zuweisung auf. Überprüfen Sie in der Schulkonsole als Lehrer in der Rubrik aktueller Raum die Änderungen. 9. Schalten Sie den Internetzugang für den Raum g21r100 standardmäßig ab. Überprüfen Sie, ob das Internet tatsächlich gesperrt ist. 10. Schalten Sie den Internetzugang für den Lehrer-PC g21r100-pc01 standardmäßig frei. Überprüfen Sie als Lehrer, ob die Aktion erfolgreich war. 11. Beginnen Sie als Lehrer im Raum g21r100 einen Unterricht und schalten Sie für den Schüler-PC g21r100-pc02 das Internet frei. Beenden Sie den Unterricht wieder. Hat der Schüler-PC immer noch Internetzugang? 12. Spielen Sie mehrere Szenarien der Druckerzuordnung zu Räumen/Rechnern als administrator durch. Legen Sie ggf. als administrator einen Drucker an. Überprüfen Sie die Auswirkungen als Lehrer und als Schüler an der zweiten Arbeitsstation. 13. Melden Sie sich von der Schulkonsole ab. Stand: 01.02.10 3-33 Die paedML Linux im Unterricht 3.4. Dienste im Netz (für alle) In diesem Abschnitt werden die Dienste im Netz, welche die paedML Linux für alle Benutzer zur Verfügung stellt, angesprochen. In der Regel sind diese Dienste vorkonfiguriert, so dass sie nach der Installation gleich benutzt werden können. Im Einzelnen geht es um: ▪ einen E-Mail-Server, auf den sowohl mit dem Webmail-Client Horde3 wie auch mit einem lokalen Mail-Client zugegriffen werden kann; ▪ weitere Dienste mit Moodle und Horde3. 3.4.1. E-Mail Ein E-Mail-System besteht aus E-Mail-Servern und E-Mail-Clients. Die E-Mail-Server übernehmen den Transport und die Bereitstellung der E-Mails. E-Mail-Clients können auf dem Server laufen und der Benutzer greift mittels eines Browsers darauf zu (Webmail) oder der Benutzer startet auf seinem Rechner einen E-Mail-Client wie MozillaThunderbird, der dann seinerseits die Verbindung zum E-Mail-Server aufnimmt. Bei der paedML Linux ist der Mail-Server bereits für den internen Server-Postverkehr innerhalb des lokalen Netzes vorkonfiguriert. Da die Außenanbindung unmittelbar vom Provider der Schule abhängt, muss das Zusammenspiel zwischen Musterlösungs-MailServer und Provider-Mail-Server erst angepasst werden. Dies ist Aufgabe des Händlers, der die paedML Linux installiert. Die heutige Standardmethode zum Versenden und Empfangen von E-Mails im Internet ist SMTP (Simple Mail Transfer Protocol). Es wird von praktisch allen Providern unterstützt. Eine mittlerweile geringe Rolle spielt UUCP (Unix to Unix Copy Protocol), bei dem die Mails der ganzen Schule in festzulegenden Abständen als Paket an den Provider geschickt bzw. von dort abgeholt werden. Diese Methode wird nur von wenigen Providern, darunter Belwue (www.belwue.de) und WinShuttle (www.shuttle.de) unterstützt. Eine Beschreibung der Einrichtung des Mailzugangs ist nicht Teil dieses Kurses. Deshalb wird im Folgenden davon ausgegangen, dass die Anbindung des MusterlösungsMail-Servers an einen Mail-Server des Providers bereits erfolgt ist. 3.4.1.1. IMAP- bzw. POP3-Server Auf dem Server muss für jeden Benutzer ein E-Mail-Konto (Postfach) existieren. Jeder Benutzer, der auf dem paedML Linux-Server existiert, erhält automatisch ein Postfach unter: /var/spool/cyrus/mail/<Anfangsbuchstabe Benutzername>/user/<Benutzername> Hier finden sich die eingegangenen Mails, nummeriert nach Alter, wobei die neueste Mail die höchste Ordnungszahl hat. Außerdem befinden sich in diesem Ordner die vom Benutzer angelegten Ordner, z.B. sent-mail, trash, Entwuerfe. Ausgehende Mails sind in der Mail-Warteschlange (mailqueue) unter /var/spool/postfix/active/ zu finden und können vom Superadministrator root mit dem Konsolenbefehl mailq gelesen werden. 3-34 Die paedML Linux im Unterricht paedML® Linux Kapitel 3 Um Mails mit einem lokalen oder einem Webmailprogramm versenden und abrufen zu können, sind für den jeweiligen Dienst folgende Angaben notwendig: Dienst Eintrag Funktion SMTP-Server <servername> für ausgehende Mails zuständig POP3-Server <servername> für eingehende Mails mit POP-Protokoll zuständig IMAP-Server <servername> für eingehende Mails mit IMAP-Protokoll zuständig Für das Abrufen von E-Mails gibt es unterschiedliche Protokolle: ▪ Beim Abrufen der Mails mit dem POP3-Protokoll wird die Mail vom Server auf den Client übertragen. Das Postfach /var/spool/cyrus/mail/<Anfangsbuchstabe Benutzername>/user/<Benutzername> wird geleert, außer man stellt explizit beim Mail-Client ein, dass eine Kopie der Mail auf dem Server belassen werden soll. ▪ Mit dem IMAP-Protokoll bleibt die Mail so lange auf dem Server unter /var/spool/cyrus/mail/ <Anfangsbuchstabe Benutzername>/user/<Benutzername> liegen, bis der Benutzer sie verschiebt oder löscht. Diese Variante ist vorteilhaft, wenn man seine E-Mails von verschiedenen Rechnern aus verwalten will. Die gängigen lokalen E-Mail-Clients wie z.B. Mozilla Thunderbird arbeiten sowohl mit POP3 als auch mit dem IMAP-Protokoll. 3.4.1.2. Webmail-Client Horde3/Imp Bei der paedML Linux ist ein komplettes Mail-System installiert und vorkonfiguriert. Bei Aufruf der Adresse https://<servername>/horde3 in einem Browser gelangt man zur Anmeldemaske der Web-Programmsammlung Horde3, die auch das umfangreiche Webmailprogramm IMP beinhaltet: Hier soll ausschließlich auf das Webmailprogramm eingegangen werden. Die weiteren Funktionen, vor allem auch unter dem Stichwort Groupware-Funktionalität, werden in Abschnitt 3.4.2.1 besprochen. Nach der Anmeldung mit Benutzername und Passwort sowie Betätigen der Schaltfläche Anmelden gelangt man zur Startseite von Horde, die einen Überblick über die Funktionen der Programmsammlung Horde zeigt. Stand: 01.02.10 3-35 Die paedML Linux im Unterricht Durch Klicken auf den Aufgabenbereich Webmail gelangt man zur Webmailoberfläche Imp. Diese Oberfläche ist ähnlich der von Mail-Anbietern wie GMX oder Web.de und bietet alle wichtigen Funktionen wie Mail lesen, versenden, Ordner anlegen, kopieren, löschen, zippen, hochladen, Anhänge verschicken, Nachrichten von anderen E-MailKonten sammeln, Filter einrichten, weiterleiten an andere E-Mail-Adressen usw.. Die E-Mail-Adresse aller Benutzer setzt sich folgendermaßen zusammen: <Benutzername>@<server-domain>, z.B. [email protected]. Für den internen Mail-Verkehr genügt als Adresse die Eingabe des entsprechenden Benutzernamens des Adressaten, z.B. frayka oder falls entsprechend vorkonfiguriert über ein Alias, das sich aus <vorname>.<nachname> zusammensetzt. Das ist in der Datei /etc/sophomorix/user/sophomorix.conf durch root festlegbar. Die Standard-Mail-Domain wird automatisch ergänzt. Der Benutzer kann unter Webmail zahlreiche persönliche Konfigurationen vornehmen. Über die Schaltfläche Hilfe erhält man kurze Erklärungen zu allen Funktionalitäten von Webmail unter Horde. Will man, dass die gesendeten Nachrichten gespeichert werden, muss dafür von jedem Benutzer ein entsprechender Ordner angelegt werden. Dies geschieht über die Schaltfläche Einstellungen | Persönliche Angaben. Ganz unten ist unter Ordner für gesendete Nachrichten: Einen neuen Ordner für gesendete Nachrichten anlegen zu wählen, der Ordnername einzugeben und zu bestätigen und danach die Schaltfläche Ein- 3-36 Die paedML Linux im Unterricht paedML® Linux Kapitel 3 stellungen speichern anzuklicken. Danach erhält man eine Bestätigung, dass die Einstellungen gespeichert wurden. Wichtig ist, dass sich der Benutzer am Ende der gewünschten Aktionen über die Schaltfläche Abmelden in der Webmail-Navigationsleiste oben oder über die Hauptnavigationsleiste links abmeldet. 3.4.1.3. E-Mail mit einem lokalen Mailprogramm Das E-Mail-System der paedML Linux kann auch über lokal installierte Mailprogramme wie z.B. Mozilla Thunderbird benutzt werden. Dafür ist es aber notwendig, dass das persönliche Profil des Benutzers für das Mailprogramm auf das Heimatverzeichnis des Benutzers umgelegt wird. Das Vorgehen ist ähnlich wie beim Browser Mozilla Firefox. Jeder Benutzer muss danach beim ersten Aufruf von Thunderbird die Daten des persönlichen E-Mail-Kontos eingeben und die gewünschte Konfiguration vornehmen. Für den Schulbetrieb ist eher von lokalen Mail-Programmen abzuraten. Dadurch, dass der Webmail-Client Horde/Imp von überall aus erreichbar ist und zur Benutzung keine größeren Einstellungen durch den Administrator vorgenommen werden müssen, ist dessen Verwendung anzuraten. Übung 9: Webmail mit Horde3/Imp 1. Melden Sie sich an zwei Arbeitsstationen als unterschiedliche Lehrer bei Horde an. 2. Wechseln Sie in das Menü Webmail und senden Sie einem anderen Lehrer im gleichen Netz eine Nachricht. Überprüfen Sie den Erfolg an der zweiten Arbeitsstation. Senden Sie eine Nachricht zurück. Senden Sie auch Nachrichten an Schüler. Überprüfen Sie den Erfolg. 3. Stellen Sie für mehrere Benutzer persönliche Angaben ein: Vollständiger Name, Signatur, Ordner für gesendete Nachrichten. 4. Legen Sie weitere Ordner an. Kopieren und verschieben Sie Mails. Versenden Sie Nachrichten mit Anhang. 3.4.2. Weitere Dienste In diesem Abschnitt sollen die weiteren, allen zur Verfügung stehenden Dienste kurz angesprochen werden: ▪ Weitere Dienste mit Horde3 ▪ Moodle 3.4.2.1. Weitere Dienste mit Horde3 Wenn man im Browser die Adresse https://<servername>/horde3 aufruft und sich mit seinem Benutzernamen und Passwort anmeldet, gelangt man zur folgenden Oberfläche. Wie aus dem Screenshot ersichtlich, bietet Horde3 eine ganze Reihe von zusätzlichen Funktionen, die weit über die Bereiche eines Webmail-Clients hinausgehen: Stand: 01.02.10 3-37 Die paedML Linux im Unterricht ▪ ▪ Organisieren: Adressbuch, Kalender, Notizen und Aufgaben, darunter Abgleich mit PDAs, Smartphones und Outlook, Import/ Export etc. Mein Konto bietet die Möglichkeit mittels des Dateimanagers, auf das Heimatverzeichnis des angemeldeten Benutzers zuzugreifen, Dateien von einem entfernten Rechner dorthin hoch zu laden, Verzeichnisse zu erstellen und zu löschen und zwischen Verzeichnissen zu wechseln. Die Funktion des Dateimanagers ersetzt im Wesentlichen die Aufgaben von WinSCP beim Zugriff von entfernten Rechnern auf das Heimatverzeichnis. Natürlich muss dafür beim IPCop der Port 443 für den https-Zugang offen sein. Hier werden als Beispiel zwei Dateien von einem entfernten PC in das Heimatverzeichnis hoch geladen. Mit der Schaltfläche Durchsuchen wählt man die ge- 3-38 Die paedML Linux im Unterricht paedML® Linux Kapitel 3 wünschten Dateien aus und durch Klicken auf Datei(en) Hochladen werden diese in das Heimatverzeichnis kopiert. Unterhalb der Menüleiste wird danach eine Bestätigung des Hochladevorgangs angezeigt. Außerdem kann über den Unterpunkt Passwort das Benutzerpasswort auch von der Ferne aus geändert werden. ▪ Unter Einstellungen lassen sich die einzelnen Tools von Horde3 nach eigenen Wünschen konfigurieren. 3.4.2.2. Moodle Auf der paedML Linux ist Moodle als E-Leaning-Plattform zur lokalen Verwendung im Schulnetz installiert und vorkonfiguriert. Durch Eingabe der Adresse https://<servername>/moodle gelangt man zur Startseite von Moodle: Natürlich muss der Administrator die gewünschten Konfigurationen erst noch vornehmen. Alle Benutzer, die am Server angemeldet sind, haben damit direkt Zugriff auf das lokale Moodle des Servers. Wenn der Port 443 am IPCop offen ist, kann auf Moodle auch vom Internet her zugegriffen werden. Ob und wie weit das sinnvoll ist, hängt auch von der Bandbreite der Internetanbindung des Servers ab. Allerdings hat diese Variante des lokalen Moodle im Schulnetz den Vorteil, dass die Benutzerauthentifizierung die gleiche ist (je nach Konfiguration) wie beim Anmelden am Schulnetz, also gleiche Benutzernamen und Passwörter. Alle Informationen über Moodle, alle Möglichkeiten der Verwendung und Konfiguration sind auf dem Lehrerfortbildungs-Server5 zu finden. Übung 10: Weitere Dienste, Moodle 1. 5 Melden Sie sich an zwei Arbeitsstationen als unterschiedliche Benutzer bei Horde3 an. http://www.lehrerfortbildung-bw.de/elearning/moodle/ Stand: 01.02.10 3-39 Die paedML Linux im Unterricht 3-40 2. Erkunden Sie den Bereich Organisieren. Setzen Sie Termine und Aufgaben. Legen Sie einige Adressen im Adressbuch an. Versenden Sie daraus Nachrichten an die Kontakte. Überprüfen Sie, ob Sie die Mails zur Terminerinnerung bekommen haben. 3. Arbeiten Sie mit dem Horde-Dateimanager (Verzeichnis erstellen, wechseln, löschen, Dateien hoch- und herunterladen). Melden Sie sich bei Horde3 ab. Benutzerverwaltung in der paedML Linux paedML® Linux Kapitel 4 4. Benutzerverwaltung in der paedML Linux Stand: 01.02.10 In diesem Kapitel erfahren Sie, wie in der paedML Linux Benutzer verwaltet werden: Allgemeines zur Organisation der Benutzerverwaltung erläutert allgemein, was eine Benutzerverwaltung leisten muss. Die Benutzergruppen in der paedML Linux stellt die Benutzergruppen mit ihren unterschiedlichen Eigenschaften vor. Grundkonfiguration der Benutzerverwaltung erläutert die Konfigurationsparameter, die vor dem ersten Aufruf zu setzen sind. Anlegen, Versetzen und Löschen von Benutzern zeigt, wie Benutzer neu angelegt, versetzt und gelöscht werden. Benutzer reaktivieren erklärt das Verfahren, um Benutzer, die noch nicht vollständig entfernt wurden, wieder ins System zurück zu holen. Passwörter verwalten erklärt, wie man Passwörter setzt, ändert oder Passwort-Listen ausdruckt. Festplattenplatz beschränken (Quotas) geht darauf ein, wie man den Benutzern den nur begrenzt zur Verfügung stehenden Festplattenplatz beschränken kann. Weiterführendes zur Benutzerverwaltung mit Sophomorix erläutert die einzelnen Module und Status-Werte, in denen sich Benutzer befinden können. 4.1. Allgemeines zur Organisation der Benutzerverwaltung In jedem Netzwerk müssen die Benutzer vom Netzwerkbetreuer verwaltet werden. Es müssen Benutzer neu angelegt oder gelöscht, Benutzerdaten korrigiert oder Benutzer den Benutzergruppen zugewiesen werden. In den meisten Fällen ist es außerdem im schulischen Umfeld angebracht, den zur Verfügung stehenden Plattenplatz zu begrenzen und sog. Quotas anzulegen. In der paedML Linux wird für alle diese Aufgaben das Programm Sophomorix verwendet. Stand: 01.02.10 4- Benutzerverwaltung in der paedML Linux Für die tägliche Arbeit steht dem Netzwerkbetreuer die Schulkonsole des Benutzers administrator zur Verfügung. Dort werden grundlegende Einstellungen vorgenommen, die Benutzerlisten gepflegt und geprüft sowie Benutzer angelegt, versetzt und gelöscht, außerdem die Passwörter und der Plattenplatz (Quotas) für alle Benutzer und Gruppen verwaltet. Nur Passwörter von Schülern/innen sowie Projekte können auch von Personen mit normalen Lehrer-Rechten verwaltet werden. Sehr hilfreich sind in der Schulkonsole die Hilfen und Erläuterungen in der rechten Spalte unten, sowie die Status- bzw. Fehlermeldungen, die rechts oberhalb der Erläuterungen grün bzw. rot unterlegt angezeigt werden. Aufgerufen wird die Schulkonsole durch Eingabe von https://<servername>:242. Es erscheint eine Anmeldeseite auf der man sich als Schüler, Lehrer oder Administrator anmelden kann und je nach Status unterschiedliche Menüs zur Verfügung gestellt bekommt. 4.2. Die Benutzergruppen in der paedML Linux Wenn man auf Dateien des Servers zugreifen möchte, muss man sich mit einem Benutzernamen (Loginname) und einem Kennwort (Passwort) am Server anmelden (authentifizieren). Dabei sollen nicht alle Benutzer am System auf die gleichen Dateien und Drucker zugreifen oder an Dateien die selben Rechte haben können. Es ist üblich, Benutzer, die gleiche Rechte haben sollen, zu Benutzergruppen zusammenzufassen. In der paedML Linux gibt es, angepasst auf Schulbedürfnisse, die folgenden Hauptbenutzergruppen: Benutzergruppe Kennzeichen <klassengruppen> Schüler-Benutzer mit privatem Datenbereich. Es dürfen kei(z.B. 10a, 5a nerlei Systemdateien modifiziert werden. usw.) teachers Lehrer-Benutzer mit privatem Datenbereich. Es dürfen keine Systemdateien modifiziert werden. Zusätzlich hat der Lehrer Zugriff auf alle Klassentauschverzeichnisse und lesenden Zugriff auf die Schüler-Homeverzeichnisse. Alle Lehrer können über die Schulkonsole pädagogisch notwendige Aufgaben auf dem Server ausführen (z. B. Dateien austeilen, Internetzugang abschalten, ... siehe auch Kapitel 3. domadmins Darf alle für den reinen Schulbetrieb wichtigen Aufgaben am Server durchführen. root Darf ohne Einschränkung alle Aufgaben am Server durchführen. (u.a. alle Dateien, auch Passwortdateien, einsehen/verändern/löschen) Während der Installation der paedML Linux werden die Benutzer root und alle Administratoren angelegt. Für ganz bestimmte Aufgaben gibt es noch weitere Administratoren und Administratorengruppen. Eine Übersicht finden Sie unter Abschnitt 9.1.2. Die Administratoren werden bei der Installation des Servers angelegt, alle Benutzer 4-1 Benutzerverwaltung in der paedML Linux paedML® Linux Kapitel 4 der Klassen-Gruppen und der Gruppe teachers müssen vom Netzwerkbetreuer nachträglich angelegt werden. 4.3. Grundkonfiguration der Benutzerverwaltung 4.3.1. Einstellungen in der Datei sophomorix.conf vor dem ersten Anlegen von Benutzern Nach Installation des Servers muss einmalig die Hauptkonfigurationsdatei sophomorix.conf, die man unter /etc/sophomorix/user/ findet, angepasst werden. Dazu muss die Datei vom Benutzer root editiert werden. Dies können Sie direkt am Server machen, oder Sie gehen von einem Client des Netzwerks aus mittels putty auf den Server. Putty ist ein Freewareprogramm, das Sie sich herunterladen und dann starten können. Nach dem Aufruf geben Sie den Namen des Servers an und stellen auf ssh mit Port 22 um. Dann können Sie sich als root anmelden und die Datei in einem Editor (z.B. mcedit oder vim) aufrufen. (Weitere Möglichkeiten um von außen auf den Server zuzugreifen finden Sie in Kapitel 9) Die einzelnen Angaben sind sehr gut kommentiert und mit Beispielen versehen. Zeilen, die mit einem # beginnen, sind Kommentarzeilen. Alle Festlegungen, die mit einem Sternchen versehen sind, können auch vom Benutzer administrator in der Schulkonsole gemacht werden. Im Einzelnen werden in der sophomorix.conf folgende Dinge festgelegt: ▪ der Schulname (Vorgabe: Schule), wird z.B. bei Passwortlisten benutzt ▪ die zulässigen Geburtsjahreszahlen für Schüler* ▪ Mindest- und Maximalschüleranzahl pro Klasse ▪ Anlegen von Schülern zukünftiger Klassen (Sternchenklassen)* ▪ Anzahl von Zeichen für Schüler/Lehrer Loginnamen ▪ Zufallspasswörter verwenden (getrennt für Lehrer und Schüler)* ▪ Länge der Zufallspasswörter (getrennt für Lehrer und Schüler)* ▪ Einloggen per ssh (getrennt für Lehrer und Schüler)*, entspricht „Shell aktivieren“ in der Schulkonsole, (siehe auch Kapitel 9). ▪ Erstpasswort ändern müssen beim ersten Anmelden unter Windows (getrennt für Lehrer und Schüler)* ▪ Duldungs- und Deaktivierungszeitraum vor dem Löschen von Benutzern* ▪ Zusammensetzung der E-Mailadressen ▪ Warnung bei Plattenplatzmangel für E-Mails ▪ Festlegung des Log-Levels ▪ Einschalten der Quotas* Stand: 01.02.10 4-2 Benutzerverwaltung in der paedML Linux 4.3.2. Grundeinstellungen in der Schulkonsole Aufgerufen wird die Schulkonsole mittels https://<servername>:242 in einem Webbrowser. Nach Anmeldung als administrator findet man im Hauptmenü die Rubrik Einstellungen. In der Rubrik Einstellungen gibt es verschiedene Sektoren, die wir hier kurz vorstellen: Sektor Global Erläuterungen Geburtsjahreszahl für Schüler Mit diesen Angaben werden die Geburtsdaten aus der Schulverwaltung auf Gültigkeit geprüft. Sternchenklassen filtern Im Schulverwaltungsprogramm Splan werden vor die neuen Eingangsklassen für das nächste Schuljahr Sternchen gemacht. Diese Schüler können heraus gefiltert werden, damit sie in den anderen Report-Dateien nicht stören. Quota aktivieren Hier können Sie angeben, ob die Benutzer nur begrenzten Plattenplatz zur Verfügung gestellt bekommen sollen. Standardquota Lehrer / Schüler Die Werte müssen für die einzelnen Partitionen getrennt eingegeben werden. Wie viele das sind hängt von der Partitionierung ihrer Serverplatte ab. Schulweites Tauschen aktivieren Damit stellen Sie ein, ob allen Benutzer der Ordner H:\__tauschen\tausch-Schule zur Verfügung steht. Sektor Login Erläuterungen Zufallspasswort Mit einem Haken an dieser Stelle wird für jeden neu angelegten Benutzer ein Zufallspasswort generiert. Andernfalls wird jedem neuen Benutzer das Passwort linux vergeben, was eine Sicherheitslücke darstellt, wenn die Benutzer ihr Passwort nicht ändern. Die Loginkärtchen der neu angelegten Schüler können von jedem Lehrer ausgedruckt werden. Zufallspasswortzeichen Bestimmt die Länge der Zufallspasswörter Shell aktivieren 4-3 Der Benutzer benötigt eine Shell, wenn er sich auf einem Linux-System mit gnome-Oberfläche anmelden will. Benutzerverwaltung in der paedML Linux paedML® Linux Kapitel 4 Sektor Löschen Erläuterungen Duldungszeitraum Das ist der Zeitraum, in dem sich ein Benutzer nach Löschung in der Schulverwaltung noch am System anmelden kann, dann aber keinen Zugriff mehr auf das Klassentauschverzeichnis hat. Deaktivierungszeitraum In dieser Zeit ist keine Anmeldung mehr möglich, allerdings kann der Netzwerkbetreuer den Benutzer mit all seinen Daten wieder aktivieren und ins System zurückholen. Der letzte Sektor Backup ist im Kapitel 10 näher behandelt. Alle Änderungen werden erst in die Datei sophomorix.conf geschrieben und damit beim nächsten Durchlauf wirksam, wenn ganz unten auf geklickt wird. 4.4. Anlegen, Versetzen und Löschen von Benutzern Normalerweise werden an einem Linux-Server die Benutzer durch Aufruf eines Programms angelegt, dem man den Benutzernamen des anzulegenden Benutzers und die Gruppe mitteilt, in welche der Benutzer zugeordnet werden soll. Für eine Schule ist dieses Vorgehen nicht praktikabel, da meist mehrere hundert bis einige tausend Schüler als Benutzer angelegt werden müssen. Deshalb übernimmt bei der paedML Linux das Programm Sophomorix diese Aufgabe. Stand: 01.02.10 4-4 Benutzerverwaltung in der paedML Linux Sophomorix liest alle Schüler aus einer Text-Datei ein, die aus dem Schulverwaltungsprogramm der Schule bezogen oder von Hand mit Hilfe eines Editors erstellt wurde. Anschließend werden alle Schüler dieser Liste, die im System noch nicht vorhanden sind, angelegt, solche mit einer neuen Klasse versetzt und nicht mehr aufgeführte Schüler im System gelöscht. Mit der Schulkonsole gibt es für den Netzwerkbetreuer ein webbasiertes Werkzeug, das ihm die Bedienung von Sophomorix sehr erleichtert. Die einzelnen Schritte werden im Folgenden erläutert. Der Netzwerkbetreuer muss nur noch in Ausnahmefällen mit der Kommandozeile arbeiten. Um Benutzer neu aufzunehmen, zu versetzen oder zu löschen müssen die folgenden Schritte nacheinander ausgeführt werden: ▪ Schüler und Lehrerliste aus dem Schulverwaltungsprogramm exportieren. ▪ Die Benutzerlisten auf dem Server aktualisieren. Dazu gehört im Einzelnen: ▪ die Schülerliste in das System übertragen, ▪ die Änderungen bei den Lehrern einzeln eingeben, ▪ evtl. eine Extraliste für Gast- und Kooperationsschüler, die nicht in das Schulverwaltungsprogramm aufgenommen werden, pflegen, ▪ evtl. eine Extraliste für Kurse mit schulfremden Teilnehmern pflegen. ▪ Alle Benutzerlisten auf Fehleingaben, oder Ähnlichkeiten mit vorhandenen Benutzern prüfen. ▪ Danach evtl. die Benutzerlisten entsprechend korrigieren. ▪ Benutzerdaten übernehmen, d.h. Benutzer jetzt tatsächlich anlegen, versetzen oder löschen ▪ Passwortlisten bzw. Anmeldekärtchen ausdrucken Sind Sie an der Schulkonsole als administrator angemeldet, erhalten Sie unter der Rubrik Benutzer die folgende Übersicht mit einer kurzen Beschreibung der Vorgehensweise zum Anlegen, Versetzen und Löschen von Benutzern: Diese Vorgänge zum Aufnehmen, Versetzen und Löschen von Benutzern können beliebig oft im Verlauf eines Schuljahres durchgeführt werden. 4.4.1. Export von Schüler- und Lehrerliste aus dem Schulverwaltungsprogramm Die meisten Schulverwaltungsprogramme bieten die Möglichkeit, eine Schüler- und eine Lehrerliste für die paedML Linux zu exportieren. Dabei werden die Daten mit dem 4-5 Benutzerverwaltung in der paedML Linux paedML® Linux Kapitel 4 benötigten Datensatzformat untereinander in eine Textdatei geschrieben. Für die Schülerliste gilt folgendes Format: Klasse;Nachname;Vorname;Geburtsdatum; Auch wenn Ihr Schulverwaltungsprogramm keine direkte Ausgabe für die Musterlösung vorsieht, können die Daten meist unter Angabe der benötigten Felder und mit dem Semikolon als Trennzeichen exportiert werden. 4.4.2. Pflege der Schülerdatei Die Datei aus dem Schulverwaltungsprogramm können Sie mittels Durchsuchen auswählen und dann mittels Hochladen auf den Server kopieren. Sie wird automatisch umbenannt und liegt dann als Datei schueler.txt im Verzeichnis /etc/sophomorix/user. Dort befinden sich alle Benutzer- und Konfigurationsdateien von Sophomorix. Im Abschnitt Editieren können Sie zwar die Datei schueler.txt editieren und anschließend Änderungen übernehmen anklicken, davon sollten Sie jedoch nur in Ausnahmefällen Gebrauch machen, da mit dem Einspielen einer neuen Datei aus dem Schulverwaltungsprogramm Ihre Änderungen wieder überschrieben werden. Wenn Daten korrigiert werden müssen, geben Sie Rückmeldung an das Sekretariat z.B. mit Hilfe des Report für das Sekretariat (siehe Abschnitt 4.4.7), damit die Daten dort korrigiert werden. Spielen Sie die geänderte Datei dann neu ein. Wollen Sie zusätzliche Schüler eingeben, die nicht in das Schulverwaltungsprogramm aufgenommen werden, so verwenden Sie dazu die Datei extraschueler.txt, die Sie über Extralisten pflegen editieren können. 4.4.3. Pflege der Lehrerdatei Für die Lehrer besteht die Möglichkeit einen Wunsch-Login-Namen anzugeben. Der Datensatz aus dem Schulverwaltungsprogramm wird also um ein Feld ergänzt. Der Klassenname ist für alle Lehrer lehrer: lehrer;Nachname;Vorname;Geburtsdatum;Wunschlogin; Außerdem werden von Sophomorix noch die für einzelne Lehrer gesondert eingegebenen Quotas hinten angehängt. Stand: 01.02.10 4-6 Benutzerverwaltung in der paedML Linux Aus diesem Grund macht es keinen Sinn, eine vorhandene Lehrerdatei mit derjenigen aus dem Schulverwaltungsprogramm zu überspielen, da Sie dann für alle Lehrer Wunschlogin und Sonderquota wieder neu eingeben müssten. Sie erhalten deshalb in der Schulkonsole nur dann die Gelegenheit eine Datei auf den Server zu spielen, wenn noch keine Datei lehrer.txt vorhanden ist: Ist bereits eine Datei lehrer.txt im System vorhanden, entfällt der Abschnitt Datei importieren und Sie haben nur die Möglichkeit, die vorhandenen Lehrer zu editieren, wobei Sie den Loginnamen, der unter Kürzel steht, nicht ändern können: Nach gemachten Änderungen müssen Sie Änderungen übernehmen anklicken, damit die geänderten Daten in die Datei lehrer.txt übernommen werden. Hinweis: Damit ist jetzt die Datei lehrer.txt geändert, aber die Daten sind noch nicht geprüft oder gar in das System übernommen. Unterhalb des Abschnitts Editieren finden Sie noch zwei weitere Abschnitte, um Lehrer hinzuzufügen oder zu entfernen: Auch hier gilt wieder: Änderungen übernehmen schreibt die Änderungen in die lehrer.txt, vollzieht sie aber noch nicht im System. 4-7 Benutzerverwaltung in der paedML Linux paedML® Linux Kapitel 4 4.4.4. Pflege der Extraschüler und Extrakurse Zur Verwaltung von Schülern, die nicht im Schulverwaltungsprogramm aufgenommen sind, gibt es für den administrator in der Schulkonsole unter der Rubrik Benutzer den Unterpunkt Extralisten pflegen: Im Bereich Extraschüler editieren können Schüler von Kooperationsschulen oder Austausch- bzw. Gastschüler eingegeben werden. Die Syntax ist oben im Editierfenster erläutert und dieselbe wie bei der Schülerdatei, ergänzt um ein Feld für einen Wunschanmeldenamen: Klasse;Nachname;Vorname;Geburtsdatum;Wunschlogin; Der Name für die Klasse ist frei wählbar, z.B: koop (für Kooperation) oder at (für Austausch). Es können aber, gerade auch bei Kooperationsschülern, die bestehenden Klassennamen verwendet werden. Dies ist wichtig, falls der Zugriff auf das Klassentauschverzeichnis der Klasse ermöglicht werden soll. Bei neuen Gruppennamen, wird auch ein neues Klassentauschverzeichnis angelegt. Hier wurden einige Schüler ohne Wunschloginnamen aufgenommen, teils in die Jahrgangsstufe 12 (ros12), teils in eine Extragruppe at (Austauschschüler), die damit ein eigenes Tauschverzeichnis haben. Durch Anklicken von werden die geänderten Daten in die Datei /etc/sophomorix/user/extraschueler.txt übernommen. Unterhalb von Extraschüler editieren befindet sich Extrakurse editieren. Für VHS-Kurse oder Lehrerfortbildungen mit schulfremden Lehrern können hier zeitlich befristete Gastkonten für einen gesamten Kurs mit einheitlichem Passwort generiert werden. Die Syntax ergibt sich aus der Beschreibung oben im Editierfenster: Stand: 01.02.10 4-8 Benutzerverwaltung in der paedML Linux Hier wurden am 6.6.2007 die Benutzer turnen01 bis turnen16 mit dem allgemeinen Passwort geheim eingerichtet. Der Kurs gehört zur Gruppe Sport und wird von der Kollegin Schmitz geleitet. Am 31.12.2007 werden die Kursbenutzer wieder gelöscht. Mit Änderungen übernehmen werden die geänderten Daten in die Datei /etc/sophomorix/user/extrakurse.txt geschrieben. 4.4.5. Benutzerlisten prüfen Über den Schaltknopf Benutzerlisten überprüfen im Unterpunkt Benutzerlisten prüfen werden alle Dateien (schueler.txt, lehrer.txt, extraschueler.txt und extrakurse.txt) von sophomorix-check daraufhin überprüft, ▪ ob die Geburtsdaten im Rahmen der Vorgaben liegen, ▪ ob die Benutzer schon im System vorhanden sind, ▪ ob abgegangene Schüler gelöscht werden sollen, oder ▪ ob Benutzer ähnlichen Namens zum Entfernen vorgesehen sind. Nach erfolgtem Check wird ein Protokoll ausgegeben, aus dem man weitergehende Informationen entnehmen kann. Außerdem kann man im Erfolgsfall mit dem dann neu ausgewiesenen Link Benutzerdaten übernehmen gleich weitergehen: 4-9 Benutzerverwaltung in der paedML Linux paedML® Linux Kapitel 4 Beim Überprüfen der Benutzerlisten werden intern alle Datensätze aus den vier Dateien sortiert in Benutzer, ▪ die neu angelegt werden sollen, ▪ die unverändert bleiben sollen, ▪ die in eine andere Klasse versetzt werden sollen, ▪ die entfernt werden sollen und solche, ▪ die daraufhin überprüft werden sollen, ob sie mit kleinen Abweichungen anderen entsprechen, die aus dem System gelöscht werden sollen. Es kommt häufig vor, dass im Sekretariat Korrekturen am Namen (z.B. Maier statt Meier) oder am Geburtsdatum vorgenommen werden. Normalerweise würde jetzt sophomorix-check den alten Benutzer Meier zum Löschen vormerken und den neuen Benutzer Maier frisch einrichten, was zur Folge hätte, dass der neue Benutzer Meier die Dateien im Homeverzeichnis von Maier natürlich nicht zur Verfügung hat. Um dies zu verhindern, werden während der Überprüfung der Benutzerdaten die einzelnen Datensätze mit den Daten von Benutzern verglichen, die zum Löschen vorgesehen sind. Ziel ist es, eine Verbindung zwischen dem Maier aus der Schulverwaltung und dem „neuen“ Benutzer Meier herzustellen, so dass nicht der eine gelöscht und der andere neu angelegt wird. Es handelt sich ja um die gleiche Person, die ihre Benutzerdaten behalten will. Werden die beiden gekoppelt, wird kein neuer Anmeldename vergeben, es bleibt beim alten, d.h. Benutzer Maier muss sich nach wie vor mit ei statt ai anmelden. Bei kleinen Änderungen wie Meier in Maier führt das auto_teach_in von sophomorix-check diese Aktion automatisch ohne Nachfrage durch und gibt eine Meldung im Protokoll aus: Beim nächsten Durchlauf ist diese Verbindung dann schon bekannt, so dass keine weitere Meldung mehr erfolgt.. Bei größeren Abweichungen(z.B. Im Namen und im Geburtstag) erscheint die folgende Meldung, mit der Aufforderung Teach-in aufzurufen: Sowohl Verknüpfungen, wie Teach-In führen zu der folgenden Anzeige: Stand: 01.02.10 4-10 Benutzerverwaltung in der paedML Linux Soll jetzt der Benutzer meierhe verbunden werden mit Mair, muss man bei Verknüpfen mit die Option Mair ;Heinrich;11.08.1985 auswählen und Änderungen übernehmen anklicken. Dann stellt Teach-In die Verbindung her. Wichtig: Der Benutzername bleibt der alte. Im anderen Fall gengleac ist ein Schüler Achim Gengler abgegangen und ein neuer Joachim Genngler gekommen. Hier soll ein neuer Benutzer angelegt werden und der alte gelöscht werden, also bleibt die Verknüpfung mit dem alten Datensatz bestehen. Sind mehr Benutzer aufgeführt als auf eine Seite passen, kommt die Navigation über die Schaltflächen zurück 1 weiter zum Einsatz. Es muss aber für jede Bildschirmseite getrennt Änderungen übernehmen angeklickt werden, sonst werden nur die Änderungen auf der letzten Seite übernommen. Mit Beenden wird der Teach-In Modus beendet Die beiden anderen Benutzer frayka1 und tes haben keine Zuordnung zu einem neuen Datensatz und werden hier nur aufgeführt, weil sie zum Löschen markiert sind. 4.4.6. Benutzerdaten übernehmen Hat man den Punkt Benutzerlisten prüfen erfolgreich durchlaufen, können die Daten jetzt in das System übernommen werden, d.h. die neuen Benutzer angelegt (sophomorix-add), die zu versetzenden versetzt (sophomorix-move) und die zu löschenden gelöscht (sophomorix-kill) werden. Unter dem Unterpunkt Benutzerdaten übernehmen bekommt man die Benutzer angezeigt, die zum Anlegen, Versetzen und Löschen vorgesehen sind: 4-11 Benutzerverwaltung in der paedML Linux paedML® Linux Kapitel 4 Im Normalfall wird man alle drei Aktionen direkt nacheinander ablaufen lassen durch einen Klick auf die Schaltfläche Benutzer anlegen/versetzen/löschen. Man kann jedoch auch die Operationen einzeln ausführen lassen. In obigem Beispiel würden zwei Benutzer neu angelegt, drei versetzt und einer gelöscht. 4.4.6.1. Benutzer anlegen Beim Anlegen wird jedem neuen Benutzer ein Benutzername (Loginname) und eine Gruppe, zu der er gehört und deren Rechte er hat, zugewiesen. Der Benutzername wird bei Schülern aus Vor- und Nachnamen standardmäßig in der Form ”sechs Buchstaben des Nachnamens plus zwei Buchstaben des Vornamens” gebildet (bei kürzerem Nachnamen entsprechend weniger Buchstaben). Beim Anlegen der Benutzer werden Sonderzeichen umgeschrieben, d.h. ä, ö, ü und ß wird zu ae, oe, ue und ss. Bei Lehrern wird der Wunschloginname schon in der Datei lehrer.txt festgelegt. Das Geburtsdatum dient zur Unterscheidung bei gleichnamigen Benutzern. Ist der Benutzername bereits vorhanden, wird an den zweiten sonst gleichen Benutzernamen eine 1 angehängt. In der paedML Linux wird jedem Schüler als Gruppe seine Klasse zugewiesen. Der Klassenbezeichner ist beliebig aber auf 8 Zeichen begrenzt. Dieser Bezeichner wird als primäre Gruppe verwendet. Alle Lehrer gehören der Gruppe teachers an. Jeder neue Benutzer bekommt ein Passwort zugewiesen und erhält die angegebenen Standardquota. Dies alles wird von sophomorix-add erledigt. 4.4.6.2. Benutzer versetzen Zum neuen Schuljahr sind bei den Schülerdaten aus dem Schulverwaltungsprogramm die neuen Klassen angegeben. sophomorix-move versetzt diese Schüler automatisch in die neuen Klassen. Beim Versetzen bzw. Löschen ist folgende Besonderheit zu beachten: Stand: 01.02.10 4-12 Benutzerverwaltung in der paedML Linux Ist der Datensatz eines Benutzers nicht mehr in der zugehörigen Textdatei (z.B. bei Schülern in der schueler.txt) vorhanden, wird er nicht sofort gelöscht, sondern er wird auf den Dachboden (Gruppe attic) geschoben und bekommt den Status T (tolerated). Ab sofort wird der Benutzer nur noch geduldet, d.h. er kann sich noch anmelden, hat aber keinen Zugriff mehr auf sein Klassentauschverzeichnis. Ist der Duldungszeitraum abgelaufen, bekommt er nach dem nächsten Überprüfen der Benutzerdaten den Status D (disabled). Jetzt beginnt der Reaktivierungszeitraum, der Benutzer kann sich jetzt nicht mehr anmelden. Seine Daten werden aber noch nicht gelöscht und befinden sich weiterhin auf dem Dachboden (attic). Ist der Reaktivierungszeitraum beendet, wird der Benutzer mit dem nächsten Benutzerdaten überprüfen durch Vergabe des Status R (removable) zum Löschen freigegeben und beim nächsten Aufruf von Löschen (sophomorix-kill) tatsächlich gelöscht. 4.4.6.3. Benutzer löschen Durch Auswahl von Benutzer löschen werden zum Löschen markierte Benutzer mitsamt ihren Daten aus dem System entfernt und können nicht wieder zurückgeholt werden. 4.4.7. Berichte Im Unterpunkt Berichte finden Sie unter Administrator-Report ein Protokoll des letzten Durchlaufs zu anlegen/versetzen und löschen evtl. versehen mit dem Hinweis Teachin aufzurufen, was über Benutzerlisten prüfen gemacht werden kann. Unter Protokoll für das Sekretariat finden Sie Angaben zu Datensätzen, die nicht den Vorgaben von Sophomorix entsprechen: Beispiele für typische Eingabefehler sehen Sie oben. Diese Fehler sollten im Schulverwaltungsprogramm korrigiert werden, dann die Datei neu exportiert und wieder ins System übernommen werden. (Nicht von Hand editieren unter Schülerliste pflegen!) Sollte sich hier herausstellen, dass die Umlaute und Sonderzeichen, wie z.B. é, nicht richtig übernommen wurden, liegt das wahrscheinlich an unterschiedlich eingestellten Zeichensätzen der beteiligten PCs. Dann kann z.B. mittels Aufruf der Datei schueler.txt als csv-Datei in OpenOffice/Staroffice der Zeichensatz geändert werden 4-13 Benutzerverwaltung in der paedML Linux paedML® Linux Kapitel 4 (z.B. auf International 850). Danach sollte dann die Übertragung problemlos möglich sein. 4.5. Benutzer reaktivieren Sind Schüler oder Lehrer, die bereits einen Benutzernamen haben, nicht mehr in den Benutzerlisten aufgeführt, so werden sie auf den Dachboden verschoben. War das Entfernen aus den Benutzerlisten ein Versehen, können Benutzer vom Dachboden wieder vollwertig in das System zurückgeholt (reaktiviert) werden, indem man folgende Schritte nacheinander ausführt. ▪ Die Benutzer werden wieder in die Benutzerlisten eingetragen, Benutzer | Benutzerlisten prüfen | Benutzerlisten überprüfen, ▪ Benutzer | Benutzerdaten übernehmen | Benutzer versetzen. Danach können sich die Benutzer wieder anmelden und haben wieder alle ihre Daten im Home- und den Tausch-Verzeichnissen zur Verfügung. ▪ 4.6. Passwörter verwalten Nach der Neuanlage von Benutzern können Passwörter und Anmeldekärtchen für die Lehrer vom administrator und für die Schüler von jedem Lehrer ausgedruckt und verwaltet werden. Jeder Benutzer kann sein Passwort selbst ausschließlich über die Startseite der Schulkonsole ändern. Zur Änderung muss einmal das alte und zweimal das neue Passwort eingegeben werden, um Tippfehler auszuschließen. (Zur Wahl eines sicheren Passworts siehe Kapitel 9.) Stand: 01.02.10 4-14 Benutzerverwaltung in der paedML Linux 4.6.1. Verwaltung der Schülerpasswörter durch die Lehrer Wenn ein Lehrer in der Schulkonsole eine Klasse ausgewählt hat, kann er über den Unterpunkt Passwörter die Passwörter der Klasse verwalten: Die kompletten Anmeldekärtchen der Klasse können als PDF-Datei ausgedruckt oder als CSV-Datei heruntergeladen und mit einem Tabellenkalkulationsprogramm weiterverarbeitet werden. Außerdem kann das Passwort ausgewählter Schüler auf das Erstpasswort zurückgesetzt und mit Zufallspasswort setzen oder Passwort setzen ein neues Erstpasswort vergeben werden. Die Bezeichnung Erstpasswort bezieht sich dabei immer auf das zeitlich neueste über die Schulkonsole vergebene Passwort, also entweder das vergebene Passwort beim Anlegen des Schülers durch den Administrator oder das aktuellste Passwort, das eine Lehrperson über die Schulkonsole vergeben hat. Lehrkräfte können niemals ein vom Schüler geändertes Passwort einsehen oder ausdrucken. 4.6.2. Verwaltung der Lehrerpasswörter durch den Administrator Der Administrator hat in der Schulkonsole unter Benutzer | Lehrerpasswörter die gleichen Möglichkeiten für die Passwörter der Lehrer, wie die Lehrer für die Passwörter der Schüler. Er kann die komplette Passwortliste als PDF ausdrucken oder als CSV-Datei weiter verarbeiten. Außerdem ist es möglich ein neues Erstpasswort zu setzen oder es sich für einzelne Lehrer anzuschauen. Der Administrator kann vom Lehrer geänderte Passwörter nicht einsehen. 4-15 Benutzerverwaltung in der paedML Linux paedML® Linux Kapitel 4 Übung 1: Übungen zur Benutzerverwaltung 1. Der Lehrer Werner Maier wünscht sich den Loginnamen maier. Legen Sie ihn entsprechend an. 2. Peter Waldburg möchte sich mit dem Lehrerkürzel wb einloggen. Legen Sie ihn an. 3. Legen Sie folgende Klassen und Schüler an und überlegen Sie, welche Loginnamen die ersten beiden Schüler der Klasse BVJ1 erhalten werden: 1. Klasse BVJ1 Peter Waldenbuch, der am 13.01.1987 geboren ist Peter Waldenberg, der ebenfalls am 13.01.1987 geboren ist Günther Herrenberg, der am 13.01.1985 geboren ist Daniela Berlin, die am 13.01.1986 geboren ist 2. Klasse TG 12 Peter Esslinger, der am 13.08.1986 geboren ist Peter Waldenbürger, der am 17.02.1987 geboren ist Ursula Herrenberg, die am 01.09.1985 geboren ist Maren Berlin, die am 23.04.1987 geboren ist 4. Legen Sie den Lehrer Heinz Darmstadt an, der sich als rüdi einloggen will, sowie den Lehrer Holger Konstanz, der sich als hoko einloggen will. Sorgen Sie ab jetzt dafür, dass für neu angelegte Lehrer Zufallspasswörter vergeben werden! 5. Legen Sie den in die Klasse TG 12 nachgerückten Schüler Karl Waiblinger an. Er ist am 24.11.1984 geboren. 6. Der Schüler Günther Herrenberg, den Sie schon vorher angelegt haben, wechselt aus der Klasse BVJ1 nach TG 12. Versetzen Sie ihn in die andere Klasse. 7. Drucken Sie nun die Kennwort-Liste der Klasse BVJ1 aus. Stand: 01.02.10 4-16 Benutzerverwaltung in der paedML Linux 8. Der Lehrer Werner Maier verlässt die Schule. Entfernen Sie ihn als Benutzer. 9. Herr Maier ist der Schule überraschend doch wieder zugewiesen worden, reaktivieren Sie ihn. 10. Besorgen Sie sich das Erstpasswort von Peter Esslinger und loggen Sie sich als Peter Esslinger auf der Windows-Arbeitsstation ein. Erzeugen Sie ein paar Verzeichnisse und Dateien im Homeverzeichnis (H:). Merken Sie sich die Namen der erzeugten Dateien und Verzeichnisse und seinen Benutzernamen. Das Sekretariat korrigiert den Namen von Peter Esslinger zu Pete Essig. Vollziehen Sie die Änderung nach und sorgen Sie dafür, dass sich Pete Essig weiterhin mit seinem alten Benutzernamen im System anmelden kann und seine Daten erhalten bleiben. 4.7. Festplattenplatz beschränken (Quota) Alle Benutzer im System dürfen Daten auf dem Server abspeichern. Es kann also vorkommen, dass Schüler und Lehrer so viele Daten abspeichern, dass der Festplattenplatz des Servers erschöpft ist, was bis zur Einstellung des Betriebes führen kann. Außerdem kann das „Vollmüllen“ des Servers auch vom Internet aus z.B. durch E-MailBombing erfolgen. Einziger Ausweg: Sie beschränken den Festplattenplatz eines jeden Benutzers und achten darauf, dass die Summe der vergebenen „Quota” nicht die Kapazität der Festplatten des Servers übersteigt. Quota-Unterstützung ist auf dem Musterlösungsserver schon vorinstalliert. Die Zuteilung der Quota auf die einzelnen Benutzer wird von Sophomorix verwaltet. Die Standardeinstellungen für Lehrer und Schüler kann der Benutzer administrator in der Schulkonsole im Unterpunkt Benutzer Einstellungen festlegen. Sie werden in der Datei quota.txt in /etc/sophomorix/user gespeichert. Wirksam sind die geänderten Werte erst nach einem Durchlauf zum Anlegen/Versetzen/Löschen von Benutzern. Der Benutzer administrator kann sich auf der Kommandozeile mittels des Befehls quota <Benutzername> die Übersicht für einen einzelnen Benutzer anzeigen lassen. 4.7.1. Anzeigen des eigenen Plattenplatzes Jeder Benutzer kann sich auf der Startseite der Schulkonsole über seinen verbrauchten Plattenplatz und seine Quota informieren. Um genauere Angaben zu bekommen, genügt es, mit dem Mauszeiger auf die entsprechende Leiste zu gehen: 4-17 Benutzerverwaltung in der paedML Linux paedML® Linux Kapitel 4 In diesem Beispiel sind 1.136 kB von 400.000 kB = 0,3 % belegt. Eigentlich ist aber eine Quota von 500.000 kB vergeben. Das liegt daran, dass unter Linux zwischen einem sogenannten „soft limit“ und einem „hard limit“ unterschieden wird. Die vom administrator eingestellten Werte (s. u.) werden als „hard limit“ gesetzt. Das „soft limit“ wird automatisch mit einem um 20% kleineren Wert gesetzt. Das „soft limit“ ist das Limit, das Windows anzeigt. Überschreitet das Datenvolumen diese Grenze, wird ein Warnhinweis ausgegeben, die Dateien werden aber noch bis zum Erreichen des „hard limit“ abgespeichert. Bei Erreichen des „hard limit“ geht dann für diesen Benutzer wirklich nichts mehr, bis er wieder so viel Platz geschaffen hat, dass er unter das „soft-limit” rutscht. Da wir uns auf einem Linux-Server befinden, wird auch die Anzahl der Dateien begrenzt. In diesem Fall sind 14 von 40.000 Dateien „verbraucht”. Beachten Sie auch, dass das gesetzte Quota immer für eine ganze Festplattenpartition auf dem Linux-Server gilt. Befindet sich z.B. das Klassentauschverzeichnis eines Schülers auf der selben Serverpartition wie das Heimatverzeichnis H:, werden die Daten auf dem Tauschverzeichnis zum verbrauchten Plattenplatz hinzugerechnet. Befinden sich alle Netzlaufwerke auf der selben Serverpartition, kann der Schüler also auf allen Netzlaufwerken zusammen nicht mehr als das voreingestellte Quota belegen. Stand: 01.02.10 4-18 Benutzerverwaltung in der paedML Linux 4.7.2. Ändern von einzelnen Lehrerquota Benötigt ein Kollege mehr Platz, können Sie dessen Quota leicht über die Schulkonsole unter Quota / Lehrer ändern: Sind die Felder leer, gelten die Standardwerte. Mit einem Klick auf die Schaltfläche Änderungen übernehmen werden die geänderten Werte in die Datei lehrer.txt übernommen und auch gleich gesetzt. 4.7.3. Ändern von Klassen- und Projektquota Unter Quota / Klassen kann der Benutzer administrator in der Schulkonsole die Quota für alle Schüler einer Klasse ändern: Unter Quota / Projekte kann er zusätzliche Quota für alle Schüler eines Projektes vergeben: 4-19 Benutzerverwaltung in der paedML Linux paedML® Linux Kapitel 4 Mit Änderungen übernehmen werden die geänderten Quotas in diesen beiden Fällen nicht in einer Datei abgelegt, sondern gleich in die Sophomorix-Datenbank geschrieben und sind damit sofort gültig. 4.7.4. Sonderquota: Quota für Administratoren und einzelne Schüler Mittels Benutzer / Sonderquota in der Schulkonsole kann der administrator Quota für ▪ einzelne Schüler, ▪ Administratoren und ▪ den max. für Homepages zur Verfügung stehenden Platz (Webspace) festlegen. Für den Webspace und die Administratoren können einfach die Werte überschrieben werden und dann mittels Änderungen übernehmen gesetzt werden. Für einzelne Schüler müssen Sonderquota erst neu angelegt werden, indem der Login-Name und die gewünschten Quota eingegeben werden. Nach einem Klick auf Änderungen übernehmen ist dann der Schüler in einer Schülerliste unterhalb des Abschnitts für die Administratoren aufgeführt. Stand: 01.02.10 4-20 Benutzerverwaltung in der paedML Linux Für bereits dort vorhandene Schüler können Sie einfach die Quotawerte überschreiben und dann mittels Änderungen übernehmen setzten. Übung 2: Übungen zu Quotas 1. Stellen Sie die Quotas auf folgende Werte ein: a) admin soll 3 Gigabyte benutzen können. b) alle Lehrer sollen 200 Megabyte Plattenplatz bekommen c) alle Schüler sollen 15 Megabyte Plattenplatz bekommen 2. 4.8. Loggen Sie sich als ein Schüler ein. Kopieren Sie wahllos System-Dateien von der Festplatte C: in ihr Homeverzeichnis H: . Welche Fehlermeldung erscheint, sobald der Quotawert überschritten wird? Weiterführendes zur Benutzerverwaltung mit Sophomorix In der paedML Linux wird die Benutzerverwaltung mit Hilfe des Programms Sophomorix durchgeführt. Alle Schüler und Lehrer einer Schule, die als Benutzer im System vorhanden sein sollen, sind in vier Benutzerlisten (schueler.txt, lehrer.txt, extraschueler.txt und extrakurse.txt) aufgeführt. Zur Verwaltung der Benutzer wird folgendermaßen verfahren: 4-21 ▪ Alle Datensätze aus den Benutzerlisten werden geprüft und vorsortiert. ▪ Bestehende Benutzer, die nicht mehr in den Listen aufgeführt sind, werden zum Verschieben auf dem Dachboden (attic) vorgesehen. ▪ Ähnelt ein Datensatz (z.B. nach Namenskorrekturen im Sekretariat) einem, der zum Verschieben auf dem Dachboden vorgesehen wurde, wird er - evtl. nach Rückfrage - mit dem bestehenden Benutzernamen verbunden und somit der Benutzer nicht auf den Dachboden verschoben. In diesem Fall behält der Benutzer seinen alten Login-Namen. ▪ Neue Datensätze werden als Benutzer neu angelegt (Status U) und bekommen Benutzername und Passwort zugewiesen. ▪ Bestehende Benutzer werden evtl. in neue Klassen versetzt. ▪ Bestehende Benutzer, die nicht mehr in den Benutzerlisten vorhanden sind, werden auf den Dachboden verschoben (Status T). Sie können sich dann während eines Duldungszeitraumes zwar noch anmelden, haben aber keinen Zugriff mehr auf die Tauschverzeichnisse. ▪ Benutzer, deren Duldungszeitraum auf dem Dachboden abgelaufen ist, können sich nicht mehr anmelden, aber ihre Daten verbleiben während eines Reaktivierungszeitraumes noch auf dem Dachboden (Status D). ▪ Benutzer, deren Reaktivierungszeitraum abgelaufen ist, werden zum Löschen vorgesehen (Status R). ▪ Benutzer auf dem Dachboden, die wieder in den Benutzerlisten aufgeführt sind, werden aus dem Dachboden wieder zurückgeholt (reaktiviert) und bekommen den Status E. Benutzerverwaltung in der paedML Linux paedML® Linux Kapitel 4 ▪ Benutzer, die zum Löschen markiert sind, werden mit ihren Daten endgültig gelöscht. Diese Aufgaben werden von verschiedenen Perl-Skripten wahrgenommen, von denen die wichtigsten mit ihrer Bedeutung in der folgenden Tabelle aufgeführt sind: Sophomorix – Modul Bedeutung sophomorix-add Legt neue Benutzer mit Namen und Passwort an. sophomorix-check ▪ Überprüft, ob alle Datensätze in den Listen korrekt sind und gibt Fehler in eine Reportdatei für das Sekretariat aus. ▪ Vergleicht die Datensätze mit den in der Datenbank bereits angelegten Benutzern und sortiert sie nach solchen, ▪ die nicht mehr in der Schule sind und auf den Dachboden geschoben werden sollen, ▪ die bereits in der Datenbank vorhanden sind und bleiben, ▪ die in eine andere Klasse bzw. den Dachboden versetzt werden sollen, ▪ die sich nur geringfügig von einem, der zum Löschen vorgesehen ist, unterscheiden, ▪ deren Duldungszeitraum im Dachboden abgelaufen ist, ▪ deren Reaktivierungszeitraum auf dem Dachboden abgelaufen ist. ▪ Verbindet mittels auto-teach-in Datensätze, die nur geringfügig anders sind, als die von Benutzern, die für den Dachboden vorgesehen wurden und belässt damit den Benutzer mit dem korrigierten Datensatz im System. ▪ fordert bei erkannten schwachen Abweichungen zum Aufruf von Teach-In auf. sophomorix-class Verwaltung der Klassenquota sophomorix-kill Entfernt Benutzer aus dem System und löscht ihre Daten. sophomorix-move Versetzt Benutzer in andere Gruppen, z.B. in den Dachboden (attic) oder beim Schuljahreswechsel in neue Klassen. sophomorix-print Gibt Loginkärtchen bzw. Listen mit Namen, Klasse, Benutzernamen und Erstpasswort aus. sophomorix-project Verwaltet Projekte, speziell auch die Zusatzquota. sophomorix-quota Verwaltet die Quota im System. sophomorix-teach-in Ermöglicht es dem Netzwerkbetreuer Benutzernamen, deren Datensätze in den Benutzerlisten korrigiert wurden (z.B. Namen oder Geburtsdatum), mitsamt ihren Daten im System zu behalten. Stand: 01.02.10 4-22 Benutzerverwaltung in der paedML Linux sophomorix-user Kann den Status von Benutzern ändern und Benutzerdaten anzeigen Nähere Hilfe zu den Möglichkeiten und Parametern der einzelnen Skripte erhält man über die Kommandozeile mittels sophomorix-xxx -h oder –-help oder über die manpage-Seite mit dem Befehl: man sophomorix-xxx (wobei xxx für den jeweiligen Sophomorixbefehl steht). In der Schulkonsole des Administrators bekommt man nach erfolgtem Benutzerliste prüfen unter Benutzer | Benutzerdaten übernehmen die Benutzer angezeigt, die angelegt, versetzt oder gelöscht würden. Dabei wird jeweils auch der Status angegeben. Die folgende Tabelle gibt einen Überblick über die möglichen Status in Sophomorix: Status Bedeutung U used Normaler Benutzer E enabled Durch Eintrag in die Benutzerlisten aus dem Dachboden zurückgeholter Benutzer. T tolerated Benutzer im Duldungszustand, Anmelden möglich, aber keine Tauschverzeichnisse mehr. D disabled Benutzer im Reaktivierungszeitraum, kein Anmelden mehr möglich, Dateien noch im Dachboden. R removeable Benutzer wird aus dem System entfernt, seine Dateien gelöscht. Benutzer mit dem Status T, D, R oder A werden in den Status E versetzt, sobald sie in den Benutzerlisten wieder aufgeführt sind. A activated Benutzer wurde aus dem Dachboden aktiviert (von Status T, D, R oder K) und befindet sich im Duldungszustand, ist aber nicht in den Benutzerlisten aufgeführt. Wird nach Beenden des Duldungszeitraumes in Status D versetzt. K killable Benutzer wird beim nächsten Aufruf von sophomorix-kill definitiv entfernt, auch wenn er vorher wieder in den Benutzerlisten erscheinen sollte. P permanent Dauerhafter Benutzer, kann nicht durch sophomorix-kill entfernt werden F freeze Benutzer eingefroren, kann sich nicht anmelden und nicht durch sophomorix-kill entfernt werden Die grundlegende Dokumentation zu Sophomorix kann man sich mit folgenden Befehlen herunterladen. (Vorher Backup nicht vergessen!): ▪ aptitude update ▪ aptitude dist-upgrade ▪ aptitude install sophomorix-doc-html Dann kann man die Dokumentation durch Aufruf von /usr/share/doc/sophomorix-doc-html/html/sophomorix.html auf dem Server im Browser anzeigen. 4-23 SheilA paedML® Linux Kapitel 5 5. SheilA Stand: 01.02.10 In diesem Kapitel lernen Sie eine der wichtigsten Eigenschaften der paedML Linux für den Schulalltag kennen, die der „Selbstheilenden Arbeitsstationen“ (SheilA). Mit diesem Konzept gehören Ausfälle von Arbeitsstationen durch falsche Bedienung oder mutwillige Zerstörung der Softwareinstallation der Vergangenheit an. PXE-Bootvorgang In diesem Abschnitt wird das Konzept der Selbstheilenden Arbeitsstationen und deren grundsätzliche Funktionsweise vorgestellt, das Erstellen und Zurückspielen von Festplattenimages wird erklärt. Integration neuer Rechner ins Netz Neue Arbeitsstationen müssen dem Linux Server vor der Integration ins Netz bekannt gemacht werden. Die Vorgehensweise finden Sie in diesem Abschnitt. Konfiguration von LINBO Will man auf einer Arbeitsstation mehrere Partitionen verwenden oder die Größe der Partitionen ändern, muss man die Konfiguration von LINBO anpassen. Näheres finden Sie in diesem Abschnitt. Erstellen eines neuen Festplattenimages Werden auf einer Arbeitsstation neue Programme installiert oder Änderungen in der Konfiguration vorgenommen, muss ein neues Image der Arbeitsstation auf den Server geladen werden. Alles dazu finden Sie in diesem Abschnitt. Stand: 01.02.10 5- SheilA 5.1. PXE-Bootvorgang Schaltet man eine bereits auf dem Server angemeldete Arbeitsstation ein, erscheint auf dem Bildschirm zunächst ein Menü in der folgenden Art: Die Software, die dieses Menü und die entsprechenden Aktionen steuert, wurde nicht von der Festplatte geladen, sondern über die Netzwerkkarte vom Server. Damit vor dem Zugriff auf ein lokales Laufwerk des Rechners eine Software, genauer gesagt ein Betriebssystem, vom Server geladen werden kann, benötigt die Netzwerkkarte der Arbeitsstation eine BIOS Erweiterung, ein so genanntes PXE-BootRom, das bei gängigen Netzwerkkarten bereits auf der Karte integriert ist. Nur bei älteren Karten muss das BootRom noch in einen Sockel auf der Netzwerkkarte gesteckt werden. Mit Hilfe des PXE-BootRoms wird vor dem Booten vom Server ein Minibetriebssystem geladen (im Fall der paedML Linux das Programm LINBO), welches Operationen wie das Erstellen oder Zurückspielen eines Festplattenimages oder das Booten von einer bestimmten Partition ausführen kann. 5-1 SheilA paedML® Linux Kapitel 5 Wird eine Arbeitsstation gestartet, übernimmt vor dem ersten Festplattenzugriff das BIOS der Netzwerkkarte die Kontrolle über das System. Dazu muss die Bootreihenfolge der Arbeitsstation so eingestellt sein, dass das Booten (Starten) vom Netzwerk an erster Stelle steht. Über die Hardwareadresse der Netzwerkkarte (MAC-Adresse) identifiziert sich die Arbeitsstation beim Server und bekommt von diesem über den DHCPDienst eine IP-Adresse zugewiesen. Danach wird über die Netzwerkkarte das Bootmanagement-System LINBO vom Server geladen und gestartet. Ist die Arbeitsstation bereits auf dem Server erfasst, wird der Arbeitsstation eine spezielle Konfiguration zugewiesen, mit der man die auf der Arbeitsstation installierten Betriebssysteme booten oder Images der entsprechenden Partitionen erstellen kann (siehe LINBO Startbildschirm in der Grafik oben). Ist die Arbeitsstation noch nicht auf dem Server erfasst, müssen vom Administrator über das Registerblatt Imaging einige Angaben gemacht werden, mit denen der Rechner in das LINBO Imaging System aufgenommen werden kann. Dies wird im nächsten Abschnitt genauer beschrieben. 5.2. Integration neuer Rechner ins Netz Um die paedML Linux am ersten Tag des Basiskurses kennenzulernen wurden an ihrem Übungsrechner alle Arbeitsstationen bereits am Server angemeldet. Dies ist der Zustand, den der Händler, der den Computerraum in der Schule einrichtet, bei der Übergabe hergestellt haben muss. Trotzdem ist es von Zeit zu Zeit notwendig, den einen oder anderen Rechner in ein bestehendes Netz zu integrieren. Um die Integration eines Rechners zu üben wurde die Netzwerkumgebung in einen Zustand gebracht, in dem der Server die Arbeitsstationen nicht kennt. Soll ein Rechner neu in das Schulnetz eingebunden werden, muss er zunächst dem Linux-Server bekannt gemacht werden. Damit das Konzept der Seilbstheilenden Arbeitsstationen greifen kann, benötigt der Server einige Informationen von der Arbeitsstation, wie z.B. den gewünschten Namen des Rechners, die Raumnummer, u.U. die Gebäudenummer, die Rechnergruppe (Hardwareklasse), die Hardware-Adresse (weltweit Stand: 01.02.10 5-2 SheilA eindeutige Nummer, auch MAC-Adresse genannt) der Netzwerkkarte und die gewünschte IP-Adresse. Unter einer Rechnergruppe werden alle Rechner der Schule zusammengefasst, die das gleiche Festplattenimage erhalten sollen (Klonen). Aus diesem Grund ist es sinnvoll, dass möglichst alle Rechner in einem Raum aus der selben Hardware bestehen. Es gibt aber auch Möglichkeiten, Rechner mit unterschiedlicher Hardware mit nur einem Image zu klonen. 5.2.1. Überlegungen vor der Integration Vor der Integration der Arbeitsstationen in das Netz muss man sich darüber klar werden, wie viele Räume, evtl. in welchen Gebäuden, welche PC-Namen und IP-Adressen im LAN benutzt werden sollen. Will man die Möglichkeit der paedML Linux nutzen, einen kompletten Rechnerraum mit nur einem Mausklick z.B. von den Kommunikationsdiensten (Internet) trennen zu können (siehe Kapitel 3), müssen die IP-Adressen der Rechner nach folgendem Schema aufgebaut sein: Jede IP-Adresse besteht aus 4 Ziffernblöcken von 0 bis 255, die durch einen Punkt getrennt sind, z.B.: 10.16.100.1. Der dritte Ziffernblock muss (!) für alle Rechner in einem Raum gleich sein. Stehen die Rechner nun z.B. im Raum 100, so sollten die IPAdressen folgende Struktur haben: 10.16.100.x. Wobei x eine laufende Nummer für die Arbeitsstationen darstellt. Wenn die Rechner im Raum 221 stehen, so könnten die IP-Adressen 10.16.221.x lauten. Bitte denken sie daran, dass jeweils die Raumnummern, also der dritte Ziffernblock, und die laufenden Nummern für die Arbeitsstationen im vierten Ziffernblock nur im Bereich zwischen 1 und 254 liegen dürfen. Beachten Sie, dass kein Name und keine IP doppelt vorkommen darf. Eine weitere Option sieht man in der dritten Zeile im Bild oben. Sollte die Schule Rechner in mehreren Gebäuden haben, kann man auch den zweiten Ziffernblock zur strukturierten Vergabe der IP Adressen benutzen. Wenn bei der Installation des Servers für den IP Bereich des internen Netzwerkes die Standardvorgabe gewählt wurde, stehen im zweiten Ziffernblock die Zahlen 16 bis 31 zur Bezeichnung der Gebäude zur Verfügung. Im obigen Beispiel wurde also für das Gebäude 4 die 24 benutzt. 5.2.2. Ablauf der Rechnerintegration Die Anmeldung eines neuen Rechners am Server erfolgt weitgehend automatisch. Diese Prozedur muss einmal an jedem Rechner durchgeführt werden. Hierzu sind folgende Schritte nötig: 5-3 ▪ Die Netzwerkkarte der Arbeitsstation muss auf remote boot (PXE) eingestellt sein, was Sie im Bootrom der Netzwerkkarte folgendermaßen einstellen können (Bei einer Netzwerkkarte, die auf der Hauptplatine des Rechners integriert ist, muss man diese Einstellungen im BIOS des Rechners vornehmen.): ▪ Man startet die erste Arbeitsstation und beobachtet den Bootvorgang. SheilA paedML® Linux Kapitel 5 ▪ Wenn die Meldung Initializing mba ... erscheint, drücken Sie bei 3Com-Netzwerkkarten [Strg]+[Alt]+[B], bei Intel-Karten [Strg]+[S] (Bei anderen Karten gibt es andere Tastenkombinationen - man muss schnell sein). ▪ Nun erscheint ein Menü, das normalerweise an drei Stellen zu bearbeiten ist. ▪ Das folgende Bild zeigt als Beispiel das Bootmenü einer 3Com-Netzwerkkarte. Die Bootmenüs von anderen Netzwerkkarten sehen ähnlich aus. Die Bedienung ist im jeweiligen Menü erklärt. ▪ Der erste Eintrag Boot Method ist auf PXE zu stellen, der Eintrag Default Boot auf Network, der Eintrag Local Boot auf Disabled und der Eintrag Config Message ebenfalls auf Disabled. Vergessen Sie nicht, die Änderungen zu speichern. ▪ Im BIOS des Rechners muss man die Bootreihenfolge so einrichten, dass der Rechner als erstes „vom Netz“ bootet. Wenn dies alles erledigt ist, wird die Arbeitsstation neu gestartet. LINBO meldet sich dann mit einem Fenster, das weitgehend leer ist. Man wählt das Registerblatt Imaging und meldet sich mit dem Administratorpasswort an. Im nächsten Schritt erhält man das unten abgebildete Fenster. Den Timeout im kleinen Root-Fenster deaktiviert man durch Klick auf die Timeout-Checkbox. Stand: 01.02.10 5-4 SheilA Um den neuen Rechner im System anzumelden, wählt man die Schalfläche Registrieren und erhält dann die nächste Ansicht, in der Folgendes einzugeben ist (die Optionen für Gebäude 1 also g1 sind jeweils in Klammern ergänzt): Raumbezeichnung: Geben Sie hier den Namen des Raums (z.B. r100 oder g1r100) ein. Beachten Sie bitte, dass die Bezeichnung des Raumes oder auch des Gebäudes mit einem Kleinbuchstaben beginnen muss. Sonderzeichen sind nicht erlaubt . ▪ Rechnername: z.B. in der Form r100-pc01 (max. 15 Zeichen), (evtl. Gebäude berücksichtigen g21r100-pc01) eingeben. Beachten Sie bitte, dass als Zeichen nur Buchstaben und Zahlen erlaubt sind. Als Trennzeichen darf nur das Minus-Zeichen „-“ verwendet werden. Leerzeichen, Unterstriche oder andere Sonderzeichen (wie z.B. Umlaute, ß oder Satzzeichen) dürfen Sie hier unter keinen Umständen verwenden. ▪ IP Adresse: Abhängig von Ihren Netzdaten z.B. 10.16.100.1 (bzw. 10.21.100.1 – Gebäude 1, Raum 100, PC 1 ) für diesen PC eingeben ▪ Rechnergruppe: Wenn mit Rechnergruppen mit unterschiedlicher Hardware (Hardwareklassen) gearbeitet werden soll, so muss man hier einen eindeutigen Namen zur Unterscheidung der verschiedenen Rechnergruppen z.B. P4_1800 eingeben. Wenn man, was möglich ist, Rechner mit unterschiedlicher Hardware in eine Rechnergruppe aufnehmen möchte, dann kann man hier die Bezeichnung recht allgemein wählen. Nachdem die Eingaben vollständig sind, wählt man die Schaltfläche Registrieren und fährt anschließend mit Shutdown den Rechner herunter. ▪ 5-5 SheilA paedML® Linux Kapitel 5 Für jede Arbeitsstation, die Sie auf diese Weise dem Server bekannt machen, wird nun auf dem Server in der Datei /etc/linuxmuster/workstations eine Zeile angefügt. So ergeben die Einträge in obiger Maske folgende Zeile: g21r100;g21r100-pc01;fs;00:0C:29:33:34:82;10.16.100.1;255.240.0.0;1;1;1;1;22; wobei die MAC Adresse des Rechners und die Netzwerkmaske automatisch eingetragen werden. Die einzelnen Felder haben folgende Bedeutung: Eintrag Bedeutung g21r100 Raumbezeichnung g21r100-pc01 Rechnername (Raumbezeichnung+Gerätenummer) fs Rechnergruppe (Hardwareklasse) 00:0C:29:33:34:82 MAC-Adresse des Rechners 10.16.100.1 IP-Adresse des Rechners 255.240.0.0 Netzwerkmaske für das Schulnetz 1 Variable, momentan nicht belegt 1 Variable, momentan nicht belegt 1 Variable, momentan nicht belegt 1 Variable, momentan nicht belegt 22 PXE-Flag: 0 kein PXE, 22 PXE Stand: 01.02.10 5-6 SheilA Nach erfolgter Aufnahme aller Rechner müssen Sie auf dem Server auf der Kommandozeile das Skript import_workstations aufrufen. Durch den Skriptaufruf werden aus den Arbeitsstationsdaten unter anderem die Konfigurationsdateien des DHCP-Dienstes (im Verzeichnis /etc/dhcpd3) ergänzt. Damit werden die Arbeitsstationen mit ihrem DNS-Namen im LAN bekannt gemacht und beim Booten mit der eingetragenen IP-Adresse versehen. Außerdem werden erforderliche Einträge in der LINBO Konfiguration vorgenommen, bestimmte Serverdienste neu gestartet sowie Stationskonten und Samba Computerkonten angelegt. Unterhalb /var/linbo finden Sie schließlich für jede erstellte Hardwareklasse folgende Dateien: Dateiname Verzeichnis Bemerkung und Beispiel start.conf.<Rechnergruppe> /var/linbo start.conf.fs start.conf-<IP-Clientrechner> /var/linbo für jede neu aufgenommene Arbeitsstation wird eine Datei angelegt, die ein Link auf start.conf.<Rechnergruppe> ist start.conf-10.16.100.1 Eine Datei nur mit dem Namen der Rechnergruppe /var/linbo/pxelinux.cfg fs Sobald von der Rechnergruppe Images erstellt wurden, kommen weitere Dateien je Rechnergruppe hinzu. Näheres dazu finden Sie weiter hinten im Kapitel. 5.2.3. Rechnerintegration – Sonderfälle Für manche Rechner (z.B. das Notebook eines Kollegen) oder andere Netzwerkgeräte wie z.B. Drucker (Printserver) oder konfigurierbare (manageable) Switches würde man gerne über DHCP eine IP-Adresse und einen DNS-Eintrag vergeben, ohne die Geräte in LINBO zu integrieren. In diesem Fall müssen Sie für jedes Gerät von Hand eine Zeile nach obigem Muster in die Datei /etc/linuxmuster/workstations einfügen. Starten Sie dazu an einer Arbeitsstation einen Browser und rufen Sie mit https://server:242 die Schulkonsole auf. Melden Sie sich als Administrator an. Wählen Sie die Seite Hosts. Als Darstellung erhalten Sie den aktuellen Inhalt der Datei workstations: 5-7 SheilA paedML® Linux Kapitel 5 Füllen Sie nun für das gewünschte Gerät eine weitere Zeile aus. Also z.B. für einen netzwerkfähigen Drucker: Eintrag Bedeutung r100 den Raum in dem der Drucker steht r100drucker den Namen des Druckers drucker die Rechnergruppe des Geräts (diese hat keine weitere Bedeutung, muss aber eingegeben werden, um das Zeilenformat zu gewährleisten) 00:B7:34:AA:C9:A1 die MAC Adresse des Netzwerkgerätes 10.16.100.33 die IP Adresse des Gerätes Achten Sie darauf bei diesen manuell integrierten Geräten die Option PXE auf AUS zu stellen. Dadurch werden beim Aufruf des Skripts import_workstations nur die erforderlichen Einträge in die Konfigurationsdateien der DHCP- bzw. DNS-Umgebung vorgenommen. Änderungen, wie beim Import einer Arbeitsstation, für das Imagingsystem werden dagegen nicht durchgeführt. Sind alle Einträge vollständig, klicken Sie auf den Schalter Änderungen übernehmen. Dadurch werden die geänderten Daten in die Datei /etc/linuxmuster/workstations geschrieben und das Skript import_workstations aufgerufen. Dieses nimmt alle erforderlichen Änderungen im System vor. 5.2.4. Übung: Integration von Arbeitsstationen in das Netz In dieser Übung werden Sie die Integration von Arbeitsstationen in das Netz durchführen. Dazu wurde die paedML Linux Netzwerkumgebung auf Ihrem Schulungsrechner in einen Zustand gebracht, in dem dem Server keinerlei Arbeitstationen bekannt sind. Übung 1: 1. Starten Sie in Ihrer Schulungsumgebung die Arbeitsstation Client 1. 2. Melden Sie sich an der LINBO Oberfläche als Administrator an und registrieren Sie die Arbeitsstation Client 1 mit folgenden Daten: Raumbezeichnung: g21r100 Rechnername: g21r100-pc01 Stand: 01.02.10 5-8 SheilA IP Adresse: 10.16.100.1 Rechnergruppe: fs Fahren Sie anschliessend Client 1 wieder herunter. 3. Importieren Sie an einer Konsole auf dem Server die zuvor registrierte Arbeitsstation, indem Sie den Befehl: import_workstations aufrufen. Beobachten Sie die Ausgaben auf der Konsole. 4. Starten Sie nun wieder Client 1. Nach dem Neustart müsste dieser dem Server bekannt sein. Kontrollieren Sie die Daten am Startbildschirm der Arbeitsstation, der die Konfiguration der Rechnergruppe fs zeigen sollte. Hinweis: Bei der tatsächlichen Einrichtung eines Computernetzes an der Schule würde sich nun die Konfiguration der Rechnergruppe,Partitionierung der Festplatte der Arbeitsstation, Installation des/der gewünschten Betriebssysteme und Erstellen eines Images anschliessen. Für diese Übung greifen wir aber während des Basiskurses auf schon vorhandene Konfigurationen und Images zurück. 5. Starten Sie die Arbeitsstation Client 1 über Sync+Start, melden Sie sich als Administrator an und starten Sie die Schulkonsole. Im Weiteren sollen Sie nun die Integration der Arbeitsstation Client 2 mit Hilfe der Schulkonsole üben. 5-9 6. Starten Sie dazu die Arbeitsstation Client 2. 7. Registrieren Sie Client 2 mit: Raumbezeichnung g21r100, Rechnername g21r100-pc02, IP Adresse 10.16.100.2 und Rechnergruppe fs. Fahren Sie die Arbeitsstation anschließend wieder herunter. 8. Wechseln Sie in das Fenster von Arbeitsstation Client 1, wo Sie sich schon als Administrator in der Schulkonsole angemeldet haben. Wählen Sie in der Schulkonsole die Seite Hosts. Dort erhalten Sie folgende Ansicht: SheilA paedML® Linux Kapitel 5 9. Importieren Sie mit Hosts jetzt übernehmen die Arbeitsstation Client 2. 10. Starten und restaurieren Sie die Arbeitsstation Client 2 mit Sync+Start. 5.3. Konfiguration von LINBO LINBO (GNU Linux Networkboot) ist eine Opensource Imaging-Software die vom Entwickler der Linux Live Distribution Knoppix® in Zusammenarbeit mit den Entwicklern der paedML Linux grundlegend entwickelt und vom leitenden Entwickler der paedML Linux bis zum jetzigen Stand weitergepflegt wurde. Mit LINBO lassen sich Computersysteme und die darauf laufenden Betriebssysteme und Anwendungen vor dem Start des Betriebssystems nahezu beliebig manipulieren lassen. Bevor man mit LINBO arbeitet, muss man sich über folgende Punkte klar werden: 7. Welche(s) Betriebssystem(e) soll(en) genutzt werden? 8. Wie soll die lokale Festplatte partitioniert werden? 9. Welche Dateisysteme (Fat32; NTFS) sollen genutzt werden? All dies wird für jede Rechnergruppe separat in der Datei start.conf.<Rechnergruppe> in /var/linbo festgelegt. Eine minimale start.conf-Datei: # LINBO start.conf Beispiel mit Windows XP # Windows XP System auf Partition 1 (FAT32) # Daten auf Partition 2 # Cache auf Partition 3 # Festplatte 20G [LINBO] Cache = /dev/sda3 # globale Konfiguration # lokale Cache Partition Server = 10.16.1.1 Group = fs # IP des TFTP-Servers, der Images vorhaelt # Rechnergruppe (wird automatisch eingetragen RootTimeout = 600 # automatischer Rootlogout nach 600 Sek. Stand: 01.02.10 5-10 SheilA AutoPartition = no # automatische Partitionsreparatur beim LINBO-Start AutoFormat = no AutoInitCache = no # automatisches Formatieren aller Partitionen beim Start # automatisches Befuellen des Caches beim LINBO-Start UseMulticast = no # Image-Download per Multicast [Partition] Dev = /dev/sda1 # Start einer Partitionsdefinition, Windows XP mit FAT32 # Partitionsbezeichng. (sda1 = 1. Partition auf 1. Platte) Size = 5300000 Id = c # Partitionsgroesse in kB (Bsp.: ca. 5G) # Partitionstyp (83=Linux, 82=swap, c=FAT32, 7=NTFS) FSType = vfat Bootable = no # Dateisystem auf der Partition (FAT32) # Bootable-Flag [Partition] # Start einer Partitionsdefinition, Daten mit NTFS Dev = /dev/sda2 Size = 8300000 # Partitionsbezeichng. (sda2 = 2. Partition auf 1. Platte) # Partitionsgroesse in kB (Bsp.: ca. 8G) Id = 7 FSType = ntfs # Partitionstyp (83=Linux, 82=swap, c=FAT32, 7=NTFS) # Dateisystem auf der Partition (ext3) Bootable = no # Bootable-Flag [Partition] Dev = /dev/sda3 # Definition der Cache-Partition # Partitionsbezeichng. (sda3 = 3. Partition auf 1. Platte) Size = Id = 83 # Partitionsgroesse (Bsp.: k. A. = Rest der Platte) # Partitionstyp (83=Linux, 82=swap, c=FAT32, 7=NTFS) FSType = reiserfs Bootable = no # Dateisystem fuer Cache-Partition (reiserfs empf.) # Bootable-Flag [OS] # Beginn einer Betriebssystemdefinition Name = Windows XP Version = # Name des Betriebssystems # Version (optional, frei waehlbar) Description = Windows XP Prof. SP3 # Beschreibung Image = # Dateiname des differentiellen Images BaseImage = winxp-fs.cloop # (Erweiterung .rsync) # Dateiname des Basisimages Boot = /dev/sda1 # (Erweiterung .cloop) # Bootpartition, bei Windows gleich Root Root = /dev/sda1 Kernel = grub.exe # Partition, in die das BS installiert ist # bei Windows immer grub.exe Initrd = Append = # bei Windows immer leer # bei Windows immer leer StartEnabled = yes SyncEnabled = yes # "Start"-Button anzeigen # "Sync+Start"-Button anzeigen NewEnabled = yes Hidden = yes # "Neu+Start"-Button anzeigen # verstecke OS-Reiter Autostart = no # automatischer synchronisierter Start Eine start.conf-Datei ist in die Abschnitte [LINBO], [Partition] und [OS] unterteilt. Kommentare werden durch das übliche # eingeleitet und können auch hinter einer Anweisung stehen. Im Abschnitt [LINBO] werden globale Parameter gesetzt, wie z.B. die Partition, die für den lokalen Cache benutzt werden soll oder der Server, von dem LINBO seine Daten bezieht. Für jede Partition auf der lokalen Festplatte der Arbeitsstation muss in einer start.confDatei ein Abschnitt [Partition] vorhanden sein, in dem alle für LINBO wichtigen Partitionswerte gesetzt werden müssen. 5-11 SheilA paedML® Linux Kapitel 5 Für jede Partition, in der ein bootfähiges Betriebssystem installiert ist, muss in einer start.conf-Datei ein Abschnitt [OS] vorhanden sein. Darunter sind die für den Start des jeweiligen Systems wichtigen Parameter zu finden. Mit der obigen Konfigurationsdatei wird eine Windows-XP-Partition (FAT32) mit ca. 5 Gigabyte angelegt. Es folgt eine Datenpartition mit ca. 8 Gigabyte (NTFS). Die dritte Partition ist für den lokalen Cache vorgesehen und belegt den Rest der Festplatte. Nach dem Start einer Arbeitsstation, die zu der Rechnergruppe mit dieser start.confDatei gehört, erhält man folgenden LINBO Startbildschirm: Das folgende Beispiel zeigt eine config-Datei für ein WinXP und ein Linux Ubuntu System, welche nach dem Start der Arbeitsstation wahlweise gestartet werden können: # LINBO start.conf Beispiel mit Windows XP und Ubuntu # Windows XP System auf Partition 1 (FAT32) # Ubuntu Hardy Heron 8.04 auf Partition 2 # Swap auf Partition 3 # Erweiterte Partition auf Partition 4 # Daten auf Partition 5 # Cache auf Partition 6 # Festplatte 20G [LINBO] # globale Konfiguration Cache = /dev/sda6 Server = 10.16.1.1 # lokale Cache Partition # IP des TFTP-Servers, der Images vorhaelt Group = fs RootTimeout = 600 # Rechnergruppe (wird automatisch eingetragen # automatischer Rootlogout nach 600 Sek. AutoPartition = no AutoFormat = no # automatische Partitionsreparatur beim LINBO-Start # automatisches Formatieren aller Partitionen beim Start AutoInitCache = no UseMulticast = no # automatisches Befuellen des Caches beim LINBO-Start # Image-Download per Multicast Stand: 01.02.10 5-12 SheilA [Partition] # Start einer Partitionsdefinition, Windows XP mit FAT32 Dev = /dev/sda1 Size = 5300000 # Partitionsbezeichng. (sda1 = 1. Partition auf 1. Platte) # Partitionsgroesse in kB (Bsp.: ca. 5G) Id = c FSType = vfat # Partitionstyp (83=Linux, 82=swap, c=FAT32, 7=NTFS) # Dateisystem auf der Partition (FAT32) Bootable = no # Bootable-Flag [Partition] Dev = /dev/sda2 # Start einer Partitionsdefinition, Ubuntu # Partitionsbezeichng. (sda2 = 2. Partition auf 1. Platte) Size = 5300000 Id = 83 # Partitionsgroesse in kB (Bsp.: ca. 5G) # Partitionstyp (83=Linux, 82=swap, c=FAT32, 7=NTFS) FSType = ext3 Bootable = no # Dateisystem auf der Partition (ext3) # Bootable-Flag [Partition] # Definition der Swappartition Dev = /dev/sda3 Size = 530000 # Partitionsbezeichng. (sda3 = 3. Partition auf 1. Platte) # Partitionsgroesse in kB (Bsp.: ca. 512MB) Id = 82 FSType = swap # Partitionstyp (83=Linux, 82=swap, c=FAT32, 7=NTFS) # Dateisystem auf der Partition (swap) [Partition] # Erweiterte Partition Dev = /dev/sda4 Size = # Partitionsbezeichng. (sda4 = 4. Partition auf 1. Platte) # Partitionsgroesse in kB (leer bei erweiterter Partition) Id = 5 FSType = # Partitionstyp (5 = erweiterte Partition) # Dateisystem auf der Partition (leer bei erw. Partition) Bootable = no # Bootable-Flag [Partition] Dev = /dev/sda5 # Datenpartition mit FAT32 # Partitionsbezeichng. (sda5 = 5. Partition auf 1. Platte) Size = 2100000 Id = c # Partitionsgroesse in kB (Bsp.: ca. 2G) # Partitionstyp (83=Linux, 82=swap, c=FAT32, 7=NTFS) FSType = vfat Bootable = no # Dateisystem auf der Partition # Bootable-Flag [Partition] # Definition der Cache-Partition Dev = /dev/sda6 Size = # Partitionsbezeichng. (sda6 = 6. Partition auf 1. Platte) # Partitionsgroesse (Bsp.: k. A. = Rest der Platte) Id = 83 FSType = reiserfs # Partitionstyp (83=Linux, 82=swap, c=FAT32, 7=NTFS) # Dateisystem fuer Cache-Partition (reiserfs empf.) Bootable = no # Bootable-Flag [OS] Name = Windows XP # Beginn einer Betriebssystemdefinition # Name des Betriebssystems Version = # Version (optional, frei waehlbar) Description = Windows XP Prof. SP3 # Beschreibung 5-13 Image = # Dateiname des differentiellen Images # (Erweiterung .rsync) BaseImage = winxp-fs.cloop # Dateiname des Basisimages # (Erweiterung .cloop) Boot = /dev/sda1 Root = /dev/sda1 # Bootpartition, bei Windows gleich Root # Partition, in die das BS installiert ist Kernel = grub.exe Initrd = # bei Windows immer grub.exe # bei Windows immer leer Append = StartEnabled = yes # bei Windows immer leer # "Start"-Button anzeigen SyncEnabled = yes # "Sync+Start"-Button anzeigen SheilA paedML® Linux Kapitel 5 NewEnabled = yes # "Neu+Start"-Button anzeigen Hidden = yes Autostart = no # verstecke OS-Reiter # automatischer synchronisierter Start [OS] # Beginn einer Betriebssystemdefinition Name = Ubuntu Version = # Name des Betriebssystems # Version (optional) Description = Ubuntu 8.04 Hardy Image = # Beschreibung # Dateiname des differentiellen Images BaseImage = hardy-fs.cloop # (Erweiterung .rsync) # Dateiname des Basisimages Boot = /dev/sda2 # (Erweiterung .cloop) # Partition, die Kernel & Initrd enthaelt Root = /dev/sda2 Kernel = vmlinuz # Partition, in die das BS installiert ist # Relativer Pfad zum Kernel Initrd = initrd.img Append = ro splash # Relativer Pfad zur Initrd # Kernel-Append-Parameter, ggf. anpassen StartEnabled = yes SyncEnabled = yes # "Start"-Button anzeigen # "Sync+Start"-Button anzeigen NewEnabled = yes Hidden = yes # "Neu+Start"-Button anzeigen # verstecke OS-Reiter Autostart = no # automatischer synchronisierter Start Hinweis: Wenn nicht besondere Gründe für die Verwendung des Filesystems NTFS vorliegen, ist als Dateisystem auf einem Windowssystem Fat32 vorzuziehen, da die Restauration damit schneller abläuft. Hier der zur obigen start.conf-Datei gehörende Bildschirm: Die Syntax der start.conf-Datei ist in den Kommentaren hinter den jeweiligen Definitionen erklärt. Weitere Beispiele findet man unter /var/linbo/examples. Stand: 01.02.10 5-14 SheilA Hinweis: Wird eine gänzlich neue Hardwareklasse angelegt, so wird ihr zunächst eine Default-start.conf-Datei zugeteilt, welche Definitionsblöcke für ein einfaches Windows XP System enthält. Um das oder die Betriebssysteme, die auf der Hardwareklasse laufen sollen einzurichten, kann die start.conf-Datei editiert und den eigenen Erfordernissen und Möglichkeiten angepasst werden. Es empfiehlt sich aber zuerst unter /var/linbo/examples nachzuschauen, ob dort nicht schon ein Beispiel einer start.conf-Datei für die gewünschte Konfiguration hinterlegt ist. 5.4. Erstellen eines Festplattenimages LINBO schreibt seine Images in Archivdateien. Man unterscheidet Basisimages und differentielle Images. Üblicherweise wird ein Basisimage unmittelbar nach einer ersten getesteten Installation eines Betriebssystems erstellt und enthält somit die grundlegende Installation eines Betriebssystems. Differentielle Images dienen dazu nach Änderungen am Basisimage, die Unterschiede hierzu festzuhalten. Zur Erstellung des Basisimage verwendet LINBO das linuxeigene Programm dd (disk dump) und schreibt das Image in eine als cloop device eingebundene Archivdatei, die grundsätzlich die Erweiterung .cloop erhält. Differentielle Images, die nur den Unterschied zwischen aktueller Installation und Basisimage enthalten werden mit dem erprobten Programm rsync erstellt und in einer Datei mit der Erweiterung .rsync gespeichert. 5.4.1. Basisimage Erstellt man mit LINBO ein erstes Image einer Betriebssysteminstallation, dann werden alle Daten der Installation auf der Festplatte zuerst in eine als cloop device gemountete Archivdatei geschrieben, die in der lokalen Cachepartition auf der Arbeitsstation liegt. Danach wird die Archivdatei nach /var/linbo auf den Server hochgeladen. Den Namen der Archivdatei für das Basisimage legt man in der start.conf-Datei der Rechnergruppe als Parameter hinter der Definition BaseImage fest (siehe auch differentielles Image im nächsten Abschnitt) . Nach erfolgreicher Installation eines Betriebssystems und dessen Neustart, meldet man sich nach Wahl der Registerkarte Imaging als Administrator an der LINBO Oberfläche an. Man wählt Image erstellen der neuen Installation, markiert den voreingestellten (s.o.) Namen für das Basisimage und ergänzt mit einer Information zum Basisimage. Mit Erstellen+Hochladen wird die Datei für das Basisimage zunächst im lokalen Cache erstellt und dann auf den Server hochgeladen. 5-15 SheilA paedML® Linux Kapitel 5 Auf dem Server finden Sie nun im Verzeichnis /var/linbo neben der .cloop Datei folgende weitere Dateien: ▪ <Dateiname für das Basisimage>.cloop.list mit einer Liste aller gespeicherten Dateien und Verzeichnissen ▪ <Dateiname für das Basisimage>.cloop.info mit Basisinformationen zur cloop Imagedatei ▪ <Dateiname für das Basisimage>.cloop.desc mit der Beschreibung aus dem Eingabefeld Informationen zum Image Übung 2: Basisimage 1. Restaurieren Sie die Arbeitsstation Client 1 mit Sync+Start 2. Fahren Sie die Arbeitsstation herunter. 3. Melden Sie sich nach dem Neustart auf der LINBO Oberfläche als Administrator an und erstellen Sie ein Basisimage. 4. Beobachten Sie dabei die Ausgaben auf der LINBO Konsole. 5.4.2. Differentielle Images Alle, gegenüber dem Basisimage vorgenommenen Änderungen an einer Arbeitsstation, speichert man in ein differentielles Image. Differentielle Images werden ebenfalls im lokalen Cache und in /var/linbo auf dem Server abgelegt. Bevor man ein diffeStand: 01.02.10 5-16 SheilA rentielles Image erstellen kann, muss man diese Option in der zur Rechnergruppe gehörenden start.conf-Datei aktivieren. Man navigiert als Administrator in der Schulkonsole angemeldet zur Option Gruppenkonfiguration editieren auf der Seite LINBO. In der folgenden Ansicht wählt man die gewünschte Rechnergruppe und erhält daraufhin ein Fenster, in dem sich alle Optionen der start.conf-Datei der Rechnergruppe einstellen lassen. Unter Systeme sucht man die zu bearbeitende Betriebssysteminstallation und gibt im Eingabefeld hinter der Option Dateiname des differenziellen Image den gewünschten Namen ein. Die Dateiendung .rsync wird dann automatisch ergänzt. Den Vorgang schließt man mit der Schaltfläche Änderungen speichern ganz am Ende der Seite ab. An einer Arbeitsstation die mit dem Basisimage restauriert wurde hat man eine Änderung vorgenommen und möchte nun ein differentielles Image erstellen. Dazu fährt man nach erfolgter Änderung die Arbeitsstation herunter und startet neu. Wie bei der Erstellung des Basisimages meldet man sich an der LINBO Oberfläche als Administrator an und wählt die Schaltfläche Image erstellen in der Zeile des gewünschten Betriebssystems. Aufgrund der Anpassungen in der start.conf-Datei erhält man nun folgenden Bildschirm. 5-17 SheilA paedML® Linux Kapitel 5 Man markiert den voreingestellten Dateinamen für das differentielle Image und wählt Erstellen+Hochladen. Auch nach der Erstellung eines differentiellen Images findet man unter /var/linbo neben der <Dateiname differentielles Image>.rsync Datei noch zwei weitere Dateien <Dateiname differentielles Image>.info und <Dateiname differentielles Image>.desc mit entsprechenden Informationen zu diesem differentiellen Image. Fährt man nun eine Arbeitsstation der Rechnergruppe mit Sync+Start hoch werden sowohl das Basisimage als auch das differentielle Image zur Restauration der Arbeitsstation verwendet. Übung 3: Differentielles Image erstellen 1. Restaurieren Sie die Arbeitsstation Client 1 mit Sync+Start 2. Melden Sie sich als pgmadmin an der Arbeitsstation an und installieren Sie ein kleines Programm lokal auf dem Rechner. Fahren Sie die Arbeitsstation herunter. 3. Melden Sie sich nach dem Neustart auf der LINBO Oberfläche als Administrator an und erstellen Sie ein differentielles Image. 4. Starten Sie anschließend die Arbeitsstation Client 2 und prüfen Sie ob das Image auch dort „angekommen“ ist. 5.4.3. Images verwalten Wenn man ein neues Basisimage oder ein neues differentielles Image erstellt, dann werden bestehende Images und die dazugehörenden Dateien im Verzeichnis /var/linbo gesichert. Alle zu einem Image gehörenden Dateien (xxx.cloop, xxx.cloop.desc, xxx.cloop.list und xxx.cloop.info bzw. xxx.rsync, xxx.rsync.desc und Stand: 01.02.10 5-18 SheilA xxx.rsync.info) werden im Dateinamen zusätzlich mit Datum und Uhrzeit versehen und können so unterschieden werden. Hier ein Beispiel: winxp-fs-2008-12-11-2244.cloop winxp-fs-2008-12-11-2244.cloop.desc winxp-fs-2008-12-11-2244.cloop.list winxp-fs-2008-12-11-2244.cloop.info winxp-fs-2008-12-11-2244.cloop.reg Das bedeutet, dass am 11. Dezember 2008 um 22.44 Uhr ein neues Basisimage erstellt wurde und das bis dahin gültige mit seinen dazugehörenden Dateien unter diesem Namen gespeichert wurde. Hinweis: Ein zum Image gehörender Registry Patch für Windows Images wird, falls vorhanden, ebenfalls mitgesichert. Neben dem aktuell gültigen Basisimage bzw. differentiellen Image werden jeweils maximal 3 Kopien in /var/linbo aufbewahrt. Eine sehr komfortable Methode um Images zu verwalten stellt die Schulkonsole bereit. Als Administrator an der Schulkonsole angemeldet findet man auf der Seite LINBO unter Imageverwaltung alle aktuellen und gesicherten Images aufgelistet. Der Umgang mit Images in der Schulkonsole wird im Installationshandbuch zur paedML im Kapitel 7 Abschnitt 3.3.10 beschrieben. Übung 4: 5-19 1. Starten Sie eine Arbeitsstation neu und erstellen Sie ein differentielles Image. 2. Melden Sie sich über Ihre andere Arbeitsstation an der Schulkonsole als Administrator an. 3. Überprüfen Sie auf der Seite LINBO unter Imageverwaltung welche Images Sie bisher erstellt haben. 4. Löschen Sie das gerade erstellte differentielle Image (Datum und Uhrzeit beachten). Software im Netz paedML® Linux Kapitel 6 6. Software im Netz Stand: 01.02.10 In diesem Kapitel geht es um die verschiedenen Arten der Softwareinstallation im Netz. Es werden Vor- und Nachteile aufgezeigt. Schließlich wird anhand von typischen Beispielen die Softwareinstallation geübt. Die Varianten der Softwareinstallation In diesem Abschnitt wird eine vollständig lokale Installation auf der Arbeitsstation der serverbasierten Installation gegenübergestellt. Beispiele und Übungen zur Softwareinstallation Anhand der Softwarepakete Acrobat-Reader, Mozilla-Firefox und OpenOffice 2.x werden die unterschiedlichen Varianten der Softwareinstallation beispielhaft vorgestellt. 6.1. Die Varianten der Softwareinstallation Eine zentrale Aufgabe eines Servers in einem Computernetz ist es, Anwendungsprogramme für die Arbeitsstationen zur Verfügung zu stellen. Da leider viele Softwarepakete überhaupt nicht oder nur eingeschränkt für die Verwendung in Netzwerken konzipiert wurden, ist die zentrale Softwareinstallation zum Teil nur mit erheblichem Aufwand oder gar nicht möglich. Prinzipiell gibt es für die Softwareinstallation zwei Möglichkeiten: 6.1.1. Installation auf den Arbeitsstationen: Die Software ist komplett auf den Arbeitsstationen installiert. Diese Art der Installation ist für die meisten Softwarepakete am einfachsten durchführbar, weil sie der Installation auf einem Einzelplatzrechner entspricht. Große Softwarepakete wie z.B. MS-Office benötigen allerdings sehr viel Platz auf der Festplatte. Das ist zwar bei den heutigen Festplattengrößen von vielen GBytes kein Problem mehr, aber durch jede lokal installierte Software wird das Festplattenimage (siehe Kapitel 5) größer und damit die Zeiten für die Image-Erstellung und das Zurückspielen auf die Arbeitsstationen länger. 6.1.2. Serverbasierte Installation: Möglichst viele oder sogar alle Dateien der Software liegen auf dem Server. Diese Art der Installation bietet viele Vorteile und kaum Nachteile. Vorteile: Stand: 01.02.10 6- Software im Netz • Die Festplattenimages können sehr klein gehalten werden; der Speicherplatz wird nur einmal, nämlich auf dem Server, benötigt. • Im optimalen Fall, wenn bei der Installation keine einzige Datei auf den Arbeitsstationen abgelegt wird, muss kein neues Festplattenimage erzeugt werden, was viel Zeit spart. • Zum Einspielen einer neuen Version der Software („Softwareupdate“) müssen im Idealfall nur die Dateien auf dem Server erneuert werden. Nachteile: • Bei einem Ausfall des Servers ist die Software auf den Arbeitsstationen nicht mehr benutzbar. • Das Starten der Software über das Netz geht evtl. etwas länger als das Starten von der lokalen Festplatte. Dies dürfte aber bei einem modernen vollgeswitchten 100Mbit-Netz kein Problem sein. • Je nach Software kann die Installation komplizierter sein. Die Installation von Software, die ihre Dateien komplett auf dem Server installieren lässt, bereitet normalerweise keine Probleme. Aufwändiger wird es bei Software, die neben ihrer Installation auf ein Netzlaufwerk auch eine lokale Installation an der Arbeitsstation oder zumindest einige lokal gespeicherte Komponenten erfordert. Bei der lokalen Installation werden erforderliche Programmdateien und DLLs auf die Arbeitsstation kopiert, Registry-Einträge vorgenommen und evtl. INI-Dateien erzeugt. Ohne diese lokalen Komponenten sind diese Anwendungen nicht oder nur begrenzt einsatzfähig. Zudem gibt es Software, für die eine Netzwerkinstallation zwar vorgesehen ist, diese mit den Standardeinstellungen jedoch wenig Sinn macht, z.B. installiert das SetupProgramm von MS-Office bei der „Serverinstallation“ etwa 190 MByte auf die lokale Platte der Arbeitsstation! Schwierig ist auch die häufig gewünschte Installation bestimmter Multimedia-CDs im Netz. Diese Programme sind eigentlich nur für den Start von CD-ROM gedacht. Oft gibt es aber Möglichkeiten, die CD auf den Server zu kopieren und über das Netz lauffähig zu machen6. Eine wichtige und hilfreiche Adresse für Fragen zur Softwareinstallation im Netz ist die Seite der Arbeitsgruppe Software im Netz (SON-Gruppe) im Landesmedienzentrum7. Dort finden Sie Anleitungen und Hilfen zur Softwareinstallation vieler gängiger Anwendungsprogramme. Diese Seiten sollten Sie vor einer Softwareinstallation oder -bestellung grundsätzlich konsultieren. Sollten Sie dort ein von Ihnen gewünschtes Anwendungsprogramm nicht finden und es in Ihrem Netzwerk erfolgreich installiert haben, werden Sie ausdrücklich gebeten, Ihre Installationsunterlagen zur Verfügung zu stellen. Informationen zu Medienpädagogik und Medienkultur, sowie zum pädagogischen Nutzen von Software, finden Sie auf den Seiten von Media-Culture, einem Teilprojekt der Medienoffensive II des Landes Baden-Württemberg8. Nicht zuletzt ist die Möglichkeit der serverbasierten Installation von Anwendungsprogrammen eng verknüpft mit deren Mehrbenutzertauglichkeit. Damit Programme serverbasiert installiert werden können, müssen sie eine saubere Trennung von Programm- und Datenbereich ermöglichen. Führen Programme Schreibaktionen in Dateien im Programmverzeichnis aus, so macht es keinen Sinn, sie im vorgesehenen Programmlaufwerk auf dem Server zu installieren, weil dort normale Benutzer nur Leserecht haben. Ebenfalls sehr problematisch sind Programme, die eine eigene Benutzerverwaltung mitbringen, etwa um Lernfortschritte abzuspeichern. Solche Programme 6-1 6 http://www.lehrerfortbildung-bw.de/netz/muster/linux/material/client/cdserver.html 7 http://www.support-netz.de/son.html 8 http://www.mediaculture-online.de/ Software im Netz paedML® Linux Kapitel 6 sind nur unter bestimmten Umständen (notwendig ist z.B., dass alle Pfade frei wählbar sind) sinnvoll in einem Schulnetz zu installieren. Die Möglichkeit, ein Programm serverbasiert und damit meist auch mehrbenutzerfähig auf dem Server installieren zu können, sollte ein wichtiges Kriterium bei der Anschaffung von Software sein. Auf den Support-Seiten des Landesmedienzentrums finden Sie ein ausführliches Dokument mit Empfehlungen für schulnetzgeeignete Software9. Beachten Sie bitte unbedingt vor der Installation von Software die Lizenzbedingungen. Als Netzwerkberater sind Sie für die Einhaltung der lizenzrechtlichen Bestimmungen mit verantwortlich! Viele Lizenzen gelten nur für die Installation auf einem Einzelplatzrechner. Für Software im schulischen Einsatz gibt es eine ganze Reihe von Lizenzierungsmodellen: 6.2. • Einzelplatzlizenzen speziell für Schulen (meist verbilligt) • so genannte Klassenraum-Lizenzen für eine bestimmte Anzahl von Arbeitsstationen (meist auf einen Raum beschränkt) • Schullizenzen, die es erlauben, auf allen Rechnern der Schule zu installieren • erweiterte Schullizenzen, die sowohl die Installation auf allen Schulrechnern als auch auf den privaten Rechnern der Lehrkräfte der Schule erlauben; evtl. sogar auf den privaten Rechnern aller Schüler/innen Softwareinstallation unter Windows XP Die Installation von Programmen muss bei Windows-Software normalerweise von einer Arbeitsstation aus vorgenommen werden, da das Installationsprogramm nur unter Windows läuft. Anders als unter Windows 98 kann unter XP normalerweise nicht jeder Benutzer Programme installieren und nicht alle installierten Programme sind anschließend für alle benutzbar. In der paedML Linux ist ein spezieller Benutzer pgmadmin (für Programmadministrator) mit besonderen Rechten eingerichtet. Man sollte Programme ausschließlich unter diesem Benutzernamen installieren, denn nur dann ist gewährleistet, dass die Installation korrekt ausgeführt werden kann und alle Benutzer das Programm nutzen können. Ein wichtiger Punkt sind die persönlichen Einstellungen für die Benutzer. Windows 2000/XP legt für jeden Benutzer ein Profil an, in dem verschiedene Einstellungen gespeichert werden. So werden z.B. für alle Benutzer die Desktop-Einstellungen (Hintergrundbilder usw.) abgespeichert. Diese individuellen Einstellungen des Desktops sowie individuelle Einstellungen bei Programmen (angepasste Menüleisten, Optionen usw.) sind oft unerwünscht, denn für das Arbeiten mit einer Lerngruppe ist es sehr hilfreich, oft notwendig, zu wissen, welche Einstellungen die Benutzer vorfinden. Des Weiteren werden bei vielen Programmen während der Installation Informationen in das Profil des installierenden Benutzers geschrieben, die für das Funktionieren des Programms notwendig sind. In einem Schulnetz sollten natürlich alle Benutzer diese notwendigen Einträge in ihrem Profil haben. Aus den genannten Gründen ist es also sinnvoll, allen Benutzern bei der Anmeldung an der Arbeitsstation die selben Einstellungen verpflichtend zuzuordnen. Dies wird dadurch erreicht, dass man das Profil des Benutzers pgmadmin als „Muster-Profil“ benutzt und jedem Benutzer bei der Anmeldung dieses Profil zuweist. Nach einer Programminstallation oder Veränderung von Einstellungen müssen Sie das Benutzerprofil 9 http://www.support-netz.de/nc/downloadcenter.html?d=268 Stand: 01.02.10 6-2 Software im Netz des Benutzers pgmadmin auf die anderen Benutzer kopieren. Wie man das macht wird im Laufe der nächsten Abschnitte erklärt. Weitere Informationen zu Windows-Benutzerprofilen finden Sie auch hier10. 6.2.1. Besondere Einstellungen bei Windows XP Windows XP lässt sich in vielen Punkten eigenen Bedürfnissen und Gewohnheiten anpassen, die hier aber nicht alle aufgelistet werden können. Einige wichtige Beispiele sollen aber genannt werden, die meisten gelten auch für Windows 2000. Nehmen Sie die Einstellungen bitte als Benutzer pgmadmin vor: 1. Das Standard-Benutzerverzeichnis Eigene Dateien darf nicht auf die lokale Festplatte (C:\Dokumente und Einstellungen\<Benutzername>\Eigene Dateien), sondern muss auf einen Ordner Eigene Dateien im Heimat-Verzeichnis im Netzwerk H: verweisen, damit Benutzerdaten eine Restauration des Rechners überdauern und im Netzwerk auf allen Arbeitsstationen zur Verfügung stehen (siehe Abschnitt 6.2.3). 2. Optionen für den Arbeitsplatz bzw. den Windows-Explorer einstellen: Sollen die Ordner als Symbole dargestellt werden? Sollen Dateiendungen angezeigt werden? ... 3. Evtl. zusätzliche Sprachen einrichten. 4. Desktop einstellen: Desktop rechter Mausklick oder Start | Einstellungen | Systemsteuerung | Anzeige: Bildschirmauflösung, Farben, Hintergrund und Bildschirmschoner festlegen. Rubrik Desktop | Desktop anpassen: Internet Explorer, Netzwerkumgebung nicht anzeigen, Desktopbereinigung ausschalten. Rubrik Darstellung: Effekte einstellen. 5. Startmenü einstellen: Rechter Mausklick auf Start, dann: Eigenschaften | klassisches Startmenü | Anpassen: Abmelden anzeigen, keine persönlich angepassten Menüs verwenden, Verwaltung ausschalten. 6. Offline-Dateien ausschalten: Systemsteuerung |Ordneroptionen | OfflineDateien Falls bereits vorhanden: Ordner c:\windows\csc löschen 7. Dienste deaktivieren: Systemsteuerung |Verwaltung | Dienste: Nachrichten-, Server- und Webclientdienste deaktivieren. 8. Systemwiederherstellung und automatische Updates ausschalten (macht bei Verwendung von SheilA keinen Sinn): Rechter Mausklick auf Arbeitsplatz, dann Eigenschaften | automatische Updates bzw. Systemwiederherstellung. Nach Abschluss der Einstellungen sollte das Profil des Benutzers pgmadmin für alle anderen Benutzer zur Verfügung gestellt werden, was im nächsten Abschnitt ab Punkt 3 dargestellt wird. 6.2.2. Vorgehen bei der Softwareinstallation Die folgenden Schritte beschreiben das grundsätzliche Vorgehen bei der Softwareinstallation: 10 http://www.lehrerfortbildung-bw.de/netz/muster/linux/material/profile.html 6-3 Software im Netz paedML® Linux Kapitel 6 1. Starten und Restaurieren der Musterarbeitsstation (Arbeitsstation von der später ein Festplattenimage erstellt wird) mit Hilfe von LINBO. Die Restauration der Arbeitsstation ist notwendig, um vor der Image-Erstellung eine „saubere“ Arbeitsstation zu haben. Hinweis: Solange man als pgmadmin angemeldet ist, sollte man jede unnötige Aktion (wie z.B. Internetzugang oder E-Mail) vermeiden, weil alle Aktivitäten im Profil gespeichert werden. Falls Sie für die Installation Dateien herunter laden müssen, tun Sie das an einer anderen Arbeitsstation oder bevor Sie den Rechner für die Installation restaurieren. 2. Arbeiten an der Arbeitsstation als Benutzer pgmadmin. In diesem Schritt nehmen Sie die eigentliche Softwareinstallation vor (zunächst für den Benutzer pgmadmin): a) Als pgmadmin anmelden. (Das Kennwort wird bei der Installation vergeben und lautet in der Schulungsumgebung „muster“.) b) Programm installieren. c) Programminstallationen in einem Netzwerk müssen sorgfältig durchgeführt werden und sind von Programm zu Programm unterschiedlich. Viele Standardprogramme liegen auf dem ftp-Server der SON-Gruppe11 als MSI-Pakete vor, die per „one-click“ installiert werden können. Für jedes Paket existiert eine Installationsanleitung, die Hinweise enthält, wie und wo das Programm zu installieren ist. Im Downloadbereich finden sich auch die alten Anleitungen vor der Bereitstellung der MSI-Pakete. d) Die Arbeitsstation ohne Restaurierung (!) neu starten und wieder als pgmadmin anmelden. Alle installierten Programme mindestens ein Mal starten und testen, um z.B. die Windows-Installer-Aktivitäten abzuschließen. e) pgmadmin abmelden. 3. Arbeiten an der Arbeitsstation als lokaler Administrator. In diesem Schritt machen Sie das Profil des Benutzers pgmadmin zum Standardprofil für alle Benutzer, indem Sie dessen Profil als lokaler Administrator auf das Standardprofil für alle Benutzer (Default User) kopieren: a) Am Musterclient als lokaler Administrator anmelden. b) Unter Arbeitsplatz | Eigenschaften | Erweitert | Benutzerprofile alle Profile außer Administrator (lokal) und pgmadmin löschen. 11 http://otsupport.lmz-bw.de/OTWG/(S(tr3u1leiqx24wd551qs22n45))/Login.aspx?guestlogin=11&autologin=3 Stand: 01.02.10 6-4 Software im Netz c) Danach wird das Profil des pgmadmin ausgewählt und nach Default User kopiert. Klicken Sie dazu auf Kopieren nach und wählen Sie den Ordner C:\Dokumente und Einstellungen\Default User d) Lokalen Administrator abmelden. Mit diesem Verfahren wird folgendes erreicht: Meldet sich ein Benutzer zum ersten Mal an einem Rechner an, erhält er die Einstellungen des Default Users. Sollte er nun Einstellungen während der Sitzung ändern, bleiben diese nur so lange erhalten, bis der Rechner neu synchronisiert wird. e) Neues Image erstellen. Denken Sie dabei an die unterschiedlichen Hardwareklassen (siehe Kapitel 5). f) Neustart der Arbeitsstation. Hinweis: Führen Sie einen Test der installierten Programme unbedingt als Lehrer und als Schüler durch, weil einige Programme versuchen, im Programmverzeichnis (auf K:) zu schreiben, was für normale Benutzer nicht erlaubt ist. Wegen der besonderen Rechte, die pgmadmin hat, sollten Sie sich nur für Softwareinstallationen oder Änderung von Grundeinstellungen als pgmadmin anmelden. 6-5 Software im Netz paedML® Linux Kapitel 6 6.2.3. Beispiele und Übungen In den folgenden Übungen verlagern Sie zunächst den Ordner Eigene Dateien nach Laufwerk H:\. Dann installieren Sie die Anwendungssoftware FoxIt-Reader lokal auf der Festplatte der Arbeitsstation. Schließlich folgen die Netzwerkinstallationen von Mozilla Firefox und OpenOffice. Übung 1: Verlagern von Eigene Dateien nach H:\ 1. Melden Sie sich als Benutzer pgmadmin an einer Arbeitsstation an. Das Profil dieses Benutzers wird später zum Standardprofil für alle Benutzer. Deshalb nehmen wir die entsprechenden Anpassungen unter dieser Benutzerkennung vor. 2. Erstellen Sie mit dem Windows Explorer den Ordner Eigene Dateien auf Laufwerk H:\. Schließen Sie den Windows Explorer wieder. 3. Öffnen Sie auf dem Desktop mit Rechtsklick auf Eigene Dateien das Kontextmenü, wählen Sie dann Eigenschaften. Im Eingabefeld Ziel: tragen Sie den Pfad H:\Eigene Dateien ein. Bestätigen Sie mit OK. Bestätigen Sie die darauf folgende Sicherheitsabfrage ebenso mit OK. 4. Nun müssen wir noch sicherstellen, dass der Ordner H:\Eigene Dateien bei jedem Benutzer existiert beziehungsweise bei Bedarf erstellt wird, wenn der Benutzer sich anmeldet. Ein sogenanntes Login-Skript, das bei jeder Benutzeranmeldung abläuft, wird das für uns erledigen. 5. Öffnen Sie den Windows-Explorer und tragen Sie den Server-Pfad zu den Login-Skripten \\server\netlogon in das Adresseingabefeld ein. Nach Abschluss der Eingabe mit ENTER wird der Inhalt des netlogon-Ordners angezeigt: Stand: 01.02.10 6-6 Software im Netz 6. Öffnen Sie die Datei common.bat mit Rechtsklick und Bearbeiten im Editor. 7. Ergänzen Sie die Datei vor der Zeile :winnt_ende mit den folgenden Zeilen: rem Anpassungen für persönliche Einstellungen rem Eigene Dateien rem Wenn Ordner da ist -> nichts tun if exist „H:\Eigene Dateien\“ goto eigene_dateien_ende rem sonst erstellen md „H:\Eigene Dateien“ :eigene_dateien_ende Speichern Sie die Datei ab und schließen Sie den Editor. 8. Damit diese Anpassung für alle Benutzer und Arbeitsstationen wirksam wird, muss das Profil des pgmadmin kopiert (siehe Abschnitt 6.2.2)und anschließend ein Image erstellt werden (siehe Kapitel 5 SheilA Abschnitt 4). Übung 2: Installation des Foxit-Reader 1. Starten Sie eine Arbeitsstation „sauber“ durch Restaurierung des Festplattenimages und melden sich als Benutzer pgmadmin an. 2. Laden Sie das kostenlose Programm Foxit-Reader12 aus dem Internet herunter und speichern Sie die Installationsdatei im Heimatverzeichnis des Benutzers pgmadmin (Laufwerk H:). 3. Installieren Sie das Programm lokal (Festplatte C: bzw. angebotener Pfad) auf Ihrer Musterarbeitsstation und testen Sie die ordnungsgemäße Funktion. 4. Melden Sie sich als lokaler Administrator an und kopieren Sie das Profil des Benutzers pgmadmin nach Default User. 5. Erstellen Sie von der Musterarbeitsstation ein Festplattenimage und spielen Sie es auf die andere Arbeitsstation zurück. 6. Testen Sie, ob der Foxit-Reader auch bei Lehrern und Schülern korrekt funktioniert. 12 http://www.foxitsoftware.com/pdf/rd_intro.php 6-7 Software im Netz paedML® Linux Kapitel 6 Übung 3: Installation des Web-Browsers Firefox 1. In der folgenden Anleitung können Sie das Benutzerprofil des Browsers so einrichten, dass die persönlichen Einstellungen jedes Benutzers (Lesezeichen, zuletzt besuchte Seiten usw.) bei jeder Neuanmeldung und an jeder beliebigen Arbeitsstation verfügbar sind. 2. Starten Sie eine Arbeitsstation „sauber“ durch Restaurierung des Festplattenimages und melden Sie sich als Benutzer pgmadmin an. 3. Laden Sie den freien Web-Browser Firefox13 aus dem Internet herunter und speichern Sie die Installationsdatei im Heimatverzeichnis des Benutzers pgmadmin (Laufwerk H:). 4. Installieren Sie das Programm auf dem Server im Laufwerk K:. Als Verzeichnis verwenden Sie z.B. firefox3. Um das Installationsverzeichnis selbst bestimmen zu können wählen Sie nach der Bestätigung des Lizenzabkommens benutzerdefinierte Installationsart. Nach Abschluss der Installation testen Sie den Browser auf ordnungsgemäße Funktion. Ein sicheres Vorgehen ist: Nach der Installation ein Image machen, den Browser testen, die Arbeitsstation restaurieren. 5. Wenn Sie die Konfigurationsdateien auf das Laufwerk H: umlenken wollen, damit die Benutzer ihre persönlichen Einstellungen behalten, müssen noch weitere Schritte machen. Starten Sie das Programm mit der Option -p (über Start - Ausführen): K:\firefox3\firefox -p . Falls Sie ein anderes Programmverzeichnis gewählt haben, müssen Sie den Pfad entsprechend anpassen. 6. Folgendes Fenster öffnet sich: 7. Löschen Sie das Profil default und erstellen Sie ein neues Profil z.B. mit dem Namen Standard-Benutzer. Gehen Sie auf Ordner wählen und erstellen Sie dort einen Ordner im Laufwerk H:, z.B. H:\firefox-profil. 8. Nachdem Sie das Laufwerk bestätigt haben bekommen Sie die folgende Meldung: 13 http://www.firefox-browser.de Stand: 01.02.10 6-8 Software im Netz 9. Nach der Bestätigung mit Fertigstellen liegt das Profil im Laufwerk H: des Benutzers pgmadmin. Starten Sie Firefox, nehmen Sie gewünschte Änderungen vor (z.B. Startseite einrichten) und beenden Sie Firefox. Damit ist die Installation auf der Arbeitsstation fertiggestellt. 10. Melden Sie sich als lokaler Administrator an und kopieren Sie das Profil des Benutzers pgmadmin nach Default User. 11. Erstellen Sie von der Arbeitsstation ein Festplattenimage und spielen Sie es auf Ihre Arbeitsstationen zurück. 12. Im letzten Schritt müssen Sie sicherstellen, dass bei der Anmeldung eines Benutzers das Firefox-Profil – falls noch nicht vorhanden – automatisch in seinen Ordner H: kopiert wird. Kopieren Sie dazu zunächst als pgmadmin den Ordner mit dem Firefox-Profil H:\firefox-profil auf das Programm-Laufwerk K:. 13. Dann öffnen Sie den Windows Explorer und geben in die Adresszeile \\server\netlogon ein. Öffnen Sie die Datei common.bat über das Kontextmenu zum Bearbeiten und ergänzen Sie die Datei vor :winnt_ende mit den fehlenden Zeilen: rem Anpassungen für persönliche Einstellungen rem FIREFOX rem Wenn schon ein firefox Profil da ist -> nichts tun if exist H:\firefox-profil\ goto firefox_ende rem sonst -> Standard-Profil hinkopieren xcopy K:\firefox-profil :firefox_ende H:\firefox-profil /S /E /I 14. Melden Sie sich unter verschiedenen Benutzernamen an und testen Sie, ob die persönlichen Firefox-Einstellungen erstellt werden können bzw. erhalten bleiben. 6-9 Software im Netz paedML® Linux Kapitel 6 Übung 4: Installation von OpenOffice.org 3 1. In dieser Übung wird das Office-Paket OpenOffice 3.0.0 installiert. Analog zur Vorgehensweise bei Firefox 3 werden wir das OpenOffice.orgBenutzerprofil auf Laufwerk H:\ verlegen. 2. Starten Sie eine Arbeitsstation „sauber“ durch Restaurierung des Festplattenimages und melden Sie sich als Benutzer pgmadmin an. Laden Sie das aktuelle Paket Ooo_x.x.x_Win32Intel_install_de.exe14 aus dem Internet herunter und speichern Sie es nach H:\. 3. Starten Sie die Installation mit einem Doppelklick auf das Installationsprogramm und bestätigen Sie das „Willkommen-Fenster“ mit Weiter. 4. Entpacken Sie die Installationsdateien in den vorgeschlagenen Ordner. 5. Starten Sie den Installationsassistenten mit Weiter. 6. Tragen Sie die „Kundeninformation“ ein und wählen Sie „Jeder, der diesen Computer benutzt (alle Benutzer)“. 14 http://de.openoffice.org Stand: 01.02.10 6-10 Software im Netz 6-11 7. Im nächsten Fenster wählen Sie die Setup-Art Angepasst. 8. Betätigen Sie nun die Schaltfläche Ändern.... 9. Wählen Sie K:\ als Zielordner für die Installation und bestätigen Sie die Auswahl mit OK. Software im Netz paedML® Linux Kapitel 6 10. Mit Klick auf Installieren starten Sie die Installation. 11. Nach Beendigung der Installation löschen Sie den Ordner mit den Installationsdateien und starten dann zum Beispiel den OpenOffice.org Writer. Nehmen Sie ggf. Anpassungen an Menüs und Symbolleisten vor und schließen dann wieder das Programm. 12. Nun Kopieren Sie mit dem Windows-Explorer den OpenOffice.org-Profilordner von C:\Dokumente und Einstellungen\pgmadmin\Anwendungsdaten\OpenOffice.org nach H:\OpenOffice.org und noch einmal nach K:\OpenOffice.org. 13. Nun müssen die Profilpfade im Programm angepasst werden. Starten Sie dazu wieder den OpenOffice.org Writer. Öffnen Sie das Menü Extras|Optionen und wählen Sie im linken Bereich Pfade aus. Stellen Sie nun das Arbeitsverzeichnis auf H:\Eigene Dateien und alle anderen Pfade wie im Screenshot dargestellt auf H:\OpenOffice.org\3\... ein: Stand: 01.02.10 6-12 Software im Netz 14. Im letzten Schritt müssen Sie sicherstellen, dass bei der Anmeldung eines Benutzers das OpenOffice.org-Profil – falls noch nicht vorhanden – automatisch nach H:\ kopiert wird. Dazu öffnen Sie als Benutzer administrator oder pgmadmin an der Arbeitsstation den Windows Explorer und geben in die Adresszeile \\server\netlogon ein. Öffnen Sie die Datei common.bat über das Kontextmenu zum Bearbeiten und ergänzen Sie die Datei vor :winnt_ende mit den fehlenden Zeilen: rem OpenOffice.org rem Wenn schon ein OOO-Profil da ist -> nichts tun if exist H:\OpenOffice.org\ goto ooo_ende rem sonst -> Standard-Profil hinkopieren xcopy K:\OpenOffice.org :ooo_ende H:\OpenOffice.org /S /E /I 15. Melden Sie sich als lokaler Administrator an und kopieren Sie das Profil des pgmadmin nach Default User. 16. Erstellen Sie von der Arbeitsstation ein Festplattenimage und spielen Sie es auf Ihre Arbeitsstationen zurück. 17. Testen Sie die ordnungsgemäße Funktion des Programms von der Arbeitsstation aus mit unterschiedlichen Benutzeranmeldungen. 6-13 Server paedML® Linux Kapitel 7 7. Server Stand: 01.02.10 In diesem Kapitel werden Sie mit den grundsätzlichen Serveroperationen vertraut gemacht. Dabei kann es natürlich nicht um eine allgemeine Einführung in das Betriebssystem Linux gehen, sondern muss sich auf eine kurze Beschreibung der notwendigen Befehle beschränken, soweit sie im laufenden Betrieb eines Schulservers von Bedeutung sind. Wenn Ihr Server problemlos läuft, werden Sie das wenigste aus diesem Kapitel benötigen. Wenn es aber doch mal klemmt, können Sie zum Beispiel der Hotline wichtige Informationen aus den Log-Dateien mailen oder auch kleinere Konfigurationsanpassungen nach den Bedürfnissen an Ihrer Schule selbst vornehmen. Die paedML Linux besteht aus zwei Servern – dem eigentlichen Server und dem IPCop, einer gesonderten Firewall. Der IPCop läuft entweder auf einem eigenen Rechner oder in einer Art simuliertem Rechner auf dem Server. Obwohl beides Linux-Systeme sind, unterscheiden sie sich doch hinsichtlich Ihrer Pflege und typischen Bedienung, da der paedML-Linux-Server ein Allroundsystem ist, während der IPCop speziell für den einfachen und komfortablen Einsatz als Firewall konzipiert ist. In diesem Kapitel wird deshalb zunächst auf dem Server eingegangen und dann gesondert auf den IPCop. Start und Stopp des Servers Normalerweise braucht ein Linux-Server nach Veränderungen an der Konfiguration nicht komplett neu gestartet zu werden, meist ist aber ein Neustart einzelner Dienste notwendig. Laufwerke In diesem Punkt unterscheidet sich Linux ganz erheblich von anderen Betriebssystemen. Der Zugriff auf Festplatten und Wechselmedien wie das Diskettenbzw. CDROM-Laufwerk oder USB-Sticks wird hier erklärt. Konfigurationsdateien Linux ist ein Betriebssystem, das vollkommen über Textdateien konfiguriert wird. Lage und Bedeutung der wichtigsten Konfigurationsdateien werden in diesem Abschnitt beschrieben. Log-Dateien Linux hat ein umfangreiches und effizientes System, laufende Prozesse und Operationen in Log-Dateien festzuhalten. Dies ermöglicht – mit einiger Übung – die genaue Lokalisation und Nachverfolgung eines Fehlers. Stand: 01.02.10 7- Server Serverüberwachung mit Nagios Der Serverdienst Nagios ist eine Möglichkeit den Server und den IPCOP zu überwachen und sich ggf. per Mail benachrichtigen zu lassen. Besitzer von Dateien – Zugriffsrechte Jeder Datei und jedem Verzeichnis ist ein Eigentümer zugeordnet. Es ist genau festgelegt, welcher Benutzer welchen Zugriff erhält. In diesem Abschnitt lernen Sie, wie Sie Eigentümer und Zugriffsrechte von Dateien ermitteln und verändern können. Aktualisierungen einpflegen Hier erfahren Sie, wie Sie Ihr System auf dem aktuellen Stand halten. Dieser Abschnitt ist besonders wichtig, denn nur ein aktueller Server bietet volle Funktionalität und Sicherheit. Sie sollten deshalb regelmäßig die neuesten Updates einspielen, was mit der paedML Linux besonders einfach möglich ist. 7.1. Neustart des Servers und einzelner Dienste Ein kompletter Neustart des Servers ist bei Linux fast nie notwendig. Ein großer Vorteil von Linux ist ja gerade, dass Konfigurationsarbeiten im laufenden Betrieb durchgeführt werden können. Der Server sollte, wenn er einmal richtig konfiguriert ist, auch während der Ferien durchlaufen. Laufzeiten von 1-2 Jahren ohne Reboot sind durchaus keine Seltenheit. Natürlich kommt es gerade bei einer Neuinstallation oder beim Einbau von zusätzlichen Geräten im Server trotzdem vor, dass ein Neustart des Servers notwendig wird. Die folgende Tabelle listet die notwendigen Linux-Befehle und ihre Bedeutung auf. Befehl Bedeutung halt oder init 0 Das System wird heruntergefahren. Der Server kann, falls dies nicht automatisch geschieht, ausgeschaltet werden, sobald die Meldung runlevel 0 has been reached erscheint. reboot oder init 6 Der Server wird heruntergefahren und dann neu gestartet. Achtung: Selbstverständlich ist ein Stopp des Servers per Remotezugriff nur in Ausnahmefällen sinnvoll. Sie schneiden ja den Ast ab, auf dem Sie sitzen. Wenn Sie eine graphische Benutzeroberfläche wie KDE installiert haben, können Sie den Server auch per Mausklick neu starten. 7-1 Server paedML® Linux Kapitel 7 7.2. Dienste starten und stoppen Das Wort „Server“ hat eine Doppelbedeutung: Einerseits meint man damit ein Programm, das eine bestimmte Funktionalität in einem Netz bereitstellt, wie etwa den Webserver Apache oder den Druckserver CUPS. Andererseits nennt man auch den Computer, auf dem solche Serverprogramme laufen, einen „Server“. Zur Unterscheidung spricht man im ersteren Falle auch von „Diensten“. Linux bietet die Möglichkeit, die Dienste bei Bedarf – etwa nach Konfigurationsänderungen – einzeln neu zu starten. Dies erfolgt durch sogenannte Start-/Stopp-Skripte, die im Verzeichnis /etc/init.d liegen. Sie können entweder direkt per Kommandozeile aufgerufen werden, alternativ können Sie die Dienste auch komfortabel mithilfe von Webmin steuern. Am Beispiel des Samba-Servers, der für die Kommunikation zwischen Windows-Arbeitsstationen und Linux-Server zuständig ist, wird das grundsätzliche Vorgehen erklärt: Das Start-/Stopp-Skript des Samba-Servers hat den Namen samba und liegt, wie schon erwähnt, im Ordner /etc/init.d. Es versteht unter anderem die Parameter start, stop, restart, und reload. Es ist also möglich, den Samba-Server durch Aufruf des Start-/Stopp-Skriptes zu stoppen oder zu starten, ohne das restliche System zu stören. Der Aufruf von /etc/init.d/samba /etc/init.d/samba /etc/init.d/samba /etc/init.d/samba Konfigurationsdatei neu stop stoppt den Samba-Server, während der Befehl start ihn wieder startet. restart erledigt dies in einem Durchgang. reload veranlasst den Samba-Server, ohne zu stoppen seine einzulesen. Die folgende Tabelle nennt die wichtigsten Dienste sowie ihre Start-/Stopp-Skripte. Nicht alle Skripte verstehen die oben genannten Parameter. Welche Parameter jeweils interpretiert werden können, erfahren Sie, wenn Sie das Skript ohne Parameter aufrufen. Server Start-/Stopp-Skript Was ist das? Apache apache2 Webserver Amavis amavis Virenscanner für Mail Atftpd atftpd Überträgt LINBO-Dateien beim PXE-Boot zum Client Clamav clamav-daemon Virenscanner CUPS cupsys Druckerverwaltung Cyrus cyrus21 IMAP-Server DHCP dhcp3-server DHCP-Server Bind bind9 DNS-Server KDM kdm Graphische Benutzeroberfläche Stand: 01.02.10 7-2 Server Server Start-/Stopp-Skript Was ist das? LINBO-Multicast linbo-multicast Benutzt LINBO zum Imagetransfer per Multicast linuxmuster-base Interne Firewall (regelt Zugriffe aus dem Intranet auf den Server) IPCop linuxmuster-ipcop Externe Firewall, Web-Proxy, Web-Filter (nur bei der Ein-Server-Variante vorhanden) MySQL mysql Datenbankserver networking Konfiguriert die Netzwerkschnittstellen NTP-Client ntpdate Zeitabgleich mit einem Zeitserver aus dem Internet beim Booten NTP-Dämon ntp-server Zeitserver, Zeitabgleich mit anderen Zeitservern Nagios Dämon nagios2 Überwachung wichtiger Serverfunktionen Rsync rsync Benutzt LINBO zur Dateiübertragung zwischen Client und Server Samba samba File- und Anmeldeserver für die Windows-Clients SpamAssassin spamassassin Spam-Filter SSH-Dämon ssh Erlaubt SSH-Zugang Webmin webmin Webbasierte Administration des Servers Übung 1: 7-3 1. Sorgen sie dafür, dass an der Serverkonsole kein Webmin läuft und versuchen Sie dann, Webmin vom Client aus aufzurufen. 2. Starten Sie Webmin neu und versuchen Sie es erneut. 3. Beenden Sie den Apache-Webserver und überprüfen Sie den Erfolg. 4. Melden Sie sich am Client ab (nicht herunterfahren!), stoppen Sie Samba am Server und versuchen Sie dann, sich am Client wieder anzumelden. 5. Starten Sie Samba erneut, überprüfen Sie den Status, versuchen Sie, sich am Client anzumelden. 6. Melden Sie sich mit Putty am Server an und stoppen Sie den SSH-Server. 7. Melden Sie sich an den Clients ab und starten Sie den Server manuell durch reboot neu. Server paedML® Linux Kapitel 7 7.3. Laufwerke Festplatten, Disketten und CD/DVD-Laufwerke werden unter Windows mit Laufwerksbuchstaben versehen und über diese dann angesprochen. Problematisch wird dies vor allem dann, wenn die Anzahl der Laufwerke und Partitionen größer wird, denn das Alphabet stellt eine Beschränkung dar. Hinzukommt, dass die Buchstaben in der Regel beim Booten vergeben werden, ein während des Betriebs hinzugekommenes Laufwerk also nicht bedient werden kann. Unter Linux wurde eine andere Vorgehensweise gewählt. Die Hardware wird über spezielle Gerätenamen (engl.: devices) angesprochen und dann in einen hierarchisch aufgebauten Dateibaum eingehängt. Der Zugriff auf die Dateien des Laufwerks erfolgt allein über den Dateibaum. Der enorme Vorteil dieses Verfahrens liegt unter anderem in der Erweiterbarkeit des Systems im laufenden Betrieb und auch darin, dass man jederzeit Kontrolle darüber hat, welche Geräte wie angesprochen werden – unter Windows kann es passieren, dass Laufwerksbuchstaben komplett anders vergeben werden, wenn man neue Hardware einbaut. 7.3.1. Nomenklatur Die sogenannten Devices sind spezielle Dateien, die im Verzeichnis /dev liegen. Jede der dortigen Dateien ist einer speziellen Hardware zugeordnet. 7.3.1.1. Festplatten Laufwerke am EIDE-Kontroller (Festplatten, Atapi-CDROM) werden als hd* (hard disc), SCSI-Platten als sd* (scsi disc) bezeichnet. Dabei steht der Stern * für einen Buchstaben (a für den Master am ersten Kontroller, b für den Slave am ersten Kontroller, c für den Master am zweiten Kontroller und d für den Slave am zweiten Kontroller). SATA-Laufwerke werden je nach Mainboard als IDE oder SCSI-Platte angesprochen, also entweder als hd* oder sd*. Die einzelnen Partitionen werden mit 1 beginnend durchnummeriert. Also bezeichnet /dev/hda1 die erste primäre Partition an der ersten EIDE-Platte (primary master), /dev/hdb3 die dritte primäre Partition an der zweiten EIDE-Platte. Logische Laufwerke beginnen mit der Nummer 5, also etwa /dev/hda5. Die folgende Tabelle gibt einige Beispiele zur Bezeichnung von Festplattenpartitionen unter Linux: Bezeichnung Bedeutung, Ort /dev/hda Master am 1. Kontroller (primary master, die gesamte Platte) /dev/hdb Slave am 1. Kontroller (primary slave) /dev/hdc Master am 2. Kontroller (secondary master) /dev/hdd Slave am 2. Kontroller (secondary slave) /dev/hda1 erste primäre Partition der ersten EIDE-Platte (primary master) /dev/hda5 erste logische Partition der ersten EIDE-Platte (primary master) Stand: 01.02.10 7-4 Server /dev/hda8 vierte logische Partition der ersten EIDE-Platte (primary master) /dev/hdd1 erste primäre Partition der vierten EIDE-Platte (secondary slave) /dev/sda gesamte erste SATA/SCSI-Platte /dev/sda1 erste primäre Partition der ersten SATA/SCSI-Platte /dev/sde3 dritte primäre Partition der fünften SATA/SCSI-Platte 7.3.1.2. Diskettenlaufwerke 3,5-Zoll-Diskettenlaufwerke werden mit fd* (floppy disc) angesprochen. Mehrere Diskettenlaufwerke werden mit 0 beginnend durchnummeriert, so dass /dev/fd0 das erste und /dev/fd1 das zweite Diskettenlaufwerk bezeichnet. 7.3.1.3. CD/DVD-Laufwerke Sogenannte ATAPI-CD-Laufwerke verfügen über eine EIDE-Schnittstelle, und die Bezeichnung ist deshalb genau dieselbe wie bei den IDE-Festplatten. Ein CD-Laufwerk, das als Secondary Master eingebaut wurde, wird über /dev/hdc angesprochen, eines, das als Secondary Slave konfiguriert ist, über /dev/hdd. SCSI-CD-Laufwerke erhalten die Bezeichnung /dev/scd* (scsi cdrom) und werden mit 0 beginnend durchnummeriert. Normalerweise werden bei der Installation symbolische Links zu den Laufwerken angelegt. Wenn man nur ein CD/DVD-Laufwerk hat, so kann man es deshalb auch als /dev/cdrom ansprechen. 7.3.1.4. USB-Datenträger Externe USB-Festplatten oder USB-Sticks werden beim Einstecken automatisch als SCSI-Festplatten eingerichtet. Dabei wird ihnen der nächste freie Buchstabe zugewiesen. Wenn man kein anderes SCSI-Gerät eingebaut hat, dann wird es also /dev/sda. Wenn man schon zwei SCSI-Festplatten hat, die somit sda und sdb heißen, wird der USB-Datenträger als sdc eingerichtet. Es ist hilfreich, beim Einstecken die Konsole im Auge zu behalten, dort wird genau angegeben, wie der neue Datenträger angesprochen werden kann. Wenn man den Moment verpasst hat, kann man auch in der Datei /var/log/messages nachsehen oder sich mit dem Konsolenbefehl dmesg die Informationen über das neu erkannte Laufwerk ausgeben lassen. 7.3.2. Dateibaum Unter Linux sind alle Dateien hierarchisch organisiert. Ganz oben steht das Wurzelverzeichnis „/“, darin gibt es zum Beispiel die Ordner boot, etc, usr und var. Darin sind wieder weitere Ordner und Dateien enthalten. Mit Hilfe des Befehls mount werden die Datenträger (Partitionen, Disketten, CD/DVDLaufwerke etc.) in das Linux-Dateisystem eingebunden. Dieser Befehl bindet während des Bootvorgangs die Systempartitionen in den Dateibaum ein (insbesondere wird die 7-5 Server paedML® Linux Kapitel 7 Systempartition in das Wurzelverzeichnis / eingehängt), kann aber auch im laufenden Betrieb aufgerufen werden. Wie das geht, erfahren Sie weiter unten. Die folgende Abbildung zeigt einen Ausschnitt aus dem Dateisystembaum der paedML Linux, wie er typischerweise nach der Installation aussieht: / boot bin dev init.d samba etc home media usr students teachers root tmp var floppy cdrom log linbo Man kann dem Dateibaum nicht entnehmen, welche Dateien auf welcher Festplattenpartition liegen, ob sie vielleicht auf einer Diskette bzw. CD vorliegen, oder ob sie gar auf einem anderen Rechner im Netz gespeichert sind. Um dies zu erfahren, ruft man den Befehl mount ohne Parameter auf. Die Ausgabe könnte unter anderem die folgenden Zeilen enthalten: /dev/sda3 on / type ext3 (rw,usrquota,grpquota) /dev/sda1 on /boot type ext3 (rw) /dev/sda5 on /var type ext3 (rw) In diesem Beispiel ist die dritte primäre Partition (sda3) auf der ersten Festplatte als Wurzelverzeichnis gemountet. Die erste logische Partition (sda5) ist in das Verzeichnis /var eingehängt, sie enthält also alle Dateien, die unterhalb von /var stehen. Auf der ersten primären Partition liegen alle Dateien unterhalb von /boot. Neben dem Befehl mount kann man auch das Kommando df verwenden (am besten in der Form df -h), das zusätzlich noch den belegten und freien Plattenplatz anzeigt. 7.3.3. Die Datei /etc/fstab Welche Partitionen an welcher Stelle im Dateibaum schon beim Booten eingebunden werden sollen, können Sie der Datei /etc/fstab (Filesystem-Tabelle) entnehmen. Dies soll das folgende Beispiel erläutern: Nehmen wir an, die Datei /etc/fstab enthält unter anderem die folgenden zwei Zeilen: /dev/sda3 / ext3 defaults,usrquota,grpquota 0 1 /dev/sda1 /boot ext3 defaults 0 2 Das erste Feld gibt an, um welche Partition es sich handelt, und das zweite Feld, an welcher Stelle im Dateibaum die Partition eingebunden werden soll. Im dritten Feld steht der Dateisystemtyp, danach kommen noch diverse Optionen. Die zweite Zeile besagt also, dass das Device sda1 im /boot-Zweig des Dateibaums eingebunden wird, das heißt alles, was im Verzeichnis /boot oder einem seiner Unterordner gespeichert wird, landet physikalisch auf der ersten primären Partition der ersten Festplatte. Stand: 01.02.10 7-6 Server Die zweite Zeile bedeutet analog, dass alles, was im /-Verzeichnis (Wurzel- bzw. Rootverzeichnis) oder in einem Unterordner (außer dem /boot-Unterordner) gespeichert wird, physikalisch in die dritte primäre Partition der ersten Festplatte geschrieben wird. Nehmen wir an, Sie möchten die Homeverzeichnisse der Schüler und Lehrer auf weitere Festplatte auslagern. Ergänzen wir die Filesystem-Tabelle um die unteren zwei Zeilen: /dev/sda3 / ext3 defaults,usrquota,grpquota 0 1 /dev/sda1 /dev/sdb1 /boot /home/students ext3 ext3 defaults 0 2 defaults,usrquota,grpquota 0 2 /dev/sdc5 /home/teachers ext3 defaults,usrquota,grpquota 0 2 Alle Dateien unterhalb von /home/students werden in der ersten primären Partition der zweiten Festplatte, alle unterhalb von /home/teachers in der ersten logischen Partition der dritten Festplatte gespeichert. Die Hierarchie legt dabei fest: Jeder Unterordner, der nicht explizit genannt ist, wird auf der Root-Partition (der Partition, die auf / gemountet ist) gespeichert. Somit werden im obigen Beispiel alle anderen Dateien unter /home wie etwa /home/admin auf der Root-Partition sda3 abgelegt. 7.3.4. Manuelles Ein- und Aushängen von Dateisystemen Mithilfe des mount-Befehls kann man Dateisysteme auch manuell einbinden oder wieder aushängen, was insbesondere dann vorkommt, wenn man externe Speichermedien wie Disketten oder USB-Sticks verwenden möchte. Hierzu ein Beispiel: mount -t ext3 /dev/sda6 /mnt Dieser Befehl würde die Partition sda6 an der Stelle /mnt in den Verzeichnisbaum einhängen. Mit dem Parameter -t kann man den Typ des Dateisystems angeben, sprich, wie die Partition formatiert wurde – im Beispiel also das ext3-Dateisystem. Andere Dateisystemtypen wären vfat für FAT32, ext2 oder auch ntfs. Man kann den Parameter auch weglassen, dann versucht mount, den Dateisystemtyp selbst zu erkennen. Der sogenannte „Mountpoint“ – im Beispiel /mnt – muss dabei ein Verzeichnis sein, das es schon gibt. Es muss dabei nicht unbedingt leer sein, eventuell vorhandene Inhalte werden einfach „zugedeckt“. Ruft man den Befehl mount ohne Parameter auf, so kann man sich überzeugen, ob alles geklappt hat. Es wird auch der Dateisystemtyp angezeigt; wurde der falsche verwendet, muss man den richtigen mit dem Parameter -t übergeben. Möchte man ein Dateisystem nach dem Verwenden wieder aushängen, so geschieht dies mit dem Befehl umount: umount /mnt Wieder kann man sich mithilfe des Befehls mount ohne Parameter vom Erfolg überzeugen. 7-7 Server paedML® Linux Kapitel 7 7.3.5. Nutzen von externen Datenträgern (CDs, Disketten, USB-Sticks) Unter Linux müssen externe Datenträger wie CDs oder USB-Sticks erst mithilfe des mount-Befehls am System angemeldet werden. Es genügt nicht, sie einfach in das entsprechende Laufwerk einzulegen. Hierzu ein paar Beispiele 7.3.5.1. Disketten Der Befehl mount /dev/fd0 /media/floppy bindet das Device fd0 (Diskettenlaufwerk) im Dateibaum unter dem Ordner /media/floppy ein, das heißt, die Dateien auf der Diskette sind nun im Ordner /media/floppy zu finden. Genauso gut hätte man mount /dev/fd0 /mnt eingeben können, mit dem einzigen Unterschied, dass nun die Dateien auf der Diskette im Ordner /mnt zu finden wären. Der Befehl umount /dev/fd0 löst die Bindung wieder, und man kann die Diskette auswerfen. Ein passender Eintrag in der fstab-Datei erlaubt übrigens den Aufruf von mount /media/floppy als Abkürzung für mount /dev/fd0 /media/floppy. Nehmen wir an, Sie möchten die Datei test.tgz im Verzeichnis /root auf Diskette schreiben. Dann sind folgende Schritte notwendig: 4. Einbinden der Diskette in das Linux-Dateisystem mit mount /dev/fd0 /media/floppy (bzw. mount /media/floppy). 5. Kopieren der Datei durch cp /root/test.tgz /media/floppy 6. Lösen der Einbindung durch umount /dev/fd0 Der dritte Schritt ist wirklich unabdingbar. Wenn Sie die Diskette vorher auswerfen, kann es durchaus sein, dass die Datei noch nicht auf die Diskette geschrieben wurde! 7.3.5.2. DVDs/CDs Durch einen entsprechenden Eintrag in der fstab-Datei reicht es, zum Mounten einer CDROM mount /media/cdrom einzugeben. Sobald die CD gemountet ist, wird die Stromzufuhr zur CD-Schublade unterbrochen, eine Entnahme ist dann erst nach dem Lösen der Bindung möglich. Nehmen wir an, Sie möchten diesmal die Datei von der CD kopieren: 1. Einbinden der CD in das Linux-Dateisystem mit mount /media/cdrom. Beachten Sie die Meldung, dass die CD nur mit Lesezugriff gemountet wird. 2. Kopieren der Datei durch cp /media/cdrom/test.tgz /root 3. Lösen der Einbindung durch umount /media/cdrom 7.3.5.3. USB-Sticks/USB-Festplatten USB-Sticks und -Festplatten werden beim Einstecken automatisch erkannt und als SCSI-Device unter /dev eingerichtet. Wenn man keine SCSI-Platten verwendet, wird ein USB-Stick also als /dev/sda eingerichtet. Es empfiehlt sich, nach dem Einstecken eines USB-Gerätes in der Datei /var/log/messages nachzusehen, als welches Device der USB-Stick bzw. die Platte eingerichtet wurde.Alternativ kann man sich diese Stand: 01.02.10 7-8 Server Information auch über die Befehle fdisk -l oder dmesg ausgeben lassen. USB-Platten und sogar USB-Sticks können durchaus mehrere Partitionen haben. Nach dem Einstecken kann man sich mit dem Befehl fdisk -l die Partitionen anzeigen lassen. Wenn es nur eine Partition gibt, hat sie die Nummer 1, wird also etwa als /dev/sda1 angesprochen. Für USB-Speicher ist noch kein Verzeichnis unter /media vorgesehen. Sie müssen es deshalb zuerst anlegen, etwa mit mkdir /media/usbstick oder mkdir /media/usbplatte Nehmen wir an, ein USB-Stick mit nur einer FAT32-Partition wird als /dev/sda eingerichtet. Dann sind für unser Beispiel die folgenden Schritte erforderlich: 1. Anlegen des Mountpoints: mkdir /media/usbstick 2. Mounten des Sticks: mount -t vfat /dev/sda1 /media/usbstick 3. Kopieren der Datei durch cp /media/usbstick/test.tgz /root 4. Unmounten durch umount /dev/sda1 7.4. Konfigurationsdateien Die Konfiguration des Betriebssystems Linux und seiner diversen Dienste (Server) erfolgt durch einfache Textdateien, die mit einem beliebigen Texteditor verändert werden können. In der Regel liegen alle Konfigurationsdateien im Ordner /etc oder einem dortigen Unterordner. Veränderungen der Konfigurationsdateien sind normalerweise bei der paedML Linux nicht notwendig und sollten nur im Ausnahmefall und bei ausreichenden Kenntnissen durchgeführt werden. Zu Ihrer Information zeigt die folgende Tabelle eine Übersicht über Name und Speicherort einiger Konfigurationsdateien bei der paedML Linux. Achtung: Bitte nehmen Sie an den Konfigurationsdateien nur dann Änderungen vor, wenn Sie wirklich wissen, was Sie tun! 7-9 Server/Dienst Konfigurationsdatei(en) Clamav /etc/clamav/clamd.conf CUPS In /etc/cups Cyrus /etc/cyrus.conf DHCP /etc/dhcp3/dhcpd.conf DNS /etc/bind/named.conf NTP-Server /etc/ntp.conf Samba In /etc/samba SSH /etc/ssh/sshd_config Server paedML® Linux Kapitel 7 7.5. Logdateien Viele Prozesse, die unter Linux laufen, erzeugen mehr oder weniger umfangreiche Protokolldateien, die sogenannten Logdateien. Sie liefern nicht nur bei Problemen wertvolle Informationen, man kann auch oft nachvollziehen, „wer wann was“ gemacht hat. Hier werden zunächst die Protokolldateien des eigentlichen Servers besprochen. Zuerst werden kurz die wichtigsten Logdateien vorgestellt und ihr Aufbau erklärt, dann folgt ein Abschnitt, wie sie mit ihnen arbeiten können. Fast alle Informationen, welche die Verbindung mit dem Internet betreffen, finden sich jedoch nicht auf dem Server, sondern auf dem IPCop. Wenn Sie etwa herausfinden möchten, wer welche Webseiten aufgerufen hat, müssen Sie die Logdateien des IPCop bemühen. Wie das geht, erfahren Sie in Kapitel 9.6. Die meisten der Logdateien auf dem Musterlösungsserver finden Sie im Verzeichnis /var/log, entweder direkt oder in einem eigenen Unterverzeichnis, die Namen sind normalerweise selbsterklärend. Wenn ein Dienst keine eigenen Log-Dateien verwaltet, schreibt er seine Meldungen in die Datei /var/log/messages, in der auch die Meldungen des Linux-Systems landen. Rotierende Log-Dateien Wenn eine Log-Datei zu groß wird, greift ein Mechanismus, der eine Kopie der aktuellen Datei erstellt und eine neue, leere Datei beginnt. Nach einer gewissen Zeit werden dann die alten Kopien gelöscht – man spricht von „rotieren“. Dadurch erhöht sich die Übersichtlichkeit bei der Fehlersuche, und die Log-Dateien belegen nicht so viel Plattenplatz. Rotierte Log-Dateien werden platzsparend als gezippte Datei abgelegt. Dies alles erledigt ein Hilfsprogramm namens „logrotate“, das schon vollständig konfiguriert ist. Bei Bedarf kann man sein Verhalten mithilfe der Datei /etc/logrotate.conf steuern, im Verzeichnis /etc/logrotate.d findet man weitere Konfigurationsdateien. Eine Übersicht über die Optionen der logrotate-Konfigurationsdateien bietet die Manpage von logrotate (Befehl: man logrotate). Besonders komfortabel kann man die Einstellungen auch mit Webmin unter System |Log File Rotation vornehmen. Wegen der Bedeutung der Log-Dateien bei Fehlersuche und -behebung sollen Ihnen die folgenden Beispiele beim Lesen von Log-Dateien helfen. Keine Angst wenn Sie am Anfang nicht jede Information verstehen. Vieles wird jedoch im Klartext oder nach einem dokumentierten Schema protokolliert, so dass die Dateien auch einem Anfänger deutlich mehr helfen als „Schwerer Ausnahmefehler an Adresse XYZ“. Wichtig ist auch nur, dass Sie die Protokolldateien kennen und etwa bei einem Gespräch mit der Hotline die kritischen Stellen weiterleiten können 7.5.1. /var/log/messages Die Einträge in dieser Datei folgen immer demselben Schema: Datum Uhrzeit Rechner Dienst: Meldung Hier einige Beispiele: Stand: 01.02.10 7-10 Server Dec 24 11:56:26 server kernel: sda: sda1 sda2 sda3 Beim Booten wurde vom Kernel des Rechners namens „Server“ am 24. Dezember um 11:56:26 eine Festplatte mit 3 primären Partitionen erkannt. Dec 24 16:55:06 lml30 dhcpd: DHCPDISCOVER from 00:0c:29:60:bc:08 via br_intern Dec 24 16:55:07 lml30 dhcpd: DHCPOFFER on 10.16.1.200 to 00:0c:29:60:bc:08 via br_intern Dec 24 16:55:08 lml30 dhcpd: Wrote 1 leases to leases file. Dec 24 16:55:08 lml30 dhcpd: DHCPREQUEST for 10.16.1.200 (10.16.1.1) from 00:0c:29:60:bc:08 via br_intern Dec 24 16:55:08 lml30 dhcpd: DHCPACK on 10.16.1.200 to 00:0c:29:60:bc:08 via br_intern Dec 24 16:55:10 lml30 dhcpd: DHCPREQUEST for 10.16.1.200 from 00:0c:29:60:bc:08 via br_intern Dec 24 16:55:10 lml30 dhcpd: DHCPACK on 10.16.1.200 to 00:0c:29:60:bc:08 via br_intern Der DHCP-Server „dhcpd“ auf dem Rechner „lml30“ meldet: Ein Client im internen Netz bittet um eine IP-Adresse und erhält sie schließlich. Bei einer solchen Meldung könnte man etwa die MAC-Adresse des Clients ablesen. Dec 24 17:21:37 lml30 kernel: usb 1-1: new full speed USB device using uhci_hcd and address 2 Dec 24 17:21:38 lml30 kernel: usb 1-1: configuration #1 chosen from 1 choice Dec 24 17:21:39 lml30 kernel: Initializing USB Mass Storage driver... Dec 24 17:21:39 lml30 kernel: SCSI emulation for USB Mass Storage devices Dec 24 17:21:39 lml30 kernel: usbcore: registered new driver usb-storage Dec 24 17:21:39 lml30 kernel: USB Mass Storage support registered. Dec 24 17:21:44 lml30 kernel: Vendor: Model: USB DISK Pro Rev: PMAP Dec 24 17:21:44 lml30 kernel: Type: Direct-Access ANSI SCSI revision: 00 Dec 24 17:21:44 lml30 kernel: SCSI device sda: 1967104 512-byte hdwr sectors (1007 MB) Dec 24 17:21:44 lml30 kernel: sda: Write Protect is off Dec 24 17:21:44 lml30 kernel: sda: sda1 Dec 24 17:21:44 lml30 kernel: sd 1:0:0:0: Attached scsi removable disk sda Eine ganze Reihe von Meldungen beim Einstecken eines USB-Sticks. Den letzten beiden Zeilen kann man entnehmen, dass er als /dev/sda konfiguriert wurde und eine Partition besitzt, die unter /dev/sda1 angesprochen werden kann. 7.5.2. /var/log/auth.log Wenn jemand versucht, sich am System anzumelden oder gegenüber einem Dienst zu authentifizieren, dann ist dies so wichtig, dass es festgehalten werden sollte – vor allem dann, wenn es fehlschlägt, denn dies könnte bedeuten, dass jemand gerade versucht, ein Passwort zu erraten oder anderweitig in das System einzubrechen. Hier ein fiktiver Auszug aus der Datei /var/log/auth.log: Dec 24 11:34:43 lml30 login[2954]: ROOT LOGIN Dec 24 11:49:25 Dec 24 16:49:24 logname= Dec 24 16:49:26 for root Dec 24 16:55:32 for root 7-11 on 'tty1' lml30 pam_access[2955]: access denied for user 'nn' from 'tty2' lml30 sshd[6224]: (pam_unix) authentication failure; uid=0 euid=0 tty=ssh ruser= rhost=192.168.76.1 user=root lml30 sshd[6224]: error: PAM: Authentication failure from 192.168.76.1 lml30 sshd[6288]: Accepted keyboard-interactive/pam from ::ffff:192.168.76.1 port 1503 ssh2 Server paedML® Linux Kapitel 7 Die erste Zeile protokolliert eine Anmeldung von root an der Konsole. Danach hat es der User nn versucht, wurde aber abgewiesen. Die folgenden beiden Zeilen dokumentieren, wie jemand versucht hat, sich per SSH als Superuser root anzumelden, was aber nicht geklappt hat. Um 16:55:32 Uhr hat er es dann doch noch geschafft. An dieser Stelle sei angemerkt, dass ein Einbrecher von Außen normalerweise gar nicht zum Musterlösungsserver durchkommt, sondern beim IPCop hängen bleibt. Auf dem Server finden sich somit hauptsächlich Informationen über Logins (und -Versuche) aus dem internen Netz. 7.5.3. Samba Samba ist die Schnittstelle zur Windows-Welt. In den zugehörigen Logfiles können Sie insbesondere nachsehen, wer sich wann an welchem Rechner unter Windows angemeldet hat. Das Samba-Paket schreibt seine Logdateien in das Verzeichnis /var/log/samba. Für jeden Rechner gibt es eine eigene Datei. So landen etwa in der Datei log.r110pc01 alle Meldungen, die den Rechner r110pc01 betreffen. Je nach Konfiguration können diese Dateien schnell unübersichtlich werden, und um die Meldungen im Detail zu verstehen, muss man sich ein wenig auskennen. Deshalb bietet die paedML Linux einen besonderen Service: Alle Anmeldungen werden in der Datei /var/log/linuxmuster/userlog protokolliert, so dass Sie diese Informationen bequemer dort nachlesen können. Sie hat diese Form: 061224-235530 zell (Klaus Zell teachers) logs in on machine r110pc01 (10.16.110.1) 061225-000530 zell (Klaus Zell teachers) logs out from machine r110pc01 (10.16.110.1) Der Lehrer Klaus Zell mit dem Loginnamen zell hat sich am 24.12.2006 um 23:55 am Computer namens r110pc01 und der IP-Adresse 10.16.110.1 angemeldet und 10 Minuten später wieder abgemeldet. 7.5.4. Arbeiten mit Logdateien Die Protokolldateien sind reine Textdateien, das heißt, man kann sie mit jedem beliebigen Texteditor lesen oder auch bequem per E-Mail verschicken, etwa an die Hotline. Trotzdem ist es manchmal etwas unübersichtlich, in einer großen Datei die relevanten Informationen zu finden. Hier helfen die in diesem Abschnitt beschriebenen Techniken. Zunächst werden einige Linux-Kommandos vorgestellt, danach Tools mit graphischer Oberfläche. Ausgabe beobachten mit tail Das Kommando tail gibt die letzten Zeilen einer Datei aus: tail /var/log/messages tail -n 40 /var/log/messages Beim zweiten Beispiel werden die letzten 40 Zeilen ausgegeben. Stand: 01.02.10 7-12 Server Besonders praktisch ist die Option -f. Damit werden laufend alle neuen Zeilen, die an die Datei angehängt werden, auf der Konsole ausgegeben: tail -f /var/log/messages Man kann die Ausgabe jederzeit mit [Strg][c] abbrechen. Ausgabe filtern mit grep Wenn die relevante Meldung unter all den vielen anderen zu verschwinden droht, kann man die Ausgabe mithilfe des Befehls grep filtern: grep -i usb /var/log/messages Dies liefert nur Zeilen, in denen die Zeichenfolge „usb“ vorkommt (die Option -i besagt, dass Groß- und Kleinschreibung nicht unterschieden werden soll). Beobachten und Filtern kombinieren Mithilfe einer sogenannten „Pipe“ kann man die beiden letzten Befehle kombinieren: tail -f /var/log/messages | grep -i usb Dies gibt fortlaufend neue Zeilen in der Datei /var/log/messages aus, aber nur solche, in denen die Zeichenkette „usb“ vorkommt. Ausgabe in eine Datei umleiten Eine Ausgabe können Sie jederzeit in eine Datei umleiten, etwa, um sie per E-Mail zu verschicken. Hier ein Beispiel: grep @gmx.de /var/log/mail.log > /tmp/Mails_GMX.txt Alle Meldungen über Mails an eine GMX-Adresse landen in der Datei /tmp/Mails_GMX.txt Analyse von Log-Dateien mit Webmin Auf dem Reiter System findet sich eine Schaltfläche System Logs. Auf der zugehörigen Seite finden Sie in der linken Spalte den Namen und Pfad der Log-Datei, dann einige zusätzliche Informationen und ganz rechts einen Link View oder Betrachten. 7-13 Server paedML® Linux Kapitel 7 Mithilfe des Links Add a new System Log macht man neue Logfiles zugänglich. Nach einem Klick auf einen beliebigen Dateinamen kann man die zugehörigen Einstellungen bearbeiten. Beides ist jedoch nur für fortgeschrittene Benutzer wichtig, denn die wichtigsten Log-Dateien sind schon zugänglich und mit sinnvollen Einstellungen versehen. Möchte man sich die Inhalte einer Datei ansehen, so folgt man dem zugehörigen Verweis View, hier am Beispiel von /var/log/messages: Auch hier kann man die Ausgabe filtern beziehungsweise einen bestimmten Text suchen: Trägt man in das zweite Eingabefeld eine Zeichenkette ein, so werden nur Zeilen angezeigt, die diese Zeichenkette enthalten. Möchte man die Ausgabe auf eine bestimmte Anzahl von Zeilen beschränken, so hilft das erste Feld weiter. Übung 1: 7.6. 1. Melden Sie sich unter verschiedenen Benutzernamen an Windows-Arbeitsstationen und am Server direkt an. Suchen Sie die entsprechenden Meldungen in den Log-Dateien heraus. 2. Fügen Sie im Webmin-Modul zu den Logdateien einen Eintrag für diejenige Datei hinzu, in der alle Anmeldungen an Windows-Arbeitsstationen protokolliert werden. 3. Schließen Sie einen USB-Stick am Server an und finden Sie mithilfe der passenden Logdatei heraus, als welches Device der Stick erkannt wurde. Kopieren Sie einige Dateien auf den Stick. Systemüberwachung mit Nagios Nagios ist ein Programm zur Überwachung von Servern und Diensten. Es läuft als Systemdienst auf dem Server der paedML, überwacht wichtige Serverfunktionen und schickt bei Problemen Mitteilungen per Mail an den Administrator. Aktuelle Statusinformationen und Reports können über ein Webfrontend abgerufen werden. 7.6.1. Starten und stoppen des Nagios-Dienstes Der Nagios-Dienst wird wie andere Dienste mit Hilfe eines Skripts im Verzeichnis /etc/init.d/ gesteuert. Stand: 01.02.10 7-14 Server Der Aufruf von /etc/init.d/nagios2 stop stoppt den Nagios-Dienst, während der Befehl /etc/init.d/nagios2 start ihn wieder startet. Der Befehl /etc/init.d/nagios2 restart funktioniert nicht unter allen Umständen zuverlässig und sollte nicht verwendet werden. 7.6.2. Das Nagios-Webinterface Unter der Adresse https://server/nagios2/ können Sie auf das Nagios-Webinterface zugreifen. Sie müssen sich als Benutzer administrator mit dessen Passwort anmelden. Nach der Anmeldung sehen Sie die Startseite des Webinterfaces. Das Hauptmenü befindet sich auf schwarzem Hintergrund auf der linken Seite. Bei der in der PaedML vorgegebenen Grundkonfiguration von Nagios ist der wichtigste Menüpunkt die Unterseite „Service Detail“. Dort finden Sie einen Tabellarischen Überblick über alle getesteten Funktionen und deren „Zustand“. 7.6.2.1. Dienst-Zustände in Nagios Nagios unterscheidet bei getesteten Diensten 3 Zustände: ▪ „OK“: Die getesteten Parameter eines Dienstes befinden sich innerhalb der festgelegten Spezifikationen. In der Tabelle sind solche Dienste mit grünem Hintergrund versehen. ▪ „Warning“: Es gibt einen Grund, den Administrator zu warnen – für gewöhnlich ist die Funktionsfähigkeit des getesteten Dienstes noch gegeben. In der Tabelle sind solche Dienste gelb hinterlegt. ▪ „Critical“: Die Parameter eines Dienstes befinden sich vollkommen außerhalb der festgelegten Spezifikationen. Häufig liegt ein Fehler vor. In der Tabelle sind kritische Dienste rot hinterlegt. In der Abbildung wurde der mysql-Server gestoppt, darum wird dieser Dienst als „Critical“ angezeigt, für das System sind Updates vorhanden, der Status für System-Updates ist darum „Warning“. 7-15 Server paedML® Linux Kapitel 7 7.6.2.2. Benachrichtigungen aktivieren oder deaktivieren Standardmäßig schickt Nagios bei allen Zuständen, die nicht dem Status „OK“ entsprechen nach 4 fehlerhaften Kontrollen eine Mail an den Benutzer administrator. Diese Benachrichtigung wird alle 6 Stunden erneut verschickt, bis das Problem nicht mehr besteht. Wenn ein Serverdienst in einem „Warning“- oder „Critical“-Zustand ist, liegt jedoch nicht unbedingt ein Fehler vor, der sofort behoben werden muss. Im vorigen Abschnitt wird für die System-Updates eine Warnung angezeigt, Sie wollen den Server aber nicht sofort auf den neuesten Stand bringen, sondern erst am kommenden Wochenende außerhalb der Unterrichtszeiten. Damit Nagios nicht wiederholt Mails an administrator versendet, in dem dieser auf das nicht aktuelle System hingewiesen wird, können Sie die Benachrichtigungen für bestimmte Dienste nach Wunsch deaktivieren. Dies kann auf zwei Arten geschehen. 7.6.2.3. Ein Service-Problem bestätigen Wenn durch Nagios bereits eine Benachrichtigung über ein Problem verschickt wurde, kann man dieses Problem bestätigen („acknowledge“). Dann werden keine weiteren Benachrichtigungen zu diesem Problem mehr verschickt, bis sich der Status des Dienstes erneut ändert. Das hat den Vorteil, dass, wenn das Problem behoben wird, die Bestätigung automatisch aufgehoben und der Administrator beim erneuten Auftreten eines Problems mit diesem Dienst wieder benachrichtigt wird. Um ein Problem zu bestätigen, gehen Sie wie folgt vor. 1. Melden Sie sich am Nagios-Webinterface an. 2. Gehen Sie auf die Seite „Service Detail“, suchen Sie den fehlerhaften Dienst. 3. Folgen Sie dort dem Link des fehlerhaften Dienstes, im Beispiel klicken Sie auf den Verweis „PROC – nscd running“. 4. Auf der nächsten Seite folgen Sie dem Link „Acknowledge this Service Problem“. Hinweis: Dieser Link existiert nur dann, wenn von Nagios bereits eine Benachrichtigung verschickt wurde. Stand: 01.02.10 7-16 Server 5. Im nun folgenden Dialog lassen Sie alle Häkchen wie vorgeschlagen gesetzt, Sie können noch einen kurzen Kommentar eingeben und die Problembestätigung dann mit „Commit“ abschließen. Nun wird der Administrator zu diesem Problem nicht erneut benachrichtigt. Auf der Seite „Service Detail“ wird bei einem Dienst, dessen Zustand bestätigt wurde, ein kleines Bauarbeitersymbol angezeigt. 7.6.2.4. Benachrichtigungen dauerhaft deaktivieren Alternativ zum oben beschriebenen Vorgehen kann man Benachrichtigungen für einen Service-Check auch vollständig deaktivieren. Der Nachteil ist, dass dann auch bei erneutem Auftreten eines Problems keine Benachrichtigung mehr erfolgt. Um Benachrichtigungen für einen Dienst vollständig zu deaktivieren, gehen Sie wie folgt vor. 1. Melden Sie sich am Nagios-Webinterface an. 2. Gehen Sie auf die Seite „Service Detail“, suchen Sie den fehlerhaften Dienst. 3. Folgen Sie dort dem Link des fehlerhaften Dienstes, im Beispiel klicken Sie auf den Verweis „PROC – nscd running“ 4. Auf der nächsten Seite folgen Sie dem Link „Disable Notifications for this Service“. 7-17 Server paedML® Linux Kapitel 7 Wie im Screenshot zu sehen, kann man die Benachrichtigung für einen Dienst jederzeit deaktivieren, auch wenn kein Problem vorliegt. 5. Im nun folgenden Dialog bestätigen Sie die Deaktivierung der Benachrichtigung abschließend mit „Commit“. Nun werden für diesen Dienst keine Benachrichtigungen mehr verschickt, bis diese auf dem eben beschriebenen Wege wieder aktiviert werden. 7.6.3. Schwellwerte anpassen Die Schwellwerte anhand derer Nagios entscheidet, ob sich ein Dienst in einem fehlerhaften Zustand befindet, werden in der Datei /etc/linuxmuster/nagios.conf vorgegeben. Besonders bei stark von der Hardware abhängigen Tests wie Prozessorauslastung und Festplattenbelegung kann es nötig sein, diese Werte an ihr System anzupassen. Die Bedeutung der Vorgaben in der Datei sind in den Kommentaren erklärt. Anhand eines Beispiels soll das prinzipielle Vorgehen deutlich gemacht werden. 1. Um Schwellwerte anzupassen, editieren Sie die Datei /etc/linuxmuster/nagios.conf mit einem Texteditor ihrer Wahl. 2. Die Abbildung zeigt den Teil der Datei, in dem die Vorgaben für die CPUAuslastung gemacht werden. In der dargestellten Vorgabe meldet Nagios den Zustand „Warning“, wenn die CPU-Load im 1 Minuten-Durchschnitt über 6, im 5 Minuten-Durchschnitt über 5 oder im 15 Minuten Durchschnitt über 4 ist. Analog dazu wird der Status bei den Load-Werten 15, 13 oder 8 für die jeweiligen Durchschnittsintervalle „Critical“. Diese Werte sind vergleichsweise hoch angesetzt, um Fehlalarme zu vermeiden. Wenn Sie durch Beobachtungen wissen, dass ihr Server im Dauerbetrieb niemals eine Load höher als z.B. 4 hat, können Sie diese Werte verringern, um frühzeitiger auf Probleme aufmerksam zu werden. Dazu tragen Sie dann beispielsweise folgende Werte in die Datei ein: Stand: 01.02.10 7-18 Server LOAD_WARN=“4!3!3“ LOAD_CRIT=“6!6!6“ Anschließend speichern Sie die Datei und verlassen den Editor. Nun müssen die neuen Werte noch in die eigentliche Nagios-Konfiguration übernommen werden, dazu müssen Sie den Befehl linuxmuster-nagios-setup auf der Kommandozeile ausführen. 3. Damit Nagios die neue Konfiguration berücksichtigt, müssen Sie Nagios mit den Befehlen: /etc/init.d/nagios2 stop /etc/init.d/nagios2 start neu starten. Bei der Anpassung der Schwellwerte ist zu beachten, dass es die optimalen Werte stark von den Gegebenheiten in Ihrem Schulnetz sowie Ihrer Serverhardware abhängen. Übung 2: 7.7. 1. Melden Sie sich am Nagios-Webinterface an und verschaffen Sie sich einen Überblick über die überwachten Serverfunktionen. 2. Stoppen Sie den mysql-Dienst und warten Sie, bis Nagios den administrator per Mail benachrichtigt (das dauert ca. 15 Minuten). Bestätigen Sie anschließend das Problem. Beheben Sie das Problem nun durch einen Start des mysql-Servers und verifizieren Sie im Webinterface, dass ihre Problembestätigung dadurch aufgehoben wird. 3. Deaktivieren Sie die Benachrichtigung für den mysql-Test und überprüfen Sie die Auswirkungen durch erneutes stoppen des mysql-Servers. 4. Ändern Sie die Schwellwerte für die Festplattenbelegung derart, dass Sie eine Warnung erhalten. Besitzer einer Datei / eines Ordners ermitteln Unter Linux wird festgehalten, welchem Benutzer und welcher Benutzergruppe eine Datei gehört, vor allem, um den Zugriff auf Dateien zu beschränken. So darf ein normaler Benutzer systemrelevante Dateien nicht verändern und oft noch nicht einmal einsehen. Es werden dreierlei Zugriffsrechte verwaltet: Was der Eigentümer darf, was die zugeordnete Benutzergruppe darf und was jeder sonstige Benutzer darf. Im Schulalltag kann man diese Informationen nutzen, um zu ermitteln, wer eine Datei angelegt hat, etwa, wenn man ein Computerspiel im Tauschverzeichnis findet. Es gibt dabei diverse Möglichkeiten, Besitzer und Zugriffsrechte zu ermitteln, einige seien hier kurz vorgestellt. 7-19 Server paedML® Linux Kapitel 7 7.7.1. Linux-Befehle Der Befehl ls -l zeigt die Dateien in einem Verzeichnis mit den Eigentums-Informationen und allen Zugriffsrechten an. Hier ein Beispiel: cd /home/teachers/zell/K11 ls -l Die Ausgabe könnte etwa lauten: -rw-r--r-- 1 zell teachers 12112 2006-12-24 23:59 Arbeitsblatt.odt drwxr-xr-x 2 zell teachers 4096 2006-12-11 12:11 Klassenarbeiten In dem Verzeichnis K11 im Homeverzeichnis des Lehrers mit dem Benutzernamen zell befindet sich zweierlei: Zum einen eine Datei namens Arbeitsblatt.odt zum anderen ein Verzeichnis Klassenarbeiten. Ganz links steht ein Buchstabe, der angibt, um was für einen Typ von Datei es sich handelt. Der Strich steht für eine ganz normale Datei, das d steht für Directory, also für einen Ordner. Danach folgt eine Zeichenkette, welche die Zugriffsrechte kodiert. r steht für readable, also lesbar, w für writable (schreibbar) und x für executable (ausführbar, im Falle eines Ordners bedeutet es, dass man sich den Inhalt des Ordners anzeigen lassen darf). Am Beispiel des obigen Ordners Klassenarbeiten heißt das, der Eigentümer zell darf in den Ordner schreiben, sich den Inhalt anzeigen lassen und dort lesen, die Gruppe teachers und alle anderen Benutzer können sich den Ordnerinhalt anzeigen lassen, haben aber nur lesenden Zugriff darauf. An dritter Stelle der Ausgabezeile sehen Sie den Eigentümer der Datei bzw. des Ordners (zell), an vierter Stelle die Gruppe (teachers). Es folgen Dateigröße, letzte Zugriffszeit und schließlich der Dateiname. 7.7.2. Konqueror Im KDE-Dateimanager Konqueror werden Eigentümer und Zugriffsrechte direkt angezeigt (man muss dazu die Baumansicht aktivieren). Hier unser Beispiel: Stand: 01.02.10 7-20 Server 7.7.3. Windows Auch unter Windows können Sie den Eigentümer einer Datei herausfinden. Man kann den Dateiexplorer so konfigurieren, dass er diese Informationen anzeigt. Stellen Sie dazu die Detailansicht ein und klicken Sie mit der rechten Maustaste auf eine beliebige Spaltenüberschrift. Nun können Sie weitere Spalten auswählen, insbesondere Besitzer: Detailliertere Informationen finden sich auf der Registerkarte Sicherheit im Eigenschaftsdialog einer Datei: 7-21 Server paedML® Linux Kapitel 7 7.8. Aktualisierungen einpflegen Jedes System ist nur sicher, wenn es aktuell gehalten wird. Es ist eine der Stärken von Linux, dass bei Bekanntwerden einer Schwachstelle normalerweise sehr schnell ein Patch bereitsteht, der das Problem behebt. Aktuelle Sicherheits-Informationen zur Debian-Distribution erhalten Sie auf der Debian-Security-Seite15. Doch nicht nur Sicherheitslöcher müssen gestopft werden, eventuell bietet eine neue Version eines Programms auch neue Merkmale und Funktionen. Diese Aktualisierungen müssen Sie regelmäßig einspielen, um Ihren Server aktuell zu halten. Stellen Sie vor jedem Update sicher, dass Ihr Backup aktuell ist! Die Debian-Distribution, auf der die paedML Linux basiert, stellt für Aktualisierungen mit aptitude ein besonders einfach zu bedienendes aber auch mächtiges Werkzeug zur Verfügung. Zuerst sollten Sie immer mit dem Befehl aptitude update die Informationen, die aptitude verwendet, aktualisieren (die sogenannten Paketinformationen). Danach müssen Sie nur das Kommando aptitude dist-upgrade abschicken, der Rest geht von alleine. Dabei wird gleichzeitig der IPCop (egal ob integriert oder dezidiert) aktualisiert, er muss dabei eingeschaltet und per SSH erreichbar sein. Folgende Schritte sind zur Aktualisierung des Servers erforderlich: 1. Mir erforderlichen Rechten anmelden Melden Sie sich am Server an und starten Sie ein Kommandozeilenfenster als root. 2. Sicherstellen, dass der IPCop erreichbar ist. Versuchen Sie, ob Sie sich per SSH auf dem IPCop anmelden können: ssh -p 222 ipcop Wenn das geklappt hat, können Sie sich mit exit wieder abmelden. 3. Aktualisieren der Paketinformationen mit aptitude update Wenn Sie die Ausgabe beobachten, können Sie verfolgen, wie aus den verschiedensten Quellen die aktuellen Paketinformationen heruntergeladen werden. 4. Aktualisieren des Systems mit aptitude dist-upgrade . Sie bekommen zunächst eine Liste mit allen Paketen angezeigt, die aktualisiert werden können. Danach werden Sie aufgefordert, mit [J] zu bestätigen, dass Sie auch wirklich aktualisieren möchten. Wenn Sie dies tun, werden alle neuen Pakete aus dem Internet heruntergeladen und installiert. Achtung: In manchen Fällen kommt es vor, dass eine Konfigurationsdatei von den Entwicklern der LML oder auch von Ihnen selbst verändert wurde. Wenn Sie nun das zugehörige Paket aktualisieren, werden Sie gefragt, ob Sie die aktuell installierte – modifizierte – Konfigurationsdatei behalten möchten 15 http://www.de.debian.org/security/index.de.html Stand: 01.02.10 7-22 Server oder diejenige verwenden möchten, die mit dem aktuellen Paket kommt. Wenn Sie nicht absolut sicher sind, behalten Sie die alte, dies ist auch die Voreinstellung! Die Abbildung zeigt, wie eine solche Abfrage aussehen könnte (manchmal gibt es auch eine reine Textversion, das Prinzip ist jedoch dasselbe): Sie können einfach die Eingabetaste drücken und somit die Vorgabe „Beibehalten“ übernehmen. In dem Fall wird die neue Konfigurationsdatei mit der Erweiterung .dpkg-new (im Beispiel freshclam.conf.dpkg-new) abgespeichert. Somit sind Sie in der Lage nach der Aktualisierung die neue Version der Konfigurationsdatei hinsichtlich wichtiger Neuerungen zu untersuchen, um diese gegebenenfalls in die beibehaltene Version zu übernehmen. Wenn Sie die beiden Schritte aptitude update und aptitude dist-upgrade wiederholen, zeigt die Ausgabe, dass Ihr System nun aktuell ist. In Einzelfällen kann es vorkommen, dass nach dem Update gleich noch einmal Pakete aktualisiert werden müssen, etwa wenn die gerade neu eingespielte Version des Basispakets verlangt, dass zusätzliche Pakete installiert werden sollen. Wiederholen Sie in diesem Falle einfach die beiden Schritte nochmals. Wichtig: Beachten Sie bezüglich Aktualisierungen immer die Hinweise der paedML-Entwickler auf www.support-netz.de! Anmerkung zum IPCop Der IPCop wird durch das oben beschriebene Verfahren automatisch mit aktualisiert. Trotzdem seien hier noch kurz die IPCop-eigenen Mechanismen zum Update angesprochen. Wie gewohnt erledigt man die Administration des IPCop über das Webinterface. Rufen Sie dazu von einem beliebigen Rechner im internen Netz die Seite https://ipcop:445 auf. An zwei Stellen kann man etwas updaten: ▪ Zunächst einmal wird unter System | Updates das IPCop-Grundsystem aktualisiert ▪ Unter Dienste | Advanced Proxy kann man neue Pakete für den Proxy einspielen. Das Verfahren ist dabei identisch: Man lädt ein Updatepaket aus dem Internet herunter und anschließend über das Webinterface in den IPCop. Da OpenVPN-Paket Zerina lässt sich nur per Kommandozeile aktualisieren. Wie gesagt, normalerweise werden aktuelle Pakete für den IPCop von den Entwicklern der paedML Linux bereitgestellt, so dass Sie sich um das gerade Beschriebene nicht zu 7-23 Server paedML® Linux Kapitel 7 kümmern brauchen. Falls Sie jedoch ein Update einspielen möchten, bevor es ein Musterlösungspaket dafür gibt, so können Sie dies bedenkenlos tun. Übung 3: 1. Melden Sie sich als Schüler an einer Windows-Arbeitsstation an und kopieren Sie einige Dateien in die Tauschverzeichnisse. Versuchen Sie am Server als Superuser root herauszufinden, welcher Schüler die Dateien angelegt hat. 2. Melden Sie sich als Lehrer an einer Windows-Arbeitsstation an und suchen Sie dieselben Eigentums-Informationen heraus. 3. Aktualisieren Sie Ihren Server. Stand: 01.02.10 7-24 Drucken im Netz 8. Drucken im Netz Stand: 01.02.10 Im diesem Kapitel lernen Sie, einen Netzwerkdrucker so auf Ihrem Server einzurichten, dass Sie von den Arbeitsstationen aus in Ihrem Netzwerk drucken können. Zunächst wird ein Netzwerkdrucker auf dem Server eingerichtet. Danach folgt die Installation auf den Arbeitsstationen. Das Kapitel endet mit der Beschreibung, wie Sie Drucker raum- und platzweise ein- und ausschalten können. Drucken mit Cups Dieser Abschnitt beschreibt das Prinzip des Druckens unter Linux über CUPS. Einrichtung eines Druckers im Netzwerk In diesem Abschnitt üben Sie die Installation eines Druckers zunächst auf dem Server, dann auf der Arbeitsstation, die über den Server ausdrucken soll. Steuerung des Druckers Hier lernen Sie, eine Druckerwarteschlange auf dem Server auf unterschiedliche Arten zu steuern. Mit Hilfe der Schulkonsole können alle Lehrkräfte einen Drucker raum- und platzweise ein- und ausschalten. 8.1. Drucken mit CUPS In der paedML Linux 4.0 wird CUPS16 (Common Unix Printing System) zur Verwaltung der Druckaufträge im Netzwerk verwendet. CUPS hat sich mittlerweile zum Standard auf UNIX-artigen Betriebssystemen entwickelt. Es wurde von dem Unternehmen Easy Software Products17 entwickelt und kann unter der GPL18 verwendet werden. CUPS unterstützt IPP19 und ist somit in der Lage, den unterschiedlichsten Clientplattformen (Windows, Linux, MAC OS u.v.a.m.) als Drucksystem zu dienen. CUPS mit IPP bietet somit ein umfassendes und modernes Drucksystem mit einer weitreichenden Unterstützung für eine große Bandbreite an Druckermodellen. Auf dem Musterlösungsserver läuft ein zentraler CUPS-Dienst, welcher die Druckaufträge verwaltet, administrative Befehle entgegennimmt und Statusinformationen weitergibt. In der Abbildung wird der Ablauf eines Druckauftrags gezeigt. Ein Client schickt über das Netzwerk einen Druckjob zum Server. Der CUPS-Dienst nimmt ihn entgegen und 16 CUPS-Homepage: http://www.cups.org 17 Easy-Software-Products-Homepage: http://www.easysw.com 18 GNU General Public License: http://www.gnu.org/licenses/gpl.html 19 Internet Printing Protocol: http://www.pwg.org/ipp/ 8- Drucken im Netz paedML® Linux Kapitel 8 reiht ihn zunächst in die Warteschlange ein, die nacheinander abgearbeitet wird. Der Druckjob wird im nächsten Schritt entsprechend den Vorgaben des Druckertreibers aufbereitet und schließlich an den Drucker weitergeleitet. Dabei ist es unerheblich, ob der Drucker per Netzwerk, USB- oder Parallelanschluss mit dem Server verbunden ist. 8.2. Einrichtung eines Druckers im Netzwerk Wir gehen davon aus, dass ein Drucker zur Verfügung steht, der entweder über eine Parallel- oder USB-Schnittstelle direkt am Musterlösungsserver angeschlossen ist oder eine eigene Netzwerkschnittstelle (Print-Server) besitzt. Sobald Sie Arbeitsstationen und Drucker in mehr als einem Raum haben, empfehlen wir dringend die Anschaffung von netzwerkfähigen Druckern oder Printservern, mit denen man fast alle Drucker netzwerkfähig machen kann. Im Schulungsraum steht ein Drucker mit eingebauter Netzwerkschnittstelle zur Verfügung. In den folgenden Übungen installieren Sie einen Drucker im Netz. Zunächst müssen Sie diesen auf dem Server einrichten. Im zweiten Schritt erfolgt die Installation auf der Arbeitsstation. Wie Sie bei der Einrichtung von Druckern vorgehen müssen, ist im Installationshandbuch20 ausführlich beschrieben. 8.2.1. Einrichtung eines Druckers auf dem Server CUPS bietet mit seinem Webinterface eine komfortable Möglichkeit Netzwerkdrucker zu verwalten. In der folgenden Übung nutzen Sie dieses Werkzeug, um auf dem Server einen Netzwerkdrucker einzurichten. Übung 1: Einrichten eines Netzwerkdruckers auf dem Server 1. Beschaffen Sie sich folgende Informationen über den Netzwerkdrucker im Schulungsraum: a) Druckermodell (z.B. HPLaserJet 4050N); b) Druckertyp (PS, PCLx, Color); c) IP-Adresse des Druckers. 2. Richten Sie den Drucker nach der Anleitung des Installationshandbuchs auf dem Server ein. 20 Installationshandbuch der paedML Linux 4.0 Abschnitt 5.3 Stand: 01.02.10 8-1 Drucken im Netz 3. Lassen Sie eine Testseite ausdrucken. 8.2.2. Druckereinrichtung unter Windows XP Der auf dem Musterlösungsserver eingerichtete Drucker muss nun auch auf der Arbeitsstation verfügbar gemacht werden. Obwohl man einen Netzwerkdrucker auch direkt von der Arbeitsstation aus ansprechen könnte, bringt es einige Vorteile mit sich, den Ausdruck über die Warteschlange des Musterlösungsservers zu leiten. Zum Beispiel ist es so möglich, das Ausdrucken auf einem bestimmten Drucker (in einem bestimmten Raum) über den Server auszuschalten (siehe nächster Abschnitt). Auf dem Musterlösungsserver ist ein PDF-Drucker (PDF-Printer) voreingerichtet. Dieser ermöglicht es, auf dem Client aus beliebigen Anwendungen heraus in eine PDF-Datei zu drucken. In der nun folgenden Übung richten Sie den Schulungsraumdrucker und den PDF-Drucker auf einem Windows-XP-Client ein. Die Vorgehensweise ist im Installationshandbuch beschrieben21. Übung 2: Druckereinrichtung auf dem Windows-XP-Client 8.3. 1. Beschaffen Sie sich den Windows-XP-Druckertreiber des Schulungsraumdruckers, falls der Treiber nicht schon vom Betriebssystem bereitgestellt wird. 2. Installieren Sie den Drucker nach der Anleitung des Installationshandbuchs. 3. Lassen Sie eine Testseite ausdrucken. 4. Installieren Sie nun den PDF-Drucker auf dem Client. 5. Erstellen Sie PDF-Dateien, indem Sie aus verschiedenen Anwendungen (z. Bsp. Openoffice, Firefox) auf den PDF-Drucker ausdrucken. Wo wird die PDF-Datei abgelegt? Steuerung des Druckers In diesem Abschnitt werden Möglichkeiten zur Steuerung des Druckers und der Verwaltung der Druckerwarteschlange auf dem Server dargestellt. Besonders wichtig ist die Möglichkeit zum Löschen von Druckaufträgen. So kommt es in der Praxis ab und zu vor, dass der Drucker versehentlich ausgeschaltet ist, der Netzwerkstecker gezogen wurde oder ein Papierstau vorliegt. Ein Druckbefehl kann nun nicht ausgeführt werden und wird in der Warteschlange geparkt. Da nun der Drucker nicht reagiert, schicken viele Benutzer den Druckauftrag wiederholt ab, wodurch die Druckerwarteschlange immer mehr anwächst. Wenn man vor der Behebung des Fehlers die überzähligen Druckaufträge nicht löscht, werden viele Druckaufträge unnötigerweise mehrfach ausgedruckt. Ein oft benötigtes pädagogisches Instrument ist daher die Steuerung des Druckers durch die Lehrkraft. Dies wird am Ende dieses Abschnitts beschrieben. 21 Installationshandbuch der paedML Linux 4.0 Abschnitt 7.5.2: Druckereinrichtung auf dem Client, Windows 2000/XP 8-2 Drucken im Netz paedML® Linux Kapitel 8 8.3.1. Drucker- und Druckauftragsverwaltung über das CUPS-Webinterface Um auf dem Webinterface von CUPS administrativ tätig werden zu können, müssen Sie sich als Benutzer administrator authentifizieren. Die Authentifizierung wird jedoch erst dann notwendig, wenn Sie eine Änderung vornehmen. Die Seiten können zunächst ohne Anmeldung aufgerufen werden. Mit Hilfe des Webinterfaces können Sie bequem und ohne Kenntnis von speziellen Kommandos die eingerichteten Drucker verwalten. Sie gelangen zur Druckerverwaltungsseite mit Hilfe eines Webbrowsers und der Eingabe von folgender Adresse (beachten Sie, dass administrative Zugriffe auf das CUPS-Webinterface über https erfolgen müssen): https://<servername>:631/printers/ Hier können Sie unter anderem folgende Aktionen ausführen: ▪ Drucker stoppen: Der Drucker wird angehalten, die Druckerwarteschlange nimmt aber weiterhin Druckaufträge entgegen. ▪ Aufträge ablehnen: Die Druckerwarteschlange des Druckers nimmt keine Aufträge mehr an. Der Client erhält eine Fehlermeldung. ▪ Alle Aufträge verschieben: Alle Druckaufträge des Druckers können zu einem anderen Drucker verschoben werden. ▪ Alle Aufträge abbrechen: Alle Druckaufträge des Druckers werden aus der Warteschlange entfernt. Zugriff auf die aktuellen Druckaufträge aller Drucker erhalten Sie auf der Verwaltungsseite für Druckaufträge unter der Adresse: https://<servername>:631/jobs/ Hier erhalten Sie eine Liste aller aktuell zu bearbeitenden Druckaufträge inklusive Status- und Benutzerinformationen. Sie können Druckaufträge anhalten, angehaltene Aufträge wieder starten, einzelne Druckaufträge auf andere Drucker verschieben und Druckaufträge abbrechen: Stand: 01.02.10 8-3 Drucken im Netz Übung 3: Druckerverwaltung mit dem CUPS-Webinterface 1. Stoppen Sie den Schulungsraumdrucker so, dass er noch Druckaufträge annimmt. 2. Melden Sie sich an einer Arbeitsstation an und schicken Sie mehrere Druckaufträge zum Drucker. 3. Rufen Sie die Verwaltungsseite für Druckaufträge auf. 4. Brechen Sie Druckaufträge ab. 5. Verschieben Sie Druckaufträge auf den PDF-Drucker. 6. Halten Sie Druckaufträge an. 7. Starten Sie den Schulungsraumdrucker wieder. 8. Starten Sie die zuvor angehaltenen Druckaufträge neu. 8.3.2. Eigene Druckaufträge mit der Schulkonsole verwalten Jeder Benutzer (Administratoren, Lehrkräfte und Schüler) kann seine eigenen Druckaufträge über seine Startseite in der Schulkonsole verwalten. Dazu loggt man sich einfach über die URL https://<servername>:242 in die Schulkonsole ein und erhält sofort einen Überblick über die eigenen Druckaufträge: Die zu löschenden Druckaufträge wählt man mit Mausklick aus und löscht sie dann über die Schaltfläche Druckaufträge löschen. 8-4 Drucken im Netz paedML® Linux Kapitel 8 Übung 4: Eigene Druckaufträge über die Schulkonsole löschen. 1. Stoppen Sie den Schulungsraumdrucker so, dass er noch Aufträge annimmt. 2. Schicken Sie einen Druckauftrag ab. 3. Löschen Sie den Druckauftrag über die Startseite der Schulkonsole. 4. Überprüfen Sie über die Druckjob-Verwaltungsseite in CUPS, ob der Druckauftrag auch tatsächlich gelöscht wurde. 8.3.3. Druckersteuerung über die Schulkonsole im Unterricht Damit Lehrkräfte Drucker während des Unterrichts im Computerraum steuern können, muss man als Benutzer administrator den Drucker in der Schulkonsole dem entsprechenden Raum zuordnen22. Ist das erledigt, steht den Lehrer/innen über die Schulkonsolenrubrik aktueller Raum die Druckersteuerung im Unterricht zur Verfügung: 22 Installationshandbuch der paedML Linux 4.0, Abschnitt 5.3.3: Zugriffssteuerung über Schulkonsole Stand: 01.02.10 8-5 Drucken im Netz Zunächst muss natürlich der Unterricht begonnen werden (siehe Abschnitt Fehler: Referenz nicht gefunden). Danach kann entweder für einzelne oder alle Schülerarbeitsplätze der Zugriff auf die Drucker gesteuert werden, indem man entsprechende Häkchen setzt. Im unteren Bereich der Seite unter Übersicht Drucker kann über die Spalte freigeschaltet der Zugriff auf Drucker global gesteuert werden. Diese Einstellung betrifft dann alle Benutzer/innen der Schule, nicht nur die des Raumes: Übung 5: Druckersteuerung über die Schulkonsole 8-6 1. Machen Sie den Schulungsraumdrucker in der Schulkonsole für Raum g21r100 verfügbar. 2. Loggen Sie sich an Ihren beiden Arbeitsstationen jeweils einmal als Lehrer und als Schüler ein. 3. Beginnen Sie als Lehrer in der Schulkonsole einen Unterricht in Raum g21r100. 4. Entziehen Sie dem Schüler über die Schulkonsole den Zugriff auf den Drucker. Überprüfen Sie die Wirksamkeit dieser Maßnahme. 5. Schalten Sie den Drucker global ab. Überprüfen Sie wiederum die Wirksamkeit dieser Maßnahme. Sicherheit / Zugang von außen paedML® Linux Kapitel 9 9. Sicherheit / Zugang von außen Stand: 01.02.10 Wer heute einen Computer ungesichert mit dem Internet verbindet, wird nicht lange Freude damit haben. Was für einzelne Rechner gilt, gilt erst recht für ein ganzes Netz. Bei der paedML Linux wird deshalb der gesamte Internetverkehr von einem eigenen Rechner (einem sogenannten „Firewall-Rechner“) gesteuert, dem IPCop23. Er soll zunächst einmal ermöglichen, dass alle Rechner im Schulnetz über dieselbe Internetverbindung Daten übertragen können. Außerdem soll er nach Möglichkeit Angriffe von außen abwehren, aber auch den Verkehr von innen kontrollieren, z. B., um den Zugriff auf unerwünschte Webseiten zu blockieren. Bei den Vorgängerversionen der paedML Linux war diese Funktionalität im Server integriert, bei der aktuellen Version ist dafür ein eigener (echter oder virtueller) Computer vorgesehen. Der Vorteil eines eigenen Rechners als Firewall besteht darin, dass auf ihm nur sehr wenige Programme laufen müssen und er deshalb besonders stark gesichert werden kann. In diesem Kapitel werden zunächst einige der zugrundeliegenden Konzepte erklärt. In weiteren Abschnitten erfahren Sie, wie Sie die Firewall auf dem IPCop Ihren Bedürfnissen anpassen können, wie Sie den Zugriff auf Webseiten konfigurieren können und welche Informationen Sie den Logdateien auf dem IPCop entnehmen können. Das beste Sicherheitskonzept ist wirkungslos, wenn man unbedacht damit arbeitet, und das gilt vor allem für den Umgang mit Kennwörtern. Wenn jemand das Passwort des Superusers kennt, kann er auf dem Server nach Belieben schalten und walten, selbst wenn der Server noch so gut gesichert ist. Deshalb beginnt das Kapitel „Sicherheit“ mit einem Abschnitt zu Kennwörtern. Eine in der Schule vergessene Datei besorgen, die Moodle-Hausaufgaben erledigen, die Schul-E-Mail abrufen, kleinere Wartungsarbeiten am Server durchführen – es gibt viele Gründe, von zu Hause aus auf das Schulnetz zuzugreifen. In den weiteren Abschnitte dieses Kapitels wird erklärt, wie man den Zugang von außerhalb einrichten und nutzen kann. 9.1. Kennwörter Der einzige Schutz davor, dass sich jemand unter fremdem Namen anmeldet und dann unbefugt und unkontrolliert Dateien verändert, im Internet surft, auf dem Server ein Hacker-Programm installiert, den Server komplett löscht oder ähnlichem ist: Ein Kenn- 23 IPCop-Homepage: http://www.ipcop.org Stand: 01.02.10 9- Sicherheit / Zugang von außen wort. Ein sicheres Kennwort ist deshalb insbesondere für die administrativen Benutzerzugänge unabdingbar. Es reicht dabei nicht, sich ein für alle mal ein gutes Kennwort einzurichten; vielmehr ist ist auch ein sicherer Umgang mit dem Kennwort entscheidend: ▪ Wählen Sie ein sicheres Kennwort. ▪ Wechseln Sie Ihr Kennwort regelmäßig. ▪ Lassen Sie sich nicht über die Schulter sehen. Wenn jemand zusieht, wie Sie Ihr Kennwort eingeben, bemerkt ein etwas geschickter Beobachter, dass Sie nur Kleinbuchstaben eingeben. Der nächste bemerkt, dass Sie mit einem d beginnen, und irgendwann ist Ihr Kennwort bekannt. ▪ Vergewissern Sie sich, dass Sie das Kennwort nicht in das Feld für den Benutzernamen eingeben, da es sonst am Bildschirm und mit Pech sogar am Beamer sichtbar wird. ▪ Sollten Sie Ihr Kennwort irgendwo aufschreiben, machen Sie dies handschriftlich, damit auf keinem Rechner eine Datei „alle meine Kennwörter“ existiert. Legen sie Ihr Kennwort an einer sicheren Stelle ab (Schultresor). ▪ Wenn Sie Ihre Kennwörter unbedingt in elektronischer Form verwalten möchten, verwenden Sie dafür ein geeignetes Programm wie „Password-Safe“. Schreiben Sie Ihre Kennwörter auf keinen Fall, auch nicht vorübergehend, im Klartext in eine Datei. ▪ Sorgen Sie dafür, dass Ihr Kennwort von keinem minderwertigen Betriebssystem oder Programm in mäßig verschlüsselter Form zwischengespeichert (neudeutsch: gecached) wird. 9.1.1. Gute Kennwörter Ein Kennwort ist dann gut, wenn es nur mit unverhältnismäßigem Aufwand geknackt werden kann. Programme zum Knacken von Kennwörtern verfolgen im Wesentlichen zwei Ansätze: Wörterbuchangriff: Bei einem Wörterbuchangriff werden der Reihe nach alle Wörter aus einer gegebenen Liste getestet. Diese Liste enthält etwa die häufigsten 20000 deutschen Wörter. Wenn Ihr Kennwort in der Liste enthalten ist, ist es in wenigen Sekunden geknackt. Auch geringfügige Modifikationen, wie etwa das Anhängen einer Ziffer, schützen nicht: Auf diese Idee sind die Programmierer der Hackertools auch schon gekommen. Brute Force: Alle möglichen Kennwörter werden der Reihe nach durchprobiert. Dies geht bei kurzen Kennwörtern sehr schnell, bei langen Kennwörtern dauert es gleich viel länger. Als Faustregel gilt: Ein Zeichen mehr bedeutet einen Faktor 100 in der Rechenzeit. Entscheidend ist auch, welche Zeichen man in seinem Kennwort verwendet. Ein Kennwort nur aus Kleinbuchstaben ist erheblich unsicherer als eines, das auch Großbuchstaben, Ziffern und Sonderzeichen enthält. Ein gutes Kennwort besteht folglich aus einer hinreichend sinnlosen und langen Folge von Klein- und Großbuchstaben, Ziffern und Sonderzeichen. An dieser Stelle sei erwähnt, dass Passwörter früher nicht allzu lang sein durften, unter Linux gab es mal eine Beschränkung auf 8 Zeichen. Dies gilt nicht mehr, bei der paedML Linux dürfen Passwörter erheblich länger sein. 9-1 Sicherheit / Zugang von außen paedML® Linux Kapitel 9 Hier einige Beispiele von schlechten Kennwörtern: Müller, Sesamöffnedich, vergessen, ich, asdfghjkl, Britney01, p9!H (alle diese Kennwörter fanden sich auf einem Server mit etwa 700 Benutzern. Ein Standardtool hatte diese und über 100(!) weitere in weniger als 10 Minuten geknackt. Bis auf das letzte stehen alle im Wörterbuch, das letzte ist zu kurz.) Und hier ein Beispiel für ein gutes Kennwort: !aSbIidK34$lg! Um sich solche Kennwörter zu merken, bietet sich an, sie als Akronym zu erstellen. Für das obige Beispiel stand der Satz „Am Sonntag bin Ich in der Kneipe 34 $ los geworden!“ Pate. Solche Sätze sind leicht zu merken, und wenn man von jedem Wort den Anfangsbuchstaben nimmt und das ganze mit ein paar Sonderzeichen garniert, erhält man ein recht gutes Kennwort. 9.1.2. Benutzergruppen Bei der paedML Linux gibt es verschiedene Benutzerkategorien: ▪ Administrative Benutzer ▪ Lehrer ▪ Schüler ▪ Workstation-Accounts (für Klassenarbeiten) Der Benutzer mit den höchsten Rechten heißt unter Linux root. Als sogenannter Superuser unterliegt er auf dem Server keinerlei Einschränkungen. Das Kennwort dieses Benutzers müssen Sie deshalb ganz besonders sorgfältig wählen und so wenig Personen wie möglich zugänglich machen. Melden Sie sich auch nur dann als root auf dem Server an, wenn Sie wirklich den allmächtigen Superuser benötigen. Die weiteren administrativen Benutzer (die Kennwörter für die Basiskursinstallation finden Sie im Anhang unter Abschnitt 12.1) sind: Benutzername Rechte / Funktion root Allmächtig auf dem Server, nicht vorhanden auf den Arbeitsstationen. domadmin Domänenbeitritt von Windows-Arbeitsstationen. pgmadmin Administrator auf den Windows-Arbeitsstationen • Serverbasierte und lokale Installation von Programmen. • Darf CD-Images auf dem Server ablegen. • Darf die Netlogon-Skripte anpassen. Stand: 01.02.10 9-2 Sicherheit / Zugang von außen administrator Wie pgmadmin, zusätzlich: • Anmelden am Server. • Darf auf dem CUPS-Webinterface Drucker einrichten. • Schreibzugriff auf die Homeverzeichnisse von Schülern und die Tauschverzeichnisse. • Netzwerkberaterrechte bei der Schulkonsole. • Zugriff auf das Image-Share linbo-repo. linbo LINBO-Administrator • Zugriff auf das Image-Share linbo-repo. wwwadmin • Administrator der Webanwendungen Horde3 und Moodle. • Keine Windows-Anmeldung. Bei der Installation werden Sie nach all diesen Kennwörtern gefragt (domadmin und linbo erhalten dasselbe Kennwort wie der administrator). Auf dem IPCop gibt es ebenfalls einen Benutzer root sowie einen Benutzer admin, mit dem man sich am Webinterface anmeldet. 9.1.3. Eigenes Kennwort ändern Von den diversen Methoden, wie man sein Kennwort ändern kann, seien hier drei kurz vorgestellt: Schulkonsole Die paedML Linux bringt mit der Schulkonsole ein äußerst komfortables Tool mit, das unter anderem ermöglicht, Kennwörter zu ändern. Wie das geht, haben Sie schon in Kapitel 3 kennengelernt. Dies sollte auch die Methode der Wahl sein, außer für die administrativen Accounts, deren Kennwörter man direkt auf dem Server ändern muss. Windows-Arbeitsstation Wenn man an einer Windows-Arbeitsstation angemeldet ist, kann man wie gewohnt [Strg][Alt][Entf] drücken und dann Kennwort ändern wählen. Dabei wird wie gewünscht das Kennwort auf dem Server geändert. Server Die Kennwörter für manche administrativen Accounts können nur direkt auf dem Server geändert werden. Das Kommando dazu heißt sophomorix-passwd. Gibt man es mit dem Parameter --help ein, wird eine kurze Hilfe ausgegeben. Der Superuser root darf die Kennwörter von allen anderen Accounts ändern. Der Befehl sophomorix-passwd –interactive --user administrator etwa ändert das Kennwort des Benutzers administrator. Eine Ausnahme gibt es: Um sein eigenes Kennwort zu ändern, muss der Superuser root den Befehl passwd verwenden. 9-3 Sicherheit / Zugang von außen paedML® Linux Kapitel 9 9.1.4. Fremde Kennwörter ändern Gerade in der Schule muss man häufig die Kennwörter anderer Benutzer ändern; nicht nur Schüler neigen dazu, ihre Passwörter häufig zu vergessen. Dies erledigt man bevorzugt mit der Schulkonsole, die es auch ermöglicht, für eine ganze Klasse auf einmal neue Kennwörter einzurichten. Einzelne Kennwörter kann man auch per Kommandozeile am Server ändern. Hier eine Übersicht, wer welche Kennwörter verändern darf: Welches Kennwort soll geändert werden? Wer darf das? Wie geht das? Eigenes Kennwort Jeder Schulkonsole (näheres siehe Abschnitt 3.1.2 bzw. 3.2.2.1) Einzelner Schüler Lehrer Schulkonsole (näheres siehe Abschnitt 3.1.2) Mehrere Schüler oder gesamte Klasse Lehrer Schulkonsole (näheres siehe Abschnitt 3.2.2.3.3 bzw. 4.6.1) Alle Workstationaccounts in einem Raum Lehrer Schulkonsole (näheres siehe Abschnitt 3.2.2.2.5) Einzelner Lehrer administrator Schulkonsole (näheres siehe Abschnitt 4.6.2) Mehrere Lehrer administrator Schulkonsole (näheres siehe Abschnitt 4.6.2) Beliebige Benutzer root Auf dem Server: Kommando sophomorix-passwd Kennwort von root root Auf dem Server: Kommando passwd 9.1.5. LINBO-Kennwort ändern Das Kennwort des administrativen Benutzers linbo ist auf dem Server in der Datei /etc/rsyncd.secrets im Klartext abgelegt und kann nur vom Superuser root gelesen und geändert werden. Um es zu ändern müssen Sie sich also entweder von einer Arbeitsstation aus mit putty oder direkt am Server an einer Konsole als root einloggen. Gehen Sie so vor: 1. Loggen Sie sich auf dem Server als Benutzer root ein. 2. Öffnen Sie die Datei /etc/rsyncd.secrets in einem Editor (z. Bsp. mcedit): # mcedit /etc/rsyncd.secrets 3. Ändern Sie das Kennwort in der Zeile nach linbo: linbo:kennwort 4. Speichern Sie die Datei (mcedit: F2) und verlassen Sie den Editor (mcedit: F10). Stand: 01.02.10 9-4 Sicherheit / Zugang von außen 5. Nun muss das geänderte Kennwort dem Samba-Dienst (Zugriff auf Share linbo-repo) bekannt gemacht und in verschlüsselter Form in die gruppenspezifischen LINBO-Dateien geschrieben werden. Das wird alles vom Workstationimport-Skript erledigt. Geben Sie also an der Konsole noch den Befehl # import_workstations ein. Damit ist die Kennwort-Änderung für den Benutzer linbo abgeschlossen. Übung 1: 9.2. 1. Ändern Sie das Kennwort von root. 2. Ändern Sie das Kennwort des administrator. 3. Richten Sie ein neues LINBO-Kennwort für das Imaging ein. IPCop – Einführung Der IPCop ist zwischen das Schulnetz und das Internet geschaltet. Bei der paedML Linux sind zwei Varianten vorgesehen: ▪ Die Installation auf einem eigenen Computer („dedizierter IPCop“) oder ▪ Die Installation auf einer Art „simuliertem Computer“ auf dem eigentlichen Musterlösungsserver („integrierter IPCop“). Der Vorteil der ersten Variante ist, dass sie eine noch höhere Sicherheit bietet, der Vorteil der zweiten Variante ist, dass man bei einem schon sehr hohen Maß an Sicherheit einen zweiten Computer einspart. Beim IPCop werden vier Netze unterschieden, die der einfacheren Orientierung halber durch Farben gekennzeichnet sind: 9-5 ▪ Internet (Rot): Die Anbindung nach außen, externes Netz. ▪ Intranet (Grün): Das schulinterne Netz mit den Arbeitsstationen und dem LMLServer. Die Rechner im grünen Netz sind von den drei anderen Netzen aus nicht erreichbar, Ausnahmen müssen explizit eingerichtet werden. ▪ DMZ (Orange, optional): Eine „Demilitariserte Zone“, etwa für zusätzliche Webserver oder Mailserver. Rechner in der DMZ sind von allen drei anderen Netzen aus erreichbar, umgekehrt jedoch wird jeder Verkehr blockiert. Ein Webserver etwa muss ja von außen erreichbar sein und ist damit besonders gefährdet. Wird er gehackt, so ist ein Angriff auf Rechner im grünen Netz dadurch erschwert, dass eine Verbindung von orange nach grün blockiert wird. ▪ WLAN (Blau, optional): Ein schulinternes Funknetz. Im Prinzip dasselbe wie das grüne Netz. Die Aufteilung in kabelgebundenes und Funknetz ermöglicht es jedoch, ein Funknetz besonders abzusichern, etwa durch eine restriktivere Authentifizierung. Zudem sind die „grünen“ Arbeitsstationen vor den Rechnern im Funknetz geschützt, falls sich doch einmal jemand in das Funknetz einschleichen sollte. Sicherheit / Zugang von außen paedML® Linux Kapitel 9 Bei der Zwei-Server-Variante benötigt der IPCop somit zwei bis vier Netzwerkkarten, der Server hängt im internen („grünen“) Netz und benötigt nur eine. Bei der Ein-Server-Variante wird auf dem LML-Server ein Computer simuliert, auf dem der IPCop läuft. Etwas vereinfacht dargestellt, erhält er die Kontrolle über die im Server physikalisch vorhandenen Netzwerkkarten, und der Server erhält eine virtuelle Netzwerkkarte, mit der er im internen Netz hängt. Die Netzstruktur ist letztlich bei beiden Varianten identisch, und so gilt das im Folgenden Beschriebene für beide Installationsarten gleichermaßen. Der IPCop hat unter anderem folgende Aufgaben: ▪ Die Steuerung und Kontrolle des Internetverkehrs. Dies wird als Firewall im eigentlichen Sinne bezeichnet (das Wort „Firewall“ hat genau wie „Server“ eine Doppelbedeutung: Ein Programm beziehungsweise Dienst, das den Internetverkehr regelt, und der Computer, auf dem ein solches Programm läuft). ▪ Eine zusätzliche Kontrolle der Webzugriffe. Dazu läuft auf dem IPCop ein Webproxy und ein Webfilter. Dies ermöglicht, den Zugang zu bestimmten Internetseiten zu sperren sowie zu protokollieren, wer wann welche Internetseiten betrachtet hat. In den folgenden Abschnitten erfahren Sie, wie sie diese beiden Komponenten des IPCop Ihren Bedürfnissen anpassen können und wie Sie die generierten Protokolle auswerten können. 9.3. Administration des IPCop Der IPCop ist ein für Firewallaufgaben optimiertes Linux-System, es stehen also die gewohnten Linux-Bordmittel für die Administration zur Verfügung. Normalerweise wird man diese jedoch nicht benötigen, weil es für so gut wie alle administrativen Arbeiten ein komfortables Webinterface gibt. Man kann somit alles, was in diesem Kapitel beschrieben ist, von einem beliebigen Rechner im Schulnetz aus bequem mit seinem Lieblingsbrowser erledigen. Rufen Sie dazu an einem Rechner im Schulnetz die folgende URL auf: https://ipcop:445 Wenn alles klappt, sehen Sie die Einstiegsseite mit einer kurzen Information zum Zustand der Internetverbindung: Stand: 01.02.10 9-6 Sicherheit / Zugang von außen Über das Menü ganz oben haben Sie Zugriff auf alle hier beschriebenen Konfigurationsmöglichkeiten. Die Webseite kann ja jedermann im Schulnetz aufrufen, Einstellungen verändern darf natürlich nur der Administrator. Deshalb werden Sie gegebenenfalls nach einem Benutzernamen und Passwort gefragt. Sie müssen den Benutzernamen admin verwenden, das Passwort haben Sie bei der Installation vergeben. Das Kennwort für die Basiskursinstallation finden Sie im Anhang 12.1. 9.4. Firewall Die vier Netze werden als unterschiedlich „gefährlich“ und mit unterschiedlichem „Schutzbedarf“ angesehen, woraus sich ergibt, welchen Datenverkehr der IPCop zulässt und welchen nicht. Die größte Gefahr droht aus dem („roten“) Internet, und die („grünen“ oder „blauen“) Arbeitsstationen müssen davor geschützt werden. Deshalb wird kein Verkehr vom roten in das grüne oder blaue Netz weitergeleitet, außer, man lässt dies explizit zu. Dies ist etwa erforderlich, wenn es möglich sein soll, sich per SSH von außen auf dem Server anzumelden, der ja im grünen Netz hängt, oder auch von außen auf die Schulhomepage zugreifen zu können. Die Computer im grünen Netz sollen natürlich zumindest eingeschränkten Zugang zum Internet haben, deshalb wird Verkehr vom grünen in das rote Netz teilweise zugelassen (und natürlich auch die zugehörigen Antworten). Ein Beispiel wäre, dass ein Client eine Internetseite anfordert. Dies ist erlaubt, die Anfrage wird zugelassen, und die Antwort an die Arbeitsstation weitergeleitet – nicht ohne vorher den Webfilter passieren zu müssen, näheres dazu im nächsten Abschnitt. Die Firewall ist für den Schulbetrieb vollständig konfiguriert, und die Einstellungen sollten nur von Experten verändert werden. Eine Ausnahme sind höchstens die Portweiterleitungsregeln, dazu später mehr. 9-7 Sicherheit / Zugang von außen paedML® Linux Kapitel 9 9.5. Webfilter Nicht alle Internetseiten sind für Schüler geeignet, und die Schule muss in angemessener Weise dafür sorgen, dass für die Schüler solche Seiten nicht zugänglich sind. Eine Maßnahme ist, den Zugang zu Internetseiten technisch zu beschränken. Dies ermöglicht bei der paedML Linux das Zusammenspiel von Webproxy und URL-Filter. 9.5.1. Einführung Wenn von einem Rechner eine Webseite angefordert wird, so muss diese Anfrage den IPCop passieren. Sie kann nun auf verschiedene Weise in das Internet weitergeleitet werden: ▪ Direkt, also ohne jegliche Kontrolle ▪ Der IPCop fängt die Anfrage ab und reicht sie an ein Programm weiter, das auf dem IPCop läuft. Dieser sogenannte „Proxy“ fordert nun die gewünschte Seite an und reicht die Antwort an die Arbeitsstation weiter. Im ersten Fall kommuniziert die Arbeitsstation direkt mit dem Internet, eine Kontrolle findet nicht statt. Im zweiten Fall lässt sich jedoch eine Filterung einrichten: Zunächst einmal kann man den Proxy so konfigurieren, dass generell nur bestimmte Rechner oder bestimmte Benutzer Internetseiten laden dürfen. Man kann aber auch den Zugriff auf bestimmte Seiten unterbinden. Dazu reicht der Proxy die Anfrage zunächst an ein weiteres Programm weiter, den „URL-Filter“. Der URL-Filter entscheidet anhand der URL, ob die Anfrage zulässig ist; eine Webseite „www.porno.com“ hätte hier keine Chance. Ist die Anfrage erlaubt, so fordert der Proxy die Webseite an und reicht die Antwort an die Arbeitsstation weiter. Bevor eine Arbeitsstation eine Webseite erhält, muss die Anfrage also die folgenden Schritte durchlaufen: ▪ Die Arbeitsstation stellt eine Anfrage nach einer Webseite. ▪ Der IPCop fängt die Anfrage ab und reicht sie an den Proxy weiter. ▪ Der Proxy entscheidet, ob die Arbeitsstation / der Benutzer die Anfrage stellen darf und reicht die Anfrage gegebenenfalls an den URL-Filter weiter. ▪ Der URL-Filter prüft anhand der URL, ob die Anfrage zulässig ist. ▪ Der Proxy lädt die Seite aus dem Internet und leitet sie an die Arbeitsstation weiter. Im Folgenden erfahren Sie, wie Sie sowohl den Proxy-Server als auch den URL-Filter konfigurieren und pflegen können. 9.5.2. Advanced Proxy Der Advanced Proxy ist im Auslieferungszustand der paedML Linux vollständig konfiguriert, und zwar so, dass er alle Anfragen an Webseiten abfängt und über den URLFilter leitet, also genau so wie oben beschrieben. Nur wenn Sie an diesem Verhalten etwas ändern möchten, müssen Sie die Konfiguration verändern. Sie erreichen die Konfigurationsseite unter Dienste | Advanced Proxy. Vergessen Sie nicht, nach etwaigen Änderungen mit der Schaltfläche Speichern und Neustart den Proxy neu zu starten, damit die Änderungen wirksam werden. Stand: 01.02.10 9-8 Sicherheit / Zugang von außen 9.5.2.1. URL-Filter verwenden Wenn Sie hier das Häkchen entfernen, so wird der URL-Filter umgangen. Dies kann sinnvoll sein, wenn Sie schon einen anderen Filter verwenden, z. B. von BelWü. 9.5.2.2. Authentifizierung Wenn Sie die Authentifizierung aktivieren, muss man sein Kennwort eingeben, bevor man im Internet surfen darf. Dies bietet eine noch höhere Zugangskontrolle, kann aber in der Praxis lästig sein. Sie können eine der Methoden LDAP oder Windows verwenden. Bei der Methode Windows sollten Sie Verwende integrierte Windows Authentifizierung wählen, dann muss man an einem Windows-Client kein Kennwort angeben, weil das Kennwort von der Domänenanmeldung verwendet wird. Beachten Sie, dass Sie dazu ganz oben das Häkchen bei Transparent auf Grün entfernen müssen. Sie müssen dann auf den Clients bei den Webbrowsern den Proxyserver ipcop und den Port 800 explizit einstellen. Die Authentifizierung hat jedoch einen angenehmen Nebeneffekt: In den weiter unten angesprochenen Logdateien steht unmittelbar der Name desjenigen, der eine Internetseite angefordert hat. Ein nicht-transparenter Proxy birgt jedoch einige Fallstricke, und so wird dieser Weg nur erfahrenen Administratoren empfohlen. 9.5.3. URL-Filter Auch der URL-Filter ist im Auslieferungszustand der paedML Linux vollständig konfiguriert. Wie oben beschrieben, entscheidet er anhand der URL, ob eine Anfrage nach einer Webseite zulässig ist oder nicht. Dazu gibt es zwei Mechanismen: Zum einen wird die URL respektive die IP-Adresse mit einer Liste von gesperrten IP-Adressen und URLs verglichen, der sogenannten „Blacklist“. Zum anderen wird die URL auf bestimmte Textbausteine hin untersucht. So können auch Seiten blockiert werden, die nicht in der Blacklist aufgeführt sind. Zur Feineinstellung dieses Mechanismus gibt es auch eine sogenannte „Whitelist“. URLs und IP-Adressen, die in dieser Whitelist enthalten sind, werden immer zugelassen, selbst wenn sie verbotene Textbausteine enthalten oder in der Blacklist stehen. Sie erreichen die Konfigurationsseite über Dienste | URL-Filter. Sie ist in zwei Bereiche unterteilt: Im oberen Bereich URL-Filter Einstellungen können Sie neben einigen Einstellungen auch die Black- und Whitelist anpassen. Am unteren Ende des oberen Bereichs findet sich gut versteckt ein Knopf Speichern und Neustart, mit dem Sie jegliche Änderung übernehmen müssen. Der untere Bereich URL-Filter Wartung dient zum Aktualisieren der Blacklist aus dem Internet. Vorab noch ein Tipp: Wenn Sie Ihre Änderungen an der Konfiguration testen möchten, sind sie manchmal scheinbar wirkungslos. Dies liegt oft daran, dass Sie eine Seite aus einem Cache (ein Zwischenspeicher) geliefert bekommen. Wenn Sie die [Shift]-Taste gedrückt halten und dann den Knopf Neu Laden in Ihrem Browser betätigen, so wird normalerweise der Cache umgangen und die Seite wird komplett neu angefordert. 9.5.3.1. Ein- und Ausschalten Sie können den URL-Filter komplett deaktivieren, z. B., wenn Sie schon einen anderen Filter einsetzen. Dies müssen Sie allerdings nicht beim URL-Filter selbst, sondern wie oben beschrieben auf der Konfigurationsseite des Advanced Proxy einstellen. 9-9 Sicherheit / Zugang von außen paedML® Linux Kapitel 9 9.5.3.2. Einzelne Rechner freigeben oder sperren In der Rubrik Netzwerkbasierte Zugriffskontrolle können Sie für einzelne Rechner – etwa Lehrerrechner oder den Rechner, an dem Sie Programme installieren – die Filterung komplett abschalten. Diese Rechner haben also Zugang zu allen Internetseiten. Tragen Sie dazu die IP-Adresse des Rechners in das linke Textfeld ein. Im Beispiel würden also Anfragen vom Rechner mit der IP-Adresse 10.16.1.1 nicht gefiltert. Beachten Sie, dass Sie damit versierten Schülern ermöglichen, unter Umgehung des Webfilters im Internet zu surfen. Sie müssen dazu nur die von Ihnen freigegebenen IP-Adressen herausfinden und auf ihrem Rechner einstellen. Ebenso können Sie für einzelne IP-Adressen alle Internetseiten sperren. 9.5.3.3. Sperrkategorien aktivieren Die Blacklist ist in Kategorien unterteilt, die Sie einzeln aktivieren können. Diese Einstellung wird ganz oben auf der Konfigurationsseite vorgenommen. Setzen Sie die Häkchen entsprechend Ihren Bedürfnissen. Achtung: Wenn Sie eine neue Blacklist einspielen (siehe Abschnitt 9.5.3.6), kommen eventuell neue Kategorien hinzu. Sie müssen also nach dem Aktualisieren der Blacklist immer die Sperrkategorien überprüfen! 9.5.3.4. Sperrung von Dateierweiterungen In dieser Kategorie können Sie drei Gruppen von Dateinamenerweiterungen blockieren: Ausführbare Dateien wie *.exe, Archive wie *.zip und Audio/Video-Dateien wie *.mp3. Dateien mit dieser Endung können dann nicht mehr heruntergeladen werden. Dabei wird lediglich die Endung überprüft; falls also die Dateien auf dem Webserver mit einer anderen Endung versehen wurden, können sie heruntergeladen und dann umbenannt werden. 9.5.3.5. Angepasste Black- und Whitelist verwenden Die Blacklists aus dem Internet werden typischerweise von „Such-Bots“ erstellt, die das Internet durchstöbern und die Seiten anhand von einschlägigen Begriffen bewerten. Dabei werden selbstverständlich nicht alle unerwünschten Seiten gefunden und indiziert. Ärgerlich ist, dass manchmal auch relativ harmlose Seiten gesperrt werden, z. B., wenn ein Internetportal neben vielen nützlichen Diensten auch ein paar Hinweise auf Erotik-Seiten bietet. In diesen Fällen können Sie eingreifen. Dazu gibt es grundsätzlich zwei Möglichkeiten: ▪ Sie können die automatisch erstellten Listen bearbeiten. Stand: 01.02.10 9-10 Sicherheit / Zugang von außen ▪ Sie können eigene Listen erstellen, die Vorrang vor den automatisch erstellten Listen haben. Die zweite Variante ist dabei unbedingt zu bevorzugen, denn sonst müssen Sie nach einem Update der Standardlisten alles erneut anpassen! Sie finden den relevanten Bereich oben auf der Konfigurationsseite: Zunächst müssen Sie mithilfe der beiden Kreuzchen die angepassten Listen aktivieren. Dann tragen Sie die erlaubten bzw. gesperrten Seiten in die Textfelder ein. In die linken Felder können Sie dabei ganze Domains eingeben, in die rechten Fenster Teile der URL. Im abgebildeten Beispiel wären also alle Seiten der Domain web.de erlaubt und alle Seiten von msn.com gesperrt. Der Webauftritt des Stern ist erlaubt, außer URLs, die mit http://www.stern.de/lifestyle/liebesleben anfangen. Die angepasste Whitelist hat dabei Vorrang vor der angepassten Blacklist. Hierzu ein Beispiel: ▪ Obwohl die Sportseiten des Spiegel in der Blacklist stehen, werden sie nicht gesperrt, da die Domain spiegel.de in der Whitelist steht. Dies hat Vorrang vor dem Sperren der URL www.spiegel.de/sport. ▪ Die Seite www.stern.de ist nicht erreichbar, ebensowenig deren Unterseiten. Beginnt die URL jedoch mit www.stern.de/wissenschaft, so ist die Seite erreichbar. Wieder hat die Whitelist Vorrang vor der Blacklist. Vergessen Sie nicht, die Änderungen mit der Schaltfläche Speichern und Neustart zu übernehmen. 9-11 Sicherheit / Zugang von außen paedML® Linux Kapitel 9 9.5.3.6. Blacklist aktualisieren Von Zeit zu Zeit sollten Sie Ihre Blacklist aktualisieren. Es gibt verschiedene Anbieter von aktuellen Blacklists, viele davon erhalten Sie kostenlos. Der URL-Filter basiert auf SquidGuard, die Listen müssen deshalb in einem SquidGuard-kompatiblen Format vorliegen24. Die Blacklist ist in verschiedene Kategorien unterteilt. Bei einem Update werden immer ganze Kategorien ersetzt. Wenn also ein Update eine Liste zum Bereich „drugs“ enthält, wird die alte drugs-Liste komplett gelöscht und durch die neue ersetzt. Wenn ein Update zu einem Bereich keine neue Teilliste enthält, so wird für diesen Bereich die alte Liste beibehalten. Ein Update kann auch eine Liste zu einer neuen Kategorie enthalten. Dann wird eine neue Kategorie eingerichtet, aber eventuell nicht automatisch aktiviert. Sie sollten deshalb nach dem Aktualisieren der Blacklist immer ganz oben auf der Konfigurationsseite die Kategorien überprüfen. Ein Update kann man mithilfe einer heruntergeladenen Datei oder direkt über das Internet vornehmen. Bei der ersten Variante müssen Sie eine Datei im vorgeschriebenen Format mit der Endung *.tar.gz aus dem Internet herunterladen. Tragen Sie den Pfad zur Datei in das Textfeld ein (dabei hilft der blaue DurchsuchenKnopf) und drücken Sie auf Blacklist hochladen. Die Blacklist wird nun in den IPCop geladen und verarbeitet. Danach müssen Sie den URL-Filter neu starten. Beachten Sie bitte, dass das Einarbeiten der Liste eine ganze Weile dauern kann. Starten Sie den URL-Filter erst danach neu. Alternativ kann man die Liste direkt über das Internet aktualisieren. Es sind schon einige Downloadquellen vorkonfiguriert, man wählt einfach eine aus (Speichern ist nicht erforderlich) und klickt auf Jetzt updaten. Möchte man eine andere als die vorkonfigurierten Downloadquellen verwenden, so wählt man Angepasste Quellen-URL und trägt die URL in das entsprechende Feld ein. Wieder muss man nicht speichern, sondern kann gleich auf Jetzt updaten klicken. Wenn das Update bei einer Downloadquelle zuverlässig funktioniert, kann man den Vorgang automatisieren: 24 Nähere Informationen finden Sie in den FAQ der Seite http://www.urlfilter.net, dort sind auch einige URLs mit aktuellen Listen angegeben. Stand: 01.02.10 9-12 Sicherheit / Zugang von außen Man wählt zunächst wie oben die Downloadquelle, stellt ein Updateintervall ein, setzt das Häkchen bei Automatische Updates aktivieren und übernimmt die Änderungen mit Updateeinstellungen speichern. 9.5.3.7. Mit Ausdruckslisten arbeiten Ein prinzipielles Problem bei einer auf einer Blacklist basierenden Filterung ist, dass immer nur bekannte Seiten gesperrt werden können. Nun ist es sicher unmöglich, das gesamte Web zu sichten und eine vollständige Blacklist zu erstellen. Zudem kommen täglich neue Seiten hinzu, jede Blacklist ist somit sofort veraltet. Beim URL-Filter kann man deshalb eine URL auf einschlägige Bestandteile hin untersuchen lassen. Diese Bestandteile kann man in der Rubrik Ausdruckslisten als „Regular Expressions“ eingeben. Es gibt vorgefertigte Ausdruckslisten, die zusammen mit einem Blacklist-Update eingespielt werden, und benutzerdefinierte Ausdruckslisten. Beim Verwenden von Ausdruckslisten kann es schnell unerwünschte Effekte geben. Nimmt man etwa das Wort „retaliation“ in die Liste auf, so wird zwar wie gewünscht die Ballerspiel-Seite www.retaliation.de gesperrt, allerdings kann man sich das Wort nun auch nicht mehr bei www.dict.cc übersetzen lassen, da es in der Antwortseite in der URL enthalten ist: www.dict.cc/?s=retaliation Es ist also wichtig, die „Regular Expressions“ so geschickt zu wählen, dass diese Fälle unterschieden werden können. Wenn Sie im Umgang mit „Regular Expressions“ versiert sind, können Sie mithilfe einer benutzerdefinierten Ausdrucksliste den URL-Filter noch mächtiger filtern lassen. Aber auch die bei den Blacklists mitgelieferten Ausdruckslisten bieten eine recht treffsichere Filterung auch unbekannter URLs. 9.5.3.8. Einstellungen sichern und wiederherstellen Ganz unten auf der Einstellungsseite findet sich noch die Möglichkeit, alle Einstellungen des URL-Filters komplett zu sichern oder die Konfiguration mithilfe einer Sicherung wiederherzustellen. Man muss lediglich entscheiden, ob man die derzeit aktuelle Blacklist komplett sichern möchte oder nicht. Dies bezieht sich nur auf die heruntergeladene Blacklist, die Einstellungen zur angepassten Blacklist werden auf jeden Fall mitgesichert. 9-13 Sicherheit / Zugang von außen paedML® Linux Kapitel 9 9.6. Logdateien Unter dem Menüpunkt Logs bietet der IPCop einen bequemen Zugriff auf die wichtigsten Logdateien per Webbrowser. 9.6.1. Einstellungen Über Log | Logdatei-Einstellungen gelangt man zur Konfigurationsseite für diesen Bereich. Es handelt sich dabei lediglich um grundlegende Einstellungen, wie die Logfiles angezeigt werden sollen. Welche Daten in die Protokolldateien geschrieben werden, muss man bei den entsprechenden Diensten konfigurieren. Im obersten Bereich stellt man ein, wie die Logdateien für die Ansicht aufbereitet werden. Es empfiehlt sich, das Kreuzchen bei In umgekehrter chronologischer Reihenfolge sortieren zu setzen, dann stehen die neusten Einträge oben in der Liste. Unter Log Übersicht kann man angeben, für wie viele Tage die Logdateien aufgehoben werden sollen. Die Vorgabe beträgt acht Wochen. Wer ausführlichere Informationen wünscht, kann einen höheren „Detaillierungsgrad“ einstellen. 9.6.2. System-Logdateien Unter diesem Menüpunkt finden sich eine ganze Reihe von Protokollen, die hier als Abschnitte bezeichnet werden. Man wählt den gewünschten Abschnitt sowie den Tag und drückt auf Aktualisieren. Hier als Beispiel der Abschnitt SSH: Im Abschnitt SSH werden alle Versuche protokolliert, sich per SSH auf dem IPCop anzumelden, allerdings nur solche, die theoretisch Aussicht auf Erfolg hätten. In der Standardkonfiguration kann man sich auf dem IPCop nur aus dem grünen Netz anmelden. Anmeldeversuche aus dem Internet werden sofort verworfen und gar nicht erst protokolliert. Man kann sich von außen nur auf dem eigentlichen Server anmelden. Wie in Abschnitt 9.9.3.3 beschrieben, muss man dazu den IPCop auf dem Port 2222 kontaktieren. DieStand: 01.02.10 9-14 Sicherheit / Zugang von außen ser Verbindungsversuch wird dann an den Server weitergeleitet. Informationen darüber finden sich dann in der Datei /var/log/auth.log auf dem Server, nicht auf dem IPCop. Im abgebildeten Beispiel wurde um 13:51 der SSH-Server neu gestartet. Um 13:52 hat sich der User root per SSH angemeldet. Der Knopf Export erzeugt eine Textdatei mit dem gesamten Abschnitt. Diese Datei kann man anschließend herunterladen. Die weiteren Abschnitte aus dem System-Log sind im Alltag weniger wichtig. Eventuell werden Sie bei Supportanfragen gebeten, wie oben beschrieben einen Abschnitt aus dem System-Log als Textdatei zu exportieren und per E-Mail an den Support zu schicken. 9.6.3. Proxy und URL-Filter – Wer war wann und wo im Internet? Möchte man herausfinden, wer welche Internetseiten heruntergeladen hat, findet man die relevanten Informationen in den Logdateien des Advanced Proxy und des URL-Filters. Der Proxy protokolliert die ausgelieferten Internetseiten, der URL-Filter hingegen, wenn jemand versucht, eine gesperrte Internetseite zu besuchen. 9.6.3.1. Advanced Proxy Die Logdateien kann man unter dem Menüpunkt Logs | Proxy-Logdateien einsehen. Zusätzlich zu den schon bekannten Filtern zu Monat und Tag kann man hier die Ausgabe anhand der Quell-IP-Adresse auf bestimmte Arbeitsstationen beschränken. Der Ignorieren-Filter dient dazu, dass etwa auf Webseiten eingebundene Bilder nicht gesondert aufgeführt werden, um das Protokoll übersichtlicher zu halten. Wieder kann man das Protokoll als Textdatei exportieren und herunterladen. Beispiel: Um 15:23:46 Uhr wurde auf dem Rechner mit der IP 10.16.1.1 (das ist hier der Server) die Homepage des IPCop aufgerufen, dort die Seite mit den Zusatzmodulen. Es ging weiter über die Homepage des Advanced Proxy zu dessen FAQ-Seite, dann zur Quick-Reference des URL-Filters. 9-15 Sicherheit / Zugang von außen paedML® Linux Kapitel 9 Um 15:24:30 Uhr wurde von dem Rechner mit der IP-Adresse 10.16.101.1 bei Google nach „Retaliation“ gesucht und dann die Seite www.retaliation.de aufgerufen. Die URLs werden praktischerweise gleich als Links ausgegeben, so dass man die Seite per Mausklick aufrufen kann. 9.6.3.2. URL-Filter Aus dem Protokoll des Proxy geht nicht hervor, ob die Seite tatsächlich ausgeliefert wurde, oder ob sie vielleicht vom URL-Filter geblockt wurde. Diese Informationen findet man unter Logs | URL-Filter-Logdateien. Wieder unser Beispiel: Die Einstellmöglichkeiten funktionieren wie gewohnt, und die Ballerspiel-Seite www.retaliation.de wurde tatsächlich geblockt. Auch hier werden die URLs gleich als Link ausgegeben. 9.6.3.3. Zugehörigen Benutzernamen herausfinden Es stellt sich die Frage, welcher Schüler denn nun auf diesen schlimmen Seiten surfen wollte. Diese Information liegt auf dem IPCop nur vor (und erscheint dann auch direkt bei der Ausgabe der Logdatei), wenn man den Proxy mit Authentifizierung betreibt, was in der Standardeinstellung aus rechtlichen Gründen nicht der Fall ist. Man kann es aber trotzdem herausfinden, indem man überprüft, wer zum fraglichen Zeitpunkt an dem betreffenden Computer angemeldet war. Man muss sich also die Uhrzeit und die Quell-IP-Adresse der Anfrage notieren, entweder aus dem Proxy-Log oder dem des URL-Filters. In unserem Beispiel wurde die Anfrage um 15:24:45 Uhr vom Rechner mit der IP 10.16.101.1 aus gestellt. Jetzt durchsucht man auf dem Server (also nicht auf dem IPCop) die Datei /var/log/linuxmuster/userlogins nach den entsprechenden Informationen. Man könnte die Ausgabe, wie in Kapitel 7 erklärt, der besseren Übersicht halber nach der IP-Adresse filtern. Hier die zu unserem Beispiel passenden Zeilen: 070221-150650 Katrin Fray (frayka, 10a) logs in on r101pc01 (10.16.101.1) 070221-155153 Katrin Fray (frayka, 10a) logs out from r101pc01 (10.16.101.1) Katrin Fray aus der Klasse 10a hat sich um 15:06 Uhr an dem fraglichen Rechner anund erst um 15:51 Uhr wieder abgemeldet, sie war also die Schuldige! Übung 2: 1. Melden Sie sich an einer Arbeitsstation an und besuchen Sie einige erlaubte und gesperrte Internetseiten. 2. Versuchen Sie, anhand der Logdateien nachzuvollziehen, welcher Benutzer diese Seiten aufgerufen hat. Stand: 01.02.10 9-16 Sicherheit / Zugang von außen 9.7. 3. Die Schüler sollen ihre Mail-Accounts von Web.de und GMX nutzen können. 4. Aktualisieren Sie Ihre Blacklist. Ist Web.de noch erreichbar? Zugang von außen mit OpenVPN Ein Zugang zum Schulnetz von zu Hause aus – Zugriff auf die Homeverzeichnisse, Moodle, E-Mail, die Webseiten im Intranet, die Schulkonsole – ist mehr als eine reine Arbeitserleichterung; für modernes E-Learning ist dies vielmehr unabdingbar. Aber auch als Administrator schätzt man es schnell, wenn man von zu Hause aus kleinere Wartungsarbeiten am Server durchführen kann. Bei der paedML Linux ist für den Zugang von außerhalb ein sogenanntes Virtuelles Privates Netzwerk (VPN) vorgesehen. Die Grundidee eines VPN ist, dass man mit einer Art Tunnel das Schulnetz über das Internet bis zu seinem Computer zu Hause erweitert. Wenn eine VPN-Verbindung hergestellt ist, verhält sich der Computer weitgehend so, als befände er sich im Schulnetz. Man kann also alle Dienste, die im Intranet zur Verfügung stehen, genau so nutzen, als wäre man in der Schule. Die Verbindung des Rechners mit dem Schulnetz wird dabei mit einer besonders starken Methode verschlüsselt und ist somit sehr sicher. Es genügt auch nicht, sich mit einem Kennwort zu authentifizieren, zusätzlich benötigt man ein sogenanntes Zertifikat, das man aus der Schule auf einer Diskette oder einem USB-Stick mit nach Hause nehmen muss. Aus Sicherheitsgründen sollte man es auf keinen Fall per E-Mail versenden. In der paedML Linux ist mit der freien Software OpenVPN ein solches VPN bereits einsatzfertig konfiguriert. Um es zu nutzen, muss ein Schüler oder Lehrer das erwähnte Zertifikat erstellen und dann ein kleines Programm auf seinem Rechner installieren, das mithilfe des Zertifikats das VPN aufbaut. Vorher muss der Administrator das Zertifikat noch aktivieren. Dies alles wird in diesem Abschnitt Schritt für Schritt beschrieben. Einzige Voraussetzung für die Nutzung von OpenVPN ist, dass der Server in der Schule aus dem Internet erreichbar ist. Eventuell sind dafür einige kleinere Vorarbeiten nötig, die im Abschnitt 9.8 ausführlich beschrieben werden. 9.7.1. Zertifikat erstellen Jeder Benutzer, der das VPN nutzen möchte, benötigt ein eigenes Zertifikat. Ein solches kann er sich schnell selbst erstellen. Gleich auf der Startseite der Schulkonsole findet sich der folgende Abschnitt: Das Zertifikatspasswort kann später jederzeit geändert werden. Wenn man die Schaltfläche Zertifikat erstellen und herunterladen betätigt, wird das neue Zertifikat erstellt 9-17 Sicherheit / Zugang von außen paedML® Linux Kapitel 9 und in das Homeverzeichnis des Benutzers kopiert, und zwar in den Ordner OpenVPN (der Ordner wird dabei erstellt, falls er noch nicht vorhanden ist). Hat man einmal sein Zertifikat erstellt, so wird in Zukunft der Bereich zum Erstellen eines Zertifikates in der Schulkonsole nicht mehr angezeigt. Stattdessen findet man einen Knopf OpenVPN-Zertifikat herunterladen, mit dem man das Zertifikat jederzeit erneut in das Homeverzeichnis kopieren kann. Achtung: Auch wenn die Schaltfläche herunterladen heißt, so öffnet sich trotzdem kein Dialog zum Speichern der Datei. Sie wird ja nicht auf den Rechner heruntergeladen, an dem man gerade sitzt, sondern in das Homeverzeichnis des angemeldeten Benutzers kopiert. Im Ordner OpenVPN findet man drei Dateien: Das eigentliche Zertifikat mit der Endung *.p12 sowie zwei Konfigurationsdateien, eine für eine Verbindung aus dem (roten) Internet und eine für eine Verbindung aus dem (blauen) Funknetz in der Schule. Diese werden später benötigt, um die Verbindung herzustellen. Am besten kopiert man den ganzen Ordner OpenVPN auf eine Diskette oder einen USB-Stick. Die Zertifikats-Datei ermöglicht zusammen mit dem Kennwort einen Zugang zum internen Schulnetz. Man sollte also ein sicheres Kennwort wählen und sehr sorgfältig mit der Datei umgehen! 9.7.2. Zertifikat aktivieren Wenn sich ein Schüler oder Lehrer ein Zertifikat erstellt, so erhält der User administrator eine E-Mail, die ihn darüber informiert. Er muss dann das Zertifikat freischalten, bevor es verwendet werden kann. Dies erledigt man am IPCop wie gewohnt per Webinterface. Unter dem Menüpunkt VPNs | OpenVPN findet man oben einen Bereich mit Einstellungen, die man nicht verändern sollte, und ganz unten eine Liste aller Zertifikate – hier im Beispiel nur das der Schülerin Katrin Fray. Rechts sieht man unter Aktion ein leeres Kästchen. Wenn man darauf klickt, wird das Zertifikat aktiviert. Mithilfe des Papierkorb-Symbols ganz rechts kann man ein Zertifikat löschen, der Benutzer kann sich daraufhin ein neues Zertifikat erstellen. Der Status zeigt an, ob der User gerade per VPN verbunden ist oder nicht: Stand: 01.02.10 9-18 Sicherheit / Zugang von außen 9.7.3. Installation und Starten des VPN Die eigentliche Verbindung stellt ein kleines Programm her, das jeder zu Hause auf seinem Rechner installieren muss. Unter Debian-Linux etwa benötigt man das Paket openvpn, für Windows gibt es das ebenfalls kostenlose Programm OpenVPN GUI, das man auf der Seite http://openvpn.se herunterladen kann. Unter Download | Stable werden mehrere Varianten des Programms zum Download angeboten, bei der Erstinstallation benötigt man das Installation Package (derzeit trägt es den Dateinamen openvpn-2.0.9-gui-1.0.3-install.exe). 9.7.3.1. Linux-Arbeitsstation Zunächst kopiert man den Ordner OpenVPN mit den Konfigurationsdateien und dem Zertifikat an einen geeigneten Ort. Nun kann man mit folgendem Befehl (im Ordner OpenVPN) eine Verbindung initiieren: openvpn frayka-TO-IPCop-RED.ovpn Das Beispiel bezieht sich wieder auf die Schülerin Katrin Fray, den Namen des Zertifikats muss man natürlich entsprechend anpassen. Wichtig ist, dass man die Konfigurationsdatei mit dem RED im Namen verwendet, sie gilt für Verbindungen aus dem Internet. 9.7.3.2. Windows-Arbeitsstation Unter Windows muss man zunächst das oben erwähnte Programm installieren. Der Installationspfad kann beliebig gewählt werden. Im Installationsverzeichnis (Vorgabe: C:\Programme\OpenVPN) befindet sich nach der Installation ein Ordner config, in den man die in der Schule erstellten Konfigurationsdateien sowie das Zertifikat kopieren muss. Diejenige Datei mit BLUE im Namen benötigt man dann, wenn man z. B. mit einem Notebook über das Funknetz der Schule ins interne („grüne“) Netz einen VPN-Tunnel aufbauen will. Aus diesem Grund sollten Sie die Datei nicht löschen. Das Programm OpenVPN GUI nistet sich im Infobereich der Taskleiste von Windows ein. Ein Rechtsklick auf das Icon öffnet das folgende Menü: 9-19 Sicherheit / Zugang von außen paedML® Linux Kapitel 9 Der Menüeintrag Change Password erlaubt, jederzeit das Passwort für das Zertifikat zu ändern. Wählt man Connect, so wird man noch nach dem Kennwort für das Zertifikat gefragt, dann wird die Verbindung hergestellt. Den Erfolg zeigt das nun mit grünen Bildschirmen verzierte Icon. Die VPN-Verbindung beendet man mit Disconnect. Um sich mit OpenVPN GUI mit einem VPN zu verbinden, benötigt man auf der Windows-Arbeitsstation Administratorrechte. Auf der Homepage zum Programm sind mehrere Varianten beschrieben, wie man trotzdem auch mit einem eingeschränkten Benutzer arbeiten kann. Wenn es mit dem Verbinden nicht klappt, so liegt es oftmals an einer Personal Firewall, die die Verbindung blockiert. 9.7.4. VPN verwenden Wenn der Computer per VPN mit dem Schulnetz verbunden ist, verhält er sich fast so wie ein Rechner in der Schule. Man kann auf seine eigenen Dateien und auf die Schulkonsole zugreifen, E-Mails abrufen, Moodle verwenden, die Webseiten im Intranet besuchen oder auch als Administrator die Webseiten des IPCop aufrufen. 9.7.4.1. Homeverzeichnisse – Linux Auf die Homeverzeichnisse kann man per smb-Protokoll zugreifen. Besonders einfach geht dies etwa im Konqueror: Dort gibt man eine URL der Form smb://server/frayka ein (der Benutzername muss natürlich angepasst werden). Nach der Eingabe von Benutzername und Kennwort wird das Homeverzeichnis angezeigt: 9.7.4.2. Homeverzeichnisse – Windows Unter Windows startet man den Dateiexplorer und gibt als Adresse den UNC-Pfad \\server\frayka ein (der Benutzername muss angepasst werden). Man wird nach Benutzernamen und Kennwort gefragt, und wenn alles klappt, wird das Homeverzeichnis angezeigt: Stand: 01.02.10 9-20 Sicherheit / Zugang von außen Es dauert beim Explorer manchmal eine ganze Weile, bis die Verbindung hergestellt ist. Eventuell wird man auch mehrmals nach dem Kennwort gefragt. Solange man keine Fehlermeldung erhält, besteht jedoch kein Grund aufzugeben. Das Programm OpenVPN GUI ermöglicht es übrigens, dass nach erfolgreicher Verbindung automatisch eine Batchdatei ausgeführt wird. Erfahrene Benutzer können so einen Laufwerksbuchstaben vergeben und die Eingabe von Benutzername und Kennwort überflüssig machen. 9.7.4.3. Webseiten: E-Mail, Schulkonsole, Moodle, IPCop Ohne weitere Konfiguration kann man auf die Webseiten im Schulnetz zugreifen. Man verwendet dazu dieselben Adressen wie in der Schule. E-Mail über Horde3, Moodle, OpenGroupware, die Schulkonsole, das Webinterface des IPCop – alles funktioniert wie gewohnt. Beachten Sie bitte, dass Sie dazu in Ihrem Web-Browser keinen Proxy eingetragen haben dürfen. Dieser muss für die Dauer der VPN-Verbindung deaktiviert werden („Direkter Zugang zum Internet“). 9.7.4.4. SSH-Zugang zum Server Für die Fernwartung des Servers benötigt man eine Möglichkeit, auf dem Server die gewohnten Kommandos auszuführen. Dies bietet eine sogenannte Secure Shell (SSH). Linux-Rechner bringen das zugehörige Programm normalerweise von Haus aus mit, für Windows-Rechner benötigt man einen gesonderten Secure-Shell-Client. Sehr verbreitet und auch sehr zu empfehlen ist das kostenlose Programm Putty. Ein solcher Zugang zum Server ist nur für administrative Arbeiten erforderlich, und deshalb können sich nur die Benutzer administrator und root per SSH anmelden. Schüler und Lehrer können dies nicht, für sie ist es nicht erforderlich und wäre nur ein Sicherheitsrisiko. Von einem Linux-Rechner meldet man sich einfach mit ssh server an. Bei einem Windows-Rechner müssen Sie, wie gesagt, ein spezielles Programm verwenden. Hier sei kurz das eben erwähnte Putty beschrieben. Wenn Sie Putty per Doppelklick starten, landen Sie im Konfigurationsfenster im Bereich Session. 9-21 Sicherheit / Zugang von außen paedML® Linux Kapitel 9 In das Feld Host Name tragen Sie den Namen des Servers ein, und bei Port den Wert 22. Im Feld Saved Sessions geben Sie einen prägnanten Namen ein, dann klicken Sie auf Save. Nun sind Ihre Einstellungen gespeichert und Sie können per Doppelklick auf Ihren Session-Namen eine Verbindung initiieren. Wenn alles klappt, erscheint ein Kommandozeilenfenster, und Sie werden nach Benutzername und Passwort gefragt. Wie schon erwähnt, kann man hier nur administrator oder root verwenden. Wenn Sie sich an einem Rechner zum ersten mal anmelden, kommt vorher noch eine Meldung Security Alert, die besagt, dass der sogenannte „host key“ des Servers noch nicht bekannt ist. Bei der ersten Verbindung ist dies auch völlig normal, und man kann mit Ja den „host key“ akzeptieren. Hat man sich erfolgreich angemeldet, kann man wie in einem Kommandozeilenfenster direkt am Server arbeiten. Man beendet die Verbindung mit exit oder der Tastenkombination [Strg][D]. 9.7.4.5. Graphische Oberfläche am Server Möchten Sie nicht nur per Kommandozeile, sondern komfortabel mit graphischer Oberfläche am Server arbeiten, so bietet sich das sogenannte VNC-Protokoll an (VNC steht für Virtual Network Computing). Dabei startet man auf dem Server ein Programm, das eine graphische Oberfläche verwaltet – den VNC-Server. Diese graphische Oberfläche ist jedoch auf dem Server gar nicht zu sehen, stattdessen kann man über das Internet mit einem VNC-Client darauf zugreifen. Es gibt diverse kostenlose VNC-Clients für alle gängigen Betriebssysteme, etwa Tightvnc oder Realvnc. Es gibt sogar einen Client als Java-Applet, so dass man mit jedem beliebigen Browser ohne Zusatzprogramme mit graphischer Oberfläche am Server arbeiten kann. Wie schon der SSH-Zugang per Kommandozeile, ist erst recht eine graphische Anmeldung auf dem Server nur für den Benutzer administrator sinnvoll, auch root sollte sich aus Sicherheitsgründen nicht graphisch anmelden. Wenn man als administrator angemeldet ist, kann man immer noch diejenigen Programme, die man für die eigentliche Administration benötigt, als Superuser root starten. Stand: 01.02.10 9-22 Sicherheit / Zugang von außen 9.7.4.5.1. VNC-Server starten und stoppen Zunächst muss man auf dem Server den VNC-Server starten, und zwar am besten als Benutzer administrator. Man kann dies entweder am Server direkt erledigen oder sich von zu Hause aus wie oben beschrieben mit Putty per SSH anmelden. Wenn der VNC-Server einmal läuft, kann man sich immer wieder mit ihm verbinden. Das Kommando vncserver (wie gesagt, als administrator aufgerufen) startet einen VNC-Server. Beim ersten Start wird man nach einem Passwort gefragt, das man später angeben muss, wenn man sich mit dem VNC-Server verbinden möchte. Wenn alles geklappt hat, sieht man in der Ausgabe eine Meldung wie New XDesktop is server:1. Die Desktop-Nummer 1 bedeutet, dass es der erste VNCServer ist, der auf der Maschine läuft. Dies ist insofern relevant, als dann die Kommunikation über die Ports 5901 und 5801 für den Java-Client läuft. Falls noch ein anderer (oder auch derselbe) Benutzer einen VNC-Server startet, so würde der die DesktopNummer 2 erhalten und über die Ports 5902 und 5802 kommunizieren. Da auf Ihrem Server immer nur der Administrator einen VNC-Server starten sollte, und auch nur einen, so ist etwas schief gelaufen, wenn eine andere Nummer als 1 verwendet wird. (Die Desktop-Nummer 0 ist übrigens für die „echte“ graphische Oberfläche direkt am Server reserviert.) Möchte man den VNC-Server wieder beenden, so geschieht dies mit vncserver -kill :1 (für die Desktop-Nummer 1). 9.7.4.5.2. VNC-Server konfigurieren Der VNC-Server ist schon sinnvoll vorkonfiguriert, so dass man nichts mehr anpassen muss. Deshalb hier nur einige kurze Tipps: Möchte man das Kennwort ändern – was auch geht, wenn der VNC-Server schon läuft –, so geschieht dies mit dem Kommando vncpasswd. Der VNC-Server legt ein Verzeichnis .vnc im Homeverzeichnis desjenigen an, der ihn gestartet hat, bei uns also des Benutzers administrator. Darin befinden sich alle zugehörigen Dateien. Wenn man bei der VNC-Oberfläche die KDE-Menüleiste verwenden möchte, ersetzt man in der Datei xstartup in diesem Verzeichnis in der letzten Zeile den Aufruf x-window-manager & durch den Befehl startkde & . Ebenfalls in diesem Verzeichnis findet man eine Logdatei, in der steht, wann sich jemand mit dem VNC-Server in Verbindung gesetzt hat. 9.7.4.5.3. Mit dem VNC-Server verbinden Wenn Sie einen VNC-Client wie Tightvnc starten, werden Sie nach einem Servernamen und dem Port gefragt, mit dem sich der Client in Verbindung setzen soll. Hier geben Sie den Servernamen ein sowie den Port 5901. Achtung: Beim Tightvnc-Client muss man den Port durch zwei Doppelpunkte vom Servernamen trennen. Wenn die Verbindung klappt, wird man nach dem Kennwort gefragt, und anschließend öffnet sich ein Fenster mit der graphischen Oberfläche. Nun kann man wie gewohnt arbeiten, als ob man direkt am Server sitzen würde. 9-23 Sicherheit / Zugang von außen paedML® Linux Kapitel 9 Bei einer schlechten Verbindung kann es manchmal zu lästigen Verzögerungen kommen. Stellt man eine etwas schlechtere Bildqualität ein, so geht es schneller. Möchte man den Java-Client nutzen, muss man kein gesondertes Programm herunterladen. Stattdessen startet man seinen Lieblingsbrowser und gibt als URL den Servernamen und den Port 5801 ein, also beispielsweise http://server:5801 . Man beendet die Verbindung, indem man das Client-Fenster schließt, ein Abmelden ist nicht erforderlich. Beim Java-Client im Browser hingegen klickt man auf Disconnect. Beachten Sie bitte, dass die VNC-Sitzung auf dem Server weiterläuft, obwohl Sie den VNC-Client geschlossen haben, d. h. alle Programme, die Sie auf der VNC-Oberfläche gestartet haben, laufen weiter. Beim Wiederverbinden mit dem VNC-Server finden Sie die Oberfläche so vor, wie Sie sie verlassen haben, so, als ob Sie nur den Bildschirm ausgeschaltet hätten. 9.7.4.5.4. Anmerkungen zur Sicherheit Noch ein kurzer Hinweis zur Sicherheit: Wenn Sie auf der VNC-Oberfläche Programme mit erweiterten administrativen Rechten starten, etwa ein Kommandozeilenfenster mit angemeldetem Superuser root, sich auf dem IPCop anmelden, als administrator auf der Schulkonsole angemeldet sind etc., sollten Sie diese Programme unbedingt beenden, bevor Sie einen VNC-Client schließen. Ansonsten kann jeder, dem es gelingt, sich mit dem VNC-Server zu verbinden, ohne weitere Zugangskontrolle mit diesen Programmen und den entsprechenden Rechten arbeiten. Übung 3: 9.8. 1. Melden Sie sich als Lehrer oder Schüler an der Schulkonsole an und erstellen Sie ein Zertifikat für OpenVPN. 2. Kopieren Sie den Ordner mit den Zertifikaten auf einen USB-Stick oder eine Diskette. 3. Aktivieren Sie das Zertifikat. 4. Installieren Sie an einem Rechner, der nicht im „Schulnetz“ hängt, die OpenVPN-Clientsoftware. 5. Kopieren Sie die Konfigurationsdateien und das Zertifikat in den dafür vorgesehenen Ordner. 6. Stellen Sie eine VPN-Verbindung mit dem „Schulnetz“ her. 7. Testen Sie, ob Sie Zugriff auf das Homeverzeichnis, E-Mail, den IPCop und Moodle haben. 8. Melden Sie sich mit Putty per SSH auf dem Server an. 9. Wiederholen Sie die Übungen 5-8 an einem Linux-Rechner. Zugriff von außen: Der Weg zum Server OpenVPN ist fix und fertig konfiguriert, und Sie konnten auch schon damit arbeiten. Bei Ihnen in der Schule sind jedoch eventuell weitere Vorarbeiten nötig. Zunächst einmal muss man dafür sorgen, dass das Schulnetz aus dem Internet grundsätzlich erreichbar ist. In einem zweiten Schritt muss man gegebenenfalls vorgelagerte Router Stand: 01.02.10 9-24 Sicherheit / Zugang von außen so konfigurieren, dass sie die Datenpakete aus dem Internet an den Musterlösungsserver (genauer: den IPCop) weiterleiten. 9.8.1. Der Weg zur Schule Möchte man aus dem Internet auf das Schulnetz zugreifen, so müssen die Datenpakete erst einmal den Weg dorthin finden. Dazu dient die IP-Adresse. Sie legt fest, an welchen Rechner ein Datenpaket vermittelt wird. Hier ergeben sich nun zweierlei Probleme: ▪ Zum einen arbeitet kein Anwender mit IP-Adressen, sondern mit einem Computernamen in der Form server.meineschule.de. Es muss also dieser Name in eine IP-Adresse übersetzt werden. Dies erledigen sogenannte DNS-Server. ▪ Zum anderen hat Ihr Rechner vielleicht gar keine statische (permanente) IPAdresse, unter der er immer erreichbar ist. Wenn Sie sich etwa per DSL über die Telekom einwählen, erhält der Rechner bei jeder Einwahl eine zufällige IP-Adresse aus einem Pool von IP-Adressen, die der Provider zu diesem Zweck reserviert. Diese dynamischen IP-Adressen können also bei jeder Einwahl wechseln. Für beide Probleme gibt es Abhilfe: Eine DynDNS-Adresse. Im folgenden wird beschrieben, wie Sie sich eine solche Adresse verschaffen und welche Einstellungen Sie auf Ihrem Server dafür vornehmen müssen. Falls Sie (wie z. B. die meisten BelWü-Kunden) von Ihrem Provider eine statische Adresse erhalten haben, und diese Adresse einem ansprechenden Rechnernamen zugeordnet ist, können Sie diesen Abschnitt überspringen. 9.8.1.1. DynDNS Die Grundidee bei DynDNS (DynDNS steht für Dynamisches DNS) ist die folgende: Jedes Mal, wenn ein Rechner sich mit dem Internet verbindet und eine neue IP-Adresse zugeteilt bekommt, setzt er sich mit einem sogenannten DynDNS-Server im Internet in Verbindung und übermittelt ihm diese. So weiß dieser Server, unter welcher IPAdresse Ihr Rechner gerade erreichbar ist. Man betraut nun diesen DynDNS-Server damit, den Rechnernamen (der dann etwa server-meineschule.dnsalias.net lauten könnte) in die zugehörige IP-Adresse aufzulösen. Es gibt mehrere Provider, die einen solchen Dienst kostenlos anbieten. Einer der ältesten und bekanntesten hat dem System seinen Namen gegeben, DynDNS.org. Die folgende Beschreibung bezieht sich auf diesen Provider, man kann aber selbstverständlich auch andere DynDNS-Provider verwenden. Die Nutzung von DynDNS ist nicht auf den Fall von dynamischen IP-Adressen beschränkt. Sie können ihn auch dann nutzen, wenn Sie zwar über eine feste IP-Adresse, aber keinen dazugehörigen aus dem Internet auflösbaren Rechnernamen verfügen, oder Sie einen unschönen Rechnernamen zugeteilt bekommen haben und einen anderen verwenden möchten. 9.8.1.2. Registrieren bei DynDNS Um den Service von DynDNS nutzen zu können, muss man sich zunächst registrieren. Rufen Sie die Seite http://www.dyndns.org auf und folgen Sie dem Link Create Account. Sie müssen nun einen Benutzernamen wählen (der nichts mit dem später verwendeten Rechnernamen zu tun hat) und Ihre E-Mail Adresse angeben. Folgen Sie den Anweisungen, bis Sie Ihren „Account“ eingerichtet haben. Sie erhalten eine E-Mail mit einem Aktivierungslink. Es kann also sein, dass Sie nicht gleich weiterarbeiten können. 9-25 Sicherheit / Zugang von außen paedML® Linux Kapitel 9 9.8.1.3. DynDNS-Host einrichten Wenn Sie sich erfolgreich bei DynDNS registriert haben, können Sie einen (sogar bis zu 10) Rechnernamen konfigurieren: ▪ Melden Sie sich bei www.dyndns.org an. ▪ Wählen Sie Account in der Menüleiste oben im Fenster. ▪ Wählen Sie My Services links im Menü. ▪ Im Untermenü zu My Services wählen Sie Add Host Services. ▪ Im Fenster können Sie nun Add Dynamic DNS Host oder Add Static DNS Host wählen (der Unterschied wird weiter unten erklärt). ▪ Auf der eigentlichen Konfigurationsseite geben Sie den gewünschten Rechnernamen ein. Bei der Wahl des Namens haben Sie völlige Freiheit, er darf aus allen erlaubten Zeichen bestehen. Als Domäne können Sie aus dem Auswahlmenü auch andere Suffixe als dyndns.org wählen, etwa dnsalias.net und viele weitere. Eventuell haben Sie Pech und Ihr Wunschname ist schon vergeben, dann müssen Sie es mit einem anderen Namen bzw. einer anderen Domäne noch einmal versuchen. ▪ Im Feld IP Address erscheint die IP-Adresse des Rechners, an dem Sie gerade sitzen. Sie können dies unverändert lassen. Die anderen Felder sollten Sie zunächst leer lassen. ▪ Mit Add Host schließen Sie die Konfiguration ab. Beim Einrichten mussten Sie sich zwischen Dynamic DNS und Static DNS entscheiden. Beide Varianten funktionieren im Prinzip völlig gleich, sie werden nur von DynDNS anders verwaltet. Ein Dynamic-DNS-Host ist für dynamische IP-Adressen gedacht, die häufig aktualisiert werden. Wenn man die IP-Adresse 35 Tage lang nicht aktualisiert, verfällt der reservierte Hostname – man wird allerdings rechtzeitig durch eine E-Mail gewarnt. Anders bei einem Static-DNS-Host: Hier verfällt der Hostname nie. Der Nachteil ist, dass eine Aktualisierung der IP-Adresse eventuell nicht sofort wirksam wird, es kann also sein, dass Ihr Rechner eine Weile nicht erreichbar ist, wenn sich seine IPAdresse geändert hat. Was für Sie die bessere Wahl ist, hängt davon ab, wie häufig Ihr Server eine neue IPAdresse bekommt. Selbst bei einer eigentlich dynamischen IP-Adresse kann dies manchmal sehr selten sein, etwa weil man mehrere Monate ununterbrochen online ist. Es kann auch vorkommen, dass der Server nach einer Trennung der Verbindung bei der Wiedereinwahl dieselbe IP-Adresse wie vorher erhält. Es schadet nichts, es zunächst mit einem Dynamic-DNS-Host zu versuchen. Kontrollieren Sie regelmäßig Ihre E-Mail. Wenn Sie alle 5 Wochen eine Meldung erhalten, dass Stand: 01.02.10 9-26 Sicherheit / Zugang von außen Ihr Hostname zu verfallen droht, weil sich die IP-Adresse zu selten geändert hat, können Sie ihn jederzeit in einen Static-DNS-Host umwandeln. 9.8.1.4. DynDNS-Client konfigurieren Sie haben also erfolgreich einen Hostnamen wie server-meineschule.dnsalias.net registriert. Jetzt bleibt noch, dafür zu sorgen, dass bei jeder Einwahl ins Internet die neue IP-Adresse an den DynDNS-Server übertragen wird. Ein Programm, das dies erledigt, nennt man DynDNS-Client. Wie Sie dies in Ihrer Schule konfigurieren müssen, hängt davon ab, wie im Detail Ihr Schulnetz mit dem Internet verbunden ist. Der DynDNS-Client muss nämlich auf derjenigen Hardware laufen, die die eigentliche Verbindung herstellt, denn nur dort ist die neue IP-Adresse bekannt, und nur dort liegt die Information vor, ob gerade eine neue Verbindung aufgebaut wurde. Im Folgenden werden zwei typische Beispiele beschrieben, die die meisten Fälle abdecken. 9.8.1.5. DynDNS-Client des IPCop Dieser Abschnitt gilt für die Situation, dass der IPCop direkt mit dem Internet verbunden ist. Dies trifft zum Beispiel dann zu, wenn ein DSL-Modem direkt an den IPCop angeschlossen ist. (Sie haben in diesem Fall während der Installation des Servers bzw. des IPCop in der Rubrik Netzwerkanbindung die Option pppoe ausgewählt.) Wie gewohnt werden die Einstellungen per Webinterface vorgenommen. Sie finden sich unter Dienste | Dynamischer DNS : Es empfiehlt sich, das Häkchen bei Updates minimieren zu setzen und mit Speichern zu übernehmen. Dies bewirkt, dass bei einer Einwahl ins Internet nur dann der DynDNS-Server kontaktiert wird, wenn sich die IP-Adresse tatsächlich geändert hat (ein zu häufiges Aktualisieren mit derselben IP-Adresse wird eventuell als Missbrauch angesehen – kontrollieren Sie Ihre E-Mail). Im nächsten Abschnitt richten Sie Ihren „Host“ ein. 9-27 Sicherheit / Zugang von außen paedML® Linux Kapitel 9 Bei Dienst wählt man seinen Provider aus, in unserem Fall dyndns.org. Wenn Sie einen „Static-DNS-Host“ eingerichtet haben, so müssen Sie dnydns-static auswählen. In das Feld Hostname kommt der von Ihnen eingerichtete Hostname, in das Feld darunter die gewählte Domäne. In unserem Beispiel wird also der Hostname servermeineschule.dnsalias.net eingerichtet. Benutzername und Passwort sind erforderlich, damit nicht jemand unbefugt Ihren Hostnamen umleitet. Sie müssen diejenigen Daten angeben, mit denen Sie sich auf der Webseite www.dyndns.org anmelden können. Mit Hinzufügen wird die Einrichtung abgeschlossen. Wenn alles geklappt hat, wird weiter unten in der Hostliste ein neuer Eintrag angezeigt: Nun ist es an der Zeit zu testen, ob alles funktioniert. Der erste Test ist, mithilfe der Schaltfläche Sofortiges Update ein solches zu starten. Wenn es keine Fehlermeldung gibt, können Sie auf der Webseite von DynDNS überprüfen, ob die Aktualisierung erfolgreich war. Melden Sie sich dazu an und rufen Sie unter Account | Services | My Hosts die Konfigurationsseite für Ihren Host auf: Hier sehen Sie die aktuelle IP-Adresse in der Datenbank von DynDNS, und den Zeitpunkt, zu dem sie aktualisiert wurde. Im Feld New IP Address sehen Sie diejenige IPAdresse, an die die Webseite, auf die Sie gerade sehen, verschickt wurde – normalerweise also Ihre aktuelle IP-Adresse. Der zweite Test besteht darin, die DSL-Verbindung zu trennen und wiederherzustellen. Jetzt sollte die Aktualisierung automatisch vorgenommen werden. 9.8.1.6. DynDNS-Client in einem vorgelagerten Router Dieser Abschnitt beschreibt den Fall, dass ein vorgelagerter Router die eigentliche Internetverbindung herstellt. Dies könnte beispielsweise ein kleiner Hardware-Router mit eingebautem DSL-Modem sein, oder ein Router, der ein gesondertes DSL-Modem ansteuert. In diesem Fall ist es am besten, wenn der Router einen DynDNS-Client eingebaut hat, was bei den meisten der neueren Router der Fall ist. Die Oberfläche mag sich von der des IPCop unterscheiden, und vielleicht sind die einzelnen Felder auch anders bezeichnet, Sie müssen aber im Prinzip dieselben Daten eingeben. Als Beispiel sei hier die Konfigurationsseite eines Linksys-Geräts wiedergegeben: Stand: 01.02.10 9-28 Sicherheit / Zugang von außen Falls Ihr Router keinen DynDNS-Client mitbringt, haben Sie noch nicht verloren: Sie können trotzdem den Client des IPCop verwenden. Verwenden Sie dazu die Einstellung Schätze die echte öffentliche IP-Adresse mithilfe eines externen Servers. Der IPCop fordert dann eine speziell präparierte Webseite an, die die öffentliche IP-Adresse enthält und verwendet diese für das DynDNS-Update. Es kann bei dieser Variante jedoch passieren, dass der IPCop nicht merkt, wenn sich die öffentliche IP-Adresse geändert hat. 9.8.2. Vorgelagerter Router – Portweiterleitungsregeln einrichten Falls der IPCop in Ihrer Schule nicht direkt mit dem Internet verbunden ist, sondern über einen Router, ist die erste Anlaufstelle der Datenpakete aus dem Internet nicht der IPCop, sondern der vorgelagerte Router. Von dort müssen sie zunächst an den IPCop weitergeleitet werden. Für jeden Dienst läuft die Kommunikation über einen speziellen Port. So können die Datenpakete an das richtige Programm zugestellt werden. Eine Anfrage nach einer Webseite wird üblicherweise an den Port 80 gestellt, eine SSH-Sitzung läuft über Port 22, OpenVPN über Port 1194 und ein VNC-Server kommuniziert über Port 5901. Für jeden Dienst, der aus dem Internet erreichbar sein soll, muss eine sogenannte Portweiterleitungsregel eingerichtet werden. Dies können alle neueren Router, die Konfiguration funktioniert aber bei jedem Modell etwas anders. Als Beispiel ist wieder die Konfigurationsseite für ein Linksys-Gerät abgebildet, einige Regeln sind schon eingetragen. Wie Sie sehen, findet man die Konfiguration der Portweiterleitung bei diesem Gerät unter dem nicht gerade treffenden Menüpunkt Applications & Gaming: 9-29 Sicherheit / Zugang von außen paedML® Linux Kapitel 9 Zunächst kann man bei diesem Gerät zur eigenen Orientierung unter Application einen sprechenden Namen eintragen. Dann folgt hier ein Bereich von Ports, für die die Regel gelten soll. Unter Protocoll kann man TCP oder UDP auswählen. OpenVPN läuft via UDP, die meisten anderen Anwendungen über TCP. IP Address schließlich ist die IPAdresse desjenigen Rechners, der den Dienst anbietet, bei uns also der IPCop (Sie müssen die externe (rote) IP-Adresse des IPCop verwenden, sie kann durchaus von der Abbildung abweichen). Der erste Eintrag z. B. bewirkt folgendes: Wenn jemand aus dem Internet eine Anfrage an Port 1194 stellt, landet sie zunächst beim Router. Der reicht sie dann anhand der Weiterleitungsregel an den Port 1194 des IPCop weiter. Normalerweise benötigen Sie nur eine Regel für OpenVPN und eventuell noch für SSH. Nur wenn Sie weitere Dienste im Internet freigeben möchten, müssen Sie dafür zusätzliche Regeln erstellen. 9.8.2.1. Besonderheiten bei BelWü Viele Schulen sind über BelWü ans Internet angebunden. Dann haben Sie keinen Zugriff auf Ihren Router. Stattdessen wartet BelWü den Router für Sie. In diesem Fall erhält Ihr Server (bzw. der IPCop) direkt eine öffentliche IP-Adresse, wodurch Weiterleitungsregeln auf dem BelWü-Router entfallen. Allerdings blockiert BelWü aus Sicherheitsgründen auf dem Router standardmäßig viele Ports, die Sie vielleicht für Ihre Zwecke benötigen (z. B. Port 80 von außen). Nun müssen Sie BelWü bitten, die gewünschten Ports von außen freizugeben, was meist unverzüglich erledigt wird. 9.9. Dienste im Internet freigeben Mit OpenVPN haben Sie ein mächtiges Werkzeug, um auf Ihr Intranet zuzugreifen. Es dient jedoch nicht dazu, Dienste aus dem Intranet für jedermann im Internet zugänglich zu machen, denn wenn jemand kein Zertifikat besitzt, so kann er auf das Schulnetz nicht zugreifen. Stand: 01.02.10 9-30 Sicherheit / Zugang von außen Falls Sie Ihre Schulhomepage im Internet sichtbar machen möchten, müssen Sie den Zugriff auf diese allgemein freigeben. Wenn z. B. eine Anfrage nach der Schulhomepage aus dem Internet ankommt, so erreicht diese zunächst den IPCop (falls Sie einen vorgelagerten Router haben, müssen Sie – wie im letzten Abschnitt beschrieben – auf dem Router eine Portweiterleitungsregel einrichten). Die Schulhomepage wird jedoch gar nicht vom IPCop, sondern vom Musterlösungsserver „gehostet“. Wenn nun eine Anfrage nach einer Webseite beim IPCop ankommt, muss sie folglich an den Musterlösungsserver weitergeleitet werden. Auch hierfür richtet man wieder eine Portweiterleitungsregel ein, diesmal jedoch auf dem IPCop. 9.9.1. Portweiterleitung im IPCop aktivieren Eine Portweiterleitung wird beim IPCop auf der Seite Firewall | Port-Weiterleitung eingerichtet. (Achtung: Der Menüpunkt Firewall | Externer Zugang ist etwas völlig anderes. Hier geht es um Zugang zum IPCop von außen, und Sie sollten dort nichts verändern.) Nach dem Aufruf der Seite sehen Sie, dass schon einige Portweiterleitungsregeln vorkonfiguriert, aber bis auf eine nicht aktiviert sind (die IP-Adressen können bei Ihnen von der Abbildung abweichen). Sehen wir uns anhand der vorletzten Zeile an, was die Spalten im einzelnen bedeuten: Proto: Das Protokoll, normalerweise TCP. Quelle: Dies ist etwas missverständlich. Es ist nicht die Quelle der Anfrage, sondern der Anfangspunkt der Weiterleitung. Gemeint ist also, dass jemand versucht, von außen mit dem IPCop Verbindung aufzunehmen, und zwar bei der angegebenen IP-Adresse und dem aufgeführten Port. „DEFAULT IP“ steht dabei für die IP der roten Netzwerkkarte. Die Regel in der vorletzten Zeile greift also, wenn jemand versucht, von außen aus dem „roten“ Internet am Port 80 den IPCop zu kontaktieren – im Normalfall eine Anfrage nach einer Webseite. Ziel: Gibt an, an welchen Rechner und welchen Port der Verbindungsversuch weitergeleitet wird. Im Beispiel ist das der Rechner mit der IP 10.16.1.1 und der Port 80, also der Port 80 auf dem Musterlösungsserver. Dort lauscht nämlich der Webserver. Anmerkung: Hier kann man einen beliebigen Kommentar eingeben. Aktion: Das erste Kästchen gibt an, ob die Regel aktiviert ist oder nicht. Wie Sie sehen, ist nur der SSH-Zugang aktiviert, die anderen Regeln sind zwar vorkonfiguriert, aber nicht aktiviert. Mithilfe der zweiten Schaltfläche Externen Zugang hinzugefügt (der rote Stift mit dem Pluszeichen) können Sie den Zugang weiter einschränken; die Beschriftung ist dabei völlig missverständlich. Gemeint ist das Folgende: Wenn Sie eine Weiterleitungsregel einrichten, wird jede Anfrage aus dem Internet weitergeleitet, ganz egal, woher Sie kommt. Es ist jedoch möglich, dies einzuschränken. So kann man etwa angeben, dass 9-31 Sicherheit / Zugang von außen paedML® Linux Kapitel 9 die Regel nur für eine bestimmte IP-Adresse gilt. Eine Anwendung wäre, dass Sie die Regel nur für den Computer des Administrators an Ihrer Schule freigeben, dann werden Anfragen von anderen Rechnern abgewiesen. Dies ist jedoch nur dann sinnvoll, wenn der Computer des Administrators eine feste IP-Adresse hat. Sie können jede Weiterleitungsregel durch mehrere Zusatzregeln ergänzen. Bei der dritten Schaltfläche Edit (der gelbe Stift) ist die Erklärung wieder richtig und selbsterklärend. Die vierte Schaltfläche mit dem Mülleimer-Symbol dient zum Löschen der kompletten Regel. Werfen wir noch einen Blick auf die erste Zeile: Hier wird eine Anfrage an Port 2222 des IPCop an den Port 22 des Musterlösungsservers weitergeleitet. Wie Sie sehen, muss die Portnummer nicht notwendigerweise übereinstimmen. Dass für SSH-Verbindungsversuche nicht der Port 22 verwendet wird, hat zweierlei Gründe: Zum einen ist der Standardport 22 für SSH nach außen hin geschlossen. Wenn also ein Hacker versuchen möchte, per SSH den Server anzugreifen, muss er zunächst einmal herausfinden, dass er nicht am Standardport 22, sondern am willkürlich gewählten Port 2222 anfragen muss. Dies ist zwar keine große Hürde, aber viele automatischen Hackerskripte laufen auf diese Weise schon einmal ins Leere. Der zweite Grund ist, dass man sich eventuell auch von außen per SSH auf dem IPCop anmelden möchte, und dann wäre der Port 22 ja schon belegt. Im oberen Teil der Seite findet sich das Formular zum Anlegen weiterer Regeln. Dabei muss man das Protokoll, Quell-IP und Quell-Port, Ziel-IP und Ziel-Port sowie eine Beschreibung angeben. Die Beschriftung ist wieder irreführend: Alias-IP bezeichnet die IP-Adresse des IPCop, auf der die Anfrage eingeht, also die IP-Adresse der „roten“ Netzwerkkarte. Hier kann man „DEFAULT-IP“ eingestellt lassen. In der Übersicht im unteren Teil der Seite wird dies „Quelle“ genannt, und die Bezeichnung Quell-Port rechts daneben greift dies auf. Das letzte Feld namens Quell-IP oder Netzwerk (rote Schrift) hingegen bezieht sich auf eine der oben beschriebenen Zusatzregeln. Wenn Sie das Feld leer lassen, gilt die Weiterleitungsregel für alle Anfragen aus dem Internet. Wenn Sie eine IP-Adresse oder einen IP-Bereich angeben, wird nicht nur die Weiterleitungsregel erstellt, sondern zusätzlich gleich eine der einschränkenden Zusatzregeln, die man später auch mit der Schaltfläche mit dem roten Stift einrichten kann. In der Abbildung sind die Felder gleich für ein Beispiel ausgefüllt, und zwar für eine Regel, die das Webmin-Interface nach außen sichtbar macht. Einen Überblick über die auf dem Musterlösungsserver laufenden Dienste, für die Sie eventuell weitere Regeln einrichten möchten, finden Sie im Abschnitt 9.9.2. Stand: 01.02.10 9-32 Sicherheit / Zugang von außen 9.9.2. Dienste auf dem Musterlösungsserver Hier finden Sie eine Übersicht über die Dienste, die auf dem Musterlösungsserver laufen. Es sind nicht alle Dienste aufgeführt, nur solche, bei denen es eventuell sinnvoll ist, sie auch im Internet sichtbar zu machen. Dienst SSH Port 22 Beschreibung ▪ Per Konsole auf dem Server anmelden ▪ Dateien mit Winscp kopieren ▪ Ist von außen auf Port 2222 erreichbar VNC-Server 5901 ▪ Graphische Oberfläche auf dem Server (Vorsicht: unverschlüsselte Verbindung, besser über OpenVPN nutzen) VNC-Server: Java 5801 ▪ Java-Client für den VNC-Server (Vorsicht: unverschlüsselte Verbindung, besser über OpenVPN nutzen) 80 ▪ Unverschlüsselte Übertragung von Internetseiten ▪ Schulhomepage, Mail, Moodle, OpenGroupware (für Moodle sind weitere Anpassungen erforderlich, siehe Installationshandbuch) ▪ Verschlüsselte Übertragung von Internetseiten ▪ Schulhomepage, E-Mail, Moodle, OpenGroupware (für Moodle sind weitere Anpassungen erforderlich, siehe Installationshandbuch) Webseiten http Webseiten https 443 Schulkonsole 242 ▪ Die Schulkonsole SMTP 25 ▪ Über den Schulserver E-Mails verschicken (normalerweise von außen nicht zu empfehlen) Webmin 999 ▪ Die Webmin-Administrationsseiten Cups 631 ▪ Drucker konfigurieren Samba 139 ▪ Zugang zu den Homeverzeichnissen per WindowsFreigabe Wie schon erwähnt, müssen Sie den Nutzen gegen das erhöhte Sicherheitsrisiko abwägen, wenn Sie Ihr Schulnetz nach außen öffnen. Beispielsweise kann man den gesamten Webverkehr verschlüsselt über Port 443 abwickeln und muss nicht den Port 80 öffnen. Dann werden die Passwörter für die E-Mail-Anmeldung nicht im Klartext übertragen, die Anwender müssen in diesem Fall die URL mit https:// statt mit http:// beginnen. Die sicherste Variante ist jedoch, ausschließlich den Zugang per OpenVPN zu verwenden. 9-33 Sicherheit / Zugang von außen paedML® Linux Kapitel 9 9.9.3. Freigegebene Dienste nutzen Im letzten Abschnitt haben Sie erfahren, wie Sie als Administrator Ihr Schulnetz zum Internet öffnen. Hier soll nun aus Anwendersicht beschrieben werden, wie auf die Ressourcen zugegriffen werden kann. Als Beispiel wird hier immer der Servername server-meineschule.dnsalias.net verwendet, den Sie natürlich durch Ihren eigenen Servernamen ersetzen müssen. Voraussetzung ist jeweils, dass die erforderlichen Portweiterleitungen eingerichtet sind, wie es im letzten Abschnitt beschrieben wurde. Wenn Sie – und das ist sehr zu empfehlen – OpenVPN verwenden, können sie auf manches in diesem Abschnitt verzichten. 9.9.3.1. Webseiten Aus Sicht der Anwender besteht kein Unterschied, ob Sie in der Schule oder von zu Hause aus die Schulhomepage besuchen. Schüler und Lehrer können die Schulkonsole aufrufen, E-Mails lesen oder mit Moodle arbeiten. Der Administrator muss dazu die Weiterleitungsregel für den Port 443 (oder zusätzlich 80) aktivieren. Wenn nur die verschlüsselte Verbindung erlaubt ist, muss man die URLs mit https beginnen, anderenfalls genügt ein http. Man erreicht die Seiten also über: https://server-meineschule.dnsalias.net https://server-meineschule.dnsalias.net/moodle https://server-meineschule.dnsalias.net/horde3 https://server-meineschule.dnsalias.net/OpenGroupware Wenn für den Port 242 eine Weiterleitungsregel eingerichtet wurde, kann man sich auch an der Schulkonsole anmelden: https://server-meineschule.dnsalias.net:242 Nochmals: Wenn nur Schüler und Lehrer auf die Webseiten zugreifen sollen, so ist ein Zugang per OpenVPN einer Öffnung des Schulnetzes nach außen vorzuziehen. 9.9.3.2. Zugriff auf die Homeverzeichnisse als Windows-Freigabe Wenn der Administrator dies eingerichtet hat (er muss dazu wie im letzten Abschnitt beschrieben eine Weiterleitung für Port 139 einrichten), können Lehrer und Schüler von zu Hause aus auf Ihre Homeverzeichnisse zugreifen. An einem Windows-Rechner startet man dazu den Windows-Explorer und gibt in die Adresszeile folgenden Pfad ein: \\server-meineschule.dnsalias.net\<Benutzername> Wenn man möchte, kann man der Freigabe einen Laufwerksbuchstaben zuweisen, also die Freigabe als Netzlaufwerk verbinden, anstatt per UNC-Pfad zu arbeiten. Stand: 01.02.10 9-34 Sicherheit / Zugang von außen Die Abbildung zeigt als Beispiel die Verzeichnisse der fiktiven Schülerin Katrin Fray. Nun kann man die Dateien wie gewohnt per Drag-and-Drop kopieren. Unter Linux erreicht man die Dateien z.B. im Konqueror unter der URL smb://server-meineschule.dnsalias.net/<Benutzername>. Auch hier bietet sich als sicherere Alternative ein Zugang per OpenVPN an. 9.9.3.3. Anmelden am Server per SSH Am ehesten wird man den SSH-Zugang nach außen freigeben, damit man als Administrator jederzeit Zugang zum Server hat. Der Zugang per Secure Shell ist bei der paedML Linux schon in der Standardkonfiguration aktiviert, und zwar über Port 2222. 9-35 Sicherheit / Zugang von außen paedML® Linux Kapitel 9 Putty haben Sie bereits kennengelernt. Wenn Sie Putty per Doppelklick starten, landen Sie im Konfigurationsfenster im Bereich Session. In das Feld Hostname tragen Sie nun denjenigen Rechnernamen ein, unter dem der Server (eigentlich der IPCop) im Internet bekannt ist, und bei Port den Wert 2222. Stand: 01.02.10 9-36 Datensicherung und Restauration 10. Datensicherung und Restauration Stand: 01.02.10 Wie bei allen Serversystemen ist auch bei der paedML Linux die Sicherung des Systems einschließlich aller darauf befindlichen Daten äußerst wichtig. In diesem Kapitel erhalten Sie einige grundlegende Informationen zur Datensicherung, wie Geräte, Strategien und Software. Ausführlich wird dann auf die Vorgehensweise bei der paedML Linux eingegangen. Geräte zur Datensicherung In diesem Kapitel wird auf die verschiedenen möglichen Geräte zur Datensicherung eingegangen, anhand der Vorteile werden die für die paedML Linux sinnvollen herausgestellt. Strategien zur Datensicherung Je nach Art der Daten ist eine angepasste Vorgehensweise für die Sicherung sinnvoll. Entsprechende Überlegungen finden Sie in diesem Abschnitt. Software zur Datensicherung Unter Linux kann auf verschiedene Opensource Software zurückgegriffen werden. Ein kurzer Überblick über gängige Lösungen. Datensicherung in der paedML Linux Eine ausführliche Beschreibung zur Datensicherung in der paedML Linux. Restauration in der paedML Linux Hinweise zu den für den Netzwerkberater alltäglichen Aufgaben im Zusammenhang mit der Restauration von Dateien und Verzeichnissen. 10.1. Geräte zur Datensicherung Wenn man von Geräten zur Datensicherung redet, dann fällt als erstes Stichwort zumeist Streamer oder Bandlaufwerk. Erst im weiteren werden Festplatten bzw. Wechselfestplatten genannt. ▪ Bandlaufwerke Einzelne Bandlaufwerke hinken seit jeher in ihrer Kapazität der immer weiter steigenden Größe der in Servern verwendeten Festplatten hinterher. Um größere Datenmengen zu sichern, muss man bei einzelnen Bandlaufwerken trotz hoher Datenkompression die Kassetten wechseln. Das Wechseln von Kassetten ist jedoch viel zu umständlich. Ein Ausweg sind so genannte Bandroboter. Diese sind aber für den normalen Schulbereich schlichtweg nicht bezahlbar. 10- Datensicherung und Restauration paedML® Linux Kapitel 10 ▪ Festplatten Durch den Preisverfall und die immer weiter steigende Kapazität bieten sich zwischenzeitlich Festplatten als preisgünstige Sicherungsgeräte an. Mit einer Mischung aus interner Festplatte im Wechselrahmen (evtl. hotswap – lässt sich bei laufendem Server herausnehmen) und externen USB Wechselplatten hat man optimale Möglichkeiten, eine weitgehende Datensicherheit zu gewährleisten. ▪ Sicherungsrechner / -server Selbstverständlich bietet sich immer die Option, einen anderen Rechner mit ausreichend Festplattenplatz zur Sicherung zu benutzen. Im Prinzip erfolgt aber auch dort die Sicherung auf eine Festplatte. Optional kann statt eines Rechners auch ein so genanntes NAS (Network Attached Storage) System benutzt werden. Es kann über eine IP Adresse angesprochen werden und verhält sich im Prinzip wie ein Rechner. 10.2. Strategien zur Datensicherung Grundsätzlich ist eine Strategie zu entwickeln, die alle möglichen Szenarien abdeckt, von der Restauration einer einzelnen, aus Versehen gelöschten Datei, bis zur Wiederherstellung des kompletten Servers nach einem Wasserschaden oder Brand im Serverraum. In regelmäßigen Abständen (z.B. monatlich) sollte der Server komplett gesichert werden, um bei einem Totalausfall möglichst schnell wieder ein laufendes System zu haben. Der Datenträger, auf den diese Sicherung erfolgt, sollte nicht im Serverraum sondern an einem „sicheren“ Ort, evtl. sogar in einem Safe aufbewahrt werden. Um die in einer Monatsfrist vorgenommenen Änderungen am System wie z.B. Programminstallation, Änderung der Serverkonfiguration, Sicherheitsupdates, etc. weitgehend wiederherstellen zu können, empfiehlt es sich Sicherungen (z.B. wöchentlich) vorzunehmen, die die letzte Vollsicherung mit genau diesen Änderungen ergänzen. Darüber hinaus sollten nächtlich die am vorhergehenden Tag angefallenen Daten gesichert werden. Diese Sicherung dient dazu, Dateien, die in der täglichen Arbeit der Nutzer gelöscht wurden, wieder zurückspielen zu können. 10.3. Software zur Datensicherung Ein Standardprogramm zur Datensicherung unter Linux ist tar. Es arbeitet auf Dateiebene und sichert Dateien, Verzeichnisse oder ganze Verzeichnisbäume in so genannte tar-Archive. Dabei kann tar mit verschiedensten Geräten zur Datensicherung umgehen, indem es diese als Device anspricht (/dev/xxx). Es wird per Kommandozeile aufgerufen und ist immer noch sehr beliebt. Zwischenzeitlich wird es auch von verschiedenen grafischen Frontends benutzt. Ganze Festplatten oder Partitionen kann man auch mit dd (disk dump) sichern. Hierbei wird ein 1:1 Abbild der Festplatte/n erzeugt. Voraussetzung ist identischer oder größerer Plattenplatz auf den Datenträgern, auf die gesichert wird. Stand: 01.02.10 10-1 Datensicherung und Restauration Neben einer Vielzahl von kommerziellen Programmen gibt es auch aus dem Opensource Bereich mehrere Programme zur Datensicherung, wie z.B. Amanda oder Mondo. Für die paedML Linux fiel die Wahl auf Mondo. Näheres dazu lesen Sie im nächsten Abschnitt. 10.4. Datensicherung in der paedML Linux 10.4.1. Überblick Für die Datensicherung und Restauration wird bei der paedML Linux die Opensource Software Mondo / Mindi25 benutzt. Diese Software hat zwischenzeitlich eine große Verbreitung erlangt und wird auch von großen renommierten EDV Firmen verwendet. Aus dem Duo Mondo / Mindi ist Mondo für die Datensicherung und Restaurierung zuständig. Mindi ergänzt, indem es im Fall eines Totalverlusts der Daten des Servers bzw. der Festplatten, bootfähige Medien erzeugt, mit denen für ein Disaster Recovery ein Basissystem gebootet werden kann. Für die Sicherung mit Mondo / Mindi bieten sich als Sicherungsgeräte in erster Linie interne und externe Festplatten bzw. Sicherungsrechner (Sicherung per NFS) an. Von beiden können die gesicherten Daten zusätzlich auf CDs bzw. DVDs gebrannt werden. In der paedML Linux sind drei sich ergänzende Sicherungsstrategien schon vorgesehen. Durch den Aufruf von linuxmuster-backup mit entsprechenden Parametern, lassen sich Vollsicherungen (-- full), differentielle Sicherungen (-- diff) sowie inkrementelle Sicherungen (-- inc) durchführen. Bereits eingerichtet ist der Aufruf als Cronjob, die Einstellungen dazu erfolgen über die Schulkonsole. Das Skript linuxmuster-backup kann aber auch von der Kommandozeile aus aufgerufen werden. Zur Restaurierung bedient man sich des Programms mondorestore. Um einzelne Dateien oder Teile des Dateisystems wiederherzustellen, wird mondorestore von der Konsole eines laufenden Systems aufgerufen. Zum Zweck eines Disaster Recovery bootet man den Server mit Hilfe einer Boot CD (mondorescue.iso) und hat dabei die Möglichkeit, die letzte Komplettsicherung manuell oder vollautomatisch einzuspielen. 10.4.2. Grundlegende Funktionsweise von Mondo / Mindi Mondo sichert, indem es die Daten auf der Festplatte des Servers mit Hilfe der Programme lzop komprimiert, mit afio archiviert und dann mittels mkisofs ISOImages in CD oder DVD Größe erstellt. Diese Images werden auf einem vorher festgelegten Sicherungsgerät abgelegt. Bei einer Komplettsicherung ist eines der Images (monodrescue.iso) ein bootfähiges ISO Image, mit dem bei einem Totalausfall das Serversystem mit neuen Platten gebootet werden kann. Das von Mindi erzeugte Bootimage sorgt, auf CD gebrannt, dafür, dass zur Restaurierung ein System mit gleichem Kernel, gleichen Modulen und allen erforderlichen Programmen gestartet werden kann. 25 http://www.mondorescue.org 10-2 Datensicherung und Restauration paedML® Linux Kapitel 10 Aus den anderen ISO Images, die entweder auf dem Sicherungsgerät bleiben oder auf CD / DVD gebrannt werden, liest Mondo bei der Restaurierung alle oder auch einzelne Daten wieder ein. 10.4.3. Vorbereitungen 10.4.3.1. Sicherungsgeräte Als erstes muss entschieden werden auf welches Sicherungsgerät die Sicherung geschrieben werden soll: ▪ interne IDE Festplatte (evtl. im Wechselrahmen): Eine solche Festplatte hängt normalerweise am primären oder sekundären IDE Kontroller und wird mit /dev/hdx angesprochen. Wenn die Festplatte am ersten Anschluss des primären Festplatten Kontrollers angehängt ist, wird x durch a ersetzt. Entsprechend b für den zweiten Anschluss usw. ▪ interne SATA Festplatte (evtl. im Wechselrahmen): SATA Platten werden wie SCSI Geräte, also mit /dev/sdx angesprochen. Je nachdem an welchem Kontroller die Platte hängt, muss x durch a, b, etc. ersetzt werden. Dies ist natürlich abhängig von der Anzahl der SATA Kontroller auf der Hauptplatine bzw. der in Form von Steckkarten eingesetzten SATA Kontroller. ▪ externe USB Platte: In diesem Fall muss man zuerst durch Anschließen der externen Festplatte testen mit welchen Parametern sie angesprochen werden muss. Üblicherweise werden USB Festplatten unter Linux als SCSI Gerät angesprochen, also mit /dev/sdx. An der Konsole wird bei Anschluss der USB Wechselplatte eine entsprechende Meldung ausgegeben bzw. man erhält sie durch Eingabe von dmesg als root an der Konsole. usb 1-1: new full speed USB device using uhci_hcd and address 2 usb 1-1: configuration #1 chosen from 1 choice Initializing USB Mass Storage driver... scsi0 : SCSI emulation for USB Mass Storage devices usbcore: registered new driver usb-storage USB Mass Storage support registered. usb-storage: device found at 2 usb-storage: waiting for device to settle before scanning Vendor: HDS72252 Model: 5VLAT80 Type: Direct-Access Rev: V36O ANSI SCSI revision: 02 SCSI device sda: 488397168 512-byte hdwr sectors (250059 MB) sda: Write Protect is off sda: Mode Sense: 53 00 00 08 sda: assuming drive cache: write through SCSI device sda: 488397168 512-byte hdwr sectors (250059 MB) sda: Write Protect is off sda: Mode Sense: 53 00 00 08 sda: assuming drive cache: write through sda: sda1 sda2 sda3 sda4 sd 0:0:0:0: Attached scsi disk sda usb-storage: device scan complete Im vorliegenden Beispiel meldet sich die USB Platte als sda (auf der Festplatte sind vier Partitionen vorhanden). ▪ Sicherungsserver / -rechner: Bei der Sicherung auf einen anderen Server bzw. Rechner muss auf diesem der NFS Dienst installiert sein. Das von diesem Rechner Stand: 01.02.10 10-3 Datensicherung und Restauration per NFS freigegebene Verzeichnis wird mit <IP-Adresse>:<Pfad auf dem Sicherungsserver> angesprochen. Also z.B. 10.16.1.10:/nfs/lmlbackup. Hinweise: Auf fabrikneuen Festplatten muss sowohl bei internen Platten als auch bei USB Platten eine Partition und ein Dateisystem angelegt werden. Das Sicherungsgerät darf nicht in /etc/fstab eingetragen sein. 10.4.3.2. Einstellungen Im Auslieferungszustand sind die Einstellungen zur Datensicherung mit Mondo auf einen Standardwert gesetzt. Um die Einstellungen anzupassen, melden Sie sich als Administrator an der Schulkonsole an. Blättern Sie dort auf der Seite Einstellungen ganz nach unten. Folgende Einstellungen kann man in der Schulkonsole vornehmen: Zwingend anpassen bzw. prüfen müssen Sie nur folgende Einträge: ▪ ▪ Backupgerät: Tragen Sie hier das Sicherungsgerät mit der korrekten Bezeichnung (siehe Abschnitt 10.4.3.1) ein. Restoremethode (abhängig vom Backupgerät): hd bei einer Sicherung auf Festplatte, nfs bei Sicherung auf einen anderen Rechner. Standard ist hd Alle anderen Felder können Sie auf den Standardeinstellungen belassen. Abhängig von Ihren eigenen Vorstellungen können Sie optional einstellen: ▪ ▪ 10-4 IPCop-Einstellungen sichern? Backup verifizieren? Datensicherung und Restauration paedML® Linux Kapitel 10 ▪ ▪ Präfix für ISO-Dateien Größe der ISO Dateien in MB Nicht verändern (bzw. nur evtl. ergänzen) sollten Sie: ▪ ▪ ▪ ▪ ▪ Mountpunkt: dieser Mountpunkt für das Sicherungsgerät ist standardmäßig vorhanden Einzuschließende Verzeichnisse: leeres Feld bedeutet alle Vom Backup auszuschließende Verzeichnisse (evtl. ergänzen) Während des Backups herunterzufahrende Dienste (evtl. ergänzen) Backupgerät nach Backup aushängen? Die restlichen Optionen wie Kompression oder die Anzahl der vorgehaltenen Sicherungen wurden von den Entwicklern der paedML Linux auf sinnvolle Werte eingestellt. Sie sollten hier nur Änderungen vornehmen, wenn Sie genau wissen was Sie tun. Die Einstellungen, die Sie hier vornehmen, werden in der Datei /etc/linuxmuster/linuxmuster-backup.conf gespeichert. Ausführliche Informationen zu den Einstellungen in der Datei linuxmuster-backup.conf finden Sie im Installationshandbuch26. 10.4.4. Sicherung Der Sicherungsprozess wird durch den Aufruf des Skriptes linuxmuster-backup --<Parameter> am Server initiiert. ▪ Vollsicherung Bei einer Vollsicherung nimmt Mondo als erstes einige Überprüfungen zur Systemintegrität vor. Dann werden die vorgesehenen Dienste heruntergefahren. Als nächstes wird eine Dateiliste aller zu sichernden Daten erstellt. Diese werden mit lzop komprimiert, von afio in ein temporäres Verzeichnis und mit mkisofs auf dem Sicherungsgerät in eine ISO Datei geschrieben. Entsprechend wird von Mindi untersucht, welche Dateien für ein bootfähiges Image erforderlich sind. Diese werden dann ebenfalls in eine ISO Datei geschrieben. Auf dem Sicherungsgerät, das unter /media/backup zu Beginn des Sicherungsprozesses ins Dateisystem eingehängt wird, wird bei der Vollsicherung im Verzeichnis server (ISO Präfix) ein Unterverzeichnis nach der Regel <Datum>-<Uhrzeit>_full angelegt. In diesem Verzeichnis werden das Bootimage mondorescue.iso und die ISO Dateien der Sicherung nach dem Schema <ISO Präfix>-<Nummer>.iso, in unserem Fall also server-1.iso, server-2.iso, etc. angelegt. ▪ Differentielle Sicherung Bei einer differentiellen Sicherung sind die Abläufe prinzipiell ähnlich, mit dem Unterschied, dass bei der Erstellung der Dateiliste die vorhandene letzte Vollsicherung überprüft wird und nur die dazu gekommenen und geänderten Daten in die Dateiliste aufgenommen werden. Auch bei einer differentiellen Sicherung werden die Daten in einem Unterverzeichnis des Verzeichnisses server auf dem Sicherungsgerät mit der Bezeichnung <Datum>-<Uhrzeit>_diff in einer ISO Datei abgelegt. 26 Installationshandbuch der paedML Linux 4.0, Abschnitt 5.2.1 Stand: 01.02.10 10-5 Datensicherung und Restauration ▪ Inkrementelle Sicherung Bei der inkrementellen Sicherung wird vor der Erzeugung der Dateiliste die letzte erfolgte Sicherung (voll oder differentiell) geprüft. Nur die zu dieser Sicherung hinzugekommenen und geänderten Daten werden in die Dateiliste mit aufgenommen. Die Sicherung erfolgt nach obigem Schema mit dem Unterschied, dass der Verzeichnisname mit _inc endet. Hat man bei den Einstellungen zur Sicherung in der Schulkonsole die Option verify aktiviert, werden bei allen drei Sicherungsarten die gesicherten Daten zusätzlich überprüft. Dabei ist zu bedenken, dass dies nochmals mit erheblichem Zeitaufwand verbunden ist. Jede Sicherung erzeugt also auf dem Sicherungsgerät im Verzeichnis Server ein Unterverzeichnis. Bei den in einem Unterverzeichnis enthaltenen Dateien spricht man von einem so genannten Sicherungsset. 10.4.4.1. Automatisierte Sicherung mit einem Cronjob Im Dauerbetrieb lässt sich Datensicherung sinnvoll nur über den automatisierten Aufruf des Skripts erreichen. Im Zustand unmittelbar nach der Installation der paedML Linux sind Cronjobs für die unterschiedlichen Sicherungsarten (--full –diff, --inc) eingerichtet, die zu unterschiedlichen Zeiten automatisch ausgeführt werden. Diese Cronjobs sind jedoch nicht aktiviert. Am Beispiel des Cronjobs für die Vollsicherung lernen Sie, wie Sie einen solchen Befehl aktivieren. 10-6 Datensicherung und Restauration paedML® Linux Kapitel 10 Dazu melden Sie sich als Benutzer Administrator an einer Arbeitsstation an. Öffnen Sie einen Browser und rufen Sie die Adresse https://server:999 auf. Damit gelangen Sie in die web basierte Linux Administrationsoberfläche Webmin. Melden Sie sich als root bei Webmin an: wählen Sie in der Registerkarte Server die Option geplante Cron-Aufträge Um einen Cronjob z.B. den für die Vollsicherung zu aktivieren, klicken Sie auf den gewünschten Befehl, hier also /usr/sbin/linuxmuster-backup –full. Im folgenden Fenster wählen Sie bei Aktiviert? Ja. Um die Cronjobs für die differentielle und inkrementelle Sicherung zu aktivieren verfahren Sie entsprechend. Die Cronjobs wurden von den Entwicklern der paedML Linux so angelegt, dass eine Vollsicherung einmal pro Monat erfolgt. Dreimal pro Monat erfolgt eine differentielle Sicherung. An allen übrigen Tagen des Monats wird eine inkrementelle Sicherung durchgeführt. So ist gewährleistet, dass jeder Zustand des Servers während des MoStand: 01.02.10 10-7 Datensicherung und Restauration nats wiederhergestellt werden kann. Darüber hinaus wird durch diese Abfolge von differentiellen und inkrementellen Sicherungen der Speicherplatzverbrauch auf dem Sicherungsgerät minimiert. Übung 1: Sicherung - Aktivieren der Cronjobs in Webmin 1. Melden Sie sich als Benutzer root in einem Browser bei Webmin unter der Adresse https://server:999 an 2. Aktivieren Sie die drei Cronjobs für die automatische Datensicherung 10.4.4.2. Manuelle Sicherung Die manuelle Sicherung erfolgt durch Aufruf von linuxmuster-backup mit den Parametern -–full, --diff oder --inc an der Konsole des Servers. Unabhängig davon, welche Art von Backup man durchführen möchte, sind für die ordnungsgemäße Funktion von Mondo / Mindi in der paedML Linux die individuellen Einstellungen in /etc/linuxmuster/backup.conf Voraussetzung (siehe Abschnitt 10.4.3.2). Die manuelle Sicherung muss normalerweise aber nur zu Testzwecken vor der Einrichtung der automatisierten Datensicherung erfolgen. 10.4.5. Kontrolle, ob die Sicherung erfolgt ist Dazu muss zuerst das Sicherungsgerät an der Serverkonsole mit dem Befehl mount /dev/sdx /media/backup in das Verzeichnissystem des Servers eingebunden werden (Devicename anpassen). Melden Sie sich dann als Benutzer Administrator an einer Arbeitsstation an, starten Sie den Windows Explorer und navigieren Sie ins Homeverzeichnis des Administrators nach h:\_backup\server. Dort finden Sie die verschiedenen Sicherungssets in den jeweiligen Unterverzeichnissen (siehe Abschnitt 10.4.4). Im Unterverzeichnis einer Vollsicherung finden Sie eine Datei mondorescue.iso und eine der Menge Ihrer Daten auf dem Server entsprechende Anzahl von weiteren ISODateien. Beachten Sie dabei, dass die Anzahl der vorhandenen Sicherungen von den Einstellungen abhängen, die Sie in der Schulkonsole unter Anzahl der vorgehaltenen Backups getroffen haben (siehe Abschnitt 10.4.3.2). Sie haben die Möglichkeit, diese Kontrolle, ob die zu erwartenden Images existieren, auch an der Server Konsole mit dem Midnight Commander durchzuführen. Übung 2: Sicherung – manuelle Vollsicherung 10-8 1. Melden Sie sich als Benutzer Administrator auf einer Arbeitstation am Server an und passen Sie in der Schulkonsole die Einstellungen für die Datensicherung an (Backupgerät: /dev/sdb1). 2. Sichern Sie auf Ihrem Übungsrechner den kompletten Server auf die vorgesehene Partition. Benutzen Sie hierfür die Befehle für die manuelle Sicherung auf der Serverkonsole. Melden Sie sich vorher an der Arbeitsstation ab und fahren Sie diese herunter. 3. Überprüfen Sie den Erfolg der Sicherung als Benutzer Administrator auf Ihrer Arbeitsstation. Datensicherung und Restauration paedML® Linux Kapitel 10 10.4.6. ISO Images brennen Gesicherte ISO Dateien können nur vom Administrator auf CD / DVD gebrannt werden. Auch hierfür muss das Sicherungsgerät an der Serverkonsole mit dem Befehl mount /dev/sdx /media/backup (Devicename anpassen) in das Verzeichnissystem des Servers eingebunden werden. Nun kann man sich als Benutzer Administrator an einer Arbeitsstation, die mit dem nötigen CD / DVD Brenner ausgestattet ist, anmelden. Im Homeverzeichnis des Administrators findet man im Verzeichnis _backup\server die Verzeichnisse mit den verschiedenen Sicherungssets (siehe Abschnitt 10.4.4). Brennen Sie die gewünschten ISO Dateien mit einem Programm Ihrer Wahl. 10.5. Restauration 10.5.1. Überblick Bei der Restauration von Daten kann man grundsätzlich zwei Vorgehensweisen unterscheiden: ▪ Restauration von einzelnen Dateien oder Verzeichnissen Dies erfolgt im laufenden Betrieb ohne dass der Netzwerkbetrieb eingeschränkt wird. ▪ Komplettrestauration des Servers Zur Komplettrestauration des Servers (und evtl. Ipcop) verweisen wir auf die ausführliche Anleitung im Installationshandbuch27. 10.5.2. Einzelne Dateien oder Verzeichnisse restaurieren Für den Fall, dass ein Nutzer versehentlich einzelne Dateien oder sogar ganze Verzeichnisse gelöscht hat, kann der Administrator diese im laufenden Netzwerkbetrieb wiederherstellen. Die Arbeiten hierzu erfolgen an der Konsole des Servers. Dazu muss das Sicherungsgerät unter /media/backup gemountet sein. Sie mounten das Sicherungsgerät bzw. die gewünschte Partition mit 10:34/0 server #mount /dev/sdx /media/backup Benutzen Sie als /dev/xxx dabei die Bezeichnungen, die Sie in der Schulkonsole für das Backupgerät eingetragen haben. Überprüfen Sie, aus welchem Sicherungsset Sie Daten restaurieren wollen. Dazu starten Sie an der Konsole als root den Midnight Commander mit mc (eine kurze Einführung mit den wichtigsten Befehlen zum Midnight Commander finden Sie im Anhang): 10:34/0 server # mc Sie erhalten einen Bildschirm wie diesen: 27 Installationshandbuch der paedML Linux 4.0, Abschnitt 5.2.5 Stand: 01.02.10 10-9 Datensicherung und Restauration Wechseln Sie in der linken Fensterhälfte in das Verzeichnis /media/backup/server und suchen Sie dort das Verzeichnis mit dem gewünschten Sicherungsset. Merken Sie sich den Pfad zu dem Sicherungsset z.B. /media/backup/server/070401-010003_full Verlassen Sie den Midnight Commander. Starten Sie dann als root an einer Konsole das Programm mondorestore mit: 10:34/0 server #mondorestore Es begrüßt Sie der Startbildschirm von Mondo Rescue. Drücken Sie [ENTER] um weiterzumachen: Wählen Sie als Backupmedium Hard Disk aus: 10-10 Datensicherung und Restauration paedML® Linux Kapitel 10 Geben Sie nun den kompletten Pfad zu dem Sicherungsset an, von dem Sie restaurieren wollen: Anschließend liest Mondo Rescue die Dateilisten ein: Sind alle Dateilisten geladen, wird Ihnen der zugegebenermaßen etwas sperrig zu bedienende Dateilisteneditor präsentiert. Navigieren Sie mit den Pfeiltasten auf ein Verzeichnis. Mit der [TAB] Taste gelangen Sie in das Menü und wieder heraus. Innerhalb des Menüs können Sie wiederum mit der [TAB] Taste navigieren. Mit More klappen Sie den Verzeichnisbaum auf, mit Less klappen Sie ihn wieder zu. Mit Toggle können Sie ein Verzeichnis oder eine Datei für den Restore markieren oder die Markierung wieder aufheben. Für den Restore markierte Elemente werden mit einem * gekennzeichnet. Haben Sie die Auswahl abgeschlossen, navigieren Sie auf OK und drücken [ENTER]. Mit Cancel wird das Programm ohne Nachfrage verlassen. Stand: 01.02.10 10-11 Datensicherung und Restauration Bestätigen Sie die folgende Sicherheitsabfrage um schließlich den Zielpfad einzugeben. Es ist sicher eine gute Idee, erst einmal in ein temporäres Verzeichnis (z.B. /var/tmp) zu restaurieren, um die Dateien dann nach eingehender Prüfung an den vorgesehenen Ort zu verschieben. Die ausgewählten Dateien und Verzeichnisse werden nun unter /var/tmp wieder hergestellt. Danach beendet sich mondorestore und Sie können das Backupmedium wieder aushängen. Um die restaurierten Dateien wieder in die richtigen Verzeichnisse zurück zu kopieren, starten Sie wieder den Midnight Commander als root an der Server Konsole. Wechseln Sie im linken Fenster in das Verzeichnis /var/tmp wo die restaurierten Dateien und Verzeichnisse liegen. Auch bei einzelnen restaurierten Dateien wird in /var/tmp der komplette ursprüngliche Pfad erstellt. Kopieren Sie die gewünschten Dateien und Verzeichnisse in die entsprechenden Zielverzeichnisse. Übung 3: Restauration – Wiederherstellen des Homeverzeichnisses 10-12 1. Wählen Sie in /home/administrators das Verzeichnis des pgmadmin und löschen Sie einige Dateien. 2. Rufen Sie an der Konsole des Server mondorestore auf und restaurieren Sie diese Dateien wieder. Fortbildung und Support paedML® Linux Kapitel 11 11. Fortbildung und Support Stand: 01.02.10 Grundlage dieses Kapitels sind die Multimedia-Empfehlungen (Ausstattung, Betreuung sowie technische Unterstützung schulischer Netze) die im Dezember 2002 gemeinsam vom Land Baden-Württemberg und den Kommunalen Landesverbänden herausgegeben wurden (siehe auch http://www.support-netz.de/fileadmin/tx_dcfiles/2002-MME.pdf und http://www.support-netz.de/fileadmin/tx_dcfiles/2005-08-09-Aktualisierung-MME.pdf) sowie die zentrale und regionale Fortbildungskonzeption auf Basis der Musterlösung (siehe auch http://www.lehrerfortbildung-bw.de/netz/) In diesem Kapitel ▪ erhalten Sie einen Einblick in die Historie der Entstehung der Musterlösung. ▪ erfahren Sie, wie die Musterlösungskonzeption aussieht. ▪ werden Ihnen die zentralen Strukturen der Musterlösungskonzeption ▪ - Zielgruppenorientierte Fortbildung - Technische Unterstützungssysteme erfahren Sie mehr über die Aufgaben der Netzwerkberaterin/des Netzwerkberater 11.1. Historie Zu Beginn der Medienoffensive des Kultusministeriums traf Mitte der 90er Jahre die Welle der Forderungen nach Verbesserung der schulischen IuK-Ausstattung und nach “Schulen ans Netz” vor allem im allgemeinbildenden Bereich auf Schulen, die für diese neuen Aufgaben nicht hinreichend vorbereitet waren. Die schulinternen Netzwerke waren, falls vorhanden, häufig nicht optimal konfiguriert und im täglichen Einsatz nicht unbedingt stabil. An vielen Schulen wurde "das Rad neu erfunden". Mancherorts konnten Schülerinnen und Schüler durch bewusste oder unbewusste Veränderungen an den Arbeitsstationen den Unterrichtsbetrieb stören. Software konnte von der zuständigen Lehrkraft oft nur unter erheblichem Zeitaufwand im Netz verfügbar gemacht werden. Zuweilen fehlte auch das notwendige Spezialwissen, um die Anwendungen zu installieren bzw. entsprechend zu konfigurieren. Auf Händler konnten die Schulen aus Kostengründen nur selten zurückgreifen. Die Schulen benötigten Hilfe. Durch das Kultusministerium wurde ein Medienbeirat mit Vertretern aus der Industrie, den Verlagen, den Hochschulen und den kommunalen Landesverbänden einberufen. Arbeitsgruppen zu den Themenbereichen Lernsoftware, Lehreraus- und -fortbildung, Finanzierung sowie Vernetzung wurden installiert. Der Medienbeirat kam in seiner Schlusssitzung im Mai 2000 unter anderem zu dem Ergebnis, dass der Ansatz der Stand: 01.02.10 11- Fortbildung und Support "Zentralen Planungsgruppe Netze" (ZPN), Musterlösungen als technische Leitbilder und Lösungsmodelle für schulinterne Vernetzungen zu erarbeiten, unterstützt und verfolgt werden sollte; bilden doch standardisierte Musterlösungen eine unabdingbare Voraussetzung für den Aufbau eines effizienten, flächendeckenden technischen Unterstützungssystems. Die langjährigen IuK-Erfahrungen im beruflichen und allgemeinbildenden Bereich hatten gezeigt, dass ▪ die Verwaltung individueller Benutzer, ▪ die flexible Nutzung von Programmen, ▪ die Verfügbarkeit multimedialer Daten und Programme im Netz, ▪ der gleichzeitige Zugang zum Internet von verschiedenen Arbeitsstationen aus und nicht zuletzt ▪ die kostengünstigere Betreuung der IuK-Ausstattung nur in einer vernetzten Schule möglich sind. Darauf aufbauend hat die ZPN, unter der Federführung des Fortbildungsreferats im Kultusministerium, Netzwerkmusterlösungen für die drei durch die Medienoffensive des Landes unterstützten Netzwerkbetriebssysteme der Firmen Novell, Microsoft sowie dem Netzwerkbetriebssystem Linux erarbeitet. Im Rahmen des Pilotprojekts „Support für Schulen“ des Landes Baden-Württemberg, (http://www.leu.bw.schule.de/netze/novell/projekte.htm) das von März 2001 bis Juli 2002 am Landesinstitut für Erziehung und Unterricht durchgeführt wurde, wurden wichtig Erfahrungen bzgl. der technischen Unterstützung schulischer Netze auf Basis der Novell Musterlösung gesammelt. Auf Basis dieser Vorarbeiten wurde mit Beginn des Jahres 2003 die technische Weiterentwicklung der Musterlösung sowie der Aufbau eines technischen Unterstützungssystem im Rahmen der Medienoffensive II auf das Landesmedienzentrum übertragen. (http://www.support-netz.de) 11.2. Die Musterlösungskonzeption Ausgehend von den unterrichtlichen Anforderungen war es der Gruppe ein großes Anliegen, die Konzeptionen für die zu vernetzenden Schulen soweit wie möglich schulartunabhängig und betriebssystemübergreifend zu gestalten. Um die Abhängigkeit von Händlern zu minimieren, wurden für die Musterlösungen nur die speziellen Schulpakete der Firmen Microsoft, Novell SUSE Linux und Debian Linux berücksichtigt. Alle Lösungen enthalten die Schulkonsole, eine plattformübergreifende grafische Oberfläche mit unterrichtlichen Funktionen wie: Druckersperre, Bildschirm-/Tastatursperre, Internetsperre, die für Netzwerkberaterinnen/Netzwerkberater und Fachlehrerinnen/Fachlehrer kostenfrei zur Verfügung gestellt werden. 11-1 Fortbildung und Support paedML® Linux Kapitel 11 Die Konzeption der Musterlösungen für die vernetzte Schule geht dabei über die rein technische Lösung und Umsetzung hinaus. Wichtige, aufeinander abgestimmte Bausteine sind: ▪ die drei technischen Plattformen der Musterlösung mit einer entsprechend abgestimmten Händlerschulung „Aufsetzen der Musterlösung“; ▪ eine abgestimmte Lehrerfortbildung für die Netzwerkberaterin/den Netzwerkberater, die Multimediaberaterin/den Multimediaberater sowie in den Fachfortbildungen; ▪ der Aufbau von technischen Unterstützungssystemen über das Landesmedienzentrum unter anderem mit Beratung und Support (Hotline). 11.3. Zielgruppenorientierte Fortbildung Seit Beginn der Medienoffensive wurden in den vergangenen Jahren durch zentrale Fortbildung an den Akademien über 4.500 Multimedia- sowie 2.500 Netzwerkberaterinnen und -berater geschult. Speziell wurden zentrale und regionale Fortbildungsveranstaltungen auf Basis der Musterlösung abgestimmt. Dies hat den Vorteil, dass die Netzwerkberaterin/der Netzwerkberater Schulungserkenntnisse direkt auf ihre/seine Umgebung an der Schule übertragen kann. Stand: 01.02.10 11-2 Fortbildung und Support Die Inhalte der „Basisschulung Musterlösungen“ können dabei in regionalen Fortbildungsveranstaltungen zu Themen wie "selbstheilende Arbeitsstationen -SheilA", "Softwaredistribution - Programme im Netz" und "Benutzerverwaltung" an speziell ausgestatteten Standorten vertieft und geübt werden. Multimedia- und Netzwerkberaterinnen/-berater können ihre Probleme, Wünsche und Anregungen zum einen an die regionale Multiplikatorin/den regionalen Multiplikator richten. Sie können diese jedoch auch der Arbeitskreisleiterin/dem Arbeitskreisleiter mitteilen, die/der diese dann der regionalen Multiplikatorin/dem regionalen Multiplikator weiterleitet. Die regionalen Multiplikatorinnen/Multiplikatoren geben ihrerseits diese Informationen bei den jährlichen Treffen an die Zentrale Planungsgruppe Netze weiter. Die Zentrale Planungsgruppe Netze wiederum steht in engem Kontakt mit den Ansprechpartnern am Regierungspräsidium. 11-3 Fortbildung und Support paedML® Linux Kapitel 11 Die Arbeitskreisleiterinnen und -leiter koordinieren mit den Ansprechpartnern an den Staatlichen Schulämtern die Einladungen zu den Veranstaltungen. Sie stimmen die Termine, die Tagesordnung und die Protokolle mit den Ansprechpartnern an den Regierungspräsidium ab. Diese wiederum veröffentlichen auf ihren Internetseiten die Termine, die Tagesordnung und die Protokolle der jeweiligen Treffen. Mit dieser Kommunikationsstruktur werden kurze und sinnvolle Wege des Informationsflusses erreicht. 11.4. Technische Unterstützungssysteme Das Support-Netz ist ein Projekt am Landesmedienzentrum Baden-Württemberg (LMZ), das vom Ministerium für Kultus, Jugend und Sport Baden-Württemberg 2003 in Auftrag gegeben wurde. Ziel ist es, zentrale Support-, Informations- und Beratungsangebote für schulische Netze auf Basis der Musterlösung (paedML) aufzubauen. Das Projekt Support-Netz umfasst die drei eng miteinander verzahnten Bereiche: ▪ Schulnetzberatung ▪ Support (u.a. Hotline) und ▪ Netzwerkentwicklung (paedML, Software im Netz) die im Folgenden näher beschrieben werden. Quelle: http://www.support-netz.de Stand: 01.02.10 11-4 Fortbildung und Support 11.4.1. Hotline Die zentrale Hotline (Single Point of contact) ist für die Netzwerkberaterin/den Netzwerkberater die wichtigste Anlaufstelle, der sie/er ihre/seine Probleme direkt melden kann. Ferner ist dort das Netzlabor zum Nachstellen einfacherer technischer Probleme vorhanden. Alle Vorgänge im Zusammenhang mit einem Problem werden mit Hilfe einer „trouble ticket“ Datenbank geführt, so dass der Bearbeitungsstand ständig rekonstruiert werden kann. Am Landesmedienzentrum leisten seit dem Frühjahr 2003 IT-Fachleute telefonischen Support. Alle Schulen, die die Musterlösung entsprechend der technischen Vorgaben (siehe jeweilige Installationsbeschreibung und Aktualisierungen auf http://www.support-netz.de/kundenportal/updates-und-patches.html) an der Schule einsetzen, können diese Hotline in Anspruch nehmen. Die Anmeldung zur Hotline erfolgt i.d.R. im Zusammenhang mit der Bestellung der Musterlösung. Eine nachträgliche Anmeldung zur Hotline ist jederzeit möglich. Weitere Informationen dazu findet man unter: http://support-netz.de. Bitte benutzen Sie folgende Hotline-Nummern und E-Mail-Adressen nur für Supportanfragen zur Musterlösung: Linux: (0711) 25 35 83 88 [email protected] Windows: (0711) 25 35 83 89 [email protected] Novell: (0711) 25 35 83 90 11-5 [email protected] Fortbildung und Support paedML® Linux Kapitel 11 11.4.2. Schulnetzberatung Um eine sachgerechte Ausstattung der Schulen zu erreichen, ist im Vorfeld eine optimale Beratung aus technischer und pädagogisch-didaktischer Sicht unabdingbar. Das vermeidet Fehlinvestitionen, reduziert Kosten und ist die Voraussetzung für die sinnvolle Nutzung der beschafften Ausstattung. Aufgabe der Schulnetzberatung ist es dabei, die Erstellung und Umsetzung eines "Medienentwicklungsplans" anzustoßen, zu moderieren und zu begleiten. Die Schulnetzberatung unterstützt bei: ▪ der Erstellung von Medienentwicklungsplänen für Schulträger und Schulen; ▪ der Planung, der Einrichtung, dem Betrieb und der Fortschreibung der Schulnetzwerke; ▪ der Planung und Umsetzung von regionalen Supportstrukturen. Quelle: http://www.support-netz.de/leistungen/beratung.html 11.4.3. Software im Netz (SoN) Die SoN-Gruppe ist Teil des Projektbereichs Netzwerkentwicklung. SoN steht für Software im Netz. Der Aufgabenbereich der SoN-Gruppe umfasst alles, was mit der Installation oder dem Betrieb von (Anwender-) Software im schulischen Netzwerk zu tun hat. Das Aufgabenspektrum der SoN-Gruppe: ▪ Dokumentation der Installationsbeschreibungen zu schultypischer Software; ▪ Pflege von Kontakten mit Herstellern und Distributoren; ▪ Multimediaanwendungen, CDs und DVDs im Netz; ▪ Definition von Anforderungen an Software in schulischen Netzen; ▪ Lizenzproblematik; ▪ Definition von Benutzerschnittstellen; ▪ Warenkorb-Einkauf; ▪ Standardisierung; ▪ Repackaging von Software; ▪ Umgang mit Browser Plugins; ▪ Anfragen zu Software beantworten. Quelle: http://www.support-netz.de/leistungen/software-imnetz.html 11.4.4. Netzwerkweiterentwicklung Ein Aufgabenschwerpunkt der Zentralen Expertengruppe Netze (ZEN) ist die Weiterentwicklung der Musterlösungen Debian Linux, Novell SuSe Linux und Windows, wobei die wesentlichen Meilensteine in der Entwicklung der Musterlösung in der Expertenrunde ZEN - ZPN abgestimmt werden. Stand: 01.02.10 11-6 Fortbildung und Support 11.4.5. Händerqualifizierung Die Schulung „Wie setze ich eine Musterlösung auf?“ erfolgt über die Industrie- und Handelskammer und ist für die Firmen kostenpflichtig. Neben der Installation der Musterlösung wird insbesondere auf die Konfiguration, Pflege und Wartung der Systeme eingegangen. Durch die Händerqualifizierung wird ein weiterer Baustein der technischen Unterstützungssysteme, die Wartung und Betreuung der schulischen Netze durch Firmen, gestärkt. Schulträger können bei Firmen technischen Support einkaufen, die Netzwerkberaterin/der Netzwerkberater wird vor Ort unterstützen. Die folgende Grafik soll die oben beschriebenen Strukturen für die tägliche Arbeit der Netzwerkberaterin/des Netzwerkberaters noch einmal verdeutlichen: 11.5. Das wichtigste in Kürze 11.5.1. Der Lehrerfortbildungsserver Über den Lehrerfortbildungserver http://www.lehrerfortbildung-bw.de finden Sie unter Begriff Netzwerke weitere Fortbildungsmaterialien zu den drei Musterlösungen. 11-7 Fortbildung und Support paedML® Linux Kapitel 11 11.5.2. Regionale Fortbildungen Im Rahmen der Fortbildungen an den regionalen Fortbildungsstandorten können Sie mit Netzwerkberaterinnen und Netzwerkberatern über die aufgetretenen Probleme sprechen, da sie die gleichen Systeme nutzen – Sie sind nicht mehr alleine! Wenn Sie diesen Basiskurs abgeschlossen haben, sollten Sie sich an ihrem nächsten Arbeitskreis anmelden. Diesen finden Sie auf der Homepage des Lehrerfortbildungsserver http://www.lehrerfortbildung-bw.de/fortbildungen/ak_netz In den regionalen Arbeitskreisen werden Sie ständig betreut und fortgebildet. Sie erfahren Neuigkeiten der Musterlösung und werden gezielt an regionalen Standorten darin geschult. Stand: 01.02.10 11-8 Fortbildung und Support 11.5.3. Regionale Fortbildungsstandorte Alle regionalen Fortbildungsstandorte inkl. Wegbeschreibung sowie Raumbelegung finden Sie unter http://www.lehrerfortbildungbw.de/fortbildungen/landfb/raeume 11-9 Fortbildung und Support paedML® Linux Kapitel 11 Unter dem Stichwort SOFTWARE finden Sie neben den Standardprogrammen (Office, OpenOffice, Tools, Grafik, Multimedia) auch alle Programme, die innerhalb der verschiedenen Fachfortbildungen (z. B: Deutsch, Chemie, Physik, Mathematik, Fächerverbünde) eingesetzt werden. 11.5.4. LFB – Mailinglisten Eine weitere Möglichkeit Lösungen zu bestimmten Problemen zu finden, ist der Eintrag der Netzwerkberaterin/des Netzwerkberaters in eine Mailingliste. In der Mailingliste diskutieren Netzwerkberater ihre Probleme und Lösungen. Multiplikatoren und Entwickler geben hier Tipps. Per Mail können Sie sich in die betreffende Liste einschreiben. Linux Mailingliste http://lehrerfortbildung-bw.de/netz/muster/linux/kontakt.html Novell Mailingliste http://lehrerfortbildung-bw.de/netz/muster/novell/material/kontakte/ Windows Mailingliste http://www.lehrerfortbildung-bw.de/netz/muster/win2000/kontakt.html In die hier angegebene Mailingliste sollte sich jede Netzwerkberaterin/jeder Netzwerkberater, seiner Musterlösung entsprechend, eintragen. Dort erhält sie/er gezielt Hilfe durch engagierte Kolleginnen und Kollegen, die ihren bereits erworbenen Erfahrungsschatz gerne zur Verfügung stellen. 11.5.5. Netzinfos über den Lehrerfortbildungsserver In der Übersicht sind alle notwendigen Quellen aufgelistet, auf die die Netzwerkberaterin/der Netzwerkberater online zugreifen kann: Regionale Fortbildung: http://www.lehrerfortbildung-bw.de/fortbildungen/ak_netz/ Der Lehrerfortbildungsserver: http://lehrerfortbildung-bw.de/netz/ Weitere Informationen zur paedML Linux: http://lehrerfortbildung-bw.de/netz/muster/linux/ Stand: 01.02.10 11-10 Fortbildung und Support 11.5.6. Informationen des Landesmedienzentrums ● Musterlösung und technischer Support: http://www.support-netz.de ● Musterlösung bestellen: http://www.support-netz.de/produkte.html ● Schulnetzberatung: http://www.support-netz.de/leistungen/beratung.html ● Software im Netz (SON): http://www.support-netz.de/leistungen/software-imnetz.html http://www.leu.bw.schule.de/allg/son Für die Installation von Software gibt es die in Deutschland einmalige Einrichtung SoN (Software im Netz). Hier wird von Kolleginnen und Kollegen die Installation von Programmen im Netz auf Basis der Musterlösung beschrieben und auf Fehler oder Installationsvorschläge hingewiesen. Ebenso werden Hinweise gegeben, wie man sinnvolle Einstellungen wählt. Gibt es Probleme mit einer noch nicht beschriebenen Software, kann man sich an die Gruppe wenden. Hinweis: Zur vereinfachten Installation von schultypischer Software plant das LMZ die Bereitstellung vorgefertigter Installationspakete. Aktuelle Informationen werden bereitgestellt unter: http://www.support-netz.de/kundenportal/msi-pakete.html (Eine erste Testphase ist zum Jahreswechsel geplant.) Wir lassen Sie nicht im Stich! 11-11 Anhang paedML® Linux Kapitel 12 12. Anhang Stand: 01.02.10 12.1. Basiskurs: Benutzer mit Passwörtern Auf dem Server sind für den Basiskurs die folgenden Benutzer eingerichtet, die alle das Passwort „muster“ haben: Anmeldename frayka Benutzergruppe/Bemerkungen students genglefe ilkesju imbroghe kruegeri gaissijo gelhaata gengleac hartmape schirrmo serdarje ba teachers bz bo de dorn do schoen zell zem Stand: 01.02.10 12- Anhang Anmeldename r100-pc01 Benutzergruppe/Bemerkungen Klassenarbeitsnutzer ... r100-pc22 administrator Administrator für Schulbetrieb pgmadmin Administrator für Programminstallation auf WindowsArbeitsstationen domadmin Administrator nur zur Domänenaufnahme bei Windows-Arbeitsstationen wwwadmin Administrator für Webanwendungen wie, Horde, Moodle und OpenGroupware root Linux-Hauptadministrator des Servers Für die Windows-Arbeitsstation wird ein lokaler Administrator benötigt: Anmeldename administrator Benutzergruppe/Bemerkungen Hauptadministrator der Windows-Arbeitsstation Für den IPCop, der ja „unabhängig” vom Server installiert ist, sind zwei weitere Benutzer eingerichtet: Anmeldename Benutzergruppe/Bemerkungen admin root 12-1 Hauptadministrator des IPCop Anhang paedML® Linux Kapitel 12 12.2. Midnight Commander Tutorial 12.2.1. Starten und Beenden Starten Sie den Midnight Commander an der Server Konsole mit mc: 10:34/0 server # mc Sie erhalten einen Bildschirm wie diesen: Sie verlassen den Midnight Commander mit [F10]. Bestätigen Sie die Abfrage. Stand: 01.02.10 12-2 Anhang 12.2.2. Verzeichnisse wechseln: ▪ nach oben: Markierung (türkisfarbener Balken) auf / .. setzen und mit [ENTER] bestätigen ▪ nach unten: Markierung auf Verzeichnis setzen und mit [ENTER] bestätigen 12.2.3. Fensterhälften wechseln ▪ Die [TAB] Taste drücken. 12.2.4. Datei kopieren 12-3 ▪ In einer Fensterhälfte ins Zielverzeichnis wechseln. ▪ Mit [TAB] in die andere Fensterhälfte wechseln. ▪ Die zu kopierende Datei mit den Pfeiltasten markieren (türkisfarbener Balken). ▪ mehrere Dateien wählt man mit STRG + T aus (sie werden gelb gekennzeichnet). ▪ [F5] drücken. ▪ Als Ziel wird normalerweise das Verzeichnis der anderen Fensterhälfte angeboten. Anhang paedML® Linux Kapitel 12 ▪ Bestätigen Sie die Abfrage mit [ENTER]. 12.2.5. Verzeichnisse kopieren Beim Kopieren von Verzeichnissen verfährt man wie beim Kopieren einer einzelnen Datei. Möchte man ein Unterverzeichnis kopieren, in dem noch weitere Unterverzeichnisse enthalten sind, dann muss man im grauen Fenster Kopieren, das erscheint, nachdem man die [F5] Taste gedrückt hat, die Option in Unterverzeichnis abtauchen, wenn es existiert wählen. Dazu so oft die [TAB] Taste drücken, bis die Option markiert ist (türkisfarbener Balken) und mit der [LEERTASTE] die Option auswählen (x). Mit [ENTER] schließt man diesen Vorgang ab. 12.2.6. Dateien oder Verzeichnisse verschieben Statt [F5] benutzt man die Taste [F6]. 12.2.7. Dateien oder Verzeichnisse löschen Datei, Dateien oder Verzeichnisse markieren (türkisfarbener Balken bzw. gelb markiert bei Mehrfachauswahl). [F8] Taste drücken und das rote Abfragefenster mit [ENTER] bestätigen. 12.2.8. Datei anzeigen ▪ Datei markieren (türkisfarbener Balken). ▪ [F3] Taste drücken. ▪ Verlassen mit [F10]. Stand: 01.02.10 12-4 Anhang 12.2.9. Datei bearbeiten ▪ Datei markieren (türkisfarbener Balken). ▪ [F4] Taste drücken. ▪ Speichern mit [F2]. ▪ Verlassen mit [F10]. 12.2.10. Vorgang beenden Im Midnight Commander dient die Taste [F10] als „Rettungstaste“. Alle Vorgänge können mit der [F10] Taste abgebrochen werden. 12-5 Anhang paedML® Linux Kapitel 12 12.3. Linux-Grundbefehle In diesem Abschnitt werden einige wichtige Befehle vorgestellt, mit denen man auf der „Kommandozeile“ von Linux, der so genannten Shell arbeiten kann. Obwohl man inzwischen selbst unter Linux z.B. mit Hilfe von Webmin die meisten Administrationsaufgaben auch per Mausklick erledigen kann, wird der Linux-Profi die meisten Aufgaben in der Shell ausführen. Auch weniger erfahrene Linux-Administratoren werden die Arbeit mit der Shell nach einer kurzen Eingewöhnungsphase zu schätzen lernen und die Mächtigkeit und Schnelligkeit dieser ureigenen Unix-Kommandozeile entdecken. Unter Linux existieren eine Vielzahl von Shells mit jeweils unterschiedlicher Funktionalität. Alle verstehen aber die selben Linux-Grundbefehle und unterscheiden sich hauptsächlich in der Art der Programmierung. Zur Standardshell unter Linux hat sich die Bash (Bourne Again Shell) etabliert, die auch auf der paedML Linux standardmäßig eingestellt ist. Die folgende Aufstellung von Befehlen erhebt keinen Anspruch auf Vollständigkeit. Auch werden bei den Befehlen nur die am häufigsten gebrauchten Optionen erklärt. Eine vollständige Auflistung aller Optionen erhält man mit dem Befehl („ManualPages“) man <Befehlsname> Durch Drücken von [q] kommt man wieder auf die Kommandozeile zurück. Eine Kurzübersicht über die Optionen eines Befehls erhält man auch oft über <Befehlsname> --help Beachten Sie dabei die Verwendung von zwei „--“ ! Eine Kommandozeile auf dem Linux-Server können Sie sowohl lokal als auch über das Netzwerk erhalten. Mehr darüber finden Sie in Kapitel 9.7.4.4. Eine gute Erklärung und Zusammenstellung von Shell-Kommandos finden Sie auch unter http://www.linuxfibel.de/kapitel4.htm Auf Shell-Programme, Pipes und andere erweiterte Shell-Befehle soll hier höchstens in Form von Beispielen eingegangen werden. Weiteres finden Sie z.B. auf obiger Internetadresse. 12.3.1. Arbeiten mit der Bash Beim Arbeiten mit der Bash will man häufig nochmals lesen, was oben wieder aus der Bildfläche verschwunden ist, d.h. man will nach oben bzw. unten „scrollen“. Dies ist mit der Tastenkombination [Shift] [Bild-Auf] bzw. [Bild-Ab] möglich. Äußerst hilfreich ist auch die Kommandovervollständigung mit Hilfe der Tabulatortaste [Tab]. Will man z.B. in das Verzeichnis /var/lib/sophomorix/print-data wechseln, genügt es, folgendes einzugeben: cd /v [Tab] li [Tab] so [Tab] p [Tab] Stand: 01.02.10 12-6 Anhang Möchte man einen Befehl erneut eingeben oder leicht abändern, kann man mit der [↑]- bzw. [↓]-Taste durch die zuletzt eingegebenen Befehle blättern. 12.3.2. Umgang mit Dateien und Verzeichnissen 12.3.2.1. cd Mit cd (change directory) wechseln Sie die Verzeichnisebene. cd (ohne weitere Angabe) wechselt in das Heimatverzeichnis des Benutzers. cd .. wechselt in das nächst höher gelegene Verzeichnis. cd /home/lehrer cd - wechselt in das angegebene Verzeichnis. wechselt in das zuletzt gewählte Verzeichnis. 12.3.2.2. cp, mv Mit cp (copy) werden Dateien kopiert, mit mv (move) verschoben. Dabei werden bei mv die Dateiattribute und -rechte beibehalten. Bei cp erhält die Zieldatei Zeitstempel und Besitzrechte desjenigen, der den Befehl aufgerufen hat. cp -p Datei1 Datei2 kopiert Datei1 nach Datei2. Wegen der Option -p werden Dateiattribute und Besitzerangaben beibehalten. cp -r Verzeichnis1 Verzeichnis2 kopiert Verzeichnis1 mit allen Unterverzeichnissen in Verzeichnis2. mv AltName /tmp/NeuName verschiebt die Datei AltName in das Verzeichnis /tmp und bekommt den neuen Namen NeuName. 12.3.2.3. df df (disk free) zeigt den freien Platz auf Dateisystemen an. df -h zeigt den freien Platz aller Dateisystem in einer gut lesbaren Form an (Speicherplatzangaben in MB und GB statt kB). 12.3.2.4. du du (disk usage) zeigt den Speicherverbrauch von Verzeichnissen und Dateien an. du -h zeigt den Speicherverbrauch im aktuellen Verzeichnis in einer gut lesbaren Form an. du -hs wie oben, jedoch ohne Auflistung der Unterverzeichnisse. 12.3.2.5. find Mit find können Sie Dateien im gesamten Verzeichnisbaum suchen. find /home/students -name "*.mp3" sucht in den Schülerverzeichnissen nach Dateien mit der Endung mp3. 12-7 Anhang paedML® Linux Kapitel 12 find /home/students -name "*.mp3" -exec rm -v "{}" \; sucht alle Dateien mit der Endung mp3 in den Schülerverzeichnissen und löscht diese. Die Option -v gibt die gelöschten Dateien an. 12.3.2.6. grep grep durchsucht eine Datei nach einem festgelegten Zeichenmuster. grep administrator /var/log/auth.log durchsucht die Datei auth.log nach dem „Muster“ „administrator“. In diesem Fall wird die Authentifizierungsprotokolldatei nach dem Auftreten des Benutzers administrator durchsucht, wodurch man z. B. auch erfolglose Anmeldeversuche von Hackern feststellen kann. 12.3.2.7. less Mit less betrachten Sie den Inhalt einer Datei, ohne diesen ändern zu können. Nach dem Öffnen einer Datei mit less können Sie mit [/] nach einem bestimmten Ausdruck suchen, z.B. sucht /DHCP_REQUEST nach dem Wort „DHCP_REQUEST“ in der aufgerufenen Datei. Durch Drücken der Taste [n] gelangen Sie zum nächsten Auftreten des Suchbegriffs. Mit der Taste [q] können Sie das Programm verlassen. Weitere Möglichkeiten entnehmen Sie bitte den Manual-Seiten. less <Dateiname> betrachtet die angegeben Datei. 12.3.2.8. ls ls zeigt den Inhalt eines Verzeichnisses an. ls -l zeigt den Verzeichnisinhalt im ausführlichen Format mit Dateigröße und Zugriffsrechten an. ls -al zeigt zusätzlich auch versteckte Dateien (Dateien mit einem vorangestellten „.“ an. 12.3.2.9. mkdir, rmdir Mit mkdir können Sie neue Verzeichnisse erstellen, rmdir (remove directory) löscht Verzeichnisse, sofern diese leer sind. Zum Entfernen nicht leerer Verzeichnisse sollte rm benutzt werden. mkdir <Verzeichnisname> erstellt ein Verzeichnis mit dem angegebenen Namen. rmdir <Verzeichnisname> löscht das angegebene Verzeichnis. 12.3.2.10. pwd pwd (print working directory) zeigt das aktuelle Verzeichnis an. Stand: 01.02.10 12-8 Anhang 12.3.2.11. rm Der Befehl rm (remove) löscht Dateien. rm <Dateiname> löscht die angegebene Datei. rm /tmp/*⋆ löscht alle Dateien im Verzeichnis /tmp. rm -r /tmp/*⋆ löscht rekursiv alle Dateien im Verzeichnis /tmp, d.h. inkl. aller Unterverzeichnisse. Achtung: Gehen Sie vor allem als Benutzer root äußerst vorsichtig mit diesem Befehl um. Wenn Sie z.B. im Wurzelverzeichnis aus Versehen den Befehl rm r *⋆ eingeben, können Sie Ihr Backup-Medium hervor holen, denn alle Dateien in sämtlichen Verzeichnissen sind gelöscht! 12.3.2.12. sort sort ordnet den Inhalt von Dateien nach einer vorgegebenen Reihenfolge (z.B. alphabetisch) sort schueler.txt ordnet die Datei schueler.txt alphabetisch (in diesem Fall nach der Klassennummer) und gibt sie auf dem Bildschirm aus. sort schueler.txt > schueler_geordnet.txt gibt das Ergebnis der Sortierung in die Datei schueler_geordnet.txt aus. sort -t ";" -k 2 schueler.txt sortiert die Datei schueler.txt nach dem Nachnamen (zweites Datenfeld nach „;“) 12.3.2.13. tail Mit tail (engl. Ende, Rest) können Sie das Ende einer Datei betrachten. tail <Dateiname> gibt die letzten 10 Zeilen der angegeben Datei aus. tail -f /var/log/syslog gibt fortlaufend das Ende der angegebenen Datei aus. In diesem Fall kann man die neuen Einträge in die Datei /var/log/syslog fortlaufend mitlesen. Sie können das Programm mit der Tastenkombination [Strg]-[c] wieder veralssen. 12.3.2.14. tar Der tar–Befehl (tape archive) hat die folgende Syntax: tar Aktion [Option(en)] Dateien Die folgende Tabelle erläutert einige wichtige Parameter. Eine vollständige Liste erhalten Sie durch Eingabe von tar --help oder durch Aufruf des Manuals mit man tar. 12-9 Parameter Erklärung -c (Aktion: create) erzeugt ein neues Archiv Anhang paedML® Linux Kapitel 12 -r (Aktion: append) erweitert das Archiv um zusätzliche Dateien -t (Aktion: list) zeigt den Inhalt des Archivs an. Geht nur bei unkomprimierten Archiven! -x (Aktion: extract) extrahiert die Dateien aus dem Archiv und kopiert sie in das aktuelle Verzeichnis. Die Verzeichnisstruktur wird beibehalten. -f <Datei> (Option: File) Gibt die Zieldatei oder das Zieldevice an -v (Option: verbose) zeigt während des Prozesses Informationen an -p (Option: preserve) erhält die Datei-Rechte -z (Option: zip) komprimiert das gesamte Archiv -C <Verzeichnis> extrahiert die Dateien in das angegebene (statt in das aktuelle) Verzeichnis -X <Datei> (Option: exclude) die Dateien, die in der angegebenen Datei aufgelistet sind, übergehen 12.3.3. Netzwerkkonfiguration 12.3.3.1. ifconfig ifconfig dient der Konfiguration und Einstellungsanzeige der Netzwerkschnittstellen. Die Konfiguration von Schnittstellen ist nur dem Benutzer root möglich. ifconfig zeigt die aktuelle Konfiguration der Netzwerkschnittstellen an. ifconfig eth1:0 192.168.0.254 netmask 255.255.255.0 up richtet auf dem Netzwerkinterface 1 eine zusätzliche IP-Adresse ein. Dies ist besonders dann nützlich, wenn man Verbindung zu einem Gerät (z.B. einem Printserver) aufnehmen will, das bereits eine IP-Adresse voreingestellt hat. Beachten Sie bitte, dass dieser Befehl nur auf dem IPCop Sinn macht. 12.3.3.2. nslookup nslookup befragt den Domain Name Service. nslookup ohne weitere Angaben startet den interaktiven Modus, den man mit der Tastenkombination [Strg]–[D] wieder verlassen kann. nslookup www.lehrerfortbildung-bw.de gibt die zu dem DNS-Namen gehörige IP-Adresse an. nslookup 141.79.113.2 gibt den DNS-Namen zu der IP-Nummer an. Stand: 01.02.10 12-10 Anhang 12.3.3.3. ping Mit dem Befehl ping testet man die Erreichbarkeit anderer Rechner oder Geräte im Netzwerk. ping ist bei der Einrichtung und Fehlersuche in Netzwerken einer der wichtigsten Befehle überhaupt. Auch unter MS-Windows ist dieser Befehl auf der Kommandozeile verfügbar. Unter Linux wiederholt ping den Sendevorgang bis zum expliziten Abbruch durch Drücken der Tastenkombination [Strg]-[c]. ping 10.16.1.1 sendet Signale an der Rechner mit der IP-Nummer 10.16.1.1 und gibt eine Statistik aus. 12.3.3.4. route route zeigt die aktuelle Routing-Tabelle an. 12.3.4. Sonstige Befehle 12.3.4.1. date date zeigt das System-Datum und -Zeit an. 12.3.4.2. kill kill sendet Signale an Prozesse. Der Befehl wird vornehmlich dazu verwendet, bestimmte Prozesse oder hängende Programme „abzuschießen“. kill -9 1234 beendet den Prozess mit der Prozess-ID „1234“. Die Prozess-ID erhält man mit dem Befehl ps (s. u.). 12.3.4.3. ps Mit ps werden laufende Prozesse auf dem System angezeigt. ps -aux zeigt alle Prozesse auf dem System mit dem entsprechenden Benutzer an. 12.3.4.4. su Mit su (super user) können Sie ihre Benutzer-Identität wechseln. Als Benutzer root benötigen Sie dazu kein Kennwort. Am häufigsten wird dieses Kommando vom Systemadministrator dazu benutzt, um kurz einen Befehl als root auszuführen. Durch Eingabe von exit gelangen Sie wieder zur ursprünglichen Identität zurück. su - schorsch wechselt die aktuelle Identität zum Benutzer „schorsch“. Durch das „-“-Zeichen gelangen Sie außerdem ins Startverzeichnis des Benutzers. 12.3.4.5. top top listet Prozesse sortiert nach ihrem Anteil an CPU-Zeit auf. Mit [q] verlassen Sie das Programm wieder. 12-11