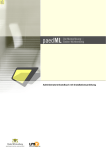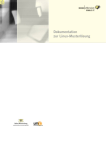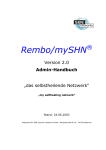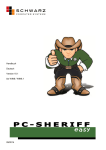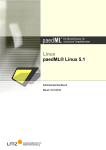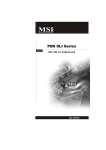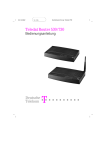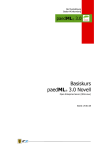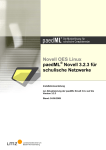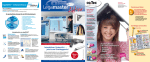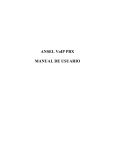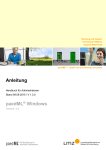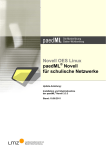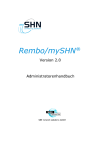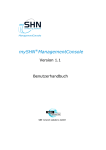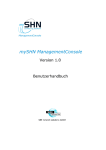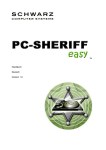Download Linux paedML Linux 3.0 für schulische Netzwerke
Transcript
Administratorhandbuch paedML Linux 3.0 - Die Musterlösung des Landes Baden-Württemberg Linux paedML® Linux 3.0 für schulische Netzwerke Administratorenhandbuch mit Installationsanleitung Stand: 28.06.2007 Administratorhandbuch: paedML Linux 3.0 - Die Musterlösung des Landes Baden-Württemberg Andreas Mendyk, Rainer Rössler, Frank Schiebel und Thomas Schmitt Veröffentlicht 28. Juni 2007 Copyright © 2007 Landesmedienzentrum Baden-Württemberg Redaktion: Thomas Schmitt Herzlichen Dank an: Lorenz Bausch All rights reserved. This document is free; you can redistribute it and/or modify it under the terms of the GNU General Public License as published by the Free Software Foundation; either version 2 of the License, or (at your option) any later version. This document is distributed in the hope that it will be useful, but WITHOUT ANYWARRANTY; without even the implied warranty of MERCHANTABILITY or FITNESS FOR A PARTICULAR PURPOSE. See the GNU General Public License for more details. You should have received a copy of the GNU General Public License along with this document; if not, write to the Free Software Foundation, Inc., 675 Mass Ave, Cambridge, MA 02139, USA. Version 3.0 Inhaltsverzeichnis Vorwort . . . . . . . . . . . . . . . . . . . . . . . . . . . . . . . . . . . . . . . . . . . . . . . . . . . . . . . . . . . . . . . . . . . . . . . . . . . . . . . . . . . . . . . . . . . . . . . . . . . . . . . . . . . . . . . . . . . . . . . . . . . . . . . . . v 1. Leistungsmerkmale der paedML Linux 3.0 . . . . . . . . . . . . . . . . . . . . . . . . . . . . . . . . . . . . . . . . . . . . . . . . . . . . . . . . . . . . . . . . . . . . . . . . . . . . . . . . . . . . . . . . . 1 2. Vorbereitungen . . . . . . . . . . . . . . . . . . . . . . . . . . . . . . . . . . . . . . . . . . . . . . . . . . . . . . . . . . . . . . . . . . . . . . . . . . . . . . . . . . . . . . . . . . . . . . . . . . . . . . . . . . . . . . . . . . . . . . 2 1. Interne IP-Adressen . . . . . . . . . . . . . . . . . . . . . . . . . . . . . . . . . . . . . . . . . . . . . . . . . . . . . . . . . . . . . . . . . . . . . . . . . . . . . . . . . . . . . . . . . . . . . . . . . . . . . . . . . . 2 2. Für die Installation benötigte Daten . . . . . . . . . . . . . . . . . . . . . . . . . . . . . . . . . . . . . . . . . . . . . . . . . . . . . . . . . . . . . . . . . . . . . . . . . . . . . . . . . . . . . . . . . 2 3. Installation mit dediziertem IPCop . . . . . . . . . . . . . . . . . . . . . . . . . . . . . . . . . . . . . . . . . . . . . . . . . . . . . . . . . . . . . . . . . . . . . . . . . . . . . . . . . . . . . . . . . . . . . . . . . . 4 1. Installation des IPCop (dediziert) . . . . . . . . . . . . . . . . . . . . . . . . . . . . . . . . . . . . . . . . . . . . . . . . . . . . . . . . . . . . . . . . . . . . . . . . . . . . . . . . . . . . . . . . . . . . 4 1.1. Voraussetzungen . . . . . . . . . . . . . . . . . . . . . . . . . . . . . . . . . . . . . . . . . . . . . . . . . . . . . . . . . . . . . . . . . . . . . . . . . . . . . . . . . . . . . . . . . . . . . . . . . . . 4 1.2. Installations-CD booten . . . . . . . . . . . . . . . . . . . . . . . . . . . . . . . . . . . . . . . . . . . . . . . . . . . . . . . . . . . . . . . . . . . . . . . . . . . . . . . . . . . . . . . . . . . . 4 1.3. Netzwerkkonfiguration . . . . . . . . . . . . . . . . . . . . . . . . . . . . . . . . . . . . . . . . . . . . . . . . . . . . . . . . . . . . . . . . . . . . . . . . . . . . . . . . . . . . . . . . . . . . 5 1.4. Hinweise nach der Installation . . . . . . . . . . . . . . . . . . . . . . . . . . . . . . . . . . . . . . . . . . . . . . . . . . . . . . . . . . . . . . . . . . . . . . . . . . . . . . . . . . . . . 5 2. Installation des Servers (dediziert) . . . . . . . . . . . . . . . . . . . . . . . . . . . . . . . . . . . . . . . . . . . . . . . . . . . . . . . . . . . . . . . . . . . . . . . . . . . . . . . . . . . . . . . . . . 5 2.1. Voraussetzungen . . . . . . . . . . . . . . . . . . . . . . . . . . . . . . . . . . . . . . . . . . . . . . . . . . . . . . . . . . . . . . . . . . . . . . . . . . . . . . . . . . . . . . . . . . . . . . . . . . . 5 2.2. Installations-CD booten . . . . . . . . . . . . . . . . . . . . . . . . . . . . . . . . . . . . . . . . . . . . . . . . . . . . . . . . . . . . . . . . . . . . . . . . . . . . . . . . . . . . . . . . . . . . 6 2.3. Partitionierung . . . . . . . . . . . . . . . . . . . . . . . . . . . . . . . . . . . . . . . . . . . . . . . . . . . . . . . . . . . . . . . . . . . . . . . . . . . . . . . . . . . . . . . . . . . . . . . . . . . . . 6 2.4. Konfiguration der paedML Linux . . . . . . . . . . . . . . . . . . . . . . . . . . . . . . . . . . . . . . . . . . . . . . . . . . . . . . . . . . . . . . . . . . . . . . . . . . . . . . . . . 7 2.4.1. Startseite mit Hinweisen zur Installation . . . . . . . . . . . . . . . . . . . . . . . . . . . . . . . . . . . . . . . . . . . . . . . . . . . . . . . . . . . . . . . . 7 2.4.2. Länderkürzel . . . . . . . . . . . . . . . . . . . . . . . . . . . . . . . . . . . . . . . . . . . . . . . . . . . . . . . . . . . . . . . . . . . . . . . . . . . . . . . . . . . . . . . . . . . . . 7 2.4.3. Bundesland . . . . . . . . . . . . . . . . . . . . . . . . . . . . . . . . . . . . . . . . . . . . . . . . . . . . . . . . . . . . . . . . . . . . . . . . . . . . . . . . . . . . . . . . . . . . . . 7 2.4.4. Schulort . . . . . . . . . . . . . . . . . . . . . . . . . . . . . . . . . . . . . . . . . . . . . . . . . . . . . . . . . . . . . . . . . . . . . . . . . . . . . . . . . . . . . . . . . . . . . . . . . . 7 2.4.5. Schulname . . . . . . . . . . . . . . . . . . . . . . . . . . . . . . . . . . . . . . . . . . . . . . . . . . . . . . . . . . . . . . . . . . . . . . . . . . . . . . . . . . . . . . . . . . . . . . . 8 2.4.6. Samba-Domänen-Name . . . . . . . . . . . . . . . . . . . . . . . . . . . . . . . . . . . . . . . . . . . . . . . . . . . . . . . . . . . . . . . . . . . . . . . . . . . . . . . . . 8 2.4.7. Servername . . . . . . . . . . . . . . . . . . . . . . . . . . . . . . . . . . . . . . . . . . . . . . . . . . . . . . . . . . . . . . . . . . . . . . . . . . . . . . . . . . . . . . . . . . . . . . 8 2.4.8. Internet-Domäne . . . . . . . . . . . . . . . . . . . . . . . . . . . . . . . . . . . . . . . . . . . . . . . . . . . . . . . . . . . . . . . . . . . . . . . . . . . . . . . . . . . . . . . . . 8 2.4.9. IP-Bereich für das interne Netz . . . . . . . . . . . . . . . . . . . . . . . . . . . . . . . . . . . . . . . . . . . . . . . . . . . . . . . . . . . . . . . . . . . . . . . . . . 8 2.4.10. Firewall . . . . . . . . . . . . . . . . . . . . . . . . . . . . . . . . . . . . . . . . . . . . . . . . . . . . . . . . . . . . . . . . . . . . . . . . . . . . . . . . . . . . . . . . . . . . . . . . . 9 2.4.11. Externe Mailanbindung . . . . . . . . . . . . . . . . . . . . . . . . . . . . . . . . . . . . . . . . . . . . . . . . . . . . . . . . . . . . . . . . . . . . . . . . . . . . . . . . 9 2.4.12. Passwörter . . . . . . . . . . . . . . . . . . . . . . . . . . . . . . . . . . . . . . . . . . . . . . . . . . . . . . . . . . . . . . . . . . . . . . . . . . . . . . . . . . . . . . . . . . . . . . 9 2.4.13. Zuordnung der Netzwerkkarten bei dedizierter Firewall . . . . . . . . . . . . . . . . . . . . . . . . . . . . . . . . . . . . . . . . . . . . . 10 2.4.14. Installation abbrechen . . . . . . . . . . . . . . . . . . . . . . . . . . . . . . . . . . . . . . . . . . . . . . . . . . . . . . . . . . . . . . . . . . . . . . . . . . . . . . . . . 11 2.4.15. Installation abschliessen . . . . . . . . . . . . . . . . . . . . . . . . . . . . . . . . . . . . . . . . . . . . . . . . . . . . . . . . . . . . . . . . . . . . . . . . . . . . . . 11 4. Installation mit integriertem IPCop . . . . . . . . . . . . . . . . . . . . . . . . . . . . . . . . . . . . . . . . . . . . . . . . . . . . . . . . . . . . . . . . . . . . . . . . . . . . . . . . . . . . . . . . . . . . . . . . 12 1. Voraussetzungen . . . . . . . . . . . . . . . . . . . . . . . . . . . . . . . . . . . . . . . . . . . . . . . . . . . . . . . . . . . . . . . . . . . . . . . . . . . . . . . . . . . . . . . . . . . . . . . . . . . . . . . . . . . 12 2. Installations-CD booten . . . . . . . . . . . . . . . . . . . . . . . . . . . . . . . . . . . . . . . . . . . . . . . . . . . . . . . . . . . . . . . . . . . . . . . . . . . . . . . . . . . . . . . . . . . . . . . . . . . . 12 3. Partitionierung . . . . . . . . . . . . . . . . . . . . . . . . . . . . . . . . . . . . . . . . . . . . . . . . . . . . . . . . . . . . . . . . . . . . . . . . . . . . . . . . . . . . . . . . . . . . . . . . . . . . . . . . . . . . . . 13 4. Konfiguration der paedML Linux 3.0 . . . . . . . . . . . . . . . . . . . . . . . . . . . . . . . . . . . . . . . . . . . . . . . . . . . . . . . . . . . . . . . . . . . . . . . . . . . . . . . . . . . . . . 13 4.1. Startseite mit Hinweisen zur Installation . . . . . . . . . . . . . . . . . . . . . . . . . . . . . . . . . . . . . . . . . . . . . . . . . . . . . . . . . . . . . . . . . . . . . . . . . 13 4.2. Länderkürzel . . . . . . . . . . . . . . . . . . . . . . . . . . . . . . . . . . . . . . . . . . . . . . . . . . . . . . . . . . . . . . . . . . . . . . . . . . . . . . . . . . . . . . . . . . . . . . . . . . . . . . 13 4.3. Bundesland . . . . . . . . . . . . . . . . . . . . . . . . . . . . . . . . . . . . . . . . . . . . . . . . . . . . . . . . . . . . . . . . . . . . . . . . . . . . . . . . . . . . . . . . . . . . . . . . . . . . . . . 13 4.4. Schulort . . . . . . . . . . . . . . . . . . . . . . . . . . . . . . . . . . . . . . . . . . . . . . . . . . . . . . . . . . . . . . . . . . . . . . . . . . . . . . . . . . . . . . . . . . . . . . . . . . . . . . . . . . . 14 4.5. Schulname . . . . . . . . . . . . . . . . . . . . . . . . . . . . . . . . . . . . . . . . . . . . . . . . . . . . . . . . . . . . . . . . . . . . . . . . . . . . . . . . . . . . . . . . . . . . . . . . . . . . . . . . 14 4.6. Samba-Domänen-Name . . . . . . . . . . . . . . . . . . . . . . . . . . . . . . . . . . . . . . . . . . . . . . . . . . . . . . . . . . . . . . . . . . . . . . . . . . . . . . . . . . . . . . . . . . 14 4.7. Servername . . . . . . . . . . . . . . . . . . . . . . . . . . . . . . . . . . . . . . . . . . . . . . . . . . . . . . . . . . . . . . . . . . . . . . . . . . . . . . . . . . . . . . . . . . . . . . . . . . . . . . . 14 4.8. Internet-Domäne . . . . . . . . . . . . . . . . . . . . . . . . . . . . . . . . . . . . . . . . . . . . . . . . . . . . . . . . . . . . . . . . . . . . . . . . . . . . . . . . . . . . . . . . . . . . . . . . . . 14 4.9. IP-Bereich für das interne Netz . . . . . . . . . . . . . . . . . . . . . . . . . . . . . . . . . . . . . . . . . . . . . . . . . . . . . . . . . . . . . . . . . . . . . . . . . . . . . . . . . . 14 4.10. Firewall . . . . . . . . . . . . . . . . . . . . . . . . . . . . . . . . . . . . . . . . . . . . . . . . . . . . . . . . . . . . . . . . . . . . . . . . . . . . . . . . . . . . . . . . . . . . . . . . . . . . . . . . . . 15 4.11. Externe Internetanbindung . . . . . . . . . . . . . . . . . . . . . . . . . . . . . . . . . . . . . . . . . . . . . . . . . . . . . . . . . . . . . . . . . . . . . . . . . . . . . . . . . . . . . . 15 4.11.1. Statische IP-Adresse . . . . . . . . . . . . . . . . . . . . . . . . . . . . . . . . . . . . . . . . . . . . . . . . . . . . . . . . . . . . . . . . . . . . . . . . . . . . . . . . . . 15 4.11.2. DSL . . . . . . . . . . . . . . . . . . . . . . . . . . . . . . . . . . . . . . . . . . . . . . . . . . . . . . . . . . . . . . . . . . . . . . . . . . . . . . . . . . . . . . . . . . . . . . . . . . . 16 4.12. Externe Mailanbindung . . . . . . . . . . . . . . . . . . . . . . . . . . . . . . . . . . . . . . . . . . . . . . . . . . . . . . . . . . . . . . . . . . . . . . . . . . . . . . . . . . . . . . . . . 17 4.13. Passwörter . . . . . . . . . . . . . . . . . . . . . . . . . . . . . . . . . . . . . . . . . . . . . . . . . . . . . . . . . . . . . . . . . . . . . . . . . . . . . . . . . . . . . . . . . . . . . . . . . . . . . . . 17 4.14. Zuordnung der Netzwerkkarten bei integrierter Firewall . . . . . . . . . . . . . . . . . . . . . . . . . . . . . . . . . . . . . . . . . . . . . . . . . . . . . . . 17 4.15. Installation abbrechen . . . . . . . . . . . . . . . . . . . . . . . . . . . . . . . . . . . . . . . . . . . . . . . . . . . . . . . . . . . . . . . . . . . . . . . . . . . . . . . . . . . . . . . . . . . 20 4.16. Installation abschließen . . . . . . . . . . . . . . . . . . . . . . . . . . . . . . . . . . . . . . . . . . . . . . . . . . . . . . . . . . . . . . . . . . . . . . . . . . . . . . . . . . . . . . . . . 20 5. Wartung der paedML Linux 3.0 . . . . . . . . . . . . . . . . . . . . . . . . . . . . . . . . . . . . . . . . . . . . . . . . . . . . . . . . . . . . . . . . . . . . . . . . . . . . . . . . . . . . . . . . . . . . . . . . . . . . 21 1. paedML Linux 3.0 einrichten . . . . . . . . . . . . . . . . . . . . . . . . . . . . . . . . . . . . . . . . . . . . . . . . . . . . . . . . . . . . . . . . . . . . . . . . . . . . . . . . . . . . . . . . . . . . . . 21 1.1. Online-Paket-Quellen konfigurieren und Sicherheitsupdates einspielen . . . . . . . . . . . . . . . . . . . . . . . . . . . . . . . . . . . . . . . . 21 1.2. Firewall-Administrationsrechner einrichten . . . . . . . . . . . . . . . . . . . . . . . . . . . . . . . . . . . . . . . . . . . . . . . . . . . . . . . . . . . . . . . . . . . . . 21 1.3. Nachträgliche Konfigurationsänderung mit linuxmuster-setup . . . . . . . . . . . . . . . . . . . . . . . . . . . . . . . . . . . . . . . . . . . . . . . . . . 22 1.4. Rembo/mySHN-Keys bereitstellen . . . . . . . . . . . . . . . . . . . . . . . . . . . . . . . . . . . . . . . . . . . . . . . . . . . . . . . . . . . . . . . . . . . . . . . . . . . . . . 23 1.5. Moodle einrichten . . . . . . . . . . . . . . . . . . . . . . . . . . . . . . . . . . . . . . . . . . . . . . . . . . . . . . . . . . . . . . . . . . . . . . . . . . . . . . . . . . . . . . . . . . . . . . . . 23 1.6. KDE-Desktop installieren (optional) . . . . . . . . . . . . . . . . . . . . . . . . . . . . . . . . . . . . . . . . . . . . . . . . . . . . . . . . . . . . . . . . . . . . . . . . . . . . . 23 2. Backup und Restore des Servers . . . . . . . . . . . . . . . . . . . . . . . . . . . . . . . . . . . . . . . . . . . . . . . . . . . . . . . . . . . . . . . . . . . . . . . . . . . . . . . . . . . . . . . . . . . 24 2.1. Backupkonfiguration . . . . . . . . . . . . . . . . . . . . . . . . . . . . . . . . . . . . . . . . . . . . . . . . . . . . . . . . . . . . . . . . . . . . . . . . . . . . . . . . . . . . . . . . . . . . . 24 2.2. Backups durchführen . . . . . . . . . . . . . . . . . . . . . . . . . . . . . . . . . . . . . . . . . . . . . . . . . . . . . . . . . . . . . . . . . . . . . . . . . . . . . . . . . . . . . . . . . . . . . 26 2.3. Backupstrategie und Automatisierung . . . . . . . . . . . . . . . . . . . . . . . . . . . . . . . . . . . . . . . . . . . . . . . . . . . . . . . . . . . . . . . . . . . . . . . . . . . 26 2.4. Wiederherstellung von Dateien und Verzeichnissen im Live-Betrieb . . . . . . . . . . . . . . . . . . . . . . . . . . . . . . . . . . . . . . . . . . . 28 2.5. Komplettrestore des Servers (Disaster Recovery) . . . . . . . . . . . . . . . . . . . . . . . . . . . . . . . . . . . . . . . . . . . . . . . . . . . . . . . . . . . . . . . 30 Version 3.0 Seite iii 2.5.1. Automatischer Restore eines Vollbackups . . . . . . . . . . . . . . . . . . . . . . . . . . . . . . . . . . . . . . . . . . . . . . . . . . . . . . . . . . . . . 31 2.5.2. Restore von differentiellen und inkrementellen Backups . . . . . . . . . . . . . . . . . . . . . . . . . . . . . . . . . . . . . . . . . . . . . . 32 2.5.3. Interaktiver Restore . . . . . . . . . . . . . . . . . . . . . . . . . . . . . . . . . . . . . . . . . . . . . . . . . . . . . . . . . . . . . . . . . . . . . . . . . . . . . . . . . . . . 32 2.5.4. Restore von einem NFS-Share . . . . . . . . . . . . . . . . . . . . . . . . . . . . . . . . . . . . . . . . . . . . . . . . . . . . . . . . . . . . . . . . . . . . . . . . . 35 3. Netzwerkdrucker einrichten . . . . . . . . . . . . . . . . . . . . . . . . . . . . . . . . . . . . . . . . . . . . . . . . . . . . . . . . . . . . . . . . . . . . . . . . . . . . . . . . . . . . . . . . . . . . . . . . 36 3.1. Drucker importieren . . . . . . . . . . . . . . . . . . . . . . . . . . . . . . . . . . . . . . . . . . . . . . . . . . . . . . . . . . . . . . . . . . . . . . . . . . . . . . . . . . . . . . . . . . . . . . 36 3.2. Druckereinrichtung mit CUPS . . . . . . . . . . . . . . . . . . . . . . . . . . . . . . . . . . . . . . . . . . . . . . . . . . . . . . . . . . . . . . . . . . . . . . . . . . . . . . . . . . . 36 3.3. Zugriffssteuerung über Schulkonsole . . . . . . . . . . . . . . . . . . . . . . . . . . . . . . . . . . . . . . . . . . . . . . . . . . . . . . . . . . . . . . . . . . . . . . . . . . . . 39 4. LVM . . . . . . . . . . . . . . . . . . . . . . . . . . . . . . . . . . . . . . . . . . . . . . . . . . . . . . . . . . . . . . . . . . . . . . . . . . . . . . . . . . . . . . . . . . . . . . . . . . . . . . . . . . . . . . . . . . . . . . . . 40 4.1. Größe von Logical Volumes verändern . . . . . . . . . . . . . . . . . . . . . . . . . . . . . . . . . . . . . . . . . . . . . . . . . . . . . . . . . . . . . . . . . . . . . . . . . . 40 4.2. Zusätzliche Festplatte in das LVM-System einbinden . . . . . . . . . . . . . . . . . . . . . . . . . . . . . . . . . . . . . . . . . . . . . . . . . . . . . . . . . . . 42 5. Zertifikatsverwaltung . . . . . . . . . . . . . . . . . . . . . . . . . . . . . . . . . . . . . . . . . . . . . . . . . . . . . . . . . . . . . . . . . . . . . . . . . . . . . . . . . . . . . . . . . . . . . . . . . . . . . . . 43 5.1. Server-Zertifikat . . . . . . . . . . . . . . . . . . . . . . . . . . . . . . . . . . . . . . . . . . . . . . . . . . . . . . . . . . . . . . . . . . . . . . . . . . . . . . . . . . . . . . . . . . . . . . . . . . 43 5.2. OpenVPN-Client-Zertifikate . . . . . . . . . . . . . . . . . . . . . . . . . . . . . . . . . . . . . . . . . . . . . . . . . . . . . . . . . . . . . . . . . . . . . . . . . . . . . . . . . . . . . 43 6. Monitoring mit Nagios . . . . . . . . . . . . . . . . . . . . . . . . . . . . . . . . . . . . . . . . . . . . . . . . . . . . . . . . . . . . . . . . . . . . . . . . . . . . . . . . . . . . . . . . . . . . . . . . . . . . . 46 6.1. Zugriff auf das Webinterface . . . . . . . . . . . . . . . . . . . . . . . . . . . . . . . . . . . . . . . . . . . . . . . . . . . . . . . . . . . . . . . . . . . . . . . . . . . . . . . . . . . . . 47 6.2. Mail-Benachrichtigungen . . . . . . . . . . . . . . . . . . . . . . . . . . . . . . . . . . . . . . . . . . . . . . . . . . . . . . . . . . . . . . . . . . . . . . . . . . . . . . . . . . . . . . . . 47 6.3. Anpassung der Konfiguration . . . . . . . . . . . . . . . . . . . . . . . . . . . . . . . . . . . . . . . . . . . . . . . . . . . . . . . . . . . . . . . . . . . . . . . . . . . . . . . . . . . . 48 7. Fernwartungsadministrator einrichten . . . . . . . . . . . . . . . . . . . . . . . . . . . . . . . . . . . . . . . . . . . . . . . . . . . . . . . . . . . . . . . . . . . . . . . . . . . . . . . . . . . . . . 50 6. IPCop . . . . . . . . . . . . . . . . . . . . . . . . . . . . . . . . . . . . . . . . . . . . . . . . . . . . . . . . . . . . . . . . . . . . . . . . . . . . . . . . . . . . . . . . . . . . . . . . . . . . . . . . . . . . . . . . . . . . . . . . . . . . . . . 51 1. Einstellungen sichern und wiederherstellen . . . . . . . . . . . . . . . . . . . . . . . . . . . . . . . . . . . . . . . . . . . . . . . . . . . . . . . . . . . . . . . . . . . . . . . . . . . . . . . . 51 2. IPCop Disaster Recovery . . . . . . . . . . . . . . . . . . . . . . . . . . . . . . . . . . . . . . . . . . . . . . . . . . . . . . . . . . . . . . . . . . . . . . . . . . . . . . . . . . . . . . . . . . . . . . . . . . . 51 2.1. Dedizierter IPCop . . . . . . . . . . . . . . . . . . . . . . . . . . . . . . . . . . . . . . . . . . . . . . . . . . . . . . . . . . . . . . . . . . . . . . . . . . . . . . . . . . . . . . . . . . . . . . . . 51 2.2. Integrierter IPCop . . . . . . . . . . . . . . . . . . . . . . . . . . . . . . . . . . . . . . . . . . . . . . . . . . . . . . . . . . . . . . . . . . . . . . . . . . . . . . . . . . . . . . . . . . . . . . . . 52 7. Client-Integration . . . . . . . . . . . . . . . . . . . . . . . . . . . . . . . . . . . . . . . . . . . . . . . . . . . . . . . . . . . . . . . . . . . . . . . . . . . . . . . . . . . . . . . . . . . . . . . . . . . . . . . . . . . . . . . . . . . 53 1. Vergabe der IP-Adressen . . . . . . . . . . . . . . . . . . . . . . . . . . . . . . . . . . . . . . . . . . . . . . . . . . . . . . . . . . . . . . . . . . . . . . . . . . . . . . . . . . . . . . . . . . . . . . . . . . . 53 2. Client-Integration Schritt für Schritt . . . . . . . . . . . . . . . . . . . . . . . . . . . . . . . . . . . . . . . . . . . . . . . . . . . . . . . . . . . . . . . . . . . . . . . . . . . . . . . . . . . . . . . 53 2.1. Vorbereitung der Musterarbeitsstation für den Netzwerkboot . . . . . . . . . . . . . . . . . . . . . . . . . . . . . . . . . . . . . . . . . . . . . . . . . . . 54 2.2. Aufnahme der Musterarbeitsstation ins Schulnetzwerk . . . . . . . . . . . . . . . . . . . . . . . . . . . . . . . . . . . . . . . . . . . . . . . . . . . . . . . . . . 55 2.3. Konfiguration der Rechnergruppen . . . . . . . . . . . . . . . . . . . . . . . . . . . . . . . . . . . . . . . . . . . . . . . . . . . . . . . . . . . . . . . . . . . . . . . . . . . . . . 56 2.4. Partitionierung der Musterarbeitsstation . . . . . . . . . . . . . . . . . . . . . . . . . . . . . . . . . . . . . . . . . . . . . . . . . . . . . . . . . . . . . . . . . . . . . . . . . 59 2.5. Installation des Betriebssystems auf der Musterarbeitsstation . . . . . . . . . . . . . . . . . . . . . . . . . . . . . . . . . . . . . . . . . . . . . . . . . . . 60 2.6. Erstellen eines Images . . . . . . . . . . . . . . . . . . . . . . . . . . . . . . . . . . . . . . . . . . . . . . . . . . . . . . . . . . . . . . . . . . . . . . . . . . . . . . . . . . . . . . . . . . . . 62 2.7. Domänenbeitritt, Softwareinstallation und Benutzerprofile . . . . . . . . . . . . . . . . . . . . . . . . . . . . . . . . . . . . . . . . . . . . . . . . . . . . . 64 2.8. Aufnahme der restlichen Arbeitsstationen ins Schulnetzwerk . . . . . . . . . . . . . . . . . . . . . . . . . . . . . . . . . . . . . . . . . . . . . . . . . . . 68 2.9. Verteilen des Images auf die restlichen Arbeitsstationen . . . . . . . . . . . . . . . . . . . . . . . . . . . . . . . . . . . . . . . . . . . . . . . . . . . . . . . . 68 3. Linux-Clients . . . . . . . . . . . . . . . . . . . . . . . . . . . . . . . . . . . . . . . . . . . . . . . . . . . . . . . . . . . . . . . . . . . . . . . . . . . . . . . . . . . . . . . . . . . . . . . . . . . . . . . . . . . . . . . 70 3.1. Ubuntu 6.06 LTS (Dapper Drake) . . . . . . . . . . . . . . . . . . . . . . . . . . . . . . . . . . . . . . . . . . . . . . . . . . . . . . . . . . . . . . . . . . . . . . . . . . . . . . . . 71 3.2. Ubuntu 6.10 (Edgy Eft) . . . . . . . . . . . . . . . . . . . . . . . . . . . . . . . . . . . . . . . . . . . . . . . . . . . . . . . . . . . . . . . . . . . . . . . . . . . . . . . . . . . . . . . . . . 73 3.3. Debian 4.0 (Etch) . . . . . . . . . . . . . . . . . . . . . . . . . . . . . . . . . . . . . . . . . . . . . . . . . . . . . . . . . . . . . . . . . . . . . . . . . . . . . . . . . . . . . . . . . . . . . . . . . 75 3.4. Tipps bei Einsatz heterogener Hardware . . . . . . . . . . . . . . . . . . . . . . . . . . . . . . . . . . . . . . . . . . . . . . . . . . . . . . . . . . . . . . . . . . . . . . . . . 76 3.4.1. Unterschiedliche Grafikkarten . . . . . . . . . . . . . . . . . . . . . . . . . . . . . . . . . . . . . . . . . . . . . . . . . . . . . . . . . . . . . . . . . . . . . . . . . 76 3.4.2. Unterschiedliche Netzwerk- und Soundkarten . . . . . . . . . . . . . . . . . . . . . . . . . . . . . . . . . . . . . . . . . . . . . . . . . . . . . . . . . 77 3.4.3. Unterschiedliche Festplattenkontroller . . . . . . . . . . . . . . . . . . . . . . . . . . . . . . . . . . . . . . . . . . . . . . . . . . . . . . . . . . . . . . . . . 77 3.4.4. SATA- und PATA/IDE-Kontroller in einem Image . . . . . . . . . . . . . . . . . . . . . . . . . . . . . . . . . . . . . . . . . . . . . . . . . . . 77 4. Druckereinrichtung auf dem Client . . . . . . . . . . . . . . . . . . . . . . . . . . . . . . . . . . . . . . . . . . . . . . . . . . . . . . . . . . . . . . . . . . . . . . . . . . . . . . . . . . . . . . . . 77 4.1. Windows 98 . . . . . . . . . . . . . . . . . . . . . . . . . . . . . . . . . . . . . . . . . . . . . . . . . . . . . . . . . . . . . . . . . . . . . . . . . . . . . . . . . . . . . . . . . . . . . . . . . . . . . . 78 4.2. Windows 2000/XP . . . . . . . . . . . . . . . . . . . . . . . . . . . . . . . . . . . . . . . . . . . . . . . . . . . . . . . . . . . . . . . . . . . . . . . . . . . . . . . . . . . . . . . . . . . . . . . 79 4.3. Linux . . . . . . . . . . . . . . . . . . . . . . . . . . . . . . . . . . . . . . . . . . . . . . . . . . . . . . . . . . . . . . . . . . . . . . . . . . . . . . . . . . . . . . . . . . . . . . . . . . . . . . . . . . . . . 80 A. Partitionierung . . . . . . . . . . . . . . . . . . . . . . . . . . . . . . . . . . . . . . . . . . . . . . . . . . . . . . . . . . . . . . . . . . . . . . . . . . . . . . . . . . . . . . . . . . . . . . . . . . . . . . . . . . . . . . . . . . . . . 83 1. Automatische Partitionierung . . . . . . . . . . . . . . . . . . . . . . . . . . . . . . . . . . . . . . . . . . . . . . . . . . . . . . . . . . . . . . . . . . . . . . . . . . . . . . . . . . . . . . . . . . . . . . 83 2. Partitionierung im Expertenmodus . . . . . . . . . . . . . . . . . . . . . . . . . . . . . . . . . . . . . . . . . . . . . . . . . . . . . . . . . . . . . . . . . . . . . . . . . . . . . . . . . . . . . . . . . 83 B. Verzeichnisrechte auf dem Server . . . . . . . . . . . . . . . . . . . . . . . . . . . . . . . . . . . . . . . . . . . . . . . . . . . . . . . . . . . . . . . . . . . . . . . . . . . . . . . . . . . . . . . . . . . . . . . . 101 C. Administrative Gruppen und Benutzer . . . . . . . . . . . . . . . . . . . . . . . . . . . . . . . . . . . . . . . . . . . . . . . . . . . . . . . . . . . . . . . . . . . . . . . . . . . . . . . . . . . . . . . . . . . 103 1. Gruppen . . . . . . . . . . . . . . . . . . . . . . . . . . . . . . . . . . . . . . . . . . . . . . . . . . . . . . . . . . . . . . . . . . . . . . . . . . . . . . . . . . . . . . . . . . . . . . . . . . . . . . . . . . . . . . . . . . . 103 2. Administratoren . . . . . . . . . . . . . . . . . . . . . . . . . . . . . . . . . . . . . . . . . . . . . . . . . . . . . . . . . . . . . . . . . . . . . . . . . . . . . . . . . . . . . . . . . . . . . . . . . . . . . . . . . . . 103 D. Übersicht der Webdienste . . . . . . . . . . . . . . . . . . . . . . . . . . . . . . . . . . . . . . . . . . . . . . . . . . . . . . . . . . . . . . . . . . . . . . . . . . . . . . . . . . . . . . . . . . . . . . . . . . . . . . . . 104 Version 3.0 Seite iv Vorwort Die Anforderungen an ein Computernetzwerk in einer Schulungsumgebung, also an ein pädagogisches Netzwerk, sind komplexer als in einer reinen Büroumgebung. Abgestürzte Arbeitsstationen unter Windows müssen in Minutenschnelle während einer Abschlussprüfung oder zwischen den Unterrichtsstunden restaurierbar sein. In bestimmten Unterrichtssituationen, zum Beispiel während einer Klassenarbeit, müssen Lehrerinnen und Lehrer die Möglichkeit haben, den Zugriff auf das Internet und andere Kommunikationsmöglichkeiten (wie Mail und Telnet) per Knopfdruck auszuschalten. Ebenso sollte der Zugriff auf Drucker in den Klassenräumen steuerbar sein. Selbstverständlich müssen alle Anforderungen an ein LAN/Intranet erfüllt sein, wie die Sicherheit gegen Zugriff von außen (Firewall), Internetzugang (www, ftp, Mail), Intranetdienste, File- und Printdienste sowie die Benutzeradministration. Bei Einrichtungen mit über 1000 Schülerinnen und Schüler sollte vor allem die Administration (also die Verwaltung aller Benutzerinnen und Benutzer in einer Schule), möglichst einfach und überschaubar sein. Bei den paedML Versionen des Landes Baden-Württemberg handelt es sich um vorkonfigurierte Serverlösungen, die alle notwendigen Funktionen eines schulischen Netzwerk erfüllen. Im Umgang mit der paedML müssen die zuständigen Netzwerkberaterinnen und Netzwerkberater einer Schule nicht über das Knowhow von IT-Experten verfügen! Anmerkung: Dieses Buch ist unter Linux mit Docbook-XML erstellt. So verfügt man über Exportmöglichkeiten in die gängigen Online-Dokumentenformate PDF und HTML. Vielen Dank an die unermüdlich arbeitende Open Source Gemeinde für ihre professionelle Software und Dokumentation! Wichtige Hinweise: Die Handbücher zur paedML Linux 3.0 und zu IPCop befinden sich auf der CD im Ordner "doc". Da diese regelmäßig aktualisiert werden, lohnt es sich auf den entsprechenden Internetseiten nachzuschauen, ob in der Zwischenzeit aktuellere Versionen verfügbar sind. Die aktuelle Version dieses Handbuchs finden Sie auf den Internetseiten des Landesmedienzentrums Baden-Württemberg Projekt Support-Netz.1 Weiterführende Dokumentationen, insbesondere zum Einsatz der Schulkonsole, erhalten Sie im Basiskursskript der Lehrerfortbildung Baden-Württemberg. Die aktuelle Version des Basiskurses können Sie von den Seiten der Landesakademie für Fortbildung und Personalentwicklung Baden-Württemberg herunterladen.2 Dokumentationen zu IPCop3 und den Addons Advanced Proxy4, Urlfilter5 und BlockOutTraffic6 sind im Netz ebenso verfügbar. 1 http://www.support-netz.de 2 http://www.lehrerfortbildung-bw.de/netz/muster/linux/ 3 http://www.ipcop.org/index.php?module=pnWikka&tag=IPCopDocumentationGer 4 http://www.advproxy.net/documentation.html 5 http://www.urlfilter.net/documentation.html 6 http://www.blockouttraffic.de/docu_de.php Version 3.0 Seite v / Vorwort Version 3.0 Seite vi / Vorwort Kapitel 1. Leistungsmerkmale der paedML Linux 3.0 Die paedML Linux 3.0 besitzt folgende Leistungsmerkmale: • Debian Server als Grundlage. Aktualisierung der paedML Linux Installation über die Debian Paketverwaltung. • SheilA Konzept: Restaurieren von Arbeitsstationen auf Knopfdruck • Firewall-Lösung durch IPCop - Abschirmung nach außen und Sicherheit im internen Netzwerk (Paketfilter, auch für ausgehende Verbindungen) • Filterung problematischer Internet-Inhalte durch Bereichsfilterung (Pornografie, Gewalt, Drogen, Raubkopien, etc.) und URLFilter mit White- und Blacklists (basierend auf SquidGuard) • Weboberfläche zur Steuerung der Funktionen im Unterricht und der Administration durch den Netzwerkbetreuer (Schulkonsole) • Sichere Umgebung für Klassenarbeiten und Abschlussprüfungen am Rechner • Komplettes Intranet (Mail, Webserver mit CGI-Perl, PHP, Datenbanken) • Remote Administration möglich • Aktives und proaktives Monitoring des Servers • Arbeiten im Netzwerk durch • • Version 3.0 • zentrale Benutzerverzeichnisse auf dem Server (Windows- und Linux-Clients) • Tauschverzeichnisse für verschiedene Gruppen (Schule, Lehrer, Klassen, Projekte) Vorkonfigurierte Webapplikationen für das Intranet • Lernplattform Moodle in der Version 1.6.3 • OpenGroupware in der Version 1.0 (Projektarbeit, Kalenderfunktion, Webmail) • Horde 3 (Webmail, Zugriff auf Dateien, Versionskontrolle) Zugang über das Internet ins Intranet ist möglich (VPN oder SSL) • Webaccess auf Mails vom LAN und von zu Hause für Schüler und Lehrer • Verschlüsselter Zugriff auf eigene Daten für Lehrer und Schüler von zu Hause aus • Drucker- und Internetzugang raumweise an- und abschaltbar • Vollautomatische Installation • Halbautomatische Aufnahme der Arbeitsstationen in den DHCP- und DNS-Server Seite 1 / Kapitel 1 Kapitel 2. Vorbereitungen Die paedML Linux 3.0 kann als Ein-Server-Lösung mit integrierter Firewall oder als Zwei-Server-Lösung mit Firewall auf einem zusätzlichen Rechner installiert werden. Als Firewall wird IPCop verwendet. Im Falle der Ein-Server-Lösung läuft IPCop in einer Usermode-Linux-Umgebung. Wollen Sie die Zwei-Server-Lösung installieren, beginnen Sie zuerst mit der Installation des dedizierten IPCop-Servers und fahren dann, wenn der IPCop-Server läuft, mit der Installation des Servers fort. Bevorzugen Sie die Ein-Server-Variante, beginnen Sie gleich mit der Installation des Servers. Anmerkung In der Folge wird immer wieder die Rede von integrierter und dezidierter Firewall sein. "Integrierte Firewall" bezieht sich auf die Ein-Server-Variante, "dezidierte Firewall" auf die Zwei-Server-Variante. 1. Interne IP-Adressen Das interne Schulnetz ist entsprechend dem IP-Adress-Schema 10.x.0.0 mit Netzmaske 255.240.0.0 konfigurierbar. Das bedeutet folgende Auswahlmöglichkeiten für x bei der Installation: Auswahl der IP-Bereiche für das interne Schulnetz Auswahl Beginn IP-Bereich Ende IP-Bereich Server-IP IPCop-IP 16-31 10.16.0.0 10.31.255.255 10.16.1.1 10.16.1.254 32-47 10.32.0.0 10.47.255.255 10.32.1.1 10.32.1.254 ... 224-239 10.224.0.0 10.239.255.255 10.224.1.1 10.239.1.254 Für eine sinnvoll durchstrukturierte IP-Adress-Vergabe im Schulnetz stehen so im 2. Oktett 15 Adressen für Gebäude, im 3. Oktett 254 Adressen für Räume und im 4. Oktett 254 Adressen für Rechner zur Verfügung. Der freie DHCP-IP-Bereich für die Rechneraufnahme stellt sich wie folgt dar: Freie IP-Bereiche für die Rechneraufnahme Auswahl Beginn IP-Bereich Ende IP-Bereich 16-31 10.16.1.100 10.16.1.200 32-47 10.32.1.100 10.32.1.200 ... 224-239 10.224.1.100 10.224.1.200 Es stehen somit 101 freie IP-Adressen für die Rechneraufnahme zur Verfügung. Die IP-Adressen für die IPCop-Netze BLAU (WLAN), ORANGE (DMZ) und OpenVPN (Netzmaske jeweils 255.255.255.0) werden entsprechend dem gewählten IP-Bereich (x aus 16, 32, 48, ..., 224) nach folgendem Schema automatisch vergeben: IP-Adressen der IPCop-Netze IPCop-IP Beginn freier IP-Bereich Ende freier IP-Bereich BLAU (WLAN) 172.16.x.254 172.16.x.1 172.16.x.253 ORANGE (DMZ) 172.16.x+1.254 172.16.x+1.1 172.16.x+1.253 OpenVPN 172.16.x+2.254 172.16.x+2.1 172.16.x+2.253 2. Für die Installation benötigte Daten Für die im folgenden weitgehend automatisch ablaufende Installation benötigen Sie einige Daten, die während des Installationsprozesses abgefragt werden. Dies sind: Version 3.0 • der Name des Servers (z.B. server); • die Internet-Domäne des Schulnetzes (z.B linuxmuster.local); • die interne IP-Struktur Ihres Schulnetzes; Seite 2 / Kapitel 2 • die Internetzugangsdaten: • Art des Zugangs (Router oder DSL); • die externe IP-Adresse des Servers 7 • die Subnetzmaske der externen IP-Adresse 7 • die IP-Adresse des Default-Gateways (Routers)7 • die IP-Adresse(n) des/der DNS-Forwarders (Nameserver); • ggf. die Adresse des Mailservers über den E-Mail empfangen und verschickt werden soll (z.B.: mail.belwue.de); • ggf. die DSL-Zugangsdaten; • die Passwörter der administrativen User root, administrator, pgmadmin und wwwadmin; • ein Passwort für die IPCop-User root und admin. 7Entfaellt bei DSL Version 3.0 Seite 3 / Kapitel 2 Kapitel 3. Installation mit dediziertem IPCop In diesem Kapitel wird die Installation der paedML Linux 3.0 auf zwei Servern (Zwei-Server-Lösung) beschrieben. Zuerst wird der IPCop auf dem entsprechenden Rechner installiert, danach der eigentliche Server. 1. Installation des IPCop (dediziert) Wichtiger Hinweis • Installieren Sie IPCop von der paedML Linux 3.0 CD, da unser IPCop-Installationsarchiv notwendige Anpassungen für die paedML Linux 3.0 enthält. • Falls Sie bisher schon eine dedizierte IPCop-Firewall verwenden, müssen Sie diese von der paedML Linux 3.0 CD neu installieren, da sonst die Zusammenarbeit mit der paedML Linux 3.0 nicht funktioniert. 1.1. Voraussetzungen • Server mit mindestens zwei Netzwerkarten, bis zu vier Netzwerkkarten werden unterstützt • Mindestens 64 MB RAM • Festplatte mit mindestens 4 GB • Rechner muss von CDROM booten können. 1.2. Installations-CD booten Version 3.0 • Das BIOS des Rechners muss so eingestellt sein, dass von der CD gebootet werden kann. • Nach dem Einlegen der Installations-CD den Rechner neu starten oder einschalten. • Nach kurzer Zeit erscheint der Boot-Prompt mit Hinweisen: • Am Boot-Prompt können Sie mit der Eingabe von Parametern das Installationsverhalten beeinflussen. Nach 30 Sekunden Inaktivität wird automatisch von der Festplatte gestartet. Mit ENTER ohne Eingabe am Boot-Prompt starten Sie den Boot von der Festplatte. • Mit der F4-Taste erhält man eine Übersicht der Bootvarianten für die IPCop-Installation: Seite 4 / Kapitel 3 • Mit der Eingabe von ipcop am Boot-Prompt und ENTER starten Sie die Installation. Bei Hardwareproblemen können die Bootparameter ipcop1 bis ipcop4 eventuell zum Erfolg führen. Installieren Sie nun IPCop nach der Anleitung entsprechend Ihren Gegebenheiten. Die deutsche Installationsanleitung befindet sich als PDF-Datei auf der CD im Ordner doc/ipcop. Wichtiger Hinweis Beachten Sie die Vorgaben für die Netzwerkkonfiguration im nächsten Abschnitt. 1.3. Netzwerkkonfiguration Das externe Interface (ROT) konfigurieren Sie nach Anleitung entsprechend Ihrer Internetanbindung. Bei der Konfiguration der weiteren Schnittstellen müssen Sie folgende Netzwerkadressen verwenden: • Internes Interface (GRÜN): IP: 10.16.1.254 (oder 10.32.1.254 ... 10.224.1.254, je nachdem welcher IP-Bereich für das interne Netz gewählt wird) Netzmaske: 255.240.0.0 • optionales WLAN-Interface (BLAU): IP: 172.16.16.254 (oder 172.16.32.254 ... 172.16.224.254, je nachdem welcher IP-Bereich für das interne Netz gewählt wird) Netzmaske: 255.255.255.0 • optionales DMZ-Interface (ORANGE): IP: 172.16.17.254 (oder 172.16.33.254 ... 172.16.225.254, je nachdem welcher IP-Bereich für das interne Netz gewählt wird) Netzmaske: 255.255.255.0 1.4. Hinweise nach der Installation Ist der IPCop-Server installiert und die externe Netzverbindung hergestellt, kann der paedML Linux 3.0 Server aufgesetzt werden. Voraussetzung für eine erfolgreiche Installation ist, dass IPCop und Server Netzwerkverkverbindung über den Switch für das interne Netz haben. Beachten Sie, dass Sie das IPCop root-Passwort während der Installation des paedML Linux 3.0 Servers korrekt eingeben, sonst scheitert die paedML Linux 3.0 spezifische Anpassung des IPCop-Servers. 2. Installation des Servers (dediziert) 2.1. Voraussetzungen Mindestvoraussetzungen für die Installation: • Version 3.0 Intelkompatibler Prozessor mit mind. 1 Ghz Seite 5 / Kapitel 3 • Eine Netzwerkkarte • Mindestens 512 MB RAM und 20 GB freier Festplattenplatz. 2.2. Installations-CD booten • Das BIOS des Rechners muss so eingestellt sein, dass von der CD gebootet werden kann. • Starten Sie nach dem Einlegen der Installations-CD den Rechner neu oder schalten Sie ihn ein. • Nach kurzer Zeit erscheint der Boot-Prompt mit folgenden Hinweisen: • Am Boot-Prompt können Sie mit der Eingabe von Parametern das Installationsverhalten beeinflussen. Nach 30 Sekunden Inaktivität wird automatisch von der Festplatte gestartet. Mit ENTER ohne Eingabe am Boot-Prompt startet Sie den Boot von der Festplatte. • Mit der F3-Taste erhalten Sie eine Übersicht der Bootvarianten für die Installation der paedML Linux 3.0: • Mit den Tasten F5, F6 und F7 erhalten Sie weitere Informationen zu speziellen, hardwarespezifischen Bootparametern. 2.3. Partitionierung Es stehen zwei Möglichkeiten der Partitionierung für den Server zur Verfügung: Version 3.0 • die automatische Partitionierung, bei der die Festplatte nach einem bestimmten Schema aufgeteilt wird und • die Experten-Partitionierung, bei der ein individuelles Schema zur Partitionierung angegeben werden kann. Seite 6 / Kapitel 3 2.4. Konfiguration der paedML Linux Beim ersten Start von der Festplatte werden zunächst alle für die paedML Linux 3.0 benötigten Pakete installiert. Das dauert je nach Hardware unterschiedlich lang. In der Regel benötigt die Installation 20 - 30 Minuten. Sind alle Pakete installiert, folgen die Abfragen für die Konfiguration der paedML Linux 3.0. Anmerkung Die Angaben zu Länderkürzel, Bundesland, Schulort und Schulname werden für die Serverzertifikate benötigt. 2.4.1. Startseite mit Hinweisen zur Installation Der Konfigurationsprozess startet mit Hinweisen zu den für die Installation benötigten Daten: Mit den Pfeiltasten können Sie die Seite nach unten scrollen. Bestätigen Sie die Hinweisseite einfach mit ENTER. 2.4.2. Länderkürzel Hier ist das internationale Länderkürzel einzugeben. Länge zwei Zeichen, nur Großbuchstaben sind erlaubt: DE ist die richtige Eingabe für Deutschland. 2.4.3. Bundesland Die Bezeichnung des Bundeslandes, in der sich Ihre Schule befindet (kann abgekürzt werden): 2.4.4. Schulort Nun geben Sie den Orts- oder Stadtnamen Ihrer Schule ein: Version 3.0 Seite 7 / Kapitel 3 2.4.5. Schulname Eingabe des Schulnamens: Falls der Schulort Teil des Schulnamens ist, müssen Sie ihn hier weglassen: 2.4.6. Samba-Domänen-Name Wie soll der Name der Samba-Domäne lauten? Nur Buchstaben sind erlaubt: 2.4.7. Servername Der Hostname des Servers: Es sind nur Buchstaben, Ziffern und das Minuszeichen erlaubt. 2.4.8. Internet-Domäne Der Internet-Domänen-Name darf nur aus Buchstaben, Ziffern, Minuszeichen und Punkten bestehen: 2.4.9. IP-Bereich für das interne Netz Wählen Sie den IP-Bereich für das interne Netz aus. Mit den Pfeiltasten können Sie in der Liste navigieren. Bestätigen Sie Ihre Auswahl mit der ENTER-Taste: Version 3.0 Seite 8 / Kapitel 3 2.4.10. Firewall Sie installieren die Zwei-Server-Variante. Wählen Sie deswegen mit den Pfeiltasten dedicated aus. Wichtiger Hinweis Beachten Sie, dass der IPCop-Server bereits installiert und in Betrieb sein muss. 2.4.11. Externe Mailanbindung Falls Sie den Postfix-Mailserver der paedML Linux 3.0 nutzen wollen, müssen Sie hier die Internetadresse des Mailservers Ihres Providers eingeben. Wollen Sie diesen Dienst nicht nutzen, lassen Sie das Feld leer: 2.4.12. Passwörter Einfache Passwörter sind ein Sicherheitsrisiko. Wählen Sie deshalb für Ihre Passwörter eine Kombination aus Groß- und Kleinbuchstaben, Sonderzeichen (keine Leerzeichen!) und Ziffern. In den folgenden zehn Dialogfenstern sind die Passwörter für die Systembenutzer root, administrator, pgmadmin, wwwadmin und für die administrativen IPCop-User root und admin einzugeben. Wichtiger Hinweis Sie müssen hier das root-Passwort eingeben, das Sie bei der Installation des IPCop vergeben haben. Nach der Eingabe eines Passwortes werden Sie (um Tippfehler zu vermeiden) aufgefordert, das Passwort zur Bestätigung noch einmal einzugeben. Version 3.0 Seite 9 / Kapitel 3 Der User administrator entspricht dem früheren admin. Er kann der Windows-Domäne beitreten, Programme installieren und Drucker einrichten. Er ist Mitglied der Gruppen domadmins, pgmadmins, administrators und printoperators. wwwadmin ist der Admininstrator-Account für die Webdienste Horde3/Imp, Moodle und OpenGroupware. Es ist kein WindowsAccount. pgmadmin ist der Windows-Programm-Administrator. Er ist berechtigt auf dem Windows-Client Programme serverbasiert zu installieren und ist Mitglied der Gruppen pgmadmins und administrators. 2.4.13. Zuordnung der Netzwerkkarten bei dedizierter Firewall Wird nur eine Netzwerkkarte im System gefunden, wird diese automatisch dem internen Interface zugeordnet. Navigieren Sie auf den Menüpunkt Fertig und starten Sie so die Serverkonfiguration: Bei mehreren Netzwerkkarten erhalten Sie eine Liste der auf Ihrem Server erkannten Karten. Es werden Hersteller, Typ und MACAdresse aufgelistet. Wählen Sie nun mit den Pfeiltasten die Netzwerkkarte aus, die über den Switch mit dem IPCop-Server verbunden ist. Bestätigen Sie die Auswahl mit ENTER. Version 3.0 Seite 10 / Kapitel 3 Sie können die Zuordnung durch Auswahl einer anderen Netzwerkkarte einfach ändern. Ist die Zuordnung korrekt, navigieren Sie mit den Pfeiltasten auf den Menüpunkt Fertig. Starten Sie die Serverkonfiguration mit ENTER: 2.4.14. Installation abbrechen Sollten Sie während des Konfigurationsdialogs Fehleingaben gemacht haben, können Sie die Installation im Netzwerkkarten-Menü abbrechen. Dazu wählen Sie einfach den entsprechenden Menüpunkt mit den Pfeiltasten aus und betätigen die ENTER-Taste. Es erscheint der Login-Prompt der Serverkonsole, an dem Sie sich als User root einloggen können. Mit dem Befehl # linuxmuster-setup --first können Sie die Installation erneut starten und eventuelle Fehleingaben korrigieren. 2.4.15. Installation abschliessen Mit Auswahl des Menüpunkts Fertig im Netzwerkkarten-Menü sind alle Eingaben im Konfigurationsdialog abgeschlossen. Es startet die letzte Phase der Installation. Die Serverkonfiguration wird angepasst, ssl-Zertifikate erstellt, Netzwerk und Datenbanken eingerichtet und schließlich alle Serverdienste neu gestartet. Je nach Rechnerleistung und Installationsvariante kann diese Phase noch einmal 15 bis 30 Minuten dauern. Die Ausgaben der Installationsroutine werden nach /var/log/linuxmuster/setup.log geloggt. Nach Abschluss der Installation begrüßt Sie der Login-Prompt der paedML Linux 3.0. Version 3.0 Seite 11 / Kapitel 3 Kapitel 4. Installation mit integriertem IPCop 1. Voraussetzungen Mindestvoraussetzungen für die Installation: • Intelkompatibler Prozessor mit mind. 1 Ghz; • Mindestens zwei Netzwerkarten, bis zu vier Netzwerkkarten werden unterstützt; • Mindestens 512 MB RAM und 20 GB freier Festplattenplatz. 2. Installations-CD booten Version 3.0 • Das BIOS des Rechners muss so eingestellt sein, dass von der CD gebootet werden kann. • Nach dem Einlegen der Installations-CD starten Sie den Rechner neu starten oder schalten Sie den Rechner ein. • Nach kurzer Zeit erscheint der Boot-Prompt mit folgenden Hinweisen: • Am Bootprompt kann mit der Eingabe von Parametern das Installationsverhalten beeinflusst werden. Nach 30 Sekunden Inaktivität wird automatisch von der Festplatte gestartet. Mit ENTER ohne Eingabe am Bootprompt startet der Boot von der Festplatte. • Mit der F3-Taste erhalten Sie eine Übersicht der Bootvarianten für die Installation der paedML Linux 3.0: • Mit den Tasten F5, F6 und F7 erhalten Sie weitere Informationen zu speziellen, hardwarespezifischen Bootparametern. Seite 12 / Kapitel 4 3. Partitionierung Es stehen zwei Möglichkeiten der Partitionierung für den Server zur Verfügung: • die automatische Partitionierung, bei der die Festplatte nach einem bestimmten Schema aufgeteilt wird, und • die Experten Partitionierung, bei der ein individuelles Schema zur Partitionierung angegeben werden kann. 4. Konfiguration der paedML Linux 3.0 Beim ersten Start von der Festplatte werden zunächst alle für die paedML Linux 3.0 benötigten Pakete installiert. Das dauert je nach Hardware unterschiedlich lang. In der Regel benötigt die Installation 20 - 30 Minuten. Sind alle Pakete installiert, folgen die Abfragen für die Konfiguration der paedML Linux 3.0. Anmerkung Die Angaben zu Länderkürzel, Bundesland, Schulort und Schulname werden für die Serverzertifikate benötigt. 4.1. Startseite mit Hinweisen zur Installation Der Konfigurationsprozess startet mit Hinweisen zu den für die Installation benötigten Daten: Mit den Pfeiltasten können Sie die Seite nach unten scrollen. Bestätigen Sie die Hinweisseite einfach mit ENTER. 4.2. Länderkürzel Hier ist das internationale Länderkürzel einzugeben. Länge zwei Zeichen, nur Großbuchstaben sind erlaubt: DE ist die richtige Eingabe für Deutschland. 4.3. Bundesland Die Bezeichnung des Bundeslandes, in der sich Ihre Schule befindet, kann abgekürzt werden: Version 3.0 Seite 13 / Kapitel 4 4.4. Schulort Nun geben Sie den Orts- oder Stadtnamen Ihrer Schule ein: 4.5. Schulname Eingabe des Schulnamens: Falls der Schulort Teil des Schulnamens ist, müssen Sie ihn hier weglassen: 4.6. Samba-Domänen-Name Wie soll der Name der Samba-Domäne lauten? Nur Buchstaben sind erlaubt: 4.7. Servername Der Hostname des Servers: Es sind nur Buchstaben, Ziffern und das Minuszeichen erlaubt. 4.8. Internet-Domäne Der Internet-Domänen-Name darf nur aus Buchstaben, Ziffern, Minuszeichen und Punkten bestehen: 4.9. IP-Bereich für das interne Netz Wählen Sie den IP-Bereich für das interne Netz aus. Mit den Pfeiltasten können Sie in der Liste navigieren. Bestätigen Sie Ihre Auswahl mit der ENTER-Taste: Version 3.0 Seite 14 / Kapitel 4 4.10. Firewall Bie der Ein-Server-Variante installieren Sie den Server mit integrierterem IPCop (siehe Vorbereitungen)? Wählen Sie deswegen mit den Pfeiltasten "integrated" aus und bestätigen Sie mit OK. 4.11. Externe Internetanbindung Wie ist Ihr Server an das Internet angebunden? Drei Verbindungsvarianten stehen zur Auswahl: • static: Statische IP-Adresse des Servers, der Normalfall, wenn der Server über einen Router an das Internet angebunden wird. Im nächsten Schritt müssen Sie dann die Netzwerkadressen für die externe Anbindung zur Eingabe bereit haben. • dhcp: Wenn Ihr Server seine externe IP-Adresse von einem DHCP-Server (z.B. einem entprechend konfigurierten Router) erhält, wählen Sie diese Option. In diesem Fall müssen keine weiteren Angaben zur externen Netzwerkverbindung gemacht werden. • pppoe: Erfolgt die externe Anbindung direkt über ein DSL-Modem, ist dies die Option der Wahl. In der Folge müssen Sie die DSL-Verbindungsdaten Ihres Providers eingeben. 4.11.1. Statische IP-Adresse Zunächst geben Sie die externe IP-Adresse des Servers ein: Version 3.0 Seite 15 / Kapitel 4 Im nächsten Schritt geben Sie die Netzmaske für die externe Verbindung: Jetzt folgt die Eingabe der IP-Adresse des Gateways bzw. Routers: Die Eingabe der IP-Adressen der Nameserver schließt die Konfiguration der externen Netzwerkverbindung ab. Es können bis zu zwei Adressen, getrennt durch ein Leerzeichen, eingegeben werden: 4.11.2. DSL In den folgenden beiden Dialogfenstern müssen Sie Ihre DSL-Zugangsdaten eingeben. Zuerst geben Sie die Benutzerkennung an, die zum Beispiel bei T-Online so aufgebaut ist: Anschlusskennung+T-Onlinenummer+#[email protected] Nun müssen Sie nur noch Ihr DSL-Kennwort eingeben. Damit ist die Konfiguration der externen Netzwerkverbindung abgeschlossen. Version 3.0 Seite 16 / Kapitel 4 4.12. Externe Mailanbindung Falls Sie den Postfix-Mailserver der paedML Linux 3.0 nutzen wollen, müssen Sie hier die Internetadresse des Mailservers Ihres Providers eingeben. Wollen Sie diesen Dienst nicht nutzen, lassen Sie das Feld leer: 4.13. Passwörter Einfache Passwörter sind ein Sicherheitsrisiko. Wählen Sie deshalb Ihre Passwörter eine Kombination aus Groß- und Kleinbuchstaben, Sonderzeichen (keine Leerzeichen!) und Ziffern. In den folgenden zehn Dialogfenstern sind die Passwörter für die Systembenutzer root, administrator, pgmadmin, wwwadmin und für die administrativen IPCop-User root und admin einzugeben. Nach der Eingabe des Passworts werden Sie, um Tippfehler zu vermeiden, aufgefordert, das Passwort zur Bestätigung noch einmal einzugeben. Der User administrator entspricht dem früheren admin. Er kann der Windows-Domäne beitreten, Programme installieren und Drucker einrichten. Er ist Mitglied der Gruppen domadmins, pgmadmins, administrators und printoperators. wwwadmin ist der Admininstrator-Account für die Webdienste Horde3/Imp, Moodle und OpenGroupware. Es ist kein WindowsAccount. pgmadmin ist der Windows-Programm-Administrator. Er ist berechtigt auf dem Windows-Client Programme serverbasiert zu installieren. Er ist Mitglied der Gruppen pgmadmins und administrators. Wichtiger Hinweis Das Passwort gilt gleichermaßen für die IPCop-User root und admin (Webinterface). 4.14. Zuordnung der Netzwerkkarten bei integrierter Firewall In diesem letzten Konfigurationsschritt müssen Sie die Netzwerkkarten Ihres Servers den Netzwerkinterfaces extern, intern und gegebenenfalls wlan und dmz zuordnen. Es müssen mindestens ein externes und internes Interface definiert sein, wlan und dmz sind optional. Im Folgenden wird an einem Beispiel die Vorgehensweise aufgezeigt. Die Darstellung entspricht möglicherweise nicht den Gegebenheiten auf Ihrem System. Verifizieren Sie, welche Netzwerkkarte Ihres Servers mit welchem Interface verbunden werden muss. Das Beispiel zeigt ein System mit vier identischen Netzwerkkarten. Dadurch kann man sie nur an Hand der MAC-Adresse unterscheiden. Im Beispiel muss folgende Zuordnung vorgenommen werden: Version 3.0 • Netzwerkkarte 0 --> wlan • Netzwerkkarte 1 --> intern Seite 17 / Kapitel 4 • Netzwerkkarte 2 --> extern • Netzwerkkarte 3 --> dmz Daraus ergibt sich folgende Vorgehensweise: Navigieren Sie im Netzwerkkarten-Menü mit der PFEIL-NACH-OBEN- bzw. PFEIL-NACH-UNTEN-Taste auf die zuzuordnende Netzwerkkarte 0: Betätigen Sie mit ENTER. Sie gelangen in das Menü für die Auswahl des Interfaces. Navigieren Sie wiederum mit der PFEIL-NACHOBEN- bzw. PFEIL-NACH-UNTEN-Taste auf das auszuwählende Interface. In diesem Fall auf wlan: Bestätigen Sie die Auswahl mit ENTER. Sie gelangen zurück ins Netzwerkkarten-Menü und sehen nun den eben ausgewählten Interfacetyp wlan hinter der MAC-Adresse von Netzwerkkarte 0: Navigieren Sie im nächsten Schritt auf Netzwerkkarte 1 und betätigen Sie mit ENTER. Wieder im Menü für die Auswahl des Interfaces navigieren Sie jetzt auf intern: Version 3.0 Seite 18 / Kapitel 4 Nach der Übernahme der Auswahl mit ENTER sehen Sie im Netzwerkkarten-Menü, dass hinter die MAC-Adresse von Netzwerkkarte 1 der Interfacetyp intern eingetragen wurde: Dieselbe Vorgehensweise für Netzwerkkarte 2, die nun dem Interface extern zugeordnet wird: Schließlich muss Netzwerkkarte 3 noch dem Interface dmz zugeordnet werden: Für die letzte Netzwerkkarte bleibt jetzt nur noch das Interface dmz übrig: Version 3.0 Seite 19 / Kapitel 4 Falsche Zuordnungen können Sie über das Menü jederzeit ändern, indem Sie über den Menüpunkt keine Zuordnung die Zuordnung aufheben und danach neu auswählen. Sie schließen die Netzwerkkarten-Zuordnung ab, indem Sie auf Fertig navigieren und die ENTER-Taste betätigen: Danach wird die Serverkonfiguration gestartet und entsprechend Ihren Angaben durchgeführt. 4.15. Installation abbrechen Sollten Sie während des Konfigurationsdialogs Fehleingaben gemacht haben, können Sie die Installation im Netzwerkkarten-Menü abbrechen. Dazu wählen Sie einfach den entsprechenden Menüpunkt mit den Pfeiltasten aus und betätigen die ENTER-Taste. Es erscheint der Login-Prompt der Serverkonsole, an dem Sie sich als User root einloggen können. Mit dem Befehl # linuxmuster-setup --first können Sie die Installation erneut starten und eventuelle Fehleingaben korrigieren. 4.16. Installation abschließen Mit Auswahl des Menüpunkts Fertig im Netzwerkkarten-Menü sind alle Eingaben im Konfigurationsdialog abgeschlossen. Es startet die letzte Phase der Installation. Die Serverkonfiguration wird angepasst, ssl-Zertifikate erstellt, Netzwerk und Datenbanken eingerichtet und schließlich alle Serverdienste neu gestartet. Je nach Rechnerleistung und Installationsvariante kann diese Phase noch einmal 15 bis 30 Minuten dauern. Die Ausgaben der Installationsroutine werden nach /var/log/linuxmuster/setup.log geloggt. Nach Abschluss der Installation begrüßt Sie der Login-Prompt der paedML Linux 3.0. Version 3.0 Seite 20 / Kapitel 4 Kapitel 5. Wartung der paedML Linux 3.0 1. paedML Linux 3.0 einrichten 1.1. Online-Paket-Quellen konfigurieren und Sicherheitsupdates einspielen Wichtiger Hinweis Führen Sie gleich nach der Installation von der CD eine Aktualisierung durch! Das Debian-Paketinstallations-Tool apt ist nach der Installation so konfiguriert, dass es auf der Installations-CD nach SoftwarePaketen sucht. Um die Online-Paketliste zu aktivieren, gehen Sie folgendermaßen vor: • Loggen Sie sich als User root auf einer Serverkonsole ein. • Wechseln Sie ins apt-Konfigurationsverzeichnis: # cd /etc/apt • Kopieren Sie die Online-Konfigurationsdatei: # cp sources.list.online sources.list • Aktualisieren Sie die Paketlisten: # aptitude update Nun sind Sie in der Lage Aktualisierungen und weitere Software-Pakete über das Internet zu installieren. Jetzt sollten Sie zum Beispiel die seit der Erstellung der Installations-CD aufgelaufenen Sicherheitsupdates installieren: • Nachdem Sie die Paketliste aktualisiert haben (siehe oben), geben Sie ein: # aptitude dist-upgrade • Es wird aufgelistet, welche Pakete aktualisiert werden. Bestätigen Sie die Aktualisierung mit der Eingabe von J: • Die zu aktualisierenden Software-Pakete werden installiert und Ihr System ist wieder auf dem neuesten Stand. 1.2. Firewall-Administrationsrechner einrichten Nach der Installation ist die IPCop-Firewall so eingerichtet, dass Sie, auch wenn Sie sich durch Fehlkonfiguration vom Zugriff auf das Webinterface ausgesperrt haben, vom Server aus darauf zugreifen können. Es ist jedoch sinnvoll, diesen Notzugriff für einen Clientrechner zu konfigurieren, von dem aus Sie in der Regel administrative Aufgaben erledigen. Für diesen Konfigurationsschritt muss der Rechner Netzwerkverbindung zum IPCop haben, da mit Hilfe eines Internetbrowsers auf die Konfigurationsoberfläche des IPCop zugegriffen werden muss. Steht im Moment kein entsprechender Client zur Verfügung, können Sie diesen Konfigurationsschritt auch noch durchführen, wenn Sie einen Client ins Netzwerk integriert haben. Gehen Sie so vor: Version 3.0 • Ermitteln Sie die MAC-Adresse eines Clients, der in der Regel Ihr Administrationsrechner ist. • Öffnen Sie mit einem Browser die URL https://ipcop:445 und bestätigen Sie das IPCop-Server-Zertifikat. • Navigieren Sie auf die Seite "Firewall -> Block outgoing Traffic" und loggen sich als User admin ein. Seite 21 / Kapitel 5 • Betätigen Sie die Schaltfläche Einstellungen. • Schalten Sie BOT aus, indem Sie auf die entsprechende Schaltfläche klicken. • Nachdem BOT ausgeschaltet ist, klicken Sie im nächsten Schritt auf Bearbeiten. • Geben Sie im Eingabefeld Admin MAC: die zuvor ermittelte MAC-Adresse des Administrationsrechners ein. Anschließend klicken Sie auf Speichern. • Schalten Sie nun BOT wieder ein, indem Sie im Konfigurationsbereich BlockOutTraffic Konfiguration: die entsprechende Schaltfläche betätigen. • Jetzt können Sie, auch wenn Sie durch Konfigurationsfehler den Zugriff auf IPCop blockiert haben, von dem Client mit der eingetragenen MAC-Adresse aus, die Administrationsseite immer aufrufen. 1.3. Nachträgliche Konfigurationsänderung mit linuxmuster-setup Wichtiger Hinweis Erstellen Sie ein Backup bevor Sie Konfigurationsänderungen mit linuxmuster-setup durchführen! Version 3.0 Seite 22 / Kapitel 5 Nachträgliche Änderungen an den bei der Installation eingegebenen Konfigurationsdaten können Sie mit Hilfe des Skriptes linuxmustersetup veranlassen. Sie durchlaufen dann noch einmal die Abfragen des Installationsvorgangs8. Der Befehlsaufruf # linuxmuster-setup --modify fragt alle Konfigurationsdaten außer den Passwörtern ab, wobei die alten Werte angezeigt und verändert werden können. So können Sie zum Beispiel auch die Netzwerkeinstellungen ändern9. Beachten Sie, dass bei Änderung des Server- und/oder Domainnamens neue Zertifikate erstellt und die Alten daher ungültig werden. Falls Ihre Benutzer OpenVPN-Zertifikate erstellt haben, müssen diese erneuert werden. Mit der Befehlsvariante linuxmuster-setup --first veranlassen Sie eine Neukonfiguration des Systems. Alle bisher angelegten Benutzerkonten und importierten Arbeitsstationen werden gelöscht, die Passwörter müssen neu eingegeben werden, alle Zertifikate werden neu erstellt und IPCop wird in den Auslieferungszustand zurückgesetzt. Rembo/mySHN-Images und Gruppenkonfigurationen bleiben jedoch erhalten. 1.4. Rembo/mySHN-Keys bereitstellen Die Rembo-Schlüsseldatei muss nach /usr/share/rembo/rembo.key, die mySHN-Schlüsseldatei nach /var/lib/myshn/myshn-v40.key kopiert werden. 1.5. Moodle einrichten Moodle10 ist so vorkonfiguriert, dass der LDAP-Dienst des Musterlösungsservers zur Authentifizierung verwendet wird. Das Anmelden an Moodle geschieht über die URL http://<servername>/moodle. Damit das Benutzerpasswort nicht unverschlüsselt übertragen wird, wird der Anmeldevorgang temporär über das https-Protokoll geleitet. Der Benutzer, der in Moodle Administrationsrechte besitzt, heißt wwwadmin. Das Passwort dieses Benutzers haben Sie während der Serverinstallation vergeben. Wollen Sie Moodle per Zugriff von außen nutzen und hat Ihr Server extern einen anderen Domänennamen als intern, so müssen Sie den externen Servernamen in die Moodlekonfiguration eintragen. Öffnen Sie dazu als root auf einer Serverkonsole die Konfigurationsdatei /etc/moodle/config.php mit einem Editor Ihrer Wahl und passen die Variable "$CFG->wwwroot" entsprechend Ihrem externen Servernamen an: $CFG->wwwroot = 'http://server.dyndns.org/moodle'; Danach können Sie über die externe Adresse auf Moodle zugreifen. 1.6. KDE-Desktop installieren (optional) Auf der Installations-CD befinden sich alle benötigten Pakete, um auf dem Server einen KDE-Desktop zu installieren. Falls Sie dies wünschen, loggen Sie sich als User root auf einer Serverkonsole ein und geben folgenden Befehl ein: # tasksel install linuxmuster-desktop Nun werden alle für den KDE-Desktop benötigten Softwarepakete von der CD installiert und anschließend konfiguriert. Während der Konfiguration müssen Sie ggf. Angaben zu Ihrer Grafikhardware und Ihrem Monitor machen. Nach erfolgter Installation muss der Xserver als User root mit dem Befehl # /etc/init.d/kdm restart neu gestartet werden. Wenn alles geklappt hat, können Sie sich nun grafisch einloggen. Falls der Xserver nicht startet, können Sie die Xserver-Konfiguration mit dem Befehl # dpkg-reconfigure xserver-xfree86 wiederholen. Alternativ können Sie auch das Konfigurationstool von XFree86 direkt aufrufen: # xf86config 8siehe Abschnitte Konfiguration der paedML Linux (dediziert) beziehungsweise Konfiguration der paedML Linux (integriert) 9Wenn Sie IPCop in der dedizierten Variante installiert haben, müssen Sie die Netzwerkeinstellungen auf dem IPCop mit dem Befehl setup anpassen. 10http://moodle.org Version 3.0 Seite 23 / Kapitel 5 2. Backup und Restore des Servers Backup und Restore des Servers werden in paedML Linux 3.0 mit dem Opensource-Tool Mondo Rescue realisiert. Es ermöglicht: • Vollbackup im Live-Betrieb; • Automatische Backups per Cronjob; • Backup-Strategien mit inkrementellen und differentiellen Backups; • Backup auf Wechselplatte/NFS-Share; • Restore von Festplatte, NFS oder CD-/DVD-Medien; • Komplettwiederherstellung des Servers inklusive LVM- oder Raidsystem; • Wiederherstellung einzelner Dateien und Verzeichnisse im Live-Betrieb. Weiterführende Informationen zu Mondo Rescue finden Sie im MondoRescue HOWTO. 2.1. Backupkonfiguration Die Konfiguration des Backupverhaltens kann entweder direkt in der Datei /etc/linuxmuster/backup.conf, oder als Benutzer administrator über die Schulkonsole (Einstellungen) geschehen. Die Parameter im Einzelnen: • backupdevice Festplattenpartition oder NFS-Share, auf das gesichert werden soll, wird nach /media/backup gemountet. Beispiele: backupdevice=/dev/sdb1, backupdevice=10.16.1.10:/home/nfs. Wichtiger Hinweis Das Backupgerät darf nicht in /etc/fstab eingetragen sein, da alle dort eingetragenen Dateisysteme bei einer Komplettrestaurierung formatiert werden! • restoremethod Mögl. Werte: "hd" oder "nfs", je nachdem, ob von Festplatte oder NFS-Share restauriert werden soll. Standard: restoremethod=hd • ipcop Mögl. Werte: "yes" oder "no", je nachdem, ob die aktuellen Einstellungen des IPCop gesichert werden sollen. Es wird ein Archiv ipcop-backup.tar.gz unter /var/lib/linuxmuster-ipcop erzeugt, das beim ersten Start nach einer Vollrestauration bei der Erstellung des IPCop-UML-Images eingespielt wird. Standard: ipcop=yes • verify Mögl. Werte: "yes" oder "no", je nachdem, ob die gesicherten Daten nach dem Backuplauf auf Konsistenz überprüft werden sollen. Standard: verify=yes • isoprefix Wird für die Bezeichnung der ISO-Images und des Backup-Verzeichnisses verwendet. Standard: isoprefix=server • mediasize mondo benutzt ISO-Images als Backup-Container, die bei Bedarf auch auf CD/DVD gebrannt werden können. Diese Option legt die Größe der Images in MB fest. Standard: mediasize=4430 • excludedirs Eine kommaseparierte Liste der Verzeichnisse, die nicht gesichert werden sollen. Die Standardeinstellung sollte nicht entfernt werden. Standard: excludedirs=/var/lib/uml/ipcop,/var/tmp,/var/cache/apt/archives Version 3.0 Seite 24 / Kapitel 5 • includedirs Eine Komma separierte Liste der Verzeichnisse, die gesichert werden sollen. Wird nichts angegeben (Standard), wird das gesamte Dateisystem gesichert. • services Mögliche Werte: "all" oder eine Komma separierte Liste der Dienste des aktuellen Runlevels, die vor dem Start des Backups heruntergefahren werden sollen. "all" fährt alle Dienste des aktuellen Runlevels herunter. Nach dem Backuplauf werden die Dienste wieder hochgefahren. Wird nichts angegeben, werden auch keine Dienste heruntergefahren. Die in der Standardeinstellung vorgesehenen Dienste sollten nicht entfernt werden. Standard: services=nagios2,postgresql,mysql,slapd,samba,postfix,apache2,opengroupware.org,cyrus21,rembo,saslauthd,clamav-daemon • compression Kompressionsgrad, mögl. Werte 0-9, der Standardwert 3 ist ein guter Kompromiss zwischen Schnelligkeit und Komprimierung. Wert 0 bedeutet keine Komprimierung. Standard: compression=3 • unmount Mögl. Werte: "yes" oder "no", bei "yes" wird versucht das backupdevice nach dem Backup auszuhängen. Das klappt natürlich nur, wenn es nicht noch anderweitig in Gebrauch ist. Standard: unmount=yes • keepfull Mögl. Werte: integer ab 1. Definiert die Anzahl der Vollbackups, die vorgehalten werden. Standard: keepfull=1 • keepdiff Mögl. Werte: integer ab 1. Definiert die Anzahl der differentiellen Backups, die vorgehalten werden. Standard: keepdiff=3 • keepinc Mögl. Werte: integer ab 1. Definiert die Anzahl der inkrementellen Backups, die vorgehalten werden. Standard: keepinc=7 Anmerkung Alte Backups werden nur gelöscht, wenn das Backup zuvor fehlerfrei durchlief. Die Backupsets werden in ISO-Dateien in ein Verzeichnis nach dem Schema <isoprefix>/<datum>_full, <isoprefix>/<datum>_diff bzw. <isoprefix>/<datum>_inc auf das Backupmedium gesichert. Version 3.0 Seite 25 / Kapitel 5 Dabei werden die ISO-Dateien nach dem Schema <isoprefix>-1.iso, <isoprefix>-2.iso usw. abgelegt. Die ISODateien dienen als Backup-Container und können ggf. auch auf CD/DVD gebrannt werden, um davon zu restaurieren. Desweiteren wird bei einem Vollbackup das für die Restauration benötigte Bootimage mondorescue.iso im Backupverzeichnis abgelegt. Im Homeverzeichnis des Benutzers administrator wird ein Link _backup zum Mountpoint /media/backup des Backupmediums angelegt, sodass er in der Lage ist, ISO-Images von einem Client aus auf einen Rohling zu brennen. Dazu muss jedoch das Backupmedium gemountet sein. 2.2. Backups durchführen Gestartet wird ein Backup über das Wrapper-Skript /usr/sbin/linuxmuster-backup, das das Programm mondoarchive mit den entsprechenden Optionen für einen nicht interaktiven Ablauf aufruft. Hat man alle benötigten Einstellungen in der Datei backup.conf getroffen, so genügt es, wenn man das Skript mit den Optionen "--full" bzw. "--diff" oder "--inc" startet. Der Backuplauf wird dann vollautomatisch ohne weitere Eingaben durchgeführt und kann somit auch über einen Cronjob nachts angestoßen werden. Skriptaufrufe für Voll-, differentielles und inkrementelles Backup: # linuxmuster-backup --full # linuxmuster-backup --diff # linuxmuster-backup --inc Desweiteren ist es möglich, das Skript mit allen Optionen auch über die Kommandozeile zu starten. Kommandozeilenoptionen überschreiben die Werte, die in backup.conf festgelegt wurden. Zu beachten ist, dass vor jede Option ein Doppelminus "--" zu setzen ist. Beispiele: # linuxmuster-backup --full --includedirs=/home --isoprefix=home --backupdevice=/dev/sdc1 # linuxmuster-backup --diff --ipcop=no --verify=no # linuxmuster-backup --inc --unmount=no --mediasize=700 Einen Gesamtüberblick über die Kommandozeilenparameter von linuxmuster-backup liefert der Befehl: # linuxmuster-backup --help 2.3. Backupstrategie und Automatisierung Für die Planung von automatischen Backups per Cronjob sollten Sie sich zunächst darüber klar werden • wie oft und wann der Server gesichert werden soll, • wieviele und welche Backupmedien Sie einsetzen, • wie groß der zur Verfügung stehende Backupspeicherplatz ist und • wieviele Vollbackups, differentielle und inkrementelle Backups Sie vorhalten wollen. Basierend auf den Standardeinstellungen in backup.conf sind auf dem Server Cronjobs für Voll-, differentielle und inkrementelle Backups angelegt, die Sie an Ihre Bedürfnisse anpassen können. Sie finden die Beispiele in Webmin unter System -> Geplante CronAufträge (https://server:999/cron). Version 3.0 Seite 26 / Kapitel 5 Vollbackup Im Beispiel wird ein Vollbackup immer am 1. eines Monats um 1 Uhr nachts ausgeführt: Differentielles Backup Differentielle Backups werden dreimal im Monat jeweils am 9., 17. und 25. um 2 Uhr nachts ausgeführt: Inkrementelles Backup Inkrementelle Backups werden an den übrigen Tagen des jeweiligen Monats um 3 Uhr nachts ausgeführt: Version 3.0 Seite 27 / Kapitel 5 Mit dieser Backupstrategie erhalten Sie über einen Monatszeitraum hinweg eine Backup-Historie, die es ermöglicht, den Serverzustand eines bestimmten Zeitpunktes wieder herzustellen: Durch die Verwendung von differentiellen und inkrementellen Backups wird der Speicherplatzverbrauch auf dem Backupmedium minimiert. Bei der Planung von weiteren Cronjobs sollten Sie berücksichtigen, dass während eines Backuplaufs keine weiteren Aufträge ausgeführt werden. Wie lange ein Backup dauert, hängt natürlich von der verwendeten Hardware und der zu sichernden Datenmenge ab. Wichtiger Hinweis Den Wechsel des Backupmediums sollten Sie immer vor einem Vollbackup vornehmen, da bei differentiellen und inkrementellen Backups die Sicherungsdaten der vorher durchgeführten Backups auf dem Backupmedium vorhanden sein müssen. 2.4. Wiederherstellung von Dateien und Verzeichnissen im Live-Betrieb Dazu muss das Backupmedium unter /media/backup gemountet sein: # mount /dev/sdb1 /media/backup Starten Sie als root in einer Konsole das Programm mondorestore: # mondorestore Es begrüßt Sie der Startbildschirm von Mondo Rescue. Drücken Sie ENTER um: Version 3.0 Seite 28 / Kapitel 5 Wählen Sie als Backupmedium Hard Disk aus: Geben Sie nun den kompletten Pfad zu dem Backupset an, von dem Sie restaurieren wollen: Im nächsten Schritt geben Sie das Präfix für die ISO-Dateien ein (in unserem Fall "server"): Anschließend liest mondorescue die Dateilisten ein: Sind alle Dateilisten geladen, wird Ihnen der zugegebenermaßen etwas umständlich zu bedienende Dateilisten-Editor präsentiert. Navigieren Sie mit den Pfeiltasten auf ein Verzeichnis. Mit der TAB-Taste gelangen Sie in das Menü und wieder heraus. Innerhalb des Menüs können Sie wiederum mit der TAB-Taste navigieren. Wählen Sie More, um den Verzeichnisbaum aufzuklappen, Less um ihn wieder zuzuklappen. Mit Toggle können Sie ein Verzeichnis oder eine Datei für den Restore markieren oder die Markierung Version 3.0 Seite 29 / Kapitel 5 wieder aufheben. Für den Restore markierte Elemente werden mit einem * gekennzeichnet. Haben Sie die Auswahl abgeschlossen, so navigieren Sie auf OK und drücken ENTER. Mit Cancel wird das Programm ohne Nachfrage verlassen. Bestätigen Sie die folgende Sicherheitsabfrage, um schließlich den Zielpfad einzugeben. Es ist sicher eine gute Idee, erst einmal in ein temporäres Verzeichnis (z. Bsp. /var/tmp) zu restaurieren, um die Dateien dann nach eingehender Prüfung an den vorgesehenen Ort zu verschieben. Die ausgewählten Dateien und Verzeichnisse werden nun unter /var/tmp wieder hergestellt. Danach beendet sich mondorestore und Sie können das Backupmedium wieder unmounten. 2.5. Komplettrestore des Servers (Disaster Recovery) Da dies nicht im Livebetrieb geschehen kann, muss ein Bootmedium hergestellt werden. Dazu brennen Sie die ISO-Datei mondorescue.iso aus dem Verzeichnis des jüngsten Vollbackupsets (vgl. Abschnitt 4.1) mit einem handelsüblichen Brennprogramm auf einen CD-Rohling. Schließen Sie gegebenenfalls die Backupfestplatte an den Server an oder stellen Sie sicher, dass Netzwerkverbindung zum NFSBackup-Server besteht. Booten Sie dann den Server von der mondorescue-Boot-CD. Nach kurzer Zeit erscheint der Bootprompt von Mondo Rescue: Hier haben Sie nun unter anderem folgende Möglichkeiten für die Restaurationsmethode: Version 3.0 • nuke: Partitioniert und formatiert vollautomatisch und restauriert das letzte Vollbackup; • interactive: Startet mondorestore im interaktiven Modus und bietet so die volle Kontrolle über den Restaurationsvorgang. Seite 30 / Kapitel 5 2.5.1. Automatischer Restore eines Vollbackups Nach der Eingabe von nuke am Bootprompt wird der Rechner vollautomatisch aus dem letzten Vollbackupset restauriert. Die Festplatte(n) werden partitioniert und formatiert. Raid- bzw. LVM-Systeme werden wiederhergestellt. Falls auf dem Zielsystem größere Festplatten vorhanden sind, werden die Partitionsgrößen dynamisch angepasst. Anschließend wird der auf dem Backupmedium gefundene Vollbackupset, aus dem das zur Restauration verwendete ISO-Image mondorescue.iso stammt, wieder hergestellt. Nach Abschluss des Restaurationsvorgangs erscheint noch ein Hinweis, den Sie mit ENTER bestätigen müssen, um schließlich auf die Konsole zu gelangen. Version 3.0 Seite 31 / Kapitel 5 Falls Sie keine differentiellen und inkrementellen Backupsets zu restaurieren müssen, geben Sie am Prompt exit ein, um in den frisch restaurierten Server zu booten. Was im anderen Fall ist noch zu tun ist, lesen Sie im folgenden Abschnitt. 2.5.2. Restore von differentiellen und inkrementellen Backups Wenn Sie nach einem Vollbackup noch weitere differentielle und/oder inkrementelle Backups erstellt haben, müssen diese anschließend an den Restore des Vollbackups in chronologischer Reihenfolge zurückgespielt werden. Das muss dann im interaktiven Modus erfolgen. Haben Sie differentielle Backups erstellt, wird als nächstes das aktuellste, differentielle Backup restauriert. Sind dann noch inkrementelle Backups jüngeren Datums vorhanden, müssen diese nacheinander auch noch zurückgespielt werden. Die Vorgehensweise anhand des oben genannten Beispiels wäre dann: 1. Automatisches Restore des Vollbackups 070201_010002_full, wie im vorigen Abschnitt beschrieben; 2. Restore des differentiellen Backups 070225_020002_diff; 3. Restore der beiden nachfolgenden inkrementellen Backups 070227_030002_inc und 070228_030002_inc. Nach erfolgtem Restore des Vollbackups booten Sie das System also nicht neu, sondern starten auf der Mondo-Rescue-Konsole das Programm mondorestore: # mondorestore Fahren Sie fort, wie im nächsten Abschnitt beschrieben. Wiederholen Sie den Restorevorgang für jedes differentielle und inkrementelle Backup, das Sie restaurieren müssen. 2.5.3. Interaktiver Restore Geben Sie am Bootprompt interactive ein. Die CD bootet dann direkt in das Startmenü von mondorestore. Version 3.0 Seite 32 / Kapitel 5 Wählen Sie im Startmenü die Option Interactively: Wählen Sie im nächsten Schritt das Backupmedium aus: Geben Sie den Präfix für die ISO-Dateien nun ein (in unserem Fall "server"): Geben Sie das Backupgerät ebenfalls ein (in unserem Beispiel eine Festplattenpartition): Das Dateisystem der Backup-Partition wird automatisch erkannt, das Eingabefeld kann also leer bleiben: Geben Sie den Pfad zum gewünschten Backupset ein. Vorgegeben wird der Pfad zum Vollbackup. Wenn Sie ein differentielles oder inkrementelles Backupset zurückspielen möchten, müssen Sie den Pfad anpassen. Version 3.0 Seite 33 / Kapitel 5 Jetzt können Sie noch die Partitionierung der Festplatte(n) anpassen. Das ist jedoch nur in Spezialfällen notwendig, wenn Sie zum Beispiel ein Vollbackup interaktiv restaurieren und die Partitionierung auf dem Zielsystem anders sein soll als auf dem System, das gesichert wurde. Um weiter zu gelangen, navigieren Sie mit der TAB-Taste auf OK und drücken Sie ENTER. Bestätigen Sie noch die Sicherheitsabfrage bezüglich der Mountliste. Nachdem die Zieldateisysteme gemountet wurden, werden Sie noch gefragt, ob Sie alle Dateien des Backupsets restaurieren wollen. Wählen Sie Yes, um den Backupset komplett zu restaurieren. Mit No erhalten Sie die Möglichkeit mit dem Dateilisten-Editor einzelne Dateien und Verzeichnisse für die Restauration auszuwählen. Schließlich startet der Restaurationsvorgang. Version 3.0 Seite 34 / Kapitel 5 Sind alle Dateien restauriert kann der Bootloader initialisiert werden. Wählen Sie Yes. In einem weiteren Schritt muss noch angegeben werden, ob die Mountliste geändert wurde. Sollen die Partitionen mit einem Label versehen werden? Hier kann mit Yes geantwortet werden. Bestätigen Sie abschließend noch den Start des post-nuke scripts. Nun ist die Restauration des Backupsets abgeschlossen und die Mondo-Rescue-Konsole erscheint. Wenn Sie weitere Backupsets zurückspielen müssen, starten Sie mondorestore auf der Konsole. Um das System neu zu starten, geben Sie exit ein. 2.5.4. Restore von einem NFS-Share Bei meinen Versuchen von einem NFS-Share zu restaurieren, gelang es der Mondo-Rescue-CD nicht, das Netzwerk zu konfigurieren. In dem Fall müssen Sie die Netzwerkkonfiguration auf der Konsole von Hand einrichten. Gehen Sie so vor: 1. Beenden Sie mondorestore, um auf die Konsole zu gelangen. 2. Finden Sie heraus, welches Netzwerkinterface mit dem NFS-Server verbunden ist. Der Befehl # ifconfig -a gibt eine Übersicht aller Netzwerkinterfaces aus. Version 3.0 Seite 35 / Kapitel 5 3. Konfigurieren Sie jetzt das Netzwerkinterface (Beispiel, Interface und IP-Adresse müssen ggf. angepasst werden): # ifconfig eth0 10.16.1.1 netmask 255.240.0.0 up 4. Überprüfen Sie mit ping, ob der NFS-Server erreichbar ist. 5. Starten Sie den Portmap-Dienst: # portmap 6. Mounten Sie nun das NFS-Share nach /tmp/isodir (Beispiel): # mount -t nfs 10.16.1.10:/home/nfs /tmp/isodir Starten Sie nun mondorestore und führen Sie die Restauration durch. 3. Netzwerkdrucker einrichten Vor der Druckerinstallation sollten Sie folgende Informationen vorliegen haben: • die genaue Bezeichnung des Druckermodells und • die IP-Adresse falls der Drucker über das Netzwerk angesteuert werden soll. Wie Sie die IP-Adresse anpassen können, entnehmen Sie bitte dem Druckerhandbuch oder der Bedienungsanleitung des Printservers. Die Verwaltung des Druckdienstes auf dem Linux-Server übernimmt der so genannte CUPS-Daemon (Common Unix Printing System). Dessen Konfiguration lässt sich bequem in einem Browser über ein Webinterface erledigen. Was auf Clientseite bei der Druckereinrichtung zu beachten ist, lesen Sie bitte im Clientkapitel. 3.1. Drucker importieren Viele Printserver und Netzwerkdrucker sind in der Lage Ihre IP-Adresse von einem DHCP-Server zu beziehen. Diese Fähigkeit können wir nutzen, um dem Gerät automatisch einen Namen zuweisen zu lassen und es wie eine Arbeitsstation in das Schulnetz zu integrieren. Ermitteln Sie hierzu die MAC-Adresse des Geräts. Loggen Sie sich dann als administrator in der Schulkonsole (https://<servername>:242) ein und legen Sie unter Hosts einen Eintrag für das Gerät an: Da der Drucker ja nicht über PXE bootet, wählen Sie für PXE die Option "Aus". Ein Klick auf die Schaltfläche Änderungen übernehmen importiert den Drucker wie eine Arbeitsstation in das Schulnetz. 3.2. Druckereinrichtung mit CUPS Drucker lassen sich komfortabel über das CUPS-Webinterface einrichten. Starten Sie auf einem Client oder auf dem Server einen Webbrowser und geben Sie folgende Adresse ein: https://<servername>:631/admin Loggen Sie sich als Benutzer administrator auf der Administrationsseite des CUPS-Druckservers ein. Über diese Seite können Sie Drucker einrichten, Einstellungen ändern und Druckaufträge verwalten. Version 3.0 Seite 36 / Kapitel 5 Klicken Sie nun auf die Schaltfläche Drucker hinzufügen, um einen neuen Drucker einzurichten. Der Druckername (zum Beispiel laser_203), der hier vergeben wird, gilt als Freigabename für Linux wie für Windows-Arbeitsstationen. Die restlichen Angaben sind zwar optional, sollten aber der besseren Übersicht wegen eingegeben werden. Mit Klick auf Fortsetzen gelangen Sie zum Einrichtungs-Dialog. Hier müssen Sie angeben, auf welche Weise der Drucker mit dem Server verbunden ist. Bei einem Netzwerkdrucker ist dies im Normalfall die Option AppSocket/HP JetDirect. Konsultieren Sie im Zweifelsfall die Bedienungsanleitung Ihres Druckers beziehungsweise Printservers. Ist der Drucker direkt über Parallel- oder USB-Schnittstelle mit dem Server verbunden, wählen Sie die Anschlussart entsprechend. Im Falle eines Netzwerkdruckers müssen Sie im nächsten Dialog IP-Adresse oder Hostnamen und zusätzlich bei Verwendung eines Print-Servers, der über mehrere Anschlüsse verfügt, noch die Warteschlange anzugeben. Zum Beispiel: socket://10.16.203.22/lpt1 Im Zweifelsfall sollte auch hier die Bedienungsanleitung des Printservers weiterhelfen. Version 3.0 Seite 37 / Kapitel 5 Im nächsten Schritt wählen Sie den Hersteller des Druckers aus (in unserem Beispiel HP). Danach wählen Sie in der folgenden Liste Ihr Druckermodell aus. Falls für Ihr Modell mehrere Treiber zur Auswahl stehen, wählen Sie den empfohlenen Treiber (recommended) aus. Mit Klick auf Drucker hinzufügen schließen Sie die Druckerinstallation. Danach gelangen Sie zur Einstellungsseite des Druckers. Hier können Sie noch abhängig vom Modell die verschiedensten Einstellungen für das Standardverhalten des Druckertreibers vornehmen (zum Beispiel die Seitengröße auf A4 einstellen, falls das nicht standardmäßig vorgesehen ist): Version 3.0 Seite 38 / Kapitel 5 Über Druckereinstellungen festlegen gelangen Sie schließlich zur Verwaltungsseite des neu eingerichteten Druckers: Hier können Sie • eine Testseite ausdrucken lassen, • den Drucker anhalten und wieder starten, • die Entgegennahme von Druckaufträgen sperren und wieder freischalten, • die Druckereinrichtung wiederholen, um IP-Adresse oder Druckertreiber zu ändern, • die Druckereinstellungen anpassen oder • erlaubte Benutzer festlegen. Nun ist Ihr Netzwerkdrucker betriebsbereit und kann auf den Arbeitsstationen eingerichtet werden. 3.3. Zugriffssteuerung über Schulkonsole Zunächst ist jeder neu eingerichtete Netzwerkdrucker im gesamten Netz an jeder Arbeitsstation verfügbar. Sie können jedoch den Druckerzugriff auf bestimmte Räume und/oder Arbeitsstationen beschränken. Loggen Sie sich dazu als Benutzer administrator auf der Schulkonsole ein und navigieren Sie auf die Druckerseite (https://server:242/schulkonsole/printers). Sie sehen eine Liste der in Ihrem Schulnetz verfügbaren Netzwerkdrucker und gegebenenfalls die einem Drucker zugeordneten Räume und Rechner. Ist ein Drucker weder einem Raum noch einem Rechner zugeordnet, ist er ohne Einschränkung netzweit verfügbar. Änderung des Zugriffes auf die Drucker von bestimmten Räumen oder Rechnern durch anklicken der Schaltfläche Bearbeiten. Version 3.0 Seite 39 / Kapitel 5 Wenn Sie die Elemente von abgewählt nach ausgewählt verschieben (und umgekehrt) können Sie die entsprechenden Zuordnungen einrichten oder aufheben. Wichtiger Hinweis Ist ein Drucker auch nur einem Raum bzw. Rechner zugeordnet, so ist der Zugriff von anderen Räumen bzw. Rechnern aus gesperrt. In diesem Fall müssen Sie dem Drucker zusätzlich diejenigen Räume/Rechner zuordnen, die ebenfalls Zugriff haben sollen. Nur wenn ein Drucker einem entsprechenden Raum zugeorndet wurde, kann ein Lehrer diesen über die Schulkonsole (im Bereich Aktueller Raum) steuern. 4. LVM Vorab einige Informationen zu LVM, die dem LVM-Howto von Markus Hoffmann entnommen wurden. LVM ist die Abkürzung für Logical Volume Manager und bezeichnet eine Funktion, die es ermöglicht, ein Dateisystem über mehrere Partitionen und Festplatten zu verteilen. Das funktioniert auch nach dem Anlegen eines Dateisystems, sogar wenn schon Daten darin abgespeichert wurden. Dazu wird das Dateisystem auf einer virtuellen Partition, einem so genannten Logical Volume, angelegt. Man kann einer zu kleinen Partition, die mit LVM verwaltet wird, nachträglich freien Speicherplatz zuweisen. Voraussetzung ist allerdings, dass die betreffenden Partitionen schon als Logical Volumes angelegt wurden. LVM kann nicht nachträglich auf bereits bestehende Partitionen angewandt werden. Ein LVM-System besteht aus drei Ebenen: dem Physical Volume, der Volume Group und dem Logical Volume. • Ein Physical Volume und ist eine gewöhnliche Festplattenpartition (also zum Beispiel /dev/hdb1 oder /dev/sda2), die unter die Verwaltung des LVM gestellt wird. • Eine Volume Group bezeichnet den logischen Zusammenschluss mehrerer Physical Volumes zu einem großen Speicherpool. Eine Volume Group kann auch nachträglich mit neu angelegten Physical Volumes erweitert werden. • Ein Logical Volume bezeichnet eine virtuelle Partition, die Teil einer Volume Group ist. Ein Logical Volume kann sich daher über mehrere gewöhnliche Partitionen erstrecken. Wie eine Volume Group kann auch ein Logical Volume nachträglich vergrößert oder verkleinert werden. Die folgenden Abschnitte zeigen, wie Sie die Größe bestehender Logical Volumes anpassen können und wie Sie zusätzliche Festplatten einbinden können. Weitere Informationen zu LVM finden Sie im deutschen LVM-Howto unter http://www.linuxhaven.de/dlhp/HOWTO/DE-LVMHOWTO.html. 4.1. Größe von Logical Volumes verändern Wenn Sie den Server mit Hilfe der automatischen Partitionierung installiert haben, finden Sie nach der Installation ein LVM-System vor. Es wurde zum Beispiel auf einer 40 GB-Festplatte ein 33,79 GB großes Physical Volume /dev/sda6 mit einer Volume Group vg_lml erstellt: 10:51/0 server ~ # pvscan PV /dev/sda6 VG vg_lml lvm2 [33.79 GB / 0 free] Total: 1 [33.79 GB] / in use: 1 [33.79 GB] / in no VG: 0 [0 ] Die Volume Group vg_lml enthält drei Logical Volumes (siehe Abschnitt automatische Partitionierung): 10:53/0 server ~ # lvscan ACTIVE '/dev/vg_lml/home' [13.86 GB] inherit ACTIVE '/dev/vg_lml/var' [13.86 GB] inherit ACTIVE '/dev/vg_lml/var+spool+cups' [6.08 GB] inherit Angenommen wir benötigen unter /home mehr Speicherplatz. /home soll auf circa 20 GB wachsen. Dazu verkleinern wir /var/spool/cups auf 2 GB und /var auf 11 GB und weisen den freigewordenen Platz /home zu. Gehen Sie so vor: Zuerst muss der Server in den Wartungsmodus gebracht werden. Dazu loggen Sie sich als root direkt am Server (nicht remote!) ein. Auf der Konsole geben Sie den Befehl Version 3.0 Seite 40 / Kapitel 5 # init 1 ein. Nun werden die Serverdienste heruntergefahren und Sie müssen erneut das root-Passwort eingeben, um Wartungsarbeiten durchführen zu können: Give root password for maintenance (or type Control-D to continue): Im nächsten Schritt müssen alle zu verändernden LVM-Dateisysteme ausgehängt werden. Beachten Sie, dass /var/spool/cups vor /var ausgehängt werden muss: # umount /var/spool/cups # umount /var # umount /home Bevor irgendwelche Änderungen vorgenommen werden können, müssen Sie zwingend ein Dateisystemcheck gegen die entsprechenden Dateisysteme ausgeführen: # e2fsck -f /dev/mapper/vg_lml-var+spool+cups # e2fsck -f /dev/mapper/vg_lml-var # e2fsck -f /dev/mapper/vg_lml-home Nun können wir die Dateisysteme verkleinern. Das geschieht mit dem Befehl resize2fs: # resize2fs <Dateisystem> <neue Größe>G Übertragen auf unser Beispiel muss also # resize2fs /dev/mapper/vg_lml-var+spool+cups 2G # resize2fs /dev/mapper/vg_lml-var 11G eingegeben werden. Wichtiger Hinweis Die Verkleinerung kann natürlich nur durchgeführt werden, wenn auf den Dateisystemen auch tatsächlich nicht mehr Platz als angegeben belegt ist. Datenverlust wäre sonst die unweigerliche Folge! Sind die Dateisystemgrößen angepasst, werden im folgenden Schritt noch die Größen der korrespondierenden Logical Volumes korrigiert. Dafür ist der Befehl lvresize zuständig: # lvresize -L <neue Größe>G <Logical Volume> In unserem Fall führen wir das wie folgt durch: # lvresize -L 11G /dev/vg_lml/var # lvresize -L 2G /dev/vg_lml/var+spool+cups Überprüfen Sie mit dem Befehl pvscan wie viel freien Platz Sie gewonnen haben. Im Beispiel sind es 6,93 GB: 10:55/0 server ~ # pvscan PV /dev/sda6 VG vg_lml lvm2 [33.79 GB / 6.93 GB free] Total: 1 [33.79 GB] / in use: 1 [33.79 GB] / in no VG: 0 [0 ] Jetzt kann der freigewordene Platz dem Logical Volume /dev/vg_lml/home zugewiesen werden. Wir vergrößern es genau um den Wert, der frei geworden ist: # lvresize -L +6.93G /dev/vg_lml/home Das darunterliegende Dateisystem muss natürlich auch noch vergrößert werden. Wird der Parameter für die neue Größe weggelassen, verwendet resize2fs automatisch den maximal zur Verfügung stehenden Speicherplatz: # resize2fs /dev/mapper/vg_lml-home Mit dem Befehl lvscan überprüfen Sie die neuen Größen der Logical Volumes: 10:57/0 server ~ # lvscan ACTIVE '/dev/vg_lml/home' [20.79 GB] inherit ACTIVE '/dev/vg_lml/var' [11.00 GB] inherit ACTIVE '/dev/vg_lml/var+spool+cups' [2.00 GB] inherit Zum Schluss können Sie alle Dateisysteme wieder einhängen Version 3.0 Seite 41 / Kapitel 5 # mount -a und die Dienste wieder im Runlevel 2 starten. # init 2 Damit ist die Anpassung der Logical Volumes abgeschlossen. 4.2. Zusätzliche Festplatte in das LVM-System einbinden Mit einem LVM-System sind Sie in der Lage den Speicherplatz Ihrer Logical Volumes durch das Einbinden einer zusätzlichen Festplatte zu vergrößern. Wenn Sie eine zweite SATA-Platte (/dev/sdb) ins LVM-System einbinden möchten, gehen Sie wie folgt vor. Erstellen Sie mit cfdisk eine Partition (/dev/sdb1) auf der Platte: Wählen Sie den Menüpunkt Type und weisen Sie der Partition den Typ 8E (Linux LVM) zu: Wieder im Hauptmenü lassen Sie Ihre Änderungen mit Write auf die Platte schreiben. Verlassen Sie cfdisk und richten Sie danach mit pvcreate ein Physical Volume auf der Partition ein: # pvcreate /dev/sdb1 Anmerkung Falls die neue Partition von pvcreate nicht erkannt werden sollte, müssen Sie den Server neu starten. Nun muss das neue Physical Volume /dev/sdb1 mit dem Befehl vgextend der Volume Group vg_lml zugeordnet werden: # vgextend vg_lml /dev/sdb1 Überprüfen Sie mit pvscan, ob der Speicherplatz der neuen Partition nun der Volume Group vg_lml zur Verfügung steht: Version 3.0 Seite 42 / Kapitel 5 13:52/0 server ~ # pvscan PV /dev/sda6 VG vg_lml lvm2 [33,79 GB / 0 free] PV /dev/sdb1 VG vg_lml lvm2 [19,99 GB / 19.99 GB free] Total: 2 [53.78 GB] / in use: 2 [53.78 GB] / in no VG: 0 [0 ] Jetzt sind Sie in der Lage die Logical Volumes entsprechend der im vorigen Abschnitt geschilderten Vorgehensweise zu vergrößern. Beachten Sie die Reihenfolge: 1. Server in den Wartungsmodus bringen; 2. LVM-Dateisystem aushängen; 3. Dateisystemcheck mit e2fsck -f; 4. Logical Volume mit lvresize vergrößern; 5. Dateisystem mit resize2fs vergrößern. 5. Zertifikatsverwaltung Die paedML Linux 3.0 beinhaltet Kommandozeilen-Frontends für die Verwaltung des Serverzertifikats und der OpenVPN-ClientZertifikate. Informationen dazu und wie Sie diese Zertifikate verwalten können, erfahren Sie in diesem Abschnitt. 5.1. Server-Zertifikat Bei der Installation des Servers wird von linuxmuster-setup auf Basis Ihrer Eingaben automatisch ein selbstsigniertes Server-Zertifikat erstellt. Dieses Serverzertifikat ist 10 Jahre gültig und wird für den Apache-Webserver, den Postfix-Mailer und den OpenLDAPServer verwendet. Die Zertifikatsdateien werden unter /etc/ssl/private abgelegt. Ändern Sie unter Verwendung von linuxmuster-setup den Server- und/oder Domainnamen des Systems, wird automatisch ein neues Serverzertifikat erstellt. Sie können selbst ein neues Serverzertifikat einfach durch Aufruf des Skripts # /usr/share/linuxmuster/scripts/create-ssl-cert.sh erstellen. Bei der Installation wurde ein Serverzertifikat erstellt. Wenn Sie ein Serverzertifikat mit anderen Werten möchte, müssen Sie das Skript vor dem Aufruf entsprechend anpassen. Die Anpassungen nehmen Sie am Anfang des Skriptes vor: # modify this to your needs days=3650 country="DE" state="BW" location="Musterstadt" schoolname="Musterschule" section="paedML-Linux-3.0" [ -z "$myname" ] && myname="server.linuxmuster.local" mymail="[email protected]" Anmerkung Stellen Sie zuerst eine Kopie des Skripts her und arbeiten Sie dann mit der Kopie. 5.2. OpenVPN-Client-Zertifikate Lehrer/innen wie Schüler/innen können ihr OpenVPN-Client-Zertifikat über die Schulkonsole auf der Startseite erstellen. Nach der Erstellung müssen die Zertifikate vom Administrator aktiviert werden, damit sichergestellt ist, dass nur berechtigte Benutzer sicheren Remotezugriff erhalten. Die Aktivierung und andere Zertifikatverwaltungsaufgaben lassen sich über das IPCop-Webinterface (VPNs -> OpenVPN -> Client status and control) erledigen. Bei vielen Zertifikaten wird das schnell unübersichtlich und artet zu einer "Klickorgie" aus. Aus diesem Grund bietet die paedML Linux 3.0 ein Kommandozeilen-Frontend linuxmuster-ovpn, mit dessen Hilfe Sie als root auf der Serverkonsole (nicht auf dem IPCop direkt) die OpenVPN-Client-Zertifikate verwalten können. Die Eingabe des Befehls # linuxmuster-ovpn liefert eine kurze Übersicht der möglichen Parameter: Tool to manage OpenVPN client certificates Usage: linuxmuster-ovpn <--check --username=login> <--create --username=login --password=password> <--download --username=login> Version 3.0 Seite 43 / Kapitel 5 <--show --username=login> <--activate [--username=login|--group=groupname]> <--deactivate [--username=login|--group=groupname]> <--purge [--username=login|--group=groupname]> <--cleanup> <--list> <--purgeallstudentcerts> Anmerkung linuxmuster-ovpn verwaltet nur Zertifikate, die es selbst erstellt hat oder die über die Schulkonsole erstellt wurden. Zertifikate, die direkt über das IPCop-OpenVPN-Webinterface erstellt wurden, werden ignoriert. Überprüfen Sie, ob ein User ein Zertifkat erstellt hat Mit der Option --check wird geprüft, ob sich ein bestimmter User ein Zertifikat erstellt hat: 10:03/1 server ~ # linuxmuster-ovpn --check --username=zell User zell has an openvpn certificate. Diese Funktion wird von der Schulkonsole verwendet und ist für die Kommandozeile wenig sinnvoll. Zertifikat erstellen Die Option --create ermöglicht die Erstellung eines Zertifikats. Loginname des Users und ein mindestens sechs Zeichen langes Passwort müssen mit übergeben werden: 10:48/0 server ~ # linuxmuster-ovpn --create --username=zell --password=passwort Creating openvpn certificate for user zell ... openvpn certificate for user zell successfully created! :-) Certificate for user zell successfully downloaded! :-) Zertifikat und OpenVPN-Konfigurationsdateien werden in das Heimatverzeichnis des Users in den Ordner OpenVPN heruntergeladen. Die Funktion wird ebenfalls von der Schulkonsole genutzt. Alternativ kann beim Aufruf das Passwort über die Standardeingabe übergeben werden: # echo -e passwort\n | linuxmuster-ovpn --create --username=zell Zertifikat herunterladen Mit der Option --download wird das Zertifikat nochmal in das Heimatverzeichnis des Users heruntergeladen: 10:56/0 server ~ # linuxmuster-ovpn --download --username=zell Certificate for user zell successfully downloaded! :-) Auch diese Funktion wird von der Schulkonsole genutzt. Zertfikatsinformationen anzeigen Details zu einem Client-Zertifikat lässt man sich mit der Option --show anzeigen: 11:02/0 server ~ # linuxmuster-ovpn --show --username=zell Certificate: Data: Version: 3 (0x2) Serial Number: 47 (0x2f) Signature Algorithm: md5WithRSAEncryption Issuer: C=DE, ST=BW, L=Musterstadt, O=Musterschule, OU= \x09paedML-Linux-3.0, CN=Musterschule/[email protected] Validity Not Before: Apr 14 08:49:12 2007 GMT Not After : Apr 11 08:49:12 2017 GMT Subject: C=DE, ST=BW, O= \x09Musterschule, CN= Klaus zell [zell] Zertifikate aktivieren Die Zertifikatsaktivierung geschieht über die Option --activate. Dabei können Sie entweder nur das Zertifikat eines bestimmten Users 11:05/0 server ~ # linuxmuster-ovpn --activate --username=zell Found certificate for user zell. Version 3.0 Seite 44 / Kapitel 5 Activating OpenVPN certificate for zell! Executing certificate configuration update ... oder die Zertifikate einer ganzen Gruppe aktivieren. 11:09/0 server ~ # linuxmuster-ovpn --activate --group=5a Found certificate for user hartmape. Activating OpenVPN certificate for hartmape! Found certificate for user schirrmo. Activating OpenVPN certificate for schirrmo! Found certificate for user serdarje. Activating OpenVPN certificate for serdarje! Executing certificate configuration update ... Zertifikate deaktivieren Analog zur Zertifikatsaktivierung lassen sich Zertifikate über die Option --deactivate auch wieder deaktivieren. Für einzelne User ebenso 11:13/0 server ~ # linuxmuster-ovpn --deactivate --username=zell Found certificate for user zell. Deactivating OpenVPN certificate for zell! Executing certificate configuration update ... wie für eine Gruppe. 11:13/0 server ~ # linuxmuster-ovpn --deactivate --group=5a Found certificate for user hartmape. Deactivating OpenVPN certificate for hartmape! Found certificate for user schirrmo. Deactivating OpenVPN certificate for schirrmo! Found certificate for user serdarje. Deactivating OpenVPN certificate for serdarje! Executing certificate configuration update ... Zertifikate löschen Die Option --purge erlaubt das Löschen von Zertifikaten bestimmter User 11:16/0 server ~ # linuxmuster-ovpn --purge --username=zell Purging OpenVPN certificate for zell ... Executing certificate configuration update ... oder einer ganzen Gruppe. 11:17/0 server ~ # linuxmuster-ovpn --purge --group=5a Purging OpenVPN certificate for hartmape ... Purging OpenVPN certificate for schirrmo ... Purging OpenVPN certificate for serdarje ... Executing certificate configuration update ... Dabei wird auch der OpenVPN-Ordner im Heimatverzeichnis des Users gelöscht. Zertifikate auflisten Eine Übersicht über alle erstellten Zertifikate inklusive Aktivierungszustand ermöglicht die Option --list: 11:20/0 1 2 3 4 5 6 7 9 22 23 24 25 26 27 28 29 Version 3.0 server ~ # linuxmuster-ovpn --list on Hans Bader [ba] (teachers) on Hans Bo [bo] (teachers) on Mannfred Bech [bz] (teachers) on Andrea denzer [de] (teachers) on doerthe mueller [do] (teachers) on marianne dornstett [dorn] (teachers) on Hans-Peter schoeninger [schoen] (teachers) on Klaus zembowski [zem] (teachers) off Katrin Fray [frayka] (10a) off Felix Gengler [genglefe] (10a) off Judith Ilkes [ilkesju] (10a) off Henriette Imbrogiana [imbroghe] (10a) off Richard Krueger [kruegeri] (10a) on Jochen Gaissinger [gaissijo] (13a) on Tanja Gelhaar [gelhaata] (13a) on Achim Gengler [gengleac] (13a) Seite 45 / Kapitel 5 30 31 32 33 off off off off Klaus zell [zell] (teachers) Peter Hartmann [hartmape] (5a) Moritz Schirra [schirrmo] (5a) Jelena Serdarevicic [serdarje] (5a) Hängt man über eine Pipe noch einen grep-Befehl an, so lassen sich nur die Zertifikate einer bestimmten Gruppe auflisten: 11:26/0 22 23 24 25 26 server ~ # linuxmuster-ovpn --list | grep 10a off Katrin Fray [frayka] (10a) off Felix Gengler [genglefe] (10a) off Judith Ilkes [ilkesju] (10a) off Henriette Imbrogiana [imbroghe] (10a) off Richard Krueger [kruegeri] (10a) Zertifikate aufräumen Wollen Sie die Zertifikate gelöschter User wieder loswerden und die Zertifikate von Usern, die in den Dachboden versetzt wurden, deaktivieren, so ist --cleanup die Option der Wahl: # linuxmuster-ovpn --cleanup Nach Aufruf dieses Befehls sind alle Zertifikate, für die keine User mehr auf dem System existieren, gelöscht. Außerdem werden die Zertifikate nur noch geduldeter User deaktiviert. Es empfiehlt sich also diesen Befehl immer im Anschluss an eine Aktion, bei der User gelöscht oder versetzt wurden, aufzurufen. Darüberhinaus ist es eventuell wünschenswert am Schuljahresende alle Schülerzertifikate zu löschen. Dies ermöglicht die Option --purgeallstudentcerts: # linuxmuster-ovpn --purgeallstudentcerts Vorsicht: Nach dieser Aktion sind wirklich alle Schülerzertifikate gelöscht! Es bietet sich an, diese Aufräumaktionen per Cronjob automatisiert ausführen zu lassen. Entsprechende Beispiele sind auf dem Server bereits angelegt. Loggen Sie sich als root in Webmin ein (https://server:999) und navigieren Sie nach System -> Geplante Cron-Aufträge. Dort können Sie die Beispiele ihren Anforderungen entsprechend anpassen und aktivieren. Alternativ lässt sich dies als root auch auf der Serverkonsole mit dem Befehl crontab -e erledigen (Kenntnisse über die Bedienung des Editors vi und der Notation von Crontab-Einträgen vorausgesetzt): # # # # # 0 1 1 * * /usr/sbin/linuxmuster-backup --full 0 2 9,17,25 * * /usr/sbin/linuxmuster-backup --diff 0 3 2-8,10-16,18-24,26-31 * * /usr/sbin/linuxmuster-backup --inc 0 0 * * * /usr/sbin/linuxmuster-ovpn --cleanup 30 0 31 7 * /usr/sbin/linuxmuster-ovpn --purgeallstudentcerts Gültigkeitsdauer von Zertifikaten festlegen Die Standard-Gültigkeitsdauer von OpenVPN-Client-Zertifikaten wird in der Konfigurationsdatei /etc/linuxmuster/clientcert.conf festgelegt s in days, default 10 years admins_certperiod=3650 # period for teachers in days, default 10 years teachers_certperiod=3650 # period for others in days, default 1 year others_certperiod=365 Die Gültigkeitsdauer wird in Tagen abgegeben. Die Standardwerte sind für Administratoren und Lehrer/innen jeweils 3650 Tage, für andere User (Schüler/innen) 365 Tage. Ändern Sie gegebenenfalls die Werte entsprechend Ihren Anforderungen. Beachten Sie, dass die hier festgelegten Werte für die Gültigkeitsdauer nur von linuxmuster-ovpn ausgewertet werden. Zertifikate, die Sie mit dem IPCop-OpenVPN-Webinterface erstellen, sind generell 16 Jahre gültig. 6. Monitoring mit Nagios Nagios11 ist ein Host- und Service-Monitoring-System. Es überwacht Rechner und Server-Dienste und schickt bei Problemen Mitteilungen an den Administrator. Aktuelle Statusinformationen und Reports können über ein Webfrontend abgerufen werden. 11http://www.nagios.org Version 3.0 Seite 46 / Kapitel 5 6.1. Zugriff auf das Webinterface Nach der Installation des Servers können Sie unter der Adresse https://<servername>/nagios2/ auf das Nagios-Webinterface zugreifen. Sie müssen sich als Benutzer administrator mit dessen Passwort anmelden. Der Benutzername muss klein geschrieben werden. Unterschiedliche Blickwinkel auf Hosts und Services bekommen Sie durch Auswahl der Menüpunkte im Menü auf der linken Seite. Von besonderem Interesse ist dort zunächst der Punkt Service Detail, welcher einen Überblick über alle Services unter der Kontrolle von Nagios liefert. Zunächst sind dort alle Services grau, nach und nach werden Sie mit den aktuellen Statusmeldungen gefüllt: 6.2. Mail-Benachrichtigungen Der Benutzer administrator bekommt bei jedem Statuswechsel eines Dienstes eine Mail. Nagios kennt 4 Stati: OK, Warning, Critical und Unknown. Wann immer ein Dienst seinen Status ( z.B. von OK nach Warning - oder zurück) wechselt, wird eine Mail Version 3.0 Seite 47 / Kapitel 5 verschickt. Bei Diensten, die sich anhaltend im Status Warning oder Critical befinden, werden fortlaufend Mails verschickt, die auf das Problem aufmerksam machen. Im Rahmen der Fernwartung sieht die Konfiguration vor, einen weiteren Kontakt zu definieren, an den Fehlermeldungen zu Systemlast, Speicherauslastung und Festplattenplatz gesandt werden, wenn Sie als Netzwerkberater nicht zeitnah reagieren. Die Mailadresse dieses Kontakts können Sie in der Konfigurationsdatei festlegen. Darüber hinaus können Sie weitere Personen festlegen, die alle Fehlermeldungen des Systems erhalten. Eine beispielhafte Konfiguration finden Sie in der Datei /etc/nagios2/conf.d/linuxmuster_custom.cfg deren Inhalt unten zu sehen ist. # custom contact(s) ########################## define contact{ contact_name custom1 alias Help from outside ; change the next two lines to something useful ; to enable this contact. possible options are: ; 24x7, workhours, nonworkhours ; (see main config file for timeperiod definitions) service_notification_period never host_notification_period never service_notification_options w,u,c,r host_notification_options d,u,r service_notification_commands notify-by-email host_notification_commands host-notify-by-email ; adjust email to your needs... email [email protected] } # custom contact group ############################# define contactgroup{ ; do NOT change this name! contactgroup_name custom-group alias Angepasste Liste mit weiteren Admins ; add your own contacts as a comma seperated list members custom1 } Um den Kontakt custom1 zu aktivieren müssen Sie anstelle von never für die beiden Benachrichtigungszeiträume service_notification_period und host_notification_period eine andere Zeitdefinition angeben, am besten 24x7, um in jedem Falle informiertzu werden. Den Namen der Kontaktgruppe custom-group dürfen Sie nicht verändern, da auf diese Gruppenbezeichnung in der automatisierten Konfiguration Bezug genommen wird. Damit die Benachrichtigung an externe Mailadressen funktioniert, muss der Server natürlich Mails an solche Adressen ausliefern können. 6.3. Anpassung der Konfiguration Dienste, welche auf Schwellwerte reagieren sollen (CPULoad, Mailqueue,o.ä.) können in der Datei /etc/linuxmuster/nagios.conf angepasst werden. Diese Datei ist entsprechend kommentiert. Hier sehen Sie einen Auszug: # Main configuration for linuxmuster-nagios # Frank Schiebel <[email protected]> # descriptions for the servers DESC_SERVER="Server der PaedML 3.0" DESC_FW="Firewall der PaedML 3.0" # description for servergroup DESC_SERVERGROUP="Server der PaedML 3.0" # check interval: nagios checks all defined services # asynchronous with the given interval in minutes. # intensive checking can take a big amount of system # performance! # default: 15 Minutes GENERIC_CHECK_INTERVAL = 15 # escalation settings: nagios can escalate notifications # to external support. # To enable external notifications, set an appropriate email-address REMOTE_SUPPORT_EMAIL = "" # which services should be notificated remotley? service names must match # exactly and be seperated by pipes (|) Version 3.0 Seite 48 / Kapitel 5 # Disk space currently is always notificated remotely. REMOTE_SUPPORT_SERVICES = "SYS - memory/swap | SYS - memory/application mem | SYS - CPU Load" # hard disk monitoring devices # auto:20:10 Tries to examine the system an sets up # monitoring for all recognized devices. In this # example warning level ist 20%, critical # level is 10% free on all devices. You can change # these values accordingly - be shure to set # critical less than emergency # /usr/local:20:10 # List of *mount points* to monitor seperated by # whitespaces. You can set warning and critical # free space on a per device basis # #DISK_DEVICES="/usr/local:30:20 /home:20:10" DISK_DEVICES="auto:20:10" # SWAP usage warning & critical levels # amount of FREE space to change the # state into warning/emergency SWAP_WARN="70" SWAP_CRIT="40" # Memory usage warning & critical levels # amount of space to change the # state into warning/emergency MEM_WARN="90" MEM_CRIT="95" # CPU Load warning & critical levels # cpu load to change state into warning/emergency. # Format: <1-min-load-avg>!<5-min-load-avg>!<15-min-load-avg> # For help on the meaning of these values refere to top/uptime # man pages # Whenever one of the limits is overridden, state changes # to warnig/critical LOAD_WARN="6!5!4" LOAD_CRIT="15!12!8" Nach jeder Änderung in der Datei /etc/linuxmuster/nagios.conf muss das Skript # linuxmuster-nagios-setup ausgeführt werden und nagios neu gestartet werden: # /etc/init.d/nagios2 stop # /etc/init.d/nagios2 start Die eigentliche nagios-Konfiguration wird dabei in die Datei /etc/nagios2/conf.d/linuxmuster_main.cfg geschrieben. Diese Datei sollten Sie keinesfalls manuell ändern, da diese Datei bei jedem Skriptlauf von linuxmuster-nagios-setup neu erzeugt wird. Eigene Anpassungen, die über die Möglichkeiten der automatisierten Konfiguration hinausgehen sollten Sie in der Datei /etc/nagios2/conf.d/linuxmuster_custom.cfg vornehmen. Mit Hilfe von linuxmuster-nagios-setup können Sie die Konfiguration in /etc/nagios2/ in den Ausgangszustand zurücksetzen. Rufen Sie dazu das Skript mit der Option linuxmuster-nagios-setup --first auf: # linuxmuster-nagios-setup --first This command resets the nagios configuration to a default state. *** ALL CONFIGURATION FILES IN THE DIRECTORY /etc/nagios2/ WILL BE LOST! *** Do you really want to proceed [yes/no]? yes OK - configuration reset to default. In case of emergency, you will find a tarfile of your last configuration in /var/backup/linuxmuster/nagios/lastconfig.tgz Der Befehl löscht das gesamte Verzeichnis /etc/nagios2/ und erstellt eine neue Ausgangskonfiguration aus der Datei /etc/linuxmuster/nagios.conf. Parameter und Schwellwerte, die Sie dort zuvor angepasst haben, bleiben also erhalten, nicht aber Anpassungen in der Datei /etc/nagios2/conf.d/linuxmuster_custom.cfg. Auch alle anderen mögflicherweise vorhandenen Konfigurationsdateien werden gelöscht. Version 3.0 Seite 49 / Kapitel 5 7. Fernwartungsadministrator einrichten Falls Sie einen Dienstleister oder die Support-Netz-Hotline mit der Fernwartung Ihres Servers beauftragt haben, können Sie zu diesem Zweck einen Fernwartungsadministrator einrichten. Dieser erhält den Loginnamen remoteadmin. Einmal eingerichtet kann sich dieser Benutzer auf der Serverkonsole einloggen und über den Befehl sudo Superuserrechte erlangen. Des weiteren ist er in der Lage sich in der Schulkonsole und in Webmin einzuloggen. Aktivitäten des remoteadmin auf der Konsole werden in /home/administrators/remoteadmin/.bash_history beziehungsweise /root/.bash_history mitgeloggt. Der Wechsel der Identität per sudo wird in /var/log/auth.log aufgezeichnet. Sie erzeugen den Fernwartungsaccount mit dem Befehl # remoteadmin --create und einer zweimaligen Passworteingabe. Durch Eingabe des Befehls # remoteadmin --deactivate können Sie den Account deaktivieren. Der Benutzer remoteadmin kann sich daraufhin nicht mehr anmelden. Sein Homeverzeichnis bleibt jedoch erhalten. Bei Bedarf wird der Benutzer über den Befehl # remoteadmin --activate wieder aktiviert. Dabei ist wieder ein neues Passwort zu vergeben. Um den Account komplett vom System zu entfernen, geben Sie # remoteadmin --remove ein. Version 3.0 Seite 50 / Kapitel 5 Kapitel 6. IPCop 1. Einstellungen sichern und wiederherstellen Diese Anleitung gilt gleichermaßen für dedizierten und integrierten IPCop. Unter System | Datensicherung bietet IPCop auf dem Webinterface zwar eine Funktion zur Datensicherung an. Diese Funktion sichert jedoch nicht alle Einstellungen, die paedML Linux 3.0 spezifisch auf dem IPCop vorgenommen werden. Daher bietet die paedML Linux 3.0 eine eigene Funktion zur Sicherung der IPCop-Daten an. Diese steht dem Administrator mit dem Shell-Skript /usr/share/linuxmuster-ipcop/backup-settings.sh zur Verfügung. Dieses Skript wird auch von linuxmusterbackup verwendet, wenn in der Backupkonfiguration der Wert für ipcop auf yes gesetzt wurde. Sichern Sie die IPCop-Einstellungen durch Aufruf des Befehls # /usr/share/linuxmuster-ipcop/backup-settings.sh als root auf der Serverkonsole. Die Einstellungen werden in ein komprimiertes tar-Achiv unter /var/lib/linuxmuster-ipcop/ipcop-backup.tar.gz gesichert. Zur Wiederherstellung der gesicherten Einstellungen laden Sie zunächst das Backuparchiv auf den IPCop nach /tmp hochlädt. # scp -P 222 /var/lib/linuxmuster-ipcop/ipcop-backup.tar.gz ipcop:/tmp Danach loggen Sie sich per ssh als root auf dem IPCop ein # ssh -p 222 ipcop und packen das Archiv ins Rootverzeichnis aus. # tar xzvf /tmp/ipcop-backup.tar.gz -C / Abschließend müssen Sie den IPCop neu starten. Diese Vorgehensweise lässt sich per ssh von einem Client aus dem Intranet durchführen. Sie müssen hierfür nicht unbedingt direkt an der Serverkonsole arbeiten. Wenn Sie vom linuxmuster-backup bei jedem Backuplauf die IPCop-Einstellungen mitsichern, können Sie Einstellungen aus bestimmten Backupsets wieder herstellen. Dazu kopieren Sie sich das Backuparchiv mittels mondorestore aus dem entsprechenden Backupset heraus (siehe Abschnitt Wiederherstellung von Dateien und Verzeichnissen im Livebetrieb) und führen dann die Wiederherstellung nach der oben geschilderten Methode durch. 2. IPCop Disaster Recovery Ein nicht mehr funktionstüchtiger IPCop lässt sich abhängig von der Installationsvariante in wenigen Schritten wiederherstellen. Also: Don't panic! 2.1. Dedizierter IPCop In diesem Fall kommen Sie nicht umhin den dedizierten IPCop zunächst nach Anleitung (siehe Abschnitt 1 „Installation des IPCop (dediziert)“) neu aufzusetzen. Ist der neu installierte IPCop gestartet, stellen Sie sicher, dass die interne Netzwerkverbindung zwischen Server und IPCop funktioniert. Loggen Sie sich dann als root auf dem Server ein und starten Sie das Skript # /usr/share/linuxmuster-ipcop/restore-dedicated.sh Zu Beginn werden Sie aufgefordert das IPCop-root-Passwort einzugeben: linuxmuster's dedicated IPCop restoring tool -------------------------------------------Please enter IPCop's root password: Ist das erfolgt, wird der dedizierte IPCop mit allen Updates und Addons neu an die paedML Linux 3.0 angepasst. Liegt ein Einstellungsbackup vor (siehe Abschnitt 1 „Einstellungen sichern und wiederherstellen“), so wird dieses wieder zurückgespielt. Nach Abschluss der Wiederherstellung wird der IPCop neu gestartet. Ist der IPCop nach dem Neustart wieder online, muss schließlich noch auf dem Server mit dem Befehl # dpkg-reconfigure linuxmuster-ipcop die IPCop-Konfiguration aktualisiert werden. Version 3.0 Seite 51 / Kapitel 6 Nun sollte die dedizierte IPCop-Firewall wieder reibungslos funktionieren. 2.2. Integrierter IPCop Mit folgender Vorgehensweise verfügen Sie in kürzester Zeit wieder über einen lauffähigen IPCop: Stoppen Sie als Erstes den IPCop-Dienst: # /etc/init.d/linuxmuster-ipcop stop Nun wird mit einem Befehl die IPCop-User-Mode-Linux-Umgebung komplett neu aufgebaut und ein etwaiges Einstellungsbackup wieder zurückgespielt: # /usr/share/linuxmuster-ipcop/restore-uml.sh Je nach Hardwareausstattung des Servers dauert dies ein paar Minuten. Ist die Wiederherstellung abgeschlossen, starten Sie den IPCop-Dienst einfach wieder: # /etc/init.d/linuxmuster-ipcop start Es kann einen Moment dauern bis der IPCop wieder online ist. Überprüfen Sie das am Besten mit einem Ping. Wenn er sich wieder meldet, müssen Sie abschließend noch mit dem Befehl # dpkg-reconfigure linuxmuster-ipcop die IPCop-Konfiguration auf den neuesten Stand bringen. Danach sollte der integrierte IPCop wieder funktionieren. Version 3.0 Seite 52 / Kapitel 6 Kapitel 7. Client-Integration 1. Vergabe der IP-Adressen Vor der Integration der Arbeitsstationen in das Netz muss klar sein, wie viele Räume, welche PC-Namen und IP-Adressen im LAN benutzt werden sollen. Die paedML Linux 3.0 bietet die Möglichkeit einen kompletten Rechnerraum mit nur einem Mausklick vom Internet und Drcuker zu trennen. Dazu müssen die IP-Adressen der Rechner nach einem bestimmten Schema aufgebaut sein. Hier ein Beispiel: Zuordnung der Client-IP-Adressen Gebäude Raum Rechnername/IP Rechnername/IP Rechnername/IP Gebäude 1 Raum 113 g1r113-pc01 g1r113-pc02 g1r113-pc03 10.16.113.1 10.16.113.2 10.16.113.3 Gebäude 2 Raum 221 g2r221-pc01 g2r221-pc02 g2r221-pc03 10.17.221.1 10.17.221.2 10.17.221.2 Gebäude 16 Raum 203 g16r203-pc01 g16r203-pc02 g16r203-pc03 10.31.203.1 10.31.203.2 10.31.203.3 Jede IP-Adresse besteht aus vier Ziffernblöcken, die durch einen Punkt getrennt sind, z.B.: 10.16.113.21. Der zweite und dritte Ziffernblock muss für alle Rechner eines Raumes identisch sein. Stehen die Rechner nun in Gebäude 1 im Raum 113, so sollten die IPAdressen zum Beispiel folgende Struktur haben: 10.16.113.x. Dabei stellt x eine laufende Nummer für die Arbeitsstationen dar. Wichtiger Hinweis Denken Sie bei der Vergabe der IP-Adressen daran, dass • abhängig vom (für das interne Netz) gewählten IP-Bereich im zweiten Ziffernblock nur Werte zwischen 16 und 31 (32 und 47 usw.) gewählt werden dürfen; • die Raum- und PC-Nummern (dritter und vierter Ziffernblock) nur im Bereich von 1 bis 254 liegen dürfen; • kein Rechnername und keine IP-Adresse doppelt vorkommen darf. 2. Client-Integration Schritt für Schritt Dieser Abschnitt beschreibt, wie Sie mit Rembo/mySHN Schritt für Schritt ihre Arbeitsstationen in das Schulnetzwerk integrieren. Weiterführende Informationen zum Handling von Rembo/mySHN im Schulalltag finden Sie in der Dokumentation von mySHN (mySHN-30624.pdf) auf der Installations-CD im Ordner doc/linuxmuster. Anmerkung Rembo steht für remotely managed boot operations und ist ein Softwareprodukt der Schweizer Firma Rembo Technology SARL. Rembo ist eine Imaging-Software und zugleich eine äußerst vielseitige und leistungsfähige Programmiersprache, mit der sich Computersysteme und die darauf laufenden Betriebssysteme und Anwendungen vor dem Start des Betriebssystems nahezu beliebig manipulieren lassen. mySHN ist eine grafische Bedienoberfläche für Rembo, die von der Firma SBE (Heilbronn) entwickelt wurde. Es verfügt über mächtige Funktionen und erleichtert den Umgang mit Rembo deutlich. Die Aufnahme der Arbeitsstationen ins Schulnetzwerk vollzieht sich in neun Schritten: Version 3.0 1. Musterarbeitsstation für den Netzwerkboot vorbereiten, 2. Musterarbeitsstation ins Schulnetzwerk aufnehmen, 3. Rechnergruppen in Rembo/mySHN konfigurieren, 4. Musterarbeitsstation mit Rembo/mySHN partitionieren, 5. Betriebssystem auf der Musterarbeitsstation installieren, 6. Image von der Musterarbeitsstation erstellen, 7. Domäne beitreten und weitere Anpassungen durchführen, 8. restlichen Arbeitsstationen ins Schulnetzwerk aufnehmen und Seite 53 / Kapitel 7 9. Image auf die restlichen Arbeitsstationen verteilen. Falls Sie schon eine komplett eingerichtete Musterarbeitsstation haben, überspringen Sie Schritt 4 sowie Schritt 5, und führen die Domänenanmeldung unter Schritt 7 durch, erstellen dann ein Image (Schritt 6) und fahren dann mit Schritt 8 fort. 2.1. Vorbereitung der Musterarbeitsstation für den Netzwerkboot Vor der Aufnahme eines neuen Rechners ins Schulnetzwerk sind an diesem noc622h Vorbereitungen zu treffen. Folgende Schritte sind an jeder neu aufzunehmenden Arbeitsstation notwendig: • Die Netzkarte der Arbeitsstation muss auf remote boot (PXE) eingestellt sein. Nehmen Sie hieruzu im Bootrom der Netzwerkkarte folgende Einstellungen vor: Starten Sie die erste Arbeitsstation und beobachten Sie den Bootvorgang. Wenn die Meldung Initializing mba ... erscheint, drücken Sie bei 3Com-Netzkarten bitte Strg+Alt+B, bei Intel-Karten Strg+S (bei anderen Karten gibt es andere Tastenkombinationen - man muss schnell sein). Nun erscheint ein Menü, das an drei Stellen zu bearbeiten ist. Das folgende Bild zeigt als Beispiel das Bootmenü einer Intel-Netzwerkkarte. Die Bootmenüs von anderen Netzwerkkarten sehen ähnlich aus. Die Bedienung ist im jeweiligen Menü erklärt. Abbildung 7.1. Bootmenü einer Intel-Netzwerkkarte Der erste Eintrag Boot Protocol stellen Sie auf PXE, den Eintrag Default Boot auf Network, der Eintrag Local Boot auf Disabled und der Eintrag Setup Message ebenfalls auf Disable. Vergessen Sie nicht, die Änderungen zu speichern. • Im Bios des Rechners müssen Sie die Bootreihenfolge so einrichten, dass Booten vom Netz als erster Eintrag genommen wird. Um den Rechner zusätzlich abzusichern, können Sie noch die anderen Bootgeräte (Festplatte, CDROM etc.) deaktivieren und das BIOS-Setup mit Passwort sichern. Wenn diese beiden Schritte erledigt sind, wird die Arbeitsstation neu gestartet. Anmerkung Auf älteren Rechnern kann es unter Umständen möglich sein, dass Sie nicht in das Boot-Menü der Netzwerkkarte gelangen. In diesem Fall hilft Ihnen sehr wahrscheinlich dieser Hinweis von Norman Meilick (SBE network solutions GmbH, Heilbronn) aus dem Support-Forum der Firma SBE: [...] > Wir haben eine Ladung alter Rechner (DELL G1, PII, 400 MHZ) > geschenkt bekommen, die auch super funktionieren und die wir > mit win98 als clients einsetzen wollen. Ich komme aber - auf > Teufel komm raus - nicht in das Bootmenü der > 3Com-Netzwerkkarte. > Dieselbe Karte funktioniert in anderen Rechnern wunderbar. Unter http://www.myshn.de/pub/mba-3com.zip finden Sie das Image einer Flashdiskette. Dieses müssen Sie auf eine leere Diskette schreiben. Unter Windows: makedisk.bat aufrufen Unter Linux: dd if=ba_3com.img of=/dev/fd0 Wenn Sie davon booten, wird die 3Com Karte automatisch auf MBA v4.30 geflasht und verschiedene Einstellungen vorgenommen. Wenn es danach immer noch nicht funktioniert, booten Sie von der Diskette und brechen Sie den Startvorgang mit F5 ab. Rufen Sie dann im ba-3com Ordner das Tool mbacfg.exe auf. Version 3.0 Seite 54 / Kapitel 7 Dort lässt sich irgendwo die Bootmethode einstellen. Setzen Sie diese testweise auf "Int 19h", und wenn das nicht klappt, auf "Int 18h". [...] 2.2. Aufnahme der Musterarbeitsstation ins Schulnetzwerk Nach dem Start der Arbeitstation mit PXE-Boot (s.o.) öffnet Rembo/mySHN ein Fenster mit einer Meldung, die die Rechneraufnahme erklärt. Danach geht es mit folgender Eingabemaske weiter: Abbildung 7.2. Rechneraufnahme mit Rembo/mySHN Folgendes ist einzugeben (Gebäudebezeichnung ist optional): • Rechnername: nach dem Schema <Gebäudebezeichnung><Raumbezeichnung>-<PC-Bezeichnung>, also zum Beispiel g16r203pc01, eingeben (max. 15 Zeichen). Beachten Sie bitte, dass als Zeichen nur Kleinbuchstaben, Ziffern und das Minuszeichen erlaubt sind. • IP Adresse: abhängig von Ihren Netzdaten, z.B. 10.31.203.1 für diesen PC eingeben. Beachten Sie bitte hier, dass keine 0 erlaubt ist. • Netzmaske: Unverändert auf dem Wert 255.240.0.0 belassen. • Raum: geben Sie hier die Raumbezeichnung (z.B. g16r203) ein, in dem die Arbeitsstation steht. Beachten Sie bitte, dass sie mit einem Kleinbuchstaben beginnen und mit dem ersten Teil des Rechnernamens identisch sein muss. • Hardwareklasse: eindeutiger Name zur Unterscheidung der verschiedenen Rechnergruppen, z.B. p4_2000 eingeben. Wichtig: Ausschließlich Buchstaben (keine Umlaute und Sonderzeichen), Ziffern und den Unterstrich (_) verwenden! • UDMA deaktivieren: Nur auszuwählen bei problematischer Hardware. • Unicast Transfer: Nur anklicken bei Problemen mit diversen Netzwerk-Switches oder Netzwerkkarten, die keinen MulticastTransfer unterstützen (z.B. Via-Rhine Onboard-NICs). Sind alle Eingaben gemacht, bestätigen Sie mit Klick auf die Schaltfläche OK. Danach fahren Sie den Rechner herunter. Für jede Arbeitsstation, die Sie auf diese Weise dem Server bekannt machen, wird nun auf dem Server in der Datei /var/lib/rembo/files/global/wimport_data eine Zeile angefügt. So haben die Einträge in obiger Maske folgende Zeile ergeben: g16r203;g16r203-pc01;p4_2000;00:0C:29:6C:07:B4;10.31.203.1;255.240.0.0;1;1;1;1;22 Die einzelnen Felder haben folgende Bedeutung: Version 3.0 Seite 55 / Kapitel 7 Felder in der Datei wimport_data g16r203 die Raumbezeichnung g16r203-pc01 der Hostname (Raumbezeichnung+Gerätename) p4_2000 die Hardwareklasse/Rechnergruppe 00:0C:29:6C:07:B4 die MAC-Adresse der Netzwerkkarte 10.31.203.1 die IP-Adresse des Rechners 255.240.0.0 die Netzmaske für das Schulnetz 1 Variable, momentan nicht belegt 1 Variable, momentan nicht belegt 1 Variable, momentan nicht belegt 1 Variable, momentan nicht belegt 22 PXE-Flag: 0 - kein PXE, 22 - PXE Nach erfolgter Registrierung der Arbeitsstationen müssen Sie auf dem Server in einer Kommandozeile das Skript # import_workstations aufrufen, um die Aufnahme wirksam werden zu lassen. Durch den Aufruf des Skripts werden aus den Arbeitsstationsdaten unter anderem die Konfigurationsdateien des DHCP-Dienstes generiert und die Arbeitsstationen so mit ihrem DNS-Namen im LAN bekannt gemacht und beim Booten mit der konfigurierten IP-Adresse versehen. Unter /var/lib/myshn/groups finden Sie schließlich die Hardwareklassenunterverzeichnisse. In jedem Verzeichnis liegt eine config-Datei, die Ihren Gegebenheiten (Partitionen und Betriebssysteme) angepasst werden muss, was im nächsten Abschnitt genauer beschrieben wird. 2.3. Konfiguration der Rechnergruppen Bevor man mit Rembo/mySHN arbeitet, muss man sich über folgende Punkte klar werden: 1. Welche(s) Betriebssystem(e) soll(en) genutzt werden? 2. Wie sollen die Partitionen auf der lokalen Festplatte aussehen? 3. Welche Dateisysteme (FAT32, NTFS, EXT2) sollen genutzt werden? Tipp Verwenden Sie für Win2000 und WinXP das FAT32-Dateisystem. Rembo dankt es Ihnen mit signifikant kürzeren Restaurationszeiten. Die Partitionierungsdaten werden in einer Konfigurationsdatei von Rembo/mySHN festgehalten. Diese Datei heißt config und liegt im Verzeichnis: /var/lib/myshn/ Aus dieser config-Datei wird für jede Rechnergruppe die eigentliche Konfigurationsdatei abgeleitet. Die abgeleitete Datei heißt ebenfalls config und liegt im Verzeichnis der zugehörenden Gruppe. Beispiel: Lautet der Gruppenname p4_2000, so ist diese Datei in /var/lib/myshn/groups/p4_2000 zu finden. Die dort liegende config-Datei bestimmt nun die konkreten Partitionierungsdaten für alle Rechner der Gruppe p4_2000. Beim Umgang mit dieser Datei ist daher größte Vorsicht geboten. Eine minimale config-Datei: Version 3.0 Seite 56 / Kapitel 7 Abbildung 7.3. Minimale mySHN-config Bedeutung der Schlüsselwörter: • Unit: gefolgt von einem Namen wird eine physikalische Einheit auf der Festplatte des Arbeitsstation definiert (im Beispiel u_win98C). • System: Definition eines Betriebssystems (im Beispiel mit der Kennung win98) • Type: Der Typ des Betriebssystems wird festgelegt (Windows 98) • Partition: Definiert die Partitionen, die dem Betriebssystem zugeordnet werden (Beispiel C) • UseUnit: Definiert die Unit, die die Partition verwenden soll (Beispiel u_win98C) Kommentarzeilen beginnen mit dem Zeichen #. Achten Sie bei der Bearbeitung darauf, dass keine der geschweiften Klammern verloren geht. Für jede geöffnete Klammer muss es die entsprechende geschlossene Klammer geben. Mit dieser Konfigurationsdatei wird eine Win98-Partition mit zwei Gigabyte angelegt. Nach dem Start der Arbeitsstation erhalten Sie folgendes Rembo-Menü: Abbildung 7.4. Rembo-Menü mit Win98 Folgendes config-Datei-Beispiel zeigt ein Win98- und Win2000-System, das nach dem Start der Arbeitsstation wahlweise gestartet werden kann: Version 3.0 Seite 57 / Kapitel 7 Abbildung 7.5. mySHN-config mit Win98 und Win2000 (1) Hier sehen Sie die Bedeutung der Schlüsselwörter hier noch einmal im Einzelnen: Abbildung 7.6. mySHN-config mit Win98 und Win2000 (2) Abbildung 7.7. mySHN-config mit Win98 und Win2000 (3) Die config-Datei kann editiert und nach den eigenen Gegebenheiten und Möglichkeiten angepasst werden. Zunächst wird jeder Hardwareklasse eine Standard-config-Datei zugeteilt. Sie enthält alle Möglichkeiten. Da es nur sinnvoll ist Betriebssysteme anzubieten, die auch tatsächlich vorhanden sind, sollten die Teile entfernt werden, für die kein Betriebssystem vorhanden ist. Version 3.0 Seite 58 / Kapitel 7 Wenn Sie kein Win98-System haben, so entfernen Sie alle Einträge, die sich auf Win98 beziehen. Am obigen Beispiel wäre das der Eintrag Unit u_win98C mit den zugehörigen Klammern und allem was in diesen Klammern steht. Zusätzlich müssen Sie den Block System win98 mit allen zugehörigen Klammern und Inhalten entfernen. Das Editieren der config-Datei kann am Server als root (Vorsicht!) mit einem Editor ihrer Wahl (z.B. kwrite, wenn die graphische Oberfläche läuft) oder mit dem im Midnight-Commander (mc) integrierten Editor mcedit geschehen. Mit dem Midnight-Commander gehen Sie wie folgt vor: 1. Starten Sie den Midnight-Commander durch die Eingabe von mc in einer Rootkonsole. Wählen Sie mit den Cursortasten im entsprechenden Verzeichnis die Datei config aus: /var/lib/myshn/groups/p4_2000/config 2. Drücken Sie die Taste F4, um die Datei zu öffnen und zu bearbeiten. Nachdem Sie alle Veränderungen vorgenommen haben, speichern Sie die Datei mit der Taste F2 ab und verlassen den Editor mit der Taste F10. Die Konfiguration ist nun abgeschlossen. Bei einem Neustart einer Arbeitsstation in der zugehörigen Hardwareklasse erscheinen im Rembo-Menü nur noch die eben definierten Systeme. Anmerkung Beispielkonfigurationsdateien für verschiedene Betriebssysteme und die Einbindung von Datenpartitionen finden Sie auf dem Server im Verzeichnis /usr/share/doc/myshn/examples Haben Sie die config-Datei Ihren Bedürfnissen entsprechend angepasst, müssen Sie nun die Partionierung auf den Client übertragen. Dazu starten Sie jetzt die Arbeitsstation. Wichtiger Hinweis Rembo benötigt auf dem Client einen lokalen Cache-Bereich, in dem eine Kopie des Client-Images vorgehalten wird. Lassen Sie also einen genügend großen Bereich der Client-Festplatte unpartitioniert! Faustregel: ca. 80% des durch Betriebssystempartitionen belegten Platzes sollte unpartitioniert bleiben. Mit dieser Formel sind Sie auf jeden Fall auf der sicheren Seite. Beispiel anhand obiger config-Datei: • Win98-Partition mit 2 GB und • Win2000-Partition mit 3 GB Es sind also insgesamt 5 GB der Festplatte durch Betriebssysteme belegt, von denen Images erzeugt werden sollen. In diesem Fall sollte die Client-Festplatte ca. 4 GB freien unpartitionierten Bereich bereitstellen. 2.4. Partitionierung der Musterarbeitsstation Nach dem Start der Arbeitsstation über Netzwerkboot, erscheint das Rembo/mySHN-Menü mit der Systemauswahl. Sie enthält Schaltflächen für die zuvor in der config-Datei definierten Betriebsysteme. Abbildung 7.8. Rembo/mySHN: Systemauswahl Über das Totenkopfsymbol starten Sie den Dialog zum Formatieren einer bestimmten Betriebssystempartition. Klicken Sie nun auf das Totenkopfsymbol des Betriebssystems, dessen Partition Sie formatieren wollen. Es erscheint der folgende Dialog, der hier Initialisierung genannt wird: Version 3.0 Seite 59 / Kapitel 7 Abbildung 7.9. Rembo/mySHN: Partition formatieren (1) Markieren Sie nur das Auswahlfeld bei "C" und deaktivieren Sie alle anderen Optionen, denn es gibt ja noch kein Image, das zurückgespielt oder ein System, das gestartet werden könnte. Anmerkung Falls Sie dem Betriebssystem in der config-Datei eine Datenpartition zugeordnet haben, erscheint ein weiteres Auswahlfeld "D". In diesem Fall markieren Sie dieses zusätzlich, damit die Datenpartition auch formatiert wird. Um die Formatierung zu starten klicken Sie auf OK. Es erscheint ein Hinweis-Fenster mit einigen Informationen und Warnungen. Abbildung 7.10. Rembo/mySHN: Partition formatieren (2) Der Counter beginnt bei 30 Sekunden an abwärts zu zählen, bevor die eigentliche Aktion der Formatierung durchgeführt wird. Sie können den Zähler stoppen, indem Sie mit der Maus das Häkchen Countdown anhalten wählen oder die Leertaste auf Ihrer Tastatur drücken. Mit Klick auf OK wird die Partition automatisch angelegt und formatiert. Nun können Sie Ihr Betriebssystem in die neu angelegte Partition installieren. 2.5. Installation des Betriebssystems auf der Musterarbeitsstation Wie bei der Installation im Detail vorzugehen ist, hängt natürlich von Ihrem Betriebssystem ab. Im Folgenden schildern wir den Ablauf am Beispiel von Windows 2000 Professional ©. Wichtiger Hinweis Führen Sie alle Schritte wie beschrieben nacheinander aus. 1. Version 3.0 Stellen Sie gegebenenfalls das BIOS der Arbeitsstation so ein, dass Sie von der Installations-CD booten kann. Seite 60 / Kapitel 7 2. Folgen Sie den Anweisungen der Installationsroutine. 3. Bei der Frage nach der Partitionierung übernehmen Sie die von mySHN angelegte Partitionierung. In der Abbildung sehen Sie ein Beispiel für die Anzeige beim Windows 2000 Professional Setup. Abbildung 7.11. Windows 2000 Pro Setup: Übernahme der Partitionierung 4. Im nächsten Schritt übernehmen Sie das zuvor erkannte Dateisystem für die Formatierung der Partition. Abbildung 7.12. Windows 2000 Pro Setup: Formatierung der Partition Anmerkung Bei neueren Windows XP Versionen ist es möglich, dass die Option "Partition mit dem FAT-Dateisystem formatieren" nicht mehr zur Verfügung steht. In dem Fall wählen Sie "Bestehendes Dateisystem beibehalten (keine Änderung)". 5. Fahren Sie mit der Installation fort und folgen Sie den Anweisungen des Setupprogramms bis zum ersten Neustart. 6. In der Regel werden vor dem ersten Neustart alle notwendigen Dateien für den Start des Systems und die weitere Installation bereits auf die Festplatte kopiert. Sie können bereits an dieser Stelle wieder die Bootreihenfolge im BIOS so umstellen, dass wieder zuerst vom Netzwerk gebootet wird (siehe Abschnitt 2.3). 7. Der Neustart des Rechners bringt nach der Umstellung auf den Netzwerkboot wieder das mySHN-Auswahlmenü für Ihr Betriebssystem. Anmerkung Wählen Sie fortan immer den Lokalstart bis Sie eine Grundinstallation (Betriebssystemdateien, Treiber für Mainboard, Grafik, Sound, Grundeinstellungen usw.) für das System durchgeführt haben. Abbildung 7.13. Lokalstart ohne Synchronisation 8. Version 3.0 Ist die Arbeitstation inklusive aller Treiber eingerichtet, erstellen Sie ein erstes Image der Arbeitsstation. Wie das geht, erfahren Sie im nächsten Abschnitt. Seite 61 / Kapitel 7 2.6. Erstellen eines Images Starten Sie den Rechner neu. Es erscheint die gewohnte mySHN-Systemauswahl. Den Assistenten zur Imageerzeugung starten Sie über das Diskettensymbol. Abbildung 7.14. Imageerzeugung mit Rembo/mySHN (1) Geben Sie den Benutzer administrator mit zugehörigem Passwort an und bestätigen Sie mit OK. Abbildung 7.15. Imageerzeugung mit Rembo/mySHN (2) Belassen Sie die Voreinstellung der Sicherungsmethode auf Komplett und starten Sie über die Schaltfläche Details den wichtigen Dialog zur Festlegung der Sicherungsdetails. Abbildung 7.16. Imageerzeugung mit Rembo/mySHN (3) Die folgende Abbildung zeigt die vier Optionen an, die Sie im Dialog Details für jede Partition separat festlegen können. (In dem Dialog wird zwar das System, aber leider nicht die Partition des Systems angezeigt). Im Normalfall machen Sie hier zwei Angaben: 1. Gültigkeitsbereich: Hier geben Sie die Hardwareklasse an, für die das Image gelten soll. 2. Kommentar: Sie tragen einen Kommentar ein, der z.B. die Software beschreibt, die Sie gerade installiert haben. Nachdem Sie diese beiden Eingaben gemacht haben, bestätigen Sie den Dialog mit OK und kehren dadurch wieder zum vorigen Dialogfenster zurück. Version 3.0 Seite 62 / Kapitel 7 Abbildung 7.17. Imageerzeugung mit Rembo/mySHN (4) Wichtig: Falls dies das erste Image ist, das Sie für diese Rechnergruppe erzeugen, müssen Sie noch die Quellpartition festlegen. Betätigen Sie dazu die Schaltfläche Click. Markieren Sie die Partition, die das Betriebssystem enthält und bestätigen Sie mit OK . Abbildung 7.18. Imageerzeugung mit Rembo/mySHN (5) Nachdem Sie alle Einstellungen im Dialog Details festgelegt haben, starten Sie den eigentlichen Prozess der Imageerzeugung mit Weiter. Abbildung 7.19. Imageerzeugung mit Rembo/mySHN (6) Zunächst werden nicht benötigte Dateien über betriebssystemspezifische Filter aus dem Image herausgefiltert. Version 3.0 Seite 63 / Kapitel 7 Abbildung 7.20. Imageerzeugung mit Rembo/mySHN (7) Nach der Filterung wird über alle vorhandenen Dateien ein Inhaltsverzeichnis (Archive Content) erstellt und auf den Server kopiert. Abbildung 7.21. Imageerzeugung mit Rembo/mySHN (8) Anhand des Inhaltsverzeichnisses wird auf dem Server geprüft, welche Dateien aus diesem Inhaltsverzeichnis noch nicht auf dem Server vorhanden sind. Anschließend werden diese gemeinsam genutzten Dateien (shared files) auf den Server kopiert. Abbildung 7.22. Imageerzeugung mit Rembo/mySHN (9) Nachdem das Image auf dem Server erzeugt wurde, erscheint auf dem Client wieder das Startmenü. Wichtiger Hinweis Starten Sie nach der Erzeugung des ersten Images das Betriebssystem unbedingt synchronisiert (große Schaltfläche mit rotem Kreuz), damit mySHN die notwendigen Patches anwenden kann. 2.7. Domänenbeitritt, Softwareinstallation und Benutzerprofile Nach der Erstellung des ersten Images müssen auf dem Client noch weitere Anpassungen vorgenommen werden. Gehen Sie wieder Schritt für Schritt vor. Ersetzen Sie den im Beispiel verwendeten Domänennamen "SCHULE" durch denjenigen, den Sie bei der Installation des paedML Linux 3.0 Servers vergeben haben. Wichtiger Hinweis Neu in Version 3.0: Der einzige Benutzer, der die Berechtigung hat, der Domäne beizutreten, heißt nun domadmin. Er hat das Passwort, das Sie während der Installation an den Benutzer administrator vergeben haben! 1. Zunächst muss die Arbeitstation in die Domäne "Schule" aufgenommen werden. Melden Sie sich dazu als lokaler Administrator an der Arbeitsstation an. 2. Klicken Sie mit der rechten Maustaste auf Arbeitsplatz und wählen Sie Eigenschaften, dann Netzwerkidentifikation. Anmerkung Bei Windows XP Professional finden Sie die Konfigurationsoption zum Domänenbeitritt unter Arbeitsplatz -> Eigenschaften -> Computername. Version 3.0 Seite 64 / Kapitel 7 Abbildung 7.23. Windows 2000: Domäne beitreten (1) 3. Wählen Sie Eigenschaften aus, geben als Computernamen den Namen ein, den Sie der Arbeitsstation auch bei der Aufnahme ins Schulnetzwerk vergeben haben und wählen die Option Mitglied von Domäne SCHULE. Abbildung 7.24. Windows 2000: Domäne beitreten (2) 4. Version 3.0 Nach einem Klick auf OK werden Sie nach einem Benutzer gefragt, der auf dem Server die Berechtigung besitzt, den Rechner in die Domäne aufzunehmen. Dies kann nur der User domadmin! Geben Sie also domadmin ein und das Passwort, das Sie während der Installation an den User administrator vergeben haben! Nach einem Klick auf OK sollten Sie nach einer kleinen Wartezeit in der Domäne SCHULE begrüßt werden. Seite 65 / Kapitel 7 Anmerkung Domänenbeitritt bei Windows 98: Öffnen Sie die Netzwerkumgebung, wählen Sie Client für Microsoft-Netzwerke aus und öffnen Sie anschließend Eigenschaften. Der Haken muss bei An Windows NT-Domäne anmelden gesetzt und als Windows Domäne SCHULE eingetragen sein. Zusätzlich sollten Sie Schnelle Anmeldung auswählen. Abbildung 7.25. Windows 98: Domäne beitreten 5. Starten Sie nun die Arbeitsstation neu (unsynchronisiert!). Im folgenden Anmeldedialog sollten Sie sich als Benutzer administrator an der Domäne anmelden können. Das Anmeldeskript sollte abgearbeitet werden und Sie mit den entsprechenden Verzeichnissen auf dem Server verbinden. 6. Installieren Sie jetzt als Benutzer administrator oder pgmadmin (falls an Ihrer Schule eine weitere Person für die Programminstallationen zuständig ist), die auf den Arbeitsstationen benötigte Software. 7. Verlegen Sie den Ordner Eigene Dateien auf Lauwerk H: (Homelaufwerk des Benutzers). 8. • Rechtsklick mit der Maus auf Eigene Dateien. • Wählen Sie Eigenschaften im Kontextmenü. • Im Eingabefeld Ziel ändern Sie den Eintrag auf "H:\". • Bestätigen Sie im nächsten Dialog das Kopieren der Dateien mit OK. Nehmen Sie gegebenenfalls weitere Anpassungen an der Konfiguration der Arbeitsstation vor. Anmerkung Bei Windows 98 müssen Sie noch die notwendigen Patches einspielen: Wechseln Sie in das Verzeichnis H:\winutils\registry-patches. Doppelklicken Sie auf disable_pwl_caching.reg und dont_esc_logon.reg. Je nachdem ob Sie als administrator oder pgmadmin die Programminstallationen durchgeführt haben, muss (nachdem die Arbeitsstation nun vollständig eingerichtet ist), das Profil (Desktop- und Startmenüeinstellungen) dieses Benutzers für alle Benutzer zugänglich gemacht werden. Bei Windows 98 ist dieser Schritt nicht notwendig. Gehen Sie so vor: 1. Melden Sie sich als lokaler Administrator an der Arbeitsstation an. 2. Klicken Sie mit der rechten Maustaste auf das Symbol Arbeitsplatz und wählen Sie aus dem Kontextmenü den Eintrag Eigenschaften. Anmerkung Unter Windows XP Professional finden Sie die Benutzerprofile unter Arbeitsplatz -> Eigenschaften -> Erweitert. Version 3.0 3. Wählen Sie die Registerkarte Benutzerprofile. Sie sehen im folgenden Dialog die vorhandenen Profile. 4. Wählen Sie das Profil von administrator bzw. pgmadmin aus. Seite 66 / Kapitel 7 5. Wählen Sie die Schaltfläche Kopieren nach. Geben Sie im folgenden Dialog als Ziel für das Profil den Ordner des Default User (C:\Dokumente und Einstellungen\Default User) an. Anmerkung Wenn Sie über Durchsuchen den lokalen Ordner Default User nicht sehen, dann liegt das an der Einstellung Ihrer Ordneransicht. Diese müssen Sie so ändern, dass versteckte Dateien und Ordner angezeigt werden. 6. Damit alle Benutzer das Profil laden können, müssen Sie über die Schaltfläche Ändern der Gruppe "Jeder" das Laden des Profils erlauben. Geben Sie also im Eingabefeld des nächsten Dialogs "Jeder" ein. Abbildung 7.26. Windows XP: Profil kopieren (1) 7. Bestätigen Sie das Kopieren des Profils. Abbildung 7.27. Windows XP: Profil kopieren (2) 8. Version 3.0 Nachdem das Profil kopiert wurde, sollten Sie es über die Profilübersicht löschen. Falls Profile anderer User vorhanden sind, sollten Sie diese ebenfalls löschen. Seite 67 / Kapitel 7 Abbildung 7.28. Windows XP: Profil löschen Wichtiger Hinweis Löschen Sie jedoch niemals das Profil des lokalen Administrators! 9. Falls sich die Profile nicht löschen lassen, kommen Sie nicht umhin, die Arbeitsstation noch einmal (unsynchronisiert!), neu zu starten um das Löschen zu wiederholen. 10. Nun, da die Arbeitsstation vollständig eingerichtet ist, starten Sie neu und erstellen nochmal ein Image. 2.8. Aufnahme der restlichen Arbeitsstationen ins Schulnetzwerk Hier gehen Sie nacheinander für jede Arbeitsstation analog zur Verfahrensweise mit der Musterarbeitsstation die Schritte 1. Vorbereitung für den Netzwerkboot und 2. Aufnahme ins Schulnetzwerk durch. Hier genügt es jedoch das Skript # import_workstations auf dem Server nur einmal nach der Aufnahme der letzten Arbeitsstation aufzurufen. Danach sind alle Arbeitsstationen ins Schulnetzwerk integriert. Schließlich muss nur noch das Image, das von der Musterarbeitsstation erzeugt wurde, auf die anderen Arbeitsstationen verteilt werden. 2.9. Verteilen des Images auf die restlichen Arbeitsstationen Anmerkung Das Verteilen eines Images auf die Arbeitsstationen nennt man auch Synchronisation. Gemeint ist der Vorgang, bei dem ein Abgleich zwischen dem Urzustand (gespeichert in einem Image auf dem Server) und dem aktuellen Zustand auf der Festplatte der Arbeitsstation durchgeführt wird. Der Begriff der selbstheilenden Arbeitsstationen (SheilA) ist gleichbedeutend mit dem Vorgang der Synchronisation. In der Systemauswahl des mySHN-Menüs hat die Anwenderin bzw. der Anwender mehrere Möglichkeiten die Arbeitsstation zu starten: Version 3.0 • mit Synchronisation: Die Arbeitsstation wird wieder in den Urzustand versetzt. Alle zwischenzeitlich auf der lokalen Festplatte abgespeicherten Daten gehen verloren. Das rote Kreuz im Symbol links oben verdeutlicht den Modus der Selbstheilung. • ohne Synchronisation: Alle auf der Arbeitsstation zuvor durchgeführten Änderungen bleiben erhalten. Das durchgestrichene Kreuz verdeutlicht, dass keine Selbstheilung durchgeführt wird. • Formatierung: Über das Totenkopf-Symbol kann die Formatierung einer bestimmten Partition des Systems wahlweise mit Synchronisation der Festplatte und Systemsstart durchgeführt werden. Diese Option wird z.B. benötigt, wenn Synchronisationsfehler auftreten oder wenn die Festplatte der Arbeitsstation noch nicht partitioniert und formatiert ist. Seite 68 / Kapitel 7 • Imageauswahl: Über dieses Symbol können Sie wählen, ob Sie zum Beispiel ein anderes Image mit einer anderen Software zurückspielen möchten. Die Synchronisation dieses Images wird aber erst durch Druck auf das Symbol "Synchronisation" gestartet. Standardmäßig wird bei der Synchronisation immer das aktuellste Image verwendet. Wenn Sie eine Arbeitsstation zum ersten Mal mit einem Image bespielen wollen, wählen Sie also das Totenkopfsymbol, damit die Festplatte entsprechend partitioniert und formatiert wird. Abbildung 7.29. Image verteilen (1) Wählen Sie nun im folgenden Dialog Initialisierung zusätzlich die Optionen • Image(s) zurückspielen, • Systemanpassungen vornehmen und • System starten aus. Bestätigen Sie die Auswahl mit OK. Abbildung 7.30. Rembo/mySHN: Partition formatieren (1) Nun erscheint ein Hinweis-Fenster mit einigen Informationen und Warnungen. Der Vorgang kann hier noch abgebrochen werden. Mit Klick auf OK wird die Partition automatisch angelegt und formatiert. Version 3.0 Seite 69 / Kapitel 7 Abbildung 7.31. Rembo/mySHN: Partition formatieren (2) Abbildung 7.32. Image verteilen (2) Danach startet die Synchronisation. Der Verlauf wird durch einen Fortschrittsbalken angezeigt, wie unten dargestellt. Zunächst erscheint kurz das Wort "Synchronisation", gefolgt von "Copying files". Sie heben den Vorgang erfolgreich beendet, wenn Sie alle Arbeitsstationen auf diese Weise mit dem Image der Musterarbeitsstation bespielt haben. Jetzt ist Ihr Schulnetzwerk ist einsatzbereit! Wenn Sie Wechsellaufwerke (Cardreader, Digitalkameras etc.) an einem Windowsclient betreiben, kann es (je nach Anzahl der sonst angeschlossenen Laufwerke), zu Konflikten mit den per Domain-Logon verbundenen Netzlaufwerken kommen. Es ist möglich, dass der Laufwerksbuchstabe H: von einem Wechsellaufwerk belegt wird. In diesem Fall müssen Sie das Wechsellaufwerk auf einen anderen freien Laufwerksbuchstaben legen. 3. Linux-Clients Im Moment werden drei Distributionen als Clientbetriebssysteme von der paedML Linux 3.0 unterstützt: • Ubuntu 6.06 LTS (Dapper Drake) • Ubuntu 6.10 (Edgy Eft) • Debian 4.0 (Etch) Für die optimale Anbindung an den paedML Linux 3.0 Server wird ein Softwarepaket zur Verfügung gestellt, bei dessen Installation alle notwendigen Anpassungen vorgenommen werden: • LDAP-Authentifizierung, damit sich die auf dem Server angelegten Benutzer am Client anmelden können; • automatisches Einbinden der vom Server exportierten Samba-Freigaben bei der Anmeldung am Client als cifs-Dateisystem. Benutzer können sich somit auf dem Client grafisch einloggen und finden ihre auf dem Server abgelegten Dateien und Tauschordner im Homeverzeichnis. Benutzer-Einstellungen werden im Homeverzeichnis dauerhaft gespeichert und stehen somit auf allen Arbeitsstationen im Schulnetzwerk zur Verfügung. Version 3.0 Seite 70 / Kapitel 7 Dank der cifs-Dateisystems finden die Benutzer in ihrem Heimatverzeichnis ein vollwertiges unix-Dateisystem vor. Alle BenutzerIDs und Dateiberechtigungen werden transparent vom Serverdateisystem übernommen. Schüler/innen können lokal als root arbeiten, ohne dass Benutzerdaten auf dem Server kompromittiert werden. Auf den per cifsDateisystem gemounteten Serververzeichnissen hat der lokale root keine Superuserrechte und zum Mounten eines fremden Benutzerheimatverzeichnisses wird immer das jeweilige Benutzer-Passwort benötigt. Voraussetzung für die Installation des Clientpakets ist, dass das Betriebssystem netzwerkfähig ist und mit grafischer Oberfläche installiert wurde und der Client die Rechneraufnahme durchlaufen hat. Internetverbindung wird außerdem vorausgesetzt. 3.1. Ubuntu 6.06 LTS (Dapper Drake) Bevor das Clientpaket installiert werden kann, müssen die Paketquellen in der Datei /etc/apt/sources.list angepasst werden. Es müssen die Ubuntu-Repositorys "universe" und "multiverse" aktiviert und die URL für das Linuxmuster-Clientpaket ergänzt werden. Hier eine sources.list, die die entsprechenden Einträge enthält: # ubuntu deb http://de.archive.ubuntu.com/ubuntu/ dapper main restricted deb http://de.archive.ubuntu.com/ubuntu/ dapper universe multiverse deb http://de.archive.ubuntu.com/ubuntu/ dapper-updates main restricted deb http://de.archive.ubuntu.com/ubuntu/ dapper-updates universe multiverse deb http://security.ubuntu.com/ubuntu dapper-security main restricted deb http://security.ubuntu.com/ubuntu dapper-security universe multiverse # linuxmuster deb http://pkg.lml.support-netz.de/client ./ # kde (optional) deb ftp://bolugftp.uni-bonn.de/pub/kde/stable/3.5.5/kubuntu dapper main Der letzte Eintrag ist optional und ermöglicht das Upgrade auf die aktuellere KDE-Version 3.5.5. Nach Anpassung der sources.list müssen Sie zunächst mit dem Befehl # aptitude update die Paketlisten aktualisieren. Anschließend sollten Sie mit einem # aptitude dist-upgrade die Distribution auf den aktuellen Stand bringen. Nun kann das Clientpaket installiert werden: # aptitude install linuxmuster-client Abhängige Pakete werden automatisch mitinstalliert: Bestätigen Sie danach die Installation des Clientpakets mit "Ja": Bei der Installation von libpam-ldap müssen einige Fragen beantwortet werden. Zunächst muss die IP-Adresse des Servers eingegeben werden. Falls die Vorgabe abweicht, müssen Sie sie entsprechend anpassen: Version 3.0 Seite 71 / Kapitel 7 Der "distinguished name of the search base" setzt sich aus den Teilen der verwendeten Internetdomäne zusammen und muss entsprechend angepasst werden. Hier zwei Beispiele: • linuxmuster.local --> dc=linuxmuster,dc=local • whrs-es.schule-bw.de --> dc=whrs-es,dc=schule-bw,dc=de Die zu verwendende LDAP-Version ist "3": "Make local root Database admin" ist mit "Nein" zu beantworten: "Database requires logging in" ist ebenfalls mit "Nein" zu beantworten: Die Datei nsswitch.conf wird vom Clientpaket automatisch konfiguriert. Der letzte Hinweis wird einfach mit ENTER bestätigt: Version 3.0 Seite 72 / Kapitel 7 Sollten nachträglich Änderungen bei der Server-IP oder der "search base" notwendig werden, so kann das Clientpaket mit dem Befehl # dpkg-reconfigure linuxmuster-client neu konfiguriert werden. Nach einem abschließenden Neustart kann der Linuxclient genutzt werden. 3.2. Ubuntu 6.10 (Edgy Eft) Bevor das Clientpaket installiert werden kann, müssen die Paketquellen in der Datei /etc/apt/sources.list angepasst werden. Es müssen die Ubuntu-Repositorys "universe" und "multiverse" aktiviert und die URL für das Linuxmuster-Clientpaket ergänzt werden. Hier eine sources.list, die die entsprechenden Einträge enthält # ubuntu deb http://de.archive.ubuntu.com/ubuntu/ edgy main restricted deb http://de.archive.ubuntu.com/ubuntu/ edgy universe multiverse deb http://de.archive.ubuntu.com/ubuntu/ edgy-updates main restricted deb http://de.archive.ubuntu.com/ubuntu/ edgy-updates universe multiverse deb http://security.ubuntu.com/ubuntu edgy-security main restricted deb http://security.ubuntu.com/ubuntu edgy-security universe multiverse # linuxmuster deb http://pkg.lml.support-netz.de/client ./ # kde (optional) deb ftp://bolugftp.uni-bonn.de/pub/kde/stable/3.5.6/kubuntu edgy main Der letzte Eintrag ist optional und ermöglicht das Upgrade auf die aktuellere KDE-Version 3.5.6. Nach Anpassung der sources.list müssen Sie zunächst mit dem Befehl # aptitude update die Paketlisten aktualisieren. Anschließend sollten Sie mit einem # aptitude dist-upgrade die Distribution auf den aktuellen Stand bringen. Nun kann das Clientpaket installiert werden: # aptitude install linuxmuster-client Abhängige Pakete werden automatisch mitinstalliert: Bestätigen Sie danach die Installation des Clientpakets mit "Ja": Version 3.0 Seite 73 / Kapitel 7 Bei der Installation von libpam-ldap müssen einige Fragen beantwortet werden. Zunächst muss die IP-Adresse des Servers eingegeben werden. Falls die Vorgabe abweicht, müssen Sie sie entsprechend anpassen: Der "distinguished name of the search base" setzt sich aus den Teilen der verwendeten Internetdomäne zusammen und muss entsprechend angepasst werden. Hier zwei Beispiele: • linuxmuster.local --> dc=linuxmuster,dc=local • whrs-es.schule-bw.de --> dc=whrs-es,dc=schule-bw,dc=de Die zu verwendende LDAP-Version ist "3": "Make local root Database admin" ist mit "Nein" zu beantworten: "Database requires logging in" ist ebenfalls mit "Nein" zu beantworten: Version 3.0 Seite 74 / Kapitel 7 Die Datei nsswitch.conf wird vom Clientpaket automatisch konfiguriert. Der letzte Hinweis wird einfach mit ENTER bestätigt: Die Frage nach dem "LDAP account for root" wird mit einem leeren Eingabefeld beantwortet, ebenso die Frage nach dem "LDAP root account password". Sollten nachträglich Änderungen bei der Server-IP oder der "search base" notwendig werden, so kann das Clientpaket mit dem Befehl # dpkg-reconfigure linuxmuster-client neu konfiguriert werden. Nach einem abschließenden Neustart kann der Linuxclient genutzt werden. 3.3. Debian 4.0 (Etch) Ergänzen Sie die Datei /etc/apt/sources.list um folgenden Eintrag: # linuxmuster deb http://pkg.lml.support-netz.de/client ./ Gehen Sie wie bei Ubuntu 6.10 vor (Siehe Abschnitt 3.2 „Ubuntu 6.10 (Edgy Eft)“). Wenn das Paket "samba-common" zuvor noch nicht installiert wurde, werden Sie mit zwei weiteren Abfragen konfrontiert. Zunächst beantworten Sie die Frage nach der SambaDomäne: Version 3.0 Seite 75 / Kapitel 7 Die folgende Frage nach den WINS-Einstellungen können Sie wie angeboten mit "Nein" beantworten: Nach Abschluss der Installation muss der Client neu gestartet werden. 3.4. Tipps bei Einsatz heterogener Hardware In diesem Abschnitt erhalten Sie Konfigurationsstipps, wie Sie Ihre Linux-Clients bei unterschiedlicher Hardware mit nur einem gemeinsamen Rembo-Image verwalten können. 3.4.1. Unterschiedliche Grafikkarten Wenn Sie Clients mit unterschiedlicher Grafikhardware einsetzen, wird der Start der grafischen Oberfläche sehr wahrscheinlich nicht auf allen Arbeitstationen funktionieren. In diesem Fall gehen Sie auf dem entsprechenden Client wie folgt vor: 1. Sichern Sie zunächst die Xserver-Konfigurationsdatei /etc/X11/xorg.conf nach /etc/X11/xorg.conf.default: # cp /etc/X11/xorg.conf /etc/X11/xorg.conf.default 2. Konfigurieren Sie nun die Grafikhardware mit dem Befehl: # dpkg-reconfigure xserver-xorg 3. Starten Sie danach die grafische Oberfläche im Falle von KDE mit # /etc/init.d/kdm restart neu oder mit # /etc/init.d/gdm restart wenn Sie Gnome verwenden. 4. Falls die grafische Oberfläche nun startet, sichern Sie die Xserver-Konfigurationsdatei /etc/X11/xorg.conf in eine xorg.conf-Datei, die den Client-Hostnamen als Erweiterung verwendet: # cp /etc/X11/xorg.conf /etc/X11/xorg.conf.<hostname> also zum Beispiel: # cp /etc/X11/xorg.conf /etc/X11/xorg.conf.r100-pc03 Version 3.0 5. Falls Sie mehrere Clients mit der identischen Grafikhardware verwenden, kopieren Sie für jeden Client die xorg.conf-Datei entsprechend. 6. Starten Sie den Client neu und erstellen Sie ein Image. Seite 76 / Kapitel 7 3.4.2. Unterschiedliche Netzwerk- und Soundkarten Debianbasierte Distributionen erlauben es beim Systemstart über die Datei /etc/modules Treiber für Hardware zu laden, die nicht automatisch erkannt wird. Mit dem Befehl # discover --module ethernet erhalten Sie den Treibernamen für die Netzwerkkarte, analog dazu mit # discover --module sound das entsprechende Modul für die Soundkarte. Tragen Sie die Module für die Hardware, die nicht erkannt wird, einfach Zeile für Zeile in /etc/modules ein. Danach starten Sie den Client neu und erstellen ein Image. 3.4.3. Unterschiedliche Festplattenkontroller Treiber für Festplattenkontroller müssen in der initialen Ramdisk (InitRD) vorhanden sein, damit ein System überhaupt bootet. Bei der Installation einer Linux-Distribution wird in der Regel nur der Treiber für den Kontroller aufgenommen, der auf dem Rechner (auf dem installiert wurde), vorhanden ist. So kann es vorkommen, dass ein System, das auf einen Rechner mit anderem Festplattenkontroller geklont wurde, dort nicht startet. In diesem Fall müssen Sie eine neue InitRD mit den entsprechenden Modulen erstellen: 1. Tragen Sie alle benötigten Kontroller-Module in die Datei /etc/initramfs-tools/modules ein. 2. Aktualisieren Sie die InitRD mit dem Befehl: # update-initramfs -u 3. Starten Sie den Client neu und erstellen Sie ein Image. 3.4.4. SATA- und PATA/IDE-Kontroller in einem Image Angenommen Sie haben eine Rechnergruppe (Hardwareklasse) mit IDE-Rechnern namens "linuxide". Sie schaffen neue Rechner mit SATA-Kontrollern an und wollen diese mit demselben Image betreiben wie die IDE-Rechner. Da SATA-Festplatten unter Linux mit dem Devicenamen /dev/sda angesprochen werden (IDE mit /dev/hda), muss das Imagingsystem das jeweilige Clientbetriebssystem beim Start entsprechend anpassen. Mit dieser Vorgehensweise können Sie das erfolgreich bewerkstelligen: 1. Kopieren Sie die Konfiguration der Rechnergruppe "linuxide" zum Beispiel nach "linuxsata": # cd /var/lib/myshn/groups # cp -a linuxide linuxsata 2. Ergänzen Sie in der Konfigurationsdatei der Gruppe "linuxide" linuxide/config im globalen Teil am Anfang der Datei folgenden Eintrag: DeviceMap hda 3. Ergänzen Sie in der Konfigurationsdatei der Gruppe "linuxsata" inuxsata/config im globalen Teil am Anfang der Datei folgenden Eintrag: DeviceMap sda 4. Weisen Sie den SATA-Rechnern bei der Rechneraufnahme die Gruppe "linuxsata" zu. Falls die neuen Rechner nach der Synchronisation nicht booten, müssen Sie die SATA-Kontrollertreiber, wie im Abschnitt 3.4.3 „Unterschiedliche Festplattenkontroller“ beschrieben noch in die InitRD aufnehmen. 4. Druckereinrichtung auf dem Client Clientseitig müssen Drucker über das http-Protokoll eingerichtet werden, damit die raumbezogene Druckerzugriffskontrolle über die Schulkonsole funktioniert. Die URL für die Druckerverbindung wird nach folgendem Schema zusammengesetzt: http://<servername>:631/printers/<Druckername> Auf dem Server ist standardmäßig ein PDF-Drucker eingerichtet, der über die URL Version 3.0 Seite 77 / Kapitel 7 http://<servername>:631/printers/PDF-Printer angesprochen wird. Damit der PDF-Drucker genutzt werden kann, muss auf dem Client ein Postskript-Drucker eingerichtet werden (siehe folgende Abschnitte). Auf den PDF-Drucker kann aus beliebigen Anwendungen heraus gedruckt werden. Die resultierende PDF-Datei wird im Heimatverzeichnis des jeweiligen Benutzers im Ordner PDF abgelegt. 4.1. Windows 98 Windows 98 unterstützt nicht von Haus aus die Druckeranbindung über http-Protokoll. Dazu muss ein Treiber installiert werden. Die Installationsdatei für den "MS Internet Print Service" (wpnpins.exe) kann hier12 heruntergeladen werden. Nach der Treiberinstallation können Sie die Netzwerkdrucker einrichten. Melden Sie sich als Benutzer administrator am Client an und installieren Sie den Drucker über Start | Einstellungen | Drucker | Neuer Drucker. Geben Sie im Assistenten für die Druckerinstallation den Netzwerkpfad wie im vorigen Abschnitt beschrieben an, also z.B. http://server:631/printers/laser_r100: Für die Nutzung des PDF-Druckers muss ein Postskript-Drucker eingerichtet werden. Starten Sie über den Assistenten für die Druckerinstallation die Installation eines Netzwerkdruckers und geben Sie als Netzwerkpfad die URL des PDF-Printers an (siehe vorigen Abschnitt). Wählen Sie im weiteren Verlauf des Installationsdialogs das Druckermodell Apple Color LaserWriter 12/600: Im nächsten Schritt geben Sie als Druckername PDF-Drucker ein: 12Download von "MS Internet Print Service" (wpnpins.exe): http://www.its.caltech.edu/~fong/math/pc/down/ Version 3.0 Seite 78 / Kapitel 7 Schließen Sie die Druckerinstallation mit dem Druck der Testseite ab. Die resultierende PDF-Datei Testseite.pdf ist nun im Ordner H:\PDF zu finden. 4.2. Windows 2000/XP Sie starten die Installation eines Netzwerkdruckers als Benutzer administrator mit dem Druckerinstallations-Assistenten über Start | Einstellungen | Drucker und Faxgeräte | Drucker hinzufügen. Wählen Sie im nächsten Schritt Netzwerkdrucker und geben dann unter Verbindung mit einem Drucker im Internet die Drucker-URL gemäß der Vorgabe aus dem Abschnitt Druckereinrichtung ein, also zum Beispiel http://server:631/printers/laser_r100: Für die Nutzung des PDF-Druckers muss ein Postskript-Drucker eingerichtet werden. Starten Sie über den DruckerinstallationsAssistenten die Installation eines Netzwerkdruckers und geben als Netzwerkpfad die URL des PDF-Printers an (siehe Druckereinrichtung). Wählen Sie im weiteren Verlauf des Installationsdialogs das Druckermodell Apple Color LW 12/660 PS: Nach Abschluss der Druckerinstallation steht der PDF-Drucker als PDF-Printer an http://server:631 zur Verfügung. Version 3.0 Seite 79 / Kapitel 7 4.3. Linux Die Druckerinstallation auf dem Linux-Client (hier am Beispiel von Ubuntu 6.06) lässt sich wie auf dem Server mit Hilfe des CUPSWebinterfaces bewerkstelligen. Loggen Sie sich auf dem Client mit einem Browser über die URL http://localhost:631/admin als Benutzer administrator auf der CUPS-Administrationsseite ein und klicken Sie auf Drucker hinzufügen. Die Eingabe des Druckernamens ist zwingend, die anderen Felder sind optional: Wählen Sie im nächsten Schritt für "Gerät" Internet Printing Protocol (http): Geben Sie nun die Geräte-URI für den Drucker nach dem Schema http://<servername>:631/printers/<druckername> ein: Auf der nächsten Seite ist der Hersteller des Druckers aus der Liste auszuwählen. Alternativ können Sie eine Druckertreiber-Datei (PPD) hochladen, die der Hersteller eventuell auf der (dem Drucker) beigelegten CD bereitstellt. Version 3.0 Seite 80 / Kapitel 7 Werden mehrere Druckertreiber zu Ihrem Modell angeboten, wählen Sie den empfohlenen (recommended) aus: Schließlich können Sie auf der Druckereinstellungsseite noch diverse Vorgaben für das Standardverhalten des Druckertreibers festlegen: Über die Schaltfläche Druckereinstellungen festlegen schließen Sie die Installation ab. Nun ist der Drucker eingerichtet und kann genutzt werden: Bei der Einrichtung des PDF-Druckers gehen Sie analog vor. Vergeben Sie als Druckername "PDF-Drucker" und geben Sie die Geräte-URI http://server:631/printers/PDF-Printer ein. Als "Hersteller" wählen Sie Generic: Version 3.0 Seite 81 / Kapitel 7 Für den PDF-Drucker benötigen Sie den Drucker-Treiber Generic PostScript Printer: Version 3.0 Seite 82 / Kapitel 7 Anhang A. Partitionierung 1. Automatische Partitionierung Wichtiger Hinweis Bei dieser Installationsvariante wird die erste im System gefundene Festplatte automatisch ohne Nachfrage partitioniert und formatiert. Hierzu geben Sie am Bootprompt auto gegebenenfalls gefolgt von weiteren Bootparametern ein. Die automatische Partitionierung wird unter Verwendung von LVM nach folgenden Vorgaben durchgeführt, wobei /home, /var und /var/spool/cups als logical volumes in der volume group "vg_lml" angelegt werden: Partitionsgrößen bei automatischer Partitionierung Partition Einhängepunkt Mindestgrüße in MB priorisierte Größe in MB Maximalgröße in MB root / 1024 2048 5120 swap - 512 1024 das Dreifache des Arbeitsspeichers vg_lml-home /home 4096 12000 unbegrenzt vg_lml-var /var 4096 12000 50000 1024 5120 10240 vg_lml-var+spool+cups /var/spool/cups Anmerkung /tmp wird als tmpfs-Dateisystem im Arbeitsspeicher angelegt. Wie Sie das LVM-System nachträglich anpassen können, erfahren Sie im Abschnitt LVM. Nach der Installation des Debian-Basissystems wird der Server automatisch neu gestartet, um von der Festplatte das neu installierte System zu booten. Lassen Sie die Installations-CD im Laufwerk, sie wird für die Installation zusätzlicher Software-Pakete benötigt. 2. Partitionierung im Expertenmodus Hierzu geben Sie am Bootprompt expert, gegebenenfalls gefolgt von weiteren Bootparametern ein. Nach Abschluss der Hardwareerkennung erscheint das Menü mit den Partitionsmethoden. Über die Menüoptionen Geführt - verwende vollständige Festplatte und Geführt - gesamte Platte verwenden und LVM einrichten gelangen Sie zu den von Debian-Entwicklern vorgefertigten Partitions-Schemata. Wählen Sie Manuell, wenn Sie die größtmögliche Kontrolle über die Partitionierung Ihres Systems haben wollen. Anmerkung Eine detaillierte Beschreibung zur Partitionierung mit dem Debian-Installer finden Sie im Debian-Installations-Handbuch Kapitel 6.3.2 unter doc/debian/install/manual/de auf der Installations-CD. Partitionierung mit Software-RAID 5 und LVM Version 3.0 Seite 83 / Anhang A Im Folgenden wird beispielhaft gezeigt, wie Sie im Expertenmodus den Musterlösungsserver mit Software-RAID 5 und LVM installieren können. Im Beispiel hat das System 4 SCSI-(SATA)-Platten mit je ca. 80 GB. Drei davon werden als aktive Platten eingerichtet, eine als Reserveplatte. Wenn Sie IDE-Platten verwenden, beachten Sie, dass die Partitionsbezeichnung zum Beispiel /dev/hda1 statt /dev/sda1 lautet. Die Partitionen sollen so eingerichtet werden: • 6 GB / (Rootpartition) • 2 GB swap • 80 GB /home • 60 GB /var • ca. 7 GB /var/spool/cups (Druckerspooler, unquotiert) Die Rootpartition muss als RAID1-Verbund erstellt werden, da Grub nicht von einer RAID5-Partition booten kann. Alle anderen Partitionen werden als logische Volumes auf einer RAID5-Partition erstellt. Bevor Sie die Installation beginnen, stellen Sie sicher, dass im BIOS jegliches Hardware-RAID abgeschaltet wurde. Nachdem Sie die Installations-CD mit der Bootoption expert gestartet haben, wählen Sie die Partitionsmethode Manuell in Menü des Installers (siehe oben). Sie erhalten nun eine Übersicht Ihrer im System vorhandenen Festplatten: Anmerkung Sollten die Festplatten noch Partitionen enthalten, müssen Sie diese zuerst alle löschen, sodass bei jeder Platte FREIER SPEICHER angezeigt wird. Wir partitionieren zunächst die erste Festplatte (sda). Navigieren Sie mit den Pfeiltasten auf die entsprechende Menüzeile und drücken Sie Enter. Bei einer neuen Platte müssen Sie nun die Erstellung einer leeren Partitionstabelle bestätigen: Jetzt wird angezeigt wieviel FREIER SPEICHER auf der Platte für Partitionen zur Verfügung steht: Version 3.0 Seite 84 / Anhang A Im freien Bereich richten wir jetzt zwei RAID-Partitionen ein. Navigieren Sie mit den Pfeiltasten auf die Zeile FREIER SPEICHER und drücken Sie Enter. Wählen Sie Eine neue Partition erstellen: Im nächsten Schritt geben wir die Größe ein (im Beispiel 6 GB für die Rootpartition): Als Partitionstyp geben wir Primär ein: Die neue Partition soll am Anfang des freien Bereichs erstellt werden: Als nächstes muss in den Partitionseinstellungen das Dateisystem für die neue Partition festgelegt werden. Navigieren Sie auf Benutzen als: und drücken Sie Enter: Version 3.0 Seite 85 / Anhang A Wählen Sie physikalisches Volume für RAID: Mehr Partitionseinstellungen sind in dem Fall nicht vorzunehmen. Wählen Sie daher Anlegen der Partition beenden: Wieder in der Partitionsübersicht sehen Sie nun die neu eingerichtete Partition vom Typ K raid und den restlichen freien Speicher der ersten Platte, auf dem nun die zweite RAID-Partition eingerichtet wird. Version 3.0 Seite 86 / Anhang A Gehen Sie so vor wie bei der ersten Partition. übernehmen Sie jedoch einfach den gesamten restlichen freien Speicher als neue Größe der Partition: Die Partitionsübersicht zeigt nun beide Partitionen der ersten Festplatte vom Typ K raid: Partitionieren Sie nun die drei restlichen Platten nach identischem Schema: Sind alle Platten entsprechend partitioniert, muss das Software-RAID konfiguriert werden. Wählen Sie also Software-RAID konfigurieren, um zunächst mit einer Sicherheitsabfrage konfrontiert zu werden: Version 3.0 Seite 87 / Anhang A Nach Bestätigung der Abfrage geht es mit der Erstellung der Software-RAID-Geräte (MD-Geräte) weiter: Zunächst erstellen wir das RAID1 für die Rootpartition: Die Anzahl aktiver Geräte ist in unserem Fall 3: für die Anzahl der Reserve-Geräte geben wir eine 1 ein: Version 3.0 Seite 88 / Anhang A Im nächsten Schritt sind die drei aktiven Geräte auszuWählen, in unserem Fall /dev/sda1, /dev/sdb1 und /dev/sdc1: Als Reserve-Gerät bleibt /dev/sdd1: Weiter geht es mit der Einrichtung des RAID5-Verbundes, der später alle anderen benötigten Partitionen auf der Basis von logischen Volumes beherbergen soll: Hier sind es wieder 3 aktive Geräte: Und ein Reserve-Gerät: Version 3.0 Seite 89 / Anhang A Die drei aktiven Geräte sind nun /dev/sda2, /dev/sdb2 und /dev/sdc2: Als Reserve-Gerät bleibt noch /dev/sdd2: Mit dem Menüpunkt Fertigstellen schließen wir die Software-RAID-Konfiguration ab: In der Partitionsübersicht sehen wir jetzt zwei neue Geräte RAID1 und RAID5. Auf dem RAID5-Gerät #1 richten wir nun ein physikalisches Volume für den LVM ein. Dazu Wählen wir die entsprechende Partition aus: Version 3.0 Seite 90 / Anhang A In den Partitionseinstellungen ist Benutzen als: auszuWählen, damit das Dateisystem definiert werden kann: Als Partitionstyp wird nun physikalisches Volume für LVM ausgewählt: Das Anlegen der Partition kann nun beendet werden: Version 3.0 Seite 91 / Anhang A Wieder in der Partitionsübersicht sehen Sie, dass der Partitionstyp des RAID5-Geräts auf K lvm geändert wurde. Fahren Sie fort mit dem Menüpunkt Logical Volume Manager konfigurieren: Die folgende Abfrage bestätigen Sie mit Ja, ... um in die LVM-Konfigurationsübersicht zu gelangen. Nun müssen Sie eine Volume-Gruppe muss erstellen: Die neue Volume-Gruppe nennen Sie zum Beispiel vg_lml: Das Gerät für Ihre Volume-Gruppe vg_lml ist der zuvor erstellte RAID5-Verbund, physikalisch /dev/md1: Wieder in der LVM-Konfigurationsübersicht können Sie nun logische Volumes erstellen: Version 3.0 Seite 92 / Anhang A Zunächst müssen Sie die Volume-Gruppe, in der das neue logische Volume erstellt werden soll wählen. In Ihrem Fall steht nur die Volume Gruppe vg_lml zur Verfügung: Das erste logische Volume soll die Swappartition beherbergen. Deshalb nennen Sie es vg_lml-swap: Die Swappartition soll 2 GB groß sein: Sie gelangen wieder in die LVM-Konfigurationsübersicht und richten nun das nächste logische Volume für die Homepartition ein. Dieses nennen Sie vg_lml-home: Der Homepartition spendieren Sie 80 GB: Version 3.0 Seite 93 / Anhang A Das dritte logische Volume wird /var aufnehmen. Folgerichtig nennen Sie es vg_lml-var: Als Größe geben Sie 60 GB ein: Als viertes und letztes logisches Volume erstellen Sie vg_lml-var+spool+cups für den Druckerspooler: Die Größe entspricht dem restlichen freien Platz der Volume-Gruppe, in unserem Beispiel 7327 MB: Sind alle logischen Volumes eingerichtet, können Sie die LVM-Konfiguration fertigstellen: Version 3.0 Seite 94 / Anhang A In der Partitionsübersicht werden jetzt alle eingerichteten logischen Volumes angezeigt. Nun müssen die Dateisysteme in den logischen Volumes eingerichtet werden. Sie beginnen mit vg_lml-home und Wählen die darunterliegende Partition aus: In den Partitionseinstellungen Wählen Sie zunächst Benutzen als: ... ... um das Ext3-Journaling-Dateisystem zuzuordnen: Version 3.0 Seite 95 / Anhang A Als Einhängepunkt wählen Sie /home auszuWählen: Mount-Optionen für /home sind usrquota und grpquota: Nachdem Dateisystem, Einhängepunkt und Mount-Optionen festgelegt wurden, können Sie das Anlegen der Partition beenden: Als Nächstes richten Sie vg_lml-swap ein und Wählen die entsprechende Partition in der Partitionsübersicht aus: Version 3.0 Seite 96 / Anhang A Als Dateisystem wählen Sie Auslagerungsspeicher (Swap) gewählt: Wiederholen Sie die Prozedur für vg_lml-var: Nachdem Sie das Ext3-Journaling-Dateisystem zugeordnet haben, Wählen Sie /var als Einhängepunkt: Version 3.0 Seite 97 / Anhang A Mount-Optionen sind noatime, usrquota und grpquota: Und noch einmal für vg_lml-var+spool+cups: Auch hier ordnen Sie zunächst das Ext3-Journaling-Dateisystem zu. Den Einhängepunkt müssen Sie jedoch von Hand eingegeben. Version 3.0 Seite 98 / Anhang A ... und lautet /var/spool/cups: Schließlich müssen Sie noch die Rootpartition auf dem RAID1-Gerät eingerichten: Sie wählen wieder Ext3-Journaling-Dateisystem und als Einhängepunkt / (Wurzeldateisystem): Erfolgreich abgeschlossen, nun sind alle Partitionen eingerichtet: Version 3.0 Seite 99 / Anhang A Sie navigieren mit der Pfeiltaste nach unten, wählen in der Partitionsübersicht den letzten Menüpunkt Partitionierung beenden und Änderungen übernehmen: Nachdem Sie die Sicherheitsabfrage bestätigt haben, werden Partitionen, Software-RAID und logische Volumes eingerichtet. Anschließend beginnt die Installation des Debian-Basissystems. Ist die Installation abgeschlossen, wird der Server neu gestartet, um in das neu installierte System zu booten. Lassen Sie die Installations-CD im Laufwerk, da sie für die Installation weiterer Software-Pakete benötigt wird. Version 3.0 Seite 100 / Anhang A Anhang B. Verzeichnisrechte auf dem Server Beachten Sie bei der Überprüfung der Rechte der von der paedML Linux 3.0 verwendeten Verzeichnisse auf dem Server, dass sie sich teilweise an den Vorgaben von Samba orientieren, die in /etc/samba/smb.conf auf dem Server abgelegt sind: # File creation mask is set to 0700 for security reasons. If you want to # create files with group=rw permissions, set next parameter to 0775. create mask = 2644 # Directory creation mask is set to 0700 for security reasons. If you want to # create dirs. with group=rw permissions, set next parameter to 0775. directory mask = 2755 Die Berechtigungen der Verzeichnisse sollten im Einzelnen wie folgt aussehen: Tabelle der Verzeichnisrechte auf dem Server 1 Verzeichnis Version 3.0 Rechte (oktal) Link /home root.root 0755 /home/administrators root.root 0771 /home/administrators/administrator administrator.www-data 1710 /home/administrators/pgmadmin pgmadmin.www-data 1710 /home/administrators/wwwadmin wwwadmin.www-data 1710 /home/attic root.root 0775 /home/share root.domadmins 0771 /home/share/classes root.root 0775 /home/share/subclasses root.root 0775 /home/share/exams root.root 0775 /home/share/projects root.root 0775 /home/share/school administrator.teachers 3777 /home/share/teachers administrator.teachers 3770 /home/share/classes/<klasse> administrator.<klasse> 3770 /home/share/subclasses/<subklasse> administrator.<subklasse> 3770 /home/share/projects/<projekt> administrator.<projekt> 3770 /home/students root.root 0775 /home/students/<klasse> administrator.teachers 1751 /home/students/<klasse>/<login> <login>.teachers 3751 /home/students/<klasse>/<login>/__vorlagen administrator.teachers 3755 /home/students/<klasse>/<login>/__vorlagen/* root.teachers 0777 X /home/students/<klasse>/<login>/__einsammeln administrator.teachers 3757 /home/students/<klasse>/<login>/__tauschen administrator.teachers 3757 /home/students/<klasse>/<login>/__tauschen/* root.teachers 0777 X /home/students/<klasse>/<login>/__austeilen administrator.teachers 3757 /home/students/<klasse>/<login>/__austeilen/* administrator.teachers 3757 /home/students/<klasse>/<login>/__dachboden administrator.teachers 3757 /home/students/<klasse>/<login>/private_html administrator.www-data 3757 Seite 101 / Anhang B Besitzer.Gruppe Tabelle der Verzeichnisrechte auf dem Server 2 Verzeichnis Version 3.0 Rechte (oktal) Link /home/teachers administrator.teachers 0751 /home/teachers/<login> <login>.www-data 1710 /home/teachers/<login>/__vorlagen administrator.teachers 1750 /home/teachers/<login>/__vorlagen/* root.root 0777 X /home/teachers/<login>/_bereitstellen administrator.teachers 1770 /home/teachers/<login>/_bereitstellen/* administrator.teachers 1770 /home/teachers/<login>/__austeilen administrator.teachers 1770 /home/teachers/<login>/__austeilen/* administrator.teachers 1770 /home/teachers/<login>/_auszuteilen administrator.teachers 1770 /home/teachers/<login>/_auszuteilen/* administrator.teachers 1770 /home/teachers/<login>/__einsammeln administrator.teachers 1770 /home/teachers/<login>/_eingesammelt administrator.teachers 1770 /home/teachers/<login>/_eingesammelt/* administrator.teachers 0770 /home/teachers/<login>/__dachboden administrator.teachers 1770 /home/teachers/<login>/__tauschen administrator.root 1775 /home/teachers/<login>/__tauschen/* root.root 0777 X /home/teachers/<login>/private_html administrator.www-data 3757 /home/workstations root.root 0775 /home/workstations/<raum> root.teachers 1751 /home/workstations/<raum>/<hostname> administrator.teachers 1755 /home/workstations/<raum>/<hostname>/__einsammeln administrator.teachers 3757 /home/workstations/<raum>/<hostname>/__vorlagen administrator.teachers 1755 /home/workstations/<raum>/<hostname>/__vorlagen/* root.root 0777 X /home/workstations/<raum>/<hostname>/__austeilen administrator.teachers 3757 /home/workstations/<raum>/<hostname>/__austeilen/aktueller_raum administrator.teachers 3757 /var/cache/sophomorix/tasks root.root 1771 /var/cache/sophomorix/tasks/classes administrator.teachers 1751 /var/cache/sophomorix/tasks/teachers administrator.teachers 3770 /var/cache/sophomorix/tasks/subclasses administrator.teachers 1751 /var/cache/sophomorix/tasks/projects administrator.teachers 1751 /var/cache/sophomorix/tasks/rooms administrator.teachers 1751 /var/cache/sophomorix/tasks/classes/<klasse> administrator.teachers 3775 /var/cache/sophomorix/tasks/subclasses/<subklasse> administrator.teachers 3775 /var/cache/sophomorix/tasks/projects/<projekt> administrator.teachers 3775 /var/cache/sophomorix/tasks/rooms/<raum> administrator.teachers 3775 Seite 102 / Anhang B Besitzer.Gruppe Anhang C. Administrative Gruppen und Benutzer 1. Gruppen Administrative Gruppen Gruppe Gruppen-ID 512 domadmins Bemerkungen Mitglieder Windows-Domänenadministratoren, haben lokale Administra- administrator, tionsrechte auf dem Windows-Client, Schreibzugriff auf netlo- pgmadmin gon-Skriptea, dürfen Programme serverbasiert installieren, CD-Images auf den Server legen und Drucker einrichten. administrators 544 Lokale Administrationsrechte auf dem Client printoperators 550 Druckeradministratoren, dürfen über das Cups-Webinterface administrator Drucker verwalten. wwwadmin 997 Private Gruppe für den Webadministrator wwwadmin, keine wwwadmin weitere Funktion administrator aDer Zugriff auf die netlogon-Skripte erfolgt vom Windows-Client aus direkt über die URN \\<servername>\netlogon. Diese ist entweder über Start | aus- führen oder im Adressfeld des Windows-Explorers einzugeben. 2. Administratoren Administratoren Benutzername Benutzer-ID Bemerkungen administrator 998 Hauptadministrator, hat alle Rechte der Gruppen domadmins domadmins, administraund printoperators, Administrator der Schulkonsole, tors, printoperators, Zugriff auf Tauschverzeichnisse und Schülerhomes teachers pgmadmin 999 Windows-Programmadministrator, hat alle Rechte der Gruppe domadmins domadmins domadmin 996 Benutzer für den Domänenbeitritt von Windows-Clientsa, hat domadmins sonst keine Funktion, bekommt das bei der Installation für administrator zugewiesene Passwort wwwadmin 997 Administrator für die Webdienste Moodleb, Horde3 und OpenGroupware, kein Windows-Account asiehe Abschnitt Domänenbeitritt, Softwareinstallation und Benutzerprofile b siehe Abschnitt Moodle einrichten Version 3.0 Seite 103 / Anhang C Mitglied in wwwadmin Anhang D. Übersicht der Webdienste Übersicht der Webdienste Dienst Version 3.0 URL Bemerkungen Apache http(s)://<servername> Webserver, Document-Root liegt unter /var/www (Index-Seite für den eigenen Auftritt muss dort liegen), Konfigurationsdateien unter /etc/apache2 Schulkonsole https://<servername>:242 paedML-Webfrontend, Konfigurationsdateien unter /etc/linuxmuster/schulkonsole, Administrator: administrator Moodle http://<servername>/moodle E-Learning-Plattform, Konfigurationsdateien unter /etc/moodle, Administrator: wwwadmin Horde3 http://<servername>/horde3 Webmail und -organizer, Konfigurationsdateien unter /etc/horde, Administrator: wwwadmin OpenGroupware http://<servername>/OpenGroupware Groupware-Suite, Konfigurationsdateien unter /etc/opengroupware.org, Administrator: wwwadmin Webmin http://<servername>:999 Seite 104 / Anhang D Systemkonfigurations-Frontend, Administrator: root