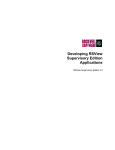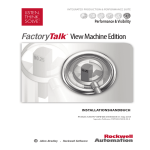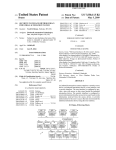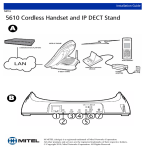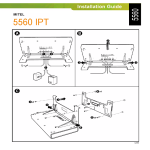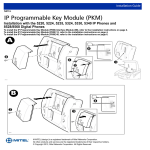Download FactoryTalk View Site Edition Installation Guide
Transcript
FTViewSEInstallENU.book Page i Monday, April 1, 2013 11:38 AM View Site Edition INSTALLATIONSHANDBUCH PUBLICATION VIEWSE-IN003K-DE-E–May 2013 Supersedes Publication VIEWSE-IN003J-DE-E FTViewSEInstallENU.book Page ii Monday, April 1, 2013 11:38 AM MärzTelefonnummer 25, 2013 der Kundenunterstützung: 1-440-646-3434 Kontaktaufnahme mit Rockwell Online-Unterstützung: http://support.rockwellautomation.com Copyright-Hinweis © 2013 Rockwell Automation Technologies Inc. Alle Rechte vorbehalten. Gedruckt in den USA. Dieses Dokument und mitgelieferte Rockwell Software-Produkte sind von der Firma Rockwell Automation Technologies Inc. urheberrechtlich geschützt. Jede Reproduktion und/oder Distribution ohne vorherige schriftliche Einverständniserklärung von Rockwell Automation Technologies Inc. ist streng untersagt. Ausführliche Informationen hierzu finden Sie in der Lizenzvereinbarung. Markenhinweise Allen-Bradley, ControlLogix, FactoryTalk, PLC-2, PLC-3, PLC-5, Rockwell Automation, Rockwell Software, RSLinx, RSView, das Rockwell Software-Logo und VersaView sind eingetragene Marken von Rockwell Automation, Inc. Die folgenden Logos und Produkte sind Marken von Rockwell Automation, Inc.: RSMACC, RSLogix, Data Highway Plus, DH+, RSView, FactoryTalk View, RSView Studio, FactoryTalk View Studio, PanelBuilder, PanelView, RSView Machine Edition, RSView ME Station und WINtelligent. FactoryTalk Activation, FactoryTalk Administration Console, FactoryTalk Alarms and Events, FactoryTalk Automation Platform, FactoryTalk Services Platform, FactoryTalk Diagnostics, FactoryTalk Directory, FactoryTalk Live Data, RSAssetSecurity und FactoryTalk Security. PanelView, RSLinx Classic, RSLinx Enterprise, SLC 5 und SLC 500 Andere Marken ActiveX, Microsoft, Microsoft Access, SQL Server, Visual Basic, Visual C++, Visual SourceSafe, Windows, Windows ME, Windows NT, Windows 7 Professional, Windows Server 2003, Windows Server 2008, Windows Vista und Windows XP sind eingetragene Warenzeichen oder Warenzeichen von Microsoft Corporation in den Vereinigten Staaten und/oder andern Ländern. Adobe, Acrobat und Reader sind entweder eingetragene Marken oder Marken von Adobe Systems Incorporated in den Vereinigten Staaten und/oder in anderen Ländern. ControlNet ist eine eingetragene Marke von ControlNet International. DeviceNet ist eine Marke der Open DeviceNet Vendor Association Inc. (ODVA) Ethernet ist eine eingetragene Marke der Firmen Digital Equipment Corporation, Intel und Xerox Corporation. OLE for Process Control eine eingetragene Marke der OPC Foundation. Oracle, SQL*Net und SQL*Plus sind eingetragene Marken der Oracle Corporation. Symbol Factory ist eine Marke von Software Toolbox. Alle anderen Marken sind Eigentum der entsprechenden Inhaber und hiermit anerkannt. Garantie Die Garantie für dieses Produkt gilt in Übereinstimmung mit der Produktlizenz. Die Leistungsfähigkeit dieses Produkts hängt von der jeweiligen Systemkonfiguration, von der ausgeführten Anwendung, der Bedienersteuerung, der Wartung und anderen relevanten Faktoren ab. Rockwell Automation ist nicht verantwortlich für diese Störfaktoren. Mit den Anweisungen in diesem Dokument werden nicht alle Details oder Varianten in Ausrüstung, Prozedur oder beschriebenen Prozessen abgedeckt, noch Richtlinien zur Behebung jeder möglicherweise während Installation, Bedienung oder Wartung auftretenden Situation bereitgestellt. Die Implementierung dieses Produkts kann sich von Benutzer zu Benutzer unterscheiden. An diesem Dokument wurden seit der Veröffentlichung des Produkts keine Änderungen vorgenommen. In der betreffenden Software können jedoch seitdem Änderungen vorgenommen worden sein. Die Firma Rockwell Automation, Inc. behält sich das Recht vor, beliebige in diesem Dokument oder in der Software enthaltene Informationen ohne vorherige Ankündigung zu ändern. Es liegt in der Verantwortung des Benutzers, die von Rockwell bereitgestellten aktuellen Informationen beim Installieren oder Verwenden des Produkts einzuholen. Version: 7.00.00 CPR9 Service Release 6 Januar 2013 FTViewSEInstallENU.book Page iii Monday, April 1, 2013 11:38 AM Inhalt Preface • Inhalt dieses Installations- und Bereitstellungshandbuchs .... xi Informationen zur FactoryTalk View-Dokumentation ................................................. xii Suchen von Informationen in der FactoryTalk View-Installation......................... xii Inhalt dieses Handbuchs ....................................................................................... xiii Weitere Dokumente .............................................................................................. xiv Öffnen der FactoryTalk View-Online-Handbücher ............................................. xiv Kontaktaufnahme mit der technischen Unterstützung von Rockwell Automation....... xv Telefonische Kontaktaufnahme zum technischen Support von Rockwell Automation ........................................................................................................ xv 1 • FactoryTalk View Grundlagen............................................................. 1 Was ist FactoryTalk View Site Edition? ......................................................................... Informationen zur Architektur Ihres FactoryTalk View-Systems ........................... FactoryTalk View Studio Enterprise ....................................................................... FactoryTalk View Site Edition (SE)-Server............................................................ FactoryTalk View Site Edition-Client..................................................................... FactoryTalk View Site Edition Station.................................................................... Stand-alone RSLinx Enterprise Server.................................................................... Stand-alone FactoryTalk Directory Server.............................................................. FactoryTalk Services Platform........................................................................................ FactoryTalk Administration Console ...................................................................... FactoryTalk Directory ............................................................................................. FactoryTalk Alarme und Ereignisse ........................................................................ FactoryTalk Security ............................................................................................... FactoryTalk Live Data............................................................................................. FactoryTalk Diagnostics.......................................................................................... FactoryTalk Activation............................................................................................ Konnektivität................................................................................................................... RSLinx Enterprise ................................................................................................... RSLinx Classic ........................................................................................................ Installations-DVD ........................................................................................................... 1 2 2 3 4 4 6 6 7 7 7 7 7 7 8 8 8 8 9 9 iii • • • • • FTViewSEInstallENU.book Page iv Monday, April 1, 2013 11:38 AM INSTALLATIONSHANDBUCH FR FACTORYTALK VIEW SITE EDITION 2 • Informationen zur Hardware, zum Betriebssystem und zur Domäne .................................................................................................. 11 Inhalt dieses Kapitels .................................................................................................... Was kann auf einem Server installiert und ausgeführt werden? ................................... Überprüfen der Hardwareanforderungen ...................................................................... Überprüfen der Anforderungen an das Betriebssystem ................................................ Betriebssystemempfehlungen für Anwendungsserver .......................................... Einrichten der Windows-Domäne oder -Arbeitsgruppe ............................................... Anforderungen für Domänen-Controller............................................................... Informationen zur Synchronisationszeit auf Anwendungscomputern................... Anforderungen an Windows-Arbeitsgruppen ....................................................... Einrichten von Computern mit in der Produktion zu verwendenden Namen ............... 11 11 12 13 15 15 16 17 17 18 3 • Vorinstallationskonfiguration ........................................................... 19 Prüfliste zur Vorbereitung des Computers für die Installation von ............................. Deaktivieren von automatischen Windows-Aktualisierungen...................................... So deaktivieren Sie die einfache Dateifreigabe in Windows XP .................................. Deaktivieren von Betriebssystemdesigns...................................................................... Manuelles Konfigurieren von Netzwerkkarten (NICs) und Switch-Ports .................... So richten Sie die NIC-Übertragungsrate und den Duplex-Modus ein ................. So deaktivieren Sie den Energiesparmodus für die NIC ....................................... Deaktivieren oder Deinstallieren von Firewalls anderer Anbieter................................ Installieren von Microsoft Internet Information Services (IIS) .................................... Richtlinien für verschiedene Betriebssysteme....................................................... So installieren Sie ISS unter Windows Server 2003 ............................................. Befolgen Sie die Anweisungen des Assistenten, um die Installation von IIS abzuschließen..................................................................................................... Informationen zum Deinstallieren von IIS ............................................................ Entfernen der verstärkten Sicherheitskonfiguration für Internet Explorer ................... Einrichten von Internet Explorer für optimalen Zugriff auf Komponenten.................. Einstellung „Offline arbeiten“ ............................................................................... Suchen nach neueren Versionen bei jedem Zugriff auf eine Seite........................ Festlegen von genügend verwendbarem Speicherplatz......................................... Einrichten der Datenausführungsverhinderung (DEP) ................................................. Entfernen von nicht benötigten DCOM-Netzwerkprotokollen..................................... iv 19 19 20 20 21 22 23 24 24 25 26 27 27 27 29 29 30 30 32 33 FTViewSEInstallENU.book Page v Monday, April 1, 2013 11:38 AM 4 • Installieren von FactoryTalk View ................................................... 35 Schritte zum Installieren von FactoryTalk View Site Edition (SE) .............................. Bestimmung der zu installierenden FactoryTalk View SE-Komponenten ................... Installationsvorbereitungen ........................................................................................... Starten des Setup-Assistenten und Auswählen der zu installierenden Komponenten ..... Allgemeines Setup und IIS-Installation ........................................................................ FactoryTalk Activation-Warnung.......................................................................... Abbruchwarnung eines abhängigen Softwareprozesses........................................ Bereitstellen von Informationen für die Installation ..................................................... Endbenutzer-Lizenzvereinbarung.......................................................................... Dateispeicherort für Produktinstallation................................................................ Auswählen des Setup-Typs ................................................................................... SQL Server-Anmeldung oder -Installation............................................................ Konfigurieren von Produkten ................................................................................ Aktivieren von Optionen und Starten der Installation .................................................. Installation ausgewählter Software........................................................................ Installation abgeschlossen ............................................................................................. Verfahren nach der Installation ..................................................................................... Installieren von Produktaktualisierungen .............................................................. Festlegen des Network Directory-Serverspeicherorts ........................................... 35 36 37 38 39 41 43 44 45 46 47 48 50 51 52 53 53 54 55 5 • Aktivieren von FactoryTalk View ...................................................... 57 Informationen zu FactoryTalk Activation..................................................................... Was geschieht, wenn FactoryTalk View nicht aktiviert ist?......................................... Einrichten von Clientcomputern zum Erhalten nicht festgelegter Aktivierungen ........ Sicherstellen, dass die Komponenten der Netzwerkanwendung aktiviert bleiben........ Borgen von Aktivierungen für Entwicklungscomputer ................................................ Aktivierungsschlüssel für FactoryTalk View-Softwarekomponenten .......................... Freigeben von Schlüsseln für mehrere Softwarekomponenten ............................. Lese-/Schreib- und schreibgeschützte Aktivierungen ........................................... 57 58 59 59 60 60 62 62 6 • Bereitstellen verteilter Netzwerkanwendungen .............................. 65 Aufgabenüberblick: Bereitstellen verteilter Netzwerkanwendungen ........................... Aufgabenprüfliste für die Bereitstellung einer verteilten Netzwerkanwendung ... Sichern der verteilten Netzwerkanwendung ................................................................. Sicherstellen, dass das FactoryTalk Network Directory eingerichtet ist ...................... Verschieben von HMI-Projektdateien der Anwendung ............................................... Speicherort von HMI-Projektdateien..................................................................... 65 65 66 70 71 72 v • • • • • INHALT • • • • • FTViewSEInstallENU.book Page vi Monday, April 1, 2013 11:38 AM INSTALLATIONSHANDBUCH FR FACTORYTALK VIEW SITE EDITION Wiederherstellen der verteilten Netzwerkanwendung .................................................. Festlegen des Speicherorts für das Network Directory auf Anwendungscomputern.... Verschieben der Datenserverdateien der Anwendung .................................................. Wiederherstellen von RSLinx Enterprise-Konfigurationen .................................. Sichern und Wiederherstellen von RSLinx Classic-Konfigurationen ................... Angeben von Namen für die Host-Computer der Datenserver ..................................... Erneuern von Datenserververknüpfungen, Themen und Gerätepfaden ........................ Festlegen der Namen von Host-Computern für HMI-Server........................................ Festlegen von weiterenHMI-Servereigenschaften........................................................ Synchronisieren von redundanten HMI-Servern und -projekten .......................... Einrichten von FactoryTalk View SE Clients ............................................................... Erstellen einer neuen FactoryTalk View SE Client-Datei..................................... Kopieren vorhandener FactoryTalk View SE Client-Dateien ............................... Sperren von Benutzern in der Laufzeitumgebung ................................................. Ausführen der FactoryTalk View SE Clients................................................................ Info zur Anmeldung an FactoryTalk View SE Client ........................................... 72 74 75 75 76 77 79 80 81 84 85 85 86 86 87 88 7 • Bereitstellen von Anwendungen für Netzwerkstationen................ 89 Aufgabenüberblick: Bereitstellen von Anwendungen für Netzwerkstationen.............. 89 Aufgabenprüfliste für die Bereitstellung einer Anwendung für Netzwerkstationen ............................................................................................. 89 Verschieben der Anwendung für Netzwerkstationen.................................................... 90 Festlegen des Speicherorts für das Network Directory auf Anwendungscomputern.... 91 Verschieben der Datenserverdateien der Anwendung .................................................. 92 Sichern und Wiederherstellen von RSLinx Classic-Konfigurationen ................... 92 Festlegen der Namen von Host-Computern für Datenserver ........................................ 93 Erneuern von Datenserververknüpfungen, Themen und Gerätepfaden ........................ 95 Festlegen des Zeitpunkts für das Starten oder Beenden von HMI-Serverkomponenten.......................................................................................... 95 Wie HMI-Serverkomponenten gestartet und gestoppt werden ............................. 96 Einrichten des FactoryTalk View SE Client ................................................................. 97 Erstellen einer neuen FactoryTalk View SE Client-Datei..................................... 97 Sperren von Benutzern in der Laufzeitumgebung ................................................. 98 Ausführen des FactoryTalk View SE Client ................................................................. 98 Anmelden von Benutzern am FactoryTalk View SE Client.................................. 99 Verwalten bereitgestellter Anwendungen für Netzwerkstationen .............................. 100 8 • Bereitstellen von Anwendungen für lokale Stationen .................. 101 Aufgabenüberblick: Bereitstellen von Anwendungen für lokale Stationen................ 101 Aufgabenprüfliste für die Bereitstellung einer Anwendung für lokale Stationen .......................................................................................................... 101 vi FTViewSEInstallENU.book Page vii Monday, April 1, 2013 11:38 AM Verschieben der Anwendung für lokale Stationen...................................................... Informationen zum Wiederherstellen von Systeminformationen mit der Anwendung...................................................................................................... Verschieben von Datenservern und Ändern der zugehörigen Eigenschaften ............. Sichern und Wiederherstellen von RSLinx Enterprise-Dateien .......................... Sichern und Wiederherstellen von RSLinx Classic-Konfigurationen ................. Festlegen der Namen von Host-Computern für OPC-Datenserver............................. Festlegen des Zeitpunkts für das Starten oder Beenden von HMI-Serverkomponenten........................................................................................ Wie HMI-Serverkomponenten gestartet und gestoppt werden ........................... Einrichten des FactoryTalk View SE Client ............................................................... Erstellen einer neuen FactoryTalk View SE Client-Datei................................... Sperren von Benutzern in der Laufzeitumgebung ............................................... Ausführen des FactoryTalk View SE Client ............................................................... Anmelden von Benutzern am FactoryTalk View SE Client................................ Verwalten bereitgestellter Anwendungen für lokale Stationen .................................. 102 103 104 104 105 106 106 107 108 108 109 109 110 111 9 • Aktualisieren einer FactoryTalk View SE-Betriebsanwendung ... 113 Suchen von Informationen zu Funktionen in der neuen Produktversion ............ Überblick: Aktualisieren einer redundanten verteilten Netzwerkanwendung..... Informationen zum Aktualisieren einer nicht redundanten Netzwerkanwendung ....................................................................................... Teil 1: Vorbereiten der Aktualisierung ....................................................................... Schritt 1 – Vorbereitung der Aktualisierung ............................................................... Schritt 2 – Sichern der bereitgestellten Anwendung................................................... Sichern des HMI-Projekts ................................................................................... Sichern der Anwendung ...................................................................................... Teil 2: Einrichten eines temporären Systems und Ausführen einer Teilaktualisierung .................................................................................................... Schritt 3 – Einrichten eines temporären Aktualisierungssystems ............................... Herunterfahren aller Client-Computer................................................................. Deaktivieren der Redundanz für den HMI- und Datenserver.............................. Einrichten von Server #2 als temporärer primärer Server ................................... Neustarten von Server #1 und allen Clientcomputern......................................... Schritt 4 – Aktualisieren der Softwarekomponenten auf Server #2............................ FactoryTalk View SE installieren........................................................................ Installieren von nicht benötigten Produktaktualisierungen ................................. Schritt 5 – Aktualisieren der Softwarekomponenten auf Arbeitsstation #1................ Fahren Sie die auf Arbeitsstation #1 ausgeführte Software herunter .................. Festlegen von Arbeitsstation #1 als Speicherort für das Network Directory ...... Installieren von FactoryTalk View SE ................................................................ 115 116 117 118 118 120 120 120 123 124 124 124 125 128 129 129 130 130 130 130 131 vii • • • • • INHALT • • • • • FTViewSEInstallENU.book Page viii Monday, April 1, 2013 11:38 AM INSTALLATIONSHANDBUCH FR FACTORYTALK VIEW SITE EDITION Installieren von nicht benötigten Produktaktualisierungen ................................. Festlegen von Server #2 als Network Directory-Speicherort .............................. Schritt 6 – Migrieren der FactoryTalk View SE-Anwendung .................................... Öffnen der Anwendung in FactoryTalk View Studio ......................................... Prüfen der RSLinx Enterprise-Verknüpfungen ................................................... Testen der migrierten Anwendung ...................................................................... Schritt 7 – Aktualisieren der Software auf ausgewählten Laufzeitclients .................. Herunterfahren der auf dem Client ausgeführten Software................................. Festlegen des Clients als Network DirectorySpeicherort für das ....................... Installieren von FactoryTalk View SE ................................................................ Installieren von nicht benötigten Produktaktualisierungen ................................. Festlegen von Server #2 als Network Directory-Speicherort .............................. Schritt 8 – Testen der migrierten FactoryTalk View SE-Anwendung ........................ Starten von Server #2 und warten, bis der Vorgang abgeschlossen ist ............... Ausführen der migrierten Anwendungen auf aktualisierten Clients ................... Überprüfen der ordnungsgemäßen Funktionalität des Systems .......................... Teil 3: Aktualisieren von Server #1 und verbleibenden Clients ................................. Schritt 9 – Aktualisieren der verbleibenden Clientcomputer ...................................... Schritt 10 – Aktualisieren der Softwarekomponenten auf Server #1.......................... Installieren von FactoryTalk View SE ................................................................ Installieren von nicht benötigten Produktaktualisierungen ................................. Schritt 11 – Wiederherstellen von Server #1 als primärer Anwendungsserver .......... Sichern der migrierten Anwendung auf Server #2 .............................................. Kopieren von gesicherten Anwendungsdateien auf Server #1 ............................ Wiederherstellen des HMI-Projekts und der Anwendung auf Server #1 ............ Angeben von Server #1 als primären HMI- und Datenserver ............................. Festlegen von Server #1 als Network Directory für Clients................................ Testen und Ausführen der Anwendung auf allen aktualisierten Clients ............. Schritt 12 – Einrichten der Redundanz für das aktualisierte System .......................... Angeben von Server #1 als Netzwerkverzeichnis für Server #2 ......................... Herunterfahren aller Clientcomputer................................................................... Einrichten der HMI-Serverredundanz ................................................................. Einrichten der Datenserverredundanz ................................................................. Replizieren der primären Serverdateien auf den sekundären Server................... Schritt 13 – Neustarten der gesamten aktualisierten Anwendung .............................. Starten von Server #1 und Server #2 ................................................................... Starten aller Laufzeitclients ................................................................................. viii 131 131 132 132 132 133 133 133 133 134 134 134 135 135 135 135 136 137 137 137 137 137 138 139 139 140 141 141 142 142 143 143 143 144 145 145 146 FTViewSEInstallENU.book Page ix Monday, April 1, 2013 11:38 AM A • Allgemeine Aktualisierungsverfahren............................................ 147 Neuerstellen einer SQL Server 2008 Express-Instanz ................................................ 147 Installieren von Produktaktualisierungen.................................................................... 148 B • Tools und Dienstprogramme von FactoryTalk.............................. 151 FactoryTalk View-Tools ............................................................................................. 151 FactoryTalkTools ........................................................................................................ 152 C • Installieren von Microsoft Internet Information Services............. 155 I • Index....................................................................................................... i ix • • • • • INHALT • • • • • FTViewSEInstallENU.book Page x Monday, April 1, 2013 11:38 AM INSTALLATIONSHANDBUCH FR FACTORYTALK VIEW SITE EDITION x FTViewSEInstallENU.book Page xi Monday, April 1, 2013 11:38 AM VORWORT Inhalt dieses Installations- und Bereitstellungshandbuchs In diesem Handbuch werden das FactoryTalk View Site Edition-Produkt und -System, die auf einem System vor der Installation durchzuführenden Aufgaben, die detaillierten Installationsschritte, die Verwendung von FactoryTalk Activation zur Lizenzierung des installierten Produkts, Aufgaben für die Bereitstellung von Anwendungen und Vorgehensweisen zur Aktualisierung eines vorhandenen Systems erläutert. Der Inhalt dieses Installations- und Bereitstellungshandbuchs wird in der Reihenfolge präsentiert, in der die Installationen auf einem neuen oder vorhandenen Systemen erfolgen: FactoryTalk View Site Edition - Grundlagen beschreibt die Softwarekomponenten und das Layout des Site Edition-Systems (Kapitel 1). Informationen zur Hardware, zu Betriebssystemen und zur Domäne erläutert die Anforderungen für die Computer und Betriebssysteme (Kapitel 2). Vorbereitung der Installation enthält die Informationen, die für eine neue Installation oder eine Aktualisierung für Ihre Computersysteme erforderlich sind (Kapitel 3). Installationsverfahren führt Sie durch die einzelnen Bildschirme während einer vollständigen Installation (Kapitel 4). Aktivieren der Software ist erforderlich, um alle Computer in Ihrem System mit den jeweiligen Softwarelizenzen auszustatten (Kapitel 5). Bereitstellen von neuen Anwendungen beinhaltet verschiedene Bereitstellungsarten (Kapitel 6, 7 und 8). Aktualisieren von vorhandenen Anwendungen für den Fall, dass Sie bereits eine HMI-Anwendung installiert und eine Aktualisierung auf FactoryTalk View 7.0 durchführen (Kapitel 9). xi • • • • • FTViewSEInstallENU.book Page xii Monday, April 1, 2013 11:38 AM INSTALLATIONSHANDBUCH FR FACTORYTALK VIEW SITE EDITION Informationen zur FactoryTalk View-Dokumentation Neben den FactoryTalk View-Installationshandbüchern umfasst die FactoryTalk ViewDokumentation Folgendes: FactoryTalk ViewDas Site Edition-Benutzerhandbuch enthält umfassende Informationen zum Design und zur Entwicklung von FactoryTalk View SEAnwendungen. Das Benutzerhandbuch liegt im PDF-Format im Hilfemenü in FactoryTalk View Studio, auf dem Datenträger mit dem Setup-Assistenten und in der Rockwell Automation-Literaturbibliothek vor. Versionshinweise. Lesen Sie die Versionshinweise, bevor Sie mit der Installation bzw. mit dem Arbeiten mit FactoryTalk View und unterstützender Software beginnen. Versionshinweise für FactoryTalk View SE, RSLinx Enterprise und RSLinx Classic sind auf der FactoryTalk View-Installations-DVD verfügbar. Versionshinweise für die FactoryTalk Services Platform stehen auf der Seite Inhalt der FactoryTalk-Hilfe zur Verfügung. Um die Hilfe zu öffnen, klicken Sie auf Start > Alle Programme > Rockwell Software > FactoryTalk Tools und klicken Sie dann auf FactoryTalk Hilfe. Hilfe. Verfahren und Referenzinformationen sind über das Hilfemenü FactoryTalk View Studio sowie über Editoren und Dialogfelder verfügbar, die zur Entwicklung von FactoryTalk View SE-Anwendungen verwendet werden. Suchen von Informationen in der FactoryTalk View-Installation In den meisten Dialogfelder während der Installation wird die Option Installationshandbuch öffnen angezeigt. Wenn Sie auf Installationshandbuch öffnen klicken, wie das Installationshandbuch als PDF-Datei angezeigt. xii FTViewSEInstallENU.book Page xiii Monday, April 1, 2013 11:38 AM Sie können ebenfalls die Versionshinweise der Anwendung mit den aktuellen Informationen über Aktualisierungen und Programmfunktionen öffnen. Klicken Sie auf Versionshinweise für ausgewähltes Produkt anzeigen. Inhalt dieses Handbuchs Das Installationshandbuch ist im PDF-Format über die FactoryTalk View-InstallationsDVD, über das Hilfemenü in FactoryTalk View Studio und über die Rockwell Automation-Literaturbibliothe verfügbar. Um in der Literaturbibliothe die aktuelle Version des Installations- und Benutzerhandbuchs zu finden, suchen Sie nach Publikationsnummern mit der Zeichenfolge VIEWSE. In den Kapiteln dieses Handbuchs werden die folgenden Verfahren erläutert: Einrichten der Computer, die FactoryTalk View SE ausführen. Installieren von FactoryTalk View SE und unterstützender Software. Aktivieren der FactoryTalk View SE-Software. xiii • • • • • VORWORT • • • • • • FTViewSEInstallENU.book Page xiv Monday, April 1, 2013 11:38 AM INSTALLATIONSHANDBUCH FR FACTORYTALK VIEW SITE EDITION Bereitstellen von FactoryTalk View SE-Netzwerkanwendungen und lokalen Anwendungen. Aktualisieren von FactoryTalk View SE-Komponenten. Jedes Kapitel enthält eine Aufgabenprüfliste, die Sie zum Erstellen von angepassten Verfahren in Abstimmung mit Anforderungen Ihrer Anwendung verwenden können. Weitere Dokumente Dokument Beschreibung FactoryTalk Alarms and EventsSystemkonfigurationsanleitung, Publikation FTAE-RM-001 Beschreibt die Aufgaben für die Installation, Konfiguration und Verwendung von FactoryTalk Alarms and Events-Diensten als Teil des FactoryTalk-aktivierten Automationssystems. Aktivierungsanweisungen Publikation FTA-QS002 Abrufen und Installieren von Aktivierungen für alle Computer in Ihrem System. FT SecuritySystemkonfigurationsanleitung Publikation FTSEC-QS001 Navigieren Sie durch die Konfiguration von FactoryTalk Security, erstellen Sie Konten und legen Sie Berechtigungen fest. Öffnen der FactoryTalk View-Online-Handbücher Das Benutzerhandbuch, das Installationshandbuch und die Versionshinweise zu FactoryTalk View Site Edition sind beim Arbeiten in FactoryTalk View Studio online verfügbar. So öffnen Sie die Online-Handbücher 1. Öffnen Sie FactoryTalk View Studio. 2. Klicken Sie im Menü Hilfe auf die Option Online-Bücher und wählen Sie dann das zu öffnende Handbuch aus. Während der Installation ist die Installation von Adobe Reader auf den Computern möglicherweise erforderlich, um die Online-Handbücher anzuzeigen. Weitere Informationen zum Verwenden von Adobe Reader finden Sie in der Produktdokumentation. xiv FTViewSEInstallENU.book Page xv Monday, April 1, 2013 11:38 AM Kontaktaufnahme mit der technischen Unterstützung von Rockwell Automation Wenn Sie im Benutzerhandbuch und in der Hilfe keine Antwort auf Ihre Frage bzw. keine Lösung für Ihr Problem finden, wenden Sie sich wie folgt an den technischen Support von Rockwell Automation: Telefon: 1-440-646-3434 Online: http://support.rockwellautomation.com Der Unterstützungsservice steht Ihnen montags bis freitags von 8 Uhr bis 17 Uhr (U.S.A. und Kanada) zur Verfügung, mit Ausnahme von Feiertagen. Telefonische Kontaktaufnahme zum technischen Support von Rockwell Automation Wenn Sie anrufen, sollten Sie an Ihrem Computer sitzen und die folgenden Informationen zur Hand haben: Die Seriennummer und der Produktschlüssel befinden sich auf dem Aktivierungszertifikat, das in der Produktsoftware-DVD enthalten ist. Die FactoryTalk View-Produktversionsnummer. Die FactoryTalk Services Platform-Versionsnummer. Die Konnektivitätsversionsnummer (RSLinx Enterprise oder RSLinx Classic). Der Typ der verwendeten Hardware. Die Namen von anderen auf dem Computer installierten Rockwell AutomationProdukte. Den exakten Wortlaut möglicherweise auf dem Computer angezeigter Meldungen. Eine Beschreibung des Problems sowie eine Beschreibung der Umstände, die zu dem Problem führten. Eine Beschreibung der Versuche, das Problem zu beheben. xv • • • • • VORWORT • • • • • • FTViewSEInstallENU.book Page xvi Monday, April 1, 2013 11:38 AM INSTALLATIONSHANDBUCH FR FACTORYTALK VIEW SITE EDITION Wenn Sie eine verteilte FactoryTalk View SE-Netzwerkanwendung ausführen, beantworten Sie ebenfalls die folgenden Fragen: xvi Wie viele Computer nehmen in der Netzwerkanwendung teil? Sind Computer im Netzwerk unter Verwendung eines Windows-Domänencontrollers oder einer Arbeitsgruppe verbunden? Welche FactoryTalk View SE-Komponenten sind auf teilnehmenden Computern installiert? Welche Computer führen Server aus (Network Directory-Server, HMI-Server, Datenserver oder Tag-Alarm- und Ereignisserver) und wurden die Server mit Redundanz eingerichtet? Welche Computer führen Clients aus (FactoryTalk View SE Client oder FactoryTalk View Studio). FTViewSEInstallENU.book Page 1 Monday, April 1, 2013 11:38 AM 1 FactoryTalk View Grundlagen FactoryTalk View, einschließlich FactoryTalk View Site Edition und FactoryTalk View Machine Edition, sind HMI (Human-Machine Interface)-Softwareprodukte mit einem bekannten Erscheinungsbild und einer Navigation zur Beschleunigung der Entwicklungsund Einarbeitungszeit für HMI-Anwendungen. Bei der Unterstützung der integrierten Architektur von Rockwell Automation ist FactoryTalk View Teil der skalierbaren und einheitlichen Suite von Überwachungs- und Steuerungslösungen, die entwickelt wurden, um eigenständige Anwendungen auf Computerebene mit HMI-Anwendungen auf Überwachungsebene in einem Netzwerk zusammenzufassen. Diese Suite bietet Ihnen eine allgemeine Entwicklungsumgebung, die Wiederverwendung von Anwendungen und eine Architektur, mit der Sie Ihre Produktivität steigern, Betriebskosten senken und Qualität verbessern können. FactoryTalk View beinhaltet das PC-basierte Entwicklungstool FactoryTalk View Studio sowie FactoryTalk View Machine Edition und FactoryTalk View Site Edition. Was ist FactoryTalk View Site Edition? Bei FactoryTalk View Site Edition (auch als FactoryTalk View SE bezeichnet) handelt es sich um ein integriertes Softwarepaket zum Entwickeln und Ausführen von HMIAnwendungen, die mehrere über ein Netzwerk verteilte Benutzer, Clients und Server umfassen können. FactoryTalk View Site Edition stellt sämtliche Tools bereit, die für die Erstellung leistungsfähiger und zuverlässiger Anwendungen für die Prozessüberwachung und Überwachungssteuerung benötigt werden. Ein FactoryTalk View SE-System ist mehr als der HMI-Server und Clients. Es enthält ebenfalls FactoryTalk Services Platform- und Data Communication-Produkte wie RSLinx Enterprise und RSLinx Classic. 1 • • • • • FTViewSEInstallENU.book Page 2 Monday, April 1, 2013 11:38 AM INSTALLATIONSHANDBUCH FR FACTORYTALK VIEW Informationen zur Architektur Ihres FactoryTalk View-Systems Ein verteiltes FactoryTalk View SE-Netzwerksystem besteht aus mehreren unten aufgeführten Komponenten. Dieses Beispiel eines verteilten Systems beinhaltet einen FactoryTalk Directory Server, FactoryTalk View SE-Server und -Client, RSLinx Enterprise-Datenserver sowie FactoryTalk View Studio zur Entwicklung und Konfiguration von Anwendungen. FactoryTalk View Studio Enterprise FactoryTalk View Studio Enterprise ist die Konfigurationssoftware zum Entwickeln und Testen von verteilten FactoryTalk View SE-Netzwerkanwendungen, Anwendungen für Netzwerkstationen und lokale Stationen sowie FactoryTalk View ME-Anwendungen. 2 FTViewSEInstallENU.book Page 3 Monday, April 1, 2013 11:38 AM FactoryTalk View Studio enthält Editoren zum Erstellen vollständiger Anwendungen sowie Client- und Serversoftware zum Testen der erstellten Anwendungen. Mit den Editoren können Sie Anwendungen erstellen, die so einfach oder ausgeklügelt sind, wie Sie es möchten. FactoryTalk View Site Edition (SE)-Server FactoryTalk View SE Server, auch als HMI-Server bezeichnet, speichert HMIProjektkomponenten (beispielsweise Grafikanzeigen) und stellt diese für Clients bereit. Der Server enthält außerdem eine Tag-Datenbank und führt die Alarmerkennung und die Protokollierung historischer Daten durch. Der FactoryTalk View SE Server hat keine Benutzeroberfläche. Nach der Installation wird er in Form einer Reihe von Windows-Diensten ohne Anzeige- oder Eingabemöglichkeit ausgeführt, die auf Anforderung Informationen für Clients bereitstellen. 3 • • • • • 1 • FACTORYTALK VIEW GRUNDLAGEN • • • • • FTViewSEInstallENU.book Page 4 Monday, April 1, 2013 11:38 AM INSTALLATIONSHANDBUCH FR FACTORYTALK VIEW FactoryTalk View Site Edition-Client FactoryTalk View SE Client ist eine Software zum Anzeigen von und Interagieren mit Anwendungen für lokale Stationen, Netzwerkstationen und verteilten FactoryTalk View SE-Netwerkstationen zur Laufzeit. Verwenden Sie den FactoryTalk View SE Client-Assistenten zum Erstellen von Clientkonfigurationsdateien, die auf Clienthostcomputern bereitgestellt werden können. Weitere Informationen finden Sie in der FactoryTalk View SE Client-Hilfe. FactoryTalk View Site Edition Station FactoryTalk View SE Station ist ein Überwachungs-HMI-Softwarepaket für Unternehmenslösungen. SE Station ist eine HMI für einen einzelnen Computer und kann entweder in einem lokalen oder Netzwerk-FactoryTalk Directory ausgeführt werden. Hauptunterschiede zwischen einer verteilten View SE- und einer View SE StationAnwendung: 4 Eine verteilte View SE-Anwendung kann HMI-Bildschirme und Daten für mehrere Clients freigeben. Mit einer View SE Station-Anwendung können keine HMI-Bildschirme oder Daten für andere View SE Station-Anwendungen freigegeben werden. FTViewSEInstallENU.book Page 5 Monday, April 1, 2013 11:38 AM Die Bereitstellung auf einer Netzwerkstation (unten) kann mehrere HMI-Stationen und die Verwendung eines einzelnen Verzeichnisservers sowie eines einzelnen RSLinxKommunikationsservers beinhalten. Während alle HMI-Stationen über den freigegebenen RSLinx Enterprise Server auf dieselben Controller-Daten und über den freigegebenen Verzeichnisserver auf dieselben Verzeichnisressourcen zugreifen können, haben sie lediglich Zugriff auf ihre eigenen HMI-Daten wie Grafiken, Makros und Dialogfelder. 5 • • • • • 1 • FACTORYTALK VIEW GRUNDLAGEN • • • • • FTViewSEInstallENU.book Page 6 Monday, April 1, 2013 11:38 AM INSTALLATIONSHANDBUCH FR FACTORYTALK VIEW Ein FactoryTalk View SE (Lokale Station)-System (unten) kann mehrere HMI-Computer enthalten, wobei jeder dieser Computer eine eigene FactoryTalk Directory Server- und Datenserververbindung zu den Controllern aufweist. Stand-alone RSLinx Enterprise Server RSLinx Enterprise ist ein FactoryTalk Live-Datenserver, der als ein FactoryTalk Alarms and Events-Server aktiviert werden kann. Ihre Anwendungen verwenden RSLinx Enterprise für die Kommunikation mit Geräten wie Controller und E/A-Scanner. Dies ermöglicht die Anzeige von Werten, wie z.B. Sensor- und andere Controllerdaten von Geräten der Werksebene, auf einem Desktop-Computer oder einem dedizierten PanelView Plus-Terminal. Stand-alone FactoryTalk Directory Server FactoryTalk Directory bietet einen zentralen Suchdienst für ein FactoryTalk-System, sodass nicht alle Definitionen in einer einzelnen physischen Projektdatei vorhanden sein müssen. Die von FactoryTalk Directory gespeicherten Referenzen werden von FactoryTalk-aktivierten Produkten und FactoryTalk-Diensten verwendet, um Definitionen zu suchen, wenn diese benötigt werden. Clients können damit wichtige Konfigurationsinformationen wie Systemorganisation, Serverspeicherorte und Richtlinieninformationen suchen. FactoryTalk Directory bietet ein allgemeines Adressoder Telefonbuch von Factory-Ressourcen, die von FactoryTalk-aktivierte Anwendungen in einem verteilten System gemeinsam verwendet werden. 6 FTViewSEInstallENU.book Page 7 Monday, April 1, 2013 11:38 AM FactoryTalk Services Platform Die FactoryTalk Services Platform bietet gemeinsame Dienste (wie Diagnosemeldungen, Zustandsüberwachungsdienste sowie Zugriff auf Echtzeitdaten) für Produkte und Anwendungen in einem FactoryTalk-System. FactoryTalk Services Platform wird automatisch mit FactoryTalk-aktivierten Produkten installiert. FactoryTalk Administration Console FactoryTalk Administration Console ist ein eigenständiges Tool zum Verwalten und Sichern mehrerer FactoryTalk View-Anwendungen. Klicken Sie zum Öffnen der Administration Console auf dem Desktop auf Start > Alle Programme > Rockwell Software und klicken Sie dann auf FactoryTalk Administration Console. FactoryTalk Directory Das FactoryTalk Directory zentralisiert den Zugriff auf Systemressourcen und Namen für alle FactoryTalk-Produkte und -Komponenten, die Teil eines automatisierten Steuerungssystems sind. Das FactoryTalk Network Directory verwaltet Ressourcen für FactoryTalk View SENetzwerkanwendungen und das lokale FactoryTalk-Verzeichnis verwaltet Ressourcen für lokale FactoryTalk View SE-Anwendungen. FactoryTalk Alarme und Ereignisse FactoryTalk Alarme und Ereignisse wird während der FactoryTalk View SE-Installation im Hintergrund installiert und bietet systemübergreifende Alarmüberwachung und steuerung, die im FactoryTalk Directory zusammengefasst werden. Zur Verteilung von auf Geräten und Tags beruhenden Alarmdaten in einer FactoryTalk View SE-Anwendung können Sie FactoryTalk Alarme und Ereignisse-Server in der Anwendung einrichten. FactoryTalk Security FactoryTalk Security zentralisiert Benutzerauthentifizierung und -autorisierung im FactoryTalk Directory. FactoryTalk Live Data FactoryTalk Live Data verwaltet die Verbindungen zwischen FactoryTalk-Produkten und Datenservern. 7 • • • • • 1 • FACTORYTALK VIEW GRUNDLAGEN • • • • • FTViewSEInstallENU.book Page 8 Monday, April 1, 2013 11:38 AM INSTALLATIONSHANDBUCH FR FACTORYTALK VIEW FactoryTalk Diagnostics Mithilfe von FactoryTalk Diagnostics werden Aktivitäts-, Status-, Warn- und Fehlermeldungen, die innerhalb eines FactoryTalk-Systems erzeugt wurden, gesammelt und zugänglich gemacht. FactoryTalk Activation FactoryTalk Activation-Dienste stellen ein abgesichertes, softwarebasiertes System für die Aktivierung von Rockwell Software-Produkten und die Verwaltung von Softwareaktivierungsdateien bereit. Konnektivität Die Art und Weise, wie Sie Daten für eine Anwendung abrufen möchten, bestimmt, welche Kommunikationssoftware Sie installieren. Sie können die RSLinx Enterprise- oder RSLinx Classic-Software, die im Lieferumfang von FactoryTalk View SE enthalten ist, oder andere Software und Geräte mit Unterstützung für OPC (OLE for Process Control)-Kommunikation verwenden. RSLinx Enterprise wird automatisch für FactoryTalk View-Anwendungen installiert. Sie können RSLinx Classic während der Installation ebenfalls einbeziehen. RSLinx Enterprise RSLinx Enterprise ist ein Kommunikationsserver zur Unterstützung der Entwicklung und Ausführung von FactoryTalk View Site Edition-Anwendungen, der auf der FactoryTalkTechnologie aufbaut. Für die Kommunikation mit Allen-Bradley-Geräten (lokal oder remote) - besonders mit Logix5000-Controllern - ist RSLinx Enterprise die empfohlene Datenkommunikationssoftware für FactoryTalk View-Anwendungen. Mit RSLinx Enterprise können Sie jedoch keine Alias-Themenverknüpfungen erstellen noch Onlineaufgaben wie das Hochladen und Herunterladen von RSLogix 5000-Dateien ausführen. Wenn Sie diese Funktionen benötigen, verwenden Sie RSLinx Classic als Ihren Datenkommunikationsserver. 8 FTViewSEInstallENU.book Page 9 Monday, April 1, 2013 11:38 AM RSLinx Classic RSLinx Classic ist Software für die Kommunikation mit einer Vielzahl von Geräten, wie zum Beispiel Logix5000-Prozessoren. RSLinx Classic ist ein OPC Data Access v2.05a-kompatibler Datenserver, der FactoryTalk Live Data (FTLD)-Tags aus einer HMI-Tag-Datenbank oder RSLinx Enterprise bereitstellen kann. RSLinx Classic ist nur für PCs verfügbar. Beispiel: Installation und Verwendung von RSLinx Classic zur Bereitstellung von Daten über DH+ (Data Highway +)-Netzwerke, zur Unterstützung von komplexem Bridging und Routing sowie zur Unterstützung von nicht angefordertem Messaging von einem Controller zu RSLinx. Mit RSLinx Classic können Sie ebenfalls Alias-Themenverknüpfungen erstellen sowie Onlineaufgaben wie das Hochladen und Herunterladen von RSLogix 5000-Dateien ausführen. Installations-DVD Die FactoryTalk View Site Edition-DVD enthält die gesamte Software, die Sie zum Entwickeln und Ausführen von lokalen Anwendungen auf einem einzelnen Computer oder auf verteilten Steuerungssystemen benötigen, die sich aus mehreren über das Netzwerk verbundenen Computern zusammensetzen. Je nach Anforderungen kann die Architektur einer verteilten FactoryTalk ViewAnwendung mehrere Clients und Server beinhalten, die verschiedene Bereiche Ihres Werks oder Prozesses darstellen. Zur Anpassung dieser Anforderungen sind diese FactoryTalk View-Programme im Setup-Assistenten enthalten: Studio Enterprise Site Edition Server Site Edition Client Site Edition Station Stand-alone RSLinx Enterprise Server Stand-alone FactoryTalk Directory Server 9 • • • • • 1 • FACTORYTALK VIEW GRUNDLAGEN • • • • • FTViewSEInstallENU.book Page 10 Monday, April 1, 2013 11:38 AM INSTALLATIONSHANDBUCH FR FACTORYTALK VIEW Zwei andere Anwendungen – Studio for Machine Edition und Machine Edition Station for Windows – können ebenfalls mit diesem Setup-Assistenten für FactoryTalk View Machine Edition-Anwendungen installiert werden. 10 FTViewSEInstallENU.book Page 11 Monday, April 1, 2013 11:38 AM 2 Informationen zur Hardware, zum Betriebssystem und zur Domäne In diesem Abschnitt werden Informationen zum Computer sowie zur Microsoft WindowsUnterstützung für ein FactoryTalk View SE-System bereitgestellt. Inhalt dieses Kapitels Festlegen der zu verwendenden Computer Überprüfen der Anforderungen an die Computerhardware. Überprüfen der Anforderungen an das Betriebssystem. Festlegen der Verwendung einer Windows-Domäne oder -Arbeitsgruppe Einrichten der Windows-Domäne oder -Arbeitsgruppe. Festlegen von Computernamen Einrichten von Computern mit in der Produktion zu verwendenden Namen. Was kann auf einem Server installiert und ausgeführt werden? In einer Netzwerkanwendung können auf einem einzelnen Server alle der folgenden Komponenten gehostet werden, vorausgesetzt, die aufgeführten Anforderungen an die Hardware werden erfüllt: Ein FactoryTalk View SE Server Ein RSLinx Enterprise-Datenserver (der auch als gerätebasierter FactoryTalk Alarms and Events-Alarmserver eingerichtet werden kann) Ein RSLinx Classic OPC-DA-Server (oder ein anderer OPC-Datenserver) Ein Tag-basierter FactoryTalk Alarm and Event-Alarmserver Das FactoryTalk Network Directory Die Ausführung von mehr als einem HMI-Server auf einem einzelnen Computer wird nicht empfohlen. 11 • • • • • FTViewSEInstallENU.book Page 12 Monday, April 1, 2013 11:38 AM INSTALLATIONSHANDBUCH FR FACTORYTALK VIEW Wenn Sie eine verteilte Netzwerkanwendung bereitstellen möchten, die mehr als zwei Server (oder zwei Paar redundante Server) und 20 Clients verwendet, sollten Sie sich bei der für Sie zuständigen Rockwell Automation-Vertriebsniederlassung in Architekturfragen beraten lassen. Informationen zum Einrichten redundanter FactoryTalk View SE Servers finden Sie unter Chapter 14, Setting up FactoryTalk system availability im Benutzerhandbuch für FactoryTalk View Site Edition VIEWSE-UM006. Überprüfen der Hardwareanforderungen Die Computerhardware, die Sie installieren und mit der Sie das FactoryTalk View SESystem betreiben möchten, sollte für die Anforderungen jeder Komponente hinreichend dimensioniert sein. Diese Spezifikationen basieren auf der Hardware, die vom FactoryTalk View-Produkt und den unterstützten Betriebssystemen benötigt werden. In der Regel müssen Anwendungsserver, wie FactoryTalk View SE Server, FactoryTalk Alarms and Events und RSLinx Enterprise, mit schnelleren CPUs und mehr RAM ausgestattet werden als Bediener- oder Entwicklungsarbeitsstationen. Je höher die Anforderungen sind, desto leistungsfähiger muss das System sein. Weiterhin sollte ausreichend Festplattenspeicher vorhanden sein, um virtuellen Arbeitsspeicher bereitstellen zu können, der mindestens die doppelte Größe des physischen Arbeitsspeichers besitzt. Für FactoryTalk View-Softwareaktualisierungen in dieser Version empfehlen wir die Aktualisierung der Hardware auf folgende Ebenen. Typ Beschreibung CPU RAM Bedienerarbeitsstation FactoryTalk View SE Client Intel Core 2 Duo und höher 2 GB oder mehr Intel Core 2 Duo und höher 4 GB oder mehr ODER FactoryTalk View SE Station Entwicklungsarbeitsstation FactoryTalk View Studio Enterprise RSLinx Classic RSLinx Enterprise RSLogix 5000 12 FTViewSEInstallENU.book Page 13 Monday, April 1, 2013 11:38 AM Typ Beschreibung CPU RAM Anwendungsserver FactoryTalk View SE Server Kleineres System: Intel Core 2 Duo und höher 2 GB oder mehr Mittlere bis größere Systeme: 4 GB oder mehr FactoryTalk View Studio Enterprise Tag-basierter FactoryTalk Alarms & Events-Server RSLinx Enterprise-Datenserver mit Aktivierung von FactoryTalk Alarms and Events Quad-CoreIntel XeonFamilie oder höher Führen Sie FactoryTalk Alarme und Ereignisse-Server (Rockwell Automation-Geräteserver oder Tag-Alarm- und Ereignisserver) nicht auf Computern aus, die lediglich die Mindestanforderungen für Server erfüllen. Überprüfen der Anforderungen an das Betriebssystem FactoryTalk View SE-Software wurde zur Ausführung auf den folgenden Microsoft Windows-Betriebssystemen entwickelt: Betriebssystem 32-Bit Windows 7 Ultimate mit Service Pack 1 64-Bit X Windows 7 Professional X X Windows 7 Professional mit Service Pack 1 X X Windows 7 Enterprise Edition mit Service Pack 1 X Windows Server 2008 R2 Standard Edition X 13 • • • • • 2 • INFORMATIONEN ZUR HARDWARE, ZUM BETRIEBSSYSTEM UND ZUR DOMÄNE • • • • • FTViewSEInstallENU.book Page 14 Monday, April 1, 2013 11:38 AM INSTALLATIONSHANDBUCH FR FACTORYTALK VIEW Betriebssystem 32-Bit Windows Server 2008 R2 Standard Edition mit Service Pack 1 Windows Server 2008 Standard Edition mit Service Pack 2 64-Bit X X Windows Server 2008 R2 Enterprise Edition mit Service Pack 1 X X Windows Vista Business mit Service Pack 2 X Windows XP Professional mit Service Pack 3 X Windows Server 2003 R2 Standard Edition mit Service Pack 2 X X Sie können nur Windows Vista verwenden, um eigenständige oder verteilte Anwendungen zu hosten, die auf einem einzelnen Computer ausgeführt werden. Alternativ können Sie auch die FactoryTalk View SE Client- oder FactoryTalk View Studio-Software verwenden, die eine Verbindung zu einer Anwendung herstellt, die auf demselben Computer oder auf einem Remote-Computer gehostet wird. Sie können Windows Vista nicht zum Hosten für HMI-Server verwenden, mit denen andere Clients verbunden sind. Verwenden Sie zum Hosten von HMI-Servern Windows 7 Professional, Windows XP, Windows Server 2003 oder Windows Server 2008. Ihre Auswahl richtet teilweise danach, ob der Computer als Host eines Anwendungsclientsoder -servers eingesetzt wird. Sie können Benutzer- oder Engineering-Arbeitsstationen auf einem Windows Server-Betriebssystem ausführen, dies ist jedoch nicht erforderlich. Empfohlene Spezifikationen für Anwendungsserver sind nicht sonderlich flexibel, da auf Servercomputern häufig kritische Komponenten gehostet werden und sie einen Großteil der Rechenlast in einer FactoryTalk View SE-Anwendung verarbeiten. Die FactoryTalk View SE-Software wird nur auf Windows-Betriebssystemen getestet und unterstützt, die von Microsoft-Originalmedien installiert wurden. Von der Verwendung nicht unterstützter Betriebssysteme wird abgeraten. 14 FTViewSEInstallENU.book Page 15 Monday, April 1, 2013 11:38 AM Betriebssystemempfehlungen für Anwendungsserver Die Betriebssystemanforderungen für Computer, die als Hosts für Anwendungsserver (HMI-Server, Datenserver oder Tag-Alarm- und Ereignisserver) eingesetzt werden, richten sich danach, ob der Server Unterstützung für mehr oder weniger als 10 Clientverbindungen bietet. Bei dem Client kann es sich um FactoryTalk View SE Client, FactoryTalk View Studio, die FactoryTalk View SE Administration Console, a FactoryTalk-Verbindung für den Transaktionsmanager oder um einen anderen FactoryTalk View SE Server handeln. Für Anwendungsserver mit Unterstützung für: Mehr als 10 Clientverbindungen, die empfohlenen Betriebssysteme (mit Installation der entsprechenden Anzahl von Client-Zugriffslizenzen (CAL)). Windows Server 2008 Service Pack 2 (32- oder 64-Bit) Windows Server 2003 R2 Standard Edition mit Service Pack 2 (32- oder 64-Bit) Windows Server 2008 R2 Standard Edition mit Service Pack 1 (64-Bit) 10 oder weniger Clientverbindungen, die Mindestanforderung ist Windows XP Professional mit Service Pack 3 (32-Bit) oder Windows 7 Professional (32- oder 64-Bit). Windows Vista kann nicht verwendet werden, um einen Anwendungsserver mit Remote-Clients zu hosten. Führen Sie die primären und sekundären Server nicht in einem redundanten Serverpaar auf Computern aus, auf denen verschiedene Betriebssysteme ausgeführt werden. Führen Sie den primären Server beispielsweise nicht auf einem Windows Server 2003-Computer und den sekundären Server nicht auf einem Windows 2008 Server-Computer aus. Einrichten der Windows-Domäne oder -Arbeitsgruppe Die Anzahl von Computern in einer FactoryTalk View SE-Netzwerkumgebung gibt an, ob die Computer zu einer Domäne oder Arbeitsgruppe unter Windows gehören können. Arbeitsgruppen können nur in Anwendungen verwendet werden, die 10 oder weniger Computer umfassen. Verwenden Sie Windows-Arbeitsgruppen auf keinen Fall mit mehr als 10 Computern. In diesem Fall wird eine Windows-Domäne empfohlen. 15 • • • • • 2 • INFORMATIONEN ZUR HARDWARE, ZUM BETRIEBSSYSTEM UND ZUR DOMÄNE • • • • • FTViewSEInstallENU.book Page 16 Monday, April 1, 2013 11:38 AM INSTALLATIONSHANDBUCH FR FACTORYTALK VIEW Weitere Informationen zum Einrichten von Domänen und Arbeitsgruppen finden Sie im Dokument FactoryTalk View Site Edition Entwurfsüberlegungen zum System, das an die Antwort-ID 32549 in der Rockwell Automation. Wissensdatenbank angehängt ist. Mithilfe eines Domänencontrollers können das Netzwerk und die Benutzerkonten von einem zentralen Punkt aus verwaltet werden. FactoryTalk Security verwaltet zentrale Sicherheitsdienste und unterstützt mit Windows verknüpfte Konten, die vom Windows-Betriebssystem verwaltet und authentifiziert werden, aber unterschiedliche Berechtigungen für den Zugriff auf das Automatisierungssystem aufweisen. Namensauflösung ist erforderlich, damit Computer im Netzwerk miteinander kommunizieren zu können. Alle Computer, die einem einzelnen FactoryTalk-System angehören, müssen Mitglieder derselben Windows-Domäne sein. Platzieren Sie den Domänencontroller nicht auf demselben Computer wie die FactoryTalk-Software. Microsoft rät davon ab, Software von Drittanbietern auf dem Domänencontroller zu installieren. Anforderungen für Domänen-Controller Für Netzwerkanwendungen mit mehr als 10 Computern wird die Verwendung eines Domänencontrollers empfohlen. Die folgenden Domänencontroller werden unterstützt: Windows Server 2003 R2 mit Service Pack 2 (Standard Edition, Einheitlicher Modus) Windows Server 2008 mit Service Pack 2 (Standard Edition) Windows Server 2008 R2 mit Service Pack 1 (Standard Edition) Weitere Informationen zur Kompatibilität von Windows-Betriebssystemen und Service Packs finden Sie in der Rockwell Automation-Wissensdatenbank unter der Antwort-ID 20450. Installieren Sie FactoryTalk Directory, FactoryTalk View SE Server oder andere Anwendungssoftware nicht gemeinsam mit einem Windows-Domänen-Controller auf demselben Computer. Diese Konfiguration wird nicht unterstützt. 16 FTViewSEInstallENU.book Page 17 Monday, April 1, 2013 11:38 AM Informationen zur Synchronisationszeit auf Anwendungscomputern Um sicherzustellen, dass die Zeitstempel für Alarme, historische Daten und Diagnosen in einem Netzwerksystem genau sind, wird die Konfiguration der Zeitsynchronisierung auf allen Anwendungscomputern dringend empfohlen. Weitere Informationen zum Synchronisieren der Systemzeit von Anwendungscomputern mit einem autoritativen Zeitserver finden Sie unter FactoryTalk View SEEntwurfsüberlegungen (angehängt an die Rockwell Automation-Antwort-ID 32549). Anforderungen an Windows-Arbeitsgruppen Für Netzwerkanwendungen mit 10 oder weniger Computern können Sie FactoryTalk View SE in der Netzwerkumgebung einer Windows-Arbeitsgruppe ausführen. Für Arbeitsgruppenanwendungen unter Windows XP müssen Sie die einfache Dateifreigabe und den schnellen Benutzerwechsel auf allen Computern in der Arbeitsgruppe deaktivieren. Namensauflösung ist erforderlich, damit Computer im Netzwerk miteinander kommunizieren zu können. Da Arbeitsgruppen keine Domänencontroller verwenden, ist eine zentrale Netzwerkverwaltung nicht möglich. Dies bedeutet, dass Sicherheit und Netzwerkkommunikation (beispielsweise Namensauflösung) auf jedem einzelnen Computer in der Arbeitsgruppe verwaltet werden muss. Jede Arbeitsstation in einer Arbeitsgruppe muss über dieselben Benutzerkonten verfügen, wobei auf allen Computern in einer Client-Server-Umgebung dieselben Benutzernamen und Kennwörter verwendet werden müssen. Alle Benutzer in einer Arbeitsgruppe sollten über Administratorrechte verfügen. FactoryTalk Directory bietet zentrale Sicherheitsdienste, ohne dass ein WindowsServer oder Domänencontroller benötigt wird. Verwenden Sie beim Einrichten zentraler Sicherheit in einem FactoryTalk Network Directory für WindowsArbeitsgruppen keine mit Windows verknüpften Konten. Erstellen Sie stattdessen Benutzerkonten, die von FactoryTalk Security verwaltet und authentifiziert werden. 17 • • • • • 2 • INFORMATIONEN ZUR HARDWARE, ZUM BETRIEBSSYSTEM UND ZUR DOMÄNE • • • • • FTViewSEInstallENU.book Page 18 Monday, April 1, 2013 11:38 AM INSTALLATIONSHANDBUCH FR FACTORYTALK VIEW Einrichten von Computern mit in der Produktion zu verwendenden Namen Bei der Installation der FactoryTalk Services Platform mit FactoryTalk View SE erstellt das Programm ein FactoryTalk-Konto für den aktuellen Computer unter den lokalen Verzeichnissen und Netzwerkverzeichnissen von FactoryTalk. Wenn Sie den Computer dann nach der Installation von FactoryTalk View SE oder beim Bereitstellen einer Anwendung umbenennen, erkennt das FactoryTalk Directory den neuen Namen nicht. Um dieses Problem zu vermeiden, sollten Sie vor dem Installieren der FactoryTalk View SE-Software die Namen für die Anwendungsclient- und Serverhost-Computer verwenden, die in der Produktionseinstellung verwendet werden. Wenn Sie einen Computer umbenennen müssen und Probleme feststellen, können Sie weitere Informationen in der Rockwell Automation-Antwort-ID 35169 (für FactoryTalk View SENetzwerkanwendungen) oder in der Antwort-ID 38775 (für lokale FactoryTalk View SEAnwendungen und Machine Edition-Anwendungen) abrufen. 18 FTViewSEInstallENU.book Page 19 Monday, April 1, 2013 11:38 AM 3 Vorinstallationskonfiguration Dieser Abschnitt führt Sie durch die Schritte zur Vorbereitung Ihres Computers für die Installation von FactoryTalk View SE-Produkten und unterstützender Software. Prüfliste zur Vorbereitung des Computers für die Installation von Deaktivieren von automatischen Windows-Aktualisierungen Ausschalten der einfachen Dateifreigabe und schnellen Benutzerumschaltung (nur Windows XP) Deaktivieren von Betriebssystemdesigns Manuelles Konfigurieren von Netzwerkkarten (NICs) und Switch-Ports Deaktivieren oder Deinstallieren von Firewalls anderer Anbieter Installieren von Microsoft Internet Information Services (IIS): Nur Windows XP und Windows 2003 Entfernen der verstärkten Sicherheitskonfiguration für Internet Explorer Einrichten von Internet Explorer für optimalen Zugriff auf Komponenten Einrichten der Datenausführungsverhinderung (DEP) falls erforderlich Entfernen von nicht benötigten DCOM-Netzwerkprotokollen Deaktivieren von automatischen Windows-Aktualisierungen Wenn Sie Microsoft Service Pack-Versionen und Aktualisierungen von WindowsBetriebssystemen installieren, führen Sie neue Software ein, die Auswirkungen auf den Betrieb der FactoryTalk View SE-Komponenten auf dem Computer haben können. Windows-Aktualisierungen sollten auf allen Produktionscomputern deaktiviert werden. Aktualisierungen können zu unerwartetem Verhalten führen. Dazu zählen das Herunterfahren von laufenden Anwendungen und automatischer Computer-Neustart. So stoppen Sie Windows-Aktualisierungen in Windows XP und Server 2003 1. Öffnen Sie die Windows-Systemsteuerung und doppelklicken Sie auf System. 2. Wählen Sie in der Registerkarte Automatische Updates die Option Automatische Updates verhindern aus. 19 • • • • • FTViewSEInstallENU.book Page 20 Monday, April 1, 2013 11:38 AM INSTALLATIONSHANDBUCH FR FACTORYTALK VIEW Weitere Informationen zur Kompatibilität von Windows-Betriebssystemen und Service Packs finden Sie in der Rockwell Automation-Wissensdatenbank unter der Antwort-ID 20450. So stoppen Sie automatische Windows-Aktualisierungen in Windows 7 1. Klicken Sie auf Start > Alle Programme > Windows Update. 2. Klicken Sie in der linken Spalte auf Einstellungen ändern. 3. Wählen Sie in der Dropdown-Liste „Wichtige Updates“ die Option Nie nach Updates suchen aus. 4. Aktivieren Sie das Kontrollkästchen Empfohlene Updates auf die gleiche Weise wie wichtige Updates bereitstellen. 5. Deaktivieren Sie das Kontrollkästchen Allen Benutzern das Installieren von Updates auf diesem Computer ermöglichen. So deaktivieren Sie die einfache Dateifreigabe in Windows XP 1. Klicken Sie auf dem Desktop oder im Windows Explorer mit der rechten Maustaste auf Arbeitsplatz und klicken Sie dann auf Durchsuchen. 2. Klicken Sie im Menü Extras auf Ordneroptionen. 3. Deaktivieren Sie in der Registerkarte Ansicht unter Erweiterte Einstellungen das Kontrollkästchen Einfache Freigabe verwenden (empfohlen). So deaktivieren Sie die schnelle Benutzerumschaltung in Windows XP 1. Öffnen Sie die Windows-Systemsteuerung und doppelklicken Sie auf Benutzerkonten. 2. Klicken Sie auf den Link Art der Benutzeranmeldung ändern. 3. Deaktivieren Sie das Kontrollkästchen Schnelle Benutzerumschaltung verwenden und klicken Sie dann auf Optionen übernehmen. Deaktivieren von Betriebssystemdesigns Betriebssystemdesigns, die Effekte wie Sounds, Symbole und andere Elemente zur Personalisierung des Computers bieten, können sich beim Ausführen einiger grafischer FactoryTalk View SE-Komponenten wie Alarmübersichten sehr stark auf die Prozessorlast auswirken. Deaktivieren Sie alle Design, um eine optimale Leistung zu erzielen. 20 FTViewSEInstallENU.book Page 21 Monday, April 1, 2013 11:38 AM So deaktivieren Sie Themen in Windows XP oder Windows Server 2003 1. Klicken Sie auf Start > Systemsteuerung. 2. Klicken Sie in der Systemsteuerung auf Anzeige. 3. Klicken Sie in der Registerkarte Designs in der Liste Design auf Windows - klassisch und dann auf OK. So deaktivieren Sie Themen in Windows 7, Windows Vista oder Windows Server 2008 1. Klicken Sie auf Start > Systemsteuerung. 2. Klicken Sie in der Systemsteuerung auf Darstellung und Anpassung. 3. Klicken Sie unter Anpassung auf Design ändern. 4. Klicken Sie in der Registerkarte Designs in der Liste Design auf Windows - klassisch und dann auf OK. Manuelles Konfigurieren von Netzwerkkarten (NICs) und Switch-Ports Die Netzwerkkarte (NIC) ist die Hardware in einem Computer, mit der der Computer mit anderen Geräten im Netzwerk verbunden werden kann. Ein Switch verwaltet den Datenverkehr in einem Ethernet-Netzwerk. Mit einigen Switches (physischen Verbindungen) können Ports einzeln konfiguriert werden. Die Netzwerkverbindungs-Einstellungen für die Übertragungsrate und den Duplex-Modus können automatisch ausgehandelt (das Gerät wählt die optimale Kommunikationsmethode aus) oder manuell konfiguriert werden (die Einstellungen sind hartcodiert). Viele Netzwerkkarten beinhalten ebenfalls eine Energiesparfunktion, die die Netzwerkkarte bei Nichtverwendung deaktiviert. Diese Einstellung wirkt sich manchmal störend auf die Fähigkeit des Computers aus, Daten zu empfangen, sodass u. a. Fehler wie Drahtgitter, veraltete Daten usw. verursacht werden. Deaktivieren Sie den Energiesparmodus für die Netzwerkkarten Ihres Computers, um diese Fehler zu vermeiden. Weitere Informationen finden Sie unter „So deaktivieren Sie den Energiesparmodus für die NIC“ auf Seite 23. Für FactoryTalk View SE-Anwendungen wird empfohlen, verwaltete Switches im gesamten Steuerungssystemnetzwerk zu verwenden und dieselbe Einstellung für die Übertragungsrate und den Duplex-Modus für alle Netzwerkverbindungen in den verwalteten Switches manuell zu konfigurieren. 21 • • • • • 3 • VORINSTALLATIONSKONFIGURATION • • • • • FTViewSEInstallENU.book Page 22 Monday, April 1, 2013 11:38 AM INSTALLATIONSHANDBUCH FR FACTORYTALK VIEW Weiterhin wird empfohlen, die verwalteten Switch-Ports manuell mit denselben Einstellungen zu konfigurieren. Informationen zum Konfigurieren von Switch-Ports finden Sie in der im Lieferumfang des verwendeten Switches enthaltenen Produktdokumentation. Einen Überblick über die optimalen Vorgehensweisen beim Verbinden von Geräten innerhalb eines Netzwerks finden Sie im Dokument Ethernet Design Considerations Reference Manual der Rockwell Automation-Literaturbibliothek. (Suchen Sie nach der Publikation ENET-RM002.) Bei Verwendung von nicht verwalteten Switches müssen die NIC-Einstellungen automatisch ausgehandelt werden. Beim Herstellen einer Verbindung von einem automatisch ausgehandelten Gerät zu einem manuell konfigurierten Gerät können Fehler bei der Netzwerkkommunikation auftreten. Dieses Verfahren wird daher nicht empfohlen. So richten Sie die NIC-Übertragungsrate und den DuplexModus ein Die Schritte für das Einrichten der NIC-Übertragungsrate und den Duplex-Modus unterscheiden sich geringfügig innerhalb einiger Windows-Betriebssysteme. Die entsprechenden Informationen finden Sie in den Abschnitten für die jeweiligen Betriebssysteme. Windows XP oder Windows Server 2003: 1. Öffnen Sie die Windows-Systemsteuerung und doppelklicken Sie auf Netzwerkverbindungen. 2. Klicken Sie mit der rechten Maustaste auf LAN-Verbindung und klicken Sie dann auf Eigenschaften. 3. Klicken Sie in der Registerkarte Allgemein neben dem Gerätenamen auf Konfigurieren. 4. Klicken Sie im Dialogfeld „Eigenschaften“ für das Gerät auf die Registerkarte Erweitert und wählen Sie anschließend Übertragungsrate & Duplexmodus aus. 5. Wählen Sie im Listenfeld „Wert“ den höchstmöglichen Wert für die Verbindung aus – entweder 100 MB-Vollduplex oder 1000 MB ohne eine Duplex-Einstellung aus. 22 FTViewSEInstallENU.book Page 23 Monday, April 1, 2013 11:38 AM Für Windows 7 Professional, Windows Vista oder Windows Server 2008 1. Öffnen Sie die Windows-Systemsteuerung und klicken Sie auf Netzwerk und Internet. 2. Klicken Sie in der Kategorieliste auf Netzwerk- und Freigabecenter. 3. Klicken Sie in der Liste Aufgaben auf der linken Seite auf Netzwerkverbindungen verwalten. 4. Klicken Sie in der Liste mit Netzwerkverbindungen mit der rechten Maustaste auf LAN-Verbindung und klicken Sie dann auf Eigenschaften. 5. Klicken Sie in der Registerkarte Netzwerk auf Konfigurieren. 6. Klicken Sie Eigenschaften-Dialogfeld für das Gerät auf die Registerkarte Erweitert. 7. Klicken Sie in der Eigenschaftenliste für das Gerät auf Übertragungsrate Duplexmodus. Klicken Sie in Windows Server 2008 auf Übertragungsrate Duplexmodus. 8. Wählen Sie im Listenfeld Wert den höchst möglichen Wert für die Verbindung aus und klicken Sie auf OK. So deaktivieren Sie den Energiesparmodus für die NIC Die Schritte zum Deaktivieren des Energiesparmodus der NIC unterscheiden sich geringfügig innerhalb einiger Windows-Betriebssysteme. Die entsprechenden Informationen finden Sie in den Abschnitten für die jeweiligen Betriebssysteme. So deaktivieren Sie den Energiesparmodus in Windows XP oder Windows Server 2003 1. Öffnen Sie die Windows-Systemsteuerung und doppelklicken Sie auf Netzwerkverbindungen. 2. Klicken Sie mit der rechten Maustaste auf LAN-Verbindung und klicken Sie dann auf Eigenschaften. 3. Klicken Sie in der Registerkarte Allgemein neben dem Gerätenamen auf Konfigurieren. 4. Klicken Sie Eigenschaften-Dialogfeld für das Gerät auf die Registerkarte Energieverwaltung. 5. Deaktivieren Sie das Kontrollkästchen Der Computer kann das Gerät ausschalten, um Energie zu sparen und klicken Sie anschließend auf OK. 23 • • • • • 3 • VORINSTALLATIONSKONFIGURATION • • • • • FTViewSEInstallENU.book Page 24 Monday, April 1, 2013 11:38 AM INSTALLATIONSHANDBUCH FR FACTORYTALK VIEW So deaktivieren Sie den Energiesparmodus in Windows 7 Professional, Windows Vista oder Windows Server 2008 1. Öffnen Sie die Windows-Systemsteuerung und klicken Sie auf Netzwerk und Internet. 2. Klicken Sie in der Kategorieliste auf Netzwerk- und Freigabecenter. 3. Klicken Sie in der Liste Aufgaben auf der linken Seite auf Netzwerkverbindungen verwalten. 4. Klicken Sie in der Liste mit Netzwerkverbindungen mit der rechten Maustaste auf LAN-Verbindung und klicken Sie dann auf Eigenschaften. 5. Klicken Sie in der Registerkarte Netzwerk auf Konfigurieren. 6. Klicken Sie Eigenschaften-Dialogfeld für das Gerät auf die Registerkarte Energieverwaltung. 7. Deaktivieren Sie das Kontrollkästchen Der Computer kann das Gerät ausschalten, um Energie zu sparen und klicken Sie anschließend auf OK. Deaktivieren oder Deinstallieren von Firewalls anderer Anbieter FactoryTalk View SE ist nur kompatibel mit der integrierten Windows-Firewall und sollte nicht mit Firewalls von anderen Anbietern verwendet werden, da dies zu unerwarteten Ergebnissen führen kann. Deaktivieren oder deinstallieren Sie vor der Installation von FactoryTalk View SE alle Firewalls von anderen Anbietern auf dem Computer. Weitere Informationen finden Sie in der im Lieferumfang ihrer jeweiligen Firewall enthaltenen Dokumentation. Installieren von Microsoft Internet Information Services (IIS) Microsoft Internet Information Services (IIS) ist ein kritischer Dienst für ein verteiltes FactoryTalk View Site Edition-System. Aus diesem Grund ermittelt der Setup-Assistent, ob Microsoft Internet Information Services (IIS) auf dem Computer verfügbar ist und zeigt dem Benutzer den Status dieser Installation an. 24 FTViewSEInstallENU.book Page 25 Monday, April 1, 2013 11:38 AM IIS ist auf den folgenden Computern erforderlich: IIS erforderlich FactoryTalk View SE Server FactoryTalk View Studio muss remote mit einem FactoryTalk View SENetzwerksystem verbunden werden. IIS nicht erforderlich FactoryTalk View SE Client FactoryTalk View Studio Stand-alone RSLinx Enterprise Server Stand-alone FactoryTalk Directory Server Richtlinien für verschiedene Betriebssysteme Aufgrund verschiedener Versionen und Konfigurationen für IIS müssen Sie bei älteren Betriebssystemen möglicherweise manuelle Schritte vor der Installation von FactoryTalk View SE ausführen. Microsoft hat ebenfalls seine WebDAV-Richtlinie für die Einbeziehung einer IIS-Schlüsselkomponente in verschiedene Betriebssysteme geändert. Dies erfordert ebenfalls manuelle Schritte zum Herunterladen und Installieren von WebDAV für ältere Betriebssysteme. IIS muss für diese Betriebssysteme manuell installiert und konfiguriert werden (siehe folgende Schritte): Service Packs für Windows Server 2003 und höher Service Packs für Windows XP und höher WebDAV muss manuell über Microsoft heruntergeladen und installiert werden: Windows Server 2008 mit Service Pack 2 IIS wird automatisch vom FactoryTalk View-Setup-Assistenten installiert: Service Packs für Windows Server 2008 und höher Service Packs für Windows Server 2008 R2 und höher Service Packs für Windows 7 und höher Service Packs für Windows Vista und höher Falls Sie Probleme mit der IIS-Einstellung haben, finden Sie weitere Informationen in Kapitel C, Installieren von Microsoft Internet Information Services. 25 • • • • • 3 • VORINSTALLATIONSKONFIGURATION • • • • • FTViewSEInstallENU.book Page 26 Monday, April 1, 2013 11:38 AM INSTALLATIONSHANDBUCH FR FACTORYTALK VIEW Sie können nur Windows Vista verwenden, um eigenständige oder verteilte Anwendungen zu hosten, die auf einem einzelnen Computer ausgeführt werden. Alternativ können Sie auch die FactoryTalk View SE Client- oder FactoryTalk View Studio-Software verwenden, die eine Verbindung zu einer Anwendung herstellt, die auf demselben Computer oder auf einem Remote-Computer gehostet wird. Sie können Windows Vista nicht zum Hosten für HMI-Server verwenden, mit denen andere Clients verbunden sind. Um HMI-Server zu hosten, verwenden Sie stattdessen Windows 7 Professional, Windows XP, Windows Server 2003 oder Windows Server 2008. So installieren Sie ISS unter Windows Server 2003 1. Schließen Sie alle geöffneten Windows-Programme. 2. Legen Sie die Windows-DVD in das DVD-Laufwerk des Computers ein. 3. Öffnen Sie die Windows-Systemsteuerung und doppelklicken Sie auf Software. 4. Klicken Sie auf der rechten Seite des Fensters Software auf WindowsKomponenten hinzufügen/entfernen. 5. Doppelklicken Sie nach dem Starten des Assistenten für Windows-Komponenten in der Komponentenliste auf Anwendungsserver. 6. Doppelklicken Sie im Dialogfeld Anwendungsserver auf Internet Information Services (IIS). 7. Aktivieren Sie im Dialogfeld „Internetinformationsdienste (IIS)“ das Kontrollkästchen WWW-Dienst. (Die Kontrollkästchen Internetinformationsdienste-Manager und Gemeinsame Dateien sollten bereits aktiviert sein.) 8. Doppelklicken Sie auf World Wide Web-Dienst. 9. Aktivieren Sie im Dialogfeld World Wide Web-Dienst die Kontrollkästchen Aktive Serverseiten und WebDAV-Publishing. (Das Kontrollkästchen WWW-Dienst sollte bereits aktiviert sein.) 10. Klicken Sie so lange aufOK, bis Sie zum Assistenten für Windows-Komponenten zurückkehren, und klicken Sie dann auf Weiter. Folgen Sie den Anweisungen im Assistenten, um die Installation von IIS abzuschließen. So installieren Sie IIS unter Windows XP 1. Schließen Sie alle geöffneten Windows-Programme. 2. Legen Sie die Windows XP-Diskette in das Diskettenlaufwerk des Computers ein. 3. Öffnen Sie die Windows-Systemsteuerung und doppelklicken Sie auf Software. 26 FTViewSEInstallENU.book Page 27 Monday, April 1, 2013 11:38 AM 4. Klicken Sie auf der rechten Seite des Fensters Software auf Windows-Komponenten hinzufügen/entfernen. 5. Aktivieren Sie nach dem Starten des Assistenten für Windows-Komponenten das Kontrollkästchen Internet Information Services (IIS) und klicken Sie dann auf Details. 6. Aktivieren Sie im Dialogfeld Internet Information Services (IIS) die Kontrollkästchen Gemeinsame Dateien, Snap-In für Internet Information-Dienste und WWW-Server. 7. Klicken Sie aufOKund dann auf Weiter. Befolgen Sie die Anweisungen des Assistenten, um die Installation von IIS abzuschließen. Informationen zum Deinstallieren von IIS Wenn Sie aus bestimmten Gründen Microsoft Internet Informationen Services deinstallieren und neu installieren müssen, müssen Sie nach der Neuinstallation die virtuellen Verzeichnisse in IIS neu erstellen. Führen Sie hierzu das RSViewWebManager-Programm aus, das mit FactoryTalk View SE installiert wird. So erstellen Sie virtuelle Verzeichnisse in IIS neu Öffnen Sie in Windows Explorer das Verzeichnis c:\Programe\Rockwell Software\ RSView Enterprise und doppelklicken Sie auf RSViewWebManager.exe. Entfernen der verstärkten Sicherheitskonfiguration für Internet Explorer Die verstärkte Sicherheitskonfiguration in Internet Explorer (ESC) ist eine Gruppe von Standardsicherheitseinstellungen für Windows Server 2003 und Windows Server 2008, die Server schützt, indem die Möglichkeiten, wie Benutzer im Internet und auf IntranetWebsites navigieren können, beschränkt werden. Falls auf einem Computer mit FactoryTalk View SE-Softwarekomponenten installiert, kann die verstärkte Sicherheitskonfiguration in Internet Explorer in Konflikt mit der Möglichkeit von FactoryTalk View SE Clients stehen, eine Verbindung zu Anwendungsservern herzustellen. Um unerwartetes Verhalten zu vermeiden, wird empfohlen, die verstärkte Sicherheitskonfiguration in Internet Explorer von Windows Server 2003-Computern, auf denen FactoryTalk View SE ausgeführt wird, zu entfernen. 27 • • • • • 3 • VORINSTALLATIONSKONFIGURATION • • • • • FTViewSEInstallENU.book Page 28 Monday, April 1, 2013 11:38 AM INSTALLATIONSHANDBUCH FR FACTORYTALK VIEW So entfernen Sie die verstärkte Sicherheitskonfiguration für Internet Explorer unter Windows Server 2003 1. Öffnen Sie die Windows-Systemsteuerung und doppelklicken Sie auf Software. 2. Klicken Sie auf der rechten Seite des Dialogfelds Software auf WindowsKomponenten hinzufügen/entfernen. 3. Deaktivieren Sie in der Komponentenliste das Kontrollkästchen neben Verstärkte Sicherheitskonfiguration in Internet Explorer und klicken Sie auf Weiter. 4. Folgen Sie den Anweisungen im Assistenten, um die Deaktivierung der verstärkten Sicherheitskonfiguration in Internet Explorer zu deaktivieren. So entfernen Sie die verstärkte Sicherheitskonfiguration für Internet Explorer unter Windows Server 2008 1. Klicken Sie auf Start, zeigen Sie auf Verwaltung und klicken Sie dann auf Server-Manager. 2. Klicken Sie im Fenster „Server-Manager“ unter Sicherheitsinformationen auf Verstärkte Sicherheitskonfiguration für IE konfigurieren. 28 FTViewSEInstallENU.book Page 29 Monday, April 1, 2013 11:38 AM 3. Klicken Sie im Dialogfeld „Verstärkte Sicherheitskonfiguration für Internet Explorer“ auf Aus, um die verstärkte Sicherheitskonfiguration für Internet Explorer für Administratoren und Anwender auszuschalten, und klicken Sie anschließend auf OK. Einrichten von Internet Explorer für optimalen Zugriff auf Komponenten FactoryTalk View speichert gecachte Kopien von Grafikanzeigen und anderen HMIServerkomponenten im Ordner Temporäre Internetdateien, so dass die Komponenten schneller geladen werden, wenn sie von Anwendungsclients angefordert werden. Zur Optimierung des Zugriffs auf HMI-Serverkomponenten werden bestimmte Internet Explorer-Einstellungen für alle Anwendungsclients und -server empfohlen. FactoryTalk View SE unterstützt Internet Explorer 6.0, 7.0, 8.0 und 9.0. Einstellung „Offline arbeiten“ Um sicherzustellen, dass Internet Explorer Aktualisierungen für zwischengespeicherte HMI-Serverkomponenten erkennt und FactoryTalk View SE Clients Komponenten laden können, die sich noch nicht im Zwischenspeicher befinden, deaktivieren Sie die Einstellung Offlinebetrieb. So deaktivieren Sie die Einstellung Offlinebetrieb Deaktivieren Sie in Internet Explorer im Menü Datei das Häkchen neben Offlinebetrieb (falls vorhanden), indem Sie die Option Offlinebetrieb auswählen. 29 • • • • • 3 • VORINSTALLATIONSKONFIGURATION • • • • • FTViewSEInstallENU.book Page 30 Monday, April 1, 2013 11:38 AM INSTALLATIONSHANDBUCH FR FACTORYTALK VIEW Suchen nach neueren Versionen bei jedem Zugriff auf eine Seite Um sicherzustellen, dass FactoryTalk View SE Clients immer die neuesten Versionen von HMI-Serverkomponenten herunterladen und verwenden können, stellen Sie Internet Explorer so ein, dass bei jedem Zugriff auf eine Seite nach neueren Versionen von gespeicherten Seiten gesucht wird. Die Schritte hierfür unterscheiden sich geringfügig innerhalb einiger WindowsBetriebssysteme. Die entsprechenden Informationen finden Sie in den Abschnitten für die jeweiligen Betriebssysteme. So suchen Sie nach neueren Versionen in Internet Explorer 6 1. Klicken Sie in Internet Explorer im Menü Extras aufInternetoptionen. 2. Klicken Sie in der Registerkarte Allgemein unter Temporäre Internetdateien auf Einstellungen. 3. Klicken Sie unter Neuere Versionen der gespeicherten Seiten suchen auf Bei jedem Zugriff auf die Seite. So suchen Sie nach neueren Versionen in Internet Explorer 7 oder höher 1. Klicken Sie in Internet Explorer im Menü Extras aufInternetoptionen. 2. Klicken Sie in der Registerkarte Allgemein unter Browserverlauf auf Einstellungen. 3. Wählen Sie im Dialogfeld Temporäre Internetdateien und Verlauf die Option Bei jedem Zugriff auf die Webseite aus. Festlegen von genügend verwendbarem Speicherplatz Um sicherzustellen, dass FactoryTalk View Studio HMI-Projekte öffnen kann und FactoryTalk View SE Clients HMI-Serverkomponenten öffnen können, muss die Größe des verwendbaren Speicherplatzes doppelt so groß sein wie die Größe des HMIProjektordners. Wenn die Anwendung mehrere HMI-Server enthält, addieren Sie die Größe von allen entsprechenden HMI-Projektordnern und multiplizieren Sie diese Zahl mit zwei. 30 FTViewSEInstallENU.book Page 31 Monday, April 1, 2013 11:38 AM Speicherort von HMI-Projektdateien HMI-Projektdateien werden an folgendem Speicherort auf Computern, die als Hosts für HMI-Server eingesetzt werden, in einer Netzwerkanwendung gespeichert: Für Windows 7 Professional, Windows Vista und Windows Server 2008: . . .\Benutzer\Öffentlich\Dokumente\RSView Enterprise\SE\HMI Projects Für Windows XP und Windows Server 2003: . . .\Dokumente und Einstellungen\All Users\Gemeinsame Dokumente\ RSView Enterprise\SE\HMI Projects Die Schritte hierfür unterscheiden sich geringfügig innerhalb einiger WindowsBetriebssysteme. Die entsprechenden Informationen finden Sie in den Abschnitten für die jeweiligen Betriebssysteme. So legen Sie ausreichend Speicherplatz mit Internet Explorer 6 fest 1. Klicken Sie in Internet Explorer im Menü Extras aufInternetoptionen. 2. Klicken Sie in der Registerkarte Allgemein unter Temporäre Internetdateien auf Einstellungen. 3. Verschieben Sie unter Zu verwendender Speicherplatz den Schieberegler oder geben Sie eine Zahl ein, die mindestens doppelt so groß ist (in MB) als die Größe des HMI-Projektordners. HMI-Projektordner befinden sich in folgendem Verzeichnis: ...\Dokumente und Einstellungen\All Users\Gemeinsame Dokumente\RSView Enterprise\SE\HMI Projects\. Die Ordner weisen denselben Namen wie die entsprechenden HMI-Server in FactoryTalk View Studio auf. So legen Sie ausreichen Speicherplatz mit Internet Explorer 7 oder höher fest 1. Klicken Sie in Internet Explorer im Menü Extras auf Internetoptionen. 2. Klicken Sie in der Registerkarte Allgemein unter Browserverlauf auf Einstellungen. 3. Geben Sie im Dialogfeld Einstellungen für temporäre Internetdateien und Verlauf unter Speicherplatz eine Zahl ein, die mindestens doppelt so groß (in MB) als die Größe des HMI-Projektordners ist. HMI-Projektordner befinden sich in folgendem Verzeichnis: ...\Benutzer\Öffentliche Dokumente\RSView Enterprise\SE\HMI Projects\. Die Ordner weisen denselben Namen wie die entsprechenden HMI-Server in FactoryTalk View Studio auf. 31 • • • • • 3 • VORINSTALLATIONSKONFIGURATION • • • • • FTViewSEInstallENU.book Page 32 Monday, April 1, 2013 11:38 AM INSTALLATIONSHANDBUCH FR FACTORYTALK VIEW Einrichten der Datenausführungsverhinderung (DEP) Data Execution Prevention (DEP) ist eine Microsoft Windows-Sicherheitsfunktion in Windows XP (mit Service Pack 2 oder höher), Windows Server 2003 (mit Service Pack 1 oder R2), Windows 7 Professional, Windows Vista und Windows Server 2008. DEP schützt Programme und Dienste vor Viren und anderen Sicherheitsbedrohungen. Die DEP-Einstellungen legen fest, welche Programme und Dienste von DEP geschützt werden. Auf Computern, auf denen FactoryTalk View SE-Komponenten ausgeführt werden, wird die Aktivierung von DEP nur für erforderliche Windows-Programme und Dienste empfohlen. Die Schritte hierfür unterscheiden sich geringfügig innerhalb einiger WindowsBetriebssysteme. Die entsprechenden Informationen finden Sie in den Abschnitten für die jeweiligen Betriebssysteme. So richten Sie DEP unter Windows XP oder Windows Server 2003 ein 1. Öffnen Sie die Windows-Systemsteuerung und doppelklicken Sie auf System. 2. Klicken Sie in der Registerkarte Erweitert unter Leistung auf Einstellungen. 3. Klicken Sie im Dialogfeld Leistungsoptionen auf die Registerkarte Datenausführungsverhinderung. 4. Wählen Sie die Option Datenausführungsverhinderung nur für erforderliche Windows-Programme und -Dienste einschalten und klicken Sie dann auf Übernehmen. So richten Sie DEP in Windows 7 Professional, Windows Vista oder Windows Server 2008 ein 1. Öffnen Sie die Windows-Systemsteuerung, klicken Sie auf Startseite der Systemsteuerung und dann aufSystem und Wartung. 2. Klicken Sie auf System. 3. Klicken Sie in der linken Aufgabenliste auf Erweiterte Systemeinstellungen. 4. Klicken Sie im Dialogfeld Systemeigenschaften auf die Registerkarte Erweitert. 5. Klicken Sie in der Registerkarte Erweitert unter Leistung auf Einstellungen. 6. Klicken Sie im Dialogfeld Leistungsoptionen auf die Registerkarte Datenausführungsverhinderung. 7. Wählen Sie die Option Datenausführungsverhinderung nur für erforderliche Windows-Programme und -Dienste einschalten aus und klicken Sie dann auf OK. 32 FTViewSEInstallENU.book Page 33 Monday, April 1, 2013 11:38 AM Entfernen von nicht benötigten DCOM-Netzwerkprotokollen Die Kommunikationsleistung in einem FactoryTalk View SE-System kann negativ beeinflusst werden, wenn mehrere DCOM-Protokolle auf einem Computer installiert und konfiguriert sind. Um die ordnungsgemäße Funktionalität der DCOM-Kommunikation sicherzustellen und Auswirkungen auf die Systemleistung zu vermeiden, entfernen Sie alle Protokolle außer TCP/IP. So entfernen Sie nicht benötigte DCOM-Protokolle 1. Klicken Sie auf dem Desktop auf Start und dann auf Ausführen. 2. Geben Sie im Dialogfeld Ausführen den Befehl dcomcnfg ein und klicken Sie dann auf OK. 3. Erweitern Sie im Tool „Komponentendienste“ die Option Komponentendienste, öffnen Sie den Ordner Computer, klicken Sie mit der rechten Maustaste auf Arbeitsplatz und klicken Sie dann auf Eigenschaften. 4. Klicken Sie auf die Registerkarte Standardprotokolle. Wenn die Liste DCOMProtokolle zusätzlich zu TCP/IP angezeigt wird, entfernen Sie diese nicht benötigten Protokolle. Entfernen Sie beispielsweise das Protokoll Verbindungsorientiertes SPX. 33 • • • • • 3 • VORINSTALLATIONSKONFIGURATION • • • • • FTViewSEInstallENU.book Page 34 Monday, April 1, 2013 11:38 AM INSTALLATIONSHANDBUCH FR FACTORYTALK VIEW 34 FTViewSEInstallENU.book Page 35 Monday, April 1, 2013 11:38 AM 4 Installieren von FactoryTalk View Die FactoryTalk View-Installations-DVD bietet die gesamte Software, die Sie zum Entwickeln und Ausführen verteilter Systeme benötigen, einschließlich mehrerer Computer in einem Netzwerk oder lokaler Anwendungen, die auf einen einzelnen Computer unter FactoryTalk View Site Edition (SE) beschränkt sind. In diesem Kapitel wird FactoryTalk View Studio Enterprise zur Darstellung der Installationsschritte verwendet, da alle obligatorischen und optionalen Installationsauswahlen enthalten sind, die sich mit den anderen Auswahlmöglichkeiten auf dem Willkommensbildschirm befinden. Informationen zum Aktualisieren einer vorhandenen Version auf FactoryTalk View SE finden Sie unter „Aktualisieren einer FactoryTalk View SE-Betriebsanwendung“ auf Seite 113. Schritte zum Installieren von FactoryTalk View Site Edition (SE) Dieses Kapitel enthält Anweisungen zu jedem Schritt bei der Installation von FactoryTalk View SE. Der gesamte Installationsvorgang umfasst Folgendes: Bestimmung der zu installierenden FactoryTalk View SE-Komponenten Installationsvorbereitungen Starten des Setup-Assistenten und Auswählen der zu installierenden Komponenten Allgemeines Setup und IIS-Installation Bereitstellen von Informationen für die Installation Aktivieren von Optionen und Starten der Installation Installation abgeschlossen Verfahren nach der Installation 35 • • • • • FTViewSEInstallENU.book Page 36 Monday, April 1, 2013 11:38 AM INSTALLATIONSHANDBUCH FR FACTORYTALK VIEW Bestimmung der zu installierenden FactoryTalk View SEKomponenten Der FactoryTalk View-Setup-Assistent bietet verschiedene Optionen zum Installieren der FactoryTalk View Site Edition-Software. Auswahl: Studio Enterprise Site Edition Server Site Edition Client Site Edition Station Stand-alone RSLinx Enterprise Server Stand-alone FactoryTalk Directory Server Die auszuwählende Option richtet sich nach dem Typ der FactoryTalk View Site EditionAnwendung oder der auf dem Computer auszuführenden Softwarekomponente sowie nach dem Design des Steuerungssystems. Die folgende Tabelle zeigt für jede Auswahl auf dem Willkommensbildschirm die obligatorischen, empfohlenen und optionalen Softwarekomponenten für die Installation. Ausgewählte Anwendung Obligatorische Anwendungen Empfohlen und optional Studio Enterprise FactoryTalk View Studio Enterprise FactoryTalk View SE Server FactoryTalk Services Platform FactoryTalk View SE Client FactoryTalk Activation Manager Faceplates and Add-on Instructions FactoryTalk Alarms and Events RSLinx Classic RSLinx Enterprise Site Edition Server FactoryTalk View SE Server FactoryTalk View SE Client FactoryTalk Services Platform RSLinx Classic FactoryTalk Activation Manager FactoryTalk Alarms and Events RSLinx Enterprise 36 FTViewSEInstallENU.book Page 37 Monday, April 1, 2013 11:38 AM Ausgewählte Anwendung Obligatorische Anwendungen Site Edition Client FactoryTalk View SE Client Empfohlen und optional FactoryTalk Services Platform FactoryTalk Activation Manager FactoryTalk Alarms and Events Site Edition Station FactoryTalk View SE Server FactoryTalk View Studio FactoryTalk View SE Client Faceplates and Add-on Instructions FactoryTalk Services Platform RSLinx Classic FactoryTalk Activation Manager FactoryTalk Alarms and Events RSLinx Enterprise Stand-alone RSLinx Enterprise Server RSLinx Enterprise FactoryTalk Alarms and Events FactoryTalk Services Platform RSLinx Classic FactoryTalk Activation Manager Stand-alone FactoryTalk Directory Server FactoryTalk Services Platform FactoryTalk Activation Manager Installationsvorbereitungen Stellen Sie sicher, dass der Benutzer, der die Software installiert, über Administratorrechte in Windows verfügt. Halten Sie bei der Installation von FactoryTalk View Studio Enterprise die Seriennummer bereit, da Sie während der Installation zur Eingabe dieser Nummer aufgefordert werden. Seriennummern befinden sich normalerweise auf der Originalverpackung des Installationsmediums. Planen Sie Ausfallzeiten für das System, wenn Sie Betriebsanwendungen aktualisieren oder Computer während der Installation ersetzen. 37 • • • • • 4 • INSTALLIEREN VON FACTORYTALK VIEW • • • • • FTViewSEInstallENU.book Page 38 Monday, April 1, 2013 11:38 AM INSTALLATIONSHANDBUCH FR FACTORYTALK VIEW Starten des Setup-Assistenten und Auswählen der zu installierenden Komponenten 1. Schließen Sie alle geöffneten Windows-Programme. 2. Legen Sie die FactoryTalk View-Installations-DVD in das DVD-Laufwerk des Computers ein. Die Installation wird automatisch gestartet. Wenn die Installation nicht startet, führen Sie D:\FTView\Setup.exe aus, wobei D:\ als das Laufwerk fungiert, das die DVD enthält. Nach dem Start installiert der Setup-Assistent nach Bedarf die notwendigen Softwarekomponenten und Voraussetzungen: Windows Installer 4.5 Microsoft XML 4.0 SP2 Auf Windows XP und Windows Server 2003 müssen Sie eine neue Treiberzertifizierung für DriverPkgx64.msi und den 32-Bit-USBCIP-Treiber installieren. Das Installationsprogramm erkennt automatisch, ob sich diese Zertifizierung auf dem System befindet. Ist die Zertifizierung nicht vorhanden, wird folgende Meldung geöffnet. Klicken Sie auf Ja, um fortzufahren. Zum Fortsetzen der FactoryTalk® Services-Installation muss das System mit dem aktuellen Stammzertifikat des Softwareherstellers aktualisiert werden. Mit dieser Aktualisierung betrachtet Ihr System Treiber von Rockwell Automation sowie von anderen Softwareherstellern als vertrauenswürdig. Auf dem Willkommensbildschirm befindet sich ein Pulldown-Menü für die Auswahl der zu installierenden Komponenten. 38 FTViewSEInstallENU.book Page 39 Monday, April 1, 2013 11:38 AM 3. Wählen Sie das geeignete Produkt für den Computer, der aktualisiert oder installiert wird. Informationen zu Studio for Machine Edition und Machine Edition Station for Windows wird im Installationshandbuch für FactoryTalk View Machine EditionVIEWME-IN007 angezeigt. 4. Adobe Reader wird installiert, es sei denn, Sie deaktivieren das Kontrollkästchen. Zum Öffnen des Installations- und Benutzerhandbuchs sowie anderer Dokumente ist Adobe Reader erforderlich. 5. Wenn Sie eine Auswahl in der Liste getroffen haben, bietet der Setup-Assistent automatisch verschiedene Auswahlmöglichkeiten für die zu installierenden Softwareprodukte. Treffen Sie Ihre Auswahl und klicken Sie auf Weiter. Die von Ihnen ausgewählten Anwendungen legen die Reihenfolge der Installation fest. Befolgen Sie die Eingabeaufforderungen für das ausgewählte Produkt. Allgemeines Setup und IIS-Installation Im Dialogfeld mit der Aufforderung Wählen Sie Softwareprodukte für die Installation aus werden möglicherweise drei verschiedene Optionen angezeigt: Obligatorische (abgeblendet und aktiviert) Software, die automatisch als Teil der ausgewählten Anwendung installiert wird. Ein bereits installiertes Produkt wird abgeblendet und mit einem deaktivierten Kontrollkästchen dargestellt. Empfohlen (Kontrollkästchen mit einem grünen Häkchen) gibt Software an, die von Rockwell für die Anwendung empfohlen wird. Wenn Sie das Kontrollkästchen deaktivieren, wird die Software nicht installiert. 39 • • • • • 4 • INSTALLIEREN VON FACTORYTALK VIEW • • • • • FTViewSEInstallENU.book Page 40 Monday, April 1, 2013 11:38 AM INSTALLATIONSHANDBUCH FR FACTORYTALK VIEW Optional (deaktiviertes Kontrollkästchen) gibt Software an, die Sie in Abhängigkeit zu Ihrem System einbeziehen möchten. Aktivieren Sie das Kontrollkästchen, um die Software in die Installation zu integrieren. Wenn ein neues Produkt aus dem mittleren Auswahlfeld ausgewählt wird, werden Informationen zur Version und Aktualisierung im rechten Textfeld angezeigt. Falls vorhanden, werden auch Informationen aus der vorherigen Version im rechten Textfeld angezeigt. Im obigen Beispiel steht Factory Talk Services Platform v2.60.00 für die Installation zur Verfügung. Nehmen Sie alle gewünschten Änderungen vor und klicken Sie auf Weiter, um fortzufahren. 40 FTViewSEInstallENU.book Page 41 Monday, April 1, 2013 11:38 AM FactoryTalk Activation-Warnung Für einige Produkte ist eine Aktivierung mit FactoryTalk Activation Manager erforderlich. Auch wenn Sie zuvor eine andere Aktivierungsmethode verwendet haben, muss die gesamte FactoryTalk View 7.0-Software mithilfe von FactoryTalk Activation Manager aktiviert werden. Klicken Sie auf Weiter, um fortzufahren. Überprüfung und Installation von Microsoft Internet Information Services (IIS) Der Setup-Assistent installiert Microsoft Internet Information Services (IIS) bei Bedarf automatisch auf allen unterstützten Betriebssystemen mit Ausnahme von Windows Server 2003 und Windows XP. Klicken Sie auf IIS installieren, um fortzufahren. Schritte zum Installieren von IIS auf Windows XP und Windows Server 2003 finden Sie unter „Installieren von Microsoft Internet Information Services (IIS)“ auf Seite 24. 41 • • • • • 4 • INSTALLIEREN VON FACTORYTALK VIEW • • • • • FTViewSEInstallENU.book Page 42 Monday, April 1, 2013 11:38 AM INSTALLATIONSHANDBUCH FR FACTORYTALK VIEW Nach der Auswahl von „IIS installieren“ wird oben auf diesem Bildschirm ein Hinweis mit folgendem oder ähnlichem Wortlaut angezeigt: IIS wird installiert - Dieser Vorgang kann einige Minuten dauern, bitte warten Sie... Nach Abschluss der IIS-Installation wird oben auf diesem Bildschirm ein Hinweis mit folgendem oder ähnlichem Wortlaut angezeigt: IIS wurde ordnungsgemäß installiert. Klicken Sie auf Weiter, um fortzufahren. Für Windows Server 2008 SP1 und SP2 muss bei Ausführung von Netzwerkanwendungen das WebDAV-Modul in IIS installiert sein. Klicken Sie auf WebDAV herunterladen, um die Erweiterung von der Microsoft-Website herunterzuladen und zu installieren. Klicken Sie nach der Installation von IIS und WebDAV auf Weiter, um fortzufahren. 42 FTViewSEInstallENU.book Page 43 Monday, April 1, 2013 11:38 AM Abbruchwarnung eines abhängigen Softwareprozesses Während der Installation identifiziert der Setup-Assistent Rockwell AutomationSoftware, die ersetzt wird. Das Programm beendet die in folgendem Dialogfeld aufgelisteten Programme automatisch. Mit diesem Verfahren könnten Ihre Prozessanwendungen heruntergefahren werden! Abhängig von den zu installierenden oder zu aktualisierenden Anwendungen besteht die Möglichkeit, dass das Factory-Automationssystem nicht mehr funktioniert und die Prozesse heruntergefahren werden. Stellen Sie sicher, dass Sie Vorkehrungen für diese Ausfallzeiten getroffen haben und die Systeme in Ihrem Unternehmen darauf vorbereitet sind, dass diese Anwendungen beendet werden. Klicken Sie auf Weiter, um fortzufahren. 43 • • • • • 4 • INSTALLIEREN VON FACTORYTALK VIEW • • • • • FTViewSEInstallENU.book Page 44 Monday, April 1, 2013 11:38 AM INSTALLATIONSHANDBUCH FR FACTORYTALK VIEW Bereitstellen von Informationen für die Installation Im Setup-Assistenten wird die Seite zur Eingabe der Seriennummer nur angezeigt, wenn FactoryTalk View Studio Enterprise zur Installation ausgewählt wurde. Alle anderen Seriennummern werden nach Abschluss der Installation über FactoryTalk Activation Manager eingegeben. Benutzername und Organisation sind optional und nicht für alle Installationen erforderlich. Eine Seriennummer gibt an, welche FactoryTalk® View-Edition Sie erworben haben. Gültige Seriennummern sind wichtig, um Aktivierungsschlüssel abzurufen und den technischen Support zu kontaktieren. Wenn Sie keine gültige Seriennummer eingeben, können Sie mit der Installation fortfahren. Informationen zur Seriennummer erhalten Sie auf der Verpackung des Produkts. Geben Sie die seriellen Registrierungsinformationen ein und klicken Sie auf Weiter. 44 FTViewSEInstallENU.book Page 45 Monday, April 1, 2013 11:38 AM Endbenutzer-Lizenzvereinbarung Endbenutzer-Lizenzvereinbarungen (EULA) enthalten Rechte und Verantwortlichkeiten. Je nach installierter Anwendung kann diese Seite mehr als eine Lizenzvereinbarung enthalten. Die einzelnen Lizenzvereinbarungen werden über dem Textfeld aufgelistet. Einige Softwareprodukte werden geliefert oder zur Verfügung gestellt, wenn Sie den Bedingungen der einzelnen Lizenzverträge zugestimmt haben. So akzeptieren Sie Lizenzvereinbarungen 1. Wählen Sie oben im Dialogfeld eine Lizenzvereinbarung aus, um diese durchzulesen. 2. Wiederholen Sie diesen Schritt für jeden Lizenzvertrag. 3. Nachdem Sie alle Lizenzvereinbarungen durchgelesen haben, klicken Sie auf Alle akzeptieren, um den Bedingungen aller aufgelisteten Lizenzvereinbarungen zuzustimmen und fortzufahren. Wenn Sie den Bedingungen der Lizenzvereinbarungen nicht zustimmen, klicken Sie auf Ablehnen. Der Setup-Assistent wird beendet. Durch Klicken auf Zurück kehren Sie zum vorherigen Bildschirm zurück. 45 • • • • • 4 • INSTALLIEREN VON FACTORYTALK VIEW • • • • • FTViewSEInstallENU.book Page 46 Monday, April 1, 2013 11:38 AM INSTALLATIONSHANDBUCH FR FACTORYTALK VIEW Dateispeicherort für Produktinstallation Wählen Sie den Speicherort für die Rockwell Automation-Software aus. Wählen Sie bei Bedarf das Pulldown-Menü aus, um ein anderes Datenträgerlaufwerk zu suchen. Klicken Sie auf dem ausgewählten Laufwerk auf Weiter. 46 FTViewSEInstallENU.book Page 47 Monday, April 1, 2013 11:38 AM Auswählen des Setup-Typs In diesem Dialogfeld können Sie den für Ihre Anwendungen gewünschten Installationstyp auswählen. Bei Auswahl von „Abgeschlossen“ werden alle im Setup-Assistenten verfügbaren Komponenten installiert. Bei Auswahl von „Benutzerdefiniert“ können Sie optionale Komponenten wie die Hilfe oder Demoanwendungen auswählen. Wählen Sie einen Setup-Typ aus und klicken Sie auf Weiter. 47 • • • • • 4 • INSTALLIEREN VON FACTORYTALK VIEW • • • • • FTViewSEInstallENU.book Page 48 Monday, April 1, 2013 11:38 AM INSTALLATIONSHANDBUCH FR FACTORYTALK VIEW SQL Server-Anmeldung oder -Installation Während der Installation stellt der Setup-Assistent fest, ob der Computer über eine kompatible SQL Server-Version verfügt. Wenn eine FTVIEWx64TagDB-Instanz von Microsoft SQL Server 2008 R2 Express oder Standard lokal vorhanden ist, überspringt der Setup-Assistent den Schritt für die SQLKonfiguration. Falls noch nicht installiert, werden Sie vom Setup-Assistenten zur Eingabe eines neuen Kennworts und zur Verifizierung dieses Kennworts aufgefordert (siehe oben). Neue Kennwörter müssen starke Kennwörter sein. Klicken Sie auf Richtlinien, um die Anforderungen für starke Kennwörter zu überprüfen. Geben Sie das Kennwort ein, überprüfen Sie es und klicken Sie dann auf Weiter. Das ausgewählte Kennwort sollte aufgezeichnet und mit den Administratorkennwörtern für das Wartungspersonal gespeichert werden. 48 FTViewSEInstallENU.book Page 49 Monday, April 1, 2013 11:38 AM Richtlinien für starke Kennwörter Starke Kennwörter sind nicht leicht zu erraten und können nur schwer mittels eines Computers gehackt werden. Starke Kennwörter dürfen keine verbotenen Bedingungen oder Bestimmungen verwenden. Dazu zählen: Eine leere oder NULL-Bedingung Kennwort Admin Administrator sa sysadmin Ein starkes Kennwort darf nicht die folgenden mit der Installation des Computers verbundenen Begriffe enthalten: Der Name des aktuell am Computer angemeldeten Benutzers. Der Computername Ein starkes Kennwort muss mehr als 8 Zeichen enthalten und mindestens drei der folgenden Kriterien erfüllen: Es muss Großbuchstaben enthalten Es muss Kleinbuchstaben enthalten Es muss Zahlen enthalten Es muss nicht alphanumerische Zeichen enthalten, zum Beispiel #, % oder ^ 49 • • • • • 4 • INSTALLIEREN VON FACTORYTALK VIEW • • • • • FTViewSEInstallENU.book Page 50 Monday, April 1, 2013 11:38 AM INSTALLATIONSHANDBUCH FR FACTORYTALK VIEW Konfigurieren von Produkten Bei Auswahl des benutzerdefinierten Setups können Sie festlegen, dass die Demoanwendungen und Hilfedateien beim Durchführen einer FactoryTalk View Studio Enterprise-Installation nicht installiert werden. Bestimmte andere Anwendungen bieten unter Umständen keine Optionen. Klicken Sie auf Weiter, um fortzufahren. 50 FTViewSEInstallENU.book Page 51 Monday, April 1, 2013 11:38 AM Aktivieren von Optionen und Starten der Installation Nach Auswahl aller Optionen zeigt der Setup-Assistent die Rockwell-Software und die Voraussetzungen an, die installiert werden. Übersicht über die Konfiguration gibt die Software an, die bei der Installation einbezogen wird. Vorausgesetzte Software ist auf dem Computer erforderlich, um die Rockkwell Software-Anwendungen zu unterstützen. Rockwell Software-Anwendungen sind die Rockwell-Anwendungen, die zu Installationszwecken in der Warteschlange platziert werden. Dieser Schritt zeigt Ihnen die Liste der Software, die basierend auf den im Setup-Assistenten festgelegten Optionen installiert wird. Wählen Sie die gewünschte Software aus, um die zugehörige Beschreibung im unteren Textfenster anzuzeigen. Um ein anderes Produkt auszuwählen, klicken Sie auf Zurück. Wenn die Darstellung der Liste Ihren Vorstellungen entspricht, klicken Sie auf Installieren, um den Installationsvorgang zu starten. 51 • • • • • 4 • INSTALLIEREN VON FACTORYTALK VIEW • • • • • FTViewSEInstallENU.book Page 52 Monday, April 1, 2013 11:38 AM INSTALLATIONSHANDBUCH FR FACTORYTALK VIEW Installation ausgewählter Software Nach der Installation der Voraussetzungen installiert das Installationsprogramm automatisch alle zuvor ausgewählten Rockwell Software-Anwendungen. Die Installation wird automatisch durchgeführt und erfordert keine Benutzereingabe. Aktualisierungen des Installationsstatus werden oberhalb der Fortschrittsleiste angezeigt. 52 FTViewSEInstallENU.book Page 53 Monday, April 1, 2013 11:38 AM Installation abgeschlossen Wenn die Installation der FactoryTalk View SE-Software abgeschlossen ist, wird das Dialogfeld „Setup abgeschlossen“ geöffnet. Um direkt mit der Aktivierung der installierten Komponenten fortzufahren, klicken Sie auf Fertig stellen. Sie können das Kontrollkästchen für Produkte mithilfe von FactoryTalk Activation aktivieren auch deaktivieren, um den Vorgang ohne Aktivierung abzuschließen. Siehe „Aktivieren von FactoryTalk View“ auf Seite 57. Nach dem Klicken auf Beenden werden Sie zum Neustarten des Computers aufgefordert. Klicken Sie auf Ja, um den Computer neu zu starten. Klicken Sie auf Nein, um das Popup zu schließen. Verfahren nach der Installation Nachdem das FactoryTalk View-Produkt installiert ist, müssen unter Umständen ein paar letzte Setup-Schritte durchgeführt werden: Installieren von Produktaktualisierungen Festlegen des Serverspeicherorts für das Netzwerkverzeichnis 53 • • • • • 4 • INSTALLIEREN VON FACTORYTALK VIEW • • • • • FTViewSEInstallENU.book Page 54 Monday, April 1, 2013 11:38 AM INSTALLATIONSHANDBUCH FR FACTORYTALK VIEW Installieren von Produktaktualisierungen Nach der Installation einer der FactoryTalk View-Komponenten sollten Sie alle Patches für die Softwareprodukte auf Ihrem System suchen und installieren. Durchsuchen Sie zum Auffinden von Patches die Rockwell Automation-Wissensdatenbank nach Patch TOCs (Inhaltsverzeichnisse). Die TOCs enthalten eine Liste der für Ihre Software verfügbaren Patches. Navigieren Sie zu http://rockwellautomation.custhelp.com/ und wählen Sie die Registerkarte Search Knowledgebase aus. Ein Patch TOC beschreibt die für ein bestimmtes Produkt und eine bestimmte Version veröffentlichten Aktualisierungen und bietet Anweisungen zum Herunterladen und Installieren der Aktualisierungen auf Computern, auf denen die Software installiert ist. So suchen Sie nach Patch TOCs in der Rockwell AutomationWissensdatenbank 1. Geben Sie in der Adressleiste des Webbrowsers https://rockwellautomation.custhelp.com/ ein und drücken Sie dann die Eingabetaste (Sie werden unter Umständen aufgefordert, sich zu registrieren oder anzumelden). 2. Klicken Sie auf der Rockwell Automation Support Center-Seite auf der Registerkarte „Search Knowledgebase“ auf den Pfeil nach unten. Wählen Sie By Product aus. 54 FTViewSEInstallENU.book Page 55 Monday, April 1, 2013 11:38 AM 3. Führen Sie einen Bildlauf zu Software durch und klicken Sie auf FactoryTalk View SE. Geben Sie im Suchfeld „Patch TOC“ ein und klicken Sie auf Search. Suchen Sie in den Ergebnissen nach Patch TOCs im Zusammenhang mit allen Produkten, die Sie über die FactoryTalk View Site Edition-DVD installiert haben. Führen Sie ggf. weitere Suchläufe für andere neu installierte Anwendungen aus. Dazu zählen: SE-Client SE-Server SE Station Studio Enterprise FactoryTalk Services Platform FactoryTalk Alarme und Ereignisse RSLinx Enterprise RSLinx Classic Festlegen des Network Directory-Serverspeicherorts Verwenden Sie das Locator-Dienstprogramm für FactoryTalk Directory-Server auf allen Anwendungsservern und Clientcomputern, um den Computer anzugeben, auf dem der FactoryTalk Network Directory-Server gehostet wird. 55 • • • • • 4 • INSTALLIEREN VON FACTORYTALK VIEW • • • • • FTViewSEInstallENU.book Page 56 Monday, April 1, 2013 11:38 AM INSTALLATIONSHANDBUCH FR FACTORYTALK VIEW So richten Sie den lokalen Computer als Network DirectoryServer ein 1. Klicken Sie auf dem Network Directory-Computer auf „Start“ > „Alle Programme“ > „Rockwell Software“ > „FactoryTalk Tools“ und dann auf „Speicherort von FactoryTalk Directory angeben“. Sie müssen sich als Administrator am lokalen Computer anmelden. 2. Wenn localhost im Feld unter „Host-Computer für den Verzeichnisserver“ angezeigt wird, ist der Computer bereits als Network Directory-Host festgelegt. Sie können das Dienstprogramm schließen. Wird localhost nicht angezeigt, klicken Sie auf die Schaltfläche Durchsuchen. 3. Klicken Sie im Dialogfeld für die Konfiguration des FactoryTalk Directory-Servers auf Dieser Computer und dann auf OK. 4. Klicken Sie erneut auf OK, um das Server-Locator-Dienstprogramm für FactoryTalk Directory zu schließen. So geben Sie das Network Directory auf Client- und Servercomputern an 1. Klicken Sie auf dem Network Directory-Computer auf „Start“ > „Alle Programme“ > „Rockwell Software“ > „FactoryTalk Tools“ und dann auf „Speicherort von FactoryTalk Directory angeben“. Sie müssen sich als Administrator am lokalen Computer anmelden. 2. Wenn der Network Directory-Server auf einem Remote-Computer gehostet wird, klicken Sie neben dem Feld „Host-Computer für den Verzeichnisserver“ auf die Schaltfläche Durchsuchen. 3. Klicken Sie im Dialogfeld für die Konfiguration des FactoryTalk Directory-Servers auf Remote-Computer 4. Geben Sie den Namen des Network Directory-Servers ein oder klicken Sie auf die Schaltfläche Durchsuchen, um nach dem Server zu suchen und diesen auszuwählen. Klicken Sie anschließend auf OK. Sie müssen sich als Administrator am Remotecomputer anmelden. 5. Klicken Sie erneut auf OK, um das Server-Locator-Dienstprogramm für FactoryTalk Directory zu schließen. Wiederholen Sie die Schritte 1 bis 5 auf allen Servercomputern, die Teil derselben Netzwerkanwendung sind. 56 FTViewSEInstallENU.book Page 57 Monday, April 1, 2013 11:38 AM 5 Aktivieren von FactoryTalk View Zur dauerhaften Verwendung von FactoryTalk View Site Edition und anderen Rockwell Software-Produkten müssen Computer, auf denen die Software ausgeführt wird, über Zugriff auf Aktivierungsdateien verfügen. Verwenden Sie für die Verwaltung und Bereitstellung von Aktivierungen für FactoryTalk View Site Edition-Softwarekomponenten die mit FactoryTalk Activation installierte FactoryTalk View-Software. Informationen zu FactoryTalk Activation FactoryTalk Activationstellt ein abgesichertes, softwarebasiertes System für die Aktivierung von Rockwell Software-Produkten und die Verwaltung von Softwareaktivierungsdateien bereit. Mit FactoryTalk Activation ist ein physischer Master-Datenträger oder ein physisches Medium nicht erforderlich. Aktivierungsdateien werden stattdessen elektronisch erstellt und verteilt. FactoryTalk View SE-Produkte verwenden zwei Arten von Aktivierungen: Nicht festgelegte gleichzeitige Aktivierungen sind aus einem Aktivierungsserver im Netzwerk ausgecheckte Aktivierungen, für die eine dauerhafte Netzwerkverbindung erforderlich ist. Geborgte gleichzeitige Aktivierungen sind zeitlich begrenzte aus einem Aktivierungsserver im Netzwerk ausgecheckte Aktivierungen, für die keine dauerhafte Netzwerkverbindung erforderlich ist. Für Standardinstallationen der Produktsoftware unterstützt FactoryTalk View Site Edition nur die Verwendung beider Typen von freigegebenen gleichzeitigen Aktivierungen. Dem lokalen Knoten zugeordnete Anwendungen werden nicht unterstützt. Weitere Informationen zu Aktivierungstypen für andere Rockwell Automation-Produkte finden Sie in der Produktdokumentation oder über ihre lokale Rockwell Automation-Vertriebsstelle vor Ort. 57 • • • • • FTViewSEInstallENU.book Page 58 Monday, April 1, 2013 11:38 AM INSTALLATIONSHANDBUCH FR FACTORYTALK VIEW Aktivierung der Software unter Windows Vista Sie können Windows Vista nur verwenden, um den FactoryTalk View SE-Client auszuführen, eigenständige oder verteilte Anwendungen auf einem einzelnen Computer zu entwickeln oder FactoryTalk View Studio ausführen und Verbindungen zu HMIRemote-Servern herzustellen. Sie k?nnen Windows Vista nicht zum Hosten für HMI-Server verwenden, mit denen andere Clients verbunden sind. Verwenden Sie zum Hosten von HMI-Servern stattdessen Windows 7 Professional, Windows XP, Windows Server 2003 oder Windows Server 2008. Beachten Sie bei der Auswahl von Aktivierungsschlüsseln für Windows Vista, dass Aktivierungsschlüssel zwar für Netzwerkanwendungen installiert werden, in Windows Vista jedoch nicht eingesetzt werden können. Weitere Informationen zu bestimmten Aktivierungsschlüsseln finden Sie unter „Aktivierungsschlüssel für FactoryTalk ViewSoftwarekomponenten“ auf Seite 60. Was geschieht, wenn FactoryTalk View nicht aktiviert ist? Wenn die installierten FactoryTalk View-Komponenten nicht aktiviert werden können, weil beispielsweise der Aktivierungs-Server nicht verfügbar ist oder geborgte Aktivierungen abgelaufen sind, wird die Software noch weitere sieben Tage ausgeführt. In der siebentägigen Kulanzfrist können Sie das Problem beheben, indem Sie Aktivierungen anfordern, ohne kritische Anwendungen unterbrechen zu müssen. Bei Wiederherstellung der Aktivierung innerhalb von sieben Tagen wird der normale Betrieb wieder aufgenommen. Wird die Aktivierung nicht wiederhergestellt, läuft die Toleranzperiode ab. Wenn Sie FactoryTalk View SE nach Ablauf der sieben Tage neu starten und die Aktivierung weiterhin nicht verfügbar ist, wird die Software zwei Stunden im Demomodus ausgeführt. Mit einer im Demomodus ausgeführten verteilten FactoryTalk View SE-Netzwerkanwendung haben Sie folgende Möglichkeiten: 58 Lokales Erstellen oder Laden von bis zu fünf HMI-Servern in FactoryTalk View Studio. Erstellen oder Laden von bis zu fünf Grafikanzeigen pro HMI-Server. Ausführen einer FactoryTalk View-Anwendung für lokale Stationen mit einer Dauer von bis zu zwei Stunden. Im Demomodus können Remote-Clients keine Verbindung zu einem FactoryTalk View-Server herstellen. Importieren der ersten Grafik in jeder Kategorie in Symbol Factory. FTViewSEInstallENU.book Page 59 Monday, April 1, 2013 11:38 AM Einrichten von Clientcomputern zum Erhalten nicht festgelegter Aktivierungen Nicht festgelegte gleichzeitige Aktivierungen werden Clients bei Bedarf automatisch zugewiesen und automatisch an den Aktivierungs-Server-Pool zurückgegeben, wenn die Ausführung von FactoryTalk View SE auf dem Client beendet oder der Client-Computer heruntergefahren wird. Client-Computer müssen so eingerichtet werden, dass sie nicht festgelegte Aktivierungen von einem Aktivierungsserver abrufen können. Wenn die Verwendung von geborgten Aktivierungen für Clients bevorzugen, fahren Sie mit „Borgen von Aktivierungen für Entwicklungscomputer“ auf Seite 60 fort. Nach dem Einrichten des Aktivierungsservers (oder der Aktivierungsserver) können Sie angeben, von welchem Server die Clients die gewünschten Aktivierungen abrufen. Sobald ein Client eine Verbindung zu einem Server hergestellt hat, müssen Sie lediglich die FactoryTalk View-Software ausführen (beispielsweise FactoryTalk View SE Client). Vom Server werden dann automatisch die verfügbaren Aktivierungen ausgegeben. Zur Verwendung von nicht festgelegten Aktivierungen benötigt ein Aktivierungsclient eine fortlaufende Netzwerkverbindung. Wenn ein Client eine nicht festgelegte Aktivierung erhält und der Aktivierungsserver erkennt, dass die Verbindung zum Client unterbrochen wurde, wird die Aktivierung an den Serverpool zurückgegeben. Um sicherzustellen, dass kritische Softwarekomponenten (zum Beispiel redundante HMIServer) die erforderlichen Aktivierungen erhalten, richten Sie den Aktivierungs-Server auf demselben Computer wie die Komponenten ein. Sicherstellen, dass die Komponenten der Netzwerkanwendung aktiviert bleiben Um sicherzustellen, dass kritische Softwarekomponenten in einer Netzwerkanwendung mit nicht festgelegten Aktivierungen immer (auch bei Netzwerkunterbrechungen) auf die notwendigen Aktivierungen zugreifen können, richten Sie einen FactoryTalk ActivationServer auf allen Computern ein, auf denen FactoryTalk View SE ausgeführt wird. Hierzu zählen alle Clients und Server, unabhängig davon, ob sie redundant sind oder nicht. Um beispielsweise sicherzustellen, dass ein redundanter FactoryTalk View SE Server immer die notwendige Aktivierung erhält, installieren Sie den Aktivierungsserver auf den Computern, die als Host für das redundante Paar dienen, und fügen Sie dann diesen Computern die notwendigen Aktivierungen hinzu. 59 • • • • • 5 • AKTIVIEREN VON FACTORYTALK VIEW • • • • • FTViewSEInstallENU.book Page 60 Monday, April 1, 2013 11:38 AM INSTALLATIONSHANDBUCH FR FACTORYTALK VIEW Borgen von Aktivierungen für Entwicklungscomputer Wenn die Verbindung eines Entwicklungscomputers zum Netzwerk, in dem sich der Aktivierungsserver befindet, beibehalten werden soll, können Sie eine vorübergehende Verbindung zum Aktivierungsserver herstellen, eine nicht festgelegte Aktivierung für einen begrenzten Zeitraum borgen und die Verbindung wieder trennen. Nach Ablauf der Frist ist die verknüpfte Software auf dem Computer nicht mehr aktiviert und die Aktivierung steht automatisch über den Aktivierungspool auf dem Server erneut zur Verfügung. Es können lediglich die FactoryTalk View Studio-Aktivierungsschlüssel geborgt werden. Beim Entwickeln der vom Netzwerk getrennten Netzwerkanwendungen wird der FactoryTalk View Studio-Aktivierungsschlüssen von allen Testclients und HMI-Servern in Ihrer Anwendung gemeinsam verwendet, so dass alle für den Entwicklungsprozess notwendigen Komponenten ausgeführt werden können. Zur Verwendung geborgter Aktivierungen müssen Sie eine Aktualisierung auf FactoryTalk Activation Version 3.30 oder höher (im Lieferumfang jeder FactoryTalk CPR 9 SR 4-DVD enthalten) auf allen Server- und Clientcomputern durchführen, auf denen geborgte Aktivierungen verwendet werden. Aktivierungsschlüssel für FactoryTalk ViewSoftwarekomponenten Die von der Rockwell Software-Aktivierungswebsite heruntergeladenen Aktivierungsdateien enthalten die von Ihnen erworbenen Aktivierungsschlüssel in verschlüsselter Form. Bei dem Aktivierungsschlüssel handelt es sich um die Software, die die FactoryTalk View SEKomponenten aktiviert. Im Folgenden finden Sie eine Liste mit Aktivierungsschlüsseln, die von FactoryTalk View Site Edition- und Machine Edition-Produkten verwendet werden. Weitere Informationen zu Schlüsseln zur Aktivierung anderer Rockwell Automation-Produkte in Ihrer Anwendung finden Sie in der Produktdokumentation. Zur Aktivierung dieses Softwareprodukts bzw. dieser Softwarekomponente diesen Schlüssel verwenden FactoryTalk View Studio* RSV.STUDIO *Mit Software zum Entwickeln und Testen von FactoryTalk View Site Edition- und Machine Edition-Anwendungen. 60 FTViewSEInstallENU.book Page 61 Monday, April 1, 2013 11:38 AM Zur Aktivierung dieses Softwareprodukts bzw. dieser Softwarekomponente diesen Schlüssel verwenden FactoryTalk View SE Server (verteilte Netzwerkanwendungen), unbegrenzte Anzeigen RSVSESRV.MAX FactoryTalk View SE Server (verteilte Netzwerkanwendungen), 250 Anzeigen RSVSESRV.250 FactoryTalk View SE Server (verteilte Netzwerkanwendungen), 100 Anzeigen RSVSESRV.100 FactoryTalk View SE Server (verteilte Netzwerkanwendungen), 25 Anzeigen RSVSESRV.25 FactoryTalk View SE Client (verteilte Netzwerkanwendungen), Lesen und RSVSECLI.RW Schreiben FactoryTalk View SE Client (verteilte Netzwerkanwendungen), schreibgeschützt RSVSECLI.RO FactoryTalk View SE Station (Anwendungen für Netzwerkstationen und lokale Stationen), ungebrenzte Anzeigen RSVSE.MAX FactoryTalk View SE Station (Anwendungen für Netzwerkstationen und lokale Stationen), 250 Anzeigen RSVSE.250 FactoryTalk View SE Station (Anwendungen für Netzwerkstationen und lokale Stationen), 100 Anzeigen RSVSE.100 FactoryTalk View SE Station (Anwendungen für Netzwerkstationen und lokale Stationen), 25 Anzeigen RSVSE.25 FactoryTalk View SE Station (Anwendungen für Netzwerkstationen und lokale Stationen), 15 Anzeigen RSVSE.15 61 • • • • • 5 • AKTIVIEREN VON FACTORYTALK VIEW • • • • • FTViewSEInstallENU.book Page 62 Monday, April 1, 2013 11:38 AM INSTALLATIONSHANDBUCH FR FACTORYTALK VIEW Freigeben von Schlüsseln für mehrere Softwarekomponenten Mehrere FactoryTalk View SE-Softwarekomponenten können in folgenden Fällen mit einem Aktivierungsschlüssel ausgeführt werden: Mehrere Instanzen von FactoryTalk View Studio oder FactoryTalk View SE Client, die auf demselben Computer ausgeführt werden, können einen einzigen Schlüssel (RSV.STUDIO or RSVSECLI) verwenden, vorausgesetzt, die Komponenten werden nicht in einer Terminal Services-Sitzung ausgeführt. In einer Netzwerkanwendung aktiviert ein FactoryTalk View Studio-Schlüssel einen FactoryTalk View SE Client und einen SE Server für Entwicklungs- und Testzwecke auf demselben Computer. Remoteclients und -server benötigen eine komponentenspezifische Aktivierung. Lokale Anwendungen verwenden einen einzelnen Schlüssel (RSVSE.*) zur Aktivierung des FactoryTalk View SE Client und des FactoryTalk View SE Server zur Laufzeit. Diese zusammen ausgeführten Komponenten werden auch als FactoryTalk View SE Station bezeichnet. FactoryTalk View SE Server-Aktivierungen (bekannt als Kapazitätsaktivierungen, da sie auf einer bestimmten Anzahl an Anzeigen in einer Anwendung basieren) können nicht freigegeben werden. Lese-/Schreib- und schreibgeschützte Aktivierungen In einer Netzwerkanwendung können FactoryTalk View SE Clients zwei Aktivierungstypen verwenden: Lese-/Schreib-Schlüssel RSVSECLI.RW) gewähren uneingeschränkte Rechte für den Lese- und Schreibzugriff. Nur-Anzeige-Schlüssel (RSVSECLI.RO) gewähren ausschließlich das Recht für den schreibgeschützten Zugriff. 62 FTViewSEInstallENU.book Page 63 Monday, April 1, 2013 11:38 AM Ob ein FactoryTalk View SE Client im schreibgeschützten oder Nur-Anzeige-Modus ausgeführt wird, richtet sich nach dem Typ des Aktivierungsschlüssels, den der Client verwenden kann, und danach, ob der Client selbst schreibgeschützt ist oder nur angezeigt werden kann: Wenn der Aktivierungsserver nur Lizenzen für die Anzeige bereitstellen kann und ein Client mit Lese- und Schreibrechten eine dieser Lizenzen erhält, wird die Konfiguration des Client durch die Aktivierung überschrieben, und der Client wird im Nur-Anzeige-Modus ausgeführt. Wenn der Aktivierungsserver nur Lizenzen für den Lese-/Schreibzugriff bereitstellen kann und ein Nur-Anzeige-Client eine dieser Lizenzen erhält, überschreibt die Konfiguration des Client die Aktivierung, und der Client wird im Nur-AnzeigeModus ausgeführt. Um zu bestimmen, ob der FactoryTalk View SE Client schreibgeschützt oder im NurAnzeige-Modus ausgeführt wird, reicht der Aktivierungsschlüssel nicht aus. Wenn Sie stattdessen sicherstellen möchten, dass ein Client immer im Nur-Anzeige-Modus ausgeführt wird, wählen Sie beim Einrichten der Konfigurationsdatei des Clients die Nur-Anzeige-Option aus. Informationen erhalten Sie, indem Sie auf Hilfe im FactoryTalk View SE Client-Assistenten klicken. 63 • • • • • 5 • AKTIVIEREN VON FACTORYTALK VIEW • • • • • FTViewSEInstallENU.book Page 64 Monday, April 1, 2013 11:38 AM INSTALLATIONSHANDBUCH FR FACTORYTALK VIEW 64 FTViewSEInstallENU.book Page 65 Monday, April 1, 2013 11:38 AM 6 Bereitstellen verteilter Netzwerkanwendungen Nach dem Bereitstellen und Testen einer verteilten FactoryTalk View Site EditionNetzwerkanwendung können Sie sie in einer Produktionsumgebung, wie beispielsweise einem Werk, bereitstellen. Die Bereitstellung einer verteilten Netzwerkanwendung beinhaltet die Installation von FactoryTalk View SE-Softwarekomponenten auf mehreren Client- und Servercomputern. Ausführliche Informationen zum Installieren der Software finden Sie unter Kapitel 4, Installieren von FactoryTalk View. Informationen zum Aktualisieren einer bereits bereitgestellten verteilten Netzwerkanwendung finden Sie unter Kapitel 9, Aktualisieren einer FactoryTalk View SE-Betriebsanwendung. Ausführliche Informationen zu Struktur und Inhalt verteilter Netzwerkanwendungen finden Sie unter Chapter 6, Working with network distributed applications im Benutzerhandbuch für FactoryTalk View Site Edition. Aufgabenüberblick: Bereitstellen verteilter Netzwerkanwendungen In der Prüfliste in diesem Abschnitt werden die grundlegenden Aufgaben für die Bereitstellung einer verteilten FactoryTalk View SE-Netzwerkanwendung zusammengefasst. Jede Aufgabe wird im Verlauf dieses Kapitels näher erläutert. Sie können Schritte bei Bedarf hinzufügen oder entfernen, um ein benutzerdefiniertes Verfahren zu erstellen, die das Design und den Inhalt Ihrer FactoryTalk View-Anwendung widerspiegeln. Ihr Anwendung kann beispielsweise zusätzliche Kommunikation oder Datenbankserver enthalten. Ausführliche Informationen zum Bereitstellen von FactoryTalk Alarme und EreignisseServern finden Sie im FactoryTalk Alarms and Events-Konfigurationshandbuch. Klicken Sie im Windows-Startmenü auf Start > Alle Programme > Rockwell Software > FactoryTalk Tools > FactoryTalk Alarms and Events-Konfigurationshandbuch. Aufgabenprüfliste für die Bereitstellung einer verteilten Netzwerkanwendung Sichern der verteilten Netzwerkanwendung. Sicherstellen, dass das FactoryTalk Network Directory eingerichtet ist. Verschieben von HMI-Projektdateien der Anwendung. 65 • • • • • FTViewSEInstallENU.book Page 66 Monday, April 1, 2013 11:38 AM INSTALLATIONSHANDBUCH FR FACTORYTALK VIEW SITE EDITION Wiederherstellen der verteilten Netzwerkanwendung. Festlegen des Speicherorts für das Network Directory auf Anwendungscomputern. Verschieben der Datenserverdateien der Anwendung. Angeben von Namen für die Host-Computer der Datenserver. Erneuern von Datenserververknüpfungen, Themen und Gerätepfaden. Festlegen der Namen von Host-Computern für HMI-Server. Festlegen von weiterenHMI-Servereigenschaften. Einrichten von FactoryTalk View SE Clients. Ausführen der FactoryTalk View SE Clients zum Testen der Anwendung. Sichern der verteilten Netzwerkanwendung Verwenden Sie FactoryTalk Studio Enterprise zum Sichern einer verteilten FactoryTalk View SE-Netzwerkanwendung. Beim Sicherungsvorgang wird ein Anwendungsarchiv mit Namen, Servernamen, Servereigenschaften und Anwendungssprachen erstellt. Unter Umständen müssen Sie RSLinx Enterprise-Verknüpfungsnamen sichern. Informationen hierzu finden Sie unter Siehe „Sichern und Wiederherstellen von RSLinx ClassicKonfigurationen“ auf Seite 76. Wenn Sie beim Sicherungsvorgang Systeminformationen einbeziehen, werden Benutzerund Computerkonten neben anderen FactoryTalk-Einstellungen auf Systemebene ebenfalls archiviert. Weitere Informationen finden Sie im nächsten Abschnitt „Informationen zum Sichern von Systeminformationen mit einer Anwendung“. HMI-serverspezifische Projektkomponenten, wie z. B. HMI-Projektdateien, Produktaktivierung und historische Protokolldaten (Trends, Alarme und Diagnosemeldungen) und RSLinx-Konfiguration müssen separat unter Verwendung des HMI Server Backup and Restore-Dienstprogramms gespeichert und wiederhergestellt werden. Informationen zum Sichern und Wiederherstellen von Dateien auf FactoryTalk-Tag-Alarm- und Ereignisservern finden Sie in der Hilfe zu FactoryTalk Alarme und Ereignisse. 66 FTViewSEInstallENU.book Page 67 Monday, April 1, 2013 11:38 AM Informationen zum Sichern von Systeminformationen mit einer Anwendung Bei der folgenden Abbildung handelt es sich um die Darstellung einer verteilten FactoryTalk View SE-Netzwerkanwendung in FactoryTalk View Studio. Anwendung Bereich HMI-Server HMIProjektkomponenten und Editoren FactoryTalk Network Directory (Name des Host-Computers). LOCALHOST bedeutet, dass sich das Anwendungsverzeichnis auf dem lokalen Computer befindet. Der Systemordner speichert FactoryTalk-Einstellungen für alle Anwendungen, die zu dem oben in der Struktur angezeigten Network Directory gehören. Das FactoryTalk Network Directory (auch als Network Directory bezeichnet) wird oben in der Anwendungshierarchie angezeigt. Eine Ebene darunter werden im Systemordner Einstellungen gespeichert, die von allen Anwendungen verwendet werden, die zum selben Network Directory gehören. Beispielsweise werden die für jede Anwendung eingerichteten FactoryTalk-Benutzer- und Computerkonten im Systemordner gespeichert. Beim Sichern einer verteilten Netzwerkanwendung werden die Systeminformationen für die Anwendung nicht automatisch archiviert. Zum Speichern der Systeminformationen, beispielsweise zum Beibehalten von Benutzer- und Computerkonten, müssen Sie das Kontrollkästchen System in Archiv sichern aktivieren. Wenn Sie beim Wiederherstellen der Anwendung Systeminformationen mit einer verteilten Netzwerkanwendung sichern, können Sie auswählen, ob Sie die archivierten Systeminformationen speichern möchten. 67 • • • • • 6 • BEREITSTELLEN VERTEILTER NETZWERKANWENDUNGEN • • • • • FTViewSEInstallENU.book Page 68 Monday, April 1, 2013 11:38 AM INSTALLATIONSHANDBUCH FR FACTORYTALK VIEW SITE EDITION Wenn ja, beachten Sie, dass die wiederhergestellten Systeminformationen nicht mit vorhandenen FactoryTalk-Systemeinstellungen im aktuellen FactoryTalk Network Directory zusammengeführt werden. Wenn das Network Directory auf dem lokalen Computer beim Wiederherstellen der Systeminformationen aktiv ist, ersetzen Sie die Benutzer- und Computerkonten, die für eine beliebige Anwendung mit dem aktiven Verzeichnis erstellt wurden. RSLinx Enterprise-Gerätepfade werden ebenfalls mit den Systeminformationen gespeichert und sind für den Computer, auf dem die Anwendung wiederhergestellt wird, unter Umständen nicht korrekt. Informationen zum Überprüfen von Gerätepfaden nach dem Wiederherstellen einer Anwendung Siehe „Prüfen der RSLinx Enterprise-Verknüpfungen“ auf Seite 132. So sichern Sie eine verteilte Netzwerkanwendung Notieren Sie vor dem Sichern einer Anwendung die Benutzernamen und Kennwörter der Benutzer mit Administratorrechen für diese Anwendung, falls Sie diese Informationen nach die Wiederherstellung der Anwendung benötigen. 1. Klicken Sie auf Start > Alle Programme > Rockwell Software > FactoryTalk View und dann auf FactoryTalk View Studio. 2. Wählen Sie im Dialogfeld „Selektion des Anwendungstyps“ die Option Netzwerk/Verteilt aus und klicken Sie dann auf OK. Zum Sichern einer verteilten Netzwerkanwendung muss der angemeldete Benutzer über FactoryTalk-Administratorrechte verfügen. Wenden Sie sich an Ihren Systemadministrator, wenn Sie zur Anmeldung aufgefordert werden. 3. Klicken Sie im Dialogfeld „Neu/Site Edition-Anwendung (Netzwerk/Verteilt) öffnen“ auf die zu sichernde Anwendung. 68 FTViewSEInstallENU.book Page 69 Monday, April 1, 2013 11:38 AM 4. Klicken Sie im Explorer-Fenster mit der rechten Maustaste auf die zu sichernde Anwendung und klicken Sie dann auf Sichern. 5. Geben Sie einen Archivnamen und einen Speicherort an. Zum Festlegen eines Speicherorts, der sich vom Standardspeicherort unterscheidet, geben Sie den Pfad ein oder klicken auf die Schaltfläche Durchsuchen, um nach einem Speicherort zu suchen und diesen auszuwählen. 6. Aktivieren oder deaktivieren Sie das Kontrollkästchen System in Archiv sichern. Beim Sichern wird eine Anwendungsarchivdatei mit der Erweiterung .bak im angegebenen Speicherort angelegt. Standardspeicherorte: Für Windows XP und Windows Server 2003, C:\Dokumente und Einstellungen\ Alle Benutzer\Dokumente 69 • • • • • 6 • BEREITSTELLEN VERTEILTER NETZWERKANWENDUNGEN • • • • • FTViewSEInstallENU.book Page 70 Monday, April 1, 2013 11:38 AM INSTALLATIONSHANDBUCH FR FACTORYTALK VIEW SITE EDITION Für Windows 7 Professional, Windows Vista und Windows Server 2008, C:\Benutzer\Öffentlich\Dokumente Bei Aktivierung des Kontrollkästchens System in Archiv sichern wird empfohlen, die archivierten Systeminformationen mit der Anwendung nicht wiederherzustellen, um die vorhandenen Computerkonten nicht zu entfernen und die Anmeldung an Network Directory zuzulassen. Schließen Sie die Systeminformationen bei der Wiederherstellung nur dann ein, wenn keine Anwendung das aktuelle Network Directory verwendet oder wenn die Auswirkungen auf vorhandenen Anwendungen minimal sind. 7. Aktivieren oder deaktivieren Sie das Kontrollkästchen Dateiinhalte verschlüsseln. Wenn Sie Dateiinhalte verschlüsseln möchten, müssen Sie eine Passphrase eingeben und bestätigen. Klicken Sie anschließend auf OK. Sicherstellen, dass das FactoryTalk Network Directory eingerichtet ist Stellen Sie auf dem Host-Computer für das FactoryTalk Network Directory sicher, dass die FactoryTalk Services Platform installiert und localhost als Speicherort für Network Directory festgelegt ist. So legen Sie localhost als Speicherort für das Network Directory fest 1. Klicken Sie auf dem Network Directory-Computer auf Start > Alle Programme > Rockwell Software > FactoryTalk Tools und dann auf FactoryTalk DirectorySpeicherort angeben. Die Verwendung des Dienstprogramms setzt die Anmeldung als lokaler Administrator voraus. 2. Wenn localhost im Feld Host-Computer für den Verzeichnisserver angezeigt wird, ist der Computer bereits als Network Directory-Host gekennzeichnet. Sie können das Dienstprogramm schließen. Wird localhost nicht angezeigt, klicken Sie auf die Schaltfläche Durchsuchen. 70 FTViewSEInstallENU.book Page 71 Monday, April 1, 2013 11:38 AM 3. Klicken Sie im Dialogfeld Serverkonfiguration für FactoryTalk Directory auf Diesem Computer und dann auf OK. 4. Klicken Sie erneut auf OK, um das Server-Locator-Dienstprogramm für FactoryTalk Directory zu schließen. Verschieben von HMI-Projektdateien der Anwendung Verwenden Sie das Dienstprogramm zum Sichern und Wiederherstellen des HMI-Servers zum Sichern von HMI-Projektdateien, die zu HMI-Server in der Anwendung gehören, die Sie bereitstellen. Klicken Sie zum Ausführen des HMI Server Backup and Restore-Dienstprogramms auf Start > Alle Programme > Rockwell Software > FactoryTalk View > Tools > HMI Server Backup and Restore. Klicken Sie auf die Schaltfläche Hilfe, um Einzelheiten zur Verwendung des Dienstprogramms anzuzeigen. Verwenden Sie nach dem Sichern der HMI-Projektdateien den Windows Explorer, um die gesicherten Dateien bei Bedarf manuell vom Entwicklungscomputer (oder den Computern) zu den Produktionscomputern zu verschieben, auf denen die HMI-Server ausgeführt werden. Verwenden Sie anschließend das Dienstprogramm zum Sichern und Wiederherstellen des HMI-Servers erneut, um die HMI-Projektdateien an ihrem neuen Speicherort wiederherzustellen. Wenn Sie eine Anwendung bereitstellen, die redundante HMI-Server enthält, müssen Sie für jedes redundante Paar das HMI Backup and Restore-Dienstprogramm verwenden, um eine Kopie der HMI-Projektdateien auf dem primären und dem sekundären Produktionscomputer abzulegen. 71 • • • • • 6 • BEREITSTELLEN VERTEILTER NETZWERKANWENDUNGEN • • • • • FTViewSEInstallENU.book Page 72 Monday, April 1, 2013 11:38 AM INSTALLATIONSHANDBUCH FR FACTORYTALK VIEW SITE EDITION Speicherort von HMI-Projektdateien HMI-Projektdateien werden an folgendem Speicherort auf Computern, die HMI-Server in einer verteilten Netzwerkanwendung hosten, gespeichert: Für Windows 7 Professional, Windows Vista und Windows Server 2008: . . .\Benutzer\Öffentlich\Dokumente\RSView Enterprise\SE\HMI Projects Sie können nur Windows Vista verwenden, um eigenständige oder verteilte Anwendungen zu hosten, die auf einem einzelnen Computer ausgeführt werden. Alternativ können Sie auch die FactoryTalk View SE Client- oder FactoryTalk View Studio-Software verwenden, die eine Verbindung zu einer Anwendung herstellt, die auf demselben Computer oder auf einem Remote-Computer gehostet wird. Sie können Windows Vista nicht zum Hosten für HMI-Server verwenden, mit denen andere Clients verbunden sind. Verwenden Sie zum Hosten von HMI-Servern Windows 7 Professional, Windows XP, Windows Server 2003 oder Windows Server 2008. Für Windows XP und Windows Server 2003: . . .\Dokumente und Einstellungen\All Users\Gemeinsame Dokumente\RSView Enterprise\SE\HMI Projects HMI-Projektdateien werden in Ordnern gespeichert, deren Namen mit denjenigen der jeweiligen HMI-Server übereinstimmen. Die Dateien eines HMI-Servers namens Wasser würden beispielsweise in folgendem Ordner gespeichert: . . .\RSView Enterprise\SE\HMI Projects\Water Wiederherstellen der verteilten Netzwerkanwendung Nachdem Sie die HMI-Projektdateien der Anwendung auf Produktionscomputer auf dem Network Directory-Servercomputer verschoben haben, verwenden Sie FactoryTalk Studio Enterprise, um die gesicherte verteilteFactoryTalk View SE-Netzwerkanwendung wiederherzustellen. So stellen Sie eine verteilte Netzwerkanwendung wieder her 1. Klicken Sie auf dem Network Directory-Server auf Start > Alle Programme > Rockwell Software und dann auf FactoryTalk Administration Console. 2. Wählen Sie Netzwerk aus und klicken Sie dann auf OK. Zum Wiederherstellen einer verteilten Netzwerkanwendung muss der angemeldete Benutzer über FactoryTalk-Administratorrechte verfügen. Wenden Sie sich an Ihren Systemadministrator, wenn Sie zur Anmeldung aufgefordert werden. 3. Klicken Sie im Explorer-Fenster mit der rechten Maustaste auf das Netzwerksymbol und klicken Sie dann auf Wiederherstellen. 72 FTViewSEInstallENU.book Page 73 Monday, April 1, 2013 11:38 AM 4. Geben Sie den Pfad zum Speicherort des Anwendungsarchivs ein oder klicken Sie auf die Schaltfläche Durchsuchen, um nach dem Archiv zu suchen und es zu markieren, und klicken Sie anschließend auf Weiter. Anwendungsarchivdateien weisen die Erweiterung .bak auf. Standardspeicherort für Anwendungsdateien unter Windows XP und Windows Server 2003: C:\Dokumente und Einstellungen\Alle Benutzer\Dokumente. Standardspeicherort für Anwendungsdateien unter Windows 7 Professional, Windows Vista und Windows Server 2008: C:\Benutzer\Öffentlich\Dokumente. 5. Wenn der Archivtyp im Dialogfeld Wiederherstellen: Anwendung lautet, enthält das Archiv lediglich Anwendungsinformationen. Anwendung und System lautet, enthält das Archiv Anwendungs- und FactoryTalk-Systeminformationen. 6. Zum Wiederherstellen der Anwendung ohne archivierte Systeminformationen deaktivieren Sie das Kontrollkästchen System wiederherstellen. Mit dem Wiederherstellungsvorgang wird die Anwendung zu FactoryTalk Network Directory auf dem Computer hinzugefügt: 73 • • • • • 6 • BEREITSTELLEN VERTEILTER NETZWERKANWENDUNGEN • • • • • FTViewSEInstallENU.book Page 74 Monday, April 1, 2013 11:38 AM INSTALLATIONSHANDBUCH FR FACTORYTALK VIEW SITE EDITION Beim Wiederherstellen von archivierten Systeminformationen werden vorhandene FactoryTalkSystemeinstellungen auf dem Computer ersetzt. Beim Bereitstellen einer verteilten FactoryTalk View SE-Netzwerkanwendung wird angeraten, die Systeminformationen nicht mit der Anwendung wiederherzustellen, da hierdurch vorhandene Computerkonten entfernt und Benutzer daran gehindert werden, sich an Network Directory anzumelden. Schließen Sie Systeminformationen nur dann in den Wiederherstellungsvorgang ein, wenn es keine Anwendungen gibt, die das aktuelle Netzwerkverzeichnis verwenden, oder wenn die Auswirkungen auf vorhandene Anwendungen gering sind. 7. Um die Anwendung mit ihrem ursprünglichen Name wiederherzustellen, aktivieren Sie das Kontrollkästchen In neuer Anwendung mit folgendem Namen wiederherstellen und klicken Sie dann auf Beenden. Sie müssen unter Umständen auch eine Passphrase eingeben, wenn beim Sichern der Anwendung eine solche eingegeben wurde. Um die Anwendung unter einem neuen Namen wiederherzustellen, erstellen Sie eine Kopie der ursprünglichen Anwendung, die geändert werden kann, aktivieren Sie das Kontrollkästchen, geben Sie den neuen Namen ein und klicken Sie auf Beenden. Festlegen des Speicherorts für das Network Directory auf Anwendungscomputern Verwenden Sie nach dem Wiederherstellen der verteilten Netzwerkanwendung das Locator-Dienstprogramm für FactoryTalk Directory-Server, um den Speicherort des FactoryTalk Network Directory-Servers auf allen Anwendungsclients und -servern anzugeben. Für die Durchführung dieser Aufgabe sind möglicherweise mehrere Sätze von FactoryTalk-Sicherheitsanmeldeinformationen erforderlich: 74 Die Verwendung des Server-Locator-Dienstprogramms für FactoryTalk Directory setzt Administratorrechte auf dem lokalen Computer voraus. Das Festlegen eines Remotespeicherortes für das Network Directory setzt Administratorrechte auf dem Remotecomputer voraus. FTViewSEInstallENU.book Page 75 Monday, April 1, 2013 11:38 AM So geben Sie das Network Directory auf Client- und Servercomputern an 1. Klicken Sie auf dem Client oder Server auf Start > Alle Programme > Rockwell Software > FactoryTalk Tools und dann auf FactoryTalk Directory-Speicherort angeben. 2. Klicken Sie neben dem Feld „Host-Computer für den Verzeichnisserver“ auf die Schaltfläche Durchsuchen. 3. Klicken Sie im Dialogfeld Serverkonfiguration für FactoryTalk Directory auf Remotecomputer. 4. Geben Sie den Namen des Network Directory-Servers ein oder klicken Sie auf die Schaltfläche Durchsuchen, um nach dem Server zu suchen und diesen auszuwählen. Klicken Sie anschließend auf OK. 5. Klicken Sie erneut auf OK, um das Server-Locator-Dienstprogramm für FactoryTalk Directory zu schließen. Wiederholen Sie die Schritte 1 bis 5 auf allen Clients und Servern, die Bestandteil der bereitgestellten verteilten Netzwerkanwendung sind. Verschieben der Datenserverdateien der Anwendung Stellen Sie nach dem Festlegen des FactoryTalk Network Directory-Speicherorts auf Anwendungsclients und -servern sicher, dass die benötigte Kommunikationssoftware (RSLinx Enterprise, RSLinx Classic oder andere OPC-Software) auf Computern installiert ist, auf denen Datenserver ausgeführt werden. Verschieben Sie dann die Konfigurationsdateien auf die Produktionscomputer (falls dies für die von Ihnen bereitgestellten Datenserver erforderlich ist) und geben Sie die neuen Namen für die Host-Computer an. Informationen zum Verschieben von Setup-Dateien für OPC-Datenserver, bei denen es sich nicht um RSLinx Classic handelt, finden Sie in der Produktdokumentation für den OPC-Server. Wiederherstellen von RSLinx Enterprise-Konfigurationen Wenn Sie eine verteilte FactoryTalk View SE-Netzwerkanwendung sichern, enthält das Archiv RSLinx Enterprise-Verknüpfungsnamen. Informationen zum Gerätepfad sind jedoch nicht enthalten. Nach dem Wiederherstellen der Anwendung müssen Sie den KommunikationseinrichtungsEditor in FactoryTalk View Studio öffnen und den Gerätepfad für jede konfigurierte Verknüpfung erneut zuweisen. 75 • • • • • 6 • BEREITSTELLEN VERTEILTER NETZWERKANWENDUNGEN • • • • • FTViewSEInstallENU.book Page 76 Monday, April 1, 2013 11:38 AM INSTALLATIONSHANDBUCH FR FACTORYTALK VIEW SITE EDITION Weitere Informationen finden Sie unter „Erneuern von Datenserververknüpfungen, Themen und Gerätepfaden“ auf Seite 79. Sichern und Wiederherstellen von RSLinx ClassicKonfigurationen RSLinx Classic-Konfigurationsdateien sind nicht enthalten, wenn Sie eine verteilte Netzwerkanwendung sichern. Diese Dateien müssen manuell gesichert, verschoben und wiederhergestellt werden. Wenn RSLinx Classic auf den Entwicklungs- und Produktionscomputern installiert ist, können Sie das Dienstprogramms zum Sichern und Wiederherstellen von RSLinx Classic verwenden, um die Konfigurationsdateien zu sichern und wiederherzustellen. Sie können RSLinx Classic-Konfigurationsdateien auch über das Abschlussfenster des RSLinx Classic-Installationsprogramms wiederherstellen. So verschieben Sie RSLinx Classic-Konfigurationsdateien 1. Klicken Sie auf dem Entwicklungscomputer auf Start > Alle Programme > Rockwell Software > RSLinx und dann auf RSLinx Classic Backup Restore Utility. 2. Klicken Sie im Dienstprogramm zum Sichern und Wiederherstellen von RSLinx Classic auf Sichern. 3. Wählen Sie den Ordner für die Sicherungsdatei aus, geben Sie einen Namen ein und klicken Sie auf Speichern. 4. Kopieren Sie in Windows Explorer die Sicherungsdatei (mit der RSX-Endung) und legen Sie sie an einem Speicherort auf dem Produktionscomputer des Datenservers ab. 5. Klicken Sie auf dem Produktionscomputer auf Start > Alle Programme > Rockwell Software > RSLinx und dann auf RSLinx Classic Backup Restore Utility. 76 FTViewSEInstallENU.book Page 77 Monday, April 1, 2013 11:38 AM 6. Klicken Sie im Dienstprogramms zum Sichern und Wiederherstellen von RSLinx Classic auf Wiederherstellen. 7. Suchen Sie nach der gerade abgelegten Sicherungsdatei, markieren Sie sie und klicken Sie dann auf Öffnen. Angeben von Namen für die Host-Computer der Datenserver Verwenden Sie nach dem Verschieben von Datenserverkonfigurationsdateien auf Produktionscomputer FactoryTalk View Studio Enterprise, um die wiederhergestellte verteilte Netzwerkanwendung zu öffnen. Geben Sie im Dialogfeld „Eigenschaften“ für jeden Datenserver den Namen des Host-Computers des Servers ein. Erneuern Sie anschließend die Verknüpfungen, Themen und Gerätepfade für RSLinx nach Bedarf. Weitere Informationen finden Sie unter „Erneuern von Datenserververknüpfungen, Themen und Gerätepfaden“ auf Seite 79. Informationen zum Einrichten anderer Datenservereigenschaften finden Sie, indem Sie im Dialogfeld „Eigenschaften“ des Servers auf Hilfe klicken oder die Produktdokumentation verwenden. Wenn Sie die Anwendung nach dem Verschieben eines Datenservers das erste Mal öffnen und der Server nicht geladen ist, sollten Sie das Dialogfeld Eigenschaften nach wie vor öffnen und den Namen des Host-Computers ändern können. Nach der Aktualisierung des Computernamens sollt der Server wie erwartet geladen werden. So ändern Sie den Namen des RSLinx Enterprise-Servercomputers 1. Klicken Sie auf Start > Alle Programme > Rockwell Software und dann auf FactoryTalk Administration Console. 2. Wählen Sie im Dialogfeld „FactoryTalk Directory auswählen“ die Option Netzwerk aus und klicken Sie dann auf OK. 77 • • • • • 6 • BEREITSTELLEN VERTEILTER NETZWERKANWENDUNGEN • • • • • FTViewSEInstallENU.book Page 78 Monday, April 1, 2013 11:38 AM INSTALLATIONSHANDBUCH FR FACTORYTALK VIEW SITE EDITION 3. Erweitern Sie im Explorer-Fenster den Namen der wiederhergestellten Anwendung, klicken Sie mit der rechten Maustaste auf den Namen des RSLinx Enterprise-Servers und klicken Sie dann auf Eigenschaften. 4. Geben Sie auf der Registerkarte „Allgemein“ im Feld Host-Computer für den RSLinx Enterprise-Server den Namen des Produktionscomputers ein oder klicken Sie auf Durchsuchen, um nach dem Computer zu suchen und ihn zu markieren. Klicken Sie anschließend auf OK. Bestätigen Sie gegebenenfalls die Warnung, indem Sie auf OK klicken. So ändern Sie den Namen des RSLinx Classic-Servercomputers 1. Öffnen Sie die wiederhergestellte Anwendung in der FactoryTalk Administration Console. Anweisungen hierzu finden Sie in den vorherigen Aufgaben. 2. Erweitern Sie im Explorer-Fenster den Namen der wiederhergestellten Anwendung, klicken Sie mit der rechten Maustaste auf den Namen des RSLinx Classic-Servers und klicken Sie dann auf Eigenschaften. 78 FTViewSEInstallENU.book Page 79 Monday, April 1, 2013 11:38 AM 3. Geben Sie auf der Registerkarte „Allgemein“ im Feld Computer, auf dem der OPCServer ausgeführt wird den Namen des Produktionscomputers ein oder klicken Sie auf Durchsuchen, um nach dem Computer zu suchen und ihn zu markieren. Klicken Sie anschließend auf OK. Erneuern von Datenserververknüpfungen, Themen und Gerätepfaden Wenn Sie die RSLinx-Datenserver in der Anwendung wiederhergestellt und die Namen ihrer neuen Host-Computer angegeben haben, erneuern oder bestätigen Sie die Themen, Verknüpfungen und Gerätepfade, die mit jedem Server verbunden sind. Wenn Sie redundante Datenserver wiederherstellen müssen die Gerätepfade bestätigt und für den primären und sekundären Server erneut angewendet werden. So erneuern Sie RSLinx Enterprise-Gerätepfade 1. Öffnen Sie die wiederhergestellte Anwendung in der FactoryTalk Administration Console. Informationen hierzu finden Sie unter “So ändern Sie den Namen des RSLinx Enterprise-Servercomputers” auf der vorherigen Seite. 2. Erweitern Sie im Explorer-Fenster den Datenserver (RSLinx Enterprise) und doppelklicken Sie auf Kommunikationseinrichtungs-Editor. 3. Wählen Sie im Kommunikationseinrichtungs-Editor jede konfigurierte RSLinx Enterprise-Verknüpfung aus, zeigen Sie mit der Verknüpfung auf das richtige Gerät und klicken Sie auf Übernehmen. 4. Speichern Sie die Konfiguration und schließen Sie den KommunikationseinrichtungsEditor. So prüfen Sie die RSLinx Classic-Themen 1. Klicken Sie auf dem Datenserver auf Start > Alle Programme > Rockwell Software > RSLinx und dann auf RSLinx Classic. 2. Klicken Sie im Menü DDE/OPC auf Themenkonfiguration. 3. Wählen Sie in der Themenliste jedes konfigurierte Thema und bestätigen Sie, dass die entsprechende Datenquelle ordnungsgemäß aktualisiert wurde. 4. Klicken Sie auf die Registerkarte Erweiterte Kommunikation, bestätigen Sie, dass für die Remoteadressierung ein Gerätepfad festgelegt wurde, und klicken Sie auf Fertig. 79 • • • • • 6 • BEREITSTELLEN VERTEILTER NETZWERKANWENDUNGEN • • • • • FTViewSEInstallENU.book Page 80 Monday, April 1, 2013 11:38 AM INSTALLATIONSHANDBUCH FR FACTORYTALK VIEW SITE EDITION Festlegen der Namen von Host-Computern für HMI-Server Geben Sie nach dem Aktualisieren der Namen von Datenservercomputern im Feld Eigenschaften für jeden HMI-Server den Namen des Host-Computers ein. Zum Festlegen des Servernamens und zum Einrichten anderer Eigenschaften des HMIServers können Sie das Dialogfeld „Eigenschaften“ über FactoryTalk View Studio öffnen. Verwenden Sie das auf dem Computer verfügbare Tool. Wenn Sie die Anwendung nach dem Verschieben eines HMI-Servers das erste Mal öffnen und der Server nicht geladen ist, sollten Sie das Dialogfeld Eigenschaften nach wie vor öffnen und den Namen des Host-Computers ändern können. Nach der Aktualisierung des Computernamens sollt der Server wie erwartet geladen werden. So ändern Sie den Namen des HMI-Servercomputers 1. Öffnen Sie die wiederhergestellte Anwendung in FactoryTalk View Studio Enterprise. 2. Klicken Sie mit der rechten Maustaste im Explorer-Fenster auf den Namen des HMIServers und klicken Sie dann auf Eigenschaften. 3. Geben Sie in der Registerkarte Allgemein im Feld Host-Computer für den Server den Namen des Produktionsservers ein, und klicken Sie auf OK. Sie können auch auf Durchsuchen klicken, um nach dem Produktionscomputer zu suchen und diesen zu markieren. 80 FTViewSEInstallENU.book Page 81 Monday, April 1, 2013 11:38 AM Festlegen von weiterenHMI-Servereigenschaften Wenn die wiederhergestellte Anwendung in FactoryTalk View Studio geöffnet ist, können Sie neben der Angabe der Namen der Produktionscomputer, auf denen die HMI-Server gehostet werden, die folgenden Eigenschaften für HMI-Server einrichten: Wählen Sie in der Registerkarte Allgemein einen Starttyp aus, um festzulegen, wann der HMI-Server geladen werden soll. Sie können festlegen, dass der HMI-Server geladen wird, wenn der erste Client versucht, eine Verbindung zum Server herzustellen (Bei Bedarf). Weiterhin können Sie angeben, wann der Host-Computer gestartet werden soll (Laden und Ausführen der Startkomponenten bei Initialis. des Betriebssystems). Die zweite Option wird für HMI-Produktionsserver empfohlen und ist für einen HMI-Server, der Teil eines redundanten Paars ist, obligatorisch. 81 • • • • • 6 • BEREITSTELLEN VERTEILTER NETZWERKANWENDUNGEN • • • • • FTViewSEInstallENU.book Page 82 Monday, April 1, 2013 11:38 AM INSTALLATIONSHANDBUCH FR FACTORYTALK VIEW SITE EDITION Wenn Sie auf der Registerkarte Redundanz für den HMI-Server Redundanz einrichten möchten, müssen Sie zuerst das Kontrollkästchen Redundanz über einen sekundären Server bereitstellen aktivieren. Geben Sie anschließend den Namen des Computers an, auf dem der sekundäre Server gehostet wird, und wählen Sie eine Switchover-Option aus. Bevor Sie den sekundären Server in einem redundanten Paar angeben können, müssen Sie die HMI-Projektdateien auf den sekundären Servercomputer kopieren. Informationen hierzu finden Sie unter „Verschieben von HMI-Projektdateien der Anwendung“ auf Seite 71. 82 FTViewSEInstallENU.book Page 83 Monday, April 1, 2013 11:38 AM Wählen Sie in der Registerkarte Komponenten die Anwendungskomponenten aus, die beim Starten des HMI-Servers automatisch gestartet werden, und wählen Sie das Makro aus, das beim Herunterfahren des Servers ausgeführt wird. Sie können die Komponenten ebenfalls manuell starten und beenden. Wenn der HMI-Server redundant ist, können Sie ebenfalls Komponenten für den primären und den sekundären Server starten und beenden die Optionen Bei aktivem Makro und Beim Standby-Makro auswählen. Sie müssen die Eigenschaften des HMI-Servers für jeden Server in der von Ihnen bereitgestellten verteilten FactoryTalk View SE-Netzwerkanwendung separat einrichten. Diese Einstellungen können auf dem Computer, auf dem der HMI-Server ausgeführt wird, oder auf einem Remotecomputer festgelegt werden. Ausführliche Informationen zum Einrichten von Eigenschaften für HMI-Server finden Sie unter Chapter 6, Working with network distributed applications im Benutzerhandbuch für FactoryTalk View Site Edition. Ausführliche Informationen zum Einrichten von redundanten HMI-Servern finden Sie unter Chapter 14, Setting up FactoryTalk system availability im Benutzerhandbuch für FactoryTalk View Site Edition. 83 • • • • • 6 • BEREITSTELLEN VERTEILTER NETZWERKANWENDUNGEN • • • • • FTViewSEInstallENU.book Page 84 Monday, April 1, 2013 11:38 AM INSTALLATIONSHANDBUCH FR FACTORYTALK VIEW SITE EDITION Synchronisieren von redundanten HMI-Servern und -projekten Replizieren Sie nach dem Einrichten von Redundanz für einen HMI-Server die Änderungen vom primären auf den sekundären Server, um sicherzustellen, dass auf dem primären und dem sekundären Computer identische Kopien der HMI-Server- und Projektdateien ausgeführt werden. Bei der Replikation werden die Konfigurationsdateien des primären Servers kopiert, einschließlich der auf Einstellungen auf der Registerkarte Komponenten auf dem sekundären Server. Wenn für den primären Server beispielsweise die Optionen Bei aktivem Makro und Herunterfahren-Makro ausgewählt wurden, werden die Einstellungen auf dem sekundären Server repliziert. Das heißt, dass dieselben für den primären Server angegebenen Makros auf dem sekundären Server ausgeführt werden, wenn dieser gestartet oder heruntergefahren wird. Bei den Informationen, die bei der Replikation nicht berücksichtigt werden, handelt es sich um während der Laufzeit erstellte Protokolldateien, den aktuellen Wert der HMISpeichertags, Puffertags und die Liste unterdrückter HMI-Tag-Alarme. Eine erfolgreiche Replikation setzt voraus, dass eine Kopie der HMI-Projektdateien bereits auf dem sekundären Servercomputer vorhanden sein muss. Zudem muss der Status des primären Servers für die Dauer der Replikation Aktiv und der Status des sekundären Servers Standby sein. Informationen zum Kopieren der HMI-Projektdateien finden Sie unter „Verschieben von HMIProjektdateien der Anwendung“ auf Seite 71. So replizieren Sie Änderungen vom primären zum sekundären Server 1. Öffnen Sie die wiederhergestellte Anwendung in FactoryTalk View Studio Enterprise. 2. Klicken Sie mit der rechten Maustaste im Explorer-Fenster auf den Namen des HMIServers und klicken Sie dann auf Eigenschaften. 3. Klicken Sie auf die Registerkarte Redundanz und dann auf Primär zu Sekundär replizieren. Wenn ein sekundärer nicht angegeben ist, ist die Schaltfläche Primär zu Sekundär replizieren auf der Registerkarte Redundanz nicht verfügbar. Folgend Sie den Anweisungen auf dem Bildschirm, um die Replikation zu beenden. Nach der Replikation wird der sekundäre Server neu gestartet. 84 FTViewSEInstallENU.book Page 85 Monday, April 1, 2013 11:38 AM Einrichten von FactoryTalk View SE Clients Der FactoryTalk View SE Client bietet eine komplette und sichere Laufzeitumgebung für eine lokale Anwendung. Verwendungsbeispiele für Benutzer: Laden, Anzeigen und Interagieren mit Grafikanzeigen eines beliebigen HMI-Servers in der Anwendung. Überwachen und Steuern von Alarmen (HMI-Tag-Alarme und FactoryTalk Alarme und Ereignisse). Anzeigen und Interagieren mit Trends. Anpassen festgelegter Punkte. Starten und Beenden von Serverkomponenten. In einer verteilten Netzwerkanwendung können FactoryTalk View SE Clients, HMI-Server und Datenserver auf mehreren Computern ausgeführt werden, die über ein Netzwerk miteinander verbunden sind. Wenn Sie bereits FactoryTalk View SE Client-Dateien für eine verteilte Netzwerkanwendung eingerichtet haben, können Sie die Dateien auf die Produktionscomputer kopieren. Andernfalls können Sie neue Clientdateien erstellen. Erstellen einer neuen FactoryTalk View SE Client-Datei In FactoryTalk View SE Client-Konfigurationsdateien wird Folgendes angegeben: der Name der Anwendung, mit der sich der Client verbindet, die Komponenten, die nach hergestellter Verbindung gestartet werden, und das Verhalten des Clients zur Laufzeit. Verwenden Sie den FactoryTalk View SE Client-Assistenten, um eine neue Clientdatei zu erstellen. Sie können den Assistenten ebenfalls verwenden, um eine vorhandene Clientdatei zu ändern oder auszuführen oder einen Client aus der Liste der verfügbaren Dateien zu entfernen. Sie müssen den HMI-Server (oder die HMI-Server), mit dem sich der Client verbindet, nicht starten, um den FactoryTalk View SE Client-Assistenten zu verwenden, es wird aber Zugriff auf FactoryTalk Directory benötigt. So erstellen Sie eine neue FactoryTalk View SE Client-Datei 1. Klicken Sie auf dem Desktop auf Start > Alle Programme > Rockwell Software > FactoryTalk View und klicken Sie dann auf FactoryTalk View Site Edition Client. 2. Klicken Sie im FactoryTalk View SE Client-Assistenten auf Neu und folgend Sie den Anweisungen auf dem Bildschirm. Ausführliche Informationen zu den Optionen im Assistenten finden Sie, indem Sie auf Hilfe klicken. Die Clientdatei wird mit der Erweiterung .cli an dem von Ihnen angegebenen Speicherort erstellt. 85 • • • • • 6 • BEREITSTELLEN VERTEILTER NETZWERKANWENDUNGEN • • • • • FTViewSEInstallENU.book Page 86 Monday, April 1, 2013 11:38 AM INSTALLATIONSHANDBUCH FR FACTORYTALK VIEW SITE EDITION Kopieren vorhandener FactoryTalk View SE Client-Dateien Beim Einrichten der FactoryTalk View SE Clients für eine verteilte Netzwerkanwendung können Sie vorhandene Clientdateien vom Entwicklungscomputer auf die Produktionscomputer des Clients kopieren. So kopieren Sie eine FactoryTalk View SE Client-Datei Kopieren Sie die .cli-Datei vom Entwicklungscomputer auf den ProduktionsLaufzeitclient. Sie können die Clientkonfiguration über den Desktop oder über einen beliebigen Speicherort auf dem Clientcomputer ausführen. Standardmäßig befinden sich die Clientkonfigurationsdateien an folgenden Speicherorten: Für Windows 7 Professional, Windows Vista und Windows Server 2008: . . .\Benutzer\Öffentlich\Dokumente\RSView Enterprise\SE\Client Für Windows XP und Windows Server 2003: . . .\Dokumente und Einstellungen\Alle Benutzer\Gemeinsame Dokumente\ RSView Enterprise\SE\Client Sperren von Benutzern in der Laufzeitumgebung Um Benutzer in FactoryTalk View SE Client zur Laufzeit zu sperren, um beispielsweise den Zugriff auf andere Programme auf dem Computer zu verhindern, wenden Sie eine der folgenden Methoden an: Möglichkeit eingrenzen, Grafikanzeigen zu ändern: Entfernen Sie die Titelleiste oder Schaltflächen zum Minimieren bzw. Maximieren von ausgewählten Anzeigen. Deaktivieren Sie hierzu im Dialogfeld „Anzeigeeinstellungen“ die Kontrollkästchen Titelleiste, Schaltfläche „Minimieren“ und Schaltfläche „Maximieren“. Weitere Informationen finden Sie in Chapter 16, Creating graphic displays im Benutzerhandbuch für FactoryTalk View Site Edition. Möglichkeit eingrenzen, das Clientfenster zu ändern: Entfernen Sie die Titelleiste oder Schaltflächen zum Minimieren bzw. Maximieren vom Client. Deaktivieren Sie hierzu im FactoryTalk View SE Client-Assistenten die Kontrollkästchen Titelleiste anzeigen und Systemmenü und Schließschaltfläche anzeigen. Informationen erhalten Sie, indem Sie auf Hilfe im FactoryTalk View SE Client-Assistenten klicken. 86 FTViewSEInstallENU.book Page 87 Monday, April 1, 2013 11:38 AM Wechsel zu anderen Anwendungen verhindern. Aktivieren Sie hierzu im FactoryTalk View SE Client-Assistenten das Kontrollkästchen Schalter für andere Anwendungen deaktivieren. Informationen erhalten Sie, indem Sie auf Hilfe im FactoryTalk View SE ClientAssistenten klicken. Zugriff auf den Desktop beschränken: Verwenden Sie das DeskLock-Tool. Klicken Sie zum Öffnen von DeskLock auf dem Desktop auf Start > Alle Programme > Rockwell Software > FactoryTalk View > Tools und anschließend auf DeskLock. Ausführliche Informationen zu DeskLock erhalten Sie, indem Sie im Tool auf Hilfe klicken. Ausführen der FactoryTalk View SE Clients Nach vollständiger Bereitstellung der verteilten Netzwerkanwendung testen Sie sie, indem Sie die FactoryTalk View SE Clients ausführen. Zum Verbinden eines FactoryTalk View SE Clients mit einer verteilten Netzwerkanwendung müssen alle Clients und Server in der Anwendung auf denselben FactoryTalk Network DirectoryServer zeigen. Weitere Informationen finden Sie unter „Festlegen des Speicherorts für das Network Directory auf Anwendungscomputern“ auf Seite 74. Tipps zum Herstellen der Kommunikation zwischen Clients und Servern finden Sie in der Hilfe zu FactoryTalk View Site Edition. So führen Sie SE Client mit der .cli-Datei aus Doppelklicken Sie auf die Clientinstallationsdatei (.cli), in folgendem Standardordner: Für Windows 7 Professional, Windows Vista und Windows Server 2008: . . .\Benutzer\Öffentlich\Dokumente\RSView Enterprise\SE\Client Für Windows XP und Windows Server 2003: . . .\Dokumente und Einstellungen\Alle Benutzer\Gemeinsame Dokumente\ RSView Enterprise\SE\Client So führen Sie einen SE Client über FactoryTalk View aus Studio 1. Klicken Sie im Menü Extras in FactoryTalk View Studio auf SE-Client starten. 2. Geben Sie im Dialogfeld FactoryTalk View SE-Client starten den Namen der .cli-Datei ein und klicken Sie auf OK. Klicken Sie zum Suchen nach und Markieren einer Datei auf die Schaltfläche Durchsuchen. 87 • • • • • 6 • BEREITSTELLEN VERTEILTER NETZWERKANWENDUNGEN • • • • • FTViewSEInstallENU.book Page 88 Monday, April 1, 2013 11:38 AM INSTALLATIONSHANDBUCH FR FACTORYTALK VIEW SITE EDITION So führen Sie einen SE Client beim Starten von Windows aus 1. Erstellen Sei eine Verknüpfung zur .cli-Datei (auf dem Desktop zum Beispiel). 2. Verschieben Sie die Verknüpfung in den Windows-Ordner Autostart. Weitere Informationen zum Hinzufügen von Verknüpfungen zum Ordner Autostart finden Sie in der Windows-Hilfe. Info zur Anmeldung an FactoryTalk View SE Client Um den FactoryTalk View SE Client zu starten oder Benutzer während der Ausführung des Clients zu ändern, müssen die sich anmeldenden Benutzer über die erforderlichen Sicherheitsberechtigungen verfügen. Ist dies nicht der Fall, wird das Dialogfeld FactoryTalk View SE Client-Anmeldung geöffnet, in dem sich ein anderer Benutzer anmelden kann. 88 FTViewSEInstallENU.book Page 89 Monday, April 1, 2013 11:38 AM 7 Bereitstellen von Anwendungen für Netzwerkstationen Nach dem Bereitstellen und Testen einer FactoryTalk View Site Edition-Anwendung für Netzwerkstationen können Sie sie in einer Produktionsumgebung, wie beispielsweise einem Werk, bereitstellen. Die Bereitstellung einer Anwendung für Netzwerkstationen beinhaltet die Installation aller FactoryTalk View SE-Softwarekomponenten auf dem Host-Computer der Anwendung. Weitere Informationen zum Installieren der Software finden Sie in Kapitel 4, Installieren von FactoryTalk View. Ausführliche Informationen zu Struktur und Inhalt von Anwendungen für Netzwerkstationen finden Sie unter Chapter 8, Working with local station applications im Benutzerhandbuch für FactoryTalk View Site Edition. Aufgabenüberblick: Bereitstellen von Anwendungen für Netzwerkstationen In der Prüfliste in diesem Abschnitt werden die grundlegenden Aufgaben für die Bereitstellung einer FactoryTalk View SE-Anwendung für Netzwerkstationen zusammengefasst. Verwenden Sie die Checkliste als Leitfaden für die Aufgaben, die Sie ausführen möchten. Jede Aufgabe wird im Verlauf dieses Kapitels näher erläutert. Sie können Schritte bei Bedarf hinzufügen oder entfernen, um ein benutzerdefiniertes Verfahren zu erstellen, die das Design und den Inhalt Ihrer FactoryTalk View-Anwendung widerspiegeln. Wenn Ihre Anwendung beispielsweise zusätzliche Kommunikations- oder Datenbankserver enthält, müssen Sie diese Schritte entsprechend wiederholen. Wenn die Anwendung Tag-Alarm- und Ereignisserver umfasst, finden Sie Informationen zur Bereitstellung dieser Server in der FactoryTalk Alarme und Ereignisse-Hilfe. Aufgabenprüfliste für die Bereitstellung einer Anwendung für Netzwerkstationen Verschieben der Anwendung für Netzwerkstationen Festlegen des Speicherorts für das Network Directory auf Anwendungscomputern bei Bedarf Verschieben der Datenserverdateien der Anwendung Festlegen der Namen von Host-Computern für Datenserver 89 • • • • • FTViewSEInstallENU.book Page 90 Monday, April 1, 2013 11:38 AM INSTALLATIONSHANDBUCH FR FACTORYTALK VIEW SITE EDITION Erneuern von Datenserververknüpfungen, Themen und Gerätepfaden Festlegen des Zeitpunkts für das Starten oder Beenden von HMI-Serverkomponenten Einrichten des FactoryTalk View SE Client Ausführen des FactoryTalk View SE Client, um die Anwendung zu testen Verschieben der Anwendung für Netzwerkstationen Die Verschiebung einer Anwendung für Netzwerkstationen umfasst zwei Schritte: Sichern Sie die Anwendung auf dem Entwicklungscomputer und stellen Sie das Anwendungsarchiv auf dem Produktionscomputer wieder her. Sie können beide Schritte mit dem Tool Anwendungs-Manager ausführen. Ausführliche Informationen zu Optionen im Anwendungs-Manager erhalten Sie, indem Sie im Tool auf Hilfe klicken. Notieren Sie vor dem Sichern einer Anwendung die Benutzernamen und Kennwörter der Benutzer mit Administratorrechen für diese Anwendung, falls Sie diese Informationen nach die Wiederherstellung der Anwendung benötigen. So sichern Sie eine Anwendung für Netzwerkstationen 1. Klicken Sie auf dem Desktop auf Start > Alle Programme > Rockwell Software > FactoryTalk View > Tools und klicken Sie dann auf Anwendungs-Manager. 2. Wählen Sie im Anwendungs-Manager Site Edition (Netzwerkstation) aus und klicken Sie dann auf Weiter. Zum Sichern einer Anwendung für Netzwerkstationen muss der angemeldete Benutzer über FactoryTalk-Administratorrechte verfügen. Wenden Sie sich an Ihren Systemadministrator, wenn Sie zur Anmeldung aufgefordert werden. 3. Wählen Sie den Sicherungsvorgang aus und folgen Sie den Anweisungen im Anwendungs-Manager, um den Vorgang abzuschließen. 4. Kopieren Sie die APA-Datei auf den neuen Produktionscomputer. 90 FTViewSEInstallENU.book Page 91 Monday, April 1, 2013 11:38 AM So stellen Sie eine Anwendung für Netzwerkstationen wieder her Wenn Sie eine Anwendung für Netzwerkstationen auf einem Computer wiederherstellen, der eine Kopie der ursprünglichen Anwendung enthält, stellen Sie sicher, dass die Anwendung nicht ausgeführt wird. Verwenden Sie anschließend den Anwendungs-Manager und löschen Sie die ursprüngliche Anwendung oder benennen Sie sie um. Beginnen Sie erst danach mit der Wiederherstellung. 1. Klicken Sie auf dem Desktop des Produktionscomputers auf Start > Alle Programme > Rockwell Software > FactoryTalk View > Tools und klicken Sie dann auf Anwendungs-Manager. 2. Wählen Sie Site Edition (Netzwerkstation) aus und klicken Sie dann auf Weiter. Zum Wiederherstellen einer Anwendung für Netzwerkstationen muss der angemeldete Benutzer über FactoryTalk-Administratorrechte verfügen. Wenden Sie sich an Ihren Systemadministrator, wenn Sie zur Anmeldung aufgefordert werden. 3. Wählen Sie den Wiederherstellungsvorgang aus und folgen Sie den Anweisungen im Anwendungs-Manager, um den Vorgang abzuschließen. 4. Kopieren Sie die gesicherte Anwendung auf den neuen Produktionscomputer. Festlegen des Speicherorts für das Network Directory auf Anwendungscomputern Wenn nicht bereits geschehen, verwenden Sie das Locator-Dienstprogramm für FactoryTalk Directory-Server, um den Speicherort des FactoryTalk Network DirectoryServers anzugeben. Für die Durchführung dieser Aufgabe sind möglicherweise mehrere Sätze von FactoryTalk-Sicherheitsanmeldeinformationen erforderlich: Die Verwendung des Server-Locator-Dienstprogramms für FactoryTalk Directory setzt Administratorrechte auf dem lokalen Computer voraus. Das Festlegen eines Remotespeicherortes für das Network Directory setzt Administratorrechte auf dem Remotecomputer voraus. 91 • • • • • 7 • BEREITSTELLEN VON ANWENDUNGEN FÜR NETZWERKSTATIONEN • • • • • FTViewSEInstallENU.book Page 92 Monday, April 1, 2013 11:38 AM INSTALLATIONSHANDBUCH FR FACTORYTALK VIEW SITE EDITION So geben Sie Network Directory auf Anwendungscomputern an 1. Klicken Sie auf dem Client oder Server auf Start > Alle Programme > Rockwell Software > FactoryTalk Tools und dann auf FactoryTalk Directory-Speicherort angeben. 2. Klicken Sie neben dem Feld „Host-Computer für den Verzeichnisserver“ auf die Schaltfläche Durchsuchen. 3. Klicken Sie im Dialogfeld Serverkonfiguration für FactoryTalk Directory auf Remotecomputer. 4. Geben Sie den Namen des Network Directory-Servers ein oder klicken Sie auf die Schaltfläche Durchsuchen, um nach dem Server zu suchen und diesen auszuwählen. Klicken Sie anschließend auf OK. 5. Klicken Sie erneut auf OK, um das Server-Locator-Dienstprogramm für FactoryTalk Directory zu schließen. Verschieben der Datenserverdateien der Anwendung Stellen Sie nach dem Festlegen des FactoryTalk Network Directory-Speicherorts auf Anwendungscomputern sicher, dass die benötigte Kommunikationssoftware (RSLinx Enterprise, RSLinx Classic oder andere OPC-Software) auf Computern installiert ist, auf denen Datenserver ausgeführt werden. Verschieben Sie dann die Konfigurationsdateien auf die Produktionscomputer (falls dies für die von Ihnen bereitgestellten Datenserver erforderlich ist) und geben Sie die neuen Namen für die Host-Computer an. Informationen zum Verschieben von Setup-Dateien für OPC-Datenserver, bei denen es sich nicht um RSLinx Classic handelt, finden Sie in der Produktdokumentation für den OPC-Server. Sichern und Wiederherstellen von RSLinx ClassicKonfigurationen RSLinx Classic-Konfigurationsdateien sind nicht enthalten, wenn Sie eine Anwendung für Netzwerkstationen sichern. Diese Dateien müssen manuell gesichert, verschoben und wiederhergestellt werden. Wenn RSLinx Classic auf den Entwicklungs- und Produktionscomputern installiert ist, können Sie das Dienstprogramms zum Sichern und Wiederherstellen von RSLinx Classic verwenden, um die Konfigurationsdateien zu sichern und wiederherzustellen. Sie können RSLinx Classic-Konfigurationsdateien auch über das Abschlussfenster des RSLinx Classic-Installationsprogramms wiederherstellen. 92 FTViewSEInstallENU.book Page 93 Monday, April 1, 2013 11:38 AM So verschieben Sie RSLinx Classic-Konfigurationsdateien 1. Klicken Sie auf dem Entwicklungscomputer auf Start > Alle Programme > Rockwell Software > RSLinx und dann auf RSLinx Classic Backup Restore Utility. 2. Klicken Sie im Dienstprogramm zum Sichern und Wiederherstellen von RSLinx Classic auf Sichern. 3. Wählen Sie den Ordner für die Sicherungsdatei aus, geben Sie einen Namen ein und klicken Sie auf Speichern. 4. Kopieren Sie in Windows Explorer die Sicherungsdatei (RSX-Datei) und legen Sie sie an einem Speicherort auf dem Produktionscomputer des Datenservers ab. 5. Klicken Sie auf dem Produktionscomputer auf Start > Alle Programme > Rockwell Software > RSLinx und dann auf RSLinx Classic Backup Restore Utility. 6. Klicken Sie im Dienstprogramms zum Sichern und Wiederherstellen von RSLinx Classic auf Wiederherstellen. 7. Suchen Sie nach der gerade abgelegten Sicherungsdatei, markieren Sie sie und klicken Sie dann auf Öffnen. Festlegen der Namen von Host-Computern für Datenserver Öffnen Sie nach dem Verschieben von Datenserverkonfigurationsdateien auf Produktionscomputer die wiederhergestellte Anwendung für Netzwerkstationen und geben Sie im Dialogfeld „Eigenschaften“ für jeden Datenserver den Namen des HostComputers des Servers ein. Erneuern Sie anschließend die Verknüpfungen, Themen und Gerätepfade für RSLinx nach Bedarf. Weitere Informationen finden Sie unter „Erneuern von Datenserververknüpfungen, Themen und Gerätepfaden“ auf Seite 95. 93 • • • • • 7 • BEREITSTELLEN VON ANWENDUNGEN FÜR NETZWERKSTATIONEN • • • • • FTViewSEInstallENU.book Page 94 Monday, April 1, 2013 11:38 AM INSTALLATIONSHANDBUCH FR FACTORYTALK VIEW SITE EDITION Informationen zum Einrichten anderer Datenservereigenschaften finden Sie, indem Sie im Dialogfeld „Eigenschaften“ des Servers auf Hilfe klicken oder die Produktdokumentation verwenden. Wenn Sie die Anwendung nach dem Verschieben eines Datenservers das erste Mal öffnen und der Server nicht geladen ist, sollten Sie das Dialogfeld Eigenschaften nach wie vor öffnen und den Namen des Host-Computers ändern können. Nach der Aktualisierung des Computernamens sollt der Server wie erwartet geladen werden. So ändern Sie den Namen des RSLinx Enterprise-Servercomputers 1. Klicken Sie auf Start > Alle Programme > Rockwell Software und dann auf FactoryTalk Administration Console (Sie können diese Prozedur auch in Studio Enterprise durchführen). 2. Wählen Sie im Dialogfeld „FactoryTalk Directory auswählen“ die Option Netzwerk aus und klicken Sie dann auf OK. 3. Erweitern Sie im Explorer-Fenster den Namen der wiederhergestellten Anwendung, klicken Sie mit der rechten Maustaste auf den Namen des RSLinx Enterprise-Servers und klicken Sie dann auf Eigenschaften. 4. Geben Sie auf der Registerkarte „Allgemein“ im Feld Host-Computer für den RSLinx Enterprise-Server den Namen des Produktionscomputers ein oder klicken Sie auf Durchsuchen, um nach dem Computer zu suchen und ihn zu markieren. Klicken Sie anschließend auf OK. So ändern Sie den Namen des RSLinx Classic-Servercomputers 1. Öffnen Sie die wiederhergestellte Anwendung in der FactoryTalk Administration Console. Anweisungen hierzu finden Sie in den vorherigen Aufgaben. 2. Erweitern Sie im Explorer-Fenster den Namen der wiederhergestellten Anwendung, klicken Sie mit der rechten Maustaste auf den Namen des RSLinx Classic-Servers und klicken Sie dann auf Eigenschaften. 3. Geben Sie auf der Registerkarte „Allgemein“ im Feld Computer, auf dem der OPCServer ausgeführt wird den Namen des Produktionscomputers ein oder klicken Sie auf Durchsuchen, um nach dem Computer zu suchen und ihn zu markieren. Klicken Sie anschließend auf OK. 94 FTViewSEInstallENU.book Page 95 Monday, April 1, 2013 11:38 AM Erneuern von Datenserververknüpfungen, Themen und Gerätepfaden Wenn Sie die RSLinx-Datenserver in der Anwendung wiederhergestellt und die Namen ihrer neuen Host-Computer angegeben haben, erneuern oder bestätigen Sie die Themen, Verknüpfungen und Gerätepfade, die mit jedem Server verbunden sind. Wenn Sie redundante Datenserver wiederherstellen, müssen die Gerätepfade bestätigt und sowohl für den primären als auch für den sekundären Server neu übernommen werden. So erneuern Sie RSLinx Enterprise-Gerätepfade 1. Öffnen Sie die wiederhergestellte Anwendung in der FactoryTalk Administration Console. Informationen hierzu finden Sie weiter oben unter „So ändern Sie den Namen des RSLinx Enterprise-Servercomputers“. 2. Erweitern Sie im Explorer-Fenster den Datenserver (RSLinx Enterprise) und doppelklicken Sie auf Kommunikationseinrichtungs-Editor. 3. Wählen Sie im Kommunikationseinrichtungs-Editor jede konfigurierte RSLinx Enterprise-Verknüpfung aus, zeigen Sie mit der Verknüpfung auf das richtige Gerät und klicken Sie auf Übernehmen. 4. Speichern Sie die Konfiguration und schließen Sie den KommunikationseinrichtungsEditor. So prüfen Sie die RSLinx Classic-Themen 1. Klicken Sie auf dem Datenserver auf Start > Alle Programme > Rockwell Software > RSLinx und dann auf RSLinx Classic. 2. Klicken Sie im Menü DDE/OPC auf Themenkonfiguration. 3. Wählen Sie in der Themenliste jedes konfigurierte Thema und bestätigen Sie, dass die entsprechende Datenquelle ordnungsgemäß aktualisiert wurde. 4. Klicken Sie auf die Registerkarte Erweiterte Kommunikation, bestätigen Sie, dass für die Remoteadressierung ein Gerätepfad festgelegt wurde, und klicken Sie auf Fertig. Festlegen des Zeitpunkts für das Starten oder Beenden von HMIServerkomponenten Öffnen Sie in FactoryTalk View Studio das Dialogfeld Eigenschaften für den HMI-Server in der Anwendung, um den Speicherort der HMI-Projektdateien, die aktuelle Anzahl an Anzeigen in der Anwendung und die maximale Anzahl an erlaubten Anzeigen anzuzeigen. Sie können eine Beschreibung für den HMI-Server hinzufügen und in der Registerkarte Komponenten auswählen, die beim Ausführen des HMI-Servers gestartet werden. 95 • • • • • 7 • BEREITSTELLEN VON ANWENDUNGEN FÜR NETZWERKSTATIONEN • • • • • FTViewSEInstallENU.book Page 96 Monday, April 1, 2013 11:38 AM INSTALLATIONSHANDBUCH FR FACTORYTALK VIEW SITE EDITION So öffnen Sie das Dialogfeld Eigenschaften von HMI-Server 1. Klicken Sie auf Start > Alle Programme > Rockwell Software und dann auf FactoryTalk View Studio. 2. Wählen Sie View Site Edition (Netzwerkstation) aus und klicken Sie dann auf Weiter. 3. Klicken Sie auf die Registerkarte Vorhanden, wählen Sie den Namen der Anwendung für Netzwerkstationen aus und klicken Sie dann auf Öffnen. 4. Klicken Sie mit der rechten Maustaste im Explorer-Fenster auf den Namen des HMIServers und klicken Sie dann auf Eigenschaften. Wie HMI-Serverkomponenten gestartet und gestoppt werden Verwenden Sie das Dialogfeld „Eigenschaften von HMI-Server“ zur Angabe der Komponenten, die in einer Anwendung für Netzwerkstationen automatisch gestartet werden, sobald der HMI-Server ausgeführt wird. In einer Anwendung für Netzwerkstationen wird der HMI-Server geladen und die angegebenen Komponenten werden ausgeführt, wenn sich der FactoryTalk View SE Client mit der Anwendung verbindet. Wenn der Client nicht mehr ausgeführt wird, wird der HMI-Server nicht mehr geladen und das angegebene Herunterfahren-Marco ausgeführt. Si können die HMI-Serverkomponenten ebenalls manuell starten und beenden. Klicken Sie hierzu in der Registerkarte Komponenten auf Startkomponenten ausführen und entsprechend auf Alle ausgeführten Komponenten beenden. So wählen Sie Startkomponenten und Komponenten zum Beenden für den HMI-Server aus 1. Klicken Sie im Dialogfeld Eigenschaften von HMI-Server auf die Registerkarte Komponenten. 2. Um die Startkomponenten festzulegen, aktivieren Sie die Kontrollkästchen für die Komponenten und wählen Sie dann die Komponenten aus, die beim Starten des HMI-Servers automatisch gestartet werden sollen. 3. Um ein Herunterfahren-Makro festzulegen, aktivieren Sie das Kontrollkästchen Bei Herunterfahren-Makro und wählen Sie dann das Makro aus, das beim Herunterfahren des HMI-Servers ausgeführt werden soll. 96 FTViewSEInstallENU.book Page 97 Monday, April 1, 2013 11:38 AM Einrichten des FactoryTalk View SE Client Der FactoryTalk View SE Client bietet eine vollständige und sichere Laufzeitumgebung für eine Anwendung für Netzwerkstationen. Verwendungsbeispiele für Benutzer: Laden, Anzeigen und Interagieren mit mehreren Grafikanzeigen des HMI-Servers. Verwalten von Alarminformationen. Anzeigen von Trends. Anpassen festgelegter Punkte. Starten und Beenden von Serverkomponenten. Zum Ausführen einer Anwendung für Netzwerkstationen muss der FactoryTalk View SE Client auf demselben Computer ausgeführt werden wie der HMI-Server. Wenn Sie eine FactoryTalk View SE Client-Datei bereits für die Anwendung eingerichtet haben, können sei diese Datei auf den Produktionscomputer kopieren. Andernfalls können Sie eine neue Clientdatei erstellen. Erstellen einer neuen FactoryTalk View SE Client-Datei In FactoryTalk View SE Client-Konfigurationsdateien wird Folgendes angegeben: der Name der Anwendung, mit der sich der Client verbindet, die Komponenten, die nach hergestellter Verbindung gestartet werden, und das Verhalten des Clients zur Laufzeit. Verwenden Sie den FactoryTalk View SE Client-Assistenten, um eine neue Clientdatei zu erstellen. Sie können den Assistenten ebenfalls verwenden, um eine vorhandene Clientdatei zu ändern oder auszuführen oder einen Client aus der Liste der verfügbaren Dateien zu entfernen. Sie müssen den HMI-Server, zu denen der Client eine Verbindung herstellt, nicht starten, um den FactoryTalk View SE Client-Assistenten zu verwenden. So erstellen Sie eine neue FactoryTalk View SE Client-Datei 1. Klicken Sie auf dem Desktop auf Start > Alle Programme > Rockwell Software > FactoryTalk View und dann auf FactoryTalk View Site Edition Client. 2. Klicken Sie im FactoryTalk View SE Client-Assistenten auf Neu und folgend Sie den Anweisungen auf dem Bildschirm. Ausführliche Informationen zu den Optionen im Assistenten finden Sie, indem Sie auf Hilfe klicken. Die Clientdatei wird mit der Erweiterung .cli an dem von Ihnen angegebenen Speicherort erstellt. 97 • • • • • 7 • BEREITSTELLEN VON ANWENDUNGEN FÜR NETZWERKSTATIONEN • • • • • FTViewSEInstallENU.book Page 98 Monday, April 1, 2013 11:38 AM INSTALLATIONSHANDBUCH FR FACTORYTALK VIEW SITE EDITION Sperren von Benutzern in der Laufzeitumgebung Um Benutzer in FactoryTalk View SE Client zur Laufzeit zu sperren, um beispielsweise den Zugriff auf andere Programme auf dem Computer zu verhindern, wenden Sie eine der folgenden Methoden an: Möglichkeit eingrenzen, Grafikanzeigen zu ändern: Entfernen Sie die Titelleiste oder Schaltflächen zum Minimieren bzw. Maximieren von ausgewählten Anzeigen. Deaktivieren Sie hierzu im Dialogfeld „Anzeigeeinstellungen“ die Kontrollkästchen Titelleiste, Schaltfläche „Minimieren“ und Schaltfläche „Maximieren“. Weitere Informationen finden Sie in Chapter 16, Creating graphic displays im Benutzerhandbuch für FactoryTalk View Site Edition. Möglichkeit eingrenzen, das Clientfenster zu ändern: Entfernen Sie die Titelleiste oder Schaltflächen zum Minimieren bzw. Maximieren vom Client. Deaktivieren Sie hierzu im FactoryTalk View SE Client-Assistenten die Kontrollkästchen Titelleiste anzeigen und Systemmenü und Schließschaltfläche anzeigen. Informationen erhalten Sie, indem Sie auf Hilfe im FactoryTalk View SE Client-Assistenten klicken. Wechsel zu anderen Anwendungen verhindern. Aktivieren Sie hierzu im FactoryTalk View SE Client-Assistenten das Kontrollkästchen Schalter für andere Anwendungen deaktivieren. Informationen erhalten Sie, indem Sie auf Hilfe im FactoryTalk View SE Client-Assistenten klicken. Zugriff auf den Desktop beschränken: Verwenden Sie das DeskLock-Tool. Klicken Sie zum Öffnen von DeskLock auf dem Desktop auf Start > Alle Programme > Rockwell Software > FactoryTalk View > Tools und anschließend auf DeskLock. Ausführliche Informationen zu DeskLock erhalten Sie, indem Sie im Tool auf Hilfe klicken. Aktivieren Sie DeskLock erst, wenn Sie die Hilfe für das Tool gelesen und dessen Funktionsweise verstanden haben. Andernfalls kann es passieren, dass Sie das Desktop sperren. Ausführen des FactoryTalk View SE Client Nach Bereitstellung der Anwendung für Netzwerkstationen testen Sie sie, indem Sie den FactoryTalk View SE Client ausführen. 98 FTViewSEInstallENU.book Page 99 Monday, April 1, 2013 11:38 AM So führen Sie SE Client mit der .cli-Datei aus Doppelklicken Sie auf die Clientinstallationsdatei (.cli), in folgende Standardordner: Für Windows 7 Professional, Windows Vista und Windows Server 2008: . . .\Benutzer\Öffentlich\Dokumente\RSView Enterprise\SE\Client Für Windows XP und Windows Server 2003: . . .\Dokumente und Einstellungen\Alle Benutzer\Gemeinsame Dokumente\ RSView Enterprise\SE\Client So führen Sie einen SE Client über FactoryTalk View aus Studio 1. Klicken Sie im Menü Extras in FactoryTalk View Studio auf SE-Client starten. 2. Geben Sie im Dialogfeld FactoryTalk View SE-Client starten den Namen der .cli-Datei ein und klicken Sie auf OK. Klicken Sie zum Suchen nach und Markieren der Datei auf die Schaltfläche Durchsuchen. So führen Sie einen SE Client beim Starten von Windows aus 1. Erstellen Sei eine Verknüpfung zur .cli-Datei (auf dem Desktop zum Beispiel). 2. Verschieben Sie die Verknüpfung in den Windows-Ordner Autostart. Weitere Informationen zum Hinzufügen von Verknüpfungen zum Ordner Autostart finden Sie in der Windows-Hilfe. Anmelden von Benutzern am FactoryTalk View SE Client Um den FactoryTalk View SE Client zu starten oder Benutzer während der Ausführung des Clients zu ändern, muss der Benutzer, der sich an den Client anmeldet, über die erforderlichen Sicherheitsberechtigungen verfügen. Verfügt der Benutzer nicht über die entsprechenden Berechtigungen, wird das FactoryTalk View SE Client-Anmeldedialogfeld geöffnet, damit sich ein anderer Benutzer anmelden kann. 99 • • • • • 7 • BEREITSTELLEN VON ANWENDUNGEN FÜR NETZWERKSTATIONEN • • • • • FTViewSEInstallENU.book Page 100 Monday, April 1, 2013 11:38 AM INSTALLATIONSHANDBUCH FR FACTORYTALK VIEW SITE EDITION Verwalten bereitgestellter Anwendungen für Netzwerkstationen Um kleine Änderungen an einer Anwendung nach ihrer Bereitstellung vorzunehmen, verwenden Sie entweder FactoryTalk View Studio oder die FactoryTalk View SE Administration Console. Die SE Administration Console enthält die folgenden EditorenUntergruppen. So gehen Sie in der SE Administration Console vor Verwenden Sie diesen Editor Ändern Sie die Eigenschaften des HMI-Servers. Eigenschaften von HMI-Server Ändern Sie die Eigenschaften des Datenservers. Datenservereigenschaften Fügen Sie FactoryTalk-Benutzer zu einer Anwendung hinzu. Laufzeitsicherheit Richten Sie Sicherheit für Befehle und Makros ein. Gesicherte Befehle Führen Sie FactoryTalk View-Befehle aus. Befehlszeile Ändern Sie die Protokollierung von HMI-Tag-Alarmen. Alarmeinrichtung Ändern Sie die Pfade der Datenprokollmodelle. Datenprotokollpfade Verwalten Sie die Protokolldateien für HMI-Tag-Alarme. Alarmprotokolleinrichtung Importieren und exportieren Sie HMI-Tags. Assistent für Tag-Import und Export Ausführliche Informationen zu den Optionen in diesen Editoren finden Sie, indem Sie auf Hilfe klicken. So öffnen Sie eine Anwendung für Netzwerkstationen im SE Administration Console 1. Klicken Sie auf Start > Alle Programme > Rockwell Software > FactoryTalk View > Tools und dann auf SE Administration Console. 2. Wählen Sie View Site Edition (Netzwerkstation) aus und klicken Sie dann auf Weiter. 3. Wählen Sie in der Registerkarte Vorhanden den Namen der wiederhergestellten Anwendung aus und klicken Sie auf Öffnen. 100 FTViewSEInstallENU.book Page 101 Monday, April 1, 2013 11:38 AM 8 Bereitstellen von Anwendungen für lokale Stationen Nach dem Bereitstellen und Testen einer FactoryTalk View Site Edition-Anwendung für lokale Stationen können Sie sie in einer Produktionsumgebung, wie beispielsweise einem Werk, bereitstellen. Die Bereitstellung einer Anwendung für lokale Stationen beinhaltet die Installation aller FactoryTalk View SE-Softwarekomponenten auf dem HostComputer der Anwendung. Weitere Informationen zum Installieren der Software finden Sie in Kapitel 4, Installieren von FactoryTalk View. Ausführliche Informationen zu Struktur und Inhalt von Anwendungen für lokale Stationen finden Sie unter Chapter 8, Working with local station applications im Benutzerhandbuch für FactoryTalk View Site Edition. Aufgabenüberblick: Bereitstellen von Anwendungen für lokale Stationen In der Prüfliste in diesem Abschnitt werden die grundlegenden Aufgaben für die Bereitstellung einer FactoryTalk View SE-Anwendung für lokale Stationen zusammengefasst. Verwenden Sie die Checkliste als Leitfaden für die Aufgaben, die Sie ausführen möchten. Jede Aufgabe wird im Verlauf dieses Kapitels näher erläutert. Sie können Schritte bei Bedarf hinzufügen oder entfernen, um ein benutzerdefiniertes Verfahren zu erstellen, die das Design und den Inhalt Ihrer FactoryTalk View-Anwendung widerspiegeln. Ihr Anwendung kann beispielsweise zusätzliche Kommunikation oder Datenbankserver enthalten. Wenn die Anwendung Tag-Alarm- und Ereignisserver umfasst, finden Sie Informationen zur Bereitstellung dieser Server in der FactoryTalk Alarme und Ereignisse-Hilfe. Aufgabenprüfliste für die Bereitstellung einer Anwendung für lokale Stationen Verschieben der Anwendung für lokale Stationen Verschieben von Datenservern und Ändern der zugehörigen Eigenschaften Festlegen der Namen von Host-Computern für OPC-Datenserver Festlegen des Zeitpunkts für das Starten oder Beenden von HMI-Serverkomponenten Einrichten des FactoryTalk View SE Client Ausführen des FactoryTalk View SE Client, um die Anwendung zu testen 101 • • • • • FTViewSEInstallENU.book Page 102 Monday, April 1, 2013 11:38 AM INSTALLATIONSHANDBUCH FR FACTORYTALK VIEW SITE EDITION Verschieben der Anwendung für lokale Stationen Die Verschiebung einer Anwendung für lokale Stationen umfasst zwei Schritte: Sichern Sie die Anwendung auf dem Entwicklungscomputer und stellen Sie das Anwendungsarchiv auf dem Produktionscomputer wieder her. Sie können beide Schritte mit dem Tool Anwendungs-Manager ausführen. Ausführliche Informationen zu Optionen im Anwendungs-Manager erhalten Sie, indem Sie im Tool auf Hilfe klicken. Notieren Sie vor dem Sichern einer Anwendung die Benutzernamen und Kennwörter der Benutzer mit Administratorrechen für diese Anwendung, falls Sie diese Informationen nach die Wiederherstellung der Anwendung benötigen. So sichern Sie eine Anwendung für lokale Stationen 1. Klicken Sie auf dem Desktop auf Start > Alle Programme > Rockwell Software > FactoryTalk View > Tools und klicken Sie dann auf Anwendungs-Manager. 2. Wählen Sie im Anwendungs-Manager Site Edition (Lokale Station) aus und klicken Sie dann auf Weiter. Zum Sichern einer Anwendung für lokale Stationen muss der angemeldete Benutzer über FactoryTalk-Administratorrechte verfügen. Wenden Sie sich an Ihren Systemadministrator, wenn Sie zur Anmeldung aufgefordert werden. 3. Wählen Sie den Sicherungsvorgang aus und folgen Sie den Anweisungen im Anwendungs-Manager, um den Vorgang abzuschließen. 4. Kopieren Sie die APA-Datei auf den neuen Produktionscomputer. So stellen Sie eine Anwendung für lokale Stationen wieder her Wenn Sie eine Anwendung für lokale Stationen auf einem Computer wiederherstellen, der eine Kopie der ursprünglichen Anwendung enthält, starten Sie den Computer neu und verwenden Sie anschließend den Anwendungs-Manager zum Löschen oder Umbenennen der ursprünglichen Anwendung. Beginnen Sie erst danach mit der Wiederherstellung. 102 FTViewSEInstallENU.book Page 103 Monday, April 1, 2013 11:38 AM 1. Klicken Sie auf dem Desktop des Produktionscomputers auf Start > Alle Programme > Rockwell Software > FactoryTalk View > Tools und klicken Sie dann auf Anwendungs-Manager. 2. Wählen Sie Site Edition (Lokale Station) aus und klicken Sie dann auf Weiter. Zum Wiederherstellen einer Anwendung für lokale Anwendungen muss der angemeldete Benutzer über FactoryTalk-Administratorrechte verfügen. Wenden Sie sich an Ihren Systemadministrator, wenn Sie zur Anmeldung aufgefordert werden. 3. Wählen Sie den Wiederherstellungsvorgang aus und folgen Sie den Anweisungen im Anwendungs-Manager, um den Vorgang abzuschließen. Informationen zum Wiederherstellen von Systeminformationen mit der Anwendung In FactoryTalk View Studio enthält der Systemordner der obersten Ebene in einer Anwendung für lokale Stationen FactoryTalk Security-Informationen. Hierzu gehören Benutzerkonten, die für alle Anwendungen mithilfe desselben FactoryTalk Local Directory (wird auch bezeichnet alsLocal Directory) eingerichtet wurden. Wenn Sie eine Anwendung für lokale Stationen sichern, werden diese FactoryTalkSysteminformationen automatisch im Archiv gespeichert. Wenn Sie eine Anwendung für lokale Stationen wiederherstellen, können Sie angeben, ob die Systeminformationen mit der Anwendung wiederhergestellt werden sollen. So stellen Sie FactoryTalk-Systeminformationen mit einer Anwendung für lokale Stationen wieder her Wählen Sie im Anwendungs-Manager nach Angabe des wiederherzustellenden Archivs die Option FactoryTalk View SE-Anwendung (Lokale Station) und FactoryTalk Local Directorywiederherstellen aus. Um den Vorgang abzuschließen, muss der am Anwendungs-Manager angemeldete Benutzer über FactoryTalk-Administratorrechte am wiederherzustellenden Local Directory verfügen. 103 • • • • • 8 • BEREITSTELLEN VON ANWENDUNGEN FÜR LOKALE STATIONEN • • • • • FTViewSEInstallENU.book Page 104 Monday, April 1, 2013 11:38 AM INSTALLATIONSHANDBUCH FR FACTORYTALK VIEW SITE EDITION Verschieben von Datenservern und Ändern der zugehörigen Eigenschaften Eine FactoryTalk View SE-Anwendung für lokale Stationen kann einen RSLinx Enterprise-Datenserver enthalten, der sich auf demselben Computer befinden muss wie die Anwendung. Darüber hinaus kann die Anwendung für lokale Stationen einen oder mehrere OPCDatenserver (RSLinx Classic oder bestimmte andere OPC-Server) enthalten, die sich auf Remote-Computern befinden können. Wenn sichergestellt ist, dass die erforderliche Kommunikationssoftware auf den Produktionscomputern installiert ist, verschieben Sie auf jedem OPC-Remotedatenserver, den Sie bereitstellen, die Konfigurationsdateien zum Produktionscomputer und geben Sie den Namen des neuen Host-Computers an. Informationen zum Verschieben von Setup-Dateien für OPC-Datenserver, bei denen es sich nicht um RSLinx Classic handelt, finden Sie in der Produktdokumentation für den OPC-Server. Nach der Installation von RSLinx Enterprise, RSLinx Classic oder anderer OPCServersoftware auf dem Produktionscomputer können Sie die Einrichtungsdateien des Datenservers gegebenenfalls auf den Computer verschieben. Sichern und Wiederherstellen von RSLinx Enterprise-Dateien Wenn Sie eine FactoryTalk View SE-Anwendung für lokale Stationen sichern, enthält das Archiv RSLinx Enterprise-Verknüpfungsnamen. Informationen zum Gerätepfad sind jedoch nicht enthalten. Nach dem Wiederherstellen der Anwendung müssen Sie den Kommunikationseinrichtungs-Editor in FactoryTalk View Studio öffnen und den Gerätepfad für jede konfigurierte Verknüpfung erneut zuweisen. Weitere Informationen finden Sie unter „So erneuern Sie RSLinx Enterprise-Gerätepfade“ auf Seite 79. 104 FTViewSEInstallENU.book Page 105 Monday, April 1, 2013 11:38 AM Sichern und Wiederherstellen von RSLinx ClassicKonfigurationen RSLinx Classic-Konfigurationsdateien sind nicht enthalten, wenn Sie eine Anwendung für lokale Stationen sichern. Diese Dateien müssen manuell gesichert, verschoben und wiederhergestellt werden. Wenn RSLinx Classic auf den Entwicklungs- und Produktionscomputern installiert ist, können Sie das Dienstprogramms zum Sichern und Wiederherstellen von RSLinx Classic verwenden, um die Konfigurationsdateien zu sichern und wiederherzustellen. Sie können RSLinx Classic-Konfigurationsdateien auch über das Abschlussfenster des RSLinx Classic-Installationsprogramms wiederherstellen. So verschieben Sie RSLinx Classic-Konfigurationsdateien 1. Klicken Sie auf dem Entwicklungscomputer auf Start > Alle Programme > Rockwell Software > RSLinx und dann auf RSLinx Classic Backup Restore Utility. 2. Klicken Sie im Dienstprogramm zum Sichern und Wiederherstellen von RSLinx Classic auf Sichern. 3. Wählen Sie den Ordner für die Sicherungsdatei aus, geben Sie einen Namen ein und klicken Sie auf Speichern. 4. Kopieren Sie im Windows Explorer die Sicherungsdatei und fügen Sie sie am Speicherort auf dem Datenserver-Produktionscomputer ein. 5. Klicken Sie auf dem Produktionscomputer auf Start > Alle Programme > Rockwell Software > RSLinx und dann auf RSLinx Classic Backup Restore Utility. 6. Klicken Sie im Dienstprogramm zum Sichern und Wiederherstellen von RSLinx Classic auf Wiederherstellen. 7. Suchen und wählen Sie die zu verschiebende Sicherungsdatei aus und klicken Sie auf Öffnen. 105 • • • • • 8 • BEREITSTELLEN VON ANWENDUNGEN FÜR LOKALE STATIONEN • • • • • FTViewSEInstallENU.book Page 106 Monday, April 1, 2013 11:38 AM INSTALLATIONSHANDBUCH FR FACTORYTALK VIEW SITE EDITION Festlegen der Namen von Host-Computern für OPC-Datenserver Öffnen Sie nach dem Verschieben von RSLinx Classic-Konfigurationsdateien auf Produktionscomputer die wiederhergestellte Anwendung für lokale Stationen und geben Sie im Dialogfeld „Eigenschaften“ für jeden Datenserver den Namen des Host-Computers des Servers ein. Informationen zum Einrichten anderer Datenservereigenschaften finden Sie, indem Sie im Dialogfeld „Eigenschaften“ des Servers auf Hilfe klicken oder die Produktdokumentation verwenden. Im Gegensatz zu RSLinx Classic-Datenservern müssen Sie die Computernamen von RSLinx Enterprise-Datenservern nicht ändern. Der RSLinx Enterprise-Datenserver in einer Anwendung für lokale Stationen muss sich auf demselben Computer wie die Anwendung befinden und wird immer als localhost bezeichnet. Wenn Sie die Anwendung nach dem Verschieben eines Datenservers das erste Mal öffnen und der Server nicht geladen ist, sollten Sie das Dialogfeld Eigenschaften nach wie vor öffnen und den Namen des Host-Computers ändern können. Nach der Aktualisierung des Computernamens sollt der Server wie erwartet geladen werden. So ändern Sie den Namen des RSLinx Classic-Servercomputers 1. Klicken Sie auf Start > Alle Programme > Rockwell Software und dann auf FactoryTalk View Studio. 2. Wählen Sie View Site Edition (Lokale Station) aus und klicken Sie dann auf Weiter. 3. Klicken Sie auf die Registerkarte Vorhanden, wählen Sie den Namen der Anwendung für lokale Stationen aus und klicken Sie dann auf Öffnen. 4. Klicken Sie mit der rechten Maustaste im Explorer-Fenster auf den Namen des RSLinx Classic-Servers und klicken Sie dann auf Eigenschaften. 5. Geben Sie auf der Registerkarte „Allgemein“ im Feld „Computer, auf dem der OPCServer ausgeführt wird“ den Namen des Produktionscomputers ein oder klicken Sie auf Durchsuchen, um nach dem Computer zu suchen und ihn zu markieren. Klicken Sie anschließend auf OK. Festlegen des Zeitpunkts für das Starten oder Beenden von HMI-Serverkomponenten Öffnen Sie in FactoryTalk View Studio das Dialogfeld Eigenschaften für den HMI-Server in der Anwendung, um den Speicherort der HMI-Projektdateien, die aktuelle Anzahl an Anzeigen in der Anwendung und die maximale Anzahl an erlaubten Anzeigen anzuzeigen. 106 FTViewSEInstallENU.book Page 107 Monday, April 1, 2013 11:38 AM Sie können eine Beschreibung für den HMI-Server hinzufügen und in der Registerkarte Komponenten auswählen, die beim Ausführen des HMI-Servers gestartet werden. In einer Anwendung für lokale Stationen stimmen der Name des HMI-Servers und der Name der Anwendung überein. Der Name kann im Dialogfeld Eigenschaften des HMI-Servers nicht geändert werden. So öffnen Sie das Dialogfeld Eigenschaften von HMI-Server 1. Klicken Sie auf Start > Alle Programme > Rockwell Software und dann auf FactoryTalk View Studio. 2. Wählen Sie View Site Edition (Lokale Station) aus und klicken Sie dann auf Weiter. 3. Klicken Sie auf die Registerkarte Vorhanden, wählen Sie den Namen der Anwendung für lokale Stationen aus und klicken Sie dann auf Öffnen. 4. Klicken Sie mit der rechten Maustaste im Explorer-Fenster auf den Namen des HMIServers und klicken Sie dann auf Eigenschaften. Wie HMI-Serverkomponenten gestartet und gestoppt werden Verwenden Sie das Dialogfeld „Eigenschaften von HMI-Server“ zur Angabe der Komponenten, die in einer Anwendung für lokale Stationen automatisch gestartet werden, sobald der HMI-Server ausgeführt wird. In einer Anwendung für lokale Stationen wird der HMI-Server geladen und die angegebenen Komponenten werden ausgeführt, wenn sich der FactoryTalk View SE Client mit der Anwendung verbindet. Wenn der Client nicht mehr ausgeführt wird, wird der HMI-Server nicht mehr geladen und das angegebene Herunterfahren-Marco ausgeführt. Si können die HMI-Serverkomponenten ebenalls manuell starten und beenden. Klicken Sie hierzu in der Registerkarte Komponenten auf Startkomponenten ausführen und entsprechend auf Alle ausgeführten Komponenten beenden. So wählen Sie Startkomponenten und Komponenten zum Beenden für den HMI-Server aus 1. Klicken Sie im Dialogfeld Eigenschaften von HMI-Server auf die Registerkarte Komponenten. 2. Um die Startkomponenten festzulegen, aktivieren Sie die Kontrollkästchen für die Komponenten und wählen Sie dann die Komponenten aus, die beim Starten des HMI-Servers automatisch gestartet werden sollen. 3. Um ein Herunterfahren-Makro festzulegen, aktivieren Sie das Kontrollkästchen Bei Herunterfahren-Makro und wählen Sie dann das Makro aus, das beim Herunterfahren des HMI-Servers ausgeführt werden soll. 107 • • • • • 8 • BEREITSTELLEN VON ANWENDUNGEN FÜR LOKALE STATIONEN • • • • • FTViewSEInstallENU.book Page 108 Monday, April 1, 2013 11:38 AM INSTALLATIONSHANDBUCH FR FACTORYTALK VIEW SITE EDITION Einrichten des FactoryTalk View SE Client Der FactoryTalk View SE Client bietet eine vollständige und sichere Laufzeitumgebung für eine Anwendung für lokale Stationen. Verwendungsbeispiele für Benutzer: Laden, Anzeigen und Interagieren mit mehreren Grafikanzeigen des HMI-Servers. Verwalten von Alarminformationen. Anzeigen von Trends. Anpassen festgelegter Punkte. Starten und Beenden von Serverkomponenten. Zum Ausführen einer Anwendung für lokale Stationen muss der FactoryTalk View SE Client auf demselben Computer ausgeführt werden wie der HMI-Server. Wenn Sie eine FactoryTalk View SE Client-Datei bereits für die Anwendung eingerichtet haben, können sei diese Datei auf den Produktionscomputer kopieren. Andernfalls können Sie eine neue Clientdatei erstellen. Erstellen einer neuen FactoryTalk View SE Client-Datei In FactoryTalk View SE Client-Konfigurationsdateien wird Folgendes angegeben: der Name der Anwendung, mit der sich der Client verbindet, die Komponenten, die nach hergestellter Verbindung gestartet werden, und das Verhalten des Clients zur Laufzeit. Verwenden Sie den FactoryTalk View SE Client-Assistenten, um eine neue Clientdatei zu erstellen. Sie können den Assistenten ebenfalls verwenden, um eine vorhandene Clientdatei zu ändern oder auszuführen oder einen Client aus der Liste der verfügbaren Dateien zu entfernen. Es ist nicht notwendig, den HMI-Server zu starten, wenn Sie den FactoryTalk View SE ClientAssistenten verwenden möchten. So erstellen Sie eine neue FactoryTalk View SE Client-Datei 1. Klicken Sie auf dem Desktop auf Start > Alle Programme > Rockwell Software > FactoryTalk View und dann auf FactoryTalk View Site Edition Client. 2. Klicken Sie im FactoryTalk View SE Client-Assistenten auf Neu und folgend Sie den Anweisungen auf dem Bildschirm. Ausführliche Informationen zu den Optionen im Assistenten finden Sie, indem Sie auf Hilfe klicken. Die Clientdatei wird mit der Erweiterung .cli an dem von Ihnen angegebenen Speicherort erstellt. 108 FTViewSEInstallENU.book Page 109 Monday, April 1, 2013 11:38 AM Sperren von Benutzern in der Laufzeitumgebung Um Benutzer in FactoryTalk View SE Client zur Laufzeit zu sperren, um beispielsweise den Zugriff auf andere Programme auf dem Computer zu verhindern, wenden Sie eine der folgenden Methoden an: Möglichkeit eingrenzen, Grafikanzeigen zu ändern: Entfernen Sie die Titelleiste oder Schaltflächen zum Minimieren bzw. Maximieren von ausgewählten Anzeigen. Deaktivieren Sie hierzu im Dialogfeld „Anzeigeeinstellungen“ die Kontrollkästchen Titelleiste, Schaltfläche „Minimieren“ und Schaltfläche „Maximieren“. Weitere Informationen finden Sie in Chapter 16, Creating graphic displays im Benutzerhandbuch für FactoryTalk View Site Edition. Möglichkeit eingrenzen, das Clientfenster zu ändern: Entfernen Sie die Titelleiste oder Schaltflächen zum Minimieren bzw. Maximieren vom Client. Deaktivieren Sie hierzu im FactoryTalk View SE Client-Assistenten die Kontrollkästchen Titelleiste anzeigen und Systemmenü und Schließschaltfläche anzeigen. Informationen erhalten Sie, indem Sie auf Hilfe im FactoryTalk View SE Client-Assistenten klicken. Wechsel zu anderen Anwendungen verhindern. Aktivieren Sie hierzu im FactoryTalk View SE Client-Assistenten das Kontrollkästchen Schalter für andere Anwendungen deaktivieren. Informationen erhalten Sie, indem Sie auf Hilfe im FactoryTalk View SE Client-Assistenten klicken. Zugriff auf den Desktop beschränken: Verwenden Sie das DeskLock-Tool. Klicken Sie zum Öffnen von DeskLock auf dem Desktop auf Start > Alle Programme > Rockwell Software > FactoryTalk View > Tools und anschließend auf DeskLock. Ausführliche Informationen zu DeskLock erhalten Sie, indem Sie im Tool auf Hilfe klicken. Aktivieren Sie DeskLock erst, wenn Sie die Hilfe für das Tool gelesen und dessen Funktionsweise verstanden haben. Andernfalls kann es passieren, dass Sie das Desktop sperren. Ausführen des FactoryTalk View SE Client Nach Bereitstellung der Anwendung für lokale Stationen testen Sie sie, indem Sie den FactoryTalk View SE Client ausführen. 109 • • • • • 8 • BEREITSTELLEN VON ANWENDUNGEN FÜR LOKALE STATIONEN • • • • • FTViewSEInstallENU.book Page 110 Monday, April 1, 2013 11:38 AM INSTALLATIONSHANDBUCH FR FACTORYTALK VIEW SITE EDITION So führen Sie SE Client mit der .cli-Datei aus Doppelklicken Sie auf die Clientinstallationsdatei (.cli), in folgende Standardordner: Für Windows 7 Professional, Windows Vista und Windows Server 2008: . . .\Benutzer\Öffentlich\Dokumente\RSView Enterprise\SE\Client Für Windows XP und Windows Server 2003: . . .\Dokumente und Einstellungen\Alle Benutzer\Gemeinsame Dokumente\ RSView Enterprise\SE\Client So führen Sie einen SE Client über FactoryTalk View aus Studio 1. Klicken Sie im Menü Extras in FactoryTalk View Studio auf SE-Client starten. 2. Geben Sie im Dialogfeld FactoryTalk View SE-Client starten den Namen der .cli-Datei ein und klicken Sie auf OK. Klicken Sie zum Suchen nach und Markieren der Datei auf die Schaltfläche Durchsuchen. So führen Sie einen SE Client beim Starten von Windows aus 1. Erstellen Sei eine Verknüpfung zur .cli-Datei (auf dem Desktop zum Beispiel). 2. Verschieben Sie die Verknüpfung in den Windows-Ordner Autostart. Weitere Informationen zum Hinzufügen von Verknüpfungen zum Ordner Autostart finden Sie in der Windows-Hilfe. Anmelden von Benutzern am FactoryTalk View SE Client Um den FactoryTalk View SE Client zu starten oder Benutzer während der Ausführung des Clients zu ändern, muss der Benutzer, der sich an den Client anmeldet, über die erforderlichen Sicherheitsberechtigungen verfügen. Verfügt der Benutzer nicht über die entsprechenden Berechtigungen, wird das FactoryTalk View SE Client-Anmeldedialogfeld geöffnet, damit sich ein anderer Benutzer anmelden kann. 110 FTViewSEInstallENU.book Page 111 Monday, April 1, 2013 11:38 AM Verwalten bereitgestellter Anwendungen für lokale Stationen Um kleine Änderungen an einer Anwendung nach ihrer Bereitstellung vorzunehmen, verwenden Sie entweder FactoryTalk View Studio oder die FactoryTalk View SE Administration Console. Die SE Administration Console enthält die folgenden EditorenUntergruppen. So gehen Sie in der SE Administration Console vor Verwenden Sie diesen Editor Ändern Sie die Eigenschaften des HMI-Servers. Eigenschaften von HMI-Server Ändern Sie die Eigenschaften des Datenservers. Datenservereigenschaften Fügen Sie FactoryTalk-Benutzer zu einer Anwendung hinzu. Laufzeitsicherheit Richten Sie Sicherheit für Befehle und Makros ein. Gesicherte Befehle Führen Sie FactoryTalk View-Befehle aus. Befehlszeile Ändern Sie die Protokollierung von HMI-TagAlarmen. Alarmeinrichtung Ändern Sie die Pfade der Datenprokollmodelle. Datenprotokollpfade Verwalten Sie die Protokolldateien für HMITag-Alarme. Alarmprotokolleinrichtung Importieren und exportieren Sie HMI-Tags. Assistent für Tag-Import und Export Ausführliche Informationen zu den Optionen in diesen Editoren finden Sie, indem Sie auf Hilfe klicken. So öffnen Sie eine Anwendung für lokale Stationen im SE Administration Console 1. Klicken Sie auf Start > Alle Programme > Rockwell Software > FactoryTalk View > Tools und dann auf SE Administration Console. 2. Wählen Sie View Site Edition (Lokale Station) aus und klicken Sie dann auf Weiter. 3. Wählen Sie in der Registerkarte Vorhanden den Namen der wiederhergestellten Anwendung aus und klicken Sie auf Öffnen. 111 • • • • • 8 • BEREITSTELLEN VON ANWENDUNGEN FÜR LOKALE STATIONEN • • • • • FTViewSEInstallENU.book Page 112 Monday, April 1, 2013 11:38 AM INSTALLATIONSHANDBUCH FR FACTORYTALK VIEW SITE EDITION 112 FTViewSEInstallENU.book Page 113 Monday, April 1, 2013 11:38 AM 9 Aktualisieren einer FactoryTalk View SEBetriebsanwendung Die Aktualisierung der FactoryTalk View Site Edition-Software in einer Automatisierungsund Steuerungsanwendung beinhaltet zwei Hauptaufgaben: Deinstallieren der vorhandenen Software und anschließendes Installieren der neuen Version. Nach der Installation der neuen Softwareversion sollten Sie eine FactoryTalk View SEAnwendung in FactoryTalk View Studioöffnen und diese dann auf einem FactoryTalk View SE Client ohne weitere Benutzeraktion öffnen können. Für Version 6.0 und früher entwickelte Anwendungen müssen möglicherweise mit dem Dienstprogramm „Legacy-Tag-Datenbank umwandeln“ konvertiert werden. Starten Sie das Dienstprogramm, indem Sie auf Start > Rockwell Software > FactoryTalk View > Tools > Dienstprogramm 'Legacy-Tag-Datenbank umwandeln' klicken. Klicken Sie auf die Schaltfläche Hilfe, um Einzelheiten zur Verwendung des Dienstprogramms anzuzeigen. Je nach dem Design, dem Inhalt und der Komplexität Ihres Steuerungssystems müssen Sie unter Umständen jedoch weitere Schritte zur Unterstützung der Aktualisierung durchführen, insbesondere dann, wenn Sie eine Aktualisierung von FactoryTalk View SE in einer Produktionsumgebung vornehmen. Mit den Informationen in diesem Kapitel können Sie die Live-Anwendung sichern und gleichzeitig gewährleisten, dass der Aktualisierungsvorgang effizient und erfolgreich ist. 113 • • • • • FTViewSEInstallENU.book Page 114 Monday, April 1, 2013 11:38 AM INSTALLATIONSHANDBUCH FR FACTORYTALK VIEW Um einen Aktualisierungspfad mit diesen unterstützenden Aufgaben darzustellen, wird in diesem Kapitel beschrieben, wie eine bereitgestellte verteilte Netzwerkanwendung aktualisiert wird, die aus den folgenden Computern besteht: Beispiel: eine FactoryTalk View SE verteilte Netzwerkanwendung mit redundanten Servern Server #1 (Primär) FactoryTalk Network Directory FactoryTalk Services Platform FactoryTalk View SE Server RSLinx Enterprise Arbeitsstation #1 FactoryTalk Services Platform FactoryTalk View Studio RSLinx Enterprise Server #2 (Sekundär) FactoryTalk Services Platform FactoryTalk View SE Server RSLinx Enterprise Laufzeitclients FactoryTalk Services Platform FactoryTalk View SE Client In diesem Beispiel ist Server #1 der Name des primären Servercomputers, Server #2 der Name des sekundären Servercomputers und Arbeitsstation #1 der Name der Entwicklungsarbeitsstation. Für diesen Anwendungstyp gibt es viele mögliche Variationen. Teile in dieser Dokumentation können daher möglicherweise nicht direkt auf die von Ihnen aktualisierte Anwendung angewendet werden. 114 FTViewSEInstallENU.book Page 115 Monday, April 1, 2013 11:38 AM Wenn Sie Fragen zu Architekturelementen haben, die in diesem Kapitel nicht behandelt werden (Beispiel: Ihre Anwendung ist nicht so komplex wie die hier vorgestellte), wenden Sie sich an eine Rockwell Automation-Vertriebsstelle. Vor der Installation von FactoryTalk View Anwendungen oder unterstützender Software müssen Sie Kapitel 2, Informationen zur Hardware, zum Betriebssystem und zur Domäne. lesen und sicherstellen, dass Sie alle Ihrer Rolle entsprechenden Aufgaben und Konfigurationsschritte für alle Anwendungs-Host-Computer ausgeführt haben. Informationen zur Unterstützung bei der Aktualisierung Antworten auf Ihre Fragen finden Sie auch in anderen Rockwell AutomationProduktdokumentationen und auf der Website von Rockwell Automation. Siehe „Öffnen der FactoryTalk View-Online-Handbücher“ auf Seite xiv. Suchen von Informationen zu Funktionen in der neuen Produktversion Nach dem Aktualisieren aller Softwarekomponenten in Ihrer bereitgestellten Anwendung stehen in den Versionshinweisen Informationen zu Funktionen der neuen Produktversion zur Verfügung. Versionshinweise für FactoryTalk View SE, Machine Edition, RSLinx Enterprise und RSLinx Classic sind über die FactoryTalk View-Installations-DVD verfügbar. Bei der Installation beinhalten viele der Dialogfelder einen Versionshinweise anzeigen-Link. Versionshinweise für die FactoryTalk Services Platform (und für andere FactoryTalkProdukte) stehen auf der Seite Inhalt der FactoryTalk-Hilfe zur Verfügung. Klicken Sie auf Start > Alle Programme > Rockwell Software > FactoryTalk Tools und klicken Sie dann auf FactoryTalk-Hilfe. RSView Enterprise ist der frühere Name der FactoryTalk View-Familie der Software-Produkte. Wenn Sie eine Aktualisierung von einer RSView-Version vornehmen, gelten die Informationen in diesem Kapitel, auch wenn sie sich auf FactoryTalk View als die frühere Produktversion beziehen. 115 • • • • • 9 • AKTUALISIEREN EINER FACTORYTALK VIEW SE-BETRIEBSANWENDUNG • • • • • FTViewSEInstallENU.book Page 116 Monday, April 1, 2013 11:38 AM INSTALLATIONSHANDBUCH FR FACTORYTALK VIEW Überblick: Aktualisieren einer redundanten verteilten Netzwerkanwendung Verwenden Sie die folgende aus mehreren Schritten bestehenden Prüfliste als Leitfaden für die Aktualisierung Ihrer redundanten verteilten Netzwerkanwendung. Dieses Kapitel enthält detaillierte Informationen zu jedem Schritt. Wenn Sie eine nicht redundante Anwendung aktualisieren, finden Sie im nächsten Abschnitt „Informationen zum Aktualisieren einer nicht redundanten Netzwerkanwendung“ eine vereinfachte Übersicht. Teil 1: Vorbereiten der Aktualisierung Schritt 1 – Vorbereitung der Aktualisierung Schritt 2 – Sichern der bereitgestellten Anwendung Sie müssen RSLinx Classic-Konfigurationsdateien mit dem RSLinx Classic Backup Restore Utility sichern, bevor Sie die Aktualisierung durchführen. Andernfalls gehen die RSLinx Classic-Konfigurationsdateien verloren. Teil 2: Einrichten eines separaten, teilweise aktualisierten Systems Schritt 3 – Einrichten eines temporären Aktualisierungssystems Schritt 4 – Aktualisieren der Softwarekomponenten auf Server #2 Schritt 5 – Aktualisieren der Softwarekomponenten auf Arbeitsstation #1 Schritt 6 – Migrieren der FactoryTalk View SE-Anwendung Schritt 7 – Aktualisieren der Software auf ausgewählten Laufzeitclients Schritt 8 – Testen der migrierten FactoryTalk View SE-Anwendung Teil 3: Aktualisieren der verbleibenden Computer und Wiederherstellen der Redundanz Schritt 9 – Aktualisieren der verbleibenden Clientcomputer Schritt 10 – Aktualisieren der Softwarekomponenten auf Server #1 Schritt 11 – Wiederherstellen von Server #1 als primärer Anwendungsserver Schritt 12 – Einrichten der Redundanz für das aktualisierte System Schritt 13 – Neustarten der gesamten aktualisierten Anwendung 116 FTViewSEInstallENU.book Page 117 Monday, April 1, 2013 11:38 AM Informationen zum Aktualisieren einer nicht redundanten Netzwerkanwendung Wenn Ihre bereitgestellte verteilte Netzwerkanwendung nicht redundant ist, sind einige in diesem Kapitel dokumentierten unterstützenden Aufgaben möglicherweise nicht relevant oder unnötig. Es ist beispielsweise nicht erforderlich, ein temporäres System einzurichten, in dem der sekundäre Server als primärer Server eingesetzt wird oder die Redundanz deaktiviert und anschließend wiederhergestellt wird. Führen Sie beim Aktualisieren einer nicht redundanten Netzwerkanwendung die folgenden Schritte aus und beachten Sie die genannten Ausnahmen: Vorbereiten der Aktualisierung. Siehe „Schritt 1 – Vorbereitung der Aktualisierung“ auf Seite 118. Ignorieren Sie den Unterabschnitt über die Sicherstellung, dass sich die aktuellen Anwendungsdateien auf dem primären Server-Computer befinden. Sichern Sie die bereitgestellte Anwendung. Siehe „Schritt 2 – Sichern der bereitgestellten Anwendung“ auf Seite 120. Ignorieren Sie den Tipp über die Sicherstellung, dass sich die aktuellen Anwendungsdateien auf dem primären Server-Computer befinden. Aktualisieren Sie die Entwicklungs-Arbeitsstation. Siehe „Schritt 5 – Aktualisieren der Softwarekomponenten auf Arbeitsstation #1“ auf Seite 130. Ignorieren Sie den letzten Unterabschnitt über das Festlegen von Server #2 als Network DirectorySpeicherort. Migrieren der bereitgestellten Anwendung. Siehe „Schritt 6 – Migrieren der FactoryTalk View SE-Anwendung“ auf Seite 132. Aktualisieren Sie den Anwendungsserver. Siehe „Schritt 10 – Aktualisieren der Softwarekomponenten auf Server #1“ auf Seite 137. Gehen Sie im nicht redundanten Fall davon aus, dass der Anwendungsserver-Computer den FactoryTalk Network Directory (ein HMI-Server) und einen RSLinx Enterprise-Datenserver hostet. Aktualisieren Sie Laufzeitclients. Siehe „Schritt 7 – Aktualisieren der Software auf ausgewählten Laufzeitclients“ auf Seite 133. Aktualisieren Sie im nicht redundanten Fall alle Laufzeitclients, bevor Sie die Anwendung neu starten. Starten Sie die Anwendung neu. Siehe „Schritt 13 – Neustarten der gesamten aktualisierten Anwendung“ auf Seite 145. Im nicht redundanten Fall würden Sie nur einen Server und die Laufzeitclients neu starten. 117 • • • • • 9 • AKTUALISIEREN EINER FACTORYTALK VIEW SE-BETRIEBSANWENDUNG • • • • • FTViewSEInstallENU.book Page 118 Monday, April 1, 2013 11:38 AM INSTALLATIONSHANDBUCH FR FACTORYTALK VIEW Teil 1: Vorbereiten der Aktualisierung Schritt 1 – Vorbereitung der Aktualisierung Schritte vor der Aktualisierung: Planen der Ausfallzeit für die Aktualisierung Anmelden mit Administratorrechten Notieren der Namen und Kennwörter von Benutzern mit Administratorrechten Ausführen von Installationsschritten auf Anwendungscomputern Sicherstellen, dass sich die aktuellsten Anwendungsdateien auf dem primären Server befinden Bereithalten der FactoryTalk View-Installations-DVD Planen der Ausfallzeit für die Aktualisierung Während der in diesem Kapitel beschriebenen Aktualisierung muss die bereitgestellte FactoryTalk View SE-Anwendung zweimal heruntergefahren werden: In Schritt 3 wird die Anwendung heruntergefahren, um Server #2 vorübergehend als primären Server einzurichten. Während der Schritte 9 bis 11 (oder 12) wird die Anwendung heruntergefahren, sodass die verbleibenden Anwendungscomputer aktualisiert werden können und Anwendungsserver somit mit ihren ursprünglichen Rollen wiederhergestellt werden können. Planen Sie die Ausfallzeiten für die Aktualisierung und teilen Sie diese den betroffenen Mitarbeitern mit, wann die Anwendung heruntergefahren werden muss. Anmelden mit Administratorrechten Zur Ausführung bestimmter Aufgaben muss der Benutzer, der die Aktualisierung durchführt, über Administratorrechte in Windows und für das FactoryTalk Network Directory verfügen. Windows-Administratorrechte sind für die Installation von FactoryTalk View und unterstützender Software erforderlich, weil der Setup-Assistent Programmordner erstellt und Registrierungseinträge ändert. FactoryTalk-Administratorrechte sind für die Anmeldung an das FactoryTalk Network Directory erforderlich, zum Beispiel bei der Verwendung des Server-LocatorDienstprogramm für FactoryTalk Directory. 118 FTViewSEInstallENU.book Page 119 Monday, April 1, 2013 11:38 AM Melden Sie sich als FactoryTalk-Administrator am lokalen Computer an, um das Dienstprogramm zu öffnen. Zum Festlegen eines Network Directory-Remotespeicherortes sind Administratorrechte auf dem Remotecomputer ebenfalls erforderlich. FactoryTalk-Administratorrechte sind ebenfalls zum Sichern und Wiederherstellen von FactoryTalk View SE-Anwendungen erforderlich. Notieren der Namen und Kennwörter von Benutzern mit Administratorrechten Notieren Sie vor dem Sichern der bereitgestellten Anwendung die Benutzernamen und Kennwörter der Benutzer der FactoryTalk-Administratorgruppe. Nur Mitglieder der FactoryTalk-Administratorgruppe können FactoryTalk-Benutzerkonten nach dem Wiederherstellen einer gesicherten Anwendung bei Bedarf hinzufügen, entfernen oder ändern. Ausführen von Installationsschritten auf Anwendungscomputern Lesen Sie vor der Aktualisierung vonFactoryTalk View SE das Kapitel 2, Informationen zur Hardware, zum Betriebssystem und zur Domäne.. Dieses Kapitel enthält Informationen zu Aufgaben, die Sie auf Anwendungscomputern ausführen können, um die ordnungsgemäße Ausführung von FactoryTalk View SE nach der Installation sicherzustellen. Weiterhin stehen Ihnen Informationen über Hardwareund Softwareanforderungen sowie Anwendungsbeschränkungen zur Verfügung. Sicherstellen, dass sich die aktuellsten Anwendungsdateien auf dem primären Server befinden Bei der in diesem Kapitel beschriebenen Aktualisierung werden die auf dem primären Server (Server #1) gesicherten Anwendungs- und HMI-Projektdateien auf dem sekundären Server (Server #2) wiederhergestellt und anschließend nach FactoryTalk View Studio auf der aktualisierten Entwicklungsarbeitsstation (Arbeitsstation #1) migriert. Um sicherzustellen, dass Sie die aktuellste Anwendung migrieren und erneut bereitstellen, prüfen Sie, ob es sich bei der anfänglich gesicherten Anwendung und den HMI-Dateien und die aktuellsten Anwendungsdateien handelt. Bereithalten der FactoryTalk View-Installations-DVD Die FactoryTalk View-Installations-DVD enthält Setup-Programme für die Installation der FactoryTalk View SE-Softwarekomponenten, FactoryTalk Services Platform und RSLinx Enterprise. 119 • • • • • 9 • AKTUALISIEREN EINER FACTORYTALK VIEW SE-BETRIEBSANWENDUNG • • • • • FTViewSEInstallENU.book Page 120 Monday, April 1, 2013 11:38 AM INSTALLATIONSHANDBUCH FR FACTORYTALK VIEW Schritt 2 – Sichern der bereitgestellten Anwendung Um sicherzustellen, dass die aktuellsten Anwendungsdaten für die Aktualisierung verfügbar sind, sichern Sie die bereitgestellte Anwendung auf Server #1, indem Sie die folgenden Schritte ausführen: Sichern des HMI-Projekts Sichern der Anwendung In diesem Aktualisierungsbeispiel werden die ersten Sicherungsverfahren auf Server #1 ausgeführt, vorausgesetzt, dass sich die aktuellsten Anwendungsdateien auf dem primären Server befinden. Um jedoch zu gewährleisten, dass die aktuellsten Dateien gespeichert werden, wird empfohlen, dass Sie ebenfalls die Datieen auf dem sekundären Servercomputer sichern. Sichern des HMI-Projekts Verwenden Sie auf Server #1 das Dienstprogramm zum Sichern und Wiederherstellen des HMI-Servers, um das HMI-Projekt des primären Servers zu sichern. Klicken Sie auf Start > Alle Programme > Rockwell Software > FactoryTalk View > Tools > Sichern und Wiederherstellen des HMI-Servers. Klicken Sie auf die Schaltfläche Hilfe, um Einzelheiten zur Verwendung des Dienstprogramms anzuzeigen. Für das in diesem Kapitel beschriebene Aktualisierungsverfahren muss das Dienstprogramm zum Sichern und Wiederherstellen des HMI-Servers auf Server #1 und auf Server #2 installiert werden. Wenn Sie eine Aktualisierung auf ein 64-Bit-Betriebssystem durchführen, sind möglicherweise spezielle Verfahren erforderlich. Wenn eine Anwendung in Version 6.0 oder früher entwickelt wurde, müssen Sie das Dienstprogramm „Legacy-Tag-Datenbank umwandeln“ auf einem Computer unter einem 32-Bit-Betriebssystem ausführen. Starten Sie das Dienstprogramm, indem Sie auf Start > Rockwell Software > FactoryTalk View > Tools > Dienstprogramm 'Legacy-Tag-Datenbank umwandeln' klicken. Klicken Sie auf die Schaltfläche Hilfe, um Einzelheiten zur Verwendung des Dienstprogramms anzuzeigen. Sichern der Anwendung Verwenden Sie auf Server #1 die FactoryTalk Administration Console, um die bereitgestellte verteilte FactoryTalk View SE-Netzwerkanwendung zu sichern. Beim Sicherungsvorgang wird ein Anwendungsarchiv mit Namen, Servernamen, Servereigenschaften und Anwendungssprachen erstellt. 120 FTViewSEInstallENU.book Page 121 Monday, April 1, 2013 11:38 AM Wenn der Sicherungsvorgang Systeminformationen beinhaltet, werden ebenfalls Benutzer- und Computerkonten sowie andere FactoryTalk-Eistellungen auf Systemebene archiviert. Weitere Informationen finden Sie im nächsten Abschnitt „Informationen zum Sichern von Systeminformationen mit einer Anwendung“. Andere Anwendungsdateien, wie zum Beispiel HMI-Projektdateien, Produktaktivierung und historische Protokolldaten (Trend, Alarme und Diagnosemeldungen) müssen separat gespeichert und wiederhergestellt werden. Informationen zum Sichern und Wiederherstellen von Dateien auf FactoryTalk-Tag-Alarm- und Ereignisservern finden Sie in der Hilfe zu FactoryTalk Alarme und Ereignisse. Informationen zum Sichern von Systeminformationen mit einer Anwendung Diese Abbildung zeigt, wie eine verteilte FactoryTalk View SE-Netzwerkanwendung im Explorer-Fenster in FactoryTalk View Studio aussieht. Anwendung Bereich HMI-Server HMIProjektkomponenten und Editoren FactoryTalk Network Directory (Name des Host-Computers). LOCALHOST bedeutet, dass sich das Anwendungsverzeichnis auf dem lokalen Computer befindet. Der Systemordner speichert FactoryTalk-Einstellungen für alle Anwendungen, die zu dem oben in der Struktur angezeigten Network Directory gehören. FactoryTalk Network Directory wird auf der obersten Hierarchieebene dargestellt. Eine Ebene darunter werden im Systemordner Einstellungen gespeichert, die von allen Anwendungen verwendet werden, die zum selben Network Directory gehören. Beispielsweise werden die für jede Anwendung eingerichteten FactoryTalk-Benutzer- und Computerkonten im Systemordner gespeichert. 121 • • • • • 9 • AKTUALISIEREN EINER FACTORYTALK VIEW SE-BETRIEBSANWENDUNG • • • • • FTViewSEInstallENU.book Page 122 Monday, April 1, 2013 11:38 AM INSTALLATIONSHANDBUCH FR FACTORYTALK VIEW Beim Sichern einer Netzwerkanwendung werden die Systeminformationen für die Anwendung nicht automatisch archiviert. Zum Speichern der Systeminformationen, beispielsweise zum Beibehalten von Benutzerund Computerkonten, müssen Sie das Kontrollkästchen System in Archiv sichern aktivieren. Wenn Sie beim Wiederherstellen der Anwendung Systeminformationen mit einer Netzwerkanwendung sichern, können Sie auswählen, ob Sie die archivierten Systeminformationen speichern möchten. Beachten Sie, dass die wiederhergestellten Systeminformationen nicht mit vorhandenen FactoryTalk-Systemeinstellungen im aktuellen FactoryTalk Network Directory zusammengeführt werden. Wenn das Network Directory auf dem lokalen Computer aktive ist, ersetzen Sie stattdessen die Benutzer- und Computerkonten, die für eine beliebige Anwendung mit dem Verzeichnis erstellt wurden. So sichern Sie eine verteilte Netzwerkanwendung Notieren Sie vor dem Sichern einer Anwendung die Benutzernamen und Kennwörter der Benutzer mit Administratorrechen für diese Anwendung, falls Sie diese Informationen für die Wiederherstellung benötigen. 1. Klicken Sie auf Server #1 auf Start > Alle Programme > Rockwell Software und klicken Sie dann auf FactoryTalk Administration Console. 2. Wählen Sie im Dialogfeld FactoryTalk Directory auswählen die Option Netzwerk aus und klicken Sie auf OK. 3. Klicken Sie im Explorer-Fenster mit der rechten Maustaste auf die zu sichernde Anwendung und klicken Sie dann auf Sichern. 4. Geben Sie einen Archivnamen und einen Speicherort an. Zum Festlegen eines Speicherorts, der sich vom Standardspeicherort unterscheidet, geben Sie den Pfad ein oder klicken auf die Schaltfläche Durchsuchen, um nach einem Speicherort zu suchen und diesen auszuwählen. 5. Aktivieren Sie das Kontrollkästchen System in Archiv sichern und klicken Sie dann auf OK. Beim Sichern wird eine Anwendungsarchivdatei mit der Erweiterung .bak im angegebenen Speicherort angelegt. Standardspeicherorte: 122 Für Windows XP und Windows Server 2003, C:\Dokumente und Einstellungen\Alle Benutzer\Dokumente Für Windows 7 Professional, Windows Vista und Windows Server 2008, C:\Benutzer\Öffentlich\Dokumente FTViewSEInstallENU.book Page 123 Monday, April 1, 2013 11:38 AM Teil 2: Einrichten eines temporären Systems und Ausführen einer Teilaktualisierung Während Teil 2 der Aktualisierung wird ein temporäres System zum Testen einer Teilaktualisierung eingerichtet, dass Server # 2 (den sekundären Server), Arbeitsstation #1 und ausgewählte Laufzeitclients betrifft. Für den Test wird Server #2 als primärer Server eingerichtet. Teil 2: Server #2, Arbeitsstation #1, Laufzeitclients Server #1 Server #2 Richten Sie zunächst Server #2 als Network Directory und primären HMI- und Datenserver ein (ohne Redundanz). Aktualisieren Sie anschließend die Software auf Server #2. Arbeitsstation #1 Aktualisieren Sie anschließend die Softwarekomponenten auf Arbeitsstation #1 und migrieren Sie dann die wiederhergestellte Anwendung. Verbleibende Clients Laufzeitclients Aktualisieren Sie schließlich die Softwarekomponenten nur auf einigen Laufzeitclients und testen Sie dann die teilweise Aktualisierung. 123 • • • • • 9 • AKTUALISIEREN EINER FACTORYTALK VIEW SE-BETRIEBSANWENDUNG • • • • • FTViewSEInstallENU.book Page 124 Monday, April 1, 2013 11:38 AM INSTALLATIONSHANDBUCH FR FACTORYTALK VIEW Schritt 3 – Einrichten eines temporären Aktualisierungssystems Führen Sie die folgenden Schritte aus, um ein temporäres System zum Testen einer Teilaktualisierung einzurichten: Herunterfahren aller Client-Computer Deaktivieren der Redundanz für den HMI- und Datenserver Einrichten von Server #2 als temporärer primärer Server Neustarten von Server #1 und allen Clientcomputern Für diesen Teil der Aktualisierung wird die FactoryTalk View SE-Anwendung so lange heruntergefahren, bis das temporäre FactoryTalk Network Directory eingerichtet werden kann. Planen Sie die Ausfallzeiten für die Aktualisierung und teilen Sie diese den betroffenen Mitarbeitern mit, wann die Anwendung heruntergefahren werden muss. Herunterfahren aller Client-Computer Um die Kommunikation mit Anwendungsservern beim Einrichten des temporären Systems zu verhindern, fahren Sie alle Laufzeitclients sowie Arbeitsstation #1 herunter. So fahren Sie einen Clientcomputer herunter Beenden Sie alle Softwareprogramme auf dem Computer und fahren Sie den Computer herunter. Deaktivieren der Redundanz für den HMI- und Datenserver Um sicherzustellen, dass Server #2 von der Anwendung zwecks Aktualisierung getrennt werden kann, öffnen Sie die Anwendung in FactoryTalk View SE Administration Console und deaktivieren Sie die Redundanz für den HMI-Server und Datenserver. So deaktivieren Sie die Redundanz für den HMI- und Datenserver 1. Klicken Sie auf Server #2 auf Start > Alle Programme > Rockwell Software > FactoryTalk View > Tools und dann auf SE Administration Console. 2. Wählen Sie in der Administration Console den Eintrag View Site Edition (Netzwerk/Verteilt) aus und klicken Sie auf Weiter. 3. Wählen Sie im Dialogfeld „Neu/Site Edition-Anwendung (Netzwerk/Verteilt) öffnen“ die bereitgestellte Anwendung aus und klicken Sie dann auf Öffnen. 4. Klicken Sie mit der rechten Maustaste auf den HMI-Server und dann auf Eigenschaften. 124 FTViewSEInstallENU.book Page 125 Monday, April 1, 2013 11:38 AM 5. Deaktivieren Sie in der Registerkarte Redundanz das Kontrollkästchen Redundanz über einen sekundären Server bereitstellen und klicken Sie auf OK. 6. Klicken Sie im Explorer-Fenster mit der rechten Maustaste auf den Datenserver (RSLinx Enterprise) und klicken Sie dann auf Eigenschaften. 7. Deaktivieren Sie in der Registerkarte Redundanz das Kontrollkästchen Redundanz über einen sekundären Server bereitstellen und klicken Sie auf OK. Einrichten von Server #2 als temporärer primärer Server Beim Einrichten von Server #2 als temporärer primärer Server und des FactoryTalk Network Directory müssen mehrere Schritte ausgeführt werden. Als Teil des Verfahrens werden die ursprünglichen HMI-Projekt- und Anwendungsdateien, die auf Server #1 gesichert wurden, auf Server #2 wiederhergestellt. Die wiederhergestellte Anwendung wird zu einem späteren Zeitpunkt migriert, nachdem Arbeitsstation #1 aktualisiert wurde. Um die Einführung von nicht kompatiblen Versionen von Softwarekomponenten in ein bereitgestelltes Produktionssystem zu vermeiden, stellen Sie sicher, dass die HMI-Projekt- und Anwendungsdateien vor der Aktualisierung beliebiger Software wiederhergestellt werden. Kopieren von gesicherten Dateien auf Server #2 Festlegen von Server #2 als Network Directory-Speicherort Wiederherstellen der HMI-Projektdateien Wiederherstellen der Anwendungsdateien Deaktivieren der Redundanz und Festlegen von Server #2 als primärer Server Nähere Informationen hierzu finden Sie in den folgenden Verfahren. Kopieren von gesicherten Dateien auf Server #2 1. Öffnen Sie den Windows Explorer auf Server #2, navigieren Sie zu den auf Server #1 gesicherten HMI-Projekt- und Anwendungsdateien und kopieren Sie die Dateien. 2. Öffnen Sie eine weitere Windows Explorer-Instanz und fügen Sie die gesicherten HMI-Projekt- und Anwendungsdateien am selben Speicherort wie auf Server #2 ein. 125 • • • • • 9 • AKTUALISIEREN EINER FACTORYTALK VIEW SE-BETRIEBSANWENDUNG • • • • • FTViewSEInstallENU.book Page 126 Monday, April 1, 2013 11:38 AM INSTALLATIONSHANDBUCH FR FACTORYTALK VIEW Festlegen von Server #2 als Network Directory-Speicherort 1. Klicken Sie auf Server #2 auf Start > Alle Programme > Rockwell Software > FactoryTalk Tools und klicken Sie dann auf FactoryTalk Directory-Speicherort angeben. Zur Verwendung des Server-Locator-Dienstprogramms für FactoryTalk Directory müssen Sie sich als Administrator am lokalen Computer anmelden. 2. Server #1 sollte im Feld Host-Computer für den Verzeichnisserver angezeigt werden. Klicken Sie auf die Schaltfläche Durchsuchen. 3. Klicken Sie im Dialogfeld Serverkonfiguration für FactoryTalk Directory auf Diesem Computer und dann auf OK. Um den Speicherort für das Network Directory zu ändern, müssen Sie sich am neuen Network Directory-Computer (lokal oder remote) als Administrator anmelden. 4. Klicken Sie auf OK und starten Sie Server #2 neu. Wiederherstellen der HMI-Projektdateien 1. Öffnen Sie auf Server #2 das Dienstprogramm zum Sichern und Wiederherstellen des HMI-Servers. Klicken Sie auf Start > Alle Programme > Rockwell Software > FactoryTalk View > Tools > HMI Backup and Restore. Klicken Sie auf die Schaltfläche Hilfe, um Einzelheiten zur Verwendung des Dienstprogramms anzuzeigen. 2. Um die vom Server #1 kopierten HMI-Projektdateien wiederherzustellen, befolgen Sie die Anweisungen im Assistenten. Wenn die wiederherzustellende Anwendung in FactoryTalk View 6.0 oder früher erstellt wurde, ist die Ausführung des Dienstprogramms „Legacy-Tag-Datenbank umwandeln“ möglicherweise erforderlich. Starten Sie das Dienstprogramm, indem Sie auf Start > Rockwell Software > FactoryTalk View > Tools > Dienstprogramm 'Legacy-Tag-Datenbank umwandeln' klicken. Wenn Sie Informationen zur Verwendung dieses Dienstprogramms benötigen, klicken Sie auf die Schaltfläche Hilfe. Sie können Windows Vista nur verwenden, um den FactoryTalk View SE-Client auszuführen, eigenständige oder verteilte Anwendungen auf einem einzelnen Computer zu entwickeln oder FactoryTalk View Studio ausführen und Verbindungen zu HMI-Remote-Servern herzustellen. Sie können Windows Vista nicht zum Hosten für HMI-Server verwenden, mit denen andere Clients verbunden sind. Verwenden Sie zum Hosten von HMI-Servern Windows 7 Professional, Windows XP, Windows Server 2003 oder Windows Server 2008. 126 FTViewSEInstallENU.book Page 127 Monday, April 1, 2013 11:38 AM Wiederherstellen der Anwendungsdateien 1. Klicken Sie auf Server #2 auf Start > Alle Programme > Rockwell Software und klicken Sie dann auf FactoryTalk Administration Console. 2. Wählen Sie Netzwerk aus und klicken Sie dann auf OK. 3. Klicken Sie im Explorer-Fenster mit der rechten Maustaste auf Netzwerk (DIESER COMPUTER) und klicken Sie dann auf Wiederherstellen. 4. Geben Sie den Pfad zum Speicherort des Anwendungsarchivs ein oder klicken Sie auf die Schaltfläche Durchsuchen, um nach dem Archiv zu suchen und es zu markieren, und klicken Sie anschließend auf Weiter. Anwendungsarchivdateien weisen die Erweiterung .bak auf. Standardspeicherort für Anwendungsdateien unter Windows XP und Windows Server 2003:C:\Dokumente und Einstellungen\All Users\Dokumente. Standardspeicherort für Anwendungsdateien unter Windows 7 Professional, Windows Vista und Windows Server 2008: C:\Benutzer\Öffentlich\Dokumente. 5. Da die Option Systeminformationen beim Sichern der Anwendung in diesem Aktualisierungsbeispiel aktiviert wurde (siehe „Sichern der Anwendung“ auf Seite 120), wird die Option Anwendung und System im Feld Archivtyp angezeigt werden. 127 • • • • • 9 • AKTUALISIEREN EINER FACTORYTALK VIEW SE-BETRIEBSANWENDUNG • • • • • FTViewSEInstallENU.book Page 128 Monday, April 1, 2013 11:38 AM INSTALLATIONSHANDBUCH FR FACTORYTALK VIEW Aktivieren Sie das Kontrollkästchen System wiederherstellen und klicken Sie dann auf OK. Bei der Wiederherstellung von Systeminformationen werden Benutzer- und Computerkonten sowie RSLinx Enterprise-Gerätepfade ersetzt, die im FactoryTalk Directory des lokalen Computers erstellt wurden. Deaktivieren der Redundanz und Festlegen von Server #2 als primärer Server 1. Öffnen Sie auf Server #2 die wiederhergestellte Anwendung in der SE Administration Console. Klicken Sie zum Öffnen der Administration Console auf Start > Alle Programme > Rockwell Software > FactoryTalk View > Tools und klicken Sie dann auf SE Administration Console. 2. Klicken Sie nach dem Öffnen der Anwendung mit der rechten Maustaste auf den HMI-Server und klicken Sie dann auf Eigenschaften. 3. Deaktivieren Sie in der Registerkarte Redundanz das Kontrollkästchen Redundanz über einen sekundären Server bereitstellen und klicken Sie auf Übernehmen. 4. Geben Sie in der Registerkarte im Feld Host-Computer für den Server Server #2 ein und klicken Sie auf OK. 5. Klicken Sie im Explorer-Fenster mit der rechten Maustaste auf den Datenserver (RSLinx Enterprise) und klicken Sie dann auf Eigenschaften. 6. Deaktivieren Sie in der Registerkarte Redundanz das Kontrollkästchen Redundanz über einen sekundären Server bereitstellen und klicken Sie auf Übernehmen. 7. Geben Sie in der Registerkarte Allgemein im Feld Host-Computer für den RSLinx Enterprise-Server Server #2 ein und klicken Sie auf OK. Neustarten von Server #1 und allen Clientcomputern Um die bereitgestellte Anwendung neu zu starten, starten Sie Server #1 neu, warten Sie, bis der Neustart von Server #1 abgeschlossen ist und starten Sie die Anwendungsclientcomputer (Arbeitsstation #1 und alle Laufzeitclients) neu. Die bereitgestellte Anwendung wird ohne Redundanz mit Server #1 als aktiven Server so lange ausgeführt, bis die Software auf allen Computern aktualisiert ist. Nach der Aktualisierung der Software können Server #1 und Server #2 auf ihre ursprünglichen Rollen als primäre und sekundäre Server zurückgesetzt werden und die aktualisierte Anwendung kann gestartet werden. 128 FTViewSEInstallENU.book Page 129 Monday, April 1, 2013 11:38 AM So bestätigen Sie, dass Server #1 gestartet wurde 1. Klicken Sie auf Start > Alle Programme > Rockwell Software > FactoryTalk Tools und klicken Sie dann auf Diagnostics Viewer. 2. Suchen Sie im FactoryTalk Diagnostics Viewer die folgende Diagnosemeldung: Der HMI-Server <ApplicationName>//Server #1 ist der aktive Server. Wenn Sie in eine Nachricht im Diagnostics Viewer schneller anzeigen möchten, klicken Sie im Menü Ansicht auf Optionen. Erstellen Sie dann in der Registerkarte Filter den Filter Nachricht mit einem oder mehreren Schlüsselwörtern aus der Nachricht. Schritt 4 – Aktualisieren der Softwarekomponenten auf Server #2 FactoryTalk View SE installieren 1. Schließen Sie alle geöffneten Windows-Programme. 2. Legen Sie die FactoryTalk View-Installations-DVD in das DVD-Laufwerk des Computers ein. 3. Wenn die DVD nicht automatisch gestartet wird, führen Sie D:\FTView\Setup.exe aus, wobei D das DVD-Laufwerk ist.Wählen Sie Site Edition Server aus der FactoryTalk View-Produktliste aus und klicken Sie auf Weiter. 129 • • • • • 9 • AKTUALISIEREN EINER FACTORYTALK VIEW SE-BETRIEBSANWENDUNG • • • • • FTViewSEInstallENU.book Page 130 Monday, April 1, 2013 11:38 AM INSTALLATIONSHANDBUCH FR FACTORYTALK VIEW Installieren von nicht benötigten Produktaktualisierungen Anweisungen finden Sie auf „Installieren von Produktaktualisierungen“ auf Seite 148. Schritt 5 – Aktualisieren der Softwarekomponenten auf Arbeitsstation #1 Führen Sie die folgenden Schritte aus, um FactoryTalk View SE und unterstützende Software auf Arbeitsstation #1 zu aktualisieren: Fahren Sie die auf Arbeitsstation #1 ausgeführte Software herunter Festlegen von Arbeitsstation #1 als Speicherort für das Network Directory Installieren von FactoryTalk View SE Installieren von nicht benötigten Produktaktualisierungen Festlegen von Server #2 als Network Directory-Speicherort Fahren Sie die auf Arbeitsstation #1 ausgeführte Software herunter Fahren Sie alle aktuell auf Arbeitsstation ausgeführten Programme herunter #1. Festlegen von Arbeitsstation #1 als Speicherort für das Network Directory Um die Aktualisierung der Software auf Arbeitsstation #1 vorzubereiten, legen Sie Arbeitsstation #1 als Speicherort für das Network Directory fest. So legen Sie Arbeitsstation #1 als das Network Directory fest 1. Klicken Sie auf Arbeitsstation #1 auf Start > Alle Programme > Rockwell Software > FactoryTalk Tools und klicken Sie dann auf FactoryTalk Directory-Speicherort angeben. Zur Verwendung des Server-Locator-Dienstprogramms für FactoryTalk Directory müssen Sie sich als Administrator am lokalen Computer anmelden. 2. Server #1 sollte im Feld Host-Computer für den Verzeichnisserver angezeigt werden. Klicken Sie auf die Schaltfläche Durchsuchen. 130 FTViewSEInstallENU.book Page 131 Monday, April 1, 2013 11:38 AM 3. Klicken Sie im Dialogfeld Serverkonfiguration für FactoryTalk Directory auf Diesem Computer und dann auf OK. Um den Speicherort für das Network Directory zu ändern, müssen Sie sich am neuen Network Directory-Computer (lokal oder remote) als Administrator anmelden. 4. Klicken Sie auf OK und starten Sie Arbeitsstation #1 neu. Installieren von FactoryTalk View SE 1. Schließen Sie alle geöffneten Windows-Programme. 2. Legen Sie die FactoryTalk View-Installations-DVD in das DVD-Laufwerk des Computers ein. Wenn die DVD nicht automatisch gestartet wird, führen Sie D:\FTView\Setup.exe aus, wobei D das DVD-Laufwerk ist. 3. Wählen Sie Studio Enterprise aus der FactoryTalk View-Produktliste aus und klicken Sie auf Weiter. Installieren von nicht benötigten Produktaktualisierungen Anweisungen finden Sie auf „Installieren von Produktaktualisierungen“ auf Seite 148. Festlegen von Server #2 als Network Directory-Speicherort Legen Sie nach der Aktualisierung der Software auf Arbeitsstation #1 Server #2 als Speicherort für das Network Directory fest. So legen Sie Server #2 als das Network Directory fest 1. Klicken Sie auf Arbeitsstation #1 auf Start > Alle Programme > Rockwell Software > FactoryTalk Tools und klicken Sie dann auf FactoryTalk Directory-Speicherort angeben. Zur Verwendung des Server-Locator-Dienstprogramms für FactoryTalk Directory müssen Sie sich als Administrator am lokalen Computer anmelden. 2. Localhost sollte im Feld Host-Computer für den Verzeichnisserver angezeigt werden. Klicken Sie auf die Durchsuchen-Schaltfläche. 3. Klicken Sie im Dialogfeld Serverkonfiguration für FactoryTalk Directory auf Server #2 und dann auf OK. Um den Speicherort für das Network Directory zu ändern, müssen Sie sich am neuen Network Directory-Computer (lokal oder remote) als Administrator anmelden. 4. Klicken Sie auf OK und starten Sie Arbeitsstation #1 neu. 131 • • • • • 9 • AKTUALISIEREN EINER FACTORYTALK VIEW SE-BETRIEBSANWENDUNG • • • • • FTViewSEInstallENU.book Page 132 Monday, April 1, 2013 11:38 AM INSTALLATIONSHANDBUCH FR FACTORYTALK VIEW Schritt 6 – Migrieren der FactoryTalk View SE-Anwendung Führen Sie zum Migrieren der auf Server #2 wiederhergestellten FactoryTalk View SEAnwendung die folgenden Aufgaben aus: Öffnen der Anwendung in FactoryTalk View Studio Prüfen der RSLinx Enterprise-Verknüpfungen Testen der migrierten Anwendung Nähere Informationen hierzu finden Sie in den folgenden Verfahren. Öffnen der Anwendung in FactoryTalk View Studio Um die Anwendung zu migrieren, öffnen Sie sie in der neuen auf Arbeitsstation #1 installierten und aktualisierten Version von FactoryTalk View Studio. So öffnen Sie die Anwendung 1. Klicken Sie auf Arbeitsstation #1 auf Start > Alle Programme > Rockwell Software > FactoryTalk View und klicken Sie dann auf FactoryTalk View Studio. 2. Klicken Sie auf View Site Edition (Netzwerk/Verteilt) und klicken Sie dann auf Weiter. 3. Klicken Sie in der Registerkarte Vorhanden auf den Anwendungsname, wählen Sie die Anwendungssprache aus und klicken Sie auf Öffnen. Warten Sie, bis der HMI-Server und alle Projektkomponenten in der Anwendung geladen sind, und lassen Sie die Anwendung dann in FactoryTalk View Studio geöffnet. Prüfen der RSLinx Enterprise-Verknüpfungen Um zu bestätigen, dass die Datenkommunikation in der Anwendung ordnungsgemäß eingerichtet wurde, stellen Sie sicher, dass die RSLinx Enterprise-Verknüpfungen auf die richtigen Geräte verweisen. So überprüfen Sie die RSLinx Enterprise-Verknüpfungen 1. Erweitern Sie in FactoryTalk View Studio den Datenserver (RSLinx Enterprise) und doppelklicken Sie dann auf Kommunikationseinrichtung. 2. Wählen Sie im Kommunikationseinrichtungs-Editor jede konfigurierte RSLinx Enterprise-Verknüpfung und stellen Sie sicher, dass sie auf das richtige Gerät verweist. 3. Speichern Sie die Konfiguration und schließen Sie den KommunikationseinrichtungsEditor. 132 FTViewSEInstallENU.book Page 133 Monday, April 1, 2013 11:38 AM Testen der migrierten Anwendung Führen Sie zum Testen der migrierten Anwendung die Anwendung auf Arbeitsstation #1 aus. So führen Sie die migrierte Anwendung aus Starten Sie eine FactoryTalk View SE Client-Konfiguration auf Arbeitsstation #1 und stellen Sie sicher, dass die Datenkommunikation wie erwartet funktioniert. Schritt 7 – Aktualisieren der Software auf ausgewählten Laufzeitclients Führen Sie zum Aktualisieren von FactoryTalk View SE und unterstützender Software auf ausgewählten Laufzeitclients die folgenden Aufgaben auf jedem Clientcomputer aus: Aktualisieren Sie die Software auf einigen Anwendungsclients aktualisieren, bestätigen Sie, dass die aktualisierten Anwendungen wie erwartet ausgeführt werden und aktualisieren Sie anschließend die Software auf den verbleibenden Clients. Die Anzahl der am Anfang aktualisierten Clients ist Ihnen überlassen. Herunterfahren der auf dem Client ausgeführten Software Festlegen des Clients als Network DirectorySpeicherort für das Installieren von FactoryTalk View SE Installieren von nicht benötigten Produktaktualisierungen Festlegen von Server #2 als Network Directory-Speicherort Herunterfahren der auf dem Client ausgeführten Software Fahren Sie alle aktuell auf dem Clientcomputer ausgeführten Softwareprogramme herunter. Festlegen des Clients als Network DirectorySpeicherort für das Um die Aktualisierung der Software auf dem Clientcomputer vorzubereiten, legen Sie den Client als Speicherort für das Network Directory fest. So legen Sie den Clientcomputer als das Network Directory fest 1. Klicken Sie auf dem Client-Computer auf Start > Alle Programme > Rockwell Software > FactoryTalk Tools und klicken Sie dann auf FactoryTalk DirectorySpeicherort angeben. Zur Verwendung des Server-Locator-Dienstprogramms für FactoryTalk Directory müssen Sie sich als Administrator am lokalen Computer anmelden. 133 • • • • • 9 • AKTUALISIEREN EINER FACTORYTALK VIEW SE-BETRIEBSANWENDUNG • • • • • FTViewSEInstallENU.book Page 134 Monday, April 1, 2013 11:38 AM INSTALLATIONSHANDBUCH FR FACTORYTALK VIEW 2. Server #1 sollte im Feld Host-Computer für den Verzeichnisserver angezeigt werden. Klicken Sie auf die Schaltfläche Durchsuchen. 3. Klicken Sie im Dialogfeld Serverkonfiguration für FactoryTalk Directory auf Diesem Computer und dann auf OK. Um den Speicherort für das Network Directory zu ändern, müssen Sie sich am neuen Network Directory-Computer (lokal oder remote) als Administrator anmelden. 4. Klicken Sie auf OK und starten Sie den Clientcomputer anschließend neu. Installieren von FactoryTalk View SE 1. Schließen Sie alle geöffneten Windows-Programme. 2. Legen Sie die FactoryTalk View-Installations-DVD in das DVD-Laufwerk des Computers ein. Wenn die DVD nicht automatisch gestartet wird, führen Sie D:\FTView\Setup.exe aus, wobei D das DVD-Laufwerk ist. 3. Wählen Sie Site Edition Client aus und klicken Sie auf Weiter. Installieren von nicht benötigten Produktaktualisierungen Anweisungen finden Sie auf „Installieren von Produktaktualisierungen“ auf Seite 148. Festlegen von Server #2 als Network Directory-Speicherort Legen Sie nach der Aktualisierung der Software auf dem Clientcomputer Server #2 als Speicherort für das Network Directory fest. 1. Klicken Sie auf dem Client-Computer auf Start > Alle Programme > Rockwell Software > FactoryTalk Tools und klicken Sie dann auf FactoryTalk DirectorySpeicherort angeben. Zur Verwendung des Server-Locator-Dienstprogramms für FactoryTalk Directory müssen Sie sich als Administrator am lokalen Computer anmelden. 2. Localhost sollte im Feld Host-Computer für den Verzeichnisserver angezeigt werden. Klicken Sie auf die Schaltfläche Durchsuchen. 3. Klicken Sie im Dialogfeld Serverkonfiguration für FactoryTalk Directory auf Server #2 und dann auf OK. Um den Speicherort für das Network Directory zu ändern, müssen Sie sich am neuen Network Directory-Computer (lokal oder remote) als Administrator anmelden. 4. Klicken Sie auf OK und starten Sie den Clientcomputer anschließend neu. 134 FTViewSEInstallENU.book Page 135 Monday, April 1, 2013 11:38 AM Schritt 8 – Testen der migrierten FactoryTalk View SEAnwendung Führen Sie zum Testen der migrierten Anwendungen vor dem Aktualisieren der verbleibenden Anwendungen die folgenden Aufgaben aus: Starten von Server #2 und warten, bis der Vorgang abgeschlossen ist Ausführen der migrierten Anwendungen auf aktualisierten Clients Überprüfen der ordnungsgemäßen Funktionalität des Systems Starten von Server #2 und warten, bis der Vorgang abgeschlossen ist Wenn Server #2 noch nicht gestartet wurde, starten Sie den Server und warten Sie, bis der Startvorgang abgeschlossen ist. So bestätigen Sie, dass Server #2 gestartet wurde 1. Klicken Sie auf Start > Alle Programme > Rockwell Software > FactoryTalk Tools und klicken Sie dann auf Diagnostics Viewer. 2. Suchen Sie im FactoryTalk Diagnostics Viewer die folgende Diagnosemeldung: Der HMI-Server <ApplicationName>//Server #2 ist der aktive Server. Wenn Sie in eine Nachricht im Diagnostics Viewer schneller anzeigen möchten, klicken Sie im Menü Ansicht auf Optionen. Erstellen Sie dann in der Registerkarte Filter den Filter Nachricht mit einem oder mehreren Schlüsselwörtern aus der Nachricht. Ausführen der migrierten Anwendungen auf aktualisierten Clients Führen Sie auf allen aktualisierten Laufzeitclients die vorhandene FactoryTalk View SE Client-Konfigurationsdatei (.cli) aus. Überprüfen der ordnungsgemäßen Funktionalität des Systems Wenn die Anwendung auf den aktualisierten Clientcomputern ausgeführt wird, überprüfen Sie die ordnungsgemäße Ausführung der Anzeigenavigation, Objektanimation, Kommunikation, Alarm-Funktion (falls konfiguriert) und andere Anwendungsfunktionen. 135 • • • • • 9 • AKTUALISIEREN EINER FACTORYTALK VIEW SE-BETRIEBSANWENDUNG • • • • • FTViewSEInstallENU.book Page 136 Monday, April 1, 2013 11:38 AM INSTALLATIONSHANDBUCH FR FACTORYTALK VIEW Teil 3: Aktualisieren von Server #1 und verbleibenden Clients Teil 3 der im Anschluss dargestellten Aktualisierung beinhaltet das Aktualisieren von Server # 1 und den verbleibenden Laufzeitclients sowie die Wiederherstellung von Server #1 für seine Rolle als primärer Anwendungsserver. Teil 3: Server #1, verbleibende Laufzeitclients Server #2 Arbeitsstation #1 Laufzeitclients Aktualisieren Sie zunächst die Softwarekomponenten auf den Laufzeitclients, die in Teil 2 nicht aktualisiert wurden. Server #1 Aktualisieren Sie die Software auf Server #1 und legen Sie ihn als Network Directory und primären HMI- und Datenserver fest. Stellen Sie anschließend die Redundanz wieder her und starten Sie die aktualisierte Anwendung neu. Laufzeitclients In Teil 2 wurden die Softwarekomponenten auf Server #2, Workstation #1 und ausgewählten Laufzeitclients aktualisiert und die Anwendung in FactoryTalk View Studio migriert. In den Schritten 9 bis 11 (oder 12) der Aktualisierung wird die FactoryTalk View SE-Anwendung so lange heruntergefahren, bis die verbleibenden Anwendungscomputer aktualisiert und ihre ursprüngliche Rollen in der Anwendung wiederhergestellt werden können. Planen Sie die Ausfallzeiten für die Aktualisierung und teilen Sie diese den betroffenen Mitarbeitern mit, wann die Anwendung heruntergefahren werden muss. 136 FTViewSEInstallENU.book Page 137 Monday, April 1, 2013 11:38 AM Schritt 9 – Aktualisieren der verbleibenden Clientcomputer Um die FactoryTalk View SE-Software auf den verbleibenden Laufzeitclients nach dem Testen des teilweise aktualisierten Systems zu aktualisieren, führen Sie die Schritte 1 bis 7 unter „Schritt 7 – Aktualisieren der Software auf ausgewählten Laufzeitclients“ auf Seite 133 durch. Schritt 10 – Aktualisieren der Softwarekomponenten auf Server #1 Führen Sie die folgenden Schritte aus, um FactoryTalk View SE und unterstützende Software auf Server #1 zu aktualisieren. Installieren von FactoryTalk View SE Installieren von nicht benötigten Produktaktualisierungen Installieren von FactoryTalk View SE 1. Schließen Sie alle geöffneten Windows-Programme. 2. Legen Sie die FactoryTalk View-Installations-DVD in das DVD-Laufwerk des Computers ein. Wenn die DVD nicht automatisch gestartet wird, führen Sie D:\FTView\Setup.exe aus, wobei D das DVD-Laufwerk ist. 3. Wählen Sie Site Edition Server aus und klicken Sie auf Weiter. Installieren von nicht benötigten Produktaktualisierungen Anweisungen finden Sie auf „Installieren von Produktaktualisierungen“ auf Seite 148. Schritt 11 – Wiederherstellen von Server #1 als primärer Anwendungsserver Führen Sie die folgenden Schritte aus, um Server #1 als FactoryTalk Network Directory und primären Server einzurichten: Sichern der migrierten Anwendung auf Server #2 Kopieren von gesicherten Anwendungsdateien auf Server #1 Wiederherstellen des HMI-Projekts und der Anwendung auf Server #1 Angeben von Server #1 als primären HMI- und Datenserver 137 • • • • • 9 • AKTUALISIEREN EINER FACTORYTALK VIEW SE-BETRIEBSANWENDUNG • • • • • FTViewSEInstallENU.book Page 138 Monday, April 1, 2013 11:38 AM INSTALLATIONSHANDBUCH FR FACTORYTALK VIEW Festlegen von Server #1 als Network Directory für Clients Testen und Ausführen der Anwendung auf allen aktualisierten Clients Sichern der migrierten Anwendung auf Server #2 Um das Verschieben von migrierten Anwendungsdaten auf Server #1 vorzubereiten, sichern Sie die migrierten HMI-Projekt- und Anwendungsdateien auf Server #2. Weitere Informationen zum Sichern und Wiederherstellen von Vorgängen finden Sie unter „Schritt 2 – Sichern der bereitgestellten Anwendung“ auf Seite 120. So sichern Sie das HMI-Projekt Verwenden Sie auf Server #2 das Dienstprogramm zum Sichern und Wiederherstellen des HMI-Servers, um das HMI-Projekt des primären Servers zu sichern. Klicken Sie auf Start > Alle Programme > Rockwell Software > FactoryTalk View > Tools > Sichern und Wiederherstellen des HMI-Servers. Klicken Sie auf die Schaltfläche Hilfe, um Einzelheiten zur Verwendung des Dienstprogramms anzuzeigen. So sichern Sie die Anwendung Notieren Sie vor dem Sichern einer Anwendung die Benutzernamen und Kennwörter der FactoryTalk-Benutzer mit Administratorrechen für diese Anwendung, falls Sie diese Informationen für die Wiederherstellung benötigen. 1. Klicken Sie auf Server #2 auf Start > Alle Programme > Rockwell Software und klicken Sie dann auf FactoryTalk Administration Console. 2. Wählen Sie Netzwerk aus und klicken Sie dann auf OK. 3. Klicken Sie im Explorer-Fenster mit der rechten Maustaste auf die zu sichernde Anwendung und klicken Sie dann auf Sichern. Zum Sichern einer Netzwerkanwendung muss der angemeldete Benutzer über FactoryTalkAdministratorrechte verfügen. Wenden Sie sich an Ihren Systemadministrator, wenn Sie zur Anmeldung aufgefordert werden. 4. Geben Sie einen Archivnamen und einen Speicherort an. Zum Festlegen eines Speicherorts, der sich vom Standardspeicherort unterscheidet, geben Sie den Pfad ein oder klicken auf die Schaltfläche Durchsuchen, um nach einem Speicherort zu suchen und diesen auszuwählen. 138 FTViewSEInstallENU.book Page 139 Monday, April 1, 2013 11:38 AM 5. Aktivieren Sie das Kontrollkästchen System in Archiv sichern und klicken Sie dann auf OK. Anwendungsarchivdateien weisen die Erweiterung .bak auf. Standardspeicherort für Anwendungsdateien unter Windows XP und Windows Server 2003:C:\Dokumente und Einstellungen\All Users\Dokumente. Standardspeicherort für Anwendungsdateien unter Windows 7 Professional, Windows Vista und Windows Server 2008: C:\Benutzer\Öffentlich\Dokumente. Kopieren von gesicherten Anwendungsdateien auf Server #1 Kopieren Sie nach den Sichern der migrierten Anwendung und der HMI-Projektdateien auf Server #2 die Dateien an denselben Speicherort auf Server #1. So kopieren Sie Sicherungsdateien auf Server #1 1. Öffnen Sie den Windows Explorer auf Server #1, navigieren Sie zu den auf Server #2 gesicherten HMI-Projekt- und Anwendungsdateien und kopieren Sie die Dateien. 2. Öffnen Sie eine weitere Windows Explorer-Instanz und fügen Sie die gesicherten HMI-Projekt- und Anwendungsdateien am selben Speicherort wie auf Server #1 ein. Wiederherstellen des HMI-Projekts und der Anwendung auf Server #1 Bevor Sie Server #1 auf seine ursprüngliche Rolle als FactoryTalk Network Directory und primären Server wiederherstellen, stellen Sie die migrierten HMI-Projekt- und Anwendungsdateien auf Server #1 wieder her. So stellen Sie HMI-Projektdateien wieder her 1. Öffnen Sie auf Server #1 das Dienstprogramm zum Sichern und Wiederherstellen des HMI-Servers. Klicken Sie auf Start > Alle Programme > Rockwell Software > FactoryTalk View > Tools > HMI Backup and Restore. Klicken Sie auf die Schaltfläche Hilfe, um Einzelheiten zur Verwendung des Dienstprogramms anzuzeigen. 2. Folgen Sie den Anweisungen im Assistenten, um die vom Server #2 kopierten HMIProjektdateien wiederherzustellen. So stellen Sie Anwendungsdateien wieder her 1. Klicken Sie auf Server #1 auf Start > Alle Programme > Rockwell Software und klicken Sie dann auf FactoryTalk Administration Console. 2. Wählen Sie Netzwerk aus und klicken Sie dann auf OK. 139 • • • • • 9 • AKTUALISIEREN EINER FACTORYTALK VIEW SE-BETRIEBSANWENDUNG • • • • • FTViewSEInstallENU.book Page 140 Monday, April 1, 2013 11:38 AM INSTALLATIONSHANDBUCH FR FACTORYTALK VIEW 3. Klicken Sie im Explorer-Fenster mit der rechten Maustaste auf Netzwerk (DIESER COMPUTER) und klicken Sie dann auf Wiederherstellen. 4. Geben Sie den Pfad zum Speicherort des Anwendungsarchivs ein oder klicken Sie auf die Schaltfläche Durchsuchen, um nach dem Archiv zu suchen und es zu markieren, und klicken Sie anschließend auf Weiter. Anwendungsarchivdateien weisen die Erweiterung .bak auf. Standardspeicherort für Anwendungsdateien unter Windows XP und Windows Server 2003: C:\Dokumente und Einstellungen\Alle Benutzer\Dokumente. Standardspeicherort für Anwendungsdateien unter Windows 7 Professional, Windows Vista und Windows Server 2008: C:\Benutzer\Öffentlich\Dokumente. 5. Da die Option Systeminformationen beim Sichern der Anwendung in diesem Aktualisierungsbeispiel aktiviert wurde (siehe Seite 138), wird die Option Anwendung und System im Feld Archivtyp angezeigt werden. Aktivieren Sie für dieses Beispiel das Kontrollkästchen System wiederherstellen und klicken Sie dann auf OK. Wenn Sie bei der Wiederherstellung Ihrer Anwendung das Kontrollkästchen „System wiederherstellen“ aktivieren und Anwendungen auf dem Computer vorhanden sind, die FactoryTalk Network Directory verwenden, werden bei der Wiederherstellung Benutzer- und Computerkonten in allen Anwendungen ersetzt. Angeben von Server #1 als primären HMI- und Datenserver Um Server #1 auf seine ursprüngliche Rolle als primärer Server zurückzusetzen, legen Sie Server #1 als Host-Computer für den HMI- und den Datenserver fest. So legen Sie Server #1 als primären Server fest 1. Schließen Sie die FactoryTalk Administration Console und öffnen Sie dann die wiederhergestellte Anwendung in der FactoryTalk View SE Administration Console. 2. Klicken Sie mit der rechten Maustaste auf den HMI-Server und dann auf Eigenschaften. 3. Geben Sie im Feld Host-Computer für den Server Server #1 ein und klicken Sie dann auf OK. 4. Klicken Sie im Explorer-Fenster mit der rechten Maustaste auf den Datenserver (RSLinx Enterprise) und klicken Sie dann auf Eigenschaften. 5. Geben Sie im Feld Host-Computer für den RSLinx Enterprise-Server Server #1 ein und klicken Sie dann auf OK. 140 FTViewSEInstallENU.book Page 141 Monday, April 1, 2013 11:38 AM Festlegen von Server #1 als Network Directory für Clients Um Server #1 auf seine ursprüngliche Rolle als FactoryTalk Network Directory-Server zurückzusetzen, legen Sie auf Laufzeitclients und Arbeitsstation #1 Server #1 als Speicherort für das Network Directory fest. So legen Sie Server #1 als Network Directory fest 1. Klicken Sie auf dem Client-Computer auf Start > Alle Programme > Rockwell Software > FactoryTalk Tools und klicken Sie dann auf FactoryTalk DirectorySpeicherort angeben. Zur Verwendung des Server-Locator-Dienstprogramms für FactoryTalk Directory müssen Sie sich als Administrator am lokalen Computer anmelden. 2. Klicken Sie neben dem Feld „Host-Computer für den Verzeichnisserver“ auf die Schaltfläche Durchsuchen. 3. Klicken Sie im Dialogfeld Serverkonfiguration für FactoryTalk Directory auf Remotecomputer. 4. Geben Sie Server #1 ein und klicken Sie auf OK. Um den Speicherort für das Network Directory zu ändern, müssen Sie sich am neuen Network Directory-Computer als Administrator anmelden. In diesem Fall handelt es sich bei dem neuen Speicherort um einen Remotespeicherort. 5. Klicken Sie auf OK und starten Sie den Clientcomputer anschließend neu. 6. Wiederholen Sie die Schritte 1 bis 5 auf allen Anwendungslaufzeitclients und auf Arbeitsstation #1. Testen und Ausführen der Anwendung auf allen aktualisierten Clients Um sicherzustellen, dass Server #1 und die aktualisierten Laufzeitclients wie erwartet funktionieren, führen Sie die vorhandene FactoryTalk View SE Client-Konfigurationsdatei auf jedem Client-Computer aus. 141 • • • • • 9 • AKTUALISIEREN EINER FACTORYTALK VIEW SE-BETRIEBSANWENDUNG • • • • • FTViewSEInstallENU.book Page 142 Monday, April 1, 2013 11:38 AM INSTALLATIONSHANDBUCH FR FACTORYTALK VIEW Schritt 12 – Einrichten der Redundanz für das aktualisierte System Führen Sie die folgenden Schritte aus, um die Redundanz für Anwendungsserver wiederherzustellen: Angeben von Server #1 als Netzwerkverzeichnis für Server #2 Herunterfahren aller Clientcomputer Einrichten der HMI-Serverredundanz Einrichten der Datenserverredundanz Replizieren der primären Serverdateien auf den sekundären Server Angeben von Server #1 als Netzwerkverzeichnis für Server #2 Nach dem Wiederherstellen von Server #1 als FactoryTalk Network Directory können Sie Server #2 so einrichten, dass er auf den Speicherort des Verzeichnisservers verweist. Festlegen von Server #1 als das Network Directory 1. Klicken Sie auf Server #2 auf Start > Alle Programme > Rockwell Software > FactoryTalkTools und klicken Sie dann auf FactoryTalk Directory-Speicherort angeben. Zur Verwendung des Server-Locator-Dienstprogramms für FactoryTalk Directory müssen Sie sich als Administrator am lokalen Computer anmelden. 2. Localhost sollte im Feld Host-Computer für den Verzeichnisserver angezeigt werden. Klicken Sie auf die Schaltfläche Durchsuchen. 3. Klicken Sie im Dialogfeld Serverkonfiguration für FactoryTalk Directory auf Remotecomputer. 4. Geben Sie Server #1 ein und klicken Sie auf OK. Um den Speicherort für das Network Directory zu ändern, müssen Sie sich am neuen Network Directory-Computer als Administrator anmelden. In diesem Fall handelt es sich bei dem neuen Speicherort um einen Remotespeicherort. 5. Klicken Sie erneut auf OK und starten Sie Server #2 neu. 142 FTViewSEInstallENU.book Page 143 Monday, April 1, 2013 11:38 AM Herunterfahren aller Clientcomputer Um die Client- und Servercomputer zu trennen, fahren Sie alle Anwendungsclients herunter, auch Arbeitsstation Workstation #1. Schließen Sie hierfür alle aktuell auf den Clients geöffneten Anwendungen und fahren Sie dann die Computer herunter. Einrichten der HMI-Serverredundanz Um Server #2 auf seine ursprüngliche Rolle als sekundärer HMI-Server zurückzusetzen, richten Sie die HMI-Serverredundanz für Server #1 ein. So richten Sie die Redundanz für den HMI-Server ein 1. Öffnen Sie auf Server #1 in der FactoryTalk View SE Administration Console die wiederhergestellte, migrierte Anwendung. 2. Klicken Sie mit der rechten Maustaste im Explorer-Fenster auf den HMI-Server) und klicken Sie dann auf Eigenschaften. 3. Wählen Sie in der Registerkarte Allgemein die Option Laden und Ausführen der Startkomponenten bei Initialis. des Betriebssystems aus. Für Server, die zum Starten bei Bedarf eingerichtet sind, kann keine Redundanz konfiguriert werden. 4. Stellen Sie sicher, dass Server #1 im Feld Host-Computer für den Server angezeigt wird. 5. Aktivieren Sie in der Registerkarte Redundanz das Kontrollkästchen Redundanz über einen sekundären Server bereitstellen. 6. Geben Sie im Feld Host-Computer für den Server Server #2 ein. 7. Wählen Sie eine Switchover-Option für das redundante HMI-Serverpaar aus und klicken Sie auf OK. Einrichten der Datenserverredundanz Um Server #2 auf seine ursprüngliche Rolle als sekundärer HMI-Server zurückzusetzen, richten Sie die Datenserverredundanz für Server #1 ein. 143 • • • • • 9 • AKTUALISIEREN EINER FACTORYTALK VIEW SE-BETRIEBSANWENDUNG • • • • • FTViewSEInstallENU.book Page 144 Monday, April 1, 2013 11:38 AM INSTALLATIONSHANDBUCH FR FACTORYTALK VIEW So richten Sie die Redundanz für den Datenserver ein 1. Klicken Sie auf Server #1 in der FactoryTalk View SE Administration Console mit der rechten Maustaste auf den Datenserver (RSLinx Enterprise) und klicken Sie dann auf Eigenschaften. 2. Stellen Sie sicher, dass in der Registerkarte Allgemein die Option Server #1 im Feld Host-Computer für den RSLinx Enterprise-Server angezeigt wird. 3. Aktivieren Sie in der Registerkarte Redundanz das Kontrollkästchen Redundanz über einen sekundären Server bereitstellen. 4. Geben Sie im Feld Computer, auf dem der sekundäre Server ausgeführt wird Server #2 ein. 5. Wählen Sie eine Switchover-Option für das redundante Datenserverpaar aus und klicken Sie auf OK. Replizieren der primären Serverdateien auf den sekundären Server Bevor Sie die gesamte Anwendung neu starten, synchronisieren Sie die Servereinstellungen und den Inhalt auf Server #1 und Server #2, indem Sie die Dateien aus dem primären Server auf dem sekundären Server replizieren. Bei der Replikation werden die Konfigurationsdateien des primären Servers kopiert, einschließlich der auf Einstellungen auf der Registerkarte Komponenten auf dem sekundären Server. Wenn für den primären Server beispielsweise die Optionen Bei aktivem Makro und Herunterfahren-Makro ausgewählt wurden, werden die Einstellungen auf dem sekundären Server repliziert. Das heißt, dass dieselben für den primären Server angegebenen Makros auf dem sekundären Server ausgeführt werden, wenn dieser gestartet oder heruntergefahren wird. Bei den Informationen, die bei der Replikation nicht berücksichtigt werden, handelt es sich um während der Laufzeit erstellte Protokolldateien, den aktuellen Wert der HMISpeichertags, Puffertags und die Liste unterdrückter HMI-Tag-Alarme. Eine erfolgreiche Replikation setzt voraus, dass der primäre Server für die Dauer der Replikation aktiv ist und der sekundäre Server im Standby-Modus ausgeführt wird. 144 FTViewSEInstallENU.book Page 145 Monday, April 1, 2013 11:38 AM So bestätigen Sie den Status des primären und sekundären Servers Klicken Sie auf Server #1 in der FactoryTalk View SE Administration Console mit der rechten Maustaste auf den HMI-Server und klicken Sie dann auf Serverstatus. Dialogfeld Serverstatus: Der Computername und Status des primären Servers werden in den Feldern Primärer Server und Primärer Status angezeigt. Der Computername und Status des primären Servers werden in den Feldern Sekundärer Server und Sekundärer Status angezeigt. So replizieren Sie Dateien vom primären Server zum sekundären Server 1. Klicken Sie auf Server #1 in der FactoryTalk View SE Administration Console mit der rechten Maustaste auf den HMI-Server und klicken Sie dann auf Eigenschaften. 2. Klicken Sie in der Registerkarte Redundanz auf Primär zu Sekundär replizieren. Die Schaltfläche Primär zu Sekundär replizieren ist nur verfügbar, wenn der primäre Server bei Auswahl der Registerkarte Redundanz aktiv ist. Folgen Sie den eingeblendeten Anweisungen. Nach der Replikation wird der sekundäre Server automatisch gestartet. Schritt 13 – Neustarten der gesamten aktualisierten Anwendung Der abschließende Schritt bei der Aktualisierung stellt der Neustart des gesamten Systems dar. Führen Sie die folgenden Aufgaben aus: Starten von Server #1 und Server #2 Starten aller Laufzeitclients Starten von Server #1 und Server #2 Um den Neustart des gesamten Systems vorzubereiten, starten Sie zunächst Server #1 und anschließend Server #2 neu. Warten Sie, bis beide Server gestartet sind, und stellen Sie sicher, dass sie als primäre und sekundäre Server ausgeführt werden. 145 • • • • • 9 • AKTUALISIEREN EINER FACTORYTALK VIEW SE-BETRIEBSANWENDUNG • • • • • FTViewSEInstallENU.book Page 146 Monday, April 1, 2013 11:38 AM INSTALLATIONSHANDBUCH FR FACTORYTALK VIEW So bestätigen Sie, dass Server #1 und Server #2 gestartet wurden 1. Klicken Sie auf Start > Alle Programme > Rockwell Software > FactoryTalk Tools und klicken Sie dann auf Diagnostics Viewer. 2. Suchen Sie im FactoryTalk Diagnostics Viewer die folgenden Diagnosemeldungen: Der HMI-Server <ApplicationName>//Server #1 ist der aktive Server. In Betrieb. Server-RNA://$Global/<ApplicationName>: <HMIServerName> auf Computer Server #2 (sekundär) ist jetzt in Bereitschaft. Wenn Sie in eine Nachricht im Diagnostics Viewer schneller anzeigen möchten, klicken Sie im Menü Ansicht auf Optionen. Erstellen Sie dann in der Registerkarte Filter den Filter Nachricht mit einem oder mehreren Schlüsselwörtern aus der Nachricht. Starten aller Laufzeitclients Um die ordnungsgemäße Funktionalität der gesamten aktualisierten Anwendung sicherzustellen, führen Sie die vorhandene FactoryTalk View SE Client-Konfigurationsdatei auf jedem Laufzeitclient aus. 146 FTViewSEInstallENU.book Page 147 Monday, April 1, 2013 11:38 AM ANHANG A Allgemeine Aktualisierungsverfahren Dieser Abschnitt enthält Hinweise, allgemeine Verfahren und Informationen aus der Rockwell Automation-Wissensdatenbank, die während der Installation von FactoryTalk View-Produkten hilfreich sein können. Verfahren in diesem Abschnitt: „Neuerstellen einer SQL Server 2008 Express-Instanz“ auf Seite 147. „Installieren von Produktaktualisierungen“ auf Seite 148. Neuerstellen einer SQL Server 2008 Express-Instanz SQL Server 2008 Express-Instanz FTVIEWx64TagDB wird erstellt, um FactoryTalk View SE-Tags und HMI-Alarmdaten zu speichern, auf die HMI Server und View Studio zugreifen. In den folgenden Fällen müssen die SQL Server 2008 Express-Instanz FTVIEWx64TagDB manuell neu erstellen: Aus bestimmten Gründen müssen Sie die SQL Server 2008 Express-Instanz FTVIEWx64TagDB deinstallieren und anschließend neu installieren. Auf einem Computer, auf dem zuvor nur FactoryTalk View SE Client installiert war. In einer daraufhin angezeigten Nachricht wird der Benutzer aufgefordert, die SQL ServerInstanz neu zu erstellen (falls noch nicht bereits geschehen). Wenn Sie FactoryTalk View mit einem vorhandenen SQL-Server installieren, finden Sie weitere Informationen unter der Antwort-ID 463910 der Rockwell Automation-Wissensdatenbank. So erstellen Sie eine SQL Server 2008 Express-Instanz neu 1. Schließen Sie bei Bedarf alle Windows-Programme und legen Sie die FactoryTalk View Site Edition-DVD in das DVD-Laufwerk des Computers ein. 2. Suchen und führen Sie D:\FTView\Redist\SQLServer2008\SQLServerInstall.exe aus, wobei D:\ das Laufwerk mit der DVD ist. Windows Installer 4.5 und .NET Framework 3.5 SP1 sind für dieses Verfahren erforderlich. 147 • • • • • FTViewSEInstallENU.book Page 148 Monday, April 1, 2013 11:38 AM INSTALLATIONSHANDBUCH FR FACTORYTALK VIEW SITE EDITION 3. Geben Sie ein Kennwort für das Systemadministratorkonto im Installationsfenster von SQL Server ein und klicken Sie dann auf OK. Klicken Sie auf Richtlinien, um eine Kurzübersicht der Richtlinien über starke Kennwörter für SQL-Administratoren anzuzeigen oder navigieren Sie zu Seite 49. 4. Folgen Sie den Anweisungen im Assistenten, um die Installation der Software abzuschließen. Installieren von Produktaktualisierungen Nach der Installation von FactoryTalk View SE sollten Sie alle Patches für die Softwareprodukte auf Ihrem System suchen und installieren. Durchsuchen Sie zum Auffinden von Patches die Rockwell Automation-Wissensdatenbank nach Patch TOCs (Inhaltsverzeichnisse). Die TOCs enthalten eine Liste der für Ihre Software verfügbaren Patches. Navigieren Sie zu http://rockwellautomation.custhelp.com/ und wählen Sie die Registerkarte Search Knowledgebase aus. Jedes installierte Produkt, einschließlich FactoryTalk View SE, FactoryTalk Services Platform, FactoryTalk Alarme und Ereignisse, RSLinx Enterprise und RSLinx Classic, verfügt über eigene, versionsspezifische Patch TOCs. So suchen Sie nach Patch TOCs in der Rockwell AutomationWissensdatenbank 1. Geben Sie in der Adressleiste Ihres Webbrowsers www.rockwellautomation.custhelp.com ein und drücken Sie dann die Eingabetaste. 148 FTViewSEInstallENU.book Page 149 Monday, April 1, 2013 11:38 AM 2. Klicken Sie auf der Rockwell Automation Support Center-Seite auf der Registerkarte „Search Knowledgebase“ auf den Pfeil nach unten. Wählen Sie By Product aus. 3. Führen Sie einen Bildlauf zu Software durch und klicken Sie auf FactoryTalk View SE. Geben Sie im Suchfeld „Patch TOC“ ein und klicken Sie auf Search. 149 • • • • • A • ALLGEMEINE AKTUALISIERUNGSVERFAHREN • • • • • FTViewSEInstallENU.book Page 150 Monday, April 1, 2013 11:38 AM INSTALLATIONSHANDBUCH FR FACTORYTALK VIEW SITE EDITION Suchen Sie in den Ergebnissen nach Patch TOCs im Zusammenhang mit allen Produkten, die Sie über die FactoryTalk View Site Edition-DVD installiert haben. Führen Sie ggf. weitere Suchläufe für andere neu installierte Anwendungen aus. Dazu zählen: 150 FactoryTalk View SE Client SE-Server SE Station Studio Enterprise FactoryTalk Services Platform FactoryTalk Alarme und Ereignisse RSLinx Enterprise RSLinx Classic FTViewSEInstallENU.book Page 151 Monday, April 1, 2013 11:38 AM ANHANG B Tools und Dienstprogramme von FactoryTalk FactoryTalk View-Tools Um die folgende Reihe von Tools auf dem Desktop auszuführen, klicken Sie auf Start > Alle Programme > Rockwell Software > FactoryTalk View > Tools und klicken Sie dann auf das Tool, das Sie ausführen möchten. Anwendungsdokumentierer ist ein eigenständiges Dienstprogramm, das detaillierte Informationen zu FactoryTalk View SE- und FactoryTalk View MEAnwendungen bereitstellt. Dieses Dienstprogramm ist ein Browser, mit dem Sie den Inhalt der Komponenten einer Anwendung und die in diesem Komponenten verwendeten Tags anzeigen können. Mit diesem Dienstprogramm können Sie ebenfalls Informationen drucken und exportierten. Application Manager ist eine Software zum Umbenennen, Kopieren, Löschen, Sichern und Wiederherstellen von FactoryTalk View SE Station- und FactoryTalk View ME-Anwendungen. Bei FactoryTalk View SE-Netzwerkanwendungen kann eine Anwendung mit dem Anwendungs-Manager nur umbenannt oder gelöscht werden. Das Dienstprogramm Legacy-Tag-Datenbank umwandeln ist eine Software zur Umwandlung Ihrer Legacy-Tag-Datenbank (vor View 6.0) in ein neues Format, das mit der Microsoft SQL-Datenbank arbeiten kann. Der Assistent für Tag-Import und Export ist eine Software zum Importieren oder Exportieren der Tag-Datenbank von FactoryTalk View SE Server. DeskLock ist eine Software, die Benutzer von FactoryTalk View SE Client und FactoryTalk View ME daran hindert, auf das Windows-Desktop und auf Systemschlüssel zuzugreifen. Die SE-Alarmprotokollanzeige für HMI ist eine Software zum Anzeigen des Inhalts von Alarmprotokolldateien für HMI-Tags. Die SE-Alarmprotokolleinrichtung für HMI-Tag ist eine Software zum Einrichten der HMI-Alarmprotokollierung. 151 • • • • • FTViewSEInstallENU.book Page 152 Monday, April 1, 2013 11:38 AM INSTALLATIONSHANDBUCH FR FACTORYTALK VIEW SITE EDITION FactoryTalk View SE Sicheres Website-Setup-Tool ist eine Software zum Einrichten von sicherem Zugriff auf Anwendungskomponenten unter IIS (Internet Information Services). FTVIEWUSER-Konto zurücksetzen ist eine Software zum Zurücksetzen des SQL-Kontos FTVIEWUSER auf seine Standardeinstellungen. SE Administration Console ist eine Software zum Verwalten von FactoryTalk View SE-Anwendungen nach deren Bereitstellung. Die SE Administration Console enthält eine UntergruppeFactoryTalk View StudioEditoren, mit deren Hilfe Sie Änderungen an einer Anwendung zur Laufzeit vornehmen können. SE-Dienst-Manager ist ein Tool zum manuellen Starten und Beenden des FactoryTalk View-HMI-Dienstes auf dem Computer. Sichern und Wiederherstellen des HMI-Servers ist ein Dienstprogramm zum Sichern von FactoryTalk View SE HMI-Servern während der Laufzeit. Verwenden Sie dieses Dienstprogramm beim Sichern oder Wiederherstellen eines eigenständigen Systems oder beim Bereitstellen eines verteilten Systems von einer Computergruppe zur anderen. Suchen und Ersetzen von Grafik-Zeichenfolgen in FTView ist eine Software zur Ausführung von Optionen zum Suchen und Ersetzen für ZEICHENFOLGEN, die in Grafikanzeigen enthalten sind. ZEICHENFOLGEN enthalten: Tags, Ausdrücke, Befehle oder Objekten zugewiesener Text. FactoryTalkTools Um die folgende Reihe von Tools auf dem Desktop auszuführen, klicken Sie auf Start > Alle Programme > Rockwell Software > FactoryTalk > Tools und klicken Sie dann auf das Tool, das Sie ausführen möchten. 152 An FactoryTalk anmelden ist eine Software zum An- und Abmelden von Benutzern bei FactoryTalk Directory. Der FactoryTalk Directory-Konfigurations-Assistent ist eine Software zum Einrichten von FactoryTalk Network Directory oder Local Directory auf dem Computer. Diagnostics Counter Monitor ist eine Software zur Überprüfung des Tag-Status und zur Überwachung der Laufzeitwerte von Zählern und Zeichenfolgen, die von Netzwerkclients für Diagnosezwecke zur Verfügung gestellt werden. Diagnostics Viewer ist eine Software zum Anzeigen des Inhalts von FactoryTalk Diagnostics-Protokollen und dient der Behebung von Systemfehlern. FTViewSEInstallENU.book Page 153 Monday, April 1, 2013 11:38 AM Rockwell Software Data Client ist eine Diagnosesoftware zum Testen von Clientund Serververbindungen in einer Anwendung. RSSecurity Emulator Install ist eine Software zum Installieren von RSSecurity Emulator, der einen RSSecurity-Server für veraltete Produkte emuliert. RSSecurity-Konfiguration importieren ist eine Software zum Importieren von RSSecurity-Setupinformationen für FactoryTalk Security. Speicherort von FactoryTalk Directory angeben ist eine Software zum Angeben des Netzwerkcomputers, auf dem sich der FactoryTalk Network Directory-Dienst befindet. Windows-Firewall-Konfigurationsdienstprogramm ist eine Software zur Konfiguration von Firewall-Einstellungen für FactoryTalk View. 153 • • • • • B • TOOLS UND DIENSTPROGRAMME VON FACTORYTALK • • • • • FTViewSEInstallENU.book Page 154 Monday, April 1, 2013 11:38 AM INSTALLATIONSHANDBUCH FR FACTORYTALK VIEW SITE EDITION 154 FTViewSEInstallENU.book Page 155 Monday, April 1, 2013 11:38 AM ANHANG C Installieren von Microsoft Internet Information Services Bei der Installation von FactoryTalk View SE unter Windows 7, Windows Server 2008 oder Windows Vista wird IIS vom FactoryTalk View Setup-Assistenten automatisch installiert. Dieser Anhang bietet Referenzinformationen zur Fehlerbehebung sowie zur Überprüfung der IIS-Einstellungen. Sie müssen IIS für FactoryTalk View SE-Netzwerkanwendungen installieren: Auf allen Computern, auf denen FactoryTalk View SE Server (auch als HMI-Server bezeichnet) ausgeführt werden. Auf Entwicklungsarbeitsstationen, auf denen alle FactoryTalk View SESoftwarekomponenten ausgeführt werden. Sie müssen IIS nicht installieren, wenn Sie lediglich lokale FactoryTalk View SEAnwendungen entwickeln und ausführen möchten. Falls erforderlich können Sie IIS über Ihre Microsoft Windows-Betriebssystem-DVD installieren. So installieren Sie ISS unter Windows 7 Professional 1. Öffnen Sie die Windows-Systemsteuerung, und klicken Sie auf Programme. 2. Klicken Sie unter Programme und Funktionen auf Windows-Funktionen ein- oder ausschalten. Das Dialogfeld Windows-Funktionen wird geöffnet. 3. Klicken Sie auf das Kontrollkästchen links neben Internet Information Services, um die Einstellungen zu aktivieren. 4. Erweitern Sie Webverwaltungstools und anschließend den Ordner IIS 6Verwaltungskompatibilität. 5. Aktivieren Sie die Kontrollkästchen IIS Metabase und IIS 6Konfigurationskompatibilität. 6. Erweitern Sie den Ordner World Wide Web-Dienste und dann den Ordner Anwendungsentwicklungsfunktionen. 7. Aktivieren Sie das Kontrollkästchen ASP. Das Kontrollkästchen ISAPIErweiterungen sollte automatisch aktiviert sein. 155 • • • • • FTViewSEInstallENU.book Page 156 Monday, April 1, 2013 11:38 AM INSTALLATIONSHANDBUCH FR FACTORYTALK VIEW SITE EDITION 8. Erweitern Sie unter dem Ordner World Wide Web-Dienste den Ordner Allgemeine HTTP-Funktionen. 9. Aktivieren Sie das Kontrollkästchen WebDAV-Publishing. 10. Erweitern Sie unter dem Ordner World Wide Web-Dienste den Ordner Sicherheit. 11. Aktivieren Sie die Kontrollkästchen Windows-Authentifizierung und URLAuthentifizierung. Bei ordnungsgemäßer Installation von IIS sollten Sie die Statusseite des HMI-Servers zuerst auf dem lokalen Host und dann über einen anderen Computer öffnen können. Öffnen Sie zu Testzwecken Internet Explorer®, und geben Sie in der Adressleiste http://localhost/rsviewse oder http://computername/rsviewse ein. Geben Sie dann den Eingabeschlüssel ein. So installieren Sie ISS unter Windows Server 2008 1. Klicken Sie auf Start, zeigen Sie auf Verwaltung und klicken Sie dann auf ServerManager. 2. Klicken Sie im Fenster Server-Manager unter Rollenübersicht auf Rollen hinzufügen. 3. Verwenden Sie den Assistenten zum Hinzufügen von Rollen, um die Rolle Webserver (IIS) hinzuzufügen. 4. Für die Installation des Webservers müssen einige zusätzliche Windows-Funktionen installiert werden. Klicken Sie in allen Fällen auf Erforderliche Features hinzufügen. 5. Erweitern Sie im Dialogfeld "Rollendienste hinzufügen" den Eintrag Allgemeine HTTP-Funktionen, und klicken Sie danach auf WebDAV-Publishing. Bei Ausführung unter Windows Server 2008 Standard Edition mit Service Pack 2 gelten andere Schritte für die Installation von WebDAV. See “Installieren von WebDAV unter Windows Server 2008 Standard Edition mit Service Pack 2” on page C-159. 6. Klicken Sie, um Anwendungsentwicklung zu erweitern, und klicken Sie danach auf ASP. 156 FTViewSEInstallENU.book Page 157 Monday, April 1, 2013 11:38 AM 7. Klicken Sie auf Erforderliche Rollendienste hinzufügen, wenn Sie zur Installation der ISAPI-Erweiterungen aufgefordert werden. 8. Wählen Sie unter Sicherheit die Optionen Windows-Authentifizierung und URLAuthentifizierung. 9. Klicken Sie, um Verwaltungstools zu erweitern, und erweitern Sie danach IIS 6Verwaltungskompatibilität. 157 • • • • • C • INSTALLIEREN VON MICROSOFT INTERNET INFORMATION SERVICES • • • • • FTViewSEInstallENU.book Page 158 Monday, April 1, 2013 11:38 AM INSTALLATIONSHANDBUCH FR FACTORYTALK VIEW SITE EDITION 10. Wählen Sie unter "IIS 6-Verwaltungskompatibilität" den Eintrag IIS 6Metabasiskompatibilität aus. 11. Klicken Sie auf Weiter und übernehmen Sie die Standardauswahl bei jedem nächsten Schritt im Assistenten, indem Sie so lange auf Weiter klicken, bis alle Schritte ausgeführt sind. 12. Klicken Sie im letzten Dialogfeld des Assistenten auf Installieren, um die Webserverrolle zu installieren. 13. Installieren Sie nach der Installation der Webserverrolle WebDAV, wie im nächsten Abschnitt beschrieben. 158 FTViewSEInstallENU.book Page 159 Monday, April 1, 2013 11:38 AM Installieren von WebDAV unter Windows Server 2008 Standard Edition mit Service Pack 2 Mit WebDAV können Remoteclients eine Verbindung zu HMI-Servern herstellen, die auf einem Computer unter Windows Server 2008 Standard Edition mit Service Pack 2 installiert sind. Mit Windows Server 2008 Standard Edition mit Service Pack 2 verteilt Microsoft die IETF WebDAV-Erweiterungen nicht mehr automatisch an HTTP (wie in RFC 2518 definiert). Laden Sie diese Erweiterungen für Windows Server 2008 Standard Edition mit Service Pack 2 auf der Microsoft-Website herunter: Microsoft WebDAV Extension for IIS 7.0 (x86 oder x64) http://www.iis.net/download/webDAV Wenn IIS ordnungsgemäß installiert wurde, können Sie die Startseite von HMI-Server anzeigen. Klicken Sie auf dem Desktop auf Start und dann auf Ausführen, geben Sie http://localhost/rsviewse ein und drücken Sie die Eingabetaste, um die Funktionalität zu testen. So installieren Sie IIS unter Windows Vista Sie können Windows Vista nur verwenden, um den FactoryTalk View SE-Client auszuführen, eigenständige oder verteilte Anwendungen auf einem einzelnen Computer zu entwickeln oder FactoryTalk View Studio ausführen und Verbindungen zu HMI-Remote-Servern herzustellen. Sie können Windows Vista nicht zum Hosten für HMI-Server verwenden, mit denen andere Clients verbunden sind. Verwenden Sie zum Hosten von HMI-Servern stattdessen Windows XP, Windows 7 Professional, Windows Server 2003 oder Windows Server 2008. 1. Schließen Sie alle geöffneten Windows-Programme. 2. Öffnen Sie die Windows-Systemsteuerung, klicken Sie auf Startseite der Systemsteuerung und dann auf Programme. 3. Klicken Sie unter Programme und Funktionen auf Windows-Funktionen ein- oder ausschalten. 4. Aktivieren Sie im Dialogfeld Windows-Funktionen das Kontrollkästchen Internet Information Services. 5. Erweitern Sie in der Windows-Funktionsliste den Eintrag Webverwaltungstools sowie den Eintrag IIS 6-Verwaltungskompatibilität. 6. Aktivieren Sie das Kontrollkästchen Kompatibilität mit IIS-Metabasis und IIS 6Konfiguration. 159 • • • • • C • INSTALLIEREN VON MICROSOFT INTERNET INFORMATION SERVICES • • • • • FTViewSEInstallENU.book Page 160 Monday, April 1, 2013 11:38 AM INSTALLATIONSHANDBUCH FR FACTORYTALK VIEW SITE EDITION 7. Erweitern Sie in der Windows-Funktionsliste den Eintrag World Wide Web-Dienste sowie den Eintrag Anwendungsentwicklungsfunktionen. 8. Aktivieren Sie das Kontrollkästchen ASP. Das Kontrollkästchen ISAPI-Erweiterungen sollte automatisch aktiviert sein. 9. Klicken Sie nach dem Fertigstellen auf OK. Wenn IIS ordnungsgemäß installiert wurde, können Sie die Startseite von HMI-Server anzeigen. Klicken Sie auf dem Desktop auf „Start“ und dann auf „Ausführen“, geben Sie http://remotehost/rsviewse ein (wobei „remotehost“ der Name des Computers ist, auf dem der HMI-Server gehostet wird), und drücken Sie die Eingabetaste, um die Funktionalität zu testen. 160 FTViewSEInstallENU.book Page i Monday, April 1, 2013 11:38 AM Index Symbols .cli-Dateien 85, 87, 97, 99, 108, 110 A Abmelden zur Laufzeit 88, 99, 110 Administratorrechte für die Aktualisierung erforderlich 118 zum Sichern und Wiederherstellen erforderlich 68, 72, 90, 102, 138 aktivieren 57 Siehe auch FactoryTalk Activation Fehlerbehebung 58, 59 geborgte Aktivierungsdateien 60 Informationen zu Schlüsseln 60 Lese-/Schreib-Schlüssel 62 nicht festgelegte Aktivierungsdateien 59, 62 Nur-Anzeige-Schlüssel 62 Schlüssel freigeben 62 Toleranzperiode 58 Aktivierungsdateien Fehlerbehebung 58, 59 Lese-/Schreib 62 nicht festgelegte 59, 62 nur anzeigen 62 zur Aktivierung von geborgten Aktivierungen aktualisieren 60 Aktivierungsschlüssel 60 freigeben 62 Aktivierungsschlüssel freigeben 62 aktualisieren 113 alle Clients herunterfahren 124 Anwendungen testen 135 Arbeitsstationen 130, 133, 136, 137 Fehlerbehebung 125 geplante Ausfallzeiten verwenden 124 Informationen zur Unterstützung 115 Laufzeitclients 133, 136, 137 nicht redundante Anwendungen 117 Planung 118 Produktaktualisierungen installieren 148 Redundanz deaktivieren 124 Server 125, 128, 129, 136, 137, 139 Sichern und Wiederherstellen 120 von RSView Enterprise auf FactoryTalk View 115 Aktualisierungen Siehe auch Produktaktualisierungen in Windows automatisch beenden 19 Alarms and Events Hardwareanforderungen 13 An FactoryTalk anmelden 152 Anmelden zur Laufzeit 88, 99, 110 Anwendungen aktualisieren 116, 117, 140, 142, 143 auf dem Netzwerk bereitstellen 65 Fehlerbehebung 87, 125 Laufzeitclients 85, 97, 108 Laufzeitclients aktualisieren 133, 136, 137 Laufzeitserver aktualisieren 136, 137 lokal bereitstellen 89, 101 lokal wiederherstellen 91, 102 Netzwerk wiederherstellen 72 nicht redundante aktualisieren 117 redundante aktualisieren 116 Redundanz 140, 142 sichern 120 testen 135 unter Windows Vista hosten 14, 26, 58, 72, 126, 159 wiederherstellen 126 Anwendungsdokumentierer 151 Anwendungs-Manager 151 lokale Anwendungen sichern und wiederherstellen 90, 91, 102, 103 Anwendungsserver Betriebssystemanforderungen 15 Arbeitsgruppen einrichten 15 i • • • • • FTViewSEInstallENU.book Page ii Monday, April 1, 2013 11:38 AM INSTALLATIONSHANDBUCH FR FACTORYTALK VIEW SITE EDITION Entwurfsüberlegungen 16 Systemanforderungen 17 Arbeitsstationen Siehe auch Benutzerarbeitsstationen Siehe auch Entwicklungsarbeitsstationen aktualisieren 130, 133, 136, 137 Archivdateien Namen und Erweiterungen 73, 127, 139, 140 Assistent für Tag-Import und Export 151 Ausfallzeiten geplante für Aktualisierungen verwenden 124 Automatisch aushandeln NIC für nicht verwaltete Switches 19, 22 Automatische Aktualisierungen in Windows beenden 19 B Benennen Computer 18, 77, 80, 93, 106 Datenserver-Computer 77, 93, 106 Fehlerbehebung bei Computernamen 18, 41, 42 HMI-Servercomputer 80 Sicherungsarchive 73, 127, 139, 140 Benutzerarbeitsstationen aktualisieren 133, 136, 137 Benutzerhandbücher xii Siehe auch suchen von Informationen Benutzerumschaltung in Windows deaktivieren 20 Betriebssysteme Anforderungen 13 C Checklisten Einrichten von Anwendungscomputern 19 Lokale Anwendungen bereitstellen 89, 101 Netzwerkanwendungen bereitstellen 65 redundante Anwendungen aktualisieren 116 Clients Siehe auch FactoryTalk View SE Client Siehe auch FactoryTalk View Studio ii Abmelden 88, 99, 110 aktualisieren 133, 136, 137 Anmelden 88, 99, 110 Dateien kopieren 86 Fehlerbehebung 87 Laufzeit 85, 97, 108 nicht festgelegte Aktivierungen verwenden 62 zum Aktualisieren herunterfahren 124 zur Laufzeit starten 87, 98, 109 Computer Benennen 18, 77, 80, 93, 106 Fehlerbehebung bei der Benennung 18, 41, 42 Zeit synchronisieren 17 Computernamen 18 Datenserver 77, 93, 106 Fehlerbehebung 18, 41, 42 HMI-Server 80 D Dateien verschieben Datenserver 75, 77, 92, 93, 104, 106 Dateispeicherorte HMI-Projektdateien 31, 72 SE Client-Dateien 86, 99, 110 Datenausführungsverhinderung (DEP) einrichten 32 Datenserver Dateien verschieben 75, 92, 104 Fehlerbehebung beim Laden 106 installieren 147 Redundanz 143 RSLinx Classic sichern und wiederherstellen 76, 92, 105 RSLinx Enterprise 75, 104 Verknüpfungen, Themen und Gerätepfade erneuern 79, 95, 132 DCOM-Protokolle ncht benötigte entfernen 33 DEP. Siehe Data Execution Prevention DeskLock 87, 98, 109, 151 Diagnostics Viewer 152 FTViewSEInstallENU.book Page iii Monday, April 1, 2013 11:38 AM Dienstprogramm zum Sichern und Wiederherstellen des FactoryTalk Services Platform 7 FactoryTalk-Hilfe 115 HMI-Servers 71, 120, 126, 138, 139, 152 FactoryTalk View SE Client 4 Archivdateinamen 73, 127, 139, 140 .cli-Datei verwenden 87 Dokumentation xii, xiv Abmelden 88, 99, 110 Siehe auch suchen von Informationen Anmelden 88, 99, 110 FactoryTalk Security 65 beim Starten von Windows starten 88, 99, 110 FactoryTalk View SE xii Clientdateien kopieren 86 Domänen Dateispeicherorte 86, 99, 110 Controller-Anforderungen 16 neue Clientdateien erstellen 85, 97, 108 einrichten 15 Sicherheit einrichten 86, 98, 109 Entwurfsüberlegungen 16 starten 87, 98, 109 Duplex über View Studio starten 87, 99, 110 für NIC einrichten 22 FactoryTalk View SE Secure Web Site Setup 152 E FactoryTalk View SE Server 3, 4 Einfache Dateifreigabe Siehe auch HMI-Servern deaktivieren 20 Siehe auch Servern Einrichten. Siehe Installieren FactoryTalk View Site Edition 1 Energiesparmodus aktualisieren 113 für NIC deaktivieren 23 Dokumentationssatz xii Entwicklungsarbeitsstationen installieren 35 aktualisieren 130 Versionshinweise xii FactoryTalk View Studio 2 F FactoryTalk-Tools und -Dienstprogramme 152 FactoryTalk Activation 57 Siehe auch Tools und Dienstprogramme Aktivierungsschlüssel freigeben 62 Fehlerbehebung Fehlerbehebung 58, 59 aktualisieren 125 Informationen zu Aktivierungstypen 60 Anwendungen 87, 125 Lese-/Schreib-Schlüssel 62 Clients 87 nicht festgelegte Aktivierungsdateien 59, 62 Datenserver 106 Nur-Anzeige-Schlüssel 62 FactoryTalk Activation 58 Toleranzperiode 58 HMI-Server 80 zur Aktivierung von geborgten Aktivierungsdainstallieren 115, 147 teien aktualisieren 60 Netzwerkanwendungen 87 FactoryTalk Alarms and Events Netzwerkkarten (NIC) 21 Hardwareanforderungen 13 Netzwerk-Switches 21 FactoryTalk Diagnostics Viewer 129, 135, 146 Redundanz 82, 84 FactoryTalk Directory 3 Sichern und Wiederherstellen 128 FactoryTalk Directory-Konfigurations-Assistent 152 Firewalls FactoryTalk Security ncht kompatibel mit anderen Anbietern 24 System Configuration Guide 65 Firewalls von anderen Anbietern nicht kompatibel 24 iii • • • • • INDEX • • • • • FTViewSEInstallENU.book Page iv Monday, April 1, 2013 11:38 AM INSTALLATIONSHANDBUCH FR FACTORYTALK VIEW SITE EDITION G RSSecurity Emulator Install 153 RSSecurity-Konfiguration importieren 153 SE Administration Console 152 SE-Alarmprotokollanzeige für HMI-Tag 151 SE-Alarmprotokolleinrichtung·für·HMI-Tag 151 SE-Dienst-Manager 152 Speicherort von FactoryTalk Directory angeben 153 -Tools und -Dienstprogramme 152 H Windows-Firewall-Konfigurationsdienstprogramm 153 Hardwareanforderungen 12 Installieren FactoryTalk Alarms and Events 13 Siehe auch Aktualisieren HMI-Server 3, 4, 96, 107 installieren Eigenschaften festlegen 81 aktualisieren 113 Fehlerbehebung beim Laden 80 Datenserver 147 mit Projekten synchronisieren 84 FactoryTalk View SE 35 sichern 71 Fehlerbehebung 115, 147 starten oder beenden 83, 96, 107 Komponenten auswählen 36 unter Windows Vista hosten 14, 26, 58, 72, 126, 159 Produktaktualisierungen 54, 148 wiederherstellen 126 Speicherort für die Installation der Software 16 I Internet Explorer einrichten 29 IIS. Siehe Internet Information Services Offlinebetrieb deaktivieren 29 Informationen zu verstärkte Sicherheitskonfiguration entfernen 27 Aktivierungsschlüssel 60 Zwischenspeichern 30 An FactoryTalk anmelden 152 Internet Information Services (IIS) Anwendungsdokumentierer 151 Deinstallieren 27 Anwendungs-Manager 151 Konfigurieren 24, 155 Assistent für Tag-Import und Export 151 DeskLock 151 K Diagnostics Viewer 152 Kompatibilität Dienstprogramm zum Sichern und WiederherWindows 16, 20 stellen des HMI-Servers 152 Komponenten FactoryTalk Activation 57 Auswahl für die Installation 36 FactoryTalk Directory-Konfigurations-Assistent 152 FactoryTalk Services Platform 7 L FactoryTalk View SE Client 4 FactoryTalk View SE Secure Web Site Setup 152 laden Datenserver 106 FactoryTalk View SE Server 3, 4 HMI-Server 80 FactoryTalk View Site Edition 1 Laufzeit FactoryTalk View Studio 2 FactoryTalk View SE Clients einrichten 85 HMI-Server 3, 4, 96, 107 Speicherorte für SE Client-Dateien 86, 99, 110 Rockwell Software Data Client 153 Geplante Ausfallzeiten für Aktualisierungen verwenden 124 Gerätepfade nach dem Sichern und Wiederherstellen erneuern 79, 95, 132 RSLinx Enterprise sichern und wiederherstellen 68 iv FTViewSEInstallENU.book Page v Monday, April 1, 2013 11:38 AM Local Directory wiederherstellen 103 localhost Als Netzwerkverzeichnis festlegen 70 lokale Anwendungen Siehe auch Anwendungen Siehe auch Lokale Anwendungen bereitstellen Laufzeitclients 97, 108 Sicherheit 98, 109 zur Laufzeit verwalten 100, 111 Lokale Anwendungen bereitstellen 89, 101 Datenservernamen aktualisieren 77, 93 HMI-Server starten und beenden 95, 106 lokales Verzeichnis sichern 103 lokales Verzeichnis wiederherstellen 103 neue Clientdateien erstellen 97, 108 RSLinx Classic-Dateien verschieben 105 RSLinx Enterprise-Dateien verschieben 104 sichern 90, 102 wiederherstellen 91, 102 Netzwerkanwendungen wiederherstellen 72 Netzwerke nicht benötigten DCOM-Protokolle entfernen 33 Netzwerkkarten (NIC) Duplex 22 Energiesparmodus deaktivieren 23 Fehlerbehebung 21 Netzwerk-Switches Fehlerbehebung 21 NIC. Siehe Netzwerkkarten Nicht kompatible Firewalls 24 Nicht verwaltete Switches Automatisch aushandeln 19, 22 verwenden 19, 22 O Offlinebetrieb in Internet Explorer deaktivieren 29 OLE for Process Control (OPC) Datenserver umbenennen 106 zur Kommunikation verwenden 8 N Online-Handbücher xiv Siehe auch suchen von Informationen Network Directory Angeben des Speicherorts 55, 74, 91, 126, 133, 134 Online-Hilfe FactoryTalk Services Platform 115 auf Clients und Servern einrichten 56 FactoryTalk View SE xii Einrichten von Servern auf lokalen Computern 56 Versionshinweise xii, 115 localhost verwenden 70 OPC. Siehe OLE for Process Control Netzwerkanwendungen Ordner Fehlerbehebung 87 HMI-Projektdateien 31, 72 Laufzeitclients 85 SE Client-Dateien 86, 99, 110 Sicherheit 86 unter Windows Vista hosten 14, 26, 58, 72, 126, 159 P Netzwerkanwendungen bereitstellen 65 Clientdateien kopieren 86 Datenservernamen aktualisieren 80 HMI-Server mit Projekten synchronisieren 84 HMI-Servereigenschaften ändern 81 neue Clientdateien erstellen 85 RSLinx Enterprise-Dateien verschieben 75 sichern 66 wiederherstellen 72 Patch TOCs. Siehe Produktaktualisierungen Ports Fehlerbehebung bei Netzwerk-Switches 21 Produktaktualisierungen installieren 54, 148 Projektdateien Ordnerspeicherorte 31, 72, 86, 99, 110 Sichern und Wiederherstellen 71, 126 v • • • • • INDEX • • • • • FTViewSEInstallENU.book Page vi Monday, April 1, 2013 11:38 AM INSTALLATIONSHANDBUCH FR FACTORYTALK VIEW SITE EDITION R SE Administration Console 152 SE-Alarmprotokollanzeige für HMI-Tag 151 Redundanz SE-Alarmprotokolleinrichtung·für·HMI-Tag 151 aktualisieren 140, 142, 143 SE-Dienst-Manager 152 Änderungen replizieren 84, 144 Server Betriebssystemanforderungen 15 aktualisieren 125, 128, 129, 136, 137, 139 Fehlerbehebung 82, 84 Ausführung bestätigen 129, 135, 146 für Aktualisierung deaktivieren 124 Betriebssystemanforderungen für Anwendungen 15 Server 125, 128, 129, 137, 139 laden 80, 106 Server und Projekte synchronisieren 84 redundante synchronisieren 84 Replikation Redundanz 125, 128, 129, 137, 139, 145 von redundanten Servern 84, 144 Redundanz für Aktualisierung deaktivieren 124 Rockwell Automation Literature Library xiii Replikation 84, 144 Siehe auch uchen von Informationen Sichern und Wiederherstellen 125, 128, 129, 137, 139 Rockwell Automation-Wissensdatenbank 16, 20, 54, 148 Status überprüfen 145 Rockwell Software Service Packs Siehe auch suchen von Informationen Windows-Kompatibilität 16, 20 Kontaktaufnahme mit xv Sicherheit Rockwell Software Data Client 153 Siehe auch FactoryTalk Security RSLinx Classic Abmelden 88, 99, 110 Dienstprogramms zum Sichern und WiederherAnmelden 88, 99, 110 stellen 76, 93, 105 Benutzer in FactoryTalk View sperren 86, 98, 109 RSLinx Enterprise DeskLock-Tool 87, 98, 109 Gerätepfade sichern und wiederherstellen 68 erweiterte in Internet Explorer entfernen 27 RSSecurity Emulator Install 153 zur Laufzeit abmelden 88, 99, 110 RSSecurity-Konfiguration importieren 153 zur Laufzeit anmelden 88, 99, 110 RSView Administration Console. Siehe SE AdministraSichern und Wiederherstellen tion Console aktualisieren 120 RSView Enterprise Archivdateien 73, 127, 139, 140 von FactoryTalk View Site Edition aktualisieren 115 Computer benennen 77, 80, 93, 106 RSView SE Client 4 Datenserver 75, 92, 104 RSView SE Server 3 Dienstprogramms zum Sichern und WiederherS stellen von RSLinx Classic 76, 93, 105 Fehlerbehebung 128 Schlüssel Local Directory 103 FactoryTalk Activation 60 lokale Anwendungen 90, 91, 102 freigeben für FactoryTalk Activation 62 Netzwerkanwendungen 66, 72 Schnelle Benutzerumschaltung RSLinx Enterprise 68, 75, 104 deaktivieren 20 Server 125, 128, 129, 137, 139 Systemordner 67, 74, 103, 121, 140 vi FTViewSEInstallENU.book Page vii Monday, April 1, 2013 11:38 AM Speicherort von FactoryTalk Directory angeben 55, 70, Themen nach dem Sichern und Wiederherstellen 74, 91, 126, 133, 134, 153 erneuern 79, 95, 132 Speicherplatz Toleranzperiode genügend zur Verfügung stellen 30 FactoryTalk View SE aktivieren 58 Status -Tools und -Dienstprogramme 152 redundante Server überprüfen 145 Alarmprotokollanzeige 151 Suchen von Informationen Alarmprotokolleinrichtung 151 im Internet xv An FactoryTalk anmelden 152, 153 Info zu FactoryTalk View SE xii Anwendungsdokumentierer 151 Informationen zu FactoryTalk 115 Anwendungs-Manager 90, 91, 102, 103, 151 technische Unterstützung xv Assistent für Tag-Import und Export 151 Switches DeskLock 87, 98, 109, 151 nicht verwaltete verwenden 19, 22 Diagnostics Viewer 152 Synchronisieren FactoryTalk 152 Fehlerbehebung bei Redundanz 84 FactoryTalk Directory-Konfigurations-Assistent 152 redundante Server 84 FactoryTalk View SE Secure Web Site Setup 152 Zeit auf Computern 17 HMI-Server sichern und System Configuration Guide wiederherstellen 71, 126, 152 für FactoryTalk Security 65 Rockwell Software Data Client 153 Systemanforderungen RSSecurity Emulator Install 153 Anwendungsserver 15 RSSecurity-Konfiguration importieren 153 Arbeitsgruppen 17 SE Administration Console 152 Betriebssysteme 13 SE-Alarmprotokollanzeige für HMI-Tag 151 Domänencontroller 16 SE-Alarmprotokolleinrichtung·für·HMI-Tag 151 Hardware 12 SE-Dienst-Manager 152 Redundanz 15 Speicherort von FactoryTalk Directory Systemordner angeben 55, 70, 74, 91, 126, 133, 134, 153 sichern 67, 121 Windows-Firewall-Konfigurationsdienstprowiederherstellen 74, 103, 140 gramm 9, 153 T Topologie technische Unterstützung xv Speicherort für die Installation der Software 16 Checkliste bei Anruf xv U Technische Unterstützung im Internet xv technische Unterstützung Siehe auch suchen von Informationen Technische Unterstützung im Internet Siehe auch suchen von Informationen xv testen aktualisierte Anwendungen 135 Überblick Lokale Anwendungen bereitstellen 89, 101 Netzwerkanwendungen bereitstellen 65 redundante Anwendungen aktualisieren 116 Uhren Zeit synchronisieren 17 Unterstützung. Siehe technische Unterstützung vii • • • • • INDEX • • • • • FTViewSEInstallENU.book Page viii Monday, April 1, 2013 11:38 AM INSTALLATIONSHANDBUCH FR FACTORYTALK VIEW SITE EDITION V Verknüpfungen nach dem Sichern und Wiederherstellen erneuern 79, 95, 132 Dateien verschieben Siehe auch Lokale Anwendungen bereitstellen Siehe auch Netzwerkanwendungen bereitstellen Versionshinweise xii, 115 FactoryTalk View SE xii Siehe auch suchen von Informationen Virtuelle Verzeichnisse Neu erstellen in IIS 27 Firewall 24 Kompatibilität 16, 20 Schnelle Benutzerumschaltung deaktivieren 20 SE-Client mit Windows starten 88, 99, 110 Service Packs 16, 20 WebDAV für Windows Server 2008 installieren 159 Windows Vista Achtung bei der Verwendung 14, 26, 58, 72, 126, 159 Windows-Firewall-Konfigurationsdienstprogramm 153 Wissensdatenbank 16, 20, 54, 148 Z W Zeit WebDAV für Windows Server 2008 installieren 159 Windows Automatischen Aktualisierungen beenden 19 Dateispeicherorte 31, 72, 99, 110 Einfache Dateifreigabe deaktivieren 20 auf Computern synchronisieren 17 geplante Ausfallzeiten für Aktualisierungen verwenden 124 Zwischenspeichern in Internet Explorer 30 viii