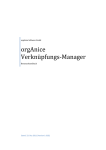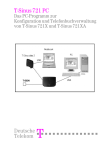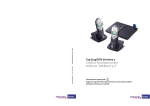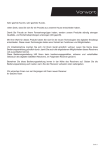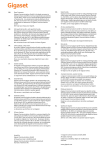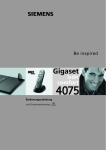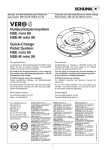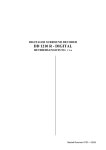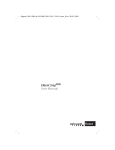Download intext:installationshandbuch filetype:pdf
Transcript
A31008-G4070-F100-1-D1 11.01 PM -TE Top E514ISDN Version 2 Installationsanleitung für Software talk&surf 5.0 Wichtige vertragliche Bestimmungen ! Bitte vor der Verwendung dieses Produktes lesen (Software - Lizenz - Vertrag) Inhaltsverzeichnis Software Lizenzierung . . . . . . . . . . . . . . . . . . . . . . . . . . . . . . . . . . . . . . . . 4 Leistungen der Swisscom . . . . . . . . . . . . . . . . . . . . . . . . . . . . . . . . . . . . . . . 4 Leistungen des Kunden . . . . . . . . . . . . . . . . . . . . . . . . . . . . . . . . . . . . . . . . . 6 Rechnungsstellung und Zahlungsbedingungen . . . . . . . . . . . . . . . . . . . . . . . 6 Gewährleistung . . . . . . . . . . . . . . . . . . . . . . . . . . . . . . . . . . . . . . . . . . . . . . . 7 Haftung. . . . . . . . . . . . . . . . . . . . . . . . . . . . . . . . . . . . . . . . . . . . . . . . . . . . . . 8 Besondere Bestimmungen. . . . . . . . . . . . . . . . . . . . . . . . . . . . . . . . . . . . . . . 8 Inkrafttreten, Dauer und Kündigung des Vertrages . . . . . . . . . . . . . . . . . . . . 9 Anwendbares Recht und Gerichtstand. . . . . . . . . . . . . . . . . . . . . . . . . . . . . 10 System- und Installationsvoraussetzungen . . . . . . . . . . . . . . . . . . . . . 11 Vorbereitung . . . . . . . . . . . . . . . . . . . . . . . . . . . . . . . . . . . . . . . . . . . . . . . . . 11 Sicherheitshinweise . . . . . . . . . . . . . . . . . . . . . . . . . . . . . . . . . . . . . . . . 12 Möglichkeiten von Top E514ISDN . . . . . . . . . . . . . . . . . . . . . . . . . . . . . 14 Übersicht der PC-Funktionen . . . . . . . . . . . . . . . . . . . . . . . . . . . . . . . . . . . . 14 Einleitung . . . . . . . . . . . . . . . . . . . . . . . . . . . . . . . . . . . . . . . . . . . . . . . . . . 15 Elektronische Bedienungsanleitungen . . . . . . . . . . . . . . . . . . . . . . . . . . . . . 16 Adobe Acrobat Reader installieren . . . . . . . . . . . . . . . . . . . . . . . . . . . . . 16 Installation . . . . . . . . . . . . . . . . . . . . . . . . . . . . . . . . . . . . . . . . . . . . . . . . . 17 Installation der CAPI . . . . . . . . . . . . . . . . . . . . . . . . . . . . . . . . . . . . . . . . . . . Hinweise zu Gigaset M101 Data und Gigaset M105 Data . . . . . . . . . . . . . . Reihenfolge der Installationsschritte . . . . . . . . . . . . . . . . . . . . . . . . . . . . . . Start des talk&surf Assistenten . . . . . . . . . . . . . . . . . . . . . . . . . . . . . . . . . . Die Schritte des Installations Assistenten . . . . . . . . . . . . . . . . . . . . . . . . . . Frage nach Vorgänger-Software talk&surf 3.x . . . . . . . . . . . . . . . . . . . . Produktwahl . . . . . . . . . . . . . . . . . . . . . . . . . . . . . . . . . . . . . . . . . . . . . . Anschluss an den PC . . . . . . . . . . . . . . . . . . . . . . . . . . . . . . . . . . . . . . . Treiberinstallation . . . . . . . . . . . . . . . . . . . . . . . . . . . . . . . . . . . . . . . . . . . . . Hinweise zur Installation . . . . . . . . . . . . . . . . . . . . . . . . . . . . . . . . . . . . Bei Direktverbindung über USB-Kabel . . . . . . . . . . . . . . . . . . . . . . . . . . Beim Einsatz von Gigaset M101 Data . . . . . . . . . . . . . . . . . . . . . . . . . . Beim Einsatz von Gigaset M105 Data . . . . . . . . . . . . . . . . . . . . . . . . . . talk&surf 5.0 installieren . . . . . . . . . . . . . . . . . . . . . . . . . . . . . . . . . . . . . . . . talk&surf 5.0 ändern, reparieren oder entfernen . . . . . . . . . . . . . . . . . . Firmware-Aktualisierung von Top E514ISDN ab CD. . . . . . . . . . . . . . . . . . . Aktualisierung über das Internet. . . . . . . . . . . . . . . . . . . . . . . . . . . . . . . . . . Software-Dateien vom Server Siemens herunterladen . . . . . . . . . . . . . 17 17 18 19 20 20 20 21 22 22 23 23 23 24 28 29 30 30 Betrieb . . . . . . . . . . . . . . . . . . . . . . . . . . . . . . . . . . . . . . . . . . . . . . . . . . . . 31 Wechsel zwischen Schnurlos- und USB-Direktverbindung . . . . . . . . . . . . . Umschalten der Betriebsart . . . . . . . . . . . . . . . . . . . . . . . . . . . . . . . . . . . . . Übersicht der Betriebsarten-Wechsel . . . . . . . . . . . . . . . . . . . . . . . . . . Surfen . . . . . . . . . . . . . . . . . . . . . . . . . . . . . . . . . . . . . . . . . . . . . . . . . . . . . . Voraussetzungen . . . . . . . . . . . . . . . . . . . . . . . . . . . . . . . . . . . . . . . . . . Gerät zur Verbindungsherstellung . . . . . . . . . . . . . . . . . . . . . . . . . . . . . Fax Applikationen . . . . . . . . . . . . . . . . . . . . . . . . . . . . . . . . . . . . . . . . . . . . . Capi Tools . . . . . . . . . . . . . . . . . . . . . . . . . . . . . . . . . . . . . . . . . . . . . . . . . . . 2 31 31 33 35 35 35 35 35 Inhaltsverzeichnis Programmoberfläche . . . . . . . . . . . . . . . . . . . . . . . . . . . . . . . . . . . . . . . . 36 Starten mit Hilfe des Startmenüs. . . . . . . . . . . . . . . . . . . . . . . . . . . . . . Starten mit Hilfe der Taskleiste . . . . . . . . . . . . . . . . . . . . . . . . . . . . . . . Capi-Monitor . . . . . . . . . . . . . . . . . . . . . . . . . . . . . . . . . . . . . . . . . . . . . . . . . Übersicht . . . . . . . . . . . . . . . . . . . . . . . . . . . . . . . . . . . . . . . . . . . . . . . . . . . Das Programm . . . . . . . . . . . . . . . . . . . . . . . . . . . . . . . . . . . . . . . . . . . . . . . Darstellung . . . . . . . . . . . . . . . . . . . . . . . . . . . . . . . . . . . . . . . . . . . . . . . Bedienung . . . . . . . . . . . . . . . . . . . . . . . . . . . . . . . . . . . . . . . . . . . . . . . Hilfe . . . . . . . . . . . . . . . . . . . . . . . . . . . . . . . . . . . . . . . . . . . . . . . . . . . . PIN-Abfrage . . . . . . . . . . . . . . . . . . . . . . . . . . . . . . . . . . . . . . . . . . . . . . Konfiguration . . . . . . . . . . . . . . . . . . . . . . . . . . . . . . . . . . . . . . . . . . . . . . . . Anmelden. . . . . . . . . . . . . . . . . . . . . . . . . . . . . . . . . . . . . . . . . . . . . . . . Geräte-Einstellungen . . . . . . . . . . . . . . . . . . . . . . . . . . . . . . . . . . . . . . . MSN-Einstellungen . . . . . . . . . . . . . . . . . . . . . . . . . . . . . . . . . . . . . . . . ISDN-Einstellungen . . . . . . . . . . . . . . . . . . . . . . . . . . . . . . . . . . . . . . . . Wahl-Einstellungen. . . . . . . . . . . . . . . . . . . . . . . . . . . . . . . . . . . . . . . . . System-Einstellungen. . . . . . . . . . . . . . . . . . . . . . . . . . . . . . . . . . . . . . . Rufumleitung nach Extern . . . . . . . . . . . . . . . . . . . . . . . . . . . . . . . . . . . Rufumleitung nach Intern. . . . . . . . . . . . . . . . . . . . . . . . . . . . . . . . . . . . Nachtschaltung . . . . . . . . . . . . . . . . . . . . . . . . . . . . . . . . . . . . . . . . . . . Türsprechstelle. . . . . . . . . . . . . . . . . . . . . . . . . . . . . . . . . . . . . . . . . . . . Kosten . . . . . . . . . . . . . . . . . . . . . . . . . . . . . . . . . . . . . . . . . . . . . . . . . . Telefonbücher. . . . . . . . . . . . . . . . . . . . . . . . . . . . . . . . . . . . . . . . . . . . . . . . Die Oberfläche . . . . . . . . . . . . . . . . . . . . . . . . . . . . . . . . . . . . . . . . . . . . Allgemeine Erläuterungen . . . . . . . . . . . . . . . . . . . . . . . . . . . . . . . . . . . Funktionsprinzip . . . . . . . . . . . . . . . . . . . . . . . . . . . . . . . . . . . . . . . . . . . Wichtige Empfehlungen zur Bedienung. . . . . . . . . . . . . . . . . . . . . . . . . Telefonbuchübertragung . . . . . . . . . . . . . . . . . . . . . . . . . . . . . . . . . . . . Telefonbuchdaten bearbeiten . . . . . . . . . . . . . . . . . . . . . . . . . . . . . . . . Wählen aus dem Telefonbuch . . . . . . . . . . . . . . . . . . . . . . . . . . . . . . . . 36 36 36 36 37 37 37 38 38 39 39 40 42 43 44 46 50 52 53 54 55 57 57 58 59 59 60 63 64 Anhang . . . . . . . . . . . . . . . . . . . . . . . . . . . . . . . . . . . . . . . . . . . . . . . . . . . . 65 CAPI Monitor . . . . . . . . . . . . . . . . . . . . . . . . . . . . . . . . . . . . . . . . . . . . . . . . Mit dem Computer wählen (Wahlhilfe von Fremdanbietern) . . . . . . . . . . . . Voraussetzungen . . . . . . . . . . . . . . . . . . . . . . . . . . . . . . . . . . . . . . . . . . Wählen über Microsoft Outlook . . . . . . . . . . . . . . . . . . . . . . . . . . . . . . . Kanalbündelung . . . . . . . . . . . . . . . . . . . . . . . . . . . . . . . . . . . . . . . . . . . . . . Voraussetzungen . . . . . . . . . . . . . . . . . . . . . . . . . . . . . . . . . . . . . . . . . . Einrichten der Kanalbündelung am Beispiel von Windows 98 . . . . . . . . Betrieb . . . . . . . . . . . . . . . . . . . . . . . . . . . . . . . . . . . . . . . . . . . . . . . . . . Update und Deinstallation von Treibern und CAPI . . . . . . . . . . . . . . . . . . . . CAPI . . . . . . . . . . . . . . . . . . . . . . . . . . . . . . . . . . . . . . . . . . . . . . . . . . . . Sonstige Treiber . . . . . . . . . . . . . . . . . . . . . . . . . . . . . . . . . . . . . . . . . . . 65 66 66 66 67 67 67 67 68 68 68 Service . . . . . . . . . . . . . . . . . . . . . . . . . . . . . . . . . . . . . . . . . . . . . . . . . . . . 70 Hotline . . . . . . . . . . . . . . . . . . . . . . . . . . . . . . . . . . . . . . . . . . . . . . . . . . . . . Fehlersuche . . . . . . . . . . . . . . . . . . . . . . . . . . . . . . . . . . . . . . . . . . . . . . . . . Garantie . . . . . . . . . . . . . . . . . . . . . . . . . . . . . . . . . . . . . . . . . . . . . . . . . . . . Zulassung . . . . . . . . . . . . . . . . . . . . . . . . . . . . . . . . . . . . . . . . . . . . . . . . . . . 70 70 70 70 Stichwortverzeichnis . . . . . . . . . . . . . . . . . . . . . . . . . . . . . . . . . . . . . . . . 71 3 Software Lizenzierung Software Lizenzierung Anwendungsbereich Gegenstand dieser Leistungsbeschreibung ist die Gewährung von Lizenzen durch Swisscom für die Nutzung der vertraglich festgelegten Standardsoftware und deren Pflege. Leistungen der Swisscom Lizenz Umfang der Nutzung Der Kunde erhält das unübertragbare und nicht ausschliessliche Recht zum Gebrauch und zur Nutzung im vereinbarten Umfang der vertraglich festgelegten Standardsoftware auf der in der Vertragsurkunde festgelegten Hardware. Gebrauchs- und Nutzungsrechte an Upgrades und Releases beziehen sich in der Regel auf die mit der Standardsoftware ausgerüstete Hardware. Schutz- und Nutzungsrechte an der Standardsoftware Die Schutzrechte an der Standardsoftware verbleiben bei Swisscom oder Dritten. Soweit die Rechte Dritten zustehen, garantiert Swisscom, dass sie über die entsprechenden Nutzungs- und Vertriebsrechte verfügt. Kopien Der Kunde kann zu Sicherungs- und Archivierungszwecken von der Standardsoftware eine Kopie erstellen. Eine darüber hinausgehende Verwendung der Kopie (namentlich deren Abgabe an Dritte) ist nicht zulässig. Veränderungen der Standardsoftware Der Kunde verpflichtet sich, an der Standardsoftware keine Veränderungen vorzunehmen oder vornehmen zu lassen. Dies umfasst insbesondere das Verbot von Übersetzung und Rückübersetzung, Umprogrammierung, Anpassung, Herstellung oder Ausführung von Ableitungen, Modifikation, Zusätze oder Korrekturen, „Reverse Engineering“ und Dekompilation. Davon ausgenommen sind im gesetzlichen Rahmen Veränderungen, die zur Erlangung der für die Interoperabilität der Standardsoftware mit anderen Programmen oder der Standardsoftware mit anderer Hardware notwendigen Informationen dienen, sofern diese Informationen nicht von Swisscom oder dem Hersteller der Standardsoftware erhältlich sind. Ausfall der Hardware Während eines Ausfalls der Hardware ist der Kunde berechtigt, die Standardsoftware ohne zusätzliche Vergütung auf der Ersatzhardware zu nutzen. Upgrades/Releases Anpassungen und Weiterentwicklungen der Programme sowie die Anpassung der Standardsoftware an geänderte Betriebs-, Datenbank- und Trägersysteme des Kunden sind, sofern in der Vertragsurkunde nicht anders vereinbart, nicht Gegenstand der Hauptlizenz. Die Übertragung von Rechten an Upgrades/Releases kann gegen zusätzliches Entgelt besonders vereinbart werden. Lizenzgebiet Das Nutzungsrecht an der Standardsoftware beschränkt sich auf das Gebiet der Schweiz und des Fürstentum Liechtenstein. 4 Leistungen der Swisscom Dokumentation Lieferung von Dokumentation Sofern vereinbart liefert Swisscom dem Kunden zusammen mit der Standardsoftware eine für den Betrieb vollständige, kopierbare Dokumentation (Benutzer- bzw. Installationshandbuch) in den vereinbarten Sprachen. Nutzung Der Kunde darf die Dokumentation für den vertragsgemässen Gebrauch kopieren und nutzen. Eine darüber hinausgehende Verwendung bedarf der Einwilligung von Swisscom und kann zusätzliche Kosten nach sich ziehen. Ausbildung Swisscom stellt die Ausbildung von Personal des Kunden zur optimalen Nutzung der Standardsoftware sicher, sofern dies vertraglich vereinbart ist. Ansonsten genügt eine Bedienungs- und Installationsanweisung. Zulassungen und Einfuhrzertifikate Swisscom sorgt für die erforderlichen behördlichen Zulassungen. Beizug von Dritten Swisscom kann zur Erfüllung ihrer Verpflichtungen Dritte, namentlich den Hersteller der Standardsoftware, beiziehen. Pflege Umfang der Pflege Swisscom pflegt die Standardsoftware nach Ablauf der sechsmonatigen Verjährungsfrist für Mängelrechte gemäss Vereinbarung und gegen zusätzliche Vergütung. Die Pflege der Standardsoftware kann die Korrektur von Programmfehlern, die Anpassung und die Weiterentwicklung der Programme (Upgrades / Releases) und die notwendigen Anpassungen der Standardsoftware an geänderte Betriebs-, Datenbank und Trägersysteme des Kunden umfassen. Swisscom kann sich gegen zusätzliche Vergütung auch an der Suche nach der Störungsursache beteiligen, wenn die Störung durch das Zusammenwirken mehrerer Systeme bzw. Komponenten verursacht wird. Swisscom kann gegen zusätzliche Vergütung und im Rahmen ihrer betrieblichen Möglichkeiten auch für die Behebung von Störungen eingesetzt werden, welche auf Umstände zurückzuführen sind, für die der Kunde oder Dritte einzustehen haben. Wartungsbereitschafts- und Interventionszeit Swisscom erbringt die Pflege der Standardsoftware während den vereinbarten Wartungsbereitschafts- und Interventionszeiten. Die Parteien können gegen zusätzliche Vergütung auch Pflegeleistungen ausserhalb der Wartungsbereitschaftszeiten vereinbaren. Die Behebung von Programmfehlern erfolgt, allenfalls mittels Umgehungslösungen, innert angemessener Frist. 5 Leistungen des Kunden Leistungen des Kunden Abnahme und Genehmigung Der Kunde prüft die Standardsoftware sofort nach Lieferung durch Swisscom bzw. während der vereinbarten Testperiode auf allfällige Mängel. Erklärt der Kunde nicht innert 14 Tagen nach der Lieferung bzw. nach Ablauf der Testperiode schriftlich die Ablehnung der Standardsoftware, gilt sie als genehmigt. Einfuhrzertifikate Der Kunde übernimmt mit der Abnahme die Verpflichtungen von Swisscom bzw. des Herstellers aus Einfuhrzertifikation und Exportgesetzen. Prüfung des Softwaregebrauchs Der Kunde gewährt Swisscom oder von ihr beauftragten Dritten die Möglichkeit, den Gebrauch der Standardsoftware zu überprüfen. Dazu sichert er Swisscom oder den beautragten Dritten seine volle Unterstützung zu. Namentlich ermöglicht er ihr den Zugang zu seiner IT-Infrastruktur. Eine solche Prüfung findet nach Möglichkeit während der Geschäftszeiten des Kunden statt und vermeidet eine erhebliche Störung der Geschäftsaktivitäten des Kunden. Zugang Der Kunde gewährt Swisscom oder von ihr beauftragten Dritten den notwendigen Zugang zu seinen Räumlichkeiten. Infrastruktur Der Kunde sorgt für die Stromversorgung, die erforderlichen Raumbedingungen, die Anschlüsse an das Datennetz und die notwendige, kompatible Infrastruktur zum Betrieb der Standardsoftware. Rechnungsstellung und Zahlungsbedingungen Lizenzgebühr Der Kunde bezahlt Swisscom die vertraglich vereinbarte Vergütung. Sie ist einmalig oder wiederkehrend. Pflegeleistungen können nach Aufwand erfolgen. Preisanpassungen Swisscom kann Vergütungen und Rabattsätze mit 30tägiger schriftlicher Vorankündigung anpassen. 6 Gewährleistung Rechnungsstellung Währung Alle Vergütungen werden in Schweizerfranken (CHF) in Rechnung gestellt. Falls vereinbart, kann die Rechnung–stellung für alle Leistungen oder Teile davon in einer anderen Währung erfolgen. Als Umrechnungskurs gilt in diesem Fall der am 1. Arbeitstag des Monates der Rechnungstellung veröffentlichte internationale Devisenmittelkurs in Zürich. Einmalige Vergütung Ist eine eimalige Vergütung vereinbart, stellt Swisscom diese vereinbarungsgemäss entweder nach Lieferung, gemäss Zahlungsplan oder nach der Systemabnahme der Standard–software in Rechnung. Wiederkehrende Vergütung Sind wiederkehrende Vergütungen vereinbart, stellt Swisscom diese monatlich im voraus in Rechnung. Zahlungsbedingungen Der Kunde bezahlt die Rechnungen zum Verfalldatum. Ist kein solches festgelegt, bezahlt er die Rechnung innert 30 Tagen nach Erhalt der Rechnung. Verzug Bezahlt der Kunde die Rechnung nicht bis zum Verfalldatum oder innert der 30tägigen Frist, gerät er ohne weiteres in Verzug. Gewährleistung Grundsatz Swisscom gewährleistet eine sorgfältige Erbringung ihrer Leistungen. Die Gewährleistung von Swisscom entfällt, soweit den Kunden ein Verschulden trifft. Mängel Liegt ein Mangel vor, kann der Kunde zunächst nur eine unentgeltliche Nachbesserung in der Form von Pflegeleistungen verlangen. Swisscom behebt den Mangel umgehend und trägt die daraus entstehenden Kosten. Nimmt Swisscom die vom Kunden verlangte Nachbesserung nach erfolgloser schriftlicher Mahnung nicht oder nicht erfolgreich vor, kann der Kunde nach Wahl ● einen dem Minderwert entsprechenden Abzug von der Vergütung machen, oder bei erheblichen Mängeln ● vom Vertrag zurücktreten. Die Mängelrechte verjähren innert sechs (6) Monaten ab Genehmigung der Standardsoftware oder ab Entgegennahme der Pflegeleistung. Mängel sind sofort nach Entdeckung schriftlich zu rügen. 7 Haftung Haftung Haftung der Swisscom Swissom haftet gegenüber dem Kunden im Rahmen der Allgemeinen Geschäftsbedingungen. Der Gegenwert der bezogenen Leistung entspricht der einmaligen Vergütung oder einer Jahresvergütung bei wiederkehrenden Ver– gütungen. Haftung des Kunden Der Kunde haftet Swisscom gegenüber für Schaden aus Verletzung seiner vertraglichen Pflichten (Ziffern 2 und 3 vorstehend), von Mitwirkungspflichten und Verzug. Er haftet für jedes Verschulden und höchstens für den entstandenen Schaden. Die Haftung ist auf CHF 50'000.–– beschränkt. Von dieser Beschränkung ausgenommen sind Ansprüche aus der Verletzung von Immaterialgüterrechten. Besondere Bestimmungen Ansprüche Dritter wegen Verletzung von Schutzrechten Ansprüche Dritter wegen Verletzung von Schutzrechten wehrt Swisscom oder der Hersteller auf eigene Kosten und Gefahr ab. Der Kunde gibt Swisscom solche Forderungen schriftlich und ohne Verzug bekannt und überlässt Swisscom oder dem Hersteller die ausschliessliche Führung eines allfälligen Prozesses und die Massnahmen für die gerichtliche oder aussergerichtliche Erledigung des Rechtsstreits. Unter diesen Voraussetzungen übernimmt Swisscom oder der Hersteller die dem Kunden auferlegten Kosten und Schadenersatzleistungen. Wird eine Klage wegen Verletzung von Schutzrechten eingereicht, kann Swisscom nach ihrer Wahl dem Kunden das Recht verschaffen, die Software frei von jeder Haftung wegen Verletzung von gewerblichen Schutzrechten zu benutzen oder die Software durch eine andere zu ersetzen, die die wesentlichen vertraglichen Anforderungen erfüllt. Geheimhaltung Die Vertragsparteien behandeln alle Tatsachen vertraulich, die weder offenkundig noch allgemein zugänglich sind. Im Zweifel sind die Tatsachen vertraulich zu behandeln. Diese Geheimhaltungspflicht besteht schon vor Vertragsabschluss und auch nach Beendigung des Vertragsverhältnisses. Vorbehalten bleiben gesetzliche Aufklärungspflichten. Verletzt ein Vertragspartner die vorstehende Geheimhaltungspflicht, so schuldet er dem anderen eine Konventionalstrafe, sofern er nicht beweist, dass ihn kein Verschulden trifft. Diese Konventionalstrafe beträgt je Fall 10% der einmaligen Vergütung oder einer Jahresvergütung, höchstens jedoch CHF 50‘000.–– je Fall. Die Bezahlung der Konventionalstrafe befreit nicht von der Geheimhaltungspflicht; die Konventionalstrafe wird jedoch an den zu leistenden Schadenersatz angerechnet. 8 Inkrafttreten, Dauer und Kündigung des Vertrages Inkrafttreten, Dauer und Kündigung des Vertrages Inkrafttreten Die Vereinbarung tritt mit deren Unterzeichnung durch die Parteien in Kraft. Dauer Grundsatz Der Lizenzvertrag ist auf unbestimmte Zeit abgeschlossen, sofern nicht etwas anderes vereinbart ist. Mindestdauer Nach Ablauf einer vertraglich vereinbarten Mindestdauer verlängert sich der Lizenzvertrag auf unbestimmte Zeit, sofern der Kunde nicht 3 Monate vor Ablauf der Mindestdauer schriftlich erklärt, er wolle keine Verlängerung des Lizenz– vertrages. Kündigung Lizenzvertrag Einen Lizenzvertrag können die Parteien jederzeit unter Einhaltung einer 30tägigen Frist per Ende eines Monates schriftlich kündigen. Pflegeleistungen Wurden zusätzliche Pflegeleistungen vereinbart, können die Parteien diese jederzeit separat unter Einhaltung einer 30tägigen Frist per Ende eines Monates schriftlich kündigen. Lizenzvertrag oder Zusatzvereinbarungen mit Mindest–dauer Kündigt der Kunde einen Lizenzvertrag oder eine zusätzliche Vereinbarung vor Ablauf der Mindestdauer, schuldet er Swisscom die bis zum Ablauf der Mindestdauer anfallenden wiederkehrenden Vergütungen. Wurde eine einmalige Vergütung geleistet, besteht kein Anspruch auf Rück–vergütung durch Swisscom. Schwerwiegende Vertragsverletzung Bei schwerwiegender Vertragsverletzung durch eine Partei kann der Lizenzvertrag durch die andere Partei fristlos gekündigt werden. Bei Vorliegen einer Mindestdauer kommt Ziffer 8.3.3. zur Anwendung. Rückgabe Innert 30 Tagen nach Beendigung des Vertragsverhältnisses hat der Kunde Swisscom das Original und allfällige Kopien der Standardsoftware und der Dokumentation zurückzugeben oder schriftlich deren Vernichtung zu bestätigen. Die Kosten der Rückgabe oder Vernichtung trägt der Kunde. 9 Anwendbares Recht und Gerichtstand Anwendbares Recht und Gerichtstand Anwendbares Recht Für Kunden mit Sitz ausserhalb der Schweiz gilt ausschliesslich Schweizerisches Recht. Gerichtstand Für Kunden mit Sitz ausserhalb der Schweiz ist aus–schliesslicher Gerichtstand Bern, Schweiz. Wiener Kaufrecht Das Übereinkommens der Vereinten Nationen über Verträge über den internationalen Warenkauf „Wiener Kaufrecht“ vom 11. April 1980 findet keine Anwendung. Einsatz der Software Die Software talk&surf 5.0 und deren Treibersoftware dürfen nur auf einem Computer eingesetzt werden. Copyright Microsoft®, Windows 95®, Windows 98®, Windows ME®, Windows NT®, Windows 2000® und Outlook® sind registrierte Warenzeichen der Microsoft Corporation. Pentium II® ist ein registriertes Warenzeichen der Intel Corporation. IBM® und AT® sind registrierte Warenzeichen der International Business Machines Corporation. Acrobat® ist ein registriertes Warenzeichen der Adobe Systems Benelux. 10 Vorbereitung Schritt für Schritt System- und Installationsvoraussetzungen ! In der neuen Software „talk&surf 5.0“ , sind unterschiedliche Gerätebezeichnungen. Die Vergleichstabelle gibt Ihnen den entsprechenden Überblick. Bezeichnung Swisscom Software Bez. Hersteller Top E514ISDN V 01.029 (aktuell) Gigaset 3070isdn V 5.016 Paket 1 Gigaset 4070isdn Paket 2 Gigaset 4070isdn Paket 3 Einführung offen (Neues Design) ! Gigaset 4070isdn Gigaset 4170isdn Lesen Sie vor der Installation bitte die liesmich-Datei, welche Hinweise enthält, die nach Redaktionsschluss dieser Anleitung hinzu gekommen sind. Öffnen Sie zum Lesen der Hinweise die Datei liesmich.txt auf Ihrem CD- oder DVD-Laufwerk oder wählen Sie die Datei im talk&surf Assistent (➔ Seite 19). Zur Installation Ihres Top E514ISDN muss Ihr Computer folgende Bedingungen erfüllen: ● IBM AT-kompatibler Pentium II mit 200 MHz oder besser ● Windows 98/ME/2000 mit installiertem DFÜ-Netzwerk ● RAM Speicher: Windows 98/ME/2000 min. 128 MB ● mindestens 10 MB freier Festplattenspeicherplatz (Minimalkonfiguration) ● einen freien USB-Anschluss bei USB-Direktverbindung oder Betrieb über Gigaset M105 Data oder eine freie V.24-Schnittstelle bei Betrieb über Gigaset M101 Data ● CD-ROM- oder DVD-Laufwerk ● Eine betriebsbereite Basisstation Top E514ISDN Vorbereitung ! Verbinden Sie Ihr Top E514ISDN erst mit dem Computer, wenn Sie der talk&surf Assistent dazu auffordert. Halten Sie Ihre Windows Installations-CD bereit. Falls benötigte Windows-Applikationen noch nicht installiert wurden, werden Sie während der Installation von talk&surf 5.0 aufgefordert, diese CD-ROM einzulegen. 11 Sicherheitshinweise Schritt für Schritt ! Sicherheitshinweise ! ! Die talk&surf 5.0 Software darf nicht unter den Betriebssystemen Windows 95/NT installiert werden. Es können bei diesen Betriebssystemen sonst irreparable Beschädigungen in der Treiberarchitektur entstehen. Da wir als Hersteller der talk&surf 5.0-Software keinen Einfluss auf die Sicherheitsroutinen des angewendeten Betriebssystems haben, weisen wir auf die Gefährdung eines Datenverlustes im Zusammenwirken von Windows 95/NT und talk&surf 5.0 hin. Verwenden Sie nur das mitgelieferte USB-Kabel zum Anschluss Ihres Top E514ISDN an den Computer. Stecken Sie das USB Kabel erst, wenn sie vom Programm talk&surf Assistent dazu aufgefordert werden. Wurde der Hardware-Assistent versehentlich gestartet, brechen Sie diesen Vorgang sofort ab. Stecken oder ziehen Sie das USB-Kabel nicht während eines Gewitters. Es besteht die Gefahr eines elektrischen Schlages. Verlängern Sie das USB-Kabel nicht. Es besteht die Gefahr einer erhöhten EMV-Abstrahlung. ! Verwenden Sie nur das mitgelieferte Steckernetzgerät, wie auf der Unterseite des Gerätes gekennzeichnet. Medizinische Geräte können in ihrer Funktion beeinflusst werden. Beachten Sie die technischen Bedingungen des jeweiligen Umfeldes (z. B. Arztpraxis). Die Geräte können in Hörgeräten einen unangenehmen Brummton verursachen. Stellen Sie die Geräte nicht in Bädern oder Duschräumen auf. Nutzen Sie das Telefon nicht in explosionsgefährdeten Umgebungen (z. B. Lackierereien). " Geben Sie die Geräte und die Software nur mit Installationsanleitung an Dritte weiter. Entsorgen Sie das Gerät nach Gebrauchszeit umweltfreundlich gemäss den gesetzlichen Bestimmungen. ! 12 Nicht alle in dieser Bedienungsanleitung beschriebenen Funktionen sind in allen Ländern verfügbar. Vorbereitung Schritt für Schritt ! ! Lesen Sie vor der Installation bitte die liesmich-Datei, welche Hinweise enthält, die nach Redaktionsschluss dieser Anleitung hinzu gekommen sind. Öffnen Sie zum Lesen der Hinweise die Datei liesmich.txt auf Ihrem CD- oder DVD-Laufwerk oder wählen Sie die Datei im talk&surf Assistent (➔ Seite 19). Hinweis zur Datenkommunikation (Surfen, Faxen) über Ihr Top E514ISDN: Beim Einsatz Ihrer Top E514ISDN zur Datenkommunikation (z. B. Zugang zum Internet) kann es durch Software-Störungen im Computer (z. B. Absturz des Betriebssystems, Programmfehler), wie auch bei anderen ISDN-Adaptern, in seltenen Fällen vorkommen, dass die Datenverbindung über Ihre Top E514ISDN Basisstation durch die talk&surf 5.0 Software nicht getrennt wird. Eine von Ihnen belegte Externleitung verursacht Verbindungskosten! Das Top E514ISDN zeigt die Belegung der B-Kanäle durch Blinken der LED an (einfaches Blinken für einen Kanal, Doppelblinken für beide Kanäle). Beenden Sie bei Auftreten eines solchen Fehlers, wenn möglich, die Anwendungssoftware talk&surf 5.0 und ziehen Sie das ISDN-Kabel für mindestens 20 Sekunden aus der Top E514ISDN Basisstation. Die Verbindung wird damit sicher getrennt. Nach Beseitigung der Software-Störung am Computer und dem erneuten Anstecken des ISDNKabels, kann eine neue Datenkommunikation aufgebaut werden. 13 Möglichkeiten von Top E514ISDN Schritt für Möglichkeiten von Top E514ISDN Schritt Übersicht der PC-Funktionen Funktion Mögliche Verbindung Beschrieben ab Konfiguration der Basis – USB-Direkt ➔ Seite 39 – Gigaset M101 Data – Gigaset M105 Data Telefonbuchtransfer von – USB-Direkt und zu Komfort-Mobiltei- – Gigaset M101 Data len (ab Komfort-Handap– Gigaset M105 Data paraten Pronto 210C, Top E401, usw.) ➔ Seite 60 Internetzugang ➔ Seite 35 – USB-Direkt – Gigaset M101 Data – Gigaset M105 Data Kanalbündelung (Bündelung von zwei ISDN B-Kanälen) – USB-Direkt* ➔ Seite 67 CAPI (Treiber zur ISDN-Kommunikation) – USB-Direkt ➔ Seite 17 ➔ Seite 65 TAPI (Wahlhilfe über PC) – USB-Direkt – Gigaset M101 Data – Gigaset M105 Data – Gigaset M101 Data ➔ Seite 64 ➔ Seite 66 – Gigaset M105 Data FaxComm+ (Treiber für Faxmodem) * – USB-Direkt** ➔ Seite 35 Nach der Installation der Treibersoftware stehen zwei virtuelle Leitungen (NDIS-Ports) zur Verfügung, über die Sie Internetverbindungen aufbauen können. Beim Betrieb über eine Datenbox (Gigaset M101/M105 Data) kann jedoch immer nur eine Leitung benutzt werden, da über das DECT-Protokoll nicht zwei Datenverbindungen gleichzeitig betrieben werden können. ** Das Faxen über eine Datenbox (Gigaset M101/M105 Data) ist nicht möglich. 14 Vorbereitung Schritt für Einleitung Schritt Die Software talk&surf 5.0 ist die PC-Anwendungssoftware für die Top E514ISDN Basisstation. Die Top E514ISDN erspart Ihnen den Erwerb eines zusätzlichen ISDN- PC-Adapters. Sie können: ● mit Ihrem Computer komfortabel wählen und das Gespräch mit dem Mobilteil übernehmen, siehe ➔ Seite 64 und ➔ Seite 66, ● über den ISDN-Netzzugang von Top E514ISDN, einen Computer mit dem Internet schnurgebunden oder auch schnurlos verbinden, ● gleichzeitig mit dem Mobilteil telefonieren und Datenübertragung (z. B. Surfen im Internet) nutzen. Die neue CD-ROM (Artikel 583.618.4) enthält folgende Bestandteile: Software talk&surf 5.0 – Installationsprogramm – Elektronische Installationsanleitung (Swisscom-Version) Top E514ISDN – Elektronische Bedienungsanleitungen (Swisscom-Version) – Firmware-Update (auch für Gigaset 3070/3075isdn) Gigaset M101 Data – Elektronische Bedienungsanleitung (Original-Hersteller-Version) – Konfigurations-Software – Firmware-Update Gigaset M105 Data – Elektronische Bedienungsanleitung (Original-Hersteller-Version) – Konfigurations-Software – Firmware-Update Sonstiges – Adobe Acrobat Reader 15 Elektronische Bedienungsanleitungen Elektronische Bedienungsanleitungen Schritt für Schritt Um die auf der talk&surf 5.0-CD mitgelieferten elektronischen Bedienungsanleitungen im PDF-Format ansehen und ausdrucken zu können, benötigen Sie ein PDF-Anzeigeprogramm, z. B. den Adobe Acrobat Reader. Adobe Acrobat Reader installieren 1. Legen Sie die talk&surf 5.0-CD ein. Es startet der Windows-Explorer*. Führen Sie die Datei Launch bzw. Launch.exe aus (je nach Windows-Konfiguration). Der talk&surf Assistent erscheint. 2. Wählen Sie den Menüpunkt Bedienungsanleitungen. 3. Wählen Sie Acrobat Reader von der CD-ROM installieren und folgen Sie den Anweisungen. * Nur bei aktiver Autorun-Funktion. Ansonsten starten Sie den Windows-Explorer manuell: Klicken Sie mit der rechten Maustaste auf den -Knopf in der Windows-Taskleiste, wählen Sie Explorer aus und klicken Sie auf den Laufwerksbuchstaben Ihres CDLaufwerkes, um den Inhalt der CD-ROM anzuzeigen. 16 Installation der CAPI Schritt für Installation Schritt Die talk&surf 5.0 Software darf nicht unter den Betriebssystemen Windows 95/NT installiert werden. Es können bei diesen Betriebssystemen sonst irreparable Beschädigungen in der Treiberarchitektur entstehen. Da der Hersteller der talk&surf 5.0-Software keinen Einfluss auf die Sicherheitsroutinen des angewendeten Betriebssystems haben, weisen wir auf die Gefährdung eines Datenverlustes im Zusammenwirken von Windows 95/NT und talk&surf 5.0 hin. Installation der CAPI Über die CAPI (Common ISDN Application Programming Interface) kommunizieren Programme und Treiber mit einem ISDN-Adapter, Top E514ISDN). ! Im Windows-Betriebssystem kann grundsätzlich nur eine CAPI installiert werden. Wurde auf Ihrem Computer noch keine CAPI installiert, wird die talk&surf 5.0CAPI automatisch mit installiert. Die Installation kann standardmässig ablaufen. Im Falle einer bereits vorhandenen CAPI haben Sie zwei Möglichkeiten: ● Sie möchten die CAPI-Treiber der talk&surf 5.0 nutzen. In diesem Fall deinstallieren Sie die CAPI des Fremdanbieters vor der Installation von talk&surf 5.0 nach Angaben des Herstellers. ● Sie möchten die CAPI-Treiber des Fremdanbieters weiter nutzen. In diesem Fall wählen Sie bei der Installation von talk&surf 5.0 Angepasst und wählen die talk&surf 5.0-CAPI ab ➔ Seite 25. Sie können dann allerdings die talk&surf 5.0-CAPI nicht nutzen, z. B. für Faxanwendungen über FaxComm+. Hinweise zu Gigaset M101 Data und Gigaset M105 Data Falls Sie ältere Gigaset M101 Data und/oder Gigaset M105 Data im Verbund mit der Top E514ISDN einsetzen wollen, dann führen Sie bitte unbedingt ein Update mit der auf der CD-ROM mitgelieferten Software für Gigaset M101 Data oder Gigaset M105 Data durch. 17 Reihenfolge der Installationsschritte Reihenfolge der Installationsschritte Schritt für ! Schritt Verbinden Sie Ihre Top E514ISDN erst mit dem Computer, wenn Sie der talk&surf Assistent dazu auffordert. Übersicht möglicher Installationsschritte beschrieben ab: talk&surf Assistent starten ➔ Seite 19 talk&surf 3.0 deinstallieren ➔ Seite 20 Top E514ISDN hochrüsten ➔ Seite 29 USB-Direktanschluss installieren ➔ Seite 23 Mit Gigaset M101 Data installieren ➔ Seite 23 Mit Gigaset M105 Data installieren ➔ Seite 23 talk&surf 5.0 installieren ➔ Seite 24 1. Installieren Sie das Top E514ISDN wie in der Bedienungsanleitung beschrieben. 2. Legen Sie die talk&surf 5.0-CD ein. Es startet der Windows-Explorer*. Führen Sie die Datei Launch bzw. Launch.exe aus (je nach Windows-Konfiguration). Der talk&surf Assistent erscheint ➔ Seite 19. * Nur bei aktiver Autorun-Funktion. Ansonsten starten Sie den Windows-Explorer manuell: Klicken Sie mit der rechten Maustaste auf den -Knopf in der Windows-Taskleiste, wählen Sie Explorer aus und klicken Sie auf den Laufwerksbuchstaben Ihres CDLaufwerkes, um den Inhalt der CD-ROM anzuzeigen. 18 Start des talk&surf Assistenten Schritt Start des talk&surf Assistenten für Schritt Nach dem Start des talk&surf Assistenten erscheint folgendes Menü. Die Optionen haben folgende Bedeutung: ● Installations Assistent (wird empfohlen): Benutzergeführte Softwareinstallation von talk&surf 5.0. Diese Option wird empfohlen, wenn Sie schnell und sicher eine Standardinstallation durchführen möchten ➔ Seite 20. ● Manuelle Installation (für erfahrere Anwender): Mit dieser Option lassen sich gezielt einzelne Schritte der Installation auswählen und durchführen. Die manuelle Installation wird nur für erfahrene Computer-Benutzer empfohlen. Beachten Sie, dass die einzelnen Schritte in der am Bildschirm dargestellten Reihenfolge auszuführen sind. ● Readme-Datei lesen: Wählen Sie diese Option, um die Hinweise zu lesen, die nach Redaktionsschluss dieser Anleitung hinzu gekommen sind. ● Bedienungsanleitungen: Hier wird die Dokumentation für Top E514ISDN Version 2 und für die Software talk&surf 5.0 angeboten. Zum Betrachten der Dokumentation im PDF-Format wird ein installiertes PDF-Anzeigeprogramm benötigt ➔ Seite 16. ● Tipps & Tricks: Hier finden Sie Antworten auf Fragen, die im Zusammenhang mit der Installation, Konfiguration und dem Arbeiten mit talk&surf 5.0 auftreten können. ● Kontakt: Mit Hilfe dieser Adressen können Sie bei Fragen und Problemen Kontakt mit uns aufnehmen. 19 Die Schritte des Installations Assistenten Schritt Die Schritte des Installations Assistenten für Schritt Frage nach Vorgänger-Software talk&surf 3.x Sollten auf Ihrem Computer das Vorgängerprogramm talk&surf 3.0 und zugehörige Treiber installiert sein, klicken Sie auf Ja und folgen Sie den Anweisungen des Assistenten. Ansonsten klicken Sie auf Nein. Produktwahl Wählen Sie hier, ob Sie Top E514ISDN V01.029 auf V5.016.hochrüsten möchten. Wenn Sie bereits die Version 5.016 besitzen, müssen sie die Software für Gigaset 4070isdn installieren. Im Falle einer Hochrüstung folgen Sie den Anweisungen des Assistenten. Beschreibung der Hochrüstung (Firmware-Aktualisierung) siehe ➔ Seite 29. 20 Die Schritte des Installations Assistenten Schritt für Schritt Anschluss an den PC Der talk&surf Assistent bietet nun folgende Auswahl: Starten Sie die Installation (➔ Seite 22) durch Anwählen einer der Optionen. Folgen Sie den Anweisungen des Assistenten. 21 Treiberinstallation Schritt Treiberinstallation für Schritt Die Installation der Treiber läuft benutzergeführt und weitgehend automatisch ab. Deshalb sind hier zunächst Ausnahmen und Besonderheiten im Installationsablauf erläutert und danach der Ablauf je nach Verbindungsart in Stichworten beschrieben. Hinweise zur Installation Beachten Sie folgende Hinweise für einen problemlosen Installationsablauf: ● Besteht bei Dialogfenstern keine Möglichkeit der Auswahl zwischen Optionen oder soll bei einer Auswahl die bereits vorgewählte Option selektiert werden, ist dies nicht näher beschrieben. Klicken Sie in solchen Fällen einfach auf Weiter bzw. OK. ● Stellen Sie sicher, dass bei der Suche nach Treiberdaten die Option CD-ROM Laufwerk als Suchort mit einem Haken aktiviert ist, damit die Daten von der talk&surf-CD geladen werden können. ● Wenn Sie während des Installationsablaufes aufgefordert wurden, Ihre Windows-CD-ROM einzulegen, stellen Sie sicher, dass nach dem Laden der Daten von der Windows-CD die talk&surf-CD wieder eingelegt ist, bevor Sie die Installation fortsetzen. Ansonsten kann es zu einem Zugriffsfehler des CD-Laufwerkes kommen (Fehlermeldung auf blauem Bildschirm). ● Während der Installation werden Sie ggf. gefragt, ob der Computer neu gestartet werden soll. Stimmen Sie einer solchen Frage immer zu, da ein Neustart an dieser Stelle für das Weiterlaufen der Installation zwingend notwendig ist. ● Falls Sie eine Gigaset M101 Data zur Verbindung Ihres Top E514ISDN einsetzen, muss die Firmware dieser Datenbox aktualisiert werden*. ● Falls Sie mehrere Gigaset M101 Data verwenden, müssen alle Datenboxen über den gleichen Firmwarestand verfügen, d. h. die Aktualisierung der Firmware* muss mit den anderen Datenboxen wiederholt werden. ● Erscheint während der Installation ein oder mehrere Dialogfenster, in denen Sie auf eine fehlende Signatur hingewiesen werden, bestätigen Sie die Frage mit Ja. ● Wenn Sie aufgefordert werden, Rufnummern (MSNs) für einen ISDN-Adapter einzugeben, lassen Sie diese Felder leer. In diesem Fall reagiert der ISDN-Adapter auf alle eingehenden Anrufe und nicht nur auf die, deren Empfangs-MSN mit einem der Einträge übereinstimmt. ! Bitte beachten Sie vor der Installation der Treiber die Hinweise zur Installation ➔ Seite 22! * Zur Aktualisierung wählen Sie: talk&surf Assistent → Manuelle Installation → FW-Update M101. 22 Treiberinstallation Bei Direktverbindung über USB-Kabel Schritt für Ablauf der Installation Schritt Der Ablauf in Stichworten: 1. Installieren Sie die Treiber für die Basisstation. 2. Führen Sie die weiteren Schritte des talk&surf Assistenten durch ➔ Seite 24. Beim Einsatz von Gigaset M101 Data Ablauf der Installation Der Ablauf in Stichworten: 1. Aktualisieren Sie die Firmware der Datenbox. 2. Melden Sie die Datenbox an die Basisstation an. 3. Installieren Sie die Software für die Datenbox. 4. Führen Sie die weiteren Schritte des talk&surf Assistenten durch ➔ Seite 24. Beim Einsatz von Gigaset M105 Data Ablauf der Installation Der Ablauf in Stichworten: 1. Installieren Sie die Treiber für Datenbox. Es werden mehrere Komponenten nacheinander installiert. 2. Aktualisieren Sie die Firmware der Datenbox. 3. Melden Sie die Datenbox an die Basisstation an. 4. Installieren Sie die Software für die Datenbox. 5. Führen Sie die weiteren Schritte des talk&surf Assistenten durch ➔ Seite 24. 23 talk&surf 5.0 installieren talk&surf 5.0 installieren Schritt für ! Schritt 1. Während der Installation werden Sie ggf. gefragt, ob der Computer neu gestartet werden soll. Stimmen Sie einer solchen Frage immer zu, da ein Neustart an dieser Stelle für das Weiterlaufen der Installation zwingend notwendig ist. Sollte es vor dem Abschluss der Installation (siehe Dialog auf ➔ Seite 27) vorkommen, dass nach einem Neustart die Installation nicht weiterläuft, starten Sie diese erneut durch Ausführen der Datei setup bzw. setup.exe (je nach Windows-Konfiguration) im Ordner Talk&Surf auf Ihrer talk&surf 5.0-CD. Das Fenster erscheint: Klicken Sie auf Weiter. 24 talk&surf 5.0 installieren Schritt 2. Geben Sie den Benutzernamen und bei Bedarf die Organisation ein. 3. Wählen Sie den Setuptyp aus. für Schritt Klicken Sie auf Weiter. Wählen Sie Vollständig und klicken Sie auf Weiter, um eine Standardinstallation durchzuführen. Die angepasste Installation ist ausschliesslich für erfahrene Benutzer gedacht. Hier können Sie einzelne Komponenten aus- oder abwählen (z. B. CAPI-Treiber ➔ Seite 17) und deren Installationsort gezielt festlegen. 25 talk&surf 5.0 installieren Schritt 4. für Damit sind die Voreinstellungen beendet, das Installationsprogramm kann gestartet werden. Schritt Klicken Sie auf Installieren. 5. Die Installation wird durchgeführt. Der Vorgang kann einige Minuten dauern. 26 talk&surf 5.0 installieren Schritt 6. Die erfolgreiche Installation wird mit dem Fenster angezeigt. für Schritt Klicken Sie auf Fertigstellen. 7. Führen Sie einen Neustart des Computers aus. Damit sind die Grundfunktionen des PC-Betriebs installiert. Am Symbol im rechten Teil der Taskleiste (Systray) Ihrer Windows-Oberfläche können Sie mit Hilfe des Monitorprogramms den Zustand der Verbindung zu Top E514ISDN sehen. Hat das Symbol einen grünen Haken, besteht eine aktive Verbindung zu Top E514ISDN. Ist das Symbol rot durchgestrichen, besteht keine aktive Verbindung zu Top E514ISDN. ! Das Symbol zeigt, dass ein Monitor-Programm im Hintergrund läuft, welches eine ständige Verbindung zur Basisstation aufrecht erhält. Vor der Installation anderer Programmpakete sollte dieses MonitorProgramm beendet werden. Klicken Sie dazu mit der rechten Maustaste auf das Symbol und wählen Sie Monitor beenden aus dem Kontextmenü. Nach Abschluss der Installation können Sie nun Daten von Top E514ISDN auslesen und am Computer bearbeiten: – Konfiguration ➔ Seite 39 – Telefonbücher ➔ Seite 57 27 talk&surf 5.0 installieren Schritt für Schritt talk&surf 5.0 ändern, reparieren oder entfernen Wird das Konfigurationsprogramm ein zweites Mal nach einer erfolgreichen Installation aufgerufen, erscheint nach Klicken auf Weiter folgendes Dialogfenster: Sie können folgende Optionen wählen: – Programm ändern Mit dieser Option können Sie einzelne Programmteile (Features) hinzufügen und entfernen (z. B. die CAPI ➔ Seite 68). Das Ändern der Programminstallation ist nur für erfahrenen Benutzer gedacht. – Programm reparieren Nach Starten dieser Option wird die Programminstallation geprüft und ggf. korrigiert. – Programm entfernen Diese Option entfernt das Programm dauerhaft von Ihrer Festplatte. Vor Beginn der Deinstallation muss das Monitorprogramm geschlossen werden. Klicken Sie dazu mit der rechten Maustaste auf das Symbol und wählen Sie Monitor beenden aus dem Kontextmenü. Zum erneuten Nutzen des Programmes muss dieses neu installiert werden ➔ Seite 24. Folgen Sie der jeweiligen Benutzerführung und den Anweisungen. 28 Firmware-Aktualisierung von Top E514ISDN ab CD Schritt für Schritt Firmware-Aktualisierung von Top E514ISDN ab CD ! Die Firmware-Aktualisierung ist nur mit einer USB-Direktverbindung möglich. Zum Ändern der Betriebsart siehe ➔ Seite 31. Durch die Firmware-Aktualisierung bleiben alle Konfigurationsdaten von Top E514ISDN unverändert erhalten. Besitzen Sie ein Top E514ISDN V01.029, muss dieses zur Installation von talk&surf 5.0 zu einem Top E514ISDN V5.016 hochgerüstet werden. Dazu wird zuerst die alte Firmware in Top E514ISDN V01.029 gelöscht und anschliessend die Firmware der Top E514ISDN V5.016 geladen. Wählen Sie hierzu die Option Top E514ISDN V01.029 (Gigaset 3070isdn) zu Top E514ISDN V5.016 (Gigaset 4070isdn) hochrüsten im talk&surf Assistent ➔ Seite 20. Der Vorgang beginnt mit folgendem Dialog, folgen Sie den Anweisungen. ! Sollte die Firmware-Aktualisierung abgebrochen werden, nachdem das Löschen der alten Firmware begonnen hat, so ist Ihre Basisstation nicht mehr funktionsfähig. Dies ist zu sehen am blinkenden LED-Taster an der Top E514ISDN. Zum Wiederherstellen der Funktionstüchtigkeit trennen Sie die Basisstation durch Ziehen des Netzsteckers für ca. 10 Sekunden von Stromnetz, starten Sie Ihren Computer neu, und führen Sie die FirmwareAktualisierung erneut aus. Um die Software talk&surf 5.0 zu installieren ➔ Seite 21, klicken Sie auf Weiter. 29 Aktualisierung über das Internet Einsatz des Komfort-Handapparates an Top E514ISDN Schritt für Wurde ein Komfort-Handapparat Top E514ISDN an einer Top E514ISDN angemeldet und es erfolgte danach eine Aktualisierung, liegt im lokalen Menü der Menüpunkt Kosten nicht vor. Auch wird dann im Service-Menü die Navigationstaste nicht unterstützt. Schritt Diese Funktionen werden nur beim Anmelden in das Mobilteil übertragen und im Mobilteil gespeichert. Sie müssen daher den Komfort-Handapparat Top E514ISDN abmelden und anschliessend wieder erneut an der Top E514ISDN anmelden (Wiederanmeldung). Aktualisierung über das Internet Die neueste Firmware für das Top E514ISDN finden Sie im Internet. Es werden dort neue Leistungsmerkmale und Anpassungen für die jeweiligen Betriebssysteme zur Verfügung gestellt. Wie Sie die Aktualisierung durchführen, entnehmen Sie bitte der beigefügten Readme (Liesmich) Datei, die mit der Aktualisierung angeboten wird. Software-Dateien vom Server Siemens herunterladen Beachten Sie, dass die Übertragung einer neuen Firmware-Version in die Basisstation nur über die USB-Direktverbindung und damit ab Windows 98 möglich ist. Die URL für den Siemens Server für die Gigaset-Produktfamilie (inkl. Top E514ISDN) lautet: www.ic.siemens.com Auf diesen Seiten können Sie auf die neuesten Informationen zur Gigaset-Produktfamilie zugreifen. Hier erfahren Sie auch, wann eine neue Version der Firmware für Top E514ISDN zum Download bereit steht. Um Dateien vom Siemens Server herunterladen zu können, benötigen Sie einen Internet-Browser und einen Internet-Zugang. 1. Starten Sie Ihren Internet-Browser. 2. Rufen Sie www.ic.siemens.com auf und wechseln Sie in den Download-Bereich auf der Seite für Top E514ISDN. 3. Speichern Sie die neue Firmware-Version von Top E514ISDN auf Ihrer Festplatte. 4. Starten Sie die selbstentpackende EXE-Datei und folgen Sie anschliessend den Anweisungen in der Datei readme.txt. Nach Start des Programmes update.exe den Vorgang nicht abbrechen, es werden sensible Daten übertragen! Ein Abbruch könnte die Funktionsfähigkeit Ihres Top E514ISDN einschränken. 30 Umschalten der Betriebsart Schritt für Betrieb Schritt Wechsel zwischen Schnurlos- und USB-Direktverbindung Bei der Installation von talk&surf 5.0 in Kombination mit einem Gigaset M101 Data oder Gigaset M105 Data wird ein Anschlussassistent mitinstalliert, der es Ihnen ermöglicht, zwischen den verschiedenen Verbindungsmöglichkeiten umzuschalten. ! Der Anschlussassistent ist notwendig, da COM-Ports kein „Plug and Play“ unterstützen. Sowohl das Gigaset M101 Data als auch das Gigaset M105 Data, bei dem der USB auf einen virtuellen COM-Port umgesetzt wird, sind über einen COM-Port angeschlossen. Das Aktivieren bzw. Deaktivieren des schnurlosen Betriebes simuliert hierbei das Stecken bzw. Ziehen eines „Plug and Play“-Gerätes. Der Anschlussassistent läuft im Hintergrund und ist an einem Symbol im rechten Teil der Windows-Taskleiste (Systray) zu sehen, welches gleichzeitig die Betriebsart anzeigt: Schnurlosbetrieb ein. Rot durchgestrichen: Schnurlosbetrieb aus oder USB-Direktverbindung. Umschalten der Betriebsart Durch die Möglichkeiten schnurlos über Gigaset M101 Data oder Gigaset M105 Data oder schnurgebunden über USB eine Verbindung zur Top E514ISDN aufbauen zu können, muss bei einem Wechsel im Betriebssystem des PC eine Umschaltung der Treiber vorgenommen werden. Zum einfachen Wechsel zwischen den Betriebsarten steht das nachfolgende Werkzeug zur Verfügung. Klicken Sie mit der rechten Maustaste auf das oben genannte Symbol in der Windows-Taskleiste. Sie sehen ein Kontextmenü mit drei möglichen Kombinationen, wobei die jeweils gewählte Option ausgegraut dargestellt wird und nicht anwählbar ist. 1. Schnurloser Betrieb aktiviert Anwählbare Optionen: schnurlosen Betrieb deaktivieren Damit werden die Treiber der Datenmodule zeitweise deaktiviert. Dies ist notwendig bei – einer Firmware-Aktualisierung der Basisstation, – einer Firmware-Aktualisierung einer Gigaset M101 Data und – beim Anmelden einer Datenbox. 31 Umschalten der Betriebsart Schritt für Schritt USB Direktbetrieb vorbereiten Die seriellen Treiber für die Datenmodule werden dauerhaft deaktiviert, damit auf USB-Direktbetrieb umgeschaltet werden kann. Somit können diese Treiber, die normalerweise im Hintergrund laufen, nicht fälschlich von anderen Geräten am USB angesprochen werden, wobei ein Ressourcenkonflikt auftreten könnte. 2. Schnurloser Betrieb deaktiviert Anwählbare Optionen: schnurlosen Betrieb aktivieren Hiermit wird die schnurlose Verbindung zu einem Datenmodul hergestellt. USB Direktbetrieb vorbereiten Siehe ➔ Seite 32. 3. USB Direktbetrieb vorbereitet Anwählbare Option: schnurlosen Betrieb aktivieren Hiermit wird die schnurlose Verbindung zu einem Datenmodul hergestellt. ! 32 Nach dem Umschalten der Betriebsart sollten Sie ein paar Sekunden warten, bevor Sie eine Anwendung starten, die auf die Basisstation zugre Die Daten LED des Gigaset M101 Data bzw. Gigaset M105 Data muss erloschen sein, damit ist die Synchronisation abgeschlossen. Umschalten der Betriebsart Schritt für Schritt Übersicht der Betriebsarten-Wechsel Die nächsten Tabellen zeigen in Stichworten, wie einerseits die Erstinstallation bei den verschiedenen Betriebsarten abläuft und andererseits ein späterer Wechsel zwischen den Betriebsarten funktioniert. Installation Typ 1: USB Direktverbindung Typ 2: Gigaset M101 Data Erforderliche Schritte 1. Start des talk&surf Assistenten ➔ Seite 19. 2. Anschliessen der Top E514ISDN über USB nach Aufforderung. 1. Ggf. Trennen des Computers von Top E514ISDN. 2. Anschliessen der M101 über V.24. 3. FW-Update der M101 über talk&surf Assistent. 4. Anmelden der M101 an Top E514ISDN über talk&surf Assistent. 5. Warten Sie bis die Verbindungs-LED (obere LED) stetig leuchtet 6. Installation der seriellen Treiber mit M101SW installieren über talk&surf Assistent. Typ 3: Gigaset M105 Data 1. Ggf. Trennen des Computers von Top E514ISDN. 2. Anschliessen der M105 über USB. 3. Installation der M105-USB-Treiber vom CDPfad. 4. Anmelden der M105 an Top E514ISDN über talk&surf Assistent. 5. Warten Sie bis die Verbindungs-LED (obere LED) stetig leuchtet 6. Installation der seriellen Treiber mit M105SW installieren über talk&surf Assistent. 33 Umschalten der Betriebsart Schritt für Schritt Vorher USB Direkt Nachher M101/ M105 Erforderliche Schritte 1. Top E514ISDN vom Computer trennen. 2. M101/M105 anschliessen. 3. Warten Sie bis die Verbindungs-LED (obere LED) stetig leuchtet 4. Über den Anschlussassistenten schnurlosen Betrieb aktivieren auswählen. Vorraussetzung hierzu ist, dass der M10x-Treiber schon vorher installiert wurde. Sonst Installation nach Typ 2 oder 3. M101/ M105 USB Direkt 1. Über den Anschlussassistenten USB Direktbetrieb vorbereiten auswählen. 2. M101/M105 vom Computer trennen. 3. Bei Erstanschluss talk&surf Assistent starten, siehe Installation Typ 1. Ansonsten Top E514ISDN über USB anschliessen. Warten Sie bis die Daten-LED (untere LED) nicht mehr blinkt, die Synchronisation der Funkstrecke ist dann abgeschlossen. M101 M105 1. Über den Anschlussassistenten schnurlosen Betrieb deaktivieren auswählen. 2. M101 vom Computer trennen. 3. M105 über USB anschliessen, beim Erstanschluss wird man aufgefordert den M105-Treiber zu installieren, siehe Installation Typ 3. 4. Warten Sie bis die Verbindungs-LED (obere LED) stetig leuchtet 5. Über den Anschlussassistenten schnurlosen Betrieb aktivieren auswählen. M105 M101 1. Über den Anschlussassistenten schnurlosen Betrieb deaktivieren auswählen. 2. M105 vom Computer trennen. 3. M101 über V.24 anschliessen, bei Erstanschluss wird man aufgefordert den M101-Treiber zu installieren, siehe Installation Typ 2. 4. Warten Sie bis die Verbindungs-LED (obere LED) stetig leuchtet 5. Über den Anschlussassistenten schnurlosen Betrieb aktivieren auswählen. 34 Umschalten der Betriebsart Schritt Surfen für Schritt Voraussetzungen Zum Surfen im Internet und zum Nutzen weiterer Internet-Dienste benötigen Sie einen Internet Service Provider (ISP) und einen ISDN-Anschluss. Der ISP stellt in der Regel alle Programme (wenn nötig) und Einstellparameter zur Verfügung. Folgen Sie der Installationsanweisung Ihres Internet-Service-Providers zum Einrichten der Zugangsdaten. Kanalbündelung siehe ➔ Seite 67. Gerät zur Verbindungsherstellung Während der oben genannten Einrichtung des Internet-Zugangs muss das Gerät gewählt werden, mit dem die Internet-Verbindung aufgebaut werden soll. Wählen Sie hierfür ISDN Line 0 oder ISDN Line 1 aus. Fax Applikationen ! Das Faxen über eine Datenbox (Gigaset M101/M105 Data) ist nicht möglich. Um die Fax-Funktionalität Ihrer Top E514ISDN zu nutzen, benötigen Sie z. B. die Fax-Software der Firma Microsoft oder eines anderen Herstellers, z. B. Win Fax, RVS COM. Folgen Sie hierzu den Installationsanweisungen des Herstellers. ! Bei Windows 2000 wird zusammen mit der talk&surf 5.0-Anwendung automatisch ein Fax-Modem installiert, so dass Sie Telefaxe sofort senden und empfangen können. Unter Windows 98 und Windows ME kann das Faxmodem (falls nicht bereits installiert) einfach mit Starten des folgenden Programms installiert werden: c:\programme\Gigaset\Talk&Surf\CAPI\Faxcom\Win9x\vcominst.exe Es sind keine weiteren Eingaben erforderlich. Zum Faxen benötigen Sie jedoch eine Fax-Applikation, die nicht Bestandteil dieses Softwarepaketes ist (z. B. Microsoft Fax auf der Windows 98 CD). Capi Tools Nach der Installation können Sie im Startmenü neben dem Programm talk&surf 5.0 unter Capi Tools zwei weitere Programme starten: ● Journal: Der ISDN-Anrufmonitor registriert Daten zu ISDN-Verbindungen und speichert diese auf Ihrem PC. Es werden alle Verbindungen, die über NDIS-Port oder die CAPI aufgebaut wurden, protokolliert. ● Loopback-Test: Beim Ausführen werden Daten zwischen den B-Kanälen Ihres ISDN-Anschlusses ausgetauscht. Der Test ist deswegen nur bei USB-Direktverbindung ➔ Seite 31 möglich. Beim Test entstehen Kosten. 35 Übersicht Schritt für Programmoberfläche Schritt Starten mit Hilfe des Startmenüs Starten Sie das Programm über: → Programme → Gigaset → talk&surf 5.0. Starten mit Hilfe der Taskleiste Wenn sich bereits dieses Symbol im rechten Teil der Taskleiste Ihrer Windows-Oberfläche befindet, können Sie das Programm auch starten, in dem Sie auf das Symbol doppelklikken oder mit der rechten Maustaste auf das Symbol klicken und den Menüpunkt Öffnen aus dem Kontextmenü auswählen. Capi-Monitor Das Programm wird automatisch gestartet, danach sehen Sie in der Taskleiste dieses Symbol. Sollten Sie das Programm einmal versehentlich beenden und wieder starten wollen, aktivieren Sie es über: → Programme → Autostart → CAPI-Monitor.exe. Das Icon ist nach dem Start wieder in der TaskLeiste zu sehen. Beschreibung ➔ Seite 65. Übersicht Die Darstellung zeigt den strukturellen Aufbau des Programms mit einer Beschreibung wichtiger Programmteile. Aktuell gewählte Funktion. Bearbeitungsbereich In diesem Bereich können Sie Änderungen z. B. bei Telefonbucheinträgen oder Konfigurationsdaten vornehmen. Der Inhalt dieses Bereiches hängt ab von der gewählten Funktion. Schnellschaltflächen Hiermit können Sie die Hauptfunktionen schnell auswählen. 36 Menübaum Über diese Auflistung können Sie alle Funktionen der Software auswählen. Das Programm ! Schritt für Schritt Die in dieser Anleitung abgebildeten Inhalte der Programmoberfläche können von der Darstellung auf Ihrem Bildschirm etwas abweichen, da wegen der Weiterentwicklung der talk&surf 5.0-Software Versionsunterschiede nicht auszuschliessen sind. Konfiguration siehe ➔ Seite 39. Telefonbücher siehe ➔ Seite 57. Das Programm Darstellung ● Die Darstellung der Bilder ist für eine Grafikauflösung von 1024x768 optimiert. ● Können Rufnummern oder Namen nicht vollständig angezeigt werden, so werden die Rufnummern von links und die Namen von rechts gekürzt. ● Bei der Eingabe einer Rufnummer, die länger ist als das Eingabefenster, wird die Nummer nach links hinausgeschoben. Bedienung Um Eingabefehler zu begrenzen sind folgende Vorkehrungen getroffen worden: ● Wird eine Registerkarte verlassen, ohne die Änderung zu speichern (Taste Übernehmen), erfolgt eine Abfrage ob die Änderung gespeichert oder verworfen werden soll. ● Bei Listboxen ist nur die Auswahl aus den vorgegebenen Listen möglich, eine direkte Eingabe wird abgewiesen. ● Ist eine Funktion ausgeschaltet, sind alle zugehörigen Eingabe- bzw. Auswahlfenster inaktiv. ● Bei Eingabe von Namen sind nur die im Zeichensatz der Mobilteile definierten Zeichen möglich. Alle übrigen Zeichen und Buchstaben werden in Ersatzzeichen umgesetzt. ● Bei der Eingabe von Rufnummern sind nur die Ziffern 0 bis 9, die Sonderzeichen Stern ✱ und Raute # sowie der Buchstabe P (Pause) zulässig. Alle weiteren Zeichen werden abgelehnt. ● Bei Eingabefeldern, bei denen eine maximale Zeichenanzahl eingehalten werden muss, wird die Eingabe weiterer Zeichen zurückgewiesen, signalisiert durch einen Ton. ● Bei der Eingabe einer PIN werden unzulässige Zeichen zurückgewiesen, signalisiert durch einen Ton. ● Bei sonstigen fehlerhaften Eingaben wie z. B. einer falschen PIN oder bei einem Übertragungsfehler der Daten vom Computer zur Basistation erfolgt die Anzeige einer Fehlerbox mit Hinweis auf den Fehler. ● Beim Löschen von Listen und beim Abmelden eines Gerätes erfolgt eine nochmalige Abfrage. 37 Das Programm Schritt für Schritt Hilfe Es werden drei verschiedene Arten von Hilfe angeboten: Kontextsensitive Hilfe, Direkthilfe (Tool Tips) und System-Info. Kontextsensitive Hilfe Die kontextsensitive Hilfe wird durch Drücken der Taste Hilfe in der jeweiligen Programmoberfläche oder durch die Taste F1 Ihrer PC-Tastatur aufgerufen. Es wird dabei ein Hilfeprogramm gestartet, das erklärende Texte zu den in der Oberfläche angezeigten Funktionen beinhaltet. Bei Aufruf der Hilfe unter Windows 2000 kann es vorkommen, dass das Hilfefenster im Hintergrund des Bildschirms liegt, wobei es von anderen Fenstern verdeckt werden kann. Direkthilfe Durch Bewegen des Mauszeigers auf eine Funktion wird eine kurze Erklärung (Tool Tips) zu dieser Funktion angezeigt. System-Info Die System-Info, im Menü Hilfe der Menüpunkt Über Gigaset..., zeigt die einzelnen Ausgabestände der installierten Software: PIN-Abfrage Der Aufruf der Konfiguration kann durch eine PIN geschützt werden. Im Lieferzustand ist die PIN auf 0000 gesetzt, d. h. die Konfiguration ist nicht geschützt. Das Ändern der PIN erfolgt mit der Registerkarte System-Einstellungen → Sicherheit, siehe ➔ Seite 48. Die Länge der PIN beträgt 1 bis max. 8 Ziffern. Es sind nur die Ziffern 0 bis 9 zulässig. Bei fehlerhafter PIN wird eine entsprechende Fehlermeldung ausgegeben. 38 Das Programm Schritt für Schritt Konfiguration ! Es kann nur ein Mobilteil oder ein Computer den Konfigurationsbereich aufrufen. Bis das Programm von diesem Gerät wieder verlassen wird, werden alle anderen Versuche abgewiesen, am Computer wird in diesem Fall eine Warnmeldung angezeigt. Danach kann es wieder von jedem Komfort-Handapparat (auch Typen älterer Generationen) oder Computer (USB/Gigaset M101/M105 Data) aufgerufen werden. Das Programm talk&surf 5.0 enthält einen Konfigurationsbereich, der die Einstellung der Systemparameter über den Computer erlaubt. Dazu wird ein Anschluss über das USB Kabel oder der Einsatz eine der Datenboxen benötigt. Die Konfigurationsmöglichkeit über einen Komfort-Handapparat (auch Typen älterer Generationen) bleibt erhalten, ebenso wie der Installations-Assistent als Hilfsprogramm zur Konfigurierung über ein Mobilteil. ! Zum Konfigurieren der Basisstation werden verschiedene Dialoge angeboten. Der Wechsel von einem zum anderen Dialog kann einige Sekunden dauern, da bei diesem Vorgang Daten mit der Basisstation ausgetauscht werden. Mehrmaliges, schnell aufeinander folgendes Klicken im Menübaum verlängert die Wartezeit. Das Austauschen von Daten wird mit einem Fortschrittsbalken angezeigt. Anmelden Wenn Sie andere Mobilteile (z. B. Typ „Classic“ , GAP-Mobilteile) ebenfalls anmelden wollen, dann wählen Sie dazu bitte die internen Rufnummern 11-15 aus. Auf den Rufnummern 16-18 werden diese Geräte nicht gerufen! Sie können maximal 8 schnurlose Geräte (Komfort-Handapparate sowie ältere Generationen, Gigaset M101 Data, Gigaset M105 Data und GAP-Mobilteile anderer Hersteller) anmelden. Die Prozeduren zu den Anmeldevorgängen entnehmen Sie bitte den entsprechenden Bedienungsanleitungen. Ein Gigaset Repeater zur Reichweitenerhöhung der Mobilteile benötigt keinen freien Anmeldeplatz. Sie können bis zu 6 Gigaset Repeater an einem Top E514ISDN anmelden. 39 Das Programm Schritt für Schritt Geräte-Einstellungen Es können folgende Endgeräte konfiguriert werden: Interne Nr: Gerät 11-18 Komfort-Handapparate sowie ältere Typen (KMT), ClassicHandapparate (MT), GAP-Mobilteile 21-22 TAE-Anschluss (a/b-Port) 40 41-48 PC über USB angeschlossen PC schnurlos über M101 Data, M105 Data angeschlossen Statusanzeige In dieser Liste werden alle angemeldeten bzw. konfigurierbaren Geräte angezeigt. Zum Ändern eines Gerätes wird dieses in der Statusliste ausgewählt. Gewähltes Gerät Hier wird die interne Nummer und der Typ des Gerätes angezeigt. Konfigurationsteil Hier werden für das ausgewählte Gerät alle veränderbaren Einstellungen und Zuordnungen angeboten. Nach dem erfolgreichen Anmelden eines Mobilteils wird dieses in die Statusliste der Registerkarte Geräte-Einstellungen angezeigt. Über diese Registerkarte kann die weitere Konfiguration erfolgen. Konfigurationsteil Es sind folgende Änderungen möglich: Gerätename: Eingabe eines beliebigen Namens (max. 16 Zeichen) für das ausgewählte Gerät. Gerätetyp: Diese Einstellung wird nur bei GAP-Geräten und bei den a/b-Anschlüssen angeboten. Dabei bestehen folgende Auswahlmöglichkeiten: Telefon, Fax, Modem, Anrufbeantworter oder Neutral (für Telefon-, Fax- und Modembetrieb). Zusätzlich können die TAE-Anschlüsse auch auf keine Funktion oder für je einen TAE-Anschluss auf Türsprechstelle oder externe Wartemelodie eingestellt werden. 40 Das Programm Schritt für Schritt ! Faxgeräte: Zur Auswertung des internen Wähltons müssen Faxgeräte auf den Betrieb hinter Telefonanlagen (TK-Anlagen) eingestellt sein, lesen Sie zur Einstellung hierzu in der Bedienungsanleitung des Faxgerätes nach. Sollten Sie beim Verbindungsaufbau zu anderen Faxgeräten Schwierigkeiten bekommen, z. B. falsche Kennung an der ISDN-Gegenstelle eingestellt, dann setzen Sie die Einstellung auf Neutral. Faxkombigeräte: Da diese Geräte auch die Telefoniefunktion enthalten, müssen sie immer mit der Gerätekennung Neutral und auf den Betrieb hinter Telefonanlagen (TK-Anlagen) eingestellt werden. Berechtigung: Festlegung ob das Gerät vollamtsberechtigt (Wahl + Annahme), nur zur Annahme (nur Annahme) von Gesprächen oder nur für interne Gespräche (nur Intern) berechtigt ist. Sende-MSN: Festlegung der MSN mit der die abgehenden Rufe erfolgen. Empfangs-MSN: Hier wird festgelegt auf welche MSN das Gerät bei ankommenden Rufen reagieren soll. Zusätzlich kann für jede zugeordnete EmpfangsMSN eine Rufverzögerung eingestellt werden. Die Dauer der Verzögerung kann in Rufzyklen von 0-9 angegeben werden, wobei ein Rufzyklus 5 Sekunden beträgt. Zusätzlich kann hier ein Anrufbeantworter einer MSN zugewiesen werden. Soll einem Anrufbeantworter eine neue MSN zugewiesen werden, muss der Anrufbeantworter vorher ausser Betrieb genommen werden (austragen), erst danach kann dieser AB neu vergeben werden. Anklopfen: Bei aktivierter Funktion wird während einer bestehenden Verbindung durch einen Anklopfton auf den Anruf eines weiteren Gesprächspartners (Anklopfer) hingewiesen. Das Anklopfen ist möglich am Komfort-Handapparat inkl. ältere Typen mit Komfortfunktionen, an GAP-Geräten und bei Geräten am TAE-Anschluss, die als Telefon programmiert wurden. Autom. Belegen: Bei aktivierter Funktion wird nach Betätigen der Belegentaste bzw. nach Abnahme des Hörers sofort die Amtsleitung belegt (spontane Amtsholung). Das automatische Belegen ist nur möglich bei GAP-Geräten und an den TAE-Anschlüssen die nicht mit der Funktion Türsprechstelle, Wartemelodieeinspeisung oder keine Funktion programmiert wurden. Sammelruf: Zuordnung des Gerätes zur internen Sammelrufgruppe. Ein Sammelruf ist nur möglich am Komfort-Handapparat inkl. ältere Typen mit Komfortfunktionen, an GAP-Geräten und Geräten am TAE-Anschluss die als Telefon oder Neutral eingestellt wurden. Sende-MSN Auswahl nach Belegen: Bei aktivierter Funktion wird bei jedem externen Belegen die Auswahl der Sende-MSN für diese Wahl angeboten. Diese Funktion wird nur beim Komfort-Handapparat inkl. ältere Typen mit Komfortfunktionen angeboten. 41 Das Programm Schritt für Schritt MSN-Einstellungen An einer Top E514ISDN können bis zu 10 eigene Rufnummern (MSN) eingerichtet werden. Dadurch können interne Teilnehmer denen eine eigene MSN zugeordnet ist, direkt angewählt werden. Eine MSN ist Ihre Telefonnummer, ohne die Ortsnetzvorwahl. Statusanzeige In dieser Liste kann eine MSN (1 bis 10) ausgewählt werden um dieser MSN eine Rufnummer zuzuordnen bzw. eine zugeordnete Nummer zu ändern. Gewählte MSN Hier wird die ausgewählte MSN angezeigt. Konfigurationsteil Hier können für die ausgewählte MSN die erforderlichen Eingaben und Zuordnungen durchgeführt werden. Konfigurationsteil Rufnummer: Hier kann die vom Netzanbieter mitgeteilte eigene Rufnummer der MSN zugeordnet werden. Die Länge der Rufnummer ist auf 20 Stellen begrenzt. MSN-Name: Hier kann jeder MSN ein eigener Name zugeordnet werden. Die Länge des Namens ist auf 16 Stellen begrenzt. Ruftonmelodie: Bei der Neueinrichtung einer MSN wird dieser eine noch nicht vergebene Ruftonmelodie zugeordnet. Es sind 10 Ruftonmelodien (1-10) vorhanden, die den einzelnen Rufnummern beliebig zugeordnet werden können. Löschen: Durch Drücken der Taste Löschen werden für die in der Statusliste ausgewählten MSN alle zugehörigen Einträge gelöscht. Wird versucht eine MSN zu löschen oder zu ändern, für die eine Anrufumleitung eingerichtet ist, so wird dies abgewiesen. 42 Das Programm Schritt ISDN-Einstellungen für Schritt Alle Abweisen: Bei aktivierter Funktion wird beim Abweisen des externen Rufes oder Anklopfens – Drücken der Softtaste im Display des Mobilteils – bei einem Teilnehmer der Ruf bei den anderen Teilnehmern dieser MSN-Rufgruppe mit abgewiesen, d. h. der Ruf wird zum Amt komplett abgewiesen. Bei ausgeschalteter Funktion wird der Ruf nur bei dem Verursacher abgewiesen. Bei den anderen Teilnehmern der MSN-Rufgruppe wird der Ruf weiterhin signalisiert. Erst wenn der letzte Teilnehmer der Rufgruppe den Ruf auch abweist, wird in Richtung Amt abgewiesen. MSN besetzt (busy-on-busy): Bei aktivierter Funktion wird ein zweiter Anruf mit dem Besetzt-Ton abgewiesen, wenn er mit der selben MSN erfolgt, mit der gerade ein Gespräch geführt wird. Anonym anrufen (CLIR): Bei aktivierter Funktion wird die Übertragung der eigenen Rufnummer unterdrückt. Übergabe (ECT): Bei aktivierter Funktion wird bei Abbau einer Verbindung ein Signal über ISDN gesendet, das bei einer externen Rückfrage veranlasst, dass die beiden Rückfrageteilnehmer miteinander verbunden werden. Diese Funktion wird nur bei Gesprächsübergabe (Explicit Call Transfer) hinter Nebenstellen benötigt. Rufweiterleitung (CD): Hier kann eine max. 32stellige Rufnummer als Weiterleitungsziel vorgegeben werden, die beim manuellen Weiterleiten während des anstehenden Rufes als Voreinstellung angeboten wird. 43 Das Programm Schritt für Schritt Wahl-Einstellungen Diese Registerkarte ist in die Unterregister Wahlparameter, Notrufnummern und Babyfon extern aufgeteilt. Wahlparameter Fernwahl-, Vorwahlziffer Unter Fernwahl-, Vorwahlziffer versteht man Einstellungen, die eine Rufnummernanzeige, die Telefonbuchfunktion oder die Anruferliste unterstützen. Sie dienen zum korrekten Aussenden der Wahlinformation, bei automatischer Wahl vom Computer oder aus dem Telefonbuch, zum Netzanbieter. VAZ International: Die internationale VAZ (Verkehrsausscheidungsziffer) ist die Kennziffer für Verbindungen ins Ausland. Im Auslieferzustand ist 00 vorbelegt. Diese Vorbelegung kann geändert werden. Es kann eine max. 4stellige Nummer eingegeben werden VAZ National: Die nationale VAZ (Verkehrsausscheidungsziffer) ist die Kennziffer für Verbindungen in andere Ortsnetze. Im Auslieferzustand ist 0 vorbelegt. Diese Vorbelegung kann geändert werden. Es kann eine max. 4stellige Nummer eingegeben werden. Vorwahlziffer (AKZ): Die AKZ (Amtskennziffer) dient zur Amtsholung. Es kann eine max. 4stellige Nummer eingegeben werden. Wahlmerkmale Normalwahl: Es sind nur Ziffern 0-9 als Wahlinfo möglich. Nach einer Gesprächsannahme durch die Gegenstelle wird jede weitere Ziffer, auch ✱ und #, als Tonwahl gesendet. Diese Steuerzeichen dienen z. B. zur Abfragesteuerung eines externen Anrufbeantworters. Autom. Keypad: Automatische Umschaltung auf Keypad, die Wahlziffern werden als Keypad-String zum Amt übertragen. Diese Einstellung muss beim Betrieb hinter Telefonanlagen gewählt werden. Dadurch ist die Nutzung von Systemfunktionen in der Telefonanlage ohne Einschränkung möglich. Wahl von ✱ und #: ✱ und # werden in die gewählte Nummer eingebunden. Nach einer Gesprächsannahme durch die Gegenstelle wird jede weitere Ziffer, auch ✱ und #, als Tonwahl gesendet. Diese Steuerzeichen dienen z. B. zur Abfragesteuerung eines externen Anrufbeantworters. 44 Das Programm Schritt für Schritt Notrufnummern Es sind 2 feste Notrufnummern (festgelegt je Land) eingetragen, diese Nummern sind nicht änderbar. Zusätzlich können bis zu 5 eigene Notrufnummern in eine Liste eingegeben werden. Eine Notrufnummer kann max. 32stellig sein. Die Notrufnummern können jederzeit gewählt werden, auch wenn der Teilnehmer eine Halbamtsberechtigung (nur Annahme) oder eine Internberechtigung (nur intern) besitzt. Babyfon extern Mit der Funktion Babyfon extern kann, ab einer bestimmten Umgebungslautstärke, automatisch ein externer Ruf aufgebaut werden. Dabei wird die InternNummer 99 zu einer externen Zielrufnummer umgeleitet (nur in Verbindung mit Komfort-Mobilteilen ab Pronto 210, Top E401, Top E304, Top E414/ 514ISDN). Das Aktivieren der Funktion Babyfon extern erfolgt am Mobilteil. ! Nur für Top E401, Top E304/414ISDN/514ISDN. Bei den Mobilteilen Top S317, Classic S117 wird diese Einstellung im Mobilteil vorgenommen. Nachdem ein Ruf aufgebaut wurde, wird für etwa zwei Minuten eine Pause eingehalten, bevor ein erneuter Ruf erfolgen kann. Externe Zielrufnummer: Es kann eine max. 32stellige Rufnummer eingegeben werden. 45 Das Programm Schritt für Schritt System-Einstellungen Diese Registerkarte ist in die Unterregister Datum/Uhrzeit, Zuordnungen, Werkseinstellungen, Sicherheit und Wartemelodie aufgeteilt. Datum/Uhrzeit Es werden das Datum und die Uhrzeit der Basisstation und des Computers angezeigt. Durch Drücken der Taste kann das angezeigte Datum und die Uhrzeit des Computers auf die Basisstation übernommen werden. Ein Editieren der angezeigten Zeiten und des Datums ist nicht möglich. Die Anzeige entspricht der unter Windows üblichen Anzeige. Zuordnungen Aktivierung und Zuordnung eines Mobilteiles für die assoziierte Wahl (siehe ➔ Seite 64 und ➔ Seite 66). Bevorzugter Umleitungsort: Hiermit wird festgelegt, ob eine Umleitung in der Top E514ISDN oder beim Netzanbieter durchgeführt wird. Bei der internen Anrufumleitung wird zur Umleitung der zweite B-Kanal benutzt. Ist der zweite B Kanal im Umleitungsfall belegt, dann wird automatisch die Umleitung beim Netzbetreiber aktiviert. Das Umschalten des Umleitungsortes ist nur möglich wenn keine Rufumleitung aktiv ist. 46 Das Programm Schritt für Schritt Bevorzugtes Halten für Rückfrage: Hiermit wird festgelegt, ob Gespräche im Amt (extern HOLD) oder in der Top E514ISDN (intern) gehalten werden. Beim internen Halten wird das neue Externgespräch (Rückfrage) von der Basis über den zweiten B-Kanal hergestellt. Gerätezuordnung: Mit Verknüpfung Telefon mit PC wird das Wählen über den Computer freigegeben. D. h., es kann am Computer eine Rufnummer eingegeben werden, die für das ausgewählte Mobilteil ausgesendet wird. Über die Listbox wird das Mobilteil ausgewählt, über das die Verbindung aufgebaut werden soll. Nach Eingabe der Rufnummer am Computer läutet das ausgewählte Mobilteil und nach Drücken der Belegen-Taste wird die Verbindung aufgebaut. Beim Komfort-Handapparat ist das Drücken der Belegen-Taste nicht erforderlich, dort wird sofort der Freisprechmodus eingeschaltet. Werkseinstellungen Es können einzelne Listen gelöscht oder der Lieferzustand wieder hergestellt werden. Alle Kostenübersichten: Liste der aufgelaufenen Gesprächskosten je MSN bzw. je Gerät. Entgangene Anrufe: Liste aller nicht zustandegekommenen Verbindungen. Durch Drücken der Taste Löschen können alle markierten Listen gelöscht werden. Vor dem Löschen erfolgt noch eine Sicherheitsabfrage. Auslieferzustand: Hiermit werden alle Einstellungen in einen definierten Zustand (Standard-Wert) gebracht. Dabei erfolgt keine Abmeldung von schnurlosen Teilnehmern und kein Löschen der Anrufbeantworter-Aufzeichnungen. Die MSN-Einstellungen bleiben erhalten. 47 Das Programm Schritt für Schritt Sicherheit Der Aufruf der Konfiguration kann durch eine PIN vor dem unbefugtem Aufruf geschützt werden. Im Lieferzustand ist diese PIN mit 0000 vorbelegt. Erst nach Ändern der PIN (ungleich 0000) wird der PIN-Schutz wirksam. PIN ändern: Durch Drücken der Taste PIN ändern wird ein Fenster geöffnet und zur Eingabe der neuen PIN aufgefordert. Die Länge der PIN beträgt 1 bis max. 8 Ziffern. Es sind nur die Ziffern 0 bis 9 zulässig. Jede eingegebene Ziffer wird durch ✱ dargestellt. Wurden bei der PIN-Eingabe unzulässige Zeichen verwendet erfolgt eine entsprechende Fehlermeldung. Mit OK wird die neue PIN gespeichert, mit Abbrechen wird die eingegebene PIN verworfen und die ursprüngliche PIN beibehalten. Die Taste OK wird nur bei einer eingetragenen PIN angeboten. 48 Das Programm Schritt für Schritt Wartemelodie Wird eine externe Verbindung nicht in der Vermittlungsstelle, sondern in der Top E514ISDN gehalten, hört der gehaltene Teilnehmer eine Wartemelodie. Aus: Bei ausgeschalteter Wartemelodie ist keine Einstellung möglich. von Intern (aus Basisstation): Der gehaltene Teilnehmer hört die Wartemelodie der Basis. von Extern (über analogen Anschluss): Hierbei wird die Wartemelodie von einem externen Gerät eingespielt. Dazu muss ein TAE-Anschluss als externe Wartemelodie konfiguriert sein. Ist kein TAE-Anschluss so konfiguriert, wird die Einstellung von Extern (über analogen Anschluss) nicht angeboten. 49 Das Programm Schritt für Schritt Rufumleitung nach Extern Diese Registerkarte ist in die Unterregister Rufumleitung extern und Automatische Rufweiterleitung unterteilt. Rufumleitung extern Pro MSN kann für jeden Umleitungstyp (sofort, bei Besetzt, bei Nichtmelden) eine Zielrufnummer gespeichert werden. Die Umleitungsarten bei Besetzt, bei Nichtmelden können gleichzeitig eingestellt werden, da sie zu unterschiedlichen Bedingungen ausgeführt werden. Die Umleitungsart sofort setzt die beiden anderen ausser Kraft. : Statusanzeige In dieser Liste werden alle konfigurierten MSNs angezeigt mit einem entsprechenden Eintrag für die eingetragenen Umleitungen. Zum Ändern bzw. Neueintrag einer Umleitung wird die entsprechende MSN in der Statusliste ausgewählt. Gewählte MSN Hier wird die Nummer oder der Name der zuvor ausgewählten MSN angezeigt. Konfigurationsteil Hier kann für die ausgewählte MSN die entsprechende Umleitungsnummer und der Umleitungstyp eingetragen werden. Die Zielrufnummer kann max. 32stellig eingegeben werden. 50 Das Programm Schritt für Schritt Automatische Rufweiterleitung Es kann für eine MSN eine externe Zielrufnummer eingegeben werden, auf die ein ankommender Ruf weitergeleitet wird, wenn sich das gerufene Mobilteil ausserhalb der DECT-Reichweite befindet und diesem Mobilteil diese MSN exklusiv kommend zugeordnet ist. MSN: Hier wird die MSN ausgewählt, die weitergeleitet werden soll. Externe Zielrufnummer: Es kann eine max. 32stellige Rufnummer eingegeben werden. 51 Das Programm Schritt für Schritt Rufumleitung nach Intern Es können ankommende Rufe auf einen Intern-Teilnehmer umgeleitet werden. Statusanzeige In dieser Liste werden alle konfigurierten Geräte dargestellt, bei denen eine interne Rufumleitung möglich ist. Ausserdem werden, falls eine Umleitung eingerichtet ist, das Umleitungsziel (Gerät) und der eingestellte Rufzyklus angezeigt. Zum Ändern bzw. Neueintrag einer Umleitung wird der entsprechende Eintrag in der Statusliste ausgewählt. Gewählter Teilnehmer Hier wird die interne Nummer und das ausgewählte Gerät angezeigt. Konfigurationsteil Hier kann für das ausgewählte Gerät das entsprechende Umleitungsziel und der zugehörige Rufzyklus eingestellt werden. Gleichzeitig kann für das ausgewählte Gerät die Umleitung aktiviert oder deaktiviert werden. Konfigurationsteil Internes Umleitungsziel: Als Umleitungsziel werden alle vorhandenen Teilnehmer 11-18, ausgenommen die eigene Internnummer und die 21 + 22 Teilnehmer, die nicht auf Türsprechstelle, externe Wartemelodie oder auf keine Funktion eingestellt sind, angeboten. Anzahl Rufzyklen: Die Dauer der Verzögerung kann in Rufzyklen von 0-9 angegeben werden, wobei ein Rufzyklus 5 Sekunden beträgt. Interne Weiterschaltung aktivieren: Hiermit kann die Umleitung aktiviert oder deaktiviert werden. 52 Das Programm Schritt für Schritt Nachtschaltung Mit der Nachtschaltung kann eine zeitgesteuerte Anrufumleitung eingerichtet werden, um z. B. nach Geschäftsschluss von Büro auf Privat umzuleiten. Es können dabei interne (z. B. Mobilteile oder Anrufbeantworter) und externe Umleitungsziele eingerichtet werden. Wenn eine Nachtschaltung mit externem Ziel aktiviert wird und es ist bereits für diese MSN eine externe Anrufumleitung programmiert, wird diese nicht von der Nachtschaltung überschrieben. Statusanzeige In dieser Liste wird die umzuleitende MSN ausgewählt. Gewählte MSN Hier wird die ausgewählte MSN angezeigt. Konfigurationsteil Hier können für die ausgewählte MSN die erforderlichen Eingaben und Zuordnungen durchgeführt werden. Konfigurationsteil Hier können für die ausgewählte MSN die erforderlichen Eingaben und Zuordnungen durchgeführt werden. Aus / Ein: Im Zustand Aus ist die Nachtschaltung inaktiv. Es können keine Eingaben vorgenommen werden. Sa/So ganztägig: Bei Aktivierung der Funktion gilt die Nachtschaltung am Wochenende ganztägig, andernfalls gelten am Wochenende die gleichen Zeiten wie werktags. Nachtschaltungsziel Umleitung: Hier wird festgelegt ob die Umleitung nach extern oder intern erfolgen soll. Gerätename: Die Bezeichnung dieses Feldes wechselt entsprechend der Auswahl im Feld Umleitung, d. h. bei extern wird Umleitungsziel, bei intern wird Gerätename angezeigt. Bei Umleitungsziel kann eine externe Rufnummer mit max. 32 Stellen eingegeben werden. Bei Gerätename werden alle Internteilnehmer (11-18, 21, 22 und 91-93) angeboten, die nicht auf Türsprechstelle, externe Wartemelodie oder auf keine Funktion eingestellt sind. Start / Stop: Einstellung der Start- und Stopzeit für die Nachtschaltung. Die Zeiten gelten von Montag bis Freitag. aktive Einstellungen: Die eingestellen Zeiten werden bei aktivierter Nachtschaltung zur Kontrolle als Balken dargestellt. 53 Das Programm Schritt für Schritt Türsprechstelle ! Unter Geräte-Einstellungen kann einer der beiden TAE-Anschlüsse über Gerätetyp als Türsprechstelle (z. B. der Fa. Siedle, Ritto, Grothe) definiert werden. Statusanzeige In dieser Liste werden alle Geräte angezeigt, die der Türrufgruppe zugeordnet werden können und der als Türsprechstelle konfigurierte TAEAnschluss. Zum Ändern der Zuordnung wird dieses Gerät in der Statusliste angeklickt. Gewählter Teilnehmer Hier wird die interne Nummer und der Typ des Gerätes angezeigt. Konfigurationsteil Hier werden für das ausgewählte Gerät alle veränderbaren Einstellungen und Zuordnungen angeboten. Konfigurationsteil Tür-Rufumleitung nach extern: Die externe Anrufumleitung der Türsprechstelle wird genutzt um alle Anrufe der Türsprechstelle zu einer festgelegten externen Rufnummer umzuleiten. Um die Anrufumleitung aktivieren zu können muss einer der beiden TAE-Anschlüsse auf Türsprechstelle eingestellt sein. Es kann eine max. 32stellige Zielrufnummer eingetragen werden. Zuordnung zur Türrufgruppe: Alle zugeordneten Geräte klingeln bei Ruf an der Türsprechstelle. 54 Das Programm Schritt für Schritt Kosten Diese Registerkarte ist in die Unterregister Kosten pro MSN/Summe, Kosten pro Gerät und Einstellungen aufgeteilt. Kosten pro MSN/Summe Die Liste Kosten pro MSN ist eine Statusliste und zeigt die aufgelaufenen Kosten pro MSN an. In der ersten Spalte werden alle eingerichteten MSNs angezeigt. Die zweite Spalte zeigt den zugehörigen MSN-Namen. In der dritten Spalte werden die aufgelaufenen Kosten für jede MSN angezeigt. In der untersten Zeile der Liste wird die Gesamtsumme und das letzte Löschdatum angezeigt. Löschen: Mit Drücken der Taste Löschen wird der ausgewählte Eintrag der Liste gelöscht. Vor dem Löschen erfolgt noch eine Sicherheitsabfrage. Exportieren...: Hiermit können die angezeigten Kosten in einer Datei abgelegt werden. Dazu wird ein Abfragefenster (Speichern unter...) geöffnet in dem der Dateiname, Dateityp und der Ablageort eingetragen werden kann. Die Datei im Format CSV kann z. B. mit Microsoft Excel gelesen und bearbeitet werden. Kosten pro Gerät Die Liste Kosten pro Gerät ist eine Statusliste und zeigt die aufgelaufenen Kosten pro Gerät (Internteilnehmer) an. 55 Das Programm Schritt für Schritt In der vierten Spalte werden die Kosten angezeigt, die für die registrierten Geräte (dritte Spalte) aufgelaufen sind. Zusätzlich werden die interne Rufnummer und der Gerätetyp aufgelistet. In der untersten Zeile der Liste wird die Gesamtsumme und das letzte Löschdatum angezeigt. Löschen: Mit Drücken der Taste Löschen wird der gewählte Eintrag der Liste gelöscht. Vor dem Löschen erfolgt noch eine Sicherheitsabfrage. Exportieren...: Hiermit können die angezeigten Kosten in einer Datei abgelegt werden. Dazu wird ein Abfragefenster (Speichern unter...) geöffnet in dem der Dateiname, Dateityp und der Ablageort eingetragen werden kann. Die Datei im Format CSV kann z. B. mit Microsoft Excel gelesen und bearbeitet werden. Einstellungen Nach einem Gesprächsbeginn bei selbstgewählten Gesprächen startet zunächst die Gesprächsdaueranzeige und wechselt automatisch mit der ersten Entgeltinformation auf die Entgeltanzeige. Übermittlung vom Netz: Hiermit wird festgelegt, wie die vom Amt übertragene Entgeltinformation ausgewertet werden soll. Die beiden Schalter Einheiten und Kosten sind gegeneinander verriegelt, d.h. es kann nur einer aktiv sein. Als Standard-Wert ist Kosten eingestellt. Einheiten können nicht aktiviert werden. ! In der Schweiz werden Kosten vom Amt übertragen; Faktor 0,10 CHF. Ein Zuschlag kann nicht programmiert werden, dieser wird jedesmal vom Amt überschrieben. Kostenfaktor: Hiermit kann festgelegt werden, ob die vom Amt übermittelte Entgeltinformation noch mit einem Faktor beaufschlagt werden soll. Wurde Faktor aktiviert kann im Textfeld ein Faktor eingetragen werden. Zusätzlich kann eine bis zu 3stellige Währungsbezeichnung eingegeben werden. Bei Auswahl Kein Faktor sind die Textfelder grau hinterlegt. Es kann keine Eingabe erfolgen. Kosten letzter Anruf: Bei aktivierter Funktion werden nach Abheben des Hörers zunächst die Entgelte des letzten Gespräches angezeigt. 56 Das Programm Schritt Telefonbücher für Schritt Sie haben die Möglichkeit, im Programmteil Telefonbücher des Programmes talk&surf 5.0 Telefonbuchdaten komfortabel zu verwalten. Sie können Einträge neu erstellen, ändern und löschen. Zusätzlich können komplette Telefonbücher von Ihren Mobilteilen auf den Computer kopiert (Empfangen) und von dort in die Mobilteile kopiert (Senden) werden. Die Oberfläche Kopieren Knöpfe zum Kopieren von Telefonbüchern oder einzelnen Einträgen vom PC-Telefonbuch in das Mobilteil-Telefonbücher-Abbild und umgekehrt (➔ Seite 63). Bereich PC-Telefonbuch PC-Telefonbuch bearbeiten Knöpfe zum Erstellen, Ändern und Löschen von Telefonbucheinträgen (➔ Seite 63). Wählen Knopf zum Wählen mit Ein- Bereich Mobilteilträgen eines Telefonbuchs TelefonbücherAbbild (➔ Seite 63). Mobilteil-Telefonbuch bearbeiten Knöpfe zum Ändern und Löschen von Telefonbucheinträgen (➔ Seite 63). Telefonbuch übertragen Knöpfe zum Übertragen von kompletten Telefonbüchern von und zu Mobilteilen (➔ Seite 60). ! Der Bereich PC-Telefonbuch kann durch Klicken auf das Register Mobilteile in ein zweites Mobilteil-Telefonbücher-Abbild geändert werden. Dies ist nur dann notwendig, wenn Sie direkt zwischen zwei Abbildern von Mobilteil-Telefonbüchern Daten kopieren möchten (➔ Seite 63). 57 Das Programm Schritt für Schritt Allgemeine Erläuterungen Im PC befindet sich ein zentrales Telefonbuch. Einzelne Einträge daraus oder auch das gesamte Buch kann zu den Mobilteilen übertragen werden. Zur Bearbeitung dieses Telefonbuches dient der linke Bereich des Fensters. Dort haben Sie auch die Möglichkeit die Mobilteiltelefonbücher einzeln zu bearbeiten. Im rechten Bereich des Fensters sehen Sie die Telefonbücher der einzelnen Mobilteile, deren Aktualität aber nicht geprüft wird. Wurde eine Telefonnummer oder ein Name in einem Mobilteil geändert, muessen diese Daten dann extra an den PC übertragen werden. Zur zentralen Bearbeitung ist dieses Mobilteiltelefonbuch dann im linken Teil aufzurufen. Eintragsvergleich Bei der Verwaltung von Telefonnummern und der Übertragung zu den Mobilteilen werden die vorhandenen Telefonnummern im Mobilteil mit den neuen Daten verglichen. Ist eine Nummer vorhanden, wird der Name, falls verändert, umgeschrieben. Wurde die Telefonnummer geändert, der Name aber beibehalten, dann erfolgt ein Neueintrag. Der Name kommt dann zweimal vor. Gleiche Nummern bei unterschiedlichen Namen Es ist durchaus möglich, dass gleiche Nummern bei unterschiedlichen Namen verwendet werden (z.B. Mutti und Oma oder Meier Manfred und Manfred. Um diese unterschiedlichen Einträge in den verschiedenen Mobilteilen zu pflegen, müssen die Daten für jedes Mobilteil einzeln geändert und anschliessend übertragen werden. Wird dies vergessen, können die Namen bei der Übertragung überschrieben werden. Bei dem Vergleich der Daten wird die Priorität auf die Telefonnummer gelegt, da diese Nummer ja auch zum Verbindungsaufbau benutzt wird. 58 Das Programm Schritt für Schritt Funktionsprinzip Abbild eines Mobilteil-Telefonbuchs „Abbild“ bedeutet in diesem Zusammenhang, dass Sie die Daten eines Mobilteil-Telefonbuchs zwar am Computer bearbeiten können, aber dies nicht zu einer automatischen Aktualisierung in den Mobilteilen führt. Eine automatische Synchronisation zwischen Computer und Mobilteilen findet zu keinem Zeitpunkt statt. Bearbeiten der Telefonbuchdaten Wenn Sie in talk&surf 5.0 einen Telefonbucheintrag erstellen, verändern oder löschen ➔ Seite 63, oder diese Telefonbuchdaten oder Telefonbücher zwischen den Bereichen PC-Telefonbuch und Mobilteil-Telefonbücher-Abbild hin- und herkopieren ➔ Seite 63, sind dies ausschliesslich vorbereitende Tätigkeiten. Der tatsächliche Datenaustausch zwischen Ihrem Computer und den Mobilteilen muss zusätzlich „angestossen“ werden. Dies geschieht mit Senden und Empfangen, wobei ausschliesslich komplette Telefonbücher zu und von den Mobilteilen kopiert werden. Wichtige Empfehlungen zur Bedienung Lesen Sie die nachfolgenden Hinweise, damit Sie die neuen Möglichkeiten, die Ihnen talk&surf 5.0 bei der Telefonbuch-Verwaltung bietet, optimal nutzen können. ● Sichern Sie sich zunächst alle Telefonbuchdaten, die bisher schon in den Mobilteilen vorhanden waren, in Ihrem Computer. Stellen Sie sich diesen Datenbestand als „Original“ vor, im Gegensatz zu den „Kopien“ der Telefonbuchdaten in den Mobilteilen. ● Erstellen und verändern Sie die Telefonbuchdaten künftig möglichst nur noch am Computer mit Hilfe von talk&surf 5.0. Ansonsten könnten ggf. aktuellere Daten in den Mobilteilen unbeabsichtigt verändert oder gelöscht werden. ● Beim Übertragen eines Telefonbuchs vom Computer zu einem Mobilteil werden Sie gefragt, ob das Mobilteil-Telefonbuch vor dem Transfer gelöscht werden soll ➔ Seite 61. Wenn Sie das Löschen nicht aktivieren, werden ausschliesslich Einträge in das Mobilteil übertragen, bei denen sich die Rufnummer zwischen Telefonbuch im Computer und im Mobilteil unterscheiden. Beispiele: Eintrag im PC-Telefonbuch Eintrag im Mobilteil-Telefonbuch ... vor der Übertragung nach der Übertragung Peter Müller 08999999 Peter Müller 08999999 Eintrag „Peter Müller“ wurde nicht übertragen. Peter Müller 022111111 Peter Müller 08999999 Es existieren zwei Einträge für „Peter Müller“ , mit unterschiedlicher Rufnummer. Peter Müller 08999999 Willi Meier 08999999 Eintrag „Peter Müller“ wurde nicht übertragen. Peter Müller 08999999 Willi Meier 022111111 Es existieren zwei Einträge mit unterschiedlichen Namen und unterschiedlicher Rufnummer. Wenn Sie dagegen das Löschen aktivieren, dann werden alle Einträge des Mobilteil-Telefonbuchs vor dem Übertragen gelöscht - auch solche, die nur in diesem Mobilteil vorhanden sind. 59 Das Programm Telefonbuchübertragung Schritt für Die Tasten zum Empfangen und Senden von Mobilteil-Telefonbüchern. Schritt ! Die neue Generation der Komfort-Handapparte sind von der Funktionalität bereits auf die Möglichkeit einer Telefonbuchverwaltung mit dem Computer abgestimmt. Hier läuft das Übertragen von ➔ Seite 60 und auf ➔ Seite 61 Mobilteile weitgehend automatisch ab. Bei älteren Komfort-Handapparaten (Top E304, Top E401, Pronto 210C) muss der Telefonbuch-Transfer manuell unterstützt werden und die Datenübertragung vom und zum Computer von Fall zu Fall erlaubt werden. Übertragung eines Telefonbuches vom Mobilteil zum PC Voraussetzung: Das Mobilteil ist an der Basis angemeldet und hat eine FunkVerbindung zu Top E514ISDN. Der Computer ist eingeschaltet und hat ebenfalls eine Verbindung zu Top E514ISDN, die Telefonbuchverwaltung wurde ausgewählt. Für Komfort-Handapparat: 1. Wählen Sie ein Mobilteil im Bereich Mobilteil-Telefonbücher-Abbild durch Markieren aus. 2. Klicken Sie auf Empfangen, der Vorgang wird eingeleitet. Der Transfer geschieht automatisch und kann je nach Umfang des Telefonbuchs einige Sekunden dauern. 3. Klicken Sie nach erfolgreicher Übertragung auf Fertigstellen. Für ältere Komfort-Handapparate (Pronto 210C, Top E304, Top E401, Top E414ISDN): 60 1. Wählen Sie ein Mobilteil im Bereich Mobilteil-Telefonbücher-Abbild durch Markieren aus. 2. Klicken Sie auf Empfangen, der Vorgang wird eingeleitet. 3. Öffnen Sie am Mobilteil das Telefonbuch mit der Telefonbuchtaste und drücken anschliessend die Taste m zum Einstieg in das Untermenü. Das Programm Schritt 4. für Schritt Wählen Sie im Untermenü den Eintrag Liste senden aus. Geben Sie die interne Nummer des Computers ein z. B. 40 und bestätigen Sie mit OK. Wenn Ihr Computer über eine Datenbox (M101 oder M105) mit der Basis verbunden ist, geben Sie bitte die Nummer des entsprechenden Datenadapters ein, z. B. 41. ! Wenn Sie am Mobilteil statt Liste senden den Menüpunkt Eintrag senden wählen, sind nach dem Übertragen nur die zum Senden gewählten Einträge im Mobilteil-Telefonbücher-Abbild vorhanden. Einträge eine Abbildes, die ggf. vorher vorhanden waren, werden bei diesem Vorgang gelöscht. Der Transfer beginnt und kann je nach Umfang des Telefonbuchs einige Sekunden dauern. 5. Klicken Sie auf Fertigstellen. Übertragung eines Telefonbuches vom PC zum Mobilteil Voraussetzung: Das Mobilteil ist an der Basis angemeldet und hat eine FunkVerbindung zur Top E514ISDN. Der Computer ist eingeschaltet und hat eine Verbindung zur Top E514ISDN, das Programm Telefonbuchverwaltung wurde gestartet. Für Komfort-Handapparat: 1. Wählen Sie ein Mobilteil im Bereich Mobilteil-Telefonbücher-Abbild durch Markieren aus. 2. Klicken Sie auf Senden. 3. Wenn das Telefonbuch im Mobilteil vor dem Übertragen gelöscht werden soll, setzen Sie einen Haken vor Mobilteiltelefonbuch vor dem Transfer löschen?. ! 4. Lesen Sie dazu bitte die Hinweise auf ➔ Seite 59. Klicken Sie auf Weiter, der Vorgang wird eingeleitet. Der Transfer geschieht automatisch und kann je nach Umfang des Telefonbuchs einige Sekunden dauern. 5. Klicken Sie nach erfolgreicher Übertragung auf Fertigstellen. 61 Das Programm Für ältere Komfort-Handapparate (Pronto 210C, Top E304, Top E401, Top E414ISDN): Schritt für Schritt 1. Wählen Sie ein Mobilteil im Bereich Mobilteil-Telefonbücher-Abbild durch Markieren aus. 2. Klicken Sie auf Senden. 3. Wenn das Telefonbuch im Mobilteil vor dem Übertragen gelöscht werden soll, setzen Sie einen Haken vor Mobilteiltelefonbuch vor dem Transfer löschen?. ! Lesen Sie dazu bitte die Hinweise auf ➔ Seite 59. 4. Klicken Sie auf Weiter, der Vorgang wird eingeleitet. 5. Wenn Sie das Mobilteil-Telefonbuch nun löschen möchten, öffnen Sie am Mobilteil das Telefonbuch mit der Telefonbuchtaste und drücken anschliessend die Taste m zum Einstieg in das Untermenü. Sie können nun mit dem Eintrag Liste löschen das Telefonbuch löschen. Bestätigen Sie das Löschen mit der Eingabe Ihrer PIN. 6. Klicken Sie an Ihrem Computer auf Weiter. Ihr Mobilteil läutet. 62 7. Nehmen Sie den Anruf an und geben Sie Ihre PIN ein und bestätigen Sie die Eingabe am Mobilteil mit OK. Der Transfer beginnt und kann je nach Umfang des Telefonbuchs einige Sekunden dauern. 8. Klicken Sie nach erfolgreicher Übertragung auf Fertigstellen. Das Programm Telefonbuchdaten bearbeiten Schritt für Eintrag erstellen Schritt 1. Klicken Sie im Bereich PC-Telefonbuch auf Eintrag erstellen. 2. Geben Sie Name und Rufnummer ein. 3. Klicken Sie auf OK. Eintrag ändern 1. 2. oder Markieren Sie den Eintrag, den Sie ändern möchten. Klicken Sie im Bereich PC-Telefonbuch auf Eintrag ändern. Klicken Sie im Bereich Mobilteil-Telefonbücher-Abbild auf Ändern. 3. Ändern Sie die Daten. 4. Klicken Sie auf OK. Eintrag löschen 1. Markieren Sie den Eintrag, den Sie löschen möchten. 2. Klicken Sie im Bereich PC-Telefonbuch auf Eintrag löschen. oder 3. Klicken Sie im Bereich Mobilteil-Telefonbücher-Abbild auf Löschen. Bestätigen Sie die Sicherheitsabfrage mit Ja. Kopieren zwischen verschiedenen Telefonbüchern Sie können sowohl einzelne Telefonbuch-Einträge als auch komplette Telefonbücher zwischen dem PC-Telefonbuch und dem Mobilteil-Telefonbücher-Abbild kopieren. Die Möglichkeiten sind in der nachfolgenden Liste zusammengefasst*: Quelle Ein Eintrag im PC-TB Ein Eintrag im PC-TB Ein Eintrag im MT-TB Ein Eintrag im MT-TB Ein Eintrag im MT-TB Das PC-TB Das PC-TB Ein MT-TB Ein MT-TB Ziel in ein MT-TB. in alle MT-TB. in das PC-TB. in ein MT-TB. in alle MT-TB. in ein MT-TB. in alle MT-TB. in ein MT-TB. in alle MT-TB. Gehen Sie zum Kopieren wie folgt vor. 1. Markieren Sie die Quelle. 2. Markieren Sie das Ziel. 3. Klicken Sie auf die Pfeiltasten Die Daten werden kopiert. bzw. . * PC-TB: PC-Telefonbuch, MT-TB: Mobilteil-Telefonbücher-Abbild. 63 Das Programm Schritt 2. für Schritt 1. 3. Im dargestellten Beispiel wurde der Eintrag Beste Freundin mit der zugehörigen Rufnummer auf Mobilteil 1 und Mobilteil 2 kopiert. Bei Mobilteil 3 wurde, trotz eines unterschiedlichen Namens, kein Eintrag hinzugefügt, da die Rufnummer bereits vorhanden war (gleiches Verhalten wie beim Übertragen der Telefonbücher, siehe ➔ Seite 59). Wählen aus dem Telefonbuch Sie können mit Hilfe der TAPI-Schnittstelle (Telephony Application Program Interface) direkt aus dem Telefonbuch von talk&surf 5.0 für ein zugeordnetes Mobilteil ➔ Seite 46 eine Telefonnummer wählen. 64 1. Markieren Sie einen Eintrag. 2. Klicken Sie auf das Telefon-Symbol Das Mobilteil wählt die Rufnummer. Das Programm Schritt für Anhang Schritt CAPI Monitor Dieses Programm verschafft Ihnen einen Überblick über den Betriebs- und Verbindungszustand Ihres Top E514ISDN. Dies wird über ein Symbol angezeigt, das im rechten Teil der Windows-Taskleiste (Systray) zu sehen ist. Symbol Betriebszustand Gerät ist betriebsbereit. Gerät ist nicht angeschlossen. Es ist ein Fehler aufgetreten. Mit einem Doppelklick auf dieses Symbol erhalten Sie eine Fehlermeldung und eine Beschreibung wie Sie diesen Fehler beseitigen können. Wenn eine Datenverbindung über das Top E514ISDN hergestellt wurde, finden Sie zusätzlich zu dem oben beschriebenen Symbol, ein weiteres Symbol in der Windows-Taskleiste, das den Verbindungszustand signalisiert. Symbol Verbindungszustand Verbindung besteht, es werden aber keine Daten übertragen. Verbindung besteht, es werden Daten gesendet. Verbindung besteht, es werden Daten empfangen. Verbindung besteht, es werden Daten gesendet und empfangen. Wenn Sie eine Verbindung mit zwei B-Kanälen (Kanalbündelung ➔ Seite 67) oder zwei verschiedene Verbindungen aufgebaut haben, erscheinen zwei dieser Symbole. Mit einem einfachen Klick auf eines dieser Symbole erscheint ein Kontextmenü mit folgenden Auswahlmöglichkeiten: Auswahl Beschreibung Info Zeigt Informationen zur Software-Version des CAPI-Monitors an. Journal Öffnet das Verbindungsjournal. Hier werden alle ISDN-Verbindungen protokolliert (➔ Seite 35). Status Zeigt Informationen zur Version der CAPI und der USB-Hardware an. Beenden Beendet den CAPI Monitor. 65 Das Programm Mit dem Computer wählen (Wahlhilfe von Fremdanbietern) Schritt für Schritt Mit Hilfe der integrierten TAPI-Schnittstelle haben Sie in Verbindung Ihres Top E514ISDN mit Ihrem Computer die Möglichkeit, vom Computer aus zu wählen, d. h. einen abgehenden Telefonanruf über Ihren ISDN-Anschluss zu starten. Das Telefonat führen Sie dann wie gewohnt über das Mobilteil. Informationen zum Wählen mit talk&surf 5.0 siehe ➔ Seite 64. Im weiteren Verlauf wird anhand der Microsoft-Software Outlook gezeigt, welche Voraussetzungen erfüllt sein müssen und wie das Wählen aus Outlook funktioniert. Voraussetzungen Die folgenden Punkte beschreiben das Einrichten der Voraussetzungen. Das Einrichten muss einmalig vorgenommen werden. ● Das Mobilteil, mit dem Sie das Gespräch führen möchten, das mit dem Computer gewählt werden soll, muss für diese Funktion zugeordnet werden. Die Zuordnung geschieht mit Hilfe des Konfigurationsteils der talk&surf 5.0-Software, siehe ➔ Seite 46. ● Es muss eine bestimmte Leitung ausgewählt werden, über die die Verbindung zu Ihrem ISDN-Anschluss aufgebaut werden soll. Hierbei handelt es sich um eine virtuelle Verbindung, die als Konfiguration in Ihrem Computer gespeichert ist. Zum Einrichten der Leitung folgen Sie dem Ablauf: 1. Klicken Sie mit der rechten Maustaste im Programm Outlook im Bereich Kontakte auf einen Kontakt und wählen Kontakt anrufen... aus dem Kontextmenü. 2. Klicken Sie auf Wahloptionen... und wählen im nun sichtbaren Dialogfenster aus dem Auswahllistenfeld Über diese Leitung verbinden den Eintrag Line 0 on Hub Device aus*. 3. Bestätigen Sie die Dialogfenster mit OK bzw. Schliessen. Wählen über Microsoft Outlook 1. Öffnen Sie das Programm Outlook und wechseln Sie in den Bereich Kontakte. 2. Klicken Sie mit der rechten Maustaste auf einen Kontakt mit eingetragener Telefonnummer und wählen Kontakt anrufen... aus dem Kontextmenü. Das Dialogfenster Neuer Anruf erscheint. 3. Wenn für diesen Kontakt mehrere Telefonnummern eingetragen sind, wählen Sie die gewünschte Nummer aus dem Feld Rufnummer aus. 4. Um den Anruf zu starten, drücken Sie nun auf Anruf beginnen. Die Schaltfläche wechselt in Anruf beenden und der abgehende Anruf wird am zugeordneten Mobilteil signalisiert. Zum Beenden der Verbindung können Sie alternativ zum Auflegen am Mobilteil die Verbindung auch mit der Schaltfläche Anruf beenden trennen. * Wird kein solcher Eintrag angeboten, muss das Gerät zunächst über → Einstellungen → Systemsteuerung → Telefonie (bzw. Telefon- und Modemoptionen) → Telefonietreiber (bzw. Erweitert) → Hinzufügen → Cordless Phone Service Provider installiert werden. 66 Das Programm Kanalbündelung Schritt für Schritt Die Software unterstützt Kanalbündelung. D. h. es stehen zwei virtuelle Leitungen (NDIS-Ports) zur Verfügung, über die jeweils eine Verbindung zu einem der beiden B-Kanäle Ihres ISDN-Anschlusses hergestellt werden kann. Damit haben Sie die Möglichkeit, mit bis zu doppelter ISDN-Geschwindigkeit (d. h. maximal 128.000 Bit/s) Daten zu übertragen (z. B. beim Surfen im Internet). ! Die Kanalbündelung kann beim Betrieb über eine Datenbox (Gigaset M101/M105 Data) nicht eingesetzt werden. Bitte beachten: Durch das Belegen beider B-Kanäle kann dieser ISDN-Anschluss gleichzeitig nicht anderweitig genutzt werden, z. B. zum Telefonieren. Zudem fallen während des Bestehens der Zweikanal-Verbindung die doppelten Verbindungsentgelte (Kosten) an. Voraussetzungen Kanalbündelung muss vom Internet Service Provider (ISP) unterstützt werden. Fragen Sie dazu Ihren ISP. Sie haben Ihre Internetverbindung bereits konfiguriert ➔ Seite 35. Einrichten der Kanalbündelung am Beispiel von Windows 98 Zum Einrichten der Kanalbündelung folgen Sie dem Ablauf: 1. Klicken Sie mit der rechten Maustaste in Ihrem Windows-Desktop auf Arbeitsplatz und wählen Sie ebenfalls mit der rechten Maustaste eine bestehende DFÜ-Verbindung aus, bei der Sie die Kanalbündelung einrichten möchten. 2. Klicken Sie auf das Register Multilink und aktivieren Sie Zusätzliche Geräte verwenden. 3. Klicken Sie auf Hinzufügen, wählen Sie das Gerät aus, das nicht als Gerät zum Aufbau der DFÜ-Verbindung verwendet wurde (in der Regel ISDN Line 1), und geben Sie die Rufnummer nach Angaben Ihres ISP ein. 4. Bestätigen Sie die Dialogfenster mit OK. Für diese DFÜ-Verbindung ist nun die Kanalbündelung eingerichtet. Betrieb Wird eine Verbindung mit der DFÜ-Verbindung hergestellt, für die eine Kanalbündelung eingerichtet wurde, wird die Verbindung automatisch mit zwei B-Kanälen hergestellt. Während des Bestehens der Verbindung kann jedoch jederzeit der zweite Kanal getrennt und wieder verbunden werden. 67 Das Programm Schritt für Schritt Update und Deinstallation von Treibern und CAPI ! Die folgenden Beschreibungen sind für Benutzer gedacht, die bereits über Erfahrung im Konfigurieren von Computern haben. Eine Fehlbedienung kann zum Ausfall von benötigten Computer-Funktionen führen. CAPI Entfernen: Wählen Sie Start → Einstellungen → Systemsteuerung → Software → talk&surf → Ändern/Entfernen. Im Wizard die Option Programm ändern wählen und hier die Komponente CAPI entfernen. Sonstige Treiber Wählen Sie zum Aktualisieren und Entfernen von Treibern auf dem Desktop Arbeitsplatz → Eigenschaften (bei Windows 2000: → Hardware) → Geräte Manager, und folgen der Beschreibung zum jeweiligen Treiber. USB-Treiber Aktualisieren: → Dect Devices → Dect Base → Eigenschaften → Treiber → Treiber aktualisieren. Entfernen: → Dect Devices → Dect Base → Entfernen. M101-Treiber Aktualisieren: → Dect Devices → Dect Base → Eigenschaften → Treiber → Treiber aktualisieren. Entfernen: → Dect Devices → Dect Base → Entfernen. RegistryKey SerUninstall.reg auf der CD unter CDROM:\ Driver\Bin ausfühen. Neustart ausführen. M105-Treiber Aktualisieren: → Dect Devices → Dect Base → Eigenschaften → Treiber → Treiber aktualisieren. Entfernen: → Dect Devices → Dect Data Device → Entfernen. → USB Kontroller → DECT USB serial port → Entfernen. → USB Kontroller → DFU firmware in app-mode → Entfernen. Danach: RegistryKey SerUninstall.reg auf der CD unter CDROM:\ Driver\Bin ausführen. Neustart ausführen. USB-Ndis-Treiber Aktualisieren: → Netzwerkkarten → ISDN Wan driver→ Eigenschaften → Treiber → Treiber aktualisieren. Entfernen: → Netzwerkkarten → ISDN Wan driver → Entfernen. 68 Das Programm Schritt für Schritt Modem -Treiber Entfernen: → Modems → Softmodem V32bis+Fax Class1 → Entfernen. Port-Treiber Entfernen: → Ports → VCOMM (Com x) → Entfernen. 69 Hotline Schritt für Service Schritt Hotline Für Fragen zu Störungen bei der Software steht Ihnen die telefonsiche, bis auf die Telefongebühren kostenlose, Hotline unter folgender Nummer zu Verfügung: 01/212 0090 Bevor Sie die Hotline anrufen, hatlen Sie foldende Informationen bereit: ● genaue Problembeschreibung ● Informationen über den Software-Stand und der Firmware-Version der Basisstation (siehe Seite 38) ● Informationen über Ihre PC-Konfiguration Wie Sie Informationen über Ihre PC-Konfiguration erhalten, entnehmen Sie Ihrer PC-Dokumentation oder wenden Sie sich an Ihren PC-Händler. Informationen zu neuen Produkten und Updates sowie Unterstützung zur Top E514ISDN und talk&surf 5.0 erhalten Sie auch im Internet unter der Adresse: http://www.ic.siemens.com/support/index.htm. Fehlersuche Hinweise zur Fehlersuche finden Sie auch über die Internet-Adresse . http://www.ic.siemens.com/Siemens/full auf der Seite „tipps&tricks&faqs“ Garantie Die Garantiezeit beträgt 2 Jahre ab Verkaufsdatum. Für eine Garantiereparatur muss die ausgefüllte und von der Verkaufsstelle abgestempelte Garantiekarte dem defekten Gerät beigelegt werden. Von der Garantie ausgenommen sind Schäden aufgrund von unsachgemässem Gebrauch, Verschleiss oder Eingriffen Dritter. Die Garantie umfasst keine Verbrauchsmaterialien und Mängel, die den Wert oder die Gebrauchstauglichkeit nur unerheblich beeinträchtigen. Wenden Sie sich im Fehlerfall bitte an die Verkaufsstelle. Zulassung Das Top E514 ISDN ist zusammen mit der Software talk&surf 5.0 zum Betrieb am Schweizer ISDN-Netz vorgesehen, wie auf der Unterseite des Gerätes gekennzeichnet. Länderspezifische Besonderheiten sind berücksichtigt. Bei Rückfragen wegen der Unterschiede in den öffentlichen Telefonnetzen wenden Sie sich an Ihren Fachhändler bzw. Netzbetreiber. Die Übereinstimmung des Gerätes mit den grundlegenden Anforderungen der Endgeräterichtlinie ist durch das CE-Kennzeichen bestätigt. The manufacturer declares, that the above mentioned product is manufactured according to the Full Quality Assurance System with the registration number "Q810820M" in compliance with ANNEX V of the R&TTE-Directive 99/05/EC. The presumption of conformity with the essential requirements regarding Council Directive 99/05/EC is ensured. The original declaration has been issued. 70 Stichwortverzeichnis F Stichwortverzeichnis A Acrobat Reader .................................. Adobe Acrobat Reader ........................ ändern, talk&surf 5.0 ........................... Anklopfen .......................................... Anonym anrufen ................................. Anschluss an den PC .......................... Automatisch Belegen ....................................... Keypad ........................................ 16 16 28 41 43 21 41 44 B Babyfone ........................................... Bedienung ......................................... Bedienungsanleitungen ....................... Berechtigung ..................................... Betrieb .............................................. Betriebsarten-Wechsel Übersicht ..................................... Umschalten über Kontextmenü ...... Betriebsmodus ................................... Betriebszustand ................................. Bündeln von B-Kanälen ....................... 45 37 16 41 31 33 31 47 65 67 C CAPI ........................................... 17, CAPI Monitor ..................................... Capi-Monitor ...................................... CD-Launcher ...................................... 35 65 36 19 Faktor ............................................... Fax Applikationen ............................... Faxgeräte .......................................... Faxkombigeräte ................................. Firmware-Update ............................... Top E514ISDN über Internet .......... G Garantie ............................................ Geräte-Einstellungen .......................... Gerätename ...................................... Gerätetyp .......................................... Halten für Rückfrage ........................... Hinweis zur Datenkommunikation ........ Hörgerätebeeinflussung ...................... Hotline .............................................. 47 13 12 70 I Installation ......................................... Software ..................................... Treiber ........................................ Installationsassistent .......................... Installationsvoraussetzungen ............... Interne Weiterschaltung aktivieren ....... Internet-Service-Provider ..................... Internetzugang................................... 17 24 22 20 11 52 35 35 K D Datum ............................................... 46 Deinstallation Vorgängerversion ........... 20 L Elektronische Bedienungsanleitung ...... 16 Empfangs-MSN .................................. 41 entfernen, talk&surf 5.0 ....................... 28 70 40 40 40 H Kanalbündelung ................................. Konfiguration ..................................... Kontextsensitive Hilfe ......................... Kosten .............................................. Kostenfaktor ...................................... E 56 35 41 41 29 30 67 39 38 55 56 Launcher ........................................... 19 M M101 Data ........................................ M105 Data ........................................ Medizinische Geräte ........................... MSN besetzt ..................................... MSN Name ....................................... 15 15 12 43 42 71 Stichwortverzeichnis N Nachtschaltung ................................... NDIS-Port........................................... Normalwahl ........................................ Notrufnummern .................................. T 53 35 44 45 P PC-Funktionen, Übersicht..................... PDF lesen .......................................... PIN .................................................... PIN ändern ......................................... Produktwahl ....................................... Programmbedienung ........................... 14 16 38 48 20 37 R reparieren, talk&surf 5.0 ...................... Repeater ............................................ Ruftonmelodie .................................... Rufumleitung automatisch .................................. extern .......................................... intern ........................................... Rufweiterleitung (CD) .......................... Rufzyklus ........................................... 28 39 42 51 50 52 43 52 S Sammelruf ......................................... Sende-MSN ........................................ Service .............................................. Sicherheitshinweise ............................ Siemens Support Server ...................... Software ............................................ Start Software talk&surf 5.0 ................. Steckernetzgerät ................................. Surfen ............................................... 41 41 70 12 30 15 36 12 35 talk&surf 5.0 ändern, reparieren, entfernen ......... installieren ................................... talk&surf Assistent ............................. TAPI ........................................... 64, Telefonbuch Eintragsvergleich .......................... Telefonbuch übertragen vom Mobilteil zum PC ................... von PC zu Mobilteil ....................... Telefonbuchverwaltung ...................... Top E514ISDN ................................... aufrüsten ..................................... PC-Funktionen ............................. Treiberinstallation ............................... Türsprechstelle .................................. 28 24 19 66 58 60 61 60 15 29 14 22 54 U Übergabe (ECT) ................................. Uhrzeit .............................................. Umleitungsort.................................... Umleitungsziel ............................. 51, Update Gigaset Top E514ISDN ............ 43 46 46 52 30 V VAZ International................................ Verbindung mit dem Internet ............... Verbindungszustand ........................... Vorwahlziffer (AKZ) ............................. 44 35 65 44 W Wählen aus dem talk&surf 5.0-Telefonbuch mit dem Computer ....................... Wählen mit dem PC ..................... 64, Wahlhilfe ........................................... Wartemelodie .................................... Wechsel USB Kabel ........................... 64 66 66 66 49 31 Z Zugangssoftware ............................... 35 Zulassung ......................................... 70 72