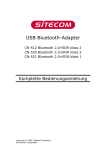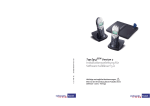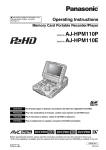Download orgAnice Verknüpfungs-Manager Benutzer
Transcript
orgAnice Software GmbH
orgAnice
Verknüpfungs-Manager
Benutzerhandbuch
Stand: 23. Dez 2011 (Version 1.0.82)
Inhalt
Generelles zu OSLNK .................................................................................................................................. 4
Besonderheiten der erweiterten grafischen Variante ........................................................................... 4
1. Voraussetzungen .................................................................................................................................... 5
2. Installation des orgAnice Verknüpfungs-Managers ............................................................................... 6
2.1 Datenbank-Update ........................................................................................................................... 6
2.2 Arbeitsplatz-Installation ................................................................................................................... 6
3. Erstellen einer Verknüpfung - Listendarstellung .................................................................................... 8
3.1 Wie erkenne ich, ob Verknüpfungen vorhanden sind...................................................................... 9
3.2 Mouse Over Text der Listeneinträge .............................................................................................. 10
4. Verknüpfungsbegriffe ........................................................................................................................... 11
4.1 Wo sind diese Verknüpfungsbegriffe verfügbar? ........................................................................... 11
5. Verknüpfungen grafisch anzeigen und erstellen .................................................................................. 12
5.1. Generelles zur grafischen Darstellung........................................................................................... 12
5.2 Ansicht und Menüs ......................................................................................................................... 12
5.2.1 Menü „Datei – Bild speichern - Speichern als…“ ..................................................................... 14
5.2.2 Menü „Datei – Ansicht - Speichern als…/Laden…“.................................................................. 14
5.2.3 Menü „Extras“ ........................................................................................................................ 15
5.3 Verknüpfung in der Grafik erstellen ............................................................................................... 16
5.4 Angezeigte Objekte in der Größe verändern ................................................................................. 16
5.5 Objekte bewegen/verschieben, automatisch platzieren ............................................................... 16
5.6 Objekte temporär entfernen .......................................................................................................... 17
5.7 Objekt-Datensatz in orgAnice zeigen lassen .................................................................................. 17
6. Filtern von angezeigten Objekten ........................................................................................................ 18
6.1 Verknüpfungen filtern .................................................................................................................... 18
6.2 Objekte filtern ................................................................................................................................ 19
7. Kontext Menü ....................................................................................................................................... 20
7.1 Objekt – Kontext Menü ................................................................................................................. 20
7.1.1 Objektdaten neu einlesen ....................................................................................................... 20
7.1.2 Objekt aus der Grafik ausblenden ........................................................................................... 20
7.1.3 Verknüpfungen dieses Objekts in neuer Grafik darstellen...................................................... 20
7.1.4 Objekt – Designer öffnen ........................................................................................................ 20
7.1.5 Hintergrund Grafik in das Shape laden / entfernen ................................................................ 21
8. Die verschiedenen Designer-Assistenten ............................................................................................. 22
orgAnice Verknüpfungs-Manager Benutzerhandbuch
Seite 2 von 36
8.1 Verknüpfungs-Designer .................................................................................................................. 22
8.2 Objekt-Designer.............................................................................................................................. 23
9 Default Vorgaben der Tabellen anlegen und bearbeiten ...................................................................... 25
10. Vorhandene orgAnice Datensatz-Verknüpfungen importieren ......................................................... 27
10.1 Import der vorhandenen Standard-Verknüpfungen aus orgAnice .............................................. 27
10.2 Import Beispiel einer Demo-Datenbank....................................................................................... 28
10.3 Anzeige der orgAnice Standard-Verknüpfungen ohne Import..................................................... 29
10.4 orgAnice Standard-Verknüpfungen ohne Import per Makro darstellen...................................... 29
11. Darstellung der orgAnice Workflows (OSWFG) in OSLNK .................................................................. 30
12. Lizensierung der erweiterten grafischen Version .............................................................................. 33
12.1 Was genau ist die Einschränkung der Demo-Version? ................................................................ 34
13. Technischer Anhang ........................................................................................................................... 35
13.1 Darstellung, wenn ein Link vorhanden ist .................................................................................... 35
14. Mögliche Umsetzungen ...................................................................................................................... 36
orgAnice Verknüpfungs-Manager Benutzerhandbuch
Seite 3 von 36
Generelles zu OSLNK
Mit diesem orgAnice Verknüpfungsmanager können alle Datensätze einer orgAnice Datenbank ohne
Einschränkungen miteinander Verknüpft und damit in Beziehung gesetzt werden. Jeder Verknüpfung
kann ein bereits vorhandener Schlüsselbegriff zugeordnet werden oder man gibt bei der Anlage einen
neuen Begriff dazu ein.
Diese Verknüpfungen können in Form
einer Listendarstellung für direkt zum
Ausgangsdatensatz verknüpfte Datensätze
inkl. konfigurierbarem Mouse-Over Text
dargestellt werden
oder als Grafik. Die Verknüpfungen werden als
Linien mit nebenstehendem Schlüsselbegriff
dargestellt.
Für beide Darstellungsarten gilt, dass ein
einfacher Doppelklick auf das jeweilige Objekt
oder die Zeile in orgAnice das Positionieren auf
eben diesen Datensatz bewirkt. Auch in der
Grafik kann zu jedem Objekt ein konfigurier barer Mouse-Over Text dargestellt werden.
Besonderheiten der erweiterten grafischen Variante
In der erweiterten Variante der grafischen Darstellung (optional) können auch weiter verknüpfende
Ebenen ausgehend vom „Center“ Datensatz dargestellt werden. Aus Performance Gründen ist die
Darstellung aktuell auf 3 Unterebenen begrenzt, kann aber auch
auf unbegrenzt gestellt werden.
Grundsätzlich sind u.a. alle Funktionen, welche pro dargestelltem
Objekt oder Verknüpfung über das Kontext-Menü (rechte
Maustaste) erreichbar sind, nur der lizenzierten Version
vorbehalten. So etwa das Verändern des Shape-Stils, der Farbe, der
Linienstärke, der Linienenden, der Schriftart, der sichtbaren Texte, das
Entfernen eines Objekts aus der aktuellen Darstellung, die Hintergrund-Grafik,
ein beliebiges Objekt in einer weiteren Grafik als Ausgangsobjekt anzuwählen u.v.m.
orgAnice Verknüpfungs-Manager Benutzerhandbuch
Seite 4 von 36
1. Voraussetzungen
Folgende Voraussetzungen sind für die korrekte Funktion des orgAnice Verknüpfungs-Managers nötig:
Systemvoraussetzungen:
-
Windows XP / Vista / 7
.Net Framework 4
Datenbankvoraussetzungen:
-
Ab Datenbankversion 2011-02-02
Ab orgAnice Programmversion 5.2.133
orgAnice Verknüpfungs-Manager Benutzerhandbuch
Seite 5 von 36
2. Installation des orgAnice Verknüpfungs-Managers
Falls die Installationsdateien in einem Zip Archiv zusammen gepackt sind, entpacken Sie diese vor der
eigentlichen Installation.
Die Installation des orgAnice Verknüpfungs-Managers besteht aus zwei Schritten.
a) Datenbank-Update: bereitet Ihre Datenbank für den Verknüpfungs-Manager vor
b) Arbeitsplatz-Installation: installiert den orgAnice Verknüpfungs-Manager auf Ihrem
Arbeitsplatzrechner (pro Arbeitsplatz notwendig)
2.1 Datenbank-Update
Das Datenbank-Update bereitet Ihre Datenbank auf den orgAnice Verknüpfungs-Manager vor. Es
werden Tabellen, Benutzer- und Tabelleneigenschaften sowie ein Arbeitsbereich angelegt. Stellen Sie
vor dem Update sicher, dass zur Zeit des Datenbank-Updates kein Anwender mit Ihrer Datenbank
arbeitet.
Starten Sie die Datei: „orgAnice Verknüpfungs-Manager Datenbank-Update.exe“ und folgen Sie den
Schritten des orgAnice Installers.
Achtung!
Unter Windows Vista / 7 starten Sie die Datei mit „Rechtsklick / Als Administrator ausführen.“
2.2 Arbeitsplatz-Installation
Die Installation des orgAnice Verknüpfungs-Managers müssen Sie auf jedem PC Ihrer Mitarbeiter
ausführen. Starten Sie dazu die Datei: „setup.exe“ und folgen den Anweisungen des
Installationsprogrammes. Das Installationsprogramm prüft vor der Installation, ob alle vorausgesetzten
Komponenten installiert sind. Falls nicht, wird die Installation der fehlenden Komponenten angeboten
und danach die Installation des orgAnice Verknüpfungs-Managers fortgesetzt.
Achtung!
Unter Windows Vista / 7 starten Sie die Datei mit „Rechtsklick / Als Administrator ausführen“.
orgAnice Verknüpfungs-Manager Benutzerhandbuch
Seite 6 von 36
Nach erfolgreicher Installation finden Sie in Ihrer Datenbank den neuen Arbeitsbereich „VerknüpfungsSchlüssel“ in der Arbeitsgruppe „Konfiguration“:
A)
Hier werden alle jemals angegebenen Schlüssel-Begriffe (Schlagworte) abgelegt
B)
In dieser Untertabelle zu den Schlüsselbegriffen wird festgelegt, an welcher Stelle diese
überhaupt zur Auswahl stehen sollen. Der Eintrag „Synapsen“ steht für die generelle
Verfügbarkeit beim Anlegen von Verknüpfungen
C)
Hier werden die erzeugten Verknüpfungen (Synapsen) inkl. der gewählten Parameter wie
Shape-Stil, Farbe, Schriftgröße, Linienstil, Shape-Text, Mouse-Over Text u.v.m. gespeichert
Beachten Sie bitte, dass dieses Layout für bestimmte Benutzer ggf. nicht sichtbar sein wird
Ebenso befinden sich sechs neue Einträge im „Aktionen“ Menü.
„Verknüpfungen anzeigen und erzeugen…“
öffnet den Dialog der Listendarstellung der direkten
Verknüpfungen des aktiven Datensatzes
„Verknüpfungen grafisch darstellen…“
öffnet die grafische Darstellung der Verknüpfungen
zum aktiven Datensatz und tiefer
„Workflow-Aktivitäten grafisch darstellen…“
zeigt grafisch alle Datensätze einer Aktivitätentabelle,
welche zu einem Workflow gehören
„Alle orgAnice Verknüpfungen importieren…“
Startet den Assistenten, alle in der Standard-orgAnice Verknüpfung vorhandenen Einträge aller
Tabellen zu importieren, sofern diese sichtbar sind.
„Verknüpfungen dieser Tabelle importieren…“
Startet den Assistenten, alle in der Standard-orgAnice Verknüpfung vorhandenen Einträge nur
der aktiven Tabelle zu importieren, sofern diese denn sichtbar sind.
„Tabellen-Shape Vorgaben konfigurieren…“
öffnet den Dialog zur Konfiguration der Default-Werte
(sofern der Benutzer die entsprechende Berechtigung besitzt)
orgAnice Verknüpfungs-Manager Benutzerhandbuch
der
aktiven
Tabelle
Seite 7 von 36
3. Erstellen einer Verknüpfung - Listendarstellung
Ähnlich der bisherigen Art der Verknüpfung in orgAnice wählt man zuerst den Ausgangs-Datensatz,
später auch „Center“ genannt, und startet die „Übersicht der Verknüpfungen“ über den Menüpunkt
„Verknüpfungen anzeigen und erzeugen…“ im „Aktionen“ Menü.
Als Ausgangsdatensatz wurde nun
oben
(A)
der
Datensatz
eingetragen, welcher gerade in
orgAnice aktiv angewählt ist. In
Klammern wir angegeben, in
welcher Tabelle dieser gespeichert
ist. Hier also die Tabelle „Adresse“.
Um nun eine Verknüpfung zu
erstellen, wählen Sie als nächsten
Schritt einen Datensatz an x-beliebiger Stelle in orgAnice aus, hier im Beispiel in der Tabelle
„Dokumente“ (Ordner und Dokumente) den Datensatz „Broschüre orgAnice“, und geben unten links
(B) einen Grund zu dieser Verknüpfung entweder in freier Eingabe oder durch Auswahl eines bereits
vorhandenen aus der Auswahlbox ein
Wir geben in unserem Beispiel einmal den noch nicht vorhandenen Begriff „Werbung“ ein.
Bevor Sie über die Schaltfläche „erstellen und schließen“
die Verknüpfung endgültig speichern können Sie noch
weitere Angaben zu dieser Verknüpfung hier angeben.
Unter „Gewichtung“ haben Sie per Schieberegler oder
Eingabe die Möglichkeit, dieser Verknüpfung eine
Bewertung von 0-100 mit zu geben oder unter
„Bemerkung“ eine Notiz dazu in freiem Text
abzuspeichern.
Nachdem Sie über die Schaltfläche „erstellen und schließen“ diese
Verknüpfung abgespeichert haben, wird dies durch eine Nachricht quittiert.
orgAnice Verknüpfungs-Manager Benutzerhandbuch
Seite 8 von 36
Die gerade angelegte Verknüpfung erscheint nun in der Listendarstellung mit der Angabe der Tabelle
in Klammern und des eingegebenen Verknüpfungsgrundes, hier „Werbung“.
Die Erweiterung unten, in
welcher Sie gerade eben die
Eingaben vorgenommen haben,
wird ausgeblendet.
Möchten Sie an dieser Stelle
noch weitere Verknüpfungen zu
anderen oder auch zu denselben
Datensatz
von
diesem
Ausgangsdatensatz aus anlegen,
so können Sie die Erweiterung
über
die
Schaltfläche
„Verknüpfung erstellen“ wieder
sichtbar schalten und wie oben
erneut verfahren.
Die Schaltfläche „Verknüpfung folgen“ positioniert den Datensatz-Zeiger innerhalb von orgAnice auf
den gerade ausgewählten Datensatz der hier dargestellten Liste. Diese Funktion erreichen Sie auch
einfach durch einen Doppelklick auf den jeweiligen Eintrag in der Liste oder oben durch einen
einfachen Klick auf die ausgefüllte Schaltfläche des Ausgangsdatensatzes.
Sofern Ihr Benutzerprofil die Berechtigung dazu hat, können Sie über die Schaltfläche „Verknüpfung
löschen“ angelegte Verknüpfungen entfernen, andernfalls erhalten Sie eine Information dazu.
Die eben erzeugte Verknüpfung wurde mit allen gemachten Angaben in der neuen Tabelle
„existierende Verknüpfungen“ (OSLNK_Synapses) gespeichert. Ob die Einträge dazu sichtbar sind oder
nicht, wurde durch Ihren Administrator bestimmt, welcher ggf. das hier gezeigte Layout zur Ansicht
dieser Tabelle ausgeblendet hat.
3.1 Wie erkenne ich, ob Verknüpfungen vorhanden sind
Durch das OSLNK-Update innerhalb der orgAnice Datenbank wurde in den Tabellen „Adressen“,
„Ansprechpartner“, „Vorgänge“ und „Aktivitäten“ das Feld „OSLNK_LinkCount“ (Long) hinzu gefügt. In
diesem wird pro Verknüpfung der Wert um 1 erhöht. Wenn dort beispielsweise eine „4“ steht, so gibt
diese an, dass zu diesem Datensatz insgesamt 4 Verknüpfungen existieren. Sofern Verknüpfungen über
vorhandene Assistenten gelöscht werden, wird diese Zahl stets aktualisiert und die Anzahl geprüft.
Wie man nun das Vorhandensein der Verknüpfungen in der orgAnice Tabellen-Liste visualisieren und
auch in weiteren Tabellen zusätzlich einbinden kann, finden Sie in der „Technischen Referenz zu
OSLNK“. Dort werden auch Funktionen beschrieben, welche entweder für die aktuelle oder für alle
Tabellen einer Datenbank dieses Tabellen-Feld automatisch erzeugen.
orgAnice Verknüpfungs-Manager Benutzerhandbuch
Seite 9 von 36
3.2 Mouse Over Text der Listeneinträge
Wie zuvor schon kurz erwähnt, erhalten Sie weitere Informationen zu den als verknüpft aufgeführten
Datensätzen wenn Sie mit der Maus ohne weiteren Klick nur darüber fahren. Was dort angezeigt wird,
kann pro Tabelle definiert werden und ist in der „Technischen Referenz zu OSLNK“ beschrieben.
orgAnice Verknüpfungs-Manager Benutzerhandbuch
Seite 10 von 36
4. Verknüpfungsbegriffe
Alle Begriffe, welche während dem Erstellen von Verknüpfungen eingegeben wurden, sind in der
Tabelle „Verbindungs-Schlüssel“ (OSLNK_ApstractKeys) gespeichert.
Über die Arbeitsgruppe „Konfiguration“ und dem Arbeitsbereich „Verknüpfungs-Schlüssel“ erreichen
Sie die Ansicht der Tabellen „Verbindungs-Begriffe“ und deren Attribute.
Der Schlüssel-Begriff (B) wurde entweder bei der Erstellung von Verknüpfungen erzeugt und hier
eingetragen oder manuell hier angelegt (dieses Layout hat aktuell in der Standard-Ansicht keine
Eingabemöglichkeit).
In einer zukünftigen Version wird es einen Assistenten
geben, welcher das Umbenennen und Löschen eines
Schlüssel-Begriffs ermöglichen soll (A). Dieser soll in der
Tabelle der angelegten Verknüpfungen (Synapsen) alle
Einträge zu diesem Begriff (B) finden und entweder
umbenennen oder sogar löschen, wenn dies gewünscht
wird. Solange Einträge in dieser Verknüpfungstabelle
von diesem Begriff existieren, soll ein vorhandener
Begriff (B) nicht gelöscht werden können.
Wenn dieser Begriff nicht nur den Begriff für eine
Verbindung zwischen zwei Objekten bezeichnet,
sondern selbst ein Objekt darstellt, so sieht man das an
der Zahl der Verknüpfungen zu anderen Objekten in der
Spalte „Anzahl“ (D). Dies ist, wie schon weiter oben
beschrieben, der Inhalt des Feldes „OSLNL_LinkCount“.
Um solch eine Verbindung von hier aus her zu stellen
wählen Sie den Verknüpfungs-Assistent über die
Schaltfläche „Verbindungen anzeigen“ (C) oder im
orgAnice Menü unter „Aktionen/Verknüpfungen
anzeigen und erzeugen…“ und gehen wie im Kapitel
„Erstellen einer Verknüpfung“ vor.
4.1 Wo sind diese Verknüpfungsbegriffe verfügbar?
An welcher Stelle dieser Verknüpfungs-Begriff auswählbar sein soll, bestimmt der jeweilige Eintrag in
der Untertabelle „Verbindungs-Schlüssel Attribute“ (OSLNK_ApstractKeyAttributes).
Durch die Auswahl des Gültigkeitsbereiches wird bestimmt, ob dieser Begriff z.B. als Bezeichner einer
Verbindung bereitgestellt wird (Synapse) oder auch für andere Anwendungen oder Workflows wie
etwa den Posteingangs- und Postausgangs-Manager oder
Ablageprozessen zur Verschlagwortung zu Verfügung steht.
orgAnice Verknüpfungs-Manager Benutzerhandbuch
Seite 11 von 36
5. Verknüpfungen grafisch anzeigen und erstellen
5.1. Generelles zur grafischen Darstellung
Wie eingangs bereits kurz erwähnt, wurde die grafische Darstellung in zwei Leistungsbereiche
unterteilt. Die erste wird mit der Listendarstellung der Verknüpfungen mit ausgeliefert und bedarf
keine zusätzlichen Lizensierung.
Die Einschränkungen dieser Basisversion betreffen die visualisierte Tiefe der untereinander
verknüpften Datensätze (Objekte) auf den ersten Level und Zusatzfunktionen des Kontextmenüs
(rechte Maustaste).
Nur direkt mit dem Ausgangsobjekt verbundene Objekte werden angezeigt (Level 1). Alle Funktionen
des Kontext-Menüs sind in der Basisversion ausgeschaltet. Wie der Anwahl einer deaktivierten
Funktion erhalten Sie eine entsprechende Information.
Bei der Erstinstallation von OSLNK wird Ihnen
ein 30tägiger Test-Zeitraum aktiviert, in
welchem auch der erweiterte grafische Teil
uneingeschränkt zur Verfügung steht. Bei
Fehlen der Lizenz oder nach Ablauf des
Testzeitraums wir der Funktionsumfang auf
die Basis-Version zurück geschaltet.
5.2 Ansicht und Menüs
Es existieren zwei Wege, die grafische Darstellung zu starten.
Falls die Listenansicht der
Verknüpfungen aktuell zu
sehen sind, reicht das
Einfache drücken der „F5“
Taste und die grafische
Darstellung der gerade
geöffneten
Liste
wird
geladen. Die Liste wird dabei
zur Übersicht geschlossen.
Grundsätzlich startet die
grafische Darstellung immer
im ersten Level, d.h., es
werden nur die Objekte
angezeigt, welche direkt mit
dem
Ausgangsdatensatz
verknüpft sind.
Beachten Sie bitte, dass bei
jeder
Darstellung
von
Objekten eine spezielle
Funktion
deren
beste
Verteilung in der Grafik anhand
der vorhandenen Verknüpfungen durch einen hinterlegten Algorithmus neu bestimmt.
orgAnice Verknüpfungs-Manager Benutzerhandbuch
Seite 12 von 36
Auch wenn Sie ohne eine Änderung an gleicher Stelle die Grafik darstellen lassen, so kann es sein, dass
die Positionierung der Objekte anders als zuvor ist.
A: Menü Registerkarten / Ribbon-Leiste. Durch einen Doppel-Klick auf einen Registerkopf kann die
Ribbon-Leiste ausgeblendet werden. Per einfachen Klick darauf wird sie wieder sichtbar.
B: Zoom Faktor – Wählbar per Dropdown oder per Eingabe oder auch per Tastatur und Maus
Aktionen mit dem Maus-Rad
Maus-Rad
= Ausschnitt nach oben / unten verschieben
Shift + Maus-Rad = Ausschnitt links / rechts verschieben
Strg + Maus-Rad = Zoom größer / kleiner
C: Level Anwahl. Darüber ist einstellbar, ob nur direkt mit dem Quell-Datensatz (immer ein
Oktagon Shape) verknüpfte Objekte dargestellt werden sollen (1. Level), oder auch Objekte, welche
nur mit dem verbundenen Objekt, also dem 2. Objekt verknüpft sind (2. Level), bzw. noch eine
Ebene tiefer die verknüpften Objekte (3. Level) sichtbar sind. Grundsätzlich sind weitere Tiefen
möglich, wegen der Übersichtlichkeit und ggf. aus Performancegründen wurde auf eine Tiefe von 3
begrenzt.
D: Damit können die sichtbaren Verknüpfungen gefiltert werden. Siehe dazu das eigene Kapitel
„Verknüpfungen filtern“.
E: Damit können die sichtbaren Objekte gefiltert werden. Siehe dazu das eigene Kapitel „Objekte
filtern“.
F: Damit können zu den sichtbaren Objekten noch zusätzlich die orgAnice Standard Verknüpfungen
inkl. Deren Namen mit eingeblendet werden. Siehe dazu das eigene Kapitel „orgAnice Standard
Links darstellen“.
G: Damit können Sie einstellen, ob die eventuell von Ihnen manuell erstellte Objekt-Verteilung bei
Verwendung von Filter beibehalten werden soll oder ob grundsätzlich neu positioniert werden soll.
Beachten Sie bitte, ein Ändern der Level-Tiefe erzeugt immer eine neue Objektpositionierung.
Siehe dazu das eigene Kapitel „Objekte automatisch platzieren“.
H: Quell-Datensatz. Unabhängig in welcher Tabelle dieser gespeichert ist und was deren ShapeParameter wären (wie z.B. Aktivitäten-Tabelle = Karo-Shape), wird das „Center“ Objekt immer in
einem Oktagon Shape dargestellt.
I: Objekt. Hier im Beispiel ein Datensatz aus der Tabelle „Adressen”, daher ein Rechteck mit
abgerundeten Ecken. Der darin angezeigte Text wurde anhand eines Ausdrucks oder einer
angepassten Funktion aus dem jeweiligen Datensatz zusammengestellt. Die Farbgebung, der
Shape-Style, die Schriftart und Größe etc. werden durch Parameter innerhalb der jeweiligen
Tabelleneigenschaften vorbestimmt und sind über den Objekt-Designer (rechte Maustaste über
dem Objekt) veränderbar.
J: Eine Verknüpfung. Hier im Beispiel mit dem Verknüpfungsbegriff „Regionalbüro“. Dieser Begriff, die
Farbe, die Stärke, die Linienart wie auch die Linienenden-Styles können über das Kontext-Menü
„Verknüpfungs-Designer“ in der Grafik (rechte Maustaste über der Verknüpfung) an Ort und Stelle
verändert werden.
orgAnice Verknüpfungs-Manager Benutzerhandbuch
Seite 13 von 36
K: Verknüpfung mit einem speziellen Schlüssel, hier „Produkt A“. Alle Verknüpfungen mit speziellen
Schlüsseln werden gestrichelt, mit gefüllten Kreisen als Linienenden in schwarz und ohne Begriff
dargestellt. Sie dienen der Visualisierung, dass das Objekt mit diesem Schlagwort-Begriff verknüpft
ist.
L: Spezielles Objekt eines Schlüssel-Begriffs (Schlagwort). Dieser wird immer in Gelb und mit diesem
Shape-Style dargestellt.
5.2.1 Menü „Datei – Bild speichern - Speichern als…“
Im Menü „Datei“ finden Sie das Exportieren der dargestellten
Verknüpfungen inkl. Ihrer persönlichen Anpassungen als Grafik-Datei.
Die sichtbare Grafik kann als Bild mit weißem Hintergrund exportiert
werden.
Anmerkung:
Aktuell ist es noch nicht möglich, beim Speichern einen
transparenten Hintergrund zu erhalten.
5.2.2 Menü „Datei – Ansicht - Speichern als…/Laden…“
Im Gegensatz zum Speichern als Bilddatei kann eine aktuelle Ansicht inkl.
aller gemachten Anpassungen wie manuelle Positionierungen, Farben,
Größen etc. mit allen Objekten als XML Datei gespeichert werden.
Diese gespeicherte Grafik lässt sich jederzeit wieder über „Laden“ mit allen
Eigenschaften darstellen. Auch die Verbindung eines Objekts zum Datensatz
bleibt erhalten. Selbst wenn ein Objekt in der Datenbank nicht mehr existiert, so
wird es trotzdem dargestellt. Daher eignet sich diese Funktion unter anderem zum Ablegen spezieller
Ansichten, evtl. problembezogen, oder dem Abbilden von Datenbank-Zuständen.
Die erstellten Dateien liegen in einer lesbaren XML Version vor und
können daher auch durch andere Prozesse erzeugt, bzw. manipuliert
werden.
orgAnice Verknüpfungs-Manager Benutzerhandbuch
Seite 14 von 36
5.2.3 Menü „Extras“
Unter „Extras“ befinden sich u.a. die Funktionen um entweder den
aktuellen Datensatz oder alle markierten Datensätze der aktiven
Tabelle aus orgAnice als neue Objekte z.B. für anzulegende
Verknüpfungen anzeigen zu lassen.
Wenn mehrere Objekte dargestellt werden sollen,
erscheint eine Nachfrage, ob Sie dies auch möchten.
Solange neu hinzu gefügte Objekte keine Verknüpfung
erhalten, werden diese bei erneuter Darstellung der
Verknüpfungen des „Center“ Datensatzes, hier die
„orgAnice Software GmbH, Berlin“
nicht wieder dargestellt.
Das gleiche gilt, wenn Sie, nach dem
Sie weitere Objekte hinzugefügt
haben und diese noch nicht
verknüpft wurden, der dargestellten
Verknüpfungslevel ändern. Auch
dann werden alle nicht verknüpften
Objekte wieder entfern.
Ebenso finden Sie unter „Extras“ die Funktion, welche es
ermöglicht, die dargestellten Datensätze und deren Verknüpfungen
innerhalb der Quell-Datenbank markieren zu lassen. Angenommen,
Sie sehen in einer Grafik einige Adress-, Ansprechpartner- und ein
paar Aktivitäten-Objekte, so können Sie nun entweder per Filter
schnell z.B. alle Objekte, welche aus der Tabelle „Ansprechpartner“
stammen, entfernen oder auch einzelne Objekte über das Kontextmenü aus der Grafik entfernen
lassen. Die zu den verbliebenen Objekten gehörenden Datensätze können Sie dann einfach über die
Schaltfläche „alle sichtbaren“ in orgAnice markieren lassen.
orgAnice Verknüpfungs-Manager Benutzerhandbuch
Seite 15 von 36
5.3 Verknüpfung in der Grafik erstellen
Es ist sehr einfach, innerhalb der Grafik eine neue Verknüpfung zwischen zwei Objekten zu erstellen.
Klicken Sie einfach mit der linken Maustaste in ein Objekt (= Quell-Objekt) und ziehen mit gedrückter
Maustaste die nun erscheinende dünne schwarze Linie bis zu einem anderen Objekt (=Ziel-Objekt). Es
erscheint darauf der Verknüpfungs-Designer. Weitere Angaben zum „Verknüpfungs-Designer“ finden
Sie im Kapitel 8.1.
5.4 Angezeigte Objekte in der Größe verändern
Durch ziehen der Markierungspunkte den gewählten Objektes kann die Größe
verändert werden.
Bitte beachten Sie, diese Änderung ist vorerst nur temporär. Wenn Sie die Grafik
erneut laden oder den dargestellten Level ändern, wird die vorherige Größe wieder
dargestellt. Somit können Sie Änderungen passend nur z.B. für ein zu exportierendes Bild dieser
Gesamtdarstellung vornehmen, ohne dass diese dauerhaft gespeichert sind.
Wenn Sie gemachte Änderungen eines Objektes dauerhaft zu dieser Verknüpfung abspeichern
möchten, verwenden Sie bitte den „Objekt-Designer“ erreichbar über das Kontextmenü. Weiteres
dazu finden Sie im Kapitel 8.2 „Objekt-Designer“.
Wenn Sie grundsätzlich das Aussehen für neue Objekte von Tabellen vorgeben oder ändern möchten,
gehen Sie bitte wie in Kapitel 9 „Default Vorgaben der Tabellen anlegen und bearbeiten“ beschrieben
vor
5.5 Objekte bewegen/verschieben, automatisch platzieren
Wenn Sie ein markiertes Objekt nicht an den Punkten zur Größenänderung, sondern im
Markierungsrahmen „anpacken“, können Sie dieses frei verschieben.
Die Verknüpfungen folgen dem Objekt. Sie werden beim Verschieben feststellen,
dass manche Verknüpfungslinien unter und manche über den Objekten verlaufen.
Dies wird durch die Reihenfolge, wann diese Verknüpfung angelegt wurde,
bestimmt.
An dieser Stelle sei angemerkt, dass die jeweilige Platzierung aller sichtbaren
Objekte beim ersten Öffnen der Darstellung grundsätzlich jedes Mal durch einen
Algorithmus neu bestimmt wird. Dieser richtet sich nach der Anzahl der Verknüpfungen, der
Objektgröße und deren Anzahl. Aus diesem Grunde ist ausgehend vom gleichen Datensatz die Position
aller Objekte i.d.R. bei jedem Öffnen anders dargestellt.
Wenn Sie eine Positionierung erhalten möchten, können Sie die angezeigten Objekte, deren Position
und Aussehen wie auch alle sichtbaren Verknüpfungen als ladbare Steuerdatei abspeichern. Damit ist
es möglich, anders als beim Speichern als Bild, dieses Diagramm genauso wieder einzuladen, wie Sie es
speicherten um dies ggf. weiter zu bearbeiten oder als Basis für ein weiteres Diagramm zu verwenden.
Im Menü „Extras“ gibt es auch die Möglichkeit, die Neu-Positionierung per
Algorithmus zu unterdrücken. Dies bedeutet, dass bei Änderung von FilterEinstellungen die bisherige Objekt-Position bestehen bleibt. Bitte beachten Sie
aber, dass bei Wechsel der angezeigten Verknüpfungstiefe (Level) aufgrund von
neu hinzu kommenden oder wegfallenden Objekten immer neu positioniert
werden muss. Diese Option somit beim Wechsel des Darstellungs-Level zurück auf
„Objekte immer neu verteilen“ gestellt wird.
orgAnice Verknüpfungs-Manager Benutzerhandbuch
Seite 16 von 36
5.6 Objekte temporär entfernen
Möchten Sie ein bestimmtes Objekt aus der aktuellen Darstellung entfernen, so können Sie dies über
das Kontext-Menü (rechte Maustaste über dem entsprechenden Objekt) ausführen.
Näheres dazu erfahren Sie im Kapitel 7.1.2.
5.7 Objekt-Datensatz in orgAnice zeigen lassen
Wenn Sie auf ein Objekt in der Grafik doppelklicken, dann positioniert orgAnice sofort auf diesen
Datensatz. Dies erfolgt auch dann, wenn Sie mehrere Grafiken parallel geöffnet haben, egal in
welchem Schema Sie auf ein Objekt doppelklicken.
Da, wie Eingangs schon erwähnt, die Verknüpfungen mit allen
Objektdaten zum Zeitpunkt des Anlegens abgespeichert
werden, ist es denkbar, dass ein verknüpftes Objekt dargestellt
wird, welches in der Datenbank gelöscht wurde. Beim
Doppelklick oder beim erneuten Einlesen von Objektdaten über
das Kontextmenü erhalten Sie dann eine entsprechende
Fehlermeldung.
orgAnice Verknüpfungs-Manager Benutzerhandbuch
Seite 17 von 36
6. Filtern von angezeigten Objekten
Generell werden nur in orgAnice sichtbare und aufgrund der Berechtigung erreichbare Datensätze bei
Verknüpfungen dargestellt. Fehlt einem Benutzer eine Berechtigung zur Ansicht eines Datensatzes so
ist dieser auch in der Grafik nicht zu sehen.
6.1 Verknüpfungen filtern
Sowohl der Objekt- wie auch der Verknüpfungsfilter besteht aus zwei Schaltflächen.
Die rechte Schaltfläche öffnet den Dialog zum Einstellen der Filteroptionen.
Und die linke schaltet den eingestellten Filter ein oder aus.
Hier kann bestimmt werden, welche
Verknüpfungen eines bestimmten Begriffes
denn überhaupt dargestellt werden sollen,
und/oder wann und bis wann diese denn
angelegt oder modifiziert wurden oder wer
diese angelegt oder modifiziert hat.
Sobald zu einem Objekt keine
Verknüpfung mehr besteht, wird
dieses auch aus der Grafik
ausgeblendet. Betrifft es aber das
„Center“ Objekt, also den in einem
Oktagon
Shape
dargestellten
Ausgangsdatensatz, so wird dieser
nicht entfernt, selbst wenn keine
Verknüpfungen mehr sichtbar sein
sollten.
Die im ersten Reiter aufgelisteten Verknüpfungsgründe kommen alle in der aktuellen Grafik vor.
Beachten Sie allerdings, dass hier alle gefundenen Gründe aus Level 1 bis 3 zusammen aufgelistet sind.
Daher mag es sein, dass Sie bestimmte Verknüpfungs-Gründe aktuell nicht sehen, da Sie z.B. den
ersten Level ansehen und eine Verknüpfung erst im dritten Level erscheint.
Die Zahl dahinter in Klammern gibt die gefundene Anzahl dieses Grundes in allen
Level an.
orgAnice Verknüpfungs-Manager Benutzerhandbuch
Seite 18 von 36
6.2 Objekte filtern
An sich das gleiche System wie bei dem Verknüpfungs-Filter.
Im ersten Reiter werden nur
die Tabellen aufgelistet, aus
welchen es in der aktuellen
Grafik auch Objekte gibt. Und an
dieser Stelle können Sie einfach
Objekte aus bestimmten Tabellen ausblenden.
Die Angaben im Reiter „Datum“ führen nur dort
eine Eingrenzung aus, wo es im dazugehörigen Datensatz auch ein Feld mit dem Namen „Datum“ oder
„Date“ gibt, wie z.B. bei einer Aktivität.
Die Angaben in „Angelegt“ und „Modifiziert“ verhalten sich wie beim zuvor beschriebenen
Verknüpfungsfilter.
Im Reiter „Verantwortlich“ können Sie bestimmen, für welche verantwortlichen Benutzer denn
Objekte dargestellt werden sollen. Allerdings wie bei „Datum“ auch nur dann, wenn wie bei Aktivitäten
der dazugehörige Datensatz auch ein Feld „Verantwortlich“ besitzt.
orgAnice Verknüpfungs-Manager Benutzerhandbuch
Seite 19 von 36
7. Kontext Menü
Sowohl bei allen Objekten wie auch bei den Verknüpfungen erhalten Sie ein Kontext-bezogenes Menü
über die rechte Maustaste. Diese Funktionen stehen nur in der erweiterten Version zu Verfügung.
7.1 Objekt – Kontext Menü
7.1.1 Objektdaten neu einlesen
Grundsätzlich werden u.a. auch aus Performance-Gründen alle
Daten zu Objekten einer Verknüpfung in dem Moment ermittelt
und in den Datensatz der Verknüpfung gespeichert, in dem
dieser angelegt wird. Evtl. verändert sich ein Datensatz danach
und die in der Grafik angezeigten Daten entsprächen dann nicht
dem aktuellen Stand, da in der Tabelle der Verknüpfungen die diesen Datensatz betreffenden Einträge
nicht automatisch nachgezogen werden.
Um dennoch diese Verknüpfung mit den aktuellen Daten zu versorgen, können alle Objekte und
Verknüpfungen in der Grafik über deren Kontext-Menü über diese Funktion jeweils aktualisiert
werden. Die neu erhaltenen Angaben aktualisieren dann den betreffenden Verknüpfungs-Datensatz.
7.1.2 Objekt aus der Grafik ausblenden
Falls Sie ein dargestelltes Objekt und alle Verknüpfungen dazu temporär aus der Grafik entfernen
wollen, verwenden Sie diese Funktion im Kontext-Menü. Wenn Sie die Grafik erneut darstellen lassen
oder auch innerhalb der bereits sichtbaren einen Wechsel des angezeigten Levels anwählen, werden
alle zuvor entfernten Objekte inkl. der Verknüpfungen wieder eingeblendet. Es wird nichts innerhalb
der Datenbank damit verändert. Es dient nur des temporären Ausblendens von Objekten und deren
Verknüpfungen.
7.1.3 Verknüpfungen dieses Objekts in neuer Grafik darstellen
Bei der Ansicht einer Grafik entsteht ggf. der Wunsch, ein darin sichtbares Objekt in einer neuen Grafik
als „Center“ Datensatz zu definieren und sich hierzu alle Verknüpfungen anzeigen zu lassen. Über diese
Funktion im Kontext-Menü ist dies zu jedem dargestellten Objekt möglich. Um ggf. diese Schemata
gegeneinander zu vergleichen, werden so lange weitere Grafiken zusätzlich über diese Funktion
geöffnet, wie es der Arbeitsspeicher verträgt.
7.1.4 Objekt – Designer öffnen
Über diesen Designer können die Art des dargestellten Shapes, die Größe, die Füllfarbe, die
Rahmenstärke und Farbe, die Schattenposition und Farbe, die Schriftart, Schriftfarbe und Größe, der
im Objekt dargestellte Text sowie der sichtbare Text bei „Mouse-Over“ für jedes sichtbare Objekt
individuell verändert werden.
Weitere Angaben hierzu finden Sie im Kapitel 8.2 „Objekt – Designer“
orgAnice Verknüpfungs-Manager Benutzerhandbuch
Seite 20 von 36
7.1.5 Hintergrund Grafik in das Shape laden / entfernen
Es ist möglich, in ein Objekt eine Hintergrund-Grafik zu
laden. Dabei wird das Shape vollständig mit der Grafik
ausgefüllt und diese gleich der X/Y Abmessungen des
Objektes entsprechend verformt. Daher ist es natürlich
wichtig zu wissen, welches Größenverhältnis Höhe zur Breite
das entsprechende Shape hat und das sich dies auch nicht
verändert. Andernfalls könnte es dazu kommen, dass z.B. ein
Logo ungewollt verformt wird.
Über „Laden“ öffnet sich ein Navigations-Dialog zur Auswahl der Grafik. Wenn in einem Bild ein
transparenter Hintergrund angegeben ist, so wird dieser auch hier transparent dargestellt und das
eigentliche Shape inkl. der Füllfarbe ist wieder sichtbar. Die Grafik, welche über das Kontext-Menü in
das Objekt geladen wurde, wird von der gewählten Quelle in das
Unterverzeichnis „… \OSLNK_BackgroundImages „ unterhalb der
orgAnice Datenbank kopiert und dort mit dem Tabellennamen und der
ID-Nummer des betreffenden Datensatzes gespeichert.
Beachten Sie bitte, dass ab diesem Moment grundsätzlich diese Hintergrund-Grafik für diesen
Datensatz geladen wird.
In einer der kommenden Versionen werden auch die sonstigen Einstellungen wie Farbe, Shape, Text,
Größe etc. in einer XML Steuerdatei für diesen Datensatz an gleicher Stelle gespeichert, damit einmal
gemachte Anpassungen generell für diesen Datensatz und dessen Darstellung in OSLNK hinterlegbar
sind.
orgAnice Verknüpfungs-Manager Benutzerhandbuch
Seite 21 von 36
8. Die verschiedenen Designer-Assistenten
8.1 Verknüpfungs-Designer
Der Verknüpfungs-Designer ermöglicht das Bestimmen einer neuen
oder das Verändern einer bestehenden Verknüpfung.
Bei bestehenden Verknüpfungen starten Sie den Designer mit dem
Kontext-Menü (rechte Maustaste über einer Verknüpfung)
In den verschiedenen
mmm
Über die verschiedenen Einstellungen können der Verknüpfungsgrund, die Linenbreite, der Linienstil,
die Farbe sowie die Linienenden verändert werden. Grundsätzlich wird die Art der erzeugten Linie
durch einen Parameter in der Zieltabelle vorbestimmt, ist aber hiermit änderbar.
Ebenso kann ein Bemerkungstext zur Verknüpfung eingetragen werden, welcher je nach Konfiguration
als Mouse-Over Informationstext zur Verknüpfung dargestellt und in orgAnice in der Tabelle der
Verknüpfungen abgelegt wird.
Sofern es gewünscht ist, kann eine Verknüpfung auch einen Wert von 0 – 100 per Schieberegler oder
direkter Eingabe erhalten. So ist es möglich, eine Bewertung dieser Verknüpfung zu vergeben, wie z.B.
„Interesse Produkt XY“ 0= „gar nicht, wird auch nie“ bis 100= „egal was es kostet, jetzt sofort“.
Dieser Wert wir in der Tabelle der Verknüpfungen im Datensatz dieser Verknüpfung gespeichert.
Da die Art der Darstellung abhängig von der hinterlegten Codierung ist, besteht die Möglichkeit aus
einem Prozess heraus die Art der Darstellung entsprechend z.B. einem Bearbeitungsstand zu
visualisieren. Was dazu gemacht werden muss und an welcher Stelle welche Optionen zu Verfügung
stehen, ersehen Sie in der „Technischen Referenz zu OSLNK“.
orgAnice Verknüpfungs-Manager Benutzerhandbuch
Seite 22 von 36
8.2 Objekt-Designer
Mit Hilfe des Objekt – Designers
können die Art des dargestellten Shapes, die Größe, die
Füllfarbe, die Rahmenstärke und Farbe, die
Schattenposition und Farbe, die Schriftart,
Schriftfarbe und Größe, der im Objekt
dargestellte Text sowie der sichtbare Text bei
„Mouse-Over“ für jedes sichtbare
Objekt
individuell
verändert
werden.
Im Reiter „Shape“ wird die Größe
des Objektes kann anhand von
vordefinierten Größen (Breite,
Höhe) aus einer Liste ausgewählt
werden, oder Sie stellen zuvor in
der Grafik die gewünschte Größe
direkt ein und übernehmen diese
Maße über die den Auswahlpunkt
„Manual“ dann in den Datensatz,
„Actual Size (Breite,Höhe)“.
Über die Einstellungen im Reiter „Objekt-Text“ bestimmen Sie,
wie der im Objekt angezeigte Text formatiert und welche
Schriftart dazu verwendet werden soll. Im Rahmen „Im Objekt
dargestellter Text“ sehen Sie eine Vorschau, wie sich Ihre Auswahl
auswirken wird. An dieser Stelle können Sie auch den Text selbst
editieren und in den Datensatz der Verknüpfung zurück schreiben
lassen.
In diesem Eingaberahmen erhalten Sie einen Zeilenumbruch
durch die Eingabe von „Strg“ + „Enter“
Passend dazu können Sie unter „Mouse-Over-Text“ den beim
Überfahren des Objektes als Tooltip dargestellten Text verändern.
Dieser wurde beim Anlegen der Verknüpfung anhand von
angepassten Funktionen und einem Ausdruck ermittelt und dazu
gespeichert.
orgAnice Verknüpfungs-Manager Benutzerhandbuch
Seite 23 von 36
Im Reiter „Darstellung“ definieren Sie, wie ein Objekt, respektive
das Shape dazu, dargestellt werden soll.
Gerade wenn man eine Hintergrund Grafik geladen hat mag es
gewünscht sein, z.B. den angezeigten Objekt Text auszublenden
oder die Objekt-Füllfarbe transparent zu schalten. Aus diesem
Grund stehen Ihnen hier zu jedem Objekt aktuell 4 Möglichkeiten
zu Verfügung, die Darstellung generell zu beeinflussen.
Der Vorteil dabei ist, dass Sie die eigentlichen Einstellungen, wie
Farbe, Rahmen, angezeigter Text oder auch das Hintergrund Bild
selbst nicht löschen oder verändern, diese Einstellungen werden
einfach nur transparent geschaltet. Sobald die Transparenz zu
einem Punkt wieder entfernt wird, ist die Darstellung wieder wie
zuvor.
Beachten Sie bitte, dass generell die gemachten Angaben zu einem Ziel-Objekt eventuell anders
lautende Angaben bei einem Quell-Objekt überschreiben.
Mit anderen Worten, bei der Verknüpfung zu Objekt X im ersten Level bekam dieses eine grüne Farbe.
Im zweiten Level wurde bei einer Verknüpfung von Objekt X zu Y dafür eine rote Farbe gewählt.
Solange nun die Verknüpfung von Level 1 zum Objekt sichtbar ist, in welcher Objekt X grün sein soll,
solange wird aufgrund der Regelung, dass die Konfiguration als Ziel-Objekt Angaben zu Quell-Objekten
überschreiben, Objekt X trotz anders lautender Angabe im 2. Level grün bleiben.
Alle Parameter werden codiert in die Tabelle zu dieser Verknüpfung eingetragen. Somit besteht wie
schon bei den Angaben zu den Verknüpfungslinien die Möglichkeit, aus einem Prozess heraus die Art
der Darstellung entsprechend z.B. erreichten Kundenstatus zu visualisieren. Was dazu gemacht
werden muss und an welcher Stelle welche Optionen zu Verfügung stehen, ersehen Sie in der
„Technischen Referenz zu OSLNK“.
orgAnice Verknüpfungs-Manager Benutzerhandbuch
Seite 24 von 36
9 Default Vorgaben der Tabellen anlegen und bearbeiten
Beim Update Ihrer Datenbank wurden für die Tabellen
„Adressen“,
„Ansprechpartner“,
„Vorgänge“
und
„Aktivitäten“ bereits Vorgabewerte als TabellenEigenschaften hinterlegt. Um diese zu verändern und
weiteren Tabellen spezielle Design zuzuweisen, existiert der
„Tabellen-Default Objekt-Designer“.
Diesen erreichen Sie über das orgAnice Menü „Aktionen“.
Beachten Sie bitte, dass Sie zuvor die Tabelle angewählt
haben, für welche die Änderungen gelten sollen.
Im hier sichtbaren Screenshot hatten wir bei Aufruf die
Tabelle „Ansprechpartner“ aktiv angewählt, was man rechts
oben hinter dem Begriff „… Objekt-Designer“ erkennen
kann.
Wie schon beim „Objekt-Designer“ selbst können hier die
Angaben zum verwendeten Shape, Farbe usw. für die
Tabelle als Vorgabe getroffen werden.
Da dies ja eine generelle Vorgabe ist, steht kein Shape zur
Übernahme einer manuellen Größe zu Verfügung. Daher
wird bei Anwahl der Größe „Manual“ darunter die direkte
Eingabe eingeblendet.
Zur Erleichterung der Konfiguration weiterer Tabellen können Sie die bereits gemachten Vorgaben
anderer Tabellen als Vorlage laden und abändern. Beachten Sie bitte, dass natürlich auch die
Ausdrücke für den Objekt- wie auch den Mouse-Over-Text aus dieser Tabelle stammen und unbedingt
angepasst werden müssen.
orgAnice Verknüpfungs-Manager Benutzerhandbuch
Seite 25 von 36
Der Objekt-Text kann, wie beim „Objekt-Designer“ schon
beschrieben, verändert werden. Wie allerdings der Inhalt
des Textes aufgebaut werden soll, ist hier als Ausdruck in
orgAnice gewohnter Art und Weise per Ausdruck oder
Aufruf einer „Angepassten Funktion“ einzugeben.
Um sicher zu stellen, dass keine Schreibfehler vorhanden
sind, können Sie den Ausdruck über „Ausdruck prüfen“
testen lassen. Die dargestellte Farbe, Schriftart und Größe
entspricht den hier gemachten Einstellungen.
Genau so ist die Vorgabe für den Tooltip dieser Tabelle
über den Reiter „Mouse-Over-Text“ konfigurierbar.
Auch hier haben Sie die Möglichkeit, den Ausdruck prüfen
zu lassen.
Die hier gemachten Einstellungen werden als
verschiedene Eigenschaften innerhalb orgAnice in der
gewählten Tabelle für die Zukunft angelegt, bzw. dort
verändert.
Welche und wie dies im Detail gemacht wird, finden Sie in
der „Technischen Referenz zu OSLNK“.
orgAnice Verknüpfungs-Manager Benutzerhandbuch
Seite 26 von 36
10. Vorhandene orgAnice Datensatz-Verknüpfungen importieren
10.1 Import der vorhandenen Standard-Verknüpfungen aus orgAnice
Damit die mit der Standard-Verknüpfungsmethode von orgAnice bereits angelegten Verknüpfungen
ebenso dauerhaft als grafische Verknüpfungen dargestellt
werden können, wurde ein Assistent zum Importieren dieser
bereits vorhandenen Verknüpfungen mit ihren Parametern
integriert. Diese werden dann als eigenständige Verknüpfungen
innerhalb von OSLNK geführt. Änderungen in einer nach OSLNK
importierten orgAnice Standard Verknüpfung hat keinen
Einfluss auf die OSLNK Verknüpfung.
Sie können wählen, ob Sie gleich für alle Tabellen, also
Datenbank-weit, für alle sichtbaren Datensätze deren
vorhandene Standard-Verknüpfungen nach OSLNK importieren
wollen oder nur die der gerade aktive Tabelle.
Wenn Sie alle importieren möchten, so geht der Importer durch alle
Tabellen in orgAnice und sucht nach den Angaben einer Verknüpfung und ggf. auch nach
Bezeichnungen der Verknüpfung, wie in der Tabelle „Adressen“ dies der Fall ist, und importiert diese
als OSLNK Verknüpfung.
Bitte beachten Sie, es werden nur die in orgAnice sichtbaren Datensätze vom Importer berücksichtigt
und bereits angelegte Verknüpfungen werden nicht erneut angelegt sondern übersprungen.
Daher können Sie auch nachträglich mit der Standard-Verknüpfung verbundene Datensätze immer
wieder übertragen. Somit können beide Version, die Standard- und die OSLNK Version parallel
verwendet werden.
orgAnice Verknüpfungs-Manager Benutzerhandbuch
Seite 27 von 36
10.2 Import Beispiel einer Demo-Datenbank
Im Beispiel rechts die nach OSLNK importierten
vorhandenen Standard-Verknüpfungen einer
Demo-Datenbank.
Z.B. die vorhandenen Verknüpfungen zur Adresse
„orgAnice Software GmbH“
Das Ergebnis des Imports in der Listen- und in der grafischen Darstellung dieser StandardVerknüpfungen:
orgAnice Verknüpfungs-Manager Benutzerhandbuch
Seite 28 von 36
10.3 Anzeige der orgAnice Standard-Verknüpfungen ohne Import
Zu den angezeigten Objekten können Sie jederzeit parallel auch die
orgAnice Standard Verknüpfungen darstellen lassen. Wählen Sie hierzu
einfach im Menü „Ansicht“ die folgende Option aus.
Sie können hier auch über „Filter einstellen“ bestimmen, aus welchen
Tabellen denn überhaupt die Standard Links zur Ansicht hinzu gezogen
werden sollen. Es stehen hier auch weitere Möglichkeiten zur Einstellung der Filterkriterien zu
Verfügung, wie „Anlage-Datum“, „Verantwortlicher“ etc.
10.4 orgAnice Standard-Verknüpfungen ohne Import per Makro darstellen
Falls Sie die vorhandenen orgAnice Standard-Verknüpfungen nicht in OSLNK importieren wollen, diese
aber trotzdem grafisch als verknüpfte Objekte darstellen möchten, so stehen dafür zur Zeit zwei User
Makros zu Verfügung, welche aber per Default nicht im „Aktionen“ Menü sichtbar sind.
Wenn Sie oder Ihr Datenbank-Administrator die
Funktion im Aktionen Menü auflisten lassen so
können Sie über diese Funktion die orgAnice
Standard-Links
grafisch
darstellen
lassen
orgAnice Verknüpfungs-Manager Benutzerhandbuch
Seite 29 von 36
11. Darstellung der orgAnice Workflows (OSWFG) in OSLNK
Neben der regulären Darstellung von Verknüpfungen zwischen allen Tabellen und Datensätzen
innerhalb der Datenbank, welche in einer speziellen Verknüpfungstabelle inkl. bestimmter Parameter
abgespeichert werden, ist OSLNK auch zur Visualisierung von orgAnice Workflows vorbereitet.
Da bei Aktivitäten eines Workflows Angaben wie „Erledigt“, „Aktivitäten-Typ“ und der zeitliche
Abstand untereinander wie auch in Relation zum aktuellen Tagesdatum wurde hier ein anderes
Darstellungsschema gewählt.
In der regulären Darstellung von OSLNK wird nach Verknüpfungstiefen gefiltert. So startet diese
Ansicht in der Regel mit der Anzeige des ersten Levels, also damit, dass nur alle direkt mit dem
Ausgangsdatensatz verbundene Objekte dargestellt werden. Über den Level „Zweiter“ werden auch
alle Objekte geladen, welche nun mit denen des ersten Levels verbunden sind, also vom
Ausgangsdatensatz aus gesehen in 2. Ebene (Level) darunter liegen. Und so geht es mit dem 3. Level
weiter. Dies können dann schon sehr viele Objekte sein, daher die Begrenzung auf insgesamt 3
Verbindungs-Tiefen.
Bei einem Workflow allerdings ist die Anzahl der untereinander verbundenen Datensätze, also somit
Objekte, eher überschaubar. Außerdem besteht ein Workflow aus vielen aufeinander folgenden
Aktivitäten (Objekten). Daher wäre eine Darstellung von nur 3 Aktivitäten (Level 1-3) unsinnig.
Gerade hier ist es eben notwendig alle Objekte darzustellen und aus diesem Grunde existiert für die
Darstellung von Workflows keine Level-Begrenzung.
Da OSLNK zur Darstellung der Workflow-Aktivitäten anders
gestartet wird, existiert hierzu ein besonderer Aufruf im
Aktionen Menü mit der Bezeichnung „Workflow-Aktivitäten
grafisch darstellen…“ .
Wird dieser Menüpunkt gewählt, ohne dass die aktive Tabelle
die Aktivitätenstruktur besitzt, erhalten Sie folgende Meldung:
Sobald die Funktion gestartet ist, wird im aktuellen
Aktivitäten Datensatz geprüft, welche weiteren
Datensätze mit diesem innerhalb der orgAnice Workflow Struktur verknüpft sind. Somit ist es auch
unerheblich, ob Sie am Anfang, am Ende oder mitten innerhalb eines Workflow stehen und diesen
visualisieren möchten. OSLNK sucht nun alle zueinander gehörenden Workflow-Aktivitäten, sortiert
diese der Reihe nach und erfasst deren jeweiligen Status, die Richtung sowie den Aktivitäten-Typ und
falls abweichend, auch die jeweils dazugehörige Adresse und stellt alle geordnet in senkrechter Folge
dar.
In der Standard-Ansicht zeigen die blau hinterlegten Grafiken eingegangene Aktivitäten und Gelbe
Ausgangsaktivitäten an. Als Hintergrundbild sieht man rechts jeweils die Grafik des Aktivitäten-Typs
orgAnice Verknüpfungs-Manager Benutzerhandbuch
Seite 30 von 36
„Anruf“, „Brief“, „E-Mail“, “Fax“, „Intern“ und „Termin“. Der in der aktuellen orgAnice Datenbank nun
verfügbare Aktivitäten-Typ „Info“ besitzt unter OSLNK keine eigene Grafik und wird daher wie alle
anderen, kundenspezifisch angelegte Typen als unbekannt eingestuft und ohne eine hinterlegte Grafik
in gelber oder blauer Einfärbung dargestellt.
Diese beiden Beispiele verdeutlichen, wie ein Workflow dargestellt wird. Beachten Sie bitte, dass bei
jedem erneuten Aufruf der Ansicht die Zustände aller Aktivitäten neu eingelesen und visualisiert
werden. Dies ist notwendig, da ja gerade der Status eine Aktivität innerhalb eines Workflows von
entscheidender Aussagekraft ist und somit aktuell gehalten werden muss.
Abzweigungen, bzw. mehrfach verlinkte Aktivitäten werden ebenso dargestellt.
Ob die Workflow-Richtung nach oben oder unten gerichtet ist, kann
über eine Tabelleneigenschaft für jede Aktivitäten-Tabelle
unterschiedlich definiert werden. Wie diese Einstellung geändert
wird, ersehen Sie in der technischen Referenz zu OSLNK.
Die Programm-Vorgabe-Richtung ist von unten nach oben.
Auf der linken Seite der Objekt-Shapes erkennen Sie oben einen Pfeil nach unten oder nach oben,
welcher zusätzlich zur gelben oder blauen Einfärbung für schwarz/weiß Drucker die AktivitätenRichtung anzeigt und links darunter je nachdem, ob diese Aktivität erledigt ist, einen Haken.
orgAnice Verknüpfungs-Manager Benutzerhandbuch
Seite 31 von 36
Die Verbindungslinie zwischen den Objekten kennen verschiedene Darstellungen. So zeigt die Farbe
an, ob die Aktivität darüber erledigt ist oder nicht, ob diese unerledigt in der Zukunft liegt oder bereits
gegenüber dem aktuellen Datum in Verzug ist.
Farbe der Verbindungslinien in OSLNK-Workflow-Darstellung
Aktivitäten-Datum zu heute
Erledigt-Status
Farbe
Bedeutung
Heute > Aktivitäten-Datum
Heute > Aktivitäten-Datum
Heute < Aktivitäten-Datum
Heute < Aktivitäten-Datum
offen
erledigt
offen
erledigt
Gelb
Hell-Grün
Rot
Grün
In der Zukunft liegende, unerledigte Aktivität
In der Zukunft liegende, bereits erledigte Aktivität
bereits überfällige, immer noch unerledigte Aktivität
in der Vergangenheit liegende, erledigte Aktivität
Die Breite der Linien/Pfeile richtet sich nach dem zeitlichen Abstand zwischen den beiden Aktivitäten.
Die folgende Liste zeigt die grundsätzliche Voreinstellung von OSLNK
Stärke der Verbindungslinien in OSLNK-Workflow-Darstellung
Abstand in Tagen & Minuten
Linien-Stärke
Bedeutung
von
+/- 0T-00:00:00
+/- 0T-00:15:00
+/- 2T-00:00:00
+/- 5T-00:00:00
+/- 8T-00:00:00
+/- 14T-00:00:00
+/- 21T-00:00:00
3
5
10
20
30
40
50
Abstand = 0 bis 14:59 Minuten
usw.
usw.
usw.
usw.
usw.
21 Tage -> nach oben offen
bis
+/- 0T-00:14:59
+/- 1T-23:59:59
+/- 4T-23:59:59
+/- 7T-23:59:59
+/- 13T-23:59:59
+/- 20T-23:59:59
+/- 99999T-23:59:59
Als Vorgabe wurde der neben der Verbindungslinie/Pfeil stehende Text so konfiguriert, dass er mit
einem „OK“ beginnt, wenn die Aktivität erledigt ist, bzw. „XX“ wenn nicht, und gefolgt von der Angabe
von Tagen, Stunden und Minuten.
Alle hier sichtbaren Einstellungen sind über persistente Variablen oder angepasste Funktionen
änderbar. Lesen Sie bitte dazu in der technischen Referenz zu OSLNK nach.
Die entsprechenden Grafiken, welche die jeweilige Aktivität und deren Status darstellen sollen, wie
auszugsweise vorher schon zu sehen, sind einerseits im Programm fest hinterlegt aber auch extern
änderbar. Auch dazu finden Sie in der technischen Referenz zu OSLNK die genaue Anleitung, wie dies
durchgeführt wird.
orgAnice Verknüpfungs-Manager Benutzerhandbuch
Seite 32 von 36
12. Lizensierung der erweiterten grafischen Version
Zum Einspielen des Lizenzfiles starten Sie bitte die grafische Darstellung und
öffnen den „Info“ Dialog oben links.
Bitte klicken Sie hier auf die im Info-Fenster unten
sichtbare Schaltfläche „Lizensierung“, navigieren an die
Stelle in Ihrem Dateisystem, an welcher das Lizenzfile
gespeichert ist und laden dieses über die Schaltfläche
„öffnen“. Falls „Lizenzierung“ nicht angezeigt wird,
drücken Sie an gleicher Stelle bitte die Tastenkombination
„Strg + L“.
Die erfolgreiche Lizensierung
wird Ihnen mit folgender
Message-Box bestätigt:
Sobald die grafische Darstellung erneut gestartet wird, sehen Sie in der Kopfzeile nun die orgAnice
Seriennummer und die maximale Platz-Anzahl eingeblendet.
orgAnice Verknüpfungs-Manager Benutzerhandbuch
Seite 33 von 36
12.1 Was genau ist die Einschränkung der Demo-Version?
Die Einschränkung der Demo-Version, bzw. der Version nach abgelaufenem Testzeitraum von 30
Tagen ab der ersten Installation betrifft in der Hauptsache das Kontext-Menü der Objekte und der
Verbindungen, welches zwar sichtbar bleibt, aber keine Funktionen mehr ausführt.
Zusätzlich besteht noch die Beschränkung, dass nur maximal 6 Objekte gleichzeitig dargestellt werden.
Ab dem 7. Objekt wird die Grafik dazu nur als Kugel ohne weitere Angaben zum Datensatz dargestellt.
Auch das Doppel-Klicken auf die Kugel führt nicht wie sonst dazu, dass orgAnice auf diesen Datensatz
positioniert.
Die Verbindungslinien allerdings zeigen
wie zuvor den Grund der Verknüpfung
oder den zeitlichen Abstand bei der
Workflow-Visualisierung.
Alle anderen Funktionen wie auch die
gesamte Listendarstellung inkl. aller
Optionen sind weiterhin verfügbar.
orgAnice Verknüpfungs-Manager Benutzerhandbuch
Seite 34 von 36
13. Technischer Anhang
13.1 Darstellung, wenn ein Link vorhanden ist
In Anlehnung an das OrgAnice System der Darstellung
der verknüpften Datensätze haben wir ein weiteres
Icon in die Imageliste „Symbole“ mit dem Key
„Verknüpfung_OSLNK“ eingetragen.
Wenn in einer Tabelle das Feld „OSLNK_LinkCount“
(Long) vorhanden ist, trägt der Verknüpfungs-Assistent
dort die Anzahl der dahin oder von dort abgehenden
Verknüpfungen ein. Somit wissen wir, wenn die Zahl
größer „0“ ist, dass mindestens eine Verknüpfung über
OSLNK dazu vorhanden ist.
Der Ausdruck, wann welche Grafik im Listen-Spalten Bereich zu sehen ist, wurde ebenso geändert in:
OSLNK_IsLinked(Adressen->VerknuepftMitID, Adressen->OSLNK_LinkCount)
oder bei Tabellen ohne bisherige „VerknuepftMit Funktion wie z.B. Tabelle „Vorgaenge“
OSLNK_IsLinked("", Vorgaenge->OSLNK_LinkCount)
wobei die angepasste Funktion wie folgt lautet:
Function OSLNK_IsLinked(pConnectedWithID As String, pLinkCount As Long) As String
Dim result As String
result = "Leer"
If pLinkCount > 0 Then
result = "Verknüpfung_OSLNK"
ElseIf Len(LTrim(pConnectedWithID)) > 0 Then
result = "Verknüpfung"
End If
OSLNK_IsLinked = result
End Function
Ziel ist es damit fest zu stellen, ob eine über OSLNK erzeugte, keine oder eine über das bisherige
orgAnice System angelegte Verknüpfung vorliegt und dies mit einem anderen Icon zu visualisieren.
Bitte beachten, diese Funktion der Listendarstellung wird NICHT mit dem Installer übertragen und
muss ggf. manuell nachgezogen werden!!!
orgAnice Verknüpfungs-Manager Benutzerhandbuch
Seite 35 von 36
14. Mögliche Umsetzungen
Workflow aus orgAnice heraus.
Die angezeigten Farben der Objekte
können aus einem Workflow – Manager
stammen, welcher damit den Status der
einzelnen Position signalisiert.
Z.B.
„grau“ = keine Statusangabe
„grün“ = positiv erledigt
„orange“ = aktueller Prozess
„gelb“ = noch unerledigt
orgAnice Verknüpfungs-Manager Benutzerhandbuch
Seite 36 von 36