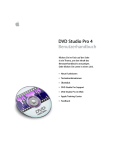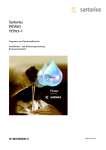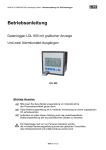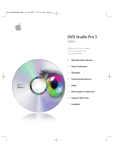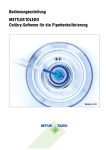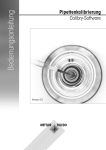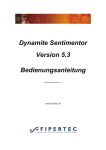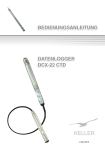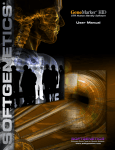Download Handbuch - IT-PEAK
Transcript
Handbuch Pipetto – Benutzer Handbuch Windows® ist ein eingetragenes Warenzeichen der Microsoft Corporation in den USA und anderen Ländern. Alle anderen in diesem Handbuch erwähnten Produktnamen können Warenzeichen oder eingetragene Warenzeichen der jeweiligen Eigentümer sein. Im Handbuch sind die Warenzeichen und eingetragenen Warenzeichen nicht überall ausdrücklich durch „™“ und „®“ gekennzeichnet. © 2007 IT-PEAK-Networks GmbH IT-PEAK-Networks GmbH Otto-Röhm-Straße 69 D-64293 Darmstadt Fon: +49 (0)6151-27918-30 Fax: +49 (0)6151-27918-59 www.peak-networks.de [email protected] Ausgabedatum: 20.03.2007 Pipetto – Benutzer Handbuch Inhaltsverzeichnis 1 WAS IST ZU PIPETTO ZU SAGEN? 1.1 1.2 4 Welche Normen werden zugrunde gelegt? Wie sieht der Kalibrationsprozess aus? 4 5 1.2.1 Wie verläuft der Prozessablaufzyklus? 6 1.2.2 Welches mathematische Verfahren wird angewendet? 7 1.3 Was ist PCOM? 1.3.1 1.4 7 Hinweis zur Benutzung der PCom Klima box 9 Mit welchen Waagen arbeitet Pipetto? 1.4.1 11 Einkanalwaagen 11 2 WIE WIRD PIPETTO GESTARTET? 12 3 WIE IST PIPETTO AUFGEBAUT? 14 3.1 Wie sind die Menüleisten aufgebaut? 15 3.1.1 Datei 15 3.1.2 Arbeitsplatz 16 3.1.3 Ansicht 17 3.1.4 Gruppe erweitern/reduzieren 19 3.1.5 Extras 20 3.1.6 Fenster 20 3.1.7 ? Online Hilfe 20 3.1.8 Die Toolbar 21 3.2 3.3 3.4 3.5 Wie ist das Arbeitsplatzleiste aufgebaut? Wie ist der grundlegende Aufbau eines Formulars? Wie funktioniert der Suchbaum? Welche Funktionen gibt es für die Datensatzauswahl? 22 23 24 25 3.5.1 Die Gruppierbox 26 3.5.2 Die Farbeinstellungen 26 3.6 Wie funktioniert die Suchfunktion? 30 4 WIE LÄUFT DIE KALIBRATION AB? 4.1 4.2 31 Wie wird die Kalibration mit einer angelegten Pipette durchgeführt? Wie wird die Kalibration mit einer neuen Pipette durchgeführt? 34 35 4.2.1 Standort ist bereits angelegt? 36 4.2.2 Standort ist noch nicht angelegt? 37 4.3 Wie wird die Kalibration Vorbereitet? 38 4.3.1 Der Bereich Umgebung 39 4.3.2 Der Bereich Prüfstandard 40 2 von 77 Handbuch Pipetto itPeak-Networks GmbH Pipetto – Benutzer Handbuch 4.3.3 Die Vorabmessung 40 4.3.4 Wie wird die Messung der Pipette durchgeführt? 42 5 WAS IST DIE INVENTARLISTE? 5.1 5.2 5.3 5.4 5.5 5.6 5.7 46 Wie wird eine neue Pipette angelegt? Der Reiter Gerät Der Reiter Details Der Reiter Ansprechpartner Der Reiter Protokolle Der Reiter Prüfungsanweisung Der Reiter Memo 47 47 48 49 51 51 53 6 WAS IST DIE ARBEITSLISTE? 54 7 WAS SIND MESSPROTOKOLLE? 55 8 WAS SIND STANDORT? 57 8.1 8.2 8.3 8.4 Der Reiter Allgemein Der Reiter Memo Der Reiter Kommunikation Der Reiter Ansprechpartner 58 59 59 60 9 WAS SIND PRÜFUNGSANWEISUNGEN? 9.1 9.2 9.3 61 Der Reiter Prüfanweisung Der Reiter Messreihen Wie wird eine neue Prüfanweisung angelegt? 62 62 63 10 WELCHE EINSTELLUNGEN KÖNNEN VORGENOMMEN WERDEN? 10.1 Wie ist die Benutzerverwaltung aufgebaut? 10.2 Welche Allgemeinen Einstellungen gibt es? 66 66 67 10.2.1 Sprache 68 10.2.2 Datenbankupdate 68 10.2.3 Nachkommastellen 69 10.2.4 Logos / Adressen 70 10.2.5 Umwelt Einstellungen 71 10.2.6 Waage 72 11 WAS IST EIN MANDANT? 74 12 WAS IST DER Z-FAKTOR? 75 13 WIE KANN MAN MIT BARCODE ARBEITEN? 76 14 ANHANG A 77 3 von 77 Handbuch Pipetto itPeak-Networks GmbH Pipetto – Benutzer Handbuch 1 Was ist zu Pipetto zu sagen? Bei Pipetto handelt es sich um eine Softwareapplikation zur Überprüfung und Kalibrierung von Pipetten. Überprüft wird hierbei das Volumen einer Pipette auf Einhaltung der produktspezifizierten Toleranzen. Als Messverfahren kommt dabei eine Volumen-Gewichtsmethode zum Einsatz. Unter bekannten physikalischen Bedingungen (Temperatur, Luftfeuchtigkeit, Luftdruck) wird eine Flüssigkeit (in der Regel Aqua Ödest), deren spezifisches Gewicht und Dichte bekannt ist, in ein Gefäß auf einer Präzisionswaage pipettiert. Anhand des gemessen Gewichtes lässt sich das pipettierte Volumen ausrechnen und somit die Präzision und Richtigkeit der Pipette nachprüfen. Um eine statistische Auswertung durchführen zu können und Handlingsfehler auszuschließen wird diese Messung mehrmals wiederholt. Die Messwerte und Berechnungen werden in einem Mess- und Kalibrierprotokoll dargestellt. 1.1 Welche Normen werden zugrunde gelegt? Die genauen Methoden sind in verschiedenen Normen beschrieben. Im Wesentlichen bezieht sich Pipetto auf die Norm EN ISO 8655-2:2002. Insbesondere werden die Teile 1, sowie die in den Teilen 2 bis 5 beschrieben Geräte berücksichtigt. Ausgegangen wird hierbei davon, dass Produkte aller Hersteller die dieser Norm entsprechen bzw. von ihr abgedeckt werden prinzipiell kalibriert werden können. Pipetto unterstützen bei der Anwenderprüfung laut EN ISO 8655-2:200 Kapitel 7 Absatz 2. Die im Zusammenhang mit dieser Norm relevanten Zusatznormen, insbesondere bei elektrisch / elektronischen Dosierinstrumenten (IEC 6101-1) werden im weiteren nicht mehr erwähnt, sind jedoch innerhalb Pipetto berücksichtigt worden. Weiterhin ist Pipetto die Norm ISO 3696 (Publikation 1995 / Grundlage 1987) bezüglich der anzuwenden Referenzflüssigkeit zugrunde gelegt. Als Messverfahren wird lediglich das gravimetrische Prüfverfahren zur Bestimmung der Messabweichung laut EN ISO 8655 Teil 6 herangezogen. 4 von 77 Handbuch Pipetto itPeak-Networks GmbH Pipetto – Benutzer Handbuch 1.2 Wie sieht der Kalibrationsprozess aus? Der Kalibrationsprozess unterteilt sich in zwei Wesentliche Bestandteile: dem Prozessablaufzyklus den angewendeten mathematischen Verfahren und Berechnungen Das nachstehende Diagramm veranschaulicht den prinzipiellen Ablauf eines Kalibrationsprozesses. Ausw ahl Pipettentyp Kunde vorhanden ? N ein Kunde anlegen N ein G erät (Serienum m er) anlegen Ja Seriennum m er vorhanden ? Ja Ausw ahl Bew ertungs- und Ausführungsgrundlage (Anw enderdefiniert/ H ersteller-SO P oder N orm ) Vorabm essung / Testm essung Ja Eingangsm essung gew ünscht ? N ein W artung / R eparatur erw ünscht Ja R eparatur / W artung N ein Ja Kalibration Protokolldruck / Em ail Ja Kalibration ok? N ein w eiterer R eparaturversuch ? N ein Austauschangebot an Kunden Versand an Kunden 5 von 77 Handbuch Pipetto itPeak-Networks GmbH Pipetto – Benutzer Handbuch 1.2.1 Wie verläuft der Prozessablaufzyklus? Der Prozessablaufzyklus sieht folgende Messungen vor: Eingangsmessung (je Vorgang nur einmal zwingend erforderlich) Vorabmessung (kann beliebig wiederholt werden / nicht zwingend erforderlich) Kalibrationsmessung (je Vorgang nur einmal / nur zwingend erforderlich wenn Eingangsmessung negativ, also nach Wartung/Reparatur) Dabei sind die Eingangsmessung und die Kalibration (bzw. Ausgangsmessung) von der Definition und dem Ablauf her identisch. Die Eingangsmessung stellt dabei den Ist-Zustand dar, wie dieser beim Einsenden der Pipette vom Bearbeiter vorgefunden wird. Liegt das Ergebnis der Eingangsprüfung innerhalb der spezifizierten Toleranzen, kann der Vorgang abgeschlossen werden, ohne dass es einer weiteren Handlung bedarf (Eingangskalibration erfolgreich). Nur für den Fall das die Grenzwerte beim Eingangstest nicht eingehalten wurden, werden sind weitere Schritte in Form einer Wartung bzw. Reparatur erforderlich. Die Vorabmessung dient dem Benutzer zur Kontrolle, ob die getroffenen Maßnahmen (Wartung/Reparatur) erfolgreich waren. Sie stellt keine „offizielle“ Messwertaufnahme dar und werden gespeichert. Diese Messwertaufnahme genügt daher auch keinen offiziellen Anforderungen bzgl. der Vorgaben nach FDA Chapter 21 Part 11. Die Kalibration (bzw. Ausgangsmessung) wird nur dann vom Programm zwingend vorgeschrieben, wenn die Eingangsmessung außerhalb der spezifizierten Toleranzen lag, also nach erfolgter Reparatur. Die Kalibration kann unter derselben Vorgangsnummer nicht wiederholt werden. Für eine erneute Kalibration muss der gesamte Zyklus (Eingangsmessung…Ausgangsmessung) unter einer neuen Vorgangsnummer wiederholt werden. Die Software speichert dabei jeden Kalibrationsvorgang getrennt voneinander unter Angabe der Serienummer, Messwerte sowie Datum/Zeit und dem Kalibrator (Benutzer der Kalibrationssoftware) ab. 6 von 77 Handbuch Pipetto itPeak-Networks GmbH Pipetto – Benutzer Handbuch 1.2.2 Welches mathematische Verfahren wird angewendet? Bei der angewandten Methode zur Volumenüberprüfung handelt es sich um die so genannte gravimetrische Methode. Dabei wird eine bestimmte Menge einer Flüssigkeit auf eine Waage pipettiert und so das Gewicht der dosierten Flüssigkeit gemessen. Über die nachstehende Umrechnung lässt sich bei bekannten Umweltkonstanten sowie der bekannten Flüssigkeitskonstanten das Volumen ausrechnen. Die hier zugrunde gelegten Berechnungen und Methoden sind dem „Leitfaden für die Volumenbestimmung bei Referenzmessprozeduren in medizinischen Referenzlaboratorien“ entnommen worden, welcher vom Deutschen Kalibrierdienst (DKD) herausgegeben wurde. 1.3 Was ist PCOM? Der PEAK Climate Online Monitor ist eine Hardwareunit zur Aufnahme von Umweltmessdaten, die bei der Kalibration zur Umrechnung der gravimetrischen Daten benötigt werden. Diese Daten sind im Einzelnen: - Temperatur - Luftdruck - Luftfeuchtigkeit Die Anforderung an die Genauigkeit dieser Daten sind der Norm EN / ISO 8655 zu entnehmen. Die Dateneingabe kann prinzipiell auch offline erfolgen, also durch ablesen eines Messgerätes und eintragen bei Beginn der Kalibration. Allerdings entspricht diese Vorgehensweise nicht den FDA-Anfoderungen Chapter 21 Part11 bzgl. der Datenmanipulierbarkeit und ist daher laut FDA eigentlich unzulässig. 7 von 77 Handbuch Pipetto itPeak-Networks GmbH Pipetto – Benutzer Handbuch PCOM wird über einen USB-Anschluss direkt mit dem Kalibrationsrechner (der Workstation) verbunden und liefert automatisch die drei Messwerte Online an den Kalibrationsrechner zum Zeitpunkt der Kalibrationsmessung. Hinweis: Bitte warten Sie 15 Minuten, nach dem Sie die PCom Klima Box angeschlossen haben, damit sich diese stabilisieren kann, bevor die erste Messung erfolgt Technische Daten Betriebsspannung: Verpolschutz: Überspannungsschutz: Betriebsanzeige: Maßkanäle: Aktualisierung: Reaktionszeit: Messbereich Temp.: Auflösung: Genauigkeit: Stabilität: Messbereich Feuchte: Auflösung: Genauigkeit: Stabilität: Messbereich Druck: Auflösung: Genauigkeit: Stabilität: Schnittstellen: Anschlüsse: Gehäuse: Schutzgrad: Betriebstemperatur: 8 bis 24V DC ja ja, 33V ja, grüne LED 3 1/s (intern), auf Abruf (extern) max. 1min ohne Betauung 0... 85°C 0,1K +/- 0,5K (bei 25°C) <1%/Jahr 10... 90% relativ, kompensiert 1% RH +/- 3,5% (bei 20 < %RH < 80) <1%/Jahr 200... 1050hPa 1hPa +/- 1,8% (bei 0... 85°C) keine Angabe 2, RS232 und USB alternativ USB, Typ B, USBDM, USBDP, GND, Shild, Vusb Rs232 mit SUB-D9 Stecker, TxD, RxD, GND, Shild Polystyrol, grau, abgesetzt, 100x54x30mm IP20 0...+85°C ohne Betauung 8 von 77 Handbuch Pipetto itPeak-Networks GmbH Pipetto – Benutzer Handbuch 1.3.1 Hinweis zur Benutzung der PCom Klima box Versuchen Sie unter keinen Umständen, Ihre PCOM Hardware selbst auseinander zunehmen oder zu reparieren. Alle Reparaturarbeiten sind von qualifizierten Fachkräften durchzuführen. Achten Sie darauf, dass Ihre PCOM Hardware nicht mit Regen oder anderen Flüssigkeiten in Berührung kommt und geschützt vor Sand, Staub, Sonnenlicht, extremer Hitze und Kälte aufgestellt wird. Dies kann das Messergebnis beeinflussen. Das Gerät ist in einem Umkreis von 25-30 cm um die eigentliche Messstelle zu platzieren. Beim Reinigen Ihrer PCOM Hardware sind starke Chemikalien und scharfe Reinigungsmittel zu vermeiden. Es empfiehlt sich, die Oberfläche mit einem trockenen Tuch abzuwischen. Vor jeder Reinigung ist unbedingt der Stecker des USB Verbindungskabels zu ziehen ! Stellen Sie Ihre PCOM Hardware an einem Ort auf, der nicht für Kinder zugängig ist. Vermeiden Sie es, Ihr Gerät zu schütteln, es fallen zulassen oder gegen andere Gegenstände anzustoßen. Durch die unvorsichtige Behandlung können das Gehäuse und/oder die elektronischen Teile im Inneren beschädigt werden. 9 von 77 Handbuch Pipetto itPeak-Networks GmbH Pipetto – Benutzer Handbuch IT-PEAK-Networks GmbH Otto-Röhm-Str. 69 64293-Darmstadt Germany bescheinigt, dass die Geräte PCOM-Klima Box – IPEH-003029 den Direktiven des Europäischen Rats über die Annäherung der Gesetze der Mitgliedsstaaten in Bezug auf elektromagnetische Verträglichkeit und Produktsicherheit entsprechen. Diese Erklärung basiert darauf, dass das Produkt den folgenden Normen entspricht: Getestet nach der Produktfamiliennorm EN 61326 Ausgabe 2002-03: EMV Anforderungen - Elektrische Betriebsmittel für Leittechnik und Laborbedarf Garantie Die Firma IT-PEAK-Networks GmbH gibt für dieses Produkt eine Garantie von 2 Jahren auf Herstellungs- und Materialfehler ab Versanddatum, falls das Produkt unter normalen und angemessenen Bedingungen verwendet wurde. Die Firma IT-PEAK Networks GmbH behält sich vor, das Produkt entweder zu reparieren oder zu ersetzen, was aber den Original-Garantietermin nicht verlängert. Die Garantie ist nicht gültig, falls das Produkt falsch bedient, beschädigt, unberechtigt repariert oder verändert wird. Ein vom Kunde DKD kalibriertes Gerät welches in der Garantiezeit umgetauscht werden muss, kann nur gegen ein nicht DKD Kalibriertes Gerät getauscht werden. IT-PEAK-Nezworks GmbH verpflichtet sich aber alle Austauschgeräte mit einer neuen Werkskalibration auszuliefern. 10 von 77 Handbuch Pipetto itPeak-Networks GmbH Pipetto – Benutzer Handbuch 1.4 Mit welchen Waagen arbeitet Pipetto? Prinzipiell ist Pipetto mit Waagen verschiedener Hersteller lauffähig. Die erforderlichen Mindestanforderungen an die Waagen richten sich unter anderem nach der geforderten Genauigkeit der Volumenmessergebnisse, die je nach Pipette/Dosierhilfe unterschiedlich sein kann. Diese lassen sich prinzipiell mit den entsprechenden Formeln unter Berücksichtung des Fehlerintegrals nachrechnen. Die Waagenanbindung ist in der Benutzeroberfläche einstellbar, um das Programm auch künftig schnell und einfach an neuere Waagentypen anbinden zu können 1.4.1 Einkanalwaagen Bei diesen Waagen handelt es sich um Waagen die jeweils nur einen Messwert pro Zeitpunkt erfassen können. Die Waagen müssen über einen seriellen Datenanschluss in Form einer RS232 Standardschnittstelle oder einer USB- Datenschnittstelle verfügen und das Datenübertragungsprotokoll muss offen gelegt/bekannt sein. Die Waagen sollten nach Möglichkeit eine Bi-Direktionale Kommunikation ermöglichen. Das heißt es sollte möglich sein ein Tarra (Nullung/Offset) der Waage per Befehl von der Workstation aus fern zu steuern. Zusätzliche Steuerbefehle (z.B Tür öffnen, schließen) werden nach Möglichkeit unterstützt, sind jedoch nicht unbedingt erforderlich. 11 von 77 Handbuch Pipetto itPeak-Networks GmbH Pipetto – Benutzer Handbuch 2 Wie wird Pipetto gestartet? Start Programme Peak-Networks Pipetto Pipetto oder starten Sie Pipetto durch Anklicken des Buttons auf Ihrem Win- dows-Desktop. Nach dem Start erscheint folgendes Fenster. Bestätigen Sie diesen Dialog mit einem Klick auf den Button . Geben Sie im Feld Datenbank den Datenbanknamen an, welchen Sie während der Installation vergeben haben. Nach einer Installation laut Handbuch ist hier Pipetto anzugeben. Bestätigen Sie diesen Dialog mit einem Klick auf den Button Der Button . führt Sie ins Datenbankauswahlmenü. Weitere In- formationen hierzu können Sie dem Installationshandbuch (Kapitel 3. Einrichten der Software entnehmen). 12 von 77 Handbuch Pipetto itPeak-Networks GmbH Pipetto – Benutzer Handbuch Geben Sie hier den Ihnen zugewiesenen Benutzernamen und Ihr Passwort ein. Beim erstmaligen Aufrufen von Pipetto ist der Benutzername Admin ohne ein Passwort. Bestätigen Sie danach diesen Dialog mit einem Klick auf den Button Markieren Sie durch einen Mausklick Ihren Mandanten und bestätigen Sie Ihre Auswahl durch einen Klick auf den Button . Danach öffnet sich Pipetto in der Ansicht des Arbeitsplatzes. 13 von 77 Handbuch Pipetto itPeak-Networks GmbH . Pipetto – Benutzer Handbuch 3 Wie ist Pipetto aufgebaut? Nach dem Start von Pipetto gelangen Sie in direkt zum Arbeitsplatz. Der Arbeitsplatz gliedert sich in zwei Hauptbereiche. Diese sind einerseits die Menüleisten und andererseits das Navigationsmenü. 14 von 77 Handbuch Pipetto itPeak-Networks GmbH Pipetto – Benutzer Handbuch 3.1 Wie sind die Menüleisten aufgebaut? 3.1.1 Datei Hinweis: Manche Einträge in diesem Menü stehen nur für bestimmte Pipetto-Formulare zur Verfügung. Neu... Legt einen neuen Eintrag für die aktuell angezeigte Liste an. Sie müssen anschließend die entsprechenden Angaben für den neuen Eintrag machen. ACHTUNG! Wenn Sie einen Standort löschen, werden alle zugehörigen Pipetten ebenfalls aus der Datenbank entfernt. Löschen Tastenkürzel: Strg-Entf / Werkzeugleistensymbol: Löscht den gewählten Eintrag aus der angezeigten Liste. Seitenansicht Werkzeugleistensymbol: Zeigt einen Dialog, in dem Sie bestimmen können, welchen Drucker Sie verwenden möchten, ob vor dem Druck eine Vorschau auf dem Bildschirm erscheinen oder ob die Druckausgabe in alternativer Form (HTML oder PDF) stattfinden soll. 15 von 77 Handbuch Pipetto itPeak-Networks GmbH Pipetto – Benutzer Handbuch Drucken Werkzeugleistensymbol: Druckt die aktuell angezeigte Liste auf dem Drucker. Vor dem Druckvorgang wird kein Bestätigungs- oder Optionen-Dialog angezeigt, der Druckvorgang startet also direkt. Falls Sie einen anderen Drucker als den Windows-Standarddrucker verwenden möchten oder vor dem Druckvorgang eine Vorschau ansehen möchten, so verwenden Sie bitte den Menüpunkt Seitenansicht. Schließen Werkzeugleistensymbol: Schließt das aktuell angezeigte Formular auf dem PipettoArbeitsplatz. Änderungen in Formularfeldern werden automatisch gespeichert. Sie können ein Formular jederzeit wieder über das Menü Arbeitsplatz öffnen. Beenden Beendet das Pipetto-Programm. Sie werden zuvor um eine Bestätigung gebeten. 3.1.2 Arbeitsplatz Hier können Sie die als Menüpunkte angegebenen Fenster im Pipetto-Arbeitsplatz öffnen bzw. das entsprechende Fenster in den Vordergrund bringen, falls es bereits geöffnet ist. Ausnahme bildet der Menüpunkt Kalibration, der einen gesonderten Dialog für die Kalibration öffnet. Detaillierte Informationen zu den einzelnen Menüpunkten entnehmen Sie bitte den entsprechenden Kapiteln. 16 von 77 Handbuch Pipetto itPeak-Networks GmbH Pipetto – Benutzer Handbuch 3.1.3 Ansicht Das Menü Ansicht bezieht sich auf die Übersicht der Einträge des aktuell angezeigten Formulars auf dem Pipetto-Arbeitsplatz. Für jedes Formular können Sie die Ansicht unabhängig von den übrigen Formularen anpassen. Aktuelle Ansicht Einträge lassen sich zeilenweise in einer Liste oder in nebeneinander liegenden Karteikarten anzeigen. Spalten/Felder Es öffnet sich ein Dialog, in dem Sie bestimmen können, welche Felder in den Zeilen bzw. Karteikarten angezeigt werden und in welcher Reihenfolge dies geschieht. Mit der Schaltfläche Zurücksetzen stellen Sie die Standardkonfiguration wieder her. Sortieren Sie können mit dem sich öffnenden Dialog bestimmen, dass die Liste nach den Einträgen bestimmter Felder sortiert wird. Dabei können bis zu vier Felder für die Sortierung herangezogen werden. 17 von 77 Handbuch Pipetto itPeak-Networks GmbH Pipetto – Benutzer Handbuch Hinweis: Auf die Schnelle ist die Sortierung einer Liste auch durch einen Klick auf die entsprechende Spaltenüberschrift möglich. Ein weiterer Klick auf dieselbe Spaltenüberschrift kehrt die Sortierreihenfolge um. Beachten Sie, dass Sie bei dieser Variante nur nach einer Spalte sortieren können und die detaillierten Einstellungen aus dem Dialog "Sortieren" überschreiben. Gruppieren Um eine Liste übersichtlicher zu gestalten, können Sie Listeneinträge gruppieren. In dem sich öffnenden Dialog legen Sie fest, bzgl. welcher Felder eine Zusammenfassung (Gruppierung) erfolgen soll. Gruppen können in der Listenansicht zugeklappt werden um Platz zu sparen. Hinweis: Auf die Schnelle ist die Gruppierung innerhalb einer Liste auch durch Ziehen eines Feldnamens in die Gruppierbox möglich. Die Gruppierbox kann durch das entsprechende Symbol in der Werk- zeugleiste angezeigt werden. Schriften/Einstellungen Sie können das Aussehen der Tabellen bzw. Kartei karten bzgl. der verwendeten Schriftarten und der Farbgebung anpassen. Ansicht Eigenschaften In dem sich öffnenden Dialog ist die Anwahl bereits oben erwähnter Einstellmöglichkeiten zusammengefasst. Zusätzlich können Sie noch Anpassungen vornehmen. 18 von 77 Handbuch Pipetto itPeak-Networks GmbH Pipetto – Benutzer Handbuch Beispiel: Listeneinträge bzw. Karteikarten können in Abhängigkeit einer bestimmten Bedingung, die ein Feldinhalt erfüllen muss, hervorgehoben angezeigt werden. Die Bedingungen und die Art der Hervorhebung legen Sie in dem sich öffnenden Dialog fest. Hierzu siehe auch Kapitel 3.5.2 Die Farbeinstellungen Erweitert Datensatz-Anzeige Ist diese Option aktiviert, so wird unterhalb der Tabelle die Datensatznummer des ausgewählten Eintrags angezeigt. Es werden alle angezeigten Datensätze durchnummeriert. Sie können durch Eingabe einer Nummer (+ Eingabetaste) direkt zu einem gewünschten Datensatz bzw. Eintrag springen. 3.1.4 Gruppe erweitern/reduzieren Gruppierungen aktualisieren Wenn Sie Änderungen in den Gruppierungen gemacht haben, diese Änderungen jedoch nicht Ihren Vorstellungen entsprechen, können Sie mit diesem Menübefehl auf die zuletzt gespeicherten Gruppierungseinstellungen zurückgreifen. Alle Ebenen erweitern Die Datensätze aller Gruppen werden angezeigt. Alle Ebenen reduzieren Alle Gruppen werden in der Listenansicht zusammengeklappt. Es werden nur noch die Titelzeilen der Hauptgruppen angezeigt. 19 von 77 Handbuch Pipetto itPeak-Networks GmbH Pipetto – Benutzer Handbuch Suchbaum einblenden / ausblenden Im einem Listenformular können Sie den links angeordneten Suchbaum ausblenden, damit mehr Platz für die Ansicht der Liste zur Verfügung steht. Umgekehrt lässt sich der Suchbaum mit dem selben Menübefehl wieder einblenden. 3.1.5 Extras Hier können Sie die Sprache für Pipetto auswählen. 3.1.6 Fenster Um eine Übersicht über alle Formulare zu erhalten, die auf dem PipettoArbeitsplatz geöffnet sind, können Sie diese anhand der Menüpunkte auf verschiedene Weise anordnen. Außerdem wird jedes geöffnete Formular in diesem Menü aufgelistet und kann von hieraus in den Vordergrund gebracht werden. 3.1.7 ? Online Hilfe Hier können Sie die Hilfe zu Pipetto aufrufen. 20 von 77 Handbuch Pipetto itPeak-Networks GmbH Pipetto – Benutzer Handbuch 3.1.8 Die Toolbar Je nachdem welches Formular Sie geöffnet haben, werden unterschiedliche Buttons angezeigt. Die Toolbar beinhaltet von links nach rechts folgende Buttons: Springt zum vorherigen Formular Pipette kalibrieren. Zum Anlegen eines neuen Datensatzes Zum Löschen eines Datensatzes Aktualisiert die Ansicht Bemerkungen ein/-ausblenden Aktivieren/Deaktivieren des Gruppierungsfeldes der Datensatzauswahl Datensatznavigation: zum Ersten – zurück – vor – zum Letzten Drucken Seitenansicht Ruft die Suchfunktion auf. Informationen zur Suche entnehmen Sie bitte dem Kapitel Suchfunktion. Schließt das aktuell geöffnete Formular Vollbild für Formular In der zweiten Reihe der Toolbar sind zur schnelleren Navigation alle geöffneten Formulare aufgelistet. Durch einen Mausklick auf einen Formularnamen öffnet sich das Formular, beziehungsweise wird in den Vordergrund geholt. 21 von 77 Handbuch Pipetto itPeak-Networks GmbH Pipetto – Benutzer Handbuch 3.2 Wie ist das Arbeitsplatzleiste aufgebaut? Über den Arbeitsplatz können Sie mittels eines Doppelklicks mit der Maus Formulare aufrufen, beziehungsweise in den Vordergrund holen, soweit Sie bereits geöffnet ist. Kalibration: öffnet das Formular zur Datenerfassung einer Pipetten-Kalibration. Inventarliste: zeigt sämtliche in Ihrer Datenbank registrierten Pipetten aufgelistet. Arbeitsliste: listet alle Pipetten auf, bei denen eine Prüfung oder Kalibration ansteht. Messprotokoll: zeigt alle mit Pipetto erfassten Prüfungen und Kalibrationen an. Standort/Eigentümer: in diesem Formular können Sie alle Standorte/Eigentümer der Pipetten in Ihrer Datenbank verwalten Prüfanweisungen: verwalten von Prüfanweisungen für verschiedene Pipettentypen. 22 von 77 Handbuch Pipetto itPeak-Networks GmbH Pipetto – Benutzer Handbuch 3.3 Wie ist der grundlegende Aufbau eines Formulars? Grundlegend gliedert sich jedes Formular – bis auf Kalibration – in drei Bereiche: Links oben befindet sich der Suchbaum mit vorgefertigten Suchen. Rechts oben befindet sich das Datensatzauswahlfenster in dem die Suchergebnissen einer Suche angezeigt werden. Im unteren Bereich werden die Detailinformationen, zu dem im Datensatzauswahlfenster markierten Datensatz, angezeigt. 23 von 77 Handbuch Pipetto itPeak-Networks GmbH Pipetto – Benutzer Handbuch 3.4 Wie funktioniert der Suchbaum? In den einzelnen Formularen steht Ihnen jeweils ein Suchbaum mit bereits vorgefertigten Suchfunktionalitäten zur Verfügung. Je nachdem in welchem Formular Sie sich befinden unterscheiden sich die vorgefertigten Suchen. Vorhanden sind die Punkte: Suchbaum aktualisieren Suchen… Startet die Suchfunktion Alle (Anzeige aller Datensätze) Die weiteren vorgefertigten Suchen sind in den unterscheiden sich in den einzelnen Formularen. Um eine vorgefertigte Suche zu benutzen, führen Sie einen Doppelklick auf die gewünschte Suche aus. Ihre Suchergebnisse werden anschließend im Datensatzauswahlfenster angezeigt. Hinweis: Falls der Suchbaum nicht angezeigt wird, wählen Sie im Menü Ansicht den Punkt Suchbaum um ihn einzublenden. Um mehr Platz für die Listenansicht zu erhalten blenden Sie den Suchbaum mit dem selben Menüpunkt wieder aus. Beispiel: Sie möchten in der Liste "Standorte/Eigentümer" nur die Standorte anzeigen, die sich im Postleitzahlenbereich 2 befinden. Dazu öffnen Sie im Suchbaum den Ordner PLZ und wählen den Filter 2. 24 von 77 Handbuch Pipetto itPeak-Networks GmbH Pipetto – Benutzer Handbuch 3.5 Welche Funktionen gibt es für die Datensatzauswahl? Hier werden die Suchergebnisse dargestellt. Durch einen Klick mit der Maus auf einen der Datensätze, können Sie sich die Detailinformationen zu einem Datensatz anzeigen lassen. Hier haben Sie die Möglichkeit, die Sortierung im Datensatzauswahlfenster nach vorgefertigten Kriterien zu ändern. 25 von 77 Handbuch Pipetto itPeak-Networks GmbH Pipetto – Benutzer Handbuch 3.5.1 Die Gruppierbox Sofern die Gruppierbox eingeschaltet ist, können Sie im Datensatzauswahlfenster die angezeigten Datensätze nach den Spaltenüberschriften gruppieren. Hierfür klicken Sie mit der linken Maustaste auf die Spaltenüberschrift, halten die Taste fest und ziehen die Spaltenüberschrift auf das Feld der Gruppierbox. Hinweis: Das Ein-/Ausschalten der Gruppierbox können Sie über den Button in der Toolbar vornehmen 3.5.2 Die Farbeinstellungen Sie haben die Möglichkeit die Anzeige im Datensatzfenster farblich zu gestalten. 26 von 77 Handbuch Pipetto itPeak-Networks GmbH Pipetto – Benutzer Handbuch Hierfür klicken Sie mit der rechten Maustaste auf die Spaltenüberschriften, anschließend öffnet sich das Kontextmenü Wählen Sie den Eintrag Darstellungsbedingungen aus. Alternativ können Sie aber auch über die Menüleiste Ansicht Ansicht Eingen- schaften navigieren. In dem sich öffnende Dialog klicken Sie auf den Button . Hier können Sie nun formularspezifisch die Ansicht des Datensatzauswahlfensters einstellen. Zum Ändern einer Einstellung klicken Sie diese mit der Maus an. Danach können Sie die Einstellungen im unteren Bereich ändern und anpassen. 27 von 77 Handbuch Pipetto itPeak-Networks GmbH Pipetto – Benutzer Handbuch Zum Hinzufügen klicken Sie auf den entsprechenden Button. Vergeben Sie einen Name für die Bedingung und wählen Sie danach im Feld Feld/Spalte ein verfügbares Feld für das eine Operation bezogen auf die Bedingungen in den Feldern Wert1 und Wert 2 eingerichtet werden soll. Die Optionen der Darstellung können Sie nun im nächsten Schritt unter dem Reiter Einstellungen durch einfache Auswahl festlegen. 28 von 77 Handbuch Pipetto itPeak-Networks GmbH Pipetto – Benutzer Handbuch Kehren Sie anschließend zurück zum Reiter Eingeschaften Bedingungen, um Ihre Angaben zu übernehmen und zu aktivieren. Vergessen Sie nicht den Haken vor dem Feld Name Bedingung durch einen Mausklick zu setzen, denn sonst ist die Einstellung nicht aktiv. Hinweis: Die Einstellungen sind formularspezifisch. 29 von 77 Handbuch Pipetto itPeak-Networks GmbH Pipetto – Benutzer Handbuch 3.6 Wie funktioniert die Suchfunktion? Neben dem Suchbaum steht Ihnen eine weitere Suchfunktion zur Verfügung. Zum Aufruf dieser Suchfunktion stehen Ihnen mehrer Möglichkeiten zur Verfügung: über über den Button über den Button im Suchbaum auf dem Formular auf der Toolbox Alle drei Möglichkeiten führen Sie zum gleichen Suchfenster. Je nachdem aus welchem Formular heraus Sie die Suche geöffnet haben, stehen Ihnen verschiedene Kriterien für Ihre Suche zur Auswahl. Markieren Sie den Suchbe- reich in dem Sie suchen möchten und tragen Sie im Feld Bedingung das entsprechende Suchkriterium ein. Danach bestätigen Sie Ihre Suche mit dem Button und im Datensatzauswahlfenster werden Ihre Suchergebnisse angezeigt. Hinweis: Für Suche steht Ihnen ein so genanntes Jokerzeichen zur Verfügung. Das * - Sternchen erlaubt Ihnen mehr Möglichkeiten in Ihrer Bedingungseingabe. Beispiel: Suchbedingung Herrn Schmi* Suchergebnisse: alle Datensätze, die mit Schmi anfangen. Danach können beliebige Zeichen folgen. Schmitt oder Schmidt 30 von 77 Handbuch Pipetto itPeak-Networks GmbH Pipetto – Benutzer Handbuch 4 Wie läuft die Kalibration ab? Nachfolgen wird ein Schematischer Ablauf einer Kalibration dargestellt. Davon ausgehend erfassen Sie als erstes die Eckdaten für eine Pipette, welche kalibriert werden soll. Anhand der Angaben wird dieser Pipette automatisch eine Prüfanweisung zugeordnet. Mehr zum Thema Prüfanweisungen erfahren Sie im Kapitel 9 Was sind Prüfungs- anweisungen? Mit der Auswahl einer Pipettenart auf der linken Dialogseite schränken Sie das Spektrum der Pipetten ein, welche in den Listen auf der rechten Dialogseite zur Verfügung stellen werden. Wenn Sie z. B. die Auswahl "Variable" treffen, bieten die Listen nur Pipetten mit variablem Volumen an. Auf der rechten Dialogseite wählen Sie aus den verfügbaren Listen nacheinander den Hersteller, Typ, den Volumenbereich und die Anzahl der Kanäle für die neu anzulegende Pipette aus. Gegebenenfalls können Sie auch noch einen Bemerkungstext hinzufügen. 31 von 77 Handbuch Pipetto itPeak-Networks GmbH Pipetto – Benutzer Handbuch Mit dem Button Mit gelangen Sie zum nächsten Schritt der Kalibration. wird der Kalibrationsvorgang ohne das Speichern bisheriger Eingaben vorzeitig beendet. In diesem Formular haben Sie die Möglichkeit eine bereits im System erfasste Pipette zur Kalibration auszuwählen oder eine neue Pipette für die Kalibration anzulegen. Ist im System bereits eine Pipette entsprechend der zuvor ausgewählten Prüfanweisung angelegt, wird das nachfolgende Formular angezeigt. 32 von 77 Handbuch Pipetto itPeak-Networks GmbH Pipetto – Benutzer Handbuch Sollte in Pipetto noch keine Pipette entsprechend den ausgewählten Prüfanweisungen vorhanden sein, wird Ihnen dieses Formular angezeigt. 33 von 77 Handbuch Pipetto itPeak-Networks GmbH Pipetto – Benutzer Handbuch 4.1 Wie wird die Kalibration mit einer angelegten Pipette durchgeführt? Um die Kalibration mit einer in Pipetto bereits erfassten Pipette durchführen, klicken Sie auf den Button , danach wird Ihnen folgendes Formular angezeigt. Benutzen Sie den Suchbaum oder den Button , um die entspre- chende Pipette im Datensatzauswahlfenster anzuzeigen. Markieren Sie die gewünschte Pipette mit einem einfach Mausklick und klicken Sie danach den Button . Mit wird der Kalibrationsvorgang ohne das Speichern bisheriger Eingaben vorzeitig beendet. Hinweis: Die Funktionalitäten zur Suche entnehmen Sie bitte dem Kapitel 3.4 Wie funktioniert der Suchbaum? und 3.6 Wie funktioniert die Suchfunktion? 34 von 77 Handbuch Pipetto itPeak-Networks GmbH Pipetto – Benutzer Handbuch 4.2 Wie wird die Kalibration mit einer neuen Pipette durchgeführt? Ist in Pipetto noch keine Pipette angelegt, welche den zuvor angegebenen Prüfanweisungen entspricht gelangen Sie direkt in nachstehendes Formular. Sollten bereits Pipetten angelegt sein, aber Sie möchten eine neue Pipette erfassen Sie klicken Sie auf den Button um in obiges Formular zu gelangen. Hier müssen Sie die Seriennummer der Pipette in das Feld Serien-Nr. eintragen. Danach folgt die Erfassung der Standortinformationen. Hier stehen Ihnen zwei Optionen zur Verfügung: Standort ist bereits angelegt Standort ist noch nicht angelegt 35 von 77 Handbuch Pipetto itPeak-Networks GmbH Pipetto – Benutzer Handbuch 4.2.1 Standort ist bereits angelegt? Markieren Sie hier einen bestehenden Standort und klicken Sie auf den Button und die Standortinformationen werden übernommen. Mit wird der Kalibrationsvorgang ohne das Speichern bisheriger Eingaben vorzeitig beendet. Hinweis: Die Funktionalitäten zur Suche entnehmen Sie bitte dem Kapitel 3.4 Wie funktioniert der Suchbaum? und 3.6 Wie funktioniert die Such- funktion? 36 von 77 Handbuch Pipetto itPeak-Networks GmbH Pipetto – Benutzer Handbuch 4.2.2 Standort ist noch nicht angelegt? Ist für die zur Kalibration anstehende Pipette noch kein entsprechender Standort angelegt, so können Sie mittels des Buttons die Eingabe der Standortda- ten aktivieren. Tragen Sie nun die Daten zur Firma, Strasse, Land, PLZ und Ort ein. Anschließend bestätigen Sie Ihre Eingabe durch einen Klick auf den Button . Der Standort wird angelegt und Sie gelangen zum nächsten Formular. 37 von 77 Handbuch Pipetto itPeak-Networks GmbH Pipetto – Benutzer Handbuch 4.3 Wie wird die Kalibration Vorbereitet? Nachdem Sie die Prüfanweisungen, Pipettendaten und Standortinformationen eingegeben haben gelangen Sie zum Formular für die Vorbereitung der Kalibration. Auf dieser Formularseite erhalten Sie eine Übersicht der Pipetten-, Prüf- und Um- gebungsdaten. Die Umgebungsdaten werden automatisch durch die PCom Klima Box eingelesen. Außerdem erhalten Sie die Möglichkeit, vor der eigentlichen Kalibration eine Vorabmessung durchzuführen, die keine Relevanz für die Kalibration hat. Wenn soweit alle Daten angeben und überprüft wurden gelangen Sie durch einen Klick auf den Button 38 von 77 zum eigentlichen Kalibrationsvorgang. Handbuch Pipetto itPeak-Networks GmbH Pipetto – Benutzer Handbuch 4.3.1 Der Bereich Umgebung Sofern eine Klimabox an den PC angeschlossen ist, werden die gemessenen Umgebungsdaten direkt in das Formular eingetragen. Falls an den PC keine Klimabox angeschlossen ist, müssen Sie im Bereich Umgebung die Klimadaten Temperatur und Luftdruck vor der Kalibration anpassen. Dies ist jedoch nur in der Demoversion möglich. Für die vollständige Nutzung ist die PCom Klima Box zwingend vorgeschrieben. Außerdem sollten Sie überprüfen, ob das angezeigte Kalibrations-Medium tatsächlich verwendet wird und ggf. den Eintrag ändern. Tipp: Für Temperatur, Luftdruck und Medium können Sie in den allgemeinen Programmeinstellungen Standardwerte festlegen. Der entsprechende Dialog ist erreichbar über die Arbeitsplatzleiste: Einstellungen Allgemein und dort im Ordner Umwelt die Seite Einstellungen. 39 von 77 Handbuch Pipetto itPeak-Networks GmbH Pipetto – Benutzer Handbuch 4.3.2 Der Bereich Prüfstandard Hier können Sie für den aktuellen Kalibrationsvorgang abweichend von den Vorgaben den Prüfstandard jeweils für die Ausführung der Kalibration und die anschließende Bewertung ändern. Treffen Sie Ihre abweichende Auswahl durch einfaches Anklicken mit der Maus. 4.3.3 Die Vorabmessung Dieses Formular ermöglicht Ihnen ein Vorabmessung durchzuführen, welche keinen Einfluss auf die eigentliche Kalibration hat. 40 von 77 Handbuch Pipetto itPeak-Networks GmbH Pipetto – Benutzer Handbuch Sofern Sie eine Waage am PC angeschlossen und in Pipetto konfiguriert haben, können Sie mittels des Buttons , die Messergebnisse direkt einlesen. Sollten Sie keine Waage konfiguriert haben, so erscheint nach dem Klick auf den Button folgender Dialog zur manuellen Eingabe. Nach der Eintragung des Messwertes bestätigen Sie Ihre Eingabe mit dem Button . Anschließend wird der Wert in die Liste auf der rechten Seite übernommen. Mittels des Buttons können Sie die angeschlossene Waage auf 0 (TARA) setzen. 41 von 77 Handbuch Pipetto itPeak-Networks GmbH Pipetto – Benutzer Handbuch 4.3.4 Wie wird die Messung der Pipette durchgeführt? Die Durchführung der Messung wird hier anhand von 8 Schritten während der Durchführ der Kalibration erklärt. 1 Schritt: Button 2. Schritt: Sofern eine Waage am PC angeschlossen ist setzen Sie diese mit dem auf 0 (TARA). Pipettieren Sie das unter Messreihen/Kanäle angegebene Volumen Prüfmittel (in der Regel bidestilliertes Wasser) in das Auffanggefäß auf der Waage. 42 von 77 Handbuch Pipetto itPeak-Networks GmbH Pipetto – Benutzer Handbuch 3. Schritt: Button Übernehmen Sie die Messdaten der Waage durch einen Klick auf den . Sollte keine Waage angeschlossen sein erscheint ein Dialogfenster zur manuellen Eingabe der Messdaten. Nach der Erfassung der Daten finden Sie unter dem Punkt Messreihen/Kanäle das Ergebnis der Messung. Der grüne Haken Symbolisiert ein positives Messergebnis für Systematische Messabweichung und Zufällige Messabweichung. Ein negatives Ergebnis wird durch die Ikone angezeigt. Gleichzeitig wird das gemessene Gewicht automatisch in das pipettierte Volumen umgerechnet und in die Tabelle Messwerte eingetragen. 4. Schritt: Geben Sie ggf. eine Bemerkung zur Messreihe ein. Einen Zeilenumbruch während der Texteingabe erreichen Sie durch die Tastenkombination STRG – Enter 43 von 77 Handbuch Pipetto itPeak-Networks GmbH Pipetto – Benutzer Handbuch 5. Schritt: Bestätigen Sie anschließend die Messung durch einen Klick auf den Button 6. Schritt: Wiederholen Sie die Schritte 1. bis 6. solange bis alle Werte der Messreihe ermittelt worden sind und klicken Sie auf den Button 7. Schritt: Geben Sie ggf. eine Bemerkung zur Kalibration ein 8.Schritt: Bestätigen Sie die Messergebnisse durch einen Klick auf den Button . Im Anschluss gelangen Sie zur Übersicht der Messergebnisse. Hier können Sie nun das Messprotokoll zur Kalibration drucken und/oder speichern. 44 von 77 Handbuch Pipetto itPeak-Networks GmbH Pipetto – Benutzer Handbuch Ein beispielhaftes Messprotokoll zur Veranschaulichung ist im Anhang A zu finden. Nach dem Drucken und/oder Speichern können Sie durch einen Klick auf den Button eine erneute Kalibration durchführen. So gelangen sie direkt zur Eingabe der Prüfanweisung zurück. Dort sind die letzten Einstellungen noch gespeichert und Sie können direkt eine neue Kalibration beginnen. 45 von 77 Handbuch Pipetto itPeak-Networks GmbH Pipetto – Benutzer Handbuch 5 Was ist die Inventarliste? Die Inventarliste beinhaltet sämtliche in Ihrer Datenbank registrierten Pipetten. Das Formular wird beim Öffnen als erstes ohne Daten angezeigt. Danach müssen Sie einen Datensatz auswählen. Hierzu siehe Kapitel 3.4 Wie funktioniert der Suchbaum? und 3.6 Wie funktioniert die Suchfunktion? Der Button erlaubt folgende Funktionen Ebenso erhalten Sie diese Auswahl mit einem Rechtsklick auf eine Pipette im Datensatzauswahlfenster. 46 von 77 Handbuch Pipetto itPeak-Networks GmbH Pipetto – Benutzer Handbuch 5.1 Wie wird eine neue Pipette angelegt? Zum Neuanlegen einer Pipette klicken Sie auf den Button . Danach wird dieselbe Prozedur wie beim Kalibieren gestartet. Hierzu siehe Kapitel 4 - 4.3 Wie läuft die Kalibration ab? 5.2 Der Reiter Gerät Matchcode Die Bezeichnung der Pipette. Diese wird beim Neuanlegen einer Pipette automatisch aus dem Hersteller, Typ und dem Pipettiervolumen gebildet. Sie können an dieser Stelle jedoch auch eine eigene Bezeichnung für die Pipette eingeben. Seriennummer Die Seriennummer der Pipette kann hier ggf. geändert werden. Garantie Gibt an, bis wann eine Garantie für die Pipette gilt. Sie können das Datum entweder direkt eingeben oder über einen Kalender auswählen, den Sie über die Kalenderschaltfläche auf der rechten Seite erreichen. 47 von 77 Handbuch Pipetto itPeak-Networks GmbH Pipetto – Benutzer Handbuch Erstinstallation Gibt den Tag der Erstinstallation der Pipette an. Als Standard wird das Datum der Aufnahme in die Datenbank eingestellt. Sie können das Datum entweder durch direkte Eingabe oder über einen Kalender ändern, den Sie über die Kalenderschaltfläche Endkundennummer auf der rechten Seite erreichen. Falls vorhanden, geben Sie hier die Inventarnummer ein, unter der die Pipette beim Endkunden geführt wird. Kundenadresse / Standortadresse Die Felder zeigen eine Kurzform der jeweils ausgewählten Adresse an. Um eine Adresse zu ändern, klicken Sie auf die Schaltfläche (rechts). Es öffnet sich das Fenster Standor- te/Eigentümer, in dem Sie die gewünschte Adresse abändern können. Wollen Sie eine andere Adresse auswählen, klicken Sie auf den Button , um nach einer Adresse suchen zu können. 5.3 Der Reiter Details Geben Sie in den Feldern dieser Registerkarte zusätzliche Information an, die für die Verwaltung der Pipette von Nutzen ist. Stillgelegt Falls die Pipette nicht mehr verwendet wird bzw. nicht mehr existiert, stellen Sie dieses Feld auf Ja. 48 von 77 Handbuch Pipetto itPeak-Networks GmbH Pipetto – Benutzer Handbuch 5.4 Der Reiter Ansprechpartner Hier sehen Sie die Ansprechpartner des Standortes, welcher der Pipette zugeordnet wurde. Durch markieren eines Eintrages und einem anschließenden Mausklick auf den Button gelangen Sie zum Formular Ansprechpartner. Sollte hier noch kein Ansprechpartner eingetragen sein, können Sie das Formular Ansprechpartner mittels des Buttons öffnen. Jetzt können Sie einen neuen Ansprech- partner anlegen. 49 von 77 Handbuch Pipetto itPeak-Networks GmbH Pipetto – Benutzer Handbuch Dieses Fenster öffnet sich, wenn Sie in der Liste Standorte/Eigentümer einen Ansprechpartner ergänzen oder Details zu einem Eintrag ansehen wollen. Es werden nur die Einträge für einen Standort angezeigt. Der Button öffnet die Registerkarte Allgemein mit leeren Feldern, damit Sie einen neuen Ansprechpartner eingeben können. Verwenden Sie den Button oder die Tastenkombination [Um- schalt]+[Eingabe], wenn Sie unmittelbar nach Eingaben auf einer Registerkarte die Änderungen im gewählten Datensatz speichern möchten. Ansonsten erfolgt eine Speicherung automatisch, wenn Sie einen anderen Datensatz auswählen oder das Fenster wechseln. Um Änderungen zu Verwerfen drücken Sie die Taste [Esc]. Hinweis: Auf der Registerkarte Allgemein können Sie das Geburtsdatum auch per Kalender, erreichbar über die Schaltfläche (rechts), eingeben. Ist auf der Registerkarte Kommunikation eine E-Mail-Adresse eingetragen, so können Sie über die Schaltfläche (rechts) eine E-Mail mit der einget- ragenen Adresse als Empfänger erstellen. Schließen Sie das Formular wieder, um zum Formular Inventarliste zurück zu kehren. Hinweis: Nach Änderung oder einer Neuanlage eines Ansprechpartners müssen Sie im Formular Inventarliste einmal den Reiter Ansprechpart- ner wechseln, damit die geänderten/neuen Daten der Ansprechpartner aktualisiert werden. 50 von 77 Handbuch Pipetto itPeak-Networks GmbH Pipetto – Benutzer Handbuch 5.5 Der Reiter Protokolle Diese Liste enthält alle bisher durchgeführten Kalibrationen dieser Pipette. Um genauere Information über eine bestimmte Kalibration zu erhalten, markieren Sie bitte den entsprechenden Eintrag und klicken Sie auf die Schaltfläche (rechts unten). Es öffnet sich das Formular Messprotokolle mit dem gewählten Protokolleintrag. 5.6 Der Reiter Prüfungsanweisung Hier können Sie die Eckdaten der Pipette, wie Typ, Pipettiervolumen und Kanäle einsehen und ggf. anpassen. Dem entsprechend wird der Pipette automatisch eine Prüfanweisung aus der Pipetto-Datenbank zugewiesen. 51 von 77 Handbuch Pipetto itPeak-Networks GmbH Pipetto – Benutzer Handbuch Kalibrationsintervalle Wenn die Pipette nach einer gewissen Zeit seit der letzten Kalibration automatisch auf den Status "Fällig" gesetzt werden soll, so können Sie hier die entsprechende Anzahl von Tagen eintragen. Alarm vor Fälligkeit Legt fest, wie viele Tage vor der Fälligkeit die Pipette in der Arbeitsliste erscheinen soll. Somit erhalten Sie eine Übersicht um die Pipette pünktlich zum Intervallende kalibrieren zu können. Letzte Kalibration am Sie können hier das Datum der letzten Kalibration per direkter Eingabe oder über die Kalenderschaltfläche än- dern. Das Datum wird automatisch nach einer durchgeführten Kalibration vom Pipetto-Programm aktualisiert. Nächste Kalibration am Dieses Datum ergibt sich aus dem Datum der letzten Kalibration und dem Kalibrationsintervall. Benutzerdefinierte Prüfanweisung zuordnen Falls Sie in der Liste der Prüfanweisungen für diesen Pipettentyp eine oder mehrere benutzerdefinierte Prüfanweisungen definiert haben, können Sie über den Button (rechts) eine davon auswählen. Während der Kalibration haben Sie später die Möglichkeit, diese Prüfanweisung zu verwenden. 52 von 77 Handbuch Pipetto itPeak-Networks GmbH Pipetto – Benutzer Handbuch 5.7 Der Reiter Memo Schreiben Sie hier einen beliebigen Text, um Information zur Pipette zu ergänzen. Tipp: Dieser Text (ggf. gekürzt auf drei Zeilen) wird direkt unter einem Inventarlisteneintrag angezeigt, wenn auf der Werkzeugleiste der Button 53 von 77 Bemerkungen aus-/einblenden eingerastet ist. Handbuch Pipetto itPeak-Networks GmbH Pipetto – Benutzer Handbuch 6 Was ist die Arbeitsliste? Die Arbeitsliste enthält alle Pipetten, bei denen eine Prüfung bzw. Kalibration ansteht. Wann dies für eine Pipette der Fall ist ergibt sich aus dem aktuellen Systemdatum und der Festlegung in der Inventarliste für die jeweilige Pipette (Registerkarte Prüfanweisung). Hinweis: Fälligkeit ergibt sich aus der Inventarliste und den entsprechenden Einstellungen. Eine Pipette wird bei Fälligkeit automatisch in die Arbeitsliste übernommen. Der Aufbau und die Benutzung des Arbeitslistenfensters (inkl. der Registerkarten) entsprechen denen der Inventarliste. Hierzu siehe Kapitel Was ist die Inventarliste? Tip: Sie können direkt aus der Arbeitsliste die Kalibration starten. Hierzu klicken Sie den Button und rufen die Funktion Pipette kalibrieren auf. Ebenso erhalten Sie diese Auswahl mit einem Rechtsklick auf eine Pipette im Datensatzauswahlfenster oder über den Button 54 von 77 Handbuch Pipetto in der Toolbar. itPeak-Networks GmbH Pipetto – Benutzer Handbuch 7 Was sind Messprotokolle? Dieses Formular zeigt Ihnen die bisher mit Pipetto durchgeführten Kalibrationen an. Im unteren Bereich erhalten Sie Detailinformation zum gewählten Listeneintrag. Der Button , sowie ein Rechtsklick auf eine Kalibration im Datensatz- auswahlfenster öffnet das Memü Mit Hilfe dieses Menüs können Sie das ausgewählte Messprotokoll drucken tualisieren bzw. in einer Druckvorschau ansehen. Mit Ak- wird die momentane Ansicht erneuert. Dies ist sinnvoll nach Veränderungen von Daten, die Sie z. B. in einem anderen Fenster durchgeführt haben. Hinweis: 55 von 77 Es stehen folgende Tastenkürzel zur Verfügung: Start des Druckvorgangs: [Strg]-[D] Aktualisieren: [F5] Handbuch Pipetto itPeak-Networks GmbH Pipetto – Benutzer Handbuch Der Reiter Allgemein zeigt Ihnen eine Übersicht der wichtigsten Daten zur Pipette und zur Kalibration. Falls Sie vor der eigentlichen Kalibration eine Vorabmessung durchgeführt haben, so werden die entsprechenden Messergebnisse unter dem Reiter Vorabmessung dargestellt. Hinweis: Die Messergebnisse der Vorabmessung haben keinen Ein- fluss auf das Kalibrationsergebnis. Der Reiter Memo erlaubt Ihnen eine Bemerkung, die bei der Kalibration angegeben wurde. Die Reiter Messreihe X zeigen Ihnen alle Messwerte der einzelnen Messreihen und die statistischen Daten. 56 von 77 Handbuch Pipetto itPeak-Networks GmbH Pipetto – Benutzer Handbuch 8 Was sind Standort? In dieser Liste verwalten Sie alle Standorte und Eigentümer der Pipetten in der Datenbank. Sie können Standorte erstellen bzw. löschen und Standortangaben ändern. Hinweis: Wenn Sie einen Standort aus der Datenbank löschen, werden auch alle zughörigen Pipetten entfernt. Der Button öffnet die Registerkarte Allgemein mit leeren Feldern, damit Sie eine neue Adresse eingeben können. Verwenden Sie den Button oder die Tastenkombination [Um- schalt]+[Eingabe], wenn Sie unmittelbar nach Eingaben auf einer Registerkarte die Änderungen im gewählten Datensatz speichern möchten. Ansonsten erfolgt eine Speicherung automatisch, wenn Sie einen anderen Datensatz auswählen oder das Fenster wechseln. Um Änderungen zu Verwerfen drücken Sie die Taste [Esc]. 57 von 77 Handbuch Pipetto itPeak-Networks GmbH Pipetto – Benutzer Handbuch 8.1 Der Reiter Allgemein Hier stehen die allgemeinen Adressangaben zum Pipettenstandort. Das Feld Matchcode dient der Zusammenfassung der wichtigsten Angaben zum Pipettenstandort. Vorteile: Aussagekräftige Bezeichnung zur Darstellung eines Standortes mit nur einem Feld (z. B. bei einer Etikettierung) Vereinfachte Suche, da in einem Feld nach mehreren Kriterien gesucht werden kann. Von Haus aus werden der Firmenname sowie der Ort, getrennt durch ein Komma, automatisch in das Feld eingetragen. Sie können die Angaben jedoch nach belieben ergänzen oder ändern. 58 von 77 Handbuch Pipetto itPeak-Networks GmbH Pipetto – Benutzer Handbuch 8.2 Der Reiter Memo Geben Sie hier, falls gewünscht, einen beliebigen Text ein, der zusätzliche Information zum Standort bzw. Eigentümer enthält, die nicht in den anderen Feldern berücksichtigt worden ist. 8.3 Der Reiter Kommunikation Enthält Kontaktdaten zur direkten Kommunikation mit dem Standort. Sie können eine eingetragene Homepage direkt mit Hilfe des Buttons aufrufen. Analog dazu ist es möglich, über den Button auf der rechten Seite eine E-Mail mit der ein- getragenen Adresse als Empfänger zu erstellen. 59 von 77 Handbuch Pipetto itPeak-Networks GmbH Pipetto – Benutzer Handbuch 8.4 Der Reiter Ansprechpartner Für den ausgewählten Standort können Sie verschiedene Ansprechpartner mit individuellen Kontaktdaten angeben. Durch markieren eines Eintrages und einem anschließenden Mausklick auf den Button gelangen Sie zum Formular Ansprechpartner. Sollte hier noch kein Ansprechpartner eingetragen sein, können Sie das Formular Ansprechpartner mittels des Buttons öffnen. Jetzt können Sie einen neuen Ansprechpartner anlegen. Siehe hierzu auch Kapitel 5.4 Der Reiter Ansprechpartner 60 von 77 Handbuch Pipetto itPeak-Networks GmbH Pipetto – Benutzer Handbuch 9 Was sind Prüfungsanweisungen? Für jeden Pipettentyp existiert in der Datenbank eine Prüfanweisung. In dieser Prüfanweisung sind die vom Hersteller spezifizierten Grenzwerte für Unrichtigkeit und Unpräzisen der Pipette eingetragen. Die ab Werk vorhandenen Prüfanweisungen können nicht geändert oder gelöscht werden. Sie haben jedoch die Möglichkeit eigene Prüfanweisungen zu erstellen. Der Button öffnet die Registerkarte Prüfanweisung mit leeren Fel- dern, damit Sie einen neuen Pipettentyp eingeben können. Zeigt die Registerkarte Prüfanweisungen mit leeren Einträgen, damit Sie einen neue Prüfanweisung ergänzen können. Wählen Sie zuerst eine Pipettenart aus, bevor Sie nacheinander den Hersteller, den Typ usw. festlegen. Verwenden Sie den Button oder die Tastenkombination [Um- schalt]+[Eingabe], wenn Sie unmittelbar nach Eingaben auf einer Registerkarte die Änderungen im gewählten Datensatz speichern möchten. Ansonsten erfolgt eine Speicherung automatisch, wenn Sie einen anderen Datensatz auswählen oder das Fenster wechseln. Um Änderungen zu Verwerfen drücken Sie die Taste [Esc]. 61 von 77 Handbuch Pipetto itPeak-Networks GmbH Pipetto – Benutzer Handbuch 9.1 Der Reiter Prüfanweisung Hier sehen Sie die Eckdaten des ausgewählten Pipettentyps. Änderungen können Sie nur bei selbst erstellten Prüfanweisungen durchführen. 9.2 Der Reiter Messreihen Zeigt die Messreihen an. Änderungen können Sie nur bei selbst erstellten Prüfanweisungen durchführen. 62 von 77 Handbuch Pipetto itPeak-Networks GmbH Pipetto – Benutzer Handbuch 9.3 Wie wird eine neue Prüfanweisung angelegt? Der Button öffnet die Registerkarte Prüfanweisung mit leeren Fel- dern, damit Sie eine neue Adresse eingeben können. Wählen Sie zuerst eine Pipettenart aus, bevor Sie nacheinander den Hersteller, den Typ und den Bereich festlegen. Hinweis: Wenn Sie einen Hersteller, Typ oder einen Bereich neu eingeben und nicht aus der Liste über auswählen, steht Ih- nen beim nächsten Anlegen diese Eingabe in der Auswahl über zur Verfügung Wechseln Sie anschließend zum Reiter Messreihen und tragen Sie dort eine neue Messreihe ein. 63 von 77 Handbuch Pipetto itPeak-Networks GmbH Pipetto – Benutzer Handbuch Zum Ergänzen einer Messreihe klicken Sie auf den Button danach können Sie die Anzahl Messungen, Systematische Messabweichung, Zufällige Messabwei- chung und ein Bemerkung zur Messreihe eintragen. Zum Löschen einer Messreihe markieren Sie die entsprechende Zeile durch einen Mausklick auf und klicken Sie anschließen den Button , um die markierte Messreihe zu löschen. Hinweis: Diese Funktion steht nur bei Auswahl einer selbst erstellten Prüfanweisung zur Verfügung. 64 von 77 Handbuch Pipetto itPeak-Networks GmbH Pipetto – Benutzer Handbuch Der Button ermöglicht Ihnen das Duplizieren und Löschen von Prüf- anweisungen. Die so kopierte Prüfanweisung der aktuell ausgewählten Prüfanweisung ist ein exaktes Duplikat, das als Grundlage für eine selbst erstellte Prüfanweisung dient. Mit Prüfanweisung löschen entfernen Sie eine selbst erstellte Prüfanweisung aus der Datenbank. Hinweis: Ab Werk vorhandene Prüfanweisungen können nicht entfernt 65 von 77 Handbuch Pipetto itPeak-Networks GmbH Pipetto – Benutzer Handbuch 10 Welche Einstellungen können vorgenommen werden? In der Menüleiste Einstellungen können Sie allgemeine Systemeinstellungen für Pipetto festlegen und Ihre Benutzer verwalten. 10.1 Wie ist die Benutzerverwaltung aufgebaut? Das Formular der Benutzerverwaltung ist vom Aufbau her identisch den andren Formularen. Zur Bearbeitung eines Benutzers wählen Sie diesen aus, damit er für die Bearbeitung angezeigt wird. Das Feld KurzName beinhaltet den Anmeldenamen Im Feld Typ wird festlegen, ob es sich bei dem Benutzer um einen Administrator oder einen einfachen Benutzer handelt. Hinweis: 66 von 77 Nur Administratoren dürfen Passwörter ändern. Handbuch Pipetto itPeak-Networks GmbH Pipetto – Benutzer Handbuch Die Einstellung im Feld Aktiv legt fest, ob der Benutzer aktiv oder inaktiv ist. Zurzeit ist diese Einstellung in Pipetto noch nicht implementiert. Zum Vergeben, Ändern oder Neuanlegen von Passwörtern müssen Sie zum Reiter Passwort ändern wechseln. Hinweis: Die Möglichkeit der Benutzeranlage ist an die Lizenz gebunden. Sie benötigen hierfür eine Lizenz mit Mehrbenutzerverwaltung. 10.2 Welche Allgemeinen Einstellungen gibt es? Hier können Sie allgemeine Einstellung für Pipetto vornehmen. 67 von 77 Handbuch Pipetto itPeak-Networks GmbH Pipetto – Benutzer Handbuch 10.2.1 Sprache Wählen Sie die Sprache aus, in der die Benutzeroberfläche des PipettoProgramms erscheinen soll. 10.2.2 Datenbankupdate 68 von 77 Handbuch Pipetto itPeak-Networks GmbH Pipetto – Benutzer Handbuch Check Datenbankupdate Überprüft die aktuelle Datenbank auf verschiedene Kriterien. Die Überprüfung ist sinnvoll, wenn Sie eine Datenbank von einer anderem Pipetto-Programm der Version 3 übernommen haben (z. B. nach einem Update des Pipetto-Programms oder bei der Verwendung einer alternativen Datenbank). In dem sich öffnenden Dialog werden noch nicht aktualisierte Komponenten rot angezeigt. Mit OK werden diese aktualisiert, mit Abbrechen umgehen Sie die Aktualisierung (wird nicht empfohlen). Datenimport starten Wenn Sie früher das Programm Pipetto in der Version 2 verwendet haben, so können Sie hier die entsprechenden Daten in das neue Pipetto-Programm übernehmen. Dazu wird ein gesondertes Programm gestartet, in dem Sie eine Auswahl der Felder und Datensätze treffen können. Hinweis: Lizenzierung des Importtools nötig 10.2.3 Nachkommastellen Die Anzahl der Nachkommastellen bezieht sich auf die Darstellung von Messwerten in alle Ansichten und Ausdrucken des Pipetto-Programms. Intern werden die Messwerte unabhängig von dieser Einstellung mit voller Genauigkeit gespeichert. 69 von 77 Handbuch Pipetto itPeak-Networks GmbH Pipetto – Benutzer Handbuch 10.2.4 Logos / Adressen Sie können das Layout des Messprotokollformulars insofern anpassen, dass ein Firmenlogo, ein Partnerlogo und/oder eine Adresse mit ausgegeben werden. Ein Logo egal ob Firmen- oder Partnerlogo kann eine beliebige Bilddatei sein, die Sie auf der entsprechenden Karteikarte per Suchen auswählen. Soll das Logo in Zukunft nicht mehr erscheinen, können Sie es mit Löschen wieder entfernen. Die angezeigte Adresse wählen Sie über die Schaltfläche ... (oben rechts am Adressfeld) aus der Datenbank aus. Hinweis: Änderungen der Logos bzw. der Adresse beziehen sich auf alle neu erstellten Messprotokolle. Bereits vorhandene Messprotokolle behalten die bis dato eingestellten Logos und Adresse bei. 70 von 77 Handbuch Pipetto itPeak-Networks GmbH Pipetto – Benutzer Handbuch 10.2.5 Umwelt Einstellungen Temperatur, Luftdruck Die Voreinstellung für die Umweltbedingungen an Ihrem Messplatz. Falls keine Klimabox an den Computer angeschlossen ist, geben Sie hier die Klimawerte an, die im allgemeinen am Messplatz herrschen. Vor jeder Kalibration haben Sie die Möglichkeit, diese Werte anzupassen (nur in der Demoversion). Bei angeschlossener PCom Klima Box, werden die Werte automatisch ausgelesen. Medium, Dichte Die Voreinstellung ist bidestilliertes Wasser mit einer Dichte von 0,9977693 mg/µl. Sie können bei Bedarf auch ein anderes Kalibrationsmedium einstellen. 71 von 77 Handbuch Pipetto itPeak-Networks GmbH Pipetto – Benutzer Handbuch 10.2.6 Waage Hier können Sie eine Waage für die Benutzung mit Pipetto einrichten. Hersteller Auf dieser Seite machen Sie Angaben zur verwendeten Waage. Wählen Sie über den Button einen Hersteller aus der Liste aus und tragen Sie in das Feld Seriennummer die Seriennummer der Waage, sowie im Feld Nächste Prüfung das Datum der nächsten Waagenprüfung ein. Das Datum zur nächsten Prüfung können Sie auch über einen Kalender auswählen, den Sie über die Kalenderschaltfläche auf der rechten Seite erreichen. Im Feld COM-Port wählen Sie die serielle Schnittstelle, an der die Waage über ein entsprechendes Kabel angeschlossen ist aus. 72 von 77 Handbuch Pipetto itPeak-Networks GmbH Pipetto – Benutzer Handbuch Mit dem Button wird die Verbindung zur Waage überprüft und gibt ggf. eine Rückmeldung, dass die Kommunikation zwischen Computer und Waage erfolgreich ist. Der Test kann bis zu einer halben Minute dauern. Falls in diesem Zeitraum keine Verbindung zustande gekommen ist, wird eine entsprechende Fehlermeldung ausgegeben. Überprüfen Sie in diesem Fall, ob der Hersteller und der COM-Port korrekt eingestellt sind. Eventuell müssen Sie Anpassungen auf der Einstellungsseite Anschluss vornehmen. Anschluss Die Einstellungen auf dieser Seite werden automatisch gesetzt, wenn Sie ein Waagenmodell auf der Einstellungsseite Hersteller ausgewählt haben. In der Regel brauchen Sie hier keine Änderungen vorzunehmen. Falls die Kommunikationsparameter an der Waage geändert wurden, so können Sie hier die entsprechenden Anpassungen machen. Standard herstellen Setzt die Kommunikationsparameter auf dieser Seite für das eingestellten Waagenmodell auf die Standardwerte zurück. 73 von 77 Handbuch Pipetto itPeak-Networks GmbH Pipetto – Benutzer Handbuch 11 Was ist ein Mandant? Als Mandant bezeichnet man eine für sich handelsrechtlich, organisatorisch und datentechnisch abgeschlossene Einheit innerhalb eines EDVBuchhaltungssystems. Durch die Verwaltung verschiedener Mandanten kann im Programm für mehrere (rechtlich unabhängige) Firmen getrennt die Buchhaltung geführt werden. Die Bezeichnung Mandant hat sich eingebürgert, da ursprünglich typischerweise Steuerberater für Ihre Mandanten die EDV-gestützte Buchhaltung durchführten, die ihre Kunden ja als Mandanten bezeichnen. Die Anlage mehrerer Mandanten ist sinnvoll, um: Daten verschiedener Unternehmen zu verwalten. Selbstständige Unternehmensbereiche (Filialen, Geschäftsstellen) eines Unternehmens getrennt zu verwalten. Testmandanten zum Üben anzulegen. 74 von 77 Handbuch Pipetto itPeak-Networks GmbH Pipetto – Benutzer Handbuch 12 Was ist der Z-Faktor? Das von der Waage ausgegebene Gewicht in g wird mit dem Faktor Z in µl umgerechnet. Der Faktor Z gemäss ISO8655 bezieht sich auf die Dichte von Wasser bei 20°C. 75 von 77 Handbuch Pipetto itPeak-Networks GmbH Pipetto – Benutzer Handbuch 13 Wie kann man mit Barcode arbeiten? Pipetto erlaubt es Ihnen, jeden gängigen Barcodescanner, mittels Tastatur Durchschleifung, an das System anzuschließen. Dies soll die Arbeit bei Suchen von Pipetten erleichtern. Auf der Pipette sollte hierzu ein Barcode mit der entsprechenden Inventarnummer der Pipette aufgebracht sein. Wenn Sie nun einen Suchdialog geöffnet haben und den Barcode auf der Pipette einscannen, wird die entsprechende Pipette aus der Datenbank gesucht und angezeigt. Eine Inventarisierung neuer Pipetten ist hierüber ebenso möglich. 76 von 77 Handbuch Pipetto itPeak-Networks GmbH Pipetto – Benutzer Handbuch 14 Anhang A 77 von 77 Handbuch Pipetto itPeak-Networks GmbH Die Kalibriersoftware für Pipetten und Dosiersysteme pipetto – die Vorteile für Sie auf einen Blick: Kalibriersoftware für Pipetten, Dispenser, Büretten und Pipettierautomaten in der industriellen und wissenschaftlichen Labortechnik Einfache, schnelle, intuitive Bedienung Speicherung aller Messdaten und Informationen in einer Datenbank Umfassende Unterstützung durch Onlinehilfe, Kalibrier-Assistent und Handbuch Messung wahlweise nach allen bekannten Richtlinien (DIN, ISO, ASTM, British Standard, Australia Standard, u. a.) Automatisierte Klimaüberwachung durch PCom-Klimabox Möglichkeit zur Erstellung benutzerdefinierter Prüfanweisungen Multilingual Anbindung an verschiedene Waagen, zusätzlich freie Definition der Waagenschnittstelle möglich Netzwerkfähig Microsoft-zertifiziert Sichern Sie sich jetzt alle pipetto-Vorteile. Nähere Informationen finden Sie unter: www.Pipetto.com PEAK-Networks … … Ihr starker Partner Nutzen Sie unsere individuelle Expertenberatung für Ihre spezielle Kalibrierlösung Wir schulen Ihre Mitarbeiter vor Ort Unser Support-Team ist jeder Zeit für Sie da Otto-Röhm-Str. 69 · D-64293 Darmstadt Tel. + 49 (0) 6151 - 27 918 - 30 · Fax + 49 (0) 06151 - 27 918 - 59 [email protected] · www.peak-networks.de