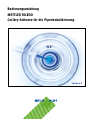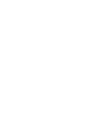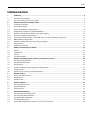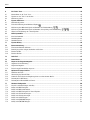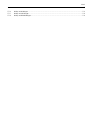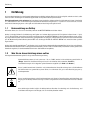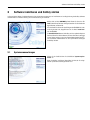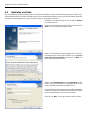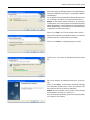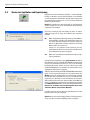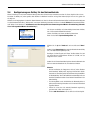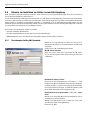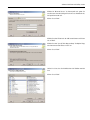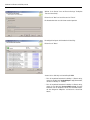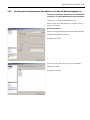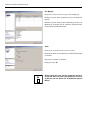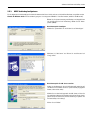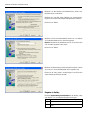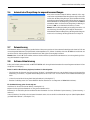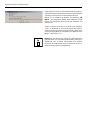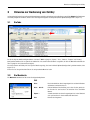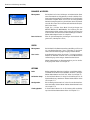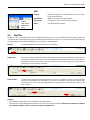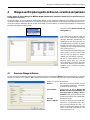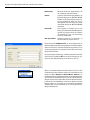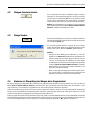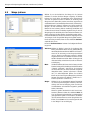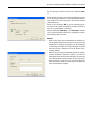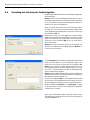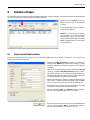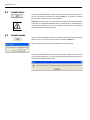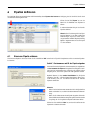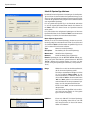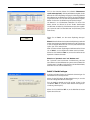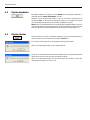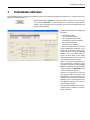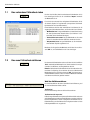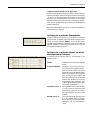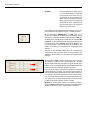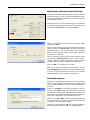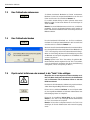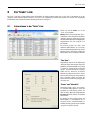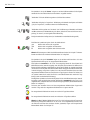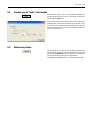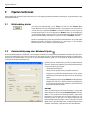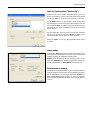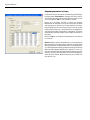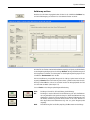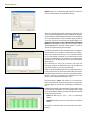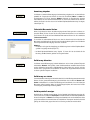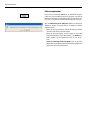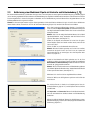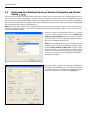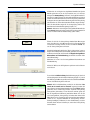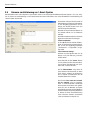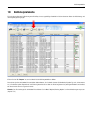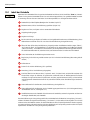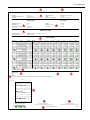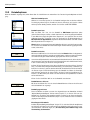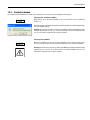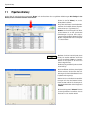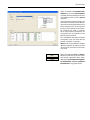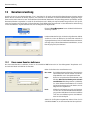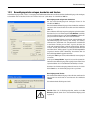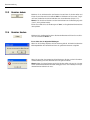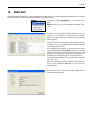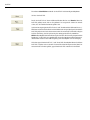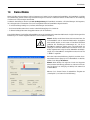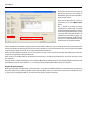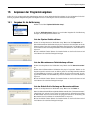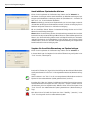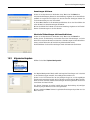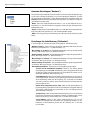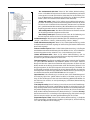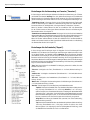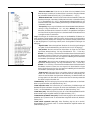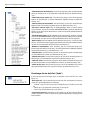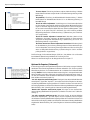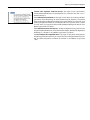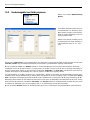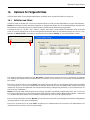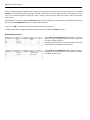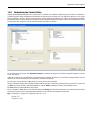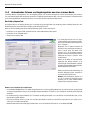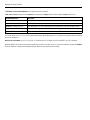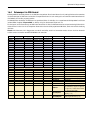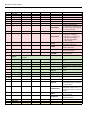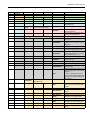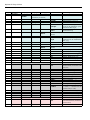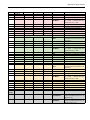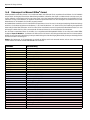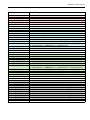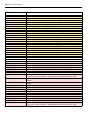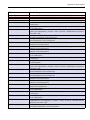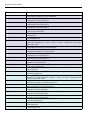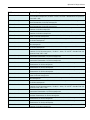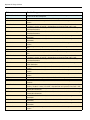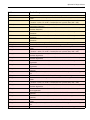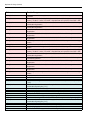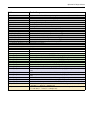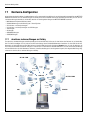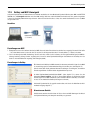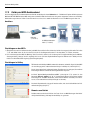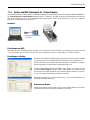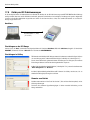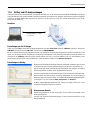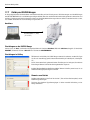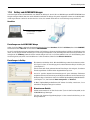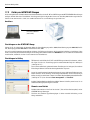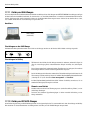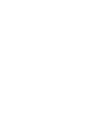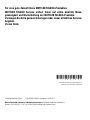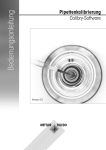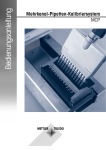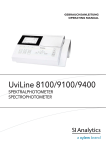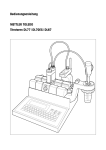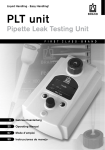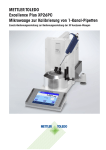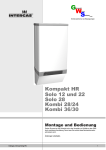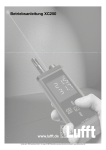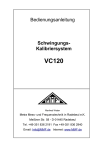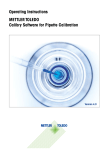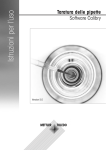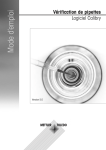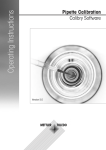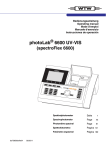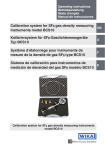Download Bedienungsanleitung Calibry-Software für die - Mettler
Transcript
Bedienungsanleitung METTLER TOLEDO Calibry-Software für die Pipettenkalibrierung Version 4.0 Inhalt Inhaltsverzeichnis 1 Einführung...................................................................................................................................................... 6 1.1 1.2 Kurzvorstellung von Calibry............................................................................................................................................ 6 Was Sie zu dieser Anleitung wissen sollten..................................................................................................................... 6 2 Software installieren und Calibry starten.......................................................................................................... 7 2.1 2.2 2.3 2.4 2.5 2.5.1 2.5.2 2.5.3 2.6 2.7 2.8 Systemvoraussetzungen................................................................................................................................................ 7 Installation von Calibry.................................................................................................................................................. 8 Starten der Applikation und Registrierung..................................................................................................................... 10 Konfigurierung von Calibry für den Netzwerkbetrieb...................................................................................................... 11 Hinweise zur Installation von Calibry in einer SQL-Umgebung........................................................................................ 12 Einrichtung der Calibry SQL Datenbank........................................................................................................................ 12 Erstellung eines Benutzerkontos auf dem SQL Server, das über das Netzwerk zugänglich ist........................................... 15 ODBC Verbindung konfigurieren................................................................................................................................... 17 Automatische Überprüfung der angeschlossenen Waagen............................................................................................ 19 Datensicherung.......................................................................................................................................................... 19 Software-Aktualisierung............................................................................................................................................... 19 3 Hinweise zur Bedienung von Calibry............................................................................................................... 21 3.1 3.2 3.3 3.4 Die Tabs...................................................................................................................................................................... 21 Die Menüzeile............................................................................................................................................................. 21 Die Filter..................................................................................................................................................................... 23 Das optionale Menü.................................................................................................................................................... 24 4 Waagen und Peripheriegeräte definieren, verwalten und justieren.................................................................... 25 4.1 4.2 4.3 4.4 4.5 4.6 Eine neue Waage definieren........................................................................................................................................ 25 Waagen-Parameter ändern.......................................................................................................................................... 27 Waage löschen........................................................................................................................................................... 27 Hinweise zur Überprüfung der Waagen beim Programmstart......................................................................................... 27 Waage justieren.......................................................................................................................................................... 28 Verwaltung und Justierung von Peripheriegeräten........................................................................................................ 30 5 Kontakte erfassen.......................................................................................................................................... 31 5.1 5.2 5.3 Einen neuen Kontakt erfassen...................................................................................................................................... 31 Kontakt ändern........................................................................................................................................................... 32 Kontakt löschen.......................................................................................................................................................... 32 6 Pipetten definieren........................................................................................................................................ 33 6.1 6.2 6.3 Eine neue Pipette erfassen.......................................................................................................................................... 33 Pipetten bearbeiten..................................................................................................................................................... 36 Pipetten löschen......................................................................................................................................................... 36 7 Prüfmethoden definieren................................................................................................................................ 37 7.1 7.2 7.3 7.4 7.5 Eine vorhandene Prüfmethode laden........................................................................................................................... 38 Eine neue Prüfmethode definieren............................................................................................................................... 38 Eine Prüfmethode umbenennen.................................................................................................................................. 42 Eine Prüfmethode löschen........................................................................................................................................... 42 Pipette sofort kalibrieren oder manuell in die “Tasks”-Liste einfügen ............................................................................. 42 Inhalt 8 Die “Tasks”-Liste........................................................................................................................................... 43 8.1 8.2 8.3 Informationen in der “Tasks”-Liste................................................................................................................................ 43 Pipetten aus der “Tasks”-Liste löschen.......................................................................................................................... 45 Kalibrierung starten..................................................................................................................................................... 45 9 Pipetten kalibrieren....................................................................................................................................... 46 9.1 Kalibrierdialog starten................................................................................................................................................. 46 9.2 Einfache Kalibrierung einer Mehrkanal-Pipette 9.3 Kalibrierung einer Mehrkanal-Pipette mit Kontrolle und Fehlerbehebung 9.4 9.5 Kalibrierung einer Mehrkanal-Pipette mit Kontrolle, Statusprüfung und Fehlerbehebung . ............................. 54 Hinweise zur Kalibrierung von 1-Kanal-Pipetten............................................................................................................ 56 10 Kalibrierprotokolle......................................................................................................................................... 57 10.1 10.2 10.3 Inhalt der Protokolle.................................................................................................................................................... 58 Protokolloptionen........................................................................................................................................................ 60 Protokolle löschen....................................................................................................................................................... 61 11 Pipetten-History............................................................................................................................................. 62 12 Benutzerverwaltung....................................................................................................................................... 64 12.1 12.2 12.3 12.4 Einen neuen Benutzer definieren................................................................................................................................. 64 Berechtigungsstufen anlegen, bearbeiten und löschen................................................................................................. 65 Benutzer ändern......................................................................................................................................................... 66 Benutzer löschen........................................................................................................................................................ 66 13 Audit-Trail..................................................................................................................................................... 67 14 Demo-Modus................................................................................................................................................. 69 15 Anpassen der Programmvorgaben.................................................................................................................. 71 15.1 15.2 15.3 Vorgaben für die Kalibrierung...................................................................................................................................... 71 Allgemeine Vorgaben.................................................................................................................................................. 73 Erscheinungsbild von Calibry anpassen....................................................................................................................... 82 16 Optionen für Fortgeschrittene......................................................................................................................... 83 16.1 16.2 16.3 16.4 16.5 Definition von Filtern................................................................................................................................................... 83 Verwendung des Formel-Editors................................................................................................................................... 85 Automatisches Einlesen von Umgebungsdaten aus einer externen Quelle..................................................................... 86 Datenexport im XML-Format......................................................................................................................................... 89 Datenexport im Microsoft Office®-Format...................................................................................................................... 94 17 Hardware-Konfiguration............................................................................................................................... 104 17.1 17.2 17.3 17.4 17.5 17.6 17.7 17.8 17.9 Anschluss mehrerer Waagen an Calibry..................................................................................................................... 104 Calibry und MCP-Einzelgerät...................................................................................................................................... 105 Calibry und MCP-Geräteverbund................................................................................................................................ 106 Calibry und MCP-Einzelgerät für 1-Kanal-Pipetten....................................................................................................... 107 Calibry und XP-Präzisionswaagen.............................................................................................................................. 108 Calibry und XP-Analysenwaagen................................................................................................................................ 109 Calibry und XS/WX-Waagen....................................................................................................................................... 110 Calibry und AX/MX/UMX-Waagen................................................................................................................................ 111 Calibry und AT/MT/UMT-Waagen................................................................................................................................. 112 ...................................................................................................... 46 . .......................................................... 53 Inhalt 17.10 17.11 17.12 Calibry und AG-Waagen............................................................................................................................................ 113 Calibry und SAG-Waagen.......................................................................................................................................... 114 Calibry und XP26PC-Waagen..................................................................................................................................... 114 Einführung 1 Einführung In diesem Kapitel erhalten Sie grundlegende Informationen zur Calibry-Software. Bitte lesen Sie dieses Kapitel aufmerksam durch, selbst wenn Sie bereits Erfahrungen mit ähnlichen Applikationen und Pipetten-Kalibriersystemen haben. Ein wichtiger Hinweis gleich zu Beginn: Vor jeder Aktualisierung der Calibry-Software sollten Sie die Datenbank sichern (siehe Kapitel 2.7). Normalerweise lässt die Aktualisierung Ihre bestehende Datenbank unangetastet. Es ist jedoch nie auszuschliessen, dass bei einem Installationsvorgang etwas schief geht und die Datenbank beschädigt oder gelöscht wird! 1.1 Kurzvorstellung von Calibry Wir danken Ihnen, dass Sie sich für die Calibry-Software von METTLER TOLEDO entschieden haben. Calibry ist eine Applikation für die Kalibrierung von Pipetten und anderen Dosiersystemen für Flüssigkeiten im Bereich von 0.1 µl bis 100 ml. Die Applikation unterstützt eine Vielzahl von Wägesystemen von METTLER TOLEDO. Es können mehrere Wägesysteme an Calibry angeschlossen werden soweit hardwareseitig genügend Ports zur Verfügung stehen. Calibry ist optimiert für die Zusammenarbeit mit den Mehrkanal-Pipetten-Kalibriersystemen MCP und der Waage XP26PC von METTLER TOLEDO und unterstützt deren spezielle Eigenschaften. Calibry läuft unter Microsoft Windows® (ab Windows 2000) und bietet eine komfortable Benutzeroberfläche für intuitives und effizientes Arbeiten. Mit einer Netzwerk-Lizenz ist die Applikation netzwerkfähig und bis zu PCs auf denen Calibry läuft, können auf eine gemeinsame Datenbank zugreifen (für den Netzwerkbetrieb wird eine SQL-Datenbank empfohlen). 1.2 Was Sie zu dieser Anleitung wissen sollten Die folgenden Konventionen gelten für die gesamte Bedienungsanleitung: Pipetten-Kalibriersysteme (z.B. ein System von 1 bis zu 5 MCP) werden in dieser Anleitung grundsätzlich als “Waage” bezeichnet, diese Bezeichnung wird auch in der Software selbst verwendet (“Balance”). Tastenbezeichnungen sind in doppelten spitzen Klammern aufgeführt (z.B. «ESC» oder «Return»). Dieses Symbol kennzeichnet Sicherheits- und Gefahrenhinweise. Deren Missachtung kann zu Fehlfunktionen der Software oder des ganzen Messsystems führen, im schlimmsten Fall gar zu einer Beschädigung von Systemkomponenten. Dieses Symbol kennzeichnet zusätzliche Informationen und Hinweise. Deren Beachtung erleichtert Ihnen den Umgang mit der Calibry-Software und trägt zu einem sachgerechten und wirtschaftlichen Einsatz der Software bei. Diese Anleitung beschreibt lediglich die Calibry-Software. Beachten Sie unbedingt auch die Bedienungs- und Installationsanleitungen zu den Waagen, die Sie mit Calibry betreiben wollen. Software installieren und Calibry starten 2 Software installieren und Calibry starten In diesem Kapitel finden Sie Informationen zu den Systemvoraussetzungen, zur Installation und zur Registrierung der Calibry-Software sowie Hinweise zur Datensicherung und zur Aktualisierung der Software. Calibry wird auf einer CD-ROM geliefert. Bevor Sie diese ins CDROM Laufwerk ihres Rechners einlegen,beenden Sie alle laufenden Applikationen auf Ihrem PC. Falls der Startbildschirm nach dem Einlegen der CD-ROM nicht auto matisch geladen wird, doppelklicken Sie die Datei “install.exe” auf der CD-ROM. Im Startbildschirm können Sie Calibry und das optionale Capture Tool installieren. Zusätzlich können Sie dieses Handbuch anzeigen lassen (Voraussetzung ist ein installierter Adobe Acrobat Reader®) und Sie können Informationen zu den Systemvorraussetzungen für Calibry abrufen. 2.1 Systemvoraussetzungen Klicken Sie im Starbildschirm die Schaltfläche “System requirements” an. Bevor Sie Calibry installieren, überprüfen Sie bitte, ob die aufgeführten Systemvoraussetzungen erfüllt sind. Software installieren und Calibry starten 2.2 Installation von Calibry Das nachstehend beschriebene Vorgehen gilt für die Installation von Calibry auf einem einzelnen Arbeitsplatzrechner (Einzel-Lizenz). Bei einer Netzwerk-Lizenz installieren Sie Calibry zunächst wie nachstehend beschrieben auf jedem gewünschten Arbeitsplatzrechner im Netzwerk und konfigurieren das System anschliessend gemäss den Angaben in Kapitel 2.4. Um Calibry zu installieren, klicken Sie die Schaltfläche “Calibry” im Startbildschirm an. Der Installer zeigt den Begrüssungs-Bildschirm an. Klicken Sie auf “Next”, um mit der Installation weiter zu fahren. Lesen Sie die Lizenzbestimmungen sorgfältig durch. Sind Sie mit den Bestimmungen einverstanden, markieren Sie “I accept the terms in the license agreement” und klicken Sie auf “Next”, um mit der Installation weiter zu fahren. Geben Sie den Benutzernamen und ihre Organisation ein. Der Installer schlägt als Benutzernamen denjenigen Namen vor, der bei der Installation von Windows angegeben wurde. Im unterenTeil des Fensters legen Sie fest,welchen Benutzern Calibry zur Verfügung stehen soll, entweder allen Benutzern des Rechners oder nur dem Benutzer der die Installation durchführt. Klicken Sie auf “Next”, um mit der Installation weiter zu fahren. Software installieren und Calibry starten Der Installer schlägt vor,die Calibry-Dateien im Standard-Programmverzeichnis von Windows zu installieren (“%programfiles%\MettlerToledo\Calibry\”). Falls Sie Calibry an einem anderen Ort installieren möchten,klicken Sie auf “Change” und wählen das gewünschte Verzeichnis aus. Hinweis: Einige Dateien werden automatisch im Verzeichnis “C:\Dokumente und Einstellungen\All Users\Anwendungsdaten\ Mettler-Toledo\Calibry\”installiert (Windows Vista:“C:\ProgramData\ Mettler-Toledo\Calibry\”). Diese Verzeichnisse sind normalerweise ausgeblendet und daher nicht sichtbar. Klicken Sie auf “Next”, um mit der Installation weiter zu fahren. Der Installer ist jetzt bereit, um die Calibry-Dateien in das von Ihnen gewählte Verzeichnis auf Ihrem Rechner zu kopieren. Klicken Sie auf “Install”, um den Kopiervorgang zu starten. Warten Sie, bis der Installer alle erforderlichen Dateien kopiert hat. Der Installer bestätigt den erfolgreichen Abschluss der Installation. Klicken Sie auf “Finish”, um den Installer zu beenden. Abhängig vom verwendeten Betriebssystem ist nach der Installation unter Umständen ein Neustart des Rechners erforderlich. Hinweis: Bei der Installation legt der Installer auf dem Desktop eine Verknüpfung zu Calibry an (“Calibry 4.0”). Nach der Installation kann Calibry gestartet und registriert werden, wie in Kapitel 2.3 beschrieben. Software installieren und Calibry starten 10 2.3 Starten der Applikation und Registrierung Doppelklicken Sie die Verknüpfung “Calibry 4.0” auf dem Windows Desktop, um Calibry zu starten (alternativ können Sie auch Calibry aus der Programmliste von Windows wählen oder das ProgrammIcon doppelklicken im Verzeichnis, das Sie für die Installation von Calibry ausgewählt haben). Hinweis: Falls Calibry nach dem Start meldet, dass die Datenbankversion ungültig sei, müssen Sie die Datenbank aktualisieren wie in Kapitel 2.8 beschrieben. Nach dem erstmaligen Start von Calibry erscheint das nebenstehende Fenster mit der Frage, ob Sie Calibry jetzt registrieren möchten: No: Öffnet die Applikation ohne Registrierung im Demo-Modus. Im Demo-Modus ist Calibry voll funktionsfähig, jedoch werden angeschlossene Waagen nicht aktiviert. Stattdessen können Sie Messwerte simulieren (Hinweise zum DemoModus finden Sie in Kapitel 14). Solange Sie das Programm nicht registrieren, wird das nebenstehende Fenster mit den beiden Schaltflächen bei jedem Programmstart erneut angezeigt. Yes: Öffnet den nachstehend beschriebenen Dialog zur Registrierung von Calibry. Zur Registrierung von Calibry ist eine Lizenznummer erforderlich. Diese Nummer müssen Sie bei METTLER TOLEDO anfordern. Füllen Sie dazu das elektronische Formular aus, das Sie auf der Calibry Installations-CD finden. Senden Sie dieses Formular per e-Mail an METTLER TOLEDO und Sie erhalten die Lizenznummer an die angegebene e-Mail Adresse zugestellt. Sobald Sie die Lizenznummer von METTLER TOLEDO erhalten haben, tippen Sie den registrierten Namen und die Lizenznummer ein. Wichtig: Name und Lizenznummer sind miteinander verknüpft. Ein Fehler bei der Eingabe führt dazu, dass sich die Software nicht registrieren lässt. Beachten Sie die Schreibweise und die Gross/Kleinschreibung. Klicken Sie anschliessend“OK” an. Eine Meldung bestätigt die korrekte Eingabe und danach ist Calibry registriert. Bei einer Netzwerk-Lizenz erhalten Sie nur eine einzige Lizenznummer. Registrieren Sie Calibry auf allen Arbeitsplatzrechnern unter demselben Namen und derselben Nummer! Ist Calibry registriert, wird die oben gezeigte Meldung nach dem Programmstart nicht mehr angezeigt. Hinweis: Nach dem Starten der Applikation ist der Registrierungsdialog auch über das Menü “Help/Registration” zugänglich. Software installieren und Calibry starten 11 2.4 Konfigurierung von Calibry für den Netzwerkbetrieb Wenn Sie Calibry nur auf einem einzelnen Arbeitsplatzrechner (Einzel-Lizenz) betreiben, brauchen Sie dieses Kapitel nicht zu lesen. Nachdem Sie Calibry auf jedem gewünschten Rechner im Netzwerk installiert und registriert haben (Kapitel 2.2 und 2.3) gehen Sie wie folgt vor: Wählen Sie ein freigegebenes Laufwerk in Ihrem Netzwerk, auf dem Sie die zentrale Datenbank von Calibry installieren wollen. Kopieren Sie die Datenbank von Calibry (“Calibry.mdb”) von einem der Arbeitsplatzrechner auf dieses Laufwerk. Hinweis: Die Datenbank “Calibry. mdb” finden Sie im Verzeichnis “C:\Dokumente und Einstellungen\All Users\Anwendungsdaten\Mettler-Toledo\Calibry”(Windows Vista:“C:\ProgramData\Mettler-Toledo\Calibry\”). Sie müssen nun Calibry auf jedem Arbeitsplatzrechner mitteilen, wo sich die zentrale Datenbank befindet: Starten Sie Calibry auf einem der Arbeitsplatzrechner. Rufen Sie das Menü “Options/Configuration” auf. Wählen Sie die Option “Database” und anschliessend “Name” an. Geben Sie den Netzwerkpfad zur zentralen Datenbank von Calibry ein (z.B.“O:\Data\Calibry\Calibry.mdb”). Bestätigen Sie Ihre Eingabe mit “Close”. Calibry fordert Sie jetzt auf, einen Neustart durchzuführen. Klicken Sie auf “OK”, um das Programm neu zu starten. Geben Sie auf allen weiteren Arbeitsplatzrechnern im Netzwerk den Pfad zur zentralen Datenbank ein, wie oben beschrieben. Hinweise – Bei der Installation des Programms wird auf jedem Rechner eine Datenbank “Calibry.mdb” angelegt im Verzeichnis“C:\Dokumente und Einstellungen\All Users\Anwendungsdaten\Mettler-Toledo\Calibry”. Nach der Definition des Netzwerkpfades zur zentralen Datenbank werden diese lokalen Datenbanken nicht mehr benötigt. – Es wird empfohlen, nach der Definition des Netzwerkpfades zu prüfen, ob alle Arbeitsplatzrechner auf die zentrale Datenbank zugreifen können. – Stellen Sie sicher, dass die zentrale Datenbank regelmässig gesichert wird (siehe auch Kapitel 2.7). – Für eine SQL-Installation lesen Sie bitte das nächste Kapitel. Software installieren und Calibry starten 12 2.5 Hinweise zur Installation von Calibry in einer SQL-Umgebung Bevor Sie Calibry in einer SQL-Umgebung installieren, stellen Sie sicher, dass die Systemvoraussetzungen erfüllt sind, auch in Bezug auf die SQL Server-Umgebung (siehe Kapitel 2.1). Für die nachstehenden Beschreibungen wird vorausgesetzt, dass SQL Server 2000 oder höher inklusive aktuelles Service Pack bereits installiert ist (SQL Server Express Edition wird nicht unterstützt). Ferner wird vorausgesetzt, dass Calibry auf allen Arbeitsplatzrechnern bereits installiert ist. Es können nur Datenbanken von Calibry 3.1 oder Calibry 4.0 in die SQL-Datenbank importiert werden. Falls Ihre Datenbank mit einer älteren Version von Calibry arbeitet, müssen Sie die Datenbank zuerst mit dem Programm “DBUpdate” auf Version 4.0 aktualisieren (dieses Programm wird mit Calibry installiert). Anschliessend sind die folgenden Schritte auszuführen: – Einrichten der Calibry SQL-Datenbank – Einrichten der Benutzerkonten auf dem SQL Server für den Netzwerkzugriff – ODBC-Konfiguration (muss auf jedem Rechner durchgeführt werden, auf dem Calibry installiert ist). 2.5.1 Einrichtung der Calibry SQL Datenbank Melden Sie sich unter Windows an. Stellen Sie sicher, dass Sie genügend Rechte haben, um als Administrator auf den SQL Server zuzugreifen. Starten Sie das “SQL Server Management Studio”. Mit SQL Server verbinden: Geben Sie im Feld “Server name” den Namen des SQL Servers ein, auf den Sie zugreifen wollen und klicken Sie anschliessend auf “Connect”. Datenbank für Calibry erstellen: Klicken Sie mit der rechten Maustaste auf “Database” –> “New Database”und geben Sie den Namen der neuen Calibry-Datenbank ein (Beispiel:“Calibry”). Legen Sie den Speicherplatz für Datenfiles und für Log-Dateien fest (Beispiel: 1000 MB für Datenfile, 10 MB für Log-Datei). Bestätigen Sie Ihre Eingaben mit “OK”. Calibry Microsoft Access® Datenbank (“Calibry.mdb”) importieren: Wählen Sie mit der rechten Maustaste die Datenbank an, die Sie im vorherigen Schritt erstellt haben. Wählen Sie im Kontextmenü “Tasks –> Import data” (dies startet den SQL Server Import and Export Wizard). Klicken Sie auf “Next”. Software installieren und Calibry starten 13 Wählen Sie “Microsoft Access” als Datenquelle und geben Sie anschliessend den vollständigen Pfad zur Access-Datenbank ein, die importiert werden soll. Klicken Sie auf “Next”. Wählen Sie einen Zielort und den SQL Server-Namen und klicken Sie auf “Next”. Wählen Sie unter “Specify Table Copy or Query” die Option “Copy data from one or more tables or views” an. Klicken Sie auf “Next”. Stellen Sie sicher, dass die Wahlkästchen aller Tabellen markiert sind. Klicken Sie auf “Next”. Software installieren und Calibry starten 14 Wählen Sie im Fenster “Save and Execute Package” die Option “Execute immediately”. Klicken Sie auf “Next” und anschliessend auf “Finish”. Die Datenbankstruktur und die Daten werden importiert. Der erfolgreiche Import der Datenbank wird bestätigt. Klicken Sie auf “Close”. Starten Sie das SQL-Skript auf der Calibry CD-ROM: – Falls die importierte Datenbank im Calibry 3.1-Format vorlag, starten Sie das SQL-Skript“Script Calibry 3.1.sql”(für Anwender, die noch mit Calibry 3.1 arbeiten). – Falls die importierte Datenbank im Calibry 4.0-Format vorlag, starten Sie das SQL-Skript “Script Calibry 4.0.sql” (für neue Anwender oder für Anwender, welche die Datenbank bereits mit dem Programm “DBUpdate” auf Version 4.0 aktualisiert haben). Software installieren und Calibry starten 15 2.5.2 Erstellung eines Benutzerkontos auf dem SQL Server, das über das Netzwerk zugänglich ist Wichtig: Für jeden Calibry-Anwender bzw. für jede Anwendergruppe muss ein eigenes Benutzerkonto eingerichtet werden. Starten Sie das “SQL Server Management Studio”. Klicken Sie mit der rechten Maustaste auf Logins (Security –> Logins) –> New Login. Neues Login erstellen: Geben Sie den Login Namen ein (Domainname\Benutzername). Wählen Sie die gewünschte Sprache. Bestätigen Sie mit “OK”. Klicken Sie in der Spalte “Select a page” auf “Server Roles”. Markieren Sie “Public”. Bestätigen Sie mit “OK”. Software installieren und Calibry starten 16 User Mapping Klicken Sie in der Spalte “Select a page” auf “User Mapping”. Markieren Sie unter “Users mapped to this login” die Calibry-Datenbank. Markieren Sie unter “Database role membership for Calibry” die Optionen“db_datareader”und“db_datawriter”(Calibry bezeichnet den Namen Ihrer Calibry-Datenbank). Status Klicken Sie in der Spalte “Select a page” auf “Status”. Markieren Sie“Grant”um die Verbindung mit der Datenbank-Engine zu erlauben. Unter “Login” markieren Sie “Enabled”. Bestätigen Sie mit “OK”. Wichtig: Stellen Sie sicher, dass die Firewall auf dem Rechner, auf dem SQL Server läuft, richtig konfiguriert ist, so dass die Benutzer auf ihre Konten und die Datenbank zugreifen können! Software installieren und Calibry starten 17 2.5.3 ODBC Verbindung konfigurieren Für die folgenden Schritte benötigen Sie Administratorenrechte. Diese Schritte müssen auf allen Client-Rechnern ausgeführt werden. Hinweis für Windows 2000: Für diesen Arbeitsgang muss das Programm “MDAC 2.8” installiert werden (erhältlich von Microsoft). Öffnen Sie die Systemsteuerung von Windows und doppelklicken Sie anschliessend das Icon “Verwaltung”. Öffnen Sie die “Datenquellen (ODBC)”. Neue Datenquelle hinzufügen: Wählen Sie “System-DSN” an und klicken Sie auf “Hinzufügen”. Markieren Sie “SQL Server” und klicken Sie anschliessend auf “Fertig stellen”. Neue Datenquelle für SQL Server erstellen Geben Sie den Namen ein, der auf die Datenquelle verweisen soll (der Name ist frei wählbar und muss später in Calibry angegeben werden, siehe weiter unten). Wählen Sie aus dem Ausklappmenü den SQL Server, mit dem Sie sich verbinden möchten (falls der Name nicht in der Liste erscheint, geben Sie diesen manuell ein). Die Beschreibung ist optional und wird von Calibry nicht verlangt. Klicken Sie auf “Weiter”. Software installieren und Calibry starten 18 Markieren Sie “Mit Windows NT-Authentifizierung anhand des Benutzernamens im Netzwerk”. Markieren Sie “Zum SQL Server verbinden, um Standardeinstellungen für die zusätzlichen Konfigurationsoptionen zu erhalten”. Klicken Sie auf “Weiter”. Markieren Sie “Die Standarddatenbank ändern auf:” und wählen Sie die Calibry-Datenbank aus dem Ausklappmenü. Hinweis: Den Namen der Datenbank müssen Sie anschliessend auch in Calibry eingeben (siehe unten). Klicken Sie auf “Weiter”. Markieren Sie “Konvertierung für Zeichendaten ausführen”. Stellen Sie sicher, dass die anderen Optionen nicht angewählt sind. Klicken Sie auf “Fertig stellen” und bestätigen Sie anschliessend durch zweimaliges Anklicken von “OK”. Eingaben in Calibry Im Menü “Options/Configuration/Database” von Calibry (siehe auch Kapitel 15.2) sind folgende Angaben einzutragen: Name Name der Datenbank (zum Beispiel “Calibry”) Engine SQL-Server DSN Name der auf die Datenquelle verweist (z.B. “Sommer”) Software installieren und Calibry starten 19 2.6 Automatische Überprüfung der angeschlossenen Waagen Nach jedem Aufstarten überprüft Calibry automatisch die angeschlossenen und betriebsbereiten Waagen und zeigt im Statusfeld das Resultat der Überprüfung.Waagen, die für die Arbeit mit Calibry zur Verfügung stehen,werden im unterenTeil des Fensters angezeigt. Bei Bedarf können Sie die Überprüfung durch Anklicken von“Detect” wiederholen. Wenn das Resultat der Überprüfung in Ordnung ist, klicken Sie “OK” an, um Ihre Arbeit mit Calibry zu starten. Hinweis: Wird das Waagensymbol grau angezeigt, handelt es sich um eine Waage, die von Calibry nicht überprüft werden kann. Weitere Informationen zur Überprüfung der Waagen beim Program mstart und zur Justierung von Waagen finden Sie in Kapitel 4. 2.7 Datensicherung Die Datenbank sollten Sie in regelmässigen Abständen sichern, vorzugsweise auf einen externen Datenträger oder Server. Im Falle von schwerwiegenden Problemen (Festplattendefekt, Softwareprobleme, etc.) können Sie Calibry einfach ab CD-ROM neu installieren und anschliessend die dabei angelegte neue Datenbank durch Ihre eigene Sicherungskopie ersetzen. Hinweis: Wenn Sie mit SQL-Server arbeiten, nehmen Sie bitte mit Ihrem Systemadministrator Kontakt auf, um eine regelmässige Siche rung der Datenbank zu organisieren. 2.8 Software-Aktualisierung Calibry wird laufend weiter entwickelt und METTLER TOLEDO stellt den registrierten Anwendern die neuen Programmversionen in Form von Updates zur Verfügung. Bevor Sie mit der Aktualisierung beginnen, beachten Sie bitte folgendes: – Für alle Pipetten, für die bereits eine Statusprüfung (“As found”) durchgeführt wurde, muss vor der Aktualisierung auch die eigentliche Kalibrierung (“As returned”) ausgeführt werden. Überprüfen Sie dies in der “Tasks”-Liste und führen Sie noch fehlende Kalibrierungen durch. – Sichern Sie vor der Aktualisierung Ihre bisherige Datenbank (siehe Kapitel 2.7). – Beenden Sie Calibry (wenn Sie in einem Netzwerk arbeiten, beenden Sie das Programm auf allen Arbeitsstationen). Für die Aktualisierung gehen Sie wie folgt vor: Installieren Sie die neue Version von Calibry (siehe Kapitel 2.2). Kopieren Sie Ihre gesicherte Datenbank an den gewünschten Ort zurück. Entfernen Sie die alte Calibry-Version von Ihrem Rechner. Verwenden Sie dazu die Windows-Systemsteuerung (“Systemsteuerung –> Software”). Starten Sie Calibry. Falls Calibry mit einer leeren Datenbank startet, müssen den Pfad zur Datenbank anpassen (Menü “Options/Configuration/Database/Name”, siehe Kapitel 15.2). Software installieren und Calibry starten 20 Calibry wird beanstanden, dass Ihre Datenbankversion ungültig ist und eine Meldung ähnlich der nebenstehenden ausgeben.Beenden Sie Calibry und aktualisieren Sie Ihre Datenbank wie folgt: Wählen Sie im Start-Menü von Windows die Anwendung “DB Update” (“Alle Programme”/Mettler-Toledo AG/Calibry 4.0/DB Update”). Die erfolgreiche Aktualisierung Ihrer Datenbank wird kurz bestätigt. Starten Sie Calibry und klicken Sie der Reihe nach alle Menüs (“Tabs”) an. Überprüfen Sie das Erscheinungsbild jedes Fensters. Sollte ein Fenster nicht korrekt angezeigt werden, wählen Sie für das entsprechende Menü die Standardansicht (“Options/Viewing Options”, siehe Kapitel 15.3). Hinweis: Bei der Aktualisierung werden die vorhandenen Konfigurationsdaten und Registrierungsinformationen automatisch übernommen. Falls Sie jedoch unter Windows Vista® arbeiten, funktioniert dies möglicherweise nicht. In diesem Fall müssen Sie Calibry erneut registrieren und konfigurieren. Hinweise zur Bedienung von Calibry 21 3 Hinweise zur Bedienung von Calibry In diesem Kapitel finden Sie grundlegende Informationen zum Aufbau der Software und zur Bedienung von Calibry.Hinweis: Bei Problemen mit Calibry empfehlen wir Ihnen, immer zuerst die Programmvorgaben zu überprüfen (Menü “Options/Configuration”, Kapitel 15). 3.1 Die Tabs ➟ Die für die tägliche Arbeit benötigten Menüs sind über 5 “Tabs” zugänglich (“Pipette”,“Tasks”,“Contact”,“Reports” und “History”). Konfigurationsarbeiten, die nur sporadisch erforderlich sind, werden über die Menüs ausgeführt, die über die Menüzeile oberhalb der Tabs zugänglich sind (siehe nächstes Kapitel). Nach dem Starten von Calibry wird das “Pipette”-Menü angezeigt (dies kann im Menü “Options/Configuration” geändert werden, siehe Kapitel 15.2). Klicken Sie auf den gewünschten Tab um das entsprechende Menü zu laden. 3.2 Die Menüzeile Die Menüzeile oberhalb der Tabs bietet die folgenden Optionen: FILE Print: Druckt den Inhalt der aktuell angezeigten Liste auf dem in Windows definierten Standarddrucker aus. Print... Ctrl+P: Ruft den Windows-Druckerdialog auf, in dem Sie den gewünschten Drucker für den Ausdruck der aktuellen Liste auswählen können. Export...: Schreibt den Inhalt der aktuell angezeigten Liste in eine Textdatei und speichert diese in einem wählbaren Verzeichnis. Exit: Beendet das Programm. Hinweise zur Bedienung von Calibry 22 BALANCES & DEVICES Management: Ruft ein Menü auf, in dem Sie Waagen und weitere Geräte (Barometer, Thermometer und Hygrometer) manuell zu Calibry hinzufügen oder entfernen können. Zudem können Sie für diese Geräte Justierdaten eingeben. Wenn Sie die Liste der durchgeführten Gerätejustierungen regelmässig aktualisieren,sehen Sie jederzeit auf einen Blick, wann und in welchen zeitlichen Abständen jedes Gerät justiert wurde. Zudem lässt sich über dieses Menü für einige Waagen von METTLER TOLEDO (z.B. MCP-Modelle) die Justierung mit dem internen Gewicht direkt aufrufen, Sie brauchen die Justierung also nicht mehr über die Tasten oder das Menü der Waage auszulösen. Weitere Informationen finden Sie in Kapitel 4. Detect balances: Führt die gleiche Überprüfung der Waagen durch wie beim Programmstart (siehe Kapitel 2 und 4). USERS Management: Ruft das Menü für die Benutzerverwaltung von Calibry auf.Es lassen sich verschiedene Benutzer (“User”) einrichten, für die jeweils unterschiedliche Berechtigungen festgelegt werden können. User Levels: In den Berechtigungsstufen (“User Levels”) ist festgelegt, welche Aktionen ein Benutzer ausführen darf. In diesem Menü können Sie Berechtigungsstufen anlegen, bearbeiten oder löschen. Weitere Informationen zur Benutzerverwaltung und zu den Berechtigungsstufen finden Sie in Kapitel 12. OPTIONS Audit: Calibry protokolliert fortlaufend sämtliche ausgeführten Arbeitsschritte.Mit“Audit”können Sie das Protokoll (“Audit Trail”) anzeigen. Weitere Informationen zum “Audit Trail” finden Sie in Kapitel 13. Calibration Setup: In diesem Menü können Sie einige Basiseinstellungen für die Pipettenkalibrierung vornehmen. Weitere Informationen finden Sie in Kapitel 15.1. Configuration: Ruft das Konfigurationsmenü auf, in dem Sie verschiedene Parameter von Calibry ändern können. Weitere Informationen finden Sie in Kapitel 15.2. Viewing Options: In diesem Menü können Sie das Erscheinungsbild von Calibry anpassen. Weitere Informationen finden Sie in Kapitel 15.3. Hinweise zur Bedienung von Calibry 23 HELP 3.3 Legend: Blendet eine Legende ein, die Symbole erläutert, die in einigen Listen verwendet werden. User Manual: Öffnet dieses Handbuch in Adobe Acrobat®. Registration: Ermöglicht den Zugang zum Registrierungsdialog. About: Zeigt Informationen zu Calibry. Die Filter Alle Menüs (“Tabs”) von Calibry enthalten Listen (Pipetten-Liste, Kontakt-Liste, etc.). Diese Listen können sehr umfangreich werden und das Auffinden eines bestimmten Eintrages kann zeitaufwendig sein. Mit Hilfe von Filtern lässt sich der Umfang einer Liste temporär auf die gewünschten Einträge reduzieren. Oberhalb jeder Liste finden Sie drei Wahlknöpfe: No filter: Es stehen keine Optionen zur Filterung der Liste zur Verfügung. Simple filter: Es stehen verschiedene vordefinierte Felder zur Filterung der Liste zur Verfügung. Sie können die Liste nach einem oder mehreren Kriterien filtern. Die Art und Anzahl der Sortierfelder hängt von der aktuellen Liste ab. Geben Sie die Kriterien ein und drücken Sie “Find” um die Liste zu filtern. Um nach einer Filterung wieder die gesamte Liste anzuzeigen, müssen Sie “No filter” aktivieren. Advanced filter: Sie können einen eigenen Filter definieren. Drücken Sie dazu die Schaltfläche “Settings” um den Filter-Editor aufzurufen. Die Verwendung des Filter-Editors ist in Kapitel 16 beschrieben. Sobald Sie einen eigenen Filter definiert haben, wird die Liste entsprechend gefiltert. Um wieder die ganze Liste anzuzeigen, müssen Sie “No filter” aktivieren. Hinweise – Die Filtereinstellungen bleiben auch beim Beenden von Calibry erhalten. – Sämtliche Druck- und Exportfunktionen beziehen sich immer auf den aktuellen Listeninhalt. Wenn Sie die gesamte Liste drucken oder exportieren wollen, stellen Sie sicher, dass diese nicht gefiltert ist! Hinweise zur Bedienung von Calibry 24 3.4 Das optionale Menü Wenn sich der Cursor in der aktuellen Liste befindet und Sie die rechte Maustaste drücken, erscheint ein zusätzliches Menü das einen schnellen Zugriff auf bestimmte Funktionen ermöglicht. Der Inhalt dieses optionalen Menüs ist abhängig von der jeweiligen Liste. Beispiel für die Optionen in der “Pipette”-Liste: Calibrate: Startet den Kalibrierdialog für die angewählte Pipette, entspricht der gleichnamigen Schaltfläche. View history: Zeigt die History der angewählten Pipette (siehe Kapitel 11). Add pipette: Hinzufügen einer neuen Eintrages zur aktuellen Liste (neue Pipette in diesem Beispiel), entspricht der gleichnamigen Schaltfläche. Edit pipette: Bearbeiten der Parameter eines vorhandenen Eintrages in der aktuellen Liste, entspricht der gleichnamigen Schaltfläche. Delete pipette: Löschen eines vorhandenen Eintrages aus der aktuellen Liste, entspricht der gleichnamigen Schaltfläche. Refresh: Aktualisiert den Inhalt der aktuellen Liste. Show simple filter: Schaltet die einfache Filterung des Listeninhaltes ein (“Simple filter”, siehe vorhergehendes Kapitel). Show advanced filter:Schaltet die benutzerdefinierte Filterung des Listeninhaltes ein (“Advanced filter”, siehe vorhergehendes Kapitel) und öffnet den Filter-Editor. Define view: Öffnet das Menü “Options/Viewing Options” in dem sich das Erscheinungsbild der aktuellen Liste anpassen lässt (siehe Kapitel 15.3). Waagen und Peripheriegeräte definieren, verwalten und justieren 25 4 Waagen und Peripheriegeräte definieren, verwalten und justieren Calibry erkennt die meisten Waagen von METTLER TOLEDO beim Aufstarten automatisch (Kapitel 2.6) und Sie brauchen diese nicht manuell zu definieren. Bei Waagen jedoch, die nur unidirektional kommunizieren können, ist eine automatische Erkennung nicht möglich und Sie müssen die Waage in Calibry manuell definieren. Im nachstehend beschriebenen Menü können Sie Waagen manuell definieren oder die Einstellungen für bereits vorhandene Waagen ändern und ergänzen. Ausserdem können Sie weitere Peripheriegeräte wie Thermometer, Barometer oder Hygrometer konfigurieren. Rufen Sie das Menü “Balances & Devices/ Management” auf. In der linken Hälfte des Fensters sehen Sie eine Liste der verfügbaren Gerätetypen (Waagen, Barometer, Thermometer und Hygrometer) und auf der rechten Seite sind alle Geräte einzeln aufgeführt, die Calibry bekannt sind. In der Spalte “Req. Cal” wird angezeigt, ob für das entsprechende Gerät eine Justierung fällig ist. Wenn Sie einen bestimmten Gerätetyp markieren, werden in der Liste auf der rechten Seite nur noch die Geräte des entsprechenden Typs (z.B. Waagen) angezeigt. Mit dem “+”-Symbol können Sie sich die einzelnen Geräte eines Typs anzeigen lassen. Markieren Sie anschliessend eines dieser Geräte, werden in der rechten Fensterhälfte dessen Justierdaten angezeigt (“Calibration”). 4.1 Eine neue Waage definieren Um eine neue Waage zu definieren,markieren Sie im linken Teil des Fensters den Gerätetyp“Balance”(oder eine beliebige der aufgeführten Waagen) und drücken die Schaltfläche “Add” unterhalb der Geräteliste. Es erscheint eine Maske zur Eingabe der Waagenparameter. Geben Sie die Daten der Waage ein: Balance: Bezeichnung der Waage. Wählen Sie eine aussagekräftige Bezeichnung, z.B. die Modellbezeichnung der Waage. Serial number: Seriennummer der Waage. Wichtig: Die Nummer muss mit der Seriennummer auf dem Typenschild der Waage übereinstimmen! Calibry prüft die Nummer, jede Seriennummer darf nur einmal vorkommen. Location: Standort der Waage. On this computer: Legt fest, ob die Waage lokal am PC angeschlossen ist auf dem Calibry läuft (“Yes”) oder an einem entfernten PC (“No”). Sie können nur mit Waagen arbeiten, die direkt (lokal) an Ihren PC angeschlossen sind (siehe auch Kapitel 4.4). Waagen und Peripheriegeräte definieren, verwalten und justieren 26 Channel Tray: Maximale Anzahl der Pipettenkanäle, die von der Waage unterstützt werden. Feature: Spezielle Kommunikationsprotokolle für bestimmte Waagen von METTLER TOLEDO. Wählen Sie die entsprechende Waage aus der Liste. Wählen Sie “None” falls Sie ein Fremdprodukt oder eine ältere, nicht direkt unterstützte Waage von METTLER TOLEDO verwenden. Internal ID: Diese Eingabe ist fakultativ und nur von Belang,falls zwei oder mehrere Waagen des gleichen Typs angeschlossen sind. Anhand der “Internal ID” lassen sich die Waagen eindeutig identifizieren. Com port number: RS232C-Schnittstelle des Rechners an welche die Waage angeschlossen ist. Klicken Sie den Tab “Communication” an und Sie können jetzt die Kommunikationsparameter für die gewählte Schnittstelle eingeben. Achten Sie darauf, dass die Werte denjenigen entsprechen, die an der Waage eingestellt sind, andernfalls kann Calibry nicht mit der Waage kommunizieren. Nach der Eingabe aller Waagen- und Kommunikations-Parameter klicken Sie die Schaltfläche “OK” an, um die Einstellungen zu speichern. Die neu definierte Waage erscheint jetzt in der Liste. Wenn Sie die Kommunikation zwischen Calibry und der neu defi nierten Waage prüfen möchten, wählen Sie im Hauptfenster von Calibry das Menü “Balances & Devices/Detect balances” an. Calibry überprüft nun die Kommunikation mit allen definierten Waagen. Falls die neu definierte Waage nicht in der Liste der erkannten Waagen angezeigt wird, überprüfen Sie bitte die Kommunikationsparameter und die Verkabelung zwischen der Waage und Ihrem Rechner. Prüfen Sie ausserdem, ob die von Ihnen eingegebene Seriennummer mit der Seriennummer auf dem Typenschild der Waage übereinstimmt. Waagen und Peripheriegeräte definieren, verwalten und justieren 27 4.2 Waagen-Parameter ändern Um die Parameter einer bereits definierten Waage zu ändern, markieren Sie die entsprechende Waage in der Liste und klicken anschliessend die Schaltfläche “Edit” an. Es erscheint das gleiche Fenster wie bei der Definition einer neuen Waage. Sie können sämtliche Parameter ändern, mit Ausnahme der Seriennummer. Hinweis: Um die Änderungen zu aktivieren, müssen Sie entweder im Hauptfenster von Calibry das Menü“Balances & Devices/Detect balances” anwählen oder Calibry neu starten. 4.3 Waage löschen Um eine bestehende Waage aus der Liste zu entfernen, markieren Sie die entsprechende Waage in der Liste und klicken anschliessend die Schaltfläche “Delete” an. Aus Sicherheitsgründen werden Sie gefragt, ob Sie die Waage wirklich löschen wollen. Wenn Sie die Rückfrage bejahen, wird die Waage in der Liste als gelöscht (“Deleted”) gekennzeichnet. Hinweise – Waagen, mit denen Calibry gerade verbunden ist, sind in der Geräteliste mit “Connected” gekennzeichnet und können nicht gelöscht werden. Um eine solche Waage zu löschen, müssen Sie diese ausschalten oder die Verbindung zwischen Waage und PC trennen und anschliessend im Hauptfenster von Calibry das Menü “Balances & Devices/Detect balances” anwählen. Calibry erkennt, dass die Waage nicht mehr verbunden ist und diese kann jetzt gelöscht werden. – Wenn Sie eine gelöschte Waage erneut an Ihren PC anschliessen und einschalten, wird Calibry die Waage beim nächsten Programmstart erkennen und automatisch reaktivieren. 4.4 Hinweise zur Überprüfung der Waagen beim Programmstart Bei jedem Programmstart überprüft Calibry automatisch die angeschlossenen Waagen (die gleiche Funktion lässt sich auch über das Menü “Balances & Devices/Detect balances” ausführen). Wird dabei eine Waage entdeckt, die Calibry noch nicht bekannt ist, wird diese automatisch in die Geräteliste aufgenommen und alle Parameter werden automatisch eingestellt. Haben Sie eine Waage angeschlossen und diese wird nicht automatisch erkannt, handelt es sich um ein Fremdprodukt und/oder eine Waage, die keine bidirektionale Datenkommunikation unterstützt. Solche Waagen werden nicht automatisch erkannt und müssen manuell in die Geräteliste aufgenommen und konfiguriert werden (Kapitel 4.1). Calibry speichert die Geräteliste in der Datenbank “calibry.mdb”. Wenn Sie in einem Netzwerk arbeiten, in dem mehrere PCs auf dieselbe Calibry-Datenbank zugreifen,erscheinen in der Geräteliste sämtliche Waagen,auch diejenigen,die nicht an Ihren Rechner angeschlossen sind. Für diese Waagen sollten Sie sicher stellen, dass die Einstellung “On this computer” = “No” gewählt ist (Kapitel 4.1). Waagen und Peripheriegeräte definieren, verwalten und justieren 28 4.5 Waage justieren Wählen Sie aus der Geräte-Liste, die Waage, die Sie justieren möchten. Es werden sämtliche Waagen angezeigt, die Calibry bekannt sind, auch solche, die momentan nicht angeschlossen sind oder die gelöscht wurden. Sie können die Justierung einer Waage nur dann über Calibry starten, wenn diese angeschlossen und betriebsbereit ist und von Calibry erkannt wurde (“Connected”). Gelöschte Waagen (“Deleted”) können nicht justiert werden. Für Waagen, die zwar vorhanden, aber nicht angeschlossen sind, können Sie eine Justierung direkt an der Waage durchführen und das Resultat anschliessend in Calibry eingeben. Dies gilt auch für Waagentypen, die von Calibry nicht direkt unterstützt werden (d.h. deren Justierung nicht über Calibry durchgeführt werden kann). In der rechten Hälfte des Fensters wird eine Liste angezeigt mit allen Justierungen, die für die gewählte Waage durchgeführt wurden. Um die Justierung zu starten,klicken Sie die Schaltfläche“Calibrate” unterhalb der Liste an. Im Fenster “Calibrate balance” nehmen Sie die folgenden Einstel lungen vor: Tool Used:Wählen Sie “Calibry”, wenn Sie die Justierung über Calibry durchführen wollen und die gewählte Waage von Calibry direkt unterstützt wird.Wählen Sie“External”, wenn Sie die Justierung an der Waage durchführen und das Resultat anschliessend manuell in Calibry eingeben oder wenn Sie die Werte von einem Justierzertifikat übernehmen wollen. Wenn die Waage nicht direkt von Calibry unterstützt wird, steht nur “External” zur Verfügung. Mode: Sie können wählen, ob Sie nur eine Justierung mit dem internen Justiergewicht der Waage durchführen wollen (“Internal adjustment”) oder ob Sie die Justierung anschliessend noch mit einem externen Testgewicht überprüfen wollen (“Internal adjustment + external test”). Als dritte Möglichkeit können Sie zusätzlich bereits vor der Justierung eine Überprüfung mit einem externen Testgewicht durchführen (“External test” + internal adjustment + external test”). Weight: Wählen Sie das zu verwendende externe Testgewicht aus der Liste (Gewichtsangabe in Gramm). Diese Ein stellung steht nur zur Verfügung, wenn Sie eine der Justiermethoden mit externem Testgewicht gewählt haben (siehe oben). Wenn das gewünschte Gewicht in der Liste nicht vor handen ist, können Sie über die Schaltfläche “Add” die Liste der Testgewichte bearbeiten. Im nebenstehend gezeigten Fenster geben Sie das Gewicht, die Toleranz und die Seriennummer des neuen Testgewichtes ein. Klicken Sie auf “Save” und das neue Testgewicht steht in der “Weight”-Liste zur Verfügung. Waagen und Peripheriegeräte definieren, verwalten und justieren 29 Um die Justierung zu starten, klicken Sie die Schaltfläche “Next” an. Calibry startet die Justierung und Sie werden aufgefordert zu warten, bis der Vorgang abgeschlossen ist. Das nebenstehende Beispiel zeigt den Abschluss einer Justierung mit dem internen Gewicht (ohne externen Test). Klicken Sie die Schaltfläche “OK” an, um den Justiervorgang abzuschliessen. Die soeben durchgeführte Justierung erscheint in der Liste der durchgeführten Justierungen. Mit den Schaltflächen“View report...”und“Print report...”können Sie für jede durchgeführte Justierung das zugehörige Justierprotokoll anzeigen oder ausdrucken. Hinweise – Wenn Sie eine der beiden Justiermethoden mit externem Testgewicht gewählt haben werden Sie vor bzw. nach der Justierung aufgefordert, das Testgewicht aufzulegen und den Testvorgang an der Waage auszulösen. Die Waage übermittelt die Werte der Testmessung(en) an Calibry, wo Sie in den Feldern “Value” angezeigt werden. – Wenn Sie die Justierung nicht über Calibry sondern an der Waage selbst durchführen (“Tool Used” = “External”), erscheint das nebenstehende Fenster. Nach der Durchführung der Justierung an der Waage, können Sie hier eintragen, ob die Justierung erfolgreich war (“Pass”) oder nicht (“Fail”). Zusätzlich können Sie noch die Zertifikatsnummer des verwendeten Justiergewichtes sowie eine Anmerkung eingeben. Waagen und Peripheriegeräte definieren, verwalten und justieren 30 4.6 Verwaltung und Justierung von Peripheriegeräten Neben Waagen enthält die Geräte-Liste auch Barometer,Hygrometer und Thermometer. Hinweis: Wenn Sie mit dem Calibry Capture Tool arbeiten, das die Umgebungsdaten automatisch an Calibry übermittelt (siehe Kapitel 16.3), werden die angeschlossenen Messgeräte automatisch erkannt und in die Liste aufgenommen. Wenn Sie manuell ein neues Gerät zur Liste hinzufügen wollen, markieren Sie in der Liste den entsprechenden Gerätetyp (Barometer, Hygrometer oder Thermometer) und klicken anschliessend die Schaltfläche “Add” an. Vergewissern Sie sich, dass unter “Type” der richtige Gerätetyp (Barometer, Hygrometer oder Thermometer) angezeigt wird und geben Sie anschliessend die Seriennummer des neuen Gerätes ein. Klicken Sie die Schaltfläche “OK” an, um das neue Gerät in die Liste einzufügen. Hinweis: Wenn das neue Gerät in der Liste nicht angezeigt wird, wählen Sie in der Menüzeile unter “File” die Option “Refresh” an, um die Liste zu aktualisieren. Um die Justierdaten für ein Barometer, Hygrometer oder Thermometer zu erfassen, wählen Sie das entsprechende Gerät in der Geräte-Liste an und klicken anschliessend die Schaltfläche “Calibrate” an. Es erscheint das nebenstehende Fenster, in dem Sie eintragen können, ob die Justierung erfolgreich war (“Pass”) oder nicht (“Fail”). Zusätzlich können Sie noch die Zertifikatsnummer sowie eine Anmerkung eingeben. Hinweis: Im Menü“Options/Configuration”(Kapitel 15) können Sie festlegen, ob dieses Fenster zusätzliche Felder für die Eingabe von Messwertabweichungen enthalten soll. Klicken Sie die Schaltfläche“OK”an,um die Eingabe der Justierdaten abzuschliessen. Die eingegebenen Daten erscheinen in der Liste der durchgeführten Justierungen für das entsprechende Gerät. Mit den Schaltflächen“View report...”und“Print report...”können Sie für jede erfasste Justierung das zugehörige Justierprotokoll anzeigen oder ausdrucken. Wenn Sie ein Gerät entfernen wollen, markieren Sie den entsprechenden Eintrag in der Geräte-Liste und klicken anschliessend die Schaltfläche “Delete” an. Kontakte erfassen 31 5 Kontakte erfassen Für jede Pipette müssen die entsprechenden Kundendaten vorhanden sein. Diese“Kontakte” sind ein Bestandteil jeder Pipetten-Definition und müssen verfügbar sein, bevor Sie eine neue Pipette definieren. ➟ Klicken Sie den Tab “Contact” an, um das Menü für die Erfassung von Kundendaten zu öffnen. In nebenstehendem Beispiel sind bereits einige Kontakte definiert. Hinweis: Das Erscheinungsbild der Kon takt-Liste können Sie an Ihre spezifischen Anforderungen anpassen. Diese Anpassungen werden im Menü “Options/Viewing Options” vorgenommen und sind in Kapitel 15.3 beschrieben. 5.1 Einen neuen Kontakt erfassen Um einen neuen Kontakt zu erfassen, klicken Sie die Schaltfläche “Add” unten links im “Contact”-Hauptfenster an. Es erscheint eine Maske zur Eingabe der Kundendaten. Geben Sie die Daten des Kunden ein (“Owner”, siehe nebenstehendes Beispiel).Hinweis: Falls für eine Firma (“Company”) bereits ein Kontakt vorhanden ist, können Sie diesen aus der Scroll-Liste auswählen. Wenn Sie die eingegebenen Daten auch als Daten für den Versand (“Delivery”) und/oder die Rechnungsstellung (“Invoice”) verwenden wollen, markieren Sie die entsprechenden Kontrollkästchen unterhalb der Eingabemaske.Damit werden die Daten automatisch in die entsprechenden Eingabemasken übertragen. Wollen Sie für den Versand (“Delivery”) und/oder die Rechnungsstellung (“Invoice”) abweichende Daten eingeben, klicken Sie “Next” oder den entsprechenden Tab oberhalb der Eingabemaske an. Die Eingabemasken für die Versanddaten und die Rechnungsdaten sind identisch mit derjenigen für die Kundendaten. Mit den Schaltflächen “Next” und “Previous” können Sie jederzeit zwischen den einzelnen Eingabemasken umschalten. Nach der Eingabe aller Daten klicken Sie auf der dritten Menüseite (“Invoice”) die Schaltfläche “OK” an, um die Daten zu speichern. Der neu definierte Kontakt erscheint jetzt in der Liste. Kontakte erfassen 32 5.2 Kontakt ändern Um einen bestehenden Kontakt zu ändern, markieren Sie den entsprechenden Kontakt in der Liste und klicken anschliessend die Schaltfläche “Edit” an. Es erscheint das gleiche Fenster wie bei der Erfassung eines neuen Kontaktes. Achtung: Änderungen wirken sich auf alle Pipetten aus, denen der entsprechende Kontakt zugeordnet ist! In den Kalibrierprotokollen wirken sich Änderungen an einem Kontakt nur auf diejenigen Protokolle aus, die nach der Änderung erstellt wurden, in bestehenden Protokollen bleibt der alte Kontakt erhalten. 5.3 Kontakt löschen Um einen bestehenden Kontakt aus der Liste zu entfernen,markieren Sie den entsprechende Kontakt in der Liste und klicken anschliessend die Schaltfläche “Delete” an. Wenn Sie die Rückfrage bejahen, wird der Kontakt aus der Liste gelöscht. War der gelöschte Kontakt Bestandteil einer Pipettendefinition (siehe Kapitel 6), erscheint eine zusätzliche Information, dass die entsprechenden Pipetten gelöscht oder ihnen ein neuer Kontakt zugeordnet werden sollte. Pipetten definieren 33 6 Pipetten definieren Zur einfachen Erfassung neuer Pipetten stellt Ihnen Calibry einen Pipetten-Assistenten zur Verfügung, der Sie Schritt-für-Schritt durch alle erforderlichen Eingaben führt. ➟ Klicken Sie den Tab “Pipette” an, um das Menü für die Definition von Pipetten zu öffnen. In nebenstehendem Beispiel sind bereits Pipetten definiert. Hinweis: Das Erscheinungsbild der Pipetten-Liste können Sie an Ihre spezifischen Anforderungen anpassen. Diese Anpassungen werden im Menü “Options/Viewing Options” vorgenommen und sind in Kapitel 15.3 beschrieben. 6.1 Eine neue Pipette erfassen Um eine neue Pipette zu erfassen, klicken Sie die Schaltfläche “Add” unten links im “Pipette”-Hauptfenster an. Dies startet den PipettenAssistenten. Schritt 1: Serienummer und ID der Pipette eingeben Im ersten Fenster des Pipetten-Assistenten werden Sie aufgefordert, die Serienummer der Pipette einzugeben.Diese Eingabe ist zwingend und die Serienummer muss eindeutig sein. Prüfen Sie Ihre Eingabe genau, diese kann später nicht mehr geändert werden! Optional können Sie eine zweite Identifikation für die Pipette eingeben (“2nd ID”), z.B. eine interne Bezeichnung. Diese muss nicht eindeutig sein, d.h. Sie können dieselbe ID für mehrere Pipetten verwenden. Hinweise – Wenn Sie eine Serienummer verwenden, die in der Pipettenliste bereits vorhanden ist, erscheint die nebenstehende Fehlermeldung. – Wenn Sie die Serienummer einer Pipette eingeben, die bereits einmal definiert und kalibriert aber später gelöscht wurde,werden Sie gefragt, ob Sie die gelöschte Pipette reaktivieren wollen. Klicken Sie die Schaltfläche “Next” an, um das nächste Fenster des Pipetten-Assistenten aufzurufen. Pipetten definieren 34 Schritt 2: Pipetten-Typ definieren Im zweiten Fenster des Pipetten-Assistenten legen Sie den PipettenTyp fest. Klicken Sie den Pfeil neben der Typenbezeichnung an, um eine Liste aller verfügbaren Pipettentypen anzuzeigen. Die Felder unterhalb der Typenbezeichnung zeigen zusätzliche Informationen zum angewählten Pipettentyp. Falls der gewünschte Pipetten-Typ in der Datenbank vorhanden ist und alle angezeigten Informationen korrekt sind, können Sie mit “Next” direkt zum dritten Fenster des Pipetten-Assistenten weiter gehen. Falls jedoch keiner der verfügbaren Pipettentypen auf Ihre neue Pipette zutrifft,klicken Sie die Schaltfläche“Add”an,um einen neuen Pipettentyp zu erstellen, wie nachstehend beschrieben. Neuen Pipetten-Typ erstellen Wählen Sie aus der Liste einen Pipettentyp, der dem neu zu erstellenden Typ möglichst nahe kommt und klicken Sie anschliessend die Schaltfläche“Add”an.Die Parameter des gewählten Typs lassen sich im unteren Teil des Fensters editieren: Type: Name des neuen Pipettentyps. Description: Beschreibung für den neuen Pipettentyp. Manufacturer: Hersteller dieses Pipettentyps. Channels: Anzahl der Kanäle dieses Pipettentyps. Hinweis: Pipettentypen, die von METTLER TOLEDO definiert wurden (in der Spalte “Data Provider” gekennzeichnet mit “METTLER TOLEDO”) können nicht geändert werden, sie lassen sich aber als Basis für eigene Pipettentypen verwenden (“Data provider” = “User”). Range: Wählen Sie aus der Liste den Volumen-Bereich, der für den neuen Pipettentyp zutrifft. Falls kein passender Bereich verfügbar ist,klicken Sie die Schaltfläche “Range editor” an, um einen neuen Bereich zu definieren: Klicken Sie die Schaltfläche“Add”an.In den beiden Feldern “min” und “max” geben Sie das minimale und maximale Volumen des entsprechenden Pipettentyps und die entsprechende Einheit ein. Klicken Sie auf “Save”, um den neuen Bereich abzuspeichern. Verlassen Sie den“Range Editor”und anschliessend steht der neue Bereich im “Add pipette type”-Fenster zur Verfügung. ISO Class: Klasse nach ISO 8655 für diesen Pipettentyp. Falls der Pipettentyp keiner Klasse nach ISO 8655 entspricht oder Sie diese nicht kennen, wählen Sie “Unknown”. Pipetten definieren 35 Falls Sie dies wünschen, können Sie im Bereich “Manufacturer specifications (optional)”die Prüfspezifikationen eingeben,die der Hersteller für diesen Pipettentyp festgelegt hat. Die eingegebenen Daten können bei der Kalibrierung als Basis für eine Prüfmethode ausgewählt werden. Falls Sie keine Prüfspezifikationen angeben, können Sie diese bei der Kalibrierung der Pipette festlegen. Sie können bis zu 4 Prüfvolumen definieren. Falls diese nicht bereits aktiviert sind, klicken Sie die mit “Enable” bezeichneten Schaltflächen an. Geben Sie die Prüfvolumen sowie den zugehöri gen “Systematic error” und “Random error” ein (Erläuterung siehe weiter unten). Klicken Sie auf “Save”, um den neuen Pipettentyp abzuspeichern. Hinweis: Wenn die Daten eines bestehenden Pipettentyps verändert wurden,kann der entsprechende Pipettentyp nach der Speicherung in der Liste doppelt vorhanden sein, lässt sich jedoch anhand der Spalte “Spec. date” unterscheiden. Wenn Sie keine weiteren Pipettentypen definieren wollen, klicken Sie auf “Close”, um zum Pipetten-Assistenten zurück zu kehren. Klicken Sie die Schaltfläche “Next” an, um das nächste Fenster des Pipetten-Assistenten aufzurufen. Hinweise zu “Systematic error” und “Random error” Der “Systematic error” bezeichnet die Abweichung zwischen dem Sollwert und dem Mittelwert der gemessenen Ist-Werte. Der “Random error” ist ein Mass für die Streuung der ermittelten Werte, bezeichnet also die Standardabweichung. Schritt 3: Kontakt festlegen Im dritten und letzten Fenster des Pipetten-Assistenten legen Sie den Kontakt für die neue Pipette fest. Klicken Sie den Pfeil neben der Kontaktbezeichnung an, um eine Liste aller verfügbaren Kontakte anzuzeigen. Falls der benötigte Kontakt noch nicht existiert, klicken Sie die Schaltfläche “Add” an, um einen neuen Kontakt anzulegen (Beschreibung siehe Kapitel 5). Klicken Sie die Schaltfläche “OK” an, um die Definition der neuen Pipette abzuschliessen. Pipetten definieren 36 6.2 Pipetten bearbeiten Nachträglich können Sie lediglich noch den Kontakt, der einer Pipette zugeordnet ist, abändern sowie die zweite Identifikation (“2nd ID”). Markieren Sie die entsprechende Pipette in der Liste und klicken anschliessend die Schaltfläche “Edit” an. Die startet den Pipetten-Assistenten und Sie können der Pipette einen neuen Kontakt und/oder eine neue zweite Identifikation zuweisen. Hinweis: Falls Sie einer Pipette einen falschen Pipettentyp zugeordnet haben, müssen Sie die Pipette löschen und anschliessend neu erfassen.Dies ist jedoch erst möglich,nachdem zuvor alle vorhandenen Kalibrierprotokolle der Pipette gelöscht wurden (Kapitel 10). 6.3 Pipetten löschen Um eine Pipette aus der Liste zu entfernen, markieren Sie die entsprechende Pipette in der Liste und klicken anschliessend die Schaltfläche “Delete” an. Es erscheint eine Rückfrage, ob sie die Pipette tatsächlich löschen wollen. Wenn Sie die Rückfrage bejahen, wird die Pipette gelöscht. Wurde die zu löschende Pipette bereits einmal kalibriert und sind deshalb Kalibrierdaten vorhanden, erscheint vor der Löschung eine weitere Rückfrage. Wenn Sie die Rückfrage bejahen, wird die Pipette gelöscht, zusammen mit den ent sprechenden Einträgen in der “Tasks”-Liste. Prüfmethoden definieren 37 7 Prüfmethoden definieren Eine Prüfmethode legt fest, wie eine Pipette kalibriert werden soll. Um eine Pipette kalibrieren zu können, muss mindestens eine zugehörige Prüfmethode definiert sein. Markieren Sie im Menu “Pipette” die gewünschte Pipette und klicken Sie anschliessend die Schaltfläche “Calibrate” an (alternativ können Sie auch einfach die entsprechende Pipette in der Liste doppelklicken). Anschliessend erscheint der nachstehende Dialog zur Auswahl der Prüfmethode. Eine Prüfmethode beinhaltet die folgenden Parameter: – – – – – – das Kalibrierverfahren die zu prüfenden Volumen die zu prüfenden Pipettenkanäle die Anzahl Messungen pro Volumen die zulässigen Toleranzen die Kalibrierdaten (optional) In nebenstehendem Beispiel sind bereits einige Prüfmethoden zugeordnet, die im oberen Teil des Fernsters angezeigt werden. Die Parameter der aktuell markierten Methode sind in der unteren Hälfte des Fensters zu sehen. Wenn Sie eine andere Prüfmethode markieren,sehen Sie,wie sich die zugehörigen Parameter ändern. Wenn die gewünschte Prüfmethode in der Liste vorhanden ist, können Sie diese auswählen und über die Schaltfläche“Calibrate”direkt die Kalibrierung starten (Kapitel 9) oder die Pipette mit “Add to Tasks” in die “Tasks”-Liste einfügen (Kapitel 8). Handelt es sich jedoch um eine neu definierte Pipette, enthält die Liste noch keine Prüfmethode. In diesem Fall können Sie entweder eine der in Calibry vorhandenen Methoden in die Liste einfügen oder eine neue Methode definieren, wie in den folgenden Kapiteln erläutert. Selbstverständlich können Sie auch für be stehende Pipetten jederzeit neue Prüfmethoden definieren. Prüfmethoden definieren 38 7.1 Eine vorhandene Prüfmethode laden Um eine der in Calibry bereits vorhandenen Prüfmethoden in die Liste einzufügen, klicken Sie die Schaltfläche “Import” unterhalb der Methodenliste an. Es erscheint eine Auswahl der verfügbaren Prüfmethoden, die für die aktuelle Pipette in Frage kommen (entsprechend der Anzahl Pipettenkanäle und dem Messbereich). Durch Markieren der Kästchen unterhalb der Liste können Sie die angezeigten Prüfmethoden filtern und die Auswahl damit kürzen: – “Method filter 'xxx'”zeigt nur Methoden an, deren Bezeichnung mit dem Pipettennamen übereinstimmt (das Kriterium ist das erste Wort der beiden Bezeichnungen). – “Used with the same contact”zeigt nur Methoden an,die schon einmal für denselben Kunden (Kontakt) verwendet wurden. – “Only methods in use” zeigt nur Methoden an, die mindestens einer weiteren Pipette zugeordnet sind. Markieren Sie die gewünschte Methode und klicken Sie anschliessend “OK” an, um die Methode in die Liste einzufügen. 7.2 Eine neue Prüfmethode definieren Um eine neue Prüfmethode zu erfassen,klicken Sie die Schaltfläche “Add” unterhalb der Methodenliste an. Damit werden die entsprechenden Schaltflächen und Eingabefelder aktiviert. Hinweis: Sollten bereits Prüfmethoden in der Liste vorhanden sein, markieren Sie diejenige, die am ehesten der neu zu definierenden Methode entspricht und klicken dann auf “Add”. Die Daten der ge wählten Methode werden als Basis für die neue Methode verwendet und können nach Bedarf geändert werden. Wahl des Kalibrierverfahrens Das Kalibrierverfahren bestimmt den Ablauf der Kalibrierung und die durchzuführenden Arbeitsschritte: “Calibration” Einfache Kalibrierung ohne zusätzliche Massnahmen. “Calibration with inspection” Kalibrierung mit Kontrolle der Pipette auf Defekte und Massnahmen zur Fehlerbehebung.Im Ablauf einer Kalibrierung werden zusätzliche Fenster eingeblendet, in denen Sie Angaben zur Kontrolle und zur Fehlerbehebung machen können. Diese Angaben werden auf den Kalibrierprotokollen mit ausgedruckt. Prüfmethoden definieren 39 “Calibration with inspection and 'As found' data” Kalibrierung mit Kontrolle auf Defekte und Massnahmen zur Fehlerbehebung (wie oben),jedoch mit einer zusätzlichen Statusprüfung (“As found”) vor der eigentlichen Kalibrierung. Die Statusprüfung entspricht einer Eingangskontrolle und besteht meist aus einer abgekürzten Messung. Die Resultate der Statusprüfung, der Kontrolle und die durchgeführten Massnahmen zur Fehlerbehebung werden protokolliert. Detaillierte Informationen zum Ablauf der einzelnen Kalibrierverfahren finden Sie in Kapitel 9. Festlegung der zu prüfenden Pipettenkanäle Ab Werk ist Calibry so eingestellt, dass alle Kanäle einer Pipette geprüft werden. Sie können jedoch individuell festlegen, welche Kanäle Sie prüfen möchten. Hinweis: Sind nicht alle Kanäle angewählt, werden Mehrkanal-Kalibriersysteme wie das MCP von METTLER TOLEDO als Einkanal-System behandelt und müssen entsprechend konfiguriert werden. Festlegung der zu prüfenden Volumen, der Anzahl Messungen und der Toleranzen Im zentralen Teil des Fensters legen Sie die Parameter für die Kalibrierung fest. Volume: Es können bis zu 5 Prüfvolumen definiert werden. As Returned Number: Anzahl Messungen, die für jedes zu prüfende Volumen durchgeführt werden. Wenn Sie für alle Volumen die gleiche Anzahl Messungen durchführen wollen, können Sie den Wert in das Eingabefeld ganz am Ende der Zeile eingeben und dieser wird automatisch für alle Volumen übernommen. Ab Werk sind in diesem Feld die Werte 4 und 10 verfügbar (kann im Menü “Options/Configuration” geändert werden, siehe Kapitel 15). Systematic error in %: Zulässiger Wert für den“Systematic error” in %. Der “Systematic error” bezeichnet die Abweichung zwischen dem Sollwert und dem Mittelwert der gemessenen Ist-Werte. Random error in %: Zulässiger Wert für den “Random error” in %. Der “Random error” ist ein Mass für die Streuung der ermittelten Werte, bezeichnet also die Standardabweichung. Prüfmethoden definieren 40 As Found: Diese Felder werden nur angezeigt, falls Sie als Kalibrierverfahren “Calibration with inspection and 'As found' data” gewählt haben. Für die Statusprüfung (“As found”) können Sie lediglich die Anzahl Messungen pro Volumen festlegen, für die Toleranzen gelten automatisch die gleichen Werte wie für die eigentliche Kalibrierung (“As returned”). Das Ausfüllen aller Parameterfelder kann zeitaufwändig sein. Deshalb bietet Calibry eine Hilfestellung zum schnellen Ausfüllen. Mit den Wahlknöpfen “Manufacturer” und “ISO” fügen Sie auf einfache und schnelle Art die Werte für die Prüfvolumen und die Toleranzen in die entsprechenden Parameterfelder ein.“ISO” setzt die Werte gemäss den Vorgaben nach ISO 8655 ein, während“Manufacturer”die vom Pipettenhersteller vorgegebenen Prüfvolumen und Toleranzwerte einfügt. Wichtig: Diese beiden Optionen sind nur verfügbar, wenn Sie bei der Definition des Pipettentyps eine ISO-Klasse gewählt bzw. die Herstellerdaten eingetragen haben (Kapitel 6). Aktivieren Sie den Wahlknopf “User” wenn Sie die Prüfvolumen und Toleranzen selbst festlegen wollen. Die entsprechenden Eingabefelder werden aktiviert und Sie können Ihre eigenen Werte eintragen. ➟ ➟ Mit den Feldern “Factor” können Sie bei Bedarf die festgelegten Toleranzwerte (“Systematic error” und “Random Error”) um einen globalen Faktor ändern.Dies kann praktisch sein für Pipetten,deren Kalibrierung zwar auf einer Norm basiert,derenToleranzwerte jedoch um eine bestimmten Faktor von der Norm abweichen. Die Felder“Factor”stehen auch für die Statusprüfung vor der eigentlichen Kalibrierung (“As Found”) zur Verfügung (vorausgesetzt als Kalibrierverfahren wurde“Calibration with inspection and 'As found' data”gewählt).Üblicherweise gelten für die Statusprüfung automatisch die gleichen Toleranzen wie für die eigentliche Kalibrierung.Ist dies nicht erwünscht, können die Toleranzen für die Statusprüfung mit Hilfe dieser beiden Faktoren angepasst werden. Wichtig: Die “Factor”-Felder stehen nur zur Verfügung, wenn Sie die Pipette nicht nach Herstellervorgaben bzw. nach ISO kalibieren, sondern die Einstellung “User” gewählt haben (siehe oben). Prüfmethoden definieren 41 Kalibrierdatum oder Kalibrierintervall festlegen Sie können für die Kalibrierung jeder Pipette ein Datum und/oder Intervalle festlegen (wird auch auf den Kalibrierprotokollen aufgeführt). Für jede definierte Methode lassen sich separate Daten für die Kalibrierung festlegen. Markieren Sie in der Liste die Prüfmethode, für die Sie die Daten für die Kalibrierung festlegen wollen und klicken Sie anschliessend im Fensterbereich “Recall date” die Schaltfläche “Edit” an. ➟ Wenn Sie kein Kalibrierdatum oder Intervall festlegen wollen, aktivieren Sie “None”. Wenn Sie ein festes Datum für die nächste Kalibrierung festlegen wollen, aktivieren Sie “Specific date” und geben das Datum im zugehörigen Feld ein (mit dem Pfeil neben dem Eingabefeld können Sie einen Kalender aufrufen und das gewünschte Datum durch Anklicken auswählen). Wenn die Pipette in regelmässigen Intervallen kalibriert werden soll, aktivieren Sie “Recall period” und “Day(s)” (Tage),“Week(s)” (Wochen),“Month(s)” (Monate) oder “Year(s)” (Jahre) und geben die entsprechende Anzahl im zugehörigen Eingabefeld ein. Klicken Sie “OK” an, um die Daten zu speichern. Wenn Sie ein Datum oder Intervall festgelegt haben, wird die Pipette automatisch einige Zeit vor dem nächsten Kalibrierdatum in die “Tasks”-Liste aufgenommen (diese Zeit lässt sich im Menü “Options/Calibration Setup” festlegen, siehe Kapitel 15). Prüfmethode speichern Nachdem Sie alle obligatorischen Parameter der neuen Prüfmethode sowie die optionalen Kalibrierdaten erfasst haben, klicken Sie die Schaltfläche “Save” an, um die neu definierte Methode zu speichern. Geben Sie den Namen ein, unter dem die Methode in der Liste erscheinen soll. Hinweis: Wenn Sie Toleranzwerte basierend auf der ISO-Norm festgelegt haben, schlägt Calibry einen Namen vor, der mit “ISO...” beginnt. Basieren die Toleranzwerte auf den Herstellervorgaben, schlägt Calibry als Name “Manufacturer” vor. Geben Sie unter“Description” eine aussagekräftige Beschreibung der neuen Methode ein. Calibry schlägt eine Beschreibung vor, basierend auf den gewählten Parametern. Bestätigen Sie Ihre Eingabe mit “OK” und die neue Prüfmethode erscheint unter dem gewählten Namen in der Methodenliste. Prüfmethoden definieren 42 7.3 Eine Prüfmethode umbenennen Sie können bestehende Methoden bei Bedarf umbenennen. Markieren Sie dazu die entsprechende Methode in der Liste und klicken anschliessend die Schaltfläche “Rename” an. Es erscheint derselbe Dialog wie beim Speichern einer neuen Methode. Geben Sie den neuen Namen ein und bestätigen Sie diesen mit “OK”. Hinweis: Der neue Methodenname erscheint nur auf Kalibrierprotokollen, die nach der Namensänderung erstellt wurden. In bereits vorhandenen Protokollen bleibt der bisherige Name der Methode erhalten. 7.4 Eine Prüfmethode löschen Um eine bestehende Prüfmethode aus der Liste zu entfernen, markieren Sie die entsprechende Methode in der Liste und klicken anschliessend die Schaltfläche “Remove” an. Wurde mit der zu löschenden Methode bereits einmal eine Kalibrierung durchgeführt oder wurde eine Pipette mit dieser Methode in die “Tasks”-Liste eingefügt, erscheint die nebenstehende Rückfrage. Wenn Sie die Rückfrage bejahen, wird die Verknüpfung zwischen der Methode und der Pipette aufgehoben und die Methode wird aus der Liste gelöscht. Achtung: Pipetten in der “Tasks”-Liste, welche die gelöschte Methode verwenden,werden umgehend aus der“Tasks”-Liste entfernt, ausser es wurde bereits mindestens eine Phase der Kalibrierung durchgeführt (z.B. die Statusprüfung “As found”). 7.5 Pipette sofort kalibrieren oder manuell in die “Tasks”-Liste einfügen Überprüfen Sie vor den folgenden Schritten unbedingt nochmals alle Daten der Pipette einschliesslich der Prüfmethode und der Toleranzen. Falsche Parameter führen zu falschen Kalibrierresultaten! Nachdem Sie die Prüfmethode(n) definiert und gespeichert haben, stehen Ihnen folgende Möglichkeiten zur Verfügung: Klicken Sie die Schaltfläche “Calibrate” an, um die Pipette sofort mit der angewählten Methode zu kalibrieren. Informationen zum Kalibriervorgang finden Sie in Kapitel 9. Klicken Sie die Schaltfläche “Add to Tasks” an, um die Pipette manuell in die “Tasks”-Liste einzufügen. Weitere Informationen zur “Tasks”-Liste finden Sie in Kapitel 8. Hinweis: Sie brauchen nur Pipetten manuell in die “Tasks”-Liste einzufügen, für die kein Kalibrierdatum oder -intervall festgelegt wurde. Die “Tasks”-Liste 43 8 Die “Tasks”-Liste Die “Tasks”-Liste zeigt in übersichtlicher Form alle Pipetten, die kalibriert werden sollen und aus der “Tasks”-Liste können Sie die Kalibrierung starten. Pipetten können manuell in die “Tasks”-Liste aufgenommen werden oder automatisch, auf Basis der festgelegten Kalibrierdaten. Die entsprechenden Beschreibungen finden Sie in Kapitel 7. 8.1 Informationen in der “Tasks”-Liste ➟ Klicken Sie den Tab “Tasks” an, um die “Tasks”-Liste zu öffnen. Hinweis: Das Erscheinungsbild der“Tasks”Liste können Sie an Ihre spezifischen Anforderungen anpassen. Diese Anpassungen werden im Menü“Options/Viewing Options” vorgenommen und sind in Kapitel 15.3 beschrieben. Die meisten Spalten der “Tasks”-Liste enthalten Informationen, die Sie bereits kennen (Prüfmethode, Pipetten-Typ und -ID, Kontakt). Die drei Spalten mit spezifischen Informationen sind nachstehend erläutert. “Due Date”: Vorgesehenes Datum für die Kalibrierung der Pipette. Dieses Datum legen Sie bei der Definition einer Prüfmethode fest (Kapitel 7). Wenn Sie anstelle eines bestimmten Datums ein Kalibierintervall festgelegt haben, wird das Datum für die nächste Kalibrierung automatisch auf Basis dieses Intervalls berechnet und in der Spalte “Due Date” eingesetzt. Haben Sie weder ein Datum noch ein Intervall festgelegt, bleibt die Spalte leer. “Status” und “Schedule”: Die beiden Spalten “Status” und “Schedule” enthalten Informationen in Form von Symbolen. Als Hilfestellung können Sie über das “Help”-Menü die nebenstehende Legende einblenden, welche die Symbole kurz erläutert. Im oberen Teil der Legende finden Sie Informationen zu den Symbolen, die in der Spalte “Status” verwendet werden, im mittleren Teil der Legende sind die Symbole der Spalte “Schedule” erläutert. Die “Tasks”-Liste 44 Die Symbole in der Spalte “Status” zeigen an, welches Kalibrierverfahren für die Pipette verwendet wird und welche Arbeitsschritte bereits ausgeführt wurden: “Calibration”: Einfache Kalibrierung ohne zusätzliche Massnahmen. “Calibration with physical inspection”: Kalibrierung mit Kontrolle der Pipette auf Defekte (“physical inspection”) und Massnahmen zur Fehlerbehebung. “Calibration with inspection and 'As found' data”: Kalibrierung mit Kontrolle auf Defekte und Massnahmen zur Fehlerbehebung (wie oben), jedoch mit einer zusätzlichen Statusprüfung (“As found”) vor der eigentlichen Kalibrierung. Die Pipette erfordert eine Reparatur (bei der Kontrolle wurden Defekte festgestellt). Die Farbe der Symbole zeigt den Stand des Arbeitsablaufs: grau Arbeitsschritt noch nicht ausgeführt grün Arbeitsschritt ausgeführt und bestanden rot Arbeitsschritt ausgeführt aber nicht bestanden Hinweis: Erläuterungen zur Wahl des Kalibrierverfahrens finden Sie in Kapitel 7. Informationen zum Ablauf der einzelnen Verfahren finden Sie in Kapitel 9. Die Symbole in der Spalte “Schedule” zeigen an, in welchem zeitlichen Status sich eine Pipette befindet in Bezug auf das vorgesehene Kalibrierdatum: Die Pipette wurde manuell in die “Tasks”-Liste eingefügt. Wurde für diese Pipette kein Kalibrierdatum oder -intervall festgelegt, wird die Pipette nicht automatisch überwacht in Bezug auf die Durchführung der Kalibrierung. In diesem Fall bleibt das Symbol unverändert und Sie müssen die Pipette selbst überwachen. Wurde hingegen ein Kalibrierdatum oder -intervall festgelegt, zeigt dieses Symbol, dass zwischen dem aktuellen Datum und dem vorgesehenen Kalibrierdatum noch mindestens 3 Tage liegen. In diesem Fall ändert sich das Symbol automatisch, sobald die Zeit bis zum Kalibrierdatum noch maximal 3 Tage beträgt (siehe nachstehende Erläuterung). Die folgenden Symbole erscheinen bei Pipetten, für die ein Kalibrierdatum oder -intervall festgelegt wurde. Solche Pipetten werden üblicherweise automatisch in die “Tasks”-Liste aufgenommen,sie können aber auch manuell hinzugefügt werden (weitere Informationen finden Sie in Kapitel 7). Zwischen dem aktuellen Datum und dem vorgesehenen Kalibrierdatum liegen noch maximal 3 Tage oder das vorgesehene Kalibrierdatum ist genau erreicht. Das vorgesehene Kalibrierdatum wurde um maximal 2 Tage überschritten. Das vorgesehene Kalibrierdatum wurde um mindestens 2 Tage überschritten. Hinweis: Im Menü “Options/Calibration Setup” lässt sich festlegen, wieviele Tage vor der Kalibrierung eine Pipette automatisch in die “Tasks”-Liste aufgenommen wird und welche Zeitdauer zwischen den einzelnen Stadien (Symbolen) liegen soll. Entsprechende Informationen finden Sie in Kapitel 15. Die “Tasks”-Liste 45 8.2 Pipetten aus der “Tasks”-Liste löschen Um eine Pipette aus der “Tasks”-Liste zu entfernen, markieren Sie die entsprechende Pipette in der Liste und klicken anschliessend die Schaltfläche “Delete” an. Anschliessend erscheint ein Fenster, in dem Sie ein neues Kalibrierintervall oder -datum festlegen können für die Pipette, die Sie aus der “Tasks”-Liste entfernen wollen. Nach Ablauf des Intervalls bzw. zum festgelegten Datum erscheint die Pipette automatisch wieder in der “Tasks”-Liste. 8.3 Kalibrierung starten Um eine Pipette aus der “Tasks”-Liste zu kalibrieren, markieren Sie die entsprechende Pipette in der Liste und klicken anschliessend die Schaltfläche“Calibrate” an.Alternativ können Sie auch einfach die entsprechende Pipette in der Liste doppelklicken. Die Durchführung der Kalibrierung ist in Kapitel 9 beschrieben. Pipetten kalibrieren 46 9 Pipetten kalibrieren Die Beschreibungen in diesem Kapitel setzen voraus, dass alle vorgängig erforderlichen Arbeitsschritte bereits ausgeführt wurden (siehe vorhergehende Kapitel). 9.1 Kalibrierdialog starten Sie können den Kalibrierdialog aus der “Tasks”-Liste oder aus dem “Pipette”-Menü starten. Markieren Sie die zu kalibrierende Pipette in der jeweiligen Liste und klicken Sie anschliessend die Schaltfläche “Calibrate” an. Alternativ können Sie auch einfach die entsprechende Pipette in der Liste doppelklicken. Hinweis: Wenn Sie die Kalibrierung aus dem “Pipette”-Menü starten, müssen Sie vor der eigentlichen Kalibrierung noch die gewünschte Prüfmethode auswählen und anschliessen erneut “Calibrate” anklicken. Der Ablauf der Kalibrierung hängt vom gewählten Kalibrierverfahren ab (mit oder ohne Kontrolle auf Defekte, zusätzliche Statusprüfung, etc., siehe Kapitel 7). Die einzelnen Kalibrierverfahren sind nachstehend separat beschrieben. 9.2 Einfache Kalibrierung einer Mehrkanal-Pipette Bei diesem Kalibierverfahren (“Calibration”) wird die Pipette nur kalibriert, es werden weder eine Kontrolle auf Defekte noch eine Statusprüfung durchgeführt. Bitte lesen Sie dieses Kapitel auch dann, wenn Sie nicht mit diesem Kalibrierverfahren arbeiten, es enthält Arbeits anweisungen und Informationen, die auch für die anderen Kalibrierverfahren gelten (z.B. die Auswahl der Pipettenspitzen oder die Festlegung der Umgebungsbedingungen). Nach dem Starten der Kalibrierung erscheint das nebenstehende Fenster. In diesem Fenster können Sie die folgenden Parameter für die aktuelle Kalibrierung festlegen: – verwendete Pipettenspitzen – Waage, mit der die Kalibrierung ausgeführt werden soll – Eingabe einer zusätzlichen Referenznummer für die aktuelle Kalibrierung (diese Nummer erscheint im Titel des Kalibrierprotokolls) – aktuelle Umgebungsbedingungen.Hinweis: Im Menü“Options/ Configuration” (Kapitel 15) können Sie Calibry so konfigurieren, dass die Umgebungsparameter automatisch von einer externen Datenquelle eingelesen werden. ACHTUNG Wenn die aktuelle Pipette nicht mehr kalibrierbar ist (irreparabler Defekt) können Sie die Schaltfläche“Invalidate Pipette”anklicken. Wenn Sie die anschliessende Rückfrage bejahen, erfolgt keine Kalibrierung und die Pipette wird aus Calibry entfernt (aus der Pipetten-Liste und aus der “Tasks”-Liste, bereits vorhandene Kalibierdaten bleiben jedoch erhalten). Seien Sie vorsichtig mit dieser Option, denn es gibt keine Möglichkeit, die entfernte Pipette wieder in Calibry aufzunehmen (abgesehen von einer Neudefinition). Pipetten kalibrieren 47 Wahl der Pipettenspitzen (“Certified Tip”) Wählen Sie den auf der Pipette montierten Spitzen-Typ aus der Liste. Ist der aktuelle Typ in der Liste nicht vorhanden, klicken Sie die Schaltfläche “Add” an, um einen neuen Spitzen-Typ zu erfassen. Im “Tip Editor” können Sie vorhandenen Spitzen löschen oder neue hinzufügen. Um eine neue Spitze hinzuzufügen, klicken Sie die Schaltfläche “Add” an, geben anschliessend die Bezeichnung der Spitze ein und klicken auf “Save”. Die neue Spitze erscheint jetzt in der Liste. Um eine vorhandene Spitze aus der Liste zu löschen, markieren Sie diese und klicken anschliessend “Delete” an. Wenn Sie die Rückfrage bejahen, wird die Spitze aus der Liste entfernt. Klicken Sie “Close” an, um zum vorhergehenden Fenster zurück zu kehren. Waage wählen Im Fensterteil “Balance” können Sie die Waage wählen, auf der die Kalibrierung durchgeführt werden soll. In der Liste werden alle Waagen angezeigt, die von Calibry erkannt wurden. Hinweis: Wenn Calibry keine Waage erkannt hat, steht nur die Einstellung“No balance”zur Verfügung.Wenn Sie diese Einstellung wählen, arbeitet Calibry im Demo-Modus (siehe Kapitel 14). Referenznummer eingeben Sie können für die aktuelle Kalibrierung eine zusätzliche Referenz nummer eingeben. Diese erscheint auf dem Protokoll und erleich tert die Identifizierung der jeweiligen Kalibrierung. Hinweis: Im Menü “Options/Configuration” (Kapitel 15) lässt sich vorgeben, ob die Eingabe der Referenznummer fakultativ oder obligatorisch sein soll. Pipetten kalibrieren 48 Umgebungsparameter festlegen Im unteren Teil des Fensters werden die aktuell eingestellten Umgebungsparameter (“Environment”) angezeigt. Falls diese nicht mit den aktuellen Umgebungsbedingungen übereinstimmen, klicken Sie die Schaltfläche “Edit” an, um die Werte zu ändern. Klicken Sie in der Tabelle den Wert an, welcher der aktuellen Kombination von Temperatur und Luftdruck entspricht. Die Werte (Wassertemperatur, Luftdruck und Z-Faktor) werden in die Eingabefelder übertragen und Sie brauchen lediglich noch die relative Luftfeuchtigkeit (“Humidity”), die Lufttemperatur und gegebenfalls den Verdunstungsfaktor (“Evaporation”) einzugeben. Sie können die Werte aber auch direkt eintippen (der Z-Faktor wird automatisch berechnet). Klicken Sie “OK” an, um die Werte zu übernehmen und das Fenster zu schliessen. Hinweis: Ab Werk ist Calibry so konfiguriert, dass nach Eingabe der Wassertemperatur die Lufttemperatur automatisch auf denselben Wert eingestellt wird.Sie können Calibry aber auch so konfigurieren, dass die beiden Werte unabhängig voneinander eingestellt werden können. Im Menü “Options/Configuration” (Kapitel 15) lassen sich diese und viele weitere Einstellungen für die Umgebungsparameter festlegen (Sperrung einzelner Werte, Einlesen von Umgebungsdaten von einer externen Quelle, Berechnung des Z-Faktors mit einer Formel, usw.). Pipetten kalibrieren 49 Kalibrierung auslösen Nachdem Sie alle Daten eingegeben haben, klicken Sie die Schaltfläche “Calibrate” an, um den Kalibriervorgang auszulösen. Das nachstehende Fenster erscheint: Im linken Teil des Fensters werden Informationen angezeigt zur Pipette, zur Prüfmethode, zu den Umgebungsbedingungen und zur Waage. Hinweis: Solange die Kalibrierung noch nicht begonnen hat, können Sie die Angaben zu den Umgebungsbedingungen mit der Schaltfläche “Environmental” noch ändern. Die für die Kalibrierung ausgewählte Waage wird als farbiges Symbol unten im Fenster angezeigt. Hinweis: Wenn die Einstellung “No balance” gewählt wurde, findet die Kalibrierung im Demo-Modus statt und es erscheint anstelle des Waagensymbols ein Feld zur Simulation der Werte (siehe Kapitel 14). Je nach Farbe hat das Waagensymbol folgende Bedeutung: Grün: Die Waage ist bereit für die Durchführung der Kalibrierung. Rot: Die Waage ist noch nicht bereit für die Kalibrierung (z.B. weil eine Referenzmessung erforderlich oder gerade im Gange ist).Wenn eine Referenzmessung erforderlich ist, lösen Sie diese an der Waage aus. Wenn die Referenzmessung von Calibry automatisch gestartet wurde, warten Sie bis diese beendet ist. Nach abgeschlossener Referenzmessung wird das grüne Waagensymbol angezeigt. Gelb: Die Kalibrierung läuft und Calibry empfängt die Messwerte von der Waage. Pipetten kalibrieren 50 Hinweis: Wenn Sie das Waagensymbol anklicken, erscheint ein Fenster mit Informationen zur angewählten Waage. Sobald das grüne Waagensymbol angezeigt wird, können Sie das erste zu pipettierende Volumen in der Liste oberhalb des Waagensymbols markieren (die Reihenfolge der Volumen ist frei).Pipettieren Sie das gewählte Volumen für den ersten Messvorgang und lösen Sie mit der Start-Taste an der Waage den Kalibriervorgang aus. Achten Sie darauf, dass Sie das richtige Volumen pipettieren! Hinweis: Die Reihenfolge der Volumen in der Liste kann im Menü “Options/Configuration” geändert werden (Kapitel 15), diese ist aber für den Pipettiervorgang nicht zwingend. Durch Anklicken des Tabs mit dem aktuellen Volumen (in nebenstehendem Beispiel “20 µl”) können Sie beobachten, wie die Messwerte erfasst werden. Nach Abschluss des ersten Messvorgangs für das erste Volumen, pipettieren Sie dasselbe Volumen erneut und lösen die zweite Messung an der Waage aus. In nebenstehendem Beispiel sind alle Messungen für das erste Volumen bereits abgeschlossen. Die grüne Raute im “Status”-Tab signalisiert, dass bisher alle Messungen innerhalb der Toleranzen lagen. Liegt eine Messung ausserhalb der Toleranz, erscheint eine rote Raute. Führen Sie alle weiteren Messungen für das erste Volumen durch.Sobald diese abgeschlossen sind,erscheint im Abschnitt“Instructions” die Aufforderung das Volumen zu wechseln (siehe nebenstehendes Beispiel). Stellen Sie an der Pipette das zweite Volumen ein und führen Sie alle erforderlichen Messungen durch. Durch Anklicken des “Status”-Tabs können Sie sich jederzeit das Resultat der Kalibrierung ansehen, vorausgesetzt es liegen bereits genügend Werte vor (mindestens 2 Messwerte pro Pipetten-Kanal). In nebenstehendem Beispiel wurden bereits sämtliche Messungen für alle Volumen durchgeführt und alle ermittelten Werte lagen innerhalb der Toleranzen.Werte ausserhalb der Toleranzen werden wie folgt rot gekennzeichnet: – hellrot: Der Wert liegt um 100 % – 200 % ausserhalb der Toleranz – dunkelrot: Der Wert liegt um 200 % oder mehr ausserhalb der Toleranz. Der Abschluss aller Messungen wird im Abschnitt “Instructions” bestätigt. Pipetten kalibrieren 51 Anmerkung eingeben Sie können zu jedem Kalibriervorgang eine Anmerkung eingeben, die auf dem Kalibrierprotokoll mit ausgedruckt wird. Klicken Sie dazu die Schaltfläche “Notice” an bevor Sie die Kalibrierung mit “Finish” beenden. Hinweis: Alternativ zur Eingabe eines eigenen Textes können Sie auch einen bestehenden Text aus der Liste im unteren Teil des Fensters wählen (die Texte in der Liste lassen sich im Menü “Options/Calibration Setup” festlegen, siehe Kapitel 15). Fehlerhafte Messwerte löschen Wenn Sie glauben, bei einem der Messvorgänge einen Fehler gemacht zu haben (unplausible Werte), klicken Sie den Tab des entsprechenden Volumens an und markieren anschliessend die Spalte mit den fehlerhaften Messwerten. Klicken Sie die Schaltfläche “Undo measurement”. Es erscheint das nebenstehende Fenster aus dem Sie einen Grund für das Löschen der Messwerte auswählen müssen.Anschliessend werden die Werte gelöscht und Sie können den entsprechenden Messvorgang nochmals ausführen. Hinweise – Die Anzahl zulässiger Löschvorgänge pro Kalibrierung kann im Menü “Options/Configuration” festgelegt werden (Kapitel 15). – Im Menü “Options/Calibration Setup” (Kapitel 15) kann die Liste der Gründe für die Löschung von Messwerten geändert und ergänzt werden. Kalibrierung abbrechen Sie können den Kalibriervorgang jederzeit abbrechen und zu einem späteren Zeitpunkt wiederholen. Hinweis: Bei Pipetten, deren Kalibrierverfahren mehrere Arbeitsschritte umfasst (Kontrolle, Statusprüfung, Fehlerbehebung, siehe Kapitel 9.3 und 9.4) wird der aktuelle Status gespeichert und Sie können die noch nicht ausgeführten Arbeitsschritte zu einem späteren Zeitpunkt nachholen. Kalibrierung neu starten Sind mehrere Messwerte unplausibel oder haben Sie falsche Kalibrierparameter verwendet, können Sie den ganzen Kalibiervorgang durch Anklicken der Schaltfläche “Restart calibration” wiederholen. Es erscheint eine Rückfrage mit dem Hinweis, dass alle bisherigen Messwerte gelöscht werden. Wenn Sie die Rückfrage bejahen, wird erneut das Fenster zur Festlegung der Kalibrierparameter geöffnet. Kalibrierprotokoll anzeigen Nach Abschluss aller Messungen können Sie das Protokoll der Kalibrierung anzeigen. Klicken Sie dazu die Schaltfläche“View report” an. Informationen zu den Kalibrierprotokollen finden Sie in Kapitel 10. Hinweis: Zur Anzeige des Protokolls müssen die Kalibrierresultate gespeichert werden. Nach dem Drücken der Schaltfläche“View report” werden Sie deshalb gefragt, ob die Resultate gespeichert und das Fenster geschlossen werden sollen. Pipetten kalibrieren 52 Kalibrierung beenden Klicken Sie die Schaltfläche “Finish” an, um die Kalibrierung abzuschliessen (diese Schaltfläche wird erst zugänglich, nachdem die Kalibrierung vollständig durchgeführt wurde). Die Pipette wird aus der “Tasks”-Liste gelöscht und der Kalibrierdialog wird verlassen. War die Kalibrierung nicht erfolgreich (Werte ausserhalb der Toleranzen) werden Sie gefragt, ob Sie die Pipette aus Calibry entfernen wollen: – Wenn Sie die Frage verneinen, verbleibt die Pipette in Calibry und kann später erneut kalibriert werden. – Wenn Sie die Frage bejahen, wird die Pipette als nicht mehr kalibrierbar betrachtet (Status “Out of order”) und definitiv aus Calibry entfernt (aus der Pipetten-Liste und aus der “Tasks”Liste). Seien Sie vorsichtig mit dieser Option, denn es gibt keine Möglichkeit,die entfernte Pipette wieder in Calibry aufzunehmen (abgesehen von einer Neudefinition). Pipetten kalibrieren 53 9.3 Kalibrierung einer Mehrkanal-Pipette mit Kontrolle und Fehlerbehebung Bei diesem Kalibrierverfahren (“Calibration with inspection”) wird die Pipette vor dem eigentlichen Kalibriervorgang auf Defekte geprüft und es werden gegebenenfalls Massnahmen zur Fehlerbehebung durchgeführt. Im Kalibrierablauf werden zu diesem Zweck zusätzliche Fenster eingeblendet, in denen Sie Angaben zur Kontrolle und zur Fehlerbehebung machen können. Diese Angaben können auf den Kalibrierprotokollen mit ausgedruckt werden. Hinweis: In diesem Kapitel werden lediglich diejenigen Arbeitsschritte detailliert beschrieben, die typisch sind für dieses Kalibrierverfahren. Arbeitsschritte, die identisch sind mit der einfachen Kalibrierung (Kapitel 9.2) werden nicht nochmals beschrieben. Nach dem Starten des Kalibrierdialogs (Kapitel 9.1) erscheint als erstes das Fenster“Physical inspection”für die Kontrolle der Pipette auf mögliche Defekte. Ab Werk enthält die Liste eine Auswahl der häufigsten Defekte. Hinweis: Die Liste der möglichen Defekte können Sie im Menü “Options/Calibration Setup” bearbeiten oder bei Bedarf in Ihre Sprache übersetzen (siehe Kapitel 15). Prüfen Sie die Pipette und markieren Sie in der Liste die gefundenen Defekte. Sobald ein Defekt markiert wurde, wechselt der Status auf “Failed”. Klicken Sie “OK” an, um die Kontrolle abzuschliessen. Hinweis: Wurde ein Defekt gefunden und in der Liste markiert, erscheint in der Spalte “Status” der “Tasks”-Liste das Symbol mit dem Gabelschlüssel um anzuzeigen, dass eine Reparatur erforderlich ist (Kapitel 8.1) Wurde bei der Kontrolle ein Defekt gefunden und in der Liste markiert, erscheint ein weiteres Fenster zur Wahl der getroffenen Massnahmen zur Fehlerbehebung.Ab Werk enthält die Liste eine Auswahl der gängigsten Massnahmen. Hinweis: Die Liste der Massnahmen zur Fehlerbehebung können Sie im Menü“Options/Calibration Setup”bearbeiten oder bei Bedarf in Ihre Sprache übersetzen (siehe Kapitel 15). Markieren Sie in der Liste die durchgeführten Massnahmen. Klicken Sie “OK” an, um die Eingaben zu speichern und das Fenster zuschliessen. Das nächste Fenster ist identisch mit demjenigen bei der einfachen Kalibrierung (Kapitel 9.1) enthält jedoch zwei zusätzliche Schaltflächen: Mit“Inspection” und“Corrective” können Sie bei Bedarf nochmals die Liste der Defekte bzw. der Massnahmen zur Fehlerbehebung bearbeiten. Mit der Schaltfläche“Calibrate” können Sie die Kalibrierung starten. Der Kalibriervorgang ist identisch mit demjenigen bei der einfachen Kalibrierung (Kapitel 9.1). Pipetten kalibrieren 54 9.4 Kalibrierung einer Mehrkanal-Pipette mit Kontrolle, Statusprüfung und Fehlerbehebung Bei diesem Kalibrierverfahren (“Calibration with inspection and 'As found' data”) wird die Pipette zuerst auf Defekte geprüft. Anschliessend wird eine Statusprüfung durchgeführt (“As found”). Bei der Statusprüfung handelt es sich um eine abgekürzte Messung, mit der die Genauigkeit der Pipette vor allfälligen Reparaturmassnahmen ermittelt wird. Nach der Statusprüfung werden gegebenenfalls Massnahmen zur Fehlerbehebung durchgeführt. Die abschliessende Kalibrierung gibt Aufschluss über die Genauigkeit der Pipette nach den durchgeführten Massnahmen zur Fehlerbehebung. Hinweis: In diesem Kapitel werden lediglich diejenigen Arbeitsschritte detailliert beschrieben, die typisch sind für dieses Kalibrierverfahren. Arbeitsschritte, die identisch sind mit den beiden bereits beschriebenen Kalibrierverfahren (Kapitel 9.2 und 9.3) werden nicht nochmals detailliert beschrieben. Nach dem Starten des Kalibrierdialogs (Kapitel 9.1) erscheint als erstes das Fenster “Physical inspection” für die Kontrolle der Pipette auf mögliche Defekte (Kapitel 9.3). Prüfen Sie die Pipette und markieren Sie in der Liste die gefundenen Defekte. Klicken Sie “OK” an, um die Kontrolle abzuschliessen. Hinweis: Wenn die Kontrolle ergibt,dass mit einer Pipette aufgrund der Defekte keine Statusprüfung durchführbar ist, können Sie das Kästchen “Unable to obtain 'As found data'” markieren (dieses Kästchen erscheint nur, wenn mindestens ein Defekt markiert wurde). Damit wird die Statusprüfung (“As found”) übersprungen und direkt das Fenster mit den durchgeführten Massnahmen zu Fehlerbehebung geöffnet. Das nächste Fenster ist identisch mit demjenigen der Kalibrierung mit Kontrolle und Fehlerbehebung wir im vorhergehenden Kapitel beschrieben. Nehmen Sie die erforderlichen Eingaben vor (Kapitel 9.1 und 9.2) und klicken Sie anschliessend “Calibrate” an. Pipetten kalibrieren ➟ 55 Wurden bei der zu Beginn durchgeführten Kontrolle der Pipette Defekte gefunden und in der Liste markiert, muss als nächstes zwingend die Statusprüfung (“As Found”) durchgeführt werden.Es handelt sich dabei im Prinzip um eine normale Kalibrierung,jedoch werden die ermittelten Werte nur für die Statusprüfung verwendet. Im Gegensatz zur eigentlichen Kalibrierung wird die Statusprüfung üblicherweise mit einer reduzierten Anzahl Messungen durchgeführt. Die Anzahl Messungen für die Statusprüfung wird bei der Definition der Prüfmethode festgelegt (Kapitel 7.2). Hinweis: Wurden bei der zu Beginn durchgeführten Kontrolle der Pipette keine Defekte gefunden,ist keine Statusprüfung erforderlich und es erscheint direkt der Kalibrierdialog (siehe unten). Führen Sie alle für die Statusprüfung erforderlichen Messungen durch. Der Abschluss aller Messungen wird im Fensterabschnitt “Instructions” bestätigt. Klicken Sie die Schaltfläche “Finish” an, um die Statusprüfung abzuschliessen. Wurde bei der Kontrolle der Pipette (“Physical Inspection”) ganz zu Beginn des Kalibrierprozesses ein Defekt gefunden und in der Liste markiert,erscheint jetzt das Fenster für die Eingabe durchgeführter Massnahmen zur Fehlerbehebung (andernfalls erscheint direkt der Kalibrierdialog). Markieren Sie in der Liste die durchgeführten Massnahmen zur Fehlerbehebung. Klicken Sie “OK” an, um die Eingaben zu speichern und das Fenster zuschliessen. Es erscheint der Kalibrierdialog. Der Kalibriervorgang ist identisch mit demjenigen bei der einfachen Kalibrierung (Kapitel 9.1). Nach Durchführung aller Messungen klicken Sie die Schaltfläche“Finish” an, um die Kalibrierung abzuschliessen. ➟ Hinweis: Wird im Kalibrierdialog zusätzlich das Kästchen “Use results for 'as found' and 'as returned'” angezeigt, wurden bei der zu Beginn durchgeführten Kontrolle der Pipette keine Defekte gefunden und es wurde folglich keine separate Statusprüfung durchgeführt (siehe oben). Ist das Kästchen markiert, gelten die bei der eigentlichen Kalibrierung ermittelten Werte auch für die (nicht durchgeführte) Statusprüfung. Sie haben aber dennoch die Möglichkeit, auch in diesem Fall eine Statusprüfung vorzunehmen (wenn Sie z.B., separate Protokolle für Statusprüfung und Kalibrierung benötigen). Entfernen Sie dazu die Markierung aus dem Kästchen. Damit weisen Sie Calibry an, zuerst eine Statusprüfung durchzuführen. Pipetten kalibrieren 56 9.5 Hinweise zur Kalibrierung von 1-Kanal-Pipetten Der Kalibrierablauf bei 1-Kanal-Pipetten ist grundsätzlich identisch mit demjenigen bei Mehrkanal-Pipetten (Kapitel 9.1 bis 9.4), lediglich das Fenster des Kalibrierdialogs hat ein abweichendes Aussehen. Nachstehend sind die Besonderheiten im Kalibrierdialog von 1-Kanal-Pipetten beschrieben. Auf der linken Seite des Fensters finden Sie Informationen zur Pipette,zur Prüfmethode, zu den Umgebungsparametern und zur Waage (der aktuelle Tarawert “Tare” wird von der Waage her übermittelt). Unterhalb des Resultatfensters können Sie das Volumen wählen, das Sie kalibrieren möchten. Unmittelbar daneben finden Sie die beiden folgenden zusätzlichen Einstellungen: “Enable evaporation” Ist diese Option aktiviert, werden die Messwerte um den Verdunstungswert korrigiert, den Sie bei den Umgebungsparametern (“Environment” –> “Evaporation”) festgelegt haben. “Tare between 2 readings” Aktivieren Sie diese Option, wenn Sie die Waage nach jeder Messung (manuell) tarieren wollen. Durch Anklicken des Tabs “Status” können Sie sich jederzeit das Resultat der Kalibrie rung ansehen (“Random error” und “Systematic error” für jedes Volumen). Der Tab “Measurement” zeigt Ihnen für jedes Volumen alle Messwerte an. Wenn diese Ansicht während der Kalibrierung aktiv ist, können Sie beobachten, wie die einzelnen Werte erfasst werden. Das Kästchen “Use results for 'as found' and 'as returned'” wird nur angezeigt, wenn als Kalibrierverfahren “Calibration with inspection and 'As found' data”gewählt wurde und bei der Kontrolle der Pipette keine Defekte gefunden wurden. Obwohl in diesem Fall keine Statusprüfung erforderlich ist, können Sie diese durch Deaktivierung dieses Kästchens dennoch durchführen (siehe auch Hinweise in Kapitel 9.4). Kalibrierprotokolle 57 10 Kalibrierprotokolle Für jede abgeschlossene Kalibrierung erstellt Calibry ein aussagekräftiges Protokoll mit allen relevanten Daten der Kalibrierung und der Umgebungsbedingungen. ➟ Klicken Sie den Tab “Reports” an, um das Menü für die Kalibrierprotokolle zu öffnen. Die meisten Spalten der Protokoll-Liste enthalten Informationen, die Sie bereits kennen (Prüfmethode, Pipetten-Typ und -Serienummer, etc.). Die beiden Spalten “Report Date” und “Printed” geben Aufschluss über das Erstellungsdatum des jeweiligen Protokolls und darüber, ob dieses bereits einmal ausgedruckt wurde. Hinweis: Das Erscheinungsbild der Protokoll-Liste können Sie im Menü “Options/Viewing Options” an Ihre Anforderungen anpassen. (Kapitel 15.3). Kalibrierprotokolle 58 10.1 Inhalt der Protokolle Markieren Sie in der Protokoll-Liste das gewünschte Protokoll und klicken Sie die Schaltfläche“View” an (alternativ können Sie das gewünschte Protokoll in der Liste auch einfach doppelklicken). Das gewählte Protokoll erscheint in der Anzeige. Auf der nächsten Seite finden Sie ein Musterprotokoll, das die folgenden Daten enthält: 1 Protokolltitel (im Menü “Options/Configuration” änderbar, Kapitel 15) 2 Referenznummer, falls bei der Kalibrierung spezifiziert (Kapitel 9.2) 3 Angaben zur Firma, zur Pipette und zur verwendeten Prüfmethode 4 Umgebungsbedingungen 5 Angaben zur Waage 6 Resultat der Prüfung der Pipette auf Defekte und durchgeführte Massnahmen zur Fehlerbehebung (diese Informationen erscheinen nicht, falls nur eine einfache Kalibrierung durchgeführt wurde) 7 Übersicht über die Resultate der Kalibrierung. Angezeigt werden der Mittelwert der Messungen (“Mean”), der “Systematic Error”, der “Random Error” (als absoluter und als relativer Wert) und die Messunsicherheit (“Meas. uncertainty”, nach ISO 8655-6:2002,Annex B) für alle Pipettenkanäle bei allen geprüften Volumen. Die detaillierten Messwerte für jeden Kanal und jedes Volumen finden Sie weiter unten im Protokoll 8 Status: Information, ob die Kalibrierung bestanden wurde 9 Begründung für die Löschung von Messwerten (nur falls im Verlaufe der Kalibrierung Messwerte gelöscht wurden) 10 Kalibrierdatum 11 Datum für die nächste Kalibrierung (falls spezifiziert) 12 Anmerkung (falls bei der Kalibrierung eingegeben) 13 Grafische Übersicht der Messresultate (“Systematic error”) für jeden Kanal und jedes Messvolumen. Die blauen Linien zeigen die Sollwerte, die gestrichelten schwarzen Linien die Toleranzgrenzen. Die Punkte markieren die Lage der Resultate für jeden Kanal und jedes geprüfte Volumen in Bezug auf den Sollwert und die Toleranzen. Unterhalb der Grafik ist für jeden Kanal vermerkt, ob er die Kalibrierung bestanden hat (“Status”) 14 Unterschriftenzeile für den Benutzer, der die Kalibrierung durchgeführt hat 15 Unterschriftenzeile für den Benutzer, der das Protokoll gegengezeichnen muss (falls die Gegenzeichnung von Protokollen aktiv ist, siehe Kapitel 10.2) 16 Identifikationsnummer des Protokolls. Diese Nummer wird von Calibry automatisch generiert und dient der eindeutigen Identifikation jedes Protokolls. Bei einer Kalibrierung mit Statusprüfung enthält die erste Protokollseite die Werte der Statusprüfung (“As found”), während die Werte der eigentlichen Kalibrierung (“As returned”) auf der zweiten Seite aufgeführt sind. Auf den weiteren Seiten des Protokolls werden die detaillierten Messresultate für jeden Pipettenkanal einzeln angezeigt, zusammen mit einer grafischen Darstellung. Bei einer Kalibrierung mit Statusprüfung werden zusätzlich für jeden Pipettenkanal die Werte der Statusprüfung einzeln protokolliert. Kalibrierprotokolle 59 1 2 CALIBRATION REPORT MC222 SERIAL # COMPANY/INSTITUTION METHOD 76564363 Calibration User Rainin Pipet-Lite 8ch 2-20 ul PIPETTE MODEL NAME METHOD DESCRIPTION 3 Rainin Pipet-Lite 8ch 2-20 ul Fritz Cat 3Vol. 4Meas. 20 10 2 CONDITIONS TEMPERATURE [°C] HUMIDITY [%] ATM. PRESSURE [kPa] Z-FACTOR 4 21.00 °C 80 % 1013.00 hPa 1.0031 µl/mg MODEL SENSITIVITY [g] TIPS USED FAILED: Frcition ring is missing or cracked New Friction Ring 7 Volume 2 µl Stat. Mean [µl] Systematic Error [µl] Systematic Error [%] Random Error [µl] Random Error [%] Uncertainty meas. [µl] STATUS Mean [µl] Systematic Error [µl] Systematic Error [%] Random Error [µl] Random Error [%] Uncertainty meas. [µl] STATUS Mean [µl] Systematic Error [µl] Systematic Error [%] Random Error [µl] Random Error [%] Uncertainty meas. [µl] STATUS 10 µl 20 µl 12 Limits AS RETURNED Ch. 1 1.993182 -0.006818 -0.34 0.006428 0.32 0.019675 Ch. 2 1.998864 -0.001136 -0.06 0.004352 0.22 0.009840 Ch. 3 1.987500 -0.012500 -0.62 0.007763 0.39 0.028026 Ch. 4 2.003409 0.003409 0.17 0.009371 0.47 0.022150 Ch. 5 2.001136 0.001136 0.06 0.014071 0.70 0.029279 Ch. 6 1.994318 -0.005682 -0.28 0.013573 0.68 0.032828 Ch. 7 1.995455 -0.004545 -0.23 0.011439 0.57 0.027424 Ch. 8 1.989773 -0.010227 -0.51 0.004352 0.22 0.018931 ± 0.150000 ± 1.50 0.050000 0.50 9.982955 -0.017045 -0.17 0.004352 0.04 0.025749 9.984091 -0.015909 -0.16 0.017799 0.18 0.051507 9.994318 -0.005682 -0.06 0.006818 0.07 0.019318 9.993182 -0.006818 -0.07 0.003711 0.04 0.014241 9.988636 -0.011364 -0.11 0.015746 0.16 0.042855 10.010227 0.010227 0.10 0.002273 0.02 0.014773 10.017045 0.017045 0.17 0.004352 0.04 0.025749 10.020455 0.020455 0.20 0.000000 0.00 0.020455 ± 0.200000 ± 1.00 0.040000 0.20 20.033333 0.033333 0.17 0.000000 0.00 0.033333 19.996970 -0.003030 -0.02 0.011065 0.06 0.025161 19.987879 -0.012121 -0.06 0.006061 0.03 0.024242 19.986364 -0.013636 -0.07 0.003030 0.02 0.019697 19.998485 -0.001515 -0.01 0.003030 0.02 0.007576 20.000000 0.000000 0.00 0.003499 0.02 0.006998 19.990909 -0.009091 -0.05 0.008571 0.04 0.026233 19.978788 -0.021212 -0.11 0.000000 0.00 0.021212 ± 0.150000 ± 7.50 0.040000 2.00 8 STATUS: PASSED Reason for undo None MCP105 0.000001 LTS250 5 INSPECTION TEST 6 INSPECTION TEST CORRECTIVE ACTION BALANCE DATE: 13.05.2008 13:20:53 9 10 NEXT DUE: Unknown 11 Notice Customer says pipette requires minor repair. Repair performed by A. Smith - pipette seems to be OK after repair. As Returned Systematic error: 2 µl 13 10 µl 20 µl CH.2 CH.1 Status: CH.4 CH.3 CH.6 CH.5 CH.8 CH.7 15 14 Accepted by Devenport 16 Certificate # 0606100160-4 R8 Performed by SPI Page 1/9 Kalibrierprotokolle 60 10.2 Protokolloptionen Wenn ein Protokoll angezeigt wird, stehen Ihnen über die Schaltflächen am unteren Rand des Fensters folgende Optionen zur Verfügung: Wahl der Protokollsprache Wählen Sie, in welcher Sprache Sie das Protokoll anzeigen oder ausdrucken möchten. Zur Verfügung stehen Englisch, Französisch, Deutsch, Italienisch und Spanisch. Sollten weitere Sprachen benötigt werden, wenden Sie sich bitte an METTLER TOLEDO. Protokoll exportieren Über das Menü “File” lässt sich das Protokoll im XML-Format exportieren (ohne grafische Darstellungen). Calibry schreibt den Inhalt des aktuell angezeigten Protokolls in eine XML-Datei (vorgeschlagener Name: “Report.xml”) und speichert diese in einem wählbaren Verzeichnis. Zusätzlich lassen sich die Daten für die Weiterverwendung in Microsoft Office®-Applikationen exportieren. Weitere Informationen zum XML- und MS Office-Export finden Sie in Kapitel 16. Hinweis: Wenn das Gegenzeichnen von Protokollen aktiviert ist, wird ein Export erst möglich, nachdem das Protokoll von einem berechtigten zweiten Benutzer gegengezeichnet wurde (siehe unten). Protokoll ausdrucken Mit dieser Schaltfläche lässt sich das Protokoll ausdrucken.Hinweis: Wenn das Gegenzeichnen von Protokollen aktiviert ist,wird diese Schaltfläche erst sichtbar,nachdem das Protokoll von einem berechtigten zweiten Benutzer gegengezeichnet wurde (siehe unten). Je nach Anzahl Pipettenkanäle und verwendeter Prüfmethode kann ein solcher Ausdruck sehr umfangreich sein.Deshalb erscheint nach dem Anklicken der Schaltfläche ein Fenster, in dem Sie den Umfang des Ausdrucks festlegen können. Im linken Teil des Fenster legen Sie fest, ob nur die Resultate der Statusprüfung (“As found only”), nur die Resultate der eigentlichen Kalibrierung (“As returned only”), oder beide (“As found and as returned”) gedruckt werden sollen. Mit den beiden Kästchen im rechten Teil des Fensters legen Sie den Detaillierungsgrad des Protokolls fest. Wenn Sie diese Optionen aktivieren, werden für die Statusprüfung (“As found”) bzw. für die Kalibrierung (“As returned”) die Messwerte jedes Kanals auf einer einzelnen Seite protokolliert, zusätzlich zur Resultatübersicht. Klicken Sie die Schaltfläche “OK” an um das Protokoll auszudrucken. Protokollfenster schliessen Mit dieser Schaltfläche lässt sich das aktuelle Protokollfenster schliessen. Anschliessend wird die Protokoll-Liste angezeigt. Protokoll gegenzeichnen Diese Schaltfläche erscheint nur, wenn das Gegenzeichnen von Protokollen im Menü “Options/Configuration/Report” aktiviert wurde (Kapitel 15). In diesem Fall kann das Protokoll erst ausgedruckt oder exportiert werden, nachdem es von einem anderen Benutzer mit den entsprechenden Rechten (Kapitel 12) durch Drücken dieser Schaltfläche gegengezeichnet wurde. Einstellungen für Protokolle Im Menü “Options/Configuration/Report” (Kapitel 15.2) steht eine Vielzahl von Optionen zur Verfügung, mit denen das Erscheinungsbild der Protokolle individuell angepasst werden kann (Inhalt, Schriftarten, Logos, etc.). Die Gestaltung des Protokolls liegt in der Verantwortung des Anwenders. Kalibrierprotokolle 61 10.3 Protokolle löschen Am unteren Rand der Protokoll-Liste stehen zwei Schaltflächen für die Löschung von Protokollen zur Verfügung: Löschung eines einzelnen Protokolls Markieren Sie das zu löschende Protokoll in der Liste und klicken Sie die Schaltfläche “Delete” an. Vor der Löschung erscheint die nebenstehende Rückfrage.Wenn Sie die Rückfrage bejahen, wird das Protokoll gelöscht. Achtung: Mit der Löschung gehen sämtliche im Protokoll enthaltenen Kalibrierresultate verloren! Vergewissern Sie sich, dass Sie die Daten wirklich nicht mehr benötigen oder dass Sie diese bereits exportiert oder ausgedruckt haben. Löschung aller Protokolle Mit dieser Schaltfläche lassen sich sämtliche Protokolle in der Liste löschen. Vor der Löschung erscheint dieselbe Rückfrage wie bei der Löschung eines einzelnen Protokolls. Achtung: Mit der Löschung verlieren Sie die Resultate aller durchgeführten Kalibrierungen! Vergewissern Sie sich, dass Sie die Daten wirklich nicht mehr benötigen oder dass Sie diese bereits exportiert oder ausgedruckt haben. Pipetten-History 62 11 Pipetten-History Calibry führt für jede Pipette eine sogenannte “History” mit den Resultaten aller ausgeführten Kalibrierungen. Die Einträge in der History lassen sich weder verändern noch löschen. ➟ Klicken Sie den Tab “History” an, um das History-Menü zu öffnen. Die Spalten der History-Liste enthalten Informationen, die Sie bereits kennen (PipettenSerienummer und -Typ, Kontakt, etc.). Hinweis: Das Erscheinungsbild der History-Liste können Sie an Ihre spezifischen Anforderungen anpassen. Diese Anpassungen werden im Menü “Options/Viewing Options” vorgenommen und sind in Kapitel 15.3 beschrieben. Markieren Sie in der Liste die Pipette, deren History Sie ansehen möchten und klicken Sie die Schaltfläche “View” an (alternativ können Sie die Pipette in der Liste auch einfach doppelklicken). Die History der gewählten Pipette erscheint in der Anzeige. Nach dem Öffnen der History einer Pipette werden zunächst die Resultate aller Kalibrierungen mit allen Prüfmethoden für alle Pipettenkanäle angezeigt. Wollen Sie sich nur die Resultate von Kalib rierungen mit einer bestimmten Prüfme thode ansehen, wählen Sie die entsprech ende Prüfmethode über das Ausklappmenü “Method”. Mit dem Ausklappmenü “Channel” können Sie den Pipettenkanal auswählen, dessen Resultate Sie sich ansehen wollen. Pipetten-History 63 Haben Sie sowohl eine bestimmte Prüfmethode wie auch einen einzelnen Kanal angewählt,werden die Kalibrierresultate für den gewählten Kanal zusätzlich grafisch dargestellt. Die blauen Linien zeigen die Sollwerte, die gestrichelten schwarzen Linien dieToleranzgrenzen für die jeweiligen Prüfvolumen.Die Punkte markieren die Lage der Resultate in Bezug auf den Sollwert und die Toleran zen. Unterhalb der Grafik ist vermerkt, ob der entsprechende Pipettenkanal die Statusprüfung (falls durchgeführt) und die Kalibrierung bestanden hat. Falls eine Kontrolle der Pipette auf Defekte durchgeführt wurde, wird deren Resultat ebenfalls aufgeführt (“Inspection”). Hinweis: Falls Sie unter“Channel”und/oder “Method” die Option “All” wählen wechselt die Anzeige von der Grafik- zur Textdarstellung zurück. Über die Schaltflächen“Print” und“Export” können Sie die History ausdrucken oder in eine Textdatei exportieren (ohne Grafik), wobei jeweils nur die Daten der angewähl ten Prüfmethode und des gewählten Pipettenkanals ausgegeben werden. Benutzerverwaltung 64 12 Benutzerverwaltung In Calibry lassen sich verschiedene Benutzer (“User”) einrichten, für die jeweils unterschiedliche Berechtigungen festgelegt werden können. Bei der Installation von Calibry (Kapitel 2) wird automatisch ein Benutzer mit Administratoren-Rechten angelegt. Die LoginDaten werden dabei automatisch vom aktiven Windows-Benutzerkonto übernommen. Bei jedem Programmstart prüft Calibry, welcher Benutzer bei Windows angemeldet ist und ob für diesen Benutzer auch in Calibry ein entsprechender Eintrag existiert. Ist dies der Fall, startet das Programm mit den Rechten für diesen Benutzer. Findet Calibry beim Programmstart in seiner Benutzerliste keinen Eintrag für den unter Windows angemeldeten Benutzer, wird der Programmstart abgebrochen. Klicken Sie“Users/Management”an um das Menü für die Benutzer verwaltung zu öffnen. In nebenstehendem Beispiel sind bereits einige Benutzer definiert (zusätzlich zu dem von Calibry bei der Installation automatisch angelegten Benutzer). Die Liste enthält Informationen zum Namen, zum Login (entspricht dem Benutzerkonto unter Windows) und zur Berechtigungsstufe jedes Benutzers. 12.1 Einen neuen Benutzer definieren Um einen neuen Benutzer zu definieren, klicken Sie die Schaltfläche “Add” unten rechts im “User Management”-Hauptfenster an. Es erscheint eine Maske zur Definition des Benutzers. Geben Sie die Daten des neuen Benutzers ein: User name: Frei wählbarer Name des Benutzers.Verwenden Sie reale Namen, denn diese erscheinen auf den Kalibrierprotokollen und in den exportierten Daten. Login: Name des entsprechenden Benutzerkontos unter Windows.Geben Sie den Namen genau so ein wie unter Windows! Beim Programmstart prüft Calibry das aktive Windows-Benutzerkonto und stimmen die beiden Bezeichnungen nicht überein, wird der Programmstart abgebrochen! Level: Wählen Sie die Berechtigungsstufe des Benutzers aus der Liste. Falls keine der vorhandenen Berechtigungsstufen zutrifft,können Sie mit der Schaltfläche “Add” eine neue definieren gemäss den Informationen im nächsten Kapitel. Sobald Sie alle Eingaben vorgenommen haben, klicken Sie die Schaltfläche “Save” an, um den neuen Benutzer abzuspeichern. Benutzerverwaltung 65 12.2 Berechtigungsstufen anlegen, bearbeiten und löschen In den Berechtigungsstufen (“Levels”) ist festgelegt,welche Aktionen ein Benutzer ausführen darf.Um eine Berechtigungsstufe anzulegen, zu bearbeiten oder zu löschen, klicken Sie im Fenster “Add user” (siehe oben) die Schaltfläche “Add” an. Berechtigungsstufe anlegen oder bearbeiten Um eine neue Berechtigungsstufe anzulegen, klicken Sie die Schaltfläche “Add” an. Um eine bestehende Berechtigungsstufe zu bearbeiten, markieren Sie diese in der Liste und klicken Sie anschliessend die Schaltfläche “Edit” an. Danach können die Einstellungen festgelegt bzw.geändert werden. Beachten Sie, dass sich Änderungen auf alle Benutzer auswirken, die mit dieser Berechtigungsstufe arbeiten! Hinweis: Die Berechtigungsstufe “Administrator” kann nicht verändert werden. In der Spalte “Action” können Sie festlegen, welche Aktionen mit dieser Berechtigungsstufe zulässig sind: “Adding” und “Editing” aktivieren bzw. deaktivieren die entsprechenden Schaltflächen in den Menüs. “Deleting unused items” legt fest, ob Daten, die nicht mehr verwendet werden, gelöscht werden dürfen. “Deleting all items” erlaubt (oder verbietet) das uneingeschränkte Löschen von Datensätzen.“Printing reports” legt fest, ob Kalibrierprotokolle ausgedruckt werden dürfen. “Controlling” entscheidet über das Recht, Kalibrierprotokolle gegenzuzeichnen. In der Spalte“Tabs”legen Sie fest,welche Menüs/Listen zugänglich sein sollen. In der Spalte “Setup / Admin.” legen Sie fest, welche Systemfunktionen mit dieser Berechtigungsstufe zugänglich sein sollen. Diese Systemfunktionen sind in der Menüzeile von Calibry zu finden. Nachdem Sie alle Rechte festgelegt haben, klicken Sie die Schalt fläche “Save” an, um die Berechtigungsstufe zu speichern. Berechtigungsstufe löschen Um eine bestehende Berechtigungsstufe zu löschen,markieren Sie diese in der Liste und klicken Sie anschliessend die Schaltfläche “Delete” Die nebenstehende Rückfrage erscheint. Vorsicht: Wenn Sie die Rückfrage bejahen, werden auch alle Benutzer gelöscht, denen die zu löschende Berechtigungsstufe zugeteilt ist! Benutzerverwaltung 66 12.3 Benutzer ändern Markieren Sie in der Benutzerliste den Benutzer, dessen Daten Sie ändern wollen und klicken Sie anschliessend die Schaltfläche “Edit” an. Sie können nun “User name”,“Login” und “Level” bearbeiten wie bei der Definition eines neuen Benutzers (Kapitel 12.1). Hinweis: Für den aktiven Benutzer und den Administrator kann die Berechtigungsstufe (“Level”) nicht geändert werden. Klicken Sie nach Abschluss der Änderungen auf“Save”, um die geänderten Benutzerdaten abzuspeichern. 12.4 Benutzer löschen Markieren Sie in der Benutzerliste den zu löschenden Benutzer und klicken Sie anschlies send die Schaltfläche “Delete” an. Es erscheint eine der folgenden Meldungen: Wenn Sie die Rückfrage bejahen, wird der Benutzer gelöscht. Auf bereits bestehenden Kalibrierprotokollen wird weiterhin der Name des gelöschten Benutzers aufgeführt. Wenn Sie versuchen, den momentan aktiven Benutzer zu löschen, erscheint die neben stehende Meldung. Der aktive Benutzer kann nicht gelöscht werden. Hinweis: Wenn Sie diesen Benutzer tatsächlich löschen wollen, müssen Sie sich unter einem anderen Benutzerkonto in Windows einloggen, für das auch in Calibry ein entsprechender Benutzer definiert sein muss. Audit Trail 67 13 Audit-Trail Calibry protokolliert alle Vorgänge in einem sogenannten Audit-Trail. Damit lässt sich jederzeit überprüfen, welcher Benutzer zu welchem Zeitpunkt mit Calibry gearbeitet hat und welche Aktionen durchgeführt wurden. Wählen Sie im Menü “Options/Audit” an, um den Audit-Trail zu öffnen. Hinweis: Der Audit-Trail ist in der Datenbank von Calibry gespeichert. Im Audit-Trail sind die neuesten Einträge zuoberst zu finden. Ver wenden Sie den Scrollbalken, um ältere Einträge anzuzeigen. Neben Datum, Uhrzeit, Benutzer und Computer wird die jeweilige Aktion angezeigt. Der Audit-Trail kann sehr umfangreich sein.Um die Übersichtlichkeit zu erhöhen, lassen sich die Einträge filtern. Die Filterkriterien finden Sie im oberen Teil des Fensters. Mit den Kontrollkästchen können Sie den Audit-Trail nach der Art durchgeführter Aktionen filtern. Beispiel: Wenn Sie nur das Kontrollkästchen “Calibration” aktivieren, werden im Audit-Trail nur die Einträge im Zusammenhang mit Kalibrierungen angezeigt (Start oder Abbruch einer Kalibrierung, Wahl der Pipettenspitze, etc.). Zusätzlich können Sie den Audit-Trail nach dem Datum der Einträge filtern (von ... bis). Um nach einer Filterung wieder sämtliche Einträge anzuzeigen, klicken Sie die Schaltfläche “Select all” an, dies aktiviert alle Kontrollkästchen. Um sich die Details eines Eintrages anzusehen, doppelklicken Sie den entsprechenden Eintrag. Audit Trail 68 Die weiteren Schaltflächen unterhalb der Audit Trail-Liste bieten folgende Optionen: Schliesst den Audit-Trail. Druckt den Audit-Trail auf einem wählbaren Windows-Drucker aus. Hinweis: Wenn der Audit-Trail gefiltert wurde, wird nur die gefilterte Liste ausgedruckt. Stellen Sie deshalb sicher, dass die Filterkriterien korrekt gewählt sind. Speichert den angezeigten Audit-Trail in eine “.mdb”-Datenbankdatei (Microsoft Access®). Der Name und der Pfad für die Datei sind frei wählbar.Nach der Speicherung wird der aktuelle Audit-Trail gelöscht und durch einen neuen ersetzt. Der neue Audit-Trail enthält zu Beginn lediglich den Eintrag, der die Speicherung des vorherigen Audit-Trails protokolliert. Hinweis: Diese Option dient der Archivierung des Audit Trails.Die Sicherung der produzierten Datenbank (“.mdb”-Datei) muss gewährleistet sein und das Vorgehen zur Archivierung muss dokumentiert werden. In einer SQL-Umgebung steht diese Option nicht zur Verfügung. Lädt einen gespeicherten Audit-Trail (“.mdb”-Datei). Mit dieser Option können Sie frühere Audit-Trails ansehen und ausdrucken. Die aktuellen Aufzeichnungen werden jedoch im neuesten Audit-Trail weiter geführt, gespeicherte Audit-Trails werden nicht verändert! Demo-Modus 69 14 Demo-Modus Wenn Sie Calibry nicht registrieren, läuft das Programm nach jedem Start im sogenannten Demo-Modus. Im Demo-Modus ist Calibry voll funktionsfähig, jedoch werden angeschlossene Waagen nicht aktiviert. Stattdessen können Sie Messwerte für die Kalibrierung simulieren, wie in diesem Kapitel beschrieben. Sie können aber Calibry bei Bedarf auch nach der Registrierung im Demo-Modus verwenden, z.B. für Vorführungen des Programms, für Schulungen oder zu Testzwecken. Für diese Einsatzgebiete bietet der Demo-Modus folgende Vorteile: – Es wird keine Waage benötigt um (simulierte) Kalibrierungen durchzuführen. – Da keine realen Messwerte erfasst werden, laufen Kalibriervorgänge viel schneller ab. – Es können beliebige Messwerte eingegeben werden (z.B. für Testzwecke). Grundsätzlich können Sie mit Calibry im Demo-Modus genau gleich arbeiten wie im normalen Arbeitsmodus. Lediglich für die eigentliche Kalibrierung ist ein anderes Vorgehen erforderlich, das nachstehend erläutert ist. Hinweis: Calibry macht keinen Unterschied zwischen Daten, die im Demo-Modus oder im normalen Arbeitsmodus eingegeben oder ermittelt werden, es wird immer mit derselben Datenbank gearbeitet. Alle Einstellungen, Kalibrierungen etc., die Sie im Demo-Modus vornehmen, werden genau gleich behandelt wie diejenigen im normalen Arbeitsmodus und werden auch in die History aufgenommen. Lediglich auf den Protokollen von Kalibrierungen, die im Demo-Modus durchgeführt wurden, wird der Titel “!! DEMO !!” aufgeführt. Nach dem Starten einer Kalibrierung (Kapitel 9) erscheint das nebenstehende Fenster (Beispiel). Um im Demo-Modus zu arbeiten, wählen Sie als Waage “No balance”. ➟ Hinweis: Wenn Calibry nicht registriert ist oder das Programm beim Aufstarten keine Waage gefunden hat, steht nur die Einstellung “No balance” zur Verfügung und Calibry läuft automatisch im Demo-Modus. Nehmen Sie in diesem Fenster die erforderliche Eingaben vor (siehe Kapitel 9) und starten Sie die Kalibrierung. Demo-Modus 70 Die Angabe “No balance” links unten im Fenster weist darauf hin, dass Calibry im Demo-Modus läuft und keine realen Messwerte ermittelt werden. Fügen Sie nun Messwerte ein, indem Sie mit der Maus in das Feld “Mouse value” klicken. Das “+”-Zeichen in der Mitte des Feldes symbolisiert das Sollvolumen, die beiden senkrechten Markierungen links und rechts davon die festgelegten Toleranzen (für den “Systematic error”).Bei jedem Klicken in die Schaltfläche wird der Wert eingefügt, welcher der aktuellen Position des Mauszeigers entspricht. In nebenstehendem Beispiel wurden bereits einige Werte eingefügt. Sobald alle Werte für ein Volumen eingefügt wurden, wechselt Calibry automatisch zum nächsten Volumen und fügt bei jedem Klicken wiederum einen Wert ein. Die Anzeige wechselt jedoch nicht automatisch zum nächsten Volumen und damit Sie sehen, welche Werte eingefügt werden, sollten Sie den Tab für das entsprechende Volumen anklicken. Wie bei der realen Kalibrierung können Sie sich durch Drücken des Tabs “Status” jederzeit das Resultat der Kalibrierung ansehen (vor ausgesetzt es liegen bereits genügend Werte vor). Nach der Erfassung der Messwerte für alle Volumen wird der Abschluss der Kalibrierung im oberen Teil des Fensters bestätigt (“End of the calibration”). Selbstverständlich stehen im Demo-Modus auch alle weiteren Optionen für die Kalibrierung (Löschung fehlerhafter Messwerte,Neustarten der Kalibrierung, Drucken eines Protokolls, etc.) zur Verfügung. Entsprechende Informationen finden Sie in Kapitel 9. Eingabe von präzisen Werten Wenn Sie präzise Werte einfügen wollen (z.B. für Testzwecke), ist das oben beschriebene Verfahren mit dem Mauszeiger zu ungenau. In diesem Fall geben Sie den gewünschten Wert im Feld rechts von “Mouse value” ein und klicken anschliessend die Schaltfläche “Send” an. Damit wird der eingegebene Wert an der nächsten freien Position der Tabelle eingefügt. Anpassen der Programmvorgaben 71 15 Anpassen der Programmvorgaben Calibry lässt sich an Ihre spezifischen Anforderungen anpassen. In den folgenden Kapiteln erfahren Sie, wie Sie Vorgaben für die Kalibrierung, allgemeine Programmvorgaben und Vorgaben für das Erscheinungsbild der verschiedenen Listen festlegen. 15.1 Vorgaben für die Kalibrierung Wählen Sie das Menü “Options/Calibration Setup”. Im Fenster “Calibration Setup” können Sie verschiedene Vorgaben für die Kalibrierung festlegen, die nachfolgend beschrieben sind. Liste der Pipetten-Defekte editieren Klicken Sie im Hauptfenster des “Calibration Setup”-Menüs den Tab “Inspection” an. Beim Kalibrierverfahren “Calibration with physical inspection” wird die Pipette vor der Kalibrierung anhand einer Liste auf mögliche Defekte geprüft (Kapitel 9.3). Ab Werk enthält die Liste eine Auswahl der häufigsten Defekte. Diese Liste können Sie an Ihre Bedürfnisse anpassen. Mit der Schaltfläche “Delete” können Sie einzelne Punkte aus der Liste löschen und mit “Add” können Sie zusätzliche Einträge hinzufügen. Liste der Massnahmen zur Fehlerbehebung editieren Klicken Sie im Hauptfenster des “Calibration Setup”-Menüs den Tab “Corrective actions” an. Werden beim Kalibrierverfahren “Calibration with physical inspection” Defekte an der Pipette festgestellt, erscheint nach der Prüfung eine Liste mit möglichen Massnahmen zur Fehlerbehebung (Kapitel 9.3). Ab Werk enthält diese Liste eine Auswahl der gängigsten Massnahmen zur Fehlerbehebung. Diese Liste können Sie an Ihre Bedürfnisse anpassen. Mit der Schaltfläche “Delete” können Sie einzelne Punkte aus der Liste löschen und mit “Add” können Sie zusätzliche Einträge hinzufügen. Liste der Gründe für die Löschung von Messwerten editieren Klicken Sie im Hauptfenster des “Calibration Setup”-Menüs den Tab “Undo” an. Wenn Sie während einer Kalibrierung fehlerhafte Messwerte löschen (“Undo measurement”, siehe Kapitel 9.2), müssen Sie aus einer Liste einen Grund für die Annullierung wählen. Ab Werk enthält diese Liste eine Auswahl der gängigsten Gründe für die Löschung von Messwerten. Diese Liste können Sie an Ihre Bedürfnisse anpassen. Mit der Schaltfläche “Delete” können Sie einzelne Punkte aus der Liste löschen und mit “Add” können Sie zusätzliche Einträge hinzufügen. Anpassen der Programmvorgaben 72 Anzahl wählbarer Pipettenkanäle definieren Klicken Sie im Hauptfenster des “Calibration Setup”-Menüs den Tab “Channels” an. Hier können Sie festlegen, welche Anzahl Kanäle bei der Definition von Waagen, Pipettentypen und Prüfmethoden zur Verfügung stehen soll (Einstellbereich: 1 – 99 Kanäle, ab Werk sind 1, 4, 8, 12 und 24 Kanäle vordefiniert). Hinweis: Unabhängig von der Anzahl Pipettenkanäle, die Sie hier festlegen, stehen für die Definition von Waagen und Prüfmethoden maximal 12 Kanäle zur Verfügung. Für die Definition von Pipetten stehen bis zu 99 Kanäle zur Verfügung. Mit der Schaltfläche “Delete” können Sie bestehende Einträge löschen und mit “Add” können Sie neue Einträge hinzufügen. Hinweis: Wenn Sie einen Eintrag löschen, der von einer Waage verwendet wird, erscheint beim Aufruf der entsprechenden Waage im Menü “Balances & Devices/Management” der Hinweis, dass die Anzahl Kanäle geändert wurde und überprüft werden muss. Auf bereits definierte Pipettentypen und Prüfmethoden hat die Löschung eines Eintrages keinen direkten Einfluss, ausser dass bei deren nachträglicher Bearbeitung die entsprechende Anzahl Kanäle nicht mehr zur Verfügung steht. Vorgaben für die zeitliche Überwachung von Pipetten festlegen Klicken Sie im Hauptfenster des “Calibration Setup”-Menüs den Tab “Schedule” an. In diesem Menü legen Sie Vorgaben für die zeitliche Überwachung von Pipetten in der “Tasks”-Liste fest (siehe Kapitel 8). Im ersten Feld (“Before due”) legen Sie fest,wieviele Tage vor dem nächsten Kalibrierdatum eine Pipette automatisch in die“Tasks”-Liste aufgenommen werden soll (Werkseinstellung: 3 Tage). Vom Erscheinen in der “Tasks”-Liste bis zum vorgesehenen Kalibrierdatum werden die Pipetten mit dem nebenstehenden Symbol gekennzeichnet (“on time”). Im zweiten Feld (“After due”) können Sie definieren, für wieviele Tage nach dem vorgesehenen Kalibrierdatum eine Pipette den Status “verspätet” (“delayed”) erhalten soll (falls die Kalibrierung nicht durchgeführt wurde). Während dieser Zeit wird die Pipette in der “Tasks”-Liste mit dem nebenstehenden Symbol gekennzeichnet. (Werkseinstellung: 2 Tage). Nach Ablauf dieser Zeit erhält die Pipette den Status “überfällig” (“overdue”), in der “Tasks”-Liste dargestellt durch das nebenstehende Symbol. Anpassen der Programmvorgaben 73 Anmerkungen definieren Klicken Sie im Hauptfenster des “Calibration Setup”-Menüs den Tab “Notice” an. Vor jedem Kalibriervorgang können Sie eine Anmerkung eingeben, die auf dem Kalibrierprotokoll mit ausgedruckt wird (Kapitel 9.2). Anstatt einen Text einzutippen, können Sie auch eine Anmerkung aus einer Liste wählen. In diesem Menü können Sie die Anmerkungen definieren, die aus der Liste wählbar sein sollen. Ab Werk sind keine Anmerkungen vordefiniert. Mit der Schaltfläche “Add” können Sie eine neue Anmerkung eingeben und mit “Delete” können Sie Anmerkungen aus der Liste löschen. Akustische Rückmeldungen aktivieren/deaktivieren Klicken Sie im Hauptfenster des “Calibration Setup”-Menüs den Tab “Sound” an. Calibry gibt bei der Kalibrierung verschiedene akustische Rückmeldungen aus (beim Wechsel zum nächsten Volumen, nach Abschluss aller Messungen, bei einer Toleranzverletzung und bei Fehlern bzw. bei der Löschung fehlerhafter Messwerte). Bei Bedarf können Sie diese Rückmeldungen einzeln aktivieren oder deaktivieren. 15.2 Allgemeine Vorgaben Wählen Sie das Menü “Options/Configuration”. Das “Options/Configuration”-Menü enthält umfangreiche Einstellungen und ist deshalb in verschiedene Gruppen unterteilt, die nachfolgend beschrieben sind. Klicken Sie das Plus-Zeichen links von der jeweiligen Gruppe an, um die zugehörigen Einstellungen anzuzeigen. Anstelle des Plus-Zeichens erscheint jetzt ein Minus-Zeichen. Wenn Sie dieses anklicken, werden die Einstellungen wieder ausgeblendet und die Liste damit kürzer und übersichtlicher. Das Fenster “Parameter description” enthält eine kurze Beschreibung der jeweiligen Einstellung und gibt Hinweise zu den zulässigen Werten. Mit der Schaltfläche “Close” können Sie geänderte Einstellungen abspeichern und das Menü verlassen. Anpassen der Programmvorgaben 74 Datenbank-Einstellungen (“Database”) Diese Einstellungen werden üblicherweise bereits bei der Installation von Calibry festgelegt und eine nachträgliche Änderung ist nur in Ausnahmefällen erforderlich, z.B. wenn von einer Einzelplatz-Installation auf eine Netzwerk-Datenbank zugegriffen werden soll. Achtung: Fehlerhafte Einstellungen können zur Folge haben, dass Calibry nicht mehr auf die Datenbank zugreifen kann! “Name”: Name der Calibry-Datenbank. Handelt es sich um eine Microsoft Access®Datenbank muss der volle Pfadname angegeben werden (Beispiel: C:\Program Files\ Calibry\Calibry.mdb). “Engine”: Datenbank-Typ, entweder Microsoft Access® oder SQL-Server (Netzwerk-Datenbank). Wird SQL-Server gewählt, muss auch der DSN definfiert werden. “DSN”: Initialisierungsstring für die Verbindung zum SQL-Server (DSN = Database System Name). Einstellungen für die Kalibrierung (“Calibration”) In dieser Gruppe von Einstellungen legen Sie Vorgaben für die Kalibrierung fest. “Number of undo's”: Anzahl zulässiger Löschungen fehlerhafter Messwerte bei einer Kalibrierung (Einstellbereich 0 – 10, Werkseinstellung: 10). “Min readings in 'as found'”: Bei der Methoden-Definition zulässige minimale Anzahl “As Found”-Messungen (Kapitel 7.2), Werkseinstellung: 2. “Default readings 'As found'”: Bei der Methoden-Definition vorgeschlagene Anzahl “As Found”-Messungen (Kapitel 7.2), Werkseinstellung: 4. “Min readings in 'as returned'”: Bei der Methoden-Definition zulässige minimale Anzahl “As Returned”-Messungen (Kapitel 7.2), Werkseinstellung: 2. “Default readings 'As returned'”: Bei der Methoden-Definition vorgeschlagene Anzahl “As Returned”-Messungen (Kapitel 7.2), Werkseinstellung: 4. “Environmental parameter”: Einstellungen für die Umgebungsbedingungen: “Second read of environmental parameter”: Wenn Sie “Yes” wählen, können die Umgebungsparameter nach der Kalibrierung erneut eingegeben werden (der Z-Faktor wird dabei nicht neu berechnet). Die neuen Werte erscheinen nur auf exportierten Protokollen. Werkseinstellung:“No”. “Fixed temperature”:Wenn Sie “No” wählen (Werkseinstellung), lässt sich der aktuelle Temperaturwert (Bestandteil der Umgebungsparameter im Kalibriermenü) vor der Kalibrierung ändern, bei der Einstellung “Yes” ist der Wert nicht änderbar (dies kann sinnvoll sein, wenn in einem klimatisierten Raum mit konstanter Temperatur gearbeitet wird). “Water and air temperature are the same”: Wenn Sie “No” wählen, können Sie bei den Umgebungsparametern zusätzlich die Lufttemperatur eingeben.Wenn Sie “YES” wählen (Werkseinstellung) nimmt Calibry an, dass die Lufttemperatur der Wassertemperatur entspricht. “Fixed pressure”:Wenn Sie“No”wählen (Werkseinstellung),lässt sich der aktuelle Luftdruckwert (Bestandteil der Umgebungsparameter im Kalibriermenü) vor der Kalibrierung ändern, bei der Einstellung “Yes” ist der Wert nicht änderbar. “Fixed humidity”: Wenn Sie “No” wählen (Werkseinstellung), lässt sich der aktuelle Luftfeuchtigkeitswert (Bestandteil der Umgebungsparameter im Kalibriermenü) vor der Kalibrierung ändern, bei der Einstellung “Yes” ist der Wert nicht änderbar. Anpassen der Programmvorgaben 75 “Use environmental table data”: Wenn Sie “No” wählen (Werkseinstellung), lassen sich die Werte für Temperatur und Luftdruck vor der Kalibrierung frei ändern (vorausgesetzt sie wurden nicht blockiert, siehe oben). Bei der Einstellung “Yes” muss die Kombination aus Temperatur und Luftdruck aus der Tabelle ausgewählt werden (daraus wird automatisch der korrekte Z-Fakor berechnet). “Enable auto reading”: Wenn Sie “Yes” wählen, versucht Calibry die Umgebungsparameter von einer entsprechenden externen Applikation einzulesen. In diesem Fall müssen auch die beiden nächsten Parameter (“Remote name” und “Remote port”) spezifiziert werden.Werkseinstellung:“No”.Weitere Hinweise zum Einlesen der Umgebungsparameter von einer anderen Applikation finden Sie in Kapitel 16. “Auto reading remote name”: Host-Name oder IP-Adresse des Rechners von dem die Umgebungsparameter eingelesen werden sollen. “Auto reading remote port”: Nummer des Ports, über den die Verbindung zum Rechner hergestellt werden soll, der die Umgebungsparameter liefert. “Calibration unit type”:Wahl der gewünschten Messgrösse für die Kalibrierungen:Gewicht (“Weight”) oder Volumen (“Volume”), Werkseinstellung: Gewicht (“Weight”). “Show calibration measuring unit”: Wenn Sie “Yes” wählen (Werkseinstellung), werden die Kalibrierwerte mit der Einheit angezeigt, bei der Einstellung“No” werden die Messwerte ohne Einheit angezeigt. “Reference number required”:Wenn Sie “No” wählen (Werkseinstellung), ist die Eingabe einer Referenznummer bei der Kalibrierung fakultativ.Wählen Sie“Yes”, muss die Referenznummer eingegeben werden, andernfalls lässt sich die Kalibrierung nicht starten. “Volume measurement order”: Wenn Sie “Up” wählen (Werkseinstellung), wird das kleinste Volumen zuoberst in der Liste der Kalibriervolumen angezeigt.Wählen Sie“Down”, erscheint das grösste Kalibriervolumen an erster Stelle. “Door management”:Diese Einstellung betrifft nur Waagen mit automatischer Türfunktion (z.B. gewisse METTLER TOLEDO AX- und XP-Modelle). Wählen Sie “Disabled”, wenn Ihre Waage nicht über eine automatische Türfunktion verfügt oder wenn die Türen nicht von Calibry sondern von der Waage gesteuert werden sollen. Die Einstellung “Manual” ist für Waagen vorgesehen, die über eine integrierte Lichtschranke verfügen (z.B. XP26PC), die die Türfunktion steuert. Mit der Einstellung “Cycle time” übernimmt Calibry die Steuerung der Waagentüren entsprechend dem Arbeitsablauf. Weitere Hinweise zur Einstellung für verschiedene Instrumente von METTLER TOLEDO finden Sie in Kapitel 17. “Open door time”: Diese Einstellung ist nur wirksam, wenn Sie bei “Door Management” die Einstellung “Cycle time” gewählt haben. Der Wert (in Sekunden) legt fest, für wie lange die Türe der Waage nach dem Start einer Kalibrierung geöffnet bleibt. Wählen Sie eine Zeitdauer, die ausreicht, um den Pipettiervorgang auszuführen (Werkseinstellung ist 4 Sekunden). “Time delay for reading”: Diese Einstellung ist nur wirksam, wenn Sie bei “Door Management” die Einstellung “Cycle time” gewählt haben. Der Wert (in Sekunden) legt fest, wie lange die Waage wartet,bevor Sie den Gewichtswert übernimmt und an Calibry übermittelt. Die gewählte Verzögerung soll es dem Wägeresultat erlauben, den Stillstand zu erreichen, bevor der Wert in Calibry übernommen wird (Werkseinstellung ist 7 Sekunden). Achtung: Die Zeitdauer bezieht sich auf den Beginn des Kalibriervorgangs. Die kleinste zulässige Zeitdauer entspricht folglich der vorher gewählten Öffnungszeit für die Türen. “Evaporation option is fixed”: Wenn Sie “No” wählen (Werkseinstellung), ist die Option “Enable evaporation” im Kalibrierdialog anwählbar (siehe Kapitel 9), bei der Einstellung “Yes” steht diese Option nicht zur Verfügung. Anpassen der Programmvorgaben 76 Einstellungen für die Verwendung von Formeln (“Formulas”) In dieser Gruppe von Einstellungen definieren Sie Formeln zur Berechnung des Z-Faktors und der Messunsicherheit. Achtung: Dies sind globale Einstellungen und die definierten Formeln werden auf allen Calibry-Arbeitsplätzen verwendet, die auf diese Datenbank zugreifen! Änderungen der Formeln wirken sich erst auf nachfolgende Kalibrierungen aus. “Formula for z Factor”: Hier legen Sie fest, wie der Z-Faktor berechnet wird. Zur Auswahl stehen die Berechnung nach “ISO 8655” (Werkseinstellung) oder nach “ISO/TR 20461”. Ausserdem haben Sie die Möglichkeit, eine eigene Formel zu definieren (“Custom”). Wenn Sie “Custom” wählen, können Sie über die Schaltfläche “Edit” den Formeleditor für den Z-Faktor starten und Ihre eigene Formel definieren. Hinweise zur Bedienung des Formeleditors finden Sie in Kapitel 16. “Formula for uncertainty of measurement”: Hier legen Sie fest, wie die in den Protokollen dokumentierte Messunsicherheit berechnet wird.Zur Auswahl stehen die Berechnung nach “ISO 8655” (Werkseinstellung) oder die Definition einer eigenen Formel (“Custom”). Wenn Sie “Custom” wählen, können Sie über die Schaltfläche “Edit” den Formeleditor für die Messunsicherheit starten und Ihre eigene Formel definieren. Hinweise zur Bedienung des Formeleditors finden Sie in Kapitel 16. Einstellungen für die Protokolle (“Report”) In dieser Gruppe von Einstellungen legen Sie Vorgaben für das Erscheinungsbild der Protokolle fest. Sie können die Auswirkungen von Änderungen sofort betrachten, indem Sie im Menü “Reports” ein Protokoll aufrufen. Hinweise: Diese Einstellungen betreffen alle Protokolle, auch diejenigen, die zum Zeitpunkt der Änderungen bereits erstellt waren. Beachten Sie bei der Gestaltung des Protokolls unbedingt die einschlägigen Normen und Vorschriften! Notieren Sie vor Änderungen die vorherigen Werte, damit Sie die Änderungen bei Bedarf rückgängig machen können.Die Verantwortung für die Gestaltung der Protokolle liegt ausschliesslich beim Anwender! “Font”: Wahl der Schriftart für das Protokoll. Zur Verfügung stehen alle Schriften, die unter Windows installiert sind. “Title size”: Schriftgrösse des Titels (Einstellbereich: 6 – 20 Punkt, Werkseinstellung: 16 Punkt) “Subtitle size”: Schriftgrösse der Untertitel (Einstellbereich: 6 – 20 Punkt, Werkseinstellung: 10 Punkt). “Text size”: Schriftgrösse des Protokolltextes (Einstellbereich: 6 – 16 Punkt, Werkseinstellung: 8 Punkt). “Notice size”: Schriftgrösse des Anmerkungstextes für Kalibrierungen (Einstellbereich: 6 – 10 Punkt, Werkseinstellung: 8 Punkt). “Position”: Einstellungen für die Positionierung von Protokollelementen: “Top Title”: Abstand des Protokoll-Titels von der oberen Papierkante (Werkseinstellung: 500 twips, Einstellbereich: 100 – 2500 twips, Hinweis: 1 cm = 567 twips). Achten Sie darauf,dass dieser Abstand kleiner ist als derjenige für den Protokoll-Inhalt (Einstellung “Top”, siehe unten), damit der Titel über dem Protokoll-Inhalt zu stehen kommt. Der Wert sollte grösser sein, als der nicht bedruckbare Randbereich Ihres Druckers, andernfalls wird der Titel nicht oder nicht vollständig ausgedruckt. “Align Title”: Ausrichtung des Protokoll-Titels (zentriert, links- oder rechtsbündig; Werkseinstellung: zentriert). “Top”:Abstand des Protokoll-Inhaltes von der oberen Papierkante (Werkseinstellung: 1000 twips, Einstellbereich: 200 – 2500 twips). Achten Sie darauf, dass dieser Abstand grösser ist als derjenige für den Titel (vorhergehende Einstellung), damit der Protokoll-Inhalt unterhalb des Titels zu stehen kommt. Anpassen der Programmvorgaben 77 “Indent for volume data”: Platz der auf der linken Seite des Protokolls für fixe Bezeichnungen (zum Beispiel “Systematic Error”) reserviert ist. Eingabe in Prozent der Seitenbreite (Werkseinstellung: 22 [%], Einstellbereich: 5 – 30 [%]). “Width for volume data”: Platz der auf der rechten Seite des Protokolls (neben den fixen Bezeichnungen, siehe oben) für Messwerte reserviert ist (Werkseinstellung: 77 [%], Einstellbereich: 50 – 95 [%]). Der Eingabewert in Prozent bezieht sich auf die bedruckbare Fläche,die nach Abzug der Einstellung für die fixen Bezeichnungen (siehe oben) verbleibt. “Line spacing”:Anpassung des Zeilenabstands für den Protokoll-Inhalt (Werkseinstellung: 50 twips, Einstellbereich: -100 – 300 twips). Hinweis: Das Programm berechnet den Zeilenabstand automatisch auf Basis der gewählten Schriftgrösse und diese Einstellung dient lediglich dazu, den berechneten Zeilenabstand etwas zu vergrössern oder zu verkleinern. “Logo”: Einstellungen für die Platzierung von Logos auf den Protokollen. Es können maximal drei Logos platziert werden. Achten Sie darauf, dass Ihre Logos die richtige Grösse und Auflösung aufweisen, Calibry kann die Logos nicht skalieren, sondern platziert diese in ihrer Originalgrösse. Für jedes Logo stehen jeweils die folgenden Einstellungen zur Verfügung: “Logo file name”: Name der Logo-Datei. Beachten Sie die zulässigen Dateitypen und geben Sie die Dateierweiterung und den Pfad mit ein (z.B.“D:\Logo.jpg”). “Left position”: Abstand zwischen der linken Kante des Logos und der linken Papierkante (Werkseinstellung: 100 twips, Einstellbereich: -500 – 11000 twips, Hinweis: 1 cm = 567 twips). Die meisten Drucker haben einen nicht-bedruckbaren Randbereich. Achten Sie darauf, dass das Logo nicht in diesen Bereich zu liegen kommt. Stellen Sie auch sicher, dass das Logo nicht in Konflikt gerät mit dem Inhalt des Protokolls (Einstellungen unter “Position”). “Top position”: Abstand zwischen der oberen Kante des Logos und der oberen Papierkante (Werkseinstellung: 100 twips, Einstellbereich: -500 – 14500 twips, Hinweis: 1 cm = 567 twips). Die meisten Drucker haben einen nicht-bedruckbaren Randbereich. Achten Sie darauf, dass das Logo nicht in diesen Bereich zu liegen kommt. Stellen Sie auch sicher, dass das Logo nicht in Konflikt gerät mit dem Inhalt des Protokolls (Einstellungen unter “Position”). “View on page”: Hier legen Sie fest, auf welchen Seiten das Logo ausgedruckt werden soll. “AF” bezeichnet Seiten mit den Resultaten der Statusprüfung, “AR” solche mit den Resultaten der eigentlichen Kalibrierung. Sie können wählen, ob das Logo jeweils auf allen oder nur auf der ersten Seite mit den entsprechenden Resultaten ausgedruckt werden soll. “Show humidity”: Diese Einstellung legt fest, ob der Luftfeuchtigkeitswert auf den Protokollen ausgedruckt werden soll (Werkseinstellung:“Yes”). “Show inspection status”: Diese Einstellung ist nur von Belang für Kalibrierungen mit Kontrolle der Pipette auf Defekte. Sie legt fest, ob das Resultat der Kontrolle (“Passed” oder “Failed”) auf den Protokollen ausgedruckt werden soll (Werkseinstellung:“Yes”). “Show mean (unit)”: Diese Einstellung legt fest, ob in den Kalibrierprotokollen der Mittelwert der Messungen aufgeführt werden soll (Werkseinstellung:“Yes”). “Show absolute systematic error (unit)”: Diese Einstellung legt fest, ob in den Kalibrierprotokollen der “Systematic error” als absoluter Wert aufgeführt werden soll (Werkseinstellung:“Yes”). “Show relative systematic error (%)”: Diese Einstellung legt fest, ob in den Kalibrierprotokollen der “Systematic error” als relativer Prozentwert aufgeführt werden soll (Werkseinstellung:“Yes”). Anpassen der Programmvorgaben 78 “Show random error absolute (unit)”: Diese Einstellung legt fest, ob in den Kalibrierproto kollen der “Random error” als absoluter Wert aufgeführt werden soll (Werkseinstellung: “Yes”). “Show random error relative (%)”: Diese Einstellung legt fest, ob in den Kalibrierprotokollen der “Random error” als relativer Prozentwert aufgeführt werden soll (Werkseinstellung:“Yes”). “Show uncertainty of measurement”: Diese Einstellung legt fest, ob in den Kalibrierprotokollen die Messunsicherheit aufgeführt werden soll (Werkseinstellung:“Yes”). “Title for ‘As returned’ report”: Titel des Kalibrierprotokolls. Wenn Sie keinen eigenen Titel spezifizieren, wird der Standardtitel “CALIBRATION REPORT” verwendet. Empfehlung: Geben Sie nach dem Titel ein Leerzeichen ein, damit wird eine allfällige Referenznummer vom Titel abgesetzt. “Title for ‘As found’ report”:Titel des Protokolls für die Statusprüfung (“As found”).Ab Werk wird der Titel“CALIBRATION REPORT”vorgeschlagen.Empfehlung:Geben Sie nach dem Titel ein Leerzeichen ein, damit wird eine allfällige Referenznummer vom Titel abgesetzt. “Double signing”: Wird diese Option aktiviert (Werkseinstellung:“No”), lassen sich Protokolle nur ausdrucken nachdem sie gegengezeichnet wurden von einem zweiten Anwender, der über die dazu erforderlichen Rechte verfügt (siehe Kapitel 12). “Number of measurements”: Diese Einstellung legt fest, wieviele Messungen (Kalibrierresultate unter dem Titel “As returned”) für jeden Pipettenkanal im Protokoll aufgeführt werden (Werkseinstellung: 10, Einstellbereich: 4 – 30). “Show the notice”: Diese Einstellung legt fest, ob der Anmerkungstext zu Kalibierungen auf den Protokollen erscheinen soll (Werkseinstellung:“Yes”). “Show the notice title”: Diese Einstellung legt fest, ob der Titel des Anmerkungstextes zu Kalibierungen auf den Protokollen erscheinen soll (Werkseinstellung:“Yes”). “View undo action”: Diese Einstellung legt fest, ob der Abbruch einer Kalibrierung und die entsprechenden Gründe auf den Protokollen erscheinen soll (Werkseinstellung:“No”). “Show next due date”: Diese Einstellung legt fest, ob auf den Protokollen das nächste vorgesehene Kalibrierdatum mit ausgedruckt werden soll (Werkseinstellung:“Yes”). Einstellungen für den Audit-Trail (“Audit”) In dieser Gruppe von Einstellungen legen Sie Vorgaben für den Audit-Trail fest (siehe Kapitel 13). “Audit report title”: Titel der beim Ausdrucken des Audit-Trails verwendet wird. Zusätzlich stehen drei spezielle Operatoren zur Verfügung: – “%FromTo”: Fügt das Datum des ersten und letzten Eintrags im Audit-Trail in den Titel ein. – “%Computer”: Fügt den Namen des Rechners in den Titel ein. – “%User”: Fügt den Benutzernamen in den Titel ein. “Second audit report title”: Hier können Sie, falls gewünscht, den Text für eine zusätzliche Titelzeile eingeben. Es stehen die gleichen drei speziellen Operatoren zur Verfügung wie beim Haupttitel. Anpassen der Programmvorgaben 79 Allgemeine Einstellungen (“General”) In dieser Gruppe von Einstellungen legen Sie allgemeine Vorgaben für Calibry fest. “Debug”: Auf Wunsch lässt sich ein spezieller Modus für Programmierer einschalten: Im “Debug”-Modus stehen in einigen Fenstern zusätzliche Schaltflächen und Informationen zur Verfügung und im Logfile werden zusätzliche Daten aufgezeichnet (Werkseinstellung: “Debug”-Modus ausgeschaltet). Achtung: Der Debug-Modus ist nicht geeignet für das normale Arbeiten mit Calibry. “Start tab”: Nach dem Aufstarten zeigt Calibry üblicherweise den Tab (Menü) “Pipette” an. Wenn Sie mit einem anderen Menü aufstarten wollen (z.B. der “Tasks”-Liste) geben Sie hier dessen Nummer ein. Die Tabs (Menüs) sind von links nach rechts nummeriert (1 = “Pipette”, 5 = “History”). “Displayed records”: Die Listen in den einzelnen Menüs (“Pipette”,“Reports”,etc.) können sehr lang werden. Um die Anzeigegeschwindigkeit zu steigern, können Sie die Anzahl der angezeigten Datensätze limitieren. Werkseinstellung:“0” = Limitierung deaktiviert, d.h. es werden alle Datensätze angezeigt. Wenn Sie die Limitierung aktivieren wollen, geben Sie einen Wert zwischen 1 und 1000 ein für die Anzahl anzuzeigender Datensätze. Wenn Sie die Limitierung aktivieren, erscheint oberhalb der Listen der Eintrag “Only x rows” (“x” = hier gewählte Anzahl anzuzeigender Datensätze). Durch Anklicken dieses Eintrags können Sie temporär wieder die ganze Liste anzeigen. Sobald die Liste aktualisiert wird (z.B. durch einen Menüwechsel), ist die Limitierung erneut aktiv. Waageneinstellungen (“Balance”) In dieser Gruppe von Einstellungen legen Sie Vorgaben für die Waagen fest. “Default balance for single channel calibrations”: Hier legen Sie fest, welche Waage standardmässig für die Kalibrierung von 1-Kanal-Pipetten verwendet werden soll. Die gewählte Waage erscheint zuoberst in der Waagen-Liste im Dialog “Before calibration”. “Auto resolution for 4 places”: Diese Einstellung ist nur für hochauflösende XP- und MCP-Waagenmodelle von METTLER TOLEDO von Belang. Dieser Wert legt fest, bis zu welchem Pipetten-Nennvolumen die Waage mit einer Anzeigeauflösung von 0.01 mg arbeitet (ab diesem Grenzwert wird die Anzeigeauflösung automatisch auf 0.1 mg reduziert). Einstellbereich: 0 – 1000 [µl] (0 = automatische Umschaltung deaktiviert). Werkseinstellung:“0”. “Auto resolution for 5 places”: Diese Einstellung ist nur für höchstauflösende XP- und MCP-Waagenmodelle von METTLER TOLEDO von Belang. Dieser Wert legt fest, bis zu welchem Pipetten-Nennvolumen die Waage mit einer Anzeigeauflösung von 0.001 mg arbeitet (ab diesem Grenzwert wird die Anzeigeauflösung automatisch auf 0.01 mg reduziert). Einstellbereich: 0 – 1000 [µl] (0 = automatische Umschaltung deaktiviert). Werkseinstellung:“0”. “MCP”: Diese Einstellungen sind nur für MCP-Waagen von METTLER TOLEDO von Belang: “Time limit for reference measurement”: Calibry überprüft vor jeder Kalibrierung wieviel Zeit noch zur Verfügung steht, bevor die Waage eine Referenzmessung verlangt. Ist diese Zeitspanne kürzer als der hier festgelegte Wert löst Calibry vor der Kalibrierung eine Referenzmessung an der Waage aus. Steht hingegen noch mehr Zeit bis zur nächsten Referenzmessung zur Verfügung, führt Calibry die Kalibrierung ohne vorhergehende Referenzmessung direkt aus. Werkseinstellung: 30 Sekunden. “Vibration adapter”: Einstellung des Vibrationsadapters.Werkseinstellung: 3.Weitere Informationen zum Vibrationsadapter finden Sie in der Bedienungsanleitung zu Ihrer MCP-Waage. Anpassen der Programmvorgaben 80 “Process adapter”: Einstellung des Prozessadapters. Werkseinstellung: 0. Weitere Informationen zum Prozessadapter finden Sie in der Bedienungsanleitung zu Ihrer MCP-Waage. “Repeatability”: Einstellung der Wiederholbarkeit. Werkseinstellung: 1. Weitere Informationen zur Wiederholbarkeit finden Sie in der Bedienungsanleitung zu Ihrer MCP-Waage. “Recall for internal adjustment”: Jede Waage muss in bestimmten Abständen mit dem internen Justiergewicht der Waage justiert werden. Mit dieser Einstellung legen Sie die Anzahl Tage zwischen den Justierungen fest. Ist diese Zeit abgelaufen, erscheint in der Geräteliste (Menü “Balances & Devices/Management”, siehe Kapitel 4) in der Spalte “Req. Cal.” der Hinweis, dass eine Justierung und/oder Überprüfung erforderlich ist. Werkseinstellung: 0 (Überwachung des Justierintervalls ausgeschaltet). “Recall for internal adjustment / external test”: Wie oben, jedoch mit der Aufforderung, die interne Justierung der Waage zusätzlich mit einem externen Testgewicht zu überprüfen. Werkseinstellung: 0 (Überwachung des Justier- und Überprüfungsintervalls ausgeschaltet). “Recall for external test / internal adjustment / external test”:Wie oben, jedoch mit der Aufforderung, die Justierung der Waage zuerst mit einem externen Testgewicht zu überprüfen, die Justierung dann durchzuführen und diese anschliessend erneut zu überprüfen. Werkseinstellung: 0 (Überwachung des Justier- und Überprüfungsintervalls ausgeschaltet). Die Einstellungen für die weiteren Waagen (XP, AX, etc.) beschränken sich auf die oben beschriebenen Überwachungsfunktionen für Justierung und Test. Hiwneise zu den Einstellungen an den Waagen finden Sie in Kapitel 17. Optionen für Experten (“Advanced”) In dieser Gruppe von Einstellungen können Experten zusätzliche Anpassungen für Calibry vornehmen. Diese Einstellungen können für Kunden erforderlich sein, die eine spezielle Akkreditierung besitzen, die die Dokumentation der nachstehend beschriebenen Werte verlangt. Hinweis: Die beschriebenen Werte werden lediglich in den exportierten Protokollen aufgeführt und Calibry führt damit grundsätzlich keine Berechnungen durch, es sei denn, Sie verwenden einen der Werte im Formeleditor zur Berechnung des Z-Faktors oder der Messunsicherheit (Kapitel 16). “Set cubic expansion coefficient for pipette”:Hier legen Sie fest,ob bei der Definition einer neuen Pipette (“Type Editor”, Kapitel 6.1) ein zusätzliches Feld zur Eingabe des Volumenausdehnungskoeffizienten angezeigt werden soll. Zusätzlich wird dann auch noch ein Feld zur Festlegung der Messunsicherheit des Volumenausdehnungskoeffizienten eingeblendet. Werkseinstellung:“No” (keine Eingabe des Volumenausdehnungskoeffizienten). “Default cubic expansion coefficient for pipette”: Hier legen Sie den Standard-Volumenausdehnungskoeffizienten für Pipetten fest (im Bereich zwischen 0 und 1, Werkseinstellung: 0). “Set cubic expansion coefficient for tips”: Hier legen Sie fest, ob bei der Definition einer neuen Pipettenspitze (“Tip Editor”, Kapitel 9.2) ein zusätzliches Feld zur Eingabe des Volumenausdehnungskoeffizienten angezeigt werden soll. Zusätzlich wird dann auch noch ein Feld zur Festlegung der Messunsicherheit des Volumenausdehnungskoeffizienten eingeblendet. Werkseinstellung: “No” (keine Eingabe des Volumenausdehnungskoeffizienten). Anpassen der Programmvorgaben 81 “Default cubic expansion coefficient for tips”: Hier legen Sie den Standard-Volumenausdehnungskoeffizienten für Pipettenspitzen fest (im Bereich zwischen 0 und 1, Werkseinstellung: 0). “Set calibration error for Balance”: Hier legen Sie fest, ob bei der Justierung von Waagen bzw. bei deren Überprüfung mit einem externen Gewicht (Kapitel 4.5) zusätzliche Felder zur Eingabe von Messfehlern verfügbar sein sollen. Wählen Sie “SE and RE” für 2 Felder zur Eingabe von Fehlern (z.B. für “Random Error” und “Systematic Error”), wählen Sie “2AB”, wenn Sie insgesamt 4 Felder für Messwertfehler benötigen. Ab Werk ist diese Option ausgeschaltet (“Disabled”). “Set calibration error for other devices”: Analog zur obigen Einstellung, jedoch für die Eingabe der Messwertfehler von Justierdaten weiterer Geräte (Thermometer, Hygrometer, Barometer, etc.). Ab Werk ist diese Option ausgeschaltet (“Disabled”). “Set uncertainty of the evaporation value”: Hier legen Sie fest, ob bei der Eingabe der Umgebungsparameter (Kapitel 9.2) ein zusätzliches Feld zur Eingabe der Messunsicherheit des Verdunstungswertes erscheinen soll. Ab Werk ist diese Option ausgeschaltet (“No”). Anpassen der Programmvorgaben 82 15.3 Erscheinungsbild von Calibry anpassen Wählen Sie das Menü “Options/Viewing Options”. Jedes Menü von Calibry enthält eine Liste mit Informationen. Sie können für jedes Menü einzeln festlegen, welche Informationen in welcher Reihenfolge in der Liste angezeigt werden sollen. Wählen Sie mit den Tabs das Menü, dessen Erscheinungsbild Sie ändern möchten (in nebenstehendem Beispiel die “Tasks”Liste). Der Abschnitt “Viewing order” zeigt die Informationen, die momentan im entsprechenden Menü angezeigt werden. Der Abschnitt “Available columns” zeigt die weiteren Informationen, die bei Bedarf im gewählten Menü angezeigt werden können. Mit den Schaltflächen “Select” und “Remove” können Sie die einzelnen Optionen zwischen den beiden Abschnitten verschieben. Jede Option, die Sie von “Available columns” in “Viewing order” verschieben, wird dort am Ende der Liste eingefügt. Die Einträge im Abschnitt “Viewing order” können Sie mit den beiden Schaltflächen “View before” und “View after” nach oben bzw. nach unten verschieben. Damit legen Sie die Reihenfolge fest, in der die Spalten in der Menü-Liste angezeigt werden. Für jede Information, die im Menü angezeigt wird (“Viewing order”) können Sie ausserdem die Sortierreihenfolge festlegen. Dazu markieren Sie den entsprechenden Eintrag in “Viewing order” und kopieren ihn mit der Schaltfläche “Select” in den Abschnitt “Sorting order”. Dort können Sie festlegen, ob die entsprechende Spalte in der Menü-Liste in aufsteigender (“A...Z”) oder absteigender (“Z...A”) Reihenfolge sortiert werden soll. Die Priorität der Sortierschlüssel wird durch die Reihenfolge der Informationen im Abschnitt “Sorting order” bestimmt. Mit den beiden Schaltflächen “Sort before” und “Sort after” können Sie die Informationen nach oben bzw. nach unten verschieben. Die Information, die in der Liste zuoberst steht, ist das Sortierkriterium mit der höchsten Priorität. Mit der Schaltfläche “Default” können Sie die Werkseinstellungen für das Erscheinungsbild des gewählten Menüs wieder herstellen. Optionen für Fortgeschrittene 83 16 Optionen für Fortgeschrittene In diesem Kapitel finden Sie verschiedene Informationen, um Calibry an Ihre spezifischen Bedürnisse anzupassen. 16.1 Definition von Filtern In Kapitel 3 haben Sie erfahren, wie sich die Listen von Calibry filtern lassen. Mit dem Filter-Editor können Sie eigene Filter definieren. Hinweis: Die Definition von Filtern erfordert Grundkenntnisse der booleschen Algebra, wie sie in Datenbankabfragen verwendet wird. Diese Kenntnisse werden vorausgesetzt, da deren Erläuterung den Rahmen dieser Anleitung sprengen würde. Sie können für jede Liste (“Pipette”, “Tasks”, “Contact”, “Reports” oder “History”) einen eigenen Filter definieren. Stellen Sie deshalb sicher, dass die Liste angezeigt wird, für die Sie einen eigenen Filter definieren wollen (in nachstehendem Beispiel für die “Tasks”-Liste). Markieren Sie “Advanced filter” und klicken Sie anschliessend die Schaltfläche “Settings” an, um den Filter-Editor zu starten. Falls gewünscht, können Sie dem Filter im Feld “Description” eine Bezeichnung zuweisen, diese wird in der Titelleiste der gefilterten Liste angezeigt. Wir empfehlen Ihnen, eine Bezeichnung zu verwenden, aus der ersichtlich ist, nach welchen Selektionskriterien der Filter arbeitet. Klicken Sie in der ersten Zeile in die Spalte “Fields” und anschliessend auf den Pfeil, um alle verfügbaren Felder anzuzeigen. Wählen Sie das erste Feld aus, für das Sie ein Selektionskriterium definieren wollen. Sobald Sie ein Feld gewählt haben, erscheint in der linken unteren Ecke des Fensters eine Information zum entsprechenden Datentyp (in obigem Beispiel handelt es sich bei “Manufacturer” um ein Feld des Typs “Text/Numeric”.) Hinweis: Zur Auswahl stehen sämtliche Felder, die zur eingangs gewählten Liste gehören (in obigem Beispiel die “Tasks”-Liste). In der Liste selbst wird üblicherweise nur eine Teilmenge dieser Felder angezeigt (wählbar im Menü “Options/Viewing Options”, siehe Kapitel 15), Sie können aber ohne weiteres auch nach Feldern selektionieren, die in der Liste nicht angezeigt werden. Klicken Sie in der ersten Zeile in die Spalte “Operator” und anschliessend auf den Pfeil, um alle verfügbaren mathematischen Operatoren anzuzeigen. Wählen Sie den gewünschten Operator. Klicken Sie in der ersten Zeile in die Spalte “Value” und geben Sie das Selektionskriterium ein (beachten Sie die Informationen in der unteren linken Ecke des Fensters zum zulässigen Datentyp). Optionen für Fortgeschrittene 84 Wenn Sie weitere Bedingungen definieren wollen, fahren Sie auf der zweiten Zeile weiter. Für jede folgende Zeile muss im Feld “Line operator” eine der logischen Verknüpfungen “AND” oder “OR” gewählt werden. In obigem Beispiel wurde ein Filter definiert, der in der “Tasks”-Liste nur noch die Pipetten des Herstellers “Rainin” anzeigt, die zwischen dem 1. Mai 2008 und dem 31. Mai 2008 kalibriert werden sollen. Bei Bedarf können Sie mit der Schaltfläche “Insert line” eine leere Zeile einfügen, diese wird oberhalb der markierten Zeile eingefügt. Mit der Schaltfläche “Remove line” können Sie einzelne Zeilen entfernen. Klicken Sie auf “OK”, um den Filter zu speichern und den Filter-Editor zu schliessen. Sie können jeden Filter nachträglich bearbeiten, indem Sie erneut die Schaltfläche “Settings” anklicken. Weitere Beispiele für Filter Dieser Filter für die Pipetten-Liste (Menü “Pipette”) zeigt nur Pipetten an, deren Typenbezeichnung mit “Rainin” beginnt und die 8 oder 12 Kanäle aufweisen. Beachten Sie den Platzhalter“*” nach“Rainin”, dieser steht für eine unbestimmte Anzahl beliebiger weiterer Zeichen. Dieser Filter für die Protokoll-Liste (Menü “Reports”) zeigt nur Protokolle, die von den Anwendern mit dem Namen “McGregor” oder “Miller” erstellt wurden. Optionen für Fortgeschrittene 85 16.2 Verwendung des Formel-Editors Im Menü “Options/Configuration/Formulas” (siehe Kapitel 15.2) können Sie die Formeln zur Berechnung des Z-Faktors und der Messunsicherheit festlegen. Neben vordefinierten Einstellungen zur Berechnung dieser Werte (z.B. nach ISO 8655) können Sie auch eigene Formeln definieren (“Custom”). Calibry verfügt über jeweils einen internen Formeleditor für den Z-Faktor und für die Messunsicherheit. Nachstehend finden Sie einige Hinweise zum Arbeiten mit dem Formeleditor. Die Erläuterungen basieren auf dem Formeledior für den Z-Fakor, gelten aber sinngemäss auch für den Formeleditor für die Messunsicherheit. Auf der linken Seite des Fensters unter “Equations/constants” ist zuoberst die Formel für den Z-Faktor aufgeführt. Definieren Sie immer zuerst diese Formel. Unterhalb der Formel sind die Definitionen der einzelnen Werte aufgeführt. Alle Werte, die in der Formel verwendet werden, müssen definiert sein. Diese Werte werden bei der Verarbeitung der Formel ausgewertet. Die zulässigen Systemvariablen und Operatoren sind auf der rechten Seite aufgeführt. Wenn Sie die Formel ändern oder einen Wert definieren wollen, markieren Sie den entsprechenden Eintrag und klicken anschliessend auf “Edit”. Damit wird die Formel oder Wertedefinition ins Fenster “Details” übertragen und kann dort bearbeitet werden. Mit “Save” können Sie Ihre Definitionen abspeichern. Mit der Schaltfläche “Test” können Sie Ihre Formel überprüfen. Wichtig: Die Testfunktion überprüft nicht die Plausibilität der Formel, sondern prüft lediglich, ob alle verwendeten Werte definiert sind und die Formel ausgewertet werden kann. Tipp: Die Wurzel aus n geben Sie in folgender Syntax ein: ^(1/n) Beispiel: √10 2 Eingabe: 10^(1/2) Optionen für Fortgeschrittene 86 16.3 Automatisches Einlesen von Umgebungsdaten aus einer externen Quelle Sie können Calibry so konfigurieren, dass die Umgebungsdaten (Luft- und Wassertemperatur, relative Luftfeuchtigkeit und Luftdruck) aus einer externen Applikation eingelesen werden. Das mit Calibry gelieferte Capture Tool ist ein solches Programm, Sie können jedoch auch andere Applikationen verwenden. Beachten Sie dazu bitte die nachstehenden Informationen. Das Calibry Capture Tool Das Capture Tool das mit Calibry geliefert wird, ist ein Beispiel für eine Applikation, die Umgebungsdaten an Calibry liefern kann. Das Calibry Capture Tool unterstützt derzeit die Messgeräte Testo 435/635/735. Wenn Sie mit dem Calibry Capture Tool arbeiten möchten, gehen Sie bitte wie folgt vor: – Installieren Sie das Capture Tool auf Ihrem Rechner (siehe Informationen weiter unten) – Installieren Sie das Testo-Messgerät – Starten Sie das Capture Tool. Das Calibry Capture Tool wird das ange schlossene Messgerät automatisch erkennen und dessen Daten im Fensterteil“Device status” anzeigen. Überprüfen Sie im selben Fensterteil die Plausibilität der angezeigten Umgebungs daten. Scheint einer der Werte nicht plausibel (z.B. der Lufttemperaturwert), wählen Sie für diesen Parameter im Fenster “Configure the device's channels” einen anderen Kanal. Geben Sie die Werte aus dem Fensterteil “Configure your Calibry software” in die gleichnamigen Parameterfelder in Calibry ein (Menü “Options/Configuration/Calibration/Environmental Parameter)”. Calibry wird jetzt bei jeder Kalibrierung die aktuellen Umgebungsdaten automatisch aus dem Capture Tool einlesen. Hinweis: Beim Datenexport (Kapitel 16.4 und 16.5) werden nur Umgebungsdaten exportiert, die aus einer externen Quelle (Capture Tool) eingelesen wurden. Hinweise zur Installation des Capture Tools: – Auf der Calibry CD-ROM finden sich sowohl die Applikation wie auch der zugehörige Quellcode, der es Ihnen erlaubt, die Applikation an eigene Gegebenheiten anzupassen. Das Calibry Capture Tool können Sie direkt aus dem Startfenster der Calibry Installations-CD installieren. – Bei der Anwendung in einem Netzwerk muss die Firewall so konfiguriert werden, dass alle Rechner, auf denen Calibry läuft, auf das Capture Tool zugreifen können. – Nach der Installation stellen Sie sicher, dass das Messgerät korrekt installiert und alle Fühler angeschlossen sind. Starten Sie anschliessend das Calibry Capture Tool. – Weitere Informationen zum Calibry Capture Tool finden Sie in der Hilfedatei (PDF-Format) auf der Calibry CD-ROM. Optionen für Fortgeschrittene 87 Einlesen von Umgebungsdaten aus einer anderen externen Quelle Konfigurieren Sie Calibry für die automatische Datenübernahme. Diese Einstellung nehmen Sie im Menü “Options/Configuration/Calibration/Environmental Parameter/Enable auto reading” vor (siehe Kapitel 15.2) Nachdem Sie die automatische Datenübernahme aktiviert haben, müssen Sie zusätzlich den Host-Namen bzw. die IP-Adresse des Rechners angeben, auf dem die externe Applikation läuft (dies kann auch derselbe Rechner sein, auf dem Calibry läuft). Zudem muss der Port definiert werden, über den die Kommunikation zwischen Calibry und der externen Applikation geführt werden soll. Die externe Applikation muss den definierten Port überwachen und auf Anfrage von Calibry die Umgebungsdaten in einem definierten Datenformat liefern. Bei der Datenübernahme werden folgende Schritte ausgeführt: 1. Der Anwender startet in Calibry einen Kalibriervorgang. 2. Calibry versucht, Verbindung mit der externen Applikation aufzunehmen. 3. Die externe Applikation akzeptiert die Verbindungsaufnahme. 4. Calibry fordert die Umgebungsparameter bei der externen Applikation an. 5. Die externe Applikation übermittelt die Umgebungsparameter an Calibry. 6. Calibry beendet die Verbindung mit der externen Applikation. 7. Calibry stellt die Umgebungsdaten im Kalibrierdialog dar. Beim Starten einer Kalibrierung sendet Calibry die Anfrage für die Umgebungsparameter in folgendem Format über den definierten Port an den gewählten Host: <bal> m="r"><dvn>Gerätenummer<dsn>Serienummer<loc>Standort Anfragekomponente Bedeutung <bal> m="r"> Präfix der Anfrage <dvn>Gerätenummer Die Gerätenummer entspricht der “Internal ID” der Waage, die für die aktuelle Kalibrierung verwendet wird (eine Nummer zwischen 1 und 16 oder “None”), siehe auch Kapitel 4.1. Wenn Calibry im Demo-Modus verwendet wird (Kapitel 14) ist die Gerätenummer immer “None”. <dsn>Serienummer Serienummer (“Serial Number”) der Waage, die für die aktuelle Kalibrierung verwendet wird. Wenn Calibry im Demo-Modus verwendet wird (Kapitel 14) ist die Serienummer immer “Test”. <loc>Standort Standort (“Location”) der Waage, die für die aktuelle Kalibrierung verwendet wird. Falls bei der Definition der Waage kein Standort spezifiziert wurde oder falls Calibry im Demo-Modus verwendet wird, bleibt der Eintrag leer. Hinweis: Im Falle eines Verbundes von mehreren MCP-Geräten werden lediglich die Daten eines der Geräte übermittelt. Beispiel für eine Anfrage: <bal> m="r"><dvn>1<dsn>1120503103<loc>Lab 4 Calibry wartet 5 Sekunden auf eine Antwort von der externen Applikation. Wird diese Frist überschritten, erscheint eine enstprechende Meldung. Legen Sie in diesem Fall die Umgebungsparameter manuell fest. Optionen für Fortgeschrittene 88 Die Antwort der externen Applikation muss folgendes Format aufweisen: <bal> m="r"><tea>Lufttemperatur;SN<tew>Wassertemperatur;SN<hgr>Relative Luftfeuchtigkeit;SN<prs>Luftdruck;SN Antwortkomponente Bedeutung <bal> m="r"> Präfix der Antwort (identisch mit dem Präfix der Anfrage). <tea>Lufttemperatur;SN Lufttemperatur in °C und Serienummer des Thermometers, von dem der Wert stammt. <tew>Wassertemperatur;SN Wassertemperatur in °C und Serienummer des Thermometers, von dem der Wert stammt. <hgr>Relative Luftfeuchtigkeit;SN Relative Luftfeuchtigkeit in % und Serienummer des Hygrometers, von dem der Wert stammt. <prs>Luftdruck;SN Luftdruck in kPa und Serienummer des Barometers, von dem der Wert stammt. Ausser dem Präfix (<bal> m="r">) sind alle weiteren Bestandteile der Antwort optional, d.h. sie werden nur gesendet wenn der jeweilige Wert auch verfügbar ist. Beispiel für eine Antwort: <bal> m="r"><tea>21.5;T544878<tew>21.3;T544881<hgr>55.2;H622471<prs>95.1;B224842 Nachdem Calibry die Daten von der externen Applikation erhalten hat, werden diese ins Fenster “Environment” eingelesen. Hinweis: Auch die automatisch eingelesenen Umgebungsdaten können Sie bei Bedarf manuell ändern. Optionen für Fortgeschrittene 89 16.4 Datenexport im XML-Format Kalibrierprotokolle von Calibry können Sie im XML-Format exportieren. Diese Daten können Sie mit jeder Applikation weiter verwenden, die den Datenimport im XML-Format unterstützt. Die exportierten Daten sind sehr umfangreich und enthalten mehr Informationen als die Protokolle, die in Calibry angezeigt werden. Um Protokolldaten von Calibry im XML-Format zu exportieren, öffnen Sie in Calibry das zu exportierende Kalbrierprotokoll und klicken im Menü “File” die Option “Export to XML” an. Calibry schlägt als Dateinamen “Report.xml” vor. Für den Import und die Formatierung von XML-Daten konsultieren Sie bitte die Dokumentation der entsprechenden Applikation. Nachstehend finden Sie eine Liste mit der kompletten Datenstruktur der von Calibry exportierten XML-Datei, sowie eine kurze Beschreibung der Daten. Hinweis: Alle Dokumente, die in Programmen ausserhalb von Calibry erstellt und verwendet werden, müssen durch den Anwender validiert werden und werden von METTLER TOLEDO nicht unterstützt. Gruppe Contact Pipette Untergruppe 1 Untergruppe 2 Untergruppe 3 Untergruppe 4 (Hinweise) (Datenblock ist 3 Mal vorhanden, je für “Owner”,“Delivery” und “Invoice”) (Datenblock ist nur 1 mal vorhanden, da Protokoll nur 1 Pipette umfasst) XML-Element Beschreibung Type ID NO Company LastName FirstName Department Address Stat ZIP City Phone Fax EMail ID SN SndID Name RangeMax RangeMin Description Manufacturer Channel “Owner”,“Delivery”,“Invoice” Interne Identifikation Kundennummer Firmenname Familienname Vorname Abteilung Adresse Staat Postleitzahl Ort Telefonnummer Faxnummer e-Mail Adresse Interne Identifikation Serienummer der Pipette Zweite Identifikation Name der Pipette Maximalvolumen der Pipette [µl] Minimalvolumen der Pipette [µl] Pipettentyp Hersteller der Pipette Anzahl der Pipettenkanäle ISO-Klasse der Pipette (0 = Unknown, 1 = Type A, 2 = Type D1, 3 = Type D2, 4 = Motor driven burette, 5 = Hand driven burette) Volumenausdehnungskoeffizient der Pipette [1/°C] ISOClass PipetteAlphaC PipetteUAlphaC Messunsicherheit des Volumenausdehnungskoeffizienten [1/°C] Optionen für Fortgeschrittene 90 Gruppe Method Untergruppe 1 Untergruppe 2 Untergruppe 3 Untergruppe 4 XML-Element (Hinweise) ID Name Description NBVol CalibrationType Channel ToleranceChoice FactorSE FactorRE FactorAFSE FactorAFRE Sample (Datenblock ist 5 Mal vorhanden, 1 Datenblock pro Volumen) Beschreibung Interne Identifikation Name der Prüfmethode Beschreibung der Prüfmethode Anzahl Prüfvolumen Gewähltes Kalibrierverfahren (0 = Calibration, 1 = Calibration with inspection,2 = Calibration with inspection and “As found” data) Anzahl zu prüfender Pipettenkanäle Gewähltes Toleranzmodell (0 = Manual, 1 = ISO Type A, 2 = ISO Type D1, 3 = ISO Type D2, 4 = ISO Motor driven burette, 5 = ISO Hand driven burette, 10 = Manufacturer) Faktor für den “Systematic Error” für “As Returned”-Messungen Faktor für den “Random Error” für “As Returned”-Messungen Faktor für den “Systematic Error” für “As Found”-Messungen Faktor für den “Random Error” für “As Found”-Messungen VolumeID Volume Reading AFReading Calibra tion Data SE RE Gewähltes Kalibriervolumen (1, 2, 3, 4, 5) Interne Volumen-Identifikation Definiertes Volumen [µl] Definierte Anzahl “As Returned”-Messungen Definierte Anzahl “As Found”-Messungen Zulässiger “Systematic Error” [%] Zulässiger “Random Error” [%] ID NoBalance AsFoundPossible NextDue UserControler Inspection Notice NBClause Interne Identifikation Angabe ob mit Waage oder im DemoModus kalibriert wurde (0 = mit Waage, –1 = Demo-Modus) Zeigt an, ob die “As Found”-Messung durchgeführt werden konnte (–1 = Messung nicht möglich, 0 = Messung möglich) Nächstes vorgesehenes Kalibrierdatum für die Pipette Name des Anwenders,der das Protokoll gegengezeichnet hat Anmerkung zur Kalibrierung Anzahl gewählter Pipettendefekte VolumeNo Optionen für Fortgeschrittene 91 Gruppe Untergruppe 1 Untergruppe 2 Untergruppe 3 Untergruppe 4 XML-Element (Hinweise) Clause (1 Datenblock pro Pipettendefekt) ClauseNo Text Correction Clause (1 Datenblock pro getroffene Mass nahme zur Fehlerbehebung) NBClause ClauseNo Nummer des Pipettendefektes Beschreibung des Pipettendefektes Anzahl getroffener Massnahmen zur Fehlerbehebung Nummer der getroffenen Massnahme zur Fehlerbehebung Beschreibung der getroffenen Massnahme zur Fehlerbehebung Art der Messung (“As Returned” oder “As Found”) Referenznummer der Kalibrierung (identisch für “As Found” und “As Returned”) Verwendete Pipettenspitze Test (2 Datenblöcke, für “As Found”und “As Returned”) Type OrderNumber Tips TipsAlphaC TipsUalphaC Date UserName ZFactor Evaporation EvaporationError Unsicherheit des Verdunstungsfaktors [µl/Messzyklus] Undo Annullierte Messungen (“Undo”): Die einzelnen Messungen sind durch Tabs getrennt; 1. Stelle = Nummer des Volumens, 2.und 3.Stelle = Nummer der Messung, anschliessend folgt der Grund für die Annullierung Environment (2 Datenblöcke: je 1 vor und nach der Kalibrierung) Text Beschreibung Volumenausdehnungskoeffizient der verwendeten Pipettenspitze [1/°C] Messunsicherheit des Volumenausdehnungskoeffizienten der verwendeten Pipettenspitze [1/°C] Datum und Uhrzeit der Kalibrierung Name des Anwenders,der die Messung durchgeführt hat Z-Faktor [µl/mg] Verdunstungsfaktor [µl/Messzyklus] Zeigt an,ob es sich um die Umgebungs daten vor oder nach der Kalibrierung handelt Pressure Luftdruck [hPa] Serienummer des verwendeten Baro DevicePressure meters TemperatureAir Lufttemperatur [°C] DeviceTemperaSerienummer des verwendeten Ther tureAir mometers für die Lufttemperatur TemperatureWater Wassertemperatur [°C] DeviceTemperature- Serienummer des verwendeten Ther Water mometers für die Wassertemperatur Humidity Relative Luftfeuchtigkeit [%RH] Serienummer des verwendeten Hygro DeviceHumidity meters Time Optionen für Fortgeschrittene 92 Gruppe Untergruppe 1 Untergruppe 2 Untergruppe 3 Untergruppe 4 (Hinweise) (Datenblock ist 5 Mal vorhanden, TestData 1 Datenblock pro Volumen) Volume Reading Channel Statistics Channel Device Balance (2 Datenblöcke, für “As Found”und “As Returned”) Used ID SN Name IID Location Sensibility CalDate CalCertificate CalNotice ErrorMode Thermometer (2 Datenblöcke, für “As Found”und “As Returned”) Alpha Beta A B Used ID XML-Element Beschreibung VolumeNo Kalibriervolumen (1, 2, 3, 4, 5) Nummer der Messung (zwischen 1 ReadingNo und der in der Prüfmethode spezifizierten Anzahl Messungen) Serienummer der für diese Messung Balance verwendeten Waage (1 Datenblock für jeden in der Prüfmethode definierten Pipet tenkanal) ChannelNo Nummer des Pipettenkanals Gewichtswert der Messung (bereits Weight kompensiert um den Verdunstungsfaktor) [mg] (1 Datenblock für jeden in der Prüfmethode definierten Pipet tenkanal) ChannelNo Nummer des Pipettenkanals Mean Mittelwert der Volumenmessung [µl] SEul Absoluter “Systematic Error” [µl] SE Relativer “Systematic Error” [%] REul Absoluter “Random Error” [µl] RE Relativer “Random Error” [%] Art der Messung für die die Waage verwendet wurde (“As Returned” oder “As Found”) Interne Geräte-Identifikation Serienummer der Waage Bezeichnung der Waage Interne ID der Waage Standort der Waage Berechnete Ablesbarkeit [g] Letztes Justierdatum Nummer des Justierzertifikates Anmerkung zur Justierung Fehlermodell für Justierwerte (0 = keines, 1 = Random Error und Systematic Error, 2 = 2AB) 1.Koeffizient für Justierfehler (Alpha/SE) 2.Koeffizient für Justierfehler (Beta/RE) 3. Koeffizient für Justierfehler (A) 4. Koeffizient für Justierfehler (B) Art der Messung für die das Thermometer verwendet wurde (“As Returned” oder “As Found”) Interne Geräte-Identifikation Optionen für Fortgeschrittene 93 Gruppe Untergruppe 1 Untergruppe 2 Untergruppe 3 Untergruppe 4 XML-Element (Hinweise) SN CalDate Barometer (2 Datenblöcke, für “As Found”und “As Returned”) Alpha Beta A B CalCertificate CalNotice Used ID SN CalDate ErrorMode Hygrometer (2 Datenblöcke, für “As Found”und “As Returned”) Alpha Beta A B CalCertificate CalNotice Used ID SN CalDate ErrorMode Default Settings Alpha Beta A B CalCertificate CalNotice Art der Messung für die das Hygrometer verwendet wurde (“As Returned” oder “As Found”) Interne Geräte-Identifikation Serienummer des Hygrometers Letztes Justierdatum Fehlermodell für Justierwerte (0 = keines, 1 = Random Error und Systematic Error, 2 = 2AB) 1.Koeffizient für Justierfehler (Alpha/SE) 2.Koeffizient für Justierfehler (Beta/RE) 3. Koeffizient für Justierfehler (A) 4. Koeffizient für Justierfehler (B) Nummer des Justierzertifikates Anmerkung zur Justierung PipetteAlphaC TipsAlphaC ErrorMode Beschreibung Serienummer des Thermometers Letztes Justierdatum Fehlermodell für Justierwerte (0 = keines, 1 = Random Error und Systematic Error, 2 = 2AB) 1.Koeffizient für Justierfehler (Alpha/SE) 2.Koeffizient für Justierfehler (Beta/RE) 3. Koeffizient für Justierfehler (A) 4. Koeffizient für Justierfehler (B) Nummer des Justierzertifikates Anmerkung zur Justierung Art der Messung für die das Barometer verwendet wurde (“As Returned” oder “As Found”) Interne Geräte-Identifikation Serienummer des Barometers Letztes Justierdatum Fehlermodell für Justierwerte (0 = keines, 1 = Random Error und Systematic Error, 2 = 2AB) 1.Koeffizient für Justierfehler (Alpha/SE) 2.Koeffizient für Justierfehler (Beta/RE) 3. Koeffizient für Justierfehler (A) 4. Koeffizient für Justierfehler (B) Nummer des Justierzertifikates Anmerkung zur Justierung In Calibry festgelegter Standard-Vo lumenausdehnungskoeffizient für Pipetten [1/°C] In Calibry festgelegter Standard-Vo lumenausdehnungskoeffizient für Pipettenspitzen [1/°C] Optionen für Fortgeschrittene 94 16.5 Datenexport im Microsoft Office®-Format Kalibrierprotokolle von Calibry können Sie nach Microsoft Word® oder Microsoft Excel® exportieren. Damit können Sie die Protokolle entsprechend den Vorgaben Ihrer lokalen Akkreditierungsbehörden aufbereiten. Der Export nach Word erlaubt eine Anpassung des Layouts, während sich der Export nach Excel vor allem eignet, um mit den importierten Daten Berechnungen durchzuführen. Die nachstehende Liste zeigt alle Datenfelder, die exportiert werden. Die exportierten Daten sind sehr umfangreich und enthalten weitaus mehr Informationen als die Protokolle, die in Calibry angezeigt werden. Um Protokolldaten von Calibry nach Excel order Word zu exportieren, müssen Sie zuerst in der enstprechenden Applikation eine Vorlage erstellen, in die die Daten eingelesen werden können (“*.dot”-Datei für Word bzw.“*.xlt”-Datei für Excel). Die Zuordnung der exportierten Daten erfolgt in Word über Textmarken und in Excel über Zellen- oder Bereichsnamen. Entsprechende Informationen finden Sie in den Anleitungen zu Word oder Excel. Die zu verwendenden Feldnamen können Sie der nachstehenden Liste entnehmen. Um die Daten zu exportieren, öffnen Sie in Calibry das zu exportierende Kalbrierprotokoll. Wählen Sie anschliessend im Menü “File” die Option “Export to MS Office”. Sie können nun wählen, ob Sie die Daten in eine Vorlage von Word oder von Excel einlesen wollen. Wählen Sie anschliessend im Dateidialog die entsprechende Vorlage. Nach der Bestätigung öffnet Calibry die entsprechende Applikation und liest die Daten in die Vorlage ein. Hinweis: Alle Dokumente, die in Programmen ausserhalb von Calibry erstellt und verwendet werden, müssen durch den Anwender validiert werden und werden von METTLER TOLEDO nicht unterstützt. Feldname Beschreibung Contact OwnerClientNumber OwnerCompany OwnerLastname OwnerFirstname OwnerDepartement OwnerAddress OwnerState OwnerZIPCode OwnerCity OwnerPhone OwnerFax OwnerEMail DelClientNumber DelCompany DelLastname DelFirstname DelDepartement DelAddress DelState DelZIPCode DelCity DelPhone DelFax DelEMail FactClientNumber FactCompany FactLastname FactFirstname FactDepartement FactAddress FactState Kontaktdaten Kundennummer (“Owner”) Firmenname (“Owner”) Familienname (“Owner”) Vorname (“Owner”) Abteilung (“Owner”) Adresse (“Owner”) Staat (“Owner”) Postleitzahl (“Owner”) Ort (“Owner”) Telefonnummer (“Owner”) Faxnummer (“Owner”) e-Mail Adresse (“Owner”) Kundennummer (“Delivery”) Firmenname (“Delivery”) Familienname (“Delivery”) Vorname (“Delivery”) Abteilung (“Delivery”) Adresse (“Delivery”) Staat (“Delivery”) Postleitzahl (“Delivery”) Ort (“Delivery”) Telefonnummer (“Delivery”) Faxnummer (“Delivery”) e-Mail Adresse (“Delivery”) Kundennummer (“Invoice”) Firmenname (“Invoice”) Familienname (“Invoice”) Vorname (“Invoice”) Abteilung (“Invoice”) Adresse (“Invoice”) Staat (“Invoice”) Optionen für Fortgeschrittene 95 Feldname Beschreibung FactZIPCode FactCity FactPhone FactFax FactEMail Postleitzahl (“Invoice”) Ort (“Invoice”) Telefonnummer (“Invoice”) Faxnummer (“Invoice”) e-Mail Adresse (“Invoice”) Pipette PipetteSerieNumber PipetteName PipetteSndID PipetteRangeMax PipetteRangeMin PipetteDescription PipetteManufacturer PipetteChannelCount PipetteISOClass Daten der Pipette Serienummer der Pipette Name der Pipette Zweite Identifikation der Pipette Maximalvolumen der Pipette in Mikrolitern Minimalvolumen der Pipette in Mikrolitern Pipettentyp Hersteller der Pipette Anzahl der Pipettenkanäle ISO-Klasse der Pipette (0 = unbekannt, 1 = ISOPistonTypeA, 2 = ISOPistonTypeD1, 3 = ISOPistonTypeD2, 4 = ISOMotorBurettes, 5 = ISOHandBurettes) Volumenausdehnungskoeffizient der Pipette [1/°C] Messunsicherheit des Volumenausdehnungskoeffizienten [1/°C] PipetteAlphaC PipetteAlphaCUncert Method MethodName MethodDescription MethodVolumeCount MethodCalType MethodChannelCount MethodChannelList MethodToleranceChoice MethodAFFactorSE MethodARFactorSE MethodAFFactorRE MethodARFactorRE Daten der Prüfmethode Name der Prüfmethode Beschreibung der Prüfmethode Anzahl Prüfvolumen Gewähltes Kalibrierverfahren Anzahl zu prüfender Pipettenkanäle Zu prüfende Pipettenkanäle Gewähltes Toleranzmodell (0 = benutzerdefiniert, 1 = ISOPistonTypeA, 2 = ISOPistonTypeD1, 3 = ISOPistonTypeD2, 4 = ISOMotorBurettes, 5 = ISOHandBurettes, 10 = Herstellervorgaben) Faktor für den “Systematic Error” für “As Found”-Messungen Faktor für den “Systematic Error” für “As Returned”-Messungen Faktor für den “Random Error” für “As Found”-Messungen Faktor für den “Random Error” für “As Returned”-Messungen Volume MethodVolX_MicroLiter MethodVolX_AFReading MethodVolX_ARReading MethodVolX_ARRelSE MethodVolX_ARRelRE MethodVolX_AFRelSE MethodVolX_AFRelRE MethodVolX_ARAbsSE MethodVolX_ARAbsRE MethodVolX_AFAbsSE MethodVolX_AFAbsRE Messvorgaben pro Volumen (“X” bezeichnet das Volumen, 1 – 5) Definiertes Volumen in Mikrolitern Definierte Anzahl “As Found”-Messungen Definierte Anzahl “As Returned”-Messungen Zulässiger relativer “Systematic Error” für die “As Returned”-Messung [%] Zulässiger relativer “Random Error” für die “As Returned”-Messung [%] Zulässiger relativer “Systematic Error” für die “As Found”-Messung [%] Zulässiger relativer “Random Error” für die “As Found”-Messung [%] Zulässiger absoluter “Systematic Error” für die “As Returned”-Messung [µl] Zulässiger absoluter “Random Error” für die “As Returned”-Messung [µl] Zulässiger absoluter “Systematic Error” für die “As Found”-Messung [µl] Zulässiger absoluter “Random Error” für die “As Found”-Messung [µl] Optionen für Fortgeschrittene 96 Feldname Beschreibung Environmental Condition AFAirTempStart AFWaterTempStart AFHumidityStart AFPressureStart AFZFactor AFEvaporation AFEvaporationError ARAirTempStart ARWaterTempStart ARHumidityStart ARPressureStart ARZFactor AREvaporation AREvaporationError AFAirTempEnd AFWaterTempEnd AFHumidityEnd AFPressureEnd ARAirTempEnd ARWaterTempEnd ARHumidityEnd ARPressureEnd Umgebungsbedingungen Luftemperatur beim Starten der “As Found”-Messung [°C] Wassertemperatur beim Starten der “As Found”-Messung [°C] Luftfeuchtigkeit beim Starten der “As Found”-Messung [% rH] Luftdruck beim Starten der “As Found”-Messung [hPa] Z-Faktor für “As Found”-Messung [µl/mg] Verdunstungsfaktor für “As Found”-Messung [ml/cycle] Unsicherheit des Verdunstungsfaktors für “As Found”-Messung [µl/cycle] Luftemperatur beim Starten der “As Returned”-Messung [°C] Wassertemperatur beim Starten der “As Returned”-Messung [°C] Luftfeuchtigkeit beim Starten der “As Returned”-Messung [% rH] Luftdruck beim Starten der “As Returned”-Messung [hPa] Z-Faktor für “As Returned”-Messung [µl/mg] Verdunstungsfaktor für “As Returned”-Messung [ml/cycle] Unsicherheit des Verdunstungsfaktors für “As Returned”-Messung [µl/cycle] Luftemperatur am Ende der “As Found”-Messung [°C] Wassertemperatur am Ende der “As Found”-Messung [°C] Luftfeuchtigkeit am Ende der “As Found”-Messung [% rH] Luftdruck am Ende der “As Found”-Messung [hPa] Luftemperatur am Ende der “As Returned”-Messung [°C] Wassertemperatur am Ende der “As Returned”-Messung [°C] Luftfeuchtigkeit am Ende der “As Returned”-Messung [% rH] Luftdruck am Ende der “As Returned”-Messung [hPa] Devices AFBalanceName AFBalanceSN AFBalanceLocation AFBalanceSensibility AFBalanceCalDate AFBalanceCalCert AFBalanceCalNote AFBalanceErrorMode Gerätedaten Typ der für die “As Found”-Messungen verwendeten Waage Serienummer der für die “As Found”-Messungen verwendeten Waage Standort der für die “As Found”-Messungen verwendeten Waage Ablesbarkeit der für die “As Found”-Messungen verwendeten Waage Letztes Justierdatum der für die “As Found”-Messungen verwendeten Waage Nummer des Justierzertifikates der für die “As Found”-Messungen verwendeten Waage Anmerkung zur Justierung der für die “As Found”-Messungen verwendeten Waage Fehlermodell für Justierwerte der für die “As Found”-Messungen verwendeten Waage (“disabled” = keines,“SE and RE” = Random Error und Systematic Error,“2AB” = 2AB) 1. Koeffizient für Justierfehler (Alpha oder SE) der für die “As Found”-Messungen verwendeten Waage 2. Koeffizient für Justierfehler (Beta oder RE) der für die “As Found”-Messungen verwendeten Waage 3. Koeffizient für Justierfehler (A) der für die “As Found”-Messungen verwendeten Waage 4. Koeffizient für Justierfehler (B) der für die “As Found”-Messungen verwendeten Waage Typ der für die “As Returned”-Messungen verwendeten Waage Serienummer der für die “As Returned”-Messungen verwendeten Waage Standort der für die “As Returned”-Messungen verwendeten Waage Ablesbarkeit der für die “As Returned”-Messungen verwendeten Waage Letztes Justierdatum der für die “As Returned”-Messungen verwendeten Waage Nummer des Justierzertifikates der für die “As Returned”-Messungen verwendeten Waage Anmerkung zur Justierung der für die “As Returned”-Messungen verwendeten Waage Fehlermodell für Justierwerte der für die “As Returned”-Messungen verwendeten Waage (“disabled” = keines,“SE and RE” = Random Error und Systematic Error,“2AB” = 2AB) AFBalanceAlpha AFBalanceBeta AFBalanceA AFBalanceB ARBalanceName ARBalanceSN ARBalanceLocation ARBalanceSensibility ARBalanceCalDate ARBalanceCalCert ARBalanceCalNote ARBalanceErrorMode Optionen für Fortgeschrittene 97 Feldname Beschreibung ARBalanceAlpha ARBalanceBeta ARBalanceA ARBalanceB AFSAirThermSN 1.Koeffizient für Justierfehler (Alpha oder SE) der für die“As Returned”-Messungen verwendetenWaage 2.Koeffizient für Justierfehler (Beta oder RE) der für die“As Returned”-Messungen verwendetenWaage 3. Koeffizient für Justierfehler (A) der für die “As Returned”-Messungen verwendeten Waage 4. Koeffizient für Justierfehler (B) der für die “As Returned”-Messungen verwendeten Waage Serienummer des beim Start der “As Found”-Messungen verwendeten Thermometers für die Lufttemperatur Letztes Justierdatum des beim Start der “As Found”-Messungen verwendeten Thermometers für die Lufttemperatur Fehlermodell für Justierwerte des beim Start der “As Found”-Messungen verwendeten Thermometers für die Lufttemperatur (“disabled” = keines,“SE and RE” = Random Error und Systematic Error,“2AB” = 2AB) 1. Koeffizient für Justierfehler (Alpha oder SE) des beim Start der “As Found”-Messungen verwendeten Thermometers für die Lufttemperatur 2. Koeffizient für Justierfehler (Beta oder RE) des beim Start der “As Found”-Messungen verwendeten Thermometers für die Lufttemperatur 3. Koeffizient für Justierfehler (A) des beim Start der “As Found”-Messungen verwendeten Thermometers für die Lufttemperatur 4. Koeffizient für Justierfehler (B) des beim Start der “As Found”-Messungen verwendeten Thermometers für die Lufttemperatur Nummer des Justierzertifikates des beim Start der “As Found”-Messungen verwendeten Thermometers für die Lufttemperatur Anmerkung zur Justierung des beim Start der “As Found”-Messung verwendeten Thermometers für die Lufttemperatur Serienummer des am Ende der “As Found”-Messungen verwendeten Thermometers für die Lufttemperatur Letztes Justierdatum des am Ende der “As Found”-Messungen verwendeten Thermometers für die Lufttemperatur Fehlermodell für Justierwerte des am Ende der “As Found”-Messungen verwendeten Thermometers für die Lufttemperatur (“disabled” = keines,“SE and RE” = Random Error und Systematic Error,“2AB” = 2AB) 1. Koeffizient für Justierfehler (Alpha oder SE) des am Ende der “As Found”-Messungen verwendeten Thermometers für die Lufttemperatur 2. Koeffizient für Justierfehler (Beta oder RE) des am Ende der “As Found”-Messungen verwendeten Thermometers für die Lufttemperatur 3. Koeffizient für Justierfehler (A) des am Ende der “As Found”-Messungen verwendeten Thermometers für die Lufttemperatur 4. Koeffizient für Justierfehler (B) des am Ende der “As Found”-Messungen verwendeten Thermometers für die Lufttemperatur Nummer des Justierzertifikates des am Ende der “As Found”-Messungen verwendeten Thermometers für die Lufttemperatur Anmerkung zur Justierung des am Ende der “As Found”-Messung verwendeten Thermometers für die Lufttemperatur Serienummer des beim Start der “As Returned”-Messungen verwendeten Thermometers für die Lufttemperatur Letztes Justierdatum des beim Start der “As Returned”-Messungen verwendeten Thermometers für die Lufttemperatur Fehlermodell für Justierwerte des beim Start der “As Returned”-Messungen verwendeten Thermometers für die Lufttemperatur (“disabled” = keines, “SE and RE” = Random Error und Systematic Error,“2AB” = 2AB) 1. Koeffizient für Justierfehler (Alpha oder SE) des beim Start der “As Returned”-Messungen verwendeten Thermometers für die Lufttemperatur AFSAirThermCalDate AFSAirThermErrorMode AFSAirThermAlpha AFSAirThermBeta AFSAirThermA AFSAirThermB AFSAirThermCalCert AFSAirThermCalNote AFEAirThermSN AFEAirThermCalDate AFEAirThermErrorMode AFEAirThermAlpha AFEAirThermBeta AFEAirThermA AFEAirThermB AFEAirThermCalCert AFEAirThermCalNote ARSAirThermSN ARSAirThermCalDate ARSAirThermErrorMode ARSAirThermAlpha Optionen für Fortgeschrittene 98 Feldname Beschreibung ARSAirThermBeta 2. Koeffizient für Justierfehler (Beta oder RE) des beim Start der “As Returned”-Messungen verwendeten Thermometers für die Lufttemperatur 3. Koeffizient für Justierfehler (A) des beim Start der “As Returned”-Messungen verwendeten Thermometers für die Lufttemperatur 4. Koeffizient für Justierfehler (B) des beim Start der “As Returned”-Messungen verwendeten Thermometers für die Lufttemperatur Nummer des Justierzertifikates des beim Start der “As Returned”-Messungen verwendeten Thermometers für die Lufttemperatur Anmerkung zur Justierung des beim Start der “As Returned”-Messungen verwendeten Thermometers für die Lufttemperatur Serienummer des am Ende der “As Returned”-Messungen verwendeten Thermometers für die Lufttemperatur Letztes Justierdatum des am Ende der “As Returned”-Messungen verwendeten Thermometers für die Lufttemperatur Fehlermodell für Justierwerte des am Ende der “As Returned”-Messungen verwendeten Thermometers für die Lufttemperatur (“disabled” = keines,“SE and RE” = Random Error und Systematic Error,“2AB” = 2AB) 1. Koeffizient für Justierfehler (Alpha oder SE) des am Ende der “As Returned”-Messungen verwendeten Thermometers für die Lufttemperatur 2. Koeffizient für Justierfehler (Beta oder RE) des am Ende der “As Returned”-Messungen verwendeten Thermometers für die Lufttemperatur 3. Koeffizient für Justierfehler (A) des am Ende der “As Returned”-Messungen verwendeten Thermometers für die Lufttemperatur 4. Koeffizient für Justierfehler (B) des am Ende der “As Returned”-Messungen verwendeten Thermometers für die Lufttemperatur Nummer des Justierzertifikates des am Ende der “As Returned”-Messungen verwendeten Thermometers für die Lufttemperatur Anmerkung zur Justierung des am Ende der “As Returned”-Messungen verwendeten Thermometers für die Lufttemperatur Serienummer des beim Start der “As Found”-Messungen verwendeten Thermometers für die Wassertemperatur Letztes Justierdatum des beim Start der “As Found”-Messungen verwendeten Thermometers für die Wassertemperatur Fehlermodell für Justierwerte des beim Start der “As Found”-Messungen verwendeten Thermometers für die Wassertemperatur (“disabled” = keines, “SE and RE” = Random Error und Systematic Error,“2AB” = 2AB) 1. Koeffizient für Justierfehler (Alpha oder SE) des beim Start der “As Found”-Messungen verwendeten Thermometers für die Wassertemperatur 2. Koeffizient für Justierfehler (Beta oder RE) des beim Start der “As Found”-Messungen verwendeten Thermometers für die Wassertemperatur 3. Koeffizient für Justierfehler (A) des beim Start der “As Found”-Messungen verwendeten Thermometers für die Wassertmperatur 4. Koeffizient für Justierfehler (B) des beim Start der “As Found”-Messungen verwendeten Thermometers für die Wassertemperatur Nummer des Justierzertifikates des beim Start der “As Found”-Messungen verwendeten Thermometers für die Wassertemperatur Anmerkung zur Justierung des beim Start der“As Found”-Messungen verwendeten Thermometers für die Wassertemperatur Serienummer des am Ende der “As Found”-Messungen verwendeten Thermometers für die Wassertemperatur Letztes Justierdatum des am Ende der “As Found”-Messungen verwendeten Thermometers für die Wassertemperatur ARSAirThermA ARSAirThermB ARSAirThermCalCert ARSAirThermCalNote AREAirThermSN AREAirThermCalDate AREAirThermErrorMode AREAirThermAlpha AREAirThermBeta AREAirThermA AREAirThermB AREAirThermCalCert AREAirThermCalNote AFSWaterThermSN AFSWaterThermCalDate AFSWaterThermErrorMode AFSWaterThermAlpha AFSWaterThermBeta AFSWaterThermA AFSWaterThermB AFSWaterThermCalCert AFSWaterThermCalNote AFEWaterThermSN AFEWaterThermCalDate Optionen für Fortgeschrittene 99 Feldname Beschreibung AFEWaterThermErrorMode Fehlermodell für Justierwerte des am Ende der “As Found”-Messungen verwendeten Thermometers für die Wassertemperatur (“disabled” = keines,“SE and RE” = Random Error und Systematic Error,“2AB” = 2AB) 1. Koeffizient für Justierfehler (Alpha oder SE) des am Ende der “As Found”-Messungen verwendeten Thermometers für die Wassertemperatur 2. Koeffizient für Justierfehler (Beta oder RE) des am Ende der “As Found”-Messungen verwendeten Thermometers für die Wassertemperatur 3. Koeffizient für Justierfehler (A) des am Ende der “As Found”-Messungen verwendeten Thermometers für die Wassertmperatur 4. Koeffizient für Justierfehler (B) des am Ende der “As Found”-Messungen verwendeten Thermometers für die Wassertemperatur Nummer des Justierzertifikates des am Ende der “As Found”-Messungen verwendeten Thermometers für die Wassertemperatur Anmerkung zur Justierung des am Ende der“As Found”-Messungen verwendeten Thermometers für die Wassertemperatur Serienummer des beim Start der “As Returned”-Messungen verwendeten Thermometers für die Wassertemperatur Letztes Justierdatum des beim Start der “As Returned”-Messungen verwendeten Thermometers für die Wassertemperatur Fehlermodell für Justierwerte des beim Start der “As Returned”-Messungen verwendeten Thermometers für die Wassertemperatur (“disabled” = keines, “SE and RE” = Random Error und Systematic Error,“2AB” = 2AB) 1. Koeffizient für Justierfehler (Alpha oder SE) des beim Start der “As Returned”-Messungen verwendeten Thermometers für die Wassertemperatur 2. Koeffizient für Justierfehler (Beta oder RE) des beim Start der “As Returned”-Messungen verwendeten Thermometers für die Wassertemperatur 3. Koeffizient für Justierfehler (A) des beim Start der “As Returned”-Messungen verwendeten Thermometers für die Wassertmperatur 4. Koeffizient für Justierfehler (B) des beim Start der “As Returned”-Messungen verwendeten Thermometers für die Wassertemperatur Nummer des Justierzertifikates des beim Start der “As Returned”-Messungen verwendeten Thermometers für die Wassertemperatur Anmerkung zur Justierung des beim Start der “As Returned”-Messungen verwendeten Thermometers für die Wassertemperatur Serienummer des am Ende der “As Returned”-Messungen verwendeten Thermometers für die Wassertemperatur Letztes Justierdatum des am Ende der “As Returned”-Messungen verwendeten Thermometers für die Wassertemperatur Fehlermodell für Justierwerte des am Ende der “As Returned”-Messungen verwendeten Thermometers für die Wassertemperatur (“disabled” = keines, “SE and RE” = Random Error und Systematic Error,“2AB” = 2AB) 1. Koeffizient für Justierfehler (Alpha oder SE) des am Ende der “As Returned”-Messungen verwendeten Thermometers für die Wassertemperatur 2. Koeffizient für Justierfehler (Beta oder RE) des am Ende der “As Returned”-Messungen verwendeten Thermometers für die Wassertemperatur 3. Koeffizient für Justierfehler (A) des am Ende der “As Returned”-Messungen verwendeten Thermometers für die Wassertmperatur 4. Koeffizient für Justierfehler (B) des am Ende der “As Returned”-Messungen verwendeten Thermometers für die Wassertemperatur Nummer des Justierzertifikates des am Ende der “As Returned”-Messungen verwendeten Thermometers für die Wassertemperatur AFEWaterThermAlpha AFEWaterThermBeta AFEWaterThermA AFEWaterThermB AFEWaterThermCalCert AFEWaterThermCalNote ARSWaterThermSN ARSWaterThermCalDate ARSWaterThermErrorMode ARSWaterThermAlpha ARSWaterThermBeta ARSWaterThermA ARSWaterThermB ARSWaterThermCalCert ARSWaterThermCalNote AREWaterThermSN AREWaterThermCalDate AREWaterThermErrorMode AREWaterThermAlpha AREWaterThermBeta AREWaterThermA AREWaterThermB AREWaterThermCalCert Optionen für Fortgeschrittene 100 Feldname Beschreibung AREWaterThermCalNote Anmerkung zur Justierung des am Ende der “As Returned”-Messungen verwendeten Thermometers für die Wassertemperatur Serienummer des beim Start der “As Found”-Messungen verwendeten Barometers Datum der letzten Justierung des beim Start der “As Found”-Messungen verwendeten Barometers Fehlermodell für Justierwerte des beim Start der“As Found”-Messungen verwendeten Barometers (“disabled” = keines,“SE and RE” = Random Error und Systematic Error,“2AB” = 2AB) 1. Koeffizient für Justierfehler (Alpha oder SE) des beim Start der “As Found”-Messungen verwendeten Barometers 2. Koeffizient für Justierfehler (Beta oder RE) des beim Start der “As Found”-Messungen verwendeten Barometers 3. Koeffizient für Justierfehler (A) des beim Start der “As Found”-Messungen verwendeten Barometers 4. Koeffizient für Justierfehler (B) des beim Start der “As Found”-Messungen verwendeten Barometers Nummer des Justierzertifikates des beim Start der “As Found”-Messungen verwendeten Barometers Anmerkung zur Justierung des beim Start der “As Found”-Messungen verwendeten Barometers Serienummer des am Ende der “As Found”-Messungen verwendeten Barometers Datum der letzten Justierung des am Ende der “As Found”-Messungen verwendeten Barometers Fehlermodell für Justierwerte des am Ende der“As Found”-Messungen verwendeten Barometers (“disabled” = keines,“SE and RE” = Random Error und Systematic Error,“2AB” = 2AB) 1. Koeffizient für Justierfehler (Alpha oder SE) des am Ende der “As Found”-Messungen verwendeten Barometers 2. Koeffizient für Justierfehler (Beta oder RE) des am Ende der “As Found”-Messungen verwendeten Barometers 3. Koeffizient für Justierfehler (A) des am Ende der “As Found”-Messungen verwendeten Barometers 4. Koeffizient für Justierfehler (B) des am Ende der “As Found”-Messungen verwendeten Barometers Nummer des Justierzertifikates des am Ende der “As Found”-Messungen verwendeten Barometers Anmerkung zur Justierung des am Ende der “As Found”-Messungen verwendeten Barometers Serienummer des beim Start der “As Returned”-Messungen verwendeten Barometers Datum der letzten Justierung des beim Start der “As Returned”-Messungen verwendeten Barometers Fehlermodell für Justierwerte des beim Start der “As Returned”-Messungen verwendeten Barometers (“disabled” = keines,“SE and RE” = Random Error und Systematic Error,“2AB” = 2AB) 1. Koeffizient für Justierfehler (Alpha oder SE) des beim Start der “As Returned”-Messungen verwendeten Barometers 2. Koeffizient für Justierfehler (Beta oder RE) des beim Start der “As Returned”-Messungen verwendeten Barometers 3. Koeffizient für Justierfehler (A) des beim Start der “As Returned”-Messungen verwendeten Barometers 4. Koeffizient für Justierfehler (B) des beim Start der “As Returned”-Messungen verwendeten Barometers Nummer des Justierzertifikates des beim Start der “As Returned”-Messungen verwendeten Barometers Anmerkung zur Justierung des beim Start der “As Returned”-Messungen verwendeten Barometers AFSBarSN AFSBarCalDate AFSBarErrorMode AFSBarAlpha AFSBarBeta AFSBarA AFSBarB AFSBarCalCert AFSBarCalNote AFEBarSN AFEBarCalDate AFEBarErrorMode AFEBarAlpha AFEBarBeta AFEBarA AFEBarB AFEBarCalCert AFEBarCalNote ARSBarSN ARSBarCalDate ARSBarErrorMode ARSBarAlpha ARSBarBeta ARSBarA ARSBarB ARSBarCalCert ARSBarCalNote Optionen für Fortgeschrittene 101 Feldname Beschreibung AREBAarSN AREBarCalDate Serienummer des am Ende der “As Returned”-Messungen verwendeten Barometers Datum der letzten Justierung des am Ende der “As Returned”-Messungen verwendeten Barometers Fehlermodell für Justierwerte des am Ende der“As Returned”-Messungen verwendeten Barometers (“disabled” = keines,“SE and RE” = Random Error und Systematic Error,“2AB” = 2AB) 1. Koeffizient für Justierfehler (Alpha oder SE) des am Ende der “As Returned”-Messungen verwendeten Barometers 2. Koeffizient für Justierfehler (Beta oder RE) des am Ende der “As Returned”-Messungen verwendeten Barometers 3. Koeffizient für Justierfehler (A) des am Ende der “As Returned”-Messungen verwendeten Barometers 4. Koeffizient für Justierfehler (B) des am Ende der “As Returned”-Messungen verwendeten Barometers Nummer des Justierzertifikates des am Ende der “As Returned”-Messungen verwendeten Barometers Anmerkung zur Justierung des am Ende der“As Returned”-Messungen verwendeten Barometers Serienummer des beim Start der “As Found”-Messungen verwendeten Hygrometers Datum der letzten Justierung des beim Start der “As Found”-Messungen verwendeten Hygrometers Fehlermodell für Justierwerte des beim Start der“As Found”-Messungen verwendeten Hygrometers (“disabled” = keines,“SE and RE” = Random Error und Systematic Error,“2AB” = 2AB) 1. Koeffizient für Justierfehler (Alpha oder SE) des beim Start der “As Found”-Messungen verwendeten Hygrometers 2. Koeffizient für Justierfehler (Beta oder RE) des beim Start der “As Found”-Messungen verwendeten Hygrometers 3. Koeffizient für Justierfehler (A) des beim Start der “As Found”-Messungen verwendeten Hygrometers 4. Koeffizient für Justierfehler (B) des beim Start der “As Found”-Messungen verwendeten Hygrometers Nummer des Justierzertifikates des beim Start der “As Found”-Messungen verwendeten Hygrometers Anmerkung zur Justierung des beim Start der “As Found”-Messungen verwendeten Hygrometers Serienummer des am Ende der “As Found”-Messungen verwendeten Hygrometers Datum der letzten Justierung des am Ende der “As Found”-Messungen verwendeten Hygrometers Fehlermodell für Justierwerte des am Ende der“As Found”-Messungen verwendeten Hygrometers (“disabled” = keines,“SE and RE” = Random Error und Systematic Error,“2AB” = 2AB) 1. Koeffizient für Justierfehler (Alpha oder SE) des am Ende der “As Found”-Messungen verwendeten Hygrometers 2. Koeffizient für Justierfehler (Beta oder RE) des am Ende der “As Found”-Messungen verwendeten Hygrometers 3. Koeffizient für Justierfehler (A) des am Ende der “As Found”-Messungen verwendeten Hygrometers 4. Koeffizient für Justierfehler (B) des am Ende der “As Found”-Messungen verwendeten Hygrometers Nummer des Justierzertifikates des am Ende der “As Found”-Messungen verwendeten Hygrometers Anmerkung zur Justierung des am Ende der “As Found”-Messungen verwendeten Hygrometers Serienummer des beim Start der “As Returned”-Messungen verwendeten Hygrometers AREBarErrorMode AREBarAlpha AREBarBeta AREBarA AREBarB AREBarCalCert AREBarCalNote AFSHygSN AFSHygCalDate AFSHygErrorMode AFSHygAlpha AFSHygBeta AFSHygA AFSHygB AFSHygCalCert AFSHygCalNote AFEHygSN AFEHygCalDate AFEHygErrorMode AFEHygAlpha AFEHygBeta AFEHygA AFEHygB AFEHygCalCert AFEHygCalNote ARSHygSN Optionen für Fortgeschrittene 102 Feldname Beschreibung ARSHygCalDate Datum der letzten Justierung des beim Start der “As Returned”-Messungen verwendeten Hygrometers Fehlermodell für Justierwerte des beim Start der “As Returned”-Messungen verwendeten Hygrometers (“disabled” = keines,“SE and RE” = Random Error und Systematic Error,“2AB” = 2AB) 1. Koeffizient für Justierfehler (Alpha oder SE) des beim Start der “As Returned”-Messungen verwendeten Hygrometers 2. Koeffizient für Justierfehler (Beta oder RE) des beim Start der “As Returned”-Messungen verwendeten Hygrometers 3. Koeffizient für Justierfehler (A) des beim Start der “As Returned”-Messungen verwendeten Hygrometers 4. Koeffizient für Justierfehler (B) des beim Start der “As Returned”-Messungen verwendeten Hygrometers Nummer des Justierzertifikates des beim Start der “As Returned”-Messungen verwendeten Hygrometers Anmerkung zur Justierung des beim Start der “As Returned”-Messungen verwendeten Hygrometers Serienummer des am Ende der “As Returned”-Messungen verwendeten Hygrometers Datum der letzten Justierung des am Ende der “As Returned”-Messungen verwendeten Hygrometers Fehlermodell für Justierwerte des am Ende der “As Returned”-Messungen verwendeten Hygrometers (“disabled” = keines,“SE and RE” = Random Error und Systematic Error,“2AB” = 2AB) 1. Koeffizient für Justierfehler (Alpha oder SE) des am Ende der “As Returned”-Messungen verwendeten Hygrometers 2. Koeffizient für Justierfehler (Beta oder RE) des am Ende der “As Returned”-Messungen verwendeten Hygrometers 3. Koeffizient für Justierfehler (A) des am Ende der “As Returned”-Messungen verwendeten Hygrometers 4. Koeffizient für Justierfehler (B) des am Ende der “As Returned”-Messungen verwendeten Hygrometers Nummer des Justierzertifikates des am Ende der “As Returned”-Messungen verwendeten Hygrometers Anmerkung zur Justierung des am Ende der “As Returned”-Messungen verwendeten Hygrometers ARSHygErrorMode ARSHygAlpha ARSHygBeta ARSHygA ARSHygB ARSHygCalCert ARSHygCalNote AREHygSN AREHygCalDate AREHygErrorMode AREHygAlpha AREHygBeta AREHygA AREHygB AREHygCalCert AREHygCalNote Cal result ARTip ARTipAlpha ARTipAlphaUncert ARDate ARUserName ARUndoCount ARUndo AFTip AFTipAlpha AFTipAlphaUncert AFDate AFUserName AFUndoCount AFUndo Kalibrierresultat Für die “As Returned”-Messung verwendete Pipettenspitze Volumenausdehnungskoeffizient der für die“As Returned”-Messung verwendeten Pipettenspitze [1/°C] Messunsicherheit des Volumenausdehnungskoeffizienten der für die “As Returned”-Messung verwendeten Pipettenspitze [1/°C] Datum der “As Returned”-Messung Name des Anwenders, der die “As Returned”-Messung durchgeführt hat Anzahl rückgängig gemachter “As Returned”-Messungen (“Undo”) Gründe für die Annullierung der “As Returned”-Messungen im Klartext Für die “As Found”-Messung verwendete Pipettenspitze Volumenausdehnungskoeffizient der für die“As Found”-Messung verwendeten Pipettenspitze [1/°C] Messunsicherheit des Volumenausdehnungskoeffizienten der für die “As Found”-Messung verwendeten Pipettenspitze [1/°C] Datum der “As Found”-Messung Name des Anwenders, der die “As Found”-Messung durchgeführt hat Anzahl rückgängig gemachter “As Found”-Messungen (“Undo”) Gründe für die Annullierung der “As Found”-Messungen im Klartext Optionen für Fortgeschrittene 103 Feldname Beschreibung AsFoundPossible NextDueDate ReviewerName Notice InspectionCount Inspection CorrectionCount Correction OrderNumber ARVol_ChX_VolY_MZ ARW_ChX_VolY_MZ ARBal_ChX_VolY_MZ AFVol_ChX_VolY_MZ AFW_ChX_VolY_MZ AFBal_ChX_VolY_MZ Zeigt an, ob die “As Found”-Messung durchgeführt werden konnte (“Yes” oder “No”) Nächstes vorgesehenes Kalibrierdatum für die Pipette Name des Anwenders, der das Protokoll gegengezeichnet hat Anmerkung zur Kalibrierung Anzahl gewählter Pipettendefekte Gewählte Pipettendefekte (im Klartext) Anzahl getroffener Massnahmen zur Fehlerbehebung Gewählte Massnahmen zur Fehlerbehebung (im Klartext) Referenznummer der Kalibrierung Resultat der “As Returned”-Messung als Volumenwert [µl] Resultat der “As Returned”-Messung als Gewichtswert [g] Für die “As Returned”-Messung verwendete Waage (Serienummer) Resultat der “As Found”-Messung als Volumenwert [µl] Resultat der “As Found”-Messung als Gewichtswert [g] Für die “As Found”-Messung verwendete Waage (Serienummer) X: Nummer des Pipettenkanals oder “H” für Horizontal bzw.“V” für Vertikal Y: Nummer des Volumens oder “H” für Horizontal bzw.“V” für Vertikal Z: Nummer der Messung oder “H” für Horizontal bzw.“V” für Vertikal CertificateNumber Zertifikatsnummer Statistics AFMean_ChX_VolY AFAbsSE_ChX_VolY AFAbsRE_ChX_VolY AFRelSE_ChX_VolY AFRelRE_ChX_VolY AFUncer_ChX_VolY AFStatus_ChX_VolY ARMean_ChX_VolY ARAbsSE_ChX_VolY Statistische Daten Mittelwert der “As Found”-Messungen [µl] (X = Pipettenkanal, Y = Volumen) Absoluter “Systematic Error” der “As Found”-Messungen [µl] (X = Pipettenkanal, Y = Volumen) Absoluter “Random Error” der “As Found”-Messungen [µl] (X = Pipettenkanal, Y = Volumen) Relativer “Systematic Error” der “As Found”-Messungen [%] (X = Pipettenkanal, Y = Volumen) Relativer “Random Error” der “As Found”-Messungen [%] (X = Pipettenkanal, Y = Volumen) Messunsicherheit der “As Found”-Messungen [µl] (X = Pipettenkanal, Y = Volumen) Resultat der Kalibrierung nach “As Found”-Messungen (X = Pipettenkanal, Y = Volumen) Mittelwert der “As Returned”-Messungen [µl] (X = Pipettenkanal, Y = Volumen) Absoluter “Systematic Error” der “As Returned”-Messungen [µl] (X = Pipettenkanal, Y = Volumen) Absoluter “Random Error” der “As Returned”-Messungen [µl] (X = Pipettenkanal, Y = Volumen) Relativer “Systematic Error” der “As Returned”-Messungen [%] (X = Pipettenkanal, Y = Volumen) Relativer “Random Error” der “As Returned”-Messungen [%] (X = Pipettenkanal, Y = Volumen) Messunsicherheit der “As Returned”-Messungen [µl] (X = Pipettenkanal, Y = Volumen), in µl Resultat der Kalibrierung nach “As Returned”-Messungen (X = Pipettenkanal, Y = Volumen) Gesamstatus der Pipette nach Abschluss der “As Found”-Messungen (“–1” = not required, “0” = not done,“1” = failed,“2” = done/passed) Gesamstatus der Pipette nach Abschluss der “As Returned”-Messungen (“–1” = not required, “0” = not done,“1” = failed,“2” = done/passed) ARAbsRE_ChX_VolY ARRelSE_ChX_VolY ARRelRE_ChX_VolY ARUncer_ChX_VolY ARStatus_ChX_VolY AFPipetteStatus ARPipetteStatus Hardware-Konfiguration 104 17 Hardware-Konfiguration In den folgenden Kapiteln finden Sie Informationen zur Zusammenarbeit von Calibry mit verschiedenen Waagenmodellen von METTLER TOLEDO. Sie erfahren, wie Sie mehrere Waagen an Calibry anschliessen können und welche Einstellungen in Calibry und an den ver schiedenen Waagen erforderlich sind. Calibry arbeitet mit den folgenden Waagen von METTLER TOLEDO zusammen: – – – – – – – – MCP Mehrkanal-Pipetten-Kalibriersysteme XP26PC Mikrowaage zur Kalibrierung von 1-Kanal-Pipetten XP Präzisions- und Analysenwaagen XS Präzisions- und Analysenwaagen und WX-Waagen SAG-Waagen AG-Waagen AX/MX/UMX-Waagen AT/MT/UMT-Wagen 17.1 Anschluss mehrerer Waagen an Calibry Zum Anschluss mehrerer Waagen an Calibry benötigen Sie einen USB-Hub. Schliessen Sie den Hub an den Rechner an, auf dem Caliby läuft. Zusätzlich benötigen Sie für jede anzuschliessende Waage einen RS232C/USB-Konverter. Verbinden Sie den USB-Stecker des Konverters mit dem USB-Hub und den DB9-Stecker mit der RS232C-Schnittstelle der Waage. Hinweis: Dies gilt auch für Waagen, die nicht über eine RS232C-Schnittstelle verfügen, in diesem Falle ist aber weiteres Zubehör erforderlich, das die Schnittstelle der Waage mit dem DB9-Stecker des USB-Konverters verbindet (siehe Beschreibungen in den folgenden Kapiteln). Die folgende Abbildung zeigt schematisch den Anschluss mehrerer Waagen an Calibry. MCP AT / MT / UMT AG XP RS232C to USB XS RS232C to USB RS232C to USB RS232C to USB RS232C to USB USB Hub AX / MX / UMX RS232C to USB RS232C to USB RS232C to USB SAG XP26PC Calibry Workstation Hardware-Konfiguration 105 17.2 Calibry und MCP-Einzelgerät In diesem Kapitel finden Sie Informationen zum Betrieb von Calibry mit dem Mehrkanal-Pipetten-Kalibriersystem MCP von METTLER TOLEDO, das als Einzelgerät betrieben wird. Das MCP verfügt über eine serielle RS232C-Schnittstelle und wird gemäss folgendem Schema an die Calibry-Workstation angeschlossen. Stellen Sie vor dem Anschluss sicher, dass sowohl der Rechner als auch das MCP ausgeschaltet sind. Anschluss USB/RS232 Konverterkabel (11103691) Einstellungen am MCP 1. Überprüfen Sie zuerst die Software-Version des MCP, diese wird beim Einschalten des Gerätes kurz angezeigt. Die zweite Zahl sollte “1.40” oder höher lauten. Ist die nicht der Fall, müssen Sie die Programm-Kassette V1.40 oder höher (11138300) einsetzen. 2. Falls in der Anzeige des MCP die Meldung “do Cal” erscheint, starten Sie die Justierung der Flüssigkeitsbehälter gemäss MCP-Bedienungsanleitung. Solange “do Cal” angezeigt wird, lassen sich keine Pipettenkalibrierungen durchführen und in Calibry wird das Gerät als nicht betriebsbereit angezeigt (rotes Waagensymbol). Einstellungen in Calibry Üblicherweise wird Calibry das MCP automatisch erkennen, andernfalls fügen Sie das MCP als neue Waage gemäss nebenstehendem Beispiel in Calibry ein (siehe Kapitel 4.1). Die mit einem roten Punkt gekennzeichneten Einstellungen sind zwingend, die weiteren Einstellungen können Sie Ihren lokalen Gegebenheiten anpassen. Im Menü “Options/Configuration/Balance/MCP” (siehe Kapitel 15.2) setzen Sie den Parameter “Process adapter” auf “0”. In diesem Menü können Sie bei Bedarf weitere Einstellungen für das MCP vornehmen (unter anderem können Sie Calibry auch veranlassen, Sie an erforderliche Gerätejustierungen zu erinnern). Die Anzahl Pipettenkanäle, die geprüft werden sollen, wird durch die Definition der Prüfmethode festgelegt (Kapitel 7). Hinweise zum Betrieb Die Messwerte werden durch Drücken der Taste «Start» am MCP übertragen. Der Ablauf der Pipettenkalibrierung wird komplett von Calibry aus gesteuert. Hardware-Konfiguration 106 17.3 Calibry und MCP-Geräteverbund In diesem Kapitel finden Sie Informationen zum Betrieb von Calibry mit einem Verbund von 2 – 5 Mehrkanal-Pipetten-Kalibriersystemen MCP von METTLER TOLEDO. Jedes MCP verfügt eine serielle RS232C-Schnittstelle und wird gemäss folgendem Schema an die CalibryWorkstation angeschlossen. Stellen Sie vor dem Anschluss sicher, dass sowohl der Rechner als auch alle MCP ausgeschaltet sind. Anschluss USB-Hub (11600611) USB/RS232-Konverterkabel (11103691) Einstellungen an den MCPs 1. Überprüfen Sie zuerst die Software-Version jedes MCP, diese wird beim Einschalten des Gerätes kurz angezeigt. Die zweite Zahl sollte “1.40” oder höher lauten. Ist die nicht der Fall, müssen Sie die Programm-Kassette V1.40 oder höher (11138300) einsetzen. 2. Falls in der Anzeige eines MCP die Meldung “do Cal” erscheint, starten Sie die Justierung der Flüssigkeitsbehälter gemäss MCP-Bedienungsanleitung. Solange “do Cal” angezeigt wird, lassen sich keine Pipettenkalibrierungen durchführen und in Calibry wird das Gerät als nicht betriebsbereit angezeigt (rotes Waagensymbol). Einstellungen in Calibry Üblicherweise wird Calibry die MCPs automatisch erkennen,andernfalls fügen Sie jedes MCP als neue Waage gemäss nebenstehendem Beispiel in Calibry ein (siehe Kapitel 4.1). Die mit einem roten Punkt gekennzeichneten Einstellungen sind zwingend, die weiteren Einstellungen können Sie Ihren lokalen Gegebenheiten anpassen. Im Menü “Options/Configuration/Balance/MCP” (siehe Kapitel 15.2) setzen Sie den Parameter “Process adapter” auf “0”. In diesem Menü können Sie bei Bedarf weitere Einstellungen für die MCPs vornehmen (unter anderem können Sie Calibry auch veranlassen, Sie an erforderliche Gerätejustierungen zu erinnern). Die Anzahl Pipettenkanäle, die geprüft werden sollen, wird durch die Definition der Prüfmethode festgelegt (Kapitel 7). Hinweise zum Betrieb Die Messwerte werden durch Drücken der Taste «Start» am MCP übertragen. Der Ablauf der Pipettenkalibrierung wird komplett von Calibry aus gesteuert. Hardware-Konfiguration 107 17.4 Calibry und MCP-Einzelgerät für 1-Kanal-Pipetten In diesem Kapitel finden Sie Informationen zum Betrieb von Calibry mit einem Pipetten-Kalibriersystem MCP von METTLER TOLEDO, das für die Kalibrierung von 1-Kanal-Pipetten eingerichtet wurde (“1-Kanal-Kit”). Das MCP verfügt eine serielle RS232C-Schnittstelle und wird gemäss folgendem Schema an die Calibry-Workstation angeschlossen. Stellen Sie vor dem Anschluss sicher, dass sowohl der Rechner als auch das MCP ausgeschaltet sind. Anschluss USB/RS232 Konverterkabel (11103691) Einstellungen am MCP Überprüfen Sie zuerst die Software-Version des MCP, diese wird beim Einschalten des Gerätes kurz angezeigt. Die zweite Zahl sollte “1.40” oder höher lauten. Ist die nicht der Fall, müssen Sie die Programm-Kassette V1.40 oder höher (11138300) einsetzen. Einstellungen in Calibry Üblicherweise wird Calibry das MCP automatisch erkennen, andernfalls fügen Sie das MCP als neue Waage gemäss nebenstehendem Beispiel in Calibry ein (siehe Kapitel 4.1). Die mit einem roten Punkt gekennzeichneten Einstellungen sind zwingend, die weiteren Einstellungen können Sie Ihren lokalen Gegebenheiten anpassen. Im Menü “Options/Configuration/Balance/MCP” (siehe Kapitel 15.2) setzen Sie den Parameter “Process adapter” auf “0”. In diesem Menü können Sie bei Bedarf weitere Einstellungen für das MCP vornehmen (unter anderem können Sie Calibry auch veranlassen, Sie an erforderliche Gerätejustierungen zu erinnern). Die Anzahl Pipettenkanäle, die geprüft werden sollen (1), wird durch die Definition des Pipettentyps festgelegt (Kapitel 6.1). Hinweise zum Betrieb Die Messwerte werden durch Drücken der Taste «Start» am MCP übertragen. Der Ablauf der Pipettenkalibrierung wird komplett von Calibry aus gesteuert. Hardware-Konfiguration 108 17.5 Calibry und XP-Präzisionswaagen In diesem Kapitel finden Sie Informationen zum Betrieb von Calibry mit der XP-Präzisionswaage von METTLER TOLEDO. Die XP-Waage verfügt ab Werk über eine serielle RS232C-Schnittstelle (optionale Schnittstellen sind verfügbar). Die Waage wird gemäss folgendem Schema an die Calibry-Workstation angeschlossen. Stellen Sie vor dem Anschluss sicher, dass sowohl der Rechner als auch die XPWaage ausgeschaltet sind. Anschluss RS9-RS9 Kabel 1:1 (m/w) (11101051) Einstellungen an der XP-Waage Stellen Sie für die “Host”-Schnittstelle die folgenden Werte ein: Baudrate: 9600 Baud, Bit/Parität: 8 Bit/none, Stoppbits: 1, Handshake: XON/XOFF, Zeilenende-Zeichen: <CR><LF> und Zeichensatz: ANSI/WINDOWS. Einstellungen in Calibry Üblicherweise wird Calibry die XP-Waage automatisch erkennen,andernfalls fügen Sie diese als neue Waage gemäss nebenstehendem Beispiel in Calibry ein (siehe Kapitel 4.1). Die mit einem roten Punkt gekennzeichneten Einstellungen sind zwingend, die weiteren Einstellungen können Sie Ihren lokalen Gegebenheiten anpassen. Im Menü“Options/Configuration/Calibration”(siehe Kapitel 15.2)) setzen Sie den Parameter “Door management” auf “Disabled”. Im Menü “Options/Configuration/Balance/XP” können Sie Calibry veranlassen, Sie an erforderliche Waagenjustierungen zu erinnern. Hinweise zum Betrieb Die Messwerte werden mit der Taste “Ausdrucken” (Taste mit dem Druckersymbol) an der XP-Waage übertragen. Zwischen den einzelnen Pippettiervorgängen ist keine manuelle Nullstellung an der Waage erforderlich. Hardware-Konfiguration 109 17.6 Calibry und XP-Analysenwaagen In diesem Kapitel finden Sie Informationen zum Betrieb von Calibry mit der XP-Analysenwaage von METTLER TOLEDO. Die XP-Waage verfügt ab Werk über eine serielle RS232C-Schnittstelle (optionale Schnittstellen sind verfügbar). Die Waage wird gemäss folgendem Schema an die Calibry-Workstation angeschlossen. Stellen Sie vor dem Anschluss sicher, dass sowohl der Rechner als auch die XPWaage ausgeschaltet sind. Anschluss RS9-RS9 Kabel 1:1 (m/w) (11101051) Einstellungen an der XP-Waage Stellen Sie für die “Host”-Schnittstelle die folgenden Werte ein: Baudrate: 9600 Baud, Bit/Parität: 8 Bit/none, Stoppbits: 1, Handshake: XON/XOFF, Zeilenende-Zeichen: <CR><LF> und Zeichensatz: ANSI/WINDOWS. Ausser für spezielle Anwendungen empfehlen wir Ihnen, die Funktion zur Steuerung der Waagentüren in Calibry zu deaktivieren (siehe unten) und die entsprechenden Einstellungen an der Waage vorzunehmen: In den benutzerspezifischen Einstellungen können Sie festlegen, ob die Türöffnung automatisch oder manuell erfolgen soll. Falls Sie die Türen geöffnet lassen (z.B. bei Verwendung einer Verdunstungsfalle) oder jeweils von Hand öffnen und schliessen wollen, wählen Sie die manuelle Betriebsart. Einstellungen in Calibry Üblicherweise wird Calibry die XP-Waage automatisch erkennen,andernfalls fügen Sie diese als neue Waage gemäss nebenstehendem Beispiel in Calibry ein (siehe Kapitel 4.1). Die mit einem roten Punkt gekennzeichneten Einstellungen sind zwingend, die weiteren Einstellungen können Sie Ihren lokalen Gegebenheiten anpassen. Ausser für spezielle automatisierte Anwendungen mit genau definierten Zeitfenstern empfehlen wir Ihnen, die Türsteuerung an der Waage vorzunehmen und die Türsteuerung in Calibry wie folgt zu deaktivieren: Setzen Sie im Menü “Options/Configuration/Calibration” (siehe Kapitel 15.2) den Parameter “Door management” auf “Disabled”. Im Menü “Options/Configuration/Balance/XP” können Sie Calibry veranlassen, Sie an erforderliche Waagenjustierungen zu erinnern. Hinweise zum Betrieb Die Messwerte werden mit der Taste “Ausdrucken” (Taste mit dem Druckersymbol) an der XP-Waage übertragen. Zwischen den einzelnen Pippettiervorgängen ist keine manuelle Nullstellung an der Waage erforderlich. Hardware-Konfiguration 110 17.7 Calibry und XS/WX-Waagen In diesem Kapitel finden Sie Informationen zum Betrieb von Calibry mit den XS Analysen und -Präzisionswaagen und den WX-Waagen von METTLER TOLEDO. Die XS- und WX-Waagen verfügen ab Werk über eine serielle RS232C-Schnittstelle (optionale Schnittstellen sind verfügbar). Die Waage wird gemäss folgendem Schema an die Calibry-Workstation angeschlossen. Stellen Sie vor dem Anschluss sicher, dass sowohl der Rechner als auch die Waage ausgeschaltet sind. Anschluss RS9-RS9 Kabel 1:1 (m/w) (11101051) Einstellungen an der XS/WX-Waage Stellen Sie für die “Host”-Schnittstelle die folgenden Werte ein: Baudrate: 9600 Baud, Bit/Parität: 8 Bit/none, Stoppbits: 1, Handshake: XON/XOFF, Zeilenende-Zeichen: <CR><LF> und Zeichensatz: ANSI/WINDOWS. Einstellungen in Calibry Üblicherweise wird Calibry die XS/WX-Waage automatisch erkennen, andernfalls fügen Sie diese als neue Waage gemäss nebenstehendem Beispiel in Calibry ein (siehe Kapitel 4.1). Die mit einem roten Punkt gekennzeichneten Einstellungen sind zwingend, die weiteren Einstellungen können Sie Ihren lokalen Gegebenheiten anpassen. Im Menü “Options/Configuration/Balance/Other” können Sie Calibry veranlassen, Sie an erforderliche Waagenjustierungen zu erinnern. Hinweise zum Betrieb Die Messwerte werden mit der Taste “Ausdrucken” (Taste mit dem Druckersymbol) an der XP/WX-Waage übertragen. Zwischen den einzelnen Pippettiervorgängen ist keine manuelle Nullstellung an der Waage erforderlich. Hardware-Konfiguration 111 17.8 Calibry und AX/MX/UMX-Waagen In diesem Kapitel finden Sie Informationen zum Betrieb von Calibry mit den AX-, MX- und UMX-Waagen von METTLER TOLEDO. Diese Waagen verfügen ab Werk über eine serielle RS232C-Schnittstelle. Die Waage wird gemäss folgendem Schema an die Calibry-Workstation angeschlossen. Stellen Sie vor dem Anschluss sicher, dass sowohl der Rechner als auch die Waage ausgeschaltet sind. Anschluss RS9-RS9 Kabel 1:1 (m/w) (11101051) Einstellungen an der AX/MX/UMX-Waage Stellen Sie für die “Host”-Schnittstelle die folgenden Werte ein: Baudrate: 9600 Baud, Bit/Parität: 8 Bit/none, Handshake: XON/XOFF, Zeilenende-Zeichen: <CR><LF> und Zeichensatz: ANSI/WINDOWS. Ausser für spezielle Anwendungen empfehlen wir Ihnen, die Funktion zur Steuerung der Waagentüren in Calibry zu deaktivieren (siehe unten) und die entsprechenden Einstellungen an der Waage vorzunehmen: In den benutzerspezifischen Einstellungen können Sie festlegen, ob die Türöffnung automatisch oder manuell erfolgen soll. Falls Sie die Türen geöffnet lassen (z.B. bei Verwendung einer Verdunstungsfalle) oder jeweils von Hand öffnen und schliessen wollen, wählen Sie die manuelle Betriebsart. Einstellungen in Calibry Üblicherweise wird Calibry die AX-, MX- oder UMX-Waage automatisch erkennen, andernfalls fügen Sie diese als neue Waage gemäss nebenstehendem Beispiel in Calibry ein (siehe Kapitel 4.1). Die mit einem roten Punkt gekennzeichneten Einstellungen sind zwingend, die weiteren Einstellungen können Sie Ihren lokalen Gegebenheiten anpassen. Ausser für spezielle automatisierte Anwendungen mit genau definierten Zeitfenstern empfehlen wir Ihnen, die Türsteuerung an der Wage vorzunehmen und die Türsteuerung in Calibry wie folgt zu deaktivieren: Setzen Sie im Menü “Options/Configuration/Calibration” (siehe Kapitel 15.2) den Parameter “Door management” auf “Disabled”. Im Menü “Options/Configuration/Balance/AX” können Sie Calibry veranlassen, Sie an erforderliche Waagenjustierungen zu erinnern. Hinweise zum Betrieb Die Messwerte werden mit der Taste “Ausdrucken” (Taste mit dem Druckersymbol) an der AX/MX/UMX-Waage übertragen. Zwischen den einzelnen Pippettiervorgängen ist keine manuelle Nullstellung an der Waage erforderlich. Hardware-Konfiguration 112 17.9 Calibry und AT/MT/UMT-Waagen In diesem Kapitel finden Sie Informationen zum Betrieb von Calibry mit den AT-, MT- und UMT-Waagen von METTLER TOLEDO. Diese Waagen verfügen ab Werk über einen “Data I/O Port”. Die Waage wird gemäss folgendem Schema an die Calibry-Workstation angeschlossen. Stellen Sie vor dem Anschluss sicher, dass sowohl der Rechner als auch die Waage ausgeschaltet sind. Anschluss Serial Data I/O Cable (00210493) Einstellungen an der AT/MT/UMT-Waage Stellen Sie für die Schnittstelle die folgenden Werte ein: Datenübertragungsmodus: S.Stb, Datenübertragungsrate: 2400 bd, Parität: –E–, Übertragungsprotokoll: HS soft und Zeilenende-Zeichen: crLF. Ausser für spezielle Anwendungen empfehlen wir Ihnen, die Funktion zur Steuerung der Waagentüren in Calibry zu deaktivieren (siehe unten) und die entsprechenden Einstellungen an der Waage vorzunehmen: Wählen Sie DoorAuto falls Sie die automatische Türfunktion nutzen wollen, andernfalls schalten Sie die automatische Türfunktion aus. Einstellungen in Calibry Üblicherweise wird Calibry die AT-, MT- oder UMT-Waage automatisch erkennen, andernfalls fügen Sie diese als neue Waage gemäss nebenstehendem Beispiel in Calibry ein (siehe Kapitel 4.1). Die mit einem roten Punkt gekennzeichneten Einstellungen sind zwingend, die weiteren Einstellungen können Sie Ihren lokalen Gegebenheiten anpassen. Ausser für spezielle automatisierte Anwendungen mit genau definierten Zeitfenstern empfehlen wir Ihnen, die Türsteuerung an der Waage vorzunehmen und die Türsteuerung in Calibry wie folgt zu deaktivieren: Setzen Sie im Menü “Options/Configuration/Calibration” (siehe Kapitel 15.2) den Parameter “Door management” auf “Disabled”. Im Menü “Options/Configuration/Balance/Other” können Sie Calibry veranlassen, Sie an erforderliche Waagenjustierungen zu erinnern. Hinweise zum Betrieb Die Messwerte werden mit der Taste “Ausdrucken” (Taste mit dem Druckersymbol) an der AT/MT/UMT-Waage übertragen. Zwischen den einzelnen Pippettiervorgängen ist keine manuelle Nullstellung an der Waage erforderlich. Hardware-Konfiguration 113 17.10 Calibry und AG-Waagen In diesem Kapitel finden Sie Informationen zum Betrieb von Calibry mit den AG-Waagen von METTLER TOLEDO. Diese Waagen verfügen ab Werk über eine LocalCAN-Schnittstelle (für den Anschluss an die Calibry-Workstation ist deshalb das Konverterkabel LC-RS9 erforderlich). Die Waage wird gemäss folgendem Schema an die Calibry-Workstation angeschlossen. Stellen Sie vor dem Anschluss sicher, dass sowohl der Rechner als auch die Waage ausgeschaltet sind. Anschluss LC-RS9 Cable (00229065) Einstellungen an der AG-Waage 0 1 2 3 4 5 4 5 4 5 0 1 2 3 6 7 2 3 6 7 LED 0 1 Die Kommunikationsparameter werden nicht direkt an der Waage, sondern an der Box des LC-RS9 Kabels wie folgt eingestellt: 6 7 Einstellungen in Calibry Üblicherweise wird Calibry die AG-Waage automatisch erkennen,andernfalls fügen Sie diese als neue Waage gemäss nebenstehendem Beispiel in Calibry ein (siehe Kapitel 4.1). Die mit einem roten Punkt gekennzeichneten Einstellungen sind zwingend, die weiteren Einstellungen können Sie Ihren lokalen Gegebenheiten anpassen. Da die AG-Waagen nicht über eine automatische Türfunktion verfügen, deaktivieren Sie die Türsteuerung in Calibry wie folgt: Setzen Sie im Menü “Options/Configuration/Calibration” (siehe Kapitel 15.2) den Parameter “Door management” auf “Disabled”. Im Menü “Options/Configuration/Balance/AG” können Sie Calibry veranlassen, Sie an erforderliche Waagenjustierungen zu erinnern. Hinweise zum Betrieb Die Messwerte werden mit der Übertragungstaste (zweite Beschriftung: “Menu”) an der AG-Waage übertragen. Zwischen den einzelnen Pippettiervorgängen ist keine manuelle Nullstellung an der Waage erforderlich. Hardware-Konfiguration 114 17.11 Calibry und SAG-Waagen In diesem Kapitel finden Sie Informationen zum Betrieb von Calibry mit den SAG-Waagen von METTLER TOLEDO. Diese Waagen verfügen ab Werk über eine LocalCAN-Schnittstelle (für den Anschluss an die Calibry-Workstation ist deshalb das Konverterkabel LC-RS9 erforderlich). Die Waage wird gemäss folgendem Schema an die Calibry-Workstation angeschlossen. Stellen Sie vor dem Anschluss sicher, dass sowohl der Rechner als auch die Waage ausgeschaltet sind. Anschluss LC-RS9 Cable (00229065) Einstellungen an der SAG-Waage 0 1 2 3 4 5 4 5 4 5 0 1 2 3 6 7 2 3 6 7 LED 0 1 Die Kommunikationsparameter werden nicht direkt an der Waage, sondern an der Box des LC-RS9 Kabels wie folgt eingestellt: 6 7 Einstellungen in Calibry Üblicherweise wird Calibry die SAG-Waage automatisch erkennen, andernfalls fügen Sie diese als neue Waage gemäss nebenstehendem Beispiel in Calibry ein (siehe Kapitel 4.1). Die mit einem roten Punkt gekennzeichneten Einstellungen sind zwingend, die weiteren Einstellungen können Sie Ihren lokalen Gegebenheiten anpassen. Da die SAG-Waagen nicht über eine automatische Türfunktion verfügen,deaktivieren Sie die Türsteuerung in Calibry wie folgt: Setzen Sie im Menü “Options/Configuration/Calibration” (siehe Kapitel 15.2) den Parameter “Door management” auf “Disabled”. Im Menü “Options/Configuration/Balance/SAG” können Sie Calibry veranlassen, Sie an erforderliche Waagenjustierungen zu erinnern. Hinweise zum Betrieb Die Messwerte werden mit der Übertragungstaste (zweite Beschriftung: “Menu”) an der SAG-Waage übertragen. Zwischen den einzelnen Pippettiervorgängen ist keine manuelle Nullstellung an der Waage erforderlich. 17.12 Calibry und XP26PC-Waagen In der Bedienungsanleitung zur XP26PC-Waage finden Sie ein eigenes Kapitel zur Zusammenarbeit zwischen dieser Waage und Calibry. Bitte beachten Sie diese Informationen und konfigurieren Sie Calibry und die XP26PC-Waagen entsprechend. Leer Für eine gute Zukunft Ihres METTLER TOLEDO-Produktes: METTLER TOLEDO Service sichert Ihnen auf Jahre Qualität, Mess genauigkeit und Werterhaltung der METTLER TOLEDO-Produkte. Verlangen Sie bitte genaue Unterlagen über unser attraktives ServiceAngebot. Vielen Dank. *11780790* Technische Änderungen und Änderungen im Lieferumfang des Zubehörs vorbehalten. © Mettler-Toledo AG 2008 11780790C Printed in Switzerland 0807/2.11 Mettler-Toledo AG, Laboratory & Weighing Technologies, CH-8606 Greifensee, Switzerland Phone +41-44-944 22 11, Fax +41-44-944 30 60, Internet: http://www.mt.com