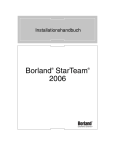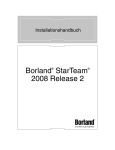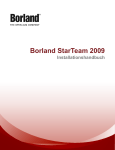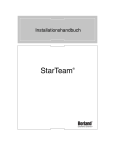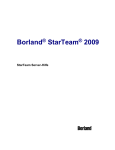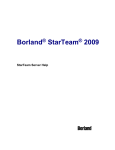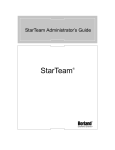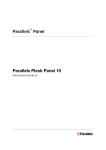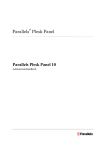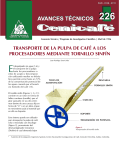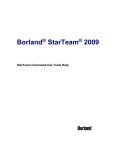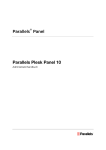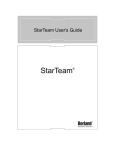Download Borland StarTeam 2008 - Borland Technical Publications
Transcript
Installationshandbuch
Borland StarTeam
2008
®
®
Borland Software Corporation
8303 N. Mopac Expressway
Suite A-300
Austin, TX 7859-8374, USA
http://www.borland.com
Die Borland Software Corporation verfügt möglicherweise über Patente und/oder anhängige
Patentanmeldungen, die den Inhalt dieser Dokumentation betreffen. Eine Liste vorhandener Patente
finden Sie auf der Produkt-CD im Dialogfeld „Info“. Durch die Bereitstellung dieses Dokuments
erhalten Sie keine Lizenz für diese Patente.
COPYRIGHT © 1995–2008 Borland Software Corporation und/oder ihre Tochtergesellschaften. Alle
Marken- und Produktnamen von Borland sind Marken oder eingetragene Marken der Borland
Software Corporation in den USA und anderen Ländern. Alle anderen Marken sind Eigentum der
jeweiligen Inhaber.
Teilenummer: ST06-INST
Januar 2008
PDF
Inhalt
Kapitel 1
. . 15
Report Archives ausführen . . . . . . . . .
Aktualisierungsvoraussetzungen für die
Datenbank . . . . . . . . . . . . . . . . . .
Von Microsoft SQL 2000 auf SQL 2005 SP2
aktualisieren . . . . . . . . . . . . . . . .
Von MSDE 2000 auf SQL Server 2005
Express SP2 aktualisieren. . . . . . . . .
Aktualisierung von MSDE 2000 auf
Oracle 10g R1 oder 10g R2 . . . . . . . .
Oracle-Berechtigungen festlegen . . . . . .
Serverkonfigurationen aktualisieren . . . . . .
Fehlersuche beim Aktualisierungsvorgang .
Änderungen an StarTeam-Serverdateien . . .
Migration/Upgrade von StarTeam Server 2005
für Solaris auf StarTeam Server 2008
für Windows . . . . . . . . . . . . . . . . . .
StarTeam-Server installieren . . . . . . . . . . .
Bekannte Installationsprobleme . . . . . . . . . .
Maßnahmen nach einer Neuinstallation . . . . . .
Maßnahmen nach einer Aktualisierung . . . . . .
StarTeam-Server testen . . . . . . . . . . . . . .
StarTeam-Server lizenzieren. . . . . . . . . . . .
Erläuterungen zur Lizenzierung . . . . . . . .
StarTeam-Lizenzen verwenden. . . . . . . . .
Lizenzserver verwenden . . . . . . . . . . . .
Die Beispiel-Serverkonfiguration StarDraw
verwenden . . . . . . . . . . . . . . . . . . . .
StarTeam-Server unter Windows deinstallieren . .
. . 15
Kapitel 3
Borland StarTeam 2008 Installation
und Dokumentation
5
Inhalt dieses Installationshandbuchs . . . . . . . .
Zusammenstellung sowie Bezug der Borland
StarTeam-Produkte und Installationsanweisungen
Roadmap für die Installation . . . . . . . . . . . .
Roadmap für die Aktualisierung . . . . . . . . .
Roadmap für StarTeam-Clients . . . . . . . . .
Roadmap für Borland StarTeam-ServerAdministratoren . . . . . . . . . . . . . . . .
Roadmap zum Hinzufügen von Integrationen . .
Info über die StarTeam-Ersatz-Installations-DVDs .
Inhalt der StarTeam-Installations-DVD. . . . . .
Inhalt der StarTeam-DVD . . . . . . . . . . .
Borland StarTeam-Dokumentation . . . . . . . . .
Dokumentation für optionale Produkte. . . . . .
Support bei Borland. . . . . . . . . . . . . . . . .
. 5
.
.
.
.
6
7
7
7
. 8
. 8
. 9
. 9
. 9
. 11
. 12
. 12
Kapitel 2
StarTeam-Server installieren
Info über StarTeam-Server . . . . . . . . . . . .
Systemanforderungen für StarTeam-Server . . .
Unterstützte Betriebssysteme . . . . . . . . .
Unterstützte Datenbanken . . . . . . . . . . .
StarTeam-Server und SQL Server Express
auf demselben Computer . . . . . . . . . .
StarTeam-Server auf einem separaten
Computer. . . . . . . . . . . . . . . . . . .
Systemanforderungen für den
Datenbank-Server . . . . . . . . . . . . . .
Drittanbieter-Software-Anforderungen . . . . .
Unterstützung von großen
Arbeitsspeicherbereichen . . . . . . . . . .
Erläuterungen zur Unterstützung von UnicodeZeichen in StarTeam-Server . . . . . . . . .
Maßnahmen vor einer Neuinstallation . . . . . .
Auf Borland StarTeam 2008 aktualisieren . . . .
Aktualisierung der aktuellen StarTeamServer-Version . . . . . . . . . . . . . . . .
Aktualisierung vorbereiten . . . . . . . . . . .
Überblick über die Aktualisierung . . . . . . .
Aktualisierungsvoraussetzungen . . . . . . .
Native-I-Dateien in das Native-II-Format
konvertieren . . . . . . . . . . . . . . . . .
Dateien konvertieren . . . . . . . . . . . .
Konvertierungsergebnisse überprüfen . . .
Datenbank bereinigen . . . . . . . . . . . . .
Oracle-Datenbank bereinigen . . . . . . .
SQL-Datenbankbereinigung vorbereiten . .
Utilities für Vault Verify und Report Archives. .
Anforderungen für Vault Verify und Report
Archives . . . . . . . . . . . . . . . . . .
Native-II-Dateirevisionen überprüfen . . . . .
Vault Verify ausführen . . . . . . . . . . .
Nicht-Native-II-Dateien auffinden . . . . . . .
13
.
.
.
.
. 13
. 14
. 14
. 14
. . 17
. . 17
. . 18
.
.
.
.
.
.
.
. 23
. 24
. 25
. 25
. 25
. 27
. 27
.
.
.
.
. 30
. 31
.
.
.
.
.
31
31
32
32
32
.
.
.
.
.
.
.
.
.
.
32
34
38
38
39
39
40
40
41
42
. 43
. 44
45
Info über die StarTeam-Clients . . . . . . . . . .
Systemanforderungen für den StarTeam-CrossPlatform-Client . . . . . . . . . . . . . . . . . .
Vor der Installation des StarTeam-Clients . . . . .
Persönliche Vorgabeoptionen einrichten . . . .
Installieren des StarTeam-Cross-Platform-Clients .
Unter Windows installieren . . . . . . . . . . .
Installation unter Linux oder Solaris . . . . . .
Auf anderen Plattformen installieren . . . . . .
Automatisierung von Client-Installationen . . . . .
Installation im „Silent“-Modus durchführen . . .
Benutzer mit Administratorrechten . . . . . . .
Weitere Anpassungen . . . . . . . . . . . . .
Andere StarTeam-Clients installieren . . . . . . .
StarTeam Web Edition installieren . . . . . . .
StarTeam-Integrationen. . . . . . . . . . . . .
Client unter Windows deinstallieren . . . . . . . .
. . 17
. 19
. 19
. 20
. 20
. 30
StarTeam-Clients installieren
. . 16
. . 16
.
.
.
.
. 29
. 45
.
.
.
.
.
.
.
.
.
.
.
.
.
.
.
46
46
46
47
47
49
49
49
50
50
51
51
51
51
52
Kapitel 4
StarTeamMPX unter Windows
installieren
Info über StarTeamMPX . . . . .
StarTeamMPX-Komponenten
StarTeam-Transmitter . . .
StarTeam Message Broker
. 27
. 27
. 28
. 28
iii
.
.
.
.
.
.
.
.
.
.
.
.
53
.
.
.
.
.
.
.
.
.
.
.
.
.
.
.
.
.
.
.
.
.
.
.
.
.
.
.
.
53
54
54
54
StarTeam-Multicast-Service . . . . . . . . .
StarTeam-Cache-Agent . . . . . . . . . . .
Systemanforderungen für StarTeamMPX . . . . .
Systemanforderungen für Message Broker und
Multicast-Service . . . . . . . . . . . . . . .
Systemanforderungen für den Cache Agent . .
StarTeamMPX-Konfigurationen . . . . . . . . .
StarTeamMPX installieren . . . . . . . . . . . . .
Transmitter-XML-Dateien generieren . . . . . .
Message Broker und Multicast-Service installieren
Einen Cache-Agenten installieren . . . . . . . . .
Einen StarTeamMPX-Cache-Agenten
aktualisieren . . . . . . . . . . . . . . . . . .
Vor der Installation eines Cache-Agenten . . . .
Einen Cache-Agenten installieren . . . . . . . .
Nach der Installation eines Cache-Agenten . . .
MPX-Komponenten deinstallieren . . . . . . . . .
. 54
. 55
. 55
.
.
.
.
.
.
.
55
55
56
56
56
57
58
.
.
.
.
.
58
59
60
62
63
Wie wird die Standard-Sortierreihenfolge
ausgewählt? . . . . . . . . . . . . . . . . . . .91
Kapitel 8
Oracle-Schema-Benutzer mit Borland
StarTeam-Server verwenden
Kapitel 5
StarTeam Layout Designer
installieren
65
Info über StarTeam Layout Designer . . . . . . . . . 65
Systemanforderungen für StarTeam
Layout Designer. . . . . . . . . . . . . . . . . . . 66
StarTeam Layout Designer installieren . . . . . . . . 66
Kapitel 6
Workflow Extensions installieren
Info über StarTeam Workflow Extensions . . .
Systemanforderungen für StarTeam Workflow
Extensions . . . . . . . . . . . . . . . . . .
StarTeam Extensions installieren . . . . . . . .
StarTeam Workflow Designer installieren . . .
StarTeam Notification Agent installieren . . . .
69
. . . 69
.
.
.
.
.
.
.
.
.
.
.
.
71
71
74
75
Kapitel 9
Erläuterungen zu
Datenspeicherorten
Native-I- und/oder Native-II-Datenspeicher
verwenden . . . . . . . . . . . . . . . . .
Repositorys in StarTeam 2005 und späteren
Versionen . . . . . . . . . . . . . . . . .
Ordner „Attachments“ . . . . . . . . . .
Ordner des Native-II-Datenspeichers . .
Archivpfad- und Cache-Pfad-Struktur.
Protokolldateien und Ordner . . . . . . .
Delta-Speicherung . . . . . . . . . . . .
Kapitel 7
Microsoft SQL Server- und SQL Server
Express-Datenbanken mit StarTeamServer verwenden
77
Terminologie für Microsoft-Datenbanken . . . . . .
Bei Datenbanken anmelden . . . . . . . . . . . .
Erläuterungen zu Unterschieden bei der
Codierung . . . . . . . . . . . . . . . . . . . . .
SQL Server-Datenbank verwenden: Übersicht . . .
Verwendung einer Microsoft SQL ServerDatenbank . . . . . . . . . . . . . . . . . . . .
Verbindung mit Microsoft SQL Server 2005 SP2Datenbanken . . . . . . . . . . . . . . . . . . .
Serverkonfigurationen erstellen und starten . . . .
Richtlinien für Datendateien und
Transaktionsprotokolle . . . . . . . . . . . . . .
SQL-Skripts für Microsoft-Datenbanken ausführen
Datenbanken manuell erstellen: Übersicht . . . . .
Erstellen eines ODBC-System-DSN für die
StarTeam-Datenbank . . . . . . . . . . . . .
Eine Serverkonfiguration (für eine vorhandene
Datenbank) erstellen. . . . . . . . . . . . . .
Erläuterungen zur Sortierreihenfolge . . . . . .
93
Terminologie zu Oracle-Datenbanken . . . . . . . . .93
Bei Schema-Benutzern anmelden . . . . . . . . . .94
Überblick zur Verwendung von Oracle-SchemaBenutzern . . . . . . . . . . . . . . . . . . . . . .94
Konnektivität zwischen Client und Server
verifizieren . . . . . . . . . . . . . . . . . . . . . .95
Oracle-ODBC-Treiber mit StarTeam verwenden . . .95
Oracle-ODBC-Treiber herunterladen und
installieren . . . . . . . . . . . . . . . . . . . .95
Die richtige Verwendung von NLS_LANG mit
StarTeam . . . . . . . . . . . . . . . . . . . . . .96
NLS_LANG definieren . . . . . . . . . . . . . . .97
Datenbankzeichensatz und StarTeam-Server. . . . .98
Eine Serverkonfiguration mit einem OracleSchema-Benutzer starten . . . . . . . . . . . . . .98
Richtlinien für Datendateien . . . . . . . . . . . . . 101
SQL-Skripts für Oracle-Schema-Benutzer . . . . . 101
Übersicht zur manuellen Erstellung des
Schema-Benutzers . . . . . . . . . . . . . . . . 104
Vom Data Dictionary verwaltete und lokal
verwaltete Tablespaces . . . . . . . . . . . . . 105
ODBC-Datenquellennamen für Oracle erstellen . 105
Eine Serverkonfiguration für einen OracleSchema-Benutzer erstellen. . . . . . . . . . . 106
. 78
. 78
. 78
. 79
109
. . . . 109
.
.
.
.
.
.
.
.
.
.
.
.
.
.
.
.
.
.
. 110
. 110
. 110
. 112
. 112
. 113
Anhang A
Unterstützende Software installieren
und konfigurieren
. 79
Uhren von Workstations synchronisieren . .
Adobe Acrobat Reader . . . . . . . . . . .
Java-Laufzeitumgebung installieren . . . . .
Vault Verify und Report Archives verwenden
Installation von Vault Verify und
Report Archives . . . . . . . . . . . .
Von Vault Verify ausgeführte Prüfungen .
Prüfung auf beschädigte Dateien . . .
Prüfung auf fehlende Dateien . . . .
Prüfung auf verwaiste Dateien . . . .
. 80
. 80
. 83
. 83
. 86
. 87
. 88
. 90
iv
115
.
.
.
.
.
.
.
.
.
.
.
.
. 115
. 116
. 116
. 116
.
.
.
.
.
.
.
.
.
.
.
.
.
.
.
. 116
. 117
. 117
. 117
. 118
Tipps und Empfehlungen für die Verwendung
von Vault Verify. . . . . . . . . . . . . . . .
Optionen zur Verwendung von Vault Verify . .
Tipps und Empfehlungen für die Verwendung
von Report Archives . . . . . . . . . . . . .
Optionen zur Verwendung von
Report Archives . . . . . . . . . . . . . . .
. 118
. 119
. 121
. 122
Anhang B
Datenbanken sichern
SQL-Server-Datenbanken sichern . .
Vollständiges Datenbank-Backup .
Differenz-Backup der Datenbank .
Transaktionsprotokoll-Backup . . .
Datei-Backups . . . . . . . . . . .
Empfehlungen . . . . . . . . . . .
Oracle-Datenbanken sichern . . . . .
Logische Backups (Export/Import).
Offline- oder Cold-Backups . . . .
Online- oder Hot-Backups . . . . .
RMAN-Backups . . . . . . . . . .
Export/Import Data Pump . . . . .
Empfehlungen . . . . . . . . . . .
125
.
.
.
.
.
.
.
.
.
.
.
.
.
.
.
.
.
.
.
.
.
.
.
.
.
.
.
.
.
.
.
.
.
.
.
.
.
.
.
.
.
.
.
.
.
.
.
.
.
.
.
.
.
.
.
.
.
.
.
.
.
.
.
.
.
.
.
.
.
.
.
.
.
.
.
.
.
.
.
.
.
.
.
.
.
.
.
.
.
.
.
125
126
127
127
127
128
128
129
129
130
130
131
131
Anhang C
Optimierung von Oracle 10gDatenbanken
Empfohlene Initialisierungsparameter . . .
Optimierung und Überwachung von OracleDatenbanken . . . . . . . . . . . . . . .
Lokal verwaltete Tablespaces . . . . . .
Automatic Shared Memory Management
Automatic Segment Space Management
Index
133
. . . . 133
.
.
.
.
.
.
.
.
.
.
.
.
.
.
.
.
134
134
135
136
137
v
vi
Kapitel
Borland StarTeam 2008 Installation
und Dokumentation
Kapitel 1
Dieses Kapitel enthält eine Übersicht über die Borland StarTeam-Produktinstallation
und erläutert die im Installationshandbuch dokumentierten Installationsanweisungen.
Inhalt dieses Installationshandbuchs
Dieses Dokument enthält Installationsanweisungen für folgende StarTeam-Produkte
von Borland:
■
StarTeam Server 2008
■
StarTeam Cross-Platform Client 2008
■
StarTeamMPX einschließlich:
■
StarTeam Ereignis- und Datei-Transmitter (werden bei der Installation von
StarTeam Server 2008 installiert)
■
StarTeam Message Broker
■
StarTeam Multicast Service
■
StarTeam Cache Agent
■
StarTeam Workflow Extensions einschließlich:
■
StarTeam Extensions
■
StarTeam Workflow Designer
■
StarTeam Notification Agent
■
StarTeam Layout Designer
In diesem Handbuch wird zudem Folgendes behandelt:
■
Datenbankkonfiguration für Microsoft SQL Server und Oracle.
■
Aktualisieren der Serverkonfiguration.
■
Software-Installation und -Konfiguration.
■
Speicherorte für Daten.
Im nächsten Abschnitt finden Sie eine vollständige Liste der StarTeam-Produkte mit
Informationen darüber, wie Sie diese beziehen können.
Ka pite l 1 : B orland S tarT ea m 2 00 8 I nst allat i on un d Doku me nta tio n
5
Z usam men ste llung so wie Be zu g de r Borlan d Sta rT e am-Prod ukt e u nd In sta l la tio nsan we i sun gen
Zusammenstellung sowie Bezug der Borland StarTeam-Produkte und
Installationsanweisungen
Die folgende Tabelle bietet eine Zusammenfassung der Borland StarTeam-Produkte,
wie Sie sie beziehen können und wo Sie die jeweils passenden Installationsanweisungen finden.
Tabelle 1.1
Zusammenstellung sowie Bezug der Borland StarTeam-Produkte und Installationsanweisungen
Verfügbar in Form von...
Borland StarTeam 2008
Produktpakete
Web-Download
Ersatz-DVDSet für
Windows
Wo befinden sich die
Installationsanweisungen
Konsolidiertes
Installationshandbuch in
PDF-Format
(dieses
Handbuch)
Separates
Installationshandbuch
StarTeam Enterprise
StarTeam-Server
StarTeam Server 2008 - Windows
Ja
Ja
Ja
StarTeam Cross-Platform Client 2008+
Ja
Ja
Ja
StarTeam Web Edition
Ja
StarTeam-Clients
Ja
StarTeam Administrator Tools
Borland LDAP QuickStart Manager
Ja
StarTeam Layout Designer
Ja
Ja
Ja
Ja
StarTeam - Verschiedene Tools
StarTeam SDK (vollständig)4
Ja
Ja
StarTeamMPX (Message Broker,
Multicast-Service und EreignisTransmitter)
Ja
Ja
Ja
StarTeam Enterprise Advantage
<Alle StarTeam Enterprise-Produkte>
Siehe oben
StarTeamMPX (Cache Agent)
Ja
Ja
Ja
StarTeam Workflow Extensions
(StarTeam Extensions, Workflow
Designer, Notification Agent)
Ja
Ja
Ja
Borland Search
Eingeschränkt2
Ja
* StarTeam Datamart
Eingeschränkt2
Ja
Integrationen
StarTeam Visual Studio Integration
Ja
StarTeam SCC Integration
Ja
Ja
StarTeam-Integration für Microsoft Project
Ja
Ja
StarTeam Edition für Eclipse
StarTeam Synchronizer für Mercury
TestDirector für Quality Center
Ja
Ja
Ja
Eingeschränkt3
Ja
StarTeam-Versionskontroll-Add-In für
Ja
Ja
Mercury TestDirector für Quality Center
+ Mehrere Versionen können für verschiedene Nicht-Windows-Plattformen heruntergeladen werden, einschließlich eines
Universal Clients.
* Kann separat erworben und dem Enterprise-Paket hinzugefügt werden.
1 StarTeam-Lizenz zum Zugriff auf die Download-Seite erforderlich.
2 Der Erwerb von Enterprise Advantage ermöglicht den Zugriff auf die Download-Seite.
3
Zum Download ist der Erwerb einer Lizenz erforderlich.
4 StarTeam SDK Runtime wird automatisch mit Clients installiert. Dies bezieht sich auf das vollständige SDK, mit dem Entwickler
zusätzliche Anwendungen für den StarTeam-Server erstellen können.
6 Borlan d Sta rT e am-In s ta lla tio nsha nd bu ch
Ro adm ap für d ie In stalla tion
Die StarTeam-Produkte können unter folgender Adresse heruntergeladen werden:
http://www.borland.com/downloads/download_starteam.html
Informationen über neue Funktionen in StarTeam 2008 finden Sie in der StarTeam-Hilfe
unter Einführung > Neue Funktionen. Wählen Sie nach erfolgter Installation zum
Starten der StarTeam-Hilfe Start > Programme > Borland StarTeam > StarTeam
Server 2008 > Dokumentation aus. Weitere Informationen zu den neuen Funktionen
finden Sie in der PDF-Datei „AdministeringAndUsingStarTeam.pdf“ (StarTeam
verwalten und einsetzen) unter Einführung > Neue Funktionen.
Roadmap für die Installation
Suchen Sie sich abhängig von Ihrer Funktion und Erfahrung mit Borland StarTeam
sowie von den Produkten, die Sie installieren möchten, nachfolgend den für Sie
passenden Abschnitt mit den Installationsanweisungen aus.
Roadmap für die Aktualisierung
Wenn Sie bereits eine StarTeam-Version installiert haben, beachten Sie bitte, dass bei
einigen Produkten bestimmte Upgrade-Anweisungen zu befolgen sind:
■
StarTeam-Server
■
StarTeamMPX, insbesondere Cache Agent
Spezifische Upgrade-Anweisungen für diese Produkte finden Sie in dem entsprechenden Kapitel für das jeweilige Produkt.
Tabelle 1.2
Upgrade-Informationen zu StarTeam-Produkten
Zu aktualisierendes Produkt
Siehe...
StarTeam-Server
„Auf Borland StarTeam 2008 aktualisieren“ auf Seite 18
und
„Maßnahmen nach einer Aktualisierung“ auf Seite 39
StarTeamMPX Cache Agent
„Einen StarTeamMPX-Cache-Agenten aktualisieren“ auf
Seite 58
Roadmap für StarTeam-Clients
In Kapitel 3, „StarTeam-Clients installieren“, auf Seite 45 finden Sie Anweisungen zur
Installation von StarTeam-Clients.
Ka pit el 1 : Borlan d S ta rT ea m 200 8 Inst alla tion un d Do kume nt atio n
7
Ro ad map f ür d ie I ns ta l l ati o n
Roadmap für Borland StarTeam-Server-Administratoren
Wenn Sie der Borland StarTeam-Administrator oder möglicherweise der ITAdministrator sind, installieren Sie diese StarTeam-Produkte auf den nachfolgend
aufgeführten Systemen:
Tabelle 1.3
Systeme, auf denen StarTeam Server 2008 und Server-Administrator-Tools zu installieren
sind
Dieses Produkt
Auf diesem System installieren... Siehe...
StarTeam Server 2008
(dieses Produkt zuerst
installieren)
Der Computer, der als
StarTeam-Server fungieren soll.
Alle StarTeam-Clients müssen
auf diesen Computer zugreifen
können.
Kapitel 2, „StarTeam-Server
installieren“, auf Seite 13
Workflow Designer und
StarTeam Extensions
Workstation des StarTeamAdministrators.
Kapitel 6, „StarTeam
Extensions installieren“, auf
Seite 71
Kapitel 6,, „StarTeam
Extensions installieren“, auf
Seite 71
Notification Agent
In der Regel auf demselben
Computer wie der StarTeamServer.
Kapitel 6, „StarTeam
Notification Agent
installieren“, auf Seite 75
StarTeamMPX Services
(Message Broker und
Multicast Service)
Auf dem StarTeam-ServerComputer und, abhängig von der
Verwendung von StarTeamMPX
und Cache Agent, möglicherweise auf anderen Computern.
Statt auf dem StarTeam-ServerComputer können Sie auch auf
einen nahe gelegenen Computer
im Netzwerk installieren.
Kapitel 4, „Message Broker
und Multicast-Service
installieren“, auf Seite 57
StarTeamMPX Cache Agent
Ein Cache Agent pro Computer.
Es können mehrere Instanzen
ausgeführt werden. Der RootCache-Agent muss auf dem
StarTeam-Server-Computer
installiert werden.
Kapitel 4, „Einen CacheAgenten installieren“, auf
Seite 58
Borland LDAP QuickStart
Manager
Workstation des StarTeamAdministrators.
install_LDAP_en.html verfügbar auf der Borland
Technical PublicationsWebsite unter:
http://techpubs.borland.com
Layout Designer
Workstation des StarTeamAdministrators.
Kapitel 5, „StarTeam Layout
Designer installieren“, auf
Seite 65
Diese Borland StarTeam-Produkte können von folgender Borland-Website heruntergeladen werden:
http://www.borland.com/downloads/download_starteam.html
Roadmap zum Hinzufügen von Integrationen
StarTeam-Integrationen können von folgender Borland-Website heruntergeladen
werden:
http://www.borland.com/downloads/download_starteam.html
Wenn Sie die ausführbare Installationsdatei heruntergeladen haben, finden Sie die
zugehörigen Installationsanweisungen im entsprechenden Handbuch.
8 Borlan d Sta rT e am-In s ta lla tio nsha nd bu ch
In fo ü be r d i e St arT eam -E rsa tz-In stalla tion s-DVD s
Info über die StarTeam-Ersatz-Installations-DVDs
Die für die Installation der Borland StarTeam 2008-Produkte erforderlichen
Installationsprogramme werden primär von folgender Website heruntergeladen:
http://www.borland.com/downloads/download_starteam.html
Alternativ können Sie jedoch von Installations-DVDs installieren. Wenn Sie von DVD
installieren, können Sie die Produkte, wie unter „Zusammenstellung sowie Bezug der
Borland StarTeam-Produkte und Installationsanweisungen“ auf Seite 6 angegeben,
installieren. Das Hauptinstallationsmenü von StarTeam bietet diese Optionen:
Tabelle 1.4
DVD-Installationsoptionen
Hauptmenüoption
Funktion
Produkte installieren
Anzeige und Auswahl der verfügbaren Produkte auf dieser DVD.
Dokumentation
Liste der verfügbaren StarTeam-Handbücher in PDF-Format.
Inhalt
Inhalt der StarTeam-Installations-DVDs. Weitere Informationen
hierzu finden Sie unter „Inhalt der StarTeam-Installations-DVD“ auf
Seite 9.
Kontaktaufnahme
Anzeige der Adresse und Telefonnummern der Borland Corporation
sowie von Links zur Borland-Firmen-Website und zu SupportWebsites.
Inhalt der StarTeam-Installations-DVD
Inhalt der StarTeam-DVD
Die StarTeam-DVD enthält ein Startprogramm zum Installieren der folgenden Produkte
(abhängig von der verfügbaren Version):
■
Client-Anwendungen
■
■
■
■
StarTeam-Cross-Platform-Client (für Windows)
Server-Anwendungen
■
StarTeam-Server
■
MPX Services (Message Broker (unicast) und Multicast Service)
■
Cache-Agent
■
Notification Agent
■
Borland Search
■
Datamart
SDKs
■
StarTeam SDK
■
StarTeam SDK Runtime
■
.NET SDK
■
.NET SDK Runtime
Web Edition
Ka pit el 1 : Borlan d S ta rT ea m 200 8 Inst alla tion un d Do kume nt atio n
9
■
Hinweis
Administrative Tools
■
Borland LDAP QuickStart Manager
■
Layout Designer
■
StarTeam Extensions
■
Workflow Designer
Welche Produkte sich auf der DVD befinden, hängt vom Typ der StarTeam-Lizenz ab,
die Sie erworben haben.
Die Installations-DVD enthält folgende Ordner und Dateien:
Tabelle 1.5
StarTeam-DVD - Ordner und Inhalt
Ordner
Inhalt
Stammknoten
Enthält das Setup-Programm sowie die Readme- und
Dokumentationsdateien.
\Documentation
StarTeam-Dokumentation in PDF-Format - zum Anzeigen
oder Ausdrucken.
\LDAPQuickStart
Installationsdateien für Borland LDAP QuickStart Manager
\MPX
Erforderliche Dateien zum Installieren zusätzlicher
StarTeamMPX- und Cache-Agent-Funktionalität.
(Möglicherweise haben Sie keine Lizenz für dieses Produkt.)
\SDK
Die zur Installation von StarTeam SDK Runtime und der
vollständigen Version von StarTeam SDK für Windows sowie
der universellen Version erforderlichen Dateien.
\Server
Installationsdateien für den StarTeam-Server, der den Client-/
Serverzugriff auf StarTeam-Projekte bereitstellt.
\StarTeamCP
Die für die Installation des StarTeam-Cross-Platform-Client
erforderlichen Dateien.
\StarTeamLayoutDesigner
Installationsdateien für StarTeam Layout Designer.
\NotificationAgent
Installationsdateien für den Notification Agent, der Teil der
StarTeam Workflow Extensions ist. (Möglicherweise haben
Sie keine Lizenz für dieses Produkt, können es aber im
Evaluierungszeitraum nutzen.)
\.NET SDK
Die für die Installation von StarTeam .NET SDK Runtime und
des vollständigen StarTeam .NET SDK erforderlichen Dateien.
\StarTeamExtensions
Die für die Installation von StarTeam Extensions (Teil der
StarTeam Workflow Extensions) erforderlichen Dateien.
(Möglicherweise haben Sie keine Lizenz für dieses Produkt,
können es aber im Evaluierungszeitraum nutzen.) Enthält
zudem die Dokumentation und Beispiele.
\WorkflowDesigner
Die für die Installation von Workflow Designer (Teil der
StarTeam Workflow Extensions) erforderlichen Dateien.
(Möglicherweise haben Sie keine Lizenz für dieses Produkt,
können es aber im Evaluierungszeitraum nutzen.)
\Borland Search
Die für die Installation von Borland Search erforderlichen
Dateien. Borland Search bietet Such- und Abfragefunktionen,
die über mehrere Projekte und Produkte hinweg eingesetzt
werden können.
\WebEdition
Die für die Installation von StarTeam Web Edition erforderlichen Dateien. StarTeam Web Edition ist eine ASP-basierte
Webanwendung, die mit dem StarTeam-Server eingesetzt
werden kann.
\Datamart
Datamart Extractor und Datamart Synchronizer
10 Bo rla nd St arTe am -I nsta llat io nsh an dbu ch
Borland StarTeam-Dokumentation
In der Borland StarTeam-Dokumentation wird erklärt, wie die verschiedenen Anwendungen der Borland StarTeam-Produktreihe verwendet werden. Die Borland StarTeamDokumentation ist in zwei Formaten verfügbar: HTML und Adobe PDF. Die gesamte
Dokumentation steht in beiden Formaten in den folgenden Ordnern zur Verfügung:
■
Start > Borland StarTeam > Programme > StarTeam Cross-Platform Client 2008 >
Dokumentation
■
Start > Programme > Borland StarTeam > StarTeam Server 2008 > Dokumentation
Die über diese Untermenüs verfügbare Dokumentation ist fett dargestellt:
HTML
■
■
StarTeam-Hilfe - Umfassende Online-Dokumentation für alle Benutzertypen.
Erläutert die Verwendung und Verwaltung von StarTeam. Die Dokumentation ist in
vier Kategorien unterteilt:
■
Einführung - Übersicht über StarTeam mit Informationen zu den neuen
Funktionen in dieser Version, Informationen zu Benutzerrollen, zur Server- und
Projektadministration und eine Einführung in die StarTeam-Benutzeroberfläche.
■
Konzepte - Konzeptionelle Informationen zur allgemeinen Handhabung,
Sicherheit, Anpassung, Projekt- und Serveradministration.
■
Prozeduren - In einzelne Arbeitsschritte aufgegliederte Prozeduren zur Erledigung bestimmter Tasks , die gruppiert sind nach Konfiguration, Anpassung,
allgemeinen Vorgängen, Optimierung, Projektadministration, Berichten und
Tests, Sicherheit und Serveradministration.
■
Referenz - Beschreibung aller Menüs und Dialogfelder sowie der enthaltenen
Optionen.
■
Glossar mit Begriffen – Umfangreiches Glossar mit Begriffen aus allen StarTeamProdukten und -Funktionen.
Readme - Enthält die neuesten Informationen zur Installation einschließlich
Systemanforderungen, bekannter Probleme und Beschränkungen.
Adobe PDF-Handbücher
■
StarTeam installieren (dieses Handbuch)
Das StarTeam-Installationshandbuch (dieses Handbuch) enthält ausführliche
Anweisungen zur Installation und Konfiguration der wichtigsten StarTeam-Produkte.
■
StarTeam verwalten und einsetzen (identisch mit der StarTeam-Hilfe)
Dieses Handbuch besteht aus einer umfassenden Dokumentation, die sowohl für
Administratoren als auch für normale Benutzer von StarTeam geeignet ist.
■
StarTeam Extensions User’s Guide (englisch)
Erklärt, wie StarTeam-Erweiterungen (z. B. alternative Eigenschaftseditoren, APEs)
konfiguriert und verwaltet werden. Es beschäftigt sich auch mit StarTeam Workflow
Designer und StarTeam Notification Agent.
■
StarTeamMPX Administrator’s Guide (englisch)
Enthält grundlegende Informationen zum Betrieb und zur Architektur von
StarTeamMPX-Systemen und bietet Anweisungen zum Installieren und
Konfigurieren der StarTeamMPX-Komponenten.
Möglicherweise sind nicht alle der in diesen Handbüchern beschriebenen Anwendungen auf Ihrem System installiert, da dies davon abhängt, welche StarTeam-Produkte
Ihr Unternehmen bzw. Ihre Organisation erworben hat.
K ap i te l 1: B o rl a nd S t ar Te am 2 008 I ns ta l l ati o n und D ok u men ta ti on
11
Wichtig
Alle im Adobe Acrobat Format (.PDF) bereitgestellten Online-Handbücher können in
Adobe Acrobat Reader 4.0 oder höheren Versionen angezeigt werden. Das Installationsprogramm für Adobe Acrobat Reader kann von der Adobe-Website unter folgender
Adresse heruntergeladen werden: www.adobe.de.
Dokumentation für optionale Produkte
Die Dokumentation zu den optionalen Produkten, z. B. LDAP QuickStart Manager und
Borland Search, finden Sie unter „Start > Programme > Produktname > Dokumentation“.
Support bei Borland
Borland Software Corporation bietet Ihnen hervorragenden Service in den Bereichen
Consulting und technische Unterstützung. Unser Unternehmen verfügt über mehr als
15 Jahre Erfahrung in der Unterstützung von Entwicklern und Unternehmen.
Qualifizierte Fachleute für technische Unterstützung stehen bereit, um Ihre einzelnen
Support-Anfragen zu bearbeiten oder Ihnen Unterstützung im Rahmen einer
dauerhaften Partnerschaft zu bieten. Die Borland Software Corporation stellt ihren
Support weltweit zur Verfügung. Wir liefern unseren Service schnell und zuverlässig,
damit dem wirtschaftlichen Erfolg unserer Kunden nichts im Wege steht.
Sie erhalten bis zu 30 Tage kostenlose technische Unterstützung bei der Installation
und Registrierung der Borland-Produkte. Wenn Sie diesen Service in Anspruch nehmen
möchten, rufen Sie folgende Webseite auf:
http://support.borland.com/entry.jspa?externalID=151
Weitere Informationen über den Support von Borland finden Sie auf der BorlandWebsite unter http://support.borland.com. Sie können im Internet zudem auf das
Borland Developer Network unter http://support.borland.com/community/ zugreifen.
Diese Borland Community bietet Zugang zu produktspezifischen Informationen,
Artikeln, Code-Beispielen, Neuigkeiten und Newsgroups, in denen Benutzer
Informationen, Tipps und Tricks austauschen können.
Wenn Sie den technischen Support anrufen, sollten Sie alle Informationen zu Ihrer
Systemumgebung, zur Produktversion und eine genaue Beschreibung des Problems
bereithalten.
Unterstützung für Tools von Drittanbietern oder Dokumentationen dazu erhalten Sie
vom Vertreiber des Tools.
12 Bo rla nd St arTe am -I nsta llat io nsh an dbu ch
Kapitel
StarTeam-Server installieren
Kapitel 2
In diesem Kapitel wird beschrieben, wie Sie StarTeam-Server installieren. Zudem
finden Sie Informationen zu vorbereitenden Maßnahmen vor der Installation und zu den
Schritten, die Sie nach der Installation ausführen müssen, wenn Sie eine Aktualisierung
von einer früheren StarTeam-Server-Version vornehmen.
■
Wenn Sie das Produkt vor dem Kauf evaluieren oder es zum ersten Mal an
einem Standort installieren möchten, lesen Sie hierzu „Maßnahmen vor einer
Neuinstallation“ auf Seite 17 und anschließend „StarTeam-Server installieren“ auf
Seite 34.
■
Wenn Sie eine Aktualisierung von einer früheren Produktversion auf eine neuere
Version vornehmen möchten, sollten Sie diese Kapitel vollständig lesen. Nach der
Installation müssen Sie alle Serverkonfigurationen aktualisieren. Weitere Informationen hierzu finden Sie unter „Auf Borland StarTeam 2008 aktualisieren“ auf Seite 18.
Info über StarTeam-Server
StarTeam-Server ist ein leistungsstarkes Tool zur Unterstützung verteilt arbeitender
Entwicklungsteams und mobiler Teammitglieder. Es unterstützt Daten in allen Sprachen,
die mit UTF-8 codiert werden können. Auf die vom StarTeam-Server verwalteten Daten
können Sie mit verschiedenen Clients zugreifen. Der am häufigsten verwendete Client
ist der StarTeam-Cross-Platform-Client, der Windows, Solaris und Linux unterstützt.
Andere Clients verwenden andere Methoden zum Zugriff auf den Server. Sie können
beispielsweise über Internet Explorer mit der StarTeam Web Edition auf den Server
zugreifen. Mit StarTeam-IDE-Integrationen können Sie aus den entsprechenden IDEAnwendungen wie Microsoft Visual Studio und Plattformen wie Eclipse heraus auf
StarTeam-Server zugreifen.
Der Zugriff auf den StarTeam-Server kann lokal oder remote erfolgen: über das Internet,
Intranet, WAN oder eine Wählverbindung. Die integrierte Verschlüsselung gewährleistet
ein sicheres Arbeiten über öffentliche Netze, z.B. das Internet. In der Regel wird
StarTeam-Server auf einem Computer installiert, auf den alle Mitglieder eines Teams
Zugriff haben. Anschließend erfolgt die Einrichtung der StarTeam-Clients auf den
Workstations der Teammitglieder. In der ausführlichen Online-Hilfe finden Sie hilfreiche
Informationen zur Verwendung des StarTeam-Servers.
K a p i t e l 2 : S t a rT e a m- S e rv e r i n s t a l l i e r e n
13
S y s te ma nfo rd e ru ng en fü r S ta r Te am- S e r v er
Systemanforderungen für StarTeam-Server
Wenn Sie nicht Microsoft SQL Server 2005 Express SP2 als Ihre Datenbank verwenden, empfiehlt Borland, dass Sie StarTeam-Server auf einem speziell dafür vorgesehenen Applikationsserver und die Datenbank auf einem anderen Server installieren.
Es sollte eine dedizierte Verbindung zwischen dem Computer, auf dem StarTeamServer ausgeführt wird, und dem Datenbankmanagementsystem vorhanden sein.
Die optimale Performance erzielen Sie, wenn beide Rechner am selben Switch
angeschlossen sind.
Hinweis
In den folgenden Tabellen finden Sie Angaben zu den minimal erforderlichen und zu
den empfohlenen Hardware-Anforderungen für den Computer, auf dem Sie die
StarTeam-Server-Anwendung und die -Datenbank zum Einsatz bereitstellen. Es
werden bestimmte Prozessorgeschwindigkeiten aufgeführt, Sie sollten jedoch immer
die schnellste verfügbare CPU verwenden, um die maximale Performance zu erzielen.
Unterstützte Betriebssysteme
Die folgenden Betriebssysteme werden für diese Version des StarTeam-Servers
unterstützt:
■
Microsoft Windows 2003 SP2 Server (32-Bit-Version)
■
Microsoft Windows 2003 Server R2 SP2 (32-Bit-Version)
Sie können StarTeam 2005 R2 und nachfolgende Versionen auf VMware ESX Server
ausführen.
Unterstützte Datenbanken
Folgende Datenbanken und ODBC-Treiber werden für StarTeam-Server unterstützt:
Tabelle 2.1
Datenbankanforderungen
Unterstützte
Datenbank
CPU
Version
ODBC-Version
Microsoft SQL Server
2005 Express SP2
x86 (32-Bit)
2005 (SP2)
SQL Native Client
2005 90.3024.0
Microsoft SQL Server
2005 SP2
x86 (32-Bit)
2005 (SP2)
SQL Native Client
2005 90.3024.0
Oracle
32-Bit und 64-Bit
10.1.0.4.0
10.2.0.3.0
Oracle
32-Bit und 64-Bit
10.2.0.3.0
10.2.0.3.0
* Microsoft SQL Server Express ist Teil der StarTeam-Server-Installation. Verwenden
Sie im Installationsprogramm die folgenden vorgegebenen Passwörter:
sa: StarTeam123
StarDraw: StarDraw123
Die anderen Datenbankprodukte müssen über die entsprechenden Hersteller erworben
werden.
Weitere Informationen hierzu finden Sie unter „Systemanforderungen für den
Datenbank-Server“ auf Seite 16.
14 Bo rla nd St arTe am -I nsta llat io nsh an dbu ch
Syst em anf orde run ge n für St arTe am -S erver
StarTeam-Server und SQL Server Express auf demselben
Computer
Wenn SQL Server Express verwendet wird, befindet sich die Datenbank in der Regel
auf demselben Computer wie die entsprechende StarTeam-Server-Anwendung. Die
folgenden Hardware-Empfehlungen für einen StarTeam-Server-Computer, auf dem
SQL Server Express installiert ist, beziehen sich auf die Anzahl der Arbeitsplätze
(registrierte Benutzer). Abhängig von der Größe Ihrer StarTeam-Projekte und den von
der Serverkonfiguration verwalteten Projekten unterscheidet sich Ihre Situation
möglicherweise von der angegebenen Konfiguration.
Tabelle 2.2
Empfohlene Konfigurationsanforderungen für StarTeam und SQL Server Express auf
demselben Computer
Anzahl
der Benutzer
Minimale
Konfiguration
Empfohlene
Konfiguration
< 50
Computer mit 1,3 GHz
Pentium® 4-Prozessor und
1,5 GB RAM
Computer mit 1,3+ GHz
Pentium 4-Dualprozessor und
2 GB RAM
50 – 100
Computer mit 2,26+ GHz
Pentium Xeon™Dualprozessoren und 2,5 GB
RAM
Siehe minimale Konfiguration
SQL Server Express empfiehlt sich nicht für Konfigurationen mit mehr als 100
registrierten Benutzern.
StarTeam-Server auf einem separaten Computer
Die folgenden Hardware-Empfehlungen beziehen sich auf StarTeam-ServerAnwendungen, die auf einem anderen Computer als dem Datenbank-Server ausgeführt
werden. Sie basieren auf der Anzahl der Arbeitsplätze (registrierte Benutzer). Abhängig
von der Größe Ihrer StarTeam-Projekte und den von der Serverkonfiguration
verwalteten Projekten können sich Unterschiede ergeben.
Tabelle 2.3
Empfohlene Konfigurationsanforderungen, wenn sich der StarTeam-Server auf einem
anderen Computer als der Datenbank-Server befindet.
Anzahl
der Benutzer
Minimale
Konfiguration
Empfohlene
Konfiguration
< 50
Computer mit 1,3 GHz
Pentium 4-Prozessor und
512 MB RAM
Computer mit 1,3+ GHz Pentium 4Dualprozessor und 1 GB RAM
50 – 100
Computer mit 1,3 GHz
Pentium 4-Dualprozessor und
1 GB RAM
Computer mit 1,3+ GHz Pentium 4Dualprozessor und 2 GB RAM
100 – 200
Computer mit 2,26 GHz
Pentium Xeon 4Dualprozessoren und
1,5 GB RAM
Computer mit 2,26 GHz
Pentium Xenon 4-Dual oder
Vierfachprozessor und 2,5 GB RAM
> 200
Beliebiger EnterpriseHochleistungsserver mit
2,26+ GHz-VierfachProzessoren und 4,0 GB RAM
Minimale Konfiguration plus RAIDSystem
K a p i t e l 2 : S t a r Te a m -Se r v e r i n s t a l l i e r e n
15
S y s te ma nfo rd e ru ng en fü r S ta r Te am- S e r v er
Systemanforderungen für den Datenbank-Server
Die folgenden Empfehlungen beziehen sich auf Datenbank-Server, die sich nicht auf
demselben Computer wie der StarTeam-Server befinden. Die Anzahl der Arbeitsplätze
entspricht der Anzahl der registrierten Benutzer.
Die SQL-Server- und SSE-Datenbanken wurden nur als 32-Bit-Datenbanken getestet.
Die Oracle-Datenbanken wurden als 32- und 64-Bit-Versionen getestet.
Tabelle 2.4
Systemanforderungen für den Datenbank-Server
Anzahl der Benutzer Hardware-Konfiguration
Datenbankanforderungen
< 50
Computer mit 1,3 GHz Pentium4Prozessor und 1 GB RAM
Minimum: Microsoft SQL Server
Express 2005 SP2
Empfohlen:
n
Oracle 10g R1 (10.1.0.3.0) und
10g R2 (10.2.3.0)
n
Microsoft SQL Server 2005 SP2
50 – 100
Computer mit 1,3GHz Pentium 4Dualprozessor und 2 GB RAM
Minimum: Microsoft SQL Server
Express 2005 SP2
Empfohlen:
n
Oracle 10g R1 (10.1.0.3.0) und
10g R2 (10.2.3.0)
n
Microsoft SQL Server 2005 SP2
100 – 200
Minimum: Computer mit 2,26
GHz Pentium Xenon 4-Dual oder
Vierfachprozessor und 2-3 GB
RAM
Empfohlen: Minimale
Konfiguration plus RAID-System
Minimal und empfohlen:
n
Oracle 10g R1 (10.1.0.3.0) und
10g R2 (10.2.3.0)
n
Microsoft SQL Server 2005 SP2
> 200
Minimum: Beliebiger EnterpriseHochleistungsserver mit
2,26+ GHz-VierfachProzessoren und 4,0 GB RAM
Empfohlen: Minimale
Konfiguration plus RAID-System
Minimal und empfohlen:
n
Oracle 10g R1 (10.1.0.3.0) und
10g R2 (10.2.3.0)
n
Microsoft SQL Server 2005 SP2
Drittanbieter-Software-Anforderungen
StarTeam-Server verwendet Sun Microsystems Java Virtual Machine 1.6.0_02, die
unter „C:\Programme\Borland\Java\Sun1.6.0_02“ automatisch installiert wird.
Das StarTeam Cross-Platform-Client-Installationsprogramm startet das Sun tzupdaterProgramm, mit dem die mit diesem Release installierte Sun JRE (1.6.0_02) aktualisiert
wird. Das tzupdater-Programm ändert die JRE, indem es genauere Informationen zur
Sommerzeit in den Zeitzonen „Eastern“, „Mountain“ und „Hawai“ bereitstellt. Zudem
werden die folgenden drei JRE-Dateien aus dem lib/zi-Ordner gelöscht (sofern
vorhanden): EST, HST und MST.
Die StarTeam-Handbücher werden in PDF-Format (Adobe Portable Document Format)
bereitgestellt und können mit Version 4.0 oder späteren Versionen von Adobes kostenlosem Acrobat Reader angezeigt werden. Sie können die neueste Version von Acrobat
Reader von der Adobe-Website unter http://www.adobe.com herunterladen.
16 Bo rla nd St arTe am -I nsta llat io nsh an dbu ch
Ma ß nah me n vor ein er Ne uin s talla tion
Unterstützung von großen Arbeitsspeicherbereichen
Mit der Funktion 4GT-RAM-Tuning können Sie der StarTeam-Server-Anwendung 3 GB
Arbeitsspeicher zuweisen. 4GT-RAM-Tuning wird nur auf den folgenden
Betriebssystemen unterstützt:
■
Windows Server 2003, Datacenter Edition (32-Bit x86)
■
Windows Server 2003, Enterprise Edition
■
Windows XP Professional
■
Windows 2000 Datacenter Server
■
Windows 2000 Advanced Server
■
Windows NT Server 4.0 Enterprise Edition Windows Server 2003 SP1
Zum Aktivieren dieser Funktion muss die Befehlszeilenoption „/3GB“ zur Datei „Boot.ini“
hinzugefügt werden. Weitere Informationen hierzu finden Sie unter folgender Adresse:
http://msdn2.microsoft.com/de-de/library/aa366521.aspx
Erläuterungen zur Unterstützung von Unicode-Zeichen in
StarTeam-Server
Obwohl StarTeam-Server Daten in allen Sprachen unterstützt, die in UTF-8 codiert
werden können, verwendet es ausschließlich ASCII-Zeichen (0-127) für die Schlüsselworterweiterung. Die Schlüsselworterweiterung und EOL-Konvertierung sollte mit allen
„ASCII-basierten“ Codierungen problemlos funktionieren, u.a. mit UTF-8 und Cp1252.
Die verschiedenen UTF-16-Codierungen werden jedoch nicht unterstützt. StarTeam
erkennt UTF-16 als Binär-Codierung und führt für diese Codierungen weder eine EOLKonvertierung noch eine Schlüsselworterweiterung durch.
Die internen Namen benutzerdefinierter Felder müssen in ASCII codiert sein, die
Anzeigenamen können jedoch nicht-englischen Zeichensatz enthalten.
Maßnahmen vor einer Neuinstallation
Führen Sie vor der Installation von StarTeam-Server die folgenden Schritte aus:
1 Stellen Sie sicher, dass Ihr Computersystem die Mindestanforderungen für das
Produkt erfüllt. Weitere Informationen hierzu finden Sie unter „Systemanforderungen
für StarTeam-Server“ auf Seite 14.
2 StarTeam-Server und andere StarTeam-Produkte müssen von einem lokalen
Administrator auf dem Zielcomputer installiert werden. Des Weiteren müssen die
lokalen Einstellungen für das Administratorkonto, mit dem die Installation ausgeführt
wird, auf dem Zielcomputer gespeichert werden. StarTeam-Server und die
StarTeam-Clients können nicht ordnungsgemäß ausgeführt werden, wenn die
lokalen Einstellungen auf einem Netzlaufwerk gespeichert sind.
3 Die Anzeige-Eigenschaften des Computers, auf dem StarTeam-Server installiert
wird, müssen auf 256 Farben oder höher gesetzt werden.
4 Wenn Sie nicht nur SQL Server Express, die vorgegebene Datenbank für Server-
konfigurationen, verwenden möchten, müssen Sie ebenfalls das mit StarTeam zu
verwendende Datenbankmanagementsystem installieren. Der Datenbank-Server
wird in der Regel auf einem anderen Computer installiert. Stellen Sie sicher, dass Ihr
Computersystem die Mindestanforderungen für das Datenbankprodukt erfüllt.
Weitere Informationen dazu finden Sie in der mit Ihrem Datenbankmanagementsystem ausgelieferten Dokumentation. Weitere Informationen zu unterstützten
Datenbanken finden Sie unter „Systemanforderungen für den Datenbank-Server“ auf
Seite 16.
K a p i t e l 2 : S t a r Te a m -Se r v e r i n s t a l l i e r e n
17
Auf Bo r la nd St ar T eam 2 00 8 a k tu al i s i er en
Es sollte eine dedizierte Verbindung zwischen dem Computer, auf dem StarTeamServer ausgeführt wird, und dem Datenbankmanagementsystem vorhanden sein.
Die optimale Leistung erreichen Sie, wenn beide Computer am selben Switch
angeschlossen sind.
Hinweis
5 Installieren Sie den Datenbank-Client auf demselben Computer wie StarTeam-
Server.
6 Wenn Sie SQL Server Express, die Standarddatenbank für StarTeam, verwenden
möchten, wird diese gemeinsam mit StarTeam-Server auf einem Computer
installiert. Wenn Sie den Installationsvorgang von der DVD aus starten, haben Sie
mehrere SQL Server Express-Instanzen. Wenn Sie installieren, haben Sie mehrere
SQL Server Express-Instanzen. Eine Instanz ist jedoch ausreichend. Es werden
mindestens zwei Instanzen über die Installation bereitgestellt, da SQL Server
Express möglicherweise bereits von einer Anwendung verwendet wird, die auf
demselben Computer wie StarTeam-Server installiert ist. Den Datenbankdateien
wurden von Microsoft bestimmte Nummern zugewiesen und Datenbankdateien mit
derselben Nummer können nicht von beiden Anwendungen verwendet werden.
Auch wenn SQL Server Express als Standard-Datenbank im Produktumfang von
StarTeam-Server enthalten ist, empfiehlt Borland die Verwendung gängiger
Datenbankmanagementsysteme auf Enterprise-Ebene, wenn Sie nicht nur mit einem
kleinen Team und einem geringen Datenvolumen arbeiten möchten.
Sie können SQL Server Express mit SQL Server 2005 Management Studio Express
verwalten, das zum Lieferumfang gehört.
7 Da StarTeam-Server mit allen UTF-8-Zeichensätzen verwendet werden kann, ist es
wichtig, die richtigen Codepage-Einstellungen für die Datenbanken einzurichten.
Informationen dazu finden Sie in dem Kapitel, in dem Sie Informationen zum
Erstellen von Serverkonfigurationen für Ihren Datenbanktyp finden.
■
Informationen zu Microsoft SQL Server- und SQL Server Express-Datenbanken
finden Sie unter „Erläuterungen zu Unterschieden bei der Codierung“ auf Seite 78.
■
Informationen zu Oracle-Datenbanken finden Sie unter „Datenbankzeichensatz
und StarTeam-Server“ auf Seite 98.
Auf Borland StarTeam 2008 aktualisieren
Wenn Sie vorherige Versionen von StarTeam-Server verwendet haben, müssen Sie
alle Serverkonfigurationen nach dem Installieren der neuen Version aktualisieren. Die
folgenden Faktoren wirken sich auf den Aktualisierungsprozess aus:
■
Die verwendete Datenbank
■
Die von Ihnen verwendete Vorgängerversion von StarTeam-Server
■
Ob in der vorherigen Version PVCS- oder VSS-Archive eingebettet wurden
■
Ob noch StarTeam-Archive im Native-I-Format verwendet werden
Die Aktualisierung auf StarTeam Server 2008 erfordert möglicherweise mehr Schritte
als bei vorherigen StarTeam-Server-Upgrades. Nehmen Sie sich daher genügend Zeit,
um diese Schritte auszuführen.
18 Bo rla nd St arTe am -I nsta llat io nsh an dbu ch
Au f B orland St arTe am 20 08 a k tu alisieren
Aktualisierung der aktuellen StarTeam-Server-Version
StarTeam Server 2005 R2 und StarTeam Server 2006 können direkt auf StarTeam
Server 2008 aktualisiert werden. Wenn Sie eine ältere Version des StarTeam-Servers
verwenden, müssen Sie diese zunächst auf StarTeam 2005 R2 oder 2006 aktualisieren,
bevor Sie auf die neueste Version aktualisieren können.Tabelle 2.5 listet die gültigen
Versionen des StarTeam-Servers auf sowie die Patches, die auf Ihren Server
aufgespielt werden müssen, bevor der Upgrade-Vorgang gestartet werden kann.
Tabelle 2.5
Hinweis
Aktualisierung von 2005 und 2005 R2
StarTeam-Server-Version
Aufgespielter Patch
StarTeam Server 2005 R2
Version 8.0.172
Patch 33
StarTeam Server 2006
Patch 244
StarTeam Server 2005 (7.1) für Solaris
Nicht erforderlich
Tabelle 2.5 listet die zum Zeitpunkt der Dokumentationserstellung am besten
geeigneten Patches auf. Möglicherweise sind in der Zwischenzeit neuere Patches
verfügbar. Wenden Sie sich an den technischen Support, wenn Sie weitere
Informationen zu den neuesten Patches benötigen.
Aktualisierung vorbereiten
Vor einer Aktualisierung sollten Sie Folgendes ausführen:
■
Erstellen Sie einen Zeitplan für die Aktualisierung
Planen Sie die Serveraktualisierung für den Zeitpunkt, zu dem am wenigsten
Benutzer davon betroffen sein werden. Bei einigen Schritten vor und während der
Aktualisierung muss die Serverkonfiguration deaktiviert sein. Wählen Sie daher
einen Zeitpunkt am Ende eines Arbeitstags oder vielleicht am Wochenende. Wenn
Sie über ein großes Repository oder ein langsames System verfügen, wird der
Aktualisierungsvorgang eine längere Zeit in Anspruch nehmen. Je nachdem, wie
groß Ihre Datenbank ist und ob vor der Aktualisierung Dateien konvertiert bzw.
gelöscht werden müssen, ist die Einplanung von Ausfallzeiten notwendig, z. B.
mehrere aufeinander folgende Wochenenden. Sie können beispielsweise je ein
Wochenende für die Konvertierung, Löschung und Datenspeicher-Verifizierung
einplanen. Stellen Sie in diesem Fall sicher, dass Sie Ihre Serverkonfiguration
während dieser Zeit mit der alten Version weiterverwenden können und erstellen Sie
Backups vor und nach Ausführung der jeweiligen Schritte, um Datenverlusten
vorzubeugen.
Setzen Sie Ihr Team einige Zeit vorher vom geplanten Zeitraum in Kenntnis und
teilen Sie den Teammitgliedern mit, wann sie die neueste Version des StarTeamClients installieren müssen. Wenn nichts anderes angegeben ist, können StarTeamClients einer bestimmten Version mit dem StarTeam-Server derselben, der
vorherigen oder der nachfolgenden Version betrieben werden. Wenn ein älterer
Client zusammen mit einem neueren Server verwendet wird, kann der Client nicht
auf die neuen Funktionen zugreifen. Auf dem Client werden beispielsweise die neuen
Menübefehle nicht angezeigt.
■
Erstellen Sie eine Sicherungskopie der Serverkonfiguration
Stellen Sie sicher, dass Sie zum Zeitpunkt der Aktualisierung über aktuelle, geprüfte
Backups von allen Dateien und Ordnern der Serverkonfiguration verfügen
(Datenbankdateien, Archivdateien usw.).
K a p i t e l 2 : S t a r Te a m -Se r v e r i n s t a l l i e r e n
19
Auf Bo r la nd St ar T eam 2 00 8 a k tu al i s i er en
Überblick über die Aktualisierung
Die folgende Tabelle enthält einen Überblick über den Aktualisierungsvorgang. Weitere
Informationen finden Sie in den nachfolgenden Abschnitten.
Tabelle 2.6
Checkliste für die Aktualisierung auf StarTeam 2008
Alte Version
Neue Version
Vorgehensweise bei der Aktualisierung
2006
2008
2005 für
Solaris
2008
Vault Verify
2005 R2
2008
1 Erstellen Sie eine Sicherungskopie Ihrer StarTeamRepositories und anderer Serverdateien.
2 Installieren Sie StarTeam Server 2008.
3 Aktualisieren bzw. migrieren Sie, falls erforderlich, Ihre
Datenbank auf eine Version, die von StarTeam Server
2008 unterstützt wird.
4 Befolgen Sie die Anweisungen zur Aktualisierung von
StarTeam 2006 auf StarTeam Server 2008.
Weitere Informationen hierzu finden Sie unter „Migration/
Upgrade von StarTeam Server 2005 für Solaris auf StarTeam
Server 2008 für Windows“ auf Seite 32.
1 Erstellen Sie eine Sicherungskopie Ihrer StarTeamRepositories und anderer Serverdateien.
2 Konvertieren Sie alle noch vorhandenen Native-I-Archivdateien in das Native-II-Format.
3 Konvertieren Sie PVCS- oder VSS-Archive in das native
Format.
4 Führen Sie das Bereinigungsprogramm aus, damit die
Größe Ihrer Datenbank bzw. Hives verringert und zuvor
aus Ansichten oder Projekten entfernte Native-I, PVCSund VSS-Archive unwiderruflich gelöscht werden.
5 Starten Sie das Vault Verify-Dienstprogramm, um alle
Native-II-Dateirevisionen zu überprüfen und zu ermitteln,
ob Dateien fehlen, beschädigt sind und/oder an falschen
bzw. unbekannten Stellen abgelegt wurden. Dadurch wird
der Zustand Ihrer Dateien vor der Aktualisierung ermittelt.
Nach der Aktualisierung sollte der Zustand der Dateien
sehr ähnlich sein.
6 Verwenden Sie das neue, im Lieferpaket von „VaultVerify“
enthaltene Tool „ReportArchives“, um zu ermitteln, ob sich
noch Fremdarchive (PVCS oder VSS) bzw. Native-IArchive in Ihrer Datenbank befinden, und führen Sie ggf.
die notwendigen Schritte aus.
7 Installieren Sie StarTeam Server 2008.
8 Aktualisieren bzw. migrieren Sie, falls erforderlich, Ihre
Datenbank auf eine Version, die von StarTeam Server
2008 unterstützt wird.
9 Aktualisieren Sie Ihre Serverkonfigurationen.
Aktualisierungsvoraussetzungen
Im folgenden Abschnitt werden die einzelnen Schritte zum Aktualisieren auf Borland
StarTeam Server 2008 unter Berücksichtigung der oben aufgeführten Checkliste
beschrieben. Sie erhalten zudem Informationen zu Referenzkapiteln.
Bevor Sie mit der Aktualisierung auf Borland StarTeam 2008 beginnen, führen Sie die
folgenden Schritte aus:
1 Überprüfen Sie die vor einer Neuinstallation erforderlichen Maßnahmen, um zu
sehen, ob einige davon auf Ihre Situation zutreffen. Weitere Informationen hierzu
finden Sie unter „Maßnahmen vor einer Neuinstallation“ auf Seite 17.
20 Bo rla nd St arTe am -I nsta llat io nsh an dbu ch
Au f B orland St arTe am 20 08 a k tu alisieren
2 Ein Upgrade auf StarTeam Server 2008 kann nur von StarTeam Server 2005 Solaris,
2005 R2 oder 2006 durchgeführt werden. Wenn Sie eine Aktualisierung von einer
früheren Version als diese vornehmen, müssen Sie zuerst auf Version 2005 R2 oder
2006 aktualisieren. Weitere Informationen hierzu finden Sie in den entsprechenden
Installationshandbüchern. Nach der Installation von 2005 Solaris, 2005 R2 oder 2006
müssen Sie die neuesten Patches installieren. Weitere Informationen zu den
neuesten Patches finden Sie auf der Borland Support-Site.
3 Erstellen Sie eine Sicherungskopie Ihrer StarTeam-Repositories und anderer
Serverdateien. Weitere Informationen dazu, welche Daten gesichert werden sollten,
finden Sie in der Dokumentation der entsprechenden StarTeam-Server-Version.
4 Wenn Ihre Serverkonfiguration von einem Vorgängerprodukt von StarTeam 2005
erstellt wurde und Sie noch nicht alle Native-I-Dateien in das Native-II-Format
konvertiert haben, führen Sie diese Konvertierung mit dem Administrations-Tool des
StarTeam-Servers durch. Ab StarTeam 2006 ist Native-II der einzige
Datenspeichertyp, der unterstützt wird. Weitere Informationen finden Sie unter
„Native-I-Dateien in das Native-II-Format konvertieren“ auf Seite 23.
5 In StarTeam 2005 R2 und früheren Versionen wurde ein „Wrapping“-Ansatz für die
Interoperabilität mit PVCS- und VSS-Projekten verwendet. Das „Wrapping“ von
Fremdarchiven wird von StarTeam Server 2006 oder späteren Versionen nicht
unterstützt. Wenn Sie von einem Server vor der Version 2006 aktualisieren und Sie
PVCS- oder VSS-Projekte eingebettet haben, müssen Sie die Dateien, die in PVCSoder VSS-Projekten abgelegt wurden, in das native StarTeam-Format konvertieren,
bevor Sie den Server auf StarTeam Server 2008 aktualisieren. Verwenden Sie dazu
das folgende Verfahren:
a Öffnen Sie das eingebettete Projekt.
b Wählen Sie die Menüoption „Tools > In natives Format konvertieren“. Eine
Meldung wird angezeigt, in der Sie gebeten werden, die Konvertierung der
Dateien des Projektes in das StarTeam-Format zu bestätigen.
c Klicken Sie auf „OK“. Es wird angezeigt, dass der Konvertierungsvorgang
begonnen hat. Wenn E-Mail-Benachrichtigungen aktiviert sind, erhalten Sie (der
angemeldete Benutzer) eine E-Mail, sobald der Konvertierungsvorgang abgeschlossen ist. (Weitere Informationen finden Sie unter „E-Mail-Unterstützung
aktivieren“ in der Online-Hilfe oder im PDF-Handbuch StarTeam verwalten und
einsetzen.) Je nach Größe der zu konvertierenden Archive kann der Konvertierungsvorgang einige Zeit in Anspruch nehmen. Die Konvertierung wird bei
laufender Serverkonfiguration ausgeführt. Benutzer sollten während der
Konvertierung nicht auf das Projekt zugreifen. Ändern Sie gegebenenfalls die
Zugriffsrechte auf Projektebene, um den Zugriff zu verweigern.
In der Protokolldatei „GoNative“ werden Konvertierungsdaten gespeichert. Die Datei
wird unter repositoryFolder\Logs\Files_Logs gespeichert, wobei repositoryFolder
hier für den Speicherort des Serverkonfigurations-Repositorys steht. Die Protokolldatei hat den Namen GoNative.Länderkennung.log.
Um GoNative-Protokolldateien voneinander zu unterscheiden, erhält die vorhandene
GoNative-Protokolldatei einen Zeitstempel, wenn Sie eine neue Protokolldatei
erstellen. Der Name der älteren Datei ändert sich von GoNative.Länderkennung.log in
GoNative.Länderkennung.Uhrzeit.log. Zum Beispiel können sich die Dateien
GoNative.de_DE.Log und GoNative.de_DE.2008-02-01-14-38.Log im Ordner Files_Logs
befinden.
6 Führen Sie das Bereinigungsprogramm von der Befehlszeile aus, damit Daten von
gelöschten Projekten und Ansichten aus der Datenbank und den Archiven entfernt
werden. Die Ausführung des Bereinigungsprogramms vor der Aktualisierung ist
sinnvoll, kann aber zu Problemen führen, wenn Folgendes zutrifft:
■
Ihre StarTeam-Serverkonfiguration verfügt über Native-I-Datei-Archive, da sie mit
einer älteren Version als StarTeam Server 2005 erstellt wurde.
■
Sie haben PVCS- oder VSS-Archive in StarTeam eingebettet.
K a p i t e l 2 : S t a r Te a m -Se r v e r i n s t a l l i e r e n
21
Auf Bo r la nd St ar T eam 2 00 8 a k tu al i s i er en
Ihre Datenbank kann nur bereinigt werden, wenn der Server deaktiviert ist. Je nach
der Größe der Datenbank bzw. der Anzahl der gelöschten Projekte und Ansichten
kann das Bereinigen sehr lange dauern. Planen Sie daher die Bereinigung zu einem
geeigneten Zeitpunkt.
Wichtig
Die Ausführung der Bereinigung von der Befehlszeile ist schneller als das Bereinigungsprogramm im Serveradministrations-Tool.
Weitere Informationen hierzu finden Sie unter „Datenbank bereinigen“ auf Seite 25.
7 Starten Sie das Vault Verify-Dienstprogramm, um alle Native-II-Dateirevisionen zu
überprüfen und zu ermitteln, ob Dateien fehlen, beschädigt sind und/oder an falschen
bzw. unbekannten Stellen abgelegt wurden. Obwohl die Konvertierung in das NativeII-Format unkritisch ist, sollten Sie die Dateien trotzdem prüfen und falls nötig,
reparieren. Weitere Informationen hierzu finden Sie unter „Native-II-Dateirevisionen
überprüfen“ auf Seite 27.
Das Native-II-Vault-Verify-Dienstprogramm überprüft alle Revisionen der Dateien,
wohingegen das Native-I-Vault-Verify-Dienstprogramm nur die aktuellen Revisionen
überprüft hat. Beachten Sie, dass Vault Verify nur mit der Reparaturoption ausgeführt
werden kann, wenn der Server deaktiviert ist.
8 Wenn Sie in Vorgängerversionen mit Native-I- oder Fremdarchiven gearbeitet
haben, starten Sie „ReportArchives.bat“, um zu ermitteln, ob noch einige dieser
Archive vorhanden sind. Einige Native-I-Archive sind möglicherweise beschädigt und
wurden daher nicht konvertiert. Wenn ein Fremdarchiv vor der Konvertierung
gelöscht oder eine Fremddatei von mehreren Ansichten gemeinsam benutzt und die
ursprüngliche Ansicht vor dem Konvertieren gelöscht wurde, ist die Referenz auf das
Fremdarchiv noch vorhanden. Weitere Informationen hierzu finden Sie unter „NichtNative-II-Dateien auffinden“ auf Seite 28.
9 Die Installation von StarTeam-Server kann nicht ausgeführt werden, wenn eine
Serverkonfiguration aktiv ist. Führen Sie eines der folgenden Verfahren aus.
Beachten Sie, dass bei diesen Verfahren StarTeam Server 2005 R2 als Beispiel
verwendet wird. Passen Sie das Verfahren an den Server an.
a So beenden Sie eine StarTeam-Serverkonfiguration, die nicht als Dienst
ausgeführt wird:
1 Wählen Sie im Windows-Startmenü „Programme > StarTeam > StarTeam
Server 2005 R2 > StarTeam-Server“, um das Serveradministrations-Tool zu
starten. Das Fenster Serveradministration wird angezeigt.
2 Wählen Sie die Serverkonfiguration aus und klicken Sie auf „Aktionen > Server
herunterfahren“. Nachdem Sie das Herunterfahren des Servers bestätigt
haben, ändert sich das Statussymbol von „Wird ausgeführt“ in „Stoppen“ und
dann in „Bereit“.
b Wenn Ihre StarTeam-Serverkonfigurationen als Windows-Dienst ausgeführt
werden, müssen Sie diese Dienste beenden und den StarTeam-Ausführungsmodus ändern.
1 Zeigen Sie die Windows-Systemsteuerung an, indem Sie „Start >
Einstellungen >Systemsteuerung“ wählen.
2 Doppelklicken Sie auf das Symbol „Verwaltung“.
3 Doppelklicken Sie auf das Symbol „Dienste“. Das Dialogfeld Dienste wird
angezeigt.
4 Suchen Sie nach der StarTeam-Serverkonfiguration und klicken Sie auf
„Beenden“.
5 Schließen Sie das Dialogfeld Dienste und die Systemsteuerung, nachdem Sie
den Dienst beendet haben.
22 Bo rla nd St arTe am -I nsta llat io nsh an dbu ch
Au f B orland St arTe am 20 08 a k tu alisieren
6 Verhindern Sie, dass die Serverkonfiguration als Dienst ausgeführt wird.
Starten Sie beispielsweise in StarTeam Server 2005 R2 das Serveradministrations-Tool, indem Sie „Start > Programme > StarTeam > StarTeam Server
2005 R2 > StarTeam Server“ wählen. Das Fenster Serveradministration wird
angezeigt.
7 Wählen Sie die Serverkonfiguration aus und klicken Sie auf „Aktionen > Als
Dienst ausführen“. Die Markierung des Menübefehls wird aufgehoben, d. h.
dass die Serverkonfiguration nicht mehr als Dienst ausgeführt wird. Die
Serverkonfiguration erhält zudem ein anderes Symbol.
10 Installieren Sie StarTeam Server 2008 auf demselben Computer wie die StarTeam-
Server-Version, die Sie aktualisieren möchten. Weitere Informationen hierzu finden
Sie unter „StarTeam-Server installieren“ auf Seite 34.
11 Aktualisieren bzw. migrieren Sie ggf. Ihren Datenbankmanager (RDBMS) auf eine
Version, die von StarTeam Server 2008 unterstützt wird. Weitere Informationen über
Aktualisierungsanforderungen finden Sie unter „Aktualisierungsvoraussetzungen für
die Datenbank“ auf Seite 30.
12 Aktualisieren Sie Ihre Serverkonfigurationen. Weitere Informationen hierzu finden
Sie unter „Serverkonfigurationen aktualisieren“ auf Seite 32.
Native-I-Dateien in das Native-II-Format konvertieren
Wenn Sie von StarTeam Server 2006 aktualisieren, können Sie diesen Abschnitt auslassen, da Sie keine Native-I-Dateien haben. Wenn Ihre Serverkonfiguration anderenfalls mit einer älteren Version als StarTeam Server 2005 erstellt wurde, verfügen Sie
möglicherweise noch über einige Native-I-Archivdateien. Wurde die Serverkonfiguration mit StarTeam Server 2006 oder später erstellt, haben Sie keine Native-I-Archive
und Sie müssen nichts konvertieren. Weitere Informationen über Datenspeicherorte
und darüber, wie StarTeam 2008 Dateien, Ordner und Datenspeicher verwendet, finden
Sie in Kapitel 9, „Erläuterungen zu Datenspeicherorten“ auf Seite 109.
Wichtig
Wenn Sie auf 2008 aktualisieren möchten und über Native-I-Archivdateien verfügen,
müssen Sie diese in das Native-II-Format konvertieren.
Wenn Sie StarTeam Server 2005 oder 2005 R2 verwenden, werden die Native-IArchivdateien mit dem Konvertierungsprozess in Native-II-Archivdateien konvertiert.
Das Serveradministrations-Tool verfügt über einen Symbolleistenschalter, der
zwischen „Konvertierung starten“ und „Konvertierung stoppen“ wechselt. Dieser
Schalter kann bei allen Serverkonfigurationen ausgewählt werden, die über mindestens
eine Native-I-Archivdatei verfügen. Weitere Informationen hierzu finden Sie unter
„Dateien konvertieren“ auf Seite 24.
Hinweis
Nach erfolgreicher Konvertierung des Datenspeichers sendet StarTeam-Server
E-Mail-Benachrichtigungen an die Mitglieder der Gruppe „System Managers“.
Standardmäßig ist diese Gruppe leer, daher sollten Sie vor dem Ende des Konvertierungsvorgangs einige Benutzer zu der Gruppe hinzufügen. Der Status der Konvertierung wird außerdem in der Datei „starteam-server-configs.xml“ angezeigt, in der
die Serverkonfigurationen aufgeführt sind. Wenn die Konvertierung abgeschlossen
wurde, erhält die Option „VaultConversionMode“ den Wert „-1“.
K a p i t e l 2 : S t a r Te a m -Se r v e r i n s t a l l i e r e n
23
Auf Bo r la nd St ar T eam 2 00 8 a k tu al i s i er en
Dateien konvertieren
Borland empfiehlt, Dateien vor der Konvertierung zu sichern. Die Konvertierung darf
jedoch nicht während des Backups ausgeführt werden.
Sie können die Dateikonvertierung im Hintergrund oder im Vordergrund ausführen.
StarTeam bietet eine VaultConversionHighPriority-Konfigurationsoption, mit der Sie die
Dateikonvertierung beschleunigen können, indem sie als Vordergrundprozess ausgeführt wird. Wenn Sie für die gewünschte Serverkonfiguration die
VaultConversionHighPriority-Option in die Datei „starteam-server-configs.xml“ einfügen
und die Option auf 1 setzen, wird der Konvertierungsprozess für den Datenspeicher
nicht im Hintergrund, sondern mit derselben Priorität wie Benutzer-Threads ausgeführt.
Sie können diese Option für jede Serverkonfiguration setzen, für die die Konvertierung
als Vordergrundprozess ausgeführt werden soll, und anschließend die Serverkonfiguration neu starten.
Wenn Sie die Dateien als Vordergrundprozess konvertieren möchten, führen Sie die
Schritte aus, die in den folgenden beiden Prozeduren beschrieben werden.
Bei der Konvertierung als Hintergrundprozess müssen Sie nur die Schritte des
Verfahrens „Native-I-Dateien in das Native-II-Format konvertieren“ durchführen.
So fügen Sie die VaultConversionHighPriority-Option in die Datei „starteam-serverconfigs.xml“ ein:
1 Öffnen Sie die Datei „starteam-server-configs.xml“ mit einem Text- oder XML-Editor
Ihrer Wahl. Die Datei befindet sich im Stammordner der StarTeam-Server-Installation.
2 Fügen Sie für jede Serverkonfiguration, die Sie als Vordergrundprozess konvertieren
möchten, folgende Zeile ein:
<option name=”VaultConversionHighPriority” value =”1”/>
Hinweis: StarTeam 2005 Release 2 und Patch 28 (oder neuer) müssen installiert
sein, damit Sie die Option „VaultConversionHighPriority“ nutzen können.
3 Speichern Sie „starteam-server-configs.xml“ und schließen Sie die Datei.
4 Wählen Sie auf dem Computer, auf dem der Server installiert ist, „Start >
Programme > StarTeam > StarTeam Server 2005 R2> StarTeam Server“. Das
Serveradministrations-Tool wird geöffnet.
5 Wählen Sie die entsprechenden Serverkonfigurationen aus, für die Sie die
VaultConversionHighPriority-Option angegeben haben, und starten Sie sie neu.
6 Führen Sie die nachfolgenden Schritte aus, um Native-I-Dateien in einem Vorder-
grundprozess in das Native-II-Format zu konvertieren.
So konvertieren Sie Native-I-Dateien in das Native-II-Format:
1 Wählen Sie auf dem Computer, auf dem der Server installiert ist, „Start >
Programme > StarTeam > StarTeam Server 2005 R2> StarTeam Server“. Das
Serveradministrations-Tool wird geöffnet.
2 Wählen Sie eine Serverkonfiguration aus.
3 Starten Sie die Konvertierung. Wählen Sie den Symbolleistenschalter „Konvertierung
starten“ oder klicken Sie auf „Aktionen > Konvertierung starten“. Diese Elemente sind
nur für Serverkonfigurationen aktiviert, die über mindestens eine Native-I-Archivdatei
verfügen. Das Dialogfeld „Konvertierung starten“ wird angezeigt.
4 Im Dialogfeld „Konvertierung starten“ empfiehlt Borland, dass Sie die Option Alte
Archive nach erfolgreicher Konvertierung löschen nur dann auswählen, wenn Sie
nicht mehr genügend Speicherplatz haben, um eine Kopie der Dateien im Native-IFormat aufzubewahren.
24 Bo rla nd St arTe am -I nsta llat io nsh an dbu ch
Au f B orland St arTe am 20 08 a k tu alisieren
5 Klicken Sie auf „OK“, um mit der Konvertierung zu beginnen. Sie können über den
entsprechenden Symbolleistenschalter bzw. Menübefehl alle Dateien konvertieren
oder den Prozess ggf. anhalten.
Hinweis:
Wenn die Anwendung feststellt, dass bisher noch kein Hive für die Serverkonfiguration vorhanden ist, werden Sie aufgefordert, diesen vor der Konvertierung der
Dateien mithilfe des Hive-Managers zu erstellen. Weitere Informationen zum
Erstellen eines Hive finden Sie im Handbuch StarTeam verwalten und einsetzen.
Konvertierungsergebnisse überprüfen
Wenn Sie die Ergebnisse des Konvertierungsprozesses überprüfen möchten, navigieren Sie zum Repository-Ordner und suchen Sie die Datei „GoNativeII.de-DE.log“.
Aus dem Inhalt der Protokolldatei können Sie ersehen, ob die Konvertierung erfolgreich
war. Protokollierte Fehler in der Datei bedeuten aber nicht automatisch, dass die
Konvertierung fehlgeschlagen ist. Diese Fehler wurden möglicherweise durch
beschädigte Native-I-Archivdateien verursacht, die nicht ordnungsgemäß konvertiert
werden konnten.
Nach der Konvertierung haben möglicherweise nicht alle Dateirevisionen, die sich in
beschädigten Archivdateien befinden, das Native-II-Format.
Datenbank bereinigen
Wichtig
Die Bereinigungsfunktion steht für alle vom StarTeam Server unterstützten Datenbanken zur Verfügung. Die Datenbank-Client-Anwendung muss auf demselben
Computer wie der Server installiert sein, damit der Bereinigungsvorgang ordnungsgemäß ausgeführt wird. Es wird zudem dringend empfohlen, vor dem Bereinigen der
Datenbank das Skript starteam_oracle_compute_stats.sql (für Oracle) bzw.
starteam_sqlserver_update_statistics.sql (für Microsoft SQL Server) auszuführen.
Dadurch wird der Bereinigungsvorgang beschleunigt.
Die schnellste und sicherste Bereinigungsmethode für diese Aktualisierung ist die
Bereinigung über die Befehlszeile. In der Regel kopieren Sie den Befehl in eine BatchDatei (.bat) und planen die Ausführung der Batch-Datei zu einem Zeitpunkt, zu dem die
Serverkonfiguration nicht aktiv ist.
Die Syntax lautet:
StarTeamPurge Name_der_Serverkonfiguration
Der Bereinigungsbefehl muss im Installationsordner des Servers ausgeführt werden.
Wenn Sie beispielsweise die Beispiel-Serverkonfiguration StarDraw bereinigen
möchten, geben Sie Folgendes ein:
StarTeamPurge StarDraw
oder
C:\Programme\Borland\StarTeam Server 2008\StarTeamPurge StarDraw
Bei dem zweiten Beispiel wird davon ausgegangen, dass der Server in dem
vorgegebenen Ordner installiert wurde. Passen Sie den Befehl entsprechend an.
Oracle-Datenbank bereinigen
Die Oracle 10g-Datenbank ist abhängiger von zusammengestellten Statistiken als
frühere Versionen der Oracle-Datenbank. Oracles Absicht ist, die SQL-Performance zu
erhöhen, indem genauere Statistiken verwendet werden, wenn für einige Objekte in der
SQL-Datenbank Statistiken verfügbar sind und für andere nicht.
Die Natur dieses Befehls bringt es mit sich, dass Statistiken häufig veraltet sind,
wodurch der Optimizer zur Abfrage-Ausführung auf einen fehlerhaften Plan
zurückgreift.
K a p i t e l 2 : S t a r Te a m -Se r v e r i n s t a l l i e r e n
25
Auf Bo r la nd St ar T eam 2 00 8 a k tu al i s i er en
In Oracle 9 wurde das dynamische Sampling eingeführt. Dies ist eine Methode zum
Sammeln von Statistiken zu einem Teil von Objekten oder zu einem gesamten Objekt
auf Basis der durchzuführenden Sampling-Menge für Objekte, die in einer SQLAnweisung verwendet werden und für die entweder keine oder nur veraltete Statistiken
verfügbar sind.
Das dynamische Sampling steigert die Performance, indem eine genauere Methode
zum Prädizieren der Kardinalität und Selektivität von Tabellen verwendet wird, für die
keine oder nur veraltete Statistiken zur Verfügung stehen. Statistiken gelten als veraltet,
wenn an einem Objekt mehr als zehn Prozent Änderungen seit der letzten
Statistiksammlung vorgenommen wurden.
Der Bereinigungsvorgang profitiert vom dynamischen Sampling, da bei diesem Vorgang
große Datenmengen gelöscht werden und nachfolgende Bereinigungen von Komponenten ohne das Sampling langsamer werden. Wenn beispielsweise eine große Anzahl
an viewmembers gelöscht wird, kann sich das Bereinigen der Dateien potenziell verlangsamen, da nicht genügend aktuelle Statistiken zur viewmember-Tabelle vorliegen.
Beim dynamischen Sampling wird eine SQL-Anweisung ausgeführt, die ein ZufallsSampling der Tabellenblöcke vornimmt. Dabei wird abhängig vom Level und dem
verwendeten SQL zur selektiven Schätzung eine where-Klausel auf eine Tabelle
angewendet. Das dynamische Sampling ist nicht für schnell beendete Abfragen
geeignet, sondern eher für länger laufende Abfragen, bei denen die Zeit für das
Sampling im Vergleich zur Gesamtzeit der Abfrage unerheblich ist.
Oracle entscheidet auf Basis der Blockanzahl in der Tabelle ohne Statistiken, ob das
dynamische Sampling durchgeführt wird. Nur Tabellen mit einer Mindestanzahl von
32 Blöcken kommen für das dynamische Sampling infrage. Bei Tabellen mit weniger als
32 Blöcken wird kein dynamisches Sampling durchgeführt. Oracle verwendet diese
Statistiken selbstverständlich zum Ermitteln eines besseren Erklärungsplans für das
SQL. Wenn die SQL-Abfrage sich häufig wiederholende Vorgänge zur Folge hat,
profitiert Oracle von einem Erklärungsplan, der anhand von dynamischen Samplings
zusammengestellte Statistiken verwendet, da der Erklärungsplan im Bibliotheks-Cache
gespeichert ist und, wie in früheren Versionen von Oracle für ähnliche SQL-Anweisungen, wiederverwendet wird.
Borland empfiehlt die Verwendung des dynamischen Samplings mit Level 10, wenn
eine Bereinigung ausgeführt wird. Der Befehl zum Einstellen des dynamischen
Samplings lautet wie folgt (sollte vor der Bereinigung ausgeführt werden):
1 Melden Sie sich bei Oracle mit dem Systemkonto an.
2 Führen Sie die folgende Anweisung aus:
alter system set optimizer_dynamic_sampling=10 scope =memory
Zusätzlich dazu empfiehlt Borland die Ausführung des Skripts
starteam_oracle_compute_stats.sql, bevor Sie die Bereinigung starten. Dieses Skript
muss unter Verwendung des StarTeam-Schema-Benutzers (nicht des Systembenutzers) ausgeführt werden.
1 Stellen Sie sicher, dass die Oracle-Instanz korrekt optimiert wurde. Weitere Informa-
tionen hierzu finden Sie unter „Optimierung und Überwachung von OracleDatenbanken“ auf Seite 134.
2 Melden Sie sich beim StarTeam-Oracle-Schema an und führen Sie das Skript
starteam_oracle_compute_stats.sql aus. Dieses Skript befindet sich im StarTeamServer-Installationsordner StarTeam Server 2008\DBScripts\Oracle_Scripts\.
Nach Abschluss der Bereinigung führen Sie Folgendes aus, um das dynamische
Sampling zurückzusetzen:
1 Melden Sie sich bei Oracle mit dem Systemkonto an.
2 Führen Sie die folgende Anweisung aus:
alter system set optimizer_dynamic_sampling=2 scope =memory
26 Bo rla nd St arTe am -I nsta llat io nsh an dbu ch
Au f B orland St arTe am 20 08 a k tu alisieren
SQL-Datenbankbereinigung vorbereiten
Melden Sie sich bei der StarTeam-Datenbank an und führen Sie das Skript
starteam_sqlserver_update_statistics.sql aus. Dieses Skript befindet sich im StarTeamServer-Installationsordner StarTeam Server 2008\DBScripts\Sqlserver_Scripts\.
Utilities für Vault Verify und Report Archives
Für den Aktualisierungsvorgang stehen zwei hilfreiche Dienstprogramme zur Verfügung:
■
Vault Verify, das den Zustand der Native-II-Dateirevisionen überprüft. Dadurch
haben Sie die Möglichkeit, vor der Aktualisierung mögliche Probleme zu beheben.
■
Report Archives, das ermittelt, ob in Ihren Serverkonfigurationen noch Referenzen
auf Dateien in Native-I- bzw. Fremdarchiven vorhanden sind. Eine Aktualisierung auf
StarTeam Server 2008 ist nur möglich, wenn alle Referenzen auf Native-I- und
Fremdarchive aus der Datenbank entfernt wurden.
Weitere Informationen zur Installation und Verwendung finden Sie unter „Vault Verify
und Report Archives verwenden“ auf Seite 116. Ausführliche Informationen über die
Dienstprogramme erhalten Sie zudem in den Versionshinweisen zu Vault Verify und
Report Archives in der Datei „readme.html“.
Anforderungen für Vault Verify und Report Archives
Für die Ausführung von Vault Verify und Report Archives gelten die folgenden
Systemanforderungen:
■
Vault Verify und Report Archives müssen auf demselben Computer ausgeführt
werden, auf dem der StarTeam-Server läuft.
■
Beide Dienstprogramme müssen Lesezugriff auf die vom StarTeam-Server
verwendete Datenbank haben.
■
Beide Dienstprogramme müssen Lesezugriff auf die Datei „starteam-serverconfigs.xml“ haben.
■
Vault Verify muss Lesezugriff auf die Datei „hive-index.xml“ haben.
■
Jeder Server, auf dem Vault Verify und Report Archives verwendet werden soll, muss
neu gestartet werden, sodass die neu installierten gespeicherten Prozeduren
gefunden werden.
Native-II-Dateirevisionen überprüfen
Vault Verify überprüft alle Revisionen aller Native-II-Dateien und informiert Sie über
mögliche Probleme. Informationen über das Herunterladen von Vault Verify finden Sie
unter „Utilities für Vault Verify und Report Archives“ auf Seite 27.
Vault Verify ist ein Befehlszeilenprogramm, das Native-II-Datenspeicher auf beschädigte, fehlende oder an falschen bzw. unbekannten Stellen abgelegte Dateien überprüft
und diese Dateien ggf. repariert. Beispielsweise kann dieses Tool an falschen bzw.
unbekannten Stellen abgelegte Dateien finden und sie an den angegebenen Speicherort verschieben. Sie können die von Vault Verify gefundenen Probleme vor der Aktualisierung auf StarTeam Server 2008 beheben. Dies ist jedoch nicht zwingend erforderlich, da sich der Zustand dieser Dateien nach dem Upgrade normalerweise nicht ändert.
Wenn Sie Vault Verify ausführen, um nach verwaisten Dateien zu suchen oder wenn die
Reparaturoption aktiviert ist, müssen Sie den Server herunterfahren. Beachten Sie,
dass Vault Verify-Prozesse bei großen Datenspeichern sehr lange dauern können. Sie
können Bereinigungs- und Vault Verify-Prozesse beispielsweise an unterschiedlichen
Wochenenden planen.
K a p i t e l 2 : S t a r Te a m -Se r v e r i n s t a l l i e r e n
27
Auf Bo r la nd St ar T eam 2 00 8 a k tu al i s i er en
Vault Verify ausführen
So führen Sie Vault Verify aus:
1 Laden Sie das Dienstprogramm herunter und installieren Sie es. Standardmäßig wird
das Dienstprogramm unter dem Installationsstammordner des StarTeam-Servers
innerhalb des VaultVerify-Ordners installiert.
2 Starten Sie die Serverkonfiguration neu, bevor Sie Vault Verify ausführen.
3 Fahren Sie den Server herunter, wenn Sie Vault Verify mit der Reparaturoption
ausführen möchten. Die angegebene StarTeam-Konfiguration kann bei Ausführung
von Vault Verify noch laufen. Die Überprüfung auf falsch bzw. an unbekannten
Stellen abgelegte Dateien und die Reparaturoption werden allerdings ignoriert, wenn
die StarTeam-Konfiguration in Gebrauch ist.
4 Wechseln Sie an der Eingabeaufforderung zum VaultVerify-Ordner und geben Sie
den Befehl VaultVerify.bat ein. Geben Sie z. B. den folgenden Befehl ein (das
Herunterfahren des Servers ist hier nicht erforderlich):
VaultVerify.bat -check all -path "C:\Programme\Borland\StarTeam Server 2008"
“Meine Serverkonfiguration”
Die Optionen des Befehls haben folgende Funktionen:
■
-check {missing | corrupt | stray | all}
Legt fest, welche Integritätsprüfungen durchgeführt werden:
■
missing: Überprüft auf fehlende Dateien, indem die Datenbank mit den aktuell
vorhandenen Archivdateien verglichen wird.
■
corrupt: Überprüft die Integrität vorhandener Archivdateien (MD5, Name,
Ordner und .gz-Dateiformat).
■
stray: Prüft anhand der Datenbank auf fremde Dateien bzw. Dateien ohne
Bezug.
■
all: Führt alle Integritätsprüfungen durch.
■
-path gibt den Ordnerpfad für die Datei „starteam-server-configs.xml“ an. Diese
Datei muss vorhanden sein und die angegebene Konfiguration enthalten.
■
„Meine Serverkonfiguration“ steht für den Namen der Serverkonfiguration. Bei
dem an den VaultVerify-Befehl übergebenen Konfigurationsnamen muss die
Groß-/Kleinschreibung beachtet werden. Wenn er Leerzeichen enthält, müssen
Sie den Konfigurationsnamen in Anführungszeichen an den VaultVerify-Befehl
übergeben.
Der oben aufgeführte Befehl setzt zwar nicht voraus, dass Sie die Serverkonfiguration
herunterfahren, die Suche nach verwaisten Dateien wird jedoch bei aktivierter
Serverkonfiguration ignoriert, obwohl „-check all“ angegeben ist.
In der Readme-Datei von Vault Verify finden Sie Tipps und Empfehlungen für die
Verwendung von Vault Verify und eine vollständige Liste der Befehlszeilenoptionen. Die
neueste Version der Readme-Datei steht für Sie auf der Download-Site zur Verfügung.
Nicht-Native-II-Dateien auffinden
Eine Aktualisierung von einer Version vor StarTeam Server 2006 auf StarTeam
Server 2008 ist nur möglich, wenn alle Referenzen auf Native-I- oder Fremdarchive
(PVCS oder VSS) aus Ihrer Datenbank entfernt wurden. Informationen über das
Herunterladen von Report Archives finden Sie unter „Utilities für Vault Verify und Report
Archives“ auf Seite 27.
Hinweis
Sie können diesen Abschnitt überspringen, wenn Sie von StarTeam Server 2006
aktualisieren.
28 Bo rla nd St arTe am -I nsta llat io nsh an dbu ch
Au f B orland St arTe am 20 08 a k tu alisieren
Wechseln Sie zum Herunterladen der Dienstprogramme „Vault Verify“ und „Report
Archives“ für den Einsatz mit 2006- oder 2006 R2-Servern zu http://www.borland.com/
downloads/download_starteam.html und folgen Sie den Links zur Download-Seite. Dort
finden Sie das Vault Verify-Dienstprogramm unter den Server-Downloads. „Report
Archives“ ist im Download-Paket von „Vault Verify“ enthalten. Sie können entweder
direkt von der Website installieren oder zuerst das Paket herunterladen und
anschließend die Dienstprogramme installieren.
Auch wenn Sie die Konvertierungsanweisungen für Archive befolgt und gelöschte
Ansichten und Projekte bereinigt haben, können doch noch einige Native-I- oder
Fremdarchive vorhanden sein. Die Hauptgründe hierfür sind:
■
Beschädigte oder fehlende Native-I-Archive.
■
Eine in einem Fremd- oder Native-I-Archiv gespeicherte Datei wurde vor der
Konvertierung aus StarTeam gelöscht.
■
Eine Fremddatei wurde von mehreren Ansichten gemeinsam genutzt und die
ursprüngliche Ansicht wurde gelöscht, bevor Sie die Fremdarchive in StarTeamArchive konvertiert haben.
Report Archives sucht nach allen Fremd- (PVCS oder VSS) und Native-I-Archiven, die
nach der Konvertierung und Bereinigung noch vorhanden sind. Das Dienstprogramm
wird im Ordner VaultVerify, einem Unterordner des StarTeam-Server-Installationsordners, installiert.
Report Archives ausführen
Tipp
Wenn Sie Befehlszeilenoptionen für das Dienstprogramm „Report Archives“ anzeigen
möchten, navigieren Sie zum VaultVerify-Ordner und geben Sie ReportArchives.bat
-help ein. Sie können optional –? oder –h anstelle von –help verwenden. Eine vollständige
Liste der Optionen finden Sie in der Readme-Datei von Vault Verify.
So führen Sie Report Archives aus:
1 Navigieren Sie in der Befehlszeile zum VaultVerify-Ordner.
2 Geben Sie folgenden Befehl ein:
ReportArchives.bat “Meine Serverkonfiguration”
wobei “Meine Serverkonfiguration” für den Namen der Serverkonfiguration steht. Der
Konfigurationsname muss nur in Anführungszeichen gesetzt werden, wenn er
Leerzeichen enthält.
Hinweis
Wenn Sie das Dienstprogramm ausführen und Parameter übergeben, beachten Sie,
dass außer dem Konfigurationsnamen alle Parameter Standardwerte haben, die aus
der Datei starteam-server-configs.xml stammen (Parameter wie z. B. der Datenbankname, die Benutzer-ID und der Datenbanktyp). Der für ein Datenbank-Passwort
übergebene Standardwert ist leer, d.h., wenn das Datenbank-Passwort nicht leer ist,
muss der Parameter „-dbpassword“ angegeben werden. Sie können ihn vor oder nach
der Konfiguration übergeben. Beispiel:
ReportArchives.bat -dbpassword foo StarDraw
das Datenbank-Passwort „foo“ und die StarDraw-Serverkonfiguration an Report
Archives.
K a p i t e l 2 : S t a r Te a m -Se r v e r i n s t a l l i e r e n
29
Auf Bo r la nd St ar T eam 2 00 8 a k tu al i s i er en
Wenn Report Archives eine Liste von Dateien ausgibt, führen Sie die folgenden Schritte
aus:
1 Falls sehr viele Dateien angezeigt werden, beachten Sie Folgendes:
■
Die Konvertierung vom Native-I in das Native-II-Format wurde möglicherweise
nicht abgeschlossen. Wiederholen Sie die Konvertierung.
■
Möglicherweise haben Sie die in einem oder mehreren Projekten gefundenen
Fremddateien nicht konvertiert. Wählen Sie diese Projekte aus und klicken Sie auf
„Tools > In natives Format konvertieren“.
■
Wenn Sie die Projekte und Ansichten mit den verwaisten Dateien nicht mehr
benötigen, können Sie sie auch löschen und den Bereinigungsbefehl erneut
ausführen. Wurden sie bereits gelöscht (d. h. ein Administrator mit allen Zugriffsrechten kann nicht mehr darauf zugreifen), haben Sie wahrscheinlich die Bereinigung zuvor übersprungen. Führen Sie den Bereinigungsbefehl jetzt aus.
2 Wenn Sie eine oder mehrere der empfohlenen Optionen auswählen, führen Sie
Report Archives erneut aus.
3 Wenn Report Archives wieder eine Dateiliste ausgibt, führen Sie es mit der Option
„-ForceNative2“ aus. Sie müssen eine Reihe von Fragen zur Konvertierung, Bereinigung, usw. beantworten. Wenn Sie alle Fragen mit „Ja“ beantworten, werden alle
Einträge dieser Dateien in der Datenbank geändert, sodass Sie eine Aktualisierung
auf StarTeam Server 2008 ausführen können. Nach dem Upgrade auf StarTeam
Server 2008 haben Sie keinen Zugriff mehr auf diese Dateien.
4 Nachdem Report Archives mit der Option „-ForceNative2“ ausgeführt wurde, starten
Sie es erneut ohne diese Option, um sicherzustellen, dass keine Dateien mehr
aufgelistet werden. Sobald keine Dateien mehr ausgegeben werden, können Sie mit
der Aktualisierung fortfahren.
Hinweis:
Wenn Sie jetzt oder nach dem Upgrade Vault Verify erneut ausführen, werden alle in
der Report Archives-Liste zuvor angezeigten Dateien als fehlende Native-II-Dateien
betrachtet. Löschen Sie gegebenenfalls diese Dateien, um zu verhindern, dass
Benutzer darauf zugreifen. Wenn Kopien dieser Dateien auf Ihrer Workstation
gespeichert sind, können Sie diese einchecken.
Aktualisierungsvoraussetzungen für die Datenbank
Aktualisieren bzw. migrieren Sie ggf. Ihren Datenbankmanager (RDBMS) auf eine
Version, die von der neuen StarTeam-Server-Version unterstützt wird. Beispielsweise
wird IBM DB2 nicht mehr unterstützt. Sie müssen eine DB2-Datenbank zu einer unterstützten Datenbankversion von Oracle oder Microsoft SQL Server migrieren, bevor Sie
auf diese Version des StarTeam-Servers aktualisieren können.
Weitere Informationen zu unterstützten Datenbanken finden Sie unter „Systemanforderungen für StarTeam-Server“ auf Seite 14.
Von Microsoft SQL 2000 auf SQL 2005 SP2 aktualisieren
StarTeam Server 2008 bietet keine Unterstützung für den Microsoft SQL 2000 Server.
Sie können eine Aktualisierung auf Microsoft SQL Server 2005 SP2 durchführen.
Führen Sie diese Aktualisierung wie folgt durch:
1 Stellen Sie die SQL 2000-Datenbank auf einem SQL 2005-Server wieder her.
2 Aktualisieren Sie die Serverkonfiguration mithilfe von StarTeam Server 2008.
30 Bo rla nd St arTe am -I nsta llat io nsh an dbu ch
Au f B orland St arTe am 20 08 a k tu alisieren
Von MSDE 2000 auf SQL Server 2005 Express SP2 aktualisieren
StarTeam Server 2008 bietet keine Unterstützung für MSDE 2000. Sie müssen eine
Aktualisierung auf Microsoft SQL Server 2005 Express SP2 durchführen. Führen Sie
diese Aktualisierung wie folgt durch:
1 Erstellen Sie unter MSDE 2000 eine Sicherungskopie der Datenbank.
2 Stellen Sie die MSDE-Datenbank unter SQL Server 2005 Express wieder her.
3 Installieren Sie StarTeam Server 2008.
4 Erstellen Sie einen neuen ODBC-DSN, der auf die neue Datenbank verweist.
5 Kopieren Sie die vorhandene Serverkonfiguration.
6 Ändern Sie die Serverkonfigurationseigenschaften für die neue
Datenbankverbindung wie folgt:
a Wählen Sie im Serveradministrations-Tool die Konfiguration aus.
b Wählen Sie im Menü „Server“ die Option „Konfigurationseigenschaften“.
c Geben Sie auf der Seite „Informationen zur Datenbankverbindung“ den neuen
ODBC-DSN ein, den Sie in Schritt 4 erstellt haben.
7 Aktualisieren Sie die Datenbank mithilfe des StarTeam-Serveradministrations-Tools:
a Wählen Sie im Serveradministrations-Tool die Konfiguration aus.
b Wählen Sie die Upgrade-Option im Aktionenmenü oder, falls verfügbar, klicken
Sie in der Symbolleiste auf das Symbol zum Aktualisieren der Datenbank.
8 Starten Sie die Serverkonfiguration.
Aktualisierung von MSDE 2000 auf Oracle 10g R1 oder 10g R2
StarTeam Server 2008 bietet keine Unterstützung für MSDE 2000. Sie können zu einer
unterstützten Version von Oracle wechseln. Gehen Sie dazu wie folgt vor:
1 Migrieren Sie die MSDE.Datenbank auf Oracle 10.1.0.4.0 oder 10.2.0.3.0.
2 Aktualisieren Sie die Serverkonfigurationen mithilfe von StarTeam Server 2008.
Oracle-Berechtigungen festlegen
Wenn Ihre Serverkonfiguration einen Oracle-Schema-Benutzer verwendet, der nicht
automatisch mit StarTeam-Server erstellt wurde, sollten Sie überprüfen, ob die im
Folgenden aufgeführten Berechtigungen festgelegt wurden. Mit diesen Berechtigungen
wird sichergestellt, dass StarTeam-Server Labels erstellen und andere Operationen
erfolgreich ausführen kann. Sie sollten explizit definiert und nicht einer Rolle
zugewiesen werden.
■
Create procedure
■
Create sequence
■
Create session
■
Create table
■
Create trigger
■
Create type
■
Create view
■
Unlimited tablespace
Mithilfe der folgenden Schritte können Sie Oracle-Berechtigungen explizit festlegen. Als
Beispiel wird die Berechtigung „create type“ verwendet.
K a p i t e l 2 : S t a r Te a m -Se r v e r i n s t a l l i e r e n
31
Auf Bo r la nd St ar T eam 2 00 8 a k tu al i s i er en
So legen Sie die Berechtigung „create type“ explizit fest:
1 Melden Sie sich bei der Datenbank als Systembenutzer an.
2 Führen Sie die folgende SQL-Anweisung aus:
grant create type to Schema_Benutzer
wobei Schema-Benutzer der Name des Oracle-Schema-Benutzers ist.
Serverkonfigurationen aktualisieren
Nach der Installation von StarTeam Server 2008 müssen alle vorhandenen Serverkonfigurationen mit Ausnahme von „StarDraw“ aktualisiert werden. Mit dem Server wird
in der Regel eine neue, für die Version 2008 angepasste StarDraw-Konfiguration
erstellt.
So aktualisieren Sie eine Serverkonfiguration und die Datenbank:
1 Wählen Sie im Windows-Startmenü „Programme > Borland StarTeam > StarTeam
Server 2008 > StarTeam-Server. Das Serveradministrations-Tool wird angezeigt.
2 Wählen Sie die Serverkonfiguration für das Upgrade aus.
Auch wenn der Status der Serverkonfiguration „Bereit“ lautet, kann diese nicht
erfolgreich gestartet werden, wenn sie nicht auf die neue Version aktualisiert wurde.
3 Klicken Sie in der Symbolleiste auf „Upgrade von Datenbank“
.
Möglicherweise werden mehrere Dialogfelder automatisch geöffnet und geschlossen. Wenn der Aktualisierungsvorgang erfolgreich abgeschlossen ist, wird dies in
einer Meldung angezeigt. Wenn ein Fehler auftritt, werden die Fehlerinformationen
in einer Meldung angezeigt. Während der Aktualisierung wird die Protokolldatei
DBUpgrade.Länderkennung.log im Repository-Ordner der Serverkonfiguration
erstellt, z. B. DBUpgrade.de.log).
Fehlersuche beim Aktualisierungsvorgang
Für den Aktualisierungsvorgang wird eine Datenbankverbindung benötigt. Wenn der
Aktualisierungsprozess keine Verbindung herstellen kann, bricht er ab.
■
Überprüfen Sie die Datenbankverbindungsinformationen auf dem StarTeam-ServerComputer.
■
Stellen Sie sicher, dass die Datenbank aktiv ist.
Änderungen an StarTeam-Serverdateien
Die alte starteam-server-configs.xml-Datei wird vom Installationsordner der alten
StarTeam-Server-Version in den Installationsordner der neuen Version kopiert.
Migration/Upgrade von StarTeam Server 2005 für Solaris auf
StarTeam Server 2008 für Windows
In diesem Abschnitt wird beschrieben, wie Sie StarTeam Server von Solaris auf
Windows migrieren können. Da das Produkt sehr komplex ist, wird empfohlen, dass Sie
diese Migration zuerst in einer Testumgebung ausprobieren, bevor Sie sie in der
Produktionsumgebung durchführen. Sie sollten zudem über ein Backup verfügen, auf
das Sie bei unerwarteten Fehlern aufsetzen können.
Zweck dieses Abschnitts ist es, erfahrenen StarTeam-Administratoren die
Informationen bereitzustellen, die Sie für die Planung und Ausführung einer StarTeam
Server-Migration von Solaris auf Windows benötigen.
32 Bo rla nd St arTe am -I nsta llat io nsh an dbu ch
Au f B orland St arTe am 20 08 a k tu alisieren
Voraussetzung für die Ausführung der Migration ist, dass sowohl der aktuelle SolarisServer als auch der Windows-Zielserver verfügbar sind und dass während der Migration
nicht damit gearbeitet wird. Der Windows-Server (die Hardware) muss entsprechend
der Produktionsumgebung konfiguriert sein. Beide Server müssen so miteinander
verbunden sein, dass Dateien vom Solaris-Server auf den Windows-Server kopiert
werden können.
Sie führen Sie eine Migration von Solaris auf Windows durch:
1 Erstellen Sie ein Backup der aktuellen Oracle-Datenbank (Schema, das zum
Speichern von StarTeam 2005-Metadaten verwendet wird). Speichern Sie dieses
Backup und verwenden Sie es NICHT erneut.
2 Konvertieren Sie eingebettete PVCS-Dateien in StarTeam-Dateien: Starten Sie das
Vault Verify-Dienstprogramm, um alle Native-II-Dateirevisionen zu überprüfen und
zu ermitteln, ob Dateien fehlen, beschädigt sind und/oder an falschen bzw. unbekannten Stellen abgelegt wurden. Dadurch wird der Zustand Ihrer Dateien vor der
Aktualisierung ermittelt. Nach der Aktualisierung sollte der Zustand der Dateien sehr
ähnlich sein.
3 Führen Sie auf dem StarTeam 2005 Solaris-Computer ein Upgrade des Daten-
speichers auf Native II durch. Weitere Informationen hierzu finden Sie unter „NativeI-Dateien in das Native-II-Format konvertieren“ auf Seite 23.
4 Installieren Sie auf dem Windows-Computer StarTeam Server 2008.
5 Kopieren Sie die Konfigurationsdatei und die Hive-Indexdateien vom StarTeam 2005
für Solaris-Server in den Installationsordner von StarTeam Server 2008 (Windows).
6 Kopieren Sie den Datenspeicher einschließlich der Anhänge vom Solaris-Server auf
den Windows-Server.
7 Installieren Sie den Oracle-Client auf dem Windows-Computer. Stellen Sie sicher,
dass der zu installierende Oracle-Client von diesem Release unterstützt wird.
8 Installieren Sie die korrekten ODBC-Treiber von Oracle.
9 Stellen Sie die Oracle-Verbindung zwischen dem Windows-Computer und der
Oracle-Datenbank her, die StarTeam Server 2005 für Solaris hostet.
10 Erstellen Sie einen DSN (Datenquellenname) mit dem unterstützten Oracle ODBC-
Treiber und dem Oracle-Schema-Benutzer, die zurzeit für StarTeam Server 2005 für
Solaris verwendet werden.
11 Verifizieren Sie die Datenbankverbindung anhand des von Ihnen erstellten Namens
der ODBC-Datenquelle.
12 Ändern Sie die Konfigurationsdatei (starteam-server-configs.xml) und weisen Sie
dem DSN den Wert DBServerName zu.
13 Öffnen Sie die „Server-Tools“ und überprüfen Sie, ob der Server ordnungsgemäß
lizenziert ist.
Wählen Sie hierzu „Hilfe > Info > Lizenz“.
14 Wählen Sie die Konfiguration aus und wählen Sie im Menü die Option „Server >
Konfigurationseigenschaften“. Geben Sie im Register „Allgemein“ den korrekten
Pfad für die Protokolldatei an. Überprüfen Sie im Register „Informationen zur
Datenbankverbindung“ die Datenbankverbindung, indem Sie auf den Schalter
„Verbindung überprüfen“ klicken.
15 Stellen Sie mit dem Serveradministrations-Tool eine Verbindung zum StarTeam
Oracle-Schema her und aktualisieren Sie den Anhangspfad für Oracle-SchemaBenutzer. Klicken Sie auf „Mit angepassten Serveroptionen starten“ und wählen Sie
den korrekten Pfad für Anhänge aus.
Mit diesem Befehl wird das Verzeichnis für Anhänge zurückgesetzt. Stellen Sie
sicher, dass die Anhänge von Solaris in dieses Verzeichnis kopiert werden.
K a p i t e l 2 : S t a r Te a m -Se r v e r i n s t a l l i e r e n
33
S t a r Te a m - S e r v er i n s t a l l i e r e n
16 Aktualisieren Sie die Hives, indem Sie in der Serveradministratrion „Tools >
Administration > Hive-Manager“ wählen. Wenn mehrere Hives vorhanden sind,
stellen Sie sicher, dass alle ordnungsgemäß konfiguriert werden.
17 Klicken Sie auf den Konfigurationsnamen und wählen Sie „Aktionen > Upgrade“. Das
Datenbank-Upgrade von 7.1 auf 10.0 wird fertig gestellt.
18 Überprüfen Sie das Upgrade-Protokoll auf mögliche Fehler. Das Upgrade-Protokoll
wird in dem als Pfad für die Protokolldatei angegebenen Verzeichnis abgelegt.
(Weitere Informationen hierzu finden Sie in Schritt 13.)
19 Erstellen Sie ein Backup der aktuellen Oracle-Datenbank. Speichern Sie dieses
Backup und verwenden Sie es NICHT erneut.
20 Überprüfen Sie den Upgrade-Vorgang, indem Sie den Server starten.
21 Überprüfen Sie das Serverprotokoll auf mögliche Fehler. Das Serverprotokoll sollte
keine Fehler enthalten.
StarTeam-Server installieren
Bevor Sie mit der Installation von StarTeam-Server beginnen, sollten Sie die entsprechenden Informationen unter „Maßnahmen vor einer Neuinstallation“ auf Seite 17
lesen. Wenn Sie von einer Vorgängerversion von StarTeam-Server aktualisieren, finden
Sie Informationen dazu unter „Aktualisierung der aktuellen StarTeam-Server-Version“
auf Seite 19.
So installieren Sie StarTeam-Server:
1 Schließen Sie alle anderen Windows-Anwendungen.
2 Starten Sie das heruntergeladene Installationsprogramm oder legen Sie die
StarTeam 2008 Installations-DVD 1 in das DVD-Laufwerk ein. Das Fenster für das
Borland StarTeam-Startprogramm sollte automatisch angezeigt werden.
Wenn das Installationsmenü nicht automatisch angezeigt wird, nachdem Sie die
DVD eingelegt haben, führen Sie die folgenden Schritte aus:
a Wählen Sie im Windows-Startmenü „Ausführen“.
b Geben Sie Folgendes ein:
x:\setup.exe
wobei x: für den Laufwerksbuchstaben Ihres DVD-Laufwerks steht.
c Drücken Sie die Eingabetaste.
Das Hauptinstallationsmenü von StarTeam 2008 wird angezeigt.
3 Klicken Sie auf „Produkte installieren“.
4 Klicken Sie auf „Serveranwendungen“.
5 Klicken Sie auf „Server“ und befolgen Sie die auf dem Bildschirm angezeigten
Installationsanweisungen:
a Wählen Sie für nicht-englische Versionen im angezeigten Dialogfeld eine Sprache
aus dem Dropdown-Listenfeld aus und klicken Sie anschließend auf „OK“.
b Lesen Sie die Informationen im Dialogfeld Einführung und klicken Sie auf „Weiter“.
c Führen Sie im Dialogfeld Lizenzvertrag Folgendes aus:
1 Lesen Sie den Lizenzvertrag.
2 Wählen Sie den Optionsschalter „Ich bin ... einverstanden“.
Wenn Sie die Bedingungen der Lizenzvereinbarung nicht akzeptieren, können
Sie das Produkt nicht installieren.
3 Klicken Sie auf „Weiter“.
34 Bo rla nd St arTe am -I nsta llat io nsh an dbu ch
S t a r T e a m -S e r v e r i n s t a l l i e r e n
d Führen Sie im Dialogfeld Installationssatz auswählen Folgendes aus:
1 Wählen Sie den Schalter „Standard“, „Minimal“ oder „Individuell“.
■
Standard - StarTeam-Server wird mit den Standardoptionen installiert.
Diese Installationsart empfiehlt sich für die meisten Benutzer. Es werden die
Programmdateien, die Beispiel-Serverkonfiguration, SQL Server Express
und die Online-Dokumentation des Servers installiert.
■
Minimal - StarTeam-Server wird nur mit den erforderlichen Optionen
installiert. Nur die Programmdateien und die Online-Hilfe werden installiert.
Verwenden Sie diese Option, wenn Sie SQL Server Express nicht als
Datenbank verwenden möchten und die Beispiel-Serverkonfiguration
StarDraw nicht als erforderlich erachten.
■
Benutzerdefiniert - Sie können die Installationsoptionen selbst auswählen.
Diese Installationsart empfiehlt sich für fortgeschrittene Benutzer.
In den folgenden Fällen sollte eine benutzerdefinierte Installation ausgeführt
werden:
■
Wenn Benutzer den StarTeam-Client über das Netzwerk von dem
Computer aus installieren sollen, auf dem der StarTeam-Server
eingerichtet wurde.
■
Um beispielsweise zu vermeiden, dass das Beispiel-Repository
StarDraw installiert wird, da dieses auf SQL Server Express basiert und
Sie diese Datenbankanwendung ebenfalls nicht installieren.
2 Im Folgenden finden Sie die Optionen, die Sie bei einer benutzerdefinierten
Installation auswählen oder deaktivieren können:
■
StarTeam-Server - Wenn Sie mithilfe der benutzerdefinierten Installation
Komponenten installieren möchten, die bei einer vorhergehenden Installation
von StarTeam-Server nicht installiert wurden, können Sie dieses Auswahlfeld
deaktivieren. Angenommen, bei einer vorhergehenden benutzerdefinierten
Installation haben Sie SQL Server Express nicht installiert. Wenn Sie nun
diese Datenbank ohne Neuinstallation aller Server-Programmdateien installieren möchten, müssen sie das StarTeam-Server-Auswahlfeld deaktivieren.
■
Client-Setup - Die Installationsdateien für den Client sind nicht grundsätzlich
Teil der Serverinstallation. Wenn Sie das Auswahlfeld „Client-Setup“ aktivieren, wird das StarTeam-Image im Ordner „Client Setup“, ein Unterordner
des Installationsordners von StarTeam-Server, gespeichert. Stellen Sie
sicher, dass alle Teammitglieder auf diesen Ordner zugreifen können.
■
SSE 2005 - SQL Server Express ist eine Variante von Microsoft SQL 2005,
die von Microsoft kostenlos zur Verfügung gestellt wird, solange Sie die
entsprechenden Bestimmungen für deren Verwendung erfüllen.
SSE2005_ST wird als Teil der Standardinstallation eingerichtet, da sie als
Standarddatenbank verwendet wird. Wenn Sie ausschließlich eine
Datenbank auf Enterprise-Ebene verwenden möchten (Microsoft SQL oder
Oracle), ist es für Sie wahrscheinlich uninteressant, die SQL Server ExpressDateien auf dem Servercomputer zu installieren.
■
Beispiel-Serverkonfiguration - Deaktivieren Sie dieses Auswahlfeld, wenn
Sie StarDraw nicht installieren möchten. Durch die Installation der
StarDraw-Beispiel-Serverkonfiguration für Release 2008 wird eine bereits
vorhandene StarDraw-Konfiguration nicht überschrieben. Die Serverkonfiguration StarDraw in der starteam-server-configs.xml-Datei von
StarTeam 2008 verweist jedoch auf die neue StarDraw-Version.
■
Online-Hilfe - Die Dokumentation wird in der Regel zusammen mit dem
Server installiert. Wenn Sie die Dokumentation auf diesem Computer nicht
installieren möchten, deaktivieren Sie das Auswahlfeld für die OnlineDokumentation.
K a p i t e l 2 : S t a r Te a m -Se r v e r i n s t a l l i e r e n
35
S t a r Te a m - S e r v er i n s t a l l i e r e n
■
Benutzerhandbücher - Die StarTeam-Handbücher in PDF-Format. Diese
Dokumentation wird in der Regel zusammen mit dem Server installiert.
Wenn Sie die PDF-Handbücher nicht installieren möchten, deaktivieren Sie
das Auswahlfeld für die Benutzerhandbücher.
■
StarTeam Toolbar – Installation der StarTeam Toolbar, mit der Passwörter
gespeichert werden können, was die Anmeldung erleichert.
3 Klicken Sie auf „Weiter“.
e Wählen Sie im Dialogfeld Installationsordner auswählen den Ordner aus, in den
die Dateien installiert werden sollen. (Der Standardspeicherort lautet
C:\Programme\Borland\StarTeam 2008.)
f
Nehmen Sie im Dialogfeld MPX-Optionen Änderungen an den von Ihren
Serverkonfigurationen verwendeten MPX-Profilen vor.
Wenn die Ereignis- und Datei-Transmitter von StarTeamMPX das erste Mal auf
diesem Computer installiert wurden, erstellt das Installationsprogramm anhand
der Informationen aus dem Dialogfeld MPX-Optionen Ereignis-Transmitter- und
Datei-Transmitter-Vorlagendateien. Diese Dateien werden in einem Unterordner
des Installationsordners mit dem Namen „EventServices“ gespeichert.
Der Name des lokalen Hosts und die IP-Adresse werden zu Referenzzwecken am
oberen Rand des Dialogfelds angegeben.
Standardmäßig bestehen sowohl die Message Broker-Verbindungsadresse für
das Unicast-Profil als auch die Multicast-Service-Verbindungsadresse für das
Multicast-Profil aus der IP-Adresse Ihres lokalen Computers.
Zudem ist das von Clients verwendete ursprüngliche Profil standardmäßig das
Unicast-Profil.
1 Wenn Sie einen anderen Message Broker für Ereignis-Transmitter (und für alle
Clients, die das Unicast-Profil verwenden) angeben möchten, ändern Sie die
vorgeschlagene Message Broker-Verbindungsadresse.
Diese Adresse muss folgendes Format haben:
tcp:Host:Port
Host ist der Host-Name oder die IP-Adresse des Computers, auf dem der
Message Broker aktiv ist.
Port ist die TCP/IP-Port-Nummer (Endpunkt), über die der Message Broker
Verbindungen annimmt (5101 ist der Standard).
Wichtig
Wenn Sie auf einen Computer installieren, der mehr als eine Netzwerkkarte
bzw. mehrere IP-Adressen hat, können Sie die vorgegebene Serveradresse
nicht verwenden. Sie müssen die richtige Server-IP-Adresse manuell eingeben. Wenn das Installationsprogramm mehrere Netzwerkadressen auf dem
Host-Computer erkennt, richtet es Standardprofile mit einer ServeradressEigenschaft ein, deren Syntax ungültig ist (da sie mehrere Adressen enthält).
Tipp
Sie können die Verbindungsinformationen für mehr als einen Message
Broker eingeben. Wenn der Ereignis-Transmitter (oder ein Client, der das
Unicast-Profil verwendet) keine Verbindung mit dem ersten Message Broker
in der Liste herstellen kann, versucht er, mit dem nächsten Message Broker
in der Liste eine Verbindung herzustellen. Trennen Sie die einzelnen
Message Broker-Adressen durch ein Komma (,). Beispiel:
tcp:HostA:5101,tcp:HostB:4999
36 Bo rla nd St arTe am -I nsta llat io nsh an dbu ch
S t a r T e a m -S e r v e r i n s t a l l i e r e n
2 Wenn Sie einen anderen Multicast-Service angeben möchten, ändern Sie die
vorgeschlagene Multicast-Service-Verbindungsadresse. Verwenden Sie dazu
folgendes Format:
pgm:Host:tcp.Port
Host ist der Host-Name oder die IP-Adresse des Computers, auf dem der
Multicast-Service aktiv ist.
Port ist die TCP/IP-Port-Nummer (Endpunkt), über die der Multicast-Service
Verbindungen annimmt (5104 ist der Standard).
Beachten Sie, dass dies nicht der Port ist, über den Multicast-Broadcasts
vorgenommen werden. Die Multicast-Adresse wird vom Multicast-Service
dynamisch zugewiesen.
Wenn Sie nicht beabsichtigen, einen Multicast-Service zu verwenden, können
Sie die Multicast-Service-Verbindungsadresse ignorieren und nach der Installation das Multicast-Profil löschen.
3 Wenn Sie das Standardprofil eines Clients von einem Message Broker-Profil
(Unicast) in ein Multicast-Service-Profil (Multicast) ändern möchten, wählen Sie
den Multicast-Optionsschalter aus.
4 Klicken Sie auf „Weiter“.
Weitere Informationen zum Erstellen und Bearbeiten von Verbindungsprofilen
finden Sie in Kapitel 4, „Managing the Transmitters“ im StarTeamMPX
Administrator’s Guide (englisch).
g Verwenden Sie im Dialogfeld Verknüpfungsordner auswählen die Standard-
einstellung (d. h. der Optionsschalter „Andere“ ist aktiviert und verweist auf
„C:\Dokumente und Einstellungen\All Users\Startmenü\Programme\Borland
StarTeam\StarTeam Server 2008“).
h Prüfen Sie die Einstellungen im Zusammenfassungs-Dialogfeld und klicken Sie
ein- oder mehrmals auf „Zurück“, wenn Sie einige der Installationsoptionen ändern
möchten. Kehren Sie zum Zusammenfassungs-Dialogfeld zurück und klicken Sie
auf „Weiter“.
i
Wenn SQL Server Express bereits auf Ihrem Computer installiert wurde, geben
Sie das Passwort ein und klicken Sie auf „Installieren“.
j
Klicken Sie im Dialogfeld Installation abgeschlossen auf „Fertig“.
6 Wenn Sie die Installation von StarTeam-Server abgeschlossen haben, stellen Sie
sicher, dass die Berechtigungen für den StarTeam-Server-Installationsordner und
die entsprechenden Dateien korrekt eingerichtet sind. Das Windows-Benutzerkonto
des StarTeam-Administrators muss die vollständigen Berechtigungen für den Installationsordner und die -dateien aufweisen. Legen Sie die Windows-Berechtigungen
für alle anderen StarTeam-Benutzer entsprechend der in Ihrem Unternehmen
verwendeten Richtlinien fest. Falls Probleme auftreten, wenden Sie sich an Ihren
Netzwerkadministrator.
K a p i t e l 2 : S t a r Te a m -Se r v e r i n s t a l l i e r e n
37
Beka nn te In stalla tion sprob l em e
Bei der Installation von StarTeam-Server am Standardspeicherort werden die folgenden
Dateien im Ordner „Programme“ abgelegt:
■
Borland\StarTeam Server 2008
Dieser Ordner und seine Unterordner enthalten die ausführbaren Dateien, DLLs und
die zum Ausführen von StarTeam-Server verwendeten Dienstprogramme. In diesem
Ordner befindet sich außerdem die Datei „StarTeam_Server_2008_InstallLog.log“, in
dem die Vorgänge des Installationsprozesses gespeichert werden.
■
Borland\StarTeam Server 2008\Event Services
Dieser Ordner enthält die Ereignis-Transmitter- und Datei-Transmitter-Vorlagendateien. Er enthält für jede Serverkonfiguration einen Unterordner. In diesen Unterordnern werden die von den Serverkonfigurationen verwendeten
MPXEventTransmitter.xml- und FileTransmitter.xml- Dateien gespeichert. Wenn Sie
einen Enterprise-Server verwenden, können Sie diese Dateien löschen. Die DateiTransmitter werden nur von Enterprise Advantage unterstützt.
■
Borland\StarTeam SDK 2008
Dieser Ordner enthält die StarTeam-SDK Runtime, die die meisten Clients für den
Zugriff auf den StarTeam-Server benötigen.
Bekannte Installationsprobleme
Die Installation von SQL Server Express kann aufgrund unzureichender Registrierungsberechtigungen fehlschlagen. Der angezeigte Fehler lautet etwa wie folgt:
InstallSQLAgentSecurity failed (Computername,LocalSystem,203)
Als Lösung sollte die Sicherheit des Schlüssels „HKEY_LOCAL_MACHINE\Software\
Microsoft\Microsoft SQL Server“ auf „Vollzugriff“ gesetzt werden und anschließend eine
Neuinstallation von SQL Server Express ausgeführt werden. Diese Änderung kann
mithilfe des Editors für die Windows-Registrierung (regedt32) ausgeführt werden.
Maßnahmen nach einer Neuinstallation
Wenn Sie StarTeam-Server bisher nicht installiert haben, müssen Sie die folgenden
Aufgaben ausführen, bevor die Teammitglieder mit der Verwendung von StarTeam
beginnen können.
So beginnen Sie mit der Verwendung von StarTeam-Server:
1 Erstellen Sie eine Serverkonfiguration.
Informationen zum Erstellen einer Serverkonfiguration finden Sie im Kapitel über
Ihren Datenbanktyp:
■
„Microsoft SQL Server- und SQL Server Express-Datenbanken mit StarTeamServer verwenden“ auf Seite 77
■
„Oracle-Schema-Benutzer mit Borland StarTeam-Server verwenden“ auf Seite 93
Beim Erstellen einer Serverkonfiguration legen Sie Werte für die Sitzungsoptionen
der Konfiguration fest, die in der Datei „starteam-server-configs.xml“ gespeichert
werden. In den Sitzungsoptionen werden die wichtigsten Informationen gespeichert,
die der Server benötigt, um eine Serverkonfiguration zu starten.
2 Melden Sie sich bei der Konfiguration an.
StarTeam-Server wird mit einem Administratorkonto bereitgestellt, für das als
Benutzername und als Passwort „Administrator“ vorgegeben ist.
38 Bo rla nd St arTe am -I nsta llat io nsh an dbu ch
M aß na hme n n ach e i ne r Akt ua l isie rung
3 Konfigurieren Sie den Server.
Nach dem Erstellen der Serverkonfiguration können Sie Konfigurationsoptionen
festlegen, die in der Datenbank für die Serverkonfiguration gespeichert werden. Mit
den Konfigurationsoptionen können Sie die Leistung der Serverkonfiguration fein
einstellen sowie u.a. folgende Funktionen aktivieren:
■
E-Mail- und Audit-Funktionen
■
Komprimierung und Verschlüsselung von Daten, die zwischen dem Server und
den Client-Workstations ausgetauscht werden
4 Erstellen Sie Projekte und Ansichten.
5 Fügen Sie Benutzer und Gruppen hinzu.
6 Legen Sie die benötigten Zugriffsrechte für die Serverkonfiguration, die Projekte und
die Ansichten fest.
7 Bei Bedarf können Sie die Serverkonfiguration auch als Microsoft Windows-Dienst
ausführen.
Weitere Informationen zu den Schritten 3 bis 7 finden Sie im Handbuch StarTeam
verwalten und einsetzen.
Maßnahmen nach einer Aktualisierung
Wenn Sie eine Aktualisierung ausgehend von einer älteren StarTeam-Server-Version
ausführen, müssen Sie Folgendes beachten:
■
Alle vorhandenen StarTeam-Serverkonfigurationen müssen so aktualisiert werden,
dass sie mit der aktuellen Version von StarTeam-Server verwendet werden können.
Weitere Informationen zur Aktualisierung von Serverkonfigurationen und zum
Erstellen von Hives für Native-II-Datenspeicher finden Sie unter
„Serverkonfigurationen aktualisieren“ auf Seite 32.
■
Wenn Sie StarTeamMPX verwenden, müssen Sie die neuesten Cache-Agenten,
Message Broker und/oder StarTeam Multicast-Service installieren. Weitere Informationen hierzu finden Sie in Kapitel 4, „StarTeamMPX unter Windows installieren“, auf
Seite 53.
■
Eine Installations- und Aktualisierungsanleitung für StarTeam Workflow Extensions
finden Sie in Kapitel 6, „Workflow Extensions installieren“, auf Seite 69.
StarTeam-Server testen
Wenn Sie den StarTeam-Server zum ersten Mal ausführen, wird eine Evaluierungslizenz
für StarTeam Enterprise Advantage erstellt, die Edition mit den meisten Funktionen.
Sie können den Evaluierungszeitraum für den Produkttest vor Ablauf der 30-Tage-Frist
verlängern, indem Sie sich mit Borland Sales oder mit dem Borland Account-Team in
Verbindung setzen und eine Verlängerung der Testphase beantragen.
Registrieren Sie das Produkt oder verlängern Sie den Evaluierungszeitraum, bevor
dieser abgelaufen ist. Anderenfalls sind keine Komponenten (z. B. die Datei- oder
Änderungsanforderungskomponenten) verfügbar, wenn Clients, für die die Frist
abgelaufen ist, auf eine von StarTeam-Server verwaltete Serverkonfiguration zugreifen.
Im StarTeam Cross-Platform-Client werden im oberen und unteren Teilfenster keine
Register angezeigt.
K a p i t e l 2 : S t a r Te a m -Se r v e r i n s t a l l i e r e n
39
Sta r Te am-Se r ver lizen zieren
So verlängern Sie den Evaluierungszeitraum für StarTeam-Server:
1 Nachdem Sie einen Schlüssel für die Verlängerung der Testphase erhalten haben,
wählen Sie „Start > Programme > Borland StarTeam > StarTeam Server 2008 >
StarTeam-Server. Das Fenster Serveradministration wird angezeigt.
2 Wählen Sie in der Menüleiste „Hilfe > Info“. Das Dialogfeld Info über StarTeam-
Server wird angezeigt.
3 Wählen Sie auf der linken Seite den Eintrag „Lizenz“.
4 Klicken Sie auf „Testphase verlängern“. Das Dialogfeld Testphase verlängern wird
angezeigt.
5 Geben Sie den Schlüssel für die Testphase ein und klicken Sie auf „OK“.
6 Schließen Sie das Dialogfeld Info über StarTeam-Server.
StarTeam-Server lizenzieren
StarTeam-Server kann als Enterprise- oder Enterprise Advantage-Version ausgeführt
werden, die über folgende Funktionen verfügen:
■
StarTeam Enterprise bietet folgende grundlegende Funktionen: StarTeam-Server,
Cross-Platform- und Web Edition-Clients, LDAP Quick Start Manager,
StarTeamMPX (Ereignis-Transmitter, Message Broker und Multicast-Service) und
das SDK.
■
StarTeam Enterprise Advantage bietet alle StarTeam Enterprise-Funktionen und
zusätzlich die Anforderungskomponente, StarTeamMPX (Cache-Agent und DateiTransmitter) und StarTeam Workflow Extensions mit den alternativen Eigenschaftseditoren (APEs). Mit den APEs können Sie benutzerdefinierte Formulare erstellen
und mithilfe von Workflow-Regeln festlegen, wie alle Elemente einer Komponente
die verschiedenen Entwicklungsphasen durchlaufen.
Welchen Server Sie verwenden können (d. h. auf welche Funktionen ein Client auf dem
Server zugreifen kann), wird von der Produktlizenz bestimmt.
Erläuterungen zur Lizenzierung
Anhand von Lizenzen wird festgelegt, wie viele Benutzer auf den StarTeam-Server
zugreifen können. Benutzer verfügen entweder über personengebundene Lizenzen
oder Lizenzen für gleichzeitige Benutzer. Personengebundene Lizenzen können nur
von den Benutzern verwendet werden, denen sie zugewiesen wurden. Wenn Sie
beispielsweise über fünf personengebundene Benutzerlizenzen und 25 Lizenzen für
gleichzeitige Benutzer verfügen, ist der Zugriff der fünf Benutzer mit personengebundenen Benutzerlizenzen auf den Server garantiert. Keine andere Person ist dazu
berechtigt, ihre Lizenzen zu verwenden.
Eine Lizenz für gleichzeitige Benutzer kann von allen Benutzern verwendet werden, die
nicht über eine personengebundene Lizenz verfügen. Benutzer beispielsweise, die über
keine personengebundenen Lizenzen verfügen, erhalten Lizenzen für gleichzeitige
Benutzer in der Reihenfolge ihrer Anmeldung. Nachdem alle Lizenzen für gleichzeitige
Benutzer vergeben sind, erhalten Benutzer bei der Anmeldung die Meldung, dass
gerade keine weiteren Lizenzen verfügbar sind. Sie können später einen erneuten
Anmeldeversuch starten.
Sie können eine beliebige Anzahl von Benutzern hinzufügen, der Zugriff auf den Server
wird jedoch nur den Benutzern mit personengebundenen Lizenzen oder Benutzern
gewährt, denen bei der Anmeldung Lizenzen für gleichzeitige Benutzer zugewiesen
werden.
40 Bo rla nd St arTe am -I nsta llat io nsh an dbu ch
S ta r T ea m- S e r v e r l i z e n z i e r e n
Tipp
Sie können Benutzerdaten von Active Directory oder OpenLDAP importieren und
mithilfe von Borland LDAP QuickStart Manager Benutzer zu StarTeam-Lizenztypen
oder .slip-Lizenzdateien zuordnen. Weitere Informationen finden Sie im Borland LDAP
QuickStart Manager Administrator Guide (englisch). Dieses Handbuch steht auf der
Borland StarTeam-Installations-DVD zur Verfügung oder kann von der Borland
Technical Publications-Website unter folgender Adresse heruntergeladen werden:
http://techpubs.borland.com/starteam/.
Im Falle von personengebundenen StarTeam-Benutzerlizenzen müssen diese den
entsprechenden Benutzern über das Dialogfeld Benutzer-Manager zugewiesen
werden. Es wird davon ausgegangen, dass alle anderen Benutzer über StarTeamLizenzen für gleichzeitige Benutzer verfügen. Im Handbuch StarTeam verwalten und
einsetzen finden Sie weitere Informationen hierzu.
Wenn Sie über Borland-Lizenzen verfügen, müssen Benutzern (egal ob mit personengebundenen oder mit Lizenzen für gleichzeitige Benutzer) im Dialogfeld BenutzerManager die richtigen Slip-Dateien zugewiesen werden. Anstelle einer Slip-Datei kann
einem Benutzer auch der Status „Nicht zugewiesen“ zugeordnet werden.
Dem StarTeam-Server-Administrator wird automatisch eine personengebundene
Lizenz zugewiesen, die nicht entfernt werden kann. Dabei handelt es sich um eine
„kostenfreie“ Lizenz, die nicht in der Anzahl der zur Verfügung stehenden personengebundenen Benutzerlizenzen enthalten ist.
StarTeam-Lizenzen verwenden
StarTeam-Server kann auf zwei Arten lizenziert werden:
■
StarTeam-Lizenzierung, auch als native Lizenzierung bezeichnet, d. h., sie ist
produktspezifisch
■
Borland-Lizenzen für Lizenzserver
Wichtig: BLS sollte zu den Windows-Firewall-Exceptions (auf dem BLS-ServerComputer) hinzugefügt werden, wenn BLS als Windows-Dienst gestartet wird.
Anderenfalls kann der StarTeam-Server keine Verbindung zum BLS herstellen.
Wenn StarTeam-Benutzer auf eine Serverkonfiguration zuzugreifen versuchen, die von
einer nicht registrierten StarTeam-Serverversion verwaltet wird, werden die oberen und
unteren Teilfenster der StarTeam-Clients ohne Register angezeigt.
Kunden können zum Einsatz des StarTeam-Servers eine personengebundene Lizenz
für Enterprise oder Enterprise Advantage bzw. eine Lizenz für gleichzeitige Benutzer für
Enterprise oder Enterprise Advantage erwerben. Jeder beliebige Client kann auf jeden
Server zugreifen, solange der Server den Benutzer erkennt und eine Lizenz für diesen
Benutzer vorhanden ist. Ein Kunde verwendet normalerweise nur eines dieser Verfahren zur Lizenzierung: die native StarTeam-Lizenzierung, die Lizenzierung mithilfe des
Borland License Servers oder die FLEXnet Publisher-Lizenzierung. Kombinationen
dieser Verfahren sind allerdings möglich. Die Lizenzierung erfolgt nach der Installation,
entweder bei der Einrichtung eines Lizenzservers durch Ablegen der .slip-Dateien in
den \Licenses-Ordner des StarTeam-Servers (ein untergeordneter Ordner des
Installationsordners des Servers) oder durch die Registrierung nativer StarTeamLizenzen mit dem StarTeam-Serveradministrations-Tool.
StarTeam-Server-Lizenzen können durch weitere Lizenzen ergänzt werden, solange
die Lizenzschlüssel zur selben Edition gehören (Enterprise oder Enterprise Advantage).
Bevor Sie die erste neue Lizenz eingeben, müssen Sie die Evaluierungslizenz löschen.
Weitere Informationen zur Lizenzierung finden Sie unter „Erläuterungen zur
Lizenzierung“ auf Seite 40.
Wenn Sie den Server zum ersten Mal registrieren, geben sie eine oder zwei Seriennummern ein: Eine für personengebundene Lizenzen und/oder eine für Lizenzen für
gleichzeitige Benutzer. Wenn Sie mehrere Seriennummern verwenden, müssen sich
alle auf dieselbe StarTeam-Edition beziehen.
K a p i t e l 2 : S t a r Te a m -Se r v e r i n s t a l l i e r e n
41
Sta r Te am-Se r ver lizen zieren
Sie können weitere personengebundene Lizenzen oder Lizenzen für gleichzeitige
Benutzer hinzufügen. StarTeam-Server erkennt die Gesamtanzahl, indem es die von der
jeweiligen Seriennummer oder der .slip-Datei bereitgestellten Lizenzen zusammenfasst.
Man spricht in diesem Zusammenhang auch von Lizenzierung im Stackverfahren.
So lizenzieren Sie StarTeam-Server über das Serveradministrations-Tool (native
Lizenzierung):
1 Wählen Sie im Windows-Startmenü „Programme > Borland StarTeam > StarTeam
Server 2008 > StarTeam-Server“. Das Serveradministrations-Tool wird angezeigt.
2 Wählen Sie in der Menüleiste des Serveradministrations-Tools „Hilfe > Info“. Das
Dialogfeld „Info über StarTeam-Server“ wird angezeigt.
3 Wählen Sie auf der linken Seite den Knoten „Lizenz“.
4 Wenn Sie noch keine Lizenz eingegeben haben, müssen Sie den Evaluierungs-
schlüssel löschen, indem Sie diesen auf der rechten Seite des Dialogfelds
auswählen und auf „Löschen“ klicken.
5 Klicken Sie auf „Registrieren“. Das Dialogfeld „Serverregistrierung“ wird angezeigt.
6 Geben Sie in die Textfelder „Seriennummer“ und „Zugriffsschlüssel“ die richtigen
Zahlen ein.
Bei Seriennummern wird die Groß-/Kleinschreibung beachtet, bei Zugriffsschlüsseln
hingegen nicht.
7 Klicken Sie auf „OK“.
8 Schließen Sie das Dialogfeld Info über StarTeam-Server.
So führen Sie die Lizenzierung einer StarTeam-Server-Version über die Befehlszeile
aus:
■
Geben Sie in der Befehlszeile Folgendes ein:
starteamserver -serial Nummer -access Schlüssel
Anmerkungen
Bei Seriennummern wird die Groß-/Kleinschreibung beachtet, bei Zugriffsschlüsseln hingegen nicht.
Sie können StarTeam-Server nicht lizenzieren, wenn eine der Serverkonfigurationen als Windows-Dienst ausgeführt wird.
Wenn Sie die registrierte Lizenz ändern, während ein Benutzer auf seiner Workstation ein StarTeam-Projekt geöffnet hat, wird die Änderung für diesen Benutzer
wirksam, nachdem er das Projektfenster geschlossen und erneut geöffnet hat.
Wenn Sie einen StarTeam-Server nach Verwendung einer Evaluierungslizenz für
die Enterprise Advantage-Version als „Enterprise“ lizenzieren, ändert sich der
Funktionsumfang. Wenn Sie beispielsweise in der Evaluierungsphase Anforderungen erstellt haben und den Server anschließend mit einer anderen als der
Enterprise Advantage Version lizenzieren, wird das Register „Anforderungen“
nicht mehr angezeigt.
Lizenzserver verwenden
Sie können Borland License Server oder FLEXnet Publisher für StarTeam-Server
einsetzen. So können Sie zwischen der Verwendung eines Lizenzservers und der
bereits aus anderen Versionen bekannten StarTeam-Lizenzierung wählen.
Ein Administrator muss die folgenden Schritte durchführen:
1 Er erhält Lizenzdaten von Borland per E-Mail (durch einen Vertriebsmitarbeiter
veranlasst).
2 Er installiert den Lizenzserver (Vorgehensweise wird in der Lizenzserver-
Dokumentation beschrieben).
42 Bo rla nd St arTe am -I nsta llat io nsh an dbu ch
Die B eispie l -S erverkon figu ratio n St arDra w verw en den
3 Er verwaltet die von Borland mitgesendeten Lizenzen. (Dazu muss er auf eine
Borland-Website zugreifen und die Borland-Lizenzdateien mit der Erweiterung „.slip“
herunterladen.)
4 Die .slip-Dateien werden im Ordner /License gespeichert, einem Unterordner des
Installationsordners von StarTeam-Server.
5 Er konfiguriert den Lizenzserver für die Benutzer (Vorgehensweise wird in der
Lizenzserver-Dokumentation beschrieben).
6 Er kann mit dem StarTeam-Server-Administrations-Tool folgende Aktionen
durchführen:
a Benutzernamen in Netzwerk-Anmeldenamen ändern
b Benutzern bestimmte Lizenzen zuweisen
Wenn Sie einen Lizenzserver einsetzen, müssen die Benutzer ihre NetzwerkAnmeldenamen als StarTeam-Benutzernamen verwenden.
Anmerkungen
Ein einzelner Lizenzserver kann Lizenzen für mehrere StarTeam-Releases und
für mehrere Produkt-Releases verwalten.
In den FLEXnet Publisher-Konfigurationsdateien unter Linux muss die Groß-/
Kleinschreibung beachtet werden.
Beim Programmstart sucht StarTeam-Server nach .slip-Dateien und legt die
gefundenen Daten im Speicher ab. Neue .slip-Dateien werden erst beim nächsten
Programmstart erkannt.
Wenn sich ein Benutzer über eine StarTeam-Client-Anwendung anmeldet, teilt
StarTeam-Server der Client-Anwendung mit, auf welche Funktionen der Benutzer
gemäß seiner Lizenz zugreifen darf.
Wenn dem Benutzer eine Lizenz per .slip-Datei zugewiesen wurde, sich diese
jedoch nicht mehr im Lizenzordner befindet, zeigt StarTeam-Server eine Fehlermeldung an. Wenn der Lizenztyp für diesen Benutzer „Nicht zugewiesen“ ist, kann
sich dieser nicht anmelden und StarTeam-Server gibt eine Exception zurück.
Die Beispiel-Serverkonfiguration StarDraw verwenden
StarTeam stellt eine Beispiel-Serverkonfiguration mit dem Namen „StarDraw“ bereit.
Diese enthält eine Beispielanwendung in Visual C++ und ähnliches Material. Zudem
bietet sie Beispieldateien, Änderungsanforderungen, Themen und Tasks. Anhand des
StarDraw-Beispiel-Repositorys können Sie sich mit StarTeam vertraut machen.
Die Beispiel-Serverkonfiguration ist Bestandteil der Standardinstallation von StarTeamServer und kann bei der individuellen Installation ausgewählt werden. Das Installationsprogramm erstellt das Beispiel wie folgt:
■
Die Datenbank stardraw.mdf wird im Ordner StarTeam Server 2008\Samples\StarDraw
Repository\Database abgelegt.
■
Die Beispieldateien werden in den Ordner StarTeam Server 2008\Samples\
StarDraw_SSE2005\StarDraw\Archives und die zugehörigen Unterordner kopiert.
■
Es wird ein ODBC-System-DSN (Data Source Name) mit dem Namen
„StarDrawDB100“ erstellt.
■
Das System fügt die neue Serverkonfiguration StarDraw zur Datei „starteam-serverconfigs.xml“ hinzu. Wenn in der Datei bereits eine StarDraw-Serverkonfiguration
vorhanden ist, werden die Einstellungen auf die StarDraw-Konfiguration der neuen
Version aktualisiert.
K a p i t e l 2 : S t a r Te a m -Se r v e r i n s t a l l i e r e n
43
S t a r Te a m - S e r v e r u n t e r W i n d o w s d e i n s t a l l i e r e n
In der Datei „starteam-server-configs.xml“ lautet der vordefinierte ServerGuidWert des StarDraw-Repositorys wie folgt:
Wichtig
be5ee3b0-c719-49c6-a1a1-f493764a03f5
Ändern Sie diesen Wert nicht. Die StarDraw-Serverkonfiguration kann nicht
gestartet werden, wenn Sie den ServerGuid-Wert ändern.
Verwenden Sie die StarDraw-Serverkonfiguration nur zum Experimentieren und für
Schulungszwecke – niemals für echte Daten.
StarTeam-Server unter Windows deinstallieren
Der StarTeam-Server verwendet InstallAnywhere für die Installation und die Deinstallation. Wenn bei der Deinstallation dieses Produkts auf einem Windows-System (wie z. B.
2003 oder XP Pro) einer der folgenden Java VM-Fehler auftritt, müssen Sie möglicherweise JRE 1.6.0_02 oder früher von der Sun-Website herunterladen und installieren.
Deinstallationsfehler:
■
„Can't launch executable. Could not find a suitable Java Virtual machine on your
system.“
■
„Windows error 3 occurred while loading the Java VM.“
44 Bo rla nd St arTe am -I nsta llat io nsh an dbu ch
Kapitel
StarTeam-Clients installieren
Kapitel 3
In diesem Kapitel wird die Installation des StarTeam-Cross-Platform-Clients unter
Windows und auf anderen Plattformen beschrieben.
Informationen zur Verwendung des StarTeam-Cross-Platform-Clients finden Sie im
PDF-Dokument StarTeam verwalten und einsetzen oder über den Link zur StarTeamHilfe. Beide Optionen sind über das Untermenü „StarTeam Cross-Platform Client 2008 >
Dokumentation“ verfügbar.
Info über die StarTeam-Clients
StarTeam 2008 bietet diese Client-Typen:
Tabelle 3.1
StarTeam-Client-Typen
Client
Verfügbar für...
StarTeam-Cross-Platform-Client
Microsoft Windows
Solaris
Linux
Weitere Plattformen
In diesem Kapitel wird die Installation des StarTeamCross-Platform-Clients auf diesen Systemen
beschrieben.
Web Edition
Alle Systeme mit Internetzugang. Weitere Informationen
hierzu finden Sie im PDF-Handbuch StarTeam Web
Edition 2006 installieren und verwalten.
K a p i t e l 3 : S t a rT e a m- C l i e n t s i n s t a l l i e r e n
45
Syste ma nfo rd erun ge n für d en St arT eam -Cross-Plat fo rm -C lien t
Systemanforderungen für den StarTeam-Cross-Platform-Client
Der StarTeam-Cross-Platform-Client kann auf Microsoft Windows-Systemen und auf
jedem System installiert werden, das Sun Microsystems Java Virtual Machine 1.6.0_02
unterstützt. Der Cross-Platform-Client wurde auf folgenden Systemen getestet:
Tabelle 3.2
Systemanforderungen für den StarTeam-Cross-Platform-Client
Systembereich
Anforderung
Plattformen
(32-Bit)
Windows XP Professional SP2
Windows Vista
Solaris Sparc 9, 10
Red Hat Enterprise Linux (WS) 5.0
Prozessor
600-MHz Pentium III-Prozessor oder höher
600-MHz Sun SPARC/UltraSPARC
RAM
mindestens 512 MB
1 GB empfohlen
Festplattenplatz
200 MB zum Installieren der Anwendung
Hinweis: Für Ihre Arbeitsdateien muss ausreichend Plattenplatz vorhanden sein. Wie viel erforderlich ist, hängt davon ab,
in welchem Umfang Sie mit dem Produkt arbeiten.
Anzeige
SVGA, High-Color-Modus, 1024x768
Empfohlene Auflösung: 1280x1024 oder höher
Vor der Installation des StarTeam-Clients
Stellen Sie vor der Installation des StarTeam-Cross-Platform-Clients sicher, dass Ihr
Computersystem die im vorherigen Abschnitt angegebenen Mindestanforderungen
erfüllt.
Die StarTeam Cross-Platform 2006- und 2008-Clients können auf 2006- und 2008Server zugreifen. Sie können Ihren Client auch einfach aktualisieren, nachdem
StarTeam Server 2008 installiert wurde. Denn mit dem 2006-Client können Sie die
neuen Funktionen des 2008-Servers nicht verwenden.
Wichtig
Sie müssen auf dem Zielcomputer über Administratorrechte verfügen, um StarTeamProdukte installieren zu können.
Persönliche Vorgabeoptionen einrichten
Das StarTeam-Installationsprogramm kopiert die Datei
starteam-client-default-options.xml (wenn vorhanden) auf allen Client-Workstations in
den Ordner <Benutzerstammverzeichnis>\Anwendungsdaten\Borland\StarTeam. Eventuell
vorhandene Dateien mit dem gleichen Namen am selben Speicherort werden überschrieben. Diese Datei wird als Vorlage für die neue Datei starteam-client-options.xml
verwendet, die erstellt wird, wenn ein Benutzer den StarTeam-Cross-Platform-Client
das erste Mal startet.
Dadurch kann die anfängliche Datei starteam-client-default-options.xml verteilt
werden – wenn auch nicht von der StarTeam-Installations-DVD aus.
So statten Sie alle Benutzer des StarTeam-Cross-Platform-Clients anfangs mit denselben persönlichen Optionen aus:
1 Führen Sie eine benutzerdefinierte Installation von StarTeam-Server aus und
aktivieren Sie das Auswahlfeld für den Client-Setup. Das Festplatten-Image für
StarTeam wird in den Ordner „Client Setup“, ein Unterordner des Installationsordners
für den StarTeam-Server, kopiert.
46 Bo rla nd St arTe am -I nsta llat io nsh an dbu ch
I n s t a l l i e r e n d e s S t a r Te a m -C r o s s - P l a t f o r m - C l i e n t s
2 Stellen Sie sicher, dass alle Teammitglieder auf diesen Ordner zugreifen können.
3 Installieren Sie den StarTeam-Cross-Platform-Client nur auf einem Computer.
4 Legen Sie die persönlichen Optionen fest. Im Handbuch StarTeam verwalten und
einsetzen finden Sie weitere Informationen hierzu.
5 Im Profilordner des Benutzers befindet sich jetzt eine Datei namens „starteam-client-
options.xml“. Unter Windows XP lautet der Ordner C:\Dokumente und Einstellungen\
Benutzer\Anwendungsdaten\Borland\StarTeam\.
6 Kopieren Sie die Datei in den Ordner „Client Setup“.
7 Benennen Sie die Datei in starteam-client-default-options.xml um.
8 Teilen Sie den Benutzern mit, dass sie den StarTeam-Cross-Platform-Client
installieren sollen.
Installieren des StarTeam-Cross-Platform-Clients
Sie können den StarTeam-Cross-Platform-Client unter Windows oder unter anderen
Betriebssystemen wie Solaris und Linux installieren.
Unter Windows installieren
So installieren Sie den StarTeam-Cross-Platform-Client unter Windows:
1 Schließen Sie alle geöffneten Windows-Anwendungen.
2 Legen Sie die StarTeam 2008-Installations-DVD in Ihr DVD-Laufwerk ein. Das
Fenster für das Borland StarTeam-Startprogramm sollte automatisch angezeigt
werden.
3 Führen Sie Folgendes aus, wenn das Installationsmenü nicht automatisch angezeigt
wird:
a Wählen Sie im Windows-Startmenü „Ausführen“.
b Geben Sie Folgendes ein:
x:\setup.exe
wobei x: für den Laufwerksbuchstaben Ihres DVD-Laufwerks steht.
c Klicken Sie auf „OK“.
Das Hauptinstallationsmenü von StarTeam 2008 wird angezeigt.
4 Klicken Sie im Hauptmenü von StarTeam 2008 dort auf „Produkte installieren“.
5 Klicken Sie auf „Client-Anwendungen“.
6 Klicken Sie auf „Cross-Platform Client“ und befolgen Sie die angezeigten
Installationsanweisungen.
a Wählen Sie für nicht-englische Versionen im angezeigten Dialogfeld eine Sprache
aus dem Dropdown-Listenfeld aus und klicken Sie anschließend auf „OK“.
b Lesen Sie die Informationen im Dialogfeld Einführung und klicken Sie auf „Weiter“.
c Führen Sie im Dialogfeld Lizenzvertrag Folgendes aus:
1 Lesen Sie den Lizenzvertrag.
2 Wählen Sie den Optionsschalter „Ich bin ... einverstanden“.
Wenn Sie die Bedingungen der Lizenzvereinbarung nicht akzeptieren, können
Sie das Produkt nicht installieren.
3 Klicken Sie auf „Weiter“.
K a p i t e l 3 : S t a rT e a m- C l i e n t s i n s t a l l i e r e n
47
I n s t a l l i e re n d e s S t a rT e a m- C ro s s -P l a t f o r m - C li e n t s
d Führen Sie im Dialogfeld Installationssatz auswählen Folgendes aus:
1 Wählen Sie den Schalter „Standard“, „Minimal“ oder „Individuell“.
■
Die Standardinstallation beinhaltet den StarTeam-Client, die Benutzerhandbücher, die Online-Hilfe und StarTeam Toolbar. Die Toolbar speichert
Anmeldeinformationen zur einfacheren Anmeldung. Im Handbuch
StarTeam verwalten und einsetzen finden Sie weitere Informationen hierzu.
■
Die Minimalinstallation beinhaltet nur den StarTeam-Client, die Benutzerhandbücher und die Online-Hilfe.
■
Bei der individuellen Installation können Sie auswählen, welche Komponenten Sie installieren möchten. Nur bei dieser Installationsart können Sie
das StarTeam-Administrations-Tool auf einer Client-Workstation installieren. Wenn dieses als Teil des Clients installiert wird, kann die Serveradministration nur remote erfolgen. Klicken Sie auf „Weiter“.
e Aktivieren oder deaktivieren Sie die Auswahlfelder für die Komponenten, die Sie
installieren bzw. nicht installieren möchten, wenn Sie die benutzerdefinierte
Installation ausgewählt haben. Folgende Optionen stehen zur Verfügung:
f
■
Anwendung
■
Benutzerhandbücher
■
Online-Hilfe
■
StarTeam Toolbar
■
Serveradministration
Wählen Sie im Dialogfeld Installationsordner auswählen den Ordner aus, in den
die Dateien installiert werden sollen. (Der Standardinstallationsordner ist
„C:\Programme\Borland\StarTeam Cross-Platform Client 2008“.)
g Verwenden Sie im Dialogfeld Verknüpfungsordner auswählen die Standard-
einstellung (d. h. der Optionsschalter „Andere“ ist auf C:\Dokumente und
Einstellungen\All Users\Startmenü\Programme\Borland StarTeam\StarTeam
Cross-Platform Client 2008 gesetzt).
h Führen Sie im Zusammenfassungs-Dialogfeld einen der folgenden Schritte aus:
i
■
Prüfen Sie die Einstellungen und klicken Sie auf „Installieren“.
■
Prüfen Sie die Einstellungen und klicken Sie ein- oder mehrmals auf „Zurück“,
wenn Sie die Installationsoptionen ändern möchten. Kehren Sie zum
Zusammenfassungs-Dialogfeld zurück und klicken Sie auf „Installieren“.
Klicken Sie im Dialogfeld Installation abgeschlossen auf „Fertig“.
Der StarTeam-Cross-Platform-Client wurde im angegebenen Ordner installiert. In der
Protokolldatei StarTeam_Cross-Platform_Client_2008_InstallLog.log finden Sie
Informationen zum Installationsvorgang.
48 Bo rla nd St arTe am -I nsta llat io nsh an dbu ch
Aut oma tisierun g von Clien t-In s ta lla tio nen
Installation unter Linux oder Solaris
So installieren Sie den StarTeam-Cross-Platform-Client unter Linux oder Solaris:
1 Wenn Sie von der DVD installieren, wählen Sie bitte die betriebssystemspezifische
Installation. Wenn Sie die Installation über ein komprimiertes Installationspaket
ausführen, dekomprimieren Sie zunächst das Installationspaket.
2 Starten Sie die Datei StarTeamCP.bin mit dem Parameter LAX_VM, um das
Installationsprogramm aufzurufen.
Beispiel: ./StarTeamCP.bin LAX_VM/usr/java/latest/jre/bin/java
Wichtig: Sie müssen angeben, welche VM beim Installieren auf Nicht-WindowsBetriebssystemen verwendet werden soll, da die Installationsprogramme Javabasiert und nicht mit einer VM gebündelt sind. Dies gilt auch für StarTeam Server,
EventTransmitter, MPX und den Cache-Agenten (z. B. server.bin, ca.bin,
mpxserver.bin und mpxservices.bin).
3 Befolgen Sie die Anweisungen auf dem Bildschirm.
4 Führen Sie nach der Installation die ausführbare StarTeamCP-Datei im Ordner Borland\
StarTeam Cross-Platform Client 2008 aus oder verwenden Sie dazu die Verknüpfung
desselben Namens, die sich in dem Verzeichnis befindet, das während der Installation ausgewählt wurde.
Auf anderen Plattformen installieren
So installieren Sie den Cross-Platform-Client von StarTeam auf anderen Plattformen:
1 Extrahieren Sie die Datei *.tar.gz an den gewünschten Speicherort. Die Datei kann
von der Borland-Website heruntergeladen werden.
2 Wechseln Sie mit dem CD-Befehl in den ./bin-Ordner der Installation und führen Sie
das Setup-Skript aus. Die ausführbaren Skripts werden in demselben Verzeichnis
erstellt. Starten Sie „StarTeamCP“ durch Ausführen des Skipts „starteam“.
Automatisierung von Client-Installationen
Eine Installation im „Silent“-Modus ermöglicht Ihnen die gleichzeitige Ausführung
mehrerer Client-Installationen. Die Textdatei „Installer.properties“ bietet Ihnen durch
Hinzufügen des Parameters -i zum Befehl die Möglichkeit, das Client-Installationsprogramm im „Silent“-Modus, d. h. ohne Verwendung des visuellen Installationsprogramms, über die Befehlszeile zu starten. Als Alternative dazu können Sie auf eine
Textdatei mit dem Namen Installer.properties verweisen, die die Anweisung
INSTALLER_UI=silent enthält.
Die Datei Installer.properties kann auch die Parameter enthalten, die an das Installationsprogramm übergeben werden müssen, beispielsweise das Zielverzeichnis der
Client-Installation, das Stammverzeichnis der SDK-Installation, die zu installierenden
Komponenten und ob ein Neustart erforderlich ist oder nicht.
K a p i t e l 3 : S t a rT e a m- C l i e n t s i n s t a l l i e r e n
49
Aut om atisie ru ng von C lient -Inst allat i on en
Installation im „Silent“-Modus durchführen
Sie können das Client-Installationsprogramm mit einem der folgenden Befehle im
„Silent“-Modus ausführen:
1 starteamcp.exe -i silent
Mit diesem Befehl werden Standardwerte für das Zielverzeichnis, den Installationstyp usw. übergeben.
2 starteamcp.exe -f <Pfad zu installer.properties>
Mit diesem Befehl werden die in der Datei installer.properties angegebenen angepassten Parameter verwendet.
oder
starteamcp.exe
Wenn sich die Datei installer.properties in demselben Verzeichnis wie das Installationsprogramm befindet.
Die Datei installer.properties muss mindestens eine Zeile enthalten:
INSTALLER_UI=silent
Andere mögliche Optionen sind:
Tabelle 3.3
Wichtig:
Optionen für die Installation im „Silent“-Modus
Bezeichner
Beschreibung
USER_INSTALL_DIR=c:\\Programme\\
Borland\\StarTeam Cross-Platform 2008
Client-Installationspfad
ST_SDKROOT=c:\\Programme\\Borland
RESTART_NEEDED=NO
SDK-Installationspfad
USER_REQUESTED_RESTART=NO
Deaktiviert die Ausführung eines Neustarts
nach der Installation
CHOSEN_INSTALL_SET=Compact
Durch den Parameter „Compact“ wird festgelegt, dass die Toolbar- und Admin-Komponente nicht installiert werden
Deaktiviert die Ausführung eines Neustarts
nach der Installation
In Pfadangaben müssen Sie doppelte umgekehrte Schrägstriche (\) verwenden.
Benutzer mit Administratorrechten
Die Installation des StarTeam-Clients muss von einem Benutzer ausgeführt werden, der
auf dem Computer über Administratorrechte verfügt.
50 Bo rla nd St arTe am -I nsta llat io nsh an dbu ch
A n d e r e S t a r T e a m - C l i en t s i n s t a l l i e r e n
Weitere Anpassungen
Bei Installationen im „Silent“-Modus können Sie die StarTeam-Serverliste und Dateien
mit persönlichen Optionen einbeziehen.
Diese Dateien befinden sich in den lokalen Einstellungen des momentan angemeldeten
Benutzers (beispielsweise C:\Dokumente und Einstellungen\<Benutzer-ID>\
Anwendungsdaten\Borland\StarTeam). Nehmen Sie die Serverdaten und persönlichen
Optionen mithilfe eines StarTeam-Clients in die Dateien auf. Sobald die Dateien die
gewünschten Werte enthalten, kopieren Sie sie in dasselbe Verzeichnis, indem sich die
Datei „Installer.properties“ befindet. Benennen Sie die Dateien um, wie in der Tabelle
unten angegeben.
Originaldateiname
Beschreibung
Installationsdateiname
starteam-servers.xml
Die StarTeam-Server
einer Site
Server
starteam-client-options.xml
Persönliche StarTeamOptionen
starteam-client-default-option.xml
Die Datei starteam-client-default-options.xml wird in das lokale Benutzerstammverzeichnis kopiert (beispielsweise C:\Dokumente und Einstellungen\
<Benutzerstammverzeichnis>\Anwendungsdaten\Borland\StarTeam). Wenn Sie die Datei
starteam-client-default-options.xml in die Installation einbeziehen, wird eine bereits
vorhandene Dateiversion überschrieben. Diese Datei wird als Vorlage für neue
Instanzen der Datei starteam-client-options.xml in den lokalen Einstellungen der
einzelnen Benutzer verwendet. Bereits vorhandene Instanzen von starteam-clientoptions.xml sind davon nicht betroffen.
Die Serverdatei wird in den Ordner für die lokalen Einstellungen des Benutzers kopiert,
der die Installation ausführt, wenn die Datei starteam-servers.xml noch nicht vorhanden
ist. Die Datei starteam-server.xml wird nicht überschrieben. Sie wirkt sich nur auf die
Servereinstellungen des Benutzers aus, der zum Zeitpunkt der Installation auf dem
Computer angemeldet war.
Andere StarTeam-Clients installieren
Weiter vorne in diesem Kapitel wurde erklärt, wie Sie den mit allen Funktionen ausgestatteten StarTeam-Cross-Platform-Client installieren. Im verbleibenden Teil wird
erklärt, wo Sie die Installationsanweisungen für andere StarTeam-Clients finden.
StarTeam Web Edition installieren
StarTeam Web Edition muss auf einem Web-Server installiert sein und bietet von jedem
beliebigen Internet-Browser aus Zugriff auf die StarTeam-Funktionen. StarTeam Web
Edition unterstützt die StarTeam Extensions-Workflow-Engine. Installationsanweisungen für StarTeam Web Edition finden Sie unter StarTeam Web Edition 2006
installieren und verwalten.
StarTeam-Integrationen
Die StarTeam-Integrationen sind nicht auf den StarTeam-Installations-DVDs enthalten.
Sie können jedoch von der Borland-Website heruntergeladen werden:
http://www.borland.com/de/products/starteam/index.html
K a p i t e l 3 : S t a rT e a m- C l i e n t s i n s t a l l i e r e n
51
Client unter Windows deinstallieren
Client unter Windows deinstallieren
StarTeam Cross-Platform Client verwendet InstallAnywhere für die Installation und die
Deinstallation. Wenn bei der Deinstallation dieses Produkts auf einem Windows-System
(wie z. B. 2003 oder XP Pro) einer der folgenden Java VM-Fehler auftritt, müssen Sie
möglicherweise JRE 1.6.0_02 oder früher von der Sun-Website herunterladen und
installieren.
Deinstallationsfehler:
■
„Can't launch executable. Could not find a suitable Java Virtual machine on your
system.“
■
„Windows error 3 occurred while loading the Java VM.“
52 Bo rla nd St arTe am -I nsta llat io nsh an dbu ch
Kapitel
StarTeamMPX unter Windows
installieren
Kapitel 4
Dieses Kapitel bietet eine kurze Übersicht zu StarTeamMPX und erläutert die Installation der einzelnen StarTeamMPX-Komponenten auf unterstützten Windows-Systemen.
StarTeamMPX-Ereignis-Transmitter, Multicast-Service und Message Broker sind
Komponenten von StarTeam Enterprise. Sie müssen StarTeam Enterprise Advantage
lizenzieren, um den StarTeamMPX-Datei-Transmitter und den Cache-Agenten
verwenden zu können.
Der StarTeamMPX Administrator’s Guide bietet umfassende Informationen zu
StarTeamMPX einschließlich der Architektur, Konfiguration und Nutzung.
Hinweis
Das hier beschriebene Produkt und sein Installationsprogramm liegen nur in englischer
Sprache vor. Das Installationshandbuch wurde übersetzt, um Ihnen die Installation zu
erleichtern.
Info über StarTeamMPX
StarTeamMPX ist ein Framework für das Publish/Subscribe-Messaging. Es verbessert
die Leistung von Clients und erweitert die Skalierbarkeit von Serverkonfigurationen.
StarTeamMPX enthält allgemeine und anwendungsspezifische Komponenten, die
zusammen für eine erweiterte Messaging-Funktionalität sorgen.
Mit StarTeamMPX werden Änderungen am Repository der Serverkonfiguration über
einen Publish/Subscribe-Kanal per Broadcast in verschlüsselter Form an StarTeamClients und StarTeamMPX-Cache-Agenten gesendet. So sendet der StarTeamMPXEreignis-Transmitter beispielsweise verschlüsselte Nachrichten über Änderungen an
Objekten, z. B. Änderungsanforderungen, und der StarTeamMPX-Datei-Transmitter
sendet Archivdateien.
Cache-Module erfassen automatisch Ereignisse, die ein Client abonniert hat. Dadurch
muss der Client weniger Aktualisierungsanforderungen an den Server senden. Dies
wiederum verbessert die Antwortzeiten für den Benutzer.
StarTeamMPX-Cache-Agenten können zur Beschleunigung der Auscheck-Vorgänge
an einem nahe gelegenen Speicherort im Netzwerk in Cache-Dateien installiert und
konfiguriert werden. Dies verringert die Strecke, die die Daten bei einem AuscheckVorgang des Clients zurücklegen müssen. Cache-Agenten sind StarTeamMPX-Clients.
Kapitel 4: StarTeamMPX unter Windows installieren
53
In fo üb er St arT ea mMPX
Deshalb sind sie auf Nachrichten und Dateien angewiesen, die vom Ereignis- und DateiTransmitter übertragen werden. Sie sind zudem für andere StarTeamMPX-Clients
hilfreich, da sie Dateien auschecken. Der Datei-Transmitter und der Cache-Agent sind
nur in StarTeam Enterprise Advantage enthalten.
StarTeamMPX-Komponenten
Die meisten der nachfolgend beschriebenen StarTeamMPX-Komponenten werden
separat installiert. Die Transmitter werden bei der StarTeam-Server-Installation
installiert.
StarTeam-Transmitter
Es gibt zwei Arten von Transmittern: Ereignis-Transmitter und Datei-Transmitter.
Ereignis-Transmitter
Der Ereignis-Transmitter abonniert Ereignisse, die für Clients von Interesse sind. Der
Ereignis-Transmitter formatiert die empfangenen Ereignisinformationen in XMLNachrichten, verschlüsselt sie und veröffentlicht sie über einen Message Broker. Bei
den Nachrichten handelt es sich um zugewiesene Themen, die an Clients verteilt
werden können, die am beigefügten Inhalt (Projekt/Ansicht, Elementtyp, Ereignistyp
usw.) interessiert sind. Der Ereignis-Transmitter wird auf demselben Computer wie der
StarTeam-Server installiert. Er muss dieselbe Build-Nummer wie der Server aufweisen.
Datei-Transmitter
Der Datei-Transmitter sendet Dateiinhalte über den Message Broker an einen oder
mehrere Remote-Cache-Agenten. Wie der Ereignis-Transmitter muss der DateiTransmitter auf demselben Computer wie der StarTeam-Server installiert sein und über
dieselbe Build-Nummer wie der Server verfügen.
StarTeam Message Broker
Der Message Broker ist eine Publish/Subscribe-Messaging-Engine, der Nachrichten
themenbasiert an Subscriber-Komponenten sendet. Dies ist ein eigenständiger Prozess,
der auf einem separaten Computer ausgeführt werden kann, um den Overhead bei der
Netzwerkverarbeitung in arbeitsintensiven Umgebungen abzubauen. Der Message
Broker sendet mithilfe des TCP/IP-Messaging (unicast) Nachrichten per Broadcast an
die gewünschten Empfänger.
Der Message Broker empfängt verschlüsselte XML-Nachrichten vom EreignisTransmitter oder verschlüsselte Dateien vom Datei-Transmitter und leitet sie an die
entsprechenden Clients weiter. Informationen werden direkt vom Message Broker an
die Clients gesendet, die diesen Message Broker über ein Unicast-Verbindungsprofil
(TCP/IP) abonniert haben. Bei Clients, die ein Multicast-Verbindungsprofil abonniert
haben, leitet der Message Broker die Informationen an den entsprechenden MulticastService weiter, der sie dann dem Client übergibt.
StarTeam-Multicast-Service
Der Multicast-Service ist ein optionaler Prozess, der dem Message Broker zusätzliche
Broadcast-Funktionen verleiht. Allerdings kann der Multicast-Service zurzeit nur in
Verbindung mit Remote-Cache-Agenten eingesetzt werden.
Der Multicast-Service liefert dieselben Informationen wie der Message Broker, er
verwendet allerdings zum Senden das IP-Multicast-Messaging anstelle der TCP/IPUnicast-Kommunikation. Dies bedeutet, dass die Informationen unabhängig von der
Anzahl der Clients mit Abonnement nur einmal gesendet werden. Der Netzwerkverkehr
bleibt dadurch relativ konstant, selbst dann, wenn die Anzahl der Clients zunimmt. Als
Folge davon treten weniger Datenstaus im Netzwerk auf und die Skalierbarkeit in
Umgebungen mit sehr vielen Benutzern wird erhöht.
54 St arTe am -I nst allat i onsh an dbu ch
Sy s t ema nf or de ru ng en fü r S tar T ea mMP X
StarTeam-Cache-Agent
Cache-Agenten bieten persistentes Datei-Caching. Jede MPX-fähige Serverkonfiguration kann einen Root-Cache-Agenten haben. Es können mehrere Remote-CacheAgenten im Unternehmen verteilt eingesetzt werden.
Ein Root-Cache-Agent greift direkt auf den Datenspeicher und Cache der Serverkonfiguration zu. Er verarbeitet von Remote-Cache-Agenten weitergeleitete Anforderungen
für fehlende Dateien und bietet für Remote-Cache-Speicher nach Netzwerkausfällen
oder Prozessabbrüchen „Datei-Catch-up“-Unterstützung.
StarTeam-Clients, die Cache-Agenten erkennen, können Dateien von jedem verfügbaren Cache-Agenten abrufen.
Durch die Verwendung von im Netzwerk nahe gelegenen Cache-Agenten verfügen
Clients über mehr Leistung beim Auschecken von Dateien und beanspruchen
StarTeam-Server weniger. Dies macht Serverressourcen für anderer Tasks und
Benutzer frei.
Systemanforderungen für StarTeamMPX
Der StarTeam-Server muss installiert werden, bevor die StarTeamMPX-Installation
gestartet werden kann. Für StarTeamMPX-Transmitter gelten dieselben Systemanforderungen wie für den StarTeam-Server, weil sie Teil des Systems sind.
Systemanforderungen für Message Broker und Multicast-Service
Betriebssystem
Hardware
Weitere Software
Microsoft Windows 2003 Server und
2003 Server R2 (32-Bit-Versionen)
Computer mit 400 MHz Pentium
Pro-Prozessor und 128 MB RAM
■
Adobe Acrobat Reader 4.0 oder
höher
Sun Solaris (SunOS 5.8 oder 5.9)
Sun Ultra-250 (Sun Ultra-4 empfohlen) mit:
■ 512 MB Arbeitsspeicher
■ 8 GB Festplattenplatz
■ 2 GB Auslagerungsgröße
■
TCP/IP (Sockets)
Für StarTeam-Server für Solaris
erforderliche SunOS Patches
Adobe Acrobat Reader 4.0 oder
höher
■
■
Systemanforderungen für den Cache Agent
Diese Anforderungen sind für Teams mit 50 bis 100 Mitgliedern ausreichend. In den
Abschnitten nach der Tabelle finden Sie Vorschläge für Teams mit anderen Größen.
Betriebssystem
Hardware
Microsoft Windows 2003 Server und
2003 Server R2 (32-Bit-Versionen)
■
■
■
■
Sun Solaris (SunOS 5.8 oder 5.9)
■
■
■
■
■
Weitere Software
1 CPU P4 1Ghz oder mehr
256 MB Arbeitsspeicher oder mehr
Bei Größe der Festplatte muss die
Cache-Größe berücksichtigt werden.
Schnelle Festplatte ist vorzuziehen,
aber nicht zwingend erforderlich.
100 Mbit NIC oder besser
■
Adobe Acrobat Reader 4.0 oder
höher
Dual CPU UltraSpark III
800 MHz
512 MB Arbeitsspeicher
Bei Größe der Festplatte muss die
Cache-Größe berücksichtigt werden.
Schnelle Festplatte ist vorzuziehen,
aber nicht zwingend erforderlich.
100 Mbit NIC oder besser
■
TCP/IP (Sockets)
Für StarTeam-Server für
Solaris erforderliche SunOS
Patches
Adobe Acrobat Reader 4.0 oder
höher
■
■
Kapitel 4: StarTeamMPX unter Windows installieren
55
S t a r Te a m M P X i n s t a l l i e r e n
Bei einem Windows-System kann ein weniger leistungsfähiger Computer für kleinere
Teams eingesetzt werden. Beispielsweise reichen bei weniger als 50 Entwicklern auf
einem Windows-System 128 MB Arbeitsspeicher und eine langsamere CPU aus. Bei
größeren Teams (mehr als 200 Benutzer) sollte eine schnellere CPU (evtl. sogar eine
Dual-CPU) verwendet werden.
Bei einem Solaris-System kann ein weniger leistungsfähiger Computer für kleinere
Teams eingesetzt werden. Beispielsweise reichen bei weniger als 50 Entwicklern auf
einem Solaris-System 256 MB Arbeitsspeicher und eine langsamere CPU aus. Bei
größeren Teams (mehr als 200 Benutzer) sollte eine schnellere CPU (evtl. sogar eine
Quad-CPU) verwendet werden.
StarTeamMPX-Konfigurationen
Wo Sie StarTeamMPX-Komponenten installieren, hängt von der Verteilung Ihrer
Benutzer, den Netzwerken und den beabsichtigten Zwecken ab.
Im StarTeamMPX Administrator’s Guide (englisch), der über „Borland StarTeam >
StarTeam Server 2008 > Dokumentation“ abgerufen werden kann, finden Sie weitere
Informationen über das Konfigurieren von StarTeamMPX.
StarTeamMPX installieren
StarTeamMPX Multicast-Service, Message Broker und Cache-Agent werden separat
installiert und registriert. Die einzelnen Installationen werden in den nachfolgenden
Abschnitten beschrieben.
Wichtig
Sie müssen angeben, welche VM beim Installieren von MPX, Cache Agent und
EventTransmitter auf Nicht-Windows-Betriebssystemen verwendet werden soll, da die
Installationsprogramme Java-basiert und nicht mit einer VM gebündelt sind.
Beispiel: ./mpxserver.bin LAX_VM/usr/java/latest/jre/bin/java
Die StarTeamMPX-Ereignis- und Datei-Transmitter werden automatisch mit dem
StarTeam-Server installiert. Im folgenden Abschnitt wird die Generierung von
Transmitter-XML-Dateien beschrieben.
Hinweis
Der StarTeamMPX-Ereignis-Transmitter ist in der Standard-Enterprise-Lizenz enthalten. Sie müssen StarTeam Enterprise Advantage lizenzieren, um den StarTeamMPXDatei-Transmitter verwenden zu können.
Starten Sie das StarTeamMPX-Installationsprogramm für den StarTeamMPXMulticast-Service, Message Broker und Cache-Agenten von der StarTeam-Installations-DVD. Beachten Sie, dass Sie StarTeam-Server installieren und registrieren
müssen, bevor Sie StarTeamMPX installieren können.
Weitere Informationen zu StarTeamMPX finden Sie im StarTeamMPX Administrator’s
Guide.
Transmitter-XML-Dateien generieren
Wenn Sie die Transmitter bei der Installation von StarTeam-Server installieren, werden
die Transmitter-Vorlagendateien („MPXEventTransmitterTemplate.xml“ und
„MPXFileTransmitterTemplate.xml“) im Ordner „EventServices“ installiert, einem
Unterordner des Installationsordners des Servers.
56 St arTe am -I nst allat i onsh an dbu ch
M e s s a g e B r o k e r u n d M u lt i ca s t -S e r v ic e i n s t a l l i e r e n
Wenn Konfigurationen zum Zeitpunkt der Installation bereits vorhanden sind, wird für
jede vorhandene Konfiguration automatisch ein Satz konfigurationsspezifischer
Transmitter-XML-Dateien erstellt. Die konfigurationsspezifischen XML-Dateien
(„MPXEventTransmitter.xml“ und „FileTransmitter.xml“) werden erstellt, indem die XMLVorlagendateien in einen konfigurationsspezifischen Unterordner des Ordners
„EventServices“ kopiert werden. Beispielsweise wird für die StarDraw-BeispielServerkonfiguration ein Unterordner des Ordners „EventServices“ mit dem Namen
„StarDraw“ erstellt.
Wenn eine neue Konfiguration definiert wird, werden abhängig davon, wie die Konfiguration erstellt wird, automatisch mehrere konfigurationsspezifische XML-Dateien generiert:
■
Wenn Sie eine neue Konfiguration mit dem Serveradministrations-Tool erstellen,
werden automatisch die konfigurationsspezifischen Dateien
„MPXEventTransmitter.xml“ und „FileTransmitter.xml“ erstellt. Dazu kopiert das
Dienstprogramm die aktuellen XML-Vorlagendateien in den entsprechenden
konfigurationsspezifischen Unterordner des Ordners „EventServices“ und entfernt
„Template“ aus den Namen.
■
Wenn Sie eine neue Konfiguration mit der Befehlszeilenschnittstelle des StarTeamServers erstellen, werden keine konfigurationsspezifischen XML-Dateien erstellt.
Soll die neue Konfiguration MPX-fähig sein, müssen Sie den konfigurationsspezifischen Unterordner des Ordners „EventServices“ erstellen. Der Name des Unterordners muss mit dem Konfigurationsnamen identisch sein. Kopieren Sie anschließend die XML-Vorlagendateien in den entsprechenden konfigurationsspezifischen
Unterordner des Ordners „EventServices“ und entfernen Sie „Template“ aus den
Namen. Bearbeiten Sie die neuen XML-Dateien bei Bedarf.
Weitere Informationen zu konfigurationsspezifischen Aspekten und den XML-Vorlagendateien finden Sie im Abschnitt „Understanding Connection Profiles“ im StarTeamMPX
Administrator’s Guide (englisch).
Message Broker und Multicast-Service installieren
Der Message Broker kann auf demselben Computer wie der StarTeam-Server oder auf
einem anderen Computer installiert werden. Mindestens ein Message Broker muss in
Ihrer Umgebung installiert sein, damit Unicast-Messaging-Dienste für einen MPXfähigen StarTeam-Server zur Verfügung gestellt werden können. Wie unter
„Understanding Clouds“ im StarTeamMPX Administrator’s Guide (englisch) beschrieben, benötigen Sie in Ihrer Umgebung möglicherweise mehrere Message Broker.
Der Multicast-Service ist ein optionaler Dienst, der zur Reduzierung der Netzwerkbelastung in größeren Umgebungen verwendet werden kann. Wenn Sie den MulticastService verwenden möchten, müssen Sie in jeder lokalen Netzwerk-Community nur
einen Multicast-Service installieren.
Der Multicast-Service muss mit nur einem Message Broker kommunizieren. Im Normalfall würden Sie den Multicast-Service auf demselben Computer installieren wie den
Message Broker.
So installieren Sie den Message Broker und den Multicast-Service unter Windows:
1 Melden Sie sich bei dem Computer, auf dem Sie den Message Broker installieren
möchten, als Administrator oder als Benutzer mit administrativen Berechtigungen an.
2 Legen Sie die StarTeam 2008-Installations-DVD in Ihr DVD-Laufwerk ein.
Das Fenster für das Borland StarTeam 2008-Startprogramm sollte automatisch
angezeigt werden.
Kapitel 4: StarTeamMPX unter Windows installieren
57
E i n e n C a c h e - A g e n t e n i n s t a l l i e re n
3 Wenn das Fenster nicht erscheint, können Sie es mithilfe der folgenden Schritte
anzeigen:
a Starten Sie Windows-Explorer.
b Klicken Sie auf den Laufwerksbuchstaben für Ihr DVD-Laufwerk.
c Starten Sie das Installationsprogramm, das im rechten Bedienfeld angezeigt wird,
indem Sie beispielsweise auf „setup“ oder „setup.exe“ doppelklicken.
Das Hauptinstallationsmenü von StarTeam 2008 wird angezeigt.
4 Klicken Sie auf „Produkte installieren“.
5 Klicken Sie auf „Serveranwendungen“.
6 Klicken Sie auf „StarTeamMPX“.
Im Fenster werden daraufhin die MPX-Komponenten aufgelistet.
7 Klicken Sie auf „Services“.
Mit dieser Auswahl werden sowohl der Message Broker als auch der MulticastService in demselben Verzeichnis installiert.
8 Befolgen Sie die Anweisungen auf dem Bildschirm.
Da der Message Broker und der Multicast-Service als Dienste installiert werden, können
Sie wählen, ob Sie sie als automatische oder manuelle Dienste installieren möchten.
Beachten Sie, dass das Installationsprogramm davon ausgeht, dass der Message
Broker und der Multicast-Service jeweils ihre Standard-Port-Nummern 5101 und 5104
verwenden. Wenn Sie einen anderen Endpunkt verwenden möchten, nehmen Sie nach
Beendigung des Installationsprogramms die entsprechenden Änderungen in den
Dateien „STMessageBroker67.ini“ und „STMulticastService67.ini“ vor. Weitere
Informationen finden Sie in den Abschnitten „Changing the Endpoint of a Message
Broker“ und „Changing the Endpoint of a Multicast Service“ im StarTeamMPX
Administrator’s Guide (englisch).
Einen Cache-Agenten installieren
In den folgenden Abschnitten werden Upgrade-Probleme, zu beachtende Aspekte vor
der Installation und die Installation eines Cache-Agenten behandelt.
Sie müssen den Cache-Agenten nur einmal auf einem Computer installieren. Sie
können dann so viele Instanzen des Cache-Agenten wie benötigt ausführen, jede mit
einer eigenen XML-Datei. Weitere Informationen zu Anforderungen finden Sie unter
„Systemanforderungen für den Cache Agent“ auf Seite 55.
Die Standard-XML-Datei für einen Root-Cache-Agenten ist RootCAConfig.xml. Die
Standard-XML-Datei für einen Remote-Cache-Agenten ist RemoteCAConfig.xml. Bei der
Installation des Cache-Agenten richten Sie zudem eine anfängliche Cache-Agent-Konfigurationsdatei ein. Dazu müssen Sie entweder einen Root- oder einen Remote-CacheAgenten auswählen. Sie können trotzdem später auf demselben Computer für denselben oder einen anderen Typ des Cache-Agenten eine Konfigurationsdatei erstellen.
Einen StarTeamMPX-Cache-Agenten aktualisieren
StarTeamMPX Cache Agent 2008 kann auf einem Computer mit einer Vorgängerversion installiert werden.
Hinweis
Normalerweise werden Serverkonfigurationen von der älteren Version auf die neuere
aktualisiert.
58 St arTe am -I nst allat i onsh an dbu ch
E i n e n C a c h e -A ge n t e n i n s t a l l i e r e n
Der Cache-Agent kann sowohl als Programm als auch als Dienst ausgeführt werden.
Sie können mehrere Cache-Agent-Instanzen auf demselben Computer ausführen,
vorausgesetzt, jede Instanz verfügt über eine eigene Konfigurationsdatei.
Bei der Installation wird standardmäßig ein manueller Cache-Agent-Dienst installiert.
Wenn bereits ein Cache-Agent-Dienst vorhanden ist (z. B. von einer Vorgängerversion),
wird eine entsprechende Meldung angezeigt und der Dienst wird nicht installiert.
■
Wenn mindestens ein Cache-Agent-Dienst vorhanden ist (z. B. wenn
HKEY_LOCAL_MACHINE\SYSTEM\ControlSet001\Services\CacheAgentService bereits
vorhanden ist), wird kein neuer Cache-Agent-Dienst erstellt. Stattdessen erscheint
eine Warnmeldung, die angibt, dass ein älterer Cache-Agent-Dienst erkannt wurde
und kein neuer Dienst erstellt wird. Die Warnung bietet folgenden Ratschlag:
a Wenn der vorhandene Cache-Agent-Dienst nicht mehr erforderlich ist, deinstallie-
ren Sie die Vorgängerversion des Cache-Agenten oder führen Sie mit der Vorgängerversion in einem Konsolenfenster den Befehl „CacheAgentService
-unregister“ aus, um die Registrierung des vorhandenen Cache-Agenten zu
löschen. Dies ist optional. Die ältere Version kann verfügbar bleiben,
einschließlich der Dienste, die für sie erstellt wurden.
b Erstellen Sie eine entsprechende Konfigurationsdatei für jeden Cache-Agent-
Dienst, der für die gerade installierte Version benötigt wird. Sie können die Konfigurationsdateien der Vorgängerversion des Cache-Agenten verwenden, indem
Sie sie an den neuen Speicherort kopieren. Möglicherweise müssen Sie sie zuerst
umbenennen, damit Sie mit mehreren Cache-Agenten verwendet werden können.
c Führen Sie mit der gerade installierten Version im Konsolenfenster für jeden
gewünschten Cache-Agenten-Dienst den Befehl „CacheAgentService - register“
aus. Mit dem Parameter "-name" können Sie für jeden neu erstellten Dienst einen
eindeutigen Dienstnamen definieren.
■
Wenn ein älterer Cache-Agent installiert, der Cache-Agent-Dienst aber noch nicht
registriert ist, erstellt das Installationsprogramm einen neuen Dienst - gerade so, als
ob es keine Vorgängerversion gäbe.
■
Wenn ein älterer Cache-Agent installiert ist, werden Sie weder gefragt, ob Sie einen
Root- oder Remote-Cache-Agenten installieren, noch müssen Sie Konfigurationsinformationen angeben. Die Beispieldateien (SampleRemoteCacheAgentConfig.xml und
SampleRootCacheAgentConfig.xml) werden standardmäßig erstellt, die Dateien
RootCAConfig.xml und RemoteCAConfig.xml werden jedoch nicht erstellt.
Im StarTeamMPX Administrator’s Guide (englisch), der über „Borland StarTeam >
StarTeam Server 2008 > Dokumentation“ abgerufen werden kann, finden Sie weitere
Informationen über das Konfigurieren von Cache-Agenten.
Vor der Installation eines Cache-Agenten
Sie müssen zuerst den StarTeam-Server installieren, bevor Sie mit der Installation der
StarTeamMPX-Komponenten beginnen können. Nach der Installation des StarTeamServers können die anderen Komponenten in beliebiger Reihenfolge installiert werden.
Die nachfolgende Reihenfolge zur Installation von StarTeamMPX-Komponenten ist
daher nur eine Empfehlung:
1 Installieren Sie StarTeam-Server. Die Ereignis- und Datei-Transmitter werden bei
der Installation des StarTeam-Servers automatisch installiert.
2 Installieren Sie die MPX-Dienste (Message Broker und Multicast-Service). Es
können mehrere Instanzen dieser Dienste ausgeführt werden. Der Root-CacheAgent muss über einen Message Broker verfügen, aber die Remote-Cache-Agenten
können entweder Message Broker oder Multicast-Services verwenden.
Kapitel 4: StarTeamMPX unter Windows installieren
59
E i n e n C a c h e - A g e n t e n i n s t a l l i e re n
3 Installieren Sie den Root-Cache-Agenten. Sie müssen den Cache-Agenten nur
einmal auf einem Computer installieren, selbst wenn auf dem Computer mehrere
Serverkonfigurationen eingerichtet sind. Führen Sie mehrere Instanzen des CacheAgenten aus, wenn mehrere StarTeam-Serverkonfigurationen unterstützt werden
müssen. Jede Serverkonfiguration muss einen eigenen Root-Cache-Agenten haben.
4 Installieren Sie den Remote-Cache-Agenten. Verwenden Sie hierfür das Installa-
tionsprogramm des Root-Cache-Agenten. Sie können eine oder mehrere Kopien auf
Remote-Computern installieren.
Die Remote-Cache-Agenten können denselben Message Broker wie der Root-CacheAgent verwenden, aber für verteilt arbeitende Teams, insbesondere, wenn sie räumlich
weit verteilt sind, werden mehrere Message Broker empfohlen. In der Praxis verwenden
Remote-Cache-Agenten für gewönlich Remote-Message Broker. Da der MulticastService mehr Konfigurationsarbeiten und Netzwerkkompetenz erfordert, kann man die
Konfiguration des Multicast-Service als eine „erweiterte Cache-Agent-Konfiguration“
betrachten.
Führen Sie vor dem Starten des Root-Cache-Agenten die folgenden Schritte aus:
1 Starten Sie jede Serverkonfiguration, die Sie mit dem Cache-Agenten verwenden
möchten. Dies führt dazu, dass der Datei-Transmitter für jede Konfiguration eine
CacheJournal.dat-Datei generiert.
Wenn eine Serverkonfiguration zum ersten Mal den Datei-Transmitter verwendet,
überprüft dieser den Datenspeicher-Cache der Serverkonfiguration und generiert eine
neue CacheJournal.dat-Datei. Dies kann eine Stunde oder sogar länger dauern, da
der MD5-Prüfsummenwert für jede Datei im Cache berechnet wird. Der Server ist aber
in dem Zeitraum verfügbar, in dem die Datei erzeugt wird. Die Übertragung des Dateiinhalts kann beginnen, wenn die Überprüfung des Cache abgeschlossen ist. Wenn
dabei Fehler auftreten, werden sie in der Protokolldatei des Servers dokumentiert.
2 Optional. Ändern Sie den Wert des MaxJournalAge-Parameters in der Datei
FileTransmitter.xml, der die maximale Anzahl Tage angibt, die die Datensätze in der
Journal-Datei verbleiben sollen. Der vorkonfigurierte Wert ist 180 Tage. Beachten
Sie dabei, dass die abgelaufenen Datensätze (die den MaxJournalAge-Wert überschreiten) nur dann aus der Journal-Datei entfernt werden, wenn die Serveranwendung für die zugehörige Konfiguration gestartet wurde.
Einen Cache-Agenten installieren
Ob ein Cache-Agent als Root-Cache-Agent oder als Remote-Cache-Agent agiert, hängt
ausschließlich von seiner Konfiguration ab. Die Installation des Cache-Agenten ist in
beiden Fällen gleich, es bleibt nur zu überlegen, auf welchem Computer der Agent
installiert werden soll:
■
Der Root-Cache-Agent benötigt Zugriff auf den Datenspeicher der Serverkonfiguration, für die er eingerichtet wird. Folglich kann er auf demselben Computer wie der
StarTeam-Server installiert werden. Er kann aber auch alternativ auf einem anderen
Computer installiert werden, um zu verhindern, dass der Root-Cache-Agent mit der
dazugehörigen Serverkonfiguration um CPU- oder Netzwerk-E/A-Ressourcen
konkurrieren muss. Dazu muss der Agent allerdings über ein gemeinsam genutztes
Netzwerklaufwerk auf die Datenspeicherdateien und die Datei CacheJournal.dat
zugreifen können. Verwenden Sie diese Option deshalb nur, wenn Sie über ein
leistungsstarkes Netzwerk-Dateisystem verfügen.
60 St arTe am -I nst allat i onsh an dbu ch
E i n e n C a c h e -A ge n t e n i n s t a l l i e r e n
■
Remote-Cache-Agenten sollten an den Standorten installiert werden, wo es auf eine
verbesserte Performance beim Auschecken von Dateien ankommt. Ein Ansatz
besteht darin, einen Cache-Agenten in jeder Netzwerkumgebung zu installieren, auf
die lokale Benutzer über ein Hochgeschwidigkeits-LAN zugreifen können. (Beispiel:
Es werden zwei Remote-Cache-Agenten am Firmensitz installiert, einer für das
Engineering und einer für das QA, ein dritter Remote-Cache-Agent wird in der
Niederlassung in München und ein vierter in der Niederlassung in Hamburg installiert.) Eine sinnvolle Verwendung des Cache-Agenten besteht darin, eine Instanz auf
einem Computer zu installieren, auf dem sehr viele Auscheck-Vorgänge stattfinden,
beispielsweise von einem Build-Dienstprogramm. Es gibt keine Begrenzung für die
Anzahl der Cache-Agenten, die in einem Unternehmen installiert werden können.
Beachten Sie aber, dass jeder Cache-Agent Zugriff auf einen Message Broker
benötigt, für den es ein Maximum von 10 innerhalb einer einzelnen Messaging-Cloud
gibt. Weitere Informationen zu Clouds finden Sie unter „Understanding Clouds“ im
StarTeamMPX Administrator’s Guide (englisch).
So installieren Sie einen Root-Cache- oder einen Remote-Cache-Agenten:
1 Melden Sie sich bei dem Computer, auf dem Sie den Cache-Agenten installieren
möchten, als Administrator oder als Benutzer mit administrativen Berechtigungen an.
2 Legen Sie die StarTeam 2008-Installations-DVD in Ihr DVD-Laufwerk ein.
Das Fenster für das Borland StarTeam 2008-Startprogramm sollte automatisch
angezeigt werden.
3 Wenn das Fenster nicht erscheint, können Sie es mithilfe der folgenden Schritte
anzeigen:
a Starten Sie Windows-Explorer.
b Klicken Sie auf den Laufwerksbuchstaben für Ihr DVD-Laufwerk.
c Starten Sie das Installationsprogramm, das im rechten Bedienfeld angezeigt wird,
indem Sie beispielsweise auf „setup“ oder „setup.exe“ doppelklicken.
Das Hauptinstallationsmenü von StarTeam 2008 wird angezeigt.
4 Klicken Sie im Hauptmenü von StarTeam 2008 dort auf „Produkte installieren“.
5 Klicken Sie auf „Serveranwendungen“.
6 Klicken Sie auf „Cache-Agent“.
Bei Auswahl dieser Option können Sie entweder den Root-Cache-Agenten oder
einen Remote-Cache-Agenten installieren.
7 Befolgen Sie die auf dem Bildschirm angezeigten Installationsanweisungen.
a Wählen Sie für nicht-englische Versionen im angezeigten Dialogfeld eine Sprache
aus dem Dropdown-Listenfeld aus und klicken Sie anschließend auf „OK“.
b Lesen Sie die Informationen im Dialogfeld Einführung und klicken Sie auf „Weiter“.
c Führen Sie im Dialogfeld Lizenzvertrag Folgendes aus:
1 Lesen Sie den Lizenzvertrag.
2 Wählen Sie den Optionsschalter „Ich bin ... einverstanden“.
Wenn Sie die Bedingungen der Lizenzvereinbarung nicht akzeptieren, können
Sie das Produkt nicht installieren.
3 Klicken Sie auf „Weiter“.
8 Wählen Sie einen Installationsordner aus. Der Standardinstallationspfad lautet
„C:\Programme\Borland\StarTeamMPX Cache Agent 2008“.
9 Wählen Sie anschließend „Root-Cache-Agent“ oder „Remote-Cache-Agent“ für die
Installation aus.
Kapitel 4: StarTeamMPX unter Windows installieren
61
E i n e n C a c h e - A g e n t e n i n s t a l l i e re n
10 Bei der Installation eines Root-Cache-Agenten werden Sie aufgefordert, folgende
Informationen anzugeben:
Message Broker-Adresse: Geben Sie den Host-Namen oder die IP-Adresse des
MPX Message Brokers an, den der Root-Cache-Agent zur Kommunikation mit
anderen Cache-Agenten und Clients verwenden soll. Dieser Wert kann optional das
Protokoll-Präfix (tcp:) und das Port-Nummern-Suffix (:1234) enthalten. Die PortNummer muss dann angegeben werden, wenn der Message Broker den StandardPort 5101 nicht verwendet. Beispiel:
tcp:MBServer1:5123
Beachten Sie, dass der Root-Cache-Agent einen Message Broker zur Publish/
Subscribe-Kommunikation verwenden sollte, aber keinen Multicast-Service.
Ordner für den StarTeam-Server-Cache: Navigieren Sie zu dem Ordner, der den
Datenspeicher-Cache der Serverkonfiguration enthält, für die der Cache-Agent
eingerichtet wird. Dieser Pfad muss relativ zu dem Computer sein, auf dem der RootCache-Agent installiert ist.
11 Bei der Installation eines Remote-Cache-Agenten werden Sie aufgefordert, folgende
Informationen anzugeben:
Message Broker-Adresse: Geben Sie den Host-Namen oder die IP-Adresse des
MPX Message Brokers an, den der Remote-Cache-Agent zum Empfang von Nachrichten über Dateiinhalte und zur Kommunikation mit anderen Cache-Agenten und
Clients verwenden soll. Bei Einsatz des Unicast-Messaging sollte ein Remote-CacheAgent für die Verwendung eines Message Brokers und folglich der „tcp“-Adressform
konfiguriert worden sein. Alternativ dazu kann ein Remote-Cache-Agent das
Multicast-Messaging verwenden. Geben Sie dazu in dieses Feld die Adresse eines
Multicast-Service ein. In diesem Fall sollte die Adressform pgm: eingegeben werden.
Beispiel:
pgm:12.34.56.78:tcp.5104
Diese Option wird detaillierter unter „Configuring a Remote Cache Agent“ im
StarTeamMPX Administrator’s Guide (englisch) beschrieben.
12 Verwenden Sie im Dialogfeld Verknüpfungsordner auswählen die Standard-
einstellung (d. h. der Optionsschalter „Andere“ ist aktiviert und verweist auf
„C:\Dokumente und Einstellungen\All Users\Startmenü\Programme\Borland
StarTeam\StarTeamMPX Cache Agent 2008“).
13 Prüfen Sie die Einstellungen im Zusammenfassungs-Dialogfeld und klicken Sie ein-
oder mehrmals auf „Zurück“, wenn Sie einige der Installationsoptionen ändern
möchten. Kehren Sie zum Zusammenfassungs-Dialogfeld zurück und klicken Sie auf
„Installieren“.
14 Klicken Sie im Dialogfeld Installation abgeschlossen auf „Fertig“.
Nach der Installation eines Cache-Agenten
Je nach Umgebung müssen Sie möglicherweise zusätzliche Schritte ausführen, bevor
Sie den Cache-Agenten verwenden können:
Für alle Arten von Cache-Agenten:
■
Das Cache-Agent-Installationsprogramm installiert die beiden Dateien
CacheAgentService.exe und CacheAgentApp.exe, damit Sie den Cache-Agenten
entweder als Dienst oder als Konsolenanwendung ausführen können.
62 St arTe am -I nst allat i onsh an dbu ch
MPX-Komponenten deinstallieren
■
CacheAgentService ist mit dem Autostarttyp „Manuell“ konfiguriert. Sie können den
Autostarttyp auf „Automatisch“ ändern, damit der Cache-Agent danach automatisch
gestartet werden kann. Wählen Sie zum Einstellen des Autostarttyps „Automatisch“
im Startmenü „Einstellungen > Systemsteuerung > Verwaltung > Dienste“ oder
deregistrieren Sie den Dienst und registrieren ihn neu. Weitere Informationen hierzu
finden Sie unter „Running Cache Agent on Windows“ im StarTeamMPX
Administrator’s Guide (englisch).
Bei Installation eines Root-Cache-Agenten:
■
Die Standard-Konfigurationsdatei für einen Root-Cache-Agenten ist
„RootCAConfig.xml“. Sie muss möglicherweise angepasst werden. Weitere
Informationen hierzu finden Sie unter „Configuring a Root Cache Agent“ im
StarTeamMPX Administrator’s Guide (englisch).
Bei Installation eines Remote-Cache-Agenten:
■
Die Standard-Konfigurationsdatei für einen Remote-Cache-Agenten ist
„RemoteCAConfig.xml“. Sie muss an Ihre Umgebung angepasst werden. Die Datei
kann anhand einer Beispiel-Konfigurationsdatei konfiguriert werden, die den CacheAgenten für die StarDraw-Beispielkonfiguration (selbst wenn sie gar nicht vorhanden
ist) als Root-Cache-Agenten definiert. Weitere Informationen hierzu finden Sie unter
„Configuring a Remote Cache Agent“ im StarTeamMPX Administrator’s Guide
(englisch).
MPX-Komponenten deinstallieren
Bei jeder Installation einer StarTeamMPX-Komponente wird für diese Komponente eine
Deinstallationsprogramm-Verknüpfung erstellt. Mit dem Deinstallationsprogramm
können Sie den Message Broker, Multicast-Service und/oder die Cache-Agenten von
Ihrem Computer entfernen. Ihre StarTeam-Serverinstallation, die Serverkonfigurationen
und Repositorys bleiben davon unberührt.
Das Deinstallationsprogramm für den Server lässt die Transmitter-Vorlagendateien und
die Transmitter-XML-Dateien jeder Konfiguration intakt. Wenn Sie die entsprechende
Serverkonfiguration starten, ohne dass diese Dateien gelöscht, verschoben oder
umbenannt wurden, erscheint eine Fehlermeldung („Laden des externen Ereignisbehandlungsmoduls fehlgeschlagen…“) im Konfigurationsprotokoll, die angibt, dass die
Konfiguration nicht im MPX-Modus gestartet wird. Bei nachfolgenden Installationen
werden die Transmitter-Vorlagen- und Transmitter-XML-Dateien nicht ersetzt.
Das Deinstallationsprogramm des StarTeamMPX-Dienstes lässt die Dateien
„STMessageBroker67.ini“ und „STMulticastService67.ini“ intakt. Wenn Sie diese
Dienste zu einem späteren Zeitpunkt neu installieren, werden diese Dateien nicht durch
die neue Installation ersetzt.
Hinweis
StarTeamMPX verwendet InstallAnywhere zur Installation und Deinstallation. Wenn bei
der Deinstallation dieses Produkts auf einem Windows-System (wie z. B. 2003 oder XP
Pro) einer der folgenden Java VM-Fehler auftritt, müssen Sie möglicherweise
JRE 1.6.0_02 oder früher von der Sun-Website herunterladen und installieren.
Deinstallationsfehler:
■
„Can't launch executable. Could not find a suitable Java Virtual machine on your
system.“
■
„Windows error 3 occurred while loading the Java VM.“
Kapitel 4: StarTeamMPX unter Windows installieren
63
64 St arTe am -I nst allat i onsh an dbu ch
Kapitel
StarTeam Layout Designer
installieren
Kapitel 5
In diesem Kapitel wird die Installation von StarTeam Layout Designer beschrieben.
Informationen zur Verwendung von StarTeam Layout Designer finden Sie im PDFDokument StarTeam verwalten und einsetzen oder über den Link zur StarTeam-Hilfe.
Beide Optionen sind über das Untermenü „StarTeam Cross-Platform Client 2008 >
Dokumentation“ verfügbar.
Info über StarTeam Layout Designer
StarTeam Layout Designer bietet die Möglichkeit, Formulare innerhalb der Anwendung
anzupassen. Mit diesen benutzerdefinierten Formularen können Sie benutzerdefinierte
Eigenschaften anzeigen, Standardeigenschaften verbergen, die für Ihr Unternehmen
nicht von Interesse sind, oder die Oberfläche an die Anforderungen Ihres Unternehmens
anpassen.
Sie können beispielsweise ein Eigenschaftsdialogfeld zum Ändern von Änderungsanforderungen entwerfen, das benutzerdefinierte Felder im ersten (und ggf. einzigen)
Register enthält. Layout Designer wird in der Regel auf Workstations von Administratoren installiert, die benutzerdefinierte Eigenschaftseditoren entwerfen.
Mit Layout Designer erstellte Eigenschaftseditoren werden normalerweise nur in
StarTeam Enterprise eingesetzt, da sie nicht mit den mit Workflow Designer erstellten
benutzerdefinierten Workflow-Regeln verwendet werden können. Workflow Designer ist
im Lieferumfang von StarTeam Enterprise Advantage enthalten.
Kapitel 5: StarTeam Layout Designer installieren
65
Syste ma nfo rd erun ge n für S tarT ea m Layo ut D esign er
Systemanforderungen für StarTeam Layout Designer
StarTeam Layout Designer kann auf Windows-Systemen installiert werden, die Sun
Microsystems Java Virtual Machine 1.6.0_02 unterstützen. Die Systemanforderungen
sind nachfolgend aufgeführt:
Tabelle 5.1
Systemanforderungen für StarTeam Layout Designer
Systembereich
Anforderung
Plattformen
(32-Bit)
Windows 2000 Professional Workstation SP4
Windows XP Professional SP2
Prozessor
600-MHz Pentium III-Prozessor oder höher
RAM
mindestens 512 MB
1 GB empfohlen
Festplattenplatz
200 MB zum Installieren der Anwendung
Hinweis: Für Ihre Arbeitsdateien muss ausreichend
Plattenplatz vorhanden sein. Wie viel erforderlich ist, hängt
davon ab, in welchem Umfang Sie mit dem Produkt arbeiten.
Anzeige
SVGA, High-Color-Modus, 1024x768
Empfohlene Auflösung: 1280x1024 oder höher
StarTeam Layout Designer installieren
So installieren Sie StarTeam Layout Designer unter Windows:
1 Schließen Sie alle geöffneten Windows-Anwendungen.
2 Legen Sie die Installations-DVD in Ihr DVD-Laufwerk ein. Das Fenster für das
Borland StarTeam-Startprogramm sollte automatisch angezeigt werden.
3 Führen Sie Folgendes aus, wenn das Installationsmenü nicht automatisch angezeigt
wird:
a Wählen Sie im Windows-Startmenü „Ausführen“.
b Geben Sie Folgendes ein:
x:\setup.exe
wobei x: für den Laufwerksbuchstaben Ihres DVD-Laufwerks steht.
c Klicken Sie auf „OK“.
Das Hauptinstallationsmenü von StarTeam 2008 wird angezeigt.
4 Klicken Sie im Hauptmenü von StarTeam 2008 dort auf „Produkte installieren“.
5 Klicken Sie auf „Administrator-Tools“.
6 Klicken Sie auf „Layout Designer“.
7 Befolgen Sie die auf dem Bildschirm angezeigten Installationsanweisungen.
a Wählen Sie für nicht-englische Versionen im angezeigten Dialogfeld eine Sprache
aus dem Dropdown-Listenfeld aus und klicken Sie anschließend auf „OK“.
b Lesen Sie die Informationen im Dialogfeld Einführung und klicken Sie auf „Weiter“.
c Führen Sie im Dialogfeld Lizenzvertrag Folgendes aus:
1 Lesen Sie den Lizenzvertrag.
2 Wählen Sie den Optionsschalter „Ich bin ... einverstanden“.
Wenn Sie die Bedingungen der Lizenzvereinbarung nicht akzeptieren, können
Sie das Produkt nicht installieren.
3 Klicken Sie auf „Weiter“.
66 Bo rla nd St arTe am -I nsta llat io nsh an dbu ch
S t a rT e a m L a y ou t D e s i g n e r i n s t a l l i e r e n
d Wählen Sie im Dialogfeld Installationsordner auswählen den Ordner aus, in
den die Dateien installiert werden sollen. (Der Standardspeicherort lautet
„C:\Programme\Borland\StarTeam Layout Designer“.)
e Verwenden Sie im Dialogfeld Verknüpfungsordner auswählen die Standard-
einstellung (d. h. der Optionsschalter „Andere“ ist aktiviert und verweist auf
„C:\Dokumente und Einstellungen\All Users\Startmenü\Programme\StarTeam\
StarTeam Layout Designer“).
f
Überprüfen Sie die Einstellungen im Zusammenfassungs-Dialogfeld. Klicken Sie
ein- bzw. mehrmals auf „Zurück“, wenn Sie die Installationsoptionen ändern
möchten. Kehren Sie zum Zusammenfassungs-Dialogfeld zurück und klicken Sie
auf „Installieren“.
g Klicken Sie im Dialogfeld Installation abgeschlossen auf „Fertig“.
StarTeam Layout Designer wird im angegebenen Ordner installiert.
K a p i t e l 5 : S ta r T e a m L a y o u t D e s i g n e r i n s t a l l i e r e n
67
68 Bo rla nd St arTe am -I nsta llat io nsh an dbu ch
Kapitel
Workflow Extensions installieren
Kapitel 6
In diesem Kapitel wird die Installation der folgenden Komponenten von StarTeam
Workflow Extensions beschrieben:
■
StarTeam Extensions
■
StarTeam Workflow Designer
■
StarTeam Notification Agent
Im StarTeam Extensions User’s Guide finden Sie umfassende Informationen zur Konfiguration und Verwendung dieser Workflow Extensions.
Hinweis
Das hier beschriebene Produkt und sein Installationsprogramm liegen nur in englischer
Sprache vor. Das Installationshandbuch wurde übersetzt, um Ihnen die Installation zu
erleichtern.
Info über StarTeam Workflow Extensions
Workflow ist ein allgemeiner Begriff für den Arbeitsablauf, bei dem Mitglieder einer
Organisation komplexe Aufgaben ausführen und abschließen. Unabhängig davon, ob
Ihre Organisation formale oder Ad-hoc-Workflows verwendet, gibt es ein bestimmtes
Muster, nach dem die Tätigkeiten ausgeführt werden. StarTeam Workflow Extensions
automatisiert die Workflows durch automatische Zuständigkeitsbenachrichtigungen,
durch die Bereitstellung nur der passenden Optionen zu jedem Schritt des Prozesses
und durch die Sicherstellung, dass anstehende Tätigkeiten rechtzeitig angegangen
werden.
StarTeam Workflow Extensions besteht aus einer Sammlung von .jar- und anderen
Dateien, die häufiger aktualisiert werden als dies bei den regelmäßig geplanten
Anwendungs-Releases der Fall ist. Dennoch benötigen Sie für die Anpassung der
Anwendung an Ihren Workflow zusätzliche Funktionen. Einige dieser Funktionen
werden als Bestandteil der Server- und Client-Anwendungen installiert, andere gehören
zum Lieferumfang des Produkts, müssen aber separat in die gewünschten
Verzeichnisse installiert werden.
W or k f l o w E x t e n s i o n s i n s t a l l i e r e n
69
In fo üb er St arT ea m Wo rkf l ow Ext en s io ns
StarTeam Workflow Extensions bietet folgende Produkte, Tools und Funktionen zum
Einrichten und Verwalten von Workflow-Prozessen:
■
StarTeam Extensions einschließlich:
■
Alternate Property Editors (APEs) und Java Beans zum einfachen Erstellen dieser
APEs. APEs, d. h. Formulare, die in einer Standard-Programmiersprache wie z. B.
Java geschrieben wurden, ersetzen die jeder Komponente der Anwendung zugehörigen Eigenschaftsdialogfelder.
■
Eine Workflow-Engine, die die entsprechende .Workflow.xml-Datei liest und die
APEs füllt.
■
Eine Symbolleiste, die zusammen mit dem Cross-Platform-Client zum Starten von
Anwendungen, die die Anwendung mit neuen Funktionen versorgen, verwendet
werden kann.
■
Verschiedene andere Dienstprogramme und Bibliotheken, die in Java geschrieben wurden.
StarTeam Extensions-Dateien werden mit dem Applikationsserver als Teil eines
neuen Release oder Service Packs freigegeben. Es gibt auch Interims-Releases der
StarTeam Extensions. In jedem Fall installieren Sie die Runtime-Dateien, Dokumentation und Beispiele separat.
Der Standardinstallationsordner ist C:\Programme\Borland\ StarFlow Extensions“, aber
Borland empfiehlt, diese Dateien für jede Serverkonfiguration, die auf demselben
Server läuft, jeweils in einen separaten Ordner zu kopieren. Sie können beispielsweise C:\Konfig_Name\StarFlow Extensions verwenden. Auf diese Weise können Sie
sicherstellen, dass jedes StarFlow Extensions-Projekt einer Konfiguration unterschiedliche Arbeitsordner verwendet.
Selbst wenn Sie aktuell nur eine Serverkonfiguration verwenden, spricht nichts
dagegen, vorausschauend zu planen. Sie stellen dadurch sicher, dass Sie bei einem
Upgrade oder einer Neuinstallation keine StarTeam Extensions-Dateien überschreiben, die Sie benötigen.
Weitere Informationen hierzu finden Sie unter „Using StarTeam Extensions“ im
StarTeamMPX Administrator’s Guide (englisch).
■
StarTeam Workflow Designer
Workflow Designer generiert .xml-Dateien, die die Schritte eines Workflows formalisieren, legt fest, wer über jeden Schritt und zu Exceptions benachrichtigt wird, usw..
Die Dateien werden Elementtyp.Workflow.xml benannt und können für ein vollständiges Projekt oder einzelne Ansichten des Projekts verwendet werden. Die
Workflow-Engine der StarTeam Extensions und der Notification Agent verwenden
diese Dateien.
Sie benötigen den Workflow Designer zum Entwickeln benutzerdefinierter Workflows.
Die resultierende .Workflow.xml-Datei kann in StarTeam zum Einsatz bereitgestellt
werden, wenn ebenfalls die neueste Version von StarTeam Extensions installiert ist.
Workflows, die mit Workflow Designer-Versionen vor Version 5.2 geschrieben
wurden (die sehr eng an Microsoft Outlook angelehnt waren), müssen nur dann mit
dem neuen Workflow Designer neu gespeichert werden, wenn sie Notification Agent
verwenden oder wenn Sie Änderungen am Workflow vornehmen möchten.
Workflow Designer kann separat auf jeder Workstation installiert werden, auf der ein
Cross-Platform-Client läuft.
Mit Unterstützung der Softwareberatung von Borland kann es in der benutzerdefinierten Symbolleiste installiert werden, die mit dem Cross-Platform-Client verwendet
werden kann.
70 Bo rla nd St arTe am -I nsta llat io nsh an dbu ch
S ystem an forde r ung en fü r S tarT ea m Wo rkf l ow Exte nsion s
■
StarTeam Notification Agent
Notification Agent überwacht Serverkonfigurationen, um festzustellen, wer über die
anstehende Arbeit und über Exceptions im Workflow benachrichtigt werden muss.
Er muss separat installiert und eingerichtet werden. Normalerweise wird er auf dem
Computer installiert, auf dem der Server ausgeführt wird. Er kann aber auch auf
einem anderen Computer installiert werden. Wenn sich Notification Agent nicht auf
demselben Computer wie der Server befindet, müssen die Systemuhren der beiden
Computer synchronisiert werden. Die Uhr des Notification Agent kann gegenüber der
Server-Uhr nicht vorgehen.
Systemanforderungen für StarTeam Workflow Extensions
Für StarTeam Extensions und StarTeam Workflow Designer gelten dieselben Systemanforderungen wie für den StarTeam-Cross-Platform-Client. Weitere Informationen
hierzu finden Sie in „Systemanforderungen für den StarTeam-Cross-Platform-Client“
auf Seite 46.
Für StarTeam Notification Agent gelten dieselben Systemanforderungen wie für den
StarTeam-Server. Weitere Informationen hierzu finden Sie unter „Systemanforderungen für StarTeam-Server“ auf Seite 14.
Es ist daher empfehlenswert, vor der Installation von StarTeam Notification Agent
zuerst StarTeam Server 2008 zu installieren.
StarTeam Extensions installieren
StarTeam Extensions wird in Segmenten installiert. Sie können die Runtime-Dateien,
Dokumentation und Beispiele installieren, wo sie am meisten benötigt oder am
einfachsten verwendet werden können.
Der Standardinstallationsordner ist C:\Programme\Borland\StarFlow Extensions, aber
Borland empfiehlt, die Runtime-Dateien für jede Serverkonfiguration jeweils in einen
separaten Ordner zu kopieren. Sie können beispielsweise C:\Konfig_Name\StarFlow
Extensions verwenden. Auf diese Weise können Sie sicherstellen, dass jedes StarFlow
Extensions-Projekt einer Konfiguration unterschiedliche Arbeitsordner verwendet.
Dateien von StarTeam Extensions müssen installiert und anschließend in das StarFlow
Extensions-Projekt jeder Serverkonfiguration eingecheckt werden, die alternative
Eigenschaftseditoren (APEs) und Workflows verwendet.Wenn für die StarTeamServerkonfiguration noch kein StarFlow Extensions-Projekt vorhanden ist, müssen Sie
ein Projekt anlegen und allen Benutzern Lesezugriff auf die darin enthaltenen Dateien
gewähren. Administratoren kann Lese- und Schreibzugriff gewährt werden.
Selbst wenn Sie aktuell nur eine Serverkonfiguration verwenden, spricht nichts
dagegen, vorausschauend zu planen. Sie stellen dadurch sicher, dass Sie bei einem
Upgrade oder einer Neuinstallation keine Dateien im StarFlow Extensions-Projekt
überschreiben, die Sie auf Ihrer Workstation geändert und nicht eingecheckt haben.
Achtung
Bei Verwendung des Standardinstallationsordners für StarFlow ExtensionsProjekte einer Serverkonfiguration wird empfohlen, dass Sie vor der Neuinstallation oder der Aktualisierung der StarTeam Extension-Dateien alle Dateien
einchecken, die nicht aktuell sind und die Sie benötigen.
Bei dem im folgenden Abschnitt erwähnten Menü handelt es sich um das Menü für
Windows-Installationen. Bei Nicht-Windows-Plattformen verwenden Sie die .zipDateien auf der DVD: StarTeam Extensions.zip, StarTeam Extensions Documentation.zip
und StarTeam Extensions Samples.zip.
Workflow Extensions installieren
71
S t a r Te a m E x t e n s i o n s i n s t a l l i e re n
So installieren Sie StarTeam Extensions:
1 Schließen Sie alle geöffneten Windows-Anwendungen.
2 Legen Sie die StarTeam 2008-Installations-DVD in Ihr DVD-Laufwerk ein. Das
Fenster für das Borland StarTeam-Startprogramm sollte automatisch angezeigt
werden.
3 Führen Sie Folgendes aus, wenn das Installationsmenü nicht automatisch angezeigt
wird:
a Wählen Sie im Windows-Startmenü „Ausführen“.
b Geben Sie Folgendes ein:
x:\setup.exe
wobei x: für den Laufwerksbuchstaben Ihres DVD-Laufwerks steht.
c Klicken Sie auf „OK“.
Das Hauptinstallationsmenü von Borland StarTeam 2008 wird angezeigt.
4 Klicken Sie im Hauptmenü von Borland StarTeam 2008 auf „Produkte installieren“.
5 Klicken Sie auf „Administrator-Tools“.
6 Wählen Sie „StarTeam Extensions“.
7 Auf dem Bildschirm wird ein drittes Menü angezeigt. Wählen sie darin die Bestand-
teile von StarTeam Extensions aus, die installiert werden sollen. Die verschiedenen
Teile sind:
■
Extensions Runtime
1 Klicken Sie auf „Extensions Runtime“, um die Dateien zu installieren, die für
jede Serverkonfiguration kritisch sind, die Workflow, APE-Formulare und/oder
benutzerdefinierte Tools verwendet.
Runtime sollte auf demselben Computer wie der Server installiert werden.
2 Befolgen Sie die angezeigten Installationsanweisungen für „Extensions
Runtime“.
Nach der Installation von „Extensions Runtime“:
■
Kopieren Sie den Ordner „StarFlow Extensions“ und seine Unterordner
(„Client“, „Projects“ und „Utilities“) für jede Serverkonfiguration an einen
eindeutigen Speicherort.
■
Erstellen Sie für jede Serverkonfiguration mithilfe des Ordners „StarFlow
Extensions“ (an seinem neuen Speicherort) ein Projekt namens „StarFlow
Extensions“.
■
Fügen sie die Dateien in diesen Ordnern zum Projekt „StarFlow Extensions“
hinzu (mit Ausnahme der Dateien „extensions.pdf“, „install_en.pdf“ und
„readme_en.html“ im StarFlow Extensions-Ordner).
Wenn sie StarTeam Extensions bereits verwenden, checken Sie diese Dateien
als neue Revisionen der vorhandenen Dateien ein und fügen Sie neue Dateien
hinzu.
72 Bo rla nd St arTe am -I nsta llat io nsh an dbu ch
S t a rT e a m E x t e n si on s i n s t a l l i e r e n
Runtime besteht aus dem Ordner „StarFlow Extensions“ und zwei Unterordnern:
■
Der Ordner „Client“ enthält die Dateien, die normalerweise mit einem oder
mehreren der Clients sowie mit StarTeam Extensions installiert werden. Diese
Dateien wurden seit dem ursprünglichen Release kaum geändert. Sollte aber
ein Benutzer Probleme mit einem alternativen Eigenschaftseditor haben,
stellen Sie diesem Benutzer die neuesten Dateien aus dem Ordner „Client“ im
Projekt „StarFlow Extensions“ zur Verfügung. Dadurch wird das Problem
möglicherweise gelöst.
Die Datei „starteam-extensions.jar“ stellt mit „Locator.exe“ die LocatorFunktionalität (zum Abrufen von Workflow- und APE-Dateien) zur Verfügung.
Die Datei „starteam-extensions.jar“ wird sowohl mit dem Cross-Platform-Client
als auch mit der Visual Studio-Integration installiert. Die Locator-Dateien
werden nur mit der Visual Studio-Integration installiert.
■
Der Ordner „Projects“ enthält mehrere .jar-, .xml- und .dll-Dateien, die von
StarTeam Extensions verwendet werden.
Obwohl Runtime eine benutzerdefinierte Symbolleiste enthält, die in Verbindung
mit dem Cross-Platform-Client verwendet werden kann, sollten Sie die Softwareberatung von Borland zu Rate ziehen, wenn Sie Anwendungen für die Symbolleiste schreiben oder dieser Schalter hinzufügen möchten.
■
Dokumentation
Klicken Sie auf „Documentation“, um den Unterordner „Documentation“ zum
Ordner „StarFlow Extensions“ hinzuzufügen.
Die Dokumentation kann auf jedem beliebigen Computer installiert werden. Sie
müssen diesen Ordner nicht in den Ordner „StarFlow Extensions“ jeder Serverkonfiguration kopieren, noch müssen Sie die enthaltenen Dateien einchecken.
Diese Online-Dokumente (.html-Dateien) erläutern die APIs für die APEs und die
benutzerdefinierte Symbolleiste.
Der Ordner enthält nicht die Readme-Datei und den StarTeam Extensions User’s
Guide. Diese befinden sich im Ordner „StarFlow Extensions“.
■
Beispiele
Klicken Sie auf „Samples“, um den Unterordner „Samples“ zum Ordner „StarFlow
Extensions“ hinzuzufügen.
Die Beispiele können auf jedem beliebigen Computer installiert werden. Sie
müssen diese nicht in den Ordner „StarFlow Extensions“ jeder Serverkonfiguration
kopieren, noch müssen Sie sie einchecken.
Wenn Sie einige der Beispiel-APE-Formulare verwenden möchten, entweder
direkt oder nachdem Sie sie geändert haben, kopieren Sie die
Elementtyp.Workflow.xml-, Name.propertyeditor.xml- und Name.jar-Dateien in
den Ordner „StarFlow Extensions\Projects“ einer Serverkonfiguration oder in
einen entsprechenden Unterordner des Ordners „Projects“. Checken Sie
anschließend diese Dateien in das StarFlow Extensions-Projekt ein.
Wenn Sie einige der Beispiel-Tools verwenden möchten, entweder direkt oder
nachdem Sie sie geändert haben, kopieren Sie die Name.tool.xml- und Name.jarDateien ebenfalls in den Ordner „Projects“. Weitere Informationen hierzu finden
Sie im StarTeam Extensions User’s Guide.
Workflow Extensions installieren
73
S t a r Te a m W o r k f l o w D e s i g n e r i n s t a l l i e r e n
StarTeam Workflow Designer installieren
Sie benötigen den Workflow Designer zum Entwickeln benutzerdefinierter Workflows.
Workflow Designer generiert .xml-Dateien, die die Schritte eines Workflows formalisieren, legt fest, wer über jeden Schritt und zu Exceptions benachrichtigt wird, usw. Die
Dateien werden Elementtyp.Workflow.xml benannt und können für ein vollständiges
Projekt oder einzelne Ansichten des Projekts verwendet werden. Die Workflow-Engine
der StarTeam Extensions und der Notification Agent verwenden diese Dateien.
Workflow Designer kann separat auf jeder Workstation installiert werden. Mit Unterstützung der Professional Services kann er in die benutzerdefinierte Symbolleiste
aufgenommen werden, die mit dem Cross-Platform-Client verwendet werden kann.
So installieren Sie Workflow Designer auf einem Windows-Computer:
1 Legen Sie die StarTeam 2008-Installations-DVD in Ihr DVD-Laufwerk ein.
Das Fenster für das Borland StarTeam 2008-Startprogramm sollte automatisch
angezeigt werden.
2 Wenn das Fenster nicht erscheint, können Sie es mithilfe der folgenden Schritte
anzeigen:
a Starten Sie Windows-Explorer.
b Klicken Sie auf den Laufwerksbuchstaben für Ihr DVD-Laufwerk.
c Starten Sie das Installationsprogramm, das im rechten Bedienfeld angezeigt wird,
indem Sie beispielsweise auf „setup“ oder „setup.exe“ doppelklicken.
Das Hauptinstallationsmenü von StarTeam 2008 wird angezeigt.
3 Klicken Sie auf „Produkte installieren“.
4 Klicken Sie auf „Administrator-Tools“.
5 Wählen Sie „StarTeam Workflow Designer“ befolgen Sie die angezeigten
Anweisungen.
a Lesen Sie die Informationen im Dialogfeld Einführung und klicken Sie auf „Weiter“.
b Führen Sie im Dialogfeld Lizenzvertrag Folgendes aus:
1 Lesen Sie den Lizenzvertrag.
2 Akzeptieren Sie die Lizenzbedingungen.
Wenn Sie die Bedingungen der Lizenzvereinbarung nicht akzeptieren, können
Sie das Produkt nicht installieren.
3 Klicken Sie auf „Next“.
c Wählen Sie im Dialogfeld Installationsordner auswählen den Ordner aus, in
den die Dateien installiert werden sollen. Der Standardspeicherort lautet
„C:\Programme\Borland\StarTeam Workflow Designer“.
d Verwenden Sie im Dialogfeld Verknüpfungsordner auswählen die Standard-
einstellung (d. h. der Optionsschalter „Andere“ ist aktiviert und verweist auf
„C:\Dokumente und Einstellungen\All Users\Startmenü\Programme\Borland
StarTeam\StarTeam Workflow Designer“).
e Führen Sie im Zusammenfassungs-Dialogfeld einen der folgenden Schritte aus:
f
■
Prüfen Sie die Einstellungen und klicken Sie auf „Install“ (Installieren).
■
Prüfen Sie die Einstellungen und klicken Sie ein- oder mehrmals auf „Zurück“,
wenn Sie die Installationsoptionen ändern möchten. Kehren Sie zum
Zusammenfassungs-Dialogfeld zurück und klicken Sie auf „Install“ (Installieren).
Lesen Sie die im Fenster „Install Complete“ (Installation abgeschlossen) angezeigte Meldung, um sich zu vergewissern, dass die Installation erfolgreich abgeschlossen wurde, und klicken Sie anschließend auf „Done“.
74 Bo rla nd St arTe am -I nsta llat io nsh an dbu ch
S ta r T e a m N o t i f i c a t i o n A g e n t i n s t a l l i e r e n
StarTeam Notification Agent installieren
Notification Agent überwacht Serverkonfigurationen, um festzustellen, wer über die
anstehende Arbeit und über Exceptions im Workflow benachrichtigt werden muss.
Notification Agent muss separat installiert und eingerichtet werden. Normalerweise wird
er auf dem Computer installiert, auf dem der Server (die Windows-Version) ausgeführt
wird. Er kann aber auch auf einem anderen Computer installiert werden. Wenn sich
Notification Agent nicht auf demselben Computer wie der Server befindet, müssen die
Systemuhren der beiden Computer synchronisiert werden. Die Uhr des Notification
Agent kann gegenüber der Server-Uhr nicht vorgehen. Wenn beide auf demselben
Computer installiert und als Dienste ausgeführt werden, muss Notification Agent als
abhängiger Dienst ausgeführt und zuerst heruntergefahren werden. Weitere Informationen hierzu finden Sie unter „Running Notification Agent as a Service“ in Kapitel 6 im
StarTeam Workflow Extensions User’s Guide.
So installieren Sie Notification Agent:
1 Legen Sie die StarTeam 2008-Installations-DVD in Ihr DVD-Laufwerk ein.
Das Startfenster für die Borland StarTeam 2008 DVD sollte automatisch angezeigt
werden.
2 Wenn das Fenster nicht erscheint, können Sie es mithilfe der folgenden Schritte
anzeigen:
a Starten Sie Windows-Explorer.
b Klicken Sie auf den Laufwerksbuchstaben für Ihr DVD-Laufwerk.
c Starten Sie das Installationsprogramm, das im rechten Bedienfeld angezeigt wird,
indem Sie beispielsweise auf „setup“ oder „setup.exe“ doppelklicken.
Das Hauptinstallationsmenü von StarTeam 2008 wird angezeigt.
3 Klicken Sie auf „Produkte installieren“.
4 Klicken Sie auf „Administrator-Tools“.
5 Wählen Sie „StarTeam Notification Agent“ befolgen Sie die angezeigten
Anweisungen.
a Lesen Sie die Informationen im Dialogfeld Einführung und klicken Sie auf „Weiter“.
b Führen Sie im Dialogfeld Lizenzvertrag Folgendes aus:
1 Lesen Sie den Lizenzvertrag.
2 Akzeptieren Sie die Lizenzbedingungen.
Wenn Sie die Bedingungen der Lizenzvereinbarung nicht akzeptieren, können
Sie das Produkt nicht installieren.
3 Klicken Sie auf „Next“.
c Wählen Sie im Dialogfeld Installationsordner auswählen den Ordner aus, in
den die Dateien installiert werden sollen. Der Standardspeicherort lautet
„C:\Programme\Borland\StarTeam Notification Agent“.
d Verwenden Sie im Dialogfeld Verknüpfungsordner auswählen die Standard-
einstellung (d. h. der Optionsschalter „Andere“ ist aktiviert und verweist auf
„C:\Dokumente und Einstellungen\All Users\Startmenü\Programme\Borland
StarTeam\StarTeam Notification Agent“).
Workflow Extensions installieren
75
S t a r Te a m N o t i f ic a t i o n A g e n t i n s t a l l i e r e n
e Führen Sie im Zusammenfassungs-Dialogfeld einen der folgenden Schritte aus:
f
■
Prüfen Sie die Einstellungen und klicken Sie auf „Install“ (Installieren).
■
Prüfen Sie die Einstellungen und klicken Sie ein- oder mehrmals auf „Zurück“,
wenn Sie die Installationsoptionen ändern möchten. Kehren Sie zum
Zusammenfassungs-Dialogfeld zurück und klicken Sie auf „Install“ (Installieren).
Lesen Sie die im Fenster „Install Complete“ (Installation abgeschlossen)
angezeigte Meldung, um sich zu vergewissern, dass die Installation erfolgreich
abgeschlossen wurde, und klicken Sie anschließend auf „Done“ (Fertig).
76 Bo rla nd St arTe am -I nsta llat io nsh an dbu ch
Kapitel
Microsoft SQL Server- und
SQL Server Express-Datenbanken
mit StarTeam-Server verwenden
Kapitel 7
In diesem Kapitel wird erläutert, wie Sie eine neue Serverkonfiguration und eine
Microsoft SQL Server- oder eine SQL Server Express-Datenbank für die Verwendung
mit StarTeam-Server erstellen. StarTeam-Server speichert alle Informationen außer
Informationen zu Dateiarchiven und zum Server-Programmstart in der von Ihnen ausgewählten Datenbank.
Die Windows-Version von StarTeam-Server kann mit den folgenden MicrosoftDatenbanken verwendet werden:
■
Microsoft SQL Server 2005 Express SP2 (SSE 2005 SP2), von StarTeam
Server 2008 für Sie installiert.
■
Microsoft SQL Server 2005 R2
Microsoft SQL Server 2005 Express SP2 ist die Standarddatenbank für StarTeam. Wir
empfehlen Benutzern, die von der Microsoft Corporation zur Verfügung gestellte SQL
Server Express-Lizenzvereinbarung zu lesen.
StarTeam-Server erstellt automatisch und selbstständig SQL Server- und SQL Server
Express-Datenbanken für die Verwendung mit StarTeam-Serverkonfigurationen. Bei
Bedarf können Sie die Datenbanken jedoch auch selbst erstellen. Weitere Informationen finden Sie unter „Datenbanken manuell erstellen: Übersicht“ auf Seite 86.
In diesem Kapitel finden Sie zudem eine Übersicht über die mit StarTeam-Server
gelieferten SQL-Skripts zum Optimieren und Verwalten der Datenbanken und eine
Erläuterung zu ihrer Verwendung. Detaillierte Informationen zur Leistungssteigerung
von Microsoft SQL Server finden Sie in Ihrer Microsoft SQL Server-Dokumentation.
Kapitel 7: Microsoft SQL Server- und SQL Server Express-Datenbanken mit StarTeam-Server verwenden
77
T er mi no l og ie f ür M ic r o s oft -D at en ba nk en
Terminologie für Microsoft-Datenbanken
Die in diesem Kapitel verwendeten Begriffe Instanz und Datenbank basieren auf
Microsoft-Terminologie. Wenn Sie Microsoft SQL Server 2005 SP2 auf einem Computer
installieren, können Sie bis zu 16 Instanzen installieren. Jede Instanz kann eine
bestimmte Anzahl unterschiedlicher Datenbanken verwalten. Jede StarTeam-Serverkonfiguration verwendet eine eigene Datenbank.
Wenn Sie eine Standardinstallation des StarTeam-Servers vornehmen, wird eine
Instanz von SQL Server Express installiert. Weitere Instanzen stehen in einem
Download-Package auf der Website zur Verfügung und befinden sich auf der StarTeamInstallations-DVD, weil SQL Server Express-Instanzen nummeriert sind. Sie haben
möglicherweise bereits eine SQL Server Express-Instanz auf Ihrem Computer im
Einsatz und StarTeam muss eine Nummerierung verwenden, die sich von der
Nummerierung der bereits vorhandenen Instanz unterscheidet.
Bei Datenbanken anmelden
Es empfiehlt sich, ein gesondertes StarTeam-Benutzerkonto zu verwenden, um die
Datenbanken von StarTeam-Serverkonfigurationen auszuführen oder sich bei diesen
anzumelden. Konten von Systemadministratoren verfügen in der Regel über uneingeschränkte Berechtigungen. Unregelmäßigkeiten oder Fehler, die auftreten, während Sie
als Systemadministrator angemeldet sind, können in der StarTeam-Datenbank und
anderen, vom selben Datenbankserver verwalteten Datenbanken nicht rückgängig zu
machende Schäden verursachen.
Erläuterungen zu Unterschieden bei der Codierung
StarTeam-Server versendet UTF-8-codierte Daten. Microsoft SQL Server und SQL
Server Express unterstützen UTF-8 nicht auf Datenbankebene. Sie unterstützen nchar,
nvarchar und ntext zum Speichern von Unicode-Daten (UTF-16) mit festem Format.
■
UTF-8 ist ein Zeichensatz mit variabler Länge, in dem die Zeichen je nach Sprache
aus bis zu sechs Bytes bestehen können.
■
UTF-16 ist ein Codierungsmechanismus mit fester Länge, in dem jedes Zeichen aus
zwei Bytes besteht. Im Vergleich zu den UTF-8-Zeichensätzen, bei denen ein Zeichen
immer einem einzelnen Byte entspricht, verbraucht UTF-16 mehr Speicherplatz.
Aufgrund der Art der Datencodierung in StarTeam werden nicht-englische Daten auf
StarTeam-Clients korrekt dargestellt, aber nicht über Microsoft SQL Server und SQL
Server Express.
Daher ist es sehr wichtig, dass die von Microsoft SQL Server- und SQL Server ExpressDatenbanken verwendeten ODBC-Treiber keine Daten umwandeln. Wenn StarTeamServer einen Datenquellennamen (DSN) erstellt, der mit der Datenbank einer Serverkonfiguration verwendet wird, deaktiviert es alle ODBC-Funktionen zum automatischen
Umwandeln von Zeichen. Wenn Sie Ihre eigene Datenbank erstellen, müssen Sie die
Funktion zum automatischen Umwandeln manuell deaktivieren. Der ODBC-Datenquellentest des SQL-Servers für den Microsoft-ODBC-Treiber wird fehlschlagen, da die
Funktion deaktiviert ist. Dieses Verhalten ist jedoch richtig bei Datenquellen, die für
StarTeam-Serverkonfigurationen erstellt wurden.
78 Bo rla nd St arTe am -I nsta llat io nsh an dbu ch
SQL S erver-Dat en ba nk verw end en : Ü bersicht
SQL Server-Datenbank verwenden: Übersicht
Wenn Sie eine SQL Server-Datenbank verwenden möchten, müssen Sie die folgenden
Schritte ausführen:
1 Installieren Sie StarTeam-Server. Weitere Informationen hierzu finden Sie unter
„StarTeam-Server installieren“ auf Seite 34.
Beachten Sie, dass SQL Server Express (SSE 2005) nicht Teil der kompakten
Installation ist.
Hinweis
2 Erstellen und starten Sie eine StarTeam-Serverkonfiguration. Weitere Informationen
finden Sie unter „Serverkonfigurationen erstellen und starten“ auf Seite 80.
Verwendung einer Microsoft SQL Server-Datenbank
Wenn Sie eine Microsoft SQL Server-Datenbank verwenden möchten, müssen Sie die
folgenden Schritte ausführen:
1 Installieren Sie Microsoft SQL Server.
Wenn Sie eine Microsoft SQL Server-Datenbankinstanz installieren, wird standardmäßig die Sortierreihenfolge für den im Betriebssystem eingestellten Sprachraum
übernommen. Diese Einstellung des Sprachraums sollte verwendet werden, wenn
sie für Ihr Team richtig ist. Anderenfalls können Sie den Datenbanknamen, den
Benutzernamen und das Passwort nicht in Ihrer Sprache eingeben, wenn der
StarTeam-Server eine Datenbank automatisch erstellt.
Wichtig
2 Installieren Sie StarTeam-Server. Weitere Informationen hierzu finden Sie unter
„StarTeam-Server installieren“ auf Seite 34 .
3 Erstellen und starten Sie eine StarTeam-Serverkonfiguration.
■
Wenn StarTeam die Datenbank automatisch erstellen soll, finden Sie weitere
Informationen unter „Serverkonfigurationen erstellen und starten“ auf Seite 80.
■
Anderenfalls finden Sie weitere Informationen unter „Datenbanken manuell
erstellen: Übersicht“ auf Seite 86.
Wenn Sie Microsoft SQL Server 2005 SP2 verwenden möchten, lesen Sie die
Informationen unter „Verbindung mit Microsoft SQL Server 2005 SP2-Datenbanken“ auf
Seite 80.
Achtung
Wenn Sie StarTeam mit Microsoft SQL Server verwenden, beachten Sie Folgendes:
■
Datenbankinhalte dürfen ausschließlich mithilfe eines StarTeam-Clients oder eines
Serveradministrations-Tools geändert werden. Bitte beachten Sie, dass direkte
Datenbankmanipulation nicht unterstützt wird.
■
Datenspeicherdateien dürfen ausschließlich mithilfe eines StarTeam-Clients oder
eines Serveradministrations-Tools geändert werden.
Kapitel 7: Microsoft SQL Server- und SQL Server Express-Datenbanken mit StarTeam-Server verwenden
79
Verb in du ng mit Microso ft SQL Se rve r 20 05 SP2 -D at en ba nken
Verbindung mit Microsoft SQL Server 2005 SP2-Datenbanken
StarTeam-Server benötigt statt der standardmäßigen Windows-Authentifizierung eine
Microsoft SQL Server-Authentifizierung, um sich mit Microsoft SQL Server-Datenbanken zu verbinden. Wenn Sie Microsoft SQL Server 2005 SP2 mit den Standardeinstellungen für Sicherheit und Authentifizierung installieren, wird es bei der Verbindung von StarTeam-Server mit der Datenbank zu Problemen kommen.
So wählen Sie die Sicherheitseinstellungen aus, die bei der Verbindung zum SQLServer verwendet werden:
1 Starten Sie den Installationsassistenten für Microsoft SQL Server.
2 Wählen Sie die Seite für den Authentifizierungsmodus des Assistenten aus.
3 Wählen Sie den Optionsschalter „Gemischter Modus“ (Schalter für die Windows-
Authentifizierung und für SQL-Server und Windows) anstelle des Optionsschalters
„Nur Windows“.
4 Geben Sie das Passwort ein und bestätigen Sie es.
5 Klicken Sie auf „Weiter“, um die restlichen Informationen einzugeben und den
Assistenten abzuschließen.
Serverkonfigurationen erstellen und starten
Wenn Sie eine neue Serverkonfiguration zum erstem Mal starten, erstellt StarTeamServer alle StarTeam-Tabellen in der von Ihnen angegebenen Datenbank. In diesem
Abschnitt wird erläutert, wie Sie eine StarTeam-Serverkonfiguration erstellen und was
Sie beim ersten Start zu beachten haben. Es wird angenommen, dass StarTeam-Server
eine Microsoft SQL Server- oder SQL Server Express-Datenbank automatisch erstellen
soll: Wenn dies nicht der Fall ist, finden Sie weitere Informationen unter „Datenbanken
manuell erstellen: Übersicht“ auf Seite 86.
Für den Namen einer SQL Server- oder SQL Server Express-Datenbank gilt Folgendes:
■
Er muss mit einem Buchstaben beginnen.
■
Er darf nur aus Buchstaben und Zahlen bestehen.
■
Er darf keine Leerzeichen enthalten.
■
Er darf keine für SQL reservierten Wörter wie „create“, „delete“, „if“, „then“, „else“
oder „goto“ enthalten.
Die Datenbankoptionen des Dienstprogramms „Serveradministration“ können für
Datenbanken, deren Namen diesen Richtlinien nicht entsprechen, möglicherweise nicht
ausgeführt werden.
So erstellen Sie eine Serverkonfiguration mit einer Microsoft SQL Server- oder einer
SQL Server Express-Datenbank:
1 Wählen Sie im Windows-Startmenü „Programme > Borland StarTeam > StarTeam
Server 2008> StarTeam-Server“, um das Serveradministrations-Tool zu starten. Das
Serveradministrations-Tool wird geöffnet.
2 Wählen Sie „Server > Neue Konfiguration“.
3 Geben Sie die neuen Konfigurationsdaten ein:
a Geben Sie den Namen der Konfiguration in das Textfeld „Konfigurationsname“ ein.
Wenn die Serverkonfiguration denselben Namen wie die Datenbank haben soll
(empfiehlt sich vor allem, wenn Sie mehrere Serverkonfigurationen haben),
müssen Sie die Namenskonventionen für Microsoft SQL Server- und SQL Server
Express-Datenbanken befolgen, die am Anfang dieses Abschnitts dargestellt
werden.
80 Bo rla nd St arTe am -I nsta llat io nsh an dbu ch
Serve rko nfig urat ion en e rst ellen un d sta r ten
b Geben Sie den Repository-Pfad ein, an dem die Protokolldateien und andere
Daten gespeichert werden sollen, oder suchen Sie nach dem Speicherort. Wenn
der angegebene Repository-Pfad nicht vorhanden ist, wird er angelegt.
Der Repository-Pfad ist auch der Speicherort für den Standard-Hive.
c Wählen Sie im Dropdown-Listenfeld „Datenbanktyp“ den Eintrag „Microsoft SQL
Server/SSE“ (Standard).
d Aktivieren Sie das Auswahlfeld „Neue StarTeam-Datenbank und ODBC-
Datenquelle erstellen“, damit der StarTeam-Server die Datenbank und einen
Datenquellennamen für die Datenbank automatisch erstellt.
e Führen Sie Folgendes aus, um den ersten Hive für den Native-II-Datenspeicher
zu erstellen:
■
Übernehmen Sie die Standardeinstellungen, indem Sie den Schalter „Vorgabe“
aktiviert lassen und mit Schritt f fortfahren.
Wenn Sie die Standardeinstellungen verwenden, führt StarTeam-Server
Folgendes aus:
■
f
■
Erstellt einen Hive namens „DefaultHive“.
■
Erstellt im Repository-Pfad Unterordner namens „Archive“ und „Cache“, die
von DefaultHive verwendet werden.
■
Legt fest, dass die maximale Cache-Größe 20% des aktuell verfügbaren
Speicherplatzes auf dem Laufwerk betragen soll, auf dem sich der Cache
befindet.
■
Verwendet die Standardeinstellung 600 Sekunden (10 Min.) für das CacheCleanup-Intervall.
■
Verwendet die Standardeinstellung 95% für den
Speicherungsschwellenwert, d. h. wann das Laufwerk als voll angesehen
wird.
Geben Sie benutzerdefinierte Werte ein, indem Sie den Optionsschalter
„Benutzerdefiniert“ wählen und die gewünschten Hive-Einstellungen ändern.
Klicken Sie auf „Weiter“, um die SQL-/SSE-Datenbank zu erstellen.
4 Geben Sie die Server- und Datenbankinformationen ein:
a Führen Sie einen der folgenden Schritte aus:
■
Wenn Sie eine auf einer SSE-Datenbank basierende Serverkonfiguration
erstellen, wird im Textfeld „Host-Name“ standardmäßig „(local)\SSE2005_ST“
angezeigt, da die SSE-Instanz, die auf demselben Computer wie der
StarTeam-Server installiert ist, den Namen STARTEAM erhalten hat. Fahren
Sie mit Schritt b fort.
■
Wenn es sich um eine Microsoft SQL Server-Datenbank handelt, geben Sie
den Netzwerknamen des Computers und den Namen der zu verwendenden
Datenbank an.
b Geben Sie das Passwort für den Systemadministrator in das Textfeld
„Sys Admin (sa) - Passwort“ ein.
Wenn es sich dabei um eine SSE-Instanz handelt, lautet das anfängliche
Standardpasswort für den Systemadministrator „StarTeam123“.
c Klicken Sie auf „Verbindung überprüfen“, um die Verbindung zu testen. Wenn die
Testverbindung fehlschlägt, überprüfen und ändern Sie die Einstellungen.
d Geben Sie den Namen der zu erstellenden Datenquelle, der neuen Datenbank
und des Benutzers für die Konfiguration in das Feld „StarTeam-SchemaInformationen“ ein. Der eingegebene Benutzer ist der Eigentümer der Datenbank.
Kapitel 7: Microsoft SQL Server- und SQL Server Express-Datenbanken mit StarTeam-Server verwenden
81
Serve rko nfig urat ion en erste llen un d st arte n
e Geben Sie das Datenbank-Passwort für die neue Datenbank sowohl in das
Textfeld „Neues Datenbank-Passwort“ als auch in das Textfeld „Datenbankpasswort bestätigen“ ein.
f
Klicken Sie auf „Weiter“.
5 Geben Sie die Informationen zum Erstellen der Datendateien und Transaktions-
protokolle ein und klicken Sie auf „Fertig stellen“.
Hinweis
Es wird empfohlen, die Datendateien und die Transaktionsprotokolldateien auf
verschiedenen physischen Laufwerken mit eigenen Platten-Controllern zu speichern.
Wenn Sie über weniger als 15 Benutzer verfügen und höchstens 1 GB Daten
speichern möchten, können Sie die Standardeinstellungen verwenden.
Wenn Sie sehr sicher im Umgang mit Microsoft SQL Server- und SQL Server
Express-Datenbanken sind, können Sie Änderungen vornehmen, nachdem Sie
das Auswahlfeld „Vorgegebene Konfiguration verwenden“ deaktiviert haben.
Passen Sie die Größen und Speicherorte für Daten- und Protokolldateien an.
Verwenden Sie mindestens 3 Datendateien und mindestens 3 Transaktionsprotokolldateien beim Erstellen einer Datenbank, da Microsoft SQL Server- und
SQL Server Express-Datenbanken diese proportional füllen. Auf diese Art werden
die Dateien ungefähr zur gleichen Zeit voll.
Um eine Fragmentierung zu vermeiden, sollten Sie die Datendateien basierend
auf der zu erwartenden maximalen Datenmenge der Datenbank so groß wie
möglich machen.
Weitere Informationen hierzu finden Sie unter „Richtlinien für Datendateien und
Transaktionsprotokolle“ auf Seite 83.
Im Serveradministrations-Tool wird die neue Serverkonfiguration als untergeordneter
Knoten des lokalen Knotens angezeigt.
Hinweis
StarTeam-Server legt zusätzlich zum Erstellen der Serverkonfiguration Informationen zur neuen Serverkonfiguration in der Datei „starteam-server-configs.xml“
ab. Weitere Informationen zu dieser Datei finden Sie im Handbuch StarTeam
verwalten und einsetzen.
Standardmäßig verwenden alle Serverkonfigurationen den TCP/IP-Endpunkt 49201
(Port). Die Serverkonfigurationen auf einem einzelnen Computer müssen jedoch über
unterschiedliche Endpunkte verfügen. Daher wird empfohlen, den Standardendpunkt zu
ändern.
So ändern Sie den Endpunkt:
a Wählen Sie die Serverkonfiguration aus.
b Klicken Sie in der Symbolleiste auf „Mit angepassten Serveroptionen starten“
(oder wählen Sie „Aktionen > Mit angepassten Serveroptionen starten“ in der
Menüleiste). Das Dialogfeld Mit angepassten Serveroptionen starten wird
angezeigt.
c Geben Sie den zu verwendenden TCP/IP-Endpunkt in das Textfeld ein und
klicken Sie auf „OK“.
Hinweis
In diesem Dialogfeld können Sie auch den Speicherort für Anhänge ändern, in
der Regel ist dies jedoch nicht erforderlich.
Sie müssen außerdem Ihre neue Serverkonfiguration konfigurieren (weitere Informationen hierzu finden Sie im Handbuch StarTeam verwalten und einsetzen) und einen
Zeitplan für Sicherungsvorgänge erstellen.
82 Bo rla nd St arTe am -I nsta llat io nsh an dbu ch
R ich tlin ie n f ür Da te nd ate i en und T ra nsa ktion s prot oko lle
Richtlinien für Datendateien und Transaktionsprotokolle
Abhängig von der Anzahl der Benutzer gibt Borland folgende Empfehlungen für
Datendateien und Transaktionsprotokolle. Die von Ihnen benötigten Angaben können
sich von den in Tabelle 7.1. angezeigten Angaben unterscheiden.
Tabelle 7.1
Richtlinien für Datendateien und Transaktionsprotokolle
Benutzeranzahl
Anzahl der
Datendateien
Größe der jeweiligen
Datendatei
Anzahl der
Protokolldateien
Größe der jeweiligen
Protokolldatei1
Bis zu 15
3
50 MB
3
50 MB
Zwischen 15 und 50
3
300 MB
3
300 MB
Zwischen 51 und 100
5
300 MB
5
300 MB
Zwischen 101 und 300
7
500 MB
5
500 MB
> 300
7
800 MB
6
500 MB
1
Die Größe der Transaktionsprotokolldateien ist nur wichtig, wenn regelmäßig Sicherungskopien der
Transaktionsprotokolle erstellt werden.
Das Erstellen von Sicherungskopien für Transaktionsprotokolle ist sehr wichtig. Wenn
ein Backup einer Transaktion erstellt wurde, geben Microsoft SQL Server- und SQL
Server Express-Datenbanken automatisch den inaktiven Teil des Transaktionsprotokolls frei. Der inaktive Teil enthält abgeschlossene Transaktionen und wird daher bei
einem Wiederherstellungsprozess nicht mehr benötigt. Der grundlegende Vorteil
besteht darin, dass Microsoft SQL Server diesen inaktiven Platz des Transaktionsprotokolls wiederverwendet und so verhindert, dass das Transaktionsprotokoll immer größer
wird und mehr Speicherplatz verbraucht. Hinsichtlich der Leistungssteigerung ist dies
ein dickes Plus.
Wenn Dateien automatisch größer werden, kann dies zu einer Fragmentierung führen,
falls eine große Anzahl von Dateien auf derselben Festplatte gespeichert wird. Daher
empfiehlt es sich, dass Dateien oder Dateigruppen auf so vielen verschiedenen lokalen
Festplatten gespeichert werden, wie möglich. Platzieren Sie Objekte, die sehr viel Platz
benötigen, in unterschiedlichen Dateigruppen.
SQL-Skripts für Microsoft-Datenbanken ausführen
Mit StarTeam-Server werden einige SQL-Skripts ausgeliefert, die speziell für die
Verwendung mit Microsoft SQL Server- und SQL Server Express-Datenbanken
geschrieben wurden. Mithilfe dieser Skripts können StarTeam-Datenbanken verwaltet
und optimiert werden. Einige SQL-Skripts werden nach der Installation ausgeführt,
einige wöchentlich zur Wartung der Datenbankleistung und andere Skripts werden
automatisch durch StarTeam-Server ausgeführt.
Die SQL-Skripts für die von Ihnen ausgeführten Microsoft SQL Server- und SQL Server
Express-Datenbanken befinden sich im Ordner Borland\StarTeam Server 2008\
DBScripts\Sqlserver_Scripts.
Hinweis
Der Ordner „Sqlserver_Scripts“ umfasst mehrere Unterordner:
Create_Stored_Procedures, Drop_Stored_Procedures, Install, Preinstall und DW (für
Data Warehouse). Die Skripts in diesen Unterordnern werden von StarTeam-Server
bei Bedarf ausgeführt. Sie sollten nie direkt über eine externe Datenbankschnittstelle
ausgeführt werden, wie z. B. Query Editor.
Die folgende Tabelle enthält die SQL-Skripts, die Sie am häufigsten benötigen werden.
Einige der Skripts sollten in regelmäßigen Abständen manuell ausgeführt werden. In der
Tabelle wird die empfohlene Ausführungshäufigkeit für die Skripts angegeben. Sie
können die Häufigkeit entsprechend der StarTeam-Nutzung in Ihrem Unternehmen
anpassen. Führen Sie die Skripts nur bei geringer Serverbelastung aus, z. B. nachts
oder am Wochenende.
Kapitel 7: Microsoft SQL Server- und SQL Server Express-Datenbanken mit StarTeam-Server verwenden
83
S Q L - S k r i p t s f ür M i c r o s o ft -D at e n b a n k e n a u s f ü hr e n
Beim Ausführen der genannten Skripts sollten Sie außerdem die Option „Bereinigen“
des Tools „Serveradministration“ verwenden, um gelöschte Ansichten aus der Datenbank zu entfernen. Borland empfiehlt, die Datenbank zu bereinigen, nachdem Sie eine
oder mehrere Ansichten aus einem StarTeam-Projekt gelöscht haben. Weitere Informationen zur Bereinigungsfunktion finden Sie im Handbuch StarTeam verwalten und
einsetzen.
Tabelle 7.2
StarTeam-Skripts für Microsoft SQL Server und SQL Server Express
StarTeam-Skriptname
Häufigkeit der Ausführung
starteam_sqlserver_dbcc.sql
Wöchentlich
starteam_sqlserver_dbcc_reindex.sql
Zweimal wöchentlich (Minimum)
starteam_sqlserver_dbcc_showcontig.sql
Zweimal wöchentlich (Minimum)
starteam_sqlserver_dropall.sql
Wenn erforderlich
Achtung
■
Vor dem Ausführen eines StarTeam-SQL-Skripts für eine Microsoft SQL Serveroder SQL Server Express-Datenbank müssen Sie sicherstellen, dass der
Kompatibilitätsmodus der Datenbank korrekt eingestellt ist. Setzen Sie den
Kompatibilitätsmodus der Datenbank bei Konfigurationen, die auf Microsoft SQL
Server 2005 SP2 basieren, auf 90.
■
Erstellen Sie bei Bedarf Sicherungskopien der StarTeam-Datenbank und
verifizieren Sie diese Sicherungskopien regelmäßig. Sie sollten Sicherungskopien
Ihrer StarTeam-Projektdaten auf einem Testsystem wiederherstellen und testen.
Das Wiederherstellen und Testen der Sicherungskopien hilft Ihnen
sicherzustellen, dass die Daten ordnungsgemäß gesichert wurden.
So führen Sie ein Skript für eine Microsoft SQL Server- oder SQL Server ExpressDatenbank aus:
1 Installieren Sie SQL Server Management Studio oder SQL Server Management
Studio Express von Microsoft.
2 Wählen Sie „Start > Microsoft SQL Server [oder Microsoft SQL Server Express] >
SQL Server Manager Studio [oder SQL Server Manager Studio Express]“.
3 Erstellen Sie eine neue Abfrage oder öffnen Sie eine vorhandene Abfrage in SQL
Server Manager Studio.
4 Wählen Sie „Abfrage > Verbindung > Verbinden“, um eine Verbindung zu dem
Server herzustellen, der die gewünschte StarTeam-Datenbank enthält.
5 Wählen Sie die entsprechende StarTeam-Datenbank aus.
6 Wählen Sie „Datei > Öffnen > Ordnername\Skriptname“, um das Tuning-Skript zu
öffnen.
7 Führen Sie das Skript aus, indem Sie in der Symbolleiste auf den Schalter
„Ausführen“ klicken oder die Taste F5 drücken.
SQL-Skripts für Microsoft SQL Server- und SSE-Datenbanken
■
starteam_sqlserver_create_check_database.sql
Ausführung: Bei Bedarf automatisch durch StarTeam-Server
■
starteam_sqlserver_create_database.sql
Ausführung: Automatisch durch StarTeam-Server beim Erstellen einer neuen
Serverkonfiguration
Mit diesem Skript wird eine neue Microsoft SQL Server-Datenbank erstellt.
■
starteam_sqlserver_create_upgrade_34.sql
Ausführung: Automatisch durch StarTeam-Server beim Aktualisieren einer
Serverkonfiguration auf eine neue Version
■
starteam_sqlserver_create_upgrade_36.sql
Ausführung: Automatisch durch StarTeam-Server beim Aktualisieren einer
Serverkonfiguration auf eine neue Version
84 Bo rla nd St arTe am -I nsta llat io nsh an dbu ch
S Q L - S k r i p t s f ür M i c r o s o f t - D a t e n b a n k e n a us f ü hr e n
■
starteam_sqlserver_create_upgrade_55.sql
Ausführung: Automatisch durch StarTeam-Server beim Aktualisieren einer
Serverkonfiguration auf eine neue Version
■
starteam_sqlserver_create_upgrade_58.sql
Ausführung: Automatisch durch StarTeam-Server beim Aktualisieren einer
Serverkonfiguration auf eine neue Version
■
starteam_sqlserver_dbcc.sql
Ausführung: Wöchentlich
Mit dem Skript „starteam_sqlserver_dbcc.sql“ wird der Datenbankindex neu erstellt
und die Konsistenz der Datenbankobjekte geprüft. Mit diesem Skript werden Indizes
erstellt und die Statistiken der Distributionsseiten der Datenbank aktualisiert.
■
starteam_sqlserver_dbcc_reindex.sql
Ausführung: Mindestens zweimal wöchentlich
Mit diesem Skript werden alle Indizes der Datenbank neu erstellt. Es ist sehr wichtig,
dieses Skript gelegentlich auszuführen.
■
starteam_sqlserver_dbcc_showcontig.sql
Ausführung: Mindestens zweimal wöchentlich
Mit diesem Skript werden Informationen zur Fragmentierung der Datenbank
angezeigt.
■
starteam_sqlserver_dropall.sql
Ausführung: Wenn erforderlich
Wenn Sie das Skript „starteam_sqlserver_dropall.sql“ ausführen, werden alle
StarTeam-Tabellen und die darin enthaltenen Daten aus der Datenbank gelöscht.
Verwenden Sie dieses Skript nur, wenn Sie sich wirklich sicher sind.
Achtung
Mit dem Skript starteam_sqlserver_dropall.sql werden alle StarTeam-Tabellen aus
der Datenbank entfernt. Wenn Sie beispielsweise eine StarTeam-Serverkonfiguration in eine andere Datenbank migrieren, müssen Sie die Tabellen möglicherweise
mithilfe des Skripts „starteam_sqlserver_dropall.sql“ aus der Originaldatenbank
entfernen. Außerdem können Sie mit diesem Skript StarTeam-Tabellen entfernen,
die versehentlich zu einem falschen Tablespace hinzugefügt wurden.
■
starteam_sqlserver_get_dbinfo.sql
Ausführung: Bei Bedarf automatisch durch StarTeam-Server
■
starteam_sqlserver_get_dbpath.sql
Ausführung: Bei Bedarf automatisch durch StarTeam-Server
■
starteam_sqlserver_run_msde_backup.sql
Ausführung: Nachdem Sie dieses Beispielskript für Ihre Umgebung angepasst
haben, können Sie es bei Bedarf ausführen.
Mit diesem Beispielskript wird gezeigt, wie eine Sicherungskopie einer SQL Server
Express-Datenbank erstellt wird. Bevor Sie das Skript ausführen können, müssen
Sie es an Ihre Umgebung anpassen. (Sperren Sie den StarTeam-Server vor einem
Backup der Datenbank oder fahren Sie ihn herunter.)
■
starteam_sqlserver_update_statistics.sql
Ausführung: Wenn erforderlich
Mit diesem Skript wird die Statistik über die Verteilung von Schlüsselwerten in den
Indizes aktualisiert, die der SQL-Server verwendet, um die Verarbeitung von
Abfragen zu optimieren. Sie müssen dieses Skript nicht ausführen, wenn Sie die
Funktion für das automatische Erstellen der Statistik (mit sp_autostats) aktiviert
haben oder wenn Sie die Indizes regelmäßig neu aufbauen (indem Sie das Skript
„starteam_sqlserver_dbcc.sql“ oder das Skript
„starteam_sqlserver_dbcc_reindex.sql“ ausführen).
Kapitel 7: Microsoft SQL Server- und SQL Server Express-Datenbanken mit StarTeam-Server verwenden
85
Da te nba nke n m an ue ll erste llen: Ü be rsich t
Datenbanken manuell erstellen: Übersicht
Obwohl die Erstellung von Microsoft SQL Server- und SQL Server ExpressDatenbanken mit StarTeam-Server automatisch abläuft, können Sie bei Bedarf eigene
Datenbanken manuell erstellen. Dies ist sinnvoller für Microsoft SQL Server, da es gute
Tools für das Erstellen von solchen Datenbanken gibt.
Es ist sehr wichtig, dass Sie den Anweisungen der folgenden Prozedur folgen.
Insbesondere ist zu beachten, dass Sie die Sortierreihenfolge „Latin1_General_CI_AS“
verwenden müssen und dass die ODBC-Funktion zum automatischen Umwandeln von
Zeichen beim Erstellen des Datenquellennamens deaktiviert ist.
Für den Namen einer SQL Server- oder SQL Server Express-Datenbank gilt Folgendes:
■
Er muss mit einem Buchstaben beginnen.
■
Er darf nur aus Buchstaben und Zahlen bestehen.
■
Er darf keine Leerzeichen enthalten.
■
Er darf keine für SQL reservierten Wörter wie „create“, „delete“, „if“, „then“, „else“
oder „goto“ enthalten.
Die Datenbankoptionen des Dienstprogramms „Serveradministration“ können für
Datenbanken, deren Namen diesen Richtlinien nicht entsprechen, möglicherweise nicht
ausgeführt werden.
So erstellen Sie Ihre eigene Microsoft SQL Server- oder SQL Server ExpressDatenbank:
1 Installieren Sie Microsoft SQL Server oder SQL Server Express.
Wenn Sie Microsoft SQL Server 2005 SP2 verwenden möchten, lesen Sie die
Informationen unter „Verbindung mit Microsoft SQL Server 2005 SP2Datenbanken“ auf Seite 80.
Hinweis
2 Installieren Sie StarTeam-Server. Weitere Informationen hierzu finden Sie unter
„StarTeam-Server installieren“ auf Seite 34 .
3 Erstellen Sie eine StarTeam-Datenbank. Fragen Sie Ihren Datenbankadministrator
nach den Spezifikationen.
Beachten Sie Folgendes:
■
Der Eigentümer der Datenbank muss ein StarTeam-Benutzer sein.
■
Die Standarddatenbank für den StarTeam-Benutzer muss die StarTeamDatenbank sein.
■
Die Datenbank muss dem erwarteten Wachstum für das Speichern von
StarTeam-Daten entsprechen. Weitere Informationen hierzu finden Sie unter
„Richtlinien für Datendateien und Transaktionsprotokolle“ auf Seite 83.
■
Für den Namen der Datenbank gelten die weiter vorne in diesem Kapitel
beschriebenen Konventionen.
■
Stellen Sie sicher, dass die Datenbank die richtige Sortierreihenfolge verwendet.
Weitere Informationen über Sortierreihenfolgen finden Sie unter „Erläuterungen
zur Sortierreihenfolge“ auf Seite 90.
Ändern Sie die Sortierreihenfolge der StarTeam-Datenbank für Microsoft SQL
Server und SQL Server Express in „Latin1_General_CI_AS“ und passen Sie die
Zuordnung für die TEXT/varchar-Spalten auf „Latin1_General_CI_AS“ an.
Wichtig
Die Microsoft SQL Server-Instanz muss die Standard-Sortierreihenfolge Ihres
Sprachraums verwenden. Für die von dieser Instanz verwaltete und mit einer
StarTeam-Serverkonfiguration verwendete Datenbank müssen jedoch
spezifische Zuordnungen definiert sein.
86 Bo rla nd St arTe am -I nsta llat io nsh an dbu ch
D ate nb an ke n m anu ell e rst ellen : Ü bersicht
Wenn auf Betriebssystemen, die den Doppelbyte-Zeichensatz verwenden (z. B.
Japanisch oder Chinesisch), mithilfe von StarTeam Server 2008 und einer
Microsoft SQL Server 2005 SP2-Datenbank automatisch ein neuer DSN erstellt
wird, müssen Sie die Sortierreihenfolge manuell in „Latin1_General_CI_AS“
ändern.
4 Erstellen Sie einen ODBC-Datenquellennamen für die StarTeam-Datenbank.
Weitere Informationen finden Sie unter „Erstellen eines ODBC-System-DSN für die
StarTeam-Datenbank“ auf Seite 87.
5 Erstellen und starten Sie eine StarTeam-Serverkonfiguration. Weitere Informationen
finden Sie unter „Eine Serverkonfiguration (für eine vorhandene Datenbank)
erstellen“ auf Seite 88.
Erstellen eines ODBC-System-DSN für die StarTeam-Datenbank
Erstellen Sie auf dem Computer, auf dem der StarTeam-Server installiert ist, einen
System-DSN für die neue StarTeam-Datenbank mit einem Microsoft-ODBC-Treiber.
So erstellen Sie einen ODBC-System-DSN für die StarTeam-Datenbank:
1 Wählen Sie im Windows-Startmenü „Einstellungen > Systemsteuerung“. Das
Dialogfeld Systemsteuerung wird angezeigt.
2 Doppelklicken Sie auf das Symbol „Verwaltung“ und anschließend auf „Datenquellen
(ODBC)“, um das Dialogfeld ODBC-Datenquellen-Administrator zu öffnen.
3 Wählen Sie das Register „System-DSN“ und klicken Sie auf „Hinzufügen“.
4 Wählen Sie den Microsoft-ODBC-Treiber „SQL Server ODBC Driver“, Version
2000.85.1117.0 oder neuer, und klicken Sie auf „Fertig stellen“. Das Dialogfeld
SQL Server wird angezeigt.
5 Geben Sie „StarTeam“ in das Textfeld „Name“ ein und eine Beschreibung in das
entsprechende Feld, wählen Sie den Microsoft-SQL-Server, den Sie für StarTeam
erstellt haben, und klicken Sie auf „Weiter“.
6 Wählen Sie „Mit SQL Server-Authentifizierung anhand des vom Benutzer eingegebe-
nen Benutzernamens und Kennworts“.
7 Aktivieren Sie die Option „Zum SQL Server verbinden...”, geben Sie den StarTeam-
Anmeldenamen und das entsprechende Passwort ein und klicken Sie auf „Weiter“.
8 Geben Sie StarTeam als Standarddatenbank an. Lautet der Name des Computers
beispielsweise „Orion“, wählen Sie ORION\STARTEAM aus.
9 Abhängig vom Betriebssystem klicken Sie entweder dreimal auf „Weiter“ oder einmal
auf „Weiter“ und anschließend auf „Fertig stellen“, um die Seite mit dem Auswahlfeld
„Konvertierung für Zeichendaten ausführen“ anzuzeigen.
10 Deaktivieren Sie die Option „Konvertierung für Zeichendaten ausführen“. Die ODBC-
Funktion zur automatischen Zeichenumwandlung ist jetzt deaktiviert. Dieser Schritt
ist wichtig für die ordnungsgemäße Verwendung einer StarTeam-Serverkonfiguration mit einer Microsoft SQL Server- oder SQL Server Express-Datenbank.
Wenn das Auswahlfeld deaktiviert ist, werden Sonderzeichen in ANSI-Strings nicht
umgewandelt, wenn Sie zwischen der Client-Anwendung und dem Server ausgetauscht werden. Die Windows-Hilfe sagt hierzu Folgendes: „Wenn der ClientComputer eine ANSI-Codepage (ACP) verwendet, die sich von der Codepage des
SQL Servers unterscheidet, werden erweiterte ANSI-Strings u.U. falsch interpretiert.
Wenn die ANSI-Codepage (ACP) auf dem Client-Computer der Codepage des SQL
Servers entspricht, werden erweiterte ANSI-Strings richtig interpretiert.“ Dies hat
keine Auswirkung, da StarTeam-Server die Daten verwaltet.
Kapitel 7: Microsoft SQL Server- und SQL Server Express-Datenbanken mit StarTeam-Server verwenden
87
Da te nba nke n m an ue ll erste llen: Ü be rsich t
11 Prüfen Sie die anderen ODBC-DSN-Einstellungen und klicken Sie anschließend auf
„Datenquelle testen“. Mit Ausnahme des Auswahlfelds „Konvertierung bei Zeichendaten ausführen“ können Sie die Standardeinstellungen verwenden.
12 Beenden Sie den Experten, indem Sie auf „OK“ oder „Fertig stellen“ klicken.
Wichtig
Der SQL-Server-ODBC-Datenquellentest wird fehlschlagen und folgende
sinngemäße Meldung wird angezeigt:
“Konvertierung für Zeichendaten ausführen“ muss aktiviert werden.
Da die Option für Microsoft SQL Server- und SQL Server Express-Datenbanken
mit StarTeam-Serverkonfigurationen deaktiviert sein soll, ist die Meldung eine
Bestätigung dafür, dass die Option richtig eingestellt ist.
Eine Serverkonfiguration (für eine vorhandene Datenbank)
erstellen
Wenn Sie eine neue Serverkonfiguration zum ersten Mal starten, erstellt StarTeamServer alle StarTeam-Tabellen in der von Ihnen angegebenen Datenbank. In diesem
Abschnitt wird erläutert, wie Sie eine StarTeam-Serverkonfiguration mit einer zuvor
erstellten Microsoft SQL Server- oder SQL Server Express-Datenbank erstellen.
So erstellen Sie eine Serverkonfiguration mit einer vorhandenen Microsoft SQL Serveroder SQL Server Express-Datenbank:
1 Wählen Sie im Windows-Startmenü „Programme > Borland StarTeam > StarTeam
Server 2008> StarTeam-Server“, um das Serveradministrations-Tool zu starten. Das
Fenster Serveradministration wird angezeigt.
2 Wählen Sie „Server > Neue Konfiguration“. Das Dialogfeld „Neue Konfiguration
erstellen“ wird geöffnet.
3 Geben Sie die neuen Konfigurationsdaten ein:
a Geben Sie den Namen der Konfiguration in das Textfeld „Konfigurationsname“
ein.
Wenn die Serverkonfiguration denselben Namen wie die Datenbank haben soll
(empfiehlt sich vor allem, wenn Sie mehrere Serverkonfigurationen haben)
müssen Sie die Namenskonventionen für Microsoft SQL Server- und SQL Server
Express-Datenbanken befolgen. Für einen solchen Namen gilt Folgendes:
■
Er muss mit einem Buchstaben beginnen.
■
Er darf nur aus Buchstaben und Zahlen bestehen.
■
Er darf keine Leerzeichen enthalten.
■
Er darf keine für SQL reservierten Wörter wie „create“, „delete“, „if“, „then“,
„else“ oder „goto“ enthalten.
b Um das Textfeld „Repository-Pfad“ auszufüllen, geben Sie den Speicherort ein, an
dem die Protokolldateien und andere Daten gespeichert werden sollen, oder
suchen Sie nach dem Speicherort.
Wenn Sie das Textfeld „Repository-Pfad“ ausgefüllt haben, wird der Pfad als
Standardspeicherort für einen Standard-Hive verwendet.
c Wählen Sie im Dropdown-Listenfeld „Datenbanktyp“ den Eintrag „Microsoft
SQL Server/SSE“ (Standard).
d Deaktivieren Sie das Auswahlfeld „Neue StarTeam-Datenbank und ODBC-
Datenquelle erstellen“, damit der StarTeam-Server nicht automatisch eine
Datenbank und eine Datenquelle für die Datenbank erstellt.
88 Bo rla nd St arTe am -I nsta llat io nsh an dbu ch
D ate nb an ke n m anu ell e rst ellen : Ü bersicht
e Führen Sie Folgendes aus, um den ersten Hive für den Native-II-Datenspeicher
zu erstellen:
■
Übernehmen Sie die Standardeinstellungen, indem Sie den Schalter „Vorgabe“
aktiviert lassen und mit Schritt f fortfahren.
Wenn Sie die Standardeinstellungen verwenden, führt StarTeam-Server
Folgendes aus:
■
f
Hinweis:
■
Erstellt einen Hive namens „DefaultHive“
■
Erstellt im Repository-Pfad Unterordner namens „Archive“ und „Cache“, die
von DefaultHive verwendet werden
■
Legt fest, dass die maximale Cache-Größe 20% des aktuell verfügbaren
Speicherplatzes auf dem Laufwerk betragen soll, auf dem sich der Cache
befindet
■
Verwendet die Standardeinstellung 600 Sekunden (10 Min.) für das CacheCleanup-Intervall
■
Verwendet die Standardeinstellung 95% für den Speicherungsschwellenwert, d. h. wann das Laufwerk als voll angesehen wird.
Geben Sie benutzerdefinierte Werte ein, indem Sie den Optionsschalter
„Benutzerdefiniert“ wählen und die gewünschten Hive-Einstellungen ändern.
Klicken Sie auf „Weiter“ und geben Sie den Namen der Datenquelle, den
Benutzernamen und das Passwort in die entsprechenden Textfelder ein.
Wenn Sie eine Verbindung zu einer SSE-Instanz herstellen, die bei der StarTeamServer-Installation installiert wurde, lautet das anfängliche Standardpasswort für
den Systemadministrator (sa) „StarTeam123“.
g Wenn Sie nicht sicher sind, ob die eingegebenen Werte richtig sind, klicken Sie
auf „Verbindung überprüfen“, um die Verbindung zu testen.
h Klicken Sie auf „Fertig stellen“.
Das Serveradministrations-Tool wird wieder angezeigt. Es enthält die neue
Serverkonfiguration als untergeordneten Knoten des lokalen Knotens.
Hinweis
StarTeam-Server legt zusätzlich zum Erstellen der Serverkonfiguration Informationen zur neuen Serverkonfiguration in der Datei „starteam-server-configs.xml“
ab. Weitere Informationen zu dieser Datei finden Sie im Handbuch StarTeam
verwalten und einsetzen.
4 Standardmäßig verwenden alle Serverkonfigurationen den TCP/IP-Endpunkt 49201
(Port). Die Serverkonfigurationen auf einem einzelnen Computer müssen jedoch
über unterschiedliche Endpunkte verfügen. Daher wird empfohlen, den Standardendpunkt zu ändern.
So ändern Sie den Endpunkt:
a Wählen Sie die Serverkonfiguration aus.
b Klicken Sie in der Symbolleiste auf „Mit angepassten Serveroptionen starten“
(oder wählen Sie „Aktionen > Mit angepassten Serveroptionen starten“ in der
Menüleiste). Das Dialogfeld Mit angepassten Serveroptionen starten wird
angezeigt.
c Geben Sie den zu verwendenden TCP/IP-Endpunkt in das Textfeld ein und
klicken Sie auf „OK“.
Hinweis
In diesem Dialogfeld können Sie auch den Speicherort für Anhänge ändern, in der
Regel ist dies jedoch nicht erforderlich.
5 Sie müssen außerdem Ihre neue Serverkonfiguration konfigurieren (weitere
Informationen hierzu finden Sie im Handbuch StarTeam verwalten und einsetzen)
und einen Zeitplan für Sicherungsvorgänge erstellen.
Kapitel 7: Microsoft SQL Server- und SQL Server Express-Datenbanken mit StarTeam-Server verwenden
89
Da te nba nke n m an ue ll erste llen: Ü be rsich t
Erläuterungen zur Sortierreihenfolge
Die physische Speicherung von Strings in Microsoft SQL Server 2005 SP2- und
Microsoft SQL Server 2005 Express SP2-Datenbanken wird über Sortierreihenfolgen
(Collations) gesteuert. In einer Sortierreihenfolge werden die Bitmuster angegeben, die
jeweils ein Zeichen repräsentieren, und die Regeln, nach denen die Zeichen sortiert und
verglichen werden.
Microsoft SQL Server 2005 unterstützt das Speichern von Objekten mit unterschiedlichen Sortierreihenfolge in derselben Datenbank. Bis zur Ebene von Spalten können in
Microsoft SQL Server 2005 Sortierreihenfolgen angegeben werden. Jeder Spalte einer
Tabelle können unterschiedliche Sortierreihenfolgen zugewiesen werden.
Auf einem Computer werden Zeichen durch unterschiedliche Zusammensetzungen von
Bits repräsentiert, die den Zustand AN oder AUS haben. Ein Programm, das ein Byte
(acht Bits) verwendet, um ein Zeichen zu speichern, kann bis zu 256 verschiedene
Zeichen darstellen. Ein Programm, das zwei Bytes (16 Bits) verwendet, kann bis zu
65.536 Zeichen darstellen.
Einzelbyte-Codepages enthalten Definitionen der Zeichen, die jedem der 256 verschiedenen Bitmustern eines Bytes zugewiesen sind. Codepages definieren Bitmuster für
Groß- und Kleinbuchstaben, Zahlen, Symbole und Sonderzeichen wie !, @, # oder %.
Jede europäische Sprache, wie z.B. Deutsch oder Spanisch, verfügt über eine eigene
Einzelbyte-Codepage. Auch wenn die Bitmuster, die das lateinische Alphabet von A bis
Z repräsentieren, in allen Codepages gleich sind, weichen die Bitmuster, die für
akzentuierte Zeichen (wie beispielsweise é und á) verwendet werden, in unterschiedlichen Codepages voneinander ab. Wenn Daten zwischen Computern mit unterschiedlichen Codepages ausgetauscht werden, müssen alle Zeichendaten von der Codepage
des Senders in die Codepage des Empfängers umgewandelt werden. Wenn die Quelldaten erweiterte Zeichen enthalten, die nicht in der Codepage des empfangenden
Computers enthalten sind, gehen Daten verloren. Wenn eine Datenbank mit Clients aus
vielen unterschiedlichen Ländern kommuniziert, ist es schwierig, eine Codepage für die
Datenbank auszuwählen, die alle von den Client-Computern benötigten erweiterten
Zeichen enthält. Außerdem muss viel Verarbeitungszeit dafür aufgewendet werden, die
ständigen Konvertierungen von einer Codepage in eine andere durchzuführen.
Einzelbyte-Zeichensätze reichen darüber hinaus nicht aus, um alle Zeichen verschiedener Sprachen zu speichern. Einige asiatische Sprachen verfügen beispielsweise über
tausende von Zeichen, sodass sie zwei Bytes pro Zeichen verwenden müssen. Für
diese Sprachen wurden Doppelbyte-Zeichensätze definiert. Allerdings verfügen immer
noch alle dieser Sprachen über eine eigene Codepage und es kommt zu Schwierigkeiten beim Übertragen von Daten von einem Computer mit einem Doppelbyte-Zeichensatz zu einem Computer mit einem anderen Doppelbyte-Zeichensatz.
Informationen über das Synchronisieren von Sortierreihenfolge-Einstellungen mit
anderen Windows-Gebietsschemata finden Sie auf der folgenden Microsoft-Website:
http://msdn2.microsoft.com/de-de/library/aa176553.aspx
90 Bo rla nd St arTe am -I nsta llat io nsh an dbu ch
D ate nb an ke n m anu ell e rst ellen : Ü bersicht
Wie wird die Standard-Sortierreihenfolge ausgewählt?
Wenn Sie eine Standardinstanz von Microsoft SQL Server Version 7.0 oder SQL Server
Version 2000 auf SQL Server 2005 aktualisieren oder wenn Sie eine Standardinstanz
von Microsoft SQL Server 2005 installieren, bei der ein Wechsel zu einer Standardinstanz von Microsoft SQL Server Version 6.5 oder 7.0 vorgenommen werden kann,
übernimmt das Setup-Programm für den SQL-Server die gleichen Sortierreihenfolgen,
die in den vorhandenen Instanzen von Microsoft SQL Server Version 6.5 oder 7.0
verwendet wurden (auch veraltete Sortierreihenfolgen).
In allen anderen Fällen übernimmt das Setup-Programm für den SQL-Server die
Windows-Sortierreihenfolge, die das Windows-Gebietsschema des Computers unterstützt, auf dem die Instanz von Microsoft SQL Server 2005 SP2 installiert ist. Wenn der
Computer das Gebietsschema „Englisch (USA) - US“ verwendet, verwendet die Instanz
als Standard-Sortierreihenfolge „Latin1_General_CI_AS“.
Hinweis:
Wenn auf Betriebssystemen, die den Doppelbyte-Zeichensatz verwenden (z. B.
Japanisch oder Chinesisch), mithilfe von StarTeam Server 2008 und einer Microsoft
SQL Server 2005 SP2-Datenbank automatisch ein neuer DSN erstellt wird, müssen Sie
die Sortierreihenfolge manuell in „Latin1_General_CI_AS“ ändern.
Kapitel 7: Microsoft SQL Server- und SQL Server Express-Datenbanken mit StarTeam-Server verwenden
91
92 Bo rla nd St arTe am -I nsta llat io nsh an dbu ch
Kapitel
Oracle-Schema-Benutzer mit
Borland StarTeam-Server verwenden
Kapitel 8
In diesem Kapitel wird erläutert, wie Sie eine neue Serverkonfiguration und einen
Oracle-Schema-Benutzer für die Verwendung mit StarTeam-Server erstellen. Der
StarTeam-Server speichert alle Informationen außer Informationen zu Dateiarchiven
und zum Server-Programmstart im Schema-Benutzer.
In diesem Kapitel finden Sie zudem eine Übersicht über die mit StarTeam-Server
gelieferten SQL-Skripts zum Optimieren und Verwalten der Datenbanken und eine
Erläuterung zu ihrer Verwendung.
Wenn Sie eine Serverkonfiguration erstellen, kann StarTeam-Server automatisch den
Tablespace, den Schema-Benutzer und den DSN erstellen. Sie können den Tablespace
und den Schema-Benutzer jedoch auch manuell erstellen.
Hinweis
Alle Tablespaces, die mithilfe von StarTeam-Server erstellt wurden, erstellen
automatisch lokal verwaltete Tablespaces. Alle von StarTeam-Server erstellten
Tablespaces verwenden AUTOALLOCATE. Weitere Informationen zu Tablespaces
finden Sie unter „Vom Data Dictionary verwaltete und lokal verwaltete Tablespaces“
auf Seite 105.
In StarTeam 2008 kann der Oracle-Treiber 10.2.0.3.0 nur mit Oracle-10g-R1- oder
Oracle-10g-R2-Datenbanken auf dem StarTeam-Server verwendet werden. OracleDatenbanken werden auf 32- und 64-Bit-Betriebssystemen unterstützt.
Wichtig
Sie müssen den Treiber der Version 10.2.0.3.0 installieren, wenn Sie ein Upgrade
auf StarTeam 2008 ausführen.
Terminologie zu Oracle-Datenbanken
Die in diesem Kapitel verwendeten Begriffe Datenbankinstanz und Schema-Benutzer
basieren auf Oracle-Terminologie. Jede Datenbankinstanz verwaltet eine Anzahl
unterschiedlicher Schema-Benutzer. Jede StarTeam-Serverkonfiguration (z.B. das
StarDraw-Beispiel) hat einen eigenen Schema-Benutzer.
K apit el 8 : Ora c le-Sche ma -B enu tze r mit Borlan d Sta rT e am-Se rve r verw end en
93
Bei Sche ma -Be nu tze rn an me lden
In anderen StarTeam-Handbüchern wird die Terminologie verwendet, die in Verbindung
mit den anderen von StarTeam unterstützten Datenbanken gebräuchlich ist. Wenn Sie
beispielsweise Microsoft SQL Server 2005 SP2 auf einem Computer installieren,
können Sie mehrere Instanzen davon ausführen. Jede Instanz kann eine bestimmte
Anzahl unterschiedlicher Datenbanken verwalten. Der Begriff „Datenbank“, der in
anderen Teilen dieser Handbücher verwendet wird, ist hier gleichbedeutend mit
„Schema-Benutzer“.
Bei Schema-Benutzern anmelden
Es empfiehlt sich, ein dediziertes StarTeam-Benutzerkonto zum Ausführen oder für die
Anmeldung bei einem StarTeam-Schema-Benutzer zu verwenden. Konten von Systemadministratoren verfügen in der Regel über uneingeschränkte Berechtigungen. Alle
Unregelmäßigkeiten oder Fehler, die während der Anmeldung als Systemadministrator
auftreten, können nicht rückgängig zu machende Schäden am StarTeam-SchemaBenutzer und anderen, von derselben Datenbank verwalteten Schema-Benutzern
hervorrufen.
Überblick zur Verwendung von Oracle-Schema-Benutzern
Wenn Sie einen Oracle-Schema-Benutzer verwenden möchten, müssen Sie die
folgenden Schritte ausführen:
1 Installieren Sie den Oracle-Server. Die meisten Kunden bevorzugen die Installation
von StarTeam-Server und Oracle-Server auf unterschiedlichen Computern.
2 Installieren Sie den Oracle-Client auf dem Computer, auf dem Sie den StarTeam-
Server installieren möchten.
3 Stellen Sie die Verbindung zwischen dem Oracle-Client und dem Oracle-Server her.
Weitere Informationen finden Sie unter „Konnektivität zwischen Client und Server
verifizieren“ auf Seite 95.
4 Installieren Sie den Oracle-ODBC-Treiber. Weitere Informationen finden Sie unter
„Oracle-ODBC-Treiber mit StarTeam verwenden“ auf Seite 95.
5 Installieren Sie den Oracle Enterprise Manager.
6 Installieren Sie StarTeam-Server. Weitere Informationen hierzu finden Sie unter
„StarTeam-Server installieren“ auf Seite 34.
7 Stellen Sie sicher, dass die Einstellung NLS_LANG für den Oracle-Client und der für
den Oracle-Server angegebene Zeichensatz korrekt sind. Weitere Informationen
finden Sie unter „Die richtige Verwendung von NLS_LANG mit StarTeam“ auf
Seite 96 und unter „Datenbankzeichensatz und StarTeam-Server“ auf Seite 98.
8 Erstellen Sie eine StarTeam-Serverkonfiguration. Weitere Informationen finden Sie
unter „Eine Serverkonfiguration mit einem Oracle-Schema-Benutzer starten“ auf
Seite 98 (zu automatisch erstellten Schema-Benutzern) und unter „Übersicht zur
manuellen Erstellung des Schema-Benutzers“ auf Seite 104.
Achtung
Wenn Sie StarTeam mit Oracle verwenden, beachten Sie Folgendes:
■
Datenbankinhalte dürfen ausschließlich mithilfe eines StarTeam-Clients oder eines
Serveradministrations-Tools geändert werden. Bitte beachten Sie, dass direkte
Datenbankmanipulation nicht unterstützt wird.
■
Datenspeicherdateien dürfen ausschließlich mithilfe eines StarTeam-Clients oder
eines Serveradministrations-Tools geändert werden.
94 Bo rla nd St arTe am -I nsta llat io nsh an dbu ch
K o n n e k t i v i t ä t z w i s c h e n C l ie n t u nd S er v e r v e r i f i z i e r e n
Konnektivität zwischen Client und Server verifizieren
Wenn sich der Oracle-Client und der Oracle-Server (wie empfohlen) auf unterschiedlichen Computern befinden, verifizieren Sie, dass der Oracle-Client eine Verbindung zur
Oracle-Datenbankinstanz herstellen kann. Auf diese Weise stellen Sie sicher, dass eine
StarTeam-Serverkonfiguration auf den Oracle-Schema-Benutzer zugreifen kann.
So verifizieren Sie die Verbindung zwischen dem Oracle-Client und dem Oracle-Server:
1 Wenn Sie den Oracle-Client auf demselben Computer wie StarTeam-Server verwen-
den, richten Sie die Oracle-Verbindung ein.
2 Verwenden Sie den Net Configuration Assistant, um die Verbindung zwischen den
Computern einzurichten, auf denen der Oracle-Client und der Oracle-Server
installiert sind.
3 Testen Sie die Datenbankverbindung mithilfe von SQL*Plus oder SQL*Worksheet.
Oracle-ODBC-Treiber mit StarTeam verwenden
StarTeam-Server setzt die Client-Version 10.2 mit dem ODBC-Treiber 10.2.0.3.0 voraus.
Mithilfe der Oracle-ODBC-Treiber können Anwendungen, die die ODBC-API (Open
Database Connectivity) von Microsoft implementieren, Lese- und Schreibvorgänge in
Oracle-Datenbankinstanzen ausführen. Aktuellere Versionen als StarTeam-Server 5.3
verwenden Oracle-ODBC-Treiber für das Abrufen und die Speicherung von Metadaten.
Der Oracle-ODBC-Treiber benötigt Oracle Net APIs, um mit dem Oracle-Server
kommunizieren zu können. In der Standardinstallation des Oracle-Clients sind die
erforderlichen NET-Bibliotheken enthalten.
Das Distributions-Kit des Oracle-ODBC-Treibers umfasst DLLs, eine Windows-Hilfedatei, eine Lizenzkopie und eine Produktbeschreibung.
Für die Verwendung einer ODBC-fähigen Anwendung ist die folgende Software
zusätzlich zum Oracle-ODBC-Treiber erforderlich:
■
Oracle Net
■
Netzwerk-Software auf dem Client
Beide Komponenten werden während der Installation des Oracle-Clients installiert.
So stellen Sie sicher, dass Sie über den richtigen ODBC-Treiber verfügen:
1 Überprüfen Sie, welche Treiberversion mit Ihrer Version kompatibel ist (der zu
verwendende Befehl kann z.B. „ODBC > Treiber > Version“ lauten).
2 Sollten Sie nicht über die korrekte Version verfügen, laden Sie diese herunter und
installieren Sie sie. Weitere Informationen hierzu finden Sie unter „Oracle-ODBCTreiber herunterladen und installieren“ auf Seite 95.
Oracle-ODBC-Treiber herunterladen und installieren
Unter der folgenden URL können Sie unterstützte Oracle-ODBC-Treiber herunterladen:
http://www.oracle.com/technology/software/tech/windows/odbc/index.html
Verwenden Sie den Oracle Universal Installer zum Installieren des ODBC-Treibers.
Welche unterstützte Oracle-ODBC-Treiberversion Sie installieren müssen, hängt von
den Systemanforderungen und den geltenden Unternehmensrichtlinien ab.
Kap i tel 8: Oracle-Sch ema - Ben utze r mit Bo rla nd St arTe am -S erver ve rw en de n
95
Die richtig e Verw end un g vo n NL S_L A N G mit St arTe am
Stellen Sie sicher, dass die ersten drei Ziffern der Oracle-Clientversion mit den ersten
drei Ziffern der ODBC-Treiberversion übereinstimmen. Sie können beispielsweise einen
Oracle 10g-Client mit der Versionsnummer 2 (10.02.00) nicht mit einem Oracle 10gODBC-Treiber der Version 1 (10.00.00) verwenden.
Achtung
Wenn Sie auf Ihrem StarTeam-Server-Computer mehrere Oracle-Stammverzeichnisse verwenden, stellen Sie sicher, dass die Oracle-ODBC-Treiber in dem richtigen
Oracle-Stammverzeichnis installiert werden. Wenn Sie beispielsweise den Treiber
der Version 10.2.0.3.0 installieren, stellen Sie sicher, dass Sie das Stammverzeichnis für Oracle 10 Version 2 verwenden. Beachten Sie dies nicht, treten bei der
Installation Fehler auf.
Nachdem Sie die selbstextrahierende Archivdatei für Ihre Version des Oracle-Clients
gestartet haben, wird eine Installationsverzeichnisstruktur auf Ihrer lokalen Festplatte
erstellt. Führen Sie den Oracle Universal Installer auf Ihrem lokalen Laufwerk aus.
So installieren Sie die ODBC-Treiber von Oracle:
1 Wählen Sie im Windows-Startmenü „Programme > Oracle Installation Products >
Oracle Universal Installer“.
Die Willkommensseite des Oracle Universal Installers wird angezeigt.
2 Befolgen Sie die Anweisungen auf dem Bildschirm, um die Installation abzuschließen.
3 Wenn ein Meldungsfeld mit einer Warnung angezeigt wird, die besagt, dass
bestimmte Komponenten dieses Produkts im angegebenen Bereich nicht gefunden
werden können, klicken Sie auf „Yes“, um fortzufahren.
Die richtige Verwendung von NLS_LANG mit StarTeam
StarTeam-Server konvertiert die in der Datenbank gespeicherten Daten in das UTF-8Format. Der Zeichensatz Ihrer Datenbank sollte derart definiert sein, dass er nicht mit
diesem Format oder anderen StarTeam-Serveranforderungen in Konflikt gerät. Weitere
Informationen finden Sie unter „NLS_LANG definieren“ auf Seite 97.
NLS_LANG spezifiziert den Zeichensatz für den Oracle-Client. Der Zeichensatz des
Oracle-Clients wird im dritten Teil des NLS_LANG-Parameters definiert.
Nachdem NLS_LANG korrekt eingerichtet wurde, werden vom Oracle-Client alle
Symbole richtig in die Zeichensatzwerte des Datenbankzeichensatzes umgewandelt,
wenn Daten in der Datenbank gespeichert oder Daten aus der Datenbank abgerufen
werden.
NLS_LANG wird im folgenden Format angegeben.
NLS_LANG = Sprache_Gebiet.Zeichensatz
Dabei gilt Folgendes:
Sprache
steht für die in Oracle für Meldungen, Tages- und Monatsnamen verwendete Sprache.
Gebiet
steht für die die monetären und numerischen Formate, das Gebiet und die für die
Berechnung von Wochen- und Tagesangaben verwendeten Konventionen.
Zeichensatz
steuert den vom Oracle-Client verwendeten Zeichensatz. (In der Regel stimmt dieser
mit Ihrer Windows-Codepage überein.)
96 Bo rla nd St arTe am -I nsta llat io nsh an dbu ch
D i e richt i ge Verw end un g vo n N LS_ LA NG m i t St arT eam
NLS_LANG definieren
Bei der ODBC-Installation werden mehrere Oracle-Stammverzeichnisse unterstützt.
Jeder ODBC-Treiber wird durch den Namen des Oracle-Stammverzeichnisses, in dem
er installiert ist, eindeutig identifiziert. Anwendungen, die die Oracle-ODBC-Treiber
verwenden, wählen anhand des NLS_LANG-Werts die entsprechende Zeichensatzkonvertierung aus. Der Teil der NLS_LANG-Einstellung, in dem der Zeichensatz
definiert wird, muss AMERICAN_AMERICA.WE8MSWIN1252 lauten. Wenn Sie zuvor
Oracle 8i als StarTeam-Datenbank verwendet haben, verwenden Sie jetzt
AMERICAN_AMERICA.WE8ISO8859P1.
Der installierte ODBC-Treiber verwendet den Wert der Windows-Codepage (ACP) und
definiert den NLS_LANG-Wert in der Registrierung. Der unter NLS_LANG eingegebene
Wert sollte auf Genauigkeit überprüft werden. Sie sollten die NLS_LANG-Umgebungsvariable unbedingt überprüfen, da diese die Registrierungseinstellung überschreibt. Sie
können die Variable auch löschen. Weitere Informationen finden Sie im Folgenden
unter „Als Umgebungsvariable“.
Sie können NLS_LANG auf eine der folgenden Arten für den Oracle-Client definieren:
■
In der Registrierung (nur Windows)
Der Oracle-Client und der Oracle-Server unterstützen die Verwendung mehrerer
Oracle-Stammverzeichnisse. Das bedeutet, dass Sie mehrere Sätze von OracleProgrammdateien auf demselben Computer verwenden können. Wenn Sie mehrere
Oracle-Stammverzeichnisse auf demselben Computer verwenden, sind für jedes
Stammverzeichnis mehrere Registrierungseinträge vorhanden. NLS_LANG sollte
daher bezogen auf das jeweilige Stammverzeichnis definiert werden.
So ändern Sie die NLS_LANG-Einstellung mithilfe des Editors für die WindowsRegistrierung:
1 Wählen Sie im Windows-Startmenü „Ausführen“.
2 Das Dialogfeld Ausführen wird angezeigt.
3 Geben Sie „regedit“ ein und klicken Sie auf „OK“.
4 Bearbeiten Sie den folgenden Registrierungseintrag: HKEY_LOCAL_MACHINE\
SOFTWARE\ORACLE\homeID
wobei homeID der eindeutige Name für die Identifizierung des Oracle-Stammverzeichnisses ist.
■
Als Umgebungsvariable
Die Registrierung ist zwar das primäre Repository für Umgebungseinstellungen, sie
ist jedoch nicht der einzige Ort, an dem Umgebungsparameter eingerichtet werden
können. NLS_LANG kann auch als System- oder Benutzerumgebungsvariable in
den Systemeigenschaften definiert werden.
Achtung
Wenn NLS_LANG als Umgebungsvariable definiert ist, wird diese Variable für alle
Oracle-Stammverzeichnisse verwendet. Diese Option sollte besonders in den
Fällen mit Sorgfalt verwendet werden, in denen mehrere Oracle-Stammverzeichnisse auf dem Computer vorhanden sind und einige Oracle-Stammverzeichnisse
unterschiedliche NLS_LANG-Einstellungen haben. Häufig empfiehlt es sich, die
Variable zu löschen.
So erstellen/ändern Sie die Einstellung der Variablen unter Windows:
1 Klicken Sie mit der rechten Maustaste auf Ihrem Desktop auf das Symbol
„Arbeitsplatz“ und wählen Sie im Kontextmenü die Option „Eigenschaften“.
2 Klicken Sie auf das Register „Erweitert“.
3 Klicken Sie auf „Umgebungsvariable“.
4 Das Dialogfeld Umgebungsvariablen wird angezeigt.
Kap i tel 8: Oracle-Sch ema - Ben utze r mit Bo rla nd St arTe am -S erver ve rw en de n
97
Da te nba nkze ichen sat z un d Sta rT e am-Se rve r
5 Wählen Sie NLS_LANG und definieren Sie den entsprechenden Wert.
Um diese Einstellung unter UNIX zu erstellen bzw. zu ändern, definieren Sie
den Wert für NLS_LANG in der .profile- oder .cshrc-Datei. Weitere Informationen zum Einrichten der Umgebungsvariablen erhalten Sie von Ihrem UNIXAdministrator.
Hinweis
Wenn NLS_LANG nicht definiert wird, wird der Standardwert
AMERICAN_AMERICA.US7ASCII verwendet.
Datenbankzeichensatz und StarTeam-Server
StarTeam-Server speichert UTF-8-Daten im Oracle-Schema-Benutzer. StarTeamServer verwendet den Oracle-Konvertierungsmechanismus nicht. Es führt die Konvertierung in UTF-8 selbständig aus.
Achtung
Da StarTeam-Server die Konvertierung selbst ausführt, müssen Sie unbedingt
vermeiden, dass der Oracle-Client die Daten ebenfalls konvertiert. Eine doppelte
Konvertierung führt zu unbrauchbaren Ergebnissen.
Die Oracle-Software führt die Konvertierung nur dann aus, wenn der Zeichensatz des
Oracle-Clients (der in NLS_LANG definiert ist) nicht mit dem Zeichensatz der Datenbankinstanz übereinstimmt. Daher ist es wichtig, dass die auf dem Client verwendeten
Einstellungen mit denen des Servers übereinstimmen. Für die StarTeam-Serverkonfigurationen ist es erforderlich, dass Oracle-Datenbankinstanzen den Zeichensatz
WE8MSWIN1252 verwenden. Wenn Sie zuvor Oracle 8i als StarTeam-Datenbank
verwendet haben, verwenden die Oracle-Datenbankinstanzen nun den Zeichensatz
WE8ISO8859P1.
Mithilfe des Tools „Serveradministration“ können Sie nur dann eine neue StarTeamServerkonfiguration erstellen, wenn die zugrunde liegende Datenbankinstanz den
richtigen Zeichensatz verwendet. Wenn StarTeam-Server gestartet wird, stellt es
sicher, dass der für die Datenbank verwendete Zeichensatz mit dem in der NLS_LANGEinstellung verwendeten Zeichensatz übereinstimmt.
Aufgrund der unterschiedlichen Zahlenformate in verschiedenen Sprachen und
Ländern kann der StarTeam-Server erst dann gestartet werden, wenn
AMERICAN_AMERICA (die numerische Einstellung für USA) als Einstellung für
language_territory unter NLS_LANG ausgewählt wurde. Beachten Sie dies nicht,
können bei der Verwendung von StarTeam-Server Fehler auftreten. Das bedeutet nicht,
dass falsche Zahlen usw. angezeigt werden. In Deutschland und anderen Ländern wird
statt eines Dezimalpunkts beispielsweise ein Komma verwendet. Deutsche Zahlen
werden fehlerlos angezeigt.
Eine Serverkonfiguration mit einem Oracle-Schema-Benutzer starten
Wenn Sie eine neue Serverkonfiguration zum ersten Mal starten, erstellt StarTeamServer alle StarTeam-Tabellen in der von Ihnen angegebenen Datenbank. In diesem
Abschnitt wird erläutert, wie Sie eine StarTeam-Serverkonfiguration erstellen und was
Sie beim ersten Start zu beachten haben. Es wird davon ausgegangen, dass StarTeamServer den Oracle-Tablespace und einen Schema-Benutzer mit dem Namen
„StarTeam“ automatisch erstellen soll. Wenn dies nicht der Fall ist, finden Sie weitere
Informationen unter „Übersicht zur manuellen Erstellung des Schema-Benutzers“ auf
Seite 104.
Bevor Sie beginnen, benötigen Sie den Net Service Name der Oracle-Datenbank (der
Oracle Net Service Name ist je nach Betriebssystem entweder in „C:\ORACLE_HOME\
network\admin\tnsnames.ora“ oder „$ORACLE_HOME/network/admin/tnsnames.ora“
gespeichert) und das System-Passwort.
98 Bo rla nd St arTe am -I nsta llat io nsh an dbu ch
Eine Serverkon fig urat io n mit e i ne m Ora c le-Sche ma -B enu tze r sta r ten
So erstellen Sie eine Serverkonfiguration mit einem Oracle-Schema-Benutzer:
1 Wählen Sie im Windows-Startmenü „Programme > Borland StarTeam > StarTeam
Server 2008> StarTeam-Server“, um das Serveradministrations-Tool zu starten.
Das Fenster Serveradministration wird angezeigt.
2 Wählen Sie im Serverfenster die Option „Neue Konfiguration“.
Der Experte Neue Konfiguration erstellen wird angezeigt.
3 Geben Sie die neuen Konfigurationsdaten ein:
a Geben Sie den Namen der Konfiguration in das Textfeld „Konfigurationsname“ ein.
b Um das Textfeld „Repository-Pfad“ auszufüllen, geben Sie den Speicherort ein, an
dem die Protokolldateien und andere Daten gespeichert werden sollen, oder
suchen Sie nach dem Speicherort.
Wenn Sie das Textfeld „Repository-Pfad“ ausgefüllt haben, wird der Pfad als
Standardspeicherort für einen Standard-Hive verwendet.
c Wählen Sie im Dropdown-Listenfeld „Datenbanktyp“ Oracle aus.
d Aktivieren Sie das Auswahlfeld „Neue StarTeam-Datenbank und ODBC-Daten-
quelle erstellen“, sodass der StarTeam-Server den Tablespace, den SchemaBenutzer und einen DSN für den Schema-Benutzer automatisch erstellt.
e Führen Sie Folgendes aus, um den ersten Hive für den Native-II-Datenspeicher
zu erstellen:
■
Verwenden Sie die Standardeinstellungen, indem Sie den Schalter „Vorgabe“
aktiviert lassen und mit Schritt f fortfahren.
Wenn Sie die Standardeinstellungen verwenden, führt StarTeam-Server
Folgendes aus:
■
f
■
Erstellt einen Hive namens „DefaultHive“
■
Erstellt im Repository-Pfad Unterordner namens „Archive“ und „Cache“, die
von DefaultHive verwendet werden
■
Legt fest, dass die maximale Cache-Größe 20% des aktuell verfügbaren
Speicherplatzes auf dem Laufwerk betragen soll, auf dem sich der Cache
befindet
■
Verwendet die Standardeinstellung 600 Sekunden (10 Min.) für das CacheCleanup-Intervall
■
Verwendet die Standardeinstellung 95% für den Speicherungsschwellenwert, d. h. wann das Laufwerk als voll angesehen wird.
Geben Sie benutzerdefinierte Werte ein, indem Sie den Optionsschalter
„Benutzerdefiniert“ wählen und die gewünschten Hive-Einstellungen ändern.
Klicken Sie auf „Weiter“.
Die Seite Oracle-Schema-Benutzer erstellen des Experten wird angezeigt. So
vervollständigen Sie die Informationen in dem Dialogfeld:
g Geben Sie den Oracle Net Service Name in das Textfeld „TNS-Servicename“ ein.
h Geben Sie das System-Passwort der Datenbank in das Textfeld „System-
Passwort“ ein.
i
Klicken Sie auf „Verbindung überprüfen“, um die Verbindung mit der Datenbank
zu testen.
j
Wenn der Namen der Serverkonfiguration, der Datenquelle und des SchemaBenutzers gleich bleiben sollen, werden die Textfelder „Neue ODBC-Datenquelle“
und „Neuer Schema-Benutzername“ auf die Namen voreingestellt, die Sie zuvor
bei der Serverkonfiguration angegeben haben. Ändern Sie diese Namen bei
Bedarf.
Kap i tel 8: Oracle-Sch ema - Ben utze r mit Bo rla nd St arTe am -S erver ve rw en de n
99
Eine Se rve r konf igu ra tion m i t e i ne m Oracle -S chem a-Be nut zer st arte n
k Geben Sie ein Passwort für den Schema-Benutzernamen ein und bestätigen
Sie es.
l
Klicken Sie auf „Weiter“.
Die Seite Tablespace für StarTeam-Schema erstellen des Experten wird angezeigt.
4 So vervollständigen Sie die Informationen in dem Dialogfeld:
a Als Tablespace-Name wird standardmäßig der Name Ihrer Serverkonfiguration
angezeigt, den Sie jedoch ändern können.
b Wenn Sie über weniger als 15 Benutzer verfügen und höchstens 1 GB Daten
speichern möchten, können Sie die Standardeinstellungen verwenden.
Wenn Sie mit dem Konzept der Oracle-Schema-Benutzer vertraut sind, können
Sie ggf. den Namen, die Größe und den Speicherort der Datendateien ändern.
Anleitungen hierzu finden Sie unter „Richtlinien für Datendateien“ auf Seite 101.
Um eine Fragmentierung zu vermeiden, sollten Sie die Datendateien basierend
auf der zu erwartenden maximalen Datenmenge der Datenbank so groß wie
möglich machen.
Die Verwendung von mindestens drei Datendateien beim Erstellen eines
Tablespace empfiehlt sich aus folgenden Gründen:
■
Es gibt eine Größenbegrenzung von 2 GB pro Datendatei.
■
Werden weniger Dateien verwendet, kann es bei einer hohen Eingabeaktivität
zu verlängerten Antwortzeiten kommen.
5 Klicken Sie auf „Fertig stellen“.
Das Fenster „Serveradministration“ wird erneut angezeigt. Es enthält die neue
Serverkonfiguration als untergeordneten Knoten des lokalen Knotens.
Hinweis
StarTeam-Server legt zusätzlich zum Erstellen der Serverkonfiguration usw.
Informationen zur neuen Serverkonfiguration in der Datei
starteam-server-configs.xml ab. Weitere Informationen zu dieser Datei finden Sie
in der StarTeam-Hilfe und dem Handbuch StarTeam verwalten und einsetzen.
Beide Optionen sind über das Borland-Untermenü „StarTeam > StarTeam CrossPlatform Client 2008 > Dokumentation“ verfügbar. Dort werden die Dateioptionen
erläutert und es wird erklärt, wie diese über die Befehlszeile eingerichtet werden
können.
6 Standardmäßig verwenden alle Serverkonfigurationen den TCP/IP-Endpunkt 49201
(Port). Die Serverkonfigurationen auf einem einzelnen Computer müssen jedoch
über unterschiedliche Endpunkte verfügen. Daher wird empfohlen, den Standardendpunkt zu ändern.
So ändern Sie den Endpunkt:
a Wählen Sie die Serverkonfiguration aus.
b Klicken Sie in der Symbolleiste auf „Mit angepassten Serveroptionen starten“
(oder wählen Sie „Aktionen > Mit angepassten Serveroptionen starten“ in der
Menüleiste). Das Dialogfeld Mit angepassten Serveroptionen starten wird geöffnet. Geben Sie den zu verwendenden TCP/IP-Endpunkt in das entsprechende
Textfeld ein.
Hinweis
In diesem Dialogfeld können Sie auch den Speicherort für Anhänge ändern, in der
Regel ist dies jedoch nicht erforderlich.
7 Sie müssen außerdem Ihre neue Serverkonfiguration konfigurieren (siehe StarTeam
verwalten und einsetzen) und einen Zeitplan für Sicherungsvorgänge erstellen.
100 Bo rland St arT ea m-Inst allat i on shan db uch
Rich tlinie n fü r D ate nd at eien
Richtlinien für Datendateien
Die folgenden Richtlinien von Borland gelten für die Anzahl der Datendateien und ihrer
Größen basierend auf der Anzahl der Benutzer. Die von Ihnen benötigten Größen
können sich von den in der Tabelle Tabelle 8.1 angezeigten unterscheiden.
Tabelle 8.1
Datendateirichtlinien für Oracle-Schema-Benutzer
Benutzeranzahl
Anzahl der Datendateien
Größe der jeweiligen Datendatei
Bis zu 15
3
50 MB
Zwischen 15 und 50
3
300 MB
Zwischen 51 und 100
5
300 MB
Zwischen 101 und 300
7
500 MB
> 300
7
800 MB
SQL-Skripts für Oracle-Schema-Benutzer
Im Lieferumfang von StarTeam-Server sind SQL-Skripts enthalten, die speziell für die
Verwendung mit Oracle-Schema-Benutzern erstellt wurden. Mithilfe dieser Skripts
können StarTeam-Datenbanken verwaltet und optimiert werden. Einige SQL-Skripts
werden nach der Installation ausgeführt, einige wöchentlich zur Wartung der Datenbankleistung und andere Skripts werden automatisch durch StarTeam-Server ausgeführt.
Die SQL-Skripts für die von Ihnen ausgeführten Oracle-Schema-Benutzer befinden sich
im Ordner Borland\StarTeam Server 2008\DBScripts\Oracle_Scripts.
Hinweis
Der Ordner „Oracle_Scripts“ umfasst mehrere Unterordner:
Create_Stored_Procedures, Drop_Stored_Procedures, Install, Preinstall und DW (für
Data Warehouse). Die Skripts in diesen Unterordnern werden von StarTeam-Server
bei Bedarf ausgeführt. Sie sollten niemals direkt von einem externen DatenbankTool aus ausgeführt werden, z.B. SQL*Plus oder SQL *Worksheet.
Die folgende Tabelle zeigt die von Ihnen manuell auszuführenden SQL-Skripts und die
Häufigkeit ihrer Ausführung an. Sie können die Häufigkeit entsprechend der StarTeamNutzung in Ihrem Unternehmen anpassen. Führen Sie das Skript nur bei geringer
Serverbelastung aus, z. B. nachts oder am Wochenende.
Beim Ausführen der genannten Skripts sollten Sie außerdem die Option „Bereinigen“
des Tools „Serveradministration“ verwenden, um gelöschte Ansichten aus dem
Schema-Benutzer zu löschen. Borland empfiehlt, den Schema-Benutzer zu bereinigen,
nachdem Sie mehrere Ansichten aus einem StarTeam-Projekt gelöscht haben. Weitere
Informationen zur Bereinigungsfunktion finden Sie im Handbuch StarTeam verwalten
und einsetzen .
Tabelle 8.2
StarTeam-SQL-Skripts für Oracle-Datenbanken
StarTeam-Skriptname
Häufigkeit der Ausführung
starteam_oracle_compute_stats.sql
Einmal wöchentlich
starteam_oracle_database_analyze.sql
Einmal wöchentlich
starteam_oracle_dropall.sql
Wenn erforderlich
starteam_oracle_performance_indic.sql
Bei Bedarf
starteam_oracle_rebuild_indexes.sql
Einmal wöchentlich
Eine Beschreibung dieser Skripts finden Sie unter „StarTeam-SQL-Skripts für OracleSchema-Benutzer“ auf Seite 102. Anweisungen zum Ausführen von Oracle-Skripts in
SQL*Plus finden Sie im Folgenden unter „So führen Sie ein SQL-Skript für OracleSchema-Benutzer aus:“.
K apit el 8 : Ora c le-Sche ma -B enu tze r mit Borlan d Sta rT e am-Se rve r verw end en
101
S Q L - S k r i p t s f ür O r a c l e - S c h e m a - B e n ut z e r
Erstellen Sie ggf. eine Sicherungskopie des StarTeam-Schema-Benutzers und
verifizieren Sie diese Sicherungskopien regelmäßig. Sie sollten Sicherungskopien
Ihrer StarTeam-Projektdaten auf einem Testsystem wiederherstellen und testen.
Das Wiederherstellen und Testen der Sicherungskopien hilft Ihnen sicherzustellen,
dass die Daten ordnungsgemäß gesichert wurden.
Achtung
So führen Sie ein SQL-Skript für Oracle-Schema-Benutzer aus:
1 Öffnen Sie ein Befehlszeilenfenster.
2 Wechseln Sie in das Verzeichnis, das die StarTeam-SQL-Skripts für Oracle-
Schema-Benutzer enthält.
3 Geben Sie in der Befehlszeile Folgendes ein:
sqlplus Benutzername/Passwort @Dienstname
wobei
Benutzername der in StarTeam verwendete Oracle-Schema-Benutzername ist
Passwort das in StarTeam verwendete Oracle-Schema-Passwort ist
Dienstname der mithilfe von Oracle Net 8 Easy Config erstellte Net Service Name ist
4 Führen Sie das Skript aus. Um beispielsweise das Skript
„starteam_oracle_database_analyze.sql“ auszuführen, geben Sie
@starteam_oracle_database_analyze.sql ein und drücken Sie die Eingabetaste.
StarTeam-SQL-Skripts für Oracle-Schema-Benutzer
■
starteam_oracle_compute_stats.sql
Ausführung: Wöchentlich
Das Skript starteam_oracle_compute_stats.sql aktualisiert die Statistik in der
Distributionsseite der Datenbank für alle in der Datenbank enthaltenen Tabellen.
Mithilfe dieser Daten kann der Abfrageoptimierer den richtigen Index für eine
bestimmte Abfrage auswählen.
■
starteam_oracle_create_check_database.sql
Ausführung: bei Bedarf automatisch durch den StarTeam-Server
■
starteam_oracle_create_check_privileges.sql
Ausführung: bei Bedarf automatisch durch den StarTeam-Server
■
starteam_oracle_create_database.sql
Ausführung: automatisch durch den StarTeam-Server, wenn eine neue Konfiguration
erstellt wird.
Dieses Skript erstellt einen neuen Oracle-Schema-Benutzer.
■
starteam_oracle_create_fix_custom_fields.sql
Ausführung: bei Bedarf automatisch durch den StarTeam-Server
■
starteam_oracle_create_upgrade_33.sql
Ausführung: automatisch durch den StarTeam-Server, wenn eine
Serverkonfiguration aktualisiert wird.
■
starteam_oracle_create_upgrade_34.sql
Ausführung: automatisch durch den StarTeam-Server, wenn eine
Serverkonfiguration aktualisiert wird.
■
starteam_oracle_create_upgrade_35_catalog.sql
Ausführung: automatisch durch den StarTeam-Server, wenn eine
Serverkonfiguration aktualisiert wird.
■
starteam_oracle_create_upgrade_35_data.sql
Ausführung: automatisch durch den StarTeam-Server, wenn eine
Serverkonfiguration aktualisiert wird.
102 Bo rland St arT ea m-Inst allat i on shan db uch
SQL - Skrip ts fü r Oracle -Sch em a-Ben ut z er
■
starteam_oracle_create_upgrade_36.sql
Ausführung: automatisch durch den StarTeam-Server, wenn eine
Serverkonfiguration aktualisiert wird.
■
starteam_oracle_create_upgrade_55.sql
Ausführung: automatisch durch den StarTeam-Server, wenn eine
Serverkonfiguration aktualisiert wird.
■
starteam_oracle_create_upgrade_58.sql
Ausführung: automatisch durch den StarTeam-Server, wenn eine
Serverkonfiguration aktualisiert wird.
■
starteam_oracle_database_analyze.sql
Ausführung: Wöchentlich
■
starteam_oracle_create_fix_dup_login_names.sql
Ausführung: automatisch durch den StarTeam-Server, wenn eine
Serverkonfiguration aktualisiert wird.
■
starteam_oracle_extract_ddl.sql
Ausführung: automatisch durch den StarTeam-Server, wenn eine
Serverkonfiguration aktualisiert wird.
■
starteam_oracle_fix_long_raw.sql
Ausführung: automatisch durch den StarTeam-Server, wenn eine
Serverkonfiguration aktualisiert wird.
■
starteam_oracle_nextextents.sql
Ausführung: automatisch durch den StarTeam-Server, wenn eine
Serverkonfiguration aktualisiert wird.
Das Skript starteam_oracle_database_analyze.sql deckt Datenbankfehler auf, z.B.
beschädigte Blöcke oder Strukturen in der Datenbank. Führen Sie dieses Skript
einmal wöchentlich aus, um die entsprechenden Datenbankinformationen abzurufen
und mögliche Probleme zu erkennen.
Beachten Sie, dass für die Ausführung dieses Skripts eine Verbindung zum sysdbaBenutzer, nicht zu dem für den Benutzer erstellten Schema hergestellt werden muss.
■
starteam_oracle_dropall.sql
Ausführung: Bei Bedarf
Wenn Sie das Skript „starteam_oracle_dropall.sql“ ausführen, werden alle
StarTeam-Tabellen und die in ihnen enthaltenen Daten aus der Datenbank
gelöscht. Verwenden Sie dieses Skript nur, wenn Sie sich absolut sicher sind.
Achtung
Das Skript „starteam_oracle_dropall.sql“ entfernt alle StarTeam-Tabellen aus der
Datenbank. Wenn Sie beispielsweise eine StarTeam-Serverkonfiguration in eine
andere Datenbank migrieren, müssen Sie die Tabellen möglicherweise mithilfe des
Befehls „starteam_oracle_dropall.sql“ aus der Originaldatenbank entfernen. Außerdem können Sie mit dem Skript „starteam_oracle_dropall.sql“ StarTeam-Tabellen
entfernen, die versehentlich zum falschen StarTeam-Tablespace hinzugefügt
wurden. Das Skript kann sowohl über Sql*Plus als auch über SQL*Worksheet
ausgeführt werden.
■
starteam_oracle_get_dbinfo.sql
Ausführung: bei Bedarf automatisch durch den StarTeam-Server
■
starteam_oracle_performance_indic.sql
Ausführung: Bei Bedarf
Dieses Skript ermöglicht das Abrufen von Informationen zur Buffer-Trefferrate, DataDictionary-Trefferrate, Library-Cache-Fehlerrate, Library-Cache-Trefferrate,
Angaben zum Rollback-Segment sowie Trefferraten für alle Benutzer.
■
starteam_oracle_rebuild_indexes.sql
Ausführung: Wöchentlich
K apit el 8 : Ora c le-Sche ma -B enu tze r mit Borlan d Sta rT e am-Se rve r verw end en
103
Üb ersicht zur m an uelle n Erst ellu ng de s Sch ema -B en utze rs
Das Skript „starteam_oracle_rebuild_indexes.sql“ baut die Indexeinträge der
Datenbank neu auf und konfiguriert die Parameter zur Speicherung des IndexTablespace. Das Skript geht davon aus, dass die Indizes sich in einem Tablespace
mit dem Namen INDX befinden. Wenn Ihr Index-Tablespace einen anderen Namen
verwendet, bearbeiten Sie das Skript „starteam_oracle_rebuild_indexes.sql“ so,
dass es den richtigen Tablespace-Namen darstellt. Führen Sie das Skript
„starteam_oracle_rebuild_indexes.sql“ wöchentlich aus, um ein verbessertes
Wiederauffinden von Daten in der Datenbank zu gewährleisten.
Übersicht zur manuellen Erstellung des Schema-Benutzers
In diesem Abschnitt wird erläutert, wie Sie einen Oracle-Tablespace und SchemaBenutzer für den StarTeam-Server manuell erstellen. Außerdem finden Sie eine
Übersicht zum Tuning und Verwalten der mit StarTeam-Server gelieferten SQL-Skripts
und eine Erläuterung zu ihrer Verwendung. Detaillierte Informationen zur
Leistungssteigerung von Oracle finden Sie in Ihrer Oracle-Dokumentation.
Weitere Informationen zu den Einstellungen für das Erstellen eines Schema-Benutzers
finden Sie unter „Vom Data Dictionary verwaltete und lokal verwaltete Tablespaces“ auf
Seite 105.
So konfigurieren Sie eine Oracle-Datenbankinstanz:
1 Führen Sie die unter „Überblick zur Verwendung von Oracle-Schema-Benutzern“ auf
Seite 94 beschriebenen Schritte aus.
2 Erstellen Sie einen StarTeam-Tablespace. Weitere Informationen hierzu finden Sie
unter „Vom Data Dictionary verwaltete und lokal verwaltete Tablespaces“ auf
Seite 105.
3 Erstellen Sie einen StarTeam-Schema-Benutzer.
4 Um sicherzustellen, dass StarTeam-Server Labels erstellen und andere Operationen
erfolgreich ausführen kann, muss der Schema-Benutzer über die folgenden OracleBerechtigungen verfügt. Diese Berechtigungen sollten explizit festgelegt und nicht
einer Rolle zugewiesen werden. Weitere Informationen hierzu finden Sie unter
„Oracle-Berechtigungen festlegen“ auf Seite 31.
■
create procedure
■
create sequence
■
create session
■
create table
■
create trigger
■
create type
■
create view
■
unlimited tablespace
5 Erstellen Sie einen ODBC-DSN für den StarTeam-Schema-Benutzer.
Wie Sie einen ODBC-DSN für den StarTeam-Schema-Benutzer erstellen, wird unter
„ODBC-Datenquellennamen für Oracle erstellen“ auf Seite 105 erläutert.
6 Erstellen Sie die Serverkonfiguration. Weitere Informationen hierzu finden Sie unter
„Eine Serverkonfiguration für einen Oracle-Schema-Benutzer erstellen“ auf
Seite 106.
104 Bo rland St arT ea m-Inst allat i on shan db uch
Ü b e r s ic h t z u r m a n u e l l e n E r s t e l l u n g d e s S ch em a- B e n u t z e r s
Vom Data Dictionary verwaltete und lokal verwaltete Tablespaces
Alle Oracle-Schema-Benutzer, die mithilfe von StarTeam-Server erstellt wurden,
erstellen automatisch lokal verwaltete Tablespaces. Borland empfiehlt Benutzern, die
Ihre eigenen StarTeam-Schema-Benutzer und StarTeam-Tablespaces erstellen, die
Verwendung lokal verwalteter Tablespaces.
Die Vorteile lokal verwalteter Tablespaces sind:
■
Eine Reduzierung der Fragmentierung
■
Steuerbare Aktualisierungen der Data-Dicionary-Tabellen
■
Vom System gesteuerte Extent-Größe
■
Automatische Erkennung zusammenhängenden Freispeichers (das Verbinden freier
Extents entfällt)
■
Reduzierung der Konflikte bei Objekten des Data-Dictionaries
■
Keine rekursive Speicherplatzverwaltung (was bei vom Data-Dictionary verwalteten
Tablespaces häufig vorkommt)
Vom Dictionary verwaltete Tablespaces werden über ein Data-Dictionary gesteuert. Bei
dieser Art von Tablespaces erfolgt die Extent-Zuordnung manuell. Der Ersteller muss
die anfängliche Extent-Größe, die nächste Extent-Größe und den Wert für pctincrease
angeben. Vom Dictionary verwaltete Tablespaces bedürfen einer ständigen Überwachung durch den Datenbankadministrator hinsichtlich der Zusammenführung und
Fragmentierung.
Lokal verwaltete Tablespaces steuern ihre eigenen Extent-Größen über eine Bitmap in
jeder Datendatei. Die Bitmap ermöglicht das Auffinden von freien und belegten Datenblöcken. Jedes Bit dieser Bitmap ist einem Block zugeordnet. Alle Änderungen an
Extents werden als Änderung im Status der Datenblöcke berücksichtigt. Diese Änderungen führen jedoch nicht zur Aktualisierung von Tabellen im Oracle-Data-Dictionary.
Vom Data-Dictionary verwaltete Tablespaces führen mehrere Aktualisierungen durch
das Generieren von Rollback-Informationen aus.
Lokal verwaltete Tablespaces reduzieren die Anzahl von Konflikten in Data-DictionaryTabellen. Die Zusammenführung von freien Speicherplätzen ist bei lokal verwalteten
Tablespaces nicht erforderlich, da sie benachbarten freien Speicherplatz automatisch
erkennen.
Ein lokal verwalteter Tablespace kann entweder einheitliche Extent-Größen (UNIFORM)
oder variable Extent-Größen verwenden, die vom System automatisch ermittelt werden
(AUTOALLOCATE). Die Entscheidung, welche der beiden zu verwenden ist, wird
während der Tablespace-Erstellung getroffen. Bei Extents, die vom System verwaltet
werden, erkennt die Datenbank-Engine die optimale Extent-Größe. UNIFORM-Extents
bieten die Möglichkeit, die Größe eines Extents anzugeben. Alle von StarTeam-Server
erstellten Tablespaces verwenden AUTOALLOCATE.
ODBC-Datenquellennamen für Oracle erstellen
StarTeam-Server greift mithilfe von ODBC-Treibern auf Oracle-Schema-Benutzer zu.
So erstellen Sie einen ODBC-Datenquellennamen (Data Source Name, DSN) für einen
Oracle-Schema-Benutzer:
1 Wählen Sie im Windows-Startmenü „Einstellungen > Systemsteuerung“. Das
Dialogfeld Systemsteuerung wird angezeigt.
2 Doppelklicken Sie auf das Symbol „Verwaltung“ und anschließend auf „Datenquellen
(ODBC)“, um das Dialogfeld ODBC-Datenquellen-Administrator zu öffnen.
3 Wählen Sie das Register „System-DSN“ und klicken Sie auf „Hinzufügen“.
K apit el 8 : Ora c le-Sche ma -B enu tze r mit Borlan d Sta rT e am-Se rve r verw end en
105
Üb ersicht zur m an uelle n Erst ellu ng de s Sch ema -B en utze rs
4 Wählen Sie den gewünschten Oracle-Treiber aus und klicken Sie auf „Fertig stellen“.
Das Dialogfeld Oracle ODBC-Treiberkonfiguration wird angezeigt.
5 Geben Sie den DSN in das Textfeld „Datenquellenname“ ein.
Verwenden Sie den Oracle Net Service Name als DSN, wenn Sie nur über eine
Serverkonfiguration verfügen. Wenn Sie mehrere Serverkonfigurationen haben, sollte
der Name der Datenquelle mit dem Namen der Serverkonfiguration übereinstimmen.
6 Geben Sie in das Textfeld „Beschreibung“ eine Beschreibung ein.
7 Wählen Sie im Listenfeld „TNS-Servicename“ den Oracle Net-Servicenamen aus.
8 Geben Sie den Benutzernamen in das Textfeld „Benutzer-ID“ ein.
9 Klicken Sie auf „Verbindung überprüfen“, um die Verbindung mit der Datenbank zu
testen.
Borland empfiehlt, dass Sie keine weiteren Einstellungen ändern.
Wichtig
10 Klicken Sie auf „OK“.
Eine Serverkonfiguration für einen Oracle-Schema-Benutzer
erstellen
Wenn Sie eine neue Serverkonfiguration zum ersten Mal starten, erstellt StarTeamServer alle StarTeam-Tabellen in der von Ihnen angegebenen Datenbank. In diesem
Abschnitt wird erläutert, wie Sie eine StarTeam-Serverkonfiguration erstellen und was
Sie beim ersten Start zu beachten haben.
Bevor Sie beginnen, benötigen Sie folgende Informationen:
■
Den Net Service Name der Oracle-Datenbank (TNS-Name, der je nach
Betriebssystem unter „C:\ORACLE_HOME\network\admin\tnsnames.ora“ oder unter
„$ORACLE_HOME/network/admin/tnsnames.ora“ gespeichert ist)
■
Das System-Passwort
■
Den ODBC-DSN
■
Den Anmeldenamen und das Passwort für den Schema-Benutzer
So erstellen Sie eine Serverkonfiguration:
1 Wählen Sie im Windows-Startmenü „Programme > Borland StarTeam > StarTeam
Server 2008> StarTeam-Server“, um das Serveradministrations-Tool zu starten.
Das Fenster Serveradministration wird angezeigt.
2 Wählen Sie im Serverfenster die Option „Neue Konfiguration“.
Das Dialogfeld Neue Konfiguration erstellen wird angezeigt.
3 Geben Sie die neuen Konfigurationsdaten ein:
a Geben Sie den Namen der Konfiguration in das Textfeld „Konfigurationsname“
ein.
b Um das Textfeld „Repository-Pfad“ auszufüllen, geben Sie den Speicherort ein, an
dem die Protokolldateien und andere Daten gespeichert werden sollen, oder
suchen Sie nach dem Speicherort.
Wenn Sie das Textfeld „Repository-Pfad“ ausgefüllt haben, wird der Pfad als
Standardspeicherort für den Standard-Hive verwendet.
c Wählen Sie im Dropdown-Listenfeld „Datenbanktyp“ Oracle aus.
106 Bo rland St arT ea m-Inst allat i on shan db uch
Ü b e r s ic h t z u r m a n u e l l e n E r s t e l l u n g d e s S ch em a- B e n u t z e r s
d Deaktivieren Sie das Auswahlfeld „Neue StarTeam-Datenbank und ODBC-
Datenquelle erstellen“, sodass der StarTeam-Server den Tablespace, den
Schema-Benutzer und einen DSN für Schema-Benutzer nicht automatisch
erstellt.
e Führen Sie Folgendes aus, um den ersten Hive für den Native-II-Datenspeicher
zu erstellen:
■
Verwenden Sie die Standardeinstellungen, indem Sie den Schalter „Vorgabe“
aktiviert lassen und mit Schritt f fortfahren.
Wenn Sie die Standardeinstellungen verwenden, führt StarTeam-Server
Folgendes aus:
■
f
■
Erstellt einen Hive namens „DefaultHive“.
■
Erstellt im Repository-Pfad Unterordner namens „Archive“ und „Cache“, die
von DefaultHive verwendet werden.
■
Legt fest, dass die maximale Cache-Größe 20% des aktuell verfügbaren
Speicherplatzes auf dem Laufwerk betragen soll, auf dem sich der Cache
befindet.
■
Verwendet die Standardeinstellung 600 Sekunden (10 Min.) für das CacheCleanup-Intervall.
■
Verwendet die Standardeinstellung 95% für den Speicherungsschwellenwert, d. h. wann das Laufwerk als voll angesehen wird.
Geben Sie benutzerdefinierte Werte ein, indem Sie den Optionsschalter
„Benutzerdefiniert“ wählen und die gewünschten Hive-Einstellungen ändern.
Klicken Sie auf „Weiter“. Die Seite Datenbankinformationen des Experten wird
angezeigt.
4 So vervollständigen Sie die Informationen in dem Dialogfeld:
a Geben Sie den ODBC-DSN in das Textfeld „ODBC-Datenquellenname“ ein.
b Geben Sie den Anmeldenamen und das Passwort für den Schema-Benutzer in
die entsprechenden Textfelder ein.
c Klicken Sie auf „Verbindung überprüfen“, um sicherzustellen, dass Sie erfolgreich
auf den Schema-Benutzer zugreifen können.
5 Klicken Sie auf „Fertig stellen“.
Das Fenster Serveradministration wird angezeigt. Es enthält die neue Serverkonfiguration als untergeordneten Knoten des lokalen Knotens.
Hinweis
Zusätzlich zum Erstellen der Serverkonfiguration legt StarTeam Server Informationen zur neuen Serverkonfiguration in der Datei starteam-server-configs.xml
ab. Weitere Informationen zu dieser Datei finden Sie in der StarTeam-Hilfe oder
im Handbuch StarTeam verwalten und einsetzen.
K apit el 8 : Ora c le-Sche ma -B enu tze r mit Borlan d Sta rT e am-Se rve r verw end en
107
108 Bo rland St arT ea m-Inst allat i on shan db uch
Kapitel
Erläuterungen zu
Datenspeicherorten
Kapitel 9
Beim Erstellen einer neuen Serverkonfiguration richtet StarTeam-Server eine Reihe von
Ordnern für das Speichern von Protokolldateien, Anhängen, Archivdateien usw. ein.
Abhängig von der Historie einer Serverkonfiguration verfügt diese über Dateien und
Ordner im Native-I- und im Native-II-Datenspeicher oder nur im Native-II-Datenspeicher. In diesem Kapitel werden die Speicherorte und der Zweck der Dateien und
Ordner in beiden Datenspeichern erläutert. Informationen über die Unterschiede
zwischen Native-I- und Native-II-Datenspeichern finden Sie im Installationshandbuch
von StarTeam Server 2005 bzw. 2005 R2.
Native-I- und/oder Native-II-Datenspeicher verwenden
Alle Serverkonfigurationen in früheren StarTeam-Server-Versionen als Version 2005
verwenden Native-I-Datenspeicher. In allen mit StarTeam Server 2005 oder späteren
Versionen erstellten Serverkonfigurationen werden neue Archivdateien ausschließlich
in Native-II-Datenspeichern abgelegt. StarTeam Server 2005 und 2005 R2 konnten
auch in Native-I-Datenspeichern abgelegte Dateien verwalten. Dennoch haben wohl die
meisten Kunden, die die Versionen 2005 oder 2005 R2 einsetzen, ihre älteren Archive
konvertiert, um von der verbesserten Performance des neuen Datenspeichers
profitieren zu können.
Wichtig
Seit der Version 2006 verwenden die Serverkonfigurationen ausschließlich Native-IIDatenspeicher für alle Dateien. Dies bedeutet, dass Sie vorhandene Native-I-Datenspeicher in Native-II-Datenspeicher konvertieren müssen, bevor Sie auf die Version
2008 aktualisieren. Möglicherweise müssen Sie zum Konvertieren zuerst StarTeam
Server 2005 oder 2005 R2 installieren, bevor Sie die Version 2008 installieren können.
Der mit StarTeam Server 2005 eingeführte Native-II-Datenspeicher verbessert die
Leistung von StarTeam und ermöglicht das Speichern viel größerer Dateien als in den
Vorgängerversionen. Da Ihre Serverkonfiguration in der Version 2008 nur Native-IIArchivdateien verwendet, müssen Sie beim Erstellen von Backups den Server nicht
herunterfahren. Der alte Datenspeicher wird jetzt als Native-I-Datenspeicher
bezeichnet.
Unabhängig vom Typ des Datenspeichers müssen Sie Repository-Dateien immer mit
StarTeam-Server löschen oder ändern.
Kap i te l 9: Er l äu te ru ng en z u Da ten s pe i c her o rt en
109
Re po s i tor y s i n S t ar T eam 2 005 u nd s pä te re n V er s i on en
Repositorys in StarTeam 2005 und späteren Versionen
Die folgende Abbildung zeigt eine Serverkonfiguration, deren Repository-Pfad mit
einem Laufwerksbuchstaben beginnt (nicht in Abbildung enthalten) und mit einem
Ordner namens „MyConfiguration“ endet.
Der Name der Serverkonfiguration kann ebenfalls „MyConfiguration“ lauten.
Der Repository-Pfad ist ein allgemeiner Pfad für die anfängliche Speicherung einer
Reihe von Objekten, von denen die meisten später unabhängig voneinander an andere
Speicherorte verschoben werden können.
Ordner „Attachments“
Der Repository-Pfad, z.B. der Ordner „MyConfiguration“ im gezeigten Beispiel, verfügt
außerdem über den Unterordner „Attachments“. Die in diesem Abschnitt beschriebenen
Ordner waren bereits in Vorgängerversionen vorhanden und sind auch in 2005 und
späteren Versionen enthalten.
Der Ordner „Attachments“ verfügt über Unterordner mit den an bestimmte
Elementtypen angehängten Dateien. Der Ordner „Changes_Attachments“ enthält
beispielsweise Dateien, die an Änderungsanforderungen angehängt sind.
Sie können den Pfad des Ordners „Attachments“ unabhängig ändern, indem Sie den
Pfad für Anhänge im Register „Allgemein“ des Dialogfelds Serverkonfiguration ändern.
Dieser Ordner muss kein Unterordner des Repository-Pfads sein.
Diese Ordner müssen in einem Backup enthalten sein.
Ordner des Native-II-Datenspeichers
Der Repository-Pfad ist in allen Serverkonfiguration, ob neu erstellt oder auf StarTeam
Server 2005 bzw. spätere Versionen aktualisiert, zunächst auch Stammordner
mehrerer Ordner, die der Native-II-Datenspeicher zum Speichern von Archivdateien
und Informationen über diese Dateien benötigt:
110 Bo rland St arT ea m-Inst allat i on shan db uch
R ep osit orys in S tarT ea m 2 005 un d sp ät eren Versio nen
■
DefaultHive
Wenn Sie beim Erstellen einer Serverkonfiguration alle Vorgabe-Einstellungen
akzeptieren oder eine aktualisierte Serverkonfiguration starten, ohne einen Hive zu
erstellen, legt StarTeam-Server automatisch den Ordner „DefaultHive“ an. Dieser
Ordner ist ein Unterordner des Repository-Pfads und wird beim ersten Start der
Serverkonfiguration erstellt.
Unabhängig davon, ob der erste Hive „DefaultHive“ heißt oder nicht, muss jede
Serverkonfiguration über mindestens einen Hive verfügen. Sie können mehrere
Hives anlegen. Jeder Hive hat einen Archiv- und einen Cache-Pfad. Eine einfache,
aber nicht vorgeschriebene Namenskonvention ist die in der oben gezeigten
Abbildung. Der Name des Hives wird der Name eines Ordners mit zwei Unterordnern: „Archives“ und „Cache“. Sie können den Pfad dieser Ordner jedoch beliebig
verändern. Sie müssen sich nicht auf demselben Laufwerk befinden.
Die Unterordner von DefaultHive haben den folgenden Zweck:
■
Archives
Dieser Ordner enthält Dateirevisionen in Archivdateien, die komprimiert sein
können.
■
Cache
In diesem Ordner werden unkomprimierte Versionen der Archivdateien
gespeichert. Er verfügt über zwei Unterordner namens „Temp“ und „Deltas“. Unter
„Temp“ werden neu zu StarTeam hinzugefügte Dateien und neu eingecheckte
Dateirevisionen gespeichert. In „Deltas“ werden die Unterschiede zwischen den
Arbeitsdateien und den aktuellen Revisionen gespeichert, wenn ein Benutzer
möchte, dass die Datenübertragung über langsame Verbindungen optimiert wird.
Weitere Informationen hierzu finden Sie unter „Delta-Speicherung“ auf Seite 113.
Mit dem Hive-Manager können Sie einen einzelnen Archiv- und/oder Cache-Pfad für
einen Hive ändern. Sie sollten solche Änderungen nur vornehmen, wenn der Hive
verschoben werden muss. Beispielsweise können Sie einen Hive verschieben, weil
ein Laufwerk beschädigt ist. Außerdem müssen Sie den Inhalt des Archivpfads des
Hives an den neuen Speicherort kopieren.
Der Archivpfad des Hives muss in einem Backup enthalten sein. Der Cache-Pfad
hingegen muss nicht enthalten sein.
Weitere Informationen hierzu finden Sie unter „Archivpfad- und Cache-Pfad-Struktur“
auf Seite 112.
■
HiveIndex
Wenn Sie in 2005 oder einer späteren Version eine Serverkonfiguration erstellt und
gestartet haben, verfügt diese über mindestens einen Hive. Im Ordner „HiveIndex“
wird die Datei „hive-index.xml“ gespeichert, die die Eigenschaften aller Hives enthält,
die von der Serverkonfiguration verwendet werden.
Den Pfad zum Ordner „HiveIndex“ können Sie durch Anpassen des RepositoryPfads in der Datei „starteam-server-configs.xml“ ändern. Diese Änderung sollten Sie
nur vornehmen, wenn dies notwendig ist, z.B. wenn ein Laufwerk beschädigt ist.
Der Ordner „HiveIndex“ muss in einem Backup enthalten sein.
Weitere Informationen hierzu finden Sie unter „Archivpfad- und Cache-Pfad-Struktur“
auf Seite 112.
Ka pite l 9 : E rlä ute r ung en zu Da te nspe iche ro rt en
111
Re po s i tor y s i n S t ar T eam 2 005 u nd s pä te re n V er s i on en
Archivpfad- und Cache-Pfad-Struktur
Die Struktur der Archiv- und Cache-Pfade aller Hives ist gleich. Sie ähnelt der von den
StarTeam-Clients verwendeten Strukturen zum Speichern von Dateistatusinformationen. Die im Archiv und im Cache gespeicherten Dateien werden in Unterordner
verteilt. So können Dateien einfacher gefunden und verwaltet werden. Der Name der
Unterordner, in denen eine Dateirevision gespeichert wird, basiert auf den ersten
Zeichen des Namens der Archivdatei. Angenommen, der Inhalt einer Dateirevision hat
den MD5-Wert „01fc3c4ac5e0e92cc707f30fb73a0726“. Wenn der Benutzer den
Archivpfad C:\DefaultHive\Archives ausgewählt hat, hat die genannte Revision einen
der folgenden Archivpfade, je nachdem, ob die Archivdatei komprimiert ist oder nicht:
C:\DefaultHive\Archives\01\f\01fc3c4ac5e0e92cc707f30fb73a0726
C:\DefaultHive\Archives\01\f\01fc3c4ac5e0e92cc707f30fb73a0726.gz
In der nachfolgenden Abbildung wird der Pfad vom Ordner „Archives“ zu einer Archivdatei
dargestellt.
In einem Backup müssen die Archivpfade aller Hives (z. B. C:\DefaultHive\Archives)
enthalten sein.
Weitere Informationen finden Sie in der StarTeam-Hilfe oder in der PDF-Datei
StarTeam verwalten und einsetzen.
Protokolldateien und Ordner
Der Ordner des Repository-Pfads wird zum Stammordner der im Folgenden aufgeführten Objekte.
■
Serverprotokolldateien
Bei jedem Start der Serverkonfiguration wird eine neue Serverprotokolldatei erstellt.
Im Handbuch StarTeam verwalten und einsetzen finden Sie weitere Details zu
Serverprotokollen.
112 Bo rland St arT ea m-Inst allat i on shan db uch
R ep osit orys in S tarT ea m 2 005 un d sp ät eren Versio nen
■
Alle .dmp-Dateien, wenn Sie mithilfe der Serverdiagnose .dmp-Dateien zu Serverfehlern und unerwarteten Serverzuständen erstellen.
In der Regel haben Sie keine .dmp- oder Trace-Dateien, wenn Sie nicht mithilfe eines
Mitarbeiters des technischen Supports von Borland versuchen, ein Problem zu
beheben. Im Handbuch StarTeam verwalten und einsetzen finden Sie weitere
Details zur Serverdiagnose.
■
Ordner „Notifications“
Wenn eine Serverkonfiguration das erste Mal gestartet wird, wird der Inhalt des
Ordners „Notifications“, der sich im Installationsverzeichnis befindet, in den entsprechenden „Notifications“-Ordner des Repositorys für die Serverkonfiguration kopiert.
■
Ordner „Trace“
Im Ordner „Trace“ werden die Dateien gespeichert, die erzeugt werden, wenn Sie
mithilfe der Serverdiagnose Serverbefehle zurückverfolgen. Im Handbuch StarTeam
verwalten und einsetzen finden Sie weitere Details zur Serverdiagnose.
Diese Objekte müssen nicht im Repository-Pfad verbleiben. Sie können den Pfad aller
genannten Ordner im Tool „Serveradministration“ durch Anpassen des Protokollpfads
ändern. Im Handbuch StarTeam verwalten und einsetzen finden Sie weitere
Informationen hierzu.
Diese Objekte müssen nicht in einem Backup enthalten sein.
Delta-Speicherung
Im Laufe der Jahre fand die Delta-Speicherung in StarTeam Server zwei Verwendungen.
In Vorgängerversionen von StarTeam Server 2005 wurde die erste Revision einer Textdatei zusammen mit einer Reihe von Vorwärts-Deltas in einer Archivdatei gespeichert.
Ab StarTeam Server 2005 wird hierfür keine Delta-Speicherung mehr verwendet.
Zudem wurden Deltas in Vorgängerversionen von StarTeam Server 2005 verwendet, um
die Datenübertragung über langsame Verbindungen zu optimieren. Um diese Funktion
verwenden zu können, mussten Benutzer die persönliche Option „Für langsame Verbindungen optimieren“ aktivieren. Wenn ein Benutzer dann eine neue Revision einer Datei
auscheckt, die sich bereits in seinem Arbeitsordner befindet, erkennt der Server die
Revisionsnummer der Arbeitsdatei und versendet nur die Änderungen zwischen dieser
Revision und der auszucheckenden Revision. In StarTeam Server 2005 und höher ist
diese Funktion weiterhin vorhanden, die Deltas werden jedoch für die spätere Verwendung im Ordner „Deltas“ gespeichert, ein Unterordner des Cache-Pfads des jeweiligen
Hives. Die Datei mit dem Delta erhält einen Namen, der die Namen der zwei Archivdateien miteinander kombiniert, die zum Erzeugen der Daten verwendet wurden. Angenommen, die auf der Festplatte des Clients gespeicherte Revision hat den MD5-Wert
7f46c2bb9602fe972d952f4988ab85cd
und die angeforderte Revision hat den MD5-Wert
7f46c2bb9602fe972d952f4982ab35aa.
Der Server erzeugt ein Delta zwischen diesen zwei Revisionen mit folgender
Bezeichnung:
7f46c2bb9602fe972d952f4988ab85cd.7f46c2bb9602fe972d952f4982ab35aa
Weitere Informationen über die Option „Für langsame Verbindungen optimieren“ finden
Sie in der StarTeam-Hilfe oder in der PDF-Datei StarTeam verwalten und einsetzen .
Ka pite l 9 : E rlä ute r ung en zu Da te nspe iche ro rt en
113
114 Bo rland St arT ea m-Inst allat i on shan db uch
Anhang
Unterstützende Software installieren
und konfigurieren
Anhang A
Dieser Anhang enthält Informationen über Software, die zusammen mit StarTeam
verwendet wird:
■
Uhren von Workstations synchronisieren
■
Adobe Acrobat Reader
■
Java-Laufzeitumgebung
■
Vault Verify und Report Archives verwenden
Uhren von Workstations synchronisieren
Das Datum und die Uhrzeit der Computer, auf denen Clients und der Server ausgeführt
werden, müssen synchronisiert sein. Viele Funktionen stützen sich auf Berechnungen,
die Uhrzeiten und Datumsangaben beinhalten. Dies betrifft vor allem Labels, Konfigurationen und Heraufstufungsstatuswerte.
Wichtig
Wenn Clients und ihr Server nicht synchronisiert sind, können eine Reihe von
Operationen (wie z.B. das Auschecken, das Anzeigen des Dateistatus oder das
Erstellen von Labels) fehlschlagen oder ungenaue Ergebnisse liefern.
Daher sollten Sie den Service nutzen, den Ihr Netzwerkserver für das Synchronisieren
der Uhren aller Workstations bereitstellt. Benutzer eines Windows-Netzwerks können
beispielsweise folgenden Befehl verwenden, um die Uhrzeiten ihrer Workstations mit
dem Computer, auf dem der Server installiert ist, zu synchronisieren:
net time \\Servername /set /yes
In diesem Beispiel ersetzen Sie Servername durch den Rechnernamen oder die IPAdresse des Netzwerkcomputers, auf dem der Server installiert ist.
A n h a n g A : U n t e r s t ü t z e n d e S o f t w a r e i ns t a l l i e r e n u n d k o n f i g u r ie r e n
115
A do be A c r ob at R ead er
Adobe Acrobat Reader
Die primäre Dokumentation für die StarTeam-Produktfamilie wird in PDF-Format
(Adobe Portable Document Format) bereitgestellt und kann mit Version 4.0 oder
späteren Versionen von Adobes kostenlosem Acrobat Reader angezeigt werden. Sie
können die neueste Version von Acrobat Reader von der Adobe-Website unter
http://www.adobe.com herunterladen.
Java-Laufzeitumgebung installieren
Die Installationsprogramme für den Client und den Server installieren automatisch eine
Sun Microsystems Java Virtual Machine auf Ihrem Computer, wenn die erforderliche
Version nicht bereits vorhanden ist.
Java benötigt eine Darstellung von mindestens 256 Farben, um eine AWT- oder Swingbasierte graphische Benutzeroberfläche zu starten. Wenn Sie versuchen, den Server
über das Windows-Startmenü mit zu wenigen Farben zu starten, wird für einen kurzen
Moment ein DOS-Fenster auf Ihrem Bildschirm angezeigt und dann geschlossen.
Das StarTeam Cross-Platform-Client-Installationsprogramm startet das Sun tzupdaterProgramm, mit dem die mit diesem Release installierte Sun JRE (1.6_2) aktualisiert
wird. Das tzupdater-Programm ändert die JRE, indem es genauere Informationen zur
Sommerzeit in den Zeitzonen „Eastern“, „Mountain“ und „Hawai“ bereitstellt. Zudem
werden die folgenden drei JRE-Dateien aus dem Ordner lib/zi gelöscht (sofern
vorhanden): EST, HST und MST.
Vault Verify und Report Archives verwenden
Der nachfolgende Abschnitt enthält Informationen und Empfehlungen zur Installation
und Verwendung der Dienstprogramme „Vault Verify“ und „Report Archives“. Weitere
Informationen über die Dateien und darüber, wann sie bei der Aktualisierung eingesetzt
werden, finden Sie unter „Utilities für Vault Verify und Report Archives“ auf Seite 27.
Wechseln Sie zum Herunterladen der Dienstprogramme „Vault Verify“ und „Report
Archives“ für den Einsatz mit 2006- oder 2006 R2-Servern zu http://www.borland.com/
downloads/download_starteam.html und folgen Sie den Links zur Download-Seite. Dort
finden Sie das Vault Verify-Dienstprogramm unter den Server-Downloads. „Report
Archives“ ist im Download-Paket von „Vault Verify“ enthalten. Sie können entweder
direkt von der Website installieren oder zuerst das Paket herunterladen und
anschließend die Dienstprogramme installieren.
Weitere Informationen über die Systemanforderungen der Dienstprogramme finden Sie
unter „Anforderungen für Vault Verify und Report Archives“ auf Seite 27.
Anmerkungen
■
Vault Verify steht nur in englischer Sprache zur Verfügung.
■
DB2-basierte Repositorys werden von „Vault Verify“ nicht unterstützt.
Installation von Vault Verify und Report Archives
Sie müssen das Vault Verify-Dienstprogramm auf demselben System installieren, auf
dem Sie StarTeam-Server ausführen. „Report Archives“ ist Teil der Vault VerifyInstallation. Vault Verify wird unter dem StarTeam-Server-Installationsordner (2005
oder 2005 Release 2) in einem eigenen VaultVerify-Ordner installiert. Auf einem
Windows-System wird Vault Verify für einen StarTeam 2005 R2-Server beispielsweise
im Ordner C:\Programme\Borland\StarTeam Server 2005 R2\VaultVerify installiert. Wenn
auf Ihrem Computer StarTeam 2005 und 2005 R2 installiert sind, wird Vault Verify
automatisch als Unterordner im StarTeam 2005 R2-Installationsordner installiert.
116 Bo rland St arT ea m-Inst allat i on shan db uch
Vau l t Verify un d R epo rt Archives verw en den
So installieren Sie Vault Verify:
1 Doppelklicken Sie auf das Installationsprogramm, um die Installation zu starten.
2 Der Installationsexperte wird geöffnet. Klicken Sie auf Weiter, um fortzufahren.
3 Akzeptieren Sie die Lizenzvereinbarung und klicken Sie auf Weiter.
4 Überprüfen Sie die Zusammenfassung der Installationsoptionen und klicken Sie
anschließend auf Installieren.
5 Wenn die Installation abgeschlossen ist, klicken Sie auf Fertig.
Hinweis
Starten Sie jede Serverkonfiguration mindestens einmal, bevor Sie Vault Verify und
Report Archives ausführen, damit die entsprechenden gespeicherten Prozeduren im
DBScripts-Ordner installiert werden. Wenn die gespeicherte Prozedur nicht vor Ausführung der Dienstprogramme installiert wird, funktionieren diese dennoch, aber die Berichte
von Vault Verify zu fehlenden oder beschädigten Archiven enthalten nur eingeschränkte
Informationen (d. h. beispielsweise nur Dateinamen und nicht Projekt-/Ansichts- und
Pfadnamen).
Von Vault Verify ausgeführte Prüfungen
Vault Verify ist ein Befehlszeilenprogramm, das Prüfungen auf beschädigte, fehlende
oder verwaiste Dateien ausführt. Optional kann Vault Verify je nach gefundenem
Problem versuchen, Archivdateien zu reparieren. Beispielsweise kann dieses Tool an
falschen bzw. unbekannten Stellen abgelegte Dateien finden und sie an den angegebenen Speicherort verschieben. Der Administrator kann diese anschließend (nach dem
Verifizieren der Ergebnisse) archivieren oder löschen.
Die von Vault Verify ausgeführten Prüfungen werden in den folgenden Abschnitten
beschrieben.
Prüfung auf beschädigte Dateien
Bei dieser Prüfung werden alle Dateien in den Archivordnern geprüft. Vault Verify stellt
für alle in einem Archivordner gefundenen Dateien Folgendes sicher:
Hinweis
■
Der Name der Archivdatei ist ein gültiger Name.
■
Die Datei befindet sich basierend auf ihrem Namen im richtigen Ordner.
■
Die Datei kann geöffnet und gelesen werden.
■
Der MD5-Wert für die Datei entspricht ihrem Dateinamen.
■
Wenn es sich um eine komprimierte (.gz) Datei handelt, ist das Format ein gültiges
GZIP-Format.
Wenn die Option repair gewählt wird, werden beschädigte Dateien in den Standardordner oder in einen speziell definierten Ordner für beschädigte Dateien verschoben.
Nachdem die Dateien verschoben wurden, werden sie als fehlend klassifiziert, wenn sie
in der Datenbank referenziert werden.
Prüfung auf fehlende Dateien
Bei dieser Prüfung wird sichergestellt, dass alle in den Datenbanken definierten Archivdateien auf der Festplatte vorhanden sind. Wenn die Option repair angefordert wird,
versucht Vault Verify, fehlende Dateien aus den Datenspeicher-Caches oder aus
anderen Archivdateien wiederherzustellen.
Hinweis
Wenn Sie zudem die Option -useca (Cache-Agent verwenden) angeben, versucht Vault
Verify, fehlende Dateien aus einem Remote-Cache-Agenten wiederherzustellen.
A n h a n g A : U n t e r s t ü t z en d e S o f t w a re i n s t a l l i e r e n u n d k o n f i g u r i e r e n
117
Vau l t Verify und R ep ort Arch ives ve rwe nde n
Prüfung auf verwaiste Dateien
Bei dieser Prüfung wird sichergestellt, dass alle im Datenspeicher enthaltenen Archivdateien durch entsprechende Datenbankdatensätze dargestellt sind. Wenn die Option
repair angefordert wird, werden verwaiste Dateien in den Standardordner oder in einen
speziell definierten Ordner für verwaiste Dateien verschoben.
Tipps und Empfehlungen für die Verwendung von Vault Verify
Für die Arbeit mit Vault Verify gibt es folgende Tipps und Empfehlungen:
■
Sie sollten Vault Verify unter Verwendung der angepassten Batch-Datei
VaultVerify.bat (oder der Shell-Skript-Version auf Solaris) ausführen, um sicherzustellen, dass die ordnungsgemäße Java-Version verwendet wird. Die Batch-Datei
(bzw. das Shell-Skript) befindet sich im Vault Verify-Installationsordner.
■
Vault Verify muss Lesezugriff auf die von StarTeam-Server verwendete Datenbank
haben. Es verwendet für den Zugriff auf die Datenbank standardmäßig dieselbe
Benutzer-ID wie der StarTeam-Server. Wenn das Passwort für diese Benutzer-ID
nicht leer ist, muss es explizit an Vault Verify übergeben werden. Es kann auch eine
alternative Datenbank-Benutzer-ID übergeben werden. Beachten Sie, dass Vault
Verify für Oracle-Konfigurationen auf Solaris den Oracle-JDBC-Treiber erfordert, der
heruntergeladen und installiert werden muss.
■
Es wird empfohlen, dass Sie Vault Verify mindestens einmal im Vierteljahr, möglichst
sogar einmal im Monat, ausführen. Es wird außerdem empfohlen, dass Sie Vault
Verify auf einer wiederhergestellten Kopie der Produktionsdatenbank und auf das
Datenspeicher-Backup (in einer Testumgebung) ausführen. Das Ausführen von
Vault Verify in einer Testumgebung stellt nicht nur sicher, dass das Backup-/Wiederherstellungsverfahren funktioniert, sondern es reduziert auch die E/A-Last, die Vault
Verify auf dem Produktionsserver erzeugt.
■
Wenn Sie Vault Verify über eine mittelgroße bis große Datenbank laufen lassen, sollten Sie den Java-Parameter -Xmx256m übergeben, damit für ausreichend Speicherplatz gesorgt ist.
■
Wenn Sie die Option corrupt verwenden (bei dieser Prüfung werden alle Archivdateien
geöffnet und gelesen) gibt Vault Verify je nach System-Hardware und Größe des
Datenspeichers Ergebnisse in einem Umfang von 3 bis 30 GB/Stunde zurück. Wenn
Sie zudem die Optionen „missing“ und „stray“ zusammen mit der „corrupt“-Prüfung
ausführen (diese Prüfungen sind viel schneller und prüfen auf das Vorhandensein von
Dateien, öffnen und lesen diese jedoch nicht), kommen pro Prüfung je nach Systemhardware und Größe des Datenspeichers weitere 5 bis 30 Minuten hinzu.
■
Die angeforderten Prüfoptionen werden in der folgenden Reihenfolge ausgeführt:
corrupt, missing und stray.
■
Wenn repair daher zusammen mit corrupt und missing verwendet wird, wird eine
beschädigte Datei zuerst in den dafür vorgesehenen Ordner verschoben und
anschließend als fehlende Datei betrachtet.
■
Die angegebene StarTeam-Konfiguration kann bei Ausführung von Vault Verify noch
laufen. Allerdings werden die stray-Überprüfung und die repair-Option ignoriert,
wenn die StarTeam-Konfiguration in Gebrauch ist.
■
Alle Berichtsobjekte, einschließlich der Problemdateien, werden im Konsolenfenster
angezeigt. (Falls erwünscht, können Sie diese Informationen in eine Textdatei umleiten). Wenn Sie die Option repair angefordert haben, werden die Ergebnisse aller
Reparaturversuche ebenfalls angezeigt. Die Option verbose bietet zusätzliche Fortschritts- und Diagnoseinformationen. Vault Verify verwendet eine gespeicherte Prozedur für die Angabe der Freigabepfade (Projekt-/Ansichts-/Ordnerpfad) der gültigen
Archivdateien, die beschädigt sind oder fehlen. Wenn dieses Verfahren nicht vorhanden ist, wird nur der Name der Problemdateien angegeben, die Freigabepfade
jedoch nicht.
118 Bo rland St arT ea m-Inst allat i on shan db uch
Vau l t Verify un d R epo rt Archives verw en den
■
Das Vault Verify-Dienstprogramm ist in mehreren JAR-Dateien enthalten. Die
Hauptdatei is VaultVerify.jar. Sie erfordert JRE 1.5 oder höher. Um Hilfe zu Vault
Verify zu erhalten, können Sie java -jar VaultVerify.jar -help eingeben. Hinweise
zur Verwendung des Programms finden Sie auch in dieser Datei unter „Optionen zur
Verwendung von Vault Verify“ auf Seite 119.
■
StarTeam-Server sucht immer in seinem eigenen Installationsverzeichnis nach der
Datei „starteam-server-configs.xml“, um zu ermitteln, ob der Server ausgeführt wird.
Seien Sie deshalb vorsichtig, wenn Sie vorhaben, diese Datei an einen anderen
Speicherort zu kopieren. Wenn Sie eine Kopie verwenden, machen Sie Vault Verify
den neuen Speicherort mit der -path-Option bekannt. Wenn Sie in der kopierten
Version der Datei starteam-server-configs.xml angegeben haben, dass der Server
nicht ausgeführt wird, und die Optionen stray und repair in Vault Verify verwenden,
werden diese Optionen nicht ignoriert, wenn der StarTeam-Server ausgeführt wird.
■
Bei dem an Vault Verify übergebenen Namen der Serverkonfiguration wird die Groß-/
Kleinschreibung beachtet. Wenn der Name Leerzeichen enthält, müssen Sie den
Konfigurationsnamen bei der Übergabe an Vault Verify in Anführungszeichen setzen.
■
Vault Verify verwendet für den Zugriff auf die Datenbank standardmäßig dieselbe
Benutzer-ID wie der StarTeam-Server. Wenn das Passwort für diese Benutzer-ID
nicht leer ist, muss es explizit an Vault Verify übergeben werden. Es kann auch eine
alternative Datenbank-Benutzer-ID übergeben werden.
■
Die Ausgabe von Vault Verify wird standardmäßig im Befehlsfenster angezeigt.
Borland empfiehlt, die Ausgabe in eine Datei umzuleiten, sodass Sie die Informationen wenn nötig an den technischen Support von Borland senden können.
Optionen zur Verwendung von Vault Verify
Der Hilfetext zu Vault Verify wird zu Referenzzwecken unten angezeigt.
Sie können auf diese Informationen zugreifen, indem Sie
java -jar VaultVerify.jar -help eingeben.
Verwendung: Vault Verify [Optionen] Konfiguration
Die Datenspeicher-Archivdateien für die angegebene StarTeam-Konfiguration werden
anhand der verwendeten -check-Option auf Integrität geprüft. Wenn Sie die Option
-repair angeben, versucht Vault Verify, gefundene Probleme zu korrigieren. Die Datenbank der Konfiguration wird geöffnet, aber nicht geändert.
Gültige Optionen sind:
-check {missing | corrupt | stray | all}
Legt fest, welche Integritätsprüfungen durchgeführt werden:
■
missing: Überprüft auf fehlende Dateien, indem die Datenbank mit den aktuell
vorhandenen Archivdateien verglichen wird.
■
corrupt: Überprüft die Integrität vorhandener Archivdateien (MD5, Name, Ordner und
.gz-Dateiformat).
■
stray: Prüft anhand der Datenbank auf fremde Dateien bzw. Dateien ohne Bezug.
Diese Option kann nicht verwendet werden, wenn die Konfiguration in Gebrauch ist.
■
all: Führt alle Integritätsprüfungen durch.
Es können mehrere -check-Optionen angegeben werden. Beachten Sie auch die
-repair-Option.
A n h a n g A : U n t e r s t ü t z en d e S o f t w a re i n s t a l l i e r e n u n d k o n f i g u r i e r e n
119
Vau l t Verify und R ep ort Arch ives ve rwe nde n
-cf Ordnerpfad
Pfadname für den Ordner mit beschädigten Dateien, in den bei Verwendung von
-repair Problemdateien verschoben werden, die von der corrupt-Option gefunden
wurden. Die TEMP-Umgebungsvariable liefert den Standardausgabepfad für diese
Option. Der von TEMP bereitgestellte Ausgabepfad hängt vom Betriebssystem und der
Benutzerumgebung ab. Beispielsweise könnte dieser Ordner für beschädigte Dateien
auf einem Windows-System wie folgt lauten: C:\Dokumente und Einstellungen\Benutzer\
Lokale Einstellungen\Temp\VVCorruptFiles.
-dbhost Host
Gibt den Host-Namen der Datenbank für die angegebene Konfiguration an. Dieser
Parameter wird nur auf Nicht-Windows-Plattformen verwendet, wenn der DatenbankServer auf einem anderen Host als der StarTeam-Server ausgeführt wird. Auf WindowsPlattformen wird diese Option ignoriert.
-dbpassword Passwort
Gibt das Passwort für die Datenbankanmeldung an. Wenn nichts angegeben wird, wird
ein leeres Passwort verwendet. (Das in der Konfiguration gespeicherte Passwort ist
verschlüsselt und kann von Vault Verify nicht verwendet werden.) Bei Serverkonfigurationen für Oracle-Server muss diese Option angegeben werden, da das OraclePasswort nicht leer sein darf.
-dbport Port
Gibt den TCP/IP-Port an, der für die Verbindung zum Datenbank-Server verwendet
werden soll. Dieser Parameter wird nur auf Nicht-Windows-Plattformen verwendet,
wenn ein anderer Port als der Standard-Datenbank-Port des Herstellers (z. B. 1521 für
Oracle) verwendet wird. Auf Windows-Plattformen wird diese Option ignoriert.
-dbuser Benutzer
Gibt die Anmelde-ID für die Verbindung zur Datenbank an. Wird dieser Parameter
angegeben, hat er Vorrang vor dem Benutzer, der in der StarTeam-Konfiguration
angegeben ist. Der einzige gültige Benutzer, der mit dieser Option angegeben werden
kann, ist der Benutzer, der Eigentümer der StarTeam-Tabellen ist.
-help (oder -h oder -?)
Zeigt die Nutzungsinformationen an.
-path Ordnerpfad
Gibt den Ordnerpfad der Datei starteam-server-configs.xml an. Diese Datei muss
vorhanden sein und die angegebene Konfiguration enthalten. Standardmäßig wird
diese Datei im übergeordneten Ordner des aktuellen Arbeitsverzeichnisses geöffnet,
wenn sie nicht im aktuellen Arbeitsverzeichnis gefunden wird.
-repair
Gibt an, dass versucht werden soll, die Probleme mit den Archivdateien zu beheben.
Beschädigte Archive werden in den Ordner für beschädigte Dateien verschoben (siehe
die -cf-Option). Wenn sie gültigen Dateirevisionen entsprechen, werden sie anschließend als „fehlend“ behandelt. Die Wiederherstellung fehlender Archive wird von anderen Datenspeicherdateien versucht bzw. von einem Cache-Agenten, wenn die Option
-useca angegeben wird. Verwaiste Archive werden in den Ordner für verwaiste Dateien
verschoben (siehe die Option -sf).
Hinweis: -repair wird ignoriert, wenn die StarTeam-Konfiguration bereits verwendet
wird.
120 Bo rland St arT ea m-Inst allat i on shan db uch
Vau l t Verify un d R epo rt Archives verw en den
-sf Ordnerpfad
Pfadname für den Ordner mit verwaisten Dateien, in den bei Verwendung von -repair
verwaiste Dateien verschoben werden, die von der stray-Prüfung gefunden wurden. Die
TEMP-Umgebungsvariable liefert den Standardausgabepfad für diese Option. Der von
TEMP bereitgestellte Ausgabepfad hängt vom Betriebssystem und der Benutzerumgebung ab. Beispielsweise könnte dieser Ordner auf einem Windows-System wie folgt
lauten: C:\Dokumente und Einstellungen\Benutzer\Lokale Einstellungen\Temp\
VVStrayFiles.
-t
Zeigt die Zeit an, die für die Verifizierung benötigt wurde.
-useca Host:Port
Wenn -repair angegeben wird, wird versucht, fehlende Dateien über den angegebenen
MPX-Cache-Agenten wiederherzustellen. Mit Host und Port muss ein Remote-CacheAgent festgelegt werden, da er einen unabhängigen Cache-Speicher verwaltet.
-verbose
Zeigt bei fortschreitender Verifizierung zusätzliche Statusinformationen an.
Tipps und Empfehlungen für die Verwendung von Report Archives
Für die Arbeit mit dem Report Archives-Dienstprogramm gibt es folgende Tipps und
Empfehlungen:
■
Das Report Archives-Dienstprogramm wird in der Datei VaultVerify.jar bereitgestellt.
Sie können „Report Archives“ mithilfe der angepassten Batch-Datei
ReportArchives.bat (bzw. der Shell-Skript-Version auf Solaris) ausführen. Die BatchDatei (bzw. das Shell-Skript) befindet sich im VaultVerify-Installationsordner. Sie
können beispielsweise Report Archives auf einem Windows-System ausführen,
indem Sie ReportArchives.bat Konfiguration in der Befehlszeile eingeben. Dabei ist
Konfiguration der Name Ihrer Serverkonfiguration, für die Sie Report Archives
ausführen. Sie können ebenfalls Parameter an „ReportsArchives.bat“ übergeben, die
auf den im Thema „Optionen zur Verwendung von Report Archives“ auf Seite 122
beschriebenen Parametern basieren.
■
Wenn Sie das Dienstprogramm ausführen und Parameter übergeben, beachten Sie,
dass außer Konfiguration alle Parameter Standardwerte haben, die aus der Datei
„starteam-server-configs.xml“ stammen (Parameter wie z. B. der Datenbankname,
die Benutzer-ID und der Datenbanktyp). Der für ein Datenbank-Passwort übergebene Standardwert ist leer, d.h., wenn das Passwort der Benutzer-ID für die Anmeldung bei der Datenbank nicht leer ist, muss der Parameter „-dbpassword“ angegeben werden. Sie können ihn vor oder nach der Konfiguration übergeben.
Beispielsweise übergibt ReportArchives.bat -dbpassword foo StarDraw das
Datenbank-Passwort foo und die StarDraw-Serverkonfiguration. Eine Liste der
Report Archives-Optionen finden Sie im Abschnitt „Optionen zur Verwendung von
Report Archives“ auf Seite 122.
■
Bei dem an Report Archives übergebenen Namen der Serverkonfiguration und dem
Datenbank-Passwort wird die Groß-/Kleinschreibung beachtet. Wenn sie Leerzeichen enthalten, müssen Sie sie in Anführungszeichen eingeschlossen an Report
Archives übergeben.
■
Die Ausgabe von Report Archives wird standardmäßig im Befehlsfenster angezeigt.
Wenn Report Archives eine Dateiliste zurückgibt, empfiehlt Borland, die Ausgabe in
eine Datei umzuleiten, sodass Sie die Informationen wenn nötig an den technischen
Support von Borland senden können.
A n h a n g A : U n t e r s t ü t z en d e S o f t w a re i n s t a l l i e r e n u n d k o n f i g u r i e r e n
121
Vau l t Verify und R ep ort Arch ives ve rwe nde n
■
Sie können Report Archives auch für eine aktive Serverkonfiguration ausführen.
Hierbei wird nur der Bericht erstellt. Wenn Sie die Report Archives-Option
„-ForceNative2“ verwenden, muss die Serverkonfiguration deaktiviert sein. Ausführliche Informationen zur Aktualisierung finden Sie im StarTeam 2008-Installationshandbuch.
Optionen zur Verwendung von Report Archives
Der Hilfetext zu Report Archives wird zu Referenzzwecken unten angezeigt.
Verwendung: ReportArchives [Optionen] Konfiguration
Protokolliert alle Nicht-Native-II-Dateirevisionen in der Datenbank der angegebenen
StarTeam-Konfiguration. Optional können Sie mit Report Archives erzwingen, dass alle
Nicht-Native-II-Dateirevisionen als „Native-II“ markiert werden. Dadurch geht der entsprechende Inhalt zwar verloren, die Datenbank kann aber auf StarTeam 2008 aktualisiert werden. Weitere Informationen hierzu finden Sie in den Erläuterungen zur
„-ForceNative2“-Option.
Gültige Optionen sind:
-dbhost Host
Gibt den Host-Namen der Datenbank für die angegebene Konfiguration an. Dieser
Parameter wird nur auf Nicht-Windows-Plattformen verwendet, wenn der DatenbankServer auf einem anderen Host als der StarTeam-Server ausgeführt wird. Auf WindowsPlattformen wird diese Option ignoriert.
-dbpassword Passwort
Gibt das Passwort für die Datenbankanmeldung an. Wenn nichts angegeben wird, wird
ein leeres Passwort verwendet. (Das in der Konfiguration gespeicherte Passwort ist
verschlüsselt und kann von Report Archives nicht verwendet werden.) Bei Serverkonfigurationen für Oracle-Server muss diese Option angegeben werden, da das OraclePasswort nicht leer sein darf.
-dbport Port
Gibt den TCP/IP-Port an, der für die Verbindung zum Datenbank-Server verwendet
werden soll. Dieser Parameter wird nur auf Nicht-Windows-Plattformen verwendet,
wenn ein anderer Port als der Standard-Datenbank-Port des Herstellers (z. B. 1521 für
Oracle) verwendet wird. Auf Windows-Plattformen wird diese Option ignoriert.
-dbuser Benutzer
Gibt die Anmelde-ID für die Verbindung zur Datenbank an. Wird dieser Parameter
angegeben, hat er Vorrang vor dem Benutzer, der in der StarTeam-Konfiguration
angegeben ist. Der einzige gültige Benutzer, der mit dieser Option angegeben werden
kann, ist der Benutzer, der Eigentümer der StarTeam-Tabellen ist.
-ForceNative2 (oder -ForceNativeII)
Legt fest, dass alle gefundenen Nicht-Native-II-Dateirevisionen als Native-II-Revisionen
markiert werden (über eine reine Datenbankaktualisierung). Dadurch kann die Datenbank auf StarTeam 2008 aktualisiert werden. Diese Option sollte nur als letzte Möglichkeit in Betracht gezogen werden, wenn einige Fremdarchive oder Native-I-Dateirevisionen nicht mit den im StarTeam 2008-Installationshandbuch beschriebenen Schritten in
das Native-II-Format konvertiert werden können. HINWEIS: Diese Option kann nicht
verwendet werden, wenn die Konfiguration in Gebrauch ist. WARNUNG: DER
DATEIINHALT ALLER VON DIESER OPTION GEÄNDERTEN DATEIREVISIONEN
GEHT DABEI VERLOREN.
122 Bo rland St arT ea m-Inst allat i on shan db uch
Vau l t Verify un d R epo rt Archives verw en den
-help (oder -h oder -?)
Zeigt die Nutzungsinformationen an.
-path Ordnerpfad
Gibt den Ordnerpfad der Datei „starteam-server-configs.xml“ an. Diese Datei muss
vorhanden sein und die angegebene Konfiguration enthalten. Standardmäßig wird
diese Datei im übergeordneten Ordner des aktuellen Arbeitsverzeichnisses geöffnet,
wenn sie nicht im aktuellen Arbeitsverzeichnis gefunden wird.
-t
Zeigt die Zeit an, die für die Verifizierung benötigt wurde.
-verbose
Zeigt bei fortschreitender Verifizierung zusätzliche Statusinformationen an.
A n h a n g A : U n t e r s t ü t z en d e S o f t w a re i n s t a l l i e r e n u n d k o n f i g u r i e r e n
123
124 Bo rland St arT ea m-Inst allat i on shan db uch
Anhang
Datenbanken sichern
Anhang B
In diesem Kapitel werden die Backup-Optionen vorgestellt, die Datenbankadministratoren zur Verfügung stehen. Außerdem enthält es Empfehlungen für die Sicherung der
Datenbanken, die von Serverkonfigurationen verwendet werden. Beachten Sie, dass es
sich hierbei wirklich nur um Empfehlungen handelt. Endgültige Pläne für eine Wiederherstellung im Notfall müssen in Ihrem Unternehmen gemeinsam mit den für die ITInfrastruktur zuständigen Mitarbeitern erstellt werden.
Ein Backup setzt sich aus einer Sicherung der Datenbank und der Archivdateien der
Anwendung zusammen. Ab der Version 2005 von StarTeam-Server können Sie
zwischen Online- und Offline-Backups wählen. Wenn alle Archivdateien einer Serverkonfiguration im Native-II-Format abgelegt sind, können Sie die Konfiguration online
sichern - ohne diese hierfür herunterfahren oder sperren zu müssen. Wenn Sie eine
ältere Version als StarTeam Server 2005 haben, müssen Sie die älteren Archive vom
Native-I- in das Native-II-Format konvertieren, um ein Online-Backup erstellen zu
können. Unabhängig von der Serverversion müssen Sie die Datenbank außerdem für
das Online-Backup einrichten.
SQL-Server-Datenbanken sichern
Bei der Online-Sicherung von Serverkonfigurationen ist es sehr wichtig, vollständige
Backups der Datenbank- und Transaktionsprotokolle zu erstellen.
SQL Server 2005 SP2 unterstützt die folgenden Backup-Typen:
■
Vollständiges Datenbank-Backup
Vollständige Datenbank-Backups enthalten eine vollständige Kopie des Datenbankzustands zu dem Zeitpunkt, zu dem der Backup-Vorgang initiiert wurde. Sie enthalten ein Abbild der aktuellen Daten der Datenbank. Für die meisten Wiederherstellungsoptionen wird ein vollständiges Backup benötigt.
■
Differenz-Backup
Bei einem Differenz-Backup werden nur die Daten gesichert, die seit dem letzten
vollständigen Datenbank-Backup geändert wurden. Es empfiehlt sich, regelmäßige
Differenz-Backups zu planen, da diese kleiner sind und schneller erstellt werden
können. Differenz-Backups ohne vorhergehende vollständige Backups sind jedoch
nutzlos.
An ha ng B: Da te nb anke n sich ern
125
SQL-Se rve r -D at en ban ken siche rn
■
Backup des Transaktionsprotokolls
Bei einem Backup des Transaktionsprotokolls werden alle Transaktionen erfasst, die
seit dem letzten Backup des Transaktionsprotokolls durchgeführt wurden. Backups
des Transaktionsprotokolls ermöglichen die Wiederherstellung bis zur letzten festgeschriebenen Transaktion.
■
Datei- oder Dateigruppen-Backup
Bei einem Datei- oder Dateigruppen-Backup werden einzelne Dateien (oder die
Dateien einer Dateigruppe) gesichert. Die Dateien einer Datenbank können einzeln
gesichert und wiederhergestellt werden.
Durch Wiederherstellen der Datenbank wird diese in einem einzelnen Schritt aus einem
Datenbank-Backup neu erstellt. Beim Wiederherstellungsvorgang wird die vorhandene
Datenbank überschrieben oder eine Datenbank erstellt, wenn keine vorhanden ist. Die
wiederhergestellte Datenbank entspricht dem Zustand, den die Datenbank zum Zeitpunkt der Fertigstellung des Backups hatte - abzüglich aller nicht zurückgeschriebenen
Transaktionen. Nicht zurückgeschriebene Transaktionen werden zurückgesetzt, wenn
die Datenbank wiederhergestellt wird.
Der Datenbankadministrator kann das Wiederherstellungsmodell für die Datenbank
abhängig von den Ressourcenanforderungen wählen. Das Wiederherstellungsmodell
stellt einen Kompromiss aus Protokollierungs-Overhead und Wichtigkeit der vollständigen Datenwiederherstellung dar.
Folgende Wiederherstellungsmodelle werden von SQL Server 2005 SP2 unterstützt:
■
Vollständig
Die Daten sind kritisch und der Zustand zum Zeitpunkt des Fehlers muss wiederhergestellt werden können. Alle Datenänderungen werden protokolliert. Alle SQL Server
2005 SP2-Wiederherstellungsoptionen sind verfügbar.
■
Bulk-Protokollierung
Einige Bulk-Operationen, z.B. Bulk-Kopiervorgänge, SELECT INTO und Textverarbeitung können erneut eingespielt werden, sodass diese Operationen nicht vollständig protokolliert werden müssen. Es kann nur der Zustand des letzten Datenbankoder Protokoll-Backups wiederhergestellt werden.
■
Einfach
Alle nach dem letzten Backup vorgenommenen Datenänderungen sind nicht verfügbar. Bei dieser Art von Wiederherstellung wird der geringste ProkollierungsOverhead erzeugt, aber nach dem letzten Backup vorgenommene Änderungen
können nicht wiederhergestellt werden.
Zur Wiederherstellung des Datenbankzustands zu einem bestimmten Zeitpunkt
(beispielsweise bevor unerwünschte Daten eingegeben wurden) muss entweder das
Wiederherstellungsmodell „Vollständig“ oder „Bulk-Protokollierung“ verwendet werden.
Vollständiges Datenbank-Backup
Bei einem vollständigen Datenbank-Backup wird ein Duplikat der Daten in der Datenbank erstellt. Dabei handelt es sich um einen einzelnen Vorgang, der üblicherweise in
regelmäßigen Abständen ausgeführt wird. Vollständige Datenbank-Backups sind in sich
abgeschlossen. Sie enthalten ein Abbild der aktuellen Daten der Datenbank. Für die
meisten Wiederherstellungsoptionen wird ein vollständiges Backup benötigt.
Borland rät zur Erstellung vollständiger Backups.
126 Bo rland St arT ea m-Inst allat i on shan db uch
SQL -S erver-Da ten ba nken siche rn
Differenz-Backup der Datenbank
Bei einem Differenz-Backup werden nur die Daten gesichert, die seit dem letzten
Datenbank-Backup geändert wurden. Zur Reduzierung der für die Sicherung benötigten
Zeit werden regelmäßige Differenz-Backups empfohlen. Durch die häufige Erstellung
von Backups sinkt das Risiko eines Datenverlusts.
Differenz-Backups ermöglichen die Wiederherstellung der im Backup enthaltenen
Daten in der Datenbank. Mithilfe von Differenz-Backups kann der Zustand der
Datenbank zu einem bestimmten Zeitpunkt nicht wiederhergestellt werden.
Durch ein Differenz-Backup verringert sich die Zeit, die bei der Wiederherstellung einer
Datenbank für das Rollforward des Transaktionsprotokoll-Backups benötigt wird.
Transaktionsprotokoll-Backup
Das Transaktionsprotokoll ist eine fortlaufende Aufzeichnung der Transaktionen, die
seit dem letzten Backup des Transaktionsprotokolls in der Datenbank ausgeführt
wurden. Mithilfe von Transaktionsprotokoll-Backups können Sie die Datenbank auf
einen bestimmten zurückliegenden Zeitpunkt bzw. auf den Zeitpunkt des Ausfalls
zurücksetzen.
Bei der Wiederherstellung eines Transaktionsprotokoll-Backups führt SQL Server ein
Rollforward aller im Transaktionsprotokoll aufgezeichneten Änderungen aus. Wenn
SQL Server das Ende der Transaktionsprotokolls erreicht, hat es den genauen Zustand
der Datenbank zum Zeitpunkt der Sicherung wiederhergestellt.
Bei der Wiederherstellung der Datenbank setzt SQL Server alle Transaktionen zurück,
die zum Zeitpunkt, als der Backup-Vorgang gestartet wurde, nicht abgeschlossen
waren. Für Transaktionsprotokoll-Backups werden in der Regel weniger Ressourcen
als für Datenbank-Backups benötigt. Daher können sie häufiger als DatenbankBackups erstellt werden. Durch die häufige Erstellung von Backups sinkt das Risiko
eines Datenverlusts. In OLTP-Umgebungen (Online Transaction Processing) mit vielen
Transaktionen sollten Transaktionsprotokoll-Backups häufiger ausgeführt werden.
Transaktionsprotokoll-Backups können nur mit den Wiederherstellungsmodellen
„Vollständig“ und „Bulk-Protokollierung“ verwendet werden.
Das Transaktionsprotokoll kann nicht während eines vollständigen Datenbank-Backups
oder Differenz-Backups gesichert werden. Während der Erstellung eines Datei-Backups
kann das Transaktionsprotokoll jedoch gesichert werden.
Erstellen Sie niemals ein Transaktionsprotokoll-Backup vor einem Datenbank-Backup,
da das Transaktionsprotokoll die Änderungen an der Datenbank enthält, die seit dem
letzten Backup vorgenommen wurden.
Löschen Sie niemals manuell Daten aus dem Transaktionsprotokoll, da Sie sonst die
Backup-Kette unterbrechen. Wenn Daten aus einem Transaktionsprotokoll gelöscht
wurden, müssen Sie ein vollständiges Datenbank-Backup erstellen, um eine neue
Backup-Kette zu starten.
Datei-Backups
Bei einem Datei- oder Dateigruppen-Backup werden einzelne Dateien (oder die Dateien
einer Dateigruppe) gesichert. Ein dateibasiertes Modell verkürzt die Wiederherstellungszeit, da Sie die beschädigten Dateien einzeln wiederherstellen können, ohne die
gesamte Datenbank wiederherstellen zu müssen. Nehmen Sie beispielsweise an, dass
eine Datenbank aus mehreren Dateien besteht, die auf unterschiedlichen Laufwerken
physisch gespeichert sind, wovon ein Laufwerk einen Fehler hat. Nur die Datei auf dem
beschädigten Laufwerk muss wiederhergestellt und mithilfe des TransaktionsprotokollBackups auf den entsprechenden Zustand zurückgesetzt werden.
A nha ng B: D ate nb an ken siche rn
127
O r a c l e - D a t e nb a n k e n s i c h e r n
Datei-Backups und -wiederherstellungsvorgänge müssen gemeinsam mit Transaktionsprotokoll-Backups verwendet werden. Daher können Datei-Backups nur mit den
Wiederherstellungsmodellen „Vollständig“ und „Bulk-Protokollierung“ verwendet
werden.
Empfehlungen
Borland empfiehlt folgende Vorgehensweisen:
■
Verwenden Sie das Modell für die vollständige Wiederherstellung
■
Erstellen Sie täglich ein vollständiges Datenbank-Backup. Bei Datenbanken, die
insgesamt eine Größe von 3 GB überschreiten, können Sie vollständige Backups
auch jeden zweiten Tag erstellen. Wenn Sie vollständige Backups alle zwei Tage
erstellen, rät Ihnen Borland dazu, täglich Differenz-Backups zu erstellen.
■
Erstellen Sie täglich Transaktionsprotokoll-Backups nach der Fertigstellung des
vollständigen oder Differenz-Backups.
Zusätzlich hierzu sollten Sie alle vier Stunden ein Transaktionsprotokoll-Backup
planen.
Kürzen Sie Transaktionsprotokolle niemals manuell.
■
Im Falle eines vollständigen Zusammenbruchs erstellen Sie ein Backup des aktuell
aktiven Transaktionsprotokolls.
Wenn kein Backup des aktiven Transaktionsprotokolls verfügbar ist (z.B. aufgrund
eines Fehlers des Laufwerks, auf dem sich die Transaktionsprotokolle befinden, und
dieses Laufwerk nicht gespiegelt ist), kann die Datenbank nur mit dem letzten verfügbaren Transaktionsprotokoll-Backup wiederhergestellt werden. Somit kann keine
Wiederherstellung für einen bestimmten Zeitpunkt erfolgen, der nach dem Zeitpunkt
des letzten verfügbaren Transaktionsprotokoll-Backups liegt.
■
Beschriften Sie die Backup-Bänder ordnungsgemäß.
■
Bewahren Sie Backup-Kopien an anderen Standorten auf.
Oracle-Datenbanken sichern
Ein Online- oder „Hot“-Backup wird ausgeführt, wenn die Datenbank online und für
Lese-/Schreib-Operationen bereit ist. Mit Ausnahme von Oracle-Exports können Sie
Online-Backups nur dann ausführen, wenn sich die Datenbank im ARCHIVELOGModus befindet. Ein Offline- oder „Cold“-Backup wird ausgeführt, wenn die Datenbank
offline und für die Benutzer nicht verfügbar ist.
Oracle-Datenbankadministratoren verwenden üblicherweise eine oder mehrere der
folgenden Optionen zur Sicherung von Oracle-Datenbanken.
■
Export/Import
Exports sind „logische“ Datenbank-Backups, die logische Definitionen und Daten aus
der Datenbank in eine Datei extrahieren.
Export-Backups sind plattformübergreifend einsetzbar und können einfach von
einem Betriebssystem auf ein anderes verschoben werden.
■
Cold- oder Offline-Backups
Für diese Backups muss die Datenbankinstanz heruntergefahren werden, damit alle
Daten, Protokolle und Control-Dateien kopiert werden können.
128 Bo rland St arT ea m-Inst allat i on shan db uch
Ora c le -Da ten ba nken siche rn
■
Hot- oder Online-Backups
Diese Backups werden erstellt, während die Datenbank verfügbar ist und sich im
ARCHIVELOG-Modus befindet. Um solche Backups auszuführen, müssen sich die
Tablespaces im Backup-Modus befinden und alle mit einem Tablespace verknüpften
Dateien müssen gesichert werden. Unbedingt gesichert werden müssen auch die
Control-Dateien und die archivierten Redo-Log-Dateien.
■
RMAN-Backups
Sowohl im Offline- als auch im Online-Modus können Datenbankadministratoren die
Datenbank mithilfe des RMAN-Dienstprogramms sichern.
■
Export/Import Data Pump
„Export Pump“ und „Import Pump“ sind neue Funktionen in Oracle 10g. Expdp und
Impdp sind plattformübergreifend einsetzbar und können einfach von einem
Betriebssystem auf ein anderes verschoben werden.
Logische Backups (Export/Import)
Oracle-Exports sind „logische“ (nicht physische) Datenbank-Backups, die Daten und
logische Definitionen aus der Datenbank in eine Datei extrahieren. Bei anderen BackupMethoden werden in der Regel physische Dateien gesichert. Einer der Vorteile von
Exports ist, dass Sie Tabellen für den Neu-Import einzeln auswählen können. Sie
können mit einer wiederhergestellten Export-Datei jedoch keinen Rollforward ausführen. Um eine Datenbank aus einer Export-Datei vollständig wiederherzustellen, müssen
Sie fast die gesamte Datenbank neu aufbauen. Bei logischen Backups wird ein Abbild
des Datenbank-Schemas zu einem bestimmten Zeitpunkt erstellt.
Offline- oder Cold-Backups
Als Offline- oder „Cold“-Backup bezeichnet man Backups, die ausgeführt werden, wenn
die Datenbank heruntergefahren ist. Sie müssen die Datendateien, die Control-Datei
und die Online-Redo-Log-Dateien mithilfe eines entsprechenden Dienstprogramms des
Betriebssystems kopieren. Diese Vorgehensweise wird als vollständiges Backup der
Datenbank angesehen. Wenn die Datenbank im NOARCHIVELOG-Modus ausgeführt
wird, können die nach diesem Backup vorgenommenen Änderungen nicht wiederhergestellt werden. Unabhängig davon, ab die Datenbank im ARCHIVELOG- oder im
NOARCHIVELOG-Modus ausgeführt wird, werden alle Transaktionen in Online-RedoLog-Dateien aufgezeichnet. Wenn die Redo-Logs archiviert werden (ARCHIVELOGModus), ermöglicht es ORACLE, diese Transaktionen nach der Wiederherstellung der
beschädigten Dateien anzuwenden (unter der Voraussetzung, dass sich unter den
beschädigten Dateien keine aktive Redo-Log-Datei befunden hat).
Wenn das Schema der Datenbank geändert wird, z. B. durch Hinzufügen einer neuen
Datendatei, Umbenennen einer Datei bzw. Erstellen oder Entfernen eines Tablespace,
müssen Sie die Datenbank herunterfahren und mindestens die Control-Datei und die
neu hinzugefügten Datendatei kopieren. Vorzugsweise sollten Sie ein vollständiges
Backup der Datenbank ausführen.
Vor dem Ausführen eines Offline-Backups müssen Sie unbedingt eine Liste aller
Oracle-Dateien erstellen, die gesichert werden müssen. Durch Ausführen der folgenden
Abfragen erhalten Sie eine vollständige Liste dieser Dateien.
select name from sys.v_$datafile;
select member from sys.v_$logfile;
select name from sys.v_$controlfile;
Fahren Sie die Datenbank über SQL*Plus oder den Server-Manager herunter. Sichern
Sie alle Dateien auf sekundären Speichermedien (z.B. auf Band). Stellen Sie sicher,
dass Sie alle Datendateien, Control-Dateien und Protokolldateien sichern. Fahren Sie
die Datenbank wieder hoch, wenn Sie mit der Sicherung fertig sind.
A nha ng B: D ate nb an ken siche rn
129
O r a c l e - D a t e nb a n k e n s i c h e r n
Wenn die Datenbank im ARCHIVELOG-Modus ausgeführt wird, können Sie mithilfe
der archivierten Protokolldateien weiterhin ein Rollforward für ein Offline-Backup
ausführen. Wenn Sie die Datenbank nicht zu einem geeigneten Zeitpunkt für ein
Offline-Backup herunterfahren können, wechseln Sie in den ARCHIVELOG-Modus
und führen Sie ein Online-Backup aus.
Hinweis
Online- oder Hot-Backups
Als Online- oder „Hot“-Backups bezeichnet man Sicherungen, die erstellt werden,
während die Datenbankinstanz ausgeführt wird. Online-Backups sind an solchen
Standorten sehr wichtig, an denen die Datenbankinstanz rund um die Uhr ausgeführt
werden muss und die Erstellung von Offline-Backups somit unmöglich ist. Während der
Erstellung eines Online-Backups bleibt die Datenbank für Lese- und Schreibvorgänge
verfügbar. Bei dieser Art von Backup muss die Datenbank im ARCHIVELOG-Modus
ausgeführt werden. Nur die Datendateien und die aktuelle Control-Dateien müssen
gesichert werden. Anders als bei Offline-Backups können bei Online-Backups einzelne
Tablespaces in beliebigen Kombinationen bei Bedarf gesichert werden. Unterschiedliche Datendateien können zu verschiedenen Zeitpunkten gesichert werden.
Um ein Online-Backup auszuführen, müssen Sie den Tablespace in den Backup-Modus
versetzen, bevor Sie die Dateien wie nachfolgend aufgeführt kopieren.
ALTER TABLESPACE xyz BEGIN BACKUP;
! cp xyfFile1 /backupDir/
ALTER TABLESPACE xyz END BACKUP;
Vorzugsweise sollten Sie einzelne Tablespaces sichern, anstatt alle Tablespaces
gleichzeitig in den Backup-Modus zu versetzen, da bei dieser Vorgehensweise weniger
Overhead entsteht. Nach der Fertigstellung der Tablespace-Backups müssen Sie die
Control-Dateien wie nachfolgend beschrieben sichern.
ALTER SYSTEM SWITCH LOGFILE; -- Protokolldateien wechseln, um Control-DateiHeader zu aktualisieren
ALTER DATABASE BACKUP CONTROLFILE TO '/<Verzeichnis>/control.dbf';
Die Häufigkeit von Online-Backups ist umgekehrt proportional zu der Zeit, die für eine
Wiederherstellung aufgrund eines beschädigten Mediums benötigt wird. Je älter das
Backup, umso mehr Redo-Log-Dateien müssen aufgespielt werden, wodurch die
Wiederherstellungszeit verlängert wird. Backup-Prozeduren sollten vor Verwendung
getestet werden, um sicherzustellen, dass die Produktions-Datenbank konsistent
wiederhergestellt werden kann.
Borland rät Ihnen, Online-Backups zu solchen Zeiten auszuführen, in denen die
wenigsten Zugriffe auf die Datenbank erfolgen. Im Backup-Modus schreibt Oracle
vollständige Datenbankblöcke anstelle der üblichen Deltas in die Redo-Log-Dateien.
Dies führt zu einer stark erhöhten Datenbankarchivierungs-Aktivität und manchmal
sogar zu einem Einfrieren der Datenbank.
RMAN-Backups
Recovery Manager (RMAN) ist ein Oracle-Tool, mit dem Datenbankadministratoren
Oracle-Datenbanken sichern und wiederherstellen können. Mit RMAN können Sie
vollständige Backups (im Online- und im Offline-Modus), inkrementelle Backups auf
Blockebene sowie Backups der Online-Redo-Logs und Control-Dateien ausführen.
Zum Ausführen von RMAN auf einer Datenbank benötigen Sie die Berechtigung
SYSDBA. Des Weiteren bieten RMAN-Backups folgende Vorteile:
■
Übersichtliche Darstellung aller Backup- und Wiederherstellungsvorgänge
■
Verwaltung von zentralen Backup- und Wiederherstellungsprozeduren für das
gesamte Unternehmen
■
Erkennen von beschädigten Blöcken
130 Bo rland St arT ea m-Inst allat i on shan db uch
Ora c le -Da ten ba nken siche rn
■
Beschränken der Backups auf die Blöcke, die tatsächlich Daten enthalten. Diese
Vorgehensweise kann zu einer signifikanten Verringerung des für Backups benötigten Speicherplatzes führen.
■
Unterstützung von inkrementellen Backups
Bei inkrementellen Backups werden nur die Blöcke gesichert, die seit einem zurückliegenden Backup geändert wurden. Dadurch verringert sich der Speicherplatzbedarf
und das Backup wird deutlich schneller erstellt.
In Oracle 10g gibt es eine neue Funktion namens „block change training“. Diese
Funktion bietet deutliche Verbesserungen für inkrementelle Backups. Weitere Informationen zur Implementierung dieser Funktion erhalten Sie von Ihrem Datenbankadministrator.
Die folgenden Beispiele zur Backup-Erstellung und Wiederherstellung mit RMAN sind
stark vereinfacht und geben Ihnen lediglich einen Einblick in das grundlegende Konzept.
Standardmäßig werden Informationen zu Backups bei Oracle in den Control-Dateien der
Datenbank gespeichert. In der Regel bietet es sich an, eine RMAN-Katalogdatenbank
zur Speicherung von RMAN-Metadaten einzurichten. Vor dem Implementieren von
RMAN-Backups sollten Sie den Oracle Backup and Recovery Guide lesen.
rman target sys/*** nocatalog
run {
allocate channel t1 type disk;
backup
format '/app/oracle/db_backup/%d_t%t_s%s_p%p'
( database );
release channel t1;
}
Beispiel für eine Wiederherstellung mit RMAN:
rman target sys/*** nocatalog
run {
allocate channel t1 type disk;
restore tablespace users;
recover tablespace users;
release channel t1;
}
Export/Import Data Pump
Seit der Version 10g verfügt Oracle über eine Export/Import Data Pump. Die ImportPump arbeitet zwanzig mal schneller als ein konventionelles Import-Dienstprogramm.
Die Dienstprogramme Export und Import Data Pump erstellen „logische“ (anstelle von
physischen) Datenbank-Backups, wobei sie Daten und logische Definitionen aus der
Datenbank in eine Datei extrahieren. Die Dienstprogramme Export und Import Data
Pump können in einem 24/7-Modell nicht eingesetzt werden, da sie keine RollforwardFunktionen bieten. Export Data Pump erstellt ein Abbild des Datenbank-Schemas zu
einem bestimmten Zeitpunkt.
Empfehlungen
Borland rät Ihnen, RMAN-Backups zu verwenden, wenn Ihr Unternehmen eine
StarTeam-Instanz rund um die Uhr benötigt. RMAN wurde über die letzten Jahre hinweg
weiterentwickelt und die Oracle Corporation entwickelt weiterhin neue Funktionen, um
die Wiederherstellung im Notfall einfacher, zuverlässiger und schneller zu machen.
A nha ng B: D ate nb an ken siche rn
131
132 Bo rland St arT ea m-Inst allat i on shan db uch
Anhang
Optimierung von Oracle 10gDatenbanken
Anhang C
Dieser Anhang enthält grundlegende Informationen zum Erstellen eines OracleSchema-Benutzers für StarTeam-Server. Borland empfiehlt, das Administrations-Tool
zum Erstellen von Schema-Benutzern zu verwenden. Es ist jedoch trotzdem möglich,
diese manuell zu erstellen. Befolgen Sie dazu die folgenden Anweisungen.
Empfohlene Initialisierungsparameter
In der folgenden Tabelle werden die für StarTeam-Datenbanken empfohlenen OracleParametereinstellungen aufgelistet.
Tabelle 9.1
Allgemeine Datenbankkonfigurationsparameter
Parameter
Empfohlener Wert
Compatible
10.1.0 (10.2.0 für Version 10g R2)
Cursor_sharing
Similar
Log_checkpoint_interval
Größer als die Redo-Log-Größe
Log_checkpoint_timeout
0
Workarea_size_policy
Auto
Db_block_size
16284 (16K)
Db_file_multi_block_read_count
16
Optimizer_mode
first_rows
Timed_statistics
true
Open_cursors
400
Undo_management
AUTO
Undo_tablespace
<Name des Undo-Tablespace>
Undo_retention
28800
Processes
250
Statistics_level
Typical
An ha ng C : Op timie ru ng von Oracle 1 0g-D at enb an ken
133
Opt i mierun g und Ü be rw ach un g vo n Ora c le-Da te nba nke n
Tabelle 9.2
Datenbankparameter basierend auf dem Gesamtspeicher
Gesamtspeicher
Empfohlene Einstellung
1 GB
SGA_TARGET = (Gesamter physischer Speicher * 80%) * 60%
(Es wird angenommen, dass 20% des gesamten Arbeitsspeichers vom Betriebssystem belegt ist.) (Statistics_level sollte
TYPICAL oder ALL sein.)
LOG_BUFFER = 524288
2 GB
PGA_AGGREGATE_TARGET = (Gesamter physischer
Speicher * 80%) * 30% (30% des Speichers, der nicht vom
Betriebssystem belegt ist) (Dies ist der Anfangswert. Er muss
möglicherweise erhöht werden.)
SGA_TARGET = (Gesamter physischer Speicher * 80%) * 60%
(Es wird angenommen, dass 20% des gesamten Arbeitsspeichers vom Betriebssystem belegt ist.) (Statistics_level sollte
TYPICAL oder ALL sein.)
LOG_BUFFER = 1048576
4 GB
PGA_AGGREGATE_TARGET = (Gesamter physischer
Speicher * 80%) * 30% (Es wird angenommen, dass 20% des
gesamten Arbeitsspeichers vom Betriebssystem belegt ist.)
(Dies ist der Anfangswert. Er muss möglicherweise erhöht
werden.)
SGA_TARGET = (Gesamter physischer Speicher * 80%) * 60%
(Es wird angenommen, dass 20% des gesamten Arbeitsspeichers vom Betriebssystem belegt ist.) (Statistics_level sollte
TYPICAL oder ALL sein.)
LOG_BUFFER = 1048576
PGA_AGGREGATE_TARGET = (Gesamter physischer
Speicher * 80%) * 30% (Es wird angenommen, dass 20% des
gesamten Arbeitsspeichers vom Betriebssystem belegt ist.)
(Dies ist der Anfangswert. Er muss möglicherweise erhöht
werden.)
Optimierung und Überwachung von Oracle-Datenbanken
Eine Oracle-Datenbank lässt sich am besten optimieren, indem man mit den empfohlenen Datenbankeinstellungen beginnt und die Instanz mithilfe der Advisorys überwacht.
Zusätzlich empfiehlt Borland den Einsatz von „statspack“ zur Überwachung der Datenbank-Performance und zur Erkennung von Engpässen. Eine detaillierte Beschreibung
von „statspack“ würde den Rahmen dieses Dokuments sprengen. Weitere Informationen hierzu finden Sie im Handbuch zur Performance-Optimierung von Oracle 10g.
Lokal verwaltete Tablespaces
Lokal verwaltete Tablespaces steuern ihre eigenen Extent-Größen über eine Bitmap in
jeder Datendatei. Die Bitmap ermöglicht das Auffinden von freien und belegten Datenblöcken. Jedes Bit dieser Bitmap ist einem Block zugeordnet. Alle Änderungen an
Extents werden als Änderung im Status der Datenblöcke berücksichtigt. Diese Änderungen führen jedoch nicht zur Aktualisierung von Tabellen im Oracle-Data-Dictionary.
Vom Data-Dictionary verwaltete Tablespaces führen mehrere Aktualisierungen durch
das Generieren von Rollback-Informationen aus. Lokal verwaltete Tablespaces
reduzieren die Anzahl von Konflikten in Data-Dictionary-Tabellen.
134 Bo rland St arT ea m-Inst allat i on shan db uch
Opt i mierun g u nd Üb erwa chu ng vo n Oracle -D at en ba nken
Die Zusammenführung von freien Speicherplätzen ist bei lokal verwalteten Tablespaces
nicht erforderlich, da sie benachbarten freien Speicherplatz automatisch erkennen. Ein
lokal verwalteter Tablespace kann entweder einheitliche Extent-Größen (UNIFORM)
oder variable Extent-Größen verwenden, die vom System automatisch ermittelt werden
(AUTOALLOCATE). Diese Entscheidung muss beim Anlegen des Tablespace getroffen
werden.
Bei Extents, die vom System verwaltet werden, erkennt die Datenbank-Engine die
optimale Extent-Größe. UNIFORM-Extents bieten die Möglichkeit, die Größe eines
Extents anzugeben.
In der folgenden Liste werden die Vorteile von lokal verwalteten Tablespaces
zusammengefasst:
■
Eine Reduzierung der Fragmentierung
■
Steuerbare Aktualisierungen der Data-Dicionary-Tabellen
■
Die Extent-Größe wird vom System gesteuert.
■
Automatische Erkennung von zusammenhängendem freien Speicherplatz, wodurch
das Verbinden freier Extents entfällt.
■
Reduzierung der Konflikte bei Data-Dictionary-Objekten
■
Keine rekursive Speicherplatzverwaltung, was bei vom Data-Dictionary verwalteten
Tablespaces häufig vorkommt
Automatic Shared Memory Management
Mit Oracle 10g wurde das Automatic Shared Memory Management (ASMM) für
einzelne SGA-Komponenten, wie z. B. Shared Pool, Java Pool, Large Pool und
dbcache, eingeführt. Sie müssen die Größe der SGA-Komponenten beim Einstellen
nicht schätzen. Tatsächlich ist es nicht erforderlich, die Parameter zum Definieren der
SGA-Größe festzulegen.
Sie müssen lediglich den neuen Parameter SGA_TARGET definieren. Der Wert des
Parameters SGA_TARGET gibt die maximale SGA-Größe an, die für Ihre Instanz
benötigt wird.
Angenommen, der Wert für SGA_TARGET ist 800 MB. Dies bedeutet, dass die
maximale SGA-Größe 800 MB ist. Alle SGA-Komponenten, z. B. shared pool, buffer
cache, large pool und java pool, werden anhand dieser maximalen SGA-Größe
reserviert. Oracle errechnet automatisch die ursprüngliche Größe der Komponenten
und ändert sie entsprechend der Anforderungen, ohne dass ein manuelles Eingreifen
erforderlich ist.
Wenn Sie SGA_TARGET definieren, müssen Sie keine Werte für shared pool, buffer
cache, large pool und java pool angeben. SGA_TARGET wird durch den Wert von
SGA_MAX_SIZE begrenzt. SGA_MAX_SIZE kann nicht dynamisch geändert werden.
Wenn kein Wert für SGA_MAX_SIZE angegeben ist, haben beide Parameter denselben
Wert und die Größe von SGA_TARGET kann nicht dynamisch geändert werden.
A nh ang C : O ptim ie r ung vo n Ora c le 1 0g -D at en ban ken
135
Opt i mierun g und Ü be rw ach un g vo n Ora c le-Da te nba nke n
Automatic Segment Space Management
Die Funktion „Automatic Segment Space Management“ (ASSM) ermöglicht es Oracle,
Bitmaps zum Freigeben von Speicherplatz innerhalb von Segmenten zu verwenden. In
einer Bitmap wird der Status jedes Datenblocks innerhalb eines Segments im Vergleich
zu der Menge verfügbaren Speicherplatzes beschrieben, der in einem Block zum
Einfügen von Zeilen verfügbar ist. Der aktuelle Status des verfügbaren Speicherplatzes
in einem Datenblock wird in der Bitmap wiedergegeben, sodass Oracle den freien
Speicherplatz automatisch mit ASSM verwalten kann.
ASSM-Tablespaces automatisieren das Freelist-Management und verzichten auf die
Fähigkeit zum Angeben der Speicherparameter PCTUSED, FREELISTS und
FREELIST GROUPS für einzelne Tabellen und Indizes, die in ASSM-Tablespaces
erstellt wurden. Die Werte für die Parameter PCTUSED und FREELISTS werden
ignoriert und der Speicherplatz für die Tabellen und Indizes des Tablespace werden von
Oracle automatisch mithilfe von Bitmaps verwaltet. PCTFREE kann weiterhin
angegeben werden und wird mit ASSM verwendet.
136 Bo rland St arT ea m-Inst allat i on shan db uch
Index
Zahlen
4GT-RAM-Tuning 17
A
Adobe Acrobat Reader 116
Anforderungen
System 70, 74
APIs
Dokumentation 73
Arbeitsspeicher 17
Archivdateien
Konvertieren 23
Archivpfad-Struktur 112
Ausführen
Report Archives 28, 29
Vault Verify 28
Ausgeführte Prüfungen
Vault Verify 117
B
Backup-Empfehlungen
Oracle 131
SQL-Server 128
Beispiele
Installieren 73
Beispiel-Serverkonfiguration (StarDraw) 43
Bekannte Probleme bei der Installation von StarTeamServer 38
Benutzerdefinierte Installation von StarTeam-Server 35
Benutzerlizenzierung im Stackverfahren 42
Bereinigung von der Befehlszeile ausführen 25
Bereinigungsprogramm 21
C
Cache-Agent
Beschreibung 55
Installieren 58
Cache-Module im Client
Erläuterung 53
CD-Inhalt 9
Client
Cache-Module 53
Codierungsunterschiede zwischen StarTeam-Server
und Microsoft-Datenbanken 78
Cold-Backups
Oracle 129
D
Datei-Backups
SQL-Server 127
Dateikonvertierung 25
Datei-Transmitter
Beschreibung 54
Datenbanken
Anmelden bei 78, 94
Bereinigen 21
Manuelles Erstellen für MSDE/Microsoft SQL
Server 86
Microsoft SQL Server 77
MSDE 77
ODBC-DSN für Oracle erstellen 105
ODBC-DSN für SQL-Server oder MDSE
erstellen 87
Oracle 93
Oracle-Terminologie 93
Sortierreihenfolge in MSDE/Microsoft SQL
Server 90
Datenbank-Server, Systemanforderungen 16
Datendateien, Richtlinien
Microsoft-Datenbanken 83
Oracle-Datenbanken 101
Datenspeicherorte für eine Serverkonfiguration 110
DefaultHive 111
Deinstallieren
MPX-Komponenten 63
Delta-Speicherung 113
Dienstprogramm
Report Archives 28
Differenz-Backups von Datenbanken
SQL-Server 127
dmp-Dateien für eine Serverkonfiguration 112
Dokumentation 11
Anzeigen mit Adobe Acrobat Reader 116
Installieren 73
DSN
Erstellen 87, 105
E
Einführung
Workflow 69
Empfehlungen
Report Archives 121
Vault Verify 118
Entwicklersupport 12
EOL-Konvertierung, Probleme mit Nicht-ASCIIZeichen 17
Ereignis-Transmitter
Beschreibung 54
Evaluierungslizenz
Für StarTeam-Server 39
Evaluierungszeitraum (verlängern)
Für StarTeam-Server 40
Export/Import Data Pump
Oracle 131
Exportieren
Oracle 129
Extensions Runtime
Installieren 72
F
Fehlersuche
Serverkonfigurationsaktualisierung 32
StarTeam-Server-Installation 38
Festgelegte Lizenzen 40
FileTransmitter.xml 56
Frei einsetzbare Lizenzen 40
In de x
137
H
Handbücher
Anzeigen mit Adobe Acrobat Reader 116
In der StarTeam-Dokumentation 11
Handbücher anzeigen
Adobe Acrobat Reader erforderlich 116
Herunterladen
Vault Verify und Report Archives 116
HiveIndex 111
Hot-Backups
Oracle 130
I
Import/Export Data Pump
Oracle 131
Importieren
Oracle 129
Installation des CD-Inhalts 9
Installieren
Cache-Agent 58
Message Broker 57
MSDE AdminTool 36
Multicast-Service 57
StarTeam Extensions 71
StarTeam Layout Designer 66
StarTeam Notification Agent 75
StarTeam Workflow Designer 74
StarTeam-Clients 45, 65
StarTeam-Cross-Platform-Client 47
StarTeam-Integrationen 51
StarTeamMPX 56
StarTeam-Server 13, 34
Vault Verify und Report Archives 116
Web Edition 51
Integrationen installieren 51
K
Konnektivität mit Oracle gewährleisten 95
Konvertieren
Native-I-Archivdateien 23
Konvertierung von Dateien 25
Konvertierungsergebnisse überprüfen 25
L
Linux
Installieren des StarTeam-Cross-PlatformClients 49
Lizenzen für gleichzeitige Benutzer 40
Lizenzieren von Benutzern 40
Lizenzieren von Serverfunktionen 40
Logische Backups
Oracle 129
Lokal verwaltete Tablespaces in Oracle 105
M
Message Broker
Beschreibung 54
Installieren 57
Messaging-Engines
Installieren 57
Microsoft SQL Server 2000-Datenbanken, Verbindung
mit 80
138 Bo rland St arT ea m-Inst allat i on shan db uch
Microsoft SQL Server-Datenbanken
Datenbank für StarTeam-Server manuell
erstellen 86
Serverkonfiguration erstellen 80, 88
SQL-Skripts 83
Überblick über die Verwendung 79
Unterstützte Versionen 77
Verwendung mit StarTeam-Server 77
Zeichensortierungen 90
MPXEventTransmitter.xml 56
MPXEventTransmitterTemplate.xml 56
MPXFileTransmitterTemplate.xml 56
MSDE AdminTool, Installation 36
MSDE-Datenbanken
Datenbank für StarTeam-Server manuell
erstellen 86
ODBC-DSN erstellen 87
Serverkonfiguration erstellen 80, 88
SQL-Skripts 83
Überblick über die Verwendung 79
Unterstützte Versionen 77
Verwendung mit StarTeam-Server 77
Zeichensortierungen 90
Multicast-Service
Beschreibung 54
Installieren 57
N
Native-I-Datenspeicher
Archive in Native-II konvertieren 23
Native-II-Datenspeicher, Ordner 110
Nicht-ASCII-Zeichen
Probleme mit Schlüsselworterweiterung und EOLKonvertierung 17
NLS_LANG
Erläuterungen 96
Für den Oracle-Client definieren 97
Notification Agent
Beschreibung 71
Installieren 75
Notifications (Ordner) 113
O
ODBC
System-DSN für Oracle-Datenbanken erstellen 105
System-DSN für SQL-Server oder MSDE
erstellen 87
ODBC-Treiber
Herunterladen für Oracle 95
Installation für Oracle 95
Richtige Version für Oracle verwenden 95
Offline-Backups
Oracle 129
Online-Backups
Oracle 130
Optionen
Report Archives 122
Vault Verify 119
Oracle
Backup-Empfehlungen 131
Cold-Backups 129
Export/Import Data Pump 131
Exportieren 129
Hot-Backups 130
Importieren 129
Logische Backups 129
Offline-Backups 129
Online-Backups 130
Recovery Manager-Backups 130
RMAN-Backups 130
Sichern 128
Oracle-Datenbanken
Definieren von NLS_LANG 97
Konnektivität gewährleisten 95
Manuelles Erstellen der Schema-Benutzer für
StarTeam-Server 104
ODBC-DSN erstellen 105
Richtlinien für Datendateien 101
Serverkonfiguration erstellen 98, 106
SQL-Skripts 101
Überblick über die Verwendung 94
Unterstützte Versionen 93
Verwendung mit StarTeam-Server 93
Vom Data-Dictionary verwaltete und lokal verwaltete
Tablespaces 105
Zeichensatz 98
Oracle-ODBC-Treiber
Definieren von NLS_LANG 97
Herunterladen 95
Installieren 95
Richtige Version verwenden 95
Unterstützte Versionen 95
Ordner für Anhänge in einer Serverkonfiguration 110
P
Personengebundene Benutzerlizenzen 40
Persönliche Optionen, für alle Benutzer
standardisiert 46
Pfad-Struktur
Archiv und Cache 112
Produktsupport 12
Protokolldateien für eine Serverkonfiguration 112
Prüfung auf
Beschädigte Dateien 117
Fehlende Dateien 117
Verwaiste Dateien 118
Publish/Subscribe-Kommunikation 53
R
Recovery Manager-Backups
Oracle 130
Registrieren
StarTeam-Server 41
Remote-Cache-Agent
Beschreibung 55
Report Archives 28
Empfehlungen 121
Optionen 122
Richtlinien für
Microsoft-Datenbank-Datendateien und
Transaktionsprotokolle 83
Oracle-Datendateien 101
RMAN-Backups
Oracle 130
Root-Cache-Agent
Beschreibung 55
Runtime
Installieren 72
S
Schema-Benutzer für Oracle manuell erstellen 104
Schlüsselworterweiterung, Probleme mit Nicht-ASCIIZeichen 17
Server
Änderungen an Serverdateien 32
Uhren von Workstations synchronisieren 115
Serverkonfigurationen
Aktualisieren 18, 32
Aktualisierung vorbereiten 19
Ausführung als Windows-Dienst beenden 22
Fehlersuche bei Aktualisierungen 32
Für manuell erstellte Oracle-Schema-Benutzer 106
Für vorhandene MSDE-/Microsoft SQL ServerDatenbanken erstellen 88
Konfigurieren 38
Mit neuem Oracle-Schema-Benutzer erstellen 98
Mit neuen MSDE-/Microsoft SQL ServerDatenbanken erstellen 80
Speicherorte für Daten 110
StarDraw-Beispiel 43
Task (nach dem Erstellen der
Serverkonfiguration) 38
Serverkonfigurationen aktualisieren 18, 32
Fehlersuche 32
Vorbereitungen 19
Serverkonfigurationen erstellen
Für manuell erstellte Oracle-Schema-Benutzer 106
Für vorhandene MSDE-/Microsoft SQL ServerDatenbanken 88
Mit neuem Oracle-Schema-Benutzer 98
Mit neuen MSDE-/Microsoft SQL ServerDatenbanken 80
Sichern
Oracle 128
SQL-Server 125
Skalierbarkeit von StarTeamMPX 53
Skripts für
MSDE-/Microsoft SQL Server-Datenbanken 83
Oracle-Datenbanken 101
Solaris
Installieren des StarTeam-Cross-Platform-C 49
Sortierreihenfolgen in MSDE-/Microsoft SQL ServerDatenbanken 90
Speicher erhöhen 17
SQL-Server
Backup-Empfehlungen 128
Datei-Backups 127
Differenz-Backups von Datenbanken 127
Sichern 125
Transaktionsprotokoll-Backups 127
Vollständige Datenbank-Backups 126
SQL-Server, siehe Microsoft SQL Server oder MSDE.
SQL-Server-Datenbanken
ODBC-DSN erstellen 87
SQL-Skripts
MSDE-/Microsoft SQL Server-Datenbanken 83
Oracle-Datenbanken 101
SQL-Skripts ausführen
MSDE-/Microsoft SQL Server-Datenbanken 83
Oracle-Datenbanken 101
Standardinstallation von StarTeam-Server 35
starbaseserver-Befehl, Server registrieren 42
StarDraw (Beispiel-Serverkonfiguration) 43
In de x
139
StarTeam
Dokumentation 11
Inhalt der Installations-CDs 9
Siehe auch StarTeam-Cross-Platform-Client,
StarTeam-Server.
StarTeam Extensions
Installieren 71
Komponenten 70
StarTeam Extensions installieren 71
StarTeam Layout Designer
Installieren 66
Systemanforderungen 66
StarTeam Notification Agent
Beschreibung 71
Installieren 75
StarTeam Workflow Designer
Beschreibung 70
Installieren 74
starteam_oracle_compute_stats.sql 102
starteam_oracle_create_check_database.sql 102
starteam_oracle_create_check_privileges.sql 102
starteam_oracle_create_database.sql 102
starteam_oracle_create_fix_custom_fields.sql 102
starteam_oracle_create_upgrade_22.sql 102
starteam_oracle_create_upgrade_23.sql 102
starteam_oracle_create_upgrade_26.sql 102, 103
starteam_oracle_database_analyze.sql 103
starteam_oracle_dropall.sql 103
starteam_oracle_get_dbinfo.sql 103
starteam_oracle_performance_indic.sql 103
starteam_oracle_rebuild_indexes.sql 103
starteam_sqlserver_create_check_database.sql 84
starteam_sqlserver_create_convert_dotnot.sql 84
starteam_sqlserver_create_database.sql 84
starteam_sqlserver_create_install_purge_temp_tables.
sql 85
starteam_sqlserver_create_upgrade_23.sql 84, 85
starteam_sqlserver_dbcc.sql 85
starteam_sqlserver_dbcc_reindex.sql 85
starteam_sqlserver_dbcc_showcontig.sql 85
starteam_sqlserver_dropall.sql 85
starteam_sqlserver_get_dbinfo.sql 85
starteam_sqlserver_get_dbpath.sql 85
starteam_sqlserver_run_msde_backup.sql 85
starteam-client-default-options.xml-Datei 46
StarTeam-Clients
Installieren 45, 65
Siehe auch
StarTeam-Cross-Platform-Client und StarTeamWindows-Client.
StarTeam-Cross-Platform-Client
Auf anderen Plattformen installieren 49
Installation auf anderen Linux-Plattformen 49
Installation auf anderen Solaris-Plattformen 49
Installieren 47
Systemanforderungen 46
Universelle Installation 49
StarTeamDefault.ini-Datei 46
StarTeam-Integrationen installieren 51
StarTeamMPX
Skalierbarkeit 53
StarTeamMPX installieren 56
StarTeamMPX-Datei-Transmitter
Beschreibung 54
StarTeamMPX-Ereignis-Transmitter
Beschreibung 54
140 Bo rland St arT ea m-Inst allat i on shan db uch
StarTeamPurge 25
StarTeam-Server
Aktualisieren 20
Aufgaben nach der Aktualisierung 39
Aufgaben nach der Neuinstallation 38
Bekannte Probleme bei der Installation 38
Benutzerdefinierte Installation 35
Benutzerlizenzen 40
Codierungsunterschiede zu MicrosoftDatenbanken 78
Datenspeicherorte für eine Serverkonfiguration 110
Evaluierungslizenz 39
Installieren 13, 34
Lizenzieren von Funktionen 40
Manuelles Erstellen einer MSDE-/Microsoft SQL
Server-Datenbank 86
Maßnahmen vor der Neuinstallation 17
Maßnahmen vor einem Upgrade 19
Oracle-Schema-Benutzer manuell erstellen 104
Registrieren 41
Standardinstallation 35
Systemanforderungen 14
Testphase verlängern 40
Verbindung mit Microsoft SQL Server 2000Datenbanken 80
StarTeam-Serverkonfigurationen, siehe
Serverkonfigurationen.
Support 12
Systemanforderungen 70, 74
Systemanforderungen für
Datenbank-Server 16
StarTeam Layout Designer 66
StarTeam-Cross-Platform-Client 46
StarTeam-Server 14
T
Tabelle 4.2
StarTeam-Skripts für Microsoft SQL Server und
MSDE 84
Tablespaces in Oracle, vom Data-Dictionary oder lokal
verwaltet 105
Technischer Support 12
Terminologie
Oracle-Datenbanken 93
Trace (Ordner) 113
Trace-Dateien für eine Serverkonfiguration 112
Transaktionsprotokoll-Backups
SQL-Server 127
Transaktionsprotokolle für Microsoft-Datenbanken 83
Transmitter Siehe StarTeamMPX-Ereignis-Transmitter
Transmitter-XML-Dateien
Generieren 56
Treiber, Oracle-ODBC 95
U
Überblick
Manuelles Erstellen einer MSDE-/Microsoft SQL
Server-Datenbank 86
Oracle-Schema-Benutzer manuell erstellen 104
Tasks nach dem Erstellen einer
Serverkonfiguration 38
Verwenden der Oracle-Datenbank 94
Verwendung einer Microsoft SQL ServerDatenbank 79
Verwendung einer MSDE-Datenbank 79
Überprüfen der Konvertierungsergebnisse 25
Uhren von Workstations synchronisieren 115
Universell
Installieren des StarTeam-Cross-PlatformClients 49
Unterstützung von großen
Arbeitsspeicherbereichen 17
Ursprüngliche Einstellungen für persönliche Optionen,
für alle Benutzer standardisiert 46
V
Vault Verify
Ausgeführte Prüfungen 117
Empfehlungen 118
Optionen 119
Verbindung mit Microsoft SQL Server 2000Datenbanken 80
VMware ESX Server 14
Vollständige Datenbank-Backups
SQL-Server 126
Vom Data-Dictionary verwaltete Tablespaces in
Oracle 105
W
Web Edition installieren 51
Workflow
Einführung 69
Workflow Designer
Beschreibung 70
Installieren 74
Z
Zeichensatz
Löschen für Oracle 98
In de x
141
142 Bo rland St arT ea m-Inst allat i on shan db uch