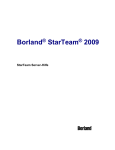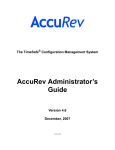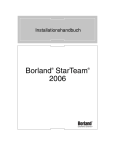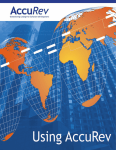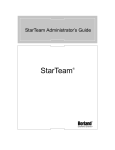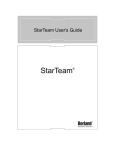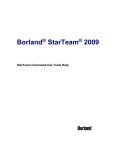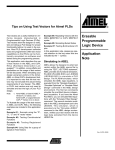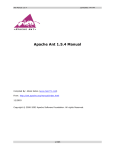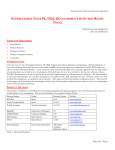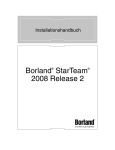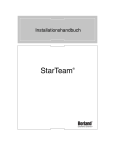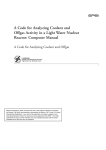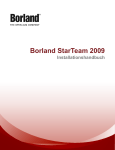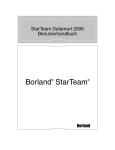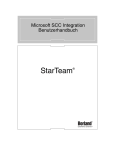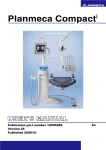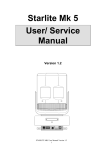Download StarTeam Server Help - Borland Technical Publications
Transcript
Borland® StarTeam® 2009
StarTeam Server Help
Borland Software Corporation
8310 N Capital of Texas Hwy, Bldg 2, Ste 100
Austin, Texas 78731 USA
www.borland.com
Borland Software Corporation may have patents and/or pending patent applications covering subject matter in this
document. Please refer to the product CD or the About dialog box for the list of applicable patents. The furnishing of
this document does not give you any license to these patents.
Copyright © 1995–2009 Borland Software Corporation and/or its subsidiaries. All Borland brand and product names
are trademarks or registered trademarks of Borland Software Corporation in the United States and other countries. All
other marks are the property of their respective owners.
June 2009
PDF
2
StarTeam Server
Getting Started ............................................................................................................................................. 9
Introduction ......................................................................................................................................... 10
Installing StarTeam ...................................................................................................................... 11
License Overview ........................................................................................................................ 12
About Source Control .................................................................................................................. 14
StarTeam Product Overview ........................................................................................................ 15
Standard StarTeam Architecture Overview ................................................................................. 20
StarTeamMPX Components ........................................................................................................ 22
What's New in StarTeam 2009 ........................................................................................................... 25
New Features in StarTeam 2009 Server ..................................................................................... 26
New Features in the StarTeam 2009 Cross-Platform Client ...................................................... 28
New Features in View Compare/Merge ....................................................................................... 31
Borland StarTeam 2009 Web Client ............................................................................................ 36
New Features in Other StarTeam 2009 Components and Products ........................................... 37
Help on Help ....................................................................................................................................... 39
StarTeam Overview ..................................................................................................................... 40
Where to Find Documentation for Each Product ......................................................................... 41
User Roles and StarTeam Documentation .................................................................................. 44
Guidelines for Deploying StarTeam .................................................................................................... 45
Performance and Scalability Factors ........................................................................................... 46
Configuration Size ....................................................................................................................... 47
Multiple Configurations on the Same Server ............................................................................... 48
Medium Configurations ................................................................................................................ 50
Large Configurations ................................................................................................................... 52
Active/Passive Clustering ............................................................................................................ 54
Server Administration ......................................................................................................................... 56
Server Administration Overview .................................................................................................. 57
Server Administrator Assumptions .............................................................................................. 59
Server Configuration Overview .................................................................................................... 60
Server Configuration Guidelines .................................................................................................. 62
Audit Logs .................................................................................................................................... 65
StarDraw Sample Server Configuration ...................................................................................... 66
Tour of the UI ...................................................................................................................................... 67
Server Administration Tool .......................................................................................................... 68
Customize VCM Tool ................................................................................................................... 70
Online Purge Tool ........................................................................................................................ 73
Concepts .................................................................................................................................................... 76
Server Administration ......................................................................................................................... 77
Overview of Security Strategies .................................................................................................. 78
Password Use .............................................................................................................................. 83
Server Time-Out Options ............................................................................................................. 84
Online Purge ................................................................................................................................ 86
Granting Access Rights ............................................................................................................... 87
Granting Project-Level Access Rights .................................................................................. 88
Granting View-Level Access Rights ..................................................................................... 90
Granting Folder-Level Access Rights ................................................................................... 91
Granting Item-Level Access Rights ...................................................................................... 93
Denying Access Rights ........................................................................................................ 94
General Access Rights Rules ............................................................................................... 95
Group Privileges and Access Rights .................................................................................... 96
StarTeam SDK Connection Control .................................................................................... 97
Data Storage Locations ............................................................................................................... 99
Data Storage Overview ...................................................................................................... 100
3
Native-II Vaults and Hives ..................................................................................................
User and Group Configuration Overview ...................................................................................
LDAP for Password Verification ................................................................................................
Server Configuration Guidelines ................................................................................................
Atomic Check-ins .......................................................................................................................
Vault Verify for Verifying File Revisions .....................................................................................
Tracing Data from Check-out Operations with the Check-out Trace Utility ...............................
Security Logs .............................................................................................................................
Overview of Initialization Files ...................................................................................................
Using a Test Server ...................................................................................................................
Backups .....................................................................................................................................
What to Backup ..................................................................................................................
StarTeam Backups .............................................................................................................
Moving Server Configurations Overview ............................................................................
Online Backups ..................................................................................................................
Database Backups .............................................................................................................
Database Backups Overview ......................................................................................
SQL Server Database Backups ..................................................................................
Oracle Database Backups ..........................................................................................
Customization ............................................................................................................................
Email Support and Customized Email Notifications ..................................................................
Procedures ...............................................................................................................................................
Licensing the Server .........................................................................................................................
Assigning Licenses to Users .....................................................................................................
Managing Named User Licenses ..............................................................................................
Saving License (.slip) Files ........................................................................................................
Setting Up License Servers .......................................................................................................
Using Evaluation Licenses ........................................................................................................
Using Native Licenses ...............................................................................................................
Setting Security Options ...................................................................................................................
Changing Server Time-out Options ...........................................................................................
Configuring the Number of Logon Attempts ..............................................................................
Setting an Encryption Level .......................................................................................................
Migrating Servers ..............................................................................................................................
Migrating Server Configurations to Other Databases ................................................................
Moving Server Configurations to a New Server ........................................................................
Managing Users and Groups ............................................................................................................
Changing User Passwords ........................................................................................................
Configuring Password Constraints ............................................................................................
Configuring the Number of Logon Attempts ..............................................................................
Forcing Password Changes ......................................................................................................
Forcing Users to Log Off ...........................................................................................................
Reactivating Administrative Accounts .......................................................................................
Setting Up Groups .....................................................................................................................
Setting Up Users .......................................................................................................................
Managing Passwords .......................................................................................................................
Changing User Passwords ........................................................................................................
Configuring Password Constraints ............................................................................................
Forcing Password Changes ......................................................................................................
Managing Access Rights and Group Privileges ................................................................................
Configuring Access Rights ........................................................................................................
Configuring Group Privileges .....................................................................................................
Configuring Privileges ................................................................................................................
Configuring Server-level Access Rights ....................................................................................
Managing Log and Initialization Files ................................................................................................
4
103
106
108
109
112
113
116
117
119
121
122
123
124
125
127
128
129
130
133
137
138
141
142
143
145
147
148
149
150
151
152
154
155
156
157
160
162
163
164
165
166
167
168
169
172
177
178
179
180
181
182
187
188
189
190
Displaying and Customizing StarTeam.Log ..............................................................................
Enabling and Purging the Audit Log ..........................................................................................
Working with the Security Event Log .........................................................................................
Working with the Server Log .....................................................................................................
Backing Up Information ....................................................................................................................
Backing up Project Data ............................................................................................................
Restoring Project Data ..............................................................................................................
Tracing Data from Check-out Operations .........................................................................................
Enabling Tracing for Server Configurations ...............................................................................
Generating .CSV Files About Check-out Operations ................................................................
Working with Server Configurations .................................................................................................
Creating Server Configurations .................................................................................................
Disabling and Enabling Server Configurations ..........................................................................
Enabling Advanced View Types ................................................................................................
Exporting Database Information ................................................................................................
Locking and Unlocking Server Configurations ...........................................................................
Logging On to Server Configurations Using the Server Administration tool ..............................
Opening the Server Administration Tool ....................................................................................
Purging Deleted Views from Server Configurations ..................................................................
Reviewing Database Information ...............................................................................................
Running Server Configurations as a Windows Service .............................................................
Splitting Server Configurations ..................................................................................................
Starting and Stopping Online Purge ..........................................................................................
Starting and Stopping Server Configurations ............................................................................
Verifying File Revisions with Vault Verify ..................................................................................
Customizing Server Configuration Options .......................................................................................
Assigning and Removing Event Handlers .................................................................................
Changing Server Session Options ............................................................................................
Changing Server Time-out Options ...........................................................................................
Configuring Email Support and Email Notification .....................................................................
Configuring Per-project and Per-Component Email Notifications ..............................................
Creating New Event Handlers ...................................................................................................
Designating Endpoints ...............................................................................................................
Diagnosing Server Problems .....................................................................................................
Enabling Directory Service Support ...........................................................................................
Enabling Server Auto-reconnect ................................................................................................
Monitoring Server Statistics .......................................................................................................
Reviewing or Modifying Existing Event Handlers ......................................................................
Setting an Encryption Level .......................................................................................................
Configuring Data Storage Options ....................................................................................................
Creating New Hives ...................................................................................................................
Customizing the Archives Path ..................................................................................................
Verifying File Revisions with Vault Verify ..................................................................................
Viewing and Customizing Hive Properties .................................................................................
Reference ................................................................................................................................................
Administration and Configuration ......................................................................................................
Project Structure ........................................................................................................................
Configure Server Dialog Box Options ........................................................................................
Configure Server Dialog Box (General Tab) ......................................................................
Configure Server Dialog Box (Audits Tab) .........................................................................
Configure Server Dialog Box (Database Tab) ....................................................................
Configure Server Dialog Box (Protocol Tab) ......................................................................
Configure Server Dialog Box (Event Handlers Tab) ...........................................................
Configure Server Dialog Box (Directory Service Tab) ........................................................
Configure Server Dialog Box (Diagnostics Tab) .................................................................
5
191
193
194
196
198
199
200
201
202
203
204
205
210
211
212
213
214
216
217
219
220
222
225
227
230
231
232
233
235
237
239
241
242
243
244
245
246
247
248
249
250
252
254
255
256
257
258
260
261
263
264
265
266
267
268
Guidelines for Data Files and Transaction Logs ........................................................................ 269
Guidelines for Microsoft SQL Server/SQL Server Express Data Files and Transaction Logs ....
270
Guidelines for Oracle Schema User Data Files .................................................................. 271
Initialization File Reference ....................................................................................................... 272
Locating Initialization Files ................................................................................................. 273
ConnectionManager.ini ...................................................................................................... 274
starteam-server-configs.xml ............................................................................................... 275
starteam-client-options.xml ................................................................................................. 278
Server Log File Reference ......................................................................................................... 279
Server Log .......................................................................................................................... 280
Server Log Error Codes ..................................................................................................... 281
Security Event Types ......................................................................................................... 282
StarTeam.Log ..................................................................................................................... 283
DbConvert.<local>.log ........................................................................................................ 284
Server Configuration Status Icons ............................................................................................. 287
Troubleshooting Server Configuration Problems ....................................................................... 288
Access Rights and Privileges ........................................................................................................... 289
Group Privileges ........................................................................................................................ 290
Server Access Rights ................................................................................................................ 291
Project Access Rights ................................................................................................................ 292
View Access Rights ................................................................................................................... 293
Folder Access Rights ................................................................................................................. 294
Child Folder Access Rights ....................................................................................................... 295
File Access Rights ..................................................................................................................... 297
Generic Item Access Rights ...................................................................................................... 299
Promotion State Access Rights ................................................................................................. 300
Component Access Rights ........................................................................................................ 301
Component-level Filter Access Rights ....................................................................................... 302
Individual Filter Access Rights ................................................................................................... 303
Component-level Query Access Rights ..................................................................................... 304
Individual Query Access Rights ................................................................................................. 305
6
7
StarTeam Server
This section explains using the StarTeam Server
In This Section
Getting Started
This section contains basic conceptual topics related to software change management.
Concepts
This section contains all the conceptual topics.
Procedures
This section contains all the tasks associated with administering and using StarTeam.
Reference
This section contains all reference topics.
8
Getting Started
Thank you for choosing StarTeam!
This section contains basic conceptual topics related to software change management.
In This Section
Introduction
This section provides introductory information about StarTeam.
What's New in StarTeam 2009
This section contains 'What's New' information for this release.
Help on Help
This section describes theStarTeam Help system.
Guidelines for Deploying StarTeam
This section discusses high-level options for hardware deployment with StarTeam.
Server Administration
This section contains conceptual topics related to server administration.
Tour of the UI
This section contains conceptual topics describing the StarTeam user interface.
9
Introduction
This section provides introductory information about StarTeam.
In This Section
Installing StarTeam
Link to the PDF file containing StarTeam installation procedures.
License Overview
This topic describes licensing options for StarTeam.
About Source Control
This topic describes source control at a high level.
StarTeam Product Overview
This topic describes the products that make up StarTeam.
Standard StarTeam Architecture Overview
This topic provides an overview of the standard StarTeam architecture.
StarTeamMPX Components
This topic describes the components of StarTeamMPX.
10
Installing StarTeam
Installation instructions for installing StarTeam products can be found in Installing StarTeam . To view this document,
choose Start
Programs
Borland StarTeam
StarTeam Cross-Platform Client 2009
Documentation
Installation, or Start
Programs
Borland StarTeam
StarTeam Server 2009
Documentation
Installation.
11
License Overview
This topic explains licensing for StarTeam, that is, the license package that you purchase and the different types of
licenses available to determine how many users access StarTeam.
License Packages
StarTeam Server can be run as an Enterprise or Enterprise Advantage server, each of which has a different set of
features. The features that a client can access on the server is determined by the license package that you purchase.
♦ Enterprise has all basic features including the Task component, the ability to customize properties for any
component, and the Web Client
♦ Enterprise Advantage has all the Enterprise features plus the Requirement component, StarTeamMPX, and
the alternate property editors that enable you to create custom forms and design workflow rules to control how
all the items in a component move from state to state.
♦ Evaluation licenses are automatically installed and activated when you install the server. These licenses
provide the features that you would get by using an Enterprise Advantage license and expire after a certain
number of days.
If you change the registered license while a StarTeam project is open on a user’s workstation, the licensing takes
effect for that user by closing and reopening the project window. If you license a StarTeam Server as Enterprise
after using an evaluation license (which is for the Enterprise Advantage edition) the feature set will change. For
example, if you created requirements during the evaluation and license the server as anything other than Enterprise
Advantage, the requirements tab will no longer display in the client.
Named User, Concurrent, and Borland License Types
Licenses also determine how many users can access StarTeam Server. Users can have either named user or
concurrent licenses.
A named user license can be used only by the user who has been assigned that license. For example, if you have
5 named user licenses and 25 concurrent licenses, the 5 users who receive the named user licenses are guaranteed
access to the server. No one else can use their licenses.
A concurrent license can be used by any user who does not have a named user license. For example, users without
named user licenses receive concurrent licenses on a first-come, first-served basis. After all the concurrent licenses
are in use, users attempting to log on are notified that there are no more licenses available at this time. They can
try again later. Note that the Cross-Platform Client and the Web Client consume licenses separately.
When you first register the server, you enter one or two serial numbers: one for named user licenses and/or one for
concurrent licenses. When using multiple serial numbers, they must all identify the same StarTeam edition (that is,
Enterprise or Enterprise Advantage).
You can add more named user or concurrent licenses. StarTeam Server keeps track of the total number by summing
the licenses supplied in each serial number or slip. This is referred to as stackable licensing.
You can add or import as many users as you choose, but access to the server is granted only to users with named
user licenses or to users who receive concurrent licenses as they log on. If you have StarTeam named user licenses,
you must assign them to specific users in the User Manager dialog (found in the Server Administration Window).
Everyone else is assumed to have a StarTeam concurrent license.
If you have Borland licenses, users must be assigned to the correct slip in the User Manager dialog, regardless of
their named or concurrent user status. An additional status, Unassigned, may be used instead of a slip.
The StarTeam Server Administrator is automatically assigned a named user license that cannot be removed. This
is a “free” license that is not counted against the number of named user licenses you have available.
12
Using StarTeam Licensing
StarTeam Server can be licensed in either of two ways:
♦ StarTeam licensing, also referred to as native licensing, which is internal to the product
♦ Borland licensing available for use with license servers (BLS and FlexLM)
If StarTeam users attempt to access a server configuration that is managed by an unlicensed version of StarTeam
Server, the tabs in the upper and lower panes of their StarTeam clients will not display.
Customers buy named Enterprise, concurrent Enterprise, named Enterprise Advantage, or concurrent Enterprise
Advantage licenses for StarTeam Server. Any client can access any server as long as that server recognizes the
user and has a license for that user. Customers usually choose just one method of licensing: StarTeam native
licensing, Borland License Server licensing, or FlexLM licensing, but combinations can be supported. Licensing is
handled after the installation, either by setting up a licensing server and putting "slip" files in the StarTeam Server's
\licenses folder (a child of the server's installation folder) or by registering StarTeam native licenses using the
StarTeam Server Administration tool.
Because StarTeam Server licenses are stackable, you can enter more than one license key so long as all the license
keys are for the same edition (Enterprise or Enterprise Advantage). Be sure to delete the evaluation license before
entering the first new license.
When you first register your server, you enter one or two serial numbers: one for named user licenses and/or one
for concurrent licenses. When using multiple serial numbers, they must all identify the same StarTeam edition. You
can add more named user or concurrent licenses. StarTeam Server keeps track of the total number by summing
the licenses supplied in each serial number or slip. This is referred to as stackable licensing.
Related Concepts
StarTeam Product Overview
Related Procedures
Licensing the Server
13
About Source Control
This topic describes source control at a high level, including basic information about source control and repositories.
Source Control Basics
Each source control system consists of one or more centralized repositories and a number of clients. A repository
is a database that contains not only the actual data files, but also the structure of each project you define.
Most source control systems adhere to a concept of a logical project, within which files are stored, usually in one or
more tree directory structures. A source control system project might contain one or many IDE-based projects in
addition to other documents and artifacts. The system also enforces its own user authentication or, very often, takes
advantage of the authentication provided by the underlying operating system. Doing so allows the source control
system to maintain an audit trail or snapshot of updates to each file. By storing only the differences, the source
control system can keep track of all changes with minimal storage requirements. When you want to see a complete
copy of your file, the system performs a merge of the differences and presents you with a unified view. At the physical
level, these differences are kept in separate files until you are ready to permanently merge your updates, at which
time you can perform a commit action.
This approach allows you and other team members to work in parallel, simultaneously writing code for multiple
shared projects, without the danger of an individual team member's code changes overwriting another's. Source
control systems, in their most basic form, protect you from code conflicts and loss of early sources. Most source
control systems give you the tools to manage code files with check-in and check-out capabilities, conflict
reconciliation, and reporting capabilities. Most systems do not include logic conflict reconciliation or build
management capabilities.
Commonly, source control systems only allow you to compare and merge revisions for text-based files, such as
source code files, HTML documents, and XML documents. StarTeam stores binary files, such as images or compiled
code, in the projects you place under control. You cannot, however, compare or merge revisions of binary files. If
you need to do more than store and retrieve specific revisions of these types of files, you might consider creating a
manual system to keep track of the changes made to such files.
Repository Basics
Source control systems store copies of source files and difference files in some form of database repository. In some
systems, such as CVS or VSS, the repository is a logical structure that consists of a set of flat files and control files.
In other systems, such as StarTeam, the repositories are instances of a particular database management system
(DBMS) such as MS SQL Server or Oracle.
Repositories are typically stored on a remote server, which allows multiple users to connect, check files in and out,
and perform other management tasks simultaneously.
With StarTeam, you create a server configuration to identify a repository for StarTeam projects. Each server
configuration acquires its own set of projects as they are created. The Server can run any number of server
configurations. Because each server configuration must use a database, you need to make sure that you establish
connectivity not only with the server, but also with the database instance.
Related Concepts
StarTeam Product Overview
Server Configuration Overview
14
StarTeam Product Overview
This topic describes the products that make up StarTeam. Each product is described in the following sections.
The product descriptions in the sections that follow indicate if it is included in a particular licensing package. StarTeam
is available in two licensing packages:
♦ Enterprise: StarTeam Enterprise provides a basic feature set, including the StarTeam Server, StarTeamMPX
(Event Transmitter and Message Broker), the Cross-Platform Client, Web Client, LDAP Quick Start Manager,
and the SDK. The requirements component is not available with this license; however, it does provide access
to custom fields.
♦ Enterprise Advantage: StarTeam Enterprise Advantage has all the StarTeam Enterprise features plus the
Requirement component, StarTeamMPX (Cache Agent and File Transmitter), and StarTeam Workflow
Extensions which include alternate property editors (APEs) that enable you to create custom forms and design
workflow rules to control how all the items in a component move from state to state.StarTeam Datamart is
available for purchase.
StarTeam Products
The StarTeam family of products includes the StarTeam Server, Cross-Platform Client, Web Client, StarTeamMPX,
StarTeam Extensions, tools and utilities to use with the clients and server, such as Borland Search, Borland LDAP
QuickStart Manager, File Compare/Merge, and StarTeam Datamart, and a variety of integrations with third-party
products, including integrations with Microsoft Visual Studio, Microsoft Project, and the Microsoft SCC Integration.
Each product is described in more detail in the following sections.
StarTeam Server and client workstations are connected to maintain the repository, store changes made to files, and
grant users access to project data.
15
StarTeam Server
Available for Windows and Linux.
StarTeam Server is a powerful tool that supports distributed development teams and mobile team members. It
supports data in all languages that can be encoded in UTF-8. You can access the data managed by StarTeam Server
using a variety of clients, such as the Cross-Platform Client or Web Client. Each client must have a user name and
the correct access rights to access the selected server configuration (an instance of the StarTeam Server).
StarTeam clients use already familiar applications to access the server. For example, you can access the server
from Internet Explorer using Web Client. If you use a StarTeam IDE integration, you can access StarTeam Server
from IDE applications such as Microsoft Visual Studio and platforms such as Eclipse.
Access to StarTeam Server can be local or remote—via the Internet, intranet, or WAN. Built-in encryption enables
you to work securely over public networks such as the Internet. Normally, you install StarTeam Server on a computer
accessible to all team members. You then install StarTeam clients on team members’ workstations.
StarTeamMPX
Available with Enterprise licenses: Event Transmitter andMessage Broker.
Available with Enterprise Advantage licenses: All of StarTeamMPX Enterprise license features plus File Transmitter
and Cache Agent.
This product is an addition to the StarTeam Server and must be installed separately. It uses advanced caching and
publish/subscribe communication technology to improve the performance of StarTeam clients and extend the
scalability of StarTeam Server. A Linux version of StarTeamMPX is also available.
StarTeam Workflow Extensions
Available with Enterprise Advantage licenses.
StarTeam Workflow Extensions enable you to create custom workflows for StarTeam components, such as change
requests and tasks. You can customize the built-in workflow using alternate property editors (APEs), the Workflow
Designer, and the Notification Agent.
Alternate Property Editors (APEs) APEs are forms written in Java that replace the standard properties dialogs
that come with each component (files, change requests, and so on) of the
application.
Workflow Designer
StarTeam includes its own built-in workflow. If you intend to use your own
custom workflow, you can use Workflow Designer to develop it.
Notification Agent
Workflow Designer outputs item_type.Workflow.xml files that formalize the
steps in a workflow, specifies who will be notified in each step of the workflow
or about exceptions and so on. Each *.Workflow.xml file can be used for an
entire project or individual views within that project. The StarTeam Extensions
workflow engine and Notification Agent read from the *.Workflow.xml files
generated by Workflow Designer.
Notification Agent monitors server configurations to determine the users that
need to be notified about pending work and about exceptions that occur in the
workflow process.
Cross-Platform Client
Available with both licenses.
First introduced in 2001, the Cross-Platform Client is a pure Java client that provides support of operating systems
where a compatible JRE or JDK are available. As such, Cross-Platform Client is available for the Windows, Solaris,
16
and Linux operating systems. For the StarTeam release, the Cross-Platform Client has been given many quality
enhancements.
StarTeam Edition for Eclipse
Available with both licenses.
StarTeam Edition for Eclipse allows you to share projects on StarTeam Server and projects in the Eclipse workspace,
but it is much more than just a version control plug-in. This integration offers project teams a customizable solution
providing requirements, task, and change management, defect tracking and threaded discussions tightly integrated
within the Eclipse platform.
StarTeam Visual Studio Integration
The StarTeam Visual Studio Integration provides the StarTeam software configuration management capabilities
tightly integrated with the Visual Studio development environment. Using this integration makes it possible for you
to develop applications in the Visual Studio environment while simultaneously using the version control, change
request, topic, task, and requirement component assets of StarTeam. The integration brings StarTeam main menu
commands, context menu commands, and an embedded StarTeam client (providing much of the same look-andfeel as the full-featured Cross-Platform Client) to the Visual Studio development environment.
StarTeam Web Client
The new StarTeam Web Client is an intuitive web-based interface that many simultaneous users can use to connect
to one or more StarTeam Servers to access projects and manage items. This initial release of the Web Client delivers
a core feature set designed to meet the needs of users responsible for viewing, creating, and editing StarTeam
change requests, requirements, tasks, and topics. Browsing files and a limited set of file operations are also available.
Note: You must have a StarTeam user license to use the Web Client.
StarTeam SCC Integration
Available with both licenses.
The StarTeam SCC Integration works with any application that uses the Microsoft Source Code Control (SCC)
Application Programming Interface (API). This API, originally designed by Microsoft to allow applications to work
with Microsoft Visual SourceSafe, enables you to perform version control operations, such as checking files in and
out, using StarTeam as the SCC provider.
StarTeam Synchronizer for Mercury TestDirector for Quality Center
This product is available with both licenses.
StarTeam Synchronizer for Mercury TestDirector for Quality Center can ensure that the same data appears in Quality
Center and a database used by StarTeam Server. The goal of the synchronization is to provide access to the latest
information about defects, whether the defects are being processed from Quality Center or from StarTeam. You can
use Quality Center to add defects, and you can use StarTeam to indicate that those defects have been fixed and
vice versa. Team members do not need to be aware of where the defect was last processed. The latest data is
available at all times, as long as the databases are synchronized frequently.
17
StarTeam Version-Control Add-in for Mercury TestDirector for Quality Center
Available with both licenses.
TheStarTeam Version-Control Add-in for Mercury TestDirector for Quality Center enables you to place current and
prior versions of Quality Center test plans under version control in the StarTeam repository. It supports both the
Windows and Linux versions of StarTeam Server.
StarTeam Microsoft Project Integration
Available with both licenses.
The interoperation of the StarTeam Microsoft Project Integration and Microsoft Project make the jobs of both project
planners and team members easier. Project planners use Microsoft Project to list the tasks that workers must
perform. After exporting the tasks to StarTeam, they can gather information about the work accomplished by each
team member in StarTeam — rather than communicating individually with each team member.
Borland Search
Available with Enterprise Advantage licenses.
Borland Search allows users to perform ad hoc queries across servers and projects. The query results reflect the
access rights of the user logged on to Borland Search so information is shared across the organization without
compromising security.
Borland LDAP QuickStart Manager
Available with both licenses.
Borland LDAP QuickStart Manager is a utility that allows you to import user information from a directory service or
LDIF file into a CaliberRM or StarTeam Server. The imported user information is stored as user properties on each
respective server.
StarTeam Layout Designer
Available with both licenses for the Cross-Platform Client and Web Client client.
The StarTeam Layout Designer provides the ability to customize forms within the application. Custom forms can be
used to show custom properties, hide default properties that are not of interest to your organization, or rearrange
the interface to more closely meet your organization’s requirements.
StarTeam Toolbar Utility
The StarTeam Toolbar Utility (Toolbar) is a component of the StarTeam and CaliberRM products designed to make
it easier for you to log on to multiple servers and to launch different programs. It automatically caches the user name
and password used to log on to each StarTeam or CaliberRM server, reducing the number of times that you must
enter your logon information. The Toolbar is initially populated with shortcuts for the tools of the StarTeam and
CaliberRM products that are installed on your workstation. Because the Toolbar uses the standard Windows program
shortcut feature, you can easily add any other program as a tool.
StarTeam Datamart
Available with Enterprise Advantage licenses. Can be purchased separately with Enterprise licenses.
StarTeam Datamart is a complementary product to the StarTeam Server. StarTeam Datamart uses the StarTeam
SDK to communicate with the StarTeam Server to create a reporting database that you can use with popular third
18
party reporting applications such as Crystal Reports and Business Objects (reporting applications are not included
with StarTeam Datamart). StarTeam Datamart extracts data from a StarTeam Server and places the data into a
relational database, where reporting tools can access it. StarTeam Datamart can extract information from every
project, every view in each project, every folder in each view, and every item in each folder, and labels, links, and
history for each item. You can restrict extraction of data to a particular project and view or only extract certain tables.
StarTeam Import/Export Manager
Available for both licenses.
StarTeam Import/Export Manager is a set of utilities that allow you to copy a project from one StarTeam Server to
another as a one-time necessity.
File Compare/Merge
File Compare/Merge is a graphical compare/merge tool delivered with the Cross-Platform Client. It enables you to
compare a file dynamically with the file in the repository, and manually or automatically merge the content of the two
files. File differences are highlighted in the File Compare/Merge panes using a configurable color scheme, and action
buttons display in the highlighted areas to simplify the merging process.
View Compare/Merge
View Compare/Merge is a comprehensive tool for comparing and merging views available with the Cross-Platform
Client. There are two versions of View Compare/Merge:
♦ Graphical: Provides interactive comparison and merging with per-item and per-folder interaction, allowing you
to carefully control which items are compared and how each difference is resolved.
♦ Command-line: Enables batch/shell-directed sessions.
StarTeam SDK
The StarTeam SDK provides the following features and capabilities:
♦ Open access to the StarTeam repository for custom solution building or third-party product integration
♦ Java API for application portability
♦ COM wrapper to support scripting languages through a COM interface layer
♦ Microsoft .NET Assembly supported by StarTeam COM objects
♦ Support for the StarTeamMPX publish/subscribe technology
Related Concepts
What's New in StarTeam 2009
Where to Find Documentation for Each Product
Tour of the UI
19
Standard StarTeam Architecture Overview
The standard architecture represents the minimal components present in a StarTeam instance: a StarTeam Server
process managing a vault and a database and one or more StarTeam clients. With just these components, all basic
StarTeam functionality is available. The core components of the standard StarTeam architecture are depicted below.
StarTeam employs a client/server architecture. The Cross-Platform Client (CPC), Server Administrator (Server
Administration Tool), and Command Line Interface are examples of bundled StarTeam clients. StarTeam clients use
the freely available StarTeam SDK, so you can write custom applications that have access to the same features as
the bundled clients. The SDK is fully featured in Java, .NET, and COM flavors, allowing you to write custom
applications for any environment. A single StarTeam client can have multiple sessions to any number of StarTeam
servers.
All StarTeam clients connect to a StarTeam Server process using TCP/IP, so virtually any kind of network can be
used: LAN, WAN, VPN, or the public Internet. StarTeam uses a proprietary protocol called the command API, which
supports compression and multiple levels of encryption. The command API has been optimized to support high
performance, automatic reconnect, delta check-out for slow connections, and other important features.
A single deployment instance of StarTeam is known as a server configuration, usually shortened to just
configuration. The persistent data of a configuration consists of a database and a vault and is managed by a single
StarTeam Server process. The database holds all metadata and non-file artifacts, whereas file contents are stored
in the vault. The database can be Microsoft SQL Server Express (SSE), full SQL Server, or Oracle, and it can reside
on the same machine as the StarTeam Server process or a separate machine. The StarTeam database and vault
can be backed-up dynamically, while the server is in use. This supports 24 x 7 operations that want to minimize
down time.
StarTeam’s vault is a critical component that affects performance and scalability. In contrast to the traditional delta
storage technique, StarTeam’s vault uses an innovative (patent pending) architecture designed for scalability,
performance, high availability, and dynamic expandability. Today, customers are storing up to a terabyte of data in
a single StarTeam vault, but it was designed to store content up to a petabyte and beyond.
Within the vault, files are stored in containers known as hives. A hive is a folder tree containing archive and cache
files on a single disk volume. Hives can be dynamically added on existing or new disk volumes, thereby allowing
20
virtually unlimited capacity. StarTeam stores each file revision in a separate archive file in a manner that minimizes
space usage as well as duplicate content. Amazingly, StarTeam’s vault uses less space than delta-based storage.
In certain cases where it is more economical to send file deltas to clients instead of full versions, StarTeam generates
and caches delta files. However, in most cases sending full versions is more economical.
21
StarTeamMPX Components
Like all client/server architectures, as the number of clients grows, the server could potentially become a bottleneck.
In fact, the scalability of many client/server systems is entirely limited by this bottleneck. Other client/server systems
address scalability by deploying multiple instances and replicating information between them to attain
synchronization.
StarTeamMPX (or simply MPX) is a unique solution to client/server scalability. MPX is a publish/subscribe messaging
framework that pushes update events that contain metadata and data to clients. It is optional because it is not
required for basic StarTeam functionality. However, when MPX is activated, it improves StarTeam server scalability
and improves StarTeam client responsiveness.
Message Broker
Basic MPX requires the addition of a single extra component, known as the Message Broker. The Message Broker’s
role is illustrated below.
The Message Broker is a messaging process that uses an event API to receive updates from the StarTeam Server
process. The Message Broker broadcasts encrypted messages containing updated artifacts. StarTeam clients
subscribe to subjects and receive only messages relevant to them. By receiving updates as soon as they occur,
StarTeam clients do not need to poll for updates or refresh information they have cached, significantly reducing the
demand-per-client on the StarTeam server. This improves server scalability, but it also improves client
responsiveness since updates are received within seconds after they occur.
Cache Agents
Messages broadcast by a Message Broker benefit clients with active sessions. However, for files MPX offers an
optional Cache Agent process that manages its own persistent cache. Cache Agents can be deployed at geographic
22
locations, allowing clients to fetch file contents from the nearest Cache Agent, preventing the need to fetch this
content across a longer (and potentially slower) network connection. MPX Cache Agents are illustrated below.
In this example, a Root Cache Agent is deployed network-near to the StarTeam Server process. A Root Cache
Agent directly accesses the StarTeam vault, providing local clients with an alternate path to the vault for checkingout files. This reduces demand on the StarTeam Server, enhancing its scalability.
This example also shows a Remote Message Broker and a Remote Cache Agent deployed at a remote site. Using
broker-to-broker forwarding, each update event is forwarded once to the Remote Message Broker, which then
broadcasts it to local clients. Files are streamed to the Remote Cache Agent, which stores them in an encrypted
private cache. StarTeam clients network-near to the Remote Cache Agent can check out files at any time, leveraging
the local high-speed network instead of pulling content across the WAN. This further reduces demand from the
StarTeam Server while improving remote client responsiveness.
Other Options for Distributed Organizations
MPX provides a unique solution for distributed teams. It leverages the benefits of a centralized server—lower total
cost of ownership, better security, and simplified administration—while solving the traditional performance and
scalability issues of client/server architectures. MPX offers many advantages to distributed organizations:
♦ Any number of Message Brokers can be “chained” together (typically in a hub-and-spoke configuration) to form
a “messaging cloud” that scales to any size organization. Message Broker limits can be configured to arbitrary
values based on available resources such as file handles.
23
♦ Any number of Cache Agents can be distributed globally. Clients can be configured to automatically locate and
use the network-nearest Cache Agent, or they can choose a specific Cache Agent.
♦ Cache Agents use push caching in which content is broadcast and stored by Cache Agents as soon as it is
created. This makes caches more effective than traditional “pull through” caching, in which every initial request
results in a “cache miss”.
♦ Cache Agents use advanced synchronization techniques that improve their effectiveness such as precharging, tiering, request forwarding, and automatic catch-up.
24
What's New in StarTeam 2009
This section provides an overview of the new features found in StarTeam 2009.
In This Section
New Features in StarTeam 2009 Server
New features and changes found in StarTeam 2009 Server .
New Features in the StarTeam 2009 Cross-Platform Client
Describes new features in the StarTeam 2009 Cross-Platform Client.
New Features in View Compare/Merge
Describes changes and new features in View Compare/Merge and the VCMUtility.
Borland StarTeam 2009 Web Client
Describes the new StarTeam 2009 Web Client.
New Features in Other StarTeam 2009 Components and Products
New features in other StarTeam products for this release.
25
New Features in StarTeam 2009 Server
This release of the StarTeam 2009 Server includes the following new features:
Online Purge
StarTeam 2009 Server introduces Online Purge.
♦ Online Purge allows you to purge data while the Server is running, significantly reducing maintenance
downtime.
♦ The Online Purge process can be started and stopped using a new Online Purge view in the Server
Administration Tool. You can also write an SDK script to control and automate the Online Purge process, which
enables you to schedule the purge to start and stop at specific times and avoid purging data during peak usage
times.
♦ The new Online Purge is faster than the previous offline implementation. Offline Purge is still be available in
StarTeam 2009, but will be removed in subsequent releases.
♦ The changes to Online Purge are being done in phases over a series of releases. In the StarTeam 2009 phase,
newly deleted data will be available to purge only after a Server restart.
♦ Online Purge is an interactive process which can be stopped and restarted anytime when the server is running.
Online Purge records its current execution state and provides the ability to restart from the exact point where
it stopped. After a server start, Online Purge has to be restarted manually.
♦ You can start and stop Online Purge on a remote Server as well as a local Server.
StarTeam Connection Control
StarTeam 2009 Server allows administrators to fine tune the set of client applications that can connect to the server
by customizing a new app-control.xml file. This feature prevents unwanted SDK applications from connecting
to the Server and draining Server resources.
Note: This is strictly an administrative tool, not a security measure.
app-control.xml Configuration File
The server looks for a new configuration file named app-control.xml located in the AppControl subdirectory under
the StarTeam repository root directory. When a new configuration is created, StarTeam 2009 Server creates this
file from a template app-control.xml file located in AppControl directory under the Server installation directory.
The configuration app-control.xml file, if present, contains a set of rules. Each rule asks the server to test the
incoming client connections to satisfy one or more of the following conditions:
♦ The StarTeam SDK is greater or equal to a certain version.
♦ The application name, connecting user name, and/or client workstation name must match a specified text
pattern.
The Server tests each incoming client connection against all the rules present in the app-control.xml file until a
match is found or until the rule list is depleted. Once a match is found, no more checks are done and the connection
handshake sequence is resumed. If no match is found, the connection is refused. If the app-control.xml file
does not exist in the AppControl directory, the Server allows all supported client applications to connect.
26
AllowedApp
AllowedApp: This is the main rule element. It must have a Name attribute that specifies the text pattern for the
client application name (such as “client identification string”). The text pattern can have an asterisk character (‘*’)
that is used as a wildcard. Besides the Name attribute, this node can optionally specify one or more of the following
attributes:
♦ MinimumSDKVersion: specifies a minimum version of StarTeam SDK with which the client application is
built. The format of this field is nn.nn.nn.nn, where nn is a non-negative number. Not all of the “dot” numbers
have to be specified, for example MinimumSDKVersion=”10.4” will allow 10.4.x.y and above (10.5,
11.0, and so on).
♦ WorkStationID: if set, specifies text pattern to match the client computer name.
♦ Name: if set, specifies text pattern to match the StarTeam user name.
If an optional parameter is not set, the server does not test the corresponding connection attribute.
AppDefault
AppDefault: This is an optional element that can be used to specify default values for one of the parameters listed
under AllowedApp. The syntax of this element is similar to the AllowedApp syntax, except that the Name attribute
cannot have a default value. Default values can be specified for MinimumSDKVersion, WorkStationID, and
UserName.
Other StarTeam 2009 Server Features
This release of the server includes the additional new features:
♦ StarTeam Server for Windows platform is now supported on 64-bit architecture, increasing access to more
available memory. This requires Windows Server 2008 64-bit.
♦ StarTeam Server 2009 supports all the other new StarTeam 2009 features as well, such as Change Packages
and trace support for artifact to artifact linking (external links) across different Servers.
♦ StarTeam Server 2009 now creates new projects with only the "File" type pre-selected as a default for new
views. Users can still change the project properties after the project is created, and they can change the item
types included for any given new view. However, if the user changes nothing, by default new views will only
include files when they are created. Note: This change does not affect any existing projects. It only affects
new projects created with new StarTeam Server 2009 Servers or existing servers once they are upgraded to
StarTeam Server 2009. Adding other item types to the Project Properties (after the view is created) will NOT
populate the items that were contained in the parent view (but left out during New View creation). If the user
wants to bring the previous items into the new view, they must retrieve them by Rebasing from the parent view.
♦ StarTeam Server 2009 has improved command handling performance achieved by using Asynchronous I/O
to perform network read and write operations on supported Windows 32-bit and 64-bit platforms. This is the
second phase of Asynchronous I/O support. The first phase was introduced in StarTeam Server 2008 R2
release and provided only write operation support.
♦ A new StarTeam Web Server is being introduced to support the new Web Client being released for the first
time in StarTeam 2009.
♦ Additional changes have been made to increase and improve Server performance.
♦ The Linux Server installation instructions have been moved into the main “StarTeam 2009 Installation
Guide” (ST_Install_en.pdf) at http://techpubs.borland.com/starteam/ .
♦ The StarTeam Server Administration Tool uses the new Eclipse Info Center Help. See “What's New in
Documentation” in “New Features in Other StarTeam 2009 Components and Products.”
27
New Features in the StarTeam 2009 Cross-Platform Client
This topic describes the new features and changes in this release of the StarTeam 2009Cross-Platform Client.
The following new features in this release are described in more detail in the sections below:
♦ Change Packages
♦ External linking
♦ EOL Improvements
♦ Other Cross-Platform Changes
Change Packages
StarTeam has historically provided many features that support change management (CM), including built-in
workflow, customizable workflow, process links, process tasks, and View Compare/Merge (VCM). Now, StarTeam
2009 adds a comprehensive change package feature which allows you to track all changes made in a single commit
using a change package object. As a result of this new feature, VCM now uses change packages instead of VCM
process tasks as it has in the past. Change packages are a change management feature that improves StarTeam
ability to manage and track updates. Change packages are an evolution of the View Compare/Merge (VCM) feature
first introduced in the StarTeam 2006 release.
For more information on the new Change Packages feature see the topic “What's New in View Compare/Merge”.
External Linking
A new external linking feature provides the ability to link between items on different Servers (item to item linking
across servers). The process for creating external links is basically the same as for creating links between items on
) that clearly shows it is an external link rather
the same Server. However, an external link has a decoration (
than a regular link, and there is a new check box on the Link tab that enables you to show or hide external links in
the display.
♦ All the same linking operations are available for external links that are available for standard links, such as
Create Link, Complete Link, and drag and drop operations. To create external links, the projects on both
Servers containing the items you want to link need to be opened in the Cross-Platform Client at the same time.
♦ The Link pane also gives you the ability to search for external links in all Servers to which you are logged on.
♦ When you create an external link, the item details for the external link on the Link pane are represented by a
URL so you know how to find that item
♦ External link options are the same as standard links, such as being able to view the link properties. However,
floating and pinning external links are not available.
♦ External links have direction, so whether you are viewing the external link from the source Item of the link, such
as a CR, or the Item on the external Server, such as the file being linked to from the CR, the source and target
information will always remain the same and does not change based on the item you have selected.
♦ You can create external links only to objects that exist on a StarTeam 2009 Server which supports external
linking, and you must use the StarTeam 2009 Cross-Platform Client. Only the Source Item of the external link
must be on a StarTeam 2009 Server.
♦ You cannot create external links to or between Change Packages.
♦ Some information which is available for standard links is not available for external links because not all of the
information from the external object is available, such as file status, who has the file locked on the external
Server, what the object's folder path is, and the folder in which the object actually exists.
28
♦ Access Rights dialog boxes now contain External Links container level access rights.
EOL Improvements
EOL improvements result in better support for fixed EOL conversion files. For example, EOL conversion now works
correctly for unicode files which previously could be corrupted on check-in.
Files can be checked out in LF format on every platform, regardless of specific options. Also, Update Status works
for all text files once EOL Format is defined, regardless of what EOL format was used when they were checked-out.
For compatibility with older Clients, if check-out "EOL conversion" is not requested, and EOL Format is Undefined,
files are still checked out with the EOL conversion with which they were added to the Server.
StarTeam 2009 provides the following new EOL handling.
♦ The property is still displayed as "EOL Character" in the Cross-Platform Client Item pane.
♦ The EOL Format property is only meaningful for text files during the check-out operation.
♦ The EOL Property values are:
■ Undefined (null in the SDK): Used for files added before StarTeam 2009.
■ Client Defined: Causes workstation default or per-checkout EOL conversion option to be used.
■ Fixed CR, Fixed LF, and Fixed CRLF: Causes this EOL format to be used always; the work station/checkout conversion option is ignored.
♦ The EOL Format property can be set in the Cross-Platform Client in the Add/Check-in and File Properties
dialog boxes.
♦ The Cross-Platform Client EOL conversion for the add/check-in options have been removed.
♦ By default, the SDK will compute the EOL Format under the following conditions:
■ When a new text file is added or a new revision is checked in for a text file whose EOL Format is
Undefined, the file's EOL convention matches the platform default, EOL Format is set to Client
Defined. Otherwise, EOL Format is set to the convention found: Fixed LF, Fixed CR, or Fixed CRLF.
■ The user can change EOL Format to any value (other than Undefined) at any time.
■ Regardless of their EOL Format setting, text files added or checked in with a StarTeam 2009 CrossPlatform Client always use a canonical (CRLF) format in the vault.
Note: The default for automatic EOL conversion for check-out operations has been changed to “checked” if the
user does not have that option defined already. Users that upgrade to 2009 should check that option to be
sure they have it set correctly given the new EOL Format changes.
Other Cross-Platform Client New Features
The following are additional new features added to the Cross-Platform Client:
♦ StarTeam 2009 now has "Me" queries that allows a query to be set up which is evaluated against the currently
logged in user ("Me"), rather than having to specify a specific username at the time of query creation.
♦ The order of the Folder context menu has been reorganized to be more like the Items Table context menu to
improve menu consistency.
29
♦ The Select View dialog box has a new checkbox which allows the user to choose to open the selected view
in a new View window instead of changing the current view window to the selected view.
♦ In the Folder Tree, folder icons have a new decorator to signify that a folder is using an alternate path for the
working folder rather than the default working path.
♦ When the user creates a new project, the Server previously pre-selected all item types for the project properties.
This means that if the user did n0t change anything in the Project Properties dialog box, or in the New View
Wizard, then new views would contain all item types. As a best practice recommendation, we want to
discourage users from including item types other than File for new views. StarTeam Server 2009 will now
create new projects with only the File type pre-selected as a default for new views. Users can still change the
project properties after the project is created, and they can change the item types included for any given new
view. However, if the user changes nothing, by default new views will only include files when they are created.
This change does not affect any existing projects. It only affects new projects created with new StarTeam
Server 2009 or existing Servers once they are upgraded to StarTeam Server 2009. Note: Adding other item
types to the project properties (after the view is created) will NOT populate the items that were contained in
the parent view (but left out during new view creation). If the user wants to bring the previous items into the
new view, they must retrieve them by using View Compare/Merge to rebase them from the parent view.
♦ The Cross-Platform Client now supports comparing properties of non-file items using the embedded compare
pane. For example, you can select two CRs in the Item pane, or two historical revisions of the same CR, and
choose Tools
Compare to compare their properties. The embedded compare window will appear at the
bottom of the window displaying the properties of each selected CR. This new feature affects the all Item and
Informtation tabs in the both the Content Perspective and the Change Perspective.
♦ The File Check In dialog box no longer displays frozen revision labels.
30
New Features in View Compare/Merge
This topic describes the changes and new features in View Compare/Merge and in the VCMUtility.
Change Packages
StarTeam historically provided many features that supported change management (CM), including built-in workflow,
customizable workflow, process links, process tasks, and View Compare/Merge (VCM). Now, StarTeam 2009
introduces a comprehensive Change Package object which allows you to track all changes made in a single commit.
As a result of this new feature, VCM now creates change packages instead of VCM process tasks as it has in the
past.
Change packages improve StarTeam’s ability to manage and track updates. Change packages are an evolution of
the View Compare/Merge (VCM) feature first introduced in the StarTeam 2006 release. A change package is an
object that contains a set changes applied to a target view. To create a change package, a user first starts a VCM
session, which acts as a staging area where changes are defined, reviewed, and tested.
A VCM session is visible in the target view as a change package after it has been saved or committed.
♦ As a result of using the new change package item, merge points and process tasks are no longer used in VCM
sessions to track changes.
♦ Perspectives have been introduced into the StarTeam View window so you can click an icon to switch between
the standard Content Perspective, represented by the StarTeam logo icon, and the Change Perspective,
represented by a new icon next to the standard icon. These new perspective icons are right-justified in the
toolbar. Using the Change Perspective, a manager, for example, can review all the change package objects
and the details around those change packages, see what changes were committed to a view, and review
changes in uncommitted change packages being proposed for committal.
♦ VCM Session menu items have changed. For example, now that the change package is an object, a new
Change Package Properties menu item exists for opening the change package to view and/or change its
properties, such as the working folder for the VCM session. Other menu changes are the Change Package
Save menu item that saves a change package object in an uncommitted state onto the target view of the
StarTeam Server. Change Package
Export is still supported as the way to save a VCM Session as
a .vcmx file to send to others for review, though change packages are now preferred over .vcmx files. For
additional information on the new Change Package menu, see the “Change Perspective UI” topic in “Getting
Started” under “Tour of the UI”.
♦ Since each change package is a new object in StarTeam that represents a set of changes, StarTeam 2009
has added a new Change tab at the bottom of the Client to support viewing updates to a selected item that
occurred as the result of a change package. A more detailed explanation of all the parts of the Change
Perspective is available in the "Tour of the UI" section of "Getting Started" in the “StarTeam Help”.
♦ Other options are available in the Change Perspective such as toolbar buttons, a standard Filter menu, and
Change Layout toolbar button which lets you switch between a left/right layout or a top/bottom layout. In the
left/right layout, icons are used for switching viewers in the Change Perspective between the Detail,
History, Label, Change, and Replay panes. In the top/bottom layout, bottom tabs allow you to change these
views.
♦ A context menu item now lets you copy URLs to the clipboard to saved change packages so others can open
the URL to the target view and review the change package in read-only mode, eliminating the need to send
a .vmx file of the whole VCM session.
♦ In the Replay viewer, you can use drag and drop to replay a change package to another view. You can also
re-open the change package in a VCM session using the item's Advanced
option to initiate a Replay to another view.
View Compare/Merge menu
♦ You can delete a change package if it is uncommitted. Once it is committed, the delete operation is no longer
available.
31
♦ You can create exclusive locks on uncommitted change packages. Only one person can make changes to a
change package at a time. Consequently, a change package is automatically locked exclusively when it is
opened for editing.
♦ A Restart Session menu operation in the Change Perspective allows a user to restart (re-compare) a change
package in a VCM session.
♦ The VCM Session menu now has two new items: Copy URL to Clipboard and Select in View. When the
current VCM Session has been saved as a change package, these operations allow the user to more easily
access saved change packages.
♦ A new change package Report menu is available from the Reports dialog box for change packages.
♦ The Change Perspective supports the Compare Properties menu for comparing change package properties.
Other VCM Changes
Other new features in View Compare/Merge, besides the already mentioned Change Packages and External Linking,
are the following miscellaneous changes:
♦ The View Compare/Merge Wizard has a new Exclude Properties page which allows you to exclude
properties of any branchable item type. It lets you select specific item type properties for which you do not want
to merge changes when the session is committed.
♦ The View Compare/Merge Wizard has a new button at the bottom right of each wizard page which, when
clicked, opens an information pane that shows you the details of the choices you have made for the VCM
session up to that step in the View Compare/Merge Wizard. To hide this information pane, click the button
again and it will disappear. The advantage of this information pane is that you can review in one place all the
details of the session before you click Finish without having to go back and forth to different pages of the
wizard to see what you selected. That way, if you decide you want to make a different choice, you can go back
to the specific page of the wizard, make the change, then click Finish at that point.
♦ The Compare, Merge, and Test perspective buttons have been moved to the right side of the toolbar.
Merge Points
Merge points are no longer used in VCM sessions now that the change packages have been implemented. VCM
now uses internal "change" objects that yield improved merge capabilities compared to merge points.
New or Changed Difference Types
The following changes to difference types and actions have been made:
♦ Fail has been changed to Needs Review. Needs Review is now a legal action in all cases.
♦ Custom merge types: Changing the default action of any difference type to Needs Review means that human
intervention is required before a commit can be made.
♦ Mark Resolved no longer creates a Merge Point. Now it means create a Mark Resolved Change Object. Mark
Resolved is now a legal action in many cases where it was not previously permitted. This affects about two
dozen difference types.
♦ Don't Care difference types have been fixed. We now distinguish between the Modified in target and
Unmodified in target cases.
For example, in StarTeam 2008 Release 2,
[2000]: Moved in source, target on different branch
32
ItemPresentInSource: true.
ItemPresentInTarget: true.
ItemDeletedInSource: false.
ItemDeletedInTarget: false.
ItemModifiedInSource: false.
ItemModifiedInTarget: Don’t Care.
ItemMovedInSource: true.
ItemMovedInTarget: false.
ItemsInDifferentBranches: true
Default Action: Ignore.
Legal Actions: Ignore; Move; Move and Overwrite
In StarTeam 2009,
[2000]: Moved in source, target on different branch
ItemPresentInSource: true.
ItemPresentInTarget: true.
ItemDeletedInSource: false.
ItemDeletedInTarget: false.
ItemModifiedInSource: false.
ItemModifiedInTarget: false.
ItemMovedInSource: true.
ItemMovedInTarget: false.
ItemsInDifferentBranches: true
Default Action: Ignore.
Legal Actions: Ignore; Move; Needs Review; Mark Resolved
Old rows which now have Modified in target=false
[2000]: Moved in source, target on different branch
[2500]: Moved and modified in source, target on different branch
[2510]: Moved and modified in source, target on different branch, same content.
New rows with Modified in target=true
[2060]: Moved in source, branched and modified in target
[2520]: Moved and modified in source, target on different branch, modified in target
[2530]: Moved and modified in source, target on different branch, modified in target,same
content
Changes to the VCM Table of Action Decisions
The following changes have been made to the VCM Table of Action Decisions for StarTeam 2009:
[100]: Parent folder failed
ParentFolderFailed: true
Default Action: Needs Review
Legal Actions: Ignore; Needs Review
[110]: Parent folder ignored
33
ParentFolderIgnored: true
Default Action: Ignore
Legal Actions: Ignore; Needs Review
[200]: Target folder has floating share in source view
TargetFolderHasFloatingShares: true
Default Action: Needs Review
Legal Actions: Ignore; Needs Review
[620]: Deleted in target (Promote)
MergeType: Promote
ItemPresentInSource:
ItemPresentInTarget:
ItemDeletedInSource:
ItemDeletedInTarget:
true
false
false
true
Default Action: Ignore
Legal Actions: Ignore; Share; Reverse Share; Needs Review
[600]: Deleted in target
ItemPresentInSource:
ItemPresentInTarget:
ItemDeletedInSource:
ItemDeletedInTarget:
true
false
false
true
Default Action: Ignore
Legal Actions: Ignore; Share; Needs Review
[520]: New in source, shared (Promote)
MergeType: Promote
ItemPresentInSource: true
ItemPresentInTarget: false
ItemDeletedInSource: false
SourceItemOnRootBranch: false
Default Action: Needs Review
Legal Actions: Ignore; Share; Needs Review
[510]: New in source (Promote)
Changes in Resolving Process Tasks
Resolving a Process Task in 2008 Release 2,
♦ You had to follow the process links.
♦ Process links could not reference a deleted item
♦ You could not propagate deletes using process item scope.
Resolving a Process Task in 2009 involves the following:
♦ Opening the attached *.vcmx file.
34
♦ Using the ItemDifferences to determine scope
This is the equivalent of using change package/change objects.
VCMUtility Command-line Changes
The VCMUTILITY is integrated with change package objects. New commands and session options have been made
to support change packages.
The following additions have been made to the VCMUTILITY command to support change packages:
Command Options
♦ {Open <Change Package name>}
♦ {Replay <Change Package name}
Session Options
♦ {Description <description>}
♦ {Name <Change Package name>}
Other Syntax Options
♦ <Change Package name>
♦ <folder path>
♦ <VCM exchange file>
♦ <VCM session file>
These, and all the other VCMUtility commands and options are listed in the Compare/Merge Reference section
of the Cross-Platform Client Help.
35
Borland StarTeam 2009 Web Client
The new Borland® StarTeam® Web Client is an intuitive Web-based interface that multiple simultaneous users can
use to connect to one or more StarTeam Servers to access projects and manage items.
This initial release of the Web Client delivers a core feature set designed to meet the needs of users responsible for
viewing, creating, and editing StarTeam change requests, requirements, tasks, and topics.
Web Client Capabilities
The StarTeam Web Client supports the following activities:
♦ Using public filters on the StarTeam server to refine the scope of items to browse
♦ Creating a non-file Item
♦ Editing item properties
♦ Locking and unlocking an Item
♦ Displaying item details
♦ Deleting an item
♦ Downloading a file to a local or network drive
♦ Starting a view session with a generated item or folder URL
♦ Viewing an Item's historical revisions
♦ Viewing a revision's properties
♦ Editing a revision's comment
Note: You must possess a StarTeam user license to use the Web Client.
36
New Features in Other StarTeam 2009 Components and Products
The following are new features or improvements made in other StarTeam products included with this release.
♦ What's New in Documentation
♦ What's New in StarTeamMPX
♦ What's New in Layout Designer
What's New in Documentation
For StarTeam 2009, in our basic applications we have changed from the proprietary Borland Help Browser to the
Eclipse Info Center for our online help presentation. Ultimately the Eclipse Info Center will be used across all Borland
products.
The Eclipse Browser will be introduced in this release in the Cross-Platform Client, the Server Administration Tool,
and the Layout Designer. The combined help documentation called "Administering and Using StarTeam" in previous
releases has been replaced with smaller pieces of documentation which are relevant to the application being used.
So, for example, the Cross-Platform Client will contain the Client Help, and Help on the Command-line tools, including
the VCMUtility, and the Server Administration Tool will contain only the Server Administration Help, plus the help
for Command-line tools.
The advantages to you from the Eclipse Info Center is that you can do full-text search, and you can print small
sections or whole sections from the Table of contents.
As always, the Help is also available from the Start menu on Windows. On Linux or Solaris, it will be in /
PRODUCT_NAME/Documentation folder.
Note: The Linux Server installation instructions have been moved into the main Installation Guide.
What's New in StarTeamMPX
StarTeamMPX 2009 has the following new features:
♦ The Multicast option has been removed from StarteamMPX.
♦ Clients subscribe to a new STEvent3 stream which uses more granular subjects for view-specific events.
Messages are compressed and batched by transaction. Each Client receives 70% to 80% reduction in traffic.
A StarTeam 2009 Client can get as little as 2% of the messages and 2% of the traffic that a pre-StarTeam
2009 Client gets.
♦ Certain "duplicate" cache messages are eliminated, for example, redundant file content messages. This
reduces traffic to Cache Agents.
♦ The message improvements are transparent to Clients.
♦ When pre-StarTeam 2006 Clients connections are not allowed, which occurs when the Server minimum API
level is > 1.25, the STEvent event stream is not broadcast. Similarly, the STEvent2 event stream is not
broadcast when the Server minimum API level is > 1.66, which means that only StarTeam 2009 and later
clients are allowed.
♦ New StarTeam 2009 events are sent to the STEvent3 stream, such as change packages and trace objects
(external links).
37
What's New in the Layout Designer
The following features are new for Layout Designer in StarTeam 2009
♦ The forms provided in the Cross-Platform Client are now available as example Layout Designer forms.
♦ The Layout Designer uses the new Eclipse Info Center Help. See “What's New in Documentation”.
38
Help on Help
This section describes the Help system for StarTeam. It also explains where to find documentation for each of the
StarTeam products.
In This Section
StarTeam Overview
This topic describes the Help system for StarTeam.
Where to Find Documentation for Each Product
This topic describes the various methods for accessing the StarTeam product documentation and provides
a list of what documentation ships with each of the StarTeam products.
User Roles and StarTeam Documentation
This topic contains information about various user roles and how the StarTeam documentation ties to those
roles.
39
StarTeam Overview
The StarTeam Help system contains conceptual topics, procedural how-to's, and reference information, allowing
you to navigate from general to more specific information as needed.
Conceptual topics
The conceptual overviews provide information about product architecture, components,
and best practices for working with StarTeam. At the end of most of the topics, you will
find links to related, more detailed information and/or procedural or reference topics.
Procedure topics
The how-to procedures provide step-by-step instructions. For operations in StarTeam that
include several subtasks, there are core procedures, which include the subtasks required
to accomplish a larger task. If you are beginning a task, such as upgrading a server (in
the installation guide), and want to know what steps are involved, see the core procedure
for the area you are working on. In addition to the core procedures, there are several
single-task procedures. All of the procedures are located under the Procedures area of
the consolidated help system. Additionally, most of the conceptual and reference topics
provide links to the pertinent, related procedures.
Reference information The reference topics provide detailed information on subjects such as command line
options, StarTeam fields, and file status information. All of the reference topics are located
under the Reference area of the consolidated help system, and most of the reference
topics provide links to related procedural or conceptual topics.
The StarTeam Help system has four main areas: Getting Started, Concepts, Procedures, and Reference. Each of
the main areas contain subareas that group information into functional areas as described in the table below.
This help area...
Contains information about...
General Operation
Procedures and conceptual information for a developer or occasional user of StarTeam, such as
checking files in and out and setting personal user options.
Customization
Procedures and conceptual information for a user that customizes StarTeam with the Layout Designer.
Project Administration Procedures and conceptual information for a StarTeam Project Administrator, such as creating
projects and views.
Server Administration Procedures and conceptual information for a StarTeam Server Administrator, such as customizing
server configurations, backing up information and migrating servers.
Security
Procedures and conceptual information for a StarTeam Server Administrator interested in security
features available for StarTeam, such as managing users, groups, access rights, and passwords.
Configuration
Procedures available to configure the StarTeam clients, such as adding a server configuration and
changing a password.
Reporting and Testing Procedures available in the StarTeam clients for a QA Engineer or Project Manager, such as creating
charts or reports, working with change requests, and querying or filtering data.
Related Concepts
StarTeam Product Overview
Where to Find Documentation for Each Product
40
Where to Find Documentation for Each Product
This topic describes the various methods for accessing the StarTeam product documentation and provides a list of
what documentation ships with each of the StarTeam products.
How to Access Product Documentation
In general, you can access the documentation for the StarTeam products as follows:
♦ From the Help menu within the product.
♦ If using a Windows system, you can locate documentation for the StarTeam products by accessing the Start
Programs Borland StarTeam <Product> Documentation menu. The Documentation menu lists
all of the available documentation for the selected product.
♦ Readme files and installation instructions can be found directly under the root installation directory (or on the
root of the installation CD). For documentation available in other languages (Japanese, French, or German),
the language-specific versions of the release notes and installation instructions are indicated with and
appropriate _countrycode in the filename. For example, readme_ja.html contains release note information for
the Japanese language. PDF manuals are located in the Documentation subfolder on the product CDs.
♦ PDF manuals and online help files can be found in the PDF and Help subfolders in the root installation folder.
♦ You can download documentation directly from the Borland StarTeam Technical publications web site: http://
info.borland.com/techpubs/starteam .
StarTeam Product Documentation
Certain portions (but not all) of the StarTeam documentation set have been consolidated into one help system for
this release. Each product and its associated documentation follows.
StarTeam Server and StarTeam Cross-Platform client Documentation:
This documentation is available in English, Japanese, French, and German languages.
StarTeam Help (Online help)
Online help version of StarTeam Help that
opens from the Help menu within the Server
Administration Window, Cross-Platform
Client, and the StarTeam Visual Studio 2005
Integration.
An identical of version of StarTeam Help
available in PDF format.
A PDF version of help for StarTeam
Extensions.
The PDF version of help for StarTeamMPX.
The language-specific version of the
StarTeam installation guide covering many
of the products in the StarTeam product line.
The language-specific version of release
notes covering many of the products in the
StarTeam product line.
Administering and Using StarTeam
(AdministeringAndUsingStarTeam.pdf)
StarTeam Extensions User's Guide (extensions.pdf)
StarTeamMPX Administrator's Guide (adminMPX.pdf)
Install_en.pdf
readme_en.html
StarTeam Web Client
This documentation is available in English, Japanese, French, and German languages.
41
Web Client Help (Online Help) Eclipse Browser help for the Web Client Help opens from within Web Client on
the Help menu.
StarTeamMPX
This documentation is available in English, Japanese, French, and German languages.
StarTeamMPX Administrator's Guide (adminMPX.pdf) The PDF-version of the administrator guide for this
product.
Installing StarTeam (Install_en.pdf)
The language-specific version of the StarTeam
installation guide covering many of the products in the
StarTeam product line.
Release Notes (readme_en.html)
The language-specific version of release notes covering
many of the products in the StarTeam product line.
StarTeam Workflow Extensions
This documentation is available in English, Japanese, French, and German languages.
StarTeam Extensions User's Guide (extensions.pdf) The PDF-version of the user guide for this product.
Installing StarTeam (Install_en.pdf)
The language-specific version of the StarTeam installation
guide covering many of the products in the StarTeam
product line.
Release Notes (readme_en.html)
The language-specific version of release notes covering
many of the products in the StarTeam product line.
Borland LDAP QuickStart Manager
This documentation is available in English, Japanese, French, and German languages.
LDAP QuickStart Manager Guide (LDAPQuickStart.pdf) The PDF-version of the user guide for this product.
Release Notes (readme_LDAP_en.html)
Release notes covering LDAP QuickStart Manager.
Installation Instructions (install_LDAP_en.html)
Installation instructions for LDAP QuickStart Manager.
Borland Search
This documentation is available in English, Japanese, French, and German languages.
Borland Search Administrator's Guide (SearchInstallAdmin.pdf) The PDF-version of the user guide for this
product.
Release Notes (readme_BorlSearch.html)
Release notes covering Borland Search.
Installation Instructions (install_BorlSearch.html)
Installation instructions for Borland Search.
StarTeam SDK
SDK Programmer's Guide
Java API Reference
COM API Reference
Release Notes (readme_SDK.html)
HTML-version of the programmer's guide for the StarTeam SDK.
Java doc for the StarTeam SDK.
COM building blocks for the StarTeam SDK.
Release notes covering the StarTeam SDK.
StarTeam Datamart
StarTeam Datamart User's Guide (StarTeam Datamart User
Guide.pdf)
Release Notes (readme_Datamart_en.html)
StarTeam Import/Export Manager
42
The PDF-version of the user's guide for this
product.
Release notes covering StarTeam Datamart.
StarTeam Import/Export Manager User's Guide
(stiemgr.pdf)
Release notes (readme_IEM.html)
The PDF-version of the user guide for this product.
Release notes specific to StarTeam StarTeam
Import/Export Manager.
Installation instructions for StarTeam StarTeam
Import/Export Manager.
Installation Instructions (install_IEM.html)
StarTeam Toolbar Utility
Using the StarTeam Toolbar (SBToolbar.pdf) The PDF-version of the user guide for this product accessible by
clicking the Help button in the StarTeam Toolbar Utility.
Related Concepts
StarTeam Product Overview
StarTeam Overview
Tour of the UI
43
User Roles and StarTeam Documentation
This topic contains information about various user roles and how the documentation ties to those roles. These roles
may or may not describe the roles within your organization, but are provided as an example of where operations
might be divided among StarTeam users.
The suggested roles for StarTeam are given below with details about where to find associated procedures and
conceptual topics related to these roles.
User/Developer
A user primarily concerned with checking files in or out, merging files, and closing
change requests. Refer to the General Operation nodes in the consolidated
documentation set for concepts and operations associated with this user role.
Project Manager/Super User This role is made up of procedural and conceptual information from the General
Operation, Project Administration, and Server Administration sections.
Tester
A user that works on a QA team would fall under this role. Topics from the General
Operation and Tester sections of the documentation would cover information for
users in this role.
Administrator
This role deals with installation, configuration, and maintenance for StarTeam.
Topics from the Server Administration and Installing and Configuring StarTeam
sections in the documentation contain conceptual and procedural information for
this user role.
Customizer
A user that would provide customization to StarTeam using alternate property
editors, features installed with StarTeam Extensions, and the StarTeam Layout
Designer. Within the documentation, topics about the StarTeam Layout Designer
and creating custom property fields are located in the Customization sections. You
can refer to the StarTeam Extensions User's Guide (extensions.pdf) for information
about using alternate property editors and modifying the built-in custom workflow
provided with StarTeam.
44
Guidelines for Deploying StarTeam
This section discusses high-level options for hardware deployment with StarTeam. Because StarTeam can be used
by small teams, enterprise-scale organizations, and everything in between, there are many options for deploying its
components that affect performance, scalability, fail-over, and other factors such as minimum hardware
requirements, high availability options, and options for distributed teams.
In This Section
Performance and Scalability Factors
Discusses the major factors that affect the performance and scalability of a StarTeam configuration.
Configuration Size
This topic explains how to assess server configuration size for purposes of deployment planning.
Multiple Configurations on the Same Server
Discusses how to deploy multiple configuration on the same server machine.
Medium Configurations
Discusses how to deploy medium configurations.
Large Configurations
Discusses how to deploy large configurations.
Active/Passive Clustering
Discusses how to use active/passive clustering to speed the recovery from a failure.
45
Performance and Scalability Factors
The good news is that StarTeam is a rich application that can be used in a variety of ways. The bad news is that this
flexibility makes it difficult to predict exactly what hardware configuration is perfect for your organization. Here are
the major factors that affect the performance and scalability of a StarTeam configuration:
♦ Repository Size: The number of views and items affect the StarTeam Server process’s memory usage,
database query traffic, and other resource factors more than any other type of data. Other kinds of data such
as users, groups, queries, and filters have a lesser effect on resource demand. Simply put, as the repository
gets bigger, more demand is placed on server caching and database queries.
♦ Concurrent Users: The number of concurrent users during peak periods has a significant affect on a server.
Each concurrent user requires a session, which maintains state, generates commands that utilize worker
threads, incurs locking, and so forth. The number of defined users is not nearly as important as the number
concurrent users during peak periods. If you use a single metric for capacity planning, use concurrent users.
♦ StarTeamMPX: MPX boosts server scalability, so whether or not you deploy it and whether or not clients
enable it will affect scalability. MPX Cache Agents not only significantly boost check-out performance for remote
users, but they also remove significant traffic from the server. In short, deploying MPX will bolster your
configuration’s scalability.
♦ Bulk Applications: On-line users that utilize a graphical client typically incur low demand on the server. In
contrast, bulk applications such as “extractors” for StarTeam Datamart or Borland Search and “synchronizers”
for integrations such as Borland CaliberRM or Mercury Quality Center tend to send continuous streams of
commands for long durations. A single bulk application can generate demand comparable to 10-20 on-line
users.
♦ Application Complexity: Due to its customizability, StarTeam allows you to build sophisticated custom forms,
add lots of custom fields to artifact types, create custom reports, and so forth. The more sophisticated your
usage becomes, the more commands will be generated and the bigger artifacts will get, both of which increase
demand.
Consider these factors when deciding the size of your configuration. Because of the unique factors that define your
environment, take these deployment suggestions as guidelines only.
46
Configuration Size
There are no hard rules about what makes a StarTeam configuration small, medium, or large. However, for our
purposes, we’ll use these definitions based on concurrent users:
♦ A small configuration is one that supports no more than 50 concurrent users.
♦ A medium configuration is one that supports no more than 100 concurrent users.
♦ A large configuration is one that supports 100 concurrent users or more.
The concurrent user count—rather than data volume or type of users—seems to be the best metric for judging
configuration size for purposes of deployment planning. In our experience, the amount of data managed by a
StarTeam configuration (particularly items) tends to grow proportionally with the number of projects and views, which
grow in proportion to the team size. Moreover, the ratio of online users to bulk applications tends to be roughly the
same across organization sizes.
So how big can a configuration get? To date, we’ve seen single StarTeam instances with over 500 concurrent users,
over 10,000 total “defined” users, over 4,000 views, tens of millions of items, and up to a terabyte of vault data. With
continuous hardware advances and software improvements, these limits get pushed every year.
Note: Not all of these limits have been reached by the same configuration. Although some customers have 4,000
views, not all are actively used. A customer with 10,000 total users typically sees 250-300 concurrent users
during peak periods. Interestingly, however, the amount of data managed by the vault seems to have little
effect on performance or scalability.
The factors to consider as a configuration size increases are:
♦ Start-up Time: The StarTeam Server process performs certain maintenance tasks when it starts such as
purging aged audit and security records in the database. As the amount of activity and time-between-restarts
increases, these tasks increase the start-up time. Also, start-up time is affected by the number of unique “share
trees” due to initial caches built at start-up time. With well-tuned options, even a large server can start in a few
minutes, but it can also take up to 15 minutes or more.
♦ Memory Usage: The StarTeam Server process’s memory usage is affected by several factors such as the
total number of items, the server caching option settings, the number of active sessions (concurrent users),
the number of active views, and the number of command threads required. Caching options can be used to
manage memory usage to a point, but sessions, active views, and other run-time factors dictate a certain
amount of memory usage. On a 32-bit Windows platform, the StarTeam Server process is limited to 2GB of
virtual memory. If you enable 4GT RAM Tuning, which boosts the virtual memory limit of a single process on
a 32-bit system, this limit can be pushed closer to 3GB.
♦ Command Size: Some client requests return a variable response size based on the number of items
requested, the number of users or groups defined, the number of labels owned by a view, and so forth. Large
server configurations can cause certain commands to return large responses, which take longer to transfer,
especially on slower networks. Clients will see this as reduced performance for certain operations such as
opening a project or a custom form.
47
Multiple Configurations on the Same Server
For small- to medium-sized server configurations, you can place all StarTeam server components on a single
machine. Furthermore, you can also deploy all components for multiple configurations on the same machine
depending on the sum of concurrent users of all configurations. The diagram below shows both basic and MPX
StarTeam components deployed.
You should use a single machine for all StarTeam server components only when the total number of concurrent
users for all configurations does not exceed 100. Even though a single configuration can support more than 100
users, each configuration has a certain amount of overhead. Consequently, we recommend that when the total peak
concurrent user count reaches 100, it’s time to move at least one configuration to its own machine.
With a single machine, all StarTeam Server processes, the root Message Broker, root Cache Agents, and the
Database Server process execute on one machine. Here are some rules of thumb for this layout:
♦ Start with 1 CPU and 1 GB of memory for the database server process.
♦ Add 1 CPU and 1 GB of memory per StarTeam configuration.
♦ If you use locally-attached disk for each StarTeam configuration’s vault and database partitions, use separate,
fast drives to improve concurrency. Also, the disks should be mirrored to prevent a single point of failure.
♦ If you deploy MPX, all StarTeam configurations can share a single root MPX Message Broker. Though not
shown, one or more remote Message Brokers may be connected to the root Message Broker.
48
♦ If you deploy Cache Agents, each configuration needs its own root Cache Agent, which can share the root
Message Broker. Though not shown, one or more remote Cache Agents may be connected to each root Cache
Agent.
♦ Be sure to configure each StarTeam Server, Message Broker, and root Cache Agent process to accept TCP/
IP connections on a different port.
Using these guidelines, you can deploy three to four small StarTeam configurations on one machine—again, only
if the total number of concurrent users doesn’t peak above 100 or so. Otherwise, the various processes could begin
to compete for resources (CPU, memory, disk I/O, and/or network bandwidth), adversely effecting responsiveness.
Also, if you start out with the single-server configuration, don’t forget to plan on moving components to their own
machines when demand grows over time.
Warning: The disadvantage of deploying multiple configurations on a single machine is that they are all affected
when the machine must be upgraded, patches need to be installed, someone kicks the power plug, and
so forth.
49
Medium Configurations
As your configuration size grows beyond what could be called a small configuration, the first thing to move to its own
machine is the database process. When you move the database process to its own machine, install a high-speed
(1Gbit) dedicated link between the StarTeam server and database machines. We have consistently found that this
really makes the separation of the database to its own machine seamless.
Separate Database Machine
Using a separate machine for the database server, multiple StarTeam Server processes and MPX components can
still be deployed on the same shared server machine. Because the database processing is offloaded to another
machine, the total number of current users can be higher, up to 200-300 or so. A shared database server is shown
below.
In this diagram, a locally-attached disk is assumed for the server and database machines.
Storage Server
With multiple configurations, you have multiple vaults and databases, possibly on separate disks. As you consider
backup procedures, mirroring for high availability, and other administrative factors, you may find it more cost-effective
to place all persistent data on a shared disk server (SAN or NFS), as shown below.
50
Using a shared storage server for all configuration vaults and databases has several advantages. Depending on the
storage system, all important data can be backed-up with a single procedure. Hardware to support mirroring or other
RAID configurations can be concentrated in a single place. Many storage systems allow additional disks to be added
dynamically or failed disks to be hot-swapped.
51
Large Configurations
We consider a “large” configuration one that supports 100 concurrent users or more during peak periods. For these
configurations, you should place the StarTeam Server process on its own system. The database process should
also execute on its own machine. Though not strictly necessary, the root MPX Message Broker and Cache Agent
processes can also benefit by executing on yet another “MPX” machine. Especially when concurrent users rise to
200, 300, or more, moving the MPX processes to their own machine can remove network traffic and other resource
contention from the StarTeam Server machine. A typical deployment of multiple large configurations is shown below.
The key points of this multiple, large configuration deployment are:
♦ The StarTeam Server process for each configuration executes on its own machine. This is typically a high-end
machine with a multi-core CPU and at least 4 GB of memory. If you have more than 100 concurrent users
Borland recommends you use a machine with at least a quad core CPU and 4 GB of memory. If you expect
the user base to grow over time, we recommend you start with the bigger machine.
♦ The database server executes on its own machine. Multiple StarTeam configurations can share the same
database server. (We’ve seen up to eight configurations use the same database server without a performance
issue.) Each StarTeam configuration uses its own “schema instance”. Each StarTeam server machine should
have a high-speed (1Gbit) dedicated connection to the database machine.
♦ The MPX root Message Broker and root Cache Agents can all execute on a single “MPX machine”. Each root
Cache Agent requires access to the appropriate vault, but a high-speed dedicated connection is not necessary.
52
File access over the network (e.g., using UNC paths) is sufficient. Note that if you utilize the workflow
Notification Agent, you can put it on the MPX machine as well.
♦ A shared storage server such as a SAN server can be used for all StarTeam vaults and database partitions.
Depending on the hardware, an interface (e.g., “host” card) may be needed for each StarTeam server machine
in order to access the SAN.
53
Active/Passive Clustering
StarTeam works with active/passive clustering, in which a “warm standby” node is maintained for quick failover. One
general rule to remember is that only one StarTeam Server process can be active for a given configuration at one
time. However, StarTeam configuration files can be copied to multiple machines along with all the necessary
software. Also, multiple machines under the control of Failure Management Software (FMS) can be connected to
the same database (which may be clustered itself), and they can be connected to the same shared storage server
for vault access.
Active/passive clustering works like this: the StarTeam Server process on one node in the cluster is started, making
it the active node for that configuration. The IP address of the active node is mapped to a virtual “cluster address”,
which is the address to which clients connect. If the active node fails, the FMS takes care of failover: it starts the
StarTeam Server process on a passive machine—making it the active node—and remaps the cluster address to the
new active node’s IP address. Running clients receive a disconnect message and have to reconnect, but in most
cases the failover will occur quickly, so clients can immediately reconnect.
When you have multiple StarTeam configurations, you can “pair” machines so that an active node for one
configuration is the passive node for a second configuration and vice versa. Hence, both machines are actively used,
and only in a failover scenario one machine must support the processing of both configurations. An example of
active/passive cluster configuration is shown below.
54
In this example, the StarTeam configurations Cfg1 and Cfg2 are “paired”; hence one node is active and one node
is passive for each one. (The database process is not shown – it might also be deployed on a cluster.)
55
Server Administration
The topics in this section provide getting started information about the StarTeam features and concepts used by a
server administrator.
In This Section
Server Administration Overview
This provides an overview of concepts related to server administration.
Server Administrator Assumptions
This topic lists some assumptions made by this help system for a server administrator.
Server Configuration Overview
This topic provides an overview about server configurations.
Server Configuration Guidelines
Describes best practices for working with StarTeam Server configurations.
Audit Logs
Describes the auditing feature of the Server.
StarDraw Sample Server Configuration
This topic describes the StarDraw sample server configuration that ships and optionally installs with
StarTeam Server.
56
Server Administration Overview
The Server manages data for all its client applications. The server is maintained by a server administrator who is
familiar with the complexities and details of server operation. Client applications, such as the Cross-Platform Client,
connect to the server to access data. As a server administrator who initially installs the Server, you may perform
some or all of the following actions:
♦ Install the Server
♦ Configure the Server
♦ Register (license) the Server
♦ Create and start a new server configuration (an instance of the server)
♦ Set up StarTeamMPX for the new server configuration
♦ Add new users and groups to the server configuration
♦ Set up Directory Server and use Borland LDAP QuickStart Manager to add users
♦ Set up a password policy for non-LDAP users
♦ Create projects and views for the server configuration
♦ Set up access rights for projects
♦ Enable server configuration diagnostics
♦ Set up email notification and customize automatic email notification with your own text or HTML-based email
message templates
♦ Set up system policy, that is, manage passwords, logon failures, access rights, and security events for the
server configuration
Beginning with StarTeam Server 2009, the server creates new projects with only the "File" type pre-selected as a
default for new views. Users can still change the project properties after the project is created, and they can change
the item types included for any given new view. However, if the user changes nothing, by default new views will only
include files when they are created.
Note: This change does not affect any existing projects. It only affects new projects created with new StarTeam
Server 2009 Servers or existing servers once they are upgraded to StarTeam Server 2009. Adding other item
types to the Project Properties (after the view is created) will NOT populate the items that were contained in
the parent view (but left out during New View creation). If the user wants to bring the previous items into the
new view, they must retrieve them by Rebasing from the parent view.
A server can manage any number of projects. Each project has one root view and any number of child views. The
root view and every child view has one application folder as a root folder. An application root folder can have any
hierarchy of child folders. This is called the folder hierarchy. When an administrator creates a project, that project’s
root view and the root view’s root folder are created automatically and given the same name as the project. For
example, if the project’s name is Great App, the root view’s name is initially Great App, and the root folder’s name
is initially Great App (although the administrator can change these names).
Your first task as an administrator is to install, configure, and register the Server, as explained in the StarTeam
Installation Guide. Next, you must create an instance (known as a server configuration) on the computer on which
the Server is installed. A server configuration must be running before you and your team members can access the
application.
57
Related Concepts
Server Configuration Overview
Email Support and Customized Email Notifications
Related Procedures
Licensing the Server
Creating Server Configurations
Managing Users and Groups
Enabling Directory Service Support
Managing Passwords
Managing Access Rights and Group Privileges
Troubleshooting Server Configuration Problems
58
Server Administrator Assumptions
This help system assumes that server administrators are familiar with:
♦ Creating and modifying relational databases.
♦ Working with the features of their operating system, such as creating files, running executable files, and
managing access rights.
♦ Basic software configuration management concepts.
This manual also assumes that server administrators will:
♦ Never modify database contents other than through a client or Server Administration tool. Please be aware
that direct database manipulation is unsupported.
♦ Never modify vault files other than through a client or a Server Administration tool.
Related Concepts
Server Configuration Overview
Email Support and Customized Email Notifications
Related Procedures
Licensing the Server
Creating Server Configurations
Managing Users and Groups
Enabling Directory Service Support
Managing Passwords
Managing Access Rights and Group Privileges
Troubleshooting Server Configuration Problems
59
Server Configuration Overview
Before using the Server, you must decide what database to use and where to store the database and file revisions.
Then you must create at least one server configuration (an instance of the Server). This topic discusses server
configurations and their storage hives.
Server Configurations
A server configuration defines:
♦ The set of options, including endpoints (the TCP/IP port) and encryption levels, used for server access.
♦ Location of the database that stores project data, the database DSN, and other related information.
♦ Locations for the repository and repository-related folders.
Any number of projects can be stored in the database associated with a particular server configuration. However,
the database must be configured properly to store the amount of data produced by those projects. For more
information about specific databases supported by StarTeam, refer to the StarTeam Installation Guide
(Install_en.pdf).
You can create a server configuration by using the Server Administration utility. A server configuration defines a
specific database as the repository for its data. To prevent corruption, that database can be associated with only
one server configuration. However, that database can be used by other applications. The application stores all
projects on the Server, which may contain numerous server configurations.
To access an existing project, you must first add its server configuration to your system. The Server can be accessed
from the Cross-Platform Client and Web Client. Each client must have a user name and the correct access rights to
access the selected server configuration. Your company or team may store its data on several server configurations
on one or more computers. Any of these configurations can be accessed from a number of clients.
More than one instance of the Server may be running on the same computer. For example, users might run one
server configuration with the StarDraw sample project and another with a software development project—both on
the same computer. Each server configuration has a different name and a different port or endpoint for each protocol.
When a configuration is in use, another session using that configuration cannot be started.
Before creating a server configuration, you need to decide upon a unique name for the configuration. This name is
case insensitive and cannot contain colons (:), back slashes (\), or forward slashes (/), but can contain blanks or
apostrophes ( ' ).
The Server places server log files in the location designated as the server configuration's repository path. When you
first start a new server configuration, the Server creates the Attachments folder, HiveIndex, and other folders in the
same location. These folders are maintained by the Server; do not delete them.
Tip: Once you have created a server configuration, you can change the path to the Attachments folder from the
Server Administration utility's Configure Server dialog.
Other server configuration settings control where, when, how, and by whom the data is accessed. Some initial
settings that you provide for the server configuration are properties that are necessary to start it. For example, if the
user name and password that allow the Server to access the database are not accurate, the Server cannot run.
Before starting the server, you can change these properties to meet your requirements.
Native-II Vaults/Hives
StarTeam 2005 introduced a new vault architecture (Native-II) that provides greater scalability for all server
configurations created with StarTeam 2005 or later and for server configurations converted to Native-II vault format
with StarTeam 2005 or later. Server configurations have one or more hives. A hive is a logical disk container of files
that includes an Archive area and a Cache area. The Archive area consists of a folder tree in which unique file
60
revisions are stored. The Cache area consists of a folder tree that stores uncompressed file revisions on a temporary
basis. Hives can hold an unlimited number of files, providing increased storage capacity, larger file revisions, more
locations to store archives, and faster, more efficient performance. A single server configuration can have several
hives, each of which has its own archive and cache path.
Note: StarTeam supports only the Native-II vault format for hives.
The initial hive used for storage of the server configuration’s archive files is created along with the server
configuration. You must supply an archive path and a cache path to this hive when creating the server configuration.
The default paths are repository_path\DefaultHive\Archives and repository_path\DefaultHive
\Cache. If desired, the location of these paths can be changed later by using the Hive Manager dialog found in the
Server Administration utility.
Native-II vaults store each file revision in its entirety (even though the archive file may be compressed). But the
revisions can be spread over many volumes by the use of hives for storage. If one hive fills up, you can add another,
without changing any data locations or moving any archive files. When a server configuration has multiple hives, the
server adds files to each hive in turn before reusing the first hive's archive path. For more information about NativeII vaults, see the StarTeam Installation Guide (Install_en.pdf).
When you create a server configuration with StarTeam 2005 or a later release, it automatically has at least one hive
(either the default or a custom hive). To increase the amount of available space for a server configuration, you can
add one or more new hives with the Hive Manager. You can create hives while the server configuration is running,
because the configuration already has an initial path, if only to a Default Hive in the repository path. The main purpose
of the Hive Manager is to create new hives for an existing 2005 or later server configuration, to increase the amount
of available space.
Related Concepts
Data Storage Locations
Related Procedures
Creating Server Configurations
Configuring Data Storage Options
Working with Server Configurations
61
Server Configuration Guidelines
In terms of initial planning, one of the most important decisions your organization must make is how many StarTeam
configurations it will use. While distributing projects across multiple StarTeam Servers will increase administrative
costs, it will also increase project independence and improve performance and availability. By estimating project
growth and considering interdependencies ahead of time, you can avoid having to split up a configuration that has
become too large. Below are some strategies to consider when developing the server deployment plan for your
organization.
Advantages of Shared Server Configurations
The advantages of having projects share the same configuration are:
♦ Transactional integrity: Because a configuration uses a single database, all data within the same
configuration is transactionally consistent. That is, a configuration represents a data consistency boundary. If
you backup and later restore a configuration, all information within the configuration will be restored to the
same point in time.
♦ Linking: Items in the same configuration can be linked, even if they are in different projects. StarTeam does
not currently support cross-configuration linking.
♦ Sharing and moving: An item can be shared or moved to any folder, view, or project within the same
configuration. Moving or sharing items across configuration boundaries is not supported.
♦ Administrative simplicity: Administrative tasks such as adding users and groups, applying security,
performing backups, and so forth are done at the configuration level.
♦ Shared customizations: Many StarTeam resources such as filters, queries, custom forms, and workflows
can be defined at the configuration level and shared by all projects. (However, custom forms and workflow can
also be customized per project or per view.)
♦ Shared server components: All data in the same configuration utilize a single server process, database,
vault, and root Cache Agent. New projects can be added dynamically without adding any new server-side
components.
Advantages of Separate Server Configurations
The advantages of having projects in separate configurations are:
♦ Performance: Larger configurations take longer to start, use more resources, and tend to return larger
command responses. Conversely, smaller configurations have less data and fewer concurrent users, so they
tend to perform better in these regards.
♦ Managing growth: Even if you initially place multiple configurations on a single machine, you can easily move
a configuration to its own machine if you need to.
♦ Maintenance schedules: Separate configurations can be independently started and stopped for installing
patches, upgrading hardware, etc. When a configuration is offline, all projects it contains are unavailable.
♦ Custom fields: Custom fields are added at the “type” level, which has configuration-level scope. This means
that if you add a custom field to a CR, all CRs in that configuration will have a value for that field. Hence, if
different teams or business units have competing interests in custom fields, this argues for placing their projects
in separate configurations.
62
Other Server Configuration Considerations
The next sections describe additional factors to consider when developing the server deployment plan for your
organization.
Business Unit Divisions
When multiple business units require their own StarTeam projects, it often works well to define StarTeam Servers
along organizational boundaries. That is, deploy a separate StarTeam Server for each major business unit or
department, allowing each to access its own projects. Dividing along business unit lines isolates separate (and
sometimes competing) requirements for security, backup processes, and other administrative issues. Separate
servers can also help mitigate ownership or “turf” issues.
Where development lifecycle processes cross server configurations, clients can open multiple projects in a single
StarTeam client. “Deploying” interrelated artifacts from one project to another can also be used to address crossconfiguration integration needs.
Leverage StarTeam Support for Distributed Teams
Team members that require access to the same artifacts should share a single StarTeam server. Dividing a StarTeam
server solely due to geographically dispersed teams is not necessary. StarTeam was designed to work well with
distributed teams. StarTeam emphasizes a centralized configuration approach with MPX publish/subscribe
messaging and Cache Agents to support distributed teams.
Avoid Partitions for Internal/External Access
In many situations, teams both behind and outside the corporate firewall require access to the same StarTeam
configuration. A common practice in this scenario is to deploy the StarTeam Server process in the DMZ area of the
firewall, placing the database server and storage server behind the firewall. Depending on the capabilities of the
firewall, it may be appropriate to configure a dedicated port to the StarTeam server. Alternatively, you can install two
network interface cards (NICs) on the StarTeam server machine: one “outward” facing and one “inward” facing. In
this scenario, StarTeam allows specific inbound IP addresses (or address ranges) to be configured with different
connection security requirements.
StarTeam provides SSL-like encryption for the command API, preventing eavesdropping on client/server traffic. All
MPX Message Broker and Cache Agent traffic is also encrypted, making data private across public links. To limit
access to specific teams, you can use reference views or StarTeam’s security ACLs to limit access to specific
projects, views, folders, and even individual artifacts. Other security features, such as strong password management
and automatic account lockouts, further increase the viability of using the same StarTeam configuration for both
internal and external users.
Plan for Growth
In planning how many StarTeam configurations to create, take a long-term view: at least three to five years. If you
can estimate concurrent user usage, this is the best metric for capacity planning. On today’s hardware (a quad-CPU
w/4GB memory), StarTeam readily supports up to 300 concurrent users. Some customers have configurations that
peak at over 400 concurrent users, and one customer has seen peaks of 600 concurrent users. But at these
concurrency levels, the application types become important (that is, batch applications tend to demand more than
online clients). Even a 300-concurrent user load may drive down responsiveness unacceptably if a substantial
number of users are running high-demand applications.
Another way to gauge configuration scalability is with command rates. You can measure the command rates of an
existing configuration by using the server trace functionality. The StarTeam server can be tuned to provide adequate
performance with command rates from 200,000 to 300,000 commands per hour (56 to 83 commands per second).
Command rates of 400,000 per hour (111 per second) or more with adequate performance have been observed
63
with good network infrastructure (low latency). Attempts to drive a single configuration higher than this tend to
produce unacceptable response times.
If you cannot project user concurrency rates or command rates, you can use “defined” users, but the server load is
less predictable using defined users alone. In geographically-distributed user communities, we typically see a
defined-to-concurrent ratio around 10:1. So, we would expect 1,000 named users to yield about 100 concurrent user
sessions during peak periods. In less-distributed topologies, where users are concentrated in one or two time zones,
we expect the defined-to-concurrent ratio to be closer to 5:1. If you don’t have better data, use these approximations
to estimate your peak concurrent user rate.
After estimating your three-to-five year projection, you should have an idea of how many StarTeam configurations
will be needed to support your user community.
Related Concepts
Server Configuration Overview
Related Procedures
Creating Server Configurations
Verifying File Revisions with Vault Verify
Purging Deleted Views from Server Configurations
64
Audit Logs
By default, the Server is automatically configured to generate audit logs. With this option activated, the Server logs
audit events for projects in the server configuration database. For example, the log records when change requests
are created, and when a file is added. The audit log entries can be viewed from a client by selecting the Audit tab in
the upper pane. This operation can be performed only on a server configuration that is running.
A chronological record, the Audit log accumulates data about the actions performed on folders, files, requirements,
change requests, tasks, and topics. Each log entry shows the user who carried out the action, the date and time the
action was performed, the class name (type of item), the event (type of action), the view name, and the project name.
By using filters or queries, you can locate all the entries for a particular item.
For most items, events may be added, branched, commented, created, deleted, modified, moved from, moved to,
and shared. For files, events may also include converted, edited, item overwritten, locked, lock broken, and unlocked.
Log entries themselves cannot be moved, shared, modified, or branched. If the Audit tab of the main window displays
no entries, your administrator has probably disabled the Audit log function.
Related Procedures
Enabling and Purging the Audit Log
65
StarDraw Sample Server Configuration
StarTeam provides a sample server configuration named StarDraw. It contains a Visual C++ sample application and
related materials. It has sample files, change requests, topics, and tasks. It also includes the StarFlow Extension
project. You can read the StarTeam Getting Started Guide and use the sample repository to experiment with and
learn more about StarTeam.
Beginning with StarTeam Server 2009, the server creates new projects with only the "File" type pre-selected as a
default for new views. Users can still change the project properties after the project is created, and they can change
the item types included for any given new view. However, if the user changes nothing, by default new views will only
include files when they are created.
Note: This change does not affect any existing projects. It only affects new projects created with new StarTeam
Server 2009 Servers or existing servers once they are upgraded to StarTeam Server 2009. Adding other item types
to the Project Properties (after the view is created) will NOT populate the items that were contained in the parent
view (but left out during New View creation). If the user wants to bring the previous items into the new view, they
must retrieve them by Rebasing from the parent view.
During the StarTeam Server installation procedure, the sample server configuration is installed as part of the Typical
installation and can be installed as part of the Custom installation. The installation procedure:
♦ Copies the stardraw.mdf database into the StarTeam Server 2009\Samples\StarDraw
Repository\Database folder.
♦ Copies sample files into the StarTeam Server 2009\Samples\StarDraw Repository\StarDraw
\Archives folder and its subfolders.
♦ Creates an ODBC System DSN (Data Source Name) named StarDrawDB110.
♦ Adds the new StarDraw server configuration to the starteam-server-configs.xml file. If a previous StarDraw
server configuration is defined in that file, its settings are updated for the new release’s version of StarDraw.
Note: In the starteam-server-configs.xml file, the predefined value of ServerGuid for the StarDraw
Repository is:
be5ee3b0-c719-49c6-a1a1-f493764a03f5
Do not change this value. The StarDraw server configuration will not start if you modify the
ServerGuid. Use the StarDraw server configuration only for experimentation and training—
never for live data.
Related Procedures
Enabling and Purging the Audit Log
66
Tour of the UI
This section contains conceptual topics describing the StarTeam user interface.
In This Section
Server Administration Tool
This topic describes the UI for the Server Administration Tool.
Customize VCM Tool
This topic describes the Customize VCM Tool which allows administrators to customize View Compare/
Merge types.
Online Purge Tool
This topic displays the UI of the Online Purge Tool which allows administrators to purge deleted views and
data from a server while it is running.
67
Server Administration Tool
This topic describes the UI for the Server Administration Tool.
Server Administration Tool UI
When you need to administer your server configurations, you use the Server Administration tool. The Server
Administration tool is a Java application that enables administrators to create and manage server configurations and
the repositories they access. It is automatically installed with the StarTeam Server and can be run only from a
computer on which StarTeam Server resides. From the server, this tool can administer both local and remote
configurations, as it can access the starteam-server-configs.xml file.
If you choose a custom installation, you can also install this tool with the client. However, from the client, the tool
can administer remote server configurations only. With the Server Administration tool, an administrator can perform
all operations on either remote or local server configurations, including the following:
♦ Create, enable, disable, or delete a server configuration.
♦ Display or modify the session options for a server configuration.
♦ Start or shut down a server configuration.
♦ Set or remove a server configuration as a Windows service.
♦ Review the status and execution mode of all server configurations running on this computer.
♦ Access the Hive Manager.
You can also perform the following tasks on remote server configurations from clients on which you have installed
the Server Administration tool:
♦ Log onto a server as a different user.
68
♦ Add and manage user accounts.
♦ Set the security policy for a server configuration.
♦ Assign access rights to users and groups for a server configuration.
♦ Add, modify, or delete connections to a server configuration.
♦ Set or modify the configuration options for a server configuration.
♦ Display the server log file (Server.locale.Log).
♦ Lock or unlock a server configuration.
The rest of this topic describes the numbered components in the above diagram.
Main Menu
The main menu consists of the Server, Actions, Tools, and Help menus. The Tools menu provides a cascading
menu separating administrative and user account commands.
The Server Administration tool enables or disables menu commands depending on the status of your server
configuration. For example, when you are not running a server configuration the Server Administration tool does not
enable the Actions
Logon As Shutdown Server main menu commands.
Toolbar
Frequently used main menu commands corresponding to the Server and Actions menus have corresponding
buttons on the toolbar. Fly-over text displays when you hover your mouse over the toolbar buttons. The Server
Administration tool enables or disables toolbar buttons depending on the status of your server configuration.
Server Pane
The server pane lists the servers that are present in the starteam-servers.xml file. Choosing Server
Server and proceeding through the Add Server dialog box updates this file.
Add
Shortcut Pane
The shortcut pane displays quick access buttons corresponding to the cascading menus provided under the Tools
menu for the administrative and user account commands. The shortcut pane is divided into the Administration and
Accounts areas enabling you to access frequently used main menu commands.
Display Pane
When accessing main menu commands from the Tools cascading menus or from the shortcut pane quick access
buttons, the Server Administration tool displays the dialog boxes for these commands in the display pane.
Tip: Expand the Server Administration tool window to enlarge the dialog boxes presented in the display pane.
Related Concepts
Where to Find Documentation for Each Product
StarTeam Product Overview
69
Customize VCM Tool
The Customize VCM tool in the Server Administration windowallows an administrator to create new customized
View Compare/Merge types based on the default merge types of Rebase, Promote, Replicate, and Compare Only.
The administrator can specify at the server, view, or project level which merge types will be available to the user of
that particular context. The administrator can also specify what the default merge action will be for each difference
type found in the session.
Using the Customize VCM tool, administrators can simplify the View Compare/Merge process by presetting the
VCM operation settings in the View Compare/Merge wizard, eliminating the need for users to view and set all of
the View Compare/Merge wizard options to start a VCM session. Along with setting the default merge actions, the
administrator can also specify which Included Item Types and VCM Options to display to the user.
Note: Before you can create a custom VCM merge type, you must create a StarFlow Extensions project the server.
First create a StarFlow Extensions project, then create the Projects folder under the root folder in the view.
Otherwise the save operation will fail in the Customize VCM tool.
Customize VCM UI
Below is the new Customize VCM tab in the Server Administration Tool.
70
Available Merge Types
The server administrator can control which custom merge types are available at the context level, such as the server,
project, or view level. The Customize VCM tool provides a hierarchical context tree from the server down through
the projects and views on each server. Custom merge types are specifically added to each desired level of the
context tree.
In the Available Merge Types tree,
♦ The nodes with icons are the context nodes which represent the server, project, and view levels.
♦ The nodes in bold text define what merge types will be available to the user when they are in that context.
By default, if StarTeam cannot find settings for a feature at the current view, it looks up the tree at the parent view.
If there are no settings at the parent view, StarTeam will continue moving up the tree until it gets to the server level.
When you add a custom merge type to a particular context view node, it becomes available for all the child nodes
under it.
71
Note: Once you add specific merge types to a level in the Available Merge Types tree, only explicitly added merge
types will be available in the View Compare/Merge wizard for VCM sessions at that level. You must
specifically add any default merge types back to the level if you want to still make them available. Use the
Parent Merge Types button to quickly reset a level to use only its parent merge types.
The order you add merge types to a context level is the order they display in the View Compare/Merge wizard. You
can change the order using the Up and Down arrows to the right of the Available Merge Types tree.
Default Difference Type Actions
In the Compare phase of a View Compare/Merge session, VCM uses the default merge actions for the type of merge
selected to resolve any differences. The server administrator can control what default actions VCM will take for each
Difference Type. The Merge Actions section allows the administrator to change which default action to take by
selecting a different one from the drop-down lists in the Default Action column.
Note: A merge action that has been changed from the default parent action is displayed with red text.
Include Types
A user can limit the item types to include in a VCM session using the Include Selected Items page of the View
Compare/Merge wizard. By checking specific item types in the Include Types section of the Customize VCM tool,
the server administrator can customize what item types appear in the View Compare/Merge wizard for user
selection.
Options
The Options section lets the administrator specify which compare/merge options to display as the defaults on the
Set Options page of the View Compare/Merge wizard. The options selected on this page of the wizard are
performed when the VCM session begins the compare phase.
72
Online Purge Tool
This topic displays the UI of the Online Purge Tool in the Server Administration window which allows administrators
to purge deleted views and data from a server while it is running. A purge process deletes unwanted data from the
database and removes deleted archives from the vault. This operation can be performed only if the server
configuration is running.
The Online Purge tool contains a simple Start/Stop button and a log content pane in the lower half which displays
the progress of the purge as it deletes the data, and which can be refreshed at any time.
Below are images of the three stages of the Online Purge tool:
Online Purge Ready to Start
73
Online Purge in Progress
74
Online Purge Completed
Related Concepts
Online Purge
Related Procedures
Starting and Stopping Online Purge
75
Concepts
This section contains all the conceptual topics.
In This Section
Server Administration
This section contains conceptual topics related to server administration.
76
Server Administration
This section contains conceptual topics related to server administration.
In This Section
Overview of Security Strategies
Describes the types of access rights and the security strategies you can employ.
Password Use
Describes how passwords are created and used to control access to server configurations.
Server Time-Out Options
Describes the logon sequence, inactivity, reconnect server, and logon time-out options.
Online Purge
Provides information about purging deleted data while the server is still running.
Granting Access Rights
This section contains conceptual topics on granting access rights.
Data Storage Locations
This section contains conceptual topics related to where StarTeam stores data.
User and Group Configuration Overview
Conceptual information about configuring users and groups in StarTeam Server.
LDAP for Password Verification
Describes password verification using the Borland LDAP QuickStart Manager directory service.
Server Configuration Guidelines
Describes best practices for working with StarTeam Server configurations.
Atomic Check-ins
This topic describes how atomic check-ins behave in StarTeam.
Vault Verify for Verifying File Revisions
This topic provides an overview of the Vault Verify utility used for Native-II vaults
Tracing Data from Check-out Operations with the Check-out Trace Utility
This topic describes the purpose of the check-out Trace Utility.
Security Logs
Describes the three types of security log files that are generated by StarTeam for activity tracking and
troubleshooting.
Overview of Initialization Files
Describes the purpose of the various initialization files.
Using a Test Server
Describes the benefits of using a test server.
Backups
This section contains conceptual topics related to performing backups.
Customization
This section contains conceptual topics related to customization.
Email Support and Customized Email Notifications
Conceptual information about customized email notifications and email support.
77
Overview of Security Strategies
By default, all users initially have access to everything in the client. To avoid accidental deletions and other problems,
administrators must set access rights as soon as possible.
The following sections cover access rights and provide general security guidelines:
♦ General security guidelines.
♦ Server-level access rights.
♦ Project, view, folder, and item-level access rights.
♦ Component, filter, and query-level access rights.
♦ Access rights for promotion states.
General Security Guidelines
Until you become familiar with access rights, Borland recommends that you follow the guidelines suggested in this
section.
From the StarTeam Server
On the server, the User Manager dialog allows you to create users and groups for each server configuration while
that configuration is running. Use the following guidelines:
♦ Do not change the privileges for the All Users, Administrators, System Managers, and Security Administrators
groups.
♦ Do not create additional groups under the Administrators group.
♦ Create the groups that you need under All Users or under each other. For example, you may need to create
the following groups: Developers, Testers, and Writers.
♦ Create users and assign them to groups. Make sure that at least two users are administrators, in case one
administrator becomes locked out.
From the Client
Use the following guidelines:
♦ Although you can deny rights as well as grant them, it is best only to grant them.
♦ If you do deny rights, observe both of the following rules: a) Never allow any node on an Access Rights dialog
to have only deny rights records, and b) Always make sure that the deny rights records for any node precede
any records that grant rights for that node.
♦ When you set access rights for a node, remember that any user who does not have access rights for the node
(individually or in a group) is denied all rights at this level for this node (unless that user has privileges that
allow access).
♦ Set access rights at the project level first. Set them for every group (except the All Users group) for every node.
The nodes are Project, View, Child Folders, File, Change Request, Requirement, Task, and Topic. Depending
on which version of the client your company uses, you may not see all of these nodes. The most important
nodes to set at this level are the Project and View nodes. The Project node is the only location in which you
can set project access rights. The View node controls view-level access to all views. Newly created views start
out with only the view access rights set here for all views. Initially, they have no view-level access rights.
78
♦ Set access rights at the view level next. Set rights for every user and/or group that needs access at this level
for every node. (The nodes are View, Child Folders, File, Change Request, Requirement, Task, and Topic).
♦ Set up access rights at the folder level only if you really need to have access rights for the folders. Remember
that these settings go with the folder when it is moved or shared and when it becomes part of new views (until
the folder branches in the new view). Remember that folders branch only when their properties change, and
that their properties tend to change infrequently.
♦ Avoid setting access rights on root folders because those rights can conflict with those set at the project or
view levels.
♦ Avoid setting access rights on items. Remember that these settings go with the item when it is moved or shared
and when it becomes part of new views (until the item branches in the new view).
Server-Level Access Rights
Server-level access rights allow users to perform server administration operations, such as modifying server
configurations and viewing logs. Additional rights at the server level include the rights to create projects, create
custom fields, control component-level access rights, and perform certain operations specific to the Notification
Agent.
The server-level rights you assign to users and groups authorize them to perform specific operations in a particular
server configuration. One of the options determines who can and who cannot create projects when the server
configuration is running.
Note: Server-level access rights can be assigned only when a server is running.
By default, the Administrators group is assigned all project and server rights. By default, the All Users group has the
rights to create projects and review the server configuration and the server log.
Project, View, Folder, and Item-Level Access Rights
Initially, any user who can see a project, view, folder, or item can set the access rights for it. However, project-level,
view-level, folder-level, and even item-level rights function hierarchically and may be affected by group privileges.
As users log onto a server configuration, they are identified by their user names and as members of the groups to
which they belong. This information is stored as an access token for each user. When users perform operations on
objects (projects, views, folders, and items), the client examines these tokens and the access rights for the objects
on which the users are performing the operations.
Determining Object Access Rights and Tokens
The StarTeam server checks access rights in layers. The right to access an object begins with the System Policy
Accounts
System Policy in the Server Administration Tool.
tab which can be reached by choosing Tools
Similarly, unless privileges are being ignored, the privileges granted to groups also override and take precedence
over the access rights configured elsewhere. Privileges are group properties that are set by using the Privileges
tab of the Group Properties dialog.
A user is granted the same privileges as the group to which he or she belongs. If the user belongs to two groups
and one group is granted certain privileges and the other group is denied the same privileges, the user is granted
the privileges because at least one group to which he or she belongs has those privileges.
After checking privileges, the client checks the access rights granted for specific objects. Settings on the Access
Rights dialogs for projects, views, folders, and individual items grant or deny users or groups the ability to perform
operations at those levels.
79
Note: If rights are granted to any user or group at a given level in an Access Rights dialog, those users who are
not granted rights at that level are effectively denied the rights. Ultimately, if a user can see an object and no
deny records stop the user from performing an operation, the user can do anything that a grant record allows
him or her to do, whether as an individual user or as a member of a group. The only exception involves issues
of privileges.
To summarize, the client performs the following checks to determine whether a user can perform an operation:
1
If the user belongs to a group that has a satisfactory privilege and privileges are not being ignored, access is
granted. Note that privileges, when not ignored, take precedence over access rights wherever access rights are
set. If users belong to a group that has the correct privileges, they can be granted access rights that are
specifically denied to them in the client.
2
If the user or any group to which the user belongs has been granted satisfactory access rights for the object on
which the operation will performed, access is granted. If the object has access rights set, but none are
satisfactory, the user is denied access.
3
If the object has no access rights set, the client checks the next higher level. For example, if the operation is on
a file, change request, topic, task, or child folder, the client checks the access rights for the parent folder. If the
operation is on a root folder, the client checks the access rights for the view. If the operation is on a view, the
client checks the access rights for the project. If the operation is creating a project, the server access rights are
checked.
4
If none of the levels has access rights set, access is granted.
Administrators can override group privileges by setting options from the server configuration System Policy dialog.
Use this option with caution, because it changes the steps used by the StarTeam Server to check every user
(including administrators) for access to all objects in the repository. If you ignore privileges, only access rights
determine who can and cannot perform operations on objects in the repository.
Group Privileges for Objects
The privileges assigned to a group may allow members of that group to access objects and perform operations that
they are otherwise not allowed to do. In other words, group privileges override the access rights settings.
If you choose Tools
Accounts
User Manager from the Server Administration tool, notice that the server
configuration comes with some default groups: All Users, Administrators, System Managers, and Security
Administrators. The default user named Administrator belongs to both the Administrators and the Security
Administrators groups. By default, the Administrators group has all group privileges. Also by default, the other groups
have none of these privileges.
All members of a group have the same privileges on every project managed by this server configuration. The
privileges apply to all levels equally: projects, views, folders, and items within folders. If users belong to more than
one group, they have the maximum amount of privileges, regardless of which group provides them with those
privileges.
Understanding Object Access Right Levels
Access rights are defined for individual users or groups at the following levels:
♦ Project level Access rights can be defined for the project itself. You can also define access rights that apply
to all its views, child folders and items, unless a object has access rights set specifically for it. There are View,
Child Folders, and other nodes at this and other levels.
♦ View level You can define access rights for the view itself. You can also define access rights that apply to all
its child folders and items, unless a specific object has access rights set specifically for it.
♦ Folder level You can define access rights for the folder itself. You can also define access rights that apply to
all its child folders and items, unless a specific object has access rights set specifically for it.
80
♦ Item level You can define access rights to a specific file, change request, requirement, task, or topic. (It is
unusual to set rights at this level.)
Note that project access rights can be set only at the project level, because that is the only level with Project node
in the access rights hierarchy. You can set view access rights at either the project or the view level, because both
of those levels have a View node. You can set folder access right at the project, view, or folder levels, and so on.
Opening Projects and Views
A project is indistinguishable from its initial view and also from the root folder of that view. In fact, any view of a
project is indistinguishable from its root folder. Therefore, a user will not be able to open a project if you deny that
user (or all groups to which the user belongs) any of the following:
♦ Ability to see the project.
♦ Ability to see the initial project view.
♦ Ability to see the root folder of the project’s initial view.
A user will not be able to open a particular view of a project if you deny that user (or all the groups to which the user
belongs) any of the following:
♦ Ability to see that view.
♦ Ability to see that view’s root folder.
Component, Filter, and Query-Level Access Rights
The client components (file, change request, requirement, task, and topic) are server-wide objects. For example,
the change request component appears in every project view and has the same filters and queries in every view.
Component-level access rights govern the use of filters and queries for each component. They determine the users
who can create public filters and queries in that component, who can use the filters and queries, and so on. A serverlevel access right named Administer component-level access rights allows users to set these rights.
Individual filters and queries also have access rights. These rights override the general access rights set for filters
and queries.
The right pane contains a tree of access rights subcategories. When expanded, each subcategory displays a set of
access rights as its children.
Each filter or query resides in a particular component (such as the Change Request component or the File
component) and can be applied to that component’s type of data only in any project view managed by a specific
server configuration.
Any user can create and use private filters and queries, but public filters and queries have access rights, individually
and per component. Rights set on a specific filter or query take precedence over access rights set at the component
level.
To apply a public filter or query, a user must be able to access the data type for the component in some open project
view. When you apply the filter or query, it affects the type of data that visible in the open project view.
Users can apply any public filters and queries that they can view. In general, users can see any public filters and
queries for which they have access rights.
Access Rights for Promotion States
Each view has its own set of promotion states. Access to these states is controlled by:
81
♦ The “Define promotion level” right.
♦ Access rights that govern access to individual promotion states.
The Define Promotion Level Right
The Define promotion level right is available from the View node of the Access Rights dialog at the view and
project levels. A user with the Define promotion level right can do anything to the promotion model:
♦ Create and delete states.
♦ Edit their properties.
♦ Promote a label from one state to another. Promotion is a subset of editing properties. Anyone who can edit
the properties of a state can also promote that state.
♦ Reorder the states within the view.
Promotion State Access Rights
Promotion state access rights govern access to individual promotion states. These Generic object rights and
Promotion state specific rights are available from the Promotion State node of the Access Rights dialog at the view
and project levels. They also appear on the access rights for individual promotion states.
The rights for an individual promotion state are checked at the state level; if necessary, the checking continues at
the view level and eventually the project level. If a user is granted a given right at one level, there is no need to check
the next.
When a right is granted at the view level, it applies to all states in the view, unless access is denied at the state level.
When a right is granted at the project level, it applies to all the states in all the views within the project, unless access
is denied at the state or view levels.
Related Concepts
Granting Access Rights
Related Reference
Access Rights and Privileges
82
Password Use
Passwords are required for the server administrator and users to access StarTeam server configurations. When the
server configuration is created, a server administrator account is created by default with both the user name and
password set to Administrator. This password should be changed immediately. When the server administrator adds
a user, a unique user name is created and a password is assigned according to the password properties specified
for this server configuration.
The server administrator specifies password properties for each server configuration in the Tools
Accounts
System Policy dialog on the Passwords tab. Whatever is specified as the system policy for passwords applies to
all users accessing this server configuration.
Password properties include the password expiration time limit, the minimum length, and use of strong passwords.
About Strong Passwords
The server administrator can specify that a strong password is required for users accessing a server configuration.
If the system policy for this server configuration requires a strong password, the password must:
♦ Be unique and cannot be recurring.
♦ Be different from the user name.
♦ Contain at least one lowercase and at least one uppercase alphabetical character. (This is the English alphabet
as determined by the ASCII value of the character.)
♦ Contain at least one non-alphabetical character.
By default, the strong password option is turned off.
Password Property Changes
If the system administrator changes the password properties for a server configuration, when the changes take effect
depends on the property.
Changes made to the password length properties take effect immediately, but apply only to new user accounts or
new passwords. For example, if you change the minimum password length from eight characters to ten, all new
users must have a password that is a minimum of ten characters long. However, existing users will still be able to
use their eight character passwords.
Changes made to the expiration time limit take effect after the appropriate time interval. For example, if you change
the password expiration time limit to thirty days, user accounts are suspended if their passwords have not been
changed before the time expires. Users are prompted to change their passwords two weeks before the suspension
takes place. The only user account not subject to expiration is the Administrator account.
If the strong password option is turned on, it applies only to new users and users who change their passwords. Until
such a change is made, their old “weak” passwords continue to work.
Note: The system administrator can force a password change if they want users to immediately conform to a
password property change or if a project security breach has occurred.
Related Procedures
Changing User Passwords
Forcing Password Changes
Configuring Password Constraints
83
Server Time-Out Options
You can set these time-out options for the server:
♦ Logon sequence time-out.
♦ Inactivity time-out.
♦ Reconnect time-out.
♦ Number of logon attempts.
Server Logon Sequence Time-Out
The logon sequence time-out setting applies to both a client and the server configuration. This is the amount of time
the client has to make the connection to the Server. If this time expires and a connection was not made, the user
must try to log on again.
You use the Logon sequence timeout option on the Configure Server dialog to set the logon sequence time-out
value. This operation can be performed only when the server is running.
Server Inactivity Time-Out
The inactivity time-out is a security feature that automatically logs users off when they have been inactive for the
length of time specified by the administrator. If a client has no communication (either automatic or manual) with the
server configuration for that length of time, the server drops the connection. If the user's session has no other server
connections, the session is deleted from the server. If the user has a concurrent license, that license is automatically
returned to the pool of concurrent licenses. The user must then do a full login to reconnect.
You use the Inactivity timeout option on the Configure Server dialog to set the inactivity time-out value. To allow
named users (that is, users with a fixed license) to remain logged on even if they exceed the inactivity time-out limit,
administrators can select the Exclude named users option after selecting the Inactivity timeout option and entering
a time-out value.
Even if an inactivity time-out value is set, users will not time out if their system notifications are set for a period of
time that is shorter than the inactivity time-out. For example, suppose a user has notification set to automatically
check for new change requests every ten minutes and the inactivity time-out is set for 60 minutes. In this case,
because of automatic communication between the client and the server, the user will never time out.
Server Reconnect Time-Out
If a client loses its network connection, users are disconnected from the server. The reconnect time-out option
determines the amount of time the client has to reestablish the connection. The client attempts to reconnect only if
the user is trying to send a command to the server. A reestablished connection contains the full context of the lost
connection.
If the client successfully reestablishes its connection to the server within the window of time set in the Reconnect
time-out, users can simply continue working in the application. They do not have to close their projects, log in again,
and reestablish their view settings. However, if the Reconnect time-out has expired, you must either close the client,
or log onto the server again.
You use the Reconnect timeout option on the Configure Server dialog to set the reconnect time-out value. The
reconnect time-out can be changed only on a server that is running. It does not work when the server has been
restarted.
84
Note: When a server must be restarted, the client cannot automatically reconnect to the server.
When setting the Inactivity timeout, set it to a value greater than the Reconnect timeout. Otherwise, if the
Reconnect timeout and the Inactivity timeout are both enabled and the Inactivity timeout is shorter, the user is
logged off before the client can reestablish the connection. That is, if the Reconnect timeout is longer than the
Inactivity timeout and both are turned on, then the Inactivity timeout acts before the Reconnect timeout time
period has expired.
Number of Logon Attempts
You can increase the security of your projects by entering a logon failure setting and duration. One cause of logon
failure is hackers trying to figure out passwords for users. In such cases, you should consider changing the IP address
of the system to make it more difficult for attackers to locate the server configuration and repeat their efforts. You
may also want to change the user names of all users in the system.
You choose Tools
Accounts
System Policy and then use the Logon failures tab to specify how to handle
logon failures and the length of a lockout if one is applied. You can also specify that the server configuration notify
members of the Security Administrators group by email about logon failures and lockouts. This operation can be
performed only when the server is running.
It is possible for any user, even users with an administrative account, to be locked out of a server configuration when
the number of retries with the wrong password has been exceeded. The lockout period for the main administrative
account (Administrator) is 24 hours. However, you can unlock the administrative account before the 24 hours have
elapsed (see “Reactivating Administrative Accounts” in Related Information.)
Related Procedures
Changing Server Time-out Options
Configuring the Number of Logon Attempts
Reactivating Administrative Accounts
Email Support and Customized Email Notifications
85
Online Purge
Online Purge purges provides the ability to delete data while the server is still running. A purge process deletes
unwanted data from the database and removes deleted archives from the vault. In the past, this has always required
that the server be stopped to run a purge process.
Using Online Purge while the server is running prevents the costly downtime of an Offline Purge, which could be
anywhere from a few hours to a few days. Online Purge not only eliminates this costly downtime, but is much faster
than an Offline Purge.
The Online Purge process can be started and stopped using the Online Purge tab in the Server Administration Tool.
You can start and stop Online Purge on a remote Server as well as a local Server.
In Online Purge, newly deleted data will be available to purge only after a Server restart. Online Purge is an interactive
process which can be stopped and restarted anytime when the server is running. Online Purge records its current
execution state and provides the ability to restart from the exact point where it stopped. After a server start, Online
Purge has to be restarted manually.
Note: Offline Purge is still be available in StarTeam 2009, but will be removed in subsequent releases.
86
Granting Access Rights
There are many considerations that determine when and how you grant access rights.
In This Section
Granting Project-Level Access Rights
Describes the rules for granting project-level access rights.
Granting View-Level Access Rights
Describes the rules for granting view-level access rights.
Granting Folder-Level Access Rights
Describes the rules for granting folder-level access rights.
Granting Item-Level Access Rights
Describes the rules for granting item-level access rights.
Denying Access Rights
Describes the rules for denying access to objects.
General Access Rights Rules
Describes the general rules for granting access rights to objects.
Group Privileges and Access Rights
Describes how group privileges and access rights interact.
StarTeam SDK Connection Control
Describes how to prevent unwanted SDK applications from connecting to the Server and draining Server
resources.
87
Granting Project-Level Access Rights
This section provides information about setting access rights at the project level. It illustrates this information by
using an example with three user-defined groups: Developers, Testers, and Others. (These groups are in addition
to the All Users, Administrators, System Managers, and Security Administrators groups that come with the
StarTeam Server.) The example also assumes that the All Users group is larger that the Others group.
The Project Node
Assume that you decide that only members of the Administrators group should control the project and create a
grant record. This record prevents anyone who is not a member of the Administrators group from seeing the project,
unless privileges apply. As a result, no one else can access and work with the objects in this project.
Note: Although members of the Administrators group require all access rights for the project, you may decide to
omit them from the Users and Groups list if they have group privileges. Normally, this is acceptable. However,
if the server configuration is set to ignore privileges, you must specifically grant the Administrators group
all project access rights.
Next, you must assign the correct rights to the every other group that needs to access this project. Because keyword
expansion is a project property, the Developers group needs to have the rights to see the project and modify its
properties. However, they probably do not need to delete the project or change its access rights. The Testers and
Others groups need to see the project and its properties, so you should select only the See Object And Its
Properties check box for these groups.
The View Node
View access rights at the project level apply to all views that now exist or will be created for this project in the future.
Members of the Administrators group need all view rights. They may be assigned these rights or receive them
because of their privileges. The Developers and Testers groups need to see and modify view properties and perform
operations on labels. They do not need to create or delete views, manage promotion states, or change view access
rights. The Others group needs to see the view, but requires no other rights.
The Promotion State Node
The Promotion State node is not important in this example.
The Child Folders Node
For access rights to child folders at the project level, the Administrators group may need all rights. They may be
assigned these rights or receive them because of their privileges. The Developers and Testers groups probably do
not need to delete folders, share or move folders, change folder behaviors or configurations, or change folder access
rights. You may want the Others group to only see the folders, their properties, and their histories.
The Item Nodes
Borland does not recommend creating only one grant or deny record for a given node. The following section illustrates
how project-level item access rights work, using files as an example.
If only the developers need to access files, you can grant only the Developers group all file access rights at the
project level.
With this setting, only members of the Developers group have access rights to any files, regardless of the view,
folder, or file. As a result, only developers can see or perform operations on any files. Members of the Testers and
Others groups see only the files that they have in working folders, but the status of these files appears as Not In
88
View. However, by default, one exception exists by using Privileges. If groups other than the Developers have one
or more privileges that allow them to see, modify, define, or perform other actions on a file, members of those groups
have access to the files regardless of the access rights settings. For example, the default settings for the
Administrators group grant all privileges to this group. Therefore, members of this group can perform any file
operations.
You can stop the server configuration from checking for privileges.
If you give only the Testers and Developers groups access to other types of items (change requests, requirements,
tasks, and topics), the same exceptions apply. However, other groups will want to see these types of items, so you
will need to grant these groups some access rights.
Related Concepts
Overview of Security Strategies
Granting Access Rights
Related Procedures
Managing Access Rights and Group Privileges
89
Granting View-Level Access Rights
Usually, granting access rights at the project level is not a fine enough level of granularity. For example, one set of
developers may maintain Release 1.0 of the product in one view, while another set of developers writes the source
code for Release 2.0 in another view.
To handle this situation, you may want to create new groups, such as 1.0 Developers, 2.0 Developers, 1.0 Testers,
and 2.0 Testers. You can give the 1.0 Developers and 1.0 Testers access to files and/or change requests in the
Release 1.0 view and. Then you can give the 2.0 Developers and 2.0 Testers access to files and/or change requests
in the Release 2.0 view.
In this case, you need to set access rights at the view level. However, you must still set project access rights at the
project level because that is the only place where the Project node appears.
View and Child View Access Rights
Access rights in a child view at the view level are independent of the access rights of the parent view at the view
level. Therefore, a child view starts out with no access rights at the view level.
A new child view is represented by a different object in the repository from the parent view. It has a different name,
description, place in the view hierarchy, etc.
View-level access rights can be set for a new child view. For example, suppose a reference view contains only one
branch of the parent view’s folder hierarchy. The reference view has a root folder named QA Tests. In this situation,
you can make the Testers the only group with file access rights in the reference view, even if Developers is the
only group that has file access rights in the parent view.
Access Rights at Different Levels
Sometimes a group has different access rights at the view and the project levels for the same type of object in the
same view. In this situation, the access rights at the lowest level are enforced.
When the StarTeam server searches for access rights, it starts from the lowest level and moves to the highest level.
When it finds a level at which a group has access rights, it does not search any higher levels for that type of object.
Remember that the project access rights exist only at the project level, so the project level is always searched for
these rights. File access rights, on the other hand, exist at the file, folder, view, and project levels. the server stops
at the first level at which it finds file access rights.
Related Concepts
Overview of Security Strategies
Granting Access Rights
Related Procedures
Managing Access Rights and Group Privileges
90
Granting Folder-Level Access Rights
Setting access rights at the folder level is usually done when you want to allow certain groups (but not other groups)
to access a particular branch of the folder hierarchy. For example, you may want only the Writers group to be able
to access the branch that has User Manual as its root folder.
Setting access rights at the folder and the item levels has more consequences than setting rights at higher levels.
When a child view is derived from a parent view, as all reference and most branching views are, it initially contains
objects that belong to its parent. In branching views, these objects can branch into new objects that exist only in the
child view. Just as a new view has no view-level access rights, folders and items that branch into new objects initially
have no access rights at the folder or item level.
This Folder and Child Folder Nodes
The folder level has two nodes—This Folder, for the selected folder, and Child Folders, for the other folders in the
folder hierarchy of the branch. This feature allows you to set different access rights for each node.
In the client, the root folder of a view can be indistinguishable from that view. If the view is the root (or initial) view
of a project, the root folder can be indistinguishable from that project.
Using the This Folder node to set access rights for the root folder can therefore affect a user’s access to a view. If
the view is the root view, it can also affect the user’s access to the project. Therefore, most administrators avoid
setting folder-level access rights on a root folder, as these rights may interfere with view-level or project-level rights.
For example, suppose the Developers group is not granted the right to see the User Manual folder and that this
folder is the root of a reference view. Then members of the Developers group cannot open that view, even if viewlevel access rights allow them to see the view. An error message appears when they try to open the view. Users
who can see a project but not its root view also see an error message.
Access Rights of Child Views
If a child view includes child folders that have access rights in the parent view, its access rights depend upon whether
it is a reference view or a branching view.
Access Rights in a Reference View
The access rights in a reference view at the folder level are not independent of the access rights at the folder level
in the parent view, as no branching will ever occur. You can see these access rights from either view if you have the
rights to do so.
If you change access rights in the reference view, you simultaneously change the access rights in the parent view
(and vice versa) because the folder in the reference view is the same object as the folder in the parent view.
Access Rights in a Branching View
If the child view is a branching view, the access rights in the child view at the folder level are independent of the
access rights at the folder level in the parent view, but only after the folder in the branching view actually branches.
Initially, any folder you see in the branching view is the same object that exists in the parent view. Therefore, it has
the same access rights in both views. Initially, you can change access rights in the parent view (and vice versa),
because the folder in the branching view is the same object as the folder in the parent view. Once the folder branches,
however, a new object for that folder is created in the branching view. This object begins a life cycle of its own and
no longer has any access rights at the folder level.
Note: Remember that branching a folder does not branch any of the folder’s contents. Each item is the folder is
treated separately.
91
The behavior of folders in a branching view affects the access rights:
♦ If a folder branches on change and you change one of its properties, its revision number changes. When the
folder branches, it becomes a new object in the repository and no longer has any access rights at the folder
level.
♦ If a folder does not branch on change and you change one of its properties, the revision number changes, but
no new object is created. In this case, the folder retains its access rights in both views. Because both views
still contain the same object, changes you make to the folder’s access rights in one view also change that
folder’s access rights in the other view.
Related Concepts
Overview of Security Strategies
Granting Access Rights
Related Procedures
Managing Access Rights and Group Privileges
92
Granting Item-Level Access Rights
Although access rights can be set on individual items, this is rarely done. For example, if you really need to allow
only one person to know about a particular file, you can give only that person access rights to that file. However, by
default, the owner of the file and anyone belonging to a group with the correct privileges can still see that file.
To ensure that only that one person can access the file, you would have to stop the StarTeam server from checking
for privileges. Then the access to every object would be controlled solely by access rights.
Like folders, items in a child view retain the access rights they had in the parent view until they branch into new
objects. Items lose their access rights only when branching.
Moving Folders or Items
When you move a folder or an item, the access rights set for it at the folder or item level go with it. For example, if
you move the User Manual folder in the StarDraw view to another view, it has the same folder-level access rights in
the new view that it had in the StarDraw view. It also has the same behavior, which either allows it or stops it from
branching on change.
Sharing Folders or Items
When you share a folder or item, the access rights set for it at the folder or item level accompany it, until the folder
or item branches.
When you share a folder or item, its behavior may change. When shared, the behavior immediately becomes able
to branch on change, even if the Branch On Change check box was disabled in the original location. Whether the
Branch On Change check box is selected or cleared depends on the property setting for the destination view Set
Items That Are Shared Into View To Branch On Change.
When the folder or item branches in its new location, a new object is created in the repository, and that new object
initially has no access rights at the folder or item level.
Related Concepts
Overview of Security Strategies
Granting Access Rights
Related Procedures
Managing Access Rights and Group Privileges
93
Denying Access Rights
For a given node at a given level, grant records are examined until one gives a user or group permission to perform
an operation or until all the grant records have been examined without finding one that gives permission. If
membership in one group does not allow a user to perform an operation but membership in a second group does,
the user can perform the operation. However, if a deny record for that node forbids the user from performing an
operation, the user cannot perform that operation. The application disregards any grant records for the same node
that allowed the user to perform the operation.
Deny Record Considerations
Deny records are rarely used. However, they do allow you to create exceptions to the current access rights. Keep
these considerations in mind:
♦ Deny records must precede grant records. The reason is that if the application finds a grant record that allows
a user to perform an operation before it finds a deny record for the user, it stops looking at records for that
node at that level. Thus, it allows the user to perform the operation.
♦ Creating a grant record with no check boxes selected is not the same as creating a deny record with all the
check boxes selected, although both stop users and groups from performing the same operations.
♦ Group privileges can override either grant or deny records.
Deny Records for Projects
Before deleting a project from StarTeam, you may consider hiding it from the users. Creating one deny record at the
project level for the All Users group (or for another umbrella group of users accessing the project) denies those
users the access rights to see the project. It is essentially hidden from view and cannot be accessed for the group
that has been denied.
Related Concepts
Overview of Security Strategies
Granting Access Rights
Related Procedures
Managing Access Rights and Group Privileges
94
General Access Rights Rules
Keep these general rules in mind when granting access rights:
♦ Access rights can be overridden by the fact that a user is the object’s owner. Usually, the owner is the person
who created the object.
♦ Access rights can be overridden by privileges given to a group that includes the user. These privileges are set
per group from the Server. By default, the Administrators group has full privileges (rights to do anything and
everything).
♦ Access rights should be set at the highest possible level.
♦ The client checks for access rights from the lowest level (the item level) to the highest level (the project level).
♦ If one grant record is created for a node, a grant record for that node should be created for every group that
requires access to the project at that level. The Administrators group should have a grant record for each
node, so that, if privileges are ignored, administrators can still change access rights.
♦ If access rights are set for any user or group for a node, all users or groups without a grant record for that node
will be denied all access rights at that level for that node.
♦ Every view within a project has the same project-level access rights.
♦ When you derive a child view from an existing view, the new view has no view-level access rights. However,
folders and items in the child view that existed in the parent view retain the same folder-level or item-level
access rights that they had in the parent view. Changing these access rights in either the parent or the child
view also changes them in the other view because you are changing the rights on the same object. If the folders
or items in either the parent view or the child view branch, they can have different access rights, because they
are different objects.
♦ Folders that are moved or shared from one view to another retain any access rights assigned to them at the
folder level in the new view. However, if they branch, they lose their folder-level access rights.
♦ Items that are moved or shared from one view to another retain any access rights assigned to them at the item
level to the new view. However, if they branch, they lose their item-level access rights.
♦ Avoid setting item-level access rights.
♦ Avoid creating deny records. But if you deny rights, follow both of these rules: a) never allow any node on an
Access Rights dialog to have only deny rights records, and b) verify that deny rights records for a node precede
any grant rights records for the node.
Related Concepts
Overview of Security Strategies
Granting Access Rights
Related Procedures
Managing Access Rights and Group Privileges
95
Group Privileges and Access Rights
When users log onto a server configuration, they are identified individually by their user names and as members of
the groups to which they belong. The application stores this information as an access token for each user. As users
perform operations on application objects (projects, views, folders, and items), the application examines these tokens
and the access rights for the objects on which the users are performing the operations. The application checks
access rights in layers. The right to access an object begins with the System Policy dialog, which can be accessed
from the Server Administration tool.
Unless group privileges are being ignored, these privileges also override and take precedence over rights configured
elsewhere. Privileges are group properties set on the Privileges tab of the Group Properties dialog in the client. A
user is granted the same privileges as those of the group to which he or she belongs. If the user belongs to two
groups, and one is granted certain privileges while the other is denied the same privileges, the user is granted the
privileges. The Membership tab of the My Account dialog displays the logged-on user's group membership
information.
After consideration of group privileges, the application checks the access rights granted for specific objects. Settings
on the Access Rights dialogs for projects, views, folders, and individual items grant or deny users or groups the
ability to perform operations at those levels. It is important to remember that if access rights are granted to any user
or group at a given level in an Access Rights dialog, users or groups who are not granted access rights at that level
are effectively denied all rights.
Ultimately, if a user can see an object and is not stopped from performing an operation by a deny record, the user
can do anything that a grant record allows, whether as an individual user or as a member of any group. The only
exception has to do with privileges.
Related Concepts
Overview of Security Strategies
Granting Access Rights
Related Procedures
Managing Access Rights and Group Privileges
96
StarTeam SDK Connection Control
StarTeam 2009 Server allows administrators to fine tune the set of client applications that can connect to the server
by customizing a new app-control.xml file. This feature prevents unwanted SDK applications from connecting
to the Server and draining Server resources.
Note: This is strictly an administrative tool, not a security measure.
app-control.xml Configuration File
The server looks for a new configuration file named app-control.xml located in the AppControl subdirectory under
the StarTeam repository root directory. When a new configuration is created, StarTeam 2009 Server creates this
file from a template app-control.xml file located in AppControl directory under the Server installation directory.
The configuration app-control.xml file, if present, contains a set of rules. Each rule asks the server to test the
incoming client connections to satisfy one or more of the following conditions:
♦ The StarTeam SDK is greater or equal to a certain version.
♦ The application name, connecting user name, and/or client workstation name must match a specified text
pattern.
The Server tests each incoming client connection against all the rules present in the app-control.xml file until a
match is found or until the rule list is depleted. Once a match is found, no more checks are done and the connection
handshake sequence is resumed. If no match is found, the connection is refused. If the app-control.xml file
does not exist in the AppControl directory, the Server allows all supported client applications to connect.
app-control.xml Structure and Rule Syntax
app-control.xml is an XML file. The root XML element must be named StarTeamApplications and have a
version attribute with a value equal to 1.0. For example, <StarTeamApplications version="1.0">
The server recognizes the following elements directly under the root node:
AllowedApp
AllowedApp: This is the main rule element. It must have a Name attribute that specifies the text pattern for the
client application name (such as “client identification string”). The text pattern can have an asterisk character (‘*’)
that is used as a wildcard. Besides the Name attribute, this node can optionally specify one or more of the following
attributes:
♦ MinimumSDKVersion: specifies a minimum version of StarTeam SDK with which the client application is
built. The format of this field is nn.nn.nn.nn, where nn is a non-negative number. Not all of the “dot” numbers
have to be specified, for example MinimumSDKVersion=”10.4” will allow 10.4.x.y and above (10.5,
11.0, and so on).
♦ WorkStationID: if set, specifies text pattern to match the client computer name.
♦ Name: if set, specifies text pattern to match the StarTeam user name.
If an optional parameter is not set, the server does not test the corresponding connection attribute.
AppDefault
AppDefault: This is an optional element that can be used to specify default values for one of the parameters listed
under AllowedApp. The syntax of this element is similar to the AllowedApp syntax, except that the Name attribute
97
cannot have a default value. Default values can be specified for MinimumSDKVersion, WorkStationID, and
UserName.
98
Data Storage Locations
This section contains conceptual topics related to where StarTeam stores data.
In This Section
Data Storage Overview
Provides an overview about where StarTeam stores data.
Native-II Vaults and Hives
Describes Native-II vaults and its hives.
99
Data Storage Overview
As part of creating a new server configuration, StarTeam Server creates a number of folders for storing log files,
attachments, archive files, and so on. This topic explains the location and purposes of the files and folders contained
in the Native-II vault.
Native-II Vaults
All server configurations in pre-2005 releases of StarTeam Server used what is now referred to as Native-I vaults
for data storage. All server configurations created using StarTeam Server 2005 or later releases use only Native-II
vaults to store new archive files. Starting with the StarTeam 2006 release, server configurations use only Native-II
vaults for archive file storage.
The Native-II vault improves StarTeam performance and allows much larger files to be stored than in earlier
StarTeam releases. For StarTeam, your server configuration will have only Native-II archive files, and this means
that backups can be done without shutting down the server.
Warning: You should never delete or modify repository files other than through StarTeam Server.
Understanding Repositories
Consider the following server configuration whose repository path starts with a drive letter (not shown) and ends
with the folder name MyConfiguration. As shown in the figure below, the repository contains Attachments,
DefaultHive, HiveIndex, Notifications, and Trace subfolders. The DefaultHive folder contains Archives and Cache
subfolders.
The name of the server configuration may also be MyConfiguration. The repository path is a general location for
initial storage of a variety of objects, most of which can be moved to new locations later, independent of one another.
Log Files and Folders
The repository path folder, such as the MyConfiguration folder in the above example, becomes the home of the
following related objects.
The server log files
.dmp files
The Server creates a new server log file each time you start the server configuration.
See the “Security Logs” and “Working with the Server Log” links at the bottom of this topic
for more information.
The Server creates .dmp files when you use server diagnostics to log errors and unexpected
conditions it encounters. Usually, you have no .dmp files or trace files, discussed below as
100
the contents the Trace subfolder, unless a Borland technical support representative is
working with you on a problem.
See the “Diagnosing Server Problems“ link at the bottom of this topic for more information
about server diagnostics.
The Trace subfolder The Trace subfolder stores the files that are created when and if you use server diagnostics
to trace server commands.
See the “Diagnosing Server Problems“ link at the bottom of this topic for more information
about server diagnostics.
These objects do not have to remain in the repository path. You can change the path to all of the above by changing
the Log Path using the Server Administration tool.
See the “Creating Server Configurations” link at the bottom of this topic for more information.
Tip: These folders do not have to be included in a backup.
Attachments Folder
The repository path, such as the MyConfiguration folder in the above example, is also the parent of the Attachments
folder.
The Attachments folder contains subfolders that store the files attached to specific types of items. For example, the
Change_Attachments subfolder contains files attached to change requests.
You can change the path to the Attachments folder independently by changing the Attachments Path on the
General tab of the Configure Server dialog (Tools
Administration
Configure Server) in the Server
Administration tool.
Tip: This folder does not have to remain a subfolder of the repository path. These folders must be included in a
backup.
Native-II Vault Folders
For server configurations the repository path is also the initial home of several folders used by the Native-II vault to
store archive files and information about them. The DefaultHive folder contains two subfolders, Archives and Cache.
These folders are described below.
HiveIndex
The HiveIndex folder stores the hive-index.xml file, which contains the properties for
each hive used by the server configuration.
You can change the path to the HiveIndex folder by changing the repository path in the
starteam-server-configs.xml file. You would make this change only when
necessary, for example, because of a drive failure.
DefaultHive
Tip: The HiveIndex folder must be included in a backup.
If you accepted all the defaults when you created the server configuration or if you started an
upgraded server configuration without first creating a hive, StarTeam Server automatically
creates the folder DefaultHive. It is a subfolder of the repository path and is created when you
start the server configuration for the first time.
Whether the initial hive is called DefaultHive or not, you will have at least one hive for each
server configuration. You may have several hives. Each hive has an archive and cache path.
An easy, but not mandatory, naming convention is using DefaultHive. The name of the hive
becomes the name of a folder with two subfolders: Archives and Cache. However, you can
place these paths anywhere. They do not need to be on the same drive or volume.
101
Archives subfolder This folder stores file revisions in archive files, which may be compressed.
Cache subfolder
This folder stores uncompressed versions of archive files. It has two subfolders Temp and
Deltas. Temp is used for files that are being added to StarTeam and for new file revisions
that are being checked in. Deltas stores the differences between working files and tip revisions
when a user asks that transmissions over slow connections be optimized—an option found
in the client on the File tab of the Personal Options dialog.
Related Concepts
Security Logs
Native-II Vaults and Hives
Related Procedures
Working with the Server Log
Diagnosing Server Problems
Creating Server Configurations
Configuring Data Storage Options
102
Native-II Vaults and Hives
The Native-II vault improves StarTeam performance (as compared to the old vault structure referred to as Native-I)
and allows you to store much larger files than in earlier releases of StarTeam. Additionally, server configurations
using Native-II archive files enable you to perform backups without shutting down the server. StarTeam server
configurations support Native-II vaults only.
The remainder of this topic discusses:
♦ Native-II Vault Performance
♦ Hives
♦ Archive and Cache Structure
♦ Delta Storage
Native-II Vault Performance
The sections below explain how StarTeam handles add, check-in, and check-out operations.
Add Operations
To add a file to the Native-II vault, StarTeam Server stores the revision in a temporary folder, computes the MD5
value of its contents, and checks how well it compresses. If the compression is 10% or greater, the Server moves
the compressed version to the archive for the hive and its uncompressed version to the cache for the hive. If the
revision does not compress well, the Server moves the uncompressed version to the archive for the hive.
StarTeam converts the MD5 value to a hex string and uses it as the name for the archive file. StarTeam uses the .gz
extension when it compresses the file archive. If an archive file already exists with that name, StarTeam does not
create a new archive file—although the StarTeam properties for that file are set to identify the hive in which the
revision is stored, the use of compression, and the name of the archive file.
Check-in Operations
To check in a file revision to a Native-II vault, StarTeam Server stores the revision in a temporary folder in the next
hive in the hive rotation. Then the server computes the MD5 value of its contents. If an archive file with the correct
name already exists in the hive, StarTeam does not create a new archive file, although StarTeam updates the revision
properties for the file. Otherwise, StarTeam creates a new file archive. Notice that no two files that are identical in
content are ever stored in a given hive.
If the StarTeam file was initially identified as one that compresses well, StarTeam compresses the file revision and
places it in the hive’s archive with a .gz extension. Its uncompressed version is moved to the hive’s cache. Otherwise,
the uncompressed version is moved to the hive’s archive.
Check-out Operations
To check out a file revision from a Native-II vault, StarTeam Server checks the hive ID of the revision and archive
filename. Then the server retrieves the file revision from the specified hive’s cache or archive. For 2005 and later
clients, it sends the archive file directly. These clients know how to decompress the archive file when necessary.
Hives
A hive is a computer location where StarTeam Server stores archive files and a cache. These items are contained
in the Archives and Cache folders. For example, if you created a server configuration named MyConfiguration and
located it on the root of your C:\ drive, by default, StarTeam Server generates a folder under C:
103
\MyConfiguration named DefaultHive containing Archives and Cache subfolders. The DefaultHive folder and
its subfolders represent the hive.
StarTeam Server Native-II vaults can have any number of hives, each of which has its own archives and cache. If
one hive fills up, you can add another without having to change any data locations or move any archive files.
Companies with large files or large numbers of files can start off with more than one hive in the first place. They can
even put the archives and cache on different drives or volumes (this is recommended).
Native-II vaults store each file revision in its entirety (even though the archive file may be compressed). This means
that the Native-II vault eventually takes more space; however, you can spread the revisions over many drives or
volumes by the use of hives for storage. This flexibility in using storage space becomes a greater benefit over time
as hives become full.
When a server configuration has multiple hives, the Server adds files to each hive in turn before reusing the archive
path of the first hive. If you are running a StarTeam client against a StarTeam Server and if a StarTeam server
configuration has more than one hive, then the Server does a round-robin as it stores files but it checks first to see
that no hive already has this file before the client attempts to stream the file to the server.
When you create a server configuration, it automatically has at least one hive (either the default or a custom hive).
To increase the amount of available space for this server configuration, you can add one or more new hives with
the Hive Manager dialog. When remotely accessing a server configuration, you can create hives while the server
configuration is running, because the configuration already has an initial path, if only to a DefaultHive in the repository
path. For more information about creating hives, refer to the link “Creating New Hives“ at the end of this topic.
You can also use the Hive Manager dialog to change an individual archive path and/or cache path for a hive. Such
changes should be done only when that hive must be moved. For example, you might move a hive as a result of a
drive failure. You would also need to copy the contents of the archive path for that hive to the new location. For more
information, refer to the link “Customizing the Archives Path“ at the end of this topic.
Note: Borland recommends that the Archives and Cache volumes from one server configuration should not be
mapped to Archives and Cache volumes from any other server configuration. Otherwise, the threshold
settings on the Archives folders will not be calculated as accurately. This is because the server checks the
available disk space when starting a server configuration, and it caches the value returned. As files are added
or removed, for cache cleanup, the server adjusts the available space and determines if the threshold has
been exceeded. Because of performance concerns, the threshold value is cached instead of checked every
time a file is added or removed. The threshold value is a guideline used by the server to determine when to
no longer place files in a particular hive. It is not meant to be an absolute cutoff. Also, if the server believes
that the threshold may have been crossed based on the cached available space, it will do one more check
and query the file system as it does at startup to make sure current available disk space is correct before
pulling the trigger on the hive.
Accordingly, since the threshold value is tracked on a per-server-configuration-basis, in order
for threshold calculation to be as accurate as possible (thus reducing the number of times
the file system is checked for available space), Borland recommends that each server
configuration point its hives to independent volumes.
Archives and Cache Structure
Every archive path and cache path for a hive has the same structure. This structure is similar to that used by
StarTeam clients to store file status records.
StarTeam organizes the files located in the Archives and Cache folders into subfolders. This makes browsing and
managing the files easier. The name of the subfolders in which StarTeam stores a file revision is based on the initial
characters in the name of the archive.
For example, suppose the contents of a file revision has an MD5 value of
01fc3c4ac5e0e92cc707f30fb73a0726. Assuming the user specified an Archives path of C:\DefaultHive
104
\Archives, the Archives path for this revision would be one of the following, depending on whether or not StarTeam
compresses the archive file:
C:\DefaultHive\Archives\01\f\01fc3c4ac5e0e92cc707f30fb73a0726
C:\DefaultHive\Archives\01\f\01fc3c4ac5e0e92cc707f30fb73a0726.gz
Note: You must include the Archives path for each hive (for example C:\DefaultHive\Archives) in a backup.
Delta Storage
StarTeam uses deltas to optimize for slow connections. To use this feature, users set the personal option named
Optimize for slow connections found in the client on the File tab of the Personal Options dialog. Then when a
user checks out a new revision of a file that is already in his or her working folder, the server recognizes the revision
number for the working file and sends only the difference between that revision and the revision that is being checked
out.
StarTeam Server stores each delta for later use in the Deltas folder, a subfolder of the Cache folder found in each
hive. The file containing the delta is given a name that combines the names of the two archive files used to generate
the data. For example, if the file revision for the client on disk has an MD5 value of:
7f46c2bb9602fe972d952f4988ab85cd
and the requested revision has an MD5 value of:
7f46c2bb9602fe972d952f4982ab35aa
then the server generates a delta between these two revisions and names it:
7f46c2bb9602fe972d952f4988ab85cd.7f46c2bb9602fe972d952f4982ab35aa
Tip: For more information about setting personal options in the client, refer to the link “Customizing Personal
Options“ at the end of this topic.
Related Concepts
Data Storage Overview
Related Procedures
Creating New Hives
Configuring Data Storage Options
Customizing the Archives Path
105
User and Group Configuration Overview
You can use Borland LDAP QuickStart Manager to import information about people from a directory service or LDIF
file into a StarTeam or CaliberRM Server as user properties. You can also manually add new groups and users to
a server configuration. When users log onto the application, they can be validated by a password that has been
entered in or imported to the application or obtained from Microsoft Active Directory Services (the LDAP server).
This operation is possible only when the server is on a trusted domain in relation to the LDAP server.
The remainder of this topic discusses the following topics:
♦ Understanding the Default Groups
♦ Group Membership
♦ Directory Service Support
Understanding the Default Groups
New server configurations come with predefined default groups: All Users, Administrators, System Managers, and
Security Administrators. These groups come with default privileges but you can assign privileges in accordance with
your company policy.
The users in the Administrators group initially have all available privileges, giving them complete access to the system
unless the system is set up to ignore privileges. The All Users, System Managers, and Security Administrators groups
initially have no privileges.
All Users
Administrators
All users are members of the All Users group because All Users is the root group in the
User manager and because all members of a child group are members of its parent
group. Therefore, all users inherit any rights and privileges assigned to this group.
This group initially contains the Server Administrator user. You may want to add others
who have administrative privileges.
StarTeam Server comes with a user named “Administrator” who has the password
“Administrator”. Because this is common knowledge, you will want to change that
password.
System Managers
The users in this initially-empty group receive email (at the address specified for them
in the User Manager) whenever an error is added to the server log.
Security Administrators The users in this group can receive email about users who attempted to log on
unsuccessfully. This group initially contains only the user who has been designated as
the Server Administrator.
Tip: Never have only one user account with administrative privileges. If you are logged on using the only user
account with administrative privileges and you become locked out, you have no way to unlock your own
account.
Group Membership
A user can be a member of more than one group. If users belong to multiple groups, they can perform operations
at the highest level permitted by any of their group privileges. For example, suppose that User A belongs to both the
All Users group and the Administrators group and that the Delete Item privilege is granted to the Administrators
group but not to the All Users group. User A can then delete any item in the server configuration projects.
Membership can be explicit or implicit. Membership in a group is explicit if:
106
♦ The group was selected at the time the user was created.
♦ The name of the group was selected from the Group Membership tab in the User Properties dialog of the
Server Administration tool.
The group hierarchy determines implicit membership. If a user is a member of a child group, the user is also a
member of the parent group, even if the name of the member does not appear in the user list when you select the
parent group. For a selected group that has child groups, you must select the Show Users in All Descendant
Groups check box to see the complete list of members.
A user who is a member of a parent group and also a member of a child group within that group will have both implicit
and explicit membership in the parent group.
Directory Service Support
StarTeam allows password verification with Microsoft Active Directory. Active Directory service is included with
Microsoft Windows Server 2003 and Microsoft Windows 2000 Server operating systems. It allows centralized, secure
management of an entire network. To validate users against the directory server, the Server must be on a trusted
domain in relation to that server.
On the Directory Service tab of the Configure Server dialog box, you must also select the Enable directory
service option and enter the location and port number of the directory server. For each individual who will be
validated against the directory server, you must select the Validate with directory service option on the New User
Properties or User Properties dialog boxes and enter a Distinguished name (used to uniquely identify a directory
services user).
Even if the settings are correct, the user will not be able to log on if the directory server is unavailable. Although
directory service support is off by default, it can be activated at any time. The server cannot be running at the time
you enable or disable the support. When the user supplies a StarTeam logon name and a Microsoft Active Directory
password, StarTeam Server recognizes that the user is set up for directory service password validation and uses
the Distinguished name and password as it contacts Active Directory. If the password is verified, the user is allowed
to access the server configuration.
Tip: For more information about enabling directory support, see the links “Enabling Directory Service Support” and
“Setting Up Users” at the end of this topic.
Related Concepts
Granting Access Rights
Related Procedures
Managing Users and Groups
Setting Up Users
Enabling Directory Service Support
107
LDAP for Password Verification
StarTeam can use directory services (either Microsoft Active Directory or OpenLDAP) to perform password
authorization. As users log on, they enter their StarTeam user name and their directory service password. Before
allowing the users to access the server, StarTeam then checks a directory service for valid passwords.
Borland LDAP QuickStart Manager is a utility that allows you to import information about people from a directory
service or LDIF file into a StarTeam server as user properties. LDAP QuickStart Manager makes it easy to maintain
the DNs and other directory service information that you choose to store in StarTeam servers.
To set up directory service authentication in StarTeam, you set options on the Directory Service tab of the
Configure Server dialog. These options enable directory service support and provide information about accessing
the service. In addition, you use the User Manager to set options for the individual users whose passwords are to
be authenticated. Not all users need to use this feature.
The distinguished name (DN), a unique identifier, is used by Borland servers as they communicate with the directory
service. For example, StarTeam must send each user’s distinguished name (DN) to the directory service in order to
verify the user’s password. DNs can be long and not very intuitive. Also, some organization’s change DNs
occasionally, and updating these changes by hand can be very tedious.
When you import users using LDAP QuickStart Manager, you indicate whether new users will have their passwords
authenticated by the StarTeam server or by a directory service by selecting either the Validate Password Through
Directory Service or the Validate Password Through StarTeam Server option button. StarTeam servers request
directory service validation of user passwords if the server configuration both allows directory service validation and
has the correct connection settings for the directory service.
Related Concepts
Server Configuration Guidelines
108
Server Configuration Guidelines
In terms of initial planning, one of the most important decisions your organization must make is how many StarTeam
configurations it will use. While distributing projects across multiple StarTeam Servers will increase administrative
costs, it will also increase project independence and improve performance and availability. By estimating project
growth and considering interdependencies ahead of time, you can avoid having to split up a configuration that has
become too large. Below are some strategies to consider when developing the server deployment plan for your
organization.
Advantages of Shared Server Configurations
The advantages of having projects share the same configuration are:
♦ Transactional integrity: Because a configuration uses a single database, all data within the same
configuration is transactionally consistent. That is, a configuration represents a data consistency boundary. If
you backup and later restore a configuration, all information within the configuration will be restored to the
same point in time.
♦ Linking: Items in the same configuration can be linked, even if they are in different projects. StarTeam does
not currently support cross-configuration linking.
♦ Sharing and moving: An item can be shared or moved to any folder, view, or project within the same
configuration. Moving or sharing items across configuration boundaries is not supported.
♦ Administrative simplicity: Administrative tasks such as adding users and groups, applying security,
performing backups, and so forth are done at the configuration level.
♦ Shared customizations: Many StarTeam resources such as filters, queries, custom forms, and workflows
can be defined at the configuration level and shared by all projects. (However, custom forms and workflow can
also be customized per project or per view.)
♦ Shared server components: All data in the same configuration utilize a single server process, database,
vault, and root Cache Agent. New projects can be added dynamically without adding any new server-side
components.
Advantages of Separate Server Configurations
The advantages of having projects in separate configurations are:
♦ Performance: Larger configurations take longer to start, use more resources, and tend to return larger
command responses. Conversely, smaller configurations have less data and fewer concurrent users, so they
tend to perform better in these regards.
♦ Managing growth: Even if you initially place multiple configurations on a single machine, you can easily move
a configuration to its own machine if you need to.
♦ Maintenance schedules: Separate configurations can be independently started and stopped for installing
patches, upgrading hardware, etc. When a configuration is offline, all projects it contains are unavailable.
♦ Custom fields: Custom fields are added at the “type” level, which has configuration-level scope. This means
that if you add a custom field to a CR, all CRs in that configuration will have a value for that field. Hence, if
different teams or business units have competing interests in custom fields, this argues for placing their projects
in separate configurations.
109
Other Server Configuration Considerations
The next sections describe additional factors to consider when developing the server deployment plan for your
organization.
Business Unit Divisions
When multiple business units require their own StarTeam projects, it often works well to define StarTeam Servers
along organizational boundaries. That is, deploy a separate StarTeam Server for each major business unit or
department, allowing each to access its own projects. Dividing along business unit lines isolates separate (and
sometimes competing) requirements for security, backup processes, and other administrative issues. Separate
servers can also help mitigate ownership or “turf” issues.
Where development lifecycle processes cross server configurations, clients can open multiple projects in a single
StarTeam client. “Deploying” interrelated artifacts from one project to another can also be used to address crossconfiguration integration needs.
Leverage StarTeam Support for Distributed Teams
Team members that require access to the same artifacts should share a single StarTeam server. Dividing a StarTeam
server solely due to geographically dispersed teams is not necessary. StarTeam was designed to work well with
distributed teams. StarTeam emphasizes a centralized configuration approach with MPX publish/subscribe
messaging and Cache Agents to support distributed teams.
Avoid Partitions for Internal/External Access
In many situations, teams both behind and outside the corporate firewall require access to the same StarTeam
configuration. A common practice in this scenario is to deploy the StarTeam Server process in the DMZ area of the
firewall, placing the database server and storage server behind the firewall. Depending on the capabilities of the
firewall, it may be appropriate to configure a dedicated port to the StarTeam server. Alternatively, you can install two
network interface cards (NICs) on the StarTeam server machine: one “outward” facing and one “inward” facing. In
this scenario, StarTeam allows specific inbound IP addresses (or address ranges) to be configured with different
connection security requirements.
StarTeam provides SSL-like encryption for the command API, preventing eavesdropping on client/server traffic. All
MPX Message Broker and Cache Agent traffic is also encrypted, making data private across public links. To limit
access to specific teams, you can use reference views or StarTeam’s security ACLs to limit access to specific
projects, views, folders, and even individual artifacts. Other security features, such as strong password management
and automatic account lockouts, further increase the viability of using the same StarTeam configuration for both
internal and external users.
Plan for Growth
In planning how many StarTeam configurations to create, take a long-term view: at least three to five years. If you
can estimate concurrent user usage, this is the best metric for capacity planning. On today’s hardware (a quad-CPU
w/4GB memory), StarTeam readily supports up to 300 concurrent users. Some customers have configurations that
peak at over 400 concurrent users, and one customer has seen peaks of 600 concurrent users. But at these
concurrency levels, the application types become important (that is, batch applications tend to demand more than
online clients). Even a 300-concurrent user load may drive down responsiveness unacceptably if a substantial
number of users are running high-demand applications.
Another way to gauge configuration scalability is with command rates. You can measure the command rates of an
existing configuration by using the server trace functionality. The StarTeam server can be tuned to provide adequate
performance with command rates from 200,000 to 300,000 commands per hour (56 to 83 commands per second).
Command rates of 400,000 per hour (111 per second) or more with adequate performance have been observed
110
with good network infrastructure (low latency). Attempts to drive a single configuration higher than this tend to
produce unacceptable response times.
If you cannot project user concurrency rates or command rates, you can use “defined” users, but the server load is
less predictable using defined users alone. In geographically-distributed user communities, we typically see a
defined-to-concurrent ratio around 10:1. So, we would expect 1,000 named users to yield about 100 concurrent user
sessions during peak periods. In less-distributed topologies, where users are concentrated in one or two time zones,
we expect the defined-to-concurrent ratio to be closer to 5:1. If you don’t have better data, use these approximations
to estimate your peak concurrent user rate.
After estimating your three-to-five year projection, you should have an idea of how many StarTeam configurations
will be needed to support your user community.
Related Concepts
Server Configuration Overview
Related Procedures
Creating Server Configurations
Verifying File Revisions with Vault Verify
Purging Deleted Views from Server Configurations
111
Atomic Check-ins
All check-ins in StarTeam are atomic. Whenever more than one file is checked in as the result of a single transaction
all of the files, and their associated process items, are updated in a single action. If for some reason, the check-in
fails, none of the files are checked in, and the status of the associated process items is not updated.
For example, suppose User A selects to check in all modified files in a StarTeam folder, but one of the selected files
is locked by User B. Because of the locked file, none of the files are checked in (and none of the process items are
updated as fixed) and User A is notified that none of the files were checked in because one of the files was locked
by User B.
112
Vault Verify for Verifying File Revisions
The Vault Verify utility is a Java application that reports on and optionally attempts to resolve integrity issues with a
StarTeam Native-II vault. It requires a StarTeam configuration name and, if the starteam-serverconfigs.xml file is not in the current folder, the path name of the folder containing this file. Vault Verify opens the
corresponding database via JDBC, but it does not modify the database. Vault Verify also parses the hiveindex.xml file to learn the location of vault hives.
This topic contains the following information:
♦ Checks Performed by Vault Verify
♦ Vault Verify Requirements
♦ Tips and Best Practices for Using Vault Verify
Checks Performed by Vault Verify
Vault Verify is a command line utility that performs checks for corrupt, missing, or stray files for Native-II vaults.
Optionally, Vault Verify can attempt to repair archive files based on what problem it finds with each file. For example,
this utility will locate stray files and move them to a specified location. The administrator may then archive them off
or delete them (after verifying their results). The checks performed by Vault Verify are described in the following
sections.
Corrupt Files Check
This check validates all files in archive folders. For each file found in an archive folder, Vault Verify ensures that:
♦ The name of the file is a valid archive filename.
♦ The file is located in the correct folder based on its name.
♦ The file can be opened and read.
♦ The actual MD5 for the file matches its filename.
♦ If it is a compressed (.gz) file, its format is a valid GZIP format.
Note: If the repair option is requested, corrupt files are moved to the default or a configured corrupt files folder.
Once moved, the corrupt file is classified as missing if it is referenced in the database.
Missing Files Check
This check ensures that all archive files defined in the database are present on disk. If the repair option is
requested, Vault Verify will attempt to recover missing files from vault caches or other archive files.
Note: If you specify the useca (use Cache Agent) option, Vault Verify attempts to recover missing files from a
remote Cache Agent.
Stray Files Check
This check ensures that all archive files in the vault are represented by corresponding database records. If the
repair option is requested, stray files are moved to the default or a configurable stray files folder.
113
Vault Verify Requirements
Vault Verify requires the following:
♦ Vault Verify must have read access to the database used by StarTeam Server.
♦ You must download and install the Oracle JDBC driver for Oracle configurations. Go to http://www.oracle.com/
technology/software/index.html , and scroll down to the Drivers section and click JDBC. Click the latest JDBC
driver link. At the time of this writing, it is Oracle Database 11g . Following the download instructions, a page
displays a list with .JAR files. Download the .JAR file which corresponds to the JDK version you are using.
Note: You must have an Oracle.com user name and password before downloading the JDBC driver. If you do
not have an account, you can create one from the Login page. Save the .JAR file in the VaultVerify installation
folder.
♦ Vault Verify must have read access to starteam-server-configs.xml and hive-index.xml.
♦ Vault Verify requires read access to the archive files for each hive and write access to the folders for each hive
if you use the repair option.
Tips and Best Practices for Using Vault Verify
The following are tips and best practices for working with Vault Verify:
♦ You should run Vault Verify using the tailored batch file, VaultVerify.bat (or the shell script version on
Linux) to ensure that the proper version of Java is used. The batch file (or shell script) is located in the Vault
Verify installation folder.
♦ You must install the Vault Verify utility on the same system where you are running StarTeam Server. Vault
Verify installs in its own Vault Verify folder under the StarTeam Server installation folder. For example, on a
Windows system, Vault Verify installs in the C:\Program Files\Borland\StarTeam Server 2009
\Vault Verify folder.
♦ Vault Verify must have read access to the database used by StarTeam Server. By default, it uses the same
userid as the StarTeam Server to access the database. If the password to that userid is not blank, it must be
explicitly passed to Vault Verify. An alternate database userid can also be passed. Note that for Oracle
configurations on Linux, Vault Verify requires the Oracle JDBC driver, which must be downloaded and installed
by the customer.
♦ It is recommended that you run Vault Verify at least once per quarter and as often as once a month. It is also
recommended that you run Vault Verify on a restored copy of the production database and the vault backup
on a test box. Running Vault Verify on a test box not only ensures that the backup/restore procedure is working,
but it offloads the I/O that Vault Verify does from the production server.
♦ If you are running Vault Verify against a mid- to large-size database, you should pass the Java -Xmx1024m
parameter to avoid running out of memory.
♦ When using the corrupt check (this check opens and reads every archive file), Vault Verify returns results
at 3 to 30 GB/hour depending on the system hardware and the size of the vault. When also using the
missing and stray checks (these checks are much faster and perform file existence tests--they do not open
or read files), each check adds another 5-30 minutes to the run time depending on the system hardware and
the size of the vault.
♦ The requested check options are performed in the following order: corrupt, missing, and stray.
Consequently, if repair is used along with the corrupt and missing checks, a corrupt file will first be moved
to the corrupt files folder and then treated as a missing file.
♦ The specified StarTeam configuration can be in use when Vault Verify is running. However, the stray check
and the repair option will be ignored if the StarTeam configuration is in use.
♦ All reporting, including problem files, displays in the console window (if so desired, you can pipe this information
to a text file). If you request the repair option, the results of any repair attempts are also displayed. The
114
verbose option provides additional progress and diagnostic reporting. Vault Verify uses a stored procedure
for reporting the share paths (project/view/folder path) of each valid archive file that is corrupt or missing. If
this procedure is not present, the file name of problem files is reported, but share paths are not.
♦ The Vault Verify utility is contained in a set of jar files. The "main" file is VaultVerify.jar. It requires JRE
1.5 or newer. To get help text for Vault Verify, you can enter java -jar VaultVerify.jar -help. Usage
text is also available in this help system. Refer to the Reference link at the bottom of this topic to review the
Vault Verify command-line options.
♦ StarTeam Server always looks for the starteam-server-config.xml file in its own installation folder to
determine whether the server is running. Be cautious about this fact if you decide to copy this file to a different
location and then indicate to Vault Verify its new location with the path option. If you have indicated in the
copied version of starteam-server-config.xml that the server is not running and use the stray and
repair options in Vault Verify, these options are not ignored if StarTeam Server is running.
♦ The server configuration name passed to Vault Verify is case-sensitive, and if it includes spaces, you must
pass the server configuration name to Vault Verify in quotation marks.
♦ By default, Vault Verify uses the same userid as the StarTeam Server to access the database. If the password
to that userid is not blank, it must be explicitly passed to Vault Verify. An alternate database userid can also
be passed.
♦ By default, the output from Vault Verify is output to the command window. Borland recommends that you pipe
the output to a file so that if needed, you can send the information to Borland Technical Support.
Related Procedures
Verifying File Revisions with Vault Verify
115
Tracing Data from Check-out Operations with the Check-out Trace
Utility
The StarTeam check-out Trace utility generates a *.csv file that provides data about check-out operations for the
server configuration for which tracing is enabled. Before you run the utility, you must enable tracing for the server
configuration in the starteam-server-configs.xml file. With tracing enabled, the server generates a trace
record for each checked out file and saves the information in a trace file (check-out.cotrc). The utility uses the
trace file as input and outputs a *.csv file containing data about the check-out operations. You can import the output
from the *.csv file into Datamart or an Excel spreadsheet.
The *.csv file contains the following information for each check-out:
Note: Checkout data will not be included in the generated .cotrc file if a Cache Agent performed the checkout.
Data will only be included in the .cotrc file if the check-out operation was performed by the Server.
♦ user ID
♦ user name
♦ time stamp (date/time of check-out)
♦ project ID
♦ project
♦ view
♦ view ID
♦ folder ID
♦ folder path
♦ file ID
♦ filename
♦ file revision number
Note: To optimize performance, StarTeam does not immediately update trace files. StarTeam buffers the
information for the trace file in memory and writes it to the trace file during idle time processing.
You can find the check-out Trace utility in the StarTeam Server root installation folder
(CheckoutTraceDump.exe). For information about using the utility, refer to the links at the bottom of this topic.
Related Procedures
Tracing Data from Check-out Operations
116
Security Logs
The application’s clients and servers generate a number of log files. These logs enable an administrator to evaluate
the performance of the system and potentially troubleshoot problems. Each server configuration has its own server
log and security log. Each client creates its own log file, which records activity between that client and the server
configurations it is connected to.
Users must have the appropriate security access rights in order to view a log file. These access rights can be set
using the Tools Accounts Access Rights menu option in the Server Administration tool. For more information
about access rights, go to “Access Rights and Privileges” in the Related Information section below.
The sections below describe:
♦ Server log files
♦ Security log files
♦ Client log file (StarTeam.Log)
Server Log Files
The server log file (Server.locale.Log) records the activity on a server configuration. Each time you start a
server configuration, the Server renames the existing log file and creates a new log file for the current server
configuration session. The log file from the previous startup is renamed to include the date and time at which it was
renamed (Server.locale.date.Log). For example, if you start a server configuration on November 9, 2005 at
5:22 P.M., the old Server.locale.Log file is renamed Server.en-US.2005-11- 09-17-22-59.Log and a
new Server.locale.Log file is created whose time stamp might be 11/9/2005 17:23:03.
If the locale specified for the operating system on which your server runs is not US English, you will have two server
log files: one for US English and one for your locale. For example, you might have both Server.en-US.Log and
Server.fr-FR.Log. The first log is for support purposes, and the second log is for your use.
You can view the contents of the server log file at any time, even while the server configuration is running by
Administration
Server Log. Only the last 64K of the log file appears. To see the entire file,
choosing Tools
use Notepad, WordPad, or another text editor to display it.
Security Log Files
A security log records all security-related events for a server configuration. For each secured event (such as logging
on or off), the security log records the date and time it occurred, the user performing the operation, the workstation
from which the operation was performed, the item acted upon, and whether the operation failed.
Depending upon the number of users and the amount of activity on a server configuration, the security log may grow
rapidly. To keep the log to a reasonable size, you can have the server delete old entries. First, decide how long you
want to have security events available, then configure the server configuration to purge entries that are older than
this time period. See “Working with the Security Log” topic in Related Information for how to purge security log entries.
If you have access rights to a server configuration, you can view its security log at any time the server is running.
The security log is not a typical log file, as its data is stored in the application database. The security log is available
by choosing Tools
Accounts
Security Log.
117
StarTeam.Log File
The StarTeam.Log file records the operations performed on your client workstation during a session. It helps you
troubleshoot and document errors or operations between the server and your workstation that failed during server
configuration sessions.
The StarTeam.Log file may contain the following types of information:
♦ Commands sent by your workstation to a server configuration when you open and work with a project. If you
work with projects on several different server configurations, you can configure the StarTeam.Log file to
include the server configuration name with the command information it records.
♦ Commands performed locally on your workstation, such as setting personal options.
♦ Error messages generated while using the application.
♦ Events performed by StarTeamMPX.
Creation of the StarTeam.Log File
Every time you start your client, the system creates a StarTeam.Log file in the folder location specified in your
personal options.
Location of the StarTeam.Log File
On most systems, the default location for the StarTeam.Log file is C:\Program Files\Borland\StarTeam
x.x. If there is a StarTeam.Log file already in this folder, the application renames the existing file to include the
date and time at which it was renamed. For example, if you create a StarTeam.Log file on July 1, 2009 at 10:35
A.M., the old StarTeam.Log file is renamed StarTeam-09-Nov-05-10-35-18.Log, and a new
StarTeam.Log file is created.
Tip: Tip Because the application creates a new StarTeam.Log file every time you start the client, the log folder
can fill up quickly. To control the number of log files in the folder, you may want to periodically delete old log
files from the output folder or disable the StarTeam.Log option. To disable the option, clear the Log Errors
and the Log Operations check boxes on the Workspace tab of the Personal Options dialog.
Related Procedures
Working with the Server Log
Working with the Security Event Log
Displaying and Customizing StarTeam.Log
Related Reference
Access Rights and Privileges
Security Event Types
118
Overview of Initialization Files
Initialization files have different locations on different Windows platforms. On NT, C:\interoffice is the
pathPrefix. On 2000 and XP, the pathPrefix is C:\Documents and Settings.
The remainder of this topic discusses the various initialization files that StarTeam uses.
ConnectionManager.ini
The ConnectionManager.ini file contains information that the application client must be able to locate in order
to run. It is created at the time that the application is installed.
The following is not useful except as an example. The x’s are replaced by hexadecimal numbers.
[ConnectionManager] WorkstationID=xxxxxxxx-xxxx-xxxx-xxxx-xxxxxxxxxxxx
starteam-server-configs.xml
The starteam-server-configs.xml file contains session options for one or more server configurations. Server
session options specify the core information that the Server requires to start a server configuration. One starteamserver-configs.xml file exists per computer and is located in the same folder as the Server application. On
Windows platforms, this file is usually located in C:\Program Files\Borland\StarTeam Server.
The session option information for each server configuration begins with the name of the configuration in brackets
and is followed by a set of options and their settings. The Server creates and maintains this file, which is created
when the first server configuration is created. The file is updated whenever a server configuration is created, modified,
deleted, started, or stopped. Do not edit this file directly.
Borland recommends that you backup the starteam-server-configs.xml file or put it under version control.
Tip: For a description of the information included in this file refer to the link “starteam-server-configs.xml“ at the
bottom of this topic.
starteam-client-options.xml
The starteam-client-options.xml file contains one line for each of the options that can be set from the
Personal Options dialog (accessed by selecting Tools
Personal Options from the main menu in the CrossPlatform Client). Most option names in the starteam-client-options.xml file correspond closely to the names
of the options on the dialog. The options that are check boxes in the dialog are set equal to 1 for selected or 0 for
cleared. Intervals are set to a number of minutes or seconds depending on the option. Paths are in text. No quotation
marks are used with the text.
For example, the Project Component information provides the paths to alternate working folders for projects
accessed from your workstation. The entry for this component in the starteam-client-options.xml file
includes the following parts:
♦ The phrase Project Component.
♦ ViewWorkingFolderOverrides (if the alternate working folder is for an entire view) or WorkingFolderOverrides
(if the alternate working folder is for an individual folder).
♦ A hex identification of the project view and folder.
♦ The alternate path for the working folder.
119
starteam-servers.xml
The starteam-servers.xml file lists the server configurations for which you have created server descriptions,
which are used while opening or creating projects. For example, on a Windows XP system, this file is located in the
C:\Documents and Settings\<USER>\Application Data\Borland\StarTeam folder.
The initialization files have different locations on different Windows platforms. On NT, C:\winnt\Profiles is the
pathPrefix. On 2000 and XP, the pathPrefix is C:\Documents and Settings.
For either UNIX or Windows systems, you can override the default location for the starteam-servers.xml file
by adding
-f NewServerListFile
to the Java command in the serveradmin batch/script file. The new filename and location display in the starteamservers.xml box in the Server Administration tool.
Each time that you update or add a server configuration either in the client or in the Server Administration tool, this
file is updated.
Related Procedures
Managing Log and Initialization Files
Related Reference
Initialization File Reference
starteam-server-configs.xml
120
Using a Test Server
A simple but often overlooked measure you can take to smooth out administrative operations in your environment
is to deploy a StarTeam server configuration as a test server. Your test server can use lower-cost hardware than
your production server, but it should be capable of running on a backup copy of your production server. With this
capability, your test server can provide many useful benefits, including:
♦ You can test new SDK applications, workflow rules, release procedures, and so forth on the test server without
fear of unwanted side-effects to your production server.
♦ You can use the test server to stage new releases of StarTeam and simulate upgrade and migrate operations
before applying them to the production server.
♦ You can use the test server for training new developers and administrators.
♦ You can test backup and recovery procedures for your organization. Once you are sure your emergency
procedures are functional, you can use the test server as a backup machine in the event of a catastrophic
failure to the production machine.
Note: Beginning with StarTeam Server 2009, the server creates new projects with only the "File" type pre-selected
as a default for new views. Users can still change the project properties after the project is created, and they
can change the item types included for any given new view. However, if the user changes nothing, by default
new views will only include files when they are created.
This change does not affect any existing projects. It only affects new projects created with
new StarTeam Server 2009 Servers or existing servers once they are upgraded to StarTeam
Server 2009. Adding other item types to the Project Properties (after the view is created) will
NOT populate the items that were contained in the parent view (but left out during New View
creation). If the user wants to bring the previous items into the new view, they must retrieve
them by Rebasing from the parent view.
Related Procedures
Backing Up Information
121
Backups
This section contains conceptual topics related to performing backups.
In This Section
What to Backup
Describes what to information to backup.
StarTeam Backups
Describes an online backup and recovery procedure.
Moving Server Configurations Overview
Provides an overview of how to move a server configuration.
Online Backups
Provides information about online backups for server configurations.
Database Backups
This section contains conceptual topics related to performing database backups.
122
What to Backup
This topic describes what StarTeam files you need to backup.
When performing a backup of StarTeam you need to include the following folders and files:
♦ The starteam-server-configs.xml file. This file contains the server configurations. It is located in the
folder in which you installed the Server.
♦ The database files. Each server configuration has one database (or, in the case of Oracle, one schema user).
♦ The Attachments folder and its subfolders. These folders contain the files attached to change requests, tasks,
topics, and so on.
♦ The HiveIndex folder.
♦ The Archive folder for each hive. Note that you do not need to backup the Cache folder for each hive.
All of these files should be backed up at the same time, preferably on the same tape.
Tip: For more information about backups, see the “StarTeam Backups” link at the end of this topic.
Related Concepts
Native-II Vaults and Hives
StarTeam Backups
Data Storage Overview
Related Procedures
Creating New Hives
Configuring Data Storage Options
123
StarTeam Backups
Because StarTeam uses Native-II vaults, you can perform backups in a completely online manner, requiring no
server locking at all. The StarTeam Native-II vaults allow you to create multiple hives, each of which contains its own
archive area that must be backed up. You can dynamically add hives to expand the addressability of the vault, so
you must ensure that your backup procedure keeps pace when you add a new hive.
Tip: For more information about Native-II vaults and hives, see the “Data Storage Overview” and “Native-II Vaults
and Hives” links at the end of this topic.
The remainder of this topic describes an online backup procedure and a recovery plan to use with it.
Online Backups
The online backup procedure that exploits the characteristics of the Native-II vault is summarized below:
1
Back up the database using the online backup procedure for the database.
2
When the database backup is complete, online back up the attachment folder and the Archives folders for each
hive. These backups can be performed in parallel, and a full/incremental backup schedule can be used such
as, performing full backups weekly or performing incremental backups daily.
3
Back up the HiveIndex folder for your repository.
4
Backup starteam-server-configs.xml.
Note: The server is never locked; therefore, full functionality remains available.
Recovery Plan
As you might guess, the vault (attachments and archive) backup in this scheme will be chronologically “ahead” of
the information represented in the database backup. That is, the archive and attachment folders may contain new
files that are not represented by the database captured. But this is okay because the recovery procedure allows for
the time mismatch.
Here is the recovery plan that matches the online backup plan summarized in the last section:
1
Reload the database from the last backup.
2
Simultaneously, reload the archive and attachment folders from the last backup. If the full and incremental
backups were used, then you can reload the last full backup, and in parallel, reload all subsequent incremental
backups.
When all loads are complete, the repository is ready to use. It is okay if archive or attachment folders have “future”
files not represented in the database. StarTeam ignores the “future” files and, if those file revisions are eventually
added again, StarTeam overwrites the existing files.
Related Concepts
Native-II Vaults and Hives
Data Storage Overview
Related Procedures
Creating New Hives
Configuring Data Storage Options
124
Moving Server Configurations Overview
You should backup each of the StarTeam components before attempting to move a server configuration:
♦ Database
♦ Repository
♦ starteam-server-configs.xml file
Tip: For more information about what files to backup, see the link “What to Backup” at the end of this topic.
The remainder of this topic provides an overview for moving server configurations and some common assumptions
that lead to errors when moving server configurations.
Overview for Moving a Server Configuration
The following provides a database-independent overview for moving a server configuration:
1
Shut down the server configuration. Because of Native-II vaults, you do not have to do this, but it is still a good
idea.
2
Create a database backup.
3
Verify the location of the files that you need to move. These are the database backup, starteam-serverconfigs.xml file, repository including Native-II archives if not located within the repository.
4
Copy the files from the source to the target location.
5
Copy the entry for the source server configuration into the target starteam-server-configs-xml file. If
this file does not exist on the target machine, then you can copy the entire file and delete any entries from the
file for server configurations that do not exist on the target machine. If this file does exist on the target machine,
then take care to copy only the section needed for the server configuration that you are moving to the target
machine.
6
Correct the repository/log path in starteam-server-configs.xml for the specified server configuration.
7
Restore the database from backup.
8
Configure an ODBC connection.
9
If needed, start the server configuration with the Start with Override option. For more information, see the
“Starting and Stopping Server Configurations” link at the end of this topic.
Incorrect Assumptions about Moving Server Configurations
The following are some incorrect assumptions about moving server configurations that lead to errors, so do not try
any of the following methods:
♦ Just move the database and create a new server configuration pointing to it.
♦ The server configuration consists only of a database and repository. Note that starteam-serverconfigs.xml file is also required when you move a server configuration.
♦ Just use the Migrate Database toolbar button. Note that this option migrates database types only.
Note: If you need help migrating a server configuration, contact Borland StarTeam Support at http://
support.borland.com .
125
Related Concepts
Native-II Vaults and Hives
Data Storage Overview
StarTeam Backups
What to Backup
Related Procedures
Starting and Stopping Server Configurations
Moving Server Configurations to a New Server
126
Online Backups
With the Native-II vault format for archive files, you can back up a server configuration online—without shutting it
down or locking it. You must also set up your database for online backups. For more information about database
backups, see the link “Database Backups” at the end of this topic.
The vault should not be backed up until after the database backup completes. The two backups should not be done
simultaneously. In this way, you guarantee that everything referenced in the database appears in the vault in the
right data location. The fact that the vault may contain files that the database does not know about causes no
problems.
The HiveIndex.xml and the Attachments folder should be included in the vault backup, along with the archive folders
from every hive. Backing up the cache folders for the hives is optional. Usually, the database and the vault are on
different computers. The vault itself may be spread over several volumes and on different computers. For more
information about the data that you need to backup, see the link “What to Backup” at the end of this topic.
In the event that:
♦ The database is lost— the administrator must restore the last full backup of the database and apply the redo
logs (Oracle) or apply incremental backups (MS SQL Server) to roll forward the database to the vault time.
♦ The vault is lost—it is very important to take a backup of the database in its current state, including the
transaction logs (redo logs), before performing any restoring.
♦ The vault (or both the vault and database are lost)—the server administrator must restore both the database
and the vault from the last backup. After restoring the online database backup, the database has to be rolled
forward to the vault backup time.
Note: If you do not have transaction logs (redo logs) available, this can cause data loss and limit your disaster
recovery capabilities.
Related Concepts
Native-II Vaults and Hives
StarTeam Backups
Data Storage Overview
What to Backup
Database Backups
Related Procedures
Creating New Hives
Configuring Data Storage Options
127
Database Backups
This section contains conceptual topics related to performing database backups.
In This Section
Database Backups Overview
Provides information about backing up SQL Server and Oracle databases.
SQL Server Database Backups
Provides conceptual information about backing up SQL Sever databases.
Oracle Database Backups
Provides conceptual information about backing up Oracle databases.
128
Database Backups Overview
This section outlines the backup options available to DBAs and makes recommendations for backing up the
databases used by the server configurations. Be aware that these are just recommendations. Any finalized disaster
recovery plan must be created by your organization in consultation with its IT infrastructure staff.
Note: An application backup consists of backing up both the database and the application archive files. For more
information about the data to backup, see the link “Backups” at the bottom of this topic.
Related Concepts
What to Backup
Native-II Vaults and Hives
StarTeam Backups
Data Storage Overview
Oracle Database Backups
SQL Server Database Backups
Backups
Related Procedures
Creating New Hives
Configuring Data Storage Options
129
SQL Server Database Backups
For server configuration online backups, it is essential to take full database and transaction log backups. The
remainder of this topic explains the types of backups supported by SQL Server and provides recommendations
about performing SQL Server backups.
SQL Backup Types and Recovery Models
SQL Server 2005 supports the following types of backups:
Full database backup
A full database backup contains the full copy of the database as it was at the time
when the backup was initiated. Full backups provide a snapshot of the database. Most
of the recovery options require a full backup to be available.
Differential backup
A differential database backup records only the data that has changed since the last
full database backup. Scheduling frequent differential backups is a good idea because
the backups are smaller and they complete quickly. A differential backup without a
prior full backup is useless.
Transaction log backup
A transaction log backup includes all the transactions since the last transaction log
backup. Transaction log backups enable recovery up to the last committed transaction.
A file or file group backup A file or file group backup consists of backing up individual data files (or the files in the
file group). The files in a database can be backed up and restored individually.
The entire database can be recreated from a database backup in one step by restoring the database. The restore
process overwrites the existing database or creates the database if it does not exist. The restored database will
match the state of the database at the time the backup completed, minus any uncommitted transactions.
Uncommitted transactions are rolled back when the database is recovered.
Based on the resource requirements, the DBA can also choose the recovery model for the database. The recovery
model balances logging overhead against the criticality of fully recovering the data.
The recovery models supported by SQL Server 2005 are:
Full
The data is critical and must be recoverable to the point of failure. All data modifications are logged.
All SQL Server 2005 recovery options are available.
Bulk-logged Certain bulk operations, such as bulk copy operations, SELECT INTO, and text processing, can be
replayed if necessary, so these operations are not fully logged. You can recover only to the end the
last database or log backup.
Simple
All data modifications made since the last backup are not available. This type of recovery scenario
has the lowest logging overhead, but cannot recover past the end of the last backup.
Recovering to a point-in-time (for example, a time before unwanted data was entered) requires either full or bulklogged recovery models.
SQL Server Full Database Backups
A full database backup creates a duplicate of the data that is in the database. This is a single operation, usually
scheduled at regular intervals. Full database backups are self-contained. Full backups provide a snapshot of the
database. Most of the recovery options require a full backup to be present.
Borland strongly recommends the use of full backups.
130
SQL Server Differential Database Backups
A differential database backup records only the data that has changed since the last database backup. Frequent
differential backups are recommended to reduce backup times. Making frequent backups decreases the risk of losing
data.
Differential backups restore the data that they contain to the database. Differential backups cannot be used to recover
the database to a point in time.
The availability of a differential backup minimizes the time it takes to roll forward transaction log backups when
restoring a database.
SQL Server Transaction Log Backups
The transaction log is a serial record of all the transactions that have been performed against the database since
the transaction log was last backed up. With transaction log backups, you can recover the database to a specific
point in time or to the point of failure.
When restoring a transaction log backup, SQL Server rolls forward all the changes recorded in the transaction log.
When SQL Server reaches the end of the transaction log, it has recreated the exact state of the database at the time
of the backup operation.
If the database is recovered, SQL Server then rolls back all transactions that were incomplete when the backup
operation started.
Transaction log backups generally use fewer resources than database backups. As a result, you can create them
more frequently than database backups. Frequent backups decrease the risk of losing data. For high volume Online
Transaction Processing (OLTP) environments, it is desirable to create transaction log backups more frequently.
Transaction log backups can only be used with Full and bulk-logged recovery models.
The transaction log cannot be backed up during a full database backup or a differential database backup. However,
the transaction log can be backed up while a file backup is running.
Never backup a transaction log before a database backup is created because the transaction log contains the
changes made to the database after the last backup was created.
Never truncate the transaction log manually because it breaks the backup chain. If a transaction log has been
truncated, take a full database backup to start a new backup chain.
SQL Server File Backups
A file or file group backup consists of the backing up of individual data files (or the files in the file group). A file-based
recovery model increases the speed of recovery by allowing you to restore only the damaged files without restoring
the rest of the database. For example, suppose a database is comprised of several files located physically on different
disks and one disk fails. Only the file on the failed disk needs to be restored and rebuilt using the transaction log
backup.
File backup and restore operations must be used in conjunction with transaction log backups. For this reason, file
backups can only be used with the full recovery and bulk-logged recovery models.
SQL Server Database Backup Recommendations
Borland recommends that you:
♦ Use the full recovery model.
♦ Perform a full database backup once every day. For full database sizes greater than 3 GB, it is okay to perform
full backups on alternate days. If you perform full backups on alternate days, Borland strongly recommends
that you create daily differential backups.
131
♦ Create daily transaction log backups after the completion of the full or differential backup. In addition to this,
schedule a transaction log backup every 4 hours. Never truncate a transaction log manually.
♦ In case of a disaster, create a backup of the currently active transaction log. If active transaction log backup
is not available (for example, because a media failure for the drive hosting the transaction logs and drive is not
being mirrored), the database cannot be recovered past the last available transaction log backup. This would
hamper a point-in-time recovery beyond the last available transaction log backup.
Related Concepts
What to Backup
Native-II Vaults and Hives
StarTeam Backups
Data Storage Overview
Oracle Database Backups
Backups
Related Procedures
Creating New Hives
Configuring Data Storage Options
132
Oracle Database Backups
An online or hot backup is a backup performed while the database is online and available for read/write operations.
Except for Oracle exports, you can only perform online backups when running in ARCHIVELOG mode. An offline or
cold backup is a backup performed while the database is offline and unavailable to its users.
The remainder of this topic explains the types of backups supported by Oracle and provides recommendations about
performing Oracle backups.
Oracle Backup Types
Typically an Oracle DBA uses one or more of the following options to back up an Oracle database.
Export/Import
Exports are “logical” database backups that extract logical definitions and data from
the database to a file.
Export backups are cross-platform and can be easily moved from one operating
system to the other.
Cold or Offline Backups These backups require shutting down the database instance and copying all the data,
log, and control files.
Hot or Online Backups
These backups are taken when the database is available and running in ARCHIVELOG
mode. To perform a backup of this type, the tablespaces need to be in backup mode
and all the data files associated with the tablespace must be backed up. It is essential
to backup the control files and archived redo log files.
RMAN Backups
While the database is offline or online, DBAs can use the RMAN utility to back up the
database.
Export/Import Data Pump Export pump and import pump are new for Oracle 10g. Expdp and Impdp are crossplatform and can be easily moved from one operating system to the other.
Oracle Logical Database Backups
Oracle exports are “logical” database backups (not physical) as they extract data and logical definitions from the
database into a file. Other backup strategies normally back up the physical data files. One of the advantages of
exports is that you can selectively re-import tables. However, you cannot roll forward from a restored export file. To
completely restore a database from an export file, you almost need to recreate the entire database. Logical backups
takes a snapshot of the database schema as it was at a particular time.
Oracle Offline/Cold Database Backups
A backup performed when the database is shut down is known as an offline or cold backup. You must copy the data
files, control file and online redo log files using an OS copy utility. This is a considered a complete backup of the
database. Any changes made after this backup are unrecoverable if the database is running in NOARCHIVELOG
mode. All transactions are recorded in online redo log files whether the database is archiving or not. When redo logs
are archived (ARCHIVELOG mode), Oracle allows you to apply these transactions after restoring files that were
damaged (assuming that an active redo log file was not among the files damaged).
Whenever the schema of the database is changed, such as when you add a new data file, rename a file, or create
or drop a tablespace is created, you must shut down the database and copy at least the control file and the newly
added data file. A complete backup of the database is preferred.
Before performing a cold backup, it is essential to get a list of all the Oracle files that need to be backed up. Running
the following queries will provide a list of all the files.
select name from sys.v_$datafile;
133
select member from sys.v_$logfile;
select name from sys.v_$controlfile;
Shut down the database from SQL*Plus or Server Manager. Back up all the files to secondary storage (for example,
tapes). Ensure that you back up all data files, all control files, and all log files. When completed, restart your database.
Note: If your database is in ARCHIVELOG mode, you can still use archived log files to roll forward from an offline
backup. If you cannot take your database down for an offline backup at a convenient time, switch your
database into ARCHIVELOG mode and perform an online backups.
Oracle Online/Hot Database Backups
A backup performed when the database instance is running is known as online or hot backup. Online backups are
very important at customer sites where a database instance must operate 24-hours per day and offline backups are
not feasible. During the duration of an online backup, the database remains available for both reading and updating.
For this kind of backup, the database must be in ARCHIVELOG mode. Only data files and current control file need
to be backed up. Unlike offline backups, the unit of a online backup is a tablespace, and any or all tablespaces can
be backed up whenever needed. Different data files can be backed up at different times.
To perform an online backup, you switch the tablespace into “backup mode” before copying the files as shown in
the following example.
ALTER TABLESPACE xyz BEGIN BACKUP;
! cp xyfFile1 /backupDir/
ALTER TABLESPACE xyz END BACKUP;
It is better to backup individual tablespaces than to put all tablespaces in backup mode at the same time. Backing
them up separately incurs less overhead. After completing the tablespace backups, it is important to back up the
control files as shown in the following example.
ALTER SYSTEM SWITCH LOGFILE; -- Force log switch to update control file headers
ALTER DATABASE BACKUP CONTROLFILE TO '/<directory name>/control.dbf';
The frequency of online backups is inversely proportional to the time taken for recovery in case of a media failure.
The older your backup, the more redo log files need to be applied, and the recovery times increases. Backup
strategies should be tested before being used to protect a production database.
Borland strongly recommends that you run online backups at times when the database is least accessed, during
non-peak hours. Oracle writes complete database blocks instead of the normal deltas to redo log files while in backup
mode. This leads to excessive database archiving and even database freezes.
Oracle RMAN Database Backups
Recovery Manager (RMAN) is an Oracle tool that lets the DBA back up and recover Oracle databases. RMAN lets
you perform full backups (with the database online or offline), incremental backups on the block level, and backups
of online redo logs and control files.
The SYSDBA privilege is required to run RMAN on a database. The other benefits of RMAN backups are that you
can:
♦ Keep track of all backup and recovery operations performed against the database.
♦ Manage centralized backup and recovery procedures for the enterprise.
♦ Identify corrupt blocks.
134
♦ Back up only those blocks that actually contain data. This can lead to significant savings in backup space
requirements.
♦ Have support for incremental backups. Incremental backups back up only those blocks that have changed
since a previous backup. This helps with the disk space usage and reduces the backup times significantly.
Oracle 10g has introduced a new feature called “block change training”. This feature provides significant
improvement for incremental backups. Contact your DBA about how to implement this feature.
The following examples of RMAN backup and restore are extremely simplistic and are included on to illustrate basic
concepts. By default, Oracle uses the database control files to store information about backups. Normally, you will
prefer to set up an RMAN catalog database to store RMAN metadata. Read the Oracle Backup and Recovery Guide
before implementing any RMAN backups.
rman target sys/*** nocatalog
run {
allocate channel t1 type disk;
backup format '/app/oracle/db_backup/%d_t%t_s%s_p%p' (database);
release channel t1;
}
Example RMAN restore:
rman target sys/*** nocatalog
run {
allocate channel t1 type disk;
restore tablespace users;
recover tablespace users;
release channel t1;
}
Oracle Export/Import Data Pump
Oracle introduced the export/import data pump in the 10g release. The import pump is twenty times faster than the
conventional import utility. Export/Import data pump utilities are “logical” database backups (not physical) as they
extract data and logical definitions from the database into a file. Export/Import data pump utilities do not fit into 24/7
model because they do not offer roll-forward capabilities. Export data pump provides a snapshot of the database
schema as it was at a particular time.
Oracle Database Backup Recommendations
Borland strongly recommends the use of RMAN backups if your enterprise wants to run a StarTeam instance in a
24/7 environment. RMAN has evolved over the last few years and Oracle Corporation continues to add features that
make disaster recovery easier, more reliable, and faster.
135
Related Concepts
What to Backup
Native-II Vaults and Hives
StarTeam Backups
Data Storage Overview
SQL Server Database Backups
Backups
Related Procedures
Creating New Hives
Configuring Data Storage Options
136
Customization
The topics in this section describe how to customize StarTeam to meet the needs of your organization.
137
Email Support and Customized Email Notifications
To take advantage of email notifications, you must enable email support and email notification in the General tab
of the Configure Server dialog box in the Server Administration window. This topic describes conceptual information
about email support, email notification, and customized email notifications for StarTeam Server.
Client-calculated fields cannot be used in custom email notifications or with Notification Agent.
Email Support
When you enable email for a server configuration, users can email the properties of an item to another user from
within the application. The email recipients do not need to be running the application to receive the email.
The application sends automatic email to users when their exclusive locks on items are broken. Users can only break
locks if they have the correct access rights and privileges to do so.
You can also configure the application to perform automatic email notification when certain other events occur.
Depending on the server configuration and system policy options you select:
♦ Members of the System Managers group can receive email whenever an error is added to the server log.
♦ Members of the Security Administrators group can receive email whenever a logon failure occurs.
♦ All users can receive automatic notifications about items for which they are responsible or for which they are
recipients.
Note: If a recipient of an item or notification has an incorrectly formatted email address, an entry is written to the
server log indicating that there was a problem sending email to that address. If an email address is formatted
correctly but is invalid (as in “[email protected]”), the email is sent to all valid recipients, and the sender gets
an “Undeliverable message” from the email system for the invalid address.
Email Notification
If you enable email notification, a user automatically receives email if:
♦ The Responsibility field value changes in a change request
♦ Any field for a requirement or task for which the user is responsible has changed.
♦ Any field for a topic for which a user is listed as a recipient has changed. (If no recipients are listed for a topic,
no one receives notification)
Because email notification is client-independent, your team members do not have to run a client to receive notification
messages.
Default messages sent to recipients of automatic email notification are localized, based on the locale of the server.
For example, if the server’s locale is fr-FR, the message is sent in French because the Server has been localized
in French. When no translation is available for a locale, the message is in English.
Tip: The language used with a specific server configuration can be changed by adding NotificationLocale to
the section of the starteam-server-configs.xml reserved for the configuration. For example, if you add
NotificationLocale=ja, the messages are sent in Japanese.
Users may confuse email messages sent by individuals (using the Send to command in the client) with email
notification messages, because unless you choose to customize the email message templates, they are somewhat
similar. Therefore, it is a good idea to let users know when you enable automatic email notification and to explain
the differences between the two types of email messages and the two types of notification.
138
Note: You can dynamically customize the email notifications on a per-server configuration, per-project, or percomponent basis. Edit the templates provided in your repository under the Notifications folder. You can use
fields stored in the StarTeam database within the custom templates. For a list of fields, refer to the Reference
link listed at the end of this topic.
Custom Email Notifications
You can configure StarTeam Server to send customized automatic email notifications on a per-server configuration,
per-project, or per-component basis. You can design your own text or HTML-based message templates or use the
new default templates provided by Borland in the Notifications folder, a subfolder of the server installation folder. All
email notification messages (both plain text and HTML) are sent in UTF-8 encoding.
You can define custom email templates to use with email notifications for the following components:
♦ Change Request
♦ Task
♦ Topic
♦ Requirement
To take advantage of email notifications, you must enable email support and email notification in the General tab
of the Configure Server dialog box in the Server Administration window. If you do not choose to customize the email
notification message templates or configuration files, and you do have email notification enabled on the server, users
see the standard email notifications that StarTeam has used in past releases.
When a server configuration starts for the first time, the contents of the Notification folder in the installation directory
are copied to the repository for the server configuration in a corresponding Notifications folder. You can make
customizations to the default templates in the Notifications folder found in the server configuration repository. The
predefined email notification files consist of a set of component-level XML configuration files – one for each desired
component and an arbitrary number of email message body templates that can have any name that you choose.
However, the configuration files must be named as follows:
♦ ChangeRequest.xml
♦ Requirement.xml
♦ Task.xml
♦ Topic.xml
The predefined email message body templates are named:
♦ itemTypeAbbr-new.txt
♦ itemTypeAbbr-modified.txt
♦ itemTypeAbbr-new.html
♦ itemTypeAbbr-modified.html
Where itemTypeAbbr corresponds to cr, req, task, or topic.
Each time that you start the server configuration, it scans the contents of the Notifications folder. If the configuration
(.xml) files are invalid and you have email notification enabled for your server configuration, the server issues an
error message in the server log and fails to start.
139
You can also make dynamic updates to the message templates in the repository Notifications folder without restarting
the server configuration. The server checks for changes in the configuration and message template files every two
minutes and immediately applies valid changes found in the files.
If the server finds a corrupted configuration and/or template file while the server configuration is running, a predefined
email message is sent to the Admin group. Email notification becomes unavailable until you restore a valid
configuration in the Notifications folder. While any of the files in the Notifications folder are in an invalid state, the
server sends users the standard email notifications that StarTeam has used in past releases.
Note: Refer to the link in the Reference section at the end of this topic for descriptions of the configuration and
message body text template files for a change request.
StarTeam Fields Used in Email Notification Message Templates
Within each of the sample templates provided in the Notifications folder in your repository, you will find fields that
you can use in your own customized templates. StarTeam uses three types of fields:
♦ Fields stored in the database
♦ Client-calculated fields
♦ Server-calculated fields
Note: You cannot use client or server-calculated fields within customized email notification message templates.
The templates recognize only fields stored in the database.
Embedded Images in Email Notification Message Templates
You cannot embed images in the HTML email message templates. However, you can use a URL to an image on a
Web site that users can access. In this case, the image is considered as external and whether it displays depends
on the application settings of the user's email client.
Related Procedures
Configuring Email Support and Email Notification
Configuring Per-project and Per-Component Email Notifications
140
Procedures
This section contains all the tasks associated with administering and using StarTeam.
In This Section
Licensing the Server
This section contains tasks related to licensing.
Setting Security Options
This section contains tasks related to setting security options.
Migrating Servers
This section contains tasks related to migrating data from one server to another server.
Managing Users and Groups
This section contains tasks related to managing users and groups.
Managing Passwords
This section contains tasks related to managing passwords.
Managing Access Rights and Group Privileges
This section contains tasks related to managing access rights and group privileges.
Managing Log and Initialization Files
This section contains tasks related to managing log and initialization files.
Backing Up Information
This section contains tasks related to backing up information.
Tracing Data from Check-out Operations
This section contains tasks related to tracing data from check-out operations using the Check-out Trace
utility.
Working with Server Configurations
This section contains tasks related to working with server configurations.
Customizing Server Configuration Options
This section contains tasks related to customizing server configuration options.
Configuring Data Storage Options
This section contains tasks related to configuring data storage options.
141
Licensing the Server
These topics describe the procedures you use to set up and manage StarTeam Server - Windows licensing.
In This Section
Assigning Licenses to Users
Describes how to assign licenses to users.
Managing Named User Licenses
Describes how to assign and remove named user licenses.
Saving License (.slip) Files
Describes how and where to save the license files that are required when you use a license server to license
users.
Setting Up License Servers
Describes how to set up a license server.
Using Evaluation Licenses
Describes how to extend an evaluation license.
Using Native Licenses
Describes how to license the Server using a native license.
142
Assigning Licenses to Users
To be able to work with StarTeam, users must have a named user license or a concurrent license. By default, users
are assigned to use concurrent licensing. The StarTeam Server Administrator uses the User Manager in the Server
Administration tool to assign licenses to existing users or to new users.
From the User Manager, you can use the User Properties dialog box or context menu to assign licenses. Generally,
use the context menu for bulk actions and the User Properties dialog box for assigning licenses to users one at a
time. Licenses can also be assigned using Borland LDAP QuickStart Manager (usually done in bulk but can be done
one-by-one). Which of these you choose depends on what you are doing as illustrated in these scenarios:
♦ If you are adding a new user and filling in all the data about him/her, you can assign a license as part of the
process. This would most likely be done in the New User Properties dialog box.
♦ If you are upgrading and need to assign a group of existing users to a new license slip for the new release,
you can multi-select the appropriate users and assign them to a slip simultaneously. You would do this from
the context menu.
♦ If you have been evaluating StarTeam and now have purchased native licenses or licenses to be used with a
license server, you can select all the existing users (from the evaluation period) from your production server
configuration and assign them to a license type or a license slip. You would do this from the context menu.
♦ If a group of people have been laid off and you no longer want them to use StarTeam, you can select them all
and change their license type to Unassigned.
Note: The named and concurrent user licenses are the same as the licenses in earlier StarTeam releases.
To assign licenses to existing users
1
Open the Server Administration tool by choosing Start
StarTeam Server.
Programs
StarTeam
StarTeam Server 2009
2
Select a server configuration from the list of servers. If you have not yet logged on, you will be asked to do so.
If you are using the client, you can administer remote servers only.
3
Do one of the following:
♦ Click the Accounts bar in the lower left pane. Then click the User Manager shortcut.
♦ Choose Tools
Accounts
User Manager.
These actions display the User Manager.
4
Select one or more users.
5
Right-click to display the context menu and choose Properties to display the User Properties dialog box.
6
Select the license type from the License drop-down list box:
♦ (optionally) The license number of one or more Borland license server slip files for either a named or
concurrent license.
♦ StarTeam Named. The user has a particular license assigned to them.
♦ StarTeam Concurrent. The user is assigned one of the “floating” licenses when they log on to StarTeam.
♦ Unassigned. Select this “license type” when a user has no license.
7
You may need to edit the properties for the user to change the user name to the network logon name.
143
Note: The status line at the bottom of the User Manager window provides licensing statistics including the number
of named user licenses that are currently available.
To assign a license to a new user
1
From the User Manager, select the New User Button.
The New User Properties dialog box opens.
2
On the General tab, select a license type from the License drop-down list box.
♦ StarTeam Named. The user has a particular license assigned to them.
♦ StarTeam Concurrent. The user is assigned one of the “floating” licenses when they log on to StarTeam.
♦ Unassigned. Select this “license type” when a user has no license.
The default is StarTeam Concurrent.
3
Type the rest of the data on the General and other tabs as appropriate. Remember to use the network logon
name for the User Name text box on the Logon tab.
4
Click OK to exit the New User Properties dialog box.
Related Concepts
License Overview
Related Procedures
Managing Named User Licenses
Setting Up License Servers
Managing Users and Groups
144
Managing Named User Licenses
Users can have either named user or concurrent licenses. A named user license (formerly called a fixed license)
can be used only by the user who has been assigned that license whereas concurrent license users share the
licenses and can log on as long as there are concurrent licenses available. Users who receive the named user
licenses are guaranteed access to the server.
You can add as many users as you choose, but access to the server is granted only to users with named user
licenses or to users who receive concurrent licenses as they log on. If you have named user licenses, you must
assign them to specific users in the Server Administration tool User Manager. An anchor appears before the name
of users with named user licenses. Before assigning named licenses, you must add the users.
The Server Administrator is automatically assigned a named user license which cannot be removed. This free license
is not counted against the number of named user licenses you have available. After the server is licensed, nameduser licenses can be assigned.
Tip: The User Manager status bar indicates how many named user licenses and how many concurrent licenses
are in use.
To assign a named user license
1
Open the Server Administration tool by choosing Start
StarTeam Server.
Programs
StarTeam
StarTeam Server 2009
2
Select a server configuration from the list of servers. If you have not yet logged on, you will be asked to do so.
If you are using the client, you can administer remote servers only.
3
From the Server Administration tool, do one of the following:
♦ Click the Accounts bar in the lower left pane. Then click the User Manager shortcut.
♦ Choose Tools
Accounts
User Manager.
These actions display the User Manager.
4
Select the user to whom a named user license will be assigned.
Note:
5
If the user is not displayed, you might need to select a particular group, or select the Show
Users in All Descendant Groups check box.
Right-click and choose Assign License
Add Named User License from the context menu.
Note: If you have downloaded named or concurrent license files from Borland license server, the context menu the
license number for each file.
After a named user license is assigned to a user, an anchor appears before the name of the user.
Note: When you change the type of license a user has, the change does not take effect until the user logs on the
next time. To make the license change effective immediately, you need to force-logout the users affected by
the change.
To remove a named user license
1
From the User Manager, select one or more users.
2
Right-click and choose Assign License
Remove Named User License from the context menu.
145
Note: Removing a user named license automatically changes the user to a concurrent use license.
Related Concepts
License Overview
Related Procedures
Assigning Licenses to Users
Setting Up License Servers
Managing Users and Groups
146
Saving License (.slip) Files
After you receive licensing information from Borland in a License Certificate email (a sales representative should
put this in motion), you need to install the license server and host the licenses sent by Borland. This involves
accessing a Borland web site and downloading Borland license files called .slip files as described here.
To save the license (.slip) files
1
From the Borland web site using the link in the License Certificate email, download all of the .zip files containing
the .slip files per the instructions provided on the web.
2
Copy each concurrent_.slip and/or named_.slp file into your C:\Program Files\Borland
\StarTeam Server 2009\License directory.
3
Copy each server_.slip file to C:\Borland\BLS4\conf.
Note:
“BLS4” folder name might change depending on the version of Borland License Server that
you are using. Also, if you are using FLEXlm instead of Borland License Server, the
server_.slip files might need to be installed elsewhere. Check your FLEXlm server
documentation.
When StarTeam server starts, it checks for slips and stores information about them in memory. It does not recognize
new slips until the next restart.
Once the slips have been placed in the \License folder and the StarTeam server has been restarted, the User
Manager in the Server Administration tool can display information about the slips and an administrator can assign
licenses from those slips to users.
Related Concepts
License Overview
Related Procedures
Assigning Licenses to Users
Managing Named User Licenses
Setting Up License Servers
147
Setting Up License Servers
You have a choice between using the Borland License Server (BLS) and the native StarTeam licensing found in this
and earlier releases. If you use the license server, users must use their network logon names as their StarTeam
user names. This section explains the steps the administrator follows to set up a license server.
To set up a license server
1
As the StarTeam administrator, you should receive licensing information from Borland via email (a sales
representative should put this in motion).
2
Install the license server (the license server documentation explains how to do this).
3
Save the license files (this involves accessing a Borland web site and downloading Borland license files called
slips).
4
Place the slip files in the /License folder, a subdirectory of the StarTeam Server 2009 installation folder.
5
Configure the license server for users (this is covered in the license server documentation).
6
Use the StarTeam Server Administration tool to:
♦ Change user names to network logon names.
♦ Assign users to specific licenses by setting the license options.
When StarTeam Server starts, it checks for slips and stores information about them in memory. It does not recognize
new slips until the next restart.
When a user logs in from a StarTeam client, the Server tells the client what features are available to its user based
on the license assigned to that user. If the user is assigned a license from a slip, but that slip is no longer in the /
License folder, StarTeam Server displays an error message. If the user license type is Unassigned, the user is
not logged on and StarTeam Server returns an exception.
Note: If you are using a license server, concurrent licenses are released immediately by StarTeam Server, but the
license server might not find that out for a few minutes. StarTeam Server updates the license server about
license usage at an interval specified in the licensing slip. The license server will know that a license has
been released only when the next update for that license occurs.
Related Concepts
License Overview
Related Procedures
Managing Named User Licenses
Saving License (.slip) Files
Assigning Licenses to Users
148
Using Evaluation Licenses
The first time you run StarTeam Server - Windows, an evaluation license is created for StarTeam Enterprise
Advantage, which is the edition of StarTeam with the largest feature set.
Before the 30-day product review period expires, be sure to register the product or extend the evaluation period.
Otherwise, when clients access a server configuration managed by a StarTeam Server that has expired, no
components (such as the File or Change Request components) are available and in the StarTeam Cross-Platform
Client, the upper and lower panes have no tabs.
To extend the evaluation period for StarTeam Server - Windows
1
Obtain an evaluation extender key by contacting Borland at http://www.borland.com/us/company/how-tobuy.html .
2
Open the Server Administration tool by choosing Start
StarTeam Server.
3
Choose Help
4
Select the License item in the left pane of the dialog box.
5
Click Extend Evaluation. The Extend Evaluation dialog box appears.
6
Type the evaluation key and click OK.
7
Close the About StarTeam Server dialog box.
Programs
StarTeam
StarTeam Server 2009
About from the menu bar. The About StarTeam Server dialog box appears.
Related Concepts
License Overview
Related Procedures
Setting Up License Servers
149
Using Native Licenses
The first time you run StarTeam Server, an evaluation license is created for StarTeam Enterprise Advantage, which
is the edition of StarTeam with the largest feature set. Before the 30-day product review period expires, be sure to
register the product or extend the evaluation period.
This topic describes how to license StarTeam Server using the Server Administration tool and at the command
prompt. This type of licensing is native licensing.
To register a native license using the Server Administration tool
1
Open the Server Administration tool.
2
Choose Help
3
Select the License node in the left pane of the dialog box.
4
If you have yet to enter a license, you must delete the evaluation key by selecting it from the right pane of the
dialog and clicking Delete.
5
Click Register. The Server Registration dialog box opens.
6
Type the correct numbers in the Serial Number and Access Key text boxes.
About from the main menu. The About StarTeam Server dialog box opens.
Note:
Serial numbers are case-sensitive; access keys are not.
7
Click OK.
8
Close the About StarTeam Server dialog box.
To register a native license at the command prompt
1
Open a command prompt, and navigate to the home installation folder for StarTeam Server. For example, C:
\Program Files\Borland\StarTeam Server xxxx.
2
At a command prompt type: starteamserver -serial number -access key
Note: You cannot license StarTeam Server while any of its server configurations are running as a Windows service.
If you change the registered license while a StarTeam project is open on a user’s workstation,
the licensing takes effect for that user by closing and reopening the project window.
If you license StarTeam Server as Enterprise after using an evaluation license which is for
the Enterprise Advantage edition, the feature set changes. For example, if you created
requirements during the evaluation and license the server as anything other than Enterprise
Advantage, the requirements tab disappears.
Related Concepts
License Overview
Related Procedures
Setting Up License Servers
Opening the Server Administration Tool
150
Setting Security Options
This section contains tasks related to setting security options.
In This Section
Changing Server Time-out Options
Describes how to change time-out options for a server configuration.
Configuring the Number of Logon Attempts
Describes how to limit the number of user logon attempts.
Setting an Encryption Level
Describes how to set the encryption level for a server configuration.
151
Changing Server Time-out Options
This topic contains the following procedures:
♦ Changing the Logon Sequence Time
♦ Changing the Inactivity Time-out
♦ Changing the Reconnect Time-out
To change the logon sequence time
1
Open the Server Administration tool and select the server configuration that you want to modify.
Note:
2
If you are using the client, you will be able to administer remote servers only.
Click the Configure Server shortcut in the shortcut pane, or choose Tools
Server from the main menu.
Administration
Configure
This opens the Configure Server dialog box.
3
Select the General tab.
4
Type the number of seconds users have to log on in the Logon sequence timeout text box.
The maximum logon sequence time is five minutes.
5
Click OK to apply your changes.
Note: You can set this option only for a running sever configuration.
To set an inactivity timeout for users
1
Open the Server Administration tool and select the server configuration that you want to modify.
Note:
2
If you are using the client, you will be able to administer remote servers only.
Click the Configure Server shortcut in the shortcut pane, or choose Tools
Server from the main menu.
Administration
Configure
This opens the Configure Server dialog box.
3
Select the General tab.
4
Check Inactivity timeout.
5
Type the number of minutes in the Inactivity timeout text box. 8 Click OK.
6
Optionally, if you want to allow named users (that is, users with a fixed license) to remain logged on, even when
they exceed the Inactivity timeout limit, check Exclude named users.
7
Click OK to apply your changes.
Note: You can set these options only for a running sever configuration.
To change the reconnect timeout
1
Open the Server Administration tool and select the server configuration that you want to modify.
152
Note:
If you are using the client, you will be able to administer remote servers only.
Administration
Configure
2
In the shortcut pane, click the Configure Server shortcut, or choose Tools
Server from the main menu. The Configure Server dialog opens.
3
Select the General tab.
4
Check Reconnect timeout.
5
Type the number of minutes in the text box to set the reconnect timeout value. The default time is 30 minutes.
6
Click OK to apply your changes.
Related Concepts
Server Time-Out Options
Related Procedures
Opening the Server Administration Tool
Customizing Server Configuration Options
Related Reference
Configure Server Dialog Box Options
153
Configuring the Number of Logon Attempts
You can increase the security of your projects by entering a logon failure setting and duration. One cause of logon
failure is hackers trying to figure out passwords for users. In such cases, you should consider changing the IP address
of the system to make it more difficult for attackers to locate the server configuration and repeat their efforts. You
may also want to change the user names of all users in the system.
You can configure the server configuration to notify members of the security administrators group by email about
logon failures.
Note: This operation can be performed only when the server is running.
To limit logon attempts
1
Open the Server Administration tool. If you are using Server Administration tool installed with the client, you can
administer remote servers only.
2
Select a server configuration from the list of servers. If you have not yet logged on, you will be asked to do so.
3
Select Tools
4
Select the Logon Failures tab.
5
Select one of the following Logon failures:
Accounts
System Policy from the main menu. The System Policy dialog box opens.
♦ Ignore: This selection disables the logon failures option.
♦ Lockout account after ___ failures: Type the number of logon failures you want to allow.
6
Select one of the following Lockout duration options:
♦ Forever: With this option selected, only an administrator can reinstate the user.
♦ Keep locked for ___ minutes: Type the number of minutes for the duration of the lockout. The user will
be able to log on again after the designated timeout period.
7
To notify members of the security administrators group that users attempted to log on unsuccessfully, check
By e-mail.
8
Click OK to apply the changes and close the dialog box.
Related Concepts
Setting Up Users
Email Support and Customized Email Notifications
Related Procedures
Setting Up Groups
Reactivating Administrative Accounts
Opening the Server Administration Tool
154
Setting an Encryption Level
Encryption protects files and other project information from being read by unauthorized parties over unsecured
network lines—such as the Internet. For TCP/IP connections, you can set a minimum level of encryption for a server
configuration for IP addresses that access that server configuration. You can set different encryption levels for an
IP address, ranges of IP addresses, or all IP addresses. This topic explains how to do both.
Clients can set the encryption level on a per-workstation basis. Users must use at least the minimum level of
encryption set for underlying server configuration.
Note: This operation can be performed only when the server configuration is running.
To set an encryption level for transferred data, regardless of the IP address
1
Open the Server Administration tool and select the server configuration that you want to modify.
Note:
2
If you are using the client, you will be able to administer remote servers only.
Click the Configure Server shortcut in the shortcut pane, or choose Tools
Server from the main menu.
Administration
Configure
This opens the Configure Server dialog box.
3
Select the Protocol tab.
4
Select Default in the TCP/IP encryption levels list box.
5
Click Modify.
This opens the Set Encryption Type dialog box.
6
Select the type of encryption you want to use with the server configuration for IP addresses not specified in this
list.
7
Click OK to apply your changes and return to the Protocol tab.
8
Click OK.
To set a different encryption level for a specific address or range of addresses
1
Click the Protocol tab of the Configure Server dialog box and click Add. This opens the Set Encryption Type
dialog box.
2
Type the starting IP address in the Starting IP boxes.
3
Type the ending IP address in the Ending IP boxes.
4
Select the type of encryption to be used with the server configuration for these addresses.
5
Click OK to apply your changes and return to the Protocol tab.
6
Click OK.
Related Procedures
Customizing Server Configuration Options
Related Reference
Configure Server Dialog Box Options
155
Migrating Servers
This section contains tasks related to migrating data from one server to another server.
In This Section
Migrating Server Configurations to Other Databases
Describes how to migrate a server configuration from one database to another.
Moving Server Configurations to a New Server
Describes how to migrate a server configuration to another machine.
156
Migrating Server Configurations to Other Databases
The Server Administration tool allows you to migrate from any database supported by the Server to any other. For
example, you can use the migrate feature to migrate an Oracle database to a Microsoft SQL Server database. The
migrate operation adds information about the new server configuration to the starteam-server-configs.xml
file.
The topic contains the following:
♦ What to do before migrating a database
♦ Migrating a database
♦ What to do after migrating the database
Note: You can perform this operation only if the server configuration is not running.
To prepare for migrating a database
1
Create a backup of the database you plan to migrate. Also ensure that you have backups of the files and folders
in the server configuration repository.
2
Ensure that the database to be migrated is still in good repair by doing one or both of the following:
♦ Run Vault Verify.
♦ Run any verification tools provided by your database vendor.
3
Do one of the following:
♦ Manually create a database or schema user as the recipient of the migrated data. See the StarTeam
installation guide, Installing StarTeam (install_en.pdf) for details. Make sure that you note the names
provided for the DSN name, and the user name and password for the database or schema user. At a
minimum, this user must have permission to create tables and stored procedures (if the database supports
stored procedures).
♦ Use the Server Administration tool to automatically create a database or schema user as the recipient of
the migrated data.
4
Plan the database migration for a time at which it will inconvenience few users. A server configuration cannot
be running while the database is being migrated.
Advise team members ahead of time that you plan to make the transition, let them know the time at which it will
take place, and request that they check in their files.
To migrate a database
1
Open the Server Administration tool, and select the desired server configuration from the server pane.
Note:
2
The server configuration cannot be running during a database migration.
Migrate from the main menu. A message
Click the Migrate Database toolbar button, or choose Actions
warns you that you cannot migrate a server configuration if the server is not registered.
157
Note:
If you need to register the server (add license information), see the link “Using Native
Licenses“ at the bottom of this topic.
3
If your server is registered, click Yes. The Create a New Target Configuration for Migration wizard opens.
4
In the first page of the wizard, Select Target Configuration for Migration, do the following:
1
Type the name for the new server configuration in the Target Configuration name text box.
2
Click Next. The second page of the wizard, Type New Configuration Data, opens.
5
Indicate the type of database in the Database type drop-down list box.
6
Do one of the following:
♦ (Default and recommended action) Check Create new StarTeam database and ODBC data source.
♦ Clear the check box if you have already manually created a database or schema user for this migration.
7
Click Next when this information is complete.
From this point on, the dialog boxes are the same as those that display when you create a server configuration.
To complete a database migration
1
Disable the prior server configuration. This action prevents the server configuration from being started and
accessed accidentally.
1
In the Server Administration tool, select the prior server configuration.
2
Click the Disable Server toolbar button or choose Actions
Enable Server from the main menu. The
status icon to the left of the server configuration name changes to a disabled icon.
Tip:
To see a list of the server configuration status icons, see the link “Server Configuration Status
Icons” at the end of this topic.
Warning:
Both the old and the new server configurations access the same vault, cache, and
attachments folders. However, they do not access the same database. Continuing to
use the prior server configuration will lead to vault verification errors and must be
avoided.
2
Empty the Cache folder for the hive before starting the new server configuration. By default, the Cache folder
is a child folder of the hive folder, under the repository root folder.
3
After verifying that the new configuration works correctly, delete the:
♦ Prior server configuration;
♦ The database that it used; and
♦ Its System DSN.
4
(Optional) The Z99 table is a temporary table that records the progress of the database migration. If the migration
process stops before completing, it uses the Z99 table to determine the point at which it should resume the
migration when you restart the process. If your migrate process did not complete properly, you can review the
following columns to determine how far the migration process has progressed.
♦ Column 1 contains the source table name.
158
♦ Column 2 contains the ID of the last record copies.
♦ Column 4 contains either a Y or N, indicating whether the table copy is complete.
Related Concepts
Backups
Data Storage Locations
Related Procedures
Verifying File Revisions with Vault Verify
Backing Up Information
Using Native Licenses
Configuring Data Storage Options
Related Reference
Server Configuration Status Icons
159
Moving Server Configurations to a New Server
The topic contains the following:
♦ What to do before migrating a server configuration
♦ Migrating a server configuration
♦ What to do after migrating a server configuration
To prepare for migrating a server configuration
1
Shut down the server configuration.
2
Create a database backup.
3
Verify the location of the files that you need to move. These file are:
♦ The database backup;
♦ starteam-server-configs.xml; and
♦ The repository including its Native-II archives if they are not located under the repository folder.
To migrate a server configuration
1
Copy the files from the source to the target location.
2
Open starteam-server-configs-xml in a text editor.
3
Copy the entire entry for the source server configuration into the target starteam-server-configs-xml
file.
Note:
If starteam-server-configs-xml does not exist on the target machine, then you can
copy the entire file and delete any entries from it for any server configurations that do not
exist on the target machine. However, if this file does exist on the target machine, then
take care to copy only the section needed for the server configuration that you are moving
to the target machine.
4
Open the starteam-server-configs-xml file.
5
Type the correct values in the RepositoryPath and LogPath options for your migrated server configuration
so that it points to the new migrated locations for the specified server configuration.
For example, you would update the following values for these options:
♦ <option name="RepositoryPath" value="C:\Program Files\Borland\StarTeam Server
2009\Samples\StarDraw Repository\" />
♦ <option name="LogPath" value="C:\Program Files\Borland\StarTeam Server 2009
\Samples\StarDraw Repository\" />
To complete a server configuration migration
1
Restore the database from backup.
160
2
Configure an ODBC connection for the migrated server configuration.
3
Start the migrated server configuration. Depending on whether you have other server configurations running on
the same machine, you may need to start the migrated server configuration on a different port. If you need to
do this, do one of the following:
♦ Click the Start with Override toolbar button; or
♦ Choose Actions
Start With Override from the main menu.
Related Concepts
Backups
Data Storage Locations
Related Procedures
Backing Up Information
Migrating Servers
Starting and Stopping Server Configurations
Configuring Data Storage Options
161
Managing Users and Groups
This section contains tasks related to managing users and groups.
In This Section
Changing User Passwords
Describes how to change the password for a user.
Configuring Password Constraints
Describes how to set password constraints using the Server Administration tool.
Configuring the Number of Logon Attempts
Describes how to limit the number of user logon attempts.
Forcing Password Changes
Describes how to force users to change their passwords.
Forcing Users to Log Off
Describes how to force users to log off of a server configuration.
Reactivating Administrative Accounts
Describes how to reactivate an administrative account bypassing the 24-hour lockout period.
Setting Up Groups
Describes how to set up groups for a server configuration.
Setting Up Users
Describes how to set up users for a server configuration.
162
Changing User Passwords
In addition to setting or changing a user’s password, you can specify how long a password is usable, how many
characters a password must have, and whether strong passwords are required. This operation can be performed
only when the server is running.
To change a password
1
Open the Server Administration tool. If you are using Server Administration tool installed with the client, you can
administer remote servers only.
2
Select a server configuration from the list of servers. If you have not yet logged on, you will be asked to do so.
3
Select Tools
4
Select the user’s name. If the user you want to work with does not appear in the Users list box, you can display
a list of all users by selecting the Show Users in the All Descendant Groups check box.
5
Right-click, and select Properties from the context menu. The User Properties dialog box appears.
6
Select the Logon tab.
7
Verify that the Validate through StarTeam button has been selected.
8
Type a new StarTeam password for the user in the Password text box.
9
Type the password again in the Confirm text box and click OK.
Accounts
User Manager from the menu. This action displays the User Manager dialog.
Related Procedures
Forcing Password Changes
Configuring Password Constraints
Opening the Server Administration Tool
163
Configuring Password Constraints
Changes made to the password length properties take effect immediately, but apply only to new user accounts or
new passwords. For example, if you change the minimum password length from eight characters to ten, all new
users must have a password that is a minimum of ten characters long. However, existing users will still be able to
use their eight character passwords.
Changes made to the expiration time limit take effect after the appropriate time interval. For example, if you change
the password expiration time limit to thirty days, user accounts get suspended if their passwords have not been
changed before the time expires. Users will be prompted to change their passwords two weeks before the suspension
takes place. By default, the strong password option is turned off. When this feature is turned on, as users change
their passwords, they must provide strong passwords. Until such a change is made, their old “weak” passwords
continue to work.
To set password constraints
1
Open the Server Administration tool. If you are using Server Administration tool installed with the client, you can
administer remote servers only.
2
Select a server configuration from the list of servers. If you have not yet logged on, you will be asked to do so.
3
Select Tools
4
On the Passwords tab, select a password expiration option:
Accounts
System Policy from the main menu.
♦ Passwords never expire
♦ Passwords expire after ___ days. With this option, you must enter the number of days a password will
be valid. StarTeam counts the days from the time the password was created.
5
Select the Require Strong Passwords check box to require passwords to meet all of the following criteria:
♦ New password must be different from the old password.
♦ New password must be different from the user name.
♦ New password must be mixed case, containing at least one lowercase and at least one uppercase
alphabetical character. (This is the English alphabet as determined by the ASCII value of the character.)
♦ New password must contain at least one non-alphabetical character.
Selecting this check box also changes the value in the “Minimum password length” text box to 3. You can
increase it if you choose.
6
Optionally, type a number for the minimum password length. The default, zero, allows passwords to be blank.
The maximum password length is 32 characters.
7
Click OK.
Related Procedures
Changing User Passwords
Forcing Password Changes
Opening the Server Administration Tool
164
Configuring the Number of Logon Attempts
You can increase the security of your projects by entering a logon failure setting and duration. One cause of logon
failure is hackers trying to figure out passwords for users. In such cases, you should consider changing the IP address
of the system to make it more difficult for attackers to locate the server configuration and repeat their efforts. You
may also want to change the user names of all users in the system.
You can configure the server configuration to notify members of the security administrators group by email about
logon failures.
Note: This operation can be performed only when the server is running.
To limit logon attempts
1
Open the Server Administration tool. If you are using Server Administration tool installed with the client, you can
administer remote servers only.
2
Select a server configuration from the list of servers. If you have not yet logged on, you will be asked to do so.
3
Select Tools
4
Select the Logon Failures tab.
5
Select one of the following Logon failures:
Accounts
System Policy from the main menu. The System Policy dialog box opens.
♦ Ignore: This selection disables the logon failures option.
♦ Lockout account after ___ failures: Type the number of logon failures you want to allow.
6
Select one of the following Lockout duration options:
♦ Forever: With this option selected, only an administrator can reinstate the user.
♦ Keep locked for ___ minutes: Type the number of minutes for the duration of the lockout. The user will
be able to log on again after the designated timeout period.
7
To notify members of the security administrators group that users attempted to log on unsuccessfully, check
By e-mail.
8
Click OK to apply the changes and close the dialog box.
Related Concepts
Setting Up Users
Email Support and Customized Email Notifications
Related Procedures
Setting Up Groups
Reactivating Administrative Accounts
Opening the Server Administration Tool
165
Forcing Password Changes
It may be necessary to force users to change their StarTeam passwords if a project security breach has occurred.
This operation can be performed only when the server is running. You can set the password expiration time limit,
the minimum length, and require the use of strong passwords. These password properties apply to all user accounts
on the server configuration.
To force users to change their passwords
1
Open the Server Administration tool. If you are using Server Administration tool installed with the client, you can
administer remote servers only.
2
Select a server configuration from the list of servers. If you have not yet logged on, you will be asked to do so.
3
Click the Accounts bar in the lower left pane. Then click the User Manager shortcut. This will display the User
Manager dialog box.
4
Select the user. If the user you want to work with does not appear in the Users list box. To display a list of all
users, select the All Users group from the Groups tree and select the Show Users in All Descendant
Groups check box.
5
Right-click the user’s name, and select Force Password Change from the context menu. The Account
Status column in the Users list box changes to “Password change required.” The user will be asked to change
his or her password at the next log on. If the change is not made, the user is allowed access to the server
configuration and the projects it contains, but will be locked out of the server configuration at the next log on.
An error message warns the user that this will happen.
Note:
The accounts of users who fail to change their passwords can be reactivated by
administrators.
Related Procedures
Changing User Passwords
Configuring Password Constraints
Opening the Server Administration Tool
166
Forcing Users to Log Off
You may have to force a user to log off for any number of reasons, including code violations or disaster recovery.
When you force a user to log off, the user’s next operation displays the following error message:You are no
longer logged on.
Depending on the reason for your action, you may need an additional method, such as e-mail or the telephone, to
notify users to stop accessing the application.
To log on again, the user must exit the application and restart the client. Most integrations between StarTeam and
another application require the user to restart the application being used. However, these users are not usually
notified that their connections to the server have been terminated. This operation can be performed only when the
server is running.
To force a user to log off
1
Open the Server Administration tool. If you are using Server Administration tool installed with the client, you can
administer remote servers only.
2
Select a server configuration from the list of servers. If you have not yet logged on, you will be asked to do so.
3
Do one of the following:
♦ Click the Accounts bar in the lower left pane. Then click the User Manager shortcut.
♦ Select Tools
Accounts
User Manager from the menu.
These actions display the User Manager dialog box.
4
5
Select the user. If the user you want to work with does not appear in the Users list box, you can display a list
of all users by doing the following:
1
From the Groups tree, select the All Users group.
2
Select the Show Users in All Descendant Groups check box.
Right-click the user’s name and select Force Logoff from the context menu. The user is immediately denied
access to the server configuration and to all projects residing in this server configuration.
Note:
You cannot force your own logoff.
Related Concepts
Setting Up Users
Related Procedures
Setting Up Groups
Reactivating Administrative Accounts
Configuring the Number of Logon Attempts
Opening the Server Administration Tool
167
Reactivating Administrative Accounts
It is possible for any user, even users with an administrative account, to be locked out of a server configuration when
the number of retries with the wrong password has been exceeded. The lockout period for the main administrative
account (Administrator) is 24 hours. However, you can unlock the administrative account before the 24 hours have
elapsed by using the following procedure:
To unlock the administrative account
1
Shut down the server configuration, and disconnect its network connection to keep remote users off the server
configuration.
2
Start the server configuration using the command line in foreground mode from the Server Installation folder.
Example: starteamserver -start StarDraw -fg
The configuration name specification is case-sensitive with the command line. The command prompt must be
left open until the server configuration is shut down.
3
Set the system clock one day ahead.
4
Log in as Administrator and log off. This action will reactivate the Administrator account.
5
Set the clock back one day to its original time.
6
Shut down the server configuration by entering “X” and clicking Type, which is how the server is shutdown in
foreground mode.
Related Procedures
Setting Up Groups
Setting Up Users
Forcing Users to Log Off
Configuring the Number of Logon Attempts
168
Setting Up Groups
Users who can log onto a server configuration can be organized into groups. Creating and using groups simplifies
the task of managing security on a project, because each group can be assigned a set of privileges that apply to all
the users in that group, rather than setting privileges on a user-by-user basis.
The status bar on the User Manager dialog displays the number of users in the selected group who have access to
the server configuration, the number of users connected to the server configuration, and the number of users logged
on. The number of users connected to the server configuration and the number of logged on users differ when
individual users log on more than once.
This operation can be performed only when the server is running.
To add a group
1
Open the Server Administration tool. If you are using Server Administration tool installed with the client, you can
administer remote servers only.
2
Select a server configuration from the list of servers. If you have not yet logged on, you will be asked to do so.
3
Do one of the following:
♦ Click the Accounts bar in the lower left pane. Then click the User Manager shortcut.
♦ Select Tools
Accounts
User Manager from the menu.
These actions display the User Manager dialog box.
4
Select a group from the Groups tree to be the parent of the new group.
Note:
We recommend that, initially, you select the All Users group when adding a new group.
Subsequent groups can be added to any group listed under the All Users group. Avoid
adding new groups to the administrative and management group. If a user is a member of
a child group, it is also implicitly a member of the parent group—even if the member’s name
does not appear in the list when you select the parent group. You must select the Show
Users in All Descendant Groups check box to see the complete list of members for a
selected group that has child groups.
5
Click New Group. The New Group Properties dialog box appears.
6
Type the group name in the Name text box.
7
Type a description of the group in the Description text box.
8
Select the Privileges tab.
The privileges selected on the Privileges tab can override any Access Rights that have been previously set for
any user in the privileged group. However, the privileges are not a substitute for Access Rights. If you have not
set up Access Rights, you have no security system.
The privileges set on the Privileges tab apply to all objects in all projects in a server configuration. For example,
if you give a group the Delete Item privilege, any user in that group can delete any project, view, folder, child
folder, or item from the server configuration, regardless of what the Access Rights are for deleting these items.
9
Set privileges as appropriate and click OK. The new group appears in the Groups list.
To change the parent of a Group
1
Open the Server Administration tool. If you are using Server Administration tool installed with the client, you can
administer remote servers only.
169
2
Select a server configuration from the list of servers. If you have not yet logged on, you will be asked to do so.
3
Do one of the following:
♦ Click the Accounts bar in the lower left pane. Then click the User Manager shortcut.
♦ Select Tools
Accounts
User Manager from the menu.
These actions display the User Manager dialog box.
4
Select the group to be moved from the Groups tree.
5
Right-click and select Change Parent Group from the context menu. The Change Parent Group dialog box
appears.
6
Select a new parent group, then click OK.
7
Click OK.
To determine the members of a group
1
Open the Server Administration tool. If you are using Server Administration tool installed with the client, you can
administer remote servers only.
2
Select a server configuration from the list of servers. If you have not yet logged on, you will be asked to do so.
3
Do one of the following:
♦ Click the Accounts bar in the lower left pane. Then click the User Manager shortcut.
♦ Select Tools
Accounts
User Manager from the menu.
These actions display the User Manager dialog box.
4
Select the group from the Groups tree. The explicit members of the group appear in the Users list box.
5
Select the Show Users in All Descendant Groups check box to also display the implicit members of the group
in the Users list box.
To remove an empty group:
1
Open the Server Administration tool. If you are using Server Administration tool installed with the client, you can
administer remote servers only.
2
Select a server configuration from the list of servers. If you have not yet logged on, you will be asked to do so.
3
Do one of the following:
♦ Click the Accounts bar in the lower left pane. Then click the User Manager shortcut.
♦ Select Tools
Accounts
User Manager from the menu.
These actions display the User Manager dialog box.
4
Select a group from the Groups tree.
5
Right-click to open the context menu, and select Delete.The system displays the following message:
Do you want to delete group groupname?
6
Click Yes.
♦ If the group is empty, it is removed from the Groups list box.
170
♦ If the group contains users, the system displays the following message:
The group you want to delete contains user accounts. Please delete these
user accounts or move them to another group prior to deleting a group.
When you see this message, click OK. Then either delete the users in this group or move them to another group.
Related Concepts
User and Group Configuration Overview
Related Procedures
Opening the Server Administration Tool
171
Setting Up Users
If you have the appropriate access rights, you can add users to a server configuration from either the Server
Administration utility or a client. Initially, you add a user to a specific group, such as Developers or Testers. The user
becomes an explicit member of this group and an implicit member of any of this group’s parent groups, such as the
All Users group. This operation can be performed only when the server is running.
Warning: Creating a user account with the name “StarTeam” has been known to cause problems when using the
command line stcmd server-mode command to lock or unlock the server configuration. The command
requests a password even when the user has a blank password or when a password has already been
provided.
To add a user
1
Open the Server Administration tool.
Note:
2
If you are using Server Administration tool installed with the client, you can administer
remote servers only.
Select a server configuration from the list of servers.
If you have not yet logged on, you will be asked to do so.
3
Do one of the following:
♦ Click the Accounts bar in the lower left pane and click the User Manager shortcut.
♦ Select Tools
Accounts
User Manager from the menu.
These actions display the User Manager dialog box.
4
Select a group from the Groups tree and click New User. The New User Properties dialog appears.
5
Type the user’s name in the Full Name text box and optionally type the user’s e-mail address in the E-Mail text
box.
6
Optionally, type the user's phone number, voice mail number, pager number, fax phone number, and street
address in the appropriate text boxes.
7
Select the Logon tab.
8
1
Type the name to be used to log onto the application in the User Name text box. If you enter a user name
that already exists, the following message displays after you click OK:A user with a given user
name already exists.
2
Select the Validate through StarTeam Server button if you want to validate the user against the server.
Type a StarTeam password for the user in the Password text box and again in the Confirm text box.
Asterisks appear in the text box instead of the password itself. If the password’s minimum length can be
zero, you do not have to enter a password. If you are using strong passwords, be sure to follow the rules
for those passwords.
3
(For Microsoft Active Directory or OpenLDAP) To validate the user against your organization’s directory
server, select the Validate through directory service button and type the Distinguished Name for the
user. An alphanumeric value of up to 254 characters, this value is used to uniquely identify the directory
services user. To use directory service validation, the Server must be on a trusted domain in relation to the
LDAP server.
Optionally, select the Access Policy tab and specify when this user can access the server configuration. Select
one of the following option buttons:
172
♦ Access not restricted (the user can access the server configuration at any time)
♦ Standard five day work week (the user can access the server configuration Monday through Friday from
8 A.M. to 5 P.M.)
♦ Custom access hours (to set one or two time periods per day when the user can or cannot access the
server configuration)
♦ Select a day of the week from the Day list box.
♦ Select the No Access on That Day check box to deny access, or clear it to allow access on that day.
♦ Use the From and To boxes to set one or two time periods when access is either allowed or denied.
If the user’s workstation is not in the same time zone as the computer on which the server configuration is
running, select the Adjust for Workstation Time Zone check box, and type the number of hours from
Greenwich Mean Time (GMT) in the hours from GMT field.
9
Add the new user explicitly to other groups, as appropriate. Remember that a user is implicitly already a member
of the current group’s parent groups, but you must explicitly add a user to groups that are not parents of the
current group.
To review a user’s explicit group memberships
1
Open the Server Administration tool. If you are using Server Administration tool installed with the client, you can
administer remote servers only.
2
Select a server configuration from the list of servers. If you have not yet logged on, you will be asked to do so.
3
Do one of the following:
♦ Click the Accounts bar in the lower left pane and click the User Manager shortcut.
♦ Select Tools
Accounts
User Manager from the menu.
These actions display the User Manager dialog box.
4
Select the user.
If the user you want to work with does not appear in the Users list box, you can display a list of all users by
doing the following:
1
Select the All Users group in the Groups tree.
2
Select the Show Users in All Descendant Groups check box.
5
Right-click, and select Properties from the context menu. The User Properties dialog box appears.
6
Select the Membership tab. The list box displays the groups in which this user has explicit membership.
To change group membership
1
Select the user from the User list in the User Manager dialog box.
2
Right-click and select Group Membership from the context menu. The Group Membership dialog box
appears.
3
Select the groups to which you want to add this user explicitly.
4
Click OK.
173
To remove users from groups
1
Open the Server Administration tool.
Note:
2
If you are using Server Administration tool installed with the client, you can administer
remote servers only.
Select a server configuration from the list of servers.
If you have not yet logged on, you will be asked to do so.
3
Do one of the following:
♦ Click the Accounts bar in the lower left pane and click the User Manager shortcut.
♦ Select Tools
Accounts
User Manager from the menu.
These actions display the User Manager dialog box.
4
Select the user.
If the user’s name does not appear in the Users list box, you can display a list of all users by doing the following:
1
Select the All Users group in the Groups tree.
2
Select the Show Users in All Descendant Groups check box.
5
Right-click the user’s name, and select Group Membership from the menu. The Group Membership dialog
box will open.
6
Deselect the radio button next to the group from which you want to remove the user.
7
Click OK.
To check account status for users
1
Open the Server Administration tool.
Note:
2
If you are using Server Administration tool installed with the client, you can administer
remote servers only.
Select a server configuration from the list of servers.
If you have not yet logged on, you will be asked to do so.
3
Do one of the following:
♦ Click the Accounts bar in the lower left pane and click the User Manager shortcut.
♦ Select Tools
Accounts
User Manager from the menu.
These actions display the User Manager dialog box.
4
Select the All Users group in the Groups tree.
5
Select the Show Users in All Descendant Groups check box.
6
Review the information about the specific user that displays in the Users list box.
Tip: To ensure that the information in the Users list box is current, click Refresh.
174
To remove user accounts
1
Open the Server Administration tool.
Note:
2
If you are using Server Administration tool installed with the client, you can administer
remote servers only.
Select a server configuration from the list of servers.
If you have not yet logged on, you will be asked to do so.
3
Do one of the following:
♦ Click the Accounts bar in the lower left pane and click the User Manager shortcut.
♦ Select Tools
Accounts
User Manager from the menu.
These actions display the User Manager dialog box.
4
5
Select the user. If the user you want to work with does not appear in the Users list box, you can display a list
of all users by doing the following:
1
Select the All Users group in the Groups tree.
2
Select the Show Users in All Descendant Groups check box.
Right-click the user’s name and select Delete Account from the context menu.
The system displays the following message:
Do you want to delete username’s user account?
6
Click Yes.
This action permanently removes the user from the server configuration.
To suspend user accounts
1
Open the Server Administration tool.
Note:
2
If you are using Server Administration tool installed with the client, you can administer
remote servers only.
Select a server configuration from the list of servers.
If you have not yet logged on, you will be asked to do so.
3
Do one of the following:
♦ Click the Accounts bar in the lower left pane and click the User Manager shortcut.
♦ Select Tools
Accounts
User Manager from the menu.
These actions display the User Manager dialog box.
4
Select the user.
If the user you want to work with does not appear in the Users list box, you can display a list of all users by
doing the following:
1
Select the All Users group in the Groups tree.
175
2
5
Select the Show Users in All Descendant Groups check box.
Right-click the user’s name and select Suspend Account from the context menu. The account status in the
Users list box changes to “Suspended”, and access to the server is denied after the user logs out.
Note:
You cannot suspend your own account.
To reactivate user accounts
1
Open the Server Administration tool.
Note:
2
If you are using Server Administration tool installed with the client, you can administer
remote servers only.
Select a server configuration from the list of servers.
If you have not yet logged on, you will be asked to do so.
3
Do one of the following:
♦ Click the Accounts bar in the lower left pane and click the User Manager shortcut.
♦ Select Tools
Accounts
User Manager from the menu.
These actions display the User Manager dialog box.
4
Select the user.
If the user you want to work with does not appear in the Users list box, you can display a list of all users by
doing the following:
5
1
Select the All Users group in the Groups tree.
2
Select the Show Users in All Descendant Groups check box.
Right-click the user’s name and select Reactivate Account from the context menu. These actions reactivate
the user account.
Related Concepts
User and Group Configuration Overview
Related Procedures
Opening the Server Administration Tool
176
Managing Passwords
This section contains tasks related to managing passwords.
In This Section
Changing User Passwords
Describes how to change the password for a user.
Configuring Password Constraints
Describes how to set password constraints using the Server Administration tool.
Forcing Password Changes
Describes how to force users to change their passwords.
177
Changing User Passwords
In addition to setting or changing a user’s password, you can specify how long a password is usable, how many
characters a password must have, and whether strong passwords are required. This operation can be performed
only when the server is running.
To change a password
1
Open the Server Administration tool. If you are using Server Administration tool installed with the client, you can
administer remote servers only.
2
Select a server configuration from the list of servers. If you have not yet logged on, you will be asked to do so.
3
Select Tools
4
Select the user’s name. If the user you want to work with does not appear in the Users list box, you can display
a list of all users by selecting the Show Users in the All Descendant Groups check box.
5
Right-click, and select Properties from the context menu. The User Properties dialog box appears.
6
Select the Logon tab.
7
Verify that the Validate through StarTeam button has been selected.
8
Type a new StarTeam password for the user in the Password text box.
9
Type the password again in the Confirm text box and click OK.
Accounts
User Manager from the menu. This action displays the User Manager dialog.
Related Procedures
Forcing Password Changes
Configuring Password Constraints
Opening the Server Administration Tool
178
Configuring Password Constraints
Changes made to the password length properties take effect immediately, but apply only to new user accounts or
new passwords. For example, if you change the minimum password length from eight characters to ten, all new
users must have a password that is a minimum of ten characters long. However, existing users will still be able to
use their eight character passwords.
Changes made to the expiration time limit take effect after the appropriate time interval. For example, if you change
the password expiration time limit to thirty days, user accounts get suspended if their passwords have not been
changed before the time expires. Users will be prompted to change their passwords two weeks before the suspension
takes place. By default, the strong password option is turned off. When this feature is turned on, as users change
their passwords, they must provide strong passwords. Until such a change is made, their old “weak” passwords
continue to work.
To set password constraints
1
Open the Server Administration tool. If you are using Server Administration tool installed with the client, you can
administer remote servers only.
2
Select a server configuration from the list of servers. If you have not yet logged on, you will be asked to do so.
3
Select Tools
4
On the Passwords tab, select a password expiration option:
Accounts
System Policy from the main menu.
♦ Passwords never expire
♦ Passwords expire after ___ days. With this option, you must enter the number of days a password will
be valid. StarTeam counts the days from the time the password was created.
5
Select the Require Strong Passwords check box to require passwords to meet all of the following criteria:
♦ New password must be different from the old password.
♦ New password must be different from the user name.
♦ New password must be mixed case, containing at least one lowercase and at least one uppercase
alphabetical character. (This is the English alphabet as determined by the ASCII value of the character.)
♦ New password must contain at least one non-alphabetical character.
Selecting this check box also changes the value in the “Minimum password length” text box to 3. You can
increase it if you choose.
6
Optionally, type a number for the minimum password length. The default, zero, allows passwords to be blank.
The maximum password length is 32 characters.
7
Click OK.
Related Procedures
Changing User Passwords
Forcing Password Changes
Opening the Server Administration Tool
179
Forcing Password Changes
It may be necessary to force users to change their StarTeam passwords if a project security breach has occurred.
This operation can be performed only when the server is running. You can set the password expiration time limit,
the minimum length, and require the use of strong passwords. These password properties apply to all user accounts
on the server configuration.
To force users to change their passwords
1
Open the Server Administration tool. If you are using Server Administration tool installed with the client, you can
administer remote servers only.
2
Select a server configuration from the list of servers. If you have not yet logged on, you will be asked to do so.
3
Click the Accounts bar in the lower left pane. Then click the User Manager shortcut. This will display the User
Manager dialog box.
4
Select the user. If the user you want to work with does not appear in the Users list box. To display a list of all
users, select the All Users group from the Groups tree and select the Show Users in All Descendant
Groups check box.
5
Right-click the user’s name, and select Force Password Change from the context menu. The Account
Status column in the Users list box changes to “Password change required.” The user will be asked to change
his or her password at the next log on. If the change is not made, the user is allowed access to the server
configuration and the projects it contains, but will be locked out of the server configuration at the next log on.
An error message warns the user that this will happen.
Note:
The accounts of users who fail to change their passwords can be reactivated by
administrators.
Related Procedures
Changing User Passwords
Configuring Password Constraints
Opening the Server Administration Tool
180
Managing Access Rights and Group Privileges
This section contains tasks related to managing access rights and group privileges.
In This Section
Configuring Access Rights
Describes how to configure access rights for projects, views, promotion states, filters, queries, and
components.
Configuring Group Privileges
Describes how to use the User Manager dialog box to configure group privileges for a server configuration.
Configuring Privileges
Describes how to enable or disable group privilege access rights for a server configuration.
Configuring Server-level Access Rights
Describes how to configure server-level access rights for a server configuration.
181
Configuring Access Rights
This topic includes the following subtasks:
♦ Configuring access rights (in general)
♦ Configuring exceptions (deny records) for access rights
♦ Configuring project or view level promotion state access rights
♦ Configuring access rights for individual promotion states
♦ Configuring component-level access rights
♦ Configuring individual filter access rights
♦ Configuring individual query access rights
Note: You can modify access rights only on running server configurations. Shared folders or items have the access
rights originally set for them at the folder or item level, until they branch in their new location. Branching
creates a new object that initially has no access rights at the folder or item levels.
To set access rights (in general)
1
Select the object or item in the StarTeam client for which rights will be set:
♦ To set project access rights, the project must be open to any view.
♦ To set view access rights, the view must be open.
♦ To set folder access rights, select the folder from the folder hierarchy in the left pane.
♦ To set component access rights for public filters or queries, (for example, the change request component)
bring the component tab into focus in the upper pane.
♦ To set individual file, change request, requirement, topic, or task item access rights, select the item from
the upper pane.
2
Select Access Rights from the appropriate menu or context menu as follows:
♦ To set project-level access rights, select Project
♦ To set view-level access rights, select View
Access Rights from the main menu.
Access Rights from the main menu.
♦ To set folder-level access rights, right-click the folder on the Folder tab and choose Advanced
Access
Rights from the context menu.
♦ To set component-level access rights for public filters and queries, select the component type, (for example
the Change Request menu) <Component Type>
the main menu.
Advanced
Component Access Rights from
♦ To set item-level access rights, select the item from the upper pane, and select <Component Type>
Advanced
3
Item Access Rights from the main menu.
Click Add in the Access Rights dialog box to select a user or group.
This opens the Assign Access Rights To dialog box.
4
Select a user or group. Users are listed by their user names and groups are listed by their paths (excluding the
All Users group).
5
Select Grant, and click OK to return to the Access Rights dialog box.
182
Warning:
6
Never select Deny unless you are creating an exception. Deny records must be
created before grant records.
In the Access Rights dialog box, select and/or clear the appropriate check boxes. Selecting or clearing the
check box for a category, such as Generic object rights for a project, selects or clears all the access right
check boxes for that category.
The category check box has only two states. When it is cleared, the access right check boxes for that category
are either all cleared or mixed: some selected and some cleared.
Warning:
7
Clicking Delete removes the selected user or group from the User and Groups list in
the Access Rights dialog box. The selected user or group loses any previously set
access rights to the Server.
Click OK to apply your changes.
Suppose that you have a group called Testers that has complete access to the files in the QA view, a view that
contains folders full of test files. A newly hired member of the Testers group, New Tester, has not yet been trained
to update the tests, and so on. Although New Tester is a member of the Testers group, you do not want this user to
perform certain operations on these files for a couple of weeks. You could remove New Tester from the Testers
group temporarily, but the application also allows you to give New Tester all the rights of the Testers group with a
few exceptions. To list the exceptions, you create a deny record.
To create a deny record to handle access right exceptions
1
Click Add in an Access Rights dialog box.
This opens the Assign Access Rights to dialog box.
2
Select the user from the list who is an exception within the group.
3
Select Deny, and click OK to return to the Access Rights dialog box.
Warning:
Never select Deny to create an exception to a group unless that group is already
specifically granted access for this same node. In this example, the Testers group must
have access for this node.
4
Select and/or clear the appropriate check boxes in the Access Rights dialog.
5
Click Move Up to move the deny record to the top of the Users and groups list in the Access Rights dialog
box.
Tip:
6
All deny records must precede all grant records in the Users and groups list. Otherwise,
the exception will not occur. For example, if the application finds the grant record for Testers
before it finds the deny record for New Tester, the rights the user has as a member of the
Testers group will apply.
Click OK to apply your changes and close the dialog box.
Note: Depending on the privileges of the Testers group, New Tester may be able to perform these operations
anyway.
Also, if a deny record is the only record for a node, anyone not specifically granted access
rights for that node has no access to that type of object at that level. When the application
183
finds a node for the correct type of object that has even one record, it does not check higher
levels for access rights.
Setting promotion state access rights is very similar to setting other access rights. The access rights can be set at
the project or view level as well as for individual promotion states.
To set promotion state access rights at the project or view level
1
Select Project
box opens.
Access Rights or View
Access Rights from the main menu. The Access Rights dialog
2
Select the View node.
3
Click Add to select a user or group. The Assign Access Rights to dialog box opens.
4
Select a user or group. Users are listed by their user names and groups are listed by their paths (excluding the
All Users group).
5
Select Grant, and click OK to return to the Access Rights dialog box.
6
Select and/or clear the appropriate check boxes in the Access Rights dialog box.
7
Click OK to apply your changes.
To set access rights for individual promotion states
1
Select View
2
Select a promotion state from the list box.
Note:
Promotion from the main menu. The Promotion dialog box opens.
You can create the promotion state in the Promotion dialog box. However, you must click
Apply before you can set access rights. After you click Apply (or close and reopen the
dialog), the Access Rights button is enabled.
3
Click Access Rights. The Promotion State Access Rights dialog box opens.
4
Click Add to select a user or group. The Assign Access Rights to dialog box opens.
5
Select a user or group. Users are listed by their user names and groups are listed by their paths (excluding the
All Users group), and select Grant.
6
Click OK to return to the Promotion State Access Rights dialog box.
7
Select and/or clear the appropriate check boxes, and click OK to apply your changes and close the Promotion
State Access Rights dialog box.
8
Click OK to exit the Promotion dialog box.
If you have the server-level access right to Administer component-level access rights, you can set componentlevel access rights from any open component.
To set component-level access rights
1
Open any project view to which you have access.
2
Select the correct tab (file, change request, and so on) for the component.
3
Advanced
Component access rights from the main menu. The
Select <Component Type>
<Component Type> Component Access Rights dialog box opens.
4
Select an appropriate node:
♦ To control who can create public filters and queries for the component, use the Component node.
♦ To control who can use public filters for the component, use the Filter node.
184
♦ To control who can use public queries for the component, use the Query node.
5
Add a user or group:
1
Click Add to display the Assign Access Rights to dialog box.
2
Select a user or group, and select Grant.
3
Click OK to return to the <Component Type> Component Access Rights dialog box.
Warning:
6
Select and/or clear the appropriate check boxes in the <Component Type> Component Access Rights dialog
box.
Note:
7
Never select Deny in the Assign Access Rights to dialog box unless you are creating
an exception.
Clicking Delete removes the selected user or group from the User and groups list. The
selected user or group loses any previously set access rights to this component’s filters
and queries.
Click OK to apply your changes.
To set access rights for a filter
1
Do one of the following:
♦ Right-click a column header on the upper pane, and choose Filters from the context menu.
♦ Choose Filters
Filters from the appropriate component (file, change request, requirement, and so on)
main menu or component context menu.
The Filters dialog box opens.
2
Select the filter, and click Access Rights. The Filter <Filter Name> Access Rights dialog box opens.
3
Click Add. The Assign Access Rights to dialog box opens.
4
Select a user or group. Users are listed by their user names and groups are listed by their paths (excluding the
All Users group).
5
Select Grant, and click OK to return to theFilter <Filter Name> Access Rights dialog box.
Warning:
6
Never select Deny in the Assign Access Rights to dialog box unless you are creating
an exception.
Select and/or clear the appropriate check boxes in the Filter <Filter Name> Access Rights dialog box.
Note:
Clicking Delete removes the selected user or group from the User and groups list. The
selected user or group loses any previously set access rights to this filter.
7
Click OK to apply your changes and close the Filter <Filter Name> Access Rights dialog box.
8
Click OK to close the Filters dialog box.
To set access rights for a query
1
Do one of the following:
185
♦ Right-click a column header on the upper pane, and choose Queries from the context menu.
♦ Choose Filters
Queries from the appropriate component (file, change request, requirement, and so
on) main menu or component context menu.
The Queries dialog box opens.
2
Select the query, and click Access Rights. The Query <Query Name> Access Rights dialog box opens.
3
Click Add. The Assign Access Rights to dialog box opens.
4
Select a user or group. Users are listed by their user names and groups are listed by their paths (excluding the
All Users group).
5
Select Grant, and click OK to return to theQuery <Query Name> Access Rights dialog box.
Warning:
6
Never select Deny in the Assign Access Rights to dialog box unless you are creating
an exception.
Select and/or clear the appropriate check boxes in the Query <Query Name> Access Rights dialog box.
Note:
Clicking Delete removes the selected user or group from the User and groups list. The
selected user or group loses any previously set access rights to this query.
7
Click OK to apply your changes and close the Query <Query Name> Access Rights dialog box.
8
Click OK to close the Queries dialog box.
Related Concepts
Granting Access Rights
Denying Access Rights
Related Procedures
Managing Access Rights and Group Privileges
Related Reference
Access Rights and Privileges
186
Configuring Group Privileges
The privileges assigned to a group may allow members of that group to access objects and perform operations that
they are otherwise not allowed to do. In other words, privileges override the access rights settings.
In the User Manager dialog box, you will notice that the server configuration comes with some default groups (All
Users, Administrators, System Managers, and Security Administrators). The default user named Administrator
belongs to both the Administrators and the Security Administrators groups. By default, the Administrators group has
all group privileges. Also by default, the other groups have none of these privileges. All members of a group have
the same privileges on every project managed by the this server configuration. The privileges apply to all levels
equally— projects, views, folders, and items within folders. If users belong to more than one group, they have the
maximum amount of privileges, regardless of which group provides them with those privileges.
Note: You can modify privileges in the User Manager dialog box only on running server configurations.
To set privileges
1
Open the Server Administration tool and select the server configuration that you want to modify.
Note:
If you are using the client, you will be able to administer remote servers only.
2
Click the User Manager shortcut in the shortcut pane, or choose Tools
the main menu. The User Manager dialog box opens.
3
Add or select a group in the User Manager dialog box.
4
Add users to the group, if necessary.
5
Right-click the name of a group in the Groups tree and choose Properties from the context menu. The Group
Properties opens.
6
Select the Privileges tab.
7
Check or clear the check boxes to grant privileges to the group or take them away.
8
Click OK to apply your changes.
Related Concepts
Group Privileges and Access Rights
Granting Access Rights
Related Procedures
Managing Access Rights and Group Privileges
Configuring Privileges
Setting Up Users
Setting Up Groups
Related Reference
Access Rights and Privileges
Group Privileges
187
Accounts
User Manager from
Configuring Privileges
As an administrator, you can override group privileges by setting the option for the server configuration in its System
Policy dialog box. Use these options with caution, because they change the steps used by the Server to check every
user (including administrators) for access to all objects in the repository. If you ignore privileges, only access rights
determine who can and cannot perform operations on objects in the repository.
Note: You can modify this option only on running server configurations.
To use or ignore group privileges
1
Open the Server Administration tool and select the server configuration that you want to modify.
Note:
2
If you are using the client, you will be able to administer remote servers only.
Click the System Policy shortcut in the shortcut pane, or choose Tools
the main menu.
Accounts
System Policy from
This opens the System Policy dialog box.
3
Select the Access Rights tab.
4
Check or clear Ignore Group Privileges. When cleared, the server configuration checks for privileges.
5
Click OK to apply your changes.
Related Concepts
Denying Access Rights
Granting Access Rights
Related Procedures
Managing Access Rights and Group Privileges
Related Reference
Access Rights and Privileges
188
Configuring Server-level Access Rights
The server-level access rights you assign to users and groups authorize them to perform specific operations in a
particular server configuration. One of the options determines who can and who cannot create projects when the
server configuration is running.
Note: You can assign Server access rights only when a server configuration is running.
To set Server access rights
1
In the Server Administration tool, select the server configuration that you want to modify. If you are using the
client, you will be able to administer remote servers only.
2
In the shortcut pane, click the Access Rights shortcut, or choose Tools
the main menu. The Access Rights dialog box opens.
3
Click New. The Add a User or Group dialog box opens.
4
Select the user or group to be assigned access rights.
5
Check Grant, and click OK to return to the Access Rights dialog box.
Warning:
6
Accounts
Access Rights from
Never check Deny unless you are creating an exception.
In the Access Rights dialog box, select a user or group from the User and Groups list. This enables the various
check boxes in the Access Rights dialog box. You can select or clear the appropriate check boxes as needed.
If you cannot view the entire Access Rights dialog box, resize the Server Administration tool window.
Click Select All and Clear All as necessary to speedily check or clear all of the check boxes in the Access
Rights dialog box.
Warning:
7
Clicking Delete under the Users and Groups list removes the selected user or group
from the list. As a result, the user or group loses any previously set access rights to
the server.
Click OK to apply your changes.
Related Concepts
Denying Access Rights
Granting Access Rights
Related Procedures
Managing Access Rights and Group Privileges
Related Reference
Server Access Rights
Access Rights and Privileges
189
Managing Log and Initialization Files
This section contains tasks related to managing log and initialization files.
In This Section
Displaying and Customizing StarTeam.Log
Describes how to open and customize the output provided in StarTeam.Log.
Enabling and Purging the Audit Log
Describes how to enable and purge entries from the audit log.
Working with the Security Event Log
Describes how to view and set purging intervals in the security event log.
Working with the Server Log
Describes how to find, view, and copy the contents of the server log file.
190
Displaying and Customizing StarTeam.Log
The StarTeam.Log file records the operations performed on your client workstation during a session. It helps you
troubleshoot and document errors or operations between the server and your workstation that failed during server
configuration sessions.
Because the application creates a new StarTeam.Log file every time you start the client, the log folder can fill up
quickly. To control the number of log files in the folder, you may want to periodically delete old log files from the
output folder or disable the StarTeam.Log option. To disable the option, clear the Log Errors and the Log Operations
check boxes on the Workspace tab of the Personal Options dialog. To display the StarTeam.Log file, select Tools
StarTeam Log File from the menu bar. You can also import and view the data from a StarTeam.Log file using any
application that supports tab-delimited fields. For example, if you save the file with a .csv extension, the file can be
opened in Microsoft Excel.
The Workspace tab on the Personal Options dialog enables you to specify the location and the type of data recorded
in the StarTeam.Log file.
To customize the StarTeam.Log file
1
From a client, select Tools
2
On the Workspace tab, enter or browse for the location of the StarTeam.Log file in the Log Output Path text
box. The default is the location in which the application is installed; for example, C:\Documents and
Settings\<user-name>\Application Data\Borland\StarTeam. The current log file is always named
StarTeam.log. Log files from earlier sessions of the application include the date and time the file was last
modified.
Note:
3
Personal Options. The Personal Options dialog box appears.
StarTeam.log contains data about operations sent from your workstation to one or more
servers, depending on what project views you have open. This data includes the name of
the project so that you can isolate data for a particular server, when necessary.
Select the types of data you want to include in StarTeam.Log.
♦ Log errors — Set by default. Records errors that occur while you are using the client. The errors log lists
the date and time you started your server configuration and any errors or failed operations between the
server and client. The application identifies each failed operation by an internal ID and provides an
explanation. For example, you might see:...Operation 40956 failed: TCP/IP Socket Error
10054:...
♦ Log StarTeamMPX events — Selecting this option records information about StarTeamMPX events for
this client. The log identifies the time and date on which a StarTeamMPX event (an automatic refresh or
file status update) took place. The log prefaces a StarTeamMPX event as “Statistics for Events” and uses
internal IDs and brief explanations to identify the server event. The following example describes a status
change for a file:...Statistics for Events /1b21dd1-e208-51ea-01b2-1dd1e20851ea/
Object/File/ Modify You can log StarTeamMPX events only if you check the “Enable
StarTeamMPX” checkbox on the StarTeamMPX tab. For StarTeamMPXrelated operations, any changes
you make on the Workspace tab do not apply to projects already open. However, the application will log
StarTeamMPX events for any projects you open from this point forward.
♦ Log operations that take at least ___ milliseconds. Select this option to record operations that take longer
than a specific number of milliseconds. (An operation is a command that results from user actions.
Operations can be executed on either the Server or the client.) The milliseconds time setting stops the log
from filling up with operations of little importance. The default is 10 milliseconds. This option records
information on the date, time, and UI Operation number for each command executed by your workstation.
You can record either Summary or Detail information.
191
♦ Selecting Summary records the time spent for the total operation, client execution time, and server
execution time. The application identifies each operation by an internal ID, such as Statistics for Operation
40001.
♦ Selecting Detail records a detailed breakdown of all server commands performed for each operation. The
log identifies the server address, project, and component (File, Change Request, Requirement, Task, or
Topic) for each server command. The application identifies each server command by an internal ID, such
as Public Server Command 10.
4
When you are finished, click OK.
Related Procedures
Locating Initialization Files
Enabling and Purging the Audit Log
Working with the Server Log
Working with the Security Event Log
192
Enabling and Purging the Audit Log
When you select the Enable Audit Generation option, the Server logs audit events for projects in the server
configuration database. For example, the log records when change requests are created, and when a file is added.
The audit log entries can be viewed from a client by selecting the Audit tab in the upper pane. This operation can
be performed only on a server that is running.
Note: If setting the option to purge logs on server configuration startup, you need to restart your server
configurations fairly regularly to avoid startup problems.
To enable the audit log
1
Open the Server Administration tool. If you are using Server Administration tool installed with the client, you can
administer remote servers only.
2
From the list of servers, select the server configuration that you want to change. If you have not yet logged on,
you will be asked to do so.
3
Click the Configure Server shortcut or Tools > Administration > Configure Server. The Configure Server
dialog box appears.
4
Select the Audits tab.
5
Select the Enable Audit Generation check box.
6
Optionally, to automatically delete entries after a specified length of time, select the Purge Audit Entries Older
Than check box. (Clearing this check box keeps the entries indefinitely.) Type a number of days in the Days
text box. The range is from 7 to 1000 days. For example, to delete entries when they become approximately
one month old, type 30 days in the Day text box. When the server configuration starts, entries that exceed this
purge limit are deleted.
7
Click OK.
Related Procedures
Working with the Server Log
Working with the Security Event Log
Displaying and Customizing StarTeam.Log
Locating Initialization Files
Opening the Server Administration Tool
193
Working with the Security Event Log
If you have access rights to a server configuration, you can view its security event log at any time. The security event
log is not a typical .Log file, as its data is stored in the application database. This operation can be performed only
when the server is running.
To view the security event log
1
Open the Server Administration tool. If you are using Server Administration tool installed with the client, you can
administer remote servers only.
2
Select the appropriate server configuration from the list of servers. If you have not yet logged on, you will be
asked to do so.
3
Select Tools Accounts Security Log. These actions display the Security Log contents. This log lists each
secured event (such as logging on or off), the date and time it occurred, the user performing the operation, the
workstation from which the operation was performed, the item acted upon, and whether the operation failed.
4
Use the Security Event Type drop-down list box to view all events of a particular type.
5
To reload the security event log and review the most recent entries, click Reload from the Security Event
Log dialog box.
6
To print the data selected from the log, click Print Selection from the Security Event Log dialog box.
Depending upon the number of users and the amount of activity on a server configuration, the security event log
may grow rapidly. To keep the log to a reasonable size, you can have the Server delete old entries. First, decide
how long you want to have security events available, then configure the server configuration to purge entries that
are older than this time period. This operation can be performed only when the server is running.
To set the interval for purging the security event log
1
Open the Server Administration tool. If you are using Server Administration tool installed with the client, you can
administer remote servers only.
2
Select the appropriate server configuration from the list of servers. If you have not yet logged on, you will be
asked to do so.
3
Click Tools
4
Select the Security Events tab.
5
Select the Purge Security Event Entries Older Than __ Days check box. (Clearing this check box keeps the
entries indefinitely.)
6
Type the number of days in the text box. The range is 30 to 1000. The default is 180. The next time the server
configuration starts, entries that exceed the purge limit are deleted.
7
Click OK.
8
Restart the server configuration for the purge interval to take effect.
Accounts
System Policy from the menu. The System Policy dialog box appears.
194
Related Procedures
Enabling and Purging the Audit Log
Working with the Server Log
Displaying and Customizing StarTeam.Log
Locating Initialization Files
Opening the Server Administration Tool
Related Reference
Security Event Types
195
Working with the Server Log
You can view the contents of the server log file at any time, even while the server configuration is running. Only the
last 64K of the log file appears. To see the entire file, use Notepad, WordPad, or another text editor to display it.
To determine the location of a server log file from the Server Administration tool
1
Open the Server Administration tool. If you are using Server Administration tool installed with the client, you can
administer remote servers only.
2
Select the appropriate server configuration from the list of servers. If you have not yet logged on, you will be
asked to do so.
3
Click the Configure Server shortcut or Tools
the Configure Server dialog box.
4
Look at the top of the General tab to find the location of the log file.
Administration
Configure Server. These actions display
To review the contents of a server log file
1
Open the Server Administration tool. If you are using Server Administration tool installed with the client, you can
administer remote servers only.
2
Select the appropriate server configuration from the list of servers. If you have not yet logged on, you will be
asked to do so.
3
Click the Server Log shortcut or Tools Administration Server Log. These actions display the Server Log
contents.
The format provides a line number, code, date and time, and message. The code numbers are arbitrarily
assigned and not necessarily in order of severity. They represent the following:
00000001
00000002
00000004
00000008
Message
Warning
Error
Unexpected Condition
4
To display only the errors in the log, select the Errors Only check box.
5
To review the most recent entries, click Reload.
On Windows systems, you can copy data from the log window to the Windows clipboard. From the clipboard, you
can paste the data into other applications, such as Microsoft Word or Notepad.
To copy data from the server log
1
From the Server Administration tool, click the Accounts bar in the lower left pane and select the Server Log
Shortcut.
2
Select the data that you want to copy.
3
Press CTRL + C.
4
Click OK to exit the dialog.
5
Using CTRL + V, paste the information into a text editor or word processing application.
6
Click File
Print from the menu to print the data.
196
Any users in the System Managers group, a default, will receive email when an error is logged in the server log. This
group is initially empty. To add users to the System Managers group, refer to the link “Setting Up Users” at the bottom
of this topic.
Related Procedures
Enabling and Purging the Audit Log
Working with the Security Event Log
Displaying and Customizing StarTeam.Log
Locating Initialization Files
Opening the Server Administration Tool
Setting Up Users
197
Backing Up Information
This section contains tasks related to backing up information.
In This Section
Backing up Project Data
Describes the general process of backing up a server configuration.
Restoring Project Data
Describes the general process of restoring a backed up server configuration.
198
Backing up Project Data
When you create server configurations, the Server creates files and folders that store your configuration and project
information. For example, in StarDraw, the sample configuration that ships with the application, the Server places
the hive (a subfolder of the repository named StarDraw), which contains Archives and Cache subfolders, and the
Attachments folder in the Repository. The StarDraw Repository also contains a Database folder that holds SSE
database information (that is, the .mdf file). However, in other server configurations, the database files will be in a
separate location.
Although your server configuration repository may differ, the underlying folder structure will be similar. You can
change the location of its folders, if necessary, with the StarTeam Server Configuration dialog or the Hive Manager
dialog in the Server Administration tool.
To backup a server configuration:
1
Create a backup of the required repository information:
♦ HiveIndex folder
♦ The vault Archives folder
♦ Attachments folder
2
Create a database backup:
♦ For SQL Server databases, full database backups are recommended.
♦ For Oracle databases, RMAN backups are recommended.
3
Create a backup of the starteam-server-configs.xml file.
Note: Be sure to verify your backups periodically. Borland recommends that you restore and test backups of your
project data on a test system. Doing this helps to ensure that your data is being backed up correctly.
Related Concepts
What to Backup
Native-II Vaults and Hives
StarTeam Backups
Data Storage Overview
Oracle Database Backups
SQL Server Database Backups
Backups
StarDraw Sample Server Configuration
Related Procedures
Configuring Data Storage Options
Restoring Project Data
199
Restoring Project Data
Be sure to verify your backups periodically. Borland recommends that you restore and test backups of your project
data on a test system. Doing this helps to ensure that your data is being backed up correctly.
To restore a server configuration from a backup
1
Restore the database.
2
Restore the repository information.
3
Restore the starteam-server-configs.xml file.
4
Start the server configuration.
5
Test the server configuration.
You can test the sever configuration by performing all of your regular operations, such as checking-out various
current and historical configurations of your main projects, running your build process, and so on.
Note: If moving the server configuration to a new machine, you will also have to install StarTeam Server, and create
an ODBC connection.
Related Concepts
What to Backup
Native-II Vaults and Hives
StarTeam Backups
Data Storage Overview
Oracle Database Backups
SQL Server Database Backups
Backups
StarDraw Sample Server Configuration
Moving Server Configurations Overview
Related Procedures
Configuring Data Storage Options
Backing up Project Data
200
Tracing Data from Check-out Operations
The topics in this section describe how to enable the Check-out Trace utility and create *.csv files with this utility
for a server configuration.
In This Section
Enabling Tracing for Server Configurations
This topic describes how to enable tracing for use with the Check-out Trace utility for server configurations.
Generating .CSV Files About Check-out Operations
This topic describes how to run the Check-out Trace utility and generate the *.csv file containing data about
check-out operations.
201
Enabling Tracing for Server Configurations
When you enable tracing for a server configuration, the server saves a trace record for each file that is checked out
in a trace file (check-out.cotrc). You then use the trace file as input for the Check-out Trace utility to generate
a *.csv file containing information about check-out operations.
To enable tracing for a server configuration
1
Open the starteam-server-configs.xml file. You can locate the file under the StarTeam Server root
installation folder.
2
Update the following elements with a value of “1” for each server configuration that you wish to enable tracing
on:
<option name=”FileAllowCheckoutTrace” value=”1”/>
<option name=”FileEnableCheckoutTrace” value=”1”/>
The first option activates the tracing code. While the second option turns tracing on or off. A value of “1”
represents true or on. A value of “0” represents false or off. To enable tracing, both values must be “1”.
3
Save the changes to starteam-server-configs.xml.
4
Shut down and restart the server configuration so that it can detect changes from starteam-serverconfigs.xml.
When you set both options in starteam-server-configs.xml to “1”, the server configuration creates
Checkout.cotrc files in the Trace folder (a subfolder of the repository folder Checkout.cotrc). When the size
of the current trace file reaches 128 MB, the server saves the current trace file and creates a new trace file. The
name of the older trace file becomes the name plus a time-stamp, similar to the time-stamp naming convention found
in StarTeam server.log files. When you shutdown the server configuration, the server saves the trace file with a
time-stamp appended to the filename. When you restart the server configuration, the server creates a new trace file.
Note: To optimize performance, StarTeam does not immediately update trace files. StarTeam buffers the
information for the trace file in memory and writes it to the trace file during idle time processing.
Related Concepts
Tracing Data from Check-out Operations with the Check-out Trace Utility
Related Procedures
Generating .CSV Files About Check-out Operations
202
Generating .CSV Files About Check-out Operations
Before you run the utility, you must enable tracing for the server configuration. With tracing enabled, the server
generates a trace record for each checked out file and saves the information in a trace file (Checkout.cotrc). The
utility uses the trace file as input and outputs a *.csv file containing data about the check-out operations.
The Check-out Trace utility takes one or more check-out trace (*.cotrc) files as input and outputs one *.csv text
file containing check-out trace data as comma-delimited values. The default filename for the .csv file is identical to
the name of the trace file with the extension .csv. For example, when the trace filename is Checkout.cotrc, then
the csv output filename is Checkout.cotrc.csv.
To run the Check-out Trace utility
1
At the command prompt, navigate to the CheckoutTraceDump.exe file in the StarTeam Server root
installation folder.
2
The -go option signals the utility to run with default options. You can set many parameters for the utility. For a
list of all of the available options, review the command line operations for the utility at the link referenced at the
bottom of this topic.
Note:
By default, the server saves the trace files in the Trace folder (a subfolder of the repository
folder Checkout.cotrc). You cannot run the utility against the current trace file, but you
can copy the trace file and run the utility against the copy.
Tip: If you want to run the utility from a workstation rather than on the server, you can copy
CheckoutTraceDump.exe and OSSup.dll to the alternate location. Be cautious not to move OSSup.dll
to the new location because the server configuration also relies on it. Additionally, the utility depends on the
Microsoft .NET Runtime, so it must be available on the alternate workstation.
Related Concepts
Tracing Data from Check-out Operations with the Check-out Trace Utility
Related Procedures
Enabling Tracing for Server Configurations
203
Working with Server Configurations
This section contains tasks related to working with server configurations.
In This Section
Creating Server Configurations
Describes how to create a new server configuration for all database types.
Disabling and Enabling Server Configurations
Describes how to disable and enable a server configuration.
Enabling Advanced View Types
This topic describes how to enable views of advanced types (Branch All, Float, Branch None, and NonDerived) for a server configuration.
Exporting Database Information
Describes how to export database information for a server configuration using the Catalog Export utility.
Locking and Unlocking Server Configurations
Describes how to lock and unlock server configurations using the Server Administration tool.
Logging On to Server Configurations Using the Server Administration tool
Describes how to log on to a server configuration using the Server Administration tool.
Opening the Server Administration Tool
Describes how to open the Server Administration tool.
Purging Deleted Views from Server Configurations
Describes how to purge deleted views from a server configuration when the server is shut down, called
Offline Purge.
Reviewing Database Information
Describes how to review database information for a server configuration.
Running Server Configurations as a Windows Service
Describes how to set up, disable, and troubleshoot a server configuration running as a Windows service.
Splitting Server Configurations
Describes when and how to physically divide a single StarTeam Server configuration into two separate ones
that can be managed and run independently.
Starting and Stopping Online Purge
Describes how to purge deleted views from a server configuration when the server running, called Online
Purge.
Starting and Stopping Server Configurations
Describes how to start and stop server configurations.
Verifying File Revisions with Vault Verify
This topic describes how to run the Vault Verify utility.
204
Creating Server Configurations
Before creating a new server configuration, you need to decide upon a unique name for the configuration. This name
is case insensitive and cannot contain colons (:), back slashes (\), or forward slashes (/), but can contain blanks or
apostrophes ( ' ). You must also set up the database to be used with the server configuration. A database can contain
only one server configuration; however, other applications can share a database with StarTeam.
This topic contains the following information:
♦ Creating a server configuration using the Server Administration tool
♦ Creating a server configuration from the command line
To create a server configuration
1
Open the Server Administration tool.
Note:
You must access the Server Administration tool on the computer where the Server is
installed.
2
Click the New Configuration toolbar button, or choose Server
The Create a New Configuration wizard opens.
3
To set the General options for the new server configuration, do the following:
4
New Configuration from the main menu.
1
Type a unique name in the Configuration name text box.
2
In the Repository path text box, enter or click Browse for the location in which the Server will create the
server configuration files.
3
Select a Database type from the list box. You cannot change the database type once the server
configuration has been created.
4
Check or clear Create new StarTeam database and ODBC data source. The wizard selects this option
by default.
Select the Default or Custom hive option for the Initial Hive Settings.
Note:
If you select the Default, changing the repository path changes the default hive settings.
Changing the repository path does not have this effect if you select Custom.
If you select Custom, you can override the default hive settings by modifying any of the following fields:
♦ Name: Unique name for the hive. DefaultHive is the default.
♦ Archive path: Path to the Archives folder for the new hive. The default path is <repository path>
\DefaultHive\Archives .
♦ Cache path: Path to the Cache folder for the new hive. The default path is <repository path>
\DefaultHive\Cache .
♦ Maximum cache size: Maximum number of megabytes of hard disk space that the Cache can use. The
default is 20% of the disk space available when the option is set.
♦ Cache cleanup interval: Seconds between cache cleanup/refresh operations. The default value is 600.
The range is 60 (1 minute) to 3153600 (1 year).
♦ Storage limit threshold: Percentage of total disk space allowed for hive. When this percentage has been
reached, StarTeam does not add any more archives to the hive. The default is 95% of total disk space.
205
5
Click Next when the information is complete. The second page of the wizard opens. The information that you
must enter for this page of wizard varies according to the database selected.
Note:
The ODBC data source cannot be changed after the server configuration has been created.
For Microsoft SQL Server/SQL Server Express databases:
1
If creating a SQL Server Express-based server configuration, the Host name text box defaults to (local)
\SSE2005_ST because the SQL Server Express instance on the computer on which StarTeam Server is
installed was given the name SSE2005_ST. If this is a Microsoft SQL Server database, type or browse for
the names of the computer and the database on your network that should be used.
2
Type the password for the system administrator in the Sys Admin (sa) passwordtext box. If this is a SQL
Server Express instance, the initial default system administrator password is StarTeam123 or blank.
3
Click Verify Connection to make sure that you can properly connect to the database.
4
To keep the name of the server configuration, the DSN, the database name, and the database login name
the same, all of the ODBC datasource name, New database name, and the New database login name
text boxes default to the name you provided for the server configuration in the first page of the wizard.
Change these values if you prefer to have different names.
5
Type and confirm a database password.
For Oracle databases:
6
1
Type the Oracle net service name in the TNS service name text box.
2
Type the database system password in the System password text box.
3
Click Verify Connection to make sure that you can properly connect to the database.
4
To keep the name of the server configuration, the DSN, and the schema user the same, both the New
ODBC datasource name and the New schema user name text boxes default to the name you provided
for the server configuration in the first page of the wizard. Change these values if you prefer to have different
names.
5
Type and confirm a password for the schema user name.
Click Next. The final page of the wizard, Create Data Files and Transaction Logs opens. Again, the information
that you can enter for this page of wizard varies according to the database selected.
For Microsoft SQL Server/SQL Server Express databases:
1
Review the information in the dialog box.
2
If you have fewer than 15 users and expect to store 1GB or less data, the default settings are appropriate
for your use. If you are very familiar with Microsoft SQL Server and SQL Server Express databases, you
may choose to make some changes by first clearing the Use default configuration check box and then
altering sizes and locations for data files and log files. If you would like some guidelines, see the link
“Guidelines for Microsoft SQL Server/SQL Server Express Data Files and Transaction Logs” at the end of
this topic. To avoid fragmentation, make the data files as large as possible, based on the maximum amount
of data expected in the database. Use at least 3 data files and at least 3 transaction log files when creating
a database, because Microsoft SQL Server and SQL Server Express databases use a proportional fill
strategy. This way all the files tend to become full at about the same time.
3
When you are satisfied with your configuration settings, click Finish. A message requests: Please make
sure the required disk space (x MB total for both data files and transaction log files) is available on the
database host machine.
4
Click OK. After a Please wait message disappears, the Server Administration tool displays, showing your
new server configuration as a child of the Local node.
206
Note:
Microsoft limits the size of a SQL Server Express database, by license, to 2048 MB. If you
require a larger database, you must purchase a license for Microsoft SQL Server.
For Oracle databases:
7
1
Review the information in the dialog box.
2
The tablespace name defaults to the name of your server configuration, but you can change that.
3
If you have fewer than 15 users and expect to store 1GB or less of data, the default settings are appropriate
for your use. If you are very familiar with Oracle schema users, you may choose to alter the names, sizes,
and locations of the data files. If you would like some guidelines, see the link “Guidelines for Oracle Schema
User Data Files” at the end of this topic. To avoid fragmentation, make the data files as large as possible,
based on the maximum amount of data expected in the database. Use at least three data files when creating
a tablespace because there is a size limit of 2GB per data file, and fewer files can result in slow response
times when insert activity is heavy.
4
Click Finish. The Server Administration tool displays, showing your new server configuration as a child of
the Local node.
Select the configuration from the server pane, and click the Start Server toolbar button. The Server then
initializes the database and creates the files and folders for the server configuration.
The initialization process may take a few minutes. When the Server finishes this activity, the status icon to the
left of the server configuration name changes from new to running.
In addition to creating the server configuration, StarTeam Server adds information about the new server configuration
to your starteam-server-configs.xml file.
After the server configuration has been created, you can modify the default server configuration options, which
enable you to fine-tune server configuration performance.
Note: On a double-byte operating systeim (such as Japanese or Chinese), when a new DSN is created
automatically using StarTeam Server 2008 with a Microsoft SQL Server 2005 databse, you need to manually
set the collation squence to Latin1_General_CI_AS.
To create a server configuration from the command line
1
Open a command prompt window and navigate to the installation folder for the Server.
2
At the command prompt type the following command:
starteamserver -new "ConfigurationName" -r "RepositoryPath" -t DBType -dsn
"DataSourceName" -u "DBUserName" -p "DBUserPassword
Option
Description/Notes
ConfigurationName
A unique server configuration name.
RepositoryPath
Specifies the folder and files that the Server creates for this server configuration.
The Server must be able to access this location.
RepositoryPath must not be located in the server installation folder.
If you select a repository path that has been previously used by another server
configuration, you will overwrite the repository files for that server configuration. You must
manually delete or move these files before using the new server configuration.
The starteamserver command puts the log file (Server.locale.Log) at this location. It also
creates the following objects under the RepositoryPath:
207
■ Server log files: A new server log file is created every time you start the server
configuration.
■ Attachments folder: Attachments has child folders that store files attached to specific
types of items. For example, the Change_Attachments folder stores files attached to
change requests. Never change the names of this folder.
■ HiveIndex folder: This folder stores the hive-index.xml file, which contains the properties
for each hive used by the server configuration.
■ DefaultHive folder: If you accepted all the defaults when you created the server
configuration, the Server automatically creates the DefaultHive folder as a subfolder in
the RepositoryPath. Whether or not the initial hive is called DefaultHive, you will have at
least one hive for each server configuration. The hive contains two subfolders, generally
named Archives and Cache. After the server configuration is in use, additional objects
will probably be added under the RepositoryPath.
DBType
Specifies the database type used for this server configuration. You can specify the
database type only when creating a new server configuration.
Use one of the following values to indicate the database type:
■ 2 = SQL Server Express or Microsoft SQL Server
■ 3 = Oracle
DataSourceName
Specifies the database source name (DSN) created for the database. The name must
appear between double quotes (") in the starteamserver command. The DSN must
already exist.
In releases 5.1 and 5.2, Oracle databases were accessed using the Oracle net service
name that is stored in $ORACLE_HOME/network/admin/tnsnames.ora. This is no longer
the case.
Never create more than one server configuration that uses the same database. The table
information for a server configuration will become corrupted if two different server
configurations update the same database.
3
DBUserName
Specifies the user name the Server uses to access the database.
DBUserPassword
Specifies the password the Server uses to access the database.
The Server displays the following message when it finishes executing the starteamserver command:
Configuration ConfigurationName created successfully.
The system adds the new server configuration to the starteam-server-configs.xml file.
4
You can start the server configuration by entering the following command:
starteamserver -start "ConfigurationName"
The first time you start a new server configuration, the Server performs a number of startup tasks, including:
♦ Creating and initializing the database for the server configuration.
♦ Installing the stored procedures for that particular database type.
♦ Creating the repository folders.
This process may take several minutes. When the Server is finished, it displays the following message:
Server ConfigurationName started successfully.
208
Related Concepts
Server Configuration Guidelines
Server Configuration Overview
Data Storage Locations
Related Procedures
Opening the Server Administration Tool
Starting and Stopping Server Configurations
Customizing Server Configuration Options
Related Reference
Guidelines for Microsoft SQL Server/SQL Server Express Data Files and Transaction Logs
Guidelines for Oracle Schema User Data Files
starteam-server-configs.xml
Server Configuration Status Icons
209
Disabling and Enabling Server Configurations
You can disable or enable a server configuration from the Server Administration tool. Disabling a server configuration
enables you to take a server configuration “out of service” and ensure that it is not started by accident. For example,
if you migrate a server configuration, you should disable the prior server configuration. After you are sure that the
new server configuration and database are working properly, you can delete the prior server configuration. You can
also reactivate a disabled server configuration.
Note: Only a server configuration that is shut down can be disabled or enabled.
To disable or enable a server configuration
1
Open the Server Administration tool from the computer that has the Server installed.
2
Select the server configuration that you want to disable or enable, and shut it down by clicking the Shut Down
Server toolbar button, or by choosing Actions
Shut Down Server from the main menu.
3
Once the server has shut down, click the Disable Server toolbar button, or choose Actions
Enable
Server from the main menu. Both the toolbar button and the menu command work as a toggle.
♦ If the server configuration is currently enabled, it becomes disabled.
♦ If the server configuration is currently disabled, it becomes enabled.
Tip: The icon to the left of the server configuration indicates its status.
Related Concepts
Server Configuration Guidelines
Server Configuration Overview
Related Procedures
Working with Server Configurations
Opening the Server Administration Tool
Customizing Server Configuration Options
Related Reference
Server Configuration Status Icons
210
Enabling Advanced View Types
By default, advanced view types are not available for server configurations. However, you can allow users to create
views of advanced types by editing the starteam-server-configs.xml file.
To enable advanced view types
1
Open the starteam-server-configs.xml file in an editor. By default this is located in the root installation
folder for StarTeam Server. For example, on a Windows system, you would find this file in the C:\Program
Files\Borland\StarTeam Server 2009 folder.
2
For each server configuration that you want to allow advanced view types for, enter the following:
<option name=“DisableAdvancedViews” value=“”/>
If you specify the value as “” , the Show advanced types check box appears in the New View Wizard, and
the Branch All, Float, Branch None, and Non-Derived advanced view types are available in the wizard. If you
specify the value as “1” then the Show advanced types check box does not appear.
Related Procedures
Working with Server Configurations
211
Exporting Database Information
The Catalog Export utility exports two application tables, Catalog_Tables and Catalog_Fields, into commadelimited files. This tool is useful for database administrators because Catalog Export translates database tables
and column names into identifiers used by the Server. You can import and view the exported data in any application
that supports comma-delimited fields. For example, if you save the file with a .csv extension, it will open in Microsoft
Excel.
If you examine a column of data in the exported field catalog and find that one record has a surprising value (for
example, all other records have a -1 in a column, but this record has a 16-digit number), the record may have been
corrupted. However, Borland does not recommend that you delete any records, especially if you have not backed
up the database.
Note: This operation can be performed only if the server configuration is not running.
To run Catalog Export
1
Open the Server Administration tool.
Note:
You must access the Server Administration tool on the computer where the Server is
installed.
2
Select the server configuration that you want to modify and shut it down.
3
Click the Catalog Export toolbar button or select Actions
Export dialog box opens.
4
Type. or browse for, the target path and location for the table catalog in the File name for exported table
catalog text box.
5
Type, or browse to, the target location and path for the field catalog in the File name for exported field catalog
text box.
Note:
Catalog Export from the main menu. The Catalog
Be sure to type the appropriate file extension for the application to which you want to export
the files. By default, the utility specifies a .csv file.
6
Click OK. The system displays the following message: Catalogs exported successfully.
7
Open and view the files in the application in which you exported the files.
Related Procedures
Working with Server Configurations
212
Locking and Unlocking Server Configurations
Locking a server configuration enables you to limit access to that configuration while you perform backup procedures
or database maintenance. When a server configuration is locked, only server administration commands are
accepted. For any other command—such as checking out files, the Server sends an exception message stating that
the server configuration is unavailable.
Note: The server configuration must be running to perform these operations.
To lock a server configuration using the Server Administration tool
1
Open the Server Administration tool.
Note:
If you are using the Server Administration tool installed with the client, you can administer
remote servers only.
2
From the list of servers, select the server configuration that you want to lock.
3
Click the Lock Server icon on the toolbar, or choose Actions
Lock Server from the main menu. If you are
not already logged on to the server configuration, then you must do so.
4
On the resulting dialog, indicate whether you want to:
♦ Lock server. This option allows minimal administrative options, primarily, start, shutdown, lock and unlock
operations. It is usually done for backup operations in environments where server activity is not 24/7.
♦ Lock the server for exclusive use by <user name>. This option, which displays the logon name for the
user, allows a user to lock the server for his or her use only.
5
A dialog box opens indicating that the server configuration is locked. Click OK.
Note: If a locked server configuration is restarted, it will become unlocked.
To unlock a locked server configuration using the Server Administration tool
1
Click the Unlock Server icon on the toolbar, or select Actions
2
A dialog box opens indicating that the server configuration is unlocked. Click OK.
Related Concepts
Server Configuration Guidelines
Server Configuration Overview
Related Procedures
Working with Server Configurations
Opening the Server Administration Tool
Customizing Server Configuration Options
Related Reference
Server Configuration Status Icons
213
Unlock Server from the main menu.
Logging On to Server Configurations Using the Server
Administration tool
If you need to make administrative or account updates to a server configuration, the Server Administration tool
displays a Log On dialog box.
This topic contains the following information:
♦ Logging on to server configurations.
♦ Logging on as a different user.
To log on to a server configuration in the Server Administration tool
1
Open the Server Administration tool. If you are using Server Administration tool installed with the client, you can
administer remote servers only.
2
Select the server configuration from the server pane, and choose any of the administrative or account menu
commands, toolbar buttons, or shortcuts. The Log On dialog box opens.
3
Type the User name and Password combination.
Tip:
Unless it has been changed or deleted by a server administrator, a default username/
password, Administrator/Administrator, exists for every server configuration.
4
(Optional for the client-side installed Server Administration tool only) Check the option to Save as default
credentials for this server. This saves your server configuration information to the Toolbar Utility.
5
Click OK.
Once logged on, the logged on name of the user displays next to the server configuration name in parentheses. For
example, in the list of server configurations in the server pane, you might see the following if you were logged on to
the StarDraw server configuration using the default Administrator user name: StarDraw (Administrator).
Sometimes a user has more than one user name. For example, a QA team leader may need to log on as an individual
and as the QA team leader. If you are already logged onto a server configuration or are running the application
Toolbar Utility, but wish to log on as a different user, you can do so.
If you are already logged on, the user name you used most recently displays in parentheses after the server name
in the New Project Wizard and Open Project Wizard dialogs in the Cross-Platform Client. This information also
displays in the Server Administration tool.
On the Toolbar Utility, the user name shown parentheses is the one recognized as your default set of credentials.
Note: The server must be running to perform this operation.
To log on to a server configuration as a different user
1
Open the Server Administration tool. If you are using Server Administration tool installed with the client, you can
administer remote servers only.
2
Select the server configuration to be accessed.
3
Choose Actions
4
Type the alternate user name and password in the appropriate text boxes.
Logon As from the main menu. The Log On To dialog box opens.
214
5
(Optional for the client-side installed Server Administration tool only) To reset your default credentials for this
server configuration to the user name and password you just entered, check Save as default credentials for
this server.
6
Click OK.
Related Concepts
Server Configuration Guidelines
Server Configuration Overview
Related Procedures
Working with Server Configurations
Opening the Server Administration Tool
Customizing Server Configuration Options
Related Reference
Server Configuration Status Icons
215
Opening the Server Administration Tool
Before you use the Server Administration tool to administer a server configuration, you must have administrative
privileges for that configuration and the configuration must be running. You can start the Server Administration tool
from the command prompt or from the Start menu on Windows systems.
The Server Administration utility can be used to manage server configurations running on the computer on which it
is installed or multiple computers running the Server. Connection information for server configurations is stored in
the starteam-servers.xml file.
To open the Server Administration tool using the Windows Start Menu
1
From the server, select Start
Server.
2
If you have installed the Server Administration tool with the Cross-Platform Client, select Start
Programs
Borland StarTeam
StarTeam Cross-Platform Client xxxx
Cross-Platform Client. This is available
with custom installations only.
Programs
Borland StarTeam
StarTeam Server xxxx
StarTeam
These actions run the AdminTool.stjava file opening the Server Administration tool. The Server
Administration tool on the client is similar to that which you run with the Server except that it can be used to
administer remote servers only. Some functions, such as migrating a database, can be performed only from the
Server Administration tool which is installed with the Server and only when a server is shut down.
To start the Server Administration tool from the command prompt
1
Open a command prompt window.
2
Change directories to the Server folder. For example, cd C:\Program Files\Borland\StarTeam Server
xxxx.
3
Type the following at the command line:
serveradmin
The Server Administration tool opens.
Related Concepts
Server Configuration Guidelines
Server Configuration Overview
Related Procedures
Working with Server Configurations
Opening the Server Administration Tool
Customizing Server Configuration Options
Related Reference
Server Configuration Status Icons
216
Purging Deleted Views from Server Configurations
This topic covers how to purge deleted views from a server configuration when the server is shut down. This is called
an Offline Purge. You can use the command line or the Server Administration tool. The Purge toolbar button on the
Server Administration tool enables application administrators to remove deleted views from a server configuration
database and vault and rebuild the indexes in that database. If the deleted view has items that are active in another
view, these items are not deleted. For example, if two views share a file and you delete one view, the shared file is
not deleted. Borland recommends that you perform a purge after deleting one or more views from a project. The
purge operation can take several hours if a large number of records need to be deleted or moved.
You can purge a server configuration from the command line or by using the Server Administration tool. However,
it is recommended to use the command line tool to purge. Typically, you place the command in a batch (.bat) file
and schedule the batch file to run at a time when the server configuration will be shut down. Because you cannot
recover a deleted view, it is recommended that you hide the project with access rights for awhile before deleting it.
Additionally, when working with large projects and limited down time, it is recommended that you delete one project
and then purge it before deleting the next project.
Note: Be sure to backup the database before using the purge feature. You should also start the server configuration
from which the view was deleted at least once before using the purge feature. Purge is available for Oracle
and Microsoft SQL Server databases. You must have installed the database client application on the same
computer as the Server for the purge to work properly.
This operation can be performed only if the server configuration is not running.
To purge deleted views using the command line
1
Navigate to the installation folder for the Server.
For example, C:\Program Files\Borland\StarTeam Server.
Note:
2
You must run the purge command from the installation folder for the Server.
Type: StarTeamPurge <server_configuration_name> at the command prompt.
For example, if you were purging deleted views from the sample StarDraw project, you would enter:
StarTeamPurge StarDraw.
To purge deleted views using the Server Administration tool
1
Open the Server Administration tool.
Note:
You must access the Server Administration tool on the computer where the Server is
installed.
2
Select the server configuration that you want to modify and shut it down.
3
Re-select the server configuration that you want to purge.
4
Click the Purge toolbar button on the toolbar at the top, or select Actions
requested, type your user name and password to log on to the database.
217
Purge from the main menu. When
Related Concepts
StarDraw Sample Server Configuration
Related Procedures
Working with Server Configurations
218
Reviewing Database Information
This topic contains the information about how to review database information from the:
♦ <ServerConfigurationName> Properties dialog box
♦ Configure Server dialog box
To review server configuration database information from the
<ServerConfigurationName> Properties dialog box
1
Open the Server Administration tool. You must be using the Server Administration tool on the same computer
where you have installed StarTeam Server.
2
From the list of servers, select the local server configuration that you want to review.
3
Click the Configuration Properties toolbar button, or choose Server
Configuration Properties from the
main menu. The <ServerConfigurationName> Properties dialog box opens.
4
Select the Database Connection Information tab to display the database type, ODBC database name, and
user name.
Tip:
If the server configuration is not running, you can edit the ODBC database name, User
name, and Password fields and click Verify Connection to check that these settings
correctly connect to the database.
5
(Only for server configurations using MS SQL Server or SSE databases) Select the Data Files and Transaction
Logs tab. You will see the size and location information for data and transaction log files in the database used
by this server configuration.
6
(Only for server configurations using Oracle databases) Select the Tablespace Information tab.
7
After you have finished viewing the information, click OK to close the dialog box.
To review server configuration database information from the Configure Server dialog box
1
Open the Server Administration tool. If you are using the Server Administration tool installed with the client ,
you will be able to administer remote servers only.
2
From the list of servers, select the server configuration that you want to modify. The server must be running. If
you have not yet logged on, you will be asked to do so.
3
Click the Configure Server shortcut in the lower left pane, or select Tools
Server from the main menu. The Configure Server dialog box opens.
4
Select the Database tab. This tab displays the database type and the DSN name. You cannot modify this
information.
Related Procedures
Opening the Server Administration Tool
Starting and Stopping Server Configurations
Customizing Server Configuration Options
Related Reference
Configure Server Dialog Box (Database Tab)
219
Administration
Configure
Running Server Configurations as a Windows Service
You can start a server configuration using the Server Administration tool or from the command prompt using the
starteamserver command. You can also run the server configuration as a Windows service.
This topic contains the following information:
♦ Running server configurations as a Windows service
♦ Disabling the Windows service for a server configuration
♦ How to troubleshoot a Windows service for a server configuration
Note: If a server configuration is newly-created, you must start it once, shut it down, and then set it to run
as a Windows service.
To set a server configuration to run as a Windows service
1
Open the Server Administration tool, and select the server configuration from the server pane.
Note:
2
You must access the Server Administration tool on the computer where the Server is
installed.
If the server configuration is running, click Shut Down Server on the toolbar, or choose Actions
Server from the main menu.
Note:
Shut Down
A configuration cannot be set to run as a windows service if the server includes a remote
hive using a mapped drive.
Set to Run As Service from the main menu.
3
Click Set to Run As Service on the toolbar, or select Actions
The Log On Service As dialog box opens.
4
Check Local System account to use the local system account, or to use a specific user account, do the
following:
1
Clear the Local System account check box.
2
Type an account name. The usual format is DomainName\UserName. If the account belongs to a built-in
domain, you can use .\UserName.
5
Click Log On. A dialog box opens indicating that the Window service has been set up.
6
Click OK.
The next time you start the server configuration or restart your computer, the server configuration runs as a Windows
service.
To determine whether a server configuration is running as a Windows service, locate the server name in the left
panel of the Server Administration tool. Beside the name, an icon indicates whether the server is enabled and/or
running as a service.
If you want to discontinue running a server configuration as a service, you must first stop the server configuration,
and then remove the service using the Server Administration tool.
To stop running a server configuration as a Windows service
1
Open the Server Administration tool, and select the server configuration from the server pane.
220
Note:
You must access the Server Administration tool on the computer where the Server is
installed.
2
If the server configuration is running, click Shut Down Server on the toolbar, or choose Actions
Server from the main menu.
3
Click Set to Run As Service on the toolbar, or select Actions
The toolbar button and menu command work as a toggle.
Shut Down
Set to Run As Service from the main menu.
The server configuration will no longer run as a service.
If a server configuration that is set as a service fails for any reason or has been shut down, Windows records that
information in the Event Viewer Application log.
To troubleshoot a Windows service for a server configuration
1
From the computer on which the Server is installed, select Start Settings Control Panel
Tools
Event Viewer from the Windows Start Menu. The Event Viewer opens.
2
Click the Application node. The log information displays in the right pane of the Event Viewer.
3
Double-click the log entry to view the Event Properties dialog box.
Related Concepts
Server Configuration Guidelines
Server Configuration Overview
Related Procedures
Working with Server Configurations
Opening the Server Administration Tool
Customizing Server Configuration Options
Starting and Stopping Server Configurations
Related Reference
Server Configuration Status Icons
221
Administrative
Splitting Server Configurations
Splitting StarTeam server configurations is not generally recommended. However, it may be appropriate to split a
server configuration if, for example, its size or number of active users has outgrown its hardware or OS platform, or
if your company process dictates that data must be moved from production systems to archival storage.
Please contact Borland Technical Support regarding any performance or scalability concerns before making a
decision to split your StarTeam server configuration. In many cases, problems can be resolved without splitting the
server configuration.
Before splitting a server configuration, the following implications should be considered.
♦ Irreversibility — Once split server configurations have begun to evolve independently, there is no way to
merge them back together.
♦ Data Traceability — Shares, links, and floating item configurations between the moved and unmoved projects
will be lost.
♦ Administration — Initially, a new server configuration will have the same set of configuration settings, users,
and groups as the original configuration. Going forward, you must manage each server configuration
individually, as changes will no longer be propagated between them.
♦ Licensing — Please contact your Borland representative to discuss potential licensing issues that may arise
from splitting a server configuration. To ensure compliance with the license agreement, you should use licenses
managed in a license server, preferably FLEXlm, rather than native licenses.
To split a StarTeam Server configuration
1
Copy the original server configuration (Server 1) to a separate machine.
2
Remove the unwanted StarTeam projects from the original server configuration.
3
Remap the SQL Server logins for the new server configuration (Server 2).
4
Change the server GUID on the new server configuration ( Server 2).
5
Remove the unwanted StarTeam projects from the new server configuration (Server 2).
Note: In this example, we will assume that the original server configuration (Server 1) has three projects named
Project A, Project B, and Project C. The plan is to split the server configuration so that Project A and Project
B will remain on Server 1, and Project C will reside on the new server configuration (Server 2).
To copy the Server 1 configuration to a separate machine
1
Make full database and Vault backups of the Server 1 configuration.
2
Restore the database and Vault on a secondary system.
Warning: The database backup must be restored as a different database. Do not reuse the database location, SQL
Server database user, or Oracle schema user of the original server configuration.
Once you complete the copy process, you should have two identical copies of your original server configuration
running on two sets of hardware (server and database).
To remove the unwanted StarTeam projects from the Server 1 configuration
1
Make full database and Vault backups of the Server 1 configuration.
2
Start the Server 1 configuration.
222
3
Use the Cross-Platform Client to connect to Server 1 and delete Project C.
4
Shut down the Server 1 configuration.
5
Run Purge on the Server 1 configuration to physically remove the deleted data.
6
Use the Vault Verify utility to verify the integrity of the configuration data.
7
If necessary, make full database and Vault backups of the Server 1 configuration.
8
Restore the database and Vault backups of the Server 1 configuration from step 1 on Server 2.
9
If using a different Vault location, configure the files hive-index.xml and starteam-serverconfigs.xml to point to the new location.
To remap the SQL Server logins for the Server 2 configuration
1
Connect to the database using sa or windows authentication and change the database context to the restored
database.
2
Run command sp_change_users_login 'REPORT'. This command will print the orphaned user name.
Note:
3
The following steps assume that the orphaned user is starteam. Use the appropriate
orphaned user as reported by the command sp_change_users_login 'REPORT'.
Run the following commands in SQL Query Analyzer.
♦ sp_addlogin starteam
♦ EXEC sp_change_users_login 'Update_One', 'starteam', 'starteam'
4
Copy the contents of the script set-owner-to-dbo.sql and run it against the database.
Note:
5
As sa user, execute the script by running the command exec change_db_ownership 'starteam'.
Note:
6
This script can be found in the DBScripts folder under the StarTeam Server installation
location.
Warnings generated from this command are safe to ignore.
Go to SQL Enterprise Manager or SQL Server Management Studio for SQL Server 2005 and delete user
starteam from the database. Select Yes to also delete the schema.
Note:
This action deletes the database user starteam, not the SQL Server Login starteam.
Deleting the schema deletes all the database objects owned by this database user, which
is required in order to delete a database user. This step is essential because, while there
can be many users with dbo privileges, there can be only one database owner. StarTeam
Server must be run by the database owner.
7
Run the command sp_changedbowner starteam.
8
Log into the database as user starteam (the password is blank by default) and run the SQL statement select
* from s0.
9
Ensure that one row is returned.
223
To change the server GUID on the new server configuration ( Server 2)
1
In the file starteam-server-configs.xml, update the option ServerGuid with a different GUID value for
the new configuration name. For example: <option name="ServerGuid" value="n"/>, where n is the
new server GUID value.
2
Depending on whether it's a SQL Server or Oracle database, perform one of the following steps to update the
Server Settings table with the new server GUID value.
♦ For SQL Server, open a database connection using Microsoft SQL Server Management Studio or Studio
Express, change the database context to the new database, and run the SQL statement update s0 set
f3 = n, where n is the new server GUID value.
♦ For Oracle, open a database connection to the new schema using SQL*Worksheet/SQL*Plus and run the
following SQL statement, where n is the new server GUID value.
update s0 set f3 = n;
commit;
To remove the unwanted StarTeam projects from the new Server configuration (Server 2).
1
Configure an ODBC connection for the restored server configuration.
2
Start the Server 2 configuration.
3
Use the Cross-Platform Client to connect to Server 2 and delete Project A and Project B.
4
Shut down the Server 2 configuration.
5
Run Purge on the Server 2 configuration to physically remove the deleted data.
6
Use the Vault Verify utility to verify the integrity of the configuration data.
7
If necessary, make full database and Vault backups of the Server 2 configuration.
Related Concepts
Backups
Data Storage Locations
Related Procedures
Backing Up Information
Migrating Servers
Starting and Stopping Server Configurations
Configuring Data Storage Options
224
Starting and Stopping Online Purge
This topic covers how to purge deleted views from a server configuration when the server is running. This is called
an Online Purge. To use Online Purge, you must already have data that has been deleted from one or more views.
Online Purge only purges data that has been deleted from a server.
Online Purge is started and stopped from the Server Administration tool. The Online Purge tab in the Server
Administration tool enables application administrators to remove deleted views from a server configuration database
and vault and rebuild the indexes in that database. If the deleted view has items that are active in another view,
these items are not deleted. For example, if two views share a file and you delete one view, the shared file is not
deleted. It is recommended that you perform a purge after deleting one or more views from a project.
The Online Purge operation takes much less time to complete than an Offline Purge if a large number of records
need to be deleted or moved.
Note: Before you start any purge process, be sure to backup the database before using the purge feature since
the process is irreversible. You should also start the server configuration from which the view was deleted at
least once before using the purge feature. Purge is available for Oracle and Microsoft SQL Server databases.
You must have installed the database client application on the same computer as the Server for the purge
to work properly.
This operation can be performed only if the server configuration is running.
To use Online Purge
1
Open the Server Administration tool.
2
In the Servers list, select the server which contains the data you want to purge.
Note:
3
You must access the Server Administration tool on the computer where the Server is
installed.
Click the Online Purge icon in the Administration section at the bottom left of Server Administration window.
This opens the Online Purge tab on the right side of the Server Administration window.
Note:
4
Please note the information at the top of the Online Purge tab.
Press the Start button to start the Online Purge.
The Start button is only available if the Status is “Ready”. Once the Online Purge starts, the button changes to
a Stop button, and the Status changes to “In Progress".
As the Online Purge proceeds, a log of what is being deleted is displayed below the button. You can refresh
the log at any time to see the current status of the purge.
Note:
5
If the Server is stopped for any reason during an Online Purge, you will have to restart the
server, and manually restart the Online Purge. The Purge will start over from the beginning.
If you need to pause the Online Purge, press the Stop button.
Note:
Stopping the Online Purge pauses the process until you start it again by pressing the
Start button. If the server has been running during this time, the Online Purge will continue
from the place it was stopped.
When the Online Purge is complete, the button returns to a disabled Start button, and the Status is “Completed”.
225
Note: You cannot start another Online Purge on this server until more data is deleted from the server.
Related Concepts
Online Purge
Online Purge Tool
226
Starting and Stopping Server Configurations
You can start a server configuration using the Server Administration tool or from the command prompt using the
starteamserver command. You can also run the server configuration as a Windows service.
This topic contains the following information:
♦ Starting server configurations using the Server Administration tool and command line
♦ Starting server configurations to override the default configuration options: TCP/IP port and Attachments path
♦ Stopping server configurations using the Server Administration tool and command line
To start a server configuration using the Server Administration tool
1
Open the Server Administration tool.
Note:
2
You must access the Server Administration tool on the computer where the Server is
installed.
Select the server configuration from the server pane that you want to start, and do one of the following:
♦ Click Start Server from the toolbar; or
♦ Choose Actions
Note:
Start Server from the main menu.
Either action starts up the server configuration using its default configuration options. The
Server uses TCP/IP port 49201 as the default starting port for the server configuration.
The server configuration begins is startup operations. The first time you start a new server configuration, the Server
performs several startup tasks. It creates and initializes the database to be used by the server configuration, installs
the stored procedures for that database type, and creates the repository folders and the hive used by the
configuration. This process may take several minutes.
Tip: After the server configuration finishes its startup procedure, the status icon to the left of the server configuration
name changes to running.
To start the server configuration with a different configuration options
1
Open the Server Administration tool, and select the server configuration from the server pane.
Note:
2
You must access the Server Administration tool on the computer where the Server is
installed. You cannot access this functionality using the Server Administration tool that you
can optionally install with the Cross-Platform Client.
Click Start with Override in the toolbar, or choose Actions
Start with Override from the main menu.
This opens the Start With Override dialog box.
3
Modify the fields as appropriate and click OK.
The server configuration information in the starteam-server-configs.xml file is update accordingly. If
you are already using the default endpoint (49201) for another server configuration, the first time you start a
227
new configuration you may want to use an override for the endpoint. This action sets the endpoint to the one
that you will want to use in the future.
You can start a server configuration from the command line using the values defined for it in the starteam-serverconfigs.xml and server configuration database, or you can override these values, as explained below.
Note: You can override certain server configuration values with the -restart option.
To start a server configuration using defined values
1
Open a command prompt window, and navigate to the installation folder for the Server.
2
Type the following at the command prompt:
starteamserver -start "ConfigurationName"
Note: You can also start a server configuration to override the defined values using: starteamserver -start
"ConfigurationName" [options].
Although you do not need to shut down a server configuration to perform a backup, you may need to do so to perform
other maintenance tasks.
Note: If you have an Enterprise Advantage license and if you are running the Server as a service and the Notification
Agent as a dependent service, you cannot shut down the server configuration unless the Notification Agent
service is shut down first.
To shut down a server configuration using the Server Administration tool
1
Open the Server Administration tool and select the server configuration you want to shut down.
Note:
2
If you are using the client, you will be able to administer remote servers only.
Do one of the following:
♦ Click Shut Down Server on the toolbar.
♦ Choose Actions
Shut Down Server from the main menu.
This opens the Server Administration dialog box which displays a message asking you to confirm that you
want to shut down the server configuration.
3
Click Yes to confirm the shut down.
To shut down a server configuration using the command line
1
Open a command prompt window, and navigate to the installation folder for the Server.
2
Type the following at the command prompt:
starteamserver -stop "ConfigurationName"
228
Related Concepts
Server Configuration Guidelines
Server Configuration Overview
Related Procedures
Working with Server Configurations
Opening the Server Administration Tool
Customizing Server Configuration Options
Running Server Configurations as a Windows Service
Related Reference
Server Configuration Status Icons
229
Verifying File Revisions with Vault Verify
The Vault Verify utility installs by default in the C:\Program Files\Borland\StarTeam Server 2009
\VaultVerify folder on a Windows system.
In general, you can run Vault Verify from the command line as follows: Vault Verify [options] "server
configuration" .
To run Vault Verify
1
Open the Server Administration tool and shut down the server configuration you want to verify.
You can use the specified StarTeam configuration when Vault Verify is running.
Note:
2
The stray check and the repair option are ignored if the server configuration is in use.
At the command prompt, navigate to the VaultVerify folder and type the following command:
VaultVerify.bat -check all -cf C:\test -path
"C:\Program Files\Borland\StarTeam Server 2009" “My Server Configuration”
On a Windows Server 2008 machine, type the following command instead:
VaultVerify.bat -check all -cf C:\test –dbname <database name> -dbuser <database user>
-dbinstance <instance name> -dbhost <host name> “My Server Configuration”
Tip:
To view command-line options for the VaultVerify command, navigate to the
VaultVerify folder and type VaultVerify.bat - help. Optionally, you can use
–?, or –h instead of –help.
Related Concepts
Vault Verify for Verifying File Revisions
230
Customizing Server Configuration Options
This section contains tasks related to customizing server configuration options.
In This Section
Assigning and Removing Event Handlers
Describes how to add and remove event handlers to a server configuration.
Changing Server Session Options
Describes how to change server session options for a server configuration.
Changing Server Time-out Options
Describes how to change time-out options for a server configuration.
Configuring Email Support and Email Notification
This topic explains how to set up email support and email notifications for StarTeam Server.
Configuring Per-project and Per-Component Email Notifications
Explains how to configure email notifications on a project-specific and component-specific basis.
Creating New Event Handlers
Describes how to create a new event handler for a server configuration.
Designating Endpoints
Describes how to change the default TCP/IP port (endpoint) for a server configuration.
Diagnosing Server Problems
Describes how to activate diagnostic tests for a server configuration.
Enabling Directory Service Support
Describes how to enable directory service support for a server configuration.
Enabling Server Auto-reconnect
Describes how to enable the reconnection time-out for a server configuration.
Monitoring Server Statistics
Describes how to enable server statistic monitoring for a server configuration.
Reviewing or Modifying Existing Event Handlers
Describes how to review or modify existing event handlers for a server configuration.
Setting an Encryption Level
Describes how to set the encryption level for a server configuration.
231
Assigning and Removing Event Handlers
StarTeamMPX has an event transmitter that must be installed on the same computer as the Server. In addition, the
Message Broker can be installed on the same or another computer, depending on your needs. If you install the
Message Broker, Unicast On-site event displays in the Event Handlers tab of the Configure Server dialog box.
For more information about StarTeamMPX, its XML files, properties, and values, see the StarTeamMPX
Administrator’s Guide. This topic describes how to add and remove event handlers. It does not explain the purpose
of the properties, or the range of values that can be assigned to them. The Event Handlers tab provides a simple
interface for editing the StarTeamMPXTransmitter.XML files.
Note: You can perform this operation only on a running server configuration.
To assign default event handlers for the server and/or clients
1
Select the server configuration that you want to modify in the Server Administration tool.
Note:
2
If you are using the client, you will be able to administer remote servers only.
Click the Configure Server shortcut in the shortcut pane, or choose Tools
Server from the main menu.
Administration
Configure
This opens the Configure Server dialog box.
3
Select the Event Handlers tab.
4
Select an existing event handler.
5
Do one or both of the following:
♦ Click Server Default, to make the selected profile the profile for the server. A server icon displays in front
of the default server profile.
♦ Click Client Default, to make the selected profile the default profile for clients. A green check mark displays
in front of the default client profile. As users create server descriptions on their workstations, the profile
selection defaults initially to this profile. Users can change from the default to another existing profile. If a
profile is both the server and client default, you see only the server icon.
6
Click OK to apply your changes.
Note: A file transmitter does not use profiles. It interacts with the event transmitter which uses the Server Default
profile.
To remove an event handler
1
Click the Event Handlers tab in the Configure Server dialog box.
2
Select an existing event handler.
3
Click Remove.
Related Concepts
Where to Find Documentation for Each Product
232
Changing Server Session Options
The session options for each server configuration are stored in the starteam-server-configs.xml file. You
can modify a number of these options from the Server Administration tool or the command prompt with the
starteamserver command.
When the server configuration is not running, you can modify the following session options using the Server
Administration tool. Any changes that you make take effect the next time you start the server configuration. You can
also change certain configuration options by using the Start With Override toolbar button.
♦ Server configuration name
♦ Log file path
♦ Database connection information (DSN name, User name, and Password)
To change the session options for a server configuration
1
Open the Server Administration tool and select the server configuration that you want to modify.
Note:
You must access the Server Administration tool on the computer where the Server is
installed.
2
If the server configuration is running, click the Shut Down Server toolbar button, or choose Actions
Down Server from the main menu.
3
Click the Configuration Properties toolbar button, or choose Server
main menu.
Shut
Configuration Properties from the
The Properties dialog displays for the server configuration.
4
To change the server configuration name, type a new name in the Configuration name text box.
5
To change the log file path do the following:
6
1
Click Change Path.
2
Select a new folder for the server log file (Server.locale.Log).
3
Click OK.
To change the database or schema user used by the server configuration, do the following:
1
Select the Database Connection Information tab.
2
Type a new DSN name in the ODBC database name text box.
3
Type a new user name and password in the User name and User password text boxes. If the server
configuration uses an Oracle database, these boxes are named Schema user name and Schema
password.
4
Click Verify Connection to be sure that the DSN name, user name, and password connect to the database.
7
Click OK to close the Properties dialog.
8
Restart the server configuration to see the changes take effect.
233
Related Procedures
Starting and Stopping Server Configurations
Opening the Server Administration Tool
Customizing Server Configuration Options
234
Changing Server Time-out Options
This topic contains the following procedures:
♦ Changing the Logon Sequence Time
♦ Changing the Inactivity Time-out
♦ Changing the Reconnect Time-out
To change the logon sequence time
1
Open the Server Administration tool and select the server configuration that you want to modify.
Note:
2
If you are using the client, you will be able to administer remote servers only.
Click the Configure Server shortcut in the shortcut pane, or choose Tools
Server from the main menu.
Administration
Configure
This opens the Configure Server dialog box.
3
Select the General tab.
4
Type the number of seconds users have to log on in the Logon sequence timeout text box.
The maximum logon sequence time is five minutes.
5
Click OK to apply your changes.
Note: You can set this option only for a running sever configuration.
To set an inactivity timeout for users
1
Open the Server Administration tool and select the server configuration that you want to modify.
Note:
2
If you are using the client, you will be able to administer remote servers only.
Click the Configure Server shortcut in the shortcut pane, or choose Tools
Server from the main menu.
Administration
Configure
This opens the Configure Server dialog box.
3
Select the General tab.
4
Check Inactivity timeout.
5
Type the number of minutes in the Inactivity timeout text box. 8 Click OK.
6
Optionally, if you want to allow named users (that is, users with a fixed license) to remain logged on, even when
they exceed the Inactivity timeout limit, check Exclude named users.
7
Click OK to apply your changes.
Note: You can set these options only for a running sever configuration.
To change the reconnect timeout
1
Open the Server Administration tool and select the server configuration that you want to modify.
235
Note:
If you are using the client, you will be able to administer remote servers only.
Administration
Configure
2
In the shortcut pane, click the Configure Server shortcut, or choose Tools
Server from the main menu. The Configure Server dialog opens.
3
Select the General tab.
4
Check Reconnect timeout.
5
Type the number of minutes in the text box to set the reconnect timeout value. The default time is 30 minutes.
6
Click OK to apply your changes.
Related Concepts
Server Time-Out Options
Related Procedures
Opening the Server Administration Tool
Customizing Server Configuration Options
Related Reference
Configure Server Dialog Box Options
236
Configuring Email Support and Email Notification
This topic describes how to enable email support and email notification messages. When email is enabled for a
server configuration, users can email the properties of an item to another user from within the application. The email
recipients do not need to be running StarTeam to receive the email. When you enable email notification messages,
the application sends email to users if the user is assigned the responsibility for a change request; if any field for a
requirement or task for which the user is responsible has changed; or if any field for a topic for which a user is listed
as a recipient has changed.
This topic assumes that you have the Server Administration Window open that you have selected and logged onto
the server configuration that you want to change. If you are using the client (available with custom installations only),
you can administer remote server configurations only.
The following procedures are covered in this topic:
♦ Enabling email support
♦ Enabling email notifications
To enable email support for a server configuration
1
Do one of the following:
♦ Click the Configure Server shortcut under the Administration section in the lower left of the window.
Administration
♦ Choose Tools
Configure Server from the main menu.
The Configure Server dialog box displays.
2
Select the General tab.
3
Check the option to Enable e-mail support.
4
Type the host name for your SMTP (Simple Mail Transfer Protocol) server in the SMTP server text box.
You can use an IP address if your site uses only static IP addresses. The application uses SMTP, which
traditionally operates over TCP using port 25. It is widely used and is the Internet’s standard host-to-host mail
transport protocol.
Note:
For Windows environments, the Exchange server is usually the SMTP server.
5
Optionally, type a value in the TCP/IP endpoint text box if your SMTP server uses a port other than the default
value, 25.
6
Click OK.
To enable email notifications for a server configuration
1
Enable email support from the General tab in the Configure Server dialog box. Refer to the above procedure
for details.
2
Do one of the following:
♦ Click the Configure Server shortcut under the Administration section in the lower left of the window; or
♦ Choose Tools
Administration
Configure Server from the main menu.
The Configure Server dialog box displays.
237
3
Select the General tab.
4
Check the option to Enable e-mail notification.
Related Concepts
Email Support and Customized Email Notifications
Related Procedures
Configuring Per-project and Per-Component Email Notifications
238
Configuring Per-project and Per-Component Email Notifications
This topic describes how to configure email notifications on a project-specific and component-specific basis using
the change request component as an example. This topic assumes that you have already enabled email support
and email notification messages. For more information see the link “Configuring Email Support and Email
Notification“ at the end of this topic.
To configure email notifications on a project-specific and component-specific basis
1
Navigate to the Notifications folder installed with StarTeam Server. The Notifications folder installs as a subfolder
of your StarTeam Server installation. By default, StarTeam Server is installed in the C:\Program Files\Borland
\StarTeam Server 2009 folder.
Tip:
2
Make a copy of the Notifications folder before making any modifications. You can revert to
this copy if you make any undesirable changes.
You can edit the component-specific *.xml file for the component (change request, task, topic, requirement)
that you want to use for project-specific notifications. Open ChangeRequest.xml and type the following rules
for a specific project:
<rule-list>
<rule project=”MyProject” event=”new” template=”MyProject-cr-new-txt”/>
<rule project=”MyProject” event=”modified” template=”MyProject-cr-modified-txt”/>
In the above example, “MyProject” corresponds to your specific project name. These entries must go before
the following default <rule project="*" event="new" template="cr-new-html"/> and <rule
project="*" event="modified" template="cr-modified-html"/> entries.
3
Enter the template information used for your project under the <template-list> tag. For example,
<template-list>
<template-id=”MyProject-cr-new-txt”>
<subject>New Change Request #~~ChangeNumber~~</subject>
<body content-type>”text/plain” template-file=”.\MyProject-cr-new.txt”/>
</template>
<template-id=”MyProject-cr-modified-txt”>
<subject>Modified Change Request #~~ChangeNumber~~</subject>
<body content-type>”text/plain” template-file=”.\MyProject-cr-modified.txt”/>
</template>
4
Save the changes and close the template files.
5
Copy your new template files and updated ChangeRequest.xml file to the Notifications folder in your
repository.
239
Related Concepts
Email Support and Customized Email Notifications
Related Procedures
Configuring Email Support and Email Notification
240
Creating New Event Handlers
The Event Handlers tab provides a simple interface for editing the StarTeamMPXTransmitter.XML files.
Note: You can perform this operation only on a running server configuration.
To create new event handlers
1
Open the Server Administration tool and select the server configuration that you want to modify.
Note:
2
If you are using the client, you will be able to administer remote servers only.
Click the Configure Server shortcut in the shortcut pane, or choose Tools
Server from the main menu.
Administration
Configure
This opens the Configure Server dialog box.
3
Select the Event Handlers tab.
4
Select an existing event handler.
5
To create a new event handler from scratch:
6
7
1
Click Add to open an empty Event Handler Profile Properties dialog box.
2
Type a name and description in the appropriate text boxes.
3
Click Add to display an empty Event Handler Property dialog box.
4
Type the property name and its value in the text boxes.
5
Repeat until you have added all the properties you need.
To create a new event handler from an existing one:
1
Select an existing event handler that is very similar in its properties to the new handler that you need.
2
Click Copy. The Event Handler Profile Properties dialog box opens displaying the properties for the
selected event handler.
3
Change the name and description in the appropriate text boxes.
4
Select and modify other properties as appropriate.
When you are finished, click OK.
Related Concepts
Where to Find Documentation for Each Product
241
Designating Endpoints
The default TCP/IP port (endpoint) is 49201, but you can specify a different port for a server configuration. If you
have more than one server configuration running on the same computer, each server configuration must use a unique
endpoint. For example, if Server Configuration 1 uses the endpoint 49201, Server Configuration 2 must use a
different endpoint. If you attempt to run server configurations that have the same endpoint and computer name at
the same time, only the first server configuration you select will start successfully. The remaining server configuration
will appear to start, but in fact is ignored by the Server.
Note: This operation can be performed only on running server configurations. The changes take effect once you
restart the server configuration.
To designate an endpoint
1
Open the Server Administration tool and select the server configuration that you want to modify.
Note:
2
If you are using the client, you will be able to administer remote servers only.
Click the Configure Server shortcut in the shortcut pane, or choose Tools
Server from the main menu.
Administration
This opens the Configure Server dialog box.
3
Select the Protocol tab.
4
Type a pot number in the TCP/IP (Sockets) text box to activate a different port.
The range for port numbers is 1023 through 65535.
5
Optionally, click Default if you wish to return to the default endpoint setting (49201).
6
Click OK to apply your changes.
Note:
You must restart the server configuration for this setting to take effect.
Related Procedures
Customizing Server Configuration Options
Related Reference
Configure Server Dialog Box Options
242
Configure
Diagnosing Server Problems
To reduce the amount of time spent diagnosing problems, the application provides tracing and debugging tools for
the server. It can create either, or both, trace command files and diagnostic (.dmp) files. By default, both of these
options are turned off. If you encounter a problem, you can simply turn them on and create files that you can review
or discuss with a Borland Technical Support representative.
Note: This operation can be performed only when the server configuration is running.
To turn on the options used for server configuration diagnostics
1
Open the Server Administration tool and select the server configuration that you want to modify.
Note:
2
If you are using the client, you will be able to administer remote servers only.
Click the Configure Server shortcut in the shortcut pane, or choose Tools
Server from the main menu.
Administration
Configure
This opens the Configure Server dialog box.
3
Select the Diagnostics tab.
4
To create Server.trc files:
♦ Check Trace operations that take at least __ milliseconds .
♦ If you do not want to use the default milliseconds value, type a different number.
By default, this option is not enabled.
5
To create diagnostic .dmp files, check either or both of the following options:
♦ Unexpected conditions (server log entries with code #8)
♦ Errors (server log entries with code #4).
By default, these options are not enabled.
6
Click OK to apply your changes.
Note: Other diagnostic file types should be specified and generated at the direction of Borland technical personnel.
Related Procedures
Customizing Server Configuration Options
Related Reference
Configure Server Dialog Box Options
Troubleshooting Server Configuration Problems
243
Enabling Directory Service Support
StarTeam allows password verification with Microsoft Active Directory. Active Directory service is included with
Microsoft Windows Server 2003.
To enable directory service support
1
Open the Server Administration tool and select the server configuration that you want to modify.
Note:
2
If you are using the client, you will be able to administer remote servers only.
Click the Configure Server shortcut in the shortcut pane, or choose Tools
Server from the main menu.
Administration
Configure
This opens the Configure Server dialog box.
3
Select the Directory Service tab.
4
Check Enable directory service. By default this option is not selected.
5
Type the Host name and a secure (SSL) or non-secure Port number for the directory server. By default the
Server Administration tool specifies port 636. You must specify both values to enable directory service support.
6
You can optionally check the option to Use a secure port. This is the recommended default setting.
7
Click OK. The system displays a message instructing you to reboot the server. You must do this to enable
directory service.
Note: Remember that a user cannot be authenticated by the directory server unless the Validate through directory
service option is selected on the Logon tab of the New User Properties or User Properties dialog boxes
and a Distinguished name is entered for that user.
Related Concepts
User and Group Configuration Overview
Related Procedures
Setting Up Users
Customizing Server Configuration Options
Related Reference
Configure Server Dialog Box Options
244
Enabling Server Auto-reconnect
If a client loses its network connection, users are disconnected from the Server. The reconnect time-out option
determines the amount of time the client has to reestablish the connection. The client attempts to reconnect only if
the user is trying to send a command to the server. A reestablished connection contains the full context of the lost
connection. If the client successfully reestablishes its connection to the server within the window of time set in the
Reconnect timeout option, users can continue working in the application. They do not have to close their projects,
log in again, and reestablish their view settings.
Note: You can change the reconnect time-out for running server configurations. It does not work when the server
has been restarted.
When a server must be restarted, the client cannot automatically reconnect to the server.
Also, if you enabled the Reconnect timeout and the Inactivity timeout options and the
Inactivity timeout time is shorter, the user may be logged off before the client can
reestablish the connection.
To change the reconnect timeout
1
Open the Server Administration tool and select the server configuration that you want to modify.
Note:
2
If you are using the client, you will be able to administer remote servers only.
Click the Configure Server shortcut in the shortcut pane, or choose Tools
Server from the main menu.
Administration
Configure
This opens the Configure Server dialog box.
3
Select the General tab.
4
Check Reconnect timeout.
5
Type the number of minutes in the text box to set the Reconnect timeout value. The default time is 30 minutes.
6
Click OK to apply your changes.
Related Procedures
Customizing Server Configuration Options
Changing Server Time-out Options
Related Reference
Configure Server Dialog Box Options
245
Monitoring Server Statistics
The StarTeam Server provides an HTML report to monitor server statistics. This report tracks memory usage,
currently executed commands, locking statistics, and so on. By default reports are saved in the Diagnostics
\ServerStatisticsMonitoring StarTeam Server installation folder.
To enable monitoring of server statistics
1
Open the Server Administration tool and select the server configuration that you want to modify.
Note:
2
If you are using the client, you will be able to administer remote servers only.
Click the Configure Server shortcut in the shortcut pane, or choose Tools
Server from the main menu.
Administration
Configure
This opens the Configure Server dialog box.
3
Select the Diagnostics tab.
4
Check Enable Statistics Monitoring. Record every __ minutes, and specify the time interval to record the
statistics.
By default, this option is not enabled.
5
Click OK to apply your changes.
6
Choose Actions
Statistics Monitoring from the main menu. An HTML report opens in your Web browser
containing server statistics.
Note: Other diagnostic file types available on the Diagnostics tab should be specified and generated at the direction
of Borland technical personnel.
Related Procedures
Customizing Server Configuration Options
Related Reference
Configure Server Dialog Box Options
246
Reviewing or Modifying Existing Event Handlers
For more information about StarTeamMPX, its XML files, properties, and values, see the StarTeamMPX
Administrator’s Guide. This topic describes how to review or modify existing event handlers. It does not explain the
purpose of the properties, or the range of values that can be assigned to them. The Event Handlers tab provides
a simple interface for editing the StarTeamMPXTransmitter.XML files.
Note: You can perform this operation only on a running server configuration.
To review or modify an existing event handler
1
Open the Server Administration tool and select the server configuration that you want to modify.
Note:
2
If you are using the client, you will be able to administer remote servers only.
Click the Configure Server shortcut in the shortcut pane, or choose Tools
Server from the main menu.
Administration
Configure
This opens the Configure Server dialog box.
3
Select the Event Handlers tab.
4
Select an existing event handler.
5
Click Modify.
This opens the Event Handler Profile Properties dialog box which allows you to review the property settings,
change the settings and add or remove properties.
6
7
8
9
To change a setting:
1
Select a setting from the Profile Properties list box.
2
Click Modify. The Event Handler Property dialog box opens.
3
Change the value.
4
Click OK to apply your changes and close the Event Handler Property dialog box.
To add a property:
1
Click Add. An empty Event Handler Property dialog box opens.
2
Type a property name and value in the appropriate check boxes, and click OK.
To remove a property:
1
Select a setting from the Profile Properties list box.
2
Click Remove. Be aware that you cannot delete a profile that is currently used as the default profile.
Click OK when you are finished reviewing and/or making modifications.
Related Concepts
Where to Find Documentation for Each Product
247
Setting an Encryption Level
Encryption protects files and other project information from being read by unauthorized parties over unsecured
network lines—such as the Internet. For TCP/IP connections, you can set a minimum level of encryption for a server
configuration for IP addresses that access that server configuration. You can set different encryption levels for an
IP address, ranges of IP addresses, or all IP addresses. This topic explains how to do both.
Clients can set the encryption level on a per-workstation basis. Users must use at least the minimum level of
encryption set for underlying server configuration.
Note: This operation can be performed only when the server configuration is running.
To set an encryption level for transferred data, regardless of the IP address
1
Open the Server Administration tool and select the server configuration that you want to modify.
Note:
2
If you are using the client, you will be able to administer remote servers only.
Click the Configure Server shortcut in the shortcut pane, or choose Tools
Server from the main menu.
Administration
Configure
This opens the Configure Server dialog box.
3
Select the Protocol tab.
4
Select Default in the TCP/IP encryption levels list box.
5
Click Modify.
This opens the Set Encryption Type dialog box.
6
Select the type of encryption you want to use with the server configuration for IP addresses not specified in this
list.
7
Click OK to apply your changes and return to the Protocol tab.
8
Click OK.
To set a different encryption level for a specific address or range of addresses
1
Click the Protocol tab of the Configure Server dialog box and click Add. This opens the Set Encryption Type
dialog box.
2
Type the starting IP address in the Starting IP boxes.
3
Type the ending IP address in the Ending IP boxes.
4
Select the type of encryption to be used with the server configuration for these addresses.
5
Click OK to apply your changes and return to the Protocol tab.
6
Click OK.
Related Procedures
Customizing Server Configuration Options
Related Reference
Configure Server Dialog Box Options
248
Configuring Data Storage Options
This section contains tasks related to configuring data storage options.
In This Section
Creating New Hives
Describes how to create a new hive.
Customizing the Archives Path
Describes how to modify the path of the Archives folder for a hive.
Verifying File Revisions with Vault Verify
This topic describes how to run the Vault Verify utility.
Viewing and Customizing Hive Properties
Describes how to view and change properties for a hive.
249
Creating New Hives
You can use the Hive Manager dialog for creating new hives to increase the amount of available space, or for viewing
and updating the properties of an existing hive.
Note: If accessing a remote server configuration or if a local server configuration has been added as a remote
server, you can create new hives while that server configuration is running. If accessing a local server
configuration locally, you must first shut down the server configuration before creating a new hive.
To use the Hive Manager to create a new hive
1
Open the Server Administration tool and select the server configuration from the Server Pane.
If you are not logged on, the Server Administration tool requires you to do so before continuing.
Note:
2
If accessing a local server configuration locally, you must shut down the server
configuration before proceeding to the next step.
Do one of the following:
♦ Click the Hive Manager shortcut button in the shortcut pane.
♦ Select Tools
Administration
Hive Manager from the main menu.
The Hive Manager dialog opens.
3
Click New in the Hive Manager dialog box.
This opens the New Hive dialog box.
Note:
4
The location of the hive-index.html file, which contains the properties for each hive
used by the server configuration, displays at the top of the dialog.
Type information about the new hive in the following fields:
♦ Name: Unique name for the hive. DefaultHive is the default.
♦ Archive path: Path to the Archives folder for the new hive. The default path is <repository path>
\DefaultHive\Archives .
♦ Cache path: Path to the Cache folder for the new hive. The default path is <repository path>
\DefaultHive\Cache .
♦ Maximum cache size: Maximum number of megabytes of hard disk space that the Cache can use. The
default is 20% of the disk space available. In the Server Administration tool, you can calculate the correct
default maximum size for the cache. However, if you are using the Server Administration tool and it is not
running on the same computer as the Server, you cannot calculate the maximum size. In this situation,
type 100MB, as a default size.
♦ Cache cleanup interval: Seconds between cache cleanup/refresh operations. The default value is 600.
The range is 60 (1 minute) to 3153600 (1 year).
♦ Storage limit threshold: Percentage of total disk space allowed for hive. When this percentage has been
reached, StarTeam does not add any more archives to the hive. The default is 95% of total disk space.
Tip:
You can use UNC paths for the Archives and Cache paths.
250
5
Select or clear the option to Allow new archives. The default is selected. If no other hives exist for the server
configuration, this check box must be selected.
Note:
6
If you are adding a hive because the original hive was low on space, you should also use
the Hive Manager dialog to display the properties of that hive and clear the Allow new
archives check box. This action allows the original hive to remain a check-out location,
but keeps it from acquiring any new files. Files that are added go to the new hive.
Fill the Root Cache Agent archive path text box if you are using Cache Agent, and the Root Cache Agent is
not on the same computer as the Server. Provide the path to the cache from the point of view of the Cache
Agent.
For example, suppose you create a new hive whose archive path is C:\ProdServer\Hives\NewHive
\Archives, but the Root Cache Agent runs on a computer that has H:\ mapped to C:\ProdServer\Hives
on the StarTeam Server computer. The Root Cache Agent would see the new hive archive path as H:\NewHive
\Archives, so in this situation, you would type H:\NewHive\Archives in the Root Cache Agent archive
path text box.
7
Click OK to confirm your choices. This action returns you to the Hive Manager dialog.
8
Click OK to return to the main window of the Server Administration tool.
Note:
If accessing a local server configuration locally, you can now restart the server
configuration.
Related Concepts
Data Storage Overview
Related Procedures
Customizing the Archives Path
Viewing and Customizing Hive Properties
251
Customizing the Archives Path
Changing the Archives path for a hive is generally done because of a serious problem, such as a drive failure. It
must also be done with caution, or the results can be unexpected.
Note: You must restart the server configuration for the new Archives path to take effect. The Server Administration
tool saves the new path to the hive-index.xml file immediately; however, the changes take effect only
after you restart the server configuration.
Note: If accessing a remote server configuration or if a local server configuration has been added as a remote
server, you can update the Archives path while that server configuration is running. If accessing a local server
configuration locally, you must first shut down the server configuration before updating the Archives path.
To change the Archives path for a server configuration that is shut down
1
Open the Server Administration tool and shut down the server configuration for which you want to modify the
Archives path.
2
Copy the Archives folder to its new location.
3
Open the Hive Manager dialog box in the Server Administration tool by doing one of the following:
♦ Click the Hive Manager shortcut button in the shortcut pane,
♦ Select Tools
Administration
Hive Manager from the main menu.
4
Update the Archive path field pointing to your new Archives path location.
5
Click OK to confirm your choices. This action returns you to the Hive Manager dialog.
6
Click OK to return to the main window of the Server Administration tool.
7
Restart your server configuration.
Note: If you already have more than one hive for your server configuration, and you cannot quickly move the
Archives folder to its new location, then you can disable any new archives from being added to the problematic
Archives path by clearing the option to Allow new archives in the Hive Properties dialog. With this option
cleared, StarTeam does not add any new archives to the designated Archives folder for the specified hive.
To change the Archives path for a server configuration that is running
1
Open the Server Administration tool, and select the running server configuration containing the Archives path
that you wish to update.
Note:
2
This must be a remote server configuration or a local server configuration that has been
added as a remote server. You cannot access hive properties for local server
configurations running locally.
Open the Hive Manager dialog box in the Server Administration toolby doing one of the following:
♦ Click the Hive Manager shortcut button in the shortcut pane.
♦ Select Tools
3
Administration
Hive Manager from the main menu.
Select the applicable hive in the Hive Manager dialog box, and click Properties.
This opens the Hive Properties dialog box.
252
4
Clear the Allow new archives check box in the Hive Properties dialog if at least one other hive exists for the
server configuration.
The files that are added or checked in will be sent to the other hive.
5
Restart the server configuration.
6
At an appropriate time, do the following:
1
Shut down the server configuration.
2
Copy the archive files to their new location.
3
Change the Archive path field in the Hive Properties dialog to the new location, and check the option to
Allow new archives.
4
Restart the server configuration.
Related Concepts
Data Storage Overview
Related Procedures
Creating New Hives
Viewing and Customizing Hive Properties
253
Verifying File Revisions with Vault Verify
The Vault Verify utility installs by default in the C:\Program Files\Borland\StarTeam Server 2009
\VaultVerify folder on a Windows system.
In general, you can run Vault Verify from the command line as follows: Vault Verify [options] "server
configuration" .
To run Vault Verify
1
Open the Server Administration tool and shut down the server configuration you want to verify.
You can use the specified StarTeam configuration when Vault Verify is running.
Note:
2
The stray check and the repair option are ignored if the server configuration is in use.
At the command prompt, navigate to the VaultVerify folder and type the following command:
VaultVerify.bat -check all -cf C:\test -path
"C:\Program Files\Borland\StarTeam Server 2009" “My Server Configuration”
On a Windows Server 2008 machine, type the following command instead:
VaultVerify.bat -check all -cf C:\test –dbname <database name> -dbuser <database user>
-dbinstance <instance name> -dbhost <host name> “My Server Configuration”
Tip:
To view command-line options for the VaultVerify command, navigate to the
VaultVerify folder and type VaultVerify.bat - help. Optionally, you can use
–?, or –h instead of –help.
Related Concepts
Vault Verify for Verifying File Revisions
254
Viewing and Customizing Hive Properties
Sometimes you may want to view the properties for a specific hive or change its settings. For example, you may
want to move its Archives or Cache folders to an alternate location. In that situation, you must use the Hive Manager
dialog to display the properties for the hive, and then change them.
Note: If accessing a remote server configuration or if a local server configuration has been added as a remote
server, you can view and update hive properties while that server configuration is running. If accessing a
local server configuration locally, you must first shut down the server configuration before viewing or updating
hive properties.
To view hive properties and change their settings
1
Open the Server Administration tool and select the server configuration from the Server Pane.
If you are not logged on, the Server Administration tool requires you to do so before continuing.
Note:
2
If accessing a local server configuration locally, you must shut down the server
configuration before proceeding to the next step.
Do one of the following:
♦ Click the Hive Manager shortcut button in the shortcut pane.
♦ Select Tools
Administration
Hive Manager from the main menu.
The Hive Manager dialog opens.
3
Select the applicable hive in the Hive Manager dialog, and click Properties. The Hive Properties dialog opens.
4
Review and, if desired, change the information in this dialog.
Tip:
5
With the exception of the Name field, you can edit all of the fields in the Hive Properties
dialog. For the default and possible settings for these fields, refer to the link “Creating New
Hives” at the bottom of this topic.
Click OK to confirm your choices when satisfied with your changes.
This action returns you to the Hive Manager dialog box.
6
Click OK to return to the main window of the Server Administration tool.
Note:
If accessing a local server configuration locally, you can now restart the server
configuration.
Related Concepts
Data Storage Overview
Related Procedures
Creating New Hives
Customizing the Archives Path
255
Reference
This section contains reference information.
In This Section
Administration and Configuration
This section contains reference topics related to administration and configuration.
Access Rights and Privileges
This section contains reference topics related to access rights and privileges.
256
Administration and Configuration
This section contains reference topics related to administration and configuration.
In This Section
Project Structure
Illustrates a project structure on the server.
Configure Server Dialog Box Options
This section contains Configure Server dialog box reference topics.
Guidelines for Data Files and Transaction Logs
This section contains reference topics for the size and number of data files and logs for a server configuration.
Initialization File Reference
This section contains reference topics related to initialization files.
Server Log File Reference
This section contains reference topics related to server log files.
Server Configuration Status Icons
Describes the status icons for server configurations.
Troubleshooting Server Configuration Problems
Lists the trace and dump files available when running diagnostics on a server configuration.
257
Project Structure
An instance of the Server controls the storage of your files. Each Server instance runs a server configuration. Here’s
an overview of the project structure controlled by an instance of Server.
Server A server is a computer running the Server software. StarDisk enables you to connect to the server. The
server controls the repository, which is a storage place for file revision archives, and a database that
contains information about files, such as their descriptions, the number of revisions, and so on.
Project A project is a way to group all the materials needed to accomplish some goal. Large, complex projects
have many folders and files that are worked on by many team members. A project is the collection and
organization of all these files and folders. A project might contain the files that comprise a software
program, a technical publication, a legal case, a financial forecast, a building, an aircraft, or anything
involving numerous files, each of which may undergo many revisions as the job progresses.
View
A view, also called a project view, is a way of looking at a project. It enables users to see the parts of the
project they need to see, without the confusion of seeing the entire project. Users might use several
different views of a single project, or views of several different projects, depending on the files they must
use to do their work. Each project has only one root view, which is created automatically when the project
is created. The root view may have several child views, each of which may have several child views of
their own. A view that has child views can be referred to as a parent view.
Folder Each view has one root folder. That folder can have any hierarchy of folders. Usually those folders have
names that indicate their contents, such as Marketing Materials, Product Documentation, and Source
Code.
Below are some diagrams illustrating how all these pieces fit and work together.
Server-level Hierarchy
The server can manage any number of projects.
Project-level Hierarchy
Each project has one root view and any number of child views.
258
View-level Hierarchy
The root view and every child view has one application folder as a root folder.
Folder-level Hierarchy
An application root folder can have any hierarchy of child folders. This is called the folder hierarchy.
259
Configure Server Dialog Box Options
This section contains Configure Server dialog box reference topics.
In This Section
Configure Server Dialog Box (General Tab)
Describes the options provided in the General tab of the Configure Server dialog box.
Configure Server Dialog Box (Audits Tab)
Describes the options provided in the Audits tab of the Configure Server dialog box.
Configure Server Dialog Box (Database Tab)
Describes the options provided in the Database tab of the Configure Server dialog box.
Configure Server Dialog Box (Protocol Tab)
Describes the options provided in the Protocol tab of the Configure Server dialog box.
Configure Server Dialog Box (Event Handlers Tab)
Describes the options provided in the Event Handlers tab of the Configure Server dialog box.
Configure Server Dialog Box (Directory Service Tab)
Describes the options provided in the Directory Service tab of the Configure Server dialog box.
Configure Server Dialog Box (Diagnostics Tab)
Describes the options provided in the Diagnostics tab of the Configure Server dialog box.
260
Configure Server Dialog Box (General Tab)
Tools
Administration
Configure Server
The General tab of the Configure Server dialog box allows you to edit the Attachments path, set server time-out
options, and enable e-mail support.
Item
Description
Server startup log file
Default value is ..\Repository Path\server.log. This field is
read-only; path specified when creating a new server configuration.
Default value is ..\Repository Path\Attachments. This is an
editable path; folder created by the Server.
Default value is 60 seconds. Any logon not completed within this amount
of time will fail.
Default value is off. Automatically logs off users who are inactive for the
specified amount of time. Does not apply to users who have set system
notification in their client Personal Options dialog box for a shorter
period of time, because of the automatic communication between the
client and the server. Also does not apply to named users, if the Exclude
named users option (shown below) has been selected.
Attachments path
Logon sequence timeout
Inactivity timeout __ minutes
Exclude named users
Reconnect timeout __ minutes
Enable e-mail support
SMTP server
TCP/IP endpoint
Enable e-mail notification
Enable enhanced links for all projects
Always set the Inactivity timeout to a value greater than the Reconnect
timeout. Otherwise, if the Reconnect timeout and the Inactivity
timeout are both enabled and the Inactivity timeout is shorter than the
Reconnect timeout, the user is logged off before the client can
reestablish the connection.
Default is disabled. Allows named users to remain logged on even if they
have exceeded the Inactivity timeout limit. Feature is available only
when Inactivity timeout is selected and a value entered.
Default value is 30 minutes. Determines the amount of time a client has
to reestablish its network connection with the server. The client attempts
to reconnect only if the user is trying to send a command to the server.
After the reconnect time limit passes, the user's session is deleted from
the server. Reconnection cannot be performed if the server has been
restarted. Also, if the Reconnect and the Inactivity timeout are both
enabled and the Inactivity timeout is shorter, the user may be logged
off before the client can re-establish the connection.
Default value is off. Allows users to e-mail items to other users from
within the application, even when the recipients are not running the
application. This feature must be enabled to select the e-mail
notifications option. When e-mail support is enabled, an e-mail address
must be entered for each user.
Default value is disabled. Required if e-mail support is enabled.
Default value is disabled. Default SMTP port is 25 if e-mail support is
enabled.
Default value is off. Available when Enable e-mail support is selected,
an SMTP server is enabled, and a Port for the SMTP server is specified.
If notification is enabled, a team member will receive e-mail when a
change request becomes that person’s responsibility, when any field for
a requirement or a task changes and the team member is responsible
for that requirement or task, or if any field for a topic changes and the
team member is listed as a recipient for that topic.
Allows users to enable and disable enhanced process links for all
projects on the server configuration.
261
Enable enhanced links for new projects Allows users to enable and disable enhanced process links for new
projects created on the server configuration.
Note that if you have server configurations created with older versions
of StarTeam Server (prior to StarTeam Server 2008), this option is not
available.
Related Procedures
Enabling Server Auto-reconnect
Configuring Email Support and Email Notification
Customizing Server Configuration Options
Related Reference
Configure Server Dialog Box Options
262
Configure Server Dialog Box (Audits Tab)
Tools
Administration
Configure Server
The Audits tab of the Configure Server dialog box allows you to enable audit log generation and to purge audit
logs.
Item
Description
Enable audit generation
Default value is on. Audit log data is stored in the database for the server
configuration; if data requires too much space, option can be disabled.
Purge audit entries older than __ days Default value is off. Automatically removes audit entries older than a
specified number of days to minimize the amount of log space required.
Default is 90 days, if option is enabled. Number of days can be edited.
The server configuration must be restarted to purge the audit logs.
Related Reference
Configure Server Dialog Box Options
263
Configure Server Dialog Box (Database Tab)
Tools
Administration
Configure Server
The Database tab of the Configure Server dialog box allows you to view the database type and DSN for the server
configuration.
Item
Description
Database type Disabled. Read only; database type can be set only when server configuration is created.
DSN
Disabled. Read only; item can be set only when server configuration is created.
Related Procedures
Customizing Server Configuration Options
Related Reference
Configure Server Dialog Box Options
264
Configure Server Dialog Box (Protocol Tab)
Tools
Administration
Configure Server
The Protocol tab of the Configure Server dialog box allows you to set the default starting end point and encryption
levels for a server configuration.
Note: Changing the endpoint does not take effect until you restart the server configuration.
Item
Description
TCP/IP endpoint
Default value is 49201. Selected during creation of server configuration.
TCP/IP encryption levels Default is set for No encryption. Used to set a minimum encryption level for data
transferred via TCP/IP; use Add, Remove, and Modify buttons to add additional
encryption levels.
Related Reference
Configure Server Dialog Box Options
265
Configure Server Dialog Box (Event Handlers Tab)
Tools
Administration
Configure Server
The Event Handlers tab of the Configure Server dialog box allows you to assign default event handlers for the
server and/or clients.
Item
Description
Event handler
Default value is none. Allows entry or selection of event handler program.
Event handler description Default value is on. Allows description of selected event handler program.
Related Reference
Configure Server Dialog Box Options
266
Configure Server Dialog Box (Directory Service Tab)
Tools
Administration
Configure Server
The Directory Service tab of the Configure Server dialog box allows you to enable directory service support for
the server configuration.
Item
Description
Enable directory service support Default value is off. Uses the specified Microsoft Active Directory service to
validate user passwords. For a user's password to be validated, the Validate
with directory service option must also be selected on the New User
Properties or User Properties dialog boxes and the Distinguished name
from Microsoft Active Directory service entered for the individual. Restart the
StarTeam server configuration to be sure that the connection to the service can
be made before setting up the users. The server log contains the connection
information; for example, "Connected to Active Directory Server: ldaps://
host:port" where host and port are the values you enter on this tab.
Host
Host name or IP address of the Microsoft Active Directory service;
alphanumeric value of up to 254 characters. Instead of using a host name or
IP address in the Host text box, you can use a domain name. When you use a
domain name, StarTeam Server can contact any active copy of Active Directory
anywhere in the domain so long as that copy uses the specified port. Some
companies run more than one copy of Active Directory in case one goes down.
Port
Default value is 636 (secure port). Secure sockets layer port of the directory
server; numeric value.
Use as secure port
Default value is on. Indicates whether the port is secure (default) or non-secure.
Related Procedures
Enabling Directory Service Support
Related Reference
Configure Server Dialog Box Options
267
Configure Server Dialog Box (Diagnostics Tab)
Tools
Administration
Configure Server
The Diagnostics tab of the Configure Server dialog box allows you to enable diagnostic tests for your server
configuration.
Note: Typically, these options would be enabled when diagnosing a problem with a Borland Technical Support
representative.
Item
Description
Trace operations that take at least ___ milliseconds
By default, this value is 0 milliseconds. Creates a .trc file
that allows commands to be traced. Commands are
traced if they have a duration time that equals or exceeds
the specified number of milliseconds. If 0 (the default) is
used, all commands will be traced.
Enable statistics monitoring. Record every ___ minutes Enables the server to track server statistics such as
memory usage, currently executed commands, locking
statistics, and so on.
Unexpected conditions
Default is off. Creates a diagnostic (.dmp) file for asserts
(server log entries with code # 8).
Errors
Default is off. Creates a diagnostic (.dmp) file for
exceptions (server log entries with code #4).
Diagnostic file type (default is 0)
Use this option only at the direction of Borland technical
support. Clicking Generate Now creates a diagnostic file
(.dmp) and places it in the server configuration's log path.
It can take several minutes to generate this file, and the
server does no other processing while creating this file.
Note: Other diagnostic file types should be specified and generated at the direction of Borland technical personnel.
Related Procedures
Diagnosing Server Problems
Monitoring Server Statistics
Related Reference
Configure Server Dialog Box Options
Troubleshooting Server Configuration Problems
268
Guidelines for Data Files and Transaction Logs
This section contains reference information regarding the size and number of data files and transaction logs needed
by a database associated with a server configuration.
In This Section
Guidelines for Microsoft SQL Server/SQL Server Express Data Files and Transaction Logs
Describes data file and transaction log guidelines for Microsoft SQL Server/SQL Server Express databases.
Guidelines for Oracle Schema User Data Files
Describes data file guidelines for Oracle schema users.
269
Guidelines for Microsoft SQL Server/SQL Server Express Data Files
and Transaction Logs
Based on the number of users, Borland suggests the following guidelines for data files and transaction logs. Your
needs may be different from those shown in the table below.
Number of Users
Number of Data Files Size of Each Data File Number of Log Files Size of Each Log File
Up to 15
3
50MB
3
50MB
Between 15 and 50
3
300MB
3
300MB
Between 51 and 100
5
300MB
5
300MB
Between 101 and 300 7
500MB
5
500MB
>300
800MB
6
500MB
7
Note: The transaction log file sizes are relevant only if the Transaction log backup is performed regularly.
Transaction log backups are essential. After a transaction is backed up, Microsoft SQL Server and SQL Server
Express databases automatically truncate the inactive portion of the transaction log. This inactive portion contains
completed transactions and is no longer used during the recovery process. The basic advantage comes with the
fact that Microsoft SQL Server reuses this truncated, inactive space in the transaction log instead of allowing the
transaction log to continue to grow and use more space. This is a huge plus from a performance standpoint.
Allowing files to grow automatically can cause fragmentation of those files if a large number of files share the same
disk. Therefore, it is recommended that files or file groups be created on as many different available local physical
disks as possible. Place objects that compete heavily for space in different file groups.
Related Procedures
Working with Server Configurations
Creating Server Configurations
270
Guidelines for Oracle Schema User Data Files
Based on the number of users, Borland suggests the following guidelines for data files. Your needs may be different
from those shown in the table below.
Number of Users
Number of Data Files Size of Each Data File
Up to 15
3
50MB
Between 15 and 50
3
300MB
Between 51 and 100
5
300MB
Between 101 and 300 7
500MB
>300
800MB
7
Related Procedures
Working with Server Configurations
Creating Server Configurations
271
Initialization File Reference
This section contains reference topics related to initialization files.
In This Section
Locating Initialization Files
Describes where you can locate initialization files.
ConnectionManager.ini
Describes the purpose of the ConnectionManager.ini file.
starteam-server-configs.xml
Describes the options available in the starteam-server-configs.xml file.
starteam-client-options.xml
Describes the purpose of the starteam-client-options.xml file.
272
Locating Initialization Files
Initialization files have different locations on different Windows platforms. On NT, C:\ winnt\Profiles is the pathPrefix.
On Windows 2000, XP, and 2003, the pathPrefix is C:\ Documents and Settings.
♦ ClientLicenses.st lists is located at \All Users\Application Data\Borland\StarTeam\ ClientLicenses.st. This file
is installed by StarTeam Runtime and the application clients. If the ClientLicenses.st file is missing, you are
asked to register the product.
♦ ConnectionManager.ini (used for starting the application) is located at \All Users\ Application Data\Borland
\StarTeam\ConnectionManager.ini. This file is installed by StarTeam Runtime and the application clients. If
the ConnectionManager.ini file is missing or corrupted, the application asks if you want it recreated.
Reinstallation can also recreate the missing ConnectionManager.ini file.
♦ starteam-servers.xml lists the server configurations for which you have created (or will create) server
descriptions. These descriptions are used while opening or creating projects. This file is located at \user
\Application Data\Borland\StarTeam\ ServerList and is installed by StarTeam Runtime and the application
clients.
♦ The Server’s starteam-server-configs.xml file, which is used for server session information, is located at Server
InstallationFolder\ starteam-server-configs.xml.
♦ starteam-client-options.xml is located at pathPrefix\user\ Application Data\Borland\ StarTeam\starteam-client-
options.xml. This file is installed by StarTeam Runtime and the application clients. The starteam-clientoptions.xml file lists personal option settings and any alternate working folders you have set with the application.
You may want to back up this file or put it under version control. If the starteam-client-options.xml file is missing,
the application automatically recreates it. However, the recreated file contains only the default settings for the
personal options and no alternate working folder information. If the starteam-client-options.xml file is corrupted,
you can delete it, but you may be able to edit it. You can tell that the starteam-client-options.xml file is missing
or corrupted when your personal options are no longer correct, changes you made to personal options
disappear when you restart the application, files do not change even though you have checked them out
(because they have been copied to the wrong working folders), or the application reports that old files are
missing and does not see new files, because it is looking for them in the wrong place.
Related Reference
Initialization File Reference
273
ConnectionManager.ini
The ConnectionManager.ini file contains information that the client must be able to locate in order to run. It is created
at the time that the application is installed. The following is an example of a ConnectionManager.ini file. In actual
ConnectionManager.ini files, the x’s are replaced by hexadecimal numbers.
[ConnectionManager]
WorkstationID=xxxxxxxx-xxxx-xxxx-xxxx-xxxxxxxxxxxx
Related Reference
starteam-server-configs.xml
starteam-client-options.xml
274
starteam-server-configs.xml
The starteam-server-configs.xml file contains session options for one or more server configurations. Server
session options specify the core information that the Server requires to start a server configuration. One starteamserver-configs.xml file exists per computer and is located in the same folder as the Server application. On Windows
platforms, this file is usually located in C:\Program Files\Borland\StarTeam Server.
The session option information for each server configuration begins with the name of the configuration in brackets
and is followed by a set of options and their settings. The Server creates and maintains this file, which is created
when the first server configuration is created. The file is updated whenever a server configuration is created, modified,
deleted, started, or stopped. Do not edit this file directly. Borland recommends that you backup the starteamserver-configs.xml file or put it under version control.
Information in this file includes:
♦ CipherName: In server configurations created prior to StarTeam Server 5.3. For internal use. Do not edit this
option.
♦ CipherSource: For internal use. Do not edit this option.
♦ CipherTest: For internal use. Do not edit this option.
♦ ComputerName: ComputerName identifies the computer on which the Server resides. This option is set by
the Server. Do not edit it.
♦ CreatedByBuild: Indicates that a server configuration cannot have any Native-I archive files. Used only in
server configurations created with StarTeam Server 2005 or later releases.
♦ DBCreated: DBCreated indicates whether the database tables used by the application are already created.
Do not edit this option.
♦ DBServerName: Because all databases are accessed via ODBC, this is the DSN name for that database. In
releases 5.1 and 5.2, Oracle databases were accessed using the Oracle net service name that is stored in
$ORACLE_HOME/network/ admin/tnsnames.ora. This is not the case for StarTeam Windows Server 5.3
or later. This information is set using the -dsn option with the starteamserver command. You can review
the DSN using the -view and -edit options from the command line or in the application on the Database
tab of the dialog. Any modifications you make will take effect the next time you start the server configuration.
♦ DBType: Use one of the following numbered values to indicate the type of database. This information is set
using the -t option with starteamserver command. The database type can only be specified when creating
a new server configuration. This information cannot be modified for existing server configurations. 2 = Microsoft
SQL Server or SSE or 3 = Oracle. You can review the database type using the -view option from the command
line or in the application on the Database tab of the dialog.
♦ DBUserName and DBPassword: DBUserName and DBPassword are the name and password by which the
application accesses the server configuration database. This information is set using the -u (for the username)
and -p (for the password) options with the starteamserver command.
♦ DiagCommandTraceCutoffSize: You can add this option to specify a cut-off size for trace files. For
example, <option name=”DiagCommandTraceCutoffSize” value=”5000000”/> would limit the size
of the trace file to 5000000 bytes.
♦ Initialized: Initialized indicates whether this server configuration was initialized. This option is
maintained by the Server. Do not edit it.
♦ ItemCacheMemoryLimit: Defines the maximum amount of memory that can be used for caching item data,
in MB. The default value is -1, which means no limit is set and the server will use up to the maximum amount
of memory available to the server process for caching the data. Example: Adding <option
name="ItemCacheMemoryLimit" value="100"/> to the configuration file will set the cache limit to 100
MB.
♦ The following six parameters define the relative preference of each respective component's data in the server
data cache. The DefaultValues = 0 for ItemCachePriority_Folder. The DefaultValues = 100 for
275
the rest of the components. Each component will occupy no more than it's percent "share", which is calculated
as shown in the following File component example: FileShare% = (100 *
ItemCachePriority_File ) / (ItemCachePriority_File + ItemCachePriority_Change +
ItemCachePriority_Requirement + ItemCachePriority_Task + ItemCachePriority_Topic
+ ItemCachePriority_Folder ). . The DefaultValues = 100 for the rest of the components.
♦ ItemCachePriority_File
♦ ItemCachePriority_Change
♦ ItemCachePriority_Requirement
♦ ItemCachePriority_Task
♦ ItemCachePriority_Topic
♦ ItemCachePriority_Folder
♦ \ListenIP: This option binds a server configuration to a specific TCP/IP (sockets) address. For example, if
the Server has more than one IP address (more than one NIC card), you can configure the Server to listen to
one specific port. When this option is set to 0 (default) the server configuration listens to all IP addresses on
the specified port. The port is specified on the Protocol tab of the Configure Server tool in the Server
Administration Tool.
♦ LogPath: Specifies the location of the server log file.
♦ MaxCommandThreads: This option specifies the maximum number of command threads that the server
configuration can create. The default maximum number of command threads is 16. A setting of 0 for this option
causes the server configuration to use the default value. MaxCommandThreads can be modified by editing
starteam-server-configs.xml. However, we recommend that you change this option only when directed
to do so by a StarTeam representative.
♦ MinCommandThreads: This option specifies the minimum number of command threads that the server
configuration will create. When the server configuration starts and while it is running, it will have at least this
many command threads. The default minimum number of threads is 4. A setting of 0 for this option causes the
server configuration to use the default value. MinCommandThreads can be modified by editing the
starteam-server-configs.xml file. However, we recommend that you change this option only when
directed to do so by a StarTeam, representative.
♦ PID: PID is the Process ID for the instance of the server configuration that is currently running. Otherwise, this
option is set to 0. This option is maintained by the Server. Do not edit it. When this option is missing,
starteamserver creates it.
♦ RepositoryPath: RepositoryPath is the complete path to repository folders. This information is set using
the -r option with starteamserver command. The repository path can only be specified when creating a
new server configuration. This information cannot be modified for existing server configurations.
♦ Sample: Indicates StarTeam's sample StarDraw server configuration. For internal use only. Do not edit this
option.
♦ ServerGuid: ServerGuid is a value supplied by the Server. Do not edit this option.
♦ UseAsyncIO: Microsoft recommends that scalable server applications use Async I/O to improve command
operation performance. Async I/O is internally enabled by default. Example: Adding <option
name="UseAsyncIO" value="0"/> to the configuration file will disable Async I/O.
♦ UserName: UserName is the domain user name for the user who created the server configuration. This option
is set by the Server. Do not edit it.
♦ ServiceMode: ServiceMode is for use on Windows NT systems only. Use 1 to run the server configuration
as an NT Service. Use 0 to run the server configuration as an application.
276
♦ Status: Status indicates whether this server configuration is Ready, Starting, Running, or Stopping. This
option is maintained by the server. Do not edit it. When this option is missing, starteamserver creates it.
Related Reference
ConnectionManager.ini
starteam-client-options.xml
277
starteam-client-options.xml
The starteam-client-options.xml file contains one line for each of the options that can be set from the Personal Options
dialog (accessed by selecting Tools
Personal Options from the menu). Most option names in the starteamclient-options.xml file correspond closely to the names of the options on the dialog. The options that are check boxes
in the dialog are set equal to 1 for selected or 0 for cleared. Intervals are set to a number of minutes or seconds
depending on the option. Paths are in text. No quotation marks are used with the text.
For example, the Project Component information provides the paths to alternate working folders for projects
accessed from your workstation. The entry for this component in the starteam-client-options.xml file includes the
following parts.
♦ The phrase Project Component.
♦ ViewWorkingFolderOverrides (if the alternate working folder is for an entire view) or WorkingFolderOverrides
(if the alternate working folder is for an individual folder).
♦ A hex identification of the project view and folder.
♦ The alternate working folder’s path.
Related Reference
starteam-server-configs.xml
ConnectionManager.ini
278
Server Log File Reference
This section contains reference topics related to server log files.
In This Section
Server Log
Describes the contents found in the server log file (Server.locale.log).
Server Log Error Codes
Describes the server log error codes.
Security Event Types
Describes security event types found in the security event log.
StarTeam.Log
Describes the purpose of StarTeam.Log.
DbConvert.<local>.log
Describes the purpose and possible contents of the DbConvert.<local>.log file.
279
Server Log
The server log file (Server.locale.Log) specifies the DBMS version and build number and records the activity on a
server configuration. Each time you start a server configuration, the Server renames the existing log file and creates
a new log file for the current server configuration session. The log file from the previous startup is renamed to include
the date and time at which it was renamed (Server.locale.date.Log). For example, if you start a server configuration
on November 9, 2005 at 5:22 P.M., the old Server.locale.Log file is renamed Server.en-US.2005-1109-17-22-59.Log, and a new Server.locale.Log file is created whose time stamp might be 11/9/2005 17:23:03.
If the locale specified for the operating system on which your server runs is not US English, you will have two server
log files: one for US English and one for your locale. For example, you might have both Server.en-US.Log and
Server.fr-FR.Log. The first log is for support purposes, and the second log is for your use.
Formatting of the log gives a line number, code, date and time, and message. The code numbers are not in any
order of severity.
280
Server Log Error Codes
Formatting of the log gives a line number, code, date and time, and message. The code numbers are not in any
order of severity.
Line #
Code
Date
Time
Error Message
------------------------------------------------------------------------45
00000001
2009-05-19
05:05:08
Message
46
00000002
2009-05-19
05:05:10
Warning
47
00000004
2009-05-19
05:05:12
Error
48
00000008
2009-05-19
05:05:14
Unexpected Condition
Related Reference
Server Log File Reference
281
Security Event Types
If you have access rights to a server configuration, you can view its security event log at any time. The security event
log is not a typical .Log file, as its data is stored in the application database. This operation can be performed only
when the server is running.
Event Type
Description
Add item owner
Add user/group
Add/Edit container access rights
Indicates that a user created a folder or an item.
Indicates that a user or group was added to the server configuration.
Indicates that access rights were added or changed for a group of objects
contained in another object. For example, if you select Project > Access
Rights and change rights for all change requests in the project, that event
fits into this category.
Add/Edit item access rights
Indicates that access rights were added or changed for a specific object.
For example, if you change access rights for a project, that event fits into
this category.
Change user
Indicates that someone changed user names as part of a replication
process. This event can occur when special clients, such as Notification
Agent, perform operations.
Delete container access rights
Indicates that access rights were deleted at the container level.
Delete item access rights
Indicates that access rights were deleted at the item level.
Delete user/group
Indicates that a user or group was deleted.
Edit user/group
Indicates that the properties for a user or group were changed in some
way.
Force user logoff
Indicates that a user was forced to log off the server configuration.
Item access check
Indicates that access rights were checked to see if the user could access
a specific item.
Logoff
Indicates that a user logged off the server configuration.
Logon
Indicates that a user logged on to the server configuration.
Logon attempt: Account lockout
Indicates that a user attempted to log on and the account was locked.
Logon attempt: Expired password
Indicates that a user attempted to log on and the password had expired.
Logon attempt: No such user name
Indicates that a user attempted to log on with a non-existent user name.
Logon attempt: Restricted access time Indicates that a user attempted to log on at a time when he or she was
not allowed access.
Logon attempt: Suspended account
Indicates that a user attempted to log on and the account was suspended.
Logon failure
Indicates that an incorrect password was used during the logon process.
Policy change
Indicates that a system policy has changed.
User status change
Indicates that an administrator suspended, reactivated, locked,
unlocked, or required a password change on a user’s account.
Related Concepts
Security Logs
282
StarTeam.Log
The StarTeam.Log file records the operations performed on your client workstation during a session. It helps you
troubleshoot and document errors or operations between the server and your workstation that failed during server
configuration sessions. The file may contain commands sent by your workstation to a server configuration when you
open and work with a project, commands performed locally on your workstation, error messages generated while
using the application, or events performed by StarTeamMPX. Every time you start your client, the system creates a
StarTeam.Log file in the folder location specified in your personal options. On most systems, the default location for
the StarTeam.Log file is C:\Documents and Settings\<user-name>\Application Data\Borland\StarTeam. If there is a
StarTeam.Log file already in this folder, The application renames the existing file to include the date and time at
which it was renamed. For example, if you create a StarTeam.Log file on November 9, 2005 at 10:35 A.M., the old
StarTeam.Log file is renamed StarTeam-09-Nov-05-10-35-18.Log, and a new StarTeam.Log file is created.
Because the application creates a new StarTeam.Log file every time you start the client, the log folder can fill up
quickly. To control the number of log files in the folder, you may want to periodically delete old log files from the
output folder or disable the StarTeam.Log option. To disable the option, clear the Log Errors and the Log Operations
check boxes on the Workspace tab of the Personal Options dialog. To display the StarTeam.Log file, select Tools
StarTeam Log File from the menu bar. You can also import and view the data from a StarTeam.Log file using any
application that supports tab-delimited fields. For example, if you save the file with a .csv extension, the file can be
opened in Microsoft Excel.
The Workspace tab on the Personal Options dialog enables you to specify the location and the type of data recorded
in the StarTeam.Log file
Related Reference
Server Log File Reference
283
DbConvert.<local>.log
This log records the progress of database migration. Migration is a process of creating a new database (destination
database) and copying data from an existing database (source database) into it.
DbConvert.log consists of 2 parts (when starting a new migration):
♦ Server log from starting a new configuration with a destination database. Server log part is no different than
the log from a normal server startup/shutdown for a new configuration.
♦ Migration log from the migration of the source database to the destination database. The Migration log itself
starts after the line***** Server shutdown complete ***** It logs the source configuration name and
the destination configuration name Started database conversion: configuration "Test" to
configuration "TestMigrated"..." It lists all the tables as their data is copied from the source
database to the destination database: "<tablename> migrated successfully” At the end, the source
configuration is disabled and the destination configuration is enabled. Source config successfully
disabled Target config successfully enabled It ends with a statement: Migration completed
successfully.
If migration stopped and then re-started at a later time, the server log part might be missing in the DbConvert.log, if
the destination database was already created by the previous run of migration. A sample of this log is displayed
below:
1
00000001 2009-03-29 11:08:28 Microsoft Windows Server 2003 family Service Pack
2 (Build 3790)
2
00000001 2009-03-29 11:08:28 DSN: NewORA10R2_Hamachi, ODBC driver version: Oracle
in OraDb10g_home1 10.02.0004
3
00000001 2009-03-29 11:08:29 Started database conversion: configuration "newsql"
to configuration "NewORA10R2_Hamachi"...
4
00000001 2009-03-29 11:08:30 Catalog Tables converted successfully
5
00000001 2009-03-29 11:08:38 Catalog Fields converted successfully
6
00000001 2009-03-29 11:08:54 Catalog table converted successfully
7
00000001 2009-03-29 11:08:54 Catalog table converted successfully
8
00000001 2009-03-29 11:08:54 Catalog table converted successfully
9
00000001 2009-03-29 11:08:56 Microsoft Windows Server 2003 family Service Pack
2 (Build 3790)
10
00000001 2009-03-29 11:08:56 DSN: NewORA10R2_Hamachi, ODBC driver version: Oracle
in OraDb10g_home1 10.02.0004
11
00000001 2009-03-29 11:08:57 ServerSettings migrated successfully
12
00000001 2009-03-29 11:08:57 CommProtocol migrated successfully
13
00000001 2009-03-29 11:08:57 IPRangeObject migrated successfully
14
00000001 2009-03-29 11:08:57 User migrated successfully
15
00000001 2009-03-29 11:08:57 Group migrated successfully
16
00000001 2009-03-29 11:08:58 GroupMembers migrated successfully
17
00000001 2009-03-29 11:08:58 AccessControlData migrated successfully
18
00000001 2009-03-29 11:08:58 SystemPolicyObject2 migrated successfully
19
00000001 2009-03-29 11:08:58 ObjectSecurityLog migrated successfully
20
00000001 2009-03-29 11:08:58 ProfileType migrated successfully
21
00000001 2009-03-29 11:08:58 ProfileData migrated successfully
22
00000001 2009-03-29 11:08:58 Merge migrated successfully
23
00000001 2009-03-29 11:08:58 Project migrated successfully
24
00000001 2009-03-29 11:08:58 View migrated successfully
25
00000001 2009-03-29 11:08:58 Folder migrated successfully
26
00000001 2009-03-29 11:08:58 Folder_QNodes migrated successfully
27
00000001 2009-03-29 11:08:58 Folder_QParts migrated successfully
28
00000001 2009-03-29 11:08:58 Folder_Queries2 migrated successfully
29
00000001 2009-03-29 11:08:58 Folder_Filters2 migrated successfully
30
00000001 2009-03-29 11:08:59 Folder_FColumns migrated successfully
31
00000001 2009-03-29 11:08:59 ViewMember migrated successfully
284
32
33
34
35
36
37
38
39
40
41
42
43
44
45
46
47
48
49
50
51
52
53
54
55
56
57
58
59
60
61
62
63
64
65
66
67
68
69
70
71
72
73
74
75
76
77
78
79
80
81
82
83
84
85
86
87
88
89
90
91
92
00000001
00000001
00000001
00000001
00000001
00000001
00000001
00000001
00000001
00000001
00000001
00000001
00000001
00000001
00000001
00000001
00000001
00000001
00000001
00000001
00000001
00000001
00000001
00000001
00000001
00000001
00000001
00000001
00000001
00000001
00000001
00000001
00000001
00000001
00000001
00000001
00000001
00000001
00000001
00000001
00000001
00000001
00000001
00000001
00000001
00000001
00000001
00000001
00000001
00000001
00000001
00000001
00000001
00000001
00000001
00000001
00000001
00000001
00000001
00000001
00000001
2009-03-29
2009-03-29
2009-03-29
2009-03-29
2009-03-29
2009-03-29
2009-03-29
2009-03-29
2009-03-29
2009-03-29
2009-03-29
2009-03-29
2009-03-29
2009-03-29
2009-03-29
2009-03-29
2009-03-29
2009-03-29
2009-03-29
2009-03-29
2009-03-29
2009-03-29
2009-03-29
2009-03-29
2009-03-29
2009-03-29
2009-03-29
2009-03-29
2009-03-29
2009-03-29
2009-03-29
2009-03-29
2009-03-29
2009-03-29
2009-03-29
2009-03-29
2009-03-29
2009-03-29
2009-03-29
2009-03-29
2009-03-29
2009-03-29
2009-03-29
2009-03-29
2009-03-29
2009-03-29
2009-03-29
2009-03-29
2009-03-29
2009-03-29
2009-03-29
2009-03-29
2009-03-29
2009-03-29
2009-03-29
2009-03-29
2009-03-29
2009-03-29
2009-03-29
2009-03-29
2009-03-29
11:08:59
11:08:59
11:09:00
11:09:00
11:09:01
11:09:01
11:09:01
11:09:01
11:09:01
11:09:01
11:09:01
11:09:01
11:09:01
11:09:02
11:09:02
11:09:02
11:09:02
11:09:02
11:09:02
11:09:02
11:09:03
11:09:03
11:09:04
11:09:04
11:09:07
11:09:07
11:09:07
11:09:07
11:09:07
11:09:07
11:09:07
11:09:07
11:09:08
11:09:08
11:09:08
11:09:08
11:09:08
11:09:08
11:09:08
11:09:08
11:09:09
11:09:09
11:09:09
11:09:09
11:09:09
11:09:10
11:09:10
11:09:10
11:09:10
11:09:10
11:09:10
11:09:10
11:09:10
11:09:11
11:09:12
11:09:12
11:09:12
11:09:12
11:09:12
11:09:12
11:09:12
ConfigLabel migrated successfully
ConfigLabelEntry migrated successfully
Link migrated successfully
LinkPin migrated successfully
PromotionDefinition migrated successfully
PromotionModel migrated successfully
PromotionState migrated successfully
PromotionStatus migrated successfully
ItemLock migrated successfully
File migrated successfully
Files_BookmarkObjects migrated successfully
Files_QNodes migrated successfully
Files_QParts migrated successfully
Files_Queries2 migrated successfully
Files_Filters2 migrated successfully
Files_FColumns migrated successfully
Change migrated successfully
Changes_UnreadObjects migrated successfully
Changes_BookmarkObjects migrated successfully
Changes_Attachments migrated successfully
Changes_QNodes migrated successfully
Changes_QParts migrated successfully
Changes_Queries2 migrated successfully
Changes_Filters2 migrated successfully
Changes_FColumns migrated successfully
Requirement migrated successfully
Requirements_Attachments migrated successfully
Requirements_UnreadObjects migrated successfully
Requiremen_BookmarkObjects migrated successfully
Requirements_QNodes migrated successfully
Requirements_QParts migrated successfully
Requirements_Queries2 migrated successfully
Requirements_Filters2 migrated successfully
Requirements_FColumns migrated successfully
Task migrated successfully
WorkRecord migrated successfully
Dependencies migrated successfully
Tasks_UnreadObjects migrated successfully
Tasks_BookmarkObjects migrated successfully
Tasks_Attachments migrated successfully
Tasks_QNodes migrated successfully
Tasks_QParts migrated successfully
Tasks_Queries2 migrated successfully
Tasks_Filters2 migrated successfully
Tasks_FColumns migrated successfully
Topic migrated successfully
Topics_Attachments migrated successfully
Topics_UnreadObjects migrated successfully
Topics_BookmarkObjects migrated successfully
Topics_QNodes migrated successfully
Topics_QParts migrated successfully
Topics_Queries2 migrated successfully
Topics_Filters2 migrated successfully
Topics_FColumns migrated successfully
Trace migrated successfully
Traces_LinkValues migrated successfully
Traces_UnreadObjects migrated successfully
Traces_BookmarkObjects migrated successfully
Traces_Attachments migrated successfully
Traces_QNodes migrated successfully
Traces_QParts migrated successfully
285
93
94
95
96
97
98
99
100
101
102
103
104
105
106
107
108
109
110
111
112
113
114
115
116
00000001
00000001
00000001
00000001
00000001
00000001
00000001
00000001
00000001
00000001
00000001
00000001
00000001
00000001
00000001
00000001
00000001
00000001
00000001
00000001
00000001
00000001
00000001
00000001
2009-03-29
2009-03-29
2009-03-29
2009-03-29
2009-03-29
2009-03-29
2009-03-29
2009-03-29
2009-03-29
2009-03-29
2009-03-29
2009-03-29
2009-03-29
2009-03-29
2009-03-29
2009-03-29
2009-03-29
2009-03-29
2009-03-29
2009-03-29
2009-03-29
2009-03-29
2009-03-29
2009-03-29
11:09:12
11:09:12
11:09:12
11:09:13
11:09:13
11:09:13
11:09:13
11:09:13
11:09:13
11:09:14
11:09:14
11:09:14
11:09:14
11:09:14
11:09:14
11:09:14
11:09:14
11:09:14
11:09:14
11:09:15
11:09:15
11:09:15
11:09:15
11:09:15
Traces_Queries2 migrated successfully
Traces_Filters2 migrated successfully
Traces_FColumns migrated successfully
Audits migrated successfully
Audits_QNodes migrated successfully
Audits_QParts migrated successfully
Audits_Queries2 migrated successfully
Audits_Filters2 migrated successfully
Audits_FColumns migrated successfully
ChangePackage migrated successfully
ChangePackageChange migrated successfully
ChangeReference migrated successfully
ChangePackag_UnreadObjects migrated successfully
ChangePack_BookmarkObjects migrated successfully
ChangePackages_Attachments migrated successfully
ChangePackages_QNodes migrated successfully
ChangePackages_QParts migrated successfully
ChangePackages_Queries2 migrated successfully
ChangePackages_Filters2 migrated successfully
ChangePackages_FColumns migrated successfully
Workstation migrated successfully
Source config successfully disabled
Target config successfully enabled
Migration completed successfully.
Related Reference
Server Log File Reference
286
Server Configuration Status Icons
When using the Server Administration tool, you will notice that icons display to the left of the server configurations
to indicate their status. These icons are described below.
Icon Description
A running server configuration.
A server configuration in the process of starting.
A server configuration running as a Windows service.
A server configuration that is not running.
A new server configuration that is not running but is enabled.
An enabled server configuration that is not running but set up to run as a Windows service.
A disabled server configuration.
A server configuration in the process of shutting down.
Related Procedures
Working with Server Configurations
287
Troubleshooting Server Configuration Problems
To reduce the amount of time spent diagnosing problems, the application provides tracing and debugging tools for
the server. It can create either, or both, trace command files and diagnostic (.dmp) files.
Trace Commands
The trace option creates a file that records single server commands. Commands to be
traced must have a duration time that equals or exceeds the number of specified
milliseconds. The default time is 0. If you wish to record only commands of longer
duration, you should adjust this setting, to avoid taking up unnecessary space in the trace
file.
No trace file should generate more than 10MB of data per day. Typically, users see only
a small fraction of this amount of data per day.
Trace data is stored in a Server.trc file, which consists of a header followed by an
arbitrary number of records. When a trace ends, the server timestamps the existing file
as Server.time.trc. Trace files are located in the repostitoryPath\Log
\Trace folder. The next trace file starts when the server configuration is restarted or the
trace option is turned on.
Diagnostic (.dmp) Files The application creates some minidump files automatically, while others are created only
when the .dmp options are turned on. Minidump files can be created for either or both:
■ Asserts (unexpected conditions). Server log entries with code number 8.
■ Exceptions (errors, typically access violations). Server log entries with code number
4.
Minidump files are created in the same location as the server log file. The general naming
convention for these files is prefix-counter-time.dmp, in which prefix identifies the
source of the dump, counter is an integer that increments with each .dmp file to ensure
that names are unique, and time identifies the local server time at which the dump was
created.
Related Procedures
Diagnosing Server Problems
Related Reference
Configure Server Dialog Box (Diagnostics Tab)
Server Log
288
Access Rights and Privileges
This section contains reference topics related to access rights and privileges.
In This Section
Group Privileges
Describes the privileges assigned to a group.
Server Access Rights
Describes server-level access rights.
Project Access Rights
Describes generic access rights for projects.
View Access Rights
Describes access rights for views.
Folder Access Rights
Describes access rights for folders.
Child Folder Access Rights
Describes access rights for child folders.
File Access Rights
Describes file access rights.
Generic Item Access Rights
Describes generic item access rights available from the File nodes in the Project, View, Folder, and File
Access Rights dialog boxes.
Promotion State Access Rights
Describes access rights for promotion states.
Component Access Rights
Describes access rights for components.
Component-level Filter Access Rights
Describes access rights for component-level filters.
Individual Filter Access Rights
Describes access rights for individual filters.
Component-level Query Access Rights
Describes access rights for component-level queries.
Individual Query Access Rights
Describes access rights for individual queries.
289
Group Privileges
The privileges assigned to a group may allow members of that group to access objects and perform operations that
they are otherwise not allowed to do. In other words, privileges override the access rights settings.
If you select User Manager from the Server Administration dialog, you will notice that the server configuration comes
with some default groups: All Users, Administrators, System Managers, and Security Administrators. The default
user named Administrator belongs to both the Administrators and the Security Administrators groups. By default,
the Administrators group has all group privileges. Also by default, other groups have none of these privileges.
All members of a group have the same privileges on every project managed by this server configuration. The
privileges apply to all levels equally: projects, views, folders, and items within folders. If users belong to more than
one group, they have the maximum amount of privileges, regardless of which group provides them with those
privileges.
This privilege...
Allows a group to...
See object and its properties
See all projects, views, folders, items, and their
properties. This privilege overrides the similarly named
access right found in the Generic Object Rights in the
Access Rights dialogs.
Modify the properties of any projects, views, folders, or
items. This privilege overrides the similarly named
access right found in the Generic Object Rights in the
Access Rights dialogs.
Delete any projects, views, folders, or items. This
privilege overrides the similarly named access right
found in the Generic Object Rights in the Access Rights
dialogs.
This privilege is not supported at this time.
Change access rights for any projects, views, folders,
or items. This privilege overrides the similarly named
access right found in the Generic Object Rights in the
Access Rights dialogs.
Create new objects and put them in containers. When
this privilege is set, the group can add new views to a
project, new folders to a view, and new folders and
items to a folder. This privilege overrides the similarly
named access right found in the Generic Object Rights
in the Access Rights dialogs. It does not override the
server-level access right that allows users to create
projects.
Perform any operation not covered by the preceding
privileges. For example, this privilege allows group
members to check out files, break locks, perform linking
operations, and perform labeling operations. This
privilege overrides some of the access rights found in
the Generic Object Container Rights and all of the
access rights in the <item>-specific Rights in the
Access Rights dialog.
Modify object properties
Delete object
Purge object (delete permanently)
Change object access right
Create object and place it in a container
Grant all specific class-level rights for all classes of
objects
Related Reference
Access Rights and Privileges
290
Server Access Rights
The server-level rights you assign to users and groups authorize them to perform specific operations in a particular
server configuration. One of the options determines who can and who cannot create projects when the server
configuration is running. Server rights can be assigned only when a server is running.
By default, the Administrators group is assigned all project and Server rights. By default, the All Users group has
the rights to create projects and review the server configuration and the server log. The Server access rights are
briefly described in the following table.
This access right...
Allows a user or group to...
View server log
View statistics and licensing information
Review, but not change, server log information.
Review, but not change, statistics information (StarTeam Server 5.4
and earlier). Create license usage files.
Review, but not change, the server configuration options.
Change the server configuration options.
Lock/unlock the server, restart the server from the client, shut down
the server from the client, access the Start/Stop Conversion and Hive
Manager vault buttons.
Add groups and users.
Review, but not change, the password and logon failure options for
the server configuration.
Change the password and logon failure options for the server
configuration.
Set Server access rights. If you change this setting, be sure that you
remain one of the users who can change access rights.
Review, but not change, server log information
View server configuration
Modify server configuration
Remotely administer server
Administer user accounts
View system policy
Modify system policy
Change server security settings
View security log
StarDisk Operations
Create new users
Replication Support
Change user/operation time
Project Operations
Create projects
Customizations
Add/modify database schema
Add new users to sample project.
Manipulate creation times and user names when using special clients,
such as Notification Agent.
Create projects when the Server is running the server configuration.
Create customized fields as item properties, or modify a field for an
item that can be modified.
Component operations
Administer component-level access rights Designate the users and groups who can create and apply filters and
queries for a specific component in the server configuration.
Related Reference
Access Rights and Privileges
291
Project Access Rights
The following table describes the generic object rights for a project. To display the Project Access Rights dialog,
select the Project
Access Rights command. The right to create a project is set as a Server access right.
This access right
Allows a user or group to...
See object and its properties See this project and view its properties by selecting Project > Properties.
Modify properties
Change the properties for this project. The project properties that can be modified
are name, description, keyword expansions settings, alternate property editor
(APE) settings, process rules settings, requiring unlocked files to be read-only, and
several settings that affect users (for example, requiring revision comments to be
entered when a file is checked in).
Delete object
Delete this project from its server configuration.
Change object access rights Change the access rights for this project. If you change this setting, be sure that
you remain one of the users who can change access rights.
Related Reference
Access Rights and Privileges
292
View Access Rights
When you select the View Access Rights command to open the View Access Rights dialog, the rights shown
are for the current view. The rights available from the View node are also available from the View node in the Project
Access Rights dialog. In the latter case, the rights cover all views in the project rather than an individual view. It
also include a container-level right that allows users or groups to create views for the project. This right is not available
on the View node of the View Access Rights dialog box.
The following table describes the access rights that are available from the View node in the Project Access
Rights dialog box. Most of these access rights also appear on the View node of the View Access Rights dialog
box, but apply only to the current view.
This access right...
Allows a user or group to...
Generic Object Rights
See object and its properties Change view properties. View properties that can be modified are the view’s name,
description, working folder (also the root folder’s working folder), branch setting for
shared items, and file status repository setting.
Modify properties
Modifies the view properties.
Delete object
Deletes the object from the view.
Change object access rights Changes the access rights of the selected object in the view.
View-Specific Rights
Create view labels
Creates view labels. These labels will be automatically attached to the folders and
items in the view. Users with this right but not the right to attach labels can still
create labels.
Modify view labels
Changes the properties of view labels. For example, this right allows a user to
freeze labels so that they cannot be adjusted
Delete view labels
Deletes view labels. This action automatically detaches the view labels from the
folders and items that had the labels. Users with this right but not the right to detach
view labels can still delete view labels.
Create revision labels
Creates revision labels. Users with this right but not the right to attach labels can
still create labels.
Modify revision labels
Changes the properties of revision labels. For example, this right allows a user to
freeze labels so that they cannot be adjusted.
Delete revision labels
Deletes revision labels. This action automatically detaches the labels from the
folders and items that had those labels. Users with this right but not the right to
detach revision labels can still delete revision labels.
Define promotion model
Creates, deletes, and reorders promotion states and edit their properties. After
creating a promotion state, you must exit and reenter the Promotion dialog if you
want to set access rights for the newly created state.
Create views
Creates views in the current project. This container-level right is available only
when you select the View node from the Project Access Rights dialog.
Override default types
Allows users to override the default set of types included when a new view is
created.
Related Reference
Access Rights and Privileges
293
Folder Access Rights
When you select the Folder Advanced Access Rights command to display the Folder Access Rights dialog,
you see two folder nodes. The rights available from This Folder node apply to the selected folder only. The rights
available from the Child Folders node apply to all the child folders of the selected folder. The dialog and following
table refer to the current folder. The table describes the access rights that are available from the This Folder node
in the Folder Access Rights dialog.
Note: Because This Folder has no Generic Item Container subcategory for access rights, container rights for This
Folder are on its Child Folders node. If This Folder is the root folder, these rights are set on the Child Folders node
of the View Access Rights dialog.
This access right...
Generic Object Rights
See item and its properties
Modify properties
Delete from folder
Change item access rights
See history
Perform maintenance
Set exclusive locks
Break exclusive locks
Label Rights
Attach/Adjust view labels
Allows a user or group to...
View this folder’s Name, Exclude, and Files tabs, which become available when
Folder > Properties is selected. The History tab is controlled by the “See folder
history” access right. The Link tab is controlled by the “See folder links” access right.
Change folder properties on the folder Name and Exclude tabs. Properties include
folder name, description, use of inherited and local exclude lists, and contents of
the local exclude list. If the folder is not a root folder, the working folder and alternate
working folder settings are also properties. For root folders, the working folders are
view properties and not controlled by this access right.
Delete this folder from its parent folder. Be aware that if you can delete any of this
folder’s parent folders, you can still delete this folder.
Change the access rights for this folder. If you change this setting, be sure that you
remain one of the users who can change access rights.
See this folder’s History tab, which is available when Folder Properties is
selected.
Change the revision comments for past revisions.
Lock folders exclusively.
Remove someone else’s exclusive lock on the folders.
Add a view label to this folder. Move a view label from one revision of this folder to
another. This right controls direct manipulation of labels for this folder at the folder
level. It does not stop users from attaching a view label to this folder when a view
label is created.
Detach view labels
Remove a view label from this folder. Be aware that if users can delete view labels,
they can detach a view label from this folder by deleting the view label from the
view, regardless of the setting for this right.
Attach/Adjust revision labels Add a revision label to this folder. Move a revision label from one revision of this
folder to another. This right controls direct manipulation of revision labels for this
folder at the folder level.
Detach revision labels
Remove a revision label from this folder. Be aware that if users can delete revision
labels, they can detach a revision label from this folder by deleting the revision label
from the view, regardless of the setting for this right.
Link Rights
See links
See the links involving this folder.
Create links
Link this folder to other folders and items.
Modify links
Change a link for this folder.
Delete links
Delete a link for this folder.
Related Reference
Access Rights and Privileges
294
Child Folder Access Rights
When you select the Child Folders node from the Folder Access Rights dialog box, the available rights apply to
the child folders of the selected folder. The Child Folders node is also available from the View Access Rights
dialog box and the Project Access Rights dialog box. In these cases, the rights apply to all child folders in the
current view or all the child folders in the project, respectively.
The table below describes the access rights available from the Child Folders nodes in the Project Access
Rights, View Access Rights, or Folder Access Rights dialog boxes.
This access right...
Generic Item Rights
See item and its properties
Modify properties
Delete from folder
Change item access rights
See history
Perform maintenance
Set exclusive locks
Break exclusive locks
Label Rights
Attach/Adjust view labels
Detach view labels
Attach/Adjust revision labels
Detach revision labels
Allows a user or group to...
See the selected folder’s child folders or the selected project’s or view’s folders
in the folder hierarchy in the left pane on the screen. You can also view the
Name and Exclude Properties dialogs, which open when Folder > Properties
is selected. The History tab is controlled by the “See folder history” access
right.
Change folder properties on the Name and Exclude tabs for child folders. The
properties include the folder’s name, description, use of inherited and local
exclude lists, and the contents of the local exclude list. If a child folder is not
a root folder, the working folder and alternate working folder settings are folder
properties. If it is the root folder, the working folders are view properties and
not controlled by this access right.
Delete the selected folder’s child folders or the selected project’s or view’s
folders from their parent folders. Be aware that if you can delete any of this
folder’s parent folders, you can still delete this folder.
Change the access rights for the selected folder’s child folders or the selected
project’s or view’s folders. If you change this setting, be sure that you remain
one of the users who can change access rights.
See the History tab, which is available when Folder Properties is selected.
This action applies to the selected folder’s child folders or the selected
project’s or view’s folders.
Change the revision comments for past revisions.
Lock child folders exclusively.
Remove someone else’s exclusive lock on the child folders.
Add a view label to the selected folder’s child folders or the selected project‘s
or view’s folders. Move a view label from one revision of a child folder to
another. This right controls direct manipulation of view labels for child folders
at the folder level. It does not stop users from attaching a view label to child
folders when a view label is created.
Remove a view label from the selected folder’s child folders or the selected
project’s or view’s folders. Be aware that if users can delete view labels, they
can detach a view label from child folders by deleting the view label from the
view, regardless of the setting of this right.
Add a revision label to the selected folder’s child folders or the selected
project’s or view’s folders. Move a revision label from one revision of a child
folder to another. This right controls direct manipulation of revision labels for
child folders at the folder level.
Remove a revision label from the selected folder’s child folders or the selected
project’s or view’s folders. Be aware that if users can delete revision labels,
they can detach a revision label from this folder by deleting the revision label
from the view, regardless of the setting of this right.
Link Rights
295
See links
Create links
Modify links
Delete links
See the links involving the selected folder’s child folders or the selected
project’s or view’s folders.
Link the selected folder’s child folders or the selected project’s or view’s folders
to other folders and items.
Change a link for the selected folder’s child folders or the selected project‘s or
view’s folders.
Delete a link for the selected folder’s child folders or the selected project’s or
view’s folders.
Generic Item Container Rights
Create and place in folder
Create a folder in a parent folder, view, or project in which the Child Folder
Access Rights dialog box has this option.
Share/Move out of folder
Share or move a folder in a parent folder, view, or project if its Child Folder
Access Rights dialog has this option. Be aware that the access rights set for
that folder and its contents, along with any rights set for specific child folders
and items within that branch of the folder hierarchy, accompany the folder into
the new folder.
Change behavior or configuration Change the branching ability and configuration of folders that reside in a parent
folder, view, or project if its Child Folder Access Rights dialog box has this
option.
Related Reference
Access Rights and Privileges
296
File Access Rights
When you open the File Access Rights dialog box and select the File node, the rights apply only to the selected
file.
File access rights are also available from the Folder Access Rights, View Access Rights, and Project Access
Rights dialog boxes. In these cases, the rights cover all files in the selected folder, view, or project rather than an
individual file. Only in these cases are the following container-level access rights available:
♦ Add files to a folder
♦ Share/move file out of a folder
♦ Change file behavior/configuration
The following sections describe the access rights that are available from the File nodes in the Project Access
Rights, View Access Rights, Folder Access Rights, and File Access Rights dialog boxes.
Generic Item Rights
The following section describes generic item rights.
This access right...
Allows a user or group to...
See item and its properties See files in the files list (upper pane) and view file properties by selecting File
Properties.
Modify properties
Change the file properties. Modifiable properties include the archive/file name,
description, executable bit setting (useful only for non- Windows platforms),
compression, storage options, and custom properties. If used, an alternate property
editor (APE) may restrict the properties that can be modified and the users who can
modify them still further.
Delete from folder
Delete files from their folders.
Change item access rights Change access rights for the files. If you change this setting, be sure that you remain
one of the users who can change access rights.
See history
See file history in the history pane.
Perform maintenance
Change the revision comments for past revisions.
Set exclusive locks
Lock files exclusively.
Break exclusive locks
Remove someone else’s exclusive lock on the files.
Label Rights
The following section describes label rights.
This access right...
Allows a user or group to...
Attach/Adjust view labels
Add a view label to the files. Move a view label from one revision to another. This
right controls direct manipulation of view labels for the files at the item level. This
right does not stop users from attaching a view label to the files when a view label
is created.
Detach view label
Remove a view label from the files. Be aware that if users can delete view labels,
they can detach a view label from the files by deleting the view label from the view,
regardless of the setting of this right.
Attach/Adjust revision labels Add a revision label to the files. Move a revision label from one revision to another.
This right controls direct manipulation of revision labels for the files at the item level.
It can stop users from checking in files with an attached revision label.
297
Detach revision labels
Remove a revision label from the files. Be aware that if users can delete revision
labels, they can detach a revision label from the files by deleting the revision label
from the view, regardless of the setting of this right.
Link Rights
The following section describes link rights.
This access right... Allows a user or group to...
See links
Create links
Modify links
Delete link
See the links created for the files.
Link the files to other items.
Change a link to the files.
Delete a link that affects the files.
File-Specific Rights
The following section describes file-specific rights.
This access right... Allows a user or group to...
Check in file
Check out file
Check in the files.
Check out the files.
Generic Item Container Rights
The following section describes item container rights.
This access right...
Allows a user or group to...
Add file to folder
Add files to a folder, view, or project if its File Access Rights dialog box has
this option. This right appears only on the File Access Rights dialog boxes
associated with a folder, view, or project.
Share/Move out of folder
Share files or move files that reside in a folder, view, or project if its File Access
Rights dialog box has this option. This right appears only on the File Access
Rights dialog boxes associated with a folder, view, or project. Be aware that
the access rights set for any file that is moved or shared go with that file into
the new folder.
Change behavior or configuration Change the branching ability and configuration of files that reside in a folder,
view, or project if its File Access Rights dialog box has this option. This right
appears only on the File Access Rights dialog boxes associated with a folder,
view, or project.
Related Reference
Access Rights and Privileges
298
Generic Item Access Rights
The following table describes the access rights that are available from the File nodes in the Project Access
Rights, View Access Rights, Folder Access Rights, and File Access Rights dialog boxes.
This access right...
Allows a user or group to...
See item and its properties See files in the files list (upper pane) and view file properties by selecting File
Properties.
Modify properties
Change the file properties. Modifiable properties include the archive/file name,
description, executable bit setting (useful only for non- Windows platforms),
compression, storage options, and custom properties. If used, an alternate property
editor (APE) may restrict the properties that can be modified and the users who can
modify them still further.
Delete from folder
Delete files from their folders.
Change item access rights Change access rights for the files. If you change this setting, be sure that you remain
one of the users who can change access rights.
See history
See file history in the history pane.
Perform maintenance
Change the revision comments for past revisions.
Set exclusive locks
Lock files exclusively.
Break exclusive locks
Remove someone else’s exclusive lock on the files.
Related Reference
Access Rights and Privileges
299
Promotion State Access Rights
Each view has its own set of promotion states. Access to these states is controlled by the “Define promotion model”
right, which is available from the View node of the Access Rights dialog at the view and project levels. A user with
the Define promotion level right can do anything to the promotion model, for example create and delete states, edit
their properties, promote a label from one state to another. (Promotion is a subset of editing properties. Anyone who
can edit the properties of a state can also promote that state.) and reorder the states within the view.
Access rights that govern access to individual promotion states. These Generic object rights and Promotion state
specific rights are available from the Promotion State node of the Access Rights dialog at the view and project levels.
They also appear on the access rights for individual promotion states. The rights for an individual promotion state
are checked at the state level; if necessary, the checking continues at the view level and eventually the project level.
If a user is granted a given right at one level, there is no need to check the next.
When a right is granted at the view level, it applies to all states in the view, unless access is denied at the state level.
When a right is granted at the project level, it applies to all the states in all the views within the project, unless access
is denied at the state or view levels.
This access right...
Allows a User or Group to...
Change object access rights Change the access rights for an individual promotion state. If you change this
setting, be sure that you remain one of the users who can change access rights.
This right is a generic object right. After creating a promotion state, you must exit
and reenter the Promotion dialog if you want to set access rights for the newly
created state.
Modify label assignment
Change the label assigned to an individual state either by clicking the Promote
button or editing the label property. No other properties for the state can be edited
unless the user also has the Define promotion model access right from the View
node. This right is a promotion state specific right.
Related Reference
Access Rights and Privileges
300
Component Access Rights
If you have the server-level access right to “Administer component-level access rights,” you can set component-level
access rights from any open component.
The following is a description of the Component Access Rights
This access right...
Allows a user or group to...
Create public filters Create public filter for this component.
Create public queries Create public queries for this component.
Related Reference
Access Rights and Privileges
301
Component-level Filter Access Rights
The following describes the Filter Access Rights at the Component Level:
This access right
Allows a user or group to...
See object and its properties See public filters for this component in the filters list (on the toolbar) and view their
properties in the Filters dialog.
Modify properties
Change public filter properties for this component. The properties that can be
modified for a filter are its list of displayed fields, its sorting and grouping rules, the
query associated with it, and its context (the items of the component to which it can
be applied).
Delete object
Delete public filters for this component from its list of filters.
Change object access rights Change access rights for public filters for this component.
Related Reference
Access Rights and Privileges
302
Individual Filter Access Rights
The individual filter access rights are described in the table below:
This access right...
Allows a user or group to...
See object and its properties See the filter in the filters list (on the toolbar) and view its properties in the Filters
dialog box.
Modify properties
Change the properties for the filter. The properties that can be modified for the filter
are its list of displayed fields, its sorting and grouping rules, the query associated
with it, and its context (the items of the component to which it can be applied).
Delete object
Delete the filter from the list of filters
Change object access rights Change the access rights for the filter.
Related Reference
Access Rights and Privileges
303
Component-level Query Access Rights
The following table describes the Query Access Rights at the Component Level:
This access right...
Allows a user or group to...
See object and its properties See public queries in the Queries dialog and view their properties in the Edit Query
dialog.
Modify properties
Change public queries properties for this component. The properties that can be
modified are the query’s name and its conditions.
Delete object
Delete public queries for this component from its list of queries.
Change object access rights Change the access rights for public queries for this component.
Related Reference
Access Rights and Privileges
304
Individual Query Access Rights
The following table describes the Individual Query Access Rights:
This access right...
Allows a user or group to...
See object and its properties See this query in the Queries dialog box and view its properties in the Edit
Query dialog box.
Modify properties
Change the properties for this query. The properties that can be modified are its
name and conditions.
Delete object
Delete this query from the list of queries.
Change object access rights Change the access rights for this query.
Related Reference
Access Rights and Privileges
305
hives, 103
initialization files
overview, 119
install
StarTeam, 11
LDAP, 108
license
native, 150
log off, 167
logon attempts, 154
new features, 28
online
backups, 86 127
Online Purge
Server, 26
Oracle
backups, 133
data files, 271
passwords
overview, 83
change, 163 178
constraints, 164 179
force change, 166 180
projects, 258
security
logs, 117
security event log, 194
security strategy, 78
Server Admin tool
Open, 216
server administration, 57
server administration assumptions, 59
Server Administration Tool
UI, 68 70 73
server configuration, 60
guidelines, 62 109
migrate, 160
status, 287
server configurations
move, 125
create, 205
database information, 219
disable or enable, 210
lock and unlock, 213
log on, 214
start and stop, 227
windows service, 220
server log, 196
server session
options, 233
server statistics
Index
access rights, 182
group privileges, 188
server, 189
access rights and group privileges, 96
administrative accounts
reactivate, 168
app-control.xml, 26
app-control.xml file, 26
archives path
customize, 252
audit log, 65
backups
files, 97 123
restore, 200
Catalog Export, 212
check-in
atomic, 112
check-out Trace Utility
enabling, 202
generating files, 203
data files
transaction logs, 270
data storage
overview, 100
database
backups, 129
migrate, 157
deny access rights, 94
diagnostics, 243
directory service, 244
e-mail notifications, 138
email notification, 239
encryption, 155
endpoints, 242
event handlers
assign, 232
create, 241
review, 247
general access rights rules, 95
granting folder-level access rights, 91
granting item-level access rights, 93
granting project-level access rights, 88
granting view-level access rights, 90
group privileges, 187
groups
set up, 169
hive
create, 250
customize, 255
306
statistics, 246
server time-out options, 84
servers
tracing data, 116
backups, 124
sql server
backups, 130
StarDraw, 66
StarTeam.Log, 191
test server, 121
UI, 22
users
set up, 172
Vault Verify
concepts, 113
Concepts, 113
using, 230 254
views
advanced, 211
307