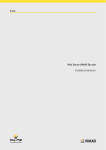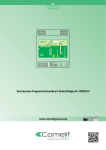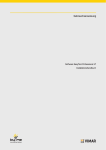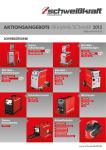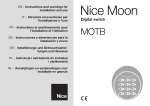Download Web Server VIMAR By-web Installationshandbuch
Transcript
01945 Web Server VIMAR By-web Installationshandbuch Vimar end-user license contract VIMAR SPA located in Marostica (VI), Viale Vicenza n. 14 (http://www.vimar.com), sole owner of the software named “Software Web Server”, through this contract grants the license of use of the aforementioned program. VIMAR SPA shall not be held liable for any damage caused by improper use of the aforementioned software, in particular for direct or indirect damage to persons, property, and/or animals due to economic loss that may occur as a result of the use of the software. VIMAR SPA reserves the right to make any changes to improve the function of the aforementioned software without advance notice. It is prohibited to modify, translate, adapt, or create applications based on the aforementioned software, without previous written consent from VIMAR. The user must verify the suitability of the program to his needs, and interpret the results to verify the consequences of the choices of design made. All risks concerning the results and performance of the program are assumed by the user. VIMAR SPA holds the exclusive property right of the software. Unauthorized duplication of the program is prohibited. It is expressly forbidden to modify, translate, fit, change, disassembly in any way or to create by-products from the software. The user is to be held responsible not to eliminate any information of the software relevant to the Copyright. The software are protected under the Copyright laws in force in Italy and foreseen by the International treaties, therefore, any activity realized in contrast with what is stated above, will be prosecuted at the right place. Microsoft, Windows, Vista, Xp, Seven, Media Center, Internet Explorer are registered trademarks of the Microsoft Corporation in the United States and/or other countries. Apple, Mac, Mac OS, iMac, MacBook, iPhone, iPod Touch, iPad, Safari are trademarks of Apple Inc., registered in the U.S. and other countries. Mozilla, Firefox are registered trademarks of Mozilla. Google Chrome is a trademark of Google Inc. Linux is a registered trademark of Linus Torvalds in the United States and/or other countries. VIMAR SPA Viale Vicenza, 14 36063 Marostica VI - Italy http://www.vimar.com 2 INDEX Voraussetzungen.…………………………………………………………………………………………………………………………………… P.1 KOMPATIBILITÄT MIT DEN WEBBROWSERN ……………………………………………………………………………………………… P.2 KOMPATIBILITÄT MIT DEN BETRIEBSSYSTEMEN………………………………………………………………………………………… P.3 KOMPATIBILITÄT MIT DEM SYSTEM BY-ME………………………………………………………………………………………………… P.4 VORAUSSETZUNGEN FÜR DEN FERNZUGRIFF…………………………………………………………………………………………… 6 6 6 6 6 1. Installation………………………………………………………………………………………………………………………………………… 1.1 Montage und Anschlüsse……………………………………………………………………………………………………………………… 1.1.1 Verwaltung der SD Card von Seiten des Web Servers ……………………………………………………………………………… 1.1.2 RESET-Taste……………………………………………………………………………………………………………………………… 1.1.2.1 Wiederherstellung der Standard-Netzwerkeinstellungen…………………………………………………………………… 1.1.2.2 Vollständige Rücksetzung der werkseitigen Daten…………………………………………………………………………… 1.2 Netzwerkanschluss…………………………………………………………………………………………………………………………… 1.3 Zugriff…………………………………………………………………………………………………………………………………………… 7 7 7 8 8 8 9 11 2. Allgemeine Einstellungen………………………………………………………………………………………………………………………… 2.1 Vorwort………………………………………………………………………………………………………………………………………… 2.2 Sprache………………………………………………………………………………………………………………………………………… 2.2.1 Einrichten der Sprache beim ersten Start…………………………………………………………………………………………… 2.2.2 Einrichten der Sprache über das Menü……………………………………………………………………………………………… 2.3 Netzwerk……………………………………………………………………………………………………………………………………… 2.4 Aktualisierung…………………………………………………………………………………………………………………………………… 2.5 Datenbank……………………………………………………………………………………………………………………………………… 2.6 Datum / Uhrzeit………………………………………………………………………………………………………………………………… 2.7 E-Mail…………………………………………………………………………………………………………………………………………… 12 12 13 13 13 13 19 20 20 21 3. Konfiguration By-me……………………………………………………………………………………………………………………………… 3.1 Vorbereitungen………………………………………………………………………………………………………………………………… 3.1.1 Konfiguration der Anlage mit Easytool Professional………………………………………………………………………………… 3.1.2 Konfiguration der Anlage durch das Steuergerät…………………………………………………………………………………… 3.2 Konfiguration…………………………………………………………………………………………………………………………………… 3.3 Importieren des By-me-Projekts……………………………………………………………………………………………………………… 3.4 Umgebungen…………………………………………………………………………………………………………………………………… 3.5 BY-ME-Funktionen…………………………………………………………………………………………………………………………… 3.6 Navigation in den Umgebungen……………………………………………………………………………………………………………… 3.7 Navigation in den Funktionen………………………………………………………………………………………………………………… 22 22 22 22 22 23 26 29 30 32 4. Konfiguration der Einbruchssicherung………………………………………………………………………………………………………… 33 4.1 Vorwort………………………………………………………………………………………………………………………………………… 33 4.2 Änderung der Teilbereiche…………………………………………………………………………………………………………………… 33 5. Konfiguration Videoüberwachung……………………………………………………………………………………………………………… 5.1 Vorwort………………………………………………………………………………………………………………………………………… 5.2 Konfiguration einer IP Fernkamera…………………………………………………………………………………………………………… 5.2.1 Funktion Proxy IP Fernkameras………………………………………………………………………………………………………… 5.3 Anzeige der Fernkameras…………………………………………………………………………………………………………………… 34 34 34 36 37 3 INDEX 6. Überwachung verbrauch………………………………………………………………………………………………………………………… 6.1 Vorwort………………………………………………………………………………………………………………………………………… 6.2 Verbrauch elektrisch…………………………………………………………………………………………………………………………… 6.2.1 Allgemeine Konfiguration……………………………………………………………………………………………………………… 6.2.2 Verträge mit Grenzwert………………………………………………………………………………………………………………… 6.2.3 Vertrag nach Zeitbereichen…………………………………………………………………………………………………………… 6.2.3.1 Zeitbereiche……………………………………………………………………………………………………………………… 6.2.3.2 Festlichkeiten…………………………………………………………………………………………………………………… 6.2.3.3 Profil der Wochentage…………………………………………………………………………………………………………… 6.2.3.4 Profile der zeitbereiche………………………………………………………………………………………………………… 6.3 Produktion elektrisch………………………………………………………………………………………………………………………… 6.4 Messgeräte der einzelnen Lasten…………………………………………………………………………………………………………… 6.5 Impulszähler…………………………………………………………………………………………………………………………………… 38 38 39 39 40 40 40 41 42 43 44 45 45 7. Benutzer und Berechtigungen………………………………………………………………………………………………………………… 7.1 Vorwort………………………………………………………………………………………………………………………………………… 7.2 Benutzer………………………………………………………………………………………………………………………………………… 7.3 Benutzergruppen……………………………………………………………………………………………………………………………… 7.4 Berechtigungen………………………………………………………………………………………………………………………………… 7.4.1 Ebenen und Funktionalität……………………………………………………………………………………………………………………………… 7.4.2 Die Technik der “Promotion” auf höhere Berechtigungsebenen…………………………………………………………………………………… 7.4.3 Zuordnung Gruppen-Berechtigungen………………………………………………………………………………………………………………… 7.4.4 Die Administratorgruppe………………………………………………………………………………………………………………………………… 7.4.5 Die Installateurgruppe…………………………………………………………………………………………………………………………………… 7.4.6 Die Benutzergruppe …………………………………………………………………………………………………………………………………… 46 46 46 49 51 52 52 52 53 53 53 8. Multimedia Touch 10 (cod. 21553 oder 21553.1)……………………………………………………………………………………………… 53 9 Benachrichtigungen via Mail…………………………………………………………………………………………………………………… 54 10. Mobile……………………………………………………………………………………………………………………………………………… 56 10.1 Zu Home Hinzufugen………………………………………………………………………………………………………………………… 56 4 5 Voraussetzungen. P.1 KOMPATIBILITÄT MIT DEN WEBBROWSERN Für den Zugriff auf den Web Server kann man folgende Webbrowser benutzen: • Apple Safari (Ver. 5.1 oder höher) • Google Chrome (Ver. 14 oder höher) P.2 KOMPATIBILITÄT MIT DEN BETRIEBSSYSTEMEN Die vollständige Kompatibilität mit den einzelnen Linux-Verteilern ist nicht gewährleistet. P.3 KOMPATIBILITÄT MIT DEM SYSTEM BY-ME In der nachfolgenden Tabelle findet man die SW und FW Versionen des By-me-Steuergeräts und der Konfigurationssoftware EasyTool Professional, die mit dem Web Server kompatibel sind. Web Server EasyTool Professional und LT Zentrale By-me Zentrale 3 Module Applikation Hausautomation Multimedia Touch 10 Ver. 1.11 Ver. 2.2.1 Ver. 5.1 oder nachfolgende Ver. 1.0 oder nachfolgende Ver. 1.4.01 oder nachfolgende P.4 VORAUSSETZUNGEN FÜR DEN FERNZUGRIFF Für den Fernzugriff auf den Web Server ist Folgendes notwendig: • die IP Adresse (statisch oder dynamisch) muss öffentlich sein. • Es muss möglich sein, einige Routerparameter zu ändern. ACHTUNG: Bevor man zur Konfiguration des Web Servers übergeht, muss man die aktualisierte Software-Version im Abschnitt Software des Produkts von der Website www.vimar.com herunterladen. 6 1. Installation 1.1 Montage und Anschlüsse Der Web Server ist zur Montage auf einer Standard-DIN-Schiene geplant. Für eine ordnungsgemäßen Betrieb des Web Servers müssen folgende Anschlüsse vorhanden sein: • 12V DC-Versorgung durch Anschluss des Netzteils Art. 01830 mit der entsprechenden Klemme. • Bus By-me mit der entsprechenden, beiliegenden Klemme • LAN-Netz mit Kabel der Kat. 5 oder höher und Standardverbinder RJ45 Die vordere LED mit der Kennzeichnung “POWER” zeigt die vorhandene Versorgung an, die LED “FUNCTION” ist normalerweise ausgeschaltet, es sei denn es werden besondere Vorgänge durchgeführt. Zusätzlich stellt der Web Server folgende Ports zur Verfügung: • Slot SD: für zukünftige Anwendungen disponibel • USB-Ports: für zukünftige Anwendungen disponibel CARD SD 01945 WEB SERVER FUNCTION By-me POWER 12V-30V= BUS RESET  Hinweis: für die Konfiguration des Web Servers ist der Anschluss des By-me Busses nicht unumgänglich, besser ist, dass sie vorhanden ist, da man ansonsten nicht den ordnungsgemäßen Betrieb überprüfen kann. 1.1.1 Verwaltung der SD Card von Seiten des Web Servers Der Web Server ist mit Steckplätzen zum Einstecken einer SD Card (Speicherkarte) ausgestattet. Der Steckplatz ist des Typs “Push-push”. Charakteristika der kompatiblen SD Cards Kompatible SD Card-Typen: SD, SDHC. Formatierungstyp: FAT32 Einstecken der SD Card Zum Einstecken der SD Card in den Web Server wie folgt vorgehen: 1.Die Stromversorgung zum Web Server abschalten 2.Die SD Card in den entsprechenden Steckplatz des Web Servers in der auf dem Etikett des Geräts auf dem Steckplatz selbst angegebenen Richtung einführen. Die Karte muss so weit eingeschoben werden, bis sie fest im Inneren des Steckplatzes sitzt. 3.Die Stromversorgung zum Web Server einschalten WICHTIG: Wenn die SD Card bei mit Strom versorgtem Web Server eingesteckt wird, kann der Web Server diese nicht verwenden. Herausnehmen der SD Card Zum Einstecken der SD Card in den Web Server wie folgt vorgehen: 1.Die Stromversorgung zum Web Server abschalten 2.Auf die SD Card drücken, bis diese freigegeben wird und dann die SD Card entnehmen. 3.Die Stromversorgung zum Web Server einschalten 7 1.1.2 RESET-Taste Mit der RESET-Taste sind folgende Vorgänge möglich • Wiederherstellung der Standardeinstellungen des Netzes • Komplette Wiederherstellung der werkseitigen Daten: Netzwerkeinstellungen und Konfiguration. 1.1.2.1 Wiederherstellung der Standard-Netzwerkeinstellungen Diese Einstellung setzt wieder die werkseitigen Werte folgender Konfigurationsdaten des Web Servernetzes ein. IP-Adresse: 192.168.0.110 Gateway: 192.168.0.4 Netzmaske: 255.255.255.0 ACHTUNG: Führt man diesen Vorgang durch, kann er nicht mehr rückgängig gemacht werden. Der Vorgang sieht folgende Schritte vor: 1) Für 10 Sekunden die RESET-Taste drücken. Die Led “function” beginnt zu blinken und zeigt damit an, dass man sich im Konfigurationsmodus befindet. 2)Die RESET-Taste loslassen. 3)Die RESET-Taste für etwa 1 Sekunde drücken ( nicht länger als 4 Sekunden). Nach wenigen Augenblicken stellt die Led das Blinken ein und es beginnt die Wiederherstellung der Netzwerkparameter. 1.1.2.2 Vollständige Rücksetzung der werkseitigen Daten Diese Einstellung stellt die werkseitigen Werte aller Konfigurationsdaten des Web Servers wieder her (Einstellung der Netzwerkparameter, Daten der Anlage, Benutzerdaten, Chronologie Überwachung verbrauch). ACHTUNG: Führt man diesen Vorgang durch, kann er nicht mehr rückgängig gemacht werden. Der Vorgang sieht folgende Schritte vor: 1) Für 10 Sekunden die RESET-Taste drücken. Die Led “function” beginnt zu blinken und zeigt damit an, dass man sich im Konfigurationsmodus befindet. 2)Die RESET-Taste loslassen. 3)Für mindestens 5 Sekunden die RESET-Taste drücken. Nach wenigen Augenblicken stellt die Led das Blinken ein und es beginnt die Wiederherstellung der Konfigurationsparameter. 8 1.2 Netzwerkanschluss Die Konfiguration und die Benutzung des Web Servers sehen einen Anschluss an das Netz im Haus oder Unternehmen vor. Die Netzwerkparameter des Web Servers müssen auf der Grundlage der Konfiguration des LAN-Netzes, in das er inseriert wird, eingestellt werden. Für die erste Konfiguration des Web Servers, so wie im Fall des Fehlens eines Netzwerks bei der Installation, muss wie folgt vorgegangen werden: • Den Web Server über ein “Crossover” (oder “gekreuztes”)-Netzwerkkabel an den eigenen PC anschließen. • Wie in den Unterlagen des eigenen Betriebssystem gezeigt, die Netzwerkeinstellungen des eigenen PC öffnen. • Die Einstellungen des Kommunikationsprotokolls TCP/IP (Version 4) für den LAN-Port ändern, an den der Web Server angeschlossen ist und von Hand folgende Parameter eingeben: - IP Adresse: 192.168.0.100 - Netzmaske: 255.255.255.0 - Festgelegtes Gateway: 192.168.0.110 •Speichern und warten, dass die neuen Einstellungen wirksam werden. Falls angefragt, das System neu starten. Die nachfolgenden Abbildungen zeigen Beispiele con Konfigurationsfenstern des Netzes für einen PC mit dem Betriebssystem Windows 7. Nach diesen Vorgängen den Internetbrowser öffnen und in die Adressleiste Folgendes eingeben: http://192.168.0.110 Wenn die Netzwerkkonfiguration richtig war, erscheint folgende Begrüßungsseite: 9 Sollten die Standard-Netzwerkeinstellungen des Web Server mit der Konfiguration des LAN-Netzes, in das er inseriert werden soll, nicht kompatibel sein, nach dem Öffnen des Letzteren wie oben beschrieben vorgehen: 1. Die Netzwerkeinstellungen des Web Servernetzes auf der Grundlage der LAN-Netzkonfiguration ändern. 2. Die Netzwerkkonfiguration des PC in die ursprüngliche zurückversetzen. 10 1.3 Zugriff Der Web Server hat werkseitig folgende Benutzervoreinstellungen: BENUTZER PASSWORD BESCHREIBUNG Administrator admin Installer poweruser Benutzer der Installation und Konfiguration des Web Servers. Hat die Berechtigung, jeglichen Vorgang im System durchzuführen, aber er kann nicht die Rechte der anderen Benutzer ändern. Guest guest Basisbenutzer für Verbindungen vom PC. Hat die Berechtigung den Anlagenstatus aufzuzeigen, in den Seiten des Web Servers zu navigieren und Basisbefehle der Automation durchzuführen. Administrator der haustechnischen Anlage. Zur Konfiguration der Überwachung der By-me-Anlage muss aus der Liste der Benutzer “Installateur” gewählt und das entsprechende Password (kann anschließend geändert werden) eingegeben werden. Nach dem Laden erscheint die folgende Hauptbildschirmseite des Web Servers: 11 2. Allgemeine Einstellungen 2.1 Vorwort Der Web Server kann über den Abschnitt der ALLGEMEINEN EINSTELLUNGEN konfiguriert und individuell angelegt werden. Für den Zugriff wählt man im Popup-Menü den Punkt “Allgemeine Einstellungen”, das Menü öffnet sich, wenn man die Taste unten rechts auf der Seite drückt. Es wird folgende Seite gezeigt: Das auf der linken Seite vorhandene Menü ermöglicht den Zugriff auf folgende Abschnitte: 12 SETUP Einstellungen allgemeiner Art im Web Server, sowie Wartungsarbeiten. By-me Konfiguration der Überwachung der Anlage By-me. EINBRUCHSSICHERUNG Namensänderung der Teilbereiche VIDEOÜBERWACHUNG Konfiguration der IP Fernkameras. BENUTZER UND BERECHTIGUNGEN Eingabe der Benutzer, die zur Benutzung des Web Servers zugelassen sind und ihre Berechtigungen. MITTEILUNGEN Konfiguration der Mitteilungen mit E-Mail nach SAI-Alarmen. VERLASSEN Rückkehr zur Hauptseite des Web Servers. Auf den Seiten, die sich auf die Einstellungen der einzelnen Aspekte des Web Servers beziehen, befindet sich im unteren Teil ein Tastenfeld mit den folgenden Tasten: ZURÜCKKEHREN Rückkehr zur vorherigen Seite oder zum Hauptmenü der Einstellungen NACH OBEN GEHEN Ermöglicht das Durchlaufen des Seiteninhalts nach oben, falls die zur Verfügung stehende Höhe überschritten wird NACH UNTEN GEHEN Ermöglicht das Durchlaufen des Seiteninhalts nach unten, falls die zur Verfügung stehende Höhe überschritten wird BESTÄTIGEN Wo vorhanden, werden die auf der Seite durchgeführten Änderungen gespeichert Auf den Seiten, auf denen die Taste fehlt, werden eventuelle Änderungen ohne Bestätigung sofort übernommen. EINFÜGEN / EINSETZEN Wo vorhanden, kann man – je nach Fall – ein neues Element oder eine neue Liste (z.B.: eine neue Umgebung anlegen) erstellen oder Elemente, die mit dem vorhandenen zusammenhängen, mit einer Suchmaschine einfügen (z.B.: Einfügen von Vorrichtungen in die vorhandene Umgebung) Die nachfolgenden Absätze beschreiben im Einzelnen die Funktionen des Abschnitts “SETUP” der ALLGEMEINEN EINSTELLUNGEN. Die übrigen Abschnitte werden in den nachfolgenden Kapiteln erläutert. 2.2 Sprache 2.2.1 Einrichten der Sprache beim ersten Start Beim ersten Aufrufen des Web Server sowie nach jedem „Rücksetzen auf Werkseinstellungen“ wird ein Fenster zum Einrichten der Sprache angezeigt. Auch danach ist es immer möglich, die vom Web Server verwendete Sprache mit dem entsprechenden Menü einzurichten, das im nächsten Kapitel beschrieben wird. 2.2.2 Einrichten der Sprache über das Menü Auf dieser Seite kann die Sprache des Web Server geändert werden. Wählen Sie zum Aufrufen der Steuerung der Sprache des Web Servers auf der Seite der ALLGEMEINEN EINSTELLUNGEN das Menü SETUP und danach die Option SPRACHE. Auf dieser Seite ist ein Aufklappmenü vorhanden, das die Auswahl der Sprache des Web Servers ermöglich. Nach Auswahl der gewünschten Sprache, muss die Betätigungstaste unten rechts gedrückt werden. Nach kurzer Zeit wird der Web Server mit der gewählten Sprache neu geladen. Wird stattdessen bei der Auswahl der Sprache die Abbruchtaste unten links gedrückt, erfolgt keine Änderung und es wird zur Seite der allgemeinen Einstellungen zurückgeschaltet. 2.3 Netzwerk Über diese Seite kann man die Netzwerkparameter des Web Servers einstellen. Dieser Vorgang ist erforderlich, wenn die werkseitigen Einstellungen nicht mit der Konfiguration des LAN-Netzes, in das er inseriert werden soll, kompatibel sind. Vor der Beschreibung der Parameter ist es angebracht, eine kleine Zusammenfassung zu erstellen, wie eigentlich ein Netzwerk funktioniert. • Der Fernzugriff auf den Web Server erfolgt über das Internet. • Jeder Internetknoten (host) ist eindeutig an einer Nummer (IPv4 32 Bit; IPv6 128 Bit) erkennbar, die allgemein als IP Adresse bezeichnet wird. Adressenbeispiel IPv4: 190.230.140.122 • Zur leichteren Erkennung der Internetknoten wurde ein System geschaffen, das die Adressen mit einer alphanumerischen Zeichenkette verknüpft. IP: DNS (Domain Name System) Zum Beispiel: IP Adresse: 213.178.196.136 Name DNS: www.vimar.com • Selbstverständlich muss man für den Zugriff auf den IP Knoten, die mit ihm verknüpfte Adresse oder den zugeordneten DNS-Namen wissen. • Die Zuordnung einer IP Adresse an einen Host kann wie folgt sein: - statisch: die Adresse wird dauerhaft zugeordnet - dynamisch: die zugeordnete Adresse ist nicht immer die gleiche. Das typische Beispiel ist die von den Internet Service Providern gegebene Adressierung, auf sie greifen die privaten Benutzer für den Zugang zum Internet zurück. Typisch ist, dass die Adresse bei jedem Anschluss zugeordnet wird (in einigen Fällen kann sie auch während der gleichen Sitzung geändert werden) • Für den Zugriff auf Internetknoten mit dynamisch zugeordneter Adresse, hat man einen Service entwickelt, der es ermöglicht eine dynamische Verknüpfung zwischen DNS-Name (einem Benutzer zugeordnet) und IP Adresse zu bilden. Dieser Service nennt sich dynamische DNS (DDNS, Dynamic DNS). • Viele augenblicklich auf dem Markt befindliche ADSL-Router unterstützen maschinenintern den DDNS-Service eines oder mehrerer Provider. Nach einer Zuordnung oder Änderung der IP Adresse durch einen Internet Service Provider senden die Router die aktualisierte IP Adresse an den DDNS-Provider. • Die Konfiguration eines dynamischen DNS in einem Router, der diese Technik unterstützt, sieht folgende Schritte vor: 1) Erstellung eines Accounts im Provider des gewählten dynamischen DNS (z.B. DynDNS.org) 2) Im Internet-Konfigurationsmenü des Routers die Verwendung des dynamischen DNS (Dynamic DNS, DDNS) wählen 13 3) Den Provider des dynamischen DNS unter den vom Router verwalteten wählen (üblicherweise aus einem Popup) 4) Die vom Provider des dynamischen DNS erhaltenen Konfigurationsdaten in die entsprechenden Felder eingeben. • Für den Fernzugriff auf den Web Server sind folgende Einstellungen erforderlich: - Konfiguration der IP Adresse des Web Server im LAN. - Konfiguration des NAT im Router - Die Öffnung des https-Ports im ADSL-Router (Port 443) prüfen. - Werden dynamische DNS benutzt, die damit verbundenen Konfigurationen vornehmen • Der Web Server besitzt eine Standardkonfiguration mit besagter Adresse. Für die Änderung dieser Adresse, öffnet man den Web Server mit der festgelegten Adresse und führt die Änderung auf der betreffenden Konfigurationsseite durch. Die auf dem Router durchzuführende Konfiguration dient dazu, dem Router mitzuteilen, das die remoten Anfragen am https.-Port an das LAN weiterzuleiten sind, das den Web Server identifiziert. Für diese Einstellung in der Gebrauchsanleitung des Routers nachschlagen. • Der Web Server benutzt das HTTPS-Protokoll um die Sicherheit der Fernverbindung zwischen Benutzer und Web Server zu erhöhen. Das Protokoll benutzt einen spezifischen Port (den 443), der auf dem Router offen sein muss. • Der Web Server kann auch dann benutzt werden, wenn der Internet Service Provider eine dynamische IP Adresse zuordnet. • Der Web Server regelt maschinenintern den dynamischen DNS-Service, der vom DynDNS geöffnet wurde. In diesem Fall werden die Konfigurationen auf den für den Web Server bestimmten Seiten vorgenommen. Benutzt man einen Router, der den vom Benutzer gewählten dynamischen DNS-Service maschinenintern regelt, sind die Konfigurationen am Router vorzunehmen. Folgende Informationen in die entsprechenden Felder eingeben: 14 ADRESSE IP Vom Web Server zugeordnete Adresse mit 4 durch Punkt getrennte Zahlen. Die Adresse muss gültig und eindeutig im LAN sein, sonst kann man mit dem Web Server nicht kommunizieren NETZMASKE Die vom eigenen LAN-Netz verwendete Maske angeben; außer bei besonderen Anforderungen “255.255.255.0” eingeben. Gateway Vorgegeben Ist ein Router oder eine andere Vorrichtung vorhanden, die das LA-Netz mit anderen Netzwerken oder Internet in Verbindung setzt, ihre Adresse in diesem Feld angeben. Andernfalls die vom Web Server zugeordnete Adresse angeben. ACHTUNG: Zur ferngesteuerten Verwendung des Web Server ist es notwendig, im Feld Vorab festgelegter Gateway die IP-Adresse des Routers einzugeben. DNS Primärer DNS Sekondär Die Adresse des primären und sekundäre DNS-Servers angeben, sie werden für die Web Server-Funktionen benötigt, die einen Zugriff auf das Internet erfordern. Die vom eigenen Internet-Provider genannten Adressen eingeben; lässt man diese Felder leer, setzt der Web Server im größten Teil der Konfigurationen gültige Werte ein. Die Konfigurationsseite des Netzwerks ermöglicht zusätzlich den im Web Server integrierten dynamischen DNS Client zu konfigurieren. Diese Funktion erlaubt auf die eigene haustechnische Anlage über Internet zuzugreifen, auch wenn keine publizierte statische IP Adresse vorliegt. Zu diesem Zweck sind vorweg folgende Vorgänge auszuführen: • In der Adresse WWW.DYNDNS.ORG ein Browserfenster öffnen. • Den Angaben der Website folgend einen neuen Account erstellen • Im Hauptpanel des soeben erstellten Accounts den Punkt “ADD HOST SERVICES” wählen • D en Namen, der für die Anlage bestimmt ist, eingeben und eine der verfügbaren Ausdehnungen wählen. Als Typ “HOST WITH IP ADDRESS” wählen • D en neuen Service in den Wagen legen und die (kostenlose) Erstellung der dynamischen Domain abschließen. Beispiel: “namedomain” als Name, “dyndns.org” als Ausdehnung. Nach Beendigung dieses Vorgangs, folgende Parameter auf der Konfigurationsseite des Web Server-Netzwerks im Abschnitt des dynamischen DNS eingeben: BENUTZERNAME PASSWORD DOMAIN NAME Benutzer mit dem man den Account im DYNDNS.ORG erstellt hat. Für den Zugriff auf den eigenen Account DYNDNS.ORG erforderliches Password. Der Name, den man zuvor der eigenen Domain zugeordnet hat, einschließlich Ausdehnung und ohne Protokollangaben; Beispiel: Domainname.dyndns.org HINWEIS: der mit dem Web Server integrierte, dynamische DNS Client funktioniert nur mit den auf der Website WWW.DYNDNS.ORG erstellten Accounts. Nach vollständiger Eingabe der Konfigurationsparameter mit der Taste BESTÄTIGEN speichern. Falls die IP Adresse des Web Servers geändert wurde, ist sie nach der für den Neustart des Netzwerkservice notwendigen Zeit, ab diesem Moment unter der neuen Adresse verfügbar. Wenn der dynamische DNS Client konfiguriert wurde, wird zusätzlich eine periodische automatische Aktualisierung der Domain mit der eigenen publizierten IP Adresse gestartet. Immer wenn der Internet Provider die IP Adresse ändert, wird bei der nächsten Aktualisierung die Verknüpfung zwischen Domainname und IP Adresse auf den letzten Stand gebracht, um den Fernzugriff zu ermöglichen (die Aktualisierung kann einige Minuten dauern). 15 EINSTELLUNGSBEISPIEL DES ROUTERS. Das nachfolgende Beispiel zeigt die Vorgänge, die zur ordnungsgemäßen Einstellung des Routers notwendig sind (Öffnen der Ports, Einstellung port forwarding, usw.) Die gezeigten Bildschirmseiten können auch je nach benutztem Router anders aussehen, aber Optionen und Parameter sind immer gleich oder zumindest sehr ähnlich. • WAN-KONFIGURATION Die oben gezeigte Bildschirmseite enthält die Einstellungen des WAN (“externe” Netzwerkschnittstelle des Routers für Internet); Diese Einstellungen sind vom Internet Service Provider des Benutzers abhängig, SIE DÜRFEN NICHT GEÄNDERT WERDEN!! 16 • LAN-KONFIGURATION Diese Abbildung zeigt die Bildschirmseite des Routers für die Einstellungen des LAN (“interne” Netzwerkschnittstelle des Routers für das lokale Netzwerk des Benutzers). Diese Einstellungen sind vom Aufbau des LAN des Benutzers abhängig und DÜRFEN NICHT GEÄNDERT WERDEN!! In diesem Beispiel hat der Router die IP Adresse (LAN): 192.168.0.1. WICHTIG: für den Fernanschluss an den Web Server müssen sich der Router und der Web Server im gleichen Unternetz befinden. 17 • DYNDNS Diese Abbildung zeigt die Bildschirmseite des Routers für die Einstellungen des DNS und den eventuellen Einsatz des DNS Service (zum Beispiel DynDNS). HINWEIS: die im Feld DNS und alternativer DNS sind nur Hinweise und unverbindlich. Die zur Verwaltung des DynDNS eingegebenen Daten sind ein reines Beispiel und zeigen die vom Benutzer bei der Eintragung in DynDNS eingegebenen Daten. Die Daten, die auf die oben gezeigte Bildschirmseite für die Konfiguration des dynamischen DNS-Service “DynDNS” (im gezeigten Abschnitt “DDNS CONFIGURATION”) einzugeben sind, sind folgende: - Server Address: Wahl des dynamischen DNS (der im Beispiel benutzte Router hat ein Popup, in dem man wählen kann) - Host Name: ist der URL, der zur Suche des Benutzers im Internet benutzt wird. Es handelt sich um den Wert, der vom Benutzer bei der Registrierung auf der Website des Providers des dynamischen DNS-Service eingetragen wurde, er ist dynamisch mit der IP Adresse der externen Schnittstelle (WAN) des Routers des Benutzers verknüpft. - Username: der Username wird vom Benutzer während der Registrierung auf der Provider-Website des dynamischen DNS-Service eingegeben - Password: das Password wird vom Benutzer während der Registrierung auf der Provider-Website des dynamischen DNS-Service eingegeben 18 • PORT FORWARDING Diese Abbildung zeigt die Bildschirmseite des Routers für die Einstellungen des Port Forwarding, hier wurde eine Regel für den Fernzugriff auf den Web Server Vimar (der Regelname “By-Web” ist nur ein Beispiel und unverbindlich) erstellt: - Web Server-Adresse (hier wurde die Standardadresse benutzt): 192.168.0.110 - Öffnen des Ports 443 (für den Web Serverzugriff erforderlich) 2.4 Aktualisierung Diese Seite aktualisiert die Softwareversion im Web Server. Für diesen Vorgang wie folgt vorgehen: 1. Mit dem Symbol auf das Konfigurationsmenü zugreifen und den Punkt Setup -> Aktualisierung wählen Es erscheint das Fenster der Software-Aktualisierung, das die aktuelle Version der Web Server-Software zeigt. 2. Prüfen, dass der Modus “Manuell” gewählt ist 3. Die Taste “Datei wählen” drücken (oder “Blättern”, je nach der vom eigenen Browser benutzten Ausdrucksweise) und das erhaltene Installationspaket wählen, das im PC vorhanden sein muss, den man für den Web Server-Zugriff benutzt. 4. Durch Drücken der Taste “Nachfolgend” auf folgende Bildschirmseite übergehen 5. Den Punkt “Datei einfügen” wählen 6. Die Taste "Software Aktualisieren" drücken Der Vorgang kann einige Minuten dauern. 7. Nach Beendigung der Aktualisierung wird der zum Neustart des Web Servers durch Drücken der Taste “Jetzt neustarten” aufgefordert. 8. Für den erneuten Zugriff auf den Web Server etwa 2 Minuten warten (Refresh der Browserseite durchführen). HINWEIS: falls auf dem Bildschirm eine Fehlermeldung angezeigt wird, den Kundendienst Vimar verständigen. 19 2.5 Datenbank Diese Seite ermöglicht den Zugriff auf die Datenbank des Web Servers, in der sich auch die Konfiguration des Überwachungsprojekts befindet. Wählt man den entsprechenden Punkt in der Liste, kann man folgende Vorgänge durchführen: EXPORTIEREN Exportiert eine Backupkopie der Datenbank und speichert sie im eigenen PC, um sie anschließend in demselben oder in einem anderen Web Server zu speichern. IMPORTIEREN Lädt eine Backupkopie der zuvor im eigenen PC gespeicherten Datenbank auf denselben oder auf einen anderen Web Server. WIEDERHERSTELLEN Setzt die Datenbank des Web Server auf die werkseitige Konfiguration zurück. Hinweis: dieser Vorgang stellt nicht die ursprüngliche IP Adresse des Web Servers wieder her. Hinweis: Die in der vorherigen Tabelle beschriebenen Vorgänge haben auf die Daten der Überwachung verbrauch keinen Einfluss. Nach der Wahl des gewünschten Punktes, die Taste BESTÄTIGEN auf dem Tastenfeld benutzen, um den Vorgang zu starten. Er kann auch einige Minuten in Anspruch nehmen, während dieser Zeit keinen anderen Vorgang im Web Server veranlassen und auch nicht das Browserfenster schließen. 2.6 Datum / Uhrzeit Auf dieser Seite stellt man die Parameter des Web Servers für die Uhr des Systems ein: UHRZEIT Stellt die Uhrzeit des Systems im Web Server ein. DATUM Stellt das Datum des Systems im Web Server ein. ZEITZONEN 20 Ermöglicht die Wahl der Zeitzone des Aufstellungslandes bzw. des Gebietes, in dem der Web Server installiert ist. 2.7 E-Mail Auf dieser Seite stellt man die Parameter ein, die zum Senden der Alarmmeldungen des Einbruchssicherungssystems (SAI) mit E-Mail notwendig sind. Achtung: das SAI-System muss ordnungsgemäß installiert und in Betrieb sein und die Konfiguration des Web Servers sachgemäß ausgeführt sein. Im Einzelnen stellt man auf der Seite folgende Parameter ein (den eigenen E-Mail-Provider konsultieren, um zu erfahren, welche Werte anzugeben sind): SMTP SERVER PORT Serveradresse der E-Mail, die für das Senden der Meldungen benutzt wird. Für den Anschluss an der SMTP Server benutzter Port. BENUTZER Account (normalerweise die vollständige E-Mailadresse) mit dem man Zugriff auf den SMTP Server hat. KENNWORT Kennwort für den Zugriff auf den Server SMTP. SENDER AUTHENTIKATION SSL VERSCHLÜSSELUNG Die E-Mailadresse angeben, die zum Senden der Meldungen benutzt wird. Im Zweifelsfall nochmals die als “BENUTZER” angegebene E-Mailadresse eingeben. Angeben, ob der SMTP-Server die Authentikation verlangt. Angeben, ob der SMTP-Server die SSL-Verschlüsselung verlangt. 21 3. Konfiguration By-me 3.1 Vorbereitungen Damit der Web Server die By-me-Anlage regeln kann, müssen die Konfigurationen das By-me-System und den Web Server mit einbeziehen. Zur Ergänzung der Konfiguration MUSS die Software EasyTool Professional benutzt werden. Zur Vervollständigung der Konfiguration IST ES NOTWENDIG, die Software EasyTool Professional LT oder die Software EasyTool Professional zu verwenden. WICHTIG: Wie nachfolgend beschrieben, sieht die empfohlene Verfahrensweise den Gebrauch von EasyTool Professional sowohl für die Konfiguration der By-me-Anlage als auch für den Web Server vor. 3.1.1 Konfiguration der Anlage mit Easytool Professional Der Vorgang sieht folgende Schritte vor: • Alle Vorrichtungen der Anlage mit EasyTool Professional konfigurieren. • Alle entwickelten Schnittstellen (Touch screen, GSM…) mit EasyTool Professional konfigurieren • Den Web Server mit EasyTool Professional konfigurieren. Hinweis: Die Konfiguration des Web Servers in EasyTool Professional bewirkt, falls nötig, automatisch das Öffnen der Router des By-me-Systems. • Nach der Konfiguration der gesamten Anlage die Datenbank in das Steuergerät herunterladen. • Nach der Konfiguration der gesamten Anlage, immer mit EasyTool Professional, die XML-Datei anlegen und mit dem entsprechenden Konfigurationsabschnitt in den Web Server importieren. Achtung: Nach jeder neuen Änderung der Anlagenstruktur By-me, die mit Hilfe des EasyTool Professional erfolgte, muss die neue Datenbank im Steuergerät geladen werden und die Vorgänge zum Anlegen der XML-Datei sowie das Importieren derselben in den Web Server müssen wiederholt werden. 3.1.2 Konfiguration der Anlage durch das Steuergerät Der Vorgang sieht folgende Schritte vor: • Die Vorrichtungen der Anlage konfigurieren, einschließlich des Web Servers mit dem By-me - Steuergerät • Falls die Anlage mit einem Einbruchssicherungssystem ausgerüstet ist, die Authentikation durchführen. WICHTIG: wenn man den Web Server mit EasyTool Professional konfiguriert, fallt dieser Vorgang weg. • Die Router manuell vom Steuergerät öffnen. • Importieren der Datenbank vom Steuergerät in EasyTool Professional LT/EasyTool Professional • Mit EasyTool Professional LT/EasyTool Professional die XML-Datei anlegen und in den Web Server importieren. Hinweis: Nach jeder neuen Änderung der Anlagenstruktur By-me, die mit Hilfe des Steuergerätes erfolgt, müssen die neue Datenbank in EasyTool Professional LT/EasyTool Professional geladen und die Arbeitsgänge zum Erstellen der XML-Datei sowie zu deren Importieren im Web Server wiederholt werden. Falls Falls der Installateur neue Gruppen vom Steuergerät einfügt, muss er darauf achten, dass die Router, falls erforderlich, manuell zu öffnen sind. 3.2 Konfiguration So wie alle anderen Vorrichtungen des By-me-Systems (mit demselben wird dem Web Server die physikalische Adresse zugewiesen), muss der Web Server nach dem Importieren des XML-Projekts im Steuergerät oder in EasyTool Professional konfiguriert werden. Zu diesem Zweck wie folgt vorgehen: • Die Administration des By-web öffnen und den Punkt “BY-ME” aus dem Hauptmenü und dann “Konfiguration” wählen. • Gezeigt wird ein Popup, das die vom Web Server auszuführenden Vorgänge beschreibt. • Nach erfolgreich beendeter Konfiguration die Bestätigungstaste des Popups drücken. Während des Öffnens des Popups befindet sich der Web Server im Programmiermodus. Das Konfigurieren anderer By-me - Vorrichtungen vermeiden, da der Web Server auf vom Steuergerät gesendete Meldungen antworten und die Beendigung dieser Vorgänge verhindern könnte. 22 3.3 Importieren des By-me-Projekts Den Bereich ALLGEMEINE EINSTELLUNGEN wählen, im Hauptmenü “By-me” wählen und nach Öffnen des sekundären Menüs, “XML importieren” wählen, gezeigt wird die folgende Seite: Wenn im Computer (client), von dem man die XML -Datei für die Konfiguration der By-Me-Anlage importieren möchte, die Version 7 oder darauffolgende Version installiert ist, benutzt der Web Server für den Import der XML-Datei ein neues Software-Modul. Bei Anzeige des Importabschnittes der XML-Datei wird vom Browser die Ausführung Java angefragt. Das betreffenden Software-Modul wurde in die Version 1.4 des Web Servers eingeführt und verkürzt die Ladezeit der XML-Datei zur Konfiguration der By-Me-Anlage. Es empfiehlt sich, die vorgenannte Java-Version (oder die nachfolgende) im Computer zu installieren, den man zum Starten des Imports der XML-Datei der Anlage benutzt (www.java.com). Hinweis: falls im Computer, von dem aus man den Import der XML-Datei starten möchte, die erforderliche Java-Version nicht installiert sein sollte, startet der Web Server die übliche Import-Abwicklung. Auf die Taste “Datei wählen” oder “Blättern” (je nach der vom Browser verwendeten Ausdrucksweise) drücken und auf dem PC die zuvor von EasyTool Professional LT/EasyTool Professional exportierte XML-Projektdatei wählen: Falls bereits vorher ein Projekt in den Web Server importiert wurde, muss angegeben werden, ob die neue Datei als Aktualisierung der vorherigen anzusehen ist (in diesem Fall “Aktualisierung vorhandenes Projekt” wählen) oder ob es sich um eine neues Projekt handelt. Im letzten Fall werden vor dem Importieren alle By-me-Vorrichtungen aus dem Web Server entfernt. Nach Angabe der Importart auf die Bestätigungstaste unten rechts klicken und warten bis der Vorgang beendet ist. Je nach Größe des Projekts kann der Vorgang einige Minuten dauern, während dieser Zeit darf kein anderer Vorgang gestartet oder das Browserfenster geschlossen werden, dies könnte zu einer Störung des Web Servers führen. 23 Am Ende des Vorgangs wird eine Zusammenfassung der durchgeführten Vorgänge gezeigt. Bei der Aktualisierung eines vorhandenen Projekts, erfasst der Web Server eventuelle Vorrichtungen, deren Namen im Vergleich zur vorherigen Version geändert wurde und zeigt eine Liste mit den Unterschieden, wie im nachfolgend abgebildetem Beispiel zu sehen ist: 24 Es genügt auf das neue oder vorherige Etikett zu klicken, das auch effektiv der Name sein wird, der auf den Seiten des Web Servers benutzt wird, um es automatisch auf der rechten Seite einzugeben. Man kann auch ein ganz anderes, individuell angelegtes Etikett angeben, das vom Etikett in der XML-Datei abweicht. Nach diesem Vorgang die Zusammenfassung und eventuelle Namensänderungen mit der Bestätigungstaste unten rechts bestätigen. Der Web Server wird an diesem Punkt zur Regelung des neuen Projekts vorbereitet. Auch in diesem Fall kann der Vorgang einige Minuten dauern, während der kein anderer Vorgang auf der Seite durchgeführt werden darf. Nach Beendigung des Vorgang kommt man automatisch auf die Verwaltungsseite der Umgebungen. 25 3.4 Umgebungen Wenn das importierte XML-Projekt Angaben enthält in welchen Umgebungen sich die Vorrichtungen befinden, werden sie automatisch im Web Server erstellt. Wählt man im Menü “By-me” des Einstellungsbereiches den Punkt “Umgebungen” kann man die Liste individuell anlegen und auf diese Weise die grafischen Seiten definieren, auf denen der Benutzer die Vorrichtungen der Automationsanlage regeln kann. Der Installateur kann direkt con der Hauptseite den Namen der vorhandenen Umgebungen ändern, zusätzlich kann er festlegen, ob sie dem Endbenutzer angezeigt werden sollen oder nicht (durch Wähle oder Übergehen des betreffenden Kästchens);die Liste ermöglicht für jeden Punkt die folgenden Abläufe: REIHENFOLGE ÄNDERN Durch Ziehen dieser Taste kann man die Reihenfolge der Umgebungsanzeige im entsprechenden Menü des Web Servers ändern. ÄNDERN Ermöglicht den Zugriff auf die Detailkarte der Umgebung, nachfolgend genauer beschrieben. LÖSCHEN Löscht die Umgebung im Web Server. Nach der Bestätigung durch den Installateur kann dieser Vorgang anschließend nicht mehr annulliert werden. Hinweis: die in der Umgebung vorhandenen Vorrichtungen werden nicht gelöscht, sondern nur aus der gelöschten Umgebung entfernt; sie werden nach wie vor in anderen Umgebungen, die sie enthalten, angezeigt und ebenso auf den entsprechenden Funktionsseiten. HINWEIS: die Änderung der vorgenannten Parameter erfolgt bei jedem “SENDEN” (für die Textkästchen) in Echtzeit, ebenso bei der MenüÄnderung eines Popups oder wenn man einen anderen Punkt der Seite nach einer Wertänderung wählt. Es muss keine Speicheroder Bestätigungstaste gedrückt werden. Außerdem kann man mit der Taste "EINFÜGEN" auf dem unteren Tastenfeld neue Umgebungen bilden. Die neuen Umgebungen werden provisorisch am Ende der Liste eingegeben, danach kann man sie mit der Taste “REIHENFOLGE ÄNDERN” versetzen. 26 Mit der Taste “ÄNDERN” öffnet man die Detailkarte der Umgebung: Der erste Teil dieser Seite ermöglicht Folgendes: • Die Eingabe des Namens der Umgebung, der dann im Umgebungsmenü des Web Servers gezeigt wird. • Die Anzeige der Umgebungsbeschreibung, so wie sie im XML-Projekt eingegeben ist (für während des Importierens geschaffene Umgebungen). • Festlegung, ob die Umgebung dem Benutzer in Form eines RASTERS (Tabelle mit den Vorrichtungen) oder einer MAPPE (Vorrichtungen, die frei auf einem Hintergrund zu sehen sind ) gezeigt werden soll. • Das Verknüpfen eines Bildes mit der betreffenden Umgebung, die bei einer RASTER-Anzeige seitlich auf der Umgebungsseite gezeigt wird oder bei der Anzeige als MAPPE den Hintergrund bildet. Klickt man auf die Wahltaste des Bildes, öffnet sich ein Popup-Fenster, in dem man ein bereits im Web Server vorhandenes Bild wählen oder ein neues laden kann (mit der Taste “EINFÜGEN”), das man im eigenen PC auswählt. WICHTIG: Für das Hintergrundbild nicht die Breite 800 Pixel überschreiten. Die Bilder mit Rasteranzeige dürfen die Maße 120 Pixel x 425 Pixel (Breite x Höhe) nicht überschreiten 27 Der zweite Teil der Seite (mit dem Titel “INHALT DER UMGBUNG”) legt fest, welche Vorrichtungen auf der gewählten Umgebungsseite gezeigt werden sollen. Wurde die Umgebung beim Importieren des XML-Projekt angelegt, enthält die Liste die Projektelemente, die mit der aktuellen Umgebung verbunden sind, andernfalls ist die Liste zu Beginn leer. Analog dazu ermöglicht die Liste der Vorrichtungen, wie bereits vorher beschrieben, Folgendes: • Änderung des Namens, den die Vorrichtungen beim Importieren des XML-Projekts erhalten haben. • D as individuelle Anlegen des Erkennungssymbols: klickt man auf die Taste der Vorschau des aktuellen Symbols, öffnet sich ein Popup, das die möglichen Symbole zeigt (die Liste hängt von der gewählten Funktionsart ab), wählt man ein Abbildung, wird sie der Vorrichtung zugeordnet und das Popup schließt sich automatisch. • Änderung der Vorrichtungs-Reihenfolge in der Umgebung, in dem man sie zum Anfang oder zum Ende der Liste zieht. Hinweis: bei der Anzeige der geöffneten Umgebung als MAPPE spielt die Reihenfolge keine Rolle, da die Anordnung einer jeden Vorrichtung danach festgelegt wird. • Mit Vorabbestätigung die Vorrichtung aus der aktuellen Umgebung entfernen. Die Vorrichtungsliste kann mit den vertikalen Lauftasten im unteren Tastenfeld eingesehen werden. Mit der Taste “EINFÜGEN” kann man weitere Vorrichtungen in die geöffnete Umgebung einsetzen. Beim Drücken der Taste wird seitlich (im Feld, das normalerweise das Hauptmenü zeigt) eine Suchmaschine gezeigt, die eine Liste aller im Projekt vorhandener Einrichtungen aufweist, die mit einem oder zwei Schlüsselworten, die man in das Textkästchen am Anfang eingibt, leicht zu filtern ist. Es genügt wenn man die gewünschten Vorrichtungen, eine nach der anderen in die geöffnete Umgebung an der für sie vorgesehenen Position in der Liste einfügt und damit die Zusammenstellung bildet. Zum Verlassen der Detailseite der Umgebung benutzt man die Taste “ZURÜCK” unten im Tastenfeld. 28 3.5 BY-ME-Funktionen Den Punkt “BY-ME-Funktionen” im Untermenü “BY-ME” des Menüs “Allgemeine Einstellungen” wählen, es erscheint die Liste aller Vorrichtungen (Gruppen) der By-Me-Anlage. Von der Liste der Vorrichtungen aus ist Folgendes möglich: • Den Namen der Vorrichtungen, der zum Import des XML-Projektes benutzt wurde, ändern: direkt im Textfeld eingeben. • Individuelle Gestaltung des Erkennungssymbols der Vorrichtung: klickt man auf die Taste der Vorschau des aktuellen Symbols, öffnet sich ein Popup, das die möglichen Symbole zeigt (die Liste hängt von der gewählten Funktionsart ab). Wählt man ein Abbildung, wird sie der Vorrichtung zugeordnet und das Popup schließt sich automatisch. Benutzt man die Taste Suche/Filter rechts unten auf der Liste, werden die Vorrichtungen gezeigt, deren Namen in der gewollten Zeichenkette vorhanden sind. Falls die Liste besonders lang sein sollte, dient diese Funktion zum Beschleunigen der Suche nach den einzelnen Vorrichtungen. 29 3.6 Navigation in den Umgebungen Nach der individuellen Gestaltung der Umgebungen kann man den Web Server zur Überwachung der By-me-Anlage benutzen, zumindest für die Funktionen der Automation und der Klangverbreitung. Mit der Taste “VERLASSEN” im Hauptmenü des Einstellbereichs kehrt man zur Hauptbildschirmseite zurück. Über das Hauptmenü, das immer links auf der Seite vorhanden ist, kann der Endbenutzer über den Punkt "UMGEBUNGEN" in den zuvor konfigurierten Umgebungen navigieren. Drückt man diese Taste öffnet sich ein Untermenü, das die Liste der verfügbaren Umgebungen enthält. Falls die Anzahl der Umgebungen die maximale Höhe der Seite überschreitet, sieht man zwei Tasten für das vertikale Scrollen. Wählt man eine Umgebung aus der Liste, wird deren Inhalt auf den Hauptteil der Seite geladen. Bei einer RASTER-Anzeige, sind die mit der Umgebung verknüpften Vorrichtungen in einer Tabelle zu sehen. Jede einzelne verfügt über eine Taste, die sich aus einem Symbol, das den aktuellen Status zeigt, und dem identifizierenden Namen zusammensetzt. Die Vorrichtungen werden automatisch nach der zuvor eingegebenen Reihenfolge im Nutzbereich angeordnet. Falls die Anzahl der Vorrichtungen, die im Nutzbereich der Seite mögliche Höchstzahl überschreitet, werden sie auf mehrere Seiten verteilt, auf die man mit den Lauftasten im unteren Teil der Bildschirmseite Zugriff hat. Bei einer Anzeige als MAPPE sieht man anfangs die Umgebung mit allen Symbolen für die haustechnischen Funktionen dieser Umgebung, allerdings überdecken sie sich alle oben links, da sie noch auf der Seite positioniert werden müssen. Zu diesem Zweck wählt man den Punkt “SEITE GESTALTEN” aus dem kontextuellen Menü, das man mit der Taste unten rechts auf der Bildschirmseite öffnet. Jetzt kann man mit der Mouse die Tasten in die gewünschte Stellung ziehen und die für den Benutzer optimale Anzeige herstellen. 30 Klickt man zweimal auf die Symbole wird alternativ der Tastenteil mit dem Namen gezeigt oder verborgen. Wählt man, dass er verborgen bleiben soll, wird der Name der Vorrichtung dem Endbenutzer nur während der Bedienungen der Vorrichtung gezeigt. Während der persönlichen Gestaltung der Seite wird das Hauptmenü von einer Liste der Vorrichtungen, die zu dieser Umgebung gehören, ersetzt. Über diese Liste kann man die Namen der Vorrichtungen direkt ändern (bei jedem Drücken der Taste SENDEN oder beim Wählen eines anderen Elements der Seite ist die Änderung auf den Tasten der Seite sofort zu sehen). Nach der individuellen Gestaltung der Seite müssen die Änderungen dauerhaft gespeichert werden. Hierzu benutzt man die die Taste BESTÄTIGEN, die sich im unteren Teil der Seite befindet. Die Taste ZURÜCK benutzen, wenn man die Seite ohne Bestätigung der Änderung verlassen möchte: nach Anfrage einer Bestätigung, wird die Seite wieder wie zuvor gezeigt. Für weitere Details zur Verwaltung der verschiedenen Vorrichtungsarten im BENUTZERHANDBUCH nachschlagen. 31 3.7 Navigation in den Funktionen Analog zu dem, was für die Umgebungen vorgesehen ist, kann man die Vorrichtungen der By-me-Anlage auch mit der Navigation im Web Server nach Funktionen über den entsprechenden Punkt im Hauptmenü anzeigen und regeln. In diesem Fall werden die Vorrichtungen nur als RASTER angezeigt und sind wie folgt aufgeteilt: LICHTER ROLLLÄDEN KLIMA SZENARIEN AUDIO EREIGNISPROGRAMME Lichter, Dimmer, Relais im Allgemeinen. Rollläden (mit oder ohne Lamellenregelung), Durchgänge und Automationen. Thermostate (mit oder ohne Fancoil-Regelung). Konfigurierte Szenarien auf der Ebene des By-me Steuergerätes. Klangverbreitung Konfigurierte Ereignisprogramme auf der Ebene des By-me Steuergerätes. Für weitere Details zur Verwaltung der verschiedenen Vorrichtungsarten im BENUTZERHANDBUCH nachschlagen. HINWEIS: im Unterschied zu dem was bei den Umgebungen möglich ist, können die Abbildungen der einzelnen Funktionen, die neben der Vorrichtungsliste zu sehen sind, nicht individuell gestaltet werden. 32 4. Konfiguration der Einbruchssicherung 4.1 Vorwort Fall in der Anlage auch das SAI Einbruchssicherungssystem vorhanden ist, sind im vom Steuergerät exportierten XML-Projekt bereits alle notwendigen Angaben für die Konfiguration des Web Servers vorhanden ohne dass weitere Vorgänge erforderlich wären. Notwendig sind lediglich einige Vorgänge zum Starten der ordnungsgemäßen Kommunikation zwischen SAI Steuergerät und Web Server, die nachfolgend beschrieben werden. 4.2 Änderung der Teilbereiche Die Verwaltungsseite “TEILBEREICHE” des Abschnitts “EINBRUCHSSICHERUNG” ermöglicht die Änderung des im Steuergerät zugeordneten Namens der Teilbereiche, die im Projekt vorhanden sind. Einfach den Namen ändern und danach die Seite mit der Rückkehrtaste zur Verwaltungshauptseite schließen. 33 5. Konfiguration Videoüberwachung 5.1 Vorwort Man kann auf den Seiten des Web Servers den Videostrom einer oder mehrerer IP Fernkameras (bis maximal 32) zeigen, die folgende Anforderungen erfüllen: Hersteller Axis ELVOX: Allgemeines Mjpeg*: Mobotix Hardwareanforderungen Browseranforderungen Alle Modelle der IP Fernkamera Jeder von der Vorrichtung unterstützte Browser. Regelt alle IP-Fernkameras und den Videoserver ELVOX dieser Browser verwaltet VLC Plugins Diese Vorrichtung verwaltet das Mjpeg-Format Jeder Browser kann das Mjpeg-Format anzeigen Alle Modelle der IP Fernkameras Jeder Browser, der das Format MJPEG anzeigen kann Regelung eines allgemeinen Vorrichtungen, die den RTSP-Strom regeln können RTSP-Stroms * Browser, der das VLC Plugin regeln kann * Der ordnungsgemäße Betrieb der Videoströme aller auf dem Markt befindlicher Vorrichtungen (Fernkameras, Videoserver…) ist nicht gewährleistet. 5.2 Konfiguration einer IP Fernkamera Wählt man den Punkt “VIDEOÜBERWACHUNG” im Hauptmenü des Bereichs ALLGEMEINE EINSTELLUNGEN kann man die in der Anlage vorhandenen IP Fernkameras konfigurieren, vorausgesetzt sie weisen die zuvor aufgelisteten Anforderungen auf . Zu Beginn ist die Liste der Fernkameras leer, zum Einfügen einer neuen Fernkamera benutzt man die Taste “EINFÜGEN”, sie befindet sich unten auf der Seite (analog zu dem, was zuvor für das Anlegen neuer Umgebungen vorgesehen war). Wenn die neue Fernkamera in der Liste gezeigt wird, kann man über das Textfeld sofort ihren Namen ändern, zusätzlich sind folgende Tasten vorhanden: REIHENFOLGE ÄNDERN Durch Ziehen dieser Taste kann man die Reihenfolge der Fernkamera-Anzeige im entsprechenden Menü des Web Servers ändern. ÄNDERN Ermöglicht den Zugriff auf die Detailkarte der Fernkamera, nachfolgend genauer beschrieben. LÖSCHEN Löscht die Fernkamera im Web Server. Nach der Bestätigung durch den Installateur kann dieser Vorgang anschließend nicht mehr annulliert werden. 34 Mit der taste “ÄNDERN” hat man auf die Detailkarte der Fernkamera Zugriff, mit ihr kann man folgende Parameter anpassen: (Nicht alle Felder sind in jedem Videoformat vorhanden). NAME Mit der Fernkamera verknüpfter Name, für die Benutzer im Menü “VIDEOÜBERWACHUNG” angezeigt. VIDEOFORMAT Unter den möglichen Formaten nach Hersteller der Fernkamera und ihrer Art wählen. PROTOKOLL Für den Zugriff auf die Fernkameras benutztes Protokoll. IP ADRESSE IP Adresse im lokalen Netz der IP Fernkamera zugeordnet. HINWEIS: das benutzte Protokoll muss nicht eingegeben werden (HTTP, HTTPS, RTSP) IP PORT IP Port mit dem man den Videostrom der Fernkamera zeigen kann. PFAD Eine Zeichenkette, die den Pfad zum Erreichen der Fernkamera anzeigt. STROM Man kann zwischen Hauptstrom und Nebenstrom wählen. BENUTZER Für das Login der Fernkameras verwendeter Benutzer. PASSWORD Für das Login der Fernkameras verwendete Password. KANAL Bei Fernkameras oder Videoservern mit mehr als einem Kanal, die Anzahl der Kanäle angeben, die gezeigt werden sollen. Festgelegt: 1. BREITE Pixel Breite des Fensters, das den Videostrom der Fernkamera zeigt Für die in diesem Feld einzutragenden Werte in den Unterlagen der Fernkamera und in ihrer Konfiguration nachlesen. HÖHE Pixel Höhe des Fensters, das den Videostrom der Fernkamera zeigt Für die in diesem Feld einzutragenden Werte in den Unterlagen der Fernkamera und in ihrer Konfiguration nachlesen. Freigabe Proxy HTTPS für Fernverbindungen: Mit Freigabe dieser Funktion werden die Bilder der IP Fernkamera im Web Server von Proxy verarbeitet (und mit SSL kodifiziert). HINWEIS: für die Videoformate Generelles RTSP und Generelles MJPEG und Generelles URL wird vom Web Server für den Zugriff auf die Fernkamera Folgendes erstellt: IP-Adresse: IP-Port / Pfad. 35 Nach Abschluss der Eingabe der Betriebsparameter kehrt man mit der Taste “ZURÜCK” auf dem Tastenfeld zur Seite der Videoüberwachung zurück. Falls vorhanden, auch die anderen Fernkameras auf die gleiche Weise konfigurieren. 5.2.1 Funktion Proxy IP Fernkameras In den IP Fernkameras ist die Funktion Proxy verfügbar, die bei einem Fernzugriff am Port 443 einen “Tunnel” bildet und die Videoströme der IP Fernkameras, die im lokalen Netz in IP Adressen zur Verfügung stehen, durch den Web Server leitet. Dies bewirkt, dass der Installateur am ADSLRouter (oder Ähnlichem) keinen Port mehr öffnen muss. Die Konfiguration der Funktion Proxy ist vollkommen automatisch und “transparent”: bei der Speicherung einer Fernkamera wird in der Konfigurationsdatei des Web Servers die entsprechende Proxy-Regel gebildet, bei einem Fernzugriff auf die Seite eben dieser Fernkamera wird sie aufgerufen (im lokalen Netz wird direkt der von der IP Adresse der Fernkamera entnommene Videostrom gezeigt). Wenn diese Funktion nicht freigegeben wird, kann man trotzdem die IP Fernkamera mit Fernbedienung zeigen. Man lässt die SSL-Kodifizierung des Web Server-Proxys weg und öffnet einen zusätzlichen Port für den Fernzugriff auf die IP Fernkamera auf dem Router (diese Funktion benutzt man beispielsweise für eine IP Fernkamera, bei der bereits eine interne SSL-Kodifizierung und eine sehr schnelle Internetverbindung, beispielsweise Glasfaser, vorhanden ist). HINWEIS: Die Videoformate Elvox und Generelles RTSP sind ohne die Funktion Proxy. Für den Fernzugriff auf die Fernkamera über den Web Server muss ei ne entsprechende Zugriffsregelung auf den Router erstellt werden. 36 5.3 Anzeige der Fernkameras Die im Web Server konfigurierten IP Fernkameras sind für die Benutzer über den entsprechenden Punkt im Hauptmenü der Navigation zugänglich; das sekundäre Menü enthält die Liste der Fernkameras in einer zuvor festgelegten Reihenfolge; wählt man einen der vorhandenen Punkte wird im Nutzbereich der Seite der entsprechende Videostrom gezeigt. Für weitere Details im BENUTZERHANDBUCH nachschlagen. 37 6. Überwachung verbrauch 6.1 Vorwort ÜBERWACHUNG VERBRAUCH ist eine Funktion von By-web, die der Überwachung und der Analyse des Stromverbrauchs und der Stromerzeugung der Haustechnikanlage dient. Anhand der regelmäßigen Ablesung der Geräte zur Messung der von der Anlage verbrauchten und erzeugten Leistung verarbeitet das System auf der Grundlage der Konfigurationsparameter eine Reihe von Statistiken und bietet dem Benutzer eine Zusammenfassung sowohl in Form einer Grafik als auch in Tabellenform, die nützliche Informationen für einen bewussteren und verantwortungsvolleren Gebrauch der Energie liefern sollen. Sollte die Anlage über ein Stromerzeugungssystem verfügen, gibt die Stromaufnahmeanzeige des Abschnitts ÜBERWACHUNG VERBRAUCH die tatsächlich von den Lasten der Anlage verbrauchte und erzeugte Energie an (es wird vorausgesetzt, dass die Anlage entsprechend der Vorgaben von Vimar eingerichtet wurde: die Sonde (mehrere Sonden bei drei Phasen) des Verbrauchsmessers muss vor jeglichen Abzweigungen gleich nach dem Zähler des Stromaustauschs positioniert werden). Sollte der Verbrauch einer Dreiphasenleitung überwacht werden, gibt die Anzeige der Stromaufnahme die Summe der Stromaufnahmen der drei Phasen an. Sollte der Verbrauch einer Dreiphasenleitung überwacht werden, gibt die Anzeige der Erzeugung die Summe der Produktion der drei Phasen an. Wie im Kapitel der einzelnen Lasten beschrieben. ermöglicht das By-me-System auch das Überwachen der einzelnen Lasten (oder Lastgruppen). Auch kann man mit dem By-me-System die von der Schnittstelle des Impulszählers Vimar (zur Zählerregelung dritter Teile, die als Ausgangsgröße Impulse haben) kommenden Daten anzeigen und speichern. Für die Einstellungen der Überwachung verbrauch, den Abschnitt “Allgemeine Einstellungen” -> “By-me” -> “Überwachung verbrauch” öffnen. Die Konfigurationsseite ist in zwei Hauptabschnitte aufgeteilt: im ersten Abschnitt sind die Einstellungen für Verbrauch und Erzeugung auf Anlagenniveau (Überwachung verbrauch) zusammengefasst. Im zweiten Abschnitt befinden sich die Einstellungen der einzelnen Messgeräte und Impulszähler (Messgeräte und Impulszähler). Die Freigabe der Überwachung verbrauch erfolgt über den Punkt FREIGABE ÜBERWACHUNG VERBRAUCH: wenn sie gesperrt ist, erscheinen keine Punkte zur Einstellung dieser Funktion. 38 6.2 Verbrauch elektrisch 6.2.1 Allgemeine Konfiguration Die Verwaltungsseite ÜBERWACHUNG VERBRAUCH des Abschnitts “By-me” ermöglicht die Einstellung der Betriebsparameter; sie hängen hauptsächlich vom Energievertrag der Anlage ab. Für eine sachgerechte Ausfüllung sollten eine Rechnung oder andere Unterlagen des Stromlieferanten zur Verfügung stehen. Beim ersten Zugriff ist die Funktion ÜBERWACHUNG VERBRAUCH ausgeschaltet; nach der Freigabe des entsprechende Wahlkästchens (des Punktes AKTIVIERT ÜBERWACHUNG VERBRAUCH ) erscheint die Seite, auf der man alle Funktionen konfigurieren kann, die mit der Überwachung verbrauch verknüpft sind. Für den Zugriff auf die Seite des „Energieverbrauchs“, den gleichlautenden Punkt anwählen. Folgende Konfigurationsparameter sind vorgesehen: Man kann eine der nachfolgenden Vertragsarten eingeben: VERTRAGSART • ZEITBEREICHE: Vertrag nach einem oder mehreren Zeitbereichen im Lauf des Tages, die unterschiedliche Tarife haben. • GRENZWERT: Vertrag, der bis zu einem bestimmten Verbrauch einen festen Preis hat, der darüber hinausgehend Verbrauch wird mit einem anderen Tarif berechnet. Die nachfolgenden Abschnitte der Seite werden nach dem gewählten Vertrag freigegeben. WERT FREIGABE DER BERECHNUNG DER CO2-EMISSIONEN Die für die Anzeige der Kosten gewünschte Währung angeben Angeben, ob man die Anzeige der Treibhausgasemission wünscht. CO2-EMISSIONEN Falls die Berechnung der Emissionen freigegeben ist, wird die Menge des ausgestoßenen Treibhausgases pro kWh verbrauchter Energie gezeigt. VERTRAGLICHE HÖCHSTLEISTUNG Höchstwert der vom Vertreiber zugestandenen Leistungsaufnahme HINWEIS: d ie durchgeführten Änderungen werden sofort gespeichert und ÜBERWACHUNG VERBRAUCH zur Verfügung gestellt. Daher ist kein abschließendes Speichern notwendig, nach der Einstellung der erforderlichen Parameter genügt es, die Seite mit der Taste “ZURÜCK zu verlassen. 39 6.2.2 Verträge mit Grenzwert Bei einem Vertrag mit GRENZWERT sind auch folgende Parameter erforderlich: MONATLICHE VERBRAUCHSGRENZE Höchstwert des Energieverbrauchs, nach dessen Überschreitung ein Aufschlag auf den vertraglichen Grundtarif berechnet wird. FESTER MONATSTARIF Monatlicher Festpreis ohne Überschreitung des Grenzwerts. KOSTEN kWh OBERHALB DES GRENZWERTS Tarif des über dem Grenzwert liegenden Verbrauchs. 6.2.3 Vertrag nach Zeitbereichen Bei einem Vertrag nach ZEITBEREICHEN werden einige nachfolgende Konfigurationsabschnitte aktiviert, mit denen alle erforderlichen Parameter eingestellt werden, damit der Web Server die Daten des Verbrauchs und der diesbezüglichen Kosten auf der Grundlage des eigenen Energievertrags liefern kann. 6.2.3.1 Zeitbereiche Der Abschnitt ZEITBEREICHE bestimmt, wie viele Zeitbereiche (mindestens einer bis maximal 3) im Energieliefervertrag vorgesehen sind. Das Wahlkästchen jedes Zeitbereiches benutzen, um es freizugeben, danach den entsprechenden Tarif eingeben (nach der Wahl des Datenfeldes über das Tastenfeld einen numerischen Wert eingeben oder die Tasten für Erhöhen/Senken benutzen). 40 6.2.3.2 Festlichkeiten In diesem Abschnitt gibt man eine Reihe von Daten ein, die im Lauf des Jahrs als Festlichkeitengelten. Zum Ändern eines vorhandenen Feiertages benutzt man die Lauftasten und ändert Monat und Tag, dagegen kann man mit der Taste “EINFÜGEN” nach dem gewählten ein neues Datum eingeben. Die Taste “LÖSCHEN” dient zum Herausnehmen eines Feiertages. HINWEIS: m an muss zumindest einen Feiertag in der Liste lassen; aus diesem Grund erlaubt das System nicht die Löschung der letzten Zeile dieser Liste. 41 6.2.3.3 Profil der Wochentage Mit diesem Abschnitt kann man jeden Wochentag mit einem anderen Zeitprofil verknüpfen, zur Wahl stehen “ARBEITSTAG”, “FEIERTAG 1” UND “FEIERTAG 2”. Um jeden Wochentag mit einem anderen Profil zu verknüpfen, benutzt man die Wahltasten, anschließend legt man das tarifliche Zeitprofil fest. HINWEIS: die Feiertage werden automatisch dem Profil “FEIERTAG 2” zugeordnet. 42 6.2.3.4 Profile der zeitbereiche Dieser Abschnitt legt für jedes Profil (folglich für jeden Wochentag und/oder Feiertag) den Stundentarif fest; auch in diesem Fall benutzt man die Wahltasten, um jeder Zeiteinteilung für jedes Profil den betreffenden Tarif zuzuordnen. 43 6.3 Produktion elektrisch Für den Zugriff auf die Seite des „Energie-Erzeugung“, den gleichlautenden Punkt anwählen. Zur Regelung der unterschiedlichen, vorgesehenen Vertragsarten sind folgende Konfigurationsparameter vorgesehen: MAXIMALE ERZEUGUNG [kWh] TARIF EIGENVERBRAUCH TARIF EMISSION Der vom Vertrag vorgesehene Wert Der vom Vertrag Vorgesehene Wert für die Energie, die von der Anlage erzeugt wird. Der vom Vertrag vorgesehene Wert für die Energie, die von der Anlage erzeugt wird, aber nicht verwendet wird und deshalb an das Verteilernetz abgegeben wird. HINWEIS: Mit den Symbolen „Erhöhen“/“Senken“ kann man die Werte ändern oder man gibt direkt in das Zahlenfeld ein. Wichtig: die vom Web Server erfolgten Preisberechnungen sind nur hinweislich. 44 6.4 Messgeräte der einzelnen Lasten Das By-me-System ermöglicht die Überwachung und Speicherung der Daten des Verbrauchs und der einzelnen Lasten (oder Lastgruppen), die an unabhängigen Messgeräten angeschlossen sind. Zur Überwachung des Verbrauchs einer einzelnen Last (oder einer Lastgruppe, die von der gleichen elektrischen Sekundärleitung gespeist wird) muss eines der folgenden Vimar-Messgeräte verwendet werden: 01450, 01451, 01455, 01456, 14537, 19537, 20537. Wichtig: um die betreffenden Messgeräte über den Web Server zu regeln, muss der Web Server eine SD-Card enthalten. Die Konfiguration dieser Messgeräte wurde von ETPro in die XML-Konfigurationsdatei exportiert. Nach dem Importieren der von ETPro erstellten XML-Datei in den Web Server, sind die Punkte der „einzelnen“ konfigurierten Messgeräte im Abschnitt „Messgeräte und Impulszähler“ auf der Seite „Überwachung verbrauch“ vorhanden („Allgemeine Einstellungen“ -> “By-me” -> “Überwachung verbrauch“). Wählt man das Änderungssymbol des Elements, das einem Messgerät entspricht, kann man auf die Seite zugreifen und den Beschreibungstext ändern. HINWEIS: Der Tarif der Kostenberechnung für den Verbrauch der Last ist derjenige, der in der Einstellung des Stromverbrauchs vorgesehen ist (vom Vertrag vorgesehene Zeitbereiche werden berücksichtigt). 6.5 Impulszähler Das By-me-System überwacht und speichert die Verbrauchsdaten der Zähler, die an das By-me-System angeschlossen sind die Schnittstellen der Impulszähler Vimar (Art. 01452 - Schnittstelle Impulszähler). Wichtig: um die betreffenden Messgeräte über den Web Server zu regeln, muss der Web Server eine SD-Card enthalten. Die Konfiguration dieser Messgeräte wurde von ETPro in die XML-Konfigurationsdatei exportiert. Nach dem Importieren der von ETPro erstellten XML-Datei in den Web Server, sind die Punkte der konfigurierten Messgeräte „Impulszähler“ im Abschnitt „Messgeräte und Impulszähler“ auf der Seite „Überwachung verbrauch“ vorhanden („Allgemeine Einstellungen“ -> “By-me” -> “Überwachung verbrauch“). Wählt man das Änderungssymbol des Elements, das einem Impulszähler entspricht, kann man auf die Konfigurationsseite des Web Servers zugreifen. Der Beschreibung der vom Web Server vorgesehenen Konfigurationsparameter folgen: NAME Beschreibung des Zählers, kann durch Eingabe des gewünschten Textes geändert werden. TARIF [€/m3] Für die gemessene Größeneinheit vorgesehener Tarif. EMISSION [gCO2/m3] CO2 Wert für eine gemessene Größeneinheit Messbereichsfaktoren Die zwei Messbereichsfaktoren (Multiplikator und Divisor), die von der Schnittstelle Impulszähler für den betreffenden Zähler vorgesehen sind, werden vom Web Server direkt an der Schnittstelle Impulszähler abgelesen und können vom Web Server nicht geändert werden. Reset: Wert Mit dem Web Server kann man einen bestimmten Wert in den Impulszähler eingeben. Der Wert ist die für den Zähler vorgesehene Maßeinheit (z.B.. m3, Liter… ) und in der Schnittstelle Impulszähler eingegeben. 45 7. Benutzer und Berechtigungen 7.1 Vorwort By-web konfiguriert verschiedene Accounts für den Zugriff auf die Überwachung und nennt auch die Rechte, die diese haben sollten. Die Regelung der Benutzer und der Berechtigungen kann in 3 Gruppen aufgeteilt werden. BENUTZERGRUPPEN BENUTZER BERECHTIGUNGEN Es handelt sich um einheitliche Benutzergruppen mit Berechtigungen für die Anzeige und Durchführung von Vorgängen in By-Web. Definition: Administratoren, Installateure, Benutzer Die eigentlichen Accounts für den Zugriff auf By-web. Sie können einer oder mehreren Gruppen und übernehmen die Berechtigungen. Die Rechte zur Anzeige und Durchführung von Vorgängen für verschiedene Benutzergruppen. 7.2 Benutzer Die Seite “BENUTZER” des Menüs “BENUTZER UND BERECHTIGUNGEN” der Verwaltung konfiguriert die Accounts für den Zugriff auf By-Web. Die nachfolgende Abbildung zeigt, wie die Seite mit den werkseitigen Einstellungen beim ersten Zugriff aussieht: Mit der Taste EINFÜGEN unten rechts, kann man neue Benutzer erstellen.In diesem Fall wird die Liste um eine Zeile ergänzt und man kann die Beschreibung des neuen Benutzers eingeben (z.B.: “Manfred”). Benutzt man die Änderungstaste eines Benutzers, hat man auf seine Karte Zugriff und kann die Merkmale individuell anpassen. 46 Für jeden Benutzer muss man den USERNAME nennen, der für alle Benutzer des Systems unverwechselbar sein muss, sowie das PASSWORD; das Letztere muss aus Sicherheitsgründen zweimal eingegeben werden. Der untere Teil der Seite (“GRUPPEN DENEN DER BENUTZER ANGEHÖRT”) ermöglicht die Festlegung welcher Gruppe der Benutzer zuzuordnen ist; mit der Taste EINFÜGEN kann man die Gruppen, die man im linken Teil der Bildschirmseite gewählt hat, in diesen Seitenabschnitt ziehen: 47 Der Benutzer erhält die Rechte aller Gruppen, denen er angehört. Man kann jeder Zeit die Verknüpfung eines Benutzers mit einer Gruppe aufheben oder mit den Tasten LÖSCHEN den Benutzer definitiv löschen. HINWEIS: vordefinierte Benutzer und ihre Verknüpfung mit vordefinierten Gruppen kann man nicht löschen, man kann lediglich den Namen und den Account für den Zugriff ändern. 48 7.3 Benutzergruppen Die Verwaltungsseite “GRUPPEN” des Abschnitts “BENUTZER UND BERECHTIGUNGEN” ermöglicht die Regelung der Benutzergruppen; analog zu dem, was für die Benutzer gilt, kann man auf dieser Seite neue Gruppen erstellen oder die bereits vorhandenen ändern. Mit der Taste EINFÜGEN kann man eine neue Benutzergruppe bilden; die Beschreibung kann direkt in der Liste durch einfaches Überschreiben der vordefinierten Beschreibung geändert werden. 49 Über die Taste “ÄNDERN” kommt man zur Karte der Benutzergruppe: Diese Seite gestattet lediglich die Änderung der Gruppenbeschreibung (falls nicht bereits von der Liste der Gruppe erfolgt) und die Zuordnung der Benutzer zur Gruppe, der Vorgang ist der gleiche, den man von der Karte der einzelnen Benutzer ausführen kann. 50 7.4 Berechtigungen Die Seite “BERECHTIGUNGEN” nennt für jede einzelne Benutzergruppe die Rechte der Umgebungsanzeige und die Durchführung bestimmter Vorgänge. Die Seite sieht wie in nachfolgender Abbildung aus: Der erste Teil besteht aus einer Tabelle deren Zeilen die Liste aller im Projekt enthaltenen Umgebungen enthalten und in den Spalten findet man die Benutzergruppen. Klickt man auf die Wahlkästchen kann man die einzelnen Benutzergruppen für den Zugriff auf die entsprechenden Umgebungen freigeben. Beim Erstellen sind die Umgebungen für alle Benutzergruppen sichtbar. HINWEIS: die Berechtigungen der ADMINISTRATORGRUPPE können nicht geändert werden, sie besitzt die Rechte des Zugriffs auf alle Umgebungen und zur Durchführung aller Vorgänge, sowie die Möglichkeit auf den Konfigurationsabschnitt BENUTZER UND BERECHTIGUNGEN zuzugreifen. Der untere Teil der Seite legt fest, welche Durchführungsrechte den Benutzergruppen zugestanden werden, im Einzelnen sieht By-Web folgende Rechte vor: EINSICHT SAI STATUS OHNE PIN Ermöglicht die Statusanzeige der Einbruchssicherung ohne vorhrige Eingabe eines gültigen PIN. VORGÄNGE 1. EBENE Zugriff auf die Konfigurationspopups der Thermostate und der Ereignisse, Erlernen der Szenarien, Speichereinstellung des FM Radios. VORGÄNGE 2. EBENE Zugriff auf die Konfigurationspopups der Zeitplanung für Thermostate und Ereignisse. Auch in diesem Fall benutzt man die Wahlkästchen zur Freigabe der einzelnen Benutzergruppen für die Durchführung der entsprechenden Tätigkeiten. Benutzer ohne diesbezügliche Berechtigungen können diese Vorgänge nicht durchführen, man kann allerdings den Account eines anderen Benutzers (der einer Gruppe mit den notwendigen Berechtigungen angehört) im Login-Fenster eingeben. 51 7.4.1 Ebenen und Funktionalität EBENE 0 (DEFAULT): -Statusanzeige/Antriebsbedienung Status + Bedienung: Antriebsrelais, Rollladenantriebe, Dimmerantriebe (alle Vorrichtungen, die zu den Funktionen der Beleuchtung und Rollläden gehören) - Statusanzeige der Thermostate Thermostatstatus. Anzeige der Thermostat-Symbole in den Fenstern der Umgebungen und Funktionen. (klickt man mit der Mouse auf das Symbol, erscheint das Popup für die Anfrage der “Promotion”) auf eine Ebene mit größeren Privilegien. - Einschaltung der Szenarien - Anzeige IP Fernkameras EBENE 1: - Gebrauch der Funktionen Überwachung verbrauch - Thermostat, Einstellung Betriebsmodus Betriebsmodi. (OFF, OFF nach Zeit, MANUELL, PROGRAMMIERT,…), Sollwert der einzelnen Modi. Auf dieser Ebene kann man das Popup des Thermostats öffnen und alle im Popup gezeigten Einstellungen vornehmen AUSSER der Einstellung des Zeitprogramms, das ein eigenes Popup vorsieht. Bei einer Änderungsanfrage des Zeitprogramms erscheint der Popup für die Verlagerung auf die höhere Ebene. -Ereigniseinstellung - Play/Pause Ereignis - Erlernen des Szenariums - Lastenkontrolle, Einstellung Modus “ON erzwungen” - FM Tuner, Einstellung Senderspeicher - Änderung der Widget-Anweisung für Umgebungen mit der Funktion “Übersicht” EBENE 2: - Thermostat, weitere Einstellungen - Wochenzeitprogramm, Konfigurationspopup Klima (Saisonwechsel, Wechsel der Messeinheit) - Ereignisse, weitere Einstellungen, Zeitschaltung (Wochenprogramm, zyklisch,…) 7.4.2 Die Technik der “Promotion” auf höhere Berechtigungsebenen Wenn ein Benutzer versucht, auf eine Funktion zuzugreifen, die seine Berechtigungsebene nicht zulässt, öffnet sich ein Popup-Fenster zur Eingabe seines Accounts (Password). Wird das Password eines Benutzer eingegeben, der das Zugriffsrecht auf besagte Funktion besitzt, erfolgt die “Promotion” der Benutzerebene. Nach diesem Vorgang und der Rückkehr zum Startfenster, kehrt der Benutzer zu seinen eigenen Berechtigungen zurück. 7.4.3 Zuordnung Gruppen-Berechtigungen Gruppen 0 1 2 Umgebung 1 Umgebung 2 .... Umgebung n Administratoren X X X X X X X Installateure X X X X X X X Benutzer X X X X X .... .... .... .... .... .... .... .... Für die von der Administratorgruppe abweichenden Gruppen können die zugeordneten Berechtigungen geändert werden. 52 7.4.4 Die Administratorgruppe Die Administratorgruppe besitzt alle Berechtigungen und sie können ihr nicht genommen werden. Diese Gruppe erscheint nicht in der Liste der Gruppen für die Zuteilung der Berechtigungen (die Berechtigungen dieser Gruppe können in keinem Fall geändert werden). Gezeigt wird sie für die Zuordnung Benutzer/Gruppe in der Liste der Gruppen im Fenster der Zulassung neuer Benutzer. Die Administratorgruppe ist standardmäßig an die 2.Ebene (höchste Ebene) gebunden, dies kann nicht geändert werden. Die Administratorgruppe ist die einzige Gruppe, die alle Rechte zur “Verwaltung” (Benutzerregelung) des Web Servers besitzt. 7.4.5 Die Installateurgruppe Die Installateurgruppe besitzt die Administrationsrechte der Administratorgruppe, DAVON AUSGENOMMEN sind die Rechte der Benutzerregelung. Die Ebene der Berechtigungen und die Liste der Umgebungen, auf die diese Gruppe Zugriff hat, können geändert werden. Die Installateurgruppe ist standardmäßig an die 2.Ebene (höchste Ebene) gebunden, aber dies kann geändert werden. 7.4.6 Die Benutzergruppe Die Benutzergruppe hat nur sehr wenige Administrationsrechte: lediglich die Einstellung der Sprache und von Datum und Uhrzeit sind erlaubt. Die Ebene der Berechtigungen und die Liste der Umgebungen, auf die diese Gruppe Zugriff hat, können geändert werden. Die Benutzergruppe ist standardmäßig an die Ebene 0 (Basis) gebunden, aber dies kann geändert werden. 8. Multimedia Touch 10 (cod. 21553 oder 21553.1) Zur Zuordnung des Multimedia Touch 10 zum Web Server (Art. 01945) wird auf das Installationshandbuch zum Multimedia Touch 10 verwiesen. Bei der Zuordnung zwischen Web Server und Multimedia Touch 10 wird ein spezifischer Benutzer für Multimedia Touch 10 erstellt, dessen Name vom Anwender festgelegt werden kann. Dadurch ist eine automatische Anmeldung des 21553 bei jedem Aufrufen der Domotik-Anwendung möglich. Dieser Benutzer darf NUR von Multimedia Touch 10 verwendet werden. Um diesen Benutzer sachgemäß aus dem Web Server zu eliminieren (Beseitigung der Verknüpfung Multimedia Touch 10 und Web Server) muss man die werksseitige Konfiguration der Web Server-Konfiguration Vimar im Konfigurationsmenü des Web Server wieder herstellen. Im Konfigurationsmenü des Web Servers besteht auf jeden Fall die Möglichkeit die Liste des Multimedia Touch 10 anzuzeigen, sie ist im Web Server konfiguriert und kann aus der Liste entfernt werden. Hierfür öffnet man die Seite “Allgemeine Einstellungen” -> “By-me” -> “Multimedia Touch 10” und drückt die Taste “-” des Benutzers Multimedia Touch 10, den man aus dem Web Server entfernen möchte (NUR dann benutzen, wenn man nicht die Beseitigung benutzen kann, die von der Konfiguration des Multimedia Touch 10 vorgesehen ist. Zur Veränderung der Vorrechte des vorab festgelegten Benutzers des Multimedia Touch 10 genügt es, den Web Server mit einem Browser vom PC aufzurufen, sich als Systemverwalter anzumelden, die ALLGEMEINEN EINSTELLUNGEN aus dem Aufklappmenü BENUTZER UND FREIGABEN auszuwählen, FREIGABEN zu wählen und die Vorrechte der Gruppe bezüglich des Multimedia Touch 10 zu ändern. Vom Multimedia Touch 10 aus kann die Konfiguration der Allgemeinen Einstellungen des Web Server nicht ausgeführt werden. HINWEIS: vom Multimedia Touch 10 aus kann nur die Sprache des Web Server geändert werden. In der Software-Version 1.4.08 hat der Multimedia Video Touch Screen 10in, einen Abschnitt der zur Verwaltung der Fernkameras bestimmt ist. Falls ein Multimedia Touch 10 mit dieser Version (oder der nachfolgenden) ausgerüstet ist, schließt er sich an einen Web Server mit der Version 1.5 (oder der nachfolgenden) im Hauptmenü an, der Punkt “Videoüberwachung” wird nicht angezeigt, weil die Fernkameras über den betreffenden Anwendungsabschnitt des Multimedia Touch 10 verwaltet werden. Wenn man von einem anderen Client als Multimedia Touch 10 auf den Web Server zugreift, wird der Menüpunkt “Videoüberwachung” angezeigt. 53 9 Benachrichtigungen via Mail Die Seite “MELDUNGEN” des Verwaltungsmenüs („Allgemeine Einstellungen“ -> Meldungen“) gestattet die Eingabe der Meldungen mit E-Mail nach bestimmten Ereignissen, die vom Web Server geregelt werden. Für jede Art von Ereignissen, die vom Web Server geregelt werden, ist eine Zeile in der Tabelle der Konfigurationsseite vorgesehen. Für jede Ereignisart kann man die Meldung mit E-Mail freigeben und auf die Konfigurationsseite zugreifen. Für jede Ereignisart kann man eine eigene Empfängergruppe, Betreff und Text der Mail festlegen. Der Liste der Ereignisarten folgen, denen man eine Meldung mit E-Mail zuordnen kann. Ereignisart Lastabtrennung Lastwiederherstellung Beschreibung Meldung der Abtrennung der ersten Last durch die Vorrichtung der Laststeuerung. Die Laststeuerung hat auf Grund eines Verbrauchs über dem eingegebenen Grenzwert eingegriffen. HINWEIS: für diese Funktion muss in der Anlage eine Laststeuerung vorhanden sein, die im Web Server sachgerecht konfiguriert wurde. Meldung der Wiederherstellung der letzten Last durch die Vorrichtung der Laststeuerung. Die Laststeuerung hat alle zuvor abgetrennten Lasten wieder hergestellt: Der Verbrauch ist unter den eingegebenen Grenzwert gesunken. HINWEIS: für diese Funktion muss in der Anlage eine Laststeuerung vorhanden sein, die im Web Server sachgerecht konfiguriert wurde. Meldung über die Auslösung eines Alarms “Einbruch” durch das Einbruchsschutzsystem. Einbruchsalarm HINWEIS: für diese Funktion muss in der Anlage das Einbruchsalarmsystem Vimar vorhanden sein, das im Web Server sachgerecht konfiguriert wurde. Meldung über die Auslösung eines “technischen” Alarms durch das By-me-System. Technische Alarme 54 HINWEIS: diese Funktion steht nur dann zur Verfügung, wenn es von der By-me-Anlage vorgesehen ist und im Web Server sachgerecht konfiguriert wurde. Meldung über die Auslösung eines Alarms “Tamper” durch das Einbruchsschutzsystem. Tamper-Alarme HINWEIS: für diese Funktion muss in der Anlage das Einbruchsalarmsystem Vimar vorhanden sein, das im Web Server sachgerecht konfiguriert wurde. Meldung über die Auslösung eines Alarms “gestörte Vorrichtung” durch das Einbruchsschutzsystem. Alarme Störungen HINWEIS: für diese Funktion muss in der Anlage das Einbruchsalarmsystem Vimar vorhanden sein, das im Web Server sachgerecht konfiguriert wurde. Eingangsmeldung einer neuen Videonachricht. Meldungen der Videosprechanlage HINWEIS: diese Funktion steht zur Verfügung, wenn in der Anlage mindestens ein Multimedia Touch 10 vorgesehen ist, der mit der zweidrahtigen Videosprechanlage verbunden ist und der Multimedia Touch 10 im Web Server entsprechend konfiguriert wurde (siehe Kapitel der Videonachrichten in dieser Gebrauchsanleitung) Für jeden Punkt der in der vorherigen Tabelle aufgeführt ist, sind folgende Symbole verfügbar: Freigabe der Meldung: Freigabe/Sperre durch “Toggle” Anzeige des Freigabestatus mit dem Symbol: Gesperrt Freigegeben Drückt man diese Taste öffnet sich die Seite der Parametereinstellung für das Senden der E-Mail-Meldungen, die mit dem betreffenden Ereignis verknüpft sind: • Bestimmungsadresse/n (mehrere Adressen mit “;” trennen) • Adresse/n für Kopien (mehrere Adressen mit “;” trennen) • Text der Meldung HINWEIS: das Meldungsdetail, falls vorgesehen, wird an den auf der Seite eingegebenen Text angehängt, von daher empfiehlt es sich, einen allgemeinen Text einzugeben, der die E-Mail als Meldung der By-me-Anlage nach einem besonderen Ereignis kennzeichnet. 55 10. Mobile Sollte der Web Server von tragbaren Geräten oder VTS 10 benutzt werden, können nur einige der Funktionen im Menü Allgemeine Einstellungen verwendet werden. Das Menü wird vollständig angezeigt, aber der Großteil der Funktionen hat eine graue Färbung und kann nicht gewählt werden. Jedoch ist es möglich, die Menüs SETUP und BEENDEN zu benutzen. Aus dem Aufklappmenü SETUP kann der Bildschirm zur Auswahl der Sprache des Web Servers aufgerufen werden (siehe Kapitel 2.2), die anderen Optionen sind nicht verfügbar. 10.1 Zu Home Hinzufugen Die Funktion ZU HOME HINZUFÜGEN ermöglicht das Erstellen einer direkten Verbindung zur Internetseite des Web Servers. Auf der HOME wird ein Symbol erstellt, bei dessen Aktivierung die Seite des Web Servers in einem Fenster des Browsers angezeigt wird. Zum Erstellen des Symbols mit dem Link ist wie folgt vorzugehen: 1. Den Browser Safari öffnen. 2. Die IP-Adresse des Web Server eingeben (z.B. zum Zugriff auf das LAN lautet die Standardadresse http://192.168.0.110). 3. Die Taste der Optionen oben links betätigen und die Option “Zu Home hinzufügen” aus dem Aufklappmenü wählen. Nach dem Ausführen dieser einfachen Vorgänge wird ein Aufklappfenster angezeigt, in dem der Name der anzuzeigenden Anwendung geändert werden kann. Danach muss die Taste Enter auf der virtuellen Tastatur betätigt werden. Die erstellte Anwendung wird im Bildschirm Home des tragbaren Gerätes angezeigt mit dem Web Server gestartet. 56 . Beim Betätigen des Symbols wird der Datenaustausch 57 Viale Vicenza, 14 - I 36063 Marostica VI Tel. +39.0424.488.600 - Fax: (Italien) 0424.488.188 - (Export) 0424.488.709 http://www.vimar.com Installationshandbuch Web Server 08 1411 VIMAR - Marostica - Italy