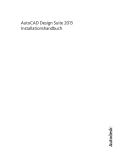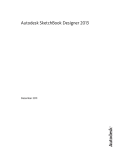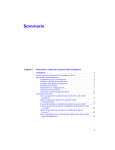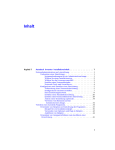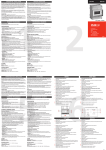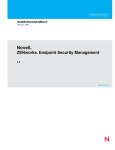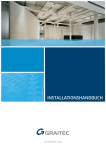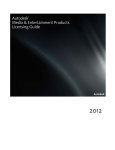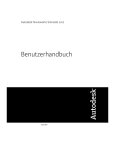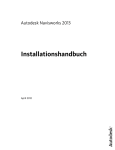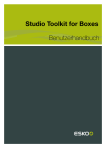Download Erstellen der Einrichtung
Transcript
Inhalt
Kapitel 1
Autodesk Installationsüberblick und häufig gestellte
Fragen . . . . . . . . . . . . . . . . . . . . . . . . . . . . . . . 1
Neue Features im Installationshandbuch für die Version 2014 . . . . . . 1
Übersicht über die Installation . . . . . . . . . . . . . . . . . . . . . . . 1
Vorbereiten der Installation . . . . . . . . . . . . . . . . . . . . . 2
Auswählen des Installationstyps . . . . . . . . . . . . . . . . . . . 3
Ändern der Produktsprache . . . . . . . . . . . . . . . . . . . . . 4
Lizenzangabe . . . . . . . . . . . . . . . . . . . . . . . . . . . . . 6
Konfigurieren und Installieren . . . . . . . . . . . . . . . . . . . . 7
Produktaktivierung . . . . . . . . . . . . . . . . . . . . . . . . . . 7
Erstellen der Einrichtung . . . . . . . . . . . . . . . . . . . . . . . 8
Häufig gestellte Fragen . . . . . . . . . . . . . . . . . . . . . . . . . . . 9
Was passiert, wenn ich meine Seriennummer und den
Produktschlüssel verloren habe? . . . . . . . . . . . . . . . . . . 9
Warum muss ich ein Produkt nach der Installation
aktivieren? . . . . . . . . . . . . . . . . . . . . . . . . . . . . . 9
Kann ich Autodesk-Produkte von einer Website
installieren? . . . . . . . . . . . . . . . . . . . . . . . . . . . . 10
Wie funktioniert eine Testlizenz in einer Produkt-Suite oder
einem Produkt-Bundle? . . . . . . . . . . . . . . . . . . . . . . 10
Wie kann ich den Lizenztyp ändern? . . . . . . . . . . . . . . . . 10
Wo finde ich nach der Installation Informationen zur
Produktlizenz? . . . . . . . . . . . . . . . . . . . . . . . . . . . 11
i
Wie kann ich die Produktkonfiguration nach der Installation
ändern, reparieren oder das Produkt deinstallieren? . . . . . . . 11
Kapitel 2
Autodesk Netzwerkadministrator-Handbuch . . . . . . . . . . . 13
Netzwerkadministration und -einrichtung . . . . . . . . . . . . .
Neue Features im Netzwerkadministrator-Handbuch für die
Version 2014 . . . . . . . . . . . . . . . . . . . . . . . . .
Einrichtungen . . . . . . . . . . . . . . . . . . . . . . . . .
Language-Pack-Einrichtung . . . . . . . . . . . . . . . . . .
Prüfen der Einrichtungsbereitschaft . . . . . . . . . . . . .
Sicherstellen der .NET 3.5-Unterstützung für Windows 8 . .
Bestimmen des Installationstyps . . . . . . . . . . . . . . .
Bestimmen des Lizenzserver-Modells . . . . . . . . . . . . .
Konfigurieren einzelner Produkte . . . . . . . . . . . . . . .
Hinzufügen zusätzlicher Software . . . . . . . . . . . . . . .
Service Packs einbeziehen . . . . . . . . . . . . . . . . . . .
Erstellen einer Netzwerkfreigabe . . . . . . . . . . . . . . .
Erstellen einer Einrichtung . . . . . . . . . . . . . . . . . .
Erstellen einer kombinierten 32-Bit- und
64-Bit-Einrichtung . . . . . . . . . . . . . . . . . . . . . .
Ändern einer Einrichtung . . . . . . . . . . . . . . . . . . .
Verweisen von Benutzern auf das Administrations-Image . .
Deinstallieren von eingerichteten Produkten . . . . . . . .
Alternative Verteilungsmethoden . . . . . . . . . . . . . . . . . .
Überblick über Verteilungsmethoden . . . . . . . . . . . . .
Stapeldateien für Einrichtungen . . . . . . . . . . . . . . .
Gruppenregeln für Einrichtungen . . . . . . . . . . . . . .
Microsoft SCCM für Einrichtungen . . . . . . . . . . . . . .
Imaging-Software für Einrichtungen . . . . . . . . . . . . .
Fragen zur Installation . . . . . . . . . . . . . . . . . . . . . . .
Fragen zur Lizenzierung . . . . . . . . . . . . . . . . . . . .
Fragen zu Einrichtung und Netzwerk . . . . . . . . . . . . .
Fragen zu Deinstallation und Wartung . . . . . . . . . . . .
Glossar . . . . . . . . . . . . . . . . . . . . . . . . . . . . . . . .
Kapitel 3
.
.
.
.
.
.
.
.
.
.
.
.
.
.
.
.
.
.
.
.
.
.
.
.
. 13
. 14
. 15
. 15
. 17
. 18
. 19
. 19
. 20
. 21
. 23
. 23
.
.
.
.
.
.
.
.
.
.
.
.
.
.
.
.
.
.
.
.
.
.
.
.
.
.
.
.
.
.
. 26
. 27
. 28
. 28
. 29
. 29
. 29
. 33
. 39
. 45
. 49
. 49
. 50
. 53
. 55
Autodesk Lizenzierungshandbuch . . . . . . . . . . . . . . . . 57
Einleitung . . . . . . . . . . . . . . . . . . . . . . . . . . . .
Neue Features im Lizenzierungshandbuch für die Version
2014 . . . . . . . . . . . . . . . . . . . . . . . . . . .
Lizenztypen . . . . . . . . . . . . . . . . . . . . . . . .
Aktivierung . . . . . . . . . . . . . . . . . . . . . . . .
Registrierung . . . . . . . . . . . . . . . . . . . . . . .
Vereinfachte Lizenzierung . . . . . . . . . . . . . . . .
Einzelplatzlizenzierung . . . . . . . . . . . . . . . . . . . . .
Einführung in Einzelplatzlizenzen . . . . . . . . . . . .
ii | Inhalt
. . . 13
. . . . . 57
.
.
.
.
.
.
.
.
.
.
.
.
.
.
.
.
.
.
.
.
.
.
.
.
.
.
.
.
. 57
. 58
. 59
. 60
. 60
. 61
. 61
Mehrplatz-Einzellizenz . . . . . . . . . . . . . . . . . . . . . . . 61
Verwalten der Einzelplatzlizenz . . . . . . . . . . . . . . . . . . . 62
Übertragen der Einzelplatzlizenz . . . . . . . . . . . . . . . . . . 64
Fehlerbehebung bei Einzelplatzlizenzfehlern . . . . . . . . . . . . 68
Netzwerklizenzierung . . . . . . . . . . . . . . . . . . . . . . . . . . . 72
Planen der Netzwerklizenzierung . . . . . . . . . . . . . . . . . . 72
Wissenswertes über Ihre Netzwerklizenz . . . . . . . . . . . . . . 77
Deinstallieren von Network License Manager . . . . . . . . . . . 88
Verwenden anderer Funktionen der Netzwerklizenzierung . . . . 98
Häufig gestellte Fragen zur Netzwerklizenzierung . . . . . . . . . 115
Kapitel 4
Autodesk Navisworks 2014-Installationsergänzung . . . . . . . 119
Systemvoraussetzungen . . . . . . . . . . . . . . . . . . . . .
Info über Language Packs (Sprachpakete) . . . . . . . . . . . .
Deinstallieren von Language Packs . . . . . . . . . . . .
Datei-Exportprogramme . . . . . . . . . . . . . . . . . . . . .
Informationen zum Deinstallieren vonAutodesk Navisworks .
.
.
.
.
.
.
.
.
.
.
.
.
.
.
.
. 119
. 121
. 122
. 122
. 123
Index . . . . . . . . . . . . . . . . . . . . . . . . . . . . . . . 125
Inhalt | iii
iv
Autodesk Installationsüberblick und häufig gestellte Fragen
1
Neue Features im Installationshandbuch für die
Version 2014
Installationsüberblick und häufig gestellte Fragen sind nun Teil eines konsolidierten
Online-Installationshilfe-Dokuments, das das Netzwerkadministrator-Handbuch,
das Lizenzierungshandbuch sowie produktspezifische Ergänzungen enthält. Diese
neue Struktur ist leichter zu verwenden und zu verwalten.
Die Installationsprogramme der Produkte installieren jetzt auch ein
Autodesk-Deinstallationswerkzeug, mit dem die Deinstallation einer Suite oder
mehrerer Produkte mit einer einzigen Operation deutlich vereinfacht wird.
Weitere Informationen zum Deinstallationswerkzeug finden Sie in diesem Thema
in den Häufig gestellten Fragen auf Seite 11.
Übersicht über die Installation
Die folgende Abbildung veranschaulicht die Hauptteile des Installationsprozesses:
1
Weitere Einzelheiten finden Sie in den folgenden Abschnitten.
Vorbereiten der Installation
Überprüfen Sie die folgenden Informationen, bevor Sie mit der Installation
beginnen:
■ Vergewissern Sie sich, dass der Computer die Mindestsystemanforderungen
erfüllt. Wenn Sie sich nicht sicher sind, klicken Sie am unteren Rand des
Installationsbildschirms auf Systemanforderungen.
■
Finden Sie zertifizierte und empfohlene Computerhardware für die Produkte
oder Suites, die Sie installieren möchten. Weitere Informationen finden
Sie unter http://www.autodesk.com/hardware.
■
Lesen Sie die Produktdokumentation, um Einzelheiten zu klären, wie den
Typ der durchzuführenden Installation (Einzelplatz oder Netzwerk) und
die zu installierenden Produkte. Über die Verknüpfungen in der linken
unteren Ecke des Installationsprogramms können Sie auf die
Dokumentation zugreifen:
■
Vergewissern Sie sich, dass Ihr Benutzername über Administratorrechte
verfügt, um die Anwendungen auf dem Computer oder im Netzwerk
installieren zu können.
■
Beschaffen Sie sich für alle Produkte, die Sie installieren möchten,
Seriennummern und Produktschlüssel. Diese befinden sich auf der
Produktverpackung, oder sie werden beim Herunterladen der Software
bereitgestellt.
■
Wenn Sie bereit sind, das Installationsprogramm auszuführen, schließen
Sie alle laufenden Anwendungen.
Windows 8 und die Anforderung für .NET 3.5
Einige Autodesk-Produkte erfordern Microsoft DirectX. Dieses erfordert
wiederum Microsoft .NET Framework. Windows 8 verfügt jedoch über
festgelegte Einschränkungen hinsichtlich der Installation von .NET 3.5 und
früheren Versionen von lokalen Datenträgern aus. Aus diesem Grund benötigen
Autodesk-Produkte Zugriff auf das Internet, sodass Windows Update .NET
Framework installieren bzw. aktivieren kann.
2 | Kapitel 1 Autodesk Installationsüberblick und häufig gestellte Fragen
Wenn das Autodesk-Installationsprogramm .NET 3.5 oder eine frühere Version
nicht unter Windows 8 installieren kann, wird eine Meldung mit folgendem
Inhalt angezeigt:
Für die Installation einer Windows-Komponente ist eine
Internetverbindung erforderlich. Stellen Sie eine Verbindung her,
und starten Sie das Installationsprogramm neu.
Die .NET-Installation wird durch einen der folgenden Umstände verhindert:
■ Während der Installation ist keine Internetverbindung verfügbar.
■
Der Computer ist so konfiguriert, dass Windows Server Update Services
(WSUS) anstatt Windows Update verwendet wird.
■
Die Windows 8-Aktualisierung für die Microsoft-Sicherheitsempfehlung
(2749655) ist nicht installiert.
Wenn einer dieser Umstände nicht behoben werden kann, muss der
Systemadministrator oder Benutzer .NET 3.5 auf allen Windows 8-Computern
manuell aktivieren, bevor das Autodesk-Installationsprogramm ausgeführt
wird. Weitere Informationen und Vorgehensweisen finden Sie im folgenden
MSDN-Artikel.
Auswählen des Installationstyps
Es folgen einige grundlegende Informationen, die Ihnen die Wahl des richtigen
Pfads erleichtern sollen.
■ Installieren wird für einzelne Benutzer oder kleine Gruppen empfohlen.
Wichtig ist, dass Sie die Installation auf jedem Computer wiederholen.
Dies ist der einzige gültige Installationstyp für eine Einzelplatzlizenz, aber
er kann auch für eine Mehrplatz-Einzeleinrichtung oder Netzwerklizenz
verwendet werden.
■
Einrichtung erstellen wird für Netzwerkadministratoren und die
Verwendung einer Mehrplatz-Einzel- oder Netzwerklizenz empfohlen. Im
Einrichtungsprozess wird die Installation einmal konfiguriert, im Netzwerk
gespeichert und anschließend effizient an die Computer der Benutzer
verteilt.
Weitere Informationen zu Einrichtungen finden Sie unter Erstellen der
Einrichtung auf Seite 8 oder dem Netzwerkadministrator-Handbuch.
■
Installieren von Tools und Dienstprogrammen wird verwendet,
um zur Suite oder dem Produkt gehörende Tools und Dienstprogramme
zu installieren. Wenn Sie über eine Netzwerklizenz für Ihr Autodesk-Produkt
verfügen, müssen Sie diese Option verwenden, um den Network License
Übersicht über die Installation | 3
Manager zu installieren, bevor andere Benutzer das Produkt ausführen
können. Lesen Sie die Dokumentation für die Suite oder das Produkt, um
herauszufinden, welche der verfügbaren Tools und Dienstprogramme für
Sie von Interesse sind.
Auswählen der Installationssprache
Im ersten Bildschirm des Installationsprogramms können Sie mit diesem
Steuerelement oben rechts die Sprache für das Installationsprogramm wählen:
Bei einigen Autodesk-Produkten können Sie an einer späteren Stelle in der
Installation die Sprache für die installierten Produkte wählen. Weitere
Informationen finden Sie unter Produktsprache ändern auf Seite 4.
Ändern der Produktsprache
WICHTIG Dieses Thema gilt nicht für Autodesk-Produkte, bei denen für jede
Sprachversion eigene Datenträger bereitgestellt werden. Bei diesen Produkten
müssen Sie beim Kauf die Sprache des Produkts angeben und können diese nicht
ändern.
Bei einigen Autodesk-Produkten, z. B. bei AutoCAD, können Sie die Sprache
des Produkts während der Installation mithilfe dieses Dropdown-Menüs im
Installationsprogramm auswählen:
Das Menü Sprache auswählen
Wenn die von Ihnen gewünschte Sprache nicht in diesem Menü enthalten
ist, sind die verfügbaren Optionen je nach Autodesk-Produkt unterschiedlich.
Einige Produkte, wie z. B. Inventor, verwenden Language Packs, um zusätzliche
Sprachen zu unterstützen.
4 | Kapitel 1 Autodesk Installationsüberblick und häufig gestellte Fragen
Folgende Bedingungen gelten für die Sprachauswahl:
■
Die Installation einer Suite verwendet eine einzige Sprache. Wenn Sie eines
oder mehrere Produkte in verschiedenen Sprachen installieren müssen, ist
jeweils eine separate Installation erforderlich.
■
Alle Einrichtungen müssen eine einheitliche Sprache verwenden. Ein
Administrations-Image kann Einrichtungen für verschiedene Sprachen
unterstützen, wobei für jede Einrichtung eine Sprache definiert werden
muss.
■
Wenn Sie mehrere Produkte installieren und eine Sprache auswählen, die
von einigen Produkten nicht unterstützt wird, verwenden diese Produkte
die vorgegebene Sprache.
■
Wenn Sie die Produktinformationsseite des Installationsprogramms
verlassen, wird das Menü zum Auswählen einer Sprache oder Hinzufügen
eines Language Packs deaktiviert. Wenn Sie später die Sprache ändern oder
ein Language Pack hinzufügen möchten, können Sie das Menü auf der
Produktinformationsseite nicht mehr verwenden. Stattdessen müssen Sie
die Installation abbrechen, das Installationsprogramm erneut starten und
anschließend die gewünschte Sprache auf der Produktinformationsseite
auswählen.
Language Packs (Sprachpakete)
Ein Language Pack ist ein Software-Modul, das zu einem Autodesk-Produkt
hinzugefügt werden kann, um die Sprache zu wechseln, die in der
Benutzeroberfläche und in der Dokumentation verwendet wird. Ein einzelnes
Exemplar der Produktsoftware unterstützt mehrere Sprachen durch Hinzufügen
von Language Packs. Jedes Language Pack wird einem bestimmten
Autodesk-Produkt zugeordnet und umfasst ein Installationsprogramm. Sie
müssen das Autodesk-Produkt installieren, bevor Sie ein Language Pack
installieren können. Jedes installierte Language Pack erstellt ein separates
Symbol im Windows-Startmenü, z. B. "Inventor - Französisch (Französisch)",
das Sie verwenden können, um das Produkt in dieser Sprache zu starten. Je
nach Ihrem Produkt können sich die Language Packs auf dem
Installationsdatenträger oder auf einer Website befinden.
Die Installationsprogramme der Language Packs bieten eine Option zum
Erstellen einer Language Pack-Einrichtung für ein bestimmtes Produkt. Die
Language Pack-Einrichtung kann auf mehreren Computern installiert werden,
nachdem das dazugehörige Produkt installiert ist, um eine weitere
Sprachversion hinzuzufügen.
Übersicht über die Installation | 5
Lizenzangabe
Die folgenden Hinweise bieten einen allgemeinen Überblick. Weitere
Informationen finden Sie im Lizenzierungshandbuch für Ihr Produkt.
Lizenztypen
Sie können die meisten Autodesk-Produkte für einen Testzeitraum von 30
Tagen zur Produktevaluierung installieren. Wenn Sie eine Lizenz erwerben,
ist diese entweder als Einzelplatz- oder Netzwerklizenz und für eine bestimmte
Anzahl von Benutzern konfiguriert. Diese Lizenztypen werden nachfolgend
kurz beschrieben:
■ Eine Einzelplatzlizenz ist für die Verwendung durch eine Person
vorgesehen. Die lizenzierten Produkte können auf zwei Computern
installiert werden, sofern die beiden Exemplare nicht gleichzeitig ausgeführt
werden.
■
Eine Mehrplatz-Einzellizenz unterstützt eine festgelegte maximale
Anzahl von Benutzern, kann jedoch für einen bequemeren Zugriff auf
einer größeren Anzahl von Computern installiert werden.
■
Eine Netzwerklizenz unterstützt eine angegebene Anzahl von Benutzern,
die mit einem Netzwerk verbunden sind. Der Network License Manager
wird auf einem oder mehreren Server(n) im Netzwerk installiert, um die
Verteilung von Lizenzen an die Benutzer zu verwalten.
Netzwerklizenzservermodelle
Wenn Sie mit einer Netzwerklizenz arbeiten, wählen Sie die Serverkonfiguration
für den Network License Manager, die zum Zeitpunkt des Lizenzerwerbs
angegeben wurde:
■ Einzelner Lizenzserver
Ein Server verwaltet alle Lizenzen im Netzwerk.
■
Verteilter Lizenzserver
Die Lizenzen werden auf einen Pool mit mehreren Servern im Netzwerk
verteilt. Sie geben die Namen der einzelnen Server an, die zum Pool
gehören.
■
Redundanter Lizenzserver
Es sind drei Server zur Authentifizierung jeder Lizenz verfügbar. Sie geben
die Namen der drei Server ein.
6 | Kapitel 1 Autodesk Installationsüberblick und häufig gestellte Fragen
Konfigurieren und Installieren
Installationspfad
Dieser Pfad gibt an, wo der Produktordner installiert wird. Wenn Sie den
Speicherort ändern, verwenden Sie nur gültige Zeichen im Installationspfad.
Konfiguration
Die meisten Autodesk-Produkte verfügen über eine Reihe von
Konfigurationseinstellungen. Auf der Seite Installieren > Installation
konfigurieren wird für jedes Produkt, das Sie für die Installation ausgewählt
haben, ein dreieckiges Steuerelement für den Zugriff auf einen
Konfigurationsbereich angezeigt:
Klicken Sie auf eine beliebige Stelle im Produktfeld, um den
Konfigurationsbereich zu öffnen. Für viele Autodesk-Produkte können Sie
entweder den Installationstyp Standard wählen, um die standardmäßigen
Konfigurationseinstellungen zu akzeptieren, oder Benutzerdefiniert wählen,
um die Einstellungen zu überprüfen und zu entscheiden, ob Sie sie ändern.
Weitere Informationen zu den Konfigurationseinstellungen für Ihr Produkt
sind möglicherweise in einer Produktergänzung der Installationshilfe enthalten.
Nachdem Sie die Einstellungen wie benötigt festgelegt haben, klicken Sie auf
das Dreieck, um den Konfigurationsbereich zu schließen.
Produktaktivierung
Wenn Sie ein Autodesk-Produkt zum ersten Mal starten, wird während des
Aktivierungsvorgangs sichergestellt, dass Ihre Lizenz gültig ist, und die Lizenz
wird dem Computer zugewiesen. Wenn eine Internetverbindung besteht,
kann Ihr Computer direkt mit Autodesk kommunizieren, um die Aktivierung
abzuschließen.
Übersicht über die Installation | 7
Wenn Ihr Computer nicht mit dem Internet verbunden ist, wird eine
Webadresse angezeigt, über die Sie das Produkt später aktivieren können, wenn
wieder eine Internetverbindung besteht. Notieren Sie sich die Webadresse,
den Produktnamen, die Seriennummer, den Produktschlüssel und den
Anforderungscode. Sie müssen diese Daten auf der Webseite eingeben, um
das Produkt zu aktivieren. Wenn Sie weitere Informationen zur Aktivierung
benötigen, wechseln Sie zu Autodesk Licensing, und wählen Sie den Hyperlink
FAQ aus.
Erstellen der Einrichtung
Zum effizienten Installieren von Autodesk-Produkten auf mehreren Computern
sollten Sie eine Einrichtung erstellen.
Administrations-Image
Im Rahmen des Einrichtungsprozesses wird ein Administrations-Image erstellt.
Dabei handelt es sich um einen Satz an Installationsdateien, die verwendet
werden, um eine konsistente Programmkonfiguration auf jedem Computer
sicherzustellen. Andere Einstellungen:
■ Administrations-Imagepfad. Geben Sie einen freigegebenen Speicherort
im Netzwerk an, wenn Sie über eine Berechtigung für den Vollzugriff
verfügen. Zur Installation der Software wechseln die Benutzer zu diesem
Pfad.
■
Zielplattform. Wählen Sie entweder eine 32-Bit- oder 64-Bit-Plattform,
je nach Betriebssystem der Computer, die die Einrichtung verwenden
werden.
■
Nur für diese Einrichtungskonfiguration erforderliche Produkte
einschließen. Wenn diese Option aktiviert ist, kann die Einrichtung
später nicht verändert werden, um zusätzliche Produkte hinzuzufügen.
Wenn diese Option nicht aktiviert ist, enthält das Administrations-Image
alle verfügbaren Produkte, sodass die Einrichtung künftig beliebig verändert
werden kann.
Installationseinstellungen
■
Der Automatikmodus führt die Installation im Hintergrund ohne
Benutzereingaben aus.
8 | Kapitel 1 Autodesk Installationsüberblick und häufig gestellte Fragen
WICHTIG Im Automatikmodus kann der Computer des Benutzers automatisch
und ohne Warnung neu gestartet werden, wenn die Installation abgeschlossen
ist.
■
Eine Protokolldatei zeichnet Installationsdaten für jeden Computer auf.
■
In einer Netzwerkprotokolldatei wird ein zentraler Datensatz der
Installationsdaten für alle Computer gespeichert, auf denen die Einrichtung
ausgeführt wird. Sie hat den gleichen Namen wie die Einrichtung und
muss sich in einem freigegebenen Ordner befinden, für den die Benutzer
über Berechtigungen zum Ändern verfügen, sodass ihre Computer in die
Protokolldatei schreiben können.
Häufig gestellte Fragen
Wenn Sie Tipps und Unterstützung zu hier nicht behandelten Themen
benötigen, besuchen Sie die Autodesk Support-Website, klicken Sie auf Ihr
Produkt, und suchen Sie in der Wissensdatenbank nach Ihrem Produkt.
Was passiert, wenn ich meine Seriennummer
und den Produktschlüssel verloren habe?
Überprüfen Sie die Produktverpackung oder Ihre Kaufunterlagen, falls
verfügbar, oder wenden Sie sich an den Autodesk-Kundendienst, um
Unterstützung zu erhalten.
Warum muss ich ein Produkt nach der Installation aktivieren?
Durch die Aktivierung wird für Autodesk und Sie als Lizenzeigentümer
überprüft, ob Ihr Autodesk-Produkt rechtmäßig auf einem Computer installiert
wurde. Die Aktivierung verbessert die Lizenzsicherheit und -verwaltung.
Beispielsweise wird damit sichergestellt, dass eine Mehrplatzlizenz nur von
der autorisierten Anzahl von Benutzern verwendet wird.
Häufig gestellte Fragen | 9
Kann ich Autodesk-Produkte von einer Website
installieren?
Mehrere Autodesk-Websites werden für die Unterstützung von
Produkt-Downloads eingerichtet, einschließlich Subscription, eStore, Mein
Konto und der Testversion-Seite. Auf jeder Seite, wo Downloads implementiert
wurden, können Sie je nach Ihren Anforderungen unter verschiedenen
Download-Methoden wählen. Wenn Sie Produkte direkt auf Ihrem Computer
installieren möchten, verwenden Sie die Option Jetzt installieren. Wenn Sie
die Dateien herunterladen möchten, um die Produkte zu einem späteren
Zeitpunkt zu installieren oder eine Einrichtung zu erstellen, wird der
Download-Manager empfohlen, oder Sie verwenden den Browser-Download.
Weitere Informationen finden Sie auf den Download-Websites.
Wie funktioniert eine Testlizenz in einer Produkt-Suite oder einem Produkt-Bundle?
Für alle Produkte, die zur Suite bzw. zum Bundle gehören, gilt derselbe
Testzeitraum, in der Regel 30 Tage. Wenn das erste Produkt gestartet wird,
beginnt der Testzeitraum für alle Produkte. Wenn der Benutzer keines der
Produkte vor Ablauf des Testzeitraums aktiviert, dann wird der Zugriff auf alle
Produkte verweigert. Nach Ablauf des Testzeitraums kann der Benutzer durch
die Eingabe eines Aktivierungscodes den Zugriff auf die Produkten
wiederherstellen.
Wie kann ich den Lizenztyp ändern?
Wenn Sie ein Produktinstallationsprogramm ausführen und versehentlich
den falschen Lizenztyp (Netzwerklizenz oder Einzelplatzlizenz) eingegeben
haben, klicken Sie auf die Schaltfläche Zurück, um zum Dialogfeld
Produktinformationen zurückzukehren und den Lizenztyp zu ändern.
Wenn Sie den Lizenztyp für ein installiertes Produkt ändern möchten, wenden
Sie sich an Ihren Autodesk-Fachhändler oder -Lizenzlieferanten, um die neuen
Unternehmensanforderungen zu prüfen und die neue Lizenz und
Seriennummer zu erhalten. Dann deinstallieren Sie Ihr Produkt und installieren
es neu, um den Lizenztyp zu ändern und die neue Seriennummer einzugeben.
10 | Kapitel 1 Autodesk Installationsüberblick und häufig gestellte Fragen
Für die Medien- und Unterhaltungsprodukte 3ds Max, Maya, MotionBuilder,
Mudbox und Softimage besteht die Möglichkeit, eine Einzelplatzlizenz in eine
Netzwerklizenz umzuwandeln. Entsprechende Anweisungen finden Sie in den
Ergänzungen für diese Produkte in der Autodesk Installationshilfe.
Wo finde ich nach der Installation Informationen zur Produktlizenz?
Klicken Sie im Menü auf ? ➤ Info oder Info zu [Produktname]. Wenn Ihr
Produkt mit dem InfoCenter arbeitet, finden Sie dort das Menü Hilfe.
Wie kann ich die Produktkonfiguration nach
der Installation ändern, reparieren oder das
Produkt deinstallieren?
Um mehrere Produkte oder eine gesamte Suite zu deinstallieren, wird
empfohlen, das Autodesk-Deinstallationswerkzeug zu verwenden. Dieses
können Sie von der Produktliste auf Ihrem Computer aus starten.
Der Zugriff auf die Liste variiert je nach Windows-Version:
■ Windows 7 oder XP: Klicken Sie auf Start ➤ Alle Programme.
■
Windows 8: Klicken Sie mit der rechten Maustaste auf den Startbildschirm
➤ Alle Apps.
Wählen Sie im Werkzeugfenster die zu deinstallierenden Produkte aus. Wenn
die Deinstallation eines der ausgewählten Produkte dazu führen würde, dass
ein anderes Produkt nicht mehr ordnungsgemäß ausgeführt werden kann,
wird eine Warnung angezeigt, die Sie darauf hinweist, auch die zugehörigen
Produkte zu deinstallieren. Das Deinstallationswerkzeug deinstalliert keine
Service Packs oder lokal installierten Hilfe-Dateien.
Einige Deinstallationsoperationen sollten am besten für die einzelnen Produkte
und nicht über das Deinstallationswerkzeug durchgeführt werden. Ein Beispiel
ist die Deinstallation eines Produkts, ohne dabei die zugehörigen Language
Häufig gestellte Fragen | 11
Packs zu entfernen. Produktspezifische Operationen werden im folgenden
Verfahren erläutert.
1 Wechseln Sie zur Windows-Systemsteuerung:
■ Windows XP: Klicken Sie auf Start ➤
Einstellungen ➤ Systemsteuerung ➤ Programme hinzufügen oder
entfernen.
■
Windows 7: Klicken Sie auf Start
➤ Systemsteuerung ➤ Programme/Programm deinstallieren.
■
Windows 8: Klicken Sie mit der rechten Maustaste auf den
Startbildschirm ➤ Alle Apps ➤ Systemsteuerung.
2 Klicken Sie in der Windows-Systemsteuerung auf den Produktnamen,
und klicken Sie dann auf Deinstallieren/ändern (Windows 7 oder 8) oder
auf Ändern/Entfernen (Windows XP).
Das Installationsprogramm wird im Wartungsmodus geöffnet und leitet
Sie durch den Prozess.
12 | Kapitel 1 Autodesk Installationsüberblick und häufig gestellte Fragen
Autodesk Netzwerkadministrator-Handbuch
2
Netzwerkadministration und -einrichtung
Neue Features im NetzwerkadministratorHandbuch für die Version 2014
Das Netzwerkadministrator-Handbuch ist nun Teil eines konsolidierten
Online-Installationshilfe-Dokuments, das einen Installationsüberblick und häufig
gestellte Fragen, das Lizenzierungshandbuch sowie produktspezifische Ergänzungen
enthält. Diese neue Struktur ist leichter zu verwenden und zu verwalten.
Die folgenden zusätzlichen Verbesserungen wurden vorgenommen:
■ Validierung der Pfadlänge bei Einrichtungen. Bei unter Windows
erstellten Einrichtungen besteht die Möglichkeit, dass die vom Betriebssystem
festgelegte maximale Pfadlänge überschritten wird. Dies ist insbesondere
dann der Fall, wenn sich die Einrichtungen weit unten in einer
Verzeichnisstruktur befinden. Um das Risiko zu minimieren, diesen Grenzwert
zu überschreiten, hat Autodesk viele der Verzeichnisnamen für Einrichtungen
gekürzt und eine Pfadlängenprüfung implementiert, die den Benutzer darauf
hinweist, wenn ein Pfad zu lang ist, und auch die Anzahl der überzähligen
Zeichen angibt.
■
Kombinierte 32- und 64-Bit-Einrichtungen. Für Netzwerke mit 32und 64-Bit-Computern können Administratoren eine kombinierte
Einrichtung erstellen, mit der der Computertyp bestimmt wird und die
entsprechenden Produktversionen automatisch installiert werden. Weitere
Informationen finden Sie unter Erstellen einer kombinierten 32-Bit- und 64Bit-Einrichtung auf Seite 26.
13
■
Hinzufügen zusätzlicher Software zu Einrichtungen. Wenn Sie
die Autodesk-Produkte für die Einrichtung auswählen, können Sie auch
Produkte anderer Hersteller, Zusatzmodule aus dem App Store, Language
Packs und andere MSI- oder EXE-Pakete integrieren. Weitere Informationen
finden Sie unter Hinzufügen zusätzlicher Software auf Seite 20.
■
Skript-Datei zum Deinstallieren. Jede Einrichtung enthält jetzt eine
Stapeldatei, die Sie verwenden können, um die gesamte oder einen Teil
einer Einrichtung automatisch zu deinstallieren. Weitere Informationen
finden Sie unter Deinstallieren von eingerichteten Produkten auf Seite 28.
Einrichtungen
Eine Einrichtung bietet eine effiziente Möglichkeit zur Installation eines oder
mehrerer Autodesk-Produkte mit einer vorgegebenen Konfiguration auf
mehreren Computern. Die für den Installationsprozess erforderlichen Dateien
werden im Netzwerk in einem Ordner in einem Administrations-Image
gespeichert, auf den alle Benutzer Zugriff haben. Um ein Produkt zu
installieren, wechseln Benutzer in den Einrichtungsordner und doppelklicken
auf eine Verknüpfung des Installationsprogramms (.LNK-Datei).
ANMERKUNG Das in diesem Handbuch erwähnte Installationsprogramm gilt nur
für Windows-Betriebssysteme. Einige der Konzepte und Verfahren gelten jedoch
möglicherweise für Autodesk-Produkte in Linux- oder Mac OS X-Netzwerken.
Einige wichtige Fakten über Einrichtungen:
■ Einrichtungen können für Netzwerklizenzen oder Mehrplatz-Einzellizenzen
erstellt werden.
■
Mehrere Einrichtungen mit unterschiedlichen Konfigurationen können
im gleichen Ordner enthalten sein und das gleiche Administrations-Image
verwenden.
■
Jede Einrichtung installiert Produkte in einer Sprache. Wenn Sie Produkte
in anderen Sprachen installieren möchten, erfordert jede Sprache eine
eigene Einrichtung. Bei Produkten, die Language Packs unterstützen,
können Sie mit einer Einrichtung zusätzliche Language Packs bereitstellen.
■
Eine vorhandene Einrichtung kann die Grundlage für das Erstellen einer
Einrichtung mit einer anderen Konfiguration bilden.
■
Einrichtungen können so konfiguriert werden, dass sie eine Protokolldatei
für jede Installation erstellen. Netzwerkadministratoren können diese
Protokolldateien für die Fehlerbehebung nutzen.
14 | Kapitel 2 Autodesk Netzwerkadministrator-Handbuch
■
Jede Einrichtung erstellt einen Unterordner <Einrichtungsname>\SMS_SCCM
scripts mit zwei Dokumenten, die Sie bei der Verteilung von Einrichtungen
mit Microsoft Systems Management Server (SMS) und System Center
Configuration Manager (SCCM) unterstützen: SMS_SCCM_ReadMe.txt und
<Einrichtungsname>_SCCM.txt . Der Ordner SMS_SCCM scripts enthält auch
zwei Dateien für die Erstellung einer Stapeldatei zum Automatisieren der
Deinstallation einiger oder aller Produkte in einer Einrichtung. Die beiden
Dateien lauten <Einrichtungsname>_Uninstall.txt und
Product_Uninstall_ReadMe.txt.
Language-Pack-Einrichtung
Einige Autodesk-Produkte, z. B. Inventor und Revit, können separate Language
Packs verwenden, um einem installierten Produkt eine oder mehrere zusätzliche
Sprachversionen hinzuzufügen. Jedes Language Pack verfügt über
Benutzeroberflächenelemente, Meldungstext und Dokumentation in einer
bestimmten Sprache, ohne die Produktsoftware zu duplizieren. Wenn Sie eine
bestimmte Sprachversion auf mehrere Instanzen eines Autodesk-Produkts
verteilen möchten, verwenden Sie das in jedem Language Pack enthaltene
Installationsprogramm, um eine Language Pack-Einrichtung zu erstellen.
Wenn Sie Language Packs für mehrere Sprachen oder mehrere Produkte
erstellen möchten, können Sie eine Stapeldatei erstellen, um eine Reihe von
Language Packs auf jedem Computer zu installieren.
Prüfen der Einrichtungsbereitschaft
Auf dieser Checkliste befinden sich die vorbereitend abzuschließenden
Aufgaben, die einzuholenden Informationen und die zu treffenden
Entscheidungen, bevor eine Netzwerkeinrichtung aufgebaut wird.
Netzwerkadministration und -einrichtung | 15
TIPP Sie können eine Testeinrichtung erstellen, um die Einrichtungseinstellungen
einschließlich der Details bezüglich der Produktkonfiguration zu überprüfen.
Nachdem Sie den Lernprozess abgeschlossen haben, können Sie die Testeinrichtung
wieder löschen.
Einrichtungsprüfliste
Überprüfen Sie die Systemanforderungen, indem Sie auf den entsprechenden
Link im Installationsprogramm klicken. Stellen Sie sicher, dass das Netzwerk, die
Server und die Client-Computer diese Systemanforderungen erfüllen.
Wissenswertes über die allgemeine Vorgehensweise zur Installation des von Ihnen
erworbenen Lizenztyps. Bei der Einrichtung einer Netzwerklizenz müssen Sie den
bzw. die Namen der Lizenzserver sowie den Typ des Lizenzservermodells kennen,
die beim Kauf der Lizenz angegeben wurden.
Installieren und aktivieren Sie alle Netzwerkadministrator-Tools und -Dienstprogramme. Wenn Sie z. B. eine Netzwerklizenz verwenden, installieren Sie den
Network License Manager des Installationsprogramms.
Bei Windows 8-Computern sollten Sie sicherstellen, dass Microsoft .NET Framework
3.5 installiert werden kann, oder aktivieren Sie die Anwendung vor der Einrichtung
manuell.
Ermitteln Sie die Seriennummer und den Produktschlüssel. Diese befinden sich
an der Außenseite der Produktverpackung oder in der E-Mail, falls Sie das Produkt
heruntergeladen oder eine Aktualisierung von Autodesk vorgenommen haben.
Identifizieren Sie einen Speicherort im Netzwerk für Einrichtungen, und erstellen
Sie einen freigegebenen Ordner, der die Einrichtungen enthält.
Wenn das Produkt Sprachoptionen enthält, entscheiden Sie, welche Sprache für
jede Einrichtung verwendet wird.
ANMERKUNG Sprachen können bei der Erstellung einer Einrichtung oder beim
Erstellen einer neuen Einrichtungskonfiguration schon enthalten sein, dies ist jedoch nicht der Fall, wenn Sie eine Einrichtung ändern.
Legen Sie fest, ob Sie Protokolldateien erstellen möchten, die auf Einzelplatzrechnern, im Einrichtungsordner oder an beiden Orten gespeichert werden.
16 | Kapitel 2 Autodesk Netzwerkadministrator-Handbuch
Einrichtungsprüfliste
Legen Sie fest, ob die Installation im Automatikmodus ausgeführt werden soll.
ANMERKUNG Wenn Produkte im Automatikmodus installiert werden, kann das
System des Benutzers automatisch neu starten, sobald die Installation beendet
wurde.
Legen Sie ggf. weitere Konfigurationsoptionen fest, z. B. definierte Suchpfade,
Verzeichnisse der Support-Dateien und ob Service Packs automatisch installiert
werden sollen.
Sicherstellen der .NET 3.5-Unterstützung für
Windows 8
Einige Autodesk-Produkte erfordern Microsoft DirectX. Dieses erfordert
wiederum Microsoft .NET Framework. Windows 8 verfügt jedoch über
festgelegte Einschränkungen hinsichtlich der Installation von .NET 3.5 und
früheren Versionen von lokalen Datenträgern aus. Aus diesem Grund benötigen
Autodesk-Produkte Zugriff auf das Internet, sodass Windows Update .NET
Framework installieren bzw. aktivieren kann.
Wenn das Autodesk-Installationsprogramm .NET 3.5 oder eine frühere Version
nicht unter Windows 8 installieren kann, wird eine Meldung mit folgendem
Inhalt angezeigt:
Für die Installation einer Windows-Komponente ist eine
Internetverbindung erforderlich. Stellen Sie eine Verbindung her,
und starten Sie das Installationsprogramm neu.
Die .NET-Installation wird durch einen der folgenden Umstände verhindert:
■ Während der Installation ist keine Internetverbindung verfügbar.
■
Der Computer ist so konfiguriert, dass Windows Server Update Services
(WSUS) anstatt Windows Update verwendet wird.
■
Die Windows 8-Aktualisierung für die Microsoft-Sicherheitsempfehlung
(2749655) ist nicht installiert.
Wenn einer dieser Umstände nicht behoben werden kann, muss der
Systemadministrator oder Benutzer .NET 3.5 auf allen Windows 8-Computern
manuell aktivieren, bevor das Autodesk-Installationsprogramm ausgeführt
Netzwerkadministration und -einrichtung | 17
wird. Weitere Informationen und Vorgehensweisen finden Sie im folgenden
MSDN-Artikel.
Bestimmen des Installationstyps
Wenn Sie Ihre Einrichtung erstellen, müssen Sie den Installationstyp nach
Zielplattform und Lizenztyp angeben.
Zielplattform
Geben Sie entweder eine 32-Bit- oder 64-Bit-Plattform an, je nach
Betriebssystem der Computer, die die Einrichtung verwenden werden. Bei
einigen Autodesk-Produkten können Sie eine 32-Bit-Version auf einem
64-Bit-Betriebssystem installieren. Weitere Informationen finden Sie in der
produktspezifischen Dokumentation.
Lizenztyp
Geben Sie einen der folgenden Lizenztypen im Installationsprogramm an,
basierend auf dem erworbenen Lizenztyp:
Netzwerklizenz Bei diesem Lizenztyp installieren Sie das Produkt auf
Computern in einem Netzwerk, zusammen mit den Dateien und
Registrierungseinträgen, die die Kommunikation des Produkts mit Network
License Manager (NLM) auf einem oder mehreren Servern ermöglichen. Sie
definieren außerdem die Konfiguration des Network License Manager. Wenn
ein Autodesk-Produkt auf einem Client-Computer gestartet wird, fordert es
eine Lizenz vom Network License Manager an und gibt sie wieder zurück,
wenn das Programm beendet wird. Computer, auf denen das Produkt als
Netzwerkinstallation ausgeführt wird, benötigen keine gesonderte Aktivierung.
Ein großer Vorteil einer Netzwerklizenz ist, dass Sie das Produkt auf mehr
Systemen installieren können, als Lizenzen erworben wurden. (Beispiel: Sie
erwerben 25 Lizenzen, installieren das Produkt jedoch auf 40 Computern).
Das Produkt kann jeweils auf der maximalen Anzahl der Computer, für die
Sie Lizenzen besitzen, ausgeführt werden, die Lizenzen sind also frei
übertragbar.
Einzelplatzlizenz Diese Lizenz ist für Mehrplatz-Einzelinstallationen gedacht,
bei denen eine Seriennummer und ein Produktschlüssel zur Installation von
Produkten auf mehreren Computern verwendet werden. Bei diesem Lizenztyp
verwenden Sie den Network License Manager nicht, um die
Produktlizenzierung zu verwalten. Stattdessen findet die Installation,
Registrierung und Aktivierung auf jedem Computer statt. Nachdem der erste
18 | Kapitel 2 Autodesk Netzwerkadministrator-Handbuch
Computer die Mehrplatz-Seriennummer und den Produktschlüssel aktiviert
hat, erfolgt die Aktivierung automatisch für alle anderen Computer, die diese
Einrichtung nutzen, sofern diese über eine Internetverbindung verfügen.
Bestimmen des Lizenzserver-Modells
Wenn Sie sich für die Option der Netzwerklizenz entscheiden, müssen Sie
wissen, welches Lizenzservermodell zur Verteilung der Produktlizenzen
verwendet werden soll. Das Modell wurde beim Erwerb der Lizenz als eines
der folgenden Modelle angegeben:
■ Einzelner Lizenzserver. Network License Manager (NLM) wird auf nur
einem Server installiert, sodass die Lizenzverwaltung und -aktivität auf
diesen Server beschränkt ist. Eine einzelne Lizenzdatei enthält die
Gesamtanzahl der auf dem Server verfügbaren Lizenzen.
■
Verteilter Lizenzserver. Die Lizenzen werden auf mehrere Server verteilt.
Jeder Server benötigt eine eigene Lizenzdatei. Für die Erstellung eines
verteilten Lizenzservers müssen Sie den Network License Manager auf
jedem Server starten, der zum Pool der verteilten Server gehört.
■
Redundanter Lizenzserver. Es sind drei Server zur Authentifizierung
jeder Lizenz verfügbar. Bei dieser Konfiguration werden Lizenzen weiterhin
überwacht und ausgegeben, solange zwei der Server funktionsfähig sind.
Die Lizenzdatei ist auf allen drei Servern identisch, und Sie müssen den
Network License Manager auf jedem Server ausführen.
Weitere Informationen finden Sie im Abschnitt Wissenswertes über Lizenzservermodelle auf Seite 72 im Lizenzierungshandbuch.
Konfigurieren einzelner Produkte
Wenn Sie eine Einrichtung erstellen, können Sie die Vorgabeeinstellungen
für jedes Produkt akzeptieren, das Sie installieren möchten, oder Sie können
diese Einstellungen konfigurieren, um eine benutzerdefinierte Einrichtung zu
erstellen. Konfigurationsdetails für verschiedene Produkte sind in den
Produktergänzungen der Installationshilfe enthalten. Es wird empfohlen, dass
Sie diese Ergänzungen lesen und die richtigen Einstellungen für jedes Produkt
in Ihrer Einrichtung festlegen.
Stellen Sie auf der Seite Einrichtung erstellen des Installationsprogramms
sicher, dass das Produkt zur Installation ausgewählt ist, und klicken Sie dann
Netzwerkadministration und -einrichtung | 19
auf die Bildlauf-Liste, um die Produkteinstellungen zu konfigurieren. Die
Konfigurationsgruppe wird geöffnet.
WICHTIG Die von Ihnen vorgenommenen Konfigurationseinstellungen gelten für
jede Instanz des über die Einrichtung installierten Produkts. Nachdem die
Einrichtung erstellt wurde, können diese Einstellungen nur durch Änderungen an
der Einrichtung geändert werden.
Bei den meisten Produkten können Sie einen Installationstyp auswählen. Mit
Standard werden die gängigsten Optionen installiert, während Sie mit der
Option Benutzerdefiniert detailliertere Informationen zu den Optionen abrufen
können.
Weitere übliche Produkteinstellungen lauten wie folgt:
■ Benutzereinstellungen für das Produktverhalten
■
Installation von Support-Dateien, z. B. Materialbibliotheken
■
Zugriff auf Online-Ressourcen
Hinzufügen zusätzlicher Software
Wenn Sie eine Einrichtung erstellen, wird am Ende der Produktliste im
Installationsprogramm eine Option angezeigt, mit der Sie zusätzliche Software
in Ihr Image integrieren können.
Dieses wird für die Installation von Language Packs, Komponenten von apps.exchange.autodesk.com oder Software von Drittanbietern verwendet. Die
zusätzliche Software muss in einer selbstextrahierenden ausführbaren Datei
(EXE-Datei) oder im MSI-Format vorliegen. Diese Option sollte nicht verwendet
werden, um Vault oder andere Produkte von Autodesk zu installieren. Wenn
Sie diese Option wählen, verwenden Sie eine Tabelle, um die zusätzliche
Software zu verwalten.
20 | Kapitel 2 Autodesk Netzwerkadministrator-Handbuch
Vor dem Erstellen einer Einrichtung speichern Sie die zusätzliche Software an
einem gemeinsamen Speicherort, der leicht zu finden ist. Um einer Einrichtung
Software hinzuzufügen, klicken Sie auf Hinzufügen, navigieren zum Speicherort
der Datei und klicken dann auf die Datei. Dateiname und -pfad werden der
Verwaltungstabelle hinzugefügt. Die Schaltflächen zum Löschen von Dateien
bzw. zum Verschieben der Dateien in der Liste nach oben oder unten stehen
zur Verfügung, wenn die Tabelle mindestens zwei Dateien enthält. Wenn die
Tabelle größer ist als das Fenster, werden horizontale und vertikale
Bildlaufleisten hinzugefügt.
Service Packs einbeziehen
Die meisten Produkte bieten die Möglichkeit, Service Packs in eine Einrichtung
zu integrieren. Sie können ein Service Pack von autodesk.com herunterladen
oder ein Service Pack auf der lokalen Festplatte oder im Netzwerk verwenden.
In jedem Fall wird das Service Pack nach der Produktinstallation angewendet.
Wenn Sie die Schaltfläche Service Pack von autodesk.com installieren wählen,
wird das Service Pack automatisch heruntergeladen und sie brauchen sich
nicht um das Extrahieren der MSP-Datei zu kümmern.
Sie können nur dann mehrere Service Packs zu einer Einrichtung hinzufügen,
wenn die Service Packs lokal gespeichert sind und nicht, wenn Sie sie von der
Website autodesk.com herunterladen.
ANMERKUNG Falls der Einrichtungsprozess für das Hauptprodukt abgebrochen
wird oder fehlschlägt, wird die Installation des Service Packs automatisch beendet.
Zwei Optionen stehen für die Integration von Service Packs in Einrichtungen
zur Verfügung:
■ Sie können das Service Pack an die Einrichtung anhängen. Wenn
Sie einen Service Pack anhängen, wird der Service Pack nur auf die aktuelle
Einrichtung angewendet. Einer Einrichtung können mehrere Service Packs
Netzwerkadministration und -einrichtung | 21
hinzugefügt werden. Die Service Pack-Datei wird in die Einrichtung
einbezogen, und der Service Pack wird nach der Produkteinrichtung
angewendet.
■
Sie können das Service Pack mit der MSI-Datei des
Administrations-Images zusammenführen. Mit dieser Option wird
das Service Pack mit dem Administrations-Image zusammengeführt.
Nachdem ein Service Pack mit dem Administrations-Image
zusammengeführt wurde, kann es nicht mehr entfernt werden.
So extrahieren Sie eine Microsoft Patch-Datei (MSP) aus einem Service Pack.
1 Laden Sie das Service Pack von der Support-Site für Ihr Produkt herunter.
2 Lesen Sie die Informationen zur Verwendung von Patches in der
Readme-Datei des Service Packs.
3 Öffnen Sie eine Windows-Befehlszeile, und geben Sie den Namen der
Patch-Datei an. Fügen Sie die Option /e und den Namen der Zieldatei
an. Das allgemeine Befehlsformat lautet folgendermaßen:
<Lokales_Laufwerk:>\<Patch_Name>.exe /e <Lokales_Laufwerk:>\<
Patch_Name>.msp
Hier sehen Sie ein Beispiel:
C:\ProductSP1.exe /e ./ProductSP1.msp
Dabei ist ProductSP1.exe der Name des heruntergeladenen Patches und
ProductSP1.msp der Name der extrahierten Datei. Wenn Sie ‘./’ vor den
Namen der Extraktionsdatei einfügen, wird die extrahierte Datei im
selben Ordner abgelegt wie die ursprüngliche ausführbare Datei. Mit
dem Befehlszeilenschalter e wird die MSP-Datei aus der Programmdatei
extrahiert.
So integrieren Sie ein Service Pack in die Einrichtung
Um ein Service Pack in eine Einrichtung zu integrieren, müssen Sie aus der
ausführbaren Datei des heruntergeladenen Service Packs die MSP-Datei
extrahieren.
1 Klicken Sie auf der Seite Service Packs einbeziehen auf die Schaltfläche
Durchsuchen.
2 Suchen Sie im Dialogfeld Öffnen den Service Pack, den Sie in die
Einrichtung integrieren möchten.
3 Wählen Sie die MSP-Datei, und klicken Sie auf Öffnen.
4 Geben Sie an, ob Sie den Service Pack an die Einrichtung anhängen oder
in das Administrations-Image einfügen möchten.
22 | Kapitel 2 Autodesk Netzwerkadministrator-Handbuch
5 Klicken Sie auf Weiter.
Erstellen einer Netzwerkfreigabe
Nachdem Sie sich gut auf die Einrichtung vorbereitet haben, sind Sie jetzt
bereit zum Einrichten und Verteilen von Autodesk-Produkten über einen
gemeinsamen Speicherort im Netzwerk. Eine Netzwerkfreigabe ist ein
Installationsordner, auf den die Computer aller Nutzer zugreifen können.
Erstellen Sie Einrichtungen in der Netzwerkfreigabe und verweisen Sie Benutzer
zur Installation des Programms auf diesen Speicherort. Alle Unterordner in
einem freigegebenen Netzwerkordner werden automatisch freigegeben.
WICHTIG Wenn sich Ihre Einrichtung in einer Reihe von Unterordnern befindet,
wird möglicherweise die vom Windows-Betriebssystem festgelegte maximale
Pfadlänge überschritten. Dieses Problem können Sie vermeiden, indem Sie die
Einrichtungen an einem Speicherort ablegen, der sich nahe der obersten
Verzeichnisebene des Laufwerks befindet, z. B. \\serverXX\Deployments.
Wenn Sie die Option zum Erstellen einer Netzwerkprotokolldatei auswählen,
schreibt der Computer des Benutzers bei der Installation einen Eintrag in die
Protokolldatei in der Netzwerkfreigabe. Diese Option erfordert daher vom
Benutzer eine Lese-/Schreibzugriffsberechtigung auf die Netzwerkfreigabe.
Sie können im Laufe der Erstellung der Einrichtung einen Einrichtungsordner
in der Netzwerkfreigabe erstellen. Wenn Sie mehrere Einrichtungen desselben
Produkts oder derselben Suite erstellen möchten, die für unterschiedliche
Benutzergruppen konfiguriert sind, können sich diese Einrichtungen dasselbe
Administrations-Image teilen, und die Tastenkürzel befinden sich in demselben
Ordner. Wenn Sie jedoch Einrichtungen für verschiedene Produkte oder Suites
erstellen möchten, sollten Sie separate Produktordner in der Netzwerkfreigabe
anlegen, bevor Sie die Einrichtungen erstellen.
Weitere Informationen zum Erstellen einer Netzwerkfreigabe finden Sie in der
Dokumentation zu Ihrem Betriebssystem.
Erstellen einer Einrichtung
Gehen Sie wie folgt vor, um eine neue Einrichtung über das
Installationsprogramm zu erstellen. Erstellen Sie eine Vorgabeeinrichtung,
indem Sie die vorgegebene Konfiguration von jedem installierten Produkt
akzeptieren. Sie können aber auch eine benutzerdefinierte Einrichtung
Netzwerkadministration und -einrichtung | 23
erstellen, indem Sie die Konfigurationseinstellungen eines oder mehrerer
Produkte in der Einrichtung anpassen.
So erstellen Sie eine Einrichtung
1 Schließen Sie alle Anwendungen, die auf Ihrem Computer ausgeführt
werden.
2 Starten Sie das Installationsprogramm.
3 Wählen Sie auf der ersten Seite eine Sprache für die
Einrichtungsanweisungen aus, sofern die Sprachauswahl verfügbar ist,
und klicken Sie anschließend auf Einrichtung erstellen.
4 Geben Sie die folgenden Daten auf der Seite <Name> konfigurieren im
Bereich Administrations-Image an:
a Geben Sie einen beschreibenden Namen für die Einrichtung ein,
der sich auf die Benutzergruppe, die Plattform oder andere Attribute
bezieht, um diese Einrichtung von anderen zu unterscheiden.
b Geben Sie den Pfad ein, oder wechseln Sie in das freigegebene
Netzwerkverzeichnis, in dem Sie das Administrations-Image erstellen
und speichern möchten.
WICHTIG Wenn sich Ihre Einrichtung in einer Reihe von Unterordnern
befindet, wird möglicherweise die vom Windows-Betriebssystem
festgelegte maximale Pfadlänge überschritten. Dieses Problem können
Sie vermeiden, indem Sie die Einrichtungen an einem Speicherort
ablegen, der sich nahe der obersten Verzeichnisebene des Laufwerks
befindet, z. B. \\serverXX\Deployments.
Von diesem Speicherort aus können die Benutzer anschließend das
Programm installieren.
c Wählen Sie für das Zielbetriebssystem entweder 32-Bit oder 64-Bit
aus.
d Geben Sie an, ob nur die Produkte, die für die Konfiguration
erforderlich sind, hinzugefügt werden sollen.
■ Wenn diese Option aktiviert ist, kann die Einrichtung später
nicht verändert werden, um zusätzliche Produkte hinzuzufügen.
■
Wenn diese Option nicht aktiviert ist, enthält das
Administrations-Image alle verfügbaren Produkte, sodass die
aktuelle Einrichtung beliebig verändert werden kann.
24 | Kapitel 2 Autodesk Netzwerkadministrator-Handbuch
5 Wählen Sie im Abschnitt Einstellungen eine oder mehrere der
folgenden Optionen aus:
■ Die Option Automatikmodus führt die Installation im
Hintergrund aus, ohne dass der Benutzer zu Eingaben aufgefordert
wird.
ANMERKUNG Der Automatikmodus kann automatisch und ohne
Warnung den Computer des Benutzers neu starten.
■
Die Option Auf jeder Arbeitsstation eine Protokolldatei im
Temp-Ordner erstellen ermöglicht es Benutzern, ihre eigenen
Installationen zu prüfen und Probleme zu beheben.
■
Die Option Netzwerkprotokolldatei erstellen (an einem
zentralen Speicherort) unterstützt den Netzwerkadministrator bei der
Überprüfung von Daten für alle Installationen.
ANMERKUNG Die Netzwerkprotokolldatei muss sich in einem
freigegebenen Ordner befinden, für den die Benutzer der Einrichtung
Lese-/Schreibzugriff haben. Andernfalls können Protokolldaten der
Benutzerinstallationen nicht in die Protokolldatei geschrieben werden.
6 Lesen Sie die Autodesk-Softwarelizenzvereinbarung durch und stimmen
Sie dieser zu.
7 Wählen Sie auf der Seite Produktinformationen Ihren Lizenztyp aus, und
geben Sie die Seriennummer und den Produktschlüssel ein. Sind diese
Daten gültig, werden grüne Häkchen angezeigt.
8 Wenn Sie sicher sind, dass die Produktinformationen korrekt sind, klicken
Sie auf Weiter.
9 Wählen Sie auf der Konfigurationsseite Einrichtungen erstellen die
Produkte für die Einrichtung aus.
10 Wenn Sie die Einstellungen eines Produkts konfigurieren müssen, klicken
Sie auf das Produkt, um die Konfigurationsgruppe zu öffnen, in der Sie
die Einstellungen überprüfen und ändern können.
WICHTIG Die von Ihnen vorgenommenen Konfigurationseinstellungen gelten
für jede Instanz des über die Einrichtung installierten Produkts. Nachdem
die Einrichtung erstellt wurde, können diese Einstellungen nur durch
Änderungen an der Einrichtung geändert werden.
Die Konfigurationseinstellungen können sich je nach Produkt erheblich
unterscheiden. Weitere Informationen finden Sie in der Ergänzung für
das Produkt in der Installationshilfe.
11 Klicken Sie auf Erstellen, um die Einrichtung zu erstellen.
Netzwerkadministration und -einrichtung | 25
Nachdem die Einrichtung erstellt wurde, wird die Seite
Einrichtungskonfiguration abgeschlossen angezeigt, auf der sich die
Pfade zu der neuen Einrichtung sowie ein Link zur Online-Registrierung
der Produkte befinden.
12 Nachdem Sie die Informationen in diesem Fenster zur Kenntnis
genommen haben, klicken Sie auf Fertig stellen.
Erstellen einer kombinierten 32-Bit- und 64-BitEinrichtung
Wenn Sie Produkte in einem Netzwerk einrichten, das sowohl 32- als auch
64-Bit-Computer enthält, sollten Sie eine kombinierte Einrichtung erstellen,
die den Computertyp erkennt und die entsprechende Einrichtungsvariante
zur Verfügung stellt. Erstellen Sie zunächst separate 32- und
64-Bit-Einrichtungen, bevor Sie die kombinierte Einrichtung erstellen.
WICHTIG Vor Beginn dieses Verfahrens sollten Sie sicherstellen, dass alle Produkte
in der Einrichtung 32-Bit-Betriebssysteme unterstützen.
So erstellen Sie eine kombinierte Einrichtung
1 Erstellen Sie über die Produktinstallationsprogramme separate 32- und
64-Bit-Einrichtungen, und speichern Sie diese im selben
Einrichtungsordner. Fügen Sie dem Einrichtungsnamen entweder 32
oder 64 hinzu, um den Typ deutlich zu kennzeichnen.
2 Doppelklicken Sie im Einrichtungswerkzeugordner auf das Werkzeug
CombineDeploy.exe.
26 | Kapitel 2 Autodesk Netzwerkadministrator-Handbuch
3 Navigieren Sie in der Werkzeugleiste zu den 32- und 64-Bit-Einrichtungen,
und geben Sie einen beschreibenden Namen für die kombinierte
Einrichtung ein.
Die kombinierte Einrichtung wird im selben Ordner gespeichert wie die
32- und 64-Bit-Einrichtungen.
Ändern einer Einrichtung
In jedem Einrichtungsordner gibt es einen Tools-Ordner, in dem sich eine
Verknüpfung (.LNK-Datei) mit dem Namen Einrichtung erstellen und ändern
befindet. Sie können diese Verknüpfung verwenden, um
■ Eine neue Einrichtungskonfiguration zu erstellen
■
Eine neue Einrichtungskonfiguration basierend auf der Vorlage einer
vorhandenen Einrichtung zu erstellen
■
Die Konfiguration einer vorhandenen Einrichtung zu ändern
Die Seiten des Installationsprogramms führen Sie durch diesen Prozess, der
ähnlich wie das Erstellen einer Ausgangseinrichtung abläuft. Wenn Ihr
ursprüngliches Administrations-Image so eingerichtet wurde, dass nur Produkte
enthalten sind, die zur Konfiguration nötig sind, sind Ihre Optionen zum
Erstellen und Ändern der Einrichtung begrenzt. Vor allem können Sie der
Einrichtung keine Produkte hinzufügen, die sich nicht im ursprünglichen
Administrations-Image befinden. Umgekehrt gilt, wenn das ursprüngliche
Administrations-Image nicht so eingerichtet wurde, dass es nur die für die
Konfiguration nötigen Produkte enthält, dann enthält es alle Produktdateien.
Sie können dementsprechend Produkte hinzufügen, wenn Sie diese Einrichtung
ändern oder eine Einrichtungskonfiguration erstellen.
So bearbeiten Sie eine Einrichtung
1 Öffnen Sie den freigegebenen Netzwerkordner, in dem die Einrichtung
gespeichert ist.
2 Doppelklicken Sie im Verzeichnis Werkzeuge auf die Verknüpfung
Einrichtung erstellen und ändern.
Das Installationsprogramm wird auf der Seite Einrichtung ändern
geöffnet.
3 Navigieren Sie durch die Einrichtungskonfigurationsseiten, und wählen
Sie die erforderlichen Optionen aus.
4 Klicken Sie auf Einrichtung erstellen.
Netzwerkadministration und -einrichtung | 27
Verweisen von Benutzern auf das Administrations-Image
Nachdem Sie die Einrichtung erstellt haben, können Benutzer das Programm
mithilfe der Verknüpfung (.LNK-Datei) im Einrichtungsordner mit dem
Administrations-Image installieren. Der Verknüpfungsname entspricht dem
Namen der Einrichtung, den Sie beim Erstellen der Einrichtung angegeben
haben. Informieren Sie die Benutzer über den Verknüpfungsnamen und den
Speicherort. Weisen Sie diese an, die Installation durch Doppelklicken auf die
Verknüpfung zu starten. Weisen Sie die Benutzer an, andere Anwendungen
vor der Installation zu schließen, wenn die Einrichtung den Automatikmodus
verwendet, da ihre Computer nach der Installation der Produkte unter
Umständen automatisch neu gestartet werden.
Deinstallieren von eingerichteten Produkten
Jede Einrichtung enthält eine Stapeldatei zum automatischen Deinstallieren
einiger oder aller Produkte in der Einrichtung. Zur Datei gehört ein
Textdokument, in dem erläutert wird, wie Sie die Stapeldatei an Ihre
Anforderungen anpassen können. Die Dateien befinden sich im Ordner
<Einrichtungsname>\SMS_SCCM scripts und haben die folgenden Namen:
■ <Einrichtungsname>_Uninstall.txt
■
Product_Uninstall_ReadMe.txt
Zusammenfassung: Der Vorgang umfasst das Konvertieren der TXT-Datei in
eine BAT-Datei mit ANSI-Codierung und das anschließende Aufheben der
Auskommentierung einer Reihe von Zeilen in der Datei und das Entfernen
der :: am Anfang der Befehlszeile ::call :funcUninstall für jedes Produkt, das Sie
deinstallieren möchten.
28 | Kapitel 2 Autodesk Netzwerkadministrator-Handbuch
Alternative Verteilungsmethoden
Überblick über Verteilungsmethoden
Zusätzlich zu den Standardeinrichtungen können Sie die folgenden alternativen
Methoden zum Verteilen von Autodesk-Programmen auf Windows-Computern
einsetzen:
■ Stapeldateien
■
Gruppenregel-Objekte (GPOs)
■
Microsoft System Center Configuration Manager (SCCM)
■
Imaging-Software
Jede Methode wird in diesem Handbuch in einem eigenen Themenbereich
erläutert:
■ Stapeldateien für Einrichtungen auf Seite 29
■
Gruppenregeln für Einrichtungen auf Seite 33
■
Microsoft SCCM für Einrichtungen auf Seite 39
■
Imaging-Software für Einrichtungen auf Seite 45
Stapeldateien für Einrichtungen
Eine Stapeldatei führt eine Reihe von Befehlen aus. Installationsstapeldateien
sind nützlich für die Installation von Programmen mit Einzelplatz- oder
Netzwerklizenz auf Computern in einem Netzwerk. Diese Dateien sind darüber
hinaus auch nützlich für die Installation von Service Packs, Erweiterungen
oder Objektaktivierern in einem Netzwerk.
Eine Stapeldatei besteht aus einem oder mehreren Befehlen und
Befehlsoptionen (Switches) sowie Flags, die diese Optionen modifizieren. Ein
Installationsskript beinhaltet darüber hinaus Pfadnamen.
Ein Installationsskript verweist auf die Position der setup.exe-Datei eines
Produkts. Sie müssen auf die Datei setup.exe auf dem Installationsmedium oder
dem Netzwerkspeicherort verweisen.
Damit Ihr Autodesk-Produkt korrekt ausgeführt werden kann, müssen Sie über
Administratorrechte auf dem Computer, auf dem das Programm installiert
wird, verfügen.
Alternative Verteilungsmethoden | 29
Beispiele für Installationsstapeldateien
Mit den Beispiel-Stapeldateien in diesem Abschnitt wird AutoCAD mit
typischen Konfigurationen für Einzelplatz- oder Netzwerklizenz-Versionen
installiert. Damit es für Sie einfacher ist, diese Beispiel-Stapeldatei zu kopieren
und Ihre eigenen Informationen einzufügen, werden für die Variablen immer
die gleichen Namen verwendet.
Anmerkungen
<mediaDriveLetter> ist der Buchstabe des Laufwerks, auf dem das Medium
installiert oder die Datei setup.exe gespeichert wird
Zu den hier verwendeten Installationsoptionen zählen /t (Einrichtung wird
durch ein Skript ausgeführt) und /qb (eine einfache Benutzeroberfläche wird
angezeigt). Andere Optionen wie /w (nicht schwerwiegende Warnungen
werden protokolliert) sind für die Microsoft Msiexec-Befehlszeile definiert und
auf der Microsoft TechNet-Website dokumentiert.
<SerialPrefix> sind die ersten drei Ziffern der Seriennummer
<SerialPostFix> sind die letzten acht Ziffern der Seriennummer
<ProdKey> ist der Produktschlüssel
<lang> ist die IETF-Sprachbezeichnung, z. B. de-DE für Deutsch-Deutschland
<eula_lang> ist der ISO 3166-1 alpha-2-Standard des Landes, z. B. DE =
Deutschland
Einzelplatzlizenz
<mediaDriveLetter>\setup.exe /t /qb /language <lang> /c
ACAD: INSTALLDIR="%programFiles%\Autodesk\AutoCAD 2014"
ACADSERIALPREFIX=<SerialPrefix>ACADSERIALNUMBER=<SerialPostfix>
ADLM_PRODKEY=<ProdKey> ADLM_EULA_COUNTRY=<eula_lang>
InstallLevel=5
Example:
C:\setup.exe /t /qb /language en-us /c
ACAD: INSTALLDIR="%programFiles%\Autodesk\AutoCAD 2014"
ACADSERIALPREFIX=123 ACADSERIALNUMBER=12345678
ADLM_PRODKEY=001E1 ADLM_EULA_COUNTRY=US InstallLevel=5
30 | Kapitel 2 Autodesk Netzwerkadministrator-Handbuch
Einzelne Netzwerklizenz
<mediaDriveLetter>\setup.exe /t /qb /language <lang> /c
ACAD: INSTALLDIR="%programFiles%\Autodesk\AutoCAD 2014"
ACADSERIALPREFIX=<SerialPrefix>ACADSERIALNUMBER=<SerialPostfix>
ADLM_PRODKEY=<ProdKey> ADLM_EULA_COUNTRY=<eula_lang>
InstallLevel=5
ACADSTANDALONENETWORKTYPE="3" ACADLICENSESERVERTYPE="Single
Server License"
ACADLICENSETYPE="Network License"
ACADSERVERPATH="<FlexLicenseServer> 000000000000"
Anmerkungen
ACADSTANDALONENETWORKTYPE gibt für Netzwerklizenzen an, welche
Art von Lizenz installiert wird. Es sind drei verschiedene Werte möglich: 0 für
Netzwerk und Einzelplatz, 1 für Einzelplatz und 3 für Netzwerk.
<FlexLicenseServer> ist der Netzwerklizenzserver.
Verteilte Netzwerklizenz
<mediaDriveLetter>\setup.exe /t /qb /language <lang> /c
ACAD: INSTALLDIR="%programFiles%\Autodesk\AutoCAD 2014"
ACADSERIALPREFIX=<SerialPrefix>ACADSERIALNUMBER=<SerialPostfix>
ADLM_PRODKEY=<ProdKey> ADLM_EULA_COUNTRY=<eula_lang>
InstallLevel=5
ACADSTANDALONENETWORKTYPE="3"
ACAD_LICENSESERVER_DISTRIBUTED="1"
ACADLICENSESERVERTYPE="Distributed Server License"
ACADLICENSETYPE="Network License"
ACADSERVERPATH="@<server1>;@<server2>;@<server3>;"
Anmerkungen
<server1> bis <serverN> sind gültige Netzwerklizenzserver.
Redundante Netzwerklizenz
<mediaDriveLetter>\setup.exe /t /qb /language <lang> /c
ACAD: INSTALLDIR="%programFiles%\Autodesk\AutoCAD 2014"
ACADSERIALPREFIX=<SerialPrefix>ACADSERIALNUMBER=<SerialPostfix>
ADLM_PRODKEY=<ProdKey> ADLM_EULA_COUNTRY=<eula_lang>
Alternative Verteilungsmethoden | 31
InstallLevel=5
ACADSTANDALONENETWORKTYPE="3"
ACADLICENSESERVERTYPE="Redundant Server License"
ACADLICENSETYPE="Network License"
ACADSERVERPATH="<server1> 000000000000 27005;<server2>
000000000000 27005;<server3> 000000000000 27005;"
Anmerkungen
<server1> bis <server3> sind gültige Netzwerklizenzserver für redundante
Lizenzen.
Ausführen von Stapeldateien
Nachdem Sie eine Stapeldatei erstellt haben, verschieben Sie sie auf einen
Server oder verwenden einen zugeordneten Laufwerksbuchstaben oder einen
UNC-Pfad (Universal Naming Convention). Wenn Sie das Skript auf einem
Server speichern, damit Benutzer es ausführen können, erstellen Sie einen
freigegebenen Ordner auf dem Server und fügen dieser Freigabe Benutzer mit
den entsprechenden Berechtigungen hinzu. Benutzer, die die Stapeldatei nur
ausführen, können Lesezugriff für den freigegebenen Ordner erhalten.
Erstellen Sie als Nächstes an einem anderen Serverspeicherort ein Verzeichnis
für jedes Produkt, das Sie installieren möchten. Kopieren Sie die
Installationsdateien vom Produktmedium in dieses Verzeichnis. Gegebenenfalls
möchten Sie auch Verzeichnisse für Service Packs, Erweiterungen und Ihre
eigenen Tools für die Benutzeranpassung erstellen.
Wenden Sie eine der folgenden Methoden zum Ausführen einer
Installationsstapeldatei an:
■ Führen Sie die Stapeldatei manuell auf jedem einzelnen Computer aus.
Kopieren Sie die Stapeldatei dazu in das Dialogfeld Ausführen, oder starten
Sie sie von der Windows-Eingabeaufforderung aus.
■
Senden Sie eine E-Mail mit dem UNC-Pfad und den erforderlichen
Anweisungen an alle Benutzer, die die Stapeldatei ausführen sollen.
■
Senden Sie die Stapeldatei mit Hinweisen zur Verwendung per E-Mail an
jeden Benutzer.
■
Richten Sie die Stapeldatei so ein, dass sie bei der Anmeldung ausgeführt
wird.
32 | Kapitel 2 Autodesk Netzwerkadministrator-Handbuch
Gruppenregeln für Einrichtungen
Mithilfe von Gruppenregeln können Sie ein Programm ankündigen und
installieren, indem Sie bestimmten Computern eine Einrichtung zuweisen.
Sie weisen die Einrichtung gewöhnlich einem Computer zu, der von mehreren
Benutzern gemeinsam verwendet wird. Eine Einrichtung, die einem Computer
zugewiesen ist, kann von jedem Benutzer dieses Computers verwendet werden.
ANMERKUNG Autodesk-Produkte sind so konzipiert, dass sie auf einem Computer
installiert werden und dass alle Benutzer, die sich an diesem Computer anmelden,
auf die Software zugreifen können. Wenn Sie versuchen, eine Einrichtung einem
bestimmten Benutzer statt einem Computer zuzuweisen, treten möglicherweise
Probleme auf, wenn ein zweiter Benutzer versucht, eine Kopie des Programms zu
installieren oder zu deinstallieren.
Im nachfolgenden Abschnitt sind die Vor- und Nachteile der Verwendung
von Gruppenrichtlinien aufgeführt.
Vorteile
■
Funktioniert gut mit Einrichtungsfunktionalität.
■
Ermöglicht das Hinzufügen von benutzerspezifischen Dateien zu einer
Einrichtung.
■
Ermöglicht die Einrichtung für Computer anstatt für Benutzer.
Nachteile
■
Verhindert die Weitergabe von Befehlszeilen-Parametern an eine
ausführbare MSI-Datei. Stattdessen müssen Skripte verwendet werden.
■
Es können keine anderen Anwendungseinstellungen angepasst werden,
als die bei der Erstellung einer Einrichtung festgelegten.
Autodesk-Produkte verfügen normalerweise über Softwarevoraussetzungen,
die auf einem Computer installiert sein müssen, damit das Autodesk-Produkt
unterstützt wird. Insbesondere müssen Microsoft .NET Framework 4.0, Fusion
und das Fusion-Plugin installiert sein, bevor Sie Gruppenrichtlinien verwenden
können. Lesen Sie vor dem Einrichten von Produkten die Systemanforderungen
für jedes Produkt, und stellen Sie sicher, dass diese auf dem Computer installiert
sind, auf dem das Programm installiert werden soll.
Alternative Verteilungsmethoden | 33
Die Verteilung eines Programms mithilfe von Gruppenrichtlinien umfasst drei
grundlegende Schritte:
1 Erstellen Sie eine Freigabeposition für eine
Anwendungsverteilung. Die Freigabeposition für die
Anwendungsverteilung wird erstellt, wenn Sie eine Einrichtung erstellen.
2 Weisen Sie die Einrichtung einem Computer zu. Weitere
Informationen finden Sie unter Verwenden von Gruppenrichtlinien zum
Zuweisen einer Einrichtung zu Computern auf Seite 34.
3 Überprüfen Sie die Installation. Stellen Sie sicher, dass das
Programm ordnungsgemäß installiert wurde. Weitere Informationen
finden Sie unter Überprüfen einer Gruppenrichtlinien-Einrichtung auf
Seite 37.
Verwenden von Gruppenrichtlinien zum Zuweisen einer Einrichtung zu Computern
Führen Sie die folgenden Verfahren von einem Windows 7- oder 8-Computer
oder einem Windows 2003-, 2008- bzw. 2012-Server aus, auf dem Group Policy
Management Console installiert ist und der Zugriff auf den Active
Directory-Server hat.
ANMERKUNG Weitere Informationen finden Sie auf Microsoft TechNet unter
Gruppenrichtlinien-Verwaltungskonsole.
So weisen Sie einem Computer eine Einrichtung zu
1 Starten Sie die Group Policy Management Console (gpmc.msc).
2 Klicken Sie mit der rechten Maustaste auf die Organisationseinheit, in
der Sie das Gruppenrichtlinienobjekt (GRO) erstellen möchten. Wählen
Sie anschließend die Option zum Erstellen und Verknüpfen eines
Gruppenrichtlinienobjekts und geben Sie einen Namen für die
Gruppenrichtlinie ein.
3 Bearbeiten Sie die Richtlinie.
4 Klicken Sie im Dialogfeld Gruppenrichtlinienobjekt-Editor unter
Softwareeinstellungen mit der rechten Maustaste auf Softwareinstallation
und dann auf Neu ➤ Paket.
5 Navigieren Sie im Dialogfeld Öffnen zu dem während des
Einrichtungsprozesses erstellten Administrations-Image. Wechseln Sie
34 | Kapitel 2 Autodesk Netzwerkadministrator-Handbuch
zu Img\<Prozessortyp>\<Produktordner>. Der Prozessortyp ist entweder
x86 oder x64, je nachdem, für welchen Prozessortyp Sie Ihre Einrichtung
erstellt haben.
Beispiele
Für x86-Einrichtungen:
\\server123\Deployment\Img\x86\<Produktname>
Für x64-Einrichtungen:
\\server123\Deployment\Img\x64\<Produktname>
6 Wählen Sie die Windows Installer-Paketdatei namens
<Produktname>-<Einrichtungsname>.msi aus. Klicken Sie auf Öffnen.
Wenn es sich bei dem Produkt um AutoCAD handelt und die Einrichtung
Design 2014 64-Bit heißt, würde der Name der MSI-Datei der Einrichtung
acad-Design 2014 64-Bit.msi lauten.
7 Klicken Sie im Dialogfeld Software einrichten auf die Option Erweitert,
und klicken Sie auf OK.
8 Klicken Sie im Dialogfeld Eigenschaften auf der Registerkarte Änderungen
auf Hinzufügen.
9 Wählen Sie im Dialogfeld Öffnen die Transformations-Paketdatei
<Produktname>-<Einrichtungsname>.mst aus. Klicken Sie auf Öffnen.
10 Klicken Sie im Dialogfeld Eigenschaften auf der Registerkarte Änderungen
auf Hinzufügen.
11 Navigieren Sie im Dialogfeld Öffnen zum <Einrichtungsspeicherort>\Tools,
und wählen Sie die Transformations-Paketdatei gpo.mst.
12 Klicken Sie auf OK, um den Vorgang zu beenden.
Hinzufügen eines Language Packs
Wenn Ihr Produkt Language Packs verwendet, müssen Sie Ihrem Paket
möglicherweise ein Language Pack hinzufügen.
So fügen Sie einen Language Pack hinzu
1 Klicken Sie im Dialogfeld Gruppenrichtlinienobjekt-Editor unter
Softwareeinstellungen mit der rechten Maustaste auf Softwareinstallation
für dasselbe Objekt, und klicken Sie dann auf Neu ➤ Paket.
Alternative Verteilungsmethoden | 35
2 Navigieren Sie im Dialogfeld Öffnen zum Speicherort des
Administrations-Images, den Sie bei der Einrichtung angegeben haben.
Navigieren Sie zu
Img\<Prozessortyp>\<Gebietsschema>\<Produktname>\<Produktname>lp.msi.
Klicken Sie auf Öffnen.
Das in den Beispielen verwendete <sprachgebiet> ist de-de für
Deutsch-Deutschland.
Beispiele
Für x86-Einrichtungen: \\server123\Deployment\Img\x86\de-DE\<Produktname>
Für x64-Einrichtungen: \\server123\Deployment\Img\x64\de-DE\<Produktname>
3 Wählen Sie im Dialogfeld Software einrichten die Option Erweitert, und
klicken Sie auf OK.
4 Klicken Sie im Dialogfeld Eigenschaften von <Produktname> auf der
Registerkarte Änderungen auf Hinzufügen.
5 Wählen Sie im Dialogfeld Öffnen die Transformations-Paketdatei
<Produktname>-<Einrichtungsname>.mst unter Img\<Prozessortyp>\acad
aus. Klicken Sie auf Öffnen.
6 Klicken Sie im Dialogfeld Eigenschaften von <produktname> auf der
Registerkarte Änderungen auf Hinzufügen.
7 Navigieren Sie im Dialogfeld Öffnen zum <einrichtungsspeicherort>\Tools,
und wählen Sie die Transformations-Paketdatei gpo.mst.
8 Klicken Sie auf OK, um den Vorgang zu beenden.
So fügen Sie das produktspezifische Paket hinzu
1 Klicken Sie im Dialogfeld Gruppenrichtlinienobjekt-Editor unter
Softwareeinstellungen mit der rechten Maustaste auf Softwareinstallation
für dasselbe Objekt, und klicken Sie dann auf Neu ➤ Paket.
2 Navigieren Sie im Dialogfeld Öffnen zum Speicherort des
Administrations-Images, den Sie bei der Einrichtung angegeben haben.
Navigieren Sie zu
Img\<Prozessortyp>\<Gebietsschema>\<Produktname>ps.msi. Klicken Sie
auf Öffnen.
36 | Kapitel 2 Autodesk Netzwerkadministrator-Handbuch
Das in den Beispielen verwendete <Gebietsschema> ist de-de für
Deutsch-Deutschland.
Beispiele
Für x86-Einrichtungen: \\server123\Deployment\Img\x86\de-DE\<Produktname>
Für x64-Einrichtungen: \\server123\Deployment\Img\x64\de-DE\<Produktname>
3 Wählen Sie im Dialogfeld Software einrichten die Option Erweitert, und
klicken Sie auf OK.
4 Klicken Sie im Dialogfeld Eigenschaften von <Produktname> auf der
Registerkarte Änderungen auf Hinzufügen.
5 Wählen Sie im Dialogfeld Öffnen die Transformations-Paketdatei
acad-<Einrichtungsname>.mst unter Img\<Prozessortyp>\<Produktname>
aus. Klicken Sie auf Öffnen.
6 Klicken Sie im Dialogfeld Eigenschaften von <Produktname> auf der
Registerkarte Änderungen auf Hinzufügen.
7 Navigieren Sie im Dialogfeld Öffnen zum Verzeichnis
<Einrichtungsspeicherort>\Tools, und wählen Sie die
Transformations-Paketdatei gpo.mst aus.
8 Klicken Sie auf OK, um den Vorgang zu beenden.
Das Gruppenrichtlinienobjekt kann jetzt allen Computern zugewiesen werden,
die zur Organisationseinheit gehören, für die das Gruppenrichtlinienobjekt
erstellt wurde. Beim nächsten Neustart eines Computers in der
Organisationseinheit wird das Programm installiert und steht allen Benutzern
des Computers zur Verfügung. Weitere Informationen finden Sie unter Überprüfen einer Gruppenrichtlinien-Einrichtung auf Seite 37, um zu prüfen, ob
die Gruppenrichtlinie ordnungsgemäß erstellt wurde.
Überprüfen einer Gruppenrichtlinien-Einrichtung
(Group Policy Deployment)
Um zu überprüfen, ob die Einrichtung einem Computer ordnungsgemäß
zugewiesen wurde, starten Sie einen Computer neu, der sich in der
Organisationseinheit befindet, für die die Gruppenrichtlinie erstellt wurde.
Das Programm wird installiert, bevor die Anmeldeaufforderung angezeigt wird.
Alternative Verteilungsmethoden | 37
Das Betriebssystem zeigt Gruppenrichtlinien-Meldungen an, einschließlich
einer Meldung über die Installation der verwalteten Software.
Doppelklicken Sie nach der Anmeldung auf das Programmsymbol auf dem
Desktop, um die Installation abzuschließen, und starten Sie das Programm
neu.
ANMERKUNG Falls Probleme auftreten, wird in der Ereignisanzeige des Systems
unter Anwendungen ein Eintrag vorgenommen.
GPO-Anforderungen für die Einrichtung der Interoperabilität mit Revit
Diese Anweisungen gelten für Gruppenrichtlinienobjekt-Einrichtungen
(GPO-Einrichtungen) für Komponenten für die Revit-Interoperabilität mit 3ds
Max, 3ds Max Design, Inventor oder Showcase. Die produktspezifischen
MSI-Dateien lauten wie folgt:
■ RXM2014.msi für 3ds Max oder 3ds Max Design
■
RXI2014.msi für Inventor
■
RXS2014.msi für Showcase
Zusätzlich zur GPO-Haupt-Transformierungsdatei (gpo.mst) müssen
Einrichtungen mit Revit-Interoperabilitätskomponente eine der folgenden
produktspezifischen Transformierungsdateien enthalten:
■ RXM2014.mst für 3ds Max oder 3ds Max Design
■
RXI2014.mst für Inventor
■
RXS2014.mst für Showcase
Diese MST-Dateien befinden sich im Verzeichnis \Img\<Prozessortyp>\RX2014.
Wenn bei der Einrichtung die Produkte nicht im Vorgabepfad installiert werden
(C:\Programme\Autodesk), müssen Sie ein Werkzeug wie Orca (verfügbar mit
dem Windows-SDK) zur Transformierung der Eigenschaft INSTALLDIR in der
Eigenschaftentabelle verwenden.
So ändern Sie die Eigenschaft INSTALLDIR:
1 Führen Sie Orca aus, und öffnen Sie die MSI-Datei für die
Revit-Interoperabilität des Produkts (Beispiel: RXI2014.msi für Inventor).
38 | Kapitel 2 Autodesk Netzwerkadministrator-Handbuch
2 Wählen Sie Menü Transform ➤ New Transform. Orca verfolgt alle
Änderungen, die Sie an den Zellen in den Installationstabellen
vornehmen.
3 Klicken Sie bei ausgewählter Eigenschaftentabelle im linken Bereich auf
Tables ➤ Add Row.
4 Fügen Sie die Zeile INSTALLDIR in die Eigenschaftentabelle ein, und
geben Sie den Installationspfad mit einem umgekehrten Schrägstrich (\)
am Ende ein (Beispiel: C:\Inventor\).
5 Wählen Sie Transform ➤ Generate Transform, und speichern Sie die
MST-Datei.
6 Berücksichtigen Sie diese MST-Datei zusammen mit der Datei gpo.mst
und der Transformierungsdatei für die MSI-Datei für die
Revit-Interoperabilität.
Microsoft SCCM für Einrichtungen
Microsoft System Center Configuration Manager (SCCM) ermöglicht es Ihnen,
die Verteilung von Software auf ausgewählten Zielsystemen durch einen
dezentralen Prozess zu verwalten. Weitere Informationen zu diesem Thema
erhalten Sie unter Microsoft TechNet, indem Sie nach "System Center
Configuration Manager" suchen.
Jede Einrichtung enthält einen Ordner <Einrichtungsname>\SMS_SCCM scripts
mit vier Dokumenten, die Sie bei SCCM-Einrichtungen und der Deinstallation
der Produkte unterstützen:
■ SMS_SCCM_ReadMe.docx
■
<Einrichtungsname>_SCCM.txt
■
Product_Uninstall_Readme.txt
■
<Einrichtungsname>_Uninstall.txt
Weitere Informationen finden Sie unter Verwenden von SCCM zur Deinstallation von eingerichteten Produkten auf Seite 43.
ANMERKUNG Microsoft .NET Framework 4.0 muss auf allen Zielcomputern
installiert sein, bevor Sie SCCM zum Verteilen von Autodesk-Produkten verwenden
können. Einige Produkte erfordern .NET 4.5, das von der SCCM-Einrichtung
installiert werden kann.
Alternative Verteilungsmethoden | 39
So richten Sie Autodesk-Produkte mit SCCM ein
1 Bestimmen oder legen Sie eine Reihe von Zielcomputern fest, auf denen
das Softwarepaket installiert werden soll.
2 Erstellen Sie ein Quellverzeichnis mithilfe des Vorgangs Einrichtung
erstellen im Installationsprogramm. Weitere Informationen finden Sie
unter Einrichten eines Quellverzeichnisses für SCCM auf Seite 40.
3 Erstellen Sie ein SCCM-Paket, um Ihre Zielsysteme einzurichten, und
benachrichtigen Sie die Benutzer, dass das Software-Paket verfügbar ist.
Siehe Erstellen des SCCM-Software-Installationspakets auf Seite 41.
Einrichten eines Quellverzeichnisses für SCCM
Wenn Sie SCCM zur Einrichtung von Autodesk-Produkten verwenden, legen
Sie das Quellverzeichnis mithilfe des Prozesses Einrichtung erstellen im
Installationsprogramm an.
Mit dem Prozess Einrichtung erstellen können Sie ein Administrations-Image
erstellen, das von SCCM zur Einrichtung der Autodesk-Produkte auf den
Zielsystemen verwendet wird. Der Speicherort des Administrations-Image ist
das Paket-Quellverzeichnis.
Weitere Informationen zu Einrichtung und Konfiguration des
Quellverzeichnisses für Autodesk-Software finden Sie unter Einrichtungen auf
Seite 14.
ANMERKUNG Vor der Konfiguration von SCCM zur Einrichtung des Produkts wird
empfohlen, dass Sie Ihre Einrichtung testen, um sicherzustellen, dass das Produkt
erfolgreich installiert werden kann.
So testen Sie Ihre Einrichtung
1 Melden Sie sich mit Administratorrechten am Windows-Computer an.
2 Wechseln Sie in das Quellverzeichnis, in dem das Aministrations-Image
erstellt wurde.
3 Doppelklicken Sie auf die Einrichtungsverknüpfung, die während des
Einrichtungsprozesses erstellt wurde.
Entweder wird das Programm installiert, oder unter %temp% wird ein
Fehlerbericht erstellt.
40 | Kapitel 2 Autodesk Netzwerkadministrator-Handbuch
Erstellen des SCCM-Software-Installationspakets
Nachdem Sie mithilfe des Einrichtungsprozesses das Quellverzeichnis erstellt
haben, erstellen Sie das SCCM-Software-Installationspaket. Ein SCCM-Paket
enthält Dateien und Anweisungen, die von SCCM verwendet werden, um die
Software zu verteilen und das Paket den Benutzern anzukündigen. Die Dateien
und Anweisungen werden während des Einrichtungsprozesses erstellt, SCCM
muss jedoch für die Verwendung dieser Dateien konfiguriert werden.
So erstellen Sie ein Software-Installationspaket mithilfe von SCCM
1 Klicken Sie auf Start ➤ Alle Programme ➤ Microsoft System Center
➤ Configuration Manager 2007 ➤ ConfigMgr Console.
2 Erweitern Sie im Konsolenfenster des Konfigurations-Managers den
Eintrag Softwareverteilung.
3 Klicken Sie mit der rechten Maustaste auf Pakete ➤ Verteilen ➤
Software.
4 Klicken Sie dann im Softwareverteilungs-Assistenten auf Weiter.
5 Wählen Sie im Dialogfeld Paket die Option Neues Paket und neues
Programm ohne Definitionsdatei erstellen. Klicken Sie auf Weiter.
6 Geben Sie im Dialogfeld Paket-ID die Informationen für Name, Version,
Herausgeber, Sprache und eventuell gewünschte Kommentare ein. Klicken
Sie auf Weiter.
7 Wählen Sie im Dialogfeld Quelldateien aus, wo SCCM die Dateien suchen
soll und wie sie verwaltet werden. Wählen Sie Dateien immer aus einem
Quellverzeichnis abrufen. Klicken Sie auf Weiter.
8 Geben Sie im Dialogfeld Quellverzeichnis den Speicherort des
Quellverzeichnisses an. Klicken Sie auf Weiter.
9 Wählen Sie im Dialogfeld Verteilungspunkte den/die Verteilungspunkt(e).
Dies ist der Speicherort, von dem das Softwarepaket auf den
Zielcomputern eingerichtet wird. Klicken Sie auf Weiter.
10 Geben Sie im Dialogfeld Programmidentifizierung den Namen des
Programms ein. Dieser Name wird unter Programme hinzufügen oder
entfernen in der Systemsteuerung angezeigt. Geben Sie in der Befehlszeile
Folgendes ein: .\Img\setup.exe /W /Q /I
.\Img\<Einrichtungsname>.ini /language de-DE. Wenn Ihre
Einrichtung beispielsweise den Namen Adsk-2014 hat, geben Sie
Folgendes ein .\Img\setup.exe /W /Q /I .\Img\Adsk-2014.ini
/language de-DE. Klicken Sie auf Weiter.
Alternative Verteilungsmethoden | 41
ANMERKUNG In diesem Beispiel wird davon ausgegangen, dass Sie das
Language Pack für US-Englisch installieren möchten. Die Markierungen
bedeuten Folgendes: /W steht für SMS und SCCM, /Q gibt eine automatische
Installation an und /I gibt an, dass es sich um eine Einrichtungsinstallation
handelt.
11 Geben Sie im Dialogfeld Programmeigenschaften in der Dropdown-Liste
Programm an, wie das Programm installiert werden soll. Sie haben
folgende Möglichkeiten:
■ Nur wenn ein Benutzer angemeldet ist
■
Unabhängig von Benutzeranmeldung
■
Nur wenn kein Benutzer angemeldet ist
12 Wählen Sie in der Dropdown-Liste Nach Ausführung eine Aktion, die
nach der Installation des Programms ausgeführt werden soll. Sie haben
folgende Möglichkeiten:
■ Keine Aktion erforderlich
■
Programm startet den Computer neu
■
Der ConfigMgr startet den Computer neu
■
Der Benutzer wird abgemeldet
ANMERKUNG Einige Produkte benötigen nach der Installation einen Neustart
des Systems.
Klicken Sie auf Weiter.
13 Wählen Sie im Dialogfeld Programm ankündigen die Option Ja, um das
Programm den Benutzern anzukündigen. Klicken Sie auf Weiter.
14 Wählen Sie im Dialogfeld Wählen Sie ein Programm für die Ankündigung
aus das anzukündigende Paket. Klicken Sie auf Weiter.
15 Wählen Sie im Dialogfeld Programm wählen ➤ Ankündigungsziel die
Gruppe von Personen, an die Sie die Ankündigung adressieren möchten,
oder erstellen Sie eine neue Gruppe.
16 Geben Sie im Dialogfeld Programm wählen ➤ Ankündigungsname den
Namen der Ankündigung ein, oder ändern Sie ihn. Geben Sie beliebige
Kommentare ein, um die Ankündigung weiter zu beschreiben. Klicken
Sie auf Weiter.
17 Wählen Sie im Dialogfeld Programm wählen ➤ Untergeordnete
Ankündigungssammlung eine der folgenden Optionen:
■ Dieses Programm einer vorhandenen Sammlung ankündigen
■
Eine neue Sammlung erstellen und ihr dieses Programm ankündigen
42 | Kapitel 2 Autodesk Netzwerkadministrator-Handbuch
18 Klicken Sie auf Weiter.
19 Legen Sie, falls gewünscht, im Dialogfeld Programm wählen ➤
Ankündigungsplan Optionen zum Ankündigen des Programm an einem
bestimmten Datum und zu bestimmter Uhrzeit fest, oder bestimmen Sie
ein Ablaufdatum. Klicken Sie auf Weiter.
20 Wählen Sie im Dialogfeld Programm wählen ➤ Programm zuweisen
eine der folgenden Optionen:
■ Ist der Installationsprozess obligatorisch, so wählen Sie Ja. Programm
zuweisen.
■
Ist der Installationsprozess optional, so wählen Sie Nein, Programm
nicht zuweisen.
Klicken Sie auf Weiter.
21 Überprüfen Sie die Ankündigungsinformationen im Dialogfeld
Zusammenfassung. Verwenden Sie die Schaltfläche Zurück, um etwaige
Änderungen vorzunehmen. Klicken Sie zum Beenden auf Weiter.
Verwenden von SCCM zur Deinstallation von eingerichteten Produkten
Bevor Sie diesen Vorgang durchführen, wechseln Sie zum Ordner
<Einrichtungsname>\SMS_SCCM scripts, und erstellen Sie eine
Deinstallations-Stapeldatei mit ANSI-Codierung. Befolgen Sie dabei die
Anweisungen in der Datei Product_Uninstall_Readme.txt. Verwenden Sie die
resultierende Stapeldatei <Einrichtungsname>_Uninstall.bat für diesen Vorgang.
So erstellen Sie ein Software-Deinstallationspaket mithilfe von SCCM
1 Klicken Sie auf Start ➤ Alle Programme ➤ Microsoft System Center
➤ Configuration Manager 2007 ➤ ConfigMgr Console.
2 Erweitern Sie im Konsolenfenster des Konfigurations-Managers den
Eintrag Softwareverteilung.
3 Klicken Sie mit der rechten Maustaste auf Pakete ➤ Verteilen ➤
Software.
4 Klicken Sie dann im Softwareverteilungs-Assistenten auf Weiter.
5 Wählen Sie im Dialogfeld Paket die Option Neues Paket und neues
Programm ohne Definitionsdatei erstellen. Klicken Sie auf Weiter.
Alternative Verteilungsmethoden | 43
6 Geben Sie im Dialogfeld Paket-ID die Informationen für Name, Version,
Herausgeber, Sprache und eventuell gewünschte Kommentare ein. Klicken
Sie auf Weiter.
7 Wählen Sie im Dialogfeld Quelldateien aus, wo SCCM die Stapeldatei
(<Einrichtungsname>_Uninstall.bat) abruft und wie sie verwaltet werden
soll. Wählen Sie Dateien immer aus einem Quellverzeichnis abrufen.
Klicken Sie auf Weiter.
8 Geben Sie im Dialogfeld Quellverzeichnis den Speicherort des
Quellverzeichnisses an. Klicken Sie auf Weiter.
9 Wählen Sie im Dialogfeld Verteilungspunkte die Verteilungspunkte aus.
Dies ist der Speicherort, von dem das Softwarepaket auf die Zielcomputer
verteilt wird. Klicken Sie auf Weiter.
10 Geben Sie im Dialogfeld Programmidentifizierung den Namen des
Programms ein. Dies ist der Name, der unter Software in der
Systemsteuerung angezeigt wird. Geben Sie in der Befehlszeile Folgendes
ein: .\<Einrichtungsname>_Uninstall.bat. Klicken Sie auf Weiter.
11 Geben Sie im Dialogfeld Programmeigenschaften in der Dropdown-Liste
Programmausführung an, wie das Programm ausgeführt werden soll. Sie
haben folgende Möglichkeiten:
■ Nur wenn ein Benutzer angemeldet ist
■
Unabhängig von Benutzeranmeldung
■
Nur wenn kein Benutzer angemeldet ist
12 Wählen Sie in der entsprechenden Dropdown-Liste eine Aktion, die nach
der Ausführung des Programms durchgeführt werden soll. Sie haben
folgende Möglichkeiten:
■ Keine Aktion erforderlich
■
Programm startet den Computer neu
■
Der ConfigMgr startet den Computer neu
■
Der Benutzer wird abgemeldet
ANMERKUNG Einige Produkte benötigen nach der Ausführung einen
Neustart des Systems.
Klicken Sie auf Weiter.
13 Wählen Sie im Dialogfeld Programm ankündigen die Option Ja, um das
Programm den Benutzern anzukündigen. Klicken Sie auf Weiter.
14 Wählen Sie im Dialogfeld Wählen Sie ein Programm für die Ankündigung
aus das anzukündigende Paket. Klicken Sie auf Weiter.
44 | Kapitel 2 Autodesk Netzwerkadministrator-Handbuch
15 Wählen Sie im Dialogfeld Programm wählen ➤ Ankündigungsziel die
Gruppe von Personen, an die Sie die Ankündigung adressieren möchten,
oder erstellen Sie eine neue Gruppe.
16 Geben Sie im Dialogfeld Programm wählen ➤ Ankündigungsname den
Namen der Ankündigung ein, oder ändern Sie ihn. Geben Sie beliebige
Kommentare ein, um die Ankündigung weiter zu beschreiben. Klicken
Sie auf Weiter.
17 Wählen Sie im Dialogfeld Programm wählen ➤ Untergeordnete
Ankündigungssammlung eine der folgenden Optionen:
■ Dieses Programm einer vorhandenen Sammlung ankündigen
■
Eine neue Sammlung erstellen und ihr dieses Programm ankündigen
18 Klicken Sie auf Weiter.
19 Legen Sie, falls gewünscht, im Dialogfeld Programm wählen ➤
Ankündigungsplan Optionen zum Ankündigen des Programm an einem
bestimmten Datum und zu bestimmter Uhrzeit fest, oder bestimmen Sie
ein Ablaufdatum. Klicken Sie auf Weiter.
20 Wählen Sie im Dialogfeld Programm wählen ➤ Programm zuweisen
eine der folgenden Optionen:
■ Ist der Installationsprozess obligatorisch, so wählen Sie Ja. Programm
zuweisen.
■
Ist der Installationsprozess optional, so wählen Sie Nein, Programm
nicht zuweisen.
Klicken Sie auf Weiter.
21 Überprüfen Sie die Ankündigungsinformationen im Dialogfeld
Zusammenfassung. Verwenden Sie die Schaltfläche Zurück, um etwaige
Änderungen vorzunehmen. Klicken Sie zum Beenden auf Weiter.
Imaging-Software für Einrichtungen
Sie können mit Imaging-Software wie Norton™ Ghost™ ein Master-Image zur
Verteilung von Autodesk-Produkten erstellen. Das erstellte Master-Image kann
auf andere Computer in Ihrem gesamten Unternehmensbereich repliziert
werden.
Alternative Verteilungsmethoden | 45
WICHTIG Autodesk bietet keine Unterstützung für die Verteilung von Produkten
über Imaging-Software und empfiehlt diese Vorgehensweise auch nicht. Wenn
Sie aber diese Verteilungsmethode verwenden wollen, sollten Sie die folgenden
Anweisungen genau beachten.
Die Verwendung von Imaging-Software kann zu Konflikten bei der
Produktlizenzierung, zu unvollständigen Installationen und zu Problemen bei
der Aktivierung führen.
ANMERKUNG Wenn Ihre Lizenz in einer SATA RAID-Umgebung nicht stabil ist,
kann die Verwendung von Imaging-Software zur Verteilung von
Autodesk-Produkten Probleme bei der Produktaktivierung verursachen.
Beispielsweise kann die Aktivierungscodebegrenzung überschritten werden.
Verteilen von Mehrplatz-Einzelprodukten
Verwenden Sie ein Master-Image, um ein Mehrplatz-Einzelversions-Produkt
auf mehrere Computer zu verteilen.
ANMERKUNG Wenn Sie mit Norton Ghost arbeiten, müssen Sie mit dem Schalter
-ib den Boot-Sektor in Ihr Master-Image aufnehmen. Weitere Informationen zum
Aufnehmen des Boot-Sektors als Teil des Master-Images finden Sie in den
Informationen zu Ihrer Imaging-Software.
Sie sollten keine Master-Images erstellen, wenn Sie zuvor Autodesk-Produkte
auf dem Master-Computer ausgeführt haben. Möglicherweise müssen Sie das
System bereinigen. Weitere Informationen finden Sie unter Bereinigen des
Master-Systems und Wiederherstellen des Betriebssystems auf Seite 48.
So verteilen Sie ein Mehrplatz-Einzelversions-Produkt mithilfe eines
Master-Image auf mehrere Computer
1 Erstellen Sie eine Netzwerkeinrichtung für ein
Mehrplatz-Einzelversions-Produkt. Weitere Informationen finden Sie
unter Erstellen einer Einrichtung auf Seite 23.
2 Installieren Sie das Autodesk-Produkt von der Einrichtung auf dem
Master-Computer.
3 Erstellen Sie auf dem Master-Computer ein Master-Image, das den
Bootsektor umfasst. Testen Sie das Produkt auf einem anderen Computer,
nicht dem Master-Computer, bevor Sie das Produkt verteilen. Starten Sie
das Produkt auf dem anderen Computer, und registrieren und aktivieren
46 | Kapitel 2 Autodesk Netzwerkadministrator-Handbuch
Sie es dann. Benutzer können während eines Testzeitraums das Produkt
auf ihren Computern registrieren und aktivieren.
4 Wenden Sie das Master-Image auf die Zielcomputer an.
Verteilen von Netzwerklizenzprodukten
Sie können ein Master-Image zum Verteilen von Produkten mit Netzwerklizenz
verwenden.
So verteilen Sie ein Netzwerklizenz-Produkt mithilfe eines Master Image auf
mehrere Computer
1 Erstellen Sie eine Netzwerkeinrichtung für ein Netzwerklizenz-Produkt.
Weitere Informationen finden Sie unter Erstellen einer Einrichtung auf
Seite 23.
2 Installieren Sie das Produkt von der Einrichtung auf dem
Master-Computer.
ANMERKUNG Damit das Produkt eine Lizenz erhalten kann, muss ein
Lizenzserver ausgeführt werden und jeder Computer mit dem Netzwerk
verbunden sein.
3 Verwenden Sie die Imaging-Software, um ein Master-Image der Festplatte
des Systems zu erstellen, nachdem das Produkt installiert wurde.
4 Wenden Sie das Master-Image auf die Zielcomputer an.
Wiederherstellen des Master-Image
Der folgende Vorgang setzt voraus, dass Sie eine Kopie des Ordners AdLM (und
des Ordners Product Licenses, falls vorhanden) aller Computer entweder auf
einem anderen Computer oder auf einem externen Speichermedium
gespeichert haben, bevor Sie den Computer neu formatieren.
So stellen Sie ein Produkt mithilfe eines Master-Image wieder her
1 Schließen Sie alle ausgeführten Anwendungen. Führen Sie die
Anwendung nicht erneut aus, bevor dieses Verfahren abgeschlossen ist.
2 Kopieren Sie in Windows Explorer den Ordner AdLM aus dem
entsprechenden unten angegebenen Pfad in ein Verzeichnis, das sich
nicht auf dem wiederherzustellenden Laufwerk befindet.
Alternative Verteilungsmethoden | 47
%programdata%\FLEXnet
3 Formatieren Sie den Computer neu, und stellen Sie das Master-Image
wieder her.
ANMERKUNG Führen Sie keine Low-Level-Formatierung der Festplatte durch.
4 Kopieren Sie den in Schritt 2 erstellten Ordner AdLM an seine
ursprüngliche Position auf dem neu formatierten Computer.
ANMERKUNG Nach dem Wiederherstellen des Festplatten-Images stehen die
Dateien, die geändert wurden, wieder in ihrem ursprünglichen Zustand zur
Verfügung. Die Lizenzdateien werden beibehalten, sodass keine erneute Aktivierung
der Produkte notwendig ist.
Bereinigen des Master-Systems und Wiederherstellen
des Betriebssystems
Wenn Sie Ihr Autodesk-Produkt bereits auf dem Master-Computer ausgeführt
haben, sollte der Master-Computer ordnungsgemäß bereinigt werden, bevor
Sie ein Master-Image erstellen.
So bereinigen Sie einen Master-Computer und stellen das Betriebssystem
wieder her
1 Bereinigen Sie die Festplatte, einschließlich des Bootsektors.
Wenn Sie beispielsweise das Norton GDISK-Dienstprogramm einsetzen,
verwenden Sie den folgenden Befehl:
gdisk 1 /diskwipe
Dabei gilt, dass 1 die zu bereinigende Festplatte ist.
ANMERKUNG Falls Sie ein anderes Dienstprogramm verwenden, stellen Sie
sicher, dass der Bootsektor bereinigt wird. Andernfalls können Sie die
Autodesk-Produkte nicht aktivieren.
2 Erstellen Sie eine neue Partition, und verwenden Sie den
Wiederherstellungs-Datenträger oder das Produkt-Medium, um das
Betriebssystem zu installieren.
48 | Kapitel 2 Autodesk Netzwerkadministrator-Handbuch
Fragen zur Installation
Dieser Abschnitt enthält Antworten auf häufig gestellte Fragen zur Installation
und Einrichtung. Weitere Tipps und Unterstützung finden Sie auf der Autodesk
Support-Website. Klicken Sie auf den Namen Ihres Produkts, und suchen Sie in
der Knowledgebase nach Ihrem Produkt.
Fragen zur Lizenzierung
Was ist der Unterschied zwischen einer Einzelplatzlizenz und einer Netzwerklizenz?
Eine Einzelplatzlizenz unterstützt ein oder mehrere Autodesk-Produkte für
einen einzelnen Benutzer. Ebenso unterstützt eine Mehrplatz-Einzellizenz eine
bestimmte Anzahl von Benutzern. Die Software kann zwar auf weiteren
Computern in Ihrem Unternehmen installiert werden. Für die Lizenz ist jedoch
eine maximale Anzahl an gleichzeitigen Benutzern festgelegt.
Eine Netzwerklizenz unterstützt eine bestimmte Anzahl an gleichzeitigen
Benutzern an Computern, die mit einem Netzwerk verbunden sind. Das
Dienstprogramm Network License Manager (NLM) stellt den Computern
Lizenzen aus, bis die Zahl der erworbenen Lizenzen erreicht ist. Von diesem
Moment an kann das Autodesk-Produkt auf keinem weiteren Computer
ausgeführt werden, bis eine Lizenz an den NLM zurückgegeben wurde.
Welche Vorteile hat die Verwendung einer SoftwareVersion mit Netzwerklizenz?
Die Netzwerklizenzierung bietet eine einfache Lizenzverwaltung für große
Unternehmen im Bereich Konstruktion/Entwurf sowie für
Bildungseinrichtungen und andere Umgebungen, in denen viele Benutzer die
Produkte verwenden. Der Network License Manager bietet eine zentralisierte
Überwachung der Lizenzen, einschließlich ihrer Registrierung, Aktivierung
und Verteilung auf die Benutzer. Ein Vorteil der Netzwerklizenz besteht darin,
dass Sie Produkte auf mehr Computern installieren können, als Sie Lizenzen
erworben haben. Sie können beispielsweise 25 Lizenzen erwerben, diese jedoch
für einen einfachen Zugriff auf 40 Computern installieren. Sie können die
Fragen zur Installation | 49
Produkte dann gleichzeitig auf so vielen Computern ausführen, wie Sie
Lizenzen erworben haben. Die Lizenzen sind daher sehr flexibel. Ein
Netzwerklizenzierungssystem können Sie auch so konfigurieren, dass Benutzer
eine Lizenz nur für eine bestimmte Zeit zur Verwendung auf einem Computer,
der nicht an das Netzwerk angeschlossen ist, erhalten.
Was ist SAMreport-Lite?
Bei SAMreport-Lite handelt es sich um einen Berichtsgenerator, mit dem Sie
die Verwendung von Netzwerklizenzen für Produkte überwachen können, die
FLEXnet™ nutzen. SAMreport-Lite wird nicht mit Autodesk-Produkten
vertrieben, wird jedoch von Autodesk angeboten. SAMreport-Lite kann Sie bei
der Verwaltung Ihrer Softwarelizenzen unterstützen. Weitere Informationen
finden Sie unter SAMreport-Lite.
Fragen zu Einrichtung und Netzwerk
Wo müssen sich Einrichtungen befinden?
Erstellen Sie einen Netzwerkfreigabeordner im obersten Verzeichnis auf dem
Laufwerk, auf dem die Einrichtungen gespeichert werden sollen, z. B.
\\serverXX\Deployments. Durch einen solchen Speicherort wird das Risiko
minimiert, die vom Windows-Betriebssystem festgelegte maximale Pfadlänge
zu überschreiten. Anschließend können Sie Unterordner hinzufügen, die
entsprechend der installierten Produkte benannt sind. Wenn Sie mehrere
Einrichtungen desselben Produkts oder derselben Suite mit Konfigurationen
für unterschiedliche Benutzergruppen einrichten möchten, können diese
Einrichtungen dasselbe Administrations-Image verwenden, und die
Verknüpfung kann sich in demselben Ordner befinden. Alle Unterordner in
einem freigegebenen Ordner werden automatisch freigegeben.
Weitere Informationen zum Erstellen einer Netzwerkfreigabe finden Sie unter
Netzwerkfreigabe erstellen auf Seite 23.
50 | Kapitel 2 Autodesk Netzwerkadministrator-Handbuch
Wann sollte ich alle Produkte für das AdministrationsImage auswählen, und können auch später noch Produkte hinzugefügt werden?
Wenn Sie alle Produkte für die Einrichtung auswählen, wird das
Administrations-Image größer, Sie können die Einrichtungen jedoch ohne
Einschränkungen ändern oder neue erstellen. Wenn Sie das Kontrollkästchen
Nur für diese Einrichtungskonfiguration erforderliche Produkte einschließen
aktivieren, umfasst die resultierende Einrichtung einen untergeordneten Satz
verfügbarer Produkte. Änderungen an dieser Einrichtung oder zusätzliche
Einrichtungen basierend auf der ersten werden auf die gleiche Anzahl an
Produktsätzen oder weniger beschränkt.
Es wird empfohlen, alle verfügbaren Produkte auszuwählen, wenn Sie über
dieses Administrations-Image mehrere Einrichtungen mit unterschiedlicher
Produktzusammenstellung erstellen und den Installationsdatenträger nicht
erneut verwenden möchten. Wenn Sie jedoch sicher sind, dass Sie bestimmte
Produkte nie einrichten möchten, oder wenn Sie davon ausgehen, keine
weiteren Einrichtungen zu erstellen, sollten Sie nur die gewünschten Produkte
auswählen.
Sie können zu einem späteren Zeitpunkt eine andere Einrichtung erstellen
und weitere Produkte hinzufügen. Zu diesem Zweck müssen Sie jedoch ein
neues Administrations-Image mit dem Installationsdatenträger erstellen.
Was sind Benutzervoreinstellungs-Profile?
Ein Profil ist eine Sammlung von Benutzereinstellungen für AutoCAD oder
ein anderes Autodesk-Produkt. Profile werden nicht von allen Produkten
verwendet. Wenn Sie während des Einrichtungsprozesses auf der Seite
Benutzervoreinstellungen festlegen ein Profil angeben, ist eine vorgegebene
Konfiguration für alle Computer sichergestellt, die diese Einrichtung für die
Installation des Produkts verwenden.
Profile können Konfigurationseinstellungen für fast alles enthalten, bei dem
es sich nicht um eine zeichnungsbasierte Systemvariable handelt. Ein Profil
kann beispielsweise Support-Pfade, Griffeinstellungen und Druckeinstellungen
enthalten. Profile werden auf der Registerkarte Profile im Dialogfeld Optionen
des Produkts erstellt.
Fragen zur Installation | 51
Was passiert, wenn Service Packs angefügt oder zusammengeführt werden sollen?
Wenn Sie ein Service Pack anhängen, wird dieses nur auf die aktuelle
Einrichtung angewendet. Die Service Pack-Datei wird in die Einrichtung
einbezogen, und das Service Pack wird nach der Produkteinrichtung
angewendet.
Beim Zusammenführen eines Service Packs wird der Service Pack mit dem
Administrations-Image zusammengeführt. Nachdem ein Service Pack mit dem
Administrations-Image zusammengeführt wurde, kann es nicht mehr entfernt
werden.
Beim Erstellen einer Einrichtung haben Sie in der Konfigurationsgruppe die
Möglichkeit, Service Packs anzuhängen oder zusammenzuführen.
Wo kann ich herausfinden, ob für meine Software
Service Packs verfügbar sind?
Um herauszufinden, ob ein Patch oder Service Pack verfügbar ist, besuchen
Sie die Support-Seite für Ihr Produkt unter http://www.autodesk.com/support.
Wie wird eine MSP-Datei extrahiert?
Dieses Thema bezieht sich nur auf Windows-Plattformen. Eine Microsoft
Patch-Datei (.msp) befindet sich in der Regel in der Programmdatei eines
Service Packs, das Sie von der Support-Website des Produkts herunterladen.
Sie können die MSP-Datei aus der Programmdatei extrahieren, wenn Sie das
Programm von der Windows-Eingabeaufforderung aus mit der Option /e
ausführen. Die Syntax lautet folgendermaßen:
<Lokales_Laufwerk:>\<Patch_Name>.exe /e
<Lokales_Laufwerk:>\<Patch_Name>.msp
Achten Sie hierbei insbesondere darauf, an welchen Speicherort die Dateien
extrahiert werden. Weitere Informationen zur Verwendung der Patch-Datei
finden Sie in der zugehörigen Readme-Datei.
52 | Kapitel 2 Autodesk Netzwerkadministrator-Handbuch
Wie kann ich einen Netzwerk-Lizenzserver für eine
Firewall konfigurieren?
Wenn Sie eine Firewall zwischen den Lizenzservern und den Client-Computern
installiert haben, öffnen Sie einige TCP/IP-Ports auf dem Server für
lizenzbezogene Kommunikation. Öffnen Sie den Port 2080 für adskflex, und
öffnen Sie die Ports 27000 bis 27009 für lmgrd.
Fragen zu Deinstallation und Wartung
Wie kann ich ermitteln, welche Funktionen in einer
Standardinstallation enthalten sind?
Führen Sie den Installationsprozess bis zur Seite Installation konfigurieren
durch. Die hier ausgewählten Produkte werden bei einer Standardinstallation
installiert. Wenn Sie auf ein ausgewähltes Produkt klicken, um das
Konfigurationsfenster zu öffnen, können Sie die Vorgabeeinstellungen für die
Unterkomponenten und Funktionen einsehen.
Ist es möglich, den Installationsordner beim Hinzufügen oder Entfernen von Funktionen zu ändern?
Nachdem Sie das Produkt installiert haben, kann der Installationspfad nicht
mehr geändert werden. Die Änderung des Pfades beim Hinzufügen von
Funktionen führt zu einer Programmbeschädigung, daher stellt dies keine
Option dar.
Wie installiere ich Werkzeuge und Dienstprogramme,
nachdem ich mein Produkt installiert habe?
Führen Sie das Installationsprogramm über das heruntergeladene Paket oder
das ursprüngliche Medium erneut aus, und klicken Sie im ersten Fenster auf
die Option Werkzeuge und Dienstprogramme installieren. Das
Fragen zur Installation | 53
Installationsprogramm führt Sie durch den Prozess der Auswahl, Konfiguration
und Installation von Werkzeugen und Dienstprogrammen.
Wann sollte das Programm neu installiert oder repariert werden?
Installieren Sie das Programm neu, wenn Sie versehentlich Dateien gelöscht
oder geändert haben, die vom Programm benötigt werden. Fehlende oder
geänderte Dateien wirken sich negativ auf die Leistung des Produkts aus und
können zu Fehlermeldungen führen, wenn Sie einen Befehl ausführen möchten
oder eine Datei suchen.
Wenn das Reparieren einer Installation nicht erfolgreich ist, sollte das
Programm neu installiert werden.
Benötige ich den Originaldatenträger, um mein Produkt neu zu installieren?
Ja, es sei denn, Sie haben das Produkt über die Option Jetzt installieren oder
Jetzt herunterladen von einer Autodesk-Website installiert. Wenn Sie eine
Neuinstallation des Produkts durchführen, werden Sie aufgefordert, den
Originaldatenträger zu verwenden. Wenn das Produkt über eine
Netzwerkeinrichtung installiert wurde, benötigen Sie Zugriff auf die
Ausgangseinrichtung, ohne spätere Änderungen wie das Hinzufügen eines
Service Packs.
Welche Dateien verbleiben bei der Deinstallation der
Software auf dem System?
Wenn Sie das Produkt deinstallieren, werden einige Dateien nicht vom
Computer gelöscht, beispielsweise von Ihnen erstellte oder bearbeitete Dateien
wie Zeichnungen und benutzerdefinierte Menüs.
Die Lizenzdatei verbleibt bei der Deinstallation des Produkts ebenfalls auf dem
Computer. Wenn Sie auf demselben Computer eine Neuinstallation
durchführen, gelten die Lizenzinformationen weiterhin, sodass Sie das Produkt
nicht erneut aktivieren müssen.
54 | Kapitel 2 Autodesk Netzwerkadministrator-Handbuch
Glossar
Administrations-Image Eine Sammlung freigegebener Dateiressourcen, die
während des Einrichtungsprozesses erstellt und für die Installation des
Programms verwendet wird.
Aktivieren Ist ein Teil des Softwareregistrierungsprozesses bei Autodesk und
ermöglicht, das Produkt entsprechend den Vereinbarungen im
Endbenutzerlizenzvertrag auszuführen.
Automatikmodus Eine Installation, die ohne direkten Benutzereingriff
ausgeführt wird. Es werden keine Dialogfelder angezeigt, die eine Eingabe
durch den Benutzer erfordern.
Dienstprogramm zur Lizenzübertragung Ein Werkzeug zur Übertragung
einer Einzelplatzlizenz eines Autodesk-Produkts von einem Computer auf den
anderen mithilfe von Autodesk-Servern. Die Ausgangs- und Zielcomputer
benötigen beide einen Internetzugang.
Einrichtung Das Installationsverfahren von Autodesk-Produkten auf einem
oder mehreren Computern in einem Netzwerk.
Hotfix Autodesk-Terminologie für einen kleineren Anwendungspatch, der
ein paar Code-Korrekturen enthält.
Installations-Image Eine Einrichtung, die aus einer oder mehreren MSI-Dateien
und deren zugehörigen Dateien, den zugehörigen Transformationen, den
zusätzlichen benutzerspezifischen benutzerdefinierten Dateien, dem Profil
und Registrierungseinstellungen besteht.
Mehrplatz-Einzelinstallation Installationstyp, bei dem mehrere
Einzelplatzlizenzen des Produkts unter Verwendung einer einzigen
Seriennummer installiert werden.
Netzwerk-Lizenzinstallation Installationstyp, bei dem das Produkt auf
mehreren Computern installiert wird. Die Verteilung der Lizenzen erfolgt
jedoch durch den Network License Manager.
Patch Ein Software-Update für eine Anwendung.
Service Pack Autodesk-Terminologie für einen größeren Anwendungspatch,
der in der Regel viele Code-Korrekturen enthält.
Sprachfamilie Ein Satz von Sprachen (Hauptprodukt sowie Language Packs),
der zusammen vertrieben wird, in der Regel auf Grundlage einer geografischen
Gruppierung. Sprachen werden nicht bei allen Autodesk-Produkten auf diese
Weise bereitgestellt.
Glossar | 55
Sprachpaket Ein Satz von installierten Dateien, die von einigen
Autodesk-Produkten verwendet werden, dank derer der Benutzer in der
Anwendung in der Sprache arbeiten kann, die durch das Language Pack
definiert ist.
56 | Kapitel 2 Autodesk Netzwerkadministrator-Handbuch
Autodesk Lizenzierungshandbuch
3
Einleitung
Neue Features im Lizenzierungshandbuch für
die Version 2014
Das Lizenzierungshandbuch ist nun Teil eines konsolidierten
Online-Installationshilfe-Dokuments, das einen Installationsüberblick und häufig
gestellte Fragen, das Netzwerkadministrator-Handbuch sowie produktspezifische
Ergänzungen enthält. Diese neue Struktur ist leichter zu verwenden und zu
verwalten.
Die folgenden zusätzlichen Verbesserungen wurden vorgenommen:
■ Die Network License Manager-Werkzeuge wurden mit FLEXnet 11.11
aktualisiert.
■
In neuen Themen werden die Lizenzfreigabe und -kaskadierung auf Seite
78 für Netzwerklizenzen und die Vereinfachte Lizenzierung auf Seite 60
mithilfe von Lizenzen mit fester Laufzeit erläutert.
■
Die Beispiele für Netzwerklizenzdateien wurden aktualisiert.
■
Neue Themen wurden hinzugefügt, um Benutzer mit befristeten Lizenzen
zu unterstützen: Verwalten von befristeten Lizenzen auf Seite 64 und Wiederherstellen des Zugriffs auf eine befristete Lizenz auf Seite 71.
57
Lizenztypen
Autodesk stellt zwei Haupttypen von Lizenzen bereit:
■ Eine Einzelplatzlizenz unterstützt eine oder mehrere Autodesk-Produkte
für einen einzelnen Benutzer. Dieser Lizenztyp verfügt auch über eine
Mehrplatz-Version, die eine bestimmte Anzahl von Benutzern unterstützt.
Die Software kann auf weiteren Computern in Ihrem Unternehmen
installiert werden, die Anzahl gleichzeitiger Benutzer ist jedoch begrenzt.
■
Eine Netzwerklizenz unterstützt eine bestimmte Anzahl an Benutzern
an Computern, die mit einem Netzwerk verbunden sind. Ein
Dienstprogramm namens Network License Manager (NLM) stellt eine
Lizenz für jeden Benutzer aus, der ein Autodesk-Produkt startet, bis die
Anzahl der erworbenen Lizenzen erreicht ist. Wenn ein Benutzer alle
Autodesk-Produkte schließt, wird die Lizenz normalerweise an den NLM
zurückgegeben und steht für andere Benutzer zur Verfügung. Der NLM
kann jedoch so konfiguriert werden, dass ein Benutzer eine Lizenz entleihen
und so die Verbindung zum Netzwerk bis zu einem bestimmten
Rückgabedatum trennen kann, ohne die Lizenz zurückgeben zu müssen.
Eine entliehene Lizenz wird erst am Rückgabedatum an den NLM
zurückgegeben, oder auch früher, wenn der Benutzer sich entschließt, die
Lizenz früher zurückzugeben.
Autodesk unterstützt eine dynamische Produktverwendung sowie dynamisches
Lizenzverhalten. Sie können mit einer bestimmten Lizenz einen bestimmten
Verhaltenstyp erwerben und diese Lizenz später verändern, ohne das
Autodesk-Produkt deinstallieren und erneut installieren zu müssen.
Lizenzverwendungstypen
ANMERKUNG Alle Lizenztypen stehen als eigenständige und als Netzwerklizenz
zur Verfügung, mit Ausnahme der Studentenversion-Lizenz, die nur als
eigenständige Lizenz verfügbar ist.
Kommerziell Eine Lizenz für ein Produkt, das kommerziell erworben wurde.
Nicht für den Wiederverkauf Eine Lizenz für ein Produkt, das nicht
kommerziell vertrieben wird.
Educational (EDU)/Institution Eine Lizenz speziell für Bildungseinrichtungen.
Studentenversion Eine Lizenz für Studenten, die ein Autodesk-Produkt im
Rahmen ihrer Ausbildung verwenden.
Lizenzverhalten
Test Eine Lizenz, die es Einzelpersonen ermöglicht, ein Produkt oder eine Suite
über einen festgelegten Zeitraum (in der Regel 30 Tage) hinweg im Testmodus
58 | Kapitel 3 Autodesk Lizenzierungshandbuch
auszuführen Der Testzeitraum beginnt mit dem erstmaligen Starten des
Produkts bzw. eines der Produkte der Suite. Sie können die Lizenz jederzeit
aktivieren und registrieren, bevor oder nachdem der Testzeitraum abgelaufen
ist.
Permanent Ermöglicht die dauerhafte Verwendung eines Autodesk-Produkts.
Term Extendable Ermöglicht eine zeitlich beschränkte Nutzung eines
Autodesk-Produkts. Die Gültigkeitsdauer kann jederzeit verlängert werden.
Term Non-Extendable Ermöglicht eine zeitlich beschränkte Nutzung eines
Autodesk-Produkts. Die Gültigkeitsdauer kann nicht verlängert werden.
Lizenzmodelle
Standard Gilt für eine aktivierte Einzelplatzlizenz.
Kapazität Gilt für eine benutzungsbasierte Lizenz. In diesem Modell zahlt der
Benutzer eine Gebühr, die nach der Nutzungszeit des Produkts unterschiedlich
ist.
Befristet Bezieht sich auf eine laufzeitbasierte Lizenz. Bei diesem Modell zahlt
der Benutzer eine Gebühr für einen bestimmten Zeitraum, der erneuert werden
kann. Laufzeitbasierte Lizenzen erfordern benannte Benutzer.
Aktivierung
Bei der Aktivierung werden die Seriennummer und der Produktschlüssel eines
Autodesk-Produkts überprüft und für die Ausführung auf einem bestimmten
Computer lizenziert. Dieser Vorgang erfolgt, wenn das Produkt zum ersten
Mal gestartet wird.
Es erfolgt keine Aktivierung, wenn die Kombination aus Seriennummer und
Produktschlüssel ungültig ist oder der Computer nicht mit dem Internet
verbunden ist. Wenden Sie sich in solchen Fällen an Autodesk, um das Problem
zu beheben. Wenn Sie nicht mit dem Internet verbunden sind, können Sie
das Produkt für einen längeren Zeitraum, in der Regel 30 Tage, im Testmodus
ausführen. Folgen Sie hierzu den Anweisungen für eine Offline-Aktivierung.
Dieser Vorgang umfasst in der Regel vier Schritte:
1 Notieren Sie sich den Produktnamen, die Seriennummer, den
Produktschlüssel und den Anforderungscode.
2 Greifen Sie online auf die angegebene Autodesk-Website zu, und geben
Sie die Produktdaten ein.
3 Sie erhalten einen Aktivierungscode von Autodesk.
Einleitung | 59
4 Geben Sie den Aktivierungscode im Produktbildschirm ein.
Wenn Sie eine ältere Produktversion aktualisieren, müssen Sie unter Umständen
Ihre bisherige Seriennummer angeben. Wenn Sie weitere Informationen zur
Aktivierung benötigen, wechseln Sie zu Autodesk Licensing, und wählen Sie
den Hyperlink FAQ aus.
ANMERKUNG Wenn Sie ein Autodesk-Produkt auf beiden Betriebssystemen eines
Dual-Boot-Systems installieren und verwenden, müssen Sie für jedes Betriebssystem
einen eigenen Aktivierungscode anfordern.
Registrierung
Je nach Produkt ist die Registrierung optional oder erforderlich. Falls
erforderlich, werden Sie aufgefordert, eine Autodesk-Benutzer-ID zu erstellen
und diese ID einem Benutzer- oder Firmenkonto zuzuweisen. Bei einer
optionalen Registrierung können Sie den Vorgang verschieben und werden
regelmäßig an die Registrierung erinnert. Sie registrieren Produkte auf der
Autodesk-Website https://registeronce.autodesk.com.
Vereinfachte Lizenzierung
Der Lizenzierungsprozess wurde für bestimmte Kunden mit Einzelplatzlizenzen
mit bestimmter Laufzeit, einschließlich Studenten an Bildungseinrichtungen,
vereinfacht. Die Lizenzen sind bereits registriert, sodass die Kunden keine
Seriennummern und Produktschlüssel eingeben und keinen
Aktivierungsvorgang durchführen müssen. Diese Kunden können die Produkte
über die Option Jetzt installieren von einer Autodesk-Website herunterladen,
wodurch das Produkt automatisch auf dem Computer des Benutzers installiert
wird.
Schüler und Studierende an Bildungseinrichtungen sind berechtigt, kostenlose
Versionen von Autodesk-Produkten von der Autodesk Education
Community-Website unter students.autodesk.com herunterzuladen. Die Produkte
verfügen über eine Einzelplatzlizenz mit dreijähriger Laufzeit und enthalten
alle verfügbaren Funktionen.
60 | Kapitel 3 Autodesk Lizenzierungshandbuch
Einzelplatzlizenzierung
Einführung in Einzelplatzlizenzen
Eine Einzelplatzlizenz berechtigt einen einzelner Benutzer, das angegebene
Autodesk-Produkt zu verwenden. Das Produkt kann auf mehreren Computern
installiert werden, jedoch können nicht mehrere Exemplare desselben Produkts
gleichzeitig auf verschiedenen Computern ausgeführt werden.
Eine Einzelplatzlizenz ermöglicht Ihnen, das Autodesk-Produkt nach dem
ersten Produktstart für eine bestimmte Anzahl von Tagen (in der Regel 30
Tage) im Testmodus zu verwenden. Bei einer Produktsuite beginnt der
Testzeitraum mit dem Start des ersten Produkts und gilt für alle Produkte der
Suite. Sie können die Lizenz jederzeit vor Ablauf der Testzeit aktivieren.
Während der Lizenzierung wird eine Lizenzdatei erstellt und das Dateisystem
des Computers geringfügig verändert. Diese Änderungen sind auch nach der
Deinstallation des Produkts auf Ihrem Computer vorhanden. Wenn Sie das
Autodesk-Produkt auf demselben Computer erneut installieren, sind die
Lizenzinformationen weiterhin gültig. In diesem Fall ist keine erneute
Aktivierung notwendig.
Mehrplatz-Einzellizenz
Mit Hilfe einer Mehrplatz-Einzellizenz können Sie mit einer einzigen
Seriennummer und einem Produktschlüssel ein oder mehrere
Autodesk-Produkte auf einer bestimmten Anzahl von Computern ausführen.
Wie bei einer Einzelplatzlizenz werden Produkte beim erstmaligen Starten
automatisch aktiviert, wenn eine Internetverbindung verfügbar ist und die
Kombination aus Seriennummer und Produktschlüssel ordnungsgemäß bei
Autodesk registriert ist.
Eine Mehrplatz-Einzellizenz kann mit einem Image, das mithilfe der Option
Einrichtung erstellen vom Installationsprogramm erstellt wurde, auf mehreren
Computern eingerichtet werden.
Weitere Informationen über die Einrichtung und Installation von
Mehrplatz-Einzellizenzen finden Sie im Netzwerkadministrator-Handbuch für
Ihr Produkt oder unter www.autodesk.com/licensing-deu.
Einzelplatzlizenzierung | 61
Verwalten der Einzelplatzlizenz
Anzeigen der Informationen zur Produktlizenz
Sie können detaillierte Informationen über Ihre Autodesk-Produktlizenz wie
die Seriennummer, den Lizenzverwendungstyp und das Lizenzverhalten
anzeigen.
So zeigen Sie die Informationen zur Produktlizenz an
1 Starten Sie Ihr Autodesk-Produkt.
2 Klicken Sie auf ? ➤ Info oder Info[Produktname].
3 Klicken Sie im Fenster Info auf Produktinformationen oder
Produktlizenzinformationen.
Speichern der Lizenzinformationen in einer Textdatei
Sie können detaillierte Informationen über Ihr Autodesk-Produkt sowie Ihre
Produktlizenz anzeigen (z. B. Seriennummer, Lizenzverwendungstyp und
-verhalten) und diese Informationen anschließend in einer Textdatei speichern.
So speichern Sie die Lizenzinformationen in einer Textdatei
1 Starten Sie Ihr Autodesk-Produkt.
2 Klicken Sie auf ? ➤ Info oder Info [Produktname].
3 Klicken Sie im Fenster Info auf Produktinformationen oder
Produktlizenzinformationen.
4 Klicken Sie im Dialogfeld Produktlizenzinformation auf Speich. unter.
5 Geben Sie im Dialogfeld Speichern unter einen Dateinamen an, wählen
Sie einen Speicherort aus, und klicken Sie anschließend auf Speichern.
6 Klicken Sie im Dialogfeld Produktlizenzinformation auf Schließen.
62 | Kapitel 3 Autodesk Lizenzierungshandbuch
Aktualisieren der Seriennummer
In der Regel aktualisieren Sie die Seriennummer für eine Einzelplatzlizenz,
wenn Sie eine neue Lizenz erwerben, um den Lizenztyp oder das Verhalten
zu ändern. Beispielsweise würden Sie dies tun, wenn Sie eine Schulungslizenz
in eine kommerzielle Lizenz konvertieren möchten, oder wenn Sie die
Gültigkeitsdauer einer verlängerbaren Lizenz verlängern möchten. Wenn Sie
eine Lizenz aktualisieren, müssen Sie das Produkt nicht deinstallieren und
anschließend neu installieren. Die neue Lizenz umfasst eine neue
Seriennummer, die Sie im Dialogfeld Produktlizenzinformation eingeben.
Die gültige Seriennummer befindet sich außen auf der Produktverpackung
oder in der E-Mail Autodesk Upgrade- und Lizenzierungsinformationen, die Sie
erhalten haben, als Sie das Produkt heruntergeladen haben.
Wenn Sie Ihr Produkt registrieren und aktivieren, wird Ihre Seriennummer
über das Internet an Autodesk gesendet, sofern eine Verbindung zur Verfügung
steht.
Wenn Sie über ein Softwarepaket mit mehreren Produkten verfügen, für das
nur eine einzelne Seriennummer gilt, wird die aktualisierte Seriennummer
nur im zuerst registrierten und aktivierten Produkt angezeigt. Damit die
Seriennummer auch in den anderen Produkten angezeigt wird, müssen Sie
diese über das Hilfemenü aktualisieren.
So aktualisieren Sie die Seriennummer
1 Starten Sie Ihr Autodesk-Produkt.
2 Klicken Sie auf ? ➤ Info oder Info [Produktname].
3 Klicken Sie im Fenster Info auf Produktinformationen oder
Produktlizenzinformationen.
4 Klicken Sie im Dialogfeld Produktlizenzinformation auf Aktualisieren.
5 Geben Sie im Dialogfeld Seriennummer aktualisieren Ihre
Produktseriennummer ein.
ANMERKUNG Wenn Sie Ihre Seriennummer verloren haben, besuchen Sie
http://www.autodesk.de/contactus, um Unterstützung zu erhalten.
6 Klicken Sie auf Aktivieren. Die aktualisierte Seriennummer wird angezeigt.
ANMERKUNG In einigen Fällen müssen Sie das Produkt neu starten, damit
die aktualisierte Seriennummer angezeigt wird.
7 Klicken Sie im Dialogfeld Produktlizenzinformation auf Schließen.
Einzelplatzlizenzierung | 63
Verwalten von befristeten Lizenzen
Jeder befristete Autodesk-Lizenzvertrag enthält ein Ablaufdatum für die Lizenz
und eine Anzahl der zulässigen Benutzer. Benutzer melden sich beim
Autodesk-Portal unter Mein Konto an, um Produkte herunterzuladen, die in
einem bestimmten Vertrag enthalten sind. Wenn Sie der Administrator für
eine befristete Lizenz sind, greifen Sie auf das Portal zu, um eine Liste mit
benannten Benutzern zur Verfügung zu stellen und um Einladungen an die
Benutzer zu senden, damit diese die Produkte herunterladen und installieren.
Um Lizenzfehler zu verhindern, muss diese Liste mit allen Änderungen an der
Gruppe der berechtigten Benutzer aktualisiert werden.
Wenn die befristete Lizenz abläuft, können Sie einen neuen Vertrag für dasselbe
Produkt erwerben. Wenn einer der benannten Benutzer für den neuen Vertrag
das Produkt startet, muss dieser die Seriennummer des Produkts ändern,
wodurch die Lizenz neu aktiviert und dem neuen Vertrag zugeordnet wird.
Dieser Vorgang zum Ändern der Seriennummer muss für jedes im Vertrag
enthaltene Produkt separat durchgeführt werden.
Übertragen der Einzelplatzlizenz
Das Dienstprogramm für Lizenzübertragung
Das Dienstprogramm für Lizenzübertragung wird nur für Einzelplatzlizenzen
verwendet. Es überträgt eine Produktlizenz online von einem Computer auf
einen anderen und stellt sicher, dass das Produkt nur auf dem Computer
ausgeführt werden kann, auf dem sich die Lizenz befindet. Eine Suite-Lizenz
kann auch übertragen werden. In diesem Fall werden alle installierten Produkte
der Suite auf dem exportierenden Computer deaktiviert und auf dem
importierenden Computer aktiviert.
Bei einigen Windows-basierten Produkten können Sie das Dienstprogramm
für Lizenzübertragung von der Registerkarte Werkzeuge und Dienstprogramme
des Installationsprogramms aus installieren. Bei anderen Produkten wählen
Sie das Dienstprogramm für Lizenzübertragung auf der
Produktkonfigurationsseite des Installationsprogramms aus.
64 | Kapitel 3 Autodesk Lizenzierungshandbuch
WICHTIG Um eine Lizenz übertragen zu können, muss das Autodesk-Produkt bzw.
die -Suite auf beiden Computern installiert sein. Außerdem benötigen Sie eine
Internetverbindung sowie eine Autodesk Benutzer-ID und ein Kennwort. Diese
sind auf der Autodesk-Website Register Once (https://registeronce.autodesk.com)
verfügbar.
Das Dienstprogramm für Lizenzübertragung kann angepasst und eigenständig
installiert werden. Bei der Installation wird eine Verknüpfung erstellt. Pro
Produkt und pro Computer wird eine Verknüpfung erstellt.
Sie können eine Lizenz vorübergehend oder permanent auf einen anderen
Computer übertragen. Beispielsweise können Sie mit einer temporären
Übertragung das Autodesk-Produkt auf einem mobilen Computer verwenden,
während Ihr Hauptcomputer repariert oder ersetzt wird.
Für Lizenzübertragungen benötigen Sie die Seriennummer des Produkts oder
den Produktschlüssel. Eine Autodesk-Lizenz kann erst exportiert werden,
nachdem sie mit der Seriennummer und dem Produktschlüssel aktiviert wurde.
Während des Lizenzimports wird eine vorher aktivierte und exportierte Lizenz
in ein Produkt oder eine Produkt-Suite mit derselben Seriennummer importiert.
Die Aktivierung wird zum Abschluss der Lizenzübertragung an den
importierenden Computer übertragen.
Die maximale Anzahl der parallelen Lizenzexporte entspricht der Anzahl der
lizenzierten Plätze. Wenn Ihre Lizenz beispielsweise fünf Plätze beinhaltet,
können Sie jederzeit bis zu fünf Lizenzexporte durchführen.
Nachdem Sie Ihr Autodesk-Produkt aktualisiert haben, können Sie keine
Online-Lizenzübertragungen der vorherigen Lizenz mehr ausführen.
Obwohl das Dienstprogramm für Lizenzübertragung es Ihnen ermöglicht, eine
Produktlizenz zwischen Computern zu übertragen, sieht Ihr Lizenzvertrag
unter Umständen nicht vor, dass Sie ein Autodesk-Produkt auf mehr als einem
Computer installieren können. Sehen Sie im Lizenzvertrag nach, um
festzustellen, ob Ihre Produktlizenz die Nutzung des Dienstprogramms für
Lizenzübertragung erlaubt.
Exportieren einer Lizenz
Eine Lizenz wird exportiert, wenn das Dienstprogramm für Lizenzübertragung
eine Produktlizenz von einem Computer auf einen Autodesk-Server verschiebt.
Einzelplatzlizenzierung | 65
Die Lizenz kann als öffentliche oder private Lizenz exportiert werden:
■ Öffentlich bedeutet, dass jeder, der dieselbe Seriennummer verwendet
und über eine eigene Benutzer-ID und ein eigenes Kennwort verfügt, die
Lizenz importieren kann.
■
Privat bedeutet, dass Sie diese Lizenz für sich reservieren. Die Lizenz kann
nur mit der Seriennummer, der Benutzer-ID und dem Kennwort, die zum
Exportieren verwendet wurden, importiert werden.
Wird eine private Lizenz nicht importiert, dann wird sie nach 14 Tagen zu
einer öffentlichen Lizenz.
So exportieren Sie eine Lizenz
1 Starten Sie das Dienstprogramm für Lizenzübertragung auf dem
Computer, auf dem Sie die Lizenz exportieren möchten.
■ Windows 7 oder XP: Klicken Sie auf Start ➤ Autodesk
➤ [Produktname] ➤ Dienstprogramm für Lizenzübertragung.
■
Windows 8: Klicken Sie mit der rechten Maustaste auf den
Startbildschirm ➤ Alle Apps ➤ Dienstprogramm für
Lizenzübertragung - [Produktname].
■
Mac OS X: Öffnen Sie
Programme/Autodesk/[Produktname]/Licensing/License Transfer
Utility.
■
Linux: Öffnen Sie eine Shell, und führen Sie den folgenden Befehl
aus, wobei <productKey> für den Produktschlüssel für ein bestimmtes
Produkt steht, nicht für eine Suite:
/opt/Autodesk/Adlm/R7/bin/LTU <productKey> 2014.0.0.F
-d "SA"
ANMERKUNG Wenn Ihr Produkt unter Mac OS X oder Linux als Teil einer
Autodesk Suite installiert wurde, befindet sich möglicherweise im selben
Ordner wie die Anwendung ein Shell-Skript wie LTU.sh. Mit diesem Skript
starten Sie LTU und stellen den richtigen Produktschlüssel zur Verfügung.
Um das Skript zu verwenden, starten Sie es in Terminal, wählen die Sprache
der Benutzeroberfläche aus und führen dann die verbleibenden Schritte
dieses Vorgangs aus.
Im Dialogfeld Lizenz exportieren werden der Name des Autodesk-Produkts
und die Seriennummer angezeigt.
2 Klicken Sie auf Anmelden.
66 | Kapitel 3 Autodesk Lizenzierungshandbuch
3 Geben Sie auf der Seite zum Anmelden die Autodesk Benutzer-ID und
das Kennwort ein, und klicken Sie auf Anmelden.
4 Bestätigen Sie auf der Seite License Export die Exportinformationen.
5 Wenn Sie die Lizenz für den öffentlichen Import verfügbar machen
möchten, klicken Sie auf Make the license available as a public import.
6 Klicken Sie auf Exportieren.
7 Klicken Sie auf der Seite License Export Confirmation auf Fertig stellen.
Importieren einer Lizenz
Eine Lizenz wird importiert, wenn das Dienstprogramm für Lizenzübertragung
eine vorher exportierte Produktlizenz von dem Online-Autodesk-Server auf
einen Computer verschiebt. Mit dem Importvorgang wird die
Lizenzübertragung abgeschlossen, und die Produktaktivierung wird auf den
importierenden Computer übertragen. Wenn auf einem Computer eine aktive
Lizenz vorhanden ist, können Sie das Autodesk-Produkt auf diesem Computer
ausführen.
So importieren Sie eine Lizenz
1 Starten Sie auf dem Computer, auf dem Sie die Lizenz importieren
möchten, das Dienstprogramm für Lizenzübertragung.
■ Windows 7 oder XP: Klicken Sie auf Start ➤ Autodesk
➤ [Produktname] ➤ Dienstprogramm für Lizenzübertragung.
■
Windows 8: Klicken Sie mit der rechten Maustaste auf den
Startbildschirm ➤ Alle Apps ➤ Dienstprogramm für
Lizenzübertragung - [Produktname].
■
Mac OS X: Öffnen Sie
Programme/Autodesk/[Produktname]/Licensing/License Transfer
Utility.
■
Linux: Öffnen Sie eine Shell, und führen Sie den folgenden Befehl
aus, wobei <productKey> für den Produktschlüssel für ein bestimmtes
Produkt steht, nicht für eine Suite:
/opt/Autodesk/Adlm/R7/bin/LTU <productKey> 2014.0.0.F
-d "SA"
Einzelplatzlizenzierung | 67
ANMERKUNG Wenn Ihr Produkt unter Mac OS X oder Linux als Teil einer
Autodesk Suite installiert wurde, befindet sich möglicherweise im selben
Ordner wie die Anwendung ein Shell-Skript wie LTU.sh. Mit diesem Skript
starten Sie LTU und stellen den richtigen Produktschlüssel zur Verfügung.
Um das Skript zu verwenden, starten Sie es in Terminal, wählen die Sprache
der Benutzeroberfläche aus und führen dann die verbleibenden Schritte
dieses Vorgangs aus.
Im Dialogfeld Lizenz importieren werden der Name des
Autodesk-Produkts und die Seriennummer angezeigt.
ANMERKUNG Wenn Sie eine Lizenz importieren, um eine Testlizenz zu
ersetzen, wird das Dialogfeld Seriennummer und Produktschlüssel
aktualisieren angezeigt. In diesem Fall geben Sie die erforderlichen Daten
ein und klicken dann auf Aktualisieren.
2 Klicken Sie im Dialogfeld Lizenz importieren auf Anmelden.
3 Geben Sie auf der Seite zum Anmelden die Autodesk Benutzer-ID und
das Kennwort ein, und klicken Sie auf Anmelden.
4 Klicken Sie auf der Seite License Import Confirmation auf Fertig stellen.
Die Lizenz wird jetzt auf den Computer importiert; Sie können das
Autodesk-Produkt jetzt auf diesem Computer ausführen. Wenn Sie die
Lizenz auf einen anderen Computer übertragen möchten, wiederholen
Sie den Export- und Importvorgang.
Fehlerbehebung bei Einzelplatzlizenzfehlern
Speichern einer Lizenz bei Änderungen der Hardware
Wenn Sie Hardware auf dem Computer, auf dem sich Ihre
Autodesk-Produktlizenz befindet, austauschen oder neu konfigurieren,
funktioniert die Einzelplatzlizenz möglicherweise nicht mehr, sodass Sie Ihr
Produkt nicht verwenden können.
Um eine Beschädigung der Produktlizenz zu verhindern, sollten Sie Ihre Lizenz
nur mit dem Dienstprogramm für Lizenzübertragung exportieren. Nach der
Änderung der Hardware können Sie die Lizenzdatei wieder auf den Computer
importieren. Weitere Informationen zur Verwendung des Dienstprogramms
für Lizenzübertragung finden Sie unter Das Dienstprogramm für Lizenzübertragung auf Seite 64.
68 | Kapitel 3 Autodesk Lizenzierungshandbuch
ANMERKUNG Wenn es nach der Änderung der Hardware zu einem Lizenzfehler
kommt, müssen Sie die Lizenz neu aktivieren. Weitere Informationen finden Sie
unter Aktivieren auf Seite 59.
Neuinstallieren eines Betriebssystems
Wenn Sie das Betriebssystem auf dem Computer, auf dem sich Ihre
Autodesk-Lizenz befindet, erneut installieren, tritt möglicherweise ein
Lizenzfehler auf. Sie können das Produkt dann nicht verwenden, und Sie
müssen die Lizenz neu aktivieren. Mit dem folgenden Verfahren wird
verhindert, dass bei der Neuinstallation des Betriebssystems ein Lizenzfehler
auftritt. Weitere Informationen finden Sie unter Aktivieren auf Seite 59.
ANMERKUNG Das folgende Verfahren gilt für das Betriebssystem Windows. Wenn
Sie Autodesk-Produkte unter Mac OS X oder Linux verwenden, finden Sie in der
Produktergänzung der Installationshilfe weitere Informationen.
So verhindern Sie einen Lizenzfehler bei der Neuinstallation eines
Betriebssystems
ANMERKUNG Wenn Sie Norton™ Ghost™ oder ein anderes
Image-Dienstprogramm verwenden, nehmen Sie den Master Boot Record nicht
in das Image auf.
1 Suchen Sie einen der folgenden Ordner, und erstellen Sie eine
Sicherungskopie:
■ (Windows XP) C:\Dokumente und Einstellungen\All
Users\Anwendungsdaten\FLEXnet
■
(Windows 7, 8, Server 2008 R2 oder 2012 R2)
C:\ProgramData\FLEXnet
2 Installieren Sie das Betriebssystem und das Autodesk-Produkt neu.
3 Fügen Sie den Lizenzordner an dem gleichen Speicherort wieder ein, von
dem Sie ihn in Schritt 1 kopiert haben.
Sie können das Autodesk-Produkt jetzt ausführen.
Einzelplatzlizenzierung | 69
Ändern des Systemdatums und der Systemzeit
Ihre Produktlizenz ermöglicht es Ihnen, die Systemuhr um zwei Tage
zurückzustellen. Wenn Sie die Systemuhr um mehr als zwei Tage zurück- oder
vorgestellt haben, wird beim nächsten Start des Produkts eine Erinnerung zum
Korrigieren der Systemuhr angezeigt. Wenn Sie die Systemuhr nicht korrigieren,
kommt es zu einem Lizenzfehler.
Um einen Lizenzfehler zu verhindern, stellen Sie sicher, dass das Systemdatum
und die Systemzeit Ihres Computers korrekt sind, wenn Sie das
Autodesk-Produkt installieren und aktivieren.
Verteilen eines Software-Images auf mehrere Computer
Sie können mithilfe der Option Einrichtung erstellen des
Installationsprogramms ein Image der Produktinstallation auf dem Server
erstellen und es in Ihrem Computernetzwerk bereitstellen. Während der
Erstellung des Images werden Sie zur Eingabe der Registrierungsdaten
aufgefordert, die im Image gespeichert und in allen Produktinstallationen
bereitgestellt werden. Weitere Informationen hierzu finden Sie im
Netzwerkadministrator-Handbuch.
Außerdem können Sie die Software anhand des im Lieferumfang des
Autodesk-Produkts enthaltenen Installationsdatenträgers manuell verteilen.
Wenn die Computer jedoch nicht über eine Internetverbindung verfügen,
vergewissern Sie sich, dass die Registrierungsdaten für die Computer
übereinstimmen. Inkonsistente Registrierungsdaten können zu
Aktivierungsfehlern führen.
ANMERKUNG Es wird nicht empfohlen, die Anwendungen mittels „Ghosting“ zu
verteilen. Dies kann zu unvollständigen Installationen und Aktivierungsfehlern
führen.
70 | Kapitel 3 Autodesk Lizenzierungshandbuch
Beibehalten von Lizenzen auf Computern mit neuem
Image
Bei einem Netzwerklizenzserver werden Lizenzen auf dem Server gespeichert.
Es sind keine weiteren Schritte zum Speichern von Netzwerklizenzen
erforderlich.
Bei Einzelplatzlizenzen müssen Sie die Lizenzen exportieren, bevor Sie ein
erneutes Imaging auf dem Computer durchführen. Sie können mit dem
Lizenzübertragungs-Dienstprogramm die Lizenz auf den Autodesk-Server
exportieren. Importieren Sie die Lizenzen nach dem erneuten Imaging auf
den entsprechenden Computern.
Wiederherstellen des Zugriffs auf eine befristete Lizenz
Die häufigsten Ursachen für eine Zugriffsverweigerung auf ein
Autodesk-Produkt mit befristeter Lizenz sind Folgende:
■ Die eingegebene Benutzer-ID gehört zu keinem autorisierten Benutzer.
Informationen zum Ändern oder Überprüfen der Berechtigungen erhalten
Sie von Ihrem Lizenzadministrator. Alternativ können Sie in dieser Situation
die Benutzer-ID eines autorisierten Benutzers eingeben oder eine andere
Seriennummer angeben, durch die die Benutzer-ID einem gültigen Vertrag
zugeordnet werden kann.
■
Der befristete Vertrag ist abgelaufen. Wenden Sie sich an Ihren
Lizenzadministrator, um den Vertrag zu verlängern. Alternativ können Sie
in dieser Situation eine andere Seriennummer eingeben, durch die die
Benutzer-ID einem gültigen Vertrag zugeordnet werden kann.
Einzelplatzlizenzierung | 71
Netzwerklizenzierung
Planen der Netzwerklizenzierung
Wissenswertes über Lizenzservermodelle
In diesem Abschnitt werden die drei möglichen Servermodelle erklärt, die
Network License Manager unterstützt. Ein Servernetzwerk kann eine beliebige
Kombination von Windows-, Mac OS X- und Linux-Servern umfassen. Es
werden die Vor- und Nachteile der einzelnen Modelle dargestellt, damit Sie
leichter entscheiden können, welches Modell Ihren Anforderungen am besten
entspricht. Beim Erwerb einer Netzwerklizenz geben Sie an, welches
Servermodell Sie verwenden werden.
Einzelner Lizenzserver
Beim Modell des einzelnen Lizenzservers wird der Network License Manager
auf einem einzelnen Server installiert, sodass die Lizenzverwaltung und
-aktivitäten auf diesen Server beschränkt sind. Eine einzelne Lizenzdatei
repräsentiert die Gesamtanzahl der auf dem Server verfügbaren Lizenzen.
Vorteile eines einzelnen Lizenzservers
■ Da die Lizenzverwaltung nur auf einem Server durchgeführt wird,
konzentriert sich der Verwaltungsaufwand wie auch die Fehlersuche auf
diesen einzelnen Punkt.
■
Der Wartungsaufwand ist bei diesem Lizenzserver-Modell am geringsten.
Nachteile eines einzelnen Lizenzservers
■ Wenn der einzelne Server ausfällt, kann das Autodesk-Produkt so lange
nicht ausgeführt werden, bis der Server wieder verfügbar ist.
Verteiltes Lizenzserver-Modell
Beim Modell der verteilten Lizenzserver sind die Lizenzen auf mehrere Server
verteilt. Jeder Server benötigt eine eigene Lizenzdatei. Für die Erstellung eines
72 | Kapitel 3 Autodesk Lizenzierungshandbuch
verteilten Lizenzservers müssen Sie den Network License Manager auf jedem
Server starten, der zum Pool der verteilten Server gehört.
Vorteile des verteilten Lizenzserver-Modells
■ Die Server können sich an beliebiger Stelle in einem Wide Area Network
(WAN) befinden; Sie müssen nicht zum gleichen Subnetz gehören.
■
Wenn ein Server im verteilten Server-Pool ausfällt, stehen die Lizenzen auf
den anderen Servern weiterhin zur Verfügung.
■
Wenn Sie einen Server im Server-Pool austauschen müssen, muss nicht
der gesamte Pool erneut erstellt werden.
■
Der Serveraustausch ist einfacher als beim redundanten Server-Pool, wo
Sie den gesamten Pool neu aktivieren müssen.
Nachteile des verteilten Lizenzserver-Modells
■ Wenn ein Server im Server-Pool ausfällt, stehen die Lizenzen dieses Servers
nicht mehr zur Verfügung.
■
Dieses Modell benötigt möglicherweise mehr Zeit für die Einrichtung und
Wartung als andere Modelle.
Redundantes Lizenzserver-Modell
Beim redundanten Lizenzservermodell sind drei Server zum Authentifizieren
von Lizenzdateien konfiguriert. Lizenzen können weiterhin überwacht und
ausgegeben werden, solange mindestens zwei Lizenzserver funktionsfähig
sind. Der Network License Manager ist auf jedem Server installiert, und die
Lizenzdatei ist auf jedem Server identisch.
Beim redundanten Lizenzserver-Modell müssen sich alle Server im selben
Subnetz befinden und die gleiche Netzwerkkommunikation verwenden.
(Langsame und fehleranfällige Verbindungen oder Einwahlverbindungen
werden nicht unterstützt.)
Vorteile des redundanten Lizenzserver-Modells
■ Wenn einer der drei Server ausfällt, sind weiterhin alle im Server-Pool
verwalteten Lizenzen verfügbar.
Nachteile des redundanten Lizenzserver-Modells
■ Wenn mehr als ein Server ausfällt, sind keine Lizenzen verfügbar.
■
Alle drei Server müssen sich im selben Subnetz befinden und über eine
zuverlässige Netzwerkkommunikation verfügen. Die Redundanz des
Netzwerklizenzierung | 73
Server-Pools bedeutet nicht, dass Netzwerk-Fehlertoleranz zur Verfügung
steht.
■
Wenn einer der drei redundanten Server ausgetauscht wird, muss der
gesamte Server-Pool neu eingerichtet werden.
■
Wenn Ihr Autodesk-Produkt die Lizenzentleihung unterstützt und Lizenzen
von einem redundanten Lizenzserverpool entliehen werden, müssen Sie
den Lizenzserver neu starten, nachdem Sie den Network License Manager
beendet haben.
Windows-Systemanforderungen von Network License
Manager
ANMERKUNG Network License Manager unterstützt nur
Ethernet-Netzwerkkonfigurationen.
Hardware- und Softwareanforderungen an den Netzwerklizenzserver
Hardware/Software
Anforderung
Betriebssystem
Windows® 8 32-Bit oder 64-Bit
■
Windows 8
■
Windows 8 Pro
■
Windows 8 Enterprise
Windows 7 32-Bit oder 64-Bit
■
Windows 7 Home Premium
■
Windows 7 Professional
■
Windows 7 Ultimate
■
Windows 7 Enterprise
■
Windows 7 Starter (32-Bit)
Windows XP 32-Bit oder 64-Bit. SP2 oder höher für 64-Bit-Systeme, SP3
oder höher für 32-Bit-Systeme.
■
Windows XP Home (32-Bit)
74 | Kapitel 3 Autodesk Lizenzierungshandbuch
Hardware- und Softwareanforderungen an den Netzwerklizenzserver
Hardware/Software
Anforderung
■
Windows XP Professional
Windows Server 32-Bit oder SP1 64-Bit oder höher
■
Windows 2012 Server
■
Windows 2008 Server R2
■
Windows 2008 Server (SP2 oder höher)
■
Windows 2003 Server R2
■
Windows 2003 Server
Computer/Prozessor
Intel® Pentium® III oder höher
450 MHz (mindestens)
Netzwerkkarte
Kompatibel mit vorhandener Ethernet-Netzwerkinfrastruktur
ANMERKUNG Network License Manager unterstützt eine Vielzahl von
Netzwerkschnittstellenkarten, von denen mindestens eine eine EthernetKarte sein muss.
Datenübertragungsprotokoll
TCP/IP
Webbrowser
Internet Explorer 7, 8, 9 oder 10
FLEXnet
11.11.0.0
ANMERKUNG Network License Manager verwendet TCP-Pakettypen.
Unterstützung für virtuelle Maschinen
Hardware
Virtualisierung
Virtuelles Betriebssystem
Intel PC 64
Windows 2012, 2008 oder 2003
Windows 8, Windows 7, Windows
Server oder Windows XP; 32- oder 64Bit auf allen Plattformen
R2-Server auf VMware® ESX 4.0
oder 5.0 (nur License Manager)
Netzwerklizenzierung | 75
Systemanforderungen an Network License Manager
(Linux)
ANMERKUNG Network License Manager unterstützt nur
Ethernet-Netzwerkkonfigurationen.
Hardware- und Softwareanforderungen an den Netzwerklizenzserver (Linux)
Hardware/Software
Anforderung
Betriebssystem
Linux® 32- oder 64-Bit
Red Hat® Enterprise Linux 5.0 WS (U4)
Computer/Prozessor
Intel Pentium 3 oder höher
450 MHz (mindestens)
Netzwerkkarte
Kompatibel mit vorhandener Ethernet-Netzwerkinfrastruktur
ANMERKUNG Network License Manager unterstützt eine Vielzahl von
Netzwerkschnittstellenkarten, von denen mindestens eine eine EthernetKarte sein muss.
Datenübertragungsprotokoll
TCP/IP
Webbrowser
Qt 4.7.2
FLEXnet
11.11.0.0
ANMERKUNG Network License Manager verwendet TCP-Pakettypen
76 | Kapitel 3 Autodesk Lizenzierungshandbuch
Mac OS X: Systemvoraussetzungen für Network License Manager
ANMERKUNG Network License Manager unterstützt nur
Ethernet-Netzwerkkonfigurationen.
Mac OS X: Hardware- und Software-Anforderungen für den Netzwerk-Lizenzserver
Hardware/Software
Anforderung
Betriebssystem
Mac OS® X Version 10.5.3 und höher
Computer/Prozessor
Intel Mac
Netzwerkkarte
Kompatibel mit vorhandener Ethernet-Netzwerkinfrastruktur
ANMERKUNG Network License Manager unterstützt eine Vielzahl von
Netzwerkschnittstellenkarten, von denen mindestens eine eine EthernetKarte sein muss.
Datenübertragungsprotokoll
TCP/IP
Webbrowser
Safari 4.0.x oder 5.0.x
FLEXnet
11.11.0.0
ANMERKUNG Network License Manager verwendet TCP-Pakettypen
Wissenswertes über Ihre Netzwerklizenz
Funktionsweise von Lizenzen
Wenn Sie ein Autodesk-Produkt starten, wird über das TCP/IP-Netzwerk eine
Lizenz vom Lizenzserver angefordert. Wenn eine Lizenz verfügbar ist, weist
Network License Manager dem Computer eine Lizenz zu, und die Anzahl der
auf dem Lizenzserver verfügbaren Lizenzen wird um eins reduziert.
Netzwerklizenzierung | 77
Wenn Sie ein Produkt beenden, wird die Lizenz an Network License Manager
zurückgegeben. Wenn auf einem Computer mehrere Sitzungen eines
Autodesk-Produkts ausgeführt werden, kommt nur eine Lizenz zum Einsatz.
Nach Beendigung der letzten Sitzung wird die Lizenz freigegeben.
Die Verteilung und Verfügbarkeit von Lizenzen wird durch die folgenden drei
Elemente geregelt:
■ Der Lizenzmanager-Daemon (lmgrd oder Imgrd.exe) handhabt den ersten
Kontakt mit der Anwendung und gibt die Verbindung an den
Zulieferer-Daemon weiter. Damit kann ein einzelner lmgrd-Daemon von
vielen verschiedenen Softwareanbietern verwendet werden, um
Lizenzauthentifizierungen durchzuführen. Der lmgrd-Daemon startet die
Zulieferer-Daemons bzw. startet sie nach Bedarf neu.
■
Der Autodesk-Zulieferer-Daemon (adskflex oder adskflex.exe) verfolgt
die Autodesk-Lizenzen, die ausgecheckt wurden, und die Computer, auf
denen sie verwendet werden. Jeder Softwareanbieter besitzt einen
eindeutigen Zulieferer-Daemon für die Verwaltung lieferantenspezifischer
Lizenzen.
ANMERKUNG Wenn der Zulieferer-Daemon adskflex aus irgendeinem Grund
beendet wird, verlieren alle Benutzer ihre Lizenzen, bis lmgrd den
Zulieferer-Daemon neu startet bzw. bis das Problem, das die Beendigung
hervorgerufen hat, gelöst wurde.
■
Lizenzdatei ist eine Textdatei, die herstellerspezifische
Lizenzinformationen enthält.
Lizenzfreigabe und -kaskadierung
Mit Network License Manager (NLM) können Sie ggf. eine einzelne Lizenz für
mehrere Autodesk-Produkte auf dem gleichen Computer nutzen. Wenn Sie
beispielsweise AutoCAD starten, kann der NLM Ihrem Computer eine einzelne
AutoCAD-Lizenz zuweisen. Wenn Sie später Revit starten und Lizenzen für
die Building Design Suite (BDS) verfügbar sind, kann der NLM die
AutoCAD-Lizenz zurücknehmen und Ihre Lizenz zu einer BDS-Lizenz
hochstufen, die AutoCAD, Revit und andere gleichzeitig ausgeführte
BDS-Produkte unterstützt. Wenn Sie anschließend Revit und die anderen
BDS-Produkte beenden, sodass nur noch AutoCAD ausgeführt wird, kann der
Network License Manager Ihre Suite-Lizenz nicht mehr auf eine einfache
AutoCAD-Lizenz herabstufen, wenn die Suite-Lizenz von einem anderen
Benutzer benötigt wird. In diesem Fall greift AutoCAD auf eine Suite-Lizenz
zu, die von der Anwendung möglicherweise nicht benötigt wird. Die einzige
78 | Kapitel 3 Autodesk Lizenzierungshandbuch
Möglichkeit, diese Lizenz an den Network License Manager zurückzugeben,
besteht darin, AutoCAD zu beenden.
Das Kaskadieren von Lizenzen ist ein Vorgang, bei dem Netzwerklizenzen
gemäß einer Wertehierarchie automatisch durch den NLM gewechselt bzw.
ersetzt werden. Dies dient dazu, die Lizenzen möglichst effizient unter einer
Benutzergruppe aufzuteilen. Die einzige Einschränkung besteht darin, dass
Lizenzen heraufgestuft, jedoch nicht herabgestuft werden können.
Grundsätzlich werden, wenn möglich, geringerwertige Lizenzen verwendet
und höherwertige Lizenzen nur dann, wenn dies erforderlich ist, z. B. wenn
ein Benutzer zwei oder mehr Suite-Produkte ausführt oder wenn alle
geringerwertigen Lizenzen bereits verwendet werden.
Der NLM fragt die Lizenznutzung alle zwei Minuten ab. Wenn möglich, werden
die Lizenzen unter den Benutzern neu verteilt, und die Lizenzen, die länger
als die zulässige Leerlaufzeit bzw. Zeitsperre nicht verwendet wurden, werden
zurückgenommen. Weitere Informationen zur Lizenz-Zeitsperre finden Sie
unter Einrichten der Lizenz-Zeitsperre auf Seite 114.
Die Kaskadierung von Lizenzen ist bei einer großen Benutzergruppe am
effektivsten, wenn dem Network License Manager ein Pool an verschiedenen
Lizenztypen für die Verteilung zur Verfügung steht. Wenn der Pool
beispielsweise produktspezifische Lizenzen für mehrere Produkte enthält,
einige Lizenzen für eine Standard Suite und einige für eine Ultimate Suite,
stehen dem NLM viele Optionen für die effiziente Lizenzverwaltung zur
Verfügung. Er kann beim Start von einzelnen Produkten Einzelproduktlizenzen
zuweisen, diese durch eine Suite-Lizenz ersetzen, wenn ein Benutzer mehrere
Produkte ausführt, oder eine Lizenz für Standard Suites zu einer für Ultimate
Suites hochstufen, wenn ein Benutzer eine erweiterte Operation durchführt,
für die ein Produkt der Ultimate Suite erforderlich ist.
Weitere Informationen finden Sie unter Services & Support im Thema Understanding Cascade Licensing for Autodesk Products.
Interpretation der Lizenzdatei
Die Netzwerklizenzdatei, die Sie von Autodesk erhalten, enthält
Lizenzinformationen, die für eine Netzwerkinstallation erforderlich sind. Sie
erhalten die Lizenzdateiinformationen von Autodesk, wenn Sie Ihr
Autodesk-Produkt registrieren.
Die Lizenzdatei enthält Informationen über Netzwerkserver-Knoten und
Zulieferer-Daemons. Sie enthält außerdem eine verschlüsselte digitale Signatur,
die bei der Erstellung der Datei durch Autodesk generiert wird.
Netzwerklizenzierung | 79
Die Lizenzdatei konfiguriert Network License Server für die Verwaltung der
Lizenzen. Beim Erstellen einer Einrichtung müssen Sie den bzw. die Namen
der Network License Server angeben, damit jede Produktinstanz weiß, von
welchem Server sie eine Lizenz anfordern soll. Der/Die Network License Server
muss/müssen für jeden Benutzer zugänglich sein, der Autodesk-Produkte
ausführt, die eine Netzwerklizenz erfordern.
In der nachfolgenden Tabelle sind die einzelnen Lizenzdatei-Parameter
definiert. Weitere Informationen finden Sie im Handbuch License Administration
Guide, das mit Network License Manager zusammen installiert wird.
Definitionen der Lizenzdatei-Parameter
Zeile
Parameter
Definition
Beispiel
SERVER
Host-Name
Name des Servers, auf dem sich der
Network License Manager befindet
LABSERVER
Host-ID
Ethernet-Adresse des Servers, auf
dem sich Network License Manager
befindet
03D054C0149B
USE_SERVER
[Keiner]
VENDOR
Zulieferer-Daemon
Der Name des Autodesk-ZuliefererDaemon auf der Serverseite
adskflex.exe
Anschlussnummer
Netzwerk-Anschlussnummer, die
ausschließlich für die Verwendung
mit Autodesk-Produkten reserviert ist,
die mit dem Autodesk-ZuliefererDaemon ausgeführt werden.
port=2080
Name
Name der Funktionscodegruppe
SERIES_1
Version
Interne Versionsnummern-Referenz
1.000
COMPONENTS
Liste der im Paket unterstützen
Funktionscodes
COMPONENTS=
"526000REVIT_9_OF\
51200ACD_2013_OF\
513001INVBUN_11_OF"
PACKAGE
80 | Kapitel 3 Autodesk Lizenzierungshandbuch
Definitionen der Lizenzdatei-Parameter
Zeile
Parameter
Definition
Beispiel
OPTIONEN
INCREMENT
OPTIONS=SUITE
SUPERSEDE
Ersatz für eine vorhandene Inkrementzeile des gleichen Funktionscodes aus
beliebigen Lizenzdateien auf demselben Lizenzserver, die über ein Datum
vor dem definierten Ausgabedatum
verfügen
SUPERSEDE
SIGN
Die verschlüsselte Signatur, die zur
Authentifizierung der Attribute der
Lizenzdatei verwendet wird
SIGN=0 SIGN2=0
Funktionscode
Das von der Lizenzdatei unterstützte
Produkt
51200ACD_2013_0F
Ablaufdatum
Der Zeitraum, den die Lizenzen zur
Verfügung stehen
permanent
Anzahl der Lizenzen
Anzahl der Lizenzen, die von der Lizenzdatei unterstützt werden
25
VENDOR_STRING
Lizenzverwendungstyp und Lizenzverhalten des Produkts, das von der Lizenzdatei unterstützt wird.
COMMERCIAL
BORROW
Definition des Lizenzentleihungszeitraums für die Lizenzen, die unter
derselben INCREMENT-Zeile definiert
sind.
In diesem Beispiel beträgt der maximale Zeitraum, für den Lizenzen
entliehen werden können, 4320
Stunden (180 Tage), sofern nicht
anderweitig vermerkt.
BORROW=4320
Netzwerklizenzierung | 81
Definitionen der Lizenzdatei-Parameter
Zeile
Parameter
Definition
Beispiel
Wenn dieser Parameter in der Lizenzdatei fehlt, ist die Lizenzentleihung
deaktiviert
DUP_GROUP
Definition mehrerer Lizenzanfragen,
wenn derselbe Benutzer und derselbe
Host dieselbe Lizenz verwenden
DUP_GROUP=UH
ISSUED
Datum, an dem die Lizenzdatei von
Autodesk erstellt wurde
15-jul-2012
Seriennummer
Die Seriennummer des AutodeskProdukts
123-12345678
SIGN
Die verschlüsselte Signatur, die zur
Authentifizierung der Attribute der
Lizenzdatei verwendet wird
SIGN=6E88EFA8D44C
Beispiele für Lizenzdateien
Die Inhalte der Autodesk-Netzwerklizenzdatei reflektieren die
Lizenzserver-Konfiguration und die lizenzierten Produkte, wie in den Beispielen
gezeigt.
Beispiel einer Lizenzdatei für ein nicht spezifiziertes
Produkt
Nachfolgend finden Sie ein Beispiel für den Inhalt einer Lizenzdatei sowie die
den einzelnen Zeilen zugeordneten Parametern:
SERVER
ServerName HostID
USE_SERVER
VENDOR adskflex port=portnumber
82 | Kapitel 3 Autodesk Lizenzierungshandbuch
INCREMENT feature_code Adskflex Version ExpDate
NumberofLicenses \
VENDOR_STRING=UsageType:Behavior BORROW=4320 SUPERSEDE \
DUP_GROUP=DupGrp ISSUED=IssueDate SN=SerialNumber SIGN= \
Beispiel für eine Lizenzdatei für einen einzelnen oder
verteilten Server
Beispiel für eine vollständige Lizenzdatei bei einem einzelnen Server oder
einem verteilten Lizenzserver-Modell:
Beispiel für eine Lizenzdatei für einen redundanten
Server
Beispiel für eine vollständige Lizenzdatei beim redundanten Servermodell:
ANMERKUNG Beim redundanten Modell wird für jeden Server eine
Anschlussnummer benötigt (der Vorgabewert ist 27005).
Netzwerklizenzierung | 83
Beispiel für eine Lizenzdatei für kombinierte Autodesk-Produktversionen
Sie können eine Lizenzdatei für verschiedene Releases desselben
Autodesk-Produkts oder für verschiedene Autodesk-Produkte kombinieren
und alle Produkte von einem Lizenzserver ausführen.
Beispiel für den Inhalt einer kombinierten Lizenzdatei für AutoCAD 2012 und
AutoCAD 2013:
Paket-Lizenzdateitypen und Beispiele
Autodesk bietet eine Paket-Lizenzdateioption, mit der Sie eine Suite von
Produkten verwenden können, die zusammen als Paket verkauft werden. Die
Paket-Lizenzdatei enthält eine festgelegte Anzahl an Lizenzen für
unterschiedliche Versionen der Software. Durch das Ausführen einer Instanz
einer beliebigen Version wird eine Lizenz des Pakets genutzt.
Paket-Lizenzdateien unterstützen die frühere Versionierung für
Subscription-Benutzer. Paket-Lizenzdateien werden unter den folgenden
Richtlinien ausgeführt:
■ Paket-Lizenzdateien verfügen über die aktuelle Version der Software und
drei vorherige Versionen desselben Produkts.
■
Lizenzdateien können mit den Lizenzdateien für andere Produkte
kombiniert werden. Weitere Informationen zum Kombinieren von
Lizenzdateien finden Sie unter Beispiel für eine Paket-Lizenzdatei für
kombinierte Autodesk-Produktversionen auf Seite 86.
■
Paket-Lizenzdateien können nicht mit Nicht-Paket-Lizenzdateien für
Produktversionen kombiniert werden, die im Paket enthalten sind.
84 | Kapitel 3 Autodesk Lizenzierungshandbuch
Beispielsweise ist es nicht möglich, eine Autodesk 2014-Paket-Lizenzdatei
mit einer regulären Lizenzdatei für ein Autodesk-Produkt der Versionen
2014, 2013, 2012 oder 2011 zu kombinieren.
■
Die Abschnitte PACKAGE und INCREMENT der Lizenzdatei sind
erforderlich, damit die Lizenzierung ordnungsgemäß funktioniert. Wenn
Sie Lizenzdateien kombinieren, stellen Sie sicher, dass Sie die beiden
genannten Abschnitte einfügen.
■
Lizenzentleihung, Optionsdateien und Lizenzstufen funktionieren auf
dieselbe Weise für Paketlizenzen wie für reguläre Lizenzdateien.
■
Eine neue Lizenzdatei löst eine ältere Lizenzdatei ab.
Beispiel für eine Paket-Lizenzdatei für einen einzelnen
oder verteilten Server
Beispiel für eine vollständige Paket-Lizenzdatei bei einem einzelnen oder
verteilten Lizenzservermodell:
Beispiel einer Paket-Lizenzdatei für einen redundanten
Server
Beispiel für eine vollständige Paket-Lizenzdatei bei einem redundanten
Lizenzservermodell:
Netzwerklizenzierung | 85
Beispiel für eine Paket-Lizenzdatei für kombinierte
Autodesk-Produktversionen
Beispiel für eine vollständige Paket-Lizenzdatei für kombinierte
Autodesk-Produktversionen:
86 | Kapitel 3 Autodesk Lizenzierungshandbuch
Abbruch der Verbindung zum Lizenzserver
Wenn ein Autodesk-Produkt ausgeführt wird, kommuniziert das Programm
nach der „Heartbeat“-Kommunikationsmethode in regelmäßigen Abständen
mit dem Lizenzserver. Wenn kein Heartbeat-Signal mehr empfangen wird,
versucht der Server, erneut eine Verbindung herzustellen. Wenn der Server
die Verbindung nicht wiederherstellen kann, wird dem Benutzer eine
Lizenz-Fehlermeldung angezeigt.
Wenn das Produkt nicht mehr ausgeführt werden kann, weil die Verbindung
zum Server getrennt wurde, müssen Sie es schließen und erneut starten. Die
meisten Autodesk-Produkte bieten Ihnen vor dem Herunterfahren die
Möglichkeit, geöffnete Dokumente zu speichern. Wenn das Problem, das den
Ausfall des Heartbeat-Signals ursprünglich verursachte, behoben wurde und
Lizenzen auf dem Server verfügbar sind, können Sie Ihr Autodesk-Produkt neu
starten. Wenn Sie mehrere Autodesk-Produkte ausführen und eine
Lizenzserververbindung unterbrochen wird, werden die Fehlermeldungen für
die verschiedenen Produkte je nach Produkteinstellungen normalerweise nach
unterschiedlichen Zeitspannen angezeigt.
Netzwerklizenzierung | 87
Deinstallieren von Network License Manager
Der Network License Manager wird zur Konfiguration und Verwaltung der
Lizenzserver verwendet. Beim Erstellen einer Einrichtung fordert Sie das
Installationsprogramm zur Eingabe von Informationen zum Lizenzmanager
auf (z. B. das Lizenzservermodell und den Servernamen).
Installieren von Network License Managers
WICHTIG Installieren Sie Network License Manager nicht auf einem entfernten
Laufwerk. Geben Sie beim Installieren der Network License Manager-Dateien einen
Pfad zu einem lokalen Laufwerk an. Sie müssen den Laufwerksbuchstaben angeben.
Die Universal Naming Convention (UNC) wird nicht unterstützt.
Sie können Network License Manager vor oder nach den Produkten installieren,
die ihn verwenden werden. Mit Network License Manager müssen die
Lizenzserver konfiguriert werden, bevor Produkte Lizenzen abrufen können
und ausgeführt werden können.
Wenn auf dem Computer bereits eine frühere Version von Network License
Managers installiert ist, sollten Sie eine Aktualisierung vornehmen, indem Sie
Autodesk Network License Manager in demselben Ordner installieren, in dem
sich die Vorgängerversion befindet.
Vorgehensweise unter Windows
■
Installieren Sie Network License Manager über die Gruppe Werkzeuge und
Dienstprogramme installieren des Autodesk-Installationsprogramms.
Vorgehensweise unter Mac OS X
1 Navigieren Sie auf dem Produktinstallationsmedium oder im
heruntergeladenen Paket zum Ordner NetworkLicenseManager.
2 Führen Sie einen der folgenden Schritte durch:
■ (DVD oder USB) Doppelklicken Sie auf das Symbol für das Network
License Manager-Paket.
■
(Download) Doppelklicken Sie auf die DMG-Datei von Network
License Manager und anschließend auf das Symbol für das Network
License Manager-Paket.
88 | Kapitel 3 Autodesk Lizenzierungshandbuch
Der Assistent zur Installation des Autodesk Network License Manager
wird angezeigt.
3 Klicken Sie auf Weiter, um mit der Installation zu beginnen, und
befolgen Sie die Anweisungen im Installationsprogramm, um die Network
License Manager-Werkzeuge zu installieren.
4 Klicken Sie auf Schließen, wenn eine Meldung über die erfolgreiche
Installation angezeigt wird.
Vorgabemäßig werden die Network License Manager-Werkzeuge im
folgenden Verzeichnis installiert: /usr/local/flexnetserver. Außerdem
werden die Skripts zum Einrichten des Lizenzservers im folgenden
Verzeichnis installiert: /Library/StartUpItems/adsknlm.
Verfahren unter Linux
1 Öffnen Sie eine Shell als Superuser (mit su -).
2 Navigieren Sie auf dem Produktinstallationsmedium zum Verzeichnis
NetworkLicenseManager, oder extrahieren Sie das Network License
Manager-Paket aus der komprimierten Datei, die Sie heruntergeladen
haben.
3 Um Network License Manager zu installieren, geben Sie den folgenden
Befehl ein:
rpm -ivh adlmflexnetserver-#.rpm
# steht dabei für die Paketnummer.
Manuelles Ermitteln von Server-Host-Namen und
Host-ID
Autodesk verwendet den Server-Host-Namen, die Host-ID und
Produktseriennummer, um eine Lizenzdatei zu generieren.
Um diese Informationen zu ermitteln, verwenden Sie eines der folgenden
Verfahren.
So ermitteln Sie den Host-Namen und die Host-ID mithilfe der
Windows-Eingabeaufforderung
1 Geben Sie an der Windows-Eingabeaufforderung ipconfig /all ein.
Netzwerklizenzierung | 89
2 Notieren Sie den Host-Namen und die physikalische Adresse. Entfernen
Sie ggf. die Bindestriche aus der physikalischen Adresse. Dies ist die
zwölfstellige Host-ID.
ANMERKUNG Wenn Ihr Server über mehrere Netzwerkadapter verfügt,
wählen Sie den aus, der einem physischen Netzwerkadapter entspricht. Lesen
Sie das Beschreibungsfeld über der jeweiligen physikalischen Adresse durch.
Wenn mehrere physische Netzwerkadapter vorhanden sind, können Sie
einen beliebigen verwenden. Geräte wie VPN- oder PPP-Adapter und Modems
sind nicht zulässig.
3 Schließen Sie die Windows-Eingabeaufforderung.
So ermitteln Sie den Host-Namen und die Host-ID mithilfe des
Dienstprogramms LMTOOLS
WICHTIG Führen Sie LMTOOLS nicht auf einem Remote-Computer aus.
Sie sollten für das Arbeiten mit dem LMTOOLS-Dienstprogramm als
Administrator angemeldet sein.
1 Klicken Sie auf Start ➤ Alle Programme ➤ Autodesk ➤ Network
License Manager ➤ LMTOOLS Utility.
2 Klicken Sie im Dienstprogramm LMTOOLS auf die Registerkarte Systems
Settings.
3 Suchen Sie das Feld Computer/Hostname. Kopieren Sie den Host-Namen,
und fügen Sie die Informationen in einen Texteditor ein.
4 Suchen Sie das Feld Ethernet Address. Die 12 Zeichen lange
Ethernet-Adresse ist die Host-ID.
ANMERKUNG Wenn Ihr Server über mehrere Ethernet-Adapter verfügt,
wählen Sie den aus, der einem physischen Netzwerkadapter entspricht.
Wenn Sie einen Computer mit Mac OS X und mehreren Netzwerkkarten
benutzen, müssen Sie die Adresse der primären Netzwerkkarte verwenden.
5 Schließen Sie LMTOOLS.
So ermitteln Sie den Host-Namen und die Host-ID mithilfe des Mac OS Xoder Linux-Terminal-Fensters.
1 Starten Sie ein Terminal-Fenster.
2 Wechseln Sie in das Verzeichnis, in dem lmutil installiert ist.
90 | Kapitel 3 Autodesk Lizenzierungshandbuch
3 Rufen Sie den Host-Namen ab, indem Sie Folgendes in das
Terminal-Fenster eingeben:
<prompt>./lmutil lmhostid -hostname
Der Host-Name wird angezeigt.
4 Rufen Sie die Host-ID ab, indem Sie Folgendes in das Terminal-Fenster
eingeben.
<prompt>./lmutil lmhostid
Die Host-ID mit 12 Zeichen wird angezeigt.
5 Schließen Sie das Terminal-Fenster.
Konfigurieren eines Lizenzservers
Konfigurieren Sie einen Lizenzserver, um die Autodesk-Produktlizenzen zu
verwalten.
WICHTIG Wenn Sie eine Firewall zwischen dem/den Lizenzserver(n) und den
Client-Computern installiert haben, müssen Sie einige TCP-/IP-Ports auf dem Server
für die lizenzbezogene Kommunikation öffnen. Öffnen Sie den Port 2080 für
adskflex, und öffnen Sie die Ports 27000 bis 27009 für lmgrd.
Konfigurieren Sie den Lizenzserver mit einem der folgenden Verfahren.
Sie sollten für das Arbeiten mit dem LMTOOLS-Dienstprogramm als
Administrator angemeldet sein.
ANMERKUNG Wenn der Lizenzserver läuft, müssen Sie diesen anhalten, bevor Sie
Wartungsarbeiten durchführen. Weitere Informationen finden Sie unter Anhalten
und erneutes Starten des Lizenzservers auf Seite 104.
So konfigurieren Sie einen Lizenzserver mit LMTOOLS
1 Führen Sie einen der folgenden Schritte durch:
■ Windows 7 oder XP: Klicken Sie auf Start ➤ Alle Programme ➤
Autodesk ➤ Network License Manager ➤ LMTOOLS Utility.
■
Windows 8: Klicken Sie mit der rechten Maustaste auf den
Startbildschirm ➤ Alle Apps ➤ Dienstprogramm LMTOOLS.
Netzwerklizenzierung | 91
2 Stellen Sie im Dienstprogramm LMTOOLS auf der Registerkarte
Service/License File sicher, dass die Option Configure Using Services
aktiviert ist.
3 Klicken Sie auf die Registerkarte Config Services.
4 Wählen Sie in der Liste mit den Dienstnamen den Dienst, den Sie zum
Verwalten von Lizenzen verwenden möchten.
Vorgabemäßig lautet der Dienstname Flexlm Service 1. Wenn FLEXnet®
neben Autodesk weitere Software auf Ihrem Computer verwaltet, können
Sie den Dienstnamen ändern, um Unklarheiten zu vermeiden. Sie können
beispielsweise FLEXlm Service1 in Autodesk Server1 umbenennen.
ANMERKUNG Wenn Sie über mehrere Software-Händler verfügen, die
FLEXnet zur Lizenzverwaltung verwenden, enthält die Liste Service Name
mehrere Optionen. Stellen Sie sicher, dass nur der Autodesk-Dienst aufgelistet
ist.
5 Geben Sie im Feld Path to Lmgrd.exe File den Pfad zum Network License
Manager-Daemon (lmgrd.exe) ein, oder klicken Sie auf die
Durchsuchen-Schaltfläche, um die Datei zu suchen.
Dieser Daemon wird vorgabemäßig im Ordner
C:\Programme\Autodesk\Autodesk Network License Manager installiert.
6 Geben Sie im Feld Pfad zur Lizenzdatei den Pfad ein, oder suchen Sie
dort das betreffende Verzeichnis.
Dies ist der Pfad zur Lizenzdatei, die Sie über autodesk.com erhalten
haben, oder der Pfad, in dem Sie die Lizenzdatei gespeichert haben, falls
Sie sie offline erhalten haben.
7 Geben Sie im Feld Pfad zu der Debugprotokolldatei einen Pfad für die
Erstellung eines Fehlerbehebungsprotokolls ein, oder klicken Sie auf die
Durchsuchen-Schaltfläche, um eine vorhandene Protokolldatei zu suchen.
Es wird empfohlen, dass Sie als Speicherort den Ordner
C:\Programme\Autodesk\Autodesk Network License Manager auswählen.
Die Protokolldatei muss über die Dateierweiterung .log verfügen. Für
neue Protokolldateien muss die Dateierweiterung .log manuell eingegeben
werden.
8 Um lmgrd.exe als Dienst auszuführen, wählen Sie Use Services.
9 Um die Datei lmgrd.exe beim Systemstart automatisch auszuführen,
wählen Sie die Option Start Server at Power Up.
10 Klicken Sie auf Save Service, um die neue Konfiguration unter dem in
Schritt 4 erstellten Dienstnamen zu speichern. Klicken Sie bei
92 | Kapitel 3 Autodesk Lizenzierungshandbuch
Aufforderung auf die entsprechende Option zum Speichern der
Einstellungen für den Dienst.
11 Klicken Sie auf die Registerkarte Start/Stop/Reread, und gehen Sie
folgendermaßen vor:
■ Wenn ein Dienst noch nicht für Autodesk definiert wurde, klicken
Sie auf Start Server, um den Lizenzserver zu starten.
■
Wenn ein Dienst bereits für Autodesk definiert wurde und ausgeführt
wird, klicken Sie auf ReRead License File, um Network License
Manager mit eventuellen Änderungen an der Lizenzdatei oder der
Optionsdatei zu aktualisieren.
Der Lizenzserver wird ausgeführt und ist zur Reaktion auf
Client-Anforderungen bereit.
12 Schließen Sie LMTOOLS.
Einige Autodesk-Produkte stellen ein Skript zur Automatisierung von Teilen
dieses Vorgangs bereit. Weitere Informationen finden Sie im Abschnitt
"Produktergänzungen" in der Installationshilfe.
®
Stellen Sie vor dem Konfigurieren Ihres Lizenzservers für Mac OS X sicher,
dass die folgenden Schritte abgeschlossen wurden:
■ Sie haben Autodesk Network License Manager installiert, der die folgenden
Dateien enthält: lmgrd, adskflex und lmutil.
■
Sie haben die Netzwerklizenzdatei von Autodesk erhalten, die die
Produktlizenzen enthält; z.B. productlicense.lic.
ANMERKUNG Bevor Sie auf Ihrem Lizenzserver Wartungsarbeiten vornehmen,
lesen Sie unter Anhalten und erneutes Starten des Lizenzservers auf Seite 104 nach.
So konfigurieren Sie den automatischen Start eines Lizenzservers unter Mac
OS X
1 Erstellen Sie im Stammverzeichnis ein Verzeichnis mit der Bezeichnung
flexnetserver, beispielsweise /usr/local/flexnetserver.
2 Verschieben Sie die folgenden Dateien: lmgrd, adskflex, lmutil und Ihre
Produktlizenzdatei (.lic) in das Verzeichnis flexnetserver, das Sie in Schritt
1 erstellt haben.
3 Wenn es nicht bereits vorhanden ist, erstellen Sie das Verzeichnis
StartupItems im Verzeichnis /Library, indem Sie dafür den Befehl sudo
verwenden. Beispiel: sudo mkdir StartupItems.
4 Erstellen Sie ein Startelementverzeichnis; z.B. /Users/<benutzer id>/adsknlm.
Netzwerklizenzierung | 93
5 Erstellen Sie eine ausführbare Skriptdatei; z.B. adsknlm, indem Sie
Folgendes in das Terminal-Fenster eingeben: eingeben:
ANMERKUNG Der Name der ausführbaren Datei muss mit dem
Verzeichnisnamen identisch sein.
#!/bin/sh
./etc/rc.common
StartService() {
ConsoleMessage “Starting Autodesk Network License
Manager”
/usr/local/flexnetserver/lmgrd -c\
/usr/local/flexnetserver/productlicense.lic -l\
/usr/local/flexnetserver/debug.log
}
StopService() {
ConsoleMessage “Stopping Autodesk Network License
Manager”
/usr/local/flexnetserver/lmutil lmdown -q -all -force
}
RestartService() {
ConsoleMessage “Restarting Autodesk Network License
Manager”
/usr/local/flexnetserver/lmutil lmreread -c
/usr/local/flexnetserver/productlicense.lic
}
RunService “$1”
6 Erteilen Sie der ausführbaren Datei die Berechtigung, auf das Skript
zuzugreifen, indem Sie Folgendes in das Terminal-Fenster eingeben:
chmod +x adsknlm
7 Erstellen Sie die Eigenschaftenlistendatei StartupParameters.plist, und
fügen Sie sie zu dem Verzeichnis hinzu, indem Sie Folgendes in das
Terminal-Fenster eingeben:
{
Description=”Autodesk Network License Manager”;
Provides=(“adsknlm”)OrderPreference
=”None”;
Messages={start=
“Starting Autodesk Network Manager Service”;
stop=
94 | Kapitel 3 Autodesk Lizenzierungshandbuch
“Stopping Autodesk Network Manager Service”;
};}{
8 Verschieben Sie das Startelementverzeichnis in das Verzeichnis
/Library/StartupItems/, und ändern Sie die Verzeichnisberechtigungen,
indem Sie Folgendes in das Terminal-Fenster eingeben:
ANMERKUNG Aus Sicherheitsgründen sollte das Startelementverzeichnis
root gehören, die Gruppe auf wheel eingestellt sein und die Berechtigung
für das Verzeichnis 755 lauten.
sudo mv /Users/<user id>/adsknlm/
/Library/StartupItems/
sudo chown root /Library/StartupItems/adsknlm/
sudo chgrp wheel /Library/StartupItems/adsknlm/
sudo chmod 755 /Library/StartupItems/adsknlm/
sudo chown root /Library/StartupItems/adsknlm/*
sudo chgrp wheel /Library/StartupItems/adsknlm/*
9 Das resultierende Verzeichnis sollte folgendermaßen aussehen:
drwxr-xr-x
4 root wheel 136 Jul 31 01 01:50drwxr-xr-x
3 root wheel 102 Jul 30 01 21:59-rw-r--r-1 root wheel 204 Jul 30 20:16
StartupParameters.plist-rwxr-xr-x
1 root wheel 417 Jul 31 00:45 adsknlm
10 Führen Sie einen Neustart Ihres Mac aus, und prüfen Sie in der Datei
debug.log (/Users/<benutzer id>/NLG/), dass lmgrd und adskflex erfolgreich
starten.
ANMERKUNG Bevor Sie auf Ihrem Lizenzserver Wartungsarbeiten vornehmen,
lesen Sie unter Anhalten und erneutes Starten des Lizenzservers auf Seite 104 nach.
Stellen Sie vor dem Konfigurieren Ihres Lizenzservers für Linux sicher, dass
die folgenden Schritte abgeschlossen wurden:
■ Sie haben Autodesk Network License Manager installiert, das die folgenden
Dateien enthält: lmgrd, adskflex und lmutil.
■
Sie haben die Netzwerklizenzdatei von Autodesk erhalten, die die
Produktlizenzen enthält; z.B. productlicense.lic.
Netzwerklizenzierung | 95
So konfigurieren Sie den automatischen Start eines Lizenzservers unter Linux
1 Extrahieren Sie die FLEXnet IPv4-Serverdateien in das folgende
Verzeichnis: /opt/flexnetserver.
2 Kopieren Sie die .lic-Datei in das Verzeichnis flexnetserver, das Sie in
Schritt 1 erstellt haben.
3 Öffnen Sie ein Terminalfenster im Root-Modus.
4 Gehen Sie zum Verzeichnis /etc/.
5 Suchen Sie die Datei rc.local .
6 Bearbeiten Sie die Datei rc.local und rufen Sie lmgrd auf, indem Sie
folgende Befehle im Terminalfenster eingeben:
ANMERKUNG Ersetzen Sie acad.lic durch Ihren eigenen Lizenzdateinamen.
/bin/su <user id> -c ‘echo starting lmgrd>\
/opt/flexnetserver/boot.log’
/usr/bin/nohup/bin/su <user id> -c ‘umask 022;\
/opt/flexnetserver/lmgrd -c\
/opt/flexnetserver/acad.lic >> \
/opt/flexnetserver/boot.log ‘
/bin/su <user id> -c ‘echo sleep 5 >> \
/opt/flexnetserver/boot.log ‘
/bin/sleep 5
/bin/su <user id> -c ‘echo lmdiag >>\
/opt/flexnetserver/boot.log ‘
/bin/su <user id> -c ‘/opt/flexlm11.11/lmutil lmdiag
-n -c\
/opt/flexnetserver/acad.lic >> \
/opt/flexnetserver/boot.log ‘
/bin/su <user id> -c ‘echo exiting >>\
/opt/flexnetserver/boot.log ‘
7 Speichern Sie die bearbeitete Datei rc.local.
8 Starten Sie den Computer neu und überprüfen Sie ob lmgrd und adskflex
gestartet wurden. Gehen Sie dazu wie folgt vor:
■ Achten Sie beim Neustart darauf, ob die Nachricht angezeigt wird,
dass der Lizenzserver gestartet wurde.
■
Überprüfen Sie in der Datei boot.log im Verzeichnis /opt/flexnetserver/,
ob lmgrd und adskflex gestartet wurden.
96 | Kapitel 3 Autodesk Lizenzierungshandbuch
Deinstallieren von Network License Manager
Vor der Deinstallation von Network License Manager müssen Sie den
Lizenzserver anhalten. Weitere Informationen finden Sie unter Anhalten und
erneutes Starten des Lizenzservers auf Seite 104.
Sie müssen die Dateien, die zur Verwendung mit Network License Manager
erstellt wurden (beispielsweise Protokolldateien, Lizenzdateien und die
Optionsdatei), entweder vor oder nach der Deinstallation manuell löschen.
Diese Dateien werden nicht automatisch gelöscht, wenn Sie Network License
Manager deinstallieren.
Vorgehensweise unter Windows
1 Führen Sie einen der folgenden Schritte durch:
■ Windows 7 oder XP: Klicken Sie auf Start ➤ Alle Programme ➤
Autodesk ➤ Network License Manager ➤ LMTOOLS Utility.
■
Windows 8: Klicken Sie mit der rechten Maustaste auf den
Startbildschirm ➤ Alle Apps ➤ Dienstprogramm LMTOOLS.
2 Klicken Sie im Dienstprogramm LMTOOLS auf die Registerkarte
Start/Stop/Reread, und klicken Sie anschließend auf Stop Server.
3 Schließen Sie LMTOOLS.
4 Suchen Sie in der Windows-Systemsteuerung Autodesk Network License
Manager in der Liste der Programme, und klicken Sie auf Entfernen oder
Deinstallieren, um das Programm zu deinstallieren.
5 Starten Sie den Computer neu, wenn Sie dazu aufgefordert werden.
Vorgehensweise unter Mac OS X
1 Löschen Sie die folgenden Verzeichnisse:
■ /usr/local/flexnetserver/
■
/Library/StartUpItems/adsknlm
Dadurch werden die wichtigsten Lizenzserverwerkzeuge sowie die
Konfigurationsskripts entfernt, mit denen Sie den Lizenzserver einrichten
können.
2 Starten Sie den Computer neu.
Netzwerklizenzierung | 97
Verfahren unter Linux
1 Öffnen Sie eine Shell als Superuser.
2 Führen Sie den folgenden Befehl aus, um die Paketnummer der
installierten Network License Manager-Anwendung zu ermitteln:
rpm -qa |grep adlm
3 Führen Sie den folgenden Befehl aus, um das Network License
Manager-Paket zu deinstallieren:
rpm -e adlmflexnetserver-#.rpm
# steht dabei für die Paketnummer.
4 Wenn Sie die Datei rc.local bei der Konfiguration des Lizenzservers
bearbeitet haben (z. B. um lmgrd zu starten), entfernen Sie diese Befehle
aus der Datei rc.local.
Verwenden anderer Funktionen der Netzwerklizenzierung
Lizenzentleihung
Wenn Sie eine Netzwerkversion Ihres Autodesk-Produkts verwenden und der
Netzwerkadministrator die Lizenzentleihungsfunktion unterstützt, können
Sie eine Lizenz von Ihrem Netzwerklizenzserver entleihen, um das
Autodesk-Produkt zu verwenden, wenn Ihr Computer nicht an das Netzwerk
angeschlossen ist. Ihre Lizenz wird bei Ablauf des Rückgabedatums, das Sie
bei der Entleihung festgelegt haben, automatisch an den Lizenzserver
zurückgegeben. Sie können eine Lizenz auch vor Ablauf des
Lizenzierungszeitraums zurückübertragen. Der maximale Entleihungszeitraum
beträgt sechs Monate.
ANMERKUNG Die Lizenzentleihung ist nicht auf Einzelplatzlizenzen anwendbar.
ANMERKUNG Es steht eine begrenzte Anzahl von Lizenzen zum Entleihen zur
Verfügung. Wenn Sie eine Lizenz zu entleihen versuchen und darauf hingewiesen
werden, dass keine Lizenzen verfügbar sind, wenden Sie sich an Ihren
Netzwerkadministrator.
98 | Kapitel 3 Autodesk Lizenzierungshandbuch
Entleihen einer Lizenz
Mit einer entliehenen Lizenz können Sie ein Autodesk-Produkt für einen
festgelegten Zeitraum ausführen, während Sie nicht mit dem Netzwerk
verbunden sind. Wenn Sie nicht mehr wissen, wann eine entliehene Lizenz
abläuft, können Sie dies auf zwei Arten prüfen: Klicken Sie auf Hilfe ➤ Info,
und prüfen Sie das Datum im Dialogfeld Produktlizenzinformation, oder
platzieren Sie bei bestimmten Produkten den Cursor über das
Entleihungssymbol in der Statusleiste (rechte untere Ecke des Bildschirms).
Wenn der Entleihungszeitraum endet, wird die entliehene Lizenz automatisch
an den Lizenzserver zurückgegeben. Sobald Ihr Computer wieder an das
Netzwerk angeschlossen ist, können Sie das Autodesk-Produkt über das
Netzwerk ausführen oder erneut eine Lizenz entleihen.
Zusammenwirken mit anderen Tools zur Lizenzentleihung
Die Lizenzentleihungsfunktion in Ihrem Autodesk-Produkt stellt das
empfohlene Verfahren zum Entleihen einer Lizenz dar. Es stehen Ihnen einige
Entleihungswerkzeuge von Drittanbietern zur Verfügung. Diese Werkzeuge
werden aber nicht von der Lizenzentleihungsfunktion Ihres Autodesk-Produkts
unterstützt und sind auch nicht mir ihr kompatibel. Weitere unterstützte
Werkzeuge zur Lizenzentleihung sind das Dienstprogramm für
Lizenzentleihung von Autodesk (in Autodesk-Produkten enthalten) sowie die
Entleihungsfunktion im Dienstprogramm LMTOOLS, einer Komponente von
Autodesk Network License Manager auf Windows-Servern.
Wenn ein anderes Lizenzentleihungswerkzeug aktiv ist, während Sie versuchen,
die Lizenzentleihungsfunktion zu verwenden, sollten Sie wie folgt vorgehen,
um eine Lizenz für Ihr Autodesk-Produkt zu entleihen:
■ Wenn Sie das in Autodesk-Produkten enthaltene Autodesk-Dienstprogramm
zur Lizenzentleihung ausführen und dann das Entleihungs-Flag für die
Option Adskflex oder All aktivieren, kann beim Start des Autodesk-Produkts
eine Lizenz entliehen werden. Um eine Lizenz zurückzugeben, müssen Sie
das Autodesk-Produkt jedoch zunächst beenden und dann erneut starten.
■
Wenn die Entleihung im Dienstprogramm LMTOOLS auf einem
Windows-Server für alle Produkte aktiviert ist, können Sie entweder das
andere Werkzeug verwenden, um Lizenzen für Ihr Autodesk-Produkt zu
entleihen, oder die Entleihung im Dienstprogramm LMTOOLS beenden
und dann die Lizenzentleihungsfunktion des Autodesk-Produkts verwenden.
■
Wenn die Entleihung im Dienstprogramm LMTOOLS ausschließlich für
Nicht-Autodesk-Produkte aktiviert ist, beenden Sie die Entleihung im
Dienstprogramm LMTOOLS. Anschließend können Sie die
Netzwerklizenzierung | 99
Lizenzentleihungsfunktion verwenden, um Lizenzen für das
Autodesk-Produkt zu entleihen. Wenn Sie die Entleihung im
Dienstprogramm LMTOOLS nicht beenden, kann die
Lizenzentleihungsfunktion nicht verwendet werden.
So entleihen Sie eine Lizenz über das Menü Extras
Diese Option ist nicht in allen Produkten von Autodesk verfügbar.
1 Klicken Sie im Menü Extras auf ➤ Lizenzentleihung ➤ Lizenz entleihen.
2 Klicken Sie im Fenster Lizenz entleihen im Kalender auf das Datum, an
dem Sie die Lizenz zurückgeben möchten.
Dieses Datum muss innerhalb des von Ihrem Netzwerkadministrator
festgelegten Zeitraums liegen. Der gültige Zeitraum wird in diesem Fenster
angezeigt.
3 Klicken Sie auf Lizenz entleihen.
4 Klicken Sie im Meldungsfenster Lizenz entliehen auf Schließen. Die
Lizenz wurde entliehen, und Sie können das Autodesk-Produkt nun
verwenden, während Ihr Computer vom Netzwerk getrennt ist.
ANMERKUNG In einigen Produkten können Sie überprüfen, ob Ihre Lizenz
entliehen ist, indem Sie den Cursor über dem Entleihungssymbol in der
Statusleiste unten rechts im Fenster des Autodesk-Produkts platzieren.
So entleihen Sie eine Lizenz über das Menü Hilfe
1 Klicken Sie auf Hilfe ➤ Info ➤ Produktinformationen oder
Produktlizenzinformationen.
2 Klicken Sie im Dialogfeld Produktlizenzinformation auf Lizenz entleihen.
3 Klicken Sie im Fenster Lizenz entleihen im Kalender auf das Datum, an
dem Sie die Lizenz zurückgeben möchten.
Dieses Datum muss innerhalb des von Ihrem Netzwerkadministrator
festgelegten Zeitraums liegen. Der gültige Zeitraum wird in diesem Fenster
angezeigt.
4 Klicken Sie auf Lizenz entleihen.
5 Klicken Sie im Meldungsfenster Lizenz entliehen auf Schließen. Die
Lizenz wurde entliehen, und Sie können das Autodesk-Produkt nun
verwenden, während Ihr Computer vom Netzwerk getrennt ist.
100 | Kapitel 3 Autodesk Lizenzierungshandbuch
BORROWLICENSE (Befehl)
Verwenden Sie diesen Befehl, um eine Produktlizenz vom Netzwerklizenzserver
zu entleihen. Mit einer entliehenen Lizenz können Sie ein Autodesk-Produkt
ohne Netzwerkverbindung ausführen. Der Zugriff auf den Befehl variiert je
nach Produkt und umfasst eine oder mehrere der folgenden Optionen.
Menü Extras: Lizenzentleihung ➤ Lizenz entleihen
Menü Hilfe: Info ➤ Produktinformationen oder
Produktlizenzinformationen ➤ Lizenz entleihen
Befehlszeile: borrowlicense
Das Fenster Entleihen einer Lizenz wird angezeigt und bietet die folgenden
Optionen:
Kalender Legt das Datum für die Rückgabe der entliehenen Lizenz fest. Das
Rückgabedatum muss innerhalb des von Ihrem Netzwerkadministrator
festgelegten Zeitraums liegen.
Entleihen einer Lizenz Dient zum Entleihen der Lizenz vom
Netzwerklizenzserver abhängig vom angegebenen Rückgabedatum.
Abbrechen Bricht die Entleihung ab; es wird keine Lizenz entliehen.
Zurückgeben von Lizenzen
An dem Tag, an dem Ihre entliehene Netzwerklizenz abläuft, wird sie
automatisch an den Netzwerklizenzserver zurückgegeben. Sie können eine
Lizenz früher als das Ablaufdatum zurückgeben, dazu muss Ihr Computer
jedoch mit dem Netzwerklizenzserver verbunden sein.
Sobald eine entliehene Lizenz zurückgegeben wurde, können Sie eine weitere
Lizenz entleihen, vorausgesetzt, dass Ihr Computer an den Netzwerklizenzserver
angeschlossen ist und eine Lizenz auf dem Server zur Verfügung steht.
So geben Sie eine entliehene Lizenz frühzeitig zurück
Der Zugriff auf den Befehl variiert je nach Produkt und umfasst eine oder
mehrere der folgenden Optionen:
■ Klicken Sie auf Menü Extras ➤ Lizenzentleihung ➤ Lizenz frühzeitig
zurückgeben.
Netzwerklizenzierung | 101
■
Klicken Sie auf das Menü Hilfe ➤ Info ➤ Produktinformationen oder
Produktlizenzinformationen. Klicken Sie im Dialogfeld
Produktlizenzinformation auf Lizenz zurückgeben und anschließend auf
Ja.
■
Klicken Sie in der Statusleiste mit der rechten Maustaste auf das
Lizenzentleihungssymbol. Klicken Sie auf Lizenz frühzeitig zurückgeben.
ANMERKUNG Wenn Ihr Produkt den Zugriff auf Lizenzentleihungsbefehle in der
Statusleiste unterstützt, können Sie diese Methode verwenden, um eine entliehene
Lizenz frühzeitig zurückzugeben. Die Anzeigeeinstellungen für die Statusleiste
müssen dabei allerdings aktiviert sein. Um die Anzeigeeinstellungen zu aktivieren,
klicken Sie mit der rechten Maustaste in einen leeren Bereich auf der Statusleiste.
Klicken Sie auf Spezialfeldeinstellungen.
Ihre Lizenz wird an den Netzwerklizenzserver zurückgegeben.
So überprüfen Sie das Ablaufdatum der Lizenz
Der Zugriff auf diesen Befehl variiert je nach Produkt und umfasst eine oder
beide der folgenden Optionen:
■ Klicken Sie in der Statusleiste mit der rechten Maustaste auf das
Lizenzentleihungssymbol.
■
Klicken Sie auf das Menü Hilfe ➤ Info ➤ Produktinformationen oder
Produktlizenzinformationen. Dem Dialogfeld Produktlizenzinformationen
können Sie das Ablaufdatum der Lizenz entnehmen.
RETURNLICENSE (Befehl)
Verwenden Sie diesen Befehl, um eine entliehene Autodesk-Produktlizenz
früher als zu dem Rückgabedatum, das Sie bei der Entleihung angegeben haben,
zurückzugeben. Der Zugriff auf den Befehl variiert je nach Produkt und umfasst
eine oder mehrere der folgenden Optionen.
Menü Extras: Lizenzentleihung ➤ Lizenz zurückgeben
Menü Hilfe: Info ➤ Produktinformationen oder Produktlizenzinformationen
➤ Lizenz zurückgeben
Statusleiste: Klicken Sie mit der rechten Maustaste auf das
Lizenzentleihungssymbol. Klicken Sie auf Lizenz frühzeitig zurückgeben.
Befehlszeile: returnlicense
102 | Kapitel 3 Autodesk Lizenzierungshandbuch
FLEXnet-Konfigurationswerkzeuge
Network License Manager verwendet die
FLEXnet®-Lizenzverwaltungstechnologie von Flexera Software™. FLEXnet
bietet Werkzeuge, die die Verwaltung von Netzwerklizenzen vereinfachen.
Verwenden Sie die FLEXnet-Werkzeuge, um den Netzwerklizenzstatus zu
überwachen, um bei einem Systemausfall verlorene Lizenzen zurückzusetzen,
Fehler auf Lizenzservern zu beheben und existierende Lizenzdateien zu
aktualisieren.
Spezifische Informationen zur Verwendung von
FLEXnet-Konfigurationswerkzeugen finden Sie im License Administration Guide
im folgenden Verzeichnis:
■ Windows: C:\Programme\Autodesk Network License
Manager\Docs\FlexUser\LicenseAdministration.pdf
■
Mac OS X:/usr/local/flexnetserver/LicenseAdministration.pdf
■
Linux:/opt/flexnetserver/LicenseAdministration.pdf
Windows-Dienstprogramme für die LizenzserverVerwaltung
FLEXnet bietet zwei Dienstprogramme zur Verwaltung des Lizenzservers. Das
vorgegebene Verzeichnis für diese Werkzeuge befindet sich in folgendem
Ordner: C:\Programme\Autodesk\Autodesk Network License Manager.
®
Dienstprogramm LMTOOLS (lmtools.exe) Bietet eine grafische Microsoft
Windows-Benutzeroberfläche zur Verwaltung des Lizenzservers.
lmutil.exe Bietet eine Reihe von Befehlszeilenoptionen zur Verwaltung des
Lizenzservers.
Mithilfe von LMTOOLS bzw. lmutil.exe können Sie die folgenden
Server-Verwaltungsaufgaben ausführen:
■ Starten, Beenden und erneutes Starten des Servers.
■
Konfigurieren, Aktualisieren und erneutes Lesen der Lizenzdatei.
■
Diagnose von System- oder Lizenzproblemen.
■
Anzeigen des Serverstatus, einschließlich des aktiven Lizenzstatus.
Netzwerklizenzierung | 103
Anhalten und erneutes Starten des Lizenzservers
Sie können erst dann Systemwartungsaufgaben auf dem Lizenzserver
(einschließlich der Deinstallation des Autodesk License Manager) durchführen,
nachdem Sie den Lizenzserver angehalten haben. Nachdem Sie die
Wartungsarbeiten durchgeführt haben, können Sie den Lizenzserver neu
starten.
Sie sollten für das Arbeiten mit dem LMTOOLS-Dienstprogramm als
Administrator angemeldet sein.
So halten Sie einen Lizenzserver unter Windows an
1 Führen Sie einen der folgenden Schritte durch:
■ Windows 7 oder XP: Klicken Sie auf Start ➤ Alle Programme ➤
Autodesk ➤ Network License Manager ➤ LMTOOLS Utility.
■
Windows 8: Klicken Sie mit der rechten Maustaste auf den
Startbildschirm ➤ Alle Apps ➤ Dienstprogramm LMTOOLS.
2 Klicken Sie im Dienstprogramm LMTOOLS auf die Registerkarte
Service/License File.
3 Wählen Sie die Option Configure Using Services.
4 Wählen Sie den Dienstnamen für den Lizenzserver, den Sie manuell
starten möchten.
5 Wählen Sie die Registerkarte Start/Stop/Reread.
6 Klicken Sie auf Stop Server.
7 Schließen Sie LMTOOLS.
So starten Sie einen Lizenzserver unter Windows neu
1 Führen Sie einen der folgenden Schritte durch:
■ Windows 7 oder XP: Klicken Sie auf Start ➤ Alle Programme ➤
Autodesk ➤ Network License Manager ➤ LMTOOLS Utility.
■
Windows 8: Klicken Sie mit der rechten Maustaste auf den
Startbildschirm ➤ Alle Apps ➤ Dienstprogramm LMTOOLS.
2 Klicken Sie im Dienstprogramm LMTOOLS auf die Registerkarte
Service/License File.
3 Wählen Sie die Option Configure Using Services.
104 | Kapitel 3 Autodesk Lizenzierungshandbuch
4 Wählen Sie den Dienstnamen für den Lizenzserver, den Sie manuell
starten möchten.
5 Wählen Sie die Registerkarte Start/Stop/Reread.
6 Klicken Sie auf Start Server, um den Lizenzserver neu zu starten.
Für reguläre und automatische Lizenzserver sind andere Verfahren erforderlich.
Beide Versionen werden Sie hier beschrieben.
So halten einen Lizenzserver unter Mac OS X an
Geben Sie Folgendes in das Terminal-Fenster ein:
./lmutil lmdown -q -force
So starten Sie einen Lizenzserver unter Mac OS X
Geben Sie Folgendes in das Terminal-Fenster ein:
./lmgrd -c acad.lic -l debug.log
So halten Sie einen automatischen Lizenzserver unter Mac OS X an
Geben Sie Folgendes in das Terminal-Fenster ein:
sudo
/sbin/SystemStarter stop adsknlm
So starten Sie einen automatischen Lizenzserver unter Mac OS X
Geben Sie Folgendes in das Terminal-Fenster ein:
sudo
/sbin/SystemStarter restart adsknlm
So halten Sie einen Linux-Lizenzserver an
Geben Sie Folgendes in das Terminal-Fenster ein:
./lmutil lmdown -q -force
So starten Sie einen Linux-Lizenzserver neu
Geben Sie Folgendes in das Terminal-Fenster ein:
./lmgrd -c acad.lic -l debug.log
Netzwerklizenzierung | 105
ANMERKUNG Ersetzen Sie acad.lic durch Ihren eigenen Lizenzdateinamen und
debug.log durch Ihren Protokolldateinamen.
Aktualisieren von FLEXnet von einer früheren Version
Autodesk 2014-Produkte erfordern FLEXlm Version 11.11.0.0 oder höher.
Wenn Sie momentan eine ältere Version von FLEXnet verwenden, müssen
Sie eine Aktualisierung durchführen.
ANMERKUNG Wenn auf dem Server, auf dem Sie Autodesk Network License
Manager installieren möchten, FLEXnet für ein anderes Produkt installiert ist, stellen
Sie sicher, dass die Version von lmgrd.exe (Windows) oder lmgrd (Mac oder Linux)
der aktuellsten Version entspricht.
Um zu ermitteln, welche Version von FLEXnet installiert ist, müssen Sie die
Version der folgenden Dateien überprüfen:
■ lmgrd.exe
■
lmtools.exe
■
lmutil.exe
■
adskflex.exe
Sie sollten für das Arbeiten mit dem LMTOOLS-Dienstprogramm als
Administrator angemeldet sein.
So überprüfen Sie die Dateiversion von Windows-Werkzeugen
1 Führen Sie einen der folgenden Schritte durch:
■ Windows 7 oder XP: Klicken Sie auf Start ➤ Alle Programme ➤
Autodesk ➤ Network License Manager ➤ LMTOOLS Utility.
■
Windows 8: Klicken Sie mit der rechten Maustaste auf den
Startbildschirm ➤ Alle Apps ➤ Dienstprogramm LMTOOLS.
2 Klicken Sie im Dienstprogramm LMTOOLS auf die Registerkarte Utilities.
3 Geben Sie den Speicherort der Datei ein, oder klicken Sie auf die
Schaltfläche zum Durchsuchen, um die Datei zu suchen, und klicken Sie
dann auf Open. Der vorgegebene Speicherort lautet wie folgt:
C:\Programme\Autodesk\Autodesk Network License Manager\lmutil.exe
4 Klicken Sie auf Find Version.
106 | Kapitel 3 Autodesk Lizenzierungshandbuch
Die Versionsnummer der ausgewählten Datei wird angezeigt. Befolgen
Sie, falls nötig, die nachfolgende Methode, um Ihre Version von FLEXnet
zu aktualisieren.
So aktualisieren Sie FLEXnet unter Windows
1 Erstellen Sie eine Sicherungskopie Ihrer Lizenzdateien.
2 Führen Sie einen der folgenden Schritte durch:
■ Windows 7 oder XP: Klicken Sie auf Start ➤ Alle Programme ➤
Autodesk ➤ Network License Manager ➤ LMTOOLS Utility.
■
Windows 8: Klicken Sie mit der rechten Maustaste auf den
Startbildschirm ➤ Alle Apps ➤ Dienstprogramm LMTOOLS.
3 Klicken Sie im Dienstprogramm LMTOOLS auf die Registerkarte
Start/Stop/Reread.
4 Klicken Sie auf Stop Server.
5 Schließen Sie LMTOOLS.
6 Beachten Sie die Position, unter der Network License Manager installiert
ist, und deinstallieren Sie Network License Manager. Ausführliche
Informationen zum Deinstallieren von Network License Managers finden
Sie unter Deinstallieren von Network License Manager auf Seite 97.
7 Installieren Sie Network License Manager. Informationen zum Installieren
von Network License Managers unter derselben Position wie die vorherige
Version finden Sie unter Installieren von Network License Managers auf
Seite 88.
8 Führen Sie einen der folgenden Schritte durch:
■ Doppelklicken Sie auf das LMTOOLS-Symbol auf dem Desktop.
■
Windows 7 oder XP: Klicken Sie auf Start ➤ Alle Programme ➤
Autodesk ➤ Network License Manager ➤ LMTOOLS Utility.
■
Windows 8: Klicken Sie mit der rechten Maustaste auf den
Startbildschirm ➤ Alle Apps ➤ Dienstprogramm LMTOOLS.
9 Klicken Sie im Dienstprogramm LMTOOLS auf die Registerkarte
Start/Stop/Reread.
10 Klicken Sie auf Start Server.
11 Schließen Sie LMTOOLS.
Um zu ermitteln, welche Version von FLEXnet installiert ist, müssen Sie die
Version der folgenden Dateien überprüfen:
■ lmgrd
Netzwerklizenzierung | 107
■
lmutil
■
adskflex
ANMERKUNG Version 11.11.0.0 des in Autodesk-Produkten enthaltenen
FLEXnet-Lizenzmanagers ist abwärtskompatibel und verwaltet Lizenzen für Produkte
der Versionen 2002 bis 2014. Beachten Sie, dass Autodesk-Produkte, die älter als
Version 2005 sind, nicht mehr unterstützt werden.
So überprüfen Sie die Version der Mac OS X- oder Linux-Tools
Sie sollten sich mit derselben Benutzer-ID angemeldet haben, die Sie beim
Installieren der FLEXnet-Dateien verwendet haben, z.B. /Users/<benutzer
id>/adsknlm (Mac OS X) oder /home/<benutzer id>/adsknlm (Linux).
Geben Sie die folgenden Befehle im Terminal-Fenster/an der
Eingabeaufforderung ein:
<prompt>./lmutil -v
<prompt>./lmgrd -v
<prompt>./adskflex -v
Die Ausgabe von jedem Befehl könnte beispielsweise wie folgt aussehen:
Copyright
© 1989-2010 Macrovision Europe Ltd. And/or Macrovision
Corporation.
All Rights reserved.
lmutil v11.5.0.0 build 56285 i86_mac10
So aktualisieren Sie FLEXnet unter Mac OS X
Für diesen Vorgang sind Administratorberechtigungen erforderlich. FLEXnet
wird im Verzeichnis /usr/local/flexnetserver installiert, wenn das
flexnetserver-Modul zum Zusammenführen ausgeführt wird.
1 Erstellen Sie eine Sicherungskopie Ihrer Lizenzdateien.
2 Halten Sie Autodesk Network License Manager an, indem Sie Folgendes
in das Terminal-Fenster eingeben:
sudo ./lmutil lmdown -q -force
3 Beachten Sie die Position, an der Network License Manager installiert
ist, und deinstallieren Sie anschließend Network License Manager, indem
Sie die Mac OS X-Standardbefehle eingeben. Beispiel: rm.
4 Installieren Sie Network License Manager.
108 | Kapitel 3 Autodesk Lizenzierungshandbuch
5 Starten Sie den Autodesk Network License Manager-Dienst, indem Sie
die folgende Zeichenfolge in das Terminal-Fenster eingeben.
ANMERKUNG Ersetzen Sie in der Zeichenfolge product.lic und debug.log
durch Ihren eigenen Lizenzdateinamen bzw. Protokolldateinamen.
sudo ./lmgrd -c product.lic -l debug.log
So aktualisieren Sie FLEXnet unter Linux
Für diesen Vorgang sind Administratorberechtigungen erforderlich. FLEXnet
wird im Verzeichnis /opt/flexnetserver installiert, wenn das flexnetserver-Modul
zum Zusammenführen ausgeführt wird.
1 Erstellen Sie eine Sicherungskopie Ihrer Lizenzdateien.
2 Halten Sie Autodesk Network License Manager an, indem Sie Folgendes
in das Terminal-Fenster eingeben:
./lmutil lmdown -q -force
3 Beachten Sie die Position, an der Network License Manager installiert
ist, und deinstallieren Sie anschließend Network License Manager, indem
Sie die Linux-Standardbefehle eingeben. Beispiel: rm.
4 Installieren Sie Network License Manager. Kopieren Sie die neue Version
der FLEXnet Network License Manager-Dateien (lmgrd, adskflex und
lmutil) an die Position, die beim Konfigurieren des Lizenzservers
empfohlen wurde. Beispiel: /home/<benutzer id>/adsknlm.
5 Starten Sie den Autodesk Network License Manager-Dienst, indem Sie
die folgende Zeichenfolge in das Terminal-Fenster eingeben.
ANMERKUNG Ersetzen Sie in der Zeichenfolge product.lic und debug.log
durch Ihren eigenen Lizenzdateinamen bzw. Protokolldateinamen.
./lmgrd -c product.lic -l debug.log
Einrichten und Verwenden einer Optionsdatei
Mit einer Optionsdatei legen Sie Konfigurationsoptionen fest, die bestimmen,
wie ein Lizenzserver Lizenzen verwaltet. In einer Optionsdatei sind Parameter
festgelegt, die von der Lizenzdatei gelesen und vom Programm Imgrd ausgeführt
werden.
Netzwerklizenzierung | 109
Die Optionsdatei auf jedem Server legt fest, wie der betreffende Server Lizenzen
verwaltet. Indem Sie den Inhalt der Optionsdateien verwalten, können Sie
auf allen Lizenzservern das gleiche Verhalten festlegen oder bestimmte
Unterschiede zwischen den Servern implementieren.
ANMERKUNG Damit die Änderungen an der Optionsdatei auf dem Lizenzserver
übernommen werden, müssen Sie die Optionsdatei speichern und anschließend
die Lizenzdatei erneut lesen.
Sie können mit der Optionsdatei Parameter für die folgenden serverbezogenen
Funktionen einrichten:
■ Berichtsprotokolldatei
■
Lizenzentleihung
■
Lizenz-Zeitsperre
Sie können auch erweiterte Parameter zum Reservieren von Lizenzen, für die
Einschränkung der Lizenznutzung und zum Definieren von Benutzergruppen
einrichten. Diese Optionen sind besonders nützlich, wenn Sie feststellen, dass
ein Lizenzpool nicht korrekt unter den Benutzern freigegeben oder kaskadiert
wird. Weitere Informationen finden Sie auf der Autodesk-Website Services &
Support unter How to control network license access using an options file.
Weitere Informationen zum Festlegen erweiterter Optionsdateiparameter
erhalten Sie im FLEXnet-Dokument License Administration Guide. Dieses
Dokument befindet sich auf dem Lizenzserver im Verzeichnis von Network
License Manager.
Erstellen einer Optionsdatei
ANMERKUNG Damit die Änderungen an der Optionsdatei auf dem Lizenzserver
übernommen werden, müssen Sie die Optionsdatei speichern und anschließend
die Lizenzdatei erneut lesen.
So erstellen Sie eine Optionsdatei auf einer Windows-Plattform
Sie sollten für die Arbeit mit dem LMTOOLS-Dienstprogramm als Administrator
angemeldet sein.
1 Öffnen Sie einen Texteditor, geben Sie die gewünschten Parameter ein,
und speichern Sie das Dokument als Datei mit dem Namen adskflex.opt
im gleichen Verzeichnis wie die Lizenzdatei.
110 | Kapitel 3 Autodesk Lizenzierungshandbuch
ANMERKUNG Stellen Sie sicher, dass Sie die Datei mit der
Dateinamenerweiterung speichern.opt speichern. Die
Vorgabe-Dateinamenerweiterung .txt wird von Network License Manager
nicht erkannt.
2 Führen Sie einen der folgenden Schritte durch:
■ Windows 7 oder XP: Klicken Sie auf Start ➤ Alle Programme ➤
Autodesk ➤ Network License Manager ➤ LMTOOLS Utility.
■
Windows 8: Klicken Sie mit der rechten Maustaste auf den
Startbildschirm ➤ Alle Apps ➤ Dienstprogramm LMTOOLS.
3 Klicken Sie im Dienstprogramm LMTOOLS auf der Registerkarte
Start/Stop/Reread auf die Option ReRead License File.
4 Schließen Sie LMTOOLS.
So erstellen Sie eine Optionsdatei auf einer Mac OS X- oder Linux-Plattform
1 Öffnen Sie einen Texteditor, geben Sie die gewünschten Parameter ein,
und speichern Sie das Dokument als Datei mit dem Namen adskflex.opt
im gleichen Verzeichnis wie die Lizenzdatei.
ANMERKUNG Stellen Sie sicher, dass Sie die Datei mit der
Dateinamenerweiterung .opt speichern. Die Vorgabe-Dateinamenerweiterung
.txt wird von Network License Manager nicht erkannt.
2 Starten Sie ein Terminal-Fenster, wechseln Sie in den Ordner Autodesk
Network License Manager, und geben Sie folgende Zeichenfolge ein:
./lmutil lmreread -c @hostname-all
3 Schließen Sie das Terminal-Fenster.
Erstellen einer Bericht-Protokolldatei
In der Optionsdatei können Sie eine Bericht-Protokolldatei erstellen. Dies ist
eine komprimierte, verschlüsselte Datei, die Nutzungsberichte über die
Lizenzaktivität enthält.
So erstellen Sie eine Bericht-Protokolldatei
1 Öffnen Sie die Optionsdatei adskflex.opt in einem Texteditor.
Netzwerklizenzierung | 111
2 Geben Sie in der Optionsdatei die folgende Syntax in einer separaten
Zeile ein (REPORTLOG muss in Großbuchstaben geschrieben werden):
REPORTLOG [+]Pfad_der_Berichtprotokolldatei
■
Windows-Beispiel: REPORTLOG +"c:\Eigene Dateien\report.rl"
bedeutet, dass eine Bericht-Protokolldatei mit dem Namen report.rl
im Ordner c:\Eigene Dateien gespeichert wird.
■
Mac OS X- oder Linux-Beispiel: REPORTLOG
+"/Benutzer/<Benutzer-ID>/NLM/report.rl" bedeutet, dass eine
Bericht-Protokolldatei mit dem Namen report.rl im Ordner
/Benutzer/<Benutzer-ID>/NLM gespeichert wird.
ANMERKUNG Pfadnamen, die Leerzeichen enthalten, müssen in
Anführungszeichen eingeschlossen werden.
In der REPORTLOG-Syntax bedeutet das Pluszeichen “[+]”, dass Einträge
an die von Ihnen erstellte Protokolldatei angehängt und nicht ersetzt
werden, wenn Network License Manager neu gestartet wird. Es wird
empfohlen, diese Option so verwenden, damit Sie die Protokolleinträge
verfolgen können.
Konfigurieren der Lizenzausleihe mit der Optionsdatei
Wenn Ihr Autodesk-Produkt die Lizenzentleihungsfunktion unterstützt, können
Sie die Optionsdatei zum Konfigurieren von Lizenzentleihungsoptionen
verwenden. Sie können beispielsweise die maximale Anzahl von Lizenzen
festlegen, die gleichzeitig im Netzwerk entliehen werden können. Darüber
hinaus können Sie festlegen, welche Benutzer Autodesk-Produktlizenzen
entleihen können. Lizenzen werden Personen zugewiesen, nicht Computern.
Weitere Informationen zur Lizenzentleihung finden Sie unter Lizenzentleihung
auf Seite 98.
ANMERKUNG Wenn Ihre Autodesk-Produktlizenzen von einem redundanten
Lizenzserverpool entliehen werden, müssen Sie den Lizenzserver neu starten,
nachdem Sie Network License Manager beendet haben.
Am Ende der Leihfrist wird die entliehene Lizenz automatisch auf dem
Computer des entleihenden Benutzers deaktiviert und steht wieder auf dem
Lizenzserver zur Verfügung. Eine Lizenz kann auch zurückgegeben werden,
bevor die Leihfrist abgelaufen ist.
112 | Kapitel 3 Autodesk Lizenzierungshandbuch
So legen Sie Parameter für die Lizenzentleihung fest
1 Geben Sie in der Optionsdatei die folgende Syntax in einer separaten
Zeile ein (BORROW_LOWWATER muss in Großbuchstaben geschrieben
werden):
BORROW_LOWWATER Funktionscode n
In der BORROW-Syntax steht feature_code für den Namen des Produkts
in der Lizenzdatei und n für die Mindestanzahl der Lizenzen, die auf
dem Server verbleiben müssen. Wenn diese Anzahl erreicht ist, können
keine Lizenzen mehr entliehen werden.
Zum Beispiel bedeutet die Syntax BORROW_LOWWATER Autodesk_f1
3, dass keine Lizenzen für das Produkt Autodesk_f1 entliehen werden
können, wenn auf dem Lizenzserver nur noch drei Lizenzen vorhanden
sind.
2 Geben Sie die folgende Syntax in der nächsten Zeile ein
(MAX_BORROW_HOURS muss in Großbuchstaben geschrieben werden):
MAX_BORROW_HOURS Funktionscode n
In dieser Syntax ist “n” die Anzahl der Stunden, für die eine Lizenz
entliehen werden kann.
Die Syntax MAX_BORROW_HOURS Autodesk_f1 360 bedeutet zum
Beispiel, dass für das Produkt Autodesk_f1 Lizenzen für 360 Stunden
bzw. 15 Tage entliehen werden können.
ANMERKUNG Die Leihfrist für Lizenzen wird ausschließlich um je 24 Stunden
erhöht. Werte, die kein Vielfaches von 24 sind, werden auf den nächsten
passenden Wert abgerundet. Der Wert 125 würde entsprechend auf 120
Stunden bzw. 5 Tage abgerundet.
Weitere Informationen über die Einrichtung der Lizenzentleihungsfunktion
finden Sie in der FLEXnet-Dokumentation. Auf Windows-Servern befindet
sich das vorgegebene Installationsverzeichnis für die Dokumentation im
Ordner C:\Programme\Autodesk\Autodesk Network License Manager. Auf einem
Server unter Mac OS X oder Linux wird die Dokumentation im Verzeichnis
von Network License Manager installiert.
ANMERKUNG Um eine Lizenz für ein Autodesk-Produkt zu entleihen, klicken Sie
auf ? ➤ Info ➤ Produktinformation ➤ Lizenz entleihen. Geben Sie alternativ
BORROWLICENSE in der Befehlszeile ein. Hilfe zu dieser Funktion finden Sie
im Fenster Lizenz für [Produktname] entleihen und unter
C:\Programme\[Autodesk-Produktname]\Help\adsk_brw.chm.
Netzwerklizenzierung | 113
Einrichten der Lizenz-Zeitsperre
Die Lizenz-Zeitsperre wird in der Optionsdatei festgelegt, um zu bestimmen,
wie lange eine Produktsitzung inaktiv sein darf, bevor die Lizenz vom
Lizenzserver zurückgenommen wird. Wenn Sie dieses Flag in der Optionsdatei
festlegen, wird eine Benutzerlizenz vom Lizenzserver zurückgenommen, wenn
das Produkt auf dem Computer länger als die festgelegte Zeitsperre inaktiv ist.
WICHTIG Die Lizenz-Zeitsperre wird nicht von allen Autodesk-Produkten
unterstützt.
Wenn aufgrund der Zeitsperre eine Benutzerlizenz abläuft, versucht das
Programm, eine neue Lizenz abzurufen, sobald der Benutzer das Produkt erneut
verwendet. Wenn keine Lizenz verfügbar ist, kann der Benutzer seine Arbeit
speichern, bevor das Programm geschlossen wird.
Sie können den Parameter TIMEOUT verwenden, um individuelle
Lizenz-Zeitsperren für jedes Autodesk-Produkt auf Ihrem Computer festzulegen,
oder Sie verwenden den Parameter TIMEOUTALL, um eine Lizenz-Zeitsperre
für alle Autodesk-Produkte auf Ihrem Computer zu definieren.
So legen Sie Parameter für die Lizenz-Zeitsperre fest
■
Für individuelle Autodesk-Produkte: Geben Sie in der Optionsdatei die
folgende Syntax in einer separaten Zeile ein (TIMEOUT muss in
Großbuchstaben geschrieben werden):
TIMEOUT-Funktionscode n
In der TIMEOUT-Syntax steht “feature_code” für den Namen des Produkts
(auf den in der Zeile INCREMENT in der Lizenzdatei Bezug genommen wird)
und “n” steht für die Anzahl von Sekunden, die verstreichen kann, bevor
eine inaktive Lizenz vom Lizenzserver abgerufen wird.
Beispielsweise bedeutet die Syntax TIMEOUT Autodesk_f1 7200, dass für
das Produkt Autodesk_f1 die Lizenz-Zeitsperre 7200 Sekunden bzw. zwei
Stunden beträgt.
■
Für alle Autodesk-Produkte: Geben Sie in der Optionsdatei die folgende
Syntax in einer separaten Zeile ein (TIMEOUTALL muss in Großbuchstaben
geschrieben werden):
TIMEOUTALL n
In der Syntax des Parameters TIMEOUTALL gibt “n” die Anzahl an
Sekunden an, bevor eine inaktive Lizenz vom Lizenzserver
zurückgenommen wird.
114 | Kapitel 3 Autodesk Lizenzierungshandbuch
Beispielsweise bedeutet die Syntax TIMEOUTALL 7200, dass für alle
Autodesk-Produkte die Lizenz-Zeitsperre 7200 Sekunden bzw. zwei Stunden
beträgt.
Weitere Informationen zur Verwendung der Lizenz-Zeitsperrenfunktion
erhalten Sie im FLEXnet-Dokument im License Administration Guide. Auf
Windows-Servern befindet sich das vorgegebene Installationsverzeichnis für
das Dokument im Ordner C:\Programme\Autodesk\Autodesk Network License
Manager. Auf einem Server unter Mac OS X oder Linux wird das Dokument
im Verzeichnis von Network License Manager gespeichert.
Häufig gestellte Fragen zur Netzwerklizenzierung
In diesem Abschnitt werden häufige Fragen in Bezug auf die Lizenzierung der
Software und die Lizenzierung von Produkten sowie deren Lösungen erläutert.
Wenn Sie weitere Tipps und Unterstützung benötigen, besuchen Sie Autodesk
Support-Website, klicken Sie auf Ihr Produkt, und suchen Sie in der
Wissensdatenbank nach Ihrem Produkt.
Was ist der Unterschied zwischen einer Einzelplatzlizenz und einer Netzwerklizenz?
Eine Einzelplatzlizenz unterstützt ein oder mehrere Autodesk-Produkt/e für
einen einzelnen Benutzer. Ebenso unterstützt eine Mehrplatz-Einzellizenz eine
bestimmte Anzahl von Benutzern. Die Software kann zwar auf weiteren
Computern in Ihrem Unternehmen installiert werden, aber die lizenzierte
Anzahl von Benutzern darf nicht überschritten werden.
Eine Netzwerklizenz unterstützt eine bestimmte Anzahl von Benutzern, die
mit einem Netzwerk verbunden sind. Das Dienstprogramm Network License
Manager (NLM) stellt den Benutzern Lizenzen aus, bis die Zahl der erworbenen
Lizenzen erreicht ist. Von diesem Moment an kann das Autodesk-Produkt auf
keinem weiteren Computer ausgeführt werden, bis eine Lizenz an den NLM
zurückgegeben wurde.
Netzwerklizenzierung | 115
Welche Vorteile hat die Verwendung einer SoftwareVersion mit Netzwerklizenz?
Die Netzwerklizenzierung ermöglicht eine einfachere Lizenzverwaltung für
größere Unternehmen im Bereich Konstruktion/Entwurf sowie für
Schulungsräume und andere Umgebungen, in denen viele Benutzer unterstützt
werden müssen. Der Network License Manager bietet eine zentralisierte
Überwachung der Lizenzen, einschließlich ihrer Registrierung, Aktivierung
und Verteilung auf die Benutzer. Ein Vorteil der Netzwerklizenz besteht darin,
dass Sie Produkte auf mehr Computern installieren können, als Sie Lizenzen
erworben haben. Sie können beispielsweise 25 Lizenzen erwerben, diese jedoch
für einen einfachen Zugriff auf 40 Computern installieren. Sie können die
Produkte dann gleichzeitig auf so vielen Computern ausführen, wie Sie
Lizenzen erworben haben. Die Lizenzen sind daher sehr flexibel. Ein
Netzwerklizenzierungssystem können Sie auch so konfigurieren, dass Benutzer
eine Lizenz nur für eine bestimmte Zeit zur Verwendung auf einem Computer,
der nicht an das Netzwerk angeschlossen ist, erhalten.
Wie wird das Internet im Lizenzierungsprozess verwendet?
Um den Lizenzaktivierungsprozess abzuschließen, ist eine
Internetkommunikation erforderlich. Wenn Sie während der Installation eines
Autodesk-Produkts nicht mit dem Internet verbunden sind, können Sie das
Produkt für einen bestimmten Zeitraum, in der Regel 30 Tage, im Testmodus
ausführen. Wenn Sie die Software aktivieren und Ihre Registrierungsdaten
eingeben möchten, kommuniziert der Computer über das Internet mit
Autodesk. Sie erhalten einen Aktivierungscode, den Sie im entsprechenden
Dialogfeld des Produkts eingeben. Das Internet wird auch verwendet, um zu
anderen Zwecken mit Autodesk zu kommunizieren, z. B. zur Autorisierung
des Zugriffs auf Websites, zum Herunterladen von Service Packs und Senden
von E-Mail-Nachrichten.
116 | Kapitel 3 Autodesk Lizenzierungshandbuch
Kann ich Network License Manager mit IPv6 verwenden?
Die Standardversion von Network License Manager, die in den
Autodesk-Produkten enthalten ist, wurde für Netzwerke entwickelt, die Internet
Protocol Version 4 (IPv4) verwenden. Andere Versionen für die Verwendung
in IPv6-Netzwerken stehen auf den Autodesk-Websites zum Download zur
Verfügung:
■ www.autodesk.com/licensetools
■
www.autodesk.com/nlm-ipv6-windows
■
www.autodesk.com/nlm-ipv6-mac
■
www.autodesk.com/nlm-ipv6-linux
Netzwerklizenzierung | 117
118
Autodesk Navisworks
2014-Installationsergänzung
4
Dieser Abschnitt enthält Informationen zur Installation, Konfiguration und Lizenzierung der
folgenden Autodesk Navisworks-Software:
■ Autodesk Navisworks Manage
■
Autodesk Navisworks Simulate
■
Autodesk Navisworks Freedom
■
Autodesk Navisworks-Dateiexportmodule
Systemvoraussetzungen
Anforderungen an die Hardware und Software finden Sie in der folgenden
Tabelle.
Voraussetzungen für die Einzelinstallation
®
®
■
Microsoft Windows 8 (64-Bit) oder Microsoft Windows 7 (32- oder 64-Bit)
(Service Pack 1) Home Basic, Home Premium, Professional, Enterprise oder
Ultimate (empfohlen)
■
Intel Pentium 4 oder AMD Athlon™ 3,0 GHz (oder höher) mit
SSE2-Technologie
■
512 MB RAM (mindestens), 2 GB oder mehr RAM (empfohlen)
■
30 GB freier Festplattenspeicher für die Installation
■
Direct3D 9 - und OpenGL -fähige Grafikkarte mit Shader Model 2
(mindestens)
®
®
®
®
119
■
1280 x 800 VGA-Bildschirm mit True Color (Monitor 1.920 x 1.080 und
32-Bit-Video-Display-Adapter empfohlen)
■
Microsoft Maus-kompatibles Zeigegerät
■
Microsoft Internet Explorer 7.0 oder höher
®
®
Voraussetzungen für die Einrichtung
Hardware- und Softwareanforderungen für den Speicherort des
Administrations-Images
■ 10 GB Festplattenspeicher
Hardware- und Softwareanforderungen für Client-Computer
®
®
■ Microsoft Windows 8 (64-Bit) oder Microsoft Windows 7 (32- oder 64-Bit)
(Service Pack 1) Home Basic, Home Premium, Professional, Enterprise oder
Ultimate (empfohlen)
®
®
■
Intel Pentium 4 oder AMD Athlon™ 3,0 GHz (oder höher) mit
SSE2-Technologie
■
512 MB RAM (mindestens), 2 GB oder mehr RAM (empfohlen)
■
30 GB freier Festplattenspeicher für die Installation
■
Direct3D 9 - und OpenGL -fähige Grafikkarte mit Shader Model 2
(mindestens)
■
1280 x 800 VGA-Bildschirm mit True Color (Monitor 1.920 x 1.080 und
32-Bit-Video-Display-Adapter empfohlen)
■
Microsoft Maus-kompatibles Zeigegerät
■
Microsoft Internet Explorer 7.0 oder höher
®
®
®
®
Hardware- und Softwareanforderungen für den Netzwerklizenzserver (Windows)
®
®
■ Microsoft Windows 8 oder Microsoft Windows 7 (Service Pack 1)
®
®
■
Intel Pentium 3 oder höher, 450 MHz (mindestens)
■
Netzwerkkarte kompatibel mit vorhandener Ethernet-Netzwerkinfrastruktur
ANMERKUNG Der Network License Manager unterstützt nur
Ethernet-Netzwerkkonfigurationen.
■
TCP/IP-Netzwerkprotokoll
ANMERKUNG Der Network License Manager verwendet TCP-Pakettypen.
■
FLEXnet 11.10.0.0
120 | Kapitel 4 Autodesk Navisworks 2014-Installationsergänzung
Info über Language Packs (Sprachpakete)
Jedes Autodesk-Produkt wird mit einer Vorgabesprache installiert. Ein Language
Pack ist eine Funktion, die von einigen Autodesk-Produkten verwendet wird,
um für Benutzeroberfläche und Dokumentation eine andere Sprache anbieten
zu können. Die Language Packs enthalten nur die Textzeichenfolgen und
Dokumente, die erforderlich sind, um Benutzer bei der Arbeit in der
angegebenen Sprache zu unterstützen. Die Kernsoftware des Produkts wird
nicht dupliziert.
Um Autodesk Navisworks in einer anderen installierten Sprache ausführen zu
können, müssen Sie der Desktopverknüpfung eines der Argumente für die
Sprachauswahl hinzufügen. Zu diesem Zweck müssen Sie während der
Installation von Autodesk Navisworks mindestens ein Sprachpaket installieren.
Da Language Packs etwa 200 MB groß sind, können sie schnell installiert und
deinstalliert werden. Ein installiertes Produkt kann mehrere Sprachen
unterstützen, sodass die Benutzer die Sprachen bedarfsgerecht wechseln
können.
ANMERKUNG Microsoft Windows 7 ist die stabilste Plattform für Language Packs.
In Windows XP können Darstellungsprobleme auftreten. Die besten Ergebnisse
erzielen Sie, wenn die Windows-Spracheinstellung der Spracheinstellung von
Autodesk entspricht.
So führen Sie Autodesk Navisworks in einer anderen Sprache aus
1 Klicken Sie mit der rechten Maustaste auf die Desktopverknüpfung von
Autodesk Navisworks, und klicken Sie im Kontextmenü auf
Eigenschaften, um das Dialogfeld Autodesk Navisworks zu öffnen.
2 Geben Sie auf der Registerkarte Verknüpfung in das Feld Ziel ein
Leerzeichen nach ..\roamer.exe und dann eines der folgenden Argumente
ein:
■ -lang en-US für die englischsprachige Version
■
-lang de-DE für die deutschsprachige Version
■
-lang es-ES für die spanischsprachige Version
■
-lang fr-FR für die französischsprachige Version
■
-lang it-IT für die italienischsprachige Version
■
-lang ja-JP für die japanischsprachige Version
■
-lang ko-KR für die koreanischsprachige Version
■
-lang pt-BR für die brasilianisch-portugiesischsprachige Version
Info über Language Packs (Sprachpakete) | 121
■
-lang ru-RU für die russischsprachige Version
■
-lang zh-CN für die chinesischsprachige (vereinfacht) Version
Die Syntax für die Verknüpfung lautet "Laufwerk:Pfad\roamer.exe" -lang
[Sprachpaket]. Beispielsweise wird mit dem folgenden Eintrag das
Programm im Ordner Autodesk Navisworks in italienischer Sprache
gestartet: "C:\Autodesk Navisworks\roamer.exe" -lang it-IT
ANMERKUNG Um das Produkt in einer anderen Sprache auszuführen, muss
das entsprechende Sprachpaket bereits installiert sein.
3 Klicken Sie auf OK, um die Änderungen zu speichern.
Deinstallieren von Language Packs
Sie können Language Packs deinstallieren, ohne das Hauptprodukt zu
deinstallieren. Die vorgegebene, mit dem Produkt installierte Sprache kann
nicht separat deinstalliert werden.
Sie können Language Packs auf die gleiche Weise deinstallieren wie Produkte.
Wechseln Sie zur Windows-Systemsteuerung, in der die Produkte aufgeführt
sind, und klicken Sie auf das Language Pack, das Sie entfernen möchten.
Datei-Exportprogramme
Autodesk Navisworks umfasst Dateiexportmodule, mit denen Dateien im
systemeigenen Autodesk Navisworks-Format direkt in den CAD-Anwendungen
erstellt werden können.
Sie können die Dateiexportmodule mit oder ohne Installation von Autodesk
Navisworks installieren/bereitstellen.
ANMERKUNG Dateiexportmodule sind nicht verfügbar, wenn Sie Autodesk
Navisworks Freedom installieren/bereitstellen.
122 | Kapitel 4 Autodesk Navisworks 2014-Installationsergänzung
Informationen zum Deinstallieren vonAutodesk
Navisworks
Wenn Sie Autodesk Navisworks deinstallieren, werden einige Dateien nicht
von Ihrem Computer gelöscht, beispielsweise von Ihnen erstellte oder
bearbeitete Dateien (Zeichnungen und benutzerdefinierte Menüs).
Die Lizenzdatei verbleibt bei der Deinstallation des Produkts ebenfalls auf dem
Computer. Wenn Sie auf demselben Computer eine Neuinstallation
durchführen, gelten die Lizenzinformationen weiterhin, sodass Sie das Produkt
nicht erneut aktivieren müssen. Weitere Informationen zur Installation und
Lizenzierung finden Sie auf der Support-Site von Autodesk Navisworks.
WICHTIG Verwenden Sie keine Programme zur Bereinigung der Registrierung
und versuchen Sie nicht, die Registrierungseinträge zu ändern, um Autodesk
Navisworks zu deinstallieren. Wenn Sie nicht das offizielle Deinstallationsverfahren
verwenden, können Sie die Software nicht erneut installieren.
Informationen zum Deinstallieren vonAutodesk Navisworks | 123
124
Index
.NET 3.5 Framework
17
BORROWLICENSE (Befehl)
101
A
C
Ablaufdaten für Lizenzen 99
AdLM (Network License Manager) 88
Administrations-Image 8, 51
Verknüpfung 28
adskflex
(Autodesk-Zulieferer-Daemon)77
Adskflex (Option) 99
Aktivierung 7, 9, 10
Aktualisieren von Network License
Manager 88
Ankündigen von Einrichtungen 33
Ausführen von Stapeldateien 32
Autodesk
Dienstprogramm für
Lizenzübertragung 64
Dienstprogramm zur
Lizenzentleihung 99
Network License Manager 88
Produkte
aktivieren 59
außerhalb des Netzwerks
verwenden 98
Client-Computer
Einrichtungen überprüfen 37
Einrichtungen zuweisen 34
Master-Systeme wiederherstellen 48
B
Einrichtung 70
Einrichtung entfernen 28
Einrichtungen
3ds Max und Max Design
Ändern 27, 51
Aspekte 49
benutzerspezifisch 19
Checkliste 15
erstellen 23
Gruppenrichtlinien 33
Imaging-Software 45
Inventor 38
kombiniert 26
Methoden 29
Benannte Benutzer 58, 64
Benutzerdefinierte Einstellungen 7
Benutzerprofileinstellungen 51
benutzerspezifische Einrichtungen 19,
23
Benutzungsbasierte Lizenz 58
Bereinigen von Festplatten 48
Bericht-Protokolldateien, erstellen 111
Beschränkte Lizenzanzahl 98
Betriebssystemauswahl 8
Betriebssysteme wiederherstellen 48
Betriebssysteme, erneut installieren 69
D
Daemons
Lizenzmanager-Daemons 77
Zulieferer-Daemons 77
Datum und Uhrzeit, System 70
Deinstallation 28
Deinstallieren von Network License
Manager unter Windows 97
Dienstprogramm für
Lizenzübertragung 64
DirectX 9.0C 39
Dokumentation 2
Download Manager 10, 59
Dual-Plattform-Einrichtung 26
E
38
125 | Index
neue Features 13
Showcase 38
Stapeldateien 29
Überblick 14
Überprüfen der Installation 37
verteilen 33, 45
Verzeichnisse 50
Zusatzmodule 20
zuweisen 33, 34
einzelne Lizenzen 58, 61
Einzelner Lizenzserver 6, 19, 72
Lizenzdatei-Beispiel 83
Paket-Lizenzdatei-Beispiel 85
Einzelplatzinstallationen
Auswählen 18
Imaging-Software und 46
Stapeldateien 29
Einzelplatzlizenz 3, 49
Entleihen von Lizenzen 98, 99
konfigurieren 112
Lizenzen zurückgeben 101
Entliehene Lizenzen zurückgeben 99,
101
Erneutes Imaging auf Computern 71
Erneutes Installieren von
Betriebssystemen 69
Ethernetadresse 89
F
Festplatten bereinigen 48
Firewall 91
Firewall und Lizenzserver 53
FLEXnet-Tools 103
aktualisieren 106
Optionsdatei 109, 110, 112
FLEXnet-Tools aktualisieren 106
FLEXnet-Werkzeuge
Dokumentation 112
G
Glossar 55
Gruppenrichtlinien 33
Überprüfen von Einrichtungen 37
Gruppenrichtlinienobjekt (GPO) 34
126 | Index
H
Hardware-Änderungen und
Lizenzfehler 68
Hardwareanforderungen, Network License
Manager
Linux 76
Mac OS X 77
Windows 74
Hardwarezertifizierung 2
Hauptsysteme 48
Heartbeat-Signale 87
Hintergrundbetrieb 8
Host-Namen und IDs 89
LMTOOLS-Verfahren 90
Mac- oder Linux-Verfahren 90
Windows-Verfahren 89
I
Imaging-Software Einrichtungen 45
InfoCenter 11
Installation
Ankündigen von Einrichtungen 33
Anpassen 19
Betriebssystem wiederherstellen 48
Gruppenrichtlinien 33
Imaging-Software 45
Netzwerkeinrichtung 15
Reparieren beschädigter
Installationen 47
Service Packs 21
Software-Einrichtung 15
Standardeinstellungen 53
Stapeldateien 29
Tools und Dienstprogramme 53
Typen 18
Überprüfen von Einrichtungen 37
Installationsaktualisierungen 1
Installationspfad ändern 53
Installationsprotokoll 8
Installationsprozessdiagramm 1
Installieren von Network License
Manager 88
IPv6 117
J
Jetzt installieren
10, 59
K
Kombinierte Produktversionen
Lizenzdatei-Beispiel 84
Paket-Lizenzdatei-Beispiel 86
Kommerzielle Lizenzen 58
Konfiguration 19
Standardwerte 53
Konfigurationseinstellungen 7
Konfigurieren
Lizenzentleihung 112
Lizenzserver 91
Linux 95
Mac OS X 93
Optionsdatei 109
Windows 91
Kopieren
Lizenzen 64, 68
L
Language Pack hinzufügen 34
License Administration Guide 103, 114
Linux
Lizenzserver konfigurieren 95
Network License Manager,
Systemanforderungen 76
Server-Host-Namen und IDs
abrufen 90
Lizenz
Freigabe 78
Kaskadierung 78
Lizenz ersetzen 78
Lizenz übertragen 64
Lizenzdatei-Beispiel
allgemein 82
einzelner Lizenzserver 83
einzelner oder verteilter Server,
Paket-Lizenz 85
kombinierte Produktversionen 84
kombinierte Produktversionen,
Paket-Lizenz 86
redundanter Server 83
redundanter Server, Paket-Lizenz 85
verteilter Lizenzserver 83
Lizenzdateien
Beispiele 82
Grundlagen 79
Paket-Lizenzbeispiele 84
Überblick über Paket-Lizenz 84
Lizenzdaten 62
Lizenzen
Aspekte 115
auf Computern mit erneut
installierten Images 71
Einzelbenutzer 61
Einzelplatz 58, 61
entleihen 58, 98, 109, 110
Exportieren 65
FLEXnet-Tools 103
Funktionsüberblick 77
Importieren 67
Lizenzdateien 79
Lizenzserver 91
Mehrplatz-Einzelplatz 58, 61
Network License Manager 88
Netzwerk 58
Registrierung 60
Typen 58
übertragen 64, 67, 68
Verhalten (Einschränkungen) 109,
110
Zeitsperre 109, 110, 114
zurückgeben 102
zuweisen 77
Lizenzen exportieren 64
Übertragungsdateien 65
Lizenzen für Einzelbenutzer 58, 61
Lizenzen importieren 64
Übertragungsdateien 67
Lizenzen übertragen 64
Lizenzentleihung 98, 99
Ablaufdaten 99
konfigurieren 112
Lizenzen zurückgeben 101
Lizenzentleihungstools von
Drittanbietern 99
Index | 127
Lizenzentleihungstools von
Drittanbietern 99
Lizenzfehler
befristete Lizenz 71
Lizenzierungsaktualisierungen 57
Lizenzinformationen anzeigen 62
Lizenzmanager-Daemon 77
Lizenznutzungsbericht 111
Lizenzserver
Abbruch der Verbindung 87
Anhalten und Neustart 104
beschränkte Anzahl an Lizenzen 98
Entleihen von Lizenzen 98, 99
Host-Namen und IDs 89
konfigurieren
Linux 95
Mac OS X 93
Optionsdatei 109
Windows 91
Konfigurieren 91
Lizenzen zurückgeben 101
Lizenzentleihungstools von
Drittanbietern 99
Network License Manager 88
Windows 104
Windows-Verwaltungsdienstprogramme103
Lizenzserver-Modelle 6, 19, 72
Lizenzservermodelle
einzelne 72
redundante 73
verteilte 72
Lizenztyp ändern 10
Lizenztypen 6, 49
ändern 10
Lizenzzeitraum 64
lmgrd (Lizenzmanager-Daemon) 77
LMTOOLS (Dienstprogramm) 91, 99,
103
Server-Host-Namen und IDs
abrufen 90
lmtools.exe-Dienstprogramm 103
lmutil.exe-Dienstprogramm 103
128 | Index
M
Mac OS X
Lizenzserver konfigurieren 93
Network License Manager 77
Server-Host-Namen und IDs
abrufen 90
Master-Image 45, 47
Mehrplatz-Einzelinstallationen 46
Mehrplatz-Einzelplatzlizenzen 58, 61
Microsoft Installer-Patch-Dateien 21, 52
Microsoft System Center Configuration
Manager 39, 41
Microsoft Windows
Lizenzserver konfigurieren 91
Network License Manager,
Systemanforderungen 74
MSP-Dateien 21, 52
N
Network License Manager
Aktualisieren 88
deinstallieren unter Windows 97
Informationen 88
Installieren 88
Lizenzen zuweisen 77
Netzwerk-Lizenzserver
beschränkte Anzahl an Lizenzen 98
Entleihen von Lizenzen 98, 99
Lizenzen zurückgeben 101
Lizenzentleihungstools von
Drittanbietern 99
Netzwerkadministratoren
neue Features 13
Netzwerkfreigaben
Erstellen 23
Speicherorte 50
Netzwerkinstallation
Einrichtung 15
Netzwerkinstallationen
Auswählen 18
Gruppenrichtlinien 33
Imaging-Software Einrichtungen 47
Lizenzentleihung 112
Lizenzverhalten 110
Stapeldateien 29
Typen 18
Netzwerklizenz 3, 49
Nutzungsberichte 50
Netzwerklizenz-Installationen
mit Firewall 53
Netzwerklizenzen 58
Nutzungsbericht 111
Zeitsperre 114
Zugriff steuern 109
Neu Starten des
Windows-Lizenzservers 104
Neue Features 1
Neue Lizenzierungsfunktionen 57
Nicht für den Wiederverkauf
(Lizenzen) 58
Norton Ghost 45
O
Öffentliche Lizenzen 65
Optionsdatei
Bericht-Protokolleinrichtung 111
erstellen 110
Lizenz-Zeitsperreneinrichtung 114
Lizenzentleihungseinrichtung 112
Optionsdatei (FLEXnet-Tools) 109
P
Paket-Lizenzdateien 84
Permanente Lizenzen 58
Physikalische Adresse 89
Privatlizenzen 65
Produkt neu installieren 54
Produkt reparieren 11
Produkteinstellungen 7
Produkten deinstallieren 11, 54
Produktlizenzinformation anzeigen
Profile, Benutzer 51
Programme aktivieren 59, 67
Protokolldateien 8, 109, 110, 111
62
Q
Quellverzeichnis für SCCM
40
R
Reaktivieren von Lizenzen 68
Redundanter Lizenzserver 6, 73
Lizenzdatei-Beispiel 83
Paket-Lizenzdatei-Beispiel 85
Redundantes Lizenzserver-Modell 19
RETURNLICENSE (Befehl) 102
Revit-Interoperabilität 38
Rückgabedaten für Lizenzen 99
S
SAMreport-Lite 50
SATA RAID-Umgebungen 45
SCCM (System Center Configuration
Manager) 39
SCCM-Deinstallation 43
SCCM-Pakete 41
Schulungsversion (Lizenzen) 58
Seriennummer 2, 9
Seriennummern, aktualisieren 63
Server
Anhalten und Neustart 104
Host-Namen und IDs 89
Lizenzserver 88, 91
Konfiguration unter Linux 95
Mac OS X-Konfiguration 93
Windows-Konfiguration 91
Service Packs 21, 52
Softwareanforderungen, Network License
Manager
Linux 76
Mac OS X 77
Windows 74
Softwarebilder verteilen 70
Sprachen 3, 4
Sprachpaket 15
Standardeinstellungen 7
Standardinstallation 53
Stapeldatei 15, 28
Index | 129
Stapeldateien
ausführen 32
Beispiele 30
Einrichten des Programms mit 29
Studentenlizenzierung 60
Studentenversion (Lizenzen) 58
Suite 10
Systemanforderungen 2
Systemanforderungen, Network License
Manager
Linux 76
Mac OS X 77
Windows 74
Systemdatum und -uhrzeit 70
Importieren 67
Uhrzeit und Datum, System
70
V
Verknüpfung zu
Administrations-Images 28
Verteilter Lizenzserver 6, 19, 72
Lizenzdatei-Beispiel 83
W
TCP/IP-Namen 89
Term Extendable-Lizenzen 58
Term Non-Extendable-Lizenzen 58
Test-Lizenzen 58
Tools und Dienstprogramme 3
Tools und Dienstprogramme
installieren 53
Webbasierte Installation 10
Wiederherstellen
beschädigte Installation 47
Betriebssystem 48
Windows
Lizenzserver konfigurieren 91
Network License Manager,
Systemanforderungen 74
Server-Host-Namen und IDs
abrufen 89
Windows 8 2, 17
Wissensdatenbank 9, 49
U
Z
Überprüfen der Einrichtungen von
Gruppenrichtlinien 37
Übertragungsdateien
Exportieren 65
Zeitsperre von Netzwerklizenzen 114
Zulieferer-Daemons 77
Zuweisen von Einrichtungen 33, 34
T
130 | Index