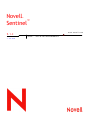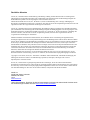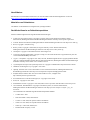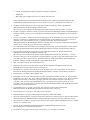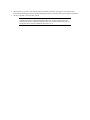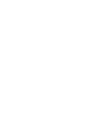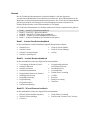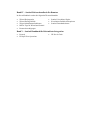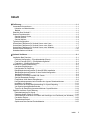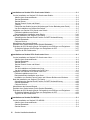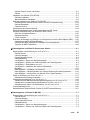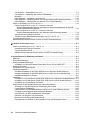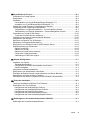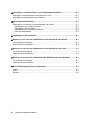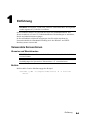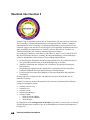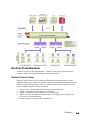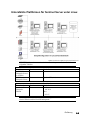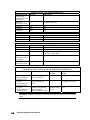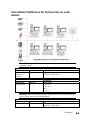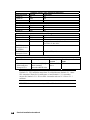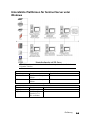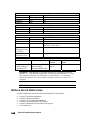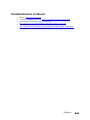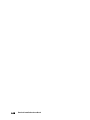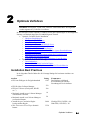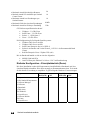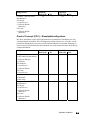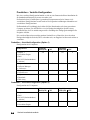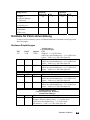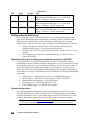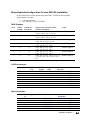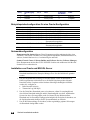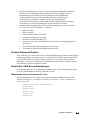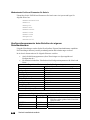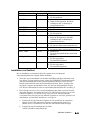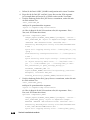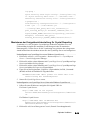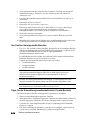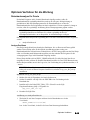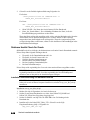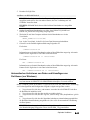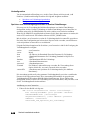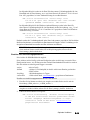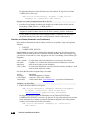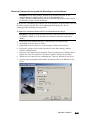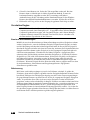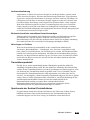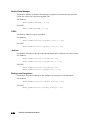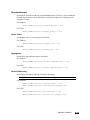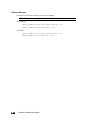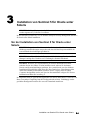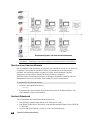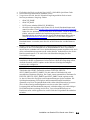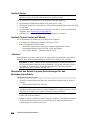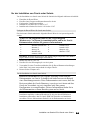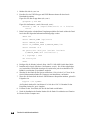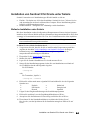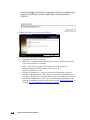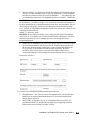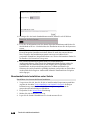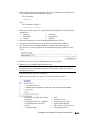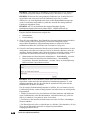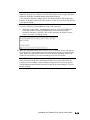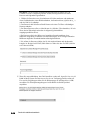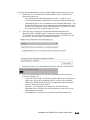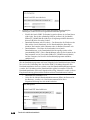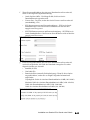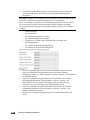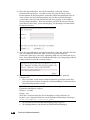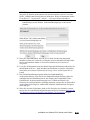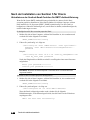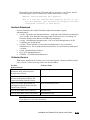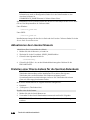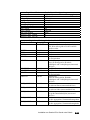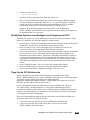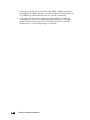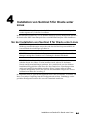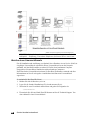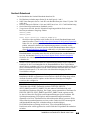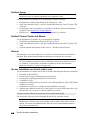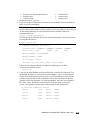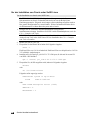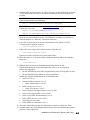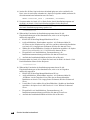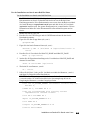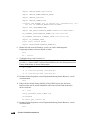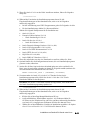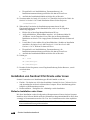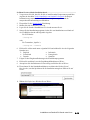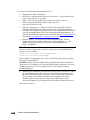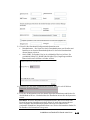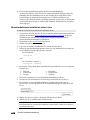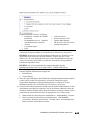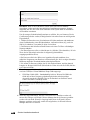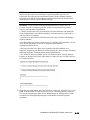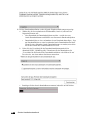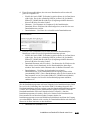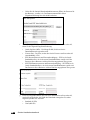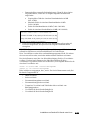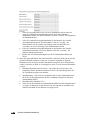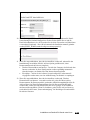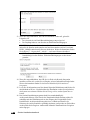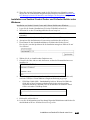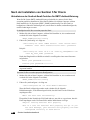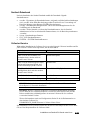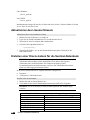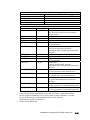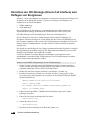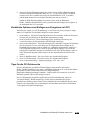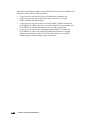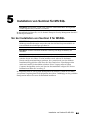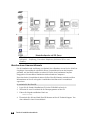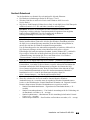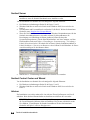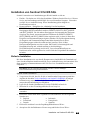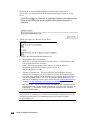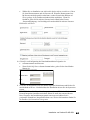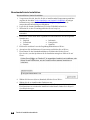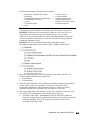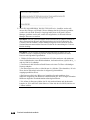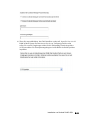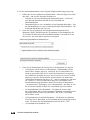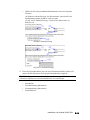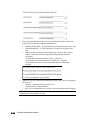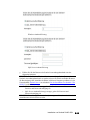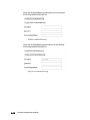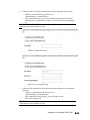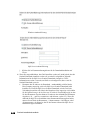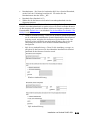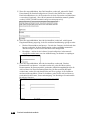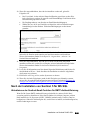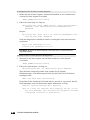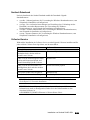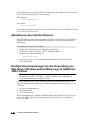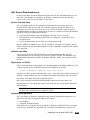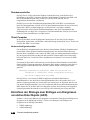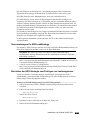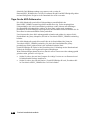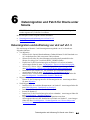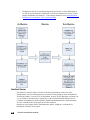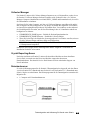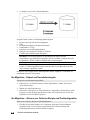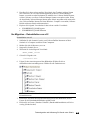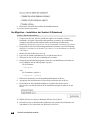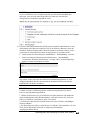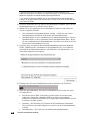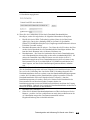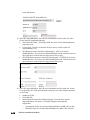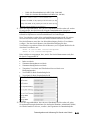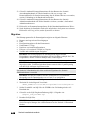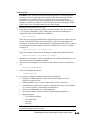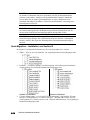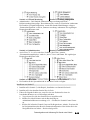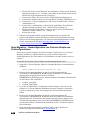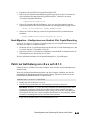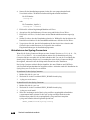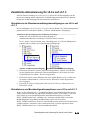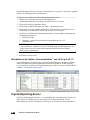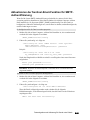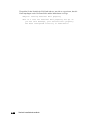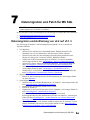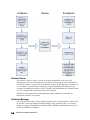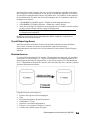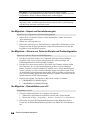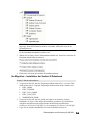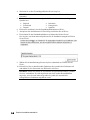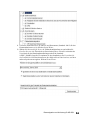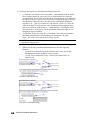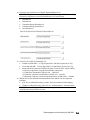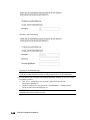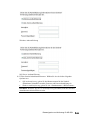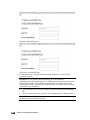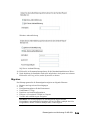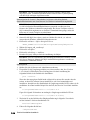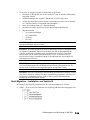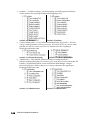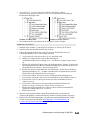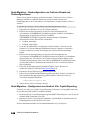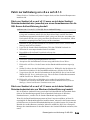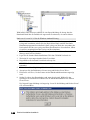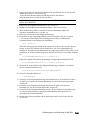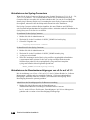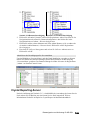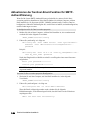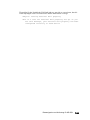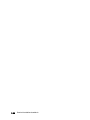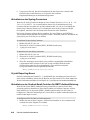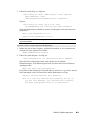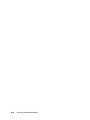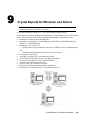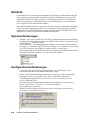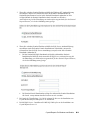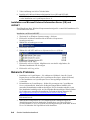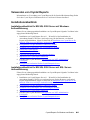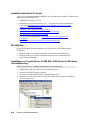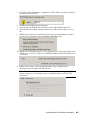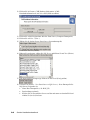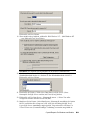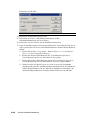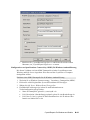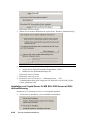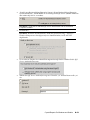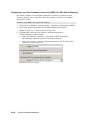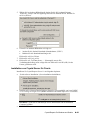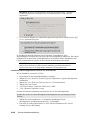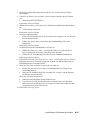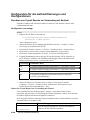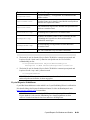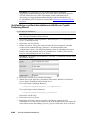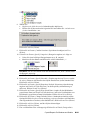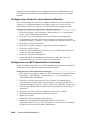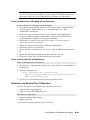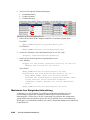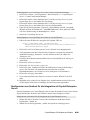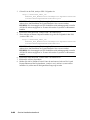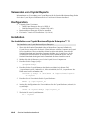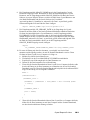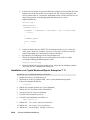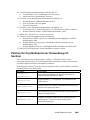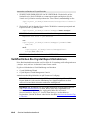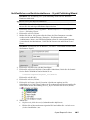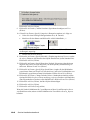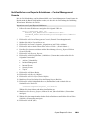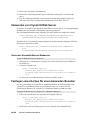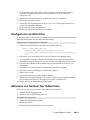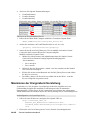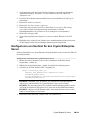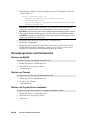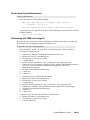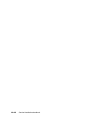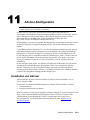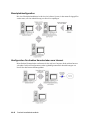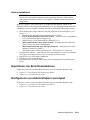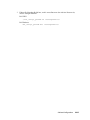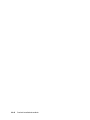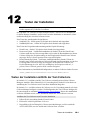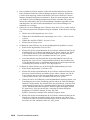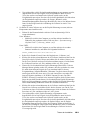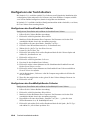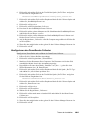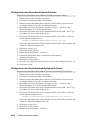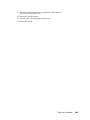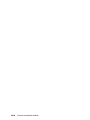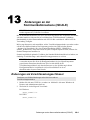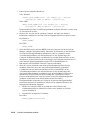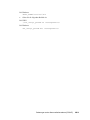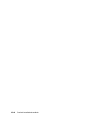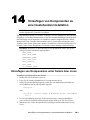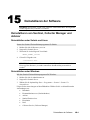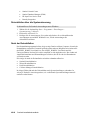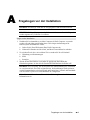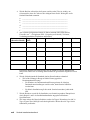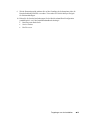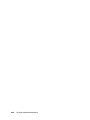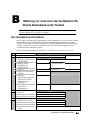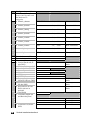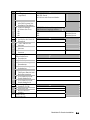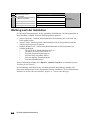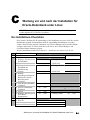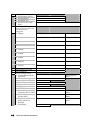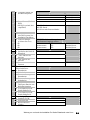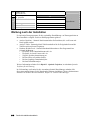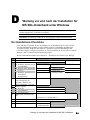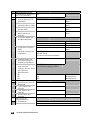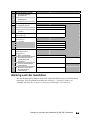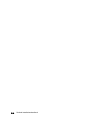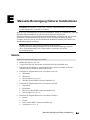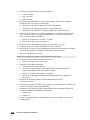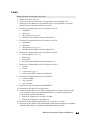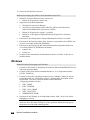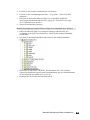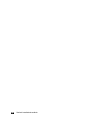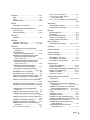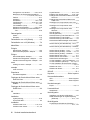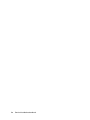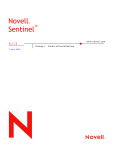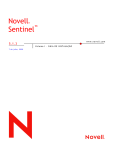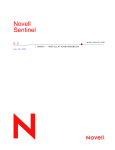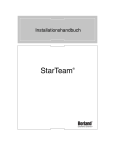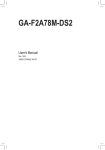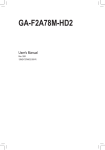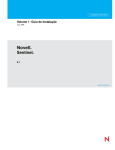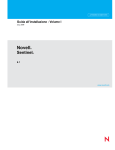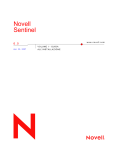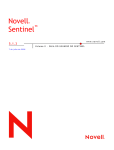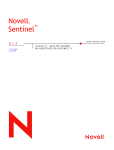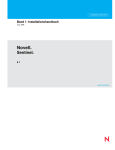Download Installation von Sentinel 5 für Oracle unter Linux
Transcript
Novell
™
Sentinel
®
5.1.3
7. Juli 2006
www.novell.com
Band I – INSTALLATIONSHANDBUCH
Rechtliche Hinweise
Novell, Inc., übernimmt keine Gewährleistung oder Haftung in Bezug auf den Inhalt und die Verwendung dieser
Dokumentation und schließt insbesondere jede ausdrückliche oder stillschweigende Gewährleistung bezüglich der
handelsüblichen Qualität sowie der Eignung für einen bestimmten Zweck aus.
Darüber hinaus behält sich Novell, Inc., das Recht vor, diese Veröffentlichung ohne vorherige Ankündigung zu
überarbeiten und inhaltliche Änderungen vorzunehmen, ohne dass für Novell die Verpflichtung entsteht, Personen oder
Organisationen über die vorgenommenen Änderungen zu informieren.
Novell, Inc., übernimmt ferner keine Gewährleistung oder Haftung in Bezug auf Software und schließt insbesondere
jede ausdrückliche oder stillschweigende Gewährleistung bezüglich der Marktgängigkeit sowie der Eignung für einen
bestimmten Zweck aus. Darüber hinaus behält sich Novell, Inc., das Recht vor, die Novell-Software vollständig oder
teilweise zu ändern, ohne dass für Novell die Verpflichtung entsteht, Personen oder Organisationen über die
vorgenommenen Änderungen zu informieren.
Sämtliche Produkte und technischen Informationen, die im Rahmen dieser Vereinbarung bereitgestellt werden,
unterliegen möglicherweise den US-Exportbestimmungen und den Handelsgesetzen anderer Länder. Hiermit erklären
Sie sich bereit, sämtliche Exportbestimmungen einzuhalten und ggf. die erforderlichen Lizenzen oder Berechtigungen
für den Export, die Wiederausfuhr oder den Import einzuholen. Sie erklären sich bereit, keinen Export oder keine
Wiederausfuhr an natürliche oder juristische Personen zu tätigen, die zurzeit auf den Exportausschlusslisten der USA
aufgeführt sind, oder in Länder, die einem Embargo unterliegen oder die den US-Exportbestimmungen zufolge den
Terrorismus unterstützen. Sie erklären sich bereit, die Lieferbestandteile nicht für die Endnutzung in verbotenen
nuklearen, chemischen oder biologischen Waffen oder Raketen einzusetzen.
Weitere Informationen zum Export von Novell-Software finden Sie unter www.novell.com/info/exports/. Novell
übernimmt keinerlei Verantwortung, wenn Sie es versäumen, die erforderlichen Exportgenehmigungen einzuholen.
Copyright © 1999–2006, Novell, Inc. Alle Rechte vorbehalten. Ohne ausdrückliche, schriftliche Genehmigung des
Herausgebers darf kein Teil dieser Veröffentlichung reproduziert, fotokopiert, übertragen oder in einem
Speichersystem verarbeitet werden.
Novell, Inc., besitzt Rechte an geistigem Eigentum für die Technologie, die in das in dieser Dokumentation
beschriebene Produkt integriert ist. Diese Rechte an geistigem Eigentum umfassen im Besonderen eines oder mehrere
der unter http://www.novell.com/company/legal/patents/ aufgelisteten Patente sowie ein oder mehrere andere Patente
oder Patentanmeldungen in den USA und in anderen Ländern, sind jedoch nicht darauf beschränkt.
Novell, Inc.
404 Wyman Street, Suite 500
Waltham, MA 02451
U.S.A.
www.novell.com
Online-Dokumentation: Zugriff auf die Online-Dokumentation für dieses und andere Novell-Produkte sowie
auf Aktualisierungen erhalten Sie unter www.novell.com/documentation.
Novell-Marken
Informationen zu Novell-Marken finden Sie in der Liste der Marken und Dienstleistungsmarken von Novell
(http://www.novell.com/company/legal/trademarks/tmlist.html).
Materialien von Drittanbietern
Alle Marken von Drittanbietern sind Eigentum der jeweiligen Inhaber.
Rechltliche Hinweise zu Drittanbieterprodukten
Sentinel 5 enthält möglicherweise folgende Drittanbietertechnologien:
Apache Axis und Apache Tomcat, Copyright © 1999 bis 2005, Apache Software Foundation. Weitere
Informationen, Haftungsausschlüsse und Beschränkungen finden Sie unter http://www.apache.org/licenses/
ANTLR. Weitere Informationen, Haftungsausschlüsse und Beschränkungen finden Sie unter http://www.antlr.org
Boost, Copyright © 1999, Boost.org.
Bouncy Castle, Copyright © 2000–2004, the Legion of Bouncy Castle. Weitere Informationen,
Haftungsausschlüsse und Beschränkungen finden Sie unter http://www.bouncycastle.org.
Checkpoint. Copyright © Check Point Software Technologies Ltd.
Concurrent, Dienstprogrammpaket. Copyright © Doug Lea. Wird ohne die Klassen CopyOnWriteArrayList und
ConcurrentReaderHashMap verwendet.
Crypto++ Compilation. Copyright © 1995–2003, Wei Dai, beinhaltet folgende durch Copyright geschützte Werke:
mars.cpp von Brian Gladman und Sean Woods. Weitere Informationen, Haftungsausschlüsse und Beschränkungen
finden Sie unter http://www.eskimo.com/~weidai/License.txt.
Crystal Reports Developer und Crystal Reports Server. Copyright © 2004 Business Objects Software Limited.
DataDirect Technologies Corp. Copyright © 1991–2003.
edpFTPj, lizenziert unter: Lesser GNU Public License. Weitere Informationen, Haftungsausschlüsse und
Beschränkungen finden Sie unter http://www.enterprisedt.com/products/edtftpj/purchase.html.
Enhydra Shark, lizienziert unter der Lesser General Public License, verfügbar unter:
http://shark.objectweb.org/license.html.
ICEsoft ICEbrowser. ICEsoft Technologies, Inc. Copyright © 2003–2004.
ILOG, Inc. Copyright © 1999–2004.
Installshield Universal. Copyright © 1996–2005, Macrovision Corporation und/oder Macrovision Europe Ltd.
Java 2 Platform, Standard Edition. Copyright © Sun Microsystems, Inc. Weitere Informationen,
Haftungsausschlüsse und Beschränkungen finden Sie unter http://java.sun.com/j2se/1.4.2/j2re-1_4_2_10license.txt.
Java 2 Platform kann außerdem folgende Drittanbieterprodukte enthalten:
CoolServlets © 1999
DES and 3xDES © 2000, Jef Poskanzer
Crimson © 1999–2000, The Apache Software Foundation
Xalan J2 © 1999–2000, The Apache Software Foundation
NSIS 1.0j © 1999–2000, Nullsoft, Inc.
Eastman Kodak Company © 1992
Lucinda, eine eingetragene Marke oder Marke von Bigelow and Holmes
Taligent, Inc.
IBM, einige Teile verfügbar unter: http://oss.software.ibm.com/icu4j/
Weitere Informationen zu diesen Drittanbietertechnologien und den zugehörigen Haftungssauschlüssen und
Einschränkungen finden Sie unter: http://java.sun.com/j2se/1.4.2/j2se-1_4_2-thirdpartylicensereadme.txt.
JavaBeans Activation Framework (JAF). Copyright © Sun Microsystems, Inc. Weitere Informationen,
Haftungsausschlüsse und Beschränkungen finden Sie unter
http://www.java.sun.com/products/javabeans/glasgow/jaf.html, klicken Sie auf "Download" > "License".
JavaMail. Copyright © Sun Microsystems, Inc. Weitere Informationen, Haftungsausschlüsse und Beschränkungen
finden Sie unter http://www.java.sun.com/products/javamail/downloads/index.html, klicken Sie auf „Download“ >
„License“.
Java Ace von Douglas C. Schmidt und seiner Forschungsgruppe an der Washington University und Tao (mit ACEWrappers) von Douglas C. Schmidt und seiner Forschungsgruppe an der Washington University, University of
California, Irvine, und Vanderbilt University. Copyright © 1993–2005. Weitere Informationen,
Haftungsausschlüsse und Beschränkungen finden Sie unter http://www.cs.wustl.edu/~schmidt/ACE-copying.html
und http://www.cs.wustl.edu/~pjain/java/ace/JACE-copying.html
Java Authentication and Authorization Service Modules, lizenziert unter: Lesser General Public License. Weitere
Informationen, Haftungsausschlüsse und Beschränkungen finden Sie unter http://free.tagish.net/jaas/index.jsp.
Java Network Launching Protocol (JNLP). Copyright © Sun Microsystems, Inc. Weitere Informationen,
Haftungsausschlüsse und Beschränkungen finden Sie unter
http://www.java.sun.com/products/javawebstart/download-jnlp.html, klicken Sie auf „Download“ > „License“.
Java Service Wrapper. Teile wie folgt durch Copyright geschützt: Copyright © 1999, 2004 Tanuki Software und
Copyright © 2001 Silver Egg Technology. Weitere Informationen, Haftungsausschlüsse und Beschränkungen
finden Sie unter http://wrapper.tanukisoftware.org/doc/english/license.html.
JIDE. Copyright © 2002 bis 2005, JIDE Software, Inc.
jTDS ist lizenziert unter: Lesser GNU Public License. Weitere Informationen, Haftungsausschlüsse und
Beschränkungen finden Sie unter http://jtds.sourceforge.net/.
MDateSelector. Copyright © 2005, Martin Newstead, lizenziert unter: Lesser General Public License. Weitere
Informationen, Haftungsausschlüsse und Beschränkungen finden Sie unter http://web.ukonline.co.uk/mseries
Monarch Charts. Copyright © 2005, Singleton Labs.
Net-SNMP. Teile des Codes unterliegen dem Copyright verschiedener juristischer Personen, die sich alle Rechte
vorbehalten. Copyright © 1989, 1991, 1992 by Carnegie Mellon University; Copyright © 1996, 1998 bis 2000, the
Regents of the University of California; Copyright © 2001 bis 2003 Networks Associates Technology, Inc.;
Copyright © 2001 bis 2003, Cambridge Broadband, Ltd.; Copyright © 2003 Sun Microsystems, Inc., und
Copyright © 2003 bis 2004, Sparta, Inc. Weitere Informationen, Haftungsausschlüsse und Beschränkungen finden
Sie unter http://net-snmp.sourceforge.net.
The OpenSSL Project. Copyright © 1998–2004, The Open SSL Project. Weitere Informationen,
Haftungsausschlüsse und Beschränkungen finden Sie unter http://www.openssl.org.
Oracle Help für Java. Copyright © 1994–2006, Oracle Corporation.
RoboHELP Office. Copyright © Adobe Systems Incorporated, vormals Macromedia.
Skin Look and Feel (SkinLF). Copyright © 2000–2006 L2FProd.com. Lizenziert unter der Apache-Softwarelizenz.
Weitere Informationen, Haftungsausschlüsse und Beschränkungen finden Sie unter https://skinlf.dev.java.net/.
Sonic Software Corporation. Copyright © 2003–2004. Die SSC-Software enthält Sicherheitssoftware, die von RSA
Security, Inc., lizenziert wurde.
Tinyxml. Weitere Informationen, Haftungsausschlüsse und Beschränkungen finden Sie unter
http://grinninglizard.com/tinyxmldocs/index.html.
SecurityNexus. Copyright © 2003 bis 2006. SecurityNexus, LLC. Alle Rechte vorbehalten.
Xalan und Xerces, jeweils von der Apache Software Foundation lizenziert, Copyright © 1999–2004. Weitere
Informationen, Haftungsausschlüsse und Beschränkungen finden Sie unter http://xml.apache.org/dist/LICENSE.txt.
yWorks. Copyright © 2003 bis 2006, yWorks.
HINWEIS: Zum Zeitpunkt der Veröffentlichung dieser Dokumentation waren die oben
stehenden Links aktiv. Sollten Sie feststellen, dass einer der oben angegebenen Links
unterbrochen oder die verlinkten Webseiten inaktiv sind, wenden Sie sich an Novell, Inc.,
404 Wyman Street, Suite 500, Waltham, MA 02451 U.S.A.
Vorwort
Bei der Technischen Dokumentation von Sentinel handelt es sich um allgemeine,
zweckorientierte Handbücher für den Betrieb und zur Referenz. Diese Dokumentation ist für
Mitarbeiter des Bereichs Informationssicherheit konzipiert. Der Text in dieser Dokumentation
gilt als Referenzquelle zum Enterprise Security Management System von Sentinel. Im
Sentinel-Webportal steht weitere Dokumentation zur Verfügung.
Die Technische Dokumentation von Sentinel umfasst fünf einzelne Ausgaben. Dazu gehören:
Band I – Sentinel™ 5-Installationshandbuch
Band II – Sentinel™ 5-Benutzerhandbuch
Band III – Sentinel™ 5 Wizard-Benutzerhandbuch
Band IV – Sentinel™ 5-Referenzhandbuch für Benutzer
Band V – Sentinel™-Handbuch für Drittanbieter-Integration
Band I – Sentinel Installationshandbuch
In diesem Handbuch wird die Installation folgender Komponenten erläutert:
Sentinel Server
Sentinel Console
Sentinel Correlation Engine
Sentinel Crystal Reports
Wizard Collector Builder
Wizard Collector Manager
Advisor
Band II – Sentinel Benutzerhandbuch
In diesem Handbuch werden die folgenden Themen behandelt:
Verwendung der Sentinel Console
Sentinel-Funktionen
Sentinel Architektur
Sentinel Kommunikation
Herunterfahren/Starten von Sentinel
Anfälligkeitsbewertung
Ereignisüberwachung
Ereignisfilterung
Ereigniskorrelation
Sentinel Data Manager
Ereigniskonfiguration für
Unternehmensrelevanz
Zuordnungsservice
Verlaufsberichte
Wizard-Host-Verwaltung
Vorfälle
Szenarios
Benutzerverwaltung
Workflow
Band III – Wizard-Benutzerhandbuch
In diesem Handbuch werden die folgenden Themen behandelt:
Wizard Collector Builder-Operation
Wizard Collector Manager
Collectors
Wizard-Host-Verwaltung
Erstellen und Verwalten von Collectors
Band IV – Sentinel Referenzhandbuch für Benutzer
In diesem Handbuch werden die folgenden Themen behandelt:
Wizard-Skriptsprache
Wizard-Parsing-Befehle
Wizard-Administratorfunktionen
META-Tags für Wizard und Sentinel
Benutzerberechtigungen
Sentinel Correlations Engine
Korrelations-Befehlszeilenoptionen
Sentinel-Datenbankschema
Band V – Sentinel Handbuch für Drittanbieter-Integration
Remedy
HP OpenView Operations
HP Service Desk
Inhalt
1 Einführung................................................................................................................................1-1
Verwendete Konventionen........................................................................................................1-1
Hinweise und Warnhinweise ................................................................................................1-1
Befehle .................................................................................................................................1-1
Überblick über Sentinel 5..........................................................................................................1-2
Sentinel-Produktmodule ...........................................................................................................1-3
Sentinel Control Center ........................................................................................................1-3
Sentinel Wizard ....................................................................................................................1-4
Sentinel Advisor....................................................................................................................1-4
Typische Konfiguration .............................................................................................................1-4
Unterstützte Plattformen für Sentinel Server unter Linux .........................................................1-5
Unterstützte Plattformen für Sentinel Server unter Solaris.......................................................1-7
Unterstützte Plattformen für Sentinel Server unter Windows ...................................................1-9
Weitere Novell-Referenzen.....................................................................................................1-10
Kontaktaufnahme mit Novell...................................................................................................1-11
2 Optimale Verfahren..................................................................................................................2-1
Installation Best Practices.........................................................................................................2-1
Einfache Konfiguration – Einzelplatzbetrieb (Demo)............................................................2-2
Proof of Concept (POC) – Einzelplatzkonfiguration .............................................................2-3
Produktion – Verteilte Konfiguration.....................................................................................2-4
Richtlinie für Patch-Unterstützung ............................................................................................2-5
Hardware-Empfehlungen .....................................................................................................2-5
Konfiguration für Disk-Array .................................................................................................2-6
Beispielspeicherkonfiguration für eine MS SQL-Installation ................................................2-7
Beispielspeicherkonfiguration für eine Oracle-Konfiguration ...............................................2-8
Netzwerkkonfiguration..........................................................................................................2-8
Installation von Oracle und MS SQL Server ........................................................................2-8
Sentinel-Datenbank-Patches................................................................................................2-9
Empfohlene UNIX-Kernel-Einstellungen ..............................................................................2-9
Konfigurationsparameter beim Erstellen der eigenen Datenbankinstanz ..........................2-10
Installation von Sentinel .....................................................................................................2-11
Maximieren der Ereignisberichterstellung für Crystal Reporting........................................2-13
Von Sentinel bereitgestellte Berichte .................................................................................2-14
Tipps für die Entwicklung benutzerdefinierter Crystal-Berichte .........................................2-14
Optimale Verfahren für die Wartung.......................................................................................2-15
Datenbankanalyse für Oracle.............................................................................................2-15
Database Health Check für Oracle.....................................................................................2-16
Automatisches Archivieren von Daten und Hinzufügen von Partitionen (nur Windows) ...2-17
Correlation Engine..............................................................................................................2-22
Transaktionsprotokoll .........................................................................................................2-23
Speicherorte der Sentinel-Protokolldateien........................................................................2-23
Inhalt
i
3 Installation von Sentinel 5 für Oracle unter Solaris .............................................................3-1
Vor der Installation von Sentinel 5 für Oracle unter Solaris......................................................3-1
Abrufen eines Lizenzschlüssels ...........................................................................................3-2
Sentinel-Datenbank ..............................................................................................................3-2
Sentinel Server .....................................................................................................................3-4
Sentinel Control Center und Wizard.....................................................................................3-4
„Advisor“ ...............................................................................................................................3-4
Überprüfen des Solaris-Layouts (Anforderungen für den Betriebssystem-Patch)...............3-4
Vor der Installation von Oracle unter Solaris........................................................................3-5
Installation von Sentinel 5 für Oracle unter Solaris...................................................................3-7
Einfache Installation unter Solaris ........................................................................................3-7
Benutzerdefinierte Installation unter Solaris.......................................................................3-10
Nach der Installation von Sentinel 5 für Oracle ......................................................................3-22
Aktualisieren der Sentinel-Email-Funktion für SMTP-Authentifizierung.............................3-22
Sentinel-Datenbank ............................................................................................................3-23
Collector-Service ................................................................................................................3-23
Aktualisieren des Lizenzschlüssels ........................................................................................3-24
Erstellen einer Oracle-Instanz für die Sentinel-Datenbank ....................................................3-24
Einrichten der OCI-Strategie (Oracle Call Interface) zum Einfügen von Ereignissen ............3-26
Zusätzliche Optionen zum Einfügen von Ereignissen mit OCI ..........................................3-27
Tipps für die OCI-Fehlersuche ...........................................................................................3-27
4 Installation von Sentinel 5 für Oracle unter Linux ...............................................................4-1
Vor der Installation von Sentinel 5 für Oracle unter Linux ........................................................4-1
Abrufen eines Lizenzschlüssels ...........................................................................................4-2
Sentinel-Datenbank ..............................................................................................................4-3
Sentinel Server .....................................................................................................................4-4
Sentinel Control Center und Wizard.....................................................................................4-4
Advisor..................................................................................................................................4-4
Vor der Installation von Oracle unter Linux ..........................................................................4-4
Vor der Installation von Oracle unter SuSE Linux................................................................4-6
Installation von Sentinel 5 für Oracle unter Linux ...................................................................4-12
Einfache Installation unter Linux ........................................................................................4-12
Benutzerdefinierte Installation unter Linux .........................................................................4-16
Installation von Sentinel Control Center und Collector Builder unter Windows: ................4-27
Nach der Installation von Sentinel 5 für Oracle ......................................................................4-28
Aktualisieren der Sentinel-Email-Funktion für SMTP-Authentifizierung.............................4-28
Sentinel-Datenbank ............................................................................................................4-29
Collector-Service ................................................................................................................4-29
Aktualisieren des Lizenzschlüssels ........................................................................................4-30
Erstellen einer Oracle-Instanz für die Sentinel-Datenbank ....................................................4-30
Einrichten der OCI-Strategie (Oracle Call Interface) zum Einfügen von Ereignissen ............4-32
Zusätzliche Optionen zum Einfügen von Ereignissen mit OCI ..........................................4-33
Tipps für die OCI-Fehlersuche ...........................................................................................4-33
5 Installation von Sentinel für MS SQL.....................................................................................5-1
Vor der Installation von Sentinel 5 für MSSQL .........................................................................5-1
Abrufen eines Lizenzschlüssels ...........................................................................................5-2
Sentinel-Datenbank ..............................................................................................................5-3
Sentinel Server .....................................................................................................................5-4
ii
Sentinel-Installationshandbuch
Sentinel Control Center und Wizard.....................................................................................5-4
Advisor..................................................................................................................................5-4
Installation von Sentinel 5 für MS SQL.....................................................................................5-5
Einfache Installation .............................................................................................................5-5
Benutzerdefinierte Installation ..............................................................................................5-8
Nach der Installation von Sentinel 5 für MS SQL ...................................................................5-21
Aktualisieren der Sentinel-Email-Funktion für SMTP-Authentifizierung.............................5-21
Sentinel-Datenbank ............................................................................................................5-23
Collector-Service ................................................................................................................5-23
Aktualisieren des Lizenzschlüssels ........................................................................................5-24
Konfigurationsanweisungen für die Verwendung von SQL Server
Windows-Authentifizierung mit DataDirect JDBC-Treiber ......................................................5-24
SQL Server-Datenbankserver ............................................................................................5-25
Domänencontroller .............................................................................................................5-26
Client-Computer .................................................................................................................5-26
Einrichten der Strategie zum Einfügen von Ereignissen von Active Data Objects (ADO) .....5-26
Voraussetzungen für ADOLoadStrategy............................................................................5-27
Einrichten der ADO-Strategie zum Einfügen von Lastereignissen ....................................5-27
Tipps für die ADO-Fehlersuche..........................................................................................5-28
6 Datenmigration und Patch für Oracle unter Solaris.............................................................6-1
Datenmigration und Aufrüstung von v4.2 auf v5.1.3 ................................................................6-1
Sentinel Server .....................................................................................................................6-2
Collector Manager ................................................................................................................6-3
Crystal Reporting-Server......................................................................................................6-3
Datenbankserver ..................................................................................................................6-3
Vor-Migration – Export von Korrelationsregeln ....................................................................6-4
Vor-Migration – Sichern von Collector-Skripts und Portkonfiguration..................................6-4
Vor-Migration – Deinstallation von v4.2................................................................................6-5
Vor-Migration – Installation der Sentinel 5-Datenbank.........................................................6-6
Migration.............................................................................................................................6-12
Nach-Migration – Installation von Sentinel 5......................................................................6-14
Nach-Migration – Neukonfiguration von Collector-Skripts und Portkonfigurationen..........6-16
Nach-Migration – Konfigurieren von Sentinel 5 für Crystal Reporting ...............................6-17
Patch zur Aufrüstung von v5.x.x auf v5.1.3 ............................................................................6-17
Aktualisieren des Syslog-Connectors.................................................................................6-18
Zusätzliche Aktualisierung für v5.0.x auf v5.1.3 .....................................................................6-19
Aktualisieren der Benutzerverwaltungsberechtigungen von v5.0.x auf v5.1.3 ..................6-19
Aktualisieren von Menükonfigurationsoptionen von v5.0.x auf v5.1.3 ...............................6-19
Aktualisieren der Option „Serveransichten“ von v5.0.x auf v5.1.3 .....................................6-20
Crystal Reporting-Server ........................................................................................................6-20
Aktualisieren der Sentinel-Email-Funktion für SMTP-Authentifizierung .................................6-21
7 Datenmigration und Patch für MS SQL .................................................................................7-1
Datenmigration und Aufrüstung von v4.2 auf v5.1.3 ................................................................7-1
Sentinel Server .....................................................................................................................7-2
Collector Manager ................................................................................................................7-2
Crystal Reporting-Server......................................................................................................7-3
Datenbankserver ..................................................................................................................7-3
Vor-Migration – Export von Korrelationsregeln ....................................................................7-4
Vor-Migration – Sichern von Collector-Skripts und Portkonfiguration..................................7-4
Inhalt
iii
Vor-Migration – Deinstallation von v4.2................................................................................7-4
Vor-Migration – Installation der Sentinel 5-Datenbank.........................................................7-5
Migration.............................................................................................................................7-13
Nach-Migration – Installation von Sentinel 5......................................................................7-15
Nach-Migration – Neukonfiguration von Collector-Skripts und Portkonfigurationen..........7-18
Nach-Migration – Konfigurieren von Sentinel 5 für Crystal Reporting ...............................7-18
Patch zur Aufrüstung von v5.x.x auf v5.1.3 ............................................................................7-19
Patch von Sentinel v5.x.x auf v5.1.3 wenn es sich beim
Sentinel-Datenbankadministrator (esecdba) um einen Anmeldenamen für die SQL
Server-Authentifizierung handelt....................................................................................7-19
Patch von Sentinel v5.x.x auf v5.1.3 wenn es sich beim
Sentinel-Datenbankadministrator um Windows-Authentifizierung handelt....................7-19
Aktualisieren des Syslog-Connectors.................................................................................7-22
Aktualisieren der Benutzerberechtigungen von v5.0.x auf v5.1.3......................................7-22
Crystal Reporting-Server ........................................................................................................7-23
Aktualisieren der Sentinel-Email-Funktion für SMTP-Authentifizierung .................................7-24
8 Patch für Oracle unter Linux ..................................................................................................8-1
Patch zur Aufrüstung von v5.1.1.1 auf v5.1.3...........................................................................8-1
Aktualisieren des Syslog-Connectors...................................................................................8-2
Crystal Reporting-Server......................................................................................................8-2
Aktualisieren der Sentinel-Email-Funktion für SMTP-Authentifizierung...............................8-2
9 Crystal Reports für Windows und Solaris .............................................................................9-1
Überblick ...................................................................................................................................9-2
Systemanforderungen ..............................................................................................................9-2
Konfigurationsanforderungen ...................................................................................................9-2
Installation von Microsoft Internet Information Server (IIS) und ASP.NET ..........................9-4
Bekannte Probleme ..................................................................................................................9-4
Verwenden von Crystal Reports ...............................................................................................9-5
Installationsüberblick ................................................................................................................9-5
Installationsüberblick für MS SQL 2000 Server mit Windows-Authentifizierung..................9-5
Installationsüberblick für MS SQL 2000 Server mit SQL Server-Authentifizierung .............9-5
Installationsüberblick für Oracle ...........................................................................................9-6
Installation.................................................................................................................................9-6
Installation von Crystal Server für MS SQL 2000 Server mit Windows-Authentifizierung ...9-6
Installation von Crystal Server für MS SQL 2000 Server mit SQL-Authentifizierung.........9-12
Installation von Crystal Server für Oracle...........................................................................9-15
Konfiguration für alle Authentifizierungen und Konfigurationen .............................................9-18
Zuordnen von Crystal Reports zur Verwendung mit Sentinel ............................................9-18
Crystal Reports-Schablonen ..............................................................................................9-19
Veröffentlichen von Berichtsschablonen mithilfe von Crystal Publishing Wizard ..............9-20
Festlegen eines Kontos für einen benannten Benutzer .....................................................9-22
Konfigurieren von .NET Administration Launchpad ...........................................................9-22
Aktivieren von Sentinel Top 10-Berichten ..........................................................................9-23
Maximieren Ihrer Ereignisberichterstellung........................................................................9-24
Konfigurieren von Sentinel für die Integration mit Crystal Enterprise Server.....................9-25
iv
Sentinel-Installationshandbuch
10 Crystal Reports für Linux ...................................................................................................10-1
Verwenden von Crystal Reports .............................................................................................10-2
Konfiguration...........................................................................................................................10-2
Installation...............................................................................................................................10-2
Vor-Installation von Crystal BusinessObjects Enterprise™ 11 ..........................................10-2
Installation von Crystal BusinessObjects Enterprise™ 11 .................................................10-4
Patches für Crystal Reports zur Verwendung mit Sentinel ....................................................10-5
Veröffentlichen Sie Crystal Report-Schablonen .....................................................................10-6
Veröffentlichen von Berichtsschablonen – Crystal Publishing Wizard...............................10-7
Veröffentlichen von Reports-Schablonen – Central Management Console.......................10-9
Verwenden von Crystal XI Web Server ................................................................................10-10
Testen der Konnektivität zum Webserver ........................................................................10-10
Festlegen eines Kontos für einen benannten Benutzer .......................................................10-10
Konfigurieren von Berichten .................................................................................................10-11
Aktivieren von Sentinel Top 10-Berichten ............................................................................10-11
Maximieren der Ereignisberichterstellung ............................................................................10-12
Konfigurieren von Sentinel für den Crystal Enterprise Server..............................................10-13
Dienstprogramme und Fehlersuche .....................................................................................10-14
Starten von MySQL ..........................................................................................................10-14
Starten von Tomcat ..........................................................................................................10-14
Starten von Crystal Server-Instanzen ..............................................................................10-14
Fehler beim Crystal-Hostnamen.......................................................................................10-15
Verbindung mit CMS nicht möglich ..................................................................................10-15
11 Advisor-Konfiguration ........................................................................................................11-1
Installation von Advisor...........................................................................................................11-1
Einzelplatzkonfiguration .....................................................................................................11-2
Konfiguration für direktes Herunterladen vom Internet ......................................................11-2
Advisor-Installation .............................................................................................................11-3
Importieren von Berichtsschablonen ......................................................................................11-3
Konfigurieren von Administration Launchpad.........................................................................11-3
Einrichten der Sentinel Control Center-Integration mit Advisor-Berichten .............................11-4
Aktualisieren von Daten in Advisor-Tabellen..........................................................................11-4
Zurücksetzen des Advisor-Passworts (nur beim direkten Herunterladen) .............................11-4
12 Testen der Installation ........................................................................................................12-1
Testen der Installation mithilfe der Test-Collectors ................................................................12-1
Konfigurieren der Test-Collectors ...........................................................................................12-4
Konfigurieren des SendOneEvent-Collector ......................................................................12-4
Konfigurieren des SendMultipleEvents-Collector...............................................................12-4
Konfigurieren des DemoEvents-Collector ..........................................................................12-5
Konfigurieren des DemoAssetUpload-Collector.................................................................12-6
Konfigurieren des DemoVulnerabiltyUpload-Collector.......................................................12-6
13 Änderungen an der Kommunikationsebene (iSCALE)....................................................13-1
Änderungen am Verschlüsselungsschlüssel ..........................................................................13-1
Inhalt
v
14 Hinzufügen von Komponenten zu einer bestehenden Installation ................................14-1
Hinzufügen von Komponenten unter Solaris bzw. Linux........................................................14-1
Hinzufügen von Komponenten unter Windows ......................................................................14-2
15 Deinstallieren der Software................................................................................................15-1
Deinstallieren von Sentinel, Collector Manager und Advisor .................................................15-1
Deinstallation unter Solaris und Linux................................................................................15-1
Deinstallation unter Windows .............................................................................................15-1
Deinstallation über die Systemsteuerung...........................................................................15-2
Nach der Deinstallation ......................................................................................................15-2
A Fragebogen vor der Installation ........................................................................................... A-1
B Wartung vor und nach der Installation für Oracle-Datenbank unter Solaris ................... B-1
Vor-Installations-Checkliste ..................................................................................................... B-1
Wartung nach der Installation .................................................................................................. B-4
C Wartung vor und nach der Installation für Oracle-Datenbank unter Linux...................... C-1
Vor-Installations-Checkliste ..................................................................................................... C-1
Wartung nach der Installation .................................................................................................. C-4
D Wartung vor und nach der Installation für MS SQL-Datenbank unter Windows ............. D-1
Vor-Installations-Checkliste ..................................................................................................... D-1
Wartung nach der Installation .................................................................................................. D-3
E Manuelle Bereinigung früherer Installationen..................................................................... E-1
Solaris ...................................................................................................................................... E-1
Linux ........................................................................................................................................ E-3
Windows .................................................................................................................................. E-4
vi
Sentinel-Installationshandbuch
1
Einführung
HINWEIS: Die Begriffe „Agent“ und „Collector“ sind austauschbar. Im Folgenden
werden Agenten als „Collectors“ bezeichnet.
Dieses Handbuch führt Sie in Einzelschritten durch eine Standardinstallation. Das
Benutzerhandbuch zu Sentinel™ 5 enthält detailliertere Beschreibungen zu Architektur,
Betrieb und Administrationsvorgängen.
In diesem Handbuch wird davon ausgegangen, dass Sie mit den Aspekten der
Netzwerksicherheit, der Datenbankverwaltung sowie den Windows- und UNIXBetriebssystemen vertraut sind.
Verwendete Konventionen
Hinweise und Warnhinweise
HINWEIS: Hinweise stellen zusätzliche Informationen bereit, die sich als hilfreich
erweisen können.
ACHTUNG: Warnhinweise stellen zusätzliche Informationen bereit, mit denen sich
Beschädigungen des Systems bzw. Datenverluste u. U. vermeiden lassen.
Befehle
Befehle sind in Courier-Schriftart angegeben. Beispiel:
useradd –g dba –d /export/home/oracle –m –s /bin/csh
oracle
Einführung
1-1
Überblick über Sentinel 5
Sentinel 5 legt die Messlatte in Bezug auf die Eigenschaften, die man von einem System für
die Verwaltung von Sicherheitsinformationen erwarten kann, höher. Sentinel 5 beinhaltet
Standardfunktionen zur Verwaltung von Sicherheitsinformationen, wie beispielsweise das
Sammeln, Aggregieren, Korrelieren und Anzeigen von Ereignisdaten. Außerdem können Sie
damit entschieden und angemessen auf Vorfälle reagieren, indem Sie die Verfahren zur
Vorfallsidentifikation und -auflösung automatisieren und erzwingen.
Die wichtigsten Funktionen von Sentinel 5 sind iTRAC™, Active Views™ und iSCALE™.
Mit diesen Funktionen können Verwaltung, Messung und Einhaltung von Bestimmungen
effektiver durchgeführt werden. Sentinel 5 bietet folgende Möglichkeiten:
Bereitstellung der Sichtbarkeit und Steuerungsmöglichkeiten, die erforderlich sind, um
eine größere Kosteneffektivität der Sicherheitsumgebung zu erreichen
Schnellere Erkennung und Auflösung von Vorfällen bei gleichzeitiger Senkung der
Betriebskosten
Bereitstellung geeigneter Berichte und Metriken zur fortlaufenden Bewertung Ihrer
Position hinsichtlich Sicherheit und Einhaltung von Bestimmungen
Erreichen und Überwachen der Einhaltung von internen Richtlinien und rechtlichen
Vorschriften.
Erzielen größerer Leistungen mit den vorhandenen Ressourcen durch Reduzieren der
manuellen Vorgänge
Sentinel 5 besteht aus mehreren Komponenten, die in ihrem Zusammenspiel die führende
Lösung auf dem Markt ergeben:
Sentinel Control Center
Sentinel Server
Sentinel Advisor
Sentinel Data Manager
Sentinel Wizard
Wizard Collector Builder
Wizard Collector Manager
Wizard Engine
Im Folgenden wird die konzeptionelle Architektur von Sentinel 5 erörtert und es werden die
Sentinel-Komponenten beschrieben, die an der Durchführung des Sicherheitsmanagements
beteiligt sind.
1-2
Sentinel-Installationshandbuch
Sentinel-Produktmodule
Sentinel 5 besteht aus drei Hauptmodulen – Sentinel Control Center, Sentinel Wizard
(Collector Builder und Collector Manager) und Sentinel Advisor.
Sentinel Control Center
Sentinel Control Center bietet eine integrierte Sicherheitsverwaltungskonsole, mit der
Analysten schnell neue Trends oder Angriffe erkennen, grafische Informationen in Echtzeit
bearbeiten und damit interagieren sowie auf Vorfälle reagieren können. Sentinel Control
Center beinhaltet folgende wichtige Funktionen:
Active Views – Analysefunktionen und Visualisierung in Echtzeit
Vorfälle – Erstellung und Verwaltung von Vorfällen
Admin – Definition und Verwaltung von Korrelationsregeln
iTRAC – Prozessverwaltung für Dokumentation, Erzwingung und Verfolgung von
Prozessen zur Vorfallsauflösung.
Berichterstellung –Verlaufsberichte und Metriken
Einführung
1-3
Sentinel Wizard
Sentinel Wizard sammelt Daten aus Quellgeräten und bietet einen umfangreicheren
Ereignisstream durch Einfügen von Taxonomie, Exploit-Erkennung und Geschäftsrelevanz in
den Datenstrom, bevor die Ereignisse korreliert und analysiert und an die Datenbank gesendet
werden. Ein umfangreicherer Ereignisstrom bedeutet, dass die Daten mit dem erforderlichen
Geschäftskontext korreliert werden, um interne bzw. externe Bedrohungen und
Richtlinienverletzungen erkennen und beheben zu können. In jeder Konfiguration können ein
oder mehrere Instanzen von Wizard bereitgestellt werden, sodass die Kunden die Möglichkeit
erhalten, Produktkomponenten auf der Grundlage ihrer Netzwerktopologie in ihrer
Infrastruktur bereitzustellen.
Mit Wizard können Sie Collectors effizient entwickeln und anpassen. Dadurch kann Sentinel
Daten aus vielen verschiedenen Geräten in einem Unternehmen sammeln. Bei diesen Geräten
handelt es sich unter anderem um folgende:
Intrusion Detection-Systeme (Host)
Intrusion Detection-Systeme (Netzwerk)
Firewalls
Betriebssysteme
Richtlinienüberwachung
Authentifizierung
Router & Switches
VPN
Virenschutz
Webserver
Datenbanken
Mainframe
Anfälligkeitsbewertung
Directory Services
Netzwerk-Management
Proprietäre Systeme
Zu den Hauptkomponenten von Sentinel Wizard gehören folgende Elemente:
Collector – ein Rezeptor, der unverarbeitete (rohe) Ereignisse aus Sicherheitsgeräten und
-systemen sammelt und normalisiert.
Collector Engine – Komponente, die die Schablonenlogik für die einzelnen Ports
verarbeitet.
Collector Manager – die Back-End-Komponente, die Collectors und Meldungen über den
Systemstatus verwaltet und eine globale Filterung der Ereignisse durchführt.
Collector Builder – eine eigenständige Anwendung, mit der Sie Collectors erstellen und
konfigurieren können.
Sentinel Advisor
Sentinel Advisor ist ein optionales Zusatzmodul, das Querverweise zwischen EchtzeitAlarmdaten von Sentinel und Informationen über bekannte Anfälligkeiten und
Gegenmaßnahmen bietet.
Typische Konfiguration
Im Folgenden finden Sie typische Konfigurationen von Sentinel 5 sowie eine Erläuterung zur
Durchführung des Sicherheitsmanagements. Ihre Implementierung kann je nach Ort und Art
der Installation abweichen.
HINWEIS: Genauere Informationen zu EPS (Ereignisse pro Sekunde), Plattformen,
RAM, Anforderungen für den Festplattenspeicher und CPU finden Sie in Kapitel 2 –
Optimale Verfahren.
1-4
Sentinel-Installationshandbuch
Unterstützte Plattformen für Sentinel Server unter Linux
HINWEIS: Informationen zu den einzelnen Betriebssystemen finden Sie in den
folgenden Tabellen.
Betriebssystem
SuSE Linux
Enterprise Server
9 (SLES 9)
Red Hat
Enterprise Linux
Datenbank
Oracle 64-Bit
Enterprise
Edition
Version
9
3
Version
9i
Sentinel Server
Patch-Stufe
Update 5 ES (x86)
Datenbank
Patch-Stufe
9.2.0.6
2617419
oder
9.2.0.7
HINWEIS: Weitere Informationen zum wichtigen Patch 2617419 finden Sie auf der
Oracle-Website und im Novell-Kundenportal.
Einführung
1-5
Sentinel Control Center (Benutzerschnittstelle)
Version
Patch-Stufe
9
Betriebssystem
SuSE Linux
Enterprise Server
9 (SLES 9)
Red Hat
Enterprise Linux
Windows
Windows
Windows
3
3 Update 5 ES (x86)
XP
2000
2003
SP1
SP4
SP1
Betriebssystem
Windows
Windows
Version
2000
2003
Betriebssystem
Windows
Windows
Solaris
Version
2000
2003
9
SuSE Linux
Enterprise Server
9 (SLES 9)
Red Hat
Enterprise Linux
9
3
Collector Builder
Patch-Stufe
SP4
SP1
Collector Manager
Patch-Stufe
SP4
SP1
Solaris 9 Recommended Patch Cluster
DATUM: 03. Mai 2005
3 Update 5 ES (x86)
Crystal Server
(Auswahl aus zwei Versionen [Linux (SLES/Red Hat) und Windows])
Crystal Version
Betriebssystem
Betriebssystem- Betriebssystem-PatchVersion
Stufe
Crystal
SuSE Linux Enterprise
9
BusinessObjects
Server 9 (SLES 9)
Enterprise™ 11
Crystal
Red Hat Enterprise
3
3 Update 5 ES (x86)
BusinessObjects
Linux
Enterprise™ 11
Crystal
Windows mit MS SQL
Windows 2003
SP1
BusinessObjects
2000. Sentinel 5
Server.
Enterprise™ 11
unterstützt MSDE nicht.
HINWEIS: Sentinel 5 unterstützt Crystal XI auf Windows® 2000 Server und MSDE
nicht.
1-6
Sentinel-Installationshandbuch
Unterstützte Plattformen für Sentinel Server unter
Solaris
HINWEIS: Informationen zu den einzelnen Betriebssystemen finden Sie in den
folgenden Tabellen.
Betriebssystem
Solaris
Enterprise
Edition
Version
9
Datenbank
Oracle 64-Bit
Version
9i
Sentinel Server
Patch-Stufe
Solaris 9 Recommended Patch Cluster
DATUM: 03. Mai 2005
Datenbank
Patch-Stufe
9.2.0.6
2617419
oder
9.2.0.7
HINWEIS: Weitere Informationen zum wichtigen Patch 2617419 finden Sie auf der
Oracle-Website und im Novell-Kundenportal.
Betriebssystem
Solaris
Sentinel Control Center (Benutzerschnittstelle)
Version
Patch-Stufe
9
Solaris 9 Recommended Patch Cluster
DATUM: 03. Mai 2005
Einführung
1-7
Betriebssystem
Windows
Windows
Windows
Sentinel Control Center (Benutzerschnittstelle)
Version
Patch-Stufe
XP
SP1
2000
SP4
2003
SP1
Betriebssystem
Windows
Windows
Version
2000
2003
Betriebssystem
Windows
Windows
Solaris
Version
2000
2003
9
SuSE Linux
Enterprise Server
9 (SLES 9)
Red Hat
Enterprise Linux
9
Crystal Version
Crystal
BusinessObjects
Enterprise™ 11
3
Collector Builder
Patch-Stufe
SP4
SP1
Collector Manager
Patch-Stufe
SP4
SP1
Solaris 9 Recommended Patch Cluster
DATUM: 03. Mai 2005
3 Update 5 ES (x86)
Crystal Server
Betriebssystem
BetriebssystemVersion
Windows mit MS SQL
Windows 2003
2000. Sentinel 5
Server
unterstützt MSDE nicht.
Betriebssystem-PatchStufe
SP1
HINWEIS: Crystal Reports v9 wird unter Sentinel v5.1 und früher sowie unter
Sentinel v5.1.1 SP1 und höher unterstützt. Es wird nicht unter Sentinel v5.1.1 ohne
SP1 unterstützt. Wenn Sie Crystal Reports v9 und Sentinel v5.1.1 verwenden,
müssen Sie Sentinel v5.1.1 Service Pack 1 anwenden oder auf v5.1.2.bzw.v5.1.3
aufrüsten.
HINWEIS: Sentinel 5 unterstützt Crystal XI auf Windows® 2000 Server nicht.
1-8
Sentinel-Installationshandbuch
Unterstützte Plattformen für Sentinel Server unter
Windows
HINWEIS: Informationen zu den einzelnen Betriebssystemen finden Sie in den
folgenden Tabellen.
Betriebssystem
Windows
Windows
Datenbank
SQL Server
SQL Server
Sentinel Server
Version
Patch-Stufe
2000 Server – Enterprise
SP4
Edition
2003 Server – Enterprise
SP1
Edition
Version
2000 Enterprise
2005 Enterprise
(Sentinel v5.1.1
SP1 und höher)
Datenbank
Patch-Stufe
SP3a
Einführung
1-9
Betriebssystem
Windows
Windows
Windows
Sentinel Control Center (Benutzerschnittstelle)
Version
Patch-Stufe
XP
SP1
2000
SP4
2003
SP1
Betriebssystem
Windows
Windows
Version
2000
2003
Betriebssystem
Windows
Windows
Solaris
Version
2000
2003
9
SuSE Linux
Enterprise Server
9 (SLES 9)
Red Hat
Enterprise Linux
9
Crystal Version
Crystal
BusinessObjects
Enterprise™ 11
Collector Builder
Patch-Stufe
SP4
SP1
Collector Manager
Patch-Stufe
SP4
SP1
Solaris 9 Recommended Patch Cluster
DATUM: 03. Mai 2005
3
3 Update 5 ES (x86)
Crystal Server
BetriebssystemVersion
Windows mit MS SQL
Windows 2003
2000. Sentinel 5
Server
unterstützt MSDE nicht.
Betriebssystem
Betriebssystem-PatchStufe
SP1
HINWEIS: Crystal Reports v9 wird unter Sentinel v5.1 und früher sowie unter
Sentinel v5.1.1 SP1 und höher unterstützt. Es wird nicht unter Sentinel v5.1.1 ohne
SP1 unterstützt. Wenn Sie Crystal Reports v9 und Sentinel v5.1.1 verwenden,
müssen Sie Sentinel v5.1.1 Service Pack 1 anwenden oder auf v5.1.2.bzw.v5.1.3
aufrüsten.
HINWEIS: Sentinel 5 unterstützt Crystal XI auf Windows® 2000 Server nicht.
Weitere Novell-Referenzen
Folgende Handbücher sind auf den Sentinel-Installations-CDs enthalten:
Sentinel™-Installationshandbuch
Sentinel™-Benutzerhandbuch
Sentinel™ 5 Wizard-Benutzerhandbuch
Sentinel™-Referenzhandbuch für Benutzer
Sentinel™-Handbuch für Drittanbieter-Integration
Versionshinweise
1-10
Sentinel-Installationshandbuch
Kontaktaufnahme mit Novell
Website: http://www.novell.com
Technischer Support von Novell: http://www.novell.com/support/index.html
Internationaler technischer Support von Novell:
http://support.novell.com/phone.html?sourceidint=suplnav4_phonesup
Self-Support:
http://support.novell.com/support_options.html?sourceidint=suplnav_supportprog
Für Support rund um die Uhr: +1 800-858-4000
Einführung
1-11
1-12
Sentinel-Installationshandbuch
2
Optimale Verfahren
HINWEIS: Die Begriffe „Agent“ und „Collector“ sind austauschbar. Im Folgenden
werden Agenten als „Collectors“ bezeichnet.
In diesem Kapitel werden optimale Verfahren erörtert und Empfehlungen zur bestmöglichen
Nutzung von Sentinel abgegeben. Es enthält folgende Themen:
Optimale Verfahren für die Installation
Hardware-Empfehlungen
Konfiguration für Disk-Array
Netzwerkkonfiguration
Installation von Oracle und MS SQL Server
Sentinel-Datenbank-Patches
Empfohlene UNIX-Kernel-Einstellungen
Konfigurationsparameter beim Erstellen der eigenen Datenbankinstanz
Installation von Sentinel
Maximieren der Ereignisberichterstellung für Crystal Reporting
Von Sentinel bereitgestellte Berichte
Tipps für die Entwicklung benutzerdefinierter Crystal-Berichte
Optimale Verfahren für die Wartung
Datenbankanalyse
Database Health CheckCorrelation Engine
Transaktionsprotokoll Speicherorte der Sentinel-Protokolldateien
Installation Best Practices
In der folgenden Tabelle finden Sie die Leistungs-Ratings für bestimmte Attribute von
Sentinel.
Attribut
EPS zum Einfügen der Ereignisdatenbank
EPS für jeden Collector Manager
EPS pro Collector (Checkpoint, Win2K,
etc...)
Maximale Anzahl an pro Collector Manager
unterstützten Collectors
Maximale Anzahl von Collector Managers
pro Sentinel-Instanz
Anzahl der pro Correlation Engine
bereitgestellten Regeln
Wie viele Active Views™ pro SentinelInstanz
Rating
1250
Kommentare
Das Einfügen wird durch
Korrelationsregeln und den
Zuordnungsservice beeinflusst.
350
300
10
20
20-80
Niedrige EPS (150 EPS) = 80
Hohe EPS (1250 EPS) = 20
35-50
Optimale Verfahren
2-1
Maximale Anzahl gleichzeitiger Benutzer
Maximle Anzahl von Ansichten pro Sentinel
Control Center
Maximum Anzahl von Zuordnungen pro
Sentinel-Instanz
Maximale Größe der einzelnen Zuordnungen
Maximale Anzahl an Zeilen pro Zuordnung
20
10
10
10 MB
350k
CPU-Referenzspezifikation beruht auf:
Windows – 3,2 GHz Xeon
SuSE Linux – 3.2 GHz Xeon
Solaris – 1,1 GHz Sparc-3
Linux – 3,2 GHz Xeon
Die Konfiguration gilt für folgende Betriebssysteme:
Windows 2003 Server mit SP4
Windows 2003 Server mit SP1
SuSE Linux Enterprise Server 9 (SLES 9)
Solaris 9 mit Patches und Version Generic_112233-11 des Recommended Patch
Cluster
Red Hat Enterprise Linux 3 Update 5 ES (x86)
Bei der Datenbank handelt es sich um eine der folgenden:
MSSQL 2000 mit SP3a
Oracle 9i Enterprise Edition 9.2.0.6 bzw. 9.2.0.7 mit Partitionierung
Einfache Konfiguration – Einzelplatzbetrieb (Demo)
Bei dieser Installation werden alle Komponenten (einschließlich der Datenbank) auf einer
einzelnen Plattform installiert. Dies dient vorrangig zu Demonstrationszwecken. Es ist nicht
für die aktuelle Verwendung zu empfehlen. Es gelten folgende Hardware-Voraussetzungen:
Komponenten
Computer 1
Alle Sentinel-Komponenten
Collector Manager
Collectors
Datenbank
Disk-Array
Für Windows:
Crystal Server
Collector Builder
Für Linux:
Crystal Server
2-2
Sentinel-Installationshandbuch
Minimum
RAM (GB)
2
CPU
2
Empfohlen
RAM (GB)
4
CPU
2
Komponenten
Computer 2 (nur für UNIXInstallationen)
Für Solaris:
Crystal Server
Collector Builder
(Windows)
Für Linux:
Collector Builder
(Windows)
Minimum
RAM (GB)
1.0
CPU
1
Empfohlen
RAM (GB)
2.0
CPU
2
Proof of Concept (POC) – Einzelplatzkonfiguration
Bei dieser Installation werden alle Komponenten mit Ausnahme der Datenbank) auf einer
einzelnen Plattform installiert. Diese Konfiguration wird normalerweise verwendet, um die
prinzipielle Machbarkeit zu beweisen und die Funktiosfähigkeit bei normaler Belastung zu
testen. In diesem Fall befindet sich die Datenbank auf einem anderen Rechner als die übrige
Sentinel-Installation.
Komponenten
Computer 1
Alle Sentinel-Komponenten
Collector Manager
Collectors
Für Windows:
Crystal Server
Collector Builder
Für Linux:
Crystal Server
Computer 2
Datenbank
Disk-Array
Computer 3 (nur für UNIXInstallationen)
Für Solaris:
Crystal Server
Collector Builder
(Windows)
Für Linux:
Collector Builder
(Windows)
Minimum
RAM (GB)
4.0
2
Empfohlen
RAM (GB)
4
4
2
4
4
2.0
2
4.0
2
CPU
CPU
4
Optimale Verfahren
2-3
Produktion – Verteilte Konfiguration
Bei einer verteilten Konfiguration handelt es sich um eine Benutzerdefinierte Installation die
für Standard und Enterprise Systems verwendet wird.
Da Sentinel neben Crystal Reports 8 gesonderte Komponenten aufweist, können viele
verschiedene Konfigurationen erstellt werden. Die folgenden Ausführungen behandeln zwei
verschiedene Konfigurationen.
Da Datenbanken E/A-abhängig sind, sollten Sie Ihre Datenbanken auf einem gesonderten
Computer speichern. Für den DB-Server ist ein Hochgeschwindigkeits-Speicher-Array
erforderlich, der die E/A-Anforderungen auf der Grundlage der Einfügegeschwindigkeit für
Ereignisse erfüllen.
Die verteilten Hosts müssen mit den anderen Sentinel Server-Hosts über einen einzelnen
Hochgeschwindigkeits-Switch (GIGE) verbunden sein, um Engpässe im Netzwerkverkehr zu
vermeiden.
Produktion – Verteilte Konfiguration (Option 1)
Konfiguration mit 4 Computern
Komponenten
Computer 1
Correlation Engine
DAS
iSCALE (Nachrichtenbus)
„Advisor“
Computer 2
Collector Manager
„Collectors“
Computer 3
Crystal Server
Computer 4
Datenbank
Disk-Array
Minimum
RAM (GB)
4.0
4
Empfohlen
RAM (GB)
8.0
1.0
2
2.0
2
2.0
2
4.0
4
4
4
16
8
4
Empfohlen
RAM (GB)
8.0
2
2.0
CPU
CPU
8
Produktion – Verteilte Konfiguration (Option 2)
Konfiguration mit 5 Computern
Komponenten
Computer 1
DAS
iSCALE (Nachrichtenbus)
„Advisor“
Computer 2
Correlation Engine
2-4
Sentinel-Installationshandbuch
Minimum
RAM (GB)
4.0
1.0
CPU
CPU
8
2
Komponenten
Minimum
RAM (GB)
1.0
Computer 3
Collector Manager
„Collectors“
Computer 4
Crystal Server
Computer 5
Datenbank
Disk-Array
2
Empfohlen
RAM (GB)
2.0
2.0
2
4.0
4
4
4
16
8
CPU
CPU
2
Richtlinie für Patch-Unterstützung
Sentinel zertifiziert Betriebssystem- und Datenbank-Patches innerhalb von 60 Tagen nach
ihrer Herausgabe.
Hardware-Empfehlungen
Sentinel Server
Correlation Engine
Speicher CPU
72 GB
Windows – 2 x 3,0 GHz Xeon
SuSE Linux oder Redhat Linux – 2 x 3.0 GHz Xeon
Solaris – V280 2 x 1,1 GHz Ultra Sparc III
72 GB
Windows – 4 x 3,0 GHz Xeon
SuSE Linux oder Redhat Linux – 4 x 3.0 GHz Xeon
Solaris – V480 4 x 1,1 GHz Ultra Sparc III
72 GB
Windows – 8 x 3,0 GHz Xeon
SuSE Linux oder Redhat Linux – 8 x 3.0 GHz Xeon
Solaris – V880 8 x 1,1 GHz Ultra Sparc III
EPS
250
RAM
2 GB
500
4 GB
1000+
8 GB
EPS
250
RAM
2 GB
Speicher
36 GB
350+
4 GB
36 GB
Speicher
15 GB
Sentinel Control Center
Collector Builder (nur Windows)
Sentinel Data Manager
CPU
Windows 2000 oder 2003 – 2 x 3,0 GHz Xeon
Windows XP (nur Control Center) – 2 x 3,0 GHz Xeon
SuSE Linux oder Redhat Linux – 2 x 3.0 GHz Xeon
Sun Solaris 9 – V280 2 x 1,1 GHz Ultra Sparc III
RAM
2 GB
Collector Manager
CPU
Windows – 2 x 3,0 GHz Xeon
SuSE Linux oder Redhat Linux – 2 x 3.0 GHz Xeon
Solaris – V280 2 x 1,1 GHz Ultra Sparc III
Windows – 4 x 3,0 GHz Xeon
SuSE Linux oder Redhat Linux – 4 x 3.0 GHz Xeon
Solaris – V480 4 x 1,1 GHz Ultra Sparc III
Optimale Verfahren
2-5
EPS
250
RAM
8 GB
Speicher
500 GB
500
12 GB
1,0 TB
1000+
16 GB
2,0 TB
Datenbank
CPU
Windows – 4 x 3,0 GHz Xeon
SuSE Linux oder Redhat Linux – 4 x 3.0 GHz Xeon
Solaris – V480 4 x 1,1 GHz Ultra Sparc III
Windows – 4 x 3,0 GHz Xeon
SuSE Linux oder Redhat Linux – 4 x 3.0 GHz Xeon
Solaris – V880 6 x 1,1 GHz Ultra Sparc III
Windows – 8 x 3,0 GHz Xeon
SuSE Linux oder Redhat Linux – 8 x 3.0 GHz Xeon
Solaris – V880 8 x 1,1 GHz Ultra Sparc III
Konfiguration für Disk-Array
Bei Novell Sentinel 5 Server im Produktionskontext ist ein Hochgeschwindigkeits-DiskArray für die Datenbank und die Sentinel-Hosts erforderlich. In diesem Abschnitt werden
Konfigurationsempfehlungen für typische Datenträger (RAID) abgegeben. Folgende
Komponenten werden in erster Linie von der Leistung der Datenträgerhardware beeinflusst:
Database-Komponente (MSSQL/Oracle): Die Ereignisrate (EPS) und QueryFunktionen (Quick Query / Crystal-Leistung) sind betroffen.
DAS-RT (Data Access Service Real Time-Komponente): Funktion Active View ist
betroffen.
DAS-Aggregation: Die Anzahl der Zusammenfassungen, die aktiviert werden
können, ist betroffen.
Mindestanforderung für die Enterprise-Installation (mindestens 1000 EPS)
Es sollte mindestens eine RAID 5-Konfiguration verwendet werden. RAID 5 kann am
kosteneffektivsten sein. Allerdings bringt diese Konfiguration gewisse Einbußen bei Leistung
und Redundanz zugunsten des besseren Kostenverhältnisses mit sich. Beachten Sie, dass es
sich hierbei lediglich um Empfehlungen handelt, die als Richtschnur verwendet werden
sollten. Für die meisten groß angelegten produktionsfähigen Unternehmensinstallationen ist
eine detailliertere Analyse der Anforderungen an Geschwindigkeit, Durchsatz und Redundanz
erforderlich.
RAID-Gruppe 1 – Datanbank (Daten, Indizes, Transaktionsprotokolle usw.)
RAID-Gruppe 2 – Sentinel Server DAS (Datenverzeichnis, Temp DIR*)
Mindestanzahl an Datenträgern: 13 pro RAID-Gruppe
Festplattentyp: 12k+ RPM, Glasfaserkanal or SCSI
LUN 1 (RAID-Gruppe 1): 5–144 GB+ pro Festplatte
LUN 2 (RAID-Gruppe 2): 5–144 GB+ pro Festplatte
Optimale Konfiguration
Für eine Konfiguration mit optimaler Leistung und Redundanz kann ein RAID 1+0 mit
denselben Einstellungen wie oben verwendet werden. Es können jedoch unter Einhaltung
derselben Richtlinien wie oben weitere RAID-Gruppen und LUNs erforderlich sein, um für
bestimmte Datenbanken größeren Parallelismus und bessere E/A-Werte zu erreichen.
HINWEIS: Im Abschnitt Installation von Sentinel finden Sie Anweisungen dazu,
wie Sie DAS TEMP DIR auf einen anderen Speicherort verweisen lassen können.
2-6
Sentinel-Installationshandbuch
Beispielspeicherkonfiguration für eine MS SQL-Installation
In diesem Beispiel wird das Speichersubsystem EMC2 CLARiiON mit folgenden
Eigenschaften verwendet:
1 TB Speicherplatz
60 Laufwerke, 36 GB, 15 K RPM
RAID-Gruppen
Array RAID- Anzahl der
Gruppe Laufwerke
1
0
8
1
1
8
1
2
8
1
3
8
1
4
8
1
5
8
1
6
12
Zugewiesene Laufwerke (BusGehäuse-Festplatte)
0-0-13, 0-0-14, 1-0-13, 1-0-14,
2-0-13, 2-0-14, 3-0-13, 3-0-13
0-0-11, 0-0-12, 1-0-11, 1-0-12,
2-0-11, 2-0-12, 3-0-11, 3-0-12
0-0-9, 0-0-10, 1-0-9, 1-0-10,
2-0-9, 2-0-10, 3-0-9, 3-0-10
0-0-7, 0-0-8, 1-0-7, 1-0-8,
2-0-7, 2-0-8, 3-0-7, 3-0-8
0-0-5, 0-0-6, 1-0-5, 1-0-6,
2-0-5, 2-0-6, 3-0-5, 3-0-6
0-0-3, 0-0-4, 1-0-3, 1-0-4,
2-0-3, 2-0-4, 3-0-3, 3-0-4
0-0-0, 0-0-1, 0-0-2, 1-0-0, 1-0-1, 1-02, 2-0-0, 2-0-1, 2-0-2, 3-0-0, 3-0-1, 30-2
Name
RAID-Gruppe 0
RAID-Gruppe 1
RAID-Gruppe 2
RAID-Gruppe 3
RAID-Gruppe 4
RAID-Gruppe 5
RAID-Gruppe 6
LUN-Zuweisungen
Array
LUN
1
1
1
1
1
1
1
1
0
1
2
3
4
5
6
7
RAIDTyp
0
0
0
0
0
0
0
0
RAIDGruppe
0
1
2
3
4
5
6
6
Größe
(GB)
263
263
263
263
263
214
160
160
Speicherprozessor
A
B
A
B
A
B
A
B
Name
LUN 0
LUN 1
LUN 2
LUN 3
LUN 4
LUN 5
LUN 6
LUN 7
Speichergruppen
Array
1
1
1
1
1
1
Speichergrup
pe
Sentinel
Sentinel
Sentinel
Sentinel
Sentinel
Sentinel
LUN
0
1
2
3
4
5
Host
E2P0 (E3P0)
E2P0 (E3P0)
E2P0 (E3P0)
E2P0 (E3P0)
E2P0 (E3P0)
E2P0 (E3P0)
Laufwerkbuchstabe
E:
F:
G:
H:
I:
J:
Name
SQLData1
SQLData2
SQLData3
SQLData4
SQLIndex1
SQLIndex1
Optimale Verfahren
2-7
Array
1
1
Speichergrup
pe
Sentinel
Sentinel
LUN
6
7
Host
E2P0 (E3P0)
E2P0 (E3P0)
Laufwerkbuchstabe
L:
T:
Name
SQLLog
TempDB
Beispielspeicherkonfiguration für eine Oracle-Konfiguration
Volume 1
Volume 2
Volume 3
Volume 4
Volume 5
Volume 6
Volume 7
RAID 1
RAID 1
RAID 1
RAID 0+1 oder RAID 5
RAID 0+1 oder RAID 5
RAID 0+1 oder RAID 5
RAID 0+1 oder RAID 5
Volume 8
RAID 0+1 oder RAID 5
Volume 9
RAID 1
Oracle-Basisverzeichnis
Redo-Protokoll – Mitglied a
Redo-Protokoll – Mitglied b
Undo- und Temp-Tabellenbereiche
Tabellenbereiche für Sentinel-Daten
Tabellenbereiche für Sentinel-Index
Tabellenbereiche für SentinelZusammenfassungsdaten
Tabellenbereiche für SentinelZusammenfassungsindex
Archiv-Protokolldateien
Netzwerkkonfiguration
Komponenten für Sentinel Server: Diese Komponenten sollten miteinander über einen
einzelnen 1 GB-Switch verbunden sein. Dazu gehören Datenbank, Kommunikationsserver,
Advisor, Sentinel-Basisservices, Correlation Engine und DAS.
Sentinel Control Center, Collector Builder und Collector Service (Collector Manager):
Diese Komponenten müssen über FULL DUPLEX-Switches mit mindestens 100 Mbit mit
Sentinel Serververbunden sein.
Installation von Oracle und MS SQL Server
HINWEIS: Die meisten Datenbankinstallationsparameter können nach der
Datenbankinstallation über Enterprise Manager bzw. über die Befehlszeile geändert
werden.
1. Um eine möglichst hohe Leistung zu erreichen sollten, sofern die Installation in
RAID vorgenommen wird und sofern es die RAID-Umgebung zulässt folgende
Protokolle auf der Festplatte mit der höchsten Schreibgeschwindigkeit installiert
werden, die verfügbar ist.
Redo-Protokoll (Oracle)
Transaction Log (MS SQL)
2. Um die Größe Ihrer Datenbank genau zu bestimmen, sollten Sie ursprünglich mit
einer kleinen Datenbank anfangen und die Datenbankgröße erweitern, nachdem das
System eine kurze Zeit ausgeführt wurde. So können Sie das Wachstum Ihrer
Datenbank auf der Grundlage Einfügegeschwindigkeit für Ereignisse beobachten, um
die Speicherplatzanforderungen für die Systemdatenbank zu ermitteln.
3. Um die Wiederherstellung zu erleichtern, sollten regelmäßige geplante Sicherungen
der Datenbank durchgeführt werden.
2-8
Sentinel-Installationshandbuch
4. Bei Oracle-Installationen wird die Archivprotokollierung standardmäßig deaktiviert.
Zum Zwecke der Datenbankwiederherstellung sollten Sie unbedingt nach der
Installation und vor dem Eingang der Ereignisdaten für die Produktion die
Archivprotokollierung aktivieren. Außerdem sollten Sie die Sicherung der
Archivprotokolle regelmäßig einplanen, um Speicher am Zielort Ihres
Archivprotokolls freizugeben. Anderenfalls nimmt die Datenbank keine Ereignisse
mehr entgegen, wenn die Kapazitätsgrenze des Protokollziels erreicht ist.
5. Zugunsten einer möglichst hohen Leistung sollten die Speicherorte auf verschiedene
Orte verweisen, um E/A-Konflikte zu vermeiden.
Datenverzeichnis
Indexverzeichnis
Zusammenfassungsdatenverzeichnis
Zusammenfassungsindexverzeichnis
Protokollverzeichnis (Nur MS SQL)
Temporäres Verzeichnis und Tabellenbereichs-Verzeichnis zum Rückgängigmachen
(nur Oracle)
Verzeichnis für Redo-Protokollmitglied A (nur Oracle)
Verzeichnis für Redo-Protokollmitglied B (nur Oracle)
Sentinel-Datenbank-Patches
Nur bei MS SQL gilt: Wenn Patches für die Sentinel-Datenbank angewendet werden, fügt das
Installationsprogramm neue Indizes nur zu *_P_MAX hinzu. Bereits bestehende Partitionen
werden nicht akutalisiert. Sie müssen Indizes manuell zu bereits bestehenden Partitionen
hinzufügen, wenn die neuen Indizes die Leistungsfähigkeit für Abfragen erhöhen sollen, die
für bestehende Partitionen ausgeführt werden.
Empfohlene UNIX-Kernel-Einstellungen
Im Folgenden finden Sie die vorgeschlagenen Mindestwerte. Weitere Informationen finden
Sie in der Dokumentation zu Ihrem System und zu Oracle.
Mindestwerte für Kernel-Parameter für Linux
Weitere Informationen zur Anzeige und Festlegung von Kernel-Parametern unter Linux
finden Sie in Kapitel 3 – Installation von Sentinel 5 für Oracle – Vor der Installation von
Oracle unter Linux.
shmmax=2147483648 (Mindestwert)
shmmni=4096
semmns=32000
semmni=1024
semmsl=1024
semopm=100
Optimale Verfahren
2-9
Mindestwerte für Kernel-Parameter für Solaris
Überprüfen Sie die UNIX-Kernel-Parameters für Oracle unter /etc/system und legen Sie
folgende Werte fest:
shmmax=4294967295
shmmin=1
shmseg=50
shmmni=400
semmns=14000
semmni=1024
semmsl=1024
shmopm=100
shmvmx=32767
Konfigurationsparameter beim Erstellen der eigenen
Datenbankinstanz
Folgende Einstellungen werden für das Erstellen Ihrer Eigenen Datenbankinstanz empfohlen.
Die Einstellungen können je nach Systemkonfiguration und Anforderungen variieren.
In der Oracle-Instanz müssen Sie folgende Elemente erstellen:
Oracle-Initialisierungsparameter (diese Werte hängen von Systemgröße und
Konfiguration ab)
Für Sentinel erforderliche Tabellenbereichs-Konfigurationsparameter für Solaris und
Linux
Empfohlene Mindestwerte für die Konfigurationsparameter
Parameter
Größe (in Byte, wenn nicht anders angegeben)
db_cache_size
1 GB
java_pool_size
33,554,432
large_pool_size
8,388,608
shared_pool_size
100 MB
pga_aggregate_target
150,994,944
sort_area_size
109,051,904
open_cursors
500
cursor_sharing
SIMILAR
hash_join_enabled
TRUE
optimizer_index_caching
50
optimizer_index_cost_adj
55
Tabellenbereich
REDO
SYSTEM
TEMP
UNDO
2-10
Empfohlene Mindestgröße für den Tabellenbereich
Beispielgröße Hinweise
3 x 100 M
Dies ist ein Mindestwert. Bei einem hohen
EPS-Wert sollten größere Redo-Protokolle
erstellt werden.
500 M
Mindestwert
1G
Mindestwert
1G
Mindestwert
Sentinel-Installationshandbuch
Empfohlene Mindestgröße für den Tabellenbereich
Beispielgröße Hinweise
5G
Mindestwert
Für Ereignisdaten
ESENTD2
500 M
Mindestwert
Daten für Konfiguration, Bestände,
Anfälligkeit und Verknüpfungen
(autoextend aktiviert)
ESENTWFD
250 M
Für iTRAC-Daten (autoextend aktiviert)
ESENTWFX
250 M
Für iTRAC-Index (autoextend aktiviert)
ESENTX
3G
Mindestwert
Für Ereignisindex
ESENTX2
500 M
Mindestwert
Index für Konfiguration, Bestände,
Anfälligkeit und Verknüpfungen
(autoextend aktiviert)
SENT_ADVISORD
200 M
Mindestwert
Für Advisor-Daten (autoextend aktiviert)
SENT_ADVISORX
100 M
Mindestwert
Für Advisor-Index (autoextend aktiviert)
SENT_LOBS
100 M
Mindestwert
Für große Datenbankobjekte (autoextend
aktiviert)
SENT_SMRYD
3G
Mindestwert
Für die Aggregation,
Zusammenfassungsdaten
SENT_SMRYX
2G
Mindestwert
Für die Aggregation,
Zusammenfassungsindex
Tabellenbereich
ESENTD
Installation von Sentinel
Bei der Installation von Sentinell sollten Sie zugunsten von Leistung und
Sicherungsmöglichkeiten folgende Punkte bedenken.
1. Wenn Sie eine Neuinstallation von Sentinel durchführen möchten, nachdem bereits
eine frühere Version installiert wurde, sollten Sie UNBEDINGT bestimmte Dateien
und Systemeinstellungen aus der früheren Installation entfernen. Wenn Sie diese
Dateien nicht entfernen, kann die Neuinstallation scheitern. Dieser Vorgang sollte
auf jedem Computer durchgeführt werden, auf dem eine Neuinstallation erfolgen
soll. Weitere Informationen zu den zu entfernenden Dateien finden Sie in Anhang E.
2. Die Leistung von Active Views und der Zuordnung kann enorm verbessert werden,
indem das temporäre Verzeichnis der DAS_RT- und DAS_Query-Prozesse auf eine
schnelle Festplatte (z. B. ein Disk-Array) verwiesen wird. Um das temporäre
Verzeichnis dieser Prozesse auf eine schnelle Festplatte zu verweisen, gehen Sie auf
dem Rechner, auf dem DAS installiert ist, wie folgt vor:
a. Erstellen Sie auf der schnellen Festplatte ein Verzeichnis für die temporären
Dateien. Unter UNIX müssen der Benutzer esecadm und die Gruppe esec
Inhaber dieses Verzeichnisses sein und über Schreibrechte dafür verfügen.
b. Erstellen Sie eine Sicherungskopie der Datei
%ESEC_HOME%\configuration.xml.
Optimale Verfahren
2-11
c. Öffnen Sie die Datei %ESEC_HOME%\configuration.xml in einem Texteditor.
d. Fügen Sie für die DAS_RT- und DAS_Query-Prozesse das JVM-Argument
java.io.tmpdir hinzu und setzen Sie es auf das soeben erstellte Verzeichnis.
e. Um diese Änderung für den DAS_RT-Prozess vorzunehmen, suchen Sie nach
der Zeile mit dem Text
-Dsrv_name=DAS_RT
und fügen Sie genau danach das Argument
-Djava.io.tmpdir=<tmp-verzeichnis>
ein. Hier ein Beispiel für die Zeile aussehen sollte (die Argumennte –Xmx, Xms, und –XX können abweichen):
<process component=„DAS“
image=„"$(ESEC_JAVA_HOME)/java" -server Dsrv_name=DAS_RT -Djava.io.tmpdir=D:\Temp2 -Xmx310m
-Xms103m -XX:+UseParallelGC -Xss128k -Xrs Desecurity.dataobjects.config.file=/xml/BaseMetaDat
a.xml Djava.util.logging.config.file=../config/das_rt_log
.prop Dcom.esecurity.configurationfile=../../configuratio
n.xml Djava.security.auth.login.config=../config/auth.log
in -Djava.security.krb5.conf=../../lib/krb5.conf jar ../../lib/ccsbase.jar ..//config//das_rt.xml“
min_instances=„1“ post_startup_delay=„5“
shutdown_command=„cmd //C
"$(ESEC_HOME)/sentinel/scripts/stop_container.
bat" localhost DAS_RT“
working_directory=„$(ESEC_HOME)/sentinel/bin“/>
f.
Um diese Änderung für den DAS_Query-Prozess vorzunehmen, suchen Sie nach
der Zeile mit dem Text
-Dsrv_name=DAS_Query
und fügen Sie genau danach das Argument
-Djava.io.tmpdir=<tmp-verzeichnis>
ein. Hier ein Beispiel für die Zeile aussehen sollte (die Argumennte –Xmx, Xms, und –XX können abweichen):
<process component=„DAS“
image=„"$(ESEC_JAVA_HOME)/java" -server Dsrv_name=DAS_Query -Djava.io.tmpdir=D:\Temp2 Xmx256m -Xms85m -XX:+UseParallelGC -Xss128k -Xrs Desecurity.dataobjects.config.file=/xml/BaseMetaDat
a.xml,/xml/WorkflowMetaData.xml Djava.util.logging.config.file=../config/das_query_
2-12
Sentinel-Installationshandbuch
log.prop Djava.security.auth.login.config=../config/auth.log
in -Djava.security.krb5.conf=../../lib/krb5.conf Desecurity.execution.config.file=../config/executio
n.properties Dcom.esecurity.configurationfile=../../configuratio
n.xml -jar ../../lib/ccsbase.jar
..//config//das_query.xml“ min_instances=„1“
post_startup_delay=„5“ shutdown_command=„cmd //C
"$(ESEC_HOME)/sentinel/scripts/stop_container.
bat" localhost DAS_Query“
working_directory=„$(ESEC_HOME)/sentinel/bin“/>
Maximieren der Ereignisberichterstellung für Crystal Reporting
Je nachdem, wie viele Ereignisse Crystal abfragt, erhalten Sie möglicherweise eine
Fehlermeldung bezüglich der maximalen Verarbeitungszeit oder der maximalen
Datensatzgrenze. Um den Server für die Verarbeitung einer größeren oder unbegrenzten
Anzahl an Berichten einzurichten, müssen Sie den Crystal Page Server neu konfigurieren.
Neukonfiguratin von Crystal Page Server (nur Windows Crystal Server)
1. Klicken Sie auf Start > Alle Programme > BusinessObjects 11 > Crystal Reports
Server > Central Configuration Manager.
2. Klicken Sie mit der rechten Maustaste auf Crystal Page Server (Crystal Reports Page
Server) und wählen Sie Stop (Stopp).
3. Klicken Sie mit der rechten Maustaste auf Crystal Page Server (Crystal Reports Page
Server) und wählen Sie Properties (Eigenschaften).
4. Fügen Sie auf der Registerkarte „Properties“ (Eigenschaften) im Feld „Command“
(Befehl) am Ende der Befehlszeile Folgendes hinzu:
maxDBResultRecords <Wert größer als 20000 oder 0 zur
Deaktivierung der Standardgrenze>
5. Starten Sie Crystal Page Server erneut.
Neukonfiguration von Crystal Page Server (Linux oder Windows Crystal Server)
1. Öffnen Sie einen Webbrowser und geben Sie folgende URL ein:
Für Linux Crystal Servers:
http://<DNS oder IP von Crystal
Server>:8080/businessobjects/enterprise11/adminlaun
ch
Für Window Crystal Servers:
http://<DNS-Name oder IP-Adresse des
Webservers>/businessobjects/enterprise11/WebTools/a
dminlaunch/default.aspx
2. Klicken Sie auf Central Management Console (Zentrale Verwaltungskonsole).
Optimale Verfahren
2-13
3. Als Systemname sollte der Name des Host-Computers verwendet werden und als
Authentifizierungstyp „Enterprise“. Ist dies nicht bereits der Fall, wählen Sie
„Enterprise“ aus.
4. Geben Sie Ihren Benutzernamen und Ihr Passwort ein und klicken Sie auf Log On
(Anmelden).
5. Klicken Sie auf Servers (Server).
6. Klicken Sie auf <Servername>.pageserver.
7. Klicken Sie unter Database Records to Read When Previewing Or Refreshing a
report (Bei Vorschau oder Aktualisierung eines Berichts zu lesende
Datenbankdatensätze) auf Unlimited records (Unbegrenzt viele Datensätze).
8. Klicken Sie auf Apply (Anwenden).
9. Sie werden aufgefordert, den Page Server erneut zu starten. Klicken Sie auf OK
(OK).
10. Möglicherweise werden Sie zur Eingabe eines Anmeldenamens und eines Passworts
für den Zugriff auf den Service-Manager Betriebssystems aufgefordert.
Von Sentinel bereitgestellte Berichte
1. Für v5.1.1 SP1 und höher werden durch die Abfragen für die 10 wichtigsten Berichte
Tabellen zusammengestellt, und keine detaillierte Ereignistabelle. Vergewissern Sie
sich, dass EventFileRedirectService und die Aggregationsdienste
(Zusammenfassungen) aktiviert sind.
EventFileRedirectService befindet sich auf Ihrem DAS-Computer und kann durch
Bearbeiten der Datei das_binary.xml aktiviert werden.
Folgende drei Zusammenfassungen müssen aktiviert werden:
EventDestSummary
EventSevSummary
EventSrcSummary
HINWEIS: Informationen zu EventFileRedirectService und den drei
Aggregationszusammenfassungen finden Sie im SDM-Kapitel im SentinelBenutzerhandbuch oder im Kapitel zur Crystal-Installation im SentinelInstallationshandbuch.
2. Berichte, die einen großen Datenbereich abfragen, werden möglicherweise nur
langsam ausgeführt. Sie sollten geplant und nicht interaktiv ausgeführt werden.
HINWEIS: Informationen zur Planung von Crystal Reports finden Sie in der
Dokumentation zu Crystal BusinessObjects Enterprise™ 11.
Tipps für die Entwicklung benutzerdefinierter Crystal-Berichte
Für benutzerdefinierte Berichte wird folgende Vorgehensweise empfohlen:
1. Nutzen Sie nach Möglichkeit aggregierte Tabellen.
2. Wenn die Berichte vordefinierte aggregierte Tabellen verwenden können, wählen Sie
diejenige aggregierte Tabelle aus, bei der die wenigsten Daten verarbeitet werden.
3. Versuchen Sie, einen möglichst großen Teil der Verarbeitung auf die DatenbankEngine zu verlagern.
4. Um den Verarbeitungs-Overhead in Crystal Server zu verringern, sollten Sie die in
Crystal Server zu ladende Datenmenge so gering wie möglich halten.
2-14
Sentinel-Installationshandbuch
Optimale Verfahren für die Wartung
Datenbankanalyse für Oracle
Da laufend Ereignisse in die Sentinel-Datenbank eingefügt werden, sollte die
Datenbankstatistik regelmäßig aktualisiert werden, um eine gute Abfrageleistung zu
gewährleisten. Mit dem Dienstprogramm für die Datenbankanalyse werden die
Datenbankstatistiken für Ereignisdaten in Oracle aktualisiert. Um eine optimale Leistung zu
erzielen, sollte die regelmäßige Ausführung dieses Dienstprogramms geplant werden.
HINWEIS: Dieses Dienstprogramm enthält ein erforderliches SQL-Skript, das
regelmäßig aktualisiert werden kann. Sie sollten regelmäßig das NovellKundenportal aufsuchen, um zu überprüfen, ob Aktualisierungen vorliegen.
Das folgende Shell-Skript sollte regelmäßig über Cron oder einen anderen Planer ausgeführt
werden:
AnalyzePartitions.sh
Analyze Partitions
Das Skript AnalyzePartitions.sh analysiert Partitionen, die vor Kurzem mit Daten gefüllt
wurden. Dieses Skript sollte für die tägliche Ausführung geplant werden, um
Datenbankstatistiken in Partitionen zu aktualisieren, die am Vortag gefüllt wurden. Das Skript
sollte zwei Stunden nach Mitternacht ausgeführt werden, nachdem die Ereignisse für die
vorangegangenen Tage in die Datenbank eingefügt wurden.
Dieses Skript befindet sich in $ESEC_HOME/utilities/db. Es sollte lokal auf dem Server
ausgeführt werden, auf dem die Sentinel-Datenbank installiert ist. Das UNIX-Benutzerkonto,
das das Skript ausführt, muss in der Lage sein, eine Verbindung als sysdba herzustellen (z. B.
– oracle).
HINWEIS: Wenn Sie eine neuere Version dieses Dienstprogramms heruntergeladen
haben, als zurzeit auf Ihrem Computer installiert ist, müssen Sie sp_esec_dba_utl.sql
installieren.
Installation von sp_esec_dba_utl.sql
1. Melden Sie sich als Eigentümer der Oracle-Software an.
2. Stellen Sie mithilfe von SQL*Plus als ESECDBA eine Verbindung mit der
Datenbank her.
3. Installieren Sie das Paket ESEC_DBA_UTL. Geben Sie an der SQLEingabeaufforderung (SQL>) Folgendes ein:
@sp_esec_dba_utl.sql
4. Beenden Sie SQL*Plus.
Ausführung von AnalyzePartitions.sh
1. Wechseln Sie auf dem Computer mit dem Oracle-Datenbankserver in das
Verzeichnis:
$ESEC_HOME/utilities/db/
bzw. in das Verzeichnis, in das Sie die letzte Datei heruntergeladen haben.
Optimale Verfahren
2-15
2. Geben Sie an der Befehlseingabeaufforderung Folgendes ein:
Für Solaris:
./AnalyzePartitions.sh <ORACLE-SID> >>
<Name_der_Protokolldatei>
Für Linux:
ksh ./AnalyzePartitions.sh <ORACLE-SID> >>
<Name_der_Protokolldatei>
ORACLE-SID – Der Name der Oracle-Instanz für Ihre Datenbank.
Name_der_Protokolldatei – Der vollständige Pfadname der Datei, in die die
Protokollmeldungen geschrieben werden sollen.
Wenn das Skript erfolgreich ausgeführt wird, wird es mit dem Rückgabecode 0 beendet.
Anderenfalls wird es mit dem Rückgabecode 1 beendet. Planen Sie Ihre Aufträge
entsprechend, um den Rückgabecode zu überprüfen. Wenn der Analyseauftrag nicht
erfolgreich ausgeführt werden kann, sollten Sie die detaillierten Fehlermeldungen in der
Protokolldatei nachschlagen.
Database Health Check für Oracle
dbHealthCheck.sh ist ein Skript, das Informationen zur Sentinel Oracle-Datenbank sammelt.
Dieses Skript führt folgende Prüfungen durch:
Überprüft, ob die Datenbankinstanz aktiv ist.
Überprüft, ob Oracle Listener aktiv ist
Zeigt die Speicherplatzauslastung an.
Prüft auf nicht verwendbare Indizes.
Prüft auf ungültige Datenbankobjekte.
Prüft auf Datenbankanalyse.
Dieses Skript sollte regelmäßig über Cron oder einen anderen Planer ausgeführt werden.
HINWEIS: Dieses Dienstprogramm mit einem erforderlichen SQL-Skript kann
regelmäßig aktualisiert werden. Sie sollten regelmäßig das Novell-Kundenportal
aufsuchen, um zu überprüfen, ob Aktualisierungen vorliegen.
Installation und Ausführung von dbHealthCheck.sh
HINWEIS: Wenn Sie eine neuere Version dieses Dienstprogramms heruntergeladen
haben, als zurzeit auf Ihrem Computer installiert ist, müssen Sie sp_esec_dba_utl.sql
installieren.
Installation von sp_esec_dba_utl.sql
1. Melden Sie sich als Eigentümer der Oracle-Software an.
2. Stellen Sie auf Ihrem Datenbankserver sicher, dass $ORACLE_HOME und
$ORACLE_SID in Ihrer Umgebung festgelegt sind.
3. Stellen Sie mithilfe von SQL*Plus als ESECDBA eine Verbindung mit der
Datenbank her.
4. Installieren Sie das Paket ESEC_DBA_UTL. Geben Sie an der SQLEingabeaufforderung (SQL>) Folgendes ein:
@sp_esec_dba_utl.sql
2-16
Sentinel-Installationshandbuch
5. Beenden Sie SQL*Plus.
Ausführen von dbHealthCheck.sh
HINWEIS: Das Skript muss über das Kontos des Eigentümers der Oracle-Software
ausgeführt werden bzw. über ein anderes Konto, das eine Verbindung mit "AS
SYSDBA" herstellen kann.
HINWEIS: dbHealthCheck.sh muss lokal auf dem Datenbankserver ausgeführt
werden.
1. Stellen Sie auf Ihrem Datenbankserver sicher, dass $ORACLE_HOME und
$ORACLE_SID in Ihrer Umgebung festgelegt sind.
2. Wechseln Sie auf dem Computer mit dem Oracle-Datenbankserver in das
Verzeichnis:
$ESEC_HOME/utilities/db/
bzw. in das Verzeichnis, in das Sie die letzte Datei heruntergeladen haben.
3. Geben Sie an der Befehlseingabeaufforderung Folgendes ein:
Für Solaris:
./dbHealthCheck.sh
Informationen zur Sentinel-Datenbank werden auf dem Bildschirm angezeigt. Alternativ
können Sie die Ergebnisse in eine Datei schreiben lassen.
./dbHealthCheck.sh >> <Dateiname>
Für Linux:
ksh ./dbHealthCheck.sh
Informationen zur Sentinel-Datenbank werden auf dem Bildschirm angezeigt. Alternativ
können Sie die Ergebnisse in eine Datei schreiben lassen.
ksh ./dbHealthCheck.sh >> <Dateiname>
Automatisches Archivieren von Daten und Hinzufügen von
Partitionen (nur Windows)
HINWEIS: Wenn Ihr Computer keinen Zugriff auf DAS_Binary und DAS_Query
hat, kann anstatt der SDM-GUI die SDM-Befehlszeilenoption verwendet werden.
Dieses Verfahren gilt nur für Windows. Vergewissern Sie sich, dass während der Ausführung
von Vorkonfiguration und Konfiguration folgende Aufgaben ausgeführt werden:
Vergewissern Sie sich, dass „sdm.connect“ entweder über die SDM-GUI oder über
die Befehlszeile initialisiert wird.
Vergewissern Sie sich, dass das Archivverzeichnis existiert.
Vergewissern Sie sich, dass die Tage für „achiveConfig“ und „dropPartitions“ gleich
sind.
Vergewissern Sie sich, dass die Stapeldatei mindestens einmal ordnungsgemäß über
die Befehlszeilenaufforderung ausgeführt wird, bevor Sie die automatische Ausführung
der Datei planen.
HINWEIS: Wenn das geplante Task nicht erfolgreich ausgeführt werden kann, wird
eine Benachrichtigung ausgegeben. Diese wird in SDM_*.log protokolliert.
Optimale Verfahren
2-17
Vorkonfiguration
Vor der automatischen Einstellung von „Archive Data“ (Daten archivieren) und „Add
Partitions“ (Partitionen hinzufügen) müssen Sie folgende Aufgaben ausführen:
Speichern von Verbindungseigenschaften
Festlegen von Archivierungsparametern
Speichern von Verbindungseigenschaften in Sentinel Data Manager
Dies muss vor der Verwendung der Befehlszeilenoptionen von Sentinel Data Manager
durchgeführt werden. Um Ihre Verbindung zu Sentinel Data Manager (saveConnection) zu
speichern, müssen Sie die SDM-Befehlszeile mit der Aktion saveConnection ausführen.
Wenn Sie die SDM-GUI ausgeführt haben, können Sie die Datei sdm.connect verwenden, die
aus der GUI erstellt wurde. Sie befindet sich unter %ESEC_HOME%\sdm.
Mit der Aktion „saveConnection“ werden die Verbindungsdetails in connectFile gespeichert.
Der in der Datei configuration.xml referenzierte Keystore wird verwendet, um das Passwort
vor dem Speichern in connectFile zu verschlüsseln.
Folgende Befehlszeilenoptionen für die Aktion „saveConnection“ sind für die Festlegung der
Verbindungsdetails verfügbar:
-action
-server
-host
-port
-database
-user
-password
-winAuth
-connectFile
saveConnection
Mssql
<IP-Adresse des Datenbank-Host oder Hostname für Verbindung>
<Datenbank-Portnummer für Verbindung [Standard bei SQL Server:
1433]>
<Datenbankname/SID für Verbindung>
<Datenbank-Benutzername>
<Datenbankpasswort>
Für Windows-Authentifizierung verwendet. Bei Verwendung dieser
Option, dürfen Sie -user und –password nicht verwenden.
<Dateiname zum Speichern der Verbindungsdetails [frei wählbarer
Dateiname]>
Die Anwendung speichert alle oben genannten Verbindungsdetails sowie das verschlüsselte
Passwort in der angegebenen Datei. Diese Anwendung führt mithilfe der gespeicherten
Verbindungsdetails die anderen SDM-Befehlszeilenaktionen aus. Dieser Schritt sollte
durchgeführt werden, wenn Sie die Anwendung zum ersten Mal starten, und jedes Mal, wenn
Sie die Verbindungsdetails ändern möchten.
Ausführung von saveConnection
1. Führen Sie den Befehl wie folgt aus:
sdm -action saveConnection -server <oracle/mssql> host <hostIp/hostName> -port <portnum> -database
<databaseName/SID> [-driverProps
<Eigenschaftendatei>] {-user <dbUser> -password
<dbPass>} -connectFile
<Dateiname_zum_Speichern_der_Verbindung>
2-18
Sentinel-Installationshandbuch
Im folgenden Beispiel werden in der Datei file sdm.connect Verbindungsdetails für eine
Datenbank mit der Bezeichnung „esec“ auf einem Host mit IP-Adresse 172.16.0.36 und
Port 1433 gespeichert, bei einer Authentifizierung als esecdba-Benutzer.
sdm -action saveConnection -server mssql -host
172.16.0.36 -port 1433 -database esec -user esecdba
-password XXXXXX -connectFile sdm.connect
Im folgenden Beispiel für die Windows-Authentifizierung werden in der Datei file
sdm.connect Verbindungsdetails für eine Datenbank mit der Bezeichnung „esec_51“ auf
einem Host mit IP-Adresse 172.16.1.3 und Port 1433 gespeichert. Dabei wird WindowsAuthentifizierung verwendet.
sdm -action saveConnection -server mssql -host
172.16.1.3 -port 1433 -database esec_51 –winAuth connectFile sdm.connect
Dadurch werden die Verbindungsdetails in der Datei sdm.connect gespeichert. Die Restlichen
Befehlszeilenaktionen verwenden diesen Dateinamen als Eingabe, um die Verbindung zu der
designierten Datenbank herzustellen und Ihre Aktionen auszuführen.
HINWEIS: Wenn Sie eine Verbindungsdatei mit einem anderen Speicherort oder
einem anderen Namen erstellt haben, als im Beispiel angegeben, müssen Sie die
Datei manage_data.bat bearbeiten.
Erstellen von Archivierungsparametern
Dies ist über die SDM-Befehlszeile möglich.
Diese Aktion (archiveConfig) wird zum Konfigurieren der Archivierung verwendet. Diese
Konfiguration steuert, wie die Daten aus den Sentinel-Datenbanktabellen archiviert werden.
Bei diser Aktion werden folgende Flaggen verwendet :
-action
-dirPath
-keepDays
-connectFile
archiveConfig
<gültiger Verzeichnispfad, in den die archivierten Dateien geschrieben
werden sollen>
<Beibehaltungsdauer in Tagen>
<Pfad zu dem durch „saveConnection“> gespeicherten Dateinamen>
Erstellen von Archivierungsparametern über die Befehlszeile
1. Erstellen Sie im Stammverzeichnis ein Ausgabeverzeichnis für das Archiv mit der
Bezeichung „SDM_archive“ („c:\SDM_archive“).
HINWEIS: Wenn Sie einen anderen Namen oder einen anderen Speicherort für das
Ausgabeverzeichnis wählen, müssen Sie die Datei „manage_data.bat“ bearbeiten.
2. Führen Sie diesen Befehl wie folgt aus:
sdm -action archiveConfig -dirPath <Verzeichnispfad,
in den die archivierten Dateien geschrieben werden
sollen> -keepDays <Beibehaltungsdauer in Tage> connectFile <Pfad zu dem durch “saveConnection”
gespeicherten Dateinamen>
Optimale Verfahren
2-19
Im folgenden Beispiel werden alle Daten, die älter sind als 30 Tage im Verzeichnis
c:\SDM_archive archiviert.
sdm -action archiveConfig –dirpath c:\SDM_archive keepDays 30 -connectFile sdm.connect
Erstellen von Archivierungsparametern über die GUI
1. Erstellen Sie im Stammverzeichnis ein Ausgabeverzeichnis für das Archiv mit der
Bezeichung „SDM_archive“ („c:\SDM_archive“).
HINWEIS: Wenn Sie einen anderen Namen oder einen anderen Speicherort für das
Ausgabeverzeichnis wählen, müssen Sie die Datei „manage_data.bat“ bearbeiten.
2. Für die SDM-GUI sind keine Archivierungsparameter erforderlich. Die GUI kann
direkt Daten archivieren, ohne dass Archivparameter erstellt werden müssen.
Löschen von Daten (Verwerfen von Partitionen)
Diese Aktion (deleteData) löscht die Daten, die älter als „keepDays“ sind, aus folgenden
Tabellen:
EVENTS
CORRELATED_EVENTS
Standardmäßig werden bei dieser Aktion keine Partitionen abgelegt, die nicht archiviert
wurden. Wenn Sie nicht archivierte Partitionen löschen möchten, muss das optionale Flag
„forceDelete“ mit dem Wert „wahr“ angegeben sein. Bei Verwendung von forceDelete gilt
Folgendes:
„false“ (falsch)
oder nicht
angegeben
„true“ (wahr)
Es werden nur archivierte Partitionen verworfen, die älter sind als
keepDays. Es werden keine nicht archivierten Partitionen verworfen,
selbst wenn sie älter sind als keepDays.
Es werden alle Partitionen verworfen, die älter sind als „keepDays“, auch
wenn sie nicht archiviert wurden.
Für diesen Befehl werden folgende Flags verwendet:
-action
-keepDays
[-forceDelete]
-connectFile
deleteData
<Beibehaltungsdauer in Tagen>
<entweder „wahr“ oder „falsch“>
<Pfad zu dem durch „saveConnection“> gespeicherten Dateinamen>
Ausführen von deleteData
1. Führen Sie diesen Befehl wie folgt aus:
sdm -action deleteData -keepDays <Beibehaltungsdauer
in Tagen> -connectFile <Pfad zu dem durch
“saveConnection” gespeicherten Dateinamen>
Im folgenden Beispiel werden die Partitionen aus der Tabelle EVENTS und
CORRELATED_EVENTS verworfen, die älter als 30 Tage sind und archiviert wurden.
Nach Abschluss des Vorgangs werden alle Partitionen aufgelistet, die nicht gelöscht
wurden, weil sie nicht zuvor archiviert wurden.
sdm -action deleteData -keepDays 30 -connectFile
sdm.connect
2-20
Sentinel-Installationshandbuch
Planen der Datenarchivierung und des Hinzufügens von Partitionen
HINWEIS: Bei der Datei manage_data.bat ist der keepDay-Wert auf 30, die
Archivausgabe auf c:\SDM_archive und die Verbindungsdatei auf
%ESEC_HOME%\SDM\sdm.connect gesetzt. Wenn Ihre Werte abweichen, müssen
Sie die Datei manage_data.bat bearbeiten.
Wenn Sie Ihre Verbindungseigenschaften und Archivparameter festgelegt haben, führen Sie
die Datei „manage_data.bat“ über die Befehlseingabeaufforderung aus, um die
ordnungsgemäße Ausführung sicherzustellen.
So können Sie automatisch Daten archivieren und Partitionen hinzufügen
HINWEIS: Folgende Schritte gelten für Windows 2000 Professional. Die Schritte
für Windows 2000 Server, XP und 2003 Server können abweichen, sind jedoch
ähnlich.
1.
2.
3.
4.
Klicken Sie unter Windows auf Start > Einstellungen> Systemsteuerung.
Doppelklicken Sie auf Geplante Tasks.
Doppelklicken Sie auf Geplanten Task hinzufügen. Klicken Sie auf Weiter.
Klicken Sie auf Durchsuchen und wechseln Sie zu der Datei manage_data.bat
(%ESEC_HOME%\sdm).
5. Geben Sie einen Namen für den geplanten Task ein, beispielsweise „SDM_Archive“.
Wählen Sie unter Task ausführen: die Option „Täglich“. Klicken Sie auf Weiter.
6. Wählen Sie eine Uhrzeit für die Ausführung des Tasks aus. Klicken Sie auf Weiter.
7. Geben Sie das gewünschte Datum und die gewünschte Uhrzeit ein. Klicken Sie auf
Weiter.
Optimale Verfahren
2-21
8. Geben Sie einen Benutzer ein, für den der Task ausgeführt werden soll. Bei dem
Benutzer kann es sich nicht um ein lokales Systemkonto handeln. Er muss als
bestimmter Benutzer ausgeführt werden. Bei Verwendung von WindowsAuthentifizierung für die Verbindung mit der Datenbank müssen Sie den WindowsBenutzer den Sentinel-Datenbankadministrator verwenden. Klicken Sie auf Weiter.
9. Klicken Sie auf Fertig stellen um den Vorgang als geplanten Task fertig zu stellen.
Correlation Engine
HINWEIS: Damit Sentinel Correlation Engine ordnungsgemäß arbeitet, muss das
Computersystem mit einer Genauigkeit von 30 gegenüber allen Collector ManagerComputern synchronisiert werden. Alle Correlation Engine- und Collector ManagerComputer sollten mit einem NTP (Network Time Protocol)-Server verbunden sein,
der einen anderen Typ aufweist als der Zeitserver.
Erweiterte Korrelationsregeln
Mithilfe der erweiterte Korrelationsregel können Beziehungen zwischen Ereignissen erkannt
werden, beispielsweise, wenn ein bestimmtes Ereignis (Ereignis B) nach Ereignis A eintritt
und eine Beziehung zwischen den beiden Ereignissen besteht. In diesem Fall ist Ereignis B
das aktuelle Ereignis und sollte mit einem im Fenster des Assitenten für Ereignisfilterkriterien
eingegebenen Filter erkannt werden. Ereignis A ist das Vergangene Ereignis und sollte mit
einem im Assistentenfenster „Filterkriterien für frühere Ereignisse“ eingegebenen Filter
erkannt werden. Die Beziehung zwischen den beiden Ereignissen (z. B. dieselbe IP-Adresse
für Quelle bzw. Ziel) sollte im Assistentenfenster „Kriterien für Vergleich von Ereignissen
mit früheren Ereignissen“ eingegeben werden. In diesem Fenster geben Sie auch den
maximalen Zeitraum ein, der zwischen den beiden zu ermittelnden Ereignissen liegen darf
(Zeitfenster). Wenn ein Ereignis alle diese Kriterien erfüllt, kann es gruppiert und bis zu dem
im Assistentenfenster „Schwellenwert und Gruppierungskriterien“ angegebenen
Schwellenwert gezählt werden.
Zeitsteuerung
Mit Fenster- und Auslösevorgängen ist jeweils ein Zeitfenster verknüpft. Je größer das
Zeitfenster, desto mehr Ereignisse (eigentlich einzelne Ereignisinformationen) können für das
betreffende Zeitfenster im Arbeitsspeicher abgelegt werden. Für den Fenstervorgang hängen
die gespeicherten Elemente von dem Filter ab, der für die vergangenen Ereignisse angegeben
wurde. Je spezifischer dieser Filter ist, desto weniger Ereignisse werden im Zeitfenster
gespeichert, sodass (sofern erforderlich) ein längerer Zeitraum verwendet werden kann. Beim
Auslöservorgang hängt der maximale Gesamtspeicherplatz, der verwendet werden kann, von
der Mächtigkeit des Diskriminators ab (d. h., je mehr Gruppierungen möglich sind, desto
mehr Ereignisse können in einem bestimmten Zeitraum gespeichert werden) – bis zu dem für
die einzelnen Gruppen geltenden Schwellenwert. Häufig führt das Senken von Schwellenwert
und Zeitraum für die Auslöseroperation zu gleichwertigen Ergebnissen.
2-22
Sentinel-Installationshandbuch
Auslöseraktualisierung
Angenommen, sie haben ein korreliertes Ereignis für eine Regel erhalten, erwarten jedoch
weitere korrelierte Ereignisse. Dies kann am Aktualisierungsverhalten der Triggeroperation
liegen. In der Auslöseroperation können Sie festlegen, dass beim Auftreten einer Menge von
n Ereignissen im Zeitraum t ein korreliertes Ereignis ausgelöst werden soll. Jedesmal, wenn
Correlation Engine diese Menge von n Ereignissen im Zeitraum t findet, wird er ausgelöst.
Wenn beim Auslösen festgestell wird, dass Correlation Engine bereits zuvor (für dieselbe
Gruppe) ausgelöst wurde und wenn mindestens ein Mitglied in beiden Mengen vorkommt,
werden die betreffenden Mitglieder zum ursprünglichen korrelierten Ereignis hinzugefügt und
es wird kein neues korreliertes Ereignis erstellt.
Boolesche Ausdrücke unterstützen Kurzschlussanalyse
Zahlenvergleiche sind schneller als Zeichenkettenvergleiche und Zeichenkettenvergleiche
sind schneller als Vergleiche regulärer Ausdrücke. Die Filteroperation führt eine
Kurzschlussanalyse für die booleschen Ausdrücke durch. Durch eine sorgfältige Anordnung
des Ausdrucks können Sie eventuell die Evaluierungsgeschwindigkeit erhöhen.
Keine Angst vor Freiform
Wenn eine Korrelationsregel nicht mithilfe der drei vordefinierten Schablonen des
Assistenten („Beobachtungsliste“, „Grundlegend“ oder „Erweitert“) ausgedrückt werden
kann, sollten Sie sich nicht scheuen, eine Freiformregel zu erstellen. Alle Schablonen bilden
letztlich eine Freiformregel für den Benutzer. Sie können die Freiformdarstellung anzeigen,
indem Sie eine Regel bearbeiten und ihren Typ auf „Freiform“ setzen. So können Sie schnell
und einfach eine Regel erweitern, die sich mit einer der drei anderen Optionen nicht ohne
weiteres ausdrücken ließ.
Transaktionsprotokoll
Für SQL Server werden standardmäßig Sentinel-Datenbanken gemäß dem Modell für
vollständige Wiederherstellung erstellt. Bei dem Modell für vollständige Wiederherstellung
wird der für das Transaktionsprotokoll verwendete Speicherplatz erst dann freigegeben, wenn
eine Sicherung des Transaktionsprotokolls ausgeführt wurde. Um zu Verhindern, dass der
Speicherplatz des Transaktionsprotokolls völlig aufgebraucht wird, sollten über den Tag
verteilt (3- bis 4mal täglich, je nach Ereignisrate) Protokollsicherungen in SQL Server geplant
werden. Wenn es in Ihrer Organisation nicht erforderlich ist, eine Wiederherstellung ab dem
Ausfallzeitpunkt durchzuführen, können Sie auch das einfache Modell für die
Datenbankwiederherstellung verwenden. Beim einfachen Modell für die
Datenbankwiederherstellung gibt SQL Server automatisch Speicherplatz für das
Transaktionsprotokoll frei, ohne Protokollsicherungen zu erstellen.
Speicherorte der Sentinel-Protokolldateien
Es gibt bestimmte Protokolle in Sentinel, die Ihnen bei der Fehlersuche in Ihrem System
behilflich sein können. Diese Protokolle können bei der Zusammenarbeit mit dem
technischen Support von Novell zur Lösung von Problemen extrem nützlich sein.
Optimale Verfahren
2-23
Sentinel Data Manager
Protokolliert mithilfe von Sentinel Data Manager ausgeführte Aktivitäten für den speziellen
Cliente, der auf diesem Computer ausgeführt wird.
Für Windows:
%ESEC_HOME%\sdm\SDM_*.0.log
Für UNIX:
$ESEC_HOME/sdm/SDM_*.0.log
iTRAC
Protokolliert iTRAC-bezogene Aktivitäten.
Für Windows:
%ESEC_HOME%\sentinel\log\das_itrac_0.*.log
Für UNIX:
$ESEC_HOME/sentinel/log/das_itrac_0.*.log
„Advisor“
Protokolliert Aktivitäten in Bezug auf das Herunterladen und Verarbeiten von Advisor-Daten.
Für Windows:
%ESEC_HOME%\sentinel\log\advisor.log
%ESEC_HOME%\sentinel\log\Advisor_0.*.log
Für UNIX:
%ESEC_HOME%\sentinel\log\advisor.log
$ESEC_HOME/sentinel/log/Advisor_0.*.log
Einfügen von Ereignissen
Protokolliert Aktivitäten in Bezug auf das Einfügen von Ereignissen in die Datenbank.
Für Windows:
%ESEC_HOME%\sentinel\log\das_binary0.*.log
Für UNIX:
$ESEC_HOME/sentinel/log/das_binary0.*.log
2-24
Sentinel-Installationshandbuch
Datenbankabfragen
Protokolliert Aktivitäten in Bezug auf Datenbankabfragen, Collector, Collector ManagerZustand und alle anderen DAS-Aktivitäten, die nicht von anderen DAS-Komponenten
ausgeführt werden.
Für Windows:
%ESEC_HOME%\sentinel\log\das_query0.*.log
Für UNIX:
$ESEC_HOME/sentinel/log/das_query0.*.log
Active Views
Protokolliert Active Views-bezogene Aktivitäten.
Für Windows:
%ESEC_HOME%\sentinel\log\das_rt0.*.log
Für UNIX:
$ESEC_HOME/sentinel/log/das_rt0.*.log
Aggregation
Protokolliert aggregationsbezogene Aktivitäten.
Für Windows:
%ESEC_HOME%\sentinel\log\das_aggregation0.*.log
Für UNIX:
$ESEC_HOME/sentinel/log/das_aggregation0.*.log
Sentinel Watchdog
Protokolliert Aktivitäten in Bezug auf Sentinel Watchdog.
HINWEIS: sentinel_wrapper.log ist für Service Wrapper.
Für Windows:
%ESEC_HOME%\sentinel\log\sentinel0.*.log
%ESEC_HOME%\sentinel\log\sentinel_wrapper.log
Für UNIX:
$ESEC_HOME/sentinel/log/sentinel0.*.log
$ESEC_HOME/sentinel/log/sentinel_wrapper.log
Optimale Verfahren
2-25
Collector Manager
Protokolliert Aktivitäten in Bezug auf Collector Manager.
HINWEIS: agent-manager.log ist für Service Wrapper.
Für Windows:
%ESEC_HOME%\wizard\logs\agent-manager.log
%ESEC_HOME%\wizard\logs\am0.*.log
Für UNIX:
$ESEC_HOME/wizard/logs/agent-manager.log
$ESEC_HOME/wizard/logs/am0.*.log
2-26
Sentinel-Installationshandbuch
3
Installation von Sentinel 5 für Oracle unter
Solaris
HINWEIS: Die Begriffe „Agent“ und „Collector“ sind austauschbar. Im Folgenden
werden Agenten als „Collectors“ bezeichnet.
In diesem Kapitel erfahren Sie, wie Sie Sentinel Enterprise Security Management Sentinel 5
für Oracle unter Solaris installieren.
Vor der Installation von Sentinel 5 für Oracle unter
Solaris
HINWEIS: Vergewissern Sie sich vor der Installation, dass Ihre Maschinen den
Mindestsystemanforderungen entsprechen und dass das Betriebssystem mithilfe der
besten Sicherheitsvorkehrungen geschützt ist.
HINWEIS: Installieren Sie Oracle Enterprise mit Partitionierung. Der Sentinel Data
Manager benötigt diese Funktion zur Verwaltung der Sentinel-Datenbank.
HINWEIS: Wenn Sie eine Neuinstallation von Sentinel durchführen möchten,
nachdem bereits eine frühere Version installiert wurde, müssen Sie bestimmte
Dateien und Systemeinstellungen entfernen, die eventuell noch von einer früheren
Installation übrig geblieben sind. Wenn Sie diese Dateien bzw. Einstellungen nicht
entfernen, kann die Neuinstallation scheitern. Dieser Vorgang sollte auf jedem
Computer durchgeführt werden, auf dem eine Neuinstallation erfolgen soll. Weitere
Informationen finden Sie in Anhang E.
Im Folgenden sehen Sie typische Konfigurationen für Solaris und Sentinel. Je nach der von
Ihnen verwendeten Umgebung kann die Konfiguration abweichen. Unabhängig von der
gewählten Konfiguration müssen Sie zuerst die Datenbank installieren.
Installation von Sentinel 5 für Oracle unter Solaris
3-1
HINWEIS: Weitere Informationen zu den unterstützten Betriebssystemen finden Sie
in Kapitel 1 – Einführung, Unterstützte Plattformen für Sentinel Server unter Solaris.
Abrufen eines Lizenzschlüssels
Für die Installation und Ausführung von Sentinel Server Database Access Service (DAS) ist
ein gültiger Lizenzschlüssel erforderlich. Dieser Lizenzschlüssel ist an den Computer
gebunden, auf dem DAS installiert werden soll. Ein für einen bestimmten Computer
ausgegebener Lizenzschlüssel funktioniert nicht auf anderen Computern.
Zum Abrufen des Lizenzschlüssels müssen Sie Ihre Host-ID-Nummer ermitteln und diese
Informationen an Novell weiterleiten. Dort erhalten Sie einen Lizenzschlüssel.
So ermitteln Sie Ihre Host-ID (Solaris)
1. Geben Sie den folgenden Befehl ein:
hostid
2. Übermitteln Sie die betreffende Host-ID-Nummer an Novell Technical Support. Von
dort erhalten Sie einen Lizenzschlüssel.
Sentinel-Datenbank
Vor der Installation der Sentinel-Datenbank brauchen Sie:
Die Hardware-Anforderungen finden Sie in den Kapiteln 1 und 2.
Sun SPARC Solaris Server mit Solaris 9 und dem Recommended Patch Cluster DATUM:
03. Mai 2005
Oracle 9i Enterprise Edition 9.2.0.6 bzw. 9.2.0.7 mit Partitionierung
3-2
Sentinel-Installationshandbuch
Für Solaris eine Kopie von Oracle Note: 148673.1 SOLARIS: Quick Start Guide
Oracle-Betriebssystembenutzer (Standard: oracle)
Vergewissern Sie sich, dass die folgenden Umgebungsvariablen für den OracleBetriebssystembenutzer festgelegt wurden:
ORACLE_HOME
ORACLE_BASE
PATH (muss enthalten $ORACLE_HOME/bin)
Obwohl es nicht empfohlen wird, können Sie die Oracle-Datenbankinstanz auch
manuell erstellen. Unter Erstellen einer Oracle-Instanz für die Sentinel-Datenbank
finden Sie eine Anleitung zum Erstellen Ihrer Oracle-Instanz. Wenn Sie diese Option
wählen, müssen Sie dennoch das Installationsprogramm verwenden, um die
Datenbankobjekte der manuell erstellen Oracle-Datenbankinstanz hinzuzufügen.
(Unter Benutzerdefinierte Installation erfahren Sie, wie Sie dabei vorgehen.)
HINWEIS: Wenn Sie eine vorhandene oder manuell erstellte OracleDatenbankinstanz verwenden, muss diese bis auf die Präsenz des esecdba-Benutzers
leer sein.
Wird die Oracle-Datenbank mithilfe des Installationsprogramms erstellt (empfohlen),
benötigen Sie die Verzeichnispfade für die Datenbankdateien. Diese Verzeichnisse
müssen bereits vorhanden sein, bevor das Installationsprogramm ausgeführt wird, da sie
nicht vom Installationsprogramm erstellt werden können. Außerdem muss der OracleBetriebssystembenutzer (z. B. oracle) über eine Schreibberechtigung für diese
Verzeichnisse verfügen.
HINWEIS: Um eine möglichst hohe Leistung zu erreichen, sollte, sofern die
Installation in RAID vorgenommen wird und sofern es die RAID-Umgebung zulässt,
das Redo-Protokoll auf die Festplatte mit der höchsten Schreibgeschwindigkeit
verweisen, die verfügbar ist.
HINWEIS: Standardmäßig legt das Installationsprogramm fest, dass folgende
Tabellenbereiche NICHT automatisch wachsen: ESENTD, ESENTX,
SENT_SMRYD und SENT_SMRYX. Für alle anderen Tabellenbereiche wird
automatisches Wachstum festgelegt. Der Grund, warum automatisches Wachstum für
ESENTD, ESENTX, SENT_SMRYD und SENT_SMRYX nicht zugelassen wird,
ist, dass sie Daten über Ereignisse und Zusammenfassungsereignisse enthalten. Die
Speicherplatzauslastung für Ereignisse und Zusammenfassungen kann höchst
dynamisch sein. Diese Ereignistabellenbereiche sollten überwacht und auf gesteuerte
Weise in Ihrer Dateisystemkonfiguration erweitert werden. Dabei sind E/ALastenausgleich und Datenbanksicherung und -wiederherstellung zu berücksichtigen.
Die SDM-Partitionsverwaltung (Archivieren, Verwerfen und Hinzufügen von
Partitionen) sollte zeitlich geplant sein, um die Größe der Ereignisdaten überschaubar
zu halten.
Installation von Sentinel 5 für Oracle unter Solaris
3-3
Sentinel Server
HINWEIS: Wenn Sie die Sentinel-Datenbank nicht zusammen mit Sentinel Server
installieren, muss die Sentinel-Datenbank zuerst installiert werden.
Vor der Installation von Sentinel Server benötigen Sie folgende Elemente:
Die Hardware-Anforderungen finden Sie in den Kapiteln 1 und 2.
Sun SPARC Solaris Server mit Solaris 9 und dem Recommended Patch Cluster DATUM:
03. Mai 2005
Seriennummer und Lizenzschlüssel von Sentinel 5 (für DAS). Weitere Informationen
finden Sie unter Abrufen eines Lizenzschlüssels.
SMTP-Server – Wird benötigt, um Emails über Sentinel zu versenden.
Sentinel Control Center und Wizard
Vor der Installation von Sentinel Server benötigen Sie Folgendes:
Die Hardware-Anforderungen finden Sie in Kapitel 1 und 2.
Eines der folgenden Betriebssysteme:
Sun SPARC Solaris Server mit Solaris 9 und dem empfohlenen Solaris 9
Recommended Patch Cluster DATUM: 3. Mai 2005 Patches
(nur Collector Builder) – Windows 2000 oder 2003
„Advisor“
Zur Installation von Advisor müssen Sie eine Advisor-ID und ein Passwort von Sentinel
anfordern. Beim direkten Herunterladen aus dem Internet wird Port 443 verwendet.
HINWEIS: Wenn Sie Advisor nur für Exploit-Erkennung verwenden, brauchen Sie
die Crystal Enterprise-Software nicht zu installieren. Dies ist nur erforderlich, wenn
Sie vorhaben, Crystal Reports für Sentinel auszuführen. Weitere Informationen
finden Sie in Kapitel 8, Advisor-Konfiguration.
Überprüfen des Solaris-Layouts (Anforderungen für den
Betriebssystem-Patch)
Überprüfen des Solaris-Layouts
1. Gehen Sie zur Sun-Website und laden Sie den empfohlenen Patch-Satz für Solaris 9
herunter:
Patch Cluster DATUM: 03. Mai 2005
HINWEIS: Sehen Sie in der README-Datei und in der anderen im Lieferumfang
enthaltenen Dokumentation nach. Es wird UNBEDINGT empfohlen, dass Sie vor der
Installation von Patches eine komplette Systemsicherung vornehmen.
2. Melden Sie sich als Benutzer „root“ an und installieren Sie den entsprechenden Patch
Cluster und die Kernel-Patches.
3. Sobald die Patches installiert wurden, löschen Sie die Datei *_Recommended.zip und
die dekomprimierten Dateien in den Verzeichnissen, die durch den Patch erstellt
wurden und booten Sie Ihren Server neu.
3-4
Sentinel-Installationshandbuch
Vor der Installation von Oracle unter Solaris
Vor der Installation von Oracle unter Solaris für Sentinel sind folgende Aktionen erforderlich:
Einstellen der Kernel-Werte
Erstellen eines Gruppen und Benutzerkontos für Oracle
Festlegen der Umgebungsvariablen
Installieren von Oracle 9.2.0.6 oder 9.2.0.7
Installieren der Patches für Oracle 9.2.0.6 oder 9.2.0.7
Festlegen der Kernel-Werte für Oracle unter Solaris
Für Oracle unter Solaris müssen die folgenden Kernel-Werte in /etc/system eingestellt
werden.
ACHTUNG: Im Folgenden finden Sie die vorgeschlagenen
Mindestwerte. Von Ihrem Systemadministrator und in der OracleDokumentation erhalten Sie genauere Informationen.
shmmax=4294967295
shmmin=1
shmseg=50
shmmni=400
semmns=14000
semmni=1024
semmsl=1024
shmopm=100
shmvmx=32767
HINWEIS: Wenn Ihre Kernel-Werte den Anforderungen entsprechen oder darüber
liegen, müssen Sie die Einstellungen nicht ändern.
1. Melden Sie sich als „root“ an.
2. Erstellen Sie eine Sicherungskopie von /etc/system
3. Verwenden Sie einen Texteditor und ändern Sie die Kernel-Parametereinstellungen
in der Datei /etc/system entsprechend der obigen Tabelle.
4. Booten Sie den Computer neu.
Vor der Installation von Oracle unter Solaris
HAFTUNGSAUSSCHLUSS: Die folgende Anleitung ersetzt nicht die
Dokumentation von Oracle. Es handelt sich hierbei nur um ein Beispiel
eines Einrichtungsszenarios. Diese Dokumentation setzt voraus, dass das
Basisverzeichnis des Oracle-Benutzers /export/home/oracle lautet und dass
Oracle im Verzeichnis /opt/oracle installiert wird. Ihre genaue
Konfiguration ist eventuell anders. Weitere Informationen finden Sie in
der Dokumentation zu Ihrem Betriebssystem und zu Oracle.
HINWEIS: Bei der Installation der Oracle-Software wird eine „typische“
Installation empfohlen. Anderenfalls müssen Sie bei einer benutzerdefinierten
Installation sicherstellen, dass Sie Oracle JDBC/OCI Interface zur Installation
auswählen. Weitere Informationen finden Sie in der Dokumentation zu Oracle.
Installation von Sentinel 5 für Oracle unter Solaris
3-5
1. Melden Sie sich als „root“ an.
2. Erstellen Sie eine UNIX-Gruppe und UNIX-Benutzerkonten für den OracleDatenbankeigentümer.
Fügen Sie eine dba-Gruppe hinzu (als „root“):
groupadd –g 400 dba
Fügen Sie den Benutzer „oracle“ hinzu (als „root“):
useradd –g dba –d /export/home/oracle –m –s /bin/csh
oracle
3. Beim Festlegen der erforderlichen Umgebungsvariablen für Oracle sollten der Datei
local.cshrc die folgenden Informationen hinzugefügt werden:
umask 022
setenv ORACLE_HOME /opt/oracle
setenv ORACLE_SID ESEC
setenv LD_LIBRARY_PATH ${ORACLE_HOME}/lib
setenv DISPLAY :0.0
set path=(/bin /bin/java /usr/bin /usr/sbin
${ORACLE_HOME}/bin /usr/ucb/etc.)
if ( $?prompt ) then
set history=32
endif
4. Befolgen Sie die Schritte in Oracle Note: 148673.1 SOLARIS: Quick Start Guide.
5. Installieren Sie Oracle 9i Release 2 als Benutzer „oracle“. Sie werden aufgefordert,
zwei zusätzliche CD-ROMs einzulegen. Sie müssen für jede der zusätzlichen CDROMs in verschiedene Verzeichnisse wechseln.
6. Wenden Sie den Patch für Ihr System auf Release 9.2.0.6.0 oder 9.2.0.7.0 an. In der
Oracle-Dokumentation finden Sie Genaueres zum Installieren von Patches.
7. Wenn Sie die Patch-Stufe als Oracle UNIX-Benutzer überprüfen möchten, geben Sie
Folgendes ein:
sqlplus ‘/as sysdba’
Als Ergebnis erhalten Sie eine Release 9.2.0.6.0 oder 9.2.0.7.0. Beenden Sie das
Programm, indem Sie „quit“ eingeben.
8. Löschen Sie das Verzeichnis, das Sie für den Patch erstellt haben.
9. Nach der Installation der Patches löschen Sie die Patch-Verzeichnisse und -Dateien.
10. Booten Sie den Computer neu.
3-6
Sentinel-Installationshandbuch
Installation von Sentinel 5 für Oracle unter Solaris
Sentinel 5 unterstützt zwei Installationstypen. Hierbei handelt es sich um:
Einfach – Die Option zur All-in-One-Installation. Sentinel-Services, Collector-Service
und Anwendungen mit Oracle auf demselben Computer. Dieser Installationstyp dient
lediglich zu Demonstrationszwecken.
Benutzerdefiniert – Ermöglicht eine vollständig verteilte Installation.
Einfache Installation unter Solaris
Bei dieser Installation werden die allgemeinen Komponenten auf einem einzigen Computer
installiert (kein Collector Builder und keine Drittanbieter-Integrationsfunktionen). Dies dient
vorrangig zu Demonstrationszwecken. Für Test- bzw. Produktionszwecke nicht empfohlen.
HINWEIS: Bei der einfachen Installation wird die Collector ManagerPasswortauthentifizierung nicht unterstützt.
So führen Sie eine einfache Installation durch
1. Vergewissern Sie sich, dass Sie für die zu installierenden Komponenten gemäß den
Angaben in Abschnitt Vor der Installation von Sentinel 5 für Oracle die nötigen
Informationen gesammelt, die erforderlichen Aufgaben ausgeführt und die
entsprechenden Anforderungen erfüllt haben.
2. Überprüfen Sie die Solaris Oracle-Einrichtung.
3. Melden Sie sich als Benutzer „root“ an.
4. Legen Sie die Sentinel-Installations-CD ein und mounten Sie sie.
5. Starten Sie das Installationsprogramm, indem Sie zum Installationsverzeichnis auf
der CD-ROM wechseln und Folgendes eingeben:
Für GUI-Modus:
./setup.sh
oder
Für Textmodus („kopflos“):
./setup.sh –console
6. Klicken Sie auf den nach unten zeigenden Pfeil und wählen Sie eine der folgenden
Sprachen aus:
Englisch
Italienisch
Französisch
Portugiesisch
Deutsch
Spanisch
7. Folgen Sie den Eingabeaufforderungen des Installationsprogramms.
8. Klicken Sie nach dem Lesen des Begrüßungsbildschirms auf Weiter.
9. Akzeptieren Sie den Endenutzer-Lizenzvertrag und klicken Sie auf Weiter.
10. Übernehmen Sie das Standardinstallationsverzeichnis oder klicken Sie auf
Durchsuchen, um den Speicherort für die Installation anzugeben. Klicken Sie auf
Weiter.
Installation von Sentinel 5 für Oracle unter Solaris
3-7
11. Wählen Sie Einfach aus. Klicken Sie auf Weiter.
12. Geben Sie Ihre Konfigurationsinformationen ein.
Seriennummer und Lizenzschlüssel
SMTP-Server (entweder DNS-Name oder IP-Adresse) – sofern Sentinel in der
Lage sein soll, Emails zu versenden
Email – Geben Sie eine gültige Email-Adresse ein, über die AdvisorBenachrichtigungs-Emails gesendet werden sollen (z. B.
[email protected]).
Globales Systempasswort – Geben Sie ein Passwort und dasselbe Passwort
nochmal zur Bestätigung ein. Dieses Passwort wird für alle Standardbenutzer
verwendet. Dazu gehören sowohl der Benutzer des esecadm-Betriebssystems als
auch die Datenbankbenutzer. Eine Liste der Standard-Datenbankbenutzer, die
während der Installation erstellt werden, finden Sie unter Sentinel-Datenbank im
Abschnitt Vor der Installation von Sentinel 5 für Oracle.
3-8
Sentinel-Installationshandbuch
Datenverzeichnis – der Speicherort für alle Datendateien der Datenbank und des
Advisors zum Herunterladen (falls Sie Advisor installieren). Um den StandardSpeicherort zu ändern, klicken Sie auf die Schaltfläche „...“ und wählen Sie den
gewünschten Speicherort aus. Der Standard-Speicherort ist $ESEC_HOME/data.
HINWEIS: Das Datenverzeichnis muss sowohl für den Benutzer „oracle“ als auch
für den Benutzer „esecadm“ verfügbar sein (zum Lesen, Schreiben und Ausführen).
Da diese Installation nur zu Demonstrationszwecken dient, wird empfohlen, dass Sie
diesen Zugriff ermöglichen, indem Sie allen Benutzern für das Datenverzeichnis
Lese-, Schreib- und Ausführberechtigungen erteilen. Das erzielen Sie, indem Sie den
folgenden Befehl ausführen:
chmod 777 <directory_path>
HINWEIS: Sofern Advisor installiert wird, konfiguriert die einfache Installation
Advisor für die Verwendung von „Direktes Herunterladen vom Internet“ mit einem
Aktualisierungsintervall von 12 Stunden und unter Aktivierung aller EmailBenachrichtigungen.
Wählen Sie zur Installation von Advisor die Option Advisor installieren. Geben
Sie einen Benutzernamen und ein Passwort ein. Wenn Ihr Benutzername bzw.
Ihr Passwort nicht überprüft werden kann, werden Sie nach dem Klicken auf
Weiter gefragt, ob Sie fortfahren möchten (nicht empfohlen). Wenn Sie
fortfahren, geben Sie Ihr Advisor-Passwort noch einmal in das Fenster
„Passwortbestätigung“ ein. Berichtigen Sie anderenfalls Ihr Advisor-Passwort.
Klicken Sie auf Weiter.
13. Geben Sie Ihre Datenbank-Konfigurationsinformationen ein.
Datenbankname – Der Name der Oracle-Datenbankinstanz zum Erstellen und
Installieren von Sentinel-Datenbankobjekten. Es darf keine Datenbank mit
diesem Namen existieren.
Oracle JDBC-Treiberdatei. Das ist der vollständige Pfad zur jar-Datei, für
gewöhnlich $ORACLE_HOME/jdbc/lib/ojdbc14.jar (Umgebungsvariablen
können in diesem Feld nicht verwendet werden).
Installation von Sentinel 5 für Oracle unter Solaris
3-9
14. Bestätigen Sie den Oracle-Standardbenutzernamen, indem Sie auf OK klicken.
15. Lesen Sie die Informationen auf den darauf folgenden Bildschirmen und klicken Sie
abschließend auf Weiter. Nach Abschluss der Installation müssen Sie das System neu
starten.
HINWEIS: Wenn Sie Drittanbieter-Integrationssoftware (HP Service Desk oder
Remedy Integration) installieren möchten, führen Sie nach dem erneuten Booten
Ihres Computers das Installationsprogramm erneut aus und wählen Sie die
gewünschte Drittanbieter-Integrationssoftware aus. Weitere Informationen finden Sie
im Handbuch für Drittanbieter-Integration.
16. Das Sentinel-Installationsprogramm deaktiviert standardmäßig die
Archivprotokollierung. Zum Zwecke der Datenbankwiederherstellung sollten Sie
unbedingt nach der Installation und vor dem Eingang der Ereignisdaten für die
Produktion die Archivprotokollierung aktivieren. Außerdem sollten Sie die
Sicherung der Archivprotokolle regelmäßig einplanen, um Speicher am Zielort Ihres
Archivprotokolls freizugeben. Anderenfalls nimmt die Datenbank keine Ereignisse
mehr entgegen.
Benutzerdefinierte Installation unter Solaris
Durchführen einer benutzerdefinierten Installation
1. Vergewissern Sie sich, dass Sie für die zu installierenden Komponenten gemäß den
Angaben in Abschnitt Vor der Installation von Sentinel 5 für Oracle die nötigen
Informationen gesammelt, die erforderlichen Aufgaben ausgeführt und die
entsprechenden Anforderungen erfüllt haben.
2. Überprüfen Sie die Solaris Oracle-Einrichtung.
3. Melden Sie sich als Benutzer „root“ an.
4. Legen Sie die Sentinel-Installations-CD ein und mounten Sie sie.
3-10
Sentinel-Installationshandbuch
5. Starten Sie das Installationsprogramm, indem Sie zum Installationsverzeichnis auf
der CD-ROM wechseln und Folgendes eingeben:
Für GUI-Modus:
./setup.sh
oder
Für Textmodus („kopflos“):
./setup.sh –console
6. Klicken Sie auf den nach unten zeigenden Pfeil und wählen Sie eine der folgenden
Sprachen aus:
Englisch
Italienisch
Französisch
Portugiesisch
Deutsch
Spanisch
7. Klicken Sie nach dem Lesen des Begrüßungsbildschirms auf Weiter.
8. Akzeptieren Sie den Endenutzer-Lizenzvertrag und klicken Sie auf Weiter.
9. Übernehmen Sie das Standardinstallationsverzeichnis oder klicken Sie auf
Durchsuchen, um den Speicherort für die Installation anzugeben. Klicken Sie auf
Weiter.
10. Wählen Sie Benutzerdefiniert (Standard). Klicken Sie auf Weiter.
11. Wählen Sie die zu installierenden Funktionen aus.
HINWEIS: Weitere Informationen darüber, welche Komponenten bei verschiedenen
Konfigurationen an welchem Ort installiert werden können, finden Sie in Kapitel 1,
Systemanforderungen.
Folgende Optionen stehen zur Verfügung:
Datenbank – installiert die SentinelDatenbank
Kommunikationsserver – installiert
den Nachrichtenbus (iSCALE)
Advisor
Correlation Engine
DAS
Collector-Service
Sentinel Control Center
Sentinel Data Manager
HP OpenView Service Desk*
Remedy Integration*
Installation von Sentinel 5 für Oracle unter Solaris
3-11
HINWEIS: *Informationen zur Installation von HP OpenView Service Desk bzw.
von Remedy Integration finden Sie im Handbuch für Drittanbieter-Integration.
HINWEIS: Wenn keine der untergeordneten Funktionen von „Sentinel Services“
ausgewählt wurde, müssen Sie auch die Funktion Sentinel Services selbst
deaktivieren. Sie wird abgeblendet mit einem weißen Kontrollhäkchen angezeigt,
wenn sie noch immer ausgewählt ist, jedoch die Auswahl aller untergeordneten
Funktionen aufgehoben wurde.
HINWEIS: Als Teil der Installation der Sentinel-Datenbank legt das
Installationsprogramm Dateien im Ordner $ESEC_HOME/utilities/db ab.
12. Wenn Sie ausgewählt haben, dass DAS installiert werden soll, werden Sie zur
Eingabe folgender Informationen aufgefordert:
Seriennummer
Lizenzschlüssel
13. Wenn Sie ausgewählt haben, dass Drittanbieter-Integrationskomponenten installiert
werden sollen, werden Sie aufgefordert, ein Passwort einzugeben, um die
ausgewählten Drittanbieter-Integrationskomponenten zu entsperren. Weitere
Informationen finden Sie im Handbuch für Drittanbieter-Integration.
14. Geben Sie den Benutzernamen des Betriebssystem-Sentinel-Administrators ein und
den Standort seines Basisverzeichnisses. Das ist der Name des Benutzers, dem das
installierte Sentinel-Produkt gehört. Wenn der Benutzer noch nicht existiert, wird er
gemeinsam mit einem Basisverzeichnis im angegebenen Verzeichnis erstellt.
Benutzername des Betriebssystem-Administrators – Standardmäßig „esecadm“
Basisverzeichnis des Betriebssystem-Administrators – Standardmäßig
/export/home. Wenn der Benutzername „esecadm“ lautet, ist das dazugehörige
Basisverzeichnis /export/home/esecadm.
HINWEIS: Wird ein neuer Benutzer erstellt, muss sein Passwort manuell
eingerichtet werden und nicht innerhalb dieses Installationsprogramms. Es wird
dringend empfohlen, dass Sie das sofort durch Anmelden beim System nach der
Installation des Produkts vornehmen.
Um die strengen Sicherheitskonfigurationen zu erfüllen, die von Common Criteria
Certification gefordert werden, benötigt Sentinel ein starkes Passwort mit folgenden
Eigenschaften:
1. Wählen Sie Passwörter aus, die mindestens 8 Zeichen umfassen und mindestens
einen Großbuchstaben, einen Kleinbuchstaben, ein Sonderzeichen (#$_) und eine
Zahl (0-9) enthalten. Verwenden Sie keine Leerzeichen.
2. Das Passwort darf nicht Ihren Email-Namen oder einen Teil Ihres vollständigen
Namens enthalten.
3. Bei Ihrem Passwort sollte es sich nicht um ein „übliches“ Wort handeln (z. B. kein
Wort, das im Wörterbuch steht oder ein allgemein gebräuchliches
umgangssprachliches Wort).
3-12
Sentinel-Installationshandbuch
4. Ihr Passwort sollte keine Wörter aus irgendeiner Sprache enthalten, da es
zahlreiche Programme zu Knacken von Passwörtern gibt, die in wenigen Sekunden
Millionen möglicher Wortkombinationen durchgehen können.
5. Sie sollten ein Passwort wählen, das Sie sich merken können und das dennoch
komplex ist. Beispiel: MSi5!JalT (Mein Sohn ist 5 Jahre alt) oder iLs5#JiK (Ich lebe
seit 5 Jahren in Köln).
15. Wenn Sie ausgewählt haben, dass Sentinel Control Center installiert werden soll,
wird eine JVM-(Java Virtual Machine)-Heap-Größe angezeigt:
JVM-Heap-Größe (MB) – Standardmäßig ist dieser Wert auf die Hälfte der
Größe des auf dem Computer gefundenen physischen Arbeitsspeichers
eingestellt (maximal 1.024 MB). Dies ist die maximal von Sentinel Control
Center verwendete JVM-Heap-Größe.
16. Wenn Sie ausgewählt haben, dass Collector Service installiert werden soll, müssen
Sie festlegen, ob Collector Manager durch ein Passwort geschützt werden soll oder
nicht. Wenn Sie festgelegt haben, dass Collector Manager geschützt werden soll,
werden Sie aufgefordert, ein Collector Manager-Passwort zu erstellen.
HINWEIS: Um eine Collector-Instanz durch ein Passwort zu schützen, müssen Sie
dieses Passwort beim Herauf- und Herunterladen sowie bei der Fehlersuche für
Collectors im betreffenden Collector Manager angeben. Dieses Passwort und der
Sentinel-Benutzername und das Passwort werden für die Anmeldung bei Collector
Builder benötigt.
Installation von Sentinel 5 für Oracle unter Solaris
3-13
HINWEIS: Um die strengen Sicherheitskonfigurationen zu erfüllen, die von
Common Criteria Certification gefordert werden, benötigt Sentinel ein starkes
Passwort mit folgenden Eigenschaften:
1. Wählen Sie Passwörter aus, die mindestens 8 Zeichen umfassen und mindestens
einen Großbuchstaben, einen Kleinbuchstaben, ein Sonderzeichen (!@#$%^&*()_+)
und eine Zahl (0-9) enthalten.
2. Das Passwort darf nicht Ihren Email-Namen oder einen Teil Ihres vollständigen
Namens enthalten.
3. Bei Ihrem Passwort sollte es sich nicht um ein „übliches“ Wort handeln (z. B. kein
Wort, das im Wörterbuch steht oder ein allgemein gebräuchliches
umgangssprachliches Wort).
4. Ihr Passwort sollte keine Wörter aus irgendeiner Sprache enthalten, da es
zahlreiche Programme zu Knacken von Passwörtern gibt, die in wenigen Sekunden
Millionen möglicher Wortkombinationen durchgehen können.
5. Sie sollten ein Passwort wählen, das Sie sich merken können und das dennoch
komplex ist. Beispiel: mSi5!JalT (Mein Sohn ist 5 Jahre alt) oder iLs5#JiK (Ich lebe
seit 5 Jahren in Köln).
17. Wenn Sie ausgewählt haben, dass DAS installiert werden soll, legen Sie fest, wie viel
RAM in Ihrem System für Data Access Service zur Verfügung gestellt werden soll.
Für verteilte Umgebungen sollten Sie die Höchstmenge an Arbeitsspeicher (4 GB)
auswählen. Für Einzelplatzumgebungen wird die Hälfte des RAM-Speichers
empfohlen.
3-14
Sentinel-Installationshandbuch
18. Bei der Datenbankinstallation werden folgende Eingabeaufforderungen angezeigt:
a. Wählen Sie die Serverplattform der Zieldatenbank, Oracle 9i, und eines der
folgenden Elemente aus:
Neue Datenbank mit Datenbankobjekten erstellen – erstellt eine neue
Oracle-Datenbankinstanz und füllt die neue Instanz mit Datenbankobjekten
Datenbankobjekte zu einer vorhandenen leeren Datenbank hinzufügen – fügt
nur Datenbankobjekte zu einer bestehenden Oracle-Datenbankinstanz hinzu.
Wenn Sie eine vorhandene Oracle-Datenbankinstanz verwenden, muss diese
bis auf die Präsenz des esecdba-Benutzers leer sein.
b. Geben Sie das Verzeichnis für das Datenbankinstallationsprotokoll ein
(Standard: $ESEC_HOME/logs/db). Übernehmen Sie den Standardwert für
„Verzeichnis für das Protokoll der Datenbankinstallation“ oder klicken Sie auf
Durchsuchen, um einen anderen Speicherort anzugeben.
c.
Bestätigen Sie den Oracle-Standardbenutzernamen, indem Sie auf OK klicken.
d. Wenn Sie ausgewählt haben, dass eine neue Datenbank erstellt werden soll,
geben Sie Folgendes ein:
Pfad für die Oracle JDBC-Treiberdatei (typischer Name der jar-Datei lautet
ojdbc14.jar). Das ist der vollständige Pfad zur jar-Datei, für gewöhnlich
$ORACLE_HOME/jdbc/lib/ojdbc14.jar (Umgebungsvariablen können in
diesem Feld nicht verwendet werden).
Hostname – Der Hostname des Computers für die Installation der
Datenbank. Dieses Feld lässt sich nicht konfigurieren, wenn Sie eine neue
Datenbankinstanz erstellen.
Datenbankname – Der Name der zu installierenden Datenbankinstanz.
Installation von Sentinel 5 für Oracle unter Solaris
3-15
e.
Wenn Sie einer vorhandenen leeren Oracle-Datenbank Datenbankobjekte
hinzufügen, werden Sie um die folgenden Informationen gebeten.
Pfad für die Oracle JDBC-Treiberdatei (typischer Name der jar-Datei lautet
ojdbc14.jar). Das ist der vollständige Pfad zur jar-Datei, für gewöhnlich
$ORACLE_HOME/jdbc/lib/ojdbc14.jar (Umgebungsvariablen können in
diesem Feld nicht verwendet werden).
Datenbank-Hostname oder IP-Adresse – Der Name oder die IP-Adresse des
Host mit der Oracle-Datenbank, der Sie Datenbankobjekte hinzufügen
möchten. Das kann der lokale Hostname oder ein Remote-Hostname sein.
Datenbankname – Der Name der bestehenden leeren OracleDatenbankinstanz, zu der Datenbankobjekte hinzugefügt werden sollen
(standardmäßig ESEC). Dieser Datenbankname muss als Servicename in der
Datei tnsnames.ora (im Verzeichnis $ORACLE_HOME/network/admin/)
auf dem Computer, auf dem Sie das Installationsprogramm ausführen,
enthalten sein.
HINWEIS: Wenn der Datenbankname nicht in der Datei tnsnames.ora enthalten ist,
gibt das Installationsprogramm zu diesem Zeitpunkt in der Installation keinen Fehler
aus (weil es die Verbindung über eine direkte JDBC-Verbindung überprüft). Die
Datenbankinstallation scheitert erst dann, wenn das Datenbankinstallationsprogramm
versucht, die Verbindung mit der Datenbank über sqlplus herzustellen. Wenn die
Datenbankinstallation zu diesem Zeitpunkt nicht erfolgt, können Sie zurück zu dieser
Eingabeaufforderung gehen und das Problem mit dem Datenbanknamen beheben.
Datenbank-Port (Standard: 1521)
Geben Sie für Sentinel-Datenbankadministratoren (DBA) das Passwort für
den Benutzer „esecdba“ ein. Das Benutzernamenfeld in dieser
Eingabeaufforderung lässt sich nicht bearbeiten.
3-16
Sentinel-Installationshandbuch
f.
Wenn Sie ausgewählt haben, dass eine neue Datenbank erstellt werden soll,
sehen Sie die folgende Eingabeaufforderung:
Oracle-Speicher (MB) – Die Menge RAM, die dieser OracleDatenbankinstanz zugeordnet wird.
Listener Port – Der Port, an dem der Oracle-Listener erstellt werden soll
(standardmäßig 1521).
SYS-Benutzerpasswort und Passwortbestätigung – SYS ist ein OracleStandardbenutzer. Das Passwort dieses Benutzers wird auf den hier
angegebenen Wert gesetzt.
SYSTEM-Benutzerpasswort und Passwortbestätigung – SYSTEM ist ein
Oracle-Standardbenutzer. Das Passwort dieses Benutzers wird auf den hier
angegebenen Wert gesetzt.
g. Wenn Sie ausgewählt haben, dass eine neue Datenbank erstellt werden soll,
werden Sie aufgefordert, die Größe der Datenbank einzugeben. Es stehen
folgende Optionen zur Auswahl:
Standard (20 GB)
Groß (400 GB)
Benutzerdefiniert (manuelle Größenfestlegung). Wenn Sie diese Option
ausgewählt haben, werden Sie zur Eingabe folgender Informationen
aufgefordert:
Ursprüngliche Größe der einzelnen Datenbankdateien in MB (100-10.000)
Maximale Größe der einzelnen Datenbankdateien in MB (2.000–100.000)
Größe aller Datenbankdateien in MB (7.000–2.000.000)
Größe der einzelnen Protokolldateien in MB (100–100.000)
Installation von Sentinel 5 für Oracle unter Solaris
3-17
h. Wenn Sie ausgewählt haben, dass eine neue Datenbank erstellt werden soll,
werden Sie aufgefordert, den Speicherort für folgende Datenbankdateien
einzugeben:
HINWEIS: Zugunsten einer möglichst effizienten Sicherung und Wiederherstellung
sollten diese Speicherorte auf unterschiedlichen E/A-Geräten liegen.
Diese Verzeichnisse werden nicht vom Installationsprogramm erstellt. Sie müssen
also extern erstellt werden, um mit dem nächsten Schritt fortfahren zu können.
Der Oracle-Benutzer muss über eine Schreibberechtigung für diese Verzeichnisse
verfügen.
Datenverzeichnis
Indexverzeichnis
Zusammenfassungsdatenverzeichnis
Zusammenfassungsindexverzeichnis
Temporäres Verzeichnis und Tabellenbereichsverzeichnis zum
Rückgängigmachen
Verzeichnis für Redo-Protokollmitglied A
Verzeichnis für Redo-Protokollmitglied B
i.
Wenn Sie ausgewählt haben, dass eine neue Datenbank erstellt werden soll,
geben Sie Authentifizierungsinformationen für den Sentinel Database
Administrator (DBA) ein. Hierbei handelt es sich um „esecdba“, den Eigentümer
der Datenbankobjekte.
j. Geben Sie Authentifizierungsinformationen für den Benutzer der SentinelAnwendungsdatenbank ein. Hierbei handelt es sich um „esecapp“, den
Benutzernamen für die Sentinel-Anwendung, den die Sentinel-Prozesse
verwenden, um eine Verbindung zu der Datenbank herzustellen.
k. Geben Sie Authentifizierungsinformationen für den Benutzer der SentinelAdministratordatenbank ein. Hierbei handelt es sich um „esecadm“, den
Sentinel-Administratorbenutzer.
l. Klicken Sie im Zusammenfassungsfenster für die Datenbankinstallation auf
Weiter.
3-18
Sentinel-Installationshandbuch
19. Wenn Sie ausgewählt haben, dass DAS installiert werden soll, nicht jedoch, dass die
Sentinel-Datenbank installiert werden soll, werden Sie aufgefordert, folgende
Informationen für die Oracle Sentinel-Datenbank einzugeben. Diese Informationen
werden verwendet, um DAS so zu konfigurieren, dass es auf die Sentinel-Datenbank
verweist.
Datenbank-Hostname oder IP-Adresse – Der Name oder die IP-Adresse der
bestehenden Oracle Sentinel-Datenbank, für die Sie die DAS-Komponente für
die Verbindung konfigurieren möchten.
Datenbankname – Der Name der bestehenden leeren Oracle-Datenbankinstanz,
für die Sie die DAS-Komponente für die Verbindung konfigurieren möchten
(standardmäßig ESEC).
Datenbank-Port (Standard: 1521)
Geben Sie für den Sentinel-Anwendungsdatenbankbenutzer den Anmeldenamen
„esecapp“ an und geben Sie das Passwort ein, das während der Installation der
Sentinel-Datenbank für den Benutzer festgelegt wurde.
20. Wenn Sie ausgewählt haben, dass DAS installiert werden soll, müssen Sie EmailUnterstützung für Sentinel konfigurieren. Geben Sie den SMTP-Server und die
Email-Absenderadresse ein, die Execution Service beim Versenden von Nachrichten
verwenden soll (optional – dieser Wert kann nach der Installation manuell geändert
werden [$ESEC_HOME\sentinel\config\execution.properties]):
21. Wenn Sie ausgewählt haben, dass Advisor installiert werden soll, müssen Sie den
Installationstyp auswählen (falls die Advisor-Option gewählt wurde, einen
Benutzernamen und ein Passwort eingeben)
Direktes Herunterladen vom Internet – Der Advisor-Computer ist direkt mit dem
Internet verbunden. In dieser Konfiguration werden regelmäßig automatisch
Aktualisierungen von Sentinel über das Internet heruntergeladen.
Einzelplatz – Advisor ist als isoliertes System konfiguriert, in das manuell
eingegriffen werden muss, um eine Aktualisierung von Sentinel zu empfangen.
Installation von Sentinel 5 für Oracle unter Solaris
3-19
22. Wenn Sie ausgewählt haben, dass Advisor installiert werden und „Direktes
Herunterladen vom Internet“ verwendet werden soll, geben Sie Ihren AdvisorBenutzernamen, Ihr Passwort und die gewünschte Aktualisierungshäufigkeit für die
Advisor-Daten ein. Wenn Ihr Benutzername bzw. Ihr Passwort nicht überprüft
werden kann, werden Sie nach dem Klicken auf Weiter gefragt, ob Sie fortfahren
möchten (nicht empfohlen). Wenn Sie fortfahren, geben Sie Ihr Advisor-Passwort
noch einmal in das Fenster „Passwortbestätigung“ ein. Berichtigen Sie anderenfalls
Ihr Advisor-Passwort.
23. Wenn Sie ausgewählt haben, dass Advisor installiert werden soll, geben Sie den Pfad
zum Verzeichnis mit dem Oracle JDBC-Treiber ein (typischer Name der
Treiberdatei: ojdbc14.jar). Das ist der vollständige Pfad zum Verzeichnis mit der jarDatei, für gewöhnlich $ORACLE_HOME/jdbc/lib/ojdbc14.jar (Umgebungsvariablen
können in diesem Feld nicht verwendet werden).
24. Wenn Sie ausgewählt haben, dass Advisor installiert werden soll, geben Sie
Folgendes ein:
Das Verzeichnis, in dem Advisor-Datenfeed-Dateien gespeichert werden. Dies
ist der Speicherort, an dem die Angriffs- und Warnmeldungs-Feed-Dateien beim
Herunterladen gespeichert werden.
HINWEIS: Die Advisor-Datenfeed-Dateien müssen über folgende
Eigentümereinstellungen verfügen:
Benutzer – esecadm
Gruppe – esec
Wenn das Verzeichnis nicht über diese Einstellungen verfügt, führen Sie als
Benutzer „root“ folgenden Befehl aus, um die Eigentümereinstellungen festzulegen:
chown esecadm:esec <directory_path>
Der Absender, der in Email-Benachrichtigungen angezeigt wird
Die Empfängeradresse zum Senden von Email-Benachrichtigungen
3-20
Sentinel-Installationshandbuch
HINWEIS: Nach der Installation können Sie die Advisor-Email-Adressen ändern,
indem Sie die Dateien attackcontainer.xml und alertcontainer.xml im Verzeichnis
$ESEC_HOME/sentinel/config directory bearbeiten. Weitere Informationen finden
Sie in Kapitel 7 – Registerkarte „Advisor“ – im Sentinel-Benutzerhandbuch.
Wählen Sie aus, ob Sie per Email über erfolgreiche Advisor-Aktualisierungen
benachrichtigt werden möchten. Fehlerbenachrichtigungen werden immer
gesendet.
25. Wenn Sie ausgewählt haben, dass HP Service Desk oder Remedy Integration
installiert werden soll, werden Sie zur Eingabe weiterer Informationen aufgefordert.
Weitere Informationen finden Sie im Sentinel-Handbuch für DrittanbieterIntegration.
26. Lesen Sie die Informationen auf den darauf folgenden Bildschirmen und klicken Sie
abschließend auf Weiter. Nach Abschluss der Installation werden Sie aufgefordert,
das System neu zu booten. Klicken Sie auf Fertig stellen, um das System neu zu
booten.
27. Das Sentinel-Installationsprogramm deaktiviert standardmäßig die
Archivprotokollierung. Zum Zwecke der Datenbankwiederherstellung sollten Sie
unbedingt nach der Installation und vor dem Eingang der Ereignisdaten für die
Produktion die Archivprotokollierung aktivieren. Außerdem sollten Sie die
Sicherung der Archivprotokolle regelmäßig einplanen, um Speicher am Zielort Ihres
Archivprotokolls freizugeben. Anderenfalls nimmt die Datenbank keine Ereignisse
mehr entgegen.
28. Wenn Sie eine hohe Ereignisrate (mehr als 500 Ereignisse pro Sekunde) erwarten,
müssen Sie die zusätzlichen Konfigurationsanweisungen in Abschnitt Einrichten der
OCI-Strategie (Oracle Call Interface) zum Einfügen von Ereignissen befolgen.
Installation von Sentinel 5 für Oracle unter Solaris
3-21
Nach der Installation von Sentinel 5 für Oracle
Aktualisieren der Sentinel-Email-Funktion für SMTP-Authentifizierung
Wenn für Ihr System SMTP-Authentifizierung erforderlich ist, müssen Sie die Datei
execution.properties aktualisieren. Diese Datei befindet sich auf dem Computer, auf dem
DAS installiert ist. Sie liegt unter $ESEC_HOME/sentinel/config. Um diese Datei zu
konfigurieren, führen Sie mailconfig.sh aus, um die Datei zu ändern, und mailconfigtest.sh,
um Ihre Änderungen zu testen.
So konfigurieren Sie Ihre execution.properties-Datei
1. Melden Sie sich auf dem Computer, auf dem DAS installiert ist, als esecadm an und
wechseln Sie in das folgende Verzeichnis:
$ESEC_HOME/sentinel/config
2. Führen Sie „mailconfig“ wie folgt aus:
./mailconfig.sh -host <SMTP-Server> -from <Quell-EmailAdresse> -user <Mail-Authentifizierungsbenutzer> –
password
Beispiel:
./mailconfig.sh -host 10.0.1.14 -from [email protected]
-user my_user_name –password
Nach dem Eingeben dieses Befehls werden Sie zum Eingeben eines neuen Passworts
aufgefordert.
Enter your password:*********
Confirm your password:*********
HINWEIS: Wenn Sie die Passwortoption verwenden, muss es sich um das letzte
Argument handeln.
So testen Sie Ihre execution.properties-Konfiguration
1. Melden Sie sich auf dem Computer, auf dem DAS installiert ist, als esecadm an und
wechseln Sie in das folgende Verzeichnis:
$ESEC_HOME/sentinel/config
2. Führen Sie „mailconfigtest“ wie folgt aus:
./mailconfigtest.sh -to <Ziel-Email-Adresse>
Wenn die Email erfolgreich gesendet wurde, erhalten Sie die folgende
Bildschirmausgabe, in der Ihnen mitgeteilt wird, dass die Email von der Zieladresse
empfangen wurde.
Email has been sent successfully!
3-22
Sentinel-Installationshandbuch
Überprüfen Sie das Postfach der Ziel-Email-Adresse, um sich zu vergewissern, dass die
Email empfangen wurde. Die Betreffzeile und der Inhalt lauten wie folgt:
Subject: Testing Sentinel mail property
This is a test for Sentinel mail property set up. If you
see this message, your Sentinel mail property has been
configured correctly to send emails
Sentinel-Datenbank
Nach der Installation der Sentinel-Databank enthält die Datenbank folgende
Standardbenutzer:
esecdba - Eigentümer des Datenbankschemas. Aufgrund von Sicherheitsbeschränkungen
wird „esecdba“ keine DBA-Berechtigung gewährt. Erstellen Sie zur Verwendung von
Enterprise Manager einen Benutzer mit DBA-Berechtigungen.
esecapp – Datenbankanwendungsbenutzer. Das ist der Anwendungsbenutzer für die
Verbindung mit der Datenbank.
esecadm – Hierbei handelt es sich um den Datenbankbenutzer, der der SentinelAdministrator ist. Das ist nicht dasselbe Benutzerkonto, wie der Betriebssystembenutzer
„esecadm“.
esecrpt - Datenbankreport-Benutzer
SYS – SYS-Datenbankbenutzer
SYSTEM – SYSTEM-Datenbankbenutzer
Collector-Service
Während der Installation des Collector-Service werden folgende Collectors installiert und für
jeden wird ein Collector-Port eingerichtet, um ihn auszuführen.
Produkt
Demo-Collectors
Führt Tests für das Heraufladen von
Beständen durch, arbeitet mit dem
DemoEvents-Collector
Collector-Name
DemoAssetUpload
Führt Tests für Demo-Ereignisse durch,
arbeitet mit DemoAssetUpload- und
DemoVulnerabilityUpload-Collector
DemoEvents
Führt Tests für das Heraufladen von
Anfälligkeiten durch, arbeitet mit dem
DemoEvents-Collector
DemoVulnerabilityUpload
Test für das Senden eines Ereignisses
SendOneEvent
Test für das Senden mehrerer Ereignisse
SendMultipleEvents
HINWEIS: Weitere Informationen zur Konfiguration der Demo-Collectors finden
Sie in Kapitel 12, Testen der Installation.
Installation von Sentinel 5 für Oracle unter Solaris
3-23
HINWEIS: Weitere Collectors finden Sie im Sentinel-Kundenportal. Weitere
Informationen (auch zur Konfiguration) finden Sie in der Dokumentation zu den
einzelnen Collectors in:
$WORKBENCH_HOME/Elements/<Collector-Name>/Docs/
Zur Installation weiterer Collectors führen Sie das Service Pack-Skript auf der Service PackCD aus. Das Skript installiert die Collectors lokal.
Unter Windows:
.\service_pack.bat
Unter UNIX:
./service_pack.sh
Installationsanweisungen für das Service Pack und eine Liste der Collectors finden Sie in den
Service Pack-Versionshinweisen.
Aktualisieren des Lizenzschlüssels
Aktualisieren Ihres Lizenzschlüssels (Solaris)
1. Melden Sie sich als Benutzer „esecadm“ an.
2. Wechseln Sie in das Verzeichnis „$ESEC_HOME/utilities“.
3. Geben Sie den folgenden Befehl ein:
./softwarekey
4. Geben Sie die Ziffer 1 ein, um den Primärschlüssel anzugeben. Drücken Sie die
EINGABETASTE.
Erstellen einer Oracle-Instanz für die Sentinel-Datenbank
HINWEIS: Dieses Verfahren dient als Beispiel, wenn Sie, statt die Funktion zur
Tabellenbereichserstellung auf der Installations-CD zu nutzen, Ihre eigenen
Tabellenbereiche erstellen möchten. Die Größenwerte können je nach
Systemkonfiguration und Anforderungen variieren. Die Tabellenbereiche müssen
genau wie unten angegeben benannt werden.
In der Oracle-Instanz müssen Sie folgende Elemente konfigurieren:
Parameter
„Tablespaces“ (Tabellenbereiche)
Erstellen einer Oracle-Instanz
1. Melden Sie sich als Oracle-Benutzer an.
2. Verwenden Sie den Oracle-Datenbankassistenten und erstellen Sie Folgendes:
HINWEIS: Die Werte können je nach Systemkonfiguration und Anforderungen
variieren.
3-24
Sentinel-Installationshandbuch
Empfohlene Mindestwerte für die Solaris-Konfigurationsparameter
Parameter
Größe (in Byte, wenn nicht anders angegeben)
db_cache_size
1 GB
java_pool_size
33,554,432
large_pool_size
8,388,608
shared_pool_size
100 MB
pga_aggregate_target
150,994,944
sort_area_size
109,051,904
open_cursors
500
cursor_sharing
SIMILAR
hash_join_enabled
TRUE
optimizer_index_caching
50
optimizer_index_cost_adj
55
Empfohlene Mindestgröße für den Solaris-Tabellenbereich
Tabellenbereich
Beispielgröße Hinweise
REDO
3 x 100 M
Dies ist ein Mindestwert. Bei einem hohen
EPS-Wert sollten größere Redo-Protokolle
erstellt werden.
SYSTEM
500 M
Mindestwert
TEMP
1G
Mindestwert
UNDO
1G
Mindestwert
ESENTD
5G
Mindestwert
Für Ereignisdaten
ESENTD2
500 M
Mindestwert
Daten für Konfiguration, Bestände,
Anfälligkeit und Verknüpfungen (autoextend
aktiviert)
ESENTWFD
250 M
Für iTrac-Daten (autoextend aktiviert)
ESENTWFX
250 M
Für iTrac-Index (autoextend aktiviert)
ESENTX
3G
Mindestwert
Für Ereignisindex
ESENTX2
500 M
Mindestwert
Index für Konfiguration, Bestände,
Anfälligkeit und Verknüpfungen (autoextend
aktiviert)
SENT_ADVISORD
200 M
Mindestwert
Für Advisor-Daten (autoextend aktiviert)
SENT_ADVISORX
100 M
Mindestwert
Für Advisor-Index (autoextend aktiviert)
SENT_LOBS
100 M
Mindestwert
Für große Datenbankobjekte (autoextend
aktiviert)
SENT_SMRYD
3G
Mindestwert
Für die Aggregation, Zusammenfassungsdaten
SENT_SMRYX
2G
Mindestwert
Für die Aggregation, Zusammenfassungsindex
Installation von Sentinel 5 für Oracle unter Solaris
3-25
3. Führen Sie das Skript createEsecdba.sh aus dem Verzeichnis „sentinel\dbsetup\bin“
auf der Sentinel-Installations-CD aus. Dieses Skript erstellt den Benutzer „esecdba“,
der für das Hinzufügen von Datenbankobjekten mit dem SentinelInstallationsprogramm erforderlich ist.
4. Sichern Sie die Datenbank.
Einrichten der OCI-Strategie (Oracle Call Interface) zum
Einfügen von Ereignissen
Sentinel 5.1 bietet einen Rahmen zur Integration verschiedener Strategien zum Einfügen von
Ereignissen in die Datenbank. Sentinel 5.1 bietet zwei Strategien zum Einfügen von
Ereignissen in die Oracle-Datenbank:
JDBCLoadStrategy
OCILoadStrategy
Die zum Einfügen von Ereignissen zu verwendende Strategie richtet sich nach der
Eigenschaft insert.strategy der Komponente EventStoreService in das_binary.xml.
Die JDBC-Strategie ist die Standardstrategie, die bereits vorkonfiguriert ist.
Die OCI-Strategie ist eine native Einfügestrategie für das schnellere Einfügen von
Ereignissen. Bei dieser Strategie ist es erforderlich, dass die Oracle OCI-Bibliotheken auf
dem Computer installiert werden, auf dem die DAS-Komponente ausgeführt wird. Die OCIStrategie muss bei Konfigurationen verwendet werden, bei denen eine hohe Ereignisrate
erwartet wird.
Die Anzahl der zum Einfügen in einer Gruppe zusammenzufassenden Ereignisse wird durch
die Eigenschaft insert.batchsize festgelegt. Die Eigenschaft insert.batchsize wird von allen
Strategien zum Einfügen von Ereignissen verwendet.
Um die von Sentinel verwendete Strategie zum Einfügen von Ereignissen von der
standardmäßig verwendeten JDBC-Einfügestrategie zur OCI-Einfügestrategie zu ändern,
müssen einige Schritte durchgeführt werden.
Wechsel von der JDBC-Einfügestrategie zur OCI-Einfügestrategie
1. Stellen Sie sicher, dass die Oracle OCI-Bibliotheken auf dem Computer installiert
werden, auf dem die Sentinel-DAS-Komponente ausgeführt wird. Sie müssen für die
folgenden Schritte den Pfad zu ORACLE_HOME kennen.
2. Melden Sie sich beim Computer ab Schritt 1 als Benutzer „esecadm“ an.
3. Erstellen Sie im Basisverzeichnis von „esecadm“ die Datei „.profile“. Fügen Sie in
diese Datei den folgenden Text ein (passen Sie den Pfad für ORACLE_HOME an
Ihre Installation an):
ORACLE_HOME=/build/home/oracle/OraHome
export ORACLE_HOME
LD_LIBRARY_PATH=$LD_LIBRARY_PATH:$ORACLE_HOME/lib
export LD_LIBRARY_PATH
4. Öffnen Sie die Datei $ESEC_HOME/sentinel/config/das_binary.xml in einem
beliebigen Texteditor.
5. Führen Sie eine Suche nach folgendem Text durch:
JDBCLoadStrategy
3-26
Sentinel-Installationshandbuch
6. Ändern Sie diesen Text in:
OCILoadStrategy
7. Speichern Sie diese Änderung in der Datei das_binary.xml.
8. Starten Sie die DAS-Binäranwendung neu. (Der Neustart der DAS-Binäranwendung
wird am einfachsten durchgeführt, indem Sie „ps –ef | grep DAS_Binary“ ausführen,
um die Prozess-ID zu erhalten, diesen Prozess anschließend mit „kill“ zu beenden
und ihn dann automatisch von Sentinel Watchdog neu starten zu lassen.)
Sobald die DAS-Binäranwendung neu gestartet wurde, wird die Bibliothek
$ESEC_HOME/sentinel/lib/libocievent.so geladen und zum Einfügen der Ereignisse in
die Datenbank über OCI verwendet.
Zusätzliche Optionen zum Einfügen von Ereignissen mit OCI
Zusätzlich zur Angabe von „OCILoadStrategy“ in der Datei das_binary.xml gibt es einige
andere OCI-Optionen, die ebenfalls konfiguriert werden können.
insert.batchsize – Mit dieser Einstellung können Sie die maximale Anzahl der Ereignisse
festlegen, die gleichzeitig in die Datenbank aufgenommen werden.
insert.oci.workerCount – Diese Einstellung legt die Anzahl der Threads fest, die
verwendet werden, um Ereignisdaten in die Datenbank einzufügen.
insert.oci.queueWaitTime – Diese Einstellung legt die maximale Zeitspanne in Sekunden
fest, die gewartet wird, bevor die Daten aus der eingehenden Warteschlange in die
Datenbank aufgenommen werden. Sobald eine vollständige Stapelanzahl („batchsize“)
von Ereignissen empfangen wird, wird der gesamte Stapel eingefügt. Aber wenn der
eingehende Ereignisfluss langsam ist, bestimmt die Zeit in der Warteschlange, wann sie
in die Datenbank eingefügt werden (auch wenn die Stapelanzahl noch nicht erreicht
wurde).
insert.oci.highWatermark – Die obere Grenze der eingehenden Ereignisse.
insert.oci.lowWatermark – Die untere Grenze der eingehenden Ereignisse.
insert.oci.optimizationFlag – Optimierungsflagge. „Ein“ oder „Aus“.
Tipps für die OCI-Fehlersuche
Die OCI-Schnittstelle protokolliert Fehlermeldungen ausschließlich in der Datei
$ESEC_HOME/sentinel/log/ocievent.log. Anfängliche Meldungen, die in die Protokolldatei
geschrieben werden, sollten erfolgreiche (oder fehlgeschlagene)
Datenbankverbindungsmeldungen enthalten... Damit können Sie überprüfen, ob die OCIBibliothek geladen und korrekt konfiguriert wurde.
Die OCI-Schnittstelle protokolliert auch Fehler in der Protokolldatei das_binary im
Verzeichnis $ESEC_HOME/sentinel/log. Zu den in der Protokolldatei das_binary
protokollierten Fehlern gehören Fehler beim Auffinden/Laden der Bibliothek libocievent.so,
Fehler bei der Herstellung einer Verbindung mit der Datenbank und Fehler beim Einfügen
von Ereignissen/Ereignisverknüpfungen.
Wenn die Fehlermeldungen angeben, dass die Datei libocievent.so nicht auffindbar oder
geladen ist, müssen Sie drei Dinge überprüfen:
1. Vergewissern Sie sich, dass die Oracle-OCI-Bibliotheken installiert sind.
2. Vergewissern Sie sich, dass sich die Datei libocievent.so im Verzeichnis
$ESEC_HOME/sentinel/lib befindet.
Installation von Sentinel 5 für Oracle unter Solaris
3-27
3. Vergewissern Sie sich, dass sich das Verzeichnis $ESEC_HOME/sentinel/lib in
LD_LIBRARY_PATH des Benutzers „esecadm“ befindet. Falls nicht, können Sie
LD_LIBRARY_PATH im Benutzerprofil von „esecadm“ aktualisieren.
4. Vergewissern Sie sich, dass die Umgebungsvariablen ORACLE_HOME und
LD_LIBRARY_PATH in den Umgebungsvariablen des Benutzers „esecadm“
entsprechend aktualisiert wurden, wie im Abschnitt „Wechsel von der JDBCEinfügestrategie zur OCI-Einfügestrategie“ beschrieben.
3-28
Sentinel-Installationshandbuch
4
Installation von Sentinel 5 für Oracle unter
Linux
HINWEIS: Die Begriffe „Agent“ und „Collector“ sind austauschbar. Im Folgenden
werden Agenten als „Collectors“ bezeichnet.
In diesem Kapitel erfahren Sie, wie Sie Sentinel Enterprise Security Management Sentinel 5
für Oracle unter SuSE Linux Enterprise Server und Red Hat Enterprise Linux installieren.
Vor der Installation von Sentinel 5 für Oracle unter Linux
HINWEIS: Vergewissern Sie sich vor der Installation, dass Ihre Maschinen den
Mindestsystemanforderungen entsprechen und dass das Betriebssystem mithilfe der
besten Sicherheitsvorkehrungen geschützt ist.
HINWEIS: Installieren Sie Oracle Enterprise mit Partitionierung. Der Sentinel Data
Manager benötigt diese Funktion zur Verwaltung der Sentinel-Datenbank.
HINWEIS: Wenn Sie eine Neuinstallation von Sentinel durchführen möchten,
nachdem bereits eine frühere Version installiert wurde, müssen Sie bestimmte
Dateien und Systemeinstellungen entfernen, die eventuell noch von einer früheren
Installation übrig geblieben sind. Wenn Sie diese Dateien bzw. Einstellungen nicht
entfernen, kann die Neuinstallation scheitern. Dieser Vorgang sollte auf jedem
Computer durchgeführt werden, auf dem eine Neuinstallation erfolgen soll. Weitere
Informationen finden Sie in Anhang E.
Im Folgenden sehen Sie typische Konfigurationen für Linux und Sentinel. Je nach der von
Ihnen verwendeten Umgebung kann die Konfiguration abweichen. Unabhängig von der
gewählten Konfiguration müssen Sie zuerst die Datenbank installieren.
Installation von Sentinel für Oracle unter Linux
4-1
HINWEIS: Weitere Informationen zu den unterstützten Betriebssystemen finden Sie
in Kapitel 1 – Einführung, Unterstützte Plattformen für Sentinel Server unter Linux.
Abrufen eines Lizenzschlüssels
Für die Installation und Ausführung von Sentinel Server Database Access Service (DAS) ist
ein gültiger Lizenzschlüssel erforderlich. Dieser Lizenzschlüssel ist an den Computer
gebunden, auf dem DAS installiert werden soll. Ein für einen bestimmten Computer
ausgegebener Lizenzschlüssel funktioniert nicht auf anderen Computern.
Zum Abrufen des Lizenzschlüssels müssen Sie Ihre Host-ID-Nummer ermitteln und diese
Informationen an Novell weitergeben. Anschließend wird ihnen ein Lizenzschlüssel
zugewiesen.
So ermitteln Sie Ihre Host-ID (Linux)
1. Melden Sie sich als Benutzer „root“ an.
2. Legen Sie die Sentinel-Installations-CD ein und mounten Sie sie.
3. Wechseln Sie zum Verzeichnis utilities/linux und geben Sie Folgendes ein:
./esechostid
4. Übermitteln Sie die betreffende Host-ID-Nummer an Novell Technical Support. Von
dort erhalten Sie einen Lizenzschlüssel.
4-2
Sentinel-Installationshandbuch
Sentinel-Datenbank
Vor der Installation der Sentinel-Datenbank brauchen Sie:
Die Hardware-Anforderungen finden Sie in den Kapiteln 1 und 2.
SuSE Linux Enterprise Server 9 mit SP2 oder Red Hat Enterprise Linux 3 Update 5 ES
(x86) oder
Oracle 9i Enterprise Edition 9.2.0.6 (nur SuSE Linux) bzw. 9.2.0.7 mit Partitionierung
Oracle-Betriebssystembenutzer (Standard: oracle)
Vergewissern Sie sich, dass die folgenden Umgebungsvariablen für den OracleBetriebssystembenutzer festgelegt wurden:
ORACLE_HOME
ORACLE_BASE
PATH (muss enthalten $ORACLE_HOME/bin)
Obwohl es nicht empfohlen wird, können Sie die Oracle-Datenbankinstanz auch
manuell erstellen. Unter Erstellen einer Oracle-Instanz für die Sentinel-Datenbank
finden Sie eine Anleitung zum Erstellen Ihrer Oracle-Instanz. Wenn Sie diese Option
wählen, müssen Sie dennoch das Installationsprogramm verwenden, um die
Datenbankobjekte der manuell erstellen Oracle-Datenbankinstanz hinzuzufügen.
(Unter Benutzerdefinierte Installation erfahren Sie, wie Sie dabei vorgehen.)
HINWEIS: Wenn Sie eine vorhandene oder manuell erstellte OracleDatenbankinstanz verwenden, muss diese bis auf die Präsenz des esecdba-Benutzers
leer sein. Im Abschnitt Erstellen einer Oracle-Instanz für die Sentinel-Datenbank
finden Sie eine Anleitung zum Erstellen dieses Benutzers, wenn er noch nicht
vorhanden ist.
Wird die Oracle-Datenbank mithilfe des Installationsprogramms erstellt (empfohlen),
benötigen Sie die Verzeichnispfade für die Datenbankdateien. Diese Verzeichnisse
müssen bereits vorhanden sein, bevor das Installationsprogramm ausgeführt wird, da sie
nicht vom Installationsprogramm erstellt werden können. Außerdem muss der OracleBetriebssystembenutzer (z. B. oracle) über eine Schreibberechtigung für diese
Verzeichnisse verfügen.
HINWEIS: Um eine möglichst hohe Leistung zu erreichen, sollte, sofern die
Installation in RAID vorgenommen wird und sofern es die RAID-Umgebung zulässt,
das Redo-Protokoll auf die Festplatte mit der höchsten Schreibgeschwindigkeit
verweisen, die verfügbar ist.
HINWEIS: Standardmäßig legt das Installationsprogramm fest, dass folgende
Tabellenbereiche NICHT automatisch wachsen: ESENTD, ESENTX,
SENT_SMRYD und SENT_SMRYX. Für alle anderen Tabellenbereiche wird
automatisches Wachstum festgelegt. Der Grund, warum automatisches Wachstum für
ESENTD, ESENTX, SENT_SMRYD und SENT_SMRYX nicht zugelassen wird,
ist, dass sie Daten über Ereignisse und Zusammenfassungsereignisse enthalten. Die
Speicherplatzauslastung für Ereignisse und Zusammenfassungen kann höchst
dynamisch sein. Diese Tabellenbereiche sollten überwacht und auf gesteuerte Weise
in Ihrer Dateisystemkonfiguration erweitert werden. Dabei sind EA-Lastenausgleich
und Datenbanksicherung und -wiederherstellung zu berücksichtigen.
Die SDM-Partitionsverwaltung (Archivieren, Verwerfen und Hinzufügen von
Partitionen) sollte zeitlich geplant sein, um die Größe der Ereignisdaten überschaubar
zu halten.
Installation von Sentinel für Oracle unter Linux
4-3
Sentinel Server
HINWEIS: Wenn Sie die Sentinel-Datenbank nicht zusammen mit Sentinel Server
installieren, muss die Sentinel-Datenbank zuerst installiert werden.
Vor der Installation von Sentinel Server benötigen Sie folgende Elemente:
Die Hardware-Anforderungen finden Sie in den Kapiteln 1 und 2.
SuSE Linux Enterprise Server 9 mit SP2 oder Red Hat Enterprise Linux 3 Update 5 ES
(x86) oder
Seriennummer und Lizenzschlüssel von Sentinel 5 (für DAS). Weitere Informationen
finden Sie unter Abrufen eines Lizenzschlüssels.
SMTP-Server – Wird benötigt, um Emails über Sentinel zu versenden.
Sentinel Control Center und Wizard
Vor der Installation von Sentinel Server benötigen Sie Folgendes:
Die Hardware-Anforderungen finden Sie in Kapitel 1 und 2.
SuSE Linux Enterprise Server 9 mit SP2 oder Red Hat Enterprise Linux 3 Update 5 ES
(x86)
(Collector Builder und Sentinel Control Center) – Windows 2000 oder 2003
Advisor
Zur Installation von Advisor müssen Sie eine Advisor-ID und ein Passwort von Sentinel
anfordern. Beim direkten Herunterladen aus dem Internet wird Port 443 verwendet.
HINWEIS: Wenn Sie Advisor nur für Exploit-Erkennung verwenden, brauchen Sie
die Crystal Enterprise-Software nicht zu installieren. Dies ist nur erforderlich, wenn
Sie vorhaben, Crystal Reports für Sentinel auszuführen. Weitere Informationen
finden Sie in Kapitel 10, Advisor-Konfiguration.
Vor der Installation von Oracle unter Linux
Vor der Installation von Oracle unter Linux für Sentinel sind folgende Aktionen erforderlich:
Einstellen der Kernel-Werte
Erstellen eines Gruppen und Benutzerkontos für Oracle
Festlegen der Umgebungsvariablen für Oracle-Benutzer
Verknüpfen von gcc
Installieren des Patch für Linux für Oracle 9.2.0.4 (Patch p3006854_9204_LINUX direkt
erhältlich von Oracle)
Installation von Oracle 9.2.0.4 (Software direkt erhältlich von Oracle)
Installieren des Patch für Oracle 9.2.0.4 auf Oracle 9.2.0.6 (nur SuSE Linux) oder 9.2.0.7
(Patch Oracle 9.2.0.6 oder 9.2.0.7 direkt erhältlich von Oracle)
Festlegen der Kernel-Werte für Oracle unter Linux (SuSE und Red Hat)
Für Oracle unter Linux müssen die folgenden Kernel-Werte eingestellt werden.
HAFTUNGSAUSSCHLUSS: Im Folgenden finden Sie die vorgeschlagenen
Mindestwerte. Sind Ihre Systemwerte größer als diese Zahlen, müssen Sie sie nicht
ändern. Von Ihrem Systemadministrator und in der Oracle-Dokumentation erhalten
Sie genauere Informationen.
4-4
Sentinel-Installationshandbuch
shmmax=2147483648 (Mindestwert)
semmni=1024
shmmni=4096
semmsl=1024
semmns=32000
semopm=100
1. Melden Sie sich als „root“ an.
2. Legen Sie die Kernel-Parameter fest, indem Sie den folgenden Text an das Ende der
Datei /etc/sysctl.conf anfügen:
HINWEIS: Im Folgenden finden Sie die vorgeschlagenen Mindestwerte. Sind Ihre
aktuellen Werte größer als diese Zahlen, müssen Sie sie nicht ändern. Zum Festlegen
der aktuellen Einstellung für einen bestimmten Kernel-Parameter führen Sie
folgenden Befehl aus:
sysctl <kernel_parameter>
Zum Überprüfen des aktuellen Wertes für den Kernel-Parameter „kernel.sem“ führen
Sie folgenden Befehl aus:
sysctl kernel.sem
# Kernel settings for Oracle
# kernel.sem = <SEMMSL> <SEMMNS> <SEMOPM> <SEMMNI>
kernel.sem = 1024
32000
100
1024
kernel.shmmax = 2147483648
kernel.shmmni = 4096
fs.file-max = 65536
net.ipv4.ip_local_port_range = 1024 65000
3. Führen Sie den folgenden Befehl aus, damit die Änderungen in der Datei
/etc/sysctl.conf geladen werden:
sysctl -p
4. Legen Sie die Datei-Handles und Prozesslimits fest, indem Sie den folgenden Text
an das Ende der Datei /etc/security/limits.conf anhängen. „nproc“ ist die maximale
Grenze der Anzahl an Prozessen und „nofile“ ist die maximale Grenze der Anzahl
geöffneter Dateien. Das sind die empfohlenen Werte, aber sie können bei Bedarf
geändert werden. Im folgenden Text wird angenommen, dass Ihre Oracle-BenutzerID „oracle“ lautet. Wenn Ihre Oracle-Benutzer-ID anders lautet, ersetzen Sie
„oracle“ im folgenden Text durch Ihre entsprechende Oracle-Benutzer-ID.
# Settings added for Oracle
oracle
soft
nproc
16384
oracle
hard
nproc
16384
oracle
soft
nofile
65536
oracle
hard
nofile
65536
Installation von Sentinel für Oracle unter Linux
4-5
Vor der Installation von Oracle unter SuSE Linux
Vor der Installation von Oracle unter SuSE Linux
HAFTUNGSAUSSCHLUSS: Die folgende Anleitung ersetzt nicht die
Dokumentation von Oracle. Es handelt sich hierbei nur um ein Beispiel eines
Einrichtungsszenarios. Folgende Anweisungen sollten unbedingt ausgeführt werden.
Ihre genaue Konfiguration ist eventuell anders. Weitere Informationen finden Sie in
der Dokumentation zu Ihrem Betriebssystem und zu Oracle.
1. Befolgen Sie die im SLES 9-Installationshandbuch bereitgestellten
Installationsanweisungen. Installieren Sie SLES 9 mit den Standardpaketen sowie die
C/C++-Compiler und -Tools.
HINWEIS: Falls Sie SuSE Linux bereits intalliert haben, können Sie YaST (Yet
Another Setup Tool) in der SuSE Linux-GUI zur Installation der C/C++-Compiler
und -Tools verwenden.
2. Melden Sie sich als „root“ an.
3. Überprüfen Sie den Kernel-Wert indem Sie Folgendes eingeben:
uname –r
Ein Kernel-Wert von 2.6* ist erforderlich. Ein Kernel-Wert von beispielsweise 2.6.5 bis
7.97 erfüllt die Anforderungen.
4. Installieren Sie die Datei gcc_old-2.95.3-175.2.i586.rpm, die sich auf der ersten CD
von SLES 9 SP2 befindet.
rpm -i <Pfad>/ gcc_old-2.95.3-175.2.i586.rpm
5. Überprüfen Sie, ob SP2 ausgeführt wird, indem sie Folgendes eingeben:
SPident
oder
cat /etc/SuSE-release
Folgendes sollte angezeigt werden:
CONCLUSION: System is up-to-date!
Found
SLES-9-i386-SP2
oder
SUSE LINUX Enterprise Server (i586)
VERSION = 9
PATCHLEVEL = 2
4-6
Sentinel-Installationshandbuch
6. Installieren Sie die Datei orarun-1.8-109.15.i586.rpm, um den Großteil der Aufgaben
vor der Installation von Oracle zu automatisieren und um den Oracle-Benutzer zu
erstellen.
HINWEIS: Eine vollständige Auflistung der Voraussetzungen finden Sie in der
Oracle-Dokumentation zur Installation.
rpm -i <Pfad>/orarun-1.8-109.15.i586.rpm
HINWEIS: orarun steht auch unter http://www.novell.com zur Verfügung. Weitere
Funktionen von orarun:
export LD_ASSUME_KERNEL=2.4.21
export LD_PRELOAD=/usr/lib/libInternalSymbols.so
7. Das Konto für den Oracle-Benutzer ist deaktiviert. Aktivieren Sie es, indem Sie die
Shell für den Oracle-Benutzer mit der YaST-Benutzerverwaltung von /bin/false in
/bin/bash ändern bzw. indem Sie /etc/passwd bearbeiten.
8. Legen Sie ein neues Passwort für den Oracle-Benutzer fest, indem Sie YaST
verwenden oder Folgendes eingeben:
/usr/bin/passwd oracle
9. Führen Sie zum Festlegen der Kernel-Parameter Folgendes aus:
/usr/sbin/rcoracle start
Ignorieren Sie dabei möglicherweise auftretende Fehler.
10. Wenn Sie Oracle 9.2.0.4 von der Disk1 installieren möchten, führen Sie folgendes
Skript aus:
./runinstaller
11. Während des Fortschritts des Installationsprogramms lassen Sie alle
Eingabeaufforderungen auf den Standardwerten, außer es ist im Folgenden
anderweitig angegeben.
Bei der Aufforderung zum UNIX-Gruppennamen geben Sie Folgendes ein: dba
Für den Installationstyp wählen Sie „Benutzerdefiniert“.
Wählen Sie folgende Komponenten für die Installation aus:
Oracle 9i 9.2.0.4.0
Enterprise Edition Options 9.2.0.1.0
Oracle Partitioning 9i 9.2.0.4.0
Oracle Net Services 9.2.0.1.0
Oracle Net Listener 9.2.0.4.0
Oracle Enterprise Manager Products 9.2.0.1.0 (Alle)
Oracle 9i Development Kit 9.2.0.1.0 (Alle)
Oracle 9i für UNIX Dokumentation 9.2.0.1.0
Oracle HTTP Server 9.2.0.1.0 (Alle)
iSQL*Plus 9.2.0.4.0 (Alle)
Oracle JDBC/OCI Interfaces 9.2.0.1.0
12. Wenn Sie aufgefordert werden, eine Datenbank zu erstellen, wählen Sie „Nein“.
13. Optional können Sie alle Konfigurationsassistenten, die vom Installationsprogramm
gestartet werden, abbrechen.
Installation von Sentinel für Oracle unter Linux
4-7
14. Ändern Sie die Datei /opt/oracle/network/admin/sqlnet.ora (oder erstellen Sie die
Datei, wenn sie noch nicht vorhanden ist), damit Sie Folgendes enthält (entfernen Sie
alle unkommentierten Informationen aus der Datei):
NAMES.DIRECTORY_PATH = (TNSNAMES, HOSTNAME)
15. Zum Anwenden des Oracle 9.2.0.6 Patch für das Oracle-Installationsprogramm auf
der Disk1 der Oracle 9.2.0.6 Patch-Distribution führen Sie das Skript aus:
HINWEIS: Der Oracle 9.2.0.6 Patch wird NICHT angewendet, wenn nicht zuerst
das Oracle-Installationsprogramm gepatcht wird.
./runInstaller
16. Während des Fortschritts des Installationsprogramms lassen Sie alle
Eingabeaufforderungen auf den Standardwerten, außer es ist im Folgenden
anderweitig angegeben.
Klicken Sie auf dem Begrüßungsbildschirm auf Weiter.
Auf dem Bildschirm „Dateistandorte angeben“. Als Zielname wählen Sie
OUIHome aus der Dropdown-Liste (oder den von Ihnen während der Installation
von Oracle 9.2.0.4 angegebenen Zielnamen). Klicken Sie dann auf Weiter.
Wählen Sie auf dem Bildschirm „Produkt zur Installation auswählen“ die Option
Oracle Universal Installer 10.1.0.3.0. Klicken Sie dann auf Weiter.
Überprüfen Sie auf dem Bildschirm „Zusammenfassung“ die
Installationszusammenfassung und klicken Sie dann auf Installieren.
Am Ende des Installationsbildschirms klicken Sie auf Beenden.
17. Zum Anwenden des Oracle 9.2.0.6 Patch für Oracle auf der Disk1 der Oracle 9.2.0.6
Patch-Distribution führen Sie das Skript aus:
./runInstaller
18. Während des Fortschritts des Installationsprogramms lassen Sie alle
Eingabeaufforderungen auf den Standardwerten, außer es ist im Folgenden
anderweitig angegeben.
Klicken Sie auf dem Begrüßungsbildschirm auf Weiter.
Auf dem Bildschirm „Dateistandorte angeben“. Als Zielname wählen Sie
„OUIHome“ aus der Dropdown-Liste (oder den von Ihnen während der
Installation von Oracle 9.2.0.4 angegebenen Zielnamen). Klicken Sie dann auf
Weiter.
Je nach Ihrer Version wählen Sie auf dem Bildschirm „Produkt zur Installation
auswählen“ die Option Oracle 9iR2 Patchset 9.2.0.6.0. Klicken Sie dann auf
Weiter.
Überprüfen Sie auf dem Bildschirm „Zusammenfassung“ die
Installationszusammenfassung und klicken Sie dann auf Installieren.
Am Ende des Installationsbildschirms klicken Sie auf Beenden.
4-8
Sentinel-Installationshandbuch
Vor der Installation von Oracle unter Red Hat Linux
Vor der Installation von Oracle unter Red Hat Linux
HAFTUNGSAUSSCHLUSS: Die folgende Anleitung ersetzt nicht die
Dokumentation von Oracle. Es handelt sich hierbei nur um ein Beispiel eines
Einrichtungsszenarios. Diese Dokumentation setzt voraus, dass das Basisverzeichnis
des Oracle-Benutzers /export/home/oracle lautet und dass Oracle im Verzeichnis
/opt/oracle installiert wird. Ihre genaue Konfiguration ist eventuell anders. Weitere
Informationen finden Sie in der Dokumentation zu Ihrem Betriebssystem und zu
Oracle.
1. Melden Sie sich als „root“ an.
2. Erstellen Sie eine UNIX-Gruppe und ein UNIX-Benutzerkonto für den OracleDatenbankeigentümer.
Fügen Sie eine dba-Gruppe hinzu (als „root“):
groupadd dba
3. Fügen Sie den Oracle-Benutzer hinzu (als „root“):
useradd –g dba –s /bin/bash –d /export/home/oracle –m
oracle
4. Erstellen Sie ein Verzeichnis für ORACLE_HOME und ORACLE_BASE:
mkdir –p /opt/oracle/
5. Ändern Sie die Eigentümereinstellungen des Verzeichnisses ORACLE_BASE und
darunter bis oracle/dba:
chown -R oracle:dba /opt/oracle
6. Wechseln Sie zum Benutzer „oracle“
su - oracle
7. Öffnen Sie die Datei „.bash_profile“ (im Basisverzeichnis des Benutzers „oracle“)
und fügen Sie Folgendes an das Dateiende an:
HINWEIS: Diese Umgebungsvariablen dürfen nur für den Benutzer „oracle“
verwendet werden. Sie sollten keinesfalls in der Systemumgebung oder in der
Umgebung des Benutzers „esecadm“ festgelegt werden.
# Set the LD_ASSUME_KERNEL environment variable only for
Red Hat 9,
# RHEL AS 3, and RHEL AS 4 !!
# Use the "Linuxthreads with floating stacks"
implementation instead of NPTL:
# for RH 9 and RHEL AS 3
export LD_ASSUME_KERNEL=2.4.1
# for RHEL AS 4
# export LD_ASSUME_KERNEL=2.4.19
# Oracle Environment
Installation von Sentinel für Oracle unter Linux
4-9
export ORACLE_BASE=/opt/oracle
export ORACLE_HOME=$ORACLE_BASE/
export ORACLE_SID=test
export ORACLE_TERM=xterm
# export TNS_ADMIN= Set if sqlnet.ora, tnsnames.ora, etc.
are not in $ORACLE_HOME/network/admin
export NLS_LANG=AMERICAN;
export ORA_NLS33=$ORACLE_HOME/ocommon/nls/admin/data
LD_LIBRARY_PATH=$ORACLE_HOME/lib:/lib:/usr/lib
LD_LIBRARY_PATH=$LD_LIBRARY_PATH:/usr/local/lib
export LD_LIBRARY_PATH
# Set shell search paths
export PATH=$PATH:$ORACLE_HOME/bin
8. Melden Sie sich erneut als Benutzer „oracle“ an, um die Änderungen der
Umgebungsvariablen im letzten Schritt zu laden:
exit
su - oracle
9. Verknüpfen Sie gcc mit Version 2.9.6
HINWEIS: Falls /usr/bin/gcc296 oder /usr/bin/g++296 nicht vorhanden ist, wurden
gcc oder g++ nicht installiert. In diesem Fall installieren Sie diese Komponenten und
kehren anschließend zu diesem Schritt zurück.
su - root
ln -s /usr/bin/gcc296 /usr/bin/gcc
ln -s /usr/bin/g++296 /usr/bin/g++
10. Beenden Sie das Programm, um zur Eingabeaufforderung für den Benutzer „oracle“
zurückzukehren.
exit
11. Führen Sie den Oracle-Patch p3006854_9204_LINUX.zip aus, der das LinuxBetriebssystem auf die Oracle-Installation vorbereitet. Diesen Patch erhalten Sie
direkt von Oracle.
su - root
unzip p3006854_9204_LINUX.zip
cd 3006854
sh rhel3_pre_install.sh
12. Beenden Sie das Programm, um zur Eingabeaufforderung für den Benutzer „oracle“
zurückzukehren.
exit
4-10
Sentinel-Installationshandbuch
13. Wenn Sie Oracle 9.2.0.4 von der Disk1 installieren möchten, führen Sie folgendes
Skript aus:
./runInstaller
14. Während des Fortschritts des Installationsprogramms lassen Sie alle
Eingabeaufforderungen auf den Standardwerten, außer es ist im Folgenden
anderweitig angegeben.
Bei der Aufforderung zum UNIX-Gruppennamen geben Sie Folgendes ein: dba
Für den Installationstyp wählen Sie „Benutzerdefiniert“.
Wählen Sie folgende Komponenten für die Installation aus:
Oracle 9i 9.2.0.4.0
Enterprise Edition Options 9.2.0.1.0
Oracle Partitioning 9i 9.2.0.4.0
Oracle Net Services 9.2.0.1.0
Oracle Net Listener 9.2.0.4.0
Oracle Enterprise Manager Products 9.2.0.1.0 (Alle)
Oracle 9i Development Kit 9.2.0.1.0 (Alle)
Oracle 9i für UNIX Dokumentation 9.2.0.1.0
Oracle HTTP Server 9.2.0.1.0 (Alle)
iSQL*Plus 9.2.0.4.0 (Alle)
Oracle JDBC/OCI Interfaces 9.2.0.1.0
15. Wenn Sie aufgefordert werden, eine Datenbank zu erstellen, wählen Sie „Nein“.
16. Optional können Sie alle Konfigurationsassistenten, die vom Installationsprogramm
gestartet werden, abbrechen.
17. Ändern Sie die Datei /opt/oracle/network/admin/sqlnet.ora (oder erstellen Sie die
Datei, wenn sie noch nicht vorhanden ist) damit Sie Folgendes enthält (entfernen Sie
alle unkommentierten Informationen aus der Datei):
NAMES.DIRECTORY_PATH = (TNSNAMES, HOSTNAME)
18. Zum Anwenden des Oracle 9.2.0.6 oder 9.2.0.7 Patches für das OracleInstallationsprogramm auf der Disk1 der Oracle 9.2.0.6 oder 9.2.0.7 PatchDistribution führen Sie das Skript aus:
HINWEIS: Der Oracle 9.2.0.6 Patch wird NICHT angewendet, wenn nicht zuerst
das Oracle-Installationsprogramm gepatcht wird.
./runInstaller
19. Während des Fortschritts des Installationsprogramms lassen Sie alle
Eingabeaufforderungen auf den Standardwerten, außer es ist im Folgenden
anderweitig angegeben.
Klicken Sie auf dem Begrüßungsbildschirm auf Weiter.
Auf dem Bildschirm „Dateistandorte angeben“. Als Zielname wählen Sie
OUIHome aus der Dropdown-Liste (oder den von Ihnen während der Installation
von Oracle 9.2.0.4 angegebenen Zielnamen). Klicken Sie dann auf Weiter.
Wählen Sie auf dem Bildschirm „Produkt zur Installation auswählen“ die Option
Oracle Universal Installer 10.1.0.3.0. Klicken Sie dann auf Weiter.
Installation von Sentinel für Oracle unter Linux
4-11
Überprüfen Sie auf dem Bildschirm „Zusammenfassung“ die
Installationszusammenfassung und klicken Sie dann auf Installieren.
Am Ende des Installationsbildschirms klicken Sie auf Beenden.
20. Zum Anwenden des Oracle 9.2.0.6 oder 9.2.0.7 Patch für Oracle auf der Disk1 der
Oracle 9.2.0.6 oder 9.2.0.7 Patch-Distribution führen Sie das Skript aus:
./runInstaller
21. Während des Fortschritts des Installationsprogramms lassen Sie alle
Eingabeaufforderungen auf den Standardwerten, außer es ist im Folgenden
anderweitig angegeben.
Klicken Sie auf dem Begrüßungsbildschirm auf Weiter.
Auf dem Bildschirm „Dateistandorte angeben“. Als Zielname wählen Sie
„OUIHome“ aus der Dropdown-Liste (oder den von Ihnen während der
Installation von Oracle 9.2.0.4 angegebenen Zielnamen). Klicken Sie dann auf
Weiter.
Je nach Ihrer Version wählen Sie auf dem Bildschirm „Produkt zur Installation
auswählen“ die Option Oracle 9iR2 Patchset 9.2.0.6.0 oder Oracle 9iR2
Patchset 9.2.0.7.0. Klicken Sie dann auf Weiter.
Überprüfen Sie auf dem Bildschirm „Zusammenfassung“ die
Installationszusammenfassung und klicken Sie dann auf Installieren.
Am Ende des Installationsbildschirms klicken Sie auf Beenden.
22. Unlink gcc:
su - root
rm /usr/bin/gcc
rm /usr/bin/gcc
23. Beenden Sie das Programm, um zur Eingabeaufforderung für den Benutzer „oracle“
zurückzukehren.
exit
Installation von Sentinel 5 für Oracle unter Linux
Sentinel 5 unterstützt zwei Installationstypen. Hierbei handelt es sich um:
Einfach – Die Option zur All-in-One-Installation. Sentinel-Services, Collector-Service
und Anwendungen mit Oracle auf demselben Computer. Dieser Installationstyp dient
lediglich zu Demonstrationszwecken.
Benutzerdefiniert – Ermöglicht eine vollständig verteilte Installation.
Einfache Installation unter Linux
Bei dieser Installation werden die allgemeinen Komponenten auf einem einzigen Computer
installiert (kein Collector Builder und keine Drittanbieter-Integrationsfunktionen). Dies dient
vorrangig zu Demonstrationszwecken. Für Test- bzw. Produktionszwecke nicht empfohlen.
HINWEIS: Bei der einfachen Installation wird die Collector ManagerPasswortauthentifizierung nicht unterstützt.
4-12
Sentinel-Installationshandbuch
So führen Sie eine einfache Installation durch
1. Vergewissern Sie sich, dass Sie für die zu installierenden Komponenten gemäß den
Angaben in Abschnitt Vor der Installation von Sentinel 5 für Oracle die nötigen
Informationen gesammelt, die erforderlichen Aufgaben ausgeführt und die
entsprechenden Anforderungen erfüllt haben.
2. Überprüfen Sie die Solaris Oracle-Einrichtung.
3. Melden Sie sich als Benutzer „root“ an.
4. Legen Sie die Sentinel-Installations-CD ein und mounten Sie sie.
5. Starten Sie das Installationsprogramm, indem Sie zum Installationsverzeichnis auf
der CD-ROM wechseln und Folgendes eingeben:
Für GUI-Modus:
./setup.sh
oder
Für Textmodus („kopflos“):
./setup.sh –console
6. Klicken Sie auf den nach unten zeigenden Pfeil und wählen Sie eine der folgenden
Sprachen aus:
Englisch
Italienisch
Französisch
Portugiesisch
Deutsch
Spanisch
7. Folgen Sie den Eingabeaufforderungen des Installationsprogramms.
8. Klicken Sie nach dem Lesen des Begrüßungsbildschirms auf Weiter.
9. Akzeptieren Sie den Endenutzer-Lizenzvertrag und klicken Sie auf Weiter.
10. Übernehmen Sie das Standardinstallationsverzeichnis oder klicken Sie auf
Durchsuchen, um den Speicherort für die Installation anzugeben. Klicken Sie auf
Weiter.
11. Wählen Sie Einfach aus. Klicken Sie auf Weiter.
Installation von Sentinel für Oracle unter Linux
4-13
12. Geben Sie Ihre Konfigurationsinformationen ein.
Seriennummer und Lizenzschlüssel
SMTP-Server (entweder DNS-Name oder IP-Adresse) – sofern Sentinel in der
Lage sein soll, Emails zu versenden
Email – Geben Sie eine gültige Email-Adresse ein, über die AdvisorBenachrichtigungs-Emails gesendet werden sollen (z. B.
[email protected]).
Globales Systempasswort – Geben Sie ein Passwort und dasselbe Passwort
nochmal zur Bestätigung ein. Dieses Passwort wird für alle Standardbenutzer
verwendet. Dazu gehören sowohl der Benutzer des esecadm-Betriebssystems als
auch die Datenbankbenutzer. Eine Liste der Standard-Datenbankbenutzer, die
während der Installation erstellt werden, finden Sie unter Sentinel-Datenbank im
Abschnitt Vor der Installation von Sentinel 5 für Oracle.
Datenverzeichnis – der Speicherort für Ihre Datenbankdateien. Um den
Standard-Speicherort zu ändern, klicken Sie auf die Schaltfläche „...“ und
wählen Sie den gewünschten Speicherort aus. Standardmäßig ist das
$ESEC_HOME/data.
HINWEIS: Der Benutzer „oracle“ muss über eine Schreibberechtigung für das
Datenverzeichnis verfügen. Das erzielen Sie, indem Sie den folgenden Befehl als
Benutzer „root“ ausführen:
chown –R oracle:dba <Verzeichnispfad>
chmod –R 770 <Verzeichnispfad>
Dabei wird davon ausgegangen, dass „oracle“ Ihr Oracle-Benutzername und „dba“
Ihr Oracle-Gruppenname ist.
HINWEIS: Sofern Advisor installiert wird, konfiguriert die einfache Installation
Advisor für die Verwendung von „Direktes Herunterladen vom Internet“ mit einem
Aktualisierungsintervall von 12 Stunden und unter Aktivierung aller EmailBenachrichtigungen.
Wählen Sie zur Installation von Advisor die Option Advisor installieren. Geben
Sie einen Benutzernamen und ein Passwort ein. Wenn Ihr Benutzername bzw.
Ihr Passwort nicht überprüft werden kann, werden Sie nach dem Klicken auf
Weiter gefragt, ob Sie fortfahren möchten (nicht empfohlen). Wenn Sie
fortfahren, geben Sie Ihr Advisor-Passwort noch einmal in das Fenster
„Passwortbestätigung“ ein. Berichtigen Sie anderenfalls Ihr Advisor-Passwort.
Klicken Sie auf Weiter.
4-14
Sentinel-Installationshandbuch
13. Geben Sie Ihre Datenbank-Konfigurationsinformationen ein.
Datenbankname – Der Name der Oracle-Datenbankinstanz zum Erstellen und
Installieren von Sentinel-Datenbankobjekten. Es darf keine Datenbank mit
diesem Namen existieren.
Oracle JDBC-Treiberdatei. Das ist der vollständige Pfad zur jar-Datei, für
gewöhnlich $ORACLE_HOME/jdbc/lib/ojdbc14.jar (Umgebungsvariablen
können in diesem Feld nicht verwendet werden).
14. Bestätigen Sie den Oracle-Standardbenutzernamen, indem Sie auf OK klicken.
15. Lesen Sie die Informationen auf den darauf folgenden Bildschirmen und klicken Sie
abschließend auf Weiter. Nach Abschluss der Installation müssen Sie das System neu
starten.
HINWEIS: Wenn Sie Drittanbieter-Integrationssoftware (HP Service Desk oder
Remedy Integration) installieren möchten, führen Sie nach dem erneuten Booten
Ihres Computers das Installationsprogramm erneut aus und wählen Sie die
gewünschte Drittanbieter-Integrationssoftware aus. Weitere Informationen finden Sie
im Handbuch für Drittanbieter-Integration.
Installation von Sentinel für Oracle unter Linux
4-15
16. Das Sentinel-Installationsprogramm deaktiviert standardmäßig die
Archivprotokollierung. Zum Zwecke der Datenbankwiederherstellung sollten Sie
unbedingt nach der Installation und vor dem Eingang der Ereignisdaten für die
Produktion die Archivprotokollierung aktivieren. Außerdem sollten Sie die
Sicherung der Archivprotokolle regelmäßig einplanen, um Speicher am Zielort Ihres
Archivprotokolls freizugeben. Anderenfalls nimmt die Datenbank keine Ereignisse
mehr entgegen.
Benutzerdefinierte Installation unter Linux
So führen Sie eine benutzerdefinierte Installation durch
1. Vergewissern Sie sich, dass Sie für die zu installierenden Komponenten gemäß den
Angaben in Abschnitt Vor der Installation von Sentinel 5 für Oracle die nötigen
Informationen gesammelt, die erforderlichen Aufgaben ausgeführt und die
entsprechenden Anforderungen erfüllt haben.
2. Überprüfen Sie die Solaris Oracle-Einrichtung.
3. Melden Sie sich als Benutzer „root“ an.
4. Legen Sie die Sentinel-Installations-CD ein und mounten Sie sie.
5. Starten Sie das Installationsprogramm, indem Sie zum Installationsverzeichnis auf
der CD-ROM wechseln und Folgendes eingeben:
Für GUI-Modus:
./setup.sh
oder
Für Textmodus („kopflos“):
./setup.sh –console
6. Klicken Sie auf den nach unten zeigenden Pfeil und wählen Sie eine der folgenden
Sprachen aus:
Englisch
Italienisch
Französisch
Portugiesisch
Deutsch
Spanisch
7. Klicken Sie nach dem Lesen des Begrüßungsbildschirms auf Weiter.
8. Akzeptieren Sie den Endenutzer-Lizenzvertrag und klicken Sie auf Weiter.
9. Übernehmen Sie das Standardinstallationsverzeichnis oder klicken Sie auf
Durchsuchen, um den Speicherort für die Installation anzugeben. Klicken Sie auf
Weiter.
10. Wählen Sie Benutzerdefiniert (Standard). Klicken Sie auf Weiter.
11. Wählen Sie die zu installierenden Funktionen aus.
HINWEIS: Weitere Informationen darüber, welche Komponenten bei verschiedenen
Konfigurationen an welchem Ort installiert werden können, finden Sie in Kapitel 1,
Systemanforderungen.
4-16
Sentinel-Installationshandbuch
Folgende Optionen stehen zur Verfügung:
Datenbank – installiert die SentinelDatenbank
Kommunikationsserver – installiert
den Nachrichtenbus (iSCALE)
Advisor
Correlation Engine
DAS
Collector-Service
Sentinel Control Center
Sentinel Data Manager
HP OpenView Service Desk**
Remedy Integration**
HINWEIS: **Informationen zur Installation von HP OpenView Service Desk bzw.
von Remedy Integration finden Sie im Handbuch für Drittanbieter-Integration.
HINWEIS: Wenn keines der untergeordneten Funktionen von „Sentinel Services“
ausgewählt wurde, müssen Sie auch die Funktion „Sentinel Services“ selbst
deaktivieren. Sie wird abgeblendet mit einem weißen Kontrollhäkchen angezeigt,
wenn sie noch immer ausgewählt ist, jedoch die Auswahl aller untergeordneten
Funktionen aufgehoben wurde.
HINWEIS: Als Teil der Installation der Sentinel-Datenbank legt das
Installationsprogramm Dateien im Ordner $ESEC_HOME/utilities/db ab.
12. Wenn Sie ausgewählt haben, dass DAS installiert werden soll, werden Sie zur
Eingabe folgender Informationen aufgefordert:
Seriennummer
Lizenzschlüssel
13. Wenn Sie ausgewählt haben, dass Drittanbieter-Integrationskomponenten installiert
werden sollen, werden Sie aufgefordert, ein Passwort einzugeben, um die
ausgewählten Drittanbieter-Integrationskomponenten zu entsperren. Weitere
Informationen finden Sie im Handbuch für Drittanbieter-Integration.
14. Geben Sie den Benutzernamen des Betriebssystem-Sentinel-Administrators ein und
den Standort seines Basisverzeichnisses. Das ist der Name des Benutzers, dem das
installierte Sentinel-Produkt gehört. Wenn der Benutzer noch nicht existiert, wird er
gemeinsam mit einem Basisverzeichnis im angegebenen Verzeichnis erstellt.
Benutzername des Betriebssystem-Administrators – Standardmäßig „esecadm“
Basisverzeichnis des Betriebssystem-Administrators – Standardmäßig
/export/home. Wenn der Benutzername „esecadm“ lautet, ist das dazugehörige
Basisverzeichnis /export/home/esecadm.
Installation von Sentinel für Oracle unter Linux
4-17
HINWEIS: Wird ein neuer Benutzer erstellt, muss sein Passwort manuell
eingerichtet werden und nicht innerhalb dieses Installationsprogramms. Sentinel
empfiehlt, dass Sie dies sofort durch Anmelden beim System nach der Installation
des Produkts vornehmen.
Um die strengen Sicherheitskonfigurationen zu erfüllen, die von Common Criteria
Certification gefordert werden, benötigt Sentinel ein starkes Passwort mit folgenden
Eigenschaften:
1. Wählen Sie Passwörter aus, die mindestens 8 Zeichen umfassen und mindestens
einen Großbuchstaben, einen Kleinbuchstaben, ein Sonderzeichen (#$_) und eine
Zahl (0-9) enthalten. Verwenden Sie keine Leerzeichen.
2. Das Passwort darf nicht Ihren Email-Namen oder einen Teil Ihres vollständigen
Namens enthalten.
3. Bei Ihrem Passwort sollte es sich nicht um ein „übliches“ Wort handeln (z. B. kein
Wort, das im Wörterbuch steht oder ein allgemein gebräuchliches,
umgangssprachliches Wort).
4. Ihr Passwort sollte keine Wörter aus irgendeiner Sprache enthalten, da es
zahlreiche Programme zum Knacken von Passwörtern gibt, die in wenigen Sekunden
Millionen möglicher Wortkombinationen durchgehen können.
5. Sie sollten ein Passwort wählen, das Sie sich merken können, und das dennoch
komplex ist. Beispiel: MSi5!JalT (Mein Sohn ist 5 Jahre alt) oder iLs5#JiK (Ich lebe
seit 5 Jahren in Köln).
15. Wenn Sie ausgewählt haben, dass Sentinel Control Center installiert werden soll,
wird eine JVM-(Java Virtual Machine)-Heap-Größe angezeigt:
JVM-Heap-Größe (MB) – Standardmäßig ist dieser Wert auf die Hälfte der
Größe des auf dem Computer gefundenen physischen Arbeitsspeichers
eingestellt (maximal 1.024 MB). Dies ist die maximal von Sentinel Control
Center verwendete JVM-Heap-Größe.
16. Wenn Sie ausgewählt haben, dass der Collector-Service installiert werden soll,
müssen Sie festlegen, ob Wizard Collector Manager durch ein Passwort geschützt
werden soll oder nicht. Wenn Sie festgelegt haben, dass der Wizard Collector
Manager geschützt werden soll, werden Sie aufgefordert, ein Wizard Collector
Manager-Passwort zu erstellen.
4-18
Sentinel-Installationshandbuch
HINWEIS: Um eine Wizard Collector-Instanz durch ein Passwort zu schützen,
müssen Sie dieses Passwort beim Herauf- und Herunterladen sowie bei der
Fehlersuche für Collectors im betreffenden Wizard Collector Manager angeben.
Dieses Passwort und der Sentinel-Benutzername und das Passwort werden für die
Anmeldung bei Wizard Collector Builder benötigt.
HINWEIS: Um die strengen Sicherheitskonfigurationen zu erfüllen, die von
Common Criteria Certification gefordert werden, benötigt Sentinel ein starkes
Passwort mit folgenden Eigenschaften:
1. Wählen Sie Passwörter aus, die mindestens 8 Zeichen umfassen und mindestens
einen Großbuchstaben, einen Kleinbuchstaben, ein Sonderzeichen (!@#$%^&*()_+)
und eine Zahl (0-9) enthalten.
2. Das Passwort darf nicht Ihren Email-Namen oder einen Teil Ihres vollständigen
Namens enthalten.
3. Bei Ihrem Passwort sollte es sich nicht um ein „übliches“ Wort handeln (z. B. kein
Wort, das im Wörterbuch steht oder ein allgemein gebräuchliches,
umgangssprachliches Wort).
4. Ihr Passwort sollte keine Wörter aus irgendeiner Sprache enthalten, da es
zahlreiche Programme zum Knacken von Passwörtern gibt, die in wenigen Sekunden
Millionen möglicher Wortkombinationen durchgehen können.
5. Sie sollten ein Passwort wählen, das Sie sich merken können, und das dennoch
komplex ist. Beispiel: mSi5!JalT (Mein Sohn ist 5 Jahre alt) oder iLs5#JiK (Ich lebe
sei 5 Jahren in Köln).
17. Wenn Sie ausgewählt haben, dass DAS installiert werden soll, legen Sie fest, wie viel
RAM in Ihrem System für Data Access Service zur Verfügung gestellt werden soll.
Für verteilte Umgebungen sollten Sie die Höchstmenge an Arbeitsspeicher (4 GB)
auswählen. Für Einzelplatzumgebungen wird die Hälfte des RAM-Speichers
empfohlen.
Installation von Sentinel für Oracle unter Linux
4-19
18. Bei der Datenbankinstallation werden folgende Eingabeaufforderungen angezeigt:
a. Wählen Sie die Serverplattform der Zieldatenbank, Oracle 9i, und eines der
folgenden Elemente aus:
Neue Datenbank mit Datenbankobjekten erstellen – erstellt eine neue
Oracle-Datenbankinstanz und füllt die neue Instanz mit Datenbankobjekten
Datenbankobjekte zu einer vorhandenen leeren Datenbank hinzufügen – fügt
nur Datenbankobjekte zu einer bestehenden Oracle-Datenbankinstanz hinzu.
Wenn Sie eine vorhandene Oracle-Datenbankinstanz verwenden, muss diese
bis auf die Präsenz des esecdba-Benutzers leer sein.
b. Geben Sie das Verzeichnis für das Datenbankinstallationsprotokoll ein
(Standard: $ESEC_HOME/logs/db). Übernehmen Sie den Standardwert für
„Verzeichnis für das Protokoll der Datenbankinstallation“ oder klicken Sie auf
Durchsuchen, um einen anderen Speicherort anzugeben.
c.
4-20
Bestätigen Sie den Oracle-Standardbenutzernamen, indem Sie auf OK klicken.
Sentinel-Installationshandbuch
d. Wenn Sie ausgewählt haben, dass eine neue Datenbank erstellt werden soll,
geben Sie Folgendes ein:
Pfad für die Oracle JDBC-Treiberdatei (typischer Name der jar-Datei lautet
ojdbc14.jar). Das ist der vollständige Pfad zur jar-Datei, für gewöhnlich
$ORACLE_HOME/jdbc/lib/ojdbc14.jar (Umgebungsvariablen können in
diesem Feld nicht verwendet werden).
Hostname – Der Hostname des Computers für die Installation der
Datenbank. Dieses Feld lässt sich nicht konfigurieren, wenn Sie eine neue
Datenbankinstanz erstellen.
Datenbankname – Der Name der zu installierenden Datenbankinstanz.
e.
Wenn Sie einer vorhandenen leeren Oracle-Datenbank Datenbankobjekte
hinzufügen, werden Sie um die folgenden Informationen gebeten.
Pfad für die Oracle JDBC-Treiberdatei (typischer Name der jar-Datei lautet
ojdbc14.jar). Das ist der vollständige Pfad zur jar-Datei, für gewöhnlich
$ORACLE_HOME/jdbc/lib/ojdbc14.jar (Umgebungsvariablen können in
diesem Feld nicht verwendet werden).
Datenbank-Hostname oder IP-Adresse – Der Name oder die IP-Adresse des
Host mit der Oracle-Datenbank, der Sie Datenbankobjekte hinzufügen
möchten. Das kann der lokale Hostname oder ein Remote-Hostname sein.
Datenbankname – Der Name der bestehenden leeren OracleDatenbankinstanz, zu der Datenbankobjekte hinzugefügt werden sollen
(standardmäßig ESEC). Dieser Datenbankname muss als Servicename in der
Datei tnsnames.ora (im Verzeichnis $ORACLE_HOME/network/admin/)
auf dem Computer, auf dem Sie das Installationsprogramm ausführen,
enthalten sein.
HINWEIS: Wenn der Datenbankname nicht in der Datei tnsnames.ora enthalten ist,
gibt das Installationsprogramm zu diesem Zeitpunkt in der Installation keinen Fehler
aus (weil es die Verbindung über eine direkte JDBC-Verbindung überprüft). Die
Datenbankinstallation scheitert erst dann, wenn das Datenbankinstallationsprogramm
versucht, die Verbindung mit der Datenbank über sqlplus herzustellen. Wenn die
Datenbankinstallation zu diesem Zeitpunkt scheitert, sollten Sie –ohne das
Installationsprogramm zu beenden– den Service-Namen für die Datenbank in der
Datei tnsnames.ora auf dem betreffenden Computer ändern, im
Installationsprogramm zum ersten Bildschirm zurückblättern und dann den Vorgang
erneut durchführen. Dadurch wird versucht, die Datenbankinstallation mit den neuen
Werten in der Datei tnsnames.ora durchzuführen.
Datenbank-Port (Standard: 1521)
Installation von Sentinel für Oracle unter Linux
4-21
Geben Sie für Sentinel-Datenbankadministratoren (DBA) das Passwort für
den Benutzer „esecdba“ ein. Das Benutzernamenfeld in dieser
Eingabeaufforderung lässt sich nicht bearbeiten.
f.
Wenn Sie ausgewählt haben, dass eine neue Datenbank erstellt werden soll,
sehen Sie die folgende Eingabeaufforderung:
Oracle-Speicher (MB) – Die Menge RAM, die dieser OracleDatenbankinstanz zugeordnet wird.
Listener Port – Der Port, an dem der Oracle-Listener erstellt werden soll
(standardmäßig 1521).
SYS-Benutzerpasswort und Passwortbestätigung – SYS ist ein OracleStandardbenutzer, der in der neuen Datenbankinstanz erstellt wird. Das
Passwort dieses Benutzers wird auf den hier angegebenen Wert gesetzt.
SYSTEM-Benutzerpasswort und Passwortbestätigung – SYSTEM ist ein
Oracle-Standardbenutzer, der in der neuen Datenbankinstanz erstellt wird.
Das Passwort dieses Benutzers wird auf den hier angegebenen Wert gesetzt.
g. Wenn Sie ausgewählt haben, dass eine neue Datenbank erstellt werden soll,
werden Sie aufgefordert, die Größe der Datenbank einzugeben. Es stehen
folgende Optionen zur Auswahl:
Standard (20 GB)
Groß (400 GB)
4-22
Sentinel-Installationshandbuch
Benutzerdefiniert (manuelle Größenfestlegung). Wenn Sie diese Option
ausgewählt haben, werden Sie zur Eingabe folgender Informationen
aufgefordert:
Ursprüngliche Größe der einzelnen Datenbankdateien in MB
(100–10.000)
Maximale Größe der einzelnen Datenbankdateien in MB
(2.000–100.000)
Größe aller Datenbankdateien in MB (7.000–2.000.000)
Größe der einzelnen Protokolldateien in MB (100–100.000)
h. Wenn Sie ausgewählt haben, dass eine neue Datenbank erstellt werden soll,
werden Sie aufgefordert, den Speicherort für folgende Datenbankdateien
einzugeben:
HINWEIS: Zugunsten einer möglichst effizienten Sicherung und Wiederherstellung
sollten diese Speicherorte auf unterschiedlichen E/A-Geräten liegen.
Diese Verzeichnisse werden nicht vom Installationsprogramm erstellt. Sie müssen
also extern erstellt werden, um mit dem nächsten Schritt fortfahren zu können.
Der Oracle-Benutzer muss über eine Schreibberechtigung für diese Verzeichnisse
verfügen. Um dem Oracle-Benutzer eine Schreibberechtigung für diese
Verzeichnisse zu gewähren, führen Sie als Benutzer „root“ folgende Befehle für die
einzelnen Verzeichnisse aus:
chown –R oracle:dba <Verzeichnispfad>
chmod –R 770 <Verzeichnispfad>
Dabei wird davon ausgegangen, dass „oracle“ Ihr Oracle-Benutzername und „dba“
Ihr Oracle-Gruppenname ist.
Datenverzeichnis
Indexverzeichnis
Zusammenfassungsdatenverzeichnis
Zusammenfassungsindexverzeichnis
Temporäres Verzeichnis und Tabellenbereichsverzeichnis zum
Rückgängigmachen
Verzeichnis für Redo-Protokollmitglied A
Verzeichnis für Redo-Protokollmitglied B
Installation von Sentinel für Oracle unter Linux
4-23
i.
Wenn Sie ausgewählt haben, dass eine neue Datenbank erstellt werden soll,
geben Sie Authentifizierungsinformationen für den Sentinel Database
Administrator (DBA) ein. Hierbei handelt es sich um „esecdba“, den Eigentümer
der Datenbankobjekte.
j. Geben Sie Authentifizierungsinformationen für den Benutzer der SentinelAnwendungsdatenbank ein. Hierbei handelt es sich um „esecapp“, den
Benutzernamen für die Sentinel-Anwendung, den die Sentinel-Prozesse
verwenden, um eine Verbindung zu der Datenbank herzustellen.
k. Geben Sie Authentifizierungsinformationen für den Benutzer der SentinelAdministratordatenbank ein. Hierbei handelt es sich um „esecadm“, den
Sentinel-Administratorbenutzer.
l. Klicken Sie im Zusammenfassungsfenster für die Datenbankinstallation auf
Weiter.
19. Wenn Sie ausgewählt haben, dass DAS installiert werden soll, nicht jedoch, dass die
Sentinel-Datenbank installiert werden soll, werden Sie aufgefordert, folgende
Informationen für die Oracle Sentinel-Datenbank einzugeben. Diese Informationen
werden verwendet, um DAS so zu konfigurieren, dass es auf die Sentinel-Datenbank
verweist.
Datenbank-Hostname oder IP-Adresse – Der Name oder die IP-Adresse der
bestehenden Oracle Sentinel-Datenbank, für die Sie die DAS-Komponente für
die Verbindung konfigurieren möchten.
Datenbankname – Der Name der bestehenden leeren Oracle-Datenbankinstanz,
für die Sie die DAS-Komponente für die Verbindung konfigurieren möchten
(standardmäßig ESEC).
Datenbank-Port (Standard: 1521)
Geben Sie für den Sentinel-Anwendungsdatenbankbenutzer den Anmeldenamen
„esecapp“ an und geben Sie das Passwort ein, das während der Installation der
Sentinel-Datenbank für den Benutzer festgelegt wurde.
4-24
Sentinel-Installationshandbuch
20. Wenn Sie ausgewählt haben, dass DAS installiert werden soll, müssen Sie EmailUnterstützung für Sentinel konfigurieren. Geben Sie den SMTP-Server und die
Email-Absenderadresse ein, die Execution Service beim Versenden von Nachrichten
verwenden soll (optional – dieser Wert kann nach der Installation manuell geändert
werden [$ESEC_HOME\sentinel\config\execution.properties]):
21. Wenn Sie ausgewählt haben, dass Advisor installiert werden soll, müssen Sie den
Installationstyp auswählen (falls die Advisor-Option gewählt wurde, einen
Benutzernamen und ein Passwort eingeben)
Direktes Herunterladen vom Internet – Der Advisor-Computer ist direkt mit dem
Internet verbunden. In dieser Konfiguration werden regelmäßig automatisch
Aktualisierungen von Sentinel über das Internet heruntergeladen.
Einzelplatz – Advisor ist als isoliertes System konfiguriert, in das manuell
eingegriffen werden muss, um eine Aktualisierung von Sentinel zu empfangen.
22. Wenn Sie ausgewählt haben, dass Advisor installiert werden und „Direktes
Herunterladen vom Internet“ verwendet werden soll, geben Sie Ihren AdvisorBenutzernamen, Ihr Passwort und die gewünschte Aktualisierungshäufigkeit für die
Advisor-Daten ein. Wenn Ihr Benutzername bzw. Ihr Passwort nicht überprüft
werden kann, werden Sie nach dem Klicken auf Weiter gefragt, ob Sie fortfahren
möchten (nicht empfohlen). Wenn Sie fortfahren, geben Sie Ihr Advisor-Passwort
noch einmal in das Fenster „Passwortbestätigung“ ein. Berichtigen Sie anderenfalls
Ihr Advisor-Passwort.
Installation von Sentinel für Oracle unter Linux
4-25
23. Wenn Sie ausgewählt haben, dass Advisor installiert werden soll, geben Sie
Folgendes ein:
Der Absender, der in Email-Benachrichtigungen angezeigt wird
Die Empfängeradresse zum Senden von Email-Benachrichtigungen
HINWEIS: Nach der Installation können Sie die Advisor-Email-Adressen ändern,
indem Sie die Dateien attackcontainer.xml und alertcontainer.xml im Verzeichnis
$ESEC_HOME/sentinel/config directory bearbeiten. Weitere Informationen finden
Sie in Kapitel 7 – Registerkarte „Advisor“ – im Sentinel-Benutzerhandbuch.
Wählen Sie aus, ob Sie per Email über erfolgreiche Advisor-Akutalisierungen
benachrichtigt werden möchten. Fehlerbenachrichtigungen werden immer
gesendet.
24. Wenn Sie ausgewählt haben, dass HP Service Desk oder Remedy Integration
installiert werden soll, werden Sie zur Eingabe weiterer Informationen aufgefordert.
Weitere Informationen finden Sie im Sentinel-Handbuch für DrittanbieterIntegration.
25. Lesen Sie die Informationen auf den darauf folgenden Bildschirmen und klicken Sie
abschließend auf Weiter. Nach Abschluss der Installation werden Sie aufgefordert,
das System neu zu booten. Klicken Sie auf Fertig stellen, um das System neu zu
booten.
26. Das Sentinel-Installationsprogramm deaktiviert standardmäßig die
Archivprotokollierung. Zum Zwecke der Datenbankwiederherstellung sollten Sie
unbedingt nach der Installation und vor dem Eingang der Ereignisdaten für die
Produktion die Archivprotokollierung aktivieren. Außerdem sollten Sie die
Sicherung der Archivprotokolle regelmäßig einplanen, um Speicher am Zielort Ihres
Archivprotokolls freizugeben. Anderenfalls nimmt die Datenbank keine Ereignisse
mehr entgegen.
4-26
Sentinel-Installationshandbuch
27. Wenn Sie eine hohe Ereignisrate (mehr als 500 Ereignisse pro Sekunde) erwarten,
müssen Sie die zusätzlichen Konfigurationsanweisungen in Abschnitt Einrichten der
OCI-Strategie (Oracle Call Interface) zum Einfügen von Ereignissen befolgen.
Installation von Sentinel Control Center und Collector Builder unter
Windows:
Installation von Sentinel Control Center und Collector Builder unter Windows:
1. Legen Sie die Sentinel-Installations-CD in das CD-ROM-Laufwerk ein.
2. Wechseln Sie zu der CD und doppelklicken Sie auf setup.bat.
HINWEIS: Die Installation im Konsolenmodus wird unter Windows nicht
unterstützt.
3. Klicken Sie nach dem Lesen des Begrüßungsbildschirms auf Weiter.
4. Akzeptieren Sie den Endenutzer-Lizenzvertrag und klicken Sie auf Weiter.
5. Übernehmen Sie das Standardinstallationsverzeichnis oder klicken Sie auf
Durchsuchen, um den Speicherort für die Installation anzugeben. Klicken Sie auf
Next (Weiter).
6. Wählen Sie die zu installierenden Funktionen aus.
7. Geben Sie die Host-Adresse und den Port an, an dem der Kommunikationsserver
installiert ist.
8. Wenn Sie ausgewählt haben, dass Sentinel Control Center installiert werden soll,
wird eine JVM-(Java Virtual Machine)-Eingabeaufforderung angezeigt:
JVM-Heap-Größe (MB) – Standardmäßig ist dieser Wert auf die Hälfte der
Größe des auf dem Computer gefundenen physischen Arbeitsspeichers
eingestellt (maximal 1.024 MB). Dies ist die maximal von Sentinel Control
Center verwendete JVM-Heap-Größe.
Klicken Sie auf Weiter.
9. Klicken Sie auf Installieren.
10. Lesen Sie die Informationen auf den darauf folgenden Bildschirmen und klicken Sie
abschließend auf Weiter. Klicken Sie auf Fertig stellen.
Installation von Sentinel für Oracle unter Linux
4-27
Nach der Installation von Sentinel 5 für Oracle
Aktualisieren der Sentinel-Email-Funktion für SMTP-Authentifizierung
Wenn für Ihr System SMTP-Authentifizierung erforderlich ist, müssen Sie die Datei
execution.properties aktualisieren. Diese Datei befindet sich auf dem Computer, auf dem
DAS installiert ist. Sie liegt unter $ESEC_HOME/sentinel/config. Um diese Datei zu
konfigurieren, führen Sie mailconfig.sh aus, um die Datei zu ändern, und mailconfigtest.sh,
um Ihre Änderungen zu testen.
So konfigurieren Sie Ihre execution.properties-Datei
1. Melden Sie sich auf dem Computer, auf dem DAS installiert ist, als esecadm an und
wechseln Sie in das folgende Verzeichnis:
$ESEC_HOME/sentinel/config
2. Führen Sie „mailconfig“ wie folgt aus:
./mailconfig.sh -host <SMTP Server> -from <source email
address> -user <mail authentication user> –password
Beispiel:
./mailconfig.sh -host 10.0.1.14 -from [email protected]
-user my_user_name –password
Nach dem Eingeben dieses Befehls werden Sie zum Eingeben eines neuen Passworts
aufgefordert.
Enter your password:*********
Confirm your password:*********
HINWEIS: Wenn Sie die Passwortoption verwenden, muss es sich um das letzte
Argument handeln.
So testen Sie Ihre execution.properties-Konfiguration
1. Melden Sie sich auf dem Computer, auf dem DAS installiert ist, als esecadm an und
wechseln Sie in das folgende Verzeichnis:
$ESEC_HOME/sentinel/config
2. Führen Sie „mailconfigtest“ wie folgt aus:
./mailconfigtest.sh -to <Ziel-E-Mail-Adresse>
Wenn die Email erfolgreich gesendet wurde, erhalten Sie die folgende
Bildschirmausgabe, in der Ihnen mitgeteilt wird, dass die Email von der Zieladresse
empfangen wurde.
Email has been sent successfully!
Überprüfen Sie das Postfach der Ziel-Email-Adresse, um sich zu vergewissern, dass die
Email empfangen wurde. Die Betreffzeile und der Inhalt lauten wie folgt:
Subject: Testing Sentinel mail property
This is a test for Sentinel mail property set up. If you
see this message, your Sentinel mail property has been
configured correctly to send emails
4-28
Sentinel-Installationshandbuch
Sentinel-Datenbank
Nach der Installation der Sentinel-Databank enthält die Datenbank folgende
Standardbenutzer:
esecdba – Eigentümer des Datenbankschemas. Aufgrund von Sicherheitsbeschränkungen
wird „esecdba“ keine DBA-Berechtigung gewährt. Erstellen Sie zur Verwendung von
Enterprise Manager einen Benutzer mit DBA-Berechtigungen.
esecapp – Datenbankanwendungsbenutzer. Das ist der Anwendungsbenutzer für die
Verbindung mit der Datenbank.
esecadm – Hierbei handelt es sich um den Datenbankbenutzer, der der SentinelAdministrator ist. Das ist nicht dasselbe Benutzerkonto, wie der Betriebssystembenutzer
„esecadm“.
esecrpt - Datenbankreport-Benutzer
SYS – SYS-Datenbankbenutzer
SYSTEM – SYSTEM-Datenbankbenutzer
Collector-Service
Während der Installation des Collector-Service werden folgende Collectors installiert und für
jeden wird ein Collector-Port eingerichtet, um ihn auszuführen.
Produkt
Demo-Collectors
Führt Tests für das Hochladen von
Beständen durch, arbeitet mit dem
DemoEvents-Collector
Collector-Name
Führt Tests für Demo-Ereignisse durch,
arbeitet mit DemoAssetUpload- und
DemoVulnerabilityUpload-Collector
DemoEvents
Führt Tests für das Heraufladen von
Anfälligkeiten durch, arbeitet mit dem
DemoEvents-Collector
DemoVulnerabilityUpload
Test für das Senden eines Ereignisses
SendOneEvent
Test für das Senden mehrerer Ereignisse
SendMultipleEvents
DemoAssetUpload
HINWEIS: Weitere Informationen zur Konfiguration der Demo-Collectors finden
Sie in Kapitel 12, Testen der Installation.
HINWEIS: Weitere Collectors erhalten Sie vom Sentinel-Kundenportal im neusten
Service Pack für die von Ihnen installierte Version. Der neuste Service Pack für Ihre
Release enthält einen vollständigen Satz der neusten Collectors für die von Ihnen
verwendete Sentinel-Version.
Weitere Informationen (auch zur Konfiguration) finden Sie in der Dokumentation zu
den einzelnen Collectors in:
$WORKBENCH_HOME/Elements/<Collector-Name>/Docs/
Zur Installation weiterer Collectors führen Sie das Service Pack-Skript auf der Service PackCD aus. Das Skript installiert die Collectors lokal.
Installation von Sentinel für Oracle unter Linux
4-29
Unter Windows:
.\service_pack.bat
Unter UNIX:
./service_pack.sh
Installationsanweisungen für das Service Pack und eine Liste der Collectors finden Sie in den
Service Pack-Versionshinweisen.
Aktualisieren des Lizenzschlüssels
Aktualisieren Ihres Lizenzschlüssels (Linux)
1.
2.
3.
4.
Melden Sie sich als Benutzer „esecadm“ an.
Legen Sie die Sentinel-Installations-CD ein und mounten Sie sie.
Wechseln Sie zum Verzeichnis disk1/utilities/linux.
Geben Sie den folgenden Befehl ein:
./softwarekey
5. Geben Sie die Ziffer 1 ein, um den Primärschlüssel anzugeben. Drücken Sie die
EINGABETASTE.
Erstellen einer Oracle-Instanz für die Sentinel-Datenbank
HINWEIS: Dieses Verfahren dient als Beispiel, wenn Sie, statt die Funktion zur
Tabellenbereichserstellung auf der Installations-CD zu nutzen, Ihre eigenen
Tabellenbereiche erstellen möchten. Die Größenwerte können je nach
Systemkonfiguration und Anforderungen variieren. Die Tabellenbereiche müssen
genau wie unten angegeben benannt werden.
In der Oracle-Instanz müssen Sie folgende Elemente konfigurieren:
Parameter
„Tablespaces“ (Tabellenbereiche)
Erstellen einer Oracle-Instanz
1. Melden Sie sich als Oracle-Benutzer an.
2. Verwenden Sie den Oracle-Datenbankassistenten und erstellen Sie Folgendes:
HINWEIS: Die Werte können je nach Systemkonfiguration und Anforderungen
variieren.
Empfohlene Mindestwerte für die Linux-Konfigurationsparameter
Parameter
Größe (in Byte, wenn nicht anders angegeben)
db_cache_size
1 GB
java_pool_size
33,554,432
large_pool_size
8,388,608
shared_pool_size
100 MB
pga_aggregate_target
150,994,944
sort_area_size
109,051,904
open_cursors
500
4-30
Sentinel-Installationshandbuch
Empfohlene Mindestwerte für die Linux-Konfigurationsparameter
Parameter
Größe (in Byte, wenn nicht anders angegeben)
cursor_sharing
SIMILAR
hash_join_enabled
TRUE
optimizer_index_caching
50
optimizer_index_cost_adj
55
Empfohlene Mindestgröße für den Linux-Tabellenbereich
Tabellenbereich
Beispielgröße Hinweise
REDO
3 x 100 M
Dies ist ein Mindestwert. Bei einem hohen
EPS-Wert sollten größere Redo-Protokolle
erstellt werden.
SYSTEM
500 M
Mindestwert
TEMP
1G
Mindestwert
UNDO
1G
Mindestwert
ESENTD
5G
Mindestwert
Für Ereignisdaten
ESENTD2
500 M
Mindestwert
Daten für Konfiguration, Bestände,
Anfälligkeit und Verknüpfungen (autoextend
aktiviert)
ESENTWFD
250 M
Für iTrac-Daten (autoextend aktiviert)
ESENTWFX
250 M
Für iTrac-Index (autoextend aktiviert)
ESENTX
3G
Mindestwert
Für Ereignisindex
ESENTX2
500 M
Mindestwert
Index für Konfiguration, Bestände,
Anfälligkeit und Verknüpfungen (autoextend
aktiviert)
SENT_ADVISORD
200 M
Mindestwert
Für Advisor-Daten (autoextend aktiviert)
SENT_ADVISORX
100 M
Mindestwert
Für Advisor-Index (autoextend aktiviert)
SENT_LOBS
100 M
Mindestwert
Für große Datenbankobjekte (autoextend
aktiviert)
SENT_SMRYD
3G
Mindestwert
Für die Aggregation, Zusammenfassungsdaten
SENT_SMRYX
2G
Mindestwert
Für die Aggregation, Zusammenfassungsindex
3. Führen Sie das Skript createEsecdba.sh aus dem Verzeichnis „sentinel\dbsetup\bin“
auf der Sentinel-Installations-CD aus. Dieses Skript erstellt den Benutzer „esecdba“,
der für das Hinzufügen von Datenbankobjekten mit dem SentinelInstallationsprogramm erforderlich ist.
4. Sichern Sie die Datenbank.
Installation von Sentinel für Oracle unter Linux
4-31
Einrichten der OCI-Strategie (Oracle Call Interface) zum
Einfügen von Ereignissen
Sentinel 5.1 bietet einen Rahmen zur Integration verschiedener Strategien zum Einfügen von
Ereignissen in die Datenbank. Sentinel 5.1 bietet zwei Strategien zum Einfügen von
Ereignissen in die Oracle-Datenbank:
JDBCLoadStrategy
OCILoadStrategy
Die zum Einfügen von Ereignissen zu verwendende Strategie richtet sich nach der
Eigenschaft insert.strategy der Komponente EventStoreService in das_binary.xml.
Die JDBC-Strategie ist die Standardstrategie, die bereits vorkonfiguriert ist.
Die OCI-Strategie ist eine native Einfügestrategie für das schnellere Einfügen von
Ereignissen. Bei dieser Strategie ist es erforderlich, dass die Oracle OCI-Bibliotheken auf
dem Computer installiert werden, auf dem die DAS-Komponente ausgeführt wird. Die OCIStrategie muss bei Konfigurationen verwendet werden, bei denen eine hohe Ereignisrate
erwartet wird.
Die Anzahl der zum Einfügen in einer Gruppe zusammenzufassenden Ereignisse wird durch
die Eigenschaft insert.batchsize festgelegt. Die Eigenschaft insert.batchsize wird von allen
Strategien zum Einfügen von Ereignissen verwendet.
Um die von Sentinel verwendete Strategie zum Einfügen von Ereignissen von der
standardmäßig verwendeten JDBC-Einfügestrategie zur OCI-Einfügestrategie zu ändern,
müssen einige Schritte durchgeführt werden.
Wechsel von der JDBC-Einfügestrategie zur OCI-Einfügestrategie
1. Stellen Sie sicher, dass die Oracle OCI-Bibliotheken auf dem Computer installiert
werden, auf dem die Sentinel-DAS-Komponente ausgeführt wird. Sie müssen für die
folgenden Schritte den Pfad zu ORACLE_HOME kennen.
2. Melden Sie sich beim Computer ab Schritt 1 als Benutzer „esecadm“ an.
3. Erstellen Sie im Basisverzeichnis von „esecadm“ die Datei „.bash_profile“. Fügen
Sie in diese Datei den folgenden Text ein (passen Sie den Pfad für ORACLE_HOME
an Ihre Installation an):
ORACLE_HOME=/build/home/oracle/OraHome
export ORACLE_HOME
LD_LIBRARY_PATH=$LD_LIBRARY_PATH:$ORACLE_HOME/lib
export LD_LIBRARY_PATH
4. Öffnen Sie die Datei $ESEC_HOME/sentinel/config/das_binary.xml in einem
beliebigen Texteditor.
5. Führen Sie eine Suche nach folgendem Text durch:
JDBCLoadStrategy
6. Ändern Sie diesen Text in:
OCILoadStrategy
7. Speichern Sie diese Änderung in der Datei das_binary.xml.
4-32
Sentinel-Installationshandbuch
8. Starten Sie die DAS-Binäranwendung neu. (Der Neustart der DAS-Binäranwendung
wird am einfachsten durchgeführt, indem Sie „ps –ef | grep DAS_Binary“ ausführen,
um die Prozess-ID zu erhalten, diesen Prozess anschließend mit „kill“ zu beenden
und ihn dann automatisch von Sentinel Watchdog neu starten zu lassen.)
Sobald die DAS-Binäranwendung neu gestartet wurde, wird die Bibliothek
$ESEC_HOME/sentinel/lib/libocievent.so geladen und zum Einfügen der Ereignisse in
die Datenbank über OCI verwendet.
Zusätzliche Optionen zum Einfügen von Ereignissen mit OCI
Zusätzlich zur Angabe von „OCILoadStrategy“ in der Datei das_binary.xml gibt es einige
andere OCI-Optionen, die ebenfalls konfiguriert werden können.
insert.batchsize – Mit dieser Einstellung können Sie die maximale Anzahl der Ereignisse
festlegen, die gleichzeitig in die Datenbank aufgenommen werden.
insert.oci.workerCount – Diese Einstellung legt die Anzahl der Threads fest, die
verwendet werden, um Ereignisdaten in die Datenbank einzufügen.
insert.oci.queueWaitTime – Diese Einstellung legt die maximale Zeitspanne in Sekunden
fest, die gewartet wird, bevor die Daten aus der eingehenden Warteschlange in die
Datenbank aufgenommen werden. Sobald eine vollständige Stapelanzahl („batchsize“)
von Ereignissen empfangen wird, wird der gesamte Stapel eingefügt. Aber wenn der
eingehende Ereignisfluss langsam ist, bestimmt die Zeit in der Warteschlange, wann sie
in die Datenbank eingefügt werden (auch wenn die Stapelanzahl noch nicht erreicht
wurde).
insert.oci.highWatermark – Die obere Grenze der eingehenden Ereignisse.
insert.oci.lowWatermark – Die untere Grenze der eingehenden Ereignisse.
insert.oci.optimizationFlag – Optimierungsflagge. „Ein“ oder „Aus“.
Tipps für die OCI-Fehlersuche
Die OCI-Schnittstelle protokolliert Fehlermeldungen ausschließlich in der Datei
$ESEC_HOME/sentinel/log/ocievent.log. Anfängliche Meldungen, die in die Protokolldatei
geschrieben werden, sollten erfolgreiche (oder fehlgeschlagene)
Datenbankverbindungsmeldungen enthalten... Damit können Sie überprüfen, ob die OCIBibliothek geladen und korrekt konfiguriert wurde.
Die OCI-Schnittstelle protokolliert auch Fehler in der Protokolldatei das_binary im
Verzeichnis $ESEC_HOME/sentinel/log. Zu den in der Protokolldatei das_binary
protokollierten Fehlern gehören Fehler beim Auffinden/Laden der Bibliothek libocievent.so,
Fehler bei der Herstellung einer Verbindung mit der Datenbank und Fehler beim Einfügen
von Ereignissen/Ereignisverknüpfungen.
Installation von Sentinel für Oracle unter Linux
4-33
Wenn die Fehlermeldungen angeben, dass die Datei libocievent.so nicht auffindbar oder
geladen ist, müssen Sie drei Dinge überprüfen:
1. Vergewissern Sie sich, dass die Oracle-OCI-Bibliotheken installiert sind.
2. Vergewissern Sie sich, dass sich die Datei libocievent.so im Verzeichnis
$ESEC_HOME/sentinel/lib befindet.
3. Vergewissern Sie sich, dass sich das Verzeichnis $ESEC_HOME/sentinel/lib in
LD_LIBRARY_PATH des Benutzers „esecadm“ befindet. Falls nicht, können Sie
LD_LIBRARY_PATH im Benutzerprofil von „esecadm“ aktualisieren.
4. Vergewissern Sie sich, dass die Umgebungsvariablen ORACLE_HOME und
LD_LIBRARY_PATH in den Umgebungsvariablen des Benutzers „esecadm“
entsprechend aktualisiert wurden, wie im Abschnitt „Wechsel von der JDBCEinfügestrategie zur OCI-Einfügestrategie“ beschrieben.
4-34
Sentinel-Installationshandbuch
5
Installation von Sentinel für MS SQL
HINWEIS: Die Begriffe „Agent“ und „Collector“ sind austauschbar. Im Folgenden
werden Agenten als „Collectors“ bezeichnet.
In diesem Kapitel erfahren Sie, wie Sie Sentinel Enterprise Security Management Sentinel 5
für MS SQL installieren.
Vor der Installation von Sentinel 5 für MSSQL
HINWEIS: Vergewissern Sie sich vor der Installation, dass Ihre Maschinen den
Mindestsystemanforderungen entsprechen und dass das Betriebssystem mithilfe der
besten Sicherheitsvorkehrungen geschützt ist.
HINWEIS: Sentinel unterstützt nicht MS Clustering oder High Availability für
Windows.
HINWEIS: Wenn Sie eine Neuinstallation von Sentinel durchführen möchten,
nachdem bereits eine frühere Version installiert wurde, müssen Sie bestimmte
Dateien und Systemeinstellungen entfernen, die eventuell noch von einer früheren
Installation übrig geblieben sind. Wenn Sie diese Dateien bzw. Einstellungen nicht
entfernen, kann die Neuinstallation scheitern. Dieser Vorgang sollte auf jedem
Computer durchgeführt werden, auf dem eine Neuinstallation erfolgen soll. Weitere
Informationen finden Sie in Anhang E.
Im Folgenden sehen Sie eine typische Konfiguration für Sentinel. Je nach der von Ihnen
verwendeten Umgebung kann die Konfiguration abweichen. Unabhängig von der gewählten
Konfiguration müssen Sie zuerst die Datenbank installieren.
Installation von Sentinel für MS SQL
5-1
HINWEIS: Weitere Informationen zu den unterstützten Betriebssystemen finden Sie
in Kapitel 1 – Einführung, Unterstützte Plattformen für Sentinel Server unter
Windows.
Abrufen eines Lizenzschlüssels
Für die Installation und Ausführung von Sentinel Server Database Access Service (DAS) ist
ein gültiger Lizenzschlüssel erforderlich. Dieser Lizenzschlüssel ist an den Computer
gebunden, auf dem DAS installiert werden soll. Ein für einen bestimmten Computer
ausgegebener Lizenzschlüssel funktioniert nicht auf anderen Computern.
Zum Abrufen des Lizenschlüssels müssen Sie Ihre Host-ID-Nummer ermitteln und diese
Informationen an Novell weitergeben. Anschließend wird ihnen ein Lizenzschlüssel
zugewiesen.
So ermitteln Sie Ihre Host-ID
1. Legen Sie die Sentinel-Installations-CD in das CD-ROM-Laufwerk ein.
2. Wechseln Sie zum Verzeichnis für die Dienstprogramme auf der CD.
3. Führen Sie folgende ausführbare Datei aus:
hostid.exe
4. Übermitteln Sie die betreffende Host-ID-Nummer an Novell Technical Support. Von
dort erhalten Sie einen Lizenzschlüssel.
5-2
Sentinel-Installationshandbuch
Sentinel-Datenbank
Vor der Installation von Sentinel Server benötigen Sie folgende Elemente:
Die Hardware-Anforderungen finden Sie in Kapitel 1 und 2.
Windows 2000 Server mit Service Patch 4 oder Windows 2003 Server mit
Service Patch 1.
SQL Server 2000 Enterprise Edition Service Pack 3a oder SQL Server 2005 Enterprise
Addition (Sentinel v5.1.1 SP1 und höher) (installiert und ausgeführt).
HINWEIS: Wenn Sie die Installation in RAID vornehmen und Ihre RAIDUmgebung es zulässt, sollte das Transaktionsprotokoll zugunsten einer möglichst
hohen Leistung UNBEDINGT auf die Festplatte mit der höchsten
Schreibgeschwindigkeit verweisen, die verfügbar ist.
HINWEIS: Wenn Sie SQL Server mit einer Authentifizierung mit gemischtem
Modus installiert haben, können Sie sich über Ihre Windows-Anmeldung oder über
die SQL Server-Authentifizierung anmelden. Wenn der Modus nicht gemischt ist,
müssen Sie sich über die Windows-Authentifizierung anmelden.
Um die Einstellungen für den Authentifizierungsmodus zu bearbeiten, klicken Sie in
SQL Enterprise Manager mit der rechten Maustaste auf den Server, dessen
Einstellungen Sie bearbeiten möchten (Standard: (lokal) (Windows NT)), wählen Sie
Eigenschaften, klicken Sie auf die Registerkarte Sicherheit und wählen Sie unter
„Authentifizierung“ die Option SQL Server und Windows bzw. Nur Windows.
„Dienststartkonto“ sollte auf Systemkonto gesetzt sein.
Name der als Ziel fungierenden SQL Server-Instanz – (Standard wird empfohlen).
HINWEIS: Sofern Sie Ihre Instanz während der Installation von SQL Server
benannt haben, verwenden Sie diesen Namen, wenn Sie während der Installation der
Datenbank und/oder der DAS-Komponenten zur Eingabe des Namens der SQL
Server-Instanz aufgefordert werden. Wenn Sie Ihre Instanz nicht während der SQL
Server-Installation benannt haben, lassen Sie den Instanzennamen während der
Installation leer (d. h.: wenn Sie den Hostnamen eingeben, fügen Sie
nicht“\<Instanzennamen>„ zum Datenbank-Hostnamen hinzu).
Portnummer der als Ziel fungierenden SQL Server-Instanz (Standard: 1433).
Wenn Sie vorhaben, für einen oder mehrere Sentinel-Benutzer WindowsAuthentifizierung zu verwenden, muss der zugehörige Windows-Domänenbenutzer
bereits vor der Installation der Sentinel-Datenbank vorhanden sein. Folgende SentinelBenutzer können einem Windows-Domänenbenutzer zugewiesen werden:
Sentinel-Datenbankadministrator – Eigentümer des Datenbankschemas (z. B. –
esecdba)
Sentinel-Anwendungsbenutzer – Von Sentinel-Anwendungen für die Verbindung mit
der Datenbank verwendet (z. B. – esecapp)
Sentinel-Administrator – Administrator für die Anmeldung beim Sentinel Control
Center (z. B. – esecadm)
Sentinel Report-Benutzer – Zum Erstellen von Berichten verwendet (z. B. – esecrpt)
Installation von Sentinel für MS SQL
5-3
Sentinel Server
HINWEIS: Wenn Sie die Sentinel-Datenbank nicht zusammen mit Sentinel Server
installieren, muss die Sentinel-Datenbank zuerst installiert werden.
Vor der Installation von Sentinel Server benötigen Sie folgende Elemente:
Die Hardware-Anforderungen finden Sie in Kapitel 1 und 2.
Windows 2000 Server mit Service Patch 4 oder Windows 2003 Server mit Service
Patch 1.
Seriennummer und Lizenzschlüssel von Sentinel 5 (für DAS). Weitere Informationen
finden Sie unter Abrufen eines Lizenzschlüssels.
Wenn Sie DAS installieren und das Konto eines Windows-Domänenbenutzers für den
Sentinel-Anwendungsbenutzer verwenden, müssen Sie diesem Benutzer die
Berechtigung zur Anmeldung als Dienst gewähren. Öffnen Sie dazu das
Systemsteuerungselement „Lokale Sicherheitsrichtlinie“ auf dem Computer, auf dem
DAS installiert werden soll (Start > Einstellungen> Systemsteuerung > Verwaltung >
Lokale Sicherheitsrichtlinie). Wechseln Sie im Fenster Lokale Sicherheitsrichtlinie zu
Lokale Richtlinien > Zuweisen von Benutzerrechten. Öffnen Sie die Richtlinie Als Dienst
anmelden und fügen Sie den Benutzer hinzu.
SMTP-Server – Wird benötigt, um Emails über Sentinel zu versenden.
Sentinel Control Center und Wizard
Vor der Installation von Sentinel Server benötigen Sie folgende Elemente:
Die Hardware-Anforderungen finden Sie in Kapitel 1 und 2.
Windows 2000 Server mit Service Patch 4 oder Windows 2003 Server mit Service
Patch 1.
Advisor
Zur Installation von Advisor müssen Sie eine Advisor-ID und ein Passwort von Novell
anfordern. Beim direkten Herunterladen aus dem Internet wird Port 443 verwendet.
HINWEIS: Wenn Sie Advisor nur für Exploit-Erkennung verwenden, brauchen Sie
die Crystal Enterprise-Software nicht zu installieren. Dies ist nur erforderlich, wenn
Sie vorhaben, Crystal Reports für Sentinel auszuführen. Weitere Informationen
finden Sie in Kapitel 8, Advisor-Konfiguration.
5-4
Sentinel-Installationshandbuch
Installation von Sentinel 5 für MS SQL
Sentinel 5 unterstützt zwei Installationstypen. Hierbei handelt es sich um:
Einfach – Die Option zur All-in-One-Installation. Windows Sentinel-Services, CollectorService und Anwendungen mit MS SQL Server auf demselben Computer. Unterstützt
nur SQL Server-Authentifizierung. Dieser Installationstyp dient lediglich zu
Demonstrationszwecken.
Benutzerdefiniert – Ermöglicht eine vollständig Verteilte Installation.
HINWEIS: Standardmäßig legt das Installationsprogramm fest, dass folgende
Dateigruppen NICHT automatisch wachsen: ESENTD, ESENTX, SENT_SMRYD
und SENT_SMRYX. Für alle anderen Dateigruppen wird automatisches Wachstum
festgelegt. Der Grund, warum automatisches Wachstum für ESENTD, ESENTX,
SENT_SMRYD und SENT_SMRYX nicht zugelassen wird, ist, dass sie Daten über
Ereignisse und Zusammenfassungsereignisse enthalten. Die Speicherplatzauslastung
für Eregnisse und Zusammenfassungen kann höchst dynamisch sein. Diese
Ereignisdateigruppen sollten überwacht und auf gesteuerte Weise in Ihrer
Dateisystemkonfiguration erweitert werden. Dabei sind EA-Lastenausgleich und
Datenbanksicherung und -wiederherstellung zu berücksichtigen.
Die SDM-Partitionsverwaltung (Archivieren, Verwerfen und Hinzufügen von
Partitionen) sollte zeitlich geplant sein, um die Größe der Ereignisdaten überschaubar
zu halten.
Einfache Installation
Bei dieser Installationsweise werden alle Komponenten (einschließlich der Datenbank) auf
einer einzelnen Plattform installiert und SQL Server-Authentifizierung wird unterstützt. Dies
dient vorrangig zu Demonstrationszwecken. Für Test- bzw. Produktionszwecke nicht
emfpohlen.
HINWEIS: Bei der einfachen Installation wird die Collector ManagerPasswortauthentifizierung nicht unterstützt.
Einfache Sentinel-Installation
1. Vergewissern Sie sich, dass Sie für die zu installierenden Komponenten gemäß den
Angaben in Abschnitt Vor der Installation von Sentinel 5 für MSSQL die nötigen
Informationen gesammelt, die erforderlichen Aufgaben ausgeführt und die
entsprechenden Anforderungen erfüllt haben.
2. Legen Sie die Sentinel-Installations-CD in das CD-ROM-Laufwerk ein.
3. Wechseln Sie zu der CD und doppelklicken Sie auf setup.bat.
HINWEIS: Die Installation im Konsolenmodus wird unter Windows nicht
unterstützt.
4. Klicken Sie auf den nach unten zeigenden Pfeil und wählen Sie eine der folgenden
Sprachen aus:
Englisch
Italienisch
Französisch
Portugiesisch
Deutsch
Spanisch
5. Klicken Sie nach dem Lesen des Begrüßungsbildschirms auf Weiter.
6. Akzeptieren Sie den Endbenutzer-Lizenzvertrag und klicken Sie auf Weiter.
Installation von Sentinel für MS SQL
5-5
7. Übernehmen Sie das Standardinstallationsverzeichnis oder klicken Sie auf
Durchsuchen, um den Speicherort für die Installation anzugeben. Klicken Sie auf
Weiter.
8. Wählen Sie Einfach aus. Klicken Sie auf Weiter.
9. Geben Sie Ihre Konfigurationsinformationen ein.
Seriennummer und Lizenzschlüssel
SMTP-Server (entweder DNS-Name oder IP-Adresse) – sofern Sentinel in der
Lage sein soll, Emails zu versenden
Email – Geben Sie eine gültige Email-Adresse ein, über die AdvisorBenachrichtigungs-Emails gesendet werden sollen (z. B.
[email protected]).
Globales Systempasswort – Geben Sie ein Passwort und dasselbe Passwort
nochmals zur Bestätigung ein. Dieses Passwort wird für alle Standardbenutzer
verwendet. Dazu gehören Sowohl der Benutzer des esecadm-Betriebssystems als
auch die Datenbankbenutzer. Eine Liste der Standard-Datenbankbenutzer, die
während der Installation erstellt werden, finden Sie unter Sentinel-Datenbank im
Abschnitt Vor der Installation von Sentinel 5 für MSSQL.
Datenverzeichnis – der Speicherort für alle Datendateien der Datenbank und der
Advisor-Datenbank. Um den Standard-Speicherort zu ändern, klicken Sie auf die
Schaltfläche „...“ und wählen sie den gewünschten Speicherort aus. Standard:
%ESEC_HOME%\data.
HINWEIS: Sofern Advisor installiert wird, konfiguriert die einfache Installation
Advisor für die Verwendung von „Direktes Herunterladen vom Internet“ mit einem
Aktualisierungsintervall von 12 Stunden und unter Aktivierung aller EmailBenachrichtigungen.
5-6
Sentinel-Installationshandbuch
Wählen Sie zur Installation von Advisor die Option Advisor installieren. Geben
Sie einen Benutzernamen und ein Passwort ein. Wenn Ihr Benutzername bzw.
Ihr Passwort nicht überprüft werden kann, werden Sie nach dem Klicken auf
Weiter gefragt, ob Sie fortfahren möchten (nicht empfohlen). Wenn Sie
fortfahren, geben Sie Ihr Advisor-Passwort noch einmal in das Fenster
„Passwortbestätigung“ ein. Berichtigen Sie anderenfalls Ihr Advisor-Passwort.
Klicken Sie auf Weiter.
10. Geben Sie zur Konfiguration der Datenbankinstallation Folgendes ein:
sa-Benutzernamen und Passwort.
Wenn Sie die SQL Server-Instanz benannt haben, geben Sie den betreffenden
Namen ein.
11. Lesen Sie die Informationen auf den darauf folgenden Bildschirmen und klicken Sie
abschließend auf Weiter. Nach Abschluss der Installation müssen Sie das System neu
starten.
HINWEIS: Wenn Sie Drittanbieter-Integrationssoftware (HP Service Desk oder
Remedy Integration) installieren möchten, führen Sie nach dem erneuten Booten
Ihres Computers das Installationsprogramm erneut aus und wählen Sie die
gewünschte Drittanbieter-Integrationssoftware aus. Weitere Informationen finden Sie
im Handbuch für Drittanbieter-Integration.
Installation von Sentinel für MS SQL
5-7
Benutzerdefinierte Installation
Benutzerdefinierte Sentinel-Installation
1. Vergewissern Sie sich, dass Sie für die zu installierenden Komponenten gemäß den
Angaben in Abschnitt Vor der Installation von Sentinel 5 für MSSQL die nötigen
Informationen gesammelt, die erforderlichen Aufgaben ausgeführt und die
entsprechenden Anforderungen erfüllt haben.
2. Legen Sie die Sentinel-Installations-CD in das CD-ROM-Laufwerk ein.
3. Wechseln Sie zu der CD und doppelklicken Sie auf setup.bat.
HINWEIS: Die Installation im Konsolenmodus wird unter Windows nicht
unterstützt.
4. Klicken Sie auf den nach unten zeigenden Pfeil und wählen Sie eine der folgenden
Sprachen aus:
Englisch
Italienisch
Französisch
Portugiesisch
Deutsch
Spanisch
5. Klicken Sie nach dem Lesen des Begrüßungsbildschirms auf Weiter.
6. Akzeptieren Sie den Endenutzer-Lizenzvertrag und klicken Sie auf Weiter.
7. Übernehmen Sie das Standardinstallationsverzeichnis oder klicken Sie auf
Durchsuchen, um den Speicherort für die Installation anzugeben. Klicken Sie auf
Weiter.
8. Wählen Sie Benutzerdefiniert (Standard). Klicken Sie auf Weiter.
9. Wählen Sie die zu installierenden Funktionen aus.
HINWEIS: Weitere Informationen darüber, welche Komponenten bei verschiedenen
Konfigurationen an welchem Ort installiert werden können, finden Sie in Kapitel 1,
Systemanforderungen.
5-8
Sentinel-Installationshandbuch
Die Installation folgender Komponenten ist möglich:
Datenbank – Installiert die SentinelDatenbank
Kommunikationsserver – installiert den
Nachrichtenbus (iSCALE)
Advisor
Correlation Engine
DAS
Collector-Service
Collector Builder
Sentinel Control Center
Sentinel Data Manager
HP OpenView Service Desk
Remedy Integration
HINWEIS: Informationen zur Installation von HP OpenView Service Desk bzw.
von Remedy Integration finden Sie im Handbuch für Drittanbieter-Integration.
HINWEIS: Wenn keine der untergeordneten Funktionen von Sentinel Services
ausgewählt wurde, müssen Sie auch die Funktion Sentinel Services selbst
deaktivieren. Sie wird abgeblendet mit einem weißen Kontrollhäkchen angezeigt,
wenn sie noch immer ausgewählt ist, jedoch die Auswahl aller untergeordneten
Funktionen aufgehoben wurde.
HINWEIS: Als Teil der Installation der Sentinel-Datenbank legt das
Installationsprogramm Dateien im Ordner %ESEC_HOME%\utilities\db ab.
10. Wenn Sie ausgewählt haben, dass DAS installiert werden soll, werden Sie zur
Eingabe folgender Informationen aufgefordert:
Seriennummer
Lizenzschlüssel
11. Wenn Sie ausgewählt haben, dass Drittanbieter-Integrationskomponenten installiert
werden sollen, werden Sie aufgefordert, ein Passwort einzugeben, um die
ausgewählten Drittanbieter-Integrationskomponenten zu entsperren. Weitere
Informationen finden Sie im Handbuch für Drittanbieter-Integration.
12. Wenn ausgewählt haben, dass Sentinel Control Center installiert werden soll, wird
eine JVM-(Java Virtual Machine)-Eingabeaufforderung angezeigt:
JVM-Heap-Größe (MB) – Standardmäßig ist dieser Wert auf die Hälfte der
Größe des auf dem Computer gefundenen physischen Arbeitsspeicher eingestellt
(maximal 1024 MB). Dies ist die maximal von Sentinel Control Center
verwendete JVM-Heap-Größe.
Installation von Sentinel für MS SQL
5-9
13. Wenn Sie ausgewählt haben, dass der Collector-Service, installiert werden soll,
müssen Sie festlegen, ob Wizard Collector Manager durch ein Passwort geschützt
werden soll oder nicht. Wenn Sie festgelegt haben, dass der Wizard Collector
Manager geschützt werden soll, werden Sie aufgefordert, ein Wizard Collector
Manager-Passwort zu erstellen.
HINWEIS: Um eine Collector-Instanz durch ein Passwort zu schützen, müssen Sie
dieses Passwort beim Herauf- und Herunterladen sowie bei der Fehlersuche für
Collectors im betreffenden Collector Manager angeben. Dieses Passwort und der
Sentinel-Benutzername und das Passwort werden für die Anmeldung bei Collector
Builder benötigt.
HINWEIS: Um die strengen Sicherheitskonfigurationen zu erfüllen, die von
Common Criteria Certification gefordert werden, benötigt Sentinel ein starkes
Passwort mit folgenden Eigenschaften:
1. Wählen Sie Passwörter aus, die mindestens 8 Zeichen umfassen und mindestens
einen Großbuchstaben, einen Kleinbuchstaben, ein Sonderzeichen (!@#$%^&*()_+)
und eine Zahl (0-9) enthalten.
2. Das Passwort darf nicht Ihren Email-Namen oder einen Teil Ihres vollständigen
Namens enthalten.
3. Bei Ihrem Passwort sollte es sich nicht um ein „übliches“ Wort handeln (z. B. kein
Wort, das im Wörterbuch steht oder ein allgemein gebräuchliches
umgangssprachliches Wort).
4. Ihr Passwort sollte keine Wörter aus irgendeiner Sprache enthalten, da es
zahlreiche Programme zum Knacken von Passwörtern gibt, die in wenigen Sekunden
Millionen möglicher Wortkombinationen durchgehen können.
5. Sie sollten ein Passwort wählen, das Sie sich merken können und das dennoch
komplex ist. Z.B. mSi5!JalT (Mein Sohn ist 5 Jahre alt) oder iLs5#JiK (Ich lebe seit
5 Jahren in Köln).
5-10
Sentinel-Installationshandbuch
14. Wenn Sie ausgewählt haben, dass DAS installiert werden soll, legen Sie fest, wie viel
RAM in Ihrem System für Data Access Service zur Verfügung gestellt werden
sollen. Für verteilte Umgebungen sollten Sie die Höchstmenge an Arbeitsspeicher
(4 GB) auswählen. Für Einzelplatzumgebungen wird die Hälfte des RAM-Speichers
empfohlen.
Installation von Sentinel für MS SQL
5-11
15. Bei der Datenbankinstallation werden folgende Eingabeaufforderungen angezeigt:
a. Wählen Sie die Serverplattform der Zieldatenbank – Microsoft SQL Server 2000
oder 2005 – und eines der folgenden Elemente aus:
Erstellen Sie eine neue Datenbank mit Datenbankobjekten – erstellt eine
neue MS SQL-Datenbank und füllt die neue Datenbank mit
Datenbankobjekten
Datenbankobjekte zu einer vorhandenen leeren Datenbank hinzufügen – fügt
nur Datenbankobjekte zu einer bestehenden MS SQL-Datenbank hinzu. Die
bestehende Datenbank muss leer sein.
b. Geben Sie das Verzeichnis für das Datenbankinstallationsprotokoll ein
(Standard: %ESEC_HOME%\logs\db). Übernehmen Sie den Standardwert für
„Verzeichnis für das Protokoll der Datenbankinstallation“ oder klicken Sie auf
Durchsuchen, um einen anderen Speicherort anzugeben.
c.
5-12
Geben Sie die Informationen für die SQL Server-Konfiguration wie folgt ein:
(1) Hostname oder IP-Adresse der Datenbasnk – standardmäßig wird ihr
lokaler Host-Computer angezeigt, sofern SQL Server lokal installiert ist.
Wenn der gewünschte SQL Server nicht in der Dropdown-Liste angezeigt
wird, wählen Sie die Option Sonstiges in der Liste aus. Es wird ein Textfeld
angezeigt, in dem Sie den Hostnamen eingeben können. Sie müssen den
vollständigen Hostnamen eingeben (z. B. – „sqlserver.sentinel.net“ und nicht
nur „sqlserver“). Wenn Sie während der SQL Server-Installation einen
Instanzennamen angegeben haben, müssen Sie am Ende des Hostnamens
„\<Instanzenname>“ hinzufügen, wobei <Instanzenname> der Name ist, den
Sie der Instanz während der SQL Server-Installation zugewiesen haben.
(2) Datenbankname (Neue Datenbank) – Der Name für die neue SQL
Server-Datenbank. Neben der hier benannten Datenbank wird außerdem eine
Datenbank mit dem Namen <Ihr_DB-Name>_WF für die Verwendung
durch iTRAC erstellt.
(2) Datenbankname (bestehende Datenbank) – Der Name der bestehenden
leeren SQL Server-Datenbank, zu der Datenbankobjekte hinzugefügt werden
sollen. Verwenden Sie den Datenbankamen ohne das Suffix „_WF“.
(3) Datenbank-Port (Standard: 1433)
Sentinel-Installationshandbuch
Wählen Sie für den Systemdatenbankadministrator eines der folgenden
Elemente:
(4) Windows-Authentifizierung –der Benutzername, unter dem Sie das
Installationsprogramm ausführen, wird verwendet.
(5) SQL Server-Authentifizierung – Geben Sie das Passwort des saBenutzers ein.
Windows-Authentifizierung
SQL Server-Authentifizierung
d. Wenn Sie ausgewählt haben, dass eine neue Datenbank installiert werden soll,
müssen Sie den Speicherort für folgende Datenbankdateien angeben:
HINWEIS: Zugunsten einer möglichst effizienten Sicherung und Wiederherstellung
sollten diese Speicherorte auf unterschiedlichen E/A-Geräten liegen.
Datendateien
Indexdateien
Zusammenfassung Datendateien
Zusammenfassung Indexdateien
Protokolldateien
Installation von Sentinel für MS SQL
5-13
e.
Wenn Sie ausgewählt haben, dass eine neue Datenbank installiert werden soll,
geben Sie die gewünschte Größe der Datenbank ein:
Standard (20.000 MB) – 30 Tage Kapazität bei 500.000 Ereignissen pro Tag
Groß (400.000 MB) – 30 Tage Kapazität bei 10.000.000 Ereignissen pro
Tag
Benutzerdefiniert (manuelle Größenfestlegung). Wenn Sie diese Option
wählen, werden Sie außerdem aufgefordert, folgende Informationen
einzugeben:
(1) Größe Ihrer Datenbank in MB (10.000 – 2.000.000)
(2) Größe der einzelnen Protkolldateien in MB (100 – 100.000)
(3) Maximale Größe der einzelnen Datenbankdateien in MB (2.000 –
100.000)
f.
Wählen Sie für den Sentinel-Datenbankadministrator (DBA) eines der folgenden
Elemente aus:
Windows -Authentifizierung, geben Sie ein:
<Domänenname>\<Benutzername>
SQL Server-Authentifizierung (esecdba), Passwort und Passwortbestätigung
HINWEIS: Wenn Sie SQL Server-Authentifizierung auswählen, kann der StandardAnmeldename nicht bearbeitet werden.
5-14
Sentinel-Installationshandbuch
Windows-Authentifizierung
SQL Server-Authentifizierung
g. Wählen Sie für den Benutzer der Sentinel-Anwendungsdatenbank eine der
folgenden Optionen:
HINWEIS: Wenn Sie eine Windows-Domänenanmeldung für den Benutzer der
Sentinel-Anwendungsdatenbank verwenden, müssen Sie dem betreffenden Benutzer
die Berechtigung zum Anmelden als Dienst auf diesem Computer gewähren, wie im
Unterabschnitt Sentinel Server von Abschnitt Vor der Installation von Sentinel 5 für
MSSQL beschrieben.
Windows-Authentifizierung, geben Sie <Domänenname>\<Benutzername>,
Passwort und Passwortbestätigung ein
SQL Server-Authentifizierung (esecapp), geben Sie Passwort und
Passwortbestätigung ein
HINWEIS: Wenn Sie SQL Server-Authentifizierung auswählen, kann der StandardAnmeldename nicht bearbeitet werden.
Installation von Sentinel für MS SQL
5-15
Windows-Authentifizierung
SQL Server-Authentifizierung
5-16
Sentinel-Installationshandbuch
h. Wählen Sie für den Sentinel-Administrator eine der folgenden Optionen aus:
Windows-Authentifizierung, geben Sie ein:
<Domänenname>\<Benutzername>
SQL-Authentifizierung, Geben Sie den Benutzernamen für den SentinelAdministrator ein (Standard: esecadm), Passwort und Passwortbestätigung
ein
HINWEIS: Wenn Sie SQL Server-Authentifizierung auswählen, kann der StandardAnmeldename nicht bearbeitet werden.
Windows-Authentifizierung
SQL Server-Authentifizierung
i.
Wählen Sie für den Benutzer der Sentinel-Berichterstellung eine der folgenden
Optionen:
Windows -Authentifizierung, geben Sie ein:
<Domänenname>\<Benutzername>
SQL-Authentifizierung (esecrpt), geben Sie Passwort und
Passwortbestätigung ein
HINWEIS: Wenn Sie SQL Server-Authentifizierung auswählen, kann der StandardAnmeldename nicht bearbeitet werden.
Installation von Sentinel für MS SQL
5-17
Windows-Authentifizierung
SQL Server-Authentifizierung
j.
Klicken Sie im Zusammenfassungsfenster für die Datenbankinstallation auf
Weiter.
16. Wenn Sie ausgewählt haben, dass DAS installiert werden soll, nicht jedoch, dass die
Sentinel-Datenbank installiert werden soll, werden Sie aufgefordert, folgende
Informationen für die SQL Server Sentinel-Datenbank einzugeben. Diese
Informationen werden verwendet, um DAS so zu konfigurieren, dass es auf die
Sentinel-Datenbank verweist.
Hostname oder IP-Adresse der Datenbank – standardmäßig wird ihr lokaler
Host-Computer angezeigt, sofern die SQL Server Sentinel-Datenbank lokal
installiert ist. Wenn die SQL Server Sentinel-Datenbank, mit der DAS eine
Verbindung herstellen soll, nicht in der Dropdown-Liste angezeigt wird, wählen
Sie die Option Sonstiges in der Liste aus. Es wird ein Textfeld angezeigt, in dem
Sie den Hostnamen eingeben können. Sie müssen den vollständigen Hostnamen
eingeben (z. B. – „sqlserver.sentinel.net“ und nicht nur „sqlserver“). Wenn Sie
während der SQL Server-Installation einen Instanzennamen angegeben haben,
müssen Sie am Ende des Hostnamens „\<Instanzenname>“ hinzufügen, wobei
<Instanzenname> der Name ist, den Sie der Instanz während der SQL ServerInstallation zugewiesen haben.
5-18
Sentinel-Installationshandbuch
Datenbankname – Der Name der bestehenden SQL Server Sentinel-Datenbank,
mit der DAS eine Verbindung herstellen soll. Verwenden Sie den
Datenbankamen ohne das Suffix „_WF“.
Datenbank-Port (Standard: 1433)
Wählen Sie für den Benutzer der Sentinel-Anwendungsdatenbank eine der
folgenden Optionen:
HINWEIS: Wenn Sie eine Windows-Domänenanmeldung für den Benutzer der
Sentinel-Anwendungsdatenbank verwenden, müssen Sie dem betreffenden Benutzer
die Berechtigung zum Anmelden als Dienst auf diesem Computer gewähren, wie im
Unterabschnitt Sentinel Server von Abschnitt Vor der Installation von Sentinel 5 für
MSSQL beschrieben.
Windows-Authentifizierung – Geben Sie die Windows-Domänenanmeldung
an, die während der Installation der Sentinel-Datenbank für diesen Benutzer
festgelegt wurde, und geben Sie das Passwort für den Benutzer ein. Das
Passwort ist hier erforderlich, um den Sentinel Windows-Service für die
Anmeldung als Dienst bei dieser Windows-Domänenanmeldung zu
konfigurieren.
SQL Server-Authentifizierung – Geben Sie die Anmeldung „esecapp“ an
und geben Sie das Passwort ein, das während der Installation der SentinelDatenbank für den Benutzer festgelegt wurde.
Windows-Authentifizierung
SQL-Authentifizierung
Installation von Sentinel für MS SQL
5-19
17. Wenn Sie ausgewählt haben, dass DAS installiert werden soll, müssen Sie EmailUnterstütztung für Sentinel konfigurieren. Geben Sie den SMTP-Server und die
Email-Absenderadresse ein, die Execution Service beim Versenden von Nachrichten
verwenden soll (optional – dieser Wert kann nach der Installation manuell geändert
werden [%ESEC_HOME%\sentinel\config\execution.properties]):
18. Wenn Sie ausgewählt haben, dass Advisor installiert werden soll, wird folgende
Eingabeaufforderung angezeigt, in der Sie nach dem Installationstyp gefragt werden:
Direktes Herunterladen vom Internet – Der Advisor-Computer ist direkt mit dem
Internet verbunden. In dieser Konfiguration werden regelmäßig automatisch
Aktualisierungen von Novell über das Internet heruntergeladen.
Einzelplatz – Advisor ist als isoliertes System konfiguriert, in das manuell
eingegriffen werden muss, um eine Aktualisierung von Sentinel zu empfangen.
19. Wenn Sie ausgewählt haben, dass Advisor installiert werden und „Direktes
Herunterladen vom Internet“ verwendet werden soll, geben Sie Ihren AdvisorBenutzernamen, Ihr Passwort und die gewünschte Aktualisierungshäufigkeit für die
Advisor-Daten ein. Wenn Ihr Benutzername bzw. Ihr Passwort nicht überprüft
werden kann, werden Sie nach dem Klicken auf Weiter gefragt, ob Sie fortfahren
möchten (nicht empfohlen). Wenn Sie fortfahren, geben Sie Ihr Advisor-Passwort
noch einmal in das Fenster „Passwortbestätigung“ ein. Berichtigen Sie anderenfalls
Ihr Advisor-Passwort.
5-20
Sentinel-Installationshandbuch
20. Wenn Sie ausgewählt haben, dass Advisor installiert werden soll, geben Sie
Folgendes ein:
Das Verzeichnis, in dem Advisor-Datenfeed-Dateien gespeichert werden. Dies
ist der Speicherort, an dem die Angriffs- und Warnmeldungs-Feed-Dateien beim
Herunterladen gespeichert werden.
Die Empfängeradresse zum Senden von Email-Benachrichtigungen
Wählen Sie aus, ob Sie per Email über erfolgreiche Advisor-Akutalisierungen
benachrichtigt werden möchten. Fehlerbenachrichtigungen werden immer
gesendet.
HINWEIS: Nach der Installation können Sie die Advisor-Email-Adressen ändern,
indem Sie die Dateien attackcontainer.xml und alertcontainer.xml bearbeiten.
Weitere Informationen finden Sie in Kapitel 9 – Registerkarte „Advsisor“ im
Sentinel-Benutzerhandbuch.
21. Wenn Sie ausgewählt haben, dass HP Service Desk oder Remedy Integration
installiert werden soll, werden Sie zur Eingabe weiterer Informationen aufgefordert.
Weitere Informationen finden Sie im Sentinel-Handbuch für DrittanbieterIntegration.
22. Lesen Sie die Informationen auf den darauf folgenden Bildschirmen und klicken Sie
abschließend auf Weiter. Nach Abschluss der Installation werden Sie aufgefordert,
das System neu zu booten.
23. Klicken Sie auf Fertig stellen, um das System neu zu booten.
24. Wenn Sie eine hohe Ereignisrate (mehr als 800 Ereignisse pro Sekunde) erwarten,
müssen Sie die zusätzlichen Konfigurationsanweisungen in Abschnitt Einrichten der
Strategie zum Einfügen von Ereignissen von Active Data Objects (ADO) befolgen.
Nach der Installation von Sentinel 5 für MS SQL
Aktualisieren der Sentinel-Email-Funktion für SMTP-Authentifizierung
Wenn für Ihr System SMTP-Authentifizierung erforderlich ist, müssen Sie die Datei
execution.properties aktualisieren. Diese Datei befindet sich auf dem Computer, auf dem
DAS installiert ist. Sie liegt unter %ESEC_HOME%\sentinel\config. Um diese Datei zu
konfigurieren, führen Sie mailconfig.bat aus, um die Datei zu ändern, und mailconfigtest.bat,
um Ihre Änderungen zu testen.
Installation von Sentinel für MS SQL
5-21
So konfigurieren Sie die Datei execution.properties
1. Melden Sie sich auf dem Computer, auf dem DAS installiert ist, als esecadm an und
wechseln Sie in das folgende Verzeichnis:
%ESEC_HOME%\sentinel\config
2. Führen Sie „mailconfig“ wie folgt aus:
mailconfig.bat -host <SMTP Server> -from <Quellen-EmailAdresse> -user <Mailauthentifizierungsbenutzer> –
password
Beispiel:
mailconfig.bat -host 10.0.1.14 -from [email protected] user my_user_name –password
Nach dem Eingeben dieses Befehls werden Sie zum Eingeben eines neuen Passworts
aufgefordert.
Enter your password:*********
Confirm your password:*********
HINWEIS: Wenn Sie die Passwortoption verwenden, muss es sich um das letzte
Argument handeln.
So testen Sie Ihre execution.properties-Konfiguration
1. Wechseln Sie auf dem Computer, auf dem DAS installiert ist, in das folgende
Verzeichnis:
%ESEC_HOME%\sentinel\config
2. Führen Sie „mailconfigtest“ wie folgt aus:
mailconfigtest.bat -to <destination email address>
Wenn die Email erfolgreich gesendet wurde, erhalten Sie die folgende
Bildschirmausgabe, in der Ihnen mitgeteilt wird, dass die Email von der Zieladresse
empfangen wurde.
Email has been sent successfully!
Überprüfen Sie das Postfach der Ziel-Email-Adresse, um sich zu vergewissern, dass die
Email empfangen wurde. Die Betreffzeile und der Inhalt lauten wie folgt:
Subject: Testing Sentinel mail property
This is a test for Sentinel mail property set up. If you
see this message, your Sentinel mail property has been
configured correctly to send emails
5-22
Sentinel-Installationshandbuch
Sentinel-Datenbank
Nach der Installatoin der Sentinel-Databank enthält die Datenbank folgende
Standardbenutzer:
esecdba – Schemaeigentümer (bie Verwendung des Windows-Domänenbenutzers, zum
Zeitpunkt der Installation zu konfigurieren)
esecapp – Der von Sentinel-Anwendungen zur Herstellung einer Verbindung mit der
Datenbank verwendete Benutzername (bei Verwendung des WindowsDomänenbenutzers, zum Zeitpunkt der Installation zu konfigurieren)
esecadm – Sentinel-Administrator (bei Verwendung des Windows-Domänenbenutzers,
zum Zeitpunkt der Installation zu konfigurieren)
esecrpt – Reporter-Benutzer (bei Verwendung des Windows-Domänenbenutzers, zum
Zeitpunkt der Installation zu konfigurieren)
Collector-Service
Während der Installation des Collector-Service werden folgende Collectors installiert und für
jeden wird ein Collector-Port eingerichtet, um ihn auszuführen.
Produkt
Demo-Collectors
Führt Tests für das Hochladen von
Beständen durch, arbeitet mit dem
DemoEvents-Collector
Collector-Name
Führt Tests für Demo-Ereignisse durch,
arbeitet mit DemoAssetUpload- und
DemoVulnerabilityUpload-Collector
DemoEvents
Führt Tests für das Heraufladen von
Anfälligkeiten durch, arbeitet mit dem
DemoEvents-Collector
DemoVulnerabilityUpload
Test für das Senden eines Ereignisses
SendOneEvent
Test für das Senden mehrerer Ereignisse
SendMultipleEvents
DemoAssetUpload
HINWEIS: Weitere Informationen zur Konfiguration der Demo-Collectors finden
Sie in Kapitel 12, Testen der Installation.
HINWEIS: Weitere Collectors finden Sie im Sentinel-Kundenportal. Weitere
Informationen (auch zur Konfiguration) finden Sie in der Dokumentation zu den
einzelnen Collectors in:
%WORKBENCH_HOME%\Elements\<Collector-Name>\Docs\
Installation von Sentinel für MS SQL
5-23
Zur Installatoin weiterer Collectors führen Sie das Service Pack-Skript auf der Service PackCD aus. Das Skript installiert die Collectors lokal.
Unter Windows:
.\service_pack.bat
Unter UNIX:
./service_pack.sh
Installationsanweisungen für das Service Pack und eine Liste der Collectors finden Sie in den
Service Pack-Versionshinweisen.
Aktualisieren des Lizenzschlüssels
Wenn Ihr Sentinel-Lizenzschlüssel abgelaufen ist und Novell einen neuen Lizenzschlüssel
ausgestellt hat, führen Sie das softwarekey-Programm aus, um Ihren Lizenzschlüssel zu
aktualisieren.
So aktualisieren Sie Ihren Lizenzschlüssel
1. Melden Sie sich als Benutzer mit Administratorrechten an.
2. Wechseln Sie in das Verzeichnis „%ESEC_HOME%\utilities“.
3. Geben Sie den folgenden Befehl ein:
softwarekey.exe
4. Geben Sie die Ziffer 1 ein, um den Primärschlüssel anzugeben. Drücken Sie die
EINGABETASTE.
Konfigurationsanweisungen für die Verwendung von
SQL Server Windows-Authentifizierung mit DataDirect
JDBC-Treiber
HINWEIS: Die folgenden Informationen stammen aus dem Installationshandbuch
für DataDirect Connect© für JDBC© . Folgende Vorgänge sollten unbedingt von
Ihrem Systemadministrator ausgeführt werden.
Nach der Installation von Connect für JDBC sind einige Konfigurationsarbeiten für die
folgenden Komponenten erforderlich, um Windows-Authentifizierung bei SQL Server zu
verwenden:
SQL Server-Datenbankserver
Domänencontroller
Client-Arbeitsstation
Weitere Informationen zur Windows-Authentifizierung und zum SQL Server-Treiber von
Connect für JDBC finden Sie im Benutzerhandbuch und der Referenz von DataDirect
Connect für JDBC.
5-24
Sentinel-Installationshandbuch
SQL Server-Datenbankserver
In diesem Abschnitt wird die Konfiguration beschrieben, die auf dem Datenbankserver von
SQL-Server durchgeführt werden muss, um Windows-Authentifizierung mit dem SQL
Server-Treiber von Connect füor JDBC zu verwenden.
Service Principle Name
Zur Verwendung des Kerberos-Authentifizierungsprotokolls, muss genau ein Service
Principle Name (SPN) für jede SQL Server-Instanz registriert werden. Ein SPN ist ein
eindeutiger Name, der den SQL Server-Service für einen bestimmten Computer und Port
einem Kontonamen zuordnet, der zum Starten des Service verwendet wird (Dienststartkonto).
Ein SPN besteht aus fogendenden Elementen:
Als Serviceklassenname wird stets MSSQLSvc für SQL Server verwendet
Der Hostname ist der vollständige DNS-Name des Computers, auf dem SQL Server
ausgeführt wird.
Port ist die Portnummer, die die SQL Server-Instanz überwacht.
Beispiel: MSSQLSvc/DBServer.test:1433 ist ein SPN für eine SQL Server-Instanz, die auf
einem Computer mit der Bezeichnung DBServer in der Testdomäne ausgeführt wird und Port
1433 überwacht.
Auflisten von SPNs
Vergewissern Sie sich bei Ihrem Datenbank- bzw. Domänenadministrator, dass die
entsprechenden SPNs für jede SQL Server-Instanz registriert wurden. Ihr Datenbank- bzw.
Domänenadministrator kann mithilfe des Windows-Befehls „ldifde“ die registrierten SPNs
auflisten.
Registrieren von SPNs
Falls erforderlich, kann der Datenbank- bzw. Domänenadministrator SPNs mithilfe des Tools
„Setspn“ registrieren, das im Windows Resource Kit enthalten ist. Beispiel:
setspn -A MSSQLSvc/DBServer.test:1433 sqlsvc
registriert eine SPN, der das Dienststartkonto „sqlsvc“ einer SQL Server-Instanz zuordnet, die
auf dem Computer DBServer in der Testdomäne ausgeführt wird und Port 1433 überwacht.
Das Setspn-Tool finden Sie auf der folgenden Website:
http://www.microsoft.com/windows2000/techinfo/reskit/tools/existing/setspn-o.asp.
Informationen zur Verwendung des Setspn-Tools finden Sie in der begleitenden MicrosoftDokumentation.
HINWEIS: Wenn das Startkonto für SQL Server geändert wird, müssen die SPNs
für SQL Server gelöscht und neu registriert werden.
Authentifizierungsmodus
Zur Verwendung der Windows-Authentifizierung kann der Authentifizierungsmodus von
SQL Server auf einen der folgenden Modi gesetzt werden:
Nur Windows
Gemischte Authentifizierung
Wenn SQL Server-Authentifizierung zusätzlich zur Windows-Authentifizierung verwendet
wird, muss der Authentifizierungsmodus auf „Gemischte Authentifizierung“ gesetzt sein.
Installation von Sentinel für MS SQL
5-25
Domänencontroller
Der SQL Server-Treiber unterstützt Windows-Authentifizierung, wenn Kerberos Key
Distribution Center (KDC) auf einem Windows 2000-Domänen-Controller ausgeführt wird.
Bei der Kommunikation mit KDC werden die zwischen KCD und SQL Server
ausgetauschten Nachrichten verschlüsselt.
Da SQL Server nur den Verschlüsselungsalgorithmus DES-CBC-MD5 verwenden kann,
muss das Dienststartkonto von SQL Server auf dem Domänencontroller die Active DirectoryEigenschaft „DES-Verschlüsselungstypen für dieses Konto verwenden“ enthalten.
Vergewissern Sie sich bei Ihrem Domänenadministrator, dass diese Eigenschaft für das
Dienststartkonto von SQL Server festgelegt ist. Das Dienststartkonto von SQL Server kann
nicht als Client-Anmeldekonto verwendet werden.
Client-Computer
In diesem Abschnitt wird die Konfiguration beschrieben, die auf dem Client-Computer
durchgeführt werden muss, um Windows-Authentifizierung mit dem SQL Server-Treiber von
Connect füor JDBC zu verwenden.
Kerberos-Konfigurationsdatei
Für das Kerberos-Anmeldemodul ist der Kerberos-Bereichsname (Windows-Domänenname)
und der KDC-Name (Windows-Domänencontrollername) für den betreffenden KerberosBereich. Bei der Installation von Connect für JDBC wird eine Konfigurationsdatei installiert,
die einen generischen Kerberos-Bereich und einen KDC-Namen angibt. Diese Datei heißt
krb5.conf und ist im Verzeichnis /lib des Installationsverzeichnisses von Connect für JDBC
installiert.
Sie müssen die Datei krb5.conf bearbeiten, um den Kerberos-Bereichsnamen und den KDCNamen für Ihre Umgebung anzugeben. Wenn diese Datei nicht so bearbeitet wurde, dass sie
einen gültigen Kerberos-Bereich und einen KDC-Namen enthält, wird folgender Fehler
generiert:
Message:[DataDirect][SQLServer JDBC Driver]Could not
establish a connection using integrated security:
No valid credentials provided
Der SQL Server von Connect für JDBC konfiguriert automatisch das KerberosAnmeldemodul so, dass die Kerberos-Konfigurationsdatei krb5.conf geladen wird, es sei
denn die Systemeigenschaft java.security.krb5.conf wurde bereit so eingestellt, dass Sie auf
eine andere Konfigurationsdatei verweist. Sie können den Kerberos-Bereichsnamen und den
KDC-Namen, die in der Datei krb5.conf angegeben wurden, durch Festlegen der folgenden
Systemeigenschaften überschreiben: java.security.krb5.realm und java.security.krb5.kdc.
Einrichten der Strategie zum Einfügen von Ereignissen
von Active Data Objects (ADO)
Sentinel 5.1 bietet einen Rahmen zur Integration verschiedener Strategien zum Einfügen von
Ereignissen in die Datenbank. Sentinel 5.1 bietet zwei Strategien zum Einfügen von
Ereignissen in die MS SQL-Datenbank:
JDBCLoadStrategy
ADOLoadStrategy
5-26
Sentinel-Installationshandbuch
Die zum Einfügen von Ereignissen zu verwendende Strategie richtet sich nach der
Eigenschaft insert.strategy der Komponente EventStoreService in das_binary.xml.
Die JDBC-Strategie ist die Standardstrategie, die bereits vorkonfiguriert ist.
Die ADO-Strategie ist eine native Einfügestrategie für das schnellere Einfügen von
Ereignissen. Bei dieser Strategie ist es erforderlich, dass die zusätzlichen Windows-Pakete
auf dem Computer installiert werden, auf dem die DAS-Komponente ausgeführt wird. Im
nächsten Abschnitt finden Sie Informationen über die Pakete, die installiert werden müssen.
Die ADO-Strategie muss bei Konfigurationen verwendet werden, bei denen eine hohe
Ereignisrate erwartet wird.
Die Anzahl der zum Einfügen in einer Gruppe zusammenzufassenden Ereignisse wird durch
die Eigenschaft insert.batchsize festgelegt. Die Eigenschaft insert.batchsize wird von allen
Strategien zum Einfügen von Ereignissen verwendet.
In den folgenden Abschnitten wird beschrieben, wie Sie zu den ADO-Lastenstrategien
wechseln können.
Voraussetzungen für ADOLoadStrategy
Für den native ADO-Connector müssen .net-Framework und J# Redistributable Package auf
demselben Computer ausgeführt werden wie die DAS-Binärdaten.
HINWEIS: Sie müssen ggf. ältere Versionen von .nnet-Framework und J#
Redistributable Package deinstallieren und die aufgeführten Versionen in folgender
Reihenfolge installieren.
net framework 2.0 Beta 2, verfügbar unter
http://www.microsoft.com/downloads/details.aspx?FamilyID=7ABD8C8F-287E-4C7E9A4A-A4ECFF40FC8E&displaylang=en
visual J# version 2.0 Beta 2, verfügbar unter
http://www.microsoft.com/downloads/details.aspx?FamilyId=A2788A92-76AB-4BF4893A-FA9FD5031F14&displaylang=en
Einrichten der ADO-Strategie zum Einfügen von Lastereignissen
Um die von Sentinel verwendete Strategie zum Einfügen von Ereignissen von der
standardmäßig verwendeten JDBC-Einfügestrategie zur ADO-Einfügestrategie zu ändern,
müssen einige Schritte durchgeführt werden.
Wechsel von der JDB-Einfügestrategie zur ADO-Einfügestrategie
1. Öffnen Sie die Datei %ESEC_HOME%\sentinel\config\das_binary.xml in einem
Texteditor.
2. Führen Sie eine Suche nach folgendem Text durch:
JDBCLoadStrategy
3. Ändern Sie diesen Text in:
ADOLoadStrategy
4. Speichern Sie diese Änderung in der Datei das_binary.xml.
5. Starten Sie die DAS-Binäranwendung neu.
Installation von Sentinel für MS SQL
5-27
Sobald die DAS-Binäranwendung neu gestartet wurde, werden die
Dateien%ESEC_HOME%\Sun-1.4.2\bin\ EventInsert.dll und EventJNICLIBridge.dll geladen
und zum Einfügen der Ereignisse in die Datenbank über ADO verwendet.
Tipps für die ADO-Fehlersuche
Die ADO-Schnittstelle protokolliert Fehlermeldungen ausschließlich in der
Datei%ESEC_HOME%\sentinel\log\ADOEventStoreError.log. Zu den ursprünglichen
Fehlermeldungen, die in die Protokolldatei geschrieben werdne, können auch Meldungen
über Datenbankverbindungsfehler gehören. In dieser Datei werden auch Ausnahmen
protokolliert, die beim Einfügen von Ereignissen in die Datenbank auftreten. Beachten Sie: In
dieser Datei werden ausschließlich Fehler protkolliert.
Um sicherzustellen, dass ADO ordnungsgemäß verbunden und geladen ist, müssen Sie die
Protokolldatei das_binary überprüfen, die sich im Verzeichnis %ESEC_HOME%\sentinel\log
befindet.
Die ADO-Schnittstelle protokolliert auch Fehler in der Protokolldatei das_binary im
Verzeichnis %ESEC_HOME%\sentinel\log. Zu den in der Protokolldatei das_binary
protokollierten Fehler gehören Fehler beim Auffinden/Laden der Datei
EventJNICLIBridge.dll, Fehler bei der Herstellung einer Verbindung mit der Datenbank und
Fehler beim Einfügen von Ereignissen/Ereignisverknüpfüngen.
Wenn Fehlermeldungen darauf hinweisen, dass die nativen Connectors nicht ordnungsgemäß
geladen wurden, gehen Sie wie folgt vor:
Stellen Sie sicher, dass auf dem Computer die richtige Version von .net Framework und
J# Redistributable Package installiert ist.
Stellen Sie sicher, dass sich die Dateien „EventJNICLIBridge.dll“ und „EventInsert.dll“
im Verzeichnis %ESEC_HOME%\Sun-1.4.2\bin\ befinden.
5-28
Sentinel-Installationshandbuch
6
Datenmigration und Patch für Oracle unter
Solaris
HINWEIS: Die Begriffe „Agent“ und „Collector“ sind austauschbar. Im Folgenden
werden Agenten als „Collectors“ bezeichnet.
In diesem Kapitel werden folgende Themen behandelt:
Datenmigration und Aufrüstung von v4.2 auf v5.1.3
Patch v5.x.x auf v5.1.3
Datenmigration und Aufrüstung von v4.2 auf v5.1.3
Die Aufrüstung auf Sentinel 5 mit Datenmigration ausgehend von v4.2.0 besteht aus
folgenden Schritten:
Vor-Migration
Sichern Sie die Sentinel-Datenbankinstanz: Dadurch können Sie die Datenbank von
v4.2 wiederherstellen, falls unerwartete Fehler auftreten.
Sichern Sie alle über die rechte Maustaste aufzurufenden Systembefehle oder
Skripts, die sich ggf. im Verzeichnis $ESEC_HOME befinden.
Exportieren Sie die Korrelationsregeln von Sentinel v4.2 (sofern vorhanden).
Anweisungen finden Sie unter Vor-Migration – Export von Korrelationsregeln.
Sichern Sie Collector-Skripts und Portkonfigurationen. Anweisungen finden Sie
unter Vor-Migration – Sichern von Collector-Skripts und Portkonfiguration.
Deinstallieren Sie Sentinel v4.2. mit Ausnahme der Datenbankkomponente.
Anweisungen finden Sie unter Vor-Migration – Deinstallation von v4.2.
Installieren Sie ausschließlich die Sentinel 5-Datenbank. Anweisungen finden Sie
unter Vor-Migration – Installation der Sentinel 5-Datenbank.
Migration
Führen Sie das Dienstprogramm für die Datenmigration aus. Anweisungen finden
Sie unter Migration.
Nach-Migration
Installieren Sie die restlichen Komponenten von Sentinel 5. Anweisungen finden Sie
unter Nach-Migration – Installation von Sentinel 5.
Installieren Sie das aktuellste Sentinel Service Pack.
Starten Sie Sentinel 5.
Importieren Sie die Korrelationsregeln (sofern vorhanden). Anweisungen finden Sie
unter Post-Migration – Installing Sentinel 5.
Kopieren Sie Collector-Skripts und Portkonfigurationen aus dem
Sicherungsspeicherort in das Installationsverzeichnis von Sentinel 5. Anweisungen
finden Sie unter Nach-Migration – Neukonfiguration von Collector-Skripts und
Portkonfigurationen.
Datenmigration und Aufrüstung für Oracle unter Solaris
6-1
Konfigurieren Sie die Crystal Reporting-bezogenen Oracle 9i Client-Einstellungen
so, dass sie auf die Sentinel 5-Datenbank verweisen und importieren Sie die Crystal
Reports-Schablonen für Sentinel 5. Anweisungen finden Sie unter Nach-Migration –
Konfigurieren von Sentinel 5 für Crystal Reporting.
Sentinel Server
Für Sentinel 5 muss die frühere Version der Software deinstalliert werden, bevor die
Komponenten von Server-Komponenten von Sentinel 5 hinzugefügt werden. Deinstallieren
Sie nicht die frühere Version (v4.2) der Datenbank, da diese für die Migration von Daten von
v4.2 zu Sentinel 5 erforderlich ist. Sichern Sie vor der Deinstallation den Sentinel ServerComputer (Installationsverzeichnis $ESEC_HOME und Stammlaufwerk). Dadurch können
Sie v4.2 wiederherstellen, falls unerwartete Fehler auftreten.
Detaillierte Anweisungen für die Datenmigration und die Aufgaben vor und nach der
Installation finden Sie weiter unten.
6-2
Sentinel-Installationshandbuch
Collector Manager
Für Sentinel 5 müssen alle Collector Manager-Instanzen von v4.2 deinstalliert werden, bevor
die Sentinel 5 Collector Manager-Software installiert wird. Sichern Sie den v4.2 Collector
Manager-Computer (Installationsverzeichnis $ESEC_HOME und Stammlaufwerk), bevor Sie
die Deinstallation vornehmen.
Speichern Sie für jeden Computer, auf dem v4.2 Collector Manager ausgeführt wird und bei
dem wenigstens ein Port konfiguriert ist, eine Kopie des Inhalts der folgenden Verzeichnisse
an einem leicht zugänglichen Speicherort. Die Inhalte dieser Verzeichnisse werden während
der Nach-Migration verwendet, um die Port-Einrichtung in der v4.2-Installation schnell neu
konfigurieren zu können:
$WORKBENCH_HOME/Agents – Enthält die Portkonfigurationsdateien.
$WORKBENCH_HOME/Elements – Enthält die Collector-Skripts.
Wenn Sie keine Kopie der Inhalte der oben angegebenen Verzeichnisse erstellen, müssen
Sie alle Collector-Skripts und Ports völlig neu konfigurieren.
HINWEIS: Collector Manager und Collector Builder von Version 4.2 sind nicht mit
v5-Komponenten kompatibel.
Detaillierte Anweisungen für die Datenmigration und die Aufgaben vor und nach der
Installation finden Sie weiter unten.
Crystal Reporting-Server
Nach dem Aufrüsten auf Sentinel 5 müssen die aktuellsten Berichte aus dem aktuellsten
Service Pack verwendet werden. Die neuen Berichte entsprechen dem neuen
Datenbankschema. Das aktuelle Service Pack können Sie beim technischen Support von
Novell anfordern.
Datenbankserver
Es wird ein Dienstprogramm für die Sentinel 5-Datenmigration bereitgestellt, mit dem Daten
von einer Sentinel 4.2.0-Datenbank unter Solaris 8/9 auf eine Sentinel 5.1.3-Datenbank unter
Solaris 9 kopiert werden können. Das Dienstprogramm für die Datenmigration unterstützt die
Migration für:
1 Computer mit 2 Datenbankinstanzen
Datenmigration und Aufrüstung für Oracle unter Solaris
6-3
2 Computer mit jeweils 1 Datenbankinstanz
Folgende Daten werden vom Dienstprogramm migriert:
Benutzer und zugewiesene Berechtigungen
Filter
Konfigurationsoptionen für das Kontextmenü
Umbenannte CV-Tags
Partitions- und Archivkonfigurationen
Fälle aus v4.2 werden als Vorfälle in v5 kopiert.
Vorfälle und vorfallsbezogene Ereignisse
HINWEIS: Das Dienstprogramm zur Datenmigration migriert KEINE
Ereignisdaten, ausgenommen Ereignisdaten, die mit Vorfällen verknüpft sind. Nur
Ereignisdaten, die mit Vorfällen verknüpft sind, werden migriert.
HINWEIS: Vorfallsereignisdaten können nicht in Sentinel Control Center angezeigt
werden. Vorfallsereignisdaten können entweder über Crystal Reporting oder über
SQL-Abfragen eingesehen werden.
Detaillierte Anweisungen für die Datenmigration und die Aufgaben vor und nach der
Installation finden Sie weiter unten.
Vor-Migration – Export von Korrelationsregeln
Exportieren von Korrelationsregelsätzen
1. Öffnen Sie in v4.2 Sentinel Console auf der Registerkarte „Admin“ das Fenster
„Korrelationsregeln“.
2. Wählen Sie einen Regelsatz aus.
3. Klicken Sie auf Exportieren. Ein Dateibrowser wird geöffnet. Wechseln Sie zu dem
Zielgerät, auf das die Regel geschrieben werden soll, und klicken Sie auf OK. Der
Regelsatz wird als xml-Datei exportiert.
Vor-Migration – Sichern von Collector-Skripts und Portkonfiguration
Sichern von Collector-Skripts und Portkonfiguration
1. Erstellen Sie auf allen Sentinel v4.2-Computern, auf denen Collector Manager
ausgeführt wird, ein Verzeichnis zum Speichern aller Collector-Skripts und
Portkonfigurationen für den betreffenden Computer.
6-4
Sentinel-Installationshandbuch
2. Erstellen Sie in dem soeben erstellten Verzeichnis eine Textdatei mit dem Namen
aller Collectors, die von einer Portkonfiguration auf dieser Collector ManagerInstanz verwendet werden. Bestimmen Sie mithilfe einer Collector Builder-Instanz,
welche Collectors von dieser Collector Manager-Instanz verwendet werden. Wenn
die betreffende Collector Manager-Instanz unter Solaris ausgeführt wird, müssen Sie
eine Collector Builder-Instanz auf einem Windows -Computer verwenden (Collector
Builder wird unter Solaris nicht unterstützt).
3. Kopieren Sie folgende Verzeichnisse in das soeben erstellte Verzeichnis:
$WORKBENCH_HOME/Agents
$WORKBENCH_HOME/Elements
Vor-Migration – Deinstallation von v4.2
Deinstallation von v4.2
1. Schließen Sie alle Sentinel Console- und Collector Builder-Instanzen auf dem
Sentinel v4.2-Computer und allen Client-Computern.
2. Melden Sie sich als Benutzer „root“ an.
3. Stoppen Sie Sentinel Server.
4. Wechseln Sie in das folgende Verzeichnis:
$ESEC_HOME/_uninst
5. Geben Sie Folgendes ein:
./uninstall.bin
6. Folgen Sie den Anweisungen auf dem Bildschirm. Wählen Sie die zu
deinstallierenden Anwendungen aus. Wählen Sie alle Funktionen aus.
HINWEIS: Wenn Sie Drittanbietersoftware verwenden, wählen Sie diese für die
Deinstallation aus.
7. Klicken Sie sich durch die Eingabeaufforderungen auf dem Bildschirm, bis das
Fenster für die Datenbankdeinstallation geöffnet wird.
8. Klicken Sie im Fenster „Database Uninstall“ (Datenbankdeinstallation) auf Delete
nothing (Nichts löschen).
Datenmigration und Aufrüstung für Oracle unter Solaris
6-5
9. Klicken Sie sich durch die restlichen Deinstallationsfenster.
10. Booten Sie das System neu.
Vor-Migration – Installation der Sentinel 5-Datenbank
Sentinel 5-Datenbankinstallation
1. Vergewissern Sie sich, dass Sie gemäß den Angaben in Abschnitt „SentinelDatenbank“ in Kapitel 4 die nötigen Informationen gesammelt, die erforderlichen
Aufgaben ausgeführt und die entsprechenden Anforderungen erfüllt haben:
Installieren von Sentinel 5 für Oracle, Vor der Installation von Sentinel 5 für Oracle.
2. Überprüfen Sie die Oracle-Einrichtung anhand des Abschnitts „Oracle-Einrichtung“
in Kapitel 3: Installieren von Sentinel 5 für Oracle, Vor der Installation von Sentinel
5 für Oracle.
3. Melden Sie sich als Benutzer „root“ an.
4. Legen Sie die Sentinel-Installations-CD ein und mounten Sie sie.
5. Wechseln Sie auf der CD zum vollständigen Verzeichnis.
6. Starten Sie das Installationsprogramm, indem Sie zum Installationsverzeichnis auf
der CD-ROM wechseln und Folgendes eingeben:
Für GUI-Modus:
./setup.sh
oder
Für Textmodus („kopflos“):
./setup.sh –console
7. Klicken Sie nach dem Lesen des Begrüßungsbildschirms auf Weiter.
8. Akzeptieren Sie den Endenutzer-Lizenzvertrag und klicken Sie auf Weiter.
9. Übernehmen Sie das Standardinstallationsverzeichnis oder klicken Sie auf
Durchsuchen, um den Speicherort für die Installation anzugeben. Klicken Sie auf
Weiter.
10. Wählen Sie Benutzerdefiniert (Standard). Klicken Sie auf Weiter.
11. Heben Sie bei den zu installierenden Funktionen die Auswahl aller Funktionen auf
und wählen Sie Nur Datenbank aus. Klicken Sie auf Weiter.
6-6
Sentinel-Installationshandbuch
HINWEIS: Achten Sie darauf, die Auswahl der übergeordneten Funktion Sentinel
Services aufzuheben. Sie wird abgeblendet mit einem weißen Kontrollhäkchen
angezeigt, wenn sie noch immer ausgewählt ist, jedoch die Auswahl aller
untergeordneten Funktionen aufgehoben wurde.
12. Geben Sie den Benutzernamen des Betriebssystem-Sentinel-Administrators ein und
den Standort seines Basisverzeichnisses. Das ist der Name des Benutzers, dem das
installierte Sentinel-Produkt gehört. Wenn der Benutzer noch nicht existiert, wird er
gemeinsam mit einem Basisverzeichnis im angegebenen Verzeichnis erstellt.
Benutzername des Betriebssystem-Administrators – Standardmäßig „esecadm“
Basisverzeichnis des Betriebssystem-Administrators – Standardmäßig
/export/home. Wenn der Benutzername „esecadm“ lautet, ist das dazugehörige
Basisverzeichnis /export/home/esecadm.
HINWEIS: Wird ein neuer Benutzer erstellt, muss sein Passwort manuell
eingerichtet werden und nicht innerhalb dieses Installationsprogramms. Es wird
dringend empfohlen, dass Sie das sofort durch Anmelden beim System nach der
Installation des Produkts vornehmen.
HINWEIS: Um die strengen Sicherheitskonfigurationen zu erfüllen, die von
Common Criteria Certification gefordert werden, benötigt Sentinel ein starkes
Passwort mit folgenden Eigenschaften:
1. Wählen Sie Passwörter aus, die mindestens 8 Zeichen umfassen und mindestens
einen Großbuchstaben, einen Kleinbuchstaben, ein Sonderzeichen (#$_) und eine
Zahl (0-9) enthalten. Verwenden Sie keine Leerzeichen.
2. Das Passwort darf nicht Ihren Email-Namen oder einen Teil Ihres vollständigen
Namens enthalten.
3. Bei Ihrem Passwort sollte es sich nicht um ein „übliches“ Wort handeln (z. B. kein
Wort, das im Wörterbuch steht oder ein allgemein gebräuchliches
umgangssprachliches Wort).
Datenmigration und Aufrüstung für Oracle unter Solaris
6-7
4. Ihr Passwort sollte keine Wörter aus irgendeiner Sprache enthalten, da es
zahlreiche Programme zu Knacken von Passwörtern gibt, die in wenigen Sekunden
Millionen möglicher Wortkombinationen durchgehen können.
5. Sie sollten ein Passwort wählen, das Sie sich merken können und das dennoch
komplex ist. Beispiel: MSi5!JalT (Mein Sohn ist 5 Jahre alt) oder iLs5#JiK (Ich lebe
seit 5 Jahren in Köln).
13. Geben Sie Hostnamen (bzw. IP-Adresse) und Portnummer (Standard: 10012) für den
Kommunikationsserver ein. Klicken Sie auf Weiter.
14. Wählen Sie die Serverplattform der Zieldatenbank als Oracle aus und wählen Sie
eines der folgenden Elemente:
Neue Datenbank mit Datenbankobjekten erstellen – erstellt eine neue OracleDatenbankinstanz und füllt die neue Instanz mit Datenbankobjekten
Datenbankobjekte zu einer vorhandenen leeren Datenbank hinzufügen – fügt nur
Datenbankobjekte zu einer bestehenden Oracle-Datenbankinstanz hinzu. Wenn
Sie eine vorhandene Oracle-Datenbankinstanz verwenden, muss diese bis auf die
Präsenz des esecdba-Benutzers leer sein.
15. Geben Sie das Verzeichnis für das Datenbankinstallationsprotokoll ein (Standard:
$ESEC_HOME/logs/db). Übernehmen Sie den Standardwert für „Verzeichnis für
das Protokoll der Datenbankinstallation“ oder klicken Sie auf „Durchsuchen“, um
einen anderen Speicherort anzugeben.
16. Bestätigen Sie den Oracle-Standardbenutzernamen, indem Sie auf OK klicken.
17. Wenn Sie ausgewählt haben, dass eine neue Datenbank erstellt werden soll, geben
Sie Folgendes ein:
Pfad für die Oracle JDBC-Treiberdatei (typischer Name der jar-Datei lautet
ojdbc14.jar). Das ist der vollständige Pfad zur jar-Datei, für gewöhnlich
$ORACLE_HOME/jdbc/lib/ojdbc14.jar (Umgebungsvariablen können in diesem
Feld nicht verwendet werden).
Hostname – Der Hostname des Computers für die Installation der Datenbank.
Dieses Feld lässt sich nicht konfigurieren, wenn Sie eine neue Datenbankinstanz
erstellen.
Datenbankname – Der Name der zu installierenden Datenbankinstanz.
6-8
Sentinel-Installationshandbuch
HINWEIS: Sie müssen der Datenbank einen anderen Namen zuweisen als den in der
4.2-Installation angegebenen.
18. Wenn Sie einer vorhandenen leeren Oracle-Datenbank Datenbankobjekte
hinzufügen, werden Sie aufgefordert, die folgenden Informationen einzugeben.
Pfad für die Oracle JDBC-Treiberdatei (typischer Name der jar-Datei lautet
ojdbc14.jar). Das ist der vollständige Pfad zur jar-Datei, für gewöhnlich
$ORACLE_HOME/jdbc/lib/ojdbc14.jar (Umgebungsvariablen können in diesem
Feld nicht verwendet werden).
Datenbank-Hostname oder IP-Adresse – Der Name oder die IP-Adresse des Host
mit der Oracle-Datenbank, der Sie Datenbankobjekte hinzufügen möchten. Das
kann der lokale Hostname oder ein Remote-Hostname sein.
Datenbankname – Der Name der bestehenden leeren Oracle-Datenbankinstanz,
zu der Datenbankobjekte hinzugefügt werden sollen (standardmäßig ESEC). Sie
müssen der Datenbank einen anderen Namen zuweisen als den in der 4.2Installation angegebenen. Dieser Datenbankname muss als Servicename in der
Datei tnsnames.ora (im Verzeichnis $ORACLE_HOME/network/admin/) auf
dem Computer, auf dem Sie das Installationsprogramm ausführen, enthalten
sein.
HINWEIS: Wenn der Datenbankname nicht in der Datei tnsnames.ora enthalten ist,
gibt das Installationsprogramm zu diesem Zeitpunkt in der Installation keinen Fehler
aus (weil es die Verbindung über eine direkte JDBC-Verbindung überprüft). Die
Datenbankinstallation scheitert erst dann, wenn das Datenbankinstallationsprogramm
versucht, die Verbindung mit der Datenbank über sqlplus herzustellen. Wenn die
Datenbankinstallation zu diesem Zeitpunkt scheitert, sollten Sie –ohne das
Installationsprogramm zu beenden– den Service-Namen für die Datenbank in der
Datei tnsnames.ora auf dem betreffenden Computer ändern, im
Installationsprogramm zum ersten Bildschirm zurückblättern und dann den Vorgang
erneut durchführen. Dadurch wird versucht, die Datenbankinstallation mit den neuen
Werten in der Datei tnsnames.ora durchzuführen.
Datenbank-Port (Standard: 1521)
Geben Sie für Sentinel-Datenbankadministratoren (DBA) das Passwort für den
Benutzer „esecdba“ ein. Das esecdba-Passwort muss dem esecdba-Passwort der
v4.2-Installation entsprechen. Das Benutzernamenfeld in dieser
Eingabeaufforderung lässt sich nicht bearbeiten.
Datenmigration und Aufrüstung für Oracle unter Solaris
6-9
19. Wenn Sie ausgewählt haben, dass eine neue Datenbank erstellt werden soll, sehen
Sie die folgende Eingabeaufforderung:
Oracle-Speicher (MB) – Die Menge RAM, die dieser Oracle-Datenbankinstanz
zugeordnet wird.
Listener Port – Der Port, an dem der Oracle-Listener erstellt werden soll
(standardmäßig 1521).
SYS-Benutzerpasswort und Passwortbestätigung – SYS ist ein OracleStandardbenutzer, der in der neuen Datenbankinstanz erstellt wird. Das Passwort
dieses Benutzers wird auf den hier angegebenen Wert gesetzt.
SYSTEM-Benutzerpasswort und Passwortbestätigung – SYSTEM ist ein OracleStandardbenutzer, der in der neuen Datenbankinstanz erstellt wird. Das Passwort
dieses Benutzers wird auf den hier angegebenen Wert gesetzt.
20. Wenn Sie ausgewählt haben, dass eine neue Datenbank erstellt werden soll, werden
Sie aufgefordert, die Größe der Datenbank einzugeben. Es stehen folgende Optionen
zur Auswahl:
Standard (20 GB)
Groß (400 GB)
Benutzerdefiniert (manuelle Größenfestlegung). Wenn Sie diese Option
ausgewählt haben, werden Sie zur Eingabe folgender Informationen
aufgefordert:
Ursprüngliche Größe der einzelnen Datenbankdateien in MB (100–10.000)
Maximale Größe der einzelnen Datenbankdateien in MB (2.000–100.000)
6-10
Sentinel-Installationshandbuch
Größe aller Datenbankdateien in MB (7.000–2.000.000)
Größe der einzelnen Protokolldateien in MB (100–100.000)
21. Wenn Sie ausgewählt haben, dass eine neue Datenbank erstellt werden soll, werden
Sie aufgefordert, den Speicherort für folgende Datenbankdateien einzugeben:
HINWEIS: Zugunsten einer möglichst effizienten Sicherung und Wiederherstellung
sollten diese Speicherorte auf unterschiedlichen E/A-Geräten liegen.
Diese Verzeichnisse werden nicht vom Installationsprogramm erstellt. Sie müssen
also extern erstellt werden, um mit dem nächsten Schritt fortfahren zu können.
Der Oracle-Benutzer muss über eine Schreibberechtigung für diese Verzeichnisse
verfügen. Um dem Oracle-Benutzer eine Schreibberechtigung für diese
Verzeichnisse zu gewähren, führen Sie als Benutzer „root“ folgende Befehle für die
einzelnen Verzeichnisse aus:
chown –R oracle:dba <Verzeichnispfad>
chmod –R 770 <Verzeichnispfad>
Dabei wird davon ausgegangen, dass „oracle“ Ihr Oracle-Benutzername und „dba“
Ihr Oracle-Gruppenname ist.
Datenverzeichnis
Indexverzeichnis
Zusammenfassungsdatenverzeichnis
Zusammenfassungsindexverzeichnis
Temporäres Verzeichnis und Tabellenbereichsverzeichnis zum
Rückgängigmachen
Verzeichnis für Redo-Protokollmitglied A
Verzeichnis für Redo-Protokollmitglied B
22. Wenn Sie ausgewählt haben, dass eine neue Datenbank erstellt werden soll, geben
Sie Authentifizierungsinformationen für den Sentinel Database Administrator (DBA)
ein. Hierbei handelt es sich um „esecdba“, den Eigentümer der Datenbankobjekte.
Datenmigration und Aufrüstung für Oracle unter Solaris
6-11
23. Geben Sie Authentifizierungsinformationen für den Benutzer der SentinelAnwendungsdatenbank ein. Hierbei handelt es sich um „esecapp“, den
Benutzernamen für die Sentinel-Anwendung, den die Sentinel-Prozesse verwenden,
um eine Verbindung zu der Datenbank herzustellen.
24. Geben Sie Authentifizierungsinformationen für den Benutzer der SentinelAdministratordatenbank ein. Hierbei handelt es sich um „esecadm“, den SentinelAdministratorbenutzer.
25. Klicken Sie im Zusammenfassungsfenster für die Datenbankinstallation auf Weiter.
26. Nach Abschluss der Installation werden Sie aufgefordert, das System neu zu booten.
Klicken Sie auf Fertig stellen, um das System neu zu booten.
Migration
Das Dienstprogramm für die Datenmigration migriert nur folgende Elemente:
Benutzer und zugewiesene Berechtigungen
Filter
Konfigurationsoptionen für das Kontextmenü
Umbenannte CV-Tags
Partitions- und Archivkonfigurationen
Fälle aus v4.2 werden als Vorfälle in v5 kopiert.
Vorfälle und vorfallsbezogene Ereignisse
HINWEIS: Das Dienstprogramm zur Datenmigration migriert KEINE
Ereignisdaten, ausgenommen Ereignisdaten, die mit Vorfällen verknüpft sind. Nur
Ereignisdaten, die mit Vorfällen verknüpft sind, werden migriert.
HINWEIS: Vorfallsereignisdaten können nicht über Sentinel Control Center
angezeigt werden. Vorfallsereignisdaten können entweder über Crystal Reporting
oder über SQL-Abfragen eingesehen werden.
Für Sentinel 4.2-Datenbanken, die nicht esecdba als Eigentümer des SentinelDatenbankschemas verwenden
HINWEIS: Bei diesem Verfahren wird die esecdba-ID zur v4.2-Datenbank
hinzugefügt, um die Datenmigration von v4.2 auf v5 zu ermöglichen.
1. Melden Sie sich unter Solaris als Eigentümer der Oracle-Software an.
2. Wechseln Sie in das folgende Verzeichnis:
$ESEC_HOME/utilities/db/scripts/ddl/oracle/Migration
3. Stellen Sie mithilfe von SQL*Plus als SYSDBA eine Verbindung mit der v4.2Datenbank her.
4. Geben Sie an der SQL-Eingabeaufforderung (SQL>) Folgendes ein:
@import_add_esecdba.sql
5. Beenden Sie SQL*Plus.
HINWEIS: Nach der Durchführung der Datenmigration können Sie mithilfe von
Oracle Enterprise Manager den esecdba-Benutzer aus der Sentinel 4.2-Datenbank
löschen.
6-12
Sentinel-Installationshandbuch
Datenmigration
HINWEIS: Unter Solaris verwendet das Dienstprogramm für die Datenmigration
Oracle*Net für die Verbindung mit der Sentinel 5-Datenbank und zwischen den
Datenbanken von Sentinel 5 und 4.2. Vergewissern Sie sich, dass die Datei
tnsnames.ora, über die Sie das Dienstprogramm für die Datenmigration ausführen,
Einträge sowohl für die Sentinel 4.2- als auch für die Sentinel 5-Datenbank enthält,
sodass Oracle*Net-Verbindungen hergestellt werden können.
1. Melden Sie sich als Benutzer „root“ an.
2. Überprüfen Sie die Umgebungsvariablen, um sicherzustellen, dass Java (Version
1.4.2) sich in PATH befindet. Diese Prüfung lässt sich durch Ausführung des
folgenden Befehls in der Befehlszeile durchführen:
java -version
Wenn der oben angegebene Befehl nicht erfolgreich ist, müssen Sie entweder den Ort
suchen, an dem Java in Ihrem System installiert ist, oder Java herunterladen und
installieren. Aktualisieren Sie anschließend die Umgebungsvariable PATH, sodass sie
die ausführbare Java-Datei enthält. Beispiel für den Fall, dass Java im Verzeichnis
installiert ist:
/opt/sentinel5.1.3.0/Sun-1.4.2
Fügen Sie folgende Zeichenkette am Anfang der Umgebungsvariablen PATH ein:
/opt/sentinel5.1.3.0/Sun-1.4.2/bin:
3. Mounten Sie die Sentinel 5-Software-Installations-CD auf dem Datenbankserver, auf
dem sich die Sentinel 5-Datenbank befindet.
4. Wechseln Sie zum folgenden Verzeichnis auf der Sentinel 5-Software-InstallationsCD:
sentinel/dbsetup/bin
5. Führen Sie folgenden Befehl aus:
./MigrateDb.sh
6. Sie werden zur Eingabe folgender Informationen aufgefordert:
Hostname der Datenbank (auf der die Sentinel 5-Datenbank, zu der Sie
migrieren, ausgeführt wird)
Zieldatenbankname (der Sentinel 5-Datenbank, zu der Sie migrieren)
esecdba-Passwort (das Passwort für den esecdba-Benutzer muss auf der Sentinel
v4.2- und der Sentinel v5-Datenbank übereinstimmen)
Name der Quelldatenbank (v4.2-Datenbankname)
Protokollverzeichnis (Speicherort für die Migrationsprotokolldateien)
Migrationsoption:
(1) Systemeinstellungen
(2) Vorfälle/Fälle
(3) Beides
(4) Fertig
HINWEIS: Vorfälle und Fälle sollten erst nach der erfolgreichen Migration der
Systemeinstellungen migriert werden.
Datenmigration und Aufrüstung für Oracle unter Solaris
6-13
HINWEIS: Wenn die Migration der Systemeinstellungen scheitert, deinstallieren Sie
die Sentinel 5-Datenbank, indem Sie auswählen, dass nur die Datenbankobjekte
gelöscht werden sollen. Installieren Sie anschließend die Sentinel 5-Datenbank
erneut, indem Sie die Option „Datenbankobjekte zu einer vorhandenen leeren
Datenbank hinzufügen“ auswählen. Führen Sie abschließend die Anweisungen zur
Datenmigration erneut aus.
HINWEIS: Wenn die Vorfallsmigration nicht erfolgreich ist, führen Sie sie erneut
aus. Das Dienstprogramm für die Migration beginnt beim Fehlerpunkt erneut. Es
müssen keine zusätzlichen Bereinigungsaufgaben durchgeführt werden.
HINWEIS: Nach der Durchführung der Datenmigration können Sie mithilfe von
Oracle Enterprise Manager den esecdba-Benutzer aus der Sentinel 4.2-Datenbank
löschen, wenn Sie ihn wegen des Datenmigrations-Dienstprogramms hinzufügen
mussten.
Nach-Migration – Installation von Sentinel 5
In Sentinel 5 sind folgende Funktionen neu oder wurden geändert bzw. entfernt.
iTRAC – Dies ist eine neue Funktion. Die zugehörigen Benutzerberechtigungen sind:
Incidents – „Vorfallsverwaltung“ wurde hinzugefügt. Alle fallbezogenen Funktionen
wurden entfernt. Die zugehörigen Benutzerberechtigungen sind:
Sentinel v4.2 Incidents
Sentinel v5 Incidents
Collector Management – in v4.2 ist dies Wizard Monitoring. „Registerkarte 'Wizards'
anzeigen“ wurde geändert in „Collectors anzeigen“. „Wizards und Collector steuern“
wurde geändert in „Collectors steuern“ und „Collector-Administration“. Die zugehörigen
Benutzerberechtigungen sind:
6-14
Sentinel-Installationshandbuch
Sentinel v4.2 Wizard Monitoring
Sentinel v5 Collector Management
Administration – DAS-Statisitk, Benutzersitzungsverwaltung und iTRACRollenverwaltung hinzugefügt. „Korrelationsregeln“ wurde in „Korrelation“ umbenannt.
Die Funktion „Ereigniskonfiguration“ wurde nach Sentinel Data Manager verlagert.
„Benutzerkonfiguration“ wurde in „Benutzerverwaltung“ umbenannt. Die zugehörigen
Benutzerberechtigungen sind:
Sentinel v4.2 Administration
Sentinel v5 Administration
ActiveViews™ – in v4.2 wurde diese Funktion „Real Time“ genannt.
„Zusammenfassungsdisplays“ wurde in „Active Views“ umbenannt. Die zugehörigen
Benutzerberechtigungen sind:
Sentinel v4.2 Real Time
Sentinel v5 Active Views™
Die Funktion für die Systemübersicht ist in Sentinel 5 nicht verfügbar.
Installieren von Sentinel 5
1. Installieren Sie Sentinel 5, siehe Kapitel „Installation von Sentinel für Oracle“.
2. Installieren Sie das aktuellste Sentinel Service Pack.
3. Führen Sie folgende Schritte aus, wenn Sie eine neue Funktion für einen der
bestehenden Benutzer aus v4.2 hinzufügen möchten.
a. Vergewissern Sie sich, dass Sentinel Server ausgeführt wird.
b. Melden Sie sich als Benutzer mit der Berechtigung zur
Administration/Benutzerverwaltung (z. B. – esecadm) bei Sentinel Control Center
an.
c. Klicken Sie in Sentinel Control Center auf die Registerkarte „Admin“. Erweitern Sie
im Navigationsfenster den Bereich „Benutzerkonfiguration“ oder klicken Sie in der
Navigationsleiste auf Admin > Benutzerkonfiguration.
Datenmigration und Aufrüstung für Oracle unter Solaris
6-15
d. Klicken Sie mit der rechten Maustaste auf den Benutzer, für den Sie die Funktion
hinzufügen möchten (z. B. – esecadm), und wählen Sie die Option Benutzerdetails.
Klicken Sie auf die Registerkarte Berechtigungen.
e. Erweitern Sie iTRAC und weisen Sie die erforderlichen Berechtigungen zu.
f. Erweitern Sie Incidents und weisen Sie nach Bedarf „Incident Administration“ zu.
g. Erweitern Sie „Collector Management“ und weisen Sie nach Bedarf „Collector
Administration“ zu.
h. Erweitern Sie „Administration“ und weisen Sie nach Bedarf „DAS-Statistik“,
„Benutzersitzungsverwaltung“ bzw. „iTRAC-Rollenverwaltung“ zu.
i. Klicken Sie auf die Registerkarte Funktionen und weisen Sie nach Bedarf die
Workflow-Funktion „Admin“ bzw. „Analyst“ zu.
j. Klicken Sie auf OK.
4. Importieren Sie gegebenenfalls etwaige Korrelationsregeln. Aus Sentinel 4.2
exportierte Regelsätze werden beim Import in Sentinel 5 als Regelordner angezeigt.
5. Kopieren Sie aus Sicherungsskripts von Collectors und Portkonfigurationen, indem
Sie die Anweisungen in Abschnitt Nach-Migration – Neukonfiguration von
Collector-Skripts und Portkonfigurationen befolgen.
Nach-Migration – Neukonfiguration von Collector-Skripts und
Portkonfigurationen
Führen Sie auf jedem Computer, auf dem der Sentinel 5 Collector-Service (Collector
Manager) installiert ist, folgende Schritte aus, um die Collector-Skripts und
Portkonfigurationen, die in der Sentinel v4.2-Installation verwendet wurden, wieder zu
erstellen.
So erstellen Sie die alten Collector-Skripts und Portkonfigurationen erneut
1. Stoppen Sie Collector Manager, indem Sie folgenden Befehl als esecadm-Benutzer
ausführen:
$ESEC_HOME/wizard/agent-manager.sh stop
2. Kopieren Sie aus dem Speicherort, in dem Sie eine Sicherungskopie des
Verzeichnisses $WORKBENCH_HOME/Agents der Sentinel v4.2-Installation
abgelegt haben, folgende Dateien in das Verzeichnis
$WORKBENCH_HOME/Agents der aktuellen Sentinel 5-Installation (überschreiben
Sie die Dateien, falls erforderlich):
localhost_portcfg.dat
localhost_snmpcfg.dat
3. Lesen Sie die während der Vor-Migration erstellte Textdatei, in der alle von der
Sentinel v4.2 Collector Manager-Installation auf diesem Computer verwendeten
Collectors aufgelistet werden. Sie benötigen die Collector-Namen im nächsten
Schritt.
4. Kopieren Sie aus dem Speicherort, in dem Sie eine Sicherungskopie des
Verzeichnisses $WORKBENCH_HOME/Elements der Sentinel v4.2-Installation
abgelegt haben, die Verzeichnisse, deren Namen mit den Collector-Namen in der
Textdatei übereinstimmen, in das Verzeichnis $WORKBENCH_HOME/Elements
der aktuellen Sentinel 5-Installation (überschreiben Sie die Verzeichnisse/Dateien,
falls erforderlich).
5. Rufen Sie das Dienstprogramm UpgradePortCfgFile von der Website des
technischen Support von Sentinel (hier herunterladen) ab.
6-16
Sentinel-Installationshandbuch
6. Extrahieren Sie die ZIP-Datei UpgradePortCfgFile ZIP.
7. Öffnen Sie eine Befehlszeilenaufforderung und wechseln Sie in das Verzeichnis mit
dem extrahierten Dienstprogramm UpgradePortCfgFile. Führen Sie in diesem
Verzeichnis folgenden Befehl aus:
./UpgradePortCfgFile.sh
8. Führen Sie folgenden Befehl als Benutzer „root“ aus, um sicherzustellen, dass die
Eigentümerschaft an den soeben kopierten Dateien ordnungsgemäß festgelegt wurde:
chown –R esecadm:esec $ESEC_HOME/wizard
9. Starten Sie Collector Manager, indem Sie folgenden Befehl als esecadm-Benutzer
ausführen:
$ESEC_HOME/wizard/agent-manager.sh start
Nach-Migration – Konfigurieren von Sentinel 5 für Crystal Reporting
Gehen Sie wie folgt vor, wenn Sie Crystal Reporting für v4.2 ausgeführt haben und Crystal
Reporting in Sentinel 5 ausführen möchten:
Bearbeiten Sie die Crystal Reporting-bezogenen Oracle 9i Client-Einstellungen so, dass
sie auf die Sentinel 5 -Datenbank verweisen.
Importieren Sie die Crystal Reports-Schablonen (einschließlich der Schablonen für die
Datenmigration) aus dem letzten Service Pack.
Weitere Informationen finden Sie im Installationskapitel zu „Crystal Reports“.
Patch zur Aufrüstung von v5.x.x auf v5.1.3
Führen Sie dieses Verfahren auf jedem Computer durch, auf dem Sentinel-Komponenten
installiert sind.
Wenn Sie das Patch-Installationsprogramm von dem Computer ausführen, auf dem Sie
ursprünglich die Datenbankkomponente installiert hatten, müssen Sie das Passwort des
Sentinel-Datenbankadministrators (esecdba) kennen.
Aufrüsten von v5.x.x auf v5.1.3 für Solaris
1. Melden Sie sich als Benutzer „root“ an.
2. Erstellen Sie gegebenenfalls eine Sicherungskopie der Datei syslog.conf.
HINWEIS: Wenn Sie v5.1.1sp1 oder höher ausführen und Änderungen an der Datei
syslog.conf vornehmen, müssen Sie eine Kopie dieser Datei erstellen. Das PatchInstallationsprogramm überschreibt die Datei syslog.conf. Nach der Anwendung des
Patch müssen Sie Ihre neue syslog.conf-Datei bearbeiten bzw. überschreiben, sodass
sie mit ihrer ursprünglichen syslog.conf-Datei übereinstimmt.
3. Legen Sie die Sentinel-Patch-CD ein und mounten Sie sie.
Datenmigration und Aufrüstung für Oracle unter Solaris
6-17
4. Starten Sie das Installationsprogramm, indem Sie zum entsprechenden PatchVerzeichnis auf der CD-ROM wechseln und folgenden Befehl ausführen:
Für GUI-Modus:
./setup.sh
oder
Für Textmodus („kopflos“):
./setup.sh –console
5. Klicken Sie auf dem Begrüßungsbildschirm auf Weiter.
6. Akzeptieren Sie den Endbenutzer-Lizenzvertrag und klicken Sie auf Weiter.
7. Klicken Sie auf Weiter, bis das Fenster mit den Datenbankinformationen angezeigt
wird.
8. Stellen Sie sicher, dass der Datenbanktyp korrekt ist. Wählen Sie den Speicherort des
Protokollverzeichnisses für die Datenbankinstallation aus. Klicken Sie auf Weiter.
9. Vergewissern Sie sich, dass die Informationen für den Oracle-Server korrekt sind.
Geben Sie das esecdba-Passwort ein. Folgen Sie den restlichen
Eingabeaufforderungen des Installationsprogramms.
Aktualisieren des Syslog-Connectors
Wenn Sie die Syslog-Connector-Skripts aus einer Sentinel-Version vor 5.1.1.1 (d- h. – 5.0,
5.0.1.0, 5.1.0.0 oder 5.1.1.0) verwendet haben, müssen Sie die aktualisierten SyslogConnector-Skripts verwenden, die im Patch enthalten sind. Um von der Verwendung des
alten Syslog-Connector-Skripts zur Verwendung der neuen Syslog-Connector-Skripts
überzugehen, müssen Sie das alte Skript entfernen und ein neues installieren.
Der Syslog-Connector wird mit Skripts installiert, die unter Windows und UNIX mit
verbesserten Konfigurationsdateien ausgeführt werden. Außerdem wurde die Installation des
Syslog-Proxyservers als Service vereinfacht.
So entfernen Sie den Syslog-Connector
1. Melden Sie sich als „root“ an.
2. Wechseln Sie in das Verzeichnis $ESEC_HOME/wizard/syslog
3. ./syslog-server.sh remove
So installieren Sie den Syslog-Connector
1.
2.
3.
4.
Melden Sie sich als „root“ an.
Wechseln Sie in das Verzeichnis $ESEC_HOME/wizard/syslog
./syslog-server.sh install
Wenn Sie Änderungen an der Datei syslog.conf Ihrer ursprünglichen Installation
vorgenommen haben, müssen Sie die neue syslog.conf-Datei bearbeiten oder
überschreiben, sodass Sie der ursprünglichen syslog.conf-Datei entspricht.
syslog.conf befindet sich an folgendem Speicherort:
$ESEC_HOME/wizard/syslog/config
6-18
Sentinel-Installationshandbuch
Zusätzliche Aktualisierung für v5.0.x auf v5.1.3
Nach der Patch-Aufrüstung von v5.0.x auf v5.1.3 müssen Sie die Berechtigungen für die
Benutzerverwaltung und die Optionen für die Menükonfiguration aktualisieren. Optional
können Sie die Berechtigungen für Serveransichten aktualisieren.
Aktualisieren der Benutzerverwaltungsberechtigungen von v5.0.x auf
v5.1.3
Bei der Aufrüstung von v5.0.x auf v5.1.3 wird „Collector Health“ in „Collector Management“
geändert und eine zusätzliche Funktion, „Collector-Administration“, hinzugefügt
Aktualisieren der Berechtigungen für die Benutzerverwaltung
1. Melden Sie sich als Benutzer mit der Berechtigung zur
Administration/Benutzerverwaltung bei Sentinel Control Center an.
In v5.1 wurde „Collector Health“ unter „Berechtigungen“ in „Collector Management“
geändert und es wurden weitere Berechtigungen hinzugefügt.
Sentinel v5.0-Benutzerberechtigung
Sentinel v5.1.x-Benutzerberechtigung
2. Klicken Sie in Sentinel Control Center auf die Registerkarte „Admin“. Erweitern Sie
im Navigationsfenster den Bereich „Benutzerkonfiguration“ oder klicken Sie in der
Navigationsleiste auf Admin > Benutzerkonfiguration.
3. Klicken Sie mit der rechten Maustaste auf einen Admin-Benutzer (d. h. esecadm oder
ein anderer Admin-Benutzer) > Benutzerdetails. Klicken Sie auf die Registerkarte
Berechtigungen.
4. Erweitern Sie Collector Management und weisen Sie Collector-Administration zu.
Klicken Sie auf OK.
Aktualisieren von Menükonfigurationsoptionen von v5.0.x auf v5.1.3
Wenn vor der Aufrüstung auf v5.1 zusätzliche Einträge in der Menükonfiguration erstellt
wurden, müssen die Pfade zu den Befehlen aktualisiert werden. Ab Versopm 5.1.0.0 muss
unter Solaris der in der Menükonfiguration auszuführende Befehl im Verzeichnis
$ESEC_HOME/sentinel/exec vorhanden sein. Außerdem sind alle Pfade zu den in der
Menükonfiguration ausgeführten Befehlen immer relativ zum Verzeichnis
$ESEC_HOME/sentinel/exec. Wenn Sie einen Befehl an einem anderen Ort im Dateisystem
ausführen müssen, erstellen Sie einen symbolischen Link von einem Speicherort unter
$ESEC_HOME/sentinel/exec zu dem auszuführenden Befehl.
Datenmigration und Aufrüstung für Oracle unter Solaris
6-19
Die Menükonfiguration für „traceroute“ muss manuell von „tracert“ in „traceroute“ geändert
werden, um ordnungsgemäß zu funktionieren.
So fügen Sie eine Option zum Menü „Menükonfiguration“ hinzu
1. Melden Sie sich als Benutzer mit der Berechtigung zur
Administration/Benutzerverwaltung bei Sentinel Control Center an.
2. Klicken Sie auf die Registerkarte Admin.
3. Klicken Sie im Admin-Navigator auf Admin > Menükonfiguration.
4. Klicken Sie im Fenster „Menükonfiguration“ auf Bearbeiten und markieren Sie ein
Menüelement, das aktualisiert werden soll. Klicken Sie auf Details.
5. Nehmen Sie im Dialogfeld „Menükonfigurationen“ die notwendigen Änderungen an
folgenden Elementen vor:
Befehlszeile/URL
Parameter – müssen in Prozentzeichen eingeschlossen sein (z. B.
%EventName%)
HINWEIS: Eine Liste der verfügbaren Tags, die Sie bei der Angabe von Paramtern
verwenden können, erhalten Sie, wenn Sie im Dialogfeld „Menükonfiguration“ auf
„Hilfe“ klicken oder im Sentinel-Referenzhandbuch für Benutzer im Kapitel
„META-Tag“ nachschlagen.
6. Klicken Sie auf OK.
7. Klicken Sie auf Speichern.
Aktualisieren der Option „Serveransichten“ von v5.0.x auf v5.1.3
Um den Bildschirm „Serveransichten“ nach der Patch-Installation verwenden zu können,
müssen Sie mithilfe des Benutzer-Managers dem Sentinel-Benutzer die Berechtigung
„Serveransichten“ gewähren. Der Benutzer-Manager befindet sich unter der Registerkarte
„Admin“ von Sentinel Control Center.
Crystal Reporting-Server
Nach der Aufrüstung auf Sentinel 5.1.3, einschließlich der Anwendung des letzten Service
Pack, müssen Sie die Berichte aus dem letzten Service Pack importieren. Weitere
Informationen finden Sie im Kapitel Crystal Reports im Sentinel-Installationshandbuch.
6-20
Sentinel-Installationshandbuch
Aktualisieren der Sentinel-Email-Funktion für SMTPAuthentifizierung
Wenn für Ihr System SMTP-Authentifizierung erforderlich ist, müssen Sie die Datei
execution.properties aktualisieren. Diese Datei befindet sich auf dem Computer, auf dem
DAS installiert ist. Sie liegt unter $ESEC_HOME/sentinel/config. Um diese Datei zu
konfigurieren, führen Sie mailconfig.sh aus, um die Datei zu ändern, und mailconfigtest.sh,
um Ihre Änderungen zu testen.
So konfigurieren Sie die Datei execution.properties
1. Melden Sie sich auf dem Computer, auf dem DAS installiert ist, als esecadm an und
wechseln Sie in das folgende Verzeichnis:
$ESEC_HOME/sentinel/config
2. Führen Sie „mailconfig“ wie folgt aus:
./mailconfig.sh -host <SMTP Server> -from <QuellenEmail-Adresse> -user
<Mailauthentifizierungsbenutzer> –password
Beispiel:
./mailconfig.sh -host 192.0.2.14 -from
[email protected] -user my_user_name –password
Nach dem Eingeben dieses Befehls werden Sie zum Eingeben eines neuen Passworts
aufgefordert.
Enter your password:*********
Confirm your password:*********
HINWEIS: Wenn Sie die Passwortoption verwenden, muss es sich um das letzte
Argument handeln.
So testen Sie Ihre execution.properties-Konfiguration
1. Melden Sie sich auf dem Computer, auf dem DAS installiert ist, als esecadm an und
wechseln Sie in das folgende Verzeichnis:
$ESEC_HOME/sentinel/config
2. Führen Sie „mailconfigtest“ wie folgt aus:
./mailconfigtest.sh -to <Ziel-Email-Adresse>
Wenn die Email erfolgreich gesendet wurde, erhalten Sie die folgende
Bildschirmausgabe, in der Ihnen mitgeteilt wird, dass die Email von der Zieladresse
empfangen wurde.
Email has been sent successfully!
Datenmigration und Aufrüstung für Oracle unter Solaris
6-21
Überprüfen Sie das Postfach der Ziel-Email-Adresse, um sich zu vergewissern, dass die
Email empfangen wurde. Die Betreffzeile und der Inhalt lauten wie folgt:
Subject: Testing Sentinel mail property
This is a test for Sentinel mail property set up. If
you see this message, your Sentinel mail property
has been configured correctly to send emails
6-22
Sentinel-Installationshandbuch
7
Datenmigration und Patch für MS SQL
HINWEIS: Die Begriffe „Agent“ und „Collector“ sind austauschbar. Im Folgenden
werden Agenten als „Collectors“ bezeichnet.
In diesem Kapitel werden Datenmigration und Aufrüstung für folgende Bereiche behandelt:
Datenmigration und Aufrüstung von v4.2.1 auf v5.1.3.
Patch zur Aufrüstung von v5.x.x auf v5.1.3
Datenmigration und Aufrüstung von v4.2 auf v5.1.3
Die Aufrüstung auf Sentinel 5 mit Datenmigration ausgehend von v4.2.0 besteht aus
folgenden Schritten:
Vor-Migration
Sichern Sie die Sentinel Server-Datenbankinstanz: Dadurch können Sie die
Datenbank von v4.2 wiederherstellen, falls unerwartete Fehler auftreten.
Sichern Sie alle über die rechte Maustaste aufzurufenden Systembefehle oder
Skripts, die sich ggf. im Verzeichnis %ESEC_HOME% befinden.
Exportieren Sie die Korrelationsregeln von Sentinel v4.2 (sofern vorhanden).
Anweisungen finden Sie unter Vor-Migration – Export von Korrelationsregeln.
Sichern Sie Collector-Skripts und Portkonfigurationen. Anweisungen finden Sie
unter Vor-Migration – Sichern von Collector-Skripts und Portkonfiguration.
Deinstallieren Sie Sentinel v4.2. mit Ausnahme der Datenbankkomponente.
Anweisungen finden Sie unter Vor-Migration – Deinstallation von v4.2.
Installieren Sie ausschließlich die Sentinel 5-Datenbank. Anweisungen finden Sie
unter Vor-Migration – Installation der Sentinel 5-Datenbank.
Migration
Führen Sie das Dienstprogramm für die Datenmigration aus. Anweisungen finden
Sie unter Migration.
Nach-Migration
Installieren Sie die restlichen Komponenten von Sentinel 5. Anweisungen finden Sie
unter Nach-Migration – Installation von Sentinel 5.
Installieren Sie das aktuellste Sentinel Service Pack.
Starten Sie Sentinel 5.
Importieren Sie die Korrelationsregeln (sofern vorhanden). Anweisungen finden Sie
unter Nach-Migration – Installation von Sentinel 5.
Kopieren Sie Collector-Skripts und Portkonfigurationen aus dem
Sicherungsspeicherort in das Installationsverzeichnis von Sentinel 5. Anweisungen
finden Sie unter Nach-Migration – Neukonfiguration von Collector-Skripts und
Portkonfigurationen.
Wenn Sie Crystal Server mit Sentinel ausführen, müssen Sie die Sentinel 5 Crystal
Reports-Schablonen importieren. Anweisungen finden Sie unter Nach-Migration –
Konfigurieren von Sentinel 5 für Crystal Reporting.
Datenmigration und Aufrüstung für MS SQL
7-1
Sentinel Server
Für Sentinel 5 muss die frühere Version der Software deinstalliert werden, bevor die
Komponenten von Server-Komponenten von Sentinel 5 hinzugefügt werden. Deinstallieren
Sie nicht die frühere Version (v4.2) der Datenbank, da diese für die Migration von Daten von
v4.2 zu Sentinel 5 erforderlich ist. Sichern Sie vor der Deinstallation den Sentinel ServerComputer (Installationsverzeichnis %ESEC_HOME% und Stammlaufwerk). Dadurch können
Sie v4.2 wiederherstellen, falls unerwartete Fehler auftreten.
Detaillierte Anweisungen für die Datenmigration und die Aufgaben vor und nach der
Installation finden Sie weiter unten.
Collector Manager
Für Sentinel 5 müssen alle Collector Manager-Instanzen von v4.2 deinstalliert werden, bevor
die Sentinel 5 Collector Manager-Software installiert wird. Sichern Sie den v4.2 Collector
Manager-Computer (Installationsverzeichnis %ESEC_HOME% und Stammlaufwerk), bevor
Sie die Deinstallation vornehmen.
7-2
Sentinel-Installationshandbuch
Speichern Sie für jeden Computer, auf dem v4.2 Collector Manager ausgeführt wird und bei
dem wenigstens ein Port konfiguriert ist, eine Kopie des Inhalts der folgenden Verzeichnisse
an einem leicht zugänglichen Speicherort. Die Inhalte dieser Verzeichnisse werden während
der Nach-Migration verwendet, um die Port-Einrichtung in der v4.2-Installation schnell neu
konfigurieren zu können:
%WORKBENCH_HOME%/Agents – Enthält die Portkonfigurationsdateien.
%WORKBENCH_HOME%/Elements – Enthält die Collector-Skripts.
Wenn Sie keine Kopie der Inhalte der oben angegebenen Verzeichnisse erstellen, müssen
Sie alle Collector-Skripts und Ports völlig neu konfigurieren.
HINWEIS: Collector Manager und Collector Builder von Version 4.2 sind nicht mit
v5-Komponenten kompatibel.
Detaillierte Anweisungen für die Datenmigration und die Aufgaben vor und nach der
Installation finden Sie weiter unten.
Crystal Reporting-Server
Nach dem Aufrüsten auf Sentinel 5 müssen die aktuellsten Berichte aus dem aktuellsten
Service Pack verwendet werden. Die neuen Berichte entsprechen dem neuen
Datenbankschema. Das aktuelle Service Pack können Sie beim Sentinel Technical Support
anfordern.
Datenbankserver
Es wird ein Dienstprogramm für die Sentinel 5-Datenmigration bereitgestellt, mit dem Daten
von Sentinel 4.2.1 auf Sentinel v5.1.3 kopiert werden können. Das Dienstprogramm für die
Datenmigration unterstützt die Migration nur, sofern sich die Sentinel 4.2.1-Datenbank und
die 5.1.3-Datenbank auf demselben Computer und in derselben SQL Server-Instanz, jedoch in
getrennten Datenbanken befinden.
Folgende Elemente werden migriert:
Benutzer und zugewiesene Berechtigungen
Filter
Konfigurationsoptionen für das Kontextmenü
Umbenannte CV-Tags
Partitions- und Archivkonfigurationen
Fälle aus v4.2 werden als Vorfälle in v5 kopiert.
Vorfälle und vorfallsbezogene Ereignisse
Datenmigration und Aufrüstung für MS SQL
7-3
HINWEIS: Das Dienstprogramm zur Datenmigration migriert KEINE
Ereignisdaten, ausgenommen Ereignisdaten, die mit Vorfällen verknüpft sind. Nur
Ereignisdaten, die mit Vorfällen verknüpft sind, werden migriert.
HINWEIS: Vorfallsereignisdaten können nicht über Sentinel Control Center
angezeigt werden. Vorfallsereignisdaten können entweder über Crystal Reporting
oder über SQL-Abfragen eingesehen werden.
Vor-Migration – Export von Korrelationsregeln
Importieren bzw. Exportieren von Korrelationsregelsätzen
1. Öffnen Sie in v4.2 Sentinel Console auf der Registerkarte „Admin“ das Fenster
„Korrelationsregeln“.
2. Wählen Sie einen Regelsatz aus.
3. Klicken Sie auf Exportieren. Ein Dateibrowser wird geöffnet. Wechseln Sie zu dem
Zielgerät, auf das die Regel geschrieben werden soll, und klicken Sie auf OK. Der
Regelsatz wird als xml-Datei exportiert.
Vor-Migration – Sichern von Collector-Skripts und Portkonfiguration
Sichern von Collector-Skripts und Portkonfiguration
1. Erstellen Sie auf allen Sentinel v4.2-Computern, auf denen Collector Manager
ausgeführt wird, ein Verzeichnis zum Speichern aller Collector-Skripts und
Portkonfigurationen für den betreffenden Computer.
2. Erstellen Sie in dem soeben erstellten Verzeichnis eine Textdatei mit dem Namen
aller Collectors, die von einer Portkonfiguration auf dieser Collector ManagerInstanz verwendet werden. Bestimmen Sie mithilfe einer Collector Builder-Instanz,
welche Collectors von dieser Collector Manager-Instanz verwendet werden. Wenn
die betreffende Collector Manager-Instanz unter UNIX ausgeführt wird, müssen Sie
eine Collector Builder-Instanz auf einem Windows-Computer verwenden (Collector
Builder wird unter UNIX nicht unterstützt).
3. Kopieren Sie folgende Verzeichnisse in das soeben erstellte Verzeichnis:
%WORKBENCH_HOME%\Agents
%WORKBENCH_HOME%\Elements
Vor-Migration – Deinstallation von v4.2
Deinstallation von v4.2
1. Gehen Sie auf Ihrem Sentinel v4.2-Computer wie folgt vor:
Schließen Sie alle Instanzen von Sentinel Console und Collector Builder
Klicken Sie auf Start > Programme > Sentinel > Sentinel 4.2.1.x deinstallieren.
2. Klicken Sie sich durch die Eingabeaufforderungen auf dem Bildschirm, bis das
Fenster mit der Deinstallationsfunktion geöffnet wird. Wählen Sie alle Funktionen
aus.
7-4
Sentinel-Installationshandbuch
HINWEIS: Im Beispiel oben wird keine Drittanbieter-Integrationssoftware
angezeigt. Wenn Sie Drittanbietersoftware verwenden, wählen Sie diese für die
Deinstallation aus.
Klicken Sie sich durch die Eingabeaufforderungen auf dem Bildschirm, bis das Fenster
für die Datenbankdeinstallation geöffnet wird.
3. Wählen Sie im Fenster für die Datenbankdeinstallation aus, dass keine Aktion für die
Datenbank durchgeführt werden soll.
4. Klicken Sie sich durch die restlichen Deinstallationsfenster.
Vor-Migration – Installation der Sentinel 5-Datenbank
Sentinel 5-Datenbankinstallation
1. Vergewissern Sie sich, dass die Umgebungsvariablen nicht auf 4.2 verweisen. Falls
doch, löschen Sie sie. Folgende Umgebungsvariablen sollten nicht vorhanden sein:
ESEC_HOME
ESEC_VERSION
ESEC_JAVA_HOME
ESEC_CONF_FILE
WORKBENCH_HOME
2. Vergewissern Sie sich, dass Sie gemäß den Angaben in Abschnitt „SentinelDatenbank“ in Kapitel 4 die nötigen Informationen gesammelt, die erforderlichen
Aufgaben ausgeführt und die entsprechenden Anforderungen erfüllt haben:
Installieren von Sentinel 5 MS SQL, Vor der Installation von Sentinel 5 für MS SQL.
3. Legen Sie die Sentinel-Installations-CD in das CD-ROM-Laufwerk ein.
Datenmigration und Aufrüstung für MS SQL
7-5
4. Wechseln Sie zu der CD und doppelklicken Sie auf setup.bat.
HINWEIS: Die Installation im Konsolenmodus wird unter Windows nicht
unterstützt.
5. Klicken Sie auf den nach unten zeigenden Pfeil und wählen Sie eine der folgenden
Sprachen aus:
Englisch
Italienisch
Französisch
Portugiesisch
Deutsch
Spanisch
6. Klicken Sie nach dem Lesen des Begrüßungsbildschirms auf Weiter.
7. Akzeptieren Sie den Endenutzer-Lizenzvertrag und klicken Sie auf Weiter.
8. Übernehmen Sie das Standardinstallationsverzeichnis oder klicken Sie auf
Durchsuchen, um einen anderen Speicherort für die Installation anzugeben. Klicken
Sie auf Weiter.
9. Wählen Sie als Installationstyp Benutzerdefiniert (Standard) aus. Klicken Sie auf
Weiter.
10. Heben Sie bei den zu installierenden Funktionen die Auswahl aller Funktionen auf
und wählen Sie Nur Datenbank aus. Klicken Sie auf Weiter.
HINWEIS: Achten Sie darauf, die Auswahl der übergeordneten Funktion „Sentinel
Services“ aufzuheben. Sie wird abgeblendet mit einem weißen Kontrollhäkchen
angezeigt, wenn sie noch immer ausgewählt ist, jedoch die Auswahl aller
untergeordneten Funktionen aufgehoben wurde.
7-6
Sentinel-Installationshandbuch
11. Geben Sie Hostnamen (bzw. IP-Adresse) und Portnummer (Standard: 10012) für den
Kommunikationsserver ein. Klicken Sie auf Weiter.
12. Wählen Sie Microsoft SQL Server als Zieldatenbankplattform aus und wählen Sie
Erstellen Sie eine neue Datenbank mit Datenbankobjekten. Geben Sie außerdem das
Verzeichnis für das Datenbankinstallationsprotokoll ein (Standard:
%ESEC_HOME%\logs\db). Übernehmen Sie den Standardwert für Verzeichnis für
das Protokoll der Datenbankinstallation oder klicken Sie auf Durchsuchen, um einen
anderen Speicherort anzugeben. Klicken Sie auf Weiter.
Datenmigration und Aufrüstung für MS SQL
7-7
13. Geben Sie Ihre SQL Server-Konfigurationsinformationen ein:
(1) Hostname oder IP-Adresse der Datenbank – standardmäßig wird ihr lokaler
Host-Computer angezeigt, sofern SQL Server lokal installiert ist. Wenn der
gewünschte SQL Server nicht in der Dropdown-Liste angezeigt wird, wählen Sie
die Option Sonstiges in der Liste aus. Es wird ein Textfeld angezeigt, in dem Sie
den Hostnamen eingeben können. Sie müssen den vollständigen Hostnamen
eingeben (z. B. – „sqlserver.sentinel.net“ und nicht nur „sqlserver“). Wenn Sie
während der SQL Server-Installation einen Instanzennamen angegeben haben,
müssen Sie am Ende des Hostnamens „\<Instanzenname>“ hinzufügen, wobei
<Instanzenname> der Name ist, den Sie der Instanz während der SQL ServerInstallation zugewiesen haben.
(2) Der Name für die neue SQL Server-Datenbank. Neben der hier benannten
Datenbank wird außerdem eine Datenbank mit dem Namen <Ihr_DBName>_WF für die Verwendung durch iTRAC erstellt.
HINWEIS: Sie müssen der Datenbank einen anderen Namen zuweisen als den in der
4.2-Installation angegebenen.
(3) Datenbank-Port (Standard: 1433)
Wählen Sie für den Systemdatenbankadministrator eines der folgenden
Elemente:
(4) Windows-Authentifizierung (der Benutzername, unter dem Sie das
Installationsprogramm ausführen, wird verwendet)
(5) SQL Server-Authentifizierung – Geben Sie das Passwort des saBenutzers ein.
Windows-Authentifizierung
SQL Server-Authentifizierung
7-8
Sentinel-Installationshandbuch
14. Geben Sie den Speicherort für folgende Datenbankdateien ein:
HINWEIS: Zugunsten einer möglichst effizienten Sicherung und Wiederherstellung
sollten diese Speicherorte auf unterschiedlichen E/A-Geräten liegen.
Datendateien
Indexdateien
Zusammenfassung Datendateien
Zusammenfassung Indexdateien
Protokolldateien
15. Geben Sie die Größe der Datenbank ein:
Standard (20.000 MB) – 30 Tage Kapazität bei 500.000 Ereignissen pro Tag
Groß (400.000 MB) – 30 Tage Kapazität bei 10.000.000 Ereignissen pro Tag
Benutzerdefiniert (manuelle Größenfestlegung). Wenn Sie diese Option wählen,
werden Sie aufgefordert, folgende Informationen einzugeben:
(1) Größe Ihrer Datenbank in MB (10.000 – 2.000.000)
(2) Größe der einzelnen Protokolldateien in MB (100 – 100.000)
(3) Maximale Größe der einzelnen Datenbankdateien in MB (2.000 – 100.000)
16. Wählen Sie für den Sentinel-Datenbankadministrator (DBA) eine der folgenden
Optionen:
SQL Server-Authentifizierung (esecdba), Passwort und Passwortbestätigung
Windows-Authentifizierung, geben Sie ein: <Domänenname>\<Benutzername>
HINWEIS: Wenn Sie SQL Server-Authentifizierung auswählen, kann der StandardAnmeldename nicht bearbeitet werden.
Datenmigration und Aufrüstung für MS SQL
7-9
Windows-Authentifizierung
SQL Server-Authentifizierung
HINWEIS: Bei der SQL-Authentifizierung fährt das Installationsprogramm nur fort,
wenn das esecdba-Passwort mit dem esecdba-Passwort aus v4.2 übereinstimmt.
17. Für den Benutzer der Sentinel-Anwendungsdatenbank. Wählen Sie eine der beiden
folgenden Optionen:
SQL Server-Authentifizierung (esecapp), geben Sie Passwort und
Passwortbestätigung ein
Windows-Authentifizierung, geben Sie <Domänenname>\<Benutzername>,
Passwort und Passwortbestätigung ein
HINWEIS: Wenn Sie SQL Server-Authentifizierung auswählen, kann der StandardAnmeldename nicht bearbeitet werden.
7-10
Sentinel-Installationshandbuch
Windows-Authentifizierung
SQL Server-Authentifizierung
18. Für den Sentinel-Administratorbenutzer. Wählen Sie eine der beiden folgenden
Optionen aus:
SQL-Authentifizierung, geben Sie den Benutzernamen für den SentinelAdministrator (Standard: esecadm), Passwort und Passwortbestätigung ein
Windows-Authentifizierung, geben Sie ein: <Domänenname>\<Benutzername>
HINWEIS: Wenn Sie SQL Server-Authentifizierung auswählen, kann der StandardAnmeldename nicht bearbeitet werden.
Datenmigration und Aufrüstung für MS SQL
7-11
Windows-Authentifizierung
SQL Server-Authentifizierung
19. Für den Benutzer der Sentinel-Berichterstellung. Wählen Sie eine der beiden
folgenden Optionen:
HINWEIS: Bei der Sentinel-Berichterstellung ist für die WindowsAuthentifizierung die Ausführung von Crystal Enterprise Professional erforderlich.
Mit der Professional-Version können Sie nach Bedarf verschiedene Konten und
Zuordnungen erstellen. Wenn Sie die Standardversion verwenden, müssen Sie SQLAuthentifizierung auswählen.
SQL-Authentifizierung (esecrpt), geben Sie Passwort und Passwortbestätigung
ein
Windows-Authentifizierung, geben Sie ein: <Domänenname>\<Benutzername>
HINWEIS: Wenn Sie SQL Server-Authentifizierung auswählen, kann der StandardAnmeldename nicht bearbeitet werden.
7-12
Sentinel-Installationshandbuch
Windows-Authentifizierung
SQL Server-Authentifizierung
20. Klicken Sie im Zusammenfassungsfenster für die Datenbankinstallation auf Weiter.
21. Nach Abschluss der Installation werden Sie aufgefordert, das System neu zu booten.
Klicken Sie auf Fertig stellen, um das System neu zu booten.
Migration
Das Dienstprogramm für die Datenmigration migriert nur folgende Elemente:
Benutzer und zugewiesene Berechtigungen
Filter
Konfigurationsoptionen für das Kontextmenü
Umbenannte CV-Tags
Partitions- und Archivkonfigurationen
Fälle aus v4.2 werden als Vorfälle in v5 kopiert.
Vorfälle und vorfallsbezogene Ereignisse
HINWEIS: Das Dienstprogramm zur Datenmigration migriert KEINE
Ereignisdaten, ausgenommen Ereignisdaten, die mit Vorfällen verknüpft sind. Nur
Ereignisdaten, die mit Vorfällen verknüpft sind, werden migriert.
Datenmigration und Aufrüstung für MS SQL
7-13
HINWEIS: Vorfallsereignisdaten können nicht über Sentinel Control Center
angezeigt werden. Vorfallsereignisdaten können entweder über Crystal Reporting
oder über SQL-Abfragen eingesehen werden.
Datenmigration für Sentinel 5-Datenbanken, bei denen es sich beim SentinelDatenbankadministrator um einen Benutzer der Windows-Authentifizierung handelt.
HINWEIS: Dieses Verfahren gilt für Sentinel 5-Datenbankinstallationen, bei denen
es sich beim Sentinel-Datenbankadministrator (entspricht esecdba) um einen
Benutzer der Windows-Authentifizierung handelt. Bei diesem Verfahren wird ein
SQL-Authentifizierungsbenutzer zur Sentinel 5-Datenbank hinzugefügt, sodass die
Daten aus v4.2 nach v5 migriert werden können.
1. Melden Sie sich als Benutzer mit Verwaltungsrechten an.
2. Starten Sie MS SQL Server Query Analyzer. Melden Sie sich als „sa“ oder als
entsprechender Windows-Authentifizierungsbenutzer an.
3. Klicken Sie auf Datei > Öffnen. Navigieren Sie zu:
%ESEC_HOME%\utilities\db\scripts\ddl\mssql\Migration
4.
5.
6.
7.
Wählen Sie import_add_esecdba.sql.
Klicken Sie auf Öffnen.
Klicken Sie auf Abfrage > Ausführen.
Beenden Sie Query Analyzer nach der Ausführung des Skripts.
HINWEIS: Nach der Durchführung der Datenmigration können Sie mithilfe von MS
SQL Server Enterprise Manager den SQL-Authentifizierungsbenutzer esecdba aus
der Sentinel 5-Datenbank löschen.
Datenmigration
1. Melden Sie sich als Benutzer mit Administratorrechten an.
2. Überprüfen Sie die Umgebungsvariablen, um sicherzustellen, dass Java (Version
1.4.2) sich in PATH befindet. Diese Prüfung lässt sich durch Ausführung des
folgenden Befehls in der Befehlszeile durchführen:
java -version
Wenn der oben angegebene Befehl nicht erfolgreich ist, müssen Sie entweder den Ort
suchen, an dem Java in Ihrem System installiert ist, oder Java herunterladen und
installieren. Aktualisieren Sie anschließend die Umgebungsvariable PATH, sodass sie die
ausführbare Java-Datei enthält. Beispiel für den Fall, dass Java im Verzeichnis installiert
ist:
C:\Programme\sentinel5.1.3.0\Sun-1.4.2
Fügen Sie folgende Zeichenkette am Anfang der Umgebungsvariablen PATH ein:
C:\Programme\sentinel5.1.3.0\Sun-1.4.2\bin;
3. Wechseln Sie an der Befehlszeilen-Eingabeaufforderung in folgendes Verzeichnis
auf der Sentinel 5-Software-Installations-CD:
sentinel\dbsetup\bin
4. Führen Sie folgenden Befehl aus:
.\MigrateDb.bat
7-14
Sentinel-Installationshandbuch
5. Sie werden zur Eingabe folgender Informationen aufgefordert:
Hostname der Datenbank (auf der die Sentinel 4.2 und die Sentinel 5-Datenbank
ausgeführt werden)
Zieldatenbankname (der Sentinel 5-Datenbank, zu der Sie migrieren)
esecdba-Passwort (das Passwort für den esecdba-Benutzer muss auf der Sentinel
v4.2- und der Sentinel v5-Datenbank übereinstimmen)
Name der Quelldatenbank (v4.2-Datenbankname)
Protokollverzeichnis (Speicherort für die Migrationsprotokolldateien)
Migrationsoption:
(1) Systemeinstellungen
(2) Vorfälle/Fälle
(3) Beides
(4) Fertig
HINWEIS: Vorfälle und Fälle sollten erst nach der erfolgreichen Migration der
Systemeinstellungen migriert werden.
HINWEIS: Wenn die Migration der Systemeinstellungen scheitert, deinstallieren Sie
die Sentinel 5-Datenbank, indem Sie auswählen, dass nur die Datenbankobjekte
gelöscht werden sollen. Installieren Sie anschließend die Sentinel 5-Datenbank
erneut, indem Sie die Option Datenbankobjekte zu einer vorhandenen leeren
Datenbank hinzufügen auswählen. Führen Sie abschließend die Anweisungen zur
Datenmigration erneut aus.
HINWEIS: Wenn die Vorfallsmigration nicht erfolgreich ist, führen Sie sie erneut
aus. Das Dienstprogramm für die Migration beginnt beim Fehlerpunkt erneut. Es
müssen keine zusätzlichen Bereinigungsaufgaben durchgeführt werden.
HINWEIS: Nach der Durchführung der Datenmigration können Sie mithilfe von MS
SQL Server Enterprise Manager den SQL-Authentifizierungsbenutzer (esecdba) aus
der Sentinel 5-Datenbank löschen, wenn Sie ihn wegen des DatenmigrationsDienstprogramms hinzufügen mussten.
Nach-Migration – Installation von Sentinel 5
In Sentinel 5 sind folgende Funktionen neu oder wurden geändert bzw. entfernt.
iTRAC – Dies ist eine neue Funktion. Die zugehörigen Benutzerberechtigungen sind:
Datenmigration und Aufrüstung für MS SQL
7-15
Incidents – „Vorfallsverwaltung“ wurde hinzugefügt. Alle fallbezogenen Funktionen
wurden entfernt. Die zugehörigen Benutzerberechtigungen sind:
Sentinel v4.2 Incidents
Sentinel v5 Incidents
Collector Management – in v4.2 ist dies Wizard Monitoring. Registerkarte „Wizards“
anzeigen wurde geändert in Collectors anzeigen. Wizards und Collector steuern wurde
geändert in Collectors steuern und Collector-Administration. Die zugehörigen
Benutzerberechtigungen sind:
Sentinel v4.2 Wizard Monitoring
Sentinel v5 Collector Management
Administration – DAS-Statisitk, Benutzersitzungsverwaltung und iTRACRollenverwaltung hinzugefügt. Korrelationsregeln wurde in Korrelation umbenannt. Die
Funktion „Ereigniskonfiguration“ wurde nach Sentinel Data Manager verlagert.
Benutzerkonfiguration wurde in Benutzerverwaltung umbenannt. Die zugehörigen
Benutzerberechtigungen sind:
Sentinel v4.2 Administration
7-16
Sentinel-Installationshandbuch
Sentinel v5 Administration
ActiveViews™ – in v4.2 wurde diese Funktion „Real Time“ genannt.
Zusammenfassungsdisplays wurde in Active Views umbenannt. Die zugehörigen
Benutzerberechtigungen sind:
Sentinel v4.2 Real Time
Sentinel v5 Active Views™
Die Funktion für die Systemübersicht ist in Sentinel 5 nicht verfügbar.
Installieren von Sentinel 5
1. Installieren Sie Sentinel 5, siehe Kapitel Installation von Sentinel für Windows.
2. Installieren Sie das aktuellste Sentinel Service Pack.
3. Führen Sie folgende Schritte aus, wenn Sie eine neue Funktion für einen der
bestehenden Benutzer aus v4.2 hinzufügen möchten.
a. Vergewissern Sie sich, dass Sentinel Server ausgeführt wird.
b. Melden Sie sich als Benutzer mit der Berechtigung zur
Administration/Benutzerverwaltung (z. B. – esecadm) bei Sentinel Control Center
an.
c. Klicken Sie in Sentinel Control Center auf die Registerkarte „Admin“. Erweitern Sie
im Navigationsfenster den Bereich „Benutzerkonfiguration“ oder klicken Sie in der
Navigationsleiste auf Admin > Benutzerkonfiguration.
d. Klicken Sie mit der rechten Maustaste auf den Benutzer, für den Sie die Funktion
hinzufügen möchten (z. B. – esecadm) und wählen Sie die Option Benutzerdetails.
Klicken Sie auf die Registerkarte Berechtigungen.
e. Erweitern Sie iTRAC und weisen Sie die erforderlichen Berechtigungen zu.
f. Erweitern Sie „Incidents“ und weisen Sie nach Bedarf Incident Administration zu.
g. Erweitern Sie Collector Management und weisen Sie nach Bedarf Collector
Administration zu.
h. Erweitern Sie Administration und weisen Sie nach Bedarf DAS-Statistik,
Benutzersitzungsverwaltung bzw. iTRAC-Rollenverwaltung zu.
i. Klicken Sie auf die Registerkarte Funktionen und weisen Sie nach Bedarf die
Workflow-Funktion Admin bzw. Analyst zu.
j. Klicken Sie auf OK.
4. Importieren Sie gegebenenfalls etwaige Korrelationsregeln. Aus Sentinel 4.2
exportierte Regelsätze werden beim Import in Sentinel 5 als Regelordner angezeigt.
5. Kopieren Sie aus Sicherungsskripts von Collectors und Portkonfigurationen, indem
Sie die Anweisungen in Abschnitt Nach-Migration – Neukonfiguration von
Collector-Skripts und Portkonfigurationen befolgen.
Datenmigration und Aufrüstung für MS SQL
7-17
Nach-Migration – Neukonfiguration von Collector-Skripts und
Portkonfigurationen
Führen Sie auf jedem Computer, auf dem der Sentinel 5 Collector-Service (Collector
Manager) installiert ist, folgende Schritte aus, um die Collector-Skripts und
Portkonfigurationen, die in der Sentinel v4.2-Installation verwendet wurden, wieder zu
erstellen.
So erstellen Sie die alten Collector-Skripts und Portkonfigurationen erneut
1. Stoppen Sie den Windows-Service für Collector Manager.
2. Kopieren Sie aus dem Speicherort, in dem Sie eine Sicherungskopie des
Verzeichnisses %WORKBENCH_HOME%\Agents der Sentinel v4.2-Installation
abgelegt haben, folgende Dateien in das Verzeichnis
%WORKBENCH_HOME%\Agents der aktuellen Sentinel 5-Installation
(überschreiben Sie die Dateien, falls erforderlich):
localhost_portcfg.dat
localhost_snmpcfg.dat
3. Lesen Sie die während der Vor-Migration erstellte Textdatei, in der alle von der
Sentinel v4.2 Collector Manager-Installation auf diesem Computer verwendeten
Collectors aufgelistet werden. Sie benötigen die Collector-Namen im nächsten
Schritt.
4. Kopieren Sie aus dem Speicherort, in dem Sie eine Sicherungskopie des
Verzeichnisses %WORKBENCH_HOME%\Elements der Sentinel v4.2-Installation
abgelegt haben, die Verzeichnisse, deren Namen mit den Collector-Namen in der
Textdatei übereinstimmen, in das Verzeichnis %WORKBENCH_HOME%\Elements
der aktuellen Sentinel 5-Installation (überschreiben Sie die Verzeichnisse/Dateien,
falls erforderlich).
5. Rufen Sie das Dienstprogramm UpgradePortCfgFile von der Website des
technischen Support von Sentinel (hier herunterladen) ab.
6. Extrahieren Sie die ZIP-Datei UpgradePortCfgFile ZIP.
7. Öffnen Sie eine Befehlszeilenaufforderung und wechseln Sie in das Verzeichnis mit
dem extrahierten Dienstprogramm UpgradePortCfgFile. Führen Sie in diesem
Verzeichnis folgenden Befehl aus:
.\UpgradePortCfgFile.bat
8. Starten Sie den Collector Manager-Service.
Nach-Migration – Konfigurieren von Sentinel 5 für Crystal Reporting
Gehen Sie wie folgt vor, wenn Sie Crystal Reporting für Sentinel v4.2 ausgeführt haben und
Crystal Reporting mit Sentinel 5 ausführen möchten:
Bearbeiten Sie die Crystal Reporting-bezogenen ODBC-Einstellungen so, dass sie auf die
Sentinel ODBC-Datenbank verweisen.
Importieren Sie die Crystal Reports-Schablonen (einschließlich der Schablonen für die
Datenmigration) aus dem letzten Service Pack.
Weitere Informationen finden Sie im Installationskapitel zu Crystal Reports.
7-18
Sentinel-Installationshandbuch
Patch zur Aufrüstung von v5.x.x auf v5.1.3
Führen Sie dieses Verfahren auf jedem Computer durch, auf dem Sentinel-Komponenten
installiert sind.
Patch von Sentinel v5.x.x auf v5.1.3 wenn es sich beim SentinelDatenbankadministrator (esecdba) um einen Anmeldenamen für die
SQL Server-Authentifizierung handelt
Aufrüsten von v5.x.x auf v5.1.3 für SQL Server-Authentifizierung
HINWEIS: Wenn Sie v5.1.1sp1 oder höher ausführen und Änderungen an der Datei
syslog.conf vornehmen, müssen Sie eine Kopie dieser Datei erstellen. Das PatchInstallationsprogramm überschreibt die Datei syslog.conf. Nach der Anwendung des
Patch müssen Sie Ihre neue syslog.conf-Datei bearbeiten bzw. überschreiben, sodass
sie mit ihrer ursprünglichen Datei syslog.conf übereinstimmt.
1. Schließen Sie alle geöffneten Instanzen von Sentinel Control Center, Sentinel Data
Manager und Collector Builders.
2. Legen Sie die Sentinel-Patch-Installations-CD in das CD-ROM-Laufwerk ein.
3. Wechseln Sie zum entsprechenden Patch-Verzeichnis.
4. Doppelklicken Sie im Patch-Verzeichnis auf setup.bat.
HINWEIS: Die Installation im Konsolenmodus wird zurzeit unter Windows nicht
unterstützt.
5. Klicken Sie auf dem Begrüßungsbildschirm auf Weiter.
6. Akzeptieren Sie den Endbenutzer-Lizenzvertrag und klicken Sie auf Weiter.
7. Klicken Sie auf Weiter, bis das Fenster mit den Datenbankinformationen angezeigt
wird.
8. Stellen Sie sicher, dass der Datenbanktyp korrekt ist. Wählen Sie den Speicherort des
Protokollverzeichnisses für die Datenbankinstallation aus. Klicken Sie auf Weiter.
9. Vergewissern Sie sich, dass die Informationen für den MS SQL-Server korrekt sind.
Wählen Sie SQL Server-Authentifizierung. Geben Sie Ihren esecdba-Benutzernamen
und Ihr Passwort ein. Klicken Sie auf Weiter.
10. Klicken Sie auf Installieren. Möglicherweise werden Sie aufgefordert, Ihren
Computer neu zu booten. Wenn nicht, starten Sie Ihre Sentinel-Services (Collector
Manager, Sentinel und Sentinel Communications) neu.
Patch von Sentinel v5.x.x auf v5.1.3 wenn es sich beim SentinelDatenbankadministrator um Windows-Authentifizierung handelt
Bei der Windows-Authentifizierung wendet das Patch-InstallShield den Datenbank-Patch
nicht an. Das Installationsprogramm für den Datenbank-Patch muss als WindowsDomänenbenutzer „esecdba“ für die Sentinel-Datenbank ausgeführt werden.
Wenn Sie das Patch-Installationsprogramm auf dem Computer ausführen, auf dem Sie
ursprünglich die Datenbankkomponente installiert hatten, müssen Sie den Benutzernamen
und das Passwort des Sentinel-Datenbankadministrators (esecdba) kennen. Sie können die
Identität des esecdba-Benutzers ermitteln, indem Sie mithilfe des SQL Server Enterprise
Manager den Anmeldenamen für den dbo-Benutzer der Sentinel-Datenbank ermitteln (siehe
unten).
Datenmigration und Aufrüstung für MS SQL
7-19
Während des Patch-Prozesses erhalten Sie eine Popup-Meldung, die besagt, dass der
Datenbank-Patch über die Befehlszeile angewendet werden muss, wie unten erläutert.
Patch von v5.x.x auf v5.1.3 für die Windows-Authentifizierung
HINWEIS: Wenn Sie v5.1.1sp1 oder höher ausführen und Änderungen an der Datei
syslog.conf vornehmen, müssen Sie eine Kopie dieser Datei erstellen. Das PatchInstallationsprogramm überschreibt die Datei syslog.conf. Nach der Anwendung des
Patch müssen Sie Ihre neue syslog.conf-Datei bearbeiten bzw. überschreiben, sodass
sie mit ihrer ursprünglichen Datei syslog.conf übereinstimmt.
1. Schließen Sie alle geöffneten Instanzen von Sentinel Control Center, Sentinel Data
Manager und Collector Builders.
2. Legen Sie die Sentinel-Patch-Installations-CD in das CD-ROM-Laufwerk ein.
3. Wechseln Sie zum entsprechenden Patch-Verzeichnis.
4. Doppelklicken Sie im Patch-Verzeichnis auf setup.bat.
HINWEIS: Die Installation im Konsolenmodus wird zurzeit unter Windows nicht
unterstützt.
5. Klicken Sie auf dem Begrüßungsbildschirm auf Weiter.
6. Akzeptieren Sie den Endbenutzer-Lizenzvertrag und klicken Sie auf Weiter.
7. Klicken Sie auf Weiter, bis das Fenster mit den Datenbankinformationen angezeigt
wird.
8. Stellen Sie sicher, dass Datenbanktyp und -name korrekt sind. Wählen Sie den
Speicherort des Protokollverzeichnisses für die Datenbankinstallation aus. Klicken
Sie auf Weiter.
Die folgende Popup-Meldung wird angezeigt. Lesen Sie die Meldung und klicken Sie auf
OK, um fortzufahren.
7-20
Sentinel-Installationshandbuch
9. Vergewissern Sie sich, dass die Informationen für den MS SQL-Server korrekt sind.
Wählen Sie Windows-Authentifizierung.
Geben Sie Ihren Benutzernamen und Ihr Passwort für den SentinelAnwendungsbenutzer ein. Klicken Sie auf Weiter.
ACHTUNG: Für den Datenbankcomputer gilt: AM ENDE DER INSTALLATION
NICHT NEU BOOTEN.
10. Klicken Sie im Zusammenfassungsfenster auf Installieren.
11. Beenden Sie InstallShield am Datenbankcomputer, ohne neu zu booten.
12. Wenn nicht bereits geschehen, melden Sie sich am Datenbankcomputer als
Windows-Domänenbenutzer „esecdba“ an.
13. Öffnen Sie eine Befehlszeilen-Eingabeaufforderung.
14. Überprüfen Sie die Umgebungsvariablen, um sicherzustellen, dass Java (Version
1.4.2) sich in PATH befindet. Diese Prüfung lässt sich durch Ausführung des
folgenden Befehls in der Befehlszeile durchführen:
java -version
Wenn der oben angegebene Befehl nicht erfolgreich ist, müssen Sie entweder den Ort
suchen, an dem Java in Ihrem System installiert ist, oder Java herunterladen und
installieren. Aktualisieren Sie anschließend die Umgebungsvariable PATH, sodass sie die
ausführbare Java-Datei enthält. Beispiel für den Fall, dass Java im Verzeichnis installiert
ist:
C:\Programme\sentinel5.1.3.0\Sun-1.4.2
Fügen Sie folgende Zeichenkette am Anfang der Umgebungsvariablen PATH ein:
C:\Programme\sentinel5.1.3.0\Sun-1.4.2\bin;
15. Wechseln Sie an der Befehlszeilen-Eingabeaufforderung in folgendes Verzeichnis
auf der Sentinel-Installations-CD:
<Patch-Verzeichnis>\sentinel\dbsetup\bin
16. Geben Sie folgenden Befehl ein:
.\PatchDb.bat
17. Geben Sie an der Eingabeaufforderung den Hostnamen bzw. die statische IP-Adresse
der SQL Server-Instanz der Sentinel Datenbank ein, auf die der Patch angewendet
werden soll.
18. Geben Sie an der Eingabeaufforderung den Namen der SQL Server SentinelDatenbank ein, auf die der Patch angewendet werden soll.
19. Geben Sie an der Eingabeaufforderung Option 1 für die Windows-Authentifizierung
ein. Das Skript überprüft die eingegebenen Informationen und beginnt mit der
Anwendung des Datenbank-Patch.
20. Nachdem das Skript ausgeführt und der Patch angewendet wurde, starten Sie den
Service neu.
Datenmigration und Aufrüstung für MS SQL
7-21
Aktualisieren des Syslog-Connectors
Wenn Sie die Syslog-Connector-Skripts aus einer Sentinel-Version vor 5.1.1.1 (d- h. – 5.0,
5.0.1.0, 5.1.0.0 oder 5.1.1.0) verwendet haben, müssen Sie die aktualisierten SyslogConnector-Skripts verwenden, die im Patch enthalten sind. Um von der Verwendung des
alten Syslog-Connector-Skripts zur Verwendung der neuen Syslog-Connector-Skripts
überzugehen, müssen Sie das alte Skript entfernen und ein neues installieren.
Der Syslog-Connector wird mit Skripts installiert, die unter Windows und UNIX mit
verbesserten Konfigurationsdateien ausgeführt werden. Außerdem wurde die Installation des
Syslog-Proxyservers als Service vereinfacht.
So entfernen Sie den Syslog-Connector
1. Melden Sie sich als Administrator an.
2. Wechseln Sie in das Verzeichnis d/ %ESEC_HOME%\wizard\/syslog
3. Geben Sie Folgendes ein:
.\syslog-server.bat remove
So installieren Sie den Syslog-Connector
1.
2.
3.
4.
Melden Sie sich als Administrator an.
Wechseln Sie in das Verzeichnis d/ %ESEC_HOME\wizard\syslog
.\syslog-server.bat install
Wenn Sie Änderungen an der Datei syslog.conf Ihrer ursprünglichen Installation
vorgenommen haben, müssen Sie die neue syslog.conf-Datei bearbeiten oder
überschreiben, sodass Sie der ursprünglichen syslog.conf-Datei entspricht.
syslog.conf befindet sich an folgendem Speicherort:
%ESEC_HOME%\wizard\syslog\config
Aktualisieren der Benutzerberechtigungen von v5.0.x auf v5.1.3
Bei der Aufrüstung von v5 bzw. v5.0.1auf v5.1.3 wird „Collector Health“ in „Collector
Management“ geändert und eine zusätzliche Funktion, „Collector-Administration“,
hinzugefügt. Außerdem wurde die Funktion „Serveransichten“ hinzugefügt. Diese
Berechtigung können Sie optional gewähren.
Aktualisieren der Berechtigungen für die Benutzerverwaltung
1. Melden Sie sich als Benutzer mit der Berechtigung zur
Administration/Benutzerverwaltung bei Sentinel Control Center an.
In v5.1 wurde Collector Health unter „Berechtigungen“ in Collector Management
geändert und es wurden weitere Berechtigungen hinzugefügt.
7-22
Sentinel-Installationshandbuch
Sentinel v5.0-Benutzerberechtigung
Sentinel v5.1-Benutzerberechtigung
2. Klicken Sie in Sentinel Control Center auf die Registerkarte Admin. Erweitern Sie im
Navigationsfenster den Bereich „Benutzerkonfiguration“ oder klicken Sie in der
Navigationsleiste auf Admin > Benutzerkonfiguration.
3. Klicken Sie mit der rechten Maustaste auf einen Admin-Benutzer (d. h. esecadm oder
ein anderer Admin-Benutzer) > Benutzerdetails. Klicken Sie auf die Registerkarte
Berechtigungen.
4. Erweitern Sie Collector Management und weisen Sie Collector Administration zu.
Klicken Sie auf OK.
Aktualisieren der Berechtigungen für Serveransichten
Um den Bildschirm „Serveransichten“ nach der Patch-Installation verwenden zu können,
müssen Sie mithilfe des Benutzer-Managers dem Sentinel-Benutzer die Berechtigung
„Serveransichten“ gewähren. Der Benutzer-Manager befindet sich unter der Registerkarte
„Admin“ von Sentinel Control Center.
Crystal Reporting-Server
Nach der Aufrüstung auf Sentinel v5.1.3, einschließlich der Anwendung des letzten Service
Pack, müssen Sie die Berichte aus dem letzten Service Pack importieren. Weitere
Informationen finden Sie im Kapitel zu Crystal Reports im Installationshandbuch.
Datenmigration und Aufrüstung für MS SQL
7-23
Aktualisieren der Sentinel-Email-Funktion für SMTPAuthentifizierung
Wenn für Ihr System SMTP-Authentifizierung erforderlich ist, müssen Sie die Datei
execution.properties aktualisieren. Diese Datei befindet sich auf dem Computer, auf dem
DAS installiert ist. Sie liegt unter %ESEC_HOME%\sentinel\config. Um diese Datei zu
konfigurieren, führen Sie mailconfig.bat aus, um die Datei zu ändern, und mailconfigtest.bat,
um Ihre Änderungen zu testen.
So konfigurieren Sie die Datei execution.properties
1. Melden Sie sich auf dem Computer, auf dem DAS installiert ist, als esecadm an und
wechseln Sie in das folgende Verzeichnis:
%ESEC_HOME%\sentinel\config
2. Führen Sie „mailconfig“ wie folgt aus:
mailconfig.bat -host <SMTP Server> -from <Quellen-EmailAdresse> -user <Mailauthentifizierungsbenutzer> –
password
Beispiel:
mailconfig.bat -host 10.0.1.14 -from [email protected] user my_user_name –password
Nach dem Eingeben dieses Befehls werden Sie zum Eingeben eines neuen Passworts
aufgefordert.
Enter your password:*********
Confirm your password:*********
HINWEIS: Wenn Sie die Passwortoption verwenden, muss es sich um das letzte
Argument handeln.
So testen Sie Ihre execution.properties-Konfiguration
1. Wechseln Sie auf dem Computer, auf dem DAS installiert ist, in das folgende
Verzeichnis:
%ESEC_HOME%\sentinel\config
2. Führen Sie „mailconfigtest“ wie folgt aus:
mailconfigtest.bat -to <Ziel-Email-Adresse>
Wenn die Email erfolgreich gesendet wurde, erhalten Sie die folgende
Bildschirmausgabe, in der Ihnen mitgeteilt wird, dass die Email von der Zieladresse
empfangen wurde.
Email has been sent successfully!
7-24
Sentinel-Installationshandbuch
Überprüfen Sie das Postfach der Ziel-Email-Adresse, um sich zu vergewissern, dass die
Email empfangen wurde. Die Betreffzeile und der Inhalt lauten wie folgt:
Subject: Testing Sentinel mail property
This is a test for Sentinel mail property set up. If you
see this message, your Sentinel mail property has been
configured correctly to send emails
Datenmigration und Aufrüstung für MS SQL
7-25
7-26
Sentinel-Installationshandbuch
8
Patch für Oracle unter Linux
HINWEIS: Die Begriffe „Agent“ und „Collector“ sind austauschbar. Im Folgenden
werden Agenten als „Collectors“ bezeichnet.
In diesem Kapitel wird die Anwendung von Patches zur Aufrüstung von v5.1.1 auf v5.1.3
erörtert.
Patch zur Aufrüstung von v5.1.1.1 auf v5.1.3
Führen Sie dieses Verfahren auf jedem Computer durch, auf dem Sentinel-Komponenten
installiert sind.
Wenn Sie das Patch-Installationsprogramm von dem Computer ausführen, auf dem Sie
ursprünglich die Datenbankkomponente installiert hatten, müssen Sie das Passwort des
Sentinel-Datenbankadministrators (esecdba) kennen.
Aufrüsten von v5.1.1.1 auf v5.1.3 für Linux
1. Melden Sie sich als Benutzer „root“ an.
HINWEIS: Wenn Sie Änderungen an der syslog.conf-Datei in Ihrer v5.1.1.1Installation vorgenommen haben, müssen Sie eine Kopie der Datei syslog.conf
erstellen. Das Patch-Installationsprogramm überschreibt die Datei syslog.conf. Nach
der Anwendung des Patch müssen Sie Ihre neue syslog.conf-Datei bearbeiten bzw.
überschreiben, sodass sie mit Ihrer ursprünglichen syslog.conf-Datei übereinstimmt.
2. Legen Sie die Sentinel-Patch-CD ein und mounten Sie sie.
3. Starten Sie das Installationsprogramm, indem Sie zum entsprechenden PatchVerzeichnis auf der CD-ROM wechseln und folgenden Befehl ausführen:
Für GUI-Modus:
./setup.sh
oder
Für Textmodus („kopflos“):
./setup.sh –console
4. Klicken Sie auf dem Begrüßungsbildschirm auf Weiter.
5. Akzeptieren Sie den Endbenutzer-Lizenzvertrag und klicken Sie auf Weiter.
6. Klicken Sie auf Weiter, bis das Fenster mit den Datenbankinformationen angezeigt
wird.
7. Stellen Sie sicher, dass der Datenbanktyp korrekt ist. Wählen Sie den Speicherort des
Protokollverzeichnisses für die Datenbankinstallation aus. Klicken Sie auf Weiter.
Patch für Oracle unter Linux
8-1
8. Vergewissern Sie sich, dass die Informationen für den Oracle-Server korrekt sind.
Geben Sie das esecdba-Passwort ein. Folgen Sie den restlichen
Eingabeaufforderungen des Installationsprogramms.
Aktualisieren des Syslog-Connectors
Wenn Sie die Syslog-Connector-Skripts aus einer Sentinel-Version vor 5.1.1.1 (d. h. – 5.0,
5.0.1.0, 5.1.0.0 oder 5.1.1.0) verwendet haben, müssen Sie die aktualisierten SyslogConnector-Skripts verwenden, die im Patch enthalten sind. Um von der Verwendung des
alten Syslog-Connector-Skripts zur Verwendung der neuen Syslog-Connector-Skripts
überzugehen, müssen Sie das alte Skript entfernen und ein neues installieren.
Der Syslog-Connector wird mit Skripts installiert, die unter Windows und UNIX mit
verbesserten Konfigurationsdateien ausgeführt werden. Außerdem wurde die Installation des
Syslog-Proxyservers als Service vereinfacht.
So entfernen Sie den Syslog-Connector
1. Melden Sie sich als „root“ an.
2. Wechseln Sie in das Verzeichnis $ESEC_HOME/wizard/syslog
3. ./syslog-server.sh remove
So installieren Sie den Syslog-Connector
1.
2.
3.
4.
Melden Sie sich als „root“ an.
Wechseln Sie in das Verzeichnis $ESEC_HOME/wizard/syslog
./syslog-server.sh install
Wenn Sie Änderungen an der Datei syslog.conf Ihrer ursprünglichen Installation
vorgenommen haben, müssen Sie die neue syslog.conf-Datei bearbeiten oder
überschreiben, sodass Sie der ursprünglichen syslog.conf-Datei entspricht.
syslog.conf befindet sich an folgendem Speicherort:
$ESEC_HOME/wizard/syslog/config
Crystal Reporting-Server
Nach der Aufrüstung auf Sentinel 5.1.3, einschließlich der Anwendung des letzten Service
Pack (sofern vorhanden), müssen Sie die Berichte aus dem letzten Service Pack importieren.
Weitere Informationen finden Sie im Kapitel zu Crystal Reports im Installationshandbuch.
Aktualisieren der Sentinel-Email-Funktion für SMTP-Authentifizierung
Wenn für Ihr System SMTP-Authentifizierung erforderlich ist, müssen Sie die Datei
execution.properties aktualisieren. Diese Datei befindet sich auf dem Computer, auf dem
DAS installiert ist. Sie liegt unter $ESEC_HOME/sentinel/config. Um diese Datei zu
konfigurieren, führen Sie mailconfig.sh aus, um die Datei zu ändern, und mailconfigtest.sh,
um Ihre Änderungen zu testen.
So konfigurieren Sie die Datei execution.properties
1. Melden Sie sich auf dem Computer, auf dem DAS installiert ist, als esecadm an und
wechseln Sie in das folgende Verzeichnis:
$ESEC_HOME/sentinel/config
8-2
Sentinel-Installationshandbuch
2. Führen Sie „mailconfig“ wie folgt aus:
./mailconfig.sh -host <SMTP Server> -from <QuellenEmail-Adresse> -user
<Mailauthentifizierungsbenutzer> –password
Beispiel:
./mailconfig.sh -host 192.0.2.14 -from
[email protected] -user my_user_name –password
Nach dem Eingeben dieses Befehls werden Sie zum Eingeben eines neuen Passworts
aufgefordert.
Enter your password:*********
Confirm your password:*********
HINWEIS: Wenn Sie die Passwortoption verwenden, muss es sich um das letzte
Argument handeln.
So testen Sie Ihre execution.properties-Konfiguration
1. Melden Sie sich auf dem Computer, auf dem DAS installiert ist, als esecadm an und
wechseln Sie in das folgende Verzeichnis:
$ESEC_HOME/sentinel/config
2. Führen Sie „mailconfigtest“ wie folgt aus:
./mailconfigtest.sh -to <destination email address>
Wenn die Email erfolgreich gesendet wurde, erhalten Sie die folgende
Bildschirmausgabe, in der Ihnen mitgeteilt wird, dass die Email von der Zieladresse
empfangen wurde.
Email has been sent successfully!
Überprüfen Sie das Postfach der Ziel-Email-Adresse, um sich zu vergewissern, dass die
Email empfangen wurde. Die Betreffzeile und der Inhalt lauten wie folgt:
Subject: Testing Sentinel mail property
This is a test for Sentinel mail property set up. If
you see this message, your Sentinel mail property
has been configured correctly to send emails
Patch für Oracle unter Linux
8-3
8-4
Sentinel-Installationshandbuch
9
Crystal Reports für Windows und Solaris
HINWEIS: Die Begriffe „Agent“ und „Collector“ sind austauschbar. Im Folgenden
werden Agenten als „Collectors“ bezeichnet.
Crystal BusinessObjects Enterprise™ 11 ist ein Berichterstellungswerkzeug.
In diesem Kapitel wird die Installationskonfiguration von Crystal Reports Server für Sentinel
erörtert. Die Installation sollte in der angegebenen Reihenfolge vorgenommen werden.
Installation von Microsoft IIS und ASP.NET
Installation von MS SQL (je nach Konfiguration als Windows-Authentifizierung oder
SQL Server-Authentifizierung)
Installation von Crystal Server
Konfiguration von Open Database Connectivity (ODBC) für SQL-Authentifizierung
oder
Installation und Konfiguration der Oracle 9i-Client-Software
Konfiguration von inetmgr
Anwenden von Patches auf Crystal Reports-Berichte
Veröffentlichen (Importieren) von Crystal Reports-Berichten
Festlegen eines Kontos für einen benannten Benutzer
Testen der Konnektivität zum Webserver
Aktivieren der Top 10-Berichte (optional)
Maximieren der Ereignisberichterstellung (empfohlen)
Konfigurieren von Sentinel für den Crystal Enterprise Server
Crystal Reports für Windows und Solaris
9-1
Überblick
Crystal Reports Server benötigt eine Datenbank zum Speichern von Informationen über das
System und dessen Benutzer. Diese Datenbank ist als Central Management Server-(CMS)Datenbank bekannt. Der CMS ist ein Server, der Informationen über das Crystal Reports
Server-System speichert. Nach Bedarf können weitere Komponenten von Crystal Reports
Server Zugriff auf diese Informationen erlangen.
Eine CMS-Datenbank muss über einer lokalen MS SQL 2000 Server-Datenbank eingerichtet
werden. Mit dem Installationsprogramm von Crystal Reports Server können Sie die CMSDatenbank über der MSDE-Datenbank einrichten, wenn kein lokaler MS SQL 2000 Server
installiert ist. Sentinel 5 unterstützt keine MSDE-Konfiguration.
Systemanforderungen
Windows® 2003 Server mit SP1 mit einer NTFS-formatierten Partition und installiertem
IIS (Microsoft Internet Information Server) und NET.ASP. Sentinel 5 unterstützt Crystal
XI auf Windows® 2000 Server nicht.
.NET Framework 1.1 (Standardmäßig unter Windows 2003 installiert. BusinessObjects
Enterprise™ 11 unterstützt .NET Framework 2.0 nicht). Um zu ermitteln, welche Version
von .NET Framework sich auf Ihrem Computer befindet, wechseln Sie zu
%SystemRoot%\Microsoft.NET\Framework. Der Ordner mit dem höchsten numerischen
Wert sollte maximal die Nummer v.1.1.xxxx aufweisen. Beispiel:
Konfigurationsanforderungen
1. Vergewissern Sie sich, dass das für die Installation von Crystal Reports Server
verwendete Konto über lokale Administratorrechte verfügt.
2. Stellen Sie die Datenausführungsverhinderung so ein, dass sie für die ausgewählten
Programme und Services ausgeführt wird. Dies ist insbesondere hilfreich zur
Vermeidung des folgenden Fehlers „Error 1920. Service ‘Crystal Report Cache
Server’ on Windows 2003.“
Der Zugriff auf die Datenausführungsverhinderung erfolgt über Systemsteuerung >
System > Registerkarte „Erweitert“ > Leistungseinstellungen >
Datenausführungsverhinderung.
Wählen Sie Datenausführungsverhinderung für alle Programme und Dienste mit
Ausnahme der ausgewählten aktivieren.
9-2
Sentinel-Installationshandbuch
3. Wenn Sie vorhaben, Sentinel-Berichte mithilfe der Windows NT-Authentifzierung
auszuführen, müssen Sie sicherstellen, dass das Windows-Domänenkonto für
Sentinel Report-Benutzer bereits in der Sentinel-Datenbank vorhanden ist. Dies
erfolgt während der Sentinel-Installation durch Auswahl von WindowsAuthentifizierung bei der Einstellung von Authentifizierungsmethode für den Sentinel
Report-Benutzer, wie in der Abbildung unten gezeigt.
4. Wenn Sie vorhaben, Sentinel-Berichte mithilfe der SQL Server-Authentifizierung
auszuführen (auch für Sentinel Oracle-Installationen erforderlich), müssen Sie
sicherstellen, dass die SQL Server-Anmeldung (esecrpt) bereits in der SentinelDatenbank vorhanden ist.
Bei der Sentinel MS SQL-Datenbank erfolgt dies während der SentinelInstallation für MS SQL durch Auswahl von SQL Server-Authentifizierung bei
der Einstellung von Authentifizierungsmethode für den Sentinel Report-Benutzer,
wie in der Abbildung unten gezeigt.
Bei Sentinel Oracle-Datenbanken erfolgt dies während der Sentinel-Installation
für Oracle. esecrpt nimmt dasselbe Passwort an wie esecadm.
5. Bei Oracle 9i Client Release 2 (9.2.0.1.0) müssen Sie dies vor der Installation von
Crystal BusinessObjects Enterprise™ 11 installieren.
6. Bei MS SQL Server – Installieren Sie MS SQL 2000 sp3a vor der Installation von
Crystal Reports Server 11.
Crystal Reports für Windows und Solaris
9-3
7. Video-Auflösung von 1024 x 768 oder höher
8. Installieren Sie Microsoft Internet Information Server (IIS) und NET.ASP
HINWEIS: Sentinel 5 unterstützt MSDE nicht. Installieren Sie MS SQL 2000 sp3a
vor der Installation von Crystal Reports Server 11.
Installation von Microsoft Internet Information Server (IIS) und
ASP.NET
Zum Hinzufügen dieser Windows-Komponenten benötigen Sie eventuell die Installations-CD
von Windows 2003 Server.
Installation von IIS und ASP.NET
1. Wechseln Sie zu Windows-Systemsteuerung > Software.
2. Klicken Sie im linken Fensterbereich auf Windows-Komponenten
hinzufügen/entfernen.
3. Wählen Sie Anwendungsserver aus.
4. Klicken Sie auf Details.
5. Wählen Sie ASP.NET und Internet Information Services (IIS) aus.
6. Klicken Sie auf OK (OK).
7. Klicken Sie auf Next (Weiter). Möglicherweise werden Sie aufgefordert, die
Windows-Installations-CD einzulegen.
8. Klicken Sie auf Fertig stellen.
Bekannte Probleme
1. Installation von Crystal Reports – Sie erhalten zwei Schlüssel, einen für Crystal
Reports Server und den anderen für Crystal Reports Developer. Achten Sie darauf,
bei der Installation von Crystal Reports Server den zugehörigen Schlüssel zu
verwenden.
2. Deinstallation von Crystal Reports – Sollten Sie gezwungen sein, Crystal Reports
Server zu deinstallieren, können Sie die Registrierungsschlüssel mithilfe eines
manuellen Deinstallationsverfahrens bereinigen. Dies ist besonders nützlich, wenn
Ihre Installation beschädigt wird. Auf der folgenden BusinessObjects-Website finden
Sie Verfahren zur manuellen Deinstallation von BusinessObjects Enterprise XI,
http://support.businessobjects.com/library/kbase/articles/c2017905.asp.
HINWEIS: Die oben stehende URL war zum Veröffentlichungszeitpunkt dieses
Dokuments korrekt.
3. Während der Konfiguration von .NET Administration Launchpad reagiert der
Aktualisierungsprozess beim Ändern der Zugriffsebene von (Inherited Rights)
(Vererbte Rechte) zu View on Demand (Auf Verlangen anzeigen) nicht mehr. Warten
Sie ca. 30 Sekunden. Die Zugriffsebene wird aktualisiert.
9-4
Sentinel-Installationshandbuch
Verwenden von Crystal Reports
Informationen zur Verwendung von Crystal Reports für die Sentinel-Berichterstellung finden
Sie in der Crystal Reports-Dokumentation bzw. im Sentinel-Benutzerhandbuch.
Installationsüberblick
Installationsüberblick für MS SQL 2000 Server mit WindowsAuthentifizierung
Führen Sie zur ordnungsgemäßen Installation von Crystal Reports folgendes Verfahren in der
angegebenen Reihenfolge durch.
1. Installation von Crystal Reports Server 11 – Wenn Sie bei der Installation der
Anwendung Sentinel 5 Windows-Authentifizierung für den Benutzer von Sentinel
Report ausgewählt haben, folgen Sie dem Link für Installation von Crystal Server für
MS SQL 2000 Server mit Windows-Authentifizierung.
2. Konfiguration von Open Database Connectivity (ODBC)
3. Zuordnen von Crystal Reports zur Verwendung mit Sentinel
4. Patches für Crystal Reports
5. Veröffentlichen von Berichten
6. Festlegen eines Kontos für einen benannten Benutzer
7. Importieren Sie Crystal Report-Schablonen
8. Erstellen einer Crystal-Webseite (Konfigurieren von .NET Administration
Launchpad)
9. Konfigurieren von Sentinel für den Crystal Enterprise Server
Installationsüberblick für MS SQL 2000 Server mit SQL ServerAuthentifizierung
Führen Sie zur ordnungsgemäßen Installation von Crystal Reports folgendes Verfahren in der
angegebenen Reihenfolge durch.
1. Installation von Crystal Reports Server 11 – Wenn Sie bei der Installation der
Anwendung Sentinel 5 SQL Server-Authentifizierung für den Benutzer von Sentinel
Report ausgewählt haben, folgen Sie dem Link für Installation von Crystal Server für
MS SQL 2000 Server mit SQL-Authentifizierung oder für Oracle.
2. Konfiguration von Open Database Connectivity (ODBC)
3. Zuordnen von Crystal Reports zur Verwendung mit Sentinel
4. Importieren Sie Crystal Report-Schablonen
5. Erstellen einer Crystal-Webseite (Konfigurieren von .NET Administration
Launchpad)
6. Konfigurieren von Sentinel für den Crystal Enterprise Server
Crystal Reports für Windows und Solaris
9-5
Installationsüberblick für Oracle
Führen Sie zur ordnungsgemäßen Installation von Crystal Reports folgendes Verfahren in der
angegebenen Reihenfolge durch.
1. Installation von Oracle 9i Client
2. Installation von Crystal Reports Server 11 – Folgen Sie dem Link zur Installation
von Crystal Installation von Crystal Server für MS SQL 2000 Server mit SQLAuthentifizierung oder für Oracle.
3. Konfigurieren Sie den nativen Oracle-Treiber
4. Zuordnen von Crystal Reports zur Verwendung mit Sentinel
5. Importieren Sie Crystal Report-Schablonen
6. Erstellen einer Crystal-Webseite (Konfigurieren von .NET Administration
Launchpad)
7. Konfigurieren von Sentinel für den Crystal Enterprise Server
Installation
In diesem Abschnitt wird die Installation von Crystal Server für folgende Elemente
beschrieben:
MS SQL 2000 Server Sentinel-Datenbank mit Windows-Authentifizierung
MS SQL 2000 Server Sentinel-Datenbank mit SQL Server-Authentifizierung
Oracle Sentinel-Datenbank
Installation von Crystal Server für MS SQL 2000 Server mit WindowsAuthentifizierung
BOE XI Crystal Server – Installation für Windows-Authentifizierung
1.
2.
3.
4.
9-6
Installieren Sie MS SQL 2000 sp3a im gemischten Modus.
Starten Sie MS SQL Enterprise Manager.
Erweitern Sie im Navigationsfenster „(lokal)(Windows NT)“.
Markieren Sie Datenbank, klicken Sie mit der rechten Maustaste darauf und wählen
Sie Neue Datenbank…
Sentinel-Installationshandbuch
5. Geben Sie auf der Registerkarte „Allgemein“ im Feld „Name“ den Namen „BOE11“
ein und klicken Sie auf OK.
6. Beenden Sie MS SQL Enterprise Manager.
7. Legen Sie die CD für BOE XI Crystal Server in das CD-ROM-Laufwerk ein.
8. Wenn auf Ihrem Computer Autoplay deaktiviert ist, führen Sie die Datei setup.exe
aus.
9. Wählen Sie im Fenster zur Auswahl der Client- oder Serverinstallation die Option
Perform Server Installation (Serverinstallation durchführen) aus.
10. Wählen Sie als Installationstyp New (Neu) und aktivieren Sie nicht die Option Install
MSDE or use existing local SQL Server (MSDE installieren oder lokalen SQL-Server
verwenden).
11. Wählen Sie im Fenster „Web Component Adapter Type“ (Adaptertyp der
Webkomponente) die Option IIS ASP.NET aus.
HINWEIS: Wenn Sie IIS und ASP.NET nicht über Systemsteuerung > Software >
Windows-Komponenten hinzufügen/entfernen installiert haben, ist IIS ASP.NET
abgeblendet.
Crystal Reports für Windows und Solaris
9-7
12. Klicken Sie im Fenster „CMS Database Information“ (CMSDatenbankinformationen) auf Select DSN (DSN auswählen).
13. Klicken Sie auf die Registerkarte Machine Data Source (Computer-Datenquelle).
14. Klicken Sie auf New... (Neu...).
15. Wählen Sie die Option System Data Source (Systemdatenquelle)
Klicken Sie auf Next (Weiter).
16. Blättern Sie nach unten, wählen Sie SQL Server und klicken Sie auf Next (Weiter).
17. Eine neue Quelle wird angezeigt. Klicken Sie auf Finish (Fertig stellen).
18. Geben Sie im Fenster …New Data Source to SQL Server (...Neue Datenquelle für
SQL Server) Folgendes ein:
Name Ihrer Datenquelle (z. B.: BOE_XI)
Beschreibung (optional)
Klicken Sie zur Auswahl des Servers auf den nach unten weisenden Pfeil und
wählen Sie (local) (lokal) aus.
9-8
Sentinel-Installationshandbuch
Klicken Sie auf Next (Weiter).
19. Wenn nicht bereits geschehen, wählen Sie With Windows NT … (Mit Windows NT
...) aus. Klicken Sie auf Next (Weiter).
HINWEIS: Die Anmelde-ID (abgeblendet) ist Ihr Windows-Anmeldename.
20. Aktivieren Sie das Kontrollkästchen Change the default database to:
(Standarddatenbank ändern in:). Ändern Sie Ihre Standarddatenbank in BOE11.
Klicken Sie auf Next (Weiter).
21. Klicken Sie im Fenster „Create a New Data Source to SQL Server“ (Neue
Datenquelle für SQL Server erstellen) auf Finish (Fertig stellen).
22. Klicken Sie auf Test Data Source…(Datenquelle testen…). Dieser Test sollte
erfolgreich verlaufen. Klicken Sie auf OK (OK).
23. Markieren Sie im Fenster „Select Data Source“ (Datenquelle auswählen) die Option
BOE11 und klicken Sie so lange auf „OK“ (OK), bis das Dialogfeld SQL Server
Login (SQL Server-Anmeldung) angezeigt wird. Vergewissern Sie sich, dass Use
Trusted Connection (Vertrauenswürdige Verbindung verwenden) ausgewählt ist.
Crystal Reports für Windows und Solaris
9-9
Klicken Sie auf OK (OK).
HINWEIS: Die Anmelde-ID (abgeblendet) ist Ihr Windows-Anmeldename.
24. Klicken Sie im Warnfenster auf OK (OK).
25. Klicken Sie im Fenster „CMS Database Information“ (CMSDatenbankinformationen) auf Next (Weiter).
26. Klicken Sie auf Next (Weiter), um die Installation fortzusetzen.
27. Nach der Installation müssen Sie das Anmeldekonto für Crystal Reports Page Server
und Crystal Reports Job Server in das Domänenkonto des Sentinel Report-Benutzers
ändern.
a. Klicken Sie auf Start > Programme > BusinessObjects 11 > Crystal Reports
Server > Central Configuration Manager.
b. Klicken Sie mit der rechten Maustaste auf „Crystal Reports Page Server“
(Crystal Reports Page Server) und wählen Sie stop (stopp).
c. Klicken Sie mit der rechten Maustaste erneut auf Crystal Reports Page Server
(Crystal Reports Page Server) und wählen Sie Properties (Eigenschaften).
d. Deaktivieren Sie die Option Log On As System Account (Als Systemkonto
anmelden) und geben Sie den Benutzernamen und das Passwort der Domäne des
Sentinel Report-Benutzers ein, die während der Installation von Sentinel 5 für
den Sentinel Report-Benutzer verwendet wurden. Klicken Sie auf OK (OK).
9-10
Sentinel-Installationshandbuch
e.
Markieren Sie „Crystal Reports Page Server“ und klicken Sie mit der rechten
Maustaste, um „Crystal Reports Page Server“ zu starten.
Konfiguration von Open Database Connectivity (ODBC) für Windows-Authentifizierung
Bei diesem Verfahren wird eine ODBC-Datenquelle zwischen Crystal Reports unter
Windows und SQL Server eingerichtet. Dies muss auf dem Crystal Server-Computer
durchgeführt werden.
Einrichten einer ODBC-Datenquelle für die Windows-Authentifizierung
1.
2.
3.
4.
Wechseln Sie zu Windows-Systemsteuerung > Verwaltung > Datenquellen (ODBC).
Klicken Sie auf die Registerkarte System-DSN und dann auf Hinzufügen.
Wählen Sie SQL Server. Klicken Sie auf Fertig stellen.
Ein Bildschirm wird angezeigt, in dem Sie nach Informationen zur
Treiberkonfiguration gefragt werden:
Name der Datenquelle, geben Sie „esecuritydb“ ein
Feld „Description“ (Beschreibung) (optional); geben Sie eine Beschreibung ein
Feld „Server“ (Server); geben Sie Ihren Hostnamen bzw. die IP-Adresse Ihrer
Instanz von Sentinel Server ein
Crystal Reports für Windows und Solaris
9-11
Klicken Sie auf Next (Weiter).
5. Wählen Sie im nächsten Bildschirm die Option für die Windows-Authentifizierung.
HINWEIS: Die Anmelde-ID (abgeblendet) ist Ihr Windows-Anmeldename.
6. Gehen Sie im nächsten Bildschirm wie folgt vor:
Ändern Sie die Sentinel-Datenbank (Standardname: „ESEC“)
Behalten Sie alle Standardeinstellungen bei.
Klicken Sie auf Next (Weiter).
7. Klicken Sie auf Fertig stellen.
8. Klicken Sie auf Test Data Source… (Datenquelle testen…). Die
Verbindungsherstellung sollte erfolgreich sein. Klicken Sie auf OK (OK), bis das
Fenster geschlossen wird.
Installation von Crystal Server für MS SQL 2000 Server mit SQLAuthentifizierung
Installieren Sie Crystal Reports Server 11 mit folgenden Optionen.
„Perform Server Installation“ (Serverinstallation durchführen)
9-12
Sentinel-Installationshandbuch
„Install a new BusinessObjects Enterprise System“ (Neues BusinessObjects Enterprise
System installieren), „Install MSDE or use existing local SQL Server“ (MSDE installieren
oder lokalen SQL-Server verwenden).
HINWEIS: Crystal Server und MS SQL Server 2000 müssen sich auf demselben
Computer befinden.
IIS ASP.NET.
HINWEIS: Wenn Sie IIS und ASP.NET nicht über Systemsteuerung > Software >
Windows-Komponenten hinzufügen/entfernen installiert haben, ist IIS ASP.NET
abgeblendet.
Sie werden zur Eingabe des Authentifizierungsmodus aufgefordert. Wählen Sie die SQL
Server-Authentifizierung aus.
Wählen Sie SQL Server-Authentifizierung aus. Geben Sie „sa“ und das Passwort für „sa“
ein.
Crystal Reports für Windows und Solaris
9-13
Konfiguration von Open Database Connectivity (ODBC) für SQL-Authentifizierung
Bei diesem Verfahren wird eine ODBC-Datenquelle zwischen Crystal Reports unter
Windows und SQL Server eingerichtet. Dies muss auf dem Crystal Server-Computer
durchgeführt werden.
Einrichten einer ODBC-Datenquelle für Windows
1.
2.
3.
4.
Wechseln Sie zu Windows-Systemsteuerung > Verwaltung > Datenquellen (ODBC).
Klicken Sie auf die Registerkarte System-DSN und dann auf Hinzufügen.
Wählen Sie SQL Server. Klicken Sie auf Fertig stellen.
Ein Bildschirm wird angezeigt, in dem Sie nach Informationen zur
Treiberkonfiguration gefragt werden:
Name der Datenquelle, geben Sie „esecuritydb“ einFeld „Description“
(Beschreibung) (optional); geben Sie eine Beschreibung ein
Feld „Server“ (Server); geben Sie Ihren Hostnamen bzw. die IP-Adresse Ihrer
Instanz von Sentinel Server ein
Klicken Sie auf Next (Weiter).
9-14
Sentinel-Installationshandbuch
5. Wählen Sie im nächsten Bildschirm die Option für die SQL-Authentifizierung.
Geben Sie „esecrpt“ und das zugehörige Passwort als Anmelde-ID ein. Klicken Sie
auf Next (Weiter).
6. Gehen Sie im nächsten Bildschirm wie folgt vor:
Ändern Sie die Sentinel-Datenbank (Standardname: „ESEC“)
Behalten Sie alle Standardeinstellungen bei.
Klicken Sie auf Next (Weiter).
7. Klicken Sie auf Fertig stellen.
8. Klicken Sie auf „Test Data Source…“ (Datenquelle testen). Die
Verbindungsherstellung sollte erfolgreich sein. Klicken Sie auf OK (OK), bis das
Fenster geschlossen wird.
Installation von Crystal Server für Oracle
Installieren Sie Crystal Reports Server 11 mit folgenden Optionen.
„Perform Server Installation“ (Serverinstallation durchführen)
Installieren Sie ein neues BusinessObjects Enterprise System mithilfe von Install MSDE
or use existing local SQL Server (MSDE installieren oder lokalen SQL-Server verwenden).
HINWEIS: Crystal Server und MS SQL Server 2000 müssen sich auf demselben
Computer befinden.
IIS ASP.NET.
Crystal Reports für Windows und Solaris
9-15
HINWEIS: Wenn Sie IIS und ASP.NET nicht über Systemsteuerung > Software >
Windows-Komponenten hinzufügen/entfernen installiert haben, ist IIS ASP.NET
abgeblendet.
Sie werden zur Eingabe des Authentifizierungsmodus aufgefordert. Wählen Sie die SQL
Server-Authentifizierung aus.
Crystal Reports unterstützt direkten Zugriff auf Oracle 9-Datenbanken. Diese
Zugriffsfähigkeit wird durch die crdb_oracle.dll-Übersetzungsdatei gewährleistet. Diese Datei
kommuniziert mit dem Oracle 9-Datenbanktreiber, der direkt mit Oracle-Datenbanken und Clients zusammenarbeitet und die für Ihren Bericht erforderlichen Daten abruft.
HINWEIS: Damit Crystal Reports Oracle 9-Datenbanken verwenden kann, muss die
Oracle-Client-Software auf Ihrem System installiert sein und der Standort des
Oracle-Client muss in der Umgebungsvariablen PATH angegeben sein.
Installation und Konfiguration der Oracle 9i-Client-Software
Bei der Installation von Oracle 9i Client:
Übernehmen Sie das Standardinstallationsverzeichnis
Wählen Sie „No“ (Nein) bei „Perform Typical Configuration“ (Typische Konfiguration
durchführen)
Wählen Sie „No“ (Nein) bei „Directory Service“ (Verzeichnisdienst)
Wählen Sie Local (Lokal)
„TNS Service Name“ (Name des TNS-Service): ESEC
„User“ (Benutzer) (optional): esecrpt
Erstellen Sie nach der Installation eine lokale Net Service Name-Konfiguration.
Erstellen der Net Service Name-Konfiguration (Konfiguration des systemeigenen OracleTreibers)
1. Wählen Sie Oracle-OraHome92 > Configuration and Migration Tools
(Konfigurations- und Migrationswerkzeuge) > Net Manager.
2. Erweitern Sie im Navigationsfenster „Local“ (Lokal) und markieren Sie „Service
Naming“ (Service-Benennung).
9-16
Sentinel-Installationshandbuch
3. Klicken Sie auf das Pluszeichen auf der linken Seite, um einen Service-Namen
hinzuzufügen.
4. Geben Sie im Fenster „Service Name“ (Service-Name) einen Net Service-Namen
ein.
Geben Sie ESECURITYDB ein.
Klicken Sie auf Next (Weiter).
5. Wählen Sie im Fenster „Select Protocols“ (Protokolle auswählen) den Standardwert
aus:
TCP/IP (Internet Protocol)
Klicken Sie auf Next (Weiter).
6. Hostname und Portnummer:
Geben Sie den Hostnamen bzw. die IP-Adresse des Computers ein, auf dem sich
die Datenbank befindet.
Wählen Sie „Oracle Port“ (Oracle-Port) aus (standardmäßig 1521 bei der
Installation)
Klicken Sie auf Next (Weiter).
7. So identifizieren Sie die Datenbank bzw. den Service:
Wählen Sie (Oracle8i or later) (Oracle8i oder höher) aus, geben Sie Ihren
Service-Namen ein (dies ist der Name Ihrer Oracle-Instanz).
Wählen Sie als Verbindungstyp Database Default (Datenbankstandard) aus.
Klicken Sie auf Next (Weiter).
8. Klicken Sie im Fenster Test (Test) auf Test…(Test…). Klicken Sie auf Next (Weiter).
Möglicherweise ist der Test nicht erfolgreich, da dafür eine Datenbank-ID und ein
Datenbankpasswort verwendet werden.
9. Wenn der Test nicht erfolgreich ist, gehen Sie wie folgt vor:
Klicken Sie im Fenster Connecting (Verbindungsaufbau) auf Change Login
(Anmeldung ändern).
Geben Sie die Sentinel Oracle-ID (verwenden Sie „esecrpt“) und das Passwort
ein. Klicken Sie auf OK (OK).
Wenn der Test nicht erfolgreich ist:
Senden Sie ein Ping-Signal an den Sentinel Server
Vergewissern Sie sich, dass der Hostname des Sentinel Servers in der HostsDatei auf dem Crystal Reports Server vorliegt. Die Hosts-Datei finden Sie unter
%SystemRoot%\system32\drivers\etc\.
10. Klicken Sie auf Fertig stellen.
Crystal Reports für Windows und Solaris
9-17
Konfiguration für alle Authentifizierungen und
Konfigurationen
Zuordnen von Crystal Reports zur Verwendung mit Sentinel
Folgende Verfahren sind erforderlich, damit Crystal Server mit Sentinel Control Center
zusammenarbeiten kann.
Konfiguration von inetmgr
inetmgr
1. Kopieren Sie die Datei web.config aus:
C:\Programme\Business Objects\BusinessObjects
Enterprise 11\Web Content
2.
3.
4.
5.
6.
nach c:\Inetpub\wwwroot.
Starten Sie Internet Service Manager durch Klicken auf Start > Ausführen. Geben
Sie inetmgr ein und klicken Sie auf OK.
Erweitern Sie (lokaler Computer) > Websites > Standardwebsite > businessobjects.
Klicken Sie bei businessobjects mit der rechten Maustaste > Eigenschaften.
Klicken Sie auf der Registerkarte Virtuelles Verzeichnis auf Konfiguration....
Folgende Zuordnungen sollten vorliegen. Wenn dies nicht der Fall ist, fügen Sie sie
hinzu. Wenn Sie vorhaben, eine Zuordnung hinzuzufügen, klicken Sie nicht auf die
Knoten businessobjects bzw. crystalreportsviewer11.
Erweiterung
Ausführbare Datei
.csp
C:\Windows\Microsoft.NET\Framework\v1.1.4322\aspnet_isapi.dll
.cwr
C:\Windows\Microsoft.NET\Framework\v1.1.4322\aspnet_isapi.dll
.cri
C:\Windows\Microsoft.NET\Framework\v1.1.4322\aspnet_isapi.dll
.wis
C:\Program Files\Business Objects\BusinessObjects Enterprise
11\win32_x86\cdzISAPI.dll
Klicken Sie auf OK, um das Fenster zu schließen.
7. Starten Sie IIS erneut. Gehen Sie dazu wie folgt vor: Erweitern Sie (lokaler
Computer) > Websites > Standardwebsite, markieren Sie Standardwebsite und
klicken Sie mit der rechten Maustaste > Start.
Patches für Crystal Reports zur Verwendung mit Sentinel
Um Crystal Reports über die Registerkarte „Analyse“ von Sentinel Control Center
anzuzeigen, müssen mehrere Crystal Enterprise-Dateien aktualisiert werden, um sie mit dem
in Sentinel eingebetteten Browser kompatibel zu machen.
In der folgenden Tabelle werden diese Dateien aufgelistet und es wird beschrieben, wofür die
einzelnen Dateien verwendet werden.
Dateiname
calendar.js
calendar.html
9-18
Beschreibung
Zeigt einen Popup-Kalender an, wenn Sie ein Datum als
Parameter für einen Bericht auswählen.
Sentinel-Installationshandbuch
Dateiname
Beschreibung
grouptree.html
Zeigt die Meldung „... wird geladen“ an, während Berichte
geladen werden.
exportframe.html
Zeigt das Fenster an, in dem Sie einen Bericht zum Speichern
oder Drucken exportieren können.
exportIce.html
Von Sentinel beim Export eines Berichts zum Speichern oder
Drucken verwendete Datei.
GetInfoStore.asp
Zur Abfrage des Crystal Server verwendete Datei
GetReports.asp
Die Datei, die Sentinel Control Center verwendet, um eine
Verbindung mit Crystal Server herzustellen und die
Berichtsliste anzuzeigen.
GetReportURL.asp
Zur Unterstützung von Hyperlinks zwischen Berichten
verwendete Datei.
helper_js.asp
Eine von GetInfoStore.asp verwendete Aufrufdatei.
8. Wechseln Sie auf der Sentinel Service Pack-CD-ROM zu \content\reports\patch und
kopieren Sie alle *.html- und *.js-Dateien zum Speicherort der Viewer-Datei;
standardmäßig ist dies:
C:\Programme\Business Objects\BusinessObjects
Enterprise 11\Web Content\Enterprise11\viewer\en
9. Wechseln Sie auf der Sentinel Service Pack-CD-ROM zu \content\reports\patch und
kopieren Sie alle *.asp- und *.js-Dateien nach:
C:\inetpub\wwwroot
HINWEIS: Ihr Webordner kann sich auf einem anderen Laufwerk bzw. an einem
anderen Speicherort befinden, als oben angegeben.
Crystal Reports-Schablonen
Crystal-Berichtsschablonen werden mithilfe von Crystal Publishing Wizard veröffentlicht.
Die aktuelle Menge der Reports-Schablonen können Sie über das Kundenportal unter
http://esecurity.custhelp.com/ herunterladen.
HINWEIS: Bei „List of Attacks by CVE Report“ (Liste der Angriffe von CVE
Report) handelt es sich um eine Schnittmenge aus Angriffssignaturen aus dem
Advisor-Vorschub und durch Absuchen entdeckten Anfälligkeiten.
Crystal Reports für Windows und Solaris
9-19
HINWEIS: Zur Ausführung von Top 10-Berichten müssen bestimmte
Aggregationszusammenfassungen aktiviert werden und EventFileRedirectService
(im DAS_Binary-Prozesss) muss eingeschaltet werden. Informationen zur
Aktivierung von Aggregationszusammenfassungen und zum Einschalten von
EventFileRedirectService finden Sie im Abschnitt Aktivieren von Sentinel Top 10Berichten.
Veröffentlichen von Berichtsschablonen mithilfe von Crystal
Publishing Wizard
Crystal Reports-Schablonen
HINWEIS: Wenn Sie Ihre Reports-Schablonen erneut veröffentlichen, müssen Sie
den vorherigen Schablonen-Import löschen.
1. Klicken Sie auf Start > Alle Programme > BusinessObjects 11 > Crystal Reports
Server > Publishing Wizard.
2. Klicken Sie auf Next (Weiter).
3. Melden Sie sich an. Als System sollte der Name des Host-Computers verwendet
werden und als Authentifizierung „Enterprise“. Der Benutzername kann
„Administrator“ lauten. Aus Sicherheitsgründen sollten Sie unbedingt einen neuen
Benutzer mit einem anderen Namen als „Administrator“ erstellen. Geben Sie Ihr
Passwort ein und klicken Sie auf Next (Weiter).
HINWEIS: Auf Berichte, die als Benutzer „Verwalter“ veröffentlicht wurden, haben
alle Benutzer Zugriff.
4. Klicken Sie auf Add Folder (Ordner hinzufügen).
5. Wählen Sie Include Subfolder (Unterordner einbeziehen). Rufen Sie die Sentinel
Service Pack-CD-ROM auf und wechseln Sie zu:
Für Crystal Reports (MS SQL-Benutzer):
\content\reports\Crystal_v11\SQL-Server
Für Crystal Reports (Oracle-Benutzer):
\content\reports\Crystal_v11\Oracle
Klicken Sie auf OK (OK).
6. Klicken Sie auf Next (Weiter).
7. Klicken Sie im Fenster „Specify Location“ (Speicherort angeben) auf die
Schaltfläche New Folder (Neuer Ordner) in der rechten oberen Ecke und erstellen Sie
einen Ordner mit der Bezeichnung eSecurity_Reports. Klicken Sie auf Next (Weiter).
9-20
Sentinel-Installationshandbuch
8. Wählen Sie:
Duplicate the folder hierarchy (Ordnerhierachie duplizieren).
Klicken Sie auf den nach unten zeigenden Pfeil und wählen Sie <include none>
(<keine einschließen>) aus.
Klicken Sie auf Next (Weiter).
9. Klicken Sie im Fenster „Confirm Location“ (Speicherort bestätigen) auf Next
(Weiter).
10. Gehen Sie im Fenster „Specify Categories“ (Kategorien angeben) wie folgt vor:
Geben Sie einen beliebigen Kategorienamen an (z. B. sentinel)
Markieren Sie den Namen und klicken Sie auf die Schaltfläche „+“.
HINWEIS: Nur der erste Bericht wird nach dem Klicken auf „Next“ (Weiter) unter
der Kategorie angezeigt.
11.
12.
13.
14.
15.
16.
17.
Klicken Sie auf Next (Weiter).
Klicken Sie im Fenster „Specify Schedule“ (Zeitplan angeben) auf Let users update
the object (Zulassen, dass Benutzer das Objekt aktualisieren) (sollte Standard sein).
Klicken Sie auf Next (Weiter).
Klicken Sie im Fenster „Specify Repository Refresh“ (Repository-Aktualisierung
angeben) auf Enable all (Alle aktivieren), um die Repository-Aktualisierung zu
aktivieren. Klicken Sie auf Next (Weiter).
Klicken Sie im Fenster „Specify Keep Saved Data“ (Angabe für das Beibehalten
gespeicherter Daten) auf Enable all (Alle aktivieren), um beim Veröffentlichen von
Berichten die gespeicherten Daten beizubehalten. Klicken Sie auf Next (Weiter).
Klicken Sie im Fenster „Change Defaults Values“ (Standardwerte ändern) auf das
Optionsfeld Publish reports without modifying properties (Berichte veröffentlichen,
ohne Eigenschaften zu ändern) (sollte Standard sein). Klicken Sie auf Next (Weiter).
Klicken Sie auf Next (Weiter), um Ihre Objekte hinzuzufügen.
Klicken Sie auf Next (Weiter).
Eine veröffentlichte Liste wird angezeigt. Klicken Sie auf Finish (Fertig stellen).
Crystal Reports für Windows und Solaris
9-21
Wenn die Sentinel-Schablonen für Crystal Reports auf dem Crystal Enterprise-Server
veröffentlicht werden, müssen sich die Schablonen im eSecurity_Reports-Verzeichnis
befinden.
Festlegen eines Kontos für einen benannten Benutzer
Der im Lieferumfang von Crystal Server enthaltene Schlüssel ist ein Kontoschlüssel für
„Named User“ (Benannter Benutzer). Das Gastkonto muss von „Concurrent User“
(Gleichzeitiger Benutzer) in „Named User“ (Benannter Benutzer) geändert werden.
Festlegen des Gastkontos als „Named User“ (Benannter Benutzer)
1. Klicken Sie auf Start > Alle Programme > BusinessObjects 11 > Crystal Reports
Server > .NET Administration Launchpad.
2. Klicken Sie auf Central Management Console (Zentrale Verwaltungskonsole).
3. Als Systemname sollte der Name des Host-Computers verwendet werden und als
Authentifizierungstyp „Enterprise“. Ist dies nicht der Fall, wählen Sie Enterprise aus.
4. Klicken Sie auf Log On (Anmelden).
5. Klicken Sie im Fenster „Organize“ (Organisieren) auf Users (Benutzer).
6. Klicken Sie auf Guest (Gast).
7. Ändern Sie den Verbindungstyp von Concurrent User (Gleichzeitiger Benutzer) in
Named User (Benannter Benutzer).
8. Klicken Sie auf Update (Aktualisieren).
9. Melden Sie sich ab und schließen Sie das Fenster oder gehen Sie weiter zum
Abschnitt Konfigurieren von .NET Administration Launchpad.
Konfigurieren von .NET Administration Launchpad
In diesem Verfahren wird erläutert, wie .NET Administration Launchpad so konfiguriert
werden kann, dass Sie Berichte anzeigen und bearbeiten können.
Konfigurieren von .NET Administration Launchpad
1. Wenn nicht bereits geschehen, starten Sie .NET Administration Launchpad (Klicken
Sie auf Start > Alle Programme > BusinessObjects 11 > Crystal Reports Server >
.NET Administration Launchpad).
2. Klicken Sie auf Central Management Console (Zentrale Verwaltungskonsole).
Als Systemname sollte der Name des Host-Computers verwendet werden und als
Authentifizierungstyp „Enterprise“. Ist dies nicht der Fall, wählen Sie Enterprise aus.
3. Geben Sie Ihren Benutzernamen und Ihr Passwort ein und klicken Sie auf Log On
(Anmelden).
4. Klicken Sie im Fenster „Organize“ (Organisieren) auf Folders (Ordner).
5. Klicken Sie einmal (nicht doppelt) auf eSecurity_Reports.
6. Wählen Sie All (Alle).
7. Klicken Sie auf die Registerkarte Rights (Rechte).
8. Wählen Sie im Dropdown-Menü direkt unterhalb von „Access Level“
(Zugriffsebene) für „Everyone“ (Alle) die Option View on Demand (Auf Verlangen
anzeigen) aus. Klicken Sie auf Update (Aktualisieren).
9-22
Sentinel-Installationshandbuch
HINWEIS: Beim Ändern der Zugriffsebene von Inherited Rights (Vererbte Rechte)
zu View on Demand (Auf Verlangen anzeigen) reagiert der Aktualisierungsprozess
nicht mehr. Warten Sie ca. 30 Sekunden. Die Zugriffsebene wird aktualisiert.
9. Melden Sie sich ab und schließen Sie das Fenster.
Testen auf Webserver-Verbindung mit der Datenbank
Testen auf Webserver-Verbindung mit der Datenbank
1. Wenn nicht bereits geschehen, starten Sie .NET Administration Launchpad (Start >
Alle Programme > BusinessObjects 11 > Crystal Reports Server > .NET
Administration Launchpad).
2. Klicken Sie auf Central Management Console (Zentrale Verwaltungskonsole).
3. Geben Sie als Benutzernamen „Administrator“ ein. Geben Sie Ihr Passwort ein
(standardmäßig leer). Klicken Sie auf Log On (Anmelden).
4. Wechseln Sie zu Public Folders (Öffentliche Ordner) > eSecurity_Reports >
Internal Events (Interne Ereignisse).
5. Wählen Sie Column Display Details (Spaltenanzeigedetails) aus.
6. Klicken Sie auf Preview (Vorschau).
7. Melden Sie sich – je nach System – als „esecrpt“ oder als Sentinel Report-Benutzer
an.
8. Wählen Sie im Dropdown-Menü für das Sortierfeld Tag (Tag) aus.
9. Klicken Sie auf OK (OK). Ein Bericht sollte angezeigt werden.
Testen der Konnektivität zum Webserver
Testen der Konnektivität zum Webserver
1. Wechseln Sie zu einem anderen Computer, der sich im selben Netzwerk befindet wie
Ihr Webserver.
2. Geben Sie Foglgendes ein:
http://<DNS-Name oder IP-Adresse des
Webservers>/businessobjects/enterprise11/WebTools/a
dminlaunch/default.aspx
3. Es sollte eine Crystal BusinessObjects-Webseite geöffnet werden.
Aktivieren von Sentinel Top 10-Berichten
Gehen Sie wie folgt vor, um Sentinel Top 10-Berichte zu aktivieren:
Schalten Sie die Aggregation ein.
Aktivieren Sie EventFileRedirectService.
Einschalten der Aggregation
1. Starten Sie Sentinel Data Manager.
2. Melden Sie sich an.
3. Klicken Sie auf die Registerkarte Bericht für Daten.
Crystal Reports für Windows und Solaris
9-23
4. Aktivieren Sie folgende Zusammenfassungen:
EventDestSummary
EventSevSummary
EventSrcSummary
Klicken Sie in der Spalte „Status“ auf Inaktiv , bis sich der Wert zu Aktiv ändert.
Aktivieren von EventFileRedirectService
1. Öffnen Sia auf Ihrem DAS-Computer mithilfe des Texteditors folgende Datei:
Für UNIX:
$ESEC_HOME/sentinel/config/das_binary.xml
Für Windows:
%ESEC_HOME%\sentinel\config\das_binary.xml
2. Ändern Sie den Status von EventFileRedirectService auf „On“ (Ein).
<property name="status">on</property>
3. Starten Sie die DAS-Komponente folgendermaßen erneut:
Unter Windows:
Stoppen Sie den Dienst „sentinel“ mithilfe von Service
Manager und starten Sie ihn erneut.
Unter Solaris:
$ESEC_HOME/sentinel/scripts/sentinel.sh stop
Vergewissern Sie sich mithilfe des Befehls „ps –ef |
grep $ESEC_USER“, dass alle Sentinel ServerProzesse auf diesem Rechner angehalten wurden. Wenn
einige Sentinel Server-Prozesse weiterhin
ausgeführt werden, beenden Sie sie mit dem Befehl
„kill“.
$ESEC_HOME/sentinel/scripts/sentinel.sh start
Maximieren Ihrer Ereignisberichterstellung
Je nachdem, wie viele Ereignisse Crystal abfragt, erhalten Sie möglicherweise eine
Fehlermeldung bezüglich der maximalen Verarbeitungszeit oder der maximalen
Datensatzgrenze. Um den Server für die Verarbeitung einer größeren oder unbegrenzten
Anzahl an Berichten einzurichten, müssen Sie den Crystal Page Server neu konfigurieren.
Hierfür gibt es zwei Methoden: mithilfe von Central Configuration Manager oder mithlife der
Crystal-Webseite.
9-24
Sentinel-Installationshandbuch
Neukonfiguration von Crystal Page Server über Central Configuration Manager
1. Klicken Sie auf Start > Alle Programme > BusinessObjects 11 > Crystal Reports
Server > Central Configuration Manager.
2. Klicken Sie mit der rechten Maustaste auf Crystal Reports Page Server (Crystal
Reports Page Server) und wählen Sie Stop (Stopp).
3. Klicken Sie mit der rechten Maustaste auf Crystal Reports Page Server (Crystal
Reports Page Server) und wählen Sie Properties (Eigenschaften).
4. Fügen Sie auf der Registerkarte „Properties“ (Eigenschaften) im Feld „Command“
(Befehl) am Ende der Befehlszeile „-maxDBResultRecords <Wert größer als 20000
oder 0 zur Deaktivierung der Standardgrenze>“ hinzu.
5. Starten Sie Crystal Page Server neu.
Neukonfiguration von Crystal Page Server über die Crystal-Webseite
1. Öffnen Sie einen Webbrowser und geben Sie folgende URL ein:
http://<DNS-Name oder IP-Adresse des
Webservers>/businessobjects/enterprise11/WebTools/a
dminlaunch/default.aspx
2. Klicken Sie auf Central Management Console (Zentrale Verwaltungskonsole).
3. Als Systemname sollte der Name des Host-Computers verwendet werden und als
Authentifizierungstyp „Enterprise“. Ist dies nicht bereits der Fall, wählen Sie
„Enterprise“ aus.
4. Geben Sie Ihren Benutzernamen und Ihr Passwort ein und klicken Sie auf Log On
(Anmelden).
5. Klicken Sie auf Servers (Server).
6. Klicken Sie auf <Servername>.pageserver.
7. Klicken Sie unter „Database Records to Read When Previewing Or Refreshing a
report“ (Bei Vorschau oder Aktualisierung eines Berichts zu lesende
Datenbankdatensätze) auf Unlimited records (Unbegrenzt viele Datensätze).
8. Klicken Sie auf Apply (Anwenden).
9. Sie werden aufgefordert, den Page Server erneut zu starten. Klicken Sie auf OK
(OK).
10. Möglicherweise werden Sie zur Eingabe eines Anmeldenamens und eines Passworts
für den Zugriff auf den Service-Manager des Betriebssystems aufgefordert.
Konfigurieren von Sentinel für die Integration mit Crystal Enterprise
Server
Nach der Installation von Crystal Enterprise Server kann das Sentinel Control Center für den
Zugriff auf Berichte direkt über das Sentinel Control Center konfiguriert werden.
Konfigurieren von Sentinel für die Integration mit Crystal Enterprise Server
1. Melden Sie sich bei Sentinel Control Center als Benutzer mit Rechten für die
Registerkarte „Admin“ an.
2. Wählen Sie auf der Registerkarte „Admin“ die Option Berichtkonfiguration.
Crystal Reports für Windows und Solaris
9-25
3. Geben Sie in das Feld „Analyse-URL“ Folgendes ein:
http://<Hostname_oder_IPAdresse_des_Webservers>/GetReports.asp?APS=<Hostnam
e>&user=Guest&password=&tab=Analysis
HINWEIS: <Hostname_oder_IP-Adresse_des_Webservers> muss durch die IPAdresse bzw. den Hostnamen des Crystal Enterprise Server ersetzt werden.
HINWEIS: Die oben angegebene URL funktioniert nicht ordnungsgemäß, wenn für
APS die IP-Adresse angegeben ist. Es muss sich um den Crystal Server-Hostnamen
handeln.
4. Klicken Sie neben dem Feld „Analyse-URL“ auf Aktualisieren.
5. Wenn Advisor auf Ihrem Computer installiert ist, geben Sie Folgendes in das Feld
„Advisor-URL“ ein:
http://<Hostname_oder_IPAdresse_des_Webservers>/GetReports.asp?APS=<Hostnam
e>&user=Guest&password=&tab=Advisor
HINWEIS: <Hostname_oder_IP-Adresse_des_Webservers> muss durch die IPAdresse bzw. den Hostnamen des Crystal Enterprise Server ersetzt werden.
HINWEIS: Die oben angegebene URL funktioniert nicht ordnungsgemäß, wenn für
APS die IP-Adresse angegeben ist. Es muss sich um den Crystal Server-Hostnamen
handeln.
6. Klicken Sie neben dem Feld „Advisor URL“ auf Aktualisieren.
7. Klicken Sie auf Save (Speichern).
8. Melden Sie sich bei Sentinel Control Center ab und erneut wieder an. Die Crystal
Reports-Bäume auf den Registerkarten „Analyse“ und „Advisor“ (wenn Advisor
installiert ist), sollten nun im Navigatorfenster angezeigt werden.
9-26
Sentinel-Installationshandbuch
10
Crystal Reports für Linux
HINWEIS: Die Begriffe „Agent“ und „Collector“ sind austauschbar. Im Folgenden
werden Agenten als „Collectors“ bezeichnet.
Crystal BusinessObjects Enterprise™ 11 ist eines der Berichterstellungswerkzeuge für
Sentinel.
In diesem Kapitel wird die Installationskonfiguration von Crystal Reports Server für Sentinel
unter Linux erörtert. Die Installation sollte in der angegebenen Reihenfolge vorgenommen
werden.
Vor-Installation und Installation von Crystal BusinessObjects Enterprise™ 11
Anwenden von Patches auf Crystal Reports-Berichte
Veröffentlichen (Importieren) von Crystal Reports-Berichten
Festlegen eines Kontos für einen benannten Benutzer
Testen der Konnektivität zum Webserver
Aktivieren der Top 10-Berichte (optional)
Maximieren der Ereignisberichterstellung (empfohlen)
Konfigurieren von Sentinel für den Crystal Enterprise Server
Crystal Reports für Linux
10-1
Verwenden von Crystal Reports
Informationen zur Verwendung von Crystal Reports für die Sentinel-Berichterstellung finden
Sie in der Crystal Reports-Dokumentation bzw. im Sentinel-Benutzerhandbuch.
Konfiguration
Folgende Linux-Versionen:
SuSE Linux Enterprise Server 9 (SLES 9)
Red Hat Enterprise Linux 3 Update 5 ES (x86)
BusinessObjects Enterprise XI Server installiert
Für Oracle – Oracle 9i Client Release 2 (9.2.0.1.0)
Installation
Vor-Installation von Crystal BusinessObjects Enterprise™ 11
Vor-Installation von Crystal BusinessObjects Enterprise
1. Wenn sich die Sentinel-Datenbank nicht auf demselben Computer befindet wie
Crystal Server, müssen Sie die Oracle Client-Software auf dem Computer mit Crystal
Server installieren. Dieser zusätzliche Schritt ist nicht erforderlich, wenn sich die
Sentinel-Datenbank auf demselben Computer befindet wie Crystal Server, da die
erforderliche Oracle-Software in diesem Fall bereits zusammen mit der von der
Sentinel-Datenbank benötigten Oracle-Datenbank-Software installiert wurde.
2. Melden Sie sich als Benutzer „root“ beim Crystal Server-Computer an.
3. Erstellen Sie die Gruppe „bobje“.
groupadd bobje
4. Erstellen Sie den Crystal-Benutzer (das Basisverzeichnis ist in diesem Fall
„/export/home/crystal“, ändern Sie es, falls erforderlich; der Teil „/export/home“ des
Pfads muss bereits vorhanden sein).
useradd –g bobje –s /bin/bash –d /export/home/crystal
–m crystal
5. Erstellen Sie ein Verzeichnis für die Crystal-Software:
mkdir –p /opt/crystal_xi
6. Ändern Sie den Eigentümer des Verzeichnisses für die Crystal-Software (rekursiv) in
crystal/bobje:
chown -R crystal:bobje /opt/crystal_xi
7. Wechseln Sie zum Crystal-Benutzer:
su - crystal
10-2
Sentinel-Installationshandbuch
8. Die Umgebungsvariable ORACLE_HOME muss in der Umgebung des CrystalBenutzers festgelegt werden. Bearbeiten Sie dazu das Anmeldeskript des CrystalBenutzers, um die Umgebungsvariable ORACLE_HOME auf die Basis der OracleSoftware zu setzen. Beispiel: Wenn es sich bei der Shell eines Crystal-Benutzers um
eine Bash-Shell handelt und die Oracle-Software im Verzeichnis
/opt/oracle/product/9.2 installiert ist, müssen Sie die Datei ~crystal/.bash_profile
öffnen und folgende Zeile am Ende der Datei einfügen:
export ORACLE_HOME=/opt/oracle/product/9.2
9. Die Umgebungsvariable LD_LIBRARY_PATH in der Umgebung des CrystalBenutzers muss den Pfad zu den Oracle-Softwarebibliotheken enthalten. Bearbeiten
Sie dazu das Anmeldeskript des Crystal-Benutzers, um die Umgebungsvariable
LD_LIBRARY_PATH so festzulegen, dass sie die Oracle-Softwarebibliotheken
enthält. Beispiel: Wenn es sich bei der Shell eines Crystal-Benutzers um eine BashShell handelt, müssen Sie die Datei ~crystal/.bash_profile öffnen und folgende Zeile
am Ende der Datei (unterhalb der Stelle, an der die Umgebungsvariable
ORACLE_HOME festgelegt wurde) einfügen:
export
LD_LIBRARY_PATH=$ORACLE_HOME/lib:$LD_LIBRARY_PATH
10. Es muss ein Eintrag mit dem Servicenamen „esecuritydb“ zur Oracle-Datei
tnsnames.ora hinzugefügt werden, der auf die Sentinel-Datenbank verweist. Gehen
Sie dazu auf dem Crystal Server-Computer wie folgt vor:
a. Melden Sie sich als Oracle-Benutzer an.
b. Wechseln Sie in das Verzeichnis $ORACLE_HOME/network/admin
c. Erstellen Sie eine Sicherungskopie der Datei tnsnames.ora.
d. Öffnen Sie die Datei tnsnames.ora zur Bearbeitung.
e. Wenn sich die Sentinel-Datenbank auf dem Crystal Server-Computer befindet, sollte
bereits ein Eintrag in der Datei tnsnames.ora vorhanden sein, der auf die SentinelDatenbank verweist. Wenn die Sentinel-Datenbank beispielsweise den Namen ESEC
trägt, ist ein Eintrag wie der folgende vorhanden:
ESEC =
(DESCRIPTION =
(ADDRESS_LIST =
(ADDRESS = (PROTOCOL = TCP)(HOST = dev-linux02)(PORT
= 1521))
)
(CONNECT_DATA =
(SID = ESEC)
)
)
f.
Wenn sich die Sentinel-Datenbank nicht auf dem Crystal Server-Computer befindet,
öffnen Sie die Datei tnsnames.ora auf dem Computer mit der Sentinel-Datenbank,
um den oben beschriebenen Eintrag zu finden.
Crystal Reports für Linux
10-3
g. Erstellen Sie eine Kopie des gesamten Eintrags und fügen Sie ihn am Ende der Datei
tnsnames.ora auf dem Crystal Server-Computer ein. Der Teil des Eintrags für den
Service-Namen muss in „esecuritydb“ umbenannt werden. Wenn beispielsweise der
obige Eintrag kopiert und ordnungsgemäß umbenannt wurde, sieht er
folgendermaßen aus:
esecuritydb =
(DESCRIPTION =
(ADDRESS_LIST =
(ADDRESS = (PROTOCOL = TCP)(HOST = dev-linux02)(PORT
= 1521))
)
(CONNECT_DATA =
(SID = ESEC)
)
)
h. Achten Sie darauf, dass der HOST-Teil des Eintrags korrekt ist (d. h. stellen Sie
sicher, dass er nicht auf „localhost“ gesetzt ist, wenn sich Crystal Server und die
Sentinel-Datenbank auf verschiedenen Computern befinden).
i. Speichern Sie die Änderungen an der Datei tnsnames.ora.
j. Führen Sie folgenden Befehl aus, um zu überprüfen, dass der Service-Name
esecuritydb ordnungsgemäß konfiguriert wurde:
tnsping esecuritydb
k. Wenn der Befehl erfolgreich ausgeführt wurde, sollten Sie eine Meldung erhalten,
die besagt, dass die Verbindung in Ordnung ist.
Installation von Crystal BusinessObjects Enterprise™ 11
Installation von Crystal BusinessObjects Enterprise
1. Melden Sie sich als Crystal-Benutzer an.
2. Wechseln Sie in das Verzeichnis DISK_1des Crystal-Installationsprogramms.
3. Führen Sie folgenden Befehl aus:
./install
4.
5.
6.
7.
8.
Wählen Sie folgende Sprache aus: English (Englisch)
Wählen Sie New Installation (Neue Installation).
Akzeptieren Sie die Lizenzvereinbarung.
Geben Sie den Produkt-Keycode ein.
Geben Sie das Installationsverzeichnis ein:
/opt/crystal_xi
9. Wählen Sie: „User install“ (Benutzerinstallation)
10. Wählen Sie: „New Install“ (Neue Installation)
11. Wählen Sie: „Install MySQL“ (MySQL installieren)
10-4
Sentinel-Installationshandbuch
12. Geben Sie Konfigurationsinformationen für MySQL ein:
a. „Use default port 3306“ (Standardport 3306 verwenden)
b. „Admin password“ (Administrator-Passwort)
13. Geben Sie weitere Konfigurationsinformationen für MySQL ein:
a. „Default DB Name“ (DB-Standardname): BOE11
b. „User id“ (Benutzer-ID): mysqladm
c. „Password“ (Passwort)
14. Geben Sie weitere Konfigurationsinformationen für MySQL ein:
a. „Local Name Server“ (Lokaler Namensserver): <Hostname des lokalen Computers>
b. „Default CMS Port Number“ (CMS-Standard-Portnummer): 6400
15. Wählen Sie: „Install Tomcat“ (Tomcat installieren)
16. Geben Sie Tomcat-Konfigurationsinformationen ein:
a. „Default Receive HTTP requests port“ (Standardport zum Empfangen von HTTPAnforderungen): 8080
b. „Default Redirect jsp requests port“ (Standardport für die Umleitung von jspAnforderungen): 8443
c. „Default Shutdown Hook port“ (Standardport für Herunterfahren des Hook): 8005
17. Drücken Sie die Eingabetaste, um den Installationsvorgang zu starten.
Patches für Crystal Reports zur Verwendung mit
Sentinel
Um Crystal Reports über die Registerkarte „Analyse“ von Sentinel Control Center
anzuzeigen, müssen mehrere Crystal Enterprise-Dateien aktualisiert werden, um sie mit dem
in Sentinel eingebetteten Browser kompatibel zu machen.
In der folgenden Tabelle werden diese Dateien aufgelistet und es wird beschrieben, wofür die
einzelnen Dateien verwendet werden.
Dateiname
calendar.js
calendar.html
Beschreibung
Zeigt einen Popup-Kalender an, wenn Sie ein Datum als
Parameter für einen Bericht auswählen.
grouptree.html
Zeigt die Meldung „... wird geladen“ an, während Berichte
geladen werden.
exportframe.html
Zeigt das Fenster an, in dem Sie einen Bericht zum Speichern
oder Drucken exportieren können.
exportIce.html
Von Sentinel beim Export eines Berichts zum Speichern oder
Drucken verwendete Datei.
GetReports.jsp
Die Datei, die Sentinel Control Center verwendet, um eine
Verbindung mit Crystal Server herzustellen und die
Berichtsliste anzuzeigen.
Crystal Reports für Linux
10-5
Anwenden von Patches auf Crystal-Berichte
1. ZURZEIT NUR ÜBER SERVICE PACK VERFÜGBAR. Wechseln Sie auf der
Sentinel Service Pack-CD-ROM zu \content\reports\patch und kopieren Sie alle
*.html- und *.js-Dateien zum Speicherort der Viewer-Datei; standardmäßig ist dies:
/opt/crystal_xi/bobje/webcontent/enterprise11/viewer/e
n/
2. Wechseln Sie auf der Sentinel Service Pack-CD-ROM zu \content\reports\patch und
kopieren Sie alle *.js-Dateien nach:
/opt/crystal_xi/bobje/tomcat/webapps/esec-script/
HINWEIS: Erstellen Sie einen Ordner mit der Bezeichnung esec-script
Kopieren Sie alle *.jar-Dateien
von:
/opt/crystal_xi/bobje/tomcat/webapps/jsfadmin/WEBINF/lib/
nach:
/opt/crystal_xi/bobje/tomcat/webapps/esecscript/WEB-INF/lib
HINWEIS: Erstellen Sie die Ordnerstruktur WEB-INF/lib
Veröffentlichen Sie Crystal Report-Schablonen
Diese Berichtsschablonen wurden von Novell für die Verwendung auf den Registerkarten
„Analyse“ und „Advisor“ in Sentinel Control Center erstellt.
Es gibt zwei Methoden zur Veröffentlichung von Berichten.
Crystal Publishing Wizard
Crystal Reports Central Management Console
Außerdem stehen Beispielberichte im pdf-Format zur Verfügung.
HINWEIS: Bei „List of Attacks by CVE Report“ (Liste der Angriffe von CVE
Report) handelt es sich um eine Schnittmenge aus Angriffssignaturen aus dem
Advisor-Feed und durch Absuchen entdeckten Anfälligkeiten.
HINWEIS: Zur Ausführung von Top 10-Berichten muss die Aggregation aktiviert
und EventFileRedirectService (in DAS_Binary.xml) muss eingeschaltet sein.
Informationen zur Aktivierung der Aggregation finden Sie im SentinelBenutzerhandbuch, Kapitel 10 – Sentinel Data Manager, im Abschnitt zur
Registerkarte „Bericht für Daten“ oder hier im Abschnitt Aktivieren der Sentinel Top
10-Berichte.
10-6
Sentinel-Installationshandbuch
Veröffentlichen von Berichtsschablonen – Crystal Publishing Wizard
HINWEIS: Zur Ausführung von Crystal Publishing Wizard ist eine WindowsPlattform erforderlich.
Importieren von Crystal Reports-Schablonen
HINWEIS: Wenn Sie Ihre Reports-Schablonen erneut importieren (veröffentlichen),
müssen Sie den vorherigen Schablonen-Import löschen.
1. Klicken Sie auf Start > Alle Programme > BusinessObjects 11 > Crystal Reports
Server > Publishing Wizard.
2. Klicken Sie auf Next (Weiter).
3. Melden Sie sich an. Als System sollte der Name des Host-Computers verwendet
werden und als Authentifizierung „Enterprise“. Der Benutzername kann
„Administrator“ lauten. Aus Sicherheitsgründen sollten Sie einen anderen Benutzer
verwenden als den Administrator. Geben Sie Ihr Passwort ein und klicken Sie auf
Weiter.
HINWEIS: Auf Berichte, die als Benutzer „Verwalter“ veröffentlicht wurden, haben
alle Benutzer Zugriff.
4. Klicken Sie auf Add Folder (Ordner hinzufügen).
5. Klicken Sie auf Include Subfolder (Unterordner einbeziehen). Rufen Sie die Sentinel
Service Pack-CD-ROM auf und wechseln Sie zu:
\content\reports\Crystal_v11\Oracle
Klicken Sie auf OK (OK).
6. Klicken Sie auf Next (Weiter).
7. Klicken Sie im Fenster „Specify Location“ (Speicherort angeben) auf die
Schaltfläche New Folder (Neuer Ordner) in der rechten oberen Ecke und erstellen Sie
einen Ordner mit der Bezeichnung eSecurity_Reports. Klicken Sie auf Next (Weiter).
8. Wählen Sie:
Duplicate the folder hierarchy (Ordnerhierachie duplizieren).
Klicken Sie auf den nach unten zeigenden Pfeil und wählen Sie <include none>
(<keine einschließen>) aus.
Crystal Reports für Linux
10-7
Klicken Sie auf Next (Weiter).
9. Klicken Sie im Fenster „Confirm Location“ (Speicherort bestätigen) auf Next
(Weiter).
10. Gehen Sie im Fenster „Specify Categories“ (Kategorien angeben) wie folgt vor:
Geben Sie einen beliebigen Kategorienamen an (z. B. sentinel)
Markieren Sie den Namen und klicken Sie auf die Schaltfläche „+“.
HINWEIS: Nur der erste Bericht wird nach dem Klicken auf „Next“ (Weiter) unter
der Kategorie angezeigt.
11.
12.
13.
14.
15.
16.
17.
Klicken Sie auf Next (Weiter).
Klicken Sie im Fenster „Specify Schedule“ (Zeitplan angeben) auf Let users update
the object (Zulassen, dass Benutzer das Objekt aktualisieren) (sollte Standard sein).
Klicken Sie auf Next (Weiter).
Klicken Sie im Fenster „Specify Repository Refresh“ (Repository-Aktualisierung
angeben) auf Enable all (Alle aktivieren), um die Repository-Aktualisierung zu
aktivieren. Klicken Sie auf Next (Weiter).
Klicken Sie im Fenster „Specify Keep Saved Data“ (Angabe für das Beibehalten
gespeicherter Daten) auf Enable all (Alle aktivieren), um beim Veröffentlichen von
Berichten die gespeicherten Daten beizubehalten. Klicken Sie auf Next (Weiter).
Klicken Sie im Fenster „Change Defaults Values“ (Standardwerte ändern) auf das
Optionsfeld Publish reports without modifying properties (Berichte veröffentlichen,
ohne Eigenschaften zu ändern) (sollte Standard sein). Klicken Sie auf Next (Weiter).
Klicken Sie auf Next (Weiter), um Ihre Objekte hinzuzufügen.
Klicken Sie auf Next (Weiter).
Klicken Sie auf Finish (Fertig stellen).
Wenn die Sentinel-Schablonen für Crystal Reports auf dem Crystal Enterprise-Server
veröffentlicht werden, müssen sich die Schablonen im Verzeichnis eSecurity_Reports
befinden.
10-8
Sentinel-Installationshandbuch
Veröffentlichen von Reports-Schablonen – Central Management
Console
Bei der Veröffentlichung von Berichten mithilfe von Central Management Console kann der
Bericht nicht als Batch veröffentlicht werden, wie dies bei der Verwendung des Publishing
Wizard unter Windows der Fall ist.
Importieren von Crystal Reports-Schablonen
1. Öffnen Sie einen Webbrowser und geben Sie folgende URL ein:
http://<Hostname_oder_IPAdresse_des_Webservers>:<Webserver-PortStandard_8080>/businessobjects/enterprise11/adminla
unch
2.
3.
4.
5.
6.
7.
8.
9.
10.
11.
12.
13.
Klicken Sie auf Central Management Console (Zentrale Verwaltungskonsole).
Melden Sie sich bei Crystal Server an.
Klicken Sie im Fenster „Organize“ (Organisieren) auf Folders (Ordner).
Klicken Sie in der rechten oberen Ecke auf new Folder… (Neuer Ordner...).
Erstellen Sie einen neuen Ordner mit der Bezeichnung eSecurity_Reports. Klicken
Sie auf OK (OK).
Klicken Sie auf eSecurity_Reports.
Klicken Sie auf die Registerkarte „Subfolders“ (Unterordner) und erstellen Sie die
folgenden Unterordner.
Advisor_Vulnerability
Incident Management
Internal Events
Security Events
Top 10
Klicken Sie auf Home (Basis).
Klicken Sie auf Objects (Objekte).
Klicken Sie auf New Object (Neues Objekt).
Markieren Sie auf der linken Seite den Eintrag Report (Bericht).
Klicken Sie auf die Schaltfläche Browse (Durchsuchen) und wechseln Sie zur
Sentinel Service Pack-CD:
\content\reports\Crystal_v11\Oracle
Wählen Sie einen Ordner und darin einen Bericht aus.
14. Markieren Sie eSecurity_Reports, klicken Sie auf „Show Subfolders“ (Unterordner
anzeigen).
15. Wählen Sie den entsprechenden Ordner für den Bericht aus und klicken Sie auf Show
Subfolders (Unterordner anzeigen).
16. Klicken Sie auf OK (OK).
Crystal Reports für Linux
10-9
17. Klicken Sie auf Update (Aktualisieren).
18. Klicken Sie auf die Registerkarte Reports (Berichte) und fügen Sie weiter Berichte
hinzu.
19. Um die verbliebenen Berichte zu einem anderen Ordner hinzuzufügen, klicken Sie
links oben auf Folders (Ordner) und wiederholen Sie die Schritte 14 bis 17.
Verwenden von Crystal XI Web Server
Crystal Server XI unter Linux installiert einen Webserver, über den Sie Verwaltungsaufgaben
durchführen sowie Berichte veröffentlichen und anzeigen können.
Das Verwaltungsportal kann unter folgender URL über den Browser aufgerufen werden:
http://<Hostname_oder_IP-Adresse_des_Webservers>:<Webserver-PortStandard_8080>/businessobjects/enterprise11/adminlaunch
Das nicht für die Verwaltung bestimmte (allgemeine) Portal kann unter folgender URL über
den Browser aufgerufen werden:
http://<Hostname_oder_IP-Adresse_des_Webservers>:<WebserverPortStandard_8080>/businessobjects/enterprise11/enterprise11
Testen der Konnektivität zum Webserver
Testen der Konnektivität zum Webserver
1. Wechseln Sie zu einem anderen Computer, der sich im selben Netzwerk befindet wie
Ihr Webserver.
2. Geben Sie Folgendes ein:
http://<Hostname_oder_IPAdresse_des_Webservers>:<Webserver-PortStandard_8080>/businessobjects/enterprise11/adminla
unch
3. Es sollte eine Crystal BusinessObjects-Webseite geöffnet werden.
Festlegen eines Kontos für einen benannten Benutzer
Der im Lieferumfang von Crystal Server enthaltene Schlüssel ist ein Kontoschlüssel für
„Named User“ (Benannter Benutzer). Das Gastkonto muss von „Concurrent User“
(Gleichzeitiger Benutzer) in „Named User“ (Benannter Benutzer) geändert werden.
Festlegen des Gastkontos als „Named User“ (Benannter Benutzer) ’
1. Öffnen Sie einen Webbrowser und geben Sie folgende URL ein:
http://<Hostname_oder_IPAdresse_des_Webservers>:<Webserver-PortStandard_8080>/businessobjects/enterprise11/adminla
unch
2. Klicken Sie auf Central Management Console (Zentrale Verwaltungskonsole).
10-10
Sentinel-Installationshandbuch
3. Als Systemname sollte der Name des Host-Computers verwendet werden und als
Authentifizierungstyp „Enterprise“. Ist dies nicht bereits der Fall, wählen Sie
„Enterprise“ aus.
4. Klicken Sie im Fenster „Organize“ (Organisieren) auf Users (Benutzer).
5. Klicken Sie auf „Guest“ (Gast).
6. Ändern Sie den Verbindungstyp von Concurrent User (Gleichzeitiger Benutzer) in
Named User (Benannter Benutzer).
7. Klicken Sie auf Update (Aktualisieren).
8. Melden Sie sich ab und schließen Sie das Fenster.
Konfigurieren von Berichten
In diesem Verfahren wird erläutert, wie Administration Launchpad so konfiguriert werden
kann, dass Sie Berichte anzeigen und bearbeiten können.
Konfigurieren von Administration Launchpad
1. Öffnen Sie einen Webbrowser und geben Sie folgende URL ein:
http://<Hostname_oder_IPAdresse_des_Webservers>:<Webserver-PortStandard_8080>/businessobjects/enterprise11/adminla
unch
2. Klicken Sie auf Central Management Console (Zentrale Verwaltungskonsole).
3. Als Systemname sollte der Name des Host-Computers verwendet werden und als
Authentifizierungstyp „Enterprise“. Ist dies nicht der Fall, wählen Sie Enterprise aus.
4. Geben Sie Ihren Benutzernamen und Ihr Passwort ein und klicken Sie auf Log On
(Anmelden).
5. Klicken Sie im Fenster „Organize“ (Organisieren) auf Folders (Ordner).
6. Klicken Sie einmal (nicht doppelt) auf eSecurity_Reports.
7. Wählen Sie All (Alle).
8. Klicken Sie auf die Registerkarte „Rights“ (Rechte).
9. Wählen Sie im Dropdown-Menü für „Everyone“ (Alle) die Option View on Demand
(Auf Verlangen anzeigen) aus. Klicken Sie auf Update (Aktualisieren).
10. Melden Sie sich ab und schließen Sie das Fenster.
Aktivieren von Sentinel Top 10-Berichten
Gehen Sie wie folgt vor, um Sentinel Top 10-Berichte zu aktivieren:
Schalten Sie die Aggregation ein.
Aktivieren Sie „EventFileRedirectService”.
Einschalten der Aggregation
1. Starten Sie Sentinel Data Manager.
2. Melden Sie sich an.
3. Klicken Sie auf die Registerkarte Bericht für Daten.
Crystal Reports für Linux
10-11
4. Aktivieren Sie folgende Zusammenfassungen:
EventDestSummary
EventSevSummary
EventSrcSummary
Klicken Sie in der Spalte „Status“ auf Inaktiv , bis sich der Wert zu Aktiv ändert.
Aktivieren von EventFileRedirectService
1. Öffnen Sie auf Ihrem DAS-Computer mithilfe des Texteditors folgende Datei:
$ESEC_HOME/sentinel/config/das_binary.xml
2. Ändern Sie den Status von EventFileRedirectService auf „on“ (ein).
<property name="status">on</property>
3. Starten Sie den Prozess DAS_Binary neu. Dies ist mithilfe von Sentinel Control
Center oder durch erneutes Booten des Computers möglich.
Mithilfe von Sentinel Control Center:
Melden Sie sich als Benutzer mit Administratorrechten bei Sentinel Control
Center an. Dieser Benutzer benötigt folgende Berechtigungen für
„Serveransichten“:
Server anzeigen
Server steuern
Öffnen Sie über die Registerkarte „Admin“ eine Serveransicht, um alle Sentinel
Server-Prozesse anzuzeigen.
Klicken Sie mit der rechten Maustaste auf den DAS_Binary-Prozess und wählen
Sie die Neu starten aus.
Der Zähler „Starten“ für diesen Prozess erhöht sich um den Wert 1, wenn der
Prozess erfolgreich neu gestartet wurde.
Maximieren der Ereignisberichterstellung
Je nachdem, wie viele Ereignisse Crystal abfragt, erhalten Sie möglicherweise eine
Fehlermeldung bezüglich der maximalen Verarbeitungszeit oder der maximalen
Datensatzgrenze. Um den Server für die Verarbeitung einer größeren oder unbegrenzten
Anzahl an Berichten einzurichten, müssen Sie den Crystal Page-Server erneut konfigurieren.
Neukonfiguration von Crystal Page Server
1. Öffnen Sie einen Webbrowser und geben Sie folgende URL ein:
http://<Hostname_oder_IPAdresse_des_Webservers>:<Webserver-PortStandard_8080>/businessobjects/enterprise11/adminla
unch
2. Klicken Sie auf Central Management Console (Zentrale Verwaltungskonsole).
10-12
Sentinel-Installationshandbuch
3. Als Systemname sollte der Name des Host-Computers verwendet werden und als
Authentifizierungstyp „Enterprise“. Ist dies nicht bereits der Fall, wählen Sie
„Enterprise“ aus.
4. Geben Sie Ihren Benutzernamen und Ihr Passwort ein und klicken Sie auf Log On
(Anmelden).
5. Klicken Sie auf Servers (Server).
6. Klicken Sie auf <Servername>.pageserver.
7. Klicken Sie unter Database Records to Read When Previewing Or Refreshing a
report (Bei Vorschau oder Aktualisierung eines Berichts zu lesende
Datenbankdatensätze) auf Unlimited records (Unbegrenzt viele Datensätze).
8. Klicken Sie auf Apply (OK).
9. Sie werden aufgefordert, den Page Server erneut zu starten. Klicken Sie auf OK
(OK).
10. Möglicherweise werden Sie zur Eingabe eines Anmeldenamens und eines Passworts
für den Zugriff auf den Service-Manager Betriebssystems aufgefordert.
Konfigurieren von Sentinel für den Crystal Enterprise
Server
Nach der Installation von Crystal Enterprise benötigt Sentinel Control Center die URLs für
die Analyseberichte.
Konfigurieren von Sentinel für Crystal Enterprise Server
1. Melden Sie sich bei Sentinel Control Center als Benutzer mit Rechten für die
Registerkarte „Admin“ an.
2. Wählen Sie auf der Registerkarte „Admin“ die Option Berichtkonfiguration.
3. Geben Sie in das Feld „Analyse-URL“ Folgendes ein:
http://<Hostname_oder_IPAdresse_des_Webservers>:<Webserver-PortStandard_8080>/esecscript/GetReports.jsp?APS=<Hostname>&user=Guest&pas
sword=&tab=Analysis
HINWEIS: <Hostname_oder_IP-Adresse_des_Webservers> muss durch die IPAdresse bzw. den Hostnamen des Crystal Enterprise Server ersetzt werden.
HINWEIS: Die oben angegebene URL funktioniert nicht ordnungsgemäß, wenn für
APS nicht die IP-Adresse angegeben ist. Es muss sich um den Hostnamen handeln.
HINWEIS: <Webserver-Port-Standard_8080> muss durch den Port ersetzt werden,
den der Crystal-Webserver überwacht.
4. Klicken Sie neben dem Feld „Analyse-URL“ auf Aktualisieren.
Crystal Reports für Linux
10-13
5. Wenn Advisor auf Ihrem Computer installiert ist, geben Sie Folgendes in das Feld
„Advisor-URL“ ein:
http://<Hostname_oder_IPAdresse_des_Webservers>:<Webserver-PortStandard_8080>/esecscript/GetReports.jsp?APS=<Hostname>&user=Guest&pas
sword=&tab=Advisor
HINWEIS: <Hostname_oder_IP-Adresse_des_Webservers> muss durch die IPAdresse bzw. den Hostnamen des Crystal Enterprise Server ersetzt werden.
HINWEIS: Die oben angegebene URL funktioniert nicht ordnungsgemäß, wenn für
APS nicht die IP-Adresse angegeben ist. Es muss sich um den Hostnamen handeln.
HINWEIS: <Webserver-Port-Standard_8080> muss durch den Port ersetzt werden,
den der Crystal-Webserver überwacht.
6. Klicken Sie neben dem Feld „Advisor URL“ auf Aktualisieren.
7. Klicken Sie auf Speichern.
8. Melden Sie sich bei Sentinel Control Center ab und erneut wieder an. Die Crystal
Reports-Bäume auf den Registerkarten „Analyse“ und „Advisor“ (wenn Advisor
installiert ist), sollten nun im Navigatorfenster angezeigt werden.
Dienstprogramme und Fehlersuche
Starten von MySQL
So stellen Sie sicher, dass MySQL ausgeführt wird:
1. Melden Sie sich als Crystal-Benutzer an.
2. Wechseln Sie zu /opt/crystal_xi/bobje
3. ./mysqlstartup.sh
Starten von Tomcat
So vergewissern Sie sich, dass Tomcat ausgeführt wird:
1. Melden Sie sich als Crystal-Benutzer an
2. cd /opt/crystal_xi/bobje
3. ./tomcatstartup.sh
Starten von Crystal Server-Instanzen
So stellen Sie sicher, dass Crystal Server-Instanzen ausgeführt werden:
1. Melden Sie sich als Crystal-Benutzer an
2. Wechseln Sie zu /opt/crystal_xi/bobje
3. ./startservers
10-14
Sentinel-Installationshandbuch
Fehler beim Crystal-Hostnamen
Fehler beim Hostnamen
1. Wenn Sie folgende Fehlermeldung erhalten:
Warning: ORB::BOA_init: hostname lookup returned
`localhost' (127.0.0.1)
Use the -OAhost option to select some other hostname
Vergewissern Sie sich, dass Ihre IP-Adresse und Ihr Hostname sich in der Datei /etc/hosts
befinden. Beispiel:
192.0.2.46 linuxCE02
Verbindung mit CMS nicht möglich
Wenn das System meldet, dass es keine Verbindung zu CMS herstellen kann, versuchen Sie
das Problem, durch Ausführung folgender Befehle zu lösen.
Fehlersuche bei CMS-Verbindungsfehler
1. Wenn der Befehl „netstat –an | grep 6400“ zu keinen Ergebnissen führt, versuchen
Sie folgende Vorgehensweise:
Geben Sie die MySQL-Verbindungsinformationen erneut ein:
a. Melden Sie sich als Crystal-Benutzer an
b. Wechseln Sie zu /opt/crystal_xi/bobje
c. ./cmsdbsetup.sh
d. Drücken Sie die Eingabetaste, wenn „[<Hostname>.cms]“ angezeigt wird.
e. Wählen Sie select (Auswählen) und geben Sie alle MySQL-Datenbankinformationen
erneut ein, die zum Zeitpunkt der Installation eingegeben wurden (siehe
Installationsanweisungen).
f. Beenden Sie abschließend cmsdbsetup.sh
g. ./stopservers
h. ./startservers
Initialisieren Sie die MySQL-Datenbank neu:
a. Melden Sie sich als Crystal-Benutzer an.
b. Wechseln Sie zu /opt/crystal_xi/bobje
c. ./cmsdbsetup.sh
d. Drücken Sie die Eingabetaste, wenn „[<Hostname>.cms]“ angezeigt wird.
e. Wählen Sie„reinitialize“ (Neu initialisieren) und befolgen Sie die Anweisungen.
f. Beenden Sie abschließend cmsdbsetup.sh
g. ./stopservers
h. ./startservers
2. Vergewissern Sie sich, dass alle CCM-Server aktiviert sind:
a. Melden Sie sich als Crystal-Benutzer an.
b. Wechseln Sie zu /opt/crystal_xi/bobje
c. ./ccm.sh -enable all
Crystal Reports für Linux
10-15
10-16
Sentinel-Installationshandbuch
11
Advisor-Konfiguration
HINWEIS: Die Begriffe „Agent“ und „Collector“ sind austauschbar. Im Folgenden
werden Agenten als „Collectors“ bezeichnet.
Sentinel Advisor, powered by SecurityNexus, bietet Echtzeit-Informationen zu
Unternehmens-Anfälligkeiten, Expertenrat und empfohlene Schritte zur Sanierung. Advisor
bietet einen Querverweis zwischen Echtzeit-IDS-Angriffssignaturen und der Advisor
Knowledge Base für Anfälligkeiten. Weitere Informationen finden Sie unter
http://www.esecurity.net/Software/Products/Advisor.asp.
Die Installation von Advisor ist optional. Die Komponente ist allerdings notwendig, wenn Sie
die Sentinel-Funktion zur Exploit-Erkennung oder die Advisor-Berichtsfunktion nutzen
möchten.
Crystal BusinessObjects Enterprise™ 11 ist eines der Berichterstellungswerkzeuge, die sich
mit Sentinel integrieren lassen. Informationen zur Installation von Crystal BusinessObjects
Enterprise™ 11 finden Sie im Kapitel Crystal Reports für die jeweilige Plattform, auf der
Crystal Enterprise Server ausgeführt werden soll (Windows bzw. Linux). Wenn Sie Advisor
nur für Exploit-Erkennung verwenden möchten, brauchen Sie keine Instanz von Crystal
Server zu installieren. Crystal Server ist nur erforderlich, wenn Sie vorhaben, Berichte
auszuführen.
In diesem Kapitel wird erörtert, wie Sentinel so konfiguriert werden kann, dass eine direkte
Ausführung von Advisor-Berichten über Sentinel Control Center möglich ist. AdvisorBerichte werden von Novell zu Berichterstellungs- und Analysezwecken erstellt und
erscheinen auf der Registerkarte „Advisor“ von Sentinel Control Center, sobald die Sentinel
Control Center-Integration ordnungsgemäß konfiguriert ist.
Installation von Advisor
Advisor kann nur auf dem Computer installiert werden, auf dem sich Database Access
Service (DAS) befindet.
Es sind zwei verschiedene Installationsoptionen verfügbar. Hierbei handelt es sich um:
Einzelplatzbetrieb
Direktes Herunterladen vom Internet
Wenn Sie Advisor Crystal Reports ausführen möchten, schlagen Sie zuerst im Kapitel Crystal
Reports zum Thema Installation und Konfiguration Ihrer Crystal Server-Instanz nach.
Veröffentlichen Sie anschließend die Advisor Crystal Reports auf Crystal Server.
Anweisungen zum Veröffentlichen Ihrer Berichte finden Sie unter Importieren von
Berichtsschablonen.
Advisor-Konfiguration
11-1
Einzelplatzkonfiguration
Bei einer Einzelplatzinstallation ist Advisor ein isoliertes System, in das manuell eingegriffen
werden muss, um eine Aktualisierung von Novell zu empfangen.
Konfiguration für direktes Herunterladen vom Internet
Beim direkten Herunterladen vom Internet ist der Advisor-Computer direkt mit dem Internet
verbunden. In dieser Konfiguration werden regelmäßig automatisch Aktualisierungen von
Novell über das Internet heruntergeladen.
11-2
Sentinel-Installationshandbuch
Advisor-Installation
HINWEIS: Vor der Installation von Advisor müssen Sie sicherstellen, dass Sie von
Novell den Advisor-Benutzernamen und das zugehörige Passwort erhalten haben.
Während der Installation werden Sie zur Eingabe von Benutzernamen und Passwort
aufgefordert.
Wenn Sie vorhaben, Advisor-Berichte (Crystal Reports) auszuführen, führen Sie die
folgenden Schritte in der angegebenen Reihenfolge aus. Die folgenden Schritte sind nicht
erforderlich, wenn Sie lediglich vorhaben, Advisor für die Exploit-Erkennung zu nutzen.
Wenn nicht bereits erfolgt, führen Sie folgende Aktionen aus (siehe Kapitel Crystal
Reports):
Installieren Sie Microsoft Internet Information Server (IIS).
Für die Sentinel-Database auf Oracle (Linux) – Führen Sie eine Vorinstallation
von Crystal BusinessObjects Enterprise aus.
Installieren Sie Crystal BusinessObjects Enterprise™ 11.
Mit Sentinel-Database unter Oracle (Solaris) – Konfigurieren Sie den nativen
Oracle-Treiber (für Oracle-Installationen)
Mit Sentinel-Datenbank unter MS SQL (Windows) – Konfigurieren Sie Open
Database Connectivity (ODBC).
Wenden Sie Patches auf Crystal Reports an – Siehe Kapitel Crystal Reports.
Installieren Sie Advisor – wenn Advisor noch nicht installiert ist, lesen Sie im Kapitel
Hinzufügen von Komponenten zu einer bestehenden Installation nach.
Importieren Sie Crystal Report-Schablonen.
Erstellen Sie eine Crystal-Webseite.
Konfigurieren Sie Sentinel Control Center für die Integration mit Crystal Enterprise
Server.
Importieren von Berichtsschablonen
Ziehen Sie, je nach verwendetem Betriebssystem, eines der folgenden Kapitel zurate:
Kapitel 9 – Crystal Reports für Windows und Solaris
Kapitel 10 – Crystal Reports für Linux
Konfigurieren von Administration Launchpad
Ziehen Sie, je nach verwendetem Betriebssystem, eines der folgenden Kapitel zurate:
Kapitel 9 – Crystal Reports für Windows und Solaris
Kapitel 10 – Crystal Reports für Linux
Advisor-Konfiguration
11-3
Einrichten der Sentinel Control Center-Integration mit
Advisor-Berichten
Sentinel Control Center bietet über die Registerkarte „Advisor“ die Möglichkeit zur
Integration mit Advisor-Berichten. Mit dieser Funktion können Sie Advisor-Berichte direkt
aus Sentinel Control Center anzeigen.
Um diese Funktion zu aktivieren, installieren Sie zunächst Crystal Server, importieren Sie die
Advisor-Berichtsschablonen in Crystal Server und installieren Sie dann Advisor. Wenn diese
Vorbedingungen erfüllt sind, befolgen Sie die Anweisungen im Abschnitt „Konfigurieren von
Sentinel für die Integration mit Crystal Enterprise Server“ in:
Kapitel 9 – Crystal Reports für Windows und Solaris
Kapitel 10 – Crystal Reports für Linux
Aktualisieren von Daten in Advisor-Tabellen
Sofern Sie keine Einzelplatzkonfiguration verwenden, werden die Daten in den AdvisorTabellen automatisch während des nächsten geplanten Herunterladens des Advisor-Feed
aktualisiert. Die Daten können jedoch auch manuell aktualisiert werden. Informationen zur
manuellen Aktualisierung finden Sie im Sentinel-Benutzerhandbuch.
Zurücksetzen des Advisor-Passworts (nur beim direkten
Herunterladen)
Wenn Sie Advisor im Modus zum direkten Herunterladen ausführen und ein neues AdvisorPasswort erhalten haben bzw. das während der Installation festgelegte Advisor-Passwort
falsch war, müssen Sie das verschlüsselte Advisor-Passwort, das in der Konfigurationsdatei
von Advisor gespeichert ist, zurücksetzen.
Sie können das verschlüsselte Advisor-Passwort nicht aktualisieren, wenn Sie Advisor in
einer Einzelplatzkonfiguration ausführen, da das Passwort in diesem Modus nicht in der
Advisor-Konfigurationsdatei gespeichert ist.
Um das in der Advisor-Konfigurationsdatei gespeicherte Passwort zurückzusetzen, müssen
Sie folgende Schritte ausführen:
1. Melden Sie sich unter UNIX als esecadm bzw. unter Windows mit
Administratorrechten an. Melden Sie sich bei dem Computer an, auf dem Advisor
installiert ist.
2. Wechseln Sie in folgendes Verzeichnis:
Bei UNIX:
$ESEC_HOME/sentinel/bin
Bei Windows:
%ESEC_HOME%\sentinel\bin
11-4
Sentinel-Installationshandbuch
3. Führen Sie folgenden Befehl aus, wobei <neuesPasswort> das Advisor-Passwort ist,
das Sie festlegen möchten:
Bei UNIX:
./adv_change_passwd.sh <neuespasswort>
Bei Windows:
adv_change_passwd.bat <neuespasswort>
Advisor-Konfiguration
11-5
11-6
Sentinel-Installationshandbuch
12
Testen der Installation
HINWEIS: Die Begriffe „Agent“ und „Collector“ sind austauschbar. Im Folgenden
werden Agenten als „Collectors“ bezeichnet.
Die folgenden Test-Collectors werden zusammen mit der Collector-Service-Komponente
(Collector Manager) installiert, um Sie beim Testen der Installation zu unterstützen. Name
und Beschreibung der einzelnen Collectors lauten:
Zum Testen des grundlegenden Ereignisflusses:
SendOneEvent – Sendet genau ein Ereignis durch Sentinel und stoppt dann.
SendMultipleEvents – Sendet 20 Ereignisse durch Sentinel und stoppt dann.
Zum Testen der Ereignisbestandszuordnung und der Exploit-Erkennung:
DemoEvents – Sendet 13 Ereignisse durch Sentinel und stoppt dann.
DemoAssetUpload – Lädt Demobestandsdaten in Sentinel. Wenn der DemoEventsCollector nach diesem Collector ausgeführt wird, werden die Bestandsdaten aus diesem
Collector infolge der Ereigniszuordung in den Ereignissen des DemoEvents-Collector
angezeigt. Dieser Collector generiert keine externen Ereignisse.
DemoVulnerabilityUpload – Lädt Demo-Anfälligkeitsdaten in Sentinel. Wenn der
DemoEvents-Collector nach diesem Collector und nach dem Herunterladen des AdvisorFeed ausgeführt wird, lösen einige der Ereignisse des DemoEvents-Collector eine
Exploit-Erkennung aus (d. h. das Feld „Anfälligkeit“ des Ereignisses wird auf „1“
gesetzt). Dieser Collector generiert keine externen Ereignisse.
Weitere Informationen (einschließlich Konfiguration) zu anderen Collectors finden Sie unter:
%ESEC_HOME%\wizard\Elements\<Collector-Name>\docs\
Testen der Installation mithilfe der Test-Collectors
In Sentinel v5.1.2 und höher sind die Test-Collectors vorkonfiguriert auf allen Collector
Managers installiert. Daher können Sie bei Verwendung dieser Sentinel-Version direkt zur
Ausführung der Test-Collectors zum Testen Ihrer Installation übergehen.
In Sentinel v5.1.1 und früher müssen die Collectors vor der Verwendung manuell auf einem
Collector Manager konfiguriert werden. Zur Konfiguration der Test-Collectors befolgen Sie
die Anweisungen im Abschnitt Konfigurieren der Test-Collectors. Kehren Sie anschließend
zu diesem Abschnitt zurück, um die Installation mithilfe der Test-Collectors zu testen.
Ausführen der Test-Collectors zum Testen der Installation
1. Öffnen Sie die Anwendung Sentinel Control Center.
2. Klicken Sie auf die Registerkarte Collectors.
3. Doppelklicken Sie im Dialogfeld „Collector-Ansichts-Manager“ auf die Ansicht für
ALLE AGENTEN, um eine Ansicht aller Collector-Ports zu öffnen.
Testen der Installation
12-1
4. In der geöffneten Collector-Ansicht werden alle aktuell konfigurierten CollectorPorts, nach dem Namen des Collector Manager gruppiert, angezeigt. Wenn keine
Collector-Ports angezeigt werden, bedeutet dies, dass zurzeit keine der Collector
Manager-Instanzen mit Sentinel verbunden ist. Wenn Sie davon ausgehen, dass ein
oder mehrere Collector Manager-Instanzen mit Sentinel verbunden sein werden,
müssen Sie sicherstellen, dass die Collector Manager-Instanzen ausgeführt werden,
und überprüfen, ob Fehler in den Protokolldateien von Collector Manager bzw.
Sentinel Server vorliegen.
5. Öffnen Sie vor der Ausführung eines Collectors einen Active View, um die von den
Test-Collectors generierten Ereignisse anzeigen zu können. Gehen Sie dazu wie folgt
vor:
Klicken Sie auf die Registerkarte Active Views.
Wählen Sie in der Menüleiste die Optionsfolge Active Views > Aktive Ansicht
erstellen.
Wählen Sie den Filter PUBLIC::External_Events.
Klicken Sie auf Fertig stellen.
6. So führen Sie einen Collector aus, um den grundlegenden Ereignisfluss zu testen:
Rufen Sie die Registerkarte Collectors auf.
Klicken Sie mit der rechten Maustaste in der Collector-Ansicht auf den Port des
SendMultipleEvents-Collector und wählen Sie die Aktion „Starten“ aus. Da die
Test-Collectors nur kurze Zeit laufen und dann stoppen, wird der Status des
Collector-Ports kurz auf „Ein“ und dann wieder auf „Aus“ gesetzt.
Um sicherzustellen, dass Ereignisse das System durchlaufen, kehren Sie zur
Registerkarte „Active Views“ zurück und überwachen Sie den erstellten Activ
View. Beachten Sie, dass es eine Minute dauern kann, bis das Ereignis nach der
Ausführung des Collector im Active View angezeigt wird.
7. So führen Sie einen Collector aus, um die Ereignisbestandszuordnung zu testen:
Rufen Sie die Registerkarte „Collectors“ auf.
Klicken Sie mit der rechten Maustaste in der Collector-Ansicht auf den Port des
DemoAssetUpload-Collector und wählen Sie die Aktion „Starten“ aus. Da die
Test-Collectors nur kurze Zeit laufen und dann stoppen, wird der Status des
Collector-Ports kurz auf „Ein“ und dann wieder auf „Aus“ gesetzt.
Warten Sie ein bis zwei Minuten, bis die Bestandsdaten in Sentinel geladen, vom
Zuordnungsservice in einer Zuordnung generiert und an die Collector ManagerInstanzen verteilt wurden. Sie erkennen, dass dies geschehen ist, wenn Sie nach
einem internen Ereignis des Typs Ausschau halten, in dessen Ereignismeldung
„Asset“ (Bestand) vorkommt. Um dieses interne Ereignis anzuzeigen, müssen
Sie einen Active View mit einem Filter verwenden, der interne Ereignisse
durchlässt (z. B. PUBLIC::Internal_Events). Der Filter
PUBLIC::External_Events lässt keine internen Ereignisse durch.
Klicken Sie mit der rechten Maustaste in der Collector-Ansicht auf den Port des
DemoEvents-Collector und wählen Sie die Aktion „Starten“ aus. Da die TestCollectors nur kurze Zeit laufen und dann stoppen, wird der Status des CollectorPorts kurz auf „Ein“ und dann wieder auf „Aus“ gesetzt.
12-2
Sentinel-Installationshandbuch
Um zu überprüfen, ob die Ereignisbestandzuordnungen vorgenommen wurden,
doppelklicken Sie auf ein Ereignis (in der Ereignistabelle unten im Active
View), das soeben vom DemoEvents-Collector erstellt wurde, um die
Ereignisdetails anzuzeigen. Erweitern Sie in den Ereignisdetails, die links neben
der Ereignistabelle angezeigt werden, die Gruppe „Bestand“, um de
Bestandszuordnungsdaten anzuzeigen. Beachten Sie, dass es eine Minute dauern
kann, bis das Ereignis nach der Ausführung des Collector im Active View
angezeigt wird.
8. So führen Sie einen Collector aus, um die Exploit-Erkennung zu testen (AdvisorKomponente muss installiert sein):
Führen Sie das Herunterladen des Advisor-Feed aus (kann einige Zeit in
Anspruch nehmen):
Unter Windows:
Melden Sie sich bei dem Computer an, auf dem Advisor installiert ist.
Führen Sie den geplanten Advisor-Task aus (Start > Systemsteuerung >
Geplante Tasks > {e-Security_Advisor | at1})
Unter UNIX:
Melden Sie sich bei dem Computer an, auf dem Advisor als esecadmBenutzer installiert ist, und führen Sie folgenden Befehl aus:
$ESEC_HOME/sentinel/bin/advisor.sh
Rufen Sie in Sentinel Control Center die Registerkarte „Collectors“ auf.
Klicken Sie mit der rechten Maustaste in der Collector-Ansicht auf den Port des
DemoVulnerabilityUpload-Collector und wählen Sie die Aktion „Starten“ aus.
Da die Test-Collectors nur kurze Zeit laufen und dann stoppen, wird der Status
des Collector-Ports kurz auf „Ein“ und dann wieder auf „Aus“ gesetzt.
Warten Sie, bis die aktualisierten Exploit-Erkennungs-Daten in die Collector
Manager-Instanz geladen wurden. Sie erkennen, dass dies geschehen ist, wenn
Sie nach einem internen Ereignis des Typs Ausschau halten, in dessen
Ereignismeldung „IsExploitWatchlist“ vorkommt. Um dieses interne Ereignis
anzuzeigen, müssen Sie einen Active View mit einem Filter verwenden, der
interne Ereignisse durchlässt (z. B. PUBLIC::Internal_Events). Der Filter
PUBLIC::External_Events lässt keine internen Ereignisse durch. Es kann etwas
länger als eine halbe Stunde dauern, bis die aktualisierten Exploit-ErkennungsDaten an Collector Manager gesendet werden, da DAS die Exploit-ErkennungsDaten standardmäßig mindestens einmal alle 30 Minuten aktualisiert.
Klicken Sie mit der rechten Maustaste in der Collector-Ansicht auf den Port des
DemoEvents-Collector und wählen Sie die Aktion „Starten“ aus. Da die TestCollectors nur kurze Zeit laufen und dann stoppen, wird der Status des CollectorPorts kurz auf „Ein“ und dann wieder auf „Aus“ gesetzt.
Um zu überprüfen, ob die Exploit-Erkennung vorgenommen wurde,
doppelklicken Sie auf ein Ereignis (in der Ereignistabelle unten im Active
View), das soeben vom DemoEvents-Collector erstellt wurde, um die
Ereignisdetails anzuzeigen. Erweitern Sie in den Ereignisdetails, die links neben
der Ereignistabelle angezeigt werden, die Exploit-Gruppe, um die ExploitErkennungs-Daten anzuzeigen. Einige der Ereignisse sollten mit dem Wert „1“
für das Feld „Anfälligkeit“ angezeigt werden. Beachten Sie, dass es eine Minute
dauern kann, bis das Ereignis nach der Ausführung des Collector im Active
View angezeigt wird.
Testen der Installation
12-3
Konfigurieren der Test-Collectors
Bei Sentinel v5.1.1 und früher sind die Test-Collectors zum Zeitpunkt der Installation nicht
vorkonfiguriert. Daher müssen Sie die Collectors (auf einem Windows-Computer) mithilfe
von Collector Builder konfigurieren, damit sie ausgeführt werden können.
In Sentinel v5.1.2 und höher sind diese Konfigurationsschritte nicht erforderlich, es sei denn,
die Test-Collector-Ports wurden gelöscht.
Konfigurieren des SendOneEvent-Collector
Konfigurieren, Heraufladen und Ausführen des SendOneEvent-Collector
1. Öffnen Sie die Collector Builder-Anwendung.
2. Klicken Sie auf die Registerkarte Wizard-Hosts.
3. Markieren Sie den Hostnamen Ihres Computers. Der Hostname wird in dem Feld
unterhalb des Menüs oben in der Anwendung angezeigt.
4. Doppelklicken Sie unter dem Header „Portname“ auf Neu….
5. Geben Sie einen Wizard-Portnamen ein (z. B. SendOneEvent).
6. Wählen Sie für „Rx/Tx-Typ“ den Wert Ohne aus.
7. Lassen Sie „Rx/Tx-Wert“ leer.
8. Klicken Sie in derselben Zeile auf das Dropdown-Menü für die Collector-Spalte und
wählen Sie „SendOneEvent“ aus.
9. Klicken Sie auf Speichern.
10. Klicken Sie auf die Registerkarte Collectors.
11. Erweitern Sie den SendOneEvent-Collector.
12. Klicken Sie mit der rechten Maustaste auf die Schablonendatei SendOneEvent und
klicken Sie auf Skripts erstellen.
13. Klicken Sie mit der rechten Maustaste auf den SendOneEvent-Collector und klicken
Sie auf Collector heraufladen.
14. Auf der Registerkarte „Collectors“ sollte Ihr Computer ausgewählt sein. Klicken Sie
auf Heraufladen.
15. Wenn Sie dazu aufgefordert werden, geben Sie das Collector Manager-Passwort ein.
16. Klicken Sie auf OK.
Konfigurieren des SendMultipleEvents-Collector
Konfigurieren, Heraufladen und Ausführen des SendMultiple Events-Collector
1. Öffnen Sie die Collector Builder-Anwendung.
2. Klicken Sie auf die Registerkarte Wizard-Hosts.
3. Markieren Sie den Hostnamen Ihres Computers. Der Hostname wird in dem Feld
unterhalb des Menüs oben in der Anwendung angezeigt.
4. Doppelklicken Sie unter dem Header „Portname“ auf „Neu…“, geben Sie einen
Wizard-Portnamen ein (z. B. SendMultipleEvents).
5. Klicken Sie in derselben Zeile auf das Dropdown-Menü für die Spalte „ Rx/Tx-Typ“
und wählen Sie „Alle in Datei speichern“ aus.
12-4
Sentinel-Installationshandbuch
6. Klicken Sie in derselben Zeile in das Textfeld der Spalte „Rx/Tx-Wert“ und geben
Sie den Pfad zur Eingabedatei ein:
Elements\SendMultipleEvents\config\test_events.csv
7. Klicken Sie in derselben Zeile auf das Dropdown-Menü für die Collector-Spalte und
wählen Sie „SendMultipleEvents“ aus.
8. Klicken Sie auf Speichern.
9. Klicken Sie auf die Registerkarte Collectors.
10. Erweitern Sie den SendMultipleEvents-Collector.
11. Klicken Sie mit der rechten Maustaste auf die Schablonendatei SendMultipleEvents
und klicken Sie auf Skripts erstellen.
12. Klicken Sie mit der rechten Maustaste auf den SendMultipleEvents-Collector und
klicken Sie auf Collector heraufladen.
13. Auf der Registerkarte „Collectors“ sollte Ihr Computer ausgewählt sein. Klicken Sie
auf Heraufladen.
14. Wenn Sie dazu aufgefordert werden, geben Sie das Collector Manager-Passwort ein.
15. Klicken Sie auf OK.
Konfigurieren des DemoEvents-Collector
Konfigurieren, Heraufladen und Ausführen des DemoEvents-Collector
1. Öffnen Sie die Collector Builder-Anwendung.
2. Klicken Sie auf die Registerkarte „Wizard-Hosts“.
3. Markieren Sie den Hostnamen Ihres Computers. Der Hostname wird in dem Feld
unterhalb des Menüs oben in der Anwendung angezeigt.
4. Doppelklicken Sie unter dem Header „Portname“ auf „Neu…“, geben Sie einen
Wizard-Portnamen ein (z. B. DemoEvents).
5. Klicken Sie in derselben Zeile auf das Dropdown-Menü für die Spalte „ Rx/Tx-Typ“
und wählen Sie „Alle in Datei speichern“ aus.
6. Klicken Sie in derselben Zeile in das Textfeld der Spalte „Rx/Tx-Wert“ und geben
Sie den Pfad zur Eingabedatei ein:
Elements\DemoEvents\data\Generic_Events.csv
7. Klicken Sie in derselben Zeile auf das Dropdown-Menü für die Collector-Spalte und
wählen Sie „DemoEvents“ aus.
8. Klicken Sie auf Speichern.
9. Klicken Sie auf Heraufladen.
10. Wählen Sie die Registerkarte „Collectors“.
11. Klicken Sie auf den nach unten weisenden Pfeil und wählen Sie den DemoEventsCollector aus.
12. Klicken Sie auf Heraufladen.
13. Wenn Sie dazu aufgefordert werden, geben Sie das Collector Manager-Passwort ein.
14. Klicken Sie auf OK.
Testen der Installation
12-5
Konfigurieren des DemoAssetUpload-Collector
Konfigurieren, Heraufladen und Ausführen des DemoAssetUpload-Collector
1. Öffnen Sie die Collector Builder-Anwendung.
2. Klicken Sie auf die Registerkarte „Wizard-Hosts“.
3. Markieren Sie den Hostnamen Ihres Computers. Der Hostname wird in dem Feld
unterhalb des Menüs oben in der Anwendung angezeigt.
4. Doppelklicken Sie unter dem Header „Portname“ auf Neu…, geben Sie einen
Wizard-Portnamen ein (z. B. DemoAssetUpload).
5. Klicken Sie in derselben Zeile auf das Dropdown-Menü für die Spalte „ Rx/Tx-Typ“
und wählen Sie „Alle in Datei speichern“ aus.
6. Klicken Sie in derselben Zeile in das Textfeld der Spalte „Rx/Tx-Wert“ und geben
Sie den Pfad zur Eingabedatei ein:
Elements\DemoAssetUpload\data\asset_info.csv
7. Klicken Sie in derselben Zeile auf das Dropdown-Menü für die Collector-Spalte und
wählen Sie „DemoAssetUpload“ aus.
8. Klicken Sie auf Speichern.
9. Klicken Sie auf Heraufladen.
10. Wählen Sie die Registerkarte „Collectors“.
11. Klicken Sie auf den nach unten weisenden Pfeil und wählen Sie
„DemoAssetUpload“ aus.
12. Klicken Sie auf Heraufladen.
13. Wenn Sie dazu aufgefordert werden, geben Sie das Collector Manager-Passwort ein.
14. Klicken Sie auf OK.
Konfigurieren des DemoVulnerabiltyUpload-Collector
Konfigurieren, Heraufladen und Ausführen des DemoVulnerabiltyUpload-Collector
1. Öffnen Sie die Collector Builder-Anwendung.
2. Klicken Sie auf die Registerkarte „Wizard-Hosts“.
3. Markieren Sie den Hostnamen Ihres Computers. Der Hostname wird in dem Feld
unterhalb des Menüs oben in der Anwendung angezeigt.
4. Doppelklicken Sie unter dem Header „Portname“ auf Neu…, geben Sie einen
Wizard-Portnamen ein (z. B. DemoVulnerabiltyUpload).
5. Klicken Sie in derselben Zeile auf das Dropdown-Menü für die Spalte „ Rx/Tx-Typ“
und wählen Sie „Alle in Datei speichern“ aus.
6. Klicken Sie in derselben Zeile in das Textfeld der Spalte „Rx/Tx-Wert“ und geben
Sie den Pfad zur Eingabedatei ein:
Elements\DemoVulnerabiltyUpload\data\vuln_info.csv
7. Klicken Sie in derselben Zeile auf das Dropdown-Menü für die Collector-Spalte und
wählen Sie „DemoVulnerabiltyUpload“ aus.
8. Klicken Sie auf Speichern.
9. Klicken Sie auf Heraufladen.
10. Wählen Sie die Registerkarte „Collectors“.
12-6
Sentinel-Installationshandbuch
11. Klicken Sie auf den nach unten weisenden Pfeil und wählen Sie
„DemoVulnerabiltyUpload“ aus.
12. Klicken Sie auf Heraufladen.
13. Geben Sie das Collector Manager-Passwort ein.
14. Klicken Sie auf OK.
Testen der Installation
12-7
12-8
Sentinel-Installationshandbuch
13
Änderungen an der
Kommunikationsebene (iSCALE)
HINWEIS: Die Begriffe „Agent“ und „Collector“ sind austauschbar. Im Folgenden
werden Agenten als „Collectors“ bezeichnet.
Bei der Kommunikationsebene (iSCALE), die alle Komponenten der Architektur miteinander
verbindet, handelt es sich um eine auf verschlüsseltem TCP/IP beruhende Verbindung.
Standardmäßig ist diese Kommunikation mit AES 256 Bit verschlüsselt. ARC4 ist für die
Verwendung verfügbar.
Mit keymgr können sie auch auswählen, welche Verschlüsselungsmethode verwendet werden
soll oder den Schlüssel ändern. Das Programm generiert eine Datei mit dem Namen
„.keystore“ im Verzeichnis „lib“ einer Sentinel-Installation ($ESEC_HOME/lib or
%ESEC_HOME%\lib). Diese Datei muss auf jeden Computer kopiert werden, auf dem eine
Sentinel-Komponente installiert ist.
Sentinel empfiehlt als optimales Verfahren, den Standard-Sicherheitsschlüssel zu ändern, um
eindeutige Verschlüsselungs- und Authentifizierungsparameter zu erzielen.
HINWEIS: Wenn Sie Advisor, DBConnector oder RDEP-Collecto-Connector
verwenden, müssen Sie die in der Konfigurationsdatei der jeweiligen Komponente
gespeicherten Passwörter aktualisieren. Dies ist erforderlich, da der
Verschlüsselungsschlüssel, mit dem das Passwort vor der Speicherung in diesen
Konfigurationsdateien verschlüsselt wird, auf dem Schlüssel in der zu
aktualisierenden .keystore-Datei beruht.
Änderungen am Verschlüsselungsschlüssel
Vornehmen von Schlüsseländerungen oder Aktivieren anderer
Verschlüsselungsmethoden
1. Melden Sie sich unter UNIX als „esecadm“ an. Melden Sie sich unter Windows als
Benutzer mit Administratorrechten an.
2. Wechseln Sie in das folgende Verzeichnis:
Bei Windows:
%ESEC_HOME%\lib
Bei UNIX:
$ESEC_HOME/lib
Änderungen an der Kommunikationsebene (iSCALE)
13-1
3. Führen Sie den folgenden Befehl aus:
Unter Windows:
„%ESEC_JAVA_HOME%\java“ -jar keymgr.jar -–keyalgo
<encryption [AES or ARC4]> --keysize 256
Unter UNIX:
$ESEC_JAVA_HOME/java -jar keymgr.jar -–keyalgo
<encryption [AES or ARC4]> --keysize 256
Dadurch können Sie Ihre Verschlüsselungsmethode festlegen. Die Datei .keystore wird
im Verzeichnis lib erstellt.
4. Kopieren Sie .keystore auf die einzelnen Computer, auf denen eine SentinelKomponente installiert ist. Die Datei sollte an folgenden Speicherort kopiert werden:
Bei Windows:
%ESEC_HOME%
Bei UNIX:
$ESEC_HOME
5. Wenn Sie DBConnector oder den RDEP-Collector-Connector auf einem Collector
Manager-Computer konfiguriert haben, müssen Sie die Passwörter in allen Instanzen
der Connector-Konfigurationsdatei aktualisieren. Dies ist erforderlich, da der
Verschlüsselungsschlüssel, mit dem das Passwort vor der Speicherung in der
Connector-Konfigurationsdatei verschlüsselt wird, auf dem Schlüssel in der soeben
aktualisierten .keystore-Datei beruht. Anweisungen zur Festlegung der Passwörter in
den Connector-Konfigurationsdateien können Sie der Dokumentation zu
DBConnector und zum RDEP-Collector-Connector entnehmen.
6. Wenn Sie Advisor im Modus zum direkten Herunterladen auf Ihrem System
ausführen, müssen Sie das in der Advisor-Konfigurationsdatei gespeicherte
verschlüsselte Advisor-Passwort aktualisieren. Dies ist erforderlich, da der
Verschlüsselungsschlüssel, mit dem das Passwort vor der Speicherung in der
Advisor-Konfigurationsdatei verschlüsselt wird, auf dem Schlüssel in der soeben
aktualisierten .keystore-Datei beruht. Sie können das verschlüsselte AdvisorPasswort nicht aktualisieren, wenn Sie Advisor in einer Einzelplatzkonfiguration
ausführen, da das Passwort in diesem Modus nicht in der AdvisorKonfigurationsdatei gespeichert ist. Um das in der Advisor-Konfigurationsdatei
gespeicherte Passwort zu aktualisieren, müssen Sie die folgenden Schritte in der
angegebenen Reihenfolge ausführen:
Melden Sie sich unter UNIX als esecadm bzw. unter Windows mit
Administratorrechten an. Melden Sie sich bei dem Computer an, auf dem
Advisor installiert ist.
Wechseln Sie in folgendes Verzeichnis:
Bei UNIX:
$ESEC_HOME/sentinel/bin
13-2
Sentinel-Installationshandbuch
Bei Windows:
%ESEC_HOME%\sentinel\bin
Geben Sie die folgenden Befehle ein:
Bei UNIX:
./adv_change_passwd.sh <neuespasswort>
Bei Windows:
adv_change_passwd.bat <neuespasswort>
Änderungen an der Kommunikationsebene (iSCALE)
13-3
13-4
Sentinel-Installationshandbuch
14
Hinzufügen von Komponenten zu
einer bestehenden Installation
HINWEIS: Die Begriffe „Agent“ und „Collector“ sind austauschbar. Im Folgenden
werden Agenten als „Collectors“ bezeichnet.
Das Installationsprogramm von Sentinel 5 Enterprise Security Management unterstützt das
Hinzufügen von Sentinel-Komponenten zu einer bestehenden Installation. Ein Beispiel für
das Hinzufügen einer Komponente: Sie installieren zunächst lediglich Wizard Collector
Manager auf einem Computer und entscheiden sich zu einem späteren Zeitpunkt, auch
Sentinel Control Center auf diesem Computer zu installieren. In diesem Fall fügen Sie die
Sentinel Control Center-Komponente zur Wizard Collector Manager-Installation hinzu.
HINWEIS: Stellen Sie vor dem Hinzufügen einer Komponente sicher, dass sie die
richtigen Sentinel-Variablen festgelegt haben.
ESEC_HOME
ESEC_JAVA_HOME
WORKBENCH_HOME
ESEC_CONF_FILE
ESEC_VERSION
ESEC_USER
LD_LIBRARY_PATH
Hinzufügen von Komponenten unter Solaris bzw. Linux
Hinzufügen von Komponenten unter Solaris
1. Melden Sie sich als Benutzer „root“ an.
2. Legen Sie die Sentinel-Installations-CD ein und mounten Sie sie.
3. Starten Sie das Installationsprogramm, indem Sie zum Installationsverzeichnis auf
der CD-ROM wechseln und Folgendes eingeben:
./setup.sh
oder
./setup.sh -console (wenn X Windows nicht verfügbar
ist.)
4. Es wird eine Meldung angezeigt, die den Speicherort der vorherigen Installation
sowie die bereits installierten Komponenten angibt. Klicken Sie auf Next (Weiter).
5. Wählen Sie aus, welche Komponenten Sie hinzufügen möchten und klicken Sie auf
Weiter.
Hinzufügen von Komponenten zu einer bestehenden Installation
14-1
6. Folgen Sie den Eingabeaufforderungen und geben Sie jeweils die entsprechenden
Informationen ein. Weitere Informationen zu einer bestimmten Eingabeaufforderung
finden Sie im entsprechenden Installationskapitel.
Hinzufügen von Komponenten unter Windows
Hinzufügen von Komponenten unter Windows
1. Legen Sie die Sentinel-Installations-CD in das CD-ROM-Laufwerk ein.
2. Wechseln Sie zu der CD und doppelklicken Sie auf setup.bat.
HINWEIS: Die Installation im Konsolenmodus wird unter Windows nicht
unterstützt.
3. Klicken Sie auf dem Begrüßungsbildschirm auf Weiter.
4. Akzeptieren Sie den Endbenutzer-Lizenzvertrag und klicken Sie auf Weiter.
5. Es wird eine Meldung angezeigt, die den Speicherort der vorherigen Installation
sowie die bereits installierten Komponenten angibt. Klicken Sie auf Next (Weiter).
6. Wählen Sie aus, welche Komponenten Sie hinzufügen möchten, und klicken Sie auf
Weiter.
7. Folgen Sie den Eingabeaufforderungen und geben Sie jeweils die entsprechenden
Informationen ein. Weitere Informationen zu einer speziellen Eingabeaufforderung
finden Sie in Kapitel 3 (für Solaris), Kapitel 4 (für Linux) bzw. Kapitel 5 (für
Windows).
14-2
Sentinel-Installationshandbuch
15
Deinstallieren der Software
HINWEIS: Die Begriffe „Agent“ und „Collector“ sind austauschbar. Im Folgenden
werden Agenten als „Collectors“ bezeichnet.
Deinstallieren von Sentinel, Collector Manager und
Advisor
Deinstallation unter Solaris und Linux
Starten des Sentinel-Deinstallationsprogramms für Solaris
1. Melden Sie sich als Benutzer „root“ an.
2. Stoppen Sie Sentinel Server.
3. Wechseln Sie in das folgende Verzeichnis:
$ESEC_HOME/_uninst
4. Geben Sie Folgendes ein:
./uninstall.bin
HINWEIS: Unter Solaris und Linux muss nach der Deinstallation von Sentinel
Server ggf. der Benutzer „esecadm“ manuell aus dem Betriebssystem entfernt
werden.
Deinstallation unter Windows
Mit dem Sentinel-Deinstallationsprogramm für Windows
1. Melden Sie sich als Administrator an.
2. Stoppen Sie Sentinel Server.
3. Wählen Sie die Optionsfolge Start > Programme > Sentinel > Sentinel 5.x
deinstallieren.
Folgen Sie den Anweisungen auf dem Bildschirm. Wählen Sie die zu deinstallierenden
Anwendungen aus:
Datenbank
Kommunikationsserver (Nachrichtenbus)
Advisor
Sentinel-Basisservices
Korrelation
DAS
Collector-Service (Collector Manager)
Deinstallieren der Software
15-1
Sentinel Control Center
Sentinel Database Manager (SDM)
HP OpenView Service Desk
Remedy Integration
Deinstallation über die Systemsteuerung
So deinstallieren Sie Sentinel-Anwendungen unter Windows
1. Wählen Sie die Optionsfolge Start > Programme > Einstellungen >
Systemsteuerung > Software.
2. Klicken Sie auf Sentinel 5.x.
3. Befolgen Sie die Anweisungen. Sie werden aufgefordert, die zu deinstallierenden
Anwendungen auszuwählen. Wählen Sie aus, welche Anwendungen Sie
deinstallieren möchten.
Nach der Deinstallation
Das Deinstallationsprogramm belässt einige wenige Dateien auf dem Computer, die nach der
Deinstallation von Sentinel 5 manuell gelöscht werden müssen. Möglicherweise müssen Sie
das $ESEC_HOME-Verzeichnis bzw. das %ESEC_HOME%-Verzeichnis und alle
Unterverzeichnisse löschen. Bei Advisor empfiehlt es sich möglicherweise, Ihre Ordner mit
Angriffsinformationen und Warnmeldungen zu löschen, die für die Advisor-Datendateien
verwendet werden.
Hier einige der nach der Deinstallation weiterhin vorhandenen Dateien:
Sentinel-Protokolldateien
Wizard-Protokolldateien
DAS-Protokolldateien
Collector Manager-Protokolldateien
In einigen Fällen sind nach der Deinstallation noch Systemeinstellungen vorhanden. In
Anhang E finden Sie Anweisungen dazu, wie verbleibende Systemeinstellungen manuell
entfernt werden können.
15-2
Sentinel-Installationshandbuch
A
Fragebogen vor der Installation
HINWEIS: Bei MS SQL 2000 darf die Ereignisgröße 8 KB nicht überschreiten.
HINWEIS: Die Begriffe „Agent“ und „Collector“ sind austauschbar. Im Folgenden
werden Agenten als „Collectors“ bezeichnet.
Fragen vor der Installation
1. Nachdem Sie bestimmt haben, welcher Computer als DAS-Computer verwendet
werden soll und sichergestellt haben, dass er die nötigen Anforderungen für
Betriebssystem und Hardware erfüllt:
a. Rufen Sie die Host-ID-Nummer Ihres DAS-Computers ab.
b. Nehmen Sie Kontakt mit Novell auf, um Ihren Lizenzschlüssel zu erhalten.
2. Zu welchem Zweck bzw. mit welchem Ziel verwenden Sie Novell Sentinel?
a. Einhaltung von Bestimmungen
b. SEM
c. Sonstiges_________________________________________
3. Welche Netzwerkarchitektur verwenden die Quellgeräte hinsichtlich des
Sicherheitssegments, in dem sich die Sentinel/Wizard-Hardware befinden soll?
HINWEIS: Dies ist wichtig, um die Hierarchie der Datensammlung des Assistenten
zu verstehen und alle Firewalls zu identifizieren, die durchdrungen werden müssen,
um die Kommunikation zwischen Wizard und Sentinel bzw. Sentinel und Datenbank
oder zwischen Crystal Server und Datenbank zu ermöglichen.
Geben Sie unten Informationen (Text und/oder Zeichnung) bzw. einen Link zu
Informationen ein.
Fragebogen vor der Installation
A-1
4. Welche Berichte sollen über das System erstellt werden? Dies ist wichtig, um
sicherzustellen, dass die Collectors die richtigen Daten für die Weitergabe an die
Sentinel-Datenbank sammeln.
a. _______________________________________________________
b. _______________________________________________________
c. _______________________________________________________
d. _______________________________________________________
e. _______________________________________________________
f. _______________________________________________________
5. Aus welchen Quellgeräten möchten Sie Daten sammeln (IDS, HIDS, Router,
Firewalls, usw…), Ereignisrate (EPS – Ereignisse pro Sekunde), Versionen,
Verbindungsmethoden, Plattformen und Patches?
Gerät
Ereignisrate Version
Verbindungsmethode Plattform
Patches
(Hersteller/Modell) (EPS)
Können Sie Beispiele für Daten angeben, die die Sentinel Collectors sammeln und
analysieren sollen? Dies ist wichtig, damit Sentinel die gewünschten Ergebnisse liefern
kann.
6. Welche Sicherheitsmodelle/Standards sind an Ihrem Standort vorhanden?
Wie ist Ihre Haltung in Bezug auf lokale Konten gegenüber
Domänenauthentifizierung?
Für Windows mit Domänenauthentifizierung müssen die richtigen
Domänenkontoeinstellungen erstellt werden, damit Sentinel installiert
werden kann.
Für Solaris-Installationen gilt dies nicht. Sentinel unterstützt jedoch nicht
NIS.
7. Welche Hardware wurde für die Installation von Sentinel zugeordnet? Entspricht sie
den in Kapitel 1 und 2 des Installationshandbuchs angegebenen HardwareSpezifikationen?
8. Wie lange müssen die Daten beibehalten werden (in Tagen)? Normalerweise sind 30
Tage ein guter Wert. MS SQL hat Schwierigkeiten bei Werten über 60 Tage. Oracle
funktioniert problemlos.
A-2
Sentinel-Installationshandbuch
9. Welche Datenträgergröße möchten Sie auf der Grundlage der Informationen über die
Datenbeibehaltung und EPS verwenden? Verwenden Sie 500 bis 800 Byte/Ereignis
für Größenschätzungen.
10. Haben Sie die Sentinel-Anforderungen für den Betrieb anhand Ihrer Konfiguration
gemäß Kapitel 1 und 2 des Installationshandbuchs bestätigt?
Betriebssystem-Patch-Stufe
Service-Patches
Hot Fixes usw.
Fragebogen vor der Installation
A-3
A-4
Sentinel-Installationshandbuch
B
Wartung vor und nach der Installation für
Oracle-Datenbank unter Solaris
HINWEIS: Die Begriffe „Agent“ und „Collector“ sind austauschbar. Im Folgenden
werden Agenten als „Collectors“ bezeichnet.
Vor-Installations-Checkliste
Diese Oracle-Checkliste für die Anwendung vor der Installation ist in erster Linie für verteilte
Installationen gedacht. Sie kann jedoch auch für eigenständige Installationen verwendet
werden. Wenn Sie über mehr als 3 Instanzen von Collector Manager und Correlation Engine
verfügen, notieren Sie sie. Diese Checkliste ist für bis zu drei Collector Manager- und
Correlation Engine-Instanzen geeignet.
Weitere Informationen finden Sie in Kapitel 3 – Installation von Sentinel 5 für Oracle.
1.
2.
3.
Konfigurationsvariable
Sentinel-Version:
Betriebssystem
Richtiges Betriebssystem
für Datenbank
Richtige OracleDatenbank mit
Partitionierung
Version
Kopie von Oracle Note:
148673.1
Richtige
Umgebungsvariablen für
Benutzer des OracleBetriebssystems
festgelegt.
Richtiges Betriebssystem
für SentinelKomponenten
DAS-Computer
Host-ID
Seriennummer
Lizenzschlüssel
DAS-Installation
DB-Hostname oder IP
Datenbankname
Datenbank-Port
Speicherort der JDBCDatei
Aktuelles Datum:
: Ja |
: Nein
Richtiges Patch
: Ja |
: Nein
: Ja |
: Nein
Richtiges Patch
: Ja |
: Nein
: Ja |
: Nein
: Ja |
: Nein
: Ja |
: Nein
: Ja |
: Nein
Patch-Stufe
Richtiges Patch
Standard: ESEC
Standard: 1521
Checkliste für Oracle-Installation
B-1
4.
5.
6.
7.
Konfigurationsvariable
UNIX-Kernel-Werte für
Oracle. Im Folgenden sind
die Mindestwerte
angegeben.
shminfo_shmmax
4294967295
: Ja |
: Nein
Wert, wenn höher:
shminfo_shmmin
1
: Ja |
: Nein
Wert, wenn höher:
shminfo_shmseg
50
: Ja |
: Nein
Wert, wenn höher:
shminfo_shmmni
400
: Ja |
: Nein
Wert, wenn höher:
seminfo_semmns
14000
: Ja |
: Nein
Wert, wenn höher:
seminfo_semmni
1024
: Ja |
: Nein
Wert, wenn höher:
seminfo_semmsl
1024
: Ja |
: Nein
Wert, wenn höher:
seminfo_shmopm
100
: Ja |
: Nein
Wert, wenn höher:
seminfo_shmvmx
32767
: Ja |
: Nein
Wert, wenn höher:
Datenbankinstanz (SID)
Datenbankname
Wert, wenn höher:
Sentinel-Datenbank (IP
oder DNS)
DB-Installationsprotokoll
Oracle-Speicher (RAM)
Instanzname
Listener-Port
SYS-Passwort
SYSTEM-Passwort
Kommunikationsserver
(iSCALE) (IP bzw. DNS)
Sentinel-Basisservices
(IP oder DNS)
DAS/Advisor (IP oder
DNS) (Advisor ist
optional)
DAS RAM
Correlation Engine (IP
und Betriebssystem)
Betriebssystem:
Patch:
Standard: 1521
Betriebssystem:
Patch:
Betriebssystem:
Patch:
Betriebssystem:
Patch:
IP:
IP:
IP:
Crystal Server (IP oder
DNS)
B-2
Sentinel-Installationshandbuch
Betriebssystem:
Betriebssystem:
Betriebssystem:
Konfigurationsvariable
MS SQL (optional, aber
empfohlen)
8.
9.
10.
11.
Collector Builder (IP
oder DNS) (genau eine
Installation empfohlen)
Collector Manager
(Collector-Services)
IP:
IP:
IP:
Advisor (optional)
Speicherort der Datei für
Datenfeed
„Von“-Adresse des
Advisors
„An“-Adresse des
Advisors
Benutzername und
Passwort
Speicherorte für
Datenbankdateien:
Datendateien
Indexdateien
Zusammenfassung
Datendateien
Zusammenfassung
Indexdateien
Temporäre Dateien und
Tablespace-Dateien zum
Rückgängigmachen
Verzeichnis für RedoProtokollmitglied A
Verzeichnis für RedoProtokollmitglied A
Datenbankgröße::
Standard (20 GB)
Groß (400 GB)
Benutzerdefiniert
(Größe)
SMTP-Server
(DNS oder IP)
MS SQL-Version:
MS SQL-Patch:
sa-Passwort oder Passwortinhaber:
HINWEIS: Collector Manager kann
ohne Passwort festgelegt werden.
PW:
PW:
PW:
Betriebssystem:
Betriebssystem:
Betriebssystem:
Benutzername:
PW:
Checkliste für Oracle-Installation
B-3
12.
Benutzerpasswörter
esecadm
Basisverzeichnis
esecapp
esecdba
esecrpt
PW:
Standard:
/export/home
PW:
PW:
PW:
Wartung nach der Installation
Es sind einige Dienstprogramme für die regelmäßige Durchführung von Wartungsarbeiten an
Ihrer Datenbank verfügbar. Zu diesen Dienstprogrammen gehören:
Analyze Partitions – Sammelt Partitionsstatistiken für Partitionen, die vor Kurzem mit
Daten gefüllt wurden.
Analyze Tables– Sammelt globale Tabellenstatistiken für die Ereignistabellen und die
Tabellen mit korrelierten Ereignissen.
Database Health Check – Sammelt Datenbankinformationen. Das Programm bietet
folgende Meldungen:
Überprüft, ob die Datenbankinstanz aktiv ist.
Überprüft, ob Oracle Listener aktiv ist
Zeigt die Speicherplatzauslastung an.
Prüft auf nicht verwendbare Indizes.
Prüft auf ungültige Datenbankobjekte
Prüft auf Datenbankanalyse.
Weitere Informationen finden Sie in Kapitel 2 –Optimale Verfahren, im Abschnitt Optimale
Verfahren für die Wartung.
Im Lieferumfang von Sentinel ist die Anwendung Sentinel Data Manager enthalten. Mit
dieser Anwendung können Sie die Datenbankverwaltung durchführen. Weitere Informationen
finden Sie im Sentinel-Benutzerhandbuch, Kapitel 10 – Sentinel Data Manager.
B-4
Sentinel-Installationshandbuch
C
Wartung vor und nach der Installation für
Oracle-Datenbank unter Linux
HINWEIS: Die Begriffe „Agent“ und „Collector“ sind austauschbar. Im Folgenden
werden Agenten als „Collectors“ bezeichnet.
Vor-Installations-Checkliste
Diese Oracle-Checkliste für die Anwendung vor der Installation ist in erster Linie für verteilte
Installationen gedacht. Sie kann jedoch auch für eigenständige Installationen verwendet
werden. Wenn Sie über mehr als 3 Instanzen von Collector Manager und Correlation Engine
verfügen, notieren Sie sie. Diese Checkliste ist für bis zu drei Collector Manager- und
Correlation Engine-Instanzen geeignet.
Weitere Informationen finden Sie in Kapitel 3 – Installation von Sentinel 5 für Oracle.
1.
2.
Konfigurationsvariable
Sentinel-Version:
Betriebssystem
Richtiges Betriebssystem
für Datenbank
Version
Richtige OracleDatenbank mit
Partitionierung
Version
Richtige
Umgebungsvariablen für
Benutzer des OracleBetriebssystems
festgelegt.
Start-Skripts (DatenbankComputer)
Prozesse (DatenbankComputer)
Sockets
Richtiges Betriebssystem
für SentinelKomponenten
DAS-Computer
Host-ID
Seriennummer
Lizenzschlüssel
Aktuelles Datum:
: Ja |
: Nein
Richtiges Patch
: Ja |
: Nein
: Ja |
: Nein
Patch-Stufe
Richtiges Patch
: Ja |
: Nein
: Ja |
: Nein
: Ja |
: Nein
: Ja |
: Nein
: Ja |
: Ja |
: Nein
: Nein
: Ja |
: Nein
Patch-Stufe
Richtiges Patch
Wartung vor und nach der Installation für Oracle-Datenbank unter Linux
C-1
3.
4.
5.
6.
7.
C-2
DAS-Installation
DB-Hostname oder IP
Datenbankname
Datenbank-Port
Speicherort der JDBCDatei
UNIX-Kernel-Werte für
Oracle. Im Folgenden sind
die Mindestwerte
angegeben.
shmmax
Standard: ESEC
Standard: 1521
2147483648
: Ja |
: Nein
Wert, wenn höher:
shmmin
1
: Ja |
: Nein
Wert, wenn höher:
shmseg
4096
: Ja |
: Nein
Wert, wenn höher:
shmmni
400
: Ja |
: Nein
Wert, wenn höher:
semmns
500
: Ja |
: Nein
Wert, wenn höher:
semmni
1024
: Ja |
: Nein
Wert, wenn höher:
semmsl
1024
: Ja |
: Nein
Wert, wenn höher:
shmopm
100
: Ja |
: Nein
Wert, wenn höher:
shmvmx
32767
: Ja |
: Nein
Wert, wenn höher:
Datenbankinstanz (SID)
Datenbankname
Sentinel-Komponenten:
Sentinel-Datenbank (IP
oder DNS)
DB-Installationsprotokoll
Oracle-Speicher (RAM)
Instanzname
Listener-Port
SYS-Passwort
SYSTEM-Passwort
Kommunikationsserver
(iSCALE) (IP bzw. DNS)
Sentinel-Basisservices
(IP oder DNS)
DAS/Advisor (IP oder
DNS) (Advisor ist
optional)
DAS RAM
Sentinel-Installationshandbuch
Betriebssystem:
Patch:
Standard: 1521
Betriebssystem:
Patch:
Betriebssystem:
Patch:
Betriebssystem:
Patch:
Correlation Engine (IP
und Betriebssystem)
IP:
IP:
IP:
Crystal Server (IP oder
DNS)
MS SQL (optional, aber
empfohlen)
8.
9.
10.
Collector Builder (IP
oder DNS) (genau eine
Installation empfohlen)
Collector Manager
(Collector-Services)
IP:
IP:
IP:
Advisor (optional)
Speicherort der Datei für
Datenfeed
„Von“-Adresse des
Advisors
„An“-Adresse des
Advisors
Benutzername und
Passwort
Speicherorte für
Datenbankdateien:
Datendateien
Indexdateien
Zusammenfassung
Datendateien
Zusammenfassung
Indexdateien
Temporäre Dateien und
Tablespace-Dateien zum
Rückgängigmachen
Verzeichnis für RedoProtokollmitglied A
Verzeichnis für RedoProtokollmitglied A
Datenbankgröße::
Standard (20 GB)
Groß (400 GB)
Benutzerdefiniert
(Größe)
Betriebssystem:
Betriebssystem:
Betriebssystem:
MS SQL-Version:
MS SQL-Patch:
sa-Passwort oder Passwortinhaber:
HINWEIS: Collector Manager kann
ohne Passwort festgelegt werden.
Benutzername:
PW:
Benutzername:
PW:
Benutzername:
PW:
Betriebssystem:
Betriebssystem:
Betriebssystem:
Benutzername:
PW:
Wartung vor und nach der Installation für Oracle-Datenbank unter Linux
C-3
11.
12.
SMTP-Server
(DNS oder IP)
Benutzerpasswörter
esecadm
Basisverzeichnis
esecapp
esecdba
esecrpt
PW:
Standard:
/export/home
PW:
PW:
PW:
Wartung nach der Installation
Es sind einige Dienstprogramme für die regelmäßige Durchführung von Wartungsarbeiten an
Ihrer Datenbank verfügbar. Zu diesen Dienstprogrammen gehören:
Analyze Partitions – Sammelt Partitionsstatistiken für Partitionen, die vor Kurzem mit
Daten gefüllt wurden.
Analyze Tables– Sammelt globale Tabellenstatistiken für die Ereignistabellen und die
Tabellen mit korrelierten Ereignissen.
Database Health Check – Sammelt Datenbankinformationen. Das Programm bietet
folgende Meldungen:
Überprüft, ob die Datenbankinstanz aktiv ist.
Überprüft, ob Oracle Listener aktiv ist
Zeigt die Speicherplatzauslastung an.
Prüft auf nicht verwendbare Indizes.
Prüft auf ungültige Datenbankobjekte
Prüft auf Datenbankanalyse.
Weitere Informationen finden Sie in Kapitel 2 –Optimale Verfahren, im Abschnitt Optimale
Verfahren für die Wartung.
Im Lieferumfang von Sentinel ist die Anwendung Sentinel Data Manager enthalten. Mit
dieser Anwendung können Sie die Datenbankverwaltung durchführen. Weitere Informationen
finden Sie im Sentinel-Benutzerhandbuch, Kapitel 10 – Sentinel Data Manager.
C-4
Sentinel-Installationshandbuch
D
Wartung vor und nach der Installation für
MS SQL-Datenbank unter Windows
HINWEIS: Die Begriffe „Agent“ und „Collector“ sind austauschbar. Im Folgenden
werden Agenten als „Collectors“ bezeichnet.
HINWEIS: Bei MS SQL 2000 darf die Ereignisgröße 8 KB nicht überschreiten.
Vor-Installations-Checkliste
Diese MS SQL-Checkliste für die Anwendung vor der Installation ist in erster Linie für
verteilte Installationen gedacht. Sie kann jedoch auch für eigenständige Installationen
verwendet werden. Wenn Sie über mehr als 3 Instanzen von Collector Manager und
Correlation Engine verfügen, notieren Sie sie. Diese Checkliste ist für bis zu drei Collector
Manager- und Correlation Engine-Instanzen geeignet.
Weitere Informationen finden Sie in Kapitel 4 – Installation von Sentinel 5 für MS SQL.
1.
2.
3.
4.
Konfigurationsvariable
Sentinel-Version:
Betriebssystem
Richtiges Betriebssystem
für Datenbank
Richtige SQL-Datenbank
Version
Richtiges Betriebssystem
für SentinelKomponenten
Für DAS-Installationen
unter dem Konto der
Windows-Domäne„Als
Dienst anmelden“ zuweisen
DAS-Computer
Host-ID
Seriennummer
Lizenzschlüssel
Datenbank-Hostname oder
IP:
Aktuelles Datum:
: Ja |
: Nein
Richtiges Patch
: Ja |
: Nein
: Ja |
: Nein
: Ja |
: Nein
: Ja |
: Nein
Richtiges Patch
Patch-Stufe
Richtiges Patch
: Ja |
: Nein
: Ja |
: Nein
<Hostname>[\<Instanzname>]
5.
6.
7.
Datenbankname
Port:
SQL-Installation
Standard: ESEC
Standard: 1433
: gemischt
: nicht gemischt
Wartung vor und nach der Installation für MS SQL-Datenbank
D-1
8.
9.
Konfigurationsvariable
sa-Passwort für SQL Server
bzw. Passwortinhaber.
Sentinel-Komponenten:
Sentinel-Datenbank (IP
oder DNS)
Kommunikationsserver
(iSCALE) (IP bzw. DNS)
Sentinel-Basisservices
(IP oder DNS)
DAS/Advisor (IP oder
DNS) (Advisor ist
optional)
Correlation Engine (IP
und Betriebssystem)
PW:
Betriebssystem:
Patch:
Betriebssystem:
Patch:
Betriebssystem:
Patch:
Betriebssystem:
Patch:
IP:
IP:
IP:
Crystal Server (IP oder
DNS)
MS SQL (optional, aber
empfohlen)
10.
11.
D-2
Collector Builder (IP
oder DNS) (genau eine
Installation empfohlen)
Collector Manager
(Passwörter für
Collector-Services mit IP
oder DNS und
Betriebssystem)
IP:
IP:
IP:
Advisor (optional)
Speicherort der Datei für
Datenfeed
„Von“-Adresse des
Advisors
„An“-Adresse des
Advisors
Benutzername und
Passwort
Speicherorte für
Datenbankdateien:
Datendateien
Indexdateien
Betriebssystem:
Betriebssystem:
Betriebssystem:
Betriebssystem:
Patch:
MS SQL-Version:
MS SQL-Patch:
sa-Passwort oder Passwortinhaber:
HINWEIS: Collector Manager kann
ohne Passwort festgelegt werden.
PW:
PW:
PW:
Betriebssystem:
Betriebssystem:
Betriebssystem:
Benutzername:
PW:
Sentinel-Installationshandbuch
12.
13.
14.
15.
Konfigurationsvariable
Zusammenfassung
Datendateien
Zusammenfassung
Indexdateien
Protokolldateien
Datenbankgröße::
Standard (20 GB)
Groß (400 GB)
Benutzerdefiniert
(Größe)
SMTP-Server
(DNS oder IP)
Für SQL-Authentifizierung
(Passwörter)
esecadm
esecapp
esecdba
esecrpt
Für WindowsAuthentifizierung
(Passwörter)
DBA (Anmeldung)
Anwendungsbenutzer
(Anmeldung und
Passwort)
Sentinel-Administrator
(Anmeldung)
Benutzer von SentinelBerichterstellung
(Anmeldung)
PW:
PW:
PW:
PW:
Benutzername:
Benutzername:
PW:
Benutzername:
Benutzername:
Wartung nach der Installation
Mit dem Betriebssystem Windows können Sie automatisch Daten archivieren und Partitionen
hinzufügen. Weitere Informationen finden Sie in Kapitel 2 – Optimale Verfahren, im
Abschnitt Automatisches Archivieren von Daten und Hinzufügen von Partitionen.
Wartung vor und nach der Installation für MS SQL-Datenbank
D-3
D-4
Sentinel-Installationshandbuch
E
Manuelle Bereinigung früherer Installationen
HINWEIS: Die Begriffe „Agent“ und „Collector“ sind austauschbar. Im Folgenden
werden Agenten als „Collectors“ bezeichnet.
Wenn Sie eine Neuinstallation von Sentinel durchführen, sollten Sie UNBEDINGT jeden der
folgenden Schritte ausführen, um sicherzustellen, dass keine Dateien oder
Systemeinstellungen von einer früheren Sentinel-Installation verblieben sind, die zu einem
Scheitern der Neuinstallation führen können. Führen Sie folgende Schritte an jedem
Computer durch, für den Sie eine Neuinstallation durchführen möchten, BEVOR Sie das
Installationsprogramm ausführen.
ACHTUNG: Diese Anweisungen beinhalten Änderungen an
Betriebssystemeinstellungen und Dateien. Wenn Sie keine Erfahrung im Ändern
dieser Systemeinstellungen bzw. Dateien haben, wenden Sie sich an den
Systemadministrator.
Solaris
Manuelle Sentinel-Bereinigung unter Solaris
1. Melden Sie sich als „root“ an.
2. Vergewissern Sie sich, dass keiner der Sentinel-Prozesse ausgeführt wird.
3. Entfernen Sie den Inhalt von /opt/sentinelXX (bzw. dem Verzeichnis, in dem die
Sentinel-Software installiert und benannt wurde)
4. Entfernen Sie folgende Dateien im Verzeichnis /etc/rc3.d:
S98sentinel
S99wizard
S99esyslogserver (v5.1.1.1)
S99esdee (sofern SDEE-Connector installiert ist)
5. Entfernen Sie folgende Dateien im Verzeichnis /etc/rc0.d:
K01wizard
K02sentinel
K01esdee (sofern SDEE-Connector installiert ist)
K01esyslogserver (v5.1.1.1)
6. Entfernen Sie folgende Dateien im Verzeichnis /etc/init.d:
sentinel
wizard
esdee (sofern SDEE-Connector installiert ist)
esyslogserver (v5.1.1.1)
Manuelle Bereinigung früherer Installationen
E-1
7. Entfernen Sie folgende Dateien aus /usr/local/bin:
restart_wizard.sh
stop_wizard.sh
start_wizard.sh
8. Entfernen Sie Installshield-Verweise in /var/sadm/pkg. Entfernen Sie folgende
Dateien aus dem Verzeichnis /var/sadm/pkg:
Alle Dateien, die mit IS beginnen (IS* in der Befehlszeile)
Alle Dateien, die mit ES beginnen (ES* in der Befehlszeile)
Alle Dateien, die mit MISCwp beginnen (MISCwp* in der Befehlszeile)
9. Entfernen Sie den Benutzer „esecadm“ (und das Basisverzeichnis) und die Gruppe
„esec“ (stellen Sie sicher, dass niemand als Benutzer „esecadm“ angemeldet ist,
bevor Sie diesen Schritt durchführen)
Führen Sie Folgendes aus: userdel -r esecadm
Führen Sie Folgendes aus: groupdel esec
10. Entfernen Sie den Installshield-Abschnitt von /etc/profile, /etc/.login
11. Entfernen Sie das Verzeichnis /InstallShield, sofern vorhanden.
12. Entfernen Sie die Sentinel Oracle-Datenbank gemäß den Anweisungen im Abschnitt
„Manuelle Bereinigung der Sentinel Oracle-Datenbank unter Solaris“.
13. Starten Sie das Betriebssystem neu.
Manuelle Bereinigung der Sentinel Oracle-Datenbank unter Solaris
1. Halten Sie als Oracle-Benutzer Oracle Listener an:
Führen Sie Folgendes aus: lsnrctl stop
2. Stoppen Sie die Sentinel-Datenbank:
Wechseln Sie zum Oracle-Benutzer
Setzen Sie die Umgebungsvariable ORACLE_SID auf den Namen Ihrer
Sentinel-Datenbankinstanz (normalerweise ESEC).
Führen Sie Folgendes aus: sqlplus '/ as sysdba'
Führen Sie an der sqlplus-Eingabeaufforderung Folgendes aus: shutdown
immediate
3. Entfernen Sie den Eintrag für die Sentinel-Datenbank in der Datei
/var/opt/oracle/oratab
4. Entfernen Sie die Datei init<Name_Ihrer_Instanz>.ora (normalerweise initESEC.ora)
aus dem Verzeichnis $ORACLE_HOME/dbs.
5. Entfernen Sie die Einträge für Ihre Sentinel-Datenbank aus folgenden Dateien im
Verzeichnis $ORACLE_HOME/network/admin:
tnsnames.ora
listener.ora
6. Löschen Sie die Datendateien der Datenbank aus dem Verzeichnis, in dem Sie sie
installiert haben.
E-2
Sentinel-Installationshandbuch
Linux
Manuelle Sentinel-Bereinigung unter Linux
1. Melden Sie sich als „root“ an.
2. Vergewissern Sie sich, dass keiner der Sentinel-Prozesse ausgeführt wird.
3. Entfernen Sie den Inhalt von /opt/sentinelXX (bzw. dem Verzeichnis, in dem die
Sentinel-Software installiert und benannt wurde)
4. Entfernen Sie folgende Dateien im Verzeichnis /etc/rc5.d:
S98sentinel
S99wizard
S99esyslogserver (v5.1.1.1)
S99esdee (sofern SDEE-Connector installiert ist)
5. Entfernen Sie folgende Dateien im Verzeichnis /etc/rc3.d:
S98sentinel
S99wizard
S99esyslogserver (v5.1.1.1)
S99esdee (sofern SDEE-Connector installiert ist)
6. Entfernen Sie folgende Dateien im Verzeichnis /etc/rc0.d:
K01esyslogserver (v5.1.1.1)
K01wizard
K02sentinel
K01esdee (sofern SDEE-Connector installiert ist)
7. Entfernen Sie folgende Dateien im Verzeichnis /etc/init.d:
sentinel
wizard
esyslogserver (v5.1.1.1)
esdee (sofern SDEE-Connector installiert ist)
8. Entfernen Sie folgende Dateien aus /usr/local/bin:
restart_wizard.sh
stop_wizard.sh
start_wizard.sh
9. Entfernen Sie das Verzeichnis /root/InstallShield
10. Entfernen Sie die Datei /root/vpd.properties
11. Entfernen Sie den Benutzer „esecadm“ (und das Basisverzeichnis) und die Gruppe
„esec“ (stellen Sie sicher, dass niemand als Benutzer „esecadm“ angemeldet ist,
bevor Sie diesen Schritt durchführen)
Führen Sie Folgendes aus: userdel -r esecadm
Führen Sie Folgendes aus: groupdel esec
12. Entfernen Sie den Installshield-Abschnitt von /etc/profile, /etc/.login
13. Entfernen Sie die Sentinel Oracle-Datenbank gemäß den Anweisungen im Abschnitt
„Manuelle Bereinigung der Sentinel Oracle-Datenbank unter Linux“.
Manuelle Bereinigung früherer Installationen
E-3
14. Starten Sie das Betriebssystem neu.
Manuelle Bereinigung der Sentinel Oracle-Datenbank unter Linux
1. Halten Sie als Oracle-Benutzer Oracle Listener an:
Führen Sie Folgendes aus: lsnrctl stop
2. Stoppen Sie die Sentinel-Datenbank:
Wechseln Sie zum Oracle-Benutzer
Setzen Sie die Umgebungsvariable ORACLE_SID auf den Namen Ihrer
Sentinel-Datenbankinstanz (normalerweise ESEC).
Führen Sie Folgendes aus: sqlplus '/ as sysdba'
Führen Sie an der sqlplus-Eingabeaufforderung Folgendes aus: shutdown
immediate
3. Entfernen Sie den Eintrag für die Sentinel-Datenbank in der Datei /etc/oratab
4. Entfernen Sie die Datei init<Name_Ihrer_Instanz>.ora (normalerweise initESEC.ora)
aus dem Verzeichnis $ORACLE_HOME/dbs.
5. Entfernen Sie die Einträge für Ihre Sentinel-Datenbank aus folgenden Dateien im
Verzeichnis $ORACLE_HOME/network/admin:
tnsnames.ora
listener.ora
6. Löschen Sie die Datendateien der Datenbank aus dem Verzeichnis, in dem Sie sie
installiert haben.
Windows
Manuelle Sentinel-Bereinigung unter Windows
1. Löschen Sie den Ordner C:\Programme\Gemeinsame Dateien\InstallShield\Universal
und seinen gesamten Inhalt.
2. Löschen Sie den alten Sentinel-Installationsordner (z. B. C:\Programme\sentinel
[%ESEC_HOME%]).
3. Löschen Sie folgende Umgebungsvariablen (sofern vorhanden), indem Sie mit der
rechten Maustaste auf „Arbeitsplatz“ klicken, „Eigenschaften“ auswählen, auf die
Registerkarte „Erweitert“ klicken und dann auf die Schaltfläche
„Umgebungsvariablen“ klicken:
ESEC_HOME
ESEC_VERSION
ESEC_JAVA_HOME
ESEC_CONF_FILE
WORKBENCH_HOME
4. Entfernen Sie alle Einträge in der Umgebungsvariable „Path“, die auf eine frühere
Installation verweisen.
ACHTUNG: Achten Sie darauf, nur Pfade zu alten Sentinel-Installationen zu
entfernen. Wenn Sie andere Einträge in „Path“ entfernen, funktioniert das System
möglicherweise nicht mehr ordnungsgemäß.
E-4
Sentinel-Installationshandbuch
5. Löschen Sie alle Sentinel-Verknüpfungen vom Desktop.
6. Löschen Sie den Verknüpfungsordner Start > Programme > Sentinel aus dem
Startmenü.
7. Entfernen Sie die Sentinel Microsoft SQL Server-Datenbank gemäß den
Anweisungen im Abschnitt Manuelle Bereinigung der Sentinel Microsoft SQL
Server-Datenbank unter Windows.
8. Starten Sie das Betriebssystem neu.
Manuelle Bereinigung der Sentinel Microsoft SQL Server-Datenbank unter Windows
1. Öffnen Sie Microsoft SQL Server Enterprise Manager und stellen Sie eine
Verbindung zu der SQL Server-Instanz her, auf der Sie Ihre Sentinel-Datenbank
erstellt haben.
2. Erweitern Sie den Datenbank-Baum und suchen Sie die Sentinel-Datenbank.
3. Klicken Sie für jede ESEC- und ESEC_WF-Datenbank (bzw. den von Ihnen
während der Installation zugewiesenen Datenbanknamen) mit der rechten Maustaste
auf die Datenbank und wählen Sie Löschen aus.
4. Bestätigen Sie das Löschen der Datenbank mit Ja.
Manuelle Bereinigung früherer Installationen
E-5
E-6
Sentinel-Installationshandbuch
.keystore.................................................13-1
AES .......................................................... 13-1
ARC4........................................................ 13-1
Verschlüsselung ....................................... 13-1
Advisor
Aktualisieren von Tabellen ....................... 11-4
Aktualisieren des Lizenzschlüssels
Host-ID (Linux) ......................................... 4-29
Host-ID (Windows) ................................... 3-23
ASP.NET
Installation .................................................. 9-3
Assistent
Installation unter Linux .................... 4-12, 4-15
Installation unter Solaris ...................... 3-7, 3-9
Aufrüsten
5-Einstellungen für Crystal Reporting
(Windows)............................................ 7-16
Aktualiseiren von
Menükonfigurationselementen............. 6-20
Aktualisieren der Berechtigungen für die
Benutzerverwaltung unter Solaris
(v5.0.x auf v5.1.3)................................ 6-19
Aktualisieren der Berechtigungen für die
Benutzerverwaltung unter Windows
(v5.0.x auf v5.1.3)................................ 7-20
Aktualisieren der Berechtigungen für
Serveransichten unter Windows .......... 7-21
Crystal Report-Schablonen (Windows) ...........
................................................... 6-17, 7-16
Deinstallation von v4.2 (Solaris) ................. 6-5
Deinstallation von v4.2 (Windows) ............. 7-4
Entfernen des Syslog-Connector (Linux).... 8-2
Entfernen des Syslog-Connector (Solaris) ......
............................................................ 6-18
Entfernen des Syslog-Connector (Windows)...
............................................................ 7-20
Exportieren von Korrelationsregeln ..... 6-4, 7-4
Installieren der Sentinel 5-Datenbank (Solaris)
.............................................................. 6-6
Installieren der Sentinel 5-Datenbank
(Windows).............................................. 7-5
Installieren des Syslog-Connector (Linux) .. 8-2
Installieren des Syslog-Connector (Solaris) ....
............................................................ 6-18
Installieren des Syslog-Connector (Windows)
............................................................ 7-20
Installieren vonSentinel 5 (Solaris) ........... 6-15
Installieren vonSentinel 5 (Windows) ....... 7-15
ODBC-Einstellungen für Crystal Reporting
(Windows)............................................ 6-17
v5.1.1.1 auf v5.1.3 (Linux) .......................... 8-1
v5.x.x auf v5.1.3 (Solaris) ......................... 6-17
v5.x.x auf v5.1.3 (SQL ServerAuthentifizierung)................................. 7-17
v5.x.x auf v5.1.3 (Windows-Authentifizierung)
............................................................. 7-18
Aufrüstung
Datenmigration (Solaris)........................... 6-13
Datenmigration (Windows) ....................... 7-12
Beispiel
DemoAssetUpload.................................... 12-6
DemoEvents ............................................. 12-5
DemoVulnerabiltyUpload.......................... 12-6
Senden eines Ereignisses ........................ 12-4
Senden mehrerer Ereignisse .................... 12-4
Beste Verfahren
Deinstallationsbereinigung ......... 2-11, 3-1, 5-1
Collector ...................................................1-4
Collector Builder .......................................1-4
Collector Engine .......................................1-4
Collector Manager ....................................1-4
Deinstallation unter Linux ......................... 15-1
Deinstallation unter Solaris ....................... 15-1
Deinstallation unter Windows .......... 15-1, 15-2
Crystal (Linux)
Fehler beim Hostnamen ......................... 10-14
MySQL-Verbindung ................................ 10-14
Neuinitialiserung der MySQL-Datenbank 10-15
Starten von Crystal Server ..................... 10-14
Starten von MySQL ................................ 10-14
Starten von Tomcat ................................ 10-14
Crystal Enterprise Launchpad
Konfigurieren ................................. 9-21, 10-10
Crystal Reports
Aktivieren von Sentinel Top 10-Berichten
(Aggregation) ............................ 9-22, 10-11
Aktivieren von Sentinel Top 10-Berichten
(EventFileRedirestService) ....... 9-23, 10-11
Benannter Benutzer, Konto ........... 9-21, 10-10
inetmgr ..................................................... 9-17
Installation (Linux) .................................... 10-4
Installation für Oracle................................ 9-14
Installation für SQL-Authentifizierung ....... 9-12
Installation für Windows-Authentifizierung.. 9-6
Installationsüberblick für Oracle ................. 9-5
Installationsüberblick für SQL ServerAuthentifizierung .................................... 9-5
Installationsüberblick für WindowsAuthentifizierung .................................... 9-4
Index - i
Konfigurieren von Sentinel ............ 9-24, 10-13
Maximieren der Ereignisberichterstellung .......
............................... 2-13, 9-23, 9-24, 10-12
Patches .................................................... 9-17
publishing ................................................. 9-19
Schablonen ..................................... 10-6, 10-8
Veröffentlichen ....................... 9-19, 10-6, 10-8
Verwendung ...................................... 9-4, 10-1
Vor-Installation (Linux) ............................. 10-2
Webserver-Konnektivität ............... 9-22, 10-10
Webserver-Verbindung mit der Datenbank –
Test ..................................................... 9-22
Datenmigration
Solaris ...................................................... 6-13
Windows................................................... 7-12
Deinstallation von v4.2 (Solaris) .............. 6-5
Deinstallation von v4.2 (Windows)........... 7-4
deleteData ..............................................2-20
Ereignis
DemoEvents – Beispiel ............................ 12-5
DemoVulnerabiltyUpload – Beispiel ......... 12-6
Ereigns
DemoAssetUpload – Beispiel ................... 12-6
Senden eines Ereignisses – Beispiel ....... 12-4
Senden mehrerer Ereignisse – Beispiel ... 12-4
event
sending one event - example ................... 12-1
example
send one event......................................... 12-1
Exportieren
Korrelationsregelsatz........................... 6-4, 7-4
Festlegen der Oracle-Kernel-Werte unter
Red Hat Linux ...................................... 4-4
Crystal-Patches ............................... 9-17, 9-18
Erstellen einer Oracle-Instanz ......... 3-23, 4-29
Festlegen der Oracle-Kernel-Werte unter Red
Hat Linux ............................................... 4-4
Festlegen der Oracle-Kernel-Werte unter
SuSE Linux ............................................ 4-4
Hinzufügen von Komponenten unter Linux......
............................................................. 14-1
Hinzufügen von Komponenten unter
Solaris.................................................. 14-1
Hinzufügen von Komponenten unter
Windows .............................................. 14-2
Host-ID (Solaris) ......................................... 3-2
Host-ID (Windows) .............................. 4-2, 5-2
Oracle-Einrichtung unter Red Hat Linux ..... 4-9
Oracle-Einrichtung unter Solaris................. 3-5
Oracle-Einrichtung unter SuSE Linux ......... 4-6
Oracle-Kernel-Werte festlegen unter Solaris ...
............................................................... 3-5
Sentinel Server (benutzerdefiniert) - Linux ......
............................................................. 4-15
Sentinel Server (benutzerdefiniert) – Windows
............................................................... 5-7
Sentinel Server (einfach) - Linux .............. 4-12
Sentinel Server (einfach) – Solaris ...... 3-7, 3-9
Sentinel Server (einfach) – Windows.......... 5-5
Sentinel Server unter Linux ...................... 14-1
Sentinel Server unter Solaris ........... 14-1, 14-2
Solaris-Patch-Anforderungen ..................... 3-4
Vor der Installation – SCC und Assistent.... 4-4
Vor der Installation (Windows)...... 3-4, 5-3, 5-4
Vor der Installation Sentinel Server (Oracle) ...
........................................................ 3-3, 4-4
Wizard unter Linux.................................... 14-1
Wizard unter Solaris ........................ 14-1, 14-2
iSCALE ...................................................13-1
Keystore ............................... Siehe .keystore
Kommunikationsebene
AES .........................................Siehe .keystore
ARC4.......................................Siehe .keystore
Festlegen der Oracle-Kernel-Werte unter
Solaris .................................................. 3-5
Korrelationsregeln
Festlegen der Oracle-Kernel-Werte unter
SuSE Linux .......................................... 4-4
Lizenzschlüssel
Aktualisieren ............................................. 5-21
IIS
Installation .................................................. 9-3
installation
Crystal patching........................................ 9-18
IIS and ASP.NET........................................ 9-3
Installation
Assistent unter Linux ....................... 4-12, 4-15
Assistent unter Solaris......................... 3-7, 3-9
ii
Export .................................................. 6-4, 7-4
Sentinel-Installationshandbuch
Nach-Migration
Installieren von Sentinel 5 (Windows)....... 7-15
ODBC-Einstellungen für Crystal Reporting
(Windows)................................... 6-17, 7-16
Nicht-Migration
Crystal Report-Schablonen (Windows)............
.................................................... 6-17, 7-16
Novell
Technischer Support ................................ 1-11
Website .................................................... 1-11
ODBC
Optimales Verzeichnis
Verzeichnis für Tabellenbereich für
Rückgängigmachen ............................... 2-9
Oracle
Einrichten einer Datenquelle ........... 9-11, 9-13
setting a data source ....................... 9-11, 9-13
Windows-Authentifizierung .............. 9-11, 9-13
Erstellen einer Instanz ..................... 3-23, 4-29
Instanz............................................. 3-23, 4-29
Net Service Name-Konfiguration .............. 9-15
Öffnen der Datenbankkonfiguration .....Siehe
ODBC. Siehe ODBC
Oracle-Einrichtung unter Red Hat Linux ..4-9
Optimale Verfahren
Archivdaten .............................................. 2-17
Archivprotokollierung.................................. 2-9
Correlation Engine.................................... 2-22
Crystal – Maximieren der
Ereignisberichterstellung ..................... 2-13
Database Health Check ........................... 2-16
Datenbankanalyse.................................... 2-15
Datenbankparameter....................... 2-10, 3-23
Datenbank-Patches.................................... 2-9
Datenbanksicherung .................................. 2-8
Datenverzeichnis........................................ 2-9
Hinzufügen von Partitionen ...................... 2-17
Indexverzeichnis......................................... 2-9
Korrelation – Auslöseraktualisierung ........ 2-22
Korrelation – boolesche Ausdrücke.......... 2-23
Korrelation – Erweiterte Korrelationsregeln .....
............................................................ 2-22
Korrelation – Freiform............................... 2-23
Korrelation – Zeitsteuerung ...................... 2-22
MS SQL LUN-Zuweisungen ....................... 2-7
MS SQL RAID-Gruppen ............................. 2-7
MS SQL, Speicher-Gruppen....................... 2-7
MS SQL-Konfiguration ............................... 2-7
Netzwerkkonfiguration................................ 2-8
Oracle RAID ............................................... 2-8
Protokolle ................................................. 2-23
Protokollverzeichnis ................................... 2-9
Redo-Protokoll............................................ 2-8
Temporäres Verzeichnis ............................ 2-9
Transaktionsprotokoll ................................. 2-8
Transaktionsprotokolle ............................. 2-23
Verzeichnis für Redo-Protokollmitglied A ... 2-9
Verzeichnis für Redo-Protokollmitglied B ... 2-9
Zusammenfassungsdatenverzeichnis ........ 2-9
Zusammenfassungsindexverzeichnis......... 2-9
Optimales Verfahren
Oracle-Einrichtung unter Solaris ..............3-5
Oracle-Einrichtung unter SuSE Linux ......4-6
Post-Migration
Installieren von Sentinel 5 (Solaris) .......... 6-15
Schlüsseländerungen.............................13-1
Sentinel
Benutzerdefinierte Installation unter Linux 4-15
Deinstallation unter Linux ......................... 15-1
Deinstallation unter Solaris ....................... 15-1
Deinstallation unter Windows .......... 15-1, 15-2
Einfache Installation unter Linux............... 4-12
Einfache Installation unter Solaris ....... 3-7, 3-9
Installation unter Linux.............................. 14-1
Installation unter Solaris ........................... 14-1
Installation unter Windows........................ 14-2
Tabellenbereich............................ 3-23, 4-29
Verschlüsselungsmethoden
Aktivieren.................................................. 13-1
Ändern...................................................... 13-1
Vor-Migration
Deinstallation von v4.2 (Solaris) ................. 6-5
Deinstallation von v4.2 (Windows).............. 7-4
Eportieren von Korrelationsregeln ....... 6-4, 7-4
Exportieren von Korrelationsregeln ..... 6-4, 7-4
Installieren der Sentinel 5-Datenbank
(Solaris) ................................................. 6-6
Installieren der Sentinel 5-Datenbank
(Windows).............................................. 7-5
Wizard
Installation unter Linux.............................. 14-1
Installation unter Solaris ........................... 14-1
Installation unter Windows........................ 14-2
Tabellenbereich............................... 2-10, 3-23
Index
iii
iv
Sentinel-Installationshandbuch