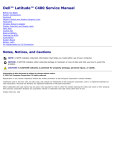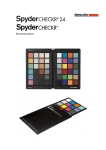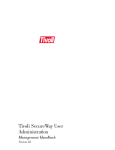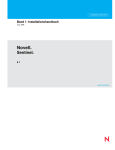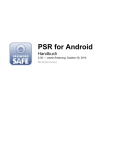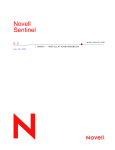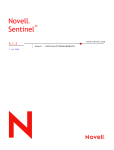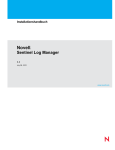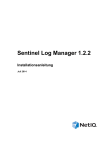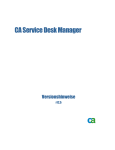Download PDF: Benutzerhandbuch - Melville
Transcript
Die Interact Commerce Corporation bedankt sich bei den nachstehenden Personen für die Bereitstellung von Anpassungsbeispielen, die ganz oder in geänderter Form in ACT! 6.0 für Windows aufgenommen wurden: Susan Clark, Brad Crumpecker, Michelle Crumpler, Brenda Dixon, Edward Kachinske, Terry Kasper, Bevan Wistar. ACT! Benutzerhandbuch Die in diesem Handbuch beschriebene Software wird im Rahmen eines Lizenzvertrags bereitgestellt und darf nur in Übereinstimmung mit den Bedingungen dieses Vertrags eingesetzt werden. Urheberrechtshinweis Copyright © 2002 Interact Commerce Corporation, ein Unternehmen von Best Software. Alle Rechte vorbehalten. Veröffentlicht: Juli 2002 für ACT!, Version 6.0 für Windows. Ohne vorherige schriftliche Genehmigung der Interact Commerce Corporation, 8800 North Gainey Center Drive, Suite 200, Scottsdale, Arizona, 85258, darf dieses Dokument weder ganz noch teilweise kopiert, fotokopiert, reproduziert, übersetzt oder in ein mit einem elektronischen Medium oder einer Maschine lesbares Format gebracht werden. ALLE IN DEN BEISPIELEN IN DIESEM HANDBUCH VERWENDETEN NAMEN, FIRMENNAMEN ODER FIRMEN SIND FREI ERFUNDEN UND BEZIEHEN SICH WEDER NAMENTLICH NOCH INHALTLICH ODER IN DER DARSTELLUNGSWEISE AUF TATSÄCHLICH EXISTIERENDE NAMEN, UNTERNEHMEN, ORGANISATIONEN ODER INSTITUTIONEN. EVENTUELLE ÄHNLICHKEITEN MIT LEBENDEN PERSONEN, UNTERNEHMEN, ORGANISATIONEN ODER INSTITUTIONEN SIND REIN ZUFÄLLIG. Dieses Handbuch wurde sorgfältig redigiert, um dessen Richtigkeit sicherzustellen. Dennoch übernimmt Interact Commerce keinerlei Gewährleistung für den Inhalt dieser Dokumentation und lehnt jede konkludente Haftung für die Marktgängigkeit oder die Eignung für einen bestimmten Zweck ab. Interact Commerce kann nicht für irgendwelche Fehler oder zufällige oder Folgeschäden haftbar gemacht werden, die in Verbindung mit der Bereitstellung, der Eignung oder der Verwendung dieses Handbuchs oder der hierin befindlichen Beispiele auftreten. Die in diesen Unterlagen enthaltenen Angaben und Daten können ohne vorherige Ankündigung geändert werden. Markennamen ACT! ist eine eingetragene Marke in den USA und anderen Ländern. Alle Eigentumsrechte liegen bei Interact Commerce Corporation, ein Unternehmen von Best Software, Scottsdale, AZ, USA. Alle anderen Marken sind Eigentum der jeweiligen Besitzer. Gedruckt in den Vereinigten Staaten von Amerika. 10 9 8 7 6 5 4 3 2 1 Sage Technologies Limited, deren Lizenzgeber und angeschlossene Unternehmen - LIZENZ UND GEWÄHRLEISTUNG HINWEIS: Sage Technologies Limited ERTEILT IHNEN DIE LIZENZ ZUR BEIGEFÜGTEN SOFTWARE NUR UNTER DER VORAUSSETZUNG, DASS SIE ALLEN BEDINGUNGEN IN DIESEM LIZENZVERTRAG ZUSTIMMEN. SIE SOLLTEN DIE BEDINGUNGEN SORGFÄLTIG LESEN, BEVOR SIE MIT DER INSTALLATION FORTFAHREN, DA SIE DURCH KLICKEN AUF DIE SCHALTFLÄCHE „JA“ IHRE ZUSTIMMUNG GEBEN. WENN SIE DIESEN BEDINGUNGEN NICHT ZUSTIMMEN, KLICKEN SIE AUF DIE SCHALTFLÄCHE „NEIN“, UM DAS SETUP ZU BEENDEN, DA DIE Sage Technologies Limited NICHT BEREIT IST, IHNEN EINE LIZENZ FÜR DIE SOFTWARE ZU ERTEILEN. IN DIESEM FALL SOLLTEN SIE DAS VOLLSTÄNDIGE PRODUKT MIT DEM KAUFBELEG INNERHALB VON 30 TAGEN AB KAUFDATUM GEGEN RÜCKERSTATTUNG DES KAUFPREISES AN DEN HÄNDLER ZURÜCKGEBEN, BEI DEM SIE DAS PRODUKT ERWORBEN HABEN. LIZENZ UND GEWÄHRLEISTUNG Die Software, auf die sich diese Lizenz bezieht (die „Software“), ist Eigentum von Sage Technologies Limited oder deren Lizenzgebern und urheberrechtlich geschützt. Während Sage Technologies Limited weiterhin die Eigentumsrechte an der Software behält, werden Ihnen bestimmte Rechte zur Verwendung der Software erteilt, nachdem Sie den Lizenzbedingungen zugestimmt haben. Sofern nicht durch einen dieser Lizenz beigefügten Nachtrag gegenteiliges festgelegt wird, haben Sie in bezug auf diese Software folgende Rechte und Verpflichtungen: Sie sind berechtigt zum: (i) Verwenden nur einer Kopie der Software auf einem einzelnen Computer; (ii) Erstellen einer Kopie der Software zu Archivierungszwecken oder Kopieren der Software auf die Festplatte Ihres Computers und zum Behalten des Originals für Archivierungszwecke; (iii) Verwenden der Software in einem Netzwerk, sofern Sie eine lizenzierte Kopie der Software für jeden Computer besitzen, der über das Netzwerk auf diese Software zugreifen kann; (iv) dauerhaften Übertragen der Software an eine andere Person oder ein anderes Unternehmen, nachdem Sie der Sage Technologies Limited dies in schriftlicher Form mitgeteilt haben, vorausgesetzt, Sie behalten keine Kopien der Software und der Übertragungsempfänger stimmt den Bedingungen der Lizenzvereinbarung zu; (v) Wenn eine einzelne Person den Computer, auf dem die Software installiert ist, mindestens 80% der Zeit nutzt, dann kann diese Person die Software auch auf einem einzelnen privaten Computer verwenden. Sie sind nicht berechtigt zum: (i) Kopieren der Dokumentation, die der Software beigefügt ist; (ii) Erteilen einer Unterlizenz, Vermieten oder Verleasen von Teilen der Software oder Bereitstellen („Hosting“) der Software auf Ihrem Computer für die Verwendung durch Dritte; (iii) Zurückentwickeln, Dekompilieren, Disassemblieren, Modifizieren, Übersetzen oder Analysieren des Quellcodes der Software bzw. Erstellen von abgeleiteten Softwareprodukten oder (iv) Verwenden einer vorherigen Kopie der Software nach dem Erhalt von Ersatzdatenträgern oder einer aktualisierten Version als Ersatz für die vorherige Version, es sei denn, Sie überlassen die vorherige Version einer aktualisierten Version einer wohltätigen Einrichtung Ihrer Wahl. Diese muß in schriftlicher Form bestätigen, daß sie der alleinige Endbenutzer dieses Produkts ist und den Bestimmungen dieser Vereinbarung Folge leistet. Sofern Sie die vorherige Version einer aktualisierten Version nicht einer wohltätigen Einrichtung zukommen lassen, müssen alle Kopien nach der Softwareaktualisierung zerstört werden. 30-Tage-Geld-zurück-Garantie: Wenn Sie der Originallizenznehmer dieser Softwarekopie sind und mit der Software aus irgendeinem Grund nicht zufrieden sein sollten, können Sie das vollständige Produkt einschließlich Kaufbeleg innerhalb von dreißig Tagen nach dem Erhalt der Software auf eigene Kosten an den Händler zurücksenden. Beschränkte Gewährleistung: Sage Technologies Limited gewährleistet, daß die Medien, auf denen die Software geliefert wird, für einen Zeitraum von dreißig (30) Tagen frei von Fehlern sein werden. Im Falle einer Verletzung dieser Gewährleistung besteht Ihr alleiniger Anspruch darin, daß Sage Technologies Limited, nach eigenem Ermessen, die defekten und an Sage Technologies Limited zurückgesendeten Medien ersetzt oder den Kaufpreis der Software zurückerstattet. Sage Technologies Limited gewährleistet nicht, daß die Software Ihre Anforderungen erfüllt, störungsfrei ausgeführt wird und frei von Fehlern ist. DIE VORSTEHENDE GEWÄHRLEISTUNG GILT AUSSCHLIESSLICH UND ERSETZT ALLE ANDEREN GEWÄHRLEISTUNGEN, GANZ GLEICH, OB AUSDRÜCKLICH ODER KONKLUDENT, EINSCHLIESSLICH KONKLUDENTER GEWÄHRLEISTUNGEN DER HANDELSÜBLICHKEIT, EIGNUNG FÜR EINEN BESTIMMTEN ZWECK ODER NICHTVERLETZUNG VON RECHTEN DRITTER. DURCH DIESE GEWÄHRLEISTUNG ERHALTEN SIE BESTIMMTE RECHTE. MÖGLICHERWEISE BESITZEN SIE NOCH WEITERE RECHTE, DIE SICH JE NACH STAAT UNTERSCHEIDEN. Ausschluß der Gewährleistung: UNABHÄNGIG DAVON, OB EIN IN DIESER VEREINBARUNG GENANNTER ANSPRUCH IM WESENTLICHEN NICHT ERFÜLLT WIRD, HAFTET Sage Technologies Limited IN KEINEM FALL FÜR BESONDERE, INDIREKTE ODER FOLGESCHÄDEN, EINSCHLIESSLICH ENTGANGENEM GEWINN ODER DATENVERLUST, DIE AUF DIE VERWENDUNG ODER NICHTVERWENDBARKEIT DER SOFTWARE ZURÜCKZUFÜHREN SIND, AUCH WENN Sage Technologies Limited AUF DIE MÖGLICHKEIT SOLCHER SCHÄDEN HINGEWIESEN WURDE. DA IN EINIGEN STAATEN DER AUSSCHLUSS ODER DIE EINSCHRÄNKUNG DER HAFTUNG FÜR FOLGE- ODER ZUFÄLLIG ENTSTANDENE SCHÄDEN NICHT ZULÄSSIG IST, GILT DIE VORSTEHENDE BESTIMMUNG FÜR SIE MÖGLICHERWEISE NICHT. IN KEINEM FALL ÜBERSTEIGT DIE HAFTUNG VON Sage Technologies Limited DEN KAUFPREIS DER SOFTWARE. Die obengenannten Haftungsausschlüsse und -einschränkungen gelten unabhängig davon, ob Sie die Software akzeptieren. Lizenz und Gewährleistung - Nachtrag Da die von Ihnen erworbene Software speziell für die Ausführung in einem Netzwerk konfiguriert wurde, gewährt Ihnen Sage Technologies Limited das Recht, die beigefügte Software auf einem Netzwerkcomputer auszuführen, vorausgesetzt, Sie haben für alle Benutzer, die gleichzeitig über das Netzwerk diese Software verwenden, eine lizenzierte Kopie der Software erworben und den Benutzern zur Verfügung gestellt. Inhalt Kontakte verwalten mit ACT!. . . . . . . . . . . . . . . . . . . . . . . . . . . . . . . . i Mit ACT! das Tagesgeschäft vereinfachen . . . . . . . . . . . . . . . . . . . . .ii Kapitel 1 ACT! installieren und starten. . . . . . . . . . . . . . . . . . . . . . . . . . . . . . . . 1 Systemanforderungen . . . . . . . . . . . . . . . . . . . . . . . . . . . . . . . . . . . . . .2 ACT! installieren . . . . . . . . . . . . . . . . . . . . . . . . . . . . . . . . . . . . . . . .3 ACT! deinstallieren . . . . . . . . . . . . . . . . . . . . . . . . . . . . . . . . . . . . . .4 Hilfe zu ACT! erhalten . . . . . . . . . . . . . . . . . . . . . . . . . . . . . . . . . . . . . .5 Das Online-Hilfesystem verwenden . . . . . . . . . . . . . . . . . . . . . . . . .5 Andere Informationsressourcen verwenden . . . . . . . . . . . . . . . . . . .6 ACT! zum ersten Mal einsetzen . . . . . . . . . . . . . . . . . . . . . . . . . . . . . .7 Eine neue Datenbank erstellen. . . . . . . . . . . . . . . . . . . . . . . . . . . . .7 Eine Datenbank aus einer Vorgängerversion von ACT! aktualisieren . . . . . . . . . . . . . . . . . . . . . . . . . . . . . . . . . . . . . .8 Kapitel 2 Mit Kontakten arbeiten . . . . . . . . . . . . . . . . . . . . . . . . . . . . . . . . . . . . . 9 Das Kontaktfenster auf einen Blick . . . . . . . . . . . . . . . . . . . . . . . . . .10 Kontaktinformationen eingeben . . . . . . . . . . . . . . . . . . . . . . . . . . . . .11 Kontakte im Kontaktfenster eingeben. . . . . . . . . . . . . . . . . . . . . . .11 Kontakte in der Kontaktliste eingeben . . . . . . . . . . . . . . . . . . . . . .13 Notizen zu Kontakten eingeben . . . . . . . . . . . . . . . . . . . . . . . . . . . . .14 Kontaktdatensätzen Dateien beifügen . . . . . . . . . . . . . . . . . . . . . . . .14 Kontakte suchen und sortieren . . . . . . . . . . . . . . . . . . . . . . . . . . . . .15 Kontakte und Informationen mithilfe von Suchen finden . . . . . . . .16 Kontakttätigkeit suchen. . . . . . . . . . . . . . . . . . . . . . . . . . . . . . . . . .17 Nach jährlich wiederkehrenden Ereignissen suchen . . . . . . . . . . .18 Kontakte und Informationen anhand von Schlüsselwörtern suchen . . . . . . . . . . . . . . . . . . . . . . . . . . . . . . . .19 Kontakte mithilfe von Abfragen suchen . . . . . . . . . . . . . . . . . . . . .20 Kontakte sortieren. . . . . . . . . . . . . . . . . . . . . . . . . . . . . . . . . . . . . .20 Kontakt- und Gruppeninformationen drucken. . . . . . . . . . . . . . . . .21 Kontaktinformationen im Internet suchen . . . . . . . . . . . . . . . . . . . . .22 Kapitel 3 Mit Gruppen arbeiten . . . . . . . . . . . . . . . . . . . . . . . . . . . . . . . . . . . . . 23 Vorteile von und Verwendungsmöglichkeiten für das Arbeiten mit Gruppen . . . . . . . . . . . . . . . . . . . . . . . . . . . . . . . . . .24 Gruppen und Untergruppen erstellen und duplizieren. . . . . . . . . . .26 Kontakte zu einer Gruppe oder Untergruppe hinzufügen . . . . . . . .27 Gruppen Notizen, Protokolle und Anlagen beifügen. . . . . . . . . . . .28 Gruppentätigkeiten und Aufträge zuweisen und anzeigen . . . . . . .29 Gruppen und Gruppeninformationen suchen . . . . . . . . . . . . . . . . . .30 Gruppen neu organisieren . . . . . . . . . . . . . . . . . . . . . . . . . . . . . . . . .31 Kapitel 4 Tätigkeiten planen und Kalender verwalten. . . . . . . . . . . . . . . . . . . 33 Einstellungen für Zeitplanung und Kalender einrichten . . . . . . . . .34 Kalender anzeigen und drucken . . . . . . . . . . . . . . . . . . . . . . . . . . . . .34 Tätigkeiten planen . . . . . . . . . . . . . . . . . . . . . . . . . . . . . . . . . . . . . . . .37 Tätigkeiten in einem Kontaktdatensatz planen . . . . . . . . . . . . . . . .38 Tätigkeiten in einem Kalender planen . . . . . . . . . . . . . . . . . . . . . .39 Wiederkehrende Tätigkeiten planen . . . . . . . . . . . . . . . . . . . . . . . .41 Eine Tätigkeitsabfolge erstellen . . . . . . . . . . . . . . . . . . . . . . . . . . .42 Anzeigen und Verwalten von Tätigkeiten . . . . . . . . . . . . . . . . . . . . .42 Mit der Aufgabenliste arbeiten . . . . . . . . . . . . . . . . . . . . . . . . . . . .42 Jährlich wiederkehrende Ereignisse verwalten. . . . . . . . . . . . . . . .44 Abgeschlossene Tätigkeiten aufzeichnen . . . . . . . . . . . . . . . . . . .45 ACT! Kalender und Outlook-Kalender synchronisieren. . . . . . . . . .46 Outlook-Tätigkeiten in ACT! anzeigen . . . . . . . . . . . . . . . . . . . . . .47 Kapitel 5 Potenzielle Aufträge verwalten . . . . . . . . . . . . . . . . . . . . . . . . . . . . . 49 Der Verkaufsentwicklungszyklus . . . . . . . . . . . . . . . . . . . . . . . . . . . .50 Potenzielle Aufträge anlegen . . . . . . . . . . . . . . . . . . . . . . . . . . . . . . .51 Auftragsprognosen erstellen. . . . . . . . . . . . . . . . . . . . . . . . . . . . . .52 Mit der Auftragspipeline arbeiten. . . . . . . . . . . . . . . . . . . . . . .53 Mit Umsatzdiagrammen arbeiten . . . . . . . . . . . . . . . . . . . . . .54 Ergebnisse von potenziellen Aufträgen aufzeichnen . . . . . . . . . . .55 Kapitel 6 Mit ACT! telefonieren und Fax-Nachrichten versenden . . . . . . . . . 57 Mit der ACT! Wahlhilfe arbeiten . . . . . . . . . . . . . . . . . . . . . . . . . . . . .58 Systemanforderungen für die Wahlhilfe . . . . . . . . . . . . . . . . . . . . .58 Die Wahlhilfe einrichten . . . . . . . . . . . . . . . . . . . . . . . . . . . . . . . . .59 Telefonanrufe tätigen. . . . . . . . . . . . . . . . . . . . . . . . . . . . . . . . . . . . . .60 Anrufe verwalten. . . . . . . . . . . . . . . . . . . . . . . . . . . . . . . . . . . . . . .60 Anschlusserkennung verwenden . . . . . . . . . . . . . . . . . . . . . . . . . .61 Fax-Nachrichten senden . . . . . . . . . . . . . . . . . . . . . . . . . . . . . . . . . . .61 Fax-Software festlegen. . . . . . . . . . . . . . . . . . . . . . . . . . . . . . . . . .61 Quick Fax senden. . . . . . . . . . . . . . . . . . . . . . . . . . . . . . . . . . . . . .62 Textverarbeitungsdokumente faxen . . . . . . . . . . . . . . . . . . . . . . . .62 Berichte per Fax senden. . . . . . . . . . . . . . . . . . . . . . . . . . . . . . . . .63 Adressbücher und Kalender per Fax senden . . . . . . . . . . . . . . . . .63 In ACT! mit WinFax PRO arbeiten . . . . . . . . . . . . . . . . . . . . . . . . .64 Kapitel 7 E-Mail mit ACT! verwenden . . . . . . . . . . . . . . . . . . . . . . . . . . . . . . . . 65 Das E-Mail-System einrichten . . . . . . . . . . . . . . . . . . . . . . . . . . . . . . .66 Mehrere E-Mail-Konten einrichten . . . . . . . . . . . . . . . . . . . . . . . . .67 Ein Blick auf das E-Mail-Fenster. . . . . . . . . . . . . . . . . . . . . . . . . . . . .68 Mit E-Mails arbeiten . . . . . . . . . . . . . . . . . . . . . . . . . . . . . . . . . . . . . . .69 E-Mail schreiben und senden . . . . . . . . . . . . . . . . . . . . . . . . . . . . .70 E-Mail-Nachrichten empfangen und lesen . . . . . . . . . . . . . . . . . . .71 E-Mail-Adressen verwalten. . . . . . . . . . . . . . . . . . . . . . . . . . . . . . .73 Ordner für das Organisieren von E-Mail Nachrichten verwenden . . . . . . . . . . . . . . . . . . . . . . . . . . . . . . . . .74 ACT! mit Outlook-E-Mail verwenden . . . . . . . . . . . . . . . . . . . . . . . . .75 Kapitel 8 Mit Dokumenten arbeiten. . . . . . . . . . . . . . . . . . . . . . . . . . . . . . . . . . 77 Das Textverarbeitungsprogramm festlegen . . . . . . . . . . . . . . . . . . .78 Die ACT! Textverarbeitung verwenden . . . . . . . . . . . . . . . . . . . . . . .78 Briefe und Mitteilungen für einen Kontakt verfassen . . . . . . . . . . .78 Dokumente bearbeiten . . . . . . . . . . . . . . . . . . . . . . . . . . . . . . . . . .80 Dokumente formatieren . . . . . . . . . . . . . . . . . . . . . . . . . . . . . . . . .80 Seitenränder sowie Kopf- und Fußzeilen anpassen . . . . . . . .81 Schriftattribute ändern . . . . . . . . . . . . . . . . . . . . . . . . . . . . . . .81 Absatz formatieren . . . . . . . . . . . . . . . . . . . . . . . . . . . . . . . . .81 Seitenumbrüche einfügen . . . . . . . . . . . . . . . . . . . . . . . . . . . .81 Anzeigeoptionen ändern. . . . . . . . . . . . . . . . . . . . . . . . . . . . . . . . .81 Mit Schablonen arbeiten . . . . . . . . . . . . . . . . . . . . . . . . . . . . . . . . . . .82 Schablonen für Briefe, Mitteilungen und Fax-Nachrichten ändern . . . . . . . . . . . . . . . . . . . . . . . . . . . . . . . . .83 Schablonen für Briefe, Mitteilungen und Fax-Nachrichten erstellen. . . . . . . . . . . . . . . . . . . . . . . . . . . . . . . .84 Dokumente erstellen und an mehrere Kontakte senden . . . . . . . .86 Etiketten- und Briefumschlagsschablonen ändern und erstellen . . . . . . . . . . . . . . . . . . . . . . . . . . . . . . . . . . . . . . . . . .87 Zusätzliche Erläuterungen zum Ändern von Schablonen. . . . . . . .89 Registerkarte „Dokumente“ verwenden . . . . . . . . . . . . . . . . . . . . . .90 Kapitel 9 Berichte erstellen . . . . . . . . . . . . . . . . . . . . . . . . . . . . . . . . . . . . . . . . 91 Berichte erstellen . . . . . . . . . . . . . . . . . . . . . . . . . . . . . . . . . . . . . . . . .92 Berichte anpassen . . . . . . . . . . . . . . . . . . . . . . . . . . . . . . . . . . . . . . . .95 Wissenswertes zu den Abschnitten einer Berichtsschablone. . . . .95 Berichtsschablone erstellen und ändern. . . . . . . . . . . . . . . . . . . . .97 Daten für einen Bericht angeben . . . . . . . . . . . . . . . . . . . . . . . . . .98 Kapitel 10 Daten synchronisieren . . . . . . . . . . . . . . . . . . . . . . . . . . . . . . . . . . . . 99 Wissenswertes zur Synchronisation . . . . . . . . . . . . . . . . . . . . . . . .100 Synchronisation mit einer anderen Datenbank. . . . . . . . . . . . . . .100 Synchronisation mit anderen Benutzern. . . . . . . . . . . . . . . . . . . .101 Per E-Mail synchronisieren . . . . . . . . . . . . . . . . . . . . . . . . .101 Über gemeinsam genutzte Ordner synchronisieren . . . . . . .102 Per Modem synchronisieren . . . . . . . . . . . . . . . . . . . . . . . . .102 Vergleich der Synchronisationsmethoden . . . . . . . . . . . . . . . . . .102 Synchronisation planen. . . . . . . . . . . . . . . . . . . . . . . . . . . . . . . . . . .103 Synchronisation einrichten . . . . . . . . . . . . . . . . . . . . . . . . . . . . . . . .104 Einstellungen für alle Synchronisationen vornehmen. . . . . . . . . .104 Synchronisation mit einer anderen Datenbank einrichten . . . . . .106 Synchronisation mit anderen Benutzern einrichten . . . . . . . . . . .107 Daten synchronisieren. . . . . . . . . . . . . . . . . . . . . . . . . . . . . . . . . . . .108 Synchronisationsaktualisierungen senden und anwenden. . . . . .108 Wie verläuft die Synchronisation? . . . . . . . . . . . . . . . . . . . . . . . .109 Automatische Synchronisation planen . . . . . . . . . . . . . . . . . . . . .110 Kapitel 11 Datenbankverwaltung durchführen . . . . . . . . . . . . . . . . . . . . . . . . 111 Daten mit einem Kennwort schützen . . . . . . . . . . . . . . . . . . . . . . . .112 Mehrbenutzerdatenbank einrichten . . . . . . . . . . . . . . . . . . . . . . . . .113 Benutzer zu einer Datenbank hinzufügen. . . . . . . . . . . . . . . . . . .113 Doppelte Datensätze suchen . . . . . . . . . . . . . . . . . . . . . . . . . . . .115 Datenbankpflege durchführen . . . . . . . . . . . . . . . . . . . . . . . . . . . . .116 ACT! Daten sichern . . . . . . . . . . . . . . . . . . . . . . . . . . . . . . . . . . . . . .117 Ein Backup erstellen . . . . . . . . . . . . . . . . . . . . . . . . . . . . . . . . . . .117 Kopie einer ACT! Datenbank speichern . . . . . . . . . . . . . . . . . . . .118 Datenbank wiederherstellen . . . . . . . . . . . . . . . . . . . . . . . . . . . . .118 Kapitel 12 Daten importieren und exportieren. . . . . . . . . . . . . . . . . . . . . . . . . 121 ACT! Daten importieren . . . . . . . . . . . . . . . . . . . . . . . . . . . . . . . . . . .122 Daten aus anderen Programmen importieren . . . . . . . . . . . . . . . . .123 Daten exportieren. . . . . . . . . . . . . . . . . . . . . . . . . . . . . . . . . . . . . . . .124 Kapitel 13 ACT! anpassen . . . . . . . . . . . . . . . . . . . . . . . . . . . . . . . . . . . . . . . . . 125 Kontakt- und Gruppenfenster anpassen . . . . . . . . . . . . . . . . . . . . .126 Felder erstellen und ändern . . . . . . . . . . . . . . . . . . . . . . . . . . . . .126 Layouts erstellen und ändern . . . . . . . . . . . . . . . . . . . . . . . . . . . .128 Spalten in Listenansichten anpassen . . . . . . . . . . . . . . . . . . . . . .130 Optimale Anpassung von ACT! . . . . . . . . . . . . . . . . . . . . . . . . . . . .130 Makros zum Automatisieren von Aufgaben verwenden . . . . . . . .131 Makro ausführen. . . . . . . . . . . . . . . . . . . . . . . . . . . . . . . . . . . . . .132 Startvorgang optimieren . . . . . . . . . . . . . . . . . . . . . . . . . . . . . . . .132 Suchen, Abfragen und Sortiervorgänge beschleunigen . . . . . . . .133 Menüleiste, Menüs und Symbolleistenaktionen anpassen . . . . . .135 Anzeige der Ansichtsleiste . . . . . . . . . . . . . . . . . . . . . . . . . .135 Menüleiste und Menüs anpassen . . . . . . . . . . . . . . . . . . . . .135 Symbolleiste anpassen . . . . . . . . . . . . . . . . . . . . . . . . . . . . .136 Tastenkombinationen erstellen und ändern . . . . . . . . . . . . . . . . .136 Andere Anwendungen ausführen oder starten . . . . . . . . . . . . . . .137 Kapitel 14 Mit SideACT! arbeiten . . . . . . . . . . . . . . . . . . . . . . . . . . . . . . . . . . . 139 SideACT! starten . . . . . . . . . . . . . . . . . . . . . . . . . . . . . . . . . . . . . . . .140 Einstellungen für SideACT! vornehmen . . . . . . . . . . . . . . . . . . . .141 In SideACT! arbeiten . . . . . . . . . . . . . . . . . . . . . . . . . . . . . . . . . . . . .142 Informationen aufzeichnen . . . . . . . . . . . . . . . . . . . . . . . . . . . . . .142 Elemente als abgeschlossen markieren . . . . . . . . . . . . . . . . . . . .143 Elemente nach ACT! verschieben oder kopieren . . . . . . . . . . . . .144 Anhang A Tastenkombinationen. . . . . . . . . . . . . . . . . . . . . . . . . . . . . . . . . . . . 145 Anhang B Glossar . . . . . . . . . . . . . . . . . . . . . . . . . . . . . . . . . . . . . . . . . . . . . . . 149 Index . . . . . . . . . . . . . . . . . . . . . . . . . . . . . . . . . . . . . . . . . . . . . . . . . . . . . . . . . . . . . 153 Kontakte verwalten mit ACT! Willkommen bei ACT!™ Version 6.0 für Windows – der vollkommen eigenständigen Softwareanwendung für die Verwaltung Ihrer privaten und geschäftlichen Beziehungen. Mit ACT! können Sie die Daten von Personen auf dem neuesten Stand halten, zu denen Sie geschäftliche Beziehungen pflegen, und diesen Ihre persönliche Aufmerksamkeit schenken. Gleichzeitig können Sie auch Ihr Unternehmen in effizienter Weise verwalten und ausbauen. Sie können Adressen, Telefonnummern, E-Mail-Adressen, Termine, Geburtstage und vieles mehr verfolgen. Mit ACT! können Sie FaxNachrichten schreiben oder E-Mails versenden und diese Tätigkeiten im Datensatz des Kontakts speichern. Im Verlauf dieses Handbuchs lernen Sie, wie die Funktionen von ACT! Ihnen bei der Tagesplanung und bei der Pflege Ihrer Kontakte helfen können. Dieses Handbuch arbeitet mit realen Szenarien, um Ihnen zu zeigen, wie Sie mit ACT! Ihre Produktivität erhöhen können. (Szenarien sind jeweils grau unterlegt.) Das Handbuch enthält zudem Verweise auf die Online-Hilfe und andere Ressourcen, wo Sie zu den einzelnen Themen noch detailliertere Informationen finden. Eine Liste der neuen Funktionen, die mit dieser Version von ACT! zur Verfügung stehen, finden Sie in der Online-Hilfe. i Mit ACT! das Tagesgeschäft vereinfachen Das folgende Szenario ist die Grundlage aller Beispiele in diesem Handbuch, die Ihnen zeigen sollen, wie ACT! Sie bei der Erledigung Ihrer täglichen Aufgaben unterstützen kann. Christian Hoffmann ist Eigentümer und Betreiber einer kleinen Kaffeegroßhandlung. Da das Geschäft floriert, benötigt Hoffmann eine bessere Methode, um seine täglichen Aufgaben, die Kunden- und Lieferantendaten sowie die potenziellen Aufträge zu verwalten. An einem normalen Arbeitstag prüft Hoffmann die Produkte seiner Lieferanten, führt Aufträge seiner Kunden aus und vereinbart Gesprächstermine mit potenziellen Käufern. Hoffmann wünscht sich eine zentrale Position zum Anzeigen aller seiner Kontakte, er möchte, dass eine Auftragshistorie erstellt und die Preisangebote seiner Lieferanten aufgezeichnet werden, sodass er die Aktivitäten seiner Kontakte einfach überwachen kann. Zudem benötigt er ein System, das es ihm ermöglicht, die Kontakte zu Gruppen wie Lieferanten, Kunden oder gar Golfpartnern zusammenzufassen und zu sortieren. Hoffmann wünscht sich also ein Tool, das die folgenden Möglichkeiten bietet: • Anzeigen aller Informationen von Personen, zu denen er geschäftliche Beziehungen unterhält, also Namen, Telefonnummern, Adressen usw. • Planen von Terminen mit Personen, wie beispielsweise für ein Geschäftsessen oder eine Besprechung, für Anrufe bei Lieferanten oder für einen Zahnarztbesuch. • Unterhalten eines Protokolls der Aufträge, die von den einzelnen Kunden platziert wurden. • Organisieren der Kontakte auf unterschiedliche Weisen, sodass personalisierte Briefe versendet und Werbeaktionen geplant werden können. Zurzeit erledigt er seine Terminplanung mit einem Tagesplaner und mit Microsoft Outlook; bei dieser Arbeitsweise muss er die Daten jedoch zwischen diesen beiden Programmen kopieren. Auftragsdaten verfolgt er mit Microsoft Excel, würde es jedoch bevorzugen, wenn diese in die Kontakt- und Terminplanungsdaten integriert wären. Hoffmann ist sich bewusst, dass er unterschiedliche Methoden zur Kommunikation mit seinen Kontakten nutzen muss, wenn er - auf effizientere Weise - mehr Umsatz machen möchte. Er sucht also nach einem Programm, das seinen Anforderungen im Hinblick auf die Nutzung des Internets, von E-Mail, Fax und Telefon gerecht wird, sodass er mehr Leute auf mehr Wegen erreichen kann, um die Umsätze zu erhöhen und die Kundenbeziehungen zu festigen. Ganz wichtig ist für Hoffmann zudem, dass das Tool mit seinen geschäftlichen Anforderungen wachsen kann. Denn wenn er weitere Mitarbeiter einstellt, sollen auch diese auf die gleichen Kontaktdaten zugreifen können wie er selbst. Außerdem möchte er ggf. spezielle Berichte oder neue Serienbriefe erstellen oder mit Kundengruppen anstatt mit einzelnen Kunden zusammenarbeiten. Unter dem Strich benötigt Hoffmann für die Verwaltung seiner Firma und die Pflege seiner Kundenbeziehungen also ein Komplettsystem. Hoffmann braucht ACT!. ii ACT! Benutzerhandbuch 1 ACT! installieren und starten Vor der Installation von ACT!™ Version 6.0 für Windows sollten Sie sich vergewissern, dass Sie über die erforderliche Systemhardware und -software verfügen. Nach der Installation auf dem Computer konvertiert ACT! automatisch die eventuell vorhandene Datenbank der Vorgängerversion. Sie können auch eine neue Datenbank erstellen. Während der Installation können Sie auch einfach Daten aus anderen Programmen wie Microsoft Outlook, Palm Desktop u.a.m. importieren. Näheres hierzu finden Sie in Kapitel 12, „Daten importieren und exportieren“. Bei der Arbeit mit ACT! können Sie jederzeit unter Verwendung der in diesem Kapitel beschriebenen Verweise Hilfe erhalten. 1 Systemanforderungen Um mit ACT! Version 6.0 für Windows arbeiten zu können, benötigen Sie folgende Hardware und Software: • Einen IBM PC oder kompatiblen Computer mit einem Prozessor vom Typ Pentium 133 MHz oder schneller • • VGA-Monitor oder Monitor mit höherer Auflösung • Mindestens 50 MB freien Festplattenspeicher für die Installation Mindestens 64 MB RAM (mehr Arbeitsspeicher sorgt für Leistungssteigerung) Hinweis Neben dem für die Installation von ACT! erforderlichen freien Festplattenspeicher benötigen Sie für bestimmte Funktionen (wie z.B. die Erstellung einer Sicherheitskopie der Datenbank) zudem freien Festplattenspeicher von der doppelten Größe Ihrer Datenbank. Wenn die Datenbank also 10 MB groß ist, benötigen Sie 20 MB freien Festplattenspeicher. • • • CD-ROM-Laufwerk • Microsoft Internet Explorer, Version 5.5 oder 6.0 Eine Maus oder ein anderes von Windows unterstütztes Zeigegerät Windows 98, Windows 2000, Windows Me, Windows NT, Version 4.0, oder Windows XP Die folgende Hardwarekomponenten werden empfohlen, sind jedoch nicht unbedingt erforderlich: • Windows-kompatibles Modem (für die automatische Anwahl oder die modembasierte Synchronisation) • Einen von Windows unterstützten Drucker ACT! unterstützt darüber hinaus die folgende Hardware und Software: 2 • Lotus Notes Mail 5.0, Microsoft Outlook 2000 oder 2002, Outlook Express 5.5 oder 6.0 und Internet E-Mail (SMTP/POP3) • • • Microsoft Word 2000 oder Word 2002 ACT! Benutzerhandbuch WinFax PRO 9.0 oder 10.0 Microsoft TAPI-fähige Telefonhardware und Unterstützung für Anschlusserkennung Die folgenden Netzwerke werden unterstützt: • • • Novell NetWare Version 3.12 bis 5.0 Microsoft-Netzwerke Synchronisation mit Palm OS Handhelds 3.0 oder höher ACT! installieren Sie können für die alleinige Benutzung eine Einzelplatzversion von ACT! installieren, oder Sie können eine Datenbank über das Netzwerk gemeinsam nutzen, wenn mehrere Benutzer auf die gleichen Daten zugreifen müssen. (Benutzer können eine oder mehrere Datenbanken gemeinsam nutzen, allerdings muss jede Person über eine eigene, separat lizenzierte Kopie von ACT! verfügen. Informationen über die Nutzung von ACT! in einer Netzwerkumgebung finden Sie in der Hilfe unter „Mehrbenutzerdatenbanken“.) Sie können Daten mithilfe eines Verfahrens gemeinsam nutzen, das als Synchronisation bezeichnet wird. Mit der Synchronisation wird sichergestellt, dass alle Benutzer jederzeit Zugriff auf die jeweils aktuellsten Daten haben. Weitere Informationen über die Synchronisation finden Sie in Kapitel 10, „Daten synchronisieren“. Hinweis Wenn Ihre Datenbank mit einer Vorgängerversion von ACT! erstellt worden ist, sollten Sie die Datenbank neu indizieren, bevor Sie ACT! Version 6.0 für Windows installieren. Weitere Informationen hierüber finden Sie unter „Datenbanken komprimieren und neu indizieren“ in der Online-Hilfe der aktuellen Version von ACT!. ACT! installieren und starten 3 So installieren Sie ACT! 1 Legen Sie die ACT! CD in das CD-ROM-Laufwerk ein. Das Installationsprogramm wird automatisch gestartet. Der Installationsbildschirm bietet die Möglichkeit, ACT! und andere hiermit zusammenhängende Programme zu installieren. Hinweis Wenn das Installationsprogramm nicht automatisch gestartet werden sollte, doppelklicken Sie auf dem Windows-Desktop auf das Symbol Arbeitsplatz. Suchen Sie im Fenster Arbeitsplatz das CD-ROM-Laufwerk, doppelklicken Sie auf den entsprechenden Laufwerksbuchstaben, um den Inhalt der CD anzuzeigen, und doppelklicken Sie dann auf SETUP.EXE. 2 Klicken Sie auf ACT! installieren. 3 Folgen Sie den Anweisungen auf dem Bildschirm. Während der Installation werden Sie aufgefordert, die Seriennummer einzugeben, die Sie auf der CD-Hülle von ACT! finden. Hinweis Sie müssen ACT! registrieren, bevor Sie eine Datenbank erstellen oder öffnen können. Mit dem Registrieren von ACT! erhalten Sie Zugriff auf Informationen über Aktualisierungen von ACT!. ACT! deinstallieren Falls erforderlich, können Sie ACT! auch einfach deinstallieren und damit die aktuelle Version von Ihrem Computer entfernen. So deinstallieren Sie ACT! • 4 ACT! Benutzerhandbuch Klicken Sie auf dem Windows-Desktop auf Start, zeigen Sie auf Programme, zeigen Sie auf ACT!, und klicken Sie dann auf Deinstallation. Hilfe zu ACT! erhalten Dieses Handbuch unterstützt Sie bei Ihren ersten Gehversuchen mit ACT!. Hierin finden Sie einen Überblick über die Funktionen und Vorgehensweisen für die grundlegenden Aufgaben, die zu erledigen sind. Darüber hinaus finden Sie in diesem Handbuch immer wieder Verweise auf das Online-Hilfesystem, in dem Sie weitere Informationen über die Leistungsmerkmale und Funktionen des Programms erhalten. Im Handbuch und in der Hilfe werden Sie angewiesen, auf Schaltflächen in der Ansichtsleiste oder auf einer der Symbolleisten zu klicken oder Menübefehle auszuwählen, um eine Aufgabe zu erledigen. In vielen Fällen können Sie auch Tastenkombinationen oder Befehle definieren, um auf Daten zuzugreifen oder um Programmabläufe abzuschließen. Sie können mit diesen Optionen experimentieren, um die für Sie am besten geeignete Arbeitsweise zu finden. Das Online-Hilfesystem verwenden Das Benutzerhandbuch enthält Verweise auf Hilfethemen im Index der OnlineHilfe, in denen Sie weitere Informationen über Funktionen von ACT! finden. Nehmen wir einmal an, Sie benötigen weitere Informationen über das Anzeigen von Tätigkeitsdetails in der Aufgabenliste. Im Benutzerhandbuch finden Sie die folgende Tabelle: Für weitere Informationen oder die konkrete Vorgehensweise rufen Sie das folgende Thema aus dem Online-Hilfeindex ab, oder drücken Sie F1. Tätigkeiten: Details: Tätigkeitsdetails in der Aufgabenliste anzeigen Im vorliegenden Beispiel geben Sie auf der Registerkarte Hilfethemen den Begriff „Tätigkeiten“ ein. Anschließend suchen Sie unter dem Überbegriff „Tätigkeiten“ das untergeordnete Thema „Details“. Klicken Sie auf „Details“, und klicken Sie dann auf das Thema „Tätigkeitsdetails in der Aufgabenliste anzeigen“. In einigen Fällen werden Sie auch auf ein allgemeines Hilfethema wie beispielsweise „Fax-Software“ verwiesen, das mehrere mit dem Thema zusammenhängende Unterthemen enthält. Möglicherweise stoßen Sie in der Verweistabelle der Hilfe auch auf Text, der von eckigen Klammern ([ ]) umschlossen ist, wie „Gruppen [Untergruppen] sortieren“. Die eckigen Klammern weisen darauf hin, dass es zwei separate Hilfethemen gibt, nämlich „Gruppen sortieren“ und „Untergruppen sortieren“. ACT! installieren und starten 5 Darüber hinaus können Sie auch mithilfe der Registerkarten Hilfe - Inhalt oder Suchen Informationen über Funktionen erhalten. Möglicherweise stellen Sie fest, dass Sie - abhängig von den benötigten Informationen - eine Methode zum Einsatz der Hilfe der anderen vorziehen. Beispiel: • Auf der Registerkarte Hilfe - Inhalt sind die Hilfethemen wie die Kapitel eines Buches aufgeführt. Hier können Sie anhand der Titel nach Themen oder Inhalten suchen. • Auf der Registerkarte Index können Sie Themen und Unterthemen anhand von Stichwörtern oder kurzen Sätzen durchsuchen, ähnlich wie im Index eines Buches. • Sollten Sie Schwierigkeiten beim Auffinden von Informationen haben, bietet die Registerkarte Suchen zudem die Möglichkeit, alle Themen des Hilfesystems nach einem bestimmten Wort zu durchsuchen. • Viele Themen verfügen darüber hinaus über die Schaltfläche Verwandte Themen. Wenn Sie hierauf klicken, wird eine Liste mit Themen angezeigt, in der Sie möglicherweise weitere Informationen finden. • Informationen zur Fehlersuche im Zusammenhang mit verschiedenen Funktionen finden Sie im Index unter dem Stichwort „Fehlersuche“. So greifen Sie auf das Online-Hilfesystem zu • Klicken Sie im Menü Hilfe auf Hilfethemen. - Oder In den meisten Fenstern und Dialogfeldern können Sie auch die Taste F1 auf der Tastatur drücken. Für weitere Informationen oder die konkrete Vorgehensweise rufen Sie das folgende Thema aus dem Online-Hilfeindex ab, oder drücken Sie F1. Hilfe: Online-Hilfe Andere Informationsressourcen verwenden Wenn Sie die gewünschten Informationen in der Hilfe nicht finden können, greifen Sie auf die Knowledge Base auf der ACT! Website unter http://service.act.com zu. Sie können sich auch wie auf der Rückseite dieses Handbuchs erläutert an die Technische Unterstützung wenden. 6 ACT! Benutzerhandbuch ACT! zum ersten Mal einsetzen In eine ACT! Datenbank geben Sie Informationen über Ihre Kontakte ein, wie beispielsweise Adressen, Tätigkeiten und Notizen. Diese Informationen werden im Kontaktdatensatz der Person gespeichert. Wenn Sie zum ersten Mal mit ACT! arbeiten und keine Datenbank konvertieren, die in einer Vorgängerversion von ACT! erstellt wurde, müssen Sie zunächst eine neue Datenbank anlegen. Eine neue Datenbank erstellen Sie können eine neue Datenbank mithilfe des Befehls Neu aus der Menüleiste oder mit dem ACT! QuickStart-Assistenten erstellen. Der QuickStart-Assistent führt Sie schrittweise durch das Erstellen einer neuen Datenbank. Weitere Informationen finden Sie in der Hilfe unter „QuickStart-Assistent“. Wenn Sie zum ersten Mal eine Datenbank erstellen, müssen Sie persönliche Informationen oder Informationen über Ihre Firma eingeben. Informationen wie Ihr Name, die Adresse und Telefonnummer werden zu einem Teil der Datenbank, der als Persönlicher Datensatz bezeichnet wird. Der persönliche Datensatz ist der Kontaktdatensatz des Eigentümers der Datenbank. In einer Datenbank mit mehreren Benutzern verfügt jeder Benutzer über einen persönlichen Datensatz. Ihr persönlicher Datensatz wird als Informationsquelle für die Adressierung von Seriendrucken verwendet und ermöglicht zudem die Planung von eigenen Tätigkeiten und Aufgaben. So erstellen Sie eine Datenbank mit dem Befehl „Neu“ 1 Klicken Sie im Menü Datei auf Neu. 2 Wählen Sie im Dialogfeld Neu den Eintrag ACT! Datenbank, und klicken Sie dann auf OK. 3 Geben Sie im Dialogfeld Neue Datenbank einen Namen für die Datenbank ein, und klicken Sie dann auf Speichern. 4 Geben Sie im nun angezeigten Dialogfeld Persönlicher Datensatz die relevanten Informationen ein, klicken Sie auf OK, und klicken Sie dann auf Ja, um zu bestätigen, dass die Angaben korrekt sind. Hinweis Der persönliche Datensatz wird zu einem Kontaktdatensatz in Ihrer Datenbank. Sie können die Angaben im persönlichen Datensatz jederzeit aktualisieren. ACT! installieren und starten 7 Eine Datenbank aus einer Vorgängerversion von ACT! aktualisieren ACT! konvertiert Datenbanken, die in einer früheren Version von ACT! erstellt wurden, automatisch, wenn Sie diese in ACT! 6.0 für Windows öffnen. Sie sollten Datenbanken, die mit einer Vorgängerversion erstellt wurden, jedoch zuerst komprimieren, neu indizieren und eine Sicherungskopie hiervon anlegen. Berücksichtigen Sie Folgendes, bevor Sie Ihre Datenbank für ACT! 6.0 konvertieren: • Sie können Datenbanken nicht in ACT! 6.0 und einer früheren Version gemeinsam nutzen. • Gruppen, die Sie aus ACT! 2.0 konvertieren, werden in ACT! 6.0 automatisch als „privat“ gekennzeichnet. • Gruppen, die Sie aus ACT! 3.0, 4.0 oder 5.0 konvertieren, werden nicht geändert. • Wenn Sie Menüs, Symbolleisten oder Tastenkombinationen in einer Vorgängerversion von ACT! angepasst haben, dann sind die angepassten Funktionen nach dem Aktualisieren auf ACT! 6.0 nicht mehr verfügbar. • Sie können eine in ACT! 6.0 erstellte Datenbank nicht in einer früheren Version öffnen, Sie können eine solche Datenbank jedoch für die Versionen 3.0, 4.0 oder 5.0 konvertieren. Für weitere Informationen oder die konkrete Vorgehensweise rufen Sie die folgenden Themen aus dem Online-Hilfeindex ab, oder drücken Sie F1. Datenbanken: Datenbanken konvertieren Datenbanken: Erstellen Fehlersuche: Installation 8 ACT! Benutzerhandbuch 2 Mit Kontakten arbeiten Das zentrale Element von ACT! ist der Kontakt. Ein Kontakt kann ein Kunde, ein Geschäftspartner, ein Freund oder jede Person sein, deren Daten Sie immer auf dem neuesten Stand halten möchten. Alle Kontaktinformationen, also beispielsweise Name, Adresse, Telefonnummer, Arbeitgeber usw., ergeben zusammen den Kontaktdatensatz, der in der ACT! Datenbank gespeichert wird. Alle Aufgaben, die Sie in ACT! ausführen, beziehen sich auf einen Kontakt. Beispielsweise können Sie alle Informationen, die Sie normalerweise in Aktenordnern ablegen, in ACT! eingeben, sodass Sie anschließend schnell und einfach darauf zugreifen können. Neben Namen, Adressen und Telefonnummern möchten Sie möglicherweise auch Notizen und Auftragsdaten hinzufügen und dem Datensatz des Kontakts Dokumente beifügen. In den folgenden Abschnitten erfahren Sie, wie Kontaktdaten eingegeben werden, wie dem Kontaktdatensatz Textverarbeitungsdokumente beigefügt werden und wie Kontaktinformationen schnell gefunden und gedruckt werden können. 9 Das Kontaktfenster auf einen Blick Wenn Sie ACT! starten, wird zunächst das Kontaktfenster angezeigt, in dem Informationen über einen Kontakt enthalten sind. Das Kontaktfenster ist in zwei Bereiche unterteilt und verfügt über eine Ansichtsleiste, eine Symbolleiste sowie Registerkarten, wie in der nachstehenden Abbildung gezeigt. 1 3 2 4 5 6 Elemente des Kontaktfensters 10 Element Funktion 1 Symbolleiste Enthält Schaltflächen für den Zugriff auf Funktionen wie die ACT! Textverarbeitung oder das Tool zum Erstellen von Berichten. 2 Ansichtsleiste Enthält Schaltflächen, mit deren Hilfe Sie zu einer anderen Ansicht wechseln können, wie beispielsweise zur Listenansicht der Kontakte. 3 Oberer Fensterbereich Enthält Informationen, die auch auf normalen Visitenkarten zu finden sind, wie Name, Adresse und Telefonnummer. 4 Unterer Fensterbereich Zeigt relevante Informationen zur ausgewählten Registerkarte an. ACT! Benutzerhandbuch Element Funktion 5 Register Ermöglichen das Anzeigen von potenziellen Aufträgen, Notizen oder Tätigkeiten sowie das Ausführen hiermit zusammenhängender Aufgaben. 6 Schaltfläche für das Layout des Kontaktfensters Ermöglicht, die Gestaltung des Fensters und der hierin enthaltenen Felder zu ändern. Die Symbolleiste und die Register werden in allen ACT! Fenstern und Ansichten angezeigt. Je nachdem, welches Fenster oder welche Ansicht gewählt wurde, können sich jedoch einige Unterschiede ergeben. Kontaktinformationen eingeben Sie können Kontakte im Kontaktfenster oder in der Kontaktliste hinzufügen. Neue Kontakte werden von ACT! automatisch in der Datenbank gespeichert, sobald Sie zu einem anderen Datensatz wechseln oder eine andere Aktion durchführen. Sie können einen Kontakt auch als „privat“ kennzeichnen, was bedeutet, dass niemand, auch nicht der Datenbankadministrator, die Kontaktinformationen einsehen kann. Kontakte im Kontaktfenster eingeben Sie können Kontakte im Kontaktfenster hinzufügen und die Dateneingabe dann beschleunigen, indem Sie jeweils gleich bleibende Informationen von einem vorhandenen Datensatz in einen anderen kopieren. So fügen Sie im Kontaktfenster einen Kontakt hinzu 1 Klicken Sie auf der Symbolleiste auf das Symbol Neuer Kontakt. Ein leerer Kontaktdatensatz wird angezeigt. 2 Füllen Sie die Felder aus, und drücken Sie die TABULATORTASTE, um zwischen den Feldern zu wechseln. Hinweis Vergewissern Sie sich, dass ACT! den Vor- und Nachnamen des Kontakts sowie eventuell vorhandene Titel ordnungsgemäß erkennt. Beim Schreiben von Briefen und Mitteilungen verwendet ACT! Titel und Namen in der Anrede. Sie können Namenszusätze auf der Registerkarte Namen im übergeordneten Dialogfeld Einstellungen ändern. Mit Kontakten arbeiten 11 3 (Optional) Klicken Sie in das Feld Kontakt, und klicken Sie dann auf die Schaltfläche Durchsuchen (...), wenn Sie Kontaktnamen im Detail bearbeiten möchten. 4 (Optional) Klicken Sie in die Felder Telefon oder Fax, und klicken Sie auf die Schaltfläche Durchsuchen (...), um das Dialogfeld zum Formatieren von Telefonnummern anzuzeigen. Hinweis Wenn Sie bei Feldern, die mit einer Schaltfläche mit einem Pfeil versehen sind, auf den Pfeil klicken, öffnet sich eine DropdownListe. Anschließend können Sie ein Element aus der Liste wählen oder ein oder zwei Buchstaben in das Feld eingeben, damit ACT! einen Wert aus der Liste in das Feld einfügt. Wenn Sie Text in die Felder Titel, Abteilung, Stadt oder Land eingeben, fügt ACT! diesen Text automatisch den Dropdown-Listen hinzu. So kopieren Sie Kontaktinformationen 1 Wählen Sie den Kontakt mit den Informationen aus, die Sie kopieren möchten. 2 Klicken Sie im Menü Kontakt auf Kontakt kopieren, und klicken Sie dann entweder auf Daten der primären Felder kopieren oder auf Daten aller Felder kopieren. Weitere Informationen über Primärfelder finden Sie in Kapitel 13, “ACT! anpassen”. 3 Klicken Sie auf OK. Für weitere Informationen oder die konkrete Vorgehensweise rufen Sie die folgenden Themen aus dem Online-Hilfeindex ab, oder drücken Sie F1. Kontaktinformationen Kontaktname: Anrede Kontakte: privat Eingeben: Allgemeine Kontaktinformationen eingeben Eingeben: Internationale Telefonnummern Eingeben: Eingabe beschleunigen Drucken: Kontaktinformationen Löschen: Kontaktdatensätze: Kontaktdatensätze ändern 12 ACT! Benutzerhandbuch Kontakte in der Kontaktliste eingeben Nachdem Sie Kontakte und Kontaktinformationen eingegeben haben, erstellt ACT! eine Kontaktliste. In der Kontaktliste können Sie Kontaktinformationen eingeben oder ändern, vervollständigen oder sortieren. So fügen Sie in der Kontaktliste einen Kontakt hinzu 1 Klicken Sie in der Ansichtsleiste auf Kontaktliste. 2 Wählen Sie in der Kontaktliste Bearbeitungsmodus aus der DropdownListe über der ersten Spalte in der Kontaktliste. 3 Klicken Sie auf der Symbolleiste auf das Symbol Neuer Kontakt. Eine leere Zeile wird angezeigt. 4 Füllen Sie die Felder aus, und drücken Sie die TABULATORTASTE, um zwischen den Feldern zu wechseln. So sortieren Sie die Kontaktliste • Klicken Sie auf eine Spaltenüberschrift. Für weitere Informationen oder die konkrete Vorgehensweise rufen Sie die folgenden Themen aus dem Online-Hilfeindex ab, oder drücken Sie F1. Kontaktliste Kontaktliste: Kontakte suchen Mit Kontakten arbeiten 13 Notizen zu Kontakten eingeben Sie können eine Notiz erstellen und diese einem Kontaktdatensatz beifügen. Bei einer Notiz kann es sich um beliebige Informationen handeln, die nicht in ein Feld im Kontaktfenster passen. So geben Sie eine Notiz in einen Kontaktdatensatz ein 1 Zeigen Sie den Kontaktdatensatz im Kontaktfenster an, und klicken Sie dann auf die Registerkarte Notizen/Protokoll. 2 Klicken Sie auf Notiz einfügen, und geben Sie dann die Notiz in das Feld Betreff ein. Die Notiz wird gespeichert, wenn Sie auf einen beliebigen Punkt außerhalb des Felds Betreff klicken. Hinweis In das Feld Betreff können Sie beliebig viel Text eingeben. Notizen, die Sie nicht mehr benötigen, können Sie, wie in der Hilfe erläutert, jederzeit löschen. Für weitere Informationen oder die konkrete Vorgehensweise rufen Sie das folgende Thema aus dem Online-Hilfeindex ab, oder drücken Sie F1. Notizen: In Kontaktdatensätze eingeben Kontaktdatensätzen Dateien beifügen Wenn Sie alle mit Kontakten zusammenhängenden Dokumente auf diese Weise verwalten möchten, können Sie dem Kontaktdatensatz auch Tabellen, Berichte, Briefe, Mitteilungen oder E-Mail-Nachrichten beifügen. Dokumente wie Quittungen, Rechnungen und Fax-Nachrichten können Sie auch scannen und dem betreffenden Kontaktdatensatz als Anlage hinzufügen. Hinweis 14 ACT! Benutzerhandbuch Auf der Registerkarte Dokumente können Sie Verknüpfungen zwischen Dokumenten und dem Kontaktdatensatz herstellen, sodass Sie diese von ACT! aus bearbeiten können. Weitere Informationen finden Sie in der Hilfe unter „Dokumente (Registerkarte)“. So fügen Sie einem Kontaktdatensatz eine Datei bei 1 Zeigen Sie den Kontaktdatensatz im Kontaktfenster an. 2 Klicken Sie im Menü Kontakt auf Datei beifügen. 3 Suchen Sie die gewünschte Datei im Dialogfeld Datei beifügen, und klicken Sie anschließend auf Öffnen. Hinweis Eine Datei, die Sie beifügen, wird nicht in der ACT! Datenbank gespeichert. Daher wird sie bei der Synchronisation mit einem anderen Benutzer oder einer anderen Datenbank auch nicht mit den ACT! Daten gesendet und beim Sichern der Datenbank nicht in die Sicherheitskopie aufgenommen. Für weitere Informationen oder die konkrete Vorgehensweise rufen Sie die folgenden Themen aus dem Online-Hilfeindex ab, oder drücken Sie F1. Dateien: Aus Kontaktdatensätzen löschen E-Mail: Zu Kontakten beifügen Kontakte suchen und sortieren Kontakte können Sie im Kontaktfenster oder in der Kontaktliste mithilfe von Suchen, Schlüsselwörtern und Abfragen oder anhand von festgelegten Kriterien suchen und sortieren. Wenn Sie schnell einen Kontakt in der Kontaktliste finden möchten, können Sie auch die Funktion Suchen nach verwenden. So suchen Sie einen Kontakt mit der Funktion „Suchen nach“ 1 Klicken Sie in der Kontaktliste auf den Titel der Spalte, in der Sie suchen möchten. Klicken Sie zum Beispiel auf „Firma“. 2 Beginnen Sie mit der Eingabe der gesuchten Kontaktinformationen, auch wenn kein Feld angezeigt wird. Sobald Sie mit der Eingabe beginnen, erscheint das Textfeld Suchen nach über dem Spaltentitel. Die bestmögliche Übereinstimmung wird angezeigt. Das Feld Suchen nach wird geschlossen, wenn Sie einen Kontakt auswählen oder auf dem Bildschirm auf eine beliebige Stelle klicken. Mit Kontakten arbeiten 15 Kontakte und Informationen mithilfe von Suchen finden Zum Auffinden eines Kontakts können Sie auch eine Suche verwenden. Eine Suche ist eine Auswahl von Kontaktdatensätzen, auf die bestimmte Kriterien zutreffen. Beispielsweise können Sie eine Suche nach allen Kontakten erstellen, die in der gleichen Firma arbeiten, um auf diese Weise eine Telefonliste dieser Firma zusammenzustellen. So finden Sie Kontakte anhand eines einzigen Suchkriteriums 1 Wählen Sie im Menü Suche einen Suchbefehl aus. Das Dialogfeld Suche wird angezeigt. Hinweis 2 Das Dialogfeld Suche wird nicht angezeigt, wenn Sie einen der folgenden Befehle wählen: Persönlicher Datensatz, Alle Kontakte, Schlüsselwortsuche, Letzte Suche, Abfragebeispiel, Internetverzeichnisse oder Synchronisierte Datensätze. Geben Sie im Feld Suchen nach das Suchwort ein, oder wählen Sie ein Wort aus der Liste aus, und klicken Sie dann auf OK. Wenn das Suchergebnis angezeigt wird, gibt der Datensatzzähler im oberen Bereich des Kontaktfensters Auskunft darüber, wie viele Datensätze mit dieser Suche gefunden wurden und welche Datensatznummer angezeigt wird. Wenn die Ergebnisse nicht Ihren Anforderungen entsprechen, können Sie auch komplexere Suchen erstellen und die Suche erweitern oder einschränken. Wenn Sie nach Kontakten suchen möchten, die nicht alle die gleichen Informationen aufweisen, die für die Erstellung der Suche erforderlich sind, können Sie auch Kontakte in der Kontaktliste „markieren“ und dann eine Suche der markierten Kontakte erstellen. 16 ACT! Benutzerhandbuch Kontakttätigkeit suchen Sie können die Tätigkeiten eines Kontakts anhand der letzten Änderung des Datensatzes wie beispielsweise einer Adressenänderung verfolgen. ACT! identifiziert Kontakte anhand des letzten Änderungszeitpunkts der Kontaktoder Gruppenfelder, der Registerkarten Notizen/Protokoll und Potenzielle Aufträge, von E-Mail-Adressen oder Anlagen. Sie können eine Kontakttätigkeit anhand eines Datumsbereichs, des Tätigkeitstyps und des Protokolltyps suchen. Hoffmann möchte wissen, mit welchen seiner Kunden er seit der Eröffnung der Firma im Jahre 1999 am wenigsten Kontakt hatte. Er sucht also nach Kontakten, mit denen er eine Tätigkeit wie beispielsweise einen Anruf geplant hatte und für die ein Protokoll wie beispielsweise ein potenzieller Auftrag erstellt wurde, mit denen es jedoch nicht zu weiteren Kontaktaufnahmen gekommen ist. Hoffmann möchte also wissen, welche Beziehungen er reaktivieren muss, um die Umsätze zu steigern. So suchen Sie eine Kontakttätigkeit 1 Klicken Sie im Menü Suche auf Kontakttätigkeit. 2 Wählen Sie in der Liste Suche nach entweder Geänderte Kontakte oder Nicht geänderte Kontakte aus, und wählen Sie dann den zu durchsuchenden Datumsbereich aus. 3 Aktivieren Sie eines oder mehrere der Kontrollkästchen unter Suchen in, und klicken Sie dann auf Jetzt suchen. 4 Sie können die Suche weiter verfeinern, indem Sie einen oder mehrere Protokolltypen auswählen. Mit Kontakten arbeiten 17 Nach jährlich wiederkehrenden Ereignissen suchen Sie können eine Suche der anstehenden jährlich wiederkehrenden Ereignisse für die aktuelle Woche, den aktuellen Monat oder den vorgegebenen Datumsbereich erstellen. Informationen über das Eingeben von jährlich wiederkehrenden Ereignissen finden Sie in Kapitel 4 unter „Jährlich wiederkehrende Ereignisse verwalten“. Nach jährlich wiederkehrenden Ereignissen suchen 1 Klicken Sie im Menü Suche auf Jährlich wiederkehrende Ereignisse. 2 Wählen Sie im Dialogfeld Nach jährlich wiederkehrenden Ereignissen suchen ein Ereignis aus der Liste Suche nach aus. 3 Wählen Sie im Feld Datumsbereich eine Reihe von Daten oder einen Datumsbereich aus, in dem nach Ereignissen gesucht werden soll, und klicken Sie dann auf Jetzt suchen. Nun wird eine Liste der Kontaktnamen und Daten angezeigt. 4 Klicken Sie auf die Schaltfläche Suche erstellen, um eine Suche der Kontakte zu erstellen. - Oder Klicken Sie auf Liste drucken, um eine Liste der Kontaktnamen zu drucken. 5 (Optional) Wenn Sie einen bestimmten Kontaktdatensatz anzeigen möchten, wählen Sie den Kontakt aus der Liste, und klicken Sie dann auf Gehe zu Kontakt. 6 (Optional) Wenn Sie eine wiederkehrende Erledigung für das Ereignis erstellen möchten, wählen Sie einen Kontakt aus der Liste, und klicken Sie dann auf Erledigung planen. Nun wird das Dialogfeld Tätigkeit planen angezeigt, in dem Sie die Tätigkeit planen können. Alle für ein jährlich wiederkehrendes Ereignis geplanten Tätigkeiten werden in den Kalendern als Erledigungen angezeigt. 18 ACT! Benutzerhandbuch 7 Klicken Sie auf Schließen, um das Dialogfeld zu schließen, oder klicken Sie auf Neue Suche, wenn Sie weitere jährlich wiederkehrende Ereignisse suchen möchten. Für weitere Informationen oder die konkrete Vorgehensweise rufen Sie die folgenden Themen aus dem Online-Hilfeindex ab, oder drücken Sie F1. Suchen: Kontakte mithilfe von Suchen Suchen: Kontakte in der Kontaktliste Suchen: Kontakttätigkeit Suchen: Erweitern [Einschränken] Markieren Jährlich wiederkehrende Ereignisse: Suchen erstellen Kontakte und Informationen anhand von Schlüsselwörtern suchen Eine weitere Möglichkeit zum Suchen nach Kontakten besteht in der Verwendung von Schlüsselwörtern. Ein Schlüsselwort ist ein Wort, das an beliebiger Stelle in einer ACT! Datenbank auftritt. Dies ist die leistungsfähigste Methode zum Suchen nach Informationen über Kontakte. Sie können eine Schlüsselwortsuche aus dem Menü Suche starten. Für weitere Informationen oder die konkrete Vorgehensweise rufen Sie die folgenden Themen aus dem Online-Hilfeindex ab, oder drücken Sie F1. Schlüsselwörter: Kontakte anhand von Schlüsselwörtern suchen Schlüsselwörter: Suchergebnisse verwenden Mit Kontakten arbeiten 19 Kontakte mithilfe von Abfragen suchen Eine Abfrage ist eine Suche, die sämtliche Kontakte in der geöffneten Datenbank mit mehreren von Ihnen eingegebenen Kriterien vergleicht. Alle Kontakte, die diesen Kriterien entsprechen, werden in der hieraus resultierenden Suche aufgeführt. Anhand von Abfragen können Sie Kontakte ermitteln, die Sie mit Hilfe der Suchbefehle im Menü Suche nicht finden können. Beispielsweise können Sie mithilfe einer Abfrage alle Kontakte finden, die in einer bestimmten Stadt arbeiten, die Sie nach dem 1. Januar 1999 zuletzt kontaktiert haben oder die für zwei (von sechs) der Firmen arbeiten, mit denen Sie in geschäftlicher Beziehung stehen. Für weitere Informationen oder die konkrete Vorgehensweise rufen Sie die folgenden Themen aus dem Online-Hilfeindex ab, oder drücken Sie F1. Abfragen: Erstellen Abfragen: Erweiterte Abfragen erstellen Kontakte sortieren ACT! sortiert Kontakte im Kontaktfenster und in der Kontaktliste automatisch alphabetisch nach Firmenname. Sie können Kontakte mithilfe der Funktion Sortieren jedoch ebenso nach Nachname, Stadt, Vorwahlnummer usw. sortieren. Sie können Kontakte auch basierend auf mehr als einem Kriterium sortieren. Die Sortierung kann beispielsweise erst nach Stadt und dann nach Nachnamen erfolgen. Für weitere Informationen oder die konkrete Vorgehensweise rufen Sie das folgende Thema aus dem Online-Hilfeindex ab, oder drücken Sie F1. Sortieren: Kontakte 20 ACT! Benutzerhandbuch Kontakt- und Gruppeninformationen drucken Sie können Kontaktinformationen von den Listenansichten und den Registerkarten aus drucken. Die folgende Liste erläutert, was gedruckt wird, wenn Sie auf der Symbolleiste auf das Symbol Drucken klicken. • • • Kontaktliste - es wird eine Liste der Kontakte gedruckt. • Registerkarte Tätigkeiten im Kontakt- oder Gruppenfenster - es werden die mit einem bestimmten Kontakt geplanten Tätigkeiten oder die mit einer Gruppe zusammenhängenden Tätigkeiten gedruckt. • Registerkarte Aufträge/Potenzielle Aufträge im Kontakt- oder Gruppenfenster - es werden die potenziellen Aufträge, die abgeschlossenen/gewonnenen Aufträge und die verlorenen Aufträge für einen speziellen Kontakt oder eine spezielle Gruppe gedruckt. • Registerkarte Gruppen im Kontaktfenster - es werden die Gruppen gedruckt, zu denen der Kontakt gehört. Weitere Informationen über Gruppen finden Sie in Kapitel 3, „Mit Gruppen arbeiten“. • Registerkarte Kontakte im Gruppenfenster - es werden die Kontakte in der ausgewählten Gruppe gedruckt. Weitere Informationen über Gruppen finden Sie in Kapitel 3, „Mit Gruppen arbeiten“. Aufgabenliste - es wird eine Liste der Tätigkeiten gedruckt. Registerkarte Notizen/Protokoll im Kontakt- oder Gruppenfenster - es werden Notizen, Protokolle und Anlagen des Kontakts oder der Gruppe gedruckt. So drucken Sie Kontaktinformationen 1 Zeigen Sie das Fenster oder die Registerkarte an, das oder die Sie drucken möchten. 2 Klicken Sie im Menü Datei auf Drucken oder ggf. auch auf <Fensteroder Registerkartenname> drucken. Sie können auch weitere Gruppeninformationen oder Adressbücher drucken. Näheres hierzu finden Sie in der Online-Hilfe. Mit Kontakten arbeiten 21 Kontaktinformationen im Internet suchen Sie können auf die ACT! Internet Services zugreifen, um die Website einer Firma anzuzeigen oder um Kontaktinformationen aus dem Internet abzurufen und in die Datenbank aufzunehmen. Mithilfe des ACT! Webbrowsers können Sie Websites besuchen und Kontaktdatensätzen Webseiten beifügen, auf die Liste Favoriten zugreifen oder Webseiten für die Offlinenutzung speichern. Wenn Sie die ACT! Internet Services nutzen möchten, benötigen Sie einen Internetzugang, einen Internetdienstanbieter (ISP) sowie Microsoft Internet Explorer 5.5 oder 6.0. So greifen Sie auf die Internet Services zu • Klicken Sie in der Ansichtsleiste auf Internet Services. Für weitere Informationen oder die konkrete Vorgehensweise rufen Sie die folgenden Themen aus dem Online-Hilfeindex ab, oder drücken Sie F1. Internet Services Internet Services: aktivieren oder deaktivieren Internet-Verzeichnisdienste Internet Auf Internet-Links zugreifen Webseiten: Websites zur Favoritenliste hinzufügen Webseiten: Zu Kontaktdatensätzen beifügen Webseiten: Speichern 22 ACT! Benutzerhandbuch 3 Mit Gruppen arbeiten Um die Verwaltung von Kontakten mit ähnlichen Informationen zu vereinfachen, können Sie Kontakte zu Gruppen zusammenfassen. Eine Gruppe ist eine Sammlung von Kontakten, die etwas gemeinsam haben, wie z.B. Kontakte, die in einer bestimmten Firma arbeiten und am gleichen Projekt beteiligt sind. Nachdem Sie Kontakte zu Gruppen und Untergruppen zusammengefasst haben, können Sie mit den Gruppen zusammenhängende Tätigkeiten oder Aufträge anzeigen. Sie können Gruppen ebenso wie Kontakten Notizen, Protokolle und Dateien beifügen. 23 Vorteile von und Verwendungsmöglichkeiten für das Arbeiten mit Gruppen Sie können Kontakte zu Gruppen zusammenfassen, um die Arbeit effizienter zu gestalten. Darüber hinaus können Sie auch einige Gruppen, wie z.B. Familie und Freunde, als „privat“ kennzeichnen. Diese können dann von keiner anderen Person eingesehen werden. Hinweis In ACT! werden die Begriffe Kontakt und Mitglied im Zusammenhang mit Kontakten in einer Gruppe gleichbedeutend verwendet. Im Folgenden finden Sie einige Beispiele für die Verwendung von Gruppen. 24 • Sie können eine Gruppe als Firmendatensatz erstellen und anschließend Untergruppen verwenden, um die Kontakte in der Firma nach Region, Abteilung oder Funktion zu organisieren. • Sie können eine Gruppe als Kontodatensatz erstellen und dann Kontoinformationen wie Ertragsprognosen oder potenzielle Aufträge verfolgen. • Eine Gruppe kann zum Sammeln von Kontakten verwendet werden, die etwas gemeinsam haben, wie beispielsweise Golfpartner, Interessenten oder persönliche Kontakte. • Gruppen lassen sich auch zur Identifikation von Projekten oder Arbeitsgruppen einsetzen. Beispielsweise können Sie Lieferanten und Vertriebsmitarbeiter zu einer Gruppe zusammenfassen, die unter gemeinsamer Leitung an einem Projekt zusammenarbeitet. ACT! Benutzerhandbuch So arbeiten Sie mit Gruppen • Klicken Sie in der Ansichtsleiste auf die Schaltfläche Gruppen. Das Gruppenfenster verfügt weitestgehend über die gleichen Funktionen wie das Kontaktfenster und weist auch die gleichen Register auf, also Notizen/Protokoll, Tätigkeiten und Aufträge/Potenzielle Aufträge. Die folgende Abbildung zeigt das Gruppenfenster. Beachten Sie die Liste der Gruppen auf der linken Seite. So zeigen Sie Untergruppen an • Klicken Sie auf das Pluszeichen neben dem Gruppennamen. Zum Ausblenden von Untergruppen klicken Sie auf das Minuszeichen. ACT! verfügt über spezielle Layouts für Gruppen, die Sie über die Schaltfläche Gruppenlayout auswählen können. Für weitere Informationen oder die konkrete Vorgehensweise rufen Sie die folgenden Themen aus dem Online-Hilfeindex ab, oder drücken Sie F1. Gruppenfenster Gruppen: privat Drucken: Gruppeninformationen drucken Mit Gruppen arbeiten 25 Gruppen und Untergruppen erstellen und duplizieren Sie können eine Gruppe mit Untergruppen erstellen und dann neue Gruppen und Untergruppen durch Duplizieren der vorhandenen Gruppe erstellen. Wenn Sie eine Gruppe oder Untergruppe löschen, die Sie nicht mehr benötigen, wird lediglich die Gruppe gelöscht; die Kontakte bleiben erhalten. So erstellen Sie eine neue Gruppe 1 Klicken Sie in der Ansichtsleiste auf die Schaltfläche Gruppen. 2 Klicken Sie auf der Symbolleiste auf das Symbol Neue Gruppe. Ein leerer Gruppendatensatz wird angezeigt. 3 Geben Sie einen Namen für die Gruppe in das Feld Gruppenname ein. Geben Sie alle weiteren Informationen ein, und drücken Sie die TABULATORTASTE, um zwischen den Feldern zu wechseln. ACT! speichert die neue Gruppe automatisch und fügt den Gruppennamen der links befindlichen Namensliste hinzu, sobald Sie eine andere Gruppe auswählen oder erstellen. Nach dem Erstellen einer Gruppe können Sie dieser Kontakte hinzufügen. Näheres hierzu finden Sie in diesem Kapitel unter „Kontakte zu Gruppen oder Untergruppen hinzufügen“. Hoffmann möchte eine Untergruppe mit Namen „Marketing“ innerhalb einer Gruppe erstellen, die bereits in der Datenbank vorhanden ist. Er kann dieses Verfahren beschleunigen, indem er den Gruppendatensatz kopiert, der die gesamten Adress- und Kontaktinformationen enthält. Beim Kopieren eines Gruppendatensatzes hat er die Möglichkeit, Daten aus den Primärfeldern des Datensatzes oder aus allen Feldern zu kopieren. So kopieren Sie eine Gruppe 1 Wählen Sie die Gruppe mit den Informationen aus, die Sie kopieren möchten. 2 Klicken Sie im Menü Gruppe auf Gruppe kopieren, und klicken Sie dann entweder auf Daten der primären Felder kopieren oder auf Daten aller Felder kopieren. Weitere Informationen über Primärfelder finden Sie in Kapitel 13, „ACT! anpassen“. 26 ACT! Benutzerhandbuch 3 Klicken Sie auf OK. Für weitere Informationen oder die konkrete Vorgehensweise rufen Sie die folgenden Themen aus dem Online-Hilfeindex ab, oder drücken Sie F1. Gruppen: Löschen Untergruppen: Erstellen Kontakte zu einer Gruppe oder Untergruppe hinzufügen Beim Erstellen einer Gruppe oder Untergruppe müssen Sie die Kontakte angeben, die Sie der Gruppe oder Untergruppe hinzufügen möchten. Sie können Kontakte auch zu mehreren Gruppen hinzufügen. Wenn Sie beispielsweise mit einigen Ihrer Distributoren Golf spielen, können Sie diese zur Gruppe „Distributoren“ und auch zur privaten Gruppe „Golf“ hinzufügen. Sie können Kontakte aus dem Kontaktfenster oder aus der Kontaktliste einer Gruppe oder Untergruppe hinzufügen, oder Sie können für das Hinzufügen von Mitgliedern Regeln für die Gruppenzugehörigkeit aufstellen. Eine Gruppenzugehörigkeitsregel legt die Bedingungen für das Hinzufügen von Kontakten zu einer Gruppe fest. Kontakte, die den Kriterien einer Regel entsprechen, werden der Gruppe hinzugefügt, wenn Sie die Regel ausführen. Eine Regel kann recht einfach sein, wie beispielsweise die Festlegung, dass alle Unternehmen mit der ID / dem Status „Lieferant“ zu einer Gruppe gehören. Zugehörigkeitsregeln können einfach mit dem Assistenten für Gruppenzugehörigkeitsregeln erstellt werden. Mit Gruppen arbeiten 27 So fügen Sie einer Gruppe einen Kontakt hinzu 1 Klicken Sie im Gruppenfenster auf das Symbol Hinzufügen/Entfernen. 2 Wählen Sie im Dialogfeld Kontakte hinzufügen/entfernen den Namen des Kontakts aus, der der Gruppe hinzugefügt werden soll, und klicken Sie dann auf Hinzufügen. Wiederholen Sie die vorstehenden Schritte, um weitere Kontakte hinzufügen. Die Namen der Kontakte werden in das Listenfeld Gruppenzugehörigkeit verschoben. Tipp 3 Sie können mehrere Kontakte gleichzeitig auswählen. Sie markieren aufeinander folgende Namen, indem Sie die UMSCHALTTASTE gedrückt halten, während Sie auf die Namen klicken; wenn Sie nicht aufeinander folgende Namen markieren möchten, halten Sie beim Klicken auf die Namen die STRG-Taste gedrückt. Klicken Sie auf OK, wenn Sie alle gewünschten Namen hinzugefügt haben. Für weitere Informationen oder die konkrete Vorgehensweise rufen Sie die folgenden Themen aus dem Online-Hilfeindex ab, oder drücken Sie F1. Gruppen: Kontakte hinzufügen Gruppen: Kontakte aus Gruppen entfernen Gruppenzugehörigkeitsregeln Untergruppen: Kontakte hinzufügen Gruppen Notizen, Protokolle und Anlagen beifügen Auf der Registerkarte Notizen/Protokoll können Sie einer Gruppe oder einer Untergruppe Notizen und Protokolle hinzufügen. Sie können einem Gruppendatensatz auch ebenso Dateien und E-Mail-Nachrichten beifügen wie einem Kontaktdatensatz. Dies erweist sich als nützlich, wenn für alle Kontakte in der Gruppe die gleichen Informationen gelten sollen. Wenn Sie beispielsweise über eine Gruppe mit Kontakten verfügen und ein Protokoll der speziellen Anfragen dieser Personen an der gleichen Position ablegen möchten, können Sie deren Anfragen als Notizen eingeben und der Gruppe beifügen. 28 ACT! Benutzerhandbuch So geben Sie eine Notiz für eine Gruppe oder eine Untergruppe ein 1 Klicken Sie in der Ansichtsleiste auf Gruppen, und wählen Sie dann die Gruppe aus, für die Sie eine Notiz eingeben möchten. 2 Klicken Sie auf der Registerkarte Notizen/Protokoll auf die Schaltfläche Notiz einfügen. 3 Geben Sie die Notiz im Feld Betreff ein. Weitere Informationen über das Beifügen von E-Mail-Nachrichten finden Sie in Kapitel 7, „E-Mail mit ACT! verwenden“. Für weitere Informationen oder die konkrete Vorgehensweise rufen Sie die folgenden Themen aus dem Online-Hilfeindex ab, oder drücken Sie F1. Dateien: Zu Gruppen beifügen Filtern: Notizen (Registerkarte) im Gruppenfenster E-Mail: Zu Gruppen beifügen Notizen: zu Gruppen zuordnen Gruppentätigkeiten und Aufträge zuweisen und anzeigen Wenn Sie eine Tätigkeit planen oder den potenziellen Auftrag eines Kontakts aufzeichnen, können Sie diese Aktivität mit einer Gruppe oder Untergruppe verknüpfen, d.h., Sie weisen die Tätigkeit dieser Gruppe oder Untergruppe zu. Anschließend können Sie alle Tätigkeiten oder potenziellen Aufträge aller Kontakte anzeigen, die dieser Gruppe angehören. Das Planen von Tätigkeiten und Aufzeichnen von potenziellen Aufträgen wird an späterer Stelle in diesem Handbuch erläutert. Hinweis Sie können eine Tätigkeit nicht direkt mit einer Gruppe oder Untergruppe planen bzw. nicht direkt einen potenziellen Auftrag für eine Gruppe oder Untergruppe aufzeichnen. Mit Gruppen arbeiten 29 So ordnen Sie einer Gruppe eine Tätigkeit zu 1 Klicken Sie im Kontaktfenster auf die Registerkarte Tätigkeiten, und doppelklicken Sie dann auf die Tätigkeit, die Sie der Gruppe zuordnen möchten. Die Registerkarte Allgemein im Dialogfeld Tätigkeit planen wird angezeigt. 2 Wählen Sie in der Liste Gruppe zuordnen die Gruppe aus, der Sie die Tätigkeit zuordnen möchten, und klicken Sie anschließend auf OK. Für weitere Informationen oder die konkrete Vorgehensweise rufen Sie die folgenden Themen aus dem Online-Hilfeindex ab, oder drücken Sie F1. Gruppen: Tätigkeiten zuordnen Gruppen: Tätigkeiten [Aufträge] filtern Gruppen: Tätigkeiten anzeigen Anzeigen: Aufträge, die Gruppen zugewiesen sind Gruppen und Gruppeninformationen suchen Auch wenn die Liste der Gruppen, Untergruppen und Mitglieder wächst, können Sie Gruppen und Gruppeninformationen einfach finden. Hierfür gibt es mehrere Möglichkeiten. • Sie können eine Suche nach den Mitgliedern einer Gruppe erstellen, um beispielsweise Aufgaben wie das Erstellen von Briefen für jedes Mitglied der Gruppe auszuführen. • Sie können auch die Schlüsselwortsuche verwenden, um einen Gruppendatensatz auf Basis des Schlüsselworts zu finden. • Sie können auch nach Gruppen und Untergruppen mit bestimmten Kriterien suchen, wie beispielsweise alle Gruppen aus der gleichen Branche oder alle in Mittelamerika ansässigen Gruppen. • Sie können alle Gruppen suchen, bei denen das ausgewählte Feld leer ist. Möglicherweise möchten Sie alle Gruppen finden, bei denen das Feld Telefonnummer leer ist, damit Sie diese Angaben nachtragen können. Wenn ACT! eine oder mehrere Gruppen gefunden hat, wird eine Suche erstellt. Es werden nur die Gruppen aus der Suche in der Gruppenliste angezeigt. 30 ACT! Benutzerhandbuch So finden Sie Gruppen mithilfe einer Suche 1 Klicken Sie im Gruppenfenster im Menü Suche auf Andere Felder. 2 Wählen Sie im Dialogfeld Suche in der Liste Suche das Feld aus, das Sie für die Suche verwenden möchten. 3 Geben Sie im Feld Suchen nach das Suchwort oder die zu suchende Wortfolge ein, oder wählen Sie ein Wort in der Liste aus. 4 (Optional) Wählen Sie Suche ersetzen, Zur Suche hinzufügen oder Suche eingrenzen, und klicken Sie auf OK. Tipp Sie können in allen Dialogfelder die Taste F1 drücken, wenn Sie Felddefinitionen oder Erläuterungen der Terminologie anzeigen möchten. Für weitere Informationen oder die konkrete Vorgehensweise rufen Sie die folgenden Themen aus dem Online-Hilfeindex ab, oder drücken Sie F1. Gruppen: Suchen Gruppen: Suchen Gruppen: Sortieren Gruppen neu organisieren Sie können die Gruppen neu organisieren, um sie besser an Ihre Anforderungen anzupassen. Eine Neuorganisation der Gruppen kann aus folgenden Gründen sinnvoll sein: • Um eine Untergruppe zu einer Gruppe „heraufzustufen“, wenn diese groß genug ist, um als eigene Gruppe zu gelten. • • Um eine Untergruppe in eine andere Gruppe zu verschieben. Um eine Gruppe zu einer Untergruppe „herabzustufen“, wenn diese nicht mehr groß genug ist, um als eigene Gruppe zu gelten. Für weitere Informationen oder die konkrete Vorgehensweise rufen Sie das folgende Thema aus dem Online-Hilfeindex ab, oder drücken Sie F1. Gruppen: Neu organisieren Mit Gruppen arbeiten 31 4 Tätigkeiten planen und Kalender verwalten Mit ACT! wird das Planen von Tätigkeiten wie Telefonanrufen, Besprechungen und Erledigungen und das Verwalten von jährlich wiederkehrenden Ereignissen wie Geburtstagen und Jahrestagen zu einem Kinderspiel. Wenn Sie Tätigkeiten mithilfe von Microsoft Outlook und ACT! planen, können Sie diese Tätigkeiten in jedem der Kalender anzeigen. 33 Einstellungen für Zeitplanung und Kalender einrichten Sie können Optionen für Zeitplanungs- und Kalendereinstellungen vorgeben, die das Verwalten von Tätigkeiten vereinfachen und Planungsverfahren beschleunigen. Beispielsweise können Sie eine standardmäßige Dauer für Tätigkeiten festlegen oder angeben, dass das System die Zeitplanung automatisch auf Terminkonflikte prüfen soll. Für weitere Informationen oder die konkrete Vorgehensweise rufen Sie die folgenden Themen aus dem Online-Hilfeindex ab, oder drücken Sie F1. Einstellungen: Kalender Einstellungen: Planen Kalender anzeigen und drucken ACT! umfasst Tages-, Wochen- und Monatskalender, die Sie zum Planen Ihrer Tätigkeiten oder zum Anzeigen von Informationen über eine Tätigkeit verwenden können. Die Anzahl der geplanten Tätigkeiten wird in der Statuszeile unten im Kalender angezeigt. Sie können grundlegende Informationen über Tätigkeiten mithilfe von automatischen Kalenderanzeigen einblenden, oder Sie können eine Tätigkeit in einem Kalender auswählen, um Einzelheiten hierzu anzuzeigen. Darüber hinaus können Sie auch den MiniKalender anzeigen, der jeweils einen Zeitraum von drei Monaten umfasst. 34 ACT! Benutzerhandbuch Die folgende Abbildung zeigt die unterschiedlichen Arten von ACT! Kalendern. 1 2 3 Kalendertypen Komponente Funktion 1 Tageskalender Zeigt die für einen einzigen Tag geplanten Tätigkeiten an. Der Tag ist in Zeitintervalle unterteilt. Vertikale Balken zeigen Tätigkeiten an, die mehr als ein Zeitintervall umfassen. 2 Wochenkalender Zeigt sieben Tage mit geplanten Tätigkeiten an. Jeder Tag ist in Zeitintervalle unterteilt. Vertikale Balken zeigen Tätigkeiten an, die mehr als ein Zeitintervall umfassen. 3 Monatskalender Zeigt den gesamten Monat mit geplanten Tätigkeiten an. Horizontale Balken oder Markierungen zeigen Tätigkeiten an, die über mehrere Tage geplant sind. Tätigkeiten planen und Kalender verwalten 35 Im Kalender selbst können Sie den vorherigen oder nächsten Tag, den Monat oder das Jahr (sofern zutreffend) mithilfe der Symbole Eins zurück oder Eins weiter aus der Symbolleiste anzeigen. Tätigkeiten können auch als „privat“ gekennzeichnet werden. Auf diese Weise werden die Tätigkeiten für alle anderen Personen, die Ihren Kalender möglicherweise einsehen können (einschließlich des Datenbankadministrators), ausgeblendet. Sie können Kalender auch drucken, indem Sie eines von mehreren Formaten wie Avery, Day Runner oder Day Timer wählen, und die Daten angeben, die gedruckt werden sollen. Sie können also beispielsweise nur Besprechungen mit einer hohen Priorität drucken. So zeigen Sie grundlegende Informationen zu Tätigkeiten an • Zeigen Sie mit der Maus auf eine Tätigkeit im Tages- oder Wochenkalender. Nun werden grundlegende Details zur Tätigkeit angezeigt, also beispielsweise, ob es sich um eine wiederkehrende Tätigkeit handelt, ob die Tätigkeit mit einem Hinweis versehen ist, ob sie privater Natur ist, gelöscht wurde oder in Outlook geplant wurde. Die Ellipsen (...) zeigen an, dass es mehr Details zu der Tätigkeit gibt, als in der automatischen Kalenderanzeige dargestellt werden. Wenn Sie alle Details zu einer Tätigkeit anzeigen möchten, doppelklicken Sie darauf. So können Sie einen Kalender anzeigen und drucken 36 1 Wählen Sie in der Ansichtsleiste einen beliebigen Kalender aus, und klicken Sie auf das Symbol Drucken. 2 Wählen Sie im Dialogfeld Drucken den Kalendertyp aus der Liste Zu druckende Daten aus. 3 Wählen Sie im Listenfeld links ein Kalenderformat aus. 4 Klicken Sie auf die Schaltfläche Optionen, um festzulegen, welche Angaben im Kalender gedruckt werden sollen. 5 Wählen Sie im Dialogfeld Kalenderoptionen im Feld Drucken die zu druckenden Elemente aus. 6 (Optional) Wenn Sie den Kalenderausdruck filtern möchten, klicken Sie auf Filter, und geben Sie dann den Typ, die Priorität, das Datum usw. an. ACT! Benutzerhandbuch 7 Klicken Sie jeweils auf OK, um die Dialogfelder zu schließen. 8 Klicken Sie im Windows-Dialogfeld Drucken auf Drucken. Für weitere Informationen oder die konkrete Vorgehensweise rufen Sie die folgenden Themen aus dem Online-Hilfeindex ab, oder drücken Sie F1. Kalender: Kalenderinformationen anzeigen Kalender: Drucken Kalender: Gemeinsam nutzen Kalender: Automatische Kalenderanzeige Kalender: Mini-Kalender Tages- [Wochen-] [Monats-] Kalender Anzeigen: Kalender Tätigkeiten planen Mithilfe von ACT! können Sie Besprechungen, Telefonanrufe oder Erledigungen (Aufgaben) mit Kontakten planen. Sie können im persönlichen Datensatz auch private Tätigkeiten planen, wie beispielsweise eine Erinnerung zur Vereinbarung eines Arzttermins. Sie können Tätigkeiten in einem Kontaktdatensatz oder von den Kalendern aus planen und hierbei detaillierte Beschreibungen für die Tätigkeiten eingeben. Sie können auch Hinweise festlegen, um an anstehende Tätigkeiten erinnert zu werden. Hinweis ACT! kann Sie auch dann an Tätigkeiten erinnern, wenn das Programm gerade nicht ausgeführt wird. Weitere Informationen finden Sie in Kapitel 14, „Mit SideACT! arbeiten“. Tätigkeiten planen und Kalender verwalten 37 Tätigkeiten in einem Kontaktdatensatz planen Alle Tätigkeiten müssen mit einem Kontakt geplant werden. Beispielsweise können Sie einen Telefonanruf bei einem Kontakt planen, indem Sie die geplante Uhrzeit und das Datum sowie die Details eingeben, die besprochen werden sollen. So planen Sie eine Tätigkeit in einem Kontaktdatensatz 1 Klicken Sie im Kontaktfenster auf der Symbolleiste auf das Symbol Anruf planen, Besprechung planen oder Erledigung planen. 2 Geben Sie auf der Registerkarte Allgemein im Dialogfeld Tätigkeit planen die Planungsinformationen ein. • Geben Sie beispielsweise die Zeit ein, oder wählen Sie sie aus. Wählen Sie in der Liste Zeit den Eintrag Zeitlos, wenn Sie eine Tätigkeit zwar für einen bestimmten Tag, aber für eine nicht näher festgelegte Uhrzeit planen möchten. Hinweis Zeitlose Tätigkeiten werden in der Checkliste der Tages-, Wochenund Monatskalender angezeigt. • Geben Sie an, mit wem die Tätigkeit geplant ist (als Vorgabe gilt der aktuelle Kontakt). Private Tätigkeiten planen Sie, indem Sie in der Liste Kontakt auf Persönlicher Datensatz klicken. • Geben Sie im Feld Betreff eine Beschreibung ein, oder wählen Sie sie aus dem Dropdown-Listenfeld aus. Wenn Sie mehr Platz benötigen, verwenden Sie die Registerkarte Details. • Um an die Tätigkeit erinnert zu werden, aktivieren Sie das Kontrollkästchen Hinweis (...) vor der Tätigkeit anzeigen. • Wenn Sie eine Tätigkeit für einen anderen Benutzer planen möchten, klicken Sie auf die Schaltfläche Geplant für/von. 38 ACT! Benutzerhandbuch 3 Klicken Sie auf OK. Wenn Sie eine Tätigkeit mit einem Kontakt oder einer Gruppe planen, können Sie die Tätigkeit einer E-Mail-Nachricht beifügen, um den Kontakt oder die Gruppe über die Tätigkeit zu informieren. Auf diese Weise können die benachrichtigten Personen die Tätigkeit ihren Kalendern hinzufügen. Sie können Tätigkeiten auch ändern, neu planen oder löschen. Für weitere Informationen oder die konkrete Vorgehensweise rufen Sie die folgenden Themen aus dem Online-Hilfeindex ab, oder drücken Sie F1. Zeitplaneinstellungen: Einstellungen Zeitplaneinstellungen: Private Tätigkeiten Zeitplaneinstellungen: Tätigkeiten: Tätigkeiten für andere Benutzer planen Zeitplaneinstellungen: Tätigkeiten: Kontakte beim Planen von Tätigkeiten hinzufügen Entfernen: Tätigkeiten Hinweise für Tätigkeiten Tätigkeiten neu planen Tätigkeiten: E-Mail-Erinnerungen Tätigkeiten: Konfliktprüfung Tätigkeiten: Löschen Tätigkeiten in einem Kalender planen Sie können eine Tätigkeit im Tageskalender planen, können den Beginn und die Dauer festlegen und dann die Personen auswählen, mit denen Sie sich treffen möchten. Sie können Kalendereinstellungen festlegen, damit Sie im Falle einer Terminüberschneidung benachrichtigt werden. Hinweis In einem Kalender können Sie auch eine Tätigkeit mit einem neuen Kontakt planen und den Kontakt bei dieser Gelegenheit zur Datenbank hinzufügen. So planen Sie eine Tätigkeit im Tages- oder Wochenkalender 1 Klicken Sie in der Ansichtsleiste auf Tageskalender oder Wochenkalender. Nun wird ein Kalender mit Zeiteinteilungen sowie ein kleiner Monatskalender angezeigt. Im Tageskalender wird der aktuelle Tag, im Wochenkalender werden die Tage der aktuellen Woche angezeigt. 2 Klicken Sie im kleinen Kalender auf den Tag, an dem Sie die Tätigkeit planen möchten. Tätigkeiten planen und Kalender verwalten 39 3 Doppelklicken Sie im Kalender auf die Uhrzeit, für die die Tätigkeit geplant werden soll. - Oder Klicken Sie auf die Startzeit der Tätigkeit, halten Sie die linke Maustaste gedrückt, und ziehen Sie die Maus dann zu der Uhrzeit, zu der die Tätigkeit enden soll. Die Registerkarte Allgemein im Dialogfeld Tätigkeit planen wird angezeigt. 4 Geben Sie Planungsinformationen zur Tätigkeit ein. • Geben Sie das Datum ein, oder wählen Sie es aus. • Geben Sie die Zeit ein, oder wählen Sie sie aus. Wählen Sie in der Liste Zeit den Eintrag Zeitlos, wenn Sie eine Tätigkeit zwar für einen bestimmten Tag, aber für eine nicht näher festgelegte Uhrzeit planen möchten. Hinweis Zeitlose Tätigkeiten werden in der Checkliste der Tages-, Wochenund Monatskalender angezeigt. • Geben Sie die Dauer ein, oder wählen Sie sie aus. • Geben Sie an, mit wem die Tätigkeit geplant ist (der aktuelle Kontakt wird automatisch aufgeführt). Private Tätigkeiten planen Sie, indem Sie in der Liste Kontakt auf Persönlicher Datensatz klicken. • Geben Sie im Feld Betreff eine Beschreibung ein, oder wählen Sie sie aus dem Dropdown-Listenfeld aus. Wenn Sie mehr Platz benötigen, verwenden Sie die Registerkarte Details. • Wählen Sie die Gruppe aus, mit der Sie die Tätigkeit verknüpfen möchten. • Wählen Sie eine Priorität für die Tätigkeit sowie die Farbe aus, mit der die Tätigkeit in der Aufgabenliste angezeigt werden soll. • Um an die Tätigkeit erinnert zu werden, aktivieren Sie das Kontrollkästchen Hinweis (...) vor der Tätigkeit anzeigen. Hinweis 40 ACT! Benutzerhandbuch ACT! kann Sie auch dann an Tätigkeiten erinnern, wenn das Programm gerade nicht ausgeführt wird. Weitere Informationen finden Sie in Kapitel 14, „Mit SideACT! arbeiten“. 5 Klicken Sie auf OK. Für weitere Informationen oder die konkrete Vorgehensweise rufen Sie die folgenden Themen aus dem Online-Hilfeindex ab, oder drücken Sie F1. Zeitplaneinstellungen: Einstellungen Zeitplaneinstellungen: Private Tätigkeiten Zeitplaneinstellungen: Tätigkeiten: Tätigkeiten für andere Benutzer planen Zeitplaneinstellungen: Tätigkeiten: Tätigkeiten im Tages- oder Wochenkalender planen Zeitplaneinstellungen: Tätigkeiten: Kontakte beim Planen von Tätigkeiten hinzufügen Entfernen: Tätigkeiten Hinweise für Tätigkeiten Tätigkeiten neu planen Tätigkeiten: E-Mail-Erinnerungen Tätigkeiten: Konfliktprüfung Tätigkeiten: Löschen Wiederkehrende Tätigkeiten planen Hoffmann trifft sich jeden Montag mit seinen Lieferanten, schickt jeden zweiten Freitag Rechnungen an seinen Buchhalter und holt seine Tochter jeden letzten Samstag im Monat von der Klavierstunde ab. Mit ACT! kann Hoffmann diese wiederkehrenden Tätigkeiten einmal planen, sie dann als wiederkehrend kennzeichnen und angeben, wann und wie häufig sie eintreten. So erstellen Sie eine wiederkehrende Tätigkeit 1 Klicken Sie im Dialogfeld Tätigkeit planen auf die Registerkarte Einstellungen für wiederkehrende Tätigkeiten. 2 Wählen Sie eine Häufigkeit aus. Die Standardeinstellung ist Einmal. Die Angaben im Feld Tätigkeit findet statt ändern sich je nach gewählter Häufigkeit. 3 Füllen Sie alle Felder den Anforderungen entsprechend aus, und klicken Sie dann auf OK. Tätigkeiten planen und Kalender verwalten 41 Eine Tätigkeitsabfolge erstellen Sie können datumsabhängige Tätigkeitsabfolgen erstellen. Beispielsweise schicken Sie einem Kontakt drei Tage, nachdem er Kunde geworden ist, eine Broschüre und zehn Tage später einen Nachfassbrief. Mit ACT! können Sie diese Aufgaben als eine Tätigkeitsabfolge planen, also als eine Aufgabenreihe, die aufgaben- und datumsabhängig ist. Jede Aufgabe kann basierend auf dem Start- oder Fälligkeitsdatum einer anderen Tätigkeit geplant werden. Für weitere Informationen oder die konkrete Vorgehensweise rufen Sie das folgende Thema aus dem Online-Hilfeindex ab, oder drücken Sie F1. Zeitplaneinstellungen: Tätigkeitsabfolgen Anzeigen und Verwalten von Tätigkeiten Mit ACT! können Sie alle Tätigkeiten in einer Liste anzeigen, sodass Sie Ihren Tagesablauf einfach verwalten können. Wenn eine Tätigkeit abgeschlossen ist, können Sie deren Ergebnis aufzeichnen, und ACT! erstellt automatisch das entsprechende Protokoll, das dem jeweilige Kontakt beigefügt wird. Mit der Aufgabenliste arbeiten Sie können sämtliche Tätigkeiten in der Aufgabenliste anzeigen. Tätigkeiten können zudem auch auf der Registerkarte Tätigkeit eines Kontaktdatensatzes angezeigt werden. Sie können eine bestimmte Aufgabe auswählen, um Einzelheiten hierzu anzuzeigen oder um Änderungen vorzunehmen. Sie können die mit einem bestimmten Kontakt zusammenhängenden Tätigkeiten oder auch die gesamte Aufgabenliste drucken. 42 ACT! Benutzerhandbuch Die nachstehende Abbildung zeigt alle aktuell und zukünftig anstehenden Aufgaben einschließlich der bisher abgeschlossenen Aufgaben (die durchgestrichen angezeigt werden). Die Aufgabenliste kann nach Aufgabentyp, Priorität und Datum gefiltert werden. Beispielsweise können Sie nur die Besprechungen mit hoher Priorität für die kommende Woche anzeigen. Die Anzahl der geplanten Aufgaben wird in der Statuszeile unten im Fenster anzeigt. So können Sie die Aufgabenliste anzeigen und drucken 1 Klicken Sie in der Ansichtsleiste auf Aufgabenliste. Nun wird die Aufgabenliste angezeigt. 2 (Optional) Filtern Sie die Liste nach Typ, Priorität oder Datum. 3 Klicken Sie auf der Symbolleiste auf das Symbol Drucken. Hinweis Befinden sich keine Aufgaben in der Liste, wird der Befehl zum Drucken der Aufgabenliste nicht angezeigt. Für weitere Informationen oder die konkrete Vorgehensweise rufen Sie die folgenden Themen aus dem Online-Hilfeindex ab, oder drücken Sie F1. Aufgabenliste: Verwenden Aufgabenliste: Tätigkeiten filtern Aufgabenliste: Kontaktdatensätze anzeigen Tätigkeiten planen und Kalender verwalten 43 Jährlich wiederkehrende Ereignisse verwalten Sie können Daten für jährlich wiederkehrende Ereignisse für Kontaktdatensätze eingeben, um wichtige Jahresereignisse wie Geburtstage oder Jahrestage zu verfolgen. Beim Erstellen einer neuen Datenbank fügt ACT! standardmäßig ein Feld Geburtstag als jährlich wiederkehrendes Ereignis ein, Sie können jedoch auch beliebig viele Felder für jährlich wiederkehrende Ereignisse hinzufügen. Wenn Sie das Datum für ein jährlich wiederkehrendes Ereignis eingeben, verfolgt ACT! dieses Ereignis von Jahr zu Jahr, sodass Sie eine Suche nach jährlich wiederkehrenden Ereignissen für die aktuelle Woche, den aktuellen Monat oder einen bestimmten Datumsbereich erstellen können. Weitere Informationen hierüber finden Sie in Kapitel 2, „Mit Kontakten arbeiten“. Jährlich wiederkehrende Ereignisse werden nicht in den Kalendern angezeigt; Sie können jedoch eine Tätigkeit erstellen, die mit dem Ereignis verbunden ist. So können Sie beispielsweise eine Erinnerung erstellen, dass Sie eine Woche vor dem Geburtstag eines Kontakts ein Geburtstagsgeschenk kaufen müssen. Hinweis Wenn Sie ein jährlich wiederkehrendes Ereignis eingeben möchten, müssen Sie zunächst ein Feld für das jährlich wiederkehrende Ereignis definieren und dieses Feld dann wie in der Hilfe erläutert dem Kontakt- oder Gruppenlayout hinzufügen. So geben Sie Daten für jährlich wiederkehrende Ereignisse ein 1 Zeigen Sie den Kontaktdatensatz an, für den Sie ein Datum eingeben möchten. 2 Geben Sie im Feld für das jährlich wiederkehrende Ereignis ein Datum ein (z.B. 01.01.2003), oder wählen Sie ein Datum aus dem DropdownKalender aus. Wenn Sie keine Jahreszahl eingeben, verwendet ACT! automatisch das aktuelle Jahr. 44 ACT! Benutzerhandbuch Achtung In Felder für jährlich wiederkehrende Ereignisse können nur Datumsformate wie beispielsweise 01.01.2002 eingegeben werden. Wenn Sie ein aktuelles Datumsfeld, in dem auch Zeichen als Datumsangaben eingegeben werden können (wie z.B. 1. Januar 2002), durch ein Feld für ein jährlich wiederkehrendes Ereignis ersetzen, müssen Sie zunächst alle Datumsangaben in das Format TT/MM/JJJJ ändern, dann eine Kopie erstellen und anschließend die Feldinhalte ersetzen. Wenn Sie im Dialogfeld Felder definieren einfach das Datumsformat von „Text“ in „Datum“ ändern und die Daten nicht kopieren und ersetzen, kann es zu Datenverlusten kommen. Für weitere Informationen oder die konkrete Vorgehensweise rufen Sie die folgenden Themen aus dem Online-Hilfeindex ab, oder drücken Sie F1. Jährlich wiederkehrende Ereignisse: Erstellen Jährlich wiederkehrende Ereignisse: Suchen erstellen Jährlich wiederkehrende Ereignisse: Felder kopieren Abgeschlossene Tätigkeiten aufzeichnen Wenn Sie eine Tätigkeit aus der Zeitplanung entfernen, können Sie das Ergebnis der Tätigkeit aufzeichnen, und ACT! erstellt automatisch ein Protokoll hierfür. Auf diese Weise können Sie jederzeit die Details sämtlicher Tätigkeiten für alle Kontakte anzeigen. So deaktivieren Sie eine Tätigkeit und planen eine Folgetätigkeit 1 Zeigen Sie die zu deaktivierende Tätigkeit entweder auf der Registerkarte Tätigkeit des Kontakt- oder Gruppenfensters, in der Aufgabenliste oder in einem Kalender an, der die Tätigkeit enthält. 2 Markieren Sie die zu deaktivierende Tätigkeit, indem Sie auf das Häkchen in der Spalte neben der Tätigkeit klicken. Das Dialogfeld Tätigkeit deaktivieren wird angezeigt. 3 Geben Sie Details zur Tätigkeit sowie deren Ergebnis ein. 4 (Optional) So planen Sie eine Folgetätigkeit: a Klicken Sie auf Folgetätigkeit. b Geben auf der Registerkarte Allgemein im Dialogfeld Tätigkeit planen die gewünschten Informationen ein, und klicken Sie dann auf OK. Tätigkeiten planen und Kalender verwalten 45 5 Klicken Sie auf OK, um das Dialogfeld Tätigkeit deaktivieren zu schließen. Hinweis Mit dem Deaktivieren einer Tätigkeit werden nicht die Informationen über die Tätigkeit gelöscht. Die Tätigkeit wird lediglich als erledigt gekennzeichnet, und die Anzeige in den Kalendern und in der Aufgabenliste wird geändert. Für weitere Informationen oder die konkrete Vorgehensweise rufen Sie die folgenden Themen aus dem Online-Hilfeindex ab, oder drücken Sie F1. Tätigkeiten: deaktivieren Tätigkeiten: Protokolle aufzeichnen ACT! Kalender und Outlook-Kalender synchronisieren Wenn Sie einige Termine und Aufgaben in ACT! und andere in Outlook planen, finden Sie es möglicherweise hilfreich, alle Anrufe, Besprechungen und Erledigungen in einem einzigen Kalender, also entweder in ACT! oder in Outlook, anzuzeigen. Hinweis Damit Sie die Informationen in den Kalendern von ACT! und Outlook gemeinsam nutzen können, müssen Sie mit Outlook 2000 oder höher arbeiten. Sie können Ihren ACT! Kalender mit Outlook-Tätigkeiten aktualisieren oder synchronisieren, Ihren Outlook-Kalender mit ACT! Tätigkeiten aktualisieren oder beide Aktualisierungen gleichzeitig durchführen. Outlook muss nicht aktiv sein, um den ACT! oder Outlook-Kalender zu aktualisieren. Hinweis Wenn Sie mit einer Mehrbenutzerdatenbank arbeiten, werden nur die Tätigkeiten in ACT! aktualisiert. Jeder Benutzer muss seine eigenen Kalender aktualisieren. So aktualisieren Sie den ACT! oder Outlook-Kalender 46 1 Zeigen Sie im Menü Extras von ACT! auf Outlook-Tätigkeiten, und klicken Sie dann auf Aktualisieren. 2 Wählen Sie im Dialogfeld Kalender aktualisieren im Feld Aktualisieren die Option aus, die beschreibt, was Sie aktualisieren möchten. ACT! Benutzerhandbuch 3 Wählen Sie im Feld Für diese Daten ein Datum oder einen Datumsbereich aus, für das oder den die Synchronisation erfolgen soll. Hinweis 4 Wenn Sie den ACT! Kalender mit Outlook-Tätigkeiten aktualisieren und eine wiederholt auftretende Outlook-Tätigkeit auf das ausgewählte Datum bzw. die ausgewählten Daten fällt, wird in den ACT! Kalender jedes Auftreten dieser Tätigkeit aufgenommen. Klicken Sie auf Aktualisieren. Outlook-Tätigkeiten in ACT! anzeigen Sie können Outlook-Tätigkeiten in ACT! Kalendern, in der Aufgabenliste oder auf der Registerkarte Tätigkeiten anzeigen. Sie können eine OutlookTätigkeit leicht anhand des Symbols für Outlook-Tätigkeit erkennen. Hinweis Sie können Outlook-Tätigkeiten in ACT! zwar anzeigen, diese hier jedoch nicht ändern. Wenn Sie sämtliche Outlook-Kontaktdatensätze und Tätigkeiten in ACT! anzeigen möchten, können Sie die Outlook-Daten importieren. Weitere Informationen hierzu finden Sie in Kapitel 12, „Daten importieren und exportieren“. Für weitere Informationen oder die konkrete Vorgehensweise rufen Sie das folgende Thema aus dem Online-Hilfeindex ab, oder drücken Sie F1. Microsoft Outlook: Mit Outlook in ACT! planen Weitere Informationen über die Verwendung von Microsoft Outlook in Verbindung mit ACT! finden Sie in Kapitel 7, „E-Mail mit ACT! verwenden“. Tätigkeiten planen und Kalender verwalten 47 5 Potenzielle Aufträge verwalten Mit ACT! stehen leistungsfähige Tools bereit, die Sie zum Aufzeichnen von potenziellen Aufträgen und zum Nachverfolgen des Auftragsfortschritts über den gesamten Vertriebsprozess verwenden können. 49 Der Verkaufsentwicklungszyklus Ein potenzieller Auftrag ist ein voraussichtlicher Verkauf an einen Kontakt. Mit ACT! können Sie die potenziellen Aufträge in jeder Phase des Auftragsentwicklungszyklus überwachen. ACT! bietet 11 Phasen im Verkaufsentwicklungszyklus, anhand derer Sie den Fortschritt des Auftrags nachverfolgen können. Diese Phasen können Sie Ihren Anforderungen entsprechend ändern oder weitere Phasen hinzufügen. Verkaufsphasen Phase Beschreibung Neuer potenzieller Auftrag Ein potenzieller Auftrag. Vorbereitende Annäherung Es werden Informationen zu einem potenziellen Auftrag gesammelt. Erste Kommunikation Erster Kontakt mit dem Interessenten (Fax, E-Mail, Brief, Broschüre, Anruf usw.). Erstes Gespräch Das erste Gespräch mit dem Interessenten hat stattgefunden. Analyse des potenziellen Auftrags Informationen werden gesammelt und analysiert, um den potenziellen Auftrag besser einordnen zu können. Lösungsentwicklung Es werden eine oder mehrere fokussierte Lösungen entwickelt, um den Anforderungen des Interessenten gerecht zu werden. Lösungspräsentation Die vorgeschlagenen Lösungen werden präsentiert. Kundenbewertung Die vorgeschlagenen Lösungen werden vom Kunden bewertet. Verhandlung Die zu akzeptierenden Bedingungen werden verhandelt (Preis, Lieferbedingungen, Menge usw.). Kaufverpflichtung Der Kunde ist mit einem Auftragsabschluss einverstanden. Nachfassen Auftragsbegleitende Kundenbetreuung. Die Gelegenheit zum Aufbau einer Kundenbeziehung. Beim Erstellen eines neuen potenziellen Auftrags können Sie die zu erwartenden Umsätze prognostizieren, können die Wahrscheinlichkeit eines Auftragsabschlusses sowie Informationen über die Kaufentscheidungen des Kunden eingeben. Sie können den Fortschritt über jede Verkaufsphase verfolgen und die Ergebnisse aufzeichnen. 50 ACT! Benutzerhandbuch ACT! ermöglicht Berichte und grafische Darstellungen der einzelnen Verkaufsphasen, sodass Sie auf einfache Weise die geeigneten Aktionen zur Erreichung Ihrer Ziele planen können. Für weitere Informationen oder die konkrete Vorgehensweise rufen Sie die folgenden Themen aus dem Online-Hilfeindex ab, oder drücken Sie F1. Verkaufsphasen Verkaufsphasen: Hinzufügen Verkaufsphasen: Kontakte suchen Verkaufsphasen: Löschen Potenzielle Aufträge anlegen Auf der Registerkarte Aufträge/Potenzielle Aufträge können Sie potenzielle Aufträge erstellen, Listen mit Produkten und Wettbewerbern anlegen und pflegen und Verkaufsphasen zuweisen. Hinweis Jeder potenzielle Auftrag muss mit einem Kontakt verknüpft sein. So legen Sie einen potenziellen Auftrag an 1 Klicken Sie im Kontakt- oder Gruppenfenster auf das Register Aufträge/Potenzielle Aufträge, und klicken Sie dann auf Neuer potenzieller Auftrag. 2 Geben Sie auf der Registerkarte Allgemein im Dialogfeld Potenzieller Auftrag wie nachstehend beschrieben die gewünschten Informationen über den potenziellen Auftrag ein. • Wählen Sie Produkt, Auftragstyp, Einheit, Einheitenpreis und Menge, oder geben Sie die Werte ein. • Wählen Sie im Datumsfeld Abschluss voraussichtlich am das Datum aus, an dem der Verkauf voraussichtlich abgeschlossen sein wird, oder geben Sie das Datum ein. • Geben Sie die prozentuale Wahrscheinlichkeit für den Abschluss des Auftrags in das Feld Wahrscheinlichkeit ein. • Wählen Sie eine Verkaufsphase aus der Liste Verkaufsphase aus. • Ändern Sie gegebenenfalls die Kontaktinformationen und das Erstellungsdatum. • Verknüpfen Sie den potenziellen Auftrag, sofern zutreffend, mit einer Gruppe. Potenzielle Aufträge verwalten 51 3 Klicken Sie auf OK. Sie können auch Informationen über den Auftrag oder über eventuelle Wettbewerber eingeben, und Sie können wie in der Hilfe erläutert Produktlisten aus anderen Anwendungen oder aus einer anderen ACT! Datenbank importieren. Für weitere Informationen oder die konkrete Vorgehensweise rufen Sie die folgenden Themen aus dem Online-Hilfeindex ab, oder drücken Sie F1. Potenzielle Aufträge: Ändern Potenzielle Aufträge: Listen importieren [exportieren] Potenzielle Aufträge: Anzeigen Potenzielle Aufträge: Drucken Auftragsprognosen erstellen Mit ACT! können Sie Ihre Umsätze mithilfe von Auftragspipelines oder Verkaufsgrafiken prognostizieren. Wenn Sie beispielsweise wissen möchten, wie viele potenzielle Aufträge sich in den Phasen „Erste Kommunikation“ und „Verhandlung“ befinden, verwenden Sie Auftragspipelines oder Verkaufsgrafiken, um diese Informationen schnell berechnen zu können. 52 ACT! Benutzerhandbuch Mit der Auftragspipeline arbeiten Die Auftragspipeline ist eine grafische Darstellung, die Sie zum Überwachen und Prognostizieren von potenziellen Aufträgen heranziehen können. Hierin wird die Anzahl der potenziellen Aufträge angezeigt, die sich in den jeweiligen Phasen des Verkaufsentwicklungszyklus befinden. In der Auftragspipeline werden nur potenzielle Aufträge berücksichtigt, nicht aber die abgeschlossenen/gewonnenen oder verlorenen Aufträge. So erstellen Sie eine Auftragspipeline 1 Klicken Sie im Kontakt- oder Gruppenfenster auf das Menü Vertrieb, und klicken Sie dann auf Auftragspipeline. 2 Wählen Sie im Feld Diagramm erstellen für des Dialogfelds Auftragspipeline-Optionen die Option Aktueller Kontakt, Aktuelle Suche oder Alle Kontakte. 3 Wählen Sie im Feld Einschließlich Daten für Kontakte, die entweder Alle Benutzer oder Ausgewählte Benutzer aus. Wenn Sie sich für Ausgewählte Benutzer entscheiden, wählen Sie die Benutzer aus dem Listenfeld aus. 4 Klicken Sie auf die Schaltfläche Diagramm. Nun wird die Auftragspipeline angezeigt. Potenzielle Aufträge verwalten 53 Sie können die Anzeige ändern, indem Sie den Verkaufsphasen unterschiedliche Farben zuweisen oder nur Daten für ausgewählte Benutzer anzeigen. Sie können die Auftragspipeline auch drucken, als Bitmap-Datei speichern oder in die Zwischenablage kopieren, um sie anschließend in ein anderes Dokument einzufügen. Mit Umsatzdiagrammen arbeiten Mithilfe von Diagrammen oder Berichten können Sie potenzielle Aufträge, prognostizierte Umsätze oder abgeschlossene/gewonnene Aufträge für bestimmte Zeiträume anzeigen. Bei der Erstellung eines Umsatzdiagramms geben Sie an, welche Daten in welcher Form als Diagramm dargestellt werden sollen. Weitere Informationen hierzu finden Sie in Kapitel 9, „Berichte erstellen“. Für weitere Informationen oder die konkrete Vorgehensweise rufen Sie die folgenden Themen aus dem Online-Hilfeindex ab, oder drücken Sie F1. Auftragspipeline Umsatzdiagramme 54 ACT! Benutzerhandbuch Ergebnisse von potenziellen Aufträgen aufzeichnen Nach Abschluss eines potenziellen Auftrags können Sie das Ergebnis des Auftrags aufzeichnen, und ACT! erstellt automatisch ein Protokoll der Ergebnisse auf der Registerkarte Notizen/Protokoll des Kontakts oder der Gruppe. So zeichnen Sie einen abgeschlossenen Auftrag auf 1 Klicken Sie im Kontaktfenster auf die Registerkarte Aufträge/Potenzielle Aufträge, und klicken Sie dann bei dem Auftrag, den Sie abschließen möchten, in die Spalte mit den Häkchen. 2 Geben Sie im Dialogfeld Auftrag abschließen die entsprechenden Informationen über den Auftrag ein. • Wählen Sie im Feld Ergebnis entweder Abgeschlossener/gewonnener Auftrag oder Verlorener Auftrag. • Wählen Sie im Feld Grund den zutreffenden Grund aus, oder geben Sie ihn ein. • Ändern Sie ggf. die Angaben in den Feldern Produktinformationen und Auftragsinformationen. 3 Klicken Sie auf OK. So öffnen Sie einen abgeschlossenen Auftrag erneut 1 Suchen Sie den Kontakt, für den Sie einen Auftrag erneut öffnen möchten. 2 Doppelklicken Sie auf der Registerkarte Aufträge/Potenzielle Aufträge auf die Auswahlschaltfläche des betreffenden potenziellen Auftrags. 3 Klicken Sie im Dialogfeld Abgeschlossener Auftrag auf Wieder aufnehmen, und klicken Sie dann auf OK. Für weitere Informationen oder die konkrete Vorgehensweise rufen Sie die folgenden Themen aus dem Online-Hilfeindex ab, oder drücken Sie F1. Potenzielle Aufträge: Abschließen Potenzielle Aufträge: Erneut öffnen Potenzielle Aufträge: Löschen Potenzielle Aufträge verwalten 55 6 Mit ACT! telefonieren und Fax-Nachrichten versenden Mithilfe von ACT! können Sie Telefonanrufe verwalten und diese im Protokoll eines Kontakts aufzeichnen. Auf diese Weise können Sie die Kommunikation mit Kontakten einfach und effizient nachverfolgen. Beispielsweise kann ACT! die Telefonnummer des Kontakts für Sie wählen und dann die Dauer des Telefongesprächs aufzeichnen. Sie können während des Gesprächs weiterhin Notizen im Datensatz des Kontakts aufzeichnen und den Anruf nach Beendigung im Protokoll des Kontakts aufzeichnen. Einige Systeme ermöglichen die Verwendung der Funktion „Anschlusserkennung“. Mithilfe der Anschlusserkennung können Sie Kontakte anhand des Kontaktdatensatzes erkennen, wenn Sie von diesen angerufen werden. Sie können von ACT! aus auch Dokumente per Fax an Kontakte senden, also beispielsweise Briefe, Berichte, Ihre Kalender und das Adressbuch. 57 Mit der ACT! Wahlhilfe arbeiten Die ACT! Wahlhilfe arbeitet wie eine Erweiterung eines Telefons oder eines Modems. Mit Hilfe der Wahlhilfe können Sie Kontakte anrufen und Ihre Telefonanrufe verwalten. Allerdings muss das System hierfür Anrufverwaltungsfunktionen wie Anrufweiterleitung oder Anrufübertragung unterstützen. Wenn Sie über die geeignete Ausstattung verfügen, können Sie auch die Funktion „Anschlusserkennung“ verwenden, mit der der Datensatz eines Kontakts angezeigt wird, wenn dieser Sie anruft. Sie können während des Gesprächs mit einem Kontakt weiterhin Tätigkeiten oder andere Aufgaben planen und den Anruf nach Abschluss im Protokoll aufzeichnen. Systemanforderungen für die Wahlhilfe Wenn Sie mit der ACT! Wahlhilfe arbeiten möchten, müssen Sie zumindest über die folgende Ausstattung verfügen: • • Ein an die gleiche Telefonleitung angeschlossenes Modem. Ein mit TAPI-Hardware, Version 1.0 oder höher, ausgestattetes Telefon, wobei die dazugehörige Treibersoftware für das Telefon auf Ihrem Computer installiert sein muss. TAPI (Telephony Application Programming Interface) dient als Verbindung zwischen Ihrem Computer und Ihrem Modem/Telefon. Hinweis 58 ACT! Benutzerhandbuch Hilfestellung zur Verwendung der Modemfunktionen oder des Telefons mit der ACT! Wahlhilfe erhalten Sie bei Ihrem Administrator oder vom Hersteller der Telefonanlage; Hinweise finden Sie ggf. auch in der Dokumentation zu Ihrem Modem. Die Wahlhilfe einrichten Bevor Sie mit der ACT! Wahlhilfe telefonieren können, müssen Sie sie zunächst aktivieren und die Benutzereinstellungen vornehmen. Die Benutzereinstellungen legen fest, wie die Wahlhilfe mit dem Telefon oder Modem zusammenarbeiten soll. Beispielsweise können Sie angeben, wie Vorwahlnummern verarbeitet werden sollen oder ob Telefonkartenfunktionen verwendet werden sollen. So richten Sie die Wahlhilfe ein 1 Klicken Sie im Menü Bearbeiten auf Einstellungen. 2 Klicken Sie im Dialogfeld Einstellungen auf die Registerkarte Wahlhilfe. 3 Aktivieren Sie die Option Wahlhilfe verwenden, um die Wahlhilfe einzuschalten. 4 Wählen Sie Ihre Modem- oder Telefonleitung aus der Dropdown-Liste, klicken Sie auf Einrichten, und füllen Sie dann die Felder zum Konfigurieren der Leitung aus. 5 Wählen Sie einen Standort aus der Dropdown-Liste, klicken Sie auf Eigenschaften, und legen Sie im nun erscheinenden Dialogfeld die Standortoptionen fest. 6 Wählen Sie die Adresse der Telefondurchwahl oder des Modems in der Liste Adresse aus. 7 Klicken Sie auf OK. Sie können die Anwahloptionen auch wie in der Hilfe beschrieben anpassen. Für weitere Informationen oder die konkrete Vorgehensweise rufen Sie die folgenden Themen aus dem Online-Hilfeindex ab, oder drücken Sie F1. Wahlhilfe Wahlhilfe: Einrichten Mit ACT! telefonieren und Fax-Nachrichten versenden 59 Telefonanrufe tätigen Sie können Anrufe bei Kontakten aus dem Kontaktfenster oder der Aufgabenliste tätigen, und Sie können die Zeit jedes Anrufs aufzeichnen. Nach Abschluss des Anrufs können Sie das Ergebnis auf der Registerkarte Notizen/Protokoll aufzeichnen. So tätigen Sie einen Telefonanruf aus dem Kontaktfenster 1 Zeigen Sie den Kontakt an, den Sie anrufen möchten. 2 Klicken Sie auf der Symbolleiste auf das Symbol Anrufen. 3 Doppelklicken Sie im Dialogfeld Wahlhilfe auf die gewünschte Telefonnummer, und klicken Sie dann auf Wählen. Sie können auch, wie in der Hilfe erläutert, ein Ferngespräch führen. Für weitere Informationen oder die konkrete Vorgehensweise rufen Sie die folgenden Themen aus dem Online-Hilfeindex ab, oder drücken Sie F1. Telefonanrufe: Tätigen Telefonanrufe: Protokolle aufzeichnen Telefonanrufe: Terminieren Telefonanrufe: Konferenzanrufe Anrufe verwalten Sie können Anrufe in die Warteschleife setzen, Anrufe weiterleiten oder an andere Personen übergeben und so genannte Konferenzanrufe tätigen. Die Telefonfunktionen „Stummschalten“ und „Lautsprecher“ stehen ebenfalls zur Verfügung, sofern das Modem entsprechend ausgestattet ist. Für weitere Informationen oder die konkrete Vorgehensweise rufen Sie die folgenden Themen aus dem Online-Hilfeindex ab, oder drücken Sie F1. Anrufe: Anrufverwaltung Anrufe: Auf „Warten“ legen Anrufe: Weiterleiten Anrufe: Übertragen 60 ACT! Benutzerhandbuch Anschlusserkennung verwenden Mit der Funktion Anschlusserkennung wird der Kontaktdatensatz der anrufenden Person angezeigt. Mit dieser Funktion erhalten Sie einen Hinweis auf das letzte Gespräch oder den letzten Auftrag des Kunden usw., bevor Sie den Anruf entgegennehmen. Mithilfe von ACT! können Sie feststellen, ob Ihre Telefonanlage oder das Modem Anrufverwaltungsfunktionen unterstützt. Für weitere Informationen oder die konkrete Vorgehensweise rufen Sie die folgenden Themen aus dem Online-Hilfeindex ab, oder drücken Sie F1. Anschlusserkennung: Unterstützung prüfen Anschlusserkennung: Einrichten Fax-Nachrichten senden Sämtliche Elemente, die Sie in ACT! drucken können, wie Dokumente, Briefe, Berichte, Kalender und Adressbücher, können Sie auch als Fax-Nachrichten senden. Sie können Dokumente als Fax-Nachricht senden, die in einem Textverarbeitungsprogramm erstellt wurden, oder Sie können das Tool Quick Fax verwenden, um ein Dokument ohne Textverarbeitung zu erstellen und per Fax zu senden. Sie können die ACT! Schablone für Fax-Deckblatt zum Erstellen eines Deckblatts verwenden, und wenn Sie in ACT! mit WinFax PRO arbeiten, können Sie auch ein Sendeprotokoll der Fax-Nachricht aufzeichnen. Zum Senden von Fax-Nachrichten muss ein Fax-Modem installiert und für die Arbeit mit Ihrer Fax-Software konfiguriert sein. Fax-Software festlegen Bevor Sie Fax-Nachrichten senden können, müssen Sie zunächst die FaxSoftware festlegen. Sie können die Software im QuickStart-Assistenten oder auf der Registerkarte Allgemein im Dialogfeld Einstellungen festlegen. Wenn Sie mit WinFax PRO arbeiten, können Sie sowohl in ACT! als auch in WinFax PRO besondere Funktionen nutzen, die das Senden von FaxNachrichten vereinfachen. Weitere Informationen hierüber finden Sie unter „In ACT! mit WinFax PRO arbeiten“ in diesem Kapitel. Für weitere Informationen oder die konkrete Vorgehensweise rufen Sie die folgenden Themen aus dem Online-Hilfeindex ab, oder drücken Sie F1. Fax-Nachrichten senden: Fax-Nachrichten aus ACT! senden Fax-Nachrichten senden: Fax-Software festlegen Mit ACT! telefonieren und Fax-Nachrichten versenden 61 Quick Fax senden Mithilfe des Tools Quick Fax können Sie Fax-Nachrichten ohne Textverarbeitung erstellen. Hiermit können Fax-Nachrichten direkt im Kontaktfenster oder in der Kontaktliste erstellt und von hier gesendet werden. Dies ist hilfreich, wenn Sie eine Fax-Nachricht ohne beigefügte Dokumente senden möchten. Ein Fax-Sendeprotokoll kann auch aufgezeichnet werden. So senden Sie ein Quick Fax 1 Zeigen Sie im Kontaktfenster oder in der Kontaktliste die Kontakte an, denen Sie ein Fax senden möchten. 2 Klicken Sie auf der Symbolleiste auf das Symbol Quick Fax. 3 Entwerfen und senden Sie im Dialogfeld Quick Fax die gewünschte FaxNachricht, und folgen Sie hierbei den Anweisungen der Fax-Software. Für weitere Informationen oder die konkrete Vorgehensweise rufen Sie die folgenden Themen aus dem Online-Hilfeindex ab, oder drücken Sie F1. Fax-Nachrichten senden: Dokumente Fax-Nachrichten senden: Fax-Deckblätter Fax-Nachrichten senden: Deckblätter, senden Textverarbeitungsdokumente faxen Nachdem Sie einen Brief oder eine Mitteilung erstellt haben, können Sie diese Dokumente an Kontakte senden. Wenn Sie mit WinFax PRO arbeiten, können Sie die Seriendruckfunktion verwenden, um eine Fax-Nachricht an mehrere Kontakte zu senden und hierbei den Namen und die Adresse jedes Kontakts in das Dokument aufzunehmen. Weitere Informationen über das Erstellen von Briefen oder Serienbriefen finden Sie in Kapitel 8, “Mit Dokumenten arbeiten”. So faxen Sie ein in der ACT! Textverarbeitung erstelltes Dokument 62 1 Wählen Sie einen Kontakt aus, oder erstellen Sie eine Suche nach den Kontakten, denen Sie eine Fax-Nachricht senden möchten. 2 Erstellen oder öffnen Sie das per Fax zu sendende Dokument in der ACT! Textverarbeitung. 3 Zeigen Sie im Menü Datei auf Senden, und klicken Sie dann auf Fax. ACT! Benutzerhandbuch 4 Geben Sie im Dialogfeld Senden den Betreff der Fax-Nachricht ein, und klicken Sie dann auf Senden. Abhängig von Ihrer Fax-Software wird nun möglicherweise ein Dialogfeld angezeigt. 5 Aktivieren Sie hierin ggf. die erforderlichen Optionen. Für weitere Informationen oder die konkrete Vorgehensweise rufen Sie die folgenden Themen aus dem Online-Hilfeindex ab, oder drücken Sie F1. Fax-Nachrichten senden: Dokumente Fax-Nachrichten senden: Serienbriefe Berichte per Fax senden Mithilfe von ACT! können Sie unterschiedliche Berichte zu Kontakten und Aufträgen erstellen und diese dann per Fax an einen oder mehrere Kontakte oder an eine Gruppe senden. Beispielsweise könnten Sie einem Kontakt per Fax einen Bericht aller Anfragen von dessen Firma sowie des Status der Anfragen zukommen lassen. Für weitere Informationen oder die konkrete Vorgehensweise rufen Sie die folgenden Themen aus dem Online-Hilfeindex ab, oder drücken Sie F1. Fax-Nachrichten senden: Berichte Berichte: Ausführen Adressbücher und Kalender per Fax senden Neben Dokumenten und Berichten können Sie auch andere Elemente per Fax senden. Möglicherweise möchten Sie Ihrem Assistenten im Büro von unterwegs eine Seite Ihres Kalenders oder Kontaktinformationen aus dem Adressbuch senden. Für weitere Informationen oder die konkrete Vorgehensweise rufen Sie das folgende Thema aus dem Online-Hilfeindex ab, oder drücken Sie F1. Fax-Nachrichten senden: Adressbücher Mit ACT! telefonieren und Fax-Nachrichten versenden 63 In ACT! mit WinFax PRO arbeiten Wenn Sie in ACT! mit WinFax PRO arbeiten, steht Ihnen ein Reihe einzigartiger Funktionen zur Verfügung. Sie können beispielsweise festlegen, dass ein bestimmtes Deckblatt von WinFax PRO verwendet wird, und einen Zeitplan für das Faxen von Dokumenten einrichten, die mit der Serienbrieffunktion erstellt wurden. Beim Senden einer Fax-Nachricht zeichnet WinFax PRO das Ereignis auf der Registerkarte Notizen/Protokoll auf. Nachdem WinFax PRO das Protokoll erstellt hat, können Sie von der Registerkarte eine Verknüpfung zu diesem Fax herstellen. WinFax PRO kann Sie auch darauf hinweisen, dass eine zuvor nicht erfolgreich übertragene FaxNachricht erneut gesendet werden muss. Wenn Sie die Funktionen von WinFax PRO in ACT! einsetzen möchten, müssen Sie zuvor festlegen, wie Fax-Nachrichten aus der jeweiligen ACT! Datenbank gesendet werden sollen. Sie können auch die ACT! Datenbanken angeben, die WinFax als Telefonbuch verwenden soll. Ein WinFax Telefonbuch ist ein Verzeichnis in WinFax, das die Namen, Telefon- und Faxnummern sowie andere Informationen über Ihre Kontakte enthält, die das Senden von FaxNachrichten an Kontakte vereinfachen. Tipp Wenn Sie Fax-Nachrichten senden, die mit der Serienbrieffunktion erstellt wurden, möchten Sie die Option Anrufstatus anzeigen möglicherweise ausschalten, sodass nicht für jedes zu versendende Dokument ein Dialogfeld angezeigt wird. Für weitere Informationen oder die konkrete Vorgehensweise rufen Sie die folgenden Themen aus dem Online-Hilfeindex ab, oder drücken Sie F1. Fax-Nachrichten senden: WinFax PRO Fax-Nachrichten senden: WinFax verwenden 64 ACT! Benutzerhandbuch 7 E-Mail mit ACT! verwenden Mit den E-Mail-Funktionen von ACT! können Sie zu sendende, gesendete oder empfangene Nachrichten auf einfache Weise verwalten. ACT! kann in viele E-Mail-Systeme integriert werden und arbeitet mit den meisten Internetdienstanbietern zusammen, sodass Sie Ihr aktuelles E-Mail-System in ACT! weiterhin verwenden können. Sie können E-Mail-Nachrichten an einen oder mehrere Kontakte senden und Kontaktdatensätze, Gruppendatensätze oder Dateien beifügen. Wenn Sie Nachrichten mit beigefügten Kontaktdatensätzen oder Tätigkeiten empfangen, können Sie diese in die Datenbank aufnehmen. Wenn Sie Microsoft Outlook zum Senden einiger Nachrichten verwenden, können Sie von Outlook aus auch auf die ACT! Adressbücher zugreifen. Unabhängig davon, ob Sie eine Nachricht von Outlook oder ACT! senden, können Sie ein Protokoll der gesendeten und empfangenen E-Mail-Nachrichten aufzeichnen und diese Nachrichten mithilfe von E-Mail-Ordnern leicht organisieren. Mit dem HTML-Format können Sie das Aussehen von E-MailNachrichten anpassen und Schablonen für den Serienversand erstellen. 65 Das E-Mail-System einrichten Bevor Sie von ACT! aus mit E-Mail-Nachrichten arbeiten können, müssen Sie ein E-Mail-System auswählen, die E-Mail-Einstellungen im QuickStartAssistenten oder im Dialogfeld Einstellungen festlegen und Ihre E-MailAdresse im persönlichen Datensatz eingeben. Zum Einrichten eines E-Mail-Systems in ACT! muss eines der folgenden Programme installiert sein: • Outlook 2000, Outlook 2002 oder Outlook Express 5.5 oder 6.0 • Lotus Notes Mail, Version 5.0 • Internet-E-Mail (SMTP/POP3). Sie benötigen neben ACT! zwar keine zusätzliche E-Mail-Software, Sie müssen jedoch über einen Internetzugang bei einem Internetdienstanbieter (Internet Service Provider, ISP) verfügen. ACT! enthält einen integrierten POP3-E-MailClient, der für Internet-E-Mail verwendet werden kann. Hinweis Wenn Sie mit Outlook Express 6 arbeiten, erhalten Sie möglicherweise jedes Mal eine Virenschutz-Fehlermeldung, wenn Sie von ACT! aus eine E-Mail versenden oder empfangen. Sie können die Meldung in Outlook Express deaktivieren. So richten Sie das E-Mail-System über das Dialogfeld „Einstellungen“ ein 1 Klicken Sie im Menü Datei auf Einstellungen, und klicken Sie im Dialogfeld Einstellungen auf die Registerkarte E-Mail. Beim Einrichten der Einstellungen für das E-Mail-System legen Sie fest, wie das E-Mail-System arbeitet. Beispielsweise können Sie eine Signatur (wie z.B. Name, Titel und Adresse) erstellen, die am Ende jeder Nachricht erscheint, Sie können festlegen, ob Nachrichten auf der Registerkarte Notizen/Protokoll jedes Kontakts festgehalten und wie beigefügte Dokumente gespeichert werden sollen. 2 66 ACT! Benutzerhandbuch Klicken Sie im Feld E-Mail-System auf E-Mail einrichten, und folgen Sie den Anweisungen des Assistenten für die E-Mail-Einrichtung. Klicken Sie auf Weiter, um zum jeweils nächsten Schritt im Assistenten zu gelangen. Wenn Sie mit dem Einrichten des E-Mail-Systems fertig sind, prüfen Sie, ob Sie im persönlichen Datensatz eine E-Mail-Adresse eingegeben haben. Beim Senden bestimmter E-Mail-Nachrichten können Sie einige Einstellungen außer Kraft setzen. Für weitere Informationen oder die konkrete Vorgehensweise rufen Sie die folgenden Themen aus dem Online-Hilfeindex ab, oder drücken Sie F1. E-Mail: Systeme auswählen E-Mail: Einstellungen: E-Mail-Einstellungen Mehrere E-Mail-Konten einrichten Wenn Sie mit mehr als einer E-Mail-Software oder mit mehreren Systemen arbeiten, können Sie in ACT! mehrere E-Mail-Konten einrichten. Dies ist beispielsweise hilfreich, wenn Sie im Büro und zu Hause unterschiedliche Systeme verwenden. Sie können eines der Konten als Standardkonto festlegen. Beim Erstellen einer neuen Nachricht kann das Konto, das zum Senden verwendet werden soll, jedoch geändert werden. Für weitere Informationen oder die konkrete Vorgehensweise rufen Sie das folgende Thema aus dem Online-Hilfeindex ab, oder drücken Sie F1. E-Mail: Standardmäßiges E-Mail-System ändern E-Mail mit ACT! verwenden 67 Ein Blick auf das E-Mail-Fenster Im E-Mail-Fenster können Sie die Nachrichten im Posteingang oder in anderen Ordnern anzeigen, haben Zugriff auf die Adressbücher und können eine E-Mail-Nachricht schnell beantworten oder weiterleiten. Das E-Mail-Fenster ist in drei Bereiche unterteilt und verfügt über eine Menüleiste, eine Symbolleiste sowie eine Statusleiste, wie in der nachstehenden Abbildung gezeigt. 1 3 4 2 5 6 Elemente des E-Mail-Fensters 68 Element Funktion 1 Menüleiste und Symbolleiste Enthalten Menübefehle und Symbole für die Aktionen im EMail-Fenster. Für jedes Symbol auf der Symbolleiste werden QuickInfo angezeigt. 2 Ordnerliste Zeigt die E-Mail-Ordner zum Speichern von Nachrichten an. ACT! legt fünf Standardordner an: Posteingang, Postausgang, Gesendete Elemente, Gelöschte Elemente und Entwürfe. 3 Nachrichtenliste Zeigt die gelesenen und ungelesenen Nachrichten im gewählten Ordner an. 4 Teilungsbalken Sie können die Größe jedes Fensterbereichs anpassen. ACT! Benutzerhandbuch Element Funktion 5 Vorschaufenster Zeigt den Inhalt der in der Nachrichtenliste ausgewählten Nachricht an. 6 Statusleiste Zeigt die Anzahl der gelesenen und ungelesenen Nachrichten im gewählten Ordner an. So zeigen Sie eine Nachricht im Vorschaufenster an • Wählen Sie eine Nachricht in der Nachrichtenliste aus. So zeigen Sie eine Nachricht in einem anderen Ordner an 1 Klicken Sie in der Ordnerliste auf einen Ordner. 2 Wählen Sie eine Nachricht in der Nachrichtenliste aus. Weitere Informationen über das Lesen von E-Mail-Nachrichten oder das Öffnen von Anhängen finden Sie im Abschnitt „E-Mail-Nachrichten empfangen und lesen“ in diesem Kapitel. Für weitere Informationen oder die konkrete Vorgehensweise rufen Sie die folgenden Themen aus dem Online-Hilfeindex ab, oder drücken Sie F1. E-Mail: Anzeigen: Vorschau anzeigen oder ausblenden E-Mail: Fensterbereichsgröße ändern Mit E-Mails arbeiten Sie können E-Mail-Nachrichten erstellen und an einen oder mehrere Kontakte oder Gruppen senden und die E-Mail dann im Protokoll des Kontakts speichern. Sie können auch offline mit E-Mail-Nachrichten arbeiten und diese in speziellen Ordnern speichern, um die Verwaltung und Organisation Ihrer EMail-Nachrichten zu vereinfachen. Mithilfe von ACT! können Sie spezielle E-Mail-Schablonen erstellen oder ändern, um einen Serienversand durchzuführen, oder Sie können HTML verwenden, um E-Mail-Text zu formatieren, Hintergrundfarben zuzuweisen oder Bilder und Hyperlinks einzufügen. Weitere Informationen über Dokumentschablonen für den E-Mail-Serienversand finden Sie in Kapitel 8, “Mit Dokumenten arbeiten”. Sie können mehrere E-Mail-Konten für die eigene Nutzung erstellen und für sich und Ihre Kontakte auch mehrere E-Mail-Adressen speichern. E-Mail mit ACT! verwenden 69 E-Mail schreiben und senden Neben E-Mail-Nachrichten können Sie auch Briefe, Mitteilungen, Berichte, Kontakt- und Gruppendatensätze sowie geplante Tätigkeiten als Anhang einer Nachricht senden. Sie können Nachrichten sofort senden oder für den späteren Versand speichern. Vor dem Senden der E-Mail können Sie die Rechtschreibung mit der ACT! Rechtschreibprüfung überprüfen, die Priorität der E-Mail festlegen oder eine Empfangsquittung von den Empfängern anfordern. So senden Sie eine E-Mail aus dem E-Mail-Fenster 1 Klicken Sie in der Ansichtsleiste auf E-Mail. 2 Klicken Sie im E-Mail-Fenster im Menü Datei auf Neu. Das Fenster Neue E-Mail-Nachricht wird angezeigt. 3 Geben Sie in den Feldern An, Cc und/oder Bcc eine oder mehrere E-MailAdressen oder die Namen von Kontakten aus der offenen Datenbank ein. - Oder Klicken Sie auf die Schaltflächen An, Cc und/oder Bcc, wenn Sie Namen aus einem oder mehreren Adressbüchern auswählen möchten. 4 Geben Sie im Feld Betreff einen Betreff ein. 5 Geben Sie den Nachrichtentext im Textfeld ein. Vor dem Senden der E-Mail können Sie, wie in der Hilfe beschrieben, weitere Optionen festlegen. 6 Klicken Sie auf Senden; wenn Sie die E-Mail im Ordner Entwürfe speichern und später senden möchten, klicken Sie auf der Symbolleiste auf Speichern. So fügen Sie einer E-Mail-Nachricht eine Datei bei 1 Öffnen Sie das Fenster Neue E-Mail-Nachricht, adressieren Sie die Nachricht, und geben Sie wie im vorstehenden Verfahren beschrieben den gewünschten Text ein. 2 Klicken Sie im Menü Einfügen auf Datei. 3 Suchen Sie die gewünschte Datei im Dialogfeld Dateianlage einfügen, und klicken Sie auf Öffnen. Die Datei wird im Feld Anlage angezeigt. 4 70 ACT! Benutzerhandbuch Senden Sie die E-Mail. Sie können einer E-Mail-Nachricht auch ACT! Kontakt- oder Gruppendatensätze beifügen, sodass die Empfänger die beigefügten Datensätze wie in der Hilfe beschrieben in ihre Datenbanken aufnehmen können. Für weitere Informationen oder die konkrete Vorgehensweise rufen Sie die folgenden Themen aus dem Online-Hilfeindex ab, oder drücken Sie F1. E-Mail: Erstellen E-Mail: Dateien zu Mails beifügen E-Mail: Offline arbeiten E-Mail: Gespeicherte Nachrichten senden E-Mail: Seriendruck E-Mail: Text formatieren E-Mail: HTML-Format E-Mail: Kontakte [Gruppen] beifügen E-Mail: Tätigkeiten beifügen E-Mail: Rechtschreibprüfung Dokumente: Grafische (HTML-) Schablonen Serienbriefe E-Mail-Nachrichten empfangen und lesen Nachdem Sie eine E-Mail-Nachricht empfangen haben, wird diese im Posteingang angezeigt. Sie können die Nachricht zum Lesen öffnen oder diese im Vorschaubereich des E-Mail-Fensters lesen. Sie können auch Nachrichten öffnen und lesen, die in den Ordnern in der Ordnerliste gespeichert sind. Nach dem Lesen können Sie die Nachricht beantworten oder an andere Personen weiterleiten. Wenn Sie eine E-Mail-Nachricht mit einem als Anlage beigefügten ACT! Kontakt- oder Gruppendatensatz empfangen, können Sie den beigefügten Datensatz in die geöffnete Datenbank einbinden. Wenn Sie eine E-MailErinnerung für eine Tätigkeit erhalten, können Sie die Tätigkeit in die Datenbank einbinden, damit sie in Ihrem Kalender angezeigt wird. Sie können eine empfangene Nachricht auch einem Kontakt- oder Gruppendatensatz beifügen, um auf diese Weise ein Protokoll hiervon zu erstellen. Darüber hinaus können Sie auch einen Kontaktdatensatz aus einer E-Mail-Nachricht erstellen. E-Mail mit ACT! verwenden 71 So lesen und beantworten Sie E-Mail-Nachrichten 1 Klicken Sie in der Ansichtsleiste auf E-Mail. 2 Suchen Sie im E-Mail-Fenster die Nachricht, die Sie beantworten möchten. 3 Markieren Sie die Nachricht in der Nachrichtenliste, und klicken Sie dann auf der Symbolleiste auf das Symbol Antworten. - Oder Doppelklicken Sie in der Nachrichtenliste auf die Nachricht, und klicken Sie nach dem Öffnen auf der Symbolleiste auf das Symbol Antworten. 4 Geben Sie Ihre Antwort in das Textfeld ein, und klicken Sie dann auf Senden. So öffnen Sie eine E-Mail-Anlage 1 Doppelklicken Sie im E-Mail-Fenster auf die Nachricht mit der Anlage. 2 Doppelklicken Sie in der Liste Anlage auf die Anlage. Die für die Anlage geeignete Anwendung wird geöffnet, und die Anlage wird angezeigt. So fügen Sie einem Kontaktdatensatz eine E-Mail-Nachricht bei 1 Klicken Sie in der Ansichtsleiste auf E-Mail. 2 Klicken Sie im E-Mail-Fenster in der Ordnerliste auf den Ordner, in dem die E-Mail gespeichert ist. 3 Wenn die Liste der E-Mail-Nachrichten angezeigt wird, klicken Sie auf die Nachricht, die Sie beifügen möchten. 4 Klicken Sie im Menü Aktionen auf Zu Kontakt beifügen. 5 Wählen Sie im Dialogfeld E-Mail zum Kontakt beifügen den Namen des Kontakts aus, dem Sie die E-Mail beifügen möchten, und klicken Sie dann auf Hinzufügen. Sie können mehrere oder alle Kontaktnamen hinzufügen. Sie können eine E-Mail auch wie in der Hilfe erläutert einem Gruppendatensatz beifügen. 72 ACT! Benutzerhandbuch Für weitere Informationen oder die konkrete Vorgehensweise rufen Sie die folgenden Themen aus dem Online-Hilfeindex ab, oder drücken Sie F1. E-Mail: Lesen E-Mail: Weiterleiten E-Mail: In einer Datei speichern E-Mail: Löschen E-Mail: Ordner erstellen E-Mail: Kontaktdatensätze erstellen E-Mail: Anlagen öffnen E-Mail: Zu Gruppen beifügen E-Mail: Anlagen einbinden E-Mail-Adressen verwalten Sie können für jeden Kontakt eine oder mehrere E-Mail-Adressen eingeben. Die Adressen können Sie direkt im Kontaktdatensatz oder im ACT! Adressbuch eingeben. Wenn Sie mehr als eine Adresse eingeben, müssen Sie eine als primäre Adresse festlegen. ACT! sendet E-Mail-Nachrichten standardmäßig an die primäre Adresse, Sie können vor dem Senden der EMail jedoch auch eine andere E-Mail-Adresse auswählen. Beim Senden einer E-Mail vergleicht ACT! die Adresse mit den Informationen in der geöffneten Datenbank, Sie können Adressen jedoch auch manuell prüfen. Für weitere Informationen oder die konkrete Vorgehensweise rufen Sie die folgenden Themen aus dem Online-Hilfeindex ab, oder drücken Sie F1. E-Mail: Adressieren E-Mail: Adressen eingeben E-Mail: Namen prüfen Kontakte: E-Mail-Adressen eingeben E-Mail mit ACT! verwenden 73 Ordner für das Organisieren von E-Mail Nachrichten verwenden Mithilfe der Ordner in der Ordnerliste können Sie E-Mail-Nachrichten auf einfache Weise organisieren und verwalten. Von Ihnen gesendete Nachrichten werden automatisch im Ordner Gesendete Elemente gespeichert. Diese Option können Sie im E-Mail-Dialogfeld Einstellungen jedoch auch deaktivieren. Nachrichten, die für einen späteren Versand gespeichert werden, werden automatisch im Ordner Entwürfe abgelegt. Hinweis Wenn Sie mehr als ein E-Mail-Konto eingerichtet haben, werden die Nachrichten in den Ordnern des Kontos gespeichert, mit dem sie erstellt wurden. Sie können auch neue Ordner zum Speichern von Nachrichten erstellen und die Nachrichten dann von einem Ordner in einen anderen verschieben oder kopieren. Beispielsweise können Sie berufsbezogene und private Ordner zum Kategorisieren und Speichern von Nachrichten erstellen. Sie können auch einen Ordner in einen anderen Ordner verschieben. So verschieben Sie eine E-Mail-Nachricht in einen Ordner • Markieren Sie im E-Mail-Fenster die Nachricht in der Nachrichtenliste, und ziehen Sie sie dann in den gewünschten Ordner in der Ordnerliste. So erstellen Sie einen neuen Ordner 1 Zeigen Sie im E-Mail-Fenster im Menü Datei auf Neu, und klicken Sie dann auf Ordner. 2 Geben Sie im Dialogfeld Ordner erstellen den gewünschten Namen in das Feld Ordnername ein. 3 Wählen Sie im Listenfeld den Ordner aus, in dem der neue Ordner erstellt werden soll, und klicken Sie auf OK. Für weitere Informationen oder die konkrete Vorgehensweise rufen Sie die folgenden Themen aus dem Online-Hilfeindex ab, oder drücken Sie F1. E-Mail: Nachrichten verschieben E-Mail: Ordner verschieben E-Mail: Ordner kopieren E-Mail: Ordner löschen E-Mail: Ordner umbenennen 74 ACT! Benutzerhandbuch ACT! mit Outlook-E-Mail verwenden Wenn Sie zum Senden und Empfangen von E-Mail-Nachrichten Microsoft Outlook verwenden, können Sie Outlook Adressbücher aus mehreren ACT! Datenbanken hinzufügen. Anschließend können Sie in Outlook ACT! Kontakte als E-Mail-Empfänger auswählen, können die E-Mail-Nachrichten im Protokoll des Kontakts aufzeichnen oder Outlook-E-Mail-Nachrichten dem Datensatz des Kontakts beifügen. Für weitere Informationen oder die konkrete Vorgehensweise rufen Sie die folgenden Themen aus dem Online-Hilfeindex ab, oder drücken Sie F1. Microsoft Outlook: ACT! Adressbücher hinzufügen Microsoft Outlook: Protokolloptionen für ACT! festlegen Microsoft Outlook: E-Mail zu Kontaktdatensätzen beifügen E-Mail: Nachrichten von Outlook senden E-Mail mit ACT! verwenden 75 8 Mit Dokumenten arbeiten ACT! verfügt über eine integrierte Textverarbeitung, mit der Sie Briefe, Mitteilungen und Fax-Nachrichten an Kontakte schreiben sowie Etiketten und Briefumschläge drucken können. Sie können auch mit Schablonen arbeiten. Hierbei handelt es sich um Formulare oder Gliederungen für Dokumente, die Sie häufig erstellen und denen ACT! automatisch Kontaktinformationen aus dem Kontaktdatensatz wie Name und Adresse hinzufügt. Sie können zwischen der ACT! Textverarbeitung und Microsoft Word 2000 oder Word 2002 wählen. Hinweis Hinweise zur Verwendung von Microsoft Word zum Schreiben von Briefen und anderen Dokumenten finden Sie im Online-Hilfesystem des Programms. Mithilfe der Registerkarte Dokumente können Sie auch Dokumente anzeigen und bearbeiten, die in anderen Programmen wie z.B. Microsoft Excel erstellt wurden, und diese Dokumente dem jeweiligen Kontaktdatensatz beifügen. 77 Das Textverarbeitungsprogramm festlegen Bevor Sie Briefe und Mitteilungen schreiben können, müssen Sie zunächst angeben, ob Sie die ACT! Textverarbeitung oder Microsoft Word verwenden möchten. Sie können das bevorzugte Textverarbeitungsprogramm im QuickStart-Assistenten oder im Dialogfeld Einstellungen auswählen. Hinweis Wenn Sie sich für die Textverarbeitung in ACT! für Microsoft Word entscheiden, müssen Sie möglicherweise in Word die Makrosicherheitsstufen ändern. Details hierzu finden Sie unter „Microsoft Word“ in der Hilfe. So wählen Sie im Dialogfeld Einstellungen ein Textverarbeitungsprogramm aus 1 Klicken Sie im Menü Bearbeiten auf Einstellungen. 2 Wählen Sie auf der Registerkarte Allgemein des Dialogfelds Einstellungen das zu verwendende Textverarbeitungsprogramm in der Liste Textverarbeitung aus, und klicken Sie auf OK. Die ACT! Textverarbeitung verwenden Mit ACT! können Sie ebenso Briefe, Mitteilungen, Etiketten und Umschläge erstellen und bearbeiten oder Schablonen erstellen und bearbeiten wie in jedem anderen Textverarbeitungsprogramm. Sie können Dokumente formatieren, die Rechtschreibung prüfen und Tabulatoren und Seitenumbrüche festlegen. Nach Fertigstellung können Sie das Dokument mit den von ACT! gebotenen Funktionen bearbeiten, speichern, drucken oder per Fax oder E-Mail senden. Briefe und Mitteilungen für einen Kontakt verfassen Sie können auf einfache Weise Briefe und Mitteilungen an einen einzelnen Kontakt schreiben und drucken. So schreiben und speichern Sie einen Brief oder eine Mitteilung 1 Wählen Sie den Kontakt aus, dem Sie einen Brief schreiben möchten. 2 Klicken Sie im Menü Text auf Brief oder Mitteilung. Nun wird die Textverarbeitung gestartet und zeigt eine leere Brief- oder Mitteilungsschablone mit den Daten des aktuellen Kontakts an. 78 ACT! Benutzerhandbuch 3 Geben Sie den Text des Briefes oder der Mitteilung ein. Sie können die Anzeigeoptionen ändern und den Inhalt des Briefes formatieren und bearbeiten, wie an späterer Stelle in diesem Kapitel erläutert. 4 Klicken Sie im Menü Datei auf Speichern. 5 Geben Sie im Dialogfeld Speichern unter den Dateinamen ein, unter dem die Datei gespeichert werden soll, und klicken Sie auf Speichern. 6 Zum Schließen des Dokuments klicken Sie auf das Schließfeld in der rechten oberen Ecke. Sie können auch wie in der Hilfe erläutert ein vorhandenes Dokument öffnen, drucken oder bearbeiten und unter einem anderen Namen speichern. Darüber hinaus können Sie RTF- oder Textdateien, Bitmaps oder vorhandene ACT! Textverarbeitungsdokumente in ein beliebiges ACT! Dokument einfügen. So drucken Sie einen Brief oder eine Mitteilung 1 Öffnen Sie das Dokument, sofern es noch nicht angezeigt wird. 2 Klicken Sie auf der Symbolleiste auf das Symbol Drucken. 3 Wählen Sie im Dialogfeld Drucken den gewünschten Drucker aus, und klicken Sie anschließend auf OK. 4 (Optional) Geben Sie im Dialogfeld Protokolleintrag erstellen im Feld Betreff eine Beschreibung des Dokuments ein, und klicken Sie auf Erstellen. Nun wird ein Dialogfeld angezeigt, in dem Sie gefragt werden, ob Sie einen Umschlag drucken möchten. 5 Klicken Sie auf Abbrechen, wenn Sie nur einen Brief drucken möchten. - Oder Klicken Sie auf OK, wenn Sie einen Briefumschlag drucken möchten, wählen Sie im Listenfeld das zu verwendende Briefumschlagformat aus, und klicken Sie dann erneut auf OK. 6 Klicken Sie im Windows-Dialogfeld Drucken auf OK. Mit Dokumenten arbeiten 79 Sie können ein Dokument auch per Fax oder E-Mail senden und dieses in das Protokoll aufnehmen, oder Sie können wie in der Hilfe erläutert Adressetiketten oder Briefumschläge für Kontakte erstellen, ohne dass zuvor Briefe oder Mitteilungen erstellt werden müssen. Für weitere Informationen oder die konkrete Vorgehensweise rufen Sie die folgenden Themen aus dem Online-Hilfeindex ab, oder drücken Sie F1. Dokumente: Dokumente erstellen Dokumente: Öffnen Dokumente: Erstellen: Ein Dokument erstellen Dokumente: Erstellen: Dokumente erstellen und an einen einzelnen Kontakt senden Dokumente: Dateien einfügen Dokumente: Drucken Dokumente: Speichern Dokumente: Schablonen auswählen Adressetiketten Briefumschlagsschablonen Drucken: Briefumschläge [Etiketten] Dokumente bearbeiten Mit den Befehlen aus dem Menü Bearbeiten von ACT! bzw. mit den entsprechenden Symbolen auf der Symbolleiste können Sie Ihr Dokument bearbeiten, Wörter oder Wortfolgen suchen und ersetzen, Datum und Uhrzeit einfügen und die Rechtschreibung prüfen. Sie können Text auch kopieren oder an eine andere Position verschieben. Für weitere Informationen oder die konkrete Vorgehensweise rufen Sie die folgenden Themen aus dem Online-Hilfeindex ab, oder drücken Sie F1. Dokumente: Rechtschreibprüfung Textverarbeitung: Dokumente bearbeiten Dokumente formatieren Wie in jeder anderen Textverarbeitung können Sie das Format eines Dokuments auch dann ändern, wenn Sie zunächst eine Schablone zugrunde gelegt haben. Schablonen werden an späterer Stelle in diesem Kapitel im Detail erläutert. 80 ACT! Benutzerhandbuch Seitenränder sowie Kopf- und Fußzeilen anpassen Sie können die Seitenränder ändern, um die Breite des oberen, unteren, linken und rechten Seitenrands anzupassen. Zudem können Sie eine Kopf- oder eine Fußzeile erstellen. Wenn beispielsweise das Logo Ihrer Firma auf jeder Seite gedruckt werden soll, setzen Sie es in die Kopf- oder Fußzeilen der ersten Seite. Schriftattribute ändern Sie können die Schriftart, den Schriftstil, die Schriftgröße oder die Farbe von Text ändern, um Wörter, Wortfolgen oder Absätze hervorzuheben. Absatz formatieren Beim Erstellen eines Dokuments oder beim Ändern einer Schablone können Sie auch das Absatzformat ändern. Beispielsweise können Sie Absätze einrücken, Absätze am linken oder rechten Rand ausrichten oder mit einem doppelten Zeilenabstand arbeiten. Seitenumbrüche einfügen Die ACT! Textverarbeitung fügt am Ende jeder Seite automatisch einen Seitenumbruch ein, Sie können jedoch auch manuell eine neue Seite einfügen. So können Sie z.B. einen Seitenumbruch einfügen, wenn Sie ein neues Thema beginnen. Für weitere Informationen oder die konkrete Vorgehensweise rufen Sie das folgende Thema aus dem Online-Hilfeindex ab, oder drücken Sie F1. Dokumente: Formatieren Anzeigeoptionen ändern Sie können die Anzeigeoptionen der ACT! Textverarbeitung ändern, sodass ein Lineal sowie Seitenhilfslinien angezeigt werden, und Sie können die Maßeinheiten des Lineals ändern. Zoll, Zentimeter, Punkt oder Pica kann als Maßeinheit verwendet werden. Mithilfe des Lineals können Sie Absatzformate ändern, können also beispielsweise Randeinstellungen und Einrückungen ändern und Tabulatoren hinzufügen oder ändern. Mit Dokumenten arbeiten 81 Mit Seitenhilfslinien werden die Begrenzungen der Seite markiert; sie zeigen, wo der Text auf der Seite positioniert wird. Für weitere Informationen oder die konkrete Vorgehensweise rufen Sie die folgenden Themen aus dem Online-Hilfeindex ab, oder drücken Sie F1. Textverarbeitung: Maßeinheiten ändern Textverarbeitung: Lineal anzeigen Textverarbeitung: Seitenhilfslinien anzeigen Mit Schablonen arbeiten Zum Lieferumfang von ACT! gehören Schablonen für Briefe, Mitteilungen, FaxNachrichten, Etiketten und Briefumschläge. Sie können diese Schablonen Ihren Anforderungen entsprechend ändern oder auch neue Schablonen erstellen. (Es ist in der Regel einfacher, eine vorhandene Schablone zu ändern als eine neue zu erstellen.) Sie können Schablonen speichern und wiederverwenden und mit anderen Personen gemeinsam nutzen. Schablonen für Briefe, Mitteilungen und Fax-Nachrichten sind Textverarbeitungsdokumente mit bestimmten Merkmalen, wie in der nachstehenden Abbildung gezeigt. 1 2 ACT! Schablone 3 Microsoft Word-Vorlage 4 82 ACT! Benutzerhandbuch Elemente einer Brief- oder Mitteilungsschablone Element Funktion 1 Identifikationstext Dieser Text dient als Kennung für bestimmte Kontaktinformationen und ist in ACT! Schablonen erforderlich. Der Text ist normalerweise verborgen, Sie können ihn jedoch auch anzeigen. DIESEN OBLIGATORISCHEN TEXT SOLLTEN SIE KEINESFALLS LÖSCHEN. 2 Klammern An den eckigen Klammern erkennen Sie die Felder in Microsoft Word-Vorlagen. In einer ACT! Textverarbeitungsschablone werden Felder durch spitze Klammern gekennzeichnet. 3 Felder Kontaktdatenfelder wie Name und Adresse. (Jedes Feld in ACT! kann in eine Schablone importiert werden.) 4 Textbereich Der spezielle Text, den Sie für dieses Dokument schreiben. Schablonen für Briefe, Mitteilungen und Fax-Nachrichten ändern ACT! umfasst Standardschablonen, die Sie ändern oder formatieren und damit Ihren Anforderungen entsprechend anpassen können. Beispielsweise können Sie für Ihre Firma einen speziellen Briefkopf entwerfen, indem Sie eine vorhandene Briefschablone ändern. Sie können auch die speziellen grafischen oder HTML-Schablonen ändern, die verwendet werden, um Dokumente per E-Mail an mehrere Kontakte gleichzeitig zu senden. ACT! umfasst mehrere HTML-Schablonen, aus denen Sie wählen können. Weitere Informationen hierüber finden Sie unter „Dokumente erstellen und an mehrere Kontakte senden“ in diesem Kapitel. So ändern Sie eine vorhandene Dokumentschablone 1 Klicken Sie im Menü Text auf Dokumentschablone bearbeiten. - Oder Klicken Sie auf Grafische (HTML) E-Mail-Schablone bearbeiten, wenn Sie eine Schablone für den Serienbriefversand per E-Mail bearbeiten möchten. 2 Wählen Sie die zu bearbeitende Schablone im Dialogfeld Öffnen aus, und klicken Sie auf Öffnen. Mit Dokumenten arbeiten 83 3 Bearbeiten Sie die Schablone wie folgt: • Fügen Sie Felder hinzu, indem Sie diese markieren und dann auf Einfügen klicken. In HTML-Schablonen können Sie auch Bilder einfügen. • Löschen Sie Felder, indem Sie den Text markieren und dann die ENTFTaste drücken. • Fügen Sie Text hinzu, indem Sie den Cursor an beliebiger Stelle platzieren und dann Text eingeben. Sie können Text wie gewohnt formatieren. 4 Speichern Sie die Schablone unter einem anderen Namen (mithilfe des Befehls Datei, Speichern unter), oder speichern Sie die Änderungen in der ursprünglichen Schablone. 5 Zum Schließen der Schablone klicken Sie auf das Schließfeld in der rechten oberen Ecke. Hinweis Sie können auch Schablonen importieren, die in Vorgängerversionen von ACT! erstellt wurden. Eine Schablone kann auch auf Basis eines Microsoft Word-Dokuments erstellt werden, in Word erstellte Vorlagen können jedoch nicht importiert werden. Schablonen für Briefe, Mitteilungen und Fax-Nachrichten erstellen Mithilfe von ACT! können Sie jederzeit eine neue Schablone erstellen. So erstellen Sie eine neue Dokumentschablone 84 1 Klicken Sie im Menü Datei auf Neu. 2 Wählen Sie im Dialogfeld Neu den Schablonendateityp für Ihre Textverarbeitung aus, oder wählen Sie Grafische (HTML-) E-MailSchablone, wenn Sie eine Schablone für den Serienbriefversand per EMail erstellen möchten. Klicken Sie anschließend auf OK. 3 Wählen Sie im Dialogfeld Serienbrieffelder den Feldtyp aus, den Sie der Schablone hinzufügen möchten. ACT! Benutzerhandbuch 4 Markieren Sie den Feldnamen, und klicken Sie auf Einfügen. Fügen Sie auf diese Weise der Schablone auch alle anderen gewünschten Feldnamen hinzu. Klicken Sie hierbei jedes Mal auf Einfügen. (Sie sollten die Feldtypen unbedingt den Anforderungen entsprechend ändern.) ACT! fügt die von Ihnen gewählten Felder in der Schablone auf einer Zeile ein. Beispiel: <Kontakt><L:Kontakt><My:Firma><My:Telefon><My:Kontakt> Hinweis Hierbei steht „My“ für Felder, die aus dem persönlichen Datensatz stammen, und „L“ für Feldbeschriftungen. 5 Ordnen Sie die Felder so an, wie sie im Dokument erscheinen sollen, und fügen Sie alle notwendigen Leer- und Satzzeichen ein. 6 Geben Sie den Text des Briefes ein. Beispielsweise könnte die Schablone nach dem Hinzufügen von Text und dem Anordnen der Felder wie in Schritt 4 beschrieben folgendermaßen aussehen: Sehr geehrte Frau Harper, RUFEN SIE NOCH HEUTE die Firma XYZ unter (069) 12 34-0 an, um sich kostenlos und unverbindlich Ihr persönliches Präsent zu sichern. Mit freundlichen Grüßen Christian Hoffmann Hinweis Wenn Sie eine HTML-Schablone erstellen, können Sie über das Menü Einfügen auch Bilder hinzufügen. 7 Klicken Sie im Menü Datei auf Speichern unter, und geben Sie den Namen der Schablone im Feld Dateiname ein. Klicken Sie auf Speichern. 8 Zum Schließen der Schablone klicken Sie auf das Schließfeld in der rechten oberen Ecke. Für weitere Informationen oder die konkrete Vorgehensweise rufen Sie das folgende Thema aus dem Online-Hilfeindex ab, oder drücken Sie F1. Textverarbeitungsschablonen Textverarbeitungsschablonen: Für Word-Dokumente erstellen Mit Dokumenten arbeiten 85 Dokumente erstellen und an mehrere Kontakte senden Hoffmann möchte ein Begrüßungsschreiben an mehrere neue Kontakte senden, wobei jeder Brief jedoch persönlich adressiert sein soll. Zu diesem Zweck kann er eine Massendrucksache mithilfe eines Verfahrens erstellen, das als Seriendruck bezeichnet wird. Sie können ein Dokument per Fax oder E-Mail an mehrere Kontakte senden, Sie können das Dokument jedoch auch an die Textverarbeitung senden, in der Sie es ändern oder drucken können. So schreiben Sie mithilfe der Seriendruckfunktion einen Brief oder eine Mitteilung an mehrere Kontakte 1 Erstellen oder ändern Sie eine Schablone so, dass sie die gewünschten Informationen, den Text und die geeignete Formatierung enthält. Speichern und schließen Sie dann die Schablone. 2 Wählen Sie aus der Kontaktliste die Kontakte aus, an die Sie den Brief oder die Mitteilung senden möchten. Hierfür können Sie eine Suche erstellen, Sie können Kontakte per Mausklick auswählen oder Kontakte zwecks Auswahl markieren (mithilfe des Markierungsmodus). 3 Klicken Sie im Menü Text auf Serienbrief. 4 Führen Sie die Anweisungen des Serienbrief-Assistenten aus, und klicken Sie auf Weiter, um zum nächsten Schritt des Assistenten zu gelangen. Sie können in jedem beliebigen Fenster die Taste F1 drücken, um weitere Hilfe zu erhalten. Wenn Sie auf Fertig klicken, wird das Dokument unverzüglich in der gewählten Form ausgegeben. Für weitere Informationen oder die konkrete Vorgehensweise rufen Sie die folgenden Themen aus dem Online-Hilfeindex ab, oder drücken Sie F1. Dokumente: Anschreiben für mehrere Kontakte erstellen Dokumente: Öffnen Dokumente: Erstellen: Dokumente an mehrere Kontakte senden Dokumente: Dateien einfügen Dokumente: Drucken Dokumente: Speichern 86 ACT! Benutzerhandbuch Etiketten- und Briefumschlagsschablonen ändern und erstellen Mithilfe von Schablonen kann auch die Größe und das Layout von Briefumschlägen geändert und können Adressetiketten erstellt werden. (Es ist in der Regel einfacher, eine vorhandene Schablone zu ändern als eine neue zu erstellen.) Hinweis In Etiketten- und Briefumschlagsschablonen können Sie nur die Felder und die Darstellung der Objekte ändern. So ändern Sie eine Etiketten- oder Briefumschlagsschablone 1 Klicken Sie auf der Symbolleiste auf das Symbol Öffnen. 2 Klicken Sie im Dialogfeld Öffnen auf die Liste Dateityp, und wählen Sie dann entweder Etikettenschablone oder Briefumschlagsschablone. 3 Wählen Sie die zu ändernde Schablone aus der Liste der Schablonen aus, und klicken Sie auf Öffnen. 4 Ändern Sie die Schablone mithilfe der Werkzeugpalette oder indem Sie auf ein Feld doppelklicken und die gewünschten Optionen im Dialogfeld Objekteigenschaften auswählen. 5 Klicken Sie im Menü Datei auf Speichern unter. 6 Geben Sie im Dialogfeld Speichern unter im Feld Dateiname einen Namen für die Schablone ein, und klicken Sie anschließend auf Speichern. 7 Zum Schließen der Schablone klicken Sie auf das Schließfeld in der rechten oberen Ecke. So erstellen Sie eine neue Etikettenschablone 1 Klicken Sie im Menü Datei auf Neu. 2 Wählen Sie Etikettenschablone im Dialogfeld Neu, und klicken Sie auf OK. 3 Wählen Sie im Dialogfeld Neues Etikett einen Etikettentyp aus der Dropdown-Liste Wählen Sie ein Etikettenlayout aus und ändern Sie dann bei Bedarf die Seitenränder, den Abstand zwischen Etiketten, die Etikettengröße oder die Anzahl der Etiketten. Mit Dokumenten arbeiten 87 4 Wenn Sie fertig sind, klicken Sie auf OK. Nun wird eine leere Etikettenschablone und die Werkzeugpalette angezeigt. 5 Fügen Sie ein Feld hinzu, indem Sie auf der Symbolleiste auf das Symbol Feld klicken, und setzen Sie den Cursor an die Position in der Schablone, an der das Feld platziert werden soll. 6 Halten Sie die linke Maustaste gedrückt, und ziehen Sie den Mauszeiger, um die Größe des Feldes zu definieren. Wenn Sie die Maustaste loslassen, wird das Feld Feldliste angezeigt. 7 Wählen Sie das hinzuzufügende Feld aus, und klicken Sie auf Hinzufügen. Fügen Sie ggf. weitere Felder hinzu. Sie können auch, wie in der Hilfe beschrieben, die Schriftart und die Farbe der Feldbeschriftung ändern. 8 Klicken Sie im Menü Datei auf Speichern unter. 9 Geben Sie im Dialogfeld Speichern unter im Feld Dateiname einen Namen für die Schablone ein, und klicken Sie anschließend auf Speichern. 10 Zum Schließen der Schablone klicken Sie auf das Schließfeld in der rechten oberen Ecke. So erstellen Sie eine neue Briefumschlagsschablone 1 Klicken Sie im Menü Datei auf Neu. 2 Wählen Sie Briefumschlagsschablone im Dialogfeld Neu, und klicken Sie auf OK. 3 Wählen Sie im Dialogfeld Neuer Umschlag eine Umschlaggröße aus der Dropdown-Liste Wählen Sie eine Größe für den Briefumschlag, und ändern Sie dann die Breite oder Höhe den Anforderungen entsprechend. 4 Wenn Sie fertig sind, klicken Sie auf OK. Nun wird eine leere Briefumschlagsschablone und die Werkzeugpalette angezeigt. 5 Fügen Sie ein Feld hinzu, indem Sie auf der Symbolleiste auf das Symbol Feld klicken, und setzen Sie den Cursor an die Position in der Schablone, an der das Feld platziert werden soll. 6 Halten Sie die linke Maustaste gedrückt, und ziehen Sie den Mauszeiger, um die Größe des Feldes zu definieren. Wenn Sie die Maustaste loslassen, wird das Feld Feldliste angezeigt. 88 ACT! Benutzerhandbuch 7 Wählen Sie das hinzuzufügende Feld aus, und klicken Sie auf Hinzufügen. Sie können nun entweder: • Das Dialogfeld Feldliste schließen, das Feld mithilfe der Symbole zeichnen und für jedes hinzuzufügende Feld die Felder aus dem Dialogfeld auswählen. - Oder - • Ein Feld zeichnen und dann alle gewünschten Felder aus dem Dialogfeld hinzufügen (alle jeweils in der gleichen Größe wie das erste). Schließen Sie dann das Dialogfeld, und ändern Sie die Größe oder die Anordnung der Felder. Sie können auch, wie in der Hilfe beschrieben, die Schriftart und die Farbe des Feldtextes ändern. 8 Klicken Sie im Menü Datei auf Speichern unter. 9 Geben Sie im Dialogfeld Speichern unter im Feld Dateiname einen Namen für die Schablone ein, und klicken Sie anschließend auf Speichern. 10 Zum Schließen der Schablone klicken Sie auf das Schließfeld in der rechten oberen Ecke. Für weitere Informationen oder die konkrete Vorgehensweise rufen Sie die folgenden Themen aus dem Online-Hilfeindex ab, oder drücken Sie F1. Briefumschlagsschablonen Etikettenschablonen Adressetiketten Werkzeugpalette Zusätzliche Erläuterungen zum Ändern von Schablonen Wenn Sie eine Schablone für Briefe, Mitteilungen oder Fax-Nachrichten ändern, können Sie faktisch jedes Element der Schablone einschließlich des Layouts, der Feldbeschriftungen und Felder oder der Feldeigenschaften ändern. Weitere Informationen über das Ändern von Schablonen finden Sie in den Knowledge Base-Artikeln, die auf der ACT! Website für Kundendienst und Technische Unterstützung unter http://act.service.com zur Verfügung stehen. Mit Dokumenten arbeiten 89 Registerkarte „Dokumente“ verwenden Auf der Registerkarte Dokumente können Sie Dokumente in ACT! anzeigen und bearbeiten, die in anderen Programmen erstellt wurden. Wenn Sie der Registerkarte Dokumente ein Dokument hinzufügen, verknüpfen Sie dieses mit einem bestimmten Kontakt. Auf diese Weise können Sie das Dokument einfach finden oder aktualisieren, ohne das Programm zu öffnen, in dem es erstellt wurde. Sie können auf Dokumente aus den folgenden Programmen zugreifen: • • • • • Microsoft Word Microsoft Excel Microsoft PowerPoint Microsoft MapPoint Adobe Acrobat Darüber hinaus können Sie auch auf Bilder im BMP- und JPEG-Format zugreifen. Hinweis Damit Sie auf der Registerkarte Dokumente ein Dokument hinzufügen können, muss das Erstellungsprogramm auf Ihrem Computer installiert sein. Für weitere Informationen oder die konkrete Vorgehensweise rufen Sie die folgenden Themen aus dem Online-Hilfeindex ab, oder drücken Sie F1. Dokumente (Registerkarte): Dokumente hinzufügen Dokumente (Registerkarte): Dokumente bearbeiten Dokumente (Registerkarte): Dokumente speichern Dokumente (Registerkarte): Dokumente drucken 90 ACT! Benutzerhandbuch 9 Berichte erstellen In ACT! stehen mehrere Berichte bereit, die sich aus Informationen in Ihrer Datenbank zusammensetzen. (Eine Liste aller ACT! Berichte sowie die zugehörigen Beschreibungen finden Sie im Online-Hilfesystem.) Sie können Berichte für Ihre Kontakte oder auch für die Kontakte anderer Benutzer erstellen, sofern Sie mit einer Mehrbenutzerdatenbank arbeiten. ACT! erzeugt Berichte unter Verwendung von Berichtsschablonen. Sie können die vorhandenen Berichtsschablonen Ihren Anforderungen entsprechend ändern, oder Sie können neue Berichtsschablonen erstellen. 91 Berichte erstellen Beim Erstellen eines Berichts können Sie Daten für alle folgenden Elemente einschließen: • • • • • • Aktueller Kontaktdatensatz Alle Kontakte Aktueller Gruppendatensatz Alle Gruppen Aktuelle Suche Aktuelle Gruppensuche Sie können beispielsweise einen Protokollbericht zu einem einzelnen Kontakt oder einen Kontaktbericht zu allen Kontakten in einem Land oder Bundesland erstellen. So erstellen Sie einen Bericht 1 Wählen Sie einen Kontakt- oder Gruppendatensatz aus, oder führen Sie eine Suche nach den Datensätzen aus, die im Bericht enthalten sein sollen. Hinweis 2 Klicken Sie im Menü Berichte auf den Bericht, den Sie erstellen möchten, oder klicken Sie auf Anderer Bericht, wenn der gewünschte Bericht nicht in der Liste aufgeführt wird. 3 Fügen Sie auf der Registerkarte Allgemein des Dialogfelds Bericht erstellen aus dem Feld Bericht erstellen für die Kontakte oder Gruppen ein, die in den Bericht aufgenommen werden sollen. Hinweis 92 Wenn Sie möchten, dass die Kontakte in Ihrem Bericht in einer bestimmten Reihenfolge aufgeführt werden (z.B. alphabetisch), sollten Sie die Kontakte sortieren, bevor Sie den Bericht erstellen. ACT! Benutzerhandbuch Auch wenn Sie alle Kontakte Ihrer Datenbank sortiert haben, müssen Sie die Option Aktuelle Suche auswählen. Wenn diese Option nicht aktiviert ist, werden die Kontakte in dem Bericht nicht in der angegebenen Sortierreihenfolge aufgeführt. 4 Aktivieren Sie das Kontrollkästchen Ohne 'Persönlichen Datensatz', wenn die Daten aus dem persönlichen Datensatz nicht in den Bericht aufgenommen werden sollen. Wenn Sie beispielsweise mithilfe eines Berichts eine Telefonliste erstellen möchten, sollen die Informationen der eigenen Firma vermutlich nicht in die Liste aufgenommen werden. 5 Wählen Sie in der Liste Ausgabe senden an einen der folgenden Einträge: • Drucker – Der Bericht wird direkt an den Standarddrucker gesendet. • Vorschau – Eine Vorschau des Berichts wird am Bildschirm angezeigt. • Fax – Der Bericht wird mit der von Ihnen gewählten Fax-Software gesendet. • E-Mail – Der Bericht wird als Anlage zu einer E-Mail-Nachricht gesendet. • Datei – ACT! Bericht – Speichert den Bericht als ACT! Berichtsdatei (.RPT), die Sie zu einem späteren Zeitpunkt öffnen, anzeigen oder drucken können. • Datei – Bearbeitbarer Text – Speichert den Bericht im Format .RPT, .RTF oder .TXT, sodass Sie ihn zu einem späteren Zeitpunkt öffnen, anzeigen oder drucken können. 6 Im Feld Einschließlich Daten für Kontakte, die können Sie zwischen folgenden Möglichkeiten wählen: • Alle Benutzer – Enthält die Kontaktdatensätze, die von allen Benutzern der Datenbank verwaltet werden. • Ausgewählte Benutzer – Enthält die Kontaktdatensätze, die von anderen Benutzern der Datenbank verwaltet werden (nur Mehrbenutzerdatenbanken). Wählen Sie die Benutzer aus der Liste aus. 7 (Optional) Klicken Sie auf die Registerkarte Tätigkeiten/Notizen/Protokolle, und geben Sie an, welche Daten Sie in den Bericht einbeziehen möchten. • Wählen Sie einen Datumsbereich für Notizen/Protokolle und Tätigkeiten aus, oder klicken Sie auf Benutzerdefiniert, und geben Sie einen Datumsbereich an. • Geben Sie an, ob der Bericht für alle oder für ausgewählte Benutzer erstellt werden soll. Wenn Sie sich für ausgewählte Benutzer entscheiden, wählen Sie die Benutzernamen aus der Liste. Berichte erstellen 93 8 (Optional) Klicken Sie auf die Registerkarte Aufträge/Potenzielle Aufträge. • Geben Sie im Feld Aufträge die Auftragsart ein, die in den Bericht aufgenommen werden soll. Wählen Sie einen Datumsbereich aus, oder klicken Sie auf Benutzerdefiniert, und geben Sie einen Datumsbereich an. • Wählen Sie in der Liste Aufträge sortieren nach eine Sortierreihenfolge für den Bericht aus. • Im Feld Einschließlich Daten für Kontakte, die können Sie zwischen folgenden Möglichkeiten wählen: Alle Benutzer – Enthält die Aufträge, die von allen Benutzern der Datenbank verwaltet werden. Ausgewählte Benutzer – Enthält die Kontaktdatensätze, die von anderen Benutzern der Datenbank verwaltet werden (nur Mehrbenutzerdatenbanken). Wählen Sie die Benutzer aus der Liste aus. Abhängig von der gewählten Ausgabe wird der Bericht nun angezeigt oder gedruckt, u.U. wird auch das Fenster Neue E-Mail angezeigt, sodass Sie den Bericht per E-Mail versenden können, oder es wird ein Dialogfeld zum Speichern des Berichts angezeigt. 9 Zum Schließen des Berichts klicken Sie auf das Schließfeld in der rechten oberen Ecke. Für weitere Informationen oder die konkrete Vorgehensweise rufen Sie die folgenden Themen aus dem Online-Hilfeindex ab, oder drücken Sie F1. Berichte: Zusammenfassung Berichte: Daten filtern 94 ACT! Benutzerhandbuch Berichte anpassen Sie können das Layout und das Erscheinungsbild oder die zugrunde liegenden Daten eines Berichts ändern, um so einen Bericht zu erstellen, der für Ihre speziellen Zwecke besser geeignet ist. Hierfür können Sie Felder hinzufügen oder löschen, Feldwerte ändern oder eine neue Schablone erstellen und diese für die Nutzung durch andere Personen speichern. Wissenswertes zu den Abschnitten einer Berichtsschablone Mit Abschnitten werden die Informationen in einem Bericht logisch gruppiert. Sie können einer Berichtsschablone zwar Abschnitte hinzufügen oder Abschnitte wie die Kopfzeile hieraus entfernen, die Reihenfolge der Abschnitte können Sie jedoch nicht ändern. Zudem muss eine Schablone mindestens einen Abschnitt aufweisen, in dem die Daten gespeichert werden sollen. Mit speziellen Optionen können Sie die Funktionsweise von Abschnitten in einem Bericht festlegen. Hierzu gehören die folgenden: • Sie können angeben, dass Abschnitte oder Leerzeilen zusammengefasst werden, sodass sie nicht angezeigt werden, wenn sie keine Daten enthalten. • Sie können ein bestimmtes Feld für das Sortieren von Daten im Abschnitt „Zusammenfassung“ angeben. • Sie können angeben, ob Seitenumbrüche vor oder nach jedem Abschnitt gesetzt werden sollen und ob Abschnitte über mehrere Seiten gehen können. Berichte erstellen 95 Schablonen werden im Berichtsdesignerfenster angezeigt, wie in der nachstehenden Abbildung gezeigt. 1 2 3 Elemente des Berichtsdesignerfensters 96 Element Funktion 1 Menüleiste/Symbolleiste Enthält Befehle und Symbole für den Zugriff auf Funktionen im Designerfenster. 2 Abschnitte Der Abschnitt Kopfzeile enthält normalerweise den Namen des Berichts; der Abschnitt Kontakt enthält Informationen aus einem Kontakt- oder Gruppendatensatz, der Abschnitt Fußzeile kann Informationen wie das Erstellungsdatum und die -uhrzeit des Berichts enthalten. 3 Werkzeugpalette Wird verwendet, um das Erscheinungsbild des Berichtlayouts zu ändern. ACT! Benutzerhandbuch Berichtsschablone erstellen und ändern Beim Erstellen einer Berichtsschablone werden zunächst drei jeweils leere Abschnitte angezeigt, die mit Überschriften bezeichnet werden. Wenn Sie eine vorhandene Schablone zum Ändern öffnen, enthalten die Abschnitte Feldbeschriftungen und Felder, wie in der nachstehenden Abbildung gezeigt. 2 3 1 Elemente einer Berichtsschablone Element Funktion 1 Feldbeschriftungen Werden verwendet, um die Informationen in einem Feld zu bezeichnen. 2 Felder Sind Platzhalter für Daten, die aus Kontakt- oder Gruppendatensätzen extrahiert werden. 3 Zusammenfassungsfelder Werden verwendet, um Werte für eine Sammlung von Datensätzen zu berechnen. Sie können Lineale und Rasterlinien anzeigen, um das Positionieren von Feldbeschriftungen und Feldern in der Berichtsschablone zu vereinfachen. Sie können Objekte wie beispielsweise Grafiken erstellen oder neu anordnen, Sie können das Erscheinungsbild von Objekten mit Farben oder Rahmen neu gestalten oder die Eigenschaften von Objekten ändern und so beispielsweise festlegen, dass doppelte Felder nicht gedruckt werden. Tipp Wenn Sie eine Schablone erstellen oder ändern, sollten Sie dies häufig in der Vorschau anzeigen, um sicherzustellen, dass die Ergebnisse Ihren Vorstellungen entsprechen. Berichte erstellen 97 So ändern Sie eine Berichtsschablone 1 Klicken Sie im Menü Berichte auf Berichtsschablone bearbeiten. 2 Wählen Sie im Dialogfeld Öffnen eine Schablone aus, klicken Sie auf Öffnen, und ändern Sie die Schablone mithilfe der Werkzeugpalette oder indem Sie auf ein Feld doppelklicken und die gewünschten Optionen im Dialogfeld Objekteigenschaften auswählen. 3 Klicken Sie im Menü Datei auf Speichern unter. 4 Geben Sie im Dialogfeld Speichern unter im Feld Dateiname einen Namen für die Schablone ein, und klicken Sie anschließend auf Speichern. Nun können Sie die Schablone wie in der Hilfe erläutert mit anderen Personen gemeinsam nutzen. Für weitere Informationen oder die konkrete Vorgehensweise rufen Sie die folgenden Themen aus dem Online-Hilfeindex ab, oder drücken Sie F1. Berichtsdesigner Berichtsdesigner: Schablonen in der Vorschau anzeigen Berichtsschablonen: Erstellen Berichtsschablonen: Abschnitte Berichtsschablonen: Abschnitte entfernen Berichtsschablonen: Felder Berichtsschablonen: Speichern Werkzeugpalette Daten für einen Bericht angeben Beim Erstellen einer Berichtsschablone können Sie mithilfe von Filtern die Daten festlegen, die bei jedem Ausführen des Berichts hierin angezeigt werden sollen. Beispielsweise können Sie mit einem Berichtsfilter festlegen, dass nur die Daten über die Tätigkeiten des Kontakts im letzten Quartal angezeigt werden. Mit Berichtsfiltern können Sie Zeit sparen, wenn Sie häufig den gleichen Bericht mit den gleichen Filtereinstellungen ausführen. Für weitere Informationen oder die konkrete Vorgehensweise rufen Sie das folgende Thema aus dem Online-Hilfeindex ab, oder drücken Sie F1. Berichtsschablonen: Daten filtern 98 ACT! Benutzerhandbuch 10 Daten synchronisieren Mithilfe der Datensynchronisation können Informationen zwischen zwei Datenbanken oder mit anderen Personen ausgetauscht werden, sodass die Kontakte und Tätigkeiten in Ihrer Datenbank mit denen in anderen Datenbanken übereinstimmen. Die Synchronisation ist eine Methode, um die Masterdatenbank sowie lokale und an fernen Standorten befindliche Datenbanken auf dem neuesten Stand zu halten. 99 Wissenswertes zur Synchronisation Sie können Daten mit anderen Datenbanken oder mit anderen Benutzern synchronisieren. Bei der Synchronisation können Sie wählen, ob Sie Aktualisierungen senden oder empfangen möchten. Hierbei empfängt Ihre Datenbank Aktualisierungen und verarbeitet diese, konsolidiert alle Änderungen in einer Aktualisierungsdatei und sendet diese Aktualisierungsdatei dann an andere Benutzer oder an eine andere Datenbank. Für weitere Informationen oder die konkrete Vorgehensweise rufen Sie das folgende Thema aus dem Online-Hilfeindex ab, oder drücken Sie F1. Daten synchronisieren Hoffmann möchte, dass alle Mitarbeiter immer über die jeweils aktuellen Kontakt- und Gruppeninformationen verfügen, wozu auch Notizen, Protokolle, Tätigkeiten und Auftragsdaten gehören. Zudem möchte er auch auf seinem Laptop mit den gleichen Daten arbeiten wie auf dem DesktopComputer. Mit ACT! kann Hoffmann zwischen mehreren Methoden zum Synchronisieren von Kontaktdaten mit seinen Mitarbeitern und zwischen seinen beiden Computern wählen. Synchronisation mit einer anderen Datenbank Die Synchronisation mit einer anderen Datenbank, auch als DirektSynchronisation bezeichnet, ist hilfreich, um Daten zwischen zwei Computern, wie beispielsweise einem Desktop- und einem Laptop-Computer, zu synchronisieren. Damit die Direkt-Synchronisation erfolgen kann, müssen beide Computer in einem Netzwerk verbunden sein. Während der Direkt-Synchronisation prüft ACT! die Datensätze in der sendenden und der empfangenden Datenbank. Bei allen geänderten Datensätzen stellt ACT! zunächst fest, welche hiervon die neuesten Informationen enthalten und aktualisiert dann die jeweilige Datenbank entsprechend. 100 ACT! Benutzerhandbuch Zum Verwenden der Direkt-Synchronisation müssen folgende Voraussetzungen gegeben sein: • Es können nur zwei Datenbanken synchronisiert werden. Beispielsweise können Sie eine ACT! Datenbank mit einer anderen synchronisieren oder eine ACT! Datenbank mit einem Handheld-Gerät. • Sie müssen über die Berechtigungsstufe „Administrator“ und exklusive Zugriffsrechte für beide Datenbanken verfügen. • Die Synchronisation erfolgt über ein Nahbereichsnetzwerk (Local Area Network, LAN) oder auf dem gleichen Computer. Wenn Sie als Remote-Benutzer die Synchronisation über ein Weitbereichsnetzwerk (Wide Area Network, WAN) oder per Modem durchführen möchten, lesen Sie zuvor den Abschnitt „Synchronisation mit anderen Benutzern“ in diesem Kapitel. Für weitere Informationen oder die konkrete Vorgehensweise rufen Sie das folgende Thema aus dem Online-Hilfeindex ab, oder drücken Sie F1. Daten synchronisieren: Mit einer anderen Datenbank Synchronisation mit anderen Benutzern Wenn Sie Daten mit einem anderen Benutzer synchronisieren möchten, können Sie diese per E-Mail, über einen gemeinsam genutzten Ordner im Netzwerk oder per Modem austauschen. Hinweis Wenn Sie und die Benutzer, mit denen Sie Daten gemeinsam verwenden möchten, Zugriff auf ein Netzlaufwerk haben, ist es möglicherweise vorteilhaft, anstelle der Synchronisation eine Mehrbenutzerdatenbank einzurichten. Siehe „Mehrbenutzerdatenbank“ in der Hilfe. Per E-Mail synchronisieren Bei der Synchronisation per E-Mail werden Aktualisierungen als E-MailAnlagen versendet. ACT! verwendet die primäre E-Mail-Adresse aus dem persönlichen Datensatz, um zu ermitteln, welcher E-Mail-Posteingang auf Aktualisierungen geprüft werden muss. Um Daten per E-Mail synchronisieren zu können, muss ein von ACT! unterstütztes E-Mail-System verwendet werden, und jeder Benutzer, der in die Synchronisation einbezogen werden soll, muss über ein separates E-MailKonto verfügen. Daten synchronisieren 101 Über gemeinsam genutzte Ordner synchronisieren Zum Austauschen von Synchronisationsaktualisierungen mit anderen Benutzern kann auch ein gemeinsam genutzter Ordner auf einem Computer oder Server im Netzwerk verwendet werden. Der gemeinsam genutzte Ordner verhält sich wie ein „Posteingang“ für den Empfang von Aktualisierungen. Sowohl Sie als auch andere Benutzer müssen über einen gemeinsam genutzten Ordner verfügen, bevor Sie mit dem Synchronisieren von Daten beginnen können. Im ACT! Ordner auf der Festplatte jedes Benutzers befindet sich ein Ordner mit Namen „Sync“. Den Namen und die Speicherposition dieses Ordners können Sie jedoch ändern. Hinweis Sie müssen den Namen und die Speicherposition des gemeinsam genutzten Ordners auf dem Computer des anderen Benutzers kennen, bevor Daten synchronisiert werden können. Per Modem synchronisieren Bei der Modem-zu-Modem-Synchronisation ruft das Modem eines Benutzers das Modem eines anderen Benutzers an. Das Modem des Empfängers muss sich im Modus Auf Anrufe warten befinden, damit Aktualisierungen empfangen werden können. Vergleich der Synchronisationsmethoden In der folgenden Tabelle werden die Unterschiede zwischen den einzelnen Synchronisationsmethoden beschrieben, sodass Sie die für Ihre Bedürfnisse am besten geeignete Methode auswählen können. Synchronisationsmethode E-Mail Einfach Sicher X X Sehr zuverlässig Schnell Am besten geeignet für Kleine Benutzergruppe Private Daten X Gemeinsam genutzter Ordner Modem-zu-Modem X Arbeitsgruppen Mitarbeiter an fernen Standorten X Kleine Benutzergruppe Benutzer ohne E-Mail 102 ACT! Benutzerhandbuch Nach dieser Einführung in die Synchronisationsmethoden wollen wir uns nun mit der Planung der Synchronisation befassen. Für weitere Informationen oder die konkrete Vorgehensweise rufen Sie die folgenden Themen aus dem Online-Hilfeindex ab, oder drücken Sie F1. Daten synchronisieren: Mit anderen Benutzern Daten synchronisieren: Per E-Mail Daten synchronisieren: Über gemeinsam genutzte Ordner Daten synchronisieren: Per Modem Synchronisation planen Durch vorherige Planung der Datensynchronisation können Sie sicherstellen, dass der Synchronisationsvorgang reibungslos abläuft. Ermitteln Sie zunächst Ihre Anforderungen. Stellen Sie sich hierfür die folgenden Fragen: • Welche Datentypen möchte ich gemeinsam mit anderen nutzen? Gehören beispielsweise Felddefinitionen dazu? Gruppen? Tätigkeiten? Notizen/Protokolle? • • • Wie viele Personen müssen Daten synchronisieren? • Welche Methode soll für die Datensynchronisation verwendet werden? Benötigt jede dieser Personen die gleichen Daten? Wann soll die Synchronisation durchgeführt werden? (Zu welcher Tageszeit?) Als Nächstes müssen Sie die Datenbank für die Synchronisation einrichten. Für weitere Informationen oder die konkrete Vorgehensweise rufen Sie die folgenden Themen aus dem Online-Hilfeindex ab, oder drücken Sie F1. Daten synchronisieren: Planen Daten synchronisieren: Schritt für Schritt Daten synchronisieren 103 Synchronisation einrichten Vor der ersten Datensynchronisation müssen Sie die Einstellungen für die Datensynchronisation festlegen. Beispielsweise können Sie angeben, dass bei jeder Synchronisation ein Synchronisationsbericht erstellt werden soll, oder Sie können die Synchronisation so planen, dass sie automatisch abläuft. Tipp Wenn Sie Hilfestellung bei der Synchronisation benötigen, verwenden Sie die in der Hilfe beschriebene schrittweise Methode. Einstellungen für alle Synchronisationen vornehmen Sie müssen zunächst die Datensynchronisationseinstellungen vornehmen, die sowohl für die Direkt-Synchronisation als auch für die Synchronisation mit anderen Benutzern gelten. Es ist nicht erforderlich, den Konfigurationsvorgang zu wiederholen, es sei denn, Sie möchten die Synchronisationseinstellungen für eine Datenbank oder einen Benutzer ändern. So legen Sie die Synchronisationseinstellungen fest 1 Klicken Sie im Menü Bearbeiten auf Einstellungen. 2 Klicken Sie im Dialogfeld Einstellungen auf die Registerkarte Synchronisation. 3 Wählen Sie im Feld Beim Synchronisieren aus, ob Sie Aktualisierungen senden oder empfangen möchten, oder aktivieren Sie beide Optionen, damit Sie Aktualisierungen sowohl senden als auch empfangen können. Hinweis 104 Es empfiehlt sich, beide Optionen zu aktivieren, um sicherzustellen, dass Daten für alle Datenbanken und für alle Benutzer synchronisiert werden. 4 Wählen Sie im Feld Zu synchronisierende Daten die zu synchronisierenden Datentypen aus. 5 Geben Sie im Feld Ablageort an, in welchem Ordner die Synchronisationsaktualisierungen abgelegt werden sollen. ACT! Benutzerhandbuch 6 Wenn die Synchronisationsaktualisierungen per Modem versandt werden sollen, geben Sie im Feld Modemeinstellungen das Modem an. 7 (Optional) Wählen Sie Synchronisationsbericht erstellen, wenn ACT! nach jeder Datensynchronisation einen detaillierten Synchronisationsbericht erstellen soll. Hinweis In der Regel benötigen Sie einen Synchronisationsbericht nur, um die Ursache eines Synchronisationsproblems zu bestimmen. 8 (Optional) Wählen Sie Erinnerung, wenn keine Synchronisation innerhalb von, wenn Sie an die anstehende Synchronisation erinnert werden möchten. 9 Im Feld Transaktionsprotokoll und Synchronisationsberichte nach __ Tag(en) löschen können Sie angeben, wann ACT! das Transaktionsprotokoll und die Synchronisationsberichte löschen soll. Hinweis Mit dem Löschen von Daten, die nicht länger benötigt werden, wird die Effizienz der Datenbank verbessert. 10 Klicken Sie auf Planen, wenn Sie einen Zeitplan für die automatische Synchronisation erstellen möchten. Achtung Richten Sie die automatische Synchronisation erst dann ein, wenn Sie zumindest einen Synchronisationszyklus erfolgreich abgeschlossen haben. 11 Wenn Sie Synchronisationsaktualisierungen per Modem senden und empfangen und der Anruf bei Ihrem Computer eingeht, füllen Sie die Felder Auf Anruf warten und Modem antworten nach aus. Hinweis Klicken Sie erst dann auf die Schaltfläche Auf Anrufe warten, wenn Sie die Synchronisation eingerichtet haben und für den Empfang von Aktualisierungen bereit sind. Für weitere Informationen oder die konkrete Vorgehensweise rufen Sie das folgende Thema aus dem Online-Hilfeindex ab, oder drücken Sie F1. Daten synchronisieren: Einstellungen Daten synchronisieren 105 Synchronisation mit einer anderen Datenbank einrichten Zum Synchronisieren zweier Datenbanken, wie beispielsweise zwischen dem Computer im Büro und dem Laptop zu Hause, müssen die folgenden Voraussetzungen erfüllt sein: • Sie verfügen über die Berechtigungsstufe „Administrator“ für beide Datenbanken. • • • An den Datenbanken darf kein anderer Benutzer angemeldet sein. Die Zieldatenbank ist geschlossen. Die Datenbank, von der aus die Synchronisation erfolgt, ist gesperrt. So richten Sie die Direkt-Synchronisation mit einer anderen Datenbank ein 1 Klicken Sie im Menü Datei auf Synchronisation einrichten. 2 Folgen Sie beim Festlegen von Optionen den Anweisungen des Synchronisationsassistenten, wie beispielsweise: • Name und Speicherposition der Datenbank, mit der die Synchronisation erfolgen soll • • • • • 3 Datentypen, die aufgenommen werden sollen Gruppen, die aufgenommen werden sollen Ob Felddefinitionen und private Daten aufgenommen werden sollen Ob ein Synchronisationsplan eingerichtet werden soll Ob alle oder nur geänderte Datensätze gesendet werden sollen Klicken Sie auf Fertig. Sie können nun wählen, ob die Daten sofort synchronisiert werden sollen, oder Sie können den Assistenten beenden und die Synchronisation zu einem späteren Zeitpunkt durchführen. Für weitere Informationen oder die konkrete Vorgehensweise rufen Sie die folgenden Themen aus dem Online-Hilfeindex ab, oder drücken Sie F1. Datenbanken: Sperren Daten synchronisieren: Mit einer anderen Datenbank Daten synchronisieren: Tipps Sicherheitsstufen: Prüfen 106 ACT! Benutzerhandbuch Synchronisation mit anderen Benutzern einrichten Sie können die aktuellen Kontakt- und Gruppeninformationen mit anderen Synchronisations-Benutzern austauschen. Ein Synchronisations-Benutzer ist eine Person, mit der Sie Aktualisierungen austauschen. Sie können Benutzer Ihrer Datenbank als Synchronisations-Benutzer einrichten, Sie können jedoch auch Synchronisations-Benutzer definieren, die keinen Zugriff auf die Datenbank haben. So richten Sie die Synchronisation mit einem oder mehreren Benutzern ein 1 Klicken Sie im Menü Datei auf Synchronisation einrichten. 2 Folgen Sie beim Festlegen von Optionen den Anweisungen des Synchronisationsassistenten, wie beispielsweise: • • • • Datentypen, die synchronisiert werden sollen Benutzer, mit denen die Synchronisation erfolgen soll Zu verwendende Synchronisationsmethode Spezifische Daten, die mit den einzelnen Benutzern ausgetauscht werden sollen • Ob ein Synchronisationsplan eingerichtet werden soll 3 Klicken Sie auf Fertig. Sie können nun wählen, ob die Daten sofort synchronisiert werden sollen, oder Sie können den Assistenten beenden. Für weitere Informationen oder die konkrete Vorgehensweise rufen Sie die folgenden Themen aus dem Online-Hilfeindex ab, oder drücken Sie F1. Daten synchronisieren: Mit anderen Benutzern Daten synchronisieren: Einstellungen für mehrere Benutzer Daten synchronisieren: Tipps Sicherheitsstufen: Prüfen Daten synchronisieren 107 Daten synchronisieren Nach Abschluss der Einrichtung sind Sie bereit, Daten mit anderen Datenbanken oder anderen Benutzern zu synchronisieren. Synchronisationsaktualisierungen senden und anwenden Sie können Daten gleichzeitig senden und empfangen oder beide Schritte separat durchführen. Wenn Sie Einstellungen ändern möchten, ist dies der richtige Zeitpunkt hierfür. So senden und empfangen Sie Synchronisationsaktualisierungen 1 Klicken Sie im Menü Datei auf Synchronisieren. 2 Wählen Sie im Dialogfeld Synchronisieren im Feld Wählen Sie eine Aktion eine oder beide der Optionen Aktualisierungen senden und Aktualisierungen empfangen aus. Hinweis Es empfiehlt sich, beide Optionen zu aktivieren, um sicherzustellen, dass Daten für alle Datenbanken und für alle Benutzer synchronisiert werden. 3 Geben Sie im Feld Synchronisationsverfahren an, wie die Synchronisation erfolgen soll. 4 (Optional) Wählen Sie die Option Datenbank während der Synchronisierung sperren, wenn Sie die Datenbank vor der Synchronisation sperren möchten. Wenn Sie diese Option aktivieren, werden alle anderen aktuellen Benutzer der Datenbank benachrichtigt, dass die Datenbank ab einem bestimmten Zeitpunkt gesperrt wird. Benutzer, die zu diesem Zeitpunkt noch angemeldet sind, werden automatisch abgemeldet. 5 108 ACT! Benutzerhandbuch (Optional) Wählen Sie die Option Benutzer auffordern, nicht angewendete Synchronisationen zu empfangen. Sie werden dann jedes Mal benachrichtigt, wenn eine Synchronisationsaktualisierung von einem Benutzer eingeht. 6 (Optional) Klicken Sie auf die Schaltfläche Auf Anrufe warten, wenn Ihr Modem den Synchronisationsanruf erhalten soll. 7 Klicken Sie auf Synchronisieren. Achtung Einige ACT! Daten werden nicht synchronisiert. Eine Liste der Daten, die nicht synchronisiert werden können, finden Sie in der Hilfe unter „Synchronisation“. Wie verläuft die Synchronisation? Die folgende Tabelle zeigt die Ergebnisse von Synchronisationsaktualisierungen in Abhängigkeit von der gewählten Synchronisationsmethode. Synchronisationseinstellungen Ergebnisse Direkt-Synchronisation mit einer ACT! öffnet die andere Datenbank und wendet die anderen Datenbank Synchronisationsaktualisierungen an. Synchronisation mit anderen Benutzern per E-Mail ACT! fügt die zur Synchronisation vorgesehene Aktualisierungsdatei einer E-Mail-Nachricht als Anlage bei und sendet die Aktualisierungsdatei mit dem angegebenen E-MailSystem. Wenn Sie ein Remote-E-Mail-System verwenden, werden die Synchronisationsaktualisierungen erst gesendet, wenn Sie die Verbindung zu Ihrem E-Mail-System hergestellt haben. Synchronisation mit anderen Benutzern über gemeinsam genutzte Ordner ACT! legt die zur Synchronisation vorgesehene Aktualisierungsdatei in den Synchronisationsordnern ab, die Sie für die einzelnen Benutzer festgelegt haben. Synchronisation mit anderen Benutzern per Modem ACT! wendet zunächst alle Synchronisationsaktualisierungen an, die Sie empfangen haben, erstellt dann eine Synchronisationsaktualisierung von Ihrer Datenbank, wählt die für den Benutzer angegebene Modemnummer und sendet dann Ihre Aktualisierung über die Modemleitung. Für weitere Informationen oder die konkrete Vorgehensweise rufen Sie die folgenden Themen aus dem Online-Hilfeindex ab, oder drücken Sie F1. Daten synchronisieren: Aktualisierungen senden Daten synchronisieren: Gelöschte Datensätze wiederherstellen Daten synchronisieren: Feldaktualisierungen verhindern Daten synchronisieren: Aktualisierungen prüfen Daten synchronisieren 109 Automatische Synchronisation planen Sie können automatische Datensynchronisationen planen und den Computer somit unbeaufsichtigt lassen und dennoch Aktualisierungen senden und empfangen. Achtung Richten Sie die automatische Synchronisation erst dann ein, wenn Sie zumindest einen Synchronisationszyklus erfolgreich abgeschlossen haben. Sie müssen die Datenbank geöffnet lassen, damit Synchronisationsaktualisierungen automatisch zu den angegebenen Zeiten gesendet und empfangen werden können. Beim Synchronisieren per E-Mail müssen Sie sich über ACT! beim E-Mail-System anmelden und während der geplanten Synchronisationszeiten angemeldet bleiben. So legen Sie den Zeitplan für die automatische Synchronisation fest 1 Öffnen Sie die Datenbank, die Sie für die automatische Synchronisation einrichten möchten. 2 Klicken Sie im Menü Bearbeiten auf Einstellungen. 3 Klicken Sie im Dialogfeld Einstellungen auf die Registerkarte Synchronisation und anschließend auf die Schaltfläche Planen. 4 Wählen Sie im Dialogfeld Synchronisationsplan den Tag oder die Tage aus, an denen die Daten synchronisiert werden sollen. 5 Wählen Sie die Uhrzeit aus, zu der Sie Daten synchronisieren möchten, klicken Sie auf Hinzufügen und dann auf OK. Hinweis Wenn die Synchronisation per Modem erfolgen soll, aktivieren Sie die Option Auf Anrufe warten. Wenn Sie ein Remote-E-Mail-System verwenden, legt ACT! ausgehende Aktualisierungen in Ihren Postausgang und versendet sie, wenn Sie sich das nächste Mal im E-Mail-System anmelden. Für weitere Informationen oder die konkrete Vorgehensweise rufen Sie die folgenden Themen aus dem Online-Hilfeindex ab, oder drücken Sie F1. Daten synchronisieren: Automatische Synchronisation Daten synchronisieren: Erinnerungen Fehlersuche: Synchronisation 110 ACT! Benutzerhandbuch 11 Datenbankverwaltung durchführen Der Ersteller einer ACT! Datenbank ist automatisch auch der Administrator dieser Datenbank. Der Administrator kann Kennwörter festlegen und dem System Benutzer hinzufügen. Der Administrator prüft darüber hinaus auch das System auf doppelte Datensätze, führt die Datenbankpflege durch und erstellt Sicherungskopien von allen Daten im System. 111 Daten mit einem Kennwort schützen Obwohl Sie möglicherweise der einzige Benutzer der Datenbank sind, können Sie auch für sich selbst ein Kennwort festlegen. Möglicherweise fügen Sie dem System irgendwann einmal Benutzer hinzu, und mit dem Kennwort stellen Sie sicher, dass niemand Ihre privaten Daten anzeigen oder ändern kann. Bei einer Mehrbenutzerdatenbank sollte jeder Benutzer ein eigenes, eindeutiges Kennwort haben. Wenn Sie das Kennwort vergessen, können Sie die Datenbank erst dann wieder öffnen, wenn der Administrator dieses zurücksetzt. So legen Sie ein Kennwort für Ihre Datenbank fest 1 Klicken Sie im Menü Datei auf Verwaltung, und klicken Sie dann auf Kennwort festlegen. Nun wird das Dialogfeld Kennwort festlegen angezeigt. 2 Wenn Sie zum ersten Mal ein Kennwort festlegen, geben Sie dieses in das Feld Neues Kennwort ein. 3 Geben Sie das Kennwort im Feld Neues Kennwort erneut eingeben erneut ein, und klicken Sie dann auf OK. So ändern Sie ein zuvor festgelegtes Kennwort 1 Klicken Sie im Menü Datei auf Verwaltung, und klicken Sie dann auf Kennwort festlegen. 2 Geben Sie im nun angezeigten Dialogfeld das alte Kennwort in das Feld Altes Kennwort ein. 3 Geben Sie das neue Kennwort in das Feld Neues Kennwort ein. 4 Geben Sie das Kennwort im Feld Neues Kennwort erneut eingeben erneut ein, und klicken Sie dann auf OK. So setzen Sie ein Kennwort zurück 112 1 Zeigen Sie im Menü Datei auf Verwaltung, und klicken Sie dann auf Benutzer definieren. 2 Wählen Sie den Benutzer aus, dessen Kennwort zurückgesetzt werden muss, und geben Sie das neue Kennwort dann auf der Registerkarte Benutzereinstellungen in das Feld Kennwort ein. 3 Klicken Sie auf OK. ACT! Benutzerhandbuch Mehrbenutzerdatenbank einrichten Sie können eine ACT! Datenbank im Netzwerk einrichten, sodass auch andere ACT! Benutzer darauf zugreifen können. Die gemeinsam genutzte Datenbank muss sich auf einem vernetzten Computer befinden, auf den auch andere Benutzer zugreifen können. Beim Einrichten einer Mehrbenutzerdatenbank können Sie die Speicherposition der gemeinsam genutzten Datenbank in der persönlichen ACT! Kopie jeden Benutzers angeben (im Dialogfeld Einstellungen auf der Registerkarte Allgemein) und der gemeinsam genutzten Datenbank dann wie im nächsten Abschnitt erläutert Benutzer hinzufügen. Für weitere Informationen oder die konkrete Vorgehensweise rufen Sie die folgenden Themen aus dem Online-Hilfeindex ab, oder drücken Sie F1. Datenbanken: Mehrbenutzerdatenbanken Datenbanken: Speicherposition von gemeinsam genutzten Datenbanken angeben Benutzer zu einer Datenbank hinzufügen Hoffmann möchte seiner Sekretärin den Zugriff auf seine Kalender ermöglichen, sodass diese Termine für ihn vereinbaren kann. Er möchte sie als Benutzerin seiner Datenbank einrichten, den Zugriff hierauf und die verfügbaren Funktionen jedoch beschränken. Hoffmann möchte zudem auch Kontaktinformationen per Synchronisation mit seinen Mitarbeitern gemeinsam nutzen, möchte gleichzeitig aber auch einige Funktionen für die Mitarbeiter sperren. Mit ACT! kann Hoffmann Benutzer mit zweckgebundenen Berechtigungen einrichten. So fügen Sie einer Datenbank Benutzer hinzu 1 Klicken Sie im Menü Datei auf Verwaltung, und klicken Sie dann auf Benutzer definieren. 2 Klicken Sie im Dialogfeld Benutzer definieren auf Benutzer hinzufügen. 3 Geben Sie auf der Registerkarte Benutzereinstellungen einen Benutzernamen und ein Kennwort für den neuen Benutzer ein. Datenbankverwaltung durchführen 113 4 Wählen Sie aus der Liste Sicherheitsstufe eine der folgenden Sicherheitsstufen für den Benutzer aus. • Durchsuchen – Benutzer dieser Sicherheitsstufe können die Datensätze in der Datenbank anzeigen, jedoch nicht ändern, löschen oder neue Datensätze hinzufügen. Diese Benutzer können auch keine Notizen zu Datenbanken hinzufügen. • Standard – Benutzer dieser Sicherheitsstufe können die Datensätze einer Datenbank anzeigen, Datensätze hinzufügen, löschen und ändern sowie eine Synchronisation mit einer anderen Datenbank oder einem anderen Benutzer durchführen. Sie können jedoch keine Benutzer zu einer Datenbank hinzufügen, Datenbanken pflegen oder Datenbankfelder bearbeiten. • Administrator – Benutzer dieser Sicherheitsstufe können alle Standardfunktionen ausführen, Benutzer zur Datenbank hinzufügen, Datenbanken pflegen und Felder bearbeiten. 5 (Optional) Aktivieren Sie die Optionen Anmeldung zulassen oder Synchronisation zulassen. Mit Anmeldung zulassen gewähren Sie dem Benutzer Zugriff auf die Datenbank, der er hinzugefügt wird. Hinweis 6 Wiederholen Sie die Schritte 2 bis 5, um weitere Benutzer hinzuzufügen, und klicken Sie abschließend auf OK. 7 Weisen Sie im Dialogfeld Persönliche Datensätze zuweisen jedem Benutzer, der sich bei der Datenbank anmeldet, einen persönlichen Datensatz zu, indem Sie den Benutzer auswählen und dann auf Jetzt zuweisen oder auf Später zuweisen klicken. Hinweis 114 Aktivieren Sie diese Option nicht, wenn Sie diesen Benutzer nur zum Zwecke der Synchronisation hinzufügen. Dadurch verhindern Sie, dass sich ein Synchronisationsbenutzer im Netzwerk einloggen kann. ACT! Benutzerhandbuch Benutzer, die lediglich Synchronisationen senden oder empfangen, benötigen keinen persönlichen Datensatz. Weitere Informationen über die Synchronisation finden Sie in Kapitel 10, „Daten synchronisieren“. 8 Wenn Sie Jetzt zuweisen wählen, füllen Sie die Felder im Dialogfeld Informationen für „Persönlichen Datensatz“ eingeben aus, und klicken Sie dann auf OK. Wenn Sie Später zuweisen wählen, wird der Benutzer aufgefordert, selbst den persönlichen Datensatz zu erstellen, sobald er sich das erste Mal bei der Datenbank anmeldet. Für weitere Informationen oder die konkrete Vorgehensweise rufen Sie die folgenden Themen aus dem Online-Hilfeindex ab, oder drücken Sie F1. Datenbanken Datenbanken: Benutzer löschen Datenbanken: Zugriffsberechtigungen entfernen Doppelte Datensätze suchen In der Datenbank befinden sich möglicherweise zwei oder mehr Datensätze für die gleiche Person oder Gruppe. Dies tritt besonders häufig in Mehrbenutzerdatenbanken auf, wenn Benutzer unabsichtlich einen Kontaktdatensatz hinzufügen, der bereits von einem anderen Benutzer erstellt wurde. ACT! kann eine Datenbank nach doppelten Kontakt- oder Gruppendatensätzen durchsuchen und eine Suche nach doppelten Datensätzen erstellen. Anschließend können die doppelten Datensätze angezeigt und den Anforderungen entsprechend gelöscht werden. Für weitere Informationen oder die konkrete Vorgehensweise rufen Sie die folgenden Themen aus dem Online-Hilfeindex ab, oder drücken Sie F1. Datenbanken: Doppelte Datensätze Doppelte Datensätze: Einstellungen ändern Datenbankverwaltung durchführen 115 Datenbankpflege durchführen Mit einer regelmäßigen Pflege sorgen Sie dafür, dass die Effizienz der Datenbank erhalten bleibt, und es empfiehlt sich daher, routinemäßig eine Datenpflege durchzuführen. Sie können in ACT! eine Erinnerung an die anstehende Datenbankpflege festlegen. Eine Methode der Datenbankpflege ist die Neuindizierung. Wenn Sie Datensätze oder Informationen löschen, die nicht mehr benötigt werden, wie Transaktionsprotokolle oder abgeschlossene Tätigkeiten, wird der Speicherbereich, der diese Informationen enthält, fragmentiert und kann nicht mehr verwendet werden. Wenn Sie die Datenbank allerdings komprimieren und neu indizieren, machen Sie diesen Speicherplatz wieder verfügbar, sodass die Datenbank problemlos betrieben werden kann. Um Datenbankpflege durchführen zu können, dürfen nur Sie als einziger Benutzer bei der Datenbank angemeldet sein. Außerdem benötigen Sie die Sicherheitsstufe „Administrator“. Wenn Sie die Datenbankpflege für eine Mehrbenutzerdatenbank durchführen, muss diese für andere Benutzer gesperrt sein. So prüfen Sie Ihre Sicherheitsstufe • Klicken Sie im Menü Hilfe auf Info über ACT!. Auf der Registerkarte Allgemein des Dialogfeldes Info über ACT! werden Ihr Benutzername und die Sicherheitsstufe angezeigt. Für weitere Informationen oder die konkrete Vorgehensweise rufen Sie die folgenden Themen aus dem Online-Hilfeindex ab, oder drücken Sie F1. Datenbanken: Datenbankpflege Datenbanken: Komprimieren [Neu indizieren] Datenbanken: Sperren Datenbanken: Veraltete Daten löschen Datenbanken: Erinnerungen 116 ACT! Benutzerhandbuch ACT! Daten sichern Sie sollten regelmäßig eine Sicherungskopie (Backup) Ihrer Daten erstellen, sodass diese bei einem unerwarteten Systemfehler mit minimalen Datenverlusten wiederhergestellt werden können. Sie können alle zu einer Datenbank gehörigen Datendateien sichern und diese ggf. auch wiederherstellen. Tipp Es empfiehlt sich, die Datenbank mindestens einmal pro Woche auf ein externes Speichermedium zu sichern (z.B. ZIP-Cartridge oder ein anderes Festplattenlaufwerk). Ein Backup erstellen Sie können nur einige oder alle ACT! Daten wie Kontaktdatensätze, Schablonen, Layouts, Dokumente oder Berichte sichern. Während der Erstellung der Sicherungskopie muss die Datenbank für die Benutzer gesperrt sein. Nur Benutzer mit der Sicherheitsstufe „Administrator“ können ein Backup erstellen. So sichern Sie eine offene ACT! Datenbank 1 Klicken Sie im Menü Datei auf Backup. Nun wird das Dialogfeld Backup mit geöffneter Registerkarte Allgemein angezeigt. Der Name der aktuellen Datenbank wird angezeigt, und es wird ein Name und eine Speicherposition für das Backup der Datenbank zugewiesen. 2 (Optional) Wenn Sie die Datenbank an einem anderen Ort ablegen möchten, klicken Sie auf die Schaltfläche Durchsuchen und wählen einen neuen Ablageort aus. 3 Klicken Sie auf die Registerkarte Optionen, und wählen Sie die Elemente aus, von denen Sie eine Sicherungskopie erstellen möchten. 4 (Optional) Wenn Sie an die fällige Erstellung einer Sicherungskopie erinnert werden möchten, aktivieren Sie die Option Erinnerung an Backup alle x Tage, und wählen Sie dann ein Zeitintervall aus. 5 Klicken Sie auf Start, um das Backup zu starten. ACT! komprimiert die Daten und erstellt eine ZIP-Datei (*.zip). Datenbankverwaltung durchführen 117 Kopie einer ACT! Datenbank speichern Sie können eine ACT! Datenbank auch mit dem Befehl Kopie speichern unter sichern. So speichern Sie eine Kopie der ACT! Datenbank 1 Klicken Sie im Menü Datei auf Kopie speichern unter. Nun wird das Dialogfeld Kopie speichern unter angezeigt, in dem standardmäßig die Option Datenbank kopieren aktiviert ist. 2 Klicken Sie auf OK. 3 Wählen Sie im Dialogfeld Speichern unter einen Ablageort für die Datei aus, geben Sie für die kopierte Datenbank einen neuen Dateinamen ein, und klicken Sie auf Speichern. Für weitere Informationen oder die konkrete Vorgehensweise rufen Sie die folgenden Themen aus dem Online-Hilfeindex ab, oder drücken Sie F1. Datenbanken: Kopieren Datenbanken: Erinnerungen Datenbank wiederherstellen Sie können gelöschte Kontaktdatensätze wiederherstellen, indem Sie eine aktuelle Sicherungskopie der Datenbank einspielen. Sie können die Datenbank auch dann mithilfe einer Sicherungskopie wiederherstellen, wenn die Daten aufgrund eines Hardware- oder Softwarefehlers beschädigt wurden. Hinweis 118 ACT! Benutzerhandbuch Falls Sie Ihre Daten auf mehreren Disketten gesichert haben, halten Sie alle erforderlichen Disketten bereit, bevor Sie mit einer Wiederherstellung der Backup-Dateien beginnen. ACT! fordert Sie während der Wiederherstellung auf, die verschiedenen Disketten einzulegen. So stellen Sie Daten aus einem Backup wieder her 1 Klicken Sie im Menü Datei auf Wiederherstellen. 2 Geben Sie im Dialogfeld Wiederherstellen den Dateinamen und Ablageort der wiederherzustellenden Datei ein, oder klicken Sie auf die Schaltfläche Durchsuchen, und wählen Sie die Datei aus. 3 Geben Sie die Speicherposition ein, an der Sie die Datei wiederherstellen möchten, oder klicken Sie auf die Schaltfläche Durchsuchen, um eine Speicherposition auszuwählen. 4 Wenn Sie Ihre Daten auf austauschbaren Medien wie z.B. einer ZIPDiskette gesichert haben, legen Sie den Datenträger in das entsprechende Laufwerk ein. 5 Klicken Sie auf Starten. Für weitere Informationen oder die konkrete Vorgehensweise rufen Sie das folgende Thema aus dem Online-Hilfeindex ab, oder drücken Sie F1. Fehlersuche: Datenbankverwaltung Datenbankverwaltung durchführen 119 12 Daten importieren und exportieren Sie können Daten aus einer ACT! Datenbank oder aus anderen Programmen importieren, und Sie können eine elektronische Mailing-Liste in eine geöffnete ACT! Datenbank importieren. So können Sie beispielsweise Datensätze aus einer ACT! Datenbank in eine andere importieren oder Datensätze aus Microsoft Outlook in eine ACT! Datenbank importieren, um alle Ihre Datensätze zu konsolidieren. Darüber hinaus können Sie Daten aus einer ACT! Datenbank in eine andere oder auch als Textdatei exportieren, um diese in einem anderen Programm zu verwenden. 121 ACT! Daten importieren Wenn Sie mehr als eine ACT! Datenbank erstellt haben, können Sie diese zu einer einzigen Datenbank zusammenführen. Hinweis Wenn die Datenbank, die Sie mit Ihrer ACT! Datenbank zusammenführen möchten, in einer Vorgängerversion von ACT! erstellt wurde, müssen Sie diese zunächst in ACT! 6.0 für Windows öffnen, damit das Format aktualisiert werden kann. So importieren Sie eine ACT! Datenbank in eine andere ACT! Datenbank 1 Öffnen Sie die ACT! Datenbank, in die der Import erfolgen soll. 2 Klicken Sie im Menü Datei auf Datenaustausch, und klicken Sie dann auf Importieren. 3 Folgen Sie beim Festlegen von Optionen den Anweisungen des Importassistenten, wie beispielsweise: • • • • Dateityp Dateiname und Speicherposition Typ der zu importierenden Datensätze Wie Felder zugeordnet werden sollen Für weitere Informationen oder die konkrete Vorgehensweise rufen Sie die folgenden Themen aus dem Online-Hilfeindex ab, oder drücken Sie F1. Importieren: Andere ACT! Datenbank Importieren: Felder zuordnen Fehlersuche: Importieren und exportieren 122 ACT! Benutzerhandbuch Daten aus anderen Programmen importieren Wenn Sie eine in einem anderen Programm erstellte Datenbank oder Datei importieren, müssen Sie festlegen, wie die zu importierenden Daten in die Felder der geöffneten ACT! Datenbank eingefügt werden sollen. Dies wird als Zuordnen von Feldern bezeichnet. Für einige Programme werden vordefinierte Zuordnungen bereitgestellt. Wenn eine vordefinierte Zuordnung nicht Ihren Anforderungen entspricht, können Sie mithilfe der Fenster Kontaktzuordnung oder Gruppenzuordnung im Importassistenten festlegen, wie die Felder zugeordnet werden sollen. ACT! akzeptiert die folgenden Formate: • • • • • Text mit Begrenzungszeichen Microsoft Outlook 2000 oder Outlook 2002 Palm Desktop dBASE III-V Symantec F&A 4.0 bis 5.0 Zum Importieren von Kontaktdaten aus Programmen, die hier nicht aufgeführt sind, müssen Sie die Datendatei zunächst im Ursprungsprogramm öffnen und dann in einem von ACT! unterstützten Format wie beispielsweise Text mit Begrenzungszeichen speichern. Anschließend können Sie die Daten in ACT! importieren. Achtung Die maximale Länge eines ACT! Feldes beträgt 254 Zeichen. Wenn Sie Symantec F&A oder dBase-Dateien (Notizfelder mit *.DBT) mit erweiterten Feldern verwenden, müssen Sie die F&ADatenbank entsprechend ändern, bevor Sie die Daten nach ACT! importieren können. Wenn Sie die F&A-Datenbank nicht vorbereiten, kann es zu Datenverlusten kommen. Für weitere Informationen oder die konkrete Vorgehensweise rufen Sie die folgenden Themen aus dem Online-Hilfeindex ab, oder drücken Sie F1. Importieren: Daten aus einer anderen Anwendung Importieren: Felder zuordnen Importieren: Feldzuordnungen wiederverwenden Textdateien mit Begrenzungszeichen: Erstellen Daten importieren und exportieren 123 Daten exportieren Sie können ACT! Daten aus einer geöffneten Datenbank in eine andere ACT! Datenbank exportieren. Sie können wählen, ob Kontaktdatensätze, Gruppendatensätze oder beides exportiert werden soll, oder Sie können nur die aktuelle Suche, den aktuellen Datensatz oder alle Datensätze exportieren. Wenn Sie beispielsweise die Größe Ihrer Datenbank reduzieren möchten, können Sie die inaktiven Kontaktdatensätze in eine andere Datenbank exportieren und anschließend aus der ursprünglichen Datenbank löschen. Auf diese Weise haben Sie Zugriff auf die inaktiven Datensätze, falls Sie diese noch einmal benötigen sollten. Sie können auch Daten zwecks Verwendung in einem anderen Programm wie beispielsweise einer Tabellenkalkulation exportieren. In diesem Fall können Sie jedoch Kontaktdatensätze und Gruppendatensätze nicht gleichzeitig exportieren. Zum Exportieren beider Datensatztypen speichern und exportieren Sie zunächst die Kontaktdatensätze. Anschließend speichern und exportieren Sie die Gruppendatensätze. Für weitere Informationen oder die konkrete Vorgehensweise rufen Sie die folgenden Themen aus dem Online-Hilfeindex ab, oder drücken Sie F1. Exportieren: Daten in eine andere ACT! Datenbank Exportieren: Daten in eine andere Anwendung 124 ACT! Benutzerhandbuch 13 ACT! anpassen Mit dem Anpassen von ACT! können Sie Zeit sparen und Ihre Arbeitsumgebung effizienter gestalten. Vom Anpassen des Kontaktfensterlayouts bis zum Aufzeichnen von Makros zum Automatisieren von Aufgaben können Sie die Art und Weise, wie Kontaktinformationen angezeigt und verwaltet werden, an Ihre speziellen Anforderungen anpassen. 125 Kontakt- und Gruppenfenster anpassen Sie können das Layout der Kontakt- und Gruppenfenster anpassen, indem Sie die Fensterfarbe oder Schriftart ändern, Felder umbenennen, hinzufügen oder ändern oder die Spalten in den Listenansichten ändern. Sie können auch vorhandene Layouts ändern oder Layouts erstellen, die nur die benötigten Felder in der Reihenfolge enthalten, die für Sie am sinnvollsten ist. Felder erstellen und ändern Sie können Felder erstellen, ändern oder löschen, und Sie können in den Kontakt- und Gruppendatensätzen Feldattribute festlegen. Feldattribute legen fest, wie ein Feld verwendet wird, ob also beispielsweise Text oder Zahlen eingegeben werden dürfen, wie viele Zeichen im Feld zulässig sind und ob das Feld in das Protokoll übernommen wird. Außerdem werden hiermit Regeln für die Dateneingabe in das Feld vorgegeben. Hinweis Wenn Sie einer Mehrbenutzerdatenbank Fehler hinzufügen oder Felder darin ändern möchten, müssen Sie über die Sicherheitsstufe „Administrator“ und exklusive Zugriffsrechte für die Datenbank verfügen. So erstellen Sie ein Feld 1 Klicken Sie im Menü Bearbeiten auf Felder definieren. 2 Wählen Sie im Dialogfeld Felder definieren auf der Registerkarte Felder in der Liste Datensatztyp die Option Kontakt oder Gruppe. 3 Klicken Sie auf der Registerkarte Attribute auf Neues Feld. 4 Ersetzen Sie im Feld Feldname die Bezeichnung Neues Feld 1 durch den Namen des neuen Feldes. 5 Legen Sie die anderen Feldattribute fest, und klicken Sie anschließend auf OK. Wenn Sie eine Erklärung der Feldattribute benötigen, drücken Sie F1. Nun können Sie das Feld wie in der Hilfe erläutert dem Layout hinzufügen. Hoffmann speichert Informationen über Gespräche mit Kontakten im Feld Letzte Ergebnisse im Kontaktfenster. Dieses Feld ist für seine Zwecke allerdings zu klein, daher möchte er die Feldgröße und die Anzahl der zulässigen Zeichen erhöhen. 126 ACT! Benutzerhandbuch So ändern Sie ein Feld 1 Klicken Sie im Menü Bearbeiten auf Felder definieren. 2 Wählen Sie im Dialogfeld Felder definieren auf der Registerkarte Felder in der Liste Datensatztyp die Option Kontakt oder Gruppe. 3 Wählen Sie aus der Liste der Feldnamen das zu ändernde Feld aus. Sie können Feldattribute oder Einträge in Listen hinzufügen, ändern oder entfernen. Sie können auch ein Programm angeben, das beim Eintritt in oder beim Verlassen eines Feldes gestartet wird. Sie können einen Standardwert für ein Feld angeben und ein Feld auch als primäres Feld festlegen. Primäre Felder wie die Felder „Firma“ oder „Kontakt“ werden beim Duplizieren eines Kontakt- oder Gruppendatensatzes verwendet. Darüber hinaus können Sie auch nicht primäre Felder löschen, die Sie nicht benötigen oder die die Dateneingabe verlangsamen. Achtung Wenn Sie den Namen eines primären Feldes ändern, funktionieren möglicherweise bestimmte Suchbefehle nicht mehr. Darüber hinaus kann das Ändern des Feldtyps auch zu Datenverlusten führen. Eine Liste der primären Felder finden Sie in der Hilfe unter „Primäres Feld (Attribut)“. Sie können auch Einträge in Listen importieren oder aus Listen exportieren und angeben, ob die Daten im Feld bei der Synchronisation empfangen oder gesendet werden. Weitere Informationen über das Ändern von Feldern finden Sie im Abschnitt „Layouts erstellen und ändern“ in diesem Kapitel. Für weitere Informationen oder die konkrete Vorgehensweise rufen Sie die folgenden Themen aus dem Online-Hilfeindex ab, oder drücken Sie F1. Anpassen: Felder Jährlich wiederkehrende Ereignisse: Felder erstellen Importieren [Exportieren]: Dropdown-Listeneinträge Felder: Zu Layouts hinzufügen Sicherheitsstufen: Prüfen ACT! anpassen 127 Layouts erstellen und ändern Mit dem Layoutdesigner können Sie wie in der nachstehenden Abbildung gezeigt ein Layout erstellen oder ändern. 2 1 3 4 5 Elemente des Layoutdesignerfensters Element 128 1 Felder Sind Platzhalter für Daten, die aus Kontakt- oder Gruppendatensätzen angezeigt werden. Sie können ein Feld auch hinzufügen, ändern oder löschen. Darüber hinaus können Sie Felder auch innerhalb des Fensters oder auf andere Registerkarten verschieben. 2 Eingabereihenfolge Gibt die Reihenfolge an, in der sich der Cursor beim Drücken der Eingabe- oder Tabulatortaste von Feld zu Feld bewegt. 3 Gruppenstoppfeld Ermöglicht das direkte Springen zu Eingabefeldern durch Drücken der Eingabetaste. Dies erfolgt in der Reihenfolge der Feldnummerierung. 4 Werkzeugpalette Enthält Tools, mit denen das Erscheinungsbild des Layouts bearbeitet werden kann. 5 Registerkarten Sie können in den Kontakt- und Gruppenfenstern Registerkarten umbenennen, neu anordnen oder hinzufügen. ACT! Benutzerhandbuch Wenn Sie beispielsweise Kontakte verwalten, zu denen Sie zusätzliche Angaben wie den Namen des Partners/der Partnerin oder die Anzahl der Kinder speichern möchten, können Sie das Kontaktlayout entsprechend ändern und diese Felder hinzufügen. Es ist im Allgemeinen einfacher, ein vorhandenes Layout zu ändern als ein neues zu erstellen. So ändern Sie ein Layout 1 Klicken Sie in einem Kontakt- oder Gruppenfenster auf die Layoutschaltfläche, und wählen Sie das zu ändernde Layout aus. Das ausgewählte Layout wird angezeigt. 2 Klicken Sie im Menü Extras auf Layouts entwerfen. Nun wird das Fenster des Layoutdesigners angezeigt, in dem Sie die gewünschten Änderungen am Layout vornehmen können. 3 Klicken Sie auf Datei und dann auf Speichern unter. 4 Wählen Sie im Dialogfeld Speichern unter einen Ablageort aus, geben Sie einen Dateinamen ein, und klicken Sie dann auf Speichern. 5 Klicken Sie auf Ansicht, und klicken Sie dann auf Datensätze, um das Fenster des Layoutdesigners zu schließen und den vorherigen Datensatz wieder anzuzeigen. Sie können das Layout auch wie in der Hilfe erläutert mit anderen Personen gemeinsam nutzen. Für weitere Informationen oder die konkrete Vorgehensweise rufen Sie die folgenden Themen aus dem Online-Hilfeindex ab, oder drücken Sie F1. Anpassen: Layouts Layouts: Anzeige ändern ACT! anpassen 129 Spalten in Listenansichten anpassen Viele ACT! Fenster und Registerkarten enthalten Listen mit in Spalten angeordneten Daten. Hierzu gehört die Kontaktliste, die Aufgabenliste, die Registerkarte Tätigkeiten, die Registerkarte Aufträge/Potenzielle Aufträge, die Registerkarte Notizen/Protokoll, die Registerkarte Gruppen (im Kontaktfenster) und die Registerkarte Kontakte (im Gruppenfenster). Sie können die Anzeige der Informationen ändern, indem Sie Spalten hinzufügen, entfernen, neu anordnen oder in der Größe ändern. Für weitere Informationen oder die konkrete Vorgehensweise rufen Sie das folgende Thema aus dem Online-Hilfeindex ab, oder drücken Sie F1. Spalten Optimale Anpassung von ACT! Sie können Ihre Produktivität erhöhen, indem Sie die Art und Weise anpassen, wie Sie mit ACT! arbeiten. Beispielsweise können Sie Makros erstellen, um regelmäßig anstehende Abläufe zu automatisieren, Sie können Felder indizieren, um Abfragen zu beschleunigen, Sie können angeben, welche Layouts beim Start von ACT! angezeigt werden. Sie können ACT! veranlassen, Sie an bestimmte Aufgaben zu erinnern, oder Sie können die Symbolleisten und Menüs Ihren Anforderungen entsprechend einrichten. Zudem können Sie festlegen, dass neue Kontakte oder Gruppen standardmäßig als privat gekennzeichnet werden. Für weitere Informationen oder die konkrete Vorgehensweise rufen Sie das folgende Thema aus dem Online-Hilfeindex ab, oder drücken Sie F1. Anpassen: Optimale Anpassung 130 ACT! Benutzerhandbuch Makros zum Automatisieren von Aufgaben verwenden Ein Makro ist ein Kurzbefehl, mit dem regelmäßig anstehende Abläufe automatisiert werden können. Stellen Sie sich ein Makro wie ein Aufzeichnungsgerät vor. Sie können Prozeduren nacheinander aufzeichnen und anschließend wiedergeben, indem Sie einen Befehl auswählen oder zu einem bestimmten Feld wechseln oder dieses verlassen. Makros helfen, Zeit zu sparen und Fehler zu vermeiden. Hoffmann führt jede Woche den Bericht „Aufträge nach Kontakten“ aus und sendet diesen per E-Mail an die Niederlassung in Hawaii. Hierfür führt er die folgenden Prozeduren aus: • Als Erstes erstellt er eine Kontaktsuche basierend auf bestimmten Kriterien. • • Danach wählt er den auszuführenden Bericht aus. • Zum Schluss beendet er die E-Mail-Anwendung. Anschließend erstellt und sendet er eine E-Mail-Nachricht mit dem Bericht als Anhang. Mithilfe eines Makros kann Hoffmann diese Aufgaben nun in einem Schritt erledigen. So erstellen Sie ein Makro 1 Klicken Sie im Menü Extras auf Makro aufzeichnen. 2 Geben Sie in das Dialogfeld Makro aufzeichnen einen Namen und eine Beschreibung für das Makro ein. 3 Wählen Sie in der Liste Aufzuzeichnende Ereignisse ein Ereignis aus, und klicken Sie auf Aufzeichnen. Sie können auch nur Mausereignisse, alles einschließlich Maus- und Tastaturereignisse oder alles außer Mausereignissen aufzeichnen. Tipp Um die Leistungsfähigkeit und Geschwindigkeit zu erhöhen, empfiehlt es sich, nur Tastaturereignisse aufzuzeichnen. ACT! anpassen 131 4 Führen Sie die Aktionen aus, die Sie aufzeichnen möchten. Jede Aktion wird aufgezeichnet, einschließlich Fehler und Korrekturen. 5 Klicken Sie nach Abschluss der Aufzeichnung auf Extras, und klicken Sie dann auf Makroaufzeichnung stoppen. oder verwenden Sie die Tastenkombination STRG+F5. Makro ausführen Nach dem Erstellen eines Makros können Sie es auf vielfältige Weise ausführen. • Sie können den Namen eines Makros auswählen und dieses aus dem Menü Extras ausführen. • Wenn Sie ein bestimmtes Makro häufig verwenden, können Sie einen Befehl erstellen, damit das Makro mit einem Symbol auf der Symbolleiste ausgeführt wird. • Sie können ein Makro beim Wechseln in ein Feld oder beim Verlassen eines Feldes oder beim Starten von ACT! automatisch ausführen lassen. So führen Sie ein Makro aus dem Menü „Extras“ aus 1 Klicken Sie im Menü Extras auf Makro ausführen. 2 Wählen Sie im Dialogfeld Makro ausführen das gewünschte Makro aus, und klicken Sie anschließend auf Ausführen. Für weitere Informationen oder die konkrete Vorgehensweise rufen Sie die folgenden Themen aus dem Online-Hilfeindex ab, oder drücken Sie F1. Makro Makro: Anwendungen starten Startvorgang optimieren Sie können festlegen, was beim Starten von ACT! passiert oder was angezeigt wird, indem Sie Starteinstellungen vorgeben. Folgende Festlegungen sind u.a. möglich: • • • • 132 ACT! Benutzerhandbuch Öffnen einer bestimmten Datenbank Anzeige von bestimmten Kontakt- und Gruppenlayouts Erinnerungen an bestimmte Aufgaben Automatisches Starten eines Makros So legen Sie Starteinstellungen fest 1 Klicken Sie im Menü Bearbeiten auf Einstellungen. 2 Klicken Sie im Dialogfeld Einstellungen auf die Registerkarte Starteinstellungen. 3 Wählen Sie die gewünschten Startoptionen aus, und klicken Sie auf OK. Für weitere Informationen oder die konkrete Vorgehensweise rufen Sie die folgenden Themen aus dem Online-Hilfeindex ab, oder drücken Sie F1. Starteinstellungen Erinnerungen: festlegen Suchen, Abfragen und Sortiervorgänge beschleunigen Wenn Sie eine Suche bzw. Abfrage durchführen oder Informationen zu Kontakten oder Gruppen sortieren, sucht ACT! die Daten anhand Ihrer Kriterien und zeigt anschließend die Informationen an. Wenn Sie eine Suche nach Kontakten in einer bestimmten Firma wählen, führt ACT! die folgenden Aktionen aus: • Zunächst wird die Datenbank nach dem speziellen Firmennamen in den Firmenfeldern durchsucht. • Dann werden alle Datensätze ausgewählt, die den Firmennamen enthalten. • Schließlich werden alle ausgewählten Datensätze angezeigt. ACT! kann Daten in einigen Feldern schneller finden als in anderen, da diese Felder indiziert sind. Indizes sind Tabellen der Daten, die in Feldern enthalten sind. Wenn Sie eine Suche für ein indiziertes Feld durchführen, durchsucht ACT! den Index dieses Feldes und nicht alle Felder in allen Datensätzen. Wenn Sie eine Suche, eine Abfrage oder einen Sortiervorgang auf ein nicht indiziertes Feld durchführen, benötigt ACT! möglicherweise mehr Zeit für die Datenverarbeitung. Zwecks Beschleunigung des Prozesses können Sie Felder indizieren, die Sie häufig für Suchen, Sortiervorgänge oder Abfragen verwenden. ACT! anpassen 133 Eine Liste der standardmäßig indizierten Felder finden Sie in der Hilfe unter „Indizierte Felder“. Hinweis Indizes können zwar Suchläufe beschleunigen, allerdings belegen sie auch Platz auf dem Datenträger, sodass andere Aktionen, die Sie in ACT! ausführen, verlangsamt werden können. Sie sollten daher nur diejenigen Felder indizieren, die Sie häufig für Suchen, Sortiervorgänge oder Abfragen verwenden. So indizieren Sie ein Feld 1 Klicken Sie im Menü Bearbeiten auf Felder definieren. 2 Wählen Sie im Dialogfeld Felder definieren auf der Registerkarte Weitere in der Liste Datensatztyp die Option Kontakt oder Gruppe. Hiermit geben Sie an, ob sich das zu indizierende Feld im Kontakt- oder Gruppenfenster befindet. 3 Klicken Sie auf Neuer Index, wählen Sie das zu indizierende Feld aus der Liste Indizieren nach, und klicken Sie dann auf OK. 4 Geben Sie ein zweites Sortierkriterium an, indem Sie ein Feld aus den Listen Dann nach auswählen. 5 Aktivieren Sie im Feld Doppelte suchen mit die gewünschten Optionen. 6 Wählen Sie Optionen für die Transaktionsprotokollierung, die Prüfung auf doppelte Datensätze und das Bearbeiten von Protokollen aus. 7 Klicken Sie auf OK. Für weitere Informationen oder die konkrete Vorgehensweise rufen Sie die folgenden Themen aus dem Online-Hilfeindex ab, oder drücken Sie F1. Sortieren Indizierte Felder Indizierte Felder: Löschen 134 ACT! Benutzerhandbuch Menüleiste, Menüs und Symbolleistenaktionen anpassen Sie können festlegen, wie Informationen angezeigt und Kurzbefehle verwendet werden, sodass Sie schneller und einfacher in ACT! navigieren können. Darüber hinaus können Sie ändern, wie die Ansichtsleiste angezeigt wird, oder Sie können die Menüleiste, die Menüs und die Symbolleiste anpassen, sodass Befehle und Symbole in der von Ihnen bevorzugten Reihenfolge angezeigt werden. Anzeige der Ansichtsleiste Die Ansichtsleiste wird standardmäßig auf der linken Seite des ACT! Fensters angezeigt. Sie können eine große Ansichtsleiste mit großen oder kleinen Symbolen oder eine Mini-Ansichtsleiste anzeigen. Letztere wird rechts unten im ACT! Fenster eingeblendet. So ändern Sie die Anzeige der Ansichtsleiste 1 Klicken mit der rechten Maustaste an eine beliebige Stelle in der Ansichtsleiste. 2 Klicken Sie im Kontextmenü auf Große Symbole, Kleine Symbole, Große Ansichtsleiste oder Mini-Ansichtsleiste. Menüleiste und Menüs anpassen Sie können die Menüleiste anpassen, damit nur die benötigten Menüs in der gewünschten Reihenfolge anzeigt werden. Beispielsweise können Sie einen Befehl, den Sie häufig benötigen, an die oberste Position im Menü oder ein Menü an eine andere Position in der Menüleiste verschieben. Sie können Menüs anpassen, eigene Menüs erstellen oder Untermenüs hinzufügen. Sie können Abfragedateien zum Menü Suche, Textverarbeitungsschablonen zum Menü Text, Berichtsschablonen zum Menü Berichte und Links zu Websites zum Menü Internetlinks hinzufügen. Sie können einem Menü oder der Menüleiste Symbole hinzufügen, die für Befehle stehen. Beispielsweise können Sie einen Befehl zum Ausführen eines Makros hinzufügen. Darüber hinaus können Sie Befehle umbenennen, neu anordnen oder entfernen und zwischen Befehlen Trennlinien einfügen. Mit Trennlinien werden Befehle zu logischen Gruppen zusammengefasst. ACT! anpassen 135 Die folgende Abbildung zeigt ein Menü, das dem Kontaktfenster hinzugefügt wurde. Es enthält ein Untermenü mit drei Befehlen. Symbolleiste anpassen Sie können die vorhandene Symbolleiste anpassen oder eine eigene Symbolleiste erstellen, welche die von Ihnen am häufigsten verwendeten Befehle enthält. Sie können Symbole neu anordnen oder gruppieren, die Größe der Symbolschaltflächen ändern oder angeben, ob QuickInfo angezeigt werden sollen, wenn der Mauszeiger über ein Symbol bewegt wird. Darüber hinaus können Sie auch bestimmte Symbole ein- oder ausblenden. Für weitere Informationen oder die konkrete Vorgehensweise rufen Sie die folgenden Themen aus dem Online-Hilfeindex ab, oder drücken Sie F1. Symbolleisten Menüs Menüleisten Tastenkombinationen erstellen und ändern Zum Ausführen von Befehlen können bestimmte Tastenkombinationen festgelegt werden. Beispielsweise könnten Sie zum Öffnen einer Datei die Befehle in der Menüleiste verwenden oder STRG+O auf der Tastatur drücken. Tastenkombinationen gibt es in allen Fenstern und Kalendern, für E-Mail und in der Textverarbeitung. Sie können vorhandene Tastenkombinationen ändern oder neue Tastenkombinationen erstellen. 136 ACT! Benutzerhandbuch Im Anhang dieses Handbuchs finden Sie eine Liste mit den wichtigsten Tastenkombinationen. Eine Liste sämtlicher Tastenkombinationen aus allen Fenstern oder Elementen finden Sie in der Hilfe. Für weitere Informationen oder die konkrete Vorgehensweise rufen Sie die folgenden Themen aus dem Online-Hilfeindex ab, oder drücken Sie F1. Tastenkombinationen: Hinzufügen Tastenkombinationen: Zurücksetzen Andere Anwendungen ausführen oder starten Sie können Makros oder Befehle erstellen, mit denen außerhalb von ACT! Anwendungen gestartet werden. Wenn Sie beispielsweise häufig den Windows-Rechner beim Arbeiten mit ACT! verwenden, können Sie einen Befehl zum Öffnen des Rechners erstellen, zu einer Symbolleiste bzw. einem Menü hinzufügen oder eine Tastenkombination hierfür erstellen. Vielleicht möchten Sie auch ein Programm wie beispielsweise Outlook öffnen, während Sie in ACT! arbeiten. Sie können ein Makro erstellen, mit dem beim Starten von ACT! oder beim Wechseln in ein Feld oder beim Verlassen eines Feldes automatisch Outlook geöffnet wird. Hinweis Nachdem Sie einen benutzerdefinierten Befehl erstellt haben, müssen Sie ihn einem Menü oder einer Symbolleiste hinzufügen oder ihm eine Tastenkombination zuweisen. Für weitere Informationen oder die konkrete Vorgehensweise rufen Sie die folgenden Themen aus dem Online-Hilfeindex ab, oder drücken Sie F1. Benutzerdefinierte Befehle Makro: Anwendungen starten ACT! anpassen 137 14 Mit SideACT! arbeiten SideACT! ist ein Programm, das zum Lieferumfang von ACT! gehört und mit dem Sie schnell Notizen erstellen oder Tätigkeiten planen können. In SideACT! werden die von Ihnen eingegebenen Notizen oder Tätigkeiten zu Elementen in einer Liste. Mit diesen Elementen können Sie nun in vielfältiger Weise arbeiten, können also deren Reihenfolge ändern, können sie löschen oder drucken oder auch nach ACT! verschieben oder kopieren. Von SideACT! aus können Sie auch ACT! starten. Mithilfe von SideACT! können Sie eine Hinweisüberwachung für ACT! Datenbanken einrichten, die es Ihnen ermöglicht, Hinweise auf anstehende Tätigkeiten auch dann anzuzeigen, wenn ACT! gerade nicht ausgeführt wird. 139 SideACT! starten Bei der Installation können Sie wählen, ob das SideACT! Symbol auf dem Desktop platziert werden soll. Nach der Installation von SideACT! können Sie Einstellungen für die Arbeit mit SideACT! vornehmen und die Hinweisüberwachung einrichten, mit der Sie an anstehende Tätigkeiten erinnert werden, wenn ACT! nicht ausgeführt wird. So starten Sie SideACT! Führen Sie einen der folgenden Schritte aus: • Doppelklicken Sie in der Windows-Taskleiste oder auf dem WindowsDesktop auf das Symbol SideACT!. • Zeigen Sie im Windows-Menü Start auf Programme, dann auf ACT! 6.0, und klicken Sie anschließend auf SideACT!. • Klicken Sie in der ACT! Symbolleiste auf das Symbol für SideACT!. Hinweis SideACT! verfügt über eigene Online-Hilfethemen. Wenn Sie also Hilfe zur Arbeit mit SideACT! benötigen, durchsuchen Sie dieses Hilfesystem. 1 2 140 ACT! Benutzerhandbuch 3 Elemente des SideACT! Fensters Element Funktion 1 Textfeld Wird zum Eingeben von Besprechungen, Anrufen und Erledigungen verwendet. 2 Schaltfläche Auswählen/Verschieben Wird verwendet, um ein Element aus der Liste auszuwählen und um die Reihenfolge der Elemente in der Liste zu ändern. 3 Elementliste Zeigt die Elemente (Notizen oder Tätigkeiten) an. Einstellungen für SideACT! vornehmen Sie können mithilfe von Einstellungen vorgeben, was passiert, wenn neue Elemente hinzugefügt, Elemente als abgeschlossen markiert oder an ACT! übergeben werden. Sie können auch Hinweiseinstellungen vornehmen, um anzugeben, welche ACT! Datenbank auf Hinweise überwacht werden soll. Auf diese Weise erhalten Sie auch dann Hinweise auf anstehende Tätigkeiten, wenn ACT! geschlossen ist. So richten Sie Hinweise zur Überwachung von ACT! Datenbanken ein 1 Starten Sie SideACT!. 2 Klicken Sie im Menü Bearbeiten auf SideACT! Hinweiseinrichtung. 3 Klicken Sie auf Hinzufügen, wählen Sie die zu überwachende ACT! Datenbank aus, und klicken Sie dann auf Öffnen. In der Liste der zu überwachenden Datenbanken wird nun der Name der Datenbank angezeigt. 4 Wählen Sie ein Zeitintervall für die Überprüfung auf Hinweise aus, geben Sie an, wie die Hinweise angezeigt werden sollen, und klicken Sie auf OK. Für weitere Informationen oder die konkrete Vorgehensweise rufen Sie die folgenden Themen aus dem SideACT! Online-Hilfeindex ab. Einrichten: Standardtyp für Elemente Einrichten: Hinweise einrichten Einstellungen (Dialogfeld) Mit SideACT! arbeiten 141 In SideACT! arbeiten Hoffmann möchte seine Unordnung in den Griff bekommen. Sein Schreibtisch ist übersät mit Notizzetteln, die er zum Notieren von Erinnerungen und Erledigungen verwendet hat, für deren Eingabe in ACT! bis dato die Zeit fehlte. Er benötigt eine schnelle Methode, um sich Notizen über Anrufe, Besprechungen und andere Tätigkeiten zu machen, die er dann schnell nach ACT! übertragen kann, um ein Protokoll der Tätigkeit oder Aufgabe aufzuzeichnen. Informationen aufzeichnen Nach dem Start von SideACT! können Sie sofort mit der Eingabe von Notizen oder Informationen beginnen. Standardmäßig klassifiziert SideACT! neue Elemente als Erledigungen, Sie können den Tätigkeitstyp jedoch auch ändern. So geben Sie Informationen in SideACT! ein 1 Starten Sie SideACT!, und geben Sie dann die Informationen in das Textfeld ein. Sie können bis zu 250 Zeichen eingeben. Bei der Texteingabe wird der Zeilenumbruch automatisch durchgeführt. 2 Um einen Zeilenumbruch manuell einzufügen, drücken Sie STRG+Eingabetaste. Ein Zeilenumbruch wird als zwei Zeichen gezählt. 3 Drücken Sie die Eingabetaste, wenn Sie mit dem Schreiben fertig sind. Der von Ihnen eingegebene Text wird im Feld Betreff der Elementliste angezeigt. Standardmäßig fügt SideACT! alle neuen Elemente am Ende der Elementliste ein und weist ihnen das aktuelle Datum zu. Hinweis 142 ACT! Benutzerhandbuch Eine Ellipse (...) im Feld Betreff weist darauf hin, dass weiterer Text darin enthalten ist. Klicken Sie in das Feld Betreff, um den restlichen Text anzuzeigen. 4 (Optional) Wenn Sie den Tätigkeitstyp ändern möchten, markieren Sie das Element, klicken in die Spalte Typ und wählen einen Tätigkeitstyp aus der Dropdown-Liste aus. Für weitere Informationen oder die konkrete Vorgehensweise rufen Sie die folgenden Themen aus dem SideACT! Online-Hilfeindex ab. SideACT! Informationen aufzeichnen Tätigkeitstypen ändern Hinweise deaktivieren Elemente als abgeschlossen markieren Wenn Sie ein SideACT! Element abschließen, können Sie es als abgeschlossen markieren. So markieren Sie ein oder mehrere Elemente als abgeschlossen • Klicken Sie auf das Kontrollkästchen des Elements, das Sie als abgeschlossen markieren möchten. Wenn Sie ein Element als abgeschlossen markieren, wird ein Häkchen im Kontrollkästchen angezeigt, der Text im Feld Betreff wird durchgestrichen, und die Elementnummer wird entfernt. Hinweis Zum Entfernen des Häkchens klicken Sie einfach auf das Kontrollkästchen. Für weitere Informationen oder die konkrete Vorgehensweise rufen Sie das folgende Thema aus dem SideACT! Online-Hilfeindex ab. Elemente als abgeschlossen markieren Mit SideACT! arbeiten 143 Elemente nach ACT! verschieben oder kopieren Sie können Elemente wie beispielsweise Erledigungen von SideACT! nach ACT! oder in andere Dateien verschieben oder kopieren. Sie können Elemente auch an den persönlichen Datensatz senden oder einen Kontakt auswählen, an den das Elemente gesendet werden soll. So verschieben Sie ein Element von SideACT! nach ACT! 1 Markieren Sie das oder die zu verschiebenden Element(e), indem Sie auf die Schaltfläche Auswählen/Verschieben klicken. 2 Klicken Sie auf der Symbolleiste auf das Symbol In ACT! Datenbank verschieben. Nun wird ein Dialogfeld angezeigt, das den Namen der Datenbank enthält, in die die Elemente verschoben werden, und in dem die Anzahl der zu verschiebenden Elemente aufgeführt wird. Sie können eine anderen Datenbank zum Verschieben des Elements auswählen, indem Sie auf Datenbank wechseln klicken. 3 Klicken Sie auf Verschieben. Abhängig von Ihren Einstellungen öffnet SideACT nun entweder ACT! (sofern das Programm nicht bereits geöffnet ist) und fordert Sie auf, einen Kontakt auszuwählen, an den die Elemente gesendet werden sollen, oder sendet die Elemente an Ihren persönlichen Datensatz. Elemente, die von SideACT! aus gesendet werden, behalten den Tätigkeitstyp bei. Wenn Sie also beispielsweise eine Erledigung von SideACT! aus senden, wird diese auch in ACT! als Erledigung angezeigt. Ein nicht als abgeschlossen markiertes Element wird auf der ACT! Registerkarte Tätigkeiten angezeigt; abgeschlossene Elemente werden auf der Registerkarte Notizen/Protokoll angezeigt. Für weitere Informationen oder die konkrete Vorgehensweise rufen Sie das folgende Thema aus dem SideACT! Online-Hilfeindex ab. Kopieren: Elemente von SideACT! nach ACT! 144 ACT! Benutzerhandbuch A Tastenkombinationen Die folgende Seite enthält eine Liste mit den wichtigsten Tastenkombinationen, die in ACT! zur Verfügung stehen. Die Seite ist so aufgebaut, dass Sie die Liste einfach ausschneiden und als Schnellreferenz verwenden können. Eine vollständige Liste finden Sie in der Hilfe unter „Tastenkombinationen für alle ACT! Fenster“. 145 Strg+D Tätigkeit deaktivieren Strg+M Strg+T Besprechung planen Erledigung planen F11 Alt+F9 Registerkarte Tätigkeiten anzeigen Kontaktfenster anzeigen Strg+Z F6 Letzte Aktion rückgängig machen Zu vorhergehendem Layout wechseln Strg+Umschalt+S Strg+L Anruf planen Ausgewählte Tätigkeit als E-Mail-Anlage senden Strg+R Strg+Umschalt+D Strg+H Abfrage ausführen (nur Abfragefenster) Eine Tätigkeit neu planen Tätigkeitsprotokoll für den aktuellen Kontakt aufzeichnen F9 Strg+I Datei einem Kontakt, einem Gruppendatensatz, einer Tätigkeit oder einer E-Mail-Nachricht beifügen Notiz für den aktuellen Kontakt oder die aktuelle Gruppe einfügen Strg+F11 Einfg Neuen potenziellen Auftrag für den aktuellen Kontakt hinzufügen Neuen Kontakt oder neue Gruppe hinzufügen Zu der Firma oder der Gruppe springen, die mit dem vorherigen Buchstaben beginnt Zu der Firma oder der Gruppe springen, die mit dem nächsten Buchstaben beginnt Vorherigen Kontakt oder vorherige Gruppe in der aktuellen Datenbank oder Gruppe anzeigen Nächsten Kontakt oder nächste Gruppe in der aktuellen Datenbank oder Gruppe anzeigen Letzten Kontakt oder letzte Gruppe in der aktuellen Datenbank oder Gruppe anzeigen Ersten Kontakt oder erste Gruppe in der aktuellen Datenbank oder Gruppe anzeigen Funktion Alt+Bild-auf Alt+Bild-ab Strg+Bild-auf Strg+Bild-ab Alt+Ende Alt+Pos1 Tastenkombination F7 Umschalt+F9 F10 Strg+F9 Tastenkombination Tastenkombinationen für Kontakt- und Gruppendatensätze Aufgabenliste anzeigen Registerkarte Notizen/Protokoll anzeigen Gruppenfenster anzeigen Registerkarte Gruppen anzeigen Funktion Tastenkombination Funktion Allgemeine Tastenkombinationen Umschalt+F5 F5 F3 Tageskalender anzeigen Monatskalender anzeigen Wochenkalender anzeigen Strg+Eingabetaste Strg+Y E-Mail-Nachricht beantworten E-Mail-Nachricht(en) jetzt senden Strg+F Strg+Entf E-Mail-Nachricht löschen E-Mail-Nachricht weiterleiten Strg+E Tastenkombination Neue E-Mail-Nachricht erstellen Funktion Tastenkombinationen für E-Mail F4 Tastenkombination Mini-Kalender anzeigen Funktion Tastenkombinationen für Kalender Strg+Umschalt+F11 Umschalt+F11 Alle Kontakte markieren Markierung aller Kontakte aufheben Umschalt+F8 Strg+Umschalt+F12 Umschalt+F12 Tastenkombination Zwischen Bearbeitungs- und Markiermodus umschalten Ausgewählte oder markierte Kontakte bei der Suche auslassen Ausgewählte oder markierte Kontakte suchen Funktion Tastenkombinationen für die Kontaktliste B Glossar Abfrage Eine Sammlung von Anweisungen für das Extrahieren bestimmter Daten aus einer Datenbank. Administrator Ein Benutzer, der alle Funktionen ausführen kann, einschließlich Hinzufügen von Benutzern zur Datenbank, Durchführen der Datenbankpflege sowie Ändern von Feldern und Layouts. Backup Eine Datenkopie, die entweder zum Zwecke der Archivierung oder zum Schutz von Dateien vor Datenverlust für den Fall hergestellt wird, dass die Masterkopie beschädigt oder zerstört wird. Filter Eine Funktion, die es dem Benutzer ermöglicht, den Typ der in einer Ansicht oder in einem Bericht angezeigten Informationen einzuschränken. HTML Abkürzung für Hypertext Markup Language. Unter Verwendung von HTML können in E-Mail-Nachrichten und Schablonen Grafiken oder bestimmte Textformate eingebunden werden. Indizes Listen von Daten in Felder, die verwendet werden, um Datensätze schneller zu finden oder zu sortieren, als wenn alle Felder durchsucht würden. ISP Abkürzung für Internet Service Provider. Eine Unternehmens-, Ausbildungs- oder Verwaltungsinstitution, die einzelnen Personen und Firmen Zugang zum Internet ermöglicht. Komprimieren Verringern der Speichergröße von Daten, sodass diese auf den Datenträgern des Computers weniger Platz beanspruchen. Konfliktauflösung Der Prozess zur Festlegung, welche Änderungen beibehalten werden sollen, wenn in einem Datensatz die gleichen Daten von mehr als einem Benutzer geändert wurden. 149 Makro Eine Reihe von Tastenkombinationen, die als Befehl oder unter einem bestimmten Namen aufgezeichnet und gespeichert wird. In einem Makro wird häufig eine längere Befehlsreihe aufgezeichnet, die dann durch Auswahl eines einzigen Befehls oder durch Wechsel zu oder Verlassen eines Feldes ausgeführt werden kann. Mehrbenutzersystem Jedes Computersystem, das von mehr als einer Person verwendet werden kann. Der Begriff bezieht sich im Allgemeinen auf Computer oder Programme, auf die mehrere Personen gleichzeitig über Netzwerkterminals zugreifen können. Neu indizieren Ein Datenbankpflegeverfahren, mit dem Feldindizes aktualisiert werden. Persönlicher Datensatz Der Kontaktdatensatz des Benutzers einer ACT! Datenbank. Dieser Datensatz wird verwendet, um Brief- und Berichtsschablonen zu personalisieren und um persönliche Tätigkeiten zu planen. POP3 Eine Abkürzung für Post Office Protocol Version 3. Eine Sammlung von Regeln, die verwendet werden, um E-Mail-Nachrichten an einen Computer zu downloaden. Der ISP verwendet für die Übertragung von Nachrichten an den Benutzer einen POP3-Host oder -Server. Primäre Felder Bestimmte Felder in ACT!, die verwendet werden, wenn ein Kontakt- oder Gruppendatensatz dupliziert wird. Es gibt zwar standardmäßige primäre Felder, jedoch kann jedes Feld zum primären Feld gemacht werden. Sicherheitsstufen Mit Sicherheitsstufen werden die Zugriffsberechtigungen eines Benutzers für die Daten und Funktionen eines Systems festgelegt. In einer Mehrbenutzerumgebung wird die Sicherheit mit einer Kombination aus Datensatzeigentum und der jeweiligen Sicherheitsstufe des Benutzers gewährleistet. ACT! stellt drei Sicherheitsstufen bereit, wobei die Sicherheit jedoch mit den vom Betriebssystem gebotenen Sicherheitsfunktionen weiter erhöht werden kann. SMTP Eine Abkürzung für Simple Mail Transfer Protocol. Eine Gruppe von Regeln für die Übertragung von Nachrichten über das Internet. Der ISP verwendet für die Übertragung von Nachrichten an den Benutzer einen SMTPHost oder -Relay-Server. Statusleiste Die Informationszeile unten im Programmbildschirm oder am System-Desktop, in der Angaben über die Daten auf dem Bildschirm oder Erläuterungen zum aktuell gewählten Menübefehl angezeigt werden. 150 ACT! Benutzerhandbuch Synchronisation Der Prozess des Sendens und Empfangens von Daten zwischen zwei Datenbanken oder zwei Benutzern einer Mehrbenutzerdatenbank. Die Synchronisation wird verwendet, um Änderungen zu übertragen, sodass die Daten in beiden Systemen übereinstimmen. Tastenkombinationen In Programmen eine Taste oder Tastenfolge, die verwendet wird, um eine definierte Funktion auszuführen. Textdatei mit Begrenzungszeichen Text, der durch Tabulatoren, Kommas oder Leerschritte getrennt wird. URL Eine Abkürzung für Uniform Resource Locator. Eine Adresse, die von einem Webbrowser zum Anwählen einer Web- oder FTP-Site verwendet wird. Zuordnung Die Übersetzung eines Wertes in einen anderen. Hiermit kann beispielsweise bei einem Im- oder Export vorgegeben werden, aus welchen Feldern bzw. in welche Felder die Daten in einem anderen Programm übernommen werden sollen. 151 Index A Abfrage, Übersicht 20 Abfragen, beschleunigen 133 ACT! 6.0 Deinstallieren 4 Einführung i Einsetzen, Szenario ii Hardwareanforderungen 2 Installieren 1, 3 Microsoft Windows, unterstützte Versionen 2 Softwareanforderungen 2 Systemanforderungen 2 Unterstützte Netzwerke 3 Anpassen ACT! beschleunigen 133 Ansichtsleiste 135 Felder 126 Layouts 128 Makros verwenden. Siehe Makros Spalten 130 Startvorgang 132 Symbolleiste 136 Tastenkombinationen 136 Anrufe Anschlusserkennung verwenden 61 Tätigen 60 Überblick 57 Verwalten 60 Anschlusserkennung. Siehe Anrufe Ansichtsleiste Anpassen 135 Definition 10 Anzeige der Textverarbeitung 81 Anzeigen Gruppentätigkeiten 29 Outlook-Tätigkeiten in ACT! 47 Tätigkeiten in der Aufgabenliste 42 Tätigkeiten in Kalendern 34 Tätigkeiten in Outlook 47 Aufgabenliste Anzeigen 43 Drucken 43 Filtern 42 Überblick 42 Auftragspipeline 52 Auftragsprognosen 52 B Beifügen Dateien zu Gruppendatensätzen 28 Dateien zu Kontaktdatensätzen 14 E-Mail zu Kontaktdatensätzen 72 E-Mails zu Gruppendatensätzen 28 Notizen und Protokolle zu Gruppendatensätzen 28 Notizen zu Kontaktdatensätzen 14 Berichte Abschnitte 95 Ausführen 92 Berichtsdesigner 95 Berichtsschablonen Ändern 97 Überblick 91 Briefe. Siehe Dokumente Briefumschläge 87 D Dateien Zu Gruppen beifügen 28 Zu Kontaktdatensätzen beifügen 14 Daten exportieren 124 Daten importieren Aus ACT! 122 Aus anderen Programmen 123 Datenbanken Auf doppelte Datensätze überprüfen 115 Backup erstellen 117 Benutzer hinzufügen 113 Erstellen 7 Importieren 122 Index 153 Datenbanken (Fortsetzung) Konvertieren 8 Pflegen 116 Speichern 118 Wiederherstellen 118 Dokumente Anzeigeoptionen 81 Bearbeiten 80 Briefe, Mitteilungen und FaxNachrichten erstellen 78 Drucken 79 Formatieren 80 Speichern 79 Drucken Dokumente 79 Kalender 36 Kontakt- und Gruppeninformationen 21 E Einstellungen E-Mail 66 Fax-Software 61 Kalender 34 Planen 34 SideACT! 141 Synchronisation 104 Tätigkeiten 34 Textverarbeitung 78 Wahlhilfe 59 Zum Starten von ACT! 132 E-Mail Adressieren 73 Anlagen öffnen 72 Beantworten 72 Einrichten 66 Einstellungen 66 Empfangen 71 Konten 67 Lesen 71 Nachrichten anzeigen 69 Ordner 74 Schreiben 70 Senden 70 Verwendete Systeme 66 Von Outlook senden 75 154 ACT! Benutzerhandbuch E-Mail (Fortsetzung) Zu Kontakten beifügen 72 E-Mail-Fenster Ansicht anpassen 68 F Fax-Nachrichten senden Adressbücher 63 Berichte 63 Dokumente 62 Kalender 63 Quick Fax 62 Softwareeinstellungen 61 Überblick 61 WinFax PRO verwenden, Überblick 64 Felder Ändern 126 Attribute, Definition 126 Indizieren 133 Primäre, Definition 127 Zuordnung. Siehe Daten importieren Folgetätigkeiten, planen 45 G Gruppen Anlagen 28 Duplizieren 26 Erstellen 26 Kontakte hinzufügen 27 Neu organisieren 31 Suchen 30 Tätigkeiten anzeigen 29 Tätigkeiten verbinden 29 Überblick 23 Vorteile 24 Zusammenfassen 24 Gruppenfenster Anpassen 128 Layouts 25 Gruppenzugehörigkeitsregeln 27 H Hardwareanforderungen für ACT! 2 Hilfe Andere Ressourcen 6 Online 5 Hinweise für Tätigkeiten 38, 141 I Kontaktliste Kontakte hinzufügen 13 Kontakte suchen 15 L Layouts. Siehe Anpassen Indizieren. Siehe Felder Internet Services 22 M J Makros Andere Anwendungen ausführen Jährlich wiederkehrende Ereignisse 18 Daten eingeben 44 Überblick 44 K Kalender Automatische Kalenderanzeige 36 Drucken 36 Einstellungen 34 Formate 36 Outlook aktualisieren 46 Outlook-Tätigkeiten hinzufügen 46 Tätigkeiten anzeigen 34 Tätigkeiten planen 39 Überblick 34 Kennwörter Festlegen und Ändern 112 Zurücksetzen 112 Kontaktdatensätze Dateien beifügen 14 E-Mails beifügen 72 Notizen beifügen 14 Kontakte Im Kontaktfenster hinzufügen 11 In der Kontaktliste hinzufügen 12, 13 Informationen finden 16 Sortieren 20 Überblick 9 Zu Gruppen hinzufügen 27 Kontaktfenster Anpassen 128 Tätigkeiten planen 38 Überblick 10 137 Ausführen 132 Erstellen 131 Mehrbenutzerdatenbanken 113 Menüleiste, anpassen 135 Menüs, anpassen 135 Microsoft Windows, unterstützte Versionen 2 Mitteilungen. Siehe Dokumente N Netzwerke, von ACT! unterstützt 3 Notizen und Protokolle Für Gruppen 28 O Online-Hilfe 5 Outlook ACT! verwenden 46 E-Mail senden 75 Kalender aktualisieren 46 Tätigkeiten anzeigen 47 P Persönlicher Datensatz, erstellen 7 Planen Einstellungen 34 Folgetätigkeiten 45 Tätigkeiten im Kalender 39 Tätigkeiten in einem Kontaktdatensatz 38 Überblick 37 Potenzielle Aufträge Diagramm erstellen 54 Ergebnisse aufzeichnen 55 Hinzufügen 51 Index 155 Potenzielle Aufträge (Fortsetzung) Phasen 50 Überblick 50 Primäre Felder, Definition 127 Protokolle aufzeichnen für Auftragsergebnisse 55 Tätigkeiten 45 Q Quick Fax 62 R Register, Definition 11 S Schablonen Adressetiketten 87 Berichte 95 Berichte, Überblick 95 Briefe, Mitteilungen und FaxNachrichten ändern 83 Briefe, Mitteilungen und FaxNachrichten erstellen 84 Briefe, Überblick Briefumschläge 87 HTML ändern 83 Seriendruck Briefe, Mitteilungen und FaxNachrichten 86 WinFax PRO verwenden 64 SideACT! Elemente kopieren 144 Elemente markieren 143 Elemente verschieben 144 Hinweise 141 Informationen aufzeichnen 142 Sortiervorgänge, beschleunigen 133 Starteinstellungen. Siehe Einstellungen Suchen 18 Beschleunigen 133 Gruppeninformationen drucken 30 Jährlich wiederkehrende Ereignisse 18, 44 Kontakte suchen 16 156 ACT! Benutzerhandbuch Suchen 18 (Fortsetzung) Kontaktinformationen 15 Kontakttätigkeit 17 Untergruppen 30 Weitere Kontaktinformationen 22 Symbolleiste Anpassen 136 Definition 10 Synchronisation Aktualisierungen senden und empfangen 108 Automatische Synchronisation planen 110 Einstellungen 104 Methoden 101 Mit anderen Benutzern einrichten 101, 107 Mit einer anderen Datenbank einrichten 100, 106 Per E-Mail 101 Per Modem 102 Planen 103 Über gemeinsam genutzte Ordner 102 Überblick 99 Vergleich der Methoden 102 Synchronisations-Benutzer 107 Systemanforderungen für ACT! 2 für die ACT! Wahlhilfe 58 T Tastenkombinationen Anpassen 136 Tätigkeiten Abfolgen 42 Aufgabenliste anzeigen 42 Filtern 42 Folgetätigkeiten planen 45 Gruppen verbinden 29 Hinweise 38 Im Kalender planen 39 Im Kontaktdatensatz planen 38 In Outlook anzeigen 47 Planen 37 Protokolle aufzeichnen 45 Tätigkeiten (Fortsetzung) Überblick 33 Wiederkehrend 41 Zeitlos 38 Tätigkeiten filtern 43 Tätigkeitsabfolgen 42 Telefonanrufe. Siehe Anrufe Telefone, mit der ACT! Wahlhilfe verwenden 58 Telefongespräche. Siehe Anrufe Textverarbeitungsprogramm, festlegen 78 Textverarbeitungsschablonen. Siehe Schablonen V U Z Umsatzdiagramme 54 Untergruppen Kontakte hinzufügen 27 Suchen 30 Zu Gruppen hinzufügen 26 Verkaufsphasen 50 W Wahlhilfe ACT! verwenden 58 Einrichten 59 Systemanforderungen 58 Überblick 58 Websites 22 Wiederkehrende Tätigkeiten 41 WinFax PRO. Siehe Fax-Nachrichten senden Zeitlose Tätigkeiten 38 Zugehörigkeitsregeln. Siehe Gruppenzugehörigkeitsregeln Index 157