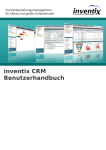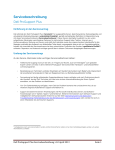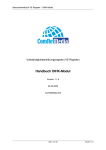Download Benutzerhandbuch Sybase Mobile Sales for SAP ® CRM 1.0
Transcript
Benutzerhandbuch Sybase Mobile Sales for SAP® CRM 1.0 iPhone DOKUMENT-ID: DC01250-01-0100-01 LETZTE ÜBERARBEITUNG: März 2010 Copyright © 2010 Sybase, Inc. Alle Rechte vorbehalten. Dieses Handbuch ist Bestandteil der Dokumentation für die Sybase-Software und jeder nachfolgenden Version, sofern in neueren Ausgaben oder technischen Hinweisen nichts anderes vermerkt ist. Änderungen sind ohne vorherige Ankündigung jederzeit möglich. Die hier beschriebene Software unterliegt einer Lizenzvereinbarung und darf nur im Rahmen der darin enthaltenen Bestimmungen verwendet oder kopiert werden. Kunden in den USA und Kanada können weitere Dokumente bestellen. Wenden Sie sich dazu unter der Telefonnummer (800) 685-8225 oder der Faxnummer (617) 229-9845 an die Abteilung Customer Fulfillment. Kunden in anderen Ländern, die über eine US-amerikanische Lizenz verfügen, können mit unserer Abteilung Customer Fulfillment über die oben angegebene Faxnummer Kontakt aufnehmen. Alle anderen internationalen Kunden sollten sich an ihre Sybase-Geschäftsstelle oder an ihren örtlichen Vertriebsbeauftragten wenden. Upgrades sind nur zu den regelmäßig geplanten Zeitpunkten für neue Versionen erhältlich. Dieses Dokument darf weder ganz noch teilweise ohne vorherige schriftliche Genehmigung durch Sybase Inc. in jedweder Form, sei es elektronisch, mechanisch, manuell, optisch oder auf sonstige Weise, fotokopiert, reproduziert oder in eine andere Sprache übersetzt werden. Sybase-Marken können auf der Sybase-Seite für Markenverweise unter http://www.sybase.com/detail?id=1011207 eingesehen werden. Sybase und die unter Marken sind Marken von Sybase, Inc. Das Zeichen ® verweist auf eine Registrierung in den Vereinigten Staaten von Amerika. Java und alle von Java abgeleiteten Marken sind Marken oder eingetragene Marken von Sun Microsystems Inc. in den Vereinigten Staaten von Amerika und anderen Ländern. Unicode und das Unicode-Logo sind eingetragene Marken von Unicode Inc. Alle anderen Unternehmens- oder Produktbezeichnungen sind Marken oder eingetragene Marken des jeweiligen Eigentümers. Die Verwendung, Vervielfältigung oder Veröffentlichung durch die US-Regierung unterliegen den Beschränkungen in DFARS 52.227-7013 (c)(1)(ii) für das Verteidigungsministerium und in FAR 52.227-19(a)-(d) für zivile Behörden. Sybase Inc., One Sybase Drive, Dublin, CA 94568 Inhalt KAPITEL 1: Sybase Mobile Sales for SAP CRM ...........1 Unterstützte Geräte ...............................................3 Vorbereitungen für die Installation .............................4 Installieren von Mobile Sales auf einem iPhone ..............4 Installieren von Mobile Sales über den App Store .......5 Installieren von Mobile Sales über iTunes .................5 Verbindungseinstellungen ...................................6 Starten von Sybase Mobile Sales for SAP CRM ................7 Kündigen des Abonnements und erneutes Abonnieren von Mobile Sales .................................................8 Individuelle Konfiguration ........................................9 Allgemeine Einstellungen ....................................9 Einstellungen für Startseite ................................12 Einstellungen für zuletzt verwendete Elemente .......12 Einstellungen für Kunden ...................................13 Einstellungen für Ansprechpartner .......................14 Einstellungen für Aktivitäten ..............................15 Einstellungen für Leads .....................................15 Einstellungen für Verkaufschancen .......................16 Neue .................................................................17 Anzeigen von Benachrichtigungen ........................17 Löschen von Benachrichtigungen .........................18 Zurücksetzen des Kennworts in Benachrichtigungen ..............................................................18 KAPITEL 2: Verwalten von Kundendaten ................19 Suchen nach Kundendaten ......................................19 Anzeigen eines Kundenstandorts auf einer Karte ......19 Anzeigen der Anfahrt zu einem Kunden .................20 Benutzerhandbuch iii Inhalt Anzeigen aller Kunden in der Nähe des aktuellen Standorts ..................................................20 Anzeigen von Kundendaten .....................................21 Anzeigen der Ansprechpartner für einen Kunden ......21 Anzeigen der Aktivitäten für einen Kunden .............22 Anzeigen der Leads für einen Kunden ....................22 Anzeigen der Verkaufschancen bei einem Kunden .....23 Anzeigen der Interaktionen mit einem Kunden .........23 Anzeigen der Website eines Kunden ......................24 Anrufen der Telefonnummer eines Kunden. .............24 Senden einer E-Mail an einen Kunden ....................24 Aktualisieren von Kundendetails ..............................25 Erstellen oder Bearbeiten einer Notiz für einen Kunden .....................................................25 KAPITEL 3: Verwalten von Ansprechpartnern ..........27 Suchen nach Ansprechpartnern ...............................27 Anzeigen der Adresse eines Ansprechpartners auf einer Karte ................................................28 Anzeigen der Anfahrt zu einem Ansprechpartner ......28 Anzeigen aller Ansprechpartner in der Nähe des aktuellen Standorts ......................................28 Anzeigen von Ansprechpartnerdaten .........................28 Anzeigen und Bearbeiten alternativer Kontaktinformationen ...................................29 Anzeigen der Beziehungen eines Ansprechpartners ....30 Anzeigen der Aktivitäten für einen Ansprechpartner ..............................................................30 Anzeigen der Leads für einen Ansprechpartner ........30 Anzeigen der Verkaufschancen bei einem Ansprechpartner .........................................31 Anzeigen der Interaktionen mit einem Ansprechpartner .........................................31 Anrufen eines Ansprechpartners ..........................32 iv Sybase Mobile Sales for SAP CRM Inhalt Senden einer E-Mail an einen Ansprechpartner .........32 Aktualisieren von Ansprechpartnerdetails .................. 33 Speichern eines CRM-Ansprechpartners als persönlichen Ansprechpartner ...............................................34 Erstellen oder Bearbeiten einer Notiz für einen Ansprechpartner ...............................................34 KAPITEL 4: Verwalten von Aktivitäten .................. 37 Suchen und Anzeigen von Aktivitäten ........................37 Hinzufügen einer neuen Aktivität zu einem Kunden oder Ansprechpartner ...............................................38 Hinzufügen einer vorhandenen Aktivität zu einem Kunden oder Ansprechpartner ..............................39 Protokollieren eines Telefonanrufs als Aktivität ...........40 Protokollieren von E-Mails als Aktivität ......................40 Aktualisieren von Aktivitäten ..................................41 KAPITEL 5: Verwalten von Leads ......................... 43 Suchen und Anzeigen von Leads ...............................43 Aktualisieren von Lead-Details .................................44 Erstellen oder Bearbeiten einer Notiz für einen Lead ..............................................................44 KAPITEL 6: Verwalten von Verkaufschancen ...........45 Suchen und Anzeigen von Verkaufschancen ................ 45 Aktualisieren von Verkaufschancendetails .................. 46 KAPITEL 7: Analysen ........................................ 47 Berichtstypen ......................................................47 Anzeigen von Berichten und Bearbeiten von Berichtskriterien .............................................. 48 Erstellen eines Pipeline-Berichts ..............................48 Benutzerhandbuch v Inhalt Erstellen eines Top-Verkaufschancen-Berichts ............. 49 Erstellen eines Top-Risiko-Verkaufschancen-Berichts .....50 KAPITEL 8: Deinstallieren der Anwendung Mobile Sales .........................................................53 KAPITEL 9: Bekannte Probleme ...........................55 Index vi .....................................................................59 Sybase Mobile Sales for SAP CRM KAPITEL 1 Sybase Mobile Sales for SAP CRM Mit der Anwendung Sybase Mobile Sales for SAP® CRM (Mobile Sales) können Sie von Ihrem mobilen Gerät aus auf Ihre wichtigen SAP-Verkaufsdaten zugreifen sowie Kundeneinträge, Kontakte und Aktivitäten mit Kunden oder Interessenten verwalten. Das SAP-System überträgt die relevanten CRM-Daten auf Ihr Gerät. Viele native Funktionen Ihres Geräts stehen Ihnen in Mobile Sales zur Verfügung. Sie können online (mit Verbindung zum SAP-Server) oder offline (ohne Internetverbindung) arbeiten. Mit Mobile Sales können folgende Aufgaben durchgeführt werden: • • • • • Alle relevanten Verkaufsdaten anzeigen. Wichtige Informationen zu Interessenten, Kunden und Partnern erfassen und verfolgen. Den Status und Fortschritt Ihrer Interaktionen anzeigen und überwachen. Leads verfolgen und qualifizieren. Verkaufschancen verfolgen und verwalten. Auf Echtzeitberichte mit grafischen Prognosedarstellungen, mit genauen Pipeline-Daten sowie mit den Verkaufschancen und den Verkaufschancen mit den höchsten Risiken zugreifen. Startbildschirm Im Startbildschirm von Mobile Sales können Sie auf die wichtigsten Funktionen der Anwendung zugreifen. Der Systemadministrator legt fest, welche der folgenden Komponenten angezeigt werden: • • • • • • • • • Kunden Ansprechpartner Aktivitäten Leads Verkaufschancen Analysen Most Recent (Zuletzt verwendete Elemente) – Liste der zuletzt angezeigten Elemente. Neue – Anzeigen aller neuen Aktivitäten, Leads und Verkaufschancen des Benutzers. Außerdem werden Benachrichtigungen zu falschen Anmeldungen beim SAP-Server sowie zu Aktualisierungen, neuen Aktivitäten oder neuen Berichtsabfragen während der Synchronisierung mit dem SAP-Server angezeigt. Heutige Aktivitäten – Anzeigen aller heutigen Aktivitäten. Wenn Sie eine Aktivität auswählen, werden deren Details angezeigt. Diese Option ist standardmäßig deaktiviert. Benutzerhandbuch 1 Um die heutigen Aktivitäten anzuzeigen, aktivieren Sie die Option Heutige Aktivitäten in der Einstellungskategorie Startseite auf Seite 12. Datenstatusanzeigen Wenn Sie CRM-Daten (Objekte) erstellen oder bearbeiten, werden in der Anwendung Symbole für ihren Status angezeigt. Die neuen oder bearbeiteten Objekte werden in den Status „Ausstehend“ versetzt, bis die Änderungen vom SAP-Server akzeptiert werden. Die Änderungen werden bis zur Akzeptanz durch den SAP-Server lediglich in der Datenbank des Geräts gespeichert. Es wird dann eine der folgenden drei Aktionen durchgeführt: • • • Der SAP-Server akzeptiert die Änderungen. Das Symbol „Ausstehend“ wird dann ausgeblendet. Das Symbol „Ausstehend“ ändert sich in ein gelbes Warndreieck. Sie können nun die Probleme ignorieren (die Warnung entfernen) oder korrigieren. Das Symbol „Ausstehend“ ändert sich in ein rotes Fehlersymbol. Sie müssen nun die Fehler korrigieren oder die Änderungen rückgängig machen. Tabelle 1. Symbole für den Datenstatus Symbol Beschreibung (Ausstehende Änderungen) Wenn Sie offline arbeiten, werden alle neuen oder geänderten Daten in einer Warteschlange gespeichert, bis Sie eine Verbindung mit dem SAP-Server herstellen. Die Daten werden dann in der Anwendung Mobile Sales mit dem Symbol „Ausstehende Änderungen“ gekennzeichnet. Objekte mit ausstehenden Änderungen können nicht bearbeitet werden. (Gelbes Warndreieck) Der SAP-Server zeigt Warnmeldungen zu den Daten an. Sie können die Meldungen ignorieren oder die Probleme beheben. Wenn Sie die Änderungen zur Problembehebung nicht vornehmen, wird die Warnung weiterhin angezeigt. Sie können die Warnungen löschen, indem Sie den Detailbildschirm öffnen und auf Meldungen löschen tippen. Wenn Sie die Probleme beheben möchten, die zu den Warnungen geführt haben, tippen Sie auf Fix It (Korrigieren). Das Objekt wird dann zur Bearbeitung geöffnet. Führen Sie die Änderungen durch, und tippen Sie anschließend auf Fertig. Wenn Sie die Probleme beheben, wird das Objekt bis zur Synchronisierung mit dem SAP-Server in den Status „Ausstehend“ versetzt. 2 Sybase Mobile Sales for SAP CRM KAPITEL 1: Sybase Mobile Sales for SAP CRM Symbol Beschreibung (Rotes Fehlersymbol) Der SAP-Server hat das neue oder geänderte Objekt zurückgewiesen. Sie müssen die fehlerhaften Daten korrigieren oder die Änderungen rückgängig machen, um den Fehler zu löschen. Überprüfen Sie die Fehlermeldungen im Detailbildschirm des Objekts. Wählen Sie die gewünschte Meldung aus, um die Details anzuzeigen. Wenn ein Datensatz aufgrund falscher Anmeldeinformationen zurückgewiesen wird, zeigt die Anwendung ein Fenster zur Eingabe des Kennworts an. Nachdem Sie die richtigen Anmeldeinformationen eingegeben haben, müssen Sie den betreffenden Datensatz manuell bearbeiten und speichern. Synchronisierung Nachdem Sie anfangs eine Verbindung mit dem SAP-Server hergestellt und die CRM-Daten heruntergeladen haben, können Sie online oder offline arbeiten. Sie müssen zunächst eine Verbindung mit dem SAP-Server herstellen und die Daten herunterladen, damit Sie mit Mobile Sales arbeiten können. Sie können auch ohne Verbindung offline arbeiten. In diesem Fall können Sie jedoch keine neue Daten vom SAP-System abrufen und keine Änderungen zurück an den SAP-Server senden. Wenn eine Verbindung besteht, werden die neuen oder geänderten Daten mit dem SAP-Server synchronisiert. Bei einer bestehenden Verbindung mit dem Server werden die Daten automatisch aktualisiert. Unterstützte Geräte Sybase Mobile Sales for SAP CRM kann auf den folgenden Geräten ausgeführt werden. • • • Apple iPhone 3G, Softwareversion 3.1.x Apple iPhone 3GS, Softwareversion 3.1.x Apple iPod Touch 3G, Softwareversion 3.1.x Hinweis: Sybase empfiehlt aus Leistungsgründen die Verwendung des Apple iPhone 3GS. Siehe auch • Vorbereitungen für die Installation auf Seite 4 • Installieren von Mobile Sales auf einem iPhone auf Seite 4 • Kapitel 8, Deinstallieren der Anwendung Mobile Sales auf Seite 53 • Kapitel 9, Bekannte Probleme auf Seite 55 Benutzerhandbuch 3 Vorbereitungen für die Installation Führen Sie die folgenden Vorbereitungen durch, bevor Sie Sybase Mobile Sales for SAP CRM installieren. Für die Installation sind ein SAP- und ein Unwired Server-Konto erforderlich (wenden Sie sich ggf. an Ihren Systemadministrator). Zum Herstellen der Verbindung mit Unwired Server benötigen Sie Ihren Benutzernamen, den Unwired Server-Namen, die Unwired ServerPortnummer, den Aktivierungscode und die Farm-ID. Wenn Sie Mobile Sales im DemoModus (offline) ausführen, brauchen Sie bei der Anmeldung keine SAP- oder Unwired Server-Verbindungsinformationen einzugeben. Hinweis: Vergewissern Sie sich vor dem Installieren von Sybase Mobile Sales, dass auf Ihrem Gerät mindestens 5 MB Speicherplatz frei ist. Der benötigte Speicherplatz richtet sich danach, wie viele Daten Sie auf Ihrem Gerät speichern müssen. Siehe auch • Unterstützte Geräte auf Seite 3 • Installieren von Mobile Sales auf einem iPhone auf Seite 4 • Kapitel 8, Deinstallieren der Anwendung Mobile Sales auf Seite 53 • Kapitel 9, Bekannte Probleme auf Seite 55 Installieren von Mobile Sales auf einem iPhone Wie Sie Sybase Mobile Sales for SAP CRM auf Ihrem iPhone installieren können, richtet sich danach, wie die Anwendung von Ihrem Unternehmen bereitgestellt wird. Der Systemadministrator in Ihrem Unternehmen legt fest, wie Sie die Anwendung Mobile Sales herunterladen und installieren können. Folgende Methoden sind möglich: • • Die Anwendung über den App Store herunterladen und installieren Die Anwendung aus dem Netzwerk Ihres Unternehmens oder über einen Link in einer EMail herunterladen und anschließend mit iTunes installieren/synchronisieren Siehe auch • Verbindungseinstellungen auf Seite 6 • Unterstützte Geräte auf Seite 3 • Vorbereitungen für die Installation auf Seite 4 • Kapitel 8, Deinstallieren der Anwendung Mobile Sales auf Seite 53 • Kapitel 9, Bekannte Probleme auf Seite 55 4 Sybase Mobile Sales for SAP CRM KAPITEL 1: Sybase Mobile Sales for SAP CRM Installieren von Mobile Sales über den App Store Installieren Sie Sybase Mobile Sales for SAP CRM über den App Store, wenn Sie die Anwendung ohne Anpassungen verwenden. Voraussetzungen Überprüfen Sie, ob die Installationsvorbereitungen getroffen wurden. 1. Tippen Sie im iPhone-Startbildschirm auf App Store. 2. Suchen Sie nach Sybase. 3. Wenn das Sybase Mobile Sales-Suchergebnis angezeigt wird, tippen Sie auf Free (Frei). 4. Tippen Sie im Mobile Sales-Informationsbildschirm erneut auf Free (Frei). 5. Tippen Sie auf Install (Installieren), um die Anwendung herunterzuladen. Weiter Starten Sie die Anwendung Mobile Sales. Sie können die Anwendung entweder im DemoModus oder mit den richtigen Unternehmensdaten ausführen. • • Wenn Sie Mobile Sales testen möchten, können Sie die Anwendung im Demo-Modus mit Beispieldaten ausführen. Sie müssen dazu keine Verbindung mit dem SAP-System oder mit Unwired Server herstellen. Stellen Sie eine Verbindung mit dem SAP-System her, und laden Sie die Mobile SalesDaten auf Ihr Gerät herunter. Weitere Informationen finden Sie unter Starten von Sybase Mobile Sales for SAP CRM auf Seite 7. Installieren von Mobile Sales über iTunes Installieren Sie Sybase Mobile Sales for SAP CRM über iTunes, wenn die Anwendung in Ihrem Unternehmen angepasst wurde. Voraussetzungen Überprüfen Sie, ob die Installationsvorbereitungen getroffen wurden. 1. Starten Sie iTunes. 2. Laden Sie die Anwendung aus dem Netzwerk Ihres Unternehmens in die Bibliothek „Programme“ herunter. 3. Synchronisieren Sie die Anwendung Mobile Sales mit Ihrem iPhone. Benutzerhandbuch 5 Weiter Starten Sie die Anwendung Mobile Sales. Sie können die Anwendung entweder im DemoModus oder mit den richtigen Unternehmensdaten ausführen. • • Wenn Sie Mobile Sales testen möchten, können Sie die Anwendung im Demo-Modus mit Beispieldaten ausführen. Sie müssen dazu keine Verbindung mit dem SAP-System oder mit Unwired Server herstellen. Stellen Sie eine Verbindung mit dem SAP-System her, und laden Sie die Mobile SalesDaten auf Ihr Gerät herunter. Weitere Informationen finden Sie unter Starten von Sybase Mobile Sales for SAP CRM auf Seite 7. Verbindungseinstellungen Sie können die Verbindungseinstellungen und die globalen Anwendungseinstellungen in Sybase Mobiles Sales for SAP CRM überprüfen und ändern. Diese Einstellungen müssen vor dem Starten der Anwendung festgelegt werden. Sie können mit der Anwendung Sybase Settings die Einstellungen für die Verbindung mit Unwired Server festlegen. Wenn Sie Mobile Sales im Demo-Modus ausführen, brauchen Sie die Verbindungseinstellungen nicht anzugeben. Tippen Sie im iPhone-Startbildschirm auf Einstellungen > Sybase . Fragen Sie Ihren Systemadministrator vor dem Starten der Anwendung nach den erforderlichen Informationen, und geben Sie diese ein. Tabelle 2. DOE-Abonnement 6 Option Beschreibung Server Name (Servername) Geben Sie den Hostnamen oder die IP-Adresse von Unwired Server ein. Server Port (Serverport) Geben Sie die Portnummer für die Kommunikation mit Unwired Server ein. Farm ID (Farm-ID) Geben Sie die Relay-Server-Farm-ID für die Unwired Server-Installation ein. User Name (Benutzername) Geben Sie den Benutzernamen für die Registrierung Ihres Geräts ein. Das Gerät wird vom Systemadministrator mit Sybase Control Center registriert. Activation Code (Aktivierungscode) Geben Sie den Aktivierungscode ein, den der Systemadministrator für die Registrierung Ihres Geräts erstellt hat. Sybase Mobile Sales for SAP CRM KAPITEL 1: Sybase Mobile Sales for SAP CRM Option Beschreibung URL Prefix (URL-Präfix) (Optional) Wenn in Ihrem Unternehmen ein Relay-Server mit einer benutzerdefinierten Konfiguration verwendet wird, geben Sie die URLAdresse des betreffenden Servers ein. Tabelle 3. Sybase features (Sybase-Informationen) Option Beschreibung Mobile Sales Mit dieser Option können Sie die Anwendung Mobile Sales aktivieren. Die Standardeinstellung lautet ON (EIN). Mobile Workflow Mit dieser Option werden die Funktionen von Sybase Mobile Workflow for SAP Business Suite aktiviert. Bei der Einstellung ON (EIN) stehen die Workflow-Funktionen in der Anwendung Mobile Sales zur Verfügung. Wenn Sie OFF (AUS) auswählen, wird Sybase Mobile Workflow als eigenständige Anwendung gestartet. Tabelle 4. Allgemein Option Beschreibung Info Informationen zum Sybase-Copyright und zur Version der Anwendung Mobiles Sales werden angezeigt. Siehe auch • Installieren von Mobile Sales auf einem iPhone auf Seite 4 Starten von Sybase Mobile Sales for SAP CRM Nachdem Sie Sybase Mobile Sales for SAP CRM auf Ihrem Gerät installiert haben, können Sie die Anwendung starten. Voraussetzungen Führen Sie die Installationsvorbereitungen durch. Wenn Sie die Anwendung nicht im DemoModus ausführen, geben Sie vor dem Starten unbedingt die Unwired ServerVerbindungsinformationen ein. Benutzerhandbuch 7 1. Führen Sie einen Bildlauf zu der Seite mit dem Symbol Sybase durch, und tippen Sie darauf. • Tippen sie auf Demo-Anwendung, wenn Sie die Anwendung testen möchten. Mobile Sales bereitet dann die Beispieldaten vor. Schließen Sie die Anwendung, und starten Sie sie erneut. Tippen sie dann wieder auf Demo-Anwendung. Sie können die folgenden beiden Schritte überspringen. • Tippen sie auf Verbindung einrichten, und geben Sie die Unwired ServerVerbindungsinformationen ein. Tippen Sie im Popup-Fenster mit der Meldung, dass Sie die Verbindungsinformationen auf der Sybase-Seite in die iPhone-Einstellungen übernehmen müssen, auf OK. Tippen Sie im iPhone-Startbildschirm auf Einstellungen > Sybase . Geben Sie die Verbindungsinformationen ein, und starten Sie die Anwendung erneut. Fahren Sie mit dem nächsten Schritt fort. • Wenn Sie die Anwendung Sybase Mobile Workflow for SAP® Business Suite in Mobile Sales verwenden möchten, tippen Sie auf Einstellungen > Sybase , und wählen Sie Ein für Mobile Workflow aus. Tippen Sie in der Tableiste auf Workflow, um die Workflows anzuzeigen. Weitere Informationen finden Sie im Benutzerhandbuch zu Sybase Mobile Workflow for SAP Business Suite für iPhone. 2. Geben Sie den Benutzernamen und das Kennwort Ihres SAP-Kontos ein. 3. Tippen Sie auf Sprache und dann auf Weiter. Die Anwendung Mobile Sales beginnt nun die Datensynchronisierung mit dem SAP-System. Nach Abschluss der Synchronisierung wird der Startbildschirm angezeigt. Die anfängliche Synchronisierung mit dem SAP-System kann bis zu 30 Minuten und in manchen Fällen noch länger dauern. Sie sollten die Anwendung erst starten oder verwenden, wenn die Synchronisierung abgeschlossen ist. Tippen Sie in der Tableiste auf Neue, und prüfen Sie, ob neue Aktivitäten, Leads und Verkaufschancen vorhanden sind. Wenn nicht angezeigt wird, dass Daten vom SAP-Server heruntergeladen werden, tippen Sie im Startbildschirm auf Neue , und prüfen Sie, ob neue Benachrichtigungen des SAP-Servers eingegangen sind. Wenn Sie falsche Anmeldeinformationen eingeben, sendet der SAP-Server eine entsprechende Benachrichtigung. Wenn eine solche Benachrichtigung vorhanden ist, tippen Sie darauf. Sie werden dann aufgefordert, sich erneut mit den richtigen Informationen anzumelden. Wenn Sie keine neuen Benachrichtigungen erhalten, überprüfen Sie, ob die Verbindungsinformationen richtig sind und ob eine Verbindung mit dem SAP-System besteht. Weitere Informationen finden sie unter Verbindungseinstellungen auf Seite 6. Kündigen des Abonnements und erneutes Abonnieren von Mobile Sales Sie können von Ihrem Systemadministrator aufgefordert werden, das Abonnement zu kündigen und Mobile Sales erneut zu abonnieren. Die Kündigung und erneute Abonnierung ist beispielsweise erforderlich, wenn Sie sich mit einem anderen Benutzernamen anmelden möchten oder wenn Sie vor dem Installieren einer 8 Sybase Mobile Sales for SAP CRM KAPITEL 1: Sybase Mobile Sales for SAP CRM neuen Mobile Sales-Version durch den Systemadministrator dazu aufgefordert werden. Wenn Sie das Abonnement kündigen, werden alle Mobile Sales-Daten auf Ihrem Gerät gelöscht. Bei der Kündigung des Abonnements geschieht Folgendes: • • • • Sie benötigen eine Netzverbindung. Wenn Sie offline sind, erfolgt die Kündigung erst, nachdem die Verbindung hergestellt wird. Alle ausstehenden Aktualisierungen werden an den SAP-Server gesendet. Alle ausstehenden Bearbeitungen, die noch nicht mit dem SAP-Server synchronisiert wurden, werden verworfen. Alle ausstehenden Aktualisierungen auf dem SAP-Server, die für Ihr Gerät bestimmt sind, werden ignoriert. 1. Tippen Sie im Startbildschirm von Mobile Sales auf Einstellungen > Allgemein > DOE-Abonnement . 2. Tippen Sie auf Abonnement kündigen. 3. Bestätigen Sie die Kündigung mit OK . 4. Beenden Sie die Anwendung Mobile Sales, und starten Sie sie wieder. Führen Sie dann die erneute Abonnierung mit Ihren neuen Anmeldeinformationen durch. Individuelle Konfiguration Sie können die Anwendung Sybase Mobiles Sales for SAP CRM anpassen, indem Sie die Standardeinstellungen ändern. Sie können die Einstellungen erst ändern, nachdem Sie die Installationsvorbereitungen getroffen, die Anwendung Mobile Sales installiert, eine Verbindung mit Unwired Server hergestellt und die anfänglichen Mobile Sales-Daten aus dem SAP-System heruntergeladen haben. Sie können auf die Standardeinstellungen direkt in der Anwendung Mobile Sales zugreifen. Tippen Sie dazu in der Tableiste unten im Bildschirm auf Einstellungen. Allgemeine Einstellungen Sie können die allgemeinen Einstellungen für die Anwendung Sybase Mobiles Sales for SAP CRM überprüfen und ändern. Mit den allgemeinen Einstellungen können Sie die Gesamtkonfiguration der Anwendung ändern. Tippen Sie dazu auf Einstellungen > Allgemein . Benutzerhandbuch 9 Tabelle 5. Allgemeine Einstellungen 10 Option Beschreibung DOE-Abonnement Der Verbindungs- und der Abonnementstatus werden angezeigt. Tippen Sie auf Abonnement kündigen, wenn Sie die Verbindung mit dem SAP-Server trennen und alle lokal im Gerät gespeicherten Daten löschen möchten. Kennwort ändern Hier können Sie das Kennwort für den Zugriff auf den SAP-Server eingeben oder ändern. Wenden Sie sich an den Systemadministrator, bevor Sie das Kennwort ändern. Beim Beenden abmelden Wenn diese Option aktiviert ist, muss beim Start der Anwendung Mobile Sales ein Kennwort eingegeben werden. Nach dem Aktivieren dieser Option werden Sie beim nächsten Starten von Mobile Sales aufgefordert, ein Kennwort festzulegen. Geben Sie als Kennwort eine Zahl mit mindestens vier Stellen ein. GeoCorder-Schlüssel (Optional) Geben Sie den Schlüssel für den NAVTEQ-Kartendienst ein, damit Sie in der Anwendung Mobile Sales die Standorte der Kunden und Ansprechpartner auf einer Karte anzeigen können. Dieser Dienst muss von Ihrem Unternehmen direkt von NAVTEQ erworben werden. GeoCorder-Server (Optional) Geben Sie den Namen des NAVTEQServers ein. Sybase Mobile Sales for SAP CRM KAPITEL 1: Sybase Mobile Sales for SAP CRM Option Beschreibung Einstellungen für die Protokollierungsstufe Mit diesen Einstellungen legen Sie die Detailtiefe der Einträge im Fehlerprotokoll fest. • • • • • • Info Aus – In das Fehlerprotokoll werden keine Informations- oder Fehlermeldungen eingetragen. Fatal (Schwerwiegend) – Es werden Meldungen zu schwerwiegenden Fehlern eingetragen, die zu einem Programmabbruch führen können. Error (Fehler) – Es werden Meldungen zu internen oder unerwarteten Fehlern eingetragen, die nicht zu einem Programmabbruch führen. Warn (Warnung) – Es werden Meldungen zu möglichen Problemen eingetragen. Info – Es werden Informationsmeldungen zum Fortschritt einer Operation eingetragen. Debug – Es werden Informationen zur Fehlersuche eingetragen (für Systemadministratoren oder Entwickler). Die Versionsinformationen und die rechtlichen Hinweise zur Anwendung Mobiles Sales werden angezeigt. Siehe auch • Einstellungen für Startseite auf Seite 12 • Einstellungen für zuletzt verwendete Elemente auf Seite 12 • Einstellungen für Kunden auf Seite 13 • Einstellungen für Ansprechpartner auf Seite 14 • Einstellungen für Aktivitäten auf Seite 15 • Einstellungen für Leads auf Seite 15 • Einstellungen für Verkaufschancen auf Seite 16 Benutzerhandbuch 11 Einstellungen für Startseite Sie können die Einstellungen für die Startseite der Anwendung Sybase Mobiles Sales for SAP CRM überprüfen und ändern. Mit diesen Einstellungen können Sie die Startseite anpassen und festlegen, ob das Datum sowie die heutigen Aktivitäten zusammen ihrem Typ und ihrem Status angezeigt werden. Tippen Sie dazu auf Einstellungen > Startseite . Tabelle 6. Einstellungen für Startseite Option Beschreibung Datum Legen Sie fest, ob das Datum auf der Startseite angezeigt werden soll. Heutige Aktivitäten Legen Sie fest, ob die heutigen Aktivitäten auf der Startseite angezeigt werden sollen. Typ Legen Sie fest, ob der Aktivitätstyp angezeigt werden soll. Status Legen Sie fest, ob der Aktivitätsstatus angezeigt werden soll. Siehe auch • Allgemeine Einstellungen auf Seite 9 • Einstellungen für zuletzt verwendete Elemente auf Seite 12 • Einstellungen für Kunden auf Seite 13 • Einstellungen für Ansprechpartner auf Seite 14 • Einstellungen für Aktivitäten auf Seite 15 • Einstellungen für Leads auf Seite 15 • Einstellungen für Verkaufschancen auf Seite 16 Einstellungen für zuletzt verwendete Elemente Sie können die Einstellungen für die zuletzt verwendeten Elemente in der Anwendung Sybase Mobiles Sales for SAP CRM überprüfen und ändern. Mit diesen Einstellungen können Sie festlegen, wie viele zuletzt verwendete Elemente (Kunden, Ansprechpartner, Aktivitäten, Leads und Verkaufschancen) angezeigt und wie viele Einträge unter Most Recent (Zuletzt verwendet) in die Tableiste aufgenommen werden. Tippen Sie dazu auf Einstellungen > Zuletzt verwendete Elemente . Siehe auch • Allgemeine Einstellungen auf Seite 9 12 Sybase Mobile Sales for SAP CRM KAPITEL 1: Sybase Mobile Sales for SAP CRM • • • • • • Einstellungen für Startseite auf Seite 12 Einstellungen für Kunden auf Seite 13 Einstellungen für Ansprechpartner auf Seite 14 Einstellungen für Aktivitäten auf Seite 15 Einstellungen für Leads auf Seite 15 Einstellungen für Verkaufschancen auf Seite 16 Einstellungen für Kunden Sie können die Einstellungen für Kunden in der Anwendung Sybase Mobiles Sales for SAP CRM überprüfen und ändern. Sie können festlegen, welche Informationen in der Kundenliste angezeigt werden. Tippen Sie dazu auf Einstellungen > Kunden . Tabelle 7. Einstellungen für Kunden Option Beschreibung Ort Legen Sie fest, ob der Ort in der Kundenliste angezeigt werden soll. Region Legen Sie fest, ob die Region in der Kundenliste angezeigt werden soll. Land Legen Sie fest, ob das Land in der Kundenliste angezeigt werden soll. Kunden-ID Legen Sie fest, ob die Kunden-ID in der Kundenliste angezeigt werden soll. Standardradius für Karte Legen Sie den Radius für die Anzeige der Kunden in der Nähe Ihres aktuellen Standorts fest. Der Standardwert beträgt 8 km. Siehe auch • Allgemeine Einstellungen auf Seite 9 • Einstellungen für Startseite auf Seite 12 • Einstellungen für zuletzt verwendete Elemente auf Seite 12 • Einstellungen für Ansprechpartner auf Seite 14 • Einstellungen für Aktivitäten auf Seite 15 • Einstellungen für Leads auf Seite 15 • Einstellungen für Verkaufschancen auf Seite 16 Benutzerhandbuch 13 Einstellungen für Ansprechpartner Sie können die Einstellungen für Ansprechpartner in der Anwendung Sybase Mobiles Sales for SAP CRM überprüfen und ändern. Sie können festlegen, welche Informationen über Ansprechpartner in der Liste und in den Details angezeigt werden. Tippen Sie dazu auf Einstellungen > Ansprechpartner . Tabelle 8. Einstellungen für Ansprechpartnerliste Option Beschreibung Kundenname Legen Sie fest, ob der Kundenname in der Ansprechpartnerliste angezeigt werden soll. Persönlichen Ansprechpartner anzeigen Legen Sie fest, ob die persönlichen Ansprechpartner in der Ansprechpartnerliste angezeigt werden sollen. Sortierreihenfolge Legen Sie die Sortierreihenfolge der Namen in der Ansprechpartnerliste fest: Nachname, Vorname oder Vorname, Nachname. Anzeigereihenfolge Legen Sie fest, ob die Ansprechpartner entsprechend der Einstellung der Option „Sortierreihenfolge“ („Nachname, Vorname“ oder „Vorname, Nachname“) angezeigt werden sollen. Standardradius für Karte Legen Sie den Radius für die Anzeige der Ansprechpartner in der Nähe Ihres aktuellen Standorts fest. Der Standardwert beträgt 8 km. Tabelle 9. Einstellungen für Ansprechpartnerdetails Option Beschreibung Display On Screen (Auf Bildschirm anzeigen) Legen Sie fest, ob der Bereich Arbeitsinformationen oder Anschrift und Kommunikation (alternative Kontaktinformationen) in den Details angezeigt wird. Siehe auch • Allgemeine Einstellungen auf Seite 9 • Einstellungen für Startseite auf Seite 12 • Einstellungen für zuletzt verwendete Elemente auf Seite 12 • Einstellungen für Kunden auf Seite 13 • Einstellungen für Aktivitäten auf Seite 15 14 Sybase Mobile Sales for SAP CRM KAPITEL 1: Sybase Mobile Sales for SAP CRM Einstellungen für Leads auf Seite 15 Einstellungen für Verkaufschancen auf Seite 16 • • Einstellungen für Aktivitäten Sie können die Einstellungen für Aktivitäten in der Anwendung Sybase Mobiles Sales for SAP CRM überprüfen und ändern. Sie können festlegen, welche Informationen in der Aktivitätenliste angezeigt werden. Tippen Sie dazu auf Einstellungen > Aktivitäten . Tabelle 10. Einstellungen für Aktivitäten Option Beschreibung Status Legen Sie fest, ob der Status der Aktivitäten in der Aktivitätenliste angezeigt werden soll. Datum Legen Sie fest, ob das Datum der Aktivitäten in der Aktivitätenliste angezeigt werden soll. Die Liste enthält dann den Zeitpunkt (Datum und Uhrzeit), an dem die Aktivitäten erstellt wurden. Uhrzeit Legen Sie fest, ob die Uhrzeit der Aktivitäten in der Aktivitätenliste angezeigt werden soll. Siehe auch • Allgemeine Einstellungen auf Seite 9 • Einstellungen für Startseite auf Seite 12 • Einstellungen für zuletzt verwendete Elemente auf Seite 12 • Einstellungen für Kunden auf Seite 13 • Einstellungen für Ansprechpartner auf Seite 14 • Einstellungen für Leads auf Seite 15 • Einstellungen für Verkaufschancen auf Seite 16 Einstellungen für Leads Sie können die Einstellungen für Leads in der Anwendung Sybase Mobiles Sales for SAP CRM überprüfen und ändern. Sie können festlegen, welche Informationen für Leads in der Lead-Liste angezeigt werden. Tippen Sie dazu auf Einstellungen > Leads . Benutzerhandbuch 15 Tabelle 11. Einstellungen für Leads Option Beschreibung Status Legen Sie fest, ob der Status der Leads in der Lead-Liste angezeigt werden soll. Startdatum Legen Sie fest, ob das Startdatum der Leads in der Lead-Liste angezeigt werden soll. Enddatum Legen Sie fest, ob das Enddatum der Leads in der Lead-Liste angezeigt werden soll. Siehe auch • Allgemeine Einstellungen auf Seite 9 • Einstellungen für Startseite auf Seite 12 • Einstellungen für zuletzt verwendete Elemente auf Seite 12 • Einstellungen für Kunden auf Seite 13 • Einstellungen für Ansprechpartner auf Seite 14 • Einstellungen für Aktivitäten auf Seite 15 • Einstellungen für Verkaufschancen auf Seite 16 Einstellungen für Verkaufschancen Sie können die Einstellungen für Verkaufschancen in der Anwendung Sybase Mobiles Sales for SAP CRM überprüfen und ändern. Sie können festlegen, welche Informationen für Verkaufschancen in der Verkaufschancenliste angezeigt werden. Tippen Sie dazu auf Einstellungen > Verkaufschancen . Tabelle 12. Einstellungen für Verkaufschancen 16 Option Beschreibung Erfolgschance Legen Sie fest, ob die Erfolgsaussichten der Verkaufschancen in der Verkaufschancenliste angezeigt werden soll. Status Legen Sie fest, ob der Status der Verkaufschancen in der Verkaufschancenliste angezeigt werden soll. Kundenname Legen Sie fest, ob der zugehörige Kundenname für die Verkaufschancen in der Verkaufschancenliste angezeigt werden soll. Sybase Mobile Sales for SAP CRM KAPITEL 1: Sybase Mobile Sales for SAP CRM Option Beschreibung Startdatum Legen Sie fest, ob das Startdatum der Verkaufschancen in der Verkaufschancenliste angezeigt werden soll. Abschlussdatum Legen Sie fest, ob das Abschlussdatum der Verkaufschancen in der Verkaufschancenliste angezeigt werden soll. Verkaufsphase Legen Sie fest, ob die Verkaufsphase der Verkaufschancen in der Verkaufschancenliste angezeigt werden soll. Siehe auch • Allgemeine Einstellungen auf Seite 9 • Einstellungen für Startseite auf Seite 12 • Einstellungen für zuletzt verwendete Elemente auf Seite 12 • Einstellungen für Kunden auf Seite 13 • Einstellungen für Ansprechpartner auf Seite 14 • Einstellungen für Aktivitäten auf Seite 15 • Einstellungen für Leads auf Seite 15 Neue Hier werden alle neuen Aktivitäten, Leads und Verkaufschancen des Benutzers angezeigt. Außerdem werden Benachrichtigungen zu falschen Anmeldungen beim SAP-Server oder zur Synchronisierung mit dem SAP-Server sowie zu neuen Aktivitäten oder neuen Berichtsabfragen angezeigt. Sie können die Benachrichtigungen ansehen oder eine bestimmte Benachrichtigung bzw. alle Benachrichtigungen löschen. Außerdem kann über eine Benachrichtigung zu einer falschen Anmeldung das Kennwort zurückgesetzt werden. Die Benachrichtigungen werden in absteigender Reihenfolge nach ihrem Datum angezeigt. Anzeigen von Benachrichtigungen Sie können Ihre Benachrichtigungen zu neuen Aktivitäten, Leads und Verkaufschancen anzeigen. Benachrichtigungen können nur empfangen werden, wenn die Anwendung Mobile Sales läuft. 1. Tippen Sie im Startbildschirm auf Neue. 2. Tippen Sie auf die gewünschte Benachrichtigung, um die Details anzuzeigen. Benutzerhandbuch 17 Siehe auch • Löschen von Benachrichtigungen auf Seite 18 • Zurücksetzen des Kennworts in Benachrichtigungen auf Seite 18 Löschen von Benachrichtigungen Sie können eine bestimmte Benachrichtigung oder alle Benachrichtigungen löschen. 1. Tippen Sie im Startbildschirm auf Neue. 2. Löschen Sie eine bestimmte Benachrichtigung oder alle Benachrichtigungen. Aktion Vorgehensweise Löschen einer einzelnen Benachrichtigung Wählen Sie die zu löschende Benachrichtigung aus, und tippen Sie auf Löschen. Löschen aller Benachrichtigungen Tippen Sie auf Löschen. Siehe auch • Anzeigen von Benachrichtigungen auf Seite 17 • Zurücksetzen des Kennworts in Benachrichtigungen auf Seite 18 Zurücksetzen des Kennworts in Benachrichtigungen Wenn Sie während der Anmeldung beim SAP-Server das falsche Kennwort eingegeben haben, können Sie über die zugehörige Benachrichtigung Ihr Kennwort zurücksetzen. 1. Tippen Sie im Startbildschirm auf Neue. 2. Suchen Sie nach der Benachrichtigung zu dem Anmeldefehler, und tippen Sie darauf, um die Details anzuzeigen. 3. Tippen Sie auf Reset (Zurücksetzen), um Ihr Kennwort zurückzusetzen. Siehe auch • Anzeigen von Benachrichtigungen auf Seite 17 • Löschen von Benachrichtigungen auf Seite 18 18 Sybase Mobile Sales for SAP CRM KAPITEL 2 Verwalten von Kundendaten Verwalten Sie die Kundendetails. Sie können Kundendaten sowie die zugehörigen Aktivitäten, Leads und Verkaufschancen suchen, ändern und anzeigen. Siehe auch • Kapitel 3, Verwalten von Ansprechpartnern auf Seite 27 • Kapitel 4, Verwalten von Aktivitäten auf Seite 37 • Kapitel 5, Verwalten von Leads auf Seite 43 • Kapitel 6, Verwalten von Verkaufschancen auf Seite 45 • Kapitel 7, Analysen auf Seite 47 Suchen nach Kundendaten Sie können nach einem bestimmten Kunden suchen. Wenn Sie rasch nach einem bestimmten Kunden suchen möchten, geben Sie eine Zeichenfolge zur Einschränkung der Listenanzeige ein. 1. Tippen Sie im Startbildschirm auf Kunden. 2. Tippen Sie auf das Feld Suchen, und geben Sie die Zeichenfolge zur Einschränkung der Listenanzeige ein. Die Standardeinstellung für die Kundensuche lautet Alle. Sie können die Suche weiter einschränken, indem Sie die Einstellung Name, Ort oder Bundesland/Kanton auswählen. 3. Wählen Sie den gewünschten Kunden aus. Siehe auch • Anzeigen von Kundendaten auf Seite 21 • Anrufen der Telefonnummer eines Kunden. auf Seite 24 • Senden einer E-Mail an einen Kunden auf Seite 24 • Aktualisieren von Kundendetails auf Seite 25 Anzeigen eines Kundenstandorts auf einer Karte Sie können den Standort eines Kunden auf einer Karte anzeigen. 1. Tippen Sie im Startbildschirm auf Kunden. Benutzerhandbuch 19 2. Wählen Sie einen Kunden aus, um dessen Details anzuzeigen. 3. Tippen Sie auf die Anschrift, um den Standort auf einer Karte anzuzeigen. Die Karte wird entweder direkt in der Anwendung Mobile Sales angezeigt (NAVTEQDienst), oder es wird ein Browserfenster mit Google Maps geöffnet. 4. (Optional) Tippen Sie doppelt auf die Karte, um den Bildausschnitt zu vergrößern. Siehe auch • Anzeigen der Anfahrt zu einem Kunden auf Seite 20 • Anzeigen aller Kunden in der Nähe des aktuellen Standorts auf Seite 20 Anzeigen der Anfahrt zu einem Kunden Sie können die Anfahrt zu einem Kunden in Google Maps anzeigen. 1. Tippen Sie im Startbildschirm auf Kunden. 2. Wählen Sie einen Kunden aus, um dessen Details anzuzeigen. 3. Tippen Sie auf die Anschrift, um den Standort auf einer Karte anzuzeigen. Die Karte wird entweder direkt in der Anwendung Mobile Sales angezeigt (NAVTEQDienst), oder es wird ein Browserfenster mit Google Maps geöffnet. 4. Wenn die Karte in Mobile Sales angezeigt wird, tippen Sie auf Google Map. Google Maps wird dann im Browser geladen, damit Sie die Route ansehen können. Siehe auch • Anzeigen eines Kundenstandorts auf einer Karte auf Seite 19 • Anzeigen aller Kunden in der Nähe des aktuellen Standorts auf Seite 20 Anzeigen aller Kunden in der Nähe des aktuellen Standorts Sie können sich alle Kunden in der Nähe Ihres aktuellen Standorts auf einer Karte anzeigen lassen. Diese Funktion ist nur verfügbar, wenn der NAVTEQ-Kartendienst von Ihrem Unternehmen erworben wurde. Sie können den Suchradius in den Mobile Sales-Kundeneinstellungen festlegen. Der Standardwert beträgt 8 km. 1. Tippen Sie im Startbildschirm auf Kunden. 2. Tippen Sie auf Karte. Eine Karte mit allen Kunden in der Nähe Ihres aktuellen Standorts wird angezeigt. Siehe auch • Anzeigen eines Kundenstandorts auf einer Karte auf Seite 19 • Anzeigen der Anfahrt zu einem Kunden auf Seite 20 20 Sybase Mobile Sales for SAP CRM KAPITEL 2: Verwalten von Kundendaten Anzeigen von Kundendaten Sie können die vorhandenen Kundendaten anzeigen. Tippen Sie im Startbildschirm auf Kunden. Aktion Vorgehensweise Anzeigen der Kundendetails Wählen Sie den Kunden aus. Anzeigen der Kunden mit einem bestimmten An- Tippen Sie rechts im Bildschirm auf den gefangsbuchstaben wünschten Buchstaben. Auflisten der zuletzt angezeigten Kunden Tippen Sie auf Aktuell. Die zuletzt angezeigten Kunden werden dann im Bildschirm „Aktuelle Kunden“ in chronologischer Reihenfolge aufgelistet. Siehe auch • Suchen nach Kundendaten auf Seite 19 • Anrufen der Telefonnummer eines Kunden. auf Seite 24 • Senden einer E-Mail an einen Kunden auf Seite 24 • Aktualisieren von Kundendetails auf Seite 25 Anzeigen der Ansprechpartner für einen Kunden Sie können die Ansprechpartner für einen Kunden anzeigen. 1. Tippen Sie im Startbildschirm auf Kunden. 2. Wählen Sie einen Kunden aus, um dessen Details anzuzeigen. 3. Tippen Sie unten im Bildschirm auf Zusammenhänge. 4. Wählen Sie den gewünschten Eintrag aus, um dessen Details anzuzeigen. Siehe auch • Anzeigen der Aktivitäten für einen Kunden auf Seite 22 • Anzeigen der Leads für einen Kunden auf Seite 22 • Anzeigen der Verkaufschancen bei einem Kunden auf Seite 23 • Anzeigen der Interaktionen mit einem Kunden auf Seite 23 • Anzeigen der Website eines Kunden auf Seite 24 Benutzerhandbuch 21 Anzeigen der Aktivitäten für einen Kunden Sie können die Aktivitäten für einen Kunden anzeigen. 1. Tippen Sie im Startbildschirm auf Kunden. 2. Wählen Sie einen Kunden aus, um dessen Details anzuzeigen. 3. Tippen Sie unten im Bildschirm auf Aktivitäten. 4. (Optional) Tippen Sie auf Aktuell oder Heute, um die Listenanzeige einzuschränken. 5. Wählen Sie eine Aktivität aus, um die Details anzuzeigen oder um Notizen hinzuzufügen bzw. zu bearbeiten. Siehe auch • Anzeigen der Ansprechpartner für einen Kunden auf Seite 21 • Anzeigen der Leads für einen Kunden auf Seite 22 • Anzeigen der Verkaufschancen bei einem Kunden auf Seite 23 • Anzeigen der Interaktionen mit einem Kunden auf Seite 23 • Anzeigen der Website eines Kunden auf Seite 24 Anzeigen der Leads für einen Kunden Sie können die Leads für einen Kunden anzeigen. 1. Tippen Sie im Startbildschirm auf Kunden. 2. Wählen Sie einen Kunden aus, um dessen Details anzuzeigen. 3. Tippen Sie unten im Bildschirm auf Leads. 4. (Optional) Wählen Sie Aktuell oder Aktuelle. Mit „Aktuell“ zeigen Sie die zuletzt geöffneten Elemente an. Wenn Sie „Aktuelle“ wählen, werden die Leads mit dem Status „Aktuell“ angezeigt. 5. Wählen Sie den gewünschten Lead aus, um dessen Details anzuzeigen. Siehe auch • Anzeigen der Ansprechpartner für einen Kunden auf Seite 21 • Anzeigen der Aktivitäten für einen Kunden auf Seite 22 • Anzeigen der Verkaufschancen bei einem Kunden auf Seite 23 • Anzeigen der Interaktionen mit einem Kunden auf Seite 23 • Anzeigen der Website eines Kunden auf Seite 24 22 Sybase Mobile Sales for SAP CRM KAPITEL 2: Verwalten von Kundendaten Anzeigen der Verkaufschancen bei einem Kunden Sie können die Verkaufschancen bei einem Kunden anzeigen. 1. Tippen Sie im Startbildschirm auf Kunden. 2. Wählen Sie einen Kunden aus, um dessen Details anzuzeigen. 3. Tippen Sie unten im Bildschirm auf Verkaufschancen. 4. (Optional) Wählen Sie Aktuell oder Aktuelle. Mit „Aktuell“ zeigen Sie die Verkaufschancen an, auf die Sie zuletzt zugegriffen haben. Wenn Sie auf „Aktuelle“ tippen, werden die Verkaufschancen angezeigt, die nicht den Status „Geschlossen“ aufweisen oder deren Abschlussdatum noch nicht erreicht ist. 5. Wählen Sie eine Verkaufschance aus, um deren Details anzuzeigen. a) Wählen Sie Elemente, um die möglichen Aufträge anzuzeigen. b) Tippen Sie auf Notizen , um Notizen hinzuzufügen bzw. zu bearbeiten. Siehe auch • Anzeigen der Ansprechpartner für einen Kunden auf Seite 21 • Anzeigen der Aktivitäten für einen Kunden auf Seite 22 • Anzeigen der Leads für einen Kunden auf Seite 22 • Anzeigen der Interaktionen mit einem Kunden auf Seite 23 • Anzeigen der Website eines Kunden auf Seite 24 Anzeigen der Interaktionen mit einem Kunden Sie können den Verlauf der Interaktionen mit einem Kunden anzeigen. Der Interaktionsverlauf enthält den Interaktionstyp (Aktivitäten, Leads, Verkaufschancen), den Status der Interaktionen sowie den relativen Zeitraum (zurückliegend, aktuell, zukünftig). 1. Tippen Sie im Startbildschirm auf Kunden. 2. Wählen Sie einen Kunden aus, um dessen Details anzuzeigen. 3. Tippen Sie unten im Bildschirm auf Interaktionen. 4. Wählen Sie die Datenansicht aus: Zeitraum, Status oder Typ 5. Wählen Sie eine Interaktion aus, um deren Details anzuzeigen. Siehe auch • Anzeigen der Ansprechpartner für einen Kunden auf Seite 21 • Anzeigen der Aktivitäten für einen Kunden auf Seite 22 • Anzeigen der Leads für einen Kunden auf Seite 22 • Anzeigen der Verkaufschancen bei einem Kunden auf Seite 23 • Anzeigen der Website eines Kunden auf Seite 24 Benutzerhandbuch 23 Anzeigen der Website eines Kunden Sie können die Website eines Kunden besuchen. 1. Tippen Sie im Startbildschirm auf Kunden. 2. Wählen Sie einen Kunden aus, um dessen Details anzuzeigen. 3. Tippen Sie auf die Website-URL, um die Website in einem Browserfenster zu öffnen. Siehe auch • Anzeigen der Ansprechpartner für einen Kunden auf Seite 21 • Anzeigen der Aktivitäten für einen Kunden auf Seite 22 • Anzeigen der Leads für einen Kunden auf Seite 22 • Anzeigen der Verkaufschancen bei einem Kunden auf Seite 23 • Anzeigen der Interaktionen mit einem Kunden auf Seite 23 Anrufen der Telefonnummer eines Kunden. Sie können vom Bildschirm mit den Kundendetails aus den Kunden anrufen. 1. Tippen Sie im Startbildschirm auf Kunden. 2. Wählen Sie einen Kunden aus, um dessen Details anzuzeigen. 3. Wählen Sie die Telefonnummer aus, die Sie anrufen möchten. Siehe auch • Suchen nach Kundendaten auf Seite 19 • Anzeigen von Kundendaten auf Seite 21 • Senden einer E-Mail an einen Kunden auf Seite 24 • Aktualisieren von Kundendetails auf Seite 25 • Protokollieren eines Telefonanrufs als Aktivität auf Seite 40 Senden einer E-Mail an einen Kunden Sie können vom Bildschirm mit den Details eines Ansprechpartners aus eine E-Mail senden. 1. Tippen Sie im Startbildschirm auf Kunden. 2. Wählen Sie einen Kunden aus, um dessen Details anzuzeigen. 3. Tippen Sie auf die E-Mail-Adresse. 4. Geben Sie den Text der E-Mail ein, und wählen Sie Send (Senden). 5. Tippen Sie im Bildschirm Neue Aktivität auf Abbrechen, wenn die E-Mail nicht als CRM-Aktivität protokolliert werden soll. 24 Sybase Mobile Sales for SAP CRM KAPITEL 2: Verwalten von Kundendaten Wenn die E-Mail als CRM-Aktivität protokolliert werden soll, geben Sie eine Beschreibung ein, und tippen Sie auf Fertig. Tippen Sie danach noch einmal auf Fertig. Siehe auch • Suchen nach Kundendaten auf Seite 19 • Anzeigen von Kundendaten auf Seite 21 • Anrufen der Telefonnummer eines Kunden. auf Seite 24 • Aktualisieren von Kundendetails auf Seite 25 • Protokollieren von E-Mails als Aktivität auf Seite 40 Aktualisieren von Kundendetails Sie können die Kundendetails (z. B. Anschrift, Telefonnummern, Faxnummer, E-MailAdresse und Website) aktualisieren. Kundendatensätze mit ausstehenden Änderungen können nicht aktualisiert werden. 1. Tippen Sie im Startbildschirm auf Kunden. 2. Wählen Sie einen Kunden aus, um dessen Details anzuzeigen. 3. Tippen Sie auf Bearbeiten. 4. Nehmen Sie die gewünschten Änderungen vor. 5. Tippen Sie auf Fertig und noch einmal auf Fertig. Der Kundendatensatz wird bis zur Synchronisierung mit dem SAP-System in den Status „Ausstehend“ versetzt. Wenn das SAP-System die Änderungen nicht akzeptiert, wird eine Warnmeldung angezeigt. Sie müssen dann die Fehler korrigieren oder die Änderungen rückgängig machen. Siehe auch • Suchen nach Kundendaten auf Seite 19 • Anzeigen von Kundendaten auf Seite 21 • Anrufen der Telefonnummer eines Kunden. auf Seite 24 • Senden einer E-Mail an einen Kunden auf Seite 24 Erstellen oder Bearbeiten einer Notiz für einen Kunden Sie können eine Notiz für einen Kunden erstellen oder bearbeiten. 1. Tippen Sie im Startbildschirm auf Kunden. 2. Wählen Sie einen Kunden aus, um dessen Details anzuzeigen. Benutzerhandbuch 25 3. Tippen Sie unten im Bildschirm auf Notizen. 4. Tippen Sie auf das Eingabefeld, geben Sie den gewünschten Text ein, und tippen Sie auf Fertig. 26 Sybase Mobile Sales for SAP CRM KAPITEL 3 Verwalten von Ansprechpartnern Verwalten Sie Ihre Ansprechpartner in Sybase Mobile Sales for SAP CRM. Sie können Ansprechpartner sowie die zugehörigen Aktivitäten, Leads und Verkaufschancen suchen, ändern und anzeigen. Siehe auch • Kapitel 2, Verwalten von Kundendaten auf Seite 19 • Kapitel 4, Verwalten von Aktivitäten auf Seite 37 • Kapitel 5, Verwalten von Leads auf Seite 43 • Kapitel 6, Verwalten von Verkaufschancen auf Seite 45 • Kapitel 7, Analysen auf Seite 47 Suchen nach Ansprechpartnern Sie können nach einem bestimmten Ansprechpartner suchen. Wenn Sie rasch nach einem bestimmten Ansprechpartner suchen möchten, geben Sie eine Zeichenfolge zur Einschränkung der Listenanzeige ein. 1. Tippen Sie im Startbildschirm auf Ansprechpartner. 2. Legen Sie fest, welche Felder durchsucht werden sollen: Alle, Vorname, Nachname oder Unternehmen. 3. Tippen Sie auf das Feld Suchen, geben Sie die gesuchte Zeichenfolge ein, und tippen Sie auf Suchen. 4. Wählen Sie den gewünschten Ansprechpartner aus. Siehe auch • Anzeigen von Ansprechpartnerdaten auf Seite 28 • Aktualisieren von Ansprechpartnerdetails auf Seite 33 • Speichern eines CRM-Ansprechpartners als persönlichen Ansprechpartner auf Seite 34 • Erstellen oder Bearbeiten einer Notiz für einen Ansprechpartner auf Seite 34 • Anrufen eines Ansprechpartners auf Seite 32 • Senden einer E-Mail an einen Ansprechpartner auf Seite 32 Benutzerhandbuch 27 Anzeigen der Adresse eines Ansprechpartners auf einer Karte Sie können den Standort eines Ansprechpartners auf einer Karte anzeigen. 1. Tippen Sie im Startbildschirm auf Ansprechpartner. 2. Wählen Sie einen Ansprechpartner aus, um dessen Details anzuzeigen. 3. Wählen Sie die Anschrift aus, um den Standort auf einer Karte anzuzeigen. 4. (Optional) Tippen Sie doppelt auf die Karte, um den Bildausschnitt zu vergrößern. Anzeigen der Anfahrt zu einem Ansprechpartner Sie können die Anfahrt zu einem Ansprechpartner in Google Maps anzeigen. 1. Tippen Sie im Startbildschirm auf Ansprechpartner. 2. Wählen Sie einen Ansprechpartner aus, um dessen Details anzuzeigen. Sie können die geschäftliche oder die private Anschrift auswählen. Tippen Sie auf Info zu Anschrift und Kommunikation, um die private Anschrift des Ansprechpartners anzuzeigen. 3. Tippen Sie auf die Anschrift, um den Standort auf einer Karte anzuzeigen. Die Karte wird entweder direkt in der Anwendung Mobile Sales angezeigt (NAVTEQDienst), oder es wird ein Browserfenster mit Google Maps geöffnet. 4. Wenn die Karte in Mobile Sales angezeigt wird, tippen Sie auf Google Map. Google Maps wird dann im Browser geladen, damit Sie die Route ansehen können. Anzeigen aller Ansprechpartner in der Nähe des aktuellen Standorts Sie können auf einer Karte alle Ansprechpartner in der Nähe Ihres aktuellen Standorts anzeigen. Diese Funktion ist nur verfügbar, wenn der NAVTEQ-Kartendienst von Ihrem Unternehmen erworben wurde. Sie können den Suchradius in den Mobile Sales-Kundeneinstellungen festlegen. Der Standardwert beträgt 8 km. 1. Tippen Sie im Startbildschirm auf Ansprechpartner. 2. Tippen Sie auf Karte. Eine Karte mit allen Ansprechpartnern in der Nähe Ihres aktuellen Standorts wird angezeigt. Anzeigen von Ansprechpartnerdaten Sie können sich die vorhandenen Ansprechpartner anzeigen lassen. Tippen Sie im Startbildschirm auf Ansprechpartner. 28 Sybase Mobile Sales for SAP CRM KAPITEL 3: Verwalten von Ansprechpartnern Aktion Vorgehensweise Anzeigen der Details eines Ansprechpartners Wählen Sie den gewünschten Ansprechpartner aus. Anzeigen der Ansprechpartner mit einem bestimmten Anfangsbuchstaben Tippen Sie rechts im Bildschirm auf den gewünschten Buchstaben. Auflisten der zuletzt angezeigten Ansprechpartner Tippen Sie auf Aktuell. Die zuletzt angezeigten Ansprechpartner werden dann im Bildschirm „Aktuelle Ansprechpartner“ in chronologischer Reihenfolge aufgelistet. Siehe auch • Suchen nach Ansprechpartnern auf Seite 27 • Aktualisieren von Ansprechpartnerdetails auf Seite 33 • Speichern eines CRM-Ansprechpartners als persönlichen Ansprechpartner auf Seite 34 • Erstellen oder Bearbeiten einer Notiz für einen Ansprechpartner auf Seite 34 • Anrufen eines Ansprechpartners auf Seite 32 • Senden einer E-Mail an einen Ansprechpartner auf Seite 32 Anzeigen und Bearbeiten alternativer Kontaktinformationen Sie können alternative (persönliche) Kontaktinformationen anzeigen. Wenn Sie einen CRM-Kontakt in einen persönlichen Kontakt konvertieren, werden diese Daten als alternative bzw. persönliche Informationen des Ansprechpartners verwendet. Wenn Sie diese alternativen Kontaktinformationen ändern, werden die Daten in der Anwendung Mobile Sales und in den Kontaktlisten Ihres Geräts synchronisiert. 1. Tippen Sie im Startbildschirm auf Ansprechpartner. 2. Wählen Sie einen Ansprechpartner aus, um dessen Details anzuzeigen. 3. Tippen Sie unten im Bildschirm auf Info zu Anschrift und Kommunikation. 4. (Optional) Tippen Sie auf Bearbeiten, um die Daten zu ändern, und tippen Sie auf Fertig. Tippen Sie danach erneut auf Fertig . Siehe auch • Anzeigen der Beziehungen eines Ansprechpartners auf Seite 30 • Anzeigen der Aktivitäten für einen Ansprechpartner auf Seite 30 • Anzeigen der Leads für einen Ansprechpartner auf Seite 30 • Anzeigen der Verkaufschancen bei einem Ansprechpartner auf Seite 31 • Anzeigen der Interaktionen mit einem Ansprechpartner auf Seite 31 Benutzerhandbuch 29 Anzeigen der Beziehungen eines Ansprechpartners Sie können die Beziehungsdetails eines Ansprechpartners anzeigen. 1. Tippen Sie im Startbildschirm auf Ansprechpartner. 2. Wählen Sie einen Ansprechpartner aus, um dessen Details anzuzeigen. 3. Tippen Sie auf Zusammenhänge. 4. Wählen Sie den gewünschten Eintrag aus, um dessen Details anzuzeigen. Siehe auch • Anzeigen und Bearbeiten alternativer Kontaktinformationen auf Seite 29 • Anzeigen der Aktivitäten für einen Ansprechpartner auf Seite 30 • Anzeigen der Leads für einen Ansprechpartner auf Seite 30 • Anzeigen der Verkaufschancen bei einem Ansprechpartner auf Seite 31 • Anzeigen der Interaktionen mit einem Ansprechpartner auf Seite 31 Anzeigen der Aktivitäten für einen Ansprechpartner Sie können die Aktivitäten für einen Ansprechpartner anzeigen. 1. Tippen Sie im Startbildschirm auf Ansprechpartner. 2. Wählen Sie einen Ansprechpartner aus, um dessen Details anzuzeigen. 3. Tippen Sie unten im Bildschirm auf Aktivitäten. 4. (Optional) Tippen Sie auf Aktuell oder Heute, um die Listenanzeige einzuschränken. 5. Wählen Sie eine Aktivität aus, um die Details anzuzeigen oder um Notizen hinzuzufügen bzw. zu bearbeiten. Siehe auch • Anzeigen und Bearbeiten alternativer Kontaktinformationen auf Seite 29 • Anzeigen der Beziehungen eines Ansprechpartners auf Seite 30 • Anzeigen der Leads für einen Ansprechpartner auf Seite 30 • Anzeigen der Verkaufschancen bei einem Ansprechpartner auf Seite 31 • Anzeigen der Interaktionen mit einem Ansprechpartner auf Seite 31 Anzeigen der Leads für einen Ansprechpartner Sie können die Leads für einen Ansprechpartner anzeigen. 1. Tippen Sie im Startbildschirm auf Ansprechpartner. 2. Wählen Sie einen Ansprechpartner aus, um dessen Details anzuzeigen. 3. Tippen Sie unten im Bildschirm auf Leads. 30 Sybase Mobile Sales for SAP CRM KAPITEL 3: Verwalten von Ansprechpartnern 4. (Optional) Wählen Sie Aktuell oder Aktuelle. 5. Wählen Sie den gewünschten Lead aus, um dessen Details anzuzeigen. Siehe auch • Anzeigen und Bearbeiten alternativer Kontaktinformationen auf Seite 29 • Anzeigen der Beziehungen eines Ansprechpartners auf Seite 30 • Anzeigen der Aktivitäten für einen Ansprechpartner auf Seite 30 • Anzeigen der Verkaufschancen bei einem Ansprechpartner auf Seite 31 • Anzeigen der Interaktionen mit einem Ansprechpartner auf Seite 31 Anzeigen der Verkaufschancen bei einem Ansprechpartner Sie können die Verkaufschancen bei einem Ansprechpartner anzeigen. 1. Tippen Sie im Startbildschirm auf Ansprechpartner. 2. Wählen Sie einen Ansprechpartner aus, um dessen Details anzuzeigen. 3. Tippen Sie unten im Bildschirm auf Verkaufschancen. 4. (Optional) Wählen Sie Aktuell oder Aktuelle. 5. Wählen Sie die gewünschte Verkaufschance aus, damit die Details angezeigt werden. a) Wählen Sie Elemente, um die möglichen Aufträge und Mengen anzuzeigen. b) Wählen Sie Notizen, wenn Sie die Notizen für diese Verkaufschance anzeigen oder bearbeiten möchten. Siehe auch • Anzeigen und Bearbeiten alternativer Kontaktinformationen auf Seite 29 • Anzeigen der Beziehungen eines Ansprechpartners auf Seite 30 • Anzeigen der Aktivitäten für einen Ansprechpartner auf Seite 30 • Anzeigen der Leads für einen Ansprechpartner auf Seite 30 • Anzeigen der Interaktionen mit einem Ansprechpartner auf Seite 31 Anzeigen der Interaktionen mit einem Ansprechpartner Sie können den Verlauf der Interaktionen mit einem Ansprechpartner anzeigen. Der Interaktionsverlauf enthält den Interaktionstyp (Aktivitäten, Leads, Verkaufschancen), den Status der Interaktionen sowie den relativen Zeitraum (zurückliegend, aktuell, zukünftig). 1. Tippen Sie im Startbildschirm auf Ansprechpartner. 2. Wählen Sie einen Ansprechpartner aus, um dessen Details anzuzeigen. 3. Tippen Sie unten im Bildschirm auf Interaktionen. 4. Wählen Sie die Datenansicht aus: Zeitraum, Status oder Typ Benutzerhandbuch 31 5. Wählen Sie eine Interaktion aus, um deren Details anzuzeigen. 6. (Optional) Tippen Sie auf Notizen, um die Notizen anzuzeigen oder zu bearbeiten, und tippen Sie danach auf Fertig. Siehe auch • Anzeigen und Bearbeiten alternativer Kontaktinformationen auf Seite 29 • Anzeigen der Beziehungen eines Ansprechpartners auf Seite 30 • Anzeigen der Aktivitäten für einen Ansprechpartner auf Seite 30 • Anzeigen der Leads für einen Ansprechpartner auf Seite 30 • Anzeigen der Verkaufschancen bei einem Ansprechpartner auf Seite 31 Anrufen eines Ansprechpartners Sie können von der Anwendung Mobile Sales aus einen Ansprechpartner anrufen. 1. Tippen Sie im Startbildschirm auf Ansprechpartner. 2. Wählen Sie einen Ansprechpartner aus, um dessen Details anzuzeigen. 3. Wählen Sie die Telefonnummer aus, die Sie anrufen möchten. Siehe auch • Suchen nach Ansprechpartnern auf Seite 27 • Anzeigen von Ansprechpartnerdaten auf Seite 28 • Aktualisieren von Ansprechpartnerdetails auf Seite 33 • Speichern eines CRM-Ansprechpartners als persönlichen Ansprechpartner auf Seite 34 • Erstellen oder Bearbeiten einer Notiz für einen Ansprechpartner auf Seite 34 • Senden einer E-Mail an einen Ansprechpartner auf Seite 32 • Protokollieren eines Telefonanrufs als Aktivität auf Seite 40 Senden einer E-Mail an einen Ansprechpartner Sie können vom Bildschirm mit den Details des Ansprechpartners aus eine E-Mail senden. 1. Tippen Sie im Startbildschirm auf Ansprechpartner. 2. Wählen Sie einen Ansprechpartner aus. 3. Tippen Sie auf die E-Mail-Adresse. 4. Geben Sie den Text der E-Mail ein, und wählen Sie Send (Senden). 5. Tippen Sie im Bildschirm Neue Aktivität auf Abbrechen, wenn die E-Mail nicht als CRM-Aktivität protokolliert werden soll. 32 Sybase Mobile Sales for SAP CRM KAPITEL 3: Verwalten von Ansprechpartnern Wenn die E-Mail als CRM-Aktivität protokolliert werden soll, geben Sie eine Beschreibung ein, bearbeiten Sie die Daten in den anderen relevanten Feldern, und tippen Sie danach auf Fertig. Siehe auch • Suchen nach Ansprechpartnern auf Seite 27 • Anzeigen von Ansprechpartnerdaten auf Seite 28 • Aktualisieren von Ansprechpartnerdetails auf Seite 33 • Speichern eines CRM-Ansprechpartners als persönlichen Ansprechpartner auf Seite 34 • Erstellen oder Bearbeiten einer Notiz für einen Ansprechpartner auf Seite 34 • Anrufen eines Ansprechpartners auf Seite 32 • Protokollieren von E-Mails als Aktivität auf Seite 40 Aktualisieren von Ansprechpartnerdetails Sie können die Ansprechpartnerdetails (z. B. Anschrift, Telefonnummern, Faxnummer, EMail-Adresse und Website) aktualisieren. Ansprechpartnerdatensätze mit ausstehenden Änderungen können nicht aktualisiert werden. 1. Tippen Sie im Startbildschirm auf Ansprechpartner. 2. Wählen Sie einen Ansprechpartner aus, um dessen Details anzuzeigen. 3. Tippen Sie auf Bearbeiten. 4. Tippen Sie auf das Feld, das Sie ändern möchten. Wenn Sie die alternativen Kontaktinformationen ändern und es sich beim dem Ansprechpartner auch um einen persönlichen Ansprechpartner handelt, werden die Änderungen in das Adressbuch Ihres Geräts übernommen. 5. Aktualisieren Sie die Daten, tippen Sie auf Fertig, und tippen Sie noch einmal auf Fertig. Das Symbol „Ausstehende Änderungen“ wird nun oben im Detailbildschirm und in der Ansprechpartnerliste angezeigt. Der Ansprechpartnerdatensatz wird bis zur Synchronisierung mit dem SAP-System in den Status „Ausstehend“ versetzt. Wenn das SAPSystem die Änderungen nicht akzeptiert, wird eine Warnmeldung angezeigt. Sie müssen dann die Fehler korrigieren oder die Änderungen rückgängig machen. Siehe auch • Suchen nach Ansprechpartnern auf Seite 27 • Anzeigen von Ansprechpartnerdaten auf Seite 28 Benutzerhandbuch 33 • 34 • • • Speichern eines CRM-Ansprechpartners als persönlichen Ansprechpartner auf Seite Erstellen oder Bearbeiten einer Notiz für einen Ansprechpartner auf Seite 34 Anrufen eines Ansprechpartners auf Seite 32 Senden einer E-Mail an einen Ansprechpartner auf Seite 32 Speichern eines CRM-Ansprechpartners als persönlichen Ansprechpartner Sie können einen geschäftlichen CRM-Ansprechpartner als persönlichen Ansprechpartner speichern. Nachdem Sie einen CRM-Ansprechpartner als persönlichen Ansprechpartner gespeichert haben, werden die betreffenden Kontaktinformationen in der Anwendung Mobile Sales und im Adressbuch Ihres Geräts synchronisiert. Wenn Sie jedoch die Informationen des CRMAnsprechpartners aktualisieren und die Änderungen wegen falscher Eingaben nicht vom SAP-Server akzeptiert werden, müssen Sie die Fehler erst korrigieren, damit die Synchronisierung durchgeführt werden kann. 1. Tippen Sie im Startbildschirm auf Ansprechpartner. 2. Wählen Sie einen Ansprechpartner aus, um dessen Details anzuzeigen. 3. Tippen Sie auf In persönlichen Ansprechpartner konvertieren und danach auf OK. Siehe auch • Suchen nach Ansprechpartnern auf Seite 27 • Anzeigen von Ansprechpartnerdaten auf Seite 28 • Aktualisieren von Ansprechpartnerdetails auf Seite 33 • Erstellen oder Bearbeiten einer Notiz für einen Ansprechpartner auf Seite 34 • Anrufen eines Ansprechpartners auf Seite 32 • Senden einer E-Mail an einen Ansprechpartner auf Seite 32 Erstellen oder Bearbeiten einer Notiz für einen Ansprechpartner Sie können eine Notiz für einen Ansprechpartner erstellen oder bearbeiten. 1. Tippen Sie im Startbildschirm auf Ansprechpartner. 2. Wählen Sie einen Ansprechpartner aus, um dessen Details anzuzeigen. 3. Tippen Sie unten im Bildschirm auf Notizen. 34 Sybase Mobile Sales for SAP CRM KAPITEL 3: Verwalten von Ansprechpartnern 4. Tippen Sie auf das Eingabefeld, geben Sie den gewünschten Text ein, und tippen Sie auf Fertig. Siehe auch • Suchen nach Ansprechpartnern auf Seite 27 • Anzeigen von Ansprechpartnerdaten auf Seite 28 • Aktualisieren von Ansprechpartnerdetails auf Seite 33 • Speichern eines CRM-Ansprechpartners als persönlichen Ansprechpartner auf Seite 34 • Anrufen eines Ansprechpartners auf Seite 32 • Senden einer E-Mail an einen Ansprechpartner auf Seite 32 Benutzerhandbuch 35 36 Sybase Mobile Sales for SAP CRM KAPITEL 4 Verwalten von Aktivitäten Verwalten Sie Ihre Aktivitäten in Sybase Mobile Sales for SAP CRM. Sie können Aktivitäten sowie die zugehörigen Kunden und Ansprechpartner suchen, anzeigen und erstellen. Außerdem können E-Mails und Telefonanrufe als Aktivitäten protokolliert werden. Siehe auch • Kapitel 2, Verwalten von Kundendaten auf Seite 19 • Kapitel 3, Verwalten von Ansprechpartnern auf Seite 27 • Kapitel 5, Verwalten von Leads auf Seite 43 • Kapitel 6, Verwalten von Verkaufschancen auf Seite 45 • Kapitel 7, Analysen auf Seite 47 Suchen und Anzeigen von Aktivitäten Sie können nach einer bestimmten Aktivität suchen. Wenn Sie rasch nach einer bestimmten Aktivität suchen möchten, geben Sie eine Zeichenfolge zur Einschränkung der Listenanzeige ein. 1. Tippen Sie im Startbildschirm auf Aktivitäten. 2. Suchen Sie nach Aktivitäten. Aktion Vorgehensweise Anzeigen der zuletzt verwendeten Aktivitäten Tippen Sie auf Aktuell. Die zuletzt angezeigten Aktivitäten werden dann im Bildschirm „Aktuelle Aktivitäten“ in chronologischer Reihenfolge aufgelistet. Suchen nach Aktivitäten Tippen Sie auf das Feld „Suchen“. Geben Sie die gesuchte Zeichenfolge ein, und wählen Sie aus, welche Felder durchsucht werden sollen: Alle, Titel, Typ oder Status. 3. Wählen Sie die Aktivität aus, deren Details angezeigt werden sollen. Siehe auch • Hinzufügen einer neuen Aktivität zu einem Kunden oder Ansprechpartner auf Seite 38 • Hinzufügen einer vorhandenen Aktivität zu einem Kunden oder Ansprechpartner auf Seite 39 Benutzerhandbuch 37 • • Protokollieren eines Telefonanrufs als Aktivität auf Seite 40 Protokollieren von E-Mails als Aktivität auf Seite 40 Hinzufügen einer neuen Aktivität zu einem Kunden oder Ansprechpartner Sie können eine neue Aktivität zu einem Kunden oder Ansprechpartner hinzufügen. 1. Tippen Sie im Startbildschirm auf Aktivitäten. 2. Tippen Sie auf (Neue Aktivität hinzufügen). . 3. Wählen Sie im Bildschirm Neue Aktivität (Aktivität erstellen) den Aktivitätstyp aus. • • • • • • • Appointment Incoming Call Incoming E-Mail Meeting Outgoing E-Mail Outgoing Phone Call Task Welche Optionen zur Auswahl stehen, richtet sich nach dem jeweiligen SAP-System. 4. Geben Sie eine Beschreibung für die neue Aktivität ein, und tippen Sie auf Fertig . 5. (Optional) Ändern Sie das Start- oder Enddatum der Aktivität. 6. (Optional) Fügen Sie Notizen zur Aktivität hinzu. 7. Geben Sie den zugehörigen Kunden oder die zugehörigen Ansprechpartner an. Der Hauptpartner für die Aktivität befindet sich oben in der Liste. Die verfügbaren Auswahlmöglichkeiten richten sich nach den Optionen im SAP-System. Sie können die Position eines Partners ändern, indem Sie auf das Symbol gewünschte Position ziehen. 38 tippen und es an die Option Beschreibung Activity Partner Wählen Sie einen oder mehrere Kunden als Aktivitätspartner aus. Contact Person Wählen Sie einen oder mehrere Ansprechpartner aus. Teilnehmer Wählen Sie einen oder mehrere Kunden für diese Aktivität aus. Sybase Mobile Sales for SAP CRM KAPITEL 4: Verwalten von Aktivitäten Option Beschreibung Eigentümer Wählen Sie einen oder mehrere Ansprechpartner aus. 8. Tippen Sie auf Fertig. Weiter Sie können den Standardstatus Offen der Aktivität ändern, nachdem diese im SAP-System gespeichert wurde. Siehe auch • Suchen und Anzeigen von Aktivitäten auf Seite 37 • Hinzufügen einer vorhandenen Aktivität zu einem Kunden oder Ansprechpartner auf Seite 39 • Protokollieren eines Telefonanrufs als Aktivität auf Seite 40 • Protokollieren von E-Mails als Aktivität auf Seite 40 Hinzufügen einer vorhandenen Aktivität zu einem Kunden oder Ansprechpartner Sie können eine vorhandene Aktivität zu einem Kunden oder Ansprechpartner hinzufügen. 1. Tippen Sie im Startbildschirm auf Aktivitäten. 2. Markieren Sie die Aktivität, die Sie bearbeiten möchten. 3. Tippen Sie im Bildschirm Aktivität auf Bearbeiten. 4. Ändern Sie die vorhandenen Informationen, oder fügen Sie neue Partner, Ansprechpartner, Eigentümer oder Teilnehmer zur Aktivität hinzu. Der Hauptpartner für die Aktivität befindet sich oben in der Liste. Sie können die Position eines Partners ändern, indem Sie auf das Symbol Position ziehen. tippen und es an die gewünschte 5. Tippen Sie auf Fertig. Siehe auch • Suchen und Anzeigen von Aktivitäten auf Seite 37 • Hinzufügen einer neuen Aktivität zu einem Kunden oder Ansprechpartner auf Seite 38 • Protokollieren eines Telefonanrufs als Aktivität auf Seite 40 • Protokollieren von E-Mails als Aktivität auf Seite 40 Benutzerhandbuch 39 Protokollieren eines Telefonanrufs als Aktivität Sie können einen ankommenden oder ausgehenden Telefonanruf als Mobile Sales-Aktivität protokollieren. 1. Tippen Sie im Startbildschirm auf Aktivitäten. 2. Tippen Sie auf (Neue Aktivität hinzufügen). 3. Wählen Sie im Bildschirm Neue Aktivität (Aktivität erstellen) die Option Incoming Call oder Outgoing Phone Call aus, und tippen Sie auf Weiter . 4. Geben Sie eine Description (Beschreibung) für die neue Aktivität ein, und wählen Sie Fertig. 5. (Optional) Ändern Sie das Start- oder Enddatum der Aktivität. 6. Geben Sie den zugehörigen Kunden oder die zugehörigen Ansprechpartner an. 7. Tippen Sie auf Fertig. Weiter Sie können den Standardstatus Offen der Aktivität ändern, nachdem diese im SAP-System gespeichert wurde. Siehe auch • Suchen und Anzeigen von Aktivitäten auf Seite 37 • Hinzufügen einer neuen Aktivität zu einem Kunden oder Ansprechpartner auf Seite 38 • Hinzufügen einer vorhandenen Aktivität zu einem Kunden oder Ansprechpartner auf Seite 39 • Protokollieren von E-Mails als Aktivität auf Seite 40 • Anrufen der Telefonnummer eines Kunden. auf Seite 24 • Anrufen eines Ansprechpartners auf Seite 32 Protokollieren von E-Mails als Aktivität Sie können ein- oder ausgehende E-Mails als Mobile Sales-Aktivität protokollieren. 1. Tippen Sie im Startbildschirm auf Aktivitäten. 2. Tippen Sie auf (Neue Aktivität hinzufügen). 3. Wählen Sie im Bildschirm Neue Aktivität (Aktivität erstellen) die Option Incoming EMail oder Outgoing E-Mail aus, und tippen Sie auf Weiter . 40 Sybase Mobile Sales for SAP CRM KAPITEL 4: Verwalten von Aktivitäten 4. Geben Sie den gewünschten Text in das Feld Beschreibung ein, und tippen Sie auf Fertig. 5. (Optional) Ändern Sie das Start- oder Enddatum der Aktivität. 6. Geben Sie den zugehörigen Kunden oder die zugehörigen Ansprechpartner an. 7. Tippen Sie auf Fertig. Der Standardstatus der Aktivität lautet „Erledigt“. Weiter Sie können den Standardstatus Offen der Aktivität ändern, nachdem diese im SAP-System gespeichert wurde. Siehe auch • Suchen und Anzeigen von Aktivitäten auf Seite 37 • Hinzufügen einer neuen Aktivität zu einem Kunden oder Ansprechpartner auf Seite 38 • Hinzufügen einer vorhandenen Aktivität zu einem Kunden oder Ansprechpartner auf Seite 39 • Protokollieren eines Telefonanrufs als Aktivität auf Seite 40 • Senden einer E-Mail an einen Kunden auf Seite 24 • Senden einer E-Mail an einen Ansprechpartner auf Seite 32 Aktualisieren von Aktivitäten Sie können die Details einer Aktivität bearbeiten. 1. Tippen Sie im Startbildschirm auf Aktivitäten. 2. Wählen Sie die gewünschte Aktivität aus, und tippen Sie auf Bearbeiten. 3. Nehmen Sie die gewünschten Änderungen vor. 4. Tippen Sie auf Fertig. Benutzerhandbuch 41 42 Sybase Mobile Sales for SAP CRM KAPITEL 5 Verwalten von Leads Verwalten Sie Ihre Leads, um ihr Chancenpotenzial zu bestimmen. Sie können vorhandene Leads anzeigen sowie Notizen hinzufügen oder bearbeiten. Siehe auch • Kapitel 2, Verwalten von Kundendaten auf Seite 19 • Kapitel 3, Verwalten von Ansprechpartnern auf Seite 27 • Kapitel 4, Verwalten von Aktivitäten auf Seite 37 • Kapitel 6, Verwalten von Verkaufschancen auf Seite 45 • Kapitel 7, Analysen auf Seite 47 Suchen und Anzeigen von Leads Sie können nach einem bestimmten Lead suchen. Wenn Sie rasch nach einem bestimmten Lead suchen möchten, geben Sie eine Zeichenfolge zur Einschränkung der Listenanzeige ein. 1. Tippen Sie im Startbildschirm auf Leads. 2. Suchen Sie nach Leads, oder zeigen Sie diese an. Aktion Vorgehensweise Anzeigen der zuletzt verwendeten Leads Tippen Sie auf Aktuell. Die zuletzt angezeigten Leads werden dann im Bildschirm „Aktuelle Leads“ in chronologischer Reihenfolge aufgelistet. Suchen nach Aktivitäten Tippen Sie auf das Feld „Suchen“. Geben Sie die gesuchte Zeichenfolge ein, und wählen Sie aus, welche Felder durchsucht werden sollen: Alle, Beschreibung oder Status. 3. Wählen Sie den gewünschten Lead aus. Siehe auch • Aktualisieren von Lead-Details auf Seite 44 Benutzerhandbuch 43 Aktualisieren von Lead-Details Sie können die Lead-Details (z. B. Beschreibung, Status, Start-/Enddatum und Notizen) aktualisieren. Lead-Datensätze mit ausstehenden Änderungen können nicht aktualisiert werden. 1. Tippen Sie im Startbildschirm auf Leads. 2. Wählen Sie einen Lead aus, um dessen Details anzuzeigen. 3. Tippen Sie auf Bearbeiten. 4. Nehmen Sie die gewünschten Änderungen vor. 5. Tippen Sie auf Fertig. Der Lead-Datensatz wird bis zur Synchronisierung mit dem SAP-System in den Status „Ausstehend“ versetzt. Wenn das SAP-System die Änderungen nicht akzeptiert, wird eine Warnmeldung angezeigt. Sie müssen dann die Fehler korrigieren oder die Änderungen rückgängig machen. Siehe auch • Suchen und Anzeigen von Leads auf Seite 43 Erstellen oder Bearbeiten einer Notiz für einen Lead Sie können eine Notiz für einen Lead erstellen oder bearbeiten. 1. Tippen Sie im Startbildschirm auf Leads. 2. Wählen Sie einen Lead aus, um dessen Details anzuzeigen. 3. Führen Sie einen Bildlauf nach unten zum Feld Notizen durch, und tippen Sie darauf. 4. Geben Sie den gewünschten Text in das Feld „Notizen“ ein. 5. Tippen Sie auf Fertig. 44 Sybase Mobile Sales for SAP CRM KAPITEL 6 Verwalten von Verkaufschancen Verwalten Sie Ihre Verkaufschancen in Sybase Mobile Sales for SAP CRM. Sie können Verkaufschancen suchen, ändern und anzeigen sowie Kunden, Ansprechpartner und mögliche Aufträge oder Verkäufe zuordnen. Siehe auch • Kapitel 2, Verwalten von Kundendaten auf Seite 19 • Kapitel 3, Verwalten von Ansprechpartnern auf Seite 27 • Kapitel 4, Verwalten von Aktivitäten auf Seite 37 • Kapitel 5, Verwalten von Leads auf Seite 43 • Kapitel 7, Analysen auf Seite 47 Suchen und Anzeigen von Verkaufschancen Sie können nach einer bestimmten Verkaufschance suchen. Tippen Sie im Startbildschirm auf Verkaufschancen. Aktion Vorgehensweise Suchen nach Verkaufschancen Die Standardeinstellung für die Suche lautet Alle. Tippen Sie auf das Feld „Suchen“, und geben Sie die Zeichenfolge zur Einschränkung der Listenanzeige ein. Sie können die Suche auch auf das Feld Beschreibung oder Status einschränken. Anzeigen der zuletzt hinzugefügten Verkaufschancen Tippen Sie auf Aktuell. Die zuletzt angezeigten Verkaufschancen werden dann im Bildschirm „Aktuelle Verkaufschancen“ in chronologischer Reihenfolge aufgelistet. Anzeigen der aktuellen Verkaufschancen Tippen Sie auf Aktuell. Anzeigen von Verkaufschancendetails Wählen Sie eine Verkaufschance aus. Tippen Sie auf ein Feld, um die Kunden- und Ansprechpartnerdaten anzuzeigen. Siehe auch • Aktualisieren von Verkaufschancendetails auf Seite 46 Benutzerhandbuch 45 Aktualisieren von Verkaufschancendetails Sie können die Verkaufschancendetails (z. B. Beschreibung, Status, Start-/Enddatum und Notizen) aktualisieren. Verkaufschancen mit ausstehenden Änderungen können nicht aktualisiert werden. 1. Tippen Sie im Startbildschirm auf Verkaufschancen. 2. Wählen Sie eine Verkaufschance aus, um deren Details anzuzeigen. 3. Tippen Sie auf Bearbeiten. 4. Tippen Sie auf das Feld, das Sie ändern möchten. 5. Nehmen Sie die Änderungen vor. 6. Tippen Sie auf Fertig. Der Verkaufschancendatensatz wird bis zur Synchronisierung mit dem SAP-System in den Status „Ausstehend“ versetzt. Wenn das SAP-System die Änderungen nicht akzeptiert, wird eine Warnmeldung angezeigt. Sie müssen dann die Fehler korrigieren oder die Änderungen rückgängig machen. Siehe auch • Suchen und Anzeigen von Verkaufschancen auf Seite 45 46 Sybase Mobile Sales for SAP CRM KAPITEL 7 Analysen Sie können Berichte mit Echtzeitdaten erstellen. Um die Berichte anzuzeigen, wird eine Internetverbindung benötigt. Siehe auch • Kapitel 2, Verwalten von Kundendaten auf Seite 19 • Kapitel 3, Verwalten von Ansprechpartnern auf Seite 27 • Kapitel 4, Verwalten von Aktivitäten auf Seite 37 • Kapitel 5, Verwalten von Leads auf Seite 43 • Kapitel 6, Verwalten von Verkaufschancen auf Seite 45 Berichtstypen In Sybase Mobile Sales for SAP CRM stehen mehrere vordefinierte Berichte zur Verfügung. Die Berichtsanzeige kann mit den beiden Symbolen (Diagrammansicht) und (Tabellenansicht) oben im Berichtsbildschirm gewechselt werden. Berichtstyp Beschreibung Pipeline-Analyse Alle in der Pipeline befindlichen Verkaufschancen werden angezeigt. Top-Verkaufschancen Die in der Pipeline befindlichen Verkaufschancen mit dem höchsten erwarteten Umsatz werden angezeigt. Top-Risiko-Verkaufschancen Die in der Pipeline befindlichen Verkaufschancen mit dem größten Risiko werden angezeigt. Siehe auch • Anzeigen von Berichten und Bearbeiten von Berichtskriterien auf Seite 48 Benutzerhandbuch 47 Anzeigen von Berichten und Bearbeiten von Berichtskriterien Sie können die verfügbaren Berichte anzeigen und die Berichtskriterien ändern. Um die Berichte anzuzeigen, wird eine Internetverbindung benötigt. Sie können auf das Symbol „Aktualisieren“ tippen, um die neuesten Daten für den Bericht abzurufen. Tippen Sie auf das Symbol „Tabellenansicht“, wenn der Bericht als Text angezeigt werden soll. 1. Tippen Sie im Startbildschirm auf Analysen. 2. Wählen Sie den Bericht aus, den Sie anzeigen oder ändern möchten. 3. (Optional) Tippen Sie zum Ändern der Berichtskriterien auf Bearbeiten, und fahren Sie wie folgt fort: a) Ändern Sie die gewünschten Felder. b) Speichern Sie die Änderungen. Siehe auch • Berichtstypen auf Seite 47 Erstellen eines Pipeline-Berichts Sie können einen Pipeline-Bericht erstellen. 1. Tippen Sie im Startbildschirm auf Analysen. 2. Tippen Sie auf Pipeline- Analyse und danach auf Bearbeiten. 3. Legen Sie die Berichtsdetails fest. Tabelle 13. Pipeline-Berichtsdetails 48 Option Beschreibung Zeitraum Wählen Sie den Zeitraum Monatlich oder Vierteljährlich aus. Gewichtung Legen Sie fest, ob die Verkaufschancen nach ihren Erfolgschancen gewichtet werden sollen. Wählen Sie die Einstellung Ein oder Aus. Benutzerposition Wenn Sie als Position eine Vertriebsleiterposition auswählen, werden die nächsten zwei Felder angezeigt. Sybase Mobile Sales for SAP CRM KAPITEL 7: Analysen Option Beschreibung Sales Teams (Vertriebsteams) Wenn Sie Vertriebsleiter als Benutzerposition auswählen, können Sie die Vertriebsteams festlegen. Vertriebsmitarbeiter Wenn Sie Vertriebsleiter als Benutzerposition auswählen, können Sie die Vertriebsmitarbeiter festlegen. 4. Tippen Sie auf Speichern, wenn diese Einstellungen als Standardbericht gespeichert werden sollen. Um den Bericht mit einem anderen Namen zu speichern, tippen Sie auf Speichern unter. Wenn Sie den Bericht mit einem neuen Namen speichern, wird dieser unter Meine Berichte angezeigt. Erstellen eines Top-Verkaufschancen-Berichts Sie können einen Bericht mit den besten Verkaufschancen erstellen. 1. Tippen Sie im Startbildschirm auf Analysen. 2. Tippen Sie auf Top-Verkaufschancen und dann auf Bearbeiten. 3. Legen Sie die Berichtsdetails fest. Tabelle 14. Top-Verkaufschancen-Berichtsdetails Option Beschreibung Status Wählen Sie den Auftragsstatus aus. Anzahl der Verkaufschancen Legen Sie die Anzahl der im Bericht angezeigten Verkaufschancen fest. Sortieren nach Wählen Sie die Einstellung Abschlussdatum oder Erwartetes Umsatzvolumen aus. Sortierreihenfolge Wählen Sie die Einstellung Aufsteigend oder Absteigend aus. Vertriebsmitarbeiter Wenn Sie Vertriebsleiter sind, können Sie den oder die Vertriebsmitarbeiter festlegen. Benutzerhandbuch 49 Option Beschreibung Abschlussdatum Legen Sie das Abschlussdatum der Verkaufschancen fest, die in den Bericht aufgenommen werden sollen. Wählen Sie ein Datum im Kalender oder die Einstellung Ohne aus. Wenn Sie ein Abschlussdatum auswählen, werden die Optionen „Zeitraum“ und „Zeitrahmen“ ausgeblendet. Zeitraum Wählen Sie den Zeitraum Ohne, Nächste, Aktuell oder Vorherige aus. Zeitrahmen Wählen Sie den Zeitrahmen Monatlich, Vierteljährlich oder Ohne aus. 4. Tippen Sie auf Speichern, wenn diese Einstellungen als Standardbericht gespeichert werden sollen. Um den Bericht mit einem anderen Namen zu speichern, tippen Sie auf Speichern unter. Wenn Sie den Bericht mit einem neuen Namen speichern, wird dieser unter Meine Berichte angezeigt. Erstellen eines Top-Risiko-Verkaufschancen-Berichts Sie können einen Bericht mit den riskantesten Verkaufschancen erstellen. 1. Tippen Sie im Startbildschirm auf Analysen. 2. Tippen Sie auf Top-Risiko-Verkaufschancen und dann auf Bearbeiten. 3. Legen Sie die Berichtsdetails fest. Tabelle 15. Top-Risiko-Verkaufschancen-Berichtsdetails 50 Option Beschreibung Verkaufsphase Wählen Sie die Verkaufsphase aus. Zeitrahmen Wählen Sie den Zeitrahmen Letzte 7 Tage, Letzte 30 Tage oder Letzte 90 Tage aus. Anzahl der Verkaufschancen Legen Sie die Anzahl der im Bericht angezeigten Verkaufschancen fest. Sortierreihenfolge Wählen Sie die Einstellung Umsatz, Verkaufsphase oder Abschlussdatum aus. Vertriebsmitarbeiter Wenn Sie Vertriebsleiter sind, können Sie den oder die Vertriebsmitarbeiter festlegen. Sybase Mobile Sales for SAP CRM KAPITEL 7: Analysen 4. Tippen Sie auf Speichern, wenn diese Einstellungen als Standardbericht gespeichert werden sollen. Um den Bericht mit einem anderen Namen zu speichern, tippen Sie auf Speichern unter. Wenn Sie den Bericht mit einem neuen Namen speichern, wird dieser unter Meine Berichte angezeigt. Benutzerhandbuch 51 52 Sybase Mobile Sales for SAP CRM KAPITEL 8 Deinstallieren der Anwendung Mobile Sales Sie können bei Bedarf die Anwendung Sybase Mobile Sales for SAP CRM auf Ihrem Gerät deinstallieren. Bei der Deinstallation werden die Anwendung und sämtliche Mobile SalesDaten von Ihrem Gerät entfernt. Voraussetzungen Deinstallieren Sie die alte Version von Mobile Sales, bevor Sie eine neuere Version installieren. Löschen Sie ggf. die Anwendung in Ihrem iTunes-Konto. 1. Kündigen Sie das SAP-Abonnement. a) Tippen Sie im Startbildschirm auf Einstellungen > Allgemein . b) Tippen Sie auf DOE-Abonnement. c) Tippen Sie auf Abonnement kündigen. 2. Tippen Sie im iPhone-Startbildschirm auf das Sybase-Anwendungssymbol, und lassen Sie den Finger darauf, bis es wackelt. 3. Tippen Sie in der linken oberen Ecke des Anwendungssymbols auf das X. Siehe auch • Unterstützte Geräte auf Seite 3 • Vorbereitungen für die Installation auf Seite 4 • Installieren von Mobile Sales auf einem iPhone auf Seite 4 • Kapitel 9, Bekannte Probleme auf Seite 55 Benutzerhandbuch 53 54 Sybase Mobile Sales for SAP CRM KAPITEL 9 Bekannte Probleme Ermitteln Sie zunächst die Ursache der Probleme, und führen Sie dann die vorgeschlagene Lösungsmaßnahme durch. Durchwahlnummern werden nicht mit persönlichen Kontakten synchronisiert Problem: Wenn die Anwendung Mobile Sales für die Synchronisierung mit Ihren persönlichen Kontaktlisten konfiguriert ist, werden keine Durchwahlnummern in den persönlichen Kontakteinträgen angezeigt. Lösung: Keine Ausstehende Änderungen werden durch zuletzt durchgeführte Bearbeitungen überschrieben Problem: Wenn ein Datensatz zur selben Zeit von mehreren Personen bearbeitet wird und diese Daten noch nicht an den SAP-Server gesendet wurden, werden alle ausstehenden Änderungen durch die zuletzt gespeicherten Informationen überschrieben. Lösung: Keine Top-Verkaufschancen-Bericht wird nicht vollständig angezeigt Problem: Wenn der Name des Interessenten zu lang ist, wird der Top-VerkaufschancenBericht nicht vollständig angezeigt. Lösung: Verkleinern Sie den Bildschirminhalt, bis der gesamte Bericht zu sehen ist. Anfängliche Datensynchronisierung schlägt bei zu wenig verfügbarem Gerätespeicher fehl Problem: Wenn beim ersten Anmelden beim SAP-Server nicht genügend Speicherplatz für die Mobile Sales-Daten verfügbar ist, wird eine Fehlermeldung angezeigt. Lösung: Kündigen Sie das Abonnement des Geräts. Bitten Sie anschließend den Systemadministrator, die Warteschlange für dieses Abonnement zu löschen, und melden Sie sich erneut an. In Berichten im Querformat wird die Schaltfläche „Bearbeiten“ nicht angezeigt Problem: Wenn Sie einen Bericht im Querformat anzeigen, wird die Schaltfläche „Bearbeiten“ nicht mehr angezeigt. Lösung: Um den Bericht zu bearbeiten, zeigen Sie ihn im Hochformat an. Benutzerhandbuch 55 Datumsfelder von Aktivitäten aus dem SAP-System sind leer Problem: Bei der Konfiguration des SAP-System in Ihrem Unternehmen wurde festgelegt, welche Datumsfelder an die mobilen Geräte übertragen werden. Alle anderen Datumsfelder enthalten auf Ihrem Gerät keine Werte. Lösung: Keine Die Landesvorwahl von Telefonnummern wird nicht an das Gerät übertragen Problem: Die Landesvorwahl von Telefonnummern ist zwar im SAP-System gespeichert, wird aber nicht an das Gerät übertragen. Lösung: Keine „Erwartet/Gewonnen“ wird nicht im Pipeline-Analysebericht angezeigt Problem: „Erwartet/Gewonnen“ wird nicht im Pipeline-Analysebericht angezeigt, wenn das Verhältnis zu klein ist. Lösung: Keine Mobile Sales-Objekte werden mit der Zeitzone des SAP-Servers angezeigt Problem: Alle im SAP-System oder mit Ihrem Gerät erstellten Objekte werden mit der Zeitzone des SAP-Servers gespeichert. Lösung: Keine Bericht wird nicht angezeigt (Analysen) Problem: Wenn Sie einen Bericht ausführen möchten, wird ein Fehler gemeldet, und der Bericht wird nicht angezeigt. Lösung: Problem Lösung Im System sind nicht genügend Daten für den Bericht vorhanden. Versuchen Sie es später erneut, wenn mehr Daten verfügbar sind. Die Benutzerposition ist nicht richtig für den Pipeline- Analysebericht festgelegt. Geben Sie die Benutzerposition an. In Mobile Sales wird der Bildschirm mit den Berichtskriterien angezeigt. Eine Warnung wird angezeigt, dass Ihr Gerät off- Stellen Sie sicher, dass das Gerät online und mit line ist. dem SAP-System verbunden ist. 56 Sybase Mobile Sales for SAP CRM KAPITEL 9: Bekannte Probleme Problem Lösung Der Top-Verkaufschancen-Bericht enthält keine Interessenten. Im SAP-System sind keine Interessenten gespeichert. Geben Sie unbedingt einen Interessenten ein, wenn Sie eine Verkaufschance erstellen. Umschaltung zwischen AM und PM bei der Stundeneingabe Problem: Wenn Sie einstellige Stunden eingeben, wird zwischen AM und PM umgeschaltet. Lösung: Geben Sie die Stunden zweistellig ein (z. B. „01“ statt „1“). Erneut geöffnete Verkaufschancen bleiben bei 100 Prozent Problem: Wenn eine Verkaufschance geschlossen und erneut geöffnet wird, bleibt ihre Erfolgschance im SAP-System bei 100 Prozent. Lösung: Keine Daten im Gerät und im SAP-System stimmen manchmal nicht überein Problem: Die Daten in Ihrem Gerät stimmen manchmal nicht mit den Daten im SAP-System (WebUI) überein. Möglicherweise wurde in Ihrem Unternehmen festgelegt, nur eine Teilmenge der Daten an Ihr Gerät zu übertragen, oder manche Objekte verfügen in den beiden Systemen über unterschiedliche Namen. Außerdem könnten die Mobile Sales-Daten im SAPSystem geändert worden sein. Lösung: Keine Siehe auch • Unterstützte Geräte auf Seite 3 • Vorbereitungen für die Installation auf Seite 4 • Installieren von Mobile Sales auf einem iPhone auf Seite 4 • Kapitel 8, Deinstallieren der Anwendung Mobile Sales auf Seite 53 Benutzerhandbuch 57 58 Sybase Mobile Sales for SAP CRM Index Index A Abonnieren von Mobile Sales 8 Aktivitäten 37 anzeigen 37 bearbeiten 41 E-Mails protokollieren 40 hinzufügen zu einem Ansprechpartner 38, 39 hinzufügen zu einem Kunden 38, 39 suchen 37 Telefonanrufe protokollieren 40 Allgemeine Einstellungen 9 Analysen 47 Berichtskriterien bearbeiten 48 Berichtstypen 47 Ansprechpartner 27 Aktivitäten 30 alternative Kontaktinformationen 29 Anfahrt 28 anrufen 32 anzeigen 28 Beziehungen 30 Details aktualisieren 33 E-Mail senden 32 in der Nähe des aktuellen Standorts 28 Interaktionsverlauf 31 Karte 28 kopieren in persönliche Kontaktliste 34 Leads 30 neue Aktivität 38 Notizen 34 suchen 27 Verkaufschancen 31 vorhandene Aktivität 39 B Bekannte Probleme 55 Benachrichtigungen 17 alle löschen 18 anzeigen 17 Kennwort zurücksetzen 18 löschen 18 Berichte 47 Pipeline-Analyse 48 Benutzerhandbuch Top-Risiko-Verkaufschancen 50 Top-Verkaufschancen 49 Berichtstypen 47 D Deinstallieren 53 E Einstellungen 9 Aktivitäten 15 Allgemein 9 Ansprechpartner 14 Kunden 13 Leads 15 Startseite 12 Verbindung 6 Verkaufschancen 16 Zuletzt verwendete Elemente 12 Einstellungen für Aktivitäten 15 Einstellungen für Ansprechpartner 14 Einstellungen für Kunden 13 Einstellungen für Leads 15 Einstellungen für Startseite 12 Einstellungen für Verkaufschancen 16 Einstellungen für zuletzt verwendete Elemente 12 G Gerätevoraussetzungen 3 I Individuelle Konfiguration 9 Installationsvorbereitungen 4 Installieren 4 App Store 5 iTunes 5 K Karte 59 Index Ansprechpartner in der Nähe des aktuellen Standorts anzeigen 28 Kunden in der Nähe des aktuellen Standorts anzeigen 20 Kunden 19 >Karte 19 Aktivitäten 22 Anfahrt 20 anrufen 24 Details aktualisieren 25 E-Mail senden 24 in der Nähe des aktuellen Standorts 20 Interaktionsverlauf 23 Leads 22 neue Aktivität 38 Notizen 25 Verkaufschancen 23 vorhandene Aktivität 39 Website 24 Zusammenhänge 21 Kundendaten anzeigen 21 suchen 19 Kündigen des Mobile Sales-Abonnements 8 L Leads 43 anzeigen 43 Details aktualisieren 44 Notizen 44 suchen 43 N P Pipeline-Analysebericht 48 S Sybase Mobile Sales for SAP CRM Einführung 1 starten 7 Sybase Settings 6 Synchronisierung mit SAP-System 1 T Top-Risiko-Verkaufschancen-Bericht 50 Top-Verkaufschancen-Bericht 49 U Unterstützte Geräte 3 V Verbindungseinstellungen 6 Verkaufschance anzeigen 45 suchen 45 Verkaufschancen 45 Details aktualisieren 46 NAVTEQ-Kartendienst 9 60 Sybase Mobile Sales for SAP CRM