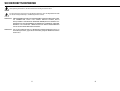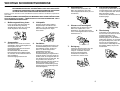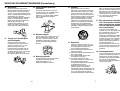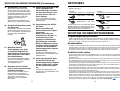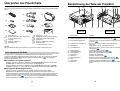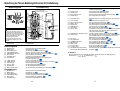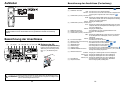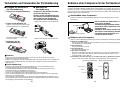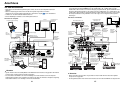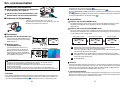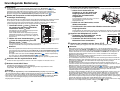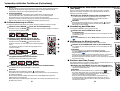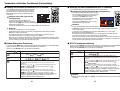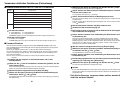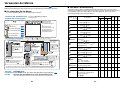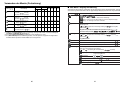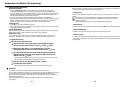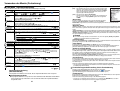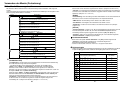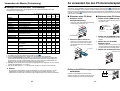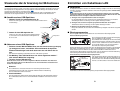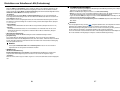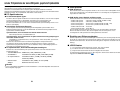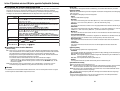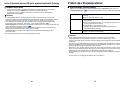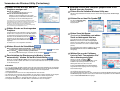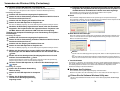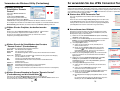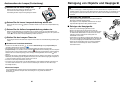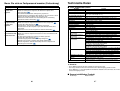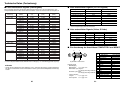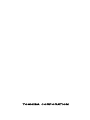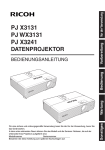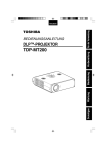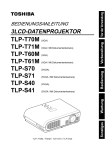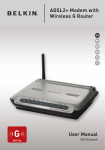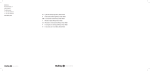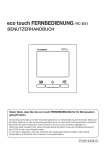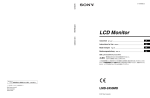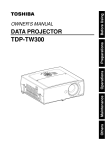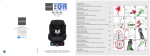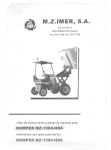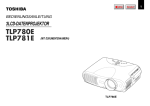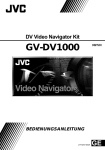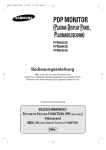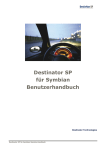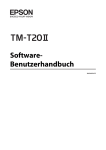Download TDP-TW300
Transcript
Bedienung Vorbereitung TDP-TW300 Wartung Vor der Verwendung DATENPROJEKTOR Sonstiges BEDIENUNGSANLEITUNG Vor der Verwendung Vor der Verwendung SICHERHEITSHINWEISE Der Pfeil im Dreieck weist den Benutzer darauf hin, dass innerhalb des Geräts gefährliche Hochspannung vorhanden ist, die einen elektrischen Schlag verursachen kann. Das Ausrufezeichen im Dreieck weist den Benutzer darauf hin, dass die Begleitdokumentation des Geräts wichtige Bedienungs- und Wartungshinweise enthält. WARNUNG: UM FEUERGEFAHR UND DIE GEFAHR EINES ELEKTRISCHEN SCHLAGES ZU VERMEIDEN, DARF DAS GERÄT WEDER REGEN NOCH FEUCHTIGKEIT AUSGESETZT WERDEN. INNERHALB DES GERÄTS IST GEFÄHRLICHE HOCHSPANNUNG VORHANDEN. ÖFFNEN SIE DESHALB NIEMALS DAS GEHÄUSE. ÜBERLASSEN SIE WARTUNGSARBEITEN STETS QUALIFIZIERTEM FACHPERSONAL. WARNUNG: Dies ist ein Produkt der Klasse A. Bei Betrieb in Wohnumgebungen kann es zu Funkstörungen führen, gegen die der Anwender geeignete Abhilfemaßnahmen treffen muss. 2 3 VORSICHT: LESEN UND BEFOLGEN SIE SÄMTLICHE IN DIESER BEDIENUNGSANLEITUNG AUFGEFÜHRTE ODER AUF DEM GERÄT VERMERKTE WARNUNGEN UND SICHERHEITSHINWEISE. BEWAHREN SIE DIESE ANLEITUNG ZUM SPÄTEREN NACHSCHLAGEN AUF. 5. Wärmequellen 8. Stellen Sie das Gerät nicht in die Nähe von Heizungen, Öfen oder wärmeabgebenden Geräten (wie z. B. Verstärkern). Beachten Sie auch, dass dieses Gerät mit Halbleitern bestückt ist und keine vom Benutzer reparierbaren Teile enthält. ÖFFNEN SIE NIEMALS DAS GEHÄUSE, DA IM INNEREN TEILE UNTER GEFÄHRLICHER HOCHSPANNUNG STEHEN. ÜBERLASSEN SIE WARTUNGSARBEITEN STETS QUALIFIZIERTEM FACHPERSONAL. 1. Bedienungsanleitung lesen 3. Lesen Sie nach dem Auspacken des Geräts die Bedienungsanleitung sorgfältig durch. Halten Sie sich strikt an die Angaben in der Anleitung. 2. Lichtquelle Schauen Sie bei eingeschalteter Projektorlampe nicht direkt in das Objektiv. Das stark gebündelte Licht kann Verletzungen Ihrer Augen verursachen. 6. Wasser und Feuchtigkeit Betreiben Sie das Gerät nicht in der Nähe eines Spülbeckens, einer Badewanne, einer Waschmaschine, eines Swimmingpools oder in feuchten Kellerräumen o. ä. 9. 4. Ventilation Achten Sie sorgfältig darauf, dass die Ventilationsöffnungen des Gehäuses nicht blockiert werden. Ansonsten kann es zu Überhitzungen und Fehlfunktionen kommen. Beachten Sie auch, dass die Ventilationsöffnungen möglicherweise verdeckt werden, wenn das Gerät auf ein Bett, Sofa, einen Teppich oder auf eine ähnliche Fläche gestellt wird. Auf ein geschlossenes Gestell, ein Bücherregal usw. sollte das Gerät nur dann gestellt werden, wenn für ausreichende Luftzirkulation gesorgt wird (beachten Sie diesbezüglich die Herstellerangaben). 4 7. Überlastung Verwenden Sie den polarisierten Stecker nicht zusammen mit einem Verlängerungskabel, einer Wandsteckdose oder anderen Stromausgängen, um die Gefahr eines elektrischen Schlages zu vermeiden; dies gilt allerdings nicht, wenn der Stecker zur Vermeidung eines Hervorstehens vollständig mit einer drei-adrigen Erdung eingesteckt werden kann. Stromquellen Betreiben Sie das Gerät nur mit einer Stromquelle, deren Spannungsbereich den Angaben auf dem Nennleistungsaufkleber und auf dem Netzkabel entspricht Bei Unklarheiten über die örtliche Netzspannung in Ihrem Büro wenden Sie sich bitte an Ihren Händler oder an den zuständigen Stromversorgungsunternehmen. Schutz des Netzkabels Verlegen Sie das Netzkabel so, dass niemand darauf treten kann und dass es nicht eingeklemmt wird. Achten Sie dabei besonders auf die Gerätestecker, Mehrfachstecker und Kabelausgänge. Reinigung Ziehen Sie den Netzstecker aus der Steckdose bevor Sie das Gerät reinigen. Verwenden Sie keine flüssigen Reinigungsmittel. Verwenden Sie stattdessen ein trockenes, weiches Tuch. 5 Vor der Verwendung WICHTIGE SICHERHEITSHINWEISE 10. Blitzschutz 12. Gerät niemals senkrecht aufstellen Bei einem Gewitter und auch bei längerer Nichtverwendung sollten Sie den Netzstecker aus der Steckdose ziehen, um eine Beschädigung durch einen eventuellen Blitzeinschlag in die Stromleitung zu vermeiden. Falls es allerdings donnert oder blitzt, berühren Sie den Apparat und die daran angeschlossenen Kabel und/ oder Geräte auf keinen Fall. Dadurch wird verhindert, dass Sie durch eine elektrische Entladung einen elektrischen Schlag erhalten. Das Gerät sollte niemals senkrecht gestellt werden, z. B. um Bilder an die Decke oder ähnliche Stellen zu projizieren. Es könnte dabei umfallen, was zu gefährlichen Situationen führen kann. e) Das Produkt wurde fallen gelassen oder auf andere Weise beschädigt (falls das Gehäuse zerbrochen ist, behandeln Sie das Gerät bitte mit der gebotenen Vorsicht, um eventuelle Verletzungen zu vermeiden). Oder: f) Das Gerät zeigt eine deutliche Leistungsveränderung. 15. Zubehör Wenn Sie das Gerät auf einen Rollwagen, einen Ständer, ein Stativ, einen Schwenkarm oder Tisch stellen, achten Sie darauf, dass diese stabil genug sind. Durch Herunterfallen des Geräts können Personen verletzt oder Teile beschädigt werden. Wird das Gerät auf einen Rollwagen gestellt, sollte dieser nur mit Vorsicht bewegt werden. Durch plötzliches Anhalten, Unebenheiten im Fußboden oder sonstige Krafteinwirkungen kann der Rollwagen umkippen und das Gerät herunterfallen. 17. Bei gebrochenen Glasteilen, wie z. B. kaputtem Objektiv oder Lampenbirne, wenden Sie sich zwecks Reparatur an Ihren Fachhändler. In diesem Gerät befinden sich Glasteile, wie z. B. das Objektiv oder die Lampenbirne. Achten Sie bei gebrochenen Glasteilen auf vorsichtige Handhabung, um mögliche Verletzungen zu vermeiden, und wenden Sie sich zwecks Reparatur an Ihren Fachhändler. Die scharfen Ränder und Scherben können zu Verletzungen führen. Im unwahrscheinlichen Fall, dass die Lampe zerbricht, reinigen Sie den Bereich um den Projektor herum gründlich. 13. Niemals stapeln Stellen Sie niemals andere Geräte auf dieses Produkt oder umgekehrt. An der Ober- und Unterseite des Geräts wird Wärme abgegeben, wodurch andere Geräte beschädigt werden könnten. 11. Schutz vor Fremdkörpern und Flüssigkeit Achten Sie darauf, dass keine Fremdkörper in die Öffnungen des Gehäuses gelangen, da es sonst durch Kurzschluss der unter Hochspannung stehenden Teile im Inneren zu Feuer und elektrischen Schlägen kommen kann. Vermeiden Sie auch das Eindringen von Flüssigkeit jeglicher Art in das Gerät. 14. Befestigungsteile Verwenden Sie nur die vom Hersteller empfohlenen Befestigungsteile. Andernfalls könnte es zu Gefahrensituationen kommen. 6 S3125A 16. Reparatur Ziehen Sie den Netzstecker aus der Steckdose, und lassen Sie das Gerät unter folgenden Umständen von einem Fachmann überprüfen: a) Das Netzkabel oder der Netzstecker wurde beschädigt. b) Flüssigkeit oder ein Fremdkörper ist in das Gerät gelangt. c) Das Produkt wurde Regen oder Feuchtigkeit ausgesetzt. d) Das Gerät arbeitet nicht mehr einwandfrei, obwohl es entsprechend der Anleitung bedient wurde. Grundsätzlich dürfen nur Einstellungen an Bedienungselementen vorgenommen werden, die in der Anleitung erwähnt sind. Andere Einstellungen führen möglicherweise zu schwerwiegenden Beschädigungen, die nur in einer Reparaturwerkstatt von Fachpersonal behoben werden können. 18. Wartungsarbeiten Versuchen Sie niemals das Gehäuse zu öffnen und Wartungsarbeiten selbst vorzunehmen, da die Geräteteile gefährliche Hochspannung führen und Sie verletzt werden könnten. Überlassen Sie Wartungsarbeiten stets Fachpersonal. 7 Vor der Verwendung WICHTIGE SICHERHEITSHINWEISE (Fortsetzung) 19. Auswechseln von Teilen 23. Sehen Sie nicht direkt in die Laser-Lichtquelle der Fernbedienung und richten Sie den Laser-Zeiger nicht auf eine Person oder auf einen Spiegel. Wenn Teile ausgewechselt werden müssen, stellen Sie sicher, dass dabei nur Original-Ersatzteile oder Ersatzteile mit denselben Eigenschaften verwendet werden. Bei Nichtbeachtung kann es zu elektrischen Schlägen, Feuer oder sonstigen Gefahrensituationen kommen. (Nur die Birne kann problemlos vom Benutzer selbst ausgewechselt werden.) Der Laserstrahl kann die Augen verletzen oder das Sichtvermögen beeinträchtigen. 24. Verwendung einer WLANPC-Karte: • Nicht in der Nähe von Herzschrittmacher-Trägern verwenden • Nicht in der Nähe von medizinischen Geräten, in Krankenhäusern oder sonstigen medizinischen Einrichtungen verwenden • Nicht in Flugzeugen oder an sonstigen Orten verwenden, an denen die WLAN-Karte elektromagnetische Signale stören könnte. 20. Sicherheitsüberprüfung nach der Reparatur Nachdem das Gerät von Fachpersonal gewartet oder repariert wurde, lassen Sie es sich vorführen, und überzeugen Sie sich von der einwandfreien Funktion. 21. Belassen Sie kein Thermalpapier oder leicht verformbare Objekte über einen längeren Zeitraum auf dem Gerät oder in der Nähe des Luftauslasses. Störung von elektromagnetischen Signalen kann zu Fehlfunktionen und Unfällen führen. 25. Wenn Sie feststellen, dass die WLAN-PC-Karte die elektromagnetischen Signale anderer Geräte stört, stellen Sie die Verwendung sofort ein. Die vom Gerät abgegebene Wärme könnte zum Löschen oder Entfärben der Informationen auf dem Thermalpapier führen. 22. Benutzen Sie das Produkt nicht in einem geschlossenen Installationszustand. Störung von elektromagnetischen Signalen kann zu Fehlfunktionen und Unfällen führen. Platzieren Sie das Produkt nicht in eine Box oder in einen anderen geschlossenen Installationszustand. Sonst könnte sich das Gerät überhitzen, was zu einem Brand führen kann. 8 NETZKABEL Wenn die Netzspannung an Ihrem Aufenthaltsort 220-240V beträgt, verwenden Sie einen der folgenden Kabeltypen: Steckerkonfiguration Steckertyp Netzspannung Euro-Stecker 220 - 240 V Großbritannien 220 - 240 V Steckerkonfiguration Steckertyp Netzspannung Verwenden Sie eine nach ASTA oder BSI bis BSI362 zugelassene 5-Ampere-Sicherung. Bringen Sie die Sicherungsabdeckung nach jedem Sicherungswechsel wieder an. Australien 240 V 10 A 200 - 240 V Schweiz 240 V 6A 200 - 240 V Nordamerika 240 V 15 A 200 - 240 V WICHTIGE SICHERHEITSHINWEISE Originalverpackung aufheben Heben Sie den Originalkarton und das Verpackungsmaterial auf, um Ihren Projektor bei einem späteren Transport wieder sicher verpacken zu können. Um den Projektor maximal zu schützen, packen Sie ihn wieder so ein, wie er bei Lieferung werkseitig verpackt war. Kondensation Verwenden Sie dieses Gerät niemals sofort nach einem starken Wechsel der Umgebungstemperatur von Kalt zu Warm. Dabei kann es zur Kondensation von Feuchtigkeit auf der Linse oder an wichtigen Bestandteilen kommen. Warten Sie statt dessen mindestens 2 Stunden, bevor Sie das Gerät verwenden, um nach einer solchen Temperaturänderung eventuelle Schäden zu vermeiden. Aufstellort und -weise • Stellen Sie das Gerät niemals an heißen Standorten auf, wie z. B. in der Nähe von Heizgeräten. Eine Nichtbeachtung dessen kann zu Beschädigungen oder zu einer Verkürzung der Lebensdauer des Projektors führen. • Vermeiden Sie Standorte, an denen das Gerät Frittierrauch oder Zigarettenqualm ausgesetzt wird. Eine Nichtbeachtung dessen führt zu einer Verunreinigung der optischen Teile, zu einer Verkürzung ihrer Lebensdauer und zu einer Verdunkelung der Anzeige. • Verwenden Sie dieses Produkt nicht in aufrechter Position und kippen Sie es nicht um mehr als 20° von der Ebene nach oben oder nach unten. Anderenfalls kann es zu einer Fehlfunktion oder zu einer Verkürzung der Lebensdauer des Produkts kommen. • Die Verwendung dieses Gerätes in der Nähe eines Fernsehgerätes oder eines Radios kann zu Bildstörungen oder Tonstörungen führen. Sollte dies der Fall sein, stellen Sie dieses Gerät bitte weiter entfernt vom Fernsehgerät oder vom Radio auf. • Der Transport des Projektors von einem Raum mit niedriger Temperatur in einen Raum mit hoher Temperatur kann zu Kondensation auf der Linse oder auf den inneren Teilen des Gerätes führen. Wenn Sie die Verwendung des Gerätes in dieser Situation fortsetzen, kann dies zu einer Fehlfunktion führen. Stellen Sie sicher, das Sie warten, bis die Kondensation auf natürliche Weise abgeklungen ist. • In größeren Höhenlagen, in denen die Luft dünn ist, wird die Kühlleistung reduziert; verwenden Sie den Projektor in solchen Fällen bitte mit auf [Hoch] eingestelltem [Lüfter Modus]. S.45 9 Vor der Verwendung WICHTIGE SICHERHEITSHINWEISE (Fortsetzung) SONSTIGE WARNHINWEISE UND INFORMATIONEN Vermeiden Sie flüchtige Flüssigkeiten Urheberrechte Verwenden Sie keine flüchtige Flüssigkeit (z. B. Insektenspray) in der Nähe des Geräts. Achten Sie darauf, dass Gummi- und Plastikteile nicht über einen längeren Zeitraum mit dem Gerät in Berührung kommen. Dies führt sonst zu Flecken auf der Oberfläche. Beachten Sie beim Reinigen mit einem reinigungsmittelgetränkten Lappen auf die Sicherheitshinweise. Das Zeigen oder Übertragen kommerzieller Bildbearbeitungssoftware oder Sendungen oder Kabelsendungen für andere als persönliche und private Zwecke einschließlich der Veränderung von Bildern unter Verwendung der Funktionen Einfrieren, Veränderung der Größe, PIP- oder SPLITBildschirm oder die Anzeige von Bildern mit anderen Bildseitenverhältnissen, könnte zu einer Verletzung direkter oder indirekter Urheberrechte an der Bildbearbeitungssoftware oder der betreffenden Sendung o. Ä. führen, wenn die oben aufgeführten Maßnahmen ohne die ausdrückliche Genehmigung durch den Inhaber des Urheberrechts durchgeführt werden. Treffen Sie aus diesem Grund bitte geeignete Maßnahmen einschließlich eines Einholens einer Lizenz vom Inhaber des Urheberrechts, bevor Sie eine der oben aufgeführten Handlungen durchführen. WLAN-PC-Karte • Stecken Sie die mitgelieferte WLAN-PC-Karte nur in den dafür vorgesehenen Steckplatz und niemals in andere Geräte. Nichtbeachtung kann zu Fehlfunktionen führen. • Um die PC-Karte vor statischer Aufladung zu schützen, berühren Sie vor dem Anfassen der PCKarte einen metallischen Leiter, z. B. eine Türklinke oder einen Fensterrahmen aus Aluminium, um die statische Elektrizität aus Ihrem Körper zu leiten. • Diese PC-Karte sendet Radiowellen aus. Bestimmungen hierzu für die einzelnen Länder/Bereiche finden Sie im Abschnitt “Informationen für den Benutzer”. Entsorgung Dieses Produkt enthält gesundheits- und umweltschädliche Substanzen. • Die Lampe enthält nichtorganisches Quecksilber. Entsorgen Sie dieses Produkt oder verbrauchte Lampen gemäß den örtlichen Bestimmungen. Marken HAFTUNGSAUSSCHLUSSKLAUSELN • Die Toshiba Corporation trägt keinerlei Verantwortung für den Fall einer Beschädigung durch Naturkatastrophen (wie z. B. Erdbeben, Blitzeinschlag usw.), Feuer, für die die Toshiba Corporation nicht haftbar gemacht werden kann, für den Betrieb durch Dritte, andere Unfälle oder für die Verwendung unter nicht ordnungsgemäßen Bedingungen einschließlich fehlerhaften oder nicht ordnungsgemäßen Betriebs und anderer Probleme. • Die Toshiba Corporation trägt keine Verantwortung für Folgeschäden (wie entgangener Gewinn, Arbeitszeitausfall, Beschädigung oder Verlust des gespeicherten Inhalts usw.), die aus der Verwendung oder dem unsachgemäßen Gebrauch dieses Geräts resultieren. • Die Toshiba Corporation akzeptiert keine Haftungsansprüche für Schäden, die sich aus der Nichtbeachtung der Anweisungen in dieser Bedienungsanleitung ergeben. • Die Toshiba Corporation akzeptiert keinerlei Haftungsansprüche für Schäden jeglicher Art, die sich aus der Verwendung von unternehmensfremder Software oder Ausrüstung ergeben. • Toshiba übernimmt keine Verantwortung für über eine LAN-Verbindung unrechtmäßig erworbene Informationen oder für daraus resultierende Schäden. • VGA, SVGA, XGA, SXGA, UXGA sind Marken oder eingetragene Marken der International Business Machines Corporation. • Digital Light Processing, Digital Micromirror Device und DMD sind Warenzeichen von Texas Instruments. • Macintosh ist eine eingetragene Marke der Apple Computer, Inc. • Windows ist eine in den USA und anderen Ländern eingetragene Marke der Microsoft Corporation. • Adobe ist ein eingetragenes Warenzeichen und Acrobat Reader ist ein Warenzeichen für Adobe Systems Incorporated. In diesem Handbuch verwendete Referenzkonventionen • Verweise auf zusätzliche Informationen werden wie folgt dargestellt. Bei Verweis auf Seite 36 z. B.: S.36 • Die Abbildungen in diesem Dokument sind nur für Hinweiszwecke vorgesehen und könnten dem Packungsinhalt nicht exakt wiedergeben. FERNBEDIENUNGSBATTERIEN Achtung • Werfen Sie niemals Batterien in ein Feuer. Die nicht ordnungsgemäße Verwendung der Batterien kann dazu führen, dass diese explodieren oder auslaufen und dadurch einen Brand oder Verletzungen verursachen. Falls die aus der Batterie ausgelaufene Flüssigkeit mit der Haut in Kontakt kommt, waschen Sie die Flüssigkeit bitte sofort mit reinem Wasser ab und konsultieren Sie einen Arzt. Falls die Flüssigkeit auf einem Instrument verschüttet ist, vermeiden Sie bitte den Kontakt damit und reinigen Sie es mit einem Papiertaschentuch. (Entsorgen Sie das Papiertaschentuch, nachdem Sie es mit Wasser befeuchtet haben, als leicht entflammbaren Abfall.) Hinweise In dem unten stehenden Raum können Sie das Modell und die Seriennr. Notieren, die auf der Unterseite Ihres Projektors aufgeführt sind. Modellnummer Seriennummer Bewahren Sie diese Anleitung zum späteren Nachschlagen auf. 10 • • • • • Stellen Sie sicher, dass Sie Batterien der Größe AAA (LR03) verwenden. Entsorgen Sie die Batterien an einem dafür vorgesehenen Ort. Bei der Entsorgung der Batterien müssen die einschlägigen Umweltschutzvorschriften beachtet werden. Verwenden Sie niemals unterschiedliche Batterietypen oder alte und neue Batterien zusammen. Falls die Fernbedienung nicht ordnungsgemäß funktioniert oder falls der Wirkungsbereich der Fernbedienung reduziert ist, tauschen Sie bitte beide Batterien durch neue aus. • Falls die Batterien leer sind oder falls Sie die Fernbedienung über einen längeren Zeitraum hinweg nicht verwenden werden, entnehmen Sie bitte die Batterien, um ein eventuelles Auslaufen der Batterieflüssigkeit in das Batteriefach zu verhindern. 11 Vor der Verwendung WICHTIGE SICHERHEITSHINWEISE (Fortsetzung) Vor der Verwendung SICHERHEITSHINWEISE ................................................................................................. WICHTIGE SICHERHEITSHINWEISE .............................................................................. NETZKABEL ..................................................................................................................... WICHTIGE SICHERHEITSHINWEISE .............................................................................. HAFTUNGSAUSSCHLUSSKLAUSELN ............................................................................ SONSTIGE WARNHINWEISE UND INFORMATIONEN ................................................... FERNBEDIENUNGSBATTERIEN ..................................................................................... INHALT .............................................................................................................................. 2 4 9 9 10 11 11 12 Vorbereitung Überprüfen des Paketinhalts ............................................................................................. Bezeichnung der Teile am Projektor .................................................................................. Bezeichnung der Teile am Bedienungsfeld und an der Fernbedienung ............................ Bezeichnung der Anschlüsse ............................................................................................ Aufkleber ........................................................................................................................... Vorbereiten und Verwenden der Fernbedienung ............................................................... Bedienen eines Computers mit der Fernbedienung .......................................................... Aufstellung ......................................................................................................................... Anschluss .......................................................................................................................... 14 15 16 18 18 20 21 22 24 Bedienung Ein- und Ausschalten ......................................................................................................... Grundlegende Bedienung ................................................................................................. Verwenden nützlicher Funktionen ..................................................................................... Einfaches Setup ............................................................................................................. Verwendung der Auto-Einstellung .................................................................................. Korrektur der Trapezverzerrung ..................................................................................... Größenveränderung des Bildes ..................................................................................... Vorübergehendes Ausblenden des Bilds/Ausschalten des Tons (Mute) ........................ Umschaltung des Bildmodus ......................................................................................... Veränderung der Bildschirmgröße ................................................................................. Einfrieren des Bilds (Freeze) ......................................................................................... Anzeige eines Neben-Bildschirms (PIP-Funktion) ......................................................... Neben-Bildschirm-Einstellung ....................................................................................... Anzeige von zwei Bildschirmen (SPLIT-Funktion) ......................................................... SPLIT-Funktionseinstellung ........................................................................................... Bildschirmkombination der PIP- und SPLIT-Funktionen ................................................ Passwort-Funktion ......................................................................................................... Verwenden der Menüs ....................................................................................................... So verwenden Sie die Menüs ........................................................................................ Das Menü “Bildeinstellung” ............................................................................................ Das Menü “Display-Einstellung” ..................................................................................... Das Menü “Standardeinstellung” ................................................................................... Das Menü “Steuerungseinst.” ........................................................................................ Anzeigen von Informationen “Statusanzeige” ................................................................ So verwenden Sie den PC-Kartensteckplatz ..................................................................... Wissenswertes über die Verwendung des USB-Anschlusses ........................................... 12 26 28 30 30 30 31 32 33 33 33 33 34 34 35 35 36 36 38 38 39 41 44 46 48 49 50 Einrichten von Kabelloses LAN ......................................................................................... Funktionen ..................................................................................................................... Übertragungsmodus ...................................................................................................... Vorsicht bei der Benutzung der kabellosen LAN-Funktionen ........................................ Setup unter Verwendung von Einstellungs-Display (2) .................................................. Einrichten des Wireless Utility ....................................................................................... Computereinstellungen .................................................................................................. Auf einer PC-Speicherkarte oder einem USB-Speicher gespeicherte Projektionsbilder .. PC-Speicherkarten ........................................................................................................ USB-Speicher ................................................................................................................ Erstellen von Sicherungskopien .................................................................................... JPEG-Dateien ................................................................................................................ Einstellen der Diavorführungsoptionen .......................................................................... Abspielen einer Diavorführung von einer Liste mit Miniaturbildern ................................ Prüfen des Projektorstatus ................................................................................................ Statusanzeige (Status display) ...................................................................................... Installieren der Anwendungen ........................................................................................... Verwenden der Wireless Utility .......................................................................................... Anzeigen eines Computerbildschirms über den Projektor ............................................. Anzeigen von auf dem Computer gespeicherten JPEG-Bildern über den Projektor ..... Dienstprogramm Konfig. frei .......................................................................................... Bedienen des Projektors ............................................................................................... So verwenden Sie das JPEG Conversion Tool .................................................................. Starten des JPEG Conversion Tool ............................................................................... Konvertieren einer Bilddatei ........................................................................................... Konvertieren von mit Microsoft® PowerPoint® erstellten Dateien ................................... Erstellen einer Präsentation mit konvertierten JPEG-Dateien ....................................... Erstellen einer Bildschirmaufnahme und Konvertierung in eine JPEG-Datei ................ Einstellen des Projektors mit Hilfe eines Web-Browsers ................................................... So verwenden Sie das “Projector Configuration Tool” ................................................... 51 51 51 52 53 54 57 58 58 59 59 59 60 62 65 65 66 67 67 69 70 73 75 75 75 76 77 77 78 78 Wartung Wissenswertes über die Lampe ........................................................................................ 80 Austauschen der Lampe .................................................................................................... 80 Reinigung von Objektiv und Hauptgerät ............................................................................ 83 Sonstiges Störungsanzeigen .............................................................................................................. Bevor Sie sich an Fachpersonal wenden ........................................................................... Technische Daten .............................................................................................................. Liste allgemeiner Daten ................................................................................................. Separat erhältliches Produkt .......................................................................................... Liste unterstützter Signale (RGB-Signale) ..................................................................... Liste unterstützter Signale (Y/PB/PR-Signale) ................................................................ Liste unterstützter Signale (Video, S-Video) .................................................................. Pin-Anordnung der Anschlüsse COMPUTER-2 und MONITOR ................................... Stiftzuweisung des DVI-I-Anschlusses .......................................................................... CONTROL-Anschluss .................................................................................................... 13 84 85 87 87 87 88 89 89 89 90 91 Vor der Verwendung INHALT Vorbereitung Überprüfen des Paketinhalts Bezeichnung der Teile am Projektor Stellen Sie sicher, dass das Paket außer des Projektors die folgenden Teile enthält. Bei Fehlen eines Teils setzen Sie sich bitte umgehend mit dem Händler in Verbindung, bei dem Sie das Produkt gekauft haben. (5) (2) (6) (3) (7) (6) (5) (7) (3)(2) (1) (9) (10) (9) (4) (7) (11) (8) ■ (1) Fernbedienung ■ (2) Batterien der Größe LR03 (AAA-Format) für die Fernbedienung (2) ■ (3) CD-ROM ■ (4) Bedienungsanleitung ■ (5) RGB-Kabel (3m) ■ ■ ■ ■ ■ ■ (6) (7) (8) (9) (10) (11) Netzstecker (siehe Hinweis) Audiokabel (für den Computereingang) Audiokabel (für den Videoeingang) Tragetasche Maus-Fernbedienungsempfänger WLAN-PC-Karte • “Über die WLAN-PC-Karte” Hinweis Form und Anzahl der Netzstecker variieren je nach Land, in das das Gerät geliefert wird. ◆Die mitgelieferte CD-ROM Die mitgelieferte CD-ROM enthält eine Bedienungsanleitung mit Informationen, die in der vereinfachten Hardcopy, Bedienungsanleitung (Verein fachte version), nicht enthalten sind, Acrobat® Reader™, zur Ansicht der Bedienungsleitung und Anwendungssoftware S.66 Verwendung der Funktionen der WLAN-PC-Karte. ■ Installieren von Acrobat® Reader™ Windows®: Wählen Sie auf der CD-ROM den Ordner Reader/English, und führen Sie die Datei ar500enu.exe. aus. Befolgen Sie die Anweisungen auf dem Bildschirm. Macintosh: Wählen Sie auf der CD-ROM den Ordner Reader/English, und führen Sie Reader Installer aus. Befolgen Sie zum Installieren der Software die Anweisungen auf dem Bildschirm. (10) (11) (10) (12) Rückseite Bezeichnung (1) Objektiv (2) Infrarot-Fernbedienungssensor (3) Fußeinsteller-Freigabetaste (4) Diebstahlsicherungsbohrung (5) Abluftgebläse (6) Schlitzabdeckung (7) (8) (9) (10) (11) (12) (13) (14) (15) Bedienungsfeld Lampenabdeckung Ansauggebläse Lautsprecher Rückseite Neigungseinsteller Griff Fußeinsteller AF-Sensor (14) (15) Vorderseite : Funktion : Projiziert das vergrößerte Bild. : Nimmt Befehle von der Fernbedienung wahr. S.20 : Drücken Sie hier, um den Fußeinsteller einzurichten oder zu verstauen. S.29 : Hier eine Kette oder eine andere Diebstahlsicherung anbringen. : Stößt Luft aus, die sich im Projektor erhitzt hat. : Entfernen Sie diese, um eine PC-Karte oder ein USB-Gerät anzubringen. S.49 : Zum Bedienen des Projektors. S.16 : Beim Lampenaustausch abnehmen. S.81 : Nimmt Luft außerhalb des Projektors auf. : Ausgabe von Audiosound. : Anschluss externer Geräte. S.18 : Stellt die horizontale Neigung des Projektors ein. S.29 : Halten Sie hier fest, um den Projektor zu transportieren. : Stellt den vertikalen Projektionswinkel ein. S.29 : Zur Verwendung der Funktionen Autom. Fokus und Autom. Trapez. ■ Anzeigen der Bedienungsanleitung Klicken Sie auf der CD-ROM auf Start.pdf. Acrobat® Reader™ wird gestartet, und der Menübildschirm der Bedienungsanleitung wird angezeigt Klicken Sie auf Ihre Sprache. Das Titelblatt der Bedienungsanleitung sowie die Liste der Lesezeichen werden angezeigt. Klicken Sie auf ein Lesezeichen, um den entsprechenden Abschnitt der Bedienungsanleitung anzuzeigen. Klicken Sie auf das Symbol S. , um eine Seite mit der entsprechenden Information anzuzeigen. Weitere Informationen zu Acrobat® Reader™ finden Sie im Hilfe-Menü. 14 (13) 15 Vorbereitung (1) (8) Bezeichnung der Teile am Bedienungsfeld und an der Fernbedienung Fernbedienung Bezeichnung (8) Auswahltaste (10) (11) (17) (14) (16) (6) (2) (7) (8) (8) (12) (1) (14) (2) (3) (5) (4) (1) ACHTUNG • Sehen Sie nicht direkt in die LaserLichtquelle der Fernbedienung und richten Sie den Laser-Zeiger nicht auf eine Person oder auf einen Spiegel. • Andere Handhabungen oder Einstellungen als die hier beschriebenen können zu einer gefährlichen Strahlung des Lasers führen. Bezeichnung (19) (20) (21) (22) (23) (13) (24) (12) (33) (16) AUTO SET-Taste : Zur Einrichtung eines analogen Eingangs vom Computer. (17) (18) (19) (20) (21) (22) (23) : : : : : : : S.30 Batterieabdeckung (18) (31) (30) (29) (28) (27) (26) (25) FOCUS-Taste ZOOM-Taste EASY SETUP-Taste LASER-Taste : Menü-Auswahlmöglichkeiten und -einstellungen, Lautstärkeregelung usw. S.38 : Zur Einstellung des Bildschirm-Fokus. : Zur Einstellung der Bildschirmgröße. : Zur Durchführung der automatischen Einstellung. S.30 : Zur Anzeige des Laser-Zeigers. Warnaufkleber Laser-Anzeige Maus-Steuerungstaste PAGE+-Taste MUTE-Taste FREEZE-Taste SPLIT-Taste Zehner-Taste 4 (7) (6) (4) (3) (15) (32) 1 (13) (12) (13) (14) (15) O F F (9) Laser-Lichtquelle Fernbedienungssensor : Hauptfunktion : Hauptfunktion Bedienungsfeld (1) (2) (3) (4) (5) (6) (7) (8) ENTER-Taste MENU-Taste KEYSTONE-Taste ON/STANDBY-Taste ON/STANDBY-Anzeige INPUT-Taste RETURN-Taste Auswahltaste : : : : : : : : (9) (10) (11) (12) (13) (14) LAMP-Anzeige TEMP-Anzeige FAN-Anzeige FOCUS-Taste ZOOM-Taste EASY SETUP-Taste : : : : : : Übernimmt den ausgewählten Modus. Zeigt Menüs an. S.38 Zur Korrektur der Trapezverzerrung. S.31 Zum Ein- und Ausschalten (Bereitschaft). S.26 Zeigt an, ob der Projektor ein- bzw. ausgeschaltet ist. S.26 Zum Auswählen des Eingangs. S.28 Schaltet um einen Bildschirm zurück. Menü-Auswahlmöglichkeiten und -einstellungen, Lautstärkeregelung usw. S.38 Zeigt Lampenmodus an. S.27 Leuchtet, wenn die Temperatur im Inneren zu hoch ist. S.84 Zeigt Ventilatormodus an. S.84 Zur Einstellung des Bildschirm-Fokus. Zur Einstellung der Bildschirmgröße. Zur Durchführung der automatischen Einstellung. S.30 : : : : : : Übernimmt den ausgewählten Modus. Zeigt Menüs an. S.38 Zur Korrektur der Trapezverzerrung. S.31 Zum Ein- und Ausschalten (Bereitschaft). S.26 Zum Auswählen des Eingangs. S.28 Schaltet um einen Bildschirm zurück. (24) Fernbedienungs-ON/OFF-Schalter : (25) SWAP-Taste : (26) (27) (28) (29) (30) (31) (32) (33) PIP-Taste PICTURE-Taste SCREEN SIZE-Taste RESIZE-Taste PAGE--Taste R-CLICK-Taste L-CLICK-Taste Fernbedienungscode-Schalter (im Inneren der Batterieabdeckung) : : : : : : : : Leuchtet bei eingeschaltetem Laser. Zur Steuerung des Mauszeigers. S.21 Zum Weiterschalten von PowerPoint®-Dias. S.21 Zur kurzfristigen Ausschaltung von Bild und Ton. S.33 Zur Pausierung von Bildern. S.33 Zur Anzeige von zwei Bildschirmen. S.35 Verwenden Sie diese Taste als Zifferntastatur mit kabellosem oder verkabeltem LAN, über die Ziffern und Zeichen eingegeben werden können. S.47 Zum Ein- und Ausschalten der Fernbedienung. S.20 Zur Umschaltung zwischen dem Haupt- und Nebenbildschirm im PIP-Modus, oder zur Umschaltung zwischen zwei Bildschirmen im SPLIT-Modus. S.34 Zur Anzeige des Nebenbildschirms. S.34 Zur Umschaltung des Bildmodus. S.33 Zur Umschaltung der Bildschirmgröße. S.33 Zur Vergrößerung von Bildern. S.31 Zum Zurückschalten von PowerPoint®-Dias. S.21 Dient als rechte Maustaste. S.21 Dient als linke Maustaste. S.21 Zur Einstellung des Codes der Fernbedienung auf den des Projektors. S.45 Hinweis • Was den übrigen Teil dieses Handbuchs betrifft, werden die Tasten wie folgt dargestellt: Auswahltaste ⇒ ; ENTER Taste ⇒ Fernbedienung (1) (2) (3) (4) (6) (7) ENTER-Taste MENU-Taste KEYSTONE-Taste ON/STANDBY-Taste INPUT-Taste RETURN-Taste 16 17 Vorbereitung Bedienungsfeld Aufkleber Bezeichnung der Anschlüsse (Fortsetzung) Vorsicht – Verwendung von anderen Bedienungselementen, Reglern oder Bedienverfahren als hier beschrieben kann zu gefährlichem Austritt von Strahlung führen. Bezeichnung der Anschlüsse (1) (2) (3)(4) (14) (5) (6)(7)(8) (9) (11) (12) (13) (10) (15) VORSICHT ■ Entfernen der PCKartensteckplatzabdeckung Drücken Sie beim Abschieben der Abdeckung in Pfeilrichtung auf den Kreis (“O”). Die Abdeckung löst sich. : Hauptfunktion (16) (17) Achten Sie beim Transport des Geräts darauf, dass die Abdeckung immer vollständig geschlossen ist, da andernfalls der Projektor beschädigt werden oder es zu Verletzungen kommen kann. 18 19 Vorbereitung Bezeichnung (1) Infrarot-Fernbedienungssensor : Nimmt Befehle von der Fernbedienung wahr. S.20 (2) CONTROL-Anschluss LAN : Zum Anschluss eines Netzwerkkabels. RS232C : Zum Anschluss an den RS-232C-Port des Computers bei Steuerung des Projektors über einen Computer. S.91 (3) COMPUTER (Y/PB/PR) 2 IN-Anschluss RGB : Eingang für analoge RGB-Signale von einem Computer oder einer anderen Quelle, oder für ein Komponenten-Videosignal (Y/PB/PR) von einem Videogerät. AUDIO : Eingang für Audiosignale. (4) COMPUTER (Y/PB/PR) 1 IN-Anschluss DVI-I : Eingang für analoge oder digitale RGB-Signale von einem Computer oder für ein Komponenten-Videosignal (Y/PB/PR) von einem Videogerät. AUDIO : Eingang für Audiosignale. (5) MONITOR-Anschluss : Zum Verbinden zu einem Computerbildschirm usw. (6) AUDIO OUT-Anschluss : Ausgabe von Audiosignalen. (7) COMPUTER (Y/PB/PR) 3 IN-Anschluss BNC : Eingang für G/B/R/HD/VD-Signale von einem Computer oder für ein Komponenten-Videosignal (Y/PB/PR) von einem Videogerät. AUDIO : Eingang für Audiosignale. (8) PC-Kartensteckplatz : Zum Einsetzen von PC-Karten. S.49 (9) RESET-Schalter (innere Vertiefung) : Bei rot leuchtender CARD-Anzeige drücken. S.49 (10) Auswerfen-Taste : Zum Entfernen der PC-Karte drücken. S.49 (11) UNMOUNT-Taste : Vor Entfernung der PC-Karte drücken. S.49 (12) CARD-Anzeige : Zur Anzeige des PC-Kartenstatus. S.49 (13) USB-Anschluss : Zum Anschluss eines handelsüblichen USB-Speichers. S.50 (14) CAMERA POWER-Anschluss : Gleichstrom-Stromversorgungsanschluss (+15 V). Für eine künftige Verwendung vorgesehen. (15) VIDEO IN-Anschluss S-VIDEO : Eingang für S-Video-Signale von einem Videogerät. AUDIO (L/R) : Eingang für Audiosignale von einem Videogerät. VIDEO : Eingang für Videosignale von einem Videogerät. AUDIO (L/R) : Eingang für Audiosignale von einem Videogerät. (16) AC IN-Buchse : Zum Anschließen des mitgelieferten Netzkabels. : Netzversorgung EIN (Standby)/AUS. (17) Hauptnetzschalter Vorbereiten und Verwenden der Fernbedienung Bedienen eines Computers mit der Fernbedienung ■ Einlegen der Batterien in die Fernbedienung ■ Bedienen der Fernbedienung q Entfernen Sie die Batterieabdeckung. Schalten Sie den ON/OFF-Schalter der Fernbedienung ein. Richten Sie die Fernbedienung auf den Infrarot-Fernbedienungssender des Projektors und drücken Sie eine Taste auf der Fernbedienung. Ein Computer kann über die Fernbedienung des Projektors bedient werden. Diese Funktion ist für alle Computer mit Windows 98/98SE, Windows Me/2000 oder Windows XP verfügbar, die mit einem USBAnschluss, der USB1.1 unterstützt, ausgestattet sind. (Der Maus-Fernbedienungsempfänger wird auch von OS 9 bzw. OS X des MacIntosh unterstützt). Beachten Sie jedoch, dass Toshiba nicht die Bedienung aller Computer gewährleistet. 1 Anschließen eines Computers • Bedienen des Projektors von der Vorderseite Die Fernbedienung funktioniert u. U. nicht, wenn der MausFernbedienungsempfänger hellem Sonnenlicht oder Fluoreszenz-Licht ausgesetzt wird. Verändern Sie in einem solchen Fall die Position oder Richtung des MausFernbedienungsempfängers und versuchen Sie es erneut. w Legen Sie die Batterien ein. Beachten Sie beim Einlegen der Batterien die Polaritätsmarkierungen (+/-) im Batteriefach. An USB-Anschluss Ca. 15° Ca. 5m Mausfernsteuerungsempfänger Es werden zwei Batterien (LR03, AAAFormat) verwendet. • Bedienen des Projektors von der Rückseite e Befestigen Sie die Batterieabdeckung. Ca. 15° Ca. 5m Batterien • Stellen Sie vor der Verwendung der Batterien sicher, dass Sie die auf den vorherigen Seiten angeführten Sicherheitshinweise beachten. • Entfernen Sie die Batterien, wenn die Fernbedienung über einen längeren Zeitraum nicht verwendet wird. • Funktioniert die Fernbedienung nicht mehr oder wird sie schwächer, wechseln Sie alle Batterien durch neue aus. 2 Bedienen eines Computers Richten Sie die Fernbedienung bei Bedienung der Tasten auf den Maus-Fernbedienungsempfänger. ● Bewegen des Mauszeigers Drücken Sie die Maussteuerungstaste in die Richtung, in die sich der Mauszeiger bewegen soll, und drücken Sie anschließend. ● Zum Linksklicken Drücken Sie die Taste L-CLICK. ● Zum Rechtsklicken Drücken Sie die Taste R-CLICK. ● Zum Ziehen und Ablegen Bewegen Sie die Maussteuerungstaste, während Sie die L-CLICK-Taste gedrückt halten, so lange, bis sich der Mauszeiger über der gewünschte Position befindet, und lassen Sie anschließend die L-CLICK-Taste los. ● Verwendung der Seite-nach-oben-[↑] und Seite-nach-unten [↓]-Funktion des Computers Drücken Sie die Tasten PAGE+ oder PAGE-, um die PowerPoint®-Dias umzuschalten. Vorderseite der Fernbedienung Rückseite der Fernbedienung EASY SETUP Die Fernbedienung • Schalten Sie den ON/OFF-Schalter der Fernbedienung aus, wenn die Fernbedienung nicht verwendet wird oder in der Tasche aufbewahrt werden soll. • Die Fernbedienung funktioniert evtl. nicht, wenn der Infrarot-Fernsteuerungssender starkem Sonnenlicht oder einer Leuchtstoffröhre ausgesetzt ist. • Lassen Sie sie nicht fallen und stoßen Sie sie nirgends an. • Setzen Sie die Fernbedienung nicht hohen Temperaturen und Feuchtigkeit aus. • Lassen Sie die Fernbedienung nicht nass werden und legen Sie sie nicht auf nasse Gegenstände. • Nehmen Sie sie nicht auseinander. • Unter bestimmten Umständen kann es auf Grund der Umgebungsbedingungen vorkommen, dass die Fernbedienung nicht richtig funktioniert. Richten Sie die Fernbedienung in diesem Fall erneut auf das Hauptgerät, und wiederholen Sie den Vorgang. 20 L-CLICK Maussteuerung PAGE – PAGE + R-CLICK 21 Vorbereitung Schließen Sie den Maus-Fernbedienungsempfänger (im Lieferumfang enthalten) an einem Computer an. Aufstellung Aufstellungsmöglichkeiten Projektionsabstand und Bildgröße Wie die Abbildungen unten zeigen, kann das Gerät auf vier verschiedene Arten aufgestellt werden. Die Einstellung bei Lieferung ist “bodenmontierte Frontalprojektion”. Legen Sie die gewünschte [Projektionsmod.] im Menü Standardeinstellung S.44 fest. Verwenden Sie die unten aufgeführten Zahlen, Tabellen und Formeln, um die Bildgröße und den Projektionsabstand zu bestimmen. (Bildgrößen sind ungefähre Werte für Vollbilder ohne Ausgleich der Trapezverzerrung) Von oben a (min. Länge) = Projektionsgröße (Zoll) – 1,552 32,929 a (max. Länge) = Projektionsgröße (Zoll) – 1,0087 21,735 90° Projektionsabstand a (m) ProjektionsHöhe (H) größe (Zoll) Minimale Länge Maximale Länge (cm) (Max. Zoom) (min. Zoom) 33 – 1,17 6,8 40 1,17 1,79 8,2 60 1,77 2,71 12,3 80 2,38 3,63 16,5 100 2,99 4,55 20,6 150 4,51 6,85 30,9 200 6,03 9,16 41,1 250 7,54 11,46 51,4 300 9,06 13,76 61,7 Von der Seite Bodenmontierte Rückprojektion Objektivmitte H 90° a Deckenmontierte Frontalprojektion a ist der Abstand (m) zwischen dem Objektiv und der Leinwand und entspricht einem Bereich von 1,17 bis 13,76 m. H ist die Höhe von der Bildunterseite zur Mitte der Linse. Deckenmontierte Rückprojektion WARNUNG • Befolgen Sie beim Aufstellen des Geräts stets die unter den WICHTIGEN SICHERHEITSHINWEISEN aufgelisteten Anweisungen. Der Versuch einer Reinigung/eines Austauschs durch Sie persönlich an einer hoch gelegenen Stelle kann dazu führen, dass Sie stürzen und sich dadurch Verletzungen zuziehen. • Wenn Sie den Projektor an der Decke befestigen möchten, fragen Sie Ihren Händler. Für das Anbringen des Projektors an der Decke benötigen Sie spezielle Deckenklemmen (separat erhältlich) und Fachkenntnisse. Durch unsachgemäßes Anbringen könnte der Projektor herunterfallen und Unfälle verursachen. • Falls der Projektor an der Decke montiert wird, installieren Sie bitte den Unterbrecher zur Ausschaltung der Stromversorgung im Falle einer Anomalie. Informieren Sie alle Personen, die mit dem Projektor umgehen, über diese Tatsache. 22 23 Vorbereitung Leinwand Bodenmontierte Frontalprojektion Anschluss Vor dem Anschließen • Konsultieren Sie die Bedienungsanleitung des Geräts, das Sie an den Projektor anschließen möchten. • Manche Computertypen können nicht an diesen Projektor angeschlossen werden. Überprüfen Sie, ob eine RGB-Ausgangsbuchse, unterstütztes Signal S.88 usw. vorhanden ist. • Schalten Sie vor dem Verbinden beide Geräte aus. • Bei den Abbildungen handelt es sich um Beispielanschlüsse. • Der MONITOR OUT-Anschluss gibt analoge RGB-Signale oder Komponenten-Videosignale (Y/PB/PR) je nach Auswahl mit Hilfe der INPUT-Taste vom COMPUTER 1 IN-, COMPUTER 2 IN- oder COMPUTER 3 IN-Anschluss aus. Falls kein Eingang ausgewählt wurde, gibt der MONITOR OUTAnschluss die Eingangssignale aus, die zuletzt unter den COMPUTER 1 IN-, COMPUTER 2 IN- und COMPUTER 3 IN-Anschlüssen ausgewählt wurden. (Digitale RGB-Signale werden nicht ausgegeben.) • Ein Computer-Monitor ist für gewöhnlich nicht in der Lage, Y/PB/PR-Signale ordnunsgemäß anzuzeigen. Audio-Verstärker o. Ä. Anschluss an AV-Geräte Monitor Computer (für die Steuerung) Computer Lautsprecher mit integriertem Verstärker Zum DVIAusgang Zum Audioausgang Weiß (L)/Rot (R) Audiokabel (nicht im Lieferumfang enthalten) S.91 Zum RS-232CAnschluss Zum DVI-Ausgang DVI-Kabel (nicht im Lieferumfang enthalten) Zum Audioeingang Zum Audioausgang Audiokabel (nicht im Lieferumfang enthalten) DVD-Videorecorder, DVD-Player o. Ä. DVD-Videorecorder o. Ä. DVI-Kabel 29-pol. (nicht im Lieferumfang enthalten) Monitor-Minikabel D-Sub 15P-BNC (nicht im Lieferumfang enthalten) S-Video-Kabel (nicht im Lieferumfang enthalten) Audiokabel (nicht im Lieferumfang enthalten) Audiokabel (nicht im Lieferumfang enthalten) Zum Audioausgang Zum Y/CB/CR-Ausgang Grün (Y)/Blau (CB)/Rot (CR) Zum Audioausgang Weiß (L)/Rot (R) Audiokabel (nicht im Lieferumfang enthalten) Zum Audioeingang Weiß (L)/ Rot (R) Audiokabel (nicht im Lieferumfang enthalten) Audiokabel (nicht im Lieferumfang enthalten) Steuerungskabel RGB-Kabel (im Lieferumfang enthalten) Konvertierungsadapter BNC-pol. (nicht im Lieferumfang enthalten) Zum Audioausgang Zum S-VideoAusgang Monitorkabel Mini D-Sub 15P-BNC (nicht im Lieferumfang enthalten) Videokabel (nicht im Lieferumfang enthalten) AV-Kabel (nicht im Lieferumfang enthalten) Zum Videoausgang Zum Audioausgang Weiß (L)/Rot (R) Konvertierungsadapter BNC-pol. (nicht im Lieferumfang enthalten) Grün (Y)/Blau (CB)/ Rot (CR) Audiokabel (nicht im Lieferumfang enthalten) Komponentenkabel (nicht im Lieferumfang enthalten) Zum Y/CB/CR-Ausgang Grün (Y)/Blau (CB)/Rot (CR) Zum Audioausgang Weiß (L)/Rot (R) Zum Audioausgang Weiß (L)/Rot (R) Zum RGB-Ausgang Zum RGB-Ausgang Computer Computer Hinweise Videorecorder, DVD-Player o. Ä. Videorecorder o. Ä. DVD-Videorecorder o. Ä. • Signale werden selbst im Standby-Modus vom MONITOR OUT-Anschluss ausgegeben. Vom AUDIO OUT-Anschluss werden keinerlei Signale ausgegeben. • Das Verschieben von Bildern, die unter Verwendung einer DVD-Software auf einem Computer wiedergegeben werden, kann unnatürlich erscheinen, falls dies mit Hilfe dieses Projektors angezeigt wird; hierbei handelt es sich allerdings um keinerlei Fehlfunktion. • Wenn ein AUDIO OUT-Anschluss angeschlossen wird, wird der Ton nicht über die ProjektorLautsprecher ausgegeben. • Die Ausgabelautstärke eines AUDIO OUT-Anschlusses kann über die VOL-Taste eingestellt werden. 24 25 Hinweise Vorbereitung Anschluss an Computer Bedienung Ein- und Ausschalten ■ Anschließen des Netzkabels 1 Stecken Sie den Gerätestecker des Netzkabels in die AC IN-Buchse des Projektors. 2 Stecken Sie den Stecker des Netzkabels in eine Wandsteckdose oder eine sonstige Steckdose. • Wenn Sie den Projektor nach dem Kauf das erste Mal verwenden, wird nach der Anzeige des Startbildschirms das Startmenü angezeigt S.28 . • Sie können den Piepton im Menü Display-Einstellung deaktivieren S.41 . • Wenn die [Tastensperre] auf [Ein] gestellt wurde, funktionieren die Betriebstasten des Projektors nicht S.44 . • Wenn das [Passwort] auf [Ein] gestellt wurde, wird der Startbildschirm angezeigt, nachdem der Passwort-Eingabebildschirm ausgeblendet wurde S.44 . Gerätestecker des mitgelieferten Netzkabels ■ Entfernen der Objektivkappe Stellen Sie vom dem Einschalten sicher, dass die Objektivkappe entfernt wurde. Ist dies nicht der Fall, kann sich die Kappe auf gründ der Hitze verformen. ■ Ausschalten 1 Eine Meldung bestätigt, das das Gerät ausgeschaltet wird. Die Meldung wird nach wenigen Augenblicken ausgeblendet. (Dieser Vorgang ist nach dem Ausblenden der Meldung abgeschlossen.) 2 Drücken Sie erneut die ON/STANDBY-Taste. Ein Piepton ertönt (falls der Piepton auf [Ein] gestellt wurde) und der Bildschirm schaltet sich aus, aber das interne Kühlgebläse setzt seinen Betrieb noch etwas länger fort. Anschließend schaltet sich der Projektor in den Standby-Modus. Schalten Sie den Netzschalter ein. Beim Kühlen der Lampe Während der internen Kühlung Nach der Kühlung Danach leuchtet die ON/STANDBY-Anzeige orange auf und zeigt an, dass der StandbyModus aktiviert ist. 2 A Drücken Sie die ON/STANDBY-Taste. Die Stromversorgung schaltet sich mit einem Piepton ein (falls der Piepton auf [Ein] gestellt wurde) und die folgenden 3 grünen Anzeigen leuchten: ON/STANDBY, LAMP und FAN. Nach einem Moment wird der Startbildschirm angezeigt. Bedienungsfeld Fernbedienung Anfangsbildsch. B C A Während des Kühlens blinkt die LAMP-Anzeige. In diesem Zustand kann die Stromversorgung nicht noch einmal eingeschaltet werden. Falls Sie es eilig haben, können Sie das Netzkabel bereits in diesem Zustand abtrennen oder den Haupt-Netzschalter ausschalten. B Nach dem Erlöschen der LAMP-Anzeige leuchtet die FAN-Anzeige weiter und das Kühlgebläse setzt seinen Betrieb noch etwas länger fort, damit die übermäßige Hitze im Inneren des Geräts beseitigt wird. C Im Standby-Modus. VORSICHT • Schauen Sie bei eingeschalteter Projektorlampe nicht direkt in das Objektiv. Das stark gebündelte Licht kann Verletzungen Ihrer Augen verursachen. • Decken Sie das Ansaug- bzw. Abluftgebläse nicht ab. Dadurch kann das Gerät durch Überhitzung Feuer fangen. • Halten Sie weder Ihre Hand, Ihr Gesicht noch andere Gegenstände vor das Abluftgebläse. Sie könnten sich Verbrennungen zuziehen bzw. der Gegenstand könnte sich verformen und kaputt gehen. Hinweis • Im Bereitschaftsmodus verbraucht der Projektor ca. 16 Watt Strom. Wir empfehlen, den Netzstecker zu herausziehen oder den Netzschalter auszuschalten, wenn Sie den Projektor für einen längeren Zeitraum nicht verwenden möchten. (Wenn die Option [Drahtlos Sstandby] auf [Ein] gestellt ist, verbraucht das Gerät während des Standby-Betriebes etwa 23 W.) Vorsichtsmassnahmen Hinweise • Nach wenigen Augenblicken wird der Startbildschirm wieder ausgeblendet. Durch Ausführen eines beliebigen Vorgangs wird der Startbildschirm vorher geschlossen. Sie können den Startbildschirm auch über das Menü Display-Einstellung S.41 , so konfigurieren, dass er nicht angezeigt wird. 26 • Wurde der Netzstecker vor dem Ende des Kühlvorgangs herausgezogen, lassen Sie die Lampe abkühlen (etwa 5 Minuten), bevor Sie den Netzstecker wieder anschließen. Bei Überhitzung leuchtet die Lampe u. U. nicht auf und ihre Lebensdauer verkürzt sich. 27 Bedienung ■ Einschalten 1 Drücken Sie die ON/STANDBY-Taste. Grundlegende Bedienung 5 Einschalten. Schalten Sie das Gerät entsprechend den Anweisungen unter “Einschalten” S.26 ein. Die Funktion Einfaches Setup stellt den Bildschirm-Fokus automatisch ein und korrigiert die Trapezverzerrung. Falls RGB-Signale eingegeben werden, wird auch eine automatische Einstellung durchgeführt. Dieser Betrieb wird allerdings nicht durchgeführt, wenn die Option [Einfaches Setup] im Menü Standardeinstellung auf [Aus] eingestellt wurde. S.44 2 Der Aufstellwinkel und die Höhe des projizierten Bilds kann mit dem Fußeinsteller eingestellt werden. q Heben Sie die Vorderseite des Projektors an, bis der gewünschte Neigungswinkel erreicht ist, und drücken Sie die FußeinstellerFreigabetaste. Wählen Sie die Sprache und die Lampenleistung aus (bei der erstmaligen Verwendung). Der Fußeinsteller schiebt sich heraus. Lassen Sie die Freigabetaste zum Feststellen des Neigungswinkels los. Wenn der Projektor das erste Mal nach dem Kauf in Betrieb genommen wird, wird das Startmenü für die Sprache (für die Anzeige der Menüs und Meldungen auf dem Bildschirm) und die Lampenleistungsauswahl sowie die Konfiguration in Englisch angezeigt. (Falls der Bildschirm unscharf angezeigt wird, können Sie ihn entsprechend Schritt 6 einstellen.) q Verwenden Sie die - oder -Taste, um die gewünschte Sprache auszuwählen, und drücken Sie die -Taste. Eine Meldung für die Einrichtungsbestätigung wird in der ausgewählten Sprache angezeigt. Dann wird das Menü für die Lampenleistung und die Konfiguration angezeigt. Es ist automatisch als Standard eingestellt. Um die Einstellungen zu ändern, folgen Sie dem Schritt w. w Wählen Sie unter Verwendung der - oder -Taste die Lampenleistung aus und drücken Sie die -Taste. Die Lampenleistung wird – falls ausgewählt – ohne Drücken der Anzeige verschwindet nach einigen Sekunden automatisch. Englisch Französisch Deutsch Italienisch Spanisch Portugiesisch Russisch Schwedisch Türkisch Polnisch Japanisch Vereinfachtes Chinesisch Traditionelles Chinesisch Koreanisch -Taste umgeschaltet. Die Hinweise Aktivieren Sie das angeschlossene Gerät. Schalten Sie das angeschlossene Gerät wie z. B. einen Computer ein und starten Sie es. 4 1 3 2 w Drehen Sie am Fußeinsteller, um den Winkel einzustellen. e Zum Einstellen des horizontalen Winkels verwenden Sie den Neigungseinsteller. Zum Einklappen des Fußeinstellers heben Sie den Projektor an, drücken die FußeinstellerFreigabetaste und setzen den Projektor langsam ab, während Sie die Taste gedrückt halten. 6 7 Anpassen der Bildgröße und -schärfe q Verwenden Sie die ZOOM-Taste, um die Bildschirmgröße einzustellen. w Verwenden Sie die FOCUS-Taste, um den Bildschirm-Fokus einzustellen. FernbeBedienungsfeld dienung 2 1 1 2 Anpassen der Lautstärke mit den Tasten Wenn ein Audiosignal eingegeben wird, kann die Lautstärke geregelt werden. Hinweise • Wenn der Projektor beim nächsten Mal eingeschaltet wird, wird das Startmenü beim Starten nicht angezeigt. Wenn allerdings die Option [Reset all] vom Menü Standardeinstellung S.44 durchgeführt wird, wird das Startmenü beim nächsten Einschalten der Stromversorgung angezeigt. • Die Sprache kann auch über das Menü Display-Einstellung S.41 und die Lampenleistung kann auch über das Menü Standardeinstellung S.44 eingestellt werden. • In dieser Bedienungsanleitung wird angenommen, dass Englisch als Sprache ausgewählt wurde. 3 Einstellung des Projektoraufstellwinkels Drücken Sie die INPUT-Taste. Das Bild vom angeschlossenen Gerät wird projiziert. Bei jedem Drücken der INPUT-Taste wird der Eingang auf das angeschlossene Gerät umgeschaltet, das die Videosignale ausgibt. Hinweise • Wenn die [Autom. Signalsuche] im Menü Standardeinstellung auf [Ein] eingestellt wurde S.44 (die werkseitige Einstellung ist [Ein]), wird der Eingang bei jedem Drücken der INPUT-Taste auf das angeschlossene Gerät umgeschaltet, das die Videosignale ausgibt S.45 . • Falls keinerlei Signal vom angeschlossenen Gerät ausgegeben wird, führt ein Drücken der INPUTTaste zu keiner Umschaltung des Eingangs; zudem wird die Meldung “Es gibt kein anderes Eingangssignal” angezeigt. 28 • Während der Anzeige eines Texteingabe-Bildschirms (z. B. des Eingabebildschirms für das Passwort) fungieren die FOCUS- und ZOOM-Taste auf der Fernbedienung als Zifferntasten und können aus diesem Grund nicht für die Einstellung der Bildschirmgröße oder des Fokus verwendet werden. Verwenden Sie in einem solchen Fall die FOCUS- und ZOOM-Taste am Projektor, um Einstellungen durchzuführen oder versuchen Sie es erneut, nachdem Sie den TexteingabeBildschirm verlassen haben. • Beachten Sie, dass es auf Grund der Lampeneigenschaften in seltenen Fällen zu leichten Schwankungen in der Helligkeit kommen kann. • Die Leuchtkraft der Lampen lässt mit der Zeit nach. Nach einem längeren Zeitraum werden die Bilder dunkler projiziert, und schließlich leuchtet die Lampe gar nicht mehr. Dies ist normal und keinesfalls ein Produktfehler. (Die Lebensdauer der Lampe hängt von den jeweiligen Einsatzbedingungen ab.). • Der DMD™ wurde nach dem neuesten Stand der Technik entwickelt. Trotzdem kann es zu schwarzen Punkten (nicht leuchtende Pixel) oder hellen Punkten (ständig leuchtende Pixel) auf dem Bildschirm kommen. Es handelt sich dabei nicht um Funktionsstörungen. • Obwohl dieser Projektor eine Vielzahl von RGB-Signalen S.88 , unterstützt, werden von diesem Projektor nicht unterstütze Auflösungen (XGA) gedehnt oder geschrumpft, wodurch die Bildqualität in geringem Maße leidet. Um qualitativ hochwertige Bilder anzuzeigen, sollte die externe Computerausgabe auf XGA-Auflösung eingestellt werden. • Bei einigen Computermodellen, die über eine LCD-Anzeige oder Ähnliches verfügen, kann es bei der gleichzeitigen Anzeige von Bildern auf dem Projektor und dem Bildschirm zu einer fehlerhaften Anzeige der Bilder kommen. Schalten Sie in diesem Fall die LCD-Anzeige des Computers aus. Informationen zum Ausschalten der LCD-Anzeige finden Sie im Benutzerhandbuch Ihres Computers. • Falls keinerlei Signal vom angeschlossenen Gerät eingegeben wird oder falls der Signaleingang während der Projektion gestoppt wird, wird die Meldung “Kein Signal” angezeigt. • Wenn ein am Projektor eingegebenes Signal nicht unterstützt wird, erscheint “Nicht unterst. Sign.”. angezeigt. • Wird eine nicht verfügbare Taste gedrückt, wird das Symbol 29 Bedienung 1 Verwenden nützlicher Funktionen ■ Einfaches Setup ■ Korrektur der Trapezverzerrung Die Funktion stellt automatisch den Bildschirm-Fokus ein und korrigiert die Trapezverzerrung (Funktion für den automatischen Fokus und die automatische Trapezverzerrungskorrektur). FernbeDrücken Sie die EASY SETUP-Taste am Bedienungsfeld dienung Projektor oder auf der Fernbedienung. Wenn der Projektor-Aufstellungswinkel im Verhältnis zum Bildschirm während der Projektion des Bildes verändert wird, wird das Bild einer Trapezverzerrung unterzogen. Dieser Projektor kann diese Trapezverzerrung korrigieren. Bedienungsfeld Fernbedienung EASY SETUP EASY SETUP Während der Verarbeitung wird das Symbol angezeigt. • Stellen Sie vor dem Drücken der EASY SETUPTaste sicher, dass der automatische Fokus eingestellt wurde, und wählen Sie die durch die automatische Einstellung einzustellenden Punkte aus S.44 . • Wenn die Option [Einfaches Setup] im Menü Standardeinstellung auf [Ein] gestellt wurde, wird automatisch beim Einschalten der Stromversorgung der Bildschirm-Fokus eingestellt und die Trapezverzerrung (vertikal und horizontal) korrigiert. (Werkseitig wurde die automatische Trapezverzerrungskorrektur und die automatische Einstellung ausgewählt.) Vor der Korrektur 2 Nach der Korrektur 1 • Falls die automatische Einstellung fehlschlägt, wird eine Meldung auf dem Bildschirm angezeigt. • Die Funktionen Autom. Fokus und Autom. Trapez sind bei Projektionsgrößen zwischen 40" und 100" diagonal (Projektionsabstand: 1,17 m bis 3 m) bei maximalem Zoom und 40" bis 66" diagonal (Projektionsabstand: 1,79 m bis 3 m) bei minimalem Zoom wirksam. Vorsichtshinweise • Je nach Raumtemperatur und Helligkeit sowie in Abhängigkeit von der Projektionsoberfläche wird die Einstellung u. U. nicht ordnungsgemäß durchgeführt. Stellen Sie den Bildschirm-Fokus in einem solchen Fall manuell ein. • Auch wenn der AF-Sensor blockiert oder das Fenster verunreinigt ist, kann es zu einer nicht ordnungsgemäßen Einstellung oder Korrektur kommen. Entfernen Sie in einem solchen Fall das Hindernis und reinigen Sie das Fenster des AF-Sensors. ■ Verwendung der Auto-Einstellung (nur beim analogen Eingang vom Computer) Fernbedienung Durch diese Funktion wird mit Hilfe einiger einfacher Bedienungsschritte der optimale Zustand des Projektors für die Abtastphase, die Frequenz, die Bildschirmposition und die Klammer für jede Art des Eingangssignals eingestellt. EASY SETUP Drücken Sie die AUTO SET-Taste auf der Fernbedienung. Während der Verarbeitung wird für den Computer-Eingang das Symbol angezeigt. Sie können diese Einstellung auch durch die Auswahl von [AutoEinstellung] im Menü Bildeinstellung durchführen S.39 . Hinweise • Bei Eingangssignalen, die nicht durch den Projektor unterstützt werden, wird das Bild u. U. nicht projiziert oder die Auto-Einstellung/-Justage wird nicht ordnungsgemäß durchgeführt S.88 , S.89 . • Falls die Auto-Einstellung nicht durchgeführt werden kann, führen Sie die Einstellung bitte manuell unter Verwendung des Menüs Bildeinstellung durch S.39 . 30 Das Menü Trapezverz. wird angezeigt. Standardmäßig wird [Autom. Trapez.] ausgewählt. Element Beschreibung Autom Trapez. Zur automatischen Korrektur der vertikalen und horizontalen Trapezverzerrung. Drücken Sie V-Trapez Der Bildschirm wird unten verkleinert. H-Trapez Der Bildschirm wird auf der linken Seite verkleinert. . Der Bildschirm wird oben verkleinert. Der Bildschirm wird auf der rechten Seite verkleinert. Einstellung der vertikalen Verzerrung [autom.] 2 Drücken Sie die Taste . Die vertikale und horizontale Trapezverzerrung wird automatisch korrigiert. Das Symbol wird während dieser Korrektur eingeblendet. Wenn die Einstellung abgeschlossen ist, wird das Menü Trapezverz. erneut angezeigt. -Taste die Option [V-Trapez] Wählen Sie für eine Feineinstellung unter Verwendung der aus und stellen Sie das Bild mit Hilfe der -Tasten manuell ein. Einstellung der vertikalen Verzerrung [manuell] 1 Drücken Sie die KEYSTONE-Taste. 2 Wählen Sie unter Verwendung der -Taste die Option [V-Trapez] aus. 3 Verwenden Sie die -Tasten für die Korrektur der Trapezverzerrung. Einstellung der horizontalen Verzerrung [manuell] 1 Drücken Sie die KEYSTONE-Taste. 2 Wählen Sie unter Verwendung der -Taste die Option [H-Trapez] aus. 3 Verwenden Sie die -Tasten für die Korrektur der Trapezverzerrung. Wenn die Einstellung abgeschlossen ist, wird das Menü automatisch ausgeblendet. Das Menü wird auch ausgeblendet, wenn die KEYSTONE- oder RETURNTaste gedrückt wird. 31 Vor der Korrektur Nach der Korrektur Bedienung Hinweise 1 Drücken Sie die KEYSTONE-Taste. Verwenden nützlicher Funktionen (Fortsetzung) Vorsichtshinweise • Je nach Raumtemperatur und Helligkeit sowie in Abhängigkeit von Aufstellung und Projektionsoberfläche bzw. -material wird die Korrektur u. U. nicht ordnungsgemäß durchgeführt. Führen Sie die Korrektur in einem solchen Fall manuell durch. • Korrigieren Sie bei der manuellen Korrektur der vertikalen und horizontalen Trapezverzerrung bitte zuerst die vertikale und anschließend die horizontale Trapezverzerrung. ■ Größenveränderung des Bildes Das projizierte Bild kann hinsichtlich seiner Größe verändert (vergrößert/verkleinert) werden. 1 Drücken Sie die RESIZE -Taste auf der Fernbedienung. Bei jedem Drücken der RESIZE -Taste wird das Zoom-Verhältnis vergrößert. Sie können die Taste fortwährend gedrückt halten. Fernbedienung 2 Drücken Sie die RESIZE -Taste auf der Fernbedienung, um das Bild zu verkleinern. Bei jedem Drücken der RESIZE -Taste wird das ZoomVerhältnis verkleinert. Sie können die Taste fortwährend gedrückt halten. (Das Bild kann allerdings nicht über die Originalgröße hinaus verkleinert werden.) ■ Vorübergehendes Ausblenden des Bilds/Ausschalten des Fernbedienung Tons (Mute) Wenn Sie vorübergehend die Bilder eines anderen Projektors, OverheadProjektors usw. projizieren möchten, können die Bilder und der Ton dieses Projektors ausgeschaltet werden. Drücken Sie die MUTE-Taste auf der Fernbedienung. Das Bild und der Ton werden ausgeblendet bzw. ausgeschaltet. (Durch erneutes Drücken der MUTE-Taste wird die Mute-Funktion aufgehoben und Bild sowie Ton wiedergestellt.) Hinweise • Während die Mute-Funktion aktiviert ist, wird das Symbol angezeigt. • Das Betrieben einer beliebigen anderen Funktion führt auch zu einem Abbruch der Stummschaltung. ■ Umschaltung des Bildmodus Fernbedienung Der Projektions-Bildmodus kann ausgewählt werden. Drücken Sie die PICTURE-Taste auf der Fernbedienung. Das Drücken der Taste führt nacheinander zu einer Umschaltung von Hell/ Standard/True Color. Hinweis • Die Option [Bildmodus] des Menüs Bildeinstellung erfüllt dieselbe Funktion S.39 . ■ Veränderung der Bildschirmgröße Die Bildschirmgröße des projizierten Bildes kann verändert werden. Fernbedienung Drücken Sie die SCREEN SIZE-Taste auf der Fernbedienung. Das Drücken der Taste führt nacheinander zu einer Umschaltung von Voll/ Durch/Breit. Hinweise 3 Verwenden Sie die -Tasten, um den zu vergrößernden Bereich zu verschieben. Sie können die Tasten fortwährend gedrückt halten. • Die Durch-Anzeige ist für Computer-Eingangsbilder verfügbar. • Die Option [Bildschirmgröße] des Menüs Display-Einstellung erfüllt dieselbe Funktion S.41 . • Wenn Sie diese Funktion bei kommerzieller Video-Software, kommerziellen Sendungen oder Kabelsendungen verwenden, kann dies außer bei Betrachten und Hören zu privaten Zwecken zu einer Verletzung des geltenden Urheberrechts führen. ■ Einfrieren des Bilds (Freeze) Das projizierte Bild kann eingefroren werden. Mit dieser Funktion können Sie ein Fernbedienung Video während einer Präsentation usw. unterbrechen. 4 Drücken Sie die RETURN-Taste, um den Zoom zurückzustellen. Das Bild wird nun auf seine Originalgröße zurückgestellt. Drücken Sie die FREEZE-Taste auf der Fernbedienung. Das Bild wird angehalten. (Durch erneutes Drücken der FREEZE-Taste wird die Freeze-Funktion deaktiviert.) Hinweise Hinweise • Während der Größenveränderung wird das -Symbol angezeigt. • Das Bedienen aller anderen Funktionen außer Stummschaltung führt zu einer Rückstellung der Größenveränderung. • Da die Größenveränderung digital durchgeführt wird, wird die Bildqualität bei größeren Zoomverhältnissen beeinträchtigt. • Während der Größenveränderung oder während des Verschiebens des Zoom-Bereichs kann das Bild gestört werden. 32 • Während die Freeze-Funktion aktiviert ist, wird das Symbol angezeigt. • Ein anderer Betrieb führt auch zur Freigabe des Einfrierens. • Selbst wenn ein Bild auf dem Projektor eingefroren ist, ändert es sich weiterhin im Video oder in anderen Geräten. • Wenn Sie diese Funktion bei handelsüblicher Video-Software, bei Rundfunksendungen oder Kabelübertragungen ausführen, die nicht ausschließlich privaten Zwecken dienen, könnten Sie damit geschützte Urheberrechte verletzen. 33 Bedienung Hinweise • Falls die automatische Trapezverzerrungskorrektur fehlschlägt, wird eine Meldung angezeigt. • Abhängig von der Anzahl der Trapezverzerrungsausgleiche und des Bildinhalts können Informationen verloren gehen oder die Bildqualität kann leiden. Verwenden nützlicher Funktionen (Fortsetzung) ■ Anzeige eines Neben-Bildschirms (PIP-Funktion) Fernbedienung ■ Anzeige von zwei Bildschirmen (SPLIT-Funktion) Diese Funktion dient der gleichzeitigen Anzeige von zwei Bildschirmen. Drücken Sie die SPLIT-Taste auf der Fernbedienung. Drücken Sie die PIP-Taste auf der Fernbedienung. Im gegenwärtig projizierten Bild (HauptBildschirm) wird ein Neben-Bildschirm angezeigt. Drücken Sie die SWAP-Taste auf der Fernbedienung, um zwischen den Haupt- und NebenBildschirmen umzuschalten. Drücken Sie die PIP-Taste erneut, um den Neben-Bildschirm auszublenden. Hinweise • Der Ton des Haupt-Bildschirms wird ausgegeben. • Im PIP-Menü können Eingangsumschaltung, Anzeigeposition sowie Größe des NebenBildschirms umgeschaltet werden. • Das Bedienen aller anderen Funktionen außer Stummschaltung, Einfrieren oder die Lautstärkeregelung führt zu einer Rückstellung des PIP-Modus. • Wenn Sie diese Funktion bei kommerzieller Video-Software, kommerziellen Sendungen oder Kabelsendungen verwenden, kann dies außer bei Betrachten und Hören zu privaten Zwecken zu einer Verletzung des geltenden Urheberrechts führen. Hinweise • Der Ton des Haupt-Bildschirms wird ausgegeben. • Im SPLIT-Menü können die Größe sowie die Eingangsquelle des Neben-Bildschirms umgeschaltet werden. • Im Vergleich zum Haupt-Bildschirm weist der Neben-Bildschirm u. U. eine leichte Beeinträchtigung seiner Bildqualität auf. • Das Bedienen aller anderen Funktionen außer Stummschaltung, Einfrieren oder die Lautstärkeregelung führt zu einer Rückstellung des SPLIT-Modus. • Wenn Sie diese Funktion bei kommerzieller Video-Software, kommerziellen Sendungen oder Kabelsendungen verwenden, kann dies außer bei Betrachten und Hören zu privaten Zwecken zu einer Verletzung des geltenden Urheberrechts führen. ■ SPLIT-Funktionseinstellung ■ Neben-Bildschirm-Einstellung Durch Drücken der MENU-Taste während der Anzeige des Neben-Bildschirms wird das PIP-Menü angezeigt. Mit Hilfe dieses Menüs wird der Neben-Bildschirm eingerichtet. Drücken Sie die RETURN-Taste, um das Menü auszublenden. Durch Drücken der MENU-Taste während der Anzeige von zwei Bildschirmen wird das SPLITMenü angezeigt. Durch dieses Menü können beide Bildschirme eingerichtet werden. Drücken Sie die RETURN-Taste, um das Menü auszublenden. Element Element Beschreibung PIP-Größe Zur Einstellung der Neben-Bildschirmgröße. Groß Mittel Klein PIP-Position Zur Einstellung der Anzeigeposition des Neben-Bildschirms. PIP-Eingang Zur Auswahl der Eingangsquelle für den Neben-Bildschirm. Bei Eingabe des Haupt-Bildschirms von einem Computer oder Y/PB/PR: Drücken Sie oder , schalten Sie den Eingang mit Hilfe von um und bestätigen Sie die Auswahl mit Hilfe von . Video/S-Video Bei Eingabe des Haupt-Bildschirms von Video oder S-Video: Drücken Sie oder , schalten Sie den Eingang mit Hilfe von um und bestätigen Sie die Auswahl mit Hilfe von . Computer 1 (Digital) / Y/PB/PR 1 (Digital) / Computer 1 (Analog) / Y/PB/PR 1 (Analog) / Computer 2 / Y/PB/PR 2 / Computer 3 / Y/PB/PR 3 / Kabellos/Karte / USB-Speicher 34 Fernbedienung Das projizierte Bild (Haupt-Bildschirm) wird nach links verschoben, und auf der rechten Seite wird ein neues Bild (Neben-Bildschirm) angezeigt. Drücken Sie die SWAP-Taste auf der Fernbedienung, um zwischen den Haupt- und Neben-Bildschirmen umzuschalten. Drücken Sie die SPLIT-Taste erneut, um den Neben-Bildschirm auszublenden. Beschreibung Größe Zur Einstellung der Größe beider Bildschirme. Nebeneing. Zur Auswahl der Eingangsquelle für den Neben-Bildschirm. Bei Eingabe des Haupt-Bildschirms von einem Computer oder Y/PB/PR: Drücken Sie oder , schalten Sie den Eingang mit Hilfe von um und bestätigen Sie die Auswahl mit Hilfe von . Video/S-Video Bei Eingabe des Haupt-Bildschirms von Video oder S-Video: Drücken Sie oder , schalten Sie den Eingang mit Hilfe von um und bestätigen Sie die Auswahl mit Hilfe von . Computer 1 (Digital) / Y/PB/PR 1 (Digital) / Computer 1 (Analog) / Y/PB/PR 1 (Analog) / Computer 2 / Y/PB/PR 2 / Computer 3 / Y/PB/PR 3 / Kabellos/Karte / USB-Speicher Hinweis • Wählen Sie die Option [Voll] unter [Größe], um den Bildschirm über die gesamte Leinwand zu vergrößern. 35 Bedienung Dem projizierten Bild (in dieser Bedienungsanleitung als Haupt-Bildschirm bezeichnet) kann ein anderes Bild in einer kleineren Größe hinzugefügt werden (in dieser Bedienungsanleitung als Neben-Bildschirm bezeichnet). Verwenden nützlicher Funktionen (Fortsetzung) ■ Bildschirmkombination der PIP- und SPLIT-Funktionen 2 Wählen Sie die Option [In Ordnung] und drücken Sie die -Taste. Der Eingabebildschirm für das Passwort wird angezeigt. A Eingangssignal Computer 1 (Digital) / Y/PB/PR 1 (Digital) Computer 1 (Analog) / Y/PB/PR 1 (Analog) Zahl für das Passwort ein. Die eingegebene Zahl wird als [****] angezeigt. 4 Geben Sie dasselbe Passwort zur Bestätigung erneut ein. Computer 2 / Y/PB/PR 2 Computer 3 / Y/PB/PR 3 Wenn das Passwort bestätigt wurde, ist die Einstellung abgeschlossen und das Passwort wird auf [Ein] aktiviert. Falls das Passwort bei der Bestätigung falsch eingegeben wird, müssen Sie das Verfahren ab Schritt 2 wiederholen. Kabellos/Karte USB-Speicher B 3 Geben Sie über die Zifferntasten der Fernbedienung eine vierstellige Video Wie bei aktiviertem Passwort auf [Ein] verfahren wird 1 Schalten Sie die Stromversorgung ein. S-Video 2 Die Lampe beginnt zu leuchten und der Bildschirm für die Eingabe Für die PIP-Funktion A: Haupt-Bildschirm, B: Neben-Bildschirm A: Neben-Bildschirm, B: Haupt-Bildschirm Im PIP-Modus können Sie keine zwei Bildschirme derselben Gruppe anzeigen lassen. Für die SPLIT-Funktion A, B oder B, A ist verfügbar. Im SPLIT-Modus können Sie keine zwei Bildschirme derselben Gruppe anzeigen lassen. ■ Passwort-Funktion Wenn die Passwort-Funktion hinzugefügt und die Option [Passwort] auf [Ein] gestellt wurde, macht die Bildprojektion bei Einschaltung der Stromversorgung die Eingabe des voreingestellten Passwortes erforderlich. Führen Sie das folgende Verfahren durch, um die Passwort-Funktion hinzuzufügen: (Die Passwort-Funktion kann, sobald sie einmal hinzugefügt wurde, nicht mehr gelöscht werden. Stellen Sie die Option [Passwort] auf [Aus], wenn Sie die Funktion nach dem Hinzufügen nicht mehr verwenden möchten.) Hinweis: Dieses Passwort unterscheidet sich von dem für das kabellose LAN verwendete Passwort. 1 Schalten Sie den Projektor in den Betriebsstatus oder in den Standby-Modus. 2 Halten Sie die -Taste für mindestens 10 Sekunden gedrückt, bis Sie einen Piepton hören. Die Passwort-Funktion wird hinzugefügt, wenn alle Schritte bis zu diesem Punkt durchgeführt wurden. Sie wird auch dem Menü Standardeinstellung hinzugefügt. Wie das Passwort eingestellt wird (von [Aus] auf [Ein]) 1 Wählen Sie die Option [Passwort] im Menü Standardeinstellung aus und drücken Sie die - oder -Taste. Der Bestätigungsbildschirm für die Einstellung des Passwortes wird angezeigt. ([In Ordnung] oder [Abbrechen]) 36 des Passwortes wird angezeigt. 3 Geben Sie das Passwort unter Verwendung der Zifferntasten auf der Fernbedienung ein. Wenn das Passwort ordnungsgemäß ist, wird der Start-Bildschirm angezeigt und der Projektor schaltet sich in den normalen Betrieb. Falls das Passwort falsch ist, wird eine Meldung angezeigt, mit der Sie dazu aufgefordert werden, das Passwort erneut einzugeben. Wenn Sie mehr als 5 Mal ein falsches Passwort eingeben, schaltet sich der Projektor automatisch aus und in den Standby-Modus. Wie das Passwort ausgeschaltet wird (von [Ein] auf [Aus]) 1 Wählen Sie die Option [Passwort] im Menü Standardeinstellung aus und drücken Sie die - oder -Taste. Der Eingabebildschirm für das Passwort wird angezeigt. 2 Geben Sie das Passwort unter Verwendung der Zifferntasten auf der Fernbedienung ein. 3 Der Bestätigungsbildschirm für den Abbruch des Passwortes wird angezeigt. ([In Ordnung] oder [Abbrechen]) 4 Wählen Sie die Option [In Ordnung] und drücken Sie die -Taste. Das [Passwort] wird abgebrochen und deaktiviert [Aus]. Hinweis • Der Passwort-Eingabebildschirm wird nur dann wieder angezeigt, wenn die Stromversorgung nach dem Ausschalten des Haupt-Netzschalters oder dem Abtrennen des Netzkabels wieder eingeschaltet wird. Falls Sie Ihr Passwort vergessen haben sollten, wenden Sie sich bitte an Ihren Händler. 37 Bedienung Gruppe Verwenden der Menüs ■ So verwenden Sie die Menüs Das unten abgebildete Menü ist nur für Bedienungsanweisungen. 1. Drücken Sie die MENU-Taste 2. Wählen Sie eine Kategorie Wählen Sie mit aus. Das Menü "Einstellungs-Display" wird angezeigt. eine Kategorie Image adjustment Es gibt die folgenden fünf Kategorien: Menü S.39 Bildeinstellung Menü Display-Einstellung S.41 Menü Standardeinstellung S.44 Menü Steuerungseinst. S.46 Menü Statusanzeige S.48 3. Einstellungen und Eingaben +16 +12 +12 Bright +12 +12 +12 +12 +12 +12 +12 +12 +12 Drücken Sie oder , um das Menü zu öffnen. Language Off English Off +16 +16 +16 Execute 30 +64 Symbole zeigen an, dass Elementeinstellungen mit den Tasten vorgenommen werden können. +64 +32 255 255 Digital (DVI) On On On Diese Markierungen weisen darauf hin, dass es diverse Optionen gibt. Drücken Sie oder , um sich eine Liste der Optionen anzeigen zu lassen. On Manual Low Standard Diese Markierungen weisen darauf hin, dass es diverse Einstellungsbildschirme gibt. Drücken Sie oder , um sich eine Liste der Einstellungsbildschirme anzeigen zu lassen. 1 Key lock Ja Ja Ja Ja Ja Ja Ja Ja Helligkeit Stellen Sie die Bildhelligkeit ein. Heller Dunkler Ja Ja Ja Ja Ja Ja Ja Ja Farbe Stellen Sie die Farbsättigung des Bildes ein. Schwerer Leichter Nein Ja Nein Ja Ja Ja Nein Nein Farbton *1 Stellen Sie den Farbton des Bildes ein. Grünlich Rötlich Nein Nein Nein Nein Ja Ja Nein Nein Schärfe Stellen Sie die Bildschärfe ein. Schärfer Weicher Nein Ja Nein Ja Ja Ja Nein Nein Störungsreduktion *2 Richten Sie die Funktion zur Reduzierung der Bildstörungen ein. Aus Ein Nein Ja Nein Ja Ja Ja Nein Nein Bildmodus Drücken Sie die . Schalten Sie den Bildmodus mit Hell/Standard/True Color Ja Ja Ja Ja Ja Ja Ja Ja Stimmen Sie die Bildfarbe Rot ab. Weniger Rot Mehr Rot Ja Ja Ja Ja Ja Ja Ja Ja Grünpegel Stimmen Sie die Bildfarbe Grün ab. Weniger Grün Mehr Grün Ja Ja Ja Ja Ja Ja Ja Ja Blaupegel Stimmen Sie die Bildfarbe Blau ab. Mehr Blau Weniger Blau Ja Ja Ja Ja Ja Ja Ja Ja NTSCModus*3 Stellen Sie den Schwarzpegel mit der Taste ein. US : NTSC-(US)-Modus JAPAN : NTSC-(JAPAN)-Modus Nein Nein Nein Nein Ja Ja Nein Nein AutoEinstellung Automatische Einstellelemente wie die Abtastphase sind vom Eingangsignaltyp abhängig. Nein Nein Ja Nein Nein Nein Nein Nein Phase Um Flimmern zu beseitigen, verwenden Sie die . Tasten Nein Nein Ja Nein Nein Nein Nein Nein Frequenz Um periodische Muster und Flimmern bei der Anzeige Nein vieler vertikaler Linien auf dem Bildschirm zu beseitigen, verwenden Sie die . Tasten Nein Ja Nein Nein Nein Nein Nein um. aus . Die Abbildung stellt Displays dar, die lediglich Betriebsanleitungszwecken dienen. Da sich die Anzeige je nach Element unterscheiden kann, verwenden Sie die folgenden Seiten als Referenz. 4. Zurück RETURN-Taste 5. Drücken Sie die MENU-Taste. Das Menü Kabellos/Karte wird angezeigt. 6. Ende Drücken Sie die MENU-Taste oder die RETURN-Taste. (Das Menü wird 30 Sekunden nach der letzten Bedienung ausgeblendet.) 38 S.53 um. Rotpegel Yes Schalten Sie die Punkte mit Hilfe von Wählen Sie die Punkte mit Hilfe von und drücken Sie . Bestätigen Sie die Auswahl mit Hilfe von USB Stellen Sie den Bildkontrast ein. Niedriger Höher Off , wenn kein Punkt geändert werden soll. PCVideo S-Video Karte Kontrast * Drücken Sie bitte Symbole zeigen an, dass Elemente aus der Liste mit ausgewählt werden können. Drücken Sie zum Auswählen des markierten Elements auf . Analog (D-SUB)(BNC) Beschreibung RGB Y/PB/PR RGB Y/PB/PR To image adjustment menu +12 Standard Verwenden Sie dieses Menü, um bildrelevante Punkte einzustellen oder zu justieren. Mit “Ja” versehene Punkte können eingestellt oder justiert werden; mit “Nein” versehene Punkte lassen sich nicht bearbeiten. (Wenn ein Punkt verdeckt ist, weist dies darauf hin, dass Sie ihn für den gegenwärtigen Eingang nicht auswählen können.) Element Zeigt die aktuellen Einstellungen der ausgewählten Kategorie an. Grau angezeigte Auswahlen können für die gegenwärtige Eingangsquelle nicht eingestellt werden. Element Einstellungs-/Eingabewert +16 Brightness Contrast Brightness Picture mode R-level G-level B-level Auto setting Phase Frequency H-position V-position Clamp 1 Clamp 2 ■ Das Menü “Bildeinstellung” 39 Bedienung Sie können Menüs auf den Bildschirm aufrufen und mit Hilfe der Bedienungstasten S.16 auf dem Bedienungsfeld (Hauptgerät-Seite) und der Fernsteuerung Einstellungen und Eingaben vornehmen. Verwenden der Menüs (Fortsetzung) Analog (D-SUB)(BNC) PCVideo S-Video Karte RGB Y/PB/PR RGB Y/PB/PR USB Stellen Sie die horizontale Position des Bildes ein. nach rechts Nach links verschieben verschieben Nein Nein Stellen Sie die vertikale Position des Bildes ein. nach oben Nach unten verschieben verschieben Nein Klammer 1 Stellen Sie die Halteimpulsposition ein. Höher Niedriger Nein Nein Ja Nein Nein Nein Nein Nein Klammer 2 Stellen Sie die Halteimpulsbreite ein. Weiter Enger Nein Nein Ja Nein Nein Nein Nein Nein Equalizer Zur Reduktion von Störungen auf dem Bildschirm. ein. Stellen Sie dies mit Hilfe von Ja Ja Nein Nein Nein Nein Nein Nein Position-H Position-V Beschreibung Nein Ja Nein Nein Nein Nein ■ Das Menü “Display-Einstellung” Verwenden Sie dieses Menü, um Elemente, die die Darstellung auf der Leinwand betreffen, festzulegen. (Die Punkte in grauer Farbe können bei der gegenwärtigen Eingangsauswahl nicht eingestellt werden.) Beschreibung Element Nein Ja Nein Nein Nein Nein Nein Bildschirmgröße (Voll): Anzeige mit 1024 × 768 Punkten Auflösung (Durch): Anzeige mit der Abtastauflösung (nur bei Computereingang) (Breit): Zur Anzeige auf breiter Leinwand Sprache *1: [Farbton] und [NTSC-Modus] kann nur angezeigt und eingestellt werden, wenn das Videosignal auf [NTSC] und [NTSC4.43] eingestellt ist. *2: Die Option [Störungsreduktion] funktioniert je nach Signaltyp u. U. nicht. *3: Der [NTSC-Modus] wird auf JAPAN eingerichtet, wenn die Sprache auf japanisch umgeschaltet wird. Bei anderen Sprachen wird der Modus auf US eingerichtet. Wählen Sie eine der Sprachen zur Verwendung für die Anzeige der Menüs und Meldungen aus. [ oder : Eingabe des Einstellungsmodus] [ :Auswahl] [Anwenden: ] English/Français/Deutsch/Italiano/Español/Português/ Svenska/Türkçe/Polski/ / / / / Hintergrund Bildschirm, der bei fehlendem Eingabesignal angezeigt wird. [ oder : Eingabe des Einstellungsmodus] [ :Auswahl] [Anwenden: ] Logo/Blau/Keine Symbol Symbole als Hilfe einblenden Ein Aus Piepton Beim Abschluss eines Vorgangs ertönt ein Piepton. Ein Aus Start Bildschirm Startbildschirm beim Einschalten anzeigen Ein Aus Benutzer-Logo Zur Anzeige eines durch den Benutzer vordefinierten Logos, als Startbildschirm oder wenn kein Eingangssignal anliegt. [ oder : Einstellung des Einstellmodus] [ : Auswahl] Logoregistrierung Drücken Sie für die Anzeige des Registrierungsmenüs. Display-Art 40 Hintergrund Schwarz Logobestätigung Drücken Sie Rückst. Logo Ja 41 Blau Nein . Weiß Bedienung Digital (DVI) Element Verwenden der Menüs (Fortsetzung) Detaillierte Beschreibung [Bildschirmgröße] • Wenn für [Bildschirmgröße] “Durch” gewählt wurde, werden die Teile, welche die ursprüngliche Auflösung (1024 × 768 Pixel) überschreiten, nicht auf dem Bildschirm angezeigt. Beachten Sie, dass bei RGB-Signalen mit einer Taktfrequenz von 140 MHz oder niedriger alle eingehenden Pixelsignale berechnet werden. Ist die Taktrate jedoch höher, wird das RGB-Pixelsignal vor Berechnung verkleinert. • Wenn Sie die Bildschirm-Größeneinstellung bei kommerzieller Video-Software, kommerziellen Sendungen oder Kabelsendungen verwenden, um Bilder mit variierendem Bildseitenverhältnis anzeigen zu lassen, kann dies außer bei Betrachten und Hören zu privaten Zwecken zu einer Verletzung des geltenden Urheberrechts führen. • Wenn Sie diese Funktion bei kommerzieller Video-Software, kommerziellen Sendungen oder Kabelsendungen verwenden, kann dies außer bei Betrachten und Hören zu privaten Zwecken zu einer Verletzung des geltenden Urheberrechts führen. <Display-Art> Wählen Sie die Größe des registrierten Logos aus (außer während des PIP- und SPLITModus). : Zur Anzeige des registrierten Bildes in Originalgröße in der Mitte des Bildschirms. : Zur Anzeige des registrierten Bildes in vergrößerter Form über den gesamten Bildschirm hinweg. (Da das Bild digital verarbeitet wird, ist die Bildqualität beeinträchtigt.) [Hintergrund] • Als [Logo] ist werkseitig TOSHIBA eingestellt. • Falls ein durch den Benutzer vordefiniertes Logo registriert wurde, wird es bei der Auswahl von [Logo] als Hintergrund angezeigt. <Hintergrund> [Start Bildschirm] <Logobestätigung> [Benutzer-Logo] Zur Registrierung eines Teils des vom Computer eingegebenen Bildes und zu dessen Anzeige als Logo beim Start des Geräts und wenn keinerlei Signal eingegeben wird. <Logoregistrierung> Wie ein Logo registriert wird 1 Wählen Sie die Option [Benutzer-Logo] im Menü DisplayEinstellung aus und drücken Sie die - osder -Taste. Sie können sich eine Vorschau des registrierten Logos anzeigen lassen. <Rückst. Logo> Sie können das registrierte Logo, die Anzeigeart und den Hintergrund auf die werkseitige Voreinstellung zurückstellen. (Das Logo für den Startbildschirm und der Hintergrund werden zurückgestellt.) 2 Wählen Sie die Option <Logoregistrierung> aus der angezeigten Menü-Liste aus und drücken Sie die -Taste. 3 Der Registrierungsbereich wird zur Bestätigung angezeigt. Wählen Sie die Option [In Ordnung] oder [Abbrechen] und drücken Sie die -Taste. • Falls das Bild nicht innerhalb des Bereichs angezeigt werden kann, bedienen Sie den Computer, um den Bildschirm durchlaufen zu lassen. 4 Drücken Sie für die Registrierung die -Taste. 5 Die Registrierung beginnt. • Während des Verlaufs der Registrierung wird eine Meldung angezeigt. Hinweise • Sie können nur von einem Computer-Eingang ein Logo registrieren lassen. • Der zu registrierende Bereich umfasst 512 × 384 Punkte in der Mitte des Bildschirms. Bereiten Sie für die Registrierung eines Firmenlogos das Bild innerhalb dieser Begrenzung vor. • Es kann nur ein Logo registriert werden. Wenn ein neues Bild registriert wird, wird das alte Bild automatisch gelöscht. • Die für die Registrierung oder Anzeige des Bildes erforderliche Zeit variiert je nach Datenumfang. 42 43 Bedienung Falls ein durch den Benutzer vordefiniertes Logo registriert wurde und diese Einstellung auf [Ein] gestellt wurde, wird das Logo beim Starten des Geräts angezeigt. Zur Einstellung der Hintergrundfarbe bei der Auswahl von [Mitte] als Logo-Anzeigemodus. Verwenden der Menüs (Fortsetzung) ■ Das Menü “Standardeinstellung” [Autom. Signalsuche] [Ein]: In diesem Menü werden die Aufstellung und andere Einstellungen angezeigt. Beschreibung Projektionsmod. Legen Sie den Projektionsmodus entsprechend den Aufstellungsmöglichkeiten fest. S.22 (Standard) (Hinten) (Decke hinten) (Decke) WandtafelModus Wenn auf eine Oberfläche projiziert wird, bei der es sich um keinen Bildschirm handelt, können Sie eine Farbe entsprechend der Projektionsoberfläche auswählen. Drücken Sie und schalten Sie mit Hilfe von und um. Aus/Grün/Schwarz/Braun/Blau/Beige Kein Signal Power Aus Stellen Sie die Zeit ein, bis die Stromversorgung abgeschaltet werden soll, nachdem der letzte Betrieb ohne Eingangssignal durchgeführt wurde. Drücken Sie . Umschalten mit und . Aus (kein Abschalten)/1 Min./5 Min./10 Min./30 Min./60 Min. Autom. Signalsuche Legen Sie fest, ob nur der Eingang mit Signalen ausgewählt wird oder nicht. Einschalten Legen Sie fest, ob sich das Gerät durch Drücken der ON/STANDBY-Taste einschaltet (Manuell) oder wenn das Netzkabel eingesteckt wird (Auto). Nehmen Sie bitte zur Kenntnis, dass sich der Projektor einschaltet, / zeigt an, ob ein Signal anliegt oder nicht. wenn die Option [Einschalten] auf [Auto] steht und der HauptNetzschalter eingeschaltet ist, wenn die Stromversorgung nach einem Stromausfall wieder hergestellt wird. [Einfaches Setup] Ein Aus Einfaches Setup Stellen Sie die Punkte des Einfachen Setups ein und schalten Sie ein/aus. [ oder : Schalten Sie das Gerät in den Einstellmodus.] [ : Wählen Sie einen Punkt Manuell Auto aus.] <Autom. Trapez.>: Zur Ein-/Ausschaltung der automatischen Trapezverzerrungskorrektur, wenn die EASY SETUP-Taste gedrückt wird oder wenn die Option Einfach-Setup einschalten eingeschaltet wurde. <Autom. Einstellung>: Zur Ein-/Ausschaltung der automatischen Einstellungsfunktion, wenn die EASY SETUP-Taste gedrückt wird oder wenn die Option Einfach-Setup einschalten eingeschaltet wurde. <Einfach-Setup einschalten>: Zur Ein-/Ausschaltung des Betriebs des einfachen Setups, wenn die Stromversorgung eingeschaltet wird. Hinweis Autom. Fokus: Ein Autom. Trapez.: Ein Autom. Einstellung: Ein Aus Einfach-Setup einschalten: Ein Aus • Das einfache Setup schaltet sich automatisch aus, wenn die Option [Decke] oder [Decke hinten] als Projektionsmodus ausgewählt wurde. Aus [Lampenleistung] Lampenleistung Legen Sie die Lampenleistung fest. Lüfter Modus [Einschalten] Eingabewahl Computer 1 (Digital) Y/PB/PR 1 (Digital) Computer 1 (Analog) Y/PB/PR 1 (Analog) Computer 2 Y/PB/PR2 Computer 3 Y/PB/PR 3 Video S-Video Kabellos/Karte USB-Speicher Niedrig Legen Sie die Lüftergeschwindigkeit fest. Standard Standard Hoch Wenn die [Lampenleistung] auf [Niedrig] eingestellt ist, wird der Bildschirm etwas dunkler und gleichzeitig verringert sich das Geräusch des Kühlgebläses. [Lüfter Modus] Drahtloser Schalten Sie das drahtlose LAN ein/aus, während sich der Projektor im Standby-Betrieb befindet. Standby-Betrieb Ein Aus Die Einstellung des [Lüfter Modus] auf [Hoch] führt zu einer Erhöhung der Kühlgebläsegeschwindigkeit. Stellen Sie diese Option ein, um den Projektor beispielsweise in größeren Höhenlagen (oberhalb 1.500 Meter über dem Meeresspiegel) zu verwenden. Fernbedienung Wenn zwei oder mehr Projektoren verwendet und über die Fernbedienung gesteuert werden, wird über dieses Menü der Code für den Projektor und die Fernbedienung eingestellt. [ oder : Schalten Sie das Gerät in den Einstellmodus.] [ : Wählen Sie einen Punkt aus.] [ : Wählen Sie aus 1, 2, 3, 4] [ : Bestätigen Sie.] [ : Wählen Sie die Option In Ordnung, um den Vorgang abzuschließen.] Drücken Sie die Option [Abbrechen], um zurückzukehren. [Drahtloser Standby-Betrieb] Zur Verriegelung der Bedienfeldtasten. [ oder : Schalten Sie das Gerät in den Einstellmodus.] [ aus.] [ : Wählen Sie Ein/Aus] [ : Bestätigen Sie.] In Ordnung um den Vorgang abzuschließen.] Drücken Sie die Option [Abbrechen], um zurückzukehren. [Fernbedienung] Tastensperre [ : Wählen Sie einen Punkt : Wählen Sie die Option Reset all Drücken Sie . (Das Passwort und das Benutzer-Logo werden nicht zurückgestellt.) Stellt alle Einstellungen auf deren Standardeinstellungen zurück. Passwort Passwort-Funktion S.36 Ja Nein Wenn das [Passwort] auf [Ein] gestellt wurde, wird der Einstellbildschirm für das Passwort angezeigt. Aus Ein Wenn die Option [Drahtloser Standby-Betrieb] auf [Ein] gestellt ist, wird das drahtlose LAN in den Standby-Betrieb geschaltet, sobald sich der Projektor im Standby-Betrieb befindet. Während sich das drahtlose LAN im Standby-Betrieb befindet, kann der Projektor unter Verwendung der Fernbedienungsfunktion der Wireless Utility gestartet werden. Wenn die Option [Drahtloser Standby-Betrieb] auf [Aus] gestellt ist, kann der Projektor nicht unter Verwendung der Fernbedienungsfunktion der Wireless Utility gestartet werden. Zur Einstellung des Fernbedienungscodes zwischen 4 Arten. Sie können jeden Code einzeln für bis zu 4 Projektoren einstellen. Die werkseitige Voreinstellung lautet auf [1]. Stellen Sie bei einer Umschaltung der Codes immer denselben Code für den Projektor und die Fernbedienung ein. Nach der Durchführung der Einstellung wird ein Fernbedienungscode angewendet. • Sie können die Fernbedienung nicht bedienen, wenn der Code des Projektors nicht mit dem der Fernbedienung übereinstimmt. Fernbedienungscode-Einstellung für die Fernbedienung Nehmen Sie die Batterieabdeckung ab und stellen Sie denselben Fernbedienungs-Codeschalter wie beim Projektor ein. S.16 (Verwenden Sie für die Einstellung einen Schraubendreher mit einer dünnen Spitze.) Detaillierte Beschreibung [Wandtafel-Modus] Zur Projektion eines Bildes in einer Farbe, die der Projektionsoberfläche mehr entspricht. Vorsichtsmassnahme • Das projizierte Bild kann sich je nach Art, Farbe und Material der Wandtafel und der Wand unterscheiden; dies gilt selbst dann, wenn als Farbe die Farbe der Projektionsoberfläche ausgewählt wurde. 44 [Tastensperre] Zum Schutz vor versehentlicher Bedienung durch Sperren der Bedienfeldtasten des Projektors. (Die Bedienung der Fernbedienung ist weiterhin möglich.) Nach der Durchführung der Einstellung ist das Bedienfeld gesperrt. • Drücken Sie zur Freigabe der Tastensperre für 10 Sekunden die RETURN-Taste auf dem Bedienfeld. Die Tastensperre wird mit einem Piepton aufgehoben. 45 Bedienung Element Zur automatischen Suche nach dem zu projizierenden Signal sowie zur Umschaltung des Eingangs vom angeschlossenen Gerät, das das Signal ausgibt, bei jedem Drücken der INPUTTaste. Der Eingang des angeschlossenen Geräts, das kein Signal ausgibt, wird übersprungen. [Aus]: Zur Anzeige des Menüs Eingabewahl. Schalten Sie mit Hilfe der -Tasten um und drücken Sie die -Taste. (Der Eingang ohne Signale kann ausgewählt werden.) Verwenden der Menüs (Fortsetzung) ■ Das Menü “Steuerungseinst.” Mit Hilfe dieses Menüs können Punkte im Zusammenhang mit dem kabellosen LAN eingestellt werden. Unter Verwendung dieser Einstellung können Sie Betriebsstatus-Meldungen vom Projektor an eine zuvor festgelegte E-Mail-Adresse versenden. Beschreibung Verkabeltes LAN [ : Verkabeltes LAN-Einstellung] [ [E-Mail] : Wählen Sie einen Punkt aus.] Projektorname: Geben Sie unter Verwendung der Zifferntasten auf der Fernbedienung eine Zeichenabfolge (0 bis 64 Zeichen) ein. DHCP: Verwendung Keine Verwendung IP-Adresse: Geben Sie eine Zeichenabfolge unter Verwendung der Zifferntasten auf der Fernbedienung ein. Subnet-Maske: Geben Sie eine Zeichenabfolge unter Verwendung der Zifferntasten auf der Fernbedienung ein. Gateway: Geben Sie eine Zeichenabfolge unter Verwendung der Zifferntasten auf der Fernbedienung ein. Bestätigung: [In Ordnung E-Mail [ : E-Mail-Einstellung] Statusmeldung: Ein Abbrechen] [ : Wählen Sie einen Punkt aus] Aus SMTP-Server: Geben Sie eine Zeichenabfolge unter Verwendung der Zifferntasten auf der Fernbedienung ein. Port-Nummer: Geben Sie eine Zeichenabfolge unter Verwendung der Zifferntasten auf der Fernbedienung ein. Zieladresse: Geben Sie eine Zeichenabfolge unter Verwendung der Zifferntasten auf der Fernbedienung ein. Bestätigung: [In Ordnung PJLink [ : PJLink-Einstellung] PJLink-Authentifiz.: Ein Abbrechen] [ : Wählen Sie einen Punkt aus] Abbrechen] Detaillierte Beschreibung [Verkabeltes LAN] <Projektorname>: Die Einstellung eines Projektornamens hilft Ihnen bei der Identifizierung der an das Netzwerk angeschlossenen Projektoren. • Sie können allerdings keinen Projektornamen einstellen, der mit ERR beginnt. <DHCP>: Wenn <DHCP> auf [Verwendung] eingestellt wurde, wird dem Projektor automatisch eine IP-Adresse durch einen DHCP-Server zugewiesen. Im Falle eines Netzwerks, bei dem eine IP-Adresse nicht automatisch zugewiesen werden kann, stellen Sie die Option <DHCP> bitte auf [Keine Verwendung]. Wenn die Option <DHCP> auf [Keine Verwendung] eingestellt wurde, fragen Sie bitte Ihren Netzwerk-Administrator nach der IP-Adresse, der Subnet-Maske und dem Gateway und stellen Sie anschließend die folgenden Punkte manuell ein: <IP-Adresse>: Hierbei handelt es sich um eine einzigartige Nummer, die einem Anschluss für den Anschluss an ein Netzwerk zugewiesen wurde. Die Angabe erfolgt in einer Viererabfolge von 3-stelligen Dezimalzahlen. (Beispiel: 111.112.xxx.xxx) 46 <Statusmeldung>: Zur Versendung von Alarm-Informationen an eine zuvor bestimmte EMail-Adresse, wenn ein Fehler wie beispielsweise ein Lampenausfall auftritt. <SMTP-Server>: Zur Einstellung einer IP-Adresse des SMTP-Servers. <Port-Nummer>: Zur Eingabe einer Port-Nummer des SMTP-Servers. <Zieladresse>: Geben Sie hier eine Adresse mit maximal 60 Zeichen ein. (Beispiel: [email protected]) [PJLink] <PJLink-Authentifiz.>: Stellen Sie ein, ob eine Authentifizierung des Benutzers durch ein Passwort durchgeführt werden soll, wenn über die PJLink™-kompatible SoftwareAnwendung auf den Projektor zugegriffen wird. (Stellen Sie [Ein] oder [Aus] ein.) <Passwort>: Geben Sie ein Passwort zur Bestätigung ein, wenn die oben aufgeführte <PJLink-Authentifiz.> auf [Ein] eingestellt wurde. Vorsichtsmassnahme • Beim Kauf ist die Option <PJLink-Authentifiz.> auf [Aus] und werkseitig keinerlei <Passwort> eingestellt. Wir empfehlen Ihnen, so bald wie möglich eine Authentifizierungseinstellung durchzuführen. • Stellen Sie das Passwort erneut ein, wenn Sie es vergessen haben sollten. Zeicheneingabe Geben Sie Zeichen unter Verwendung der Zifferntasten auf der Fernbedienung ein. Wenn der Piepton auf [Ein] gestellt wurde, ertönt bei der Eingabe jedes Zeichens ein Piepton. Aus Passwort: Geben Sie eine Zeichenabfolge (1 bis 32 Zeichen) unter Verwendung der Zifferntasten der Fernbedienung ein. Bestätigung: [In Ordnung <Gateway>: Der Gateway bestimmt Netzwerk-Geräte wie beispielsweise einen Router, wenn auf einen Server außerhalb eines Netzwerks zugegriffen wird. Er wird über eine IP-Adresse identifiziert. (Beispiel: 111.112.xxx.xxx) Zeicheneingabe-Modus Fernbedie- Punkte unter Verwendung von Zeichen, Ziffern und Symbolen nungstaste (z. B. Projektorname und Zieladresse) Nur Ziffern “1” “1” “.” “@” “-” “_” “2” “A” “B” “C” “a” “b” “c” “2” “3” “D” “E” “F” “d” “e” “f” “3” “4” “G” “H” “I” “g” “h” “i” “4” “5” “J” “K” “L” “j” “k” “l” “5” “6” “M” “N” “O” “m” “n” “o” “7” “P” “Q” “R” “S” “p” “q” “8” “T” “U” “V” “t” “u” “v” “9” “W” “X” “Y” “Z” “w” “x” “6” “r” “s” “y” “z” “8” “0” “Raum!"#$%&'()*+,-./:;<=>?@[\]^_`{|}~” Ein Zeichen wird gelöscht. “7” “9” “0” Ein Zeichen wird gelöscht. 47 Bedienung Element <Subnet-Maske>: Für die Unterteilung eines Netzwerks bestimmt die Subnet-Maske den Bereich einer einem Anschluss zugewiesenen IP-Adresse. (Beispiel: 255.255.xxx.xxx) Verwenden der Menüs (Fortsetzung) So verwenden Sie den PC-Kartensteckplatz ■ Anzeigen von Informationen “Statusanzeige” Mit der PC-Karte für kabelloses LAN können Sie den Projektor ohne Kabel an einen Computer anschließen, der auf IEEE802.11b basierendes kabelloses LAN unterstützt. S.51 (Übertragungen zwischen auf IEEE802.11b basierenden Computern und diesem Projektor sind nicht garantiert.) Sie können auch eine handelsübliche Speicherkarte zum Projizieren von JPEG-Bilddateien mit diesem Projektor verwenden. S.58 Befolgen Sie die unten beschriebenen Schritte, wenn Sie eine PC-Karte entfernen bzw. einsetzen. Hier werden Informationen über das Eingangssignal, die Lampenbetriebsdauer den LANAnschlussstatus usw. angezeigt. “Ja”: wird angezeigt “Nein”: wird nicht angezeigt Element Projektor Eingang Modusname Auflösung Frequenz Synchronisation Signalformat Videomodus Lampenlaufzeit Lampenrückst.-Zähl. Gesamtzeit Version Verkabeltes LAN Anschlussstatus IP-Adresse Subnet-Maske Gateway MAC-Adresse PJLink-Klasse Beschreibung Name der Eingangsquelle RGB-Eingangsmodus [Hinweis 1] Auflösung (in Punkten) Synchronisationsfrequenz Synchronsignalpolarität [Hinweis 2] Y/PB/PR-Signalformat Farbmethode des Videosignals Bisherige Nutzungszeit der Lampe [Hinweis 3] Der Zähler für den Lampenaustausch Die gesamte Betriebszeit, die dieser Projektor benutzt wurde. Firmware-Version [Hinweis 4] Zur Anzeige des Anschlussstatus des LAN. Zur Anzeige der IP-Adresse. Zur Anzeige des Zahlenwerts der Subnet-Maske. Zur Anzeige des Zahlenwerts des Gateways. Zur Anzeige der MAC-Adresse des Projektors. [Hinweis 5] PJLink-Version Computer Y/PB/PR Video Kabellos/ USBS-Video Karte Speicher ■ Einsetzen einer PC-Karte ■ Entfernen einer PC-Karte q Entfernen Sie die Steckplatzabdeckung. q Prüfen Sie die CARD-Anzeige. Ja Ja Ja Ja Ja Nein Nein Ja Ja Ja Nein Nein Nein Nein Ja Nein Ja Ja Ja Nein Nein Nein Nein Nein Ja Ja Ja Ja Nein Nein Nein Nein Nein Nein Ja Ja Ja Nein Nein Nein Nein Nein Nein Ja Ja Ja Ja Ja Ja Ja Ja Ja Ja Ja Ja Ja Ja Ja Ja Ja Ja Ja Ja Ja Ja Ja Ja Ja Ja Ja Ja Ja Ja Ja Ja Stellen Sie sicher, dass die Karte richtig herum eingesetzt wurde, und schieben Sie die Karte dann so weit wie möglich in den Schlitz. Ja Ja Ja Ja Ja PC-Karte Ja Ja Ja Ja Ja Leuchtet die Anzeige nicht auf, fahren Sie mit Schritt r fort. Drücken Sie beim Abschieben der Abdeckung in Pfeilrichtung auf den Kreis (“O”). CARD-Anzeige UNMOUNT-Taste Steckplatzabdeckung w Drücken Sie die UNMOUNT-Taste. Der Prozess zur Entfernung der PC-Karte beginnt. w Setzen Sie die PC-Karte ein. e Warten Sie, bis die CARDAnzeige erlischt. Entfernen Sie die PC-Karte niemals, wenn die Anzeige aufleuchtet. Anderenfalls können die PC-Karte oder Daten beschädigt werden. r Drücken Sie die Auswerfen-Taste. Auswerfen-Taste Hinweis • Die angezeigten Informationen werden bei Änderung des Status nicht aktualisiert. Um die Informationen zu aktualisieren, blenden Sie die Anzeige aus und dann wieder ein. (Die Informationen hinsichtlich des verkabelten LANs werden bei jeder neuen Anzeige aktualisiert.) 48 Wartung Hinweise 1: Den Modus für unterstützte RGB-Signale finden Sie auf S.88 . 2: Synchronsignalpolarität wird mit P (positiv) bzw. N (negativ) für [H/V] angegeben. 3: Zeigt die [Lampenlaufzeit] als Maß dafür an, wann die Lampe ausgewechselt werden sollte. (Kann nicht als Maß für die garantierte Lampennutzungszeit angesehen werden.) Wenn die angezeigte Zeit ca. 2000 Stunden beträgt, sollten Sie sich in einem Geschäft bezüglich des Austauschs der TLPLW6-Lampe (wird separat verkauft) informieren. 4: [Version] gibt die Version des internen Steuerungsprogramms des Projektors an. Diese Version wird für den Kundendienst usw. genannt. 5: Falls bei der MAC-Adresse “------” angezeigt wird, wenden Sie sich bitte an Ihren Händler. ■ Wenn die CARD-Anzeige rot aufleuchtet CARD-Anzeige Drücken Sie den RESET-Schalter mit einem dünnen Stift oder einem ähnlichen Werkzeug (der Schalter befindet sich unten in einer Vertiefung). 49 RESET-Schalter Wissenswertes über die Verwendung des USB-Anschlusses Einrichten von Kabelloses LAN Dieser Projektor kann an einen im Handel erhältlichen USB-Speicher und an ein USB-SpeicherkartenLesegerät angeschlossen werden, wenn dieses Geräte USB 2.0-kompatibel sind; darüber hinaus kann der Projektor an eine Digitalkamera o. Ä. angeschlossen und für die Anzeige von auf diesen Geräten gespeicherten JPEG-Dateien verwendet werden. S.59 (Toshiba übernimmt keine Garantie für die Funktionsfähigkeit aller USB 2.0-kompatiblen Geräte.) Verwenden Sie das folgende Verfahren, um ein USB-Gerät anzuschließen oder abzutrennen: ■ Funktionen ■ Anschluss eines USB-Speichers 1) Anzeigen eines Computerbildschirms über den Projektor Der Desktop-Bildschirm eines Computers wie auch Bildschirmanzeigen verschiedener Anwendungen können zur Anzeige an den Projektor übertragen werden. q Nehmen Sie die PC-Schlitzabdeckung ab. Drücken Sie leicht gegen den umkreisten Bereich und schieben Sie ihn in Pfeilrichtung. 2) Anzeigen eines auf einem Computer gespeicherten Bilds über den Projektor JPEG-Dateien können zur Anzeige an den Projektor übertragen werden. 3) Bedienen des Projektors über einen Computer Einige der Funktionen, die auch über die Fernbedienung verfügbar sind, können ausgeführt werden. PC-Schlitzabdeckung ■ Übertragungsmodus w Setzen Sie den USB-Speicher ein. Dieser Projektor unterstützt sowohl Ad hoc-als auch Infrastruktur-Übertragungsmodi. USB-Speicher ■ Abtrennen eines USB-Speichers q Drücken Sie zwei Mal die MENU-Taste, um sich das Einstellungs-Display (2) anzeigen zu lassen, und wählen Sie anschließend die Optionen Diashow-Einstellungen und Gerät abtrennen aus und führen Sie sie aus. Nun wird die Verarbeitung für das Abtrennen des USB-Gerätes gestartet. w Die Meldung "Das USB-Gerät kann nun sicher abgetrennt werden." wird auf dem Bildschirm angezeigt. e Trennen Sie das USB-Gerät ab. Stelen Sie sicher, dass Sie den oben aufgeführten Betrieb durchführen. Das Abtrennen eines USB-Gerätes während des Betriebes kann zu einer Fehlfunktion und dadurch zum Verlust von Daten führen. ◆ Ad hoc-Übertragungsmodus Dieser Übertragungsmodus wird für die Übertragung über ein kabelloses LAN verwendet. Dieser Modus kann zum Beispiel für eine Präsentation in einem Konferenzzimmer verwendet werden, da keine weiteren Geräte erforderlich sind. Diese Funktion kann nur verwendet werden, wenn sich der Projektor in Reichweite der Computersignale befindet. Toshiba übernimmt keine Garantie dafür, dass die Abdeckung der Funkwellen in der abgebildeten Form auftritt. Die Abdeckung variiert je nach Leistungsfähigkeit eines jeden kabellosen LANGeräts, der Existenz von Hindernissen oder anderen kabellosen LAN-Geräten, die an nahegelegenen Arbeitsplätzen verwendet werden, usw. Im Allgemeinen wird eine Abdeckung in einem störungsfreien Büro oder Konferenzzimmer vorausgesetzt. ◆ Infrastructure (Infrastruktur)-Übertragungsmodus Über Zugriffspunkte können gleichzeitig LANs mit und An LAN, ohne Kabel erstellt werden. Bei einer Verbindung mit der Internet usw. Außenwelt über eine LAN-Kabelverbindung oder das Internet ist ein hohes Maß an Sicherheit erforderlich. Hub Zugriffspunkt Hinweise • Der USB-Anschluss unterstützt nicht den im Lieferumfang enthaltenen MausFernbedienungsreceiver oder eine im Handel erhältliche Maus-Fernbedienung. • Auch ein USB-Hub wird nicht unterstützt. Verwenden Sie den Ihrer Netzwerkumgebung entsprechenden Übertragungsmodus. Vorsichtshinweis • Das Ausschalten der Hauptstromversorgung oder das Abtrennen des Netzkabels während des USB-Gerätebetriebes kann zu einer Fehlfunktion und dadurch zum Verlust von Daten führen. 50 51 Bedienung Stellen Sie sicher, dass die Ausrichtung ordnungsgemäß ist, und setzen Sie anschließend den USB-Speicher ein, bis er fest sitzt. Die folgenden Funktionen sind über eine kabellos Verbindung verfügbar, wenn die im Lieferumfang des Projektors enthaltene PC-Karte für kabelloses LAN sowie die zugehörige Software Wireless Utility S.66 verwendet wird. Hinweis: Eine andere als die mit dem Gerät mitgelieferte kabellose (oder von Toshiba empfohlene) LAN-PC-Karte funktioniert nicht mit diesem Produkt. Wenden Sie sich bitte an Ihren Händler zwecks verfügbaren kabellosen LAN-PC-Karten. Einrichten von Kabelloses LAN (Fortsetzung) Das kabellose LAN in dieser Einheit verwendet das 2,4-GHz-Band. Sollte im selben Bereich ein gleiches LAN, ein kabelloses Gerät, welches das 2,4-GHz-Band benutzt oder ein Mikrowellenherd betrieben werden, wird die Kommunikationseffizienz dieses Gerätes eingeschränkt und könnte unbrauchbar werden. Dies ist jedoch keine Fehlfunktion. Wenn ein solcher Fall auftritt, prüfen Sie einen vom gegenwärtigen Standort entfernten Bereich, an dem keine durch Funk verursachte Störungen an medizinischen, industriellen und öffentlichen Anlagen auftreten können, verlegen Sie den Standort dahin oder beenden Sie den Betrieb des Gerätes. ■ Setup unter Verwendung von Einstellungs-Display (2) ● Projektoreinstellungen (Bitte lesen Sie diesen Unterabschnitt sorgfältig durch.) Die unveränderte Verwendung der Werkseinstellungen kann zu Sicherheitsschäden führen. Stellen Sie bitte die Änderung der Projektoreinstellungen sicher. 1. Drücken Sie die Taste MENU zweimal 2. Wählen Sie eine Kategorie Wählen Sie mit Kategorie aus. Zeigt die aktuellen Einstellungen der ausgewählten Kategorie an. In grau angezeigte Punkte können für die aktuell ausgewählte Eingangsquelle nicht eingestellt werden. eine Die folgenden drei Kategorien stehen zur Verfügung: Einrichten von Wireless utility Einrichten von Diaschau S.54 Statusanzeige S.65 Das Einstellungs-Display (2) wird angezeigt. * Wird nur angezeigt, wenn ein Eingang über Kabellos/ Karte oder den USB-Speicher erfolgt. S.60 3. Einstellungen vornehmen Drücken Sie oder , um das Menü zu öffnen. Item Symbole zeigen an, dass Elemente aus der Liste mit ausgewählt werden können. Drücken Sie zum Auswählen des markierten Elements auf . Dies ist ein typisches Beispiel. Da sich die Anzeige je nach Element unterscheiden kann, verwenden Sie die folgenden Seiten als Referenz. 4. Zurück 5. Ende RETURN-Taste Drücken Sie die MENU-Taste oder die RETURN-Taste. (Das Menü wird 30 Sekunden nach der letzten Bedienung ausgeblendet.) 52 53 Bedienung ■ Vorsicht bei der Benutzung der kabellosen LAN-Funktionen Einrichten von Kabelloses LAN (Fortsetzung) ■ Einrichten des Wireless Utility • [Netzwerk-Einstellung] <Modus> Ihr Projektor wurde vom Hersteller auf Ad hoc-Übertragung eingestellt. Sie können die Einstellung auch ändern und den Projektor im Infrastruktur-Modus verwenden. <Kanal> Dieses Element muss normalerweise nicht eingestellt werden. Wenn eine Netzwerkgruppe mit dem gleichen SSID in der Reichweite des Projektors existiert, wird der Kanal automatisch auf den anderen Kanal dieser Netzwerkgruppe geändert. Punkt Beschreibung Easy Connect (USB) [Ja Nein] [Übernehmen: Modus: Ad hoc NetzwerkEinstellungen ] Infrastruktur Kanal: Wählen Sie eine Nummer (1 bis 11) unter Verwendung der Tasten aus. SSID: Bestimmen Sie die gewünschte Zeichenabfolge (1 bis 32 Zeichen). [ : Gehen Sie um ein Zeichen nach links oder nach rechts.] [ bis Verschlüsselung: Ein Aus WEP-Schlüssel: Bestimmen Sie die gewünschte Zeichenabfolge. (5 bis 13 Zeichen, oder 10 bis 26 Stellen im Hexadezimalformat) [ : Gehen Sie um ein Zeichen nach links oder nach rechts.] Zeichen ein.] DHCP: Verwendung : Stellen Sie ein Zeichen ein.] [ bis : Stellen Sie ein Keine Verwendung IP-Adresse: Geben Sie die IP-Adresse unter Verwendung der Zifferntasten der Fernbedienung ein. [ : Gehen Sie um ein Zeichen nach links oder nach rechts.] [ bis : Stellen Sie ein Zeichen ein.] Subnet-Maske: Geben Sie die Subnet-Maske unter Verwendung der Zifferntasten der Fernbedienung ein. [ : Gehen Sie um ein Zeichen nach links oder nach rechts.] [ bis : Stellen Sie ein Zeichen ein.] Gateway: Geben Sie den Gateway unter Verwendung der Zifferntasten der Fernbedienung ein. [ : Gehen Sie um ein Zeichen nach links oder nach rechts.] [ bis : Stellen Sie ein Zeichen ein.] [Abbrechen] [Übernehmen: ] Einstellung der Stellen Sie sämtliche Netzwerk-Einstellungen zurück. Initialisierung Bestätigung: [In Ordnung] [Abbrechen] Bestätigung: [In Ordnung] [Übernehmen: ] Projektorname Bestimmen Sie die gewünschte Zeichenabfolge (0 bis 8 Zeichen). [ oder : Aktivieren Sie in den Einstellmodus.] [ : Wählen Sie den Punkt aus.] [ Gehen Sie um ein Zeichen nach links oder nach rechts.] [ bis : Stellen Sie ein Zeichen ein.] Bestätigung: [In Ordnung] [Abbrechen] [Übernehmen: ] : Fernbedienung Bestimmen Sie, ob die entfernte Steuerung des Projektors durch einen Computer zugelassen werden soll. Zulässig Präsentation Unzulässig Zulässig: Der Projektor akzeptiert stets eine entfernte Steuerung durch einen Computer. Präsentation: Der Projektor akzeptiert nur eine entfernte Steuerung durch einen Computer, dessen Bildschirm gegenwärtig über die Wireless Utility (Aktualisierung erfolgt automatisch) des Projektors angezeigt wird. Unzulässig: Der Projektor ignoriert stets eine entfernte Steuerung durch einen Computer. Browser-Authentifizierung: Schalten Sie die Passwort-Authentifizierung für den Zugriff auf den Ein Einstellbildschirm unter Verwendung des Projektor-Konfigurationswerkzeuges ein/aus. WEB-Browser Aus Passwort: Geben Sie das Passwort für den Zugriff auf den Einstellbildschirm ein, wenn die Option [BrowserAuthentifizierung] auf [Ein] gestellt wurde. Je nach Wunsch können Sie eine Zeichenabfolge (1 bis 8 Zeichen) bestimmen. [ : Gehen Sie um ein Zeichen nach links oder nach rechts.] Bestätigung: [In Ordnung] [Abbrechen] [ [Übernehmen: bis : Stellen Sie ein Zeichen ein.] ] * Geben Sie die Zeichen über das sich auf der Fernbedienung befindliche Zifferntastenfeld ein. ● Einzelheiten über einzelne Elemente • [Easy Connect (USB)] Diese Funktion ermöglicht dem Benutzer, den Projektor auf einfache Art und Weise über kabellose Netzwerke an einen Computer anzuschließen, ohne dass Netzwerkeinstellungen über Wireless Utility durchgeführt werden müssen. 54 Hinweis 1: Wenn sich ein eingestellter Kanal für eine kabellose Verbindung als ungeeignet erweist, wählen Sie einen anderen Kanal, auf dem die besten Kommunikationsbedingungen bestehen und ein Rauschen vermieden wird. Hinweis 2: Um im Ad hoc-Modus mit einem Computer, der den Kanal nicht ändern kann, zu kommunizieren, starten Sie den Projektor vor dem Computer. <SSID> Dies ist ein ID-Code für den Anschluss spezifischer Einzelpersonen über das kabellose LAN. Dies könnte auch "Arbeitsgruppe" oder "Netzwerkname" heißen. Lesen Sie bitte Nachfolgendes sorgfältig durch. Hinweis 1: Der SSID wird bei der Werksauslieferung auf TDPJ gesetzt. Wenn Sie diese Einstellung beibehalten, könnten durch eine Drittpartei, die das “Wireless Utility” innerhalb des Kommunikationsbereichs benutzt, eine Gefährdung der Sicherheit bestehen. Damit ist zwingend erforderlich, eine andere SSID als die Standardeinstellung einzustellen, bevor Sie das Gerät benutzen. Hinweis 2: Wenn Sie den Ad hoc-Kommunikationsbetrieb benutzen und ähnliche Netzwerkgruppen (beispielweise TDPJ, TDPJ1, TDPJ2 etc.) im möglichen SSID Kommunikationsbereich vorhanden sind, dann besteht die Möglichkeit, dass Ihr Projektorname in der Projektorlisten-Spalte der Wireless Utility nicht erscheint. Ändern Sie in diesem Fall den SSID zu einer gänzlich anderen Zeichenfolge. <WEP-Schlüssel> Aktivieren bzw. deaktivieren Sie aus Sicherheitsgründen die Verschlüsselung. Hinweis: Verschlüsselung wird werkseitig auf Aus gestellt. Wenn Sie diese Projektoreinstellung beibehalten, könnten durch eine Drittpartei, die das Wireless Utility innerhalb der Projektorreichweite benutzt, eine Gefährdung der Sicherheit bestehen. Damit ist zwingend erforderlich, Verschlüsselung vor der Nutzung des Geräts auf Ein zu stellen. <Schlüssel> Wenn Sie Verschlüsselung auf Ein gestellt haben, muss der WEP -Schlüssel festgelegt werden. Legen Sie bei einer Verschlüsselungsstufe von 64-bit eine Zeichenfolge von 5 willkürlichen Zeichen oder eine Zeichenfolge von zehn Zeichen in hexadezimaler Darstellung fest. Legen Sie bei einer Verschlüsselungsstufe von 128-bit eine Zeichenfolge von 13 willkürlichen Zeichen oder eine Zeichenfolge von 26 Zeichen in hexadezimaler Darstellung fest. Hinweis: Alphanumerische Zeichen (A bis F, a bis f) in hexadezimaler Darstellung sind von Großbzw. Kleinschreibung unabhängig. Die identischen Buchstaben in Groß- bzw. Kleinschreibung werden gleich behandelt. Je höher die Bit-Zahl, desto höher der Verschlüsselungrad und desto schwieriger ist es für Dritte, Ihre Kommunikation zu entschlüsseln. Andererseits verlangsamt ein hoher Verschlüsselungsgrad die Kommunikationsgeschwindigkeit. Wenn Sie eine höhere Sicherheit benötigen, sollte die Verschlüsselung auf 128-Bit eingestellt werden. Verwenden Sie für eine hohe Sicherheitsstufe keinen Begriff aus einem Wörterbuch und ändern Sie den Schlüssel von Zeit zu Zeit. Stellen Sie den nachfolgenden Menüpunkt ein, wenn Sie den Übertragungsmodus auf Infrastructure gestellt haben. 55 Bedienung Wenn Sie Wireless Utility, können die folgenden Elemente eingestellt werden. Einrichten von Kabelloses LAN (Fortsetzung) ■ Computereinstellungen • • • • Lesen Sie zur Ausführung der folgenden Einstellungen die Bedienungsanleitung Ihres Computers oder Ihrer PC-Karte für kabelloses LAN. Wählen Sie Ad hoc (bei einigen PC-Karten ist es Peer-to-Peer Group). [Kanal]: Sie müssen je nach verwendeter kabelloser LAN-PC-Karte die Kanäle einstellen. Führen Sie die [Kanal]-Einstellungen entsprechend den Computer-Einstellungen durch. Legen Sie dieselbe SSID (bei einigen PC-Karten wird der Netzwerkname verwendet) fest, die der Projektor hat (die Ab-Werk-Einstellung ist DPJ). Sind auf dem Projektor die Verschlüsselung und den Schlüssel eingestellt, sollten diese denselben Wert haben. Hinweis • Das Dienstprogramm Easy Connect S.70 ermöglicht dem Benutzer, den Projektor auf einfache Art und Weise über kabellose Netzwerke an einen Computer anzuschließen, ohne dass Netzwerkeinstellungen durchgeführt werden müssen. Für die Unterstützung von Easy Connect ist für den Computer eine NDIS5.1-kompatible kabellose LAN-Umgebung erforderlich. Lesen Sie hinsichtlich weiterer Einzelheiten die im Lieferumfang des kabellosen LAN-Adapters oder des in das kabellose LAN eingefügten Computers enthaltene Bedienungsanleitung. Bedienung <DHCP> Wenn Sie DHCP auf Verwendung setzen, wird die IP-Adresse des Projektors automatisch vom DHCP-Server zugeteilt. Falls Ihre Netzwerk-Umgebung IP-Adressen nicht automatisch zuweist, stellen Sie bitte die Option DHCP auf Keine Verwendung und anschließend die folgenden Punkte IP-Adresse, Subnet-Maske und Gateway manuell ein. <IP-Adresse> Bei der Einstellung der Option DHCP auf Keine Verwendung lassen Sie sich hinsichtlich der unten aufgeführten Einstellungen bitte von Ihrem Netzwerk-Administrator beraten und stellen Sie die IP-Adresse manuell ein. Eine IP-Adresse ist eine einzigartige Nummer, die einer Netzwerkschnittstelle zugewiesen wird. Das Format ist eine Zeichenfolge von vier durch Punkte getrennte dreistelligen Ziffern. (Beispiel: 111.112.xxx.xxx) <Subnet-Maske> Mit diesem Wert wird der Bereich der IP-Adresse eingeschränkt. (Beispiel: 255.255.xxx.xxx) <Gateway> Dieser Wert bestimmt das Gerät, wie z.B. einen Router, der verwendet wird, um auf Server außerhalb des Netzwerks zuzugreifen. Er wird durch die IP-Adresse identifiziert. (Beispiel: 111.112.xxx.xxx) • [Einstellwerte-Initialisierung] Dieses Element stellt die WLAN-Einstellungen auf die Standardeinstellungen zurück. • [Projektorname] Diese Option dient der Identifizierung von Projektoren, wenn Sie mit mehreren Projektoren kommunizieren oder wenn die Möglichkeit besteht, dass eine andere, momentan nicht erreichbare Person, denselben Projektor verwenden wird. Zum Vermeiden einer nicht korrekten Übertragung sollte die Option aktiviert sein. Hinweis • In der Option Verkabeltes LAN im Menü Steuerungseinst. müssen Sie einen anderen Projektornamen als den gerade verwendeten einstellen. • [WEB-Browser] <Browser-Authentifizierung> Browserauthentifizierung und Passwort sind standardmäßig auf Aus und es wurde keine entsprechende Zeichenfolge eingestellt. Sie sollten sie so schnell wie möglich festlegen. <Passwort> Wenn Sie Ihr Passwort vergessen haben, legen Sie es erneut mit dem Menü auf dem Hauptgerät fest. 56 57 Auf einer PC-Speicherkarte oder einem USB-Speicher gespeicherte Projektionsbilder Dieser Projektor ist in der Lage, auf einer PC-Speicherkarte oder einem USB-Speicher gespeicherte JPEG-Dateien zu lesen und diese auf dem Bildschirm anzuzeigen. So können Sie Präsentationen ohne Computer geben, Werbepräsentationen mit Hilfe der automatischen Diavorführungsfunktion erstellen und vieles mehr. (Es können keine Animationseffekte reproduziert werden, wie sie in Microsoft® PowerPoint® erstellt werden.) ■ PC-Speicherkarten ● PC-Kartensteckplatz-Typen ■ USB-Speicher ● USB-Anschluss Beim USB-Anschluss dieses Projektors handelt es sich um einen USB 2.0-kompatiblen Anschluss, der an einen USB-Speicher, ein USB-Speicherkarten-Lese-/Schreibgerät, eine Digitalkamera o. Ä. angeschlossen werden kann. ● USB-Geräte, deren Betrieb verifiziert wurde Bei dem in diesem Projektor installierten PC-Kartensteckplatz handelt es sich um einen Steckplatz TYPE II (PCMCIA-Version 2.1-kompatibel). Verwenden Sie PC-Speicherkarten und Konvertierungsadapter, die mit diesem PC-Kartensteckplatz-Typ kompatibel sind. Es kann ausschließlich eine 3,3-V PC-Karte verwendet werden. (Die Verwendung einer A 5-V-PCKarte ist nicht möglich.) ● Unterstützte Speichermedientypen Dieser Projektor unterstützt die folgenden Typen ATA-kompatibler Speichermedien. Diese Bedienungsanleitung bezieht sich auf die Kombination aus ATA-Konvertierungsadapter und als Speicherkarte verwendete Medien. Speichermedien, die im Ist-Zustand verwendet werden können Toshiba übernimmt keine Garantie für die Funktionsfähigkeit aller USB-Geräte. • Toshiba-USB-Speicher : U2A-Reihe (64 MB, 128 MB, 256 MB, 512 MB) • Toshiba-USB-Speicher : U2B-Reihe (128 MB, 256 MB) • SanDisk-USB-Speicher : SDCZ2-Reihe (128 MB, 256 MB, 512 MB, 1 GB) • SanDisk-USB-Speicher : SDCZ4-Reihe (128 MB, 256 MB, 512 MB) • Toshiba-USB-Karte R/W : IPCS078A • SanDisk-USB-Karte R/W : SDDR-88-J70 Dieser Projektor unterstützt nicht die USB-Speicher der IPCS060A-Reihe von Toshiba. Nehmen Sie bitte zur Kenntnis, dass dieser Projektor nicht alle USB-Speicher, Lese-/ Schreibgeräte für USB-Speicherkarten und Digitalkameras unterstützt. Flash ATA-Speicherkarte, TOSHIBA Mobile Disk SmartMedia™, CompactFlash-Karte, SD-Speicherkarte, miniSD-Karte, MMC, Speicherstick, xD-Picture-Karte™ Beachten Sie, dass das Einsetzen von Konvertierungsadaptern und Speicherkarten in den Projektor, die über andere Funktionen als die oben genannten verfügen, und sonstige Speicherkarten (ausgenommen die PC-Karte für kabelloses LAN), zu Beschädigungen der PCKarte oder einer Fehlfunktion führen kann. ● PC-Speicherkarten, deren Betriebsfähigkeit bestätigt ist Beachten Sie, dass die Aufführung der Speicherkarten in der Liste keine Garantie für deren Funktionsfähigkeit ist. • TOSHIBA Mobile Disk: PAMHD005 (5 GB), PAMHD002 (2 GB) • SmartMedia™: TOSHIBA PDR-SM32 (32 MB), PDR-SM64 (64 MB) • SD-Speicherkarten: TOSHIBA SD-M512 (512MB), SD-M256 (256MB), SD-M128 (128MB) • miniSD-Karten: TOSHIBA SD-S64 (64MB), SD-S32 (32MB) Adapter: BUFFALO MCR-5A, RXD-A ■ Erstellen von Sicherungskopien Toshiba empfiehlt Ihnen vor der Verwendung die Durchführung einer Sicherungskopie der Daten, die auf der PC-Speicherkarte, dem USB-Speicher und der Speicherkarte vorhanden sind. (Toshiba übernimmt für Datenverluste, die durch die Verwendung dieses Projektors entstanden sind, keine Haftung.) ■ JPEG-Dateien (1) Die unterstützten Dateierweiterungen sind jpg, JPG, jpeg und JPEG. (2) Es können maximal 512 Ordner und Dateien erstellt werden. (3) Einige JPEG-Dateien werden von diesem Projektor nicht unterstützt. Sie können die Einschränkungen unter (3) oben umgehen, indem Sie die JPEG-Datei mit dem mitgelieferten JPEG Conversion Tool S.75 . Hinweis • Der PC-Kartenadapter TOSHIBA IPC5019A SmartMedia™ ist nicht ATA-kompatibel und ist daher für diesen Projektor ungeeignet. 58 59 Bedienung Speichermedien, die in Kombination mit jedem ATA-Konvertierungsadaptertypen verwendet werden können Auf einer PC-Speicherkarte oder einem USB-Speicher gespeicherte Projektionsbilder (Fortsetzung) Durch die Diashow-Funktion wird in regelmäßigem Abstand nacheinander eine Reihe von JPEG-Dateien angezeigt, die auf einer PC-Speicherkarte oder auf einem USB-Speicher gespeichert sind. Beim Schalten von einem Bild zum nächsten kann „Diavorführung“ verschiedene Anzeigeeffekte (Übergänge) hinzufügen. Bei der Auswahl der Diashow können die folgenden Punkte eingestellt werden:. Element Auto. demo Interval Transition Beschreibung Manuell Auto (Wählen Sie aus, ob eine Diashow automatisch gestartet werden soll, wenn eine PC-Karte oder ein USB-Speicher angeschlossen wird.) Wählen Sie den Anzeige-Intervall für die Diashow aus. oder : Starten Sie die Anzeige einer Diashow. Verwenden Sie für die Auswahl die Tasten . 5 Sek./10 Sek./30 Sek./1 Min./3 Min./5 Min./10 Min. Wählen Sie den Anzeige-Effekt für die Diashow aus. oder : Starten Sie die Anzeige einer Diashow. Verwenden Sie für die Auswahl die Tasten . Keine / Wischen / Wischen / Wischen / Wischen / Auflösen / Abdecken / Abdecken / Abdecken / Abdecken / Markierer / Zoom / Drehungszoom / Riemenwischen / Verdunkeln Standard Endlos Play icon ThumbnailSie die Form der Thumbnail-Vorschau um. Vorschau Schalten Alle Dateien Aus Trennen Sie das Gerät ab. Führen Sie dies beim Abtrennen eines USB-Gerätes durch. Bestätigung: Ja Nein ● Einzelheiten über einzelne Elemente • [Autom. Demo] Ein: Wenn eine PC-Speicherkarte eingesetzt und der Eingang auf Kabellos/Karte umgeschaltet wird, wird automatisch eine Diashow gestartet. Zu diesem Zeitpunkt werden für die Diashow die JPEG-Dateien im Stammverzeichnis der PC-Speicherkarte verwendet. Wenn der Eingang bereits auf die Option Kabellos/Karte umgeschaltet wurde, wird die Diashow beim Einsetzen der PC-Speicherkarte automatisch gestartet. Die Funktion Autom. Demonstration ist auch mit einem USB-Gerät verfügbar. • Drücken Sie die -Taste, um die Diashow zu unterbrechen. Durch erneutes Drücken dieser Taste wird die Diashow wieder gestartet. Drücken Sie die RETURN-Taste, um die Diashow zu stoppen. Aus: Beim Anschluss einer PC-Speicherkarte, eines USB-Gerätes o. Ä. wird eine Liste von Thumbnails angezeigt. Wählen Sie die gewünschte JPEG-Datei aus der Liste aus. Hinweis • Die automatische Demonstrationsfunktion arbeitet nicht, wenn ein USB-Speicherkarten-Lesegerät für den Zugriff auf andere Medien angeschlossen wird. • [Intervall] Sie können das Anzeigeintervall der Diavorführung (in Sekunden oder Minuten) einstellen. • [Display-Effekt] Während einer Diavorführung kann der Projektor verschiedene Anzeigeeffekte und Übergänge für jedes Dia geben. Die verfügbaren Übergänge sind unten aufgelistet: • Keine Jedes Dia wird normal angezeigt. • Wischen Das nächste Dia wird langsam nach oben (Wischen ↑), nach unten (Wischen ↓), nach links (Wischen ←) bzw. nach rechts (Wischen →) über das aktuelle Dia gelegt. • Auflösen Das nächste Dia wird Schritt für Schritt in einem festgelegten Blockmuster über das aktuelle Dia gelegt. • Abdecken Das nächste Dia wird langsam nach oben (Abdecken ↑), nach unten (Abdecken ↓), nach links (Abdecken ←) bzw. nach rechts (Abdecken →) über das aktuelle Dia geschoben. • Markierer Das nächste Dia wird Schritt für Schritt von links in einem Karomuster über das aktuelle Dia gelegt. • Zoom/Drehungszoom Zeigt das nächste Dia durch schrittweises Vergrößern an. Entweder aus der Mitte heraus (Zoom) oder durch Drehen aus der Mitte heraus (Drehungszoom), über das aktuelle Dia. • Riemenwischen Das nächste Dia wird Schritt für Schritt in Streifen von beiden Seiten über das aktuelle Dia geblendet. • Verdunkeln Das nächste Dia wird Schritt für Schritt wie eine Fensterjalousie über das aktuelle Dia geblendet. • [Spielesymbol] Das Diavorführungssymbol kann angezeigt werden. • Standard Der Projektor handhabt das Diavorführungssymbol wie folgt, abhängig von der Einstellung “Ein/ Aus” von Ikon auf dem Projektormenü. Ikon Ein: Der Projektor zeigt das Symbol zu Beginn der Diavorführung an und blendet es nach wenigen Sekunden wieder aus. Ikon Aus: Der Projektor blendet das Symbol nicht ein. • Endlos Der Projektor blendet das Symbol während der ganzen Diavorführung ein. • [Thumbnail-Vorschau] Wählen Sie die Form der Thumbnail-Liste aus. Alle: Hierdurch wird eine Thumbnail-Vorschau der JPEG-Dateien angezeigt, und wenn JPEGDateien im Ordner vorhanden sind, wird das führende Thumbnail-Bild angezeigt. Datei: Zur Anzeige eines Thumbnail-Bildes einer JPEG-Datei. Das Thumbnail-Bild der JPEGDateien im Ordner wird nicht angezeigt. Aus: Hierdurch wird ein Beispielsymbol ohne Anzeige der Thumbnail-Vorschau angezeigt. • [Gerät abtrennen] Führen Sie diesen Befehl durch, wenn Sie einen USB-Speicher, ein USB-SpeicherkartenLesegerät, eine Digitalkamera o. Ä. abtrennen wollen. 60 61 Bedienung ■ Einstellen der Diavorführungsoptionen Auf einer PC-Speicherkarte oder einem USB-Speicher gespeicherte Projektionsbilder (Fortsetzung) ■ Abspielen einer Diavorführung von einer Liste mit Miniaturbildern Wenn die Option [Automatische Demonstration] in der “Einstellung der Diashow-Optionen” auf [Aus] gestellt wurde, wird das Datenlesen gestartet, sobald eine PC-Speicherkarte oder ein USBGerät eingesetzt und der Eingang auf Kabellos/Karte oder USB-Speicher umgeschaltet wird. Anschließend wird eine Liste der Thumbnails auf dem Bildschirm angezeigt. Die unten aufgeführte Abbildung stellt ein Beispiel dieses Verfahrens dar: Anzahl der Miniaturbilderlisten Aktuelle Listen-Nr./Gesamtanzahl der Listen Aktueller Ordnername ● Abspielen einer Diavorführung von einer Liste mit Miniaturbildern 1 Setzen Sie eine PC-Speicherkarte oder ein USB-Gerät ein. Setzen Sie eine PC-Speicherkarte oder ein USB-Gerät entsprechend der unter “Einsetzen eine PC-Karte” S.49 bzw. “Anschluss eines USB-Speichers” S.50 beschriebenen Vorgehensweise ein. Der Projektor beginnt, Daten vom PC-Speicher oder vom USB-Speicher zu laden und zeigt eine Thumbnail-Liste auf dem Bildschirm an. Bedienungsanleitung Aktueller Dateiname Vorherige Seite vorhanden Orangefarbener Rahmen: momentan ausgewählte(r) Datei bzw. Ordner Ordner Miniaturbild der ersten Datei im Ordner Bedienung Datei Miniaturbild einer Datei Nächste Seite vorhanden Symbole in der Miniaturbilderliste Gibt an, dass sich im Ordner nur weitere Ordner befinden. Gibt an, dass im Ordner keine Daten zum Anzeigen vorhanden sind. Gibt an, das die JPEG-Datei oder eine andere Datei nicht unterstützt wird. Gibt an, dass eine nicht unterstützte JPEG-Datei oder andere Datei vorhanden ist. Wenn die Thumbnail-Vorschau ausgeschaltet wurde, wird der Bildschirm wie dargestellt angezeigt. 2 Suchen nach einer Zieldatei • Verwenden Sie zum Verschieben des orangefarbenen Rechtecks zur gewünschten Datei bzw. zum gewünschten Ordner die Tasten . • Bei mehreren Seiten mit Miniaturbildern klicken Sie auf die Taste in der untersten Reihe, in der obersten Reihe, um zur um zur nächsten Seite zu wechseln bzw. auf die Taste vorherigen Seite zu wechseln. • Positionieren Sie zum Öffnen eines Ordners den orangefarbenen Rahmen über den gewünschten Ordner und drücken Sie die Taste . Auf die gleiche Weise können Sie bis zu 5 Stufen nach unten navigieren. Durch Drücken der Taste RETURN kehren Sie zum nächsten oder zu einem anderen Ordner auf einer höheren Stufe zurück. 3 Anzeigen von Dias • Wenn Sie die Taste mit einer gewählten Datei drücken, wird das Bild in dieser Datei nur in Vollansicht auf dem Bildschirm als Dia angzeigt. Wenn Sie die Taste drücken, wird der automatische Abspielmodus eingegeben. • Drücken Sie die Taste RETURN, um zum Anzeigefenster der Liste der Miniaturbilder zurückzukehren. 4 Wechseln von Dias 62 Durch Drücken der Tasten bei angezeigtem Dia, werden die Dias geändert. : nächstes Dia. Diese Tasten sind im automatischen Abspielmodus nicht ( : voriges Dia; verfügbar.) 63 Auf einer PC-Speicherkarte oder einem USB-Speicher gespeicherte Projektionsbilder (Fortsetzung) Prüfen des Projektorstatus 5 Drehen eines Dias ■ Statusanzeige (Status display) Durch Drücken der Tasten bei angezeigtem Dia, wird das Dia um 90 Grad gedreht. Solange Sie im aktuellen Ordner bleiben, wird die Drehfunktion beibehalten. ( : Nach links drehen; : Nach rechts drehen. Diese Tasten sind im automatischen Abspielmodus nicht verfügbar.) Hinweise • Die Miniaturbilder und Dias sind nach Dateinamen sortiert: vom kürzesten bis zum längsten Dateinamen. Haben zwei Dateinamen dieselbe Zeichenanzahl, werden Sie nach Zahlen geordnet, sofern die Dateinamen Zahlen enthalten, ansonsten erfolgt eine alphabetische Sortierung. • Es ist möglich Präsentationen ohne die Verwendung eines Computers durchzuführen, indem Präsentationen, die mit Microsoft® PowerPoint® erstellt wurden mithilfe des JPEG Konvertierungstool in JPEG-Dateien umgewandelt und dann auf einer PC-Speicherkarte oder auf einem USB-Speicher gespeichert werden. S.75 Beachten Sie, dass Funktionen wie Animationseffekte und Hyperlinks nicht verwendet werden können. Die Präsentation sollte daher vorher getestet werden. • Die Einfrierfunktion kann während der Diashow oder der automatischen Wiedergabe nicht verwendet werden. • Eine Diaschau wird beendet, wenn der Eingang gewechselt wird. Wählen Sie zur Überprüfung des aktuellen Projektorstatus Statusanzeige unter Schritt 2 in “Projektoreinstellungen” S.53 . Die folgenden Informationselemente werden dann angezeigt. Anwendung Die Bezeichnung der aktuellen Anwendung des Projektors wird angezeigt. (Beispiele: Slideshow, Wireless Utility) Geräte-Informationen Wenn kein Gerät angeschlossen ist “Typ” angzeigt. Wenn eine PC-Speicherkarte oder ein USB-Speicher angeschlossen ist “Typ/Freie Kapazität/Status” angzeigt. Wenn eine WLAN-PC-Karte eingesetzt ist, wird “Typ/MAC-Adresse/Modus/Kanal/SSID/Verschlüsselung/IP-Adresse/ Subnet-Maske/Gateway” angezeigt. Version Die Nummer der Firmware-Version der Funktion Kabellos/Karte oder der Funktion USB-Speicher wird angezeigt. • Dieses Produkt enthält ein Software-Element (weiter nur Software), das an TOSHIBA CORPORATION (weiter nur TOSHIBA) von AXE, Inc. (weiter nur AXE) lizensiert ist. Das Urheberrecht und das Recht an anderem geistigen Eigentum dieser Software besitzen AXE oder der Lizenzhalter. Die Software ist geschützt durch das Urhebergesetz, das Welturheberrechtsabkommen und andere Gesetze und Abkommen zum geistigen Eigentum. Zur Vervielfältigung der Software muss daher die Erlaubnis von AXE oder dem Lizenzhalter eingeholt werden. Beachten Sie, dass auf diese Software teilweise die Lizenz GNU General Public License Version 2 (weiter nur GPL2) Anwendung findet. Eine Kopie von GPL2 erhalten Sie unter http://www.fsf.org/ copyleft/gpl.html. AXE wird den durch GPL abgedeckten Quellcode der Software in Übereinstimmung mit den Bestimmungen von GPL2 bereitstellen. Wenn erforderlich, kontaktieren Sie AXE. OS von axLinux ist ein eingetragenes Warenzeichen von AXE, Inc. 64 65 Bedienung Hinweis Installieren der Anwendungen Verwenden der Wireless Utility Wenn Sie die PC-Kartenfunktion für kabelloses LAN verwenden möchten, installieren Sie die Anwendung von der mitgelieferten CD-ROM aus auf Ihrem Computer. ■ Anzeigen eines Computerbildschirms über den Projektor 1 Führen Sie die Software Wireless Utility aus. ■ Systemanforderungen Windows® 2000, Windows® XP Pentium M 1 GHz oder höher empfohlen 256 MB oder höher empfohlen 1024 × 768 Pixel (empfohlen) ■ Anwendungstypen und Hauptfunktionen Wireless Utility Diese Anwendung wird für kabellose Verbindungen verwendet. Mit Hilfe dieser Anwendung senden Sie Bilder vom Computerbildschirm an den Projektor und zeigen diese auf dem Bildschirm an. JPEG Conversion Tool Verwenden Sie dies, um JPEG-Dateien und andere Dateien in ein Format umzuwandeln, mit dem, unter Verwendung einer PC-Speicherkarte oder eines USB-Speichers, eine Diaschau angezeigt werden kann. Beim Starten von Wireless Utility wird das Fenster mit dem Übertragungsmodus Screen Image auf dem Computerbildschirm angezeigt. Um von einem anderen Modus zum Übertragungsmodusfenster Screen Image zu wechseln, klicken Sie auf das Symbol Screen Image . 2 Wählen Sie den Übertragunsmodus. Klicken Sie auf Update automatically (Automatisch aktualisieren) bzw. auf Update manually (Manuell aktualisieren). Unter Schritt 6 finden Sie die Erklärung von Update automatically und Update manually. 3 Klicken Sie auf die Schaltfläche ■ Installation Wählen Sie auf der CD-ROM den Ordner Wireless Utility, und führen Sie die Datei setup.exe aus. Befolgen Sie die Anweisungen auf dem Computerbildschirm. Während der Installation erscheint möglicherweise ein Dialogfeld mit der Nachricht “Digital Signature Not Found” und die Frage ”Do you want to continue the installation?”. Klicken Sie auf die Taste [Yes (Y)], um mit der Installation fortzufahren. Nach Abschluss der Installation werden die folgenden Verknüpfungen auf dem Desktop Ihres Computers angezeigt: Wireless Utility → Bedienung S.67 JPEG Conversion Tool → Bedienung S.75 ■ Deinstallation Wählen Sie im [Start Menu] → [Settings] → [Control Panel] → [Add/Remove Programs], und entfernen Sie Toshiba Data Projector aus der Liste der installierten Programme. Hinweise • Während der Installation schaltet sich Ihr Computer-Bildschirm möglicherweise vorübergehend aus. Hierbei handelt es sich nicht um einen Fehler. • Vor der Installation oder der Deinstallation müssen Sie sich als Administrator angemeldet haben. 66 “Advanced”. Das Dialogfeld Screen Image: Advanced Settings wird angezeigt. Nehmen Sie im Dialogfeld falls erforderlich Einstellungen vor, wie unten abgebildet. • Interruption Markieren Sie das No Interruptions-Kontrollkästchen, um zu verhindern, dass andere Computer den Projektor unterbrechen; beispielweise während einer Präsentation im Update automatically-Modus. • Window Aktivieren Sie das Kontrollkästchen Place in Tasktray at the start of transmission , um Wireless Utility als Symbol anzuzeigen und es zu Beginn der Übertragung in der Taskleiste des Computers abzulegen. Doppelklicken Sie zum Öffnen des Fensters auf diese Verknüpfung, oder klicken Sie mit der rechten Maustaste, und wählen Sie Open (Öffnen) aus dem Popup-Menü. Auch bei verkleinertem Wireless UtilityFenster können Sie die Übertragung mit Hilfe des Popup-Menüs wie in Schritt 4 und folgende beschrieben, unterbrechen oder fortsetzen. • Mode Wenn Sie High quality (Bildqualität) wählen, wird die Qualität des projizierten Bilds verbessert, aber die Kommunikationsgeschwindigkeit verlangsamt sich. Wenn Sie High speed (Geschwindigkeit) wählen, ist es genau umgekehrt. 67 Bedienung Unterstützte Betriebssysteme: Prozessor: RAM: Bildschirmauflösung: Verwenden der Wireless Utility (Fortsetzung) ■ Anzeigen von auf dem Computer gespeicherten JPEGBildern über den Projektor 1 Führen Sie die Software Wireless Utility aus. 4 Wählen Sie das Bild aus, das der Projektor anzeigen soll. Wählen Sie “Desktop”. Das Computerbild wird übertragen wie es ist. Wählen Sie das Anwendungsfenster. Wählen Sie eine Anwendung aus, die gerade ausgeführt wird (z. B. Microsoft® PowerPoint®), und übertragen Sie nur das Anwendungsfenster. Auf dem Computerbildschirm wird das Fenster für den Übertragungsmodus Screen Image angezeigt. 2 Klicken Sie auf das File-Symbol . Das Fenster Wireless Utility wechselt zum File-iübertragungsmodus. Der Desktop und eine Liste der ausgeführten Anwendungen werden angezeigt. Wählen Sie die gewünschte Anwendung aus der Liste. (Ist die gewünschte Anwendung nicht in der Liste verfügbar, starten Sie sie. Beachten Sie, dass das Ausführen vieler Anwendungen die Computerressourcen stark beansprucht, was zu einer Verlangsamung der Kommunikationsgeschwindigkeit führen kann.) 5 Wählen Sie den zu übertragenden Projektor. Die Kennnummern der Projektoren, auf die zugegriffen werden kann, ist aufgelistet. (Ist statt der MAC-Adresse ein Projektorname eingestellt, wird dieser angezeigt). Aktivieren Sie das Kontroll-kästchen des gewünschten Projektors für die Übertragung. Das Symbol wird für einige Sekunden auf dem Bildschirm des Projektors angezeigt. 3 Klicken Sie auf die Browse Durch Klicken auf die Durchsuchen-Schaltfläche Browse (Durchsuchen) wird das Dialogfeld Open (Öffnen) angezeigt. Wählen Sie die zu übertragende Datei aus, und klicken Sie auf die Schaltfläche Open (Öffnen). Sie können bis zu vier Projektoren auswählen. 6 Klicken Sie auf die Schaltfläche . Wenn in Schritt 2 “Update automatically” gewählt wurde: Die Bilder werden nacheinander übertragen, nachdem auf die Schaltfläche Wenn in Schritt 2 “Update manually” gewählt wurde: Ein einzelnes Bild wird übertragen, nachdem auf die Schaltfläche geklickt wurde. geklickt wurde. 7 Zum Anhalten der Übertragung im Modus “Update automatically” klicken Sie auf die Schaltfläche . Wurde das Symbol für Wireless Utility auf der Taskleiste platziert, doppelklicken Sie zum Anzeigen des Fensters auf das Symbol, oder klicken Sie mit der rechten Maustaste auf des Symbol, und halten Sie die Übertragung an. Hinweise Die ausgewählte Datei wird der Pulldown-Liste im Feld Transmission File der Software Wireless Utility hinzugefügt. 4 Wählen Sie aus der PulldownListe im Feld “Transmission File” die zu übertragende Datei. Klicken Sie auf die Schaltfläche im Dateiübertragungsfeld Transmission File, um die Pulldown-Liste anzuzeigen. Wählen Sie die zu übertragende Datei aus dieser Liste aus. Im Vorschaufeld Preview wird ein Miniaturbild der ausgewählten Datei angezeigt. Die hier angezeigte Datei wird übertragen. • U. U. ist es nicht möglich, die Bilder von Movie Player oder einer anderen Video-Anwendung aus zu übertragen. • Wenn “Update automatically” gewählt wurde, hängt die Aktualisierungsrate des übertragenen Bildes von der Leistung des von Ihnen verwendeten Computers und von der umgebenden Strahlungssituation ab. • Der Projektorbildschirm kann sich vom Computerbildschirm unterscheiden. • Die Übertragung an einen Projektor, der bereits Bilder von einem anderen Computer empfängt, ist nicht möglich. • Wenn Sie in Schritt 4 das Anwendungsfenster ausgewählt haben und die entsprechende Anwendung nicht geöffnet ist, wird das Bild vom Projektor u. U. nicht korrekt angezeigt. • Die Projektor-Kennnummer ist die MAC-Adresse der WLAN-PC-Karte im Projektor. Schritt 3 kann überspungen werden. Die zu übertragende Datei kann per Drag & Drop vom Desktop oder Windows-Explorer in das Feld Preview gezogen werden. Auch in diesem Fall wird die ausgewählte Datei der PulldownListe Im Feld Transmission File hinzugefügt. 68 69 Bedienung (Durchsuchen)-Schaltfläche, und wählen Sie die zu übertragende Datei aus. Verwenden der Wireless Utility (Fortsetzung) 5 Wählen Sie den Projektor, an den 3 Wählen Sie den einfachen 1:1Anschluss aus und klicken Sie anschließend auf In Ordnung. übertragen werden soll. Die Kennnummern der Projektoren, auf die zugegriffen werden kann, ist aufgelistet. (wurde der Projektorname bereits eingestellt, wird dieser anstelle der MACAdresse angezeigt). Aktivieren Sie das Kontrollkästchen des gewünschten Projektors für die Übertragung. Das Symbol wird für einige Sekunden auf dem Bildschirm des Projektors angezeigt. Sie können bis zu vier Projektoren auswählen. Nun wird der Anschluss gestartet. Fahren Sie bei der Anzeige einer AnschlussBestätigungsmeldung wie in den Anweisungen auf dem Bildschirm beschrieben fort. 4 Der Projektorname des angeschlossenen Projektors oder die MAC-Adresse der kabellosen LAN-PC-Karte wird angezeigt. Hinweise . Das Bild der ausgewählten Datei wird vom Projektor angezeigt. Hinweis • Es kann jeweils nur eine Datei übertragen werden. Zum Übertragen einer weiteren Datei wiederholen Sie die Schritte 4 und 6 . ■ Dienstprogramm Konfig. frei Starten Sie die Software-Anwendung Wireless Utility und klicken Sie auf die Werkzeugtaste , um sich die Dialogbox des Dienstprogramms Wireless LAN utility (kabelloses LAN) anzeigen zu lassen. Wählen Sie in dieser Dialogbox den gewünschten Anschlussmodus aus. ● Wissenswertes über die Einstellung eines einfachen 1:1-Anschlusses • Einstellung am Projektor 1 Schalten Sie die Stromversorgung des Projektors ein. 2 Setzen Sie die im Lieferumfang enthaltene kabellose LAN-PC-Karte in den Kartenschlitz des PCs ein. 3 Schalten Sie den Eingang auf Kabellos/Karte um. 4 Drücken Sie die -Taste auf dem Bedienfeld des Projektors. • Diese Betrieb ist nur zulässig, wenn der Übertragungsmodus in den ProjektorNetzwerkeinstellungen auf Ad hoc eingestellt wurde. • Das Betriebsverfahren der Projektor-Einstellung und der Computer-Einstellung kann geändert werden, ohne dass das Anschluss-Setup dadurch beeinflusst würde; dies gilt allerdings nur, wenn der Betrieb auf beiden Seiten innerhalb von 60 Sekunden abgeschlossen wird. ● Wissenswertes über den Anschluss eines USB-Speichers Richten Sie unter Verwendung eines im Handel erhältlichen USB-Speichers ein kabelloses LAN ein. Lesen Sie hinsichtlich der verfügbaren USB-Speicher S.59 . Kopieren der Computer-Einstellungen in den Projektor • Einstellung am Computer 1 Setzen Sie den USB-Speicher im Computer ein. 2 Klicken Sie auf die Taste der Wireless Utility, um sich die Dialogbox Kabelloses LANDienstprogramm anzeigen zu lassen. Wählen Sie die Option Anschluss eines USB-Speichers aus und klicken Sie auf In Ordnung. Nun wird die Dialogbox für den USB-Speicheranschluss angezeigt. • Einstellung am Computer 1 Starten Sie die Software-Anwendung Wireless Utility. und klicken Sie anschließend auf In Ordnung. Die Einstellungsinformationen werden im USB-Speicher gespeichert. Beim Starten der Wireless Utility wird das Übertragungsmodus-Fenster Bildschirmbild auf dem Computer-Bildschirm angezeigt. 2 Klicken Sie auf die Werkzeugtaste 3 Wählen Sie, wie die Einstellungsinformationen erstellt werden sollen . Die Dialogbox Kabelloses LANEinstellungsdienstprogramm wird angezeigt. 70 71 Bedienung 6 Klicken Sie auf die Schaltfläche Verwenden der Wireless Utility (Fortsetzung) 4 Trennen Sie den USB-Speicher vom Computer ab. Folgen Sie hinsichtlich des Abtrennens des USB-Speichers den Anweisungen der im Lieferumfang des USB-Speichers oder Computers enthaltenen Bedienungsanleitung. • Einstellung am Projektor 1 Schalten Sie die Stromversorgung des Projektors ein. 2 Setzen Sie die im Lieferumfang enthaltene kabellose LAN-PC-Karte in den Kartenschlitz des PCs ein. 3 Schalten Sie den Eingang auf Kabellos/Karte um. 4 Setzen Sie den USB-Speicher im Projektor ein. 4 Nachdem die Einstellung abgeschlossen wurde, wird der Anschluss hergestellt. Der Projektorname des angeschlossenen Projektors oder die MAC-Adresse der kabellosen LAN-PC-Karte wird angezeigt. Diese Betrieb ist nur zulässig, wenn der Übertragungsmodus in den ProjektorNetzwerkeinstellungen auf Ad hoc eingestellt wurde. ● Profil Diese Funktion ermöglicht den Benutzern die Speicherung der Computer-Einstellungen. Diese Funktion ist nützlich, wenn Sie die Einstellungen des kabellosen LANs entsprechend dem Ort ändern müssen, an dem Sie den Computer verwenden. Nun wird eine Meldung angezeigt, die auf die Änderung der Projektoreinstellungen hinweist. 5 Nachdem die Einstellung abgeschlossen wurde, wird der Anschluss • Einstellung am Projektor 1 Schalten Sie die Stromversorgung des Projektors ein. 2 Setzen Sie die im Lieferumfang enthaltene kabellose LAN-PC-Karte in ● Web-Browser-Einstellungen Wenn der Computer und der Projektor über ein kabelloses LAN miteinander verbunden sind, lassen Sie sich bitte das Fenster Projektor-Konfigurationswerkzeug anzeigen, indem Sie die Browser einstellen-Taste drücken. Bedienung hergestellt. Der Projektorname des angeschlossenen Projektors oder die MAC-Adresse der kabellosen LAN-PC-Karte wird angezeigt. Änderung der Computer-Einstellungen unter Verwendung der ProjektorEinstellungen den Kartenschlitz des PCs ein. 3 Schalten Sie den Eingang auf Kabellos/Karte um. 4 Setzen Sie den USB-Speicher im Projektor ein. Nun wird eine Meldung angezeigt, die auf die Änderung der Projektoreinstellungen hinweist. 5 Wählen Sie die Option Easy Connect (USB) in den Wireless UtilityEinstellungen aus dem Menü Kabellos/Karte aus und drücken Sie die -Taste. 6 Klicken Sie bei der Anzeige eines Bestätigungsfensters auf Ja und drücken Sie anschließend die -Taste. Die Netzwerkeinstellungen werden im USB-Speicher gespeichert. Wenn die Speicherung erfolgreich abgeschlossen wurde, wird eine Meldung angezeigt. 7 Trennen Sie den USB-Speicher ab, indem Sie den Anweisungen auf S.49 folgen. • Einstellung am Computer 1 Starten Sie die Software-Anwendung Wireless Utility. 2 Setzen Sie den USB-Speicher im Computer ein. 3 Führen Sie die Einstellungen durch, nachdem eine Bestätigungsmeldung angezeigt wurde. 72 Hinweis • Falls die Seite nicht ordnungsgemäß angezeigt wird, wählen Sie den Projektor bitte erneut aus. • Bei einer Änderung der Netzwerkeinstellungen wird der Netzwerk-Anschluss abgetrennt. Wenn Sie einen erneuten Anschluss wünschen, richten Sie den Computer bitte erneut ein. Vorsichtshinweis • Der einfache 1:1-Anschluss, der USB-Speicher-Anschluss und die Profileinstellung funktionieren je nach Typ der kabellosen LAN-PC-Karte und des in das kabellose LAN eingefügten Computers u. U. nicht ordnungsgemäß. Verwenden Sie in solchen Fällen das Wireless Utility-Menü, um die Netzwerkeinstellungen manuell durchzuführen. ■ Bedienen des Projektors Diese Funktion kann mit jedem Projektoreingang verwendet werden. Beachten Sie jedoch, dass die Verwendung einer PC-Karte in diesem Fall nicht möglich ist. 1 Führen Sie die Software Wireless Utility aus. Auf dem Computerbildschirm wird das Fenster für den Übertragungsmodus Screen Image angezeigt. 73 Verwenden der Wireless Utility (Fortsetzung) 2 Klicken Sie auf die So verwenden Sie das JPEG Conversion Tool Das JPEG Conversion Tool konvertiert vom Projektor nicht unterstützte JPEG-Dateien, Bilddateien in anderen Formaten, Microsoft® PowerPoint®-Dateien usw. in JPEG-Dateien, die vom Projektor unterstützt werden. Die mit diesem Tool umgewandelten JPEG-Dateien können angezeigt werden, indem sie von einer kabellosen LAN PC-Karte versendet werden S.69 oder indem diese auf eine PC-Speicherkarte oder einen USB-Speicher abgelegt werden. Schaltfläche “Remote Control”. Das Fenster Remote Control wird angezeigt. ■ Starten des JPEG Conversion Tool Da das Fenster Wireless Utility weiterhin angezeigt wird, können Sie den Projektor über das Fenster Remote Control bedienen und gleichzeitig die Funktionen der Wireless-Software verwenden. Es ist möglich diese Funktion nur zum Bedienen des Projektors zu verwenden. Wird die Software Wireless Utility jedoch beendet, so wird auch das Fenster Remote Control geschlossen. Das rechts abgebildete Fenster wird auf dem Computerbildschirm angezeigt. Ziehen Sie den Schieber Image Quality Settings nach links oder rechts, um die Bildqualität der Datei nach der Konvertierung festzulegen. Durch niedrigere Werte erhalten Sie kleinere Dateien mit geringerer Bildqualität. (Die Bildqualität kann nachher nicht wieder hergestellt werden.) 3 Wählen Sie den Projektor, der bedient werden ■ Konvertieren einer Bilddatei Klicken Sie im Fenster Remote Control auf die Schaltfläche , und wählen Sie den gewünschten Projektor aus der Pulldown-Liste aus. Es kann nur ein Projektor ausgewählt werden. (Es können nicht mehrere Projektoren gleichzeitig bedient werden.) 4 Klicken Sie auf die Schaltflächen des Fensters “Remote Control” (Fernbedienung). Die Schaltflächen und Felder haben folgenden Funktionen: Power On: Zum Einschalten des Projektors. Power Off: Zum Ausschalten des Projektors. Freeze: Das Bild wird angehalten. Durch erneutes Klicken wird die Freeze-Funktion deaktiviert. Input (Feld) : Klicken Sie auf die Schaltfläche , und wählen Sie den gewünschten Eingang aus der Pulldown-Liste aus. Go: Schaltet zur im Eingabefeld gewählten Eingabe. Mute: Schaltet Bild und Ton ab. Durch erneutes Klicken werden Bild und Ton wiederhergestellt. Volumr +/–: Einstellen der Lautstärke. Resize Off: Zur Wiederherstellung des Bildes in seiner Originalgröße. Resize +/–: Zur Einstellung des Vergrößerungsverhältnisses. : Bewegen Sie den Bildschirm (nach oben/nach unten/nach links/nach rechts/diagonal) 5 Klicken Sie zum Beenden im Fenster "Remote Control" (Fernbedienung) auf die Schaltfläche . Das Fenster der Software Wireless Utility wird dadurch nicht geschlossen. Zum Schließen der Software Wireless Utility und des Fensters “Remote Control” klicken Sie im Fenster der Wireless-Software auf die Schaltfläche . 74 Konvertieren Sie JPEG-Dateien, die nicht vom Projektor unterstützte komprimierte Formate verwenden, Windows®-Metadateien (wmf) und Bitmap-Dateien (bmp) in JPEG-Dateien. (1) Wählen Sie im Feld Conversion Method die Option Converting image file. (Status beim Start) (2) Klicken Sie im Feld File settings auf die Durchsuchen-Schaltfläche Browse, um nach der Original Image File Name zu suchen. Das Dialogfeld Open (Öffnen) wird angezeigt. (3) Im Dialogfeld Open (Öffnen) : (a) Geben Sie den Location of the file (Standort) der zu konvertierenden Datei an. (b) Klicken Sie im Feld Files of Type (Datei typen) auf die Schaltfläche , um das Dateiformat auszuwählen. Im Dialogfeld Open (Öffnen) wird eine Liste der Dateien in dem entsprechenden Format angezeigt. (4) Wählen Sie im Dialogfeld Open (Öffnen) die zu konvertierende Datei aus, und klicken Sie anschließend auf die Schaltfläche Open (Öffnen). (5) Wählen Sie im Fenster JPEG Conversion Tool im Feld File settings die Option Browse, um den File name after conversion festzulegen. Das Dialogfeld Save As (Speichern unter) wird angezeigt. (6) Im Dialogfeld Save As (Speichern unter): (a) Geben Sie den Location (Speicherort) für die konvertierte Datei an; (b) Geben Sie im Feld File Name (Dateiname) einen Dateinamen mit bis zu acht Zeichen ein. (c) Klicken Sie auf die Speichern-Schaltfläche Save (Speichern). (7) (a) Klicken Sie im Fenster JPEG Conversion Tool auf die Schaltfläche Conversion. (b) Ein Dialogfeld zur Bestätigung wird geöffnet. Klicken Sie auf Yes. Der Computer konvertiert die Datei. Bei Abschluss zeigt eine Meldung an, dass die JPEG file has been created. 75 (1) (2) (5) Bedienung soll. (7)-(a) (3)-(a) (3)-(b) (4) (6)-(a) (6)-(b) (7)-(b) (6)-(c) So verwenden Sie das JPEG Conversion Tool (Fortsetzung) ■ Konvertieren von mit Microsoft® PowerPoint® erstellten Dateien Sie können Präsentationen auch ohne einen Computer geben, indem Sie mit Microsoft® PowerPoint® erstellte Präsentationen in JPEG-Dateien konvertieren, sie auf einer PCSpeicherkarte speichern und bei einer Diavorführung zeigen. (1) Kopieren Sie den vom JPEG Conversion Tool erstellten Ordner oder seinen Inhalt auf eine PC-Speicherkarte oder einen USB-Speicher • Dazu muss Microsoft® PowerPoint® auf dem Computer installiert sein. • Bei diesem Vorgang werden nur statische Bilder unterstützt. Animationen und Ton werden nicht wiedergegeben. Mit Microsoft® PowerPoint® erstellte Präsentationsdateien bestehen in der Regel aus mehreren Folien bzw. Dias. Aus diesem Grund erstellt das Werkzeug einen Ordner mit dem in Schritt (5) angegebenen Namen, und für jede Folie der Datei in dem Ordner eine eigene Datei (beginnend mit slide001.jpg). (2) Klicken Sie im Feld File settings auf die Durchsuchen-Schaltfläche Browse (Durchsuchen) , um nach der for PPT File Name (PPTDatei) zu suchen. Das Dialogfeld Open (Öffnen) wird angezeigt. auf der Fernbedienung. Das erste Dia wird vergrößert auf der (4) Drücken Sie die Taste Leinwand angezeigt. Die Präsentation beginnt. ■ Erstellen einer Bildschirmaufnahme und Konvertierung in eine JPEG-Datei (2) (4) Mit dieser Funktion wird der aktuelle Computerbildschirm als JPEG-Datei gespeichert. (1) Wählen Sie im Feld Conversion Method die Option Creating screen capture. (9)-(a) (3)-(a) (4) Klicken Sie im Fenster JPEG Conversion Tool im Feld File settings auf die Schaltfläche Create, um den New folder name zu erstellen. Das Dialogfeld Folder create wird angezeigt. (3)-(b) (5) Geben Sie im Dialogfeld Folder create im Feld Folder Name einen Ordnernamen mit bis zu 12 Zeichen ein. (5) (6) Klicken Sie im Dialogfeld Folder create auf die Schaltfläche Selection. Das Dialogfeld Browse Folders wird angezeigt. (6) (8)-(a) (7) Im Dialogfeld Browse Folders: (a) Geben Sie einen Speicherort für den Ordner an. (b) Klicken Sie auf die Schaltfläche OK. (7)-(a) (8) Im Dialogfeld Folder create: (a) Klicken Sie auf die Schaltfläche Create. Ein Dialogfeld zur Bestätigung wird angezeigt. (b) Klicken Sie auf die Schaltfläche OK. (9) (a) Klicken Sie im Fenster JPEG Conversion Tool auf die Schaltfläche Conversion. (b) Ein Dialogfeld zur Bestätigung wird geöffnet. Klicken Sie auf Yes. Die Datei wird konvertiert. Bei Abschluss zeigt eine Meldung an, dass die “JPEG file has been created”. (3) Befolgen Sie die Anweisungen unter Schritt 2 in “Abspielen einer Diavorführung von einer Liste mit Miniaturbildern” S.63 , um die Miniaturbilder des ersten Dias, Slide001.jpg zu finden und positionieren Sie das orangefarbene Rechteck darauf. (Siehe Slide001.jpg) (2) Klicken Sie im Feld File settings auf die Durchsuchen-Schaltfläche Browse, um den File name after conversion festzulegen. Das Dialogfeld Save As (Speichern unter) wird angezeigt. (1) (3) Im Dialogfeld Save As (Speichern unter): (a) Geben Sie den Location (Speicherort) für die konvertierte Datei an. (b) Geben Sie im Feld File Name (Dateiname) einen Dateinamen mit bis zu acht Zeichen ein. (c) Klicken Sie auf die Schaltfläche Save (Speichern). (2) (4) (a) Klicken Sie im Fenster JPEG Conversion Tool auf die Schaltfläche Conversion. (b) Eine Bestätigungsmeldung wird angezeigt. Klicken Sie auf Yes. Der Computer erstellt eine Bildschirmaufnahme und konvertiert diese am angegebenen Speicherort in eine JPEG-Datei. Bei Abschluss zeigt eine Meldung an, dass die “JPEG file has been created”. (3)-(a) (3)-(b) (4)-(b) Hinweis • Die höchste Auflösung der JPEG-Dateien, die mit dem JPEG Conversion Tool erstellt wurden, beträgt 1024 × 768 Pixel. (9)-(b) 76 (4)-(a) (7)-(b) (8)-(b) 77 Bedienung (3) Im Dialogfeld Open (Öffnen): (a) Geben Sie den Location of the file (Standort) der zu konvertierenden Datei an. (b) Wählen Sie die zu konvertierende PowerPoint®Präsentationsdatei aus, und klicken Sie auf die Schaltfläche Open (Öffnen). (2) Verwenden Sie die unter “Abspielen einer Diavorführung von einer Liste mit Miniaturbildern” S.63 aufgeführten Schritt 1 um eine Liste der Miniaturbilder anzuzeigen. (5) Um mit dem nächsten Dia fortzufahren, drücken Sie die Taste auf der Fernbedienung. Um zu dem vorherigen Dia zurückzukehren, drücken Sie auf die Taste . (1) (1) Wählen Sie im Feld Conversion Method die Option Converting PPT file. ■ Erstellen einer Präsentation mit konvertierten JPEG-Dateien (3)-(c) Einstellen des Projektors mit Hilfe eines Web-Browsers Das “Projector Configuration Tool” verwendet die Merkmale des Web-Servers des Projektors, um den Projektor mit Hilfe einer WLAN-PC-Karte einzurichten. Wenn Sie das “Projector Configuration Tool” verwenden, richten Sie das WLAN ein, indem Sie Projektor und Computer verbinden. 1 Siehe “Prüfen des Projektorstatus” , um die Information auf dem Bildschirm einzublenden und um die IP-Adresse zu notieren. S.65 4 Wählen Sie die Elemente aus dem linken Menü aus. Wireless/Card Settings: USB Memory Settings: Status Display: Features: Top: TOSHIBA Projector Site: 2 Aufrufen von Internet Explorer. Internet Explorer Ver. 6.0* wird empfohlen. Aktivieren Sie die Javascript-Funktionen. * Toshiba übernimmt keine Garantie für den Betrieb mit späteren Versionen. 3 Geben Sie in die Adressenleiste die IP-Adresse “http:// xxx.xxx.xxx.xxx/” ein, die oben in Schritt 1 notiert wurde. Der Web-Browser wird dann die folgenden Seite einblenden. Führen Sie die Einstellungen für das Menü Kabellos/Karte durch. Führen Sie die Einstellungen für das Menü USP-Speichereingang durch. Verifizieren Sie den Projektor-Status. Hier werden die mit der Option Kabellos/Karte und den Menüs USBEingang verfügbaren Funktionen angezeigt. Bringt Sie zum Seitenanfang. Der Browser blendet die Homepage unter http:// multimedia.projector-toshiba.com/map.html, providing projector information. ein. Die Homepage-Adresse kann ohne vorherige Ankündigung geändert werden. (Auf die Toshiba-Webseite gelangen Sie nur, wenn Sie Zugriff auf das Internet haben.) ● Einzelheiten zu Hauptpunkten • Einstellungen von Kabellos/Karte Wenn Browser authentication auf On gestellt wurde, erfordert der Zugang zur Einrichtungsseite die Eingabe eines Passworts. Wireless Utility: Die auf dem Bildschirm angezeigten Punkte können eingestellt werden. Geben Sie einzelne Elemente ein und drücken Sie die Taste Execute, um ihre Einstellung zu aktualisieren. Bitte beachten Sie, dass Sicherheitselemente wie “Remote control“ und “Browser authentication” nicht eingerichtet werden können. Menü Projektorname Projektorkennung Slide Show: Die auf dem Bildschirm angezeigten Punkte können eingestellt werden. Geben Sie einzelne Elemente ein und drücken Sie die Taste Execute, um ihre Einstellung zu aktualisieren. • Status display Zeigt einige Statusbedingungen des Projektors an. Projector: Zeigt die Inhalte der Statusanzeige im Menü. Wireless/Card: Hier wird der Inhalt der Statusanzeige des Eingangs von Kabellos/Karte angezeigt. USB-Speicher: Hier wird der Inhalt der Statusanzeige des Eingangs des USB-Speichers angezeigt. Maintenance: Beschreibt einen auftretenden Fehler. Z.B. eine durchgebrannte Lampe. Hinweis • Durch Klicken auf die ?- Taste wird ein Popup-Hilfefenster geöffnet. Hinweis 1: Um den Zugriff durch Dritte zu vermeiden, ist der Projektor so eingestellt, dass der Zugriff nur von dem Computer aus möglich ist, dessen TCP/IP so eingerichtet wurde, dass die Netzwerkadresse mit dem Projektor identisch ist. Hinweis 2: Falls Sie einen Proxyserver verwenden, aktivieren Sie den Proxy nicht beim Zugriff auf die o.g. IP-Adresse. Verwenden Sie bei der Einstellung des kabellosen LANs auf den Ad hoc-Modus die WEBBrowser-Einstellfunktion im Menü Easy Connect der Wireless Utility. Hinweis • Diese Funktion kann unter Verwendung der WEB-Browser-Einstellfunktion im Menü Easy Connect der Wireless Utility aktiviert werden, ohne dass die URL in der Adressleiste des Browsers bestimmt werden müsste. 78 79 Bedienung ■ So verwenden Sie das “Projector Configuration Tool” Wartung Die Lichtquelle des Produktes wird durch eine Quecksilberlampe gebildet, die bei erhöhtem Innendruck leuchtet. Stellen Sie sicher, dass Sie die im Folgenden beschriebenen Eigenschaften der Lampe vollständig verstehen, und handhaben Sie die Lampe mit der gebotenen außerordentlichen Vorsicht. • Aufgrund eines Stoßes oder einer Beeinträchtigung kann die Lampe mit einem lauten Geräusch platzen, oder sie leuchtet am Ende ihrer Lebensdauer u. U. nicht mehr. • Wie lange es dauert, bis die Lampe platzt oder bis das Ende ihrer Lebensdauer erreicht ist, hängt von der jeweiligen Lampe ab. Einige Lampen platzen u. U. bereits kurz nach der ersten Verwendung. • Falls die Lampe nach dem Verstreichen des Austauschzeitraumes verwendet wird, kommt es mit großer Wahrscheinlichkeit zu einem Platzen. • Wenn die Lampe platzt, gelangen u. U. kleine Glasbruchstücke in das Innere des Produktes oder werden durch die Belüftungsöffnungen nach außen freigegeben. • Wenn die Lampe platzt, kann eine kleine Menge des in der Lampe enthaltenen Quecksilbergases sowie Glasstaub durch die Belüftungsöffnungen nach außen freigegeben werden. ■ Wenn ein entsprechendes Zeichen auf dem Bildschirm angezeigt wird, tauschen Sie die Lampe bitte sofort aus. • Wenn die Austauschzeit näher rückt, wird eine Meldung auf dem Bildschirm angezeigt. • Das Risiko eines Platzens nimmt zu, wenn die Lampe kontinuierlich verwendet wird, ohne dass Sie sie austauschen. • Überprüfen Sie regelmäßig die Verwendungsstunden und bereiten Sie eine Austauschlampe vor, wenn die Austauschzeit näher rückt (lesen Sie diesbezüglich den Abschnitt “Anzeigen von Informationen” S.48 ). ■ Wenn die Lampe zerbrochen ist • Falls Glaskomponenten einschließlich einer Lampe und einer Linse zerbrechen sollten, behandeln Sie die zerbrochenen Teile bitte mit der gebotenen Vorsicht, um Verletzungen zu vermeiden, und konsultieren Sie Ihren Händler hinsichtlich des Reparaturdienstes. • Falls die Lampe platzt, trennen Sie das Produkt bitte von der Wandsteckdose ab, verlassen Sie den Raum und sorgen Sie für eine vollständige Lüftung desselben. Reinigen Sie anschließend den Bereich um den Projektor herum sehr sorgfältig und entsorgen Sie alle essbaren Produkte, die sich in diesem Bereich befinden. • Wenn die Lampe geplatzt ist, konsultieren Sie bitte einen Arzt, falls Glasstaub oder Quecksilbergas in Ihre Augen gelangt ist oder falls Sie Glasstaub oder Quecksilbergas eingeatmet haben. Austauschen der Lampe (Fortsetzung) VORSICHT • Nach Gebrauch des Projektors ist die Lampe sehr heiß und kann bei Berührung Verbrennungen verursachen. Lassen Sie die Lampe vor dem Auswechseln mindestens eine Stunde auskühlen. • Seien Sie bei geplatzten Lampen vorsichtig, damit Sie sich nicht an Glassplittern verletzen, und wenden Sie sich an Ihren Fachhändler. 1 Ziehen Sie den Netzstecker. 2 Warten Sie, bis die Lampe ausreichend abgekühlt ist. Warten Sie mindestens eine Stunde. 3 Entfernen Sie die äußere 3 Lampenabdeckung. Äußere Lampenabdeckung 1 Lösen Sie die beiden Schrauben und heben Sie die äußere Lampenabdeckung wie in der Abbildung dargestellt mit Ihren Fingern an, um die äußere Lampenabdeckung zu entfernen. Seien Sie vorsichtig, um irgendwelche Schäden an Ihren Fingernägeln und/oder Verletzungen an Ihren Fingerspitzen zu vermeiden. (Wenn Sie irgendwelche Schwierigkeiten bei der Beseitigung haben, benutzen Sie einen Schraubendreher oder irgendein anderes Werkzeug zur Unterstützung.) 4 Entfernen Sie die innere 2 4 1 Lampenabdeckung. Lösen Sie die Schraube, um die innere Lampenabdeckung zu entfernen. 2 Austauschen der Lampe Die Leuchtkraft der Lampen lässt mit der Zeit nach. Nach einem längeren Zeitraum werden die Bilder dunkler projiziert, und schließlich leuchtet die Lampe gar nicht mehr. Dies ist normal und keinesfalls ein Produktfehler. (Die Lebensdauer der Lampe hängt von den jeweiligen Einsatzbedingungen ab.) In diesem Fall muss sie durch eine neue ersetzt werden. Innere Lampenabdeckung 5 Ziehen Sie die Lampe heraus. WARNUNG • Wenn der Projektor an der Decke befestigt ist, wird empfohlen, den Toshiba-Kundendienst für den Austausch der Lampe in Anspruch zu nehmen. Das Entfernen der Lampenabdeckung, während der Projektor an einer Decke montiert ist, kann zu Beschädigungen aufgrund herunterfallender Glassplitter führen, falls die Lampe beschädigt wird. Darüber hinaus kann das Arbeiten in großer Höhe gefährlich sein. Versuchen Sie auf keinen Fall, die Lampe selbst auszutauschen. • Verwenden Sie stets die Lampe “TLPLW6” (separat erhältlich). 80 Lösen Sie die drei Lampen-Verriegelungsschrauben, ziehen Sie am Griff und drücken Sie gegen die Lasche, um die Lampe zu entfernen. 81 5 1 2 Lasche Wartung Wissenswertes über die Lampe Reinigung von Objektiv und Hauptgerät Austauschen der Lampe (Fortsetzung) 6 Setzen Sie die neue Lampe ein. Richten Sie die neue Lampe aus, drücken Sie sie bis nach unten hinein und verriegeln Sie sie unter Verwendung der drei Lampen-Verriegelungsschrauben. 6 WARNUNG 2 1 • Lassen Sie Reinigungs- und Wartungsarbeiten an einem deckenmontierten Projektor von Ihrem Händler ausführen. Der Versuch einer Reinigung/eines Austauschs durch Sie persönlich an einer hoch gelegenen Stelle kann dazu führen, dass Sie stürzen und sich dadurch Verletzungen zuziehen. ■ Reinigen des Objektivs 7 Setzen Sie die innere Lampenabdeckung wieder ein. Ziehen Sie die unter Schritt 4 gelösten Schrauben wieder an, bis die innere Lampenabdeckung fest sitzt. 8 Setzen Sie die äußere Lampenabdeckung wieder ein. Richten Sie die Abdeckung aus und drücken Sie sie hinein; ziehen Sie anschließend die unter Schritt 3 gelösten Schrauben wieder an, bis die äußere Lampenabdeckung fest sitzt. (Stellen Sie sicher, dass Sie die äußere Lampenabdeckung wieder aufsetzen.) 9 Stellen Sie den Lampen-Timer ein. Anweisungen über das Einstellen des Lampen-Timers finden Sie in der Bedienungsanleitung der Lampe. Hinweise und Vorsichtsmaßnahmen • Reinigen Sie das Objektiv mit einem im Handel erhältlichen Blasepinsel und/oder Objektivreiniger. • Das Objektiv ist sehr empfindlich und darf nicht mit harten Gegenständen abgerieben oder getroffen werden. ■ Reinigen des Hauptgeräts • Ziehen Sie vor der Reinigung den Netzstecker. • Wischen Sie das Gerät mit einem weichen Tuch ab. • Wischen Sie das Hauptgerät nicht mit einem feuchten Tuch ab. Anderenfalls könnte Wasser in das Innere des Geräts gelangen und einen elektrischen Schlag oder eine Fehlfunktion verursachen. • Verwenden Sie kein Benzin, Verdünner oder Ähnliches, da dies zu einer Verformung oder Entfärbung des Gerätes oder zu einer Beschädigung der Farboberfläche führen könnte. • Folgen Sie bei Verwendung eines chemisch behandelten Tuches den im Lieferumfang des Tuches enthaltenen Vorsichtshinweisen. Wartung • Drücken Sie zwei Mal auf die Taste , um im Menü Statusanzeige unter [Lampenlaufzeit] die (ungefähre) Nutzungszeit anzuzeigen. S.48 • Wir empfehlen Ihnen, die Lampe alle 2.000 Betriebsstunden auszutauschen. Wenn die [Lampenlaufzeit] 2.000 Stunden erreicht, wird das -Symbol und eine Meldung mit einem Piepton angezeigt. (Nach 2.000 Stunden werden Symbol und Meldung bei eingeschalteter Stromversorgung zunächst alle 100 Stunden angezeigt.) Diese Anzeige wird ausgeblendet, wenn Sie die -Taste drücken. • Bringen Sie die äußere Lampenabdeckung ordnungsgemäß an, damit sie nicht locker sitzt. Falls die Abdeckung nicht ordnungsgemäß angebracht wird, lässt sich die Stromversorgung des Projektors u. U. nicht einschalten, oder die Lampe schaltet sich nicht ein. • Ersetzen Sie die Lampe immer durch eine neue. • Die Lampe ist aus Glas. Berühren Sie die Glasoberfläche nicht mit bloßen Händen und stoßen Sie sie nicht an oder zerkratzen sie. (Durch Dreck, Erschütterungen, Kratzer usw. kann die Lampe beschädigt werden.) Benutzte Lampen Die Projektorlampen enthalten Spuren umweltschädlichen unorganischen Quecksilbers. Zerbrechen Sie benutzte Lampen nicht und entsorgen Sie sie gemäß den örtlichen Bestimmungen. 82 83 Sonstiges Störungsanzeigen Bevor Sie sich an Fachpersonal wenden Die Anzeige leuchtet und ein Piepton ertönt, um Sie über interne Anormalitäten zu informieren. Wenn Sie denken, dass eine Störung vorliegt, gehen Sie folgende Liste durch, bevor Sie sich an den Kundendienst wenden. Konsultieren Sie auch den Abschnitt “Störungsanzeigen” S.84 . ⇒ Störung des Projektors. • Ziehen Sie den Netzstecker, und wenden Sie sich an Ihren Fachhändler. (Aus) Die Lampe erlischt während des Betriebes oder leuchtet gar nicht (Leuchtet rot) (Leuchtet rot) ⇒ Die Lampentemperatur ist sehr hoch, so dass es schwierig ist, das Gerät einzuschalten, oder die Betriebsdauer der Lampe ist beendet oder es liegt eine Fehlfunktion des Projektors vor. • Ziehen Sie den Netzstecker, und warten Sie einen Moment. Schalten Sie den Projektor anschließend wieder ein. • Ist eine Lampe kaputt, muss sie durch eine neue ersetzt werden. ❈ Nach etwa einer Minute der nicht ordnungsgemäßen Anzeige kehrt der Projektor in den Bereitschaftsmodus zurück und wartet auf eine Abkühlung der inneren Teile. Der Projektor schaltet sich während des Betriebs aus (Leuchtet rot) (Leuchtet grün) Oder (Leuchtet orange) (Leuchtet rot) ⇒ Der Projektor ist überhitzt, oder die Außentemperatur ist zu hoch. • Stellen Sie den Projektor so auf, dass Ansaug- und Abluftgebläse nicht bedeckt sind. • Ziehen Sie den Netzstecker, und warten Sie einen Moment. Schalten Sie den Projektor anschließend wieder ein. ❈ Das Symbol wird vor dem Ausschalten angezeigt. ❈ Nach etwa einer Minute der nicht ordnungsgemäßen Anzeige kehrt der Projektor in den Bereitschaftsmodus zurück und wartet auf eine Abkühlung der inneren Teile. Symptom Der Projektor lässt sich nicht einschalten. Der Projektor schaltet • Ist die Raumtemperatur zu hoch? S.84 sich während des • Ist das Ansaug- oder Abluftgebläse abgedeckt? S.84 Betriebs aus. Kein Bild. • Wurde der Projektor eingeschaltet? (Wenn die Option [Autom. Signalsuche] auf [Aus] gestellt wurde) S.45 • Ist die Mute-Funktion eingeschaltet? S.33 • Ist die Helligkeitseinstellung minimiert? S.39 • Sind die Anschlüsse richtig eingerichtet? S.24 • Funktionieren alle angeschlossenen Geräte richtig? Kein Ton. • • • • Oder (Leuchtet oder blinkt (Leuchtet rot) orange) ⇒ Störung des inneren Ventilators. • Ziehen Sie den Netzstecker, und wenden Sie sich an Ihren Fachhändler. ❈ Das Symbol wird vor dem Ausschalten angezeigt. ❈ Nach etwa einer Minute der nicht ordnungsgemäßen Anzeige kehrt der Projektor in den Bereitschaftsmodus zurück und wartet auf eine Abkühlung der inneren Teile. Der Projektor schaltet sich während des Betriebs aus oder lässt sich nicht einschalten (Blinkt orange) (Leuchtet rot) ⇒ Die Lampenabdeckung ist nicht korrekt angebracht. • Ziehen Sie den Netzstecker, und setzen Sie die Lampenabdeckung erneut auf. S.81 ❈ Nach etwa einer Minute der nicht ordnungsgemäßen Anzeige kehrt der Projektor in den Bereitschaftsmodus zurück und wartet auf eine Abkühlung der inneren Teile. Der Projektor schaltet sich während des Betriebs aus (Blinkt grün) (Leuchtet rot) ⇒ Problem innerhalb des Projektors. • Ist eine Lampe kaputt, muss sie durch eine neue ersetzt werden. • Wenn die obige Maßnahme das Problem nicht löst, ziehen Sie das Netzkabel und wenden Sie sich an Ihren Händler. ❈ Das Symbol wird vor dem Ausschalten angezeigt. ❈ Nach etwa einer Minute der nicht ordnungsgemäßen Anzeige kehrt der Projektor in den Bereitschaftsmodus zurück und wartet auf eine Abkühlung der inneren Teile. 84 Ist die Mute-Funktion eingeschaltet? S.33 Ist die Lautstärkeneinstellung zu niedrig? S.29 Sind die Anschlüsse richtig eingerichtet? S.24 Funktionieren alle angeschlossenen Geräte richtig? Das Bild wird nicht • Wird das Eingangssignal vom Projektor unterstützt? S.88 , S.89 korrekt angezeigt. • Erzeugt evtl. das Videoband abweichende Videosignale? Unscharfes Bild. Teil des Bilds ist unscharf. Der Projektor schaltet sich während des Betriebs aus (Leuchtet oder blinkt rot) Überprüfung • Ist der Netzstecker angeschlossen? Ist der Projektor angeschlossen? • Wurde der Haupt-Netzschalter eingeschaltet? S.26 • Wurde die äußere Lampenabdeckung ordnungsgemäß angebracht? S.81 • Ist das Objektiv verschmutzt? S.83 • Ist die Objektivschärfe optimal eingestellt? S.29 • Liegt der Projektionsabstand innerhalb des vom Projektor unterstützen Bereichs? S.23 • Ist der Neigungswinkel der Projektionsleinwand zu stark? S.23 • Sind die Schärfen- oder Sampling-Phase-Einstellungen ausgeschaltet? S.39 Das Bild ist dunkel. • Sind die Helligkeit- oder Kontrast-Einstellungen ausgeschaltet? S.39 • Ist die Lampe bereits alt? S.48 Die Farben sind blass. Der Farbton ist nicht optimal. • Sind die Einstellungen “Color” (Farbe), “Tint” (Farbton), “R-level” , “G-level” oder “B-level” ausgeschaltet? S.39 • Ist die Leinwand verschmutzt? • Wurde der Wandtafel-Modus ordnungsgemäß eingestellt? S.44 • Ist die Lampe bereits alt? S.48 • Wurde die Tastensperre-Funktion eingeschaltet? S.44 Die Tasten des Bedienfeldes funktionieren nicht. Die Fernbedienung • Wurde der ON/OFF-Schalter der Fernbedienung ausgeschaltet? S.20 funktioniert nicht. • Ist der Fernbedienungscode identisch mit dem Projektorcode? S.45 • Sind die Batterien der Fernbedienung leer? • Sind die richtigen Batterien in der Fernbedienung? S.20 • Ist die Fernbedienung noch im Wirkbereich? S.20 • Befinden sich zwischen der Fernbedienung und dem Projektor Hindernisse? • Wird der Infrarot-Fernsteuerungssender des Projektors durch Leuchtstoffröhren oder andere helle Lichtquellen beeinträchtigt? 85 Sonstiges Der Projektor lässt sich nicht einschalten Symptom Bilder der PC-Speicherkarte werden nicht projiziert. • Ist der USB-Speicher ordnungsgemäß eingesetzt? • Wurde ein USB-Speicher eingesetzt, der durch den Projektor nicht unterstützt wird? S.59 • Sind JPEG-Dateien auf dem USB-Speicher gespeichert? • Sind die Dateien zu umfangreich oder handelt es sich um Dateien in einem Format, das durch den Projektor nicht unterstützt wird? Konvertieren Sie die Dateien unter Verwendung der im Lieferumfang enthaltenen Software-Anwendung. S.75 • • • • • Ist die PC-Speicherkarte richtig eingesetzt? Wurde eine nicht vom Projektor unterstützte PC-Karte eingesetzt? S.58 Leuchtet die CARD-Anzeige rot? S.49 Sind auf der PC-Speicherkarte JPEG-Dateien gespeichert Sind die Dateien für den Projektor zu groß, oder wird das Format nicht unterstützt? Konvertieren Sie sie mit der mitgelieferten Software-Anwendung. S.75 Die PC-Karte • Ist die PC-Karte für kabelloses LAN richtig eingesetzt? für kabelloses LAN • Wurde eine nicht vom Projektor unterstützte PC-Karte für kabelloses LAN eingesetzt? funktioniert nicht. Es wird nur die Funktion der mitgelieferten Karten garantiert. • Leuchtet die CARD-Anzeige rot? S.49 • Sind Übertragungsmodus und Kanal richtig konfiguriert? S.54 • Befinden sich zwischen Computer und Projektor Hindernisse? • Wird die mitgelieferte Software-Anwendung von Ihrem Computer und Betriebssystem unterstützt? S.66 ■ Liste allgemeiner Daten Element Stromversorgung Gewicht Abmessungen (hervorstehende eingeschlossen) Gehäusematerial Umgebungsbedingungen Display-Pixel Bild-elemente Objektiv Lampe Projektionsbildgröße Projektionsabstand Lautsprecher CONTROL-Anschluss COMPUTER(Y/PB/PR) 1 IN-Anschluss COMPUTER(Y/PB/PR) 2 IN-Anschluss COMPUTER(Y/PB/PR) 3 IN-Anschluss VIDEO IN-Anschluss MONITOR OUT-Anschluss AUDIO OUT-Anschluss USB-Port PC-Kartensteckplatz Angabe 400 Watt 5,5 kg 340 × 115 × 314 mm (B × H × T) PC/ABS-Harz und ABS-Harz Temp: 5°C bis 35°C; relative Luftfeuchtigkeit: 30% bis 70% 1-Chip-DMD™ 786.432 Pixels (1024H × 768V) Zoomobjektiv F=2,4 bis 3,0 f=21 bis 31,5 mm (elektrisch betrieben) Hochdruck-Quecksilberlampe (300 Watt) 33 bis 300 Zoll 1,17 bis 13,76 m 4 W + 4 W (Stereo) LAN: 10BASE-T/100BASE-TX RS-232C: Mini DIN 8-pol. DVI-I: Analog RGB / Digital RGB / Y/PB/PR (doppelte Verwendung) AUDIO: 3,5-mm-Durchm.-Stereo-Minibuchse, 1,5 V (rms) Mini-D-Sub 15-pol. Analog RGB / Y/PB/PR (doppelte Verwendung) AUDIO: 3,5-mm-Durchm.-Stereo-Minibuchse, 1,5 V (rms), 22 kΩ oder mehr G/Y: BNC-Buchse G: 0,7 V (p-p), 75Ω, Y:1 V (p-p), 75Ω B/PB: BNC-Buchse 0,7 V (p-p), 75Ω R/PR: BNC-Buchse 0,7 V (p-p), 75Ω HD (horizontales Synchronisationssignal): BNC-Buchse TTL-Pegel (pos./neg. Polarität) VD (vertikales Synchronisationssignal): BNC-Buchse TTL-Pegel (pos./neg. Polarität) AUDIO: 3,5-mm-Durchm.-Stereo-Minibuchse, 1,5 V (rms), 22 kΩ oder mehr S-VIDEO : Mini DIN 4-pol. AUDIO (L/R): Cinch-Steckerbuchse × 2, 1,5 V (rms), 22 kΩ oder mehr VIDEO : Cinch-Steckerbuchse, 1 V (p-p), 75Ω AUDIO (L/R): Cinch-Steckerbuchse × 2, 1,5 V (rms), 22 kΩ oder mehr Mini-D-Sub 15-pol. RGB / Y/PB/PR (doppelte Verwendung) 3,5-mm-Durchm.-Stereo-Minibuchse, 1,5 V (rms), 22 kΩ oder mehr Hochgeschwindigkeits-USB2.0-Typ A; Ausgangsspannung: +5 V Gleichstrom; Versorgungsstrom: 500 mA Kompatibel mit PC Card Standard TYPE II Hinweise • Dieses Modell entspricht den oben aufgeführten technischen Daten. • Das Design und die technischen Daten können ohne Vorankündigung geändert werden. • Dieses Modell ist u. U. nicht kompatibel mit Funktionen und/oder technischen Daten, die in Zukunft eventuell hinzugefügt werden. ■ Separat erhältliches Produkt Ersatzlampe 86 Modell TLPLW6 87 Sonstiges USB-Gerätebilder werden nicht projiziert. Überprüfung Technische Daten Anschlüsse Bevor Sie sich an Fachpersonal wenden (Fortsetzung) Technische Daten (Fortsetzung) ■ Liste unterstützter Signale (Y/PB/PR-Signale) Dieser Projektor unterstützt die folgenden RGB-Signale. Beachten Sie, dass der Bildschirm je nach Computermodell flimmern oder Streifen aufweisen könnte. Stellen Sie in diesem Fall den Projektor ein. Auflösung Modus 720 x 400 640 x 480 720x400_85 VGA_60 VGA_72 VGA_75 VGA_85 SVGA_56 SVGA_60 SVGA_72 SVGA_75 SVGA_85 MAC16" XGA_60 XGA_70 XGA_75 XGA_85 MAC19" SXGA1_75 QuadVGA_60 QuadVGA_85 SXGA3_60 SXGA3_75 SXGA3_85 SXGA+ UXGA_60 UXGA_65 UXGA_70 UXGA_75 UXGA_85 800 x 600 832 x 624 1024 x 768 1152 x 864 1280 x 960 1280 x 1024 * 1400 x 1050 * 1600 x 1200 Aktualisierungsrate (Hz) 85,039 59,940 72,809 75,000 85,008 56,250 60,317 72,188 75,000 85,061 74,550 60,004 70,069 75,029 84,997 74,700 75,000 60,000 85,002 60,020 75,025 85,024 59,978 60,000 65,000 70,000 75,000 85,000 H-Frequenz (kHz) 37,927 31,469 37,861 37,500 43,269 35,156 37,879 48,077 46,875 53,674 49,725 48,363 56,476 60,023 68,667 60,134 67,500 60,000 85,938 63,981 79,976 91,146 65,317 75,000 81,250 87,500 93,750 106,250 Takt (MHz) 35,500 25,175 31,500 31,500 36,000 36,000 40,000 50,000 49,500 56,250 57,283 65,000 75,000 78,750 94,500 79,857 108,000 108,000 148,500 108,000 135,000 157,500 121,750 162,000 175,500 189,000 202,500 229,500 Signalformat fh (kHz) fv (Hz) * 480i(525i) bei 60 Hz 480p(525p) bei 60 Hz 15,73 31,47 59,94 59,94 * 576i(625i) bei 50 Hz 576p(625p) bei 50 Hz 15,63 31,25 50,00 50,00 720p(750p) bei 60 Hz 45,00 60,00 720p(750p) bei 50 Hz 1080i(1125i) bei 60 Hz 37,50 33,75 50,00 60,00 1080i(1125i) bei 50 Hz 28,13 50,00 * Der DVI-Digitaleingang wird nicht unterstützt. ■ Liste unterstützter Signale (Video, S-Video) Videomodus NTSC PAL fh (kHz) 15,73 15,63 fv (Hz) 60 50 fsc (MHz) 3,58 4,43 SECAM PAL-M PAL-N PAL-60 NTSC4.43 15,63 15,73 15,63 15,73 15,73 50 60 50 60 60 4,25 oder 4,41 3,58 3,58 4,43 4,43 ■ Pin-Anordnung der Anschlüsse COMPUTER-2 und MONITOR 5 10 15 * Je nach Computermodell wird das Bild über den DVI-Eingang u. U. nicht ordnungsgemäß angezeigt. Hinweis • Signale, deren Auflösung die native Auflösung (1024 × 768 Pixel) überschreitet, werden komprimiert. Aus diesem Grund könnte manche Informationen verloren gehen oder die Bildqualität beeinträchtigt werden. 88 1 StiftNr. 1 2 3 4 5 6 7 8 9 10 11 12 13 14 15 6 11 15-pol. Mini D-Sub-Stecker Eingangssignal • RGB-Eingang RGB-Signale: 0,7 V (p-p) 75 Ω Horizontales Sync-Signal: TTL-Regel (Pos./Neg. Polarität) Vertikales Sync-Signal: TTL-Regel (Pos./Neg. Polarität) • Y/PB/PR-Eingang Y-Signal: 1,0 V (p-p) 75 Ω PB/PR-Signale: 0,7 V (p-p) 75 Ω Beschreibung RGB-Eingang Y/PB/PR-Eingang Videosignal (R) Farbdifferenzsignal (PR) Videosignal (G) Beleuchtungssignal (Y) Videosignal (B) Farbdifferenzsignal (PB) GND ∗ GND ∗ GND (R) GND (PR) GND (G) GND (Y) GND (B) GND (PB) N.C ∗ GND ∗ GND ∗ N.C ∗ Horizontales Sync-Signal ∗ Vertikales Sync-Signal ∗ N.C ∗ ∗ Nichts anschließen. 89 Sonstiges ■ Liste unterstützter Signale (RGB-Signale) Technische Daten (Fortsetzung) ■ Stiftzuweisung des DVI-I-Anschlusses ■ CONTROL-Anschluss ● Pin-Anordnung C5 16 C4 C3 24 C2 C1 8 17 9 7 8 6 5 3 4 2 1 Signalbezeichnung RXD CTS DSR GND RTS N.C TXD GND Beschreibung Empfangsdaten Sendebereitschaft Daten bereit Masse Sendeanforderung Kein Anschluss Sendedaten Masse 8-pol. Mini DIN-Buchse 1 DVI-Digital- und Analoganschluss ● Schnittstellenformat 1 Kommunikationsmethode Stift-Nr. 1 2 3 4 5 6 7 8 9 10 11 12 13 14 15 Stift-Nr. 1 2 3 4 5 6 7 8 Stiftbeschreibung T.M.D.S.-Daten 2 – T.M.D.S.-Daten 2 + T.M.D.S.-Daten 2/4 abgeschirmt T.M.D.S.-Daten 4 – (nicht belegt) T.M.D.S.-Daten 4 + (nicht belegt) DDC-Takt DDC-Daten Analoges vertikales Synchronisationssignal T.M.D.S.-Daten 1 – T.M.D.S.-Daten 1 + T.M.D.S.-Daten 1/3 abgeschirmt T.M.D.S.-Daten 3 – (nicht belegt) T.M.D.S.-Daten 3 + (nicht belegt) +5 V-Stromquelle Erdung (+5 V, H.-Synch.und V.-Synch.) Stift-Nr. 16 17 18 19 20 21 22 23 24 C1 C2 C3 C4 C5 Stiftbeschreibung Heißer-Stecker-Erkennung T.M.D.S.-Daten 0 – T.M.D.S.-Daten 0 + T.M.D.S.-Daten 0/5 abgeschirmt T.M.D.S.-Daten 5 – (nicht belegt) T.M.D.S.-Daten 5 + (nicht belegt) T.M.D.S. -Takt abgeschirmt T.M.D.S.-Takt + T.M.D.S.-Takt – Analoges Videosignal (R / PR) Analoges Videosignal (G / Y) Analoges Videosignal (B / PB) Analoges horizontales Synchronisationssignal Analoge Erdung (R/PR,G/Y,B/PB) 2 Kommunikationsformat 3 Datenformat 4 Antworten RS-232C, 9600 bps, keine Parität, Datenlänge: 8 Bit Stoppbit: 1 Bit STX (02h) Befehl (3 Byte) ETX (03h) Pro Kommunikation kann nur ein Befehl verwendet werden. Für Eingabebefehle werden nur ASCII-kompatible Großbuchstaben unterstützt. Bestätigung ACK (06h) CR (0Dh) Daten ... Normal abgeschlossen ACK (06h) ESC (1Bh) Keine Bestätigung ... Abgebrochen NAK (15h) Wenn Befehle nacheinander gesendet werden, warten Sie vor dem Senden des nächsten Befehls die Antwort des Projektors ab. ● Hauptbefehle Element Einschalten Ausschalten Ikone-Anzeige an Ikone-Anzeige aus Auto-Einstellung (RGB-Eingabe) Statusanzeige an Statusanzeige aus Befehl PON POF MO0 MO1 PAT DON DOF Hinweis • Wenden Sie sich zur Überprüfung der Kabel o. Ä. an Ihren Fachhändler. 90 91 Sonstiges COMPUTER IN 1 Analog-Eingangssignal • Analog-RGB-Eingang RGB-Signale: 0,7 V (p-p) 75 Ω Horizontales Synchronisationssignal: TTL-Pegel (pos./neg. Polarität) Vertikales Synchronisationssignal: TTL-Pegel (pos./neg. Polarität) • Y/PB/PR-Eingang Y-Signal: 1,0 V (p-p) 75 Ω 0,7 V (p-p) 75 Ω PB/PR-Signale: