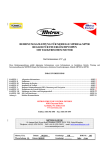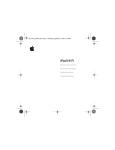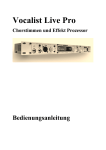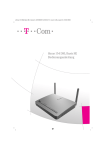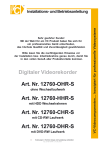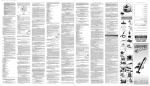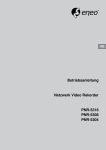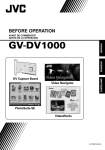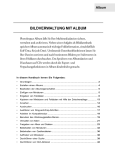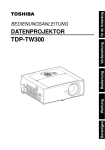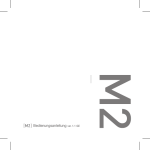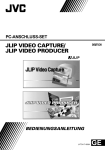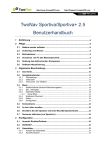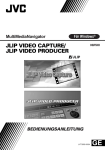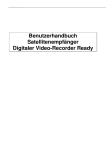Download 2 - JVC
Transcript
DV Video Navigator Kit GV-DV1000 DEUTSCH BEDIENUNGSANLEITUNG LYT0272-003A GE 2 INHAULT DE ZU BEGINN 4 Was ist Video Navigator? ........................................................ 4 Was ist das DV Video Navigator Kit GV-DV1000? ......................... 4 Inhalt der Verpackung .............................................................. 4 WESENTLICHE FUNKTIONEN DES VIDEO NAVIGATOR 5 HARD- UND SOFTWARE-VORAUSSETZUNGEN 6 INSTALLIEREN DES VIDEO NAVIGATOR 7 Vorbereitung ......................................................................... 7 Installieren des Video Navigator ................................................ 7 ANSCHLIESSEN DES DV-GERÄTS 8 STARTEN DES VIDEO NAVIGATOR 9 Vorbereitungn ........................................................................ 9 SCHLIESSEN DES VIDEO NAVIGATOR 10 WAHL DES DV-GERÄTS 11 FENSTER DES VIDEO NAVIGATOR 12 Index Fenster ...................................................................... 12 DV Controller Fenster ............................................................ 14 Image Viewer Fenster ........................................................... 16 EINFACHES ABSPEICHERN VON BILDERN 17 NÜTZLICHE ABSPEICHERFUNKTIONEN 19 Sequentielles Abspeichern ....................................................... 19 Automatisches Abspeichern ..................................................... 20 NÜTZLICHE ANSICHTFUNKTIONEN 22 DIA-Vorführung .................................................................... 22 Bildkorrektur ....................................................................... 23 Wahl der Anzeigegröße .......................................................... 23 Darstellung des Image Viewers ................................................ 24 WAHL EINER HINTERGRUNDFARBE 25 ÄNDERN DES BILDFORMATS 26 Einstellungen für JPEG-Format ................................................. 26 Einstellungen für BMP-Format ................................................. 27 Einstellungen für DVF-Format .................................................. 28 DE SPEICHERN EINES BILDES 29 Speichern von Index-Bildern .................................................... 29 Speichern von Bildern im Image Viewer Fenster ........................... 30 Hinzufügen von Bilddateien in das Index Fenster .......................... 31 SPEICHERN ALS ALBUM 32 Speichern als Album .............................................................. 32 Kopieren Von Index-Bildern .................................................... 32 LÖSCHEN EINES INDEX-BILDES 33 Loschen eines Index-Bildes ...................................................... 33 Verschieben Von Index-Bildes .................................................. 33 KOPIEREN VON BILDERN 34 Kopieren von Bildern in die Zwischenablage ................................ 34 Einfügen von Bildern aus der Zwischenablage .............................. 34 BEARBEITEN VON BILDERN 35 ANSICHT EINES HTML-ALBUMS 36 Speichern von Bildern in HTML-Format ....................................... 36 Ansehen eines HTML-Album .................................................... 36 FEHLERSUCHE 37 STICHWORTVERZEICHNIS 39 Vorsicht • Setzen Sie die vorliegende Ausrüstung nur entsprechend der hier gegebenen Anweisungen ein. • Verwenden Sie nur die mitgelieferte CD-ROM. Verwenden Sie zum Betrieb der Software niemals eine andere CD-ROM. • Die Software darf nicht modifiziert werden. • Änderungen oder Modifikationen ohne Genehmigung von JVC können den Entzug der Berechtigung zum Betreiben der Software zur Folge haben. 3 4 ZU BEGINN DE Was ist Video Navigator? VideoNavigator ist eine Software, womit Sie digitale Bilder von einem Camcorder o.ä. im PC abspeichern können. Das digitale Video-System ist ein exzellentes Aufzeichnungsverfahren mit höchster Originaltreue, dessen Bildqualität mit konventionellen Capture-Programmen bisher nicht erreichbar war. Was ist das DV Video Navigator Kit GV-DV1000? Das Kit umfaßt verschiedene Hardware und Software zum Abspeichern digitaler Bilder von digitalen Videogeräten. Die vom GV-DV1000 abgespeicherten, qualitativ hochwertigen Bilder können dank der im Kit mitgelieferten Software sofort weiter verwendet werden. • Die DV-Capture-Karte bietet die notwendigen Digitaleingangsfunktionen für den Computer. • VideoNavigator (Software) speichert Einzelszenen von Ihrem digitalen Videogerät ab. • MGI PhotoSuite (Software) wandelt Bilder in Postkarten oder Kalender um. Inhalt der Verpackung Vergewissern Sie sich, daß die folgenden Gegenstände in der Verpackung enthalten sind. Falls etwas fehlen sollte ode beschädigt ist, wenden Sie sich bitte an Ihren Händler. • DV-Capture-Karte (Adaptec, Inc., IEEEE 1394 PCI Host-Adapter-Karte / AHA-8920) mit DVKabel (4/6polig) • CD-ROM Die CD-ROM enthält folgende Programme: • JVC Video Navigator • Software für die DV-Capture-Karte • MGI PhotoSuite SE • NewSoft Presto! VideoWorks • Adobe AcrobatReader 3.0 • Bedienungsanleitung (vorliegende Broschüre) • Broschüre “VOR DEM GEBRAUCH” WESENTLICHE FUNKTIONEN DES VIDEO NAVIGATOR Digitale Bildabspeicherung Mit diesem digitalen Video-System können Sie durch bloßen Anschluß eines DV-Kabels Einzelbilder von Ihrem digitalen Videogerät abspeichern. Die digitalen Bilder werden vom PC ohne jegliche Umwandlung übernommen und behalten daher ihre volle Qualität. Das digitale Video-System erweitert die Nutzungsmöglichkeiten Ihrer Bilder beträchtlich. DV-Steuerung Sie können digitale Geräte direkt über den PC ansteuern. Damit lassen sich Einzelbilder ganz ohne Einsatz anderer Hardware mit der Maus abspeichern. Bildalbum Legen Sie die übertragenen Bilder in Form einer Albumdatei ab. Sie haben dann praktische Zugang zum Sortieren und Überprüfung aller Bilder. Dia-Vorführung Die abgespeicherten Bilder können wie bei einer Dia-Vorführung automatisch nacheinander dargestellt werden. Auch Vorführintervalle und Anhaltepunkte lassen sich festlegen. Sie können Ihr Album also mit Familie und Freunden harmonisch genießen. 2-3 DE 5 6 DE HARD- UND SOFTWARE-VORAUSSETZUNGEN Die Betriebsfähigkeit unter jeder Hardware-/Software-Kombination kann nicht gewährleistet werden. • Personal-Computer mit Microsoft Windows® 95 oder Windows® 98 • Intel Pentium® CPU 133 MHz oder schneller Empfohlen wird eine CPU mit mindestens 166 MHz. Im Falle einer CPU von 133 - 166 MHz ist ein zweites Cache mit mindestens 256 kB erforderlich. • Mindestens 8 MB freier Speicherplatz auf der Festplatte, nur für JVC Video Navigator Darüber hinaus sind 120 kB für jedes abgespeicherte Bild, 28 MB für die MGI PhotoSuite und 50 MB für NewSoft VideoWorks notwendig. • 32 MB RAM oder mehr • Farbbildschirm mit Anzeige von 65536 Farben Empfohlen wird eine darstellbare Bildschirmanzeige von 1024x768 Bildpunkten und 16,77 Millionen Farben. • Maus (kompatibel mit Windows® ) • CD-ROM-Laufwerk • Freier PCI-Erweiterungssteckplatz • DV-Gerät mit DV-Buchse (i.LINK) Auf Eignung geprüfte Geräte: JVC GR-DVL9000/GR-DVM5/GR-DV3 (Stand September 1998) * Microsoft® und Windows® sind eingetragene Handelszeichen der Microsoft Corporation in den Vereinigten Staaten von Amerika und/oder anderen Ländern. * Pentium® ist ein eingetragenes Handelszeichen von Intel Corporation. * MGI PhotoSuite ist ein Handelszeichen von MGI Software Corporation. * NewSoft VideoWorks ist ein Handelszeichen der NewSoft Technology Corporation. * Andere Produkt- und Firmennamen in der vorliegenden Broschüre sind Handelszeichen und/ oder eingetragene Handelszeichen der betreffenden Inhaber. HINWEIS • In dieser BEDIENUNGSANLEITUNG wird die Bedienung für Windows® 95 erklärt. INSTALLIEREN DES VIDEO NAVIGATOR DE 7 ® Anweisungen zum Gebrauch von Windows 95 finden Sie in der Gebrauchsanleitung von Windows® 95 oder Ihrem Computer. VORBEREITUNG 1 Starten Sie Windows 95. 2 Schließen Sie jegliche laufenden Programme, wie z.B. automatisch gestartete Programme. ® • Vergewissern Sie sich, daß auf der Task-Leiste kein Programm mehr angezeigt wird. INSTALLIEREN DES VIDEO NAVIGATOR Sie die im Kit mitgelieferte CD1 Legen ROM in das CD-ROM-Laufwerk. Sie auf Start und wählen Sie 2 Klicken Ausführen. Sie auf die Schaltfläche 3 Klicken Durchsuchen im Fenster Ausführen. Fenster Durchsuchen wählen Sie das 4 ImCD-ROM Symbol in der Spalte Suchen in: In der List-Spalte doppelklicken Sie auf den Ordner VideoNavigator und das Symbol Setup. Sie auf das Symbol 5 Doppelklicken Setup. • Nun startet das Installierungsprogramm für Video Navigator. Folgen Sie den Eingabeaufforderungen. 8 ANSCHLIESSEN DES DV-GERÄTS DE Vor dem Anschließen des DV-Geräts sollten Sie den Netzschalter abziehen und das DV-Gerät abschalten. Sie den größeren Stecker (6polig) des im Kit mitgelieferten DV-Kabels (4/6poliges 1 Stecken Kabel IEEE 1394) in die Buchse der DV-Capture-Karte. Sie den kleineren Stecker (4polig) des DV-Kabels in die DV-Buchse (IEEE 1394 2 Stecken DV Ein/Aus-Buchse) des Camcorders. Rückwand des Computers Digitaler Camcorder Computer DV-Kabel (4/6polig) Zur Netzsteckdose DC IN S2 IN / AV IN DV IN Auf Eignung geprüfte Geräte: JVC GRDVL9000, GR-DVM5, GR-DV3 (Stand September 1998) Anschließen anderer IEEE-1394-Geräte Sie können unter Verwendung von 6/6poligen oder 6/4poligen IEEE-1394-Kabeln bis zu 62 IEEE-1394-Geräte in nahezu jeder Konfiguration an die DV-Capture-Karte anschließen. STARTEN DES VIDEO NAVIGATOR DE VORBEREITUNG Sie die Videokassette in das DV1 Legen Gerät ein. Sie das DV-Kabel an den 2 Schließen Computer und an den Camcorder an. (Siehe Seite 12.) Sie den Digital-Camcorder auf 3 Schalten Play. Sie den Computer ein, und 4 Schalten starten Sie Windows 95. 5 Klicken Sie an der Task-Leiste auf Start. Sie Program und 6 Wählen VideoNavigator 1.0, und klicken Sie dann auf VideoNavigator 1.0. ® Video Navigator startet nun. HINWEISE • Schließen Sie alle laufenden Programme. • Schalten Sie jegliche Funktionen aus, womit gewisse Programme durch Timer-Einstellung automatisch gestartet werden. Hierzu können Bildschirmschoner, E-mail-Programme, Telekommunikationsprogramme, Virus-Überwacher, Zeitplanprogramme u.a.m. • Schalten Sie den gemeinsamen Zugriff auf Ordner der Festplatte oder auf den Drucker ab. Vorsicht • Entfernen Sie das DV-Gerät nicht, und schalten Sie nicht die Stromversorgung aus, solange Video Navigator läuft. 9 10 DE SCHLIESSEN DES VIDEO NAVIGATOR Klicken Sie am Fenster Index auf das File 1 Menü und dann auf Exit. Oder klicken Sie auf das Schließfeld. Video Navigator wird nun geschlossen. FINISHING VIDEO NAVIGATOR Schalten Sie die Stromversorgung des 2 2DV-Geräts aus. WAHL DES DV-GERÄTS DE 11 Falls Ihr PC das DV-Gerät, also z.B. den Camcorder, nicht erkennt, müssen Sie die Problemursache beheben und das DV-Gerät dann wieder anschließen. Problemursache • Fehlende Stromversorgung des DV-Geräts Für die Stromversorgung des Digital-Camcorders müssen Sie einen Netzadapter anschließen, um zu vermeiden, daß die Batterie verbraucht wird. • Das DV-Kabel ist nicht eingesteckt oder hat mangelhaften Kontakt. Vergewissern Sie sich, daß das DV-Kabel korrekt angeschlossen ist. 1 Schalten Sie den Netzschalter des DV-Geräts aus. 2 Schalten Sie das DV-Gerät auf Betriebsart Play oder Camera um. 3 Klicken Sie im Fenster 1394 A/V Device auf die Schaltfläche Retry Connection. 4 Klicken Sie auf die Schaltfläche OK. 12 FENSTER DES VIDEO NAVIGATOR DE INDEX FENSTER Indexbilder können im Index Fenster angezeigt werden. Sie können zahlreiche Bilder als Satz in einem Album bewahren. 1 2 3 1 Symbolleiste Öffnen Schaltfläche Öffnet eine Album-Datei oder eine Bilddatei. Album sichern Schaltfläche Speichert Bilder im Index-Fenster als Album-Datei. DV Controller Schaltfläche Zeigt das DV-Controller-Fenster, welches das DV-Band vom DV-Gerät abspielt und steuert. Image Viewer Schaltfläche Öffnet das Image-Viewer Fenster und zeigt das markierte Bild. DE 13 2 Index-Anzeigesektion Die abgespeicherten Bilder werden in dieser Sektion gezeigt. 3 Index-Bild Enthält das Kleinformat-Bild (Thumbnail) und den Zeitcode des abgespeicherten Bildes. Indexnummern werden automatisch zugewiesen. HINWEISE • Die Funktion jeder Schaltfläche in der Symbolleiste hängt von der jeweiligen Menüleiste ab. • Die Symbolleiste kann durch Anklicken des Eintrags Toolbar im View Menü unsichtbar gemacht werden. Vorsicht • Wenn das DV-Controller-Fenster erscheint, während kein Bild abgespeichert wird, kann die Reaktion auf Maus- oder andere Steuervorgänge verzögert werden. Es wird empfohlen, das DV-Controller-Fenster in dieser Situation zu schließen. • Das DV-Controller-Fenster wird automatisch geschlossen, wenn die Dia-Show gestartet wird oder wenn das Edit Menü und Open Editor oder Edit Menü und Copy im Image Viewer gewählt wird. • Wenn die Schaltfläche Forward Frame Advance oder Reverse Frame Advance angeklickt wird, wenn ein DV-Gerät ohne Einzelbild-Wiedergabe angeschlossen ist, stoppt die Wiedergabe nach der Zeitlupenwiedergabe für einige Sekunden. Bei manchen DV-Geräten kann die Einzelbild-Weiterschaltung nicht richtig funktionieren. • Wenn die Schaltfläche Forward Frame oder Reverse Frame angeklickt wird, während ein DV-Gerät mit Field-Wiedergabefunktion angeschlossen ist, wird ein Halbbild bei jedem Anklicken empfangen. In diesem Fall wird bei jedem Doppelklicken ein Halbbild zur Anzeige im Image Viewer oder zum Abspeichern im Computer gezeigt. • Bei bestimmten DV-Geräten kann der Zeitcode in der Kamera nicht mit der Position des DV-Bandes im Wiedergabebetrieb übereinstimmen. • Der Aktualisierungs-Intervall für den Zeitcode ist beim Vorspulen oder Rückspulen länger als im Wiedergabebetrieb. Bei manchen DV-Geräten wird der Zeitcode nicht gezeigt. • Die Anzeige des DV-Controller stimmt möglicherweise nicht mit dem Betrieb des DVGeräts überein, wenn das DV-Gerät selber oder über seine Fernbedienung bedient wird. 14 DE FENSTER DES VIDEO NAVIGATOR (Fortsetzung) DV CONTROLLER FENSTER DV Controller Fenster speichert Einzelszenen von digitalen Filmaufnahmen Ihres DV-Geräts ab. 1 5 2 3 4 1 Display-Teil für Wiedergabebild Das Wiedergabebild, das vom DV-Gerät empfangen wird, wird in diesem Teil gezeigt. Je nach technischen Daten oder Konfiguration Ihres Computers kann die Wiedergabe von Bewegungsabläufen nicht glatt sein. Rauschen im Wiedergabebild kann auftreten. Beim Abspeichern eines Bildes erscheint in diesem Teil ein Standbild. 2 Zähleranzeige (Zeitcode) Der Zeitcode für Ihr DV-Gerät wird angezeigt. 3 Betriebstasten für DV-Gerät Rückspulbetried Play Rückwärts-Zeitlupe Pause Rückwärts-Einzelbild Stopp Schnellvorlauf Vorwärts Zeitlupe Vorwärts Einzelbild 4 Wiedergabe-Schieber Die Geschwindigkeit der Wiedergabe kann eingestellt werden. DE 15 5 Betrieb-Schaltflächen Anschluß bestätigen Schaltfläche Zeigt das 1394 A/V-Gerät Fenster. Abspeichern Schaltfläche Hält das gewünschte Wiedergabebild fest. Sequentielles Abspeichern Schaltfläche Hält die gewünschten Wiedergabebilder kontinuierlich fest. Automatisches Abspeichern Schaltfläche Steuert die Wiedergabe für Ihr DV-Gerät und hält die gewünschten Wiedergabebilder entsprechend der Einstellung fest. Vorsicht • Sie müssen die Betriebs-Schaltflächen für das DV-Gerät am DV-Controller-Fenster beim Einfrieren des Bildes verwenden. Bedienen Sie nicht das DV-Gerät mit seinen Tasten am Gerät, oder das Display des DV-Controller-Fensters entspricht nicht dem DV-Gerät, oder eine Betriebsstörung am Computer kann auftreten. • Das DV-Controller-Fenster gibt möglicherweise nicht den Steuerbetrieb frei, obwohl das DV-Band im DV-Gerät automatisch am Anfangs- oder Endpunkt gestoppt wurde. In diesem Fall sollten Sie den Rückspulbetrieb etc. stoppen, nachdem die Schaltfläche Stop im DVController-Fenster angeklickt wird. • Wenn ein Bild im Pause-Wiedergabe- oder Zeitlupe-Betrieb abgespeichert wird, kann Rauschen im abgespeicherten Bild auftreten. In diesem Fall führen Sie den CaptureVorgang im normalen Wiedergabebetrieb aus. • Je nach Zustand des DV-Bandes (beschädigt) kann Rauschen im Displayteil des DVController-Fensters erscheinen, oder der Zeitcode kann nicht richtig angezeigt werden. • Der vom DV-Controller-Fenster angezeigte Zeitcode kann sich vom Zeitcode von bestimmten DV-Geräten unterscheiden. • Legen Sie kein DV-Band ein, wenn Sie ein Bild im Kameramodus abspeichern wollen. Bestimmte Modelle von DV-Geräten schalten nicht automatisch aus. • Für den Bereich von 00:00:00:00 - 00:00:30:00, der im DV-Controller-Fenster als Zeitcode angezeigt ist, kann die automatische Capture-Funktion nicht eingesetzt werden. 16 DE FENSTER DES VIDEO NAVIGATOR (fortsetzung) IMAGE VIEWER FENSTER Das Bild wird im abgespeicherten Format angezeigt. Die Albumbilder können in Form einer Dia-Vorführung angezeigt werden. Symbolleister Stopp Voriges Bild Dia-Vorführung Nächstes Bild Erstes Bild Letztes Bild Steuertasten HINWEISE • Die Funktion jeder Schaltfläche auf der Symbolleiste hängt von der jeweiligen Menüleiste ab. • Auf Anklicken der rechten Maustaste im Image Viewer Fenster werden die Funktionen der Schaltflächen auf der Symbolleiste als Menüfenster dargestellt. • Auf Anklicken des Window Menüs und des Eintrags Button im Image Viewer Fenster wird die Steuerschaltfläche dargestellt, die die Schaltflächen auf der Symbolleiste enthält. • Die Symbolleiste kann durch Anklicken des Eintrags Toolbar im View Menü zum Verschwinden gebracht werden. EINFACHES ABSPEICHERN VON BILDERN DE 17 Auf dieser Seite wird das allgemeine, einfache Abspeichern von Bildern erläutert. Näheres hierzu finden Sie auf Seite 19-36. 1 Vorbereitung • Legen Sie die Videokassette in das DVGerät ein. • Schließen Sie den Computer am DVGerät an. (Siehe Seite 8.) • Starten Sie Video Navigator. (Siehe Seite 9.) 2 Spielen Sie den Film ab. • Klicken Sie im Windows Menü auf den Eintrag DV Controller, um das DV Controller Fenster zu öffnen. • Klicken Sie im DV Controller Fenster auf die Play Schaltfläche. Der abgespielte Film erscheint nun im DV Controller Fenster. Sie Einzelszenen aus dem 3 Speichern abgespielten Film ab. • Klicken Sie auf die Capture Schaltfläche, wenn das gewünschte Bild erscheint. Die Bilddaten werden nun auf Ihren PC übertragen. • Drücken Sie auf die Stop Schaltfläche und dann auf das Schließfeld des DV Controller Fensters, um die Wiedergabe zu beenden. 18 DE EINFACHES ABSPEICHERN VON BILDERN (fortsetzung) 4 Betrachten der Bilder • Doppelklicken Sie auf das gewünschte Index-Einzelbild im Index Fenster. • Das Bild wird im Image Viewer Fenster angezeigt. • Um zum Index Fenster zurückzukehren, klicken Sie auf das Schließfeld im Image Viewer Fenster. 5 Speichern der Bilder • Wählen Sie das zu speichernde Bild durch einfaches Anklicken des Index Fensters, Anklicken des File Menüs und darin des Eintrags Save Image As. Näheres hierzu finden Sie in den Anweisungen für Windows® 95 oder den PC. • Geben Sie für das Bild einen Namen ein, und klicken Sie auf Speichern. 6 Speichern der Indexbilder als Album • Klicken Sie im Index Fenster auf das File Menü und darin auf Save Album As. • Geben Sie für das Album einen Namen ein, und klicken Sie auf Speichern. 7 Weitere Nutzung der Bilddateien • Sie können mittels Video Navigator ein Album in HTML-Format anlegen. • Mittels der im Kit mitgelieferten MGI PhotoSuite SE können Sie das Bild in eine Postkarte oder einen Kalender verwandeln. • Mit dem im Kit mitgelieferten VideoWorks können Sie Bewegtbilder mit Sound erstellen. HINWEIS • Die Zeichen \ / : * ? ” < > ll können nicht verwendet werden. • Sie können die Bilddatei in den Formaten DVF, JPEG oder Bitmap abspeichern. (Siehe Seite 26–28) NÜTZLICHE ABSPEICHERFUNKTIONEN DE 19 SEQUENTIELLES ABSPEICHERN Sequentielle Bilder in festgesetzter Anzahl und in bestimmten Intervallen können ebenfalls abgespeichert werden. Holen Sie sich den besten Schnappschuß aus einem schnellen ActionFilm, oder stellen Sie sich Material für eine Serie bewegter Bilder zusammen. Einstellungen für sequentielles Abspeichern Klicken Sie im DV Controller Fenster 1 1auf das Preferences Menü und darin den Sequential Capture. Sie die Anzahl von 2 Geben abzuspeichernden Bildern in der Spalte Number of Frames ein. • Es kann eine Anzahl von 2 bis 99 gesetzt werden. Sie in die Interval Spalte die 3 Geben Anzahl von Intervallbildern ein (d.h. Anzahl der nicht-abgespeicherten Bilder zwischen den abzuspeichernden). • Die Anzahl kann 1 bis 10 betragen. 4 Klicken Sie auf die OK-Schaltfläche. HINWEISE • 1 Bild-Intervall entspricht 1/30 Sekunde bei NTSC*1 (1/25 Sekunde bei PAL*2). (National Television System Committee) ist das in den USA, Japan und anderen *1: NTSC Ländern gebräuchliche Videosignal. (Phase Alternating by Line) ist das in den meisten Ländern Europas und anderen *2: PAL Ländern gebräuchliche Videosignal. Sequentielles Abspeichern Klicken Sie im DV Controller Fenster auf 1 die Play Schaltfläche. Sie auf die Sequential Capture 2 Klicken Schaltfläche. • Sequentielle Bilder werden nun in das Index Fenster abgespeichert. HINWEIS Es können bis zu 99 Bilder im Index Fenster abgespeichert werden, ohne daß sie als AlbumDatei gespeichert werden müßten. Vorsicht • Je nach Einstellung Ihres PC oder Monitors werden die abgespeicherten Bilder eventuell nicht den Einstellungen entsprechen. • Während des sequentiellen Abspeicherns sollten Sie das Fenster nicht verschieben, die Fenstergröße ändern, die Bildlaufleiste betätigen oder das File-Menü aufrufen. Unter bestimmten Bedingungen entsprechen die abgespeicherten Bilder nicht den Einstellungen. • Falls das Videokassettenband beschädigt ist, entsprechen die abgespeicherten Bilder nicht den Einstellungen. 20 DE NÜTZLICHE ABSPEICHERFUNKTIONEN (fortsetzung) AUTOMATISCHES ABSPEICHERN Mit entsprechender Voreinstellung können Sie Bilder auch automatisch abspeichern lassen. Einstellungen für automatisches Abspeichern Sie im DV Controller Fenster auf 1 Klicken die Play Schaltfläche. Sie auf die Automatic Capture 2 Klicken Schaltfläche. Es erscheint das Fenster Automatic Capture. Vorsicht • Je nach technischen Daten oder Konfiguration des Computers können die abgespeicherten Bilder nicht den Vorgaben entsprechen. • Beim automatischen Abspeichern nicht das Fenster bewegen, die Fenstergröße ändern, die Verschiebeleiste bewegen oder Befehle im Dateimenü ausführen. Das abgespeicherte Bild stimmt möglicherweise nicht mit den Vorgaben überein. • Die abgespeicherten Bilder stimmen möglicherweise aufgrund von schadhaftem DV-Band nicht mit den Vorgaben überein. • Die automatische Abspeicherfunktion arbeitet nicht richtig für unbespielte DV-Bandabschnitte. Sprung zu Zeit-Code Hiermit wird das an einem bestimmten Zeit-Code liegende Bild abgespeichert. Die unmittelbar vor und hinter dem bereits abgespeicherten Bild liegenden Bilder lassen sich damit ebenfalls leicht abspeichern. Sie das Feld Go To Time 1 Markieren Code im Auto Capture Fenster. Sie Stunde, Minuten, Sekunden 2 Geben und Anzahl der Einzelbilder in die Spalten ein. 1 2 Sie zur Ausführung auf die 3 Klicken Schaltfläche . • Hier haben beide Schaltfläche dieselbe Funktion. 3 DE 21 Intervall Das Abspeichern sequentieller Bilder in festgesetzter Anzahl und in bestimmten Intervallen eignet sich vor allem für Beobachtungen über längere Zeit. Mit Hilfe der DiaVorführungsfunktion können Sie Bilder in kinoähnlicher Zeitraffung betrachten. Markieren Sie das Interval Feld im 1 Automatic Capture Fenster. Sie die Anzahl der 2 Geben abzuspeichernden Bilder in die Spalte Number of Images ein. Sie die Minuten und Sekunden in 3 Geben jede Spalte ein. Sie zur Ausführung auf die 4 Klicken Schaltfläche . 1 2 4 • Hier haben beide Schaltfläche dieselbe Funktion. Vorsicht • Wenn die Indexnummer im Fenster Index 99 erreicht hat, oder wenn das DV-Band abgelaufen ist, stoppt der automatische Abspeichervorgang automatisch. Aufnahmedatum-Index Bilder können auch zu einem bestimmten Zeitpunkt eines festgelegten Tages abgespeichert werden, falls die Videoaufnahmen über mehrere Tage laufen. Sie das Record Date Index 1 Markieren Feld im Automatic Capture Fenster. Sie auf die Schaltfläche, um 2 Klicken den Startpunkt eines Tages nach vorne laufend aufzusuchen, bzw. die Schaltfläche zur Suche in rückspulender Richtung. 1 2 Vorsicht • Diese Funktion ist unwirksam, wenn auf dem Videokassettenband keine Datumsinformationen aufgezeichnet sind. 3 22 DE NÜTZLICHE ANSICHTFUNKTIONEN DIA-VORFÜHRUNG Einstellungen zur Dia-Vorführung Zur Dia-Vorführung kann der Anzeigeintervall eingestellt werden. Sie im Image Viewer Fenster das 1 Klicken Preferences Menü an und dann Image Viewer. Sie sich, daß das Set 2 Vergewissern Minimum Kontrollkästchen nicht markiert ist, und geben Sie das Anzeigeintervall in Sekunden ein. • Markieren Sie das Feld Set Minimum, wenn Sie einen raschen Takt bevorzugen. • Es sind Einstellungen von 0 bis 30 s möglich. Die Anzeigezeit entspricht der Summe der Ladezeit plus der im Feld Set Minimum gesetzten Zeit. 3 Klicken Sie auf die OK-Schaltfläche. Dia-Vorführung Die Bilder im Index Fenster können als Dia-Vorführung betrachtet werden. Klicken Sie die Schaltfläche Slide Show 1 klicken im Image Viewer Fenster an oder Sie auf das Menü View und Slide Show. • Die Dia-Vorführung beginnt. 1 Stoppen der Dia-Vorführung 2 Zum klicken Sie auf das Bild in der DiaVorführung. Oder klicken Sie die Schaltfläche Stop im Fenster Image Viewer. • Die Dia-Vorführung stoppt automatisch, wenn das Menü oder die Schaltfläche betätigt wird. HINWEIS • Sie können die Dia-Vorführung über Menüsteuerung bedienen, indem die rechte Maustaste im Fenster Image Viewer geklickt wird. DE 23 BILDKORREKTUR Sie im Image Viewer Fenster das 1 Klicken Preferences Menü an und dann Image Viewer. Sie Bilder anzeigen wollen, die 2 Wenn von schnellen Action-Szenen abgespeichert wurden, sollten Sie das Feld Movement markieren. • Die Albumbilder werden dann auf Kameraverwacklung abgeglichen. • Markieren Sie das Feld Field, um Speicherplatz zu sparen. • Falls keiner der obigen Fälle zutrifft, markieren Sie das Feld None HINWEISE • Die Feldfunktion hilft beim Platzsparen auf der Festplatte, da das Feldbild mit der Hälfte der Datenmenge des normalen Bildes aufgebaut wird. Die Teilfunktion “Field” erlaubt daher eine Halbierung des notwendigen Festplatten-Speicherplatzes. WAHL DER ANZEIGEGRÖSSE Die Bildanzeigegröße ist zwischen normal und Vollbildschirm wählbar. die Vollbildschirmgröße zu wählen, 1 Um klicken Sie das View Menü an, wählen Size und klicken im Image Viewer Fenster den Eintrag Full Screen an. • Um die Normalgröße zu wählen, klicken Sie das View Menü an, wählen Size und klicken den Eintrag Normal an. Vorsicht • Wenn der Desktop Ihres Computers 640 x 480 Pixel beträgt, kann der Modus Full Screen nicht gewählt werden. 24 DE NÜTZLICHE ANSICHTFUNKTIONEN (fortsetzung) DARSTELLUNG DES IMAGE VIEWERS Die Darstellung des Image Viewer Fensters kann geändert werden. Der Rahmen und die Menüleiste und/oder die Symbolleiste können am Image Viewer ausgeblendet werden. Ausblenden des Fensterrahmens Klicken Sie auf das View Menü und auf 1 Boarder im Image Viewer Fenster. Der Rahmen und die Menüleiste verschwinden nun. • Um den Rahmen und die Menüleiste wiederherzustellen, klicken Sie auf die rechte Maustaste und klicken im Menüfenster auf Boarder. Ausblenden der Symbolleiste Klicken Sie auf das View Menü und auf 1 Steuerschaltfläche Toolbar im Image Viewer Fenster. Die verschwindet nun, und das Symbolfenster, das die Schaltflächen der Symbolleiste enthält, wird angezeigt. • Um die Symbolleiste wiederherzustellen, gehen Sie auf dieselbe Weise vor. • Wenn Sie im Image Viewer das Window Menü und den Eintarg Button anklicken, wird die steuerschaltfläche angezeigt. (Siehe S. 14) WAHL EINER HINTERGRUNDFARBE Die Hintergrundfarben im Index Fenster können eingestellt werden. Sie auf das Preferences Menü 1 Klicken und auf Back Color im Index oder Image Viewer Fenster. Sie die gewünschte 2 Wählen Hintergrundfarbe durch entsprechendes Anklicken. • Die Farbeinstellungen Window (System) und Button Face (System) gelten gleichzeitig auch für die Geräte-Steuerung von Windows® 95. Sie können unter Darstellung im Register Eigenschaften von Anzeige geändert werden. Näheres hierzu finden Sie in den Anweisungen für Windows® 95. • Wenn Sie nur die Hintergrundfarben für Video Navigator ändern wollen, klicken Sie einfach auf User Defined. Wählen Sie die festgelegte Farbe durch Anklicken des Farbfelds, und bestätigen Sie dann mit der OK Schaltfläche. Durch Anklicken der Farbe definieren >> kann auch eine neue Farbe festgelegt werden. • Wenn Sie Default wählen, werden die Hintergrundfarben wieder auf die Grundeinstellung zurückgestellt. 3 Klicken Sie auf die OK-Schaltfläche. DE 25 26 DE ÄNDERN DES BILDFORMATS Indexbilder können auch einzeln gespeichert werden. Stellen Sie hierzu die Grundeinstellungen für die verwendeten Bildverarbeitungsformate JPEG, BMP und DVF ein. EINSTELLUNGEN FÜR JPEG-FORMAT JPEG-Bilder werden mit einer hohen Kompressionsrate gespeichert, eignen sich also besonders für Homepages im Internet. Sie auf das Preferences Menü 1 Klicken und auf Save Image im Index oder Image Viewer Fenster. 2 Markieren Sie das Kästchen bei JPEG. Sie die Bildgröße durch 3 Wählen Markieren des entsprechenden Kontrollkästchens. • Falls der Film im Breitformat aufgenommen wurde, ist die Bildbreite größer als der Standard. Die Breitbildbreite ist in ( ) dargestellt. Sie die JPEG-Qualität durch 4 Setzen Drücken und Verschieben des JPEGQualität-Schiebers fest. • Bei Verschieben nach rechts wird die JPEG-Qualität erhöht. Sie die Bildkorrektur durch 5 Wählen Markieren des Kontrollkästchens None, Movement oder Field. • Movement: Für Bilder mit viel Bewegung. • Field: Spart Festplattenspeicher und die Verarbeitungsgeschwindigkeit wird erhöht. • Mit Preview sehen Sie eine Vorschau des Bildes. 6 Klicken Sie auf die OK-Schaltfläche. Sie den Vorgang zum Speichern 7 Führen eines Bildes aus. (Siehe Seite 18, 29) DE 27 EINSTELLUNGEN FÜR BMP-BILDVERARBEITUNGSFORMAT BMP ist das allgemeine Format für Bilder in Windows® 95 und wird auch in vielen anderen Programmen verwendet. Sie auf das Preferences Menü 1 Klicken und auf Save Image im Index oder Image Viewer Fenster. 2 Markieren Sie das Kästchen bei Bitmap. Sie die Bildgröße durch 3 Wählen Markieren des entsprechenden Kontrollkästchens. • Falls der Film im Breitformat aufgenommen wurde, ist die Bildbreite größer als der Standard. Die Breitbildbreite ist in ( ) dargestellt. Sie die Anzahl der Farden durch 4 Wählen Markieren des entsprechenden Kästchens. Sie die Bidlkorrektur durch 5 Wählen Markieren des Kontrollkästchens None, Movement oder Field. • Movement: Für Bilder mit viel Bewegung. • Field: Spart Festplattenspeicher und die Verarbeitungsgeschwindigkeit wird erhöht. • Mit Preview sehen Sie eine Vorschau des Bildes. 6 Klicken Sie auf die OK-Schaltfläche. Sie den Vorgang zum Speichern 7 Führen eines Bildes aus. (Siehe Seite 18, 29) 28 DE ÄNDERN DES BILDFORMATS (Fortsetzung) EINSTELLUNGEN FÜR DVF-FORMAT DVF ist das Einzelbildformat für Digitalfilme. Für DVF-Format werden die abgespeicherten Bilddaten ohne Änderung der Daten gespeichert. Sie auf das Preferences Menü 1 Klicken und auf Save Image im Index oder Image Viewer Fenster. 2 Markieren Sie das Kästchen bei DVF. 3 Klicken Sie auf die OK-Schaltfläche. Sie den Vorgang zum Speichern 4 Führen eines Bildes aus. (Siehe Seite 29) SPEICHERN EINES BILDES DE 29 SPEICHERN VON INDEX-BILDERN Indexbilder können statt als Album auch in separaten Gruppen gespeichert werden. Legen Sie vor dem Sichern die Einstellungen fest, wie ist im vorigen Abschnitt beschrieben. Sie das gewünschte Indexbild 1 Wählen im Index Fenster. • Eine zusammenhängende Gruppe wird gewählt, wenn man das erste und das letzte Indexbild der gewünschten Bildfolge anklickt unter gleichzeitigem Drücken der Shift-Taste. Einzelne Bilder dagegen werden gewählt, wenn Sie das entsprechende Indexbild unter gleichzeitigem Drücken der Strg-Taste anklicken. Sie auf das File Menü und darin 2 Klicken auf Save Image As. Sie einen Dateinamen ein, und 3 Geben klicken Sie die Speichern Schaltfläche an. • Näheres hierzu finden Sie in den Anweisungen für Windows® 95 oder den PC. • Wenn Sie auf die Eingabeaufforderung Save all Images with this default name? mit der Yes Schaltfläche bestätigen, wird dem Vorwahlnamen eine laufende Nummer hinzugefügt. 30 DE SPEICHERN EINES BILDES (fortsetzung) SPEICHERN VON BILDERN IM IMAGE VIEWER FENSTER Sie auf das File Menü und darin 1 Klicken auf Save Image As. Sie einen Dateinamen ein, und 2 Geben klicken Sie die Speichern Schaltfläche an. • Näheres hierzu finden Sie in den Anweisungen für Windows® 95 oder den PC. DE 31 HINZUFÜGEN VON BILDDATEIEN IN DAS INDEX FENSTER Sie können Bilddateien in den Formaten BMP, JPEG und DVF in das Index Fenster hinzufügen. • Um vom DV-Gerät abgespeicherte Bilder hinzuzufügen, siehe Seite 17. Sie auf das File Menü und darin 1 Klicken auf Open. Sie das gewünschte Dateiformat 2 Wählen in der Spalte Dateityp (Files of Types). Sie die gewünschte Datei, und 3 Wählen klicken Sie auf die Öffnen (Open) Schaltfläche. • Sie können hier mehrere Dateien wählen. Sie werden durch Anklicken der Kästchen und/oder durch Anklicken der Dateien bei gleichzeitigem Drücken der Strg-Taste gewählt. HINWEISE • Fügen Sie mittels Drag und Drop eine Bilddatei aus einem Ordner oder vom Explorer her in das Index Fenster ein. Näheres hierzu finden Sie in den Anweisungen für Windows® 95 oder den PC. • Wenn JPEG- oder Bitmap-Bilder zum Fenster Index hinzugefügt werden, wird der Zeitcode nicht angezeigt. • Wenn ein JPEG- oder Bitmap-Bild beliebiger Größe in ein Index Fenster eingefügt wird, wird es zu 720 x 480 Pixel umgewandelt. • Wenn das Seitenverhältnis nicht 4:3 beträgt, wird das Bild zu diesem Verhältnis deformiert, wenn es in das Index Fenster eingefügt oder gespeichert wird. 32 DE SPEICHERN ALS ALBUM SPEICHERN ALS ALBUM Der Inhalt des Index Fensters kann als Album gespeichert werden. Sie auf die Schaltfläche Album 1 Klicken speichern in der Symbolleiste des Index Fensters. Sie den gewünschten 2 Geben Dateinamen ein, und klicken Sie auf Speichern. KOPIEREN VON INDEX-BILDERN Indexbilder lassen sich auch innerhalb des Index Fensters kopieren. Sie auf das Index-Bild, das 1 Klicken kopiert werden soll. und halten Sie die linke 2 Klicken Maustaste für das zu kopierende Bild, und ziehen es dann in die gewünschte Position. Halten Sie dabei die Strg-Taste gedrückt. LÖSCHEN EINES INDEX-BILDES DE 33 LÖSCHEN EINES INDEX-BILDES Indexbilder lassen sich im Index Fenster löschen und/oder verschieben und das Resultat als Album sichern. Sie auf das Index-Bild, das 1 Klicken gelöscht werden soll. • Zum Wählen von mehrfachen IndexBildern halten Sie die Strg-Taste gedrückt und klicken auf jedes IndexBild, das gelöscht werden soll. • Zum Wählen von mehrfachen sequentiellen Index-Bildern halten Sie die Shift-Taste gedrückt und klicken auf das erste und letzte Index-Bild, das gelöscht werden soll. Sie auf das Edit Menü und darin 2 Klicken auf Delete. • Oder betätigen Sie die Entf-Taste. Sie die Schaltfläche Ja (Yes) an 3 Klicken der Eingabeaufforderung Delete ** image(s)?. • ** zeigt die Anzahl der gewählten Indexbilder. VERSCHIEBEN VON INDEX-BILDERN Ein Indexbild kann innerhalb des Index Fensters verschoben werden. Sie auf das Index-Bild, das 1 Klicken bewegt werden soll. und halten Sie die linke 2 Klicken Maustaste für das zu Bewegen gewünschte Bild, und ziehen es dann in die gewünschte Position. 34 DE KOPIEREN VON BILDERN KOPIEREN VON BILDERN IN DIE ZWISCHENABLAGE Das im Image Viewer Fenster angezeigte Bild kann in die Zwischenablage kopiert werden, wo die kopierten Daten dann temporär verfügbar sind. Sie auf das Edit Menü und dann 1 Klicken auf Copy. • Oder drücken Sie gleichzeitig die StrgTaste und die C-Taste. HINWEISE • Die in die Zwischenablage kopierten Bilddaten sind bei Normalaufnahmemodus auf 640x480 Bildpunkte festgelegt bzw. bei Breitbildaufnahmemodus auf 848x480 Bildpunkte. EINFÜGEN VON BILDERN AUS DER ZWISCHENABLAGE Das in der Zwischenablage abgelegte Bild kann in ein anderes Programm eingefügt werden. Sie die Bilddaten von der 1 Fügen Zwischenablage in ein Fenster Ihres Bildbearbeitungsprogramms o.ä. • Das Bild läßt sich in den meisten Fällen durch gleichzeitiges Drücken der Strg-Taste und der V-Taste einfügen. • Näheres hierzu ersehen Sie bitte aus der entsprechenden SoftwareAnweisung. HINWEIS • DIese Funktion arbeitet möglicherweise nicht, wenn sehr viel Speicherplatz belegt wird, um zahlreiche Bilder zu zeigen. • Die in die Zwischenablage kopierten BIlddaten sind fest auf die Größe von 640 x 480 Pixeln für Normalaufzeichnung und 848 x 480 Pixeln für Breitbildaufzeichnung festgelegt. • Nach dem Starten des Bildeditors beenden Sie den VideoNavigator. Wenn beide Programme gleichzeitig laufen, kann der Computer instabil sein, weil zuviel Speicherplatz belegt wird. BEARBEITEN VON BILDERN DE 35 Aus der Software heraus kann auch ein Bildbearbeitungsprogramm gestartet werden. Zuvor ist dieses Bildbearbeitungsprogramm allerdings zu installieren. Sie auf das Edit Menü und dann 1 Klicken auf Open Editor im Image Viewer Fenster. Vorsicht • Näheres zu dem Programm ist aus der jeweiligen Software-Gebrauchsanweisung zu ersehen. • Wenn Sie den Eintrag Open Editor anklicken, wird das zuletzt installierte Bildbearbeitungsprogramm aufgerufen. • Diese Funktion wendet die Link-Funktion an. Ein anderes Programm kann gestartet werden, je nach Konfiguration Ihres Computes. • Das Bildformat ist das gleiche mit den Einstellungen für Preferences - Save Image. • Wenn DVF eingestellt ist, wird diese Funktion nicht eingesetzt. In der Einstellung Save Image sollten Sie auf JPEG oder Bitmap einstellen, um diese Funktion zu verwenden. • Nach dem Starten des Bildeditors beenden Sie den VideoNavigator. Wenn beide Programme gleichzeitig laufen, kann der Computer instabil sein, weil zuviel Speicherplatz belegt wird. 36 DE ANSICHT EINES HTML-ALBUMS Bilder im Index Fenster lassen sich als HTML-Dateien sichern. Dateien im HTML-Format können von Internet-Browser-Programmen dargestellt werden. SPEICHERN VON BILDERN IN HTML-FORMAT Sie mehrere Indexbilder im 1 Wählen Index Fenster aus, falls gewünscht. (Siehe Seite 30.) • Wenn keine Indexbilder gewählt wurden, werden alle als Album gesichert. Sie auf das File Menü und dann 2 Klicken auf HTML Album. Sie einen Namen für die HTML3 Geben Datei ein, und klicken Sie auf Speichern (Save). Geben Sie den Titel für das HTML4 klicken Album in die Spalte Title Input ein, und Sie auf die OK-Schaltfläche. • Die HTML-Datei und der Ordner mit den einzelnen Bilddateien werden nun gespeichert. Die HTML-Datei und der Ordner erhalten denselben Namen. VORSICHT • Die für das HTML-Album gesicherten Bilder werden im JPEG-Format und Qualitätsstufe 75 festgelegt. • Die Hintergrundfarben für das HTML-Album werden gleich wie die Farben des “Index” Fensters, falls die Hintergrundfarben auf “Default” oder “User Defined” gesetzt sind. • Video Navigator kann kein HTML-Album öffnen. • Beim Öffnen einer HTML-Datei und des zugehörigen Ordners sollten deren Verknüpfungen erhalten bleiben. Sie sind durch einen relativen Verzeichnis-Pfad verknüpft. ANSEHEN EINES HTML-ALBUMS Sie in Ihrem Internet-Browser1 Öffnen Programm die HTML-Albumdatei mit Dateinamenerweiterung htm. • Das HTML-Album kann auch als Internet-Homepage eingesetzt werden. FEHLERSUCHE DE Problem Ursache Das DV-Gerät wird nicht erkannt. • Vergewissern Sie sich, daß der Camcorder korrekt mit dem Netzadapter verbunden ist. 37 Page 8, 11 • Vergewissern Sie sich, daß das DV-Kabel ordnungsgemäß mit Computer und Camcorder verbunden ist. • Schalten Sie das DV-Gerät ein, bevor Sie den VideoNavigator starten. • Wenn das DV-Gerät nicht erkannt wird, nachdem Sie zwei- oder dreimal versucht haben, mittels der Retry Connection Schaltfläche im DV Controller Fenster die Verbindung herzustellen, dann sollten Sie den Computer und das DV-Gerät ganz abschalten. Überprüfen Sie den Kabelanschluß nun noch einmal, und starten Sie die Geräte wieder. • Vergewissern Sie sich, daß das Fenster 1394 A/V Device ordnungsgemäß funktioniert, nachdem Sie die Retry Connection Schaltfläche gedrückt haben. •Stecken Sie die DV-Capture-Karte in einen anderen Steckplatz. Der gespielte Film stoppt an der falschen Stelle. Oder die Funktion Capture erbringt nicht das erwartete Resultat. • Dieser Ausfall könnte aufgrund der Konfiguration und der Einsatzbedingungen des Computers auftreten. 14, 15, 17, 19 • Falls während der Filmwiedergabe eine Fensterverschiebung, Betätigung der Bildlaufleiste oder Dateianweisung erfolgt, funktionieren in bestimmten Fällen die Schaltflächen des DV Controller Fensters nicht. • Dies kann vorkommen, wenn aufgrund eines beschädigten Videobands keine korrekten Daten vom DV-Gerät her übertragen werden. • Dies kann vorkommen, wenn Sie das Videoband mit einem anderen DV-Gerät abspielen und die ursprüngliche Aufnahme im LP-Modus erfolgte. Sie sollten das Videoband mit einem gleichen DV-Gerät wie das bei der Aufnahme eingesetzte abspielen. Die Abspielgeschwindigkeit ist nicht wie erwartet. • Manche DV-Geräte verfügen nicht über die Funktionen Langsam, Suchen, EinzelbildWiedergabe usw. Näheres erfahren Sie aus der Anweisung des DV-Geräts. — 38 DE Problem Ursache Page Die Intervalle für sequentielles Abspeichern sind falsch. Oder automatisches Abspeichern funktioniert nicht korrekt. • Das Abspeichern mit diesen Funktionen funktioniert aufgrund der Konfiguration und der Einsatzbedingungen des Computers zuweilen nicht. 9, 14, 15, 19 • Falls während des Bildabspeicherns eine Fensterverschiebung, Betätigung der Bildlaufleiste oder Dateianweisung erfolgt, tritt zuweilen dieser Ausfall auf. • Dies kann vorkommen, wenn aufgrund eines beschädigten Videobands keine korrekten Daten vom DV-Gerät her übertragen werden. • Dies kann vorkommen, wenn das Videoband mit dem gleichen DV-Gerät, auf dem es aufgezeichnet wurde, abgespielt wird. • Beim Abspielen eines Films kann es zu einem Interrupt-Konflikt kommen. Vergewissern Sie sich, daß die laufende Software keine Interrupts ansteuert und daß keine Interrupt-Anforderungssignale für den Start eines Programms ausgegeben werden. Es wird ein Systemfehlercode (VxD) angezeigt. • Der Monitor zeigt aufgrund der Konfiguration und der Einsatzbedingungen des Computers eventuell einen blauen Bildschirm. Betätigen Sie die Eingabetaste. — STICHWORTVERZEICHNIS DE 39 A P Album sichern Schaltfläche ........................ Z pg.12 Anschluß bestätigen Schaltfläche ............... Z pg.15 Automatic Capture ..................................... Z pg.20 Automatic Capture Schaltfläche ............ Z pg.15,20 Automatisches Abspeichern Schaltfläche .. Z pg.15,20 PhotoSuite SE ......................................... Z pg.4, 18 Play Schaltfläche ............................ Z pg.17, 19, 20 B S Back Color ................................................. Z pg.25 Betriebstasten für DV-Gerät ........................ Z pg.14 Bildkorrektur .............................................. Z pg.23 BMP (Bitmap) .............................. Z pg.18,27,31,35 Boarder ...................................................... Z pg.24 C Capture Schaltfläche ............................. Z pg.15,17 D Display-Teil für Wiedergabebild ................. Z pg.14 DV-Capture-Karte ..................................... Z pg.4,8 DV Controller Schaltfläche ........................ Z pg.12 DV Controller Fenster ...................... Z pg.13,14,15 DV-Kabel ..................................................... Z pg.4 DV-Geräts .......................................... Z pg.8,14,15 DVF ................................................. Z pg.18,28,35 E Erstes Bild Schaltfläche .............................. Z pg.16 F Field (Bildkorrektur) ......................... Z pg.23,26,27 Forward Frame Advance Schaltfläche ........ Z pg.13 Full Screen ................................................. Z pg.23 H HTML-format ....................................... Z pg.18, 36 I Image Viewer Fenster ................................. Z pg.16 Image Viewer Schaltfläche ......................... Z pg.12 Index-Anzeigesektion ................................. Z pg.13 Index-Bild .................................................. Z pg.13 Index Fenster ............................................. Z pg.12 J JPEG .................................. Z pg.18, 26, 31, 35, 36 JPEG-Qualität-Schiebers ............................. Z pg.26 L Letztes BildSchaltfläche ............................. Z pg.16 M Movement (Bildkorrektur) .............. Z pg.23, 26, 27 N Nächstes BildSchaltfläche .......................... Z pg.16 O Öffnen Schaltfläche ................................... Z pg.12 Open Editor anklicken ............................... Z pg.35 R Reverse Frame Advance Schaltfläche ......... Z pg.13 Sequentielles Abspeichern ......................... Z pg.19 Sequentielles Abspeichern Schaltfläche ..... Z pg.15,19 Slide Show ................................................. Z pg.22 Slide Show Schaltfläche ....................... Z pg.16, 22 Steuertasten ............................................... Z pg.16 Stop Schaltfläche ............................ Z pg.16,17, 22 Symbolleiste (Toolbar) .......................... Z pg.12, 16 V Video Navigator ....................................... Z pg.4, 7 VideoWorks ........................................... Z pg.4, 18 Voriges Bild Schaltfläche ............................ Z pg.16 W Wiedergabe-Schieber ................................. Z pg.14 Z Zähleranzeige ............................................ Z pg.14 Zeitcode .................................................... Z pg.14 Zwischenablage ......................................... Z pg.34 GE DV Video Navigator VICTOR COMPANY OF JAPAN, LIMITED COPYRIGHT© 1998 VICTOR COMPANY OF JAPAN, LTD. E Printed in Japan 0998MNV SN SN * *