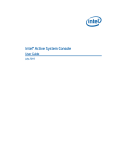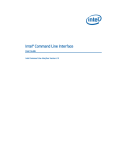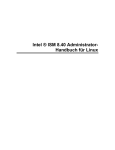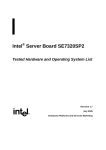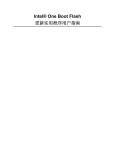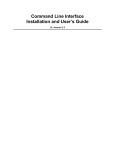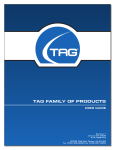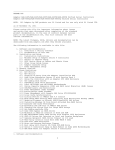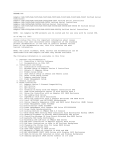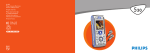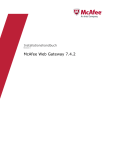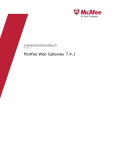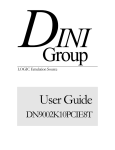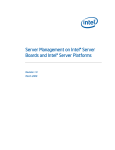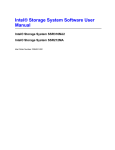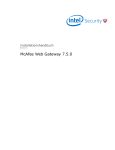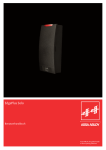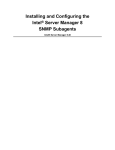Download von Intel® Server Manager
Transcript
Einstieg in
Intel® Server Manager 8.40
Dokumentversion 1.0
Rechtliche Hinweise
Dieses Handbuch Einstieg in Intel® Server Manager 8.40 sowie die darin beschriebene Software werden unter Lizenz
bereitgestellt und dürfen ausschließlich entsprechend den Lizenzbedingungen verwendet oder kopiert werden. Die
Informationen in diesem Handbuch werden ausschließlich zur Information bereitgestellt und können jederzeit ohne
Vorankündigung geändert werden. Es ergeben sich daraus keinerlei Verpflichtungen für die Intel Corporation. Intel
Corporation lehnt jede Verantwortung oder Haftung für Fehler oder Ungenauigkeiten ab, die in diesem Dokument oder der in
Zusammenhang mit diesem Dokument bereitgestellten Software enthalten sein könnten.
Sofern nicht ausdrücklich in der Lizenz erlaubt, darf kein Teil dieses Dokuments vervielfältigt, in einem Retrieval-System
gespeichert oder in anderer Form oder auf andere Weise ohne die ausdrückliche schriftliche Genehmigung der Intel
Corporation übertragen werden.
DIE INFORMATIONEN IN DIESEM DOKUMENT WERDEN IN VERBINDUNG MIT PRODUKTEN VON INTEL®
BEREITGESTELLT. MIT DIESEM DOKUMENT WIRD WEDER DURCH RECHTSWIRKUNG NOCH AUF ANDERE WEISE
EINE AUSDRÜCKLICHE ODER KONKLUDENTE LIZENZ AUF GEISTIGE EIGENTUMSRECHTE GEWÄHRT. MIT
AUSNAHME DER IN DEN VERKAUFSBEDINGUNGEN VON INTEL FÜR DIESE PRODUKTE FESTGELEGTEN
BESTIMMUNGEN ÜBERNIMMT INTEL KEINERLEI HAFTUNG UND SCHLIESST JEGLICHE AUSDRÜCKLICHE ODER
KONKLUDENTE GEWÄHRLEISTUNG IM HINBLICK AUF DEN VERKAUF UND/ODER DIE VERWENDUNG VON INTEL
PRODUKTEN AUS, EINSCHLIESSLICH DER HAFTUNG UND GEWÄHRLEISTUNG HINSICHTLICH DER EIGNUNG FÜR
EINEN BESTIMMTEN ZWECK, DER VERKÄUFLICHKEIT ODER DES VERSTOSSES GEGEN EIN PATENT, EIN
URHEBERRECHT ODER ANDERE GEISTIGE EIGENTUMSRECHTE. Die Produkte von Intel sind nicht für die
Verwendung in medizinischen, lebensrettenden, lebenserhaltenden Anwendungen, kritischen Steuerungs- und
Sicherheitssystemen oder Anwendungen in Kernenergieanlagen bestimmt.
Intel behält sich das Recht vor, Spezifikationen und Produktbeschreibungen jederzeit und ohne Vorankündigung zu ändern.
Intel, Xeon und Pentium sind Marken oder eingetragene Marken von Intel Corporation oder ihrer Tochtergesellschaften in
den Vereinigten Staaten und anderen Ländern.
*Andere Marken oder Produktnamen können das Eigentum der jeweiligen Inhaber sein.
Verknüpfungen mit Websites Dritter: Diese verknüpften Websites unterliegen nicht der Kontrolle von Intel, und Intel ist für
auf verknüpften Websites enthaltene Inhalte und Verknüpfungen nicht verantwortlich. Intel behält sich das Recht vor, alle
Verknüpfungen oder verknüpfende Programme jederzeit zu beenden. Intel unterstützt die Unternehmen oder Produkte, zu
denen Verknüpfungen vorhanden sind, nicht und behält sich das Recht vor, dementsprechende Hinweise auf den
Webseiten oder Dokumentationsseiten anzubringen. Sollten Sie sich entscheiden, auf eine der mit diesem Dokument
verknüpften Website Dritter zuzugreifen, geschieht dies ausschließlich auf Ihr eigenes Risiko.
Copyright © 2004, 2005 Intel Corporation
Copyright © 2004, 2005 LANDesk Software, Ltd.
Revisionsübersicht
Datum
08. August 2005
ii
Revisionsnummer
1.0
Änderungen
Erste Ausgabe dieses Dokuments
Einstieg in Intel® Server Manager 8.40
Einleitung
Kapitel 1: Einführung in Intel® Server Manager
Kapitel 2: Einsatz von Intel® Server Manager
Kapitel 3: Verwalten der Server mit Intel Server Manager
Kapitel 4: Problembehebung beim Intel® Server Manager Setup
Anhang A: Intel® Server Manager-Setup-Informationen im Überblick
Anhang B: Red Hat Enterprise Linux Setup
Anhang C: Setup auf der Intel® EM64T-Plattform
Anhang D: Deinstallieren des Intel® Server Manager
Glossar
Index
Dokumentversion 1.0
INHALT
[Diese Seite wurde absichtlich leer gelassen.]
iv
Einstieg in Intel® Server Manager 8.40
INHALT
Inhalt
Einleitung
viii
Zu diesem Handbuch .............................................................................................................. x
Neue Funktionen von Intel® Server Manager......................................................................... x
Aufbau des Handbuchs........................................................................................................... x
Zusätzliche Informationen und Software................................................................................ xi
Dazugehörige Software.................................................................................................xii
Referenzspezifikationen............................................................................................... xv
Zusätzliche Informationen ............................................................................................ xv
Konventionen .......................................................................................................................xvii
Kapitel 1: Einführung in Intel® Server Manager
1
Eine typische Einsatzkonstellation von Intel Server Manager................................................. 1
Was ist Serververwaltung? ..................................................................................................... 2
Drei Anwendungsbeispiele für Intel® Server Manager ........................................................... 3
Beispiel 1. Überwachung der Hardware-Sensoren ........................................................ 3
Beispiel 2: Unbefugter Gehäusezugriff bei einem Fernserver ....................................... 4
Beispiel 3: Überwachung des verfügbaren Speicherplatzes.......................................... 4
Aus welchen Komponenten besteht der Intel Server Manager?............................................. 4
Kapitel 2: Einsatz von Intel® Server Manager
5
Mindestsystemanforderungen................................................................................................. 8
So führen Sie webbasierte Fernkonsolen aus ............................................................... 8
So führen Sie den Intel® Server Manager Setup aus .................................................... 9
Installation der Intel Server Manager-Administratorkonsole (Microsoft Windows) ....... 10
So installieren Sie den Server (primäre Agenten) (Microsoft Windows) ...................... 10
Installation des Intel Server Manager-Servers (min. Agenten) (Microsoft Windows) ... 11
Installation des Intel Server Manager-Servers (keine Agent.) (alle Betriebssyst.) ....... 12
So installieren Sie die Administratorkonsole (Linux) .................................................... 13
Installation des Intel Server Manager-Servers (primäre Agenten) (Linux) ................... 14
Installation des Intel Server Manager-Servers (minimale Agenten) (Linux) ................. 16
Netzwerkanforderungen (alle Betriebssysteme) .......................................................... 17
Allgemeines Setup-Verfahren ............................................................................................... 19
Wichtige Installationshinweise .............................................................................................. 21
Installationshinweise für Windows ............................................................................... 21
Installationshinweise für Linux ..................................................................................... 21
Aktualisierung von Intel® Server Manager................................................................... 22
Schrittweise Beispiele für Intel® Server Manager-Installationen .......................................... 23
Installation der Administratorkonsole unter Microsoft Windows ................................... 23
Installation der Serverkonsole und primäre Agenten unter Red Hat Linux .................. 37
Andere Setup-Optionen ........................................................................................................ 52
Automatische Installation ............................................................................................. 52
Benutzerdefinierte Installation...................................................................................... 56
Einstieg in Intel Server Manager 8.40
v
INHALT
Installation auf mehreren (Fern-) Systemen .................................................................56
Besondere Erwägungen ........................................................................................................57
Erwägungen zum Betriebssystem ................................................................................57
Intel® Management Modules........................................................................................58
Sensorwerte auf Intel® Server-Motherboards ohne
Baseboard Management Controller..............................................................................58
SNMP ...........................................................................................................................58
Intel® Server Maintenance and Reference Training (SMaRT) Tool .............................58
Konfigurieren der Spanning Tree-Einstellungen bei Switches......................................59
BIOS-Setup für Serial Over LAN (SOL)........................................................................59
Kapitel 3: Verwalten der Server mit Intel® Server Manager
60
Start von Intel® Server Manager ...........................................................................................60
Start von Intel Server Manager unter Microsoft Windows ............................................60
Start von Intel Server Manager unter Linux ..................................................................62
Einstieg in Intel® Server Manager.........................................................................................63
Kapitel 4: Problembehebung beim Intel® Server Manager Setup
67
Intel® Server Manager wird während des Setups nicht installiert .........................................67
Bei der Deinstallation wurden nicht alle Dateien oder Ordner entfernt..................................67
Problem bei der Auflösung des Netzwerknamens.................................................................67
Anhang A: Intel® Server Manager-Setup-Informationen im Überblick
69
Unterstützte Hardware...........................................................................................................69
Unterstützung für Legacy Intel® Server-Motherboards .........................................................74
Intel® Server Manager 8.40 Funktionen................................................................................75
Intel® Server Manager 8.40 Verwaltungsagenten.................................................................76
Liste der Intel® Server Manager-Dienste unter Microsoft Windows .............................77
Liste der Intel® Server Manager-Dienste unter Linux ..................................................77
Intel Server Manager-Setup-Protokolldateien .......................................................................78
Kennwörter ............................................................................................................................78
Anhang B: Red Hat Enterprise Linux Setup
81
Installation auf mehreren Systemen ......................................................................................81
Installation der Administratorkonsole unter Linux..................................................................81
Ausführen des Intel® Server Manager-Setups unter Red Hat Linux.....................................82
Installation der Linux-Pakete .................................................................................................82
Welche Pakete müssen während der Red Hat Linux-Installation installiert werden?...83
perl-CGI-2.81-88.7.i386.rpm.........................................................................................84
w3c-libwww-5.4.0-5.i386.rpm Package ........................................................................84
Development Tools Package........................................................................................84
Installations des Pakets "Kernel Development Tools" ..................................................84
Das Paket "Legacy Software Development".................................................................85
Das Paket "Graphical Internet" .....................................................................................85
Das Paket "System Tools"............................................................................................85
Das Paket "kernel-hugemem-unsupported-2.4.21-15.EL.i686.rpm".............................85
Das Paket "Legacy Server" ..........................................................................................86
vi
Einstieg in Intel® Server Manager 8.40
INHALT
Das Paket "FTP Server"............................................................................................... 86
Installation des Pakets "MySQL".................................................................................. 86
Das Paket "mysql-3.23.58" .......................................................................................... 87
Das Paket "lm_sensors"............................................................................................... 87
Bearbeiten der Konfigurationsdateien................................................................................... 88
Bearbeiten der Konfigurationsdatei snmpd .................................................................. 88
Hinzufügen von Benutzern zur FTP-Gruppe................................................................ 88
Starten von Diensten............................................................................................................. 88
Starten des Dienstes vsftpd ......................................................................................... 88
Überprüfung, ob der Dienst xinetd gestartet ist............................................................ 89
Überprüfen, ob die Dienste snmpd and snmptrapd gestartet sind............................... 89
Starten des Dienstes MySQL....................................................................................... 89
Hinzufügen eines neuen MySQL-Benutzers ......................................................................... 89
Anhang C: Setup auf der Intel® EM64T-Plattform
91
Installation der Rad Hat Pakete (Intel® EM64T Edition) ....................................................... 91
Installation der SuSE LINUX-Pakete..................................................................................... 92
Anhang D: Deinstallieren des Intel® Server Manager
94
Deinstallation von Intel Server Manager von Fernsystemen........................................ 94
Glossar
Index
Einstieg in Intel Server Manager 8.40
97
101
vii
INHALT
Liste der Abbildungen
Abbildung 1. Typische Intel® Deployment Toolkit-CD.................................................................. xi
Abbildung 2. Typische Intel® Server Manager CD....................................................................... xi
Abbildung 3. Support-Website für Intel® Serverprodukte ........................................................... xii
Abbildung 4. Typische Einsatzkonstellation von Intel® Server Manager ......................................1
Abbildung 5. Intel® Server Manager-Einsatz mit verschiedenen Installationsmöglichkeiten ........6
Abbildung 6. Beispielkonfigurationsdatei für die automatische Installation .................................54
Abbildung 7. Vom Intel® Server Manager-Setup unterstützte Serverplattformen .......................69
Liste der Tabellen
Tabelle 1. Dazugehörige Software .............................................................................................. xii
Tabelle 2. Referenzspezifikationen ............................................................................................. xv
Tabelle 3. Zusätzliche Informationen........................................................................................... xv
Tabelle 4. Typografische Konventionen .................................................................................... xvii
Tabelle 5. Mindestanforderungen für webbasierte Fernkonsolen .................................................8
Tabelle 6. Mindestsystemanforderungen für Computer, auf denen der Setup
ausgeführt wird (alle Betriebssysteme) ..................................................................................9
Tabelle 7. Mindestsystemanforderungen für die Administratorinstallation unter
Microsoft Windows ...............................................................................................................10
Tabelle 8. Mindestsystemanforderungen für die Serverinstallation (primäre Agenten)
unter Microsoft Windows ......................................................................................................11
Tabelle 9. Mindestsystemanforderungen für die Serverinstallation (minimale Agenten)
unter Microsoft Windows ......................................................................................................11
Tabelle 10. Mindestsystemanforderungen für die Serverinstallation (keine Agenten)
auf allen Betriebssystemen ..................................................................................................12
Tabelle 11. Mindestsystemanforderungen für Linux Administrator-Computer ............................13
Tabelle 12. Anforderungen für Linux Administrator- und Servercomputer ..................................15
Tabelle 13. Mindestsystemanforderungen für die Serverinstallation (minimale Agenten)
unter Linux ...........................................................................................................................16
Tabelle 14. Parameter der automatischen Installation ................................................................55
Tabelle 15. Vom Intel® Server Manager-Setup unterstützte Plattformen ...................................69
Tabelle 16. Unterstützte Intel® Server-Motherboards und Plattformen aufgeführt nach
Komponenten.......................................................................................................................71
Tabelle 17. Intel® Server-Motherboards, die mit der Intel Server Manager 8.40 CD
geliefert werden....................................................................................................................73
Tabelle 18. Management Controller aufgeführt nach Namen des Server-Motherboards............74
Tabelle 19. Kompatibilität von Intel Server Manager 8.40 Legacy-Produkten.............................74
Tabelle 20. Von Intel Server Manager 8.40 unterstützte Intel® Legacy-Plattformen ..................75
Tabelle 21. Unterstützte Intel Server Manager 8.40 Funktionen
(aufgeführt nach Betriebssystem) ........................................................................................75
Tabelle 22. Intel Server Manager-Kennwortanforderungen für die Installation unter Windows ..78
viii
Einstieg in Intel® Server Manager 8.40
INHALT
Tabelle 23. Intel Server Manager-Kennwortanforderungen für die Installation unter Linux ........ 80
Tabelle 24. Liste der benötigten Red Hat Enterprise Linux-Pakete ............................................ 82
Tabelle 25. Minimalversionen der Red Hat Enterprise Linux 3 Pakete (Intel® EM64T Edition) . 91
Tabelle 26. Minimalversionen der SuSE LINUX 9 Pakete (Intel® EM64T Version) ................... 92
Einstieg in Intel Server Manager 8.40
ix
INHALT
Einleitung
Zu diesem Handbuch
Vielen Dank, dass Sie sich für ein Intel Server-Motherboard mit dem Intel Server Manager
entschlossen haben.
Dieses Handbuch richtet sich an Systemadministratoren, die für die Installation und Anwendung des
Intel Server Manager (Intel Server Manager) Version 8.40 verantwortlich sind. Es enthält eine kurze
Übersicht über die Funktionen von Intel Server Manager, eine Liste der Systemanforderungen,
Anleitungen zur Installation von Intel Server Manager sowie einige Beispiele für den Einstieg in
Intel Server Manager.
Vorausgesetzt werden Grundkenntnisse der Netzwerkverwaltung und des verwendeten
Betriebssystems sowie Vertrautheit mit den Hardware-Komponenten der Intel Serverplattformen,
die von Intel Server Manager verwaltet werden sollen.
Neue Funktionen von Intel® Server Manager
Diese Version von Intel Server Manager unterstützt die folgenden neuen Funktionen:
•
Unterstützung für Intel® Server-Compute-Blades SBXL52, SBX82 und SBX44 (verwaltet
durch das Intel Chassis-Management-Modul SBCECMM).
•
Out-of-Band-Unterstützung für Intel Carrier-Grade-Server TIGPR2U und TIGPT1U.
•
In-band Unterstützung für Intel® SE7230NH1-E, SE7525RP2 and SE7320EP2 Server Boards
•
Zusätzliche Lokalisierung ins Deutsche, vereinfachtes Chinesische, Russische und Japanische.
•
Unterstützung für die Intel® Extended-Memory-64-Technologie (Intel® EM64T) auf RHEL3u4
und SLES9sp1
Aufbau des Handbuchs
Kapitel 1 enthält eine kurze Übersicht über den Intel Server Manager. Dieses Kapitel definiert die
grundlegende Intel Server Manager-Terminologie und vermittelt die für die Auswahl der richtigen
Intel Server Manager-Setup-Optionen benötigten Hintergrundinformationen.
Kapitel 2 enthält Anleitungen zum Einsatz von Intel Server Manager. Dieses Kapitel leitet Sie
Schritt für Schritt durch die Installation von Intel Server Manager.
Kapitel 3 enthält eine Einleitung zur Verwendung von Intel Server Manager bei der Verwaltung von
Servern. Hier finden Sie Anleitungen für den Start von Intel Server Manager und mehrere Beispiele
dafür, wie Sie typische Aufgaben mit Intel Server Manager ausführen können.
x
Einstieg in Intel® Server Manager 8.40
INHALT
Kapitel 4 enthält Informationen zur Problembehebung. Hier finden Sie Vorgehensweisen zur
Behebung der häufigsten Intel Server Manager-Setup-Probleme und -Fehler.
Anhang A enthält Übersichtsinformationen oder ergänzende Informationen zum Intel Server
Manager-Setup.
Anhang B enthält zusätzliche Hinweise für die Installation von Intel Server Manager unter Red Hat
Linux.
Anhang C enthält zusätzliche Hinweise für die Installation von Intel Server Manager auf LinuxComputern mit Unterstützung für Intel EM64T.
Anhang D enthält ergänzende Informationen zur Deinstallation von Intel Server Manager.
Zusätzliche Informationen und Software
Zusätzliche Informationen zu diesem Produkt oder zum Zubehör für Intel Server-Motherboards oder
Serverplattformen finden Sie in den in Tabelle 3. Zusätzliche Informationen aufgeführten Quellen.
Software und Dokumentation für das Intel Server-Motherboard bzw. die Serverplattform finden Sie
auf der Intel Server Manager 8.40 CD und der Intel Deployment Toolkit-CD, die dem Intel
Serverprodukt beigelegt sind. Einige Dokumente und Softwareanwendungen stehen Ihnen ebenfalls
auf der Intel Support-Website zur Verfügung. Abbildung 1 und Abbildung 2 helfen Ihnen bei der
Identifizierung dieser CDs.
Abbildung 1. Typische Intel® Deployment Toolkit-CD
Abbildung 2. Typische Intel Server Manager CD
Die Support-Website für Intel Serverprodukte finden Sie unter:
http://support.intel.com/support/motherboards/server/
Einstieg in Intel Server Manager 8.40
xi
INHALT
Um spezifische Informationen zu einem Intel Server-Motherboard oder einer Plattform zu finden,
wählen Sie den entsprechenden Produktcode Ihres Motherboards bzw. Ihrer Motherboardgruppe.
(Eine Liste der unterstützten Intel Server-Motherboards und Plattformen finden Sie unter
“Unterstützte Hardware” auf Seite 69.) Abbildung 3 zeigt die Support-Website für Intel
Serverprodukte.
Abbildung 3. Support-Website für Intel® Serverprodukte
Dazugehörige Software
Tabelle 1. Dazugehörige Software
Für diese Software
Zu finden hier:
Intel Server Manager Setup
Intel Server Manager 8.40 CD
Windows: CD automatisch ausführen
Linux: /mnt/cdrom/ism/Software/Setup
Intel Server Manager SetupHilfe
Windows: <drive>:/ism/help/<Sprache>/install/install.htm
Linux: /mnt/cdrom/ism/help/<Sprache>/install/install.htm
<Sprache> ist entweder "chinese", "english", "german",
"japanese" oder "russian". Die Hilfe-Dateien lassen sich mit
einem von Intel Server Manager 8.40 unterstützten Browser
direkt von der CD öffnen.
xii
Befehlszeilenschnittstelle (CLI
– Command Line Interface)
Der DPCCLI (Direct Platform Control Command Line Interface)Proxy muss von Intel Server Manager während des Setups
installiert werden.
SNMP-Subagenten
Die SNMP-Subagenten und MIB-Dateien, die zur Verwaltung
des Servers benötigt werden (dazu gehören eventuell auch die
Subagenten für Baseboard, NIC, SATA RAID und SCSI RAID),
müssen von Intel Server Manager während des Setups installiert
werden.
Einstieg in Intel® Server Manager 8.40
INHALT
Für diese Software
Zu finden hier:
One-Boot Flash Update (OFU)
OFU kann von Intel Server Manager während des Setups auf
dem verwalteten Server oder manuell installiert werden. Bei
letzterem befolgen Sie bitte die Anweisungen in Installation und
Handbuch für das Intel One-Boot Flash Update Utility
Anzeigeprogramm für die
erweiterte ServerFernsteuerung
Die erweiterte Server-Fernsteuerung wird von Intel Server
Manager während des Setups installiert.
Intel Server Manager
Intel Server Manager muss von Intel Server Manager Setup
installiert werden.
Save and Restore System
Configuration Utility (syscfg)
Das DOS-Dienstprogramm syscfg ist auf der Intel Deployment
Toolkit-CD enthalten, die dem Intel Server-Motherboard oder der
Plattform beigelegt ist. Nicht alle Produkte werden jedoch mit
syscfg geliefert. Ob Ihr Produkt mit diesem Dienstprogramm
geliefert wird, entnehmen Sie dem Produkthandbuch.
SMaRT-Tool
Das SMaRT (Server Maintenance and Reference Training)-Tool
erhalten Sie von der Intel Support-Website
(http://www.intel.com/design/servers/smarttool/) und auf der Intel
Deployment Toolkit-CD bei bestimmten Intel ServerMotherboards und Plattformen. Sehen Sie auf der SupportWebsite nach, ob Ihr Intel Serverprodukt vom SMaRT-Tool
unterstützt wird. Dieses Tool wird entweder vom Intel Express
Installer oder durch Herunterladen des selbstentpackenden
Pakets von der Support-Website installiert. Es wird auch nicht
von Intel Server Manager während des Setups installiert.
Treiber
Die für die Unterstützung der Motherboard-Hardware benötigten
Treiber für Ihr Intel Sever-Motherboard finden Sie auf der Intel
Deployment Toolkit-CD. Treiberaktualisierungen sind auf der
Support-Seite der jeweiligen Intel Server-Motherboards auf der
Intel Support-Website (s. o.) erhältlich.
Um die Windows-Treiber zu installieren, legen Sie die Intel
Deployment Toolkit-CD ein und starten Sie den Intel Express
Installer. (Wenn Sie das System über die Intel Deployment
Toolkit-CD hochfahren, wird der Software Configuration Wizard
gestartet.)
Linux-Treiber können während der Linux-Installation direkt von
der Intel Deployment Toolkit-CD installiert werden.
Der Intel Server Manager-Setup installiert während des
Installationsvorgangs entsprechend der gewählten SetupOptionen gegebenenfalls weitere Treiber.
Firmware- und BIOSAktualisierungen
Einstieg in Intel Server Manager 8.40
Die neuesten Aktualisierungen sind auf der Support-Seite der
jeweiligen Intel Server-Motherboards auf der Intel SupportWebsite (s. o.) erhältlich.
xiii
INHALT
Für diese Software
xiv
Zu finden hier:
Diagnosetest-Software
Siehe Platform Confidence Test (PCT) auf der Intel Server
Deployment Toolkit-CD, die mit dem Server-Motherboard oder
der Plattform geliefert wurde. Die CD mit der PCT-Software
enthält ebenfalls ein Handbuch für PCT.
Software Configuration Wizard
(SCW)
Wenn Sie das System über die Intel Deployment Toolkit-CD
hochfahren, wird der Software Configuration Wizard gestartet.
(Wenn Sie die Intel Deployment Toolkit-CD nach dem WindowsStart einlegen, wird der Intel Express Installer gestartet.)
Integriertes CLI
Das Intel Management Module – Advanced Edition verfügt über
einen integrierten CLI-Server. Um eine Verbindung mit dem
Server herzustellen, greifen Sie mit Hilfe des Telnetprotokolls auf
die IP-Adresse der am Advanced Edition-Modul
angeschlossenen GCM (General Communication Module) NIC
zu. Sie müssen dazu einen gültigen BMC-Benutzernamen und
ein Kennwort eingeben.
Integrierter Webserver
Das Intel Management Module – Advanced Edition verfügt über
einen integrierten Webserver, der für die MotherboardVerwaltung dediziert ist. Um eine Verbindung mit dem Server
herzustellen, geben Sie die IP-Adresse der am Advanced
Edition-Modul angeschlossenen GCM (General Communication
Module) NIC in die URL-Zeile des Browsers ein. Sie müssen
dazu einen gültigen BMC-Benutzernamen und ein Kennwort
eingeben.
Integrierter SNMP-Agent
Das Intel Management Module – Advanced Edition verfügt über
einen integrierten SNMP-Agenten, der für die MotherboardVerwaltung dediziert ist. Dieser Agent ist unabhängig von den
von Intel Server Manager 8.40 installierten Masteragenten und
Subagenten des Betriebssystems. Um eine Verbindung mit dem
SNMP-Agenten herzustellen, geben Sie in eine SNMPVerwaltungsanwendung eines Drittanbieters die IP-Adresse der
am Advanced Edition-Modul angeschlossenen GCM (General
Communication Module) NIC ein.
FRU/SDR-Dienstprogramm
Das DOS-Dienstprogramm FRU/SDR ist auf der Intel
Deployment Toolkit-CD enthalten, die dem Intel ServerMotherboard oder der Plattform beigelegt ist. Nicht alle Produkte
werden jedoch mit diesem Dienstprogramm geliefert. Ob Ihr
Produkt mit diesem Dienstprogramm geliefert wird, entnehmen
Sie dem Produkthandbuch.
Anzeigeprogramm für das
DOS SEL-Protokoll
Das DOS-Systemereignisprotokoll-Dienstprogramm ist auf der
Intel Deployment Toolkit-CD enthalten, die dem Intel ServerMotherboard oder der Plattform beigelegt ist. Nicht alle Produkte
werden jedoch mit diesem Dienstprogramm geliefert. Ob Ihr
Produkt mit diesem Dienstprogramm geliefert wird, entnehmen
Sie dem Produkthandbuch.
Einstieg in Intel® Server Manager 8.40
INHALT
Für diese Software
Zu finden hier:
PCI-HotPlug-Dienstprogramm
für Windows
Das Windows PCI-HotPlug-Dienstprogramm ist für OEMs für
PCI-HotPlug geeignete SKU des Intel SE7520AF2 ServerMotherboards erhältlich. Wenden Sie sich an den Anbieter Ihres
Systems, um dieses Dienstprogramm zu erhalten.
Referenzspezifikationen
Tabelle 2. Referenzspezifikationen
Für diese Informationen oder
Software...
...verwenden SIe dieses Dokument oder diese Software
IPMI-Spezifikationen
(Intelligent Platform
Management Interface)
http://www.intel.com/design/servers/ipmi/
Zusätzliche Informationen
Tabelle 3. Zusätzliche Informationen
Für diese Informationen oder
Software...
...verwenden SIe dieses Dokument oder diese Software
Intel Server Manager
Versionshinweise
Die Datei Release_notes.htm (nur auf Englisch erhältlich)
befindet sich auf der Intel Server Manager 8.40 CD. Auf die
Versionshinweise kann ebenfalls über die Dokumentenseite im
Setup-Startprogramm zugegriffen werden. Sie werden während
der Intel Server Manager-Installation auf den gewählten
Systemen installiert.
Befehlszeilenschnittstelle (CLI
– Command Line Interface)
Das Installations- und Benutzerhandbuch für die
Befehlszeilenschnittstelle befindet sich auf der Intel Server
Manager 8.40 CD.
SNMP-Subagenten
Das Dokument Installation und Konfiguration der Intel Server
Manager 8 SNMP-Subagenten befindet sich auf der Intel Server
Manager 8.40 CD.
One-Boot Flash Update (OFU)
Das Installations- und Benutzerhandbuch für Intel® One Boot
Flash Update Utility befindet sich auf der Intel Server Manager
8.40 CD.
Erweiterte ServerFernsteuerung
Die Online-Hilfe zur erweiterten Server-Fernsteuerung steht
Ihnen nach der Installation des Anzeigeprogramms für die
erweiterte Server-Fernsteuerung zur Verfügung.
Einstieg in Intel Server Manager 8.40
xv
INHALT
Für diese Informationen oder
Software...
Intel Server Manager
...verwenden SIe dieses Dokument oder diese Software
Informationen zu Intel Server Manager finden Sie in der OnlineHilfe für Intel Server Manager oder im Serverhandbuch
(ismguide.pdf), das mit Intel Server Manager installiert wird:
Intel Server Manager 8.40 Serverhandbuch für Windows
Intel Server Manager 8.40 Serverhandbuch für Linux
Intel Server Manager 8.40 Administratorhandbuch für
Windows
Intel Server Manager 8.40 Administratorhandbuch für Linux
xvi
Save and Restore System
Configuration Utility (syscfg)
Das Installations- und Benutzerhandbuch für die Intel DOSbasierte Save and Restore System Configuration Utility (syscfg)
befindet sich auf der Intel Deployment Toolkit-CD, die dem Intel
Server-Motherboard beigelegt ist.
Intel Management Module
Das Installations- und Benutzerhandbuch für das Intel
Management Module befindet sich auf der Intel Deployment
Toolkit-CD, die dem Intel Server-Motherboard beigelegt ist.
Ausführliche technische
Informationen zu Ihrem Intel
Server-Motherboard-Produkt,
einschließlich der BIOSEinstellungen und ChipsetInformationen
Intel® Server Board Technical Product Specification (Verwenden
Sie das Dokument, das speziell Ihrem Intel Server-MotherboardProdukt gewidmet ist.)
Wenn Sie weitere
Informationen zu Ihrem
Server-Motherboard
benötigen
Intel Server Board User’s Guide (ein Adobe Acrobat-Dokument
auf der dem Produkt beigelegten Intel® Deployment Toolkit-CD)
Wenn Sie dieses Intel ServerMotherboard gerade erhalten
haben und es installieren
möchten
Intel Server Board Quick Start User’s Guide (eine dem Produkt
beigelegte gedruckte Kurzanleitung)
Virtuelle Tour durch das
System und interaktive
Reparaturinformationen
SMaRT (Server Maintenance and Reference Training)-Tool ist
auf der Intel Support-Website erhältlich und ist bestimmten Intel
Server-Motherboards beigefügt. Sehen Sie auf der SupportWebsite nach, ob das Intel Serverprodukt, an dem Sie
interessiert sind, vom SMaRT-Tool unterstützt wird.
Einstieg in Intel® Server Manager 8.40
INHALT
Konventionen
Tabelle 4. Typografische Konventionen
Schriftart
Verwendung
Beispiel
Zeigt an, dass der Text vom
Benutzer in einem Befehls- oder
Terminalfenster eingegeben
werden muss.
DPCCLI
DPCCLI [ip_adresse]
kursiv
Zeigt an, dass eine variable
Zeichenfolge vom Benutzer mit
dem jeweils passenden Wert
ersetzt werden muss. Die eckigen
Klammern werden dabei nicht
eingegeben.
sensors [-v]
[ Optionen ]
Eckige Klammern zeigen
optionale Elemente in einer
Syntaxanweisung an. Die
eckigen Klammern werden dabei
nicht eingegeben.
Services {-console | -exit
| -ftp {start | stop }
{Option1 | Option2}
Geschweifte Klammern
umschließen eine Reihe von
Auswahlmöglichkeiten. Die
einzelnen Optionen werden mit
einer vertikalen Linien
voneinander abgetrennt. Eine der
Optionen muss eingegeben
werden. Die eckigen Klammern
werden dabei nicht eingegeben.
Courier New
Einstieg in Intel Server Manager 8.40
xvii
Kapitel 1: Einführung in Intel® Server Manager
Kapitel 1: Einführung in Intel® Server Manager
Intel® Server Management ist eine umfassende Reihe von Tools, die speziell für Intel
Serverprodukte entwickelt worden sind. Intel Server Management besteht aus vier Komponenten:
•
Intel Server Manager
•
Intel Server Maintenance and Reference Training (SMaRT) Tool
•
Intel Deployment Toolkit
•
Intel Express Installer
Dieses Handbuch behandelt den Intel Server Manager – eine der vier Komponenten der Intel
Server Management Suite.
Eine typische Einsatzkonstellation von Intel Server Manager
Abbildung 4 zeigt eine typische Einsatzkonstellation von Intel Server Manager.
Abbildung 4. Typische Einsatzkonstellation von Intel Server Manager
Die typische Intel Server Manager-Einsatzkonstellation besteht aus fünf Komponenten:
Ein oder mehrere verwaltete
Server
Dabei handelt es sich um die Server, die für das Senden von
Daten an den Administrator-Computer konfiguriert worden
sind und die von diesem Computer kommenden Befehle
ausführen.
TCP/IP-Netzwerk
Im Allgemeinen sind die verwalteten Server über ein TCP/IPNetzwerk mit dem Administrator-Computer verbunden.
Einstieg in Intel Server Manager 8.40
1
Kapitel 1: Einführung in Intel® Server Manager
Administrator-Computer
Dies ist der mit dem Netzwerk verbundene Computer, auf
dem die Intel Server Manager-Administratorkonsole installiert
ist. Auf diesem Computer sind u. U. ebenfalls der Proxy-Sever
für die Befehlszeilenschnittstelle und das Anzeigeprogramm
für die erweiterte Server-Fernsteuerung installiert.
Datenbank
Dabei handelt es sich um die SQL-Datenbank, in der die Intel
Server Manager-Administratorkonsole Informationen über
jedes verwaltete System speichert. Während des Intel Server
Manager-Setups wird die Microsoft SQL Server DesktopKomponente installiert. Auf Linux-Systemen muss MySQL
vom Systemadministrator vor Installation der Intel Server
Manager-Administratorkonsole installiert und konfiguriert
werden.
Fernkonsole
Der Systemadministrator kann Intel Server Manager von
einem beliebigen Computer im Netzwerk aus benutzen. Das
schließt normalerweise Zugriff auf die Administratorkonsole,
ein Terminalfenster für Fernzugriff oder eine SNMPVerwaltungsanwendung eines Drittanbieters ein. Mehrere
Fernkonsolen sind möglich.
Was ist Serververwaltung?
Zur Serververwaltung gehören alle Aspekte der Überwachung und Steuerung von
Serverplattformen (die Kombination von Server-Motherboards und Gehäusekomponenten). Es
werden normalerweise der Zustand der Serverhardware und die Serverleistung überwacht. Die
Steuerfunktionen der Servercomputer schließt normalerweise das Ein- und Ausschalten,
Fernsteuerung von Tastatur, Video und Maus sowie die Befehlsausgabe an den Baseboard
Management Controller (BMC) ein.
Die Funktionen und Fähigkeiten von Intel Server Manager hängen von der HardwareKonfiguration des verwalteten Servers ab. In einer typischen Einsatzkonstellation kann der
Administrator mit Hilfe von Intel Server Manager die folgenden Aufgaben ferngesteuert ausführen:
2
•
Überwachung der Hardware-Sensoren auf dem verwalteten Server
•
ferngesteuertes Ein-/Ausschalten des verwalteten Servers
•
Überwachung der Leistung des Servers mithilfe der vom Betriebssystem gesammelten Daten
•
Erhalten von Warnmeldungen, wenn die Sensorwerte außerhalb des Bereichs liegen oder wenn
ein Leistungsschwellenwert erreicht wird
•
Zugriff auf das BIOS und Firmware-Dienstprogramme vor dem Start
•
Zugriff auf das Desktop des Betriebssystems
•
Befehlsausgabe zur Konfiguration des BMC auf dem Fernserver
Einstieg in Intel® Server Manager 8.40
Kapitel 1: Einführung in Intel® Server Manager
•
Ferninstallation einer Firmware oder einer BIOS-Aktualisierung
Drei Anwendungsbeispiele für Intel® Server Manager
Die folgenden drei Beispiele zeigen, wie Intel Server Manager 8.40 in einer typischen
Einsatzkonstellation verwendet werden kann.
•
Beispiel 1 zeigt, wie der Administrator die integrierten Sensoren auf dem verwalteten Server
überwachen kann.
•
Beispiel 2 zeigt, wie der Administrator die Warnmeldungen, die Fernüberwachung und
Steuermöglichkeiten von Intel Server Manager einsetzen kann.
•
Beispiel 3 zeigt, wie der Administrator die Leistungsüberwachungstools in Intel Server
Manager 8.40 benutzen kann.
Beispiel 1. Überwachung der Hardware-Sensoren
Bei einer typischen Intel Serverplattform überwacht der BMC viele Sensoren, darunter Sensoren
für:
•
Temperaturen
•
Lüftergeschwindigkeiten
•
Spannungswerte
•
Sicherheit (d. h. unbefugter Gehäusezugriff)
•
Hinzufügen oder Entfernen von Komponenten (z. B. Hot-Swap-Netzteilen)
•
Speicherkonfiguration (z. B. Speicherspiegelung)
•
Redundanzstatus von Komponenten (z. B. Netzteilredundanz)
•
RAID-Konfiguration der Festplatte
•
Status des Netzwerkadapters
Die Sensorwerte für alle diese Sensoren können über die Intel Server Manager-Serverkonsole
angezeigt werden.
Ein typisches Szenario: Auf einem der verwalteten Server fällt ein Lüfter aus. Sie (der
Systemadministrator) erhalten eine E-Mail-Warnung, die besagt, dass einer der Lüfter den unteren
kritischen Wert erreicht hat und weiter fällt. Sie gehen zu Intel Server Manager und überprüfen die
Lüfter- und Temperatursensoren. Sie stellen fest, dass der Server bei den Lüftern über ausreichende
Redundanz für den Weiterbetrieb verfügt, bis der defekte Lüfter durch einen neuen Hot-SwapLüfter ausgetauscht werden kann. Sie überprüfen ebenfalls das vom BMC erstellte
Systemereignisprotokoll, um zu sehen, ob außer dem Lüfter auch noch andere Probleme aufgetreten
sind. Sie schalten mit Intel Server Manager die leuchtend blaue Identifizierungs-LED ein und rufen
anschließend den Systembediener vor Ort an, um das Austauschen des Lüfters zu besprechen. Der
Bediener vor Ort findet mithilfe des SMaRT-Tools weitere Informationen zum ausgefallenen Teil
heraus.
Einstieg in Intel Server Manager 8.40
3
Kapitel 1: Einführung in Intel® Server Manager
Beispiel 2: Unbefugter Gehäusezugriff bei einem Fernserver
Ein typisches Szenario: Ein Unbefugter hat die Frontplattenabdeckung eines der verwalteten
Server geöffnet. Sie (der Systemadministrator) erhalten eine E-Mail, die besagt, dass ein unbefugter
Gehäusezugriff vorgekommen ist. Sie rufen den Bediener vor Ort sofort an und bitten ihn, der
Sache nachzugehen. Sie schalten mit Intel Server Manager die leuchtend blaue IdentifizierungsLED an der Vorderseite des Gehäuses an. Während der Bediener vor Ort der Sache nachgeht,
überwachen Sie mit Intel Server Manager das Entfernen von Komponenten und etwaige
ungewöhnlichen Dienste im Betriebssystem. Falls notwendig, können Sie den Server mit der Intel
Server Manager Ein- und Ausschaltfunktion herunterfahren, um unbefugtes Vorgehen zu
verhindern.
Beispiel 3: Überwachung des verfügbaren Speicherplatzes
Ein typisches Szenario: Ihr Server hat 1 GB verfügbaren Speicherplatz auf dem Dateiserver des
Netzwerks. Sie senden eine Nachricht an die Benutzer des freigegebenen Netzwerks, mit der Bitte,
unbenötigte Dateien zu löschen. Sie legen dann mit der Leistungsüberwachungsfunktion von Intel
Server Manager einen niedrigeren Schwellenwert für den verfügbaren Speicherplatz von 300 MB
fest und konfigurieren die Warnaktion, eine E-Mail-Warnung auszusenden. Von Zeit zu Zeit
überprüfen Sie das Diagramm, das den verfügbaren Speicherplatz angezeigt, um festzustellen, ob
die Benutzer Ihre Aufforderung zum Löschen der Dateien beachtet haben.
Aus welchen Komponenten besteht der Intel® Server Manager?
Intel Server Manager 8.40 besteht aus den folgenden Komponenten:
•
Verwaltungsagenten, die auf dem verwalteten Server installiert sind
•
eine webbasierte Konsole für den verwalteten Server
•
eine webbasierte Administratorkonsole
•
SNMP-Subagenten für den verwalteten Server
•
ein Befehlszeilenverwaltungstool
•
ein Tool für die Fernsteuerung von Tastatur, Maus und Video namens "Erweiterte ServerFernsteuerung", das mit Intel Server-Motherboards benutzt werden kann, die über die optionale
Hardwareaufrüstung Intel Management Module Advanced Edition verfügen.
•
ein Aktualisierungsdienstprogramm namens One-Boot Flash Update, das Firmware und BIOS
bei laufendem Betriebsystem aktualisieren kann (in den meisten Fällen verwendet das System
die aktualisierte Firmware und das BIOS nach dem nächsten Neustart).
Da das Intel Server Manager-Setup-Dienstprogramm die Installation einer beliebigen Kombination
dieser Komponenten ermöglicht, ist es wichtig, dass Sie vor Ausführen des Intel Server ManagerSetups die Funktion der einzelnen Komponenten verstehen.
4
Einstieg in Intel® Server Manager 8.40
Kapitel 2: Einsatz von Intel® Server Manager
Kapitel 2: Einsatz von Intel® Server Manager
Dieses Kapitel leitet Sie Schritt für Schritt durch die Installation aller Komponenten von Intel
Server Manager. Zusätzliche Anleitungen für die Installation und Konfiguration der erforderlichen
Linux-Pakete finden Sie unter “Anhang B: Red Hat Enterprise Linux.”
Dieses Kapitel setzt voraus, dass Sie bereits die folgenden Aufgaben ausgeführt haben:
•
Installation des Intel Management Module (bei einigen Plattformen handelt es sich hierbei um
eine optionale Komponente)
•
Konfiguration des Intel Management Module mit dem Software Configuration Wizard (SCW)
oder dem Tool syscfg auf der Intel Deployment Toolkit-CD
•
Installation der Treiber für Ihre Server-Motherboard-Komponenten mit dem Intel Express
Installer (nur für Windows) oder direkte Installation von der Intel Deployment Toolkit-CD (für
Windows oder Linux). Dazu gehören eventuell Video, Chipsatz, SATA RAID, SCSI RAID,
Netzwerkadapter und das Dienstprogramm Intel PROSet. (Intel Server Manager-Setup
installiert zusätzliche von Intel Server Manager benötigte Treiber.)
•
Installation des Intel PCI Hot-Plug-Dienstprogramms, falls Sie das zusätzliche PCI-Hot-PlugZubehörkit auf dem Intel SE7520AF2 Server-Motherboard hinzugefügt haben.
•
Aktualisierung auf die neueste Firmware und das neuste BIOS. Zur Firmware-Aktualisierung
gehören Aktualisierungen der BMC-Firmware, des FRU-Pakets, des SDR-Pakets und der HotSwap-Controller-Firmware. Das Ihrem Intel Server-Motherboard beigelegte Produkthandbuch
enthält Anleitungen zur Aktualisierung der eingebauten Firmware. Die neueste Firmware
erhalten Sie auf dieser Webseite: http://support.intel.com/support/motherboards/servers.
Sie müssen ebenfalls das Betriebssystem auf den verwalteten Computern oder dem AdministratorComputer vor Ausführen des Intel Server Manager-Setups installieren. Einige der von Intel Server
Manager erforderten Komponenten können während der Betriebssystemsinstallation installiert
werden, oder sie können nach Installation des Betriebssystems, aber vor Ausführen des Setups,
installiert werden. Diese Komponenten werden kurz im Abschnitt “Mindestsystemanforderungen”
beschrieben.
Der Intel Server Manager-Setup. Die folgende Abbildung zeigt eine Intel Server ManagerInstallation, die für die Beschreibung der Intel Server Manager-Setup-Möglichkeiten im Folgenden
verwendet wird.
Einstieg in Intel Server Manager 8.40
5
Kapitel 2: Einsatz von Intel® Server Manager
Legende:
A.
B.
C.
D1...Dn.
E.
F.
verwaltete Server (primäre
Agenten)
verwaltete Server (minimale
Agenten)
verwaltete Server (keine Agenten)
Fernkonsolen
Computer, auf dem der Intel
Server Manager-Setup ausgeführt
wird
Administratorkonsole
Abbildung 5. Intel Server Manager-Einsatz mit verschiedenen
Installationsmöglichkeiten
Dieses Beispiel zeigt fast alle Installationsmöglichkeiten – Ihre Installation ist womöglich weit
weniger komplex. Dies ist eine kurze Erklärung der einzelnen oben abgebildeten Teile:
Verwaltete Server. In diesem Beispiel handelt es sich bei Computern (A), (B) und (C) um
verwaltete Server. Mit Intel Server Manager können Sie die Sensordaten für diese Computer
anzeigen, Schwellenwerte für Warnmeldungen setzten, die Computer hoch- oder herunterfahren
und andere Aufgaben ausführen. Auf Computer (A) ist die Intel Server Manager-Serverkonsole
installiert. Sie finden eine Beschreibung der Serverkonsole im Intel® Intel Server Manager 8.40
Serverhandbuch für Windows und im Intel® Intel Server Manager 8.40 Serverhandbuch für Linux.
Auf Computer (B) ist keine lokale Konsole installiert, sondern die Betriebssystem-Agenten, die der
Intel Server Manager-Administratorkonsole die Überwachung und Fernsteuerung des Servers
ermöglichen. Auf dem verwalteten Computer (C) wurde nichts installiert, aber der BMC des
Computers wurde vom Intel Server Manager-Setup so konfiguriert, dass er von der
Administratorkonsole Out-of-Band (d. h. unabhängig vom Betriebssystem) überwacht und
gesteuert werden kann.
Webbasierte Fernkonsolen. Fernkonsolen (D1...Dn) sind webbasierte Clients, die entweder mit
der Administratorkonsole (F) oder der Serverkonsole (A) verbunden sind. Die Fernkonsolen
können ebenfalls SNMP-Verwaltungsanwendungen von Drittanbietern ausführen und alle
verwalteten Server verwalten, auf denen die SNMP-Subagenten installiert sind. Bei der Out-ofBand-Verwaltung können die Fernkonsolen den auf dem Administrator-Computer (F) installierten
DPCCLI-Proxy verwenden, um die verwalteten Server (A), (B) und (C) unabhängig vom
jeweiligen Betriebssystem oder Stromversorgungsstatus ferngesteuert zu verwalten.
Computer, auf dem der Intel Server Manager-Setup ausgeführt wird. Auf Computer (E) in
diesem Beispiel wird das Setup-Programm ausgeführt, das Intel Server Manager über Fernzugriff
auf den Computern (A), (B), (C) und (F) installiert. Sie können ebenfalls den Setup auf einem der
Zielcomputer ausführen; dieser Computer würde im Setup als lokaler Computer bezeichnet werden.
6
Einstieg in Intel® Server Manager 8.40
Kapitel 2: Einsatz von Intel® Server Manager
Administratorkonsole. Der Administrator-Computer, (F) in diesem Beispiel, führt die
Administratorkonsole, den DPCCLI-Proxy, aus und unterhält eine SQL-Datenbank mit den
Konfigurationsparametern der einzelnen verwalteten Server. Ein verwalteter Server kann in-Band
nur von einer Administratorkonsole verwaltet werden; es ist jedoch möglich, mehrere
Administratorkonsolen in einem Netzwerk zu haben. Sie finden eine Beschreibung der
Administratorkonsole im Intel Server Manager 8.40 Administratorhandbuch für Windows und im
Intel Server Manager 8.40 Administratorhandbuch für Linux.
Während des Setups installierte Komponenten
Java 2 Runtime (v1.4.2). Das Setup installiert die Sun* Java* Runtime Environment v.1.4.2. J2
RTE auf dem lokalen Computer sowie allen Ferncomputern, die für die Ausführung der
Administrator- oder Serverkonsolen bestimmt sind, sollte diese (oder eine neuere) Version noch
nicht bereits auf diesen Computern installiert sein.
Intel Server Manager Server (primäre Agenten). Das Setup installiert die Intel Server Manager
Serverkonsole, OFU, SNMP-Subagenten, die primären Agenten (OS Bridge Agent, Bootstrap
Agent, Common Base Agent, Management Agent und Watchdog), und konfiguriert das BMC auf
dem ausgewählten verwalteten Server.
Intel Server Manager Server (minimale Agenten). Das Setup konfiguriert das BMC und
installiert nur den OS Bridge Agent auf dem ausgewählten verwalteten Server. Mit dem OS Bridge
Agent kann der Administrator das Betriebssystem ordnungsgemäß herunterfahren.
Intel Server Manager Server (keine Agenten). Das Setup konfiguriert das BMC für Out-of-Band
(OOB)-Verwaltung auf dem ausgewählten verwalteten Server. Keine Agenten und keine Intel
Server Manager Komponenten werden auf dem verwalteten Server installiert. Der verwaltete
Server muss über einen BMC (Baseboard Management Controller) verfügen.
Intel Server Manager Administratorkonsole. Das Setup installiert die Intel Server Manager
Administratorkonsole, das Anzeigeprogramm für die erweiterte Server-Fernsteuerung sowie den
DPCCLI-Proxy auf dem Administrator-Computer.
SNMP-Subagenten. Das Setup installiert die BMC SNMP-Subagenten sowie die SNMPSubagenten für die integrierten Netzwerkadapter, SCSI RAID oder SATA RAID Controller auf
dem verwalteten Server.
OFU (One-Boot Flash Update). Das Setup installiert das Flash-Aktualisierungsdienstprogramm
auf dem verwalteten Server.
CLI (Command Line Interface - Befehlszeilenschnittstelle). Das Setup installiert den CLI-Proxy
auf dem ausgewählten Computer. Sie brauchen keine Intel Server Manager Komponenten auf
einem verwalteten Server zu installieren, der über CLI von einem CLI-Proxy-Server aus
ferngesteuert werden soll.
Erweiterte Server-Fernsteuerung. Das Setup installiert das Anzeigeprogramm für die erweiterte
Server-Fernsteuerung auf dem ausgewählten Computer.
Einstieg in Intel Server Manager 8.40
7
Kapitel 2: Einsatz von Intel® Server Manager
Mindestsystemanforderungen
Die folgenden Abschnitte beschreiben die Systemanforderungen für jeden Typ der Intel Server
Manager Installation. Die spezifischen Anforderungen finden Sie in einem der folgenden
Abschnitte:
•
So führen Sie webbasierte Fernkonsolen aus
•
So führen Sie den Intel Server Manager Setup aus
•
So installieren Sie die Administratorkonsole (Microsoft Windows)
•
So installieren Sie den Server (primäre Agenten) (Microsoft Windows)
•
So installieren Sie den Server (minimale Agenten) (Microsoft Windows)
•
So installieren Sie den Intel Server Manager Server (keine Agenten) (alle Betriebssysteme)
•
So installieren Sie die Intel Server Manager Administratorkonsole (Linux)
•
So installieren Sie den Intel Server Manager Server (primäre Agenten) (Linux)
•
So installieren Sie den Intel Server Manager Server (minimale Agenten) (Linux)
•
Netzwerkanforderungen (alle Betriebssysteme)
So führen Sie webbasierte Fernkonsolen aus
Dieser Abschnitt beschreibt die Mindestsystemanforderungen für einen Computer, der auf den
Administrator-Computer ausschließlich über einen Webbrowser zugreift. Intel Server Manager
muss auf webbasierten Fernkonsolen nicht installiert werden.
Tabelle 5. Mindestanforderungen für webbasierte Fernkonsolen
8
Anforderungen
Webbasierte Fernkonsolen
(D)
Betriebssystem
Ein Betriebssystem, das den erforderlichen Webbrowser
unterstützt.
Verfügbarer Speicherplatz auf der
Festplatte
Der vom Betriebssystem benötigte Mindestspeicherplatz
auf der Festplatte
Speicher
Der vom Betriebssystem benötigte
Mindestarbeitsspeicher
TCP/IP-Netzwerkstapel
Ja
DNS oder andere Namensauflösung
Ja
Internet-Verbindung
Optional
Browser
Internet Explorer 6 (SP1) auf Windows oder Mozilla 1.4
oder höher auf Linux (1.7)
SNMP und SNMP Trap-Dienste
Nein
Einstieg in Intel® Server Manager 8.40
Kapitel 2: Einsatz von Intel® Server Manager
So führen Sie den Intel® Server Manager Setup aus
Dieser Abschnitt beschreibt die Mindestsystemanforderungen für den Computer, auf dem der Intel
Server Manager Setup ausgeführt wird und der die Ferninstallation auf den anderen Computern
ausführen soll. Wenn Sie Intel Server Manager ebenfalls auf dem lokalen Computer installieren
möchten, dann muss der lokale Computer die Mindestanforderungen für diesen Installationstyp
erfüllen.
Tabelle 6. Mindestsystemanforderungen für Computer, auf denen der Setup ausgeführt wird
(alle Betriebssysteme)
Anforderungen
Betriebssystem
Motherboard
Verfügbarer Speicherplatz auf der
Festplatte
Speicher
Computer, auf dem das Setup ausgeführt wird (E)
Microsoft Windows 2000 Advanced Server, Service
Pack 4
Microsoft Windows XP Professional, Service Pack 2
Microsoft Windows 2003 Server Enterprise Edition
Red Hat Enterprise Linux 3 Advanced Server, Update 4
Red Hat Enterprise Linux 3 Workstation, Update 2
Red Hat Enterprise Linux 3 Enterprise Server, Update 4
Red Hat Enterprise Linux 3 (Intel® EM64T Edition), Update 4
SuSE LINUX Enterprise Server 9 für Intel® EM64T
Plattformen, Service Pack 1
32-Bit X86 Architektur
500 MB
Der vom Betriebssystem benötigte
Mindestarbeitsspeicher
TCP/IP-Netzwerkstapel
Ja
DNS oder andere Namensauflösung
Ja
Internet-Verbindung
Browser
Optional
Internet Explorer 6 (SP1) auf Windows
oder Mozilla 1.4 oder höher auf Linux (1.7 bevorzugt)
SNMP und SNMP Trap-Dienste
Nein
Zusätzliche Linux-Pakete auf dem
System, auf dem das Setup
ausgeführt wird
Keine
Lokale Sprache
Einstieg in Intel Server Manager 8.40
Bei einer Ferninstallation muss die lokale Sprache auf
dem Computer, auf dem das Setup ausgeführt wird,
identisch mit der Sprache des Ferncomputers sein. Zu
den unterstützten Sprachen gehören Englisch (US),
vereinfachtes Chinesisch, Russisch, Deutsch und
Japanisch. Informationen zu weiteren eventuell
erhältlichen Sprachen finden Sie in den
Versionshinweisen.
9
Kapitel 2: Einsatz von Intel® Server Manager
Installation der Intel® Server Manager-Administratorkonsole (Microsoft
Windows)
Dieser Abschnitt führt die Mindestsystemanforderungen für die Installation und Ausführung der
Administratorkonsole auf einem Computer unter Microsoft Windows auf. Bei dieser Option werden
die Administratorkonsole und der CLI-Proxy installiert.
Tabelle 7. Mindestsystemanforderungen für die Administratorinstallation unter Microsoft
Windows
Anforderungen
Betriebssystem
Verfügbarer Speicherplatz auf
der Festplatte
Speicher
TCP/IP-Netzwerkstapel
Telnet Server
DNS oder andere
Namensauflösung
Internet-Verbindung
SNMP-Dienst (Master-Agent)
SNMP Trap-Dienst
Internet Explorer
Motherboard
Windows Administrator-Computer
Microsoft Windows 2000 Advanced Server, Service Pack 4
Microsoft Windows XP Professional, Service Pack 2
Microsoft Windows 2003 Server Enterprise Edition
350 MB für die Intel Server Manager Installation
Der vom Betriebssystem benötigte Mindestarbeitsspeicher
Ja
Ja (für CLI-Proxy)
Ja
Ja (für den anfänglichen Download der WebbrowserPlugins)
Nein
Ja
6 (SP1)
32-Bit X86 Architektur
Intel Management-Modul - Professional Edition.
Nicht zutreffend
Intel Management-Modul - Advanced Edition.
Nicht zutreffend
Telnet- und FTP-ClientDienstprogramme
Macromedia Flash BrowserPlugin
Bildschirmauflösung
SMaRT Tool v4.2 oder v5.0
(sobald erhältlich)
Nein
Ja
1024 x 768 oder höher
Optional
So installieren Sie den Server (primäre Agenten) (Microsoft Windows)
Dieser Abschnitt beschreibt die Mindestsystemanforderungen für die Installation und Ausführung
der Server-Option (primäre Agenten) auf einem Computer unter Microsoft Windows. Bei dieser
Option werden das OFU-Dienstprogramm und die Serverkonsole installiert.
10
Einstieg in Intel® Server Manager 8.40
Kapitel 2: Einsatz von Intel® Server Manager
Tabelle 8. Mindestsystemanforderungen für die Serverinstallation (primäre Agenten) unter
Microsoft Windows
Anforderungen
Betriebssystem
Verfügbarer Speicherplatz
auf der Festplatte
Speicher
Windows Servercomputer
Microsoft Windows 2000 Advanced Server, Service Pack 4
Microsoft Windows XP Professional, Service Pack 2 [1]
Microsoft Windows 2003 Server Enterprise Edition
350 MB für die Intel Server Manager Installation
256 MB
TCP/IP-Netzwerkstapel
Ja
DNS oder andere
Namensauflösung
Ja
Internet-Verbindung
SNMP-Dienst (Master-Agent)
SNMP Trap-Dienst
Ja (für den anfänglichen Download der Webbrowser-Plugins)
Ja
Nein
Webbrowser
Internet Explorer 6 (SP1)
Motherboard
Siehe: Unterstützte Serverplattformen
Intel Management-Modul Professional Edition.
Das Modul Professional oder Advanced wird für die In-BandVerwaltung und SOL benötigt.
Intel Management-Modul Advanced Edition.
Das Modul Advanced wird für die erweiterte ServerFernsteuerung benötigt.
Das Modul Professional oder Advanced wird für die In-BandVerwaltung und SOL benötigt.
Macromedia Flash BrowserPlugin
Bildschirmauflösung
SMaRT Tool v4.2
Ja
1024 x 768 oder höher
Optional
Hinweis:
1. Intel Server-Motherboard SE7525GP2 und Motherboards mit dem Intel Pentium® 4
Prozessor.
Installation des Intel® Server Manager-Servers (minimale Agenten)
(Microsoft Windows)
Dieser Abschnitt beschreibt die Mindestsystemanforderungen für die Installation und Ausführung
der Server-Option (minimale Agenten) auf einem Computer unter Microsoft Windows. Bei dieser
Option werden das OFU-Dienstprogramm und die Serverkonsole nicht installiert.
Tabelle 9. Mindestsystemanforderungen für die Serverinstallation (minimale Agenten) unter
Microsoft Windows
Anforderungen
Betriebssystem
Einstieg in Intel Server Manager 8.40
Windows Servercomputer
Microsoft Windows 2000 Advanced Server, Service Pack 4
11
Kapitel 2: Einsatz von Intel® Server Manager
Anforderungen
Windows Servercomputer
Microsoft Windows XP Professional, Service Pack 2 [1]
Microsoft Windows 2003 Server Enterprise Edition
Verfügbarer Speicherplatz
auf der Festplatte
Speicher
350 MB für die Intel Server Manager Installation
256 MB
TCP/IP-Netzwerkstapel
Ja
DNS oder andere
Namensauflösung
Ja
Internet-Verbindung
Nein
SNMP-Dienst (Master-Agent)
Nein
SNMP Trap-Dienst
Nein
Webbrowser
Internet Explorer 6 (SP1)
Motherboard
Siehe: Unterstützte Serverplattformen
Intel Management-Modul Professional Edition.
Das Modul Professional oder Advanced wird für die In-BandVerwaltung und SOL benötigt.
Intel Management-Modul Advanced Edition.
Das Modul Advanced wird für die erweiterte ServerFernsteuerung benötigt.
Das Modul Professional oder Advanced wird für die In-BandVerwaltung und SOL benötigt.
Macromedia Flash BrowserPlugin
Bildschirmauflösung
SMaRT Tool v4.2
Nein
Kein Monitor erforderlich
Nicht zutreffend
Hinweis:
1. Intel Server-Motherboard SE7525GP2 und Motherboards mit dem Intel Pentium® 4
Prozessor.
Installation des Intel® Server Manager-Servers (keine Agenten) (alle
Betriebssysteme)
Dieser Abschnitt beschreibt die Mindestsystemanforderungen für die Installation und Ausführung
der Server-Option (keine Agenten) auf einem Computer unter Microsoft Windows. Bei dieser
Option wird nur der BMC konfiguriert.
Tabelle 10. Mindestsystemanforderungen für die Serverinstallation (keine Agenten) auf allen
Betriebssystemen
Anforderungen
Betriebssystem
12
Servercomputer (keine Agenten)
Kein Betriebssystem erforderlich
Verfügbarer Speicherplatz
auf der Festplatte
Nicht zutreffend
Speicher
Nicht zutreffend
Einstieg in Intel® Server Manager 8.40
Kapitel 2: Einsatz von Intel® Server Manager
Anforderungen
TCP/IP-Netzwerkstapel
DNS oder andere
Namensauflösung
Servercomputer (keine Agenten)
Nicht erforderlich
Ja
Internet-Verbindung
Nein
SNMP-Dienst (Master-Agent)
Nein
SNMP Trap-Dienst
Nein
Webbrowser
Nicht erforderlich
Motherboard
Intel Server-Motherboard mit BMC.
Siehe: Unterstützte Serverplattformen
Intel Management-Modul Professional Edition.
Das Modul Professional oder Advanced wird für SOL benötigt.
Intel Management-Modul Advanced Edition.
Das Modul Advanced wird für die erweiterte ServerFernsteuerung benötigt.
Das Modul Professional oder Advanced wird für SOL benötigt.
Macromedia Flash BrowserPlugin
Bildschirmauflösung
SMaRT Tool v4.2
Nein
Kein Monitor erforderlich
Nicht zutreffend
So installieren Sie die Administratorkonsole (Linux)
Dieser Abschnitt führt die Mindestsystemanforderungen für die Installation und Ausführung der
Administratorkonsole auf einem Computer unter Linux auf. Bei dieser Option werden die
Administratorkonsole und der CLI-Proxy installiert.
Tabelle 11. Mindestsystemanforderungen für Linux Administrator-Computer
Anforderungen
Betriebssystem
Verfügbarer Speicherplatz
auf der Festplatte
Speicher
Linux Administrator-Computer
Red Hat Enterprise Linux 3 Advanced Server, Update 4
Red Hat Enterprise Linux 3 Workstation, Update 4
Red Hat Enterprise Linux 3 Enterprise Server, Update 4
Red Hat Enterprise Linux 3 (Intel® EM64T Edition), Update 4
SuSE LINUX Enterprise Server 9 für Intel® EM64T
Plattformen, Service Pack 1
350 MB für die Intel Server Manager Installation
512 MB
TCP/IP-Netzwerkstapel
Ja
DNS oder andere
Namensauflösung
Ja
Internet-Verbindung
Einstieg in Intel Server Manager 8.40
Ja (für den anfänglichen Download der Webbrowser-Plugins)
13
Kapitel 2: Einsatz von Intel® Server Manager
Anforderungen
Linux Administrator-Computer
snmpd-Dienst (Master-Agent)
Nein
snmptrapd-Dienst
Zusätzliche Pakete
Ja
Erforderliche Pakete:
• Development Tools
• Kernel Development Tools
• Legacy Software Development
• Graphical Internet
• Das Paket "System Tools" mit den erweiterten Paketen
sysstat und net-snmp-utils
• w3c-libwww-5.4.0-5.i386.rpm
• kernel-hugemem-unsupported-2.4.21-15.EL.i686.rpm
(für große Speicherkonfigurationen)
• MySQL (Paketgruppe)
• MySQL-3.23.58-2.3.i386.rpm
• perl-CGI-2.81-88.7.i386.rpm
• Das Paket "Legacy Server" mit dem erweiterten TelnetPaket (erfordert für die Ausführung des CLI-Proxy)
Für die Ferninstallation von Intel Server Manager:
• FTP-Server
Hinweis: Die Mindestsystemanforderungen für Linux für die
Unterstützung der Intel EM64T-Plattform finden Sie in
Appendix C.
Motherboard
32-Bit X86 Architektur oder Intel® EM64T Architektur
Intel Management-Modul Professional Edition.
Nicht zutreffend
Intel Management-Modul Advanced Edition.
Nicht zutreffend
Macromedia Flash BrowserPlugin
Bildschirmauflösung
SMaRT Tool
Ja
1024 x 768 oder höher
Nicht unterstützt
Installation des Intel® Server Manager-Servers (primäre Agenten) (Linux)
Dieser Abschnitt beschreibt die Mindestsystemanforderungen für die Installation und Ausführung
der Server-Option (minimale Agenten) auf einem Computer unter Linux. Bei dieser Option werden
das OFU-Dienstprogramm und die Serverkonsole installiert.
14
Einstieg in Intel® Server Manager 8.40
Kapitel 2: Einsatz von Intel® Server Manager
Tabelle 12. Anforderungen für Linux Administrator- und Servercomputer
Anforderungen
Betriebssystem
Linux Servercomputer (primäre Agenten).
Red Hat Enterprise Linux 3 Advanced Server, Update 4
Red Hat Enterprise Linux 3 Workstation, Update 4
Red Hat Enterprise Linux 3 Enterprise Server, Update 4
Red Hat Enterprise Linux 3 (Intel® EM64T Edition), Update 4
SuSE LINUX Enterprise Server 9 für Intel® EM64T
Plattformen, Service Pack 1
Verfügbarer Speicherplatz
auf der Festplatte
350 MB für die Intel Server Manager Installation
Speicher
512 MB
TCP/IP-Netzwerkstapel
Ja
DNS oder andere
Namensauflösung
Ja
Internet-Verbindung
Ja (für den anfänglichen Download der Webbrowser-Plugins)
snmpd-Dienst (Master-Agent)
Ja
snmptrapd-Dienst
Zusätzliche Pakete
Nein
Erforderliche Pakete:
•
Development Tools
•
Kernel Development Tools
•
Legacy Software Development
•
Graphical Internet
•
Das Paket "System Tools" mit den erweiterten Paketen
sysstat und net-snmp-utils
•
w3c-libwww-5.4.0-5.i386.rpm
•
perl-CGI-2.81-88.7.i386.rpm
•
kernel-hugemem-unsupported-2.4.21-15.EL.i686.rpm
(für große Speicherkonfigurationen)
Für die Ferninstallation von Intel Server Manager:
•
Das Paket "Legacy Server" mit dem erweiterten
Telnet-Paket
• FTP-Server
Hinweis: Die Mindestsystemanforderungen für Linux für die
Unterstützung der Intel EM64T-Plattform finden Sie in
Appendix C.
Motherboard
Siehe: Unterstützte Serverplattformen
Intel Management-Modul Professional Edition.
Das Modul Professional oder Advanced wird für die In-BandVerwaltung und SOL benötigt.
Intel Management-Modul Advanced Edition.
Das Modul Professional oder Advanced wird für die In-BandVerwaltung und SOL benötigt.
Macromedia Flash BrowserPlugin
Einstieg in Intel Server Manager 8.40
Ja
15
Kapitel 2: Einsatz von Intel® Server Manager
Anforderungen
Linux Servercomputer (primäre Agenten).
Bildschirmauflösung
1024 x 768 oder höher
Installation des Intel® Server Manager-Servers (minimale Agenten) (Linux)
Dieser Abschnitt beschreibt die Mindestsystemanforderungen für die Installation und Ausführung
der Server-Option (minimale Agenten) auf einem Computer unter Linux. Bei dieser Option werden
das OFU-Dienstprogramm und die Serverkonsole nicht installiert.
Tabelle 13. Mindestsystemanforderungen für die Serverinstallation (minimale Agenten) unter
Linux
Anforderungen
Betriebssystem
Linux Servercomputer (minimale Agenten)
Red Hat Enterprise Linux 3 Advanced Server, Update 4
Red Hat Enterprise Linux 3 Workstation, Update 4
Red Hat Enterprise Linux 3 Enterprise Server, Update 4
Red Hat Enterprise Linux 3 (Intel® EM64T Edition), Update 4
Verfügbarer Speicherplatz
auf der Festplatte
350 MB für die Intel Server Manager Installation
Speicher
512 MB
TCP/IP-Netzwerkstapel
Ja
DNS oder andere
Namensauflösung
Ja
Internet-Verbindung
Nein
snmpd-Dienst (Master-Agent)
Ja
snmptrapd-Dienst
Zusätzliche Pakete
Nein
Erforderliche Pakete:
•
Development Tools
•
Kernel Development Tools
•
Legacy Software Development
•
Das Paket "System Tools" mit den erweiterten Paketen
sysstat und net-snmp-utils
•
w3c-libwww-5.4.0-5.i386.rpm
•
kernel-hugemem-unsupported-2.4.21-15.EL.i686.rpm
(für große Speicherkonfigurationen)
Für die Ferninstallation von Intel Server Manager:
•
Das Paket "Legacy Server" mit dem erweiterten
Telnet-Paket
• FTP-Server
Hinweis: Die Mindestsystemanforderungen für Linux für die
Unterstützung der Intel EM64T-Plattform finden Sie in
Appendix C.
Motherboard
16
Siehe: Unterstützte Serverplattformen
Einstieg in Intel® Server Manager 8.40
Kapitel 2: Einsatz von Intel® Server Manager
Anforderungen
Linux Servercomputer (minimale Agenten)
Intel Management-Modul Professional Edition.
Das Modul Professional oder Advanced wird für die In-BandVerwaltung und SOL benötigt.
Intel Management-Modul Advanced Edition.
Das Modul Professional oder Advanced wird für die In-BandVerwaltung und SOL benötigt.
Macromedia Flash BrowserPlugin
Nicht erforderlich
Bildschirmauflösung
Nicht erforderlich
Netzwerkanforderungen (alle Betriebssysteme)
Überprüfen Sie vor der Installation von Intel Server Manager, dass die folgenden
Netzwerkkonfigurationseinstellungen die Mindestanforderungen für Intel Server Manager 8.40
erfüllen:
•
Auflösung des Netzwerknamens
•
DHCP-Einstellungen
•
Firewall- und Router-Einstellungen
•
Internet-Proxy-Einstellungen
Auflösung des Netzwerknamens
Intel Server Manager verwendet die Host-Namen, um Computer zu verwalten. Sie können
Computer über die Intel Server Manager-Konsole nicht allein mit der IP-Adresse verwalten (Sie
können jedoch CLI oder SNMP nur mit der IP-Adresse verwenden). Es gibt vier Methoden für die
Auflösung des Netzwerknamens:
DNS (Domain Name Service). Diese Methode ist erforderlich, wenn Sie Active Directory
verwenden oder einen registrierten Domänennamen im Internet haben. Zu einer ordnungsgemäß
konfigurierten Methode der DNS-Auflösung gehört ebenfalls der Reverse DNS-Lookup, der von
Intel Server Manager verlangt wird. Der Intel Server Manager-Setup erfordert, dass alle Computer
bei einer Ferninstallation in der gleichen Domäne sind.
WINS. Diese Methode stellt den NetBIOS-Namen für die IP-Auflösung in älteren Windows
Versionen (vor Windows 2000) bereit. Diese Methode wird wegen des administrativen
Arbeitsaufwands bei der Einrichtung eines WINS-Servers und Backup-Servers nicht empfohlen.
Diese Methode wird von Linux Computern nicht verwendet.
Hosts- und Lmhosts-Dateien. Mit dieser Methode können Namen lokal in einer von Ihnen
manuell konfigurierten Datei nachgesehen werden. Windows verfügt über eine Beispieldatei
namens lmhosts.sam. Lmhosts wird zur Namensauflösung von Computern verwendet, die nicht im
lokalen Subnetz sind. Die hosts-Datei wird verwendet, um entweder den Computernamen oder den
Domänennamen in eine IP-Adresse aufzulösen. Der Host-Namen und der Computername sind
normalerweise identisch.
Einstieg in Intel Server Manager 8.40
17
Kapitel 2: Einsatz von Intel® Server Manager
NetBIOS-Namensauflösung per Rundruf. Diese Methode wird für die IP-Auflösung des
NetBIOS-Namens bei Windows-Computern auf dem lokalen Subnetz verwendet. Diese Methode
wird von Linux Computern nicht verwendet.
Die Auflösung der IP-Adresse und des Netzwerknamens muss auf allen Computern im Netzwerk
identisch sein, damit Intel Server Manager ordnungsgemäß funktionieren kann. Dies geschieht
normalerweise mit einem DNS-Server, kann jedoch auch mit einem WINS-Server, LMHOSTSoder HOSTS-Dateien eingerichtet werden. Egal, welche Methode verwendet wird, die
Namensauflösung muss bei allen Computern dieselbe sein. Ansonsten werden Fehler in Intel Server
Manager verursacht, die sich sehr schwer isolieren lassen.
Auswahl der geeigneten Methode für die Auflösung des Netzwerknamens
Die von Ihnen gewählte Methode für die Auflösung des Netzwerknamens hängt von mehreren
Faktoren ab. Die vier Schlüsselfaktoren sind:
•
Sind unter den Computern, die mit dem Intel Server Manager-Administrator-Computer
kommunizieren, Computer, die Linux ausführen? Linux kann nur DNS oder die lokale HostDatei für die Namensauflösung verwenden.
•
Befinden sich alle Computer im selben Subnetz? Der NetBIOS-Namensauflösungdienst
funktioniert nur bei Computern im selben Subnetz.
•
Verwenden Sie Windows Active Directory? Active Directory benötigt einen DNS-Server.
•
Haben Sie bereits einen DNS-Server?
Dies sind die drei am häufigsten verwendeten Methoden, die Ihnen zur Verfügung stehen:
Methode 1: Wenn alle Computer Microsoft Windows ausführen und sich im gleichen Subnetz
befinden, können Sie die integrierte Rundruf-Methode der NetBIOS-Namensauflösung verwenden.
Es ist keine zusätzliche Konfiguration erforderlich. Diese Methode funktioniert nicht, wenn Sie mit
Computern, die Linux ausführen, oder über mehrere Subnetz hinweg kommunizieren müssen.
Methode 2: Eine Methode, die immer funktioniert, ist, die Host-Namen der Lmhosts- oder HostDatei hinzuzufügen; dies jedoch erfordert, dass der Administrator diese Listen immer auf dem
letzten Stand hält. Sie sollten die verwalteten Computer der Datei Lmhosts (bei Windows) oder
Hosts (bei Linux) des Administrator-Computers hinzufügen. Fügen Sie den AdministratorComputer zur Datei Lmhosts (bei Windows) oder Hosts (bei Linux) von jedem verwalteten
Computer hinzu.
Methode 3: Fügen Sie den Administrator-Computer und jeden einzelnen verwalteten Computer
dem DNS-Server hinzu.
Weitere Informationen finden Sie in den Microsoft Hilfe-Themen zur Dokumentation von Lmhosts
und DNS-Server bzw. in den Linux man-Seiten zu Hosts oder Bind.
Tools zur Behebung von Problemen bei der Namensauflösung
Die folgenden Tools werden normalerweise zur Fehlersuche bei der Netzwerknamensauflösung
verwendet:
18
•
nbtstat
•
ipconfig (Windows) oder ifconfig (Linux)
Einstieg in Intel® Server Manager 8.40
Kapitel 2: Einsatz von Intel® Server Manager
•
ping
•
host
DHCP-Einstellungen
Für eine zuverlässige Kommunikation zwischen Administratorkonsole und verwalteten Computern
wird empfohlen, dass der Computer, auf dem die Administratorkonsole installiert ist, über eine
statische IP-Adresse verfügt. Dies ist besonders dann wichtig, wenn die DHCP-Umgebung die IPAdresse der Administratorkonsole häufig ändern würde. Wenn Ihre Netzwerkverbindung einen
DHCP-Server verwendet, konfigurieren Sie den DHCP-Server so, dass er der Administratorkonsole
immer dieselbe IP-Adresse zuweist. Wenn Sie den DHCP-Server nicht so konfigurieren können,
dass er dem Computer mit der Administratorkonsole nicht immer dieselbe IP-Adresse zuweisen
kann, sollten Sie eine statische IP-Adresse verwenden.
Firewall- und Router-Einstellungen
SNMP-Zugriff auf das gesamte Netzwerk sollte uneingeschränkt sein. Wenn zum Beispiel
verwaltete Computer über einen Router mit dem Netz verbunden sind, sollte sich auf diesem kein
SNMP-Filter befinden.
Damit Intel Server Manager ordnungsgemäß funktioniert, müssen die TCP-Anschlüsse 623, 6780,
9593, 9594 und 9595 offen sein.
Internet-Proxy-Server
Wenn Ihr Netzwerk zur Verbindung zum Internet einen Proxy-Server verwendet, muss Intel Server
Manager den Netzwerk-Proxy-Server für lokale Kommunikation (Intranet) umgehen können.
Allgemeines Setup-Verfahren
Nach dem Start von Intel Server Manager-Setup (in den folgenden Beispielen beschrieben) werden
die Intel Server Manager-Setup-Seiten und -Optionen in der folgenden Reihenfolge angezeigt:
1. Der Setup zeigt zuerst die Seite mit der "Lizenzvereinbarung" an. Lesen und akzeptieren Sie
die Lizenzvereinbarung, um fortzufahren.
2. Der Setup zeigt anschließend die Seite "Informationen zum lokalen Ssystem" an. Dieser Seite
können Sie entnehmen, ob das lokale System den Mindestsystemanforderungen entspricht. Die
SNMP-Dienste sind nur bei der Installation des Administrator-Computers erforderlich. Eine
vollständige Liste der Anforderungen finden Sie unter: "Mindestsystemanforderungen" auf
Seite 8.
3. Die nächste Seite ist "Auswahl der Installationsmethode ". Wählen Sie von der Seite zur
Auswahl des Intel Server Manager-Setuptyps eine der folgenden Optionen:
•
Lokale Installation
•
Installation auf mehreren Systemen
•
Benutzerdefinierte Installation
Einstieg in Intel Server Manager 8.40
19
Kapitel 2: Einsatz von Intel® Server Manager
4. Der nächste Schritt hängt von dem in Schritt drei gewählten Intel Server Manager-Setuptyp ab:
•
Wenn Sie die Installation auf mehreren Systemen gewählt haben, wird die Seite
"Auswahl von mehreren Systemen" angezeigt.
•
Wenn Sie die lokale Installation gewählt haben, wird die Seite "Lokale Systemauswahl"
angezeigt.
•
Wenn Sie die benutzerdefinierte Installation gewählt haben, werden Sie vom Setup zur
Auswahl des Systems aufgefordert, nachdem Sie die zu installierenden Funktionen
(nächster Schritt) ausgewählt haben.
5. In diesem Schritt wählen Sie die zu installierenden Funktionen aus.
Wenn Sie die Installation auf mehreren Systemen oder die lokale Installation ausgewählt haben,
zeigt der Setup die Seite "Installationsoptionen" an. Es stehen vier Optionen zur Auswahl:
•
Serverinstallation (primäre Agenten)
•
Serverinstallation (minimale Agenten)
•
Serverinstallation (keine Agenten)
•
Installation der Administratorkonsole
Wenn Sie die benutzerdefinierte Installation gewählt haben, zeigt der Setup die Seite "Intel
Server Manager Funktionssatz" mit den folgenden sechs Optionen an:
•
Administratorkonsole
•
Serverinstallation (primäre Agenten)
•
Erweiterte Server-Fernsteuerung
•
CLI
•
OFU
•
SNMP
Nach Auswahl der zu installierenden Intel Server Manager-Funktionen wird die nächste Seite
zur Auswahl von mehreren Systemen angezeigt. (Wenn Sie sich für die Installation auf
mehreren Systemen oder die lokale Installation entschieden haben, haben Sie bereits die
Zielsysteme ausgewählt und den Setup mit den benötigten Informationen versorgt.)
6. Der Setup ist nun zum Kopieren der Dateien auf die ausgewählten Systeme bereit. Der Setup
zeigt die Seite "Dateikopiervorgang" an.
7. Nachdem Intel Server Manager die benötigten Dateien auf das Zielsystem kopiert hat, wird die
Seite "Installationsstart" angezeigt.
8. Nachdem der Setup die ausgewählten Komponenten auf den ausgewählten Computer installiert
hat, wird die Seite "Herunterfahren des Systems" angezeigt. Sie müssen jetzt das System neu
starten, um die Installation abzuschließen und Intel Server Manager zu deinstallieren.
20
Einstieg in Intel® Server Manager 8.40
Kapitel 2: Einsatz von Intel® Server Manager
Wichtige Installationshinweise
Dieses Thema enthält wichtige Installationshinweise, die Sie vor der Installation von Intel Server
Manager lesen sollten.
Installationshinweise für Windows
•
Sobald die Intel Server Manager-Installation auf Windows-Systemen beendet ist, muss das
System, auf dem Intel Server Manager installiert wurde, neu gestartet werden, damit die Intel
Server Manager-Installation erfolgreich abgeschlossen werden kann. Vergewissern Sie sich, dass
niemand mit dem Windows-Zielsystem arbeitet, wenn Sie die Ferninstallation durchführen.
•
Der Installationsvorgang muss erfolgreich abgeschlossen sein (einschließlich Neustart), bevor Sie
den Intel Server Manager-Setup oder das Windows-Dienstprogramm "Software" zur
Deinstallation von Intel Server Manager verwenden können.
•
Sie müssen frühere Versionen von Intel Server Manager deinstallieren, bevor Sie eine neuere
Version installieren können.
•
Sie müssen sich auf dem lokalen Computer, auf dem der Intel Server Manager-Setup ausgeführt
wird, mit einer Benutzerkennung in derselben Domäne wie auf dem Zielsystem anmelden, um
Intel Server Manager auf einem Ferncomputer installieren zu können. (Die Benutzer-IDs müssen
nicht unbedingt identisch sein; nur die Domänen müssen übereinstimmen.)
•
Bei der Installation von Intel Server Manager auf Windows-Fernsystemen wird das System in
Windows neu gestartet und der Setup meldet sich bei dem Fernsystem an. Das Windows Desktop
wird auf dem Monitor des Fernsystems angezeigt, und der aktuelle Benutzer wird mit
Administratorrechten angemeldet. Dies stellt eventuell ein Sicherheitsrisiko dar. Achten Sie
deshalb darauf, dass das Fernsystem vor einer Ferninstallation physisch gesichert ist.
Installationshinweise für Linux
•
Sobald die Intel Server Manager-Installation auf Linux-Systemen beendet ist, muss das System,
auf dem Intel Server Manager installiert wurde, neu gestartet werden, damit die Intel Server
Manager-Installation erfolgreich abgeschlossen werden kann. Vergewissern Sie sich, dass
niemand mit dem Zielsystem arbeitet, wenn Sie die Ferninstallation durchführen.
•
Der Installationsvorgang muss erfolgreich abgeschlossen sein (einschließlich Neustart), bevor Sie
Intel Server Manager deinstallieren können
•
Sie müssen sich auf dem lokalen Computer mit einer Benutzerkennung in derselben Domäne wie
auf dem Zielsystem anmelden, um Intel Server Manager auf einem Ferncomputer installieren zu
können. Die Benutzer-IDs müssen nicht identisch sein; nur die Domänen müssen
übereinstimmen.
•
Wenn Sie eine Ferninstallation auf einem Linux-System durchführen, müssen Sie sich bei dem
Linux-Fernsystem mit einem Benutzernamen anmelden, der Mitglied der "ftp"-Gruppe und nicht
Mitglied der "Root"-Gruppe (Gruppe #0) ist. Sie werden ebenfalls zur Eingabe des Root-
Einstieg in Intel Server Manager 8.40
21
Kapitel 2: Einsatz von Intel® Server Manager
Kennworts des Linux-Zielsystems aufgefordert.Wenn die Installation von einem Linux-System
aus erfolgt, können Sie eine Ferninstallation nur auf anderen Linux-Systeme ausführen. Eine
Ferninstallation auf Windows-Systemen von Linux-Systemen aus ist nicht möglich.
Aktualisierung von Intel® Server Manager
Um Intel Server Manager zu aktualisieren, müssen Sie alle früheren Versionen von Intel Server
Manager vor Installation der Aktualisierung deinstallieren. Da die Administrator-Datenbank bei
einer Aktualisierung der Administratorkonsole nicht gespeichert wird, notieren Sie sich, welche
Computer verwaltet werden und welche Änderungen an den Einstellungen für Warnmeldungen
oder Schwellenwerte vorgenommen worden sind.
Hinweis: Sie müssen vor einer Deinstallation der Administratorkonsole alle auf der Liste
"Computer verwalten" aufgeführten Computer entfernen. Bei verwalteten Servern entfernen Sie den
Server von der Liste der verwalteten Server auf der Administratorkonsole, von der diese verwaltet
werden, bevor Sie Intel Server Manager auf dem verwalteten Server aktualisieren.
22
Einstieg in Intel® Server Manager 8.40
Kapitel 2: Einsatz von Intel® Server Manager
Schrittweise Beispiele für Intel® Server Manager-Installationen
Dieser Abschnitt illustriert eine Intel Server Manager-Installation anhand zweier Beispiele:
•
Intel Server Manager 8.40 Administratorkonsole unter Microsoft Windows
•
Intel Server Manager 8.40 Server (primäre Agenten) unter Red Hat Linux
In beiden Beispielen wird die Option "Lokale Installation" verwendet.
Installation der Administratorkonsole unter Microsoft Windows
Das Folgende ist ein Beispiel für die Installation der Intel Server Manager-Administratorkonsole
auf demselben Computer, auf dem der Intel Server Manager-Setup ausgeführt wird. Führen Sie für
die Installation der Administratorkonsole unter Microsoft Windows die folgenden Schritte durch:
1. Lesen Sie die Versionshinweise zu Intel Server Manager 8.40 (Release_Notes.htm auf der Intel
Server Manager-CD), um die neuesten Informationen zur Installation und Verwendung von Intel
Server Manager zu erhalten.
2. Melden Sie sich als Administrator oder als anderer Benutzer mit Administratorrechten auf dem
lokalen Computer an.
3. Deinstallieren Sie frühere Versionen von Intel Server Manager, indem Sie den Intel Server
Manager-Setup von der Intel Server Manager-CD der früheren Version ausführen.
4. Stellen Sie sicher, dass das Betriebssystem auf dem lokalen Computer eine unterstützte Version
von Microsoft Windows ist (Windows XP, Windows 2000 oder Windows 2003). Dieses Beispiel
zeigt die Intel Server Manager-Installation unter Microsoft Windows 2003.
5. Stellen Sie sicher, dass der lokale Computer den Anforderungen bezüglich Arbeitsspeicher,
Speicherplatz und Betriebssystem entspricht. Systemanforderungen).
6. Stellen Sie sicher, dass der lokale Computer die Dienste snmp und snmptrap ausführt.
7. Legen Sie die Intel Server Manager-CD in ein CD-ROM-Laufwerk ein. (Die CD wird nach dem
Einlegen automatisch ausgeführt.)
8. Falls auf dem Computer, auf dem der Setup ausgeführt wird, Java* Runtime v1.4.2 oder später
nicht installiert ist, erscheint das folgende Dialogfeld:
F0002
Einstieg in Intel Server Manager 8.40
23
Kapitel 2: Einsatz von Intel® Server Manager
Wählen Sie Ja, um die Java Runtime-Komponenten zu installieren. (Wenn Sie Nein wählen,
können Sie Intel Server Manager nicht installieren.) Nachdem Sie auf Ja geklickt haben,
erscheint das folgende Befehlsfenster:
F0003
Das Befehlsfenster wird nach der Installation von JRE geschlossen. Nach dem Schließen des
Fensters erscheint der Begrüßungsbildschirm zum Intel Server Manager-Setup.
24
Einstieg in Intel® Server Manager 8.40
Kapitel 2: Einsatz von Intel® Server Manager
9. Der Intel Server Manager-Setup wird gestartet und zeigt den Begrüßungsbildschirm an.
F0004
Klicken Sie unten auf der Seite auf die Schaltfläche Start, um zur nächsten Seite zu gelangen.
Einstieg in Intel Server Manager 8.40
25
Kapitel 2: Einsatz von Intel® Server Manager
10. Der Setup zeigt anschließend die Seite mit der Lizenzvereinbarung an.
F0005
Bitte lesen Sie die Intel Software-Lizenzvereinbarung und klicken Sie, wenn Sie mit den
Bedingungen der Vereinbarung einverstanden sind, auf die Schaltfläche Akzeptieren unten auf
der Seite, um zur nächsten Seite zu gelangen.
26
Einstieg in Intel® Server Manager 8.40
Kapitel 2: Einsatz von Intel® Server Manager
11. Der Setup zeigt anschließend die Seite "Details zum lokalen Computer" an.
F0006
Wenn die Details zum lokalen Computer ein rotes Nein für das Netzwerkkabel anzeigen, klicken
Sie auf die Schaltfläche Zurück und beheben Sie das Problem (in diesem Beispiel schließen Sie
das Kabel an oder überprüfen Sie Ihre Netzwerkeinstellungen). Wenn Sie auf die Schaltfläche
Zurück klicken, kehren Sie auf die Seite mit der Lizenzvereinbarung zurück. Klicken Sie zum
Fortfahren unter der Lizenzvereinbarung auf Akzeptieren, um zu den Informationen zum lokalen
Computer zurückzukehren.
Hinweis: Der SNMP-Dienst und SNMP Trap-Dienst sind nur bei der Installation der
Administratorkonsole erforderlich (diese Installation wird in einem späteren Schritt ausgewählt).
Einstieg in Intel Server Manager 8.40
27
Kapitel 2: Einsatz von Intel® Server Manager
12. Klicken Sie auf Weiter, wenn alle Systemanforderungen erfüllt werden, um zur nächsten Seite zu
gelangen. Der Intel Server Manager-Setup zeigt dann die Seite "Installationsmethode" an.
F0007
In diesem Beispiel wählen wir die lokale Installation und klicken anschließend auf die
Schaltfläche Weiter.
28
Einstieg in Intel® Server Manager 8.40
Kapitel 2: Einsatz von Intel® Server Manager
13. Jetzt wird die Seite "Installationsoptionen" angezeigt.
F0008
Wählen Sie Installation der Administratorkonsole und klicken Sie anschließend auf die
Schaltfläche Weiter.
Einstieg in Intel Server Manager 8.40
29
Kapitel 2: Einsatz von Intel® Server Manager
14. Es erscheint die Seite "Lokales System".
F0009
Während der Installation generiert der Intel Server Manager-Setup ein Sicherheitszertifikat, das
von der Administratorkonsole verwendet wird. Die Eingabefelder für Firmenname und Kennwort
des Sicherheitszertifikates werden nur für die Erstellung dieses Sicherheitszertifikates verwendet.
Geben Sie eine beliebige Zeichenfolge für den Firmennamen ein. Geben Sie eine Zeichenfolge
von 8 bis 30 Zeichen für das Kennwort des Sicherheitszertifikates ein, wobei das Kennwort aus
mindestens einem groß geschriebenen Buchstaben, einem klein geschriebenen Buchstabe, einer
Zahl und einem nicht-alphabetischen Zeichen bestehen muss. Geben Sie das Kennwort im Feld
"Sicherheitszertifikatskennwort bestätigen" erneut ein und klicken Sie anschließend auf die
Schaltfläche Weiter.
Sollte das von Ihnen in das Feld "Kennwort für das Sicherheitszertifikat" eingegebene Kennwort
nicht die erforderliche Anzahl von Zeichen besitzen, erscheint die folgende Fehlermeldung:
30
Einstieg in Intel® Server Manager 8.40
Kapitel 2: Einsatz von Intel® Server Manager
F0010
Wenn Sie diese Fehlermeldung sehen, klicken Sie auf OK, geben Sie das Kennwort für das
Sicherheitszertifikat noch einmal ein und bestätigen Sie dieses Kennwort im Feld
"Sicherheitskennwort bestätigen". Klicken Sie auf Weiter, nachdem Sie das korrekte Kennwort
eingegeben haben.
15. Der Setup zeigt die Seite "Bestätigen" an, bevor mit der Installation von Intel Server Manager
begonnen wird.
F0011
Überprüfen Sie, ob die Informationen auf dieser Seite korrekt sind, und klicken Sie anschließend
auf Jetzt installieren, um mit der Installation zu beginnen.
Einstieg in Intel Server Manager 8.40
31
Kapitel 2: Einsatz von Intel® Server Manager
16. Es erscheint die Seite "Dateikopiervorgang", und der Intel Server Manager-Setup beginnt mit
dem Kopieren der Dateien von der CD auf die lokale Festplatte.
F0012
Während der Setup das Kopieren der Dateien vorbereitet, zeigt der Bildschirm vielleicht für
einige Minuten keine Veränderungen an.
32
Einstieg in Intel® Server Manager 8.40
Kapitel 2: Einsatz von Intel® Server Manager
17. Nach Abschluss des Kopiervorgangs auf die lokale Festplatte zeigt der Setup die Seite
"Installationsstart" an.
F0013
Der Setup installiert jetzt Intel Server Manager auf das lokale System.
Einstieg in Intel Server Manager 8.40
33
Kapitel 2: Einsatz von Intel® Server Manager
18. Nach Abschluss der Installation zeigt der Setup die Seite "Herunterfahren des Systems" an. Sie
müssen jetzt das System neu starten, um die Installation abzuschließen oder um Intel Server
Manager zu deinstallieren.
F0014
Intel Server Manager blendet vor dem Neustart von Windows eventuell ein
Benachrichtigungsfenster ein.
F0015
34
Einstieg in Intel® Server Manager 8.40
Kapitel 2: Einsatz von Intel® Server Manager
Klicken Sie auf Bestätigen, um eingeblendete Benachrichtigungen auszublenden, und klicken Sie
dann auf der Seite "Herunterfahren des Systems" auf Jetzt neu starten.
19. Nach dem Windows-Neustart wird die Intel Server Manager-Administratorkonsole im
Hintergrund ausgeführt. Es werden Benachrichtigungen zur automatischen Hintergrunderkennung
eingeblendet. Die Windows Taskleiste enthält jetzt ein Symbol für Intel Server Manager. Wenn
Sie den Mauszeiger über das Symbol bewegen, wird die Statusübersicht für die von dieser
Administratorkonsole verwalteten Computer angezeigt. Es erscheint ebenfalls das Symbol für den
von Intel Server Manager installierten Microsoft SQL Server, in dem die Informationen über die
verwalteten Computer gespeichert werden.
F0016
Um die Intel Server Manager-Administratorkonsole zu öffnen, klicken Sie mit der rechten
Maustaste auf das Symbol in der Taskleiste und wählen "Computer verwalten" aus.
20. Bei Standardbrowsereinstellungen zeigt Microsoft Internet Explorer das folgende Dialogfeld an:
F0017
Klicken Sie auf Ja, um mit dem Start von Intel Server Manager fortzufahren.
21. Bei Standardbrowsereinstellungen zeigt Microsoft Internet Explorer weiterhin das folgende
Dialogfeld an:
F0018
Klicken Sie auf Ja, um mit dem Start von Intel Server Manager fortzufahren.
Einstieg in Intel Server Manager 8.40
35
Kapitel 2: Einsatz von Intel® Server Manager
22. Anschließend werden Sie dazu aufgefordert, das Browser-Plugin LANDesk System Manager
Select Computer Window zu installieren.
F0019
Klicken Sie auf Installieren, um das Plugin zu installieren und den Start von Intel Server
Manager fortzusetzen.
23. Beim anfänglichen Start von Intel Server Manager wird Internet Explorer Sie ebenfalls zur
Installation des LANDesk Server Manager Tool Launcher Plug-In auffordern.
F0020
Klicken Sie auf Installieren, um das Plugin zu installieren und den Start von Intel Server
Manager fortzusetzen.
Wenn die Liste "Computer verwalten" leer ist, fordert Intel Server Manager Sie dazu auf, zur
Seite "Andere Computer" zu gehen, um die Liste der verfügbaren Computer anzuzeigen. (Intel
Server Manager hat zuvor eine automatische Erkennung von verwaltbaren Computern auf dem
lokalen Subnetz durchgeführt. Die Ergebnisse dieser Erkennung werden auf der Seite "Andere
Computer" aufgeführt.)
Klicken Sie auf OK, um fortzufahren.
36
Einstieg in Intel® Server Manager 8.40
Kapitel 2: Einsatz von Intel® Server Manager
F0021
24. Die Intel Server Manager 8.40 Administratorkonsole wird jetzt in einem Browser-Fenster
gestartet und zeigt die Seite "Andere Computer" an.
F0022
Die Intel Server Manager-Administratorkonsole und der CLI-Proxy-Server sind jetzt einsatzbereit.
Weitere Informationen zur Verwendung von Intel Server Manager finden Sie in “Kapitel 3:
Verwalten der Server mit Intel Server Manager”.
Installation der Serverkonsole und primäre Agenten unter Red Hat Linux
Dieser Abschnitt beschreibt die Installation von Intel Server Manager auf einem Computer unter
Red Hat Linux. In diesem Beispiel installieren wir die Intel Server Manager-Serverkonsole und die
primären Agenten, damit wir diesen Computer über die Administratorkonsole verwalten können.
Detaillierte Informationen zu Linux finden Sie in "Anhang B: Red Hat Enterprise Linux".
Einstieg in Intel Server Manager 8.40
37
Kapitel 2: Einsatz von Intel® Server Manager
1. Lesen Sie die Versionshinweise zu Intel Server Manager 8.40 (Release_Notes.htm auf der
Intel Server Manager-CD), um die neuesten Informationen zur Installation und Verwendung
von Intel Server Manager zu erhalten.
2. Melden Sie sich bei dem Linux-Computer, auf dem Sie Intel Server Manager installieren
möchten, als Root an.
3. Schalten Sie die Linux-Firewall aus oder öffnen Sie die von Intel Server Manager
verwendeten Netzwerkanschlüsse.
4. Deinstallieren Sie frühere Versionen von Intel Server Manager.
a.
Öffnen Sie ein Terminal-Fenster.
b.
Legen Sie die Intel Server Manager-CD der zuvor installierten Version ein.
c.
Wechseln Sie in das Software-Verzeichnis:
cd /mnt/cdrom/ism/Software
d.
Führen Sie das Deinstallationsprogramm aus:
./uninstall
e.
Starten Sie das System nach Beendigung des Deinstallationsprogramms neu.
5. Überprüfen Sie die Netzwerkkonfiguration, um sicherzustellen, dass die Netzwerkverbindung
aktiv ist, die TCP/IP-Einstellungen korrekt sind und die Auflösung des Netzwerknamens
ordnungsgemäß funktioniert.
6. Stellen Sie sicher, dass die Bildschirmauflösung 1024x768 oder höher ist. Gehen Sie zu
"Anzeige" in den Systemeinstellungen, um das Dialogfeld "Anzeigeeinstellungen"
anzuzeigen. Sie müssen sich abmelden und den X-Server neu starten, wenn Sie Änderungen
der Anzeigeeinstellungen vornehmen.
7. Stellen Sie vor Ausführung des Intel Server Manager-Setups Folgendes sicher:
a.
Der Zielcomputer verfügt über eine unterstützte Version von Red Hat Enterprise
Linux 3 (siehe: Systemanforderungen). Dieses Beispiel verwendet Red Hat
Enterprise Linux 3 Advanced Server Update 4.
b.
Die Hardware des Zielcomputers wird unterstützt (siehe: Unterstützte
Serverplattformen).
c.
Der Zielcomputer erfüllt die Mindestanforderungen für Arbeitsspeicher und
Speicherplatz (siehe: Systemanforderungen).
d.
Die Linux-Firewall und Network-Router lassen Verkehr auf den TCP-Anschlüssen
623, 6787, 9593, 9594 und 9595 für den Betrieb von Intel Server Manager zu.
8. Installieren Sie das Paket perl-CGI-2.81-88.7.i386.rpm von einem Terminal-Fenster aus.
38
Einstieg in Intel® Server Manager 8.40
Kapitel 2: Einsatz von Intel® Server Manager
a.
Legen Sie die Red Hat Enterprise Linux 3 Disk 2 in das CD-ROM-Laufwerk.
b.
Öffnen Sie ein Terminal-Fenster.
c.
Geben Sie im Terminal-Fenster ein:
cd /mnt/cdrom/RedHat/RPMS/
d.
Geben Sie im Terminal-Fenster ein:
ls | grep perl
Überprüfen Sie anschließend, dass das Paket perl-CGI-2.81-88.7.i386.rpm vorhanden
ist. Sollte dies nicht der Fall sein, suchen Sie das rpm-Paket auf den verbleibenden
Red Hat CDs (beginnend mit Disk 3).
e.
Geben Sie im Terminal-Fenster ein:
rpm –i perl-CGI-2.81-88.7.i386.rpm
9. Installieren Sie das Paket w3c-libwww-5.4.0-5.i386.rpm vom Terminal-Fenster aus.
a.
Legen Sie die Red Hat Enterprise Linux 3 Disk 2 in das CD-ROM-Laufwerk.
b.
Öffnen Sie ein Terminal-Fenster.
c.
Geben Sie im Terminal-Fenster ein:
cd /mnt/cdrom/RedHat/RPMS/
d.
Geben Sie im Terminal-Fenster ein:
ls | grep libwww
Überprüfen Sie anschließend, dass das Paket w3c-libwww-5.4.0-5.i386.rpm
vorhanden ist. Sollte dies nicht der Fall sein, suchen Sie das rpm-Paket auf den
verbleibenden Red Hat CDs (beginnend mit Disk 3).
e.
Geben Sie im Terminal-Fenster ein:
rpm –i w3c-libwww-5.4.0-5.i386.rpm
10. Öffnen Sie den Red Hat Paketmanager, indem Sie im Red Hat Hauptmenü auf
Systemeinstellungen und anschließend auf Programme hinzufügen/entfernen klicken.
Fügen Sie die folgenden Pakete hinzu:
a.
Development Tools
b.
Kernel Development Tools
c.
Legacy Software Development
d.
Graphical Internet
e.
Das Paket System Tools, wobei die erweiterten Pakete sysstat und net-snmp-utils
markiert sind
Einstieg in Intel Server Manager 8.40
39
Kapitel 2: Einsatz von Intel® Server Manager
F0023
11. Starten Sie die Dienste snmpd und snmptrapd.
a.
Klicken Sie im Hauptmenü von Red Hat auf Systemeinstellungen, auf
Servereinstellungen und anschließend auf Dienste.
b.
Markieren Sie snmpd und klicken Sie anschließend auf Start.
c.
Markieren Sie snmptrapd und klicken Sie anschließend auf Start.
d.
Klicken Sie auf Speichern.
e.
Beenden Sie das Tool Dienstekonfiguration.
12. Führen Sie den Intel Server Manager-Setup aus.
40
a.
Öffnen Sie auf dem Desktop ein neues Terminal-Fenster.
b.
Legen Sie die Intel Server Manager-CD in das CD-ROM-Laufwerk ein.
c.
Geben Sie nach Bereitstellung der CD ein:
cd /mnt/cdrom/ism/Software
d.
Geben Sie zur Ausführung des Intel Server Manager-Setups ein:
./Setup
Einstieg in Intel® Server Manager 8.40
Kapitel 2: Einsatz von Intel® Server Manager
13. Wenn das Paket j2re-1_4_2_04-linux-i586.rpm nicht installiert worden ist, fragt der Setup
an, ob das Paket installiert werden soll. Geben Sie zum Fortfahren Ja ein.
14. Der Intel Server Manager-Setup wird gestartet und zeigt den Begrüßungsbildschirm an.
F0024
Klicken Sie auf Start, um mit der Installation zu beginnen.
Klicken Sie unten auf der Seite auf die Schaltfläche Start, um zur nächsten Seite zu gelangen.
Einstieg in Intel Server Manager 8.40
41
Kapitel 2: Einsatz von Intel® Server Manager
15. Der Setup zeigt anschließend die Seite mit der Lizenzvereinbarung an.
F0025
Lesen Sie die Intel Software-Lizenzvereinbarung und klicken Sie anschließend auf die
Schaltfläche Akzeptieren unten auf der Seite, um zur nächsten Seite zu gelangen.
16. Der Intel Server Manager-Setup zeigt anschließend die Seite "Details zum lokalen Computer"
an.
42
Einstieg in Intel® Server Manager 8.40
Kapitel 2: Einsatz von Intel® Server Manager
F0026
Hinweis: Die Dienste SNMP und SNMP Trap sind für die Serverinstallation (primäre
Agenten) nicht erforderlich.
Klicken Sie auf Weiter, um zur nächsten Seite zu gelangen.
Einstieg in Intel Server Manager 8.40
43
Kapitel 2: Einsatz von Intel® Server Manager
17. Der Intel Server Manager-Setup zeigt dann die Seite "Installationsmethode" an.
F0027
In diesem Beispiel wählen wir die lokale Installation und klicken anschließend auf die
Schaltfläche Weiter.
18. Jetzt wird die Seite "Installationstyp" angezeigt.
44
Einstieg in Intel® Server Manager 8.40
Kapitel 2: Einsatz von Intel® Server Manager
F0028
Wählen Sie Serverinstallation (primäre Agenten) und klicken Sie anschließend auf die
Schaltfläche Weiter.
Einstieg in Intel Server Manager 8.40
45
Kapitel 2: Einsatz von Intel® Server Manager
19. Es erscheint die Seite "Lokales System".
F0029
Geben Sie ein Kennwort in das Eingabefeld für das BMC-Kennwort ein; gehen Sie das
Kennwort erneut in das Feld zur Bestätigung des BMC-Kennworts ein. Der Setup
überschreibt das BMC-Kennwort für den anonymen Benutzer auf jedem BMC-LAN-Kanal.
Vergessen Sie dieses Kennwort nicht; Sie müssen dieses Kennwort in die Intel Server
Manager-Administratorkonsole eingeben, wenn Sie diesen Computer von der Liste "Andere
Computer" den verwalteten Computern hinzufügen.
Hinweis: Der Installationspfad in Linux kann durch Eingabe eines neuen Pfades nicht
geändert werden.
Klicken Sie auf Weiter, nachdem Sie das BMC-Kennwort eingegeben und das Kennwort
bestätigt haben.
20. Der Setup zeigt die Seite "Bestätigen" an, bevor mit der Installation von Intel Server Manager
begonnen wird.
46
Einstieg in Intel® Server Manager 8.40
Kapitel 2: Einsatz von Intel® Server Manager
F0030
Überprüfen Sie, ob die Informationen auf dieser Seite korrekt sind, und klicken Sie
anschließend auf Jetzt installieren, um mit der Installation zu beginnen.
Einstieg in Intel Server Manager 8.40
47
Kapitel 2: Einsatz von Intel® Server Manager
21. Es erscheint die Seite "Dateikopiervorgang", und der Intel Server Manager-Setup beginnt mit
dem Kopieren der Dateien von der CD auf die lokale Festplatte.
F0031
Während der Setup das Kopieren der Dateien vorbereitet, zeigt der Bildschirm vielleicht für
einige Minuten keine Veränderungen an.
48
Einstieg in Intel® Server Manager 8.40
Kapitel 2: Einsatz von Intel® Server Manager
22. Nach Abschluss des Kopiervorgangs auf die lokale Festplatte zeigt der Setup die Seite
"Installationsstart" an.
F0032
Der Setup installiert jetzt Intel Server Manager auf das lokale System.
Einstieg in Intel Server Manager 8.40
49
Kapitel 2: Einsatz von Intel® Server Manager
23. Nach Abschluss der Installation zeigt der Setup die Seite "Herunterfahren des Systems" an.
Sie müssen jetzt das System neu starten, um die Installation abzuschließen oder um Intel
Server Manager zu deinstallieren.
F0033
Nach dem Neustart des Computers werden die Intel Server Manager-Serveragenten im
Hintergrund ausgeführt.
50
Einstieg in Intel® Server Manager 8.40
Kapitel 2: Einsatz von Intel® Server Manager
24. Um die Intel Server Manager-Serverkonsole zu öffnen, gehen Sie zum Red Hat Menü und
wählen Sie den Intel Server Manager von den Administrator Tools aus. Die Intel Server
Manager-Serverkonsole wird in einem Browser-Fenster gestartet.
F0034
25. Öffnen Sie ein Terminal-Fenster, um die Intel Server Manager Warnmeldungen anzuzeigen.
Hinweis: Unter Linux sendet Intel Server Manager Warnmeldungen mit dem Befehl Wall an
alle Benutzer. Im Gegensatz zu Microsoft Windows werden von Intel Server Manager in
Linux keine Warnmeldungen als Popups eingeblendet.
Weitere Informationen zum Einsatz von Intel Server Manager bei der Verwaltung von Servern
finden Sie unter "Kapitel 3: Verwalten der Server mit Intel Server Manager" auf der Seite 60.
Einstieg in Intel Server Manager 8.40
51
Kapitel 2: Einsatz von Intel® Server Manager
Andere Setup-Optionen
Automatische Installation
Die automatische Installation ermöglicht Ihnen, den Setup von einer Befehlszeile aus auszuführen
und eine externe Datei bereitzustellen, die die Systeme angibt, auf denen Intel Server Manager
installiert werden soll. Auf diese Weise kann Intel Server Manager auf mehreren Computern mit
einem Skript statt über das interaktive Setup-Programm installiert werden. Während der
automatischen Installation verwendet das Installationsprogramm Befehlszeilenoptionen und Daten
aus der externen Datei, um Systeme aufzurufen und Administratorrechte zu erhalten.
Hinweis: Nach Abschluss der Installation werden die verwalteten Fernserver automatisch neu
gestartet. Der Installationsablauf zeigt ein Dialogfeld an, falls ein lokales System neu gestartet
werden muss. In diesem Dialogfeld können Sie auswählen, ob der Neustart sofort oder später
durchgeführt werden soll.
In den folgenden Abschnitten wird die Befehlszeilensyntax beschrieben, die Sie für den Start des
Installationsprogramms brauchen, sowie das Dateiformat, das Sie beim Erstellen der externen Datei
einhalten müssen.
Überblick über den automatischen Installationsvorgang
Die automatische Installation verwendet eine Textdatei, um dem Setup die für die Installation der
ausgewählten Komponenten benötigten Systeminformationen bereitzustellen.
1. Erstellen Sie die Datei silent.txt. Diese Datei enthält die Benutzernamen, Kennwörter,
Systemnamen oder IP-Adressen und teilt dem Intel Server Manager-Setup mit, welche
Komponenten installiert werden sollen.
2. Führen Sie den Setup mit der unten angegebenen Syntax von der Befehlszeile aus.
3. Überprüfen Sie die Protokolldatei, um sicherzustellen, dass die Installation erfolgreich
abgeschlossen worden ist.
Befehlszeilensyntax
Verwenden Sie unter Windows den folgenden Befehlszeilenparameter und Pfadnamen, um eine
automatische Installation durchzuführen:
setup /silent <Pfadname>
Verwenden Sie unter Linux den folgenden Befehlszeilenparameter und Pfadnamen, um eine
automatische Installation durchzuführen:
./setup -t SILENT <Pfadname>
Hinweis: Das Wort SILENT muss in Linux in Großbuchstaben geschrieben werden.
In beiden Fällen gibt <Pfadname> den Pfad zur automatischen Konfigurationsdatei an. Dieser Pfad
kann entweder ein voller Pfad oder nur der Dateiname sein, wenn sich die Datei im gleichen
Verzeichnis wie das Setup-Programm befindet. Der Parameter ist erforderlich, um Intel Server
Manager (Intel Server Manager) im automatischen Modus zu installieren.
52
Einstieg in Intel® Server Manager 8.40
Kapitel 2: Einsatz von Intel® Server Manager
Hinweis: Der <Pfadname> darf aus nicht mehr als 18 Zeichen bestehen.
Beispiele für Windows:
Setup.exe /silent silent.txt
Setup.exe /silent c:\silent.txt
Beispiele für Linux:
./setup -t SILENT silent.txt
./setup -t SILENT /usr/silent.txt
Inhalt der Konfigurationsdatei
Hinweis: Die Konfigurationsdatei silent.txt enthält Kennwörter für Systemkonten und ist NICHT
verschlüsselt. Es empfiehlt sich deshalb, die Datei silent.txt nach erfolgreichem Abschluss der
automatischen Installation zu löschen oder anderweitig zu sichern.
Die Konfigurationsdatei für die automatische Installation enthält eine Zeile mit dem Schlüsselwort
"install" und einer oder mehrerer Abschnitte "System", die der Intel Server Manager-Setup für die
Identifizierung der Zielsysteme und für die Installation von Intel Server Manager verwendet. Alle
Felder im Abschnitt [System] beziehen sich auf das Zielsystem (das System, auf dem Sie Intel
Server Manager installieren). Bei einer Installation auf einem Linux System müssen Sie zur
Anmeldung eine Benutzer-ID und ein Kennwort sowie das Root-Kennwort für das System (im Feld
"rootpassword") eingeben.
Einstieg in Intel Server Manager 8.40
53
Kapitel 2: Einsatz von Intel® Server Manager
; zu installierende Funktionen. Dies sollte mit Intel Server
ManagerSetup_xx_yy.inf identisch sein.
;Server_OFU=1
;Server=2
;SNMP=3
;OFU=4
;Reserved=5
;Admin_CLI=6
;Admin=7
;CLI=8
;KVMViewer=9
;BridgeAgent=10
;BMCConfiguration=11
install=2,7,8
[System]
Name=10.7.181.68
userID=benutzerid1
Path=c:\Programme\MeinVerzeichnis1
Password=test1
BMCPassword=testbmc1
Organization=meineFirma
AdminSecurityCertPassword=A1234567a
[System]
Name=test-system2
userID=beutzerid2
Path=c:\Programme\MeinVerzeichnis2
Password=test2
BMCPassword=testbmc2
Organization=meineFirma
AdminSecurityCertPassword=A1234567a
[System]
Name=linux-system1
userID=admin
Password=pwd
Path=/Intel Server Manager
Rootpassword=pwd-for-root
BMCPassword=testbmc3
Organization=meineFirma
AdminSecurityCertPassword=A1234567a
Mysqluserid=sql-user
Mysqlpassword=pswd-for-sql-user
Abbildung 6. Beispielkonfigurationsdatei für die automatische Installation
Die folgende Tabelle beschreibt die in der automatischen Installationskonfiguration verwendeten
Schlüsselwörter (beachten Sie, dass die Großschreibung genau eingehalten werden muss).
54
Einstieg in Intel® Server Manager 8.40
Kapitel 2: Einsatz von Intel® Server Manager
Tabelle 14. Parameter der automatischen Installation
Parameter
Beschreibung
Install
kommagetrennte Werte der zu installierenden
Anwendungen
Name
DNS-Name oder IP-Adresse des Systems.
userID
Benutzer-ID für die Anmeldungen beim Betriebssystem
Password
Kennwort des Benutzers mit der oben genannten
Benutzer-ID.
Rootpassword
Root-Kennwort für Linux-Systeme
Path
Installationsverzeichnis.
BMCPassword
Kennwort für die BMC-Konfiguration
Organization
Name der Firma für die Erstellung eines Zertifikats. Diese
Information ist nur für die Installation der
Administratorkonsole erforderlich.
AdminSecurityCertPassword
Kennwort für die Erstellung des Sicherheitszertifikates
während der Installation der Administratorkonsole.
Mysqluserid
Benutzer-ID für die MySQL-Datenbank eines
bestehenden Benutzers. Diese Information wird während
der Installation der Administratorkonsole auf einem LinuxSystem benötigt.
Mysqlpassword
Benutzer-ID für die MySQL-Datenbank eines
bestehenden Benutzers (mysqluserid). Diese Information
wird während der Installation der Administratorkonsole
auf einem Linux-System benötigt.
Das obige Beispiel versucht, die Intel Server Manager-Software auf mehreren Servern zu
installieren, wobei einer die IP-Adresse 10.7.181.68. hat, der andere den Namen "test-system2". Die
BMC-Kennwörter der beiden Systeme sind "testbmc1" und "testbmc2".
Die Zeile "install=2,7,8" besagt, dass der Intel Server Manager-Server (primäre Agenten), die
Administratorkonsole und CLI auf allen Zielsystemen installiert wird. Die Zahlen entsprechen der
Reihenfolge, in der die Anwendungen im Abschnitt [Configuration Sets] der Datei Intel Server
ManagerSetup_xx_yy.inf eingetragen wurden. ServerCustomFeatures (0) und
ConsoleCustomFeatures (5) sind Überschriften für die Organisation der Auflistungen der
jeweiligen Funktionen auf der Seite "Benutzerdefinierte Installation"; sie beziehen sich nicht auf
installierbare Optionen. Die Zeile "install=n,n,n" darf nur ein einziges Mal in der Datei silent.txt
verwendet werden. Die durch die Zeile "install=n,n,n" getroffene Auswahl gilt für alle in der Datei
silent.txt aufgeführten Systeme.
Sie können so viele Systeme wie nötig hinzufügen, indem Sie mehrere [System]-Abschnitte in die
Textdatei setzen.
Während der automatischen Installation werden die Seiten "Dateikopiervorgang" und
"Herunterfahren des Systems" angezeigt. Eingaben vom Benutzer sind nicht erforderlich.
Einstieg in Intel Server Manager 8.40
55
Kapitel 2: Einsatz von Intel® Server Manager
Falls während der Installation Fehler auftreten, werden diese Fehler protokolliert und es wird mit
der Installation fortgefahren. Auf der Benutzeroberfläche des Installationsprogramms wird eine
Meldung angezeigt, in der Ihnen mitgeteilt wird, ob Fehler protokolliert worden sind. Die
Protokolldatei namens silent.log wird im gleichen Verzeichnis erstellt, in dem sich die Datei
silent.txt befindet. Beachten Sie, dass die Protokolldatei nur erstellt wird, wenn Fehler auftreten.
Sollte die Installation unter Linux fehlschlagen, finden Sie den Grund dafür in der Protokolldatei
ldinsterr*.log im Verzeichnis /tmp.
Eine weitere Protokolldatei, setup.log, wird im Installationsverzeichnis generiert, wenn die
Installation erfolgreich abgeschlossen wird. Falls die Installation abgebrochen werden sollte, wird
diese zusätzliche Protokolldatei im Root-Verzeichnis des Systems erstellt (z. B. c:\setup.log).
Benutzerdefinierte Installation
Bei der benutzerdefinierten Installation können Sie auswählen, welche Intel Server ManagerAnwendungen oder Dienstprogramme installiert werden sollen. Sie können die folgenden
Anwendungen auswählen:
•
SNMP-Subagenten (Baseboard, integrierter Netzwerkadapter, integrierte SCSI RAID- oder
SATA RAID-Controller)
•
One-Boot Flash Update Utility (OFU)
•
Serverkonsole und primäre Agenten
•
CLI-Proxy-Server
•
Anzeigeprogramm für die erweiterte Server-Fernsteuerung (dieses wird auf dem Administratoroder Client-Ferncomputer installiert, nicht auf dem verwalteten Server)
•
Administratorkonsole
Installation auf mehreren (Fern-) Systemen
Wenn Sie sich auf der Seite zur Auswahl des Setups für die Installation auf mehreren Systemen
entscheiden, können Sie anschließend mehrere Computer für eine Ferninstallation der Intel Server
Manager-Anwendungen auswählen. Der Intel Server Manager-Setup installiert auf jedem dieser
Systeme dieselbe Software-Auswahl.
Für die Ferninstallation von Intel Server Manager verwendet der Intel Server Manager-Setup ftp.
Schrittweise Anleitungen für die Konfiguration für Linux für eine Ferninstallation von Intel Server
Manager finden Sie unter "Anhang B: Red Hat Enterprise Linux".
56
Einstieg in Intel® Server Manager 8.40
Kapitel 2: Einsatz von Intel® Server Manager
Besondere Erwägungen
Erwägungen zum Betriebssystem
Telnet-Patch in Microsoft Windows
Wenn Sie mithilfe des Telnet-Protokolls auf den DCPCLI-Proxy zugreifen möchten, müssen Sie
zur Korrektur des Zeilenvorschubproblems unter Windows XP und Windows Server 2003 den
Microsoft Patch installieren.
Den Hotfix (auch erhältlich für Windows XP SP2) erhalten Sie unter
http://support.microsoft.com/?kbid=824810.
Änderungen der lokalen Sicherheitsrichtlinie für Windows XP
Die Windows XP Installation macht zwei Änderungen in der lokalen Sicherheitsrichtlinie
erforderlich:
1. Klicken Sie auf Start | Systemsteuerung | Verwaltungsprogramme | Lokale
Sicherheitsrichtlinie.
2. Wählen Sie anschließend in der linken Spalte Lokale Richtlinien | Sicherheitsoptionen.
3. Um Fernzugriff zu ermöglichen, doppelklicken Sie auf die Richtlinie "Netzwerkzugriff:
Modell für gemeinsame Nutzung und Sicherheitsmodell für lokale Konten". Ändern Sie die
Dropdown-Option zu "Klassisch - lokale Benutzer authentifizieren sich als sie selbst".
4. Um nichtsignierte Treiber zu erlauben, doppelklicken Sie auf die Richtlinie "Geräte:
Verhalten bei der Installation von nichtsignierten Treibern" und ändern Sie die DropdownOption zu "Ohne Warnung akzeptieren".
5. Beenden Sie das Programm für die Lokale Sicherheitsrichtlinie.
Root-Autoritätszertifikat für den Webserver
Das CBA8 Root-Autoritätszertifikat gewährleistet eine sichere Kommunikation zwischen Intel
Server Manager-Konsolen.
Während der Installation der Administratorkonsole fragt das Betriebssystem an, ob ein CBA8 RootAutoritätszertifikat dem Speicher für vertrauenswürdige Stammzertifikate hinzugefügt werden soll.
Wenn Sie Ja wählen, wird zwar eine sichere Kommunikation gewährleistet, doch sollten Sie diese
Option nur auswählen, wenn der Browser regelmäßig von Intel Server Manager für die Verwaltung
verwendet werden soll, da diese Option Browser zwingt, alle Zertifikate von dieser Stelle zu
akzeptieren. Wenn das Zertifikat nicht installiert wird, erscheint beim Start jeder Sitzung eine
Warnung.
Um das CBA8 Root-Autoritätszertifikat hinzuzufügen, führen Sie die folgenden Schritte aus:
1. Klicken Sie nach Aufforderung durch die Windows-Sicherheitswarnung auf Zertifikat
anzeigen.
2. Klicken Sie auf das Register Zertifizierungspfad.
3. Klicken Sie auf CBA8 Root Authority.
Einstieg in Intel Server Manager 8.40
57
Kapitel 2: Einsatz von Intel® Server Manager
4. Klicken Sie auf Zertifikat anzeigen
5. Klicken Sie auf Zertifikat installieren.
6. Klicken Sie im Zertifikatsimport-Assistenten auf Weiter > Weiter > Fertig stellen.
7. Klicken Sie auf Ja, um das Zertifikat dem Speicher hinzuzufügen, und schließen Sie
anschließend alle Felder zum Hinzufügen.
8. Klicken Sie anschließend in der anfänglichen Aufforderung auf Ja, um das Zertifikat zu
akzeptieren.
Intel® Management Modules
Die Intel Management Modules enthalten einen Sahalee BMC. Wenn Sie ein Intel Management
Module auf einem von Intel Server Manager verwalteten Server ändern oder einem solchen Server
hinzufügen, müssen Sie das Verfahren zur Aktualisierung des verwalteten Servers ausführen, wie
es in der dem Intel Management Module beigelegten Dokumentation beschrieben wird. Wenn der
Server von Intel Server Manager verwaltet wird, deinstallieren Sie Intel Server Manager und
entfernen Sie den Computer von der Administratorkonsole, bevor Sie das Intel Management
Module aktualisieren oder austauschen.
Dieser Abschnitt gilt für die folgenden Intel Server-Motherboards:
•
Intel Server-Motherboard SE7520BD2
•
Intel Server-Motherboard SE7520JR2
•
Intel Server-Motherboard SE7520AF2
•
Intel Server-Motherboard Satz SE8500HW4
Sensorwerte auf Intel® Server-Motherboards ohne Baseboard Management
Controller
Die Intel® Server-Motherboards SE7221BA1, SE7230NH1-E, SE7320EP2 und SE7525RP2
verfügen nicht über einen BMC. Um Sensorwerte in Intel Server Manager unter Linux anzuzeigen,
muss das lm_Sensor-Paket installiert sein. Weitere Informationen dazu finden Sie in "Anhang B:
Red Hat Enterprise Linux".
SNMP
Um SNMP mit SNMP-Verwaltungsanwendungen von Drittanbietern zu verwenden, müssen in der
snmpd config-Datei agentx und V2 Traps aktiviert sein.
Hinweis: HP OpenView* darf nicht auf dem selben Computer installiert sein, der Intel Server
Manager ausführt. Andernfalls treten Konflikte in der SNMP-Schnittstellensoftware auf, die den
ordnungsgemäßen Ablauf von Intel Server Manager stören.
Intel® Server Maintenance and Reference Training (SMaRT) Tool
Nicht alle von Intel Server Manager 8.40 unterstützte Plattformen werden vom SMaRT-Tool
unterstützt. Sie erhalten die neueste Version von SMaRT-Tool von
http://support.intel.com/support.
58
Einstieg in Intel® Server Manager 8.40
Kapitel 2: Einsatz von Intel® Server Manager
SMaRT-Tool benötigt Macromedia Authorware. Diese können Sie von der Macromedia Webseite
herunterladen, wenn Sie die Anwendung zum ersten Mal starten. Der Download nimmt bei einer
langsamen Verbindung bis zu 30 Minuten in Anspruch.
SMaRT-Tool wird nur unter Microsoft Windows unterstützt. Intel Server Manager muss für die
Installation von SMaRT-Tool nicht installiert sein. Sie können Intel Server Manager verwenden,
ohne dass SMaRT-Tool installiert ist.
Konfigurieren der Spanning Tree-Einstellungen bei Switches
Bei Cisco* (oder ähnlichen) Switches, die mit den IEEE 802.1D-Spezifikationen kompatibel sind,
muss PortFast auf den mit verwalteten Servern direkt verbundenen Switch-Anschlüssen aktiviert
sein, um IPMI-basierte LAN-Verwaltung zu ermöglichen. PortFast muss für die Fernverwaltung
eines Servers im abgeschalteten Zustand benutzt werden. Ohne PortFast blockiert der Switch allen
Verkehr mit dem Server, wenn das System neu gestartet wird, und verhindert die Fernverwaltung.
Bei CLI könnte dies innerhalb weniger Sekunden nach Neustart des verwalteten Servers die
Nachricht "Verbindung verloren" zur Folge haben. Um PortFast bei einem Cisco-Switch zu
aktivieren, melden Sie sich bei dem Switch an und geben Sie den folgenden Cisco-Befehl ein:
set spantree portfast mod_num/port_num enable
Um beispielsweise die Anschlüsse 3/1-3/24 zu aktivieren, geben Sie folgenden Cisco-Befehl ein:
set spantree portfast 3/1-24 enable
BIOS-Setup für Serial Over LAN (SOL)
Die Funktion SOL wird von der IPMI-Spezifikation definiert. SOL ermöglicht textbasierte
Tastatur- und Video-Umleitung vor dem Start der Systeme. Mit SOL können Sie auf den BIOSSetup, vor dem Start einsetzbare Dienstprogramme, die EFI-Shell oder DOS-Dienstprogramme
zugreifen.
Um die BIOS-Einstellungen für die Unterstützung von SOL zu konfigurieren, führen Sie die
folgenden Schritte durch:
1. Starten Sie das System neu.
2. Drücken Sie während des POST F2, um in den BIOS-Setup zu gelangen.
3. Wählen Sie aus dem Menü "Server" das Element Serial Console.
4. Setzen Sie BIOS Redirection Port auf Serial B.
5. Stellen Sie die Baudrate auf 19200 ein.
6. Setzen Sie Flow Control auf RTS/CTS.
7. Stellen Sie den Terminal Type auf VT-100+ ein.
8. Setzen Sie ACPI Redirection Port auf Disabled.
9. Drücken Sie F10, um die Änderungen zu speichern und das System neu zu starten.
Hinweis: Die Namen der BIOS-Einstellungen können je nach Server-Motherboard unterschiedlich
sein. Die genauen Bezeichnungen finden Sie in der Dokumentation des Server-Motherboards;
setzen Sie die entsprechenden BIOS-Einstellungen auf die oben aufgeführten Werte.
Einstieg in Intel Server Manager 8.40
59
Kapitel 3: Verwalten der Server mit Intel Server Manager
Kapitel 3: Verwalten der Server mit Intel Server
Manager
Nach der Installation von Intel Server Manager startet Intel Server Manager automatisch auf
sowohl dem Administrator-Computer als auch auf den verwalteten Servern. Informationen zur
Anzeige der Intel Server Manager oder CLI-Konsole finden Sie in einem der folgenden Themen:
•
Start der Intel Server Manager-Administratorkonsole
•
Start der Intel Server Manager-Serverkonsole
•
Start von CLI
•
Start des Anzeigprogramms für die erweiterte Server-Fernsteuerung
Ein Beispiel für die Verwendung von Intel Server Manager finden Sie unter "Einstieg in Intel®
Server Manager".
Start von Intel® Server Manager
Start von Intel® Server Manager unter Microsoft Windows
Start von einem Administrator-Computer aus
Anwender können die Administratorkonsole auf drei verschiedene Wege starten:
•
Klicken Sie mit der rechten Maustaste auf das Intel Server Manager-Symbol in der Taskleiste und
wählen Sie anschließend "Computer verwalten...".
•
Wählen Sie aus dem Startmenü den Intel Server Manager aus dem Intel Ordner.
•
Geben Sie die folgende URL in ein Browser-Fenster ein:
http://localhost:9595
Start der Administratorkonsole von einem Fern-Client aus
Geben Sie in einen Internet Explorer- oder Netscape Navigator-Browser die folgende URL ein:
http://<hostname>:9593/ism/index2.tpc?ADMIN=1
wobei <hostname> der DNS-Name oder die IP-Adresse des Computers ist, auf dem die
Administratorkonsole ausgeführt wird.
Start der Serverkonsole von der Administratorkonsole aus
•
60
Doppelklicken Sie auf den verwalteten Server auf der Liste "Computer verwalten".
Einstieg in Intel® Server Manager 8.40
Kapitel 3: Verwalten der Server mit Intel Server Manager
Start der Serverkonsole von einem verwalteten Server aus
•
Klicken Sie mit der rechten Maustaste auf das Intel Server Manager-Symbol in der Taskleiste und
wählen Sie anschließend "Computer verwalten...".
•
Wählen Sie aus dem Startmenü den Intel Server Manager aus dem Intel Ordner.
•
Geben Sie die folgende URL in ein Browser-Fenster ein: http://localhost:9595
Start von CLI von einem Computer aus, der nicht der CLI-Proxy-Server ist
•
Greifen Sie von einem Befehlsfenster aus mithilfe des Telnet-Protokolls auf den Computer zu,
der den DPCCLI-Proxy ausführt.
telnet <hostname oder IP> 623
Start von CLI vom CLI-Proxy-Computer aus
•
Um SOL zu verwenden, öffnen Sie mit Telnet eine CLI-Sitzung. Geben Sie in die Befehlszeile
ein:
telnet localhost 623
Start des Anzeigeprogramms für die erweiterte Server-Fernsteuerung (StandaloneAnzeigeprogramm) unter Microsoft Windows
Hinweis: Das Standalone-Anzeigeprogramm wird standardmäßig nicht mit der
Administratorkonsole installiert. Führen Sie eine benutzerdefinierte Installation durch, um das
Standalone-Anzeigeprogramm unter Microsoft Windows oder Linux zu installieren.
Unter Microsoft Windows:
1. Gehen Sie zum Windows Startmenü.
2. Gehen Sie unter Alle Programme zum Intel Server Manager.
3. Wählen Sie die erweiterte Server-Fernsteuerung.
Start des Anzeigeprogramms für die erweiterte Server-Fernsteuerung von einer
Administratorkonsole unter Microsoft Windows
Führen Sie von der Administratorkonsole aus die folgenden Schritte durch:
1. Wählen Sie einen Computer mit dem Intel Management Module Advanced Edition von der
Liste "Computer verwalten" oder "Andere Computer".
2. Klicken Sie auf die Schaltfläche Erweiterte Server-Fernsteuerung.
3. Geben Sie die IP-Adresse und anschließend den BMC-Benutzernamen und das Kennwort für
den verwalteten Server ein.
Einstieg in Intel Server Manager 8.40
61
Kapitel 3: Verwalten der Server mit Intel Server Manager
Start von Intel® Server Manager unter Linux
Start von einem Administrator-Computer unter Red Hat Linux
•
Wählen Sie aus dem Red Hat Hauptmenü den Intel Server Manager aus dem Intel Ordner.
•
Geben Sie die folgende URL in ein Browser-Fenster ein:
http://localhost:9595
Start der Administratorkonsole von einem webbasierten Fern-Client
•
Geben Sie die folgende URL in ein Browser-Fenster ein:
https://<hostname>:9593/ism/index2.cgi
wobei <hostname> der DNS-Name oder die IP-Adresse des Computers ist, auf dem die
Administratorkonsole ausgeführt wird.
Start der Serverkonsole von der Administratorkonsole
•
Doppelklicken Sie auf den verwalteten Server auf der Liste "Computer verwalten".
Hinweis: Computer, die Microsoft Windows ausführen, können von einer Administratorkonsole auf
einem unter Linux laufenden Computer nicht verwaltet werden.
Start von einem verwalteten Server, der die Intel® Server Manager-Serverkonsole unter
Linux ausführt
•
Wählen Sie den Intel Server Manager vom Red Hat Hauptmenü.
•
Geben Sie die folgende URL in ein Browser-Fenster ein:
http://localhost:9595
Start von CLI unter Linux
Greifen Sie von einem Terminal-Fenster aus mithilfe des Telnet-Protokolls auf den Computer zu,
der den DPCCLI-Proxy ausführt, indem Sie Folgendes eingeben:
telnet <hostname oder IP> 623
Start des Anzeigeprogramms für die erweiterte Server-Fernsteuerung (StandaloneAnzeigeprogramm) unter Linux
Hinweis: Unter Linux ist die erweiterte Server-Fernsteuerung von der Administratorkonsole aus
nicht verfügbar. Bei Linux-Systemen müssen Sie das Standalone-Anzeigeprogramm für die
erweiterte Server-Fernsteuerung mit der benutzerdefinierten oder der automatischen Installation
installieren.
1. Wählen Sie im Red Hat Hauptmenü System Tools und anschließend Intel Server Manager.
2. Starten Sie die erweiterte Server-Fernsteuerung.
62
Einstieg in Intel® Server Manager 8.40
Kapitel 3: Verwalten der Server mit Intel Server Manager
Einstieg in Intel® Server Manager
In diesem Abschnitt finden Sie ein Beispiel, wie Sie mithilfe von Intel Server Manager den
Administrator von einem Hardwareausfall benachrichtigen können. Dazu wird die Intel Server
Manager Warnaktion auf einem verwalteten Server unter Microsoft Windows 2003 Advanced
Server für das Senden einer Warnmeldung konfiguriert, sollte einer der Lüfter ausfallen. Die Lüfter
verfügen über integrierte Tachometer, die von der Messausrüstung der Baseboard-Plattform
überwacht werden. Wenn die Lüftergeschwindigkeit unter einen kritischen Wert fällt, bedeutet das,
dass der Lüfter das System nicht mehr ausreichend kühlt. In einem solchen Fall sollte der
Administrator die Ursache des Ausfalls untersuchen und möglicherweise den Lüfter austauschen.
Die Warnschwellenwerte für die Lüftergeschwindigkeit werden in den Sensordatensätzen (SDR)
eingestellt. Das FRU/SDR-Aktualisierungspaket enthält die SDRs für Ihr Server-Motherboard
sowie ein Dienstprogramm für ihre Anzeige. Es ist nicht zu empfehlen, dass Sie die SDRs ändern,
außer wenn Sie über ein gutes Verständnis der IPMI 2.0 Spezifikation verfügen. Sie können jedoch
die Warnaktion bestimmen, die Intel Server Manager bei Erreichen des Schwellenwertes ausführt.
Um E-Mail-Warnungen zu senden und Warnmeldungen einzublenden, sobald ein Lüfter den
unteren kritischen Schwellenwert erreicht, führen Sie die folgenden Schritte durch:
1. Öffnen Sie die Intel Server Manager-Serverkonsole.
.
2. Wählen Sie aus dem Menü auf der linken Seite zuerst System und anschließend Lüfter.
Einstieg in Intel Server Manager 8.40
63
Kapitel 3: Verwalten der Server mit Intel Server Manager
3. Erweitern Sie das Element Warnaktionen konfigurieren: Lüfter (IPMI), indem Sie auf das
Dreieck
links neben der Titelzeile klicken.
4. Klicken Sie auf das Register Kritisch (oben links im Lüfterbereich).
64
Einstieg in Intel® Server Manager 8.40
Kapitel 3: Verwalten der Server mit Intel Server Manager
5. Markieren Sie die Kästchen für die gewünschten Warnmeldungen. In diesem Beispiel markieren
Sie E-Mail senden und In eingeblendetem Fenster anzeigen.
6. Klicken Sie auf Anwenden.
7. Klicken Sie auf Einstellungen festlegen rechts neben der Option E-Mail senden, um die E-MailWarnung zu konfigurieren.
7. Markieren Sie E-Mail-Warnmeldung senden. Alle Optionen werden durch Markieren dieses
Kästchens aktiviert.
8. Geben Sie den Ausgangs-SMTP-Servernamen in das Feld Ausgangs-Mailserver (SMTP) ein.
9. Geben Sie einen oder mehrere E-Mail-Empfänger in das entsprechende Feld ein. Trennen Sie die
einzelnen E-Mail-Adressen mit einem Komma. Die E-Mail-Adresse kann auch ein Text-Pager
sein.
10. Geben Sie eine E-Mail-Adresse in das Absenderfeld ein.
11. Verwenden Sie die vorgegebenen Einträge für Betreff und Text, oder geben Sie Ihren eigenen
Text ein. Sie können die unten in diesem Bereich aufgeführten Parameter für Betreff und Text
verwenden.
12. Sollte die E-Mail-Auslieferung nicht verlässlich erfolgen, können Sie die Parameter
Übermittlungsversuche und Minuten zwischen Versuchen ändern.
13. Klicken Sie auf Anwenden.
Einstieg in Intel Server Manager 8.40
65
Kapitel 3: Verwalten der Server mit Intel Server Manager
14. Wenn das Netzwerkkabel des Lüfters entfernt wird, erhalten Sie mehrere Warnmeldungen, wenn
die Lüftergeschwindigkeit zuerst den niedrigen nicht kritischen Schwellenwert und später den
kritischen Schwellenwert für die Lüftergeschwindigkeit erreicht. Sie erhalten gegebenenfalls auch
informative Warnmeldungen bezüglich des Verlusts der Lüfterredundanz. In diesem Beispiel
erhalten Sie eine E-Mail, wenn der untere kritische Schwellenwert erreicht wird. Das folgende
Beispiel zeigt eine E-Mail-Warnung mit dem Standardtext für Betreff und Text.
66
Einstieg in Intel® Server Manager 8.40
Kapitel 4: Problembehebung beim Intel® Server Manager Setup
Kapitel 4: Problembehebung beim Intel® Server
Manager Setup
Inter® Server Manager wird während des Setups nicht installiert
Die Installation scheint erfolgreich abgeschlossen zu sein, aber Intel Server Manager wird nicht im
Windows Startmenü oder im Linux Hauptmenü angezeigt. Überprüfen Sie die Protokolldateien, um
herauszufinden, was im Setup-Vorgang fehlgeschlagen ist.
Bei der Deinstallation wurden nicht alle Dateien oder Ordner
entfernt
Bei der Deinstallation wurden nicht alle Dateien oder Ordner entfernt. In diesem Fall löschen Sie
die verbleibenden Ordner manuell, bevor Sie Intel Server Manager neu installieren.
Problem bei der Auflösung des Netzwerknamens
Intel Server Manager kann verwaltbare Computer nicht erkennen oder kann erkannte Computer
nicht der Liste "Computer verwalten" hinzufügen. Dies kann durch ein Problem bei der Auflösung
des Netzwerknamens verursacht werden.
Einstieg in Intel Server Manager 8.40
67
Kapitel 4: Problembehebung beim Intel® Server Manager Setup
(Diese Seite wurde absichtlich leer gelassen.)
68
Einstieg in Intel® Server Manager 8.40
Anhang A: Intel® Server Manager-Setup-Informationen im Überblick
Anhang A: Intel® Server Manager-SetupInformationen im Überblick
Unterstützte Hardware
In diesem Abschnitt werden die von Intel Server Manager 8.40 unterstützten Intel ServerMotherboards und Plattformen aufgeführt.
•
Unterstützung für die Intel Server Manager Standardinstallation
•
Unterstützung für SMaRT-Tool und benutzerdefinierte Intel Server Manager-Installation
Die folgende Abbildung wird für die Beschreibung der unterstützten Serverplattformen für die
einzelnen Installationstypen verwendet.
Legende:
A.
B.
C.
D1...Dn.
E.
F.
verwaltete Server (primäre
Agenten)
verwaltete Server (minimale
Agenten)
verwaltete Server (keine Agenten)
Fernkonsolen
Computer, auf dem der Intel
Server Manager-Setup ausgeführt
wird
Administratorkonsole
Abbildung 7. Vom Intel® Server Manager Setup unterstützte Serverplattformen
Tabelle 15. Vom Intel® Server Manager-Setup unterstützte Plattformen
Intel®
Produkt
verwaltete
Server
(primäre
Agenten)
(A)
verwaltete
Server
(minimale
Agenten)
(B)
verwaltete
Server
(keine
Agenten)
(C)
Fern
konsole
(D)
Computer,
auf dem
der Setup
ausgeführt
wird (E)
Administratorkonsole
(F)
SBX44
Ja
Ja
Ja
Ja
SBX82
Ja
Ja
Ja
Ja
SBXL52
Ja
Ja
Ja
Ja
SE7320EP
2
Ja
Ja
Ja
Ja
Einstieg in Intel Server Manager 8.40
69
Anhang A: Intel® Server Manager-Setup-Informationen im Überblick
Intel®
Produkt
SE7525RP
2
verwaltete
Server
(primäre
Agenten)
(A)
verwaltete
Server
(minimale
Agenten)
(B)
verwaltete
Server
(keine
Agenten)
(C)
Ja
TIGPR2U
Ja
TIGPT1U
Ja
SE7210TP
1-E
Ja
Fern
konsole
(D)
Computer,
auf dem
der Setup
ausgeführt
wird (E)
Administratorkonsole
(F)
Ja
Ja
Ja
Ja
Ja
Ja
SE7221BA
1
Ja
Ja
Ja
Ja
SE7221BK
1-E
Ja
Ja
Ja
Ja
SE7320SP
2
Ja
Ja
Ja
Ja
SE7320VP
2
Ja
Ja
Ja
Ja
SE7501BR
2
Ja
Ja
Ja
Ja
SE7501HG
2
Ja
Ja
Ja
Ja
SE7501W
V2
Ja
Ja
Ja
Ja
SE7520AF
2
SE7520BD
2
Ja
Ja
Ja
Ja
Ja
Ja
Ja
Ja
Ja
Ja
Ja
Ja
SE7520JR
2
Ja
Ja
Ja
Ja
Ja
Ja
SE7525GP
2
Ja
Ja
Ja
Ja
SE8500H
W4
Ja
Ja
Ja
Ja
SE7230NH
1-E
Ja
Ja
Ja
Ja
Ja
Ja
Ja
Ja
Ja
Ja
SHG2
Ja
Ja
SR870BH2
Ja
Ja
SR870BN4
Ja
Ja
SSH4
Ja
Ja
Hinweis:
1. Erfordert das Intel® Management Module
70
Einstieg in Intel® Server Manager 8.40
Anhang A: Intel® Server Manager-Setup-Informationen im Überblick
Tabelle 16. Unterstützte Intel® Server-Motherboards und Plattformen aufgeführt nach
Komponenten
OFU
CLIProxy
ARSC
Kontrolle
SNMP-Subagenten
Ja
Ja
Mit CMM
Ja
SBX82, SBXL52
Ja
Mit CMM
Ja
SE7320EP2
SE7525RP2
Ja
SE7210TP1-E
Ja
Intel®
Produkt
SBX44
Siehe:
Versionshinweise
SE7221BA1
Ja
SE7221BK1-E
Ja
Ja
Ja
SE7320SP2
Ja
Ja
Ja
SE7230NH1-E
SE7320VP2
Ja
Ja
Ja
SE7501BR2
Ja
SE7501HG2
Ja
SE7501WV2
Ja
Ja
Ja
SE7520AF2
Ja
Ja
Ja [3]
Ja
SE7520BD2
Ja
Ja
Ja [3]
Ja
SE7520JR2
Ja
Ja
Ja [3]
Ja
SE7525GP2
Ja
Ja
SE8500HW4
Ja
Ja
SHG2
Ja
SR870BH2
[2]
SR870BN4
[2]
SSH4
Ja
Ja
Ja [3]
Ja [4]
Hinweise:
1. Nur für Windows Microsoft erhältlich. Version 4.2 enthält nicht Informationen zu allen von
Intel Server Manager 8.40 unterstützten Plattformen. Auf der Intel Deployment Toolkit CD für
die aufgeführten Plattformen erhältlich.
2. Installation des DPCCLI-Proxys mit der benutzerdefinierten oder automatischen Intel Server
Manager-Setup-Installation wird nicht unterstützt. Diese Plattformen können per Fernzugriff
mit CLI 2.2 von einem DPCLLI-Proxy aus verwaltet werden, der auf einer der unterstützten
Plattformen installiert ist.
3. Bei allen Installationen des Anzeigeprogramms für die erweiterte Server-Fernsteuerung unter
Linux unterstützt Intel Server Manager nur die Standalone-Installation. Erfordert das Intel®
Management Module – Advanced Edition auf dem verwalteten Server.
Einstieg in Intel Server Manager 8.40
71
Anhang A: Intel® Server Manager-Setup-Informationen im Überblick
4. Integrierter Fiber Channel SNMP-Subagent nicht erhältlich.
72
Einstieg in Intel® Server Manager 8.40
Anhang A: Intel® Server Manager-Setup-Informationen im Überblick
Tabelle 17. Intel® Server-Motherboards, die mit der Intel Server Manager 8.40 CD geliefert
werden
Intel® Produkttyp
Boxed
Motherboard
Integriertes
Motherboard/
Gehäuse
Intel Server-Motherboard SE7525GP2
J
J[1]
--
Intel Server-Motherboard SE7520BD2
J
J[2]
--
Intel Einstiegsserver -Motherboard
SE7210TP1-E
J
J[3]
--
Intel Server-Motherboard SE7520JR2
J
--
[7]
Intel Server-Motherboard SE7221BA1
J
--
--
Intel Einstiegsserver-Motherboard
SE7221BK1-E
J
J[3]
--
Intel Server-Motherboard SE7520AF2
J
J[4]
--
Intel Server-Motherboard SE7320SP2
J
--
--
Intel Server-Motherboard SE7320VP2
J
--
--
Intel Server-Motherboard Satz
SE8500HW4
--
J[5]
--
Intel Server Compute Blade SBXL52
J
[6]
--
Intel Server Compute Blade SBX82
J
[6]
--
Intel Server Compute Blade SBX44
J
[6]
--
Intel Server-Motherboard SE7320EP2
J
--
---
Intel® Server-Motherboard
Intel Server-Motherboard SE7525RP2
J
--
Intel Server Board SE7230NH1-E
J
J(8)
OEM
Hinweise:
1.
2.
3.
4.
5.
6.
Integriert mit dem Intel Einstiegsservergehäuse SC5275-E
Integriert mit dem Intel Servergehäuse SC5300 oder dem Intel Servergehäuse SC5300 BRP
Integriert mit dem Intel Servergehäuse SC1400
Integriert mit dem Intel Servergehäuse SC5300 LX
Intel® Serverplattform SR6850HW4 und Intel Serverplattform SR4850HW4
Intel Server Compute Blades werden vom Kunden integriert. Intel Server Manager 8.40
unterstützt das Intel Blade Center Chassis SBCE mit mindestens einem Intel ChassisManagement-Modul SBCECMM.
7. Weitere Informationen erhalten Sie von Ihrem OEM-Anbieter.
8. Intel® Serverplattform SR1475NH1-E (Intel Server-Motherboard SE7230NH1-E integriert im
Intel® Servergehäuse SC1475)
Einstieg in Intel Server Manager 8.40
73
Anhang A: Intel® Server Manager-Setup-Informationen im Überblick
Tabelle 18. Management Controller aufgeführt nach Namen des Server-Motherboards
Intel® Server-Motherboard
Management
Controller
Intel Management Module
Professional Edition
Advanced Edition
SE8500HW4
BMC [1]
Standard
Aktualisierungsoption
SE7520AF2, SE7520BD2,
SE7520JR2,
mBMC
Aktualisierungsoption
Aktualisierungsoption
SE7210TP1-E, SE7221BK1-E,
SE7320SP2, SE7320VP2
SE7525GP2
mBMC
--
--
SE7520EP2, SE7525RP2
SE7221BA1, SE7230NH1-E
ASIC(2)
--
--
--
--
--
BMC
--
--
SBXL52
SBX82, SBX44
Hinweise:
1. BMC on either the Professional Edition or Advanced Edition modules.
2. Dieses Intel Server-Motherboard erfordert spezielle Konfigurationsschritte im LinuxBetriebssystem, um Intel Server Manager 8.40 das Ablesen der Sensoren zu gestatten.
Unterstützung für Legacy Intel® Server-Motherboards
Einige Legacy-Versionen des LANDesk System Manager werden in-Band unterstützt. Sehen Sie
dazu die Option "Legacy-Unterstützung" in den Einstellungen der Administratorkonsole. LegacyVersionen von Intel Server Manager und Intel Server Control (ISC) werden von Intel Server
Manager 8.40 in-Band nicht unterstützt.
Tabelle 19. Kompatibilität von Intel Server Manager 8.40 Legacy-Produkten
Intel
Server
Manager
ISC
LANDesk
Intel® Server Manager 8.40 Fähigkeiten
SE7210TP1-E
5.8.x
--
--
OOB und CLI
SE7501BR2, SE7501HG2,
SE7501WV2, SHG2
5.5.7
--
--
OOB und CLI
SR870BH2, SR870BN4
6.2
--
--
OOB und CLI
SPSH4, SRSH4
5.x
3.5
--
OOB und CLI
SBX44, SBXL52
5.6
--
--
aktualisiert
--
--
Client
Nicht unterstützt
Intel® Server-Produkt
SE7501CW2, SE7505VB2
74
Einstieg in Intel® Server Manager 8.40
Anhang A: Intel® Server Manager-Setup-Informationen im Überblick
Intel® Server-Produkt
Intel
Server
Manager
ISC
LANDesk
Intel® Server Manager 8.40 Fähigkeiten
Manager 6.3
Tabelle 20. Von Intel Server Manager 8.40 unterstützte Intel® Legacy-Plattformen
SMaRT
-Tool
v4.3
OneBoot
Flash
Update
(OFU)
Befehlszeilenschnittstelle
(CLI oder Command Line
Interface)
Erweiterte
ServerFernsteuerung
SNMPSubagenten
SE7210TP1E
Ja
Ja
Ja
Nein
Nein
SE7501BR2
Ja
Ja
Ja
Nein
Nein
SE7501HG2
Ja
Ja
Ja
Nein
Nein
SE7501WV2
Ja
Ja
Ja
Nein
Nein
SHG2
Ja
Ja
Ja
Nein
Nein
SR870BH2
Ja
Nein
[1]
Nein
Nein
SR870BN4
Ja
Nein
[1]
Nein
Nein
SSH4
Ja
Ja
Ja
Nein
Nein
Intel®
Produkt
Hinweis: Installation des CLI-Proxy-Servers von Intel Server Manager 8.40 wird nicht unterstützt.
Intel Server Manager 8.40 Funktionen
Tabelle 21. Unterstützte Intel Server Manager 8.40 Funktionen (aufgeführt nach
Betriebssystem)
Funktion
Microsoft Windows
Linux
Anzeigeprogramm für die erweiterte
Server-Fernsteuerung
J
N
Umleitung von Tastatur, Video, Maus
zum Remote-Anzeigeprogramm der
erweiterten Server-Fernsteuerung
J
J
SMaRT Tool
J
N
DPCCLI-Proxy
J
J
J (OOB)
J (OOB)
J
J (nut für Linux-Server)
Steuerung durch DPCCLI-Fern-Client
Administratorkonsole
Einstieg in Intel Server Manager 8.40
75
Anhang A: Intel® Server Manager-Setup-Informationen im Überblick
Funktion
Microsoft Windows
Linux
Serverinstallation (primäre Agenten)
J
J
Serverinstallation (minimale
Agenten):
J
J
Serverinstallation (keine Agenten)
J
J
Intel Server Manager-Setup
J
J
Intel Server Manager-Fernkonsole
J
J
Automatische Installation
J
J
Motherboard-SNMP-Subagent
J
J
SNMP-Subagent für Integrierte NIC
J
N
SNMP-Subagent für integriertes
SCSI RAID
J
N
SNMP-Subagent für integriertes
SATA RAID
J
N
OFU
J
N
Überwachung der Stromzufuhr
J
N
Speicherersatz, -spiegelung, RAID
und Hot-Swap
J
N
Integriertes Fiber ChannelInstrumentarium
N
N
nur OOB
nur OOB
Serielle Konsolenumleitung
N
N
Direkte serielle Modemverwaltung
N
N
Serielle Paging-Warnmeldungen
N
N
E-Mail-Warnungen
J
J
Eingeblendete Warnfenster
J
N
Warnmeldungen an Terminal-Fenster
mittels Wall-Befehl
N
J
Ordnungsgemäßes Herunterfahren
des Betriebssystems
J
J
OS-Watchdog-Zeitgeber
J
J
IP-Adresssynchronisierung (BMC und
OS)
J
J
SOL
Hinweis: Die neuesten Informationen zur Unterstützung der Intel® EM64T Plattform und den
Systemanforderungen finden Sie in den Versionshinweisen.
Intel® Server Manager 8.40 Verwaltungsagenten
Verwaltungsagenten sind im Betriebssystem residente Softwarekomponenten, die Intel Server
Manager mit dem Betriebssystem, dem Netzwerk und dem BMC verbinden.
76
Einstieg in Intel® Server Manager 8.40
Anhang A: Intel® Server Manager-Setup-Informationen im Überblick
Liste der Intel® Server Manager-Dienste unter Microsoft Windows
Unter Windows 2000, Windows 2003 und Windows XP führt Intel Server Manager je nach den
installierten Komponenten eine Reihe von Diensten aus.
•
SSM – Intel System Space Manager. Lädt und entfernt nach Bedarf der Anwendung Intel
Server Manager-Komponenten (z. B. den HTTP-Server, die Knotenerkennungsmaschine, die
Knotenprotokolldatei, den Statusmanager, Speicherung/Weiterleitung und SNMP)..
•
BSA – Intel Bootstrap Agent. Aktiviert die Erkennung von Intel Server Manager-Computern
und bietet einen sicheren Mechanismus zur Übertragung von Aktualisierungspaketen, in erster
Linie für BIOS- und Treiberaktualisierungen..
•
LSM_WBA – Intel Server Manager Windows Bridge Agent.
•
LANDesk Message Handler Service – Überwacht ab- und eingehende Modemanrufe und löst
Warnereignisse aus..
•
Intel Server Manager SNMP Service – Empfängt SNMP-Plattformereignis-Traps direkt vom
BMC und leitet sie an das Intel Server Manager-Ereignissystem weiter.
•
USM – User Space Manager. Obgleich es sich hierbei nicht um einen Dienst handelt, startet
USM für jeden Benutzer bei der Anmeldung. Er beinhaltet Taskleistensymbole und
eingeblendete Warnungen.
•
Resident Agent – Aktiviert Intel Server Manager Sicherheitsfunktionen. Dieser Dienst wird in
der Windows Firewall-Ausnahmeliste von Windows XP SP2 aufgeführt.
•
Intel Intel Server Manager WDT – Rücksetzdienst für den Watchdog-Zeitgeber (nur für IPMIfähige Computer).
Liste der Intel® Server Manager-Dienste unter Linux
Unter Linux verwendet Intel Server Manager die unten aufgeführten Dienste.
•
pds2—Intel Ping Discovery Service. Ermöglicht, dass Intel Server Manager andere Intel Server
Manager-Computer im Netzwerk erkennt..
•
lsm—Intel Intel Server Manager. Erlaubt Verwaltung von Computern und
Leistungsüberwachung. Dies ist der BCP (Back-End Communications)-Anschluss. Dieser
Dienst ermöglicht es Intel Server Manager, Ereignisse an das bestimmte Ziel zu senden..
•
xinetd - Extended Internet Services Daemon. Erlaubt Intel Server Manager, ein Programm
auszuführen, wenn Daten über einen angegebenen Netzwerkanschluss empfangen werden..
•
cba8 – Common Base Agent stellt Webdienste bereit.
•
Watchdog – IPMI-Wachtdog-Zeitgeber. Der Watchdog stellt fest, wann das Betriebssystem
nicht reagiert.
•
ipsync- Synchronisiert IP-Nummern mit dem BMC.
•
lbridge – Intel Server Manager Linux Bridge Agent.
Einstieg in Intel Server Manager 8.40
77
Anhang A: Intel® Server Manager-Setup-Informationen im Überblick
•
lsmipmisensord – Ermöglicht Intel Server Manager Zugriff auf IPMI-Sensoren oder ASICSensoren.
•
ldipmid – Ermöglicht Intel Server Manager Zugriff auf in-Band und out-of-Band IPMIFunktionen.
Intel® Server Manager-Setup-Protokolldateien
Während des Setups werden die Dateien logfile.log und setup.log im Installationsverzeichnis
erstellt; sollte die Installation abgebrochen werden, wird setup.log im Root-Verzeichnis des
Systems erstellt.
Wenn bei einer automatischen Installation Fehler auftreten, wird die Datei silent.log im gleichen
Verzeichnis installiert, in dem sich die Datei silent.txt befindet.
Kennwörter
Während des Intel Server Manager-Setups werden Sie zur Eingabe mehrerer Benutzernamen und
Kennwörter aufgefordert. Bei einer automatischen Installation müssen Sie diese Benutzernamen
und Kennwörter der Datei silent.txt hinzufügen.
Tabelle 22. Intel Server Manager-Kennwortanforderungen für die Installation unter Windows
Erforderlicher Benutzername
oder erforderliches
Kennwort
Lokale Installation
Installation auf mehreren
Systemen
Ja [1]
Ja [1]
Nein[2]
Nein[2]
Windows-Benutzer mit
Administratorrechten
Ja
Ja [3]
Windows-Benutzerkennwort
Ja
Ja
SQL Server-Benutzer-ID
Nein[4]
Nein[4]
SQL Server-Kennwort
Nein[4]
Nein[4]
Kennwort für
Administratorzertifikat
Nur bei
Administratorinstallation [5]
Nur bei
Administratorinstallation [5]
BMC-Benutzer-ID
BMC-Kennwort
Hinweise:
1. Intel Server Manager verwendet BMC User 0 (Null-Benutzer).
2. Das von Ihnen während des Intel Server Manager-Setups eingegebene BMC-Kennwort
überschreibt das vorhandene BMC-Kennwort für den Null-Benutzer auf Kanal 0.
3. Die Fernsysteme müssen sich in derselben Domäne befinden wie der Computer, auf dem
der Intel Server Manager-Setup ausgeführt wird.
4. Der Intel Server Manager-Setup installiert Microsoft SQL Server automatisch und erstellt
ein Benutzerkonto und ein Kennwort, wenn Sie die Administratorkonsole installieren.
78
Einstieg in Intel® Server Manager 8.40
Anhang A: Intel® Server Manager-Setup-Informationen im Überblick
5. Die Intel Server Manager-Installation erfordert ein komplexes Kennwort für die
Administratorkonsole (das Kennwort muss aus einer Kombination von Buchstaben, Zahlen
und besonderen Zeichen bestehen).
Einstieg in Intel Server Manager 8.40
79
Anhang A: Intel® Server Manager-Setup-Informationen im Überblick
Tabelle 23. Intel Server Manager-Kennwortanforderungen für die Installation unter Linux
Erforderlicher
Benutzername oder
erforderliches
Kennwort
Lokale Installation
Installation auf mehreren
Systemen
Kennwort für RootBenutzer
Ja
Ja
FTP-Benutzername
Nein
Ja
FTP-Benutzerkennwort
Nein
Ja
MySQL-Benutzername
MySQLBenutzerkennwort
BMC-Benutzer-ID
BMC-Kennwort
Kennwort für
Administratorzertifikat
Nur bei Administratorinstallation [1]
Ja [2]
Ja [2]
Nein[3]
Nein[3]
Nur bei Administratorinstallation [4]
Hinweise:
1. Sie müssen MySQL Server installieren und ein Benutzerkonto und -kennwort erstellen,
wenn Sie die Administratorkonsole installieren. (Siehe: Installation der Intel Server
Manager-Administratorkonsole unter Linux)
2. Intel Server Manager verwendet BMC user 0.
3. Das von Ihnen während des Intel Server Manager-Setups eingegebene BMC-Kennwort
überschreibt das vorhandene BMC-Kennwort für den Null-Benutzer auf Kanal 0.
4. Die Intel Server Manager-Installation erfordert ein komplexes Kennwort für die
Administratorkonsole (das Kennwort muss aus einer Kombination von Buchstaben, Zahlen
und besonderen Zeichen bestehen).
80
Einstieg in Intel® Server Manager 8.40
Anhang B: Red Hat Enterprise Linux Setup
Anhang B: Red Hat Enterprise Linux Setup
In diesem Anhang finden Sie schrittweise Verfahren für die Installation der erforderlichen Red Hat
Linux Softwarekomponenten.
Installation auf mehreren Systemen
Bei einer Installation auf mehreren Systemen (von einem Linux-Computer auf andere LinuxComputer), stellen Sie Folgendes sicher:
a. Die Linux-Firewall und -Netzwerkrouter lassen ftp- und Telnet-Verkehr für die
Ferninstallation zu (TCP-Anschlüsse 20, 21, 23).
b. Das Legacy Server-Paket mit dem erweiterten Telnet-Paket ist installiert.
c. Das FTP Server-Paket ist installiert.
d. Der Dienst vsftpd wird ausgeführt.
e. Das während der Installation benötigte Benutzerkonto (dabei darf es sich nicht um
das Root-Konto handeln) ist der ftp-Gruppe hinzugefügt worden.
f.
Der Dienst xinetd wird ausgeführt und startet automatisch.
Installation der Intel® Server Manager-Administratorkonsole
unter Linux
Wenn Sie die Intel Server Manager-Administratorkonsole auf einem Linux-Computer
installieren, müssen Sie ebenfalls MySQL installieren und die Benutzerkonten für Intel Server
Manager konfigurieren. Überprüfen Sie vor Ausführung des Intel Server Manager-Setups
Folgendes:
a. Das Client-Paket MySQL ist auf dem Zielcomputer installiert.
b. Das Paket mysql-3.23.58 ist installiert.
c. Der Dienst mysql wurde gestartet.
d. Ein mysql-Benutzer (nicht der Root-Benutzer) ist für die Verwendung mit Intel
Server Manager erstellt worden.
Weiter unten in diesem Anhang finden Sie detaillierte Anleitungen für jeden der oben
aufgeführten Schritte.
Einstieg in Intel Server Manager 8.40
81
Anhang B: Red Hat Enterprise Linux Setup
Ausführen des Intel® Server Manager-Setups unter Red Hat
Linux
1. Melden Sie sich mit einem Konto mit Administratorrechten an.
2. Legen Sie die Intel Server Manager-CD ein (die CD wird automatisch bereitgestellt).
3. Öffnen Sie ein Terminal-Fenster.
4. Geben Sie den folgenden Befehl ein:
cd /mnt/cdrom/ism/Software/
./Setup
Installation der Linux-Pakete
In der folgenden Tabelle finden Sie eine Übersicht über die von Red Hat Enterprise Linux
benötigten Pakete. Einige dieser Programme werden bei der Linux-Installation unter Verwendung
der Standardeinstellungen installiert. Die mit einem Sternchen (*) markierten Pakete werden
standardmäßig nicht installiert und müssen vor der Installation von Intel Server Manager 8.40 vom
Systemadministrator installiert werden.
Tabelle 24. Liste der benötigten Red Hat Enterprise Linux-Pakete
Red Hat Enterprise Linux3
Intel® Server Manager-Server Installation
perl: RPM 5.8.0-88.4 oder binär 5.8.0
perl-CGI: RPM 2.81-88.4 oder binär 2.81-88.4
python: RPM 2.2.3-5 oder binär 2.2.3
pygtk2: RPM 1.99.16-8
sudo: RPM 1.6.7p5-1 oder binär 1.6.7.p5
bash: RPM 2.05b-29 oder binär 2.05b.0(1)-Release
xinetd: RPM 2.3.12-2.3E oder binär 2.3.12
Mozilla: Revision 1.4 oder höher (1.7)
openssl: RPM 0.9.7a-22.1 oder binär 0.9.7a
perl-DBI: RPM 1.32-5 or binary 1.32
perl-Filter: RPM 1.29-3 oder binär 1.06
*sysstat: RPM 4.0.7-4 oder binär 4.0.7
lm_sensors-2.9.1 (erforderlich für die Sensorerkennung von nicht-IPMI-fähigen Computern)
w3c-libwww-5.4.0-5.i386.rpm
Intel Server Manager-Administrator-Computer
Alles obige außer lm_sensors plus:
*mysql: RPM 3.23.58-2.3 oder binär 3.23.58
*mysql-server: RPM 3.23.58-2.3 oder binär 3.23.58
82
Einstieg in Intel® Server Manager 8.40
Anhang B: Red Hat Enterprise Linux Setup
Red Hat Enterprise Linux3
*perl-DBD-mysql: RPM 2.1021-3 oder binär 1.2401
*net-snmp: RPM 5.0.8-11 oder binär 5.0.9 (benötigt für das Senden von SNMP-Traps)
* flash-plugin-6.0.81-1.i386.rpm
Hinweis: Für eine Ferninstallation sind die vsftp-Pakete erforderlich.
Welche Pakete müssen während der Red Hat Linux-Installation installiert
werden?
Sie können einige der in der Kurzanleitung aufgeführten Pakete während der Installation von Red
Hat Linux installieren. Wenn Sie vom Red Hat Installer gefragt werden, ob Sie zusätzliche Pakete
installieren möchten, wählen Sie eins oder mehrere der folgenden Pakete:
•
Development Tools
•
Kernel Development Tools
•
Legacy Software Development
•
Graphical Internet
•
Das Paket "System Tools" mit den erweiterten Paketen sysstat und net-snmp-utils
Für die Ferninstallation von Intel Server Manager:
•
Das Paket "Legacy Server" mit dem erweiterten Telnet-Paket
•
FTP Server
Für Installation der Administratorkonsole:
•
MySQL (Client-Komponenten)
Beachten Sie, dass Sie ebenfalls die MySQL Serverkomponenten installieren müssen.
Einstieg in Intel Server Manager 8.40
83
Anhang B: Red Hat Enterprise Linux Setup
perl-CGI-2.81-88.7.i386.rpm
1. Legen Sie die Red Hat Enterprise Linux 3 Disk 2 in das CD-ROM-Laufwerk.
2. Öffnen Sie ein Terminal-Fenster.
3. Geben Sie im Terminal-Fenster ein:
cd /mnt/cdrom/RedHat/RPMS/
4. Geben Sie im Terminal-Fenster ein:
rpm –i perl-CGI-2.81-88.7.i386.rpm
w3c-libwww-5.4.0-5.i386.rpm Package
1. Legen Sie die Red Hat Enterprise Linux 3 Disk 2 in das CD-ROM-Laufwerk.
2. Öffnen Sie ein Terminal-Fenster.
3. Geben Sie im Terminal-Fenster ein:
cd /mnt/cdrom/RedHat/RPMS/
4. Geben Sie im Terminal-Fenster ein:
ls | grep libwww
Überprüfen Sie anschließend, dass das Paket w3c-libwww-5.4.0-5.i386.rpm vorhanden ist. Sollte
dies nicht der Fall sein, suchen Sie das rpm-Paket auf den verbleibenden Red Hat CDs
(beginnend mit Disk 3).
5. Geben Sie im Terminal-Fenster ein:
rpm –i w3c-libwww-5.4.0-5.i386.rpm
Development Tools Package
1. Klicken Sie von der grafischen GNOME-Oberfläche auf das Red Hat Systemmenüsymbol,
Systemeinstellungen, Programme hinzufügen/entfernen.
2. Markieren Sie auf der Seite "Programme hinzufügen/entfernen" das Kästchen für "Development
Tools".
3. Klicken Sie auf Aktualisieren.
Installations des Pakets "Kernel Development Tools"
1. Klicken Sie von der grafischen GNOME-Oberfläche auf das Red Hat Systemmenüsymbol,
Systemeinstellungen, Programme hinzufügen/entfernen.
84
Einstieg in Intel® Server Manager 8.40
Anhang B: Red Hat Enterprise Linux Setup
2. Markieren Sie auf der Seite "Programme hinzufügen/entfernen" das Kästchen für "Kernel
Development Tools".
3. Klicken Sie auf Aktualisieren.
Das Paket "Legacy Software Development"
1. Klicken Sie von der grafischen GNOME-Oberfläche auf das Red Hat Systemmenüsymbol,
Systemeinstellungen, Programme hinzufügen/entfernen.
2. Markieren Sie auf der Seite "Programme hinzufügen/entfernen" das Kästchen für "Legacy
Software Development".
3. Klicken Sie auf Aktualisieren.
Das Paket "Graphical Internet"
1. Klicken Sie von der grafischen GNOME-Oberfläche auf das Red Hat Systemmenüsymbol,
Systemeinstellungen, Programme hinzufügen/entfernen.
2. Markieren Sie auf der Seite "Programme hinzufügen/entfernen" das Kästchen für "Graphical
Internet".
3. Klicken Sie auf Aktualisieren.
Das Paket "System Tools"
1. Klicken Sie von der grafischen GNOME-Oberfläche auf das Red Hat Systemmenüsymbol,
Systemeinstellungen, Programme hinzufügen/entfernen.
2. Markieren Sie auf der Seite "Programme hinzufügen/entfernen" das Kästchen für "System
Tools".
3. Klicken Sie neben den "System Tools" auf "Details" und markieren Sie die Kontrollkästchen für
"sysstat" und "net-snmp-utils". Keep the other default selections checked.
4. Klicken Sie auf OK, um zur Paketliste zurückzukehren.
5. Klicken Sie auf Aktualisieren.
Das Paket "kernel-hugemem-unsupported-2.4.21-15.EL.i686.rpm"
1. Legen Sie die Red Hat Enterprise Linux 3 Disk 2 in das CD-ROM-Laufwerk.
2. Öffnen Sie ein Terminal-Fenster.
Einstieg in Intel Server Manager 8.40
85
Anhang B: Red Hat Enterprise Linux Setup
3. Geben Sie im Terminal-Fenster ein:
cd /mnt/cdrom/RedHat/RPMS/
4. Geben Sie im Terminal-Fenster ein:
ls | grep hugemem
Überprüfen Sie anschließend, dass das Paket kernel-hugemem-unsupported-2.4.2115.EL.i686.rpm vorhanden ist. Sollte dies nicht der Fall sein, suchen Sie das rpm-Paket auf den
verbleibenden Red Hat CDs (beginnend mit Disk 3).
5. Geben Sie im Terminal-Fenster ein:
rpm –i kernel-hugemem-unsupported-2.4.21-15.EL.i686.rpm
Das Paket "Legacy Server"
1. Klicken Sie von der grafischen GNOME-Oberfläche auf das Red Hat Systemmenüsymbol,
Systemeinstellungen, Programme hinzufügen/entfernen.
2. Markieren Sie auf der Seite "Programme hinzufügen/entfernen" das Kästchen für "Legacy
Server".
3. Klicken Sie neben "Legacy Server" auf "Details" und wählen Sie "telnet". Die anderen
standardmäßig gewählten Optionen bleiben markiert.
4. Klicken Sie auf OK, um zur Paketliste zurückzukehren.
5. Klicken Sie auf Aktualisieren.
Das Paket "FTP Server"
Red Hat Enterprise Linux 3 Workstation: Besorgen Sie sich das Paket "FTP RPM" von der
Advanced Server oder Enterprise Server Verteilung und installieren Sie das RPM mit dem RPMBefehl.
Red Hat Enterprise Linux 3 Advanced Server und Enterprise Server:
1. Klicken Sie von der grafischen GNOME-Oberfläche auf das Red Hat Systemmenüsymbol,
Systemeinstellungen, Programme hinzufügen/entfernen.
2. Markieren Sie auf der Seite "Programme hinzufügen/entfernen" das Kästchen für "Development
Tools".
3. Klicken Sie auf Aktualisieren.
Installation des Pakets "MySQL"
1. Klicken Sie von der grafischen GNOME-Oberfläche auf das Red Hat Systemmenüsymbol,
Systemeinstellungen, Programme hinzufügen/entfernen.
86
Einstieg in Intel® Server Manager 8.40
Anhang B: Red Hat Enterprise Linux Setup
2. Markieren Sie auf der Seite "Programme hinzufügen/entfernen" das Kästchen für "Development
Tools".
3. Klicken Sie auf Aktualisieren.
Das Paket "mysql-3.23.58"
1. Laden Sie das MySQL RPM von www.mysql.org oder Ihrere Linux-Distributionssite herunter.
2. Öffnen Sie ein Terminal-Fenster und geben Sie ein:
cd <Verzeichnis des heruntergeladenen RPM>
rpm –i mysql-3.23.58-2.3.i386.rpm
Das Paket "lm_sensors"
Dieses Paket ist nur für Intel Server-Motherboards SE7221BA1, SE7230NH1-E, SE7525RP2 und
SE7320EP2 erforderlich.
Um das Paket "lm_sensors" zu installieren und zu konfigurieren, führen Sie die folgenden Schritte
durch:
1. Melden Sie sich als Root-Benutzer an.
2. Laden Sie die folgenden Pakete von http://secure.netroedge.com/~lm78 in das
Verzeichnis /usr/src/lmsensors herunter:
a. i2c-2.9.1.tar.gz
b. lm_sensors-2.9.1.tar.gz
3. Kopieren Sie die folgenden Dateien von der Intel Server Manager-CD in das Verzeichnis
/mnt/cdrom/ism/Software/linux/32bit/server/lm85 to /usr/src/lmsensors:
a. install.sh
b. lm85.conf
c. lsmsensors.conf
4. Geben Sie im Verzeichnis /usr/src/lmsensors ein:
./install.sh
Dies schließt die Installation und Konfiguration von lm_sensors ab.
5. Die Datei lm85.conf wird von Intel Server Manager in das Verzeichnis /usr/Intel/ism/conf/
installiert. Bearbeiten Sie lm85.conf, so dass die Datei die Anzahl der Lüfter in Ihrem
System enthält. Die Standarddatei zeigt vier Lüfter an: CPU, hinten, vorne und Baseboard.
Stellen Sie fest, wie viele von Ihrem System verwendet werden und in Ihrem Gehäuse
verfügbar sind. Um einen Lüfter zu entfernen, kommentieren Sie den Absatz dieses Lüfters
aus, indem Sie wie im folgenden Beispiel ein Semikolon an den Beginn der Zeile setzen:
; FANS
; file=fan3
; label=Front Fan
Einstieg in Intel Server Manager 8.40
87
Anhang B: Red Hat Enterprise Linux Setup
; NominalSpeed=4000
; MinThreshold=240
; FanCalculation=
Bearbeiten der Konfigurationsdateien
Bearbeiten der Konfigurationsdatei snmpd
Führen Sie diesen Schritt durch, wenn Sie den SNMP-Baseboard-Subagenten in einer SNMPNetzwerkverwaltungsanwendung verwenden möchten.
Verfahren:
1. Öffnen Sie die Datei /etc/snmp/snmpd.conf in einem Texteditor.
2. Fügen Sie die folgenden Zeilen hinzu:
# agentx Unterstützung aktivieren
master agentx
# Senden von V2 Traps aktivieren
trap2sink localhost <name>
3. Die folgende Zeile sollte bereits in der Konfigurationsdatei vorhanden sein. Ändern Sie <name>
zum in Schritt 2 verwendeten snmp Community-Namen.
rwcommunity <name>
4. Speichern Sie die Änderungen.
Hinzufügen von Benutzern zur FTP-Gruppe
1. Öffnen Sie die Datei Open /etc/group in einem Texteditor.
2. Gehen Sie zur Zeile, die FTP enthält.
3. Fügen Sie den Benutzernamen hinzu. Trennen Sie zwei oder mehr Benutzernamen mit einem
Komma (ohne Leerzeichen).
4. Speichern Sie die Datei.
Starten von Diensten
Starten des Dienstes vsftpd
1. Klicken Sie von der grafischen GNOME-Oberfläche auf das Red Hat Systemmenüsymbol,
Systemeinstellungen, Servereinstellungen, Dienste.
2. Markieren Sie das Kästchen für den Dienst "vsftpd" und klicken Sie anschließend auf Start.
88
Einstieg in Intel® Server Manager 8.40
Anhang B: Red Hat Enterprise Linux Setup
3. Klicken Sie auf Speichern.
4. Klicken Sie auf Beenden.
Überprüfung, ob der Dienst xinetd gestartet ist
1. Klicken Sie von der grafischen GNOME-Oberfläche auf das Red Hat Systemmenüsymbol,
Systemeinstellungen, Servereinstellungen, Dienste.
2. Markieren Sie das Kästchen für den Dienst "xinetd".
3. Sollte "xinetd" noch nicht bereits gestartet sein, klicken Sie auf Start.
4. Klicken Sie auf Speichern.
5. Klicken Sie auf Beenden.
Überprüfen, ob die Dienste snmpd and snmptrapd gestartet sind
1. Klicken Sie von der grafischen GNOME-Oberfläche auf das Red Hat Systemmenüsymbol,
Systemeinstellungen, Servereinstellungen, Dienste.
2. Markieren Sie die Kästchen für die Dienste “snmpd” und "snmptrapd".
3. Sollten die Dienste "snmpd" und "snmptrapd" nicht bereits gestartet sein, klicken Sie auf Start.
4. Klicken Sie auf Speichern.
5. Klicken Sie auf Beenden.
Starten des Dienstes MySQL
1. Klicken Sie von der grafischen GNOME-Oberfläche auf das Red Hat Systemmenüsymbol,
Systemeinstellungen, Servereinstellungen, Dienste.
2. Markieren Sie das Kästchen für den Dienst "MySQL" und klicken Sie anschließend auf Start.
3. Klicken Sie auf Speichern.
4. Klicken Sie auf Beenden.
Hinzufügen eines neuen MySQL-Benutzers
1. Öffnen Sie ein Terminal-Fenster.
Einstieg in Intel Server Manager 8.40
89
Anhang B: Red Hat Enterprise Linux Setup
2. Öffnen Sie eine mysql Client-Sitzung Geben Sie ein:
mysql
3. Geben Sie nach der mysql Eingabeaufforderung Folgendes in einer Zeile ein und beenden Sie die
Zeile mit einem Semikolon.
grant all privileges on *.* to ‘<Intel Server
Managermysql>’@’localhost’ identified by ‘<Intel Server Managerkennwort>’
with grant option;
wobei <Intel Server Managermysql> die neue mysql-Benutzer-ID und <Intel Server
Managerkennwort> das mysql-Kennwort ist.
4. Beenden Sie die mysql-Client-Sitzung. Geben Sie ein:
quit
90
Einstieg in Intel® Server Manager 8.40
Anhang C: Setup auf der Intel® EM64T-Plattform
Anhang C: Setup auf der Intel® EM64T-Plattform
Intel Server Manager 8.40 wird von den folgenden Betriebssystemen mit Unterstützung für die Intel
EM64T-Plattform unterstützt:
•
Red Hat Enterprise Linux 3 (Intel® EM64T Edition), Update 4
•
SuSE LINUX Enterprise Server 9 für Intel® EM64T Plattformen, Service Pack 1
Hinweis: Die letzten Ergänzungen zur Liste der erforderlichen Pakete finden Sie in den
Versionshinweisen.
Installation der Rad Hat Pakete (Intel® EM64T Edition)
Für die Unterstützung von Intel Server Manager 8.40 müssen Sie zusätzlich zu den
Standardpaketen für Red Hat die folgenden Pakete installieren:
•
xpdf (in der Office/Produktivitäts-Paketgruppe)
•
Development Tools (Standardpakete)
•
Legacy Software Development (Standardpakete)
•
System Tools Paketgruppe: Standardpakete sowie net-snmp-utils und sysstat
•
Compatibility Arch Support (Standardpakete)
•
Legacy Network Server (für Mehrfachinstallationen vom Linux-Computer aus)
•
xorg-x11 6.8.2-1 (nur für Intel® Compute-Blade-Sever)
Tabelle 25. Minimalversionen der Red Hat Enterprise Linux 3 Pakete (Intel® EM64T Edition)
Red Hat Enterprise Linux3
Mit Intel® Server Manager verwaltete Serverinstallation
bash-2.05b-29
Mozilla -1.5 oder höher (1.7)
*net-snmp-5.0.8-11
openssl-0.9.7a-22.1
perl-5.8.0-88.4
perl-CGI-2.81-88.4
perl-DBI-1.32-5
perl-Filter-1.29-3
pygtk2-1.99.16-8
python-2.2.3-5
sudo-1.6.7p5-1
*sysstat-4.0.7-4
Einstieg in Intel Server Manager 8.40
91
Anhang C: Setup auf der Intel® EM64T-Plattform
Red Hat Enterprise Linux3
xinetd-2.3.12-2.3E
*lm_sensors-2.9.1 (erforderlich für die Sensorerkennung von nicht-IPMI-fähigen Computern)
*libstdc++-3.2.3-47.i386.rpm (benötigt für Intel Compute-Blade-Servers)
*xorg-x11-deprecated-libs-6.8.2-1.FC3.13.i386.rpm (von
http://download.fedora.redhat.com/pub/fedora/linux/core/updates/3/i386/) (für Intel Compute-Blade-Servers)
w3c-libwww-5.4.0-5.i386.rpm (erforderlich für die One-Boot Flash Update Utility)
Intel Server Manager Administrator-Computer
Alles obige außer lm_sensors plus:
*mysql-3.23.58-2.3
*mysql-server-3.23.35
*perl-DBD-MySQL-2.1021-3
Hinweise:
1. Die für die One-Boot Flash Update (OFU) Utility benötigten Pakete finden Sie in den
Versionshinweisen zu Intel Server Manager (Release_Notes.htm).
2. vsftpd muss ausgeführt werden und für die Installation von Intel Server Manager
auf mehreren Systemen konfiguriert sein. Bearbeiten Sie die Datei /etc/vsftpd.conf
wie folgt:
write_enable=YES
local_enable=YES
anonymous_enable=NO
pasv_enable=YES
3. Für die Intel Server Manager Administratorkonsole muss ein mysql-Benutzerkonto und Kennwort erstellt werden. Anweisungen zur Erstellung eines Kontos finden Sie in den 32Bit Red Hat Linux Anleitungen.
4. Der Computer, auf dem der DPCCLI-Proxy-Server ausgeführt wird, benötigt den TelnetDienst.
5. Anleitungen für die Installation und Konfiguration von lm_sensors finden Sie in den Intel
Server Manager Versionshinweisen.
Installation der SuSE LINUX-Pakete
Für die Unterstützung von Intel Server Manager 8.40 müssen Sie zusätzlich zu den
Standardpaketen für SuSE LINUX die in der folgenden Tabelle aufgeführten Pakete installieren:
Tabelle 26. Minimalversionen der SuSE LINUX 9 Pakete (Intel® EM64T Version)
SuSE LINUX 9 SP1 (Intel® EM64T Version)
Mit Intel Server Manager verwaltete Serverinstallation
bash-2.05b-29
92
Einstieg in Intel® Server Manager 8.40
Anhang C: Setup auf der Intel® EM64T-Plattform
SuSE LINUX 9 SP1 (Intel® EM64T Version)
*Mozilla -1.5 oder höher (1.7 bevorzugt)
net-snmp-5.1-80.3
openssl-0.9.7a-22.1
perl-5.8.0-88.4
perl-DBI-1.41-28.1
python-2.2.3
python-gtk-2.0.0
Python-gnome-2.0.3-2
sudo-1.6.7p5-1
*sysstat-5.0.1-35.1
*xinetd-2.3.13-39.3
*lm_sensors-2.9.1 (erforderlich für die Sensorerkennung von nicht-IPMI-fähigen Computern)
Intel® Server Manager Administrator-Computer
Alles obige außer lm_sensors plus:
*mysql-client-4.0.18
*mysql-4.0.18-32.1
*Perl-DBD-mysql-2.9003-22.1
sudo-1.6.7p5-1
mysql-shared-4.0.18-32.1
Hinweise:
1. Die für die One-Boot Flash Update (OFU) Utility benötigten Pakete finden Sie in den
Versionshinweisen zu Intel Server Manager (Release_Notes.htm).
2. vsftpd muss ausgeführt werden und für die Installation von Intel Server Manager
auf mehreren Systemen konfiguriert sein. Bearbeiten Sie die Datei /etc/vsftpd.conf
wie folgt:
write_enable=YES
local_enable=YES
anonymous_enable=NO
pasv_enable=YES
3. Für die Intel Server Manager Administratorkonsole muss ein mysql-Benutzerkonto und Kennwort erstellt werden. Anweisungen zur Erstellung eines Kontos finden Sie in den 32Bit Red Hat Linux Anleitungen.
4. Der Computer, auf dem der DPCCLI-Proxy-Server ausgeführt wird, benötigt den TelnetDienst.
Anleitungen für die Installation und Konfiguration von lm_sensors finden Sie in den Intel Server
Manager Versionshinweisen.
Einstieg in Intel Server Manager 8.40
93
Anhang D: Deinstallieren des Intel® Server Manager
Anhang D: Deinstallieren des Intel® Server
Manager
Intel Server Manager muss vor einer Aktualisierung auf die nächste Version deinstalliert werden.
Verwenden des Programms "uninstall“
Führen Sie zur Deinstallation der Intel Server Manager-Software vom lokalen System mit Hilfe des
uninstall -Programms die folgenden Schritte durch:
1. Melden Sie sich mit Systemadministratorrechten an.
2. Legen Sie die Intel Server Manager-CD ein und gehen Sie im Verzeichnis \software zu
uninstall.exe. Starten Sie das Programm.
3. Klicken Sie im Anwendungsnavigationsbereich des Willkommen-Bildschirms auf Start, um
fortzufahren.
4. Wählen Sie auf der Seite zur Auswahl von mehreren Systemen das lokale System aus.
5. Klicken Sie auf Jetzt deinstallieren, um mit der Deinstallation von Intel Server Manager von
den ausgewählten Systemen zu beginnen.
6. Die Startseite zeigt den Deinstallationsstatus und Feedback-Meldungen an.
7. Wählen Sie auf der Seite "Herunterfahren des Systems" die Option "Jetzt neu starten" oder
"Später neu starten" aus.
Deinstallation von Intel Server Manager von Fernsystemen
Führen Sie zur Deinstallation der Intel Server Manager-Software von einem oder mehreren
Fernsystemen sowie von dem lokalen System mit Hilfe des Programms uninstall.exe (unter
Windows) oder dem Skript uninstall (unter Linux) die folgenden Schritte aus (Sie finden die beiden
Dateien auf der Intel Server Manager-CD im Verzeichnis ism\software):
1. Melden Sie sich mit Systemadministratorrechten an.
2. Legen Sie die Intel Server Manager-CD ein und gehen Sie im Verzeichnis \Software zu
uninstall.exe (unter Linux: gehen Sie zum Deinstallationsskript). Starten Sie Skript.
3. Klicken Sie im Anwendungsnavigationsbereich des Willkommen-Bildschirms auf Start, um
fortzufahren.
4. Wählen Sie auf der Seite zur Auswahl von mehreren Systemen die Systeme aus, von denen Intel
Server Manager entfernt werden soll. Sie können ein oder mehrere Fernsysteme einschließlich des
lokalen Systems auswählen.
94
Einstieg in Intel® Server Manager 8.40
Anhang D: Deinstallieren des Intel® Server Manager
5. Klicken Sie auf Jetzt deinstallieren, um mit der Deinstallation von Intel Server Manager von den
ausgewählten Systemen zu beginnen.
6. Die Startseite zeigt den Deinstallationsstatus und Feedback-Meldungen an.
7. Wählen Sie im Dialogfeld "Herunterfahren des Systems" (wird bei Auswahl der lokalen
Deinstallation angezeigt) die Option "Jetzt neu starten" oder "Später neu starten" aus.
Einstieg in Intel Server Manager 8.40
95
Glossar
Glossar
Befehlszeilenschnittstelle (CLI oder Command Line Interface)
Mit der Intel Server Manager Befehlszeilenschnittstelle (CLI) können Sie einen Server statt über
eine grafische Benutzeroberfläche von der Befehlszeile aus steuern. Sie können CLI-Befehle bei
der Befehlseingabeaufforderung eingeben oder über eine Skriptdatei senden, um Funktionen wie
das ferngesteuerte Hoch- bzw. Herunterfahren eines Servers, das ferngesteuerte Zurücksetzen des
Servers, die Anforderungen von Systemkennungen, das Ablesen von Sensorwerten und die Anzeige
der BMC-Netzwerkkonfiguration auszuführen. Sie können auch Perl-Skripts ausführen, die Befehle
an mehrere Fernserver ausgeben.
Die Befehlszeilenschnittstelle (CLI – Command Line Interface) verfügt über zwei Modi: den
Plattformsteuerungsmodus und den "Seriell über LAN"-Konsolenumleitungsmodus (SOL-Modus).
Wenn sich CLI im Plattformsteuerungsmodus befindet, können Sie CLI-Befehle an das Fernsystem
senden. Wenn sich CLI im "Seriell über LAN"-Konsolenumleitungsmodus befindet, können Sie
über eine LAN-Verbindung alle beliebigen Aktivitäten wie am Fernsystem durchführen. So können
Sie z. B. die Konsolenausgabe des Fernsystems anzeigen (SOL ermöglicht es, dass Daten vom
seriellen Anschluss des Servers über das LAN umgeleitet werden).
Weitere Informationen finden Sie im Benutzerhandbuch für die Befehlszeilenschnittstelle.
Erweiterte Server-Fernsteuerung
Die Anwendung Erweiterte Server-Fernsteuerung erleichtert die vollständige Steuerung der KVMKomponenten (Tastatur, Video, Maus) eines verwalteten Servers. Mit dieser Art von Steuerung
können Sie eine virtuelle Präsenz auf über Fernsteuerung verwalteten Systemen errichten,
unabhängig davon, ob das System über Tastatur, Monitor oder Maus verfügt. Die erweiterte ServerFernsteuerung ermöglicht Ihnen eine vollständige und sichere Steuerung.
Intel Server Manager-Administratorkonsole
Die Administratorinstallation ermöglicht Ihnen die Verwaltung von Ferncomputern im Netzwerk.
Dies bedeutet, dass Sie von einem entfernten Standort aus Informationen anzeigen, Berichte
generieren, Warnungen empfangen und andere verwaltete Computer hoch-/herunterfahren können.
Damit Sie Computer von einem entfernten Standort aus neu starten, herunterfahren und hochfahren
können, muss die Administrator-Installation auf mindestens einem an das Netzwerk
angeschlossenen Computer installiert sein.
Intel Server Manager Konfiguration für die Out-of Band-Verwaltung
Wenn Sie diese Intel Server Manager Installationsoption "Keine Agenten" wählen, werden die
Zielserver nur für die Out-of-Band-Verwaltung konfiguriert, und weder Serverkonsole noch
Serveragenten werden auf den Zielservern installiert. Out-of-Band-Verwaltung bezeichnet die
Verwaltung des Servers unabhängig vom Betriebssystem und des Einschaltstatus.
Intel Server Manager-Serverkonsole
Einstieg in Intel Server Manager 8.40
97
Glossar
Die Server-Installation ermöglicht es Ihnen, Informationen anzuzeigen und Warnungen für einen
lokalen Servercomputer zu verwalten. Diese Installation ermöglicht es einem Benutzer nicht,
andere Computer anzuzeigen oder zu verwalten.
Intel Server Manager Bridge Agent
Der Intel Server Manager Bridge Agent wird auf dem verwalteten Server ausgeführt, um die
Funktionalität für sowohl In-Band (OS wird ausgeführt) als auch Out-of-Band-Überwachung und Verwaltung auf der Intel Server Manager Administratorkonsole zu ermöglichen. Wenn Sie die
Serverinstallation (minimale Agenten) wählen, wird der Intel Server Manager Bridge Agent
installiert.
One-boot Flash Update Utility
Die One-Boot Flash Update Utility aktualisiert bei laufendem Betriebssystem das System-BIOS
und die Firmware (BMC, FRU und SDR) eines Servers. Bei Systemen mit dem National
Semiconductor® PC87431x aktualisiert dieses Dienstprogramm nur das System-BIOS.
Aktualisierungen von BMC, FRU und SDR werden nur auf Systemen mit installiertem IMM
(Intel® Management Module) unterstützt. Sobald der Aktualisierungsvorgang abgeschlossen ist,
werden die aktualisierten System-BIOS und/oder Firmware bei der nächsten Systemzurücksetzung
aktiviert. Die Ausnahme sind die FRUs, deren Aktualisierung direkt in die aktuelle Version
programmiert wird.
System-BIOS, BMC und SDRs werden in die jeweiligen sekundären Flash-Bereiche programmiert,
und das Dienstprogramm setzt eine interne Markierung im BIOS und dem BMC, die besagt, dass
der Benutzer die sekundären Flash-Bereiche aktualisiert hat. Nach einer Systemzurücksetzung sind
die neueren Versionen des System-BIOS, BMC und der SDRs gültig und aktiviert. Dieses
Dienstprogramm kann über eine sichere Netzwerkverbindung unter Windows mittels eines TelnetClient und Terminaldiensten oder unter Linux mittels eines Telnet-Client und Remote Shell
ferngesteuert ausgeführt werden.
Hinweis: Bei einer Installation dieses Dienstprogramms unter Linux sind w3c-Bibliotheken
erforderlich.
Weitere Informationen finden Sie im Installations- und Benutzerhandbuch für die One-Boot Flash
Update Utility auf der Intel Server Manager-CD im Verzeichnis \software\windows\32bit\ofu.
SNMP-Subagenten
Für Kunden, die ein Verwaltungssystem auf Basis von SNMP (Simple Network Management
Protocol) verwenden möchten, stellt Intel mehrere SNMP-Subagenten zur Verfügung, die mit
bestimmter Serverhardware unter Verwendung von SNMP-Traps, Gets und Sets interagieren. Diese
Subagenten sind SNMP-Erweiterungsagenten des als Teil des Betriebssystems installierten SNMPMaster-Agenten (in unterstützten Windows- und Linux-Versionen). Installieren Sie diese
Subagenten auf einem verwalteten Server, falls Sie ein auf SNMP basierendes
Serverüberwachungssystem verwenden möchten.
Weitere Informationen zu den SNMP-Subagenten finden Sie im SNMP-Subagent Installations- und
Konfigurationshandbuch.
98
Einstieg in Intel® Server Manager 8.40
Glossar
Hinweis: Die SNMP-Subagenten werden nur auf den verwalteten Servern verwendet und nicht auf
dem Verwaltungskonsolensystem. Die Intel Server Manager-Installationsstruktur installiert die
SNMP-Subagenten nicht auf einem Verwaltungskonsolensystem, selbst wenn dieses System als ein
Zielsystem für die Installation ausgewählt wurde, es sei denn, das Konsolensystem ist ebenfalls ein
verwaltbarer Server (d. h. Sie verwenden zur Ausführung der Konsolensoftware einen verwaltbaren
Server).
Einstieg in Intel Server Manager 8.40
99
Index
Index
B
bcp (Back-end Port Service), Linux. s. Verwaltungsagenten, ISM
BSA (Intel Bootstrap Agent). s. Verwaltungsagenten, ISM
C
cba8 (Common Base Agent) Service, Linux. s. Verwaltungsagenten, ISM
D
Deinstallation von ISM, 94
Development Tools-Paket
Linux-Installation vom, 84
F
ftp
Linux FTP-Gruppe, Hinzufügen von Benutzern zur, 88
FTP
Linux-Installation das Pakets FTP Server, 86
Funktionen
Neu in Version 8.40, x
Funktionen von ISM. s. ISM, Funktionen
G
Graphical Internet-Paket
Linux-Installation vom, 85
I
Intel Bootstrap Agent. s. Verwaltungsagenten, ISM
Intel ISM WDT (watchdog timer reset service). s. Verwaltungsagenten, ISM
Intel Server Manager
Neue Funktionen, x
Intel Server Manager SNMP Service. s. Verwaltungsagenten, ISM
Intel System Space (SSM) Manager. s. Verwaltungsagenten, ISM
Intel® Server Maintenance and Reference (SMaRT) Tool, 58
Intel® Server Manager (ISM)
Funktionen, 75
IP-Adresse
ipsync Service, Linux. s. Verwaltungsagenten, ISM
Einstieg in Intel Server Manager 8.40
101
Index
IPMI
URL für Spezifkationen, xv
Watchdogzeitgeber. s. Verwaltungsagenten, ISM
ipsync Service, Linux. s. Verwaltungsagenten, ISM
ISM Windows Bridge Agent (LSM_WBA). s. Verwaltungsagenten, ISM
ISM-Setup
Protokolldateien, 78
Start unter Linux, 82
Voraussetzungen, 5
K
Kennwörter, von ISM erforderte, 78
Kernel Development-Paket
Linux-Installation vom, 84
kernel-hugemem-Paket
Linux-Installation vom, 85
L
LANDesk Message Handler Service. s. Verwaltungsagenten, ISM
lbridged Service, Linux. s. Verwaltungsagenten, ISM
ldipmidaemon Service, Linux. s. Verwaltungsagenten, ISM
Legacy Server-Paket
Linux-Installation vom, 86
Legacy Software Development-Paket
Linux-Installation vom, 85
Linux
Das Client-Paket MySQL. s. MySQL
Das Paket Development Tools. s. Development Tools-Paket
Das Paket FTP Server. s. FTP
Das Paket Graphical Internet. s. Graphical Internet-Paket
Das Paket Kernel Development. s. Kernel Development-Paket
Das Paket kernel-hugemem. s. kernel-hugemem-Paket
Das Paket Legacy Server. s. Legacy Server-Paket
Das Paket Legacy Software Development. s. Legacy Software Development-Paket
Das Paket lm-sensors. s lm-sensors-Paket
Das Paket System Tools. s. System Tools-Paket
Das Paket w3c-libwww. s. w3c-libwww-Paket
ftp. s. ftp
Installieren von Paketen während der Red Hat Installation, 83
lbridged. s. Verwaltungsagenten, ISM
ldipmidaemon Service. s. Verwaltungsagenten, ISM
lsmipmisensord Service. s. Verwaltungsagenten, ISM
MySQL. s. MySQL
perl. s. perl-CGI
102
Einstieg in Intel® Server Manager 8.40
Index
snmpd. s. SNMP
snmpd-Konfigurationsdatei. s. SNMP, snmpd
snmptrapd. s. SNMP
Starten des ISM-Setups, 82
vsftpd. s. vsftpd
xinetd. s. xinetd
lm-sensors-Paket
Installation vom, 87
lsm (Intel ISM service), Linux. s. Verwaltungsagenten, ISM
LSM_WBA (ISM Windows Bridge Agent). s. Verwaltungsagenten, ISM
lsmipmisensord Service, Linux. s. Verwaltungsagenten, ISM
M
Mozilla
Installation. s. Graphical Internet-Paket
MySQL
Hinzufügen eines neuen Benutzers, 89
Linux-Installation, 87
Linux-Installation des Client-Pakets, 86
Start, 89
P
pds2 (Ping Discovery Service), Linux. s. Verwaltungsagenten, ISM
perl-CGI
Linux-Installation vom, 84
Protokolldateien. s. ISM-Setup, Protokolldateien
R
Resident Agent. See management agents, ISM
S
SE7221BA1-E, Intel® Server-Motherboard
lm-sensors, Installation unter Linux. s. lm-sensors
SMaRT-Tool, 58
SNMP
Intel Server Manager SNMP Service. s. Verwaltungsagenten, ISM
snmpd, Start unter Linux, 89
snmpd-Konfigurationsdatei, Bearbeiten, 88
snmptrapd, Start unter Linux, 89
snmpd. s. SNMP
snmptrapd. s. SNMP
SSM (Intel System Space Manager). s. Verwaltungsagenten, ISM
System Tools-Paket
Einstieg in Intel Server Manager 8.40
103
Index
Linux-Installation vom, 85
U
URL der Website für Intel Serverprodukte, xi
USM (User Space Manager). s. Verwaltungsagenten, ISM
V
vsftpd, 88
W
w3c-libwww-Paket
Linux-Installation vom, 84
Watchdog-Dienst, Linux. s. Verwaltungsagenten, ISM
Watchdog-Zeitgeber. s. Verwaltungsagenten, ISM
Webserver
Linux cba8 Service. s. Verwaltungsagenten, ISM
Windows XP
firewall exception for Resident Agent, 77
X
xinetd, 89
xinetd Service, Linux. s. Verwaltungsagenten, ISM
104
Einstieg in Intel® Server Manager 8.40