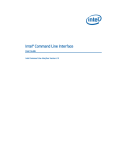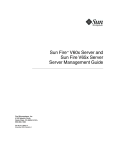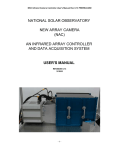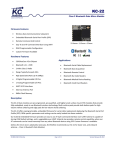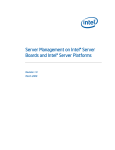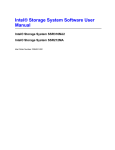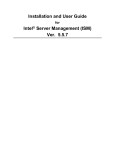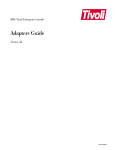Download Command Line Interface Installation and User's Guide
Transcript
Command Line Interface
Installation and User’s Guide
CLI Version 2.3
Legal Information
This Command Line Interface Installation and User’s Guide--CLI Version 2.3 document, as well as the software described in
it is furnished under license and may only be used or copied in accordance with the terms of the license. The information in
this manual is furnished for informational use only, is subject to change without notice, and should not be construed as a
commitment by Intel Corporation. Intel Corporation assumes no responsibility or liability for any errors or inaccuracies that
may appear in this document or any software that may be provided in association with this document.
Except as permitted by such license, no part of this document may be reproduced, stored in a retrieval system, or
transmitted in any form or by any means without the express written consent of Intel Corporation.
INFORMATION IN THIS DOCUMENT IS PROVIDED IN CONNECTION WITH INTEL® PRODUCTS. NO LICENSE,
EXPRESS OR IMPLIED, BY ESTOPPEL OR OTHERWISE, TO ANY INTELLECTUAL PROPERTY RIGHTS IS GRANTED
BY THIS DOCUMENT. EXCEPT AS PROVIDED IN INTEL'S TERMS AND CONDITIONS OF SALE FOR SUCH
PRODUCTS, INTEL ASSUMES NO LIABILITY WHATSOEVER, AND INTEL DISCLAIMS ANY EXPRESS OR IMPLIED
WARRANTY, RELATING TO SALE AND/OR USE OF INTEL PRODUCTS INCLUDING LIABILITY OR WARRANTIES
RELATING TO FITNESS FOR A PARTICULAR PURPOSE, MERCHANTABILITY, OR INFRINGEMENT OF ANY PATENT,
COPYRIGHT OR OTHER INTELLECTUAL PROPERTY RIGHT. Intel products are not intended for use in medical, life
saving, life sustaining, critical control or safety systems, or in nuclear facility applications.
Intel may make changes to specifications and product descriptions at any time, without notice.
Intel, Pentium, Xeon, and Celeron are trademarks or registered trademarks of Intel Corporation or its subsidiaries in the
United States and other countries.
† Other names and brands may be claimed as the property of others.
Copyright © 2004, 2005 Intel Corporation.
2
Contents
Introduction
5
Authentication and Encryption Support................................................................................... 6
CLI Features and Benefits ...................................................................................................... 6
CLI’s Serial over LAN (SOL) Mode ................................................................................ 6
Getting the Latest Information................................................................................................. 7
Platform Compatibility and System Requirements.................................................................. 7
Installing Command Line Interface
8
Installing CLI Manually ............................................................................................................ 8
Windows......................................................................................................................... 8
Linux............................................................................................................................... 8
Using the Command Line Interface
10
Using CLI Commands with dpccli (Platform Control Mode Only).......................................... 11
Using telnet for both Platform Control and SOL Modes ........................................................ 11
The Console Interface (dpccli)
13
dpccli Return Codes.............................................................................................................. 13
The .dpcclirc Configuration File............................................................................................. 14
Setting the HOME Environment Variable..................................................................... 14
The dpccli Command Syntax ................................................................................................ 15
Running dpccli Commands from a Script.............................................................................. 17
CLI Commands
19
General CLI Commands ....................................................................................................... 19
alarm -s ........................................................................................................................ 19
alarm -q ........................................................................................................................ 20
alarm -c ........................................................................................................................ 21
boot .............................................................................................................................. 21
clearlog......................................................................................................................... 22
console......................................................................................................................... 22
displaylog ..................................................................................................................... 22
exit or quit................................................................................................................... 23
help .............................................................................................................................. 23
id .................................................................................................................................. 24
Identify.......................................................................................................................... 24
interrupt -i nonmask [-console]..................................................................................... 25
power ........................................................................................................................... 25
reset ............................................................................................................................. 25
sensors......................................................................................................................... 26
service.......................................................................................................................... 27
set –T session {Prompt | Prefix} ................................................................................... 28
shutdown...................................................................................................................... 28
version.......................................................................................................................... 29
CLI Firmware Configuration Commands............................................................................... 29
Channel ID Mapping by Platform ................................................................................. 29
Command Line Interface Installation and User’s Guide version 2.3
3
get –T BMC/network .................................................................................................... 30
get –T BMC/channel .................................................................................................... 32
get –T BMC/lanAlert..................................................................................................... 32
get –T BMC/lan ............................................................................................................ 32
get –T BMC/modem ..................................................................................................... 32
get –T BMC/terminal .................................................................................................... 32
get –T BMC/serialPage ................................................................................................ 33
get –T BMC/serialDialString......................................................................................... 33
get –T BMC/serial ........................................................................................................ 33
get –T BMC/pefFilter .................................................................................................... 33
get –T BMC/pefPolicy .................................................................................................. 33
get –T BMC/sol ............................................................................................................ 34
get –T BMC/user/<user id> .......................................................................................... 34
get –T BMC/prp............................................................................................................ 34
get –T BMC/channelInfo .............................................................................................. 34
set –T BMC/channel..................................................................................................... 35
set –T BMC/lanAlertEnable.......................................................................................... 36
set –T BMC/lanAlert ..................................................................................................... 36
set –T BMC/lan ............................................................................................................ 37
set –T BMC/serialEnable ............................................................................................. 38
set –T BMC/modem ..................................................................................................... 38
set –T BMC/terminalEnable ......................................................................................... 39
set –T BMC/serialPageEnable ..................................................................................... 39
set –T BMC/serialDialString ......................................................................................... 39
set –T BMC/SerialPageConf ........................................................................................ 40
set –T BMC/serial......................................................................................................... 40
set –T BMC/pefFilter .................................................................................................... 43
set –T BMC/pefPolicy................................................................................................... 43
set –T BMC/solEnable ................................................................................................. 44
set –T BMC/user .......................................................................................................... 44
set –T BMC/userPrivilege ............................................................................................ 44
set –T BMC/userEnable ............................................................................................... 45
set –T BMC/prp ............................................................................................................ 45
commit.......................................................................................................................... 45
clear ............................................................................................................................. 46
About the CLI Network Proxy (dpcproxy)
47
Changing the Persistent Arguments for the Network Proxy.................................................. 47
On Windows................................................................................................................. 47
On Linux....................................................................................................................... 48
Manually Starting the Installed Network Proxy...................................................................... 48
On Windows................................................................................................................. 48
On Linux....................................................................................................................... 48
Manually Installing the Network Proxy .................................................................................. 49
On Windows................................................................................................................. 49
On Linux....................................................................................................................... 49
The dpcproxy Command Syntax........................................................................................... 50
4
Introduction
The Command Line Interface (CLI) has two modes: Platform Control mode and Serial over LAN1
(SOL) Console Redirection mode. When CLI is in Platform Control mode, you can issue CLI
commands to the remote system. When CLI is in SOL Console Redirection mode, you can perform,
over a LAN connection, any activity you could at the remote system’s console, including viewing
the remote system’s console output (SOL allows data from the server serial port to be redirected
over the LAN). When in Platform Control mode, the CLI displays a unique prompt (dpccli>).
When in SOL mode, the CLI does not display a prompt and all information displayed comes
directly from the SOL character stream. See page 12 for information about switching between
these two modes.
The CLI uses a network proxy (dpcproxy) that runs on the managing client system or on a central
network proxy. The network proxy is automatically installed as part of the Intel Server
Management installation process. Rebooting the server on which the proxy runs automatically
starts the network proxy. (See page 29 for details on the network proxy.)
There are two basic ways to issue CLI commands through the network proxy to a remote server: by
using CLI’s console interface, called dpccli; or by using telnet. Both methods are described in detail
later in this section.
NOTES
In order to switch CLI to SOL mode, you must be using a telnet connection to the remote server.
You cannot switch to SOL mode (or use CLI commands or options that start the remote server in
SOL mode) if you are simply running dpccli to issue CLI commands to the remote server.
Note that Windows Hyperterminal is no longer supported for CLI or SOL..
CLI’s console interface, called dpccli, runs on the management console and enables communication
between the management console and the network proxy, which in turn communicates to the
managed server. Like the network proxy, the dpccli interface is automatically installed as part of
the ISM installation process. (See page 11 for details on dpccli.).
When using telnet to connect to the remote server (to issue CLI commands and to operate in SOL
mode), you must connect the telnet session to the dpcproxy by specifying (in the telnet command
line) the port on which dpcproxy is listening (see page 11 for required telnet syntax).
A CLI session over dpccli requires a server name (or address) and login (user and password), which
can be supplied as arguments to the dpccli command.
Once the CLI session over dpccli is running and the connection to the intended server is
established, you can begin issuing CLI commands to that server at the dpccli prompt. If connecting
via telnet, the same dpccli prompt is displayed when in Platform Control mode (default), and you
can issue CLI commands at the dpccli prompt over telnet.
1
The Serial Over LAN mode is only supported on systems using the Sahalee BMC. SOL is not supported on
systems that use only National Semiconductor’s PC87431x family of “mini” BMCs, or on systems with the
Intel Management Module (IMM) connector when the IMM is not installed.
Command Line Interface Installation and User’s Guide version 2.3
5
Authentication and Encryption Support
CLI supports IPMI 1.0/1.5 and IPMI 2.0, depending on which version of IPMI is on the target
server. When communicating by IPMI 1.0/1.5, CLI uses the MD2 algorithm to authenticate
packets. When using IPMI 2.0, CLI uses the HMAC-SHA1 algorithm to authenticate packets. You
cannot control which packets are authenticated.
CLI supports different encryption algorithms depending on whether it is communicating in IPMI
1.0/1.5 or IPMI 2.0. In IPMI 1.5, the only packets that are ever encrypted are SOL packets. By
default, all SOL packets are encrypted. In IPMI 2.0, all packets can be encrypted. The AES-CBC
algorithm is used to encrypt packets.
By default, the only packets that are encrypted are the ones that are authenticated. You can,
however, set CLI to encrypt all commands, or none. See page 50 for dpccli command syntax,
including details on setting encryption.
CLI Features and Benefits
The ISM Command Line Interface (CLI) lets you control a server from the command line rather
than from a graphical user interface. You can enter CLI commands at a command prompt or from a
script file to do the following (note that this is not an exhaustive list; see page 17 for a complete list
of CLI commands):
• Remotely power on or off a server
• Remotely reset the server
• Request machine identifiers
• Read sensor values
• Display the network configuration of the BMC
• IPMI 1.0, 1.5 and 2.0 authentication support
• Packet encryption based on IPMI version
You can also execute Perl scripts to issue commands to multiple remote servers. You can use any
of the following consoles to launch dpccli or telnet and issue CLI commands:
• The Window’s command-line environment: Command Prompt
• A Linux command shell
CLI’s Serial over LAN (SOL) Mode
The Serial over LAN Console Redirection mode2 of CLI lets servers transparently redirect the serial
character stream from the baseboard UART to and from the managing client system over the LAN.
Serial over LAN has the following benefits compared to a serial interface:
• Eliminates the need for a serial concentrator
• Reduces the amount of cabling
2
The Serial Over LAN mode is not supported on systems that use National Semiconductor’s PC87431x
family of “mini” BMCs
6
•
Allows remote management of servers without video, mouse, or keyboard (headless servers)
NOTE
The dpccli interface does not support formatted output. When using CLI in SOL Console
Redirection mode, special characters may not appear properly formatted as they would at
the server console. In order to view SOL data, a connection via telnet must be established.
Getting the Latest Information
ISM components are frequently enhanced and updated to support new features and platforms. For
updated information on such changes, see the Intel Server Management release note files
Release_Notes.htm. For information on using ISM Setup, refer to Getting Started with Intel®
Server Manager 8.40 manual on the ISM CD.
Platform Compatibility and System Requirements
Before installing ISM on client or server systems, each must meet the requirements described in the
Getting Started with Intel® Server Manager 8.40 manual on the ISM CD.
NOTE
The Serial Over LAN mode is not supported on systems that use National Semiconductor’s
PC87431x family of “mini” BMCs
Command Line Interface Installation and User’s Guide version 2.3
7
Installing Command Line Interface
The dpccli client program and network proxy components are automatically installed with the
Intel® Server Manager installation. If you are not using the Intel Server Manager installer (i.e., you
have not installed Intel Server Manager), you can install the dpccli components manually.
Installing CLI Manually
Windows
To install CLI manually on Windows, copy the binaries to a directory on the target system and then
run the following commands.
dpcproxy –install
net start dpcproxy
Linux
To install CLI manually on Linux, use the Linux rpm -i command to install the rpm file from the
ISM CD.
1. Open a terminal window.
2. Change the current directory to the CD directory containing the CLI RPM. For example, for
CLI on Intel EM64T version of Red Hat Linux, go to:
cd \mnt\cdrom\ism\Software\linux\RedHat\CLI\EM64T\el3.0
3. Install the CLI RPM:
rpm –i CLI-2.3-1.x86_64.rpm
The format of the rpm filename is CLI-<CLI version>.<platform>.rpm. The location and filename
for the RPM will depend on the Linux version.
When you install the rpm manually, the dpcproxy is not started automatically. After installing you
have to do the following:
1. Type
cd /usr/local/cli
2. To start the proxy, type
./dpcproxy
3. Open another terminal window and type
cd /usr/local/cli
8
4. To open a dpccli session, type
./dpccli
Command Line Interface Installation and User’s Guide version 2.3
9
Using the Command Line Interface
As stated previously, there are two basic methods for issuing CLI commands to a remote server:
through dpccli, or through telnet. Both methods are described below.
If you want to use CLI in SOL mode, you must connect to the remote server through telnet (SOL
mode is not supported through dpccli). However, the dpccli command line options, which affect the
behavior of the connection, cannot be used when connecting through telnet (because you are not
using the dpccli command if you use telnet). So, you will need to decide which method to use,
depending on what you want to do on the server. See page 13 for details on the dpccli command
and its options.
NOTE
When using the Command Line Interface (CLI) with Serial over LAN Console Redirection from a
management console running a supported version of Linux, the backspace key [Backspace] does
not work. You must use [Control]-[Backspace] instead when using Command Line Interface (CLI)
with Serial over LAN Console Redirection from a management console running a supported
version of Linux. Other utilities (SPU and PCU) do not experience this issue.
NOTE
Both Platform Control mode and SOL mode3 use the network proxy to communicate to the remote
managed server. This is because the telnet command described in this manual (see page 11)
specifies using port 623 for telnet, which is the port on which the network proxy, dpcproxy, listens.
NOTE
Using dpccli or telnet, only four concurrent connections can be made to one server. This is
because the dpcproxy connects directly to the BMC of the remote server, and the BMC only
supports four concurrent connections. Upon attempting the fifth connection, the following is
displayed approximately 15-20 seconds after entering the password:
Invalid Password
Connection Failed
followed by the operating system prompt. Note that any Out-of-Band connections to that server
from other ISM applications (such as System Management) count toward the total of four
connections to that server’s BMC.
3
The Serial Over LAN mode is not supported on systems that use National Semiconductor’s PC87431x
family of “mini” BMCs
10
Using CLI Commands with dpccli (Platform Control Mode Only)
NOTE
To start a CLI session with dpccli, the network proxy dpcproxy must be running, either on the
managing console or a central network proxy system. However, by default you should not have to
do anything for the network proxy to be running, because the ISM installation installs the network
proxy and sets it up for automatic start upon reboot. See page 47 for details on the network proxy.
Using Windows Command Prompt
To connect to the server in Platform Control Mode and use CLI commands:
1. Enter the dpccli command and provide any command-line options (see page 15).
2. At the “Server:” prompt provide the IP Address or DNS Name of the server to which you want
to connect.
3. Provide the IPMI username and password for the target system.
4. After authentication is performed, you will see a login successful message and the dpccli>
prompt. You can now enter CLI commands.
Using Linux Shells
To connect to the server in Platform Control Mode and use CLI commands from your Linux
command line shell:
1. Enter the following command and provide any command-line options (see page 15).
/usr/local/cli/dpccli
2. At the “Server:” prompt provide the IP Address or DNS Name of the server to which you want
to connect.
3. Provide the IPMI username and password for the target system.
4. After authentication is performed, you will see a login successful message and the dpccli>
prompt. You can now enter CLI commands. If you want to use the “console” command to
switch to SOL Console Redirection mode, you must first open a telnet session to the managed
server, as described in Using telnet for both Platform Control and SOL Modes below.
Using telnet for both Platform Control and SOL Modes
NOTE
When using the Serial over LAN Console Redirection mode of Command Line Interface (CLI) from
a management console running a supported version of Linux, the backspace key [Backspace] does
not work. You must use [Control]-[Backspace] instead when using Command Line Interface (CLI)
with Serial over LAN Console Redirection from a management console running a supported
version of Linux. Other utilities (SPU and PCU) do not experience this issue.
Command Line Interface Installation and User’s Guide version 2.3
11
Serial over LAN mode4 requires a telnet session from the managing console to the managed server,
regardless of which operating system (Windows or Linux) you are running on either system. Start
the telnet session to the remote server as described below.
1. At the operating system command prompt, type “telnet xxx.xxx.xxx.xxx 623 <Enter>”. The
xxx represent the IP address of the system running the Network Proxy. This may be a central
network server with the Proxy installed. If you are connecting to the local system, use
“localhost” instead of the system’s IP Address. The 623 represents the default Port address
required for CLI connections. If this port address has been changed while executing the
dpcproxy command use that port address (see page 50 for dpcproxy syntax). Eg: telnet
10.7.162.58 623 or telnet localhost 623
2. At the “Server:” prompt provide the IP Address or DNS Name of the server to which you want
to connect.
3. Provide the IPMI username and password for the target system.
After authentication is performed, you will see a login successful message and the dpccli>
prompt (even over telnet, CLI starts in Platform Control mode by default). You can now enter CLI
commands (see page 17 for list of commands) or switch to SOL Console Redirection mode, as
described below.
NOTE
When using the BIOS setup utility on a remote server through an SOL connection, be aware that
upon exiting the BIOS setup utility (by pressing F10), the SOL connection to the remote server will
be lost and you will need to re-establish the SOL connection to the server.
Switching Between Platform Control Mode and SOL Console Redirection Mode
When you use telnet as described above to connect to the remote server through the network proxy
(due to the use of the port on which dpcproxy is listening), the CLI session starts in Platform
Control Mode, in which CLI commands can be executed on the remote system. To switch to SOL
Console Redirection mode5, issue the CLI command “console” (see page 22). To exit SOL Console
Redirection mode and return to Platform Control Mode, enter the tilde-period key sequence (~.).
This switches the console back to Platform Control Mode. You can change the character sequence
to switch modes by using the redirectexit option of the dpcproxy command (see page 50
for complete dpcproxy command syntax).
4
The Serial Over LAN mode is not supported on systems that use National Semiconductor’s PC87431x
family of “mini” BMCs
5
The Serial Over LAN mode is not supported on systems that use National Semiconductor’s PC87431x
family of “mini” BMCs
12
The Console Interface (dpccli)
As stated above, for a command prompt console such as a Linux shell, you must start dpccli before
you can access the CLI commands. The dpccli executable file acts as an interface between the
console and the network proxy. Once the interface is started, you can then connect to a server and
enter commands.
The console interface is particularly useful in scripting environments that use standard console
input and output. It is also useful as a simple interactive interface when formatted output is not
required.
dpccli Return Codes
When it exits, dpccli will return a status code to the environment. Normal exits are performed by
using the CLI commands exit or quit (see page 22) during a dpccli session. However, if the -e
option is used when invoking the network proxy (dpcproxy), dpccli will exit abnormally whenever
an error condition is encountered. If the -e option is not used, only the very last return code can be
viewed (that is, if multiple errors occurred during the session, and you exit normally, you will only
see the return code of the last error).
If you would like to set the -e option for the network proxy, see page 47 for information on setting
persistent arguments (arguments that will be read whenever the network proxy is restarted upon
reboot).
To view the return code upon exiting dpccli (either by using the exit or quit command, or because
of an error), type one of the following commands at the command prompt, depending on your
operating system:
•
Linux: echo $?
•
Windows: echo %errorlevel%
The following are the status codes dpccli will return (non-zero values for the return code indicate an
error condition was encountered):
Code
Meaning
Suggested Action
0
Success
No action necessary.
1
Connection lost to proxy
Restart dpccli session or telnet session, depending on which
you were using.
2
Login failed
Retry login.
3
Unrecognized command
Retype command (this error will be displayed if command is
mistyped).
4
Command failed
Retype command. May need to restart the network proxy and
try the command again.
5
Invalid Arguments
Retype command and arguments (this error will be displayed
if argument is mistyped).
6
Unknown error
Contact system administrator.
Command Line Interface Installation and User’s Guide version 2.3
13
The .dpcclirc Configuration File
In situations where you regularly start the dpccli console interface, you can set up a configuration
file of common command-line options (note that this is not the same as the “input file” described
for the -i option on page 15). Thus you avoid having to enter the options each time at the command
line. For example, you could put in this file the network address of a centralized network proxy
using the -P option. Each time you start dpccli it reads the configuration file, and it would get the
network proxy from the file.
NOTE
The .dpcclirc file is only referenced when the dpccli command is launched from an operating
system command prompt. If you use telnet to connect to the managed server, as described on page
11, the .dpcclirc file will not be referenced.
By default dpccli looks for a file named .dpcclirc, first in the directory specified in the HOME
environment variable (see below) and then in the current working directory. You can explicitly
specify the file name and its path on the command line with the –r option.
NOTE
Options specified on the dpccli command line (see page 15) always take precedence over options
specified in the configuration file. Not all dpccli options are supported from .dpcclirc. The
supported options are:
6
a, c , I, v, i, o, p, P, s, and u.
Command text is not processed through the configuration file. Any option not understood or
supported is silently ignored. Thus, you can insert blank lines or comments that start with a
non-option letter, for example, # in the file.
When creating the configuration file, enter each option on a separate line. Each line must begin
with an option letter optionally preceded by the hyphen character. Follow the option with any
argument that applies (note that there must be a space between the option and its argument; for
example, -s server_name). See the options listed on page 15.
Setting the HOME Environment Variable
NOTE
The HOME environment variable may already be in use by other applications. Verify that HOME is
not being used before changing this setting.
In Linux
As stated above, by default dpccli looks for a file named .dpcclirc, first in the directory specified in
the HOME environment variable and then in the current working directory.
To set the HOME environment variable, do one of the following:
6
This command option not supported on systems that use National Semiconductor’s PC87431x family of
“mini” BMCs
14
•
To temporarily set the HOME variable (until next reboot), type the following command:
export HOME=<path>
•
To permanently set the HOME variable, edit the /etc/profile script and add the line
export HOME=<path>.
In Windows
Access the System Properties dialog by right-clicking the My Computer icon on the desktop and
selecting Properties. Click the Advanced tab, then select Environment Variables. From there add
the variable HOME, and define the path as desired.
The dpccli Command Syntax
The dpccli command line syntax is as follows:
dpccli {[-?] | [-h]} | {[-s server] [-u user] [-p password]
[-i inputFile] [-o outputFile] [-c] [-I] [-v] [-P networkProxy]
[-a alternatePort] [-r rcFile][text]...}
NOTE
The first text encountered on the command line that is not associated with a command-line option
(i.e., the [text] option referenced above) is interpreted as the start of text to be sent to the network
proxy. Therefore you must place this text last on the command line.
NOTE
It is recommended that the [-o outputFile] option be used with the [-i inputFile] option. If you do
not use[ -i] when using [-o], CLI may appear to hang (even though it is working properly) because
all output is being directed to the file specified in the -o option instead of to the console.
The dpccli Command-line Options
Option
Description
-? or -h
Displays command usage. Any other options specified with this option are ignored.
-s server
Specifies the IP Address or DNS hostname associated with the Network Interface
Card (NIC) used by the Baseboard Management Controller (BMC). For server,
specify either an IP Address or DNS hostname. If you do not specify this option, you
will be prompted for the information.
-u user
Specifies the Intelligent Platform Management Interface (IPMI) username associated
with this session. For user, specify a valid username associated with the managed
server. If you do not specify this option, you will be prompted for the information.
Note that if you are using a null user and password, supply “” for the user name
(e.g., dpccli -s server_name -u “” -p “”).
-p password
Specifies the IPMI password associated with this session and user. For password,
specify the password associated with the username. If you do not use this option,
you will be prompted for the information.
Note that if you are using a null user and password, supply “” for the password
(e.g., dpccli -s server_name -u “” -p “”).
-i inputFile
Specifies an input file to be read as standard input. For inputFile, specify any text file.
When the end of file is reached, the dpccli session ends unless you have also used
Command Line Interface Installation and User’s Guide version 2.3
15
Option
Description
the –I command-line option. If you do not use the -i option, you must interactively
supply input from the command line. Note that the input file described here is not the
configuration (.dpcclirc) file described on page 14.
Note that you may not supply dpccli command line options specified in this table (-u,
-s, -p, etc.) in the contents of the input file. However, those options may be specified
in the same command string in which the [-i inputFile] option is used. For example,
dpccli -u user_name -p password -s server_name -i input_file_name
-o outputFile
Specifies an output file in which to capture standard output. For outputFile, specify
any text file. If you do not use this option, all standard output arrives at the console.
It is recommended that the [-o outputFile] option be used with the [-i inputFile] option.
If you do not use[ -i] when using [-o], CLI may appear to hang (even though it is
working properly) because all output is being directed to the file specified in the -o
option instead of to the console.
-c
Forces the BMC session into Serial over LAN mode. In Serial over LAN mode, data
is passed unaltered from the managed server to the console. If you do not use this
command-line option, Platform Control Mode is the default mode.
Note: This command option not supported on systems that use National
Semiconductor’s PC87431x family of “mini” BMCs
16
-I
Causes the dpccli session to continue as an interactive session after all characters in
the input file (specified with the –i command-line option) have been processed. The
interactive mode continues after processing all characters read from an input file
and/or any text specified at the command line. This is the default mode if an input file
and/or text is not specified on the command line.
-v
Causes session progress messages to be sent to standard error (i.e. verbose output).
Additionally, any non-zero exit condition prints an associated error message. This
behavior is also the default behavior during any interactive session.
-P networkProxy
Specifies the IP Address or DNS hostname of the system running the network proxy
(dpcproxy). The system whose IP Address or hostname you supply for networkProxy
is the system that the client (your console system) will contact to look for the network
proxy service. By default, the IP Address is the local host (127.0.0.1). Note that
unless the -a flag is also used (to specify a particular port to use), the console system
will attempt to communicate to the remote proxy through the default dpcproxy port of
623.
-a alternatePort
Specifies an alternate network proxy port number. By default, the port number is
623. If you have changed the port on which dpcproxy is listening (by using the
dpcproxy command with the -p option; see page 50), you must supply the -a option
with the new port number in your dpccli command.
-r rcFile
Specifies an alternate dpccli configuration file. By default, dpccli first looks for a file
named .dpcclirc in the directory specified by the environment variable HOME (see
page 14) and then in the current working directory. This option specifies the path
including filename, which can be different than .dpcclirc. For information on dpccli
configuration files, see page 14.
Running dpccli Commands from a Script
In order to scan multiple servers for information or to monitor their health, dpccli can be executed
as part of a user created script. The following is an example of how input and output files could be
used to query a server and save the information to a file which could then be parsed for data.
Sample input file:
111.112.113.20
(null user name. carriage return only, no spaces or tabs)
(null password. carriage return only, no spaces or tabs)
sensors –v
get –T BMC/network/1
Script command to execute.
./dpccli –i inputfilename –o outputfilename
Output file created based on the sample input file above.
Server: 111.112.113.20
user name:
Password:
Login successful
dpccli> sensors -v
04/08/02 | 06:56:18 | Baseboard 1.25V
04/08/02 | 06:56:18 | Baseboard 2.5V
04/08/02 | 06:56:18 | Baseboard 3.3V
04/08/02 | 06:56:18 | Baseboard 3.3VSB
04/08/02 | 06:56:18 | Baseboard 5.0V
04/08/02 | 06:56:18 | Baseboard 12V
04/08/02 | 06:56:18 | Baseboard -12V
04/08/02 | 06:56:19 | Baseboard VBAT
04/08/02 | 06:56:19 | Processor VRM
04/08/02 | 06:56:19 | Baseboard Temp
04/08/02 | 06:56:19 | FntPnl Amb Temp
04/08/02 | 06:56:19 | Processor1 Temp
04/08/02 | 06:56:19 | Processor2 Temp
04/08/02 | 06:56:19 | PwrDstBd Temp
04/08/02 | 06:56:19 | PwrDstBrd Fan
04/08/02 | 06:56:19 | System Fan 3
04/08/02 | 06:56:19 | System Fan 1
dpccli> get –T BMC/network/1
Command Line Interface Installation and User’s Guide version 2.3
|
|
|
|
|
|
|
|
|
|
|
|
|
|
|
|
|
ok
ok
ok
ok
ok
ok
ok
ok
ok
ok
ok
ok
ok
ok
ok
ok
ok
|
1.24 | Volts
|
2.47 | Volts
|
3.29 | Volts
|
3.28 | Volts
|
4.97 | Volts
|
11.97 | Volts
| -11.97 | Volts
|
3.07 | Volts
|
1.45 | Volts
|
30.00 | Celsius
|
28.00 | Celsius
|
37.00 | Celsius
|
36.00 | Celsius
|
27.00 | Celsius
| 7320.00 | RPM
| 3872.00 | RPM
| 5852.00 | RPM
17
IP Address:
IP Address Source:
MAC Address:
Subnet Mask:
Gateway:
dpccli> exit
18
111.112.113.20
static
00:03:47:A4:FC:7D
255.255.255.0
111.112.113.20
CLI Commands
General CLI Commands
The following CLI commands are for general use, except where noted. A further section, CLI
Firmware Configuration Commands, follows this section, and describes commands specific to
configuring the target system’s firmware.
alarm -s
This command is available only on servers configured specifically with hardware for telephone
company (telco) alarm capabilities.
NOTE
This command not supported on systems that use National Semiconductor’s PC87431x family of
“mini” BMCs. Issuing this command causes an “error COMMAND IS INVALID” message to be
returned.
Syntax:
alarm -s -a id -l severity
Description:
The –s option designates this command as the “set alarm” command. This command adds a single
Telco alarm record to the Telco alarm database. The generator ID for CLI will always be 41h. The
following is an example of an alarm command to add a new alarm:
alarm –s –a 25 –l MJR
Options (all required):
-s
Specifies “set alarm” command.
-a
Sets alarm ID.
-l
Sets alarm severity. Possible severities are MJR (major), MNR (minor), and CRT
(critical).
After every set alarm command, you should see one of the following five messages.
New alarm added to BMC TAM alarm database.
Request alarm matches existing BMC TAM alarm database record.
Request alarm updated an existing BMC TAM alarm database record.
BMC TAM alarm database is full. Request alarm record bumped
because of lower priority.
BMC TAM alarm database is full. Request alarm record bumped
existing record.
Command Line Interface Installation and User’s Guide version 2.3
19
alarm -q
This command is available only on servers configured specifically with hardware for telephone
company (telco) alarm capabilities.
NOTE
This command not supported on systems that use National Semiconductor’s PC87431x family of
“mini” BMCs. Issuing this command causes the error message “There are no records in the BMC
TAM alarm database to be displayed” to appear.
Syntax:
alarm -q [-g id [ -o id ] [-a id ]] | [-p] | [ -l severity]
Description:
The –q option designates this command as the “query alarm” command. This command queries
Telco alarm records in the alarm database based on the options entered by the user. Other than –q,
no options are required and all of the other options can be specified.
Options:
[-q]
Specifies “query alarm” command.
[-g]
Query against the generator ID specified.
[-o]
Query against the software originator ID specified.
[-a]
Query against the alarm ID specified.
[-p]
Query only alarms that are related to power.
[-l]
Query against the severity specified. Severities are MJR (major), MNR (minor), and
CRT (critical).
This command will display all records that match the query criteria. The following is an example
of an input and output sequence.
alarm –q –l MJR
AlarmGenID=4
AlarmGenID=3
AlarmGenID=2
20
AlarmSW=Y AlarmSWID=5 AlarmID=1 AlarmSev=MJR AlarmPWR=N
AlarmSW=N AlarmSWID=NA AlarmID=2 AlarmSev=MJR AlarmPWR=N
AlarmSW=N AlarmSWID=NA AlarmID=3 AlarmSev=MJR AlarmPWR=Y
alarm -c
This command is available only on servers configured specifically with hardware for telephone
company (telco) alarm capabilities.
NOTE
This command not supported on systems that use National Semiconductor’s PC87431x family of
“mini” BMCs. Issuing this command causes the error message “There are no records in the BMC
TAM alarm database to be displayed” to appear.
Syntax:
alarm -c [-g id [-o id] [-a id ]] | [-l severity] | all
Description:
The –c option designates this command as the “clear alarm” command. This command clears all
Telco records in the Telco alarm database based on the options entered by the user. Other than –c,
no options are required. If the –a option is specified, then the –g and –o options must also be
specified.
Options:
[-c]
Specifies “clear alarm” command.
[-g]
Clears alarm for the generator ID specified.
[-o]
Clears alarm for the software originator ID specified.
[-a]
Clears alarm for the alarm ID specified. If the –a option is specified, then the –g and –o
options must also be specified.
[-l]
Clears alarm for the severity specified. Severities are MJR (major), MNR (minor), and
CRT (critical).
This command will display the alarm id of every record it removes. The following is an example
input and output sequence.
alarm –c –g 4 –o 5 –a 1
Alarm ID 1 cleared (Generator ID 4)
boot
Syntax:
boot
-s normal | service [-f] [-console]
Description:
Sets the IPMI boot options and then resets the system. By default, the boot command attempts a
graceful shutdown of the operating system before executing the IPMI reset command. If the
specified boot option is unavailable, the server will boot using the boot order set in its BIOS.
Options:
normal
Boots the server from the hard drive.
service
Boots the server from the Service Partition.
[-f]
Forces a boot without a graceful shutdown.
Command Line Interface Installation and User’s Guide version 2.3
21
[-console]
This command-option combination can only be used over a telnet session to
the remote server (see page 11). Switches the session to Serial over LAN mode
after successfully executing the IPMI reset command. You will see the BIOS
output and other boot messages as if sitting at the managed server. If you specify
a service option along with the -c option, the CLI opens a connection with the
Remote Service Agent (RSA) running on the service partition instead of
establishing a Serial over LAN session. Then you can interact with RSA using
the Service command (see page 27).
Note: This command option not supported on systems that use National
Semiconductor’s PC87431x family of “mini” BMCs.
clearlog
Syntax:
clearlog
Description:
Clears the System Event Log.
console
Syntax:
console
Description:
This command-option combination can only be used over a telnet session to the remote server
(see page 11). Switches the CLI from Platform Control mode to Serial over LAN Console
Redirection mode.
In Serial over LAN Console Redirection mode, the character stream is passed unaltered allowing
you to view directly the output of the console serial port of the server. Switching into this mode
causes any output data that was received and buffered while CLI was in command mode to be
displayed.
You can switch from Serial over LAN Console Redirection mode back to CLI command mode by
typing a tilde followed by a period (~.) To escape the tilde and send it to the console, type a second
tilde.
NOTE
This command not supported on systems that use National Semiconductor’s PC87431x family of
“mini” BMCs.
displaylog
Syntax:
22
displaylog [-F format] [-O filename] [-n number]
Description:
Displays System Event Log (SEL) records. Each record displays on a single line and uses the
following format:
Record # | Date Time | Sensor | Event description
Options:
[-F format]
When csv is specified for format, displays the record using a comma-separated
format.
Fields are separated by a single comma, as in the following example:
09/13/01,10:08:55,Voltage,#02,ok,5.2,Volts
09/13/01,10:08:55,Temperature,#12,critical,102,Degrees Celsius
Values for format:
•
csv: specifies comma separated values
•
dsv: specifies delimiter separated values (default); see default example
above
•
hex: specifies hexadecimal values
[-O filename]
Saves data to specified filename.
[-n number]
Specifies the most recent number of events to display. If you do not use this
option, all SEL records are displayed.
NOTE
When saving SEL files using the -O filename option, the file will be saved to the system where the
dpcproxy is running. Example: If connected to a remote DPCProxy the saved SEL files will be
placed on the remote system (where the dpcproxy is running) rather than the local system.
Any path specified must exist on the system on which the proxy is running.
exit or quit
Syntax:
exit
quit
Description:
Terminates the CLI session. Either command closes all IPMI sessions associated with the user of
the network proxy as well as closing the network proxy socket.
help
Syntax:
help [-C CLIcommand]
Command Line Interface Installation and User’s Guide version 2.3
23
Description:
Displays how to use the specified CLI command. If you do not specify a CLI command,
abbreviated usage information is displayed for all CLI commands.
Options:
[-C CLIcommand]
Any valid CLI command.
id
Syntax:
id
Description:
Displays the 16-byte system Globally Unique Identifier (GUID) of the managed server in the
conventional GUID format; for example, 422e7704-23f5-4706-a943-a7859c073aed.
Identify
NOTE
This command not supported on systems that use National Semiconductor’s PC87431x family of
“mini” BMCs.
Syntax:
identify [-on [seconds]] [-off] [-s]
Description:
Causes the server to signal its physical location with a blinking LED or beep. Use this command to
locate a server in a rack of servers.
Options:
24
[-on [seconds]]
Specifies the number of seconds to blink the LED or sound the beep. If you
do not provide a value for seconds, the default is 15 seconds. If you provide
the value 0 for seconds, the server will identify itself indefinitely. The
maximum value for seconds is 255. Not all servers support specifying the
number of seconds.
[-off]
Turns off the blinking LED or beep. This option has no effect if the
specified server is not currently identifying itself.
[-s]
Displays the current LED state as either ON (Application), ON (Button), or
OFF.
interrupt -i nonmask [-console]
Syntax:
interrupt -i nonmask [-console]
Description:
Forces the Baseboard Management Controller (BMC) to generate an IPMI diagnostic interrupt.
Options:
[-console]
This command-option combination can only be used over a telnet session to the
remote server (see page 11). Switches the session to Serial over LAN mode after
successfully executing the IPMI diagnostic interrupt command.
Note: This command option not supported on systems that use National
Semiconductor’s PC87431x family of “mini” BMCs.
power
Syntax:
power {-on [-console]} | -off | -state
Description:
Initiates a power up or power down sequence on the managed server. To perform a graceful
shutdown7, the Platform Instrumentation (PI) software must be installed on the server.
Options:
[-console]
This command-option combination can only be used over a telnet session to the
remote server (see page 11). Switches the session to Serial over LAN mode after
successfully executing the IPMI power-on command.
Note: This command option not supported on systems that use National
Semiconductor’s PC87431x family of “mini” BMCs.
-state
Displays the current power state of the managed server.
reset
Syntax:
reset [-console]
Description:
Performs a platform reset. To perform a graceful shutdown, the Platform Instrumentation (PI)
software must be installed on the server.
7
Graceful shutdown not supported on systems that use National Semiconductor’s PC87431x family of “mini”
BMCs.
Command Line Interface Installation and User’s Guide version 2.3
25
Options:
[-console]
This command-option combination can only be used over a telnet session to the
remote server (see page 11). Switches the session to Serial over LAN mode after
successfully executing the IPMI reset command.
Note: This command option not supported on systems that use National
Semiconductor’s PC87431x family of “mini” BMCs.
sensors
Syntax:
sensors [-v] [-F format] [-f threshold] [T sensor]
Description:
Displays the current status of platform sensors using the following default delimiter-separated
format (see -F format below):
Date | Time | Sensor Type | Sensor # | Status [ | Value | Units ]
Options:
[-v]
Displays all information fields (date, time, sensor type, etc.) if they are
available, as in the following example:
09/13/01 | 10:08:55 | Voltage | #02 | ok | 5.2 | Volts
09/13/01 | 10:08:55 | Temperature | #12 | critical | 102 | Degrees Celsius
[-F format]
When csv is specified for format, displays the record using a comma-separated
format.
Fields are separated by a single comma, as in the following example:
09/13/01,10:08:55,Voltage,#02,ok,5.2,Volts
09/13/01,10:08:55,Temperature,#12,critical,102,Degrees Celsius
Values for format:
[-f threshold]
•
csv: specifies comma separated values
•
dsv: specifies delimiter separated values (default); see example in
command description above
Filters the display based on threshold. All sensors that are at the threshold
and above will be displayed. OK includes all levels. CR displays CR and NR.
Specify one of the following for this minimum threshold:
ok Operating in normal ranges.
nc Non-critical condition caused by a sensor outside of its normal ranges.
cr Critical condition that is potentially fatal to the system caused by a
sensor exceeding its specified ratings.
nr Non-recoverable condition that has potential to damage hardware.
26
us Unspecified status indicating a fault whose severity is unknown.
[-T sensor]
Specifies the sensor group to display. If you do not specify a sensor group, the
command displays all groups for which there is information. Specify one of
the following for sensor:
volt
temp
power
fan
service
Syntax:
service {-console | -exit | -ftp {start | stop}}
Description:
This command-option combination can only be used over a telnet session to the remote server
(see page 11). After booting from the Service Partition (see the boot command with the
service option) , this command lets you interact with the Remote Service Agent (RSA) that is
running from the managed server’s Service Partition.
Options:
-console
Switches the CLI session to RSA console mode. In this mode the RSA starts and
redirects a DOS command window through the Command Line Interpreter
parser. In this mode, the character stream is passed unaltered to and from the
RSA. You can switch out of RSA console mode and return to CLI command
mode by typing a tilde followed by a period (~.) To escape the tilde and have it
sent to the console, supply a second tilde. Switching out of RSA console mode
does not close the RSA-DOS console connection, which can be established again
by issuing another service console command.
Note: This command option not supported on systems that use National
Semiconductor’s PC87431x family of “mini” BMCs.
-exit
Closes the RSA-DOS console connection and returns the CLI session to CLI
command mode.
-ftp start
Instructs the RSA to start the FTP server. Once the FTP server is started,
standard OS FTP clients can be used to directly transfer files to and from the
Service Partition. An FTP client is not built into the CLI command parser. The
FTP server cannot be started while an RSA console session is active. Attempting
to do so generates an error message from the CLI parser. The default ftp user
name is “ftpuser” and the default ftp password is “ftp1234”.
-ftp stop
Instructs the RSA to stop the FTP server.
Command Line Interface Installation and User’s Guide version 2.3
27
set –T session {Prompt | Prefix}
Syntax:
set –T session {Prompt=text | Prefix=text}
Description:
Defines the CLI command-line prompt and the prefix that is applied to CLI command responses.
By default, the command-line prompt is “dpccli”, and the default response prefix is an empty string.
Options:
prompt=text
Changes the CLI prompt to text.
prefix=text
Changes the response prefix to text.
text
The prompt or prefix text. You can supply any literal text characters plus the
system variable $system, $time, and $date. These variables resolve to the
hostname or IP Address, the system time, and date, respectively. The time and
date reflect current time for the system that is hosting the network proxy.
Example:
set -T session Prompt=$system>
shutdown
Syntax:
shutdown [-f] [-r]
Description:
Shuts down or resets the managed system, depending on which option is selected. By default, the
software will attempt a graceful shutdown.8 Performing a graceful O/S shutdown requires a
proprietary O/S agent be present. If this agent is not present or unable to respond after 7 seconds, an
error message will be displayed for the user and the command will terminate (no reset or power off
performed). Graceful shutdown commands will not perform hard resets or power off if O/S
shutdown does not complete. This model varies from previous implementations of graceful
shutdown requests.
Options:
[-f]
Forces a power off without performing a graceful shutdown. A graceful shutdown
requires Intel Server Management to be installed on the server.
[-r]
Causes the software to attempt a graceful shutdown and then execute the IPMI reset
command.
8
Graceful shutdown not supported on systems that use National Semiconductor’s PC87431x family of “mini”
BMCs.
28
version
Syntax:
version
Description:
Displays the version of the active network proxy (dpcproxy).
CLI Firmware Configuration Commands
This section describes CLI commands that are used to configure the target system’s firmware.
These commands allow you to update and display BMC configuration data. The set command
could potentially cause the BMC to be configured incorrectly and in some cases could cause a lost
connection of the current session. It could also cause another user currently connected to this
system to lose their connection. For this reason, this command only temporarily sets the arguments.
You will see a warning after every set. You must issue the commit command to force the entries
into the BMC. You may also issue the clear command at any time to clear the temporary values.
These commands will only be available on CLI version 2.1 and higher.
Channel ID Mapping by Platform
Some CLI firmware configuration commands require you to supply a channel ID number. You can
use the get -T BMC/channelInfo command to obtain channel ID information for the system to
which you are connected. See page 34 for information on get -T BMC/channelInfo.
Alternatively, you can use the channel ID reference Tables 1 and 3 below. Recently, Intel changed
its mapping of channel IDs. Table 1 and Table 2 display the older mapping and the platforms that
support it (note that Table 2 is not an exhaustive list, but includes only the more recent of those
platforms). Table 3 and Table 4 display the newer channel ID mapping and the platforms that
support it.
NOTE
Systems containing the PC87431M mini-Baseboard Management Controller (mBMC) from
National Semiconductor have only one LAN channel unless the Intel Management Module is
installed. The IMM is not available on some systems with the mBMC.
The Channel ID mapping tables below display only the channel ID numbers that are relevant to the
CLI firmware configuration commands.
Table 1. Older Channel ID Mapping
Channel Number
Medium Type
1
Serial
6
NIC 2
7
NIC 1
Command Line Interface Installation and User’s Guide version 2.3
29
Table 2. Platforms Using Older Channel ID Mapping
Platform
SSH4
SPSH4
SRSH4
SCB2
SDS2
SE7500WV2
SHG2
SE7501WV2
SE7501BR2
SE7501HG2
SR870BN4
SR870BH2
Table 3. Newer Channel ID Mapping
Channel Number
Medium Type
1
NIC 1
2
NIC 2
3
IMM Advanced
Edition NIC
5
Serial
Table 4. Platforms Using Newer Channel ID Mapping
Platform
SE7520AF2
SE7520BD2
SE7520JR2
SE7320SP2
SE7525GP2
SE7320VP2
SE7221BA1
SE7221BK1
SR4850HW4
SR6850HW4
SE8500HW4
get –T BMC/network
Syntax:
get –T BMC/network/<channel id> [Address=mac+ip+subnet+gateway]
Description:
30
The get –T BMC/network command displays the network configuration of the BMC. This includes
the MAC address, IP address and source (static, DHCP, BIOS, other), subnet mask, and gateway IP
address. Without arguments, all network information is displayed. Optionally, the user can specify
which network configuration information is of interest. If you do not specify a channel id, the
current channel is used. See page 34 for information on get -T BMC/channelInfo command or see
page 29 for channel ID mapping information in this guide.
Command Line Interface Installation and User’s Guide version 2.3
31
get –T BMC/channel
Syntax:
get –T BMC/channel/<channel ID>
Description:
The get –T BMC/channel command displays the BMC channel settings. If you do not specify a
channel id, the current channel is used. See page 34 for information on get -T BMC/channelInfo
command or see page 29 for channel ID mapping information in this guide.
get –T BMC/lanAlert
Syntax:
get –T BMC/lanAlert/<channel ID> [AlertIndex=<value>]
Description:
The get –T BMC/lanAlert command displays the BMC LAN alert settings. If you do not specify a
channel id, the current channel is used. See page 34 for information on get -T BMC/channelInfo
command or see page 29 for channel ID mapping information in this guide. For AlertIndex, the
default value is zero (0).
get –T BMC/lan
Syntax:
get –T BMC/lan/<channel ID>
Description:
The get –T BMC/lan command displays the BMC LAN settings. If you do not specify a channel id,
the current channel is used. See page 34 for information on get -T BMC/channelInfo command or
see page 29 for channel ID mapping information in this guide.
get –T BMC/modem
Syntax:
get –T BMC/modem/<channel ID>
Description:
The get –T BMC/modem command displays the BMC modem settings.
get –T BMC/terminal
Syntax:
get –T BMC/terminal/<channel ID>
Description:
The get –T BMC/terminal command displays the BMC terminal settings.
32
get –T BMC/serialPage
Syntax:
get –T BMC/serialPage/<channel ID> [PageSelector=<value>]
Description:
The get –T BMC/serialPage command displays the BMC serial paging settings on the specified
channel.
get –T BMC/serialDialString
Syntax:
get –T BMC/serialDialString/<channel ID> DialStringIndex=<value>
Description:
The get –T BMC/serialDialString command displays the dial strings that are to be destinations for
alerts sent as dial pages on the specified channel. Note that the argument DialStringIndex is
required.
get –T BMC/serial
Syntax:
get –T BMC/serial/<channel ID>
Description:
The get –T BMC/serial command displays the BMC serial settings.
get –T BMC/pefFilter
Syntax:
get –T BMC/pefFilter
Description:
The get –T BMC/pefFilter command displays the BMC PEF settings. If you do not specify a
channel id, the current channel is used. See page 34 for information on get -T BMC/channelInfo
command or see page 29 for channel ID mapping information in this guide.
get –T BMC/pefPolicy
Syntax:
get –T BMC/pefPolicy
Description:
The get –T BMC/pefPolicy command displays the PEF policy table settings. If you do not specify a
channel id, the current channel is used. See page 34 for information on get -T BMC/channelInfo
command or see page 29 for channel ID mapping information in this guide.
Command Line Interface Installation and User’s Guide version 2.3
33
get –T BMC/sol
Syntax:
get –T BMC/sol
Description:
The get –T BMC/sol command displays the BMC SOL settings.
get –T BMC/user/<user id>
Syntax:
get –T BMC/user/<user id> [ChannelID=<value>]
Description:
The get –T BMC/user command displays the BMC user settings for the specified user. If you do
not specify a user id, the user that is connected to the current session is displayed. See page 34 for
information on get -T BMC/channelInfo command or see page 29 for channel ID mapping
information in this guide.
get –T BMC/prp
Syntax:
get –T BMC/prp
Description:
The get –T BMC/prp command displays the BMC power settings.
get –T BMC/channelInfo
Syntax:
get –T BMC/channelInfo
Description:
The get -T BMC/channelInfo command lists the supported channels and their medium type. It
displays channels that are LAN, serial, system interface (KCS), or PCI SMBus. It also displays
which LAN is NIC1, NIC2, advanced card NIC, or if it is the only supported NIC on a PC87431x
system. Finally, it lists which LAN channel you are currently connected to. This command is
helpful in determining which channel id to display or configure when executing a firmware
configuration display or firmware configuration command. The following is an example output
from an IPMI 1.5 system.
Channel #
Medium Type
------------------------------1
Serial
3
PCI SMBus
4
System Interface
6
LAN [NIC 2]
7
LAN [NIC 1] * current channel
34
set –T BMC/channel
Syntax:
set –T BMC/channel/<channel ID> [<options>]
where <options> can be:
[AuthCallback=<value>]
[AuthUser=<value>]
[AuthOperator=<value>]
[AuthAdmin=<value>]
[MsgAuth=Enable|Disable]
[UserLevelAuth=Enable|Disable]
[AccessMode=Disabled|PreBoot|Always|Shared]
[PrivilegeLevel=Callback|User|Operator|Admin]
Description:
The set –T BMC/channel command allows the user to configure IPMI channel settings. You can
modify any of the following options on the channel. If you do not specify a channel id, the current
channel will be used.
Description
Name
Values
Authentication types for callback
AuthCallback
None, Straight, MD5,
MD2
Authentication types for user
AuthUser
None, Straight, MD5,
MD2
Authentication types for operator
AuthOperator
None, Straight, MD5,
MD2
Authentication types for administrator
AuthAdmin
None, Straight, MD5,
MD2
Per message authentication
MsgAuth
Enable, Disable
User Level Authentication
UserLevelAuth
Enable, Disable
Access Mode
AccessMode
Disabled, PreBoot,
Always, Shared
Privilege level
PrivilegeLevel
Callback, User,
Operator, Admin
Command Line Interface Installation and User’s Guide version 2.3
35
set –T BMC/lanAlertEnable
Syntax:
set –T BMC/lanAlertEnable/<channel ID> GatewayIP=<ip address>
GatewayMAC=<mac address> CommunityString=<value>
BackupGatewayIP=<ip address> BackupGatewayMAC=<mac address>
Description:
The set –T BMC/lanAlertEnable command is used to enable LAN alerts on a channel. The
following arguments are all required. If you do not specify a channel id, the current channel will be
used.
Description
Name
Values
Gateway IP address
GatewayIP
Valid IP address
Gateway Mac address
GatewayMAC
Valid MAC address
Community string
CommunityString
ASCII string of up to 18
bytes
Backup gateway ip
BackupGatewayIP
Valid IP address
Backup gateway mac
BackupGatewayMAC
Valid MAC address
set –T BMC/lanAlert
Syntax:
set –T BMC/lanAlert/<channel ID> AlertIndex=<value> AlertIP=<ip
address> AlertMAC=<mac address> UseBackupGateway=Enable|Disable
AlertAck=Enable|Disable RetryCount=<value> RetryInterval=<value>
Description:
The set –T BMC/lanAlert command is used to configure LAN alert destinations for a channel. The
following arguments are required. If you do not specify a channel id, the current channel will be
used.
36
Description
Name
Values
Alert Destination index
AlertIndex
Decimal value; for
BMC, must be in the
range 0-0xF
Alert destination ip address
AlertIP
Valid IP address
Alert MAC address
AlertMAC
Valid MAC address,
Resolve, Broadcast
Use backup gateway (enable, disable)
UseBackupGateway
Enable, Disable
Alert acknowledge
AlertAck
Enable, Disable
Retry count
RetryCount
Decimal value between
0 and 7
Retry interval
RetryInterval
Decimal value between
1 and 255
set –T BMC/lan
Syntax:
set –T BMC/lan/<channel ID> [<options>]
where <options> can be:
[AuthCallback=<value>]
[AuthUser=<value>]
[AuthOperator=<value>]
[AuthAdmin=<value>]
[IP=<ip addres>]
[IPSource=Static|DHCP|BIOS|BMC|Other]
[Subnet=<ip address>]
[Arp=Enable|Disable]
[ArpInterval=<value>]
[GatewayIP=<ip address>]
[GatewayMAC=<mac address>]
[BackupGatewayIP=<ip address>]
[BackupGatewayMAC=<mac address>]
[CommunityString=<value>
Description:
The set –T BMC/lan command provides another way to configure most of the settings previously
discussed. The following arguments are all optional. If you do not specify a channel id, the current
channel will be used.
Description
Name
Values
Authentication type for callback
AuthCallback
None, Straight, MD5,
MD2
Authentication type for user
AuthUser
None, Straight, MD5,
MD2
Authentication type for operator
AuthOperator
None, Straight, MD5,
MD2
Authentication type for administrator
AuthAdmin
None, Straight, MD5,
MD2
Ip address
IP
Valid IP address
IP address source
IPSource
Static, DHCP, BIOS,
BMC_Other
Subnet address
Subnet
Valid IP address
Gratuitous arp enable
Arp
Enable, Disable
Gratuitous arp interval
ArpInterval
Number of seconds
Gateway ip address
GatewayIP
Valid IP address
Gateway mac address
GatewayMAC
Valid MAC Address
Backup gateway ip
BackupGatewayIP
Valid IP address
Backup gateway mac
BackupGatewayMAC
Valid MAC Address
Community string
CommunityString
Up to a 18 byte ASCII
string
Command Line Interface Installation and User’s Guide version 2.3
37
set –T BMC/serialEnable
Syntax:
set –T BMC/serialEnable/<channel ID>
PrivilegeLevel=Callback|User|Operator|Admin
ConnectionMode=Modem|Direct BaudRate=9600|19200|38400|57600|115200
Description:
The set –T BMC/serialEnable command is used to enable a serial/modem channel. The following
arguments are required.
Description
Name
Values
Privilege level limit
PrivilegeLevel
Callback, User,
Operator, Admin
Connection mode
ConnectionMode
Modem, Direct
BAUD rate
BaudRate
9600, 19200, 38400,
57600, 115200
set –T BMC/modem
Syntax:
set –T BMC/modem/<channel ID> InitString=<value>
EscapeCommand=<value> HangupCommand=<value> DialCommand=<value>
RingDeadTime=<value> RingDuration=<value> PhoneNumber=<value>
Description:
The set –T BMC/modem command is used to configure the modem settings on a channel. The
following arguments are required.
38
Description
Name
Values
Init string
InitString
Init String
Escape command
EscapeCommand
Escape Command
Hang-up command
HangupCommand
Hang-up Command
Dial command
DialCommand
Dial Command
Ring dead time
RingDeadTime
Ring Dead Time
Ring duration
RingDuration
Ring Duration
System phone number
PhoneNumber
System Phone Number
set –T BMC/terminalEnable
Syntax:
set –T BMC/terminalEnable/<channel ID> LineEdit=Enable|Disable
DeleteControl=BSB|DEL Echo=Enable|Disable Handshake=Enable|Disable
OutputSeq=CRLF|NULL|CR|LFCR|LF InputSeq=CR|NULL
Description:
The set –T BMC/terminalEnable command is used to enable terminal mode on a serial channel.
The following arguments are required.
Description
Name
Values
Line Edit Enable
LineEdit
Enable, Disable
Delete Control
DeleteControl
BSB, DEL
Echo Enable
Echo
Enable, Disable
Handshake Enable
Handshake
Enable, Disable
Output Newline Sequence
OutputSeq
CRLF, NULL, CR,
LFCR, LF
Input Newline Sequence
InputSeq
CR, NULL
set –T BMC/serialPageEnable
Syntax:
set –T BMC/serialPageEnable/<channel ID> PageBlackout=<value>
CommunityString=<value>
Description:
The set –T BMC/serialPageEnable command is used to enable serial paging on a serial channel.
The following arguments are required.
Description
Name
Values
Page blackout
PageBlackout
Decimal value in the
range 0-255
Community String
CommunityString
ASCII string up to 18
bytes
set –T BMC/serialDialString
Syntax:
set –T BMC/serialDialString/<channel ID> DialStringIndex=<value>
DialString=<value>
Description:
The set –T BMC/serialDialString command is used to define dial strings that are to be destinations
for alerts sent as dial pages. The following arguments are required.
Command Line Interface Installation and User’s Guide version 2.3
39
Description
Name
Values
Dial String index
DialStringIndex
Decimal value for the
dial string index
Dial string
DialString
ASCII string of variable
length
set –T BMC/SerialPageConf
Syntax:
set –T BMC/SerialPageConf/<channel ID> PageSelector=<value>
DialStringSelector=<value> StopBits=1|2 DataBits=7|8
Parity=None|Odd|Even BaudRate=9600|19200|38400|57600|115200
Description:
The set –T BMC/serialPageConf command is used to configure serial pages on a channel. The
following arguments are required.
Description
Name
Values
Page Destination Selector
PageSelector
Decimal value
Dial String Selector
DialStringSelector
Decimal value
Stop Bits
StopBits
1, 2
Data Bits
DataBits
7, 8
Parity
Parity
None, Odd, Even
Baud Rate
BaudRate
9600, 19200, 38400,
57600, 115200
set –T BMC/serial
Syntax:
set –T BMC/serial/<Channel ID> [<options>]
where <options> can be:
[AuthCallback=<value>]
[AuthUser=<value>]
[AuthOperator=<value>]
[AuthAdmin=<value>]
[TerminalMode=Enable|Disable]
[ConnectionMode=Modem|Direct]
[InactivityTimeout=<value>]
[ModemCallback=Enable|Disable]
[CloseDCDLoss=Enable|Disable]
[InactivityTimeoutEnabled=Enable|Disable]
[BaudRate=9600|19200|38400|57600|115200]
[DTRHangup=Enable|Disable]
40
[FlowControl=None|RTSCTS|XONXOFF]
[MUXDCDLoss=Enable|Disable]
[MUXBaseboardBMC=Enable|Disable]
[MUXBMCBaseboard=Enable|Disable]
[PingMUX=Enable|Disable]
[PingEnabled=Enable|Disable]
[PingCallback=Enable|Disable]
[ConnectionModeSharing=Enable|Disable]
[RingDeadTime=<value>]
[RingDurationTime=<value>]
[InitString=<value>]
[EscapeCommand=<value>]
[HangupComamand=<value>]
[DialCommand=<value>]
[PageBlackoutInterval=<value>]
[CommunityString=<value>]
[RetryInterval=<value>]
[LineEdit=Enable|Disable]
[DeleteControl=BSB|DEL]
[Echo=Enable|Disable]
[Handshake=Enable|Disable]
[OutputSeq=CRLF|NULL|CR|LFCR|LF]
[InputSeq=CR|NULL]
[PhoneNumber=<value>]
Description:
The set –T BMC/serial command can be used to configure many of the settings mentioned above
individually. The following arguments are all optional.
Description
Name
Values
Authentication Type for callback
AuthCallback
None, Straight, MD5,
MD2
Authentication Type for user
AuthUser
None, Straight, MD5,
MD2
Authentication Type for operator
AuthOperator
None, Straight, MD5,
MD2
Authentication Type for Administrator
AuthAdmin
None, Straight , MD5
, MD2
Terminal Mode enable or disable
TerminalMode
Enable, Disable
Connection Mode
ConnectionMode
Modem, Direct
Inactivity Timeout
InactivityTimeout
Decimal value in the
range 0-450
Modem Enabled Callback
ModemCallback
Enable, Disable
Close on DCD Loss
CloseDCDLoss
Enable, Disable
Inactivty Timeout Enabled
InactivityTimeoutEnabled
Enable, Disable
Command Line Interface Installation and User’s Guide version 2.3
41
Baud Rate
42
BaudRate
9600, 19200, 38400,
57600, 115200
DTR Hang-up enable
DTRHangup
Enable, Disable
Flwo Control
FlowControl
None, RTSCTS,
XONXOFF
MUX switch on DCD Loss
MUXDCDLoss
Enable, Disable
MUX Baseboard to BMC Switch
MUXBaseboardBMC
Enable, Disable
MUX BMC to Baseboard Switch
MUXBMCBaseboard
Enable, Disable
Ping Before MUX Switch
PingMUX
Enable, Disable
Ping Enabled
PingEnabled
Enable, Disable
Ping During Callback
PingCallback
Enable, Disable
Connection Mode String
ConnectionModeSharing
Enable, Disable
Ring Dead Time
RingDeadTime
Decimal value
between 0 and 7999
Ring Duration Time
RingDurationTime
Decimal value
between 0 and 31000
Modem Init String
InitString
ASCII string of
variable length
Modem Escape Command
EscapeCommand
ASCII string of
variable length
Modem Hang-up Command
HangupComamand
ASCII string of
variable length
Modem Dial Command
DialCommand
ASCII string of
variable length
Page Blackout Interval
PageBlackoutInterval
Decimal value in the
range 0-255
Community String
CommunityString
ASCII string up to 18
bytes
Call Retry Interval
RetryInterval
Decimal value in the
range 0-255
Terminal Line Edit Enable
LineEdit
Enable, Disable
Terminal Delete Control
DeleteControl
BSB, DEL
Terminal Echo Enable
Echo
Enable, Disable
Terminal Handshake Enable
Handshake
Enable, Disable
Terminal Output Newline Sequence
OutputSeq
CRLF, NULL, CR,
LFCR, LF
Terminal Input Newline Sequence
InputSeq
CR, NULL
System Phone Number
PhoneNumber
Numeric string up to
32 bytes, also allows
‘(‘, ‘)’, ‘-‘, and ‘ ‘
set –T BMC/pefFilter
Syntax:
set –T BMC/pefFilter/<FilterTableIndex>
Actions=DIAGINT|PCYCLE|RESET|PDDOWN|ALERT|NONE
PolicyNumber=<value>
Description:
The set –T BMC/pefFilter command is used to configure the PEF filters. The following arguments
are required.
Description
Name
Values
Actions
Actions
DIAGINT | PCYCLE |
RESET | PDOWN |
ALERT | NONE
Policy Number
PolicyNumber
Decimal value
set –T BMC/pefPolicy
Syntax:
set –T BMC/pefPolicy/<PolicyTableIndex >
PolicyEnabled=Enable|Disable PolicyNumber=<value>
Policy=ALWAYS|NEXT_E|STOP|NEXT_C|NEXT_T ChannelID=<value>
DestinationTable=<value>
Description:
The set –T BMC/pefPolicy command is used to configure the PEF policy table entries, which
govern actions taken when events defined by the event filters occur. The following arguments are
required.
Description
Name
Values
Policy Enabled
PolicyEnabled
Enable | Disable
Policy Number
PolicyNumber
Decimal value
Policy
Policy
ALWAYS, NEXT_E,
STOP, NEXT_C,
NEXT_T
Channel #
ChannelID
Decimal value
Destination Table Index
DestinationTable
Decimal value
Command Line Interface Installation and User’s Guide version 2.3
43
set –T BMC/solEnable
Syntax:
set –T BMC/solEnable SOL=Enable|Disable
PrivilegeLevel=User|Operator|Admin
BaudRate=9600|19200|38400|57600|115200 RetryCount=<value>
RetryInterval=<value>
Description:
The set –T BMC/solEnable command is used to configure the Serial Over LAN (SOL) settings.
Note that SOL is not supported on mBMC systems, so entering this command on a mBMC system
will result in a message stating the specified command is not supported. The following arguments
are required.
Description
Name
Values
Enable or Disable
SOL
Enable, Disable
Privilege Level
PrivilegeLevel
User, Operator, Admin
BAUD rate
BaudRate
9600, 19200, 38400,
57600, 115200
Retry Count
RetryCount
Decimal value
Retry Interval
RetryInterval
Decimal value in the
range 0-2559
set –T BMC/user
Syntax:
set –T BMC/user/<user id> UserName=<value> Password=<value>
Description:
The set –T BMC/user command is used to configure the user settings. The following arguments are
required. If the user id is not specified, the user connected to the current session is used.
Description
Name
Values
User name
UserName
ASCII string
Password
Password
ASCII string
set –T BMC/userPrivilege
Syntax:
set –T BMC/userPrivilege/<user id> ChannelID=<value>
PrivilegeLevel=Callback|User|Operator|Admin|None
Description:
The set –T BMC/userPrivilege command is used to configure the user access settings per channel.
Note that the channel privilege level overrides user privilege levels. The following arguments are
required. If the user id is not specified, the user connected to the current session is used.
44
Description
Name
Values
Channel ID
ChannelID
Decimal value
Privilege Level Limit
PrivilegeLevel
Callback, User,
Operator, Admin, None
set –T BMC/userEnable
Syntax:
set –T BMC/userEnable/<user id> UserStatus=Enable|Disable
The set –T BMC/userEnable command is used to enable or disable a user. The following argument
is required. If the user id is not specified, the user connected to the current session is used.
Description
Name
Values
User status
UserStatus
Enable | Disable
set –T BMC/prp
Syntax:
set –T BMC/prp PowerRestorePolicy=Off|On|Restore
Description:
The set –T BMC/prp command is used to configure power settings in the server management
firmware The following argument is required.
Description
Name
Values
Power restore policy
PowerRestorePolicy
Off, On, Restore
commit
Syntax:
commit
Description:
The commit command permanently sets all temporary values set by the above commands. If for
any reason, the set fails to set one of the values, it will continue on and attempt to set as many as
possible. If the setting of a value causes the connection to be lost, an attempt will be made to
reestablish the session and the remaining values will be set. If that attempt fails, the values will not
be set and the remaining temporary values will be lost.
Command Line Interface Installation and User’s Guide version 2.3
45
clear
Syntax:
clear
Description:
The clear command clears all temporary values set by the above commands.
46
About the CLI Network Proxy (dpcproxy)
The ISM installation automatically installs and starts the network proxy that enables Command
Line Interface and Serial over LAN9. The proxy is named dpcproxy. Ordinarily it starts running
automatically on reboot and you do not need to do anything to start it. By default, the network
proxy starts with no command line arguments supplied. However, you can change the persistent
arguments that are read whenever dpcproxy automatically starts (see page 50 for details on
dpcproxy’s command line arguments). You can also manually start and stop the installed network
proxy and check to see if it is running.
In addition, on Windows systems you can manually install the network proxy as a service (for
example, on a system on which you have not installed ISM). Linux does not require daemons to be
formally installed like Windows services. And, on either operating system, you can start the
network proxy in the foreground without installing it, provided dpcproxy is not currently running in
the background on the same port as the foreground process.
These actions are all described in the following sections, depending on your operating system.
NOTE
The network proxy installs as a single executable file (dpcproxy.exe on Windows and
dpcproxy on Linux) and it can be run from any directory. The default client port of 623 is a
privileged port. Unless you change the port by using the –p command-line option (see
table on page 50), the proxy will require root/administrative privileges to start. You can
install the network proxy locally on each managed server or on a central proxy server.
Changing the Persistent Arguments for the Network Proxy
By default, the network proxy starts with no command line arguments (see page 50 for details on
dpcproxy’s command line arguments). However, you can add arguments to the automatic start
process for the network proxy, which will be read whenever the system is rebooted (i.e., persist
across system boots). For the changes to take effect, you must restart the network proxy. If you do
not choose to reboot the server, manually restart the network proxy using the instructions in section
Manually Starting the Installed Network Proxy on page 49.
On Windows
To view the current persistent arguments, issue the following command at the command prompt:
dpcproxy -viewarg
To change the persistent arguments for the network proxy, issue the following command at the
command prompt:
dpcproxy -argchg arguments
9
Serial Over LAN mode not supported on systems that use National Semiconductor’s PC87431x family of
“mini” BMCs.
Command Line Interface Installation and User’s Guide version 2.3
47
For example,
dpcproxy -argchg -p 623
See page 50 for information on dpcproxy command line syntax and its valid arguments.
On Linux
Edit the file /etc/rc.d/init.d/cliservice to supply command line arguments to the
dpcproxy command in this file. Arguments supplied in the cliservice file will be used
whenever the network proxy is restarted upon reboot. For the changes to take effect, you must
restart the network proxy. If you do not choose to reboot the server, manually restart the network
proxy using the instructions in section Manually Starting the Installed Network Proxy on page 49.
To add command line arguments, edit the following line /usr/local/cli/dpcproxy in the
/etc/rc.d/init.d/cliservice file, adding options as desired from the syntax table on
page 50 . The following is an example of an edited cliservice command file (see page 50 for details
on dpcproxy’s command line arguments):
/usr/local/cli/dpcproxy -p 623 -e
Manually Starting the Installed Network Proxy
If the installed dpcproxy service/daemon is currently stopped (either intentionally or because of a
problem), and you want to restart it without rebooting the system, use one of the following
methods:
On Windows
From Windows, you can start, stop, and check on the network proxy using any of the following
methods:
• Use the Service Control Manager to view the status, start, or stop the “ISM DPC Proxy.”
• Use the Control Panel to access the Administrative Tools window. From that window
double-click on Services. The network proxy appears as “ISM DPC Proxy.” From the
Services window you can stop, start, and change properties of the service.
• From a command prompt you can use the net start command with no argument to list the
services currently running. To start and stop the service use the following commands (note that
you cannot supply dpcproxy command line arguments as part of the net start commands
below):
net start dpcproxy
net stop dpcproxy
On Linux
From a Linux console you can start, stop and check on the network proxy as follows:
• Check that the proxy is running with the command
/etc/rc.d/init.d/cliservice status
• If the proxy is not running, you can start it with the command
/etc/rc.d/init.d/cliservice start
48
•
•
If the proxy is running, you can stop it with the command
/etc/rc.d/init.d/cliservice stop
If the proxy is currently running, you can restart it with the command
/etc/rc.d/init.d/cliservice restart
Manually Installing the Network Proxy
As stated above, the ISM install automatically installs the network proxy as a service (Windows) or
daemon (Linux). However, you can manually install the service/daemon as well. For example, you
may want to use the network proxy on a system where you have not installed ISM, or you may need
to reinstall the network proxy at a later time.
On Windows
1. If you have not installed ISM on the system, copy the file dpcproxy.exe from the ISM CD to
any directory on the system.
2. Change directory to the location of the dpcproxy.exe file on the system (the default ISM install
directory is c:\Progam Files\Intel\servermanagement6x\bin).
3. Use the following dpcproxy command (see page 50 for details) to manually install the network
proxy as a Windows service.
dpcproxy -install
Once the network proxy is installed as a Windows service, you must then start the service (see page
48).
On Linux
If you have not installed ISM on the system, then from the ISM CD, run the rpm file associated
with CLI by typing rpm -i filename. The naming convention for the CLI rpm file is as follows
(depending on 32-bit or 64-bit platform):
ia32: CLI-<release>-1.i386.rpm
ia64: CLI-<release>-1.ia64.rpm
Once the rpm command completes, CLI is fully installed (but not started) on the Linux system. If
you have already installed ISM on the system, no further installation action is required before
starting the network proxy. See page 48 for information on starting the network proxy on Linux.
Command Line Interface Installation and User’s Guide version 2.3
49
The dpcproxy Command Syntax
Ordinarily you won’t need to enter a dpcproxy command, because the ISM installation starts the
proxy as an automatic service or daemon. However, if you need to restart or reinstall the service, or
supply persistent arguments to the automatic service/daemon (see page 47), use the command
syntax described here.
Command line syntax is as follows, and each option is described in the table below.
dpcproxy { { -? | -h } | { -f [-p port] [-L] [-l language] [-d logfiledir] [–u]
[-nv] [-e] [-la attempts] } | { -argchg arguments | -viewarg } |
{ -redirectexit exit characters } | { -encrypt [ALL | NONE] } | -a | -g | -s |
{ -install [arguments] | -uninstall } }
NOTES
The- install and -uninstall options are only applicable to Windows, as they formally install or
uninstall the network proxy as a Windows service. In addition, the -argchg and -viewarg options
are also only applicable in Windows (see table below).
If you did not use the ISM install program to install the network proxy (i.e., you performed a
manual install of dpcproxy), you must either update your path to include the directory in which the
dpcproxy executable resides, or you must make that directory the current working directory before
executing the dpcproxy command.
The dpcproxy Command-line Options
Option
Description
-? or -h
Displays a usage message and exits. If you specify either of these options, all other
options and input text are ignored.
-f
Runs the network proxy in the foreground. Required at the command prompt, unless
using only the -?, -h, -argchg, -viewarg, -install, or -uninstall options. For example,
dpcproxy -f -p 623. Note that when supplying options in the Windows Service
Control Manager or the Linux script cliservice, the -f option cannot be used.
-p port
Specifies an alternate port at which the network proxy listens for incoming client
connections. By default, the network proxy listens on port 623, which is a privileged port
in most operating systems.
-L
Forces the network proxy to accept connections only from the local host address
(127.0.0.1). This option prevents this instance of the network proxy from providing
services to systems other than the local system.
-l language
Localizes (displays in a specific language) messages and dates sent to a network proxy
client. If you do not use this option, the network proxy detects the language from the
Operating System. If a language is not specified on the command line the detected
language is not a language supported by CLI, the network proxy defaults to English. Use
the following codes to set the language (the first value is for Linux, the second for
Windows):
en_US or enu
50
-
English
de_DE or deu
-
German
ko_KR or kor
-
Korean
es_ES or esp
-
Spanish
Option
Description
zh_CN or chs
-
Chinese
-d logfiledir
Keeps a debug log file in the directory logfiledir. If you do not use this option, debug
information is not logged.
-u
Turns off Serial over LAN data encryption for this instance of dpcproxy. With encryption
off, all serial data transferred over the LAN is sent without encryption.
Note: This command option not supported on systems that use National
Semiconductor’s PC87431x family of “mini” BMCs.
-nv
Sets non-verbose mode. No messages will be returned to the client. Only data from the
commands will be returned.
-e
Sets “exit after error.” If an error is encountered, close the client session.
-la attempts
Sets the number of login attempts to allow. If -e is specified as well, the -la argument is
ignored and the session is closed on the first failure. <attempts> is the number of
attempts before failing.
-argchg
arguments
Windows Only. Persistently changes the startup arguments for the dpcproxy service
(i.e., the command line options that will be used with the dpcproxy command when it is
started upon reboot). Note that you must either stop and restart the network proxy or
reboot the server on which the proxy is running for the changes to take effect. Valid
arguments are -p, -L, -l, -d, -u, -nv, -e, -la from this table. Note that only the argument
specified at the command line is stored. All previously stored arguments are cleared. For
example, if -p and -u options are currently stored, and you enter -argchg -d, the -p and -u
arguments are cleared and only the -d argument is stored. To clear all stored arguments,
enter the -argchg option with no arguments.
-viewarg
Windows Only. Lists the current persistent arguments to be used with the dpcproxy
command when the service is started upon reboot.
-redirectexit
exit
characters
Changes the character sequence that exits out of SOL mode. By default the two
characters are tilde-period (~.). See page 12 for more information about switching
modes. The exit characters argument must be exactly two characters in length.
-encrypt
[ALL | NONE]
Sets which IPMI packets are encrypted. If encrypt is set to ALL, every IPMI packet will
be encrypted. If encrypt is set to NONE, every IPMI packet will be unencrypted. If this
option is not set, only packets that are authenticated will be encrypted. This option will
not affect the –u option which sets encryption for SOL packets.
-a
Linux Only. Keeps the entries in local Linux ARP table active for current connections to
the BMC. If the BMC is unable to respond to the ARP request (usually due to increasing
the gratuitous ARP interval on the BMC), the proxy will prevent the Linux OS from
making this entry become stale. This argument will only work if the proxy is on the same
subnet as the BMC.
-g
Linux Only. Causes the proxy to respond on behalf of the BMC for any ARP request
from an OS or a switch. This does not need to be the proxy that is currently handling
connections to the BMC. This argument will only work if the proxy is on the same subnet
as the BMC. It is acceptable though for the proxy handling the connections to these
BMC’s be on a different subnet.
-s
Changes the prompt from dpccli> to the server name or IP Address that was entered
while trying to connect.
-install
[arguments]
Windows Only. Installs the proxy as a Windows service. You can use this option only in
a Windows environment. You can also specify the other options to be used each time
the proxy starts. Enter other options after the –install option, if desired. Valid
arguments are -p, -L, -l, -d, -u, -nv, -e, -la from this table. Once it is installed, the service
will be started automatically (with specified options) every time the system starts up.
NOTE: When using the -install option, the current working directory MUST be the
directory in which the dpcproxy.exe file is located (that is, you must run the dpcproxy -
Command Line Interface Installation and User’s Guide version 2.3
51
Option
Description
install command from the directory where the dpcproxy.exe file is located). The proxy
service is installed with an executable path specifying the current working directory. So, if
you are in c:\mypath, and the dpcproxy.exe file is c:\different_path, the service will look
for the dpcproxy.exe file in c:\mypath, and will not find it.
-uninstall
Windows Only. Removes the proxy from the Windows service control manager
database. You can use this option only in a Windows environment. After removal, the
proxy is no longer an installed service. Make sure to stop the service before you
uninstall it.
Note: Depending on the version of operating system you are running, you may need to
reboot the system in order to fully delete the service.
52