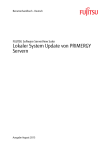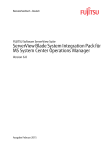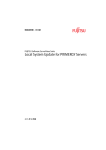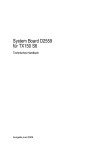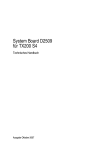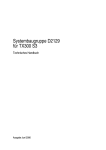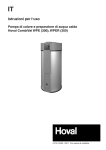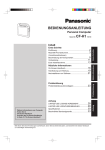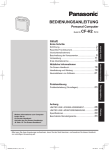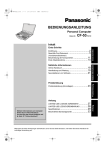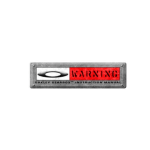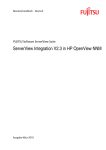Download ServerView Update DVD Base und ServerView Content Collector
Transcript
Benutzerhandbuch - Deutsch FUJITSU Software ServerView Suite ServerView Update DVD Base und ServerView Content Collector Ausgabe April 2015 Kritik… Anregungen… Korrekturen… Die Redaktion ist interessiert an Ihren Kommentaren zu diesem Handbuch. Ihre Rückmeldungen helfen uns, die Dokumentation zu optimieren und auf Ihre Wünsche und Bedürfnisse abzustimmen. Sie können uns Ihre Kommentare per E-Mail an [email protected] senden. Zertifizierte Dokumentation nach DIN EN ISO 9001:2008 Um eine gleichbleibend hohe Qualität und Anwenderfreundlichkeit zu gewährleisten, wurde diese Dokumentation nach den Vorgaben eines Qualitätsmanagementsystems erstellt, welches die Forderungen der DIN EN ISO 9001:2008 erfüllt. cognitas. Gesellschaft für Technik-Dokumentation mbH www.cognitas.de Copyright und Handelsmarken Copyright © 2015 Fujitsu Technology Solutions GmbH. Alle Rechte vorbehalten. Liefermöglichkeiten und technische Änderungen vorbehalten. Alle verwendeten Hard- und Softwarenamen sind Handelsnamen und/oder Warenzeichen der jeweiligen Hersteller. Inhalt Inhalt 1 Einleitung . . . . . . . . . . . . . . . . . . . . . . . . . . . . . 5 1.1 Zielgruppen und Zielsetzung des Handbuchs . . . . . . . . . 6 1.2 ServerView Suite Link-Sammlung . . . . . . . . . . . . . . . . 6 1.3 Dokumentation, ServerView Suite 1.4 Darstellungsmittel . . . . . . . . . . . . . . . . . . . . . . . . 9 2 Paket "ServerView-Update-DVD Base" . . . . . . . . . . . . 11 2.1 Inhalt des Pakets "Update-DVD Base" . . . . . . . . . . . . 11 2.2 Voraussetzungen für die Verwendung der Update-DVD Base 12 2.3 USB-Stick vorbereiten . . . . . . . . . . . . . . . . . . . . . 13 2.4 USB-Stick erstellen . . . . . . . . . . . . . . . . . . . . . . . 15 3 ServerView Content Collector . . . . . . . . . . . . . . . . . 17 3.1 Voraussetzungen für die Verwendung von Content Collector . . . . . . . . . . . . . . . . . . . . . . . . . . . . 17 3.2 Content Collector verwenden . . . . . . . . . . . . . . . . . 18 Update DVD Base und Content Collector . . . . . . . . . . . . . . . 8 Inhalt Update DVD Base und Content Collector 1 Einleitung Mit dem Paket "ServerView-Update-DVD Base", nachfolgend kurz UpdateDVD Base genannt, können Sie einen systemspezifischen bootfähigen USBStick erstellen, um Ihre PRIMERGY, PRIMEQUEST und CELSIUS Server mit der aktuellen Firmware- und Treibersoftware zu aktualisieren. Anders als bei Verwendung der Update-DVD können Sie mit der Update-DVD Base den Umfang verfügbarer Aktualisierungen auf die Gruppe von Systemen beschränken, die Sie beim Verfahren der Erstellung des USB-Sticks oder separat zu einem späteren Zeitpunkt ausdrücklich auswählen. Hierdurch wird die erforderliche Speicherkapazität des USB-Sticks minimiert. Nach der Erstellung über die Update-DVD Base bietet der USB-Stick dieselben Verwendungsarten wie die Update-DVD oder ein ausgehend hiervon erstellter USB-Stick. Sie können also ServerView Update Manager Express über diesen USB-Stick starten. Der Umfang der von Update Manager Express zur Auswahl angebotenen Aktualisierungen ist dann auf die Systeme beschränkt, die bei der Erstellung des USB-Sticks ausgewählt wurden. Je nach dem Status des zu aktualisierenden Servers haben Sie folgende Alternativen: – Starten Sie Update Manager Express unter einem unterstützten Windows Server- oder Linux-Betriebssystem. I Wenn ein unterstütztes Windows Server- oder Linux-Betriebssystem mit installiertem Java Runtime Environment Version 7 oder höher auf Ihrem PRIMERGY Server ausgeführt wird, sollten Sie normalerweise dieses Verfahren verwenden. – Starten Sie Update Manager Express, nachdem der Server von dem USBStick gebootet wurde. I Wählen Sie dieses Verfahren, wenn auf Ihrem Server kein Java Runtime Environment oder kein unterstütztes Betriebssystem ausgeführt wird. Einzelheiten hierzu finden Sie im Handbuch "Lokales System-Update für PRIMERGY-Server". Update DVD Base und Content Collector 5 Einleitung 1.1 Zielgruppen und Zielsetzung des Handbuchs Das vorliegende Handbuch informiert über folgende Themen: – USB-Stick über die ServerView-Update-DVD Base erstellen. – ServerView Content Collector verwenden, um die erforderlichen Firmwareund Treiberaktualisierungen auszuwählen und auf den USB-Stick herunterzuladen. Das Handbuch wendet sich an Systemverwalter, Netzverwalter und ServiceFachleute, die über fundierte Hard- und Software-Kenntnisse verfügen. 1.2 ServerView Suite Link-Sammlung Fujitsu Technology Solutions stellt Ihnen über die Link-Sammlung zahlreiche Downloads und weiterführende Informationen zur ServerView Suite und zu PRIMERGY Servern zur Verfügung. Zur ServerView Suite werden Ihnen Links zu folgenden Themen angeboten: ● Forum ● Service Desk ● Handbücher ● Produktinformationen ● Sicherheitsinformationen ● Software Downloads ● Schulungen I Die Downloads umfassen u. a.: – aktuelle Software-Stände zur ServerView Suite sowie ergänzende Readme-Dateien. – Informationsdateien und Aktualisierungsdateien (Update Sets) für systemnahe Software-Komponenten (BIOS, Firmware, Treiber, ServerView-Agenten und ServerView-Update-Agenten) zur 6 Update DVD Base und Content Collector Einleitung Aktualisierung der PRIMERGY Server anhand des ServerView Update Managers oder für den lokalen Update einzelner Server anhand des ServerView Update Managers Express. – die aktuellen Versionen aller Dokumentationen zur ServerView Suite Die Downloads können kostenlos vom Fujitsu Technology Solutions Web-Server heruntergeladen werden. Zu PRIMERGY Servern werden Ihnen Links zu folgenden Themen angeboten: ● Service Desk ● Handbücher ● Produktinformationen ● Ersatzteilkatalog Zugriff auf die ServerView Link-Sammlung Die Link-Sammlung der ServerView Suite erreichen Sie über verschiedene Wege: 1. über den ServerView Operations Manager Ê Wählen Sie auf der Startseite bzw. in der MenüzeileHelp – Links aus. Anschließend wird die Startseite der Link-Sammlung angezeigt. 2. über die Startseite der Online-Dokumentation zur ServerView Suite auf dem Manual-Server von Fujitsu Technology Solutions. I Sie gelangen auf die Startseite der Online-Dokumentation mit folgendem Link: http://manuals.ts.fujitsu.com Ê Wählen Sie links in der Auswahlliste x86 Servers. Ê Klicken Sie rechts unter Selected documents auf PRIMERGY ServerView Links. Anschließend wird die Startseite der Link-Sammlung angezeigt. 3. Über die ServerView Suite DVD 2. Ê Markieren Sie im Startfenster der ServerView Suite DVD 2 die Option Select ServerView Software Produktauswahl. Update DVD Base und Content Collector 7 Dokumentation für die ServerView Suite Ê Klicken Sie auf Starten. Sie gelangen auf die Seite mit den SoftwareProdukten der ServerView Suite. Ê Wählen Sie in der Menüleiste Links. Anschließend wird die Startseite der Link-Sammlung angezeigt. 1.3 Dokumentation, ServerView Suite Die Dokumentation für die ServerView Suite ist über das Internet als Download kostenlos erhältlich. Die Online-Dokumentation finden Sie unter http://manuals.ts.fujitsu.com und dem Link x86 servers. 8 Update DVD Base und Content Collector Darstellungsmittel 1.4 Darstellungsmittel In diesem Handbuch werden folgende Darstellungsmittel verwendet: V Achtung I Mit diesem Symbol wird auf Gefahren hingewiesen, die zu Gesundheitsgefährdung, Datenverlust und Geräteschäden führen können. Mit diesem Symbol werden wichtige Informationen und Tipps hervorgehoben. Ê Mit diesem Symbol wird ein Arbeitsschritt, den Sie ausführen müssen, dargestellt. Kursive Schrift Im Fließtext werden Kommandos, Menüpunkte, Namen von Schaltflächen, Optionen, Variablen, Dateinamen und Pfadnamen kursiv dargestellt. dicktengleich Ausgaben des Systems werden dicktengleich dargestellt. dicktengleich halbfett Über die Tastatur einzugebende Anweisungen werden dicktengleich halbfett dargestellt. <abc> Angaben zwischen spitzen Klammern kennzeichnen Variablen, die durch Werte ersetzt werden. [Tastensymbole] Tasten werden entsprechend ihrer Abbildung auf der Tastatur dargestellt. Wenn explizit Großbuchstaben eingegeben werden sollen, so wird die Shift-Taste angegeben, z.B. [SHIFT] - [A]. Wenn zwei Tasten gleichzeitig gedrückt werden müssen, so wird dies durch einen Bindestrich zwischen den Tastensymbolen gekennzeichnet. Tabelle 1: Darstellungsmittel Referenzen Wird auf Textstellen in diesem Handbuch verwiesen, so wird die Überschrift des Kapitels bzw. Abschnitts genannt, wobei sich die Seitenangabe auf den Beginn des Abschnitts bezieht. Update DVD Base und Content Collector 9 Darstellungsmittel Bildschirmabzüge Beachten Sie bitte, dass die Bildschirmausgaben teilweise systemabhängig sind und deshalb nicht in allen Details mit der Ausgabe auf Ihrem System übereinstimmen müssen. Ebenso können bezüglich der verfügbaren Menüpunkte systembedingte Abweichungen auftreten. 10 Update DVD Base und Content Collector 2 Paket "ServerView-Update-DVD Base" Die aktuelle Version des Pakets "ServerView-Update-DVD Base" steht unter http://support.ts.fujitsu.com/download zur Verfügung. Nach der Auswahl des Typs Ihres PRIMERGY Servers und des Betriebssystems finden Sie die UpdateDVD Base unter Server Management Software – ServerView Update DVD. Bootfähigen USB-Stick aus der Update-DVD Base erstellen Das Erstellen eines bootfähigen USB-Sticks über die Update-DVD Base umfasst die nachfolgend genauer beschriebenen Schritte: 1. USB-Stick vorbereiten 2. USB-Stick unter Verwendung des Skripts CreateUSBStick.bat von der Update-DVD Base erstellen. I Optional kann das Skript automatisch das Tool "Content Collector" aufrufen, mit dem Sie die Aktualisierungskomponenten auswählen und direkt auf den USB-Stick herunterladen können. 2.1 Inhalt des Pakets "Update-DVD Base" Das Paket "Update-DVD Base" enthält folgende Verzeichnisse: – USB-Stick-data In diesem Verzeichnis befinden sich alle erforderlichen Daten, die auf den USB-Stick kopiert werden. – Build-Tools In diesem Verzeichnis befindet sich das Batch-Skript CreateUSBstick.bat, das für das Erstellen des bootfähigen USB-Sticks benötigt wird. Update DVD Base und Content Collector 11 Paket "ServerView-Update-DVD Base" 2.2 Voraussetzungen für die Verwendung der Update-DVD Base Um die Update-DVD Base verwenden zu können, müssen die nachfolgend beschriebenen Voraussetzungen erfüllt sein. Systemvoraussetzungen – Computer mit einem unterstützten/herausgegebenen WindowsBetriebssystem (z. B. Windows 7 oder Windows 8). Für die Ausführung von Content Collector sind eine Internetverbindung und eine laufende Java Laufzeitumgebung ab der Version 7 erforderlich. I Ein mit einem Windows-System erstellter Stick kann sowohl unter Windows als auch Linux verwendet werden. – Administratorberechtigungen für diesen Computer. Voraussetzungen für USB-Stick – Speicherkapazität von min. 2 GB. I Die max. erforderliche Speicherkapazität des USB-Sticks hängt von der Anzahl der Servertypen und Komponenten ab, die Sie mit Content Collector auswählen (siehe Kapitel "20ServerView Content Collector" auf Seite 17). – USB 2.0 (Empfohlen: USB 3.0) – Der USB-Stick muss bootfähig sein. – Der USB-Stick muss leer sein. – Der USB-Stick muss als normale Festplatte mit einer Partitionstabelle formatiert sein. – Auf dem USB-Stick muss exakt eine primäre Partition als FAT32Dateisystem formatiert sein. (FAT32 wurde gewählt, da dieser Dateisystemtyp sowohl von Windows als auch Linux unterstützt wird.) I Da große Datenmengen auf den USB-Stick kopiert werden können, wird ein USB-Stick mit hoher Geschwindigkeit empfohlen. 12 Update DVD Base und Content Collector Paket "ServerView-Update-DVD Base" Software-Voraussetzungen Die gesamte Software, die für das Erstellen des USB-Sticks benötigt wird, ist im Paket "Update-DVD Base" enthalten. I Wichtig! Verwenden Sie immer die aktuelle Update-DVD Base, um Inkompatibilitäten zwischen Software und Firmware zu vermeiden. 2.3 USB-Stick vorbereiten Bevor Sie das Skript CreateUSBStick.bat starten können, müssen Sie zuerst den USB-Stick derart vorbereiten, dass die oben genannten Voraussetzungen erfüllt werden: Gehen Sie wie folgt vor: 1. Verbinden Sie den USB-Stick mit Ihrem Computer. 2. Starten Sie über die Kommandozeile das Tool diskpart mit Administratorberechtigung (cmd.exe). I Anders als bei der normalen Schreibweise steht in diskpart kein ":" hinter dem Laufwerksbuchstaben. Beispiel: In diskpart wird die Schreibweise "F" anstelle von "F:" verwendet. Geben Sie folgende diskpart-Kommandos ein: a) Geben Sie list disk ein, um eine Liste aller Laufwerke zu erhalten. Identifizieren Sie die Zeile, die für Ihren USB-Stick steht. I Normalerweise können Sie die Zeile, die für Ihren USB-Stick steht, über das Feld Size der Zeile identifizieren. Vergleichen Sie anderenfalls die Ausgabelisten des Kommandos list disks, wenn der USB-Stick verbunden ist und wenn er getrennt ist. I Stellen Sie sicher, dass Sie den USB-Stick ordnungsgemäß identifizieren, da alle Daten vom ausgewählten Gerät entfernt werden. b) Geben Sie select disk <no.> ein, um den USB-Stick zu ändern. Geben Sie für <no.> die im ersten Feld der ausgewählten Zeile angezeigte Nummer ein. Update DVD Base und Content Collector 13 Paket "ServerView-Update-DVD Base" c) Geben Sie clean ein, um alle Daten zu entfernen und um die Partitionsstruktur vom Stick abzuschließen. d) Geben Sie create partition primary ein, um die eine auf dem Stick erforderliche Partition zu erstellen. Dieser Partition wird automatisch ein Laufwerksbuchstabe zugewiesen. e) Geben Sie list partition ein, um den Laufwerksbuchstaben zu ermitteln, der mit dem Kommando create partition primary zugewiesen wurde. I Beachten Sie, dass es in der Ausgabeliste des Kommandos list partition nur eine einzelne Zeile geben darf. f) Geben Sie select partition <no.> ein, um die Partition als aktuelle Partition festzulegen. <no.> steht dabei für die in der Ausgabeliste des Kommandos list partition angezeigte Nummer. g) Geben Sie detail partition ein, um alle Details zur neuen Partition anzuzeigen. Der Laufwerksbuchstabe (z. B. "F") wird im zweiten Ausgabefeld angezeigt. h) Geben Sie exit ein, um das Tool diskpart zu schließen. I Die neue Partition liegt im "Raw"-Format vor, d. h., für die Partition wurde noch kein Dateisystem eingerichtet. Da die Partition in diesem Zustand nicht verwendet werden kann, muss sie wie nachfolgend beschrieben als FAT32-Dateisystem formatiert werden. 3. Geben Sie das Kommando format ein, um das neue Laufwerk als FAT32Dateisystem zu formatieren: I Im Folgenden ist die normale Schreibweise für Laufwerksbuchstaben (d. h. "F:") erforderlich. format <Laufwerksbuchstabe> /FS:FAT32 /Q Bestätigen Sie alle vom Programm angezeigten Fragen mit der [Eingabetaste]. 14 Update DVD Base und Content Collector Paket "ServerView-Update-DVD Base" 2.4 USB-Stick erstellen Nachdem Sie den USB-Stick wie oben beschrieben vorbereitet haben, können Sie das Skript CreateUSBStick.bat ausführen, um die erforderlichen Daten zu erstellen. I Dazu müssen Sie den Laufwerksbuchstaben kennen, den das System als Referenz für den USB-Stick verwendet. Den Laufwerksbuchstaben haben Sie bereits während der Vorbereitungsphase erhalten. Dieser Laufwerksbuchstabe ist weiterhin gültig, sofern der USB-Stick seitdem nicht entfernt wurde. Gehen Sie wie folgt vor: 1. Wechseln Sie im Verzeichnis der Update-DVD Base in das Verzeichnis Build-Tools. 2. Starten Sie das Skript CreateUSBStick.bat: CreateUSBStick.bat <Laufwerksbuchstabe> (z. B. CreateUSBStick.bat f:) Die Ausführung des Skripts kann einige Zeit in Anspruch nehmen, da die Dateien von der Update-DVD Base auf den USB-Stick kopiert werden. Um stets auf dem Laufenden zu sein, gibt das Skript die folgenden Informationen in der unten stehenden Reihenfolge aus: – Formatierungsinformationen I Aus technischen Gründen wird der USB-Stick vom Skript automatisch neu formatiert. – Namen der Dateien, die auf den USB-Stick kopiert werden I Normalerweise werden die Namen ohne Verzögerung hintereinander angezeigt. Bei großen Dateien kann es jedoch einige Zeit dauern, bis der Name der nächsten Datei angezeigt wird. Update DVD Base und Content Collector 15 Paket "ServerView-Update-DVD Base" 3. Sobald auf dem USB-Stick das Verzeichnis Firmware erstellt werden kann, werden Sie gefragt, ob das Tool "Content Collector" gestartet werden soll, während das Skript CreateUSBStick.bat ausgeführt wird: Bild 1: Content Collector starten I Einzelheiten zur Verwendung von Content Collector finden Sie im Kapitel "20ServerView Content Collector" auf Seite 17. y Content Collector wird gestartet. Führen Sie Schritt für Schritt die Anweisungen aus. Ausgewählte Dateien werden heruntergeladen und im Verzeichnis Firmware gespeichert (z. B. C:\TEMP\Firmware). Es wird das Verzeichnis Firmware erstellt oder ein bestehendes Verzeichnis mit diesem Namen verwendet. n Content Collector wird nicht gestartet. Um die erforderlichen Aktualisierungen auszuwählen und auf dem bootfähigen USB-Stick zu speichern, können Sie Content Collector zu einem späteren Zeitpunkt manuell starten. 4. Nachdem das Skript createUSBStick.bat erfolgreich ausgeführt wurde, trennen Sie den USB-Stick mittels der Funktion "Hardware sicher entfernen" vom Computer. 16 Update DVD Base und Content Collector 3 ServerView Content Collector Mithilfe von ServerView Content Collector für einen bootfähigen USB-Stick zur Aktualisierung – nachfolgend kurz Content Collector genannt – können Sie die aktuelle Firmware- und Treibersoftware für Ihren PRIMERGY Server auswählen und herunterladen. In Verbindung mit Update Manager Express (UME) erlaubt es Ihnen das Tool, einen bootfähigen USB-Stick zur Aktualisierung Ihrer PRIMERGY, PRIMEQUEST oder CELSIUS Server zu erstellen. Content Collector steht unter http://support.ts.fujitsu.com/download zur Verfügung. Nach der Auswahl des Typs Ihres PRIMERGY Servers und des Betriebssystems finden Sie Content Collector wie folgt: – Unter Server Management Software – ServerView Update DVD – ServerView Update DVD Base im Ordner USB-Stick-data\Tools\General\ContentCollector – Direkt unter Server Management Software 3.1 Voraussetzungen für die Verwendung von Content Collector Um Content Collector verwenden zu können, müssen die nachfolgend beschriebenen Voraussetzungen erfüllt sein. Systemvoraussetzungen – Computer mit einem unterstützten/herausgegebenen WindowsBetriebssystem (z. B. Windows 7 oder Windows 8) und einer laufenden Java Laufzeitumgebung ab der Version 7. I Ein mit einem Windows-System erstellter Stick kann sowohl unter Windows als auch Linux verwendet werden. – Internetverbindung – Java Laufzeitumgebung ab der Version 7 – Administratorberechtigungen für diesen Computer Update DVD Base und Content Collector 17 ServerView Content Collector Voraussetzungen für USB-Stick – Speicherkapazität: min. 2 GB auf einer FAT32-Partition. I Die max. erforderliche Speicherkapazität des USB-Sticks hängt von der Anzahl der Servertypen und Komponenten ab, die Sie mit Content Collector auswählen. – USB 2.0 (Empfohlen: USB 3.0) – Der USB-Stick muss bootfähig sein. I Da große Datenmengen auf den USB-Stick kopiert werden können, wird ein USB-Stick mit hoher Geschwindigkeit empfohlen. 3.2 Content Collector verwenden I Ein Anleitungsvideo für Content Collector steht auf youtube.com zur Verfügung: https://www.youtube.com/watch?v=KhWF43lBVMk Content Collector kann wie folgt gestartet werden: Ê Laden Sie das Paket "Content Collector" auf ein Verzeichnis auf Ihrem Windows-Computer herunter und entzippen Sie es. Ê Wechseln Sie in das Verzeichnis, in dem sich das Skript ContentCollector.exe befindet. Ê Führen Sie ContentCollector.exe mit Administratorrechten aus. 18 Update DVD Base und Content Collector ServerView Content Collector Der Dialog Start des Wizards von Content Collector wird geöffnet. Bild 2: Dialog von Content Collector starten Ê Klicken Sie auf Next. Update DVD Base und Content Collector 19 ServerView Content Collector Es wird der Dialog Proxy settings geöffnet. Bild 3: Dialog "Proxy Einstellungen" Ê Konfigurieren Sie Ihre Proxy-Einstellungen oder fahren Sie mit den standardmäßigen Proxy-Einstellungen fort. Ê Klicken Sie auf Next. 20 Update DVD Base und Content Collector ServerView Content Collector Es wird der Dialog Download location geöffnet. In diesem Dialog können Sie einen Pfad zu einem bootfähigen USB-Stick angeben (z. B. F:), auf den Content Collector die Aktualisierungskomponenten, die in den folgenden Schritten ausgewählt werden können, herunterlädt und speichert. Stattdessen können Sie auch ein lokales Verzeichnis oder ein Netzwerkverzeichnis angeben, wenn Sie die Dateien zu einem späteren Zeitpunkt manuell in das Verzeichnis Firmware auf dem USB-Stick kopieren möchten. Bild 4: Dialog "Download location" Ê Klicken Sie auf Browse, um zu dem Verzeichnis zu navigieren, in das Content Collector die Dateien herunterlädt und speichert, die Sie in den nachfolgenden Schritten auswählen (Standard: %TEMP%\Firmware, z. B. C:\TEMP\Firmware). I Wichtig! Wenn im angegebenen Zielverzeichnis bereits ein Verzeichnis Firmware vorhanden ist, werden Dateien von neu heruntergeladenen Dateien mit demselben Namen ersetzt. Neue Aktualisierungskomponenten werden bestehenden Inhalten hinzugefügt. Update DVD Base und Content Collector 21 ServerView Content Collector Wenn noch kein Verzeichnis Firmware vorhanden ist, erstellt Content Collector das Verzeichnis Firmware. Ê Klicken Sie auf Next. Es wird der Dialog Control information geöffnet. Über diesen Dialog werden Dateien mit Kontrollinformationen heruntergeladen. Bild 5: Dialog "Control information" Ê Klicken Sie auf Next. 22 Update DVD Base und Content Collector ServerView Content Collector Es wird der Dialog Select systems geöffnet. In diesem Dialog können Sie die Systemtypen angeben, die Sie aktualisieren möchten. Bild 6: Dialog "Select systems" Ê Wählen Sie mindestens einen Systemtyp aus, für den Sie die Aktualisierung durchführen möchten. Ê Klicken Sie auf Next. Update DVD Base und Content Collector 23 ServerView Content Collector Es wird der Dialog System overview geöffnet. In diesem Dialog werden die Systeme angezeigt, die Sie im vorhergehenden Schritt ausgewählt haben. Bild 7: Dialog System Überblick Ê Klicken Sie auf Next. 24 Update DVD Base und Content Collector ServerView Content Collector Es wird der Dialog Select components geöffnet. In diesem Dialog können Sie die Komponenten auswählen, die Content Collector im nächsten Schritt herunterlädt. Bild 8: Dialog "Select components" Ê Wählen Sie die zu aktualisierenden Komponenten aus. Ê Klicken Sie auf Next. Update DVD Base und Content Collector 25 ServerView Content Collector Es wird der Dialog Download components geöffnet. In diesem Dialog startet Content Collector automatisch das Herunterladen der ausgewählten Aktualisierungskomponenten. Bild 9: Dialog "Download components" Ê Nachdem das Herunterladen abgeschlossen ist, klicken Sie auf Finish, um Content Collector zu beenden. 26 Update DVD Base und Content Collector