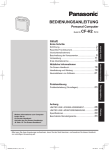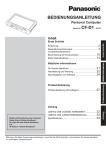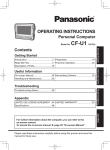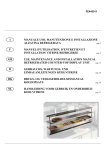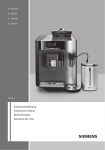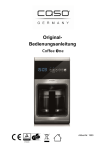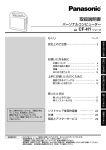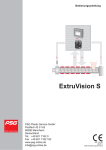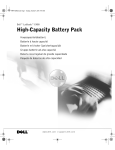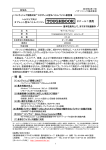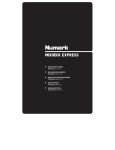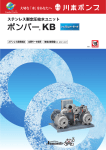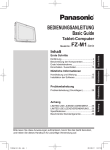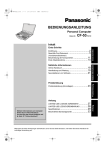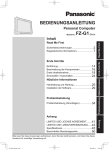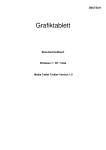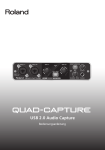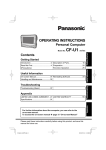Download On-Screen-Handbuch
Transcript
BEDIENUNGSANLEITUNG
Personal Computer
Modell Nr.
CF-H1 Serie
Inhalt
On-Screen-Handbuch............................................... 18
Handhabung und Wartung ....................................... 19
Neuinstallieren von Software .................................... 21
Problemlösung
Problembehebung (Grundlagen) .............................. 23
Nützliche Informationen
Nützliche Informationen
Problemlösung
Einführung .................................................................. 2
Read-Me-First-Dokument ........................................... 3
(Vorsichtsmaßnahmen)
Beschreibung der Komponenten ................................ 9
Vorbereitung ............................................................. 11
Erste Inbetriebnahme ............................................... 13
Erste Schritte
Erste Schritte
Weitere Informationen zum Computer
finden Sie im
On-Screen-Handbuch.
Aufrufen des On-Screen-Handbuchs
Seite 18 “On-Screen-Handbuch”
LIMITED USE LICENSE AGREEMENT ................... 28
LIMITED USE LIZENZVEREINBARUNG ................. 29
Spezifikationen ......................................................... 30
Beschränkte Standardgarantie ................................. 33
Bitte lesen Sie diese Anweisungen aufmerksam, bevor Sie das Gerät benutzen, und bewahren Sie dieses Handbuch
zur zukünftigen Verwendung auf.
Anhang
Anhang
Einführung
Vielen Dank, dass Sie sich für ein Produkt von Panasonic entschieden haben. Um optimale Leistung und Sicherheit zu
erhalten, lesen Sie diese Anleitung gründlich.
In dieser Anleitung werden folgende Bezeichnungen verwendet:
Genuine “Windows® 7 Professional” als “Windows” oder “Windows 7”
Genuine “Microsoft® Windows® XP Tablet PC Edition Service Pack 3” als “Windows”, “Windows XP”
Begriffe und Abbildungen in dieser Anleitung
:
Verweist auf eine Seite in dieser Bedienungsanleitung oder im Reference Manual.
Verweist auf das On-Screen-Handbuch.
VORSICHT : Zustände, die eine geringfügige oder mittelschwere Verletzungsgefahr bergen.
Nützliche Fakten oder hilfreiche Informationen.
HINWEIS :
Klicken :
Bildschirm mit Taststift berühren.
Rechtsklicken : Berühren und halten Sie das Objekt mit dem Digitalstift oder halten Sie die rechte Taste gedrückt und
berühren Sie dann das Objekt.
Erste Schritte
:
(Start) - [Alle Programme] :
Klicken Sie auf
(Start) und dann auf [Alle Programme].
[Start] - [Alle Programme] :
Klicken Sie auf [Start] und dann auf [Alle Programme].
In manchen Fällen müssen Sie doppelklicken.
<Nur bei Anschluss an Cradle oder Tastatur>
:
Drücken Sie die Taste [ ] (Enter).
Ctrl + F7 : Halten Sie die Taste Ctrl gedrückt, und drücken Sie dann die Taste F7 .
Die Darstellung der Taste ist eventuell für jede verwendete Tastatur unterschiedlich. (z.B. “Entfernen” anstelle
von”Entf”.)
<Für das Flash-Speicher-Modell>
Verstehen Sie den Begriff “Festplatte” wie “Flash-Speicher”, wann immer er in diesem Handbuch erscheint.
Einige Abbildungen wurden zum besseren Verständnis vereinfacht und können sich vom Gerät unterscheiden.
Falls sich ein Anwender ohne Administratorrechte angemeldet hat, sind einige Funktionen eventuell nicht
ausführbar und es kann sein, dass einige Bildschirme nicht wie in diesem Handbuch gezeigt dargestellt werden.
Informieren Sie sich über Aktuelles, zum Beispiel über optionale Produkte in Katalogen usw.
Ausschlussklausel
Änderungen der technischen Daten und Handbücher des Computers sind ohne vorherige Ankündigung vorbehalten.
Die Panasonic Corporation übernimmt keine Haftung für Schäden, die direkt oder indirekt aus Fehlern, Auslassungen
oder Abweichungen zwischen dem Computer und den Handbüchern entstehen.
Markenzeichen
Microsoft®, Windows® und das Windows Logo sind eingetragene Markenzeichen der Microsoft Corporation in den USA
und/oder anderen Ländern.
Intel, Core, Centrino und PROSet sind entweder eingetragene Markenzeichen oder Markenzeichen der Intel
Corporation.
Adobe, das Adobe-Logo und Adobe Reader sind entweder eingetragene Markenzeichen oder Markenzeichen von
Adobe Systems Incorporated in den USA und/oder anderen Ländern.
Computrace® ist ein eingetragenes Markenzeichen der Absolute® Software Corp.
Bluetooth™ ist ein Markenzeichen der Bluetooth SIG, Inc., USA und lizenziert für die Panasonic Corporation.
Namen von Produkten, Marken, usw., die in diesem Handbuch erwähnt werden, sind Warenzeichen oder eingetragene
Warenzeichen der jeweiligen Eigentümer-Unternehmen.
2
Read-Me-First-Dokument
Modelle für Europa
<Für Modelle mit einem “CE ”-Zeichen auf der Unterseite des Computers>
Konformitätserklärung (DoC)
“Wir erklären hiermit, daß dieser Personalcomputer den den notwendigen Anforderungen und
anderen relevanten Bedingungen der Direktive 1999/5/EC entspricht.”
Hinweis:
Falls Sie eine Kopie der ursprünglichen Konformitätserklärung unserer oben erwähnten Produkte
benötigen, besuchen Sie bitte unsere Webseite: http://www.doc.panasonic.de
Autorisierter Händler:
Panasonic Testing Centre
Panasonic Marketing Europe GmbH
Winsbergring 15, 22525 Hamburg, Deutschland
Erste Schritte
Netzanschluß des Verdrahteten Modems
Diese Terminalausrüstung ist zum Anschluß an die folgenden öffentlichen Netzwerke vorgesehen:
In allen Ländern des Europäischen Wirtschaftsraums und der Türkei;
- Öffentlich geschaltete Telefonnetzwerke
Technisc Merkmale des Verdrahteten Modems
Die Terminalausrüstung enthält die folgenden Funktionen:
- DTMF-Tastwahl
- Maximale Bitrate im Empfangsmodus: 56 kbit/s
- Maximale Bitrate im Sendemodus: 33,6 kbit/s
Angabe der Länder, in denen die Nutzung von WLAN vorgesehen ist:
AT BE BG CH CY CZ DE DK EE ES
FI FR GB GR HU IE IS IT LT LU
LV MT NL NO PL PT RO SE SI SK TR
Models for UK
Warning
This apparatus must be earthed for your safety.
To ensure safe operation the three-pin plug must be inserted only into a standard three-pin power point which is
effectively earthed through the normal household wiring.
Extension cords used with the equipment must be three-core and be correctly wired to provide connection to earth.
Wrongly wired extension cords are a major cause of fatalities.
The fact that the equipment operates satisfactorily does not imply that the power point is earthed and that the
installation is completely safe.
For your safety, if you have any doubt about the effective earthing of the power point, consult a qualified electrician.
FOR YOUR SAFETY PLEASE READ THE FOLLOWING TEXT CAREFULLY
This appliance is supplied with a moulded three pin mains plug for your safety and convenience.
A 3 amp fuse is fitted in this plug.
Should the fuse need to be replaced please ensure that the replacement fuse has a rating of 3 amps and that it is
approved by ASTA or BSI to BS 1362.
or the BSI mark
on the body of the fuse.
Check for the ASTA mark
If the plug contains a removable fuse cover you must ensure that it is refitted when the fuse is replaced.
If you lose the fuse cover the plug must not be used until a replacement cover is obtained.
A replacement fuse cover can be purchased from your local Panasonic Dealer.
IF THE FITTED MOULDED PLUG IS UNSUITABLE FOR THE SOCKET OUTLET IN YOUR HOME THEN THE FUSE
SHOULD BE REMOVED AND THE PLUG CUT OFF AND DISPOSED OF SAFELY.
THERE IS A DANGER OF SEVERE ELECTRICAL SHOCK IF THE CUT OFF PLUG IS INSERTED INTO ANY 13
AMP SOCKET.
If a new plug is to be fitted please observe the wiring code as shown below.
If in any doubt please consult a qualified electrician.
ASA
3
Read-Me-First-Dokument
Warning: THIS APPLIANCE MUST BE EARTHED.
Important
The wires in this mains lead are coloured in accordance with the following code:
Green-and-yellow:
Earth
Blue:
Neutral
Brown:
Live
As the colours of the wires in the mains lead of this apparatus may not correspond with the coloured markings
identifying the terminals in your plug, proceed as follows:
The wire which is coloured GREEN-and-YELLOW must be connected to the terminal in the plug which is marked by
coloured GREEN or GREEN-and-YELLOW.
the letter E or by the safety earth symbol
Erste Schritte
The wire which is coloured Blue must be connected to the terminal which is marked with the letter N or coloured
BLACK.
The wire which is coloured Brown must be connected to the terminal which is marked with the letter L or coloured
RED.
The mains plug on this equipment must be used to disconnect the mains power.
Please ensure that a socket outlet is available near the equipment and shall be easily accessible.
How to replace the fuse
Open the fuse compartment with a screwdriver and replace the fuse.
Warnings
This equipment is not designed for connection to an IT power system.
(An IT system is a system having no direct connections between live parts
and Earth; the exposed-conductive-parts of the electrical installation are
earthed.
An IT system is not permitted where the computer is directly connected to public supply systems in the U.K.)
Disconnect the mains plug from the supply socket when the computer is not in use.
This equipment is produced to BS800/1983.
8-E-1
Hinweise für den Benutzer
<Nur bei Modellen mit Wireless LAN/Bluetooth/GPS>
Dieses Produkt und Ihre Gesundheit
Wie andere Funkgeräte strahlt auch dieses Produkt
elektromagnetische Funkfrequenzenergie ab. Die
Strahlung ist allerdings weit weniger stark als bei
drahtlosen Geräten wie beispielsweise einem Handy.
Da sich dieses Produkt im Rahmen der Richtlinien bewegt,
die für Funkfrequenz-Sicherheitsstandards und
Empfehlungen Geltung haben, gehen wir davon aus, dass
es gefahrlos von Verbrauchern eingesetzt werden kann.
Diese Standards und Empfehlungen spiegeln den
Konsensus der wissenschaftlichen Gemeinschaft wider
und sind das Ergebnis der Arbeit von Sachverständigen
und wissenschaftlichen Ausschüssen, welche sich laufend
mit der einschlägigen Fachliteratur und den
Forschungsresultaten auseinandersetzen.
Es kann Fälle geben, in denen der Eigentümer eines
Gebäudes oder der Zuständige einer Organisation den
Einsatz dieses Produkts in einer bestimmten Situation oder
Umgebung einschränkt oder untersagt. Dazu können
zählen:
Benutzung dieses Produktes in Flugzeugen oder
In jeder anderen Umgebung, in der die Gefahr von
Störungen anderer Geräte oder Dienste möglich oder
offensichtlich ist.
Sollten Sie nicht sicher sein, welche Richtlinien und
Vorschriften für den Gebrauch von drahtlosen Geräten
innerhalb einer bestimmten Organisation oder Umgebung
(z. B. in Flughäfen) gelten, empfehlen wir Ihnen, sich vor
dem Einschalten des Gerätes entsprechend zu
informieren und gegebenenfalls eine Genehmigung
einzuholen.
Regulierungsinformation
Wir sind in keiner Weise verantwortlich für Störungen des
Funkverkehrs oder von Fernsehgeräten, die durch
eigenmächtige Änderungen an diesem Produkt verursacht
werden. Die Beseitigung solcher, durch unbefugte
Änderungen verursachten, Störungen obliegt der alleinigen
Verantwortlichkeit des Benutzers.
Weder wir noch unsere autorisierten Händler und Verkäufer
können für Schäden oder für die Verletzung von
gesetzlichen Vorschriften haftbar gemacht werden, die
durch die Zuwiderhandlung gegen diese Richtlinien
entstehen
26-G-1
4
Sicherheitsvorkehrungen
<Nur für Modelle mit Wireless LAN>
Die folgenden Sicherheitsvorkehrungen müssen in allen Phasen von Betrieb, Verwendung, Wartung oder Reparatur von
Personal Computern oder tragbaren Computern befolgt werden, die ein Wireless WAN-Modem enthalten. Die Hersteller
von Mobilfunkadaptern sollten die folgenden Sicherheitsinformationen an Benutzer und Bediener weiterleiten und diese
Richtlinien in alle mit dem Produkt gelieferten Handbücher aufnehmen. Nichteinhalten dieser Vorkehrungen verstößt
gegen die Sicherheitsstandards von Konstruktion, Herstellung und vorgesehene Verwendung des Produkts. Panasonic
übernimmt keine Haftung bei Nichteinhaltung dieser Vorkehrungen durch den Kunden.*1
Erste Schritte
Bei Verwendung in Krankenhäusern oder anderen Gesundheitseinrichtungen sind die Einschränkungen für
die Verwendung von Mobiltelefonen einzuhalten. Schalten Sie Personal Computer oder tragbare Computer
mit einem Wireless WAN-Modem aus, wenn die in kritischen Bereichen ausgehängten Richtlinien dies
vorschreiben. Medizinische Einrichtungen können empfi ndlich auf Funkstrahlungen reagieren.
Der Betrieb von Herzschrittmachern, anderen implantierten medizinischen Geräten und Hörgeräten kann
durch die Störungen durch Personal Computer oder tragbare Computer mit einem Wireless WAN-Modem
beeinträchtigt werden, die in deren Nähe verwendet werden. Falls Zweifel über mögliche Gefahren bestehen,
fragen Sie den Arzt oder den Hersteller des Geräts, um sicherzustellen, dass die Geräte ausreichend
abgeschirmt sind. Patienten mit Herzschrittmachern wird empfohlen, mit dem eingeschalteten Personal
Computer oder tragbaren Computer mit einem Wireless WAN-Modem einen ausreichenden Sicherheitsabstand
zum Herzschrittmacher einzuhalten.
Schalten Sie Personal Computer oder tragbare Computer mit einem Wireless WAN-Modem aus, bevor Sie an Bord
eines Flugzeugs gehen. Stellen Sie sicher, dass das Gerät nicht versehentlich eingeschaltet werden kann. Der
Betrieb von Funkgeräten in Flugzeugen ist verboten, um Störungen von Kommunikationssystemen zu verhindern.
Die Nichteinhaltung dieser Anweisungen kann zu Sperrung oder Entzug von Mobilfunkdiensten für den Schuldigen,
einem Strafverfahren oder beidem führen. Weitere Einzelheiten zur Verwendung dieses Geräts innerhalb von
Flugzeugen entnehmen Sie bitte den Anweisungen der jeweiligen Fluglinie.
Betreiben Sie keine Personal Computer oder tragbaren Computer mit einem Wireless WAN-Modem in
Umgebungen mit brennbaren Gasen oder Dämpfen. Schalten Sie den Mobilfunkadapter in der Nähe von
Tankstellen, Brennstoffdepots, Chemiewerken oder laufenden Sprengarbeiten aus. Der Betrieb von jeglichen
elektrischen Geräten in möglicherweise explosiven Atmosphären stellt ein Sicherheitsrisiko dar.
Ihr Personal Computer oder tragbarer Computer mit einem Wireless WANModem empfängt und sendet in
eingeschaltetem Zustand Funkstrahlung im Radiofrequenzbereich. Denken Sie daran, dass es in der Nähe
von Fernsehoder Radiogeräten, Computern oder unzureichend abgeschirmten Geräten zu Störungen kommen
kann. Halten Sie alle besonderen Vorschriften ein und schalten Sie Personal Computer oder tragbare Computer
mit einem Wireless WAN-Modem überall dort aus, wo der Betrieb verboten ist oder möglicherweise Störungen
oder Gefahren verursachen kann.
Sicherheit im Straßenverkehr hat Vorrang! Verwenden Sie keine Personal Computer oder tragbare Computer mit
einem Wireless WAN-Modem beim Führen eines Fahrzeugs. Stellen Sie Computer mit einem Wireless WANModem nicht in Bereichen ab, an denen sie Verletzungen des Fahrers oder der Fahrgäste verursachen können.
Es wird empfohlen, das Gerät bei der Fahrt im Kofferraum oder einem sicheren Staufach zu transportieren. Platzieren
Sie Computer mit einem Wireless WAN-Modem nicht über einem Airbag oder in einem Bereich, in den sich ein
Airbag entfalten kann.
Airbags werden mit hohem Druck aufgeblasen und wenn der Computer mit einem Wireless WAN-Modem im
Entfaltungsbereich eines Airbags platziert wird, kann er mit großer Wucht weggeschleudert werden und zu schweren
Verletzungen der Fahrzeuginsassen führen.
WICHTIG!
Personal Computer oder tragbare Computer mit einem Wireless WAN-Modem arbeiten mittels Funkwellen
und die Verbindung über Mobilfunknetze kann nicht unter allen Bedingungen garantiert werden. Daher sollten
Sie sich für wichtige Kommunikation, z. B. für Notrufe, nicht ausschließlich auf Funkgeräte verlassen.
Denken Sie daran, dass es zum Tätigen und Empfangen von Anrufen über einen Personal Computer oder
tragbaren Computer mit einem Wireless WAN-Modem erforderlich ist, dass dieser eingeschaltet ist und sich in
einem Gebiet mit ausreichender Netzqualität befi ndet.
Manche Netzwerke lassen keine Notrufe zu, wenn bestimmte Netzdienste oder Telefon-funktionen inVerwendung
sind (z. B. Sperrfunktionen, Kurzwahlen usw.). Unter Umständen müssen Sie diese Funktionen deaktivieren,
bevor Sie einen Notruf machen können.
Bei manchen Netzwerken ist es erforderlich, dass eine gültige SIM-Karte korrekt in den Personal Computer
oder tragbaren Computer mit einem Wireless WAN-Modem eingesetzt ist.
*1 An Standorten, an denen die Verwendung von drahtlosen Geräten verboten ist, schalten Sie bitte Ihren
Drahtlos-Schalter aus oder stellen Sie sicher, dass Ihre Drahtlos-Bereit-Anzeige ausgeschaltet ist. Beachten
Sie bitte, dass drahtlose Geräte in einigen Fällen selbst im Schlaf/Standby-Modus arbeiten könnten.
5
Read-Me-First-Dokument
Lithium-Batterie
Lithium-Batterie!
Dieser Computer enthält eine Lithium-Batterie, die es ermöglicht, dass das Datum, die Zeit und andere Daten
gespeichert werden. Die Batterie sollte nur durch autorisiertes Servicepersonal ausgetauscht werden.
Warnung!
Ein Explosionsrisiko, verursacht durch nicht korrekte Installation oder Missbrauch, kann vorkommen.
15-G-1
Information zur Hochfrequenzstrahlung
Erste Schritte
Dieses Gerät erzeugt, arbeitet mit und strahlt Funkfrequenzenergie ab und kann bei unsachgemäßer Installation
und Nutzung - d. h. bei Nichtbeachtung der vom Hersteller vorgeschriebenen Anweisungen zur Installation und
Nutzung - Störeinstreuungen bei Rundfunk- und Fernsehempfängern verursachen. Es kann nicht ausgeschlossen
werden, dass in einzelnen Fällen auch bei sachgemäßem Gebrauch dieses Geräts Störeinstreuungen verursacht
werden. Falls dieses Gerät bei Rundfunk- und Fernsehempfängern Störeinstreuungen verursacht, die durch das
Ein- und Ausschalten des Geräts nachgewiesen werden können, wird der Benutzer aufgefordert, eine oder
mehrere der nachfolgend aufgelisteten Abhilfemaßnahmen durchzuführen:
Richten Sie die Empfangsantenne neu aus oder installieren Sie sie an einem anderen Ort.
Vergrößern Sie den Abstand zwischen Empfänger und Gerät.
Schließen Sie das Gerät nicht an der gleichen Netzsteckdose wie den Empfänger an.
Wenden Sie sich an den Panasonic Kundendienst oder an einen qualifizierten Radio/Fernsehtechniker.
Hinweis zu Produkten mit LCD
Die Fluoreszenzleuchte dieses Produkts enthält Quecksilber. Bei der Entsorgung sind die Umweltauflagen Ihrer
Kommunalverwaltung zu beachten.
Wenden Sie sich zur Entsorgung oder dem Recycling bitte an Ihre örtlichen Behörden.
Vorsichtsmaßnahmen
DIESES PRODUKT IST NICHT ZUR VERWENDUNG INNERHALB VON GERÄTEN ODER SYSTEMEN GEDACHT, DIE ZUR STEUERUNG
VON NUKLEARANLAGEN, ZUR FLUGSICHERUNG ODER ZUM EINSATZ IN FLUGZEUGCOCKPITS DIENEN*2, VON MEDIZINISCHEN
GERÄTEN ODER ZUBEHÖR*3, VON LEBENSERHALTUNGSSYSTEMEN ODER SONSTIGEM GERÄT ODER SYSTEMEN ZUM SCHUTZ
ODER DER SICHERHEIT VON PERSONEN. PANASONIC KANN FÜR KEINE SCHÄDEN HAFTBAR GEMACHT WERDEN, DIE AUS DER
VERWENDUNG DIESES PRODUKTS FÜR DIE OBEN GENANNTEN ZWECKE ENTSTEHEN.
*2 GERÄTE/SYSTEME FÜR FLUGZEUGCOCKPITS sind Class2 Electrical Flight Bag (EFB) Systeme und Class1 EFB Systeme, wenn
sie während kritischer Flugphasen (z. B. Start und Landung) verwendet werden oder am Flugzeug fest eingebaut sind. Class1 EFB
Systeme und 2 EFB Systeme werden definiert durch die FAA: AC (Advisory Circular) 120-76A oder die JAA: JAA TGL (Temporary
Guidance Leaflets) No.36.
Gemäß der Definition der Richtlinie 93/42/EWG des Rates über Medizinprodukte.
Panasonic garantiert nicht für Spezifikationen, Technologien, Zuverlässigkeit, Sicherheitsvorgaben (z.B. Entflammbarkeit/Rauch/
Giftigkeit/Hochfrequenzemission etc.) bezüglich Luftfahrtstandards und Standards von medizinischen Geräten, die von den
Spezifikationen unserer COTS (Commercial-Off-The-Shelf)-Produkte abweichen.
*3
39-G-1
Der CF-H1 wurde nach umfangreicher Untersuchung des
Einsatzes von tragbaren Computern im Alltag entwickelt. Die
Forderungen nach Zuverlässigkeit und leichter Bedienbarkeit
auch unter widrigen Umständen führten zu Innovationen wie dem
Gehäuse aus einer Magnesiumlegierung, stoßdämpfend
gelagertem Laufwerk und flexiblen internen Verbindungen. Die
hervorragende Konstruktion des CF-H1 wurde gemäß den
strengen Vorschriften MIL-STD- 810F (Vibration und Schock)
und IP (Staub und Wasser) getestet.
Wie bei jedem tragbaren Computer sollten Sie Vorkehrungen
zur Schadensverhütung treffen. Die folgenden
Vorgehensweisen werden beim Einsatz und der Handhabung
empfohlen.
Wischen Sie jegliche etwaige Feuchtigkeit ab, bevor Sie
den Computer aus der Hand legen.
6
Bei Auftreten einer Fehlfunktion oder Störung
unmittelbar den Betrieb einstellen
Bei Auftreten von Fehlfunktionen sofort den Netzstecker
ziehen und das Akkupack entfernen
Produkt ist beschädigt
Fremdkörper im Produkt
Rauchentwicklung
Ungewöhnlicher Geruch
Ungewöhnlich heiß
Bei Weiterverwendung des Produkts unter den oben
aufgeführten Bedingungen besteht Brand- oder
Stromschlaggefahr.
Bei Auftreten einer Fehlfunktion oder Störung schalten Sie
das Gerät sofort aus, entfernen Sie den Netzstecker (und
dann das Akkupack). Bitte wenden Sie sich anschließend
zur Reparatur an den technischen Kundendienst.
Berühren Sie bei Gewittern weder das Produkt noch
daran angeschlossene Kabel
Es besteht Stromschlaggefahr.
Beim Ausstecken des Netzsteckers am Stecker ziehen
Durch Ziehen am Kabel kann dieses beschädigt werden,
was zu einem Brand oder elektrischen Schlägen führen
kann.
Dieses Produkt bei angeschlossenem Netzstecker nicht
bewegen
Das Netzkabel kann beschädigt werden, was zu einem
Brand oder elektrischen Schlägen führen kann.
Bei beschädigtem Netzkabel den Netzstecker sofort
ausstecken.
Verwenden Sie nur das angegebene Netzteil für dieses
Produkt
Telefonleitungen (IP-Telefon (Internet Protocol-Telefon),
Telefonkabel, interne Telefonleitungen (Telefonanlagen),
öffentliche Digitaltelefone, usw.)
Setzen Sie das Netzteil keinen starken Stößen aus
Verwendung des Netzteils, nachdem es einem starken Stoß
ausgesetzt war, wie zum Beispiel nach einem Fall, kann zu
Stromschlägen, Kurzschlüssen oder Bränden führen.
Machen Sie jede Stunde eine Pause von 10-15 Minuten
Die Arbeit mit diesem Produkt über längere Zeit kann
schädliche Auswirkungen auf die Gesundheit von Augen oder
Händen haben.
Längeren Hautkontakt mit dem Produkt vermeiden.
Durch längeren Hautkontakt mit der Wärmequelle des
Produkts bzw. seines Netzteils kann es zu
Niedertemperatur-Verbrennungen kommen.
Stellen Sie den Computer nicht in die Nähe eines
Fernsehers oder Radiogerätes.
Halten Sie den Computer von Magneten fern. Es kann zu
Datenverlusten der Festplatte kommen.
Dieser Computer ist nicht zur Anzeige von Bildern für die
Verwendung in der medizinischen Diagnostik ausgelegt.
Dieser Computer ist nicht zur Verwendung mit
angeschlossenen medizinischen Geräten zum Zweck der
medizinischen Diagnostik ausgelegt.
Panasonic kann nicht für Datenverluste oder andere
zufällige oder indirekte Schäden haftbar gemacht werden,
die auf den Gebrauch dieses Produkts zurückzuführen
sind.
Erste Schritte
Schließen Sie das Netzteil auf keinen Fall an einer
anderen Stromquelle als einer normalen WechselstromSteckdose an
Andernfalls kann es durch Überhitzung zu einem Brand
kommen. Durch Anschluss an einen Gleichstrom-/
Wechselstromkonverter (Wechselrichter) kann das Netzteil
beschädigt werden. Schließen Sie in einem Flugzeug das
Netzteil/Ladegerät nur an Wechselstromanschlüssen an, die
für derartige Verwendung zugelassen sind.
Achten Sie darauf, dass Netzkabel, Netzanschluss oder
Netzteil nicht beschädigt werden
Beschädigen oder verändern Sie das Kabel nicht, bringen
Sie es nicht in die Nähe von heißen Werkzeugen, biegen
oder verdrehen Sie es nicht, ziehen Sie nicht gewaltsam
daran, stellen Sie keine schweren Gegenstände darauf und
wickeln Sie es nicht zu eng zusammen. Die
Weiterverwendung eines beschädigten Kabels kann zu
Bränden, Kurzschlüssen oder Stromschlägen führen.
Das Ein- oder Ausstecken des Netzsteckers darf nicht
mit nassen Händen erfolgen
Es besteht Stromschlaggefahr.
Reinigen Sie den Netzstecker regelmäßig von Staub und
sonstigen Ablagerungen
Wenn Staub oder andere Rückstände sich auf dem Stecker
ansammeln, kann es durch Feuchtigkeit usw. zu Schäden an
der Isolierung kommen, die zu einem Brand führen können.
Ziehen Sie das Kabel ab und wischen Sie es mit einem
trockenen Tuch ab.
Ziehen Sie das Kabel ab, wenn der Computer über längere
Zeit nicht verwendet wird.
Den Netzstecker vollständig einstecken
Wenn der Stecker nicht richtig eingesteckt wird, kann es zu
Verschmorungen und Feuer durch Überhitzung oder
elektrischen Schlägen kommen.
Verwenden Sie keine beschädigten oder lockeren
Steckdosen.
Achten Sie auf festen Sitz der Anschlussabdeckung bei
Verwendung dieses Produkts in Umgebung von Wasser,
Feuchtigkeit, Dampf, Staub, öligen Dämpfen usw.
Das Eindringen von Fremdkörpern kann zu Bränden oder
Stromschlägen führen.
Wenn Fremdkörper hineingelangen sollten, schalten Sie das
Gerät sofort aus, entfernen Sie den Netzstecker (und dann das
Akkupack). Wenden Sie sich anschließend an den technischen
Kundendienst.
Dieses Produkt nicht zerlegen
Bauteile, die hohe Spannung führen, können einen
elektrischen Schlag verursachen, oder Fremdgegenstände
können in das Geräteinnere eindringen und einen Brand
verursachen.
Stellen Sie dieses Produkt nicht auf instabilen Oberflächen
ab
Durch Umkippen kann der Computer umfallen oder
herunterfallen, was zu Verletzungen führen kann.
Nicht beschweren
Durch Umkippen kann der Computer umfallen oder
herunterfallen, was zu Verletzungen führen kann.
Bewahren Sie dieses Produkt nicht für längere Zeit in
Umgebungen mit hohen Temperaturen auf
Durch Aufbewahren dieses Produkts an Orten mit extrem
hohen Temperaturen, z.B. in der Nähe von Feuer oder durch
direkte Sonneneinstrahlung, kann das Gehäuse verformt
und können Schädenan den internen Bauteilen verursacht
werden. Durch längeren Einsatz unter solchen Bedingungen
kann es zu Kurzschlüssen oder defekten Isolierungen
kommen, die wiederum zu Bränden oder elektrischen
Schlängen führen können.
Schnittstellenkabel
Verwendete Schnittstellenkabel sollten eine Länge von 3
Metern möglichst nicht überschreiten.
11-G-1
7
Read-Me-First-Dokument
Vorsichtsmaßnahmen (Akkupack)
Erste Schritte
Nicht mit einem anderen Produkt verwenden
Das Akkupack ist wiederaufladbar und wurde speziell für
dieses Produkt entwickelt. Bei Verwendung zusammen mit
einem Produkt, für das es nicht entwickelt wurde, kann es
zum Austreten der Elektrolytflüssigkeit, Erwärmung,
Entzündung oder Platzen kommen.
Verwenden Sie zum Aufladen des Akkupacks nur die
beschriebenen Methoden.
Wenn der Akku nicht auf eine der beschriebenen Methoden
aufgeladen wird, kann es zum Austreten der
Elektrolytflüssigkeit, zu Erwärmung, Entzündung oder
Platzen kommen.
Akkupack niemals in ein Feuer werfen oder übermäßiger
Hitze aussetzen.
Es kann zu Erwärmung, Entzündung oder Platzen kommen.
Extreme Hitze vermeiden (z. B. in der Nähe von offenem
Feuer, durch direktes Sonnenlicht)
Es kann zum Austreten der Elektrolytflüssigkeit, zu
Erwärmung, Entzündung oder Platzen kommen.
Stecken Sie keine scharfen Gegenstände in das
Akkupack, setzen Sie es keinen Stößen oder Schlägen
aus, zerlegen Sie es nicht und modifizieren Sie es nicht.
Es kann zum Austreten der Elektrolytflüssigkeit, zu
Erwärmung, Entzündung oder Platzen kommen.
Wird dieses Produkt starkem Druck oder Schlägen
ausgesetzt, unterbrechen Sie sofort den Genrauch.
Schließen Sie die positiven (+) und negativen (-)
Kontakte nicht kurz.
Es kann zu Erwärmung, Entzündung oder Platzen kommen.
Transportieren oder lagern Sie das Akkupack nicht
zusammen mit Gegenständen wie z. B. Halsketten oder
Haarnadeln.
Betreiben Sie dieses Produkt nur mit dem Akkupack,
der hier angegeben ist
Verwenden Sie nur das angegebene Akkupack (CFVZSU53W) mit Ihrem Produkt. Die Verwendung von
anderen Akkupacks als den von Panasonic hergestellten
und mitgelieferten kann ein Sicherheitsrisiko darstellen
(Erwärmung, Entzündung oder Platzen).
Wenn die Leistung des Akkus nachlässt, muss er gegen
einen neuen Akku ausgetauscht werden
Bei fortgesetzter Verwendung eines beschädigten
Akkupacks kann es zu Wärmeentwicklung, Entzündung oder
Platzen kommen.
Berühren Sie die Kontakte des Akkus nicht. Das Akkupack
funktioniert möglicherweise nicht mehr ordnungsgemäß,
wenn die Kontakte verschmutzt oder beschädigt sind.
Das Akkupack darf niemals nass oder feucht werden.
Wenn das Akkupack längere Zeit (einen Monat oder
länger) nicht verwendet wird, laden oder entladen (d. h.
verwenden) Sie das Akkupack, bis die verbleibende
Ladung zwischen 30 % und 40 % beträgt und lagern Sie
es an einem kühlen, trockenen Ort.
Dieser Computer verhindert eine Überladung des
Akkupacks, indem er nur dann auflädt, wenn die
verbleibende Akkuladung weniger als ca. 95 % beträgt.
Das Akkupack ist beim Kauf des Computers nicht
aufgeladen. Laden Sie es auf, bevor Sie den Computer
erstmals verwenden. Das Aufladen beginnt automatisch,
wenn das Netzteil an den Computer angeschlossen wird.
Falls der Akku auslaufen sollte und die Flüssigkeit in Ihre
Augen gerät, reiben Sie Ihre Augen nicht. Spülen Sie
Ihre Augen sofort mit klarem Wasser aus und suchen Sie
unverzüglich einen Arzt auf.
8
HINWEIS
Das Akkupack kann während des Aufladens und bei
normalem Gebrauch warm werden. Dies ist ganz
normal.
Der Aufladevorgang beginnt nicht, wenn die
Innentemperatur des Akkus außerhalb des zulässigen
Temperaturbereichs liegt (0 °C bis 50 °C).
(
Reference Manual “Battery Power”) Sobald die
Temperatur innerhalb des zulässigen Bereichs liegt,
beginnt das Aufladen automatisch. Bitte beachten
Sie, dass die Ladezeit je nach Betriebsbedingungen
unterschiedlich ist. (Bei Temperaturen unter 10 °C
dauert das Aufladen länger als gewöhnlich.)
Bei niedrigen Temperaturen verringert sich die
Betriebszeit des Akkus. Verwenden Sie den
Computer nur innerhalb des zulässigen
Temperaturbereichs.
Dieser Computer verfügt über eine
Hochtemperaturmodus-Funktion, mit der eine
Verminderung der Akkuleistung in Umgebungen mit
hohen Temperaturen vermieden werden kann.
(
Reference Manual “Battery Power”) Ein
Aufladungsstand von 100 % im
Hochtemperaturmodus entspricht etwa einer 80 %
prozentigen Aufladung im Normaltemperaturmodus.
Das Akkupack ist ein Verbrauchsartikel. Wenn sich die
Laufzeit eines Akkupacks drastisch verkürzt und dies
nicht mehr durch wiederholtes Aufladen behoben werden
kann, sollten Sie den Akku durch einen neuen ersetzen.
Beim Transport eines Ersatz-Akkus in einer
Verpackung, einer Aktentasche, etc. empfehlen wir, ihn
in eine Plastiktüte zu legen, um die Kontakte zu
schützen.
Schalten Sie den Computer immer aus, wenn Sie ihn
nicht verwenden. Wenn der Computer eingeschaltet
bleibt, ohne mit dem Netzteil verbunden zu sein,
entlädt sich der Akku.
ACHTUNG:
Wenn das Akkupack gegen einen falschen Typ
ausgewechselt wird, besteht Explosionsgefahr. Bitte
befolgen Sie die Anweisungen zur Entsorgung eines
verbrauchten Akkupacks sorgfältig.
Beschreibung der Komponenten
A
B
E
F
G
H
I
G
J
K
L
M
D
M
Erste Schritte
C
N
N
<Gesundheitswesen-Modell>
A: Taste RFID Reader
Reference Manual “RFID Reader”, “Setup
Utility”
B: Taste Barcode Reader
<Nur bei Modellen mit Barcode Reader>
Reference Manual “Setup Utility”
C: Stifthalter
D: LCD
Reference Manual “Touch Screen Operation”
E: Smart-Card-Steckplatz
<Nur bei Modellen mit Smart-Card-Steckplatz>
Reference Manual “Smart Card”
F: Fingerabdrucksensor
< Nur bei Modellen mit Fingerabdrucksensor>
Reference Manual “Fingerprint Reader”
G: LED-Anzeige
: Stromstatus
Aus: Ausgeschaltet/Ruhezustand
Grün: Eingeschaltet
Blinkt grün
: Sleep
: Standby
1 : Status Akku 1
Reference Manual “Battery Power”
: Status Akku 2
Reference Manual “Battery Power”
: Festplattenstatus
RFID: Status RFID Reader
<Feld-Modell>
Reference Manual “RFID Reader”
DC-IN-Buchse
Netzschalter
Akkufach 2
Kamerataste
Reference Manual “Camera”
L: Taste RFID Reader
Reference Manual “RFID Reader”
M: Anwendertasten 1-5 <Feld-Modell> /
Anwendertasten 1-3 <Gesundheitswesen-Modell
ohne Barcode Reader> / Anwendertasten 1-2,
Taste für Barcode Reader <GesundheitswesenModell mit Barcode Reader> <Modell mit Barcode
Reader>
Reference Manual “Hardware Buttons”, “Barcode
Reader”
N: Sicherheitstaste
H:
I:
J:
K:
9
Beschreibung der Komponenten
Rückseite
Innenbereich
I
D
E
Erste Schritte
J
H
A: RFID Reader
<Nur bei Modellen mit RFID Reader>
Reference Manual “RFID Reader”
B: Erweiterungsanschluss für Bus
C: Barcode Reader
<Nur bei Modellen mit Barcode Reader>
D: Trageriemen
E: Kamera
Reference Manual “Camera”
F: Akkufach 1
G: SIM-Kartensteckplatz
<Nur bei Modellen mit WWAN>
Der SIM-Kartensteckplatz befindet sich in dem
Akkufach.
Entfernen Sie zunächst den Akku und legen Sie wie
unten dargestellt eine SIM-Karte ein.
Setzen Sie die SIM-Karte mit
der Kontaktseite nach oben in
den SIM-Kartensteckplatz ein;
die abgeschnittene Ecke ist
dabei wie in der Abbildung
gezeigt ausgerichtet.
Kontakt
SIM-Karte
HINWEIS
An der Akkuabdeckung dieses Computers befindet
sich ein Magnet und magnetische Teile.
Halten Sie metallische Gegenstände und
Magnetspeichermedien von diesem Bereich fern.
<Nur bei Modellen mit WWAN>
Die IMEI (International Mobile Equipment Identity) ist
auf dem Etikett von Akkufach 1 aufgelistet.
10
J
H
F
G
A
B
C
Setzen Sie die SIM-Karte
nicht verkehrt herum ein.
H
H: WWAN-Antenne
<Nur bei Modellen mit WWAN>
WWAN steht in Abhängigkeit von dem Modell
eventuell nicht zur Verfügung.
I: Bluetooth-Antenne
<Nur bei Modellen mit Bluetooth>
Reference Manual “Bluetooth”
J: WLAN-Antenne
<Nur bei Modellen mit WLAN>
Reference Manual “Wireless LAN”
Vorbereitung
Prüfen des Lieferumfangs
A Stellen Sie fest, ob alle Teile vorhanden sind.
Sollten Teile fehlen oder nicht ordnungsgemäß funktionieren, wenden Sie sich bitte an den Panasonic Technical
Support.
• Netzkabel . . . . . . 1
• Akkus . . . . . . . . . 2
• Netzteil . . . . . . . . 1
Modell Nr.: CF-AA1633A
Modell Nr.: CF-VZSU53W
• Halteschnur . . . . 1
• Weiches Wischtuch. . . . . . . . 1
• Bedienungsanleitung (vorliegendes Dokument) . . . . . . . . . . . . . . . . . . . . 1
• Product Recovery DVD-ROM Windows® 7 Professional . . . . . . . . . . . . . . 1
• Product Recovery DVD-ROM Windows® XP Tablet PC Edition SP3 . . . . . 1
Erste Schritte
• Digitalstift . . . . . . . . . . . . . . . . 1
B Vergessen Sie nicht, vor dem Öffnen des Computerverpackungssiegels die LIMITED USE
LIZENZVEREINBARUNG zu lesen ( Seite 29).
Einlegen der Akkus
Legen Sie die Akkus in die beiden Akkufächer ein.
1
A Schieben Sie die Akkuabdeckung zur Seite und öffnen
Sie sie.
B Legen Sie den Akku so ein, dass er genau in den
Anschluss passt.
C Schließen Sie die Akkuabdeckung.
D Schieben Sie die Akkuabdeckung, bis sie hörbar
einrastet.
2
ACHTUNG
4
3
Wenn die Akkuabdeckung nicht geschlossen wird,
funktioniert der Computer nicht.
Stellen Sie sicher, dass der Riegel korrekt
geschlossen ist. Andernfalls kann der Akku beim
Tragen des Computers herausfallen.
Berühren Sie die Kontakte des Akkus und des
Computers nicht. Der Akku funktioniert
möglicherweise nicht mehr ordnungsgemäß, wenn die
Kontakte verschmutzt oder beschädigt sind.
11
Vorbereitung
Hinweise zum Akku dieses Computers
In diesem Computer werden zwei Akkus verwendet.
Seite 13) und Strom wird nur aus einem der beiden Akkus entnommen. Bei folgenden
Der Akku wird geladen (
Vorgängen wird jeweils automatisch auf den anderen Akku umgeschaltet:
Wenn der Computer an die Cradle (optional, CF-VEBH11U, CF-VEBH11AU) angeschlossen wird, wird der Akku
geladen, sobald das Netzteil an die Cradle angeschlossen wird.
Mit Hilfe des Ladegeräts (optional, CF-VCBU11U) oder der Cradle (optional, CF-VEBH11U, CF-VEBH11AU),
können Sie den leeren Akku herausnehmen und laden, während Sie den Computer verwenden.
Sie können den Akku bei eingeschaltetem Computer einlegen oder herausnehmen. Achten Sie darauf, nicht
versehentlich den in Gebrauch befindlichen Akku herauszunehmen. (
Reference Manual “Battery Power” )
Laden Sie den Akku vorzeitig, wenn die Akkuanzeige rot leuchtet.
Erste Schritte
HINWEIS
Aus Energiespargründen sind werkseitig (beim Einstecken des Computers) die folgenden Energiesparmethoden
eingestellt.
Der Bildschirm wird nach 15 Minuten Inaktivität automatisch ausgeschaltet.
*1
Der Computer wechselt nach 20 Minuten Inaktivität automatisch in den Sleep-Zustand*1.
Reference Manual “Sleep and Hibernation Functions” zur Aktivierung aus dem Sleep-Zustand.
Der Computer wechselt nach 20 Minuten Inaktivität automatisch in den Standbymodus*2.
Reference Manual “Standby and Hibernation Functions” zur Aktivierung aus dem Standbymodus.
Beachten Sie, dass der Computer auch im ausgeschalteten Zustand Strom verbraucht. Wenn der Akku vollständig
geladen ist, entlädt er sich innerhalb der nachfolgend angegebenen Zeit selbst:
Im ausgeschalteten Zustand: ca. 2 Wochen
Im Sleep-Zustand (
) / Standbymodus (
) : ca. 2 Tage
Im Ruhezustand: ca. 3 Tage
Wenn der Gleichspannungsstecker nicht mit dem Computer verbunden ist, ziehen Sie das Netzkabel des Netzteils
aus der Steckdose. Solange das Netzteil an eine Steckdose angeschlossen ist, verbraucht es Strom.
Die Leistungsaufnahme in den einzelnen Modi beträgt: (bei angeschlossenem Netzteil)
Bei ausgeschaltetem Bildschirm: ca. 9,5 W
Im Sleep-Zustand (
) / Standbymodus (
) : ca. 1,1 W
Bei vollständig geladenem Akku (bzw. wenn der Akku nicht geladen wird) und ausgeschaltetem Computer: ca.
0,9 W
*2
Verwenden des Digitalstifts
Sie können in Windows arbeiten, indem Sie den
Bildschirm wie mit der Maus berühren. Berühren Sie den
Bildschirm mit dem Digitalstift (mitgeliefert).
Rechtsklicken
Berühren und halten Sie das Objekt mit dem Digitalstift
oder halten Sie die rechte Taste gedrückt und berühren
Sie dann das Objekt.
Rechte Taste
Anbringen des Digitalstifts am Computer
A
12
Schieben Sie die
kürzere Schlaufe
durch den Schlitz
am Stift.
B
C
längere
Schlaufe
Erste Inbetriebnahme
Einrichten des Computers
1
Schließen Sie Ihren Computer an die Cradle an.
Schließen Sie Ihren Computer an die Cradle an und schließen Sie die externe Tastatur
und die Maus an die Cradle an.
Schließen Sie das Netzteil an die Cradle und eine Steckdose an.
Der Akku wird automatisch geladen.
ACHTUNG
2
Erste Schritte
Trennen Sie den Computer erst dann von der Cradle, wenn der Vorgang “Einrichten des
Computers” abgeschlossen ist.
Schließen Sie bei der ersten Benutzung des Computers keine Peripheriegeräte - mit
Ausnahme des Akkus, der Cradle, Tastatur, Maus und des Netzteils - an den Computer
an.
Umgang mit dem Netzteil
Bei Gewittern kann es zu einem plötzlichen Spannungsabfall kommen. Da dies zu
Fehlfunktionen des Computers führen kann, empfehlen wir den Einsatz einer
unterbrechungsfreien Stromversorgung (USV), sofern das Gerät nicht im reinen Akkubetrieb
eingesetzt wird.
Schalten Sie den Computer ein.
A Drücken Sie den Netzschalter (A).
Die Stromanzeige
leuchtet auf.
A ACHTUNG
Betätigen Sie den Netzschalter nicht mehrmals hintereinander.
Betätigen Sie den Netzschalter nicht länger als 4 Sekunden; dies führt zu einer sofortigen
Abschaltung der Stromversorgung.
Wenn der Computer ausgeschaltet ist, müssen Sie mindestens 10 Sekunden warten,
bevor Sie ihn wieder einschalten.
Führen Sie keinen der nachfolgend aufgeführten Vorgänge aus, solange die Anzeige
für
die Festplatte leuchtet.
Netzteil anschließen oder entfernen
Netzschalter drücken
Berührung des Bildschirms oder der externen Tastatur oder Maus
Bei hoher CPU-Temperatur startet der Computer eventuell nicht, um eine Überhitzung der
CPU zu verhindern. Warten Sie in diesem Fall, bis sich der Computer abgekühlt hat und
drücken Sie erst dann den Netzschalter erneut. Wenn der Computer selbst nach der
Abkühlung nicht starten sollte, wenden Sie sich an den Panasonic Technical Support.
Änderungen an der Voreinstellung des Setup Utilitys dürfen erst vorgenommen werden,
wenn der Vorgang “Einrichten des Computers” abgeschlossen ist.
13
Erste Inbetriebnahme
3
Windows einrichten.
A Folgen Sie den Anweisungen auf dem Bildschirm.
Der Touchscreen-Betrieb kann erst verwendet werden, nachdem der Vorgang
“Windows einrichten” beendet ist. Verwenden Sie daher die externe Tastatur und
Maus.
Erste Schritte
Nachdem der Computer eingeschaltet wurde, bleibt der Bildschirm noch eine Weile
schwarz oder unverändert, aber dies stellt keine Fehlfunktion dar. Bitte warten Sie
einen Moment bis der Setup-Bildschirm von Windows erscheint.
Die Einrichtung von Windows beansprucht etwa 20 Minuten. Fahren Sie mit dem
nächsten Schritt fort, und bestätigen Sie alle Meldungen, die auf dem Bildschirm
erscheinen.
Wählen Sie auf dem Bildschirm “Setup Windows” die Bildschirmsprache, und klicken
Sie dann auf [Next].
Gehen Sie bei der Auswahl der Sprache sorgfältig vor, da diese Einstellung später
nicht geändert werden kann. Falls Sie versehentlich eine falsche Sprache eingestellt
haben, müssen Sie Windows neu installieren ( Seite 21).
Starten Sie den Computer neu.
• Das erneute Starten dauert ungefähr 10 Minuten.
Bei bestimmten Sprachen stimmen die tatsächlich eingegebenen Zeichen nicht mit
der Tastenbeschriftung überein. Achten Sie daher nach beendeter Einrichtung darauf,
das richtige Tastatur-Layout zu wählen. Stellen Sie erst dann das Kennwort ein.
ACHTUNG
Die folgenden Zeichenketten dürfen nicht als Benutzername oder Kennwort verwendet
werden: CON, PRN, AUX, CLOCK$, NUL, COM1 bis COM9, LPT1 bis LPT9.
Benutzen Sie kein “@”-Zeichen im Benutzernamen oder Passwort.
Ein Passwort wird beim Anmeldebildschirm verlangt, auch wenn kein Passwort eingestellt
wurde. Wenn Sie versuchen, sich ohne Eingabe eines Passwortes anzumelden, wird
“Der Benutzername bzw. das kennwort ist falsch.” (“Der Benutzername bzw. das
kennwort ist falsch.”) angezeigt und Sie können sich nicht in Windows einloggen ( Seite
23).
Sie können den Benutzernamen, das Passwort, das Bild, die drahtlosen Netzwerke
) und Sicherheitseinstellungen (
) nach beendeter Einrichtung
(
von Windows ändern.
Merken Sie sich dieses Kennwort! Wenn Sie Ihr Kennwort vergessen haben, können Sie
nicht mehr mit Windows arbeiten. Sie sollten zuvor eine Kennwort-Rücksetzdisk
anfertigen.
Wählen Sie bei der Konfiguration der externen Tastatur eine Tastatur, die zu Ihrer Tastatur
passt. Falls Sie das nicht tun, sind evtl. keine Eingaben über die Tastatur möglich.
Wenn Sie Datum/Zeit/Zeitzone eingestellt haben und auf [Weiter] klicken, kann es
mehrere Minuten dauern, bis der nächste Schritt angezeigt wird. Berühren Sie Bildschirm,
Tastatur und Maus nicht, bis das nächste Dialogfeld erscheint.
Falls “An unexpected error has occurred … (Ein unerwarteter Fehler ist aufgetreten)”
(oder eine ähnliche Meldung) angezeigt wird, klicken Sie auf [OK]. Dies stellt keine
Fehlfunktion dar.
Warten Sie, bis die Anzeige
für die Festplatte erlischt.
Die Tastatur verwendet das US-Layout, bis die Tastatureinstellung geändert wird. Aus
diesem Grund können über die Tastatur eingegebene Buchstaben von der
Tastenbeschriftung abweichen.
Um fehlerhafte Eingaben während der Einrichtung von Windows zu vermeiden,
Verwenden Sie für bestimmte Einstellungen den Touchscreen.
Nehmen Sie eventuell erforderliche Spracheinstellungen nach der Einrichtung von
Windows vor ( Seite 15). Ändern Sie bei der Einrichtung von Windows keine
Einstellungen unter [To change system or these settings, click Customize] unter [Regional
and Language Options].
14
Spracheinstellungen ändern.
<Auf diesem Computer installierte Sprachen>
• Englisch
• Niederländisch • Finnisch
• Französisch
• Deutsch
• Italienisch
• Norwegisch
• Russisch
• Spanisch
• Schwedisch
• Türkisch
• Arabisch
• Bulgarisch
• Chinesisch (Vereinfacht)
• Chinesisch (Traditionell)
• Kroatisch
• Tschechisch
• Dänisch
• Estnisch
• Griechisch
• Hebräisch
• Ungarisch
• Japanisch
• Koreanisch
• Lettisch
• Litauisch
• Polnisch
• Portugiesisch
• Portugiesisch (Brasilien)
• Rumänisch
• Slowakisch
• Slowenisch
• Thailändisch
Ändern Sie die Spracheinstellungen im folgenden Menü.
[Start] - [Control Panel (Systemsteuerung)] - [Date, Time, Language, and Regional Options
(Datums-, Zeit-, Sprach- und regionale Einstellungen)] - [Regional and Language Options
(Regionale und Sprachoptionen)]
[Regional Options (regionale Optionen)] - [Standards and Formats (Standards und
Formate)]
[Languages (Sprachen)] - [Language used in menus and dialogs (Sprache für Menüs
und Dialogfelder)]
[Languages (Sprachen)] - [Details] - [Default input language (Standardeingabesprache)]
[Advanced (Fortgeschritten)] - [Language for non-unicode Programs (Sprache für NichtUnicode-Programme)]
Erste Schritte
4
HINWEIS
l Manche Benutzerschnittstellen-Texte bleiben auch dann Englisch, wenn die
Benutzerschnittstelle auf eine andere Sprache eingestellt wird.
Weitere Informationen zur Benutzerschnittstelle finden Sie in der Datei “c:\windows\mui\
relnotes.txt”.
Wenn Sie die Sprache unter [Sprachen] - [Sprache für Menüs und Dialogfelder] ändern,
ändert sich die Desktop-Farbe, wenn Sie sich das nächste Mal bei Windows anmelden.
Die Desktop-Farbe kann auf die nachstehende Weise geändert werden.
Klicken Sie auf [Start] - [Systemsteuerung] - [Darstellung und Designs] - [Anzeige] [Desktop], wählen Sie unter [Farbe] die gewünschte Farbe aus und klicken Sie dann auf
[OK].
5
Führen Sie die Kalibrierung des Touchscreens durch.
Verwenden Sie zur Kalibrierung des Touchscreens nicht den Digitalstift (mitgeliefert).
Verwenden Sie Ihre Finger oder einen anderen Gegenstand.
Schließen Sie vor der Kalibrierung das Tablet PC Input Panel (die Schreibtafel des
Eingabebereichs).
A
Klicken Sie auf
(Start) - [Systemsteuerung] - [Hardware und Sound] - [Tablet PCEinstellungen].
Klicken Sie auf [Start] - [Control Panel (Systemsteuerung)] - [Other Control Panel
Option (Andere Systemsteuerungsoption)] - [Touch Settings (Touch-Einstellungen)].
B Klicken Sie auf [Calibrate (Kalibrieren)].
C Berühren Sie mit dem Taststift nacheinander jede der „+“-Zielmarken und klicken Sie
dann auf [Finished].
HINWEIS
Bei Bedarf kann auch der Digitalstift kalibriert werden. (
Screen Operation”)
Reference Manual “Touch
15
Erste Inbetriebnahme
6
Neues Konto erstellen.
A Klicken Sie auf [Start] - [Control Panel (Systemsteuerung)] - [User Accounts
(Benutzerkonten)] - [Create a new account (Neues Konto erstellen)].
ACHTUNG
Merken Sie sich dieses Kennwort! Wenn Sie das Kennwort vergessen, können Sie nicht
mehr mit Windows arbeiten.
Sie sollten zuvor eine Kennwort-Rücksetzdisk anfertigen.
Erste Schritte
HINWEIS
PC Information Viewer
Dieser Computer zeichnet in regelmäßigen Abständen die Verwaltungsdaten der Festplatte usw. auf. Die
Datenhöchstmenge eines Datensatzes beträgt 2048 Byte. Diese Daten werden ausschließlich dazu verwendet, bei
einem Versagen der Festplatte den Grund hierfür zu ermitteln. Die Daten werden keinesfalls über das Netzwerk an
Außenstehende gesendet oder zu einem anderen als dem oben beschriebenen Zweck verwendet.
Um diese Funktion zu deaktivieren, starten Sie den PC Information Viewer, setzen Sie ein Häkchen bei [Disable the
automatic save function for management information history] unter [Hard Disk Status], und klicken Sie dann auf [OK].
(
Reference Manual “Checking the Computer’s Usage Status”)
Vorsichtsmaßnahmen gegen Starten/Herunterfahren
Achten Sie darauf, keine der folgenden Handlungen vorzunehmen:
Netzteil anschließen oder entfernen
Netzschalter drücken
Berührung des Bildschirms oder der externen Maus
Vorsichtsmaßnahmen gegen die Anmeldung bei Windows
Melden Sie sich nicht unter dem Besucherkonto bei Windows an.
Hinweis zum Zugriff auf die Festplatte
Andere sprachen als die bei der Einrichtung von Windows gewählte werden im Hintergrund deinstalliert, während sich
der Computer im Ruhezustand befindet.
Während dieses Zeitraumes können die folgenden Probleme auftreten. Sie werden durch die Spezifikationen von
Windows 7 verursacht und stellen keine Fehlfunktionen dar.
• Der Deinstallationsprozess kann ungefähr 3 Stunden lang fortfahren. Während dieser Zeit reagiert der Computer
eventuell nicht mehr aufgrund des fortlaufenden Zugriffs auf die Festplatte, etc. Sie können den Computer während
des Prozesses neu starten oder herunterfahren.
• Die Meldung “Configuring Windows features, preparing to configure Windows (Windows-Funktionen werden
konfiguriert, die Konfiguration von Windows wird vorbereitet)” erscheint eventuell für bis zu 20 Minuten beim
Herunterfahren oder Hochfahren des Computers (einschließlich Neustart). Warten Sie, bis der Computer normal
hoch- oder heruntergefahren wird.
Sobald die Meldung nicht mehr angezeigt wird, befolgen Sie die untenstehenden Schritte, um alle
Wiederherstellungspunkte außer des letzten zu löschen. Falls Sie die Wiederherstellungspunkte nicht löschen, bleiben
die Systemdateien für andere Sprachen außer der gewählten als Sicherungsdateien für die Wiederherstellungspunkte
auf der Festplatte und der Computer reagiert eventuell nicht mehr.
A Klicken Sie auf
(Start). Und geben Sie “cleanmgrf.exe” unter [Programme/Dateien durchsuchen] ein und klicken
Sie dann in der Liste der Ergebnisse auf [cleanmgr.exe].
B Der Einstellungsbildschirm “Beschreibung” erscheint.
Klicken Sie auf [Systemdateien bereinigen] - [Weitere Optionen] - [Systemwiederherstellung und schattenkopien] [Bereinigen] - [Löschen] - [OK] - [Dateien löschen] - [Neu starten].
Einstellen des Bildschirmschoners
Wenn Sie den Bildschirmschoner einstellen, führen Sie bitte folgende Schritte aus, um einen StandardBildschirmschoner von Windows auszuwählen.
Wählen Sie auf keinen Fall den [3D-Text] oder den [Leer]-Bildschirmschoner.
A Rechtsklicken Sie auf einen leeren Bereich auf dem Desktop und klicken Sie dann auf [Anpassen].
B Klicken Sie auf [Bildschirmschoner].
16
Ändern der Partitionsstruktur
Sie können einen Teil einer bestehenden Partition verkleinern, um Speicherplatz auf dem Laufwerk freizugeben. Auf
diesem Speicherplatz können Sie eine neue Partition erstellen. In der Standardeinstellung ist das Festplattenlaufwerk
dieses Computers mit einer einzigen Partition versehen.
(Start), rechtsklicken Sie auf [Computer], und klicken Sie dann auf [Verwalten].
A Klicken Sie auf
Ein Standardbenutzer muss ein Administratorkennwort eingeben.
B Klicken Sie auf [Datenträgerverwaltung].
C Rechtsklicken Sie auf die für Windows eingerichtete Partition (Laufwerk “c” in der Standardeinstellung), und
klicken Sie dann auf [Volume verkleinern].
Die Größe der Partition hängt von den Spezifikationen Ihres Computers ab.
Ändern Sie die Partitionsstruktur nicht. Falls Sie es tun, könnte die Datenpartition nach der Neuinstallation
verschwunden sein ( Seite 21).
D Geben Sie die Größe unter [Zu verkleinernder Speicherplatz in MB] ein, und klicken Sie dann auf [Verkleinern].
Es ist nicht möglich, eine Zahl einzugeben, die größer als die angezeigte Größe ist.
E Rechtsklicken Sie auf [Nicht zugeordnet] (die in Schritt D vorgenommene Verkleinerung), und klicken Sie dann
auf [Neues einfaches Volume].
F Folgen Sie den Anweisungen, die auf dem Bildschirm erscheinen, um die Einstellungen vorzunehmen, und
klicken Sie dann auf [Fertig stellen].
Warten Sie, bis die Formatierung abgeschlossen ist.
Erste Schritte
C Wählen Sie eine andere [Bildschirmschoner]-Option als [3D-Text] und [Leer] und klicken Sie dann auf [OK].
Wenn Sie [3D-Text] oder [Leer] wählen, kann der Computer aufgrund von Inkompabilitäten mit Windows 7
möglicherweise nicht richtig in den Sleep- oder den Ruhezustand wechseln, während der Bildschirmschoner aktiviert
ist. Außerdem kann es sein, dass der Computer den Betrieb vom Sleep- oder Ruhezustand nicht wieder aufnimmt,
auch dann nicht, wenn der Netzschalter und die Tasten betätigt werden.
In solchen Fällen müssen Sie den Computer runterfahren, indem Sie den Netzschalter vier Sekunden lang gedrückt
halten. In diesem Fall gehen alle nicht gespeicherten Daten verloren.
HINWEIS
Anschließend können Sie eine weitere Partition erstellen, indem Sie den ggf. verbleibenden, nicht zugeordneten
Speicherplatz verwenden oder neuen, nicht zugeordneten Speicherplatz schaffen.
Um eine Partition zu löschen, rechtsklicken Sie auf die Partition, und klicken Sie dann auf [Volume löschen] in
Schritt C.
Festplatten-Sicherheitskopie/Wiederherstellung
Erstellen Sie mit der handelsüblichen Software eine Sicherheitskopie der gesamten, auf der Festplatte
vorhandenen Daten.
17
On-Screen-Handbuch
Das Reference Manual und Important Tips können Sie mit Ihrem Computer abrufen.
Wenn das Reference Manual oder Important Tips zum ersten Mal geöffnet wird, erscheint eventuell die Lizenzvereinbarung
zum Adobe Reader. Falls sie angezeigt wird, lesen Sie sie und wählen dann [Accept], um fortzufahren.
Reference Manual
Das Reference Manual beschreibt Funktionen, die Ihnen beim effektiveren Gebrauch des Computers helfen.
So greifen Sie auf das Reference Manual zu:
A Doppelklicken Sie auf
auf dem Desktop.
(Start) - [Alle Programme] - [Panasonic] - [On-Line Manuals] Sie können auch durch Klicken auf
[Reference Manual].
A Wählen Sie [Reference Manual] aus dem [Start]-Menü.
Important Tips
Unter Important Tips erhalten Sie Informationen zum Ladezustand des Akkus, damit Sie den Akku unter optimalen
Bedingungen nutzen können und so eine längere Betriebszeit erreichen.
So greifen Sie auf Important Tips zu:
Nützliche Informationen
A Doppelklicken Sie auf
auf dem Desktop.
(Start) - [Alle Programme] - [Panasonic] - [On-Line Manuals] - [Important
Ebenso können Sie dazu auf
Tips] klicken.
A Doppelklicken Sie auf
auf dem Desktop.
Ebenso können Sie dazu auf [Start] - [Alle Programme] - [Panasonic] - [Akku] [Important Tips] oder auf [Start] - [Alle Programme] - [Panasonic] - [On-Line Manuals] - [Important Tips]
klicken.
HINWEIS
Wenn die Aktualisierungsaufforderung des Adobe Reader erscheint, empfehlen wir, den Anweisungen auf dem
Bildschirm zu folgen und den Reader zu aktualisieren.
Die neueste Version des Adobe Reader finden Sie unter http://www.adobe.com/.
18
Handhabung und Wartung
Betriebsbedingungen
Temperatur:
Betrieb : 5 °C bis 35 °C
Lagerung : -20 °C bis 60 °C
Luftfeuchtigkeit: Betrieb : 30% bis 80% relative Luftfeuchtigkeit, nicht kondensierend
Lagerung : 30% bis 90% relative Luftfeuchtigkeit, nicht kondensierend
Selbst innerhalb der oben angegebenen Temperatur- und Feuchtigkeitsbereiche kann der lange Betrieb des
Computers in Umgebungen mit außergewöhnlich niedrigen oder hohen Temperaturen oder hoher Feuchtigkeit zu
einer Schädigung des Produkts führen, was wiederum die Lebensdauer des Produkts vermindern kann.
Verwenden Sie den Computer nicht in folgenden Umgebungen, da er andernfalls Schäden erleiden könnte.
In der Nähe von elektronischen Geräten. Es können Probleme am LCD-Display auftreten oder der Computer
kann ungewöhnliche Geräusche erzeugen.
An Orten mit extrem hohen oder niedrigen Temperaturen.
Belassen Sie keine hitzeempfindlichen Sachen in der Nähe des Computers, da sich der Computer im Betrieb
erwärmt.
Dieser Computer wurde so konstruiert, dass sich Stöße nur minimal auf Komponenten wie das LCD-Display und die
Festplatte auswirken, es wird allerdings keinerlei Haftung für Schäden durch Stöße übernommen. Gehen Sie äußerst
vorsichtig mit dem Computer um.
Wenn Sie den Computer tragen, achten Sie unbedingt auf Folgendes:
Schalten Sie den Computer aus.
Lassen Sie Ihren Computer nicht fallen und schützen Sie ihn vor Stößen gegen harte Objekte.
Fassen Sie ihn nicht am Display an.
Wenn Sie mit dem Flugzeug reisen, behalten Sie Ihren Computer stets bei sich. Geben Sie ihn niemals als
Gepäckstück auf. Wenn Sie den Computer in einem Flugzeug verwenden, richten Sie sich nach den Anweisungen
der Fluggesellschaft.
Beim Transport eines Ersatz-Akkus empfehlen wir, ihn in eine Plastiktüte zu stecken, um die Kontakte zu schützen.
Achten Sie darauf, nur unbeschädigte Trageriemen zu verwenden. Andernfalls kann der Computer herunterfallen.
Verwenden Sie ausschließlich den mitgelieferten Digitalstift, um den Bildschirm zu berühren. Legen Sie keine
Gegenstände auf dem Computer ab. Drücken Sie nicht mit spitzen oder harten Gegenständen (z. B. Nägeln,
Bleistiften oder Kugelschreibern) auf seine Oberfläche, andernfalls können Spuren zurückbleiben.
Verwenden Sie den Digitalstift nicht auf einem staubigen oder schmutzigen Bildschirm (z. B. bei Ölverunreinigung).
Fremdkörper auf dem Bildschirm oder Digitalstift können die Bildschirmoberfläche zerkratzen oder die
Funktionstüchtigkeit des Digitalstifts beeinträchtigen.
Verwenden Sie den Digitalstift nur zum Berühren des Bildschirms. Wenn Sie ihn anderweitig verwenden, wird er
möglicherweise beschädigt, was zu Kratzern auf dem Bildschirm führen kann.
Nützliche Informationen
Handhabung
Vermeidung einer nicht autorisierten Verwendung des Computers über WLAN/ Bluetooth/WWAN
Vor der Verwendung von WLAN/Bluetooth/WWAN-Funktionen empfehlen wir Ihnen, die gebotenen
Sicherheitseinstellungen - z. B. eine Datenverschlüsselung - vorzunehmen.
19
Handhabung und Wartung
Pflege
<Nur für Gesundheitswesen-Modell>
Reinigung des Computers
Wischen Sie die Oberflächen mit einem weichen, trockenen Tuch ab (z. B. Gaze). Verwenden Sie bei Bedarf zur
Reinigung des Computers ein Reinigungsmittel auf Alkoholbasis.
<Nur für Feld-Modell>
Benutzen Sie keinen Franzbranntwein.
Zur Reinigung der LCD-Anzeige
Benutzen Sie das mit dem Computer mitgelieferte weiche Wischtuch. (Weitere Informationen finden Sie unter
“Suggestions About Cleaning the LCD Surface (Anregungen zur Reinigung der LCD-Anzeige)”, die mit dem weichen
Wischtuch mitgeliefert werden.
Zur Reinigung anderer Bereiche als der LCD-Anzeige
Wischen Sie die Oberflächen mit einem weichen, trockenen Tuch ab (z. B. Gaze). Wenn Sie Reinigungsmittel
verwenden, tauchen Sie ein weiches Tuch in mit Wasser verdünntes Reinigungsmittel und wringen Sie es sorgfältig
aus.
ACHTUNG
Nützliche Informationen
Verwenden Sie kein esterhaltiges oder stark laugenhaltiges Reinigungsmittel, kein Reinigungsbenzin und keine
Verdünner. Dies kann die Oberfläche angreifen und z. B. eine Verfärbung verursachen. Verwenden Sie auch keine
handelsüblichen Haushaltsreiniger und Kosmetika, da diese die Oberfläche angreifende Substanzen enthalten
können.
Tragen oder sprühen Sie Wasser oder Reinigungsmittel niemals direkt auf. Flüssigkeit, die in das Innere des
Computers dringt, kann zu Funktionsstörungen und Schäden führen.
20
Neuinstallation von Software
Die Neuinstallation versetzt den Computer in seinen Lieferzustand. Bei einer Neuinstallation der Software wird der
Inhalt des Flash-Speichers gelöscht.
Denken Sie daran, wichtige Daten von Ihrer Festplatte auf ein anderes Medium oder auf eine externe Festplatte zu
sichern, ehe Sie mit der Neuinstallation beginnen.
Vorbereitung
Halten Sie Folgendes bereit:
Product Recovery DVD-ROM (mitgeliefert)
USB-CD/DVD-Laufwerk (optional) (siehe aktuelle Kataloge und andere Informationsquellen zu erhältlichen
Produkten)
Cradle (optional): Modell Nr. CF-VEBH11U, CF-VEBH11AU
Externe Tastatur
Maus
Entfernen Sie alle Peripheriegeräte (mit Ausnahme des CD/DVD-Laufwerks).
Schließen Sie das Netzteil an, und ziehen Sie es erst nach Fertigstellung der Neuinstallation heraus.
1
2
3
Schalten Sie den Computer aus, und schließen Sie ihn an die Cradle an.
Schließen Sie das CD-/DVD-Laufwerk und eine externe Tastatur und Maus an den USBAnschluss an.
Schalten Sie den Computer ein, und drücken Sie F2 oder Del, während der
Startbildschirm [Panasonic] angezeigt wird.
4
Notieren Sie sich alle Einstellungen des Setup Utilitys und drücken Sie F9.
Wählen Sie bei der Bestätigungsabfrage [Yes] und drücken Sie
5
Drücken Sie F10.
Wählen Sie bei der Bestätigungsabfrage [Yes] und drücken Sie
Der Computer startet erneut.
6
(Enter).
(Enter).
Drücken Sie F2 oder Del, während der Startbildschirm [Panasonic] angezeigt wird.
Das Setup Utility wird gestartet.
Wenn das Kennwort abgefragt wird, geben Sie das Supervisor-Kennwort ein.
7
8
9
Nützliche Informationen
Das Setup Utility wird gestartet.
Wenn das Kennwort abgefragt wird, geben Sie das Supervisor-Kennwort ein.
Legen Sie die Product Recovery DVD-ROM in das CD/DVD-Laufwerk ein.
Wählen Sie das Menü [Exit], und wählen Sie dann unter [Boot Override] das CD/DVDLaufwerk aus.
Drücken Sie
(Enter).
Der Computer startet erneut.
10
Klicken Sie auf [Reinstall Windows] und klicken Sie auf [Next].
Auf dem Bildschirm wird die Lizenzvereinbarung angezeigt.
11
12
Klicken Sie auf [Yes, I agree to the provisions above and wish to continue!] und
klicken Sie auf [Next].
Wählen Sie die Einstellungen aus und klicken Sie auf [Next].
[Reinstall Windows to the whole Hard Disk to factory default.]
Sie erhalten zwei Partitionen.
[Reinstall to the first 2 partitions.]*1.
Wählen Sie diese Option, wenn die Festplatte bereits in mehrere Partitionen unterteilt wurde. Zur Erstellung
einer neuen Partition schauen Sie unter “Ändern der Partitionsstruktur”) ( Seite 17).
Die Partitionsstruktur bleibt erhalten.
*1
Dies erscheint nicht, wenn Windows nicht auf der Partition, die Bootdateien enthält, und dem von Windows
nutzbarem Bereich neuinstalliert werden kann.
Wenn Sie Windows 7 von Windows XP neuinstallieren:
Klicken Sie auf [Next]
21
Neuinstallation von Software
13
Klicken Sie bei der Bestätigungsabfrage auf [YES].
Die Neuinstallation startet je nach Anweisungen auf dem Bildschirm. (Sie dauert ca. 50 Minuten.)
Unterbrechen Sie die Neuinstallation keinesfalls, beispielsweise durch Ausschalten des Computers oder
durch Drücken von Ctrl + Alt + Del. Dies kann einen Windows-Neustart verhindern oder zu einem
Datenverlust führen, so dass die Neuinstallation danach nicht mehr ausgeführt werden kann.
14
15
Entfernen Sie die Product Recovery DVD-ROM aus dem Laufwerk, und klicken Sie dann
auf [OK], um den Computer auszuschalten. Sie können dann das Laufwerk abtrennen.
Schalten Sie den Computer ein.
Wenn das Kennwort abgefragt wird, geben Sie das Supervisor-Kennwort ein.
16
Gehen Sie zum Einrichten des Computers wie in Schritt 3 und 5 vor (
15).
Seiten 14 und
17
Starten Sie das Setup Utility und nehmen Sie bei Bedarf Änderungen an den
Einstellungen vor.
18
Führen Sie ein Windows Update aus.
10
Drücken Sie 1 , um [1. [Recovery]] auzusführen.
Nützliche Informationen
Auf dem Bildschirm wird die Lizenzvereinbarung angezeigt.
Um auf halbem Weg abzubrechen, dücken Sie 0.
11
Drücken Sie 1 , um [1. Yes, I agree to the provisions above and wish to continue!] zu
wählen.
12
Wählen Sie die Einstellungen aus.
[2]: Geben Sie die Größe der Partition des Betriebssystems ein und drücken Sie
(Enter).
(Die Größe der Datenpartition wird bestimmt, indem die Größe der Partition des Betriebssystems von der
maximalen Größe abgezogen wird.)
[3]: Windows wird in der größten Partition installiert.
(Die Größe der ersten Partition muss 20 GB oder mehr sein. Ist sie kleiner, ist keine Installation möglich.)
Drücken Sie bei der Bestätigungsabfrage auf Y .
Die Neuinstallation startet automatisch. (Sie dauert ca. 30 - 75 Minuten.)
Wenn Sie Windows XP von Windows 7 neuinstallieren:
Wählen Sie auf keinen Fall.
Unterbrechen Sie die Neuinstallation keinesfalls - beispielsweise durch Ausschalten des Computers oder
durch Drücken auf Ctrl + Alt + Del.
Dies kann einen Windows-Neustart verhindern oder zu einem Datenverlust führen, so dass die
Neuinstallation danach nicht mehr ausgeführt werden kann.
13
Entfernen Sie die Product Recovery DVD-ROM und drücken Sie dann eine beliebige
Taste zum Abschalten des Computers.
Falls zusätzliche Hinweise mit dem Computer mitgeliefert wurden, lesen Sie sie unbedingt. Es könnte
notwendig sein, während der folgenden Prozedur zusätzliche Vorgänge auszuführen.
14
Schalten Sie den Computer ein.
Wenn das Kennwort abgefragt wird, geben Sie das Supervisor-Kennwort ein.
15
Gehen Sie zum Einrichten des Computers nach den Schritten 3 bis 5 vor (
bis 15).
16
Starten Sie das Setup Utility und nehmen Sie bei Bedarf Änderungen an den
Einstellungen vor.
22
Seiten 14
Problembehebung (Grundlagen)
Wenn ein Problem auftritt, lesen Sie bitte diese Seiten. Das “Reference Manual” enthält ebenfalls detaillierte
Informationen zur Problembehebung. Wurde ein Problem anscheinend von einer Software-Anwendung verursacht,
lesen Sie bitte die Bedienungsanleitung zu dieser Software. Falls sich das Problem danach immer noch nicht beheben
lässt, wenden Sie sich an den Panasonic Technical Support. Sie können den PC Information Viewer verwenden, um
den Auslastungsstatus des Computers zu prüfen
Reference Manual “Checking the Computer’s Usage Status”).
(
Wenn Sie den Computer mit der Tastatur bedienen, müssen Sie den Computer und eine externe Tastatur und ein
Netzteil an die Cradle anschließen.
Der Computer lässt sich
nicht einschalten.
Der Computer nimmt den
Betrieb aus dem Modus
Sleep
(
)/Standby
(
) nicht wieder
auf.
(Die Betriebsanzeige blinkt
schnell grün.)
Der Computer geht nicht in
den Sleep-Zustand, während
der Bildschirmschoner läuft
(Der Bildschirm bleibt
schwarz).
Sie haben das Kennwort
vergessen.
Eine Anmeldung bei
Windows ist nicht möglich..
(“Der Benutzername bzw.
das kennwort ist falsch.”
wird angezeigt.)
“Remove disks or other
media. Press any key to
restart” oder eine ähnliche
Meldung erscheint.
Schließen Sie das Netzteil an.
Legen Sie einen vollständig geladenen Akku ein.
Entfernen Sie den Akku, ziehen Sie das Netzteil heraus, und schließen Sie beide wieder
an.
Falls ein Gerät am USB-Anschluss angeschlossen ist, trennen Sie das Gerät, oder
wählen Sie im Menü [Advanced] des Setup Utilitys für die Option [Legacy USB Support]
Reference Manual “Setup Utility”)
die Einstellung [Disabled]. (
Lassen Sie den Computer etwa eine Stunde lang an einem Ort mit einer Temperatur
von 5 °C bis 35 °C und versuchen Sie dann erneut, ihn einzuschalten.
Halten Sie den Netzschalter mindestens vier Sekunden lang gedrückt, um den
Computer sofort herunterzufahren (nicht gespeicherte Daten gehen verloren).
Deaktivieren Sie nun den Bildschirmschoner.
Supervisor-Kennwort oder Benutzerkennwort: Wenden Sie sich an den Panasonic
Technical Support.
Administratorkennwort:
Wenn Sie eine Kennwortrücksetzdisk haben, können Sie das Administratorkennwort
zurücksetzen. Legen Sie die Disk ein und geben Sie ein beliebiges falsches Kennwort
ein, folgen Sie dann den Anweisungen auf dem Bildschirm und legen Sie ein neues
Kennwort fest.
Wenn Sie keine Kennwortrücksetzdisk erstellt haben, richten Sie Windows nach der
Neuinstallation ein ( Seite 21) und legen Sie ein neues Kennwort fest.
Der Benutzername (Kontoname) beinhaltet ein “@”.
Wenn ein anderes Benutzerkonto existiert:
Melden Sie sich mit einem anderen Benutzerkonto bei Windows an und löschen Sie
das Konto, das ein “@” beinhaltet. Erstellen Sie dann ein neues Konto.
Wenn kein anderes Konto existiert:
Sie müssen Windows neuinstallieren ( Seite 21).
Problemlösung
Starten
Start nicht möglich.
Die Strom- bzw.
Akkuanzeige leuchtet nicht.
Falls ein Gerät am USB-Anschluss angeschlossen ist, trennen Sie das Gerät, oder
wählen Sie im Menü [Advanced] des Setup Utilitys für die Option [Legacy USB Support]
Reference Manual “Setup Utility”)
die Einstellung [Disabled]. (
Wenn das Problem weiterhin besteht, obwohl Sie die oben aufgeführten
Lösungsvorschläge durchgeführt haben, liegt möglicherweise ein Versagen der
Festplatte vor. Wenden Sie sich an den Panasonic Technical Support.
23
Problembehebung (Grundlagen)
Starten
Windows-Start oder ein
anderer Vorgang ist extrem
langsam.
Drücken Sie F9 im Setup Utility (
Reference Manual “Setup Utility”), um die
Einstellungen im Setup Utility (mit Ausnahme der Kennwörter) auf die Standardwerte
zurückzusetzen. Starten Sie das Setup Utility und ändern Sie notwendige Einstellungen.
(Die Arbeitsgeschwindigkeit hängt von der verwendeten Anwendungssoftware ab, daher
wird die Arbeitsgeschwindigkeit von Windows durch diesen Vorgang nicht zwingend
erhöht.)
Aufgrund der Gesamtleistungsfähigkeit dieses Computers, kann es sein, dass der Start
der Anwendungen und andere Vorgänge, im Vergleich mit anderen Computern, länger
dauern.
Beispiele:
Die Anwendungen starten nicht sofort nachdem Windows gestartet ist.
Die Anwendungen werden nicht fertig installiert.
Der Vorgang wird in wenigen Augenblicken abgeschlossen sein. Bitte warten Sie bis
sich die Anzeige des Festplattenlaufwerks ausschaltet. Beachten Sie, dass sich der
Cursor nicht immer von einem Pfeilsymbol ( ) in eine Sanduhr ( , ) verwandelt,
während Sie warten.
Wenn Sie nach dem Kauf des Computers residente (im Speicher verbleibende)
Software auf dem Computer installiert haben, deaktivieren Sie die Software.
Deaktivieren Sie das Popup-Menü und die Registerkarte Eingabebereich.
A Öffnen Sie den Eingabebereich, und klicken Sie auf [Extras] - [Optionen] [Initialisierung].
B Entfernen Sie das Häkchen von [Eingabebereich durch die Registerkarte einfliegen
lassen] und klicken Sie auf [OK].
Datum und Zeit sind nicht
korrekt.
Deaktivieren Sie den Indexservice im folgenden Menü.
Klicken Sie auf [Start] - [Suchen] - [Bevorzugte Einstellungen ändern] - [Without
Indexing Service (for faster local service)].
Korrigieren Sie die Einstellungen.
Problemlösung
Klicken Sie auf
und Uhrzeit].
Der Bildschirm [Executing
Battery Recalibration]
erscheint.
[Enter Password] erscheint
nicht, wenn der Betrieb nach
Sleep (
)/
Standby (
)
oder Ruhezustand wieder
aktiviert wird.
(Start) - [Systemsteuerung] - [Zeit, Sprache und Region] - [Datum
Klicken Sie auf [Start] - [Systemsteuerung] - [Datums-, Zeit-, Sprach- und regionale
Optionen] - [Datum und Uhrzeit].
Sollte das Problem weiterhin bestehen, muss eventuell die interne CMOS-Batterie
ausgewechselt werden. Wenden Sie sich an den Panasonic Technical Support.
Wenn der Computer an ein lokales Netzwerk (LAN) angeschlossen ist, bestätigen Sie
bitte das Datum und die Uhrzeit des Servers.
Der Computer erkennt Datum und Uhrzeit nach dem Jahr 2100 nicht an.
Dieser Bildschirm erscheint, weil die Battery Recalibration abgebrochen wurde, ehe
Windows zuletzt heruntergefahren wurde. Um Windows zu starten, schalten Sie den
Computer durch Betätigen des Netzschalters aus und dann wieder ein.
Beim Reaktivieren wird das im Setup Utility festgelegte Kennwort nicht abgefragt. Um
das Kennwort zur Sicherheit bei der Wiederaufnahme verwenden zu können, stellen Sie
das Windows-Kennwort ein.
A Klicken Sie auf
(Start) - [Systemsteuerung] - [Benutzerkonten und Jugendschutz]
- [Benutzerkonten hinzufügen/entfernen] und wählen Sie das Konto und stellen Sie
dann das Passwort ein.
B Klicken Sie auf
(Start) - [Systemsteuerung] - [System und Sicherheit] - [Kennwort
bei Reaktivierung anfordern] und markieren Sie [Kennwort ist erforderlich] mit einem
Häkchen.
A Wählen Sie [Start] - [Systemsteuerung] - [Benutzerkonten] und wählen Sie das
Benutzerkonto, für das das Kennwort angelegt wird.
B Wählen Sie [Start] - [Systemsteuerung] - [Leistung und Wartung] - [Energieoptionen]
- [Fortgeschritten] und setzen Sie ein Häkchen bei [Kennwort beim Reaktivieren aus
dem Standbymodus anfordern].
24
Starten
Reaktivierung nicht möglich.
Wenn der Computer automatisch in den Modus Sleep (
) / Standby
(
) oder in den Ruhezustand wechselt, während der Bildschirmschoner
aktiviert ist, tritt möglicherweise ein Fehler auf. Deaktivieren Sie in diesem Fall den
Bildschirmschoner oder ändern Sie das Anzeigemuster des Bildschirmschoners.
Wenn Sie den Netzschalter länger als 4 Sekunden gedrückt halten, wird der Computer
zwangsweise ausgeschaltet, so dass der Computer nicht aktiviert werden kann. In diesem
Fall gehen alle nicht gespeicherten Daten verloren.
Sie haben das Netzteil vom Computer getrennt und den Akku entnommen, während sich der
) / Standby (
) befand. Wenn die
Computer im Modus Sleep (
) / Standby
Stromversorgung des Computers im Modus Sleep (
(
) unterbrochen wird, gehen nicht gespeicherte Daten verloren und der
Computer kann nicht aktiviert werden.
Der Akku ist leer. Im Modus Sleep (
) / Standby (
) und
Ruhezustand wird geringfügig Strom verbraucht.
Andere Probleme beim
Starten.
Drücken Sie F9 im Setup Utility (
Reference Manual “Setup Utility”), um die
Einstellungen im Setup Utility (mit Ausnahme der Kennwörter) auf die Standardwerte
zurückzusetzen. Starten Sie das Setup Utility und ändern Sie notwendige Einstellungen.
Entfernen Sie alle Peripheriegeräte.
Überprüfen Sie die Festplatte mit Hilfe der folgenden Methode auf Fehler.
*1
Herunterfahren
Windows kann nicht
heruntergefahren werden.
Display
Keine Anzeige.
A Wählen Sie [Start] - [Arbeitsplatz], klicken Sie mit der rechten Maustaste auf [Lokaler
Datenträger (C:)] und klicken Sie auf [Eigenschaften].
B Wählen Sie [Extras] - [Jetzt prüfen].
C Nehmen Sie die Einstellung unter [Optionen für die Datenträgerprüfung] vor und
klicken Sie auf [Start].
Starten Sie den Computer im Sicherheitsmodus und prüfen Sie die Fehlerdetails.
Nachdem der [Panasonic]-Startbildschirm erloschen ist*1, halten Sie die Taste F8
gedrückt, bis das Windows Advanced Options Menu erscheint.
Wenn [Password on boot] im Menü [Security] des Setup Utilitys auf [Enabled] steht,
erscheint [Enter Password], nachdem der [Panasonic]-Startbildschirm erloschen ist.
(Enter) gedrückt haben, halten Sie
Nachdem Sie das Kennwort eingegeben und
F8 gedrückt.
Problemlösung
A Entfernen Sie alle Peripheriegeräte einschließlich des externen Displays.
(Start) - [Computer], rechtsklicken Sie auf [Lokaler Datenträger
B Klicken Sie auf
(C:)], und klicken Sie dann auf [Eigenschaften].
C Wählen Sie [Tools] - [Jetzt prüfen...].
Ein Standardbenutzer muss ein Administratorkennwort eingeben.
D Nehmen Sie die Einstellung unter [Optionen für die Datenträgerprüfung] vor und
klicken Sie auf [Starten].
E Klicken Sie auf [Datenträgerprüfung planen] und starten Sie den Computer neu.
Trennen Sie den Computer von der Cradle.
Warten Sie 1 oder 2 Minuten. Dies ist keine Fehlfunktion.
Wenn auf einem externen Display nichts angezeigt wird,
Überprüfen Sie den Kabelanschluss zum externen Display.
Vergewissern Sie sich, dass das Display eingeschaltet ist.
Überprüfen Sie die Einstellungen des externen Displays.
Das Display wird von der Energiesparfunktion abgeschaltet. Drücken Sie eine beliebige
Taste außer den Direktwahltasten, z. B. die Taste Ctrl.
)/
Um Energie zu sparen, wurde der Computer in den Modus Sleep (
Standby (
) oder in den Ruhezustand versetzt. Betätigen Sie zur
Reaktivierung den Netzschalter.
Das Display wird ggf. auch nach Aktivierung aus dem Standby oder Ruhezustand nicht
angezeigt. Betätigen Sie in diesem Fall den Netzschalter, um auf Standby zu gehen und
den Computer erneut zu aktivieren.
25
Problembehebung (Grundlagen)
Display
Das Display ist dunkel.
Auf dem Display erscheint
ein gestörtes Bild.
Bei Simultananzeige
erscheint auf einem der
Anzeigegeräte ein gestörtes
Bild.
Das externe Display
funktioniert nicht richtig.
Problemlösung
<Nur bei Modellen mit GPS>
Der Cursor kann nicht
korrekt gesteuert werden.
Touchscreen-Betrieb
Der Cursor kann nicht richtig
gesteuert werden.
Das Display könnte dunkler sein, wenn das Netzteil nicht angeschlossen ist. Stellen Sie
die Helligkeit über das Panasonic Dashboard ein. Beachten Sie jedoch, dass die AkkuBetriebszeit mit steigender Display-Helligkeit abnimmt.
Die Helligkeit kann für Akku- und Netzbetrieb separat eingestellt werden.
Das Display kann gestört werden, wenn die Auflösung oder die Anzahl der Farben
verändert wird. Starten Sie den Computer neu.
Das Anschließen/Entfernen eines externen Displays kann sich auf den Bildschirm
auswirken. Starten Sie den Computer neu.
Die Simultananzeige kann erst nach Abschluss des Windows-Starts verwendet werden
(also nicht beim Setup Utility usw.).
Bei Verwendung des Erweiterten Desktops stellen Sie für das externe Display und das
LCD-Display die gleiche Anzahl Farben ein.
Wenn weiterhin Probleme auftreten, ändern Sie probeweise die Anzeigeeinstellungen.
Rechtsklicken Sie auf dem Desktop und klicken Sie dann auf [Grafikeigenschaften] [Displaygeräte].
Wenn ein externes Display verwendet wird, das mit den Energiesparmodi des Computers
inkompatibel ist, funktioniert das Display eventuell nicht richtig, wenn der Computer in den
Energiesparmodus wechselt. Schalten Sie das externe Display aus.
Gehen Sie wie nachfolgend beschrieben vor.
A Stellen Sie im Setup Utility unter [Advanced - Serial Port Configuration] die Option
[GPS] auf [Disabled].
B Drücken Sie F10, wählen Sie für die Bestätigungsmeldung [Yes] und drücken Sie
(Enter).
Der Computer startet erneut.
C Melden Sie sich mit Administratorrechten bei Windows an.
D Klicken Sie auf
(Start) und geben Sie “c:\util\drivers\gps\GPS.reg” in [Programme/
Dateien durchsuchen] ein und drücken Sie auf
(Enter).
E Klicken Sie auf [Ja], dann auf [Ja] und anschließend auf [OK].
Starten Sie den Computer jet
F Drücken Sie F2 oder Del, während der Startbildschirm [Panasonic] angezeigt wird.
G Stellen Sie unter [Advanced - Serial Port Configuration] die Option [GPS] auf
[Enabled].
H Drücken Sie F10, wählen Sie für die Bestätigungsmeldung [Yes] und drücken Sie
(Enter).
Falls Sie eine externe Maus verwenden, achten Sie darauf, dass diese korrekt
angeschlossen ist.
Starten Sie den Computer mit Hilfe der Tastatur neu.
Drücken Sie
(Windows) und dann
starten] zu wählen. Drücken Sie nun
Es kann nicht auf die
korrekte Position gezeigt
werden.
26
zweimal, drücken Sie dann
(Enter).
, um [Neu
Drücken Sie
(Windows), U und R zur Wahl von [Neu starten].
Falls der Computer nicht auf die Tastatureingaben reagiert, lesen Sie unter “Keine
Reaktion” nach. ( Seite 27).
Führen Sie eine Kalibrierung des Touchscreens durch ( Seite 15).
Der Vollbildschirmmodus
des Adobe Readers lässt
sich nicht schließen.
Die Menüsprache des
Adobe Reader lässt sich
nicht wählen.
Andere
Keine Reaktion.
Installieren Sie den Adobe Reader.
A Melden Sie sich mit Administratorrechten bei Windows an.
B
Klicken Sie auf
(Start) und geben Sie “c:\util\reader\setup.exe” in [Programme/
Dateien durchsuchen] ein, drücken Sie dann
(Enter).
Klicken Sie auf [Start] - [Ausführen], geben Sie “c:\util\reader\setup.exe” und klicken
Sie dann auf [OK].
Folgen Sie den Bildschirmanweisungen.
C Bringen Sie Adobe Reader auf den neuesten Stand.
Falls Ihr Computer am Internet hängt, starten Sie den Adobe Reader, und klicken Sie
auf [Hilfe] – [Jetzt nach Updates suchen].
Klicken Sie auf [Bearbeiten] - [Bevorzugte Einstellungen] - [Vollbildschirm] und setzen
Sie ein Häkchen bei [Navigationszeile anzeigen], bevor Sie in den Vollbildschirmmodus
gehen.
Wenn Sie ohne die vorherige Einstellung in den Vollbildschirmmodus gehen, schließen
Sie den Computer und eine externe Tastatur an die Cradle an, und drücken Sie dann
Esc .
Laden Sie von folgender Webseite den Adobe Reader der gewünschten Sprache
herunter und installieren Sie sie:
http://www.adobe.com/
Drücken Sie die Taste [ ], um den Task-Manager aufzurufen und mit dessen Hilfe die
nicht mehr reagierende Anwendung zu beenden.
Ist ein Eingabefenster (z. B. das Fenster zur Kennworteingabe beim Start) hinter einem
anderen Fenster versteckt? Drücken Sie zum Überprüfen Alt + Tab .
Nachdem Sie den Computer durch Betätigung des Netzschalters (länger als vier
Sekunden halten) abgeschaltet haben, betätigen Sie den Netzschalter nochmals und
öffnen die Anwendung erneut. Wenn das Programm nicht ordnungsgemäß funktioniert,
deinstallieren Sie das Programm und installieren Sie es erneut.
Zur Deinstallation:
Klicken Sie auf
(Start) - [Systemsteuerung] - [Programm deinstallieren].
Wählen Sie [Start] - [Systemsteuerung] - [Add or Remove Programs].
Die Akkuanzeige leuchtet
rot.
Schließen Sie das Netzteil an, um den Akku zu laden. Der Computer wechselt evtl. nicht
in den Ruhezustand, obwohl [Ruhezustand] eingestellt ist, weil der Akkustand zu niedrig
ist.
Problemlösung
Reference Manual
Das Reference Manual wird
nicht angezeigt.
27
LIMITED USE LICENSE AGREEMENT
THE SOFTWARE PROGRAM(S), INCLUDING, BUT NOT LIMITED TO INTEL SOFTWARE PRODUCT,
(“PROGRAMS”) FURNISHED WITH THIS PANASONIC PRODUCT (“PRODUCT”) ARE LICENSED ONLY TO THE
END-USER (“YOU”), AND MAY BE USED BY YOU ONLY IN ACCORDANCE WITH THE LICENSE TERMS
DESCRIBED BELOW.YOUR USE OF THE PROGRAMS SHALL BE CONCLUSIVELY DEEMED TO CONSTITUTE
YOUR ACCEPTANCE OF THE TERMS OF THIS LICENSE.
Panasonic Corporation has developed or otherwise obtained the Programs and hereby licenses their use to you. You
assume sole responsibility for the selection of the Product (including the associated Programs) to achieve your
intended results, and for the installation, use and results obtained therefrom.
LICENSE
A. Panasonic Corporation hereby grants you a personal, non-transferable and non-exclusive right and license to use
the Programs in accordance with the terms and conditions stated in this Agreement. You acknowledge that you are
receiving only a LIMITED LICENSE TO USE the Programs and related documentation and that you shall obtain no
title, ownership nor any other rights in or to the Programs and related documentation nor in or to the algorithms,
concepts, designs and ideas represented by or incorporated in the Programs and related documentation, all of
which title, ownership and rights shall remain with Panasonic Corporation or its suppliers. You acknowledge that the
Programs are protected by copyright laws and international treaties.
B. You may use the Programs only on the single Product which was accompanied by the Programs.
C. You and your employees and agents are required to protect the confidentiality of the Programs. You may not
distribute or otherwise make the Programs or related documentation available to any third party, by time-sharing or
otherwise, without the prior written consent of Panasonic Corporation.
D. You may not copy or reproduce, or permit to be copied or reproduced, the Programs or related documentation for
any purpose, except that you may make one (1) copy of the Programs for backup purposes only in support of your
use of the Programs on the single Product which was accompanied by the Programs. You shall not modify, or
attempt to modify, the Programs.
E. You may transfer the Programs and license them to another party only in connection with your transfer of the single
Product which was accompanied by the Programs to such other party. At the time of such a transfer, you must also
transfer all copies, whether in printed or machine readable form, of every Program, and the related documentation,
to the same party or destroy any such copies not so transferred.
F. You may not remove any copyright, trademark or other notice or product identification from the Programs and you
must reproduce and include any such notice or product identification on any copy of any Program.
YOU MAY NOT REVERSE ASSEMBLE, REVERSE COMPILE, OR MECHANICALLY OR ELECTRONICALLY TRACE
THE PROGRAMS, OR ANY COPY THEREOF, IN WHOLE OR IN PART.
YOU MAY NOT USE, COPY, MODIFY, ALTER, OR TRANSFER THE PROGRAMS OR ANY COPY THEREOF, IN
WHOLE OR IN PART, EXCEPT AS EXPRESSLY PROVIDED IN THE LICENSE.
Anhang
IF YOU TRANSFER POSSESSION OF ANY COPY OF ANY PROGRAM TO ANOTHER PARTY, EXCEPT AS
PERMITTED IN PARAGRAPH E ABOVE, YOUR LICENSE IS AUTOMATICALLY TERMINATED.
TERM
This license is effective only for so long as you own or lease the Product, unless earlier terminated. You may terminate
this license at any time by destroying, at your expense, the Programs and related documentation together with all
copies thereof in any form. This license will also terminate effective immediately upon occurrence of the conditions
thereof set forth elsewhere in this Agreement, or if you fail to comply with any term or condition contained herein. Upon
any such termination, you agree to destroy, at your expense, the Programs and related documentation together with
all copies thereof in any form.
YOU ACKNOWLEDGE THAT YOU HAVE READ THIS AGREEMENT, UNDERSTAND IT AND AGREE TO BE BOUND
BY ITS TERMS AND CONDITIONS. YOU FURTHER AGREE THAT IT IS THE COMPLETE AND EXCLUSIVE
STATEMENT OF THE AGREEMENT BETWEEN US, WHICH SUPERSEDES ANY PROPOSAL OR PRIOR
AGREEMENT, ORAL OR WRITTEN, AND ANY OTHER COMMUNICATIONS BETWEEN US, RELATING TO THE
SUBJECT MATTER OF THIS AGREEMENT.
U.S. GOVERNMENT RESTRICTED RIGHTS:
The software and documentation are “commercial items” as that terms is defined at 48 C.F.R. 2.101, consisting of
“commercial computer software” and “commercial computer software documentation” as such terms are used in 48
C.F.R. 12.212 Consistent with 48 C.F.R. 12.212 and 48 C.F.R. 227.7202-I through 227.7202-4, all U.S.
Government and users acquire the software and documentation with only those rights set forth herein.
Manufacturer is identified in the copyright statement on the software.
28
LIMITED USE LIZENZVEREINBARUNG
DAS(DIE) MIT DIESEM PANASONIC PRODUKT (“PRODUKT”) GELIEFERTE(N) SOFTWAREPROGRAMM(E),
EINSCHLIESSLICH, ABER NICHT BESCHRÄNKT AUF INTEL SOFTWAREPRODUKTE, (“PROGRAMME”) IST(SIND) NUR
AUF DEN ENDBENUTZER (“SIE”) LIZENZIERT, UND DÜRFEN VON IHNEN NUR GEMÄSS DEN UNTEN BESCHRIEBENEN
LIZENZBEDINGUNGEN VERWENDET WERDEN. IHRE VERWENDUNG DER PROGRAMME WIRD FOLGLICH ALS
ZUSTIMMUNG ZU DEN BEDINGUNGEN DIESER LIZENZ ANGESEHEN.
Panasonic Corporation hat die Programme entwickelt oder auf andere Weise beschafft und lizenziert hiermit ihre Verwendung
auf Sie. Sie übernehmen die alleinige Verantwortung für die Auswahl des Produkts (einschließlich der zugehörigen Programme),
um die von Ihnen angestrebten Ergebnisse zu erzielen, und für die Installation, Verwendung und den daraus erzielten
Ergebnissen.
LIZENZ
A. Panasonic Corporation gewährt Ihnen hiermit ein persönliches, nicht übertragbares und nicht-exklusives Recht und die
Lizenz, die Programme in Einklang mit den in dieser Vereinbarung genannten Bedingungen und Konditionen zu verwenden.
Sie bestätigen, dass Sie nur eine EINGESCHRÄNKTE GEBRAUCHSLIZENZ für die Programme und die damit verbundene
Dokumentation erhalten, und dass Sie keinen Rechtsanspruch (Titel), kein Eigentumsrecht oder keine andere Rechte in
Bezug auf die Programme, die verbundene Dokumentation oder hinsichtlich Algorithmen, Konzepte, Designs und Ideen
erheben, die durch die Programme vertreten werden oder in diesen verarbeitet sind, und dass alle Rechtsansprüche (Titel),
Eigentumsrechte und andere Rechte bei Panasonic Corporation oder deren Lieferanten verbleiben.
B Sie durfen die Programme nur auf dem Einzelprodukt verwenden, dem die Programme beigelegt waren.
C. Sie, Ihre Mitarbeiter und Ihre Vertreter müssen die Vertraulichkeit der Pro-gramme schützen. Sie dürfen die Programme und
die damit verbundene Dokumentation nicht vertreiben oder anderweitig Dritten zur Verfügung stellen Stellen, weder zeitweilig
noch anderweitig, ohne die vorherige schriftliche Zustimmung von Panasonic Corporation.
D. Sie dürfen die Programme und die damit verbundene Dokumentation nicht kopieren oder reproduzieren und das Kopieren
und Reproduzieren auch nicht erlauben, egal für welchen Zweck, außer, Sie möchten eine (1) Sicherheits-kopie der
Programme erstellen, die Sie bei der Verwendung der Programme auf dem Einzelprodukt unterstützt, dem die Programme
beigelegt waren. Sie dürfen die Programme weder modifizieren noch den Versuch unternehmen, diese zu modifizieren.
E. Sie dürfen die Programme und Lizenz an eine andere Partei übertragen, je- doch nur in Verbindung mit der Übertragung des
Einzelproduktes, dem diese Programme beigelegt waren, an eben diese andere Partei. Zum Zeitpunkt einer solchen
Übertragung müssen Sie auch alle Kopien, sei es in gedruckter oder maschinell lesbarer Form, aller Programme und die
damit verbundene Dokumentation der gleichen Partei zukommen lassen, oder jedwede solche Kopien vernichten, sofern
diese nicht übertragen werden.
F. Sie dürfen keine Urheberrechts-, Warenzeichen- oder anderweitige Notiz oder Produktidentifizierung aus den Programmen
entfernen, und Sie müssen jede dieser Notizen oder Produktidentifizierung auf jeder Kopie des Programms reproduzieren
und mit einschließen.
SIE DÜRFEN DIE PROGRAMME ODER JEDWEDE KOPIEN DIESER NICHT IN UMGEKEHRTER FORM ZUSAMMENBAUEN
ODER -STELLEN ODER DIESE MECHANISCH ODER ELEKTRONISCH ERFORSCHEN, WEDER ALS GANZES NOCH IN
TEILEN.
SOLLTEN SIE DAS EIGENTUM AN EINER KOPIE EINES PROGRAMMS AN
EINE WEITERE PARTEI WEITERGEBEN, AUSSER IN DER IN PARAGRAPH E ERLAUBTEN FORM, WIRD IHRE LIZENZ
AUTOMATISCH BEENDET.
ZEITDAUER
Diese Lizenz hat nur für die Dauer Gültigkeit, in der Sie das Produkt besitzen oder leasen, sofern sie nicht vorher beendet wird.
Sie können diese Lizenz zu jeder Zeit beenden, indem Sie - zu Ihren Kosten - die Programme und die damit verbundene
Dokumentation, zusammen mit allen vorhandenen Kopien in jeglicher Form, zerstoren. Diese Lizenz wird ebenfalls mit sofortiger
Wirkung beendet, wenn die in dieser Vereinbarung erläuterten Einschränkungen eintreten, oder wenn Sie den hier enthaltenen
Bedingungen und Konditionen nicht zustimmen. Im Falle solcher Beendigungen erklären Sie sich bereit, die Programme und die
damit verbundene Dokumentation, zusammen mit allen vorhandenen Kopien in jeglicher Form, zu Ihren Kosten zu zerstören.
SIE BESTÄTIGEN, DASS SIE DIESE VEREINBARUNG GELESEN HABEN,
DIESE VERSTEHEN UND ZUSTIMMEN, DURCH IHRE BEDINGUNGEN UND KONDITIONEN GEBUNDEN ZU SEIN. SIE
STIMMEN WEITERHIN ZU, DASS DIES DIE GESAMTE UND AUSSCHLIESSLICHE ERKLÄRUNG ZWISCHEN UNS IST, DIE
JEDES ANDERE ANGEBOT ODER JEDE ANDERE VORHERGEHENDE VEREINBARUNGEN - SEIEN DIESE MÜNDLICHER
ODER SCHRIFTLICHER NATUR - UND JEGLICHE ANDERE KOMMUNIKATION ZWISCHEN UNS, DIE DEN GEGENSTAND
DIESER VEREINBARUNG BETRIFFT, ERSETZT.
Anhang
SIE DÜRFEN DIE PROGRAMME ODER JEDWEDE KOPIEN DIESER NICHT VERWENDEN, KOPIEREN, MODIFIZIEREN,
VERÄNDERN NOCH ÜBERTRAGEN, WEDER ALS GANZES NOCH IN TEILEN, AUSSER IN DEN AUSDRÜCKLICH IN
DIESER LIZENZ BESCHRIEBENEN FÄLLEN.
29
Spezifikationen
Diese Seite zeigt die Spezifikationen des Grundmodells.
Die Modellnummer ist für jede Gerätekonfiguration unterschiedlich.
Überprüfung der Modellnummer:
Sehen Sie auf der Unterseite des Computers oder auf der Lieferverpackung nach.
Überprüfung der CPU-Geschwindigkeit, Speichergröße und der Festplattengröße (HDD):
Reference Manual “Setup Utility”) und wählen Sie das Menü [Information].
Rufen Sie das Setup Utility auf (
[Processor Speed]: CPU-Takt, [Memory Size]: Systemspeicher, [Hard Disk]: Festplattenspeicher
Hauptspezifikationen
Modell Nr.
CPU/
Sekundärer Cache
Chipsatz
Hauptspeicher
Videospeicher
Festplatte
Anzeigestandard
WLAN*5
BluetoothTM*6
Klangwiedergabe
Sicherheitschip
Fingerabdrucksensor*8
Kamera*9
RFID Reader*10
Strichcodeleser*11
Smart-Card-Steckplatz*12
Schnittstelle
Zeigegerät
Tasten
Stromversorgung
Netzteil*15
Anhang
Akku
Betriebszeit*16
Ladezeit*17 Eingeschaltet
Ausgeschaltet
Leistungsaufnahme*18
Abmessungen (B × T × H)
(ohne Trageriemen)
Gewicht
(mit Trageriemen)
Betriebsbedingungen
Lagerbedingungen
30
CF-H1CDJAZGE / CF-H1CDJBZGE / CF-H1CDMAZGE / CF-H1CDMBZGE /
CF-H1CDJAZDE / CF-H1CDJBZDE / CF-H1CDMAZDE / CF-H1CDMBZDE /
CF-H1CSLRZGE / CF-H1CSLEZGE / CF-H1CSLRZDE / CF-H1CSLEZDE /
CF-H1CSLFZGE / CF-H1CSLFZDE
Prozessor Intel® Atom™ Z540 (1,86 GHz, 512 KB*1 Cache, 533 MHz FSB)
Intel® System Controller Hub
2 GB*1 DDR2 SDRAM (2 GB*1 max.)
256 MB*1 max.*2
80 GB*3 / Flash-Speicherlaufwerk 64 GB*3
10,4 XGA (TFT) (1024 × 768 Pixel)
65.536/16.777.216 Farben*4
Intel® WiFi Link 5100 ( Seite 31 “WLAN”)
( Seite 31 “Bluetooth™”)
WAVE- und MIDI-Wiedergabe, Mono-Lautsprecher,
Unterstützung für Intel® High Definition Audio-Subsystem
TPM (TCG V1.2-konform)*7
Datenfeldgröße: 192×4 Pixel, Bildgröße: 192×512 Pixel, Bildauflösung: 508 dpi
Effektive Pixel: 2,0 Megapixel, Anzeigepixel: Bis zu 1600×1200 Pixel, LED-Funktionen:
Eingebaut
HF-Frequenz: 13,56 MHz, kompatibel mit ISO14443 TYPE-A, ISO14443 TYPE-B, ISO15693
Lesemuster: CMOS-Lesen, Lichtquelle: LED, Kleinste optische Auflösung 1D - 0,127 mm, 2D PDF417 0,17 mm, Lesewinkeltoleranz: Drehwinkel - ± 60° (“vorwärts/rückwärts”), Kippwinkel ± 60° aus der Ebene parallel zum Strichcode (“Seite/Seite”), Unempfindlichkeit gegen
Umgebungslicht Beleuchtung Sonnenlicht: 100.000lx {9290 ft. candles}
1 Steckplatz
Erweiterungsanschluss für Bus (dedizierte 19-polige Buchse)
Touchscreen/Digitalstift
Kamera*9, RFID Reader*10, Barcode Reader*11, Anwendung × 3*13, × 2*11 oder × 5*14,
Sicherheitstaste
Wechselspannungsnetzteil oder Akkusatz
Eingang: 100 V bis 240 V AC, 50 Hz/60 Hz,
Ausgang: 16,0 V DC, 3,75 A
Lithium-Ionen 7,2 V, (typ.) 2,9 Ah, (min.) 2,7 Ah x 2 Akkus
Ca. 6 Stunden
Ca. 5,5 Stunden
Ca. 5,5 Stunden
Ca. 18 W*19 / Ca. 30 W (Maximal beim Laden im eingeschalteten Zustand (ON))
264 mm × 34-58 mm × 268 mm
Ca. 1,5 kg
Temperatur: 5 °C bis 35 °C
Luftfeuchtigkeit: 30% bis 80% relative Luftfeuchtigkeit, nicht kondensierend
Temperatur: -20 °C bis 60 °C
Luftfeuchtigkeit: 30% bis 90% relative Luftfeuchtigkeit, nicht kondensierend
Software
Betriebssystem*20
Genuine Windows® 7 Professional
Hilfsprogramme*20
Genuine Microsoft® Windows® XP Tablet PC
Edition Service Pack 3
Adobe Reader, PC Information Viewer, Loupe Utility, Intel® PROSet/Wireless WiFi Connection
Utility*5, BluetoothTM Stack für Windows® von TOSHIBA*6, Wireless Switch Utility, Panasonic
Hand Writing, Panasonic Dashboard, Application Button Setting Utility, Cleaning Utility,
Wireless Connection Disable Utility*21, Display Switch Utility, Battery Recalibration Utility,
Infineon TPM Professional Package*21, Protector Suite QL*7 *21, Setup Utility, Hard Disk Data
Erase Utility*22, PC-Diagnostic Utility, MCA Platform Driver, Panasonic Camera Utility*9, Right
Click Utility, Camera Light Switch Utility*9*21, Software Keyboard*21
–
Icon Enlarger
WLAN
Datenübertragungsraten
Unterstützte Standards
Übertragungsmethode
Verwendete Funkkanäle
HF-Frequenzband
IEEE802.11a: 54/48/36/24/18/12/9/6 Mbps (automatischer Wechsel)*23
IEEE802.11b: 11/5,5/2/1 Mbps (automatischer Wechsel)*23
IEEE802.11g: 54/48/36/24/18/12/9/6 Mbps (automatischer Wechsel)*23
IEEE802.11n:
(HT20) 144,4/130/117/115,6/104/86,7/78/72,2/65/58,5/57,8/52/43,3/39/28,9/26/21,7/19,5/14,4/
13/7,2/6,5 Mbps (automatischer Wechsel)*23
(HT40) 300/270/243/240/216/180/162/130/120/117/108/104/90/81/78/60/54/52/39/30/27/26/13
Mbps (automatischer Wechsel)*23
IEEE802.11a/IEEE802.11b/IEEE802.11g/IEEE802.11n
OFDM-System, DS-SS-System
IEEE802.11a: Kanäle 36/40/44/48/52/56/60/64/100/104/108/112/116/132/136/140
IEEE802.11b/IEEE802.11g: Kanäle 1-13
IEEE802.11n: Kanäle 1-13 /36/40/44/48/52/56/60/64/100/104/108/112/116/132/136/140
IEEE802.11a: 5,18 GHz - 5,32 GHz, 5,5 GHz - 5,7 GHz
IEEE802.11b/IEEE802.11g: 2,412 GHz - 2,472 GHz
IEEE802.11n: 2,412 GHz - 2,472 GHz, 5,15 GHz - 5,35 GHz, 5,5 GHz - 5,7 GHz
BluetoothTM
Bluetooth-Version
Übertragungsmethode
Verwendete Funkkanäle
HF-Frequenzband
2.1 + EDR
FHSS-System
Kanal 1 bis 79
2,402 GHz - 2,48 GHz
1 KB = 1.024 Byte / 1 MB = 1.048.576 Byte / 1 GB = 1.073.741.824 Byte
Ein Segment des Hauptspeichers wird abhängig vom Betriebszustand des Computers automatisch zugewiesen. Die Größe des
Videospeichers kann nicht vom Benutzer festgelegt werden. Die Größe des Videospeichers wird abhängig vom Betriebssystem
zugewiesen.
*3
1 GB = 1.000.000.000 ByteIhr Betriebssystem und bestimmte Anwendungssoftware zeigt einen niedrigeren GB-Wert an.
*4
Die Anzeige der 16.777.216 Farben wird mit Hilfe der Dithering-Funktion erzielt.
*5
Nur bei Modellen mit WLAN
*6
Nur bei Modellen mit Bluetooth
*7
Nur bei Modellen mit Sicherheitschip
Für Informationen zu TPM,
klicken Sie auf
(Start) und geben Sie unter [Programme/Dateien durchsuchen] “c:\
util\drivers\tpm\README.pdf” ein und drücken Sie
(Enter), und sehen Sie im Installation Manual unter “Trusted Platform
Module (TPM)”.
klicken Sie auf [start] - [Ausführen] und geben Sie “c:\util\drivers\tpm\README.pdf” ein, und sehen Sie im
Installation Manual unter “Trusted Platform Module (TPM)”.
*8
Nur bei Modellen mit Fingerabdrucksensor
*9
Nur bei Modellen mit Kamera
*10
Nur bei Modellen mit RFID Reader
*11
Nur bei Modellen mit Barcode Reader
*12
Nur bei Modellen mit Smart-Card-Steckplatz
*13
Nur bei Modellen ohne Barcode Reader
*14
Nur für Feld-Modell
*15
Das Netzteil ist mit Stromquellen von bis zu 240 V Wechselstrom kompatibel.
Das mit dem Gerät für Nordamerika (zu erkennen an dem Suffix “M“ in der Modellnummer) gelieferte Netzkabel ist mit 125 V
Wechselstrom kompatibel.
*16
Gemessen bei LCD-Helligkeit: 60 cd/m2.
Abhängig von den Einsatzbedingungen bzw. bei Anschluss eines externen Geräts.
*17
Schwankt je nach Einsatzbedingungen.
*18
Ca. 0,9 W bei vollständig geladenem Akku (oder nicht aktivem Ladevorgang) und ausgeschaltetem Computer.
*19
Nennleistung
*20
Der Betrieb dieses Computers wird nur bei Verwendung des vorinstallierten bzw. des mit der von Panasonic mitgelieferten
Product Recovery DVD-ROM installierten Betriebssystems garantiert.
Einige Teile der Software auf der Wiederherstellungs-CD-ROM dürfen in Abhängigkeit vom Modell nicht installiert werden.
*21
Muss vor dem Gebrauch installiert werden
*22
Product Recovery DVD-ROM erforderlich
*23
Diese Geschwindigkeiten entsprechen den Standards IEEE802.11a/b/g/n. Die tatsächlichen Geschwindigkeiten können davon
abweichen.
*1
Anhang
*2
31
Spezifikationen
Computrace® Software
Anhang
Mit Hilfe der Computrace® Software können gestohlene Computer aufgespürt werden.
Die Computrace® Software ist nicht auf diesem Computer installiert bzw. wird nicht mitgeliefert.
Informationen zur Installation der Computrace® Software und den verfügbaren Serviceregionen finden Sie unter nachstehender
URL. Beachten Sie, dass dieser Service nur in bestimmten Regionen verfügbar ist:
http://www.absolute.com
Wenden Sie sich vor der Entsorgung an die Absolute Software Corp.
32
Beschränkte Standardgarantie
PANASONIC COMPUTERPRODUKTE EUROPA
Panasonic Computerprodukte Europa (nachfolgend “Panasonic” genannt) wird dieses Produkt (ausgenommen die
Software, die in einem anderen Abschnitt dieser Garantieerklärung behandelt wird) ab dem Datum des Ersterwerbs
mit neuen oder erneuerten Teilen reparieren, falls ein Materialfehler oder ein Herstellungsmangel vorliegt. Diese
Garantie gilt nur für neue im Europäischen Wirtschaftsraum (EWR) oder in der Schweiz oder der Türkei erworbene
Panasonic Toughbooks. Panasonic (oder Panasonics autorisierter Service-Provider) ist bestrebt, Ihr Gerät innerhalb
von 48 Stunden nach Empfang in unserem Service-Center zu reparieren. Für den Versand in Länder außerhalb der
Europäischen Union können zusätzliche Kosten anfallen. Panasonic wird alle angemessenen Anstrengungen
unternehmen, um diesen Service zu gewährleisten.
Diese Garantie deckt nur Fehler aufgrund von Materialfehlern oder Herstellungsmängeln, die im Rahmen einer
üblichen Benutzung während der unten genannten, anzuwendenden Laufzeit der Service-Vereinbarung auftreten.
Falls ein Produkt (oder ein Teil davon) ersetzt wird, überträgt Panasonic das Eigentum an diesem Ersatzprodukt (oder
Teil) an den Kunden und der Kunde überträgt das Eigentum an den ersetzten Produkten (oder Teilen) an Panasonic.
Laufzeit der Service-Vereinbarung – ab dem Datum des Ersterwerbs
Toughbooks – 3 Jahre
Zubehör, das im Originalpaket enthalten ist – 3 Jahre
Zusätzliche, von Panasonic hergestellte Peripheriegeräte – 1 Jahr
Batterien – 6 Monate
Diese Garantie wird ausschließlich dem Ersterwerber gewährt. Ein Kaufbeleg oder ein anderer Nachweis des Datums
des Ersterwerbs wird verlangt werden, bevor eine Garantieleistung erbracht wird.
Beschränkungen und Ausschlüsse:
Diese Garantie deckt nicht und gilt nicht für:
Gebrochene oder gespaltene LCD-Bildschirme
Defekte Pixel auf Notebook-Displays und LCD-Bildschirmen bis zu 0,002 %
Schaden, der auf Brand, Diebstahl oder höhere Gewalt zurückzuführen ist
Schaden, der von Umwelteinflüssen (elektrische Stürme, Magnetfelder usw.) verursacht wurde
Schaden, der nicht im üblichen Betrieb verursacht wurde
Reparatur von Schaden, der nur kosmetischer Art ist oder der die Funktionalität des Produkts nicht beeinflusst,
wie Abnutzung durch Gebrauch, Kratzer und Beulen
Fehler, die von Produkten verursacht wurden, die nicht von Panasonic geliefert wurden
Fehler, die das Ergebnis von Veränderungen, Unfällen, Missgeschicken, falscher oder unzulässiger Benutzung
oder Nachlässigkeit sind
Eindringen von Flüssigkeit oder anderer Fremdkörper in das Gerät
Fehlerhafte Installation, unvorschriftsmäßiger Betrieb oder unsachgemäße Wartung
Ungeeignete Verbindungen mit Peripheriegeräten
Fehlerhafte Einstellung von Benutzersteuerungen, wie Funktionseinstellungen
Änderung oder Wartung von jemand anderem als Panasonic oder den von Panasonic autorisierten ServiceProvidern
Produkte, die kurzfristig vermietet oder als Leasinggegenstand verwendet werden
Produkte, deren Seriennummer entfernt wurde, sodass es unmöglich wird, die Erfüllung der Garantiebedingung
eindeutig zu bestimmen
DIESE PRODUKT IST NICHT BESTIMMT FÜR DEN GEBRAUCH, ODER DEN TEILGEBRAUCH, FÜR
NUKLEARANLAGEN/SYSTEME, FLUGSICHERUNG/FLUGSTEUERUNG, ODER FLUG COCKPIT SYSTEME*1.
PANASONIC ÜBERNIMMT KEINE VERANTWORTUNG UND HAFTUNG FÜR DEN GEBRAUCH DIESES SYSTEMS
IN DIESEN GENANNTEN FÄLLEN.
FLUG COCKPIT SYSTEME beinhalten Class2 Electrical Flight Bag (EFB) Systeme und Class1 EFB Systeme die währrend der
kritischen Phase des Fluges (z. Bsp: während des Starts oder der Landung) und/oder befestigt am Flugzeug. Class1 EFB
Syteme und 2 EFB Systeme sind durch die FAA: AC (Advisory Circular) 120-76A or JAA: JAA TGL (Temporary Guidance Leaf
lets) No.36 festgelegt.
Es gibt außer den oben genannten keine anderen ausdrücklichen Gewährleistungen.
Wir empfehlen den Kunden dringend, eine Sicherungskopie ihrer Daten anzulegen, bevor sie ihr Gerät an einen
autorisierten Service-Provider senden.
Panasonic haftet nicht für den Verlust von Daten oder andere Begleit- oder Folgeschäden, die aus der Verwendung
dieses Produkts oder aus irgendeiner Verletzung dieser Garantie entstehen. Alle ausdrücklichen und
stillschweigenden Gewährleistungen, einschließlich der Gewährleistungen ausreichender Qualität und Eignung für
einen bestimmten Zweck, sind auf die oben genannte, anzuwendende Garantiefrist beschränkt. Panasonic haftet nicht
für einen indirekten, konkreten oder mittelbaren aus der Verwendung dieses Produkts entstehenden Verlust oder
Schaden (einschließlich, jedoch nicht beschränkt auf einen Verlust von Gewinnen) oder für eine Verletzung dieser
Garantie.
Anhang
*1
Diese beschränkte Garantie verleiht Ihnen bestimmte gesetzliche Ansprüche und Sie haben möglicherweise noch
andere Rechte, die von Land zu Land unterschiedlich sind. Für eine umfassende Bestimmung Ihrer Rechte müssen
Sie die geltenden Landesgesetze zu Rate ziehen. Diese beschränkte Garantie ist zusätzlich und berührt irgendwelche
aus einem Kaufvertrag oder dem Gesetz hervorgehenden Rechte nicht.
33
Beschränkte Standardgarantie
PANASONIC COMPUTERPRODUKTE EUROPA
Datenspeicherungsmedien
Datenspeicherungsmedien sind diejenigen Medien, auf denen das Betriebssystem, die Treiber und Programme des
Geräts, die ursprünglich von Panasonic installiert wurden, gespeichert sind. Diese Medien werden anfänglich mit dem
Gerät geliefert.
Panasonic garantiert Ihnen nur, dass die Diskette(n) oder anderen Medien, auf denen die Programme geliefert
werden, bei üblicher Benutzung für einen Zeitraum von sechzig (60) Tagen ab dem durch Ihren Kaufbeleg
nachgewiesenen Datum der Lieferung derselben an Sie frei von Materialfehlern und Herstellungsmängeln sind.
Dies ist die einzige Garantie, die Ihnen Panasonic gewährt. Panasonic garantiert nicht, dass die in den Programmen
enthaltenen Funktionen Ihren Anforderungen entsprechen oder dass der Betrieb der Programme ununterbrochen oder
fehlerfrei sein wird. Panasonics gesamte Haftung und Ihr ausschließlicher Anspruch gemäß dieser Garantie ist auf den
Ersatz einer defekten Diskette oder eines anderen Mediums beschränkt, das zusammen mit einer Kopie des
Kaufbelegs innerhalb der zuvor genannten Garantiefrist an ein von Panasonic autorisiertes Service-Center gesandt
wird.
Panasonic entsteht keine Verpflichtung aufgrund irgendwelcher Mängel an den Disketten oder anderen Medien, auf
denen die Programme geliefert werden, die das Ergebnis Ihrer Lagerung derselben sind, oder aufgrund von Mängeln,
die durch einen anderen Betrieb der Diskette(n) oder anderen Medien als in dem Produkt oder durch einen Betrieb
unter anderen als den von Panasonic angegebenen Bedingungen verursacht wurden, oder durch Veränderung, Unfall,
falsche oder unzulässige Benutzung, Nachlässigkeit, falsche Handhabung oder Anwendung, fehlerhafte Installation
oder Einstellung von Benutzersteuerungen, unsachgemäße Wartung, Änderung oder durch einen Schaden, der
höherer Gewalt zuzuschreiben ist. Des Weiteren entsteht Panasonic keine Verpflichtung aufgrund irgendwelcher
Mängel der Diskette(n) oder anderen Medien, wenn Sie ein Programm geändert oder zu ändern versucht haben. Die
Geltungsdauer der stillschweigenden Gewährleistungen, sofern solche vorliegen, ist auf sechzig (60) Tage beschränkt.
Vorinstallierte Software
Als vorinstallierte Software wird die von Panasonic versandte und vorher geladene Software bezeichnet, nicht die von
einem Dritten oder Vertriebspartner geladene Software.
Panasonic und seine Lieferanten übernehmen keine Gewährleistung, weder ausdrücklich, stillschweigend noch
gesetzlich, in Bezug auf die mit dem Produkt gelieferte und für den Erwerber lizenzierte Software, ihre Qualität,
Leistung, Marktgängigkeit oder Eignung für einen bestimmten Zweck. Panasonic gewährleistet nicht, dass die in der
Software enthaltenen Funktionen dauerhaft oder fehlerfrei sein werden. Panasonic übernimmt kein Risiko für und wird
auf keinen Fall für irgendwelche Schäden haftbar sein, einschließlich, jedoch nicht beschränkt auf einen konkreten,
Begleit- oder Folgeschaden oder einen Schadensersatz, die aus der Nichteinhaltung der Gewährleistung oder
Nichterfüllung des Vertrags, Fahrlässigkeit oder einer anderen Rechtstheorie entstehen, einschließlich, jedoch nicht
beschränkt auf den Verlust von Firmenwert, Gewinnen oder Einnahmen, Nutzungsausfall der Programme oder
Produkte oder eines damit verbundenen Geräts, Kapitalkosten, Kosten irgendeiner Ersatzbeschaffung von Geräten,
Anlagen oder Serviceleistungen, Ausfallkosten oder Ansprüche irgendeiner mit diesen Schäden befassten Partei.
Einige Länder erlauben den Ausschluss oder die Beschränkung von Begleit- oder Folgeschäden oder
Beschränkungen der Geltungsdauer einer stillschweigenden Gewährleistung nicht, deshalb gelten die oben genannten
Beschränkungen oder Ausschlüsse möglicherweise nicht für Sie. Diese beschränkte Garantie verleiht Ihnen bestimmte
gesetzliche Ansprüche und möglicherweise haben Sie noch andere Rechte, die von Land zu Land unterschiedlich
sind. Für eine umfassende Bestimmung Ihrer Rechte müssen Sie die geltenden Landesgesetze zu Rate ziehen.
Kontakte
Panasonic Computer Products Europe
Service Centre
Building B4,
Wyncliffe Road,
Pentwyn Industrial Estate,
Cardiff, United Kingdom
CF23 7XB
Webseite
http://www.toughbook.eu/
Helpdesk
Englisch sprechender Service
Deutsch sprechender Service
Französisch sprechender Service
Italienisch sprechender Service
Spanisch sprechender Service
E-Mail-Adresse
+44 (0) 8709 079 079
+49 (0) 1805 410 930
+33 (0) 1 55 93 66 60
+39 (0) 848 391 999
+34 (0) 901 101 157
[email protected]
Anhang
Anschrift
34
Tschechisch sprechender Service
Ungarisch sprechender Service
Polnisch sprechender Service
Rumänische sprechender Service
Slowakisch sprechender Service
E-Mail-Adresse
+420 (0) 800 143234
+36 (0) 6800 163 67
+48 (0) 800 4911558
+40 (0) 800 894 743
+421 (0) 800 42672627
[email protected]
Zahlungen
[email protected]
Anhang
PANASONIC COMPUTERPRODUKTE EUROPA
35
Als ENERGY STAR® -Partner ist durch Panasonic Corporation sichergestellt,
daß dieses Gerät die Vorschriften zur Energieeinsparung nach den ENERGY STAR® -Vorgaben
erfüllt. Nach Freigabe der verfügbaren Einstellungen für Energieeinsparung werden PanasonicComputer nach Verstreichen eines bestimmten Zeitintervalls ohne Bedienungsvorgang in einen
Ruhezustand mit geringer Leistungsaufnahme versetzt, um dem Benutzer Energiekosten einzusparen.
-Zusammenfassung des internationalen ENERGY STAR® -Programms für BüromaschinenDas internationale ENERGY STAR® -Programm für Büromaschinen ist eine internationale Initiative zur
Förderung der Energieeinsparung beim Einsatz von Computern und anderen Büromaschinen. Das Programm
fördert die Entwicklung und Verbreitung von Produkten mit Funktionen, die den Energieverbrauch wirksam
reduzieren. Das Programm ist als offenes System organisiert, an dem Unternehmen freiwillig teilnehmen können.
Zielprodukte sind Büromaschinen wie Computer, Bildschirme, Drucker, Faxgeräte und Kopierer. Das Logo und
die Vorgaben sind für alle teilnehmenden Staaten einheitlich.
22-G-1
Name und Adresse des Importeurs entsprechend der EU-GPSD (General Product Safety Directive) 2001/95/EG Art.5
Panasonic Computer Products Europe, Panasonic Marketing Europe GmbH
Hagenauer Straße 43
65203 Wiesbaden
Deutschland
© Panasonic Corporation 2009
Gedruckt in Vereinigten Königreich
UK1209-1010
CPE02135YA