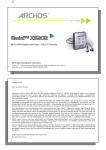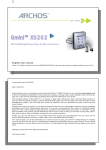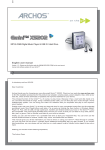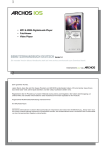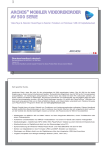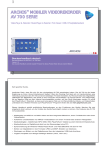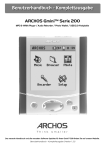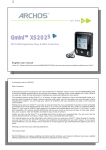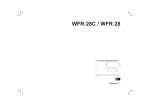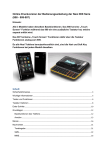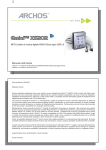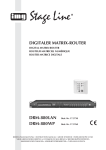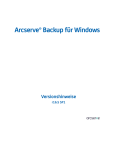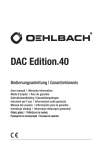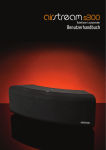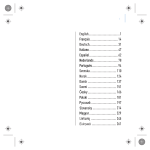Download Gmini™ XS202S
Transcript
1 Gmini™ XS202S MP3 & WMA Digitalmusik-Player • USB 2.0 Festplatte Benutzerhandbuch deutsch Version 1.2 – Das neueste Handbuch und aktuelle Software-Updates für Ihren Gmini™ finden Sie auf der Archos-Website (www.archos.com). 1 2 Vorbemerkungen Sehr geehrter Kunde, herzlichen Dank, dass Sie sich für den ultrakompakten Gmini™ XS202S entschieden haben. Auf unserer Website www.archos.com finden Sie nützliches Zubehör zu diesem Produkt (Kfz-Adapter, Tragtaschen, Lade-/Netzgeräte u.ä.). Außerdem stehen aktualisierte und verbesserte Versionen der Geräte-Firmware zum Herunterladen bereit. Die Hauptfunktion des Gmini™ ist selbstverständlich die Musikwiedergabe. Das Gerät ist mit einer richtigen Festplatte ausgestattet und erlaubt somit das Speichern von Tausenden von Musiktiteln. Es besteht auch die Möglichkeit, Musik über die HiFi-Anlage anzuhören – dazu genügt ein einfaches Audiokabel. Ihre gesamte CDSammlung können Sie jetzt immer mit dabei haben und auf jeder HiFi-Anlage abspielen. Die Übertragung von Musikdateien ohne Kopierschutz auf den Gmini™ lässt sich einfach per “Drag & Drop” bewerkstelligen. Auch der Transfer von geschütztem Material von “PlaysForSure”-Websites erfordert nichts weiter als einen Mausklick auf die Schaltfläche Synchronisieren im Windows Media® Player 10. Über den USB 2.0 Hochgeschwindigkeitsanschluss ist der Transfer abgeschlossen, ehe Sie es sich versehen. Darüber hinaus ist der Gmini™ ID3-kompatibel. Das bedeutet, die Musik wird in der ARCLibrary nach Interpret, Album, Titel, Jahr oder Genre sortiert. Für die Wiedergabe der Titel gibt es mehrere Optionen, z.B. in zufälliger Reihenfolge. Nicht zuletzt können Sie das Gerät auch als portables Festplattenlaufwerk zum Aufbewahren wichtiger Daten verwenden. Sogar das Umbenennen, Kopieren, Verschieben und Löschen von Dateien und Ordnern stellt dank der Archos Doppelfensternavigation kein Problem dar. Dieses Handbuch enthält sämtliche Informationen für den Gebrauch des Gmini™. Bitte lesen Sie es aufmerksam durch – damit Ihnen keines der vielfältigen Features des Gmini™ entgeht. Falls Sie zusätzliche Unterstützung benötigen, stehen Ihnen die freundlichen Mitarbeiter der Archos Telefon-Hotline oder des E-Mail-Supports gern zur Seite. Angenehme Musikunterhaltung wünscht Ihnen Ihr ARCHOS-Team __________ Die Archos-Techniker arbeiten laufend an der Aktualisierung und Verbesserung der Gerätesoftware. Aus diesem Grund kann es im Erscheinungsbild oder bei einzelnen Teilfunktionen zu geringfügigen Abweichungen zwischen der Darstellung in diesem Handbuch und Ihrem Gerät kommen. 2 3 Inhaltsverzeichnis 1 2 3 4 5 Anschlüsse, Bedienknöpfe und Verbindungen Erstmalige Inbetriebnahme 2.1 Aufladen des Akkus 2.2 Ein-/Ausschalten des Gmini™ XS202S 2.3 Spracheinstellung für die Benutzeroberfläche 2.4 Tipps für den sicheren Umgang mit dem Gmini™ 2.5 Fremdsprachige Zeichensätze Musikwiedergabe 3.1 Abspielen einer Musikdatei 3.2 Wiedergabefenster und Tastenbedienung 3.3 Optionen im Wiedergabemenü 3.4 Merkmale der ARCLibrary 3.5 Aktualisieren der ARCLibrary 3.6 Lesezeichen-Funktion 3.7 Fortsetzen-Funktion 3.8 Tastensperre Übertragen von Musik auf den Gmini™ XS202S 4.1 Synchronisieren von Musik zwischen Windows Media® Player (WMP) und Gmini™ XS202S 4.2 Vergleich zwischen Windows Media Player 10 und Windows Media Player 9 4.3 Übertragen der CD-Sammlung auf den Gmini™ XS202S 4.4 Installieren von Windows Media® Player (WMP) 9 4.4 Installieren von Windows Media® Player (WMP) 10 Playlists 5.1 Erstellen einer neuen Playlist 5.1 Erstellen einer neuen Playlist 5.3 Abspielen einer Playlist 5.4 Optionen im Playlist-Menü 5 6 6 6 7 7 7 8 8 9 10 11 12 12 12 13 14 14 15 15 16 16 17 17 18 18 18 3 4 6 7 Einstellungen 6.1 Ändern der Sound-Einstellungen 6.2 Ändern der Einstellungen für die Wiedergabemodi 6.3 Einstellen von Uhrzeit und Datum 6.4 Ändern der Bildschirm-Einstellungen 6.5 Ändern der Energie-Einstellungen 6.6 Ändern der Systemeinstellungen Verwendung des Browsers 7.1 Aufbau des MUSIC-Ordners 7.2 Durchsuchen der Verzeichnisstruktur 7.3 Arbeiten mit Dateien und Ordnern im Browser-Modus 7.3.1 7.3.2 7.3.3 Kontextmenü Datei Kontextmenü Verzeichnis Kontextmenü in der Doppelfensternavigation 20 20 22 23 24 25 26 27 27 28 29 29 29 30 7.4 Die virtuelle Tastatur Anschließen des Gmini™ XS202S an die HiFi-Anlage Anschließen des Gmini™ an den Computer 9.1 Art der USB-Verbindung (“Festplattenlaufwerk” oder “Windows-Gerät”) 9.2 Anschließen des Gmini™ 9.3 Abtrennen des Gmini™ vom Computer 10 Verwendung von iTunes™ mit dem Gmini™ XS202S 11 Aktualisieren der Firmware des Gmini™ XS202S 11.1. Herunterladen der Datei Update_GminiXS202.AOS 11.2 Kopieren auf den Gmini und Durchführen der Aktualisierung 11.3 “Festplattenlaufwerk” oder “Windows-Gerät”? 11.4 Das Update in Gang setzen 12 Fehlerbehebung 12.1. Probleme mit der USB-Verbindung 12.2 Probleme mit Dateien, beschädigten Daten, Formatieren und Partionieren 30 8 9 12.2.1 Scan-Disk (Fehlerüberprüfung) unter Windows® ME – nur MODUS FESTPLATTENLAUFWERK 12.2.2 Check Disk (ChkDsk) unter Windows®XP & 2000 – nur MODUS FESTPLATTENLAUFWERK 13 Technische Spezifikationen 14 Telefonische Kundenunterstützung 15 Rechts- und Sicherheitshinweise 4 32 33 33 33 35 37 38 38 38 39 39 40 40 42 43 43 45 46 49 5 1 A Anschlüsse, Bedienknöpfe und Verbindungen Kopfhöreranschluss B Betriebsleuchte C Anzeige Festplattenaktivität D Akku-Ladeanzeige E Stopp/Escape/Aus F Navigations-Joystick & Wiedergabe/Enter-Taste (nach unten drücken) G EIN/Menü H USB 2.0 Anschluss (kompatibel mit USB 1.1) zum Anschließen an den Computer I Netzstromanschluss (verwenden Sie nur das mitgelieferte Ladenetzteil von Archos) 5 6 2 2.1 Erstmalige Inbetriebnahme Aufladen des Akkus Vor der erstmaligen Verwendung des Gmini XS202S sollte der Akku vollständig aufgeladen werden (Dauer: 3 Stunden). • Den Gmini™ XS202S mit dem mitgelieferten Ladenetzgerät an den Netzstrom anschließen. Die blaue CHGAnzeige weist darauf hin, dass das externe Netzgerät angeschlossen ist. Das Aufladen des Akkus setzt dann automatisch ein. Leuchtet das Akku-Symbol durchgehend, ist der volle Akkuladestand erreicht. • Nach einem ersten vollständigen Aufladen der Akkus kann der Gmini mit angestecktem Ladenetzteil betrieben werden. Akku wird geladen Akku voll (Balkenanzeige in Bewegung). (voller Ladestand erreicht). 2.2 Ein-/Ausschalten des Gmini™ XS202S • Die Taste EIN/Menü gedrückt halten, bis die Bildschirmanzeige erscheint. • Erfolgt eine bestimmte Zeit lang keinerlei Tastenbetätigung, schaltet sich der Gmini automatisch aus. Für einen möglichst geringen Akkuverbrauch wird die Hintergrundbeleuchtung automatisch abgeschaltet. Sie haben die Möglichkeit, diese Parameter unter Einstellung > Energie zu verändern. 6 7 • Die Taste Stopp/Aus gedrückt halten, bis der Gmini sich ausschaltet. 2.3 Spracheinstellung für die Benutzeroberfläche • Die standardmäßig eingestellte Sprache für die Benutzeroberfläche des Gmini ist Englisch. Sie haben die Möglichkeit, unter Einstellung > Bildschirm eine andere Sprache einzustellen. 2.4 Tipps für den sicheren Umgang mit dem Gmini™ Der Gmini ist ein elektronisches Gerät, behandeln Sie es mit Sorgfalt. • Keinen übermäßigen Erschütterungen oder Schwingungen aussetzen. • Keinen hohen Temperaturen aussetzen. Stets für ausreichende Luftzufuhr sorgen (v.a., wenn das Gerät an den Computer angeschlossen ist). • Jeden Kontakt mit Wasser und starker Feuchtigkeit vermeiden. • Den Gmini von elektromagnetischen Feldern fern halten. 2.5 Fremdsprachige Zeichensätze Sie haben die Möglichkeit, Dateinamen, Ordnernamen und ID3-Tags der MP3-Dateien in verschiedenen Zeichensätzen anzuzeigen (z.B.: Koreanisch, Chinesisch usw.). Die betreffenden Sprachdateien ( CodePage_ name.4fz ) befinden sich auf der Festplatte des Gmini XS202S im Font-Verzeichnis (unter “Data”). Sie stehen ferner auf der Archos-Website in der Rubrik Software bereit. Um beispielsweise den japanischen Zeichensatz für die Display-Anzeige auszuwählen, kopieren Sie die Datei Cp932.4fz in den Ordner /system auf dem Gmini XS202S. Den Gmini XS202S aus- und wieder einschalten. Datei- und Ordnernamen sowie ID3-Tags, die der Microsoft® Umsetzungstabelle für die Sonderzeichen der betreffenden Sprache entsprechen, werden nun korrekt dargestellt. Es kann immer nur eine .4fz-Datei geladen werden; daher sollten Sie nur eine .4fz-Datei im Ordner /system ablegen. Bei Verwendung einer .4fz-Datei wird die Menüsprache auf Englisch (zurück)gesetzt. 7 8 3 Musikwiedergabe Nach dem Einschalten des Gmini erscheint folgender Bildschirm. Die wichtigsten Funktionen können über dieses Menü ausgewählt werden. • Musik: Sie können den Ordner ARCLibrary Auswahlsystem verwenden. Music durchsuchen oder das • Browser: Zum Durchsuchen und Verwalten aller anderen Dateien auf dem Gmini. • Fortsetzen: Fortsetzen der Wiedergabe an der Stelle, an der die Wiedergabe zuletzt beendet wurde. • Einstellung: Ermöglicht das Anpassen der Gmini-Parameter. 3.1 Abspielen einer Musikdatei Durch Auswahl des “Musik”-Bildsymbols im Hauptmenüfenster rufen Sie den “NurMusik-Modus” auf. Andere Dateitypen als WMA, WAV und MP3, die u.U. in diesen Ordnern vorhanden sind, werden ausgeblendet. Zum Aufrufen des Musikmaterials stehen zwei Möglichkeiten zur Auswahl: Durchsuchen der Festplatte oder Durchsuchen der Tag-Informationen der Songs (Interpret, Album, Titel etc.) Durch Auswahl der Option Durchsuchen der Festplatte gelangen Sie direkt in den Ordner Music auf dem Gmini. Sämtliche Musikdateien und Ordner auf der Festplatte des Gmini sind beim Durchsuchen sichtbar (ähnlich wie beim Durchsuchen der Verzeichnis-/Dateistruktur auf einem Computer). Die andere Suchoption beruht auf den Tag-Informationen “Interpret”, “Album”, “Titel”, “Jahr und “Genre”. Die Kategorie Unknown (Unbekannt) verweist auf Dateien ohne Tag-Kennung. Um eine Musikdatei auszuwählen, den Cursor durch Bewegen des Joysticks nach OBEN und UNTEN verschieben; die Auswahl des markierten Unterverzeichnisses bzw. der Tag-Kategorie durch Drücken bestätigen. Um einen markierten Song abzuspielen, die Taste ENTER drücken. Um einen Ordner zu verlassen und zur übergeordneten Ebene zurückzukehren, die Taste LINKS drücken. 8 9 3.2 Wiedergabefenster und Tastenbedienung (1) Menü verfügbar (2) Interpret* oder übergeordnetes Verzeichnis (3) Album* oder aktiver Ordner (4) Song* oder Dateiname (5) Dateiformat und Aufnahme-Info (6) Status: Wiedergabe (7) Spielmodus: Verzeichnis (8) Wiedergabereihenfolge: Repeat (Wiederholen) (9) Lautstärke (0-99) (10) Akku-Ladestand (11) Systemuhr (12) Verstrichene Song-Dauer (13) Verbleibende Song-Dauer (14) Song-Dauer *Vorausgesetzt, die Datei enthält die entsprechenden Daten 9 10 A Wiedergabe/Pausieren/Fortsetzen B B Erhöhen der Lautstärke C 1 x drücken: Wiedergabe des nächsten Titels im Ordner bzw. in der Playlist. Gedrückt halten: Schneller Vorlauf im Song. D Verringern der Lautstärke E 1 x drücken: Wiedergabe des vorherigen Titels im Ordner bzw. in der Playlist (10 Sekunden des Songs), ansonsten: Zurück zum Anfang des Titels. E A C Gedrückt halten: Schneller Rücklauf im Song. F Song-Wiedergabe beenden Wiedergabestatus Stopp F D Wiedergabereihenfolge (ohne Symbol) 1-malige Wiedergabe Shuffle (zufällige Wiedergabe) Aktueller Titel angehalten Repeat (wiederholte Wiedergabe) In der oberen Status-Leiste werden der Status und die benutzerdefinierten Wiedergabeeinstellungen angezeigt. Für eine Beschreibung der Wiedergabeoptionen, vgl. den Abschnitt “Einstellungen”. 3.3 Optionen im Wiedergabemenü Bei Erscheinen des Menüsymbols stehen verschiedene Optionen zur Auswahl. Während der Wiedergabe eines Titels besteht die Möglichkeit, durch Drücken der MENÜ-Taste die folgenden Optionen aufzurufen. • Einstellung: Aufrufen des Einstellungs- Fensters (wie bei Auswahl des Einstellungs-Bildsymbols im Hauptmenü). Hier können mehrere Parameter wie Bass und Höhen angepasst werden. 10 11 • Info: Anzeige von Informationen zur Datei, z.B. Dateiname, Speicherplatzbedarf in KB, Erstellungsdatum, Dateiformat usw. • ARCLibrary: Zum Durchsuchen Wiedergabe des aktuellen Songs. der ARCLibrary bei laufender • Playlist bearbeiten: Ein Editor zum Bearbeiten von Playlists wird geöffnet (zur Verwendung von Playlists, s.u.). C • Lesezeichen: Dadurch wird an der aktuellen Stelle in der Audiodatei eine Bookmark gesetzt. Siehe unten, Abschnitt Lesezeichen . 3.4 Merkmale der ARCLibrary Die ARCLibrary ist ein Verzeichnissystem zum Durchsuchen der Musikdateien nach bestimmten Merkmalen. Zum Ein-/Ausschalten dieser Funktion in den Einstellungen die Option. Einstellung > Spielmodusaufrufen. Sie haben die Möglichkeit, die Musikdateien nach Interpret, Album, Songtitel, Genre oder Jahr zu suchen (siehe Bildschirmabbildung). MP3- und WMA-Dateien sind mit internen Kennungen versehen, die verschiedene Informationen zum Song enthalten. Bei MP3-Dateien nennt man diese Kennung “ID3 Tag”. Nicht alle MP3-Dateien tragen notwendiger Weise diese Informationen. Bei käuflichen Dateien (z.B. von einem kommerziellen Anbieter im Internet) sind diese Angaben enthalten. Besitzt eine MP3- oder WMADatei keine Tag-Informationen, besteht die Möglichkeit, im Windows ® Explorer die Dateieigenschaften entsprechend zu ergänzen (bzw. zu verändern). Nach dem Aktualisieren der ARCLibrary können alle neu eingefügten Musiktitel über die ARCLibrary aufgerufen werden. Im Index der ARCLibrary werden alle Musiktitel und Playlists erfasst, die im Ordner Music und Playlists gespeichert sind. Die Anordnung erfolgt entsprechend der Tag-Kennung. Aus diesem Grund dürfen die Ordner Music und Playlistsnicht gelöscht werden. Besitzt ein Titel keine Tag-Informationen, fällt er in die Kategorie Unknown(“unbekannt”). 11 12 3.5 Aktualisieren der ARCLibrary Wenn Sie eine nicht kopiergeschützte Musikdatei vom Computer auf den Gmini übertragen, wird diese zwar direkt auf der Gmini-Festplatte abgelegt, die ARCLibrary berücksichtigt den Titel aber nicht automatisch. Deshalb wird die ARCLibrary nach dem Abtrennen der Verbindung zwischen dem Gerät und dem Computer aktualisiert. Falls keine automatische Aktualisierung gewünscht ist, die entsprechende Option auf “Ein” anstatt “automatisch” setzen. Entsprechende Hinweise finden Sie im Abschnitt Wiedergabemodus im Kapitel Einstellungen. Rufen Sie das Fenster Einstellung > Spielmodus auf, wählen Sie die Option [ARCLibrary-Update] aus und drücken Sie ENTER. Während der Aktualisierung der ARCLibrary-Inhalte wird eine entsprechende Meldung eingeblendet. 3.6 Lesezeichen-Funktion Während der Wiedergabe eines Songs oder längeren Aufnahme besteht die Möglichkeit, ein Lesezeichen zu setzen. Dadurch können Sie die Wiedergabe zu einem späteren Zeitpunkt an genau dieser Stelle fortsetzen. Während der Wiedergabe einer Audioaufnahme steht über die Taste MENÜ die Option Lesezeichenzur Verfügung. Dadurch wird an der aktuellen Stelle in der Audiodatei ein Lesezeichen gesetzt. Es kann höchstens 1 Bookmark pro Datei gesetzt werden. Im Browser erkennen Sie an einem kleinen Häkchen, dass eine Datei mit einer Bookmark versehen wurde. Insgesamt können höchstens 16 Dateien mit einer Bookmark versehen werden. Darüber hinaus werden beim Setzen neuer Lesezeichen die ältesten entfernt. Beim nächsten Aufrufen einer Audiodatei mit Bookmark stehen drei Optionen zur Auswahl: Fortsetzen: Wiedergabe ab der Stelle, an der das Lesezeichen gesetzt wurde. Ignorieren: Beibehalten des Lesezeichens, Wiedergabe aber vom Anfang der Datei. Löschen: Löschen der Bookmark, Wiedergabe vom Anfang der Datei. 3.7 Fortsetzen-Funktion Beim Einschalten des Gmini kann es vorkommen, dass im Hauptfenster anstatt des Bildsymbols Browser das Symbol Fortsetzen hervorgehoben ist. Dies ist dann der Fall, wenn die Möglichkeit besteht, die Wiedergabe der zuletzt abgespielten Audiodatei fortzusetzen. 12 13 3.8 Tastensperre Sie haben die Möglichkeit, eine Tastensperre zu aktivieren und so zu verhindern, dass Funktionen unbeabsichtigt ausgeführt werden. Um die Tastensperre zu aktivieren, halten Sie die Taste MENÜ gedrückt, bis das “Sperr”-Symbol oben links am Bildschirm zu sehen ist. Mit Ausnahme der Lautstärkeregelung (Joystick-Bedienung) sprechen die Bedientasten nun nicht mehr an. Um die Tastensperre aufzuheben, halten Sie erneut die Taste MENÜ gedrückt, bis das “Sperr”-Symbol erlischt. 13 14 4 Übertragen von Musik auf den Gmini™ XS202S Dieses Archos™ Produkt ist für den Gerätestandard PlaysForSure™ ausgelegt. Damit ist gewährleistet, dass im Internet erhältliche Musik, die mit dem entsprechenden Symbol gekennzeichnet ist, auf dem Gmini XS20S in jedem Fall wiedergegeben werden kann*. Der Gmini XS202S lässt sich problemlos in Kombination mit der Version 9 oder 10 des Windows® Media Player (WMP) verwenden. Die Software Windows Media® Player dient zum Herunterladen von Digitalmedia-Inhalten aus dem Internet auf den Computer und zum Verwalten dieser Dateien. Sie können sie ferner einsetzen, um die Inhalte zwischen der Medienbibliothek des Windows Media® Player und dem Archos™ Gerät zu synchronisieren (kopieren). Die Tabelle unten enthält einen Vergleich zwischen den Funktionen von Windows Media Player 9 bzw. 10; nützliche Informationen bietet auch die Website www.playsforsure.com. * Für die Nutzung von Abo-Diensten muss Windows Media® Player 10 verwendet werden. 4.1 Synchronisieren von Musik zwischen Windows Media® Player (WMP) und Gmini™ XS202S Abgleich der Inhalte in eine Richtung. Das bedeutet, dass Musikdateien auf dem Gmini™ hinzugefügt werden, so dass der Bestand auf dem Gmini™ mit der Medienbibliothek des Windows Media® Player übereinstimmt. Selbstverständlich können auch nur einzelne Songs synchronisiert werden. Klicken Sie im WMP10 auf die Schaltfläche Synchronisierung konfigurieren (Register Synchronisierung) und aktivieren Sie dort das Kontrollfeld Gerät automatisch synchronisieren. Damit führt WMP10 Synchronisierungen automatisch aus. Sobald Sie den Gmini™ an den PC anschließen, wird Windows Media® Player automatisch geöffnet, und das Programm überprüft, ob die Medienbibliothek Musikdateien enthält, die noch nicht auf dem Gmini™ vorliegen. Ggf. überträgt der WMP die Dateien auf das Archos™ Gerät. Mit der Version 9 des Windows Media® Player ist keine automatische Synchronisierung möglich, Sie müssen den Abgleich nach dem Anschließen des Geräts manuell konfigurieren. Hinweis für Anwender von WMP10: Dateien, die von einem anderen Computer auf dem Gmini™ abgelegt wurden können beim Anschließen des Gmini™ an den Computer nicht in die Medienbibliothek des Windows Media® Player hinzugefügt werden. Allenfalls hinzugefügte Songs werden jedoch im Index der ARCLibrary berücksichtigt. 14 15 4.2 Vergleich zwischen Windows Media Player 10 und Windows Media Player 9 Windows® Media Player 10 ist nur für Windows® XP (Service Pack 1) und neuere Betriebssysteme verfügbar. Ein Upgrade auf Windows® XP (Home oder Professional) und Windows® Media Player 10 bringt folgende Vorteile. Funktion WMP9 WMP10 Automatische Synchronisierung der WMP Bibliothek mit dem Archos Gmini™ beim Anschließen an den PC nein* ja Synchronisierung von Musikabonnements (“To Go” Dienste) auf dem Gmini™ nein ja Unkompliziertes Trennen der USB-Verbindung (Entfernen der Hardware ohne vorheriges Deaktivieren) nein ja PlaysForSure™ Audioinhalte * Zum Kopieren von erworbener Musik auf den Gmini™ ist die manuelle Sync-Funktion des WMP9 zu verwenden. 4.3 Übertragen der CD-Sammlung auf den Gmini™ XS202S Das Umwandeln von Musik-CDs in Dateien, die auf dem Gmini XS202S verwendet werden können, bezeichnet man als “Ripping”. Es handelt sich im Grunde um einen Transcodierungsprozess, bei dem das CDA-Format (CD Audio) in WMA oder MP3 umgewandelt wird – d.h., in ein vom Gmini unterstütztes Format. Es gibt eine breite Palette von Ripping-Werkzeugen auf dem Markt, ARCHOS empfiehlt jedoch den Einsatz des Windows Media® Player. Sobald Sie eine Musik-CD in den Computer einlegen, erscheint in Windows® ein Dialogfenster mit der Frage, ob die CD gerippt werden soll. Je nach Leistungsstärke des Rechners dauert das Rippen einer CD mit einer Spieldauer von 60 Minuten zwischen 10 und 60 Minuten. Nach Abschluss des Vorgangs ist das betreffende Album Bestand der Medienbibliothek. Verbinden Sie den Gmini mit Hilfe des mitgelieferten USB-Kabels mit dem Computer. Rufen Sie nun die Registerkarte Synchronisieren auf 15 16 und setzen Sie die Synchronisierung mit dem Gmini durch Windows Media® Player in Gang. Das Album wird nun auf den Gmini übertragen. Hinweis: Manche Musik-CDs verfügen über einen speziellen Kopierschutz, aufgrund dessen der Windows Media® Player keine Musikdateien erstellen kann. 4.4 Installieren von Windows Media® Player (WMP) 9 Falls Ihr Computer auf dem Betriebssystem Windows® ME oder 2000 läuft, müssen Sie Windows Media® Player 9 installieren. Am einfachsten finden Sie die aktuelle Version dieses Programms auf der Microsoft® Website zum Downloaden; alternativ dazu können Sie die auf dem Gmini XS202S bereitgestellte Version installieren. 4.4 Installieren von Windows Media® Player (WMP) 10 Windows Media® Player 10 kann nur auf dem Betriebssystem Windows® XP (Service Pack 1 oder höher) installiert werden. Gehen Sie auf die von Microsoft eingerichtete PlaysForSure Website (www.playsforsure.com) und laden Sie die aktuelle Version des Windows Media® Player 10 herunter. 16 17 5 Playlists Eine Playlist enthält eine Abfolge von Songs, die vom Gmini automatisch wiedergegeben wird. Es kann immer nur eine einzelne Playlist geladen werden. Sie haben die Möglichkeit, neue Playlists zu erstellen, Songs zu einer Playlist hinzuzufügen bzw. daraus zu entfernen oder eine Playlist für den späteren Gebrauch als Datei (Dateityp .m3u) zu speichern. Für das Speichern von Playlists auf der Festplatte des Gmini gibt es keine zahlenmäßige Beschränkung. Eine Playlist kann bis zu 1,000 Songs enthalten. 5.1 Erstellen einer neuen Playlist Zum Anlegen einer Playlist den Musik-Browser aufrufen und die Taste RECHTS drücken. Auf der rechten Seite wird ein zweites Navigationsfenster geöffnet, in dem die Inhalte der Playlist angezeigt sind (in der Abbildung leer). Sie können nun Songs zur aktuellen Playlist hinzuzufügen. Hinweis: Sind im rechten Fenster Titel aufgelistet, bedeutet dies, dass bereits eine Playlist geöffnet ist. Für die Zusammenstellung einer neuen Playlist zunächst die aktuelle schließen (vgl. Optionen im Playlist-Menü) und dann erneut die Taste RECHTS drücken. Wählen Sie im linken Fenster die Songs aus, die Sie zur Playlist hinzufügen möchten. Ist der gewünschte Song hervorgehoben, drücken Sie die Taste ENTER, um ihn zur Playlist hinzuzufügen. Eine kleine Kennzeichnung neben dem Musik-Symbol vor dem Titel weist darauf hin, dass der betreffende Song nun in die Playlist aufgenommen ist. Sie haben auch die Möglichkeit, alle Musik-Titel aus einem ganzen Ordner auf einmal hinzuzufügen. Wählen Sie dazu den betreffenden Ordner aus und betätigen Sie die Menüoption ADD (Hinzufügen) oder INSERT (Einfügen). Achten Sie immer darauf, in welchem Fenster Sie sich befinden; in den beiden Fenstern sind unterschiedliche Optionen verfügbar. Wiederholen Sie den Vorgang, bis die gewünschte Playlist fertig gestellt ist. Zum Wechseln zwischen den beiden Anzeigefenstern können Sie jederzeit den Joystick nach links bzw. rechts drücken. Es empfiehlt sich, die Playlists auf der Gmini-Festplatte zu speichern (siehe unten, Optionen im Playlist-Menü). So können sie später jederzeit aufgerufen werden. Im Menü steht auch die Option INSERT (Einfügen) zur Auswahl: Dabei wird der Titel vor dem in der Liste markierten Titel eingefügt. 17 18 5.1 Erstellen einer neuen Playlist Sie können eine gespeicherte Playlist laden oder darin enthaltene Dateien zur aktuellen Playlist hinzufügen. Wählen Sie mit Hilfe des Musik-Browsers die gewünschte Playlist aus (Playlists sind an einem speziellen Listensymbol zu erkennen). Drücken Sie anschließend die Taste OK. Enthält die aktuelle Playlist des Gmini bereits einen oder mehrere Titel, werden die Songs der geladenen Liste am Ende hinzugefügt. Sie haben später die Möglichkeit, die Playlist im Fenster Playlist zu überprüfen bzw. zu verändern. 5.3 Abspielen einer Playlist Drücken Sie nach dem Laden der Playlist auf den Navigations-Joystick nach rechts, um das Bearbeitungsfenster für Playlists aufzurufen. Zum Auswählen einzelner Titel den Navigations-Joystick betätigen. Drücken Sie die Taste ENTER, um die Wiedergabe der Playlist ab diesem Song – und entsprechend dem aktuell eingestellten Spielmodus – zu starten. 5.4 Optionen im Playlist-Menü Im Playlist-Fenster (rechts) stehen folgende Optionen zur Verfügung. • Speichern: Speichern der aktuellen Playlist auf dem Gmini für den späteren Gebrauch. Die Liste wird im Verzeichnis Playlists abgelegt. • Schließen: Zum Schließen einer Playlist. Im Anschluss daran ist es möglich, eine neue Playlist zu erstellen; dazu an einer beliebigen Stelle im Ordner Music oder einem Unterverzeichnis den Navigations-Joystick betätigen. • Umbenennen: Umbenennen der aktuellen Playlist (mit Hilfe der virtuellen Tastatur). • Shuffle: Zufällige Anordnung der Titel in der geladenen Playlist. 18 19 • Löschen: Entfernen aller Titel aus der geladenen Playlist. • Verschieben: Umstellung der Reihenfolge der Songs in der Playlist; dazu den Navigations-Joystick betätigen. • Delete: Entfernen des aktuellen Titels aus der Playlist. Hinweis: Um eine Datei zu löschen, rufen Sie die Option. Browser > Playlists auf. Die Playlist markieren, die Menü-Schaltfläche drücken, die Menüoption Löschen auswählen und anschließend ENTER drücken. (Verschieben eines Musiktitels) Achtung: Nach dem Speichern einer Playlist dürfen die betreffenden Dateien nicht verschoben werden, da diese während der Wiedergabe der Liste vom ursprünglichen Ort abgerufen werden. Sind Sie gezwungen, Ihre Dateien in einem neuen Verzeichnis abzulegen, müssen Sie die Playlist neu zusammenstellen. 19 20 6 Einstellungen Sie haben die Möglichkeit, eine Reihe von Betriebsparametern des Gmini Ihren persönlichen Vorlieben anzupassen. Drücken Sie zunächst auf Einstellung. In den Menüs stehen verschiedene Optionen zur Auswahl. Um eine Einstellung zu verändern, den Navigations-Joystick nach links/rechts drücken. Nach Erreichen der letzten Option gelangen Sie durch abermaliges Drücken zurück zum ersten Eintrag in der Liste. 6.1 Ändern der Sound-Einstellungen Sie haben die Möglichkeit, die Klangeinstellungen Ihren persönlichen Vorlieben entsprechend anzupassen. Rufen Sie dazu das Menü [Einstellung > Klang] auf. 20 21 Parameter Beschreibung Lautstärke Stufen: 0 bis 99 Zum Regulieren der Lautstärke. Balance Stufen: -5 bis +5 (links <> rechts) Klangprofil Rock, Techno, Jazz, Classic, Live oder Custom (benutzerdefiniert) Passen Sie die Equalizer-Einstellung dem jeweiligen Musikgenre an. Unter “Custom” können Sie eine individuelle Einstellung vornehmen. [Klangregler] Zum Anpassen des Equalizers (siehe unten). [Zurücksetzen] Alle Klangparameter werden auf die Standardwerte (bzw. die neutralen Werte) zurückgesetzt. Anpassen des Equalizers Um den Equalizer anzupassen, wählen Sie die Zeile [Klangregler] aus und drücken Sie die Taste ENTER. Sie können jetzt die fünf Frequenzbänder des Gmini-Equalizers anpassen. Wählen Sie mit der Taste LINKS/ RECHTS die verschiedenen Bänder aus (Bass, Medium-Bass, Medium, Medium-Höhen, Höhen) und verändern Sie die jeweilige Intensität mit Hilfe der Tasten AUF/AB. Veränderungen an diesen Parametern werden in Echtzeit übernommen. Die optimalen Werte lassen sich daher am einfachsten bei laufender Wiedergabe erzielen. 1. 2. 3. Werte anpassen 4. Fenster schließen. 21 22 6.2 Ändern der Einstellungen für die Wiedergabemodi Über die entsprechenden Einstelloptionen für den Wiedergabemodus des Gmini haben Sie die Möglichkeit, z.B. alle Songs in einem Verzeichnis abzuspielen, eine zufällige Titelauswahl vornehmen zu lassen usw. Siehe Einstellung > Spielmodus. Parameter Beschreibung Verzeichnis Wiedergabe aller Songs im aktiven Ordner Alle Wiedergabe aller auf dem Gmini gespeicherten Songs Einzel Wiedergabe eines Titels (dann Stopp) Vorwahl Programm-Wiedergabe † Intro 15 Sekunden vom Anfang jedes Titels †† Repeat & shuffle Mit diesem Parameter können Sie die Wiedergabereihenfolge festlegen (ohne Symbol) Normal: Die Sequenz wird einmal abgespielt Repeat (Wiederholen): Die Sequenz wird in einer Endlosschleife abgespielt Shuffle: Die Sequenz wird in zufälliger Reihenfolge abgespielt 22 23 ARCLibrary Aus, Ein. Automatisch (Standard) Die ARCLibrary bietet die Möglichkeit, die Musikdateien nach Interpret, Album, Titel, Genre oder Jahr zu suchen. Mit dieser Option wird diese Funktion (de-)aktiviert. Bei der Option Automatisch wird der Library-Bestand beim Abtrennen vom Computer automatisch aktualisiert. ARCLibrary-Update Sämtliche Musikdateien und Playlisten im Ordner. Music und Playlists werden gescannt, der Index der ARCLibrary wird dementsprechend aktualisiert. Dieser Vorgang ist nur nach dem Übertragen neuer Musikdateien auf den Gmini erforderlich. †Modus “Vorwahl”: Während der Wiedergabe des aktuellen Titels einfach die entsprechende Menütaste drücken und über die “Browse”-Funktion oder in der ARCLibrary (je nach aktuellem Verzeichnis) den nächsten abzuspielenden Song suchen; anschließend ENTER drücken. Der Song ist damit in das Wiedergabe-Programm aufgenommen. Der untere Pfeil des Vorwahl-Symbols ist nun schwarz dargestellt. Diese Funktion gilt jeweils für max. 1 Song. Zur Reihung mehrerer Songs, vgl. den Abschnitt “Playlist”. Sobald der aktuelle Titel zu Ende ist, beginnt die Wiedergabe des programmierten Titels. Wird zu diesem Zeitpunkt kein weiterer Titel in das Wiedergabe-Programm aufgenommen, spielt der Gmini im Anschluss daran den nächsten Song im ursprünglichen Ordner. ††Intro: Wiedergabe der ersten 15 Sekunden aller im Ordner befindlichen Titel. Dies vermittelt einen kurzen Eindruck von den Songs. Soll ein Song zur Gänze wiedergegeben werden, während der 15 Sekunden die Taste “Wiedergabe” betätigen. Der Gmini wechselt dadurch in den normalen Ordner-Modus zurück, die verbleibenden Songs im Ordner werden vollständig gespielt. 6.3 Einstellen von Uhrzeit und Datum 23 24 Sie haben die Möglichkeit, Uhrzeit und Datum einzustellen und das Zeitformat anzupassen. Rufen Sie dazu die Option Einstellung > Uhrauf. Beim Zeitformat besteht die Auswahl zwischen dem 12-Stunden- (0:00 bis 12:59) und 24-Stunden-Format (0:00 to 23:59). Die Zeit ist in Stunden, Minuten und Sekundenausgedrückt, es gibt allerdings keine Sekundenanzeige. Das Datum ist in Day (Tag), Month (Monat) und Year (Jahr)ausgedrückt. Die neuen Einstellungen müssen gespeichert werden. Wählen Sie dazu die Zeile [Stellen] aus und drücken Sie die Taste ENTER. Warten Sie einen Augenblick, bis der Gmini die neuen Werte speichert; drücken Sie anschließend die Taste STOP/ESCAPE. 6.4 Ändern der Bildschirm-Einstellungen Sie haben die Möglichkeit, die Systemsprache des Gmini einzustellen und die Kontraste für die Bildschirmanzeige anzupassen. Rufen Sie dazu die Option Einstellung > Bildschirm auf. Parameter Beschreibung Sprache Spracheinstellung für den Gmini. Die verfügbaren Optionen: English, Français, Deutsch, Español und Рчсский. Kontrast Einstellwerte für den Schwarz-/Weiß-Kontrast des Bildschirms. 24 25 6.5 Ändern der Energie-Einstellungen Um die Betriebsautonomie des Gmini-Akkus so weit wie möglich auszudehnen, haben Sie die Möglichkeit, entsprechende Energie-Einstellungen zu treffen. Siehe Einstellung > Energie Parameter Beschreibung Abschaltzeit Stufen: 1 - 9 Minuten, Nie. Anzahl an Minuten, nach denen sich der Gmini bei Inaktivität automatisch ausschaltet. Bei laufender Wiedergabe schaltet sich der Gmini nicht aus. “Nie” (bei Netzstrom) – die automatische Abschaltung ist deaktiviert. Leuchtdauer Automatische Abschaltung der Hintergrundbeleuchtung: 10 - 90 Sekunden, Immer an Zeit, nach der die Hintergrundbeleuchtung des Gmini bei Inaktivität (keine Tastenbetätigung) abgeschaltet wird. “Immer an” – die Hintergrundbeleuchtung bleibt ständig an. Die eingeschaltete Hintergrundbeleuchtung vermindert die Akku-Laufzeit. Festplatte 10-90 Sekunden. Zeitdauer (in Sekunden), nach der – wenn kein Dateizugriff erfolgt – die Drehung der GminiFestplatte ausgesetzt wird. Je großzügiger dieser Zeitrahmen angesetzt wird, desto höher ist die Anzahl der Festplattenumdrehungen und desto kürzer sind die Dateizugriffszeiten. Dies ist jedoch mit einer höheren Akkubelastung verbunden. Vorsicht: Diese Einstellung darf nur von erfahrenen Benutzern verändert werden. Die Standardeinstellung beträgt 10 Sek. 25 26 6.6 Ändern der Systemeinstellungen Sie haben die Möglichkeit, die Systemparameter zu verändern oder Informationen über das System einzusehen. Rufen Sie dazu das Menü Einstellung > System auf. Parameter Beschreibung Alle Dateien zeigen Ist die Option “Aus” eingestellt, ist die Anzeige auf Musikdateien eingeschränkt. Ist die Einstellung “Ein” gewählt, scheinen in der Anzeige sämtliche Dateitypen auf (nicht nur Musikdateien). USB-Anschluss Windows-Gerät, Festplattenlaufwerk In der Einstellung Windows-Gerät verwendet der Gmini™ bei der Verbindung mit einem Computer das MTPProtokoll (Media Transport Protocol), sofern das Betriebssystem Windows XP (ab SP1) und Windows Media® Player 10 installiert sind. Er scheint im Windows® Explorer als “Gerät” Gmini™ auf. ACHTUNG! Diese Funktion wird auf älteren Windows® Betriebssystemen oder Macintosh®-Rechnern nicht unterstützt. In der Einstellung Festplattenlaufwerk verhält sich der Gmini™ beim Anschließen an den Computer wie ein externes Festplattenlaufwerk (Massenspeichergerät). Wählen Sie diesen Modus, wenn der Computer nicht unter Windows® XP läuft. OS Version Zeigt das aktuelle Betriebssystem (OS) an. Prod-Key Zeigt den Freischaltschlüssel für den Gmini XS202S an. Jeder Gmini ist mit einem gerätespezifischen “Produktschlüssel” versehen. Festplatte Zur Anzeige des freien bzw. belegten Speicherplatzes auf der Festplatte des Gmini. Megabyte-Angabe auf Basis von Binärdaten (1 KB = 1024 Byte). Jedes angegebene MB entspricht daher ca. 1,05 MB (dezimal). Die Formatierung belegt ebenfalls Speicherplatz. [Software-Update] Zum Aktualisieren des Betriebssystems des Gmini. Vgl. das Kapitel Aktualisieren der Firmware des Gmini XS. 26 27 7 Verwendung des Browsers Der Browser dient zum Durchsuchen des Dateisystems auf dem Gmini. Es handelt sich um das selbe Dateisystem, wie es für Windows®-basierte Computer üblich ist. Dadurch lässt sich die Übertragung von Dateien vom Computer auf den Gmini einfach durch “Drag & Drop” bewerkstelligen. Es ist ein hierarchisches Dateisystem mit Verzeichnissen und Unterverzeichnissen. Im Hinblick darauf, dass Sie viele Hunderte Dateien auf dem Gmini ablegen werden, ist es SEHR WICHTIG, dass Sie eine durchschaubare und logische Dateistruktur einhalten. Es ist ratsam, die vordefinierten Verzeichnisse beizubehalten: Data (zum Verwahren von beliebigem Datenmaterial für unterwegs), Music (für sämtliche Musikdateien), und Playlists (hier werden alle Playlists abgelegt). 7.1 Aufbau des MUSIC-Ordners Die oberste Verzeichnisebene des Archos Gmini enthält u.a. den Ordner Music. Um in der Dateistruktur den Überblick zu bewahren, richten die meisten Benutzer von Archos-Playern im Ordner “Music” eine Hierarchie nach folgendem Muster ein. Ebene 1 – Interpret (Dire Straits, Madonna, Stravinsky etc.) Ebene 2 – Album (Brothers in Arms, American life etc.) Ebene 3 – Song (Money for Nothing etc.) Der Ordner mit dem Namen Music besitzt die Besonderheit, dass er mit dem Bildsymbol Musik im Hauptfenster verknüpft ist. Er darf weder gelöscht noch umbenannt werden. 27 28 7.2 Durchsuchen der Verzeichnisstruktur Gleich unter der oberen Statusleiste ist das Verzeichnis eingeblendet, das gerade geöffnet ist. Zum Durchsuchen der Verzeichnisstruktur und der Dateien den NavigationsJoystick verwenden. Um einen hervorgehobenen Ordner zu öffnen, die Taste ENTER drücken. Um in der Verzeichnisstruktur eine Ebene höher zu gehen, können Sie entweder das Kontextmenü (MENÜ) aufrufen und “übergeordnetes Verzeichnis” wählen oder den Navigations-Joystick nach links drücken. Über die Kontextmenü-Taste können Sie neue Ordner anlegen, Ordner löschen, Dateien und Ordner umbenennen und Dateiinformationen anzeigen. Tastensteuerung Taste Vorgang Joystick AUF Die vorherige Datei oder der vorherige Ordner im aktuellen Verzeichnis wird hervorgehoben Joystick AB Die nächste Datei oder der nächste Ordner im aktuellen Verzeichnis wird hervorgehoben Joystick RECHTS Zum Öffnen der Doppelfensternavigation bzw. zum Wechseln in das rechte Fenster. Joystick LINKS Bei einfacher Fensternavigation zum Wechseln in das übergeordnete Verzeichnis. In der Doppelfensternavigation zum Wechseln in das linke Fenster. ENTER Hervorgehobener Ordner: Öffnen des Ordners. Aus/Escape Beenden des Browser-Modus. Menü Anzeige des Kontextmenüs. Hervorgehobene Datei: Abspielen der Datei (sofern Musikdatei). 28 29 7.3 Arbeiten mit Dateien und Ordnern im Browser-Modus Beim Durchsuchen der Verzeichnisstruktur stehen mehrere Möglichkeiten zur Bearbeitung von Dateien und Ordnern zur Verfügung. Im Browser-Modus können Sie die Festplatte des Gmini wie auf einem Computer durchsuchen. Im Browser-Modus können Sie Ordner erstellen, Dateien und Ordner löschen oder umbenennen und Dateien verschieben. 7.3.1 Kontextmenü Datei Info: Anzeige von Informationen zur Datei, z.B. Länge des Songs, Speicherplatzbedarf in KB, Erstellungsdatum usw. Umbenennen: Umbenennen der hervorgehobenen Datei. Es ist nicht möglich, die Dateinamenerweiterung der Dateien zu ändern, die vom Gmini wiedergegeben werden können. Zur Eingabe des Namens der neuen Datei wird die virtuelle Tastatur eingeblendet (vgl. den nächsten Abschnitt). Löschen: Endgültiges Entfernen einer Datei vom Gmini. (Vor Durchführung dieses Vorgangs wird am Gmini das folgende Dialogfenster eingeblendet: “Delete file: - Yes/ No.” Um den Löschvorgang zu bestätigen, auf ENTER drücken. Um den Vorgang abzubrechen, auf STOPP/ESCAPE drücken. Verzeichnis erstellen: Zum Erstellen eines neuen Ordners auf der aktuellen Verzeichnisebene. Zur Eingabe des Namens des neuen Ordners wird die virtuelle Tastatur eingeblendet. Jedes Verzeichnis kann bis zu 1000 Dateien enthalten. 7.3.2 Kontextmenü Verzeichnis Info: Anzeige von Informationen zur Datei, z.B. Dateiname, Speicherplatzbedarf in KB, Erstellungsdatum, Dateiformat usw. Umbenennen: Umbenennen des hervorgehobenen Ordners. Zur Eingabe des Namens des neuen Verzeichnisses wird die virtuelle Tastatur eingeblendet (vgl. den nächsten Abschnitt). Löschen: Endgültiges Entfernen eines Verzeichnisses vom Gmini. (Vor Durchführung dieses Vorgangs wird am Gmini das folgende Dialogfenster eingeblendet: “Delete folder X? - Yes/No.” Um den Löschvorgang zu bestätigen, auf ENTER drücken. Um den Vorgang abzubrechen, auf STOPP/ESCAPE drücken. 29 30 Verzeichnis erstellen: Zum Erstellen eines neuen Ordners auf der aktuellen Verzeichnisebene. Zur Eingabe des Namens des neuen Ordners wird die virtuelle Tastatur eingeblendet. Jedes Verzeichnis kann bis zu 1000 Dateien enthalten. 7.3.3 Kontextmenü in der Doppelfensternavigation Dank der einzigartigen Doppelfensteranordnung ist das Kopieren oder Verschieben von Dateien zwischen verschiedenen Speicherorten in der Dateistruktur ein Kinderspiel (max. 1000 Dateien je Verzeichnis). Im Browser-Modus einfach den Navigations-Joystick nach rechts bewegen, so dass ein zweites Navigationsfenster geöffnet wird. Zum Wechseln zwischen den beiden Anzeigefenstern können Sie die Tasten LINKS bzw. RECHTS drücken. Das aktive Fenster erkennen Sie daran, welche Fensterbeschriftung hervorgehoben ist. Die im aktiven Ordner markierte Datei wird kopiert (= Ausgangsdatei). Im anderen Fenster befindet sich das Zielverzeichnis. Ist der Zielordner ausgewählt, in das Quellfenster zurückwechseln, die zu kopierende Datei hervorheben und die Taste MENÜ drücken. Folgende Optionen stehen nun zur Auswahl: Kopieren zum Kopieren der hervorgehobenen Datei, Alle Kopieren zum Kopieren aller Dateien in diesem Ordner in den Zielordner und Verschieben zum Verschieben der Datei in den Zielordner. Sonstige Optionen, z.B. Info, Löschen, Umbenennen und Verzeichnis erstellen, sind oben erklärt. Quelle 7.4 Ziel Die virtuelle Tastatur Der Einfachheit halber empfiehlt es sich, zum Erstellen und Umbenennen von Dateien oder Ordnern den Gmini an den Computer anzuschließen und mit der Computer-Tastatur zu arbeiten. Ist kein Computer zur Hand, kann die Texteingabe auch direkt auf dem Gmini erfolgen. Dazu dient die “virtuelle Tastatur”. Diese wird beim Umbenennen einer Datei oder eines Ordners sowie beim Erstellen eines neuen Ordners eingeblendet. Bewegen Sie sich auf der Tastatur mit Hilfe des Navigations-Joysticks. Um das hervorgehobene Zeichen einzugeben, die Taste ENTER drücken. Nach abgeschlossener Eingabe des Textes unten rechts Enter auswählen. 30 31 1 2 4 3 5 6 7 1 Kontextmenü 2 Eingetippter Text 3 Cursor 4 Klein-/Großbuchstaben* 5 Zeichen löschen* 6 Ganze Zeile löschen* 7 Enter* * Diese Optionen sind auch über das Kontextmenü aufrufbar Tipp: Um alle Änderungen rückgängig zu machen und die virtuelle Tastatur zu verlassen, drücken Sie die Taste STOPP/ESCAPE. 31 32 8 Anschließen des Gmini™ XS202S an die HiFi-Anlage Durch das Anschließen des Gmini XS202S an eine Stereoanlage ist es möglich, Musik ohne Kopfhörer zu hören. Dazu ist ein herkömmliches Audiokabel (Miniklinken-Stecker > RCA) erforderlich, das jedoch im Lieferumfang des Gmini nicht enthalten ist (auf Wunsch erhältlich auf der ARCHOS-Website www.archos.com). Das Diagramm unten verdeutlicht die Gerätekonstellation. Das Audiokabel an den Köpfhöreranschluss des Geräts sowie die Aux-Eingangsbuchsen der Stereoanlage anstecken. Es ist zu beachten, dass es sich hierbei nur um eine schematische Darstellung handelt. Im Zweifelsfall im Handbuch der Stereoanlage die Anordnung der AuxEingänge überprüfen. 32 33 9 Anschließen des Gmini™ an den Computer Wird der Gmini™ an einen Computer angeschlossen, steigt der Stromverbrauch. Die Akkus leeren sich schneller als üblich. Bei einem Energieausfall auf dem Gmini™ während einer aktiven Verbindung mit dem Computer kann es zur Beeinträchtigung der Verzeichnisstruktur und/oder zu Datenverlust kommen. Es empfiehlt sich in dieser Konstellation daher immer der Betrieb per Netzgerät. Bitte beachten Sie auch das gesicherte Verfahren zum Abtrennen des Geräts vom Computer – durch unsachgemäßes Abtrennen kann es zu Datenverlust oder zum Absturz des Computers / des Gmini™ kommen. Der Gmini™ ist folgenden Betriebssystemen nicht kompatibel: Windows® NT, Windows® 95 und Windows® 98. Während der Gmini™ als Festplatte an den Computer angeschlossen ist, sind die Tasten des Geräts gesperrt. 9.1 Art der USB-Verbindung (“Festplattenlaufwerk” oder “Windows-Gerät”) Dieses Produkt ist als Windows® Gerät vorkonfiguriert und wird vom Computer sofort erkannt, sofern das Betriebssystem Windows® XP (ab Service Pack 1) sowie der Windows Media® Player 10 installiert sind. Bei anderen Windows® Versionen oder falls Sie nicht sicher sind, welche Version von Windows® XP installiert ist, bzw. bei Verwendung mit einem Macintosh® Rechner ist es erforderlich, die Einstellung für den USB-Anschluss (Universal Serial Bus) am Gmini™ anzupassen. Rufen Sie Einstellung > USB-Anschluss auf und legen Sie die Option “Festplattenlaufwerk” fest.. 9.2 Anschließen des Gmini™ Installationsreihenfolge: Nähere Hinweise zum jeweiligen Betriebssystem finden Sie unten. 1) Das Ladenetzteil an den Gmini™ anschließen. 2) Den Gmini™ einschalten. 3) Das USB-Kabel an den eingeschalteten Computer anstecken. 4) Das entsprechende Ende des USB-Kabels an den USB-Geräteanschluss des Gmini™ anstecken (falls am Computerbildschirm die Aufforderung erscheint, für die neu ermittelte Hardware einen Treiber zu installieren, muss das Gerät abgetrennt und die Option für den USB-Anschluss auf “Festplattenlaufwerk” umgestellt werden.) 33 34 Windows® XP Überprüfen* Sie bitte, dass Windows® XP und zumindest das Service Pack 1 installiert sind. Ferner muss Windows Media® Player 10 (WMP10) auf dem Computer installiert sein. In dieser Konstellation können Sie die besonderen Vorteile des Betriebsmodus “Windows-Gerät” nutzen. Das Gerät kann dann ohne weitere Eingriffe an den PC angeschlossen werden (siehe oben) und scheint sowohl im Windows® Explorer als auch in WMP10 auf. Ohne Windows® XP Service Pack 1 (ein kostenloses Betriebssystem-Update) oder Windows Media® 10 wird es nicht als Windows® Gerät erkannt. Sie müssen in diesem Fall die für Windows® ME und 2000 vorgesehenen Schritte durchführen (siehe unten). * Rechtsklick auf “Arbeitsplatz > Eigenschaften > Registerkarte Allgemeines”. Hier muss der Vermerk “Service Pack 1” (oder höher) aufscheinen. Windows® ME und 2000 Achtung: Rufen Sie vor dem Anschließen des Gmini™ an den Computer mit dem USB-Kabel Einstellung>System>USB-Anschluss auf und legen Sie die Option “Ext. Fest.”. Der Gmini™ wird nach dem Anschließen an den Computer automatisch binnen weniger Sekunden als externes Festplattenlaufwerk erkannt und aktiviert. Es kommt ein neuer Laufwerkbuchstabe hinzu, z.B. E: in Arbeitsplatz. Das Laufwerk namens Gmini lässt sich nun wie jede herkömmliche externe Festplatte handhaben. Im Windows® Explorer können im Handumdrehen Dateien zwischen der ComputerFestplatte und dem Gmini™ verschoben werden (“Drag&Drop”). Wird das Gerät nicht automatisch erkannt und als externes Festplattenlaufwerk angezeigt, lesen Sie bitte im Abschnitt “Fehlerbehebung” dieses Handbuchs nach. Macintosh™ OS X Läuft Ihr Rechner unter OS X, müssen Sie auf die Version 10.3.9 oder höher aufrüsten. Außerdem ist es erforderlich, den USB-Anschluss des Gmini™ im Modus “Ext. Fest.” zu konfigurieren. Rufen Sie aus dem Hauptmenü Einstellung>System>USB-Anschluss auf und legen Sie die Option “Ext. Fest.” fest. Den Gmini™ nun einfach wie oben beschrieben an den Macintosh® anschließen, das Gerät wird automatisch binnen weniger Sekunden als Massenspeichereinheit (Festplatte) erkannt und ist auf dem Desktop gemountet. Das Laufwerk namens Gmini lässt sich nun wie jede herkömmliche externe Festplatte handhaben. 34 35 9.3 Abtrennen des Gmini™ vom Computer Modus Windows-Gerät Ist der Gmini™ im Modus Windows-Gerät mit dem Computer verbunden, zunächst sicherstellen, dass keine Datenübertragung zwischen dem Gmini™ und dem Computer in Gang ist (die Festplatten-Aktivitätsleuchte auf dem Gmini™ darf nicht blinken). Sie können jetzt das USB-Kabel vom Gmini™ und vom Computer abziehen. Modus Festplattenlaufwerk Wenn der Gmini™ im Modus Festplattenlaufwerk mit dem Computer verbunden ist: ACHTUNG: Den Gmini™ ordnungsgemäß vom Computer abtrennen (unmounten), bevor Sie das USB-Kabel abschließen. So vermeiden Sie den Verlust von Daten oder den Systemabsturz des Computers und/oder des Gmini™. UNTER KEINEN UMSTÄNDEN OHNE ENTSPRECHENDE VORBEREITUNG DAS USB-KABEL ABZIEHEN! Modus Festplattenlaufwerk & Windows® Um die Gmini™-Festplatte zu deaktivieren, klicken Sie in der Taskleiste auf das Bildsymbol “Hardware entfernen” (grüner Pfeil, s. Abb. unten) und folgen Sie den Anweisungen. Stecken Sie das USB-Kabel erst ab, wenn Windows bestätigt, dass das Gerät sicher entfernt werden kann. Achtung: Das Betriebssystem lässt das sichere Abtrennen des Gmini™ nicht zu, wenn eine darauf enthaltene Datei von einer Anwendung benutzt wird. Schließen Sie alle Gmini™ in allen aktiven Anwendungen. Unter Umständen ist es nach dem Schließen einer Datei im Programm auch erforderlich, das Programm selbst zu beenden. Die Betätigung der erwähnten Funktion (grüner Pfeil) gestattet anschließend das sichere Entfernen des Gmini™. 1. Das entsprechende Bildsymbol befindet sich in der Taskleiste unweit der Systemuhr. Windows® XP Windows® 2000 & Windows® ME 35 36 2. Dieses Bildsymbol zum Entfernen (Deaktivieren) des Gmini anklicken und den Befehl Deaktivieren” betätigen. 3. Eine entsprechende Meldung weist darauf hin, dass das Gerät (der Gmini) entfernt werden kann. Sie können jetzt das USB-Kabel vom Gmini abziehen. Macintosh® Schließen Sie ggf. alle Anwendungen, die auf Dateien auf dem Gmini zugreifen. Ziehen Sie das Bildsymbol der Gmini-Festplatte in den Papierkorb; die Darstellung des Papierkorbs ändert sich in einen großen Pfeil, wie im Screenshot zu sehen. Legen Sie das Bildsymbol der Festplatte auf dem Pfeil ab. Das Bildsymbol der Festplatte verschwindet vom Desktop. Sie können jetzt das USB-Kabel vom Gmini und/oder vom Computer abziehen. 36 37 10 1 0 Verwendung von iTunes™ mit dem Gmini™ XS202S Zum Übertragen von Musikdateien zwischen dem Macintosh® Computer und dem Gmini XS202S ist es am einfachsten, auf dem Macintosh® mit dem Macintosh Finder™ zu arbeiten (“Drag & Drop”). Für Macintosh®-Anwender, die den Gmini XS202S jedoch mit iTunes® bearbeiten möchten, hat ARCHOS ein eigenes i-Tunes® Plug-in entwickelt. Dieses finden Sie auf der Festplatte des Gmini XS202S im Verzeichnis /Data/i-Tunes Plug-in; ferner steht es auf der Archos-Website zum Download bereit. In diesem Ordner befindet sich eine komprimierte .sit-Datei. Eine JPEG-Bilddatei enthält eine Anleitung zum Installieren des Plug-Ins; nach erfolgreicher Installation wird der Gmini XS202S von iTunes™ als Gerät erkannt. Für die PC-Version von iTunes™ ist derzeit kein Plug-In verfügbar. Beachten Sie für eine möglichst einfache Handhabung folgende Punkte. 1) Musik aus dem Online-Shop von Apple sind mit einem proprietären Kopierschutz versehen. Diese Dateien können auf dem ARCHOS-Gerät nicht abgespielt werden. Das ARCHOS-Gerät kann diese erworbene Musik oder ggf. selbst erstellte Dateien im AAC-Format nicht wiedergeben. MP3-Dateien können hingegen problemlos wiedergegeben werden. 2) Wenn Sie Playlists mit iTunes® erstellen (Playlists können nur Titel enthalten, die auf den Gmini XS202S kopiert wurden), legt der Macintosh® diese auf dem Stammverzeichnis des Gmini ab. Sie werden nicht im Verzeichnis “Playlists” des Gmini gespeichert. Am vorteilhaftesten ist es, auf dem Gmini selbst Playlists zu erstellen und diese dann im dafür vorgesehenen Ordner abzulegen. 3) Wenn Sie MP3-Dateien per “Drag & Drop” aus der iTunes® Library auf den Gmini verschieben, liest i-Tunes® die ID3-Tag-Informationen der MP3-Dateien ein und erstellt im Stammverzeichnis des Gmini einen Ordner, der nach dem Namen des Interpreten benannt wird. Ferner wird ein Unterverzeichnis mit dem im ID3-Tag enthaltenen Album-Namen erstellt. Die einzelnen MP3-Titel selbst werden in diesem nach dem Album benannten Unterverzeichnis abgelegt. Dabei handelt es sich zwar um eine übersichtliche Anordnung nach Interpret und Album, aber i-Tunes® folgt damit nicht der Gmini-Konvention, derzufolge Musikdateien vorrangig im Ordner Music abzulegen sind. 37 38 11 1 1 Aktualisieren der Firmware des Gmini™ XS202 S Archos stellt in regelmäßigen Abständen neue Betriebssystemversionen (“Firmware”) auf der ARCHOS-Website (www.archos.com) zum kostenlosen Download zur Verfügung. Aktualisierte Versionen des Betriebssystems beinhalten neue Funktionen und Verbesserungen und bringen die Behebung von allfälligen Systemfehlern. Überprüfen Sie, ob auf dem Gerät die neueste Version installiert ist. Zum Einsehen der aktuellen Softwareversion rufen Sie das Menü Einstellung > System auf. Sie finden den Eintrag unter OS Version. Bitte entnehmen Sie der Archos-Website (www.archos.com, Rubrik “Software”die Versionsnummer des neuesten OS-Updates. 11.1. Herunterladen der Datei Update_GminiXS202.AOS Nachdem Sie auf den Link zum Herunterladen der aktuellen OS-Datei (Dateiname Update_GminiXS202.AOS) klicken, blendet Ihre Browser-Software möglicherweise eine Warnmeldung ein, dass die Download-Datei u.U. schädigendes Datenmaterial für Ihren Computer enthält. Dies hängt damit zusammen, dass dem Windows®System eine Datei vom Typ .AOS unbekannt ist. Sie können jedoch sicher sein, dass Archos alle nötigen Anstrengungen unternommen hat, um die Unbedenklichkeit der Datei zu gewährleisten. Speichern Sie diese Datei an einem Speicherort Ihrer Wahl (z.B. Meine Dokumente, um sie später auf den Gmini XS202S zu kopieren. Ist der Gmini mit dem PC verbunden, ist es auch möglich, die Datei direkt auf dem Gmini speichern. Neben dem Firmware-Download steht auch eine Textdatei zur Verfügung; sie gibt einen Überblick über die einzelnen Neuerungen gegenüber der letzten Version des Betriebssystems. 11.2 Kopieren auf den Gmini und Durchführen der Aktualisierung Um zu verhindern, dass sich der Gmini™ während des Aktualisierens des Betriebssystems wegen leerer Akkus abschaltet, sollte das Netzgerät (Adapter) angeschlossen werden. Verbinden Sie den Gmini mit dem Computer (vgl. das Kapitel mit den entsprechenden Hinweisen) und kopieren Sie die Datei Update_GminiXS202.AOS auf das Stammverzeichnis des Gmini. Beim Stammverzeichnis handelt es sich um die oberste Ebene in der Verzeichnishierarchie. Ziehen Sie im 38 39 Dateimanager diese .AOS-Datei einfach auf das Laufwerk des Gmini XS202S Hard disk – sie wird somit im obersten Verzeichnis abgelegt, also in keinem besonderen Ordner. Falls bereits eine ältere Version der Datei Update_GminiXS202.AOS auf dem Gmini vorhanden ist, blendet Windows® ein Dialogfenster mit der Frage ein, ob die Datei überschrieben werden soll. Klicken Sie auf Ja. Nach Abschluss des Kopiervorgangs den Gmini im vorgeschriebenen Verfahren vom Computer abtrennen. Lesen Sie nötigenfalls im entsprechenden Kapitel nach. 11.3 “Festplattenlaufwerk” oder “Windows-Gerät”? Wird der Gmini™ als Festplattenlaufwerk angezeigt, ziehen Sie die Datei Update_GminiXS202.AOS einfach auf das entsprechende Symbol. Windows® legt die Datei damit im Stammverzeichnis des Gmini™ ab. Die Datei nicht in einem anderen Ordner auf dem Gmini™ ablegen. Nach Abschluss des Kopiervorgangs den Gmini™ im vorgeschriebenen Verfahren vom Computer abtrennen (ziehen Sie ggf. das entsprechende Kapitel zu Rate). Wird der Gmini™ als Windows® Gerät angezeigt, gehen Sie folgendermaßen vor: Rufen Sie im Windows® Explorer das Gerät Gmini™ auf und legen Sie die Datei Update_GminiXS202.AOS im Verzeichnis “Data” (nicht unter “Media”!) ab. Falls bereits eine ältere Version der Datei Update_ GminiXS202.AOS auf dem Gmini™ vorhanden ist, blendet Windows® ein Dialogfenster mit der Frage ein, ob die Datei überschrieben werden soll. Klicken Sie auf Ja. Trennen Sie den Gmini™ vom Computer ab. 11.4 Das Update in Gang setzen Auf dem Gmini die Option Einstellung > System aufrufen und die Zeile [Software-Update] auswählen. Die Taste ENTER drücken. Es erfolgt die Aufforderung, die Stromversorgung des Gmini mit dem Lade-/Netzgerät herzustellen. Der Gmini ermittelt nun die Aktualisierungsdatei und führt die Installation durch. Es erscheint eine Mitteilung mit der Aufforderung, durch Betätigen einer beliebigen Tasten den Neustart des Geräts durchzuführen. Überprüfen Sie unter Einstellung > System, dass die aktualisierte Version aufscheint. VORSICHT: Das Ladenetzgerät nicht abtrennen, solange der Aktualisierungsvorgang läuft. Dies kann dauerhaften Schaden am Gerät verursachen. 39 40 12 1 2 Fehlerbehebung 12.1.Probleme mit der USB-Verbindung Problem: Ich schaffe es nicht, dass der Gmini vom Computer erkannt wird, bzw. es erscheint die Aufforderung, einen Treiber zu installieren. Lösungen: • Falls Ihr Computer auf einem anderen Betriebssystem als Windows® XP (mind. Service Pack 1) mit Windows Media® Player 10 oder höher läuft, muss für den USB-Anschluss die Konfiguration “Festplattenlaufwerk” eingestellt werden. Rufen Sie das Menü Einstellung > System > USB-Anschluss auf und wählen Sie dort die Einstellung “Festplattenlaufwerk”. Die Einstellung des USB-Anschlusses im Modus “Windows-Gerät” ist nur unter Windows® XP (Service Pack 1) möglich, wobei auch der Windows Media® Player 10 (oder höher) installiert sein muss. • Schalten Sie ggf. Computer und Gmini aus und führen Sie einen Neustart aus; stellen Sie die Anschlüsse in der im Abschnitt Anschließen des Gmini XS202S an den Computer. • USB-Hub – Versuchen Sie, das Gerät ohne den Hub anzuschließen (manche Hubs verfügen über keine Stromversorgung und sind für den Betrieb des Gmini ungeeignet). • Front-USB-Anschluss – Versuchen Sie es mit einem USB-Port auf der Rückseite. USB-Anschlüsse auf der Vorderseite sind häufig ohne Stromversorgung. • Nicht an einen USB-Anschluss mit vorgeschalteter Tastatur anschließen • Laptop-Computer in Verbindung mit einer Andock-Station – stellen Sie den Anschluss ohne Andock-Station her. • Macintosh® Rechner werden ab der Betriebssystemversion OS 10.3.9 unterstützt. • (Modus Festplattenlaufwerk) Ist die Dateizuweisungstabelle (FAT) beschädigt, erscheint der Gmini unter Windows XP u.U. über eine Minute lange nicht auf; er ist schließlich als lokales Laufwerkzu sehen. Verwenden Sie die DOS-Funktion ChkDsk (siehe unten). 40 41 • (Modus Festplattenlaufwerk) Windows® XP erkennt mitunter den Gmini, weist ihm allerdings keinen Laufwerkbuchstaben zu. Führen Sie einen Rechtsklick auf Arbeitsplatz aus und wählen Sie die Option Verwalten. Wählen Sie danach Datenspeicher> Datenträgerverwaltung. In diesem Fenster ist das Festplattenlaufwerk gelistet. Sie haben die Möglichkeit, dem Laufwerk einen Laufwerkbuchstaben zuzuweisen; führen Sie dazu einen Rechtsklick aus und wählen Sie die Option Laufwerkbuchstaben und -pfad ändern… Problem: (Modus Festplattenlaufwerk) Beim Betätigen der Funktion “Hardwarekomponente deaktivieren” in der Taskleiste wird die Meldung “Das Gerät ‘Generic Volume’ kann nicht angehalten werden. Bitte versuchen Sie es später erneut.” Lösung: Betätigen Sie die Funktion “Hardware entfernen” (grüner Pfeil in Task-Leiste) ein weiteres Mal. Es kann vorkommen, dass Windows® den geänderten Hardware-Status nicht berücksichtigt. Schließen Sie alle Programme, die möglicherweise auf den Gmini zugreifen (auch den Windows® Explorer). Erhalten Sie wiederum die selbe Meldung, schließen Sie sämtliche Anwendungen, warten Sie 20 Sekunden und betätigen Sie die “Entfernen-Funktion” erneut. Bleibt auch dies erfolglos, schalten Sie den Computer aus und trennen Sie dann das USB-Kabel ab. Problem: Ich habe Windows® XP und eine USB 2.0 Schnittstelle, doch die Datenübertragungsrate ist sehr niedrig. Lösung: Die Originalversion von XP verfügt über keine eigene Unterstützung für USB 2.0. Sie müssen Windows® XP zumindest mit dem SP1 (Service Pack) aufrüsten, damit die volle Kapazität des USB 2.0 Anschlusses genutzt werden kann. Problem: Der Gmini schaltet sich von selbst aus. Lösung: Das ist nicht ungewöhnlich. Wenn keine Musikwiedergabe läuft, schaltet sich das Gerät automatisch ab, und zwar nach der im Untermenü “Energie” festgelegten Zeitdauer. Wenn Sie die Einstellung ändern möchten, gehen Sie zu [Einstellung > Energie], um den Parameter für das automatische Ausschalten des Geräts anzupassen (Abschaltzeit) . 41 42 Problem: Der Gmini bleibt stecken (Absturz), die Tasten reagieren nicht mehr. Lösung: Haben Sie die Tastensperre des Gmini aktviert? Die Tastensperre erlaubt es, den Gmini in der Tasche oder im Rucksack mitzunehmen, ohne dass die Gefahr besteht, dass versehentlich die eine oder andere Taste gedrückt wird. Zum De-/Aktivieren der Tastensperre die MENÜ-Taste drei Sekunden lang gedrückt halten. Die zweite mögliche Ursache ist ein elektrostatisches Phänomen. Das heißt, eine statische Elektrizität hat zu einem vorübergehenden Betriebsausfall des Gmini geführt. Die Taste STOPP 15 Sekunden lang gedrückt halten, bis sich der Gmini ausschaltet. Das Gerät anschließend wie üblich neu starten. Problem: Wenn ich das “Musik”-Bildsymbol im Hauptfenster aktiviere, sind meine MP3s und Alben, die ich gerade auf dem Gmini abgelegt habe, nicht sichtbar. Lösung: Die ARCLibrary muss aktualisiert werden. Rufen Sie das Menü Einstellung > Spielmodus > ARCLibrary-Update auf. Alle neu transferierten Dateien werden nun im Index der ARCLibrary erfasst. Dateien, die nicht im Verzeichnis Music abgelegt sind, werden in der ARCLibrary nicht berücksichtigt. 12.2 Probleme mit Dateien, beschädigten Daten, Formatieren und Partionieren Problem: Ich möchte auf der Festplatte des Gmini eine Datenträgerreinigung durchführen, das dafür vorgesehene Windows®-Werkzeug lässt sich allerdings nicht anwenden. Antwort: Dies liegt daran, dass der Gmini nicht im Modus Windows-Gerät läuft (d.h., der USB-Anschluss in Einstellung > System ist nicht auf Windows-Gerät eingestellt). Ändern Sie Konfiguration nicht auf Festplattenlaufwerk, sondern setzen Sie ein Defragmentierungswerkzeug ein. Es könnte ansonsten zu unvorhergesehenen Ergebnissen kommen. Problem: Auf dem Gmini scheinen neue Datei- und Ordnernamen auf, die ich niemals angelegt habe, oder die Dateien tragen seltsame, unsinnige Namen. Antwort: (Modus Festplattenlaufwerk) Höchstwahrscheinlich ist die Dateizuweisungstabelle (FAT) des Gmini beschädigt. Dies kann auftreten, wenn der Gmini bei bestehender Verbindung mit dem Computer ausgeschaltet wird. Zur Reparatur eines FAT-Problems verwenden Sie bitte die Funktion “Fehlerüberprüfung” oder “Check Disk” (siehe am Ende dieses Abschnitts). Windows® und Macintosh® legt häufig selbsttätig spezielle Dateien ab, z.B. finder.def oder System volume info. Dies ist völlig normal und beeinträchtigt den Betrieb des Gmini keinesfalls. 42 43 Problem: Ist es möglich, die Festplatte des AV 700 zu defragmentieren? Antwort: (Modus Windows-Gerät) Der AV 700 enthält ein optimiertes Dateisystem, das keine Defragmentierung erfordert. Eine Defragmentierung kann zu unvorhergesehenen Problemen führen. Problem: Ich möchte die Festplatte des Gmini neu formatieren. Lösung: Dies ist möglich, doch werden dabei SÄMTLICHE Daten auf dem Gmini gelöscht. Versuchen Sie es zunächst – wie oben beschrieben – mit ScanDisk oder der DOS-Funktion chkdsk (Check Disk). In den allermeisten Fällen lassen sich Probleme damit beheben. Windows® XP und 2000 formatieren die Gmini-Festplatte standardmäßig im Format NTFS. Damit ist der Gmini allerdings nicht funktionsfähig. Stellen Sie sicher, dass die Festplattenformatierung im Format FAT32 erfolgt.. 12.2.1 Scan-Disk (Fehlerüberprüfung) unter Windows® ME – nur MODUS FESTPLATTENLAUFWERK • Beenden Sie alle aktiven Anwendungen. • Trennen Sie den Gmini ordnungsgemäß vom Computer ab (vgl. die Hinweise in Abschnitt 9). • Führen Sie im Windows® Explorer einen Rechtsklick auf die Festplatte des Gmini aus und wählen Sie “Eigenschaften”. • Führen Sie unter “Extras” die Fehlerüberprüfung aus. • Stellen Sie sicher, dass das Kontrollfeld Dateisystemfehler automatisch korrigieren aktiviert ist. • Der Vorgang kann einige Zeit dauern, haben Sie Geduld. Unter Umständen fordert Sie Windows® auf, den Rechner neu zu starten, um bestimmte Windows®-Dateien verfügbar zu machen. Bestätigen Sie in diesem Fall mit. Ja. 12.2.2 Check Disk (ChkDsk) unter Windows®XP & 2000 – nur MODUS FESTPLATTENLAUFWERK Bleiben die Probleme mit dem Dateisystem des Gmini bestehen, können Sie es mit der DOS-Funktion “Check disk” (chkdsk) versuchen. Bei der einfachen Fehlerüberprüfung mit dem Windows®-Werkzeug werden mitunter nicht alle Festplattenfehler behoben. Bitte gehen Sie wie folgt vor: • Beenden Sie alle aktiven Anwendungen. • Trennen Sie den Gmini ordnungsgemäß vom Computer ab (vgl. die Hinweise in Abschnitt 9). 43 44 • Warten Sie (bis zu 5 Min.), bis Windows® XP die Meldung ausgibt, dass das Laufwerk GMINI bzw. das lokale Laufwerk geladen ist. • Öffnen Sie mit der Eingabeaufforderung ein DOS-Fenster. (Start > Programme > Zubehör > Eingabeaufforderung). • Tippen Sie chkdsk e: /f . e muss dem Laufwerkbuchstaben entsprechen, der dem Gmini zugeordnet ist. • Der Vorgang kann einige Zeit dauern, haben Sie Geduld. • Schließen Sie nach Beendigung des Vorgangs das DOS-Fenster (“exit”) und trennen Sie den Gmini ordnungsgemäß vom Computer ab. 44 45 13 1 3 Technische Spezifikationen ARCHOS Gmini XS202S Serie Speicherkapazität Siehe Angabe an der Vorderseite der Verpackung. Computer-Schnittstelle USB 2.0 Hochgeschwindigkeitsschnittstelle (kompatibel mit USB 1.1) Audiowiedergabe MP3 (Stereo, Decodierung bei 32-320 kB/s, CBR & VBR), WMA, .WAV (PCM), WMA Dateien mit Kopierschutz. PlaysForSure™ (Download und Abo). Bildschirm 128 x 128 Pixel. 4 Graustufen Wiedergabe-Laufzeit Bis zu 17 Stunden* Skalierbarkeit Aktualisierte Betriebssystemversionen zum kostenlosen Herunterladen von der ARCHOS-Website Audio-Anschluss Stereokopfhörer (3,5 mm Miniklinken-Anschluss). Stromversorgung Wiederaufladbarer Lithium-Ionen-Akku (integriert). Gebrauchen Sie AUSSCHLIESSLICH ein Ladegerät, welches ARCHOS für Ihr Produkt vorgesehen hat. Systemanforderungen: Windows ME, 2000 oder XP; Mac: OS 10.3.9 Computer mit USB 2.0 Anschluss (kompatibel mit USB 1.1 bei niedrigerer Transferrate). Für die Nutzung kopiergeschützter WMA PlaysForSure™ Dateien aus dem Internet ist Windows® ME, 2000 oder XP sowie Windows Media® Player 9 oder 10 erforderlich. Der Computer muss mit einem USB 2.0 Anschluss ausgestattet sein (kompatibel mit USB 1.1 bei niedrigere Transferrate). *Je nach Vorgang (Stopp/Start etc.) und Einstellungen/Dateityp usw. Alle hier genannten Marken sind eingetragene Marken. Änderungen ohne Vorankündigung, Irrtum und Druckfehler vorbehalten. Fotos und Abbildungen unverbindlich. Copyright® 2005. ARCHOS. Alle Rechte vorbehalten. 45 46 14 1 4 Telefonische Kundenunterstützung Bei technischen Problemen im Zusammenhang mit der Verwendung dieses Produkts empfehlen wir im Sinne einer effizienten Fehlerbehebung die folgenden Schritte durchzuführen. 1) Bitte lesen Sie die entsprechenden Abschnitte dieses Handbuchs aufmerksam durch. Je nach Verwendung des Geräts werden bestimmte Themen mitunter in mehreren Kapiteln behandelt. 2) Gehen Sie den Abschnitt “Fehlerbehebung” hinten im Handbuch durch. Dort finden Sie Antworten auf häufig auftretende Fragestellungen. 3) Ziehen Sie die Rubrik Support auf unserer Website zu Rate (www.archos.com). Im Online-Bereich finden Sie Häufig Gestellte Frage (FAQ) zu unseren verschiedenen Produkten. Vielleicht wurde Ihr Problem bereits behandelt. 4) Sollten Ihnen diese Schritte bei der Behebung des Problems nicht weitergeholfen haben, nehmen Sie bitte unsere Kundenunterstützung in Anspruch, entweder per E-Mail oder über die Telefon-Helpline. Die telefonische Kundenunterstützung steht in den unten aufgeführten Ländern und Sprachen zur Verfügung. Wenn Ihr Land nicht in der nachstehenden Liste aufgeführt ist, wenden Sie sich bitte per E-Mail an uns. • Bitte bewahren Sie die Kundenrechnung für Garantie- und Servicefälle sorgfältig auf. • Wenn unser technischer Kundendienst (Telefon oder E-Mail) festgestellt hat, dass das von Ihnen gekaufte ARCHOS-Produkt zur Instandsetzung eingeschickt werden muss, kontaktieren Sie bitte den Händler, bei dem Sie es gekauft haben. Dieser wird je nach Fehlertype dafür sorgen, dass das Gerät instandgesetzt oder ersetzt wird. Bitte den Telefon- / E-Mail-Support NICHT FÜR AUSKÜNFTE ÜBER KAUF UND MARKETING in Anspruch nehmen. Nutzen Sie diese Hotline-Nummern nur bei technischen Problemen und Funktionsstörungen an gekauften Geräten. 46 47 Telefonische Kundenunterstützung Canada 949-609-1400 Nederland 020-50 40 510 Danmark 35 25 65 67 Norge 22 57 77 71 Deutschland 069-6698-4714 Schweitz/Suisse 442 004 111 España 09-1745-6224 Suomi 09 2311 3434 France 01 70 20 00 30 Svenska 08 579 290 80 Ireland 01-601-5700 UK 0207-949-0115 Italia 02-4827-1143 USA 877-300-879 (toll free) E-Mail-Adressen des ARCHOS-Kundendienstes [email protected] English (United States and Canada customers) [email protected] English or French (Europe and the rest of the planet) [email protected] German (Germany) 47 48 WWW.ARCHOS.COM ARCHOS-Niederlassungen in aller Welt Vereinigte Staaten & Kanada Europa & Asien ARCHOS™ Technology ARCHOS™ S.A. 3, Goodyear - Unit A 12, rue Ampère Irvine, CA 92618 USA 91430 Igny France Phone: 1 949-609-1483 Phone: +33 (0) 169 33 169 0 Fax: 1 949-609-1414 Fax: +33 (0) 169 33 169 9 Vereinigtes Königreich Deutschland ARCHOS (UK) Limited ARCHOS™ Deutschland GmbH PO Box 1420 Business Park Vierwinden Southampton Konrad-Zuse-Str. 22 SO15 1WF 41516 Grevenbroich United Kingdom Deutschland Phone: +44 (0) 1264 366022 Tel: + 49 (0) 21 82 – 570 41-0 Fax: +44 (0) 1264 366626 Fax: + 49 (0) 2182-57041-70 ™ 48 49 15 1 5 Rechts- und Sicherheitshinweise Garantie und eingeschränkte Produkthaftung Für dieses Produkt gibt der Hersteller dem Ersterwerber eine eingeschränkte Garantie. Damit entstehen dem Ersterwerber bei einem Produktfehler bestimmte Ansprüche gegenüber dem Hersteller. In Abhängigkeit von den Bestimmungen des Kaufvertrags kann die Garantie des Herstellers noch weiter eingeschränkt sein. Im Allgemeinen ist der Hersteller nicht für Produktschäden auf Grund von Naturkatastrophen, Feuer, elektrostatischer Aufladung und Entladung, falschem Gebrauch, unsachgemäßer Behandlung oder Installation, unbefugter Instandsetzung, Modifikationen oder Unfällen haftbar. Der Hersteller übernimmt keinerlei Haftung für den Verlust von Daten, die auf der internen Festplatte dieses Produkts gespeichert wurden. DER HERSTELLER ÜBERNIMMT KEINERLEI HAFTUNG FÜR FOLGESCHÄDEN. DIES GILT AUCH DANN, WENN ER DARÜBER INFORMIERT WAR, DASS DERARTIGE SCHÄDEN ENTSTEHEN KÖNNEN. Die Lizenzgeber von ARCHOS übernehmen keinerlei Haftung für die Eignung der Produkte, in denen die von ihnen in Lizenz vergebenen Verfahren implementiert sind. Die Lizenzgeber von ARCHOS übernehmen keinerlei Haftung für die Funktion der Produkte, in denen die von ihnen in Lizenz vergebenen Verfahren implementiert sind. Sämtliche Risiken in Bezug auf die Funktionsfähigkeit der Produkte, in denen die von den Lizenzgebern von ARCHOS in Lizenz vergebenen Verfahren implementiert sind, haben Sie zu tragen. Der vorstehende Haftungsausschluss ist unter Umständen in bestimmten Ländern unzulässig. Insofern ist der vorstehende Haftungsausschluss auf bestimmte Anwender möglicherweise nicht anwendbar. Die Lizenzgeber von ARCHOS und ihre gesetzlichen Vertreter sowie ihre Mitarbeiter übernehmen keinerlei Haftung für unmittelbare Schäden aller Art auf Grund der Unmöglichkeit, die lizenzierten Materialien zu nutzen. Dies gilt auch dann, wenn die Lizenzgeber von ARCHOS darüber informiert waren, dass derartige Schäden entstehen können. Insofern als der Haftungsausschluss für unmittelbare Schäden und Folgeschäden in bestimmten Ländern unzulässig ist, ist der vorstehende Haftungsausschluss auf bestimmte Anwender möglicherweise nicht anwendbar. Vollständige Informationen über Garantie und Haftungsausschluss erhalten Sie von Ihrem Händler. 49 50 Die Garantieverpflichtung des Herstellers erlischt in folgenden Fällen: 1. Bei Schäden auf Grund von falschem Gebrauch, Modifikationen, falscher Versorgungsspannung oder falscher Netzfrequenz. 2. Wenn das Garantiesiegel oder das Seriennummernschild beschädigt ist. 3. Wenn das Garantiesiegel oder das Seriennummernschild fehlt. 4. Für Batterien und andere Verbrauchsgegenstände, die im oder mit dem Gerät geliefert wurden. Der Nutzer verpflichtet sich, dieses Produkt ausschließlich gemäß der Bestimmung desselben zu verwenden, ohne jegliche technische Modifikation zu verursachen, die die Rechte Dritter verletzen könnte. Änderungen an der Elektronik, an der Software oder am Gehäuse dieses Produktes sind ausdrücklich durch ARCHOS zu genehmigen, andernfalls erlöschen sämtliche Gewährleistungsklauseln. Sicherheitshinweise ACHTUNG Um die Gefahr von Elektroschocks zu vermeiden, darf dieses Gerät ausschließlich von befugtem Fachpersonal geöffnet werden. Vor dem Öffnen des Geräts das Gerät ausschalten und die Stromversorgung abtrennen. VORSICHT: Um die Gefahr von Brand und Elektroschocks zu vermeiden, das Gerät weder Regen noch Feuchtigkeit aussetzen. Das Gerät ist nur für den privaten Gebrauch bestimmt. Das Kopieren von CDs und das Herunterladen von Musik-, Video- oder Bilddateien für kommerzielle Zwecke stellt unter Umständen einen Verstoß gegen das Urheberrecht dar. Urheberrechtlich geschütztes Material darf unter Umständen nicht ohne vorherige Genehmigung des Urheberrechtsinhabers aufgezeichnet oder kopiert werden. Es gelten alle einschlägigen gesetzlichen Vorschriften der jeweiligen Länder bezüglich der Aufzeichnung und Nutzung von derartigem Material. SICHERHEITSHINWEISE Aus Gründen der Verkehrssicherheit darf das Gerät beim Gebrauch während Autofahrten nicht vom Fahrzeuglenker, 50 51 sondern ausschließlich von mitfahrenden Personen bedient werden. Bitte beachten Sie die geltenden gesetzlichen Bestimmungen zum Gebrauch von elektronischen Geräten in Kraftfahrzeugen. FCC-Übereinstimmungserklärung FCC-Übereinstimmung Dieses Gerät wurde erfolgreich auf Einhaltung der FCC-Störstrahlungsbestimmungen, Teil 15, der Klasse B für digitale Geräte getestet. Durch die Einhaltung der angegebenen Grenzwerte ist sichergestellt, dass bei Betrieb des Geräts in Wohngebäuden keine erheblichen elektromagnetischen Störungen auftreten. Dieses Gerät erzeugt, verwendet und strahlt elektromagnetische Strahlung ab, die bei Installation und Gebrauch entgegen diesen Bestimmungen zu erheblichen elektromagnetischen Störungen drahtloser Kommunikation führen kann. Eine Garantie für das Nichtauftreten elektromagnetischer Störungen unter bestimmten Installationsbedingungen kann nicht gegeben werden. Bei Verdacht auf erhebliche elektromagnetische Störungen des Radio- oder TVEmpfangs das Gerät aus- und wieder einschalten, um die Störursache zu überprüfen. Gegebenenfalls können die folgenden Maßnahmen Abhilfe leisten: • Verändern Sie die Position der Empfangsantenne. • Vergrößern Sie den Abstand zwischen dem Gerät und dem Empfänger. • Verbinden Sie das Netzkabel des Geräts mit einer Schutzkontaktsteckdose, die mit einem Stromkreis des Wechselstromnetzes verbunden ist, der galvanisch von demjenigen Stromkreis getrennt ist, über den der Empfänger mit Netzwechselspannung versorgt wird. • Wenden Sie sich an Ihren Händler oder einen geschulten Radio- und Fernsehtechniker, der Ihnen bei der Reduzierung der Störungen helfen kann. ACHTUNG: Durch nicht vom Hersteller des Geräts genehmigte technische Änderungen erlischt die Betriebserlaubnis dieses Geräts. FCC, Part 15 – Das Gerät darf nur betrieben werden, wenn die beiden nachstehend angegebenen Bedingungen erfüllt werden: 1. Wenn das Gerät keine elektromagnetischen Störungen verursacht. 2. Wenn das Gerät bei von anderen Geräten oder Anlagen verursachten elektromagnetischen Störungen ohne Beeinträchtigung seiner Funktionsfähigkeit betrieben werden kann. 51 52 Elektrostatische Ladungen ESD (Elektrostatische Entladung) kann die normale Funktion des Gerätes beeinträchtigen. Liegt eine derartige Störung vor, ist die normale Funktion durch RESET (s. Bedienungsanleitung) einfach wieder herzustellen. Den RESET des Gerätes bitte mit der notwendigen Sorgfalt und in einer antistatischen Umgebung durchführen. Gefahr von Gehörschäden Dieses Produkt erfüllt die geltenden Vorschriften für die Beschränkung der Ausgabelautstärke von AudioUnterhaltungsgeräten auf ein sicheres Maß. Vermeiden Sie das Musikhören mit Kopfhörern/Ohrhörern bei hoher Lautstärke (Gefahr von bleibenden Gehörschäden). Selbst bei scheinbarer Gewöhnung an hohe Lautstärke besteht ein latentes Risiko von Gehörschäden. Verringern Sie die Lautstärke an Ihrem Musikgerät auf ein vernünftiges Maß, um bleibende Gehörschäden zu vermeiden. Bei Auftreten von Ohrgeräuschen (Dröhnen) die Lautstärke verringern oder das Gerät ausschalten. Dieses Gerät wurde mit den von Archos mitgelieferten Kopfhörern getestet. Kopfhörer anderer Hersteller erzeugen möglicherweise einen höheren oder niedrigeren Lautstärkepegel als jene, die im Lieferumfang des Archos-Produkts enthalten sind. Copyright-Vermerk Copyright ® 2005 by ARCHOS. Alle Rechte vorbehalten. Dieses Dokument darf ohne vorherige schriftliche Genehmigung durch ARCHOS weder im Ganzen noch teilweise in irgendeiner Form reproduziert, in eine andere natürliche Sprache übersetzt oder elektronisch gespeichert werden. Alle Marken sind das Eigentum der jeweiligen Markeninhaber. Änderungen der technischen Daten sind ohne Vorankündigung vorbehalten. ARCHOS Technology übernimmt keine Haftung für unter Umständen in diesem Dokument enthaltene Fehler und/oder Auslassungen. Eine hundertprozentige Übereinstimmung der Abbildungen mit den tatsächlichen Produkten kann nicht garantiert werden. Copyright ® ARCHOS. Alle Rechte vorbehalten. Haftungsausschluss: Soweit gesetzlich zulässig, übernimmt der Hersteller keinerlei Haftung für Urheberrechtsverletzungen, die aus dem Gebrauch dieses Produkts unter anderen als den vorstehend beschriebenen Bedingungen resultieren können. 52 53 Rücksicht auf unsere Umwelt Umweltschutz ist ein wichtiger Gedanke bei ARCHOS™. Um diese Gedanken auch die Tat umsetzen zu können, hat ARCHOS™ ganz bewußt eine Reihe von Methoden entwickelt, die den Schutz unserer Umwelt in den gesamten Produktbereich einbeziehen, von der Herstellung über die Verwendung bei unseren Kunden bis hin zur Entsorgung. Batterien : Enthält Ihr Produkt ein abnehmbares Batteriepack, dann sollten Sie es ausschließlich in den für gebrauchte Batterien vorgesehenen Entsorgungs- und Sammelstellen entsorgen. Das Produkt : Das durchgekreuzte Mülltonnen-Symbol auf Ihrem Produkt zeigt an, dass es in die Kategorie elektrische/elektronische Geräte gehört. Diese Gerät enthält Substanzen, die möglicherweise gefährlich für die Umwelt oder die Gesundheit sind und daher gesondert entsorgt werden müssen. Sie sollten deshalb ARCHOS™Produkte nicht mit dem normalen Hausmüll entsorgen. Desweiteren verlangen die entsprechenden europäischen Verordnungen die Rücknahme dieses Geräts: - in den Verkaufsstellen, falls ein ähnliches elektronisches Produkt erneut erworben wird. - in örtlich eingerichteten Entsorgungsbereichen (Entsorgungs-Center, Müllsortier-System etc.). Ihre Mithilfe und aktive Teilnahme an der Wiederverwendung und Wiedernutzbarmachung entsorgter elektronischer und elektrischer Geräte hat positive Auswirkungen auf die gesamte Umwelt und die Gesundheit aller Mitbürger. 53