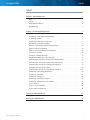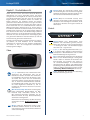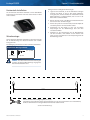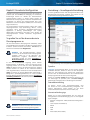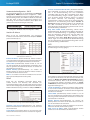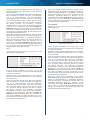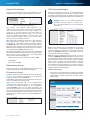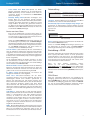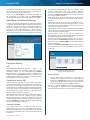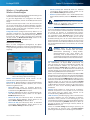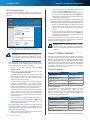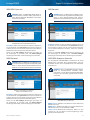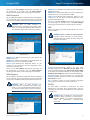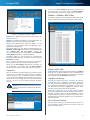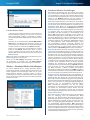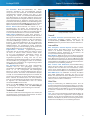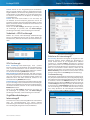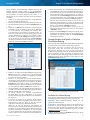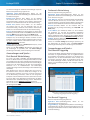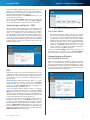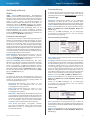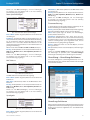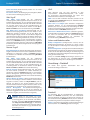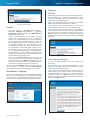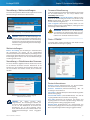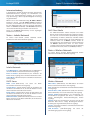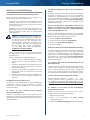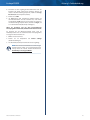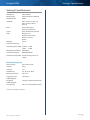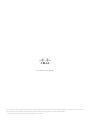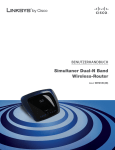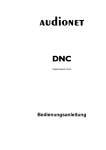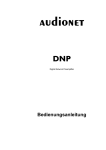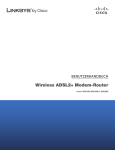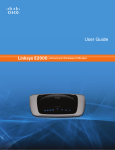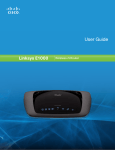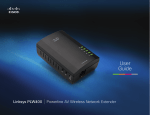Download Benutzerhandbuch
Transcript
Benutzerhandbuch Linksys E2000 Advanced Wireless-N Router Inhalt Linksys E2000 Inhalt Kapitel 1: Produktübersicht 1 Oben . . . . . . . . . . . . . . . . . . . . . . . . . . . . . . . . . . . . . . . . . . . . . . . . . . . . . . 1 Zurück . . . . . . . . . . . . . . . . . . . . . . . . . . . . . . . . . . . . . . . . . . . . . . . . . . . . . 1 Horizontale Installation . . . . . . . . . . . . . . . . . . . . . . . . . . . . . . . . . . . . . . . . . . 2 Wandmontage . . . . . . . . . . . . . . . . . . . . . . . . . . . . . . . . . . . . . . . . . . . . . . . . 2 Kapitel 2: Erweiterte Konfiguration 3 So greifen Sie auf das browserbasierte Dienstprogramm zu . . . . . . . . . . . . . . . . . . . 3 Einrichtung > Grundlegende Einrichtung . . . . . . . . . . . . . . . . . . . . . . . . . . . . . . . 3 Einrichtung > DDNS . . . . . . . . . . . . . . . . . . . . . . . . . . . . . . . . . . . . . . . . . . . . 7 Einrichtung > MAC-Adresse kopieren . . . . . . . . . . . . . . . . . . . . . . . . . . . . . . . . . 8 Einrichtung > Erweitertes Routing . . . . . . . . . . . . . . . . . . . . . . . . . . . . . . . . . . . 9 Wireless > Grundlegende Wireless-Einstellungen . . . . . . . . . . . . . . . . . . . . . . . . . 10 Wireless > Wireless-Sicherheit . . . . . . . . . . . . . . . . . . . . . . . . . . . . . . . . . . . . . 11 Wireless > Erweiterte Wireless-Einstellungen . . . . . . . . . . . . . . . . . . . . . . . . . . . . 15 Sicherheit > Firewall . . . . . . . . . . . . . . . . . . . . . . . . . . . . . . . . . . . . . . . . . . . 16 Sicherheit > VPN-Passthrough . . . . . . . . . . . . . . . . . . . . . . . . . . . . . . . . . . . . . 17 Zugriffsbeschränkungen > Internetzugriff . . . . . . . . . . . . . . . . . . . . . . . . . . . . . 17 Anwendungen und Spiele > Einfache Port-Weiterleitung . . . . . . . . . . . . . . . . . . . . 18 Anwendungen und Spiele > Port-Bereich-Weiterleitung . . . . . . . . . . . . . . . . . . . . 19 Anwendungen und Spiele > Port-Bereich-Triggering . . . . . . . . . . . . . . . . . . . . . . 19 Anwendungen und Spiele > DMZ . . . . . . . . . . . . . . . . . . . . . . . . . . . . . . . . . . . 20 Anwendungen und Spiele > QoS (Quality of Service) . . . . . . . . . . . . . . . . . . . . . . 20 Verwaltung > Verwaltungsfunktionen . . . . . . . . . . . . . . . . . . . . . . . . . . . . . . . . 22 Verwaltung > Protokoll . . . . . . . . . . . . . . . . . . . . . . . . . . . . . . . . . . . . . . . . . 23 Verwaltung > Diagnose . . . . . . . . . . . . . . . . . . . . . . . . . . . . . . . . . . . . . . . . . 24 Verwaltung > Werkseinstellungen . . . . . . . . . . . . . . . . . . . . . . . . . . . . . . . . . . 25 Verwaltung > Aktualisieren der Firmware . . . . . . . . . . . . . . . . . . . . . . . . . . . . . . 25 Status > Router . . . . . . . . . . . . . . . . . . . . . . . . . . . . . . . . . . . . . . . . . . . . . . . 25 Status > Lokales Netzwerk . . . . . . . . . . . . . . . . . . . . . . . . . . . . . . . . . . . . . . . 26 Status > Wireless-Netzwerk . . . . . . . . . . . . . . . . . . . . . . . . . . . . . . . . . . . . . . . 26 Advanced Wireless-N Router Anhang A: Fehlerbehebung 27 Anhang B: Spezifikationen 29 ii Kapitel 1: Produktübersicht Linksys E2000 Kapitel 1: Produktübersicht Danke, dass Sie sich für einen E2000 Advanced Wireless-N Home-Router von Linksys entschieden haben. Der Router ermöglicht Ihnen den Zugriff auf das Internet, entweder über eine Wireless-Verbindung oder über einen der vier Switched Gigabit Ethernet Ports. Weiterhin können Sie mithilfe des Routers Ressourcen wie Computer, Drucker und Dateien gemeinsam nutzen. Während Sie online sind, tragen eine Reihe von Sicherheitsmerkmalen zur Sicherheit Ihrer Daten sowie zu Ihrem Datenschutz bei. Die Sicherheitsfunktionen umfassen WPA2-Sicherheit (Wi-Fi Protected Access 2), mit der Daten in Ihrem Wireless-Netzwerk verschlüsselt werden; eine SPI-Firewall (Stateful Packet Inspection), mit der unberechtigter Zugriff auf Ihren Router blockiert wird; und NAT-Technologie (Network Address Translation), mit der die Netzwerk-Sicherheit dadurch verbessert wird, dass die Computer den Internetzugang über eine gemeinsame öffentliche Internet-IP-Adresse (IP steht für Internet Protocol) gemeinsam nutzen können. Installation und Verwendung sind einfach dank Cisco Connect, der Software, die beim Ausführen der im Lieferumfang enthaltenen CD installiert wird. Die erweiterte Konfiguration des Routers ist über das bereitgestellte browserbasierte Dienstprogramm verfügbar. Oben Internet (Blau): Die Internet-LED leuchtet, wenn eine Verbindung über den Internet-Port hergestellt wird. Wenn die LED blinkt, weist dies darauf hin, dass am Internet-Port Netzwerkaktivität stattfindet. Ein/Aus (Blau): Die Ein/Aus-LED leuchtet, wenn der Router eingeschaltet ist. Wenn der Router beim Hochfahren eine Selbstdiagnose durchführt, blinkt die LED. Nach Abschluss der Diagnose leuchtet die LED konstant. Zurück Internet 4 3 Ethernet 2 1 Reset 12VDC Power Internet Mithilfe eines Ethernet-Kabels (auch Netzwerk- oder Internetkabel genannt) wird der Router über diesen Port an Ihre Internetverbindung – in der Regel ein Kabel- oder DSL-Modem (Digital Subscriber Line) – angeschlossen. 4, 3, 2, 1 Über diese Gigabit-Ethernet-Ports (4, 3, 2, 1) wird der Router mithilfe von Ethernet-Kabeln an Computer in Wired-Netzwerken und an andere Ethernet-Netzwerkgeräte angeschlossen. Reset (Zurücksetzen): Der Router kann auf zweierlei Weise auf die Werkseinstellungen zurückgesetzt werden. Halten Sie entweder die Reset-Taste etwa fünf Sekunden lang gedrückt, oder stellen Sie die Standardeinstellungen im browserbasierten Dienstprogramm des Routers unter Administration (Verwaltung) > Factory Defaults (Werkseinstellungen) wieder her. (Weitere Informationen finden Sie unter „Verwaltung > Werkseinstellungen” auf Seite 25). 1, 2, 3, 4 (Grün/Blau): Diese nummerierten LEDs entsprechen den nummerierten Ports auf der Rückseite des Routers und haben zwei Funktionen. Die betreffende LED leuchtet durchgängig, wenn der Router über diesen Port mit einem Gerät verbunden ist. Wenn sie blinkt, weist dies darauf hin, dass an diesem Port Netzwerkaktivität stattfindet. Die betreffende LED leuchtet grün, wenn der Port mit einem Gigabit-Port verbunden ist, und sie leuchtet blau, wenn der Port mit einem 10/100-Port verbunden ist. Power (Netzstrom): Hier wird das im Lieferumfang enthaltene Netzteil angeschlossen. Wi-Fi Protected Setup-Taste: Wenn Sie Clientgeräte haben, beispielsweise Wireless-Adapter, die Wi-Fi Protected Setup unterstützen, können Sie die Wi-Fi Protected Setup-Taste verwenden, um die Wireless-Sicherheit für Ihr(e) Wireless-Netzwerk(e) automatisch zu konfigurieren. Informationen zur Verwendung des Wi-Fi Protected Setup finden Sie unter „Wi-Fi Protected Setup” auf Seite 11. Wireless (Blau): Die Wireless-LED leuchtet, wenn die Wireless-Funktion aktiviert ist. Die LED blinkt, wenn der Router Daten über das Wireless-Netzwerk sendet oder empfängt. Advanced Wireless-N Router 1 Kapitel 1: Produktübersicht Linksys E2000 Horizontale Installation Befolgen Sie die nachfolgenden Anweisungen. An der Unterseite des Routers befinden sich vier Gummifüße. Positionieren Sie den Router auf einer ebenen Fläche in Nähe einer Steckdose. 1. Legen Sie eine Stelle fest, an der Sie den Router anbringen möchten. Die Wand, an der Sie den Router befestigen, muss glatt, flach, trocken und fest sein. Außerdem muss die Montageposition so gewählt werden, dass sie sich in der Nähe einer Steckdose befindet. 2. Bohren Sie zwei Löcher in die Wand. Der Abstand zwischen den Löchern muss 152 mm betragen. 3. Drehen Sie in jedes Loch eine Schraube, wobei die Köpfe der Schrauben jeweils 3 mm herausstehen sollten. 4. Positionieren Sie den Router so, dass sich die beiden Aussparungen für die Wandmontage über den zwei Schrauben befinden. 5. Platzieren Sie die Aussparungen für die Wandmontage auf den Schrauben, und schieben Sie den Router nach unten, bis die Schrauben fest in den Aussparungen für die Wandmontage sitzen. Wandmontage An der Unterseite des Routers befinden sich zwei Aussparungen für die Wandmontage. Der Abstand zwischen den Löchern beträgt 152 mm. Zur Befestigung des Routers sind zwei Schrauben erforderlich. Empfohlenes Montagezubehör 2,5 – 3,0 mm 4 – 5 mm 1 – 1,5 mm HINWEIS: Cisco übernimmt keine Verantwortung für Schäden, die auf für die Wandmontage ungeeignetes Zubehör zurückzuführen sind. 152 mm Drucken Sie diese Seite in Originalgröße (100 %) aus. Schneiden Sie die Schablone entlang der gestrichelten Linie aus, und positionieren Sie sie auf der Wand, damit Sie die Bohrlöcher im richtigen Abstand voneinander setzen können. Schablone für Wandmontage Advanced Wireless-N Router 2 Kapitel 2: Erweiterte Konfiguration Linksys E2000 Kapitel 2: Erweiterte Konfiguration Der Router steht direkt nach der Installation mit der InstallationsSoftware (auf der CD-ROM) zur Verfügung. Die erweiterten Einstellungen können Sie mithilfe des browserbasierten Dienstprogramms ändern. In diesem Kapitel werden alle Webseiten des Dienstprogramms und deren Hauptfunktionen beschrieben. Sie können das Dienstprogramm über einen Webbrowser auf einem Computer aufrufen, der an den Router angeschlossenen ist. Einrichtung > Grundlegende Einrichtung Im ersten geöffneten Fenster wird die Registerkarte Basic Setup (Grundlegende Einrichtung) angezeigt. Hier können Sie die allgemeinen Einstellungen des Routers ändern. Das browserbasierte Dienstprogramm verfügt über sieben Hauptregisterkarten: Setup (Einrichtung), Wireless, Security (Sicherheit), Access Restrictions (Zugriffsbeschränkungen), Applications & Gaming (Anwendungen und Spiele), Administration (Verwaltung) und Status. Durch Klicken der Hauptregisterkarten werden zusätzliche Registerkarten verfügbar. So greifen Sie auf das browserbasierte Dienstprogramm zu Um das browserbasierte Dienstprogramm aufzurufen, starten Sie Ihren Webbrowser und geben in die Adressleiste die StandardIP-Adresse (Internet Protocol) des Routers, 192.168.1.1, ein. Drücken Sie anschließend die Eingabetaste. HINWEIS: Auf Windows-Computern können Sie auch auf das browserbasierte Dienstprogramm zugreifen, indem Sie in die Adressleiste den Gerätenamen eingeben. Informationen zum Gerätenamen finden Sie unter „Verwaltung > Werkseinstellungen” auf Seite 25. Es wird ein Anmeldefenster angezeigt. (Unter anderen Betriebssystemen als Windows 7 wird ein ähnliches Fenster angezeigt.) Geben Sie im Feld User name (Benutzername) admin ein. Geben Sie dann das beim Einrichten der Software erstellte Passwort ein. (Wenn Sie die Installations-Software nicht ausgeführt haben, verwenden Sie das Standardpasswort admin. Sie können im Fenster Administration (Verwaltung) > Management (Verwaltungsfunktionen) ein neues Passwort festlegen. Weitere Informationen finden Sie unter „Verwaltung > Verwaltungsfunktionen” auf Seite 22.) Klicken Sie auf OK, um fortzufahren. Setup (Einrichtung) > Basic Setup (Grundlegende Einrichtung) Sprache Language (Sprachauswahl): Wenn Sie eine andere Sprache verwenden möchten, wählen Sie diese aus dem DropdownMenü aus. Fünf Sekunden nach Auswahl der gewünschten Sprache wird die Benutzeroberfläche des browserbasierten Dienstprogramms auf die neue Sprache umgestellt. Klicken Sie auf Save Settings (Einstellungen speichern), um die Änderungen zu speichern, bzw. auf Cancel Changes (Änderungen verwerfen), um Ihre Änderungen zu verwerfen. Interneteinrichtung Im Bereich Internet Setup (Internet-Einrichtung) wird der Router für Ihre Internetverbindung konfiguriert. Die meisten Informationen hierzu erhalten Sie von Ihrem Internetdienstanbieter (Internet Service Provider, ISP). Internetverbindungstyp Wählen Sie aus dem Dropdown-Menü den von Ihrem ISP bereitgestellten Internetverbindungstyp aus. Es sind folgende Typen verfügbar: Anmeldefenster HINWEIS: Sie können auch über Cisco Connect auf das browserbasierte Dienstprogramm zugreifen. Advanced Wireless-N Router •• •• •• •• •• •• Automatic Configuration – DHCP (Automatische Konfiguration – DHCP) Static IP (Statische IP-Adresse) PPPoE PPTP L2TP Telstra Cable (Telstra-Kabel) 3 Kapitel 2: Erweiterte Konfiguration Linksys E2000 Automatische Konfiguration – DHCP Der Internetverbindungstyp ist standardmäßig auf Automatic Configuration - DHCP (Automatische Konfiguration – DHCP; Dynamic Host Configuration Protocol) eingestellt. Behalten Sie diese Einstellung nur bei, wenn DHCP von Ihrem ISP unterstützt wird oder wenn Sie über eine dynamische IP-Adresse eine Verbindung mit dem Internet herstellen. (Diese Option wird gewöhnlich für Kabelverbindungen verwendet.) Internet Connection Type (Internetverbindungstyp) > Automatic Configuration - DHCP (Automatische Konfiguration – DHCP) Statische IP-Adresse Wenn Sie für die Internetverbindung eine permanente IP-Adresse verwenden müssen, wählen Sie die Option Static IP (Statische IP-Adresse) aus. Connect on Demand: Max Idle Time (Bei Bedarf verbinden: Max. Leerlaufzeit): Sie können den Router so konfigurieren, dass er die Internetverbindung nach einer bestimmten Leerlaufzeit (Max Idle Time; Max. Leerlaufzeit) trennt. Wenn Ihre Internetverbindung wegen Leerlaufs getrennt wurde, kann der Router mithilfe der Option Connect on Demand (Bei Bedarf verbinden) Ihre Verbindung automatisch wiederherstellen, sobald Sie erneut auf das Internet zugreifen. Aktivieren Sie zur Verwendung dieser Option Connect on Demand (Bei Bedarf verbinden). Geben Sie im Feld Max Idle Time (Max. Leerlaufzeit) die Anzahl der Minuten ein, nach deren Ablauf die Internetverbindung getrennt werden soll. Die Standardeinstellung ist 5 Minuten. Keep Alive: Redial Period (Verbindung aufrecht halten: Wahlwiederholung): Bei Auswahl dieser Option überprüft der Router die Internetverbindung in regelmäßigen Abständen. Wenn die Verbindung getrennt wird, stellt der Router Ihre Verbindung automatisch wieder her. Aktivieren Sie zur Verwendung dieser Option Keep Alive (Verbindung aufrecht halten). Legen Sie im Feld Redial Period (Wahlwiederholung) fest, wie oft der Router die Internetverbindung prüfen soll. Die Standardeinstellung ist 30 Sekunden. PPTP PPTP (Point-to-Point Tunneling Protocol) ist ein Dienst, der nur für Verbindungen in Europa gültig ist. Internet Connection Type (Internetverbindungstyp) > Static IP (Statische IP-Adresse) Internet IP Address (Internet-IP-Adresse): Hierbei handelt es sich um die IP-Adresse des Routers aus Sicht der Internetbenutzer. Sie erhalten die hier anzugebende IP-Adresse von Ihrem ISP. Subnet Mask (Subnetzmaske): Hierbei handelt es sich um die vom Standpunkt der Internetbenutzer (einschließlich Ihres ISPs) aus gesehene Subnetzmaske des Routers. Sie erhalten die Subnetzmaske von Ihrem ISP. Default Gateway (Standard-Gateway): Sie erhalten die Gateway-Adresse von Ihrem ISP. Bei dieser Adresse handelt es sich um die IP-Adresse des ISP-Servers. DNS 1-3: Sie erhalten von Ihrem ISP mindestens eine Server-IPAdresse für das DNS (Domain Name System). PPPoE Einige ISPs mit DSL-Option verwenden PPPoE (Pointto-Point Protocol over Ethernet) zum Herstellen von Internetverbindungen. Wenn die Verbindung mit dem Internet über eine DSL-Leitung hergestellt wird, klären Sie mit dem ISP, ob PPPoE verwendet wird. Falls ja, wählen Sie die Option PPPoE aus. Internet Connection Type (Internetverbindungstyp) > PPPoE Username and Password (Benutzername und Passwort): Geben Sie Benutzernamen und Passwort ein, die Sie von Ihrem ISP erhalten haben. Service Name (Dienstname): Wenn Sie von Ihrem ISP einen Dienstnamen erhalten haben, können Sie diesen hier angeben. Advanced Wireless-N Router Internet Connection Type (Internetverbindungstyp) > PPTP Wenn DHCP von Ihrem ISP unterstützt wird oder wenn Sie über eine dynamische IP-Adresse mit dem Internet verbunden sind, wählen Sie Obtain an IP Address Automatically (IP-Adresse automatisch beziehen). Wenn Sie für die Internetverbindung eine permanente IP-Adresse verwenden, wählen Sie Specify an IP Address (IP-Adresse festlegen). Nehmen Sie anschließend folgende Einstellungen vor: Specify an IP Address (IP-Adresse festlegen): Hierbei handelt es sich um die IP-Adresse des Routers, vom Standpunkt der Internetbenutzer aus gesehen. Sie erhalten die hier anzugebende IP-Adresse von Ihrem ISP. Subnet Mask (Subnetzmaske): Hierbei handelt es sich um die vom Standpunkt der Internetbenutzer (einschließlich Ihres ISPs) aus gesehene Subnetzmaske des Routers. Sie erhalten die Subnetzmaske von Ihrem ISP. Default Gateway (Standard-Gateway): Sie erhalten die Gateway-Adresse von Ihrem ISP. Bei dieser Adresse handelt es sich um die IP-Adresse des ISP-Servers. DNS 1-3: Sie erhalten von Ihrem ISP mindestens eine Server-IPAdresse für das DNS (Domain Name System). PPTP Server IP Address (PPTP Server-IP-Adresse): Hierbei handelt es sich um die IP-Adresse des PPTP-Servers. 4 Linksys E2000 Username and Password (Benutzername und Passwort): Geben Sie Benutzernamen und Passwort ein, die Sie von Ihrem ISP erhalten haben. Connect on Demand: Max Idle Time (Bei Bedarf verbinden: Max. Leerlaufzeit): Sie können den Router so konfigurieren, dass er die Internetverbindung nach einer bestimmten Leerlaufzeit (Max Idle Time; Max. Leerlaufzeit) trennt. Wenn Ihre Internetverbindung wegen Leerlaufs getrennt wurde, kann der Router mithilfe der Option Connect on Demand (Bei Bedarf verbinden) Ihre Verbindung automatisch wiederherstellen, sobald Sie erneut auf das Internet zugreifen. Aktivieren Sie zur Verwendung dieser Option Connect on Demand (Bei Bedarf verbinden). Geben Sie im Feld Max Idle Time (Max. Leerlaufzeit) die Anzahl der Minuten ein, nach deren Ablauf die Internetverbindung getrennt werden soll. Die Standardeinstellung ist 5 Minuten. Keep Alive: Redial Period (Verbindung aufrecht halten: Wahlwiederholung): Bei Auswahl dieser Option überprüft der Router die Internetverbindung in regelmäßigen Abständen. Wenn die Verbindung getrennt wird, stellt der Router Ihre Verbindung automatisch wieder her. Aktivieren Sie zur Verwendung dieser Option Keep Alive (Verbindung aufrecht halten). Legen Sie im Feld Redial Period (Wahlwiederholung) fest, wie oft der Router die Internetverbindung prüfen soll. Die Standardeinstellung ist 30 Sekunden. L2TP Layer 2 Tunneling Protocol (L2TP) ist ein Dienst, der nur für Verbindungen in Israel gültig ist. Internet Connection Type (Internetverbindungstyp) > L2TP Server IP Address (IP-Adresse des Servers): Dies ist die IP-Adresse des L2TP-Servers. Sie erhalten die hier anzugebende IP-Adresse von Ihrem ISP. Username and Password (Benutzername und Passwort): Geben Sie Benutzernamen und Passwort ein, die Sie von Ihrem ISP erhalten haben. Connect on Demand: Max Idle Time (Bei Bedarf verbinden: Max. Leerlaufzeit): Sie können den Router so konfigurieren, dass er die Internetverbindung nach einer bestimmten Leerlaufzeit (Max Idle Time; Max. Leerlaufzeit) trennt. Wenn Ihre Internetverbindung wegen Leerlaufs getrennt wurde, kann der Router mithilfe der Option Connect on Demand (Bei Bedarf verbinden) Ihre Verbindung automatisch wiederherstellen, sobald Sie erneut auf das Internet zugreifen. Aktivieren Sie zur Verwendung dieser Option Connect on Demand (Bei Bedarf verbinden). Geben Sie im Feld Max Idle Time (Max. Leerlaufzeit) die Anzahl der Minuten ein, nach deren Ablauf die Internetverbindung getrennt werden soll. Die Standardeinstellung ist 5 Minuten. Advanced Wireless-N Router Kapitel 2: Erweiterte Konfiguration Keep Alive: Redial Period (Verbindung aufrecht halten: Wahlwiederholung): Bei Auswahl dieser Option überprüft der Router die Internetverbindung in regelmäßigen Abständen. Wenn die Verbindung getrennt wird, stellt der Router Ihre Verbindung automatisch wieder her. Aktivieren Sie zur Verwendung dieser Option Keep Alive (Verbindung aufrecht halten). Legen Sie im Feld Redial Period (Wahlwiederholung) fest, wie oft der Router die Internetverbindung prüfen soll. Die Standardeinstellung ist 30 Sekunden. Telstra-Kabel Telstra-Kabel ist ein Dienst, der nur für Verbindungen in Australien gültig ist. Internet Connection Type (Internetverbindungstyp) > Telstra Cable (Telstra-Kabel) Server IP Address (IP-Adresse des Servers): Dies ist die IP-Adresse des Telstra-Kabels. Sie erhalten die hier anzugebende IP-Adresse von Ihrem ISP. Username and Password (Benutzername und Passwort): Geben Sie Benutzernamen und Passwort ein, die Sie von Ihrem ISP erhalten haben. Connect on Demand: Max Idle Time (Bei Bedarf verbinden: Max. Leerlaufzeit): Sie können den Router so konfigurieren, dass er die Internetverbindung nach einer bestimmten Leerlaufzeit (Max Idle Time; Max. Leerlaufzeit) trennt. Wenn Ihre Internetverbindung wegen Leerlaufs getrennt wurde, kann der Router mithilfe der Option Connect on Demand (Bei Bedarf verbinden) Ihre Verbindung automatisch wiederherstellen, sobald Sie erneut auf das Internet zugreifen. Aktivieren Sie zur Verwendung dieser Option Connect on Demand (Bei Bedarf verbinden). Geben Sie im Feld Max Idle Time (Max. Leerlaufzeit) die Anzahl der Minuten ein, nach deren Ablauf die Internetverbindung getrennt werden soll. Die Standardeinstellung ist 5 Minuten. Keep Alive: Redial Period (Verbindung aufrecht halten: Wahlwiederholung): Bei Auswahl dieser Option überprüft der Router die Internetverbindung in regelmäßigen Abständen. Wenn die Verbindung getrennt wird, stellt der Router Ihre Verbindung automatisch wieder her. Aktivieren Sie zur Verwendung dieser Option Keep Alive (Verbindung aufrecht halten). Legen Sie im Feld Redial Period (Wahlwiederholung) fest, wie oft der Router die Internetverbindung prüfen soll. Die Standardeinstellung ist 30 Sekunden. 5 Linksys E2000 Kapitel 2: Erweiterte Konfiguration Optionale Einstellungen DHCP-Servereinstellungen Einige dieser Einstellungen sind unter Umständen für Ihren ISP erforderlich. Klären Sie jegliche Änderungen mit Ihrem ISP ab. Mit diesen Einstellungen können Sie die DHCP-Serverfunktion des Routers konfigurieren. Der Router kann als DHCP-Server für Ihr Netzwerk verwendet werden. Ein DHCP-Server weist jedem Computer oder Gerät im Netzwerk automatisch eine IP-Adresse zu. HINWEIS: Wenn Sie die DHCP-Serverfunktion Optional Settings (Optionale Einstellungen) Host Name and Domain Name (Hostname und Domänenname): In diese Felder können Sie einen Hostnamen und einen Domänennamen für den Router eingeben. Für einige ISPs, in der Regel Kabel-ISPs, sind diese Namen zu Identifikationszwecken erforderlich. Erfragen Sie bei Ihrem ISP, ob Ihr Breitband-Internetdienst mit einem Host- und Domänennamen konfiguriert wurde. In den meisten Fällen können diese Felder leer gelassen werden. MTU: MTU steht für Maximum Transmission Unit (Maximale Übertragungseinheit). Hiermit wird die größte zulässige Paketgröße für Internetübertragungen angegeben. Wählen Sie Manual (Manuell), wenn Sie die größte zu übertragende Paketgröße selbst eingeben möchten. Um den Router die beste MTU für Ihre Internetverbindung auswählen zu lassen, behalten Sie die Standardauswahl Auto (Automatisch) bei. Size (Größe): Diese Option ist aktiviert, wenn Sie im Feld MTU die Option Manual (Manuell) ausgewählt haben. Hier sollte ein Wert zwischen 1200 und 1500 eingegeben sein. Die Standardgröße hängt vom Internet-Verbindungstyp ab: •• DHCP, Static IP (Statische IP-Adresse) oder Telstra: 1500 •• PPPoE: 1492 •• PPTP oder L2TP: 1460 Netzwerkeinrichtung Im Bereich Network Setup (Netzwerkeinrichtung) werden die IP-Einstellungen für Ihr lokales Netzwerk konfiguriert. IP-Adresse des Routers IP Address (IP-Adresse des Routers): Die IP-Adresse des Routers, wie sie in Ihrem Netzwerk angezeigt wird. Die StandardIP-Adresse des Routers lautet 192.168.1.1. Subnet Mask (Subnetzmaske): Die Subnetzmaske des Routers, wie sie in Ihrem Netzwerk angezeigt wird. Device name (Gerätename): Um auf das browserbasierte Dienstprogramm zuzugreifen, geben Sie den Gerätenamen des Routers oder dessen IP-Adresse ein. Der Standardwert lautet Ciscoxxxxx (xxxxx sind die letzten fünf Ziffern der Seriennummer des Routers, die sich auf der Produktbeschriftung links auf der unteren Gehäuseseite des Routers befindet). Wenn Sie den Standardwert ändern möchten, geben Sie einen neuen Gerätenamen ein. (Der Gerätename ist auch der NetBIOS-Name des Routers.) des Routers aktivieren, müssen Sie dafür sorgen, dass kein anderer DHCP-Server in Ihrem Netzwerk vorhanden ist. DHCP Server Settings (DHCP-Servereinstellungen) DHCP Server (DHCP-Server): Die DHCP-Option ist werkseitig aktiviert. Wenn in Ihrem Netzwerk bereits ein DHCP-Server vorhanden ist oder kein DHCP-Server eingerichtet werden soll, wählen Sie Disabled (Deaktiviert) aus (daraufhin sind keine weiteren DHCP-Funktionen verfügbar). DHCP Reservation (DHCP-Reservierung): Klicken Sie auf die Schaltfläche DHCP Reservation (DHCP-Reservierung), wenn Sie einem bestimmten Gerät in Ihrem Netzwerk eine feste lokale IPAdresse zuweisen möchten. Dies ist nützlich, wenn Sie ein Gerät haben, auf das Sie immer unter derselben Adresse zugreifen müssen, etwa ein Medienserver oder Druckserver. Sie können die IP-Adresse für das bestimmte Gerät reservieren, indem Sie es aus der Liste der Geräte auswählen oder indem Sie die MACAdresse des Geräts manuell eingeben. DHCP-Reservierung Es wird eine Liste mit DHCP-Clients angezeigt, die folgende Informationen enthält: Client Name (Client-Name), Interface (Schnittstelle), IP Address (IP-Adresse) und MAC Address (MAC-Adresse). Router IP (IP-Adresse des Routers) DHCP Reservation (DHCP-Reservierung) Advanced Wireless-N Router 6 Kapitel 2: Erweiterte Konfiguration Linksys E2000 •• Select Clients from DHCP Table (Clients aus DHCPTabellen auswählen): Aktivieren Sie das Kontrollkästchen Select (Auswählen), um die IP-Adresse eines Clients zu reservieren. Klicken Sie anschließend auf Add Clients (Clients hinzufügen). •• Manually Adding Client (Manuelles Hinzufügen eines Clients): Wenn Sie eine IP-Adresse manuell zuweisen möchten, geben Sie im Feld Enter Client Name (Client-Namen eingeben) den Namen des Clients ein. Geben Sie im Feld Assign IP Address (IP-Adresse) die gewünschte IP-Adresse ein. Geben Sie die zugehörige MAC-Adresse im Feld To This MAC Address (Dieser MAC-Adresse zuweisen) ein. Klicken Sie anschließend auf Add (Hinzufügen). Bereits reservierte Clients Zeiteinstellung Time Setting (Zeiteinstellung) Time Zone (Zeitzone): Wählen Sie aus diesem Dropdown-Menü die Zeitzone aus, in der sich Ihr Netzwerk befindet. Automatically adjust clock for daylight saving changes (Uhr automatisch an Zeitumstellung anpassen): Wählen Sie diese Option aus, wenn sich der Router automatisch an die Sommerzeit anpassen soll. Neustart Eine Liste mit DHCP-Clients und ihren festen lokalen IPAdressen wird im unteren Fensterbereich angezeigt. Wenn Sie einen Client aus dieser Liste löschen möchten, klicken Sie auf die Schaltfläche Remove (Entfernen). Klicken Sie auf Save Settings (Einstellungen speichern), um die Änderungen zu speichern, bzw. auf Cancel Changes (Änderungen verwerfen), um Ihre Änderungen zu verwerfen. Wenn Sie aktuelle Informationen anzeigen möchten, klicken Sie auf Refresh (Aktualisieren). Um dieses Fenster zu schließen, klicken Sie auf Close (Schließen). Start IP Address (Start-IP-Adresse): Mit der Start-IP-Adresse wird die anfängliche IP-Adresse für den Bereich der Adressen angegeben, die von Ihrem Router zugewiesen werden, wenn er als DHCP-Server fungiert. (Die erste vom Router zugewiesene IP-Adresse wird nach dem Zufallsprinzip aus dem angegebenen Bereich ausgewählt.) Da die Standard-IP-Adresse des Routers 192.168.1.1 ist, muss die Start-IP-Adresse 192.168.1.2 oder höher lauten; sie darf 192.168.1.254 jedoch nicht überschreiten. Die standardmäßige Start-IP-Adresse lautet 192.168.1.100. Maximum Number of Users (Maximale Anzahl der Benutzer): Geben Sie die maximale Anzahl der Computer ein, denen der DHCP-Server IP-Adressen zuweisen soll. Diese Zahl darf nicht größer als 253 sein. Die Standardeinstellung lautet 50. IP Address Range (IP-Adressenbereich): Der Bereich der verfügbaren IP-Adressen ist hier aufgeführt. Client Lease Time (Client-Leasedauer): Bei der ClientLeasedauer handelt es sich um den Zeitraum, über den ein Netzwerkgerät mithilfe seiner aktuellen dynamischen IPAdresse eine Verbindung mit dem Router herstellen darf. Geben Sie den Zeitraum in Minuten ein, über den dem Benutzer diese dynamische IP-Adresse gewährt wird. Nach Ablauf dieses Zeitraums wird dem Benutzer automatisch eine neue dynamische IP-Adresse zugewiesen, oder die Leasedauer wird verlängert. Der Standardwert beträgt 0 Minuten, was einen Tag bedeutet. Static DNS 1-3 (Statisches DNS 1-3): Mit dem DNS (Domain Name System) übersetzt das Internet Domänen- oder WebsiteNamen in Internetadressen oder URLs (Uniform Resource Locators). Sie erhalten von Ihrem ISP für den DNS-Server mindestens eine IP-Adresse. Wenn Sie eine andere IP-Adresse verwenden möchten, geben Sie diese in eines der Felder ein. Hier können Sie bis zu drei IP-Adressen für den DNS-Server eingeben. Der Router verwendet diese für einen schnelleren Zugriff auf laufende DNS-Server. WINS: Mit dem WINS (Windows Internet Naming Service) wird der Datenaustausch jedes Computers mit dem Internet verwaltet. Wenn Sie einen WINS-Server verwenden, geben Sie hier die IP-Adresse des Servers ein. Andernfalls lassen Sie dieses Feld leer. Advanced Wireless-N Router Reboot (Neustart) Reboot (Neustart): Klicken Sie zum Neustarten des Routers auf die Schaltfläche Reboot (Neustart). Klicken Sie auf Save Settings (Einstellungen speichern), um die Änderungen zu speichern, bzw. auf Cancel Changes (Änderungen verwerfen), um Ihre Änderungen zu verwerfen. Einrichtung > DDNS Der Router verfügt über die Funktion DDNS (Dynamic Domain Name System). Mit DDNS können Sie einer dynamischen Internet-IP-Adresse einen festen Host- und Domänennamen zuweisen. Dies kann sich für das Hosting Ihrer eigenen Website, Ihres FTP-Servers (File Transfer Protocol) oder anderer Server hinter dem Router als nützlich erweisen. Bevor Sie diese Funktion verwenden können, müssen Sie sich beim DDNS-Dienstanbieter unter www.dyndns.org oder www.TZO.com für den DDNS-Dienst anmelden. Wenn Sie diese Option nicht verwenden möchten, behalten Sie die Standardeinstellung Disabled (Deaktiviert) bei. DDNS DDNS-Dienst Wenn der verwendete DDNS-Dienst von DynDNS.org zur Verfügung gestellt wird, wählen Sie im Dropdown-Menü die Option DynDNS.org aus. Wenn der verwendete DDNS-Dienst von TZO.com zur Verfügung gestellt wird, wählen Sie TZO.com aus. Die im Fenster DDNS verfügbaren Funktionen hängen davon ab, welchen DDNS-Dienstanbieter Sie verwenden. 7 Kapitel 2: Erweiterte Konfiguration Linksys E2000 DynDNS.org TZO.com Setup (Einrichtung) > DDNS > TZO Setup (Einrichtung) > DDNS > DynDNS User Name (Benutzername): Geben Sie den Benutzernamen für Ihr DDNS-Konto ein. Password (Passwort): Geben Sie das Passwort für Ihr DDNS-Konto ein. Host Name (Hostname): Die vom DDNS-Dienst zugewiesene DDNS-URL wird angezeigt. System: Wählen Sie den DynDNS-Dienst aus, den Sie verwenden: Dynamic (Dynamisch), Static (Statisch) oder Custom (Benutzerdefiniert). Die Standardauswahl ist Dynamic (Dynamisch). Mail Exchange (Optional): Geben Sie die Adresse Ihres Mail Exchange-Servers ein, damit E-Mails an Ihre DynDNS-Adresse zu Ihrem Mailserver gelangen. Backup MX (Sicherung MX): Mit dieser Option können Sie den MX-Server (Mail eXchange) zum Sichern verwenden. Wenn Sie diese Funktion deaktivieren möchten, behalten Sie die Standardeinstellung Disabled (Deaktiviert) bei. Zum Aktivieren dieser Funktion wählen Sie Enabled (Aktiviert) aus. Falls Sie sich nicht sicher sind, welche Einstellung Sie auswählen sollen, behalten Sie die Standardeinstellung Disabled (Deaktiviert) bei. Wildcard (Platzhalter): Mit dieser Einstellung können Sie Platzhalter für Ihren Host aktivieren oder deaktivieren. Wenn Ihre DDNS-Adresse beispielsweise myplace.dyndns.org lautet und die Platzhalterfunktion aktiviert ist, funktioniert x.myplace.dyndns.org ebenso (x ist der Platzhalter). Wenn Sie die Platzhalterfunktion deaktivieren möchten, behalten Sie die Standardeinstellung Disabled (Deaktiviert) bei. Wenn Sie die Platzhalterfunktion aktivieren möchten, wählen Sie die Option Enabled (Aktiviert) aus. Falls Sie sich nicht sicher sind, welche Einstellung Sie auswählen sollen, behalten Sie die Standardeinstellung Disabled (Deaktiviert) bei. Internet IP Address (Internet-IP-Adresse): Die Internet-IPAdresse des Routers wird hier angezeigt. Da es sich hierbei um eine dynamische Adresse handelt, kann sie sich ändern. Status: Der Status der Verbindung mit dem DDNS-Dienst wird angezeigt. Update (Aktualisieren): Klicken Sie auf die Schaltfläche Update (Aktualisieren), wenn Sie eine Aktualisierung manuell auslösen möchten. Klicken Sie auf Save Settings (Einstellungen speichern), um die Änderungen zu speichern, bzw. auf Cancel Changes (Änderungen verwerfen), um Ihre Änderungen zu verwerfen. Advanced Wireless-N Router E-mail Address, TZO Key, Domain Name (E-Mail-Adresse, TZO-Passwort, Domänenname): Geben Sie die Einstellungen des bei TZO eingerichteten Kontos ein. Internet IP Address (Internet-IP-Adresse): Die Internet-IPAdresse des Routers wird hier angezeigt. Da es sich hierbei um eine dynamische Adresse handelt, kann sie sich ändern. Status: Der Status der Verbindung mit dem DDNS-Dienst wird angezeigt. Update (Aktualisieren): Klicken Sie auf die Schaltfläche Update (Aktualisieren), wenn Sie eine Aktualisierung manuell auslösen möchten. Klicken Sie auf Save Settings (Einstellungen speichern), um die Änderungen zu speichern, bzw. auf Cancel Changes (Änderungen verwerfen), um Ihre Änderungen zu verwerfen. Einrichtung > MAC-Adresse kopieren Eine MAC-Adresse (Media Access Control) ist ein 12-stelliger Code, der einem bestimmten Hardware-Objekt zu Identifikationszwecken zugewiesen wird. Bei einigen ISPs (Internet Service Provider) ist für den Internetzugang die Registrierung einer MAC-Adresse erforderlich. Wenn Sie die MAC-Adresse Ihres Computers bei Ihrem ISP registriert haben und Sie die MAC-Adresse nicht erneut registrieren möchten, können Sie dem Router die registrierte MAC-Adresse mithilfe der Funktion MAC Address Clone (MAC-Adresse kopieren) zuweisen. Setup (Einrichtung) > MAC Address Clone (MAC-Adresse kopieren) MAC-Adresse kopieren Enabled/Disabled (Aktiviert/Deaktiviert): Um die MAC-Adresse zu kopieren, wählen Sie die Option Enabled (Aktiviert) aus. MAC Address (MAC-Adresse): Geben Sie hier die bei Ihrem ISP registrierte MAC-Adresse ein. 8 Linksys E2000 Clone My PC’s MAC (MAC-Adresse des PCs kopieren): Klicken Sie auf diese Option, um die MAC-Adresse des Computers zu kopieren, den Sie gegenwärtig verwenden. Klicken Sie auf Save Settings (Einstellungen speichern), um die Änderungen zu speichern, bzw. auf Cancel Changes (Änderungen verwerfen), um Ihre Änderungen zu verwerfen. Einrichtung > Erweitertes Routing In diesem Fenster werden die erweiterten Funktionen des Routers eingerichtet. Mit der Option Operating Mode (Betriebsmodus) können Sie die Arten der von Ihnen verwendeten erweiterten Funktionen auswählen. Mit Dynamic Routing (Dynamisches Routing) wird die Paketübertragung in Ihrem Netzwerk automatisch angepasst. Mit Static Routing (Statisches Routing) wird eine feste Route zu einem anderen Netzwerkziel festgelegt. Kapitel 2: Erweiterte Konfiguration Route Entries (Routeneinträge): Um eine statische Route zwischen dem Router und einem anderen Netzwerk einzurichten, wählen Sie aus der Dropdown-Liste eine Zahl aus. Klicken Sie auf Delete This Entry (Diesen Eintrag löschen), um eine statische Route zu löschen. Enter Route Name (Routennamen eingeben): Geben Sie hier einen Namen für die Route ein (maximal 25 alphanumerische Zeichen). Destination LAN IP (IP-Adresse des Ziel-LANs): Bei der IPAdresse des Ziel-LANs (Local Area Network) handelt es sich um die Adresse des entfernten Netzwerks oder Hosts, dem Sie eine statische Route zuweisen möchten. Subnet Mask (Subnetzmaske): Die Subnetzmaske bestimmt, welcher Teil einer Ziel-LAN-IP-Adresse den Netzwerkbereich und welcher Teil den Hostbereich darstellt. Gateway Hierbei handelt es sich um die IP-Adresse des Gateway-Geräts, das eine Verbindung zwischen dem Router und dem Remote-Netzwerk bzw. -Host ermöglicht. Interface (Schnittstelle): Diese Schnittstelle gibt an, ob sich die Ziel-IP-Adresse im LAN & Wireless (Ethernet- und WirelessNetzwerke) oder im Internet (WAN) befindet. (WAN steht für Wide Area Network.) Klicken Sie auf Show Routing Table (Routing-Tabelle anzeigen), um die bereits von Ihnen eingerichteten statischen Routen anzuzeigen. Setup (Einrichtung) > Advanced Routing (Erweitertes Routing) Erweitertes Routing NAT Enabled/Disabled (Aktiviert/Deaktiviert): Wenn die Internetverbindung Ihres Netzwerks über diesen Router stattfindet, behalten Sie die Standardeinstellung Enabled (Aktiviert) bei. Wenn sich ein weiterer Router in Ihrem Netzwerk befindet, wählen Sie Disabled (Deaktiviert) aus. Wenn Sie die Einstellung NAT deaktivieren, wird die Einstellung Dynamic Routing (Dynamisches Routing) verfügbar. Dynamisches Routing (RIP) Beim dynamischen Routing wird das Routing Information Protocol (RIP) verwendet. Mit dieser Option kann sich der Router automatisch an Änderungen in der physischen Anordnung des Netzwerks anpassen und Routing-Tabellen mit weiteren Routern austauschen. Der Router legt die Route der Netzwerkpakete auf der Grundlage der geringsten Anzahl an so genannten Hops (Sprüngen) zwischen Quelle und Ziel fest. Enabled/Disabled (Aktiviert/Deaktiviert): Wenn die Einstellung NAT aktiviert wird, wird die Funktion Dynamic Routing (Dynamisches Routing) automatisch deaktiviert. Wenn die Einstellung NAT deaktiviert ist, steht diese Option zur Verfügung. Wählen Sie Enabled (Aktiviert), um die Option Dynamic Routing (Dynamisches Routing) zu verwenden. Advanced Routing (Erweitertes Routing) > Routing Table (Routing-Tabelle) Routing-Tabelle Für jede Route wird die IP-Adresse des Ziel-LANs, die Subnetzmaske, das Gateway und die Schnittstelle angezeigt. Klicken Sie auf Refresh (Aktualisieren), um die angezeigten Informationen zu aktualisieren. Klicken Sie zum Schließen dieses Fensters auf die Schaltfläche Close (Schließen). Klicken Sie auf Save Settings (Einstellungen speichern), um die Änderungen zu speichern, bzw. auf Cancel Changes (Änderungen verwerfen), um Ihre Änderungen zu verwerfen. Statisches Routing Eine statische Route ist ein vordefinierter Pfad, über den Netzwerkinformationen an einen bestimmten Host oder ein bestimmtes Netzwerk übertragen werden. Geben Sie die unten beschriebenen Informationen ein, um eine neue statische Route einzurichten. Advanced Wireless-N Router 9 Kapitel 2: Erweiterte Konfiguration Linksys E2000 Wireless > Grundlegende Wireless-Einstellungen •• Wireless-B Only (Nur Wireless-B): Wenn Ihr Netzwerk ausschließlich Wireless-B-Geräte enthält, wählen Sie die Option Wireless-B Only (Nur Wireless-B) aus. In diesem Fenster werden die grundlegenden Einstellungen für den Wireless-Netzwerkbetrieb festgelegt. •• Disabled (Deaktiviert):Wenn sich in Ihrem Netzwerk keine Wireless-Geräte befinden, wählen Sie Disabled (Deaktiviert) aus. Es gibt zwei Möglichkeiten zur Konfiguration der WirelessNetzwerke eines Routers, manuell und mit WPS (Wi-Fi Protected Setup). Bei Wi-Fi Protected Setup handelt es sich um eine Funktion, mit der Sie auf einfache Weise das Wireless-Netzwerk einrichten können. Wenn Sie Clientgeräte haben, beispielsweise WirelessAdapter, die Wi-Fi Protected Setup unterstützen, können Sie Wi-Fi Protected Setup verwenden. Configuration View (Konfigurationsansicht): Wählen Sie zur manuellen Konfiguration des Wireless-Netzwerks Manual (Manuell) aus. Fahren Sie im Bereich Manual Setup (Manuelles Einrichten) fort. Wenn Sie Wi-Fi Protected Setup verwenden möchten, wählen Sie Wi-Fi Protected Setup. Fahren Sie mit „Wi-Fi Protected Setup” auf Seite 11 fort. Manuelles Einrichten Wenn Sie unter Configuration (Konfiguration) die Option Manual (Manuell) auswählen, werden im Fenster Basic Wireless Settings (Grundlegende Wireless-Einstellungen) folgende Felder angezeigt: Wireless > Basic Wireless Settings (Manual Setup) (Grundlegende Wireless-Einstellungen (Manuelle Einrichtung)) Wireless Band (Wireless-Band): Hiermit können Sie den 2,4-GHz- oder 5,0-GHz-Frequenzbereich auswählen. Network Mode (Netzwerkmodus): In diesem Dropdown-Menü können Sie die Wireless-Standards auswählen, die in Ihrem Netzwerk ausgeführt werden. •• Mixed (Gemischt): Wenn Ihr Netzwerk Wireless-N-, Wireless-G- und Wireless-B-Geräte enthält, behalten Sie die Standardeinstellung Mixed (Gemischt) bei. •• BG-Mixed (BG-Gemischt): Wenn Ihr Netzwerk Wireless-Gund Wireless-B-Geräte enthält, wählen Sie die Option BG-Mixed (BG-Gemischt) aus. •• Wireless-N Only (Nur Wireless-N): Wenn Ihr Netzwerk ausschließlich Wireless-N-Geräte enthält, wählen Sie die Option Wireless-N Only (Nur Wireless-N) aus. •• Wireless-G Only (Nur Wireless-G): Wenn Ihr Netzwerk ausschließlich Wireless-G-Geräte enthält, wählen Sie die Option Wireless-G Only (Nur Wireless-G) aus. Advanced Wireless-N Router HINWEIS: Wenn Sie sich nicht sicher sind, welchen Modus Sie verwenden sollen, behalten Sie den Standardwert Mixed (Gemischt) bei. Network Name (SSID) (Netzwerkname (SSID)): Bei der SSID (Service Set Identifier) handelt es sich um den Netzwerknamen, der von allen Geräten im Wireless-Netzwerk verwendet wird. Sie besteht aus maximal 32 alphanumerischen Zeichen. Es wird zwischen Groß- und Kleinschreibung unterschieden. Der Standardwert lautet Ciscoxxxxx (xxxxx sind die letzten fünf Ziffern der Seriennummer des Routers, die sich auf der Produktbeschriftung links auf der unteren Gehäuseseite des Routers befindet). Die Installations-Software, mit der Sie Ihren Router installieren und Ihr Wireless-Netzwerk einrichten, ändert den Standard-Netzwerknamen in einen Namen, der sich leicht merken lässt. HINWEIS: Wenn Sie die Werkseinstellungen des Routers wieder herstellen (über das Fenster Administration (Verwaltung) > Factory Defaults (Werkseinstellungen) oder durch Drücken der Reset-Taste), wird der Netzwerkname auf seinen Standardwert zurückgesetzt, und alle Geräte in Ihrem Wireless-Netzwerk müssen erneut verbunden werden. Channel Width (Kanalbandbreite): Wählen Sie bei Verwendung des 2,4-GHz-Bands die Option Auto (Automatisch) aus, wenn der Router die richtige Kanalbandbreite (20 MHz oder 40 MHz) automatisch ermitteln soll, oder wählen Sie die Standardeinstellung 20 MHz only (nur 20 MHz) aus, wenn der Router ausschließlich in den Modi Wireless-B und Wireless-G betrieben werden soll. Die beste Leistung erzielen Sie, wenn Sie die Einstellung Auto (Automatisch) beibehalten. Wählen Sie bei Verwendung des 5-GHz-Bands die Option Auto (Automatisch) aus, wenn der Router die richtige Kanalbandbreite (20 MHz oder 40 MHz) automatisch ermitteln soll, oder wählen Sie die Standardeinstellung 20 MHz only (Nur 20 MHz) aus, wenn der Router ausschließlich in den Modi Wireless-B und Wireless-G betrieben werden soll. Sie können auch die Option 40 MHz only (Nur 40 MHz) auswählen, wenn der Router ausschließlich im Modus Wireless-N betrieben werden soll. Die beste Leistung erzielen Sie, wenn Sie die Einstellung Auto (Automatisch) beibehalten. Channel (Kanal): Wählen Sie einen Kanal für Ihr WirelessNetzwerk aus (zwischen 1 und 11). Wenn Sie sich nicht sicher sind, welchen Kanal Sie wählen sollen, behalten Sie die Standardeinstellung Auto (Automatisch) bei. SSID Broadcast (SSID-Übertragung): Wenn Wireless-Clients im lokalen Netzwerk nach einer Verbindung zu WirelessNetzwerken suchen, erkennen sie die Übertragung der SSID über den Router. Zur Übertragung der SSID des Routers behalten Sie die Standardeinstellung Enabled (Aktiviert) bei. Wenn Sie die SSID des Routers nicht übertragen möchten, wählen Sie Disabled (Deaktiviert) aus. Klicken Sie auf Save Settings (Einstellungen speichern), um die Änderungen zu speichern, bzw. auf Cancel Changes (Änderungen verwerfen), um Ihre Änderungen zu verwerfen. 10 Kapitel 2: Erweiterte Konfiguration Linksys E2000 Wi-Fi Protected Setup b. Klicken Sie im Fenster Wi-Fi Protected Setup des Routers auf die Schaltfläche Register (Registrieren). c. Klicken Sie nach der Konfiguration des Clientgeräts im Fenster Wi-Fi Protected Setup des Routers auf OK. Weitere Anweisungen erhalten Sie vom Clientgerät oder in der zugehörigen Dokumentation. Sie können aus drei Methoden auswählen. Verwenden Sie die Methode, die auf das Clientgerät zutrifft, das Sie konfigurieren möchten. •• Enter Router PIN on Client Device (Router-PIN auf dem Clientgerät eingeben): Verwenden Sie diese Methode, wenn Ihr Clientgerät Sie zur Eingabe der PIN des Routers auffordert. a. Geben Sie auf dem Clientgerät die PIN aus dem Fenster Wi-Fi Protected Setup des Routers ein. (Sie finden die Nummer auch auf dem Etikett auf der Unterseite des Routers.) b. Klicken Sie nach der Konfiguration des Clientgeräts im Fenster Wi-Fi Protected Setup des Routers auf OK. Weitere Anweisungen erhalten Sie vom Clientgerät oder in der zugehörigen Dokumentation. Die Daten für Network Name (SSID) (Netzwerkname (SSID)), Security (Sicherheit), Passphrase und Wireless Band (WirelessBand) werden unten im Fenster angezeigt. HINWEIS: Wenn Sie Clientgeräte haben, die Wi-Fi Protected Setup nicht unterstützen, konfigurieren Sie diese unter Beachtung der Wireless-Einstellungen manuell. Wireless > Basic Wireless Settings (Wi-Fi Protected Setup) (Grundlegende Wireless-Einstellungen (Wi-Fi Protected Setup)) HINWEIS: Wi-Fi Protected Setup kann jeweils nur ein Clientgerät konfigurieren. Wiederholen Sie die Anweisungen für jedes Clientgerät, das Wi-Fi Protected Setup unterstützt. •• Wi-Fi Protected Setup Button (Wi-Fi Protected SetupTaste): Verwenden Sie diese Methode, wenn Ihr Clientgerät über eine Wi-Fi Protected Setup-Taste verfügt. a. Drücken Sie auf dem Clientgerät die Taste Wi-Fi Protected Setup. b. Klicken Sie im Fenster Wi-Fi Protected Setup auf die Schaltfläche Wi‑Fi Protected Setup. Die Wi-Fi Protected Setup-LED blinkt während des Wi-Fi Protected Setup-Prozesses zwei Minuten lang blau und leuchtet blau, wenn das Wi-Fi- Protected Setup erfolgreich abgeschlossen wurde. Die LED leuchtet orange, wenn während des Wi‑Fi Protected Setup-Prozesses ein Fehler auftritt. Vergewissern Sie sich, dass das Clientgerät Wi‑Fi Protected Setup unterstützt. Warten Sie, bis die LED nicht mehr leuchtet, und versuchen Sie es anschließend erneut. Die LED blinkt, wenn ein Wi‑Fi Protected Setup-Prozess aktiv ist. Es kann immer nur ein Prozess durchgeführt werden. Warten Sie, bis die LED konstant leuchtet oder erlischt, bevor Sie den nächsten Wi-Fi Protected SetupProzess beginnen. c. Klicken Sie nach der Konfiguration des Clientgeräts im Fenster Wi-Fi Protected Setup des Routers auf OK. Weitere Anweisungen erhalten Sie vom Clientgerät oder in der zugehörigen Dokumentation. •• Enter Client Device PIN on Router (Clientgeräte-PIN auf dem Router eingeben): Verwenden Sie diese Methode, wenn Ihr Clientgerät über eine Wi-Fi Protected Setup-PIN (Personal Identification Number) verfügt. a. Geben Sie die PIN des Clientgeräts in das Feld im Fenster Wi-Fi Protected Setup des Routers ein. Advanced Wireless-N Router Wireless > Wireless-Sicherheit Die Wireless-Sicherheitseinstellungen bestimmen die Sicherheit der Wireless-Netzwerke. Der Router unterstützt die folgenden Optionen für die Wireless-Sicherheit: WPA2/WPA Mixed Mode, WPA2 Personal, WPA Personal, WPA2/WPA Enterprise Mixed Mode, WPA2 Enterprise, WPA Enterprise, WEP und RADIUS. (WPA steht für Wi-Fi Protected Access. WEP ist die Abkürzung für Wireless Equivalent Privacy. RADIUS steht für Remote Authentication Dial-In User Service.) Personal-Optionen Sicherheitsoption Schutzniveau WPA2-Personal Am höchsten WPA2/WPA Mixed Mode (WPA2-Gemischt) WPA2: Am höchsten WPA: Hoch WPA-Personal Hoch WEP Elementar Büro-Optionen Die Büro-Optionen sind für Netzwerke verfügbar, die einen RADIUS-Server zur Authentifizierung nutzen. Die BüroOptionen sind besser als die Personal-Optionen, da WPA2 bzw. WPA eine Verschlüsselung ermöglicht, während RADIUS eine Authentifizierungsmöglichkeit bietet. Sicherheitsoption Schutzniveau WPA2-Enterprise Am höchsten A2/WPA-Enterprise-Gemischt WPA2: Am höchsten WPA: Hoch WPA-Enterprise Hoch RADIUS Elementar Sicherheitsmodus Wählen Sie die Sicherheitsmethode für Ihr Wireless-Netzwerk aus. 11 Linksys E2000 WPA/WPA2-Gemischt HINWEIS: Wenn Sie WPA2/WPA Mixed Mode als Sicherheitsmodus auswählen, MUSS jedes Gerät in Ihrem Wireless-Netzwerk WPA2/WPA und dieselbe Passphrase verwenden. Wireless Security (Wireless-Sicherheit) > WPA/WPA2 Mixed Mode (WPA/WPA2-Gemischt) Kapitel 2: Erweiterte Konfiguration WPA-Personal HINWEIS: Wenn Sie WPA Personal (WPA-Personal) als Sicherheitsmodus ausgewählt haben, MUSS jedes Gerät in Ihrem Wireless-Netzwerk WPA Personal (WPA-Personal) und dieselbe Passphrase verwenden. Wireless Security (Wireless-Sicherheit ) > WPA Personal (WPA-Personal) Passphrase Geben Sie eine Passphrase mit 8 bis 63 Zeichen ein. Der Standardwert lautet password (Passwort). Die InstallationsSoftware, mit der Sie Ihren Router installieren und Ihr WirelessNetzwerk einrichten, ändert die Standard-Passphrase. Klicken Sie auf Save Settings (Einstellungen speichern), um die Änderungen zu speichern, bzw. auf Cancel Changes (Änderungen verwerfen), um Ihre Änderungen zu verwerfen. Passphrase Geben Sie eine Passphrase bestehend aus 8 bis 63 Zeichen ein. Der Standardwert lautet password (Passwort). Die Installations-Software, mit der Sie Ihren Router installieren und Ihr Wireless-Netzwerk einrichten, ändert die StandardPassphrase. Klicken Sie auf Save Settings (Einstellungen speichern), um die Änderungen zu speichern, bzw. auf Cancel Changes (Änderungen verwerfen), um Ihre Änderungen zu verwerfen. WPA2-Personal WPA2/WPA-Enterprise-Gemischt HINWEIS: Wenn Sie WPA2 Personal (WPA-Personal) als Sicherheitsmodus ausgewählt haben, MUSS jedes Gerät in Ihrem Wireless-Netzwerk WPA2 Personal (WPA-Personal) und dieselbe Passphrase verwenden. Bei dieser Option wird WPA2/WPA in Kombination mit einem RADIUS-Server verwendet. (Diese Vorgehensweise sollte nur verwendet werden, wenn ein RADIUS-Server mit dem Router verbunden ist.) HINWEIS: Wenn Sie WPA2/WPA Enterprise Mixed Mode als Sicherheitsmodus auswählen, MUSS jedes Gerät in Ihrem Wireless-Netzwerk WPA2/WPA Enterprise und denselben gemeinsamen Schlüssel verwenden. Wireless Security (Wireless-Sicherheit) > WPA2 Personal (WPA2-Personal) Passphrase Geben Sie eine Passphrase mit 8 bis 63 Zeichen ein. Der Standardwert lautet password (Passwort). Die InstallationsSoftware, mit der Sie Ihren Router installieren und Ihr WirelessNetzwerk einrichten, ändert die Standard-Passphrase. Klicken Sie auf Save Settings (Einstellungen speichern), um die Änderungen zu speichern, bzw. auf Cancel Changes (Änderungen verwerfen), um Ihre Änderungen zu verwerfen. Advanced Wireless-N Router WPA2/WPA-Enterprise-Gemischt RADIUS Server (RADIUS-Server): Geben Sie die IP-Adresse des RADIUS-Servers ein. RADIUS Port (RADIUS-Port): Geben Sie die Port-Nummer des RADIUS-Servers ein. Der Standardwert ist 1812. Shared Secret (Gemeinsames Geheimnis): Geben Sie den Schlüssel ein, der vom Router und dem zugehörigen Server gemeinsam verwendet wird. 12 Kapitel 2: Erweiterte Konfiguration Linksys E2000 Klicken Sie auf Save Settings (Einstellungen speichern), um die Änderungen zu speichern, bzw. auf Cancel Changes (Änderungen verwerfen), um Ihre Änderungen zu verwerfen. WPA2-Enterprise Bei dieser Option wird WPA2 in Kombination mit einem RADIUSServer verwendet. (Diese Vorgehensweise sollte nur verwendet werden, wenn ein RADIUS-Server mit dem Router verbunden ist.) HINWEIS: Wenn Sie WPA2 Enterprise als Sicherheitsmodus ausgewählt haben, MUSS jedes Gerät in Ihrem Wireless-Netzwerk WPA2 Enterprise und denselben gemeinsamen Schlüssel verwenden. RADIUS Server (RADIUS-Server): Geben Sie die IP-Adresse des RADIUS-Servers ein. RADIUS Port (RADIUS-Port): Geben Sie die Port-Nummer des RADIUS-Servers ein. Der Standardwert ist 1812. Shared Secret (Gemeinsames Geheimnis): Geben Sie den Schlüssel ein, der vom Router und dem zugehörigen Server gemeinsam verwendet wird. Klicken Sie auf Save Settings (Einstellungen speichern), um die Änderungen zu speichern, bzw. auf Cancel Changes (Änderungen verwerfen), um Ihre Änderungen zu verwerfen. WEP WEP ist eine einfache Verschlüsselungsmethode, die nicht so sicher wie WPA ist. HINWEIS: Wenn Sie WEP als Sicherheitsmodus auswählen, MUSS jedes Gerät in Ihrem WirelessNetzwerk WEP und dieselbe Verschlüsselung und Passphrase verwenden. WPA2-Enterprise RADIUS Server (RADIUS-Server): Geben Sie die IP-Adresse des RADIUS-Servers ein. RADIUS Port (RADIUS-Port): Geben Sie die Port-Nummer des RADIUS-Servers ein. Der Standardwert ist 1812. Shared Secret (Gemeinsames Geheimnis): Geben Sie den Schlüssel ein, der vom Router und dem zugehörigen Server gemeinsam verwendet wird. Klicken Sie auf Save Settings (Einstellungen speichern), um die Änderungen zu speichern, bzw. auf Cancel Changes (Änderungen verwerfen), um Ihre Änderungen zu verwerfen. WPA-Enterprise Bei dieser Option wird WPA in Kombination mit einem RADIUSServer verwendet. (Diese Vorgehensweise sollte nur verwendet werden, wenn ein RADIUS-Server mit dem Router verbunden ist.) HINWEIS: Wenn Sie WPA Enterprise als Sicherheitsmodus ausgewählt haben, MUSS jedes Gerät in Ihrem Wireless-Netzwerk WPA Enterprise und denselben gemeinsamen Schlüssel verwenden. Wireless Security (Wireless-Sicherheit ) > WEP Encryption (Verschlüsselung): Wählen Sie eine WEPVerschlüsselungsstufe aus: 40/64 bits (10 hex digits) (40/64 Bit (10 Hexadezimalziffern)) oder 104/128 bits (26 hex digits) (104/128 Bit (26 Hexadezimalziffern)). Der Standardwert lautet 40/64 bits (10 hex digits) (40/64-Bit (10 Hexadezimalziffern)). Passphrase Geben Sie eine Passphrase zur automatischen Erstellung von WEP-Schlüsseln ein. Klicken Sie anschließend auf Generate (Generieren). Key 1 (Schlüssel 1): Wenn Sie keine Passphrase eingegeben haben, geben Sie den bzw. die Schlüssel manuell ein. RADIUS Bei dieser Option wird WEP in Kombination mit einem RADIUS-Server verwendet. (Diese Vorgehensweise sollte nur verwendet werden, wenn ein RADIUS-Server mit dem Router verbunden ist.) HINWEIS: Wenn Sie RADIUS als Sicherheitsmodus auswählen, MUSS jedes Gerät in Ihrem WirelessNetzwerk RADIUS und dieselbe Verschlüsselung sowie den gemeinsamen Geheimschlüssel verwenden. WPA-Enterprise Advanced Wireless-N Router 13 Kapitel 2: Erweiterte Konfiguration Linksys E2000 Klicken Sie auf Save Settings (Einstellungen speichern), um die Änderungen zu speichern, bzw. auf Cancel Changes (Änderungen verwerfen), um Ihre Änderungen zu verwerfen. Wireless > Wireless-MAC-Filter Der Wireless-Zugriff kann durch Angabe der MAC-Adressen der Geräte im Wireless-Netzwerk gefiltert (eingeschränkt) werden. Wireless Security (Wireless-Sicherheit) > RADIUS RADIUS Server (RADIUS-Server): Geben Sie die IP-Adresse des RADIUS-Servers ein. RADIUS Port (RADIUS-Port): Geben Sie die Port-Nummer des RADIUS-Servers ein. Der Standardwert lautet 1812. Shared Secret (Gemeinsames Geheimnis): Geben Sie den Schlüssel ein, der vom Router und dem zugehörigen Server gemeinsam verwendet wird. Encryption Wählen Sie eine WEP-Verschlüsselungsstufe aus: 40/64 bits (10 hex digits) (40/64 Bit (10 Hexadezimalziffern)) oder 104/128 bits (26 hex digits) (104/128 Bit (26 Hexadezimalziffern)). Der Standardwert lautet 40/64 bits (10 hex digits) (40/64-Bit (10 Hexadezimalziffern)). Passphrase Geben Sie eine Passphrase zur automatischen Erstellung von WEP-Schlüsseln ein. Klicken Sie anschließend auf Generate (Generieren). Key 2 (Schlüssel 2): Wenn Sie keine Passphrase eingegeben haben, geben Sie den bzw. die WEP-Schlüssel manuell ein. Klicken Sie auf Save Settings (Einstellungen speichern), um die Änderungen zu speichern, bzw. auf Cancel Changes (Änderungen verwerfen), um Ihre Änderungen zu verwerfen. Deaktiviert Wenn Sie die Wireless-Sicherheit deaktivieren, werden Sie beim ersten Versuch, eine Verbindung mit dem Internet herzustellen darüber informiert, dass die Wireless-Sicherheit deaktiviert ist. Sie haben dann die Möglichkeit, die Wireless-Sicherheit zu reaktivieren oder zu bestätigen, dass Sie sich der Risiken bewusst sind, aber dennoch ohne die Wireless-Sicherheit fortfahren möchten. HINWEIS: Wenn die Wireless-Sicherheit deaktiviert ist, haben andere Personen Zugriff auf Ihr WirelessNetzwerk. Wireless > Wireless MAC Filter (Wireless-MAC-Filter) Wireless-MAC-Filter Enabled/Disabled (Aktiviert/Deaktiviert): Wählen Sie Enabled (Aktiviert) aus, um Wireless-Benutzer nach den MAC-Adressen ihrer Computer oder Geräte zu filtern. Behalten Sie andernfalls die Standardeinstellung Disabled (Deaktiviert) bei. Zugriffsbeschränkung Prevent PCs listed below from accessing the wireless network (Den unten aufgeführten Computern Zugriff auf das Wireless-Netzwerk verweigern): Wenn der Wireless-MACFilter aktiviert und diese Option ausgewählt ist, werden die in der MAC-Adressen-Filterliste aufgeführten Computer daran gehindert, auf das Wireless-Netzwerk zuzugreifen. Permit PCs listed below to access the wireless network (Den unten aufgeführten Computern Zugriff auf das WirelessNetzwerk erlauben): Wenn der Wireless-MAC-Filter aktiviert und diese Option ausgewählt ist, dürfen nur Computer, die in der MAC-Adressen-Filterliste aufgeführt sind, auf das WirelessNetzwerk zugreifen. MAC-Adressen-Filterliste Wireless Client List (Liste der Wireless-Clients): Klicken Sie auf diese Option, um das Fenster Wireless Client List (Liste der Wireless-Clients) zu öffnen. Deaktiviert Advanced Wireless-N Router 14 Linksys E2000 Kapitel 2: Erweiterte Konfiguration Erweiterte Wireless-Einstellungen Wireless Client List (Liste der Wireless-Clients) Liste der Wireless-Clients In diesem Fenster werden Computer und andere Geräte im Wireless-Netzwerk angezeigt. Die Liste kann nach Client Name (Client-Name), Interface (Schnittstelle), IP Address (IP-Adresse), MAC Address (MAC-Adresse) und Status sortiert werden. Aktivieren Sie das Kontrollkästchen Save to MAC Address Filter List (In der MAC-Adressen-Filterliste speichern) für jedes Gerät, das Sie der MAC-Adressen-Filterliste hinzufügen möchten. Klicken Sie anschließend auf Add (Hinzufügen). Klicken Sie zum Aktualisieren der Informationen auf dem Bildschirm auf Refresh (Aktualisieren). Wenn Sie dieses Fenster schließen und zum Fenster Wireless MAC Filter (Wireless-MAC-Filter) zurückkehren möchten, klicken Sie auf Close (Schließen). MAC 01-50: Geben Sie die MAC-Adressen der Geräte ein, deren Wireless-Zugriff Sie steuern möchten. Klicken Sie auf Save Settings (Einstellungen speichern), um die Änderungen zu speichern, bzw. auf Cancel Changes (Änderungen verwerfen), um Ihre Änderungen zu verwerfen. Wireless > Erweiterte Wireless-Einstellungen Im Fenster Advanced Wireless Settings (Erweiterte WirelessEinstellungen) werden erweiterte Wireless-Funktionen für den Router eingestellt. Diese Einstellungen sollten nur von einem fortgeschrittenen Benutzer angepasst werden, da falsche Einstellungen die Leistung im Wireless-Betrieb beeinträchtigen können. In den meisten Fällen können die Standardeinstellungen beibehalten werden. Wireless > Advanced Wireless Settings (Erweiterte Wireless-Einstellungen) Advanced Wireless-N Router AP Isolation (AP-Isolierung): Mit der Funktion AP Isolation (Access Point) werden alle Wireless-Clients und Wireless-Geräte in Ihrem Netzwerk voneinander isoliert. Wireless-Geräte können zwar mit dem Router kommunizieren, aber nicht untereinander. Klicken Sie auf Enabled (Aktiviert), um diese Funktion zu verwenden. Die AP-Isolierung ist standardmäßig deaktiviert. Frame Burst (Rahmen-Burst): Durch Aktivieren dieser Option wird die Leistung Ihres Netzwerks gesteigert. Dies hängt jedoch vom Hersteller Ihrer Wireless-Produkte ab. Behalten Sie zur Verwendung dieser Option die Standardeinstellung Enabled (Aktiviert) bei. Andernfalls wählen Sie Disabled (Deaktiviert) aus. Authentication Type (Authentifizierungstyp): Diese Einstellung ist verfügbar, wenn der Security Mode (Sicherheitsmodus) auf RADIUS oder WEP eingestellt ist. Standardmäßig ist die Option Auto (Automatisch) ausgewählt, mit der sowohl der Authentifizierungstyp Open System (Offenes System) als auch Shared Key (Gemeinsamer Schlüssel) verwendet werden kann. Beim Authentifizierungstyp Open System (Offenes System) verwenden Absender und Empfänger KEINEN WEP-Schlüssel zur Authentifizierung. Beim Authentifizierungstyp Shared Key (Freigegebener Schlüssel) verwenden Absender und Empfänger einen WEP-Schlüssel zur Authentifizierung. Soll nur die Authentifizierung mit gemeinsamem Schlüssel zugelassen werden, wählen Sie Shared Key (Gemeinsamer Schlüssel) aus. Basic Rate (Grundrate): Bei dieser Einstellung handelt es sich nicht um eine einzelne Übertragungsrate, sondern eine Reihe von Raten, mit denen der Router Übertragungen ausführen kann. (Die Grundrate stellt nicht die tatsächliche Datenübertragungsrate dar. Wenn Sie die Datenübertragungsrate des Routers festlegen möchten, konfigurieren Sie die Einstellung Transmission Rate (Übertragungsrate).) Der Router teilt anderen Wireless-Geräten im Netzwerk seine eingestellte Grundrate mit, sodass bekannt ist, welche Raten unterstützt werden. Der Router signalisiert außerdem, dass automatisch die optimale Übertragungsrate ausgewählt wird. Die Standardeinstellung ist Default (Standard), wenn der Router bei allen standardmäßigen Wireless-Raten (1-2 Mbit/s, 5,5 Mbit/s, 11 Mbit/s, 18 Mbit/s und 24 Mbit/s) Übertragungen ausführen kann. Wählen Sie 1-2Mbps (1-2 Mbit/s) bei Einsatz von älterer Wireless-Technologie. Wählen Sie All (Alle) aus, wenn der Router zu allen Wireless-Raten übertragen kann. Transmission Rate (Übertragungsrate): Diese Einstellung ist verfügbar, wenn der Netzwerkmodus BG-Mixed (BG-Gemischt), Wireless-G Only (Nur Wireless-G) oder Wireless-B Only (Nur Wireless-B) lautet. Die Datenübertragungsrate sollte gemäß der Geschwindigkeit des Wireless-Netzwerks eingestellt werden. Sie können aus einer Reihe von Übertragungsgeschwindigkeiten auswählen oder die standardmäßig eingestellte Option Auto (Automatisch) beibehalten, mit der der Router automatisch die schnellstmögliche Datenrate verwendet und die Funktion für automatisches Fallback aktiviert wird. Mit der Funktion für automatisches Fallback wird die optimale Verbindungsgeschwindigkeit zwischen dem Router und einem Wireless-Client ermittelt. N Transmission Rate (N-Übertragungsrate): Diese Einstellung steht zur Verfügung, wenn der Netzwerkmodus Mixed (Gemischt) oder Wireless-N Only (Nur Wireless-N) lautet. Die Datenübertragungsrate sollte gemäß der Geschwindigkeit des Wireless-N-Netzwerks eingestellt werden. Sie können aus einer Reihe von Übertragungsgeschwindigkeiten auswählen oder die standardmäßig eingestellte Option Auto (Automatisch) beibehalten, mit der der Router automatisch die schnellstmögliche Datenrate verwendet und die Funktion für automatisches Fallback aktiviert wird. Mit der Funktion für automatisches Fallback wird die optimale Verbindungsgeschwindigkeit zwischen dem Router und einem Wireless-Client ermittelt. 15 Kapitel 2: Erweiterte Konfiguration Linksys E2000 CTS Protection Mode (CTS-Schutzmodus): Der Router verwendet automatisch den CTS-Schutzmodus (Clear-ToSend), wenn bei Ihren Wireless-N- und Wireless-G-Produkten schwerwiegende Probleme auftreten und diese in einer Umgebung mit hohem 802.11b-Datenverkehrsaufkommen keine Übertragungen an den Router ausführen können. Diese Option verbessert zwar die Fähigkeit des Routers, alle Wireless-Nund -G-Übertragungen zu empfangen, verringert jedoch auch beträchtlich seine Leistung. Behalten Sie zur Verwendung dieser Option die Standardeinstellung Auto (Automatisch) bei. Um diese Option zu deaktivieren, wählen Sie Disabled (Deaktiviert) aus. Beacon Interval (Beacon-Intervall): Ein Beacon ist eine Paketübertragung des Routers zur Synchronisierung des Wireless-Netzwerks. Der Wert des Beacon-Intervalls gibt das Sendeintervall des Beacons an. Geben Sie einen Wert zwischen 20 und 65.535 Millisekunden ein. Der Standardwert ist 100. DTIM Interval (DTIM-Interval): Dieser Wert (zwischen 1 und 255) gibt das Intervall der DTIM (Delivery Traffic Indication Message) an. Ein DTIM-Feld ist ein Zeitkontrollfeld, das die Clients über das nächste Fenster informiert, in dem nach Broadcastund Multicast-Meldungen gesucht wird. Wenn der Router Broadcast- oder Multicast-Meldungen für die zugewiesenen Clients gepuffert hat, sendet er die nächste DTIM mit einem DTIM-Intervallwert. Die zugewiesenen Clients empfangen das Beacon-Signal und sind zum Empfang der Broadcast- und Multicast-Meldungen bereit. Der Standardwert ist 1. Threshold (Fragmentierungsschwelle): Fragmentation Dieser Wert gibt die maximale Größe eines Pakets an, bevor die Daten in mehrere Pakete unterteilt werden. Wenn Sie eine hohe Paketfehlerrate wahrnehmen, können Sie die Fragmentierungsschwelle leicht anheben. Liegt die Fragmentierungsschwelle zu niedrig, kann dies zu einer Herabsetzung der Netzwerkleistung führen. Es wird empfohlen, den Standardwert nur geringfügig zu senken. In den meisten Fällen sollte der Standardwert der Fragmentierungsschwelle von 2346 beibehalten werden. RTS Threshold (RTS-Schwelle): Bei einem schwankenden Datenfluss wird nur eine geringfügige Senkung des Standardwerts von 2347 empfohlen. Wenn ein Netzwerkpaket kleiner ist als die voreingestellte RTS-Schwellengröße (Request to Send), wird der RTS/CTS-Mechanismus (Clear to Send) nicht aktiviert. Der Router sendet RTS-Blöcke (Request to Send) an eine bestimmte Empfangsstation und handelt das Senden eines Datenblocks aus. Nach dem Empfang eines RTSBlocks antwortet die Wireless-Station mit einem CTS-Block (Clear to Send) zur Bestätigung des Rechts, mit der Übertragung zu beginnen. Der RTS-Schwellenwert sollte bei seinem Standardwert 2347 belassen werden. Klicken Sie auf Save Settings (Einstellungen speichern), um die Änderungen zu speichern, bzw. auf Cancel Changes (Änderungen verwerfen), um Ihre Änderungen zu verwerfen. Sicherheit > Firewall Das Fenster Firewall dient zum Konfigurieren einer Firewall, die verschiedene Arten unerwünschten Datenverkehrs im lokalen Netzwerk des Gateways herausfiltern kann. Advanced Wireless-N Router Security (Sicherheit) > Firewall Firewall SPI Firewall Protection (SPI-Firewall-Schutz): Wenn Sie Firewall-Schutz verwenden möchten, behalten Sie die Standardeinstellung Enabled (Aktiviert) bei. Wählen Sie Disabled (Deaktiviert), um den Firewall-Schutz zu deaktivieren. Internetfilter Filter Anonymous Internet Requests (Anonyme InternetAnfragen filtern): Diese Option macht es schwieriger, von außen in Ihr Netzwerk einzudringen. Diese Funktion ist standardmäßig aktiviert. Deaktivieren Sie die Funktion, um anonyme Internetanforderungen zuzulassen. Filter Multicast (Multicast filtern): Diese Funktion ermöglicht mehrere gleichzeitige Übertragungen an bestimmte Empfänger. Wenn Multicasting zugelassen ist, können IP-Multicast-Pakete über den Router an die entsprechenden Computer weitergeleitet werden. Wählen Sie diese Option aus, um den Filter zu aktivieren. Diese Option ist standardmäßig deaktiviert. Filter Internet NAT Redirection (Internet-NAT-Umleitung filtern): Mit dieser Option wird verhindert, dass ein lokaler Computer über eine URL oder eine Internetadresse auf den lokalen Server zugreift. Wählen Sie diese Option aus, um den Filter zu aktivieren. Diese Option ist standardmäßig deaktiviert. Filter IDENT (Port 113) (IDENT-Port 113 filtern): Die Option Filter IDENT (Identification) verhindert, dass Port 113 von Geräten von außerhalb Ihres lokalen Netzwerks gescannt wird. Diese Funktion ist standardmäßig aktiviert. Deaktivieren Sie sie, um das Scannen von Port 113 zuzulassen. Web-Filter Proxy: Die Verwendung von WAN-Proxy-Servern kann die Sicherheit des Gateways beeinträchtigen. Wenn Sie die ProxyFilterung verweigern, wird der Zugriff auf alle WAN-Proxy-Server deaktiviert. Wählen Sie diese Option aus, um die Proxy-Filterung zu aktivieren. Deaktivieren Sie die Option, um Proxy-Zugriff zuzulassen. Java: Java ist eine Programmiersprache für Websites. Wenn Sie Java ablehnen, haben Sie möglicherweise keinen Zugriff auf Websites, die mit dieser Programmiersprache erstellt wurden. Wählen Sie diese Option aus, um die Java-Filterung zu aktivieren. Deaktivieren Sie die Option, um Java-Nutzung zuzulassen. 16 Linksys E2000 Kapitel 2: Erweiterte Konfiguration ActiveX: ActiveX ist eine Programmiersprache für Websites. Wenn Sie ActiveX ablehnen, haben Sie möglicherweise keinen Zugriff auf Websites, die mit dieser Programmiersprache erstellt wurden. Wählen Sie diese Option aus, um die ActiveX-Filterung zu aktivieren. Deaktivieren Sie die Option, um Nutzung von ActiveX zuzulassen. Cookies: Bei einem Cookie handelt es sich um Daten, die von Websites auf einem Computer gespeichert und bei der Interaktion mit diesen Sites verwendet werden. Wählen Sie diese Option, um Cookies zu filtern. Deaktivieren Sie die Funktion, um Cookie-Nutzung zuzulassen. Klicken Sie auf Save Settings (Einstellungen speichern), um die Änderungen zu speichern, bzw. auf Cancel Changes (Änderungen verwerfen), um Ihre Änderungen zu verwerfen. Sicherheit > VPN-Passthrough Mithilfe des Fensters VPN Passthrough (VPN-Passthrough) können Sie VPN-Tunnel zulassen und die Daten mithilfe der Protokolle IPSec, PPTP oder L2TP durch die Firewall des Routers leiten. Access Restrictions (Zugriffsbeschränkungen) > Internet Access (Internetzugriff ) Richtlinien für Internetzugriff Security (Sicherheit) > VPN Passthrough (VPN-Passthrough) VPN-Passthrough IPSec Passthrough (IPSec-Passthrough): IPSec (Internet Protocol Security) ist ein Protokollsatz, der zur Implementierung eines sicheren Paketaustauschs auf der IP-Ebene verwendet wird. Um IPSec-Tunnel durch den Router zuzulassen, behalten Sie die Standardeinstellung Enabled (Aktiviert) bei. PPTP Passthrough (PPTP-Passthrough): Mit PPTP (Point-toPoint Tunneling Protocol) kann das Point-to-Point Protocol (PPP) über einen Tunnel durch ein IP-Netzwerk geleitet werden. Um PPTP-Tunnel durch den Router zuzulassen, behalten Sie die Standardeinstellung Enabled (Aktiviert) bei. L2TP Passthrough (L2TP-Passthrough): Mit der Methode L2TP (Layer 2 Tunneling Protocol) werden Point-to-Point-Sitzungen über das Internet auf der Ebene 2 aktiviert. Um L2TP-Tunnel durch den Router zuzulassen, behalten Sie die Standardeinstellung Enabled (Aktiviert) bei. Klicken Sie auf Save Settings (Einstellungen speichern), um die Änderungen zu speichern, bzw. auf Cancel Changes (Änderungen verwerfen), um Ihre Änderungen zu verwerfen. Access Policy (Richtlinien für Zugriff ): Der Zugriff kann über Richtlinien gesteuert werden. Mithilfe der Einstellungen in diesem Fenster können Sie eine Zugriffsrichtlinie aufstellen (nachdem Sie auf Save Settings (Einstellungen speichern) geklickt haben). Wenn Sie im Dropdown-Menü eine Richtlinie auswählen, werden die Einstellungen dieser Richtlinie angezeigt. Wenn Sie eine Richtlinie löschen möchten, wählen Sie die Nummer dieser Richtlinie aus und klicken auf die Schaltfläche Delete This Policy (Diese Richtlinie löschen). Klicken Sie zum Anzeigen aller Richtlinien auf Summary (Zusammenfassung). Zusammenfassung Die Richtlinien sind mit folgenden Informationen aufgelistet: No. (Nr.), Policy Name (Richtlinienname), Access (Zugriff), Days (Tage), Time (Uhrzeit) und Status (Enabled) (Aktiviert). Um eine Richtlinie zu aktivieren, wählen Sie Enabled (Aktiviert) aus. Um eine Richtlinie zu löschen, wählen Sie Delete (Löschen) aus. Klicken Sie auf Save Settings (Einstellungen speichern), um die Änderungen zu speichern, bzw. auf Cancel Changes (Änderungen verwerfen), um Ihre Änderungen zu verwerfen. Um zum Fenster Internet Access Policy (Richtlinien für Internetzugriff) zurückzukehren, klicken Sie auf die Schaltfläche Close (Schließen). Zugriffsbeschränkungen > Internetzugriff Im Fenster Internet Access (Internetzugriff ) können Sie bestimmte Arten von Internetverwendung und -verkehr während bestimmter Tage und Uhrzeiten verweigern bzw. zulassen, wie z. B. Internetzugriffe, designierte Dienste und Websites. Advanced Wireless-N Router Summary (Zusammenfassung) 17 Kapitel 2: Erweiterte Konfiguration Linksys E2000 Status: Richtlinien sind standardmäßig deaktiviert. Wenn Sie eine Richtlinie aktivieren möchten, wählen Sie im Dropdown-Menü zunächst die Nummer der Richtlinie und dann Enabled (Aktiviert) aus. Um eine Richtlinie zu erstellen, befolgen Sie die Schritte 1 – 11. Wiederholen Sie diese Schritte, um jeweils eine weitere Richtlinie zu erstellen. 1. Wählen Sie aus dem Dropdown-Menü Access Policy (Richtlinien für Internetzugriff) eine Nummer aus. 2. Geben Sie in das vorgesehene Feld einen Richtliniennamen ein. 3. Um diese Richtlinie zu aktivieren, wählen Sie Enabled (Aktiviert) aus. 4. Klicken Sie auf Edit List (Liste bearbeiten), um die Computer auszuwählen, für die die Richtlinie gelten soll. Der Bildschirm List of PCs (PC-Liste) wird angezeigt. Ein Computer kann nach MAC-Adresse oder IP-Adresse ausgewählt werden. Sie können auch eine Reihe von IP-Adressen eingeben, wenn die jeweilige Richtlinie für eine Gruppe von Computern gelten soll. Klicken Sie auf Save Settings (Einstellungen speichern), um die Änderungen zu speichern, bzw. auf Cancel Changes (Änderungen verwerfen), um Ihre Änderungen zu verwerfen. Klicken Sie anschließend auf Close (Schließen). 10. Wenn die Anwendung, die Sie blockieren möchten, nicht in der Liste aufgeführt ist, oder wenn Sie die Einstellungen eines Diensts bearbeiten möchten, geben Sie den Namen der Anwendung in das Feld Application Name (Anwendungsname) ein. Geben Sie den Bereich in die Felder Port Range (Port-Bereich) ein. Wählen Sie im Dropdown-Menü Protocol (Protokoll) das zugehörige Protokoll aus. Klicken Sie anschließend auf Add (Hinzufügen). Um einen Dienst zu bearbeiten, wählen Sie ihn aus der Liste Applications (Anwendungen) aus. Ändern Sie den Namen der Anwendung, den Port-Bereich und/oder die Protokolleinstellung. Klicken Sie anschließend auf Modify (Bearbeiten). Um einen Dienst zu löschen, wählen Sie ihn aus der Liste Applications (Anwendungen) aus. Klicken Sie anschließend auf Delete (Löschen). 11. Klicken Sie auf Save Settings (Einstellungen speichern), um die Einstellungen der Richtlinie zu speichern. Um die Einstellungen der Richtlinie zu verwerfen, klicken Sie auf Cancel Changes (Änderungen verwerfen). Anwendungen und Spiele > Einfache Port-Weiterleitung Im Fenster Single Port Forwarding (Einfache Port-Weiterleitung) können Sie die Port-Dienste für verschiedene Anwendungen anpassen. Wenn Benutzer diese Arten von Anfragen über das Internet an Ihr Netzwerk senden, leitet der Router diese Anfragen an die entsprechenden Computer (auch Server genannt) weiter. Bevor Sie die Weiterleitung verwenden, sollten Sie den designierten Computern statische IP-Adressen zuweisen. (Verwenden Sie hierzu im Fenster Basic Setup (Grundlegende Einrichtung) die Option DHCP Reservation (DHCP-Reservierung); weitere Informationen hierzu finden Sie unter „DHCP-Reservierung” auf Seite 6). List of PCs (PC-Liste) 5. Wählen Sie die entsprechende Option Deny (Verweigern) oder Allow (Zulassen) aus, je nachdem, ob Sie den Internetzugriff für die im Fenster List of PCs (PC-Liste) aufgeführten Computer blockieren oder zulassen möchten. 6. Geben Sie an, an welchen Tagen und zu welchen Uhrzeiten diese Richtlinie gelten soll. Wählen Sie die einzelnen Tage aus, an denen die Richtlinie gültig sein soll, oder wählen Sie die Option Everyday (An allen Tagen) aus. Geben Sie anschließend den Gültigkeitszeitraum in Stunden und Minuten für die Richtlinie ein, oder wählen Sie die Option 24 Hours (24 Stunden) aus. 7. Sie können Websites mit speziellen URLs blockieren. Geben Sie jede URL in ein separates Feld Website Blocking by URL Address (Website nach URL-Adresse blockieren) ein. 8. Sie können Websites mit speziellen Schlüsselwörtern blockieren. Geben Sie jedes Schlüsselwort in ein separates Feld Website Blocking by Keyword (Website nach Schlüsselwort blockieren) ein. 9. Sie können den Zugang zu verschiedenen Diensten filtern, auf die über das Internet zugegriffen werden kann. Dies ist beispielsweise bei FTP oder Telnet der Fall. (Es lassen sich maximal drei Anwendungen je Richtlinie blockieren.) Wählen Sie aus der Liste Applications (Anwendungen) die Anwendung aus, die blockiert werden soll. Klicken Sie dann auf die Schaltfläche >>, um die Anwendung der Liste Blocked List (Liste der blockierten Anwendungen) hinzuzufügen. Um eine Anwendung aus der Liste Blocked List (Liste der blockierten Anwendungen) zu entfernen, markieren Sie sie, und klicken Sie auf die Schaltfläche <<. Advanced Wireless-N Router Applications and Gaming (Anwendungen und Spiele) > Single Port Forwarding (Einfache Port-Weiterleitung) Einfache Port-Weiterleitung Voreingestellte Anwendungen stehen für die ersten fünf Einträge zur Verfügung. Geben Sie für jeden Eintrag Folgendes ein: Application Name (Anwendungsname): Wählen Sie die gewünschte Anwendung aus. To IP Address (Ziel-IP-Adresse): Geben Sie die IP-Adresse des Computers ein, der die Anfragen erhalten soll. Wenn Sie dem Computer eine statische IP-Adresse zugewiesen haben, können Sie diese aufrufen. Weitere Informationen finden Sie unter „DHCP-Reservierung” auf Seite 6. Enabled (Aktiviert): Wählen Sie Enabled (Aktiviert) aus, um die Port-Weiterleitung zu aktivieren. 18 Linksys E2000 Kapitel 2: Erweiterte Konfiguration Sie können Einträge für zusätzliche Anwendungen anpassen. Geben Sie für jeden Eintrag Folgendes ein: Application Name (Anwendungsname): Geben Sie den gewünschten Namen für die Anwendung ein. Jeder Name kann bis zu 12 Zeichen lang sein. External Port (Externer Port): Geben Sie die Nummer des externen Ports ein, der vom Computer oder von der Internetanwendung verwendet wird. Weitere Informationen finden Sie in der Dokumentation für die Internetanwendung. Internal Port (Interner Port): Geben Sie die Nummer des internen Ports ein, der vom Computer oder von der Internetanwendung verwendet wird. Weitere Informationen finden Sie in der Dokumentation für die Internetanwendung. Protocol (Protokoll): Wählen Sie die Protokolle aus, die für diese Anwendung verwendet werden sollen, TCP (Transmission Control Protocol), UDP (User Datagram Protocol) oder Both (Beide). To IP Address (Ziel-IP-Adresse): Geben Sie die IP-Adresse des Computers ein, der die Anfragen erhalten soll. Wenn Sie dem Computer eine statische IP-Adresse zugewiesen haben, können Sie diese aufrufen. Weitere Informationen finden Sie unter „DHCP-Reservierung” auf Seite 6. Enabled (Aktiviert): Wählen Sie Enabled (Aktiviert) aus, um die Port-Weiterleitung zu aktivieren. Klicken Sie auf Save Settings (Einstellungen speichern), um die Änderungen zu speichern, bzw. auf Cancel Changes (Änderungen verwerfen), um Ihre Änderungen zu verwerfen. Portbereich-Weiterleitung Anwendungen und Spiele > Port-Bereich-Weiterleitung Im Fenster Port Range Triggering (Port-Bereich-Triggering) kann der Router so eingestellt werden, dass er ausgehende Daten für bestimmte Port-Nummern überwacht. Die IP-Adresse des Computers, der die übereinstimmenden Daten sendet, wird vom Router gespeichert. Wenn die abgerufenen Daten über den Router übertragen werden, werden die Daten über IPAdresse und Port-Mapping-Regeln dem richtigen Computer weitergeleitet. Im Fenster Port Range Forwarding (Port-Bereich-Weiterleitung) können Sie öffentliche Dienste, wie beispielsweise Webserver, FTPServer, E-Mail-Server oder andere spezielle Internetanwendungen, in Ihrem Netzwerk einrichten. (Unter speziellen Internetanwendungen versteht man alle Anwendungen, die über den Internetzugang Funktionen wie z. B. Videokonferenzen oder Online-Spiele ausführen. Bei einigen Internetanwendungen ist keine Weiterleitung erforderlich.) Wenn Benutzer diese Arten von Anfragen über das Internet an Ihr Netzwerk senden, leitet der Router diese Anfragen an die entsprechenden Computer (auch Server genannt) weiter. Bevor Sie die Weiterleitung verwenden, sollten Sie den designierten Computern statische IP-Adressen zuweisen. (Verwenden Sie hierzu im Fenster Basic Setup (Grundlegende Einrichtung) die Option DHCP Reservation (DHCP-Reservierung); weitere Informationen hierzu finden Sie unter „DHCP-Reservierung” auf Seite 6). Wenn Sie alle Ports an einen PC weiterleiten müssen, klicken Sie auf die Registerkarte DMZ. Geben Sie für jeden Eintrag Folgendes ein. Application Name (Anwendungsname): Geben Sie den gewünschten Namen für die Anwendung ein. Jeder Name kann bis zu 12 Zeichen lang sein. Start~End Port (Start-Port – End-Port): Geben Sie die Nummer oder den Bereich der Ports ein, die vom Server oder von der Internetanwendung verwendet werden. Weitere Informationen finden Sie in der Dokumentation für die Internetanwendung. Protocol (Protokoll): Wählen Sie das Protokoll bzw. die Protokolle für die jeweilige Anwendung aus: TCP, UDP oder Both (Beide). To IP Address (An IP-Adresse): Geben Sie die IP-Adresse des Computers ein, auf dem die bestimmte Anwendung ausgeführt wird. Wenn Sie dem Computer eine statische IPAdresse zugewiesen haben, können Sie diese aufrufen. Weitere Informationen finden Sie unter „DHCP-Reservierung” auf Seite 6. Enabled (Aktiviert): Wählen Sie Enabled (Aktiviert) aus, um die Port-Weiterleitung zu aktivieren. Klicken Sie auf Save Settings (Einstellungen speichern), um die Änderungen zu speichern, bzw. auf Cancel Changes (Änderungen verwerfen), um Ihre Änderungen zu verwerfen. Anwendungen und Spiele > Port-Bereich-Triggering Applications and Gaming (Anwendungen und Spiele) > Port Range Triggering (Port-Bereich-Triggering) Port-Bereich-Triggering Geben Sie für jeden Eintrag Folgendes ein: Application Name (Anwendungsname): Geben Sie den Anwendungsnamen des Triggers ein. Triggered Range (Triggering-Bereich): Geben Sie die Anfangsund Endnummern der Ports für den Triggering-Bereich ein. Die benötigten Port-Nummern finden Sie in der Dokumentation der Internetanwendung. Applications and Gaming (Anwendungen und Spiele) > Port Range Forwarding (Port-Bereich-Weiterleitung) Advanced Wireless-N Router 19 Linksys E2000 Kapitel 2: Erweiterte Konfiguration Forwarded Range (Weiterleitungsbereich): Geben Sie die Anfangs- und Endnummern der Ports für die Port-BereichWeiterleitung ein. Die benötigten Port-Nummern finden Sie in der Dokumentation der Internetanwendung. Enabled (Aktiviert): Wählen Sie Enabled (Aktiviert) aus, um Port-Triggering zu aktivieren. Klicken Sie auf Save Settings (Einstellungen speichern), um die Änderungen zu speichern, bzw. auf Cancel Changes (Änderungen verwerfen), um Ihre Änderungen zu verwerfen. Anwendungen und Spiele > DMZ Mit der Funktion DMZ (Demilitarized Zone; Entmilitarisierte Zone) kann für einen Netzwerkcomputer eine Verbindung mit dem Internet hergestellt werden, damit dieser einen speziellen Dienst, z. B. Internetspiele oder Videokonferenzen, nutzen kann. Mit DMZ-Hosting werden alle Ports gleichzeitig an einen PC weitergeleitet. Die Funktion zur Port-Bereich-Weiterleitung ist sicherer, da durch sie nur die gewünschten Ports geöffnet werden, während durch DMZ-Hosting alle Ports eines Computers geöffnet werden und auf diesen Computer vom Internet aus zugegriffen werden kann. DMZ > DHCP Client Table (DHCP-Client-Tabelle) DHCP-Client-Tabelle Die DHCP-Client-Tabelle enthält Computer und andere Geräte, denen vom Router IP-Adressen zugewiesen wurden. Die Liste kann nach Client Name (Client-Name), Interface (Schnittstelle), IP Address (IP-Adresse) und MAC Address (MAC-Adresse) sortiert werden. Wenn Sie einen DHCP-Client auswählen möchten, klicken Sie auf Select (Auswählen). Klicken Sie zum Aktualisieren der Informationen auf dem Bildschirm auf Refresh (Aktualisieren). Wenn Sie dieses Fenster schließen und zum Fenster DMZ zurückkehren möchten, klicken Sie auf Close (Schließen). Klicken Sie auf Save Settings (Einstellungen speichern), um die Änderungen zu speichern, bzw. auf Cancel Changes (Änderungen verwerfen), um Ihre Änderungen zu verwerfen. Anwendungen und Spiele > QoS (Quality of Service) Applications and Gaming (Anwendungen und Spiele) > DMZ DMZ Auf jedem Computer, dessen Port weitergeleitet wird, muss die DHCP-Client-Funktion deaktiviert sein; darüber hinaus sollte jedem PC eine neue statische IP-Adresse zugewiesen werden, da die IP-Adresse bei Verwendung der DHCP-Funktion u. U. geändert wird. Enabled/Disabled (Aktiviert/Deaktiviert): Wenn Sie DMZHosting deaktivieren möchten, klicken Sie auf Disabled (Deaktiviert). Um einen PC mit dem Internet zu verbinden, wählen Sie die Option Enabled (Aktiviert) aus. Nehmen Sie anschließend folgende Einstellungen vor: Source IP Address (Quell-IP-Adresse): Wenn Sie möchten, dass jede IP-Adresse die Quelle sein kann, wählen Sie Any IP Address (Jede IP-Adresse) aus. Wenn Sie eine IP-Adresse oder einen Bereich von IP-Adressen als vorgesehene Quelle festlegen möchten, wählen Sie IP Address (IP-Adresse) aus, und geben Sie in den entsprechenden Feldern die IP-Adressen ein. Destination (Ziel): Wenn Sie den DMZ-Host mittels IP-Adresse festlegen möchten, wählen Sie IP Address (IP-Adresse) aus und geben im entsprechenden Feld die IP-Adresse ein. Wenn Sie den DMZ-Host mittels MAC-Adresse festlegen möchten, wählen Sie MAC Address (MAC-Adresse) aus, und geben Sie im bereitgestellten Feld die MAC-Adresse ein. Wenn Sie diese Informationen abrufen möchten, klicken Sie auf die Schaltfläche DHCP Client Table (DHCP-Client-Tabelle). Advanced Wireless-N Router Quality of Service (QoS) ist eine Methode, mit der bestimmten Arten von Netzwerkverkehr Priorität zugewiesen wird. Dies sind häufig anspruchsvolle Echtzeit-Anwendungen wie Spiele, Videokonferenzen, Video-Streaming und VoIP-Telefonie (Voice over Internet Protocol). Mit QoS wird die optimale Leistung für diese Verwendungstypen sichergestellt. Applications and Gaming (Anwendungen und Spiele) > QoS (Quality of Service) 20 Linksys E2000 Kapitel 2: Erweiterte Konfiguration QoS (Quality of Service) Zusammenfassung Wireless In diesem Bereich werden die QoS-Einträge aufgelistet, die Sie für Ihre Anwendungen und Geräte erstellt haben. Weitere Informationen finden Sie unter „Zusammenfassung” auf Seite 22. WMM Support (WMM-Unterstützung): Wi-Fi-Multimedia (WMM) ist eine Funktion des Wireless QoS, mit dem die Qualität für Audio-, Video- und Sprachanwendungen durch Priorisierung des Wireless-Datenverkehrs verbessert wird. Um diese Funktion nutzen zu können, müssen die Wireless-Clientgeräte im Netzwerk Wireless WMM unterstützen. Um diese Option zu deaktivieren, wählen Sie Disabled (Deaktiviert) aus. Behalten Sie andernfalls die Standardeinstellung Enabled (Aktiviert) bei. No Acknowledgement (Keine Bestätigung): Wenn Sie die Bestätigungsfunktion des Routers deaktivieren möchten, sodass er bei Fehlern Daten nicht erneut sendet, wählen Sie die Einstellung Enabled (Aktiviert) aus. Behalten Sie andernfalls die Standardeinstellung Disabled (Deaktiviert) bei. Priorität für Internetzugriff In diesem Bereich können Sie die Bandbreitenpriorität für eine Vielzahl von Anwendungen und Geräten festlegen. Es stehen vier Prioritätswerte zur Auswahl: High (Hoch), Medium (Mittel), Normal und Low (Niedrig). Wenn Sie Prioritäten festlegen, verwenden Sie nicht bei allen Anwendungen die Option High (Hoch) weil hierdurch der Sinn und Zweck einer Zuweisung der verfügbaren Bandbreite aufgehoben würde. Soll die Bandbreite unter dem normalen Wert liegen, wählen Sie Low (Niedrig) aus. Je nach Anwendung sind mehrere Versuche notwendig, um die passende Bandbreitenpriorität zu ermitteln. Enabled/Disabled (Aktiviert/Deaktiviert): Wenn Sie die von Ihnen festgelegten QoS-Richtlinien verwenden möchten, klicken Sie auf Enabled (Aktiviert). Behalten Sie andernfalls die Standardeinstellung Disabled (Deaktiviert) bei. Upstream Bandwidth (Upstream-Bandbreite): Mit dieser Option wird die maximale ausgehende Bandbreite festgelegt, die von Anwendungen verwendet werden kann. Um dem Router zu ermöglichen, das Maximum festzulegen, behalten Sie die Standardeinstellung Auto (Automatisch) bei. Um das Maximum anzugeben, wählen Sie Manual (Manuell) aus. Geben Sie dann den entsprechenden Wert ein, und wählen Sie Kbps (Kbit/s) oder Mbps (Mbit/s) aus. Kategorie Sie können die Priorität für Internetzugriff für beliebig viele Kategorien definieren. Im Bereich Summary (Zusammenfassung) werden alle eingegebenen Prioritäten angezeigt. Wählen Sie unter den folgenden Kategorien aus: •• Applications (Anwendungen): Hier können Sie eine Prioritätsstufe für eine vordefinierte oder von Ihnen hinzugefügte Anwendung zuweisen. •• Online Games (Online-Spiele): Hier können Sie eine Prioritätsstufe für ein vordefiniertes oder von Ihnen hinzugefügtes Spiel zuweisen. •• MAC Address (MAC-Adresse): Mit dieser Option können Sie je nach Gerät, das auf das Netzwerk zugreift, die Priorität des Netzwerkverkehrs festlegen. Wenn Ihre Spielekonsole z. B. eine höhere Priorität für den Zugriff auf das Internet haben soll als Ihr Computer, können Sie deren Prioritätsstufen anhand der entsprechenden MAC-Adressen zuweisen. •• Voice Device (Sprachgerät): Sprachgeräte erfordern eine höhere Prioritätsstufe. Anhand der entsprechenden MAC-Adressen können Sie Sprachgeräten eine höhere Prioritätsstufe zuweisen. Advanced Wireless-N Router Anwendungen Applications (Anwendungen): Wählen Sie die gewünschte Anwendung aus. Wenn Sie Add a New Application (Neue Anwendung hinzufügen) wählen, befolgen Sie die Anweisungen im Bereich Add a New Application (Neue Anwendung hinzufügen). Priority (Priorität): Wählen Sie die entsprechende Priorität aus: High (Hoch), Medium (Mittel; wird empfohlen), Normal oder Low (Niedrig). Klicken Sie auf Add (Hinzufügen), um Ihre Änderungen zu speichern. Der neue Eintrag wird in der Liste Summary (Zusammenfassung) angezeigt. Neue Anwendung hinzufügen QoS > Add a New Application (Neue Anwendung hinzufügen) Enter a Name (Namen eingeben): Geben Sie einen Namen für diese Anwendung ein. Port Range (Port-Bereich): Geben Sie den Port-Bereich ein, den die Anwendung verwendet. Um beispielsweise die Bandbreite für FTP zuzuweisen, geben Sie 21-21 ein. Wenn Dienste für eine Anwendung benötigt werden, die auf Ports zwischen 1000 und 1250 zugreift, geben Sie entsprechend 1000-1250 ein. Sie können für diese Bandbreitenzuweisung bis zu drei Bereiche definieren. Zulässige Werte für die Port-Nummern sind 1 bis 65535. Weitere Informationen zu den verwendeten Dienst-Ports finden Sie in der Dokumentation zur jeweiligen Anwendung. Wählen Sie das Protokoll TCP oder UDP oder Both (Beide) aus. Priority (Priorität): Wählen Sie die entsprechende Priorität aus: High (Hoch), Medium (Mittel; wird empfohlen), Normal oder Low (Niedrig). Klicken Sie auf Add (Hinzufügen), um Ihre Änderungen zu speichern. Der neue Eintrag wird in der Liste Summary (Zusammenfassung) angezeigt. Online-Spiele QoS > Online Games (Online-Spiele) Game (Spiel): Wählen Sie das gewünschte Spiel aus. Wenn Sie Add a New Game (Neues Spiel hinzufügen) wählen, befolgen Sie die Anweisungen im Bereich Add a New Game (Hinzufügen eines neuen Spiels). Priority (Priorität): Wählen Sie die entsprechende Priorität aus: High (Hoch), Medium (Mittel; wird empfohlen), Normal oder Low (Niedrig). 21 Linksys E2000 Klicken Sie auf Add (Hinzufügen), um Ihre Änderungen zu speichern. Der neue Eintrag wird in der Liste Summary (Zusammenfassung) angezeigt. Neues Spiel hinzufügen Kapitel 2: Erweiterte Konfiguration MAC Address (MAC-Adresse): Geben Sie die MAC-Adresse Ihres Sprachgeräts ein. Priority (Priorität): Wählen Sie die entsprechende Priorität aus: High (Hoch; wird empfohlen), Medium (Mittel), Normal oder Low (Niedrig). Klicken Sie auf Add (Hinzufügen), um Ihre Änderungen zu speichern. Der neue Eintrag wird in der Liste Summary (Zusammenfassung) angezeigt. Zusammenfassung QoS > Add a New Game (Neues Spiel hinzufügen) Enter a Name (Namen eingeben): Geben Sie einen Namen für den Eintrag ein. Port Range (Port-Bereich): Geben Sie den Port-Bereich ein, den das Spiel verwendet. Sie können für diese Bandbreitenzuweisung bis zu drei Bereiche definieren. Zulässige Werte für die PortNummern sind 1 bis 65535. Weitere Informationen zu den verwendeten Dienst-Ports finden Sie in der Dokumentation zur jeweiligen Anwendung. Wählen Sie das Protokoll TCP oder UDP oder Both (Beide) aus. Priority (Priorität): Wählen Sie die entsprechende Priorität aus: High (Hoch), Medium (Mittel; wird empfohlen), Normal oder Low (Niedrig). Klicken Sie auf Add (Hinzufügen), um Ihre Änderungen zu speichern. Der neue Eintrag wird in der Liste Summary (Zusammenfassung) angezeigt. MAC-Adresse In diesem Bereich werden die QoS-Einträge aufgelistet, die Sie für Ihre Anwendungen und Geräte erstellt haben. Priority (Priorität): Hier wird die Bandbreitenpriorität angezeigt: High (Hoch), Medium (Mittel), Normal oder Low (Niedrig). Name: Diese Spalte zeigt die Namen von Anwendungen, Spielen, Geräten oder Ports an. Information (Informationen): Diese Spalte zeigt den PortBereich oder die MAC-Adresse an, die Sie für Ihren Listeneintrag eingegeben haben. Falls Sie eine vorkonfigurierte Anwendung oder ein vorkonfiguriertes Spiel ausgewählt haben, wird in diesem Bereich kein gültiger Eintrag aufgeführt. Remove (Entfernen): Klicken Sie auf diese Option, um einen Eintrag zu löschen. Edit (Bearbeiten): Klicken Sie auf diese Option, um Änderungen einzugeben. Klicken Sie auf Save Settings (Einstellungen speichern), um die Änderungen zu speichern, bzw. auf Cancel Changes (Änderungen verwerfen), um Ihre Änderungen zu verwerfen. Verwaltung > Verwaltungsfunktionen Im Fenster Management (Verwaltungsfunktionen) kann der Netzwerkadministrator spezielle Router-Funktionen für Zugriff und Sicherheit verwalten. QoS > MAC Address (MAC-Adresse) Die MAC-Adresse Ihres Computers wird angezeigt. Enter a Name (Namen eingeben): Geben Sie einen Namen für Ihr Gerät ein. MAC Adress (Mac-Adresse): Geben Sie die MAC-Adresse Ihres Geräts ein. Priority (Priorität): Wählen Sie die entsprechende Priorität aus: High (Hoch), Medium (Mittel; wird empfohlen), Normal oder Low (Niedrig). Klicken Sie auf Add (Hinzufügen), um Ihre Änderungen zu speichern. Der neue Eintrag wird in der Liste Summary (Zusammenfassung) angezeigt. Sprachgerät Administration (Verwaltung) > Management (Verwaltungsfunktionen) Verwaltungsfunktionen QoS > Voice Device (Sprachgerät) Um die Sicherheit des Routers zu gewährleisten, werden Sie beim Zugriff auf das browserbasierte Dienstprogramm des Routers zur Eingabe Ihres Passworts aufgefordert. Das Standardkennwort lautet admin. Enter a Name (Namen eingeben): Geben Sie einen Namen für Ihr Sprachgerät ein. Advanced Wireless-N Router 22 Kapitel 2: Erweiterte Konfiguration Linksys E2000 Router Password (Router-Passwort): Geben Sie ein neues Passwort für den Router ein. Re-enter to confirm (Zur Bestätigung erneut eingeben): Geben Sie das Passwort zur Bestätigung erneut ein. Web-Zugriff Web Utility Access (Zugriff auf das webbasierte Dienstprogramm): HTTP (HyperText Transport Protocol) ist das Kommunikationsprotokoll, das zur Verbindungsherstellung zu Servern im World Wide Web verwendet wird. HTTPS verwendet SSL (Secured Socket Layer), um die Datenübertragung aus Sicherheitsgründen zu verschlüsseln. Wählen Sie die Option HTTP oder HTTPS aus. Die Standardeinstellung lautet HTTP. Web Utility Access via Wireless (Wireless-Zugriff auf das webbasierte Dienstprogramm): Wenn Sie den Router in einer öffentlichen Domäne verwenden, für die Ihre Gäste über Wireless-Zugriff verfügen, können Sie den Wireless-Zugriff auf das browserbasierte Dienstprogramm des Routers deaktivieren. Wenn Sie diese Einstellung deaktivieren, können Sie nur über eine Wired-Verbindung auf das Dienstprogramm zugreifen. Klicken Sie auf Enabled (Aktiviert), um den Wireless-Zugriff auf das Dienstprogramm zu aktivieren, oder klicken Sie auf Disabled (Deaktiviert), um den Wireless-Zugriff auf das Dienstprogramm zu deaktivieren. Remote-Zugriff Remote Management (Remote-Verwaltung): Um den RemoteZugriff auf den Router aus dem Internet (außerhalb des lokalen Netzwerks) zu ermöglichen, wählen Sie Enabled (Aktiviert) aus. Behalten Sie andernfalls die Standardeinstellung Disabled (Deaktiviert) bei. Web Utility Access (Zugriff auf das webbasierte Dienstprogramm): HTTP (HyperText Transport Protocol) ist das Kommunikationsprotokoll, das zur Verbindungsherstellung zu Servern im World Wide Web verwendet wird. HTTPS verwendet SSL (Secured Socket Layer), um die Datenübertragung aus Sicherheitsgründen zu verschlüsseln. Wählen Sie die Option HTTP oder HTTPS aus. HTTP ist die Standardeinstellung. Remote Upgrade (Remote-Aktualisierung): Um den Router aus dem Internet (außerhalb des lokalen Netzwerks) zu aktualisieren, wählen Sie Enabled (Aktiviert) aus. (Die Funktion Remote Management (Remote-Verwaltung) muss ebenfalls aktiviert sein.) Andernfalls behalten Sie die Standardeinstellung Disabled (Deaktiviert) bei. Allowed Remote IP Address (Zulässige Remote-IP-Adresse): Um von einer beliebigen externen IP-Adresse auf den Router zugreifen zu können, wählen Sie Any IP Address (Jede IPAdresse) aus. Wenn Sie eine externe IP-Adresse oder einen externen IP-Adressenbereich angeben möchten, wählen Sie die zweite Option aus, und füllen Sie das entsprechende Feld aus. Remote Management Port (Remote-Verwaltungs-Port): Geben Sie die Port-Nummer ein, auf die von außerhalb des Netzwerks zugegriffen werden kann. (Sie müssen das Passwort des Routers eingeben, um auf den Router zuzugreifen.) HINWEIS: Wenn Sie den Router von einem entfernten Standort aus verwalten möchten, geben Sie abhängig davon, ob Sie das HTTP- oder HTTPSProtokoll verwenden, http://xxx.xxx.xxx.xxx:yyyy oder https://xxx.xxx.xxx.xxx:yyyy ein. Geben Sie anstelle von xxx.xxx.xxx.xxx die Internet-IP-Adresse des Routers und anstelle von yyyy die Nummer des Verwaltungsports ein. Advanced Wireless-N Router UPnP UPnP (Universal Plug and Play) ermöglicht es dem entsprechenden Windows-Betriebssystem, den Router für verschiedene Internetanwendungen wie Spiele und Videokonferenzen automatisch zu konfigurieren. UPnP: Falls Sie UPnP verwenden möchten, behalten Sie die Standardeinstellung Enabled (Aktiviert) bei. Andernfalls wählen Sie Disabled (Deaktiviert) aus. Allow Users to Configure (Allen Benutzern Konfiguration gestatten): Behalten Sie die Standardeinstellung Enabled (Aktiviert) bei, wenn Sie während der Verwendung der UPnPFunktion manuelle Änderungen am Router vornehmen möchten. Andernfalls wählen Sie Disabled (Deaktiviert) aus. Allow Users to Disable Internet Access (Benutzern gestatten, Internetzugriff zu deaktivieren): Wählen Sie Enabled (Aktiviert) aus, wenn Sie bestimmte oder alle Internetverbindungen unterbinden möchten. Behalten Sie andernfalls die Standardeinstellung Disabled (Deaktiviert) bei. Sichern und Wiederherstellen Backup Configurations (Konfigurationen sichern): Um die Konfigurationseinstellungen des Routers zu sichern, klicken Sie auf diese Option und befolgen die Anweisungen auf dem Bildschirm. Restore Configurations (Konfigurationen wiederherstellen): Um die Konfigurationseinstellungen des Routers wieder herzustellen, klicken Sie auf diese Option und befolgen die Anweisungen auf dem Bildschirm. (Die Router-Konfigurationseinstellungen müssen zuvor gesichert worden sein.) Klicken Sie auf Save Settings (Einstellungen speichern), um die Änderungen zu speichern, bzw. auf Cancel Changes (Änderungen verwerfen), um Ihre Änderungen zu verwerfen. Verwaltung > Protokoll Der Router kann jeglichen Datenverkehr Internetverbindung protokollieren. über Ihre Administration (Verwaltung) > Log (Protokoll) Protokoll Log (Protokoll): Um die Protokollfunktion zu deaktivieren, wählen Sie Disabled (Deaktiviert). Um den Datenverkehr zwischen Netzwerk und Internet zu überwachen, behalten Sie die Standardeinstellung Enabled (Aktiviert) bei. Bei aktivierter Protokollierung können Sie temporäre Protokolle anzeigen. View Log (Protokoll anzeigen): Wenn Sie die Protokolle anzeigen möchten, klicken Sie auf View Log (Protokoll anzeigen). 23 Kapitel 2: Erweiterte Konfiguration Linksys E2000 Diagnose Ping-Test Administration (Verwaltung) > Log (Protokoll) > View Log (Protokoll anzeigen) Protokoll •• Type (Typ): Wählen Sie Incoming Log (Protokoll – eingehend), Outgoing Log (Protokoll – ausgehend), Security Log (Sicherheitsprotokoll) oder DHCP Client Log (DHCP-Client-Protokoll) aus. •• <Type> Log (Protokolltyp): Mit der Option Incoming Log (Protokoll – eingehend) zeigen Sie ein temporäres Protokoll der Quell-IP-Adressen und Ziel-Port-Nummern für den eingehenden Internetdatenverkehr an. Über die Option Outgoing Log (Protokoll – ausgehend) können Sie ein temporäres Protokoll der lokalen IP-Adressen sowie der Ziel-URLs/IP-Adressen und Dienst-/Port-Nummern für den ausgehenden Internetdatenverkehr anzeigen lassen. Mit der Option Security Log (Sicherheitsprotokoll) zeigen Sie die Anmeldeinformationen für das browserbasierte Dienstprogramm an. Über die Option DHCP Client Log (DHCP-Client-Protokoll) können Sie die Statusinformationen des LAN-DHCP-Servers anzeigen lassen. Klicken Sie auf Save the Log (Protokoll speichern), um diese Informationen in einer Datei auf Ihrer Festplatte zu speichern. Klicken Sie auf Refresh (Aktualisieren), um das Protokoll zu aktualisieren. Klicken Sie auf Clear (Löschen), um sämtliche angezeigten Informationen zu löschen. Klicken Sie auf Save Settings (Einstellungen speichern), um die Änderungen zu speichern, bzw. auf Cancel Changes (Änderungen verwerfen), um Ihre Änderungen zu verwerfen. Verwaltung > Diagnose Mit den Diagnosetests Ping und Traceroute (Routenverfolgung) können Sie die Verbindungen Ihrer Netzwerkkomponenten einschließlich der Internetverbindungen überprüfen. In diesem Fenster haben Sie die Möglichkeit, den Router zurückzusetzen. Mit dem Ping-Test wird der Status einer Verbindung überprüft. IP or URL Address (IP- oder URL-Adresse): Geben Sie die IPAdresse des Computers, Geräts oder der Website ein, deren Verbindung Sie überprüfen möchten. Packet Size (Paketgröße): Geben Sie die zu verwendende Größe des Pakets ein. Der Standardwert ist 32 Byte. Times to Ping (Anzahl der Pings): Geben Sie an, wie oft die Verbindung überprüft werden soll. Der Standardwert ist 5. Start to Ping (Ping-Test starten): Klicken Sie auf diese Option, um den Test zu starten. Im Fenster Ping Test (Ping-Test) wird angezeigt, ob der Test erfolgreich verlaufen ist. Klicken Sie auf Close (Schließen), um zum Fenster Diagnostics (Diagnose) zurückzukehren. Zum Beenden des Tests klicken Sie auf Stop (Beenden). Diagnostics (Diagnose) > Ping (Ping-Test) Test zur Routenverfolgung Der Test zur Routenverfolgung testet die Leistung einer Verbindung. IP or URL Address (IP- oder URL-Adresse): Geben Sie die IPAdresse des Computers, Geräts oder der Website ein, deren Verbindung Sie überprüfen möchten. Start to Traceroute (Routenverfolgung starten): Klicken Sie auf diese Option, um den Test zu starten. Im Fenster Traceroute (Routenverfolgung) wird angezeigt, ob der Test erfolgreich verlaufen ist. Klicken Sie auf Close (Schließen), um zum Fenster Diagnostics (Diagnose) zurückzukehren. Zum Beenden des Tests klicken Sie auf Stop (Beenden). Administration (Verwaltung) > Diagnostics (Diagnose) Diagnostics (Diagnose) > Traceroute (Routenverfolgung) Advanced Wireless-N Router 24 Linksys E2000 Kapitel 2: Erweiterte Konfiguration Verwaltung > Werkseinstellungen Firmware-Aktualisierung Im Fenster Factory Defaults (Werkseinstellungen) können Sie die Werkseinstellungen des Routers wiederherstellen. Laden Sie vor Aktualisierung der Firmware die Aktualisierungsdatei für die Router-Firmware von der Linksys Website unter www.linksys.com herunter. Please select a file to upgrade the firmware (Wählen Sie eine Datei für die Aktualisierung der Firmware aus): Klicken Sie auf Browse (Durchsuchen), und wählen Sie die dekomprimierte Firmware-Aktualisierungsdatei aus. Start to Upgrade (Aktualisierung starten): Klicken Sie nach Wahl der jeweiligen Datei auf diese Option, und folgen Sie den Anweisungen auf dem Bildschirm. Administration (Verwaltung) > Factory Defaults (Werkseinstellungen) HINWEIS: Stellen Sie die Werkseinstellungen nur wieder her, wenn Sie Probleme mit dem Router haben und alle anderen Maßnahmen zur Fehlerbehebung erfolglos waren. Nach dem Zurücksetzen des Routers müssen Sie alle eigenen Konfigurationseinstellungen erneut eingeben. WARNUNG: Unterbrechen Sie die Aktualisierung nicht. Während der Aktualisierung dürfen Sie nicht den Strom abschalten oder die Reset-Taste drücken. Dadurch kann der Router deaktiviert werden. Status > Router Im Fenster Router werden Informationen zum Router und zu dessen aktuellen Einstellungen angezeigt. Werkseinstellungen Restore All Settings (Alle Einstellungen wiederherstellen): Um Einstellungen des Routers auf die Standardwerte zurückzusetzen, klicken Sie auf diese Option, und befolgen Sie die Anweisungen auf dem Bildschirm. Alle von Ihnen gespeicherten Einstellungen gehen verloren, wenn die Standardeinstellungen wiederhergestellt werden. Verwaltung > Aktualisieren der Firmware Im Fenster Firmware Upgrade (Firmware aktualisieren) können Sie die Firmware des Routers erneuern. Aktualisieren Sie die Firmware nur, wenn Probleme mit dem Router auftreten oder die neue Firmware eine Funktion enthält, die Sie verwenden möchten. Status > Router Router-Informationen Firmware Version (Firmware-Version): Die Versionsnummer der aktuellen Firmware des Routers wird angezeigt. Firmware Verification (Firmware-Verifizierung): Gibt die eindeutige ID der Firmware an. Administration (Verwaltung) > Firmware Upgrade (Aktualisieren der Firmware) HINWEIS: Bei diesem Vorgang gehen möglicherweise alle Einstellungen verloren, die Sie für den Router vorgenommen haben. Notieren Sie sich vor dem Aktualisieren der Firmware alle Einstellungen, die Sie selbst festgelegt haben. Nach dem Aktualisieren der Firmware müssen alle Konfigurationseinstellungen erneut eingegeben werden. Advanced Wireless-N Router Current Time (Aktuelle Uhrzeit): Die auf dem Router eingestellte Uhrzeit wird angezeigt. Internet MAC Address (Internet-MAC-Adresse): Die dem ISP angezeigte MAC-Adresse des Routers wird angezeigt. Host Name (Hostname): Der Hostname des Routers wird angezeigt (sofern er im Fenster Setup (Einrichtung) > Basic Setup (Grundlegende Einrichtung) eingegeben wurde). Domain Name (Domänenname): Der Domänenname des Routers wird angezeigt (sofern er im Fenster Setup (Einrichtung) > Basic Setup (Grundlegende Einrichtung) eingegeben wurde). 25 Kapitel 2: Erweiterte Konfiguration Linksys E2000 Internetverbindung In diesem Bereich werden die aktuell im Router gespeicherten Netzwerkinformationen angezeigt. Die Informationen sind vom Typ der Internetverbindung abhängig, der im Fenster Setup (Einrichtung) > Basic Setup (Grundlegende Einrichtung) ausgewählt wurde. Wählen Sie bei einer DHCP-Verbindung IP Address Release (IP-Adresse löschen) oder IP Address Renew (IP-Adresse erneuern), um eine DHCP-Lease zu erneuern oder zu löschen. Bei einer PPPoE-Verbindung oder einer ähnlichen Verbindung wählen Sie Connect (Verbinden) oder Disconnect (Trennen), um die Internetverbindung herzustellen oder zu trennen. Klicken Sie auf Refresh (Aktualisieren), um die angezeigten Informationen neu zu laden. Status > Lokales Netzwerk Im Fenster Local Network (Lokales Netzwerk) Informationen zum lokalen Netzwerk angezeigt. werden DHCP Client Table (DHCP-Client-Tabelle) DHCP-Client-Tabelle Die DHCP-Client-Tabelle enthält Computer und andere Geräte, denen vom Router IP-Adressen zugewiesen wurden. Die Liste kann nach Client Name (Client-Name), Interface (Schnittstelle), IP Address (IP-Adresse) und MAC Address (MAC-Adresse) sortiert werden. Um einen DHCP-Client zu entfernen, klicken Sie auf Delete (Löschen). Klicken Sie zum Aktualisieren der Informationen auf dem Bildschirm auf Refresh (Aktualisieren). Wenn Sie dieses Fenster schließen und zum Fenster Local Network (Lokales Netzwerk) zurückkehren möchten, klicken Sie auf Close (Schließen). Status > Wireless-Netzwerk Im Fenster Wireless Network (Wireless-Netzwerk) werden Informationen zum Wireless-Netzwerk angezeigt. Status > Local Network (Lokales Netzwerk) Lokales Netzwerk Local MAC Address (Lokale MAC-Adresse): Die MAC-Adresse der lokalen Wired-Schnittstelle des Routers wird angezeigt. Router IP Address (Router-IP-Adresse): Die IP-Adresse des Routers wird so angezeigt, wie sie im lokalen Netzwerk erscheint. Subnet Mask (Subnetzmaske): Die Subnetzmaske des Routers wird angezeigt. Status > Wireless Network (Wireless-Netzwerk) DHCP-Server Wireless-Netzwerk DHCP Server (DHCP-Server): Der Status der DHCPServerfunktion des Routers wird angezeigt. Start IP Address (Start-IP-Adresse): Zeigt die Startadresse für den Bereich der IP-Adressen an, die von den Geräten in Ihrem lokalen Netzwerk verwendet werden können. End IP Address (End-IP-Adresse): Zeigt die letzte Adresse für den Bereich der IP-Adressen an, die von den Geräten in Ihrem lokalen Netzwerk verwendet werden können. DHCP Client Table (DHCP-Client-Tabelle): Klicken Sie auf diese Option, um eine Liste der Geräte aufzurufen, die den Router als DHCP-Server verwenden. MAC Address (MAC-Adresse): Die MAC-Adresse der lokalen Wireless-Schnittstelle des Routers wird angezeigt. Mode (Modus): Der vom Netzwerk verwendete Wireless-Modus wird angezeigt. Network Name (SSID) (Netzwerkname (SSID)): Der Name des Wireless-Netzwerks, auch als SSID bezeichnet, wird angezeigt. Channel Width (Kanalbandbreite): Die Einstellungen zur Kanalbandbreite (ausgewählt über Wireless > Basic Wireless Settings (Grundlegende Wireless-Einstellungen)) werden angezeigt. Channel (Kanal): Die Einstellung für den Kanal, die auf dem Bildschirm Basic Wireless Settings (Grundlegende WirelessEinstellungen) ausgewählt wurde, wird hier angezeigt. Security (Sicherheit): Die Wireless-Sicherheitsmethode für den Router wird angezeigt. SSID Broadcast (SSID-Übertragung): Der Status der SSID-Übertragungsoption wird angezeigt. Advanced Wireless-N Router 26 Anhang A: Fehlerbehebung Linksys E2000 Anhang A: Fehlerbehebung Das DSL-Telefonkabel passt nicht in den Internet-Port des Routers. Der Computer kann keine Internetverbindung herstellen. Folgen Sie diesen Anweisungen, bis der Computer eine Verbindung mit dem Internet herstellen kann: •• •• Überprüfen Sie, ob das Netzteil an den Router und an eine Steckdose angeschlossen ist. Falls das Netzteil an eine Steckdosenleiste angeschlossen ist, stellen Sie sicher, dass diese eingeschaltet ist. Überprüfen Sie, ob die Ein/Aus-LED, Internet-LED und Wireless-LED leuchten. Falls Sie Wired-Computer an den Router angeschlossen haben, muss die entsprechende Port-LED leuchten. HINWEIS: Die Ein/Aus-LED blinkt, nachdem das Netzkabel des Routers angeschlossen wurde. Falls die LED länger als 30 Sekunden blinkt, kann dies ein Hinweis darauf sein, dass der Router nicht ordnungsgemäß funktioniert. Verwenden Sie einen Computer oder Gerät mit Internetzugriff, um im Internet über unseren Supportbereich für den Linksys E2000 Hilfe zu bekommen: www.linksys.com/support/E2000. •• Stellen Sie sicher, dass Ihr DSL- oder Kabelmodem über ein Ethernet-Kabel an den Internet-Port Ihres Routers angeschlossen ist. •• Setzen Sie alle Geräte in Ihrem Netzwerk zurück: 1. 2. 3. 4. Schalten Sie alle Ihre Netzwerkcomputer und -geräte aus, und trennen Sie dann das Netzteil von Ihrem Router. Trennen Sie das Netzkabel von Ihrem Modem (und das Koaxialkabel, falls Sie ein Kabelmodem haben), und warten Sie zwei Minuten. Schließen Sie das Netzkabel Ihres Modems (und das Koaxialkabel) wieder an, und warten Sie noch einmal zwei Minuten. Schließen Sie das Netzteil wieder an den Router an, und schalten Sie alle Ihre Netzwerkcomputer und -geräte ein. Das Modem besitzt keinen Ethernet-Port. Das Modem ist ein Einwahlmodem für den herkömmlichen Einwahldienst. Um den Router verwenden zu können, brauchen Sie ein Kabel-/DSL-Modem und eine HighspeedInternetverbindung. Sie können mit dem DSL-Dienst Internetverbindung herstellen. keine manuelle Nachdem Sie den Router installiert haben, wählt dieser sich automatisch bei Ihrem Internet-Dienstanbieter (Internet Service Provider, ISP) ein. Aus diesem Grund müssen Sie sich nicht mehr manuell einwählen. Der Router ersetzt nicht das Modem. Um den Router verwenden zu können, benötigen Sie nach wie vor das DSL-Modem. Verbinden Sie das Telefonkabel mit dem DSL-Modem, und legen Sie die Installations-CD-ROM in das CD-ROM-Laufwerk des Computers ein. Klicken Sie auf Set up your Linksys Router (Richten Sie Ihren Linksys Router ein), und befolgen Sie die Bildschirmanweisungen. Wenn Sie auf den Browser doppelklicken, werden Sie zur Eingabe von Benutzernamen und Passwort aufgefordert. Gehen Sie wie folgt vor, wenn diese Eingabeaufforderung nicht mehr angezeigt werden soll: Starten Sie den Webbrowser, und führen Sie die folgenden Schritte aus (Die hier aufgeführten Schritte gelten für Internet Explorer, sind jedoch für andere Browser ähnlich.): 1. Wählen Sie Extras > Internetoptionen. 2. Klicken Sie auf die Registerkarte Verbindungen. 3. Aktivieren Sie Keine Verbindung wählen. 4. Klicken Sie auf OK. Der Router besitzt keinen Koaxial-Port für die Kabelverbindung. Der Router ersetzt nicht das Modem. Um den Router verwenden zu können, benötigen Sie nach wie vor das Kabelmodem. Verbinden Sie das Telefonkabel mit dem Kabelmodem, und legen Sie die Installations-CD-ROM in das CD-ROM-Laufwerk des Computers ein. Klicken Sie auf Set up your Linksys Router (Richten Sie Ihren Linksys Router ein), und befolgen Sie die Bildschirmanweisungen. Der Computer kann keine Wireless-Verbindung mit dem Netzwerk herstellen. Stellen Sie sicher, dass der Wireless-Netzwerkname bzw. die SSID sowohl auf dem Computer als auch dem Router gleich lautet. Wenn Sie Wireless-Sicherheit aktiviert haben, vergewissern Sie sich, dass auf dem Computer und dem Router dieselbe Sicherheitsmethode und derselbe Schlüssel verwendet werden. Sie müssen die Einstellungen auf dem Router ändern. Wireless-Netzwerkeinstellungen können mit Cisco Connect geändert werden. Informationen zum Ändern der erweiterten Einstellungen des Routers finden Sie unter „So greifen Sie auf das browserbasierte Dienstprogramm zu” auf Seite 3. Sie möchten in Cisco Connect auf das browserbasierte Dienstprogramm zugreifen. Befolgen Sie diese Schritte, um von Cisco Connect auf das browserbasierte Dienstprogramm zuzugreifen: 1. Öffnen Sie Cisco Connect. 2. Klicken Sie im Hauptmenü (Routereinstellungen). auf Router settings 3. Klicken Sie auf Advanced settings (Erweiterte Einstellungen). Advanced Wireless-N Router 27 Anhang A: Fehlerbehebung Linksys E2000 4. Schreiben Sie den angezeigten Benutzernamen und das Passwort auf. (Zum Schutz Ihres Passworts können Sie dieses in die Zwischenablage kopieren, indem Sie auf Copy Password (Passwort kopieren) klicken.) 5. Klicken Sie auf OK. 6. Ihr Webbrowser wird automatisch geöffnet. Geben Sie den Benutzernamen und das Passwort ein, und klicken anschließend auf OK. (Falls Sie das Passwort in Schritt 4 in die Zwischenablage kopiert haben, drücken Sie Strg-V, um es in das Feld Password (Passwort) einzufügen.) Wenn Sie versuchen, sich bei dem browserbasierten Dienstprogramm anzumelden, funktioniert Ihr Passwort nicht. Ihr Passwort für die Wireless-Sicherheit dient auch als Anmeldepasswort für das browserbasierte Dienstprogramm. So zeigen Sie dieses Passwort an: 1. Öffnen Sie Cisco Connect. 2. Klicken Sie im Hauptmenü (Routereinstellungen). auf Router settings 3. Das Password (Passwort) wird links im Fenster angezeigt. WEB: Falls Sie hier keine Antworten auf Ihre Fragen erhalten haben, finden Sie im Supportbereich für Linksys E2000 im Internet weitere Informationen: www.linksys.com/support/E2000. Advanced Wireless-N Router 28 Anhang B: Spezifikationen Linksys E2000 Anhang B: Spezifikationen Modellname Linksys E2000 Beschreibung Advanced Wireless-N Router Modellnummer E2000 Standards 802.11n, 802.11a, 802.11g, 802.11b, 802.3, 802.3u, 802.3ab Ports Power (Netzstrom), Internet und Ethernet Tasten Reset, Wi-Fi Protected Setup LEDs Ethernet (1-4), Wi-Fi Protected Setup, Wireless, Internet, Ein/Aus Kabeltyp CAT 5e Anzahl der Antennen 3 Antennengewinn in dBi 2,4 GHz: ≤ 2 dBi 5 GHz: ≤ 5 dBi UPnP-fähig/-zertifiziert UPnP-fähig Sicherheitsmerkmale WEP, WPA, WPA2 Sicherheitsschlüssel/Bit Verschlüsselung mit bis zu 128 Bit Betriebsbedingungen Abmessungen 202 x 160 x 34 mm Gewicht 300 g Leistung 12 V Zertifizierung FCC, CE, IC-03, Wi-Fi Betriebstemperatur 0 bis 40 ºC Lagertemperatur -20 bis 60 ºC Luftfeuchtigkeit bei Betrieb 10 bis 85 % (nicht kondensierend) Luftfeuchtigkeit bei Lagerung 5 bis 90 % (nicht kondensierend) Technische Änderungen vorbehalten. 10082610NC-JL Advanced Wireless-N Router 29 www.linksys.com/support Cisco, das Cisco Logo und Linksys sind Marken bzw. eingetragene Marken von Cisco und/oder deren Zweigunternehmen in den USA und anderen Ländern. Alle anderen in diesem Dokument und auf der Website genannten Marken sind Eigentum ihrer jeweiligen Rechtsinhaber. © 2010 Cisco und/oder deren Zweigunternehmen. Alle Rechte vorbehalten.