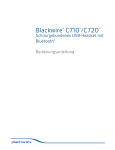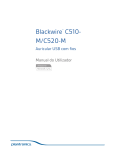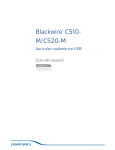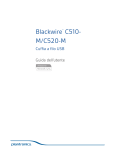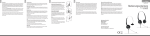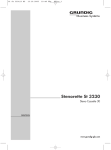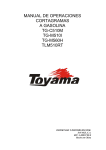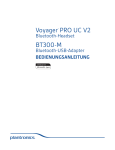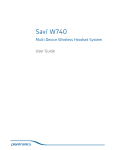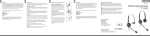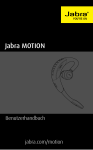Download Blackwire C510M/C520M
Transcript
Blackwire C510M/C520-M ™ Schnurgebundenes USB-Headset Bedienungsanleitung TM Inhalt Willkommen 3 Systemvoraussetzungen 3 Benötigen Sie weitere Hilfe? 4 Lieferumfang Grundlagen 3 5 Headset tragen 6 Anpassen des Headsets 6 Tägliche Benutzung 7 Anschließen an den PC und Anrufen Eingehende/ausgehende Anrufe 7 Headset-Lautstärke anpassen 8 Mute a Call 8 7 Optionale Software Plantronics Spokes 9 Plantronics Control Panel 9 Registerkarte „Applications“ (Anwendungen) Registerkarte „Einstellungen“ 10 Registerkarte „Info“ 10 Plantronics Update Manager 9 11 Fehlerbehebung 12 Headset 12 Verwenden von Microsoft Lync/Office Communicator Smart Sensors 14 13 2 Willkommen Vielen Dank, dass Sie sich für den Kauf eines Plantronics Produkts entschieden haben. Dieses Benutzerhandbuch enthält Anweisungen zur Installation und Verwendung des Blackwire C510M/C520-M Headset.. Lesen Sie vor der Installation oder Verwendung des Produkts die wichtigen Sicherheitsinformationen in der Kurzanleitung zu diesem Thema durch. Systemvoraussetzungen Computer ® ® ® ® • Unterstützte Betriebssysteme: Windows 7, Windows 8, Windows XP , Windows Vista ® • Prozessor: Pentium -Prozessor mit 400 MHz oder gleichwertig (mindestens); PentiumProzessor mit 1 GHz oder gleichwertig (empfohlen) • RAM: 96 MB (mindestens); 256 MB (empfohlen) • Festplatte: 280 MB (mindestens); 500 MB oder mehr (empfohlen) • Microsoft Windows XP-Service Pack 3 (SP3) oder höher (empfohlen) Microsoft Windows VistaService Pack 1 (SP1) oder höher (empfohlen) Display • Mindestens 800 x 600, 256 Farben • 1024 x 768 High Color, 32 Bit (empfohlen) Browser ® • Internet Explorer V6 oder besser muss auf dem System des Benutzers installiert sein (erforderlich) Benötigen Sie weitere Hilfe? Besuchen Sie unsere Website www.plantronics.com/support , um technischen Support sowie Zugriff auf Antworten auf häufig gestellte Fragen und Informationen zur Kompatibilität bzw. Verfügbarkeit zu erhalten. 3 Lieferumfang Blackwire C510M Headset mit InlineSteuerung (monaural) Blackwire C520M Headset mit InlineSteuerung (Stereo) Etui 4 Grundlagen Symbole der Inline-Regelung des Headsets Taste zur Gesprächsannahme/beendigung Nimmt Anrufe entgegen oder beendet sie Funktion Eingehender Anruf Blinkt grün Laufendes Gespräch Leuchtet grün auf Taste zum Erhöhen der Lautstärke Hörlautstärke erhöhen Taste zum Verringern der Lautstärke Hörlautstärke verringern Taste zum Stummschalten/Beenden der Stummschaltung Schaltet das Mikrofon stumm/beendet die Stummschaltung Leuchtet bei Stummschaltung rot auf Smart Sensor™-Technologie Sensoren ermitteln, ob Sie das Headset aufgesetzt haben oder nicht. Sensoren befinden sich in der Lautsprecherkapsel auf der Seite des Mikrofonarms. Smart Sensor-Funktion Funktion Automatische Anrufannahme Wenn Sie Ihr Headset nicht tragen und auf Ihrem PC ein Anruf eingeht, wird dieser automatisch angenommen, sobald Sie das Headset aufsetzen. Sie müssen nicht auf die Taste zur Gesprächsannahme/-beendigung drücken. Eingehender Anruf Blinkt grün 5 Headset tragen Anpassen des Headsets 1 Schieben Sie den Kopfbügel so, dass er auf beiden Ohren angenehm sitzt. 2 Stellen Sie den Kopfbügel für einen höheren Tragekomfort weiter, falls er zu fest sitzt. 3 Optimale Stimmwiedergabe erzielen Sie, indem Sie den Mikrofonarm nahe am Mund positionieren. 6 Tägliche Benutzung Anschließen an den PC und Anrufen 1 Überprüfen Sie, ob Microsoft Lync auf Ihrem PC ausgeführt wird. 2 Verbinden Sie das Headset mit dem USB-Anschluss am Computer. Das Headset wird automatisch eingeschaltet. 3 Überprüfen Sie Ihre Audioeinstellungen. Stellen Sie sicher, dass die Kopfhörer- und Mikrofoneinstellungen Ihres PC-Softphones auf Plantronics C510/C520 eingestellt sind. • PC-Audioeinstellungen für Windows 7 und Windows 8 Öffnen Sie „Systemsteuerung“ -> „Sound“ -> Registerkarte „Wiedergabe“ und legen Sie das Plantronics C510/C520-Gerät als Standardgerät für die Kommunikation fest. • PC-Audioeinstellungen für Windows XP Öffnen Sie „Systemsteuerung“ -> „Sound- und Audiogeräte“ und legen Sie auf der Registerkarte „Audio“ Plantronics C510/C520-Gerät als Standardgerät für die Soundwiedergabe fest. Eingehende/ausgehende Anrufe 4 Führen Sie einen Anruf über die Microsoft Lync-Software durch. 1 Tätigen eines Anrufs Wählen Sie eine Nummer mithilfe von Microsoft Lync/Office Communicator. 2 Annehmen eines Anrufs • Setzen Sie zum Annehmen eines Anrufs mittels Smart Sensor-Technologie das Headset auf oder, • falls Sie das Headset bereits tragen, drücken Sie die Gesprächstaste. 3 Beenden eines Anrufs Drücken Sie kurz auf die Gesprächstaste. 7 Headset-Lautstärke anpassen 1 Mute a Call Hörlautstärke Drücken Sie an der Inline-Regelung des Headsets auf die Taste zum Erhöhen der Lautstärke ( ), um die Lautstärke zu erhöhen. 2 Drücken Sie an der Inline-Regelung des Headsets auf die Taste zum Verringern der Lautstärke ( ), um die Lautstärke zu verringern. 1 During a call, press the mute button on the headset inline control to mute the microphone. When mute is on, the mute LED is solid red (you will still be able to hear the caller). 2 To turn mute off, press the mute button again. 8 Optionale Software Plantronics Spokes Um auf Plantronics Control Panel zugreifen zu können, muss die optionale Software Plantronics Spokes heruntergeladen sein. Besuchen Sie plantronics.com/software zum Herunterladen und Installieren der Spokes Software und klicken Sie auf die Download-Schaltfläche. Plantronics Control Panel Registerkarte „Applications“ (Anwendungen) Starten Sie dieses Dienstprogramm, indem Sie auf „Start > Programme > Plantronics > Plantronics Control Panel“ klicken. In der Registerkarte „Applications“ (Anwendungen) wird der Status des Plantronics Support für eine Vielzahl von Anwendungen wie Softphones und Media Player angezeigt. 9 Registerkarte „Einstellungen“ Hier können Sie folgende Einstellungen festlegen: • Media Player Anrufsteuerung: Pause, Wiedergabe, Stummschaltung oder keine Aktion • Allgemeine Verwendung • Anwesenheitsstatus bei Lync je nach Verwendung des Headsets (abhängig von SoftphoneKompatibilität) Wenn das Headset auf- oder abgesetzt wird, ändern der Präsenz zu: Anwesend, Beschäftigt, Bitte nicht stören, Gleich wieder da oder Offline. Registerkarte „Info“ Hier erhalten Sie Online-Zugriff auf die Bedienungsanleitung und auf den Support. Außerdem werden die Systeminformationen Ihres Headsets angezeigt. 10 Plantronics Update Manager Mit dem Plantronics Update Manager können Sie neue Software- und Firmware-Versionen herunterladen, sobald diese verfügbar sind. Um Einstellungen zur automatischen Suche und Installation von Updates zu ändern, öffnen Sie „Startmenü“ > „Programme“ > „Plantronics“ > „Plantronics Update Manager“. Automatisch nach Aktualisierungen suchen Aktivieren Sie die Option "Automatisch nach Aktualisierungen suchen", und Sie werden automatisch informiert, sobald neue Software- und Firmware-Versionen verfügbar sind. Manuell nach Aktualisierungen suchen Suchen Sie jederzeit nach neuen Software- und Firmware-Versionen, indem Sie auf die Schaltfläche "Jetzt nach Aktualisierungen suchen" klicken. Updates installieren Sobald neue Updates nach einer automatischen oder manuellen Suche vorhanden sind, klicken Sie auf die Schaltfläche "Gefundene Aktualisierungen installieren", um die Installation zu beginnen. 11 Fehlerbehebung Headset Ich kann den Anrufer nicht hören. Die Hörlautstärke ist zu niedrig. Drücken Sie auf dem Headset auf die Lautstärketaste, um die Lautstärke zu erhöhen. Das USB-Headset ist nicht als Standard-Audiogerät eingerichtet. Verwenden Sie die Audioeinstellungen Ihres Betriebssystems, um das Headset von Plantronics als Standard-Audiogerät einzustellen. Windows XP-Betriebssystem • Gehen Sie zu „Systemsteuerung“ > „Sound- und Audiogeräte“ > „Audio“. • Wählen Sie Ihr Headset als Standardgerät zur Audiowiedergabe aus. Windows Vista- und Windows 7-Betriebssysteme • Gehen Sie zu „Systemsteuerung“ > „Sound“. • Markieren Sie das Headset, wählen Sie „Als Standard“ > „Standardgerät für die Kommunikation“ und klicken Sie auf „OK“. Mac OS X • Öffnen Sie das Apple-Menü > „Systemeinstellung“ > „Sound“ > „Wiedergabe“. • Wählen Sie Ihr Headset im Fenster „Gerät zur Audiowiedergabe auswählen“. Anrufer können mich nicht hören. Das Headset ist stummgeschaltet. Drücken Sie die Stummschaltung, um die Stummschaltung des Mikrofons aufzuheben. Der Headset-Mikrofonarm befindet sich in der falschen Position. Richten Sie den Headset-Mikrofonarm zu Ihrem Mund hin aus. Das USB-Headset ist nicht als Standard-Sprachgerät eingerichtet. Verwenden Sie die Audioeinstellungen Ihres Betriebssystems, um das Aufnahmegerät zu ändern. Windows XP-Betriebssystem • Gehen Sie zu „Systemsteuerung“ > „Sound- und Audiogeräte“ > „Audio“. • Wählen Sie Ihr Headset als Standardgerät zur Audioaufnahme aus. Windows Vista- und Windows 7-Betriebssysteme • Gehen Sie zu „Systemsteuerung“ > „Sound“ > „Aufnahme“. • Markieren Sie das Headset, wählen Sie „Als Standard verwenden“, und klicken Sie auf „OK“. Mac OS X • Öffnen Sie das Apple-Menü > „Systemeinstellung“ > „Sound“ > „Aufnahme“. • Wählen Sie Ihr Headset im Fenster „Gerät zur Audioaufnahme auswählen“. Die Audiowiedergabe über das Headset ist verzerrt. Reduzieren Sie die Hörlautstärke an Ihrem Softphone, bis die Verzerrung nicht mehr zu hören ist. Ich kann im Headset ein Echo hören. Passen Sie die Lautstärke am Headset an. 12 Das andere Headset, mit dem ich Musik gehört habe, funktioniert nicht mehr. Das USB-Headset richtet sich selbsttätig als StandardAudiogerät in Windows ein. Verwenden Sie die Audioeinstellungen Ihres Betriebssystems, um das Audiogerät zu ändern. Windows XP-Betriebssystem • Gehen Sie zu „Systemsteuerung“ > „Sound- und Audiogeräte“ > „Audio“. • Passen Sie unter „Stimmwiedergabe“ die Standardeinstellungen vom Headset an das Gerät Ihrer Wahl an. Windows Vista- und Windows 7-Betriebssysteme • Gehen Sie zu „Systemsteuerung“ > „Sound“ > „Aufnahme“. • Wählen Sie das entsprechende Gerät, klicken Sie auf „Als Standard“ und dann auf „OK“. Mac OS X • Öffnen Sie das Apple-Menü, wählen Sie „Systemeinstellung“ und klicken Sie auf „Sound“. • Klicken Sie auf „Wiedergabe“ und wählen Sie anschließend „Interner Lautsprecher“ oder das gewünschte Gerät. Verwenden von Microsoft Lync/Office Communicator Mein Headset reagiert nicht auf das Drücken von Tasten. Wenn der PC in den Standby-Modus oder den Ruhezustand übergeht, ist das USB-Headset nicht mehr eingeschaltet. Überprüfen Sie, ob der PC eingeschaltet und aktiv ist. Ich kann nichts hören. Vergewissern Sie sich, dass das Blackwire C510/C520 in Windows als Standardwiedergabegerät festgelegt ist. Vergewissern Sie sich, dass das Blackwire C510/C520 in Microsoft Lync/Office Communicator als Audiogerät festgelegt ist. Stellen Sie sicher, dass die Einstellungen für Windows und Audiogeräte in Microsoft Lync/Office Communicator nicht zu niedrig festgelegt sind. Ich werde nicht gehört. Vergewissern Sie sich, dass das Blackwire C510/C520 in Windows als Standardgerät zur Audioaufnahme festgelegt ist. Vergewissern Sie sich, dass das Blackwire C510/C520 in Microsoft Lync/Office Communicator als Audiogerät festgelegt ist. Stellen Sie sicher, dass die Einstellungen für Windows und Audiogeräte in Microsoft Lync/Office Communicator nicht zu niedrig festgelegt sind. Mein Headset funktioniert nicht mit Microsoft Lync/Office Communicator. Vergewissern Sie sich, dass das Headset verbunden ist. Drücken Sie auf die Gesprächstaste an der Inline-Steuerung. Stellen Sie die Hörlautstärke mit den Lautstärketasten an der Inline-Steuerung ein. Wenn die Lautstärke immer noch zu niedrig eingestellt ist, passen Sie die Hörlautstärke am PC mithilfe von Microsoft Lync/ Office Communicator an. 13 Es sind verzerrte Töne oder ein Echo im Headset zu hören. Verringern Sie die Sprechlautstärke am PC mithilfe von Microsoft Lync/Office Communicator. Drehen Sie das Mikrofon zu Ihrem Kinn. Ist der Empfang weiterhin verzerrt, verringern Sie die Lautstärke über die Taste zum Verringern der Lautstärke ( – ). Smart Sensors Die Option „Automatische Anrufannahme“ funktioniert nicht. Überprüfen Sie, ob Sie das Headset korrekt aufgesetzt haben und sich das Ohrkissen nahe genug an Ihrem Ohr befindet. 14 BENÖTIGEN SIE WEITERE HILFE? www.plantronics.com/support Plantronics Inc. Plantronics BV Gildenweg 7 Southpoint, Building C 50354 Hürth Scorpius 140 USA 2132 LR Hoofddorp Niederlande © 2013 Plantronics, Inc. Alle Rechte vorbehalten. Der Name Plantronics, das Logo und Blackwire sind Marken oder eingetragene Marken von Plantronics, Inc. Alle anderen Markennamen sind Eigentum ihrer jeweiligen Besitzer. Apple, iTunes und Mac sind Marken von Apple Inc., eingetragen in den USA und anderen Ländern. Microsoft, Vista, Windows und XP sind Marken der Microsoft Corporation in den USA und anderen Ländern. Pentium ist eine Marke der Intel Corporation in den USA und/oder anderen Ländern. Skype ist eine Marke von Skype Limited und wird mit der Genehmigung von Skype Limited verwendet. 200219-04 (03.13)