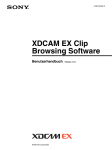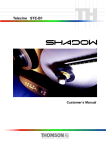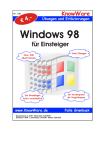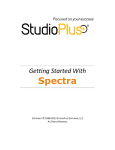Download ADOBE® ONLOCATION™ CS3
Transcript
ADOBE ONLOCATION CS3 ® BENUTZERHANDBUCH ™ © 2007 Adobe Systems Incorporated. Alle Rechte vorbehalten. Adobe® OnLocation™ CS3 für Windows® Wenn dieses Handbuch zusammen mit Software vertrieben wird, die einen Endbenutzer-Lizenzvertrag beinhaltet, werden dieses Handbuch sowie die darin beschriebene Software im Rahmen einer Lizenz zur Verfügung gestellt und dürfen nur in Übereinstimmung mit den Lizenzbedingungen verwendet oder kopiert werden. Kein Teil dieses Handbuchs darf ohne die vorherige schriftliche Genehmigung von Adobe Systems Incorporated reproduziert, in einem Datenverarbeitungssystem gespeichert oder in irgendeiner Form oder auf irgendeinem Wege elektronisch, mechanisch, mittels Aufzeichnung oder auf andere Weise übertragen werden, außer in den Fällen, in denen dies durch die Lizenz gestattet ist. Beachten Sie, dass der Inhalt dieses Handbuchs auch dann urheberrechtlich geschützt ist, wenn er nicht zusammen mit Software verteilt wird, die einen Endbenutzer-Lizenzvertrag beinhaltet. Die in diesem Handbuch enthaltenen Daten dienen ausschließlich Informationszwecken und können ohne vorherige Ankündigung geändert werden. Sie sind nicht als Verpflichtung von Adobe Systems Incorporated aufzufassen. Adobe Systems Incorporated übernimmt keinerlei Verantwortung oder Haftung für Fehler oder Ungenauigkeiten, die unter Umständen im Inhalt dieses Handbuchs enthalten sind. Beachten Sie, dass die in Ihrem Projekt verwendeten und schon vorhandenen Grafiken oder Bilder urheberrechtlich geschützt sein können. Die nicht genehmigte Eingliederung solchen Materials in ein neues Produkt kann unter Umständen die Rechte eines Copyright-Inhabers verletzen. Holen Sie in solchen Fällen unbedingt die erforderliche Erlaubnis des Copyright-Inhabers ein. Alle in den Abbildungen erwähnten Firmennamen dienen lediglich zur Veranschaulichung und nehmen keinerlei Bezug auf tatsächlich bestehende Unternehmen. Adobe, das Adobe-Logo und Adobe OnLocation sind eingetragene Marken oder Marken von Adobe Systems Incorporated in den USA und/oder anderen Ländern. Windows ist eine eingetragene Marke oder Marke der Microsoft Corporation in den USA und/oder anderen Ländern. Apple ist eine Marke von Apple Inc., eingetragen in den USA und anderen Ländern. Alle anderen Marken sind Eigentum ihrer jeweiligen Inhaber. Adobe Systems Incorporated, 345 Park Avenue, San Jose, California 95110, USA. Hinweis für Endbenutzer der US-Regierung. Die vorliegende Software und die dazugehörige Dokumentation sind „Commercial Items“ (Kommerzielle Güter), wie in 48 C.F.R. §2.101 definiert, und umfassen die Bestandteile „Commercial Computer Software“ (Kommerzielle Computersoftware) und „Commercial Computer Software Documentation“ (Kommerzielle ComputersoftwareDokumentation), wie in 48 C.F.R. §12.212 bzw. 48 C.F.R. §227.7202 als solche bezeichnet, falls anwendbar. In Übereinstimmung mit 48 C.F.R. §12.212 bzw. 48 C.F.R. §§227.7202-1 bis 227.7202-4 sind die handelsübliche Computersoftware und handelsübliche Computersoftware-Dokumentation für Endbenutzer der US-Regierung (a) ausschließlich als handelsübliche Artikel und (b) mit ausschließlich den gemäß den hierin enthaltenen Bedingungen auch allen anderen Endbenutzern gewährten Rechten lizenziert. Außerdem gelten alle Copyright-Rechte der USA, die an dieser Stelle nicht ausdrücklich aufgeführt sind. Adobe Systems Incorporated, 345 Park Avenue, San Jose, CA 95110-2704, USA. Außerdem gelten für US-Endbenutzer alle anwendbaren Gesetze zur Chancengleichheit der USA, die an dieser Stelle nicht ausdrücklich aufgeführt sind. Inhalt Kapitel 1: Erste Schritte . . . . . . . . . . . . . . . . . . . . . . . . . . . . . . . . . . . 1 Installation . . . . . . . . . . . . . . . . . . . . . . . . . . . . . . . . . . . . . . . . . . . . . . . . . . . . . 1 Systemvoraussetzungen . . . . . . . . . . . . . . . . . . . . . . . . . . . . . . . . . . . . . . 1 Installieren der Software. . . . . . . . . . . . . . . . . . . . . . . . . . . . . . . . . . . . . . . 1 Aktivieren der Software . . . . . . . . . . . . . . . . . . . . . . . . . . . . . . . . . . . . . . . 1 Registrieren. . . . . . . . . . . . . . . . . . . . . . . . . . . . . . . . . . . . . . . . . . . . . . . . . . 2 Bitte lesen . . . . . . . . . . . . . . . . . . . . . . . . . . . . . . . . . . . . . . . . . . . . . . . . . . . 2 Ressourcen . . . . . . . . . . . . . . . . . . . . . . . . . . . . . . . . . . . . . . . . . . . . . . . . . . . . 2 Adobe-Hilfe-Ressourcen. . . . . . . . . . . . . . . . . . . . . . . . . . . . . . . . . . . . . . 2 Adobe Video Workshop . . . . . . . . . . . . . . . . . . . . . . . . . . . . . . . . . . . . . . . 3 Extras . . . . . . . . . . . . . . . . . . . . . . . . . . . . . . . . . . . . . . . . . . . . . . . . . . . . . . . 4 Adobe Design Center . . . . . . . . . . . . . . . . . . . . . . . . . . . . . . . . . . . . . . . . . 4 Adobe Developer Center . . . . . . . . . . . . . . . . . . . . . . . . . . . . . . . . . . . . . . 5 Kundensupport. . . . . . . . . . . . . . . . . . . . . . . . . . . . . . . . . . . . . . . . . . . . . . . 5 Downloads . . . . . . . . . . . . . . . . . . . . . . . . . . . . . . . . . . . . . . . . . . . . . . . . . . 5 Adobe Labs. . . . . . . . . . . . . . . . . . . . . . . . . . . . . . . . . . . . . . . . . . . . . . . . . . 6 Benutzer-Communitys . . . . . . . . . . . . . . . . . . . . . . . . . . . . . . . . . . . . . . . . 6 Kapitel 2: Einrichten . . . . . . . . . . . . . . . . . . . . . . . . . . . . . . . . . . . . . . 7 Schritt 1 – Anschließen von Kameras. . . . . . . . . . . . . . . . . . . . . . . . . . . . . . 7 Anschließen einer einzelnen Kamera . . . . . . . . . . . . . . . . . . . . . . . . . . . 7 Anschließen mehrerer Kameras. . . . . . . . . . . . . . . . . . . . . . . . . . . . . . . . 8 Schritt 2 – Festlegen des Monitor-Seitenverhältnisses. . . . . . . . . . . . . . 9 Schritt 3 – Einstellen der Spiegelmodus-Option . . . . . . . . . . . . . . . . . . . 10 Schritt 4 – Kalibrieren des Feldmonitors . . . . . . . . . . . . . . . . . . . . . . . . . . 10 Schritt 5 – Kalibrieren der Kamera mit SureShot . . . . . . . . . . . . . . . . . . 12 Kapitel 3: Arbeitsbereich . . . . . . . . . . . . . . . . . . . . . . . . . . . . . . . . . 15 Benutzeroberfläche . . . . . . . . . . . . . . . . . . . . . . . . . . . . . . . . . . . . . . . . . . . . 15 Fenstersteuerungen . . . . . . . . . . . . . . . . . . . . . . . . . . . . . . . . . . . . . . . . . 15 Bildlauf im Hauptfenster. . . . . . . . . . . . . . . . . . . . . . . . . . . . . . . . . . . . . . 15 Kontextmenü . . . . . . . . . . . . . . . . . . . . . . . . . . . . . . . . . . . . . . . . . . . . . . . 16 Grafische Drehknöpfe. . . . . . . . . . . . . . . . . . . . . . . . . . . . . . . . . . . . . . . . 16 Menü „Einstellungen“ im Fenster „Feldmonitor“ . . . . . . . . . . . . . . . . 16 Tastaturbefehle . . . . . . . . . . . . . . . . . . . . . . . . . . . . . . . . . . . . . . . . . . . . . 21 iii Hinzufügen von Komponenten . . . . . . . . . . . . . . . . . . . . . . . . . . . . . . . 23 Entfernen von Komponenten . . . . . . . . . . . . . . . . . . . . . . . . . . . . . . . . . 24 Anordnen von Komponenten . . . . . . . . . . . . . . . . . . . . . . . . . . . . . . . . . 24 Beenden von Adobe OnLocation . . . . . . . . . . . . . . . . . . . . . . . . . . . . . 24 Komponenten. . . . . . . . . . . . . . . . . . . . . . . . . . . . . . . . . . . . . . . . . . . . . . . . . 24 Feldmonitor . . . . . . . . . . . . . . . . . . . . . . . . . . . . . . . . . . . . . . . . . . . . . . . . 25 Digitaler Videorecorder . . . . . . . . . . . . . . . . . . . . . . . . . . . . . . . . . . . . . . 26 Wellenform-Monitore. . . . . . . . . . . . . . . . . . . . . . . . . . . . . . . . . . . . . . . . 27 Vectorscope. . . . . . . . . . . . . . . . . . . . . . . . . . . . . . . . . . . . . . . . . . . . . . . . 28 Spectra 60 . . . . . . . . . . . . . . . . . . . . . . . . . . . . . . . . . . . . . . . . . . . . . . . . . 28 Audio Spectrum Analyzer . . . . . . . . . . . . . . . . . . . . . . . . . . . . . . . . . . . . 28 DV Grabber . . . . . . . . . . . . . . . . . . . . . . . . . . . . . . . . . . . . . . . . . . . . . . . . 29 Shot Clock . . . . . . . . . . . . . . . . . . . . . . . . . . . . . . . . . . . . . . . . . . . . . . . . . 29 Automatischer Qualitätsmonitor . . . . . . . . . . . . . . . . . . . . . . . . . . . . . . 29 SureShot. . . . . . . . . . . . . . . . . . . . . . . . . . . . . . . . . . . . . . . . . . . . . . . . . . . 30 Kapitel 4: Analysieren von Beleuchtung, Belichtung und Farbe . . . . . . . . . . . . . . . . . . . . . . . . . . . . . . . . . . . . . . . . . . . . . . 31 Auswerten der Helligkeit mit Zebras . . . . . . . . . . . . . . . . . . . . . . . . . . . . . 31 Aktivieren oder Deaktivieren eines Zebras . . . . . . . . . . . . . . . . . . . . . 31 Festlegen eines Zebras zum Ermitteln von hellen und dunklen Bereichen. . . . . . . . . . . . . . . . . . . . . . . . . . . . . . . . . . . . . . . . . . . . . . . . 32 Festlegen des Schwellenwerts für ein Zebra . . . . . . . . . . . . . . . . . . . 32 Verwenden des Zebras „Dunkel“ zum Beibehalten von Schatten . . . . . . . . . . . . . . . . . . . . . . . . . . . . . . . . . . . . . . . . . . . . . 32 Auswerten der Helligkeit mit den Wellenform-Monitoren . . . . . . . . . . 33 Informationen zum dynamischen Bereich von Video . . . . . . . . . . . . 33 Wellenform . . . . . . . . . . . . . . . . . . . . . . . . . . . . . . . . . . . . . . . . . . . . . . . . . 35 Konfigurieren der Option „IRE Setup“ . . . . . . . . . . . . . . . . . . . . . . . . . 35 Konfigurieren der Wellenform-Monitore . . . . . . . . . . . . . . . . . . . . . . . 36 Wellenform-Modus . . . . . . . . . . . . . . . . . . . . . . . . . . . . . . . . . . . . . . . 36 Line- und Voll-Modus . . . . . . . . . . . . . . . . . . . . . . . . . . . . . . . . . . . . . 37 Drehknöpfe für Intensität und Beleuchtung . . . . . . . . . . . . . . . . . . 37 Drehknöpfe für Position und Skala. . . . . . . . . . . . . . . . . . . . . . . . . . 37 Schwenken und Zoomen der Wellenform-Monitore . . . . . . . . . . . . 38 Analysieren von Farbe mit Vectorscope und Spectra 60 . . . . . . . . . . 38 Vectorscope. . . . . . . . . . . . . . . . . . . . . . . . . . . . . . . . . . . . . . . . . . . . . . . . 39 Konfigurieren des Vectorscopes. . . . . . . . . . . . . . . . . . . . . . . . . . . . 40 Schwenken und Zoomen im Vectorscope . . . . . . . . . . . . . . . . . . . 41 Spectra 60 . . . . . . . . . . . . . . . . . . . . . . . . . . . . . . . . . . . . . . . . . . . . . . . . . 42 Konsistente Farbe und Helligkeit bei Bluescreen- oder Greenscreen-Aufnahmen . . . . . . . . . . . . . . . . . . . . . . . . . . . . . . . . . . . . . . 43 Video-Clipping-Warnungen . . . . . . . . . . . . . . . . . . . . . . . . . . . . . . . . . . . . 44 Bildschirmteilungs- und Onion Skin-Funktionen . . . . . . . . . . . . . . . . . . 45 iv Aktivieren der Bildschirmteilungsfunktion . . . . . . . . . . . . . . . . . . . . . 45 Verschieben des geteilten Bereichs . . . . . . . . . . . . . . . . . . . . . . . . . . 45 Ändern der Größe des geteilten Bereichs . . . . . . . . . . . . . . . . . . . . . 45 Maximieren oder Wiederherstellen des geteilten Bereichs . . . . . . 45 Anpassen der Deckkraft des geteilten Bereichs. . . . . . . . . . . . . . . . 46 Überprüfen der Kontinuität . . . . . . . . . . . . . . . . . . . . . . . . . . . . . . . . . . 46 Erstellen von Bild-für-Bild-Animationen . . . . . . . . . . . . . . . . . . . . . . .47 Festlegen der Option „Teilungsmodus“ . . . . . . . . . . . . . . . . . . . . . .47 Ersetzen des Bilds im geteilten Bereich. . . . . . . . . . . . . . . . . . . . . 48 Kapitel 5: Audioüberwachung . . . . . . . . . . . . . . . . . . . . . . . . . . . . 49 Audio Spectrum Analyzer. . . . . . . . . . . . . . . . . . . . . . . . . . . . . . . . . . . . . . 49 Stereo- und Mono-Modi . . . . . . . . . . . . . . . . . . . . . . . . . . . . . . . . . . . . 49 Spitzen-, Wellen- und Spektrum-Modi . . . . . . . . . . . . . . . . . . . . . . . 50 Linear- und Log-Modus . . . . . . . . . . . . . . . . . . . . . . . . . . . . . . . . . . . . . . 51 Die Modi „Halten“ und „Einfrieren“ . . . . . . . . . . . . . . . . . . . . . . . . . . . . 51 Audiowarnungen . . . . . . . . . . . . . . . . . . . . . . . . . . . . . . . . . . . . . . . . . . . . . . 51 Audio-Poppwarnungen . . . . . . . . . . . . . . . . . . . . . . . . . . . . . . . . . . . . . 52 Audio-Clipping-Warnungen . . . . . . . . . . . . . . . . . . . . . . . . . . . . . . . . . 52 Kapitel 6: Überprüfen von Bildrahmen und Fokus . . . . . . . . . . . 53 Überblick über Rahmen- und Fokus-Tools . . . . . . . . . . . . . . . . . . . . . . 53 Ästhetisches Rahmen . . . . . . . . . . . . . . . . . . . . . . . . . . . . . . . . . . . . . . . . . 53 Die Funktion „Raster“ . . . . . . . . . . . . . . . . . . . . . . . . . . . . . . . . . . . . . . . . . 54 Die Modi „Underscan“ und „Overscan“ . . . . . . . . . . . . . . . . . . . . . . . . . 55 Sicherer Videobereich. . . . . . . . . . . . . . . . . . . . . . . . . . . . . . . . . . . . . . . . . 56 Die Funktion „Letterbox-Maske“ . . . . . . . . . . . . . . . . . . . . . . . . . . . . . . . 56 Die Funktion „Zoom“. . . . . . . . . . . . . . . . . . . . . . . . . . . . . . . . . . . . . . . . . . .57 Kapitel 7: Aufnehmen und Überprüfen von Clips . . . . . . . . . . . . 59 Aufnehmen von Clips. . . . . . . . . . . . . . . . . . . . . . . . . . . . . . . . . . . . . . . . . . 59 Einstellungen für die Aufnahme . . . . . . . . . . . . . . . . . . . . . . . . . . . . . . 60 Option „DV-Dateiformat“ . . . . . . . . . . . . . . . . . . . . . . . . . . . . . . . . . 60 Option „Zeit vor Aufnahme“ . . . . . . . . . . . . . . . . . . . . . . . . . . . . . . . . 61 Konfigurieren von MPEG-Dekomprimierung zur Vermeidung ausgelassener Frames. . . . . . . . . . . . . . . . . . . . . . . . . . . . . . . . . . . 61 Aufnahmemethoden . . . . . . . . . . . . . . . . . . . . . . . . . . . . . . . . . . . . . . . . 62 Standardaufnahme . . . . . . . . . . . . . . . . . . . . . . . . . . . . . . . . . . . . . . . . . 62 Steuern der Aufnahme in Adobe OnLocation. . . . . . . . . . . . . . . . 63 Steuern der Aufnahme an der Kamera (Slave-Aufnahme) . . . . 63 Timecodes für aufgezeichnete Clips. . . . . . . . . . . . . . . . . . . . . . . . 64 Bewegungsaktivierte Aufnahme . . . . . . . . . . . . . . . . . . . . . . . . . . . . . 64 Bild-für-Bild-Aufnahme . . . . . . . . . . . . . . . . . . . . . . . . . . . . . . . . . . . . . 65 v Zeitrafferaufnahme . . . . . . . . . . . . . . . . . . . . . . . . . . . . . . . . . . . . . . . . . . 66 Zeitrafferfrequenz-Einstellungen für DV und DVCPro . . . . . . . . 67 Zeitrafferfrequenz-Einstellungen für HDV . . . . . . . . . . . . . . . . . . . 68 Anhalten und Fortsetzen der Aufnahme . . . . . . . . . . . . . . . . . . . . . . . 68 Überprüfen aufgezeichneter Clips . . . . . . . . . . . . . . . . . . . . . . . . . . . . . . . 69 Auswählen eines Clips . . . . . . . . . . . . . . . . . . . . . . . . . . . . . . . . . . . . . . . 69 Verwenden grundlegender Wiedergabebefehle . . . . . . . . . . . . . . . . 69 Scrubben und Navigieren in einem Clip . . . . . . . . . . . . . . . . . . . . . . . . 70 Hinzufügen von Hinweisen zu Clips . . . . . . . . . . . . . . . . . . . . . . . . . . . .71 Überprüfen von Clipinformationen . . . . . . . . . . . . . . . . . . . . . . . . . . . . .71 DV Grabber . . . . . . . . . . . . . . . . . . . . . . . . . . . . . . . . . . . . . . . . . . . . . . . . . . . .71 Festlegen des Pixelverhältnisses für digitalisierte Standbilder. . . . 72 Aufzeichnen von Standbildern. . . . . . . . . . . . . . . . . . . . . . . . . . . . . . . . 73 Konfigurieren des DV Grabber. . . . . . . . . . . . . . . . . . . . . . . . . . . . . . . . 73 Zugriff auf digitalisierte Standbilder . . . . . . . . . . . . . . . . . . . . . . . . . . . 73 Aufzeichnen von HDV . . . . . . . . . . . . . . . . . . . . . . . . . . . . . . . . . . . . . . . . . 74 Gleichgewicht zwischen Videoqualität und Ressourcenauslastung . . . . . . . . . . . . . . . . . . . . . . . . . . . . . . . . 74 Option „Sichtbare Linien“ . . . . . . . . . . . . . . . . . . . . . . . . . . . . . . . . . 74 Optionen „MPEG-Auflösung“ und „MPEG-Frames“. . . . . . . . . . 74 Auswahl der optimalen Einstellungskombination . . . . . . . . . . . . . . . 76 Aufnehmen von DVCPro HD . . . . . . . . . . . . . . . . . . . . . . . . . . . . . . . . . . . 77 Kapitel 8: Verwalten von Projekten und Clips . . . . . . . . . . . . . . . . 79 Verwalten von Projekten . . . . . . . . . . . . . . . . . . . . . . . . . . . . . . . . . . . . . . . 79 Erstellen eines neuen Projekts. . . . . . . . . . . . . . . . . . . . . . . . . . . . . . . . 79 Öffnen eines Projekts. . . . . . . . . . . . . . . . . . . . . . . . . . . . . . . . . . . . . . . . 79 Verwenden von Projekten auf mehreren Computern . . . . . . . . . . . . 80 Verwalten von Clips. . . . . . . . . . . . . . . . . . . . . . . . . . . . . . . . . . . . . . . . . . . . 80 Umbenennen von Clips . . . . . . . . . . . . . . . . . . . . . . . . . . . . . . . . . . . . . . 80 Verschieben von Clips im DVR . . . . . . . . . . . . . . . . . . . . . . . . . . . . . . . 80 Entfernen von Clips aus dem Ordner „Verwendete Clips“. . . . . . . . 81 Leeren des Ordners für Papierkorb-Clips . . . . . . . . . . . . . . . . . . . . . . 82 Importieren von Clips und Standbildern. . . . . . . . . . . . . . . . . . . . . . . . 82 Arbeiten mit DVCPro-Clips in einer Videobearbeitungsanwendung . . . . . . . . . . . . . . . . . . . . . . . . . . . . 83 Empfohlene Projekteinstellungen für Videobearbeitungsanwendungen . . . . . . . . . . . . . . . . . . . . . . . . 83 24P-Pulldown mit Adobe OnLocation . . . . . . . . . . . . . . . . . . . . . . . . 84 Index . . . . . . . . . . . . . . . . . . . . . . . . . . . . . . . . . . . . . . . . . . . . . . . . . .85 vi KAPITEL 1 1 Erste Schritte Bevor Sie die Software verwenden, nehmen Sie sich einige Minuten Zeit, um einen Überblick über die Installation und die zahlreichen Ressourcen zu erhalten, die den Benutzern zur Verfügung stehen. Sie haben Zugriff auf Lehrvideos, Zusatzmodule, Vorlagen, BenutzerCommunitys, Seminare, Lehrgänge, RSS-Feeds und vieles andere. Installation Überprüfen Sie die Systemvoraussetzungen. Installieren und aktivieren Sie dann Adobe OnLocation. Registrieren Sie das Produkt, damit Sie den größten Nutzen daraus ziehen können. Systemvoraussetzungen ■ Eine vollständige Übersicht der Systemvoraussetzungen und der Empfehlungen für Ihre Adobe®-Software finden Sie in der Bitte-Lesen-Datei (Readme) auf dem Installationsdatenträger. Installieren der Software 1. Schließen Sie alle anderen Adobe-Anwendungen, die auf Ihrem Computer ausgeführt werden. 2. Legen Sie den Installationsdatenträger in das CD- bzw. DVD-Laufwerk ein, und befolgen Sie die Anweisungen auf dem Bildschirm. Aktivieren der Software Wenn Sie über eine Einzelbenutzerlizenz für Ihre Adobe-Software verfügen, werden Sie aufgefordert, die Software zu aktivieren. Dies ist ein einfacher, anonymer Vorgang, den Sie innerhalb von 30 Tagen nach der ersten Verwendung der Software durchführen müssen. Weitere Informationen über die Produktaktivierung finden Sie in der Bitte-Lesen-Datei (Readme) auf dem Installationsdatenträger oder auf der Website von Adobe unter www.adobe.com/go/activation_de. 1 Registrieren Registrieren Sie Ihr Produkt, um kostenlose Unterstützung bei der Installation, den Benachrichtigungen über Updates und den anderen Services zu erhalten. ■ Befolgen Sie zur Registrierung die Anweisungen im Dialogfeld „Registrierung“, das nach der Installation und Aktivierung der Software angezeigt wird. TI P P Wenn Sie die Registrierung zu einem späteren Zeitpunkt vornehmen möchten, können Sie dies jederzeit unter „Hilfe“ > „Adobe OnLocation CS3 registrieren“ durchführen. Bitte lesen Auf dem Installationsdatenträger befindet sich die Bitte-Lesen-Datei (Readme) für die Software. (Diese Datei wird während der Installation des Produkts auch in den Anwendungsordner kopiert.) Öffnen Sie die Datei, um wichtige Informationen zu folgenden Themen zu erfahren: ■ Systemvoraussetzungen ■ Installation (und Deinstallation der Software) ■ Aktivierung und Registrierung ■ Fehlerbehebung ■ Kundensupport ■ Rechtliche Hinweise Ressourcen Adobe stellt Ihnen anhand verschiedener Medien Ressourcen bereit, sodass Sie Adobe OnLocation optimal nutzen können. Adobe-Hilfe-Ressourcen Die Dokumentation für die Adobe-Software ist in verschiedenen Formaten verfügbar. Produktinterne und LiveDocs-Hilfe Über die produktinterne Hilfe haben Sie Zugriff auf die gesamte Dokumentation und Anweisungen, die zum Zeitpunkt der Softwareveröffentlichung verfügbar sind. Sie können hierauf über das Hilfemenü in der Adobe-Software zugreifen. 2 Erste Schritte Die LiveDocs-Hilfe enthält den gesamten Inhalt aus der produktinternen Hilfe sowie Updates und Verweise auf zusätzliche Inhalte im Web. Bei einigen Produkten können Sie sogar Kommentare zu den Themen in der LiveDocs-Hilfe hinzufügen. Die LiveDocs-Hilfe für Ihr Produkt finden Sie im Adobe Help Resource Center unter www.adobe.com/go/ documentation_de. In den meisten Versionen der produktinternen und LiveDocs-Hilfe können Sie das gesamte Hilfesystem für mehrere Produkte durchsuchen. Die Themen enthalten ggf. Verknüpfungen mit relevanten Inhalten im Web oder Themen in der Hilfe eines anderen Produkts. Die Produkt- wie auch die Web-Hilfe dienen als Knotenpunkt für den Zugriff auf weitere Inhalte und Benutzer-Communitys. Die jeweils neueste und umfassendste Hilfeversion ist ebenfalls im Web zu finden. Die produktinterne Hilfe ist ebenfalls im PDF-Format erhältlich, das für den Druck optimiert wurde. Andere Dokumente wie die Installationsanleitungen und Whitepaper-Dokumente können auch als PDFs zur Verfügung gestellt werden. PDF-Dokumentation Alle PDF-Dokumente sind im Adobe Help Resource Center unter www.adobe.com/go/ documentation_de abrufbar. Die PDF-Dokumentation, die mit Ihrer Software geliefert wurde, finden Sie im Ordner „Documents“ auf dem Installations- bzw. Inhaltsdatenträger. Gedruckte Ausgaben der produktinternen Hilfe können im Adobe Store unter www.adobe.com/go/store_de erworben werden. Im Adobe Store finden Sie außerdem Bücher, die von Adobe-Partnern veröffentlicht wurden. Gedruckte Dokumentation Alle Adobe Creative Suite® 3-Produkte umfassen ein gedrucktes Handbuch zum Arbeitsablauf, und einige separate Adobe-Produkte bieten ein gedrucktes Handbuch „Erste Schritte“. Adobe Video Workshop Der Adobe Creative Suite 3 Video Workshop bietet über 200 Lernvideos zu verschiedenen Themen für Druck-, Web- und Video-Designer. Sie können den Adobe Video Workshop verwenden, um mehr über einzelne Creative Suite 3-Produkte zu erfahren. In vielen Videos wird veranschaulicht, wie Sie AdobeAnwendungen zusammen verwenden können. Wenn Sie den Adobe Video Workshop starten, wählen Sie die Produkte und Themen aus, über die Sie mehr erfahren möchten. Zu jedem Video werden Erläuterungen angezeigt, damit Sie den Lernvorgang auf das Wichtigste konzentrieren können. Ressourcen 3 Moderator-Community Ab dieser Version hat Adobe Systems seine Benutzer-Community eingeladen, ihr Fachwissen und ihre Erkenntnisse weiterzugeben. Adobe und lynda.com bieten jetzt Lernprogramme, Tipps und Tricks von führenden Entwicklern wie Joseph Lowery, Katrin Eismann und Chris Georgenes an. Sie können Adobe-Experten wie Lynn Grillo, Greg Rewis und Russell Brown sehen und hören. Insgesamt stellen über 30 Produktexperten ihr Wissen zur Verfügung. Der Adobe Video Workshop umfasst Übungen für Einsteiger und erfahrene Benutzer. Außerdem stehen Videos zu neuen Funktionen und wichtigen Techniken zur Verfügung. Jedes Video behandelt ein einzelnes Thema und dauert in der Regel 3 bis 5 Minuten. Die meisten Videos beinhalten Übungen mit Abbildungen sowie Originaldateien, damit Sie die ausführlichen Schritte ausdrucken und die Übung allein durchführen können. Übungen und Originaldateien Verwendung des Adobe Video Workshops Sie können den Adobe Video Workshop über die DVD aufrufen, die mit Ihrem Creative Suite 3-Produkt geliefert wurde. Er ist auch online unter www.adobe.com/go/learn_videotutorials_de verfügbar. Adobe fügt regelmäßig neue Videos zum Online-Video Workshop hinzu, Sie können also regelmäßig nach Neuigkeiten schauen. Extras Sie erhalten Zugriff auf umfassende Ressourcen, mit denen Sie Ihre Adobe-Software optimal nutzen können. Einige dieser Ressourcen werden bei der Einrichtung auf Ihrem Computer installiert. Weitere nützliche Beispiele und Dokumente befinden sich auf dem Installationsbzw. Inhaltsdatenträger. Andere einzigartige Extras werden außerdem online von der Adobe Exchange-Community unter www.adobe.com/go/exchange_de angeboten. Während der Installation der Software werden verschiedene Ressourcen im Anwendungsordner abgelegt. Sie finden diese Dateien unter [Installationslaufwerk]/ Programme/Adobe/Adobe OnLocation CS3. Adobe Design Center Im Adobe Design Center finden Sie Artikel, Anregungen und Anleitungen von Branchenexperten, führenden Entwicklern sowie Veröffentlichungen von Adobe-Partnern. Monatlich werden neue Inhalte hinzugefügt. Sie können hunderte Übungen für Entwicklungsprodukte abrufen sowie über Videos, HTML-Übungen und Beispiel-Buchkapitel Tipps und Techniken lernen. 4 Erste Schritte Neue Ideen sind das Herzstück für Denkfabrik, Dialogfeld und Galerie: ■ Denkfabrik-Artikel beschäftigen sich damit, wie Entwickler sich heute mit Technologien befassen und was ihre Erfahrungen für die Entwicklung, Entwicklungswerkzeuge und die Community bedeuten. ■ Im Dialogfeld geben Experten neue Ideen für Animationsgrafiken und digitales Design bekannt. ■ In der Galerie wird gezeigt, wie Künstler über animiertes Design kommunizieren. Besuchen Sie das Adobe Design Center unter www.adobe.com/go/designcenter_de. Adobe Developer Center Im Adobe Developer Center finden Sie Beispiele, Übungen, Artikel und CommunityRessourcen für Entwickler, die mithilfe verschiedener Adobe-Produkte funktionsreiche Internetanwendungen, Websites, Inhalte für Mobilgeräte und andere Projekte erstellen. Das Developer Center bietet außerdem Ressourcen für Entwickler, die Zusatzmodule für Adobe-Produkte entwickeln. Zusätzlich zu Beispielcodes und Übungen sind RSS-Feeds, Online-Seminare, SDKs, Skript-Handbücher und andere technische Ressourcen verfügbar. Besuchen Sie das Adobe Developer Center unter www.adobe.com/go/developer_de. Kundensupport Auf der Adobe Support-Website unter www.adobe.com/go/support_de erhalten Sie Informationen zur Fehlerbehebung Ihrer Produkte und kostenlose oder gebührenpflichtige technische Supportoptionen. Unter der Verknüpfung „Schulung“ können Sie Bücher von Adobe Press, verschiedene Schulungs-Ressourcen, Adobe Software-Zertifizierungsprogramme und vieles mehr abrufen. Downloads Besuchen Sie www.adobe.com/go/downloads_de, um kostenlose Updates, Probeversionen und andere nützliche Software zu erhalten. Darüber hinaus stehen im Adobe Store (unter www.adobe.com/go/store_de) Tausende von Plug-Ins von Drittentwicklern zur Verfügung, mit denen Sie u. a. Aufgaben automatisieren, Workflows anpassen und professionelle Spezialeffekte erzeugen können. Ressourcen 5 Adobe Labs Adobe Labs bietet die Möglichkeit, neue und in Entwicklung befindliche Technologien und Produkte von Adobe zu testen und zu bewerten. In Adobe Labs haben Sie beispielsweise auf folgende Ressourcen Zugriff: ■ Vorabversionen von Software und Technologien ■ Codebeispiele und empfohlene Vorgehensweisen, um den Lernprozess zu vereinfachen ■ Frühversionen von Produkten und technischer Dokumentation ■ Foren, Wiki-basierte Inhalte und andere kooperative Ressourcen, die Ihnen helfen, mit ähnlich gesinnten Designern und Entwicklern zusammenzuarbeiten Adobe Labs unterstützt einen kooperativen Software-Entwicklungsprozess. In dieser Umgebung werden Kunden bei neuen Produkten und Technologien schnell produktiv. Adobe Labs ist außerdem ein Forum für frühzeitiges Feedback, anhand dessen die AdobeEntwicklerteams Software erstellen können, die den Anforderungen und Erwartungen der Community entspricht. Besuchen Sie Adobe Labs unter www.adobe.com/go/labs_de. Benutzer-Communitys Benutzer-Communitys bieten Foren, Blogs und andere Möglichkeiten für Benutzer, Technologien, Werkzeuge und Informationen zu teilen. Sie können Fragen stellen und herausfinden, wie andere ihre Software optimal nutzen. Benutzerforen werden auf Englisch, Französisch, Deutsch und Japanisch bereitgestellt; Blogs werden in vielen verschiedenen Sprachen veröffentlicht. Sie können sich unter www.adobe.com/go/communities_de an einem Forum oder Blog beteiligen. 6 Erste Schritte KAPITEL 2 2 Einrichten Schritt 1 – Anschließen von Kameras Adobe ® OnLocation™ CS3 funktioniert mit NTSC- oder PAL-DV-Kameras sowie HDVund DVCPro-Kameras. Die Anwendung erkennt den Kamerastandard und das Videoformat automatisch, sodass Sie keine Schalter ändern oder Projekteigenschaften festlegen müssen. Bei einigen Kameras müssen Sie jedoch den Farbraum über das FeldmonitorÜberlagerungsmenü manuell einstellen. Adobe OnLocation kommuniziert mit Kameras und anderen OHCI-kompatiblen Geräten anhand des IEEE 1394-Standards, der auch unter der Bezeichnung FireWire und i.Link bekannt ist. Wenn die Kamera nicht über einen 1394-Anschluss verfügt, können Sie das Signal durch einen Analog/Digital-Konverter leiten, der ein OHCI-kompatibles Signal ausgibt. H I NW E I S Adobe OnLocation unterstützt keine Camcorder, die auf DVDs, Festplatten oder Solid-State-Flashspeicher aufzeichnen, es sei denn, diese unterstützen die DVoder HDV-Ausgabe über einen FireWire-Anschluss. Anschließen einer einzelnen Kamera 1. Stecken Sie ein Ende eines 1394-Kabels in einen FireWire-Anschluss am Computer an. 2. Stecken Sie bei ausgeschalteter Kamera das eine Ende des Kabels in den FireWireAnschluss der Kamera ein. A C H T UN G Auch wenn IEEE 1394-Geräte den Anschluss bei eingeschalteten Geräten ermöglichen, können FireWire-Anschlüsse beschädigt werden, wenn Sie das Kabel bei eingeschalteter Kamera einstecken. Daher empfiehlt Adobe, die Kamera auszuschalten, bevor Sie das Kabel anschließen. 3. Schalten Sie die Kamera ein, und bringen Sie sie in den Aufzeichnungs-/Kameramodus. 4. Wählen Sie die Kamera im Menü „Geräte“. 7 Anschließen mehrerer Kameras Mit Adobe OnLocation können Sie so viele Kameras anschließen, wie Sie über 1394-Busse verfügen. Adobe OnLocation unterstützt jedoch nicht den Anschluss mehrerer Kameras über eine FireWire-Karte. Das System muss für jede Kamera über einen FireWire-Bus verfügen. Um zwischen den Kameras zu wechseln, die an den Computer angeschlossen sind, wählen Sie die gewünschte Kamera im Menü „Geräte“aus, oder klicken Sie mit der rechten Maustaste auf eine beliebige Stelle in der Benutzeroberfläche, und wählen Sie „Geräte“. Während der Aufzeichnung können die Kameras nicht gewechselt werden. H I NW E I S Die Funktion „Bildschirm teilen“ ist nützlich, um die Helligkeit und die Farbe zweier Kameras zu vergleichen und zu kalibrieren, sodass die Videoausgabe der Kameras einheitlich ist. Wenn sich zwei Kameras nahe beieinander befinden, schließen Sie beide an den Computer an, stellen Sie die manuellen Einstellugen an einer Kamera ein, und zeichnen Sie einen kurzen Clip auf der Festplatte auf. Wechseln Sie dann zur anderen Kamera, und aktivieren Sie die Funktion „Bildschirm teilen“ für den aufgezeichneten Clip der einen Kamera und das Live-Bild der anderen Kamera. Stellen Sie nun Iris, Weißabgleich und die anderen Einstellungen so ein, dass das Bild der zweiten Kamera in etwa mit dem Bild der ersten Kamera übereinstimmt. 1394 Anschlüsse: Wenn der Computer über keine oder zu wenige 1394-Anschlüsse verfügt, können Sie eine oder mehrere FireWire-Karten hinzufügen – PCI-Karten für einen DesktopComputer und PCMCIA-Karten für einen Laptop. Die meisten 1394-kompatiblen Kameras verfügen über einen 4-poligen Anschluss. Computer können über 4-polige oder 6-polige Anschlüsse verfügen. Bevor Sie ein Kabel erwerben, überprüfen Sie, ob Sie ein 4-polig-zu-4-poliges oder ein 4-poliges-zu6-poliges Kabel benötigen. 1394 Kabel: Mit DV- und HDV-Kameras können Sie 1394-Kabel mit einer Länge von bis zu 25 Metern verwenden. Die maximale Kabellänge für DVCPro HD beträgt 4,5 Meter, da die Datenrate sehr viel höher ist. Sie können Repeater verwenden, um bis zu 16 Kabel miteinander zu verbinden. H IN W E I S 8 Aktuelle Informationen zur Fehlerbehebung bei digitalen Videoaufnahmen mit Adobe OnLocation erhalten Sie in der Knowledge Base von Adobe unter www.adobe.com/go/ support_de. Einrichten Schritt 2 – Festlegen des MonitorSeitenverhältnisses Das Seitenverhältnis eines rechteckigen Bilds gibt seine Abmessungen als Breite relativ zur Höhe an. Obwohl Adobe OnLocation das richtige Seitenverhältnis für ein bestimmtes Videosignal nicht kennt, können Sie das Seitenverhältnis des Bilds, das im Feldmonitor angezeigt wird, genau steuern. Wenn Sie diese Einstellung ändern möchten, ändern Sie im Menü „Feldmonitor“ die Option „Monitor-Seitenverhältnis“. Seitenverhältnisse werden zwar normalerweise im Verhältnis angegeben, zum Beispiel 2:1, wobei dies für diese Steuerung jedoch zu einschränkend ist. Diese Steuerung verwendet daher einen Dezimalwert, was dem ersten Wert des Verhältnisses dividiert durch den zweiten Wert entspricht. So entspricht der Wert 1,333 dem Seitenverhältnis 4:3, also 4 dividiert durch 3. Festlegen des Feldmonitor-Seitenverhältnisses Klicken Sie im Feldmonitor auf die Schaltfläche „Menü“. Klicken Sie dann im Überlagerungsmenü auf „Nächste Seite“. Führen Sie einen der folgenden Schritte aus: ■ Wählen Sie das Monitor-Seitenverhältnis aus dem Bereich zwischen 1.000 (1:1, wodurch ein Quadrat definiert wird) und 2.400 (12:5). ■ Drücken Sie für das Verhältnis 4:3 die Taste F8 oder legen Sie 1.333 fest. ■ Drücken Sie für das Verhältnis 16:9 die Tasten Strg+F8 oder legen Sie als 1.778 fest. TIPP Wenn Sie nicht sicher sind, welche Einstellung die richtige ist, können Sie die Einstellung überprüfen, indem Sie die Kamera auf ein kreisförmiges Bild richten, das parallel zum Objektiv der Kamera ist. Wenn die Form auch im Feldmonitor kreisförmig angezeigt wird, ist die Einstellung richtig. Wenn dies nicht der Fall ist, ändern Sie die Einstellung, bis die Form richtig angezeigt wird. Wenn die Form des Bildes nicht wie bei der aktuellen Einstellung erwartet angezeigt wird, überprüfen Sie, ob die Letterbox-Maskenfunktion aktiviert ist. Die Balken der Maske haben dann möglicherweise Einfluss darauf, was angezeigt wird. Weitere Informationen finden Sie unter „Die Funktion „Letterbox-Maske““ auf Seite 56. Schritt 2 – Festlegen des Monitor-Seitenverhältnisses 9 Schritt 3 – Einstellen der SpiegelmodusOption Einige Objektivadapter, wie z. B. RedRock Micro M2, kehren das Bild um. Bei einigen Aufnahme- oder Bearbeitungssituationen möchten Sie das Videobild möglicherweise in der einen oder anderen Dimension umgekehrt anzeigen. Um diesen Situationen Rechnung zu tragen, ermöglicht Ihnen die Spiegelungsfunktion von Adobe OnLocation, das Bild im Monitor horizontal, vertikal oder in beide Richtungen zu spiegeln. Spiegeln des Bilds im Feldmonitor Führen Sie einen der folgenden Schritte aus: ■ Klicken Sie im Feldmonitor auf die Schaltfläche „Menü“ <<Symbol>>. Klicken Sie dann im Überlagerungsmenü auf „Nächste Seite“. Klicken Sie im nächsten Bildschirm erneut auf „Nächste Seite“. Wählen Sie in den Menüeinstellungen des Feldmonitors einen Spiegelmodus. ■ Drücken Sie zum horizontalen Spiegeln des Bilds die Tasten Alt+Umschalt+H. ■ Drücken Sie zum vertikalen Spiegeln des Bilds die Tasten Alt+Umschalt+V. ■ Drücken Sie zum vertikalen und horizontalen Spiegeln des Bilds die Tasten Alt+Umschalt+M. Schritt 4 – Kalibrieren des Feldmonitors Mit den integrierten Farbbalken wird der Computerbildschirm kalibriert, sodass die Helligkeitsstrufen, Weiß und Farben dem von der Kamera aufgezeichneten Bild entsprechen. Durch diesen Schritt wird sichergestellt, dass das im Feldmonitor angezeigte Bild genau dem entspricht, das bei der Nachbearbeitung angezeigt wird. Adobe empfiehlt, den Bildschirm immer dann neu zu kalibrieren, wenn sich die Lichtverhältnisse um den Computer deutlich ändern. H I NW E I S 10 Die Kalibrierung des Feldmonitors hat nur Auswirkungen auf das, was in Adobe OnLocation angezeigt wird. Sie hat keinen Einfluss auf die Helligkeit, die Farbe und andere Einstellungen der aufgezeichneten Clips. Einrichten Kalibrieren des Feldmonitors Da die verschiedenen Eigenschaften, die Sie beim Kalibrieren des Feldmonitors ändern, zusammenwirken, ist es besonders wichtig, dass Sie die Schritte des nachfolgend aufgeführten Verfahrens in der angegebenen Reihenfolge durchführen. T IP P Um die Einstellung eines Drehknopfs noch genauer durchführen zu können, halten Sie die Strg-Taste gedrückt, bevor Sie den Drehknopf auswählen und ziehen. 1. Wenn die Farbbalken noch nicht angezeigt werden, klicken Sie auf die BalkenSchaltfläche. (Wenn die Schaltfläche „Blau“ aktiviert ist, klicken Sie darauf, um sie zu deaktivieren.) 2. Stellen Sie den Chroma-Drehknopf auf den niedrigsten Wert ein. Hierdurch wird die gesamte Farbe entfernt, und die Balken werden in Graustufen angezeigt. 3. Suchen Sie die drei schmalen, dunklen Balken unterhalb des zweiten und dritten Balkens von rechts. Diese Balken werden zum Kalibrieren des Kontrasts verwendet. Stellen Sie den Kontrast-Drehknopf so ein, dass der Balken links und der Balken in der Mitte gleich sind und der Balken rechts etwas heller als die anderen beiden Balken ist. 4. Suchen Sie die drei schmalen, weißen Balken unterhalb des zweiten und dritten Balkens von links. Stellen Sie den Helligkeits-Drehknopf so ein, dass die beiden Balken links gleich aussehen und der Balken rechts etwas dunkler als die beiden anderen Balken ist. 5. Klicken Sie auf die Schaltfläche „Blau“. Die Balken werden nun in Blautönen angezeigt. Schritt 4 – Kalibrieren des Feldmonitors 11 6. Stellen Sie den Chroma-Drehknopf so ein, dass der hohe Abschnitt oben an jedem äußeren Balken den gleichen Farbton aufweist wie der kleine Block genau darunter. A) Stellen Sie den Chroma-Drehknopf so ein, dass die hohen äußeren Balken den angrenzenden kleinen Blöcken entsprechen. B) (Schritt 7) Stellen Sie den Phasen-Drehknopf ein, bis der dritte und fünfte hohe Block den angrenzenden kleinen Blöcken entsprechen. 7. Stellen Sie gegebenenfalls den Phasen-Drehknopf so ein, dass der dritte und der fünfte Balken dem Farbton der kleinen Blöcke genau darunter entsprechen. 8. Klicken Sie auf die Schaltfläche „Blau“ und „Balken“, um zur Videoanzeige zurückzukehren. TI P P Stellen Sie den Computerbildschirm so in einem Winkel ein, dass die Blendung reduziert wird. Wenn Sie Bilder in direktem Sonnenlicht aufnehmen, sollten Sie gegebenenfalls einen Sonnenschutz für den Computerbildschirm verwenden. Schritt 5 – Kalibrieren der Kamera mit SureShot Die besten und teuersten Kameras sind nutzlos, wenn Fokus und Belichtung nicht richtig eingestellt sind. Daher können Sie auch mit einer mittelmäßigen Kamera gute Ergebnisse erzielen, wenn der Fokus klar und der Weißabgleich richtig eingestellt ist, und wenn die Belichtung der Kamera und die Szenenbeleuchtung einen maximalen dynamischen Bereich aufweisen. Um die besten Ergebnisse mit der Ihnen zur Verfügung stehenden Kamera zu erzielen, wird mit der SureShot-Komponente von Adobe OnLocation das Bild der Kamera digital analysiert. Anhand des grafischen Feedbacks müssen Sie dann nicht mehr raten, wie die Kamera zu kalibrieren und die Beleuchtung anzupassen ist. 12 Einrichten Obwohl Ihnen der Wellenform-Monitor, der Vektorbereich und der Feldmonitor die analytischen Werkzeuge bieten, mit denen Sie Fokus, Belichtung und Weißabgleich bewerten können, bietet SureShot zahlreiche Vorteile. Zum einen werden die Daten in einer einzelnen Anzeige gebündelt, die einfach abzulesen ist. Zum anderen wird nur ein bestimmter Bereich des Frames analysiert (nämlich der Bereich, in dem Sie die SureShot-Karten platziert haben). Um die SureShot-Funktion verwenden zu können, benötigen Sie die Fokus-, Belichtungsund Weißabgleichskarten, die im Lieferumfang des Adobe OnLocation-Softwarepakets enthalten und für die Download-Version optional erhältlich sind. Kalibrieren von SureShot 1. Deaktivieren Sie die automatischen Steuerungen der Kamera, insbesondere den Autofokus, den automatischen Weißabgleich und die automatische Iris. Richten Sie die Szene außerdem so ein und beleuchten Sie sie so, wie Sie sie aufnehmen möchten. 2. Führen Sie einen der folgenden Schritte aus: ■ ■ Wenn das Modul „SureShot Kamera-Setup“ noch nicht geöffnet ist, klicken Sie an einer beliebigen Stelle der Benutzeroberfläche mit der rechten Maustaste, wählen Sie „Komponente hinzufügen“ und dann „SureShot Kamera-Setup“. Wenn SureShot bereits geöffnet ist (untere rechte Ecke des Racks), fahren Sie mit dem nächsten Schritt fort. 3. Klicken Sie im SureShot Kamera-Modul nacheinander auf die einzelnen nummerierten Schaltflächen, und folgen Sie den Anweisungen zum Kalibrieren von SureShot. 4. Um die gelbe Maske zu deaktivieren, wenn Sie die SureShot-Schritte durchgeführt haben, rufen Sie erneut die erste Seite auf, indem Sie auf die Schaltfläche 1 klicken. Sie können SureShot nun verwenden. Schritt 5 – Kalibrieren der Kamera mit SureShot 13 14 Einrichten KAPITEL 3 3 Arbeitsbereich Benutzeroberfläche Sie können Adobe OnLocation für bestimmte Aufgaben anpassen, indem Sie Komponenten hinzufügen oder entfernen. Sie können die Komponenten dann mehr oder weniger auf die gleiche Weise so steuern, wie die entsprechenden Hardware-Gegenstücke. Fenstersteuerungen Wenn für den Computermonitor eine höhere Auflösung als 1.024 x 768 eingestellt ist, wird Adobe OnLocation in einem standardmäßigen, in der Größe anpassbaren Fenster angezeigt. Wenn die Auflösung des Monitors auf 1.024 x 768 eingestellt ist, wird Adobe OnLocation als Vollbild angezeigt und verfügt nicht über eine Titelleiste. In diesem Fall können Sie zu einer anderen ausgeführten Anwendung wechseln, indem Sie entweder auf die WindowsSchaltfläche klicken oder die Alt+Tabulatortaste drücken. Adobe OnLocation unterstützt keine Auflösungen niedriger als 1.024 x 768. Bildlauf im Hauptfenster Bildlauf im Hauptfenster ■ Um eine Bildlauf nach oben oder unten durch die Komponenten durchzuführen, ziehen Sie die Bildlaufleiste rechts neben dem Fenster. ■ Um jeweils nur ein paar Pixel nach oben oder nach unten zu wechseln, klicken Sie auf die Pfeile in der Bildlaufleiste. Mit jedem Klick wird die Anzeige um 100 Pixel nach oben oder unten verschoben (in der Rack-Terminologie als 1 U bezeichnet). ■ Wenn Sie eine Maus mit Mausrad verwenden, können Sie auch mit dem Mausrad durch die Benutzeroberfläche navigieren, jedoch mit zwei Ausnahmen. Wenn sich der Mauszeiger über dem DVR-Rad befindet, wird durch die Liste der Clips geblättert. Wenn sich der Mauszeiger über dem Video-Frame im Feldmonitor befindet, nachdem Sie auf die ZoomSchaltfläche geklickt haben, wird der Clip mit dem Mausrad vergrößert oder verkleinert. 15 Kontextmenü Wenn Sie an einer beliebigen Stelle in Adobe OnLocation mit der rechten Maustaste (oder der entsprechenden Touchpad-Taste) klicken, wird ein Menü aufgerufen, mit dem Sie die folgenden Aufgaben durchführen können: ■ Untermenü „Komponente hinzufügen“ öffnen, in dem Sie eine beliebige Komponente von Adobe OnLocation anzeigen können ■ Untermenü „Hilfe“ öffnen, in dem Sie die Online-Hilfe aufrufen, auf mehrere Webseiten von Adobe zugreifen oder nach Updates suchen können ■ Auf die Hilfe der Komponente zugreifen, auf der sich gerade der Mauszeiger befindet ■ Neues Projekt erstellen oder vorhandenes Projekt öffnen ■ Den Ordner öffnen, der die folgenden Dateien enthält: ausgeworfene Clips, in den Papierkorb verschobene Clips und mit DV Grabber aufgenommene Standbilder ■ Den Ordner für Papierkorb-Clips leeren ■ Ein zu überwachendes Gerät aus einer Liste verfügbarer Geräte auswählen ■ Adobe OnLocation beenden Grafische Drehknöpfe Mehrere Komponenten in Adobe OnLocation verwenden grafische Drehknöpfe als Steuerelemente. Um einen Drehknpof im Uhrzeigersinn zu drehen, klicken Sie auf den Drehknopf und ziehen nach unten. Um einen Drehknpof gegen den Uhrzeigersinn zu drehen, klicken Sie auf den Drehknopf und ziehen nach oben. Um die Standardposition des Drehknopfs wieder einzustellen, doppelklicken Sie auf den Drehkopf. Diese Aktion wirkt sich nicht auf Drehknöpfe aus, die nicht über eine Standardeinstellung verfügen, zum Beispiel „Line Select“ im Vektorscope. Halten Sie zur genaueren Einstellung die Strg-Taste gedrückt, während Sie einen Drehknopf auswählen und ziehen. Menü „Einstellungen“ im Fenster „Feldmonitor“ Mit der Schaltfläche Menü in der unteren linken Ecke des Feldmonitors können Sie ein Überlagerungsmenü mit Einstellungen für verschiedene Komponenten öffnen und schließen. Um eine Option auszuwählen, können Sie darauf klicken oder mit den Nach-oben- und Nach-unten-Tasten zu der Option wechseln. 16 Arbeitsbereich Ändern der Einstellung für die aktuelle Option ■ ■ ■ Nehmen Sie eine Auswahl vor und ziehen Sie horizontal. Klicken Sie auf den rechten oder linken Pfeil hinter dem Menüeintrag. Wenn Sie auf eine dieser Schaltflächen klicken und sie geklickt halten, läuft der Wert schnell durch die verfügbaren Einstellungen. Drücken Sie die Pfeiltaste nach rechts oder nach links. Wenn Sie eine dieser Tasten gedrückt halten, läuft der Wert schnell durch die verfügbaren Einstellungen. In der folgenden Tabelle sind die Funktionen dieser Menüoptionen kurz aufgeführt. Auf die einzelnen Einstellungen wird im jeweiligen Abschnitt in diesem Handbuch genauer eingegangen. Klicken Sie auf „Nächste Seite“ oder „Vorherige Seite“, um zwischen den Menüseiten zu wechseln. Einstellung Funktion DV-Dateiformat Gibt das DV-Dateiformat an, in dem Adobe OnLocation Clips speichert. Es gibt die folgenden Optionen: • AVI T1 für DV .avi-Dateien des Typs 1 • AVI T2 für DV .avi-Dateien des Typs 2 (Standardeinstellung) • QUIKTM für standardmäßige .mov-Dateien von QuickTime zur Verwendung auf einer Apple-Plattform Siehe „Option „DV-Dateiformat““ auf Seite 60. HDV-Dateiformat Gibt das Format an, in dem Sie HDV-Clips aufzeichnen möchten. Es gibt die folgenden Optionen: • MPEG (MPEG-2 Programm-Stream): Ermöglicht Zeitrafferund Bild-für-Bild-Aufnahmen und stellt die größtmögliche Kompatibilität mit Bearbeitungs- und Postproduktionsanwendungen zur Verfügung • M2T: Behält den Timecode des Bands (nur Sony-Kameras) und andere Metadaten der Kamera bei. Siehe „Option „DV-Dateiformat““ auf Seite 60. TmLps Frequenz Steuert die Belichtungsfrequenz für Zeitrafferaufnahmen. Die Standardeinstellung ist 30 Frames. Siehe „Zeitrafferaufnahme“ auf Seite 66. TmLps Netz-Frames Hält die Aufnahme nach der Aufnahme einer bestimmten Anzahl von Frames an, wenn Sie im Zeitraffermodus aufnehmen. Siehe „Zeitrafferaufnahme“ auf Seite 66. DVR Slave für Stellt den DVR so ein, dass die Aufzeichnung automatisch startet und stoppt, und zwar entweder mit der Kamera (siehe „Steuern der Aufnahme an der Kamera (Slave-Aufnahme)“ auf Seite 63) (Standard) oder durch Bewegungsauslösung (siehe „Bewegungsaktivierte Aufnahme“ auf Seite 64). Beweg.-Schwelle Gibt an, wie viel Bewegung vorhanden sein muss, damit die Aufnahme gestartet wird, wenn die bewegungsaktivierte Aufzeichnung aktiviert ist. Siehe „Bewegungsaktivierte Aufnahme“ auf Seite 64. Benutzeroberfläche 17 Einstellung Funktion Zu triggernde Frames Gibt die Anzahl der aufeinander folgenden Frames an, die den Schwellenwert für die Bewegung überschreiten muss, bevor die bewegungsaktivierte Aufzeichnung gestartet wird. Siehe „Bewegungsaktivierte Aufnahme“ auf Seite 64. Beweg.-Rauschfilter Gibt den subtraktiven Wert an, der verhindert, dass ein Rauschen des Videosignals die bewegungsaktivierte Aufzeichnung auslöst. Siehe „Bewegungsaktivierte Aufnahme“ auf Seite 64. Beweg.-Endzeit Gibt an, wie lange die bewegungsaktivierte Aufzeichnung fortgesetzt wird, nachdem die Bewegung unter den Wert für die Bewegungsschwelle gefallen ist. Siehe „Bewegungsaktivierte Aufnahme“ auf Seite 64. Zeit vor Aufnahme Gibt die Länge des DVR-Vorlaufpuffers an. Der Bereich ist 0 bis 34 Sekunden für NTSC-Video und 0 bis 40 Sekunden für PAL-Video. Durch eine Einstellung von 0 wird der DVRVorlaufpuffer deaktiviert. Die Standardeinstellung ist 5 Sekunden. Siehe „Option „Zeit vor Aufnahme““ auf Seite 61. Festpl.sp. verfügb. Gibt an, wann im Feldmonitor der verbleibende Speicherplatz auf der Festplatte angezeigt wird. Die Optionen sind „Immer“ und „Warnung“. Festplattenwarnung Gibt den Schwellenwert für den freien Festplattenspeicher an, bei dem eine Warnmeldung angezeigt wird, wenn für die HDDSpeicherplatzanzeige die Option „Warnung“ festgelegt ist. Die Einstellung wird in MB angegeben. Festpl.aufn anhalten Gibt den Schwellenwert für den freien Festplattenspeicherplatz an, bei dem Adobe OnLocation die Aufzeichnung automatisch anhält. Die Einstellung wird in MB angegeben. Kamera autom. stumm Wenn diese Option aktiviert ist, wird die Audioausgabe (Lautsprecher oder Kopfhörer) bei der Aufzeichnung oder bei der Überwachung von Live-Input automatisch ausgeschaltet. Durch diese Funktion werden Rückkopplungen vermieden. Diese Einstellung hat keine Auswirkungen auf die Audiowiedergabe. Die Standardeinstellung ist „Ein“. 18 Arbeitsbereich Einstellung Funktion Monitor-Seitenverhältnis Gibt das Seitenverhältnis an, in dem Video im Feldmonitor angezeigt wird. Der Bereich liegt zwischen 1.000 (1:1, quadratisch) und 2.400 (12:5). Die Standardeinstellung für den 4:3-Feldmonitor ist 1.333 (4:3). Stellen Sie für das 16:9Format diese Option auf 1.778 ein. Mit dem Tastaturbefehl F8 können Sie direkt zu 4:3 wechseln. Mit dem Tastaturbefehl Strg+F8 können Sie direkt zu 16:9 wechseln. Siehe „Schritt 2 – Festlegen des MonitorSeitenverhältnisses“ auf Seite 9. Letterbox-Verhältnis Gibt das Seitenverhältnis der Letterbox-Maske an. Die Standardeinstellung ist 1,778. Siehe „Die Funktion „Letterbox-Maske““ auf Seite 56. Letterbox-Modus Gibt an, wie die Letterbox-Maske angezeigt wird. Die Optionen sind undurchsichtiges Schwraz oder Weiß und halbtransparenter Schatten. Die Standardeinstellung ist „Schatten“. Siehe „Die Funktion „Letterbox-Maske““ auf Seite 56. Spiegelmodus Steuert die Ausrichtung des Videobilds im Feldmonitor. Diese Einstellung dient vor allem Objektiven, die das Bild umkehren. Siehe „Schritt 3 – Einstellen der Spiegelmodus-Option“ auf Seite 10. Sichtbare Linien Gibt an, ob alle Linien des Videoframes oder nur die Hälfte der Linien angezeigt werden (gerade oder ungerade Linien. Weitere Informationen finden Sie unter „Aufzeichnen von HDV“ auf Seite 74. MPEG-Auflösung Gibt an, ob Video mit halber oder ganzer Auflösung angezeigt wird. Weitere Informationen finden Sie unter „Aufzeichnen von HDV“ auf Seite 74. Diese Einstellung trifft nur auf HDVKameras zu. MPEG-Frames Gibt an, ob alle Frames angezeigt werden, oder ob einige übersprungen werden, um die Prozessornutzung zu verringern. Weitere Informationen finden Sie unter „Aufzeichnen von HDV“ auf Seite 74. Diese Einstellung trifft nur auf HDVKameras zu. Zebra 1-Wert Gibt den Schwellenwert für Zebra 1 an. Die Standardeinstellung ist 100 IRE. Siehe „Auswerten der Helligkeit mit Zebras“ auf Seite 31. Zebra 1-Modus Ändert den Zebra 1-Modus, um Bereiche zu erkennen, die dunkler oder heller als der Schwellenwert sind. Die Standardeinstellung ist „Hell“. Siehe „Auswerten der Helligkeit mit Zebras“ auf Seite 31. Benutzeroberfläche 19 Einstellung Funktion Zebra 2-Wert Gibt den Schwellenwert für Zebra 2 an. Die Standardeinstellung ist 80 IRE. Siehe „Auswerten der Helligkeit mit Zebras“ auf Seite 31. Zebra 2-Modus Ändert den Zebra 2-Modus, um Bereiche zu erkennen, die dunkler oder heller als der Schwellenwert sind. Die Standardeinstellung ist „Hell“. Siehe „Auswerten der Helligkeit mit Zebras“ auf Seite 31. Größe des sicher. Bereichs Gibt die Größe des sicheren Video-Bereichs an, der angezeigt wird, wenn Sie auf die Sicher-Schaltfläche klicken. Die Standardeinstellung ist „90%“. Siehe „Sicherer Videobereich“ auf Seite 56. Rasterskala Gibt die Rasterposition als Prozentsatz des Bildschirms an. Bei 33 % wird der Bildschirm zum Beispiel in Drittel unterteilt. Die Standardeinstellung ist „33,3%“. Siehe „Die Funktion „Raster““ auf Seite 54. Rastermodus Gibt an, ob im Rastermodus Unterteilungszeichen entlang den Kanten oder Linien über den gesamten Bildschirm angezeigt werden, oder ob diese vollständig deaktiviert sind. Die Standardeinstellung ist „Kennz.“. Siehe „Die Funktion „Raster““ auf Seite 54. Teilungsmodus Gibt an, ob das geteilte Bild bei der Bild-für-Bild-Aufnahme automatisch aktualisiert wird. Die Standardeinstellung ist „Auto“. Siehe „Bildschirmteilungs- und Onion SkinFunktionen“ auf Seite 45. Farbraum Ermöglicht Ihnen, den Farbraum für den Feldmonitor und den Vektorscope auf 601 oder 709 einzustellen, wenn die richtige Einstellung nicht automatisch ermittelt wird. Die Standardeinstellung ist „Auto“. Siehe „Konfigurieren des Vectorscopes“ auf Seite 40. IRE-Setup Gibt an, ob der Wert für reines Schwarz 0 oder 7,5 ist. Diese Einstellung wirkt sich auf den Wellenform-Monitor und Spectra 60 aus. Der Standardwert ist 7,5. Siehe „Konfigurieren der Option „IRE Setup““ auf Seite 35. 20 Arbeitsbereich Einstellung Funktion Shotclock-Slave Wenn diese Option aktiviert ist, wird die Shot Clock automatisch auf null zurückgesetzt und gestartet, wenn die Aufzeichnung beginnt. Die Shot Clock-Zeit umfasst nicht die Zeit vor der Aufnahme. Die Standardeinstellung ist „Ein“. Siehe „Shot Clock“ auf Seite 29. Pixelverhältnis digit. Gibt an, ob DV Grabber-Standbilder zur Verwendung als Video (0,9-Seitenverhältnis) oder zum Anzeigen auf einem Computer (1,0-Seitenverhältnis) gespeichert werden. Die Standardeinstellung ist „PC“. Siehe „Festlegen des Pixelverhältnisses für digitalisierte Standbilder“ auf Seite 72. Tastaturbefehle Adobe OnLocation umfasst zahlreiche Tastaturbefehle und ermöglicht Ihnen, eigene Tastenkombinationen festzulegen. In der folgenden Tabelle sind einige Tastaturbefehle aufgeführt. Aktion Tastaturbefehle Aufnahme und Wiedergabe Aufnehmen F2 Aufnahme stoppen F4 Bild-für-Bild-Aufnahme F3 Zeitrafferaufnahme Strg+F3 Clip abspielen Leertaste oder F5 Aufnahme oder Wiedergabe unterbrechen Leertaste oder F6 Wiedergabe anhalten (zur Live-Kamera zurückkehren) F7 Vorheriger Frame Nach-links-Pfeil Nächster Frame Nach-rechts-Pfeil Zurückspulen Umschalttaste+Linke Pfeiltaste Schneller Vorlauf Umschalttaste+Rechte Pfeiltaste Um die Anzahl der übersprungenen Frames festzulegen, drücken Sie die Tasten 0 bis 9. Zum Anfang des aktuellen Clips springen Pos 1-Taste Benutzeroberfläche 21 Aktion Tastaturbefehle Zum Ende des Clips springen Ende-Taste Vorherige Warnung Strg+Linke Pfeiltaste Nächste Warnung Strg+Rechte Pfeiltaste Vorheriger Clip Strag+Bild-nach-oben-Taste Nächster Clip Strg+Bild-nach-unten-Taste Monitoreinstellungen Vollbild-Feldmonitor Alt+Eingabetaste Alt+Eingabetaste erneut drücken, um zur normalen Ansicht zurückzukehren. Letterbox (ein- und ausschalten) Alt+L Zebra 1 (ein- und ausschalten) F9 Zebra 2 (ein- und ausschalten) F10 Sicherer Bereich (ein- und ausschalten) Alt+S Underscan und Overscan Alt+U Farbbalken (ein- und ausschalten) Alt+T (wie in „Testmuster“) Blue Gun (ein- und ausschalten) Alt+B 4:3-Monitor-Seitenverhältnis F8 16:9-Monitor-Seitenverhältnis Strg+F8 Horizontal spiegeln Alt+Umschalt+H Vertikal spiegeln Alt+Umschalt+V In beide Richtungen spiegeln Alt+Umschalt+M Audio Stumm (ein- und ausschalten) Alt+M Lautstärke erhöhen Strg+Plus (+) Auf dem Tastenfeld des Computers Lautstärke verringern Strg+Minus (-) Auf dem Tastenfeld des Computers DV Grabber Standbild digitalisieren 22 Arbeitsbereich F12 Aktion Tastaturbefehle Verschiedenes Drehknopf oder Regler auf Standardeinstellung zurücksetzen Auf den Drehknopf oder Regler doppelklicken; nicht alle Drehknöpfe verfügen über eine Standardeinstellung Drehknöpfe genauer einstellen Beim Auswählen und Ziehen die Strg-Taste gedrückt halten Anzeige im Feldmonitor, WellenformMonitor oder Vektorscope vergrößern bzw. verkleinern Beim Auswählen und senkrechten Ziehen der gewünschten Anzeige die Umschalttaste gedrückt halten Anzeige im Feldmonitor, WellenformMonitor oder Vektorscope schwenken Bereich auswählen und in die gewünschte Richtung ziehen Hilfesystem aufrufen F1 Alle Einstellungen in Adobe OnLocation auf die Standardeinstellungen zurücksetzen (Menü- und Drehknopfeinstellungen, Layout usw.) Beim Starten von Adobe OnLocation die Strg+Umschalttaste gedrückt halten, bis die Anwendung vollständig geladen ist Sie können die meisten dieser Tastaturbefehle ändern. Öffnen Sie hierzu die Datei Keyboard Shortcuts.txt unter C:\Dokumente und Einstellungen\[Benutzername]\Lokale Einstellungen\Anwendungsdaten\Adobe\Adobe OnLocation, und folgen Sie den Anweisungen oben im Dokument. Hinzufügen von Komponenten Klicken Sie zum Hinzufügen einer Komponente an eine beliebige Stelle in der Benutzeroberfläche von Adobe OnLocation, und wählen Sie „Komponente hinzufügen“. Wählen Sie die Komponente, die Sie hinzufügen möchten. Wenn die Menüleiste angezeigt wird, können Sie auch das Menü „Komponenten“ verwenden. Die Komponente wird möglichst nah an der Position eingefügt, an der Sie geklickt haben. Wenn kein ausreichender Platz für die Komponente zur Verfügung steht, wird sie unten im Rack platziert. Sie können mehrere Exemplare der Komponenten öffnen, mit Ausnahme des digitalen Videorecorders. Sie benötigen zum Beispiel zwei geöffnete Wellenform-Monitore, einen im Parade-Modus und einen im Luminanz-Modus. Einstellungen, die auf ein Exemplar des Feldmonitors angewendet wurden, werden jedoch auch auf alle anderen Exemplare des Feldmonitors angewendet. Benutzeroberfläche 23 Entfernen von Komponenten Um eine Komponente aus dem Rack zu entfernen, klicken Sie an der Komponente auf den Aus- oder Netzschalter. In Adobe OnLocation werden die Einstellungen für eine Komponente nicht gespeichert, wenn Sie diese schließen und wieder öffnen. Wenn Sie eine Komponente verschieben und dabei die Einstellungen der Drehknöpfe und Tasten beibehalten möchten, sollten Sie sie wie unter „Anordnen von Komponenten“ auf Seite 24 beschrieben verschieben, statt sie zu schließen und erneut zu öffnen. Anordnen von Komponenten Sie können die Komponenten so anordnen, wie es für Ihren Arbeitsablauf erforderlich ist. Um eine Komponente zu verschieben, wählen Sie sie aus, und ziehen Sie den Rahmen, ohne dabei auf einen Drehknopf, eine Taste oder den Anzeigebereich zu klicken. Je nachdem, wo Sie die Komponente ablegen, werden andere Komponenten möglicherweise verschoben. Sie müssen möglicherweise andere Komponenten schließen, um Platz für die zu verschiebende Komponente zu schaffen. H I N WE I S Adobe OnLocation unterstützt nicht die Arbeit mit zwei Monitoren, die einige Grafikkarten bieten. Wenn Sie diese Grafikkartenfunktion aktiviert haben und Adobe OnLocation ausführen, kann dies dazu führen, dass das Videobild in einem separaten ActiveMovie-Fenster anstatt im Feldmonitor angezeigt wird. Außerdem kann sich dies negativ auf die Leistung von Adobe OnLocation auswirken. Um die besten Ergebnisse zu erzielen, sollten Sie Adobe OnLocation im primären Monitor (Monitor 1) ausführen. Beenden von Adobe OnLocation Wählen Sie „Datei“ > „Beenden“. TI P P Sie können außerdem im Kontextmenü die Option „Beenden“ wählen oder Alt+F4 drücken. Komponenten Adobe OnLocation umfasst eine Reihe von Komponenten, mit denen Sie sowohl die Effizienz der Aufnahmen als auch die Qualität der resultierenden Videodaten optimieren können. 24 Arbeitsbereich Feldmonitor Im Feldmonitor wird das Videobild der Kamera oder ein aufgezeichneter Clip angezeigt. Hiebei handelt es sich um eine systemeigene DV/HDV/DVC Pro-Anzeige; dies bedeutet, dass anders als im Sucher der Kamera oder auf der LCD-Anzeige das Videobild im Feldmonitor genau so angezeigt wird, wie es nach der Komprimierung bei der Aufzeichnung aussieht. Dies ist wichtig, da die DV-Komprimierung der Kamera räumliche Artefakte verursacht und das Videobild subtil, jedoch maßgeblich verändert, darunter hinsichtlich der Helligkeit, der Sättigung, des Farbtons und der Auflösung. Im Feldmonitor wird darüber hinaus der ganze Video-Frame angezeigt, sodass am Rand des Bilds befindliche Objekte sichtbar sind, die im Sucher der Kamera möglicherweise abgeschnitten sind. Sie können das Videobild als Vollbild anzeigen lassen, indem Sie Alt+Eingabetaste drücken. Adobe OnLocation bietet zwei Versionen des Feldmonitors mit den beiden am häufigsten verwendeten Seitenverhältnissen: 4:3 und 16:9. Damit die Monitore in der Benutzeroberfläche nicht zu viel Platz einnehmen, zeigen sie jeweils nur 384 vertikale Linien an. Um genau im richtigen Winkel zum Anzeigen einer liniengenauen Auflösung zu vergrößern, drücken Sie Strg+Z. Adobe OnLocation bietet ein drittes Modell mit 720 Linien, das eine Ansicht mit voller Auflösung von 720P HDV- und DVCPro-Video bietet. Sie können nicht nur die Version des Feldmonitors mit dem gewünschten Seitenverhältnis bzw. dem Anzeigebereich wählen, sondern auch das Seitenverhältnis des im Feldmonitor angezeigten Bilds festlegen. Weitere Informationen über die Optionen „MonitorSeitenverhältnis“ und „Spiegelmodus“ im Menü „Feldmonitor“, mit denen die Ausrichtung des Bilds gesteuert wird, erhalten Sie unter „Schritt 2 – Festlegen des MonitorSeitenverhältnisses“ auf Seite 9. Der Feldmonitor bietet mehrere Werkzeuge zum Analysieren der Qualität von Aufnahmen vor und während der Aufnahme, wenn Sie die Beleuchtung und Kamera noch einstellen können. Die meisten dieser Elemente, darunter Underscan und Overscan, VideoSicherheitsbereich, Rasteranzeige, Letterbox-Maske und Zoom, unterstützen Sie dabei, den richtigen Bildausschnitt und Fokus zu finden. Die Zebra-Funktionen unterstützen Sie bei der Auswertung von Beleuchtung und Belichtung. Die Funktion zum Teilen des Bildschirms mit dem „Onion Skin“-Deckkraft-Steuerelement unterstützt Sie nicht nur beim Festlegen des Bildausschnitts und der Beleuchtung, sondern ist auch bei der Bild-für-Bild-Aufnahme sehr nützlich. Mit der Funktion zum Einfrieren wird ein Standbild des Video-Streams angezeigt, das Sie so lange wie gewünscht überprüfen können. Um den aktuellen Frame einzufrieren, klicken Sie auf die Schaltfläche „Einfrieren“. Klicken Sie erneut auf die Schaltfläche, um wieder das Live-Video anzuzeigen. Komponenten 25 Damit das Videobild so genau wie möglich wiedergegeben wird, müssen die Farbbalken im Feldmonitor wie unter „Schritt 4 – Kalibrieren des Feldmonitors“ auf Seite 10 erläutert kalibriert werden. Sie sollten den Feldmonitor immer dann kalibrieren, wenn sich die Lichtverhältnisse um den Computer ändern. Dies dauert nur einige Sekunden und ist die einzige Möglichkeit sicherzustellen, dass das angezeigte Bild auch dem tatsächlichen Bild entspricht. TI P P Generell sollten Sie die Einstellungen für Helligkeit, Chroma, Phase und Kontrast nur dann anpassen, wenn Sie die Farbbalken kalibrieren. Die Änderung dieser Einstellungen hat keine Auswirkungen auf das aufgenommene Material; wenn Sie dies beim Anzeigen des Videos durchführen, kann ein falscher Eindruck der tatsächlichen Videobilder entstehen. TI P P Bei der Überwachung von DVCPro HD-Video ändert Adobe OnLocation die Framerate dynamisch, um Systemressourcen für die Aufnahme zu schonen. Bei der Wiedergabe eines DVCPro HD-Clips wird die Framerate durch die Systemressourcen möglicherweise langsamer als in Echtzeit. Bei HDV können Sie die Framerate für die Überwachung manuell verringern, um Prozessorkapazitäten für die Aufnahme einzusparen. Anders gesagt weist die im Feldmonitor angezeigte Framerate nicht auf ein Problem mit dem aufgenommenen Inhalt hin. Wenn nicht gerade ein System verwendet wird, dass nicht die Mindestanforderungen erfüllt, oder wenn die Festplatte stark fragmentiert ist, werden alle Frames aufgezeichnet. Weitere Informationen über die Framerate finden Sie unter „Aufnehmen von DVCPro HD“ auf Seite 77. Digitaler Videorecorder Der digitale Videorecorder (DVR) zeichnet Videoclips auf und spielt sie ab. Sie können in verschiedenen Dateiformaten aufnehmen, die Sie im Menü „Feldmonitor“ auswählen können. Die Steuerelemente für die Aufnahme und Wiedergabe befinden sich oberhalb des DVR. Eine Beschreibung der gesamten Aufnahme- und Wiedergabefunktionen, einschließlich Zeitraffer, Bild-für-Bild und bewegungsaktivierte Aufzeichnung, finden Sie unter „Aufnehmen von Clips“ auf Seite 59 und „Überprüfen aufgezeichneter Clips“ auf Seite 69. Wenn ein aufgezeichneter Clip den korrekten Fokus aufweist und Sie zur Überwachung des Live-Feeds der Kamera zurückkehren möchten, klicken Sie auf die Stopp-Schaltfläche oder drücken F7. 26 Arbeitsbereich Die Ordner, die die Clips im Projekt darstellen, werden unterhalb der Transportsteuerelemente angezeigt. Am linken Ende des Ordners werden ein Miniaturbild eines Frames im Clip sowie der Name des Clips, Datum- und Uhrzeitstempel sowie die Dauer angezeigt. Um den Clip umzubenennen, klicken Sie in das Feld „Name“ und geben den gewünschten Namen ein. Sie können im Hinweisfeld auch Kommentare zum Clip eingeben. Im Clip-Ordner wird außerdem eine Wellenform der Audiodaten des Clips angezeigt, die Sie auch als Scrub-Leiste zum Überprüfen des Clips verwenden können. Rote und gelbe Markierungen, die möglicherweise auf der Wellenform angezeigt werden, sind Clip-Warnungen. Weitere Informationen finden Sie unter „Audiowarnungen“ auf Seite 51. Um einen Ordner so zusammenzuziehen, dass mehrere Ordner im DVR sichtbar sind, klicken Sie auf den Pfeil in der oberen linken Ecke der Audio-Wellenform. Mit der gleichen Schaltfläche können Sie den Ordner wieder in seiner vollständigen Größe einblenden. Der DVR enthält alle Clips des aktuellen Projekts. Weitere Informationen über das Verwalten von Clips und Projekten, darunter die Neuorganisation von Clips im DVR, das Auswerfen und Löschen von Clips, Hinzufügen von Clips und Standbildern zu einem Projekt, Erstellen eines neuen Projekts und Öffnen eines anderen Projekts, finden Sie unter „Verwalten von Projekten“ auf Seite 79. Wellenform-Monitore Adobe OnLocation umfasst zwei Monitore, die eine grafische Darstellung der Stärke des Videosignals bieten; dies ist nützlich, um die Beleuchtung und Farben einer Szene sowie die Iriseinstellung der Kamera anzupassen. Der herkömmliche Monitor, d. h. der WellenformMonitor, arbeitet im YUV-Farbraum. Sie verwenden den Wellenform-Monitor in der Regel zur Überprüfung der Luminanz (oder Y) des Videosignals, um die Iris der Kamera einzustellen und die Beleuchtung anzupassen. Sie können die Farbkomponenten (R-y und B-y) auch einzeln oder alle drei Komponenten gleichzeitg (Parade-Modus) überwachen. Weitere Informationen finden Sie unter „Auswerten der Helligkeit mit den WellenformMonitoren“ auf Seite 33. Der andere Monitor wird als RGB-Wellenform-Monitor bezeichnet, da hier die Komponenten des Videosignals im RGB-Farbmodell (Rot/Grün/Blau) dargestellt werden. Weitere Informationen finden Sie unter „Auswerten der Helligkeit mit den WellenformMonitoren“ auf Seite 33. Komponenten 27 Vectorscope Mit dem Vectorscope wird die Farbmenge des Videosignals analysiert. Ein rein schwarzweißes Bild wird als Punkt in der Mitte des Vectorscope angezeigt. Ein Bild mit einer bestimmten Farbe wird mit einem grünen „Finger“ dargestellt, der sich von der Mitte des Vectorscope bis zum Rand des Kreises erstreckt. Der Kreis im Vectorscope ist in vier Quadranten unterteilt, die die verschiedenen Farben im Spektrum widerspiegeln. Weitere Informationen finden Sie unter „Vectorscope“ auf Seite 39. H I N WE I S Jede Kamera arbeitet in einem bestimmten Farbraum. DV-Kameras verwenden den Farbraum 601, DVCPro HD-Kameras den Farbraum 709. Einige HDV-Kameras verwenden den 601-Farbraum, die meisten jedoch den 709-Farbraum. Adobe OnLocation arbeitet mit beiden Farbräumen, wobei der aktuelle Modus im Vectorscope angezeigt wird. In den meisten Fällen erkennt Adobe OnLocation den richtigen Farbraum für den aktuellen Video-Stream automatisch, wobei diese Informationen bei einigen Kameras jedoch nicht zuverlässig wiedergegeben werden. Wenn der Vectorscope darauf hinweist, dass Adobe OnLocation den falschen Farbraum für die Kamera verwendet, können Sie den richtigen Farbraum im Menü „Feldmonitor“ mit der Option „Farbraum“ manuelle ändern. Spectra 60 Spectra 60 zeigt die Farbe eines bestimmten Pixels im Videobild an. Dies ist nützlich, wenn Sie den Hautton prüfen oder die Kamera anpassen, sodass das Bild mit den richtigen Farben aufgezeichnet wird. Weitere Informationen finden Sie unter „Spectra 60“ auf Seite 42. Wenn sich der Mauszeiger über dem Feldmonitor befindet, analysiert Spectra 60 das Pixel am Ende der Pfeilspitze. Um Spectra 60 auf einem bestimmten Pixel zu fixieren, klicken Sie auf die Schaltfläche zum Sperren und dann auf den gewünschten Punkt im Feldmonitor. Audio Spectrum Analyzer Der Audio Spectrum Analyzer (ASA) schlüsselt die Audiodaten in bestimmte Frequenzen auf. Dies ist nützlich, um ein Summen zu erkennen oder das Audiosignal des Mikrofons täglich einzustellen. Weitere Informationen finden Sie unter „Audio Spectrum Analyzer“ auf Seite 49. Der Audio Spectrum Analyzer verfügt über zwei Anzeigemodi. Im linearen Modus wird der gesamte Frequenzbereich gleichmäßig über alle Bänder verteilt. Im logarithmischen Modus ist der Frequenzbereich am unteren Ende des Spektrums am engsten und am oberen Ende am weitesten. Wenn Sie auf ein Band zeigen, wird dessen Frequenzmitte oben in der Komponente angezeigt. 28 Arbeitsbereich DV Grabber Der DV Grabber speichert den aktuellen Videoframe als Standbild (JPG, BMP oder PNG). Sie können festlegen, ob der Frame in die Zwischenablage kopiert oder direkt als Datei gespeichert werden soll, oder beides. Wenn Sie die Option „Datei“ wählen, können Sie auch einen Link im DVR anzeigen, damit Sie das Bild im Feldmonitor sehen können. Weitere Informationen finden Sie unter „DV Grabber“ auf Seite 71. Shot Clock Die Shot Clock verfügt sowohl über eine Produktionsuhr als auch über einen framegenauen Timer, der entweder vor- oder zurückzählen und als Slave mit der Kamera bzw. manuell bedient werden kann.. Um einen Sollwert für den Timer einzugeben, wählen Sie die gewünschte Spalte, und ziehen Sie entweder senkrecht, verwenden Sie die Nach-oben- oder Nach-unten-Pfeiltaste, oder geben Sie einen Wert ein. Nachdem Sie einen Sollwert festgelegt haben, kehrt die Shot Clock bei jedem Start zu diesem Wert zurück, bis Sie ihn löschen, indem Sie zweimal auf die Schaltfläche zum Löschen klicken. Um den Slave-Modus zu aktivieren oder deaktivieren, ändern Sie im Menü „Feldmonitor“ die Option „Shotclock-Slave“. Automatischer Qualitätsmonitor Mit dem automatischen Qualitätsmonitor (DV-QM) können Sie die Schwellenwerte festlegen, über die hinaus Warnmeldungen zur Scrub-Leiste eines Clips im DVR hinzugefügt werden, um Sie auf ein mögliches Problem mit der Helligkeit des Videobilds oder der Lautstärke aufmerksam zu machen. In den Fenstern „Video-Clipping“ oder „Audio-Pop“ des DV-QM wird eine entsprechende Überschreitungswarnung angezeigt, wenn der Video- oder Audio-Level den festgelegten Schwellenwert überschreitet. Beim Aufzeichnen von Clips kann der DV-QM die Helligkeit des Videobilds und die Lautstärke automatisch überwachen. Gelbe Markierungen in der Wellenform weisen darauf hin, dass das Videobild einen Schwellenwert für die Helligkeit überschritten hat. Dunkelrote Markierungen weisen darauf hin, dass plötzliche Schwankungen der Laustärke aufgetreten sind, wie zum Beispiel ein Poppgeräusch. Hellrote Markierungen weisen darauf hin, dass Audio aufgrund von Übersteuerung abgeschnitten wurde. Weitere Informationen finden Sie unter „VideoClipping-Warnungen“ auf Seite 44 und „Audiowarnungen“ auf Seite 51. Komponenten 29 SureShot SureShot ist ein Modul zum Überprüfen der grundlegenden Kameraeinstellungen. Dieses Modul ist für die Verwendung zusammen mit den SureShot-Karten ausgelegt, die im Software-Paket von Adobe OnLocation enthalten sind und bei Verwendung einer DownloadKopie der Software separat erworben werden können. Weitere Informationen finden Sie unter „Schritt 5 – Kalibrieren der Kamera mit SureShot“ auf Seite 12. Der SureShot-Assistent führt die grundlegenden Schritte zum Einrichten einer Kamera durch: Prüfen des Fokus, Anpassen der Iris und Belichtung sowie Einstellen des Weichabgleichs. Jede Seite des Assistenten enthält eigene Anweisungen. 30 Arbeitsbereich KAPITEL 4 4 Analysieren von Beleuchtung, Belichtung und Farbe Auswerten der Helligkeit mit Zebras Im Feldmonitor von Adobe OnLocation stehen zwei einstellbare Zebras. Diese Zebras überlagern ein Muster diagonaler Streifen in Bereichen des Videos, die den angegebenen Schwellenwert überschreiten, um Sie dabei zu unterstützen, dass die wichtigsten Teile des Motivs korrekt belichtet sind. Der Schwellenwert beträgt standardmäßig 100 IRE für Zebra 1 und 80 IRE für Zebra 2. Verwenden Sie Zebra 1 mit der Standardeinstellung, um Bereiche zu ermitteln, die mit 100 IRE oder höher belichtet sind. Diese können dazu führen, dass Details aufgrund von Überbelichtung verloren gehen und es zu einer Video-Übersteuerung oder – Verzerrung kommt. Verwenden Sie Zebra 2 mit der Standardeinstellung, um Bereiche von Gesichtern oder anderen Hauptmotiven zu ermitteln, die möglicherweise zu hell sind (über 80 %), um ausreichende Details anzuzeigen. Der Hautton von Gesichtern, das gesamte Ambiente einer Szene oder der gewünschte künstlerische Effekt bestimmen die verschiedenen HelligkeitsSchwellenwerte. Einige Videogestalter bevorzugen die Belichtung von Gesichtern unter 70 %, andere verwenden zum Erzielen eines Film-Looks einen Schwellenwert von 60 % oder noch niedriger. Sie können den Zebra-Standardwert in einen beliebigen anderen Wert ändern. Außerdem können Sie den Zebra-Standardmodus „Hell“ in „Dunkel“ ändern, um die Stufen von Schattenbereichen zu überwachen. Im Modus „Dunkel“ werden bei einer Einstellung von 20 % für das Zebra Streifen über allen Bereichen angezeigt, die mit 20 % oder weniger belichtet sind. Aktivieren oder Deaktivieren eines Zebras Um eines der Zebras zu aktivieren oder zu deaktivieren, klicken Sie im Feldmonitor auf die entsprechende Schaltfläche, oder drücken Sie die Taste F9 für Zebra 1 oder F10 für Zebra 2. Es kann jeweils nur ein Zebra aktiviert sein, daher wird bei der Aktivierung von Zebra 1 Zebra 2 deaktiviert und umgekehrt. 31 Festlegen eines Zebras zum Ermitteln von hellen und dunklen Bereichen Um zwischen dem hellen und dunklen Modus zu wechseln, ändern Sie im Menü „Feldmonitor“ die Optionen des Zebramodus für das gewünschte Zebra. Festlegen des Schwellenwerts für ein Zebra Um den Schwellenwert zu ändern, über bzw. unter dem Streifen gezeichnet werden, ändern Sie im Menü „Feldmonitor“ den Zebrawert für das gewünschte Zebra. Wenn Sie ein Zebra aktivieren, wird in einer Statusmeldung im Feldmonitor der aktuelle Schwellenwert angegeben. Verwenden des Zebras „Dunkel“ zum Beibehalten von Schatten Mit der Möglichkeit, Bereiche mit dunklen Schatten in einer Szene zu erstellen, können verschiedene cineastische Ziele verfolgt werden. Es kann jedoch besonders herausfordernd sein, eine dunkle oder stimmungsvolle Atmosphäre im DV-Format zu erzielen, da dieses Format keine Zugeständnisse macht, wenn Schattenbereiche zu dunkel sind. Das Bild weist dann häufig ein unerwünschtes Rauschen auf, das auch bei der Nachbearbeitung nicht behoben werden kann. Wenn Sie die Beleuchtung und Kamera so einstellen, dass Sie eine dunkle Atmosphäre hervorrufen, reizen Sie häufig die Möglichkeiten der Kamera aus. Die meisten DV-Kameras sind glücklicherweise jedoch in der Lage, ansprechende Bilder für solche Szenen zu liefern. Das Problem besteht darin, dass die Fehlertoleranz relativ gering ist, sodass es besonders wichtig ist, die Schattenbereiche objektiv zu überwachen. Diese Situation ist insbesondere bei der Verwendung des ausklappbaren Bildschirms an vielen DV-Camcordern schwierig. Auf diesern kleinen Bildschirmen werden Bereiche, die sehr nah an Schwarz sind, häufig vollkommen schwarz angezeigt. Darüber hinaus zeigt der ausklappbare Bildschirm auch nicht die Auswirkungen der DV-Komprimierung auf LiveVideo. Dies trifft auch auf hochwertige externe Analogmonitore zu. Um zu sehen, wie die Aufnahme bei Verwendung dieser Anzeigeoptionen wirklich aussehen, müssen Sie das Band zunächst abspielen. Der systemeigene DV/HDV/DVCPro-Feldmonitor ist in diesen Situationen äußerst nützlich, da Sie das komprimierte Bild bei der Einstellung in Echtzeit anzeigen können. 32 Analysieren von Beleuchtung, Belichtung und Farbe Mit dem Zebra „Dunkel“ können Sie starke Schatten in einer Szene verwenden und dabei sicher sein, dass in den gewünschten Bereichen weiterhin ausreichende Details sichtbar sind, um ein Bild aufzulösen. So kann ein von Schatten gezeichnetes Gesicht einer Person einen dramatischen Effekt hervorrufen. Dabei wirkt es jedoch sehr amateurhaft, wenn in den Schattenbereichen überhaupt keine Details sichtbar sind. In anderen Situationen möchten Sie möglicherweise sicherstellen, dass der dunkelste Bereich eines Schattens, wie zum Beispiel eine hinterste Ecke, in reinem Schwarz angezeigt wird. Hierdurch wird der dynamische Bereich des Bilds maximiert und eine größere Flexibilität erzielt, wenn Sie die Szene in einem Bearbeitungsprogramm nachbearbeiten möchten. Wenn Sie das Zebra „Dunkel“ verwenden möchten, sind die gewählten Werte von der Kamera und dem Look abhängig, den Sie erzielen möchten. Auswerten der Helligkeit mit den Wellenform-Monitoren Wellenform-Monitore sind Analysewerkzeuge, mit denen Videosignale in Wellenformen konvertiert werden, die den Luminanz- und Sättungsgrad darstellen. Bei der Aufnahme sind diese Werkzeuge sehr nützlich, da Sie nicht immer Ihren „Augen trauen“ können. Ihre Augen haben die einmalige Fähigkeit, sich an das anzupassen, was Sie sehen, sodass Sie mögliche Beleuchtungsprobleme gar nicht bemerken. Indem die Luminanzinformationen grafisch dargestellt werden, ermöglichen die Wellenform-Monitore eine objektive Bewertung der Helligkeit eines Videobilds, sodass Sie die filmische Beleuchtung auf wissenschaftlicher Grundlage basieren können und bei der Videoaufnahme den vollen dynamischen Bereich ohne Clipping nutzen. Adobe OnLocation verfügt über zwei Wellenform-Monitore. Ein Monitor verwendet den YUV-Farbraum und der andere das RGB-Farbmodell. Die Wellenform-Monitore machen die Abtastlinien eines Videosignals sichtbar und zeigen die Helligkeitswerte auf einer Skala von 0 bis 100 IRE an. Die Wellenform-Monitore von OnLocation ermöglichen Ihnen, eine beliebige Abtastlinie oder alle Abtastlinien übereinander anzuzeigen. Informationen zum dynamischen Bereich von Video Der dynamische Bereich beschreibt die Differenz zwischen den kleinstmöglichen und größtmöglichen Helligkeitswerten oder der Luminanz. Videoaufnahmen mit einem größeren dynamischen Bereich sind lebhafter und realitätsnäher. DV verfügt zum Beispiel über einen Helligkeitswertebereich von 16 bis 235. Der Wertebereich gibt an, wie dunkel oder hell die einzelnen Pixel sind. Auswerten der Helligkeit mit den Wellenform-Monitoren 33 Wenn Sie Videoaufnahmen eines Profi-Camcorders mit denen eines Camcorders für ambitionierte Amateure vergleichen, gehen Sie wahrscheinlich einfach davon aus, dass der Profi-Camcorder bessere Aufnahmen liefert, da es sich um eine bessere Kamera handelt. Auch wenn dies in einem gewissen Grade natürlich stimmt, hängt die Qualität von Videoaufnahmen nicht von der Güte der Kamera ab. Der größte Unterschied zwischen einem Profi-Camcorder und einem Camcorder für den ambitionierten Amateur ist nicht der dynamische Bereich, sondern liegt darin, wie gut der Profi-Camcorder den verfügbaren dynamischen Bereich mit nützlichen Informationen ausfüllt. In vielen Fällen können Sie mit einer halbprofessionellen Kamera vergleichbare Ergebnisse mit einer Profikamera erzielen, wenn Sie die Aufnahme mit den objektiven Überwachungswerkeugen einstellen. Dies ist einer der Vorteile von Adobe OnLocation. Mit den Werkzeugen wie dem Wellenform-Monitor, Spectra 60 und SureShot können Sie das Signal so maximieren, dass es den gesamten dynamischen Bereich ausfüllt. Der erweiterte dynamische Bereich muss bei der Aufnahme durch Einstellung der Kamera und Beleuchtung sowie durch die Szenenkomposition aufgezeichnet werden. Es können keine Informationen hinzugefügt werden, die nicht bereits aufgezeichnet wurden. Wenn Sie versuchen, umfangreiche Korrekturen bei der Nachbearbeitung vorzunehmen, führt dies unweigerlich zu unansehnlichen Artefakten. Indem Sie einen größtmöglichen dynamischen Bereich verwenden, haben Sie auch bei der Nachbearbeitung der Bilder einen größeren Spielraum. Wenn Sie beispielsweise eine dunkle, düstere Stimmung aufnehmen möchten, erhalten Sie bessere Ergebnisse, wenn Sie eine hell erleuchtete Szene aufnehmen und diese dann in der Postproduktion dunkler gestalten, als wenn Sie bei geringer Beleuchtung aufnehmen. Um den dynamischen Bereich voll ausnutzen zu können, sollten sich die dunkelsten Schatten am unteren Ende der IRE-Skala des Wellenform-Monitors befinden; beleuchten Sie die hellsten Bereiche so, dass Sie am oberen Ende angezeigt werden, und verwenden Sie dazwischen zahlreiche Graustufen. 34 Analysieren von Beleuchtung, Belichtung und Farbe Wellenform A) Testbild B) Ansicht durch die Kamera C) Analyse anhand des Originalbilds Diese Abbildung stellt ein Testbild und die von ihm erzeugte Wellenform dar. Die Entsprechungen der horizontalen Position der Formen im Bild und im Signal sind deutlich sichtbar. Der graue Hintergrund erzeugt einen horizontalen Streifen, der etwa von 45 bis 60 IRE reicht. Das dunkle Dreieck und das helle Oval erzeugen die Streifen bei etwa 30 bis 35 IRE bzw. 75 bis 80 IRE. Beachten Sie, dass sich die senkrechte weiße Linie von unten nach oben erstreckt und daher einen Teil des Hintergrundstreifens komplett ausschneidet, wobei die schwarze Linie nur einen Teil ausschneidet, da sie nur die halbe Höhe des Bilds einnimmt. Die beiden Formen des Testbildes lassen sich am schwersten interpretieren, da sie sowohl geometrisch relativ kompliziert sind als auch Graustufen statt Flächenfarben darstellen. Die sinusförmige Welle erzeugt eine winklige Linie, da die Abstufung seitlich verläuft. Da die Abstufung senkrecht muschelförmig verläuft, gibt das Signal die Form in etwa wieder. Beachten Sie, dass die Wellenformen für alle drei Formen weit über die 100 IRE-Linie hinausreichen. Wenn die Wellenformanzeige für eine tatsächliche Einrichtung bei der Aufnahme so weit reicht, sollten Sie die Helligkeit verringern, um Probleme mit dem Video-Clipping zu vermeiden. Konfigurieren der Option „IRE Setup“ Die Wellenform-Monitore in Adobe OnLocation konvertieren DV- oder HDVLuminanzwerte zwischen 16 (als absolutes Schwarz behandelt) und 235 (als absolutes Weiß behandelt) in die IRE-Werte, die in eigenen Anzeige-Achsenkreuzen dargestellt werden. Eine Reihe stärkerer Linien oben in der Anziege weist auf den Wert für absolutes Weiß hin, und eine ähnliche Reihe am unteren Rand der Anzeige gibt den Wert für absolutes Schwarz an. In der Regel wird der Wert für das dunkelste sichtbare Schwarz auf der 0 IRE-Linie platziert, wenn der IRE-Setup-Wert 0 verwendet wird, und auf der 7,5 IRE-Linie, wenn der IRESetup-Wert 7,5 verwendet wird. Auswerten der Helligkeit mit den Wellenform-Monitoren 35 In Adobe OnLocation können Sie festlegen, ob die untere IRE-Skala bei 7,5 oder 0 beginnt. Welche Option für Ihre Zwecke geeignet ist, hängt von den Normen in Ihrem Land und davon ab, ob die Videoaufnahmen im Fernsehen übertragen werden sollen. In der Regel wird der IRE-Setup-Wert 7,5 für die Übertragung in Nordamerika und der IRE-Setup-Wert 0 in den meisten anderen Regionen verwendet. Mit dieser Einstellung werden die Achsenkreuze im Wellenform-Monitor und Spectra 60 geändert sowie auch die IRE-Messwerte der letzteren Komponente. Wie auch die anderen Steuerelemente und Optionen in Adobe OnLocation hat die Option „IRE-Setup“ keine Auswirkungen auf die Grade der aufgezeichneten Videodaten; sie steuert nur, wie die Werte analysiert und in Adobe OnLocation angezeigt werden. Wenn Sie diese Einstellung ändern möchten, ändern Sie im Überlagerungsmenü „Feldmonitor“ die Option „IRE-Setup“. Konfigurieren der Wellenform-Monitore In den folgenden Abschnitten werden die Einstellungen des Wellenform-Monitors beschrieben. Wellenform-Modus Die Drehknöpfe oben rechts im Wellenform-Monitor und oben links im RGB-WellenformMonitor ermöglichen Ihnen, in die folgenden Modi der Komponenten zu wechseln. ■ ■ Wellenform-Monitor ■ Y: Der Helligkeitsgrad des Videosignals wird angezeigt. ■ Luminanz: Der Histogramm-Modus wird angezeigt. ■ R-Y: Nur der rote Kanal wird angezeigt. ■ B-Y: Nur der blaue Kanal wird angezeigt. ■ Parade: Alle drei Komponentensignale werden angezeigt: Y, B-Y, R-Y. RGB-Wellenform-Monitor ■ B, G und R: Es wir die Helligkeit des jeweiligen Kanals angezeigt. ■ Parade: Es wird eine Wellenform aller drei Kanäle angezeigt. ■ ■ B Hist, G Hist und R Hist: Es wir das Histogramm des ausgewählten Kanals angezeigt. RGB-Hist: Zeigt Histogramme für alle drei Kanäle an. In anderen Modi als dem Histogramm-Modus entspricht die horizontale Position im Signal der horizontalen Position im Bild. Wenn im Signal ungefähr nach einem Drittel von der linken Seite ausgehend eine Spitze auftritt, sollte im Bild an etwa der gleichen Stelle ein heller Punkt angezeigt werden. 36 Analysieren von Beleuchtung, Belichtung und Farbe In den Histogramm-Modi analysiert der Monitor das gesamte Bild, zählt die Anzahl der Pixel an jedem Luminanzwert und zeigt diese Informationen als normalisiertes Histogramm an. Dies bedeutet, dass der Luminanzwert mit den meisten Pixeln als Spitze angezeigt wird, die bis zum oberen Ende des Achsenkreuzes reicht. Alle anderen Werte werden in Bezug auf diese Spitze dargestellt. Wenn zum Beispiel ein Signal mit einem bestimmten Wert die Linie 40 erreicht, weist dieser Wert 40 % mehr Pixel auf als die Spitze. Die vertikale Ausdehnung der Skala stellt die relative Anzahl an Pixeln für die einzelnen Luminanzwerte dar. Die horizontale Ausdehnung stellt die Luminanzskala von dunkel auf der linken Seite bis zu hell auf der rechten Seite dar. Dies bedeutet, dass keine räumliche Beziehung besteht. Wenn Sie Adobe® Photoshop® kennen, ist dieser Modus mit der Ebenenansicht vergleichbar. H I NW E I S Da in den Histogramm-Modi alle Pixel in einem Bild gezählt werden, müssen Sie für den Wellenform-Monitor den Modus „Voll“ auswählen. Line- und Voll-Modus Um zwischen der Analyse des Vollbilds und einer einzigen Videozeile zu wechseln, klicken Sie auf „Line Select“. Verwenden Sie im Line-Modus den Drehknopf „Line Select“, um im Frame einen Bildlauf nach oben und unten durchzuführen. Wenn Sie diese Einstellung ändern, wird im Feldmonitor eine weiße Linie angezeigt, die die aktuelle Linie kennzeichnet. Drehknöpfe für Intensität und Beleuchtung Mit dem Drehknopf für die Intensität wird die Helligkeit der Wellenformanzeige eingestellt. Mit dem Drehknopf für die Beleuchtung wird die Helligkeit der Skala bzw. des Achsenkreuzes gesteuert. Drehknöpfe für Position und Skala Wenn für die Wellenform die Vorgaben verwendet werden, sollte die Anzeige bezüglich Skala und Position genau am Achsenkreuz ausgerichtet sein, sodass Sie die Skala oder Position möglicherweise nie ändern müssen. Beide Wellenform-Monitore verfügen jedoch über entsprechende Steuerelemente. ■ Um die Anzeige der Wellenform nach oben oder unten zu verschieben, verwenden Sie den Drehknopf für die vertikale Position. ■ Um die Wellenformanzeige seitlich zu verschieben, verwenden Sie den Drehknopf für die horizontale Position. Auswerten der Helligkeit mit den Wellenform-Monitoren 37 ■ Um die vertikale Skala der Wellenformanzeige zu erhöhen oder zu verringern, verwenden Sie den Drehknopf für die vertikale Skala. ■ Um die horizontale Skala der Wellenformanzeige seitlich zu strecken oder zu stauchen, verwenden Sie den Drehknopf für die horizontale Skala. Um diese Steuerelemente zurückzusetzen, doppelklicken Sie auf den entsprechenden Drehknopf. Wenn Sie die Position und Skala ändern, wird die Anzeige relativ zum Achsenkreuz verschoben, wodurch die Wellenform effektiv ohne Kontext dargestellt wird und es so erschwert oder sogar unmöglich macht, sie zu interpretieren. Wenn Sie die Wellenform besser anzeigen möchten, verwenden Sie die Optionen zum Schwenken und Zoomen wie unter „Schwenken und Zoomen der Wellenform-Monitore“ auf Seite 38 beschrieben. Hierdurch wird die Beziehung zwischen Wellenform und Achsenkreuz beibehalten. Schwenken und Zoomen der Wellenform-Monitore Um die Wellenform zu vergrößern, halten Sie die Umschalttaste gedrückt, während Sie den gewünschten Bereich in der Wellenformanzeige auswählen und den Mauszeiger nach unten ziehen. Wenn Sie nach dem Vergrößern auf einen gewünschten Bereich schwenken möchten, wählen Sie die Anzeige aus und ziehen den Mauszeiger in die gewünschte Richtung. Um zur normalen Ansicht zurückzukehren, halten Sie die Strg-Taste gedrückt, während Sie an eine beliebige Stelle in der Anzeige klicken und den Mauszeiger nach oben ziehen. Analysieren von Farbe mit Vectorscope und Spectra 60 Adobe OnLocation verfügt über die folgenden Werkzeuge zum Analysieren der Farbe des Videos: ■ Der Vectorscope stellt die Farbe entweder für den gesamten Frame oder eine einzelne horizontale Linie als Signal über einer kreisförmigen Anzeige dar. ■ Das Spectra 60 analysiert das Pixel am Ende des Mauszeigers, wenn Sie über den Feldmonitor blättern. Das Spectra 60 zeigt den Farbwert des Pixels sowohl als numerischen Wert als auch grafisch an. ■ Die Wellenform-Monitore zeigen die Intensität der Farben im YUV-Farbraum und dem RGB-Farbmodell an. Weitere Informationen finden Sie unter „Auswerten der Helligkeit mit den Wellenform-Monitoren“ auf Seite 33. 38 Analysieren von Beleuchtung, Belichtung und Farbe Vectorscope Der Vectorscope zeigt ein Signal an, das die Farbe der Pixel im Bild darstellt. Das kreisförmige Achsenkreuz ist in Chrominanz-Sektoren unterteilt. Ein Signal, das in der Mitte oder nahe der Mitte des Achsenkreuzes angezeigt wird, stellt Pixel mit gar keiner oder sehr wenig Farbe dar, d. h. Schwarz, Weiß und Graustufen. Je weiter die Farbe von der Mitte entfernt ist, desto gesättigter ist die Farbe. Der äußere Kreis des Vectorscopes stellt die Grenze für rechtlich zulässige Farbwerte der Fernsehindustrie dar. Wenn das Signal über diesen Kreis hinausreicht, kann das Video von Fernsehsendern möglicherweise nicht übertragen werden. Wenn sich dieser Bereich im Voll-Modus befindet, ist er grundsätzlich additiv. Für jedes Pixel wird dem Signal ein Punkt hinzugefügt. Die Helligkeit des Signals in einem bestimmten Bereich spiegelt die Anzahl der Pixel in diesem Bereich wider. Helle Bereiche wie die nahe der grünen und blauen Zielmarken im folgenden Beispiel geben an, dass der Frame über viele Pixel ähnlicher Farben verfügt. Die Verstärkungs- und Intensitätseinstellungen wirken sich ebenfalls direkt auf die Helligkeit des Signals aus. A) Rot B) Magenta C) Gelb D) Grün E) Cyan F) Blau Analysieren von Farbe mit Vectorscope und Spectra 60 39 Sie können sich in vielerlei Hinsicht auf den Vectorscope verlassen, insbesondere, wenn Ihnen als einzige Alternative das ausklappbare LCD-Display der Kamera zur Verfügung steht. Diese ausklappbaren Displays überbetonen die Sättigung, insbesondere bei Primärfarben. Wenn Sie die SureShot-Weißabgleichkarte vor der Kamera platzieren, gibt der Vectorscope in Adobe OnLocation nicht nur an, dass der Weißabgleich nicht stimmt, sondern auch, inwieweit und in welcher Richtung. Wird der Verctorscope zusammen mit dem geteilten Bildschirm verwendet, kann damit auch die Kontinuität der Farbbalance zwischen Clips oder von einer Kamera zu einer anderen gewährleistet werden. Es muss dann bei der Nachbearbeitung keine Farbkorrektur erfolgen, um eine Abweichung des Hauttons einer Person durch eine minimale Beleuchtungsänderung zu korrigeren oder den Farbon zweier Kameras, die aus unterschiedlichem Winkel aufgenommen haben, anzupassen. Weitere Informationen finden Sie unter „Bildschirmteilungs- und Onion Skin-Funktionen“ auf Seite 45. Wenn Sie vor einem Greenscreen- oder Bluescreen-Hintergrund aufnehmen, stellt der Vectorscope sicher, dass die Hintergrundfarbe für ein einfaches und effektives Keying ausreichend gesättigt ist. Weitere Informationen dazu, wie Sie diese und andere Komponenten in Adobe OnLocation Greenscreen-Aufnahmen verbessern können, finden Sie unter „Konsistente Farbe und Helligkeit bei Bluescreen- oder Greenscreen-Aufnahmen“ auf Seite 43. Konfigurieren des Vectorscopes In den folgenden Abschnitten werden die Einstellungen des Vectorscopes beschrieben. Um die Helligkeit des Punkts zu ändern, der für jedes Pixel im Bild gezeichnet wird, ändern Sie die Verstärkungseinstellung. Indem Sie die Verstärkung verringern, können Sie die Anzeige auf die Farben beschränken, die im Bild häufig vorkommen. Gleichsam wird bei einer Erhöhung der Verstärkung die Anzeige von Farben verstärkt, die weniger häufig im Bild vorkommen. Verstärkungseinstellung Mit dem Drehknopf für die Intensität wird die Helligkeit der grünen Vektoranzeige gesteuert. Mit dem Drehknopf für die Beleuchtung wird die Helligkeit des Achsenkreuzes gesteuert. Drehknöpfe für Intensität und Beleuchtung Line-Modus und Voll-Modus Um zwischen der Analyse des Vollbilds und einer einzigen Videozeile zu wechseln, klicken Sie auf „Line Select“. Verwenden Sie im Line-Modus den Drehknopf „Line Select“, um im Frame einen Bildlauf nach oben und unten durchzuführen. Wenn Sie diesen Drehknopf einstellen, wird im Feldmonitor eine weiße Linie angezeigt, die die aktuelle Linie kennzeichnet. Phasen-Drehknopf Um die Anzeige so zu drehen, dass bekannte Referenzpunkte am Achsenkreuz ausgerichtet werden, stellen Sie den Phasen-Drehknopf ein. Dieser Drehknopf sollte, wenn überhaupt, nur selten eingestellt werden. 40 Analysieren von Beleuchtung, Belichtung und Farbe Drehknöpfe für Skala und Position In der Vorgabeeinstellung ist die Vektoranzeige normalerweise so skaliert und positioniert, dass sie genau am Achsenkreuz ausgerichtet ist; Sie müssen diese Einstellungen also in der Regel nie ändern. ■ Um die Größe der Vektoranzeige zu ändern, stellen Sie den Skala-Drehknopf ein. ■ Um die Vektoranzeige nach oben oder unten zu verschieben, verwenden Sie den Drehknopf für die vertikale Position. ■ Um die Vektoranzeige seitlich zu verschieben, verwenden Sie den Drehknopf für die horizontale Position. Um diese Steuerelemente zurückzusetzen, doppelklicken Sie auf den entsprechenden Drehknopf. HINWEIS Wenn Sie die Position und Skala ändern, wird die Anzeige relativ zum Achsenkreuz verschoben, wodurch die Vektoranzeige effektiv ohne Kontext dargestellt wird und es so erschwert oder sogar unmöglich macht, sie zu interpretieren. Wenn Sie den Bereich besser anzeigen möchten, verwenden Sie die Optionen zum Schwenken und Zoomen wie unter „Schwenken und Zoomen im Vectorscope“ auf Seite 41 beschrieben. Hierdurch wird die Beziehung zwischen der Vektoranzeige und dem Achsenkreuz beibehalten. Farbraum-Option Jede digitale Videokamera verwendet einen von zwei Farbräumen: 601 oder 709. DV-Kameras verwenden den 601-Farbraum, DVCPro HD-Kameras den 709Farbraum, und HDV-Kameras unterteilen sich in Kameras mit dem Farbraum 601 und 709. Adobe OnLocation versucht, automatisch den richtigen Farbraum für den aktuellen VideoStream zu ermitteln, wobei diese Informationen bei einigen Kameras jedoch nicht zuverlässig wiedergegeben werden. Der aktuelle Modus wird auf der rechten Seite des Vectorscopes angegeben. Wenn in Adobe OnLocation der falsche Farbraum für die Kamera verwendet wird, können Sie den richtigen Farbraum im Menü „Feldmonitor“ mit der Option „Farbraum“ manuell ändern. Schwenken und Zoomen im Vectorscope Um die Anzeige zu vergrößern, halten Sie die Umschalttaste gedrückt, während Sie den gewünschten Bereich in der Anzeige auswählen und den Mauszeiger nach unten ziehen. Wenn Sie nach dem Vergrößern auf einen gewünschten Bereich schwenken möchten, wählen Sie die Anzeige aus und ziehen den Mauszeiger in die gewünschte Richtung. Um zur normalen Ansicht zurückzukehren, halten Sie die Strg-Taste gedrückt, während Sie an eine beliebige Stelle in der Anzeige klicken und den Mauszeiger nach oben ziehen. Analysieren von Farbe mit Vectorscope und Spectra 60 41 Spectra 60 Herkömmliche Oszillographen wie die Wellenform-Monitore und die Vectorscopes analysieren das Vollbild oder eine einzige Abtastlinie, wobei das Spectra 60 ihnen ermöglicht, die Chromaund Luminanzwerte für ein beliebiges Pixel im Bild zu überprüfen. Wenn Sie mit dem Mauszeiger auf ein Pixel im Feldmonitor zeigen, zeigt das Spectra 60 die genauen Informationen über das Pixel im ausgewählten Farbraum (RGB, YUV, HSV, HSL und CMYK). Um ein bestimmtes Pixel im Videoframe zu fixieren, klicken Sie auf die Schaltfläche zum Sperren und klicken dann auf den gewünschten Punkt im Bild. Das Pixel bleibt so lange fixiert, bis Sie erneut auf die Schaltfläche klicken. Mit dieser Funktion werden die genauen Koordinaten des Punkts fixiert, auf den Sie geklickt haben, und nicht die Farbe des Pixels, das sich beim Klicken an dieser Stelle befand. Wenn Sie die Beleuchtung einstellen, die Kamera bewegen, ihre Einstellungen usw. ändern, ändert sich daher die Farbe. HINWEIS Wie auch die anderen Analysewerkzeuge analysiert das Spectra 60 den unbearbeiteten Video-Stream und nicht das Pixel, wie es im Feldmonitor angezeigt wird. Wenn ein deutlicher Unterschied zwischen der Farbe im Feld „Aktuelles Sample“ und der Anzeige im Feldmonitor besteht, müssen Sie den Feldmonitor möglicherweise anhand der Farbbalken neu kalibrieren. TIPP Das Spectra 60 ist insbesondere nützlich, um einen Farbüberlauf aufzudecken, wenn Sie Material aufnehmen, das gekeyed und zusammengesetzt wird. 42 Analysieren von Beleuchtung, Belichtung und Farbe Konsistente Farbe und Helligkeit bei Bluescreen- oder GreenscreenAufnahmen Vectorscope, Wellenform-Monitor und Spectra 60 können sich als nützlich erweisen, wenn Sie Material vor einem Bluescreen- oder Greenscreen-Hintergrund aufnehmen, das bei der Nachbearbeitung gekeyed und zusammengesetzt wird. Ziel ist es, die Reinheit und Sättigung des Hintergrunds so weit wie möglich zu maximieren, ohne dass dies negative Auswirkungen auf das Motiv im Vordergrund hat. ■ ■ ■ Der Vectorscope analysiert die Einheitlichkeit und Sättigung der Hintergrundfarbe. Wenn sich nichts vor dem Hintergrund befindet, suchen Sie nach einem dichten Signal in der Nähe der Farbe für den Hintergrund. Je dichter das Signal isst, desto einheitlicher ist der Hintergrund. Je weiter das Signal von der Mitte der Anzeige entfernt ist, desto gesättigter ist es. Der Wellenform-Monitor analysiert die Einheitlichkeit der Helligkeit über den Hintergrund hinweg. Bei einem ideal ausgeleuchteten Hintergrund wird in der Anzeige eine dünne, gerade Linie angezeigt. Das Spectra 60 erkennt einen Farbüberlauf vom Hintergrund auf das Motiv, was häufig auf eine Lichtreflexion vom Boden zurückzuführen ist. Ein Farüberlauf ist insbesondere dann sichtbar, wenn das Motiv in hellen Farben gehalten ist. Auch wenn Sie diese Einfärbung bei der Nachbearbeitung (insbesondere bei der Verwendung von Adobe® Ultra® CS3) korrigieren können, kann dies einige Feinarbeit in der Bearbeitungsanwendung erfordern. Sie können den Farbüberlauf zum Glück so gut wie vermeiden, indem Sie die Beleuchtung einstellen und die Bereiche des Chromabodens abdecken, die von der Kamera nicht aufgenommen werden. Ein Farbüberlauf kann schwer zu erkennen sein, insbesonderen auf dem ausklappbaren Display einer Kamera. Das Spectra 60 ermöglicht es, dieses Problem ohne viel Aufwand von vornherein zu erkennen. Wenn Sie das Spectra 60 auf den RGB-Modus einstellen, können Sie den Mauszeiger über das Vordergrundmotiv bewegen und dabei insbesondere die Bereiche genau beobachten, die sich an der Motivkante befinden. Halten Sie Ausschau nach Bereichen, in denen die Messwerte für den Chromakanal (normalerweise Grün oder Blau) höher sind. Wenn Sie problematische Bereiche finden, stellen Sie die Beleuchtung ein und passen Sie das Motiv und die Umgebung so an, dass der Farüberlauf minimiert wird. Sie können einen Farbüberlauf einfacher ermitteln, wenn Sie das Bild im Feldmonitor vergrößern und einfrieren. Wenn Sie mit einer Aufnahme vor einem Greenscreen- oder Bluescreen-Hintergrund fortfahren, verwenden Sie diese Werkzeuge um sicherzustellen, dass sich die Farbbalance und Helligkeit der Greenscreen nicht deutlich verändert haben. Sie können dann bei der Bearbeitung Zeit sparen, indem Sie die gleichen Keyer-Einstellungen für alle Clips verwenden können. Konsistente Farbe und Helligkeit bei Bluescreen- oder Greenscreen-Aufnahmen 43 Video-Clipping-Warnungen Im DV-Qualitätsmonitor (DV-QM) werden Warnungen auf der Wellenform jedes Clips im DVR angezeigt, die angeben, wo die Audiopegel übersteuert sind, wo Popgeräusche auftreten und wo der Video-Luminanzgrad die angegebenen Schwellenwerte überschreitet. Darüber hinaus wird im Fenster „Video-Clipping“ des DV-QM „Over“ angezeigt, wenn das Videosignal die festgelegte Helligkeit überschreitet. „Over“ wird auch im Fenster „Audio-Pop“ des DV-QM angezeigt, wenn ein Ton die festgelegte Lautstärke überschreitet. Digitales Video wird geclippt, wenn die Luminanzgrade zu hoch sind, sodass es zu Problemen kommt, die bei der Nachbearbeitung nicht korrigiert werden können. Mit der Hilfe von SureShot, dem Wellenform-Monitor und den Zebras sollten Sie keine Probleme haben, die richtigen Kamera- und Beleuchtungseinstellungen zu finden, mit denen die Luminanzgrade unterhalb des Punkts bleiben, ab dem das Clipping auftritt. Es kann jedoch trotzdem zu Problemen in der Bearbeitungsanwendung kommen, wenn beispielsweise das Sonnenlicht vom Fenster eines vorbeifahrenden Autos oder der Radblende in das Objekt der Kamera reflektiert wird. Diese kurzen Blitze werden leicht übersehen. Der DV-QM überwacht jeden aufgenommenen Frame und zeigt im DVR einen gelben Balken als Warnung an, wenn der Luminanzgrad in einem bestimmten Framebereich den festlegten Schwellenwert für eine bestimmte Zeit überschreitet. Sie legen diese drei Schwellenwerte mit den Reglern „Wert“, „Bereich“ und „Dauer“ fest. 44 Analysieren von Beleuchtung, Belichtung und Farbe Bildschirmteilungs- und Onion SkinFunktionen Mit der Funktion zum Teilen des Bildschirms in Adobe OnLocation wird der aktuelle Frame eines aufgezeichneten Clips oder einer Live-Kameraaufnahme eingefroren, und Sie können die Größe, Position und Deckkraft des eingefrorenen Bereichs definieren. Diese Funktion und ihr Deckkraft-Steuerelement sind sehr nützlich. Sie können hiermit zum Beispiel die Kontinuität der Beleuchtung und Belichtung zwischen den Aufnahmen oder zwischen Kameras überprüfen. Sie können auch die Einheitlichkeit der Komposition und Position für jeden Darsteller, jede Requisite und jedes Kleidungsstück sicherstellen. Wenn Sie eine Bild-für-Bild-Animation aufnehmen, können Sie mit dieser Funktion entweder den vorherigen Frame über dem aktuellen Bild oder ein Standbild anzeigen, das die Reihenfolge angibt. Diese Funktion wirkt sich auf den Wellenform-Monitor, den Vectorscope und den Feldmonitor aus. Aktivieren der Bildschirmteilungsfunktion Um die Funktion zum Teilen des Bildschirms zu aktivieren, klicken Sie im Feldmonitor auf die Schaltfläche „Teilen“. Der geteilte Bereich wird in einem Rahmen angezeigt. Verschieben des geteilten Bereichs Um den Bereich zu verschieben, wählen Sie das Fadenkreuz in der Mitte des Steuerelements für den geteilten Bereich aus und ziehen es. Ändern der Größe des geteilten Bereichs Um die Größe des geteilten Bereichs zu ändern, wählen Sie den Griff an der Ecke oder Seite des Bilschirmsteuerelements aus und ziehen ihn. Maximieren oder Wiederherstellen des geteilten Bereichs Um den geteilten Bereich als Vollbild anzuzeigen, doppelklicken Sie auf das Fadenkreuz. Damit der Bereich wieder frei verschiebbar ist, doppelklicken Sie erneut auf das Fadenkreuz. Weitere Informationen über die Gründe, einen geteilten Bildschirm als Vollbild zu verwenden, finden Sie unter „Erstellen von Bild-für-Bild-Animationen“ auf Seite 47. Bildschirmteilungs- und Onion Skin-Funktionen 45 Anpassen der Deckkraft des geteilten Bereichs Um zu steuern, wie transparent das eingefrorene Bild im geteilten Bildschirm angezeigt wird, stellen Sie den Regler in der unteren rechten Ecke des Feldmonitors ein. Überprüfen der Kontinuität Wenn Sie den geteilten Bildschirm zum Überprüfen der Kontinuität verwenden, wird normalerweise ein Frame eines aufgenommenen Clips im geteilten Bereich eingefroren und das Live-Bild der Kamera als aktive Quelle angezeigt. Überprüfen der Kontinuität 1. Scrubben Sie zu einem geeigneten Frame im aufgezeichneten Clip. 2. Klicken Sie auf die Schaltfläche „Teilen“. 3. Klicken Sie auf „Stop“ oder drücken Sie die Taste F7, um das Live-Kamerabild als aktive Quelle festzulegen. Um die Kontinuität der Beleuchtung und Belichtung zu überprüfen, sollte der geteilte Bereich vollkommen deckend und auf die volle Höhe des Frames gedehnt sein, damit im Wellenform-Monitor verwendbare Informationen angezeigt werden können. Wenn das Framing zwischen dem Referenz-Frame und dem aktuellen Bild identisch ist, sollte die Wellenformanzeige keine Uneinheitlichkeiten aufweisen. In der folgenden Abbildung können Sie sehen, dass das in rot angezeigte Band nicht ordnungsgemäß ausgerichtet ist. Davon ausgehend, dass es sich bei der linken Seite um das Live-Bild der Kamera und bei der rechten Seite um den aufgezeichneten Clip handelt, die angepasst werden sollen, können Sie dieses Problem lösen, indem Sie entweder die Beleuchtung der Szene verringern oder die Iris der Kamera verkleinern. 46 Analysieren von Beleuchtung, Belichtung und Farbe Um die Kontinuität der Komposition zu überprüfen, sollten Sie den Bereich am besten halbtransparent teilen. Indem Sie die Größe des geteilten Bereichs maximieren, können Sie den gesamten Frame überprüfen. TI P P Stellen Sie sich als Beispiel vor, dass Sie eine bestimmte Aufnahme eingerichtet, jedoch noch kein Material aufgenommen haben, und Sie dann die Position und Komposition einer anderen Kamera prüfen möchten. Damit Sie genau zu der aktuellen Einrichtung zurückkehren können, nehmen Sie mit dem DV Grabber ein Standbild auf und weisen dieses dann dem geteilten Bereich zu. Erstellen von Bild-für-Bild-Animationen Die herausfordernste Aufgabe bei der Bild-für-Bild-Animation besteht wahrscheinlich darin zu ermitteln, wie weit die Modelle von einem Frame zum anderen bewegt werden müssen. Die Bildteilungsfunktion von Adobe OnLocation, und hierbei insbesondere der Onion Skin-Modus, ermöglicht Ihnen, den zuletzt gespeicherten Frame und die aktuelle Ansicht gleichzeitig anzuzeigen, sodass Sie genau sehen können, wie sich die Positionen geändert haben. Wenn Sie möchten, können Sie auch eine Karte der Sequenz überlagern, die genau zeigt, wo sich die Modelle für die einzelnen Frames befinden müssen. Diese beiden Möglichkeiten setzen ein unterschiedliches Verhalten der Bildteilungsfunktion voraus, das durch die Option „Teilungsmodus“ gesteuert wird. Festlegen der Option „Teilungsmodus“ Mit der Option „Teilungsmodus“ im Feldmonitormenü wird gesteuert, ob der eingefrorene Frame beim Aufnehmen von Frames für eine Bild-für-Bild-Sequenz automatisch aktualisiert wird. ■ Auto (Standard): Jeder Frame, der zum Clip hinzugefügt wird, wird zum neuen eingefrorenen Frame im geteilten Bereich. Hierdurch können Sie die aktuelle Szene mit der Komposition des vorherigen Frames im Bild vergleichen, sodass Sie die an der Szene vorgenommenen Änderungen sehen können. ■ Manuell: Das Bild, das dem geteilten Bereich zugewiesen ist, wird beim Hinzufügen eines Frames zum Clip nicht automatisch aktualisiert. Verwenden Sie diesen Modus, wenn Sie eine Karte der Bild-für-Bild-Sequenz über das Live-Bild legen möchten. Wie unter „Ersetzen des Bilds im geteilten Bereich“ auf Seite 48 erläutert, können Sie jederzeit zu einem anderen geteilten Bild wechseln. Bildschirmteilungs- und Onion Skin-Funktionen 47 Ersetzen des Bilds im geteilten Bereich Immer, wenn Sie die Bildteilungsfunktion aktivieren, ist das im Feldmonitor angezeigte Bild das eingefrorene Bild im geteilten Bereich. Sie können dieses Bild jederzeit ersetzen, indem Sie ein anderes Bild auf den geteilten Bereich ziehen und dort ablegen. Die Bildteilungsfunktion unterstützt die gleichen Bildtypen, die auch mit dem DV Grabber gespeichert werden können, d. h. BMP, PNG und JPG. Weitere Informationen finden Sie unter „DV Grabber“ auf Seite 71. 48 Analysieren von Beleuchtung, Belichtung und Farbe KAPITEL 5 5 Audioüberwachung Audio Spectrum Analyzer Der Audio Spectrum Analyzer (ASA) kann Sie dabei unterstützen, eine bessere Aufnahmeumgebung zu schaffen, indem er den gesamten Audiobereich darstellt. Anhand dieser Informationen können Sie die Platzierung und Ausrichtung der Mikrofone besser bestimmen. Der ASA kann auch zum Einstellen der Audio-Eingangspegel an der Kamera hilfreich sein. Während die meisten Kameras nur die Gesamtlautstärke des Signals anzeigen, gibt der ASA wieder, wie die Audio-Amplitude über den Frequenzbereich des Signals verteilt ist. Dieses Werkzeug dient bei Tonaufnahmen außerdem als visuelle Referenz. Sie können die Audioqualität auch mit dem DV-Qualitätsmonitor und den von ihm ausgegebenen Warnungen überwachen. Weitere Informationen finden Sie unter „Audiowarnungen“ auf Seite 51. Stereo- und Mono-Modi Wenn das Audio monaural ist, sollten Sie den ASA auf „Mono“ einstellen, um die Auflösung der Anzeige zu erhöhen. Wenn die Kamera auf zwei Audiokanälen sendet, sollten Sie den ASA auf „Stereo“ einstellen, damit die Kanäle einzeln dargestellt werden. Unter bestimmten Umständen kann es jedoch nützlich sein, in den Mono-Modus zu wechseln. Mit der höheren Auflösung im Mono-Modus lässt sich zum Beispiel die Frequenz von Störgeräuschen einfacher ermitteln. Um zwischen diesen Modi zu wechseln, klicken Sie auf die Schaltfläche „Mono/Stereo“. Die gründe LED gibt den aktuellen Modus an. 49 Spitzen-, Wellen- und Spektrum-Modi Der Anzeigebereich links im Audio Spectrum Analyzer kann eine verschiebbare Spitzenanzeige, eine Wellenform des aktuellen Samples oder ein verschiebbares Spektrum anzeigen. Um zwischen diesen Modi zu wechseln, klicken Sie auf die entsprechende Schaltfläche. Die gründe LED gibt den aktuellen Modus an. ■ Spitzenmodus: Dieser Modus ähnelt der Darstellung des Audiosignals, das in den einzelnen Clipordnern angezeigt wird, wobei jedoch die folgenden Unterscheidungen wichtig sind: ■ ■ Beim Überwachen eines Live-Bilds wird die Anzeige aktualisiert. (Im Clipordner wird die Anzeige nur während der Aufnahme aktualisiert.) Die Anzeige wird mit konstanter Geschwindigkeit verschoben. (Im Clipordner wird die Spitzenanzeige beim Verschieben nach links während der Aufnahme gestaucht und nach dem Stoppen der Aufnahme im gesamten Ordner angezeigt.) ■ Wellenform-Modus: Dieser Modus ist insbesondere zum Analysieren sinusförmiger Wellen nützlich. ■ Spektrummodus: In diesem Modes wird die Anzeige senkrecht von oben nach unten verschoben. Die horizontale Achse stellt das Audiospektrum dar, wobei links die Tiefen und rechts die Höhen angezeigt werden. Wenn Sie den Mauszeiger über die Anzeige bewegen, wird oben im ASA die Frequenz des Bands angezeigt, auf das der Mauszeiger zeigt. 50 Audioüberwachung Linear- und Log-Modus Im Linearmodus stellen alle Bänder eine gleiche Bandbreite dar (118 Hz in Stereo und 248 Hz in Mono). Im Log-Modus ist die Bandbreite für die Bänder am niedrigen Ende des Spektrums am engsten und weitet sich zum hohen Ende hin aus. Dies entspricht der Empfindlichkeit des menschlichen Gehörs. Die Modi „Halten“ und „Einfrieren“ Wenn Sie den Modus „Halten“ aktivieren, bleibt ein Balken für den jeweils höchsten im Frequenzband erreichten Punkt markiert. Hiermit wird im Wesentlichen der Verlauf pro Band für die erreichten Spitzen aufgezeichnet. Um diesen Modus zurückzusetzen, klicken Sie auf die Schaltlfläche „Halten“. Wenn der Modus „Halten“ deaktiviert ist, werden die Spitzenmarkierungen auch weiterhin kurzzeitig angezeigt. Wenn Sie den Modus „Einfrieren“ aktivieren, wird die gesamte Anzeige des ASA nicht mehr aktualisiert. Um zur Live-Analyse zurückzukehren, deaktivieren Sie die Schaltfläche „Einfrieren“. Audiowarnungen Der DV-Qualitätsmonitor (DV-QM) zeigt Warnungen auf der Wellenform der einzelnen Clips im Digital Video Recorder an (siehe „Digitaler Videorecorder“ auf Seite 26). Diese Markierungen auf der Wellenform geben an, wo die Audiopegel geclippt wurden, wo Poppgeräusche auftreten und wo die Video-Luminanzwerte die angegebenen Schwellenwerte überschreiten. Die Audiodaten werden in Adobe OnLocation nicht geändert. Mit diesem nützlichen Werkzeug können Sie jedoch mögliche Probleme bei der Audioaufnahme schnell erkennen. Audiowarnungen 51 Audio-Poppwarnungen Dieser Warnungstyp ermittelt ein plötzliches Ansteigen des Tons, das nicht laut genug ist, um ein Audio-Clipping hervorzurufen, jedoch zu einem unangenehmen und möglicherweise sogar unbrauchbaren Ton führen kann. Ein Plosivlaut am Anfang oder Ende eines Worts führt häufig zu solchen Poppgeräuschen. Dieses Problem lässt sich häufig abmildern, indem die Mikrofonposition etwas geändert wird. Mit dem Audio-Pop-Regler im DV-QM-Fenster können Sie die Empfindlichkeit dieser Funktion einstellen. Diese Warnungen werden als dunkelrote Häkchen ober- und unterhalb der Mittellinie auf der Audio-Wellenform des Clips angezeigt. Audio-Clipping-Warnungen Diese Art von Warnung gibt an, dass ein Ton den Aufnahmebereich des Mikrofons überschreitet. Ein Audio-Clipping kann vor Ort hörbar sein oder auch nicht, führt jedoch bei der Bearbeitung zu Problemen. Sie müssen keine Einstellungen ändern, da es sich um einen unveränderlichen Zustand handelt, d. h. das Audio wird entweder geclippt oder nicht. Diese Warnungen werden als hellrote Häkchen ganz oben und ganz unten im Clipordner angezeigt. Bei beiden Typen von Audiomeldungen gilt, dass sich Warnungen oberhalb der Mittellinie auf den linken Audiokanal und Warnungen unterhalb der Mittellinie auf den rechten Kanal beziehen. 52 Audioüberwachung KAPITEL 6 6 Überprüfen von Bildrahmen und Fokus Überblick über Rahmen- und FokusTools Adobe OnLocation enthält Feldmonitor-Tools, mit denen Sie Bilder bei Videoaufnahmen leichter rahmen können. Mit der Option „Overscan“ können Sie den Bildbereich anzeigen, der auch bei der Wiedergabe des Videos auf dem Fernsehgerät sichtbar ist. Mit der Option „Underscan“ lässt sich das gesamte aufgezeichnete Bild anzeigen, das auch auf Videoprojektoren, Plasmabildschirmen, Streaming Videos und Computerbildschirmen sichtbar ist. Weitere Informationen finden Sie unter „Die Modi „Underscan“ und „Overscan““ auf Seite 55. Mit der Funktion „Raster“ können Sie den Bildschirm in drei Bereiche unterteilen. Dies ist besonders beim Festlegen von Rahmen und bei Kompositionen nützlich. Weitere Informationen finden Sie unter „Die Funktion „Raster““ auf Seite 54. Mit der Funktion „Letterbox-Maske“ können Sie die Anzeige des Videos überprüfen, wenn es auf ein anderes Seitenverhältnis zugeschnitten wird. Weitere Informationen finden Sie unter „Die Funktion „Letterbox-Maske““ auf Seite 56. Mit der Funktion „Zoom“ im Feldmonitor lässt sich die Bildschärfe optimieren. Weitere Informationen finden Sie unter “Die Funktion „Zoom““ auf Seite 57. Ästhetisches Rahmen Das ästhetische oder stilistische Rahmen ist beim Einrichten einer Aufnahme sehr wichtig. Wenn ein geeigneter Rahmen fehlt, zerfällt das Motiv unter Umständen optisch in der Aufnahme. Es kann auch passieren, dass Sie Objekte mit einbeziehen, die den Betrachter ablenken und die Aufnahme optisch verwirrend machen. Wenn ein Motiv nicht richtig gerahmt ist, kann die Aufnahme einen anderen Eindruck erwecken, als ursprünglich beabsichtigt. 53 Im Folgenden finden Sie Tipps, wie Sie ästhetische und stilistische Rahmen erstellen: ■ Sehen Sie sich beim Rahmen einer Aufnahme alle Bildobjekte und deren Position im Rahmen genau an und stellen Sie sich u. a. folgende Fragen. Sind alle Objekte aus gutem Grund im Rahmen enthalten? Kann der Betrachter das Logo an der Rückwand sehen? Wenn Sie mehr als ein Motiv verwenden, stellt sich die Frage, ob diese in der Aufnahme ein harmonisches Ganzes bilden. ■ Das ästhetische Rahmen der Aufnahme kann genauso wichtig sein wie das richtige Einstellen der Kamera. Eine Weitwinkelaufnahme ist beispielsweise empfehlenswert, wenn Sie eine bestimmte Szene zeigen möchten. Wenn Sie Betrachter direkt ansprechen möchten, ist diese jedoch nicht geeignet. Wenn Sie das Motiv zu eng rahmen, wirkt dies auf die Betrachter unter Umständen klaustrophobisch. Je nachdem, welchen Effekt Sie erzielen möchten, kann dies durchaus wünschenswert sein. Die Funktion „Raster“ Mit der Funktion „Raster“ lassen sich Unterteilungslinien oder -striche anzeigen, an denen Sie den Rahmen der Hauptelemente eines Bildes ausrichten können. Aktivieren Sie diese Funktion, indem Sie im Menü „Feldmonitor“ für die Option „Rastermodus“ einen der folgenden Werte festlegen: ■ Strich (Standard): Zeigt kurze Linien um den Rand des Feldmonitors an. ■ Linie: Zeichnet ein Raster rund um den Rahmen. Passen Sie die Option „Rasterskala“ entsprechend an, wenn Sie die Position der Rastermarkierungen ändern möchten. Standardmäßig ist die Rasterskala auf 33,3 % eingestellt, wodurch der Rahmen in drei Bereiche unterteilt wird. Grund dafür ist, dass diese so genannte Drittel-Regel beim Rahmen von Bildern am geeignetsten ist. Die Regel besagt, dass das Ausrichten des Hauptelements an einer imaginären Linie, die ein Drittel unterhalb des oberen Bildrands, des unteren Bildrands oder eines Seitenrands verläuft, eine optimale Komposition ergibt. Alternativ dazu haben Sie auch die Möglichkeit, ein Hauptelement hervorzuheben, indem Sie es an den Schnittstellen dieser Richtlinien platzieren. Im folgenden Beispiel ist das Motiv so gerahmt, dass die Augen ein Drittel unterhalb des oberen Rahmens liegen. Bei einer Ganzkörperaufnahme bietet es sich an, den Körper des Motivs an einer vertikalen Linie auszurichten. 54 Überprüfen von Bildrahmen und Fokus Bei der Drittel-Regel handelt es sich jedoch nur um einen Richtwert, nicht um eine strikte Regel. Wirklich wichtig ist, die Aufmerksamkeit des Betrachters zu fesseln. Die Modi „Underscan“ und „Overscan“ Im Modus „Underscan“ wird der ganze Videoframe angezeigt, einschließlich der aufgenommenen Randbereiche, die auf der Flip-out-LCD-Anzeige der Kamera nicht sichtbar sind. Im Modus „Overscan“ wird der Bereich vom Feldmonitor vergrößert, sodass er auf den meisten Fernsehgeräten sichtbar ist. Aktivieren Sie im Feldmonitor die Option „Underscan“, wenn das Video auf einem Computerbildschirm oder mit einem Projektor gezeigt wird. Suchen Sie nach Lichtständern, Mikrofonen und anderen nicht erwünschten Objekten am Rand der Aufnahme. Aktivieren Sie im Feldmonitor die Option „Overscan“, um die Anzeige des Videos auf einem Fernsehgerät zu simulieren. Wenn Sie zwischen den beiden Ansichten wechseln möchten, klicken Sie im Feldmonitor auf die Schalfläche „U. Scan“ oder drücken die Tastenkombination Alt+U. H I NW E I S Bei den ersten Fernsehgeräten tendierten Bilder auf Kleinbildschirmen dazu, mit der Zeit immer kleiner zu werden, da die Elektronenquelle in der Bildröhre, mit der das Bild erzeugt wurde, mit zunehmendem Alter immer schlechter funktionierte. Folglich wurde um den Bildrand ein schwarzer Streifen angezeigt. Die Elektronenquelle ließ sich zwar neu einstellen, um wieder ein randloses Bild zu erzeugen, aber dieser Vorgang war zeitaufwändig und teuer. Die Fernsehbranche löste dieses Problem, in dem die Elektronenquellen in neueren Bildröhren über den Rand der Bildröhre hinaus anzeigten. Wenn ein Fernsehgerät also lange in Gebrauch war, wurde anstelle des schwarzen Randes mehr Bild sichtbar. Diese Lösung war zwar praktikabel, warf jedoch folgende Probleme auf: • Die Fernsehsender prägten die Begriffe „Underscan“ und „Overscan“, allerdings mit wenig eingängigen Bedeutungen. „Overscan“ wurde als der zentrale Bildteil definiert, den Sie auf einem Standardfernsehgerät sehen. „Underscan“ wurde als Vollbild definiert, das nur auf einem Produktionsmonitor sichtbar ist. Bei einem Underscan wird also mehr Bild als bei einem Overscan angezeigt. • Die Underscan-Lösung ist besonders für Videografiker und Grafiker frustrierend, da sich nicht mit Bestimmtheit sagen lässt, wie viel des Frames auf einem Fernsehgerät sichtbar sein wird. Die einzig akzeptable Vorgehensweise ist daher, sicherzustellen, dass alle wichtigen Elemente einer Szene im sicheren Bereich angezeigt werden und der Overscan-Rand keine irrelevanten Elemente enthält. Die Modi „Underscan“ und „Overscan“ 55 Sicherer Videobereich Wenn Sie für den Bildschirm den Modus „Underscan“ festlegen, empfiehlt Adobe das Aktivieren des sicheren Videobereichs. Damit wird die weiße Linie, die von allen Fernsehgeräten zum Festlegen der Bildmitte angezeigt wird, überlagert. Klicken Sie auf die Schaltfläche für den sicheren Bereich, um diese Funktion zu aktivieren. Der sichere Videobereich umfasst in der Regel die zentralen 90 % des Videoframes. Mit der Option „Größe des sicher. Bereichs“ im Menü „Feldmonitor“ lässt sich der Bereich von 50 bis 100 % des Frames einrichten. Die Funktion „Letterbox-Maske“ Mit der Funktion „Letterbox-Maske“ wird eine Maske für ein Bild in einem anderen Seitenverhältnis als das native Video angezeigt, um die Wiedergabe des beschnittenen Videos zu simulieren. Mit der Letterbox-Maske wird das Bild nicht auf die eigentlichen Proportionen gestreckt oder gestaucht. Dazu müssen Sie das Monitor-Seitenverhältnis ändern. Weitere Informationen finden Sie unter „Schritt 2 – Festlegen des Monitor-Seitenverhältnisses“ auf Seite 9. Die Letterbox-Maske wird über dem Bild, unter dem Bild oder an den Seiten angezeigt, je nach Letterbox- und Monitor-Seitenverhältnis. Wenn Sie die Option „Letterbox-Maske“ aktivieren möchten, klicken Sie auf die Schaltfläche für die Maske oder drücken die Tastenkombination Alt+L. 56 Überprüfen von Bildrahmen und Fokus Um das Seitenverhältnis zu ändern, ändern Sie im Menü „Feldmonitor“ die Option „Letterbox-Verhältnis“. Der Bereich für diese Option liegt, ähnlich wie beim MonitorSeitenverhältnis, zwischen 1.000 (1:1) und 2.400 (12:5). Wenn das Letterbox-Verhältnis über dem Monitor-Seitenverhältnis liegt (z. B. 2.400 verglichen mit 1.778 im Beispiel), wird die Letterbox-Maske als horizontaler Streifen angezeigt. Wenn das Letterbox-Verhältnis unter dem Monitor-Seitenverhältnis liegt (1.333 verglichen mit 1.778), besteht die Maske aus vertikalen Streifen links und rechts neben dem Bild. Wenn die beiden Einstellungen identisch sind, wird keine Letterbox-Maske angezeigt, auch wenn die Option „Letterbox-Maske“ aktiviert ist. Wenn Sie die Maskenanzeige überprüfen möchten, ändern Sie im Menü „Feldmonitor“ die Option „Letterbox-Modus“. Es gibt die folgenden Optionen: ■ ■ ■ Schatten (Standard): Es wird ein halbtransparenter grauer Filter angezeigt. Schwarz: Es werden nicht transparente schwarze Balken angezeigt. Weiß: Es werden nicht transparente weiße Streifen angezeigt. Die Funktion „Zoom“ Mit der Funktion „Zoom“ im Feldmonitor lassen sich beliebige Bildbereiche bis auf das Zehnfache vergrößern. Um diese Funktion zu aktivieren, klicken Sie auf die Schaltfläche „Zoom“. Sie können das Bild vergrößern oder verkleinern, indem Sie die Umschalt-Taste gedrückt halten, während Sie einen beliebigen Bildbereich auswählen und in vertikaler Richtung ziehen. Wenn Sie ein Bild vergrößert haben, können Sie den gewünschten Bereich schwenken, indem Sie diesen auswählen und im Bild ziehen. Sie können auch folgende Tastenkombinationen verwenden, um Bilder zu vergrößern oder zu verkleinern: ■ 1:1-Zoom: Strg+Z Mit dieser Funktion wird auf eine liniengenaue Auflösung vergrößert, d. h. es wird genau eine Zeile Video pro Zeile im Feldmonitor anzeigt. Dies ist besonders beim Überprüfen der Fokuseinstellung nützlich. H I N W E IS ■ ■ ■ Die Option arbeitet ähnlich wie die Anzeigeeinstellungen im Feldmonitor, nicht wie die Auflösungseinstellungen des nativen Videos. Wenn also die Einstellung „Sichtbare Linien“ bzw. „MPEG-Auflösung“ (bei HDV-Aufnahmen) reduziert wird, ändert sich die Darstellung bei einer 1:1-Vergrößerung mit 480i- oder 720P-Videos nicht. Bei 1080i-Filmmaterial wird das Zoom-Verhältnis um die Hälfte reduziert. Weitere Informationen finden Sie unter „Option „Sichtbare Linien““ auf Seite 74 und „Optionen „MPEG-Auflösung“ und „MPEG-Frames““ auf Seite 74. Vergrößern: Alt+Z Verkleinern: Strg+Umschalt+Z Maximale Größe: Alt+Umschalt+Z Die Funktion „Zoom“ 57 58 Überprüfen von Bildrahmen und Fokus KAPITEL 7 7 Aufnehmen und Überprüfen von Clips Aufnehmen von Clips Mit dem Adobe OnLocation Digital Video Recorder (DVR) können Sie Clips direkt auf der Festplatte aufnehmen. Die aufgenommenen Clips werden der DVR-Clipliste hinzugefügt. Sie können die Clips anschließend digital am DVR scrubben, was deutlich schneller ist, als Videobänder an der Kamera zu überprüfen. Mit nur einem Klick können Sie zu analysierende Frames aufrufen, Warnungen für die Clipqualität anzeigen und Verbesserungen vornehmen, indem Sie die Kamera oder die Beleuchtung anpassen. Zudem können Sie den Clips Hinweise hinzufügen. H I NW E I S Adobe OnLocation zeichnet nur zwei Audiokanäle auf, auch wenn die Kamera weitere Kanäle unterstützt. Beide Kanäle müssen über ein FireWire-Kabel von der Kamera an Adobe OnLocation übertragen werden. HINWEIS FAT32-formatierte Laufwerke beschränken die Dateigröße auf 4 GB. Sobald eine Datei 3,9 GB erreicht, wechselt Adobe OnLocation automatisch zu einer neuen Datei und setzt die Aufnahme in dieser fort. Sie werden hierüber im Feldmonitor mit einer Meldung informiert. Um diese automatische Aufteilung zu vermeiden, können Sie Videoaufnahmelaufwerke als NTFS formatieren. Hierfür besteht keine Dateigrößenbeschränkung. 59 Einstellungen für die Aufnahme Das Menü des Feldmonitors enthält die Optionen „DV-Dateiformat“ und „Zeit vor Aufnahme“, mit denen Sie die Aufnahmen für Ihre Projekte optimieren können. Option „DV-Dateiformat“ Adobe OnLocation ändert zwar nicht den aufgenommenen Video-Stream, es werden jedoch zur Datei des Clips Informationen hinzugefügt, die das Videoformat definieren. Die Dateiformatoptionen variieren je nach Art des Video-Streams. Wählen Sie das native DVDateiformat Ihres nichtlinearen Editors (NLE) oder anderer Nachbearbeitungsanwendungen aus. DV und DVCPro Die Option „ DV-Dateiformat“ im Menü des Feldmonitors steuert das Format der mit DV- oder DVCPro-Kameras aufgezeichneten Clips. Es gibt die folgenden Optionen: ■ AVI T1 (für .avi-Dateien Typ 1 DV) zeichnet Audio- und Videodaten in einem einzelnen Stream in der Datei auf. Bei Auswahl dieser Option werden DVCPro-Clips als AVI Typ 2 aufgenommen. Diese Option ist für DVCPro nicht verfügbar. ■ AVI T2 (für .avi-Dateien Typ 2 DV) zeichnet Audio- und Videodaten in separaten Streams in der Datei auf. Dies ist das bevorzugte Format für Adobe® Premiere® Pro. ■ QUIKTM (für QuickTime .mov-Dateien bis Final Cut Pro NLEs) Wenn Sie bezüglich des erforderlichen Formats unsicher sind, können Sie Testaufnahmen erstellen. Ziehen Sie den Clip in den Editor. Wird der Clip korrekt gelesen, ohne dass ein erneutes Rendering für die Vorschau erforderlich ist, haben Sie ein geeignetes Format ausgewählt. Wenn Sie das erforderliche Format nicht kennen und keinen Zugriff auf die Bearbeitungsanwendung haben, sollten Sie AVI Typ 2 verwenden. Dies ist das gebräuchlichste Format für DV-Dateien. Die meisten Bearbeitungsanwendungen können diesen Dateityp lesen und importieren. HDV: Die Option „HDV-Dateiformat“ steuert das Format ausschließlich für HDV-Kameras. Es gibt die folgenden Optionen: ■ 60 MPG (für MPEG-2 Programm-Stream-Dateien): Dieses Format unterstützt Zeitraffer- und Bild-für-Bild-Aufnahmen sowie das Anhalten und Fortsetzen von Aufnahmen innerhalb eines Clips. MPEG-Clips sind mit einer Vielzahl von Bearbeitungsanwendungen kompatibel, sie behalten jedoch den Timecode von der Kamera nicht bei. Aufnehmen und Überprüfen von Clips ■ M2T (für MPEG-2 Transport-Stream): Dies ist das native Format für HDV-Kameras. Die meisten Bearbeitungsanwendungen müssen diesen Dateityp jedoch transkodieren, d. h. diese Option ist veraltet. Die einzige Situation, in der Sie diese Option auswählen, ist, wenn Sie eine Sony HDV-Kamera verwenden und den Timecode des Videobands sowie bestimmte andere Metadaten beibehalten möchten, die in der .M2T-Datei, jedoch nicht im .MPG-Format gespeichert sind. Wenn Sie diese Option auswählen, können Sie die Aufnahme nicht anhalten oder Zeitraffer- bzw. Bild-für-Bild-Aufnahmen erstellen. Option „Zeit vor Aufnahme“ Adobe OnLocation startet die Videoaufnahme, sobald Sie die Live-Videodaten anzeigen. Wird der Clip nicht aufgenommen, puffert Adobe OnLocation den eingehenden Inhalt im RAM. Wenn Sie anschließend die Standardaufnahme starten, fügt Adobe OnLocation den Pufferinhalt am Anfang des Clips hinzu. Weitere Informationen finden Sie unter „Steuern der Aufnahme in Adobe OnLocation“ auf Seite 63. Um anzugeben, wie viele Sekunden zu Beginn jedes Clips hinzugefügt werden, müssen Sie die Option „Zeit vor Aufnahme“ im Menü des Feldmonitors ändern. Die Standardeinstellung ist 5 Sekunden. Wenn Adobe OnLocation den Live-Feed überwacht, zeigt der Puffermesser oben links im DVR, wie viel Inhalt der Puffer enthält. Die Skala am Puffermesser hängt von der maximalen Puffereinstellung ab, die ca. 35 Sekunden beträgt (für Standard-DV). Der Puffer wird bis zu dem in der Option „Zeit vor Aufnahme“ definierten Wert gefüllt. H IN W E I S Wenn ein aufgenommener Clip im Fokus ist, werden die Videodaten von der Kamera nicht im Puffer gespeichert. Sie müssen für die Verwendung des Puffers den Live-Feed überwachen. H I N W E IS Die tatsächlich hinzugefügte Anzahl von Sekunden kann geringer sein als der Wert für „Zeit vor Aufnahme“, wenn nicht genügend RAM verfügbar ist. Konfigurieren von MPEG-Dekomprimierung zur Vermeidung ausgelassener Frames Genau genommen beziehen sich die MPEG-Dekomprimierungseinstellungen auf die Überwachung, nicht auf die Aufnahme. Da der Zweck dieser Einstellungen jedoch die Freigabe von Systemressourcen für die Aufnahme ist, sind sie auch in diesem Zusammenhang relevant. Aufgrund der Komplexität der MPEG-Komprimierung lastet die Dekomprimierung des HDV-Streams für die Anzeige im Feldmonitor und die Analyse durch andere Aufnehmen von Clips 61 Komponenten die CPU stark aus. Da jedoch bei einer CPU-Auslastung von 100 % Probleme bei den aufgenommenen Clips auftreten, bietet Adobe OnLocation drei Optionen, die ein Gleichgewicht zwischen Auflösung und Framerate der Anzeige in Adobe OnLocation sowie der geringeren CPU-Auslastung ermöglichen. Auf diese Weise werden ausgelassene Frames und andere Probleme vermieden. Weitere Informationen zu diesen Funktionen finden Sie unter „Aufzeichnen von HDV“ auf Seite 74. Diese Einstellungen wirken sich nur auf die Anzeige in Adobe OnLocation aus. Der auf der Festplatte aufgenommene HDV-Stream bleibt unverändert. Aufnahmemethoden Adobe OnLocation bietet die folgenden Standardaufnahmemethoden: ■ „Steuern der Aufnahme in Adobe OnLocation“ auf Seite 63 ■ „Steuern der Aufnahme an der Kamera (Slave-Aufnahme)“ auf Seite 63 Weiterhin stehen die folgenden Spezialaufnahmemethoden zur Verfügung: ■ „Bewegungsaktivierte Aufnahme“ auf Seite 64 ■ „Bild-für-Bild-Aufnahme“ auf Seite 65 ■ „Zeitrafferaufnahme“ auf Seite 66 Adobe OnLocation fügt dem DVR unabhängig von dem Modus, in dem Sie die Aufnahme starten, einen neuen Clip-Ordner hinzu, der den Namen des Clips sowie einen Datums- und Zeitstempel enthält. Der Framezähler des DVR beginnt zu zählen. Während der Aufnahme werden zudem die Audiowellenform sowie die Clipdauer kontinuierlich aktualisiert. Wenn Sie die Option „Shotclock-Slave“ aktiviert haben, startet deren Zähler ebenfalls. Sie können jederzeit zwischen Standard-, Bild-für-Bild- und Zeitrafferaufnahme wechseln. Ein einzelner DV- oder DVCPro-Clip kann unmerklich zwischen diesen Modi wechseln, im HDV-Bereich startet Adobe OnLocation jedoch automatisch einen neuen Clip, wenn Sie zwischen der Standardaufnahme und einem Spezialaufnahmemodus wechseln. Dies ist erforderlich, da bei Standardaufnahmen alle drei Arten von HDV-Frames aufgezeichnet werden, während bei Zeitraffer- und Bild-für-Bild-Aufnahmen nur I-Frames verwendet werden. Wechselt ein Clip innerhalb eines Streams zwischen diesen Modi, wäre dies für die Bearbeitungsanwendung problematisch. Standardaufnahme Sie starten die Standardaufnahme mit Ihrer Kamera oder mit Adobe OnLocation. 62 Aufnehmen und Überprüfen von Clips Steuern der Aufnahme in Adobe OnLocation Klicken Sie zum Starten der Aufnahme auf die Aufnahme-Schaltfläche, oder drücken Sie F2. Wenn die Option „Zeit vor Aufnahme“ aktiviert ist, wird die angegebene Anzahl von Filmmaterialsekunden am Anfang des Clips eingefügt. Sie können während der Aufnahme jederzeit einen neuen Clip starten, indem Sie auf „Aufnahme“ klicken oder F2 drücken. Adobe OnLocation schließt in diesem Fall den aktuellen Clip und beginnt einen neuen Clip, ohne dass Frames dabei verloren gehen. Klicken Sie zum Stoppen der Aufnahme auf die Stopp-Schaltfläche am DVR, oder drücken Sie F4. Steuern der Aufnahme an der Kamera (Slave-Aufnahme) Wenn Sie im Menü des Feldmonitors für die Option „DVR Slave für“ den Wert „Kamera“ festgelegt haben, startet und stoppt Adobe OnLocation die Aufnahme automatisch, wenn Sie an der Kamera eine Aufnahme beginnen. In die Kamera muss ein Band oder eine P2-Karte eingelegt sein, damit Sie die Funktion „Slave-Aufnahme“ verwenden können. Adobe OnLocation reagiert auf die Aufnahmemeldung der Kamera. Wenn Sie die Aufnahmetaste an der Kamera drücken, ohne dass ein Band oder eine P2-Karte eingelegt ist, wird keine Meldung generiert. Um die Slave-Aufnahme verwenden zu können, muss Adobe OnLocation den Live-Feed der Kamera überwachen. Die Funktion ist nicht verfügbar, wenn der Fokus auf einem aufgenommenen Clip ist, egal ob dieser abgespielt wird oder angehalten wurde. H IN W E I S Clips, die als Slave-Aufnahme an der Kamera aufgezeichnet werden, werden automatisch angehalten, wenn Sie die Aufnahme an der Kamera stoppen. Dies ist jedoch häufig unerwünscht, z. B. am Ende des Bands. Da die Kamera aber den gleichen Befehl sendet, egal ob die Aufnahme manuell über die Aufnahmetaste der Kamera oder automatisch gestoppt wurde, kann Adobe OnLocation die Aufnahme am Bandende nicht fortsetzen. Damit Adobe OnLocation die Aufnahme fortsetzt, müssen Sie einen neuen Clip manuell starten. Sie umgehen so die Slave-Aufnahme, d. h. das Stoppen der Kamera hat am DVR keine Auswirkungen. Wenn Sie eine Aufnahme im Slave-Modus beginnen und anschließend manuell einen neuen Clip starten, können Sie den DVR nicht mit der Stopptaste der Kamera bedienen. Sie müssen in diesem Fall die Aufnahme in Adobe OnLocation beenden. Aufnehmen von Clips 63 Timecodes für aufgezeichnete Clips Wenn in die Kamera ein Band eingelegt ist oder diese einen Leerlauf-Timecode generiert, übernehmen die aufgezeichneten Clips den Timecode von dem Band. Bei einer Slave-Aufnahme bedeutet dies, dass der Timecode für den Inhalt auf dem Band dem Timecode des gleichen Inhalts im Adobe OnLocation-Clip entspricht. In allen Fällen hängt der Timecode davon ab, ob beim Stoppen der Aufnahme in Adobe OnLocation das Band in der Kamera gelaufen ist, unabhängig davon ob der Slave-Modus aktiviert war. Wenn das Band gelaufen ist, übernimmt der Clip den Timecode vom Band. Andernfalls beginnt der Timecode bei 0:00:00. Bewegungsaktivierte Aufnahme Sie können festlegen, dass der DVR basierend auf dem Bewegungsumfang in der Mitte des Frames automatisch gestartet und gestoppt wird. Die bewegungsaktivierte Aufnahme ähnelt der Standardaufnahme insofern, dass Adobe OnLocation jeden Frame aufzeichnet. Der Unterschied liegt darin, dass keine Benutzereingriffe erforderlich sind. Nachdem Sie diesen Modus am DVR aktiviert haben, werden die Clips nacheinander aufgenommen, bis Sie den Modus deaktivieren oder die Festplatte voll ist. Starten der bewegungsaktivierten Aufnahme 1. Geben Sie zum Aktivieren des Bewegungsmodus im Programm für die Option „DVR Slave für“ im Feldmonitor „Bewegung“ an. Bei Auswahl dieses Modus vergleicht Adobe OnLocation jedes Framepaar und analysiert die Luminanzwerte jedes Pixels in der Mitte des Bildes (der Bereich, der durch das Feld für den sicheren Bereich definiert wird, wenn Sie 50 % einstellen). Der Bewegungsmesser in der rechten oberen Ecke des DVR kennzeichnet, wie viel Bewegung erkannt wurde. 2. Um den Bereitstatus zu aktivieren, klicken Sie auf „Aufnahme“, oder drücken Sie F2. Die Schaltfläche „Aufnahme“ blinkt, um anzugeben, dass der Bewegungsmodus aktiv ist. Die folgenden Optionen im Menü des Feldmonitors definieren den Schwellenwert für die Mindestbewegung, die eine Aufnahme auslöst. ■ 64 Die Hauptoption ist „Beweg.-Schwelle“. Diese Option basiert sowohl auf der Anzahl der geänderten Pixel als auch auf dem Umfang der Pixeländerung. Je höher der Wert ist, umso mehr Bewegung ist erforderlich, bevor der DVR eine Aufnahme startet. Der Bewegungsmesser ist grün, wenn die Bewegung unterhalb dieses Schwellenwerts liegt. Er wird rot angezeigt, wenn die Bewegung den Schwellenwert übersteigt. Da der Bewegungsmesser nur diese Option widerspiegelt, kann er grün sein, ohne dass der DVR eine Aufnahme startet. Aufnehmen und Überprüfen von Clips ■ Die Option „Beweg.-Rauschfilter“ gibt einen Schwellenwert an, unter dem Bewegungen ignoriert werden. So wird verhindert, dass Störungen im Videosignal eine Aufnahme auslösen. Je höher dieser Wert ist, umso mehr Bewegung ist erforderlich, bevor der DVR eine Aufnahme startet. ■ Die Option „Zu triggernde Frames“ gibt die Anzahl aufeinander folgender Frames an, die über dem Bewegungsschwellenwert liegen müssen, damit eine Aufnahme gestartet wird. Die Option „Beweg.-Endzeit“ gibt zudem die Anzahl der Sekunden an, die nach einem Abfall der Bewegung unter den Schwellenwert noch aufgezeichnet werden. Steigt die Bewegung während dieser Zeit wieder über den Schwellenwert, wird der Zähler für die Bewegungsendzeit zurückgesetzt und die Aufnahme fortgesetzt. Bild-für-Bild-Aufnahme Bild-für-Bild-Animationen sind eine Technik, bei der Sie einen Clip aus einzelnen Frames zusammenstellen, die auf einen Befehl hin aufgezeichnet werden. Der Arbeitsablauf ist relativ einfach: Richten Sie eine Aufnahme ein, nehmen Sie einen Frame auf, passen Sie die Position von einem oder mehreren Objekten in der Szene leicht an, und nehmen Sie einen weiteren Frame auf. Wiederholen Sie diese Schritte 30-mal, um eine Sekunde Videomaterial zu erstellen. Für eine einminütige Bild-für-Bild-Animation führen Sie diesen Vorgang 1.800-mal aus. Filmproduzenten verwenden diese Technik bereits seit Jahren. Einige der ersten Filme waren derartige Bild-für-Bild-Aufnahmen. Adobe OnLocation vereinfacht nun die Technologie hinter diesem Verfahren. Klicken Sie, nachdem Sie den DVR angehalten oder gestoppt haben, auf die Schaltfläche für Bild-für-Bild-Aufnahmen , oder drücken Sie F3, um den aktuellen Frame aufzuzeichnen. Der DVR wechselt daraufhin automatisch in den Pausenmodus und wartet, bis Sie einen weiteren Frame hinzufügen, zu einem anderen Aufnahmemodus wechseln oder die Aufnahme stoppen. Wenn der DVR bei der Aufnahme des ersten Frames gestoppt wurde, wird ein neuer Clip-Ordner erstellt, der den einzelnen Frame enthält. HINWEIS Die Schaltfläche für Bild-für-Bild-Aufnahmen ist nur bei Überwachung des Live-Feed verfügbar. Wenn der Fokus auf einem aufgezeichneten Clip ist, spulen Sie mit der Schaltfläche einen Frame vor. Die Einfachheit beim Hinzufügen von Frames zu einem Clip ist nur ein Aspekt, der Adobe OnLocation zu einem nützlichen Hilfsmittel beim Aufzeichnen von Bild-für-Bild-Sequenzen macht. Noch eindrucksvoller sind die Funktion „Bildschirm teilen“ und das zugehörige „Onion Skin“-Deckkraft-Steuerelement, die Sie beim Vorbereiten jedes Frames unterstützen. Weitere Informationen finden Sie unter „Bildschirmteilungs- und Onion Skin-Funktionen“ auf Seite 45. Aufnehmen von Clips 65 Die Framerate für einen Bild-für-Bild-Clip in Adobe OnLocation wird durch die Framerate der Kamera definiert. TI P P Damit Bild-für-Bild-Aufnahmen zusammen mit HDV verwendet werden können, müssen Sie für die Option „HDV-Dateiformat“ den Wert „MPEG“ festlegen. HINWEIS Aufgrund des Framenummernsystems, das für den Pulldown von 480/24P- und 1080/ 24P-Video verwendet wird, können Bild-für-Bild-Clips, die mit der Kamera in einem dieser Modi aufgezeichnet wurden, in einem NLE nicht gelesen werden. Zeitrafferaufnahme In diesem Modus zeichnet der DVR Frames in einem von Ihnen definierten Intervall auf. Bei Wiedergabe mit einer normalen Framerate zeigen die resultierenden Clips Ereignisse, die mehrere Minuten, Stunden oder sogar Tage in Anspruch genommen haben, innerhalb weniger Sekunden an. Ändern Sie zum Festlegen des Intervalls zwischen den Frames die Option „TmLps Frequenz“ im Menü des Feldmonitors. Diese Option definiert das Belichtungsintervall durch Verweis auf die Anzahl der übersprungenen Frames. Um diesen Wert in eine sinnvolle Messgröße für die Frames pro Zeiteinheit (z. B. 12 Frames pro Stunde, also 5 Minuten pro Frame) zu übertragen, müssen Sie die Framerate der Kamera und das Videoformat eingeben. ■ ■ Bei DV und DVCPro steht die Zeitrafferfrequenz in direktem Zusammenhang zur Anzahl der Frames, die zwischen Belichtungen übersprungen werden. Die einzige Variable, die Sie berücksichtigen müssen, ist die Framerate der Kamera. Weitere Informationen finden Sie unter „Zeitrafferfrequenz-Einstellungen für DV und DVCPro“ auf Seite 67. HDV ist aufgrund der Interframe-Komprimierung komplexer. Wenn Sie für die Option „TmLps Frequenz“ den Wert „1“ einstellen, zeichnet Adobe OnLocation alle I-Frames und P-Frames auf. Dies ergibt etwa 15 Frames pro Sekunde. Bei allen anderen Einstellungen zeichnet Adobe OnLocation nur I-Frames auf. Weitere Informationen finden Sie unter „Zeitrafferfrequenz-Einstellungen für HDV“ auf Seite 68. TIPP Damit Zeitrafferaufnahmen zusammen mit HDV verwendet werden können, müssen Sie für die Option „HDV-Dateiformat“ den Wert „MPEG“ festlegen. Um nach Angabe der Frequenz die Aufnahme eines Zeitraffer-Clips zu starten, klicken Sie auf die Schaltfläche für den Zeitraffer oder drücken Sie STRG+F3. Der DVR zeichnet unmittelbar einen Frame auf und hält die Aufnahme dann für die angegebene Anzahl von Frames an, bevor ein weiterer Frame hinzugefügt wird. H I NW E I S 66 Die Schaltfläche für den Zeitraffer ist nur bei Überwachung des Live-Feed verfügbar. Wenn der Fokus auf einem aufgezeichneten Clip ist, spulen Sie mit der Schaltfläche einen Frame zurück. Aufnehmen und Überprüfen von Clips Die Framerate für die Wiedergabe von Zeitraffer-Clips in Adobe OnLocation entspricht der Framerate der Kamera. Mit der Option „TmLps Netz-Frames“ im Feldmonitor-Menü können Sie bei Bedarf festlegen, dass der DVR nach der Aufnahme einer bestimmten Anzahl von Frames anhält. H I NW E I S Aufgrund des Framenummernsystems, das für den Pulldown von 480/24P- und 1080/ 24P-Video verwendet wird, können Zeitraffer-Clips, die mit der Kamera in einem dieser Modi aufgezeichnet wurden, in einem NLE nicht gelesen werden. TIPP Sie können das Zeitrafferintervall während der Aufnahme jederzeit ändern und die ausgelassene Zeit damit erhöhen oder reduzieren. Zeitrafferfrequenz-Einstellungen für DV und DVCPro Die folgende Tabelle enthält Einstellungen für verschiedene grundlegende Kombinationen aus Framerate und Frequenz für DV und DVCPro. Wenn Sie eine andere Frequenz wünschen, berechnen Sie die korrekte Einstellung für DV und DVCPro mit der folgenden Formel: Frequenz (in Sekunden) / aktuelle Framerate der Kamera. Framerate für DV und DVCPro NTSC Frames pro Sekunde Frames pro Minute Minuten pro Frame PAL 24 30 60 25 50 4 6 8 15 6 13 3 8 10 20 8 17 2 12 15 30 13 25 1 24 30 60 25 50 4 360 450 900 375 750 3 480 600 1.200 500 1.000 2 720 900 1.800 750 1.500 1 1.440 1.800 3.600 1.500 3.000 5 7.200 9.000 18.000 7.500 15.000 10 14.400 18.000 36.000 15.000 30.000 15 21.600 27.000 54.000 22.500 45.000 30 43.200 54.000 108.000 45.000 90.000 Aufnehmen von Clips 67 Zeitrafferfrequenz-Einstellungen für HDV Die folgende Tabelle enthält Einstellungen für verschiedene grundlegende Kombinationen aus Framerate und Frequenz für HDV. Framerate für HDV Frames pro Sekunde Frames pro Minute Minuten pro Frame JVC 6-Frame-GOP Sony 15-Frame-GOP 15 1 1 5 2 2 3 2 1 6 3 4 75 30 3 100 40 2 150 60 1 300 120 5 1500 600 10 3.000 1.200 15 4.500 1.800 30 9.000 3.600 60 18.000 7.200 Anhalten und Fortsetzen der Aufnahme Sie können in Adobe OnLocation innerhalb eines Clips die Aufnahme anhalten und fortsetzen. Um den Clip anzuhalten, klicken Sie auf die Pausenschaltfläche. Klicken Sie auf die Wiedergabeschaltfläche, um die Aufnahme fortzusetzen. H I NW E I S 68 Aufgrund des Framenummernsystems, das für den Pulldown von 480/24P- und 1080/ 24P-Video verwendet wird, kann ein Frame fehlerhaft sein, wenn Sie die Aufnahme mit der Kamera anhalten und fortsetzen. Aufnehmen und Überprüfen von Clips Überprüfen aufgezeichneter Clips Überprüfen Sie aufgezeichnete Clips, damit die Videodaten Ihren Erwartungen entsprechen, und notieren Sie die Einstellungen für Referenzzwecke. Auswählen eines Clips Um einen Clip für die Wiedergabe auszuwählen, klicken Sie in den zugehörigen Ordner. Wenn Sie auf die Wellenform klicken, springt die Position im Clip an diese Position. Klicken Sie außerhalb des Wellenformbereichs, um die Position beizubehalten, die der Clip hatte, als er in der aktuellen Sitzung im Fokus war. War der Clip noch nie im Fokus, wird als Position dessen Anfang verwendet. Wenn der gewünschte Clip nicht angezeigt wird, können Sie über die Bildlaufleiste des DVR zu diesem blättern, oder positionieren Sie den Mauszeiger über der Clipliste, und drehen Sie das Mausrad. Sie können einen Clip wie folgt auswählen, ohne auf ihn zu klicken: ■ ■ Mit allen Wiedergabebefehlen gelangen Sie direkt vom Live-Feed zu dem zuletzt ausgewählten Clip oder zum ersten Clip in der Liste, wenn in der aktuellen Sitzung noch kein Clip ausgewählt wurde. Für die Wiedergabe gibt es Tastaturbefehle. Mit der Tastenkombination STRG+Bild Auf und STRG+Bild Ab wird der vorherige bzw. nächste Clip angezeigt, auch wenn Sie während dessen den Live-Feed überwachen. Verwenden grundlegender Wiedergabebefehle Schalt- Beschreibung fläche Wiedergabe: Klicken Sie auf die Wiedergabeschaltfläche, oder drücken Sie F5. Pause: Klicken Sie auf die Pausenschaltfläche, oder drücken Sie F6. Der aktuelle Frame wird weiterhin im Feldmonitor angezeigt. Ein Frame vor: Klicken Sie nach dem Anhalten des Clips auf die Schaltfläche für den nächsten Frame, oder drücken Sie die rechte Pfeiltaste. Halten Sie die Taste gedrückt, um das Video Frame für Frame vorzuspulen. Überprüfen aufgezeichneter Clips 69 Schalt- Beschreibung fläche Ein Frame zurück: Klicken Sie nach dem Anhalten des Clips auf die Schaltfläche für den zuletzt angezeigten Frame, oder drücken Sie die linke Pfeiltaste. Halten Sie die Taste gedrückt, um das Video Frame für Frame zurückzuspulen. Anhalten und zum Live-Feed zurückkehren: Klicken Sie auf die Stoppschaltfläche, oder drücken Sie F7. Adobe OnLocation kehrt zum Live-Feed der Kamera zurück, vorausgesetzt dieser ist vorhanden. Andernfalls wird in einer Meldung im Feldmonitor darauf hingewiesen, dass keine Kamera gefunden wurde. H I N WE I S Adobe OnLocation gibt Clips in Echtzeit basierend auf der Framerateneinstellung der Kamera bei der Aufnahme des Clips wieder. Derzeit können Sie die Wiedergabegeschwindigkeit nicht ändern. H I NW E I S Beim Überwachen eines Live-Signals überspringt Adobe OnLocation Frames, um Systemressourcen für die Aufnahme freizugeben. Wenn Sie hingegen aufgezeichnete Clips überprüfen, spielt Adobe OnLocation jeden Frame ab. Ist die CPU nicht schnell genug, ist die Wiedergabegeschwindigkeit niedriger als die Echtzeitgeschwindigkeit. Weitere Informationen über die Framerate finden Sie unter „Aufnehmen von DVCPro HD“ auf Seite 77. Wenn die Audiodaten für DVCPro HD-Clips fehlerhaft sind, ausfallen oder nicht sauber abgespielt werden, deutet dies nicht notwendigerweise auf ein Problem mit den aufgezeichneten Audiodaten hin. Dies ist vielmehr ein Anzeichen, dass das System nicht mit der Geschwindigkeit des Datenflusses mithalten kann oder dass die Festplatte fragmentiert ist. Scrubben und Navigieren in einem Clip ■ ■ ■ 70 Aufrufen eines beliebigen Punkts: Klicken Sie auf eine beliebige Position in der Wellenform eines Clips, um diesen Punkt im Video direkt aufzurufen. Wenn der DVR das Video abspielt, wird die Wiedergabe fortgesetzt, sobald Sie die Maustaste loslassen. Scrubben: Wenn Sie einen Punkt auswählen und über die Wellenform eines Clips ziehen, werden Frames des Videos ausgewählt. Vor- und Zurückspulen: Der DVR bewegt sich innerhalb eines Clips um die angegebene Anzahl von Frames nach vorne oder hinten. Diese Funktion spult nicht auf die gleiche Weise wie ein VCR, d. h. die Frames werden nicht schneller abgespielt, sondern es werden Frames übersprungen. ■ Um die Anzahl der zu überspringenden Frames anzugeben, wählen Sie einen ClipOrdner aus und drücken eine Ziffer zwischen 0 und 9. Die Framerate wird kurz im Feldmonitor eingeblendet. ■ Drücken Sie Umschalttaste+Rechte Pfeiltaste, damit um den angegebenen Schritt vorgespult wird. Um zurückzuspulen, drücken Sie Umschalttaste+Linke Pfeiltaste. Aufnehmen und Überprüfen von Clips ■ Navigieren zum Anfang oder Ende eines Clips: Drücken Sie die Pos1-Taste, um an den Anfang eines Clips zu gelangen, und die Ende-Taste, um den letzten Frame aufzurufen. ■ Navigieren zur letzten oder nächsten Warnung: Der DV-Qualitätsmonitor platziert farbig markierte Warnungen auf der Wellenform eines Clips, wenn ein Problem aufgetreten ist. Drücken Sie zum Aufrufen der letzten derartigen Warnung STRG+Linke Pfeiltaste. Drücken Sie zum Aufrufen der nächsten derartigen Warnung STRG+Rechte Pfeiltaste. Weitere Informationen zu diesen Warnungen finden Sie unter „Video-ClippingWarnungen“ auf Seite 44 und „Audiowarnungen“ auf Seite 51. Hinzufügen von Hinweisen zu Clips Klicken Sie in der Clipliste auf das Feld „Hinweis“. Wenn der Cursor angezeigt wird, können Sie beliebige Hinweise zu dem Clip eingeben, die Sie speichern möchten. Diese Hinweise werden in Adobe OnLocation gespeichert und können dort angezeigt werden. Überprüfen von Clipinformationen Zusätzlich zu den Clipinformationen, die zwischen der Miniaturansicht und der Wellenform angezeigt werden, speichert Adobe OnLocation weitere statistische Daten zu jedem Clip, darunter Breite, Höhe, Seitenverhältnis und Dateiformat. Klicken Sie zum Anzeigen dieser Daten auf die Pfeilschaltfläche rechts neben dem Feld „Hinweise“. DV Grabber Der DV Grabber ermöglicht dieAufnahme von Standbilddateien. Sie können schnell hochauflösende Standbilder aus Videoclips oder Live-Videodaten digitalisieren und auf der Festplatte speichern. Die resultierenden Bilder können dann in allen herkömmlichen Grafikbearbeitungsanwendungen bearbeitet werden, z. B. in Photoshop®. DV Grabber 71 Festlegen des Pixelverhältnisses für digitalisierte Standbilder Sie können in Adobe OnLocation die Pixelform für Bilder auswählen, die aus einem VideoStream digitalisiert wurden. Dies wirkt sich auf die Auflösung des Bildes aus. Ändern Sie die Option „Pixelverhältnis digit.“ im Menü des Feldmonitors, um diese Einstellung an Ihre beabsichtige Verwendung anzupassen. Es gibt die folgenden Optionen: ■ PC 1:1 (Standardeinstellung): Diese Option hat quadratische Pixel zur Folge. Wählen Sie diese Option aus, wenn das endgültige Anzeigemedium ein Computer ist, Sie das Bild in einer Grafikanwendung wie Photoshop bearbeiten möchten oder das Bild gedruckt wird. ■ Video: Diese Option wendet ein Pixelverhältnis von 0,9 zu 1 an. Wählen Sie diese Option aus, wenn das Bild auf einem Fernsehgerät angezeigt wird oder wenn Sie es in einer Videobearbeitungsanwendung bearbeiten möchten. Die Größe des resultierenden Bildes variiert, je nachdem ob die Kamera auf NTSC oder PAL basiert und ob der Video-Stream DV oder HD ist. Da HD-Video nicht normiert ist, schwankt die Auflösung abhängig vom Kamerahersteller. DV NTSC PAL HD PC 1:1 Video 4:3 640x480 720x480 16:9 853x480 4:3 720x540 16:9 1.024x576 NTSC oder PAL Sony JVC H I NW E I S 72 720x576 1.440x1.080 1.280x720 Bei einem HD-Stream wirkt sich die Option „MPEG-Auflösung“ auch auf die Größe des digitalisierten Bildes aus. Wenn Sie für diese Option „Halb“ einstellen, beträgt die Bildgröße ein Viertel des Standbildes bei voller Auflösung, da die Auflösung in beiden Dimensionen um die Hälfte reduziert wird. Aufnehmen und Überprüfen von Clips Aufzeichnen von Standbildern Klicken Sie zum Aufzeichnen eines Bildes des aktuellen Frames auf die Schaltfläche zum Digitalisieren, oder drücken Sie F12. Der Name des zuletzt digitalisierten Standbildes wird im Feld für den Basisdateinamen angezeigt. Klicken Sie zum Ändern des Namens für das nächste digitalisierte Bild in das Feld, bearbeiten Sie den Namen, und drücken Sie die Eingabetaste. Der neue Name wird für alle nachfolgend digitalisierten Bilder verwendet, wobei hinter dem Dateinamen automatisch eine Nummer hinzugefügt wird. Konfigurieren des DV Grabber Sie können den DV Grabber in Adobe OnLocation so konfigurieren, dass Bilder in einer Datei, in der Zwischenablage oder an beiden Positionen gespeichert werden. Klicken Sie auf die Schaltfläche für alle gewünschten Optionen. ■ Wenn Sie „Datei“ auswählen, wird das Bild in einer Datei im Ordner „Digitalisierte Standbilder“ innerhalb des aktuellen Projektordners gespeichert. Sie öffnen diesen Ordner, indem Sie im Menü „Datei“ oder im Kontextmenü die Option „Ordner ‚Digitalisierte Standbilder’ öffnen“ auswählen. ■ Wenn Sie die Zwischenablage auswählen, wird das Bild in die Zwischenablage von Windows kopiert. Sie fügen das Bild in eine andere Anwendung oder Datei ein, indem Sie diese öffnen und STRG+V drücken bzw. den Befehl „Einfügen“ auswählen. TIPP ■ Wenn Sie den Computer beenden, bevor Sie das Standbild in eine andere Anwendung einfügen, geht dieses verloren. Zudem wird das digitalisierte Standbild überschreiben, wenn Sie andere Objekte aus Adobe OnLocation oder einer anderen Anwendung in die Zwischenablage kopieren, bevor Sie das Standbild eingefügt haben, da die Zwischenablage jeweils nur ein Objekt enthalten kann. Wenn Sie das Bild zum DVR hinzufügen, wird es in die Clipliste des digitalen Videorecorders eingefügt. Klicken Sie zum Festlegen des gewünschten Dateiformats auf die Schaltfläche für JPG, BMP oder PNG. Zugriff auf digitalisierte Standbilder Die in Dateien gespeicherten Bilder werden im Ordner „Digitalisierte Standbilder“ für das aktuelle Projekt gespeichert. Diesen Ordner können Sie sowohl in Windows als auch in Grafik-, Video- oder E-Mail-Anwendungen öffnen. Adobe OnLocation bietet zudem den Kurzbefehl zum Öffnen digitalisierter Standbilder im Menü „Datei“ sowie im Kontextmenü, sodass Sie den Ordner nicht manuell suchen müssen. DV Grabber 73 Aufzeichnen von HDV Zum Aufzeichnen von HDV in Echtzeit benötigen Sie ein leistungsfähiges System mit optimalen Einstellungen für eine maximale Leistung. Gleichgewicht zwischen Videoqualität und Ressourcenauslastung Jeder Benutzer möchte eine höchst mögliche Auflösung und Framerate, einige Computer können jedoch nicht alle Daten verarbeiten. Um die Qualität des angezeigten Bildes zu maximieren, muss der Computer mehr Videodaten analysieren, wodurch die CPUAuslastung unmittelbar zunimmt. Erreicht die CPU-Auslastung beim Aufzeichnen von HDV 100 %, können Frames verloren gehen. Bei HDV werden diese Frames nicht einzeln, sondern in Form von Bildgruppen (Groups Of Pictures, GOP) ausgelassen, die je nach Kamera aus bis zu 15 Frames bestehen können. TIPP Um die besten Einstellungen zu ermitteln, sollten Sie im Windows Task-Manager auf der Registerkarte „Systemleistung“ (drücken Sie STRG+Umschalttaste+Esc) die CPUAuslastung beobachten. Da die Aufnahme aller Frames in der Regel Vorrang vor allen anderen Aufgaben in Adobe OnLocation hat, sollten Sie die CPU-Auslastung reduzieren, indem Sie bei Auflösung und Framerate des Anzeige- und Analysetools bestimmte Kompromisse machen. In den folgenden Abschnitten werden die Optionen erläutert, die im Menü „Überlag.“ des Feldmonitors verfügbar sind. Klicken Sie zum Öffnen dieses Menüs im Feldmonitor auf die Schaltfläche „Menü“. Option „Sichtbare Linien“ Diese Menüoption steuert, ob im Feldmonitor alle Linien oder nur die Hälfte der Linien (gerade oder ungerade) im Bild angezeigt werden. Diese Einstellung wirkt sich auf die Anzeige von Video aus DV- und HDV-Kameras aus. Es gibt die folgenden Optionen: ■ Alle: Höhere Qualität; Zeigt beide Felder. Dies ist die Standardeinstellung. ■ Gerade oder Ungerade: Geringere CPU-Auslastung; Zeigt nur eines der beiden Felder. Optionen „MPEG-Auflösung“ und „MPEG-Frames“ Das Dekomprimieren eines MPEG-Streams aus einer HDV-Kamera für die Anzeige und Analyse nimmt viele Ressourcen in Anspruch, deutlich mehr als bei einem DV-Stream. Bei einer maximalen CPU-Auslastung des Systems durch Adobe OnLocation sehen Sie kurze, rechteckige Artefakte. 74 Aufnehmen und Überprüfen von Clips MPEG-Auflösung: Die MPEG-Daten für jeden Frame enthalten Informationen zur Helligkeit bzw. Luminanz (Y) sowie zur Farbe (UV). Diese Menüoption steuert, wie viele dieser Daten verwendet werden. Es gibt die folgenden Optionen: ■ Voll: Höhere Bildqualität; Verwendet alle YUV-Daten. ■ Halb: Geringere CPU-Auslastung; Verwendet die Hälfte der YUV-Daten. Die Y-Daten machen etwa die Hälfte des MPEG-Streams aus. Wenn die Hälfte der Y-Daten eingespart wird, wird die CPU-Auslastung daher maßgeblich reduziert. HINWEIS Dies Einstellung beeinflusst auch die Dimensionen digitalisierter Standbilder. MPEG-Frames: Der MPEG-Stream enthält Daten zu einer Reihe von Frames, für die drei Komprimierungstypen verwendet werden: I, P und B. I-Frames sind eigenständig. P-Frames werden mit Verweis auf den vorhergehenden I-Frame kodiert. B-Frames werden mit Verweis auf die beiden anderen Frames kodiert. Mit dieser Menüoption steuern Sie, welche Frames angezeigt und analysiert werden. Sie können somit die Framerate herabsetzen. Da Anzahl und Reihenfolge dieser drei Frametypen je nach Kamerahersteller unterschiedlich sind, kann Adobe OnLocation auf die angezeigten Frametypen, anstatt auf eine spezifische Framerate Bezug nehmen. Es gibt die folgenden Optionen: ■ Alle: Volle Framerate; Zeigt alle drei Frametypen an. ■ I + P: Mittlere Qualität und CPU-Auslastung; Zeigt I-Frames und P-Frames an. Dies entspricht etwa 15 Frames pro Sekunde (fps) in NTSC und 12 fps in PAL. ■ Nur I: Niedrigste CPU-Auslastung; Zeigt nur I-Frames an. Hierbei liegt die Framerate zwischen 2 und 5 fps, je nach verwendeter HDV-Kamera. Aufzeichnen von HDV 75 Auswahl der optimalen Einstellungskombination Die verwendete Einstellungskombination hängt primär von der Geschwindigkeit des Systems ab. Adobe empfiehlt, verschiedene Kombinationen zu testen, um die optimalen Einstellungen für Ihre Anforderungen zu ermitteln. Beachten Sie beim Testen von Kombinationen Folgendes: ■ ■ Da die native Auflösung von HD-Video wesentlich höher als die der Feldmonitoranzeige ist, werden Sie vermutlich keinen Unterschied sehen, wenn Sie eine der beiden auflösungsrelevanten Einstellungen („Sichtbare Linien“ und „MPEG-Auflösung“) reduzieren. Wenn Sie jedoch beide Einstellungen herabsetzen, sind die Auswirkungen deutlich sichtbar. Häufig ist es hilfreich, für unterschiedliche Situationen auch unterschiedliche Einstellungskombinationen zu verwenden. Wenn Sie beispielsweise die Aufnahme konfigurieren und die Werte sowie den Fokus prüfen, überwiegen die Vorteile einer vollen Auflösung und Framerate möglicherweise die Nachteile von Artefakten im Bild. Die folgende Tabelle gibt einen Überblick über die Auswirkungen der unterschiedlichen Einstellungskombinationen auf CPU-Auslastung, Framerate und Auflösung. Geringste CPUAuslastung Geringste Bildqualität Sichtbare Linien Gerade/ Ungerade Gerade/ Ungerade Gerade/ Ungerade MPEG-Auflösung Halb Halb Halb MPEG-Frames Nur I I+P Alle Sichtbare Linien Alle Alle Alle MPEG-Auflösung Halb Halb Halb MPEG-Frames Nur I I+P Alle Sichtbare Linien Gerade/ Ungerade Gerade/ Ungerade Gerade/ Ungerade MPEG-Auflösung Voll Voll Voll MPEG-Frames Nur I I+P Alle Sichtbare Linien Alle Alle Alle MPEG-Auflösung Voll Voll Voll MPEG-Frames Nur I I+P Alle Höchste Bildqualität Höchste CPUAuslastung 76 Aufnehmen und Überprüfen von Clips Aufnehmen von DVCPro HD Für die Aufnahme von DVCPro HD muss der Computer schnell große Mengen Binärdaten verarbeiten können. Eine moderne Festplatte mit 7200 U/min sollte in der Lage sein, den Datenstrom von 100 Mb/s einer DVCPro HD-Quelle zu verarbeiten, wenn sie nicht zu häufig anhalten muss, um freien Speicherplatz zum Schreiben der Daten zu suchen. Muss die Festplatte häufig für derartige Suchvorgänge angehalten werden, können bei der Aufnahme Frames verloren gehen und die Wiedergabequalität abnehmen. Um diese Suchvorgänge zu vermeiden oder zumindest auf ein Minimum zu reduzieren, empfiehlt Adobe, die zur Videoaufnahme verwendete Festplatte regelmäßig zu defragmentieren. Die beste Vorgehensweise ist, eine Festplatte für Videoprojekte zu reservieren und sie vor jedem neuen Projekt zu löschen. Weiterhin empfiehlt Adobe, die Festplatte für die Videoaufnahme im NTFS-Format zu formatieren, nachdem Sie den vorherigen Inhalt vollständig heruntergeladen haben. TIPP Der Puffermesser in der rechten oberen Ecke des DVR zeigt, ob die Festplatte der Geschwindigkeit des Datenflusses stand hält. Bei idealen Bedingungen werden die Videodaten direkt ohne Pufferung auf die Festplatte geschrieben. Zeigt der Puffermesser regelmäßig Aktivität, kann die Festplatte nicht mit dem Datenfluss Schritt halten. Wenn sich der Messer im roten Bereich befindet, werden ggf. Frames ausgelassen. Überwachen und Überprüfen von DVCPro HD Beim Überwachen und Überprüfen von DVCPro HD muss die CPU große Datenmengen verarbeiten. Erreicht die CPU-Auslastung 100 %, kann das folgende Problem auftreten: ■ Beim Überwachen des Live-Streams von der Kamera überspringt Adobe OnLocation Frames, wenn nicht genügend Zeit für die Verarbeitung verfügbar ist. Insbesondere bei 1080i-Video kann die Anwendung hinter den realen Aktionen zurück bleiben. Eine Latenz von 6 bis 7 Frames ist aufgrund der zahlreichen Schritte beim Übertragen des Videos von der Kamera an den Monitor unvermeidbar, bei einer überlasteten CPU kann dieser Wert jedoch auf über 20 Frames ansteigen. ■ Beim Abspielen eines DVCPro HD-Clips zeigt Adobe OnLocation jeden Frame so schnell wie möglich (maximal in Echtzeit) an. Bei maximaler CPU-Auslastung erfolgt die Wiedergabe in Zeitlupe. Folgende Maßnahmen können die Leistung erhöhen: ■ Beenden Sie andere Anwendungen, einschließlich Antivirensoftware. ■ Beenden Sie alle Komponenten, die Sie nicht verwenden. Die Wellenform-Monitore, das Vectorscope und der Audio Spectrum Analyzer nehmen viel CPU-Zeit in Anspruch. Aufnehmen von DVCPro HD 77 ■ Ändern Sie die Option „Sichtbare Linien“ im Menü des Feldmonitors in „Gerade“ oder „Ungerade“. ■ Verwenden Sie einen schnelleren Computer. Adobe OnLocation wird auf Dual CoreProzessoren am effizientesten ausgeführt. HINWEIS 78 FAT32-formatierte Laufwerke beschränken die Dateigröße auf 4 GB. Sobald eine Datei 3,9 GB erreicht, wechselt Adobe OnLocation automatisch zu einer neuen Datei und setzt die Aufnahme in dieser fort. Sie werden hierüber am Feldmonitor mit einer Meldung informiert. Um diese automatische Aufteilung zu vermeiden, können Sie Videoaufnahmelaufwerke als NTFS formatieren. Hierfür besteht keine Dateigrößenbeschränkung. Aufnehmen und Überprüfen von Clips KAPITEL 8 8 Verwalten von Projekten und Clips Verwalten von Projekten Projekte stellen die höchste Organisationsebene von in Adobe OnLocation gespeicherten Inhalten dar. Jedes Projekt enthält Unterordner für Video- und Audioclips, die sich im DVR befinden, ausgeworfen wurden und in den Ordner für Papierkorb-Clips verschoben wurden. Ein vierter Ordner enthält Standbilddateien, die mit dem DV Grabber gespeichert wurden. Sie können Adobe OnLocation-Projekte auf lokalen Laufwerken intern oder extern speichern. Externe FireWire- und USB2-Laufwerke können mit Adobe OnLocation verwendet werden. Bei DVCPro HD empfiehlt Adobe die Verwendung eines Laufwerks mit 7.200 U/min, das regelmäßig defragmentiert werden sollte. Erstellen eines neuen Projekts 1. Wählen Sie im Menü „Datei“ die Option „Neues Projekt“ aus oder klicken Sie mit der rechten Maustaste auf das Menü. 2. Wechseln Sie zum Laufwerk und zum Ordner, in dem Sie das Projekt speichern möchten. 3. Geben Sie einen Namen für das Projekt ein. Verwenden Sie einen aussagekräftigen Namen, der z. B. den Namen des Projekts, des Kunden oder die Auftragsnummer beinhaltet. 4. Klicken Sie auf „Speichern“. Adobe OnLocation erstellt einen Windows-Ordner und eine Master-Projektdatei mit dem von Ihnen eingegebenen Namen. Die Projektdateien haben die Erweiterung DVR. Öffnen eines Projekts 1. Wählen Sie im Menü „Datei“ die Option „Projekt öffnen“ aus oder klicken Sie mit der rechten Maustaste auf das Menü. 2. Wechseln Sie zum Projektordner und öffnen Sie diesen. 79 3. Wählen Sie die Projektdatei aus ([Projektname].dvr). 4. Klicken Sie auf „Öffnen“. Das Projekt wird von Adobe OnLocation geöffnet. Im DVR wird die Clipliste angezeigt. Verwenden von Projekten auf mehreren Computern Sie können von einem beliebigen anderen Computer aus auf ein Projekt zugreifen, das auf einem bestimmten Computer erstellt wurde – verschieben Sie einfach das externe Laufwerk, kopieren Sie den Projektordner oder stellen Sie eine Verbindung über ein Netzwerk her. Adobe empfiehlt, Videoaufnahmen nicht im Netzwerkwerk zu speichern. Bei Netzwerkverzögerungen kann es sonst zu Datenverlusten kommen. Da alle Pfade im Projektordner verknüpft sind, müssen Sie den gesamten Projektordner verschieben, ohne jedoch Unterordner bzw. Videodateien zu verschieben oder zu löschen, die sich im Ordner der von Adobe OnLocation verwendeten Clips befinden. Verwalten von Clips Benennen Sie Clips um, ordnen Sie diese erneut an oder entfernen Sie diese, um Projekte übersichtlicher zu gestalten. Umbenennen von Clips Wenn Sie einen Clip aufnehmen, wird dieser automatisch von Adobe OnLocation benannt. Dabei wird zum Namen der Basisdatei einfach die nächsthöhere Zahl hinzugefügt. Der Standardname lautet Clip.avi. Wenn Sie Clipnamen nie ändern, lauten die Dateinamen Clip.avi, Clip01.avi, Clip02.avi usw. Sie können Clips jederzeit umbenennen, nur nicht während einer Aufnahme. Wenn Sie einen neuen Namen eingeben, wird dieser als Name der Basisdatei bei der Aufnahme neuer Clips verwendet. Um einen Clip umzubenennen, klicken Sie auf das Feld „Name“ und drücken die Eingabetaste. Verschieben von Clips im DVR Um die Reihenfolge von Clips im DVR zu ändern, wählen Sie die Miniaturansicht des Clips aus und ziehen sie an die gewünschte Stelle. 80 Verwalten von Projekten und Clips Entfernen von Clips aus dem Ordner „Verwendete Clips“ Clips werden von Adobe OnLocation im Ordner der von Adobe OnLocation verwendeten Clips gespeichert, einem Unterordner im aktuellen Projektordner. Adobe OnLocation sucht nur in diesem Ordner nach Projektclips. Dabei wird davon ausgegangen, dass Clips seit der Aufnahme nicht geändert wurden. Falls Sie Clips ändern, kann Adobe OnLocation möglicherweise nicht mehr mit der betreffenden Datei arbeiten. Sie sollten daher Clips in diesem Ordner nie löschen, verschieben, umbenennen oder bearbeiten. Nur das Kopieren von Clips in andere Ordner oder auf andere Laufwerke ist zulässig. Dieser Vorgang ist jedoch nur erforderlich, wenn Sie Clips in anderen Anwendungen verwenden, diese jedoch in Adobe OnLocation belassen möchten. Wenn Sie das Arbeiten mit dem ausgewählten Clip in Adobe OnLocation beendet haben, können Sie diesen wie folgt löschen: ■ Clips, die Sie beibehalten und bearbeiten möchten: Klicken Sie auf die Schaltfläche „Auswerfen“, oder drücken Sie „Löschen“. Der Clip wird zum Ordner „Ausgeworfene Clips“ verschoben. (Falls Sie ein MacBook Pro verwenden und Windows mit Apple Boot Camp ausführen, drücken Sie die Tastenkombination fn+Entf.) ■ Clips, die Sie nicht verwenden und nicht löschen möchten: Halten Sie die Strg-Taste gedrückt und klicken Sie auf die Schaltfläche „Auswerfen“ oder drücken Sie die Tastenkombination Strg+Entf. Die Clips werden von Adobe OnLocation in den Ordner für Papierkorb-Clips verschoben. Jedes Mal, wenn Sie zwischen Projekten wechseln oder Adobe OnLocation verlassen, werden Sie von der Anwendung gefragt, ob Sie den Inhalt dieses Ordners löschen möchten. ■ Clips, die Sie auf keinen Fall behalten möchten: Halten Sie die Strg- und die Umschalttaste gedrückt, und klicken Sie auf die Schaltfläche „Auswerfen“ oder drücken Sie die Tastenkombination Strg+Umschalt+Entf. Ein Dialogfeld mit einer Aufforderung zum Bestätigen dieser Aktion wird angezeigt. Falls Sie sicher sind, dass Sie den Clip löschen möchten, klicken Sie auf „Ja“. Überprüfen Sie den in der Meldung angezeigten Clipnamen, damit Sie auch wirklich den richtigen Clip löschen. Falls Sie sich nicht sicher sind, klicken Sie auf „Nein“ und verschieben den Clip in den Ordner für Papierkorb-Clips. Da Clips sehr groß sein können, werden sie dauerhaft gelöscht und nicht in den Papierkorb von Windows verschoben. Sie können also nicht wieder hergestellt werden (außer eventuell mit erweiterten Tools für die Dateiwiederherstellung). H I NW E I S Sie können Clips wieder in den DVR verschieben, indem Sie sie aus einem WindowsStandardordner ziehen und ablegen. Über das Kontextmenü können Sie alle Ordner im aktuellen Projekt öffnen. Verwalten von Clips 81 Leeren des Ordners für Papierkorb-Clips Wie bereits erwähnt, werden Sie jedes Mal beim Wechseln zwischen Projekten oder beim Verlassen von Adobe OnLocation von der Anwendung gefragt, ob der Ordner für PapierkorbClips geleert werden soll (falls Dateien enthalten sind). Sie können den Ordner für Papierkorb-Clips auch manuell löschen, indem Sie im Menü „Datei“ die Option zum Leeren des Ordners mit Papierkorb-Clips auswählen oder mit der rechten Maustaste auf das Menü klicken. Im Bestätigungsdialogfeld werden die Anzahl und Größe der Dateien im Ordner angezeigt. Diese Aktion ist dauerhaft, wie auch das Löschen von Clips. Bei ausreichendem Speicherplatz auf dem Laufwerk empfiehlt Adobe, dass Sie die Dateien bis zum Abschluss und Sichern des Projekts im Ordner für Papierkorb-Clips belassen. Sie haben die Clips aus gutem Grund in diesen Ordner verschoben, anstatt sie zu löschen. Beim Bearbeiten stellt sich vielleicht heraus, dass ein ansonsten einwandfreier Clip einen Audiofehler aufweist. Unter Umständen enthält ein Audioclip im Ordner für Papierkorb-Clips genau dieses Audio. Importieren von Clips und Standbildern Mit Adobe OnLocation aufgenommene Videos lassen sich in beliebige Projekte importieren. Ziehen Sie dazu die Datei in Windows aus einem Fenster von Datei-Manager, und legen Sie sie in der DVR-Clipliste ab. Auf diese Weise können Sie ausgeworfene oder gelöschte Clips wieder in das ursprüngliche Projekt oder auch in ein anderes Projekt einfügen und Clips problemlos vergleichen. Falls sich die mit einem ausgeworfenen oder gelöschten Clip verknüpfte Metadatendatei (.smvp) im gleichen Ordner wie der Clip befindet, enthält der importierte Clip auch die Wellenform und alle Metadaten. Sie haben auch die Möglichkeit, vom DV Grabber gespeicherte Standbilder in den DVR zu ziehen. Falls Sie eine Datei in den Ordner mit von Adobe OnLocation verwendeten Clips verschieben, bevor Sie diesen in das Projekt importieren, können Sie die Datei wie im obigen Abschnitt beschrieben auswerfen und löschen. Wenn Sie einen in einem anderen Ordner gespeicherten Clip auswerfen oder löschen, wird der Ordner aus dem DVR entfernt, ohne dass die tatsächliche Datei davon betroffen ist. 82 Verwalten von Projekten und Clips Arbeiten mit DVCPro-Clips in einer Videobearbeitungsanwendung Bevor Sie Clips an eine Videobearbeitungsanwendung übertragen, sollten Sie sicherstellen, dass die Projekteinstellungen für das Fotomaterial geeignet sind. Empfohlene Projekteinstellungen für Videobearbeitungsanwendungen Bei vielen Videobearbeitungsanwendungen geben Sie im Dialogfeld „Neues Projekt“ auf der Registerkarte „Video“ geeignete Einstellungen ein. Bei Adobe Premiere Pro CS3 müssen Sie diese Einstellungen jedoch im Dialogfeld „Neues Projekt“ auf der Registerkarte „Benutzerdefinierte Einstellungen“ vornehmen. (Informationen zu weiteren Projekteinstellungen finden Sie in der Hilfe zu Adobe Premiere Pro.) 720P 1080i PAL 1080i NTSC Bearbeitungsmodus Desktop Desktop Desktop Framegröße 960 horizontal, 720 vertikal 1.440 horizontal, 1.080 vertikal 1.280 horizontal, 1.080 vertikal Feldreihenfolge Keine Felder Unteres Feld zuerst Unteres Feld zuerst PixelSeitenverhältnis HD Anamorphisch (1.333) HD Anamorphisch (1.333) DVCPro HD (1.5) Wenn Sie die gewünschten Einstellungen für das DVCPro HD-Projekt vorgenommen haben, klicken Sie auf die Schaltfläche „Vorgabe speichern“, um die Projekteinstellungen zu speichern. Verwenden Sie einen aussagekräftigen Namen für die Projektvorgabe, und fügen Sie eine Beschreibung für die Projekteinstellungen hinzu, damit Sie die Einstellung bei künftigen Projekten problemlos identifizieren und verwenden können. H IN W E I S Aufgrund der begrenzten Funktionalität von QuickTime können im QuickTime-Format aufgenommene DVCPro-Clips nicht auf Computern wiedergegeben werden, auf denen nicht Adobe OnLocation ausgeführt wird. Im QuickTime-Format aufgenommene DVCPro-Clips können nur auf Macintosh-Computern wiedergegeben werden. Arbeiten mit DVCPro-Clips in einer Videobearbeitungsanwendung 83 24P-Pulldown mit Adobe OnLocation Wenn Sie DVCPro HD-Aufnahmen mit 24P- oder 24PA-Frame-Raten aufnehmen, werden die zusätzlichen Felder von Adobe OnLocation bei der Aufnahme automatisch übersprungen, um die Videodateien so klein wie möglich zu halten. Wenn Sie ein digitales Video bei FrameRaten von 24P oder 24PA aufnehmen, speichert Adobe OnLocation die Dateien mit 29,97 Frames/sec. Das Pulldown für diese Dateien kann entfernt werden, wenn diese zum Bearbeiten in Adobe Premiere Pro oder Adobe After Effects® importiert werden. Wenn Sie das Pulldown während der Aufnahme nicht dauerhaft aus den Dateien entfernen, kann es erneut in die Dateien eingefügt werden. Dies ist z. B. beim Exportieren auf Band nützlich. HINWEIS 84 Wenn Sie das DV-Dateiformat auf AVI Typ 1 festlegen und einen DVCPro-Videostream haben, werden Pulldown-Frames von Adobe OnLocation nicht gelöscht (die Aufnahme erfolgt im AVI Typ-2-Format mit 29,97 Frames/sec). Verwalten von Projekten und Clips Index Zahlen 24P-Pulldown 84 Ausgelassene Frames, vermeiden 61 Auswählen von Clips 69 Automatic Quality Monitor (DV-QM), Wissenswertes 29 A Adobe Design Center 4 Adobe Developer Center 5 Adobe Labs 6 Adobe Premiere Pro, Projekteinstellungen 83 Adobe Video Workshop 3 Adobe-Hilfe 2 Aktivieren der Software 1 Anhalten der Aufnahme 68 ASA. Siehe Audio Spectrum Analyzer 49 Audio Clipping-Warnungen 52 Poppwarnungen 52 Audio Spectrum Analyzer Halten und Einfrieren (Modi) 51 Linear- und Log-Modus 51 Mono- und Stereo-Modi 49 Spitzen-, Wellen- und Spektrum-Modi 50 Wissenswertes 28, 49 Aufnahme anhalten 68 bewegungsaktiviert 64 Bild für Bild 65 DV-Dateiformat (Option) 60 DVCPro HD 77 HDV 74 Steuerung mit Kamera 63 Timecode 64 Wissenswertes 59 Zeit vor Aufnahme (Option) 61 Zeitraffer 66 B Befehle (Tastaturbefehle) 21 Beleuchtungs-Drehknopf 37 Benutzer-Communitys 6 Bewegungsaktivierte Aufnahme 64 Bild-für-Bild-Animation 47 Bild-für-Bild-Aufnahme 65 Bildlauf 15 Bitte-Lesen-Datei 2 Bluescreen und Greenscreen 43 C Clips Aufnahme 59 auswählen 69 entfernen 81 Hinweise 71 importieren 82 neu anordnen 80 scrubben 70 Statistik 71 umbenennen 80 Wiedergabe 69 Clips im DVR verschieben 80 Clips und Bilder importieren 82 CPU-Auslastung 74 85 D Design Center 4 Digitaler Videorecorder (DVR), Wissenswertes 26 Drehknöpfe 16 Drittel-Regel 54 DV Grabber konfigurieren 73 Wissenswertes 29, 71 DV Quality Monitor (DV-QM) Videowarnungen 44 DV-Qualitätsmonitor (DV-QM) Audiowarnungen 51 DVCPro HD 24P-Pulldown 84 Aufnahme 77 Dynamischer Bereich von Video 33 dynamischer Bereich, Wissenswertes 33 E Eigenschaften für Clips, anzeigen 71 Einstellungen (Menü) 16 Einstellungen für Videobearbeitungsanwendungen 83 Extras 4 geteiltes Bild ändern 48 Größe des Bereichs ändern 45 Kontinuität überprüfen 46 Wissenswertes 45 Grafische Drehknöpfe 16 Greenscreen und Bluescreen 43 H HDV Aufnahme 74 Einstellungen optimieren 76 Helligkeit mit Wellenform-Monitoren auswerten 33 mit Zebras auswerten 31 Hilfe, Informationen 2 Hinweise für Clips 71 I Installieren der Software 1 Intensität-Drehknopf 37 IRE-Setup 35 K F Farbe, analysieren 38 Feldmonitor geteilter Bildschirm und Onion Skin 45 Kalibrieren 10 Letterbox-Maske, Funktion 56 Seitenverhältnis 9 Sicherer Videobereich 56 Teilungsmodus (Option) 47 Underscan und Overscan, Modi 55 Videoqualität 74 Wissenswertes 25 Zoom, Funktion 57 Fenstersteuerungen 15 Funktion Zoom im Feldmonitor 57 G Geteilter Bildschirm Bereich maximieren 45 Bereich verschieben 45 Deckkraft einstellen 46 86 Kalibrieren Feldmonitor 10 Kameras 12 Kameras eine anschließen 7 mehrere anschließen 8 Komponenten anordnen 24 entfernen 24 hinzufügen 23 Kontextmenü 16 Kontinuität überprüfen 46 Kundensupport 5 L Letterbox-Maske, Funktion 56 Line-Modus 37 LiveDocs 2 M Menü (Schaltfläche), im Feldmonitor 16 MPEG-Auflösung 74 N Navigieren in Clips 70 Nicht lineare Bearbeitungsmethoden, Projekteinstellungen 83 O Onion Skin 45 Bereich verschieben 45 Bild-für-Bild-Animationen erstellen 47 Ordner für Papierkorb-Clips leeren 82 Overscan, Modus 55 P Plug-Ins in Adobe Store 5 Plug-Ins im Adobe Store 5 Positions-Drehknopf 37 Probeversionen 5 Projekte erstellen 79 Öffnen 79 verschieben 80 Wissenswertes 79 R Rahmen 53 Raster, Funktion 54 Registrieren der Software 2 S Schwenken und Zoomen Feldmonitor 57 im Vectorscope 41 in Wellenform-Monitoren 38 Scrubben von Clips 70 Seitenverhältnis, Einstellung im Feldmonitor 9 Shot Clock, Wissenswertes 29 Sicherer Videobereich 56 Sichtbare Linien (Option ) 74 Skala-Drehknopf 37 Software Aktivierung 1 Downloads 5 Registrierung 1 Spectra 60 deuten 42 Wissenswertes 28, 38 Spiegelmodus 10 Standbilder Aufnahme 71 importieren 82 Zugriff 73 SureShot 12 kalibrieren mit 12 Wissenswertes 30 Systemvoraussetzungen 1 T Tastaturbefehle 21 Teilungsmodus 47 Timecode, Aufnahme 64 Transportsteuerungen 69 U Underscan, Modus 55 Updates 5 Updates, Plug-Ins und Probeversionen 5 Ü Überlagerungsmenü 16 V Vectorscope deuten 39 geteilter Bildschirm und Onion Skin 45 konfigurieren 40 Schwenken und Zoomen 41 Wissenswertes 28, 38 Video Workshop 3 Voll-Modus 37 Voraussetzungen, System 1 87 W Wellenform-Monitore 33 deuten 35 Drehknöpfe für Intensität und Beleuchtung 37 Drehknöpfe für Position und Skala 37 geteilter Bildschirm und Onion Skin 45 IRE-Setup 35 konfigurieren 36 Line- und Voll-Modus 37 Schwenken und Zoomen 38 Wellenform-Modus 36 Wiedergabe-Steuerelemente 69 Z Zebras aktivieren und deaktivieren 31 dunkel 32 Festlegen der Modi „Hell“ und „Dunkel“ 32 Schwellenwert festlegen 32 Wissenswertes 31 Zeitraffer Aufnahme 66 Frequenzeinstellungen für DV und DVCPro 67 Frequenzeinstellungen für HDV 68 88