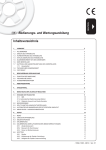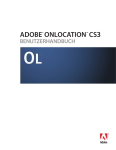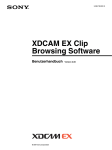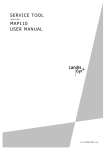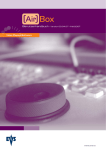Download Document
Transcript
3-280-782-32 (1) XDCAM EX Clip Browsing Software Benutzerhandbuch © 2007 Sony Corporation Version 1.01 BENUTZERHINWEIS Dokumentation © 2007 Sony Corporation Alle Rechte vorbehalten. Dieses Handbuch oder die darin beschriebene Software dürfen,ohne vorherige schriftliche Genehmigung seitens Sony Corporation, weder ganz noch teilweise vervielfältigt, übersetzt oder in jedgliche maschinenlesbare Form gebracht werden. SONY CORPORATION ÜBERNIMMT KEINE GEWÄHR BEZÜGLICH DIESES HANDBUCHS, DER SOFTWARE ODER ANDEREN HIERIN ENTHALTENEN INFORMATIONEN, UND LEHNT JEGLICHE STILLSCHWEIGENDE GEWÄHRLEISTUNG DER MARKTGÄNGIGEN QUALITÄT FÜR JEGLICHEN ZWECK DIESES HANDBUCHS, DER SOFTWARE ODER ANDERER INFORMATIONEN AB. IN KEINEM FALL HAFTET SONY CORPORATION FÜR JEGLICHE, ZUFALLSBEDINGTE, KONKRETE ODER FOLGESCHÄDEN, WEDER AUS EINER UNERLAUBTEN HANDLUNG, EINEM VERTRAG ODER AUF ANDERE WEISE AUS ODER IN VERBINDUNG MIT DIESEM HANDBUCH, DER SOFTWARE ODER ANDERER HIERIN ENTHALTENEN INFORMATIONEN ODER IHRER BENUTZUNG ENSTANDENEN SCHÄDEN. Sony Corporation behält sich das Recht vor, Änderungen in diesem Handbuch oder in den darin enthaltenen Informationen jederzeit ohne Vorwarnung vorzunehmen. Die hierin beschriebene Software kann eventuell einer separaten Nutzerlizenzvereinbarung unterliegen. Inhalt Für Windows Einführung........................................................................................ 6 Überblick .......................................................................................... 6 Programminstallation...................................................................... 7 Installierung von der CD-ROM aus ...................................................... 7 Programm starten und beenden .................................................... 8 Programm starten .................................................................................. 8 Programm beenden................................................................................ 8 Bezeichnungen und Funktionen der Teile .................................... 9 Konfiguration des Arbeitsfensters......................................................... 9 Informationsfenster ............................................................................. 10 Vorschaufenster................................................................................... 11 Wahl der Speichermedien und Arbeitsordner ............................ 13 Clipfunktionen................................................................................ 14 Clips kopieren...................................................................................... 14 Clips verschieben ................................................................................ 15 Löschen von Clips ............................................................................... 16 Zusammenfügen von Teilclips ............................................................ 16 Clips importieren ................................................................................. 16 Clips exportieren ................................................................................. 17 Clipvorschau........................................................................................ 18 Verzeichnisbild eines Clips wechseln ................................................. 18 Clipsuche ............................................................................................. 19 Clipeigenschaften betrachten .............................................................. 19 Ordner- und Speichermedienfunktionen ..................................... 22 Clipordner für XDCAM EX-Geräte.................................................... 22 Ordner anlegen .................................................................................... 22 Ordner löschen .................................................................................... 23 Ordner splitten ..................................................................................... 23 Ordner kombinieren ............................................................................ 24 Alle Clips in Speichermedien oder Ordner kopieren .......................... 24 Anhang ........................................................................................... 25 Benutzungshinweise ............................................................................ 25 Einstellung der Optionen..................................................................... 26 Einstellung Auflösung ......................................................................... 26 Shortcut-Tasten ................................................................................... 27 Für Mac OS Präsentation ................................................................................... 31 Überblick ........................................................................................ 31 Inhalt 3 Programminstallation.................................................................... 32 Installierung von der CD-ROM aus .................................................... 32 Programm starten und beenden .................................................. 33 Programm starten ................................................................................ 33 Programm beenden.............................................................................. 33 Bezeichnungen und Funktionen der Teile .................................. 34 Konfiguration des Arbeitsfensters....................................................... 34 Informationsfenster ............................................................................. 35 Vorschaufenster................................................................................... 36 Wahl der Speichermedien und Arbeitsordner ............................ 37 Clipfunktionen................................................................................ 38 Clips kopieren...................................................................................... 38 Clips verschieben ................................................................................ 39 Löschen von Clips ............................................................................... 40 Zusammenfügen von Teilclips ............................................................ 40 Clips importieren ................................................................................. 40 Clipvorschau........................................................................................ 41 Verzeichnisbild eines Clips wechseln ................................................. 42 Clipsuche ............................................................................................. 42 Clipeigenschaften betrachten .............................................................. 42 Ordner- und Speichermedienfunktionen ..................................... 45 Clipordner für XDCAM EX-Geräte.................................................... 45 Ordner anlegen .................................................................................... 45 Ordner löschen .................................................................................... 46 Ordner splitten ..................................................................................... 46 Ordner kombinieren ............................................................................ 47 Alle Clips in Speichermedien oder Ordner kopieren .......................... 47 Anhang ........................................................................................... 48 Benutzungshinweise ............................................................................ 48 Einstellung der Optionen..................................................................... 49 Shortcut-Tasten ................................................................................... 49 4 Inhalt Für Windows Einstellungen für die Nutzung unter Windows Einführung Überblick Zweck dieses Handbuchs Die XDCAM EX Clip Browsing Software erlaubt Ihnen die Arbeit an Clips, die mit Geräten der XDCAM EX erstellt wurden. Nach der Installierung dieses Programms auf Ihrem Computer können Sie die intuitive graphische Benutzeroberfläche für Ihre Clipverwaltung (kopieren, verschieben oder löschen) nutzen. Sie können auch Formate umwandeln, die Clipvorschau nutzen, und die Metadaten einsehen. Dieses Programm unterstützt mit dem Format XDCAM EX kompatible Daten. Für Windows Dieses Handbuch erklärt die Benutzung der XDCAM EX Clip Browsing Software unter Microsoft Windows. Dieses Handbuch ist für Benutzer konzipiert, die mit diesem Programm Datei- und Ordner bearbeiten wollen. Grundkenntnisse zu Microsoft Windows werden beim Leser vorausgesetzt. Hard- und Software Mindestvoraussetzungen Installieren Sie dieses Programm auf einem Computer, der folgende Hard- und Softwarevoraussetzungen erfüllt. Menüpunkt Beschreibung Betriebssystem Microsoft Windows XP SP2 oder höher (32-bit Version), oder Microsoft Windows Vista (32-bit Version) a) CPU Intel Pentium III 1 GHz vergleichbar oder höher (Intel Pentium D 3 GHz vergleichbar oder höher empfohlen) b) Arbeitsspei cher 512 MB oder mehr (1 GB oder mehr empfohlen) a) Microsoft, Windows, und Windows Vista sind registrierte Handelsmarken der Microsoft Corporation in den USA und anderen Ländern. b) Intel und Pentium registrierte Handelsmarken der Intel Corporation in den USA und anderen Ländern. 6 Einführung / Überblick Programminstallation Installierung von der CD-ROM aus Für Windows 1 Legen Sie die mitgelieferte CD-ROM in das CDROM-Laufwerk in Ihrem PC. Die Titelseite erscheint automatisch in Ihrem Browser. Falls sie nicht erscheint, doppelklicken Sie index.htm auf der CD-ROM. 2 Wählen und klicken Sie auf „Windows XP/Vista English“ im XDCAM EX Clip Browsing Software Installer. (Dieses Programm überlässt Ihnen die Wahl zwischen Englisch oder Japanisch als Anzeigesprache. Sie können die Wahl nach der Installation ändern (siehe Seite 26).) 3 Der Konfigurationsassistent erscheint. Klicken Sie auf „Next“ im Konfigurationsassistenten. Es erscheint ein Lizenzvereinbarungsfenster. 4 Klicken Sie auf „I Agree“ und dann auf „Next“. Ein Auswahlbildschirm erscheint, in dem Sie den Zielordner für die Installation aussuchen können. Falls das folgende Fenster erscheint Lesen Sie die .NET Framework 2.0 Lizenzvereinbarung und klicken Sie auf „Accept“. Die .NET Framework 2.0 Softwarekomponenten werden auf Ihrem PC installiert. Zielordner für die Installation ändern Klicken Sie auf Folder: aktivieren Sie das Feld, und geben Sie dann den Pfad zum Ordner an, den Sie als Zielordner benutzen wollen. Oder klicken Sie auf die Schaltfläche Browse...und wählen Sie den Ordner im darauf erscheinendem Dialogfenster. Größe des Freispeichers im Zielordner für die Installation überprüfen Klicken Sie auf Disk Cost… Installation nur für den eigenen Gebrauch Wählen Sie Just me. Normalerweise wählen Sie Everyone. Dadurch steht die Installation allen Nutzern zur Verfügung. Programminstallation 7 5 Klicken Sie auf „Next“. Beenden Sie den Installationsvorgang gemäß den Anweisungen auf dem Bildschirm. Das folgende Fenster erscheint, wenn die Installation beendet ist. Programm starten und beenden Für Windows Gehen Sie auf „Programminstallation“ (Seite 7) für weitere Informationen zur Installation des Programms. Programm starten Doppelklicken Sie auf die Verknüpfung auf dem Schreibtisch. Das XDCAM EX Banner erscheint, das Programm wird gestartet, und die Programmfenster (siehe Seite 9) erscheinen. 6 Programm beenden Klicken Sie auf „Close“, um das Dialogfenster zu schließen. Programm deinstallieren Wählen Sie Programm Hinzufügen oder Entfernen in der Windows-Systemsteuerung, und wählen und entfernen Sie dann die XDCAM EX Clip Browsing Software aus der Liste der installierten Programme. 8 Programm starten und beenden Führen Sie einen der folgenden Schritte aus: • Wählen Sie „Exit“ im „File“-Menü. • Klicken Sie auf den Knopf „ד in der oberen rechten Fensterecke. Hinweis Schalten Sie den PC nicht aus, während ein Dateivorgang noch läuft. Die Dateien könnten beschädigt werden. Warten Sie, bis der Vorgang beendet ist, oder brechen Sie ihn ab, bevor Sie den Strom abschalten. Bezeichnungen und Funktionen der Teile Konfiguration des Arbeitsfensters Für Windows Die folgende Abbildung zeigt die Standardkonfiguration des Arbeitsfensters. Titelleiste Menüleiste Viewer-Fenster Informationsfenster Benutzerdefinierte Fensterkonfiguration Sie können die Fensterkonfiguration wie folgt in den verschiedenen Arbeitsfenstern verändern. • Verschieben des Fensters durch Ziehen der Titelleiste. • Fenstergröße ändern durch Ziehen an einer beliebigen Seite. • Maximieren des Fensters durch Klick auf die Schaltfläche in der oberen rechten Ecke. • Nicht benötigte Fenster durch Klick auf die Schaltfläche × (close) in der oberen rechten Ecke schließen. Hinweis Nur bei den beiden Informationsfenstern kann die Größe verändert werden. Die Größe des Viewer-Fensters (Clipvorschau) kann nicht verändert werden. Das Programm merkt sich die letzte Konfiguration und behält sie beim nächsten Start bei. Rückkehr zur Ausgangskonfiguration Wählen Sie „Default Window Positions“ im „View“Menü. Bezeichnungen und Funktionen der Teile 9 Informationsfenster WerkzeugSchaltflächen In diesen Fenster können Sie die Clips und Ordner verwalten, und auch die Metadaten einsehen. Symbol Für Windows Richtige Informationsanzeige im InfoFenster • Die Information im Info-Fenster wird nicht richtig angezeigt, wenn die Programmumgebung den Schriftensatz nicht unterstützt. Bevor die Informationen in dem Info-Fenster angezeigt werden, wählen Sie eine geeignete Schrift über das Dialogfenster Options. • Bei manchen Schriften können Zeilensprünge erscheinen. Siehe „Einstellung der Optionen“ (Seite 26) für weitere Einzelheiten zu Schriften. Funktion Referenz Neuer Ordner Erstellt einen neuen Ordner. Seite 22 Suche Sucht einen Clip. Seite 19 Hoch Geht zum nächsten Ordner über. Seite 13 Stammordner wechseln Wechselt den ersten Ordner im Ordneransichtbereich. Seite 13 Name Split-Ordner Teilt (splittet) einen Ordner. Seite 23 Ordneransicht Zeigt oder verbirgt den – Ordneransichtsbereich. Alles Kopieren Kopiert alle Clips in die Seite 24 aktuellen Datei oder Ordner. Details Wechselt den Listenansichtsbereich in den Detailansichtsmodus. Liste Wechselt den Listenansichtsbereich in den Listenansichtsmodus. Miniaturen Wechselt den Listenansichtsbereich in den Miniaturansichtmodus. 1 Dateiname 2 Genutzter Speicherplatz 3 Werkzeugleiste 5 Speicherplatz 6 Listenansichtsbereich 4 Ordneransichtsbereich a Dateiname Zeigt den Namen der Datei oder des Ordners an. b Genutzter Speicherplatz Zeigt den Speicherplatz an, den die Clips und ihre zugehörigen Metadaten in den aktuellen Dateien oder Ordnern einnehmen. c Werkzeugliste Enthält Schaltflächen für die Werkzeuge, mit denen Clips oder Ordner bearbeitet werden können. Seite 11 d Ordneransichtsbereich Zeigt zwei Ebenen der Ordneransicht der Dateien oder Ordner an. Ein Unterordner kann per Doppelklick zum Ursprungsordner bestimmt und die Unterorden unter diesem Ordner angezeigt werden. Ein Klick auf eine Mediendatei oder ein Doppelklick auf einen Ordner lassen die Dateien oder Ordner im Listenansichtsbereich erscheinen. e Speicherplatz Zeigt den gesamten und verbleibenden Speicherplatz der markierten Speichermedien im Ordnerbereich an. Der verbleibende Speicherplatz wird als Zahl und als Säulengrafik angezeigt. Die oragenfarbene Säule wird mit zunehmender Speicherplatznutzung länger. f Listenansichtsbereich Zeigt die Clips in den Speichermedien oder Ordnern an, die im Ordneransichtsbereich markiert sind . Es können die drei folgenden Ansichtsmodi gewählt werden: 10 Bezeichnungen und Funktionen der Teile Ansicht Beispiel Miniaturansicht Thumbnails Normaler Clip Clip mit OK-Status (wie im XDCAM EXGerät eingestellt) a) Wechseln der Clip-Ansicht Führen Sie einen der folgenden Schritte aus. • Wählen Sie „Thumbnails“, „List“, oder „Details“ aus dem „View“-Menü. • Klicken Sie „Thumbnails“, „List“, oder „Details“ in der Werkzeugleiste an. Ansicht List oder Details Symbol Beschreibung Für Windows Miniaturansicht: Diese Ansicht zeigt Miniaturen der Clips an. Icons werden für Clips ohne Miniaturansicht gezeigt. Sie zeigt auch den Titel jedes Clips und die Zeitangabe bei der Aufnahme an. Detailansicht: Diese Ansicht zeigt ein Icon, welches Typ, Titel, Größe und Länge eines Clips, sowie die Zeitangabe der Aufnahmen angibt. Detailansicht: Diese Ansicht zeigt ein Icon, welches Typ, Titel, Größe und Länge eines Clips, sowie die Zeitangabe der Aufnahmen angibt. Einer der kleineren Clips aus einer langen Aufnahme wurde gesplittet (eingerahmt) b) MP4 Datei, importierter Clip Beschreibung Normaler Clip Clip mit OK-Status (wie im XDCAM EXGerät eingestellt) a) MP4 Datei, nichtregistrierter Clip (Clip wurde nicht importiert) Einer der kleineren Clips aus einer langen Aufnahme wurde gesplittet b) Nicht-lesbarer Clip c) d) MP4 Datei, importierter Clip MP4 Datei, nichtregistrierter Clip (Clip wurde nicht importiert) Nicht-lesbarer Clip c) a) Clips mit OK-Status können mit diesem Programm verschoben oder gelöscht werden. b) Ein XDCAM EX - Gerät speichert Videos über 4 GB Größe automatisch als mehrere Teilclips ab. Diese Teilclips sind Teile einer ganzen Aufnahme und können auf mehreren Speichermedien gespeichert werden. Bei der Wiedergabe eines Teilclips wird nicht die gesamte Originalaufnahme wiedergegeben. c) Ein Clip, der in diesem Programm nicht korrekt wiedergegeben oder gezeigt werden kann. Die Datei kann beschädigt sein, Dateipfade können gelöscht oder verändert worden sein, benötigte Dateien können fehlen, oder die Miniaturvorschau konnte nicht erstellt werden. d) Wenn ein anderes Programm diese Clip-Datei nutzt. Vorschaufenster In diesem Fenster können Sie Clips vorschauen und die Miniaturansichten für das Clipverzeichnis verändern. Hinweise zum Vorschaufenster Die Wiedergabe in diesem Fenster ist eine Vorschau. Beachten Sie folgende Punkte. • Abhängig von der Rechenleistung Ihres PCs und der Prozessorbelastung, kann es zu Bildsprüngen und Zeitverschiebungen kommen. • Wenn der abgespielte Clip defekt ist, kann es zu einem Abbruch kommen und die Wiedergabe einfrieren. Bezeichnungen und Funktionen der Teile 11 Für Windows • Bei der Wiedergabe eines Teilclips wird nicht die gesamte Originalaufnahme wiedergegeben. • Eventuell ist es nicht möglich, Clips abzuspielen, die mit anderen Geräten als denen der XDCAM EX aufgenommen wurden. • Falls die Farben im angezeigten Video nicht normal erscheinen, schließen Sie die Software und versuchen Sie, die Farbparameter über das Properties-Fenster Eigenschaften ihres Bildschirms zu justieren. Möglicherweise können dadurch die normalen Farbwerte wiederhergestellt werden. • Fehlerhafte Wiedergabe kann vorkommen, wenn die Bildschirmeigenschaften Ihres PCs während der Wiedergabe verändert werden. Wenn dies passiert, starten Sie das Programm neu. • Das Video erscheint unter Umständen nicht auf beiden Monitoren, wenn Sie versuchen, es auf zwei Bildschirmen anzuzeigen, beispielsweise auf einem zusätzlichen Laptop. c Timecode Zeigt den Timecode der Positionsleiste und die Dauer des Clips an. Zählerwerte werden anzeigt, wenn der Clip ohne Timecode aufgenommen wurde. Hinweise • Der Zähler ist bei unregistrierten Clips auf 25 fps eingestellt. • Der Zähler für importierte Clips beginnt bei 00:00:00:00. d Vorschau-Steuerung Diese Schaltflächen dienen zur Steuerung der Clipvorschau. Schaltfläche: Funktion Wiedergabe starten. Leuchtet grün während der Wiedergabe. Stoppt an der aktuellen Position. 1 Bildschirm Vorlaufsuche von der aktuellen Position aus („fast forward“). Rücklaufsuche von der aktuellen Position aus („rewind“). Zum letzten Bild. Zum ersten Bild. Ein Bild zurück. Ein Bild vor. 6 Index-Picture-Wahl 5 Audiokanal-Wahl 4 Vorschau-Steuerung e Audiokanal-Wahl Wahl zwischen Stereo/Monaural. Bei Stereo bestimmen die Schaltflächen 1 und 2 den Audiokanal für die Steuerung. 3 Timecode 2 Positionsleiste a Bildschirm Zeigt das abgespielte Video. b Positionsleiste Zeigt die aktuelle Position in dem Clip an. Sie können innerhalb des Clips überall zugreifen, indem Sie den Schalter verschieben oder direkt auf eine Stelle in der Positionsleiste klicken. 12 Bezeichnungen und Funktionen der Teile f Index-Picture-Wahl Setzt als Index-Bild des Clips das aktuelle Bild des Clips im Vorschaufenster fest. wählen, oder klicken Sie auf „Change Root Folder“ in der Werkzeugleiste. Wahl der Speichermedien und Arbeitsordner Für Windows Dieser Abschnitt erklärt, wie die Speichermedien und Clip-Ordner gewählt werden, mit denen Sie arbeiten wollen. Sie können dies auf zwei verschiedene Arten tun: Im Ordnerbereich eines Info-Fensters, und über das Dialogfenster „Change Root Folder“. Speichermedien In diesem Handbuch bezieht sich „Speichermedien“ auf folgende Typen:. • SxS Memory Cards • USB Speicher • Interne Festplatten • Extern angeschlossene Festplatten • CD-R Disks • DVD-R Disks • Blu-ray Disks 2 Wählen Sie ein Speichermedium oder einen Ordner aus dem Ordnerbereich im Dialogfenster aus. 3 Klicken Sie auf OK. Wahl über den Ordnerbereich 1 Doppelklicken Sie im Ordnerbereich eines InfoFensters auf die Speichermedien oder Ordner, die sie benutzen wollen. Die Unterordner der per Doppelklick ausgewählten Medien oder Ordner erscheinen. Der Ordnerbereich zeigt zwei verschiedene Ebenen an, nämlich die Speichermedien oder die Ordner selbst samt ihren Unterordnern. Wenn Clips direkt in die Stammebene der Speichermedien gespeichert werden, erscheinen sie im Listenansichtsbereich. 2 Doppelklicken Sie auf einen Unterordner. Der angeklickte Ordner wird zum Hauptordner, und seine Unterordner werden angezeigt. Rückkehr zur nächsthöheren Ebene Wählen Sie „Up“ im „View“-Menü oder klicken Sie auf „Up“ in der Werkzeugleiste. 3 Wiederholen Sie Schritt 2 nach Bedarf. Der Inhalt des gewählten Ordners erscheint im Listenansichtsbereich. Zur Auswahl des Dialogfensters „Change Root Folder“ 1 Öffnen Sie das Dialogfenster „Change Root Folder“, indem Sie „Change Root Folder“ im „View“-Menü Das Dialogfenster „Change Root Folder“ wird geschlossen und der Inhalt der ausgewählten Medien oder Ordner erscheint in im Listenansichtbereich. Wenn in dem ausgewählten Laufwerk oder Ordner keine Clips enthalten sind Wenn sich der Listenansichtsbereich im Miniaturansichtsmodus befindet, bleibt die Listenansicht leer. Wenn es sich in Listenansichts- oder Detailansichtsmodus befindet, erscheint eine Meldung, der nach keine Clips gezeigt werden können. Hinweise • Normalerweise erscheint in der Werkzeugleiste ein Symbol für die gewählten Laufwerke oder Ordner, bei manchen Speichermedien erscheint auch ein Festplatten-Symbol. • Wenn Sie ein Speichermedium auswählen, kann eine Meldung erscheinen, die Ihnen mitteilt, dass Sie die Inhalte auf das Gerät, mit denen sie aufgenommen wurden, speichern müssen. Diese Meldung erscheint, wenn die Daten defekt sind, typischerweise wenn die XDCAM EX-Gerät während einer Aufnahme ausgeschaltet wurde, oder wenn das Speichermedium zu früh entnommen wurde. Falls diese Meldung erscheint, sollten Sie das Speichermedium wieder in das XDCAM EX-Gerät stecken und versuchen, so bald wie möglich zu speichern. Die enthaltenen Daten können eventuell unwiederbringlich verloren gehen, wenn Sie ohne Speichern weiterarbeiten. Wahl der Speichermedien und Arbeitsordner 13 Hinweis Clipfunktionen Vorsichtsmaßnahmen bei Clipfunktionen Nicht-registrierte Clips oder -erkannte Clips können ausgewählt, aber nicht kopiert werden. 4 Für Windows Beachten Sie die folgenden Vorsichtsmaßnahmen bei der Clipbearbeitung. • Schalten Sie den PC oder das Laufwerk nicht aus, bevor ein Vorgang beendet ist. • Nutzen Sie nicht den Windows Explorer oder eine andere Dateienverwaltung, um Ordner zu löschen, die noch in Arbeit befindliche Clips enthalten. • Entfernen Sie die Speichermedien nicht, bevor ein Vorgang beendet ist. Führen Sie einen der folgenden Schritte aus. • Verschieben Sie die ausgewählten Clips in die Listenansicht des Info-Fensters des Zielordners oder - speichermediums. • Wählen Sie „Copy“ aus dem „Edit“-Menü. Klicken Sie das Info-Fenter des Zielordners oder -mediums an und wählen Sie „Paste“ aus dem „Edit“-Menü. Es erscheint eine Meldung mit der Frage, ob Sie den Kopiervorgang durchführen wollen. Clips kopieren Sie können Clips auf Ihre Speichermedium oder PC kopieren. und auch auf beide kopieren. Teilclips durch Sammeln in einem Ordner zusammenfügen XDCAM EX-Geräte speichern automatisch Videos, die 4 GB Größe überschreiten, als mehrere Teilclips ab. Wenn Sie diese Teilclips in ein Speichermedium oder einen Ordner sammeln, werden sie automatisch so gruppiert, dass Sie diese wie einen einzelnen Clip behandeln können. Siehe „Zusammenfügen von Teilclips“ (Seite 16) für weitere Informationen. 1 Zeigt die Clips an, die Sie in eins der Info-Fenster kopieren wollen. See „Wahl der Speichermedien und Arbeitsordner“ (Seite 13) for more information about how to display the clips. 2 Wählen Sie den Zielordner für die Kopien im anderen Info-Fenster. Wenn Sie die Clips in einen neuen Ordner kopieren wollen Erstellen Sie einen neuen Ordner im Zielordner- oder speichermedium. Siehe „Ordner anlegen“ (Seite 22) für weitere Informationen über das Anlegen von Ordnern. 3 Wählen Sie die zu kopierenden Clips aus dem Quellordner der Clips. Mehrere Clips auswählen Klicken Sie die Clips nacheinander an und halten Sie dabei die Crtl-Taste gedrückt. 14 Clipfunktionen 5 Überprüfen Sie Ausgangs- („copy source“) und Zieladresse („copy destination“), und klicken Sie dann auf OK, um den Kopiervorgang durchzuführen oder klicken Sie auf „Cancel“, um ihn abzubrechen. Zielordner („copy destination“) ändern Klicken Sie auf „Copy destination:“, um das Feld zu aktivieren und geben Sie dann den Namen des Ordners ein, den Sie als Zielordner benutzen wollen. Ein Dialogfenster mit einer Statusanzeige des Vorgangs erscheint beim Start des Kopiervorgangs. Hinweis Wenn der Vorgang einmal abgeschlossen ist, kann die Kopie nicht mehr rückgängig gemacht werden. Kopiervorgang abbrechen. Klicken Sie auf „Cancel“ im Dialogfenster. Mögliche Gründe für ein Fehlschlagen des Kopiervorgangs Kopiervorgänge können aus folgenden Gründen fehlschlagen. In diesen Fällen erscheint eine Fehleranzeige und die Kopie wird nicht durchgeführt. • Der Zielordner verfügt nicht über genug freien Speicherplatz. • Es gibt im Zielordner bereits einen Clip mit dem gleichen Namen. Selbst bei unterschiedlichen Titeln werden die Clips als identisch identifiziert, wenn sie die gleiche ID (UMID) besitzen. • Sie haben kein Schreib-/Löschrecht für den Zielordner oder das Zielspeichermedium. Sie können Clips auf Ihr Speichermedium oder PC verschieben, oder auch zwischen beiden verschieben. Es erscheint eine Meldung mit der Frage, ob Sie den Verschiebevorgang durchführen wollen. Hinweis Für Windows Clips verschieben des Info-Fensters im Zielordner oder Speichermedium los. • Wählen Sie „Cut“ aus dem „Edit“-Menü. Klicken Sie das Info-Fenter des Zielordners oder -mediums an und wählen Sie „Paste“ aus dem „Edit“-Menü. • Zielordner- oder speichermedium ist schreibgeschützt. Clips mit OK-Status können mit diesem Programm verschoben werden. Teilclips durch Sammeln in einem Ordner zusammenfügen XDCAM EX-Geräte speichern automatisch Videos, die 4 GB Größe überschreiten, als mehrere Teilclips ab. Wenn Sie diese Teilclips in ein Speichermedium oder einen Ordner sammeln, werden sie automatisch so gruppiert, dass Sie sie als einen einzelnen Clip behandeln können. Siehe „Zusammenfügen von Teilclips“ (Seite 16) für weitere Informationen. 1 2 Wählen Sie die Clips, die Sie in eins der Info-Fenster kopieren wollen. Siehe „Wahl der Speichermedien und Arbeitsordner“ (Seite 13) für weitere Informationen über die Anzeige von Clips. Ein Dialogfenster mit einer Statusanzeige des Verschiebevorgangs erscheint beim Start des Vorgangs. Wählen Sie im anderen Info-Fenster Zielordner oder -medium. Siehe „Ordner anlegen“ (Seite 22) für weitere Informationen über das Anlegen von Ordnern. Wählen Sie die zu verschiebenden Clips aus dem Quellordner der Clips. Mehrere Clips auswählen Klicken Sie die Clips nacheinander an und halten Sie dabei die Crtl-Taste gedrückt. Hinweis Nicht-registrierte oder -erkannte Clips können ausgewählt, aber nicht verschoben werden. 4 Überprüfen Sie Ausgangs- („move origin“) und Zieladresse („move destination“), und klicken Sie dann auf OK, um den Verschiebevorgang durchzuführen oder klicken Sie auf „Cancel“, um ihn abzubrechen. Zielordner („move destination“) ändern Klicken Sie auf „Move destination:“, um das Feld zu aktivieren und geben Sie dann den Namen des Ordners ein, den Sie als Zielordner benutzen wollen. Wenn Sie die Clips in einen neuen Ordner kopieren wollen Erstellen Sie einen neuen Ordner im Zielordner- oder speichermedium. 3 5 Führen Sie einen der folgenden Schritte aus. • Ziehen Sie die markierten Clips mit gehaltener CtrlTaste und lassen Sie sie im Listenansichtsbereich Hinweise • Wenn der Vorgang einmal abgeschlossen ist, kann ein Verschieben nicht mehr rückgängig gemacht werden. • Beenden Sie dieses Programm während eines Verschiebevorgangs nicht. Sonst kann die Verbindung zwischen den Clips und ihren Metadaten abbrechen. Die Sammelinformation für Teilclips kann verloren gehen, sie können eventuell nicht mehr als solche erkannt werden. Wir empfehlen Ihnen, wichtige Clips durch Kopieren zu verschieben und erst dann die Quellen zu löschen. Verschiebevorgang abbrechen. Klicken Sie auf „Cancel“ im Dialogfenster. Mögliche Gründe für ein Fehlschlagen des Verschiebevorgangs Verschiebevorgänge können aus folgenden Gründen fehlschlagen. In diesen Fällen erscheint eine Fehleranzeige und das Verschieben wird ausgeführt. • Der Zielordner verfügt nicht über genug freien Speicherplatz. • Es gibt im Zielordner bereits einen Clip mit dem gleichen Namen. Selbst bei unterschiedlichen Titeln Clipfunktionen 15 werden die Clips als identisch identifiziert, wenn sie die gleiche ID (UMID) besitzen. • Sie haben kein Schreib-/Löschrecht für den Zielordner oder das Zielspeichermedium. • Zielordner - oder speichermedium ist schreibgeschützt. Für Windows Löschen von Clips Hinweis Clips mit OK-Status können mit diesem Programm gelöscht werden. 1 Anzeige der zu löschenden Clips. Siehe „Wahl der Speichermedien und Arbeitsordner“ (Seite 13) für weitere Informationen über die Anzeige von Clips. 2 Wählen Sie die zu löschenden Clips per Klick aus. Mehrere Clips auswählen Klicken Sie die Clips nacheinander an und halten Sie dabei die Crtl-Taste gedrückt. 3 Führen Sie einen der folgenden Schritte aus. • Drücken Sie die Delete-Taste. • Wählen Sie „Delete“ aus dem „Edit“-Menü. Eine Nachricht erscheint, in der Sie gefragt werden, ob Sie die Clips löschen wollen. 4 Zusammenfügen von Teilclips Wenn Sie aufgrund einer längeren Aufnahme Teilclips erzeugt habe, und diese Teilclips auf verschiedene Speichermedien gespeichert wurden, können Sie diese Teilclips wieder durch Sammeln in einem gemeinsamen Ordner zusammenfügen. Gruppierte Teilclips können wie ein einziger Clips behandelt werden. Sie können die Teilclips durch Kopieren, Verschieben oder durch Zusammenfügen von mehreren Ordnern sammeln. Siehe „Clips kopieren“ (Seite 14), „Clips verschieben“ (Seite 15), und „Ordner kombinieren“ (Seite 24) für weitere Informationen über diese Vorgänge. Hinweise • Teilclips, die nicht in eine Zeitachse eingeordnet werden können, werden nicht zusammengefügt. • Nicht-registrierte oder erkennbare Clips werden nicht zusammengefügt. • Clips mit veränderten UMIDs werden nicht zusammengefügt. Das Zusammenfügen wird auf der Grundlage der UMID der Teilclips ausgeführt, und nicht über ihre Namen. Clips importieren Sie können MP4 - Dateien (unregistrierte Clips) importieren, und Sie als Clips registrieren, die von XDCAM EX-Geräten genutzt werden können. 1 Klicken Sie auf OK, um den Löschvorgang durchzuführen, oder klicken Sie auf „Cancel“, um ihn abzubrechen. Siehe „Wahl der Speichermedien und Arbeitsordner“ (Seite 13) für weitere Informationen über die Auswahl von Speichermedien und Ordnern. Hinweis Es ist nicht möglich, einen beendeten Löschvorgang wieder rückgängig zu machen. Mögliche Gründe für ein Fehlschlagen des Löschvorgangs Löschvorgänge können aus folgenden Gründen fehlschlagen. In diesen Fällen erscheint eine Fehleranzeige und das Löschen wird nicht durchgeführt. • Sie besitzen keine Schreib-/Löschrechte für die Speichermedien oder Ordner in denen sich die Clips befinden. • Die Speichermedien oder Ordner, auf denen sich die Clips befinden, sind schreibgeschützt. 16 Clipfunktionen Wählen sie die Speichermedien oder Ordner, die die zu importierenden MP4-Dateien enthalten. 2 Führen Sie einen der folgenden Schritte aus. Wählen Sie nicht-registrierte Clips aus dem Listenansichtbereich aus Markieren Sie die nicht-registrierten Clips (MP4Dateien) im Listenansichtbereich, und wählen Sie dann „Import“ aus dem „File“-Menü. Das Dialogfenster „Import“ erscheint und zeigt die schon für die Importliste ausgewählten Clips an. Weiter zu Schritt 6. Wählen Sie nicht-registrierte Clips im Dialogfenster „Import“ Wählen Sie „Import“ im „File“-Menü. • Der Zeitcode von importierten Clips beginnt bei 00:00:00:00. • Das Format importierter Clips ist mit dem XDCAM EX-Format nicht voll kompatibel. Eventuell ist es nicht möglich, importierte Clips auf XDCAM EXGeräten abzuspielen. Das Dialogfenster „Import“ erscheint ohne Clips in der Importliste. Weiter zu Schritt 3. Für Windows Clips exportieren Sie können mit XDCAM EX-Geräte erstellte Clips in das MXF-Format umwandeln, so dass sie auch auf anderen XDCAM HD-Geräten genutzt werden können, und dann die umgewandelten Clips exportieren. Hinweis 3 Klicken Sie auf „...“, um eine Dateienauswahlfenster zu öffnen und wählen Sie die MP4-Datei für den Import aus . Unter Windows Vista Systemen können Clips nicht in den Stammordner des Systems exportiert werden (beispielsweise C:\). Die gewählte Datei erscheint im ursprünglichen „Import origin“-Textfeld. 1 Siehe „Wahl der Speichermedien und Arbeitsordner“ (Seite 13) für weitere Informationen über die Anzeige von Clips. Hinweis Dateien über 4 GB Größe können nicht importiert werden. 4 Klicken Sie auf „Add“, um die Datei der Liste hinzuzufügen. 5 Wiederholen Sie die Schritte 3 und 4 bis Sie alle gewünschten Dateien für den Import gewählt haben. Eine Datei aus der Liste entfernen Wählen Sie die zu entfernende Datei und klicken Sie auf „Delete“. 6 Klicken Sie auf Start, um den Import zu starten. Wenn der Import beendet ist, werden die nichtregistrierten Clips in normale Clips umgewandelt. Ein Symbol wird bei importierten Clips gezeigt. Mögliche Gründe für einen Fehlimport Importvorgänge können aus folgenden Gründen fehlschlagen. In diesen Fällen erscheint eine Fehleranzeige und die Dateien werden nicht importiert. • Sie haben kein Schreib-/Löschrecht für den Zielordner oder das Zielspeichermedium. • Zielordner- oder speichermedium ist schreibgeschützt. Hinweise • Die Eigenschaften importierter Clips werden automatisch eingestellt. Clip für den Export anzeigen. 2 Auswahl des Clips für den Export. Mehrere Clips auswählen Klicken Sie die Clips nacheinander an und halten Sie dabei die Crtl-Taste gedrückt. 3 Wählen Sie „Export“ und dann „MXF“ from im „File“-Menü. Das Dialogfenster „Export to MXF“ erscheint. Der Pfad der Zieladresse für den Export erscheint im Textfeld. Der Pfad besteht aus dem Namen des zur Zeit gewählten Laufwerks oder dem gerade geöffnetem Ordner, gefolgt von einem automatisch zugewiesenem Dateinamen. Export-Zielordner oder Clipname ändern Klicken Sie auf das Textfeld, um den Pfad zu markieren, und geben Sie dann den gewünschten Ordner- oder Dateinamen ein. Sie können auch auf „...“ klicken, um ein Dateibrowserfenster zu öffnen und den Zielordner für den Export in diesem Fenster festlegen. Bei der Wahl von mehreren Clips in Schritt 2, legen Sie den Ordnernamen fest. Clipfunktionen 17 4 Für Windows Klicken Sie auf Start, um den Export zu starten. Vorschau steuern Export abbrechen Klicken Sie auf „Cancel“ und dann „Close“, um das Dialogfenster zu schließen. Wenn mehrere Clips ausgewählt wurden, bleiben die Clips welche schon vor dem Abbruch exportiert wurden in dem Exportzielordner oder speichermedium. Sie werden nicht gelöscht. Sie können mit den folgenden Methoden die Wiedergabe und Suchen im Vorschaufenster steuern. • Nutzen Sie die Vorschausteuerung (siehe Seite 12) im Vorschaufenster. • Wählen Sie „Play Control“ im „Viewer“-Menü und wählen Sie dann den Steuerbefehl den Sie nutzen wollen. • Verschieben Sie den Schiebregler in der Positonsleiste. Wenn der Export beendet ist, schließt sich das Dialogfenster und der Inhalt des Exportzielordners oder -speichermdiums wird angezeigt. Mögliche Gründe für einen Fehlexport Exportvorgänge können aus folgenden Gründen fehlschlagen. In diesen Fällen erscheint eine Fehleranzeige und die Dateien werden nicht exportiert. • Sie haben kein Schreib-/Löschrecht für den Zielordner oder das Zielspeichermedium. • Zielordner- oder speichermedium ist schreibgeschützt. • Der Quellclips besitzt ein Format, dass nicht umgewandelt werden kann (Bitrate, Auflösung, usw.). Clipvorschau Sie können Clips im „Viewer“-Fenster (Vorschaufenster) betrachten. Verschiedene Einschränkungen treten bei der Wiedergabe im Vorschaufenster auf. Für weitere Details, siehe „Hinweise zum Vorschaufenster“ (Seite 11). Clips im Vorschaufenster anzeigen Zeigen Sie den Clip, den Sie anschauen wollen, im Listenansichtbereich eines Info-Fensters an und doppelklicken Sie darauf. Im Vorschaufenster beginnt die Wiedergabe des Clips. Um die Wiedergabe zu unterbrechen, klicken Sie auf Stop. Der Zeitcode der aktuellen Position im Clip (oder ein Zählwert) und die Dauer des Clips (DUR) erscheinen unten auf dem Bildschirm. Hinweis Eine geschmeidige Wiedergabe ist nicht möglich, wenn Sie Clips anschauen, die auf DVD-R oder CD-R Disks gespeichert wurden. 18 Clipfunktionen Wiedergabe im Vollbild Doppelklicken Sie auf die Titelleiste des Vorschaufensters während ein Clip angezeigt wird, oder wählen Sie „View“ und dann „Full Screen“ im „Viewer“-Menü. Um das Bild wieder auf die originale Größe zu wechseln, doppelklicken Sie auf das Bild oder drücken Sie die EscTaste. Audiokanal zum Monitor während der Wiedergabe wählen Klicken Sie auf „Stereo/Monaural“, um Stereo oder Mono zu wählen. Wenn Mono gewählt wurde, klicken Sie auf 1 oder 2, um den Audiokanal zum Monitor zu wählen. Verzeichnisbild eines Clips wechseln Sie können das Verzeichnisbild während der Clipvorschau ändern. 1 Spielen Sie einen Clip ab und zeigen Sie das Bild, welches sie als Verzeichnisbild nutzen wollen, an. 2 Klicken Sie auf „Index Picture“ oder wählen Sie „Edit“ und dann „Index Picture“ aus dem „Viewer“Menü. Das gerade gezeigte Bild wird zum Verzeichnisbild des Clips. Hinweise • Wenn Sie einen Clips vorschauen der auf einem Speichermedium gespeichert ist, entfernen Sie dieses nicht bevor der Vorgang nicht abgeschlossen ist. • Schalten Sie den PC nicht aus, bevor der Vorgang beendet ist. • Auf XDCAM EX - Geräten, kann ein Bild neben dem gewählten Bild als Verzeichnisbild angezeigt werden, statt dem eigens festgelegten Bild selbst. • Das von Ihnen gewählte Bild kann nicht zum Verzeichnisbild werden, wenn Sie während eines Schnellsuchlaufs vorwärts oder rückwärts „Index Picture“ drücken. Gleichzeitig erscheint eine Liste der in dem gleichen Ordner gespeicherten Clips im Listenansichtbereich eines Info-Fensters. Clipsuche Wenn Sie den Clip, den Sie abspielen wollen, nicht finden, können Sie danach über den Titel, die Kommentare oder das Aufnahmedatum suchen. Beachten Sie folgende Vorsichtsmaßnahmen während einer Suche. • Löschen Sie keinen Zielordner. • Werfen Sie die Zielspeichermedien nicht aus. Führen Sie einen der folgenden Schritte aus: • Wählen Sie im Ordneransichtsbereich eines InfoFensters die Speichermedien oder Ordner, in denen Sie den Clip vermuten. • Öffnen Sie das Dialogfenster „Change Root Folder“ über die Wahl von „Change Root Folder“ im „View“-Menü, oder durch Klicken auf „Change Root Folder“ in der Werkzeugleiste, und wählen Sie dann das Speichermedium oder den Ordner, in dem Sie den Clip vermuten. Für Windows 1 Hinweis Clipeigenschaften betrachten Sie können ein „Properties“-Fenster anzeigen, um die Eigenschaften eines Clips zu betrachten. Hinweise Eine Liste der Clips in den gewählten Ordnern oder Medien erscheint im Listenansichtbereich. 2 Führen Sie einen der folgenden Schritte aus. • Wählen Sie „Search“ aus dem „View“-Menü. • Klicken Sie auf „Search“ in der Werkzeugleiste. Das Dialogfenster „Search“ erscheint und gibt den Pfad des aktuell gewählten Ordners im „Search location“ an. • Die Informationen im „Properties“-Fenster erscheinen nicht ordentlich, wenn der gewählte Schrifttyp nicht den Zeichencode der Entwicklungsumgebung der Software unterstützt. Bevor Informationen in dem PropertiesFenster angezeigt werden, wählen Sie eine geeignete Schrift über das Options -Dialogfenster. • Zeilensprünge können bei manchen Schriften angezeigt werden. Siehe „Einstellung der Optionen“ (Seite 26) für weitere Einzelheiten über Schriften. Anzeige des „Properties“-Fensters 1 Öffnen Sie das Speichermedium oder den Ordner, auf dem sich der Clip befindet, dessen Eigenschaften Sie überprüfen wollen. Siehe „Wahl der Speichermedien und Arbeitsordner“ (Seite 13) für weitere Informationen über die Anzeige von Speichermedien und Ordnern. 3 4 Legen Sie mindestens eines der folgenden Suchkriterien fest. 2 Wählen Sie den Clip, den Sie überprüfen wollen. • Title: Geben Sie den Titel ganz oder teilweise in das Textfeld „Title“ ein. • Description: Geben Sie einen Kommentar ganz oder teilweise in das Textfeld „Description“ ein. • Date: Nutzen Sie die Datums-Schaltflächen oder Listenfelder, um einen Datumsbereich festzulegen. 3 Wählen Sie „Properties“ im „Edit“-Menü. Das Fenster „Clip Properties“ erscheint. Klicken Sie auf „Search“. Eine Liste von Clips, gemäß den festgelegten Kriterien in Schritt 3, erscheint im Dialogfenster „Search“. Doppelklicken Sie auf den Clip, den Sie anschauen wollen, um ihn im Vorschaufenster anzuzeigen und die Wiedergabe zu starten. Clipfunktionen 19 Für Windows 20 Clipfunktionen Im „Properties“-Fenster angezeigte Informationen Folgende Tabelle listet die im „Properties“-Fenster enthaltenen Informationen auf. Sie können Sie Eigenschaften in „Title1“, „Title2“ und „Description“ ändern. Beschreibung Title1 Wird als Cliptitel in der Listenansicht gezeigt. (Es sei denn, „Title2“ wurde definiert, dann wird „Title2“ angezeigt.) Title1 darf bis zu 63 alphanumerische Zeichen und Symbole enthalten(Zeilenumschaltung nicht erlaubt). Gültige Zeichen: Space, –, +, # Title2 Falls gesetzt, als Cliptitel in der Listenansicht angezeigt. „Title2“ darf bis zu 127 Bytes lang sein. Titel werden in mehreren Sprachen unterstützt. Aus alphanumerischen Zeichen bestehende Titel dürfen nur bis zu 127 Zeichen lang sein. UTF-8 Kodierung wird für Titel in mehreren Sprachen verwendet. (Die Zahl an benötigten Bytes für die Enkodierung von UTF-8 Zeichen schwankt. Normalerweise sind es zwischen einem und drei Byte pro Zeichen.) Description Freie Anmerkungen zum Clip. Die Anmerkung darf bis zu 2047 Bytes lang sein. Anmerkungen werden in mehreren Sprachen unterstützt. Aus alphanumerischen Zeichen bestehende Anmerkungen dürfen nur bis zu 2047 Zeichen lang sein. UTF-8 Kodierung wird für Anmerkungenl in mehreren Sprachen verwendet. (Die Zahl an benötigten Bytes für die Enkodierung von UTF-8 Zeichen schwankt. Normalerweise sind es zwischen einem und drei Byte pro Zeichen.) Creator Informationen über den Autor des Clips. Die Information darf bis zu 127 Bytes lang sein. Die Information wird in mehreren Sprachen unterstützt. Aus alphanumerischen Zeichen bestehende Information dürfen nur bis zu 127 Zeichen lang sein. UTF-8 Kodierung wird für Information in mehreren Sprachen verwendet. (Die Zahl an benötigten Bytes für die Enkodierung von UTF-8 Zeichen schwankt. Normalerweise sind es zwischen einem und drei Byte pro Zeichen.) Status „OK“ wird angezeigt, wenn der Clip-Status OK ist. Wenn der Status ein anderer ist, wird nichts angezeigt. Creation Date Datum und Zeit an denen der Clip erstellt wurde. Last Update Datum der jüngsten Veränderung in dem Clip. Dieses Datum wird aktualisiert, wann immer der Clip kopiert, verschoben oder zusammengefügt wird, oder Titel, Beschreibung oder Verzeichnisbild modifiziert werden. Recording Mode Betriebsmodus des XDCAM EX-Geräts bei der Clipaufnahme. Normal: Normaler Aufnahmemodus Interval Rec: Intervall-Aufnahmemodus Frame Rec: Frame Aufnahmemodus Slow&QuickMotion: Langsam- oder Schnellaufnahmemodus Für Windows Menüpunkt Weitere Informationen zu Aufnahmemodi finden Sie in Ihrem XDCAM EX-Handbuch. Duration Clipdauer in:Minuten:Sekunde:Bildformat. Video Format Detailierte Informationen zum Videoformat. Audio Format Detailierte Informationen zumAudioformat. Media Spanning „Yes“ erscheint bei gesplitteten Clips, und „No“ bei Clips, die nicht gesplittet werden. Device Informationen über das Aufnahmegerät.. Zum Speichern von Änderungen an den angezeigten Inhalten klicken Sie auf OK. Klicken Sie auf „Cancel“, um die Änderungen zu verwerfen. Clipfunktionen 21 Ordner- und Speichermedienfunktionen Für Windows Ordner und Speichermedien Vorsichtsmaßnahmen Beachten Sie immer folgende Vorsichtsmaßnahmen während Arbeit mit Ordnern und Speichermedien. • Schalten Sie den PC oder das Laufwerk nicht aus, bevor ein Vorgang beendet ist. • Entfernen Sie die Speichermedien nicht, bevor ein Vorgang beendet ist. Clipordner für XDCAM EX-Geräte Clips die von XDCAM EX-Geräten genutzt werden können, werden gemeinsam im Ordner BPAV gespeichert (siehe Seite 25). (Dieser Ordner erscheint nicht im InfoFenster, ist aber im Windows Explorer sichtbar.) Wann immer Sie Clips mit diesem Programm kopieren oder verschieben, wird der Ordner BPAV gemeinsam mit den Clips kopiert oder verschoben. Sie können ohne den Ordner BPAV nicht mit den Clips arbeiten. • Zielordner - oder speichermedium ist schreibgeschützt. Hinweise • Ordner können nicht erstellen werden, wenn Mein Arbeitsplatz als Stammordner gewählt ist. • Ordner können nicht erstellt werden, wenn dies nicht von der Dateiverwaltung des Betriebssystems gestattet wird. • Sobald sie erstellt wurden, werden neue Ordner zu normalen Ordnern. Wenn allerdings ein Clip in einen neuen Ordner hineinkopiert oder verschoben wird, wird der Ordner als XDCAM EX-Arbeitsordner formatiert. (Die benötigten Unterordner und Metadaten-Dateien werden automatisch erstellt.) • Der Name „BPAV“ ist reserviert und kann nicht benutzt werden. • Vom Betriebssystem nicht zugelassene Zeichen und das Zeichen $ können nicht für Ordnernamen benutzt werden. Ordner umbenennen 1 Wählen Sie den neu erstellten Ordner und danach „Rename“ aus dem „File“-Menü. Das Dialogfenster „Rename“ erscheint. Hinweis Der simultane Zugriff auf Dateien ist eventuell nicht möglich, wenn Sie von mehreren PCs oder über ein Netzwerk versuchen, auf einen Ordner zuzugreifen. Ordner anlegen 1 Durch Auswählen oder Öffnen des Speichermediums oder Ordners, in dem Sie den neuen Ordner anlegen möchten, legen Sie ihn als Stammordner fest . 2 Hinweise Siehe „Wahl der Speichermedien und Arbeitsordner“ (Seite 13) für weitere Informationen über die Auswahl von Speichermedien und Ordnern. 2 Bei aktivem Stammordner wählen Sie „Create New Folder“ aus dem „File“-Menü, oder klicken Sie auf New Folder in der Werkzeugliste. Ein neuer Ordner wird in dem gewählten Speichermedium oder Ordner anlegelegt. Mögliche Gründe bei Fehlschlag Die Erstellung neuer Ordner kann aus folgenden Gründen fehlschlagen. In diesen Fällen erscheint eine Fehleranzeige und der Ordner wird nicht erstellt. • Sie haben kein Schreib-/Löschrecht für den Ordner oder das Speichermedium. 22 Ordner- und Speichermedienfunktionen Geben Sie einen neuen Namen in das Textfeld ein (bis zu 80 alphanumerische Zeichen und Symbole). • Der Name “BPAV” ist reserviert und kann nicht benutzt werden. • Vom Betriebssystem nicht zugelassene Zeichen und das Zeichen $ können nicht für Ordnernamen benutzt werden. 3 Klicken Sie auf OK. Ordnerbackups erstellen 1 Wählen Sie den Ordner für den Backup aus. Siehe „Wahl der Speichermedien und Arbeitsordner“ (Seite 13) für weitere Informationen über die Auswahl von Ordnern. 2 Wählen Sie „Open Containing Folder“ aus dem „File“-Menü. Work1 BPAV Windows Explorer erscheint. 3 Work2 Führen Sie Ihre Backup-Vorgänge im Expolrer durch. BPAV Siehe „Ordner splitten“ (Seite 23) und „Ordner kombinieren“ (Seite 24) für weitere Informationen. Ordner löschen 1 Wählen Sie den zu löschenden Ordner aus. Siehe „Wahl der Speichermedien und Arbeitsordner“ (Seite 13) für weitere Informationen über die Auswahl von Ordnern. . 2 Drücken Sie die Delete-Taste oder wählen Sie „Delete“ im „Edit“-Menü aus. Um den Ordner Work1 zu löschen, müssen vorher Work2 und die Datei, die nicht mit Work1 verbunden ist, gelöscht werden. Ordner splitten Sie können großen Ordner in Kleinere splitten. Dies erlaubt Ihnen, einen Backup aller Clips im großen Ordner auf Medien zu speichern, die nicht groß genug für den ganzen Ordner sind. Sie können beispielsweise einen Ordner mit 8 GB in zwei Ordner zu je 4 GB splitten und sie damit auf zwei 4 GB DVD-R Medien speichern. Beachten Sie, dass einzelne Dateien im großen Ordner nicht gesplittet werden. 1 2 Hinweis • Seien Sie beim Löschen von Ordnern vorsichtig, da alle Daten in dem Ordner gelöscht werden. • Löschvorgänge können, einmal beendet, nicht rückgängig gemacht werden. Einzelne Dateien in den Split-Ordnern werden nicht gesplittet. Die Clips werden in einer Weise auf die Split-Ordner verteilt, dass die Ordner eine bestimmte Größe erreichen. Das bedeutet, dass es nicht möglich ist, eine bestimmte Ordnergröße zu bestimmen, die kleiner als die größte Datei im Originalordner ist. Es ist auch nicht möglich, einen Splitordner unter 4 GB Größe zu bestimmt. 1) Folgende Beispiele zeige zwei Situationen, in denen ein Ordner (Work1) nicht gelöscht werden kann. Wenn es eine Datei gibt, die nicht mit Work1 verbunden ist Nicht verbundene Datei mit Work1 Wenn ein anderer Ordner da ist (Work2) Wählen Sie „Split Folder“ im „Edit“-Menü, oder klicken Sie auf „Split Folder“ in der Werkzeugleiste. Das Dialogfenster „Split Folder“ erscheint. Hinweise BPAV Wählen Sie den zu splittenden Ordner aus. Siehe „Wahl der Speichermedien und Arbeitsordner“ (Seite 13) für weitere Informationen über die Auswahl von Ordnern. Mögliche Gründe für das Fehlschlagen beim Löschen Löschvorgänge können aus folgenden Gründen fehlschlagen. In diesen Fällen erscheint eine Fehleranzeige und der Ordner wird gelöscht. • Sie haben kein Schreib-/Löschrecht für den Ordner oder das Speichermedium. • Der gewählte Ordner ist schreibgeschützt. • Es gibt noch weitere Clips oder Unterordner unter diesem Ordner. 1) Work1 Für Windows Wenn ein Ordner zu groß für das Speichern auf Ihr Backup-Medium ist Sie können Sie ihn in kleinere Ordner splitten, die auf separaten Disks gespeichert werden können. Gesplittete Ordner können später in dem ursprünglichen großen Ordner wieder zusammengefügt werden. 3 Wählen Sie die Größe der Splitordner in der Dropdown-Liste. 4 Klicken Sie auf Start. Der Ordner wird in eine Mindestanzahl an Ordnern in der gewählten Größe gesplittet, und die Clips werden Ordner- und Speichermedienfunktionen 23 an kleinere Ordner verwiesen. Die beim Splitvorgang erstellten Ordner besitzen den gleichen Namen wie der Original-Ordner, gefolgt von Zahlenreihen. • Die Ordner schreibgeschützt sind. 4 Die in Schritt 3 gewählten Ordner werden in dem Zielordner kombiniert, den Sie bereits in Schritt 1 festgelegt haben. Die Clips in allen Ordnern werden für den Zielordner gesammelt. Falls Teilclips dabei sind, werden sie automatisch gruppiert und dadurch als ein einziger Clip gehandhabt. Hinweise Für Windows • Ein Splitvorgang kann einmal gestartet nicht mehr abgebrochen werden bevor er nicht beendet ist. • Gesplittete Clips können verschiedenen Ordnern zugewiesen werden. Wenn Sie es bevorzugen, die Teilclips anderen Ordnern zuzuweisen, können Sie sie manuell nach dem Splitvorgang verschieben. Mögliche Gründe für den Fehlschlag bei einem Kombiniervorgang Kombiniervorgänge können aus folgenden Gründen fehlschlagen. In diesen Fällen erscheint eine Fehleranzeige und das Kombinieren wird nicht durchgeführt. • Es steht nicht genügend Freispeicher im Zielordner zur Verfügung. • Sie besitzen keine Schreibrechte für die Quell- oder Zielordner. • Quell- oder Zielordner sind schreibgeschützt. • Es gibt schon mehrere Instanzen des gleichen Clips. Ordner kombinieren Sie können bestimmte Ordner zu einem anderen Ordner kombinieren. Dies erlaubt Ihnen, den Original-Ordner aus den Split-Ordnern heraus wiederherzustellen. 1 Wählen Sie den Zielordner, in den Sie die anderen Ordner kombinieren wollen. Siehe „Wahl der Speichermedien und Arbeitsordner“ (Seite 13) für weitere Informationen über die Anzeige von Clips. 2 Klicken Sie auf Start. Wählen Sie „Combine“ im „Edit“-Menü. Alle Clips in Speichermedien oder Ordner kopieren Das Dialogfenster „Combine“ erscheint. 1 Wählen Sie in einem der Info-Fenster eine Kopie des Quellmediums oder -ordners. Siehe „Selecting Work Media and Work Folders“ (Seite 13) für weitere Informationen über die Auswahl von Speichermedien und Ordnern. 2 Wählen Sie den Zielordner für die Kopien im anderen Info-Fenster. 3 Aktivieren Sie das „copy source Info“-Fenster, und wählen sie „Copy All“ im „Edit“-Menü oder klicken Sie auf „Copy All“ in der Werkzeugleiste. Das Dialogfenster „Copy All Clips“ erscheint. 3 Überprüfen Sie die Checkboxen der Ordner, die Sie in den Ordner kombinieren wollen, den Sie in Schritt 1 auswählten. Überprüfen Sie die Checkbox „Delete folders after combine“, wenn Sie die kombinieren Ordner nach dem Kombinieren löschen wollen. Hinweis Die kombinierten Ordner werden nicht gelöscht, wenn: • Sie andere Ordner enthalten. • Sie kein Schreib-/Löschrecht für die OriginalOrdner besitzen. 24 Ordner- und Speichermedienfunktionen 4 Überprüfen Sie Ausgangs- („copy source“) und Zielkopieradresse („copy destination“), und klicken Sie dann auf OK, um den Kopiervorgang durchzuführen oder klicken Sie auf „Cancel“, um ihn abzubrechen. Zielordner („copy destination“) ändern Klicken Sie auf das Textfeld „Copy destination:“, um es zu aktivieren, und geben Sie einen Namen für den neuen Zielordner ein. Anhang Benutzungshinweise Kopiervorgang abbrechen. Klicken Sie auf „Cancel“ im Dialogfenster. Aufzeichnungsformat Mögliche Gründe für ein Fehlschlagen des Kopiervorgangs Kopiervorgänge können aus folgenden Gründen fehlschlagen. In diesen Fällen erscheint eine Fehleranzeige und die Kopie wird nicht durchgeführt. • Der Zielordner verfügt nicht über genug freien Speicherplatz. • Es gibt im Zielordner bereits einen Clip mit dem gleichen Namen. Selbst bei unterschiedlichen Titeln werden die Clips als identisch identifiziert, wenn sie die gleiche ID (UMID) besitzen. • Sie haben kein Schreib-/Löschrecht für den Quelloder Zielordner oder Speichermedium. Dieses Programm unterstützt nur ein Aufnahmeformat das spezifizierte Format für Geräte der XDCAM EX. Dieses Format weist folgende Technische Daten auf. • Ordnernamen und Ordnereinstellungen sind wie auf der folgenden Abbildung dargestellt. • Dateien können Link-Informationen über Links zwischen Dateien und Ordnern enthalten. Für Windows Wenn der Kopiervorgang beginnt, erscheint ein Dialogfenster mit der Statusanzeige. Hinweis Nutzen Sie keine Tools zum Editieren, Löschen, Verschieben oder Umbennenen von Dateien und Ordnern in diesem Programm, die das XDCAM EX-Format nicht unterstützen. Wenn die Formatvorgaben der XDCAM EXGeräte und dieser Software nicht beachtet werden, können die Dateien unlesbar werden. Aufnahme-Ordner Die Einstellungen der Video- und Metadatenordner sind wie in der folgenden Abbildung dargestellt. Im XDCAM EX-Format werden die Daten unter den BPAV-Ordnern wie ein einzelnes Datensetz gehandhabt. Media or work folder BPAV MEDIAPRO.XML CUEUP.XML CLPR ABC0000.MP4 TAKR • Einen BPAV Ordnern gibt es, wenn ein Arbeitsordner im Explorer geöffnet wird. Anhang 25 Für Windows • Um Ihre Daten zu kopieren und als Sicherheitskopien zu speichern, wählen Sie die Ordner unter dem Ordner BPAV. • Wenn ein Arbeitsordner im Ordneransichtsbereich dieses Programms gewählt wird, erscheint eine Liste der registrierten Clips im Ordner BPAV der entspechenden Listenansicht. AV-Daten werden in die Ordner untern dem Ordner CLPR gespeichert. • Auf den von XDCAM EX -Geräten benutzten Speichermedien wird der Ordner BPAV unter dem Stammordner des Mediums angelegt. • MP4-Dateien können unter den CLPR-Ordner kopiert werden. Ist dies erfolgt, erscheinen sie in einer Listenansicht als unregistrierte MP4-Clips, wenn der Ordner BPAV zu dem der Ordner CLPR gehört, in Miniatur-oder Listenansicht gezeigt wird. • Die unregistrierten MP4-Dateien unter dem CLPROrdner können importiert werden. Wenn dies geschieht, werden neue Ordner unter dem CLPR-Ordner angelegt, und die MP4-Dateien in diese Ordner verschoben. • Die unregistrierten MP4-Clips können auch in andere Ordner importiert werden. Wenn dies geschieht, werden neue Ordner unter dem CLPR-Ordner angelegt, und die importierten Dateien in diese Ordner verschoben. Ordnernamen werden automatisch zugewiesen. • In einen Aufnahmenordner können bis zu 600 Clips gespeichert werden. Liste zeigt das aktuelle Datum mit dem gewählten Trennzeichen. Multi Language: Klicken Sie auf „Font“ die Schaltfläche der Schriftarten, um ein Schriften-Dialogfenster zu öffnen, welche die für die Anzeige von Titel und Kommentare eingestellte Schrift und Zeichencode auswählt. Display Language: Wahl von „English“ oder „Japanese“ als Schrift für dieses Programm. Einstellung Auflösung Wählen Sie „Options“ und dann „Resolution“ im „Tools“Menü, um ein Dialogfenster zu öffnen, mit dem Sie die Wiedergabeauflösung bestimmen können. Um die Wiedergabeauflösung zu ändern Hinweis Ordner und Dateinamen sind mit Metadaten-Dateien verbunden. Ändern Sie sie nicht. Einstellung der Optionen Der Dialog „Options“ erlaubt Ihnen die Konfiguration der Programmoptionen. Um das Dialogfenster „Options“ zu öffnen, wählen Sie „Options“ und dann „Manage“ aus dem „Viewer“-Menü. Date Format: Zur Wahl des Anzeigeformats. YYYY stellt das Kalenderjahr dar, MM den Monat und DD den Tag. Sie können auch ein Trennzeichen für die Unterscheidung zwischen Jahren, Monaten und Tagen festlegen, indem Sie es aus dem Textfeld „Pause Character“ auswählen. Das Datum unter der 26 Anhang Wählen Sie zwischen „Normal Mode“, „Half Mode“ und „Quarter Mode“ aus. Die Videoqualität ist im „Half Mode“ und „Quarter Mode“ geringer, dafür ist aber die Wiedergabe besser, weil diese Auflösungen den Decoder weniger belasten. Diese Auflösungen werden empfohlen, wenn Ihr Rechner nicht genug Leistung für eine geschmeidige Wiedergabe bei „Normal“ Auflösung hat. Shortcut-Tasten Taste (in diesem Fall die Crtl-Taste) gehalten werden muss, während eine andere Taste gedrückt wird (in diesem Beispiel die R-Taste). File-Menü Befehl Auslöser Funktion Referenz Rename F2 Ausgewählten Ordner umbenennen. Seite 22 Create New Folder Ctrl + N Neuen Ordner im gewählten Speichermedium oder Ordner anlegen. Seite 22 Open Containing Folder Ctrl + E Explorer Starten und aktuell gewählten Ordner öffnen. Seite 22 Import Ctrl + M MP4-Datei (unregistrierter Clip) importieren. Seite 16 Export >MXF Ctrl + G Einen Clip im XDCAM EX-Format in MXF-Format umwandeln und exportieren. Seite 17 Befehl Auslöser Funktion Referenz Copy All Ctrl + Shift + C Kopiert alle Clips im Speichermedium oder Ordner. Seite 24 Cut Ctrl + X Gewählten Clip ausschneiden. Seite 15 Für Windows Dieses Programm unterstützt Shortcut-Taten bei vielen Vorgängen. Die folgenden Tabellen zeigen die Shortcuts nach Menüs geordnet. In der Spalte Funktion zeigt die Schreibweise „Crtl+R“ Ausführbefehle an, bei denen eine Edit-Menü Copy Ctrl + C Gewählten Clip kopieren. Seite 14 Paste Ctrl + V Gewählten Clip einfügen. Seite 14 Seite 15 Delete Delete Gewählten Clip löschen. Seite 16 Properties Ctrl + I Eigenschaften-Fenster des gewählten Clips öffnen. Seite 19 Split Ctrl + W Gewählten Ordner in kleinere Teilordner einer bestimmten Größe Seite 23 splitten. Combine Ctrl + J Gewählte Ordner in einem anderen Ordner kombinieren. Auslöser Funktion Referenz Seite 24 View-Menü Befehl Tree View Shift + T Ordneransichtsbereich zeigen oder verbergen. – Change Root Folder Shift + O Stammordner im Ordneransichtsbereich wechseln. Seite 13 Up Shift + U Zum nächsthöheren Ordner. Seite 13 Thumbnails Shift + H Wechselt die Listenansicht in den Miniaturansichtmodus. Seite 10 List Shift + L Wechselt den Listenansichtsbereich in den Listenansichtsmodus. Details Shift + D Wechselt den Listenansichtsbereich in den Detailansichtsmodus. Sort by >Title Ctrl + Shift + N Sortiert die Clips in der Listenansicht in zu- oder abnehmender Reihenfolge nach Titel. Sort by >Size Ctrl + Shift + S Sortierte die Clips in der Listenansicht in zu- oder abnehmender Reihenfolge nach Größe. Sort by >Duration Ctrl + Shift + D Sortiert die Clips in der Listenansicht in zu- oder abnehmender Reihenfolge nach ihrer Dauer. Sort by >Date Ctrl + Shift + P Sortiert die Clips im Listenansichtsbereich in zu- oder abnehmender Reihenfolge nach Datum und Zeit. Search F3 Clip Suchen. Seite 19 Refresh F5 Aktualisiert die im Ordneransichts- und Listenansichtsbereich angezeigten Daten. – Anhang 27 Viewer-Menü Befehl Auslöser Funktion Referenz Play Control >Play 5 oder L Wiedergabe starten. Seite 12 Für Windows Play Control >Stop Spatien oder K Stoppt an der aktuellen Position. Play Control >Fast Forward S Vorwärts-Suche (Schnelllauf). Play Control >Rewind A Rückwärts-Suche (Schnelllauf). Play Control >Jump to Head Q Zum ersten Bild. Play Control >Jump to End W Zum letzten Bild. Play Control >Next Frame 4 Ein Bild vor. Play Control >Previous Frame 3 Ein Bild zurück. View >Full Screen F11 Vollbildschirm Seite 18 Tools-Menü (Werkzeugleiste) 28 Befehl Auslöser Funktion Referenz Options >Manage Ctrl + O Öffnen des Dialogfensters „Options“ dieses Programms. Seite 26 Options >Resolution Ctrl + P Wiedergabe-Auflösung einstellen. Seite 26 Anhang Dieses Produkt nutzt Software die unter die GNU Lesser General Public License (LGPL) fällt. Library name: FFMPEG Für Windows Vielen Dank für den Kauf dieses Produkts. Dieses Produkt nutzt folgende Software, die unter die LGPL-Lizenz fällt. Sie haben das Recht, dieses Programm zu bekommen, verändern und den Quellcode zu dieser Software zu verbreiten. FFMPEG • avcodec-51.dll • avformat-51.dll • avutil-49.dll Der Quellcode ist im Ordner ClipBrowser/SRC der mitgelieferten CD-ROM enthalten. Er kann auch von folgender Webseite heruntergeladen werden. http://www.sony.net/Products/Linux/Download/ search.html Bitte beachten Sie, dass wir Fragen zum Inhalt dieses Quellcodes nicht beantworten können. FFmpeg ist eine Handelsmarke von Fabrice Bellard, Gründer des FFmpeg Proyekts. Anhang 29 Für Mac OS Einstellungen für die Nutzung unter Mac OS Überblick Zweck dieses Handbuchs Die XDCAM EX Clip Browsing Software erlaubt Ihnen die Arbeit an Clips, die mit Geräten der XDCAM EX erstellt wurden. Nach der Installation dieses Programms auf Ihrem Computer, können Sie die intuitive graphische Benutzeroberfläche für Ihre Clipverwaltung (kopieren, verschieben oder löschen) nutzen. Sie können auch Formate umwandeln, die Clipvorschau nutzen und die Metadaten einsehen. Dieses Programm unterstützt mit dem Format XDCAM EX kompatible Daten. Dieses Handbuch erklärt die Benutzung der XDCAM EX Clip Browsing Software unter Mac OS. Dieses Handbuch ist für Benutzer konzipiert, die mit diesem Programm Datei- und Ordner bearbeiten wollen. Grundkenntnisse über. Mac OS werden beim Leser vorausgesetzt Notation der Sondertasten Dieses Handbuch benutzt folgende Notation, um Sondertasten darzustellen. Symbol Notation in diesem Handbuch Command Shift Für Mac OS Präsentation Mindestvoraussetzungen für Hard- und Software Installieren Sie dieses Programm auf einem Computer, der folgende Hard- und Softwarevoraussetzungen erfüllt. Option Control Enter Item Description Betriebssystem OS X 10.4.10 a) CPU Intel Core 2 Duo 1 GHz oder höhre b) Arbeitsspeicher 1 GB oder mehr empfohlen a) Mac OS ist ein Warenzeichen von Apple Inc., registriert in den USA und anderen Ländern. b) Intel ist eine registrierte Marke der Intel Corporation in den USA und anderen Ländern. Core ist eine Handelsmarke der Intel Corporation in den USA und anderen Ländern Präsentation / Überblick 31 Programminstallation Installierung von der CD-ROM aus 1 Legen Sie die mitgelieferte CD-ROM in das CDROM-Laufwerk in Ihrem PC. 8 Es erscheint ein Fenster, in dem Sie den Zielordner für die Installation aussuchen können. Das Disk-Symbol erscheint auf Ihrem Schreibtisch. Für Mac OS 2 Klicken Sie auf „Agree“. Doppelklicken Sie auf das Disk-Symbol. Der Inhalt der CD-ROM erscheint. 3 Doppelklicken Sie auf index.htm. Die Titelseite erscheint in Ihrem Browser. 4 Wählen und klicken Sie auf „MAC OS X“ im XDCAM EX Clip Browsing Software Installer. Der Finder startet und ClipBrowser.pkg erscheint. 9 Klicken Sie auf „Continue“. Das folgende Fenster erscheint 5 Doppelklick auf ClipBrowser.pkg. Der Installationsbildschirm erscheint. 10 Klicken Sie auf „Install“. Es erscheint ein Authentifizierungsfenster. 6 Klicken Sie auf „Continue“. Es erscheint ein Lizenzvereinbarungsfenster. 7 Klicken Sie auf „Continue“. Es erscheint folgende Meldung. 32 Programminstallation 11 Geben Sie Ihren Namen und Passwort ein, und klicken Sie anschließend auf OK. Das folgende Fenster erscheint wenn die Installation beendet ist. Programm starten und beenden Gehen Sie auf „Programminstallation“ (Seite 32) für weitere Informationen zur Programminstallation. 12 Klicken Sie auf „Close“, um das Dialogfenster zu schließen. Nutzen Sie den Finder, um den XDCAM EX Clip Browser-Ordner in dem Anwendungsordner zu öffnen, und doppelklicken Sie auf den XDCAM EX Clip Browser. Das XDCAM EX Banner erscheint, das Programm wird gestartet, und die Programmfenster (siehe Seite34) erscheinen. Für Mac OS Programm starten Programm deinstallieren Verschieben Sie den Zielordner der Installation des Programms (Standard: /Application/XDCAM EX Clip Browser) in den Papierkorb. Programm beenden Führen Sie einen der folgenden Schritte aus: • Wählen Sie „Quit XDCAM EX Clip Browser“ im „XDCAM EX Clip Browser“-Menü. • Klicken Sie auf den Knopf × in der oberen rechten Fensterecke. Hinweis Schalten Sie den PC nicht aus, während ein Dateivorgang noch läuft. Die Dateien könnten beschädigt werden. Warten Sie, bis der Vorgang beendet ist, oder brechen Sie ihn ab, bevor Sie den Strom abschalten. Programm starten und beenden 33 Bezeichnungen und Funktionen der Teile Konfiguration des Arbeitsfensters Die folgende Abbildung zeigt die Standardkonfiguration des Arbeitsfensters. Für Mac OS Viewer-Fenster Informationsfenster Sie können Position und Größe des Fensters verändern. Fensterposition und -größen auf die Standardwerte zurücksetzen Wählen Sie „Default Window Positions“ im „View“Menü. Hinweise • Die Fenstern können nicht verschoben werden. • Fenster können nicht einzeln geschlossen werden. 34 Bezeichnungen und Funktionen der Teile Informationsfenster In diesen Fenster können Sie die Clips und Ordner verwalten, und auch die Metadaten einsehen. 1Dateiname 2Tool-Schaltflächen 3Genutzter Speicherplatz d Ordneransichtsbereich Zeigt zwei Ordnerebenen der Ordneransicht der Dateien oder Ordner an. Ein Unterordner kann per Doppelklick zum Ursprungsordner bestimmt und die Unterorden unter diesem Ordner angezeigt werden. Beispiel Miniaturansicht Beschreibung Für Mac OS e Listenansichtsbereich Zeigt die Clips in den Speichermedien oder Ordnern an, die im Ordnerbereich markiert sind . Die Clips werden als Miniaturen angezeigt. Icons werden für Clips ohne Miniaturansicht gezeigt. Sie zeigt auch den Titel jedes Clips und die Zeitangabe bei der Aufnahme an. Normaler Clip Clip mit OK-Status (wie im XDCAM EX-Gerät eingestellt) a) 5Listenansichtsbereich 4Ordneransichtsbereich a Dateiname Zeigt den Namen der Datei oder des Ordners an. b Tool-Schaltflächen Enthält Schaltflächen für die Werkzeuge, mit denen Clips oder Ordner bearbeitet werden können. WerkzeugSchaltflächen Symbol Funktion MP4 Datei, importierter Clip Referenz MP4 Datei, nicht-registrierter Clip (Clip wurde nicht importiert) Name Neuer Ordner Legt einen neuen Ordner an. Seite 45 Suche Sucht einen Clip. Seite 42 Hoch Geht zum nächsten Seite 37 Ordner über. Stammordner wechseln Wechselt den Stammordner im Ordneransichtsber eich. Split-Ordner Teilt einen Ordner in Teilordner auf. Alles Kopieren Einer der kleinere Clips aus einer langen Aufnahme wurde gesplittet(eingerahmt) b) Seite 37 Seite 46 Kopiert alle Clips in Seite 47 die aktuellen Datei oder Ordner. Nicht-lesbarer Clip c) d) a) Clips mit OK-Status können mit diesem Programm verschoben oder gelöscht werden. b) Ein XDCAM EX-Gerät speichert Videos über 4 GB Größe automatisch als mehrere Teilclips ab. Diese Teilclips sind Teile einer ganzen Aufnahme und können auf mehreren Speichermedien gespeichert werden. Bei der Wiedergabe eines Teilclips wird nicht die gesamte Originalaufnahme wiedergegeben. c) Ein Clip der in diesem Programm nicht korrekt wiedergegeben oder gezeigt werden kann. Die Datei kann beschädigt sein, Dateipfade können gelöscht oder verändert worden sein, benötigte Dateien können fehlen, oder die Miniaturvorschau konnte nicht erstellt werden. d) Wenn ein anderes Programm diese Clip-Datei nutzt. c Genutzter Speicherplatz Zeigt den Speicherplatz an, den die Clips und ihre zugehörigen Metadaten in den aktuellen Dateien oder Ordner einnehmen. Bezeichnungen und Funktionen der Teile 35 Zeigt das abgespielte Video. Vorschaufenster In diesem Fenster können Sie Clips vorschauen und die Miniaturansichten für das Clipverzeichnis verändern. b Timecode Zeigt den Timecode der Positionsleiste und die Dauer des Clips an. Die Zählerangabe werden gezeigt wenn der Clip ohne Timecode aufgenommen wurde. Hinweise zum Vorschaufenster Für Mac OS Die Wiedergabe in diesem Fenster in eine VorschauWiedergabe. Beachten Sie folgende Punkte. • Abhängig von der Rechenleistung Ihres PC und der Prozessorbelastung, kann es zu Bildsprüngen und Zeitverschiebungen kommen. • Wenn der abgespielte Clip defekt ist, kann es zu einem Abbruch kommen und die Wiedergabe einfrieren. • Bei der Wiedergabe eines Teilclips wird nicht die gesamte Originalaufnahme wiedergegeben. • Eventuell ist es nicht möglich, Clips abzuspielen, die mit anderen Geräten als denen der XDCAM EX aufgenommen wurden. • Fehlerhafte Wiedergabe kann vorkommen, wenn die Bildschirmeigenschaften Ihres PCs während der Wiedergabe verändert werden. Wenn dies passiert, starten Sie das Programm neu. • Das Video erscheint unter Umständen nicht auf beiden Monitoren, wenn Sie versuchen, es auf zwei Bildschirmen anzuzeigen, beispielsweise auf einem zusätzlichen Laptop. Hinweise • Der Zähler ist bei unregistrierten Clips auf 25 fps eingestellt. • Der Zähler für importierte Clips beginnt bei 00:00:00:00. c Positionsleiste Zeigt die aktuelle Position in dem Clip an. Sie können innerhalb des Clips überall zugreifen, indem Sie den Schalter ziehen oder direkt auf eine Stelle in der Positionsleiste klicken. d Vorschau-Steuerung Diese Schaltflächen diesen zur Steuerung der Clipvorschau. Schaltfläc Funktion he: Wiedergabe starten. Leuchtet grün während der Wiedergabe. Stoppt an der aktuellen Position. 1Bildschirm Vorlaufsuche von der aktuellen Position aus (fast forward). Rücklaufsuche von der aktuellen Position aus (rewind). Zum letzten Bild. Zum ersten Bild. Ein Bild zurück. Ein Bild vorwärtsspringen. 6Index-Picture-Wahl 5Audiokanal-Wahl 4Vorschau-Steuerung 3Positionsleiste e Audiokanal-Wahl Wahl zwischen „Stereo/Monaural“. Bei Stereo bestimmen die Schaltflächen 1 und 2 den Audiokanal für die Steuerung. 2Timecode a Bildschirm 36 Bezeichnungen und Funktionen der Teile f Index-Picture-Wahl Setzt als Index-Bild des Clips das aktuelle Bild des Clips im Vorschaufenster fest . Wahl der Speichermedien und Arbeitsordner Zur Auswahl des Dialogfensters „Change Root Folder“ 1 Öffnen Sie das Dialogfenster „Change Root Folder“, indem Sie „Change Root Folder“ im „View“-Menü wählen, oder klicken Sie auf „Change Root Folder“ in der Werkzeugleiste. 2 Wählen Sie ein Speichermedium oder einen Ordner aus dem Ordnerbereich im Dialogfenster aus. 3 Klicken Sie auf „Open“. Für Mac OS Dieser Abschnitt erklärt wie die Speichermedien und ClipOrdner gewählt werden, mit denen Sie arbeiten wollen. Sie können dies auf zwei verschiedene Arten tun: Im Ordnerbereich eines Info-Fensters, und über das Dialogfenster „Change Root Folder“. Speichermedien In diesem Handbuch bezieht sich „Speichermedien“ auf folgende Typen:. • SxS Memory Cards • USB Speicher • Interne Festplatten • Extern angeschlossene Festplatten • CD-R Disks • DVD-R Disks • Blu-ray Disks Wahl über den Ordnerbereich 1 Doppelklicken Sie im Ordnerbereich eines InfoFensters auf die Speichermedien oder Ordner, die sie benutzen wollen. Die Unterordner der per Doppelklick ausgewählten Medien oder Ordner erscheinen. Der Ordnerbereich zeigt zwei verschiedene Ebenen an, nämlich die Speichermedien oder die Ordner selbst samt ihren Unterordnern. Wenn Clips direkt in die Stammebene der Speichermedien gespeichert werden, erscheinen sie im Listenansichtsbereich. 2 Doppelklicken Sie auf einen Ordner einer unteren Ordnerebene. Der angeklickte Ordner wird zum Hauptordner, und die Ordner der unteren Ordnerebenen werden angezeigt. Rückkehr zur nächsthöheren Ordnerebene Wählen Sie „Up“ im „View“-Menü oder klicken Sie auf „Up“ in der Werkzeugleiste. 3 Das Dialogfenster „Change Root Folder“ wird geschlossen und der Inhalt der ausgewählten Medien oder Ordner erscheint in im Listenansichtbereich. Hinweis Wenn Sie ein Speichermedium auswählen, kann eine Meldung erscheinen, die Ihnen mitteilt, dass Sie die Inhalte in das Gerät mit denen sie aufgenommen wurden speichern müssen. Diese Meldung erscheint wenn die Daten defekt sind, typischerweise wenn die XDCAM EX während einer Aufnahme ausgeschaltet wurden, oder wenn das Speichermedium zu früh entnommen wurde. Falls diese Meldung erscheint, sollten Sie das Speichermedium wieder in das XDCAM EX-Gerät stecken und versuchen, so bald wie möglich zu speichern. Die enthaltenen Daten können eventuell unwiederbringlich verloren gehen, wenn Sie ohne Speichern weiterarbeiten. Wiederholen Sie Schritt 2 nach Bedarf. Der Inhalt des gewählten Ordners erscheint im Listenansichtsbereich. Wahl der Speichermedien und Arbeitsordner 37 Hinweis Clipfunktionen Vorsichtsmaßnahmen bei Clipfunktionen Nicht-registrierte Clips oder -erkannte Clips können ausgewählt, aber nicht kopiert werden. 4 Für Mac OS Beachten Sie die folgenden Vorsichtsmaßnahmen bei der Clipbearbeitung. • Schalten Sie den PC oder das Laufwerk nicht aus, bevor ein Vorgang beendet ist. • Nutzen Sie nicht den Finder oder eine andere Dateienverwaltung, um Ordner zu löschen, die noch in Arbeit befindliche Clips enthalten. • Entfernen Sie die Speichermedien nicht, bevor ein Vorgang beendet ist. • Blockierte Dateien und Ordner können nicht verschoben, verändert oder gelöscht werden. Führen Sie einen der folgenden Schritte aus. • Verschieben Sie die ausgewählten Clips in die Listenansicht des Info-Fensters des Zielordners oder -speichermediums. • Wählen Sie „Copy“ aus dem „Edit“-Menü. Klicken Sie das Info-Fenter des Zielordners oder -mediums an und wählen Sie „Paste“ aus dem „Edit“-Menü. Es erscheint eine Meldung mit der Frage, ob Sie den Kopiervorgang durchführen wollen. Clips kopieren Sie können Clips auf und zwischen Ihrem Speichermedium oder PC kopieren. Teilclips durch Sammeln in einem Ordner zusammenfügen. XDCAM EX-Geräte speichern automatisch Videos, die 4 GB Größe überschreiten, als mehrere Teilclips ab. Wenn Sie diese Teilclips in ein Speichermedium oder einen Ordner sammeln, werden sie automatisch so gruppiert, dass Sie sie als einen einzelnen Clip behandeln können. Siehe „Zusammenfügen von Teilclips“ (Seite 40) für weitere Informationen. 1 2 Zeigt die Clips an, die Sie in eins der Info-Fenster kopieren wollen. Zielordner („copy destination“) ändern Klicken Sie auf „Copy destination:“, um das Feld zu aktivieren und geben Sie dann den Namen des Ordners ein, den Sie als Zielordner benutzen wollen. Ein Dialogfenster mit einer Statusanzeige des Vorgangs erscheint beim Start des Kopiervorgangs. Hinweis Wenn der Vorgang einmal abgeschlossen ist, kann die Kopie nicht mehr rückgängig gemacht werden. Wählen Sie den Zielordner für die Kopien im anderen Info-Fenster. Kopiervorgang abbrechen. Klicken Sie auf „Cancel“ im Dialogfenster. Wenn Sie die Clips in einen neuen Ordner kopieren wollen Erstellen Sie einen neuen Ordner im Zielordner- oder speichermedium. Mögliche Gründe für ein Fehlschlagen des Kopiervorgangs Kopiervorgänge können aus folgenden Gründen fehlschlagen. In diesen Fällen erscheint eine Fehleranzeige und die Kopie wird nicht durchgeführt. • Der Zielordner verfügt nicht über genug freien Speicherplatz. • Es gibt im Zielordner bereits einen Clip mit dem gleichen Namen. Selbst bei unterschiedlichen Titeln werden die Clips als identisch identifiziert, wenn sie die gleiche ID (UMID) besitzen. • Sie haben kein Schreib-/Löschrecht für den Zielordner oder das Zielspeichermedium. Wählen Sie die zu kopierenden Clips aus dem Quellordner der Clips. Mehrere Clips auswählen Klicken Sie die Clips nacheinander bei gedrückter Shift-Taste an. 38 Überprüfen Sie Ausgangs- („copy source“) und Zieladresse („copy destination“), und klicken Sie dann auf OK, um den Kopiervorgang durchzuführen oder klicken Sie auf „Cancel“, um ihn abzubrechen. Siehe „Wahl der Speichermedien und Arbeitsordner“ (Seite 37) für weitere Informationen über die Anzeige von Clips. Siehe „Ordner anlegen“ (Seite 45) für weitere Informationen über das Anlegen von Ordnern. 3 5 Clipfunktionen Listenansichtsbereich des Info-Fensters im Zielordner oder -Speichermedium los. • Zielordner- oder speichermedium ist schreibgeschützt. • Wählen Sie „Cut“ aus dem „Edit“-Menü. Klicken Sie das Info-Fenter des Zielordners oder -mediums an und wählen Sie „Paste“ aus dem „Edit“-Menü. Clips verschieben Sie können Clips auf und zwischen Ihrem Speichermedium oder PC kopieren. Es erscheint eine Meldung mit der Frage, ob Sie den Verschiebevorgang durchführen wollen. Hinweis Teilclips durch Sammeln in einem Ordner zusammenfügen XDCAM EX-Geräte speichern automatisch Videos, die 4 GB Größe überschreiten, als mehrere Teilclips ab. Wenn Sie diese Teilclips in ein Speichermedium oder einen Ordner sammeln, werden sie automatisch so gruppiert, dass Sie sie als einen einzelnen Clip behandeln können. Siehe „Zusammenfügen von Teilclips“ (Seite 40) für weitere Informationen. 1 Wählen Sie die Clips, die Sie in eins der Info-Fenster kopieren wollen. Siehe „Wahl der Speichermedien und Arbeitsordner“ (Seite 37) für weitere Informationen über die Anzeige von Clips. 2 Wählen Sie im anderen Info-Fenster Zielordner oder -medium. Wenn Sie die Clips in einen neuen Ordner kopieren wollen Erstellen Sie einen neuen Ordner im Zielordner- oder speichermedium. Siehe „Ordner anlegen“ (Seite 45) für weitere Informationen über das Anlegen von Ordnern. 3 Wählen Sie die zu verschiebenden Clips aus dem Quellordner der Clips. Mehrere Clips auswählen Klicken Sie die Clips nacheinander bei gedrückter Shift-Taste an. Hinweis Nicht-registrierte Clips oder -erkannte Clips können ausgewählt, aber nicht verschoben werden. 4 Führen Sie einen der folgenden Schritte aus. • Ziehen Sie die markierten Clips mit gehaltener Control-Taste und lassen Sie sie im Für Mac OS Clips mit OK-Status können mit diesem Programm verschoben werden. 5 Überprüfen Sie Ausgangs- („move origin“) und Zieladresse („move destination“), und klicken Sie dann auf OK, um den Verschiebevorgang durchzuführen oder klicken Sie auf „Cancel“, um ihn abzubrechen. Zielordner („move destination“) ändern Klicken Sie auf „Move destination:“, um das Feld zu aktivieren und geben Sie dann den Namen des Ordners ein, den Sie als Zielordner benutzen wollen. Ein Dialogfenster mit einer Statusanzeige des Verschiebevorgangs erscheint beim Start des Vorgangs. Hinweise • Wenn der Vorgang einmal abgeschlossen ist, kann ein Verschieben nicht mehr rückgängig gemacht werden. • Beenden Sie dieses Programm während eines Verschiebevorgangs nicht. Sonst kann die Verbindung zwischen den Clips und ihren Metadaten abbrechen. Die Sammelinformation für Teilclips kann verloren gehen, sie können eventuell nicht mehr als solche erkannt werden. Wir empfehlen Ihnen, wichtige Clips durch Kopieren zu verschieben und dann die Quellen zu löschen. Verschiebevorgang abbrechen Klicken Sie auf „Cancel“ im Dialogfenster. Mögliche Gründe für ein Fehlschlagen des Verschiebevorgangs Verschiebevorgänge können aus folgenden Gründen fehlschlagen. In diesen Fällen erscheint eine Fehleranzeige und das Verschieben wird ausgeführt. • Der Zielordner verfügt nicht über genug freien Speicherplatz. • Es gibt im Zielordner bereits einen Clip mit dem gleichen Namen. Selbst bei unterschiedlichen Titeln Clipfunktionen 39 werden die Clips als identisch identifiziert, wenn sie die gleiche ID (UMID) besitzen. • Sie haben kein Schreib-/Löschrecht für den Zielordner oder das Zielspeichermedium. • The source or destination media or folder is write protected. Löschen von Clips Für Mac OS Hinweis Clips mit OK-Status können mit diesem Programm gelöscht werden. 1 Anzeige der zu löschenden Clips. Siehe „Wahl der Speichermedien und Arbeitsordner“ (Seite 37) für weitere Informationen über die Anzeige von Clips. 2 Wählen Sie die zu löschenden Clips per Klick aus. Mehrere Clips auswählen Klicken Sie die Clips nacheinander bei gedrückter Shift-Taste an. 3 Führen Sie einen der folgenden Schritte aus. • Drücken Sie die Delete-Taste während Sie die Command-Taste halten. • Wählen Sie „Delete“ aus dem „Edit“-Menü. Eine Nachricht erscheint, in der Sie gefragt werden, ob Sie die Clips löschen wollen. 4 Wenn Sie aufgrund einer längeren Aufnahme Teilclips erzeugt habe, und diese Teilclips auf verschiedene Speichermedien gespeichert wurden, können Sie diese Teilclips wieder durch Sammeln in einem gemeinsamen Ordner zusammenfügen. Gruppierte Teilclips können wie ein einziger Clips behandelt werden. Sie können die Teilclips durch Kopieren, Verschieben oder durch Zusammenfügen von mehreren Ordnern sammeln. Siehe „Clips kopieren“ (Seite 38), „Clips verschieben“ (Seite 39), und „Ordner kombinieren“ (Seite 47) für weitere Informationen über diese Vorgänge. Hinweise • Teilclips die nicht in eine Zeitachse eingeordnet werden können, werden nicht zusammengefügt. • Nicht-registrierte oder erkennbare Clips werden nicht zusammengefügt. • Clips mit veränderten UMIDs werden nicht zusammengefügt. Das Zusammenfügen wird auf der Grundlage der UMID der Teilclips ausgeführt, und nicht über ihre Namen. Clips importieren Sie können MP4-Dateien (unregistrierte Clips) importieren, und Sie als Clips registrieren, die von XDCAM EX - Geräten genutzt werden können. 1 Klicken Sie auf OK, um den Löschvorgang durchzuführen, oder klicken Sie auf „Cancel“, um ihn abzubrechen. Hinweis Es ist nicht möglich, einen beendeten Löschvorgang wieder rückgängig zu machen. Mögliche Gründe für ein Fehlschlagen des Löschvorgangs Löschvorgänge können aus folgenden Gründen fehlschlagen. In diesen Fällen erscheint eine Fehleranzeige und das Löschen wird nicht durchgeführt. • Sie besitzen keine Schreib-/Löschrechte für die Speichermedien oder Ordner in denen sich die Clips befinden. • Die Speichermedien oder Ordner, auf denen sich die Clips befinden, sind schreibgeschützt. 40 Zusammenfügen von Teilclips Clipfunktionen Wählen sie die Speichermedien oder Ordner, die die zu importierenden MP4-Dateien enthalten. Siehe „Wahl der Speichermedien und Arbeitsordner“ (Seite 37) für weitere Informationen über die Auswahl von Speichermedien und Ordnern. 2 Führen Sie einen der folgenden Schritte aus. Wählen Sie nicht-registrierte Clips aus dem listanansichtbereich aus Markieren Sie die nicht-registrierten Clips (MP4Dateien) im Listenansichtbereich, und wählen Sie dann „Import“ aus dem „File“-Menü. Das Dialogfenster „Import“ erscheint und zeigt die schon für die Importliste ausgewählten Clips an. Weiter zu Schritt 6. Wählen Sie nicht-registrierte Clips im Dialogfenster „Import“ Wählen Sie „Import“ im „File“-Menü. Das Dialogfenster „Import“ erscheint ohne Clips in der Importliste. Weiter zu Schritt 3. • Das Format importierter Clips ist mit dem XDCAM EX-Format nicht voll kompatibel. Eventuell ist es nicht möglich, importierte Clips auf XDCAM EXGeräten abzuspielen. Clipvorschau Für weitere Details, siehe „Hinweise zum Vorschaufenster“ (Seite 36). 3 Klicken Sie auf “...” um eine Dateienauswahlfenster zu öffnen und wählen Sie die MP4 - Datei für den Import aus . Die gewählte Datei erscheint im ursprünglichen „Import origin“-Textfeld. Hinweis Dateien über 4 GB Größe können nicht importiert werden. 4 5 Klicken Sie auf „Add“, um die Datei der Liste hinzuzufügen. Wiederholen Sie die Schritte 3 und 4 bis Sie alle gewünschten Dateien für den Import gewählt haben. Eine Datei aus der Liste entfernen Wählen Sie die zu entfernende Datei und klicken Sie auf „Delete“. 6 Klicken Sie auf Start, um den Import zu starten. Wenn der Import beendet ist, werden die nichtregistrierten Clips in normale Clips umgewandelt. Ein Symbol wird bei importierten Clips gezeigt. Mögliche Gründe für einen Fehlimport Importvorgänge können aus folgenden Gründen fehlschlagen. In diesen Fällen erscheint eine Fehleranzeige und die Dateien werden nicht importiert. • Sie haben kein Schreib-/Löschrecht für den Zielordner oder das Zielspeichermedium. • Zielordner- oder speichermedium ist schreibgeschützt. Hinweise Für Mac OS Sie können Clips im Viewer-Fenster betrachten. Verschiedene Einschränkungen treten bei der Wiedergabe im Vorschaufenster auf. Clips im Vorschaufenster anzeigen Zeigen Sie den Clip, den Sie anschauen wollen, im Listenansichtbereich eines Info-Fensters an und doppelklicken Sie darauf. Im Vorschaufenster beginnt die Wiedergabe des Clips. Um die Wiedergabe zu unterbrechen, klicken Sie auf Stop. Der Zeitcode der aktuellen Position im Clip (oder ein Zählwert) und die Dauer des clips (DUR) erscheinen unten auf dem Bildschirm. Hinweis Eine geschmeidige Wiedergabe ist nicht möglich, wenn Sie Clips anschauen, die auf DVD-R oder CD-R Disks gespeichert wurden. Vorschau steuern Sie können mit den folgenden Methoden die Wiedergabe und Suchen im Vorschaufenster steuern. • Nutzen Sie die Vorschausteuerung (siehe Seite36) im Vorschaufenster. • Wählen Sie „Play Control“ im „Viewer“-Menü und wählen Sie dann den Steuerbefehl den Sie nutzen wollen. • Verschieben Sie den Schiebregler in der Positonsleiste. Wiedergabe im Vollbild Wählen Sie während ein Clip gezeigt wird, „View“ und dann „Full Screen“ im „Viewer“-Menü. Um das Bild wieder auf die originale Größe zu wechseln, doppelklicken Sie auf das Bild oder drücken Sie die EscTaste. Audiokanale an Monitor während der Wiedergabe Klicken Sie auf „Stereo/Monaural“, um Stereo oder Mono zu wählen. Wenn Mono gewählt wurde, klicken Sie auf 1 oder 2, um den Audionkanal an den Monitor zu wählen. • Die Eigenschaften importierter Clips werden automatisch eingestellt. • Der Zeitcode von importierten Clips beginnt bei 00:00:00:00. Clipfunktionen 41 Das Dialogfenster „Search“ erscheint und gibt den Pfad des aktuell gewählten Ordners im „Search location“ an. Verzeichnisbild eines Clips wechseln Sie können das Verzeichnisbild während der Clipvorschau ändern. Spielen Sie einen Clip ab und zeigen Sie das Bild, welches sie als Verzeichnisbild nutzen wollen, an. 2 Klicken Sie auf „Index Picture“ oder wählen Sie „Edit“ und dann „Index Picture“ aus dem „Viewer“Menü. Für Mac OS 1 Das gerade gezeigte Bild wird zum Verzeichnisbild des Clips. 3 • Title: Geben Sie den Titel ganz oder teilweise in das Textfeld Title ein. • Description: Geben Sie einen Kommentar ganz oder teilweise in das Textfeld Description ein. • Date: Nutzen Sie die Datums-Schaltflächen oder Listenfelder, um einen Datumsbereich festzulegen. Hinweise • Wenn Sie einen Clips vorschauen der auf einem Speichermedium gespeichert ist, entfernen Sie dieses nicht bevor der Vorgang nicht abgeschlossen ist. • Schalten Sie den PC nicht aus, bevor der Vorgang beendet ist. • Auf XDCAM EX-Geräten, kann ein Bild neben dem gewählten Bild als Verzeichnisbild angezeigt werden, statt dem eigens festgelegten Bild selbst. • Das von Ihnen gewählte Bild kann nicht zum Verzeichnisbild werden, wenn Sie während eines Schnellsuchlaufs vorwärts oder rückwärts „Index Picture“ drücken. Clipsuche Wenn Sie den Clip, den Sie abspielen wollen, nicht finden, können Sie danach über den Titel, die Kommentare oder das Aufnahmedatum suchen. 1 Führen Sie einen der folgenden Schritte aus: • Wählen Sie im Ordneransichtsbereich eines InfoFensters die Speichermedien oder Ordner, in denen Sie den Clip vermuten. • Öffnen Sie das Dialogfenster „Change Root Folder“ über die Wahl von „Change Root Folder“ im „View“-Menü, oder durch Klicken auf „Change Root Folder“ in der Werkzeugleiste, und wählen Sie dann das Speichermedium oder den Ordner, in dem Sie den Clip vermuten. Eine Liste der Clips in den gewählten Ordnern oder Medien erscheint im Listenansichtbereich. 2 Führen Sie einen der folgenden Schritte aus. • Wählen Sie „Search“ aus dem „View“-Menü. • Klicken Sie auf „Search“. 42 Clipfunktionen Legen Sie mindestens eine der folgenden Suchkriterien fest. 4 Klicken Sie auf „Search“. Eine Liste von Clips, gemäß den festgelegten Kriterien in Schritt 3, erscheint im Dialogfenster „Search“. Doppelklicken Sie auf den Clip den Sie anschauen wollen, um ihn im Vorschaufenster anzuzeigen und die Wiedergabe zu starten. Gleichzeitig erscheint eine Liste der in dem gleichen Ordner gespeicherten Clips im Listenansichtbereich eines Info-Fensters. Hinweis Beachten Sie folgende Vorsichtsmaßnahmen während einer Suche. • Löschen Sie keinen Zielordner. • Werfen Sie die Zielspeichermedien nicht aus. Clipeigenschaften betrachten Sie können eine „Properties“-Fenster anzeigen, um die Eigenschaften eines Clips zu betrachten. Hinweis Die Informationen im „Properties“-Fenster erscheinen nicht ordentlich, wenn der gewählte Schrifttyp nicht den Zeichencode der Entwicklungsumgebung der Software unterstützt. Wählen Sie ein geeignete Schrift, bevor die Informationen in dem „Properties“-Fenster angezeigt werden. Anzeige des „Properties“-Fensters 1 Öffnen Sie das Speichermedium oder den Ordner, auf dem sich der Clip befindet, dessen Eigenschaften Sie überprüfen wollen. Siehe „Wahl der Speichermedien und Arbeitsordner“ (Seite 37) für weitere Informationen über die Anzeige von Speichermedien und Ordnern. Wählen Sie den Clip, den Sie überprüfen wollen. 3 Wählen Sie „Properties“ im „Edit“-Menü. Für Mac OS 2 Das Fenster „Clip Properties“ erscheint. Clipfunktionen 43 Im „Properties“-Fenster angezeigte Informationen Folgende Tabelle listet die im „Properties“-Fenster enthaltenen Informationen auf. Sie können Sie Eigenschaften in Title1, Title 2 und Description ändern. Für Mac OS Menüpunkt Beschreibung Title1 Wird als Cliptitel in der Listenansicht gezeigt. (Es sei denn, „Title2“ wurde definiert, dann wird „Title2“ angezeigt.) Title1 darf bis zu 63 alphanumerische Zeichen und Symbole enthalten(Zeilenumschaltung nicht erlaubt). Gültige Zeichen: Space, –, +, # Title2 Falls gesetzt, als Cliptitel in der Listenansicht angezeigt. „Title2“ darf bis zu 127 Bytes lang sein. Titel in mehreren Sprachen unterstützt. Aus alphanumerischen Zeichen bestehende Titel dürfen nur bis zu 127 Zeichen lang sein. UTF-8 Kodierung wird für Titel in mehreren Sprachen verwendet. (Die Zahl an benötigten Bytes für die Enkodierung von UTF-8 Zeichen schwankt. Normalerweise sind es zwischen einem und drei Byte pro Zeichen.) Description Freie Anmerkungen zum Clip. Die Anmerkung darf bis zu 2047 Bytes lang sein. Anmerkungen werden in mehreren Sprachen unterstützt. Aus alphanumerischen Zeichen bestehende Anmerkungen dürfen nur bis zu 2047 Zeichen lang sein. UTF-8 Kodierung wird für Anmerkungenl in mehreren Sprachen verwendet. (Die Zahl an benötigten Bytes für die Enkodierung von UTF-8 Zeichen schwankt. Normalerweise sind es zwischen einem und drei Byte pro Zeichen.) Creator Informationen über den Autor des Clips. Die Information darf bis zu 127 Bytes lang sein. Die Information wird in mehreren Sprachen unterstützt. Aus alphanumerischen Zeichen bestehende Information dürfen nur bis zu 127 Zeichen lang sein. UTF-8 Kodierung wird für Information in mehreren Sprachen verwendet. (Die Zahl an benötigten Bytes für die Enkodierung von UTF-8 Zeichen schwankt. Normalerweise sind es zwischen einem und drei Byte pro Zeichen.) Status „OK“ wird angezeigt, wenn der Clip-Status OK ist. Wenn der Status ein anderer ist, wird nichts angezeigt. Creation Date Datum und Zeit zum denen der Clip erstellt wurde. Last Update Datum der jüngsten Veränderung in dem Clip. Dieses Datum wird aktualisiert, wann immer der Clip kopiert, verschoben oder zusammengefügt wird, oder Titel, Beschreibung oder Verzeichnisbild modifiziert werden. Recording Mode Betriebsmodus des XDCAM EX-Geräts bei der Clipaufnahme. Normal: Normaler Aufnahmemodus Interval Rec: Intervall-Aufnahmemodus Frame Rec: Frame Aufnahmemodus Slow&QuickMotion: Langsam- oder Schnellaufnahmemodus Weitere Informationen zu Aufnahmemodi finden Sie in Ihrem XDCAM EX-Handbuch. Duration Clipdauer in:Minuten:Sekunde:Bildformat. Video Format Detailierte Informationen zum Videoformat. Audio Format Detailierte Informationen zumAudioformat. Media Spanning „Yes“ erscheint bei gesplitteten Clips, und „No“ bei Clips die nicht gesplittet werden. Device Informationen über das Aufnahmegerät. Zum Speichern von Änderungen an den angezeigten Inhalte Klicken Sie auf „OK“. Klicken Sie auf „Cancel“, um die Änderungen zu verwerfen. 44 Clipfunktionen • Sie haben kein Schreib-/Löschrecht für den Ordner oder das Speichermedium. • Zielordner - oder speichermedium ist schreibgeschützt. Ordner- und Speichermedienfunktionen Hinweise Ordner und Speichermedien Vorsichtsmaßnahmen Beachten Sie immer folgende Vorsichtsmaßnahmen während Arbeit mit Ordnern und Speichermedien. • Schalten Sie den PC oder das Laufwerk nicht aus, bevor ein Vorgang beendet ist. • Entfernen Sie die Speichermedien nicht, bevor ein Vorgang beendet ist. Clipordner für XDCAM EX-Geräte Clips die von XDCAM EX-Geräten genutzt werden können, werden gemeinsam it einem Ordner BPAV gespeichert (siehe Seite48). ((Dieser Ordner erscheint nicht im Info-Fenster, ist aber sichtbar im Finder.) Wann immer Sie Clips mit diesem Programm kopieren oder verschieben, wird der Ordner BPAV gemeinsam mit den Clips kopiert oder verschoben. Sie können ohne den Ordner BPAV nicht mit den Clips arbeiten. Für Mac OS • Ordner können nicht erstellt werden, wenn dies nicht von der Dateiverwaltung des Betriebssystems gestattet wird. • Sobald sie erstellt wurden, werden neue Ordner zu normalen Ordnern. Wenn allerdings ein Clip in einen neuen Ordner hineinkopiert oder verschoben wird, wird der Ordner als XDCAM EXArbeitsordner formatiert. (Die benötigten Unterordner und Metadaten-Dateien werden automatisch erstellt.) • Der Name „BPAV“ ist reserviert und kann nicht benutzt werden. • Vom Betriebssystem nicht zugelassene Zeichen können nicht für Ordnernamen genutzt werden. Ordner umbenennen 1 Wählen Sie den neu erstellten Ordner und danach „Rename“ aus dem „File“-Menü. Das Dialogfenster „Rename“ erscheint. Hinweis Der simultane Zugriff auf Dateien ist eventuell nicht möglich, wenn Sie von mehreren PCs oder über ein Netzwerk versuchen, auf einen Ordner zuzugreifen. Ordner anlegen 1 2 Wählen oder Öffnen Sie das Speichermedium oder den Ordner, in dem Sie den neuen Ordner anlegen möchten, und legen Sie ihn als Stammordner im Ordneransichtsbereich fest . Hinweise • Der Name “BPAV” ist reserviert und kann nicht benutzt werden. • Vom Betriebssystem nicht zugelassene Zeichen können nicht für Ordnernamen genutzt werden. Siehe „Wahl der Speichermedien und Arbeitsordner“ (Seite 37) für weitere Informationen über die Auswahl von Speichermedien und Ordnern. 2 Bei aktivem Stammordner wählen Sie „Create New Folder“ aus dem „File“-Menü, oder klicken Sie auf die Schaltfläche New Folder. Ein neuer Ordner wird in dem gewählten Speichermedium oder Ordner anlegelegt. Mögliche Gründe bei Fehlschlag Die Erstellung neuer Ordner kann aus folgenden Gründen fehlschlagen. In diesen Fällen erscheint eine Fehleranzeige und der Ordner wird nicht angelegt. Geben Sie einen neuen Namen in das Textfeld ein (bis zu 80 alphanumerische Zeichen und Symbole). 3 Klicken Sie auf OK. Ordnerbackups erstellen 1 Wählen Sie den Ordner für den Backup aus. Siehe „Wahl der Speichermedien und Arbeitsordner“ (Seite 37) für weitere Informationen über die Auswahl von Ordnern. Ordner- und Speichermedienfunktionen 45 2 Wählen Sie „Open Containing Folder“ aus dem „File“-Menü. Work1 BPAV Finder erscheint. 3 Work2 Führen Sie Ihre Backup-Vorgänge im Finderdurch. BPAV Für Mac OS Wenn ein Ordner zu groß für das Speichern auf Ihr Backup-Medium ist Sie können Sie ihn in kleinere Ordner splitten, die auf separaten Disks gespeichert werden können. Gesplittete Ordner können später in dem ursprünglichen großen Ordner wieder zusammengefügt werden. Siehe „Ordner splitten“ (Seite 46) und „Ordner kombinieren“ (Seite 47) für weitere Informationen. Ordner löschen 1 Wählen Sie den zu löschenden Ordner aus. Siehe „Wahl der Speichermedien und Arbeitsordner“ (Seite 37) für weitere Informationen über die Auswahl von Ordnern. 2 Drücken Sie die Delete-Taste bei gehaltener Command-Taste, oder wählen Sie „Delete“ im „Edit“Menü. Um den Ordner Work1 zu löschen, müssen vorher Work2 und die Datei die nicht mit Work1 verbunden ist, gelöscht werden. Ordner splitten Sie können große Ordner in kleinere splitten. Dies erlaubt Ihnen, einen Backup aller Clips im großen Ordner auf Medien zu speichern, die nicht groß genug für den ganzen Ordner sind. Sie können beispielsweise einen Ordner mit 8 GB in zwei Ordner zu je 4 GB splitten und sie damit auf zwei 4 GB DVD-R Medien speichern. Beachten Sie, dass einzelne Dateien im großen Ordner nicht gesplittet werden. 1 Wählen Sie den zu splittenden Ordner aus. Siehe „Wahl der Speichermedien und Arbeitsordner“ (Seite 37) für weitere Informationen über die Auswahl von Ordnern. 2 Mögliche Gründe für das Fehlschlagen beim Löschen Löschvorgänge können aus folgenden Gründen fehlschlagen. In diesen Fällen erscheint eine Fehleranzeige und der Ordner wird gelöscht. • Sie haben kein Schreib-/Löschrecht für den Ordner oder das Speichermedium. • Der gewählte Ordner ist schreibgeschützt. • Es gibt noch weiter Clips oder Ordner unter diesem. 1) Wählen Sie „Split Folder“ im „Edit“-Menü, oder klicken Sie auf „Split Folder“. Das Dialogfenster „Split Folder“ erscheint. Hinweis Hinweise Einzelne Dateien in den Split-Ordnern werden nicht gesplittet. Die Clips werden in einer Weise auf die Split-Ordner verteilt, dass die Ordner eine bestimmte Größe erreichen. Das bedeutet, dass es nicht möglich ist, eine bestimmte Ordnergröße zu bestimmen, die kleiner als die größte Datei im Originalordner ist. Es ist auch nicht möglich, einen Splitordner unter 4 GB Größe zu bestimmt. • Seien Sie beim Löschen von Ordnern vorsichtig, da alle Daten in dem Ordner gelöscht werden. • Löschvorgänge können, einmal beendet, nicht rückgängig gemacht werden. 1) Folgende Beispiele zeige zwei Situationen, in denen ein Ordner (Work1) nicht gelöscht werden kann. Wenn es eine Datei gibt, die nicht mit Work1 verbunden ist 3 Wählen Sie die Größe der Splitordner in der Dropdown-Liste. 4 Klicken Sie auf Start. Work1 BPAV Nicht verbundene Datei mit Work1 Wenn ein anderer Ordner da ist (Work2) 46 Ordner- und Speichermedienfunktionen Der Ordner wird in eine Mindestanzahl an Ordnern in der gewählten Größe gesplittet, und die Clips werden an kleinere Ordner verwiesen. Die beim Splitvorgang erstellten Ordner besitzen den gleichen Namen wie der Original-Ordner, gefolgt von Zahlenreihen. • Die Ordner schreibgeschützt sind. 4 Hinweise Die in Schritt 3 gewählten Ordner werden in dem Zielordner kombiniert, den Sie bereit in Schritt 1 festgelegt haben. Die Clips in allen Ordnern werden für den Zielordner gesammelt. Fall Teilclips dabei sind, werden sie automatisch gruppiert und dadurch als ein einziger Clip gehandhabt. • Ein Splitvorgang kann einmal gestartet nicht mehr abgebrochen werden bevor er nicht beendet ist. • Gesplittete Clips können verschiedenen Ordnern zugewiesen werden. Wenn Sie es bevorzugen, die Teilclips anderen Ordner zuzuweisen, können Sie sie manuelle nach dem Splitvorgang verschieben. Sie können bestimmte Ordner zu einem anderen Ordner kombinieren. Dies erlaubt Ihnen, den Original-Ordner aus den Split-Ordnern heraus wiederherzustellen. Wählen Sie den Zielordner, in den Sie die anderen Ordner kombinieren wollen. Siehe „Wahl der Speichermedien und Arbeitsordner“ (Seite 37) für weitere Informationen über die Anzeige von Clips. 2 Wählen Sie „Combine“ im „Edit“-Menü. Für Mac OS Mögliche Gründe für den Fehlschlag bei einem Kombiniervorgang Kombiniervorgänge können aus folgenden Gründen fehlschlagen. In diesen Fällen erscheint eine Fehleranzeige und das Kombinieren wird nicht durchgeführt. • Es steht nicht genügend Freispeicher im Zielordner zur Verfügung. • Sie besitzen keine Schreibrechte für die Quell- oder Zielordner. • Quell- oder Zielordner sind schreibgeschützt. • Es gibt schon mehrere Instanzen des gleichen Clips. Ordner kombinieren 1 Klicken Sie auf Start. Alle Clips in Speichermedien oder Ordner kopieren Das Dialogfenster „Combine“ erscheint. 1 Wählen Sie in einem der Info-Fenster eine Kopie des Quellmediums oder -ordners. Siehe „Wahl der Speichermedien und Arbeitsordner“ (Seite 37) für weitere Informationen über die Auswahl von Speichermedien und Ordnern. 2 Wählen Sie den Zielordner für die Kopien im anderen Info-Fenster. 3 Aktivieren Sie das „copy source Info“-Fenster, und wählen sie „Copy All“ im „Edit“-Menü oder klicken Sie auf „Copy All“. Das Dialogfenster „Copy All Clips“ erscheint. 3 Überprüfen Sie die Checkboxen der Ordner die Sie in den Ordner kombinieren wollen, den Sie in Schritt 1 auswählten. Überprüfen Sie die Checkbox „Delete folders after combine“ wenn Sie die kombinieren Ordner nach dem Kombinieren löschen wollen. Hinweis Die kombinierten Ordner werden nicht gelöscht, wenn: • Sie andere Ordner enthalten. • Sie kein Schreib-/Löschrecht für die OriginalOrdner besitzen. 4 Überprüfen Sie Ausgangs- („copy source“) und Zielkopieradresse („copy destination“), und klicken Sie dann auf OK, um den Kopiervorgang durchzuführen oder klicken Sie auf „Cancel“, um ihn abzubrechen. Ordner- und Speichermedienfunktionen 47 Zielordner („copy destination“) ändern Klicken Sie auf das Textfeld „Copy destination:“, um es zu aktivieren, und geben Sie einen Namen für den neuen Zielordner ein. Anhang Wenn der Kopiervorgang beginnt, erscheint ein Dialogfenster mit der Statusanzeige. Benutzungshinweise Kopiervorgang abbrechen Klicken Sie auf „Cancel“ im Dialogfenster. Aufzeichnungsformat Für Mac OS Mögliche Gründe für ein Fehlschlagen des Kopiervorgangs Kopiervorgänge können aus folgenden Gründen fehlschlagen. In diesen Fällen erscheint eine Fehleranzeige und die Kopie wird nicht durchgeführt. • Der Zielordner verfügt nicht über genug freien Speicherplatz. • Es gibt im Zielordner bereits einen Clip mit dem gleichen Namen. Selbst bei unterschiedlichen Titeln werden die Clips als identisch identifiziert, wenn sie die gleiche ID (UMID) besitzen. • Sie haben kein Schreib-/Löschrecht für den Quelloder Zielordner oder Speichermedium. Dieses Programm unterstützt nur ein Aufnahmeformat das spezifizierte Format für Geräte der XDCAM EX. Dieses Format weist folgende Technische Daten auf. • Ordnernamen und Ordnereinstellungen sind wie auf der folgenden Abbildung dargestellt. • Dateien können Link-Informationen über Links zwischen Dateien und Ordnern enthalten. Hinweis Nutzen Sie keine Tools zum Editieren, Löschen, Verschieben oder Umbennenen von Dateien und Ordnern in diesem Programm, die das XDCAM EX-Format nicht unterstützen. Wenn die Formatvorgaben der XDCAM EXGeräte und dieser Software nicht beachtet werden, können die Dateien unlesbar werden. Aufnahme-Ordner Die Einstellungen der Video- und Metadatenordner ist wie in der folgenden Abbildung dargestellt. Im XDCAM EX-Format, werden die Daten unter den BPAV-Ordnern wie ein einzelnes Datensetz gehandhabt. Media or work folder BPAV MEDIAPRO.XML CUEUP.XML CLPR ABC0000.MP4 TAKR • Einen BPAV-Ordnern gibt es, wenn ein Arbeitsordner im geöffnet wird im Finder. • Um Ihre Daten zu kopieren und als Sicherheitskopien zu speichern, wählen Sie die Ordner unter dem Ordner BPAV. 48 Anhang Hinweis Ordner und Dateinamen sind mit Metadaten-Dateien verbunden. Ändern Sie sie nicht. Einstellung der Optionen Date Format: Zur Wahl des Anzeigeformats. YYYY stellt das Kalenderjahr dar, MM den Monat und DD den Tag. Sie können auch ein Trennzeichen für die Unterscheidung zwischen Jahren, Monaten und Tagen festlegen, indem Sie es aus dem Textfeld „Pause Character“ auswählen. Das Datum unter der Liste zeigt das aktuelle Datum mit dem gewählten Trennzeichen. Viewer Resolution: Legt die Auflösung der Wiedergabe fest. Die Videoqualität ist im „Half Mode“ und „Quarter Mode“ geringer, dafür ist aber die Wiedergabe besser, weil diese Auflösungen den Decoder weniger belasten. Diese Auflösungen werden empfohlen, wenn Ihr Rechner nicht genug Leistung für eine geschmeidige Wiedergabe bei „Normal“ Auflösung hat. Für Mac OS • Wenn ein Arbeitsordner im Ordneransichtsbereich dieses Programms gewählt wird, erscheint eine Liste der registrierten Clips im Ordner BPAV der entspechenden Listenansicht. AV - Daten werden in die Ordner untern dem Ordner CLPR gespeichert. • Auf den von XDCAM EX-Geräten benutzten Speichermedien, wird der Ordner BPAV unter dem Stammordner des Mediums angelegt. • MP4 - Dateien können unter den CLPR-Ordner kopiert werden. Ist dies erfolgt, erscheinen sie in einer Listenansicht als unregistrierte MP4-Clips, wenn der Ordner BPAV zu dem der Ordner CLPR gehört in Miniatur-oder Listenansicht gezeigt wird. • Die unregistrierten MP4-Dateien unter dem CLPROrdner können importiert werden. Wenn dies geschieht, werden neue Ordner unter dem CLPR-Ordner angelegt, und die MP4-Dateien in diese Ordner verschoben. • Die unregistrierten MP4-Clips können auch in andere Ordner importiert werden. Wenn dies geschieht, werden neue Ordner unter dem CLPR-Ordner angelegt, und die importierten Dateien in diese Ordner verschoben. Ordnernamen werden automatisch zugewiesen. • In einen Aufnahmenordner können bis zu 600 Clips gespeichert werden. Hinweis Der Dialog „Preferences“ erlaubt Ihnen die Konfiguration der Programmoptionen. Um den Dialog „Preferences“ zu öffnen, wählen Sie „Preferences“ im „XDCAM EX Clip Browser“-Menü. Beim Macintosh geschieht die Sprachumschaltung durch das Betriebssystem. Shortcut-Tasten Dieses Programm unterstützt Shortcut-Taten bei vielen Vorgängen. Die folgenden Tabellen zeigen die Shortcuts nach Menüs geordnet. In der Spalte Funktion zeigt die Schreibweise „Command + N“ Ausführbefehle an, bei denen eine Taste (in diesem Fall die Command-Taste) gehalten wird, während eine andere Taste gedrückt wird (in diesem Fall die N-Taste). XDCAM EX Clip Browser Menü Befehl Auslöser Funktion Referenz Preferences Command + , Öffnen Sie den Dialog Preferences dieses Programms. Seite 49 Hide XDCAM EX Clip Browser Command + H Dieses Programm anzeigen oder verbergen – Hide Others Option + Command + H Andere Anwendungen zeigen oder verbergen. – Quit XDCAM EX Clip Browser Command + Q Programm verlassen. Seite 33 Anhang 49 File-Menü Für Mac OS Befehl Auslöser Funktion Referenz Rename Option + Command + R Ausgewählten Ordner umbenennen. Seite 45 Create New Folder Shift + Command + N Neuen Ordner im gewählten Speichermedium oder Ordner anlegen. Seite 45 Open Containing Folder Command + N Startet den Finder und öffnet den aktuell aktivierten Ordner. Seite 45 Import Shift + Command + M MP4-Datei (unregistrierter Clip) importieren. Seite 40 Auslöser Funktion Referenz Edit-Menü Befehl Copy All Option + Command + C Kopiert alle Clips in die aktuellen Datei oder Ordner. Seite 47 Cut Command + X Gewählten Clip ausschneiden. Seite 39 Copy Command + C Gewählten Clip kopieren. Seite 38 Paste Command + V Gewählten Clip einfügen. Seite 38 Seite 39 Delete Command + Delete Gewählten Clip löschen. Seite 40 Select All Command + A Kopiert alle Clips in die aktuellen Datei oder Ordner. – Seite 42 Properties Command + I Eigenschaften-Fenster des gewählten Clips öffnen. Split Shift + Command + W Gewählten Ordner in kleinere Teilordner einer bestimmten Seite 46 Größe splitten. Combine Shift + Command + J Gewählte Ordner in einem anderen Ordner kombinieren. Seite 47 Special Characters Option + Command + T Zeichenpallette wird geöffnet, um Sonderzeichen und Symbole einzugeben. – Befehl Auslöser Funktion Referenz Change Root Folder Shift + Option + Command + W Stammordner im Ordneransichtsbereich wechseln. Seite 37 Up Command + R Zum nächsthöheren Ordner. Seite 37 Sort by >Title Shift + Option + Command + N Sortiert die Clips in der Listenansicht in zu- oder abnehmender Reihenfolge nach Titel. Seite 35 Sort by >Size Shift + Option + Command + S Sortierte die Clips in der Listenansicht in zu- oder abnehmender Reihenfolge nach Größe. Sort by >Duration Shift + Option + Command + D Sortiert die Clips in der Listenansicht in zu- oder abnehmender Reihenfolge nach ihrer Dauer. Sort by >Date Shift + Option + Command + C Sortiert die Clips in der Listenansicht in zu- oder abnehmender Reihenfolge nach Datum und Zeit. Search Command + F Clip Suchen. View-Menü 50 Anhang Seite 42 Viewer-Menü Befehl Auslöser Funktion Referenz Play Control >Play 5 oder L Start play. Seite 36 Spatien oder K Stoppt an der aktuellen Position. Play Control >Fast Forward S Vorwärts-Suche (Schnelllauf). Play Control >Rewind A Rückwärts-Suche (Schnelllauf). Play Control >Jump to Head Q Zum ersten Bild. Play Control >Jump to End W Zum letzten Bild. Play Control >Next Frame 4 Ein Bild vorwärts bewegen. Play Control >Previous Frame 3 Ein Bild rückwärts bewegen. View >Full Screen Command + Return Vollbildschirm Seite 41 Befehl Auslöser Funktion Referenz Minimize Command + M Minimiert das aktive Fenster. – Default Window Positions Option + Command + E Das aktive Fenster auf Standardgröße und -position zurücksetzen. Seite 34 Für Mac OS Play Control >Stop Window-Menü Anhang 51 Dieses Produkt nutzt Software die unter die GNU Lesser General Public License (LGPL) fällt. Library name: FFMPEG Vielen Dank für den Kauf dieses Produkts. Dieses Produkt nutzt folgende Software, die unter die LGPL-Lizenz fällt. Sie haben das Recht, dieses Programm zu bekommen, verändern und den Quellcode zu dieser Software zu verbreiten. Für Mac OS FFMPEG • avcodec-51.dll • avformat-51.dll • avutil-49.dll Der Quellcode ist im Ordner ClipBrowser/SRC der mitgelieferten CD-ROM enthalten. Er kann auch von folgender Webseite heruntergeladen werden. http://www.sony.net/Products/Linux/Download/ search.html Bitte beachten Sie, dass wir Fragen zum Inhalt dieses Quellcodes nicht beantworten können. FFmpeg ist eine Handelsmarke von Fabrice Bellard, Gründer des FFmpeg Proyekts. 52 Anhang