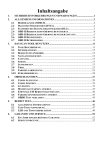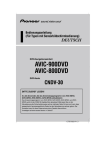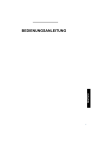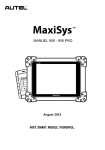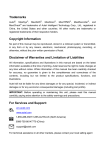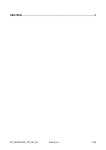Download Handelszeichen Copyright Informationen - Autel-Shop
Transcript
Handelszeichen Autel®, MaxiSysTM, MaxiDAS®, MaxiScan®, MaxiTPMS®, MaxiVideoTM, MaxiRecorderTM und MaxiCheckTM sind Handelszeichen von Autel Intelligent Technology Co., Ltd, registriert in China, den Vereinigten Staaten und anderen Ländern. Alle anderen Zeichen sind Handelszeichen oder registrierte Handelszeichen der jeweiligen Eigentümer. Copyright Informationen Es dürfen keine Teile dieses Handbuchs reproduziert, in einem Abfragesystem gespeichert oder übertragen werden, in jeglicher Form oder auf jeglicher Weise, elektronisch, mechanisch, fotokopiert, aufgenommen oder anders, ohne die vorherige schriftliche Erlaubnis von Autel. Garantieausschlussklauseln und Haftungseinschränkungen Alle Informationen, Spezifikationen und Illustrationen in diesem Handbuch basieren auf den aktuellsten Informationen, die zum Zeitpunkt der Veröffentlichung zur Verfügung standen. Autel behält sich das Recht vor, Änderungen zu jeder Zeit fristlos machen zu dürfen. Obwohl die Informationen in diesem Handbuch sorgfältig überprüft wurden, besteht keine Garantie bzgl. der Vollständigkeit und Richtigkeit der Inhalte, inklusive aber nicht eingeschränkt durch die Produktspezifikationen, Funktionen und Illustrationen. Autel kann für keine direkten Schäden oder spezielle, zufällige oder indirekte Schäden oder für alle wirtschaftlichen Folgeschäden (inklusive entgangene Gewinne) haftbar gemacht werden. WICHTIG: Vor dem Betrieb oder der Wartung dieser Einheit, lesen Sie bitte sorgfältig dieses Handbuch und schenken Sie den Sicherheitswarnungen und Vorsichtsmaßnahmen besondere Beachtung. Für Wartungen und Support: pro.auteltech.com www.auteltech.com 1-855-288-3587/1-855-AUTELUS (Nordamerika) 0086-755-86147779 (China) [email protected] Bei technischen Fragen in allen anderen Märkten kontaktieren Sie bitte Ihren örtlichen Verkaufsvertreter. 2 Sicherheitsinformationen Zu Ihrer eigenen Sicherheit und die Sicherheit der anderen, und um Beschädigungen des Geräts und der Fahrzeuge zu vermeiden, ist es wichtig, dass alle Personen, die das Gerät bedienen oder damit in Kontakt kommen, die in diesem Handbuch beschriebenen Sicherheitsinformationen lesen und verstehen. Es gibt verschiedene Prozeduren, Techniken, Tools und Teile für die Fahrzeugwartung, sowie die Fähigkeiten der Person, die die Arbeit verrichtet. Aufgrund der großen Anzahl von Anwendungen und Produktvariationen, die mit dieser Ausrüstung getestet werden können, könne wir keine Ratschläge oder Sicherheitsmitteilungen vorhersehen oder geben, um alle Umstände abzudecken. Es liegt in der Verantwortung des Fahrzeugtechnikers, sich mit dem zu testenden System auszukennen. Es ist wichtig, die richtigen Wartungsmethoden und Testvorgänge zu benutzen. Tests müssen auf einer richtigen und angemessenen Art und Weise durchgeführt werden, damit Ihre Sicherheit, die Sicherheit der anderen am Arbeitsplatz, das benutzte Gerät oder das zu testende Fahrzeug nicht beeinträchtigt wird. Bevor Sie das Gerät benutzen, sollten Sie immer die Sicherheitsmitteilungen und anwendbaren Testvorgänge des Herstellers des Fahrzeugs oder der Ausrüstung befolgen. Benutzen Sie das Gerät so wie in diesem Handbuch beschrieben. Lesen, verstehen und befolgen Sie die Sicherheitsmitteilungen und Anweisungen dieses Handbuchs. Sicherheitsmitteilungen Die Sicherheitsmitteilungen dienen der Vermeidung von Verletzungen und Geräteschäden. Alle Sicherheitsmitteilungen werden durch ein Signalwort eingeleitet, dass das Gefahrniveau angibt. GEFAHR: Zeigt eine drohende Gefahrensituation die, wenn nicht vermieden, den Tod oder schwere Verletzungen des Bedieners oder der Zuschauer verursachen kann. WARNUNG: Zeigt eine mögliche Gefahrensituation die, wenn nicht vermieden, den Tod oder schwere Verletzungen des Bedieners oder der Zuschauer verursachen kann. Sicherheitsanweisungen Die Sicherheitsmitteilungen hier umfassen Situationen, die Autel bekannt sind. Autel kann nicht alle möglichen Gefahren kennen, bewerten oder dafür Ratschläge geben. Überzeugen Sie sich, dass kein Zustand oder Sicherheitsvorgang Ihre persönliche 3 Sicherheitsinformationen/Wichtige Sicherheitsanweisungen Sicherheit gefährdet. GEFAHR: Wenn ein Motor in Betrieb ist, muss der Wartungsbereich GUT VENTILIERT sein oder ein Gebäudeabgasentfernungssystem am Motorabgassystem befestigt sein. Motoren produzieren Kohlenmonoxide, ein geruchloses, giftiges Gas, dass langsamere Reaktionszeiten verursacht und schwere Personenschäden oder den Tod verursachen kann. Schalten Sie die Lautstärke nicht zu hoch, wenn Sie Kopfhörer benutzen Das Zuhören mit hoher Lautstärke, dass das Ohr für längere Zeit überbelastet, kann einen Hörverlust verursachen. SICHERHEITSWARNUNGEN: Führen Sie die Fahrzeugtests immer in einer sicheren Umgebung durch. Tragen Sie einen Augenschutz, der die ANSI Standards erfüllt. Halten Sie Kleidung, Haare, Hände, Werkzeuge, Testausrüstung, usw. von allen bewegenden Teilen oder warmen Motorteilen entfernt. Bedienen Sie das Fahrzeug in einem gutdurchlüfteten Arbeitsbereich, denn Auspuffabgase sind giftig. Setzen Sie die Schaltung auf PARKEN (für Automatikgetriebe) oder LEERLAUF (für manuelle Getriebe) und überzeugen Sie sich, dass die Parkbremse angezogen ist. Stellen Sie Blöcke vor den Antriebsrädern und lassen Sie das Fahrzeug während den Tests nie unbeaufsichtigt. Lassen Sie während der Arbeit an der Zündspule, Verteilerkappe, Zündkabel und Zündkerzen extreme Vorsicht walten. Diese Komponenten erzeugen eine gefährliche Spannung, wenn der Motor läuft. Ein Feuerlöscher geeignet für Benzin-, Chemikalien-, Elektrobrände sollten immer in der Nähe sein. Verbinden oder trennen Sie keine Testausrüstung, wenn die Zündung eingeschaltet ist oder der Motor läuft. Die Testausrüstung muss immer trocken, sauber und frei von Öl, Wasser oder Fett sein. Wenn nötig, verwenden Sie ein mildes Reinigungsmittel auf einem Tuch um die Außenseite der Ausrüstung zu reinigen. Fahrzeug und Testausrüstung sollten nicht gleichzeitig gefahren und 4 Sicherheitsinformationen/Wichtige Sicherheitsanweisungen bedient werden. Jede Ablenkung kann einen Unfall verursachen. Wenden Sie sich ans Benutzerhandbuch des Fahrzeugs und befolgen Sie alle Diagnosevorgänge und Vorsichtsmaßnahmen. Anderenfalls kann es zu Körperverletzungen oder Schäden der Testausrüstung kommen. Um die Testausrüstung nicht zu Beschädigen oder falschen Daten zu verursachen, vergewissern Sie sich, dass die Fahrzeugbatterie vollgeladen ist und die Verbindung zum Fahrzeug DLC sauber und sicher ist. Platzieren Sie die Testausrüstung nicht an den Verteiler des Fahrzeugs. Starke elektromagnetische Interferenzen können die Ausrüstung beschädigen. 5 Inhalt SICHERHEITSINFORMATIONEN................................................................... 3 KAPITEL 1 ANWENDUNG DIESES HANDBUCHS.................................... 1 1.1 GEBRAUCH ........................................................................................... 1 1.1.1 Fettschrift ..................................................................................... 1 1.1.2 Fachausdrücke............................................................................. 1 1.1.3 Anmerkungen und wichtige Mitteilungen...................................... 1 1.1.4 Hyperlinks .................................................................................... 1 1.1.5 Vorgänge...................................................................................... 2 KAPITEL 2 ALLGEMEINE EINLEITUNG.................................................... 3 2.1 MAXISYS DISPLAY TABLET .................................................................... 3 2.1.1 Funktionelle Beschreibung ........................................................... 3 2.1.2 Stromquellen ................................................................................ 5 2.1.3 Technische Spezifikationen .......................................................... 6 2.2 VCI – BLUETOOTH DIAGNOSE INTERFACE .............................................. 8 2.2.1 Funktionelle Beschreibung ........................................................... 8 2.2.2 Technische Spezifikationen .......................................................... 9 2.2.3 Stromquellen ................................................................................ 9 2.3 VCI – J2534 ECU PROGRAMMIERGERÄT .............................................. 9 2.3.1 Funktionelle Beschreibung ........................................................... 9 2.3.2 Stromquellen .............................................................................. 11 2.3.3 Technische Spezifikationen ........................................................ 11 2.4 ZUBEHÖR KIT ..................................................................................... 13 2.4.1 Hauptkabel ................................................................................. 13 2.4.2 OBD I Adapter............................................................................ 13 2.4.3 Anderes Zubehör ....................................................................... 14 KAPITEL 3 ERSTE SCHRITTE ................................................................. 16 3.1 EINSCHALTEN ..................................................................................... 16 3.1.1 Anwendungstasten..................................................................... 17 3.1.2 Zeiger und Navigationstasten..................................................... 18 3.1.3 Systemstatus Icons .................................................................... 20 3.2 AUSSCHALTEN .................................................................................... 20 3.2.1 Neustartsystem .......................................................................... 21 3.3 COMPUTER SOFTWARE INSTALLIEREN .................................................. 21 3.3.1 Druckbetrieb............................................................................... 22 6 KAPITEL 4 DIAGNOSEBETRIEBE........................................................... 23 4.1 FAHRZEUGKOMMUNIKATION AUFBAUEN ................................................. 23 4.1.1 Fahrzeugverbindung .................................................................. 23 4.1.2 VCI Verbindung .......................................................................... 26 4.1.3 Keine Kommunikationsmitteilung ............................................... 29 4.2 ERSTE SCHRITTE ................................................................................ 30 4.2.1 Fahrzeugmenü Layout ............................................................... 30 4.3 FAHRZEUGIDENTIFIKATION ................................................................... 33 4.3.1 Auto VIN Suche.......................................................................... 33 4.3.2 Manuelle VIN Eingabe................................................................ 34 4.3.3 Manuelle Fahrzeugauswahl ....................................................... 35 4.3.4 Alternative Fahrzeugidentifikation .............................................. 39 4.4 NAVIGATION ........................................................................................ 39 4.4.1 Diagnosebildschirm Layout ........................................................ 39 4.4.2 Bildschirmmitteilungen ............................................................... 42 4.4.3 Auswahl treffen .......................................................................... 43 4.5 HAUPTMENÜ ....................................................................................... 44 4.6 DIAGNOSE .......................................................................................... 44 4.6.1 ECU Information......................................................................... 48 4.6.2 Codes Auslesung ....................................................................... 49 4.6.3 Codes löschen ........................................................................... 51 4.6.4 Live Daten .................................................................................. 51 4.6.5 Aktivtest...................................................................................... 58 4.6.6 Spezialfunktionen ....................................................................... 59 4.7 WARTUNG .......................................................................................... 61 4.7.1 Funktionsbeschreibungen .......................................................... 61 4.8 PROGRAMMIERUNG UND CODEN .......................................................... 63 4.9 TYPISCHE OBD II DEFINITIONEN ......................................................... 68 4.9.1 Allgemeine Vorgehensweise ...................................................... 68 4.9.2 Funktionsbeschreibungen .......................................................... 70 4.10 DIAGNOSEN VERLASSEN .................................................................. 74 KAPITEL 5 DATENMANAGER OPERATIONEN....................................... 75 5.1 OPERATIONEN .................................................................................... 75 5.1.1 Bilddateien ................................................................................. 75 5.1.2 PDF Dateien............................................................................... 78 5.1.3 Daten Überprüfen....................................................................... 78 5.1.4 Anwendungsmanager ................................................................ 79 KAPITEL 6 MAXIFIX OPERATIONEN ...................................................... 80 7 6.1 NAVIGATION ........................................................................................ 80 6.1.1 Fachausdrücke........................................................................... 82 6.2 OPERATIONEN .................................................................................... 84 6.2.1 Startseite .................................................................................... 84 6.2.2 Ihre Cloud................................................................................... 85 6.2.3 Anhaltspunkt durchsuchen ......................................................... 88 6.2.4 F&A ............................................................................................ 88 6.2.5 Support....................................................................................... 88 KAPITEL 7 EINSTELLUNGEN OPERATIONEN....................................... 90 7.1 OPERATIONEN .................................................................................... 90 7.1.1 Einheit ........................................................................................ 90 7.1.2 Sprache...................................................................................... 91 7.1.3 Druckeinstellungen..................................................................... 91 7.1.4 Verkabeltes Netzwerk ................................................................ 92 7.1.5 Push Mitteilung........................................................................... 93 7.1.6 Über ........................................................................................... 93 7.1.7 Systemeinstellungen .................................................................. 94 KAPITEL 8 SHOP MANAGER OPERATIONEN ....................................... 95 8.1 FAHRZEUG CHRONIK ........................................................................... 96 8.1.1 Vergangene Testrekord .............................................................. 97 8.2 WERKSTATTINFORMATIONEN ................................................................ 99 8.3 KUNDENMANAGER ............................................................................ 100 8.3.1 Chronik Anmerkungen.............................................................. 102 KAPITEL 9 OPERATIONEN AKTUALISIEREN ...................................... 105 KAPITEL 10 VCI MANAGER OPERATIONEN.......................................... 108 10.1 10.2 BLUETOOTH PAIRING ..................................................................... 109 VERKABELTE NETZWERKVERBINDUNG..............................................111 KAPITEL 11 REMOTE DESK OPERATIONEN......................................... 113 11.1 OPERATIONEN ............................................................................... 113 KAPITEL 12 SUPPORT OPERATIONEN.................................................. 115 12.1 12.2 12.3 12.4 12.5 PRODUKTREGISTRIERUNG .............................................................. 115 BILDSCHIRM LAYOUT SUPPORT ...................................................... 116 MEIN KONTO ................................................................................. 118 NUTZERBESCHWERDEN.................................................................. 118 SUPPORT COMMUNITY ................................................................... 122 8 12.6 12.7 ÜBUNGSKANÄLE ............................................................................ 125 FAQ DATENBANK .......................................................................... 126 KAPITEL 13 ÜBUNGSOPERATIONEN..................................................... 127 KAPITEL 14 QUICK LINK OPERATIONEN .............................................. 129 KAPITEL 15 DIGITALE INSPEKTION OPERATIONEN............................ 130 15.1 15.2 ZUSÄTZLICHES ZUBEHÖR ............................................................... 131 OPERATIONEN ............................................................................... 134 KAPITEL 16 UNTERHALT UND WARTUNG ............................................ 137 16.1 16.2 16.3 16.4 UNTERHALTSANWEISUNGEN ........................................................... 137 CHECKLIST FEHLERSUCHE ............................................................. 138 ÜBER BATTERIEVERBRAUCH........................................................... 139 WARTUNGSVORGÄNGE................................................................... 141 KAPITEL 17 KONFORMITÄTSINFORMATIONEN ................................... 143 KAPITEL 18 GARANTIE ........................................................................... 145 9 Kapitel 1 Anwendung dieses Handbuchs Dieses Handbuch enthält Gerätenutzungsanweisungen. Einige Abbildungen in diesem Handbuch können Module und optionale Ausrüstung enthalten, die nicht in Ihrem System enthalten sind. Kontaktieren Sie Ihren Vertreter bzgl. der Verfügbarkeit anderer Module und optionalen Tools oder Zubehör. 1.1Gebrauch Folgendes wird angewandt. 1.1.1Fettschrift Mit der Fettschrift werden auswählbare Elemente wie Tasten und Menüoptionen hervorgehoben. Beispiel: OK drücken. 1.1.2Fachausdrücke Der Begriff "auswählen" hebt eine Taste oder ein Menüelement hervor und durch drücken wird die Auswahl bestätigt. 1.1.3Anmerkungen und wichtige Mitteilungen Die folgenden Mitteilungen werden benutzt. Anmerkungen Eine ANMERKUNG bietet hilfreiche Erklärungen, Tipps und Kommentare. Informationen, wie zusätzliche Wichtig WARNUNG: Zeigt eine Situation die, wenn nicht vermieden, eine Beschädigung der Testausrüstung verursachen kann. 1.1.4Hyperlinks Hyperlinks oder Links, die Sie zu andere, ähnliche Artikel, Vorgänge und Abbildungen führen, stehen in elektronischen Dokumenten zur Verfügung. 1 Anwendung dieses Handbuchs/Gebrauch Ein blaugefärbter Text zeigt einen auswählbaren Hyperlink an. 1.1.5Vorgänge Ein Pfeil Icon zeigt einen Vorgang an. Beispiel: Um die Kamera zu benutzen: 1 Drücken Sie die Kamerataste. Der Kamerabildschirm erscheint. 2 Fokussieren Sie das zu erfassende Bild mit dem Sucher. 3 Drücken Sie auf den blauen Kreis. Der Sucher zeigt nun das erfasste Bild an und speichert das Bild automatisch. 2 Kapitel 2 Allgemeine Einleitung Die MaxiSysTM/MaxiSys ProTM Diagnoseplattform ist eine evolutionäre, intelligente Lösung für spezialisierte Automobildiagnose. Mit dem leistungsstarken A9 Quad-Core 1,40 GHz Prozessor und einem 9,7 Zoll LED kapazitiven Touch Screen, kombiniert mit der bestmöglichen Abdeckung von OE-Level Diagnose und basierend auf dem revolutionären multitask-fähigen Android Betriebssystem, organisiert das MaxiSys Informationen mit der Testgeräteausstattung, um Ihnen bei der einfachen, schnellen und effizienten Diagnose von Symptomen, Codes und Kundenbeschwerden zu helfen. Das MaxiSys System hat zwei Hauptkomponenten: MaxiSys Display Tablet -- der zentrale Prozessor und Monitor des Systems Fahrzeugkommunikations-Interface (VCI) -- das Gerät zum Abrufen der Fahrzeugdaten HINWEIS: Autel liefert zwei optionale VCI Geräte Ihrer Wahl. Eins ist das J2534 Programmiergerät, das andere ist das Bluetooth Diagnose Interface, beide werden in diesem Kapitel vorgestellt. Das Handbuch beschreibt den Aufbau und den Betrieb dieser Geräte und wie sie zusammen funktionieren, um Diagnoselösungen zu liefern. 2.1MaxiSys Display Tablet 2.1.1Funktionelle Beschreibung Bild 21 MaxiSys Tablet Vorderansicht 1. 9.7” LED kapazitiver Touch Screen 3 Allgemeine Einleitung - MaxiSys Display Tablet 2. Innenraumlichtsensor erkennt Innenraumhelligkeit 3. Mikrofon Bild 22 MaxiSys Tablet Rückansicht 1. Audiolautsprecher 2. Klappständer - weitet sich hinten aus, um eine freihändige Ansicht des Display Tablet mit einem 30 Grad Winkel zu ermöglichen. 3. Kameralinse 4. Kamerablitz Bild 23 MaxiSys Tablet Linke Seite 1. Mini SD (secure digital) Kartensteckplatz - optionales Modul 2. Mini USB (universal serial bus) OTG Anschluss 3. Kopfhörerstecker 4 Allgemeine Einleitung - MaxiSys Display Tablet Bild 24 MaxiSys Tablet Draufsicht 1. Stromversorgung Eingangsanschluss 2. Ethernet Anschluss 3. HDMI (high-definition multimedia interface) Anschluss 4. USB Anschluss 5. VGA (video graphics array) Anschluss 6. Sperre/Strom Taste - Schaltet das MaxiSys Tool ein und aus durch langes drücken und sperrt den Bildschirm durch kurzes drücken 2.1.2Stromquellen The MaxiSys Display Tablet kann Strom von den folgenden Quellen bekommen: Interne Batterie DC/AC Stromversorgung Fahrzeugbatterie Interne Batterie Das Display kann durch die interne austauschbare Batterie angetrieben werden die, wenn ganz aufgeladen, genug Strom für einen durchgehenden Betrieb von 6,5 Stunden hat. DC/AC Stromversorgung Das Display Tablet kann durch alle Steckdosen mit DC/AC Stromadapter angetrieben werden Die DC/AC Stromversorgung lädt auch die interne Batterie. Fahrzeugbatterie Das Display Tablet kann durch den Zigarettenanzünder oder einen passenden Stromanschluss des Testfahrzeugs per direkter Kabelverbindung angetrieben werden. Das Fahrzeug Stromkabel verbindet mit dem DC 5 Allgemeine Einleitung - MaxiSys Display Tablet Stromversorgungsanschluss auf der Oberseite der Display Einheit. 2.1.3Technische Spezifikationen Element Beschreibung Betriebssystem AndroidTM 4.0, Ice Cream Sandwich Prozessor Samsung 1,4GHz Speicher 2GB RAM & 32GB On-board Speicher Display Anschlussmöglichkeiten Exynos Quad-Core Prozessor 9.7Zoll<t1/> LED kapazitiver Touch Screen mit 1024x768P Auflösung Ethernet: RJ45 Ethernet Verbindung Wi-Fi (802.11 a/b/g/n) Kamera (hinten) Sensoren Audio Eingabe/Ausgabe Nach hinten gerichtet, 5.0 Megapixel, AF mit Blitzlicht Fallbeschleunigungsmesser, Mikrofon Dual Lautsprecher 4-Band 3.5 mm Stereo/Standard Headset Stecker Strom und Batterie 11000 mAh 3.7 V Lithium-Polymer Batterie Aufladen per 12 V DC/AC Stromversorgung Eingangsspannung Stromverbrauch Betriebstemperatur 12 V (9-24 V) 6.5 W -10 bis 55°C (14 bis 131°F) 6 Allgemeine Einleitung - MaxiSys Display Tablet Element Speichertemperatur Gehäuse Maße (B x H x D) Gewicht Protokolle Beschreibung -20 bis 70°C (-4 bis 158°F) Solides Plastikgehäuse Gummiabdeckung mit schützender 300 mm (11.81”) x 220 mm (8.66”) x 50 mm (1.97”) NW: 1,42 kg (3,13 lb), MaxiSys GW: 8,655 kg (19,08 lb); MaxiSys Pro GW: 8,052 kg (17,75 ISO 9142-2, ISO 14230-2, ISO 15765-4, K/L lins, Blitz Code, SAE-J1850 VPW, SAE-J1850 PWM, CAN ISO 11898, Hochgeschwindigkeit, Mittelgeschwindigkeit, Niedrige Geschwindigkeit und Einzelkabel CAN, GM UART, UART Echo Byte Protokoll, Honda Diag-H Protokoll, TP 2.0, TP 1.6, SAE J1939, SAE J1708, fehlertolerantes CAN 7 – Bluetooth Diagnose Interface Allgemeine Einleitung - VCI 2.2VCI – Bluetooth Diagnose Interface 2.2.1Funktionelle Beschreibung Bild 25 Bluetooth Diagnose Interface – für MaxiSys 1. Fahrzeug Datenverbindung oder (DB15-Pin) 2. Strom LED - leuchtet grün wenn unter Strom 3. Fahrzeug LED - blinkt grün wenn Kommunikation mit Netzwerk des Fahrzeugs 4. Fehler LED - leuchtet rot wenn ernste Hardware Fehler vorhanden sind; und blinkt rot wenn Software/Firmware aktualisiert wird. 5. Bluetooth LED - leuchtet grün wenn mit MaxiSys Display Tablet Bluetooth Kommunikation verbunden 6. USB LED - leuchtet grün wenn das Gerät richtig verbunden ist und mit dem MaxiSys Display Tablet per USB Kabel kommuniziert 7. USB Anschluss Kommunikation Das Bluetooth Diagnose Interface unterstützt Bluetooth und USB Kommunikation. Es kann Fahrzeugdaten an das MaxiSys Display Tablet übertragen, mit oder ohne einer direktleitenden Verbindung. Die Arbeitsreichweite des Transmitters durch Bluetooth Kommunikation ist ca. 755 Fuß (ca. 230 m) Ein Signalverlust da die Bewegung außer Reichweite sich selber automatisch wieder auffüllt, wenn die Display Einheit näher zur VCI Einheit gebracht wird. 8 Allgemeine Einleitung - VCI – J2534 ECU Programmiergerät 2.2.2Technische Spezifikationen Element Kommunikationen Beschreibung Bluetooth V.2.1 + EDR USB 2.0 Kabellose Frequenz 2.4 GHz Eingangsspannung Reichweite Versorgungsstrom 12 VDC Betriebstemperatur 0°C bis 50°C (Innenraum) Speichertemperatur -20°C bis 70°C (Innenraum) Maße (B x H x D) 147,5 mm (5,80”) x 85,5 mm (3,37”) x 29,0 mm (1,14”) Gewicht 0,215 kg (0,473 lb) 200 mA @ 12 VDC 2.2.3Stromquellen Das Bluetooth Diagnose Interface arbeitet mit 12-Volt Fahrzeugstrom aus dem Fahrzeug Datenverbindungsanschluss. Die Einheit schaltet sich ein, wenn sie durch eine OBD II/EOBD konforme Datenlinkverbindung (DLC) verbunden ist. 2.3VCI – J2534 ECU Programmiergerät 2.3.1Funktionelle Beschreibung Bild 26 J2534 ECU Programmiergerät für MaxiSys Pro. 9 Allgemeine Einleitung - VCI – J2534 ECU Programmiergerät 1. Ethernet Anschluss 2. USB Anschluss 3. Strom LED - leuchtet grün wenn unter Strom 4. Fehler LED - leuchtet rot wenn ernste Hardware Fehler vorhanden sind 5. Bluetooth LED - leuchtet grün wenn mit MaxiSys Display Tablet Bluetooth Kommunikation verbunden 6. Ethernet LED - leuchtet grün wenn verbunden mit dem MaxiSys Display Tablet oder einer bestehenden LAN per Ethernet Serienkabel 7. USB Statuslicht - leuchtet grün wenn das Gerät richtig verbunden ist und mit dem MaxiSys Display Tablet oder dem PC per USB Kabel kommuniziert 8. Fahrzeug LED - blinkt grün wenn Kommunikation mit Netzwerk des Fahrzeugs WICHTIG: Trennen Sie das neuprogrammierende Gerät nicht, während das Statuslicht an ist! Wenn die Blitz Neuprogrammierungsprozedur unterbrochen wird, während das Fahrzeug ECU leer ist oder nur teilweise programmiert ist, kann es sein, dass das Modul nicht behebbar ist. 9. Bluetooth Antenne 10. Stromversorgung Eingangsanschluss 11. Fahrzeug Datenverbindung oder (DB26-Pin MVCI) 12. Externe Programmierung Spannungsausgang Anschluss 13. A/D Eingangsanschluss J2534 Neuprogrammierungsfähigkeit Das J2534 ECU Programmiergerät ist ein SAE J2534-1 & -2 konformes PassThru Neuprogrammierungs-Interface Gerät. Mit der aktualisierten OEM Software kann es die bestehende Software/Firmware in den elektronischen Kontrolleinheiten (ECU) ersetzen, neue ECUs programmieren und Softwarekontrollierte Fahrverhaltensfehler und Emissionsfehler beheben. Kommunikation Das J2534 ECU Programmiergerät unterstützt Bluetooth, Ethernet und USB Es kann Fahrzeugdaten an das MaxiSys Display Tablet übertragen, mit oder ohne einer direktleitenden Verbindung. Die Arbeitsreichweite des Transmitters durch Bluetooth Kommunikation ist ca. 755 Fuß (ca. 230 m) Ein Signalverlust da die Bewegung außer Reichweite sich selber automatisch 10 Allgemeine Einleitung - VCI – J2534 ECU Programmiergerät wieder auffüllt, wenn die Display Einheit näher zur VCI Einheit gebracht wird. 2.3.2Stromquellen Das J2534 Programmiergerät kann Strom von den folgenden Quellen bekommen: Fahrzeugbatterie DC/AC Stromversorgung Fahrzeugbatterie Das J2534 Programmiergerät arbeitet mit 12-Volt Fahrzeugstrom aus dem Fahrzeug Datenverbindungsanschluss. Das Gerät schaltet sich ein, wenn sie durch eine OBD II/EOBD konforme Datenlinkverbindung (DLC) verbunden ist. Bei nicht OBD II/EOBD konformen Fahrzeugen kann das Gerät durch den Zigarettenanzünder oder einen passenden Stromanschluss des Testfahrzeugs per Hilfskabelverbindung angetrieben werden. DC/AC Stromversorgung Das J2534 Programmiergerät kann durch alle Steckdosen mit DC/AC Stromadapter angetrieben werden 2.3.3Technische Spezifikationen Element Kommunikationen Beschreibung Ethernet: RJ45 Ethernet Verbindung Bluetooth USB 2.0 Eingangsspannung Reichweite Versorgungsstrom 6 VDC bis 26 VDC Betriebstemperatur 0°C bis +60°C (Innenraum) Speichertemperatur -65°C bis +100°C (Innenraum) Maße (B x H x D) 183,8mm (7,23”) x 135,5mm (5,33”) x 41mm (1,6”) Gewicht 0,54 kg (1,20 lb) 300 mA @ 6 VDC 200 mA @ 12 VDC 110 mA @ 24 VDC 11 Allgemeine Einleitung - VCI – J2534 ECU Programmiergerät HINWEIS: Für weitere Informationen wenden Sie sich bitte an das beiliegende Nutzerhandbuch für das J2534 ECU Programmiergerät. 12 Allgemeine Einleitung - Zubehör Kit 2.4Zubehör Kit 2.4.1Hauptkabel Das VCI Gerät kann per Hauptkabel mit Strom versorgt werden, wenn es mit einem OBD II/EOBD konformen Fahrzeug verbunden ist. Das Hauptkabel verbindet das VCI Gerät mit der Fahrzeug Datenlinkverbindung (DLC), wodurch das VCI Gerät Fahrzeugdaten an das MaxiSys Display Tablet übertragen kann. Bild 2-7 Hauptkabel 1,5 m Länge 2.4.2OBD I Adapter Die OBD I Adapter sind für nicht-OBD II Fahrzeuge. Der benutzte Adapter hängt vom getesteten Fahrzeugtyp ab. Die gewöhnlichsten Adapter werden unten angezeigt. Benz-14 Chrysler-16 BMW-20 Kia-20 Nissan-14 GM/Daewoo-12 Honda-3 Fiat-3 13 Allgemeine Einleitung - Zubehör Kit PSA-2 Benz-38 VW/Audi-2+2 Chang’an-3 Mitsubishi/Hyundai-12+16 2.4.3Anderes Zubehör Standard 2.0 USB Kabel Verbindet das Display Tablet mit der VCI Einheit. Mini USB Kabel Verbindet das Display Tablet mit dem PC. DC/AC externer Stromadapter Verbindet das Display Tablet mit dem externen DC Stromanschluss für Stromversorgung. Compact Disc (CD) Beinhaltet das Nutzerhandbuch, Druckdienste Programm und Anwendung Aktualisieren, etc. Ethernet Serienkabel Verbindet das Display Tablet mit der VCI Einheit (nur für MaxiSys Pro). Zigarettenanzünder Liefert Strom an das Display Tablet oder dem J2534 Programmiergerät per Verbindung zum Zigarettenanzünder des Fahrzeugs, da einige nichtOBD II Fahrzeuge keinen Strom per DLC Verbindung liefern können. 14 Allgemeine Einleitung - Zubehör Kit Clipper Kabel Liefert Strom an das Display Tablet oder dem J2534 Programmiergerät per Verbindung zur Batterie des Fahrzeugs (nur für MaxiSys Pro). 15 Kapitel 3 Erste Schritte Vergewissern Sie sich, dass die Batterie des MaxiSys Display Tablet geladen ist oder mit der DC Stromversorgung verbunden ist (siehe 2.1.2 Stromquellen auf Seite 5). 3.1Einschalten Drücken Sie die Verriegeln/Einschalten Taste auf der oberen rechten Seite des Display Tablet, um die Einheit einzuschalten. Das System lädt und zeigt den Lock Screen an. Klicken und ziehen Sie den inneren Ring zum Rand des Kreises, um den Bildschirm zu entriegeln; das MaxiSys Jobmenü wird angezeigt. Bild 37 Beispiel MaxiSys Jobmenü 1. Anwendungstasten 2. Zeiger und Navigationstasten 3. Status Icons HINWEIS: Der Bildschirm ist standardmäßig verriegelt, wenn Sie das Display Tablet zuerst einschalten. Wir empfehlen, den Bildschirm zu verriegeln, um Systeminformationen zu schützen und den Batterieverbrauch zu reduzieren. Fast alle Operationen auf dem Display Tablet werden über den Touch Screen 16 Erste Schritte - Einschalten bedient. Die Touch Screen Navigation ist menügesteuert, wodurch Sie den Testvorgang oder benötigte Daten schnell über eine Auswahl von Möglichkeiten und Fragen lokalisieren können. Detaillierte Beschreibungen der Menüstruktur finden Sie in den Kapiteln zu den verschiedenen Anwendungen. 3.1.1Anwendungstasten Die Anwendungstasten konfigurieren das MaxiSys für die gewünschte Operations- oder Aktivitätsart. Die untere Tabelle liefert kurze Beschreibungen zu den möglichen Anwendungen. Benutzen Sie den Stylus Stift oder Ihre Fingerspitze, um eine Anwendung aus dem Jobmenü zu wählen. Tabelle 31 Anwendungen Name Taste Beschreibung Diagnosen Konfiguriert die Einheit, damit sie als Diagnose Tool fungiert. Siehe Diagnosebetriebe auf Seite 20. Datenmanager Öffnet das Organisationssystem für gespeicherte Datendateien. Siehe Datenmanager Operationen auf Seite 63. MaxiFix Startet die MaxiFix Plattform, die die kompatibelsten und üppigsten Reparaturverfahren und Diagnosedatenbanken liefert. Siehe MaxiFix Operationen auf Seite 67. Einstellungen Shop Manager Aktualisieren VCI Manager Damit können Sie die MaxiSys Systemeinstellungen einstellen und die allgemeinen Display Tablet Informationen ansehen. Siehe Einstellungen Operationen auf Seite 75. Damit können Sie Workshop Informationen und Kundendaten bearbeiten, sowie Testfahrzeug Chronikeinträge prüfen. Siehe Shop Manager Operationen auf Seite 79. Sucht nach den neusten Aktualisierungen für das MaxiSys System und aktualisiert das System. Siehe Aktualisierungsoperationen auf Seite 87. Errichtet und steuert Bluetoothoder Kabelverbindungen zum VCI Gerät. Siehe VCI Manager Operationen auf Seite 89. 17 Erste Schritte - Einschalten Name Taste Beschreibung Remote Desk Konfiguriert Ihre Einheit um Remote Support zu bekommen, und zwar über die TeamViewer Anwendung. Siehe Remote Desk Operationen auf Seite 93. Support Startet die Support Plattform, die Autel's Online Wartungsbasisstation mit dem MaxiSys Tablet synchronisiert. Siehe Support Operationen auf Seite 95. Damit können Sie technische Leitfaden und Übungsvideos zur Gerätehandhabung oder Fahrzeug Diagnosemethoden speichern und abspielen. Siehe Training Operationen auf Seite 104. Liefert verbundene Webseiten Bookmarks für den schnellen Zugriff auf Produktaktualisierung, Wartung, Support und andere Informationen. Siehe Quick Link Operationen auf Seite 106. Konfiguriert die Einheit, damit sie als Video Scope Gerät fungiert, und zwar durch eine Verbindung zu einem Bildrechner Kopfkabel für geschlossene Fahrzeuginspektionen. Siehe Digitale Inspektion Operationen auf Seite 107. Training Quick Link Digitale Inspektion 3.1.2Zeiger und Navigationstasten Operationen der Navigationstasten unten im Bildschirm werden in der folgenden Tabelle beschrieben: Tabelle 32 Zeiger und Navigationstasten Name Taste Beschreibung Zeiger Zeigt den Standort auf dem Bildschirm. Streifen Sie von links nach rechts über den Bildschirm, um den vorherigen oder nächsten Zurück Kehrt zum vorherigen Bildschirm zurück Startseite Aktuelle Apps Kehrt zum Startbildschirm des Android System zurück. Zeigt eine Liste von Anwendungen, die derzeit arbeiten. Berühren Sie die App, um sie zu öffnen. Um eine App zu entfernen, streifen Sie sie nach rechts. 18 Erste Schritte - Einschalten Name Taste Startet den Chrome Browser. Chrome Kamera Display Sound Beschreibung & Öffnet die Kamera durch kurzes drücken; nimmt und speichert Screenshot Bilder durch langes drücken. Die gesicherten Dateien werden automatisch in der Datenmanager Anwendung für später gespeichert. Siehe Datenmanager Operationen auf Seite 63. Damit können Sie die Helligkeit des Bildschirms und die Lautstärke des Audioausgangs anpassen. 19 Erste Schritte - Ausschalten Name Taste VCI MaxiSys Tastenkürzel Beschreibung Öffnet die VCI Manager Anwendung. Das Häkchen Icon in der unteren rechten Ecke zeigt, dass das Display Tablet mit dem VCI Gerät kommuniziert, andererseits wird ein Kreuz Icon angezeigt. Kehrt zum MaxiSys Operations-Interface anderer Android Anwendungen zurück. Um die Kamera zu benutzen: 1. Drücken Sie die Kamerataste. Der Kamerabildschirm erscheint. 2. Fokussieren Sie das zu erfassende Bild mit dem Sucher. 3. Drücken Sie auf den inneren blauen Kreis. Der Sucher zeigt nun das erfasste Bild an und speichert das Bild automatisch. 4. Drücken Sie das Miniaturbild in der oberen Bildschirmecke, um das gespeicherte Bild zu sehen. 5. Drücken Sie die Zurück oder Kameraanwendung zu verlassen. Startseite Taste, rechten um die Wenden Sie sich für weitere Informationen an die Android Dokumentierung. 3.1.3Systemstatus Icons Dies sind die Standard Status Icons des Android Betriebssystems. Ihr MaxiSys Display Tablet ist ein vollfunktionsfähiges Android Pad. Wenden Sie sich für weitere Informationen an die Android Dokumentierung. 3.2Ausschalten Die gesamte Fahrzeugkommunikation muss vor dem Herunterfahren des MaxiSys Display Tablet beendet werden. Sollte die VCI Einheit immer noch mit dem Fahrzeug kommunizieren, wird eine Warnmitteilung angezeigt Das Forcieren des Herunterfahrens während der Kommunikation, kann bei einigen Fahrzeugen zu ECM Problemen führen. Verlassen Sie die Diagnoseanwendung vor dem Ausschalten. Um das MaxiSys Tablet auszuschalten: 1. Drücken und halten Sie die Sperren/Einschalten Taste. 2. Drücken Sie OK; das Tablet wird ein einigen Sekunden 20 Erste Schritte - Computer Software installieren ausschalten. 3.2.1Neustartsystem Im Falle eines Systemabsturzes, drücken und halten Sie die Sperren/Einschalten Taste 8 Sekunden lang, um das System neu zu starten. 3.3Computer Software installieren Die MaxiSys/MaxiSys Pro Diagnoseplattform ermöglicht die Realisierung einiger Computer Funktionen, um die Fähigkeiten und das Nutzererlebnis zu verbessern. Um diese Computer Funktionen zu realisieren, muss bestimmte Software installiert werden. Auf der beigefügten CD gibt es zwei Setup.exe Programmpakete. Die Pakete enthalten die folgenden Anwendungen: 1. PC Link - startet ein Druckdienst Programm, dass den Empfang und die Bearbeitung der Dateien ermöglicht, die vom MaxiSys Tablet zum drucken geschickt wurden. 2. Treiber Programm - Setup Treiber Programm für das VCI Gerät 3. Netzwerkkonfigurationsprogramm und Update Agent Netzwerkkonfigurationsprogramm und Firmware Aktualisierung für das VCI Gerät (für J2534 ECU Programmiergerät) 4. Update Agent - Firmware Aktualisierung für das VCI Gerät (für Bluetooth Kommunikations-Interface) Um das Setup.exe Programm zu installieren 1. 2. CD ins CD-ROM Laufwerk des Computers einlegen. Der Treiberinstallationsassistent wird jeden Moment laden. Klicken Sie auf Weiter auf der Willkommensseite. 3. Klicken Sie auf die Verändern Taste und wählen Sie den Zielordner, um das Programm zu installieren und klicken Sie Weiter zum fortfahren. Oder klicken Sie sofort auf Weiter, um mit dem Standardinstallationsordner fortzufahren. 4. Klicken Sie Installieren und das Setup.exe Programm wird auf Ihrem Computer installiert. 21 Erste Schritte - Computer Software installieren 3.3.1Druckbetrieb Dieser Bereich erklärt, wie Sie Dateien vom MaxiSys Tablet bekommen und über den Computer ausdrucken. Um mit dem Computer zu drucken 1. Installieren Sie PC Link (Druckerdienst Programm) auf dem Computer. 2. Vor dem drucken, überzeugen Sie sich, dass das Anzeige Tablet mit dem Computernetzwerk verbunden ist, entweder per Wireless oder LAN. Siehe 7.1.3 Druckereinstellungen auf Seite 76, für weitere Informationen. 3. Starten Sie das Druckerdienst Programm auf Ihrem Computer. 4. Drücken Sie die Drucken Taste in der Toolbar, die in verschiedenen Anwendungen des MaxiSys Systems angezeigt wird. Eine temporäre Datei wird erstellt und an den Computer zwecks drucken geschickt. 5. Klicken Sie auf die Drucker Server Registrierkarte oben im Programm Interface des Computers und warten Sie, bis die Druckerdatei geladen wurden. 6. Klicken Sie auf die Drucken Taste um mit dem drucken zu beginnen. HINWEIS: Vergewissern Sie sich, dass der mit dem Druckerdienste Programm installierte Computer, mit dem Drucker verbunden ist. Für detaillierte Informationen zum Betrieb des Netzwerkkonfigurationsprogramms und/oder Update Agent, wenden Sie sich an das beiliegende Nutzerhandbuch für das entsprechende VCI Gerät. 22 Kapitel 4 Diagnosebetriebe Durch den Aufbau einer Datenverbindung zu den elektronischen Kontrollsystemen des Fahrzeugs per VCI Gerät, ermöglicht die Diagnoseanwendung das Abrufen von Diagnoseinformationen, die Ansicht von Live Datenparametern und die Durchführung aktiver Tests. Die Diagnoseanwendung kann das elektronische Kontrollmodul (ECM) für verschiedene Fahrzeugkontrollsysteme abrufen, wie Motor, Getriebe, Antiblockiersystem (ABS), Airbag System (SRS) und weitere. 4.1Fahrzeugkommunikation aufbauen Die Diagnoseoperationen benötigen eine Verbindung zur MaxiSys/MaxiSys Pro Diagnoseplattform, um das Fahrzeug per VCI Gerät zu testen, und zwar per Hauptkabel und Testadapter (für nicht-ODB II Fahrzeuge). Um eine richtige Kommunikation zwischen Fahrzeug und MaxiSys Display Tablet aufzubauen, müssen Sie die folgenden Schritte durchführen: 1. VCI Gerät mit Fahrzeug DLC verbinden, und zwar als Kommunikationsund Stromquelle. 2. Verbinden Sie das VCI Gerät mit dem MaxiSys Display Tablet per Bluetooth Pairing, USB Verbindung oder Ethernet Verbindung. (Ethernet Verbindung gibt es nur für das J2534 Programmiergerät). 3. Wenn fertig, prüfen Sie die VCI Navigationstaste in der unteren Bildschirmleiste, wenn die Taste grün ist, kreuzen Sie das Icon in der unteren rechten Ecke an, die MaxiSys/MaxiSys Pro Diagnoseplattform kann mit der Fahrzeugdiagnose beginnen. 4.1.1Fahrzeugverbindung Die verwendete Methode zur Verbindung des VCI Geräts mit einem Fahrzeug DLC hängt von der Fahrzeugkonfiguration wie folgt ab: Fahrzeuge ausgerüstet mit einem Borddiagnose Zwei (OBD II) Managementsystem ermöglicht Kommunikation und 12-Volt Strom über genormte J-1962 DLC. Fahrzeuge ausgerüstet mit einem OBD II Managementsystem ermöglicht Kommunikation über DLC Verbindung und in manchen Fällen 12-Volt Stromversorgung über Zigarettenanzünder oder Verbindung zur Fahrzeugbatterie. 23 Diagnosebetriebe - Fahrzeugkommunikation aufbauen OBD II Fahrzeugverbindung Diese Verbindungsart benötigt nur das Hauptkabel ohne zusätzlichen Adapter. Um mit einem OBD II Fahrzeug zu verbinden 1. Verbinden Sie den weiblichen Adapter des Hauptkabels mit der Fahrzeug Datenverbindung oder dem VCI Gerät und ziehen Sie dann die unverlierbaren Schrauben fest. 2. Verbinden Sie den männlichen 16-Pin Adapter des Kabels mit dem Fahrzeug DLC, das sich für gewöhnlich unter dem Armaturenbrett befindet. HINWEIS: Das Fahrzeug DLC befindet sich nicht immer unter dem Armaturenbrett; wenden Sie sich für zusätzliche Verbindungsinformationen an das Nutzerhandbuch des Testfahrzeugs. Nicht-OBD II Fahrzeugverbindung Diese Verbindungsart benötigt nur das Hauptkabel und einen OBD I Adapter für das bestimmte Fahrzeug. Es gibt drei mögliche Verbindungen für die nicht-OBD II Fahrzeugverbindung: Die DLC Verbindung ermöglicht Kommunikation und Stromversorgung. Die DLC Verbindung ermöglicht Kommunikation und Stromversorgung kommt per Zigarettenanzünderanschluss. Die DLC Verbindung ermöglicht Kommunikation und Stromversorgung kommt per Fahrzeubatterieverbindung. Um mit einem nicht-OBD II Fahrzeug zu verbinden 1. Verbinden Sie den weiblichen Adapter des Hauptkabels mit der Fahrzeug Datenverbindung oder dem VCI Gerät und ziehen Sie dann die unverlierbaren Schrauben fest. 2. Lokalisieren Sie den benötigten OBD I Adapter und verbinden Sie dessen 16-Pin Stecker mit dem männlichen Adapter des 24 Diagnosebetriebe - Fahrzeugkommunikation aufbauen Hauptkabels. 3. Verbinden Sie den beiliegenden OBD I Adapter mit dem Fahrzeug DLC. HINWEIS: Einige Adapter können mehr als einen Adapter oder Tastköpfe anstelle eines Adapters haben. Wie auch immer, bauen Sie die richtige Verbindung zum Fahrzeug DLC auf. Um mit dem Zigarettenanzünder zu verbinden 1. Stecken Sie die DC Stromverbindung des Zigarettenanzünders in den DC Stromversorgungseingangsanschluss des Geräts. 2. Verbinden Sie den männlichen Stecker des Zigarettenanzünders mit der Zigarettenanzünderbüchse des Fahrzeugs. Um das Clipper Kabel zu verbinden - nur für MaxiSys Pro 1. Verbinden Sie den Rohrstecker des Clipper Kabels mit dem männlichen Stecker des Zigarettenanzünders. Bild 48 Verbindung zwischen Zigarettenanzünder und Clipper Kabel 2. 3. Stecken Sie die DC Stromverbindung des Zigarettenanzünders in den DC Stromversorgungseingangsanschluss des J2534 Programmiergeräts. Verbinden Sie das Klipper Kabel mit der Fahrzeugbatterie. HINWEIS: Nachdem das VCI Gerät erfolgreich mit dem Fahrzeug verbunden wurde, leuchtet die Power LED des Geräts und Sie werden ein kurzes piepen hören. 25 Diagnosebetriebe - Fahrzeugkommunikation aufbauen 4.1.2VCI Verbindung Nachdem das VCI Gerät richtig mit dem Fahrzeug verbunden wurde, leuchtet die Power LED des VCI Geräts grün und ist bereit für den Kommunikationsaufbau zum MaxiSys Display Tablet. Das Bluetooth Diagnose Interface, dass Sie mit dem MaxiSys Tool Kit erhalten haben, unterstützt 2 Kommunikationsmethoden zum MaxiSys Display Tablet: Bluetooth und USB. Das J2534 Programmiergerät, dass Sie mit dem MaxiSys Tool Kit erhalten haben, unterstützt 3 Kommunikationsmethoden zum MaxiSys Display Tablet: Bluetooth, USB und Ethernet Verbindung. Pairing per Bluetooth Von allen Methoden, wird das Bluetooth Pairing am ehesten für die Kommunikation zwischen MaxiSys Display Tablet und VCI Gerät empfohlen. Die Arbeitsreichweite der Bluetooth Kommunikation umfasst ca. 755 Fuß (230 m); das bedeutet, dass Sie Fahrzeugdiagnosen überall in der Werkstatt einfach durchführen können. Wenn Sie mehr als ein VCI Gerät zur Verbindung mit den Testfahrzeugen mehrerer Kunden benutzen, können Sie Fahrzeugdiagnosen an verschiedenen Fahrzeugen durchführen, und zwar durch Pairing des MaxiSys Display Tablet mit jedem einzelnen VCI Gerät, die mit den verschiedenen Testfahrzeugen verbunden sind, per Bluetooth und ohne immer wieder ein- und ausstecken zu müssen, was mit üblicher Kabelverbindung unvermeidbar ist, und dadurch Zeit einspart und die Effektivität erhöht. Um das MaxiSys Display Tablet mit dem VCI Gerät per Bluetooth zu koppeln 1. Starten Sie das MaxiSys Display Tablet, wenn Sie es noch nicht getan haben. 2. Wählen Sie die VCI Manager Anwendung aus dem MaxiSys Jobmenü. 3. Wenn die VCI Manager Anwendung geöffnet ist, startet das Gerät automatisch die Suche nach verfügbaren VCI Geräten mit Bluetooth Pairing im Umkreis. Die gefundenen Geräte werden im Einstellungsbereich auf der rechten Bildschirmseite aufgelistet. HINWEIS: Wenn kein VCI Gerät gefunden wurde, kann es sein, dass 26 Diagnosebetriebe - Fahrzeugkommunikation aufbauen die Stärke des Transmitters zu schwach ist. In diesem Fall sollten Sie sich dem Gerät nähern oder das VCI Gerät neupositionieren und alle möglichen Objekte entfernen, die die Signalinterferenz verursachen können. Wenn fertig, drücken Sie auf die Suchen Taste in der oberen rechten Ecke und wiederholen Sie die Suche. 4. Abhängig von Ihrem VCI Typ, kann der Gerätename als Maxi Suffix mit einer Seriennummer angezeigt werden. Wählen Sie das benötigte Gerät für das Pairing. 5. Wenn das Pairing erfolgreich abgeschlossen wurde, wird der Verbindungsstatus rechts vom Gerätename als Paired angezeigt. 6. Warten Sie einige Sekunden und die VCI Taste in der Navigationsleiste unten im Bildschirm wird ein grünes Kreuz Icon anzeigen, somit ist das Display Tablet mit dem VCI Gerät verbunden und bereit für die Fahrzeugdiagnose. Wenden Sie sich für weitere Informationen an 10.1 Bluetooth Pairing auf Seite 90. USB Kabelverbindung Die USB Kabelverbindung ist ein einfacher und schneller Weg, um eine Verbindung zwischen dem MaxiSys Display Tablet und dem VCI Gerät aufzubauen. Nachdem das USB Kabel des Tablet richtig mit dem VCI Gerät verbunden wurde, zeigt die VCI Navigationstaste in wenigen Sekunden in der unteren Bildschirmleiste ein grünes Kreuz Icon und die USB LED des VCI Geräts leuchtet grün, somit ist die Verbindung zwischen den Geräten erfolgreich. Die MaxiSys/MaxiSys Pro Diagnoseplattform ist nun bereit für die Fahrzeugdiagnose. HINWEIS: Da die USB Verbindung die stabilste und schnellste Kommunikation ermöglicht, wird diese Kommunikationsmethode für die ECU Programmierung oder Codierung empfohlen. Wenn alle drei Kommunikationsmethoden gleichzeitig angewandt werden, wird das MaxiSys System standardgemäß die USB Kommunikation bevorzugen. Kabelverbindung per Ethernet HINWEIS: Diese Kommunikationsmethode gibt es nur für die Verbindung des MaxiSys Display Tablet mit dem J2534 ECU Programmiergerät aus dem MaxiSys Pro Tool Kit. 27 Diagnosebetriebe - Fahrzeugkommunikation aufbauen Dieser Bereich erklärt den allgemeinen Verbindungsvorgang mit dem J2534 ECU Programmiergerät per Ethernet Verbindung. Um eine erfolgreiche Kommunikation aufzubauen, müssen Sie die Netzwerkkonfiguration auf dem Display Tablet einrichten. Um das MaxiSys Display Tablet mit dem VCI Gerät per Ethernet zu verbinden 1. Starten Sie das MaxiSys Display Tablet, wenn Sie es noch nicht getan haben. 2. Verbinden Sie das MaxiSys Display Tablet mit dem J2534 ECU Programmiergerät über das mitgelieferte Ethernet Serienkabel. 3. Wählen Sie die VCI Manager Anwendung aus dem MaxiSys Jobmenü. 4. Wählen Sie die Kabelnetzwerk Option aus der Verbindungsmodusliste. Der Ethernet Einstellungsbildschirm wird rechts angezeigt. 5. Wählen Sie eine Verbindungsart: 6. DHCP - erhält die LAN IP Adresse automatisch Manuell - damit Sie die IP Adresse manuell eingeben können Wenn Sie Manuell gewählt haben, müssen Sie die IP Adresse selber einrichten. HINWEIS: Wenn Sie die bestimmten IP Adresswerte nicht wirklich kennen, kontaktieren Sie bitte Ihren Netzwerk Administrator. 7. Anwenden drücken, einzurichten. um die Kabelnetzwerkverbindung Wenn das Kabelnetzwerk erfolgreich verbunden ist, wird der Verbindungsstatus als Verbunden angezeigt und die beiden Statuslichter in den Ecken neben den Ethernet Anschlüssen des Display Tablet leuchten. Das bernsteinfarbene Licht zeigt die stabile Verbindung an und das blinkende grüne Licht zeigt die aktive Kommunikation zwischen den Einheiten an. Die VCI Navigationstaste in der unteren Bildschirmleiste wird ein grünes Kreuz Icon nach einigen Sekunden anzeigen, somit ist die MaxiSys Pro Diagnoseplattform bereit für die Fahrzeugdiagnose. 28 Diagnosebetriebe - Fahrzeugkommunikation aufbauen Wenden Sie sich für weitere Netzwerkverbindung auf Seite 91. Informationen an 10.2 Verkabelte HINWEIS: Nachdem die MaxiSys/MaxiSys Pro Diagnoseplattform erfolgreich eine Verbindung mit dem Fahrzeug aufgebaut hat, wird das VCI Gerät zur Bestätigung lange piepen. 4.1.3Keine Kommunikationsmitteilung A. Wenn das MaxiSys Display Tablet nicht mit dem VCI Gerät verbunden ist, wird eine "Fehler" Mitteilung angezeigt. Eine "Fehler" Mitteilung zeigt, dass das Display Tablet nicht mit dem VCI Gerät kommuniziert und dadurch das Fahrzeug Steuermodul nicht abrufen kann. In diesem Fall müssen Sie die folgenden Tests machen: Prüfen ob das VCI Gerät eingeschaltet ist. Bei einer kabellosen Verbindung, prüfen Sie ob das Netzwerk richtig konfiguriert ist oder ob das richtige Gerät gekoppelt wurde. Wenn die Kommunikation während dem Diagnosevorgang plötzlich wegen Signalverlust getrennt wird, prüfen Sie ob irgendein Objekt die Signalunterbrechung verursacht. Prüfen ob das VCI Gerät richtig positioniert ist. Wir empfehlen, das VCI Gerät mit der Vorderseite hoch aufzustellen. Um ein stabileres Signal und eine schnellere Kommunikation zu haben, sollten Sie sich näher zum VCI Gerät stellen. 29 Diagnosebetriebe Erste Schritte B. Bei einer Kabelverbindung, prüfen Sie Verbindung zwischen dem Display Tablet und dem VCI Gerät. Prüfen Sie, ob die grüne LED auf dem VCI Gerät für Bluetooth, Ethernet oder USB an ist. Prüfen Sie, ob die Fehler LED auf dem VCI Gerät an ist, somit besteht ein Kommunikationsfehler zwischen Geräten, in dem Fall, versuchen Sie die Verbindung neuaufzubauen; wenn das nicht funktioniert, kann es einen Hardware Fehler mit dem Gerät geben, in dem Fall, kontaktieren Sie den technischen Support. Wenn das VCI Gerät keine Kommunikationsverbindung aufbauen kann, wird eine Prompt Mitteilung mit Prüfungsanweisungen angezeigt. Die folgenden Bedingungen sind mögliche Ursachen für diese Mitteilung: Das VCI Gerät kann keine Kommunikationsverbindung mit dem Fahrzeug aufbauen. Das Fahrzeug ist nicht mit dem von Ihnen gewählten Testsystem ausgestattet. Es gibt eine lose Verbindung. Es gibt eine durchgebrannte Sicherung. Es gibt einen Verkabelungsfehler am Fahrzeug, Datenkabel oder Adapter. Es gibt einen Kreisfehler im Datenkabel oder Adapter. Es wurde eine falsche Fahrzeugidentifikation eingegeben. 4.2Erste Schritte Vor der ersten Verwendung der Diagnoseanwendung muss das VCI Gerät mit dem MaxiSys Display Tablet synchronisiert werden, um eine Kommunikationsverbindung aufzubauen. Siehe VCI Manager Operationen auf Seite 89. 4.2.1Fahrzeugmenü Layout Wenn das VCI Gerät richtig mit dem Fahrzeug verbunden und mit dem 30 Diagnosebetriebe - Erste Schritte MaxiSys Display Tablet gekoppelt ist, ist die Plattform bereit für die Fahrzeugdiagnose. Drücken Sie die Diagnoseanwendungstaste im MaxiSys Jobmenü, der Bildschirm öffnet dann das Fahrzeugmenü. Bild 49 Beispiel Fahrzeugmenübildschirm 1. Obere Toolbar Tasten 2. Herstellertasten Obere Toolbar Tasten Die Operationen der Toolbar oben im Bildschirm werden in der folgenden Tabelle beschrieben: Tabelle 43 Obere Toolbar Tasten Name Startseite VIN Suche Alles Chronik Taste Beschreibung Kehrt zum MaxiSys Jobmenü zurück Berühren Sie diese Taste, um eine Drop-down Liste zu öffnen; drücken Sie Auto Erkennung für eine automatische VIN Erkennung; drücken Sie Manuelle Eingabe, um die VIN manuell einzugeben. Zeigt alle Fahrzeugmarken im Fahrzeugmenü an Zeigt die gespeicherten Testfahrzeug Chronikaufzeichnungen an. Diese Option bietet Ihnen den direkten Zugang zu den zuvor 31 Diagnosebetriebe - Erste Schritte getesteten Fahrzeugen, aufgezeichnet während vorherigen Testsitzungen. Siehe 8.1 Fahrzeugchronik auf Seite 80. USA Zeigt das US Fahrzeugmenü. 32 Diagnosebetriebe Fahrzeugidentifikation Name Taste Beschreibung Europa Zeigt das europäische Fahrzeugmenü. Asien Zeigt das asiatische Fahrzeugmenü. Örtlich Zeigt das örtliche Fahrzeugmenü. Suche Abbrechen Berühren Sie diese Taste, um eine virtuelle Tastatur zu öffnen, mit der Sie eine bestimmte benötigte Fahrzeugmarke manuell eingeben können. Berühren Sie diese Taste, um den Suchbildschirm zu verlassen oder eine Operation abzubrechen. Herstellertasten Die Herstellertasten zeigen verschiedene Fahrzeuglogos und Markennamen. Wählen Sie die benötigte Herstellertaste, nachdem das VCI Gerät richtig mit dem Fahrzeug verbunden wurde, um die Diagnosesitzung zu starten. Das kleine Brief Icon, dass neben der Fahrzeugmarke angezeigt wird, kann gedrückt werden, durch berühren wird eine angehangene PDF Datei angezeigt, die relevante Informationen anzeigt, wie Fahrzeugabdeckung und Funktionsliste usw. der entsprechenden Fahrzeugmarke. 4.3Fahrzeugidentifikation Das MaxiSys Diagnosesystem Fahrzeugidentifikationsmethoden. 1. Auto VIN Suche 2. Manuelle VIN Eingabe 3. Manuelle Fahrzeugauswahl 4. OBD Direkteingabe unterstützt vier 4.3.1Auto VIN Suche Das MaxiSys Diagnosesystem bietet die neuste VIN-basierte Auto VIN Suchfunktion, um CAN Fahrzeuge mit nur einer Berührung zu identifizieren, damit der Techniker Fahrzeuge schnell erkennen kann, alle 33 Diagnosebetriebe - Fahrzeugidentifikation diagnostizierbaren ECUs aller Fahrzeuge suchen und Diagnosen der ausgewählten Systeme durchführen. Um eine Auto VIN Suche durchzuführen 1. 2. 3. Drücken Sie die Diagnoseanwendungstaste aus dem MaxiSys Jobmenü. Das Fahrzeugmenü zeigt an. (0) Drücken Sie die VIN Suche Taste in der oberen Toolbar. Auto Erkennung wählen. Der Tester startet die VIN Suche im Fahrzeug ECU. Sobald das Testfahrzeug erfolgreich identifiziert wurde, wird das System Sie direkt zum Fahrzeug Diagnosebildschirm führen. Bild 410 Beispiel Fahrzeugdiagnosebildschirm 4.3.2Manuelle VIN Eingabe Für einige Fahrzeuge, die die Auto VIN Suchfunktion nicht unterstützen, ermöglicht das MaxiSys Diagnosesystem die manuelle Eingabe der Fahrzeug VIN oder einfach die Aufnahme eines Fotos des VIN Aufklebers für die schnelle Fahrzeugidentifikation. Um die manuelle VIN Eingabe durchzuführen 1. Drücken Sie die Diagnoseanwendungstaste aus dem MaxiSys Jobmenü. Das Fahrzeugmenü zeigt an. (0) 34 Diagnosebetriebe - Fahrzeugidentifikation 2. Drücken Sie die VIN Suche Taste in der oberen Toolbar. 3. Manuelle Eingabe wählen. 4. Klicken Sie in das Eingabekästchen und geben Sie die richtige VIN ein. Bild 411 Manuelle VIN Eingabe 5. Fertig drücken. Dieses Fahrzeug wird innerhalb von wenigen Sekunden identifiziert und sobald die Übereinstimmung erfolgreich ist, wird das System Sie direkt zum Fahrzeug Diagnosebildschirm führen. (0) 6. Abbrechen drücken, um Manuelle Eingabe zu verlassen. 4.3.3Manuelle Fahrzeugauswahl Wenn die Fahrzeug VIN automatisch vom Fahrzeug ECU abgerufen werden kann oder die bestimmte VIN unbekannt ist, können Sie das Fahrzeug manuell wählen. Allgemein gibt es drei Wege, um die Fahrzeuginformation zu öffnen: 35 Diagnosebetriebe - Fahrzeugidentifikation A. Schritt-für-Schritt Fahrzeugwahl Dieser Fahrzeugauswahlmodus ist menügesteuert; Sie befolgen einfach die Bildschirmaufforderungen und treffen eine Reihe von Entscheidungen. Jede Auswahl führt Sie zum nächsten Bildschirm. Über die Zurück Taste in der unteren rechten Bildschirmecke gelangen Sie zum vorherigen Bildschirm. Die genauen Vorgänge hängen von dem jeweiligen Fahrzeug ab. B. Manuelle Fahrzeugeingabe Mit diesem Modus können Sie bestimmte Fahrzeuginformationen manuell eingeben und speichern, wie z.B. PCM Teilenummer, Fahrzeugkalibrierungsnummer oder Abrissmarkierung. Diese Funktion ermöglicht den direkten Zugang zum Fahrzeug ECM und die Schritt-fürSchritt Eingabe ist zeitsparender. Um die manuelle VIN Eingabe durchzuführen - z.B. Ford 1. Drücken Sie die Diagnoseanwendungstaste aus dem MaxiSys Jobmenü. Das Fahrzeugmenü zeigt an. (0) 2. Drücken Sie die USA oder Alle Taste in der oberen Toolbar. 3. Wählen Sie die Ford Taste aus dem Fahrzeugmenü aus. 4. Wählen Sie Manuelle Fahrzeugeingabe im Fahrzeugauswahl Menü. (0) Eine Reihe von Informationsbildschirmen, drücken Sie Ja zum fortfahren. 36 Diagnosebetriebe - Fahrzeugidentifikation Bild 412 Beispiel Fahrzeugauswahlmenü 5. Wählen Sie eine der drei Eingaben aus dem Optionsbildschirm PCM Teilenummer, Kalibrierungsnummer oder Abrissmarkierung. 6. Nehmen wir die PCM Teilenummer Eingabe als Beispiel, dann müssen Sie die richtige Fahrzeuginformation in die Eingabefelder eingeben. Bild 413 PCM Teilenummer Eingabebildschirm 7. OK drücken zum fortfahren, wenn die Eingabe fertig ist. Es wird eine Bestätigung mit der Fahrzeuginformation angezeigt. 8. Prüfen Sie, ob die Fahrzeuginformation richtig ist und wählen Sie dann folgendes auf dem Bestätigungsbildschirm: 9. a) Ja, zum fortfahren. b) Nein, um zurück zum Fahrzeugauswahlmenü zu kehren. Wählen Sie Ja und angezeigt (Bild 43). der Fahrzeugdiagnosebildschirm wird C. Automatische Fahrzeugeingabe Einige Fahrzeuge bieten ein Auto Scan Feature, mit dem Sie die Schritt-fürSchritt Fahrzeugidentifikationsvorgänge überspringen können und bestimmte 37 Diagnosebetriebe - Fahrzeugidentifikation Fahrzeuginformationen direkt aus dem Fahrzeugcomputer abrufen können. Um die Automatische Fahrzeugeingabe durchzuführen - z.B. Ford 1. Drücken Sie die Diagnoseanwendungstaste aus dem MaxiSys Jobmenü. Das Fahrzeugmenü zeigt an. (0) 2. Drücken Sie die USA oder Alle Taste in der oberen Toolbar. 3. Wählen Sie die Ford Taste aus dem Fahrzeugmenü aus. 4. Wählen Sie die Neue Sitzung Starten aus dem Fahrzeugauswahlmenü aus. Es wird eine Bestätigung mit der Fahrzeuginformation angezeigt. 38 Diagnosebetriebe Navigation 5. 6. Prüfen Sie, ob die Fahrzeuginformation richtig ist und wählen Sie dann folgendes auf dem Bestätigungsbildschirm: a) Ja zum fortfahren. b) Nein, um zurück zum Fahrzeugauswahlmenü zu kehren. Wählen Sie Ja angezeigt. (0) und der Fahrzeugdiagnosebildschirm wird 4.3.4Alternative Fahrzeugidentifikation Manchmal wird ein Testfahrzeug nicht vom Tester erkannt; es wird nicht von der Datenbank unterstützt oder hat einige einzigartige Zeichen, die die Kommunikation mit dem Tester über normal Kanäle verhindern. Für diese Fälle gibt es die OBD Direkteingabe, mit der Sie generische OBD II oder EOBD Tests machen können. Für weitere Informationen, siehe 4.9 Typische OBD II Operationen auf Seite 57. 4.4Navigation Dieser Bereich erklärt die Navigation des Diagnose Interface und die Auswahl der Testoptionen. 4.4.1Diagnosebildschirm Layout Der Diagnosebildschirm hat üblicherweise vier Bereiche. (0) 39 Diagnosebetriebe - Navigation Bild 414 Beispiel Diagnosebildschirm 1. Diagnose Toolbar 2. Status Informationsleiste 3. Hauptbereich 4. Funktionstasten Diagnose Toolbar Die Diagnose Toolbar enthält einige Tasten, mit denen Sie die angezeigten Daten drucken oder speichern können, und andere Steuerungen machen können. Die untere Tabelle liefert kurze Beschreibungen zu den Operationen der Diagnose Toolbar Tasten Tabelle 44 Diagnose Toolbar Tasten Name Taste Beschreibung Startseite Kehrt zum MaxiSys Jobmenü zurück Fahrzeugtausch Mit dieser Taste können Sie die Diagnosesitzung des derzeitig identifizierten Testfahrzeugs verlassen und zum Fahrzeugmenü zurückzukehren, um ein neues Fahrzeug zu wählen. Einstellungen Öffnet den Einstellungsbildschirm. Einstellungen Operationen auf Seite 75. Drucken Speichert und druckt eine Kopie der angezeigten Daten. Für zusätzliche Informationen, siehe 3.3.1 Druckoperation auf Seite 18. Hilfe Bietet Anweisungen oder Tipps für Operationen von verschiedenen Diagnosefunktionen. Speichern Diese Taste öffnet ein Untermenü mit 3 möglichen Optionen, um die angezeigten Daten zu speichern. Drücken Sie Diese Seite Speichern, um einen Screenshot zu machen Drücken Sie Alle Daten Speichern um eine PDF Datei zu speichern (meistens um Daten zu speichern, die länger als eine Seite sind) Drücken Sie Speichern Starten, um ein Video aufzunehmen (nur um Live Daten oder spezielle Grafikdaten aufzunehmen) Alle gespeicherten Daten werden zur späteren 40 Siehe Diagnosebetriebe - Navigation Name Taste Prüfung in der Datenmanager Anwendung gespeichert. Siehe Datenmanager Operationen auf Seite 63. Nimmt die Kommunikationsdaten und ECU Informationen des Testfahrzeugs auf. Die gespeicherten Daten können dem Technischen Center online gemeldet und geschickt werden (demnächst verfügbar). Datenerfassung Beschreibung Um Daten in Diagnosen zu drucken 1. Drücken Sie die Diagnoseanwendungstaste aus dem MaxiSys Jobmenü. Die Drucken Taste in der Diagnose Toolbar ist während den ganzen Diagnosen verfügbar. 2. Drücken Sie Drucken, wann immer Sie drucken wollen. Ein Dropdown Menü erscheint. a) Diese Seite Drucken - Druckt einen Screenshot des derzeitigen Bildschirms b) Ganze Seite Drucken - Druckt eine PDF Kopie aller angezeigten Daten 3. Eine temporäre Datei wird erstellt und an den Computer zwecks drucken geschickt. 4. Wenn die Datei erfolgreich übertragen Bestätigungsmitteilung angezeigt. wurde, wird eine HINWEIS: Vor dem drucken, überzeugen Sie sich, dass das Display Tablet mit dem Computernetzwerk verbunden ist, entweder per Wireless oder LAN. Für weitere Anweisungen zum Drucken, siehe 3.3.1 Drucken Operationen auf Seite 18, für weitere Informationen. Status Informationsleiste Die Status Informationsleiste oben im Hauptbereich zeigt die folgenden Elemente an: 1. Menütitel - Zeigt den Betreff des Menüs der Hauptauswahl 2. VCI Icon - Zeigt den Kommunikationsstatus zwischen Tablet und VCI Gerät 3. Batterie Icon - Zeigt den Batteriestatus des Fahrzeugs 41 Diagnosebetriebe - Navigation Hauptbereich Die Hauptauswahl des Bildschirms hängt von der Stufe der Operationen ab. Die Hauptauswahl kann Fahrzeuginformationsauswahlen, das Hauptmenü, Testdaten, Mitteilungen Anweisungen oder andere Diagnoseinformationen anzeigen Funktionstasten Die angezeigten Funktionstasten in diesem Bildschirmbereich hängen von der Stufe der Operationen ab. Damit können Sie Diagnosedaten navigieren, speichern oder löschen, die Suche verlassen und andere Funktionssteuerungen zu machen. Die Funktionen dieser Tasten werden in den folgenden Bereichen der entsprechenden Testoperation erklärt. 4.4.2Bildschirmmitteilungen Bildschirmmitteilungen erscheinen, wenn zusätzliche Eingaben vor dem Fortfahren benötigt werden. Im wesentlichen gibt es drei Bildschirmmitteilungsarten: Bestätigung, Warnung und Fehler. Bestätigungsmitteilungen Die Bestätigungsarten werden normalerweise als "Informationsbildschirm" angezeigt, und zwar für Aktionen, die nicht umgekehrt werden können oder wenn eine Aktion eingeleitet wurde und Ihre Bestätigung zum Fortfahren benötigt wird. Wenn keine Nutzerantwort zum Fortfahren benötigt wird, wird die Nachricht kurz angezeigt, bevor sie automatisch verschwindet. Warnmitteilungen Diese Mitteilungsart informiert Sie, wenn der Abschluss der gewählten Aktion eine unwiderrufliche Änderung oder Verlust von Daten verursachen kann. Das typische Beispiel hierfür ist die "Codes Löschen" Mitteilung. Fehlermitteilungen Fehlermitteilungen informieren Sie, wenn ein System- oder Verfahrensfehler aufgetreten ist. Beispiele hierfür sind ein getrennter Kabel oder eine Kommunikationsunterbrechung aus bestimmten Gründen. 42 Diagnosebetriebe - Navigation 4.4.3Auswahl treffen Die Diagnoseanwendung ist ein menügesteuertes Programm, dass nacheinander eine Reihe von Auswahlmöglichkeiten anbietet. Wenn Sie etwas aus einem Menü gewählt haben, wird das nächste Menü angezeigt. Jede Auswahl verkleinert das Hauptaugenmerk und führt zu den gewünschten Test. Benutzen Sie Ihre Fingerspitze oder den Stylus, um etwas aus dem Menü zu wählen. 43 Diagnosebetriebe Diagnose 4.5Hauptmenü Mit der Diagnoseanwendung, können Sie für die Fahrzeugdiagnose, -wartung oder -programmierung eine Datenverbindung per VCI Gerät zum elektronischen Steuersystem des Testfahrzeugs aufbauen. Sie können Funktionstests machen, Fahrzeugdiagnoseinformationen wie z.B. Fehlercodes, Ereigniscodes und Live Daten abrufen, und ECU Programmierungen für verschiedene Fahrzeug Steuersysteme durchführen, wie z.B. Motor, Getriebe, ABS und andere. Der Fahrzeugdiagnosebildschirm (Bild 43), hat drei Hauptoptionen: 1. Diagnose - eine umfassende Auswahl, die alle verfügbaren Funktionen enthält: lesen, löschen, speichern und drucken von Diagnoseinformationen sowie die Durchführung von aktiven Tests und speziellen Funktionen. 2. Wartung - ein getrennter Bereich für die geplante Fahrzeugwartung und -unterhalt, wie z.B. die Zurücksetzung der Betriebslampen und die Kalibrierung verschiedener Systeme. 3. Programmierung/Codierung - ein getrennter Bereich für den schnellen Abruf der ECU Neuprogrammierungsoperationen. Nachdem ein Bereich gewählt wurde und das Tablet die Kommunikation mit dem Fahrzeug per VCI Gerät aufgebaut hat, wird das entsprechende Funktionsmenü oder Auswahlmenü angezeigt. 4.6Diagnose Es gibt zwei Optionen für den Zugang zum Diagnosebereich: 1. Auto Suche - startet die automatische Suche für alle verfügbaren Systeme des Fahrzeugs 2. Steuereinheiten - zeigt ein Auswahlmenü aller verfügbaren Steuereinheiten des Testfahrzeugs Auto Suche Die automatische Suchfunktion führt eine umfassende Suche aller Systeme des Fahrzeug ECU durch, um Fehlersysteme zu finden und DTCs abzufragen. Das Beispiel Operations-Interface der Auto Suche wird unten 44 Diagnosebetriebe - Diagnosen angezeigt: Bild 415 Beispiel Auto Suchoperationsbildschirm 1. Navigationsleiste 2. Hauptbereich 3. Funktionstasten Navigationsleiste 1. Listen Tab – zeigt die durchsuchten Daten im Listenformat an 2. Baum Tab – zeigt die Systemverteilungsdiagrammformat an 3. Fortschrittsleiste - zeigt den Testfortschritt an Hauptbereich A. Listen Tab durchsuchten Daten im Kolonne 1 - zeigt die Systemzahlen an Kolonne 2 - zeigt die durchsuchten Systeme an Kolonne 3 - zeigt die Diagnosekennzeichen an, also die verschiedenen Zustände des Testresultats: -!-: weist darauf hin, dass das durchsuchte System 45 Diagnosebetriebe - Diagnosen die Codelesefunktion unter Umständen nicht unterstützt oder dass ein Kommunikationsfehler zwischen Tester und Steuersystem besteht. -?-: weist darauf hin, dass das Fahrzeugsteuersystem zwar gefunden wurde, aber der Tester es nicht genau finden kann. Fehler | #: weist darauf hin, dass Fehlercode(s) vorhanden ist/sind; "#" steht für die Anzahl der gefundenen Fehler. Bestanden | Kein Fehler: weist darauf hin, dass das System den Suchvorgang durchgeführt hat und kein Fehler gefunden wurde. B. Baum Tab Der Baum Tab Bildschirm zeigt ein Systemverteilungsdiagramm der Fahrzeugsteuermodule an. Das fehlerfreie, durchsuchte System wird mit blauer Schrift angezeigt; wohingegen das nicht-fehlerfreie, durchsuchte System mit roter Schrift angezeigt wird. Drücken Sie die Taste rechts von dem Systemelement, dass Sie gründlicher untersuchen und testen wollen. Es wird ein Funktionsmenü (Bild 49) angezeigt. Funktionstasten Die untere Tabelle liefert kurze Funktionstastenoperationen der Auto Suche: Beschreibungen zu den Tabelle 43 Funktionstasten der Auto Suche: Name Beschreibung Zurück Kehrt zum vorherigen Bildschirm zurück oder verlässt die Auto Suche. Pause Unterbricht die Suche und wird dann als Fortsetzen Taste angezeigt. OK Bestätigt das Testresultat und geht weiter zur Systemdiagnose, nach dem das benötigte System 46 Diagnosebetriebe - Diagnosen Name Beschreibung durch drücken des Elements in der Hauptauswahl gewählt wurde. Schnelles Löschen Codes löschen. Eine Warnmitteilung wird angezeigt, um Sie auf den möglichen Datenverlust hinzuweisen. Bericht Zeigt die Diagnosedaten im Berichtformular. Speichert die Diagnosesitzung als Chronikeintrag, um den Zugang zu den Testsystemen schnell wiederherzustellen. Speichern Steuereinheiten Mit dieser Option können Sie ein benötigtes Steuersystem zum testen manuell lokalisieren, und zwar durch eine Reihe von Auswahlmöglichkeiten. Befolgen Sie einfach den menügesteuerten Vorgang und treffen Sie jedes Mal die richtigen Entscheidungen; nach einigen Entscheidungen, wird Sie das Programm zum Diagnosefunktionsmenü führen. Bild 416 Beispiel Funktionsmenübildschirm Die Funktionsmenüoptionen variieren leicht je nach Fahrzeug. Das Funktionsmenü kann folgendes enthalten: ECU Informationen - liefert detaillierte, abgerufene Informationen. Auswahl öffnet einen Informationsbildschirm. 47 ECU Diagnosebetriebe - Diagnosen Codes lesen - zeigt detaillierte Informationen zu den DTC Einträgen an, die vom Fahrzeugsteuermodul abgerufen wurden. Codes löschen - löscht DTC Aufzeichnungen und andere Daten aus dem ECM. Live Daten - empfängt und zeigt Live Daten und Parameter des Fahrzeug ECU. Aktivtest - liefert bestimmte Untersystem- und Komponententests. Diese Auswahl kann als Aktuatoren, Aktuatortest oder Funktionstest, usw. angezeigt werden und die Testoptionen variieren je nach Hersteller und Modell. Spezialfunktionen - bieten Komponentenadaption oder Varianten Codierungsfunktionen für benutzerdefinierte Konfigurationen, und nach der Reparatur können Sie auch adaptive Werte für bestimmte Komponenten neuprogrammieren. Abhängig vom Testfahrzeug, kann diese Auswahl manchmal als Steuereinheitadaptionen, Varianten Codierung, Konfiguration oder ähnliches erscheinen. HINWEIS: Sie können jederzeit verschiedene Steuerungen der Diagnoseinformationen in der Diagnose Toolbar oben im Bildschirm machen, wie z.B. drucken und speichern der angezeigten Daten, Hilfsinformationen erhalten, Daten erfassen, usw. Um die Diagnosefunktion durchzuführen 1. Bauen Sie eine Kommunikation mit dem Testfahrzeug per VCI Gerät auf. 2. Wählen Sie das Testfahrzeug aus den Menüoptionen. 3. Wählen Sie den Diagnosebereich 4. 5. Lokalisieren Sie das benötigte Testsystem per Auto Suche oder menügesteuerten Auswahlmöglichkeiten von Kontrolleinheiten. Wählen Sie den gewünschten Test aus dem Funktionsmenü. 4.6.1ECU Information 48 Diagnosebetriebe - Diagnosen Diese Funktion empfängt und zeigt bestimmte Informationen für die getestete Steuereinheit, inklusive Einheitstyp, Versionsnummern und andere Spezifikationen. Der Beispiel ECU Informationsbildschirm wird wie folgt angezeigt: Bild 417 Beispiel ECU Informationsbildschirm 1. Diagnose Toolbar Tasten siehe Tabelle 42 Diagnose Toolbar Tasten auf Seite 34 für detailliertere Beschreibungen der Operationen jeder Taste. 2. Hauptbereich - die linke Kolonne zeigt die Elementnamen; die rechte Kolonne zeigt die Spezifikationen oder Beschreibungen. 3. Funktionstasten - In diesem Fall nur eine Zurück (oder manchmal eine ESC) Taste; drücken um nach dem Ansehen zu verlassen. 4.6.2Codes Auslesung 49 Diagnosebetriebe - Diagnosen Diese Funktion empfängt und zeigt die DTCs der Fahrzeug Steuereinheit. Der Codes Lesen Bildschirm variiert je nach getestetem Fahrzeug, bei einigen Fahrzeugen können Momentaufnahmedaten zu Ansicht abgerufen werden. Der Beispiel Codes Lesen Bildschirm wird wie folgt angezeigt: Bild 418 Beispiel Codes Lesen Bildschirm 1. Diagnose Toolbar Tasten - siehe Tabelle 42 Diagnose Toolbar Tasten auf Seite 34 für detailliertere Beschreibungen der Operationen jeder Taste. 2. Hauptbereich 3. Code Kolonne - zeigt die abgerufenen Codes des Fahrzeugs. Status Kolonne - zeigt den Status der abgerufenen Codes. Beschreibung Kolonne - detaillierte Beschreibungen für abgerufene Codes. Schneeflocke Icon - zeigt nur wenn Momentaufnahmedaten angesehen werden können; Die Auswahl zeigt einen Datenbildschirm, der ähnlich wie das Codes Lesen Interface aussieht, daher kann der gleiche Operationsmodus angewandt werden. Funktionstasten - In diesem Fall nur eine Zurück (oder manchmal eine ESC) Taste; drücken Sie sie, um zum vorherigen Bildschirm 50 Diagnosebetriebe - Diagnosen zurückzukehren oder die Funktion zu verlassen. 4.6.3Codes löschen Nach dem Lesen der empfangenen Codes des Fahrzeugs und nachdem gewisse Reparaturen gemacht wurden, können Sie die Codes mit dieser Funktion löschen. Bevor Sie diese Funktion ausführen, überzeugen Sie sich, dass der Zündschlüssel in der Ein (Starten) Position und der Motor aus ist. Um Codes zu löschen 1. Codes Löschen im Funktionsmenü drücken. 2. Eine Warnmitteilung wird angezeigt, um Sie auf den möglichen Datenverlust hinzuweisen. a) Ja drücken zum fortfahren. Wenn die Operation erfolgreich abgeschlossen wurde, wird eine Bestätigung angezeigt. b) Nein drücken zum verlassen. 3. Drücken Sie ESC in der Bestätigung, um Codes Löschen zu verlassen. 4. Prüfen Sie die Codes Lesen Funktion erneut, um sicher zu gehen, dass die Operation erfolgreich ist. 4.6.4Live Daten Wenn diese Funktion gewählt wurde, zeigt der Bildschirm die Datenliste für das gewünschte Modul an. Die verfügbaren Elemente für jedes Steuermodul variieren je nach Fahrzeug. Die Parameter werden in der Reihenfolge angezeigt, in der sie durch das ECM übertragen wurden, erwarten Sie also Abweichungen zwischen den Fahrzeugen. 51 Diagnosebetriebe - Diagnosen Mit Gesture Scrolling können Sie schnell durch die Datenliste navigieren. Berühren Sie einfach den Bildschirm mit Ihrem Finger und ziehen Sie ihn hoch oder runter, um die angezeigten Parameter neu zu positionieren, wenn die Daten mehr als einen Bildschirm brauchen. Das untere Bild zeigt einen gewöhnlichen Live Daten Bildschirm: Bild 419 Beispiel Live Daten Bildschirm 1. Diagnose Toolbar Tasten - drücken der Drop-down Taste oben in der Mitte des Bildschirms zeigt die Toolbar Tasten. Siehe Tabelle 42 Diagnose Toolbar Tasten auf Seite 34 für detailliertere Beschreibungen der Operationen jeder Taste. 2. Hauptbereich Name Kolonne - diese Kolonne zeigt die Parameternamen. a) Checkbox - drücken Sie die Checkbox links vom Parameternamen, um ein Element zu wählen. Drücken Sie die Checkbox erneut, um die Elementauswahl aufzuheben. b) Drop-down Taste - drücken der Drop-down Taste rechts vom Parameternamen öffnet ein Untermenü mit verschiedenen Auswahlmöglichkeiten für den Datenanzeigemodus. Wert Kolonne - zeigt die Werte der Parameterelemente. 52 Diagnosebetriebe - Diagnosen Reichweite Kolonne - zeigt den Mindest- und Höchstwert. Einheit Kolonne - zeigt die Einheit für die Parameterwerte. Um den Einheitsmodus zu ändern, drücken Sie die Einstellungen Taste in der oberen Toolbar und wählen Sie den benötigten Modus. Für weitere Informationen, siehe 7.1.1 Einheit auf Seite 75. 3. Anzeigemodus Es gibt 4 Anzeigemodusarten für die Datenansicht, mit denen Sie verschiedene Parameterarten bestmöglich ansehen und bessere Datenüberprüfungen machen können. Drücken der Drop-down Taste rechts vom Parameternamen öffnet ein Untermenü. Es gibt 4 Konfigurationstasten für den Datenanzeigemodus und eine Hilfe Taste rechts, drücken Sie sie, um weitere Informationen zu bekommen. Jedes Parameterelement zeigt jeden einzelnen ausgewählten Modus. Analoger Anzeigemodus - zeigt die Parameter in Form einer analogen Zählergrafik an. Textmodus - der Standardmodus, der die Parameter in Texte anzeigt und im Listenformat darstellt. HINWEIS: Lesen der Statusparameter, wie z.B. Schalter lesen, die meistens in Wordformat sind, wie EIN, AUS, AKTIV und ABBRECHEN, etc. können nur im Textmodus angezeigt werden. Wohingegen das Auslesen von Wertparameter, wie z.B. Sensorauslesung, im Textmodus und anderen Grafikmodi angezeigt werden kann. Waveform Grafikmodus - zeigt die Parameter in Waveform Grafiken. Wenn dieser Modus angezeigt wird, erscheinen drei Steuertasten rechts vom Parameterelement, mit denen Sie den angezeigten Status verändern können. Texttaste - setzt Textanzeigemodus fort Skalieren Taste - ändern die Skalawerte, die unterhalb der Waveform Grafik angezeigt werden. Es gibt 4 verschiedene Größenordnungen: x1, x2, x4 und x8. Einzoomen Taste - einmal drücken, um die ausgewählte Datengrafik in Vollbild anzuzeigen Digitaler Anzeigemodus - zeigt die Parameter in Form einer 53 Diagnosebetriebe - Diagnosen digitalen Zählergrafik an. Vollbildschirm - diese Option gibt es nur für den Waveform Grafikmodus und wird meistens für den Grafik Zusammenlegen Status für den Datenvergleich benutzt. In diesem Modus gibt es in der oberen rechten Bildschirmseite drei Steuertasten. 4. Bearbeiten Taste - öffnet ein Bearbeitungsfenster, in dem Sie die Waveform Farbe und die Breite der Linien für das gewählte Parameterelement verändern können. Skalieren Taste - ändern die Skalawerte, die unterhalb der Waveform Grafik angezeigt werden. Es gibt 4 verschiedene Größenordnungen: x1, x2, x4 und x8. Auszoomen Taste - verlässt die Vollbildansicht. Um die Waveform Farbe und Linienbreite einer Datengrafik zu verändern 1. Wählen Sie 1 bis 3 Parameterelemente, die im Waveform Grafikmodus angezeigt werden sollen. 2. Drücken Sie die Einzoomen Taste rechte, um die Datengrafik im Vollbild anzuzeigen. 3. Wenn Sie die Bearbeiten Bearbeitungsfenster. 4. Wählen Sie ein Parameterelement aus der linken Kolonne. 5. Wählen Sie die gewünschte Farbe aus der zweiten Kolonne. 6. Wählen Sie die gewünschte Linienbreite aus der rechten Kolonne. 7. Wiederholen Sie die Schritte 4-7, um die Waveform für jedes Parameterelement zu bearbeiten. 8. Drücken Sie Fertig, um die Einstellung zu speichern und zum verlassen oder Abbrechen, um ohne speichern zu verlassen. Taste drücken erscheint ein Funktionstasten Die Operationen aller verfügbaren Funktionstasten auf dem Live Daten Bildschirm werden unten beschrieben: Zurück - Kehrt zum vorherigen Bildschirm zurück oder verlässt die Funktion. Aufnahme - startet die Aufnahme der abgerufenen Live Daten; die aufgenommenen Daten werden dann als Video in der Datenmanager Anwendung gespeichert und können später angesehen werden. 54 Diagnosebetriebe - Diagnosen Diese Funktion könnte automatisch mit voreingestelltem Schwellenwert oder manuell ausgelöst werden und der Auslösemodus und die Aufnahmedauer können im Einstellungsmodus der Live Daten konfiguriert werden. Standbild - zeigt die empfangenen Daten im Standbildmodus. Vorheriges Frame - springt zum vorherigen Frame des Standbilds. Nächstes Frame - springt zum nächsten Frame des Standbilds. Fortsetzen - diese Taste erscheint, wenn die Aufnahme- oder Standbildfunktion angewandt wird. Diese Taste unterbricht die Datenaufnahme oder verlässt den Standbildmodus und setzt den normalen Datenanzeigemodus fort. Merker - diese Taste erscheint während der Aufnahmefunktion. Diese Taste setzt Merker für die aufgenommenen Daten, und zwar dann, wenn Sie eine Markierung für eine spätere Wiedergabe im Datenmanager setzen wollen, der voreingestellte Merker aktiviert ein Popup, in dem Notizen gemacht werden können. Daten löschen - löscht alle zuvor abgerufenen Parameterwerte an einem Schnittpunkt. Nach Oben - bewegt ein ausgewähltes Datenelement an die Spitze der Liste. Grafik Zusammenführen - führt ausgewählte Datengrafiken zusammen (nur für Waveform Grafikmodus). Diese Funktion ist sehr nützlich für Vergleiche verschiedener Parameter. HINWEIS: Dieser Modus unterstützt Grafik Zusammenführung für nur 2 bis 3 Parameterelemente, wählen Sie also mindestens 2 und höchstens 3 Elemente, jedes Mal, wenn Sie Grafiken zusammenführen. Um den Grafik Zusammenführen Modus abzubrechen, drücken Sie die Drop-down Taste rechts vom Parameternamen und wählen Sie einen Datenanzeigemodus. Auswahl anzeigen/Alle anzeigen - mit dieser Option können Sie zwischen den beiden Optionen wechseln; eins zeigt die ausgewählten Parameterelemente, das andere alle anderen verfügbaren Elemente. 55 Diagnosebetriebe - Diagnosen Einstellungen - öffnet die Einstellungen, um den Auslösemodus, die Aufnahmedauer und verschiedene Schwellenwerte, für die Datenaufnahme zu verändern und andere Steuerungen zu machen. Bild 420 Beispiel Einstellungsmodus in Live Daten Es gibt Navigationstasten oben im Einstellungsmodusbildschirm. Reichweite Taste - zeigt den Konfigurationsbildschirm, in dem Sie die Schwellwerte, ein oberes Limit und unteres Limit für das Auslösen des Summeralarms einstellen können. Diese Funktion wird nur für den Waveform Grafikanzeigemodus benutzt. a) MIN - öffnet eine virtuelle Tastatur, mit der Sie das benötigte untere Limit eingeben können. b) MAX - öffnet eine virtuelle Tastatur, mit der Sie das benötigte obere Limit eingeben können. c) Summeralarm - schaltet den Alarm ein oder aus. Die Alarmfunktion piept zur Erinnerung, wann immer die Datenlesung das voreingestellte Minimum oder Maximum erreicht. Um Schwellengrenzen für die Parameterwerte einzustellen 56 Diagnosebetriebe - Diagnosen 1. Drücken Sie die Einstellungen Funktionstaste unten im Live Daten Bildschirm. 2. Drücken Sie die Reichweitennavigationstaste. 3. Wählen Sie ein Parameterelement aus der linken Kolonne oder geben Sie den Elementnamen in die Suchleiste ein. 4. Drücken Sie rechts auf die MIN Taste und geben Sie den benötigten Mindestwert ein. 5. Drücken Sie rechts auf die MAX Taste und geben Sie den benötigten Höchstwert ein. 6. Drücken Sie die EIN/AUS Taste rechts von der Summeralarm Taste um ihn ein- oder auszuschalten. 7. Drücken Sie Fertig, um die Einstellung zu speichern und um zum Live Daten Bildschirm zurückzukehren; oder Abbrechen, um ohne speichern zu verlassen. Wenn die Schwellengrenzen erfolgreich eingestellt wurden, werden zwei horizontale Linien auf jeder Datengrafik (wenn Waveform Grafikmodus benutzt wird) erscheinen, um den Alarmpunkt anzuzeigen. Die Schwellenlinien werden nicht in den gleichen Farben dargestellt, wie die Waveform der Parameter. Aufnehmen Taste - zeigt den Konfigurationsbildschirm für Aufnahmeeinstellungen, in dem Sie die Auslöseart, Dauer und den Auslösepunkt für die Datenaufnahmefunktion bestimmen können. a) Auslöseart - bestimmt den Auslösemodus für die Datenaufnahme, hauptsächlich zwei Arten: Manuell und Automatisch. Es stehen vier Optionen zur Verfügung: 1) Manuell - um die Datenaufnahme manuell zu starten und zu beenden 2) DTC - startet die Datenaufnahme automatisch, wenn DTCs gefunden wurden 3) DTC Prüfmodus - startet die Datenaufnahme automatisch, wenn gewisse, voreingestellte DTC Arten gefunden wurden 4) Parameter - startet die Datenaufnahme automatisch, wenn Parameterwerte den voreingestellten Schwellenwert erreichen. 57 Diagnosebetriebe - Diagnosen b) Dauer - bestimmt die Aufnahmezeit automatischen Auslösemodus) c) Auslösepunkt - reserviert einen gewissen Anteil einer Aufnahmelänge vor dem Startpunkt der Datenaufnahme (nur für den automatischen Auslösemodus) (nur für den Um Einstellungen für die Live Datenaufnahme zu machen 1. Drücken Sie die Einstellungen Funktionstaste unten im Live Daten Bildschirm. 2. Drücken Sie die Aufnahmenavigationstaste. 3. Drücken Sie auf die Taste rechts neben der Auslöseart Leiste und wählen Sie den benötigten Auslösemodus. 4. Drücken Sie auf die Taste rechts neben der Dauer Leiste und wählen Sie eine Zeitlänge. 5. Drücken Sie auf die Taste rechts neben der Auslösepunkt Leiste und wählen Sie einen gewissen Anteil einer Aufnahmelänge, die vor dem Startpunkt der Datenaufnahme reserviert werden soll. 6. Drücken Sie Fertig, um die Einstellung zu speichern und um zum Live Daten Bildschirm zurückzukehren oder Abbrechen, um die Einstellungen ohne speichern zu verlassen. Fertig Taste - bestätigt und speichert die Einstellungen, und kehrt zum Live Datenbildschirm zurück. Abbrechen Taste - bricht die Einstelloperation ab und kehrt zum Live Datenbildschirm zurück. 4.6.5Aktivtest Mit der Aktivtestfunktion können Sie fahrzeugspezifische Untersysteme und Komponententests abrufen. Verfügbare Tests hängen vom Hersteller, Baujahr und Modell ab, und nur verfügbare Tests werden im Menü angezeigt. Während dem Aktivtest, schickt der Tester Befehle an das ECU, damit die Aktuatoren angetrieben werden können. Dieser Test bestimmt die Integrität des Systems oder Teile, durch Lesen der Motor ECU Daten oder durch Überwachung des Betriebs der Aktuatoren, wie z.B. Austausch eines Solenoids, Relais oder Schalter zwischen zwei Betriebszuständen. 58 Diagnosebetriebe - Diagnosen Aktivtest öffnet ein Menü mit Testoptionen, die je nach Marke und Modell variieren. Die Auswahl einer Menüoption aktiviert den Test. Befolgen Sie während dem Test alle Bildschirmanweisungen. Die Art und Weise in der die Informationen auf dem Bildschirm dargestellt werden, variiert je nach Testart. Einige umschaltbare und variable Steuertests, zeigen Aktivteststeuerungen oben und Datenstrom unten im Bildschirm, oder umgekehrt. Bild 421 Beispiel Aktivtestbildschirm Die Funktionstasten in der unteren rechten Ecke des Aktivtestbildschirms verändern die Testsignale. Die operationellen Anweisungen werden im Hauptteil des Testbildschirms angezeigt. Befolgen Sie einfach die Anweisungen auf dem Bildschirm und treffen Sie die richtigen Entscheidungen, um den Test abzuschließen. Wann immer eine Operation erfolgreich durchgeführt wurde, werden Mitteilungen wie "Befehl beendet", "Aktivierung erfolgreich" oder ähnliches angezeigt. Drücken Sie ESC, um den Test zu verlassen wenn abgeschlossen. 4.6.6Spezialfunktionen Diese Funktionen führen verschiedene Komponentenanpassungen durch, mit denen Sie bestimmte Komponenten neukalibrieren oder konfigurieren können, nachdem Sie etwas repariert oder ersetzt haben. Der Hauptbereich des Anpassung Operationsbildschirms zeigt eine Liste von operationellen Informationen und Fahrzeugstatusinformationen, die im 59 Diagnosebetriebe - Diagnosen Wesentlichen aus vier Teilen bestehen: 1. Der erste Teil in der obersten Linie zeigt eine Beschreibung der durchgeführten Operation und der Ausführungsstatus wird rechts angezeigt, wie z.B. Abgeschlossen, Aktiviert, usw. 2. Der zweite Teil zeigt die Voraussetzungen oder Bedingungen für die Ausführung der gewünschten Operation. 3. Der dritte Teil zeigt die derzeitigen Bedingungen des zu lernenden Fahrzeugsteuermoduls, zum Vergleich mit den Voraussetzungen, die im zweiten Teil empfohlen wurden. Wenn der derzeitige Zustand des Steuermoduls außerhalb des empfohlenen Grenzwerts ist, müssen Sie den Fahrzeugzustand anpassen, um die Bedingung zu erfüllen. 4. Der letzte Teil zeigt erklärt wie man die Funktionstasten in der unteren rechten Ecke des Aktivtestbildschirms benutzt, um die Teach-In Operationen zu verändern. Bild 422 Beispiel Anpassung Operationsbildschirm 60 Diagnosebetriebe Wartung Lesen Sie die Informationen sorgfältig und prüfen Sie den Fahrzeugzustand, wenn Sie sicher sind, dass das Fahrzeug bereit für die Anpassung ist, befolgen Sie einfach die Anweisungen, um die richtige Auswahl zu treffen. Wenn die Operation erfolgreich durchgeführt wurde, werden Mitteilungen wie Befehl beendet oder Aktivierung erfolgreich angezeigt. Drücken Sie ESC, um die Funktion zu verlassen. 4.7Wartung Der Wartungsbereich ermöglicht Ihnen einen schnellen Zugang zu den Fahrzeugsystemen für verschiedene, geplante Wartungen und Unterhalte. Der typische Wartungsoperationsbildschirm ist eine Reihe von menügesteuerten, ausführenden Befehlen. Befolgen Sie die Anweisungen auf dem Bildschirm und wählen Sie die richtigen Ausführungsoptionen, geben Sie richtige Werte und Daten ein und führen Sie die nötigen Aktionen aus, das System wird Sie während dem gesamten Vorgang begleiten, und zwar für verschiedene Wartungsoperationen. Zu den beliebtesten Wartungsfunktionen zählen: Ölzurücksetzung TPMS Programmierung EPB Wartung ABS/SRS Wartungen SAS Kalibrierung DPF Regeneration 4.7.1Funktionsbeschreibungen Dieser Bereich beschreibt die Hauptfunktionen für die Fahrzeugwartung: Ölzurücksetzung Mit dieser Funktion können Sie das Motoröl Betriebsdauersystem zurücksetzen, welches ein optimales Ölbetriebsdauer Wechselintervall berechnet, und zwar abhängig von den Fahrbedingungen und dem Klima. Die Ölbetriebsdauererinnerung muss nach jedem Ölwechsel zurückgesetzt werde, damit das System den nächsten Ölwechsel bestimmen kann. 61 Diagnosebetriebe - Diagnosen Reifendrucküberwachungssystem (TPMS) Wartung Diese Funktion ermöglicht eine schnelle Überprüfung der Reifensensor-IDs vom Fahrzeug ECU, sowie die TPMS Programmierung und Zurücksetzungsvorgänge, nachdem Reifensensoren ersetzt wurden. 62 Diagnosebetriebe Programmierung und Coden Elektrische Feststellbremse (EPB) Wartung Diese Funktion hat viele Verwendungszwecke, um die Sicherheit und Effektivität des elektronischen Bremssystems zu gewährleisten. Die Anwendung beinhaltet die Deaktivierung und Aktivierung des Bremskontrollsystems, Unterstützung der Bremsflüssigkeitskontrolle, öffnen und schließen der Bremsklötze, Einstellung der Bremsen nach Austausch der Scheiben oder Klötze, usw. ABS/SRS Wartungen Diese Funktion ermöglicht die Ausführung verschiedener bidirektionaler Tests zur Prüfung der Betriebsbedingungen des Antiblockierbremssystems und des ergänzenden Rückhaltesystems, wie z.B. automatisierter Ablass, Pumpmotortest, Prüfung der Modulinformationen, usw. Lenkwinkelsensor (SAS) Wartung Diese Wartungsfunktion ermöglicht die Kalibrierung des Lenkwinkelsensors, wodurch die derzeitige Lenkradposition permanent als gerade Position im Lenkwinkelsensor EEPROM gespeichert wird. Nach Abschluss der Kalibrierung wird der Fehlerspeicher des Lenkwinkelsensors gelöscht. DPF Regeneration Die Dieselpartikelfilter Wartungsfunktion führt den Regenerationsvorgang aus (DPF Reinigungsoperation), um die Verstopfung durch anhaltende Verbrennung des Feinstaubs im DPF Filter zu bereinigen. Wenn sich das DPF Licht des Fahrzeugs einschaltet und Sie die DPF Regeneration erfolgreich durchgeführt haben, wird sich das DPF Licht anschließend wieder ausschalten. 4.8Programmierung und Codierung Seit der Einführung des OBD II und der Entwicklung moderner Hybride und EVs, wurden die Computer und Software in Autos ständig weiterentwickelt. Auto Software hat sich zu einem der führenden Wartungsbedürfnisse entwickelt und eine Software Aktualisierung ist der einzige Weg, um einige dieser Fehler zu beheben. Fahrverhalten Kraftstoffeffizienz 63 Diagnosebetriebe - Programmierung und Coden Stromverlust Fehlercodes Haltbarkeit der mechanischen Teile Die Programmier- und Codierungsfunktion ermöglicht das neu-flashen des Fahrzeugsteuermoduls und die Aktualisierung der Computer Software des Fahrzeugs, sowie die Neuprogrammierung adaptiver Daten für gewisse Komponenten, nach einer Reparatur oder einem Austausch. HINWEIS: Die Programmierfunktion kann nur nach der Verbindung mit dem J2534 Programmiergerät durchgeführt werden. Es dient als PassThru Interface und baut eine Kommunikation mit dem Fahrzeug ECU auf, um Daten zu übertragen. Verfügbare Programmier- oder Codierungsoperationen variieren je nach Testfahrzeug, und nur die verfügbaren Operationen werden im Menü angezeigt. Es gibt zwei allgemeine Arten von Programmieroperationen: A. Codierung auch bekannt als Teach-In Programm, Komponentenanpassung oder ähnliches. Wird benutzt um adaptive Daten der Fahrzeugsteuermodule neu zu programmieren, nachdem Fahrzeugteile repariert oder ersetzt wurden. B. Neuprogrammierungsoperationen - lädt eine neue Version der Software Beschreibung aus der Online Datenbank per Internetzugang (dieser Vorgang wird automatisch durchgeführt, wenn das MaxiSys Display Tablet mit dem Internet verbunden ist, daher müssen Sie nicht selber danach suchen) und programmiert die neuste Software Version des Fahrzeug ECU. HINWEIS: Überzeugen Sie sich, dass das Display Tablet mit dem Internet verbunden ist, bevor Sie die ECU Programmierfunktion anwenden, damit das Display Tablet den Server des Herstellers zwecks Aktualisierung abrufen kann. Die Programmier- oder Codierfunktion 64 öffnet ein Menü mit Diagnosebetriebe - Programmierung und Coden Operationsoptionen, die je nach Marke und Modell variieren. Die Auswahl einer Menüoption öffnet ein Programmier-Interface oder ein anderes Menü mit zusätzlichen Auswahlmöglichkeiten. Befolgen Sie während den Programmier- oder Codieroperationen alle Bildschirmanweisungen. Die Art und Weise in der die Informationen auf dem Bildschirm dargestellt werden, variiert je nach Operationsart. Variantenkodierung Bild 423 Beispiel Varianten-Codierung Bildschirm Der Hauptbereich des Varianten-Codierungsbildschirms zeigt eine Liste von Fahrzeugkomponenten und die Codierinformationen, die hauptsächlich aus drei Teilen bestehen: 1. Die oberste Linie der Liste erklärt, wie man die Funktionstasten in der unteren rechten Bildschirmecke benutzt, um die Codieroperationen zu verändern. 2. Der zweite Teil unter der obersten Linie der Liste zeigt links alle verfügbaren Codiersysteme an und rechts die Codierdaten oder Codierwerte. 3. Die unterste Linie des Hauptbereichs zeigt die Funktionstasten, mit 65 Diagnosebetriebe - Programmierung und Coden denen Sie die Operationen verändern können. Überprüfen Sie sorgfältig den Fahrzeugzustand und die Codierinformationen und benutzen Sie die Funktionstasten, um die Codes der entsprechenden Komponenten zu bearbeiten. Wenn Sie die Bearbeitung aller Elemente beendet haben, drücken Sie Schicken. Wenn die Operation erfolgreich durchgeführt wurde, werden Mitteilungen wie Befehl beendet oder Aktivierung erfolgreich angezeigt. Drücken Sie ESC, um die Funktion zu verlassen. Neuprogrammierungsoperationen Typische Neuprogrammierungsoperationen benötigen zuerst die Eingabe und Bestätigung der VIN Nummer. Klicken Sie in das Eingabekästchen und geben Sie die richtige Nummer ein, das Programmier-Interface zeigt dann folgendes an. Bild 424 Beispiel Neuprogrammierungsoperationenbildschirm Der Hauptbereich des Neuprogrammierungs-Interface zeigt eine bestimmte Hardware Version und derzeitige Software Versionen an, sowie Informationen zu den neusten Software Versionen, die in der Steuereinheit programmiert werden sollen. Während dem Programmierungsvorgang, werden Ihnen eine Reihe von operationellen Anweisungen auf dem Bildschirm behilflich sein. 66 Diagnosebetriebe - Programmierung und Coden Lesen Sie sorgfältig die Informationen auf dem Bildschirm und befolgen Sie die Anweisungen, um den Programmiervorgang auszuführen. Neu-flash Fehler WICHTIG: Während der Neuprogrammierung, muss die Fahrzeugbatterie immer vollgeladen und in einem guten Betriebszustand sein. Während der Neuprogrammierung besteht das Risiko eines Betriebsfehlers, wenn die Spannung unterhalb der richtigen Betriebsspannung fällt. Manchmal kann ein fehlgeschlagener Betrieb wiederhergestellt werden, es besteht aber die Möglichkeit, dass die fehlgeschlagene Neuprogrammierung das Steuermodul zerstört. Wir empfehlen den Anschluss eines externen Batterieladegeräts an das Fahrzeug, um einen erfolgreichen Betrieb zu garantieren. 67 Diagnosebetriebe Typische OBD II Operationen Gelegentlich kann es vorkommen, dass eine Flash Aktualisierung nicht richtig beendet wurde. Zu den allgemeinen Ursachen für Flash Fehler zählen eine schlechte Kabelverbindung zwischen Display Tablet, VCI und Fahrzeug, Abschalten der Fahrzeugzündung bevor der Flash Vorgang abgeschlossen ist oder geringe Batteriespannung. Wenn der Vorgang abstürzt, prüfen Sie alle Kabelverbindungen, um gute Kommunikationen zu garantieren und den Flash Vorgang neu zu initialisieren. Der Programmiervorgang wird automatisch wiederholt, wenn der vorherige Betrieb nicht erfolgreich war. 4.9Typische OBD II Definitionen Eine schnelle Zugangsoption für die OBD II/EOBD Fahrzeugdiagnose finden Sie im Fahrzeugmenü (Bild 42). Diese Option ermöglicht einen schnellen Weg, um nach DTCs zu suchen, die Ursache einer leuchtenden Fehlfunktionslampe (MIL) einzugrenzen, den Überwachungsstatus vor Emissionszertifikatprüfungen zu prüfen, Reparaturen zu prüfen und andere emissionsbezogene Wartungsarbeiten auszuführen. Die OBD Direktzugangsoption ermöglicht auch die Prüfung von OBD II/EOBD konformen Fahrzeugen, die nicht in der Diagnosedatenbank enthalten sind. Die Funktionen der Diagnose Toolbar Tasten oben im Bildschirm sind die gleichen, wie die der bestimmten Fahrzeugdiagnosen. Siehe Tabelle 42 Diagnose Toolbar Tasten auf Seite 34. 4.9.1Allgemeine Vorgehensweise Um die OBD II/EOBD Diagnosefunktionen abzurufen. 1. Drücken Sie die Diagnoseanwendungstaste aus dem MaxiSys Jobmenü. Das Fahrzeugmenü zeigt an. 2. EOBD Taste drücken. Es gibt zwei Optionen, Kommunikation mit dem Fahrzeug aufzubauen. um eine Auto Suche - das Diagnose Tool versucht eine Kommunikation über jedes Protokoll aufzubauen, um herauszufinden, mit welchem Protokoll das Fahrzeug sendet. Protokoll - ein Untermenü mit verschiedenen Protokollen 68 Diagnosebetriebe - Typische OBD II Operationen wird geöffnet. Ein Kommunikationsprotokoll ist eine genormte Datenkommunikationsmethode zwischen ECM und einem Diagnose Tool. Ein globales OBD kann verschiedene Kommunikationsprotokolle verwenden. 3. Wählen Sie ein bestimmtes Protokoll, wenn die Protokoll Option gewählt wurde. Warten Sie, bis das OBD II Diagnosemenü erscheint. Bild 425 Beispiel OBD II Diagnosemenü HINWEIS: Die Tasten neben dem Funktionsnamen können gedrückt werden, wodurch eine Blase mit zusätzlichen Funktionsinformationen geöffnet wird. 4. Wählen Sie eine Funktionsoption zum fortfahren. DTC & FFD I/M Bereitschaft Live Daten O2 Sensormonitor Bordmonitor Komponententest 69 Diagnosebetriebe - Typische OBD II Operationen Fahrzeuginformationen Fahrzeugstatus HINWEIS: Einige Funktionen Fahrzeugmarken unterstützt. werden nur von bestimmten 4.9.2Funktionsbeschreibungen Dieser Bereich Diagnoseoption: beschreibt die verschiedenen Funktionen jeder DTC & FFD Wenn diese Funktion gewählt wurde, zeigt der Bildschirm eine Liste der Gespeicherten Codes und Ausstehenden Codes an. Wenn die Standbilddaten bestimmter DTCs angesehen werden können, erscheint eine Schneeflocke Taste rechts vom DTC Element. Die Codes Löschen Funktion wird durch drücken der Funktionstasten unten im Bildschirm aktiviert. Bild 426 Beispiel DTC & FFD Bildschirm Gespeicherte Codes Gespeicherte Codes sind die derzeitigen, emissionsbedingten DTCs des ECM des Fahrzeugs. OBD II/EOBD Codes haben Priorität je nach Emissionsstärke, Codes mit höherer Priorität überschreiben Codes mit geringerer Priorität. Die Priorität der Codes bestimmt die Beleuchtung 70 Diagnosebetriebe - Typische OBD II Operationen der MIL und des Codes löschen Vorgangs. Hersteller stufen Codes unterschiedlich ein, es wird also Unterschiede zwischen den Marken geben. Ausstehende Codes Es gibt Codes, deren Einstellbedingungen während dem letzten Fahrzyklus erfüllt wurden, sie müssen aber während mindestens zwei aufeinanderfolgenden Zyklen erfüllt werden, bevor das DTC eingestellt wird. Der Anwendungszweck dieser Wartung ist die Unterstützung des Wartungstechnikers, nach der Fahrzeugreparatur und nach der Löschung der Diagnoseinformationen, und zwar durch Berichterstattung nach einem einzelnen Fahrzyklus. a) Wenn ein Test während dem Fahrzyklus fehlgeschlagen ist, wird der mit diesem Test zusammenhängende DTC gemeldet. Wenn der ausstehende Fehler nicht nochmal innerhalb von 40 bis 80 Aufwärmzyklen auftritt, wird der Fehler automatisch aus dem Speicher gelöscht. b) Die durch diese Wartung gemeldeten Resultate, weisen nicht zwingend auf einen Komponenten- oder Systemfehler hin. Wenn die Testresultate nach zusätzlichem fahren auf einen anderen Fehler hinweisen, dann wird ein DTC auf einen Komponenten- oder Systemfehler hinweisen und das MIL beleuchtet. Momentaufnahmen In den meisten Fällen ist das gespeicherte Frame das letzte aufgetretene DTC. Manche DTCs die einen größeren Einfluss auf die Fahrzeugemission haben, haben eine höhere Priorität. In diesen Fällen haben die DTCs die höchste Priorität, für die Standbildaufzeichnungen gespeichert wurden. Zu den Standbilddaten zählen "Schnappschuss" oder kritische Parameterwerte während der DTC Einstellung. Codes löschen Mit dieser Option werden alle emissionsbezogenen Diagnosedaten wie DTCs, Standbilddaten und herstellerspezifische erweitere Daten des Fahrzeug ECM gelöscht und der I/M Bereitschaftsmonitorstatus aller Fahrzeugmonitore auf Nicht Bereit oder Nicht Abgeschlossen zurückgesetzt. Wenn die Codes löschen Option zur Vermeidung einer zufälligen 71 Diagnosebetriebe - Typische OBD II Operationen Datenlöschung ausgewählt wird, wird eine Bestätigung angezeigt. Wählen Sie "Ja" zum fortfahren und "Nein" zum verlassen. I/M Bereitschaft Mit dieser Funktion wird die Bereitschaft des Überwachungssystems geprüft. Es ist eine Funktion, die man am besten vor der Konformitätsinspektion des Fahrzeugs, gemäß eines staatlichen Emissionsprogramms benutzt. Wenn Sie I/M Bereitschaft wählen, wird ein Untermenü mit zwei Auswahlmöglichkeiten geöffnet: Seitdem Gelöschte DTCs - zeigt den Status der Monitore seitdem die DTCs gelöscht wurden. Dieser Fahrzyklus - zeigt den Status der Monitore seitdem Anfang des derzeitigen Fahrzyklus. Live Daten Mit dieser Funktion werden die Echtzeit-PID-Daten des ECU angezeigt. Zu den angezeigten Daten zählen analoge Eingaben und Ausgaben, digitale Eingaben und Ausgaben sowie Systemstatusinformationsübertragungen des Fahrzeugdatenstroms. Live Daten können auf verschiedene Arten angezeigt werden. Weitere Informationen siehe 4.6.4 Live Daten auf Seite 43. O2 Sensormonitor Diese Option ermöglicht das Abrufen und die Ansicht von O2 Sensormonitortestresultaten für die zuletzt durchgeführten Tests des Fahrzeugbordcomputers. Die O2 Sensormonitortestfunktion wird nicht von Fahrzeugen unterstützt, die per Kontrollbereichnetzwerk (CAN) kommunizieren. Für O2 Sensormonitortestresultate von CAN ausgerüsteten Fahrzeugen, siehe Kapitel Bordmonitor. Bordmonitor Mit dieser Option können Sie die Resultate der Bordmonitortests sehen. Diese Tests sind nach der Wartung oder nach dem löschen des Fahrzeugsteuermodulspeichers hilfreich. 72 Diagnosebetriebe - Typische OBD II Operationen Komponententest Dieser Service aktiviert die bidirektionale Kontrolle des ECM, damit das Diagnose-Tool Steuerbefehle übertragen kann, um das Fahrzeugsystem zu bedienen. Mit dieser Funktion können Sie feststellen, wie gut das ECM auf einen Befehl reagiert. Fahrzeuginformationen Die Option zeigt die Fahrzeugidentifikationsnummer (VIN), die Kalibrierungsidentifikation, die Kalibrierungsprüfungsnummer (CVN) und andere Informationen über das Testfahrzeug an. Fahrzeugstatus Mit diesem Element kann der derzeitige Fahrzeugzustand, inklusive Kommunikationsprotokoll der OBD II Module, die Menge der abgerufenen Codes, der Status der Fehlfunktionslampe (MIL) und andere zusätzliche Informationen angezeigt werden. 73 Diagnosebetriebe Diagnosen verlassen 4.10Diagnosen verlassen Die Diagnoseanwendung bleibt offen, solange eine aktive Kommunikation mit dem Fahrzeug besteht. Sie müssen das Diagnoseoperations-Interface verlassen, um die gesamte Kommunikation mit dem Fahrzeug abzubrechen, und zwar bevor Sie die Diagnoseanwendung schließen. HINWEIS: Wenn die Kommunikation unterbrochen wird, kann das elektronische Kontrollmodul (ECM) des Fahrzeugs beschädigt werden. Überzeugen Sie sich, dass alle Verbindungen wie Datenkabel, USB Kabel und andere kabellose oder Kabelnetzwerke während dem gesamten Test richtig verbunden sind. Verlassen Sie alle Tests, bevor Sie das Testkabel trennen oder das Tool ausschalten. Um die Diagnoseanwendung zu verlassen 1. Drücken Sie die Zurück oder ESC Taste im aktiven Diagnosebildschirm, um die Diagnosesitzung Schritt-für-Schritt zu verlassen; oder 2. drücken Sie die Fahrzeug Tauschen Taste in der Diagnose Toolbar, um zum Fahrzeugmenü zurückzukehren 3. Drücken Sie die Startseite Taste in der oberen Toolbar des Fahrzeugmenüs oder die Zurück Taste in der Navigationsleiste unten im Bildschirm. Oder 4. drücken Sie die Startseite Taste in der Diagnose Toolbar, um die Anwendung zu verlassen und zum MaxiSys Jobmenü zu gehen. Jetzt kommuniziert die Diagnoseanwendung nicht mehr mit dem Fahrzeug und Sie können nun andere MaxiSys Anwendungen öffnen oder das MaxiSys Diagnosesystem verlassen und zur Android Startseite zurückkehren. 74 Kapitel 5 Datenmanager Operationen Mit der Datenmanager Anwendung werden gespeicherte Dateien gespeichert, gedruckt und überprüft. Die meisten Operationen werden über die Toolbar gesteuert. Über die Datenmanager Anwendung wird das Dateisystemmenü geöffnet. Verschiedene Dateiarten werden einzeln unter verschiedenen Optionen sortiert, es gibt sechs Informationsdateiarten, die angesehen oder abgespielt werden können. Bild 527 Beispiel Datenmanager Hauptbildschirm 5.1Operationen Datenmanager Operationen basieren auf Toolbar Steuerungen, wie im Folgenden beschrieben 5.1.1Bilddateien Der Bildbereich ist eine JPG Datenbank mit allen erfassten Screenshot Bildern. 75 Datenmanager Operationen - Operationen Bild 528 Beispiel Bilddatenbankbildschirm 1. Toolbar Tasten - zum bearbeiten, drucken und löschen der Bilddateien. Für weitere Informationen, siehe Tabelle 51 Toolbar Tasten in JPG Datenbank auf Seite 64 2. Hauptbereich - zeigt die gespeicherten Bilder. Tabelle 51 Toolbar Tasten in JPG Datenbank Name Zurück Bearbeiten Abbrechen Suche Taste Beschreibung Kehrt zum vorherigen Bildschirm zurück. Mit dieser Taste wird die Bearbeiten Toolbar aktiviert, zum drucken, löschen oder ansehen der Bildinformationen. Mit dieser Taste wird die Bearbeiten Toolbar geschlossen oder die Dateisuche abgebrochen. Zum schnellen Auffinden der Bilddatei, und zwar durch Eingabe des Fahrzeugnamen, Testpfad, Dateinamen oder Dateiinfo. Info Diese Taste öffnet ein Fenster mit den Detailinformationen des Bilds. Drucken Diese Taste druckt das ausgewählte Bild. 76 Datenmanager Operationen - Operationen Diese Taste löscht das ausgewählte Bild. Löschen Um die Bildinformationen zu bearbeiten 1. Wählen Sie die Datenmanager Anwendung aus dem MaxiSys Jobmenü. 2. Wählen Sie Bild, um die JPG Datenbank abzurufen. 3. Wählen Sie ein Bild, dass als Vollbild angezeigt werden soll. 4. Drücken Sie den Bildschirm einmal, um die Bearbeiten Toolbar anzuzeigen. 5. Drücken Sie die Info Taste, Bildinformationen zu öffnen. 6. Drücken Sie die Bearbeiten Taste in der oberen rechten Fensterecke. Der Bearbeitungsbildschirm wird angezeigt. 7. Bearbeiten Sie die Bildinformationen, indem Sie den neuen Dateinamen und Bildinformationen eingeben. 8. Drücken Sie Fertig, um die Informationen zu speichern und zum verlassen oder Abbrechen, um ohne speichern zu verlassen. um ein Fenster mit den Um ausgewählte Bilder zu löschen 1. Wählen Sie die Datenmanager Anwendung aus dem MaxiSys Jobmenü. 2. Wählen Sie Bild, um die JPG Datenbank abzurufen. 3. Drücken Sie die Bearbeiten Taste, um die Bearbeiten Toolbar anzuzeigen. 4. Wählen Sie die Bilder, die gelöscht werden sollen, indem Sie auf die Miniaturbilder drücken. Die ausgewählten Miniaturbilder zeigen ein Häkchen Icon in der unteren rechten Ecke. 5. Drücken Sie die Löschen Taste und dann Ausgewählte Löschen, jetzt werden die gewählten Bilder gelöscht. 77 Datenmanager Operationen - Operationen 5.1.2PDF Dateien Der PDF Bereich speichert und zeigt alle PDF Dateien der gespeicherten Daten. Nach dem Öffnen der PDF Datenbank, wählen Sie eine PDF Datei, um die gespeicherten Informationen zu sehen. Dieser Bereich verwendet die Standard Adobe Reader Anwendung für die Ansicht und Bearbeitung von Dateien, für weitere Informationen, wenden Sie sich bitte an das Adobe Reader Handbuch. 5.1.3Daten Überprüfen Der Daten Überprüfen Bereich ermöglicht die Wiedergabe aufgenommenen Daten-Frames von Live Daten Streams. der Wählen Sie die Datei im Daten Überprüfen Hauptbildschirm, die Sie wiedergeben wollen. Bild 529 Beispiel Datenwiedergabebildschirm 1. Drop-down Toolbar - drücken Sie die Taste oben in der Mitte des Bildschirms, um die Drop-down Toolbar zu öffnen. 2. Hauptbereich - zeigt die aufgenommenen Daten-Frames. 3. Navigation Toolbar Datenwiedergabe - ermöglicht die Veränderung des Benutzen Sie die Navigation Toolbar Tasten, um die aufgezeichneten Daten 78 Datenmanager Operationen - Operationen Frame für Frame wiederzugeben. Drücken Sie Zurück, um die Datenwiedergabe zu verlassen. 5.1.4Anwendungsmanager Dieser Bereich ermöglicht die Verwaltung der Firmware Anwendungen, die auf dem MaxiSys Diagnosesystem installiert sind. Wählen Sie diesen Bereich, um den Verwaltungsbildschirm zu öffnen, in dem Sie alle verfügbaren Fahrzeugdiagnoseanwendungen prüfen können. Drücken Sie auf das Automarken-Icon, um die Fahrzeug Firmware zu wählen, die Sie löschen wollen. Das gewünschte Element wird ein blaues Häkchen in der oberen rechten Ecke anzeigen. Drücken Sie die Löschen Taste in der oberen Leiste, um die Firmware aus der Systemdatenbank zu entfernen. 79 Kapitel 6 MaxiFix Operationen Die MaxiFix Anwendung startet die Online Problemlösungsdatenbank, die nicht nur alle üblichen Diagnosefehlercodes (DTC) für die meisten Fahrzeuge enthält, sondern auch als Forum zur Kommunikation mit anderen MaxiSys Nutzern dient. Sie bekommen auch Zugang zu einer großen Datenbank mit Reparatur- und Diagnosetipps sowie bewährte Behebungen. Obwohl das MaxiFix die vollständigsten Problemlösungsinformationen hat, wird die Datenbank ständig durch neue Problemlösungsquellen erweitert, indem gemeldete Lösungsfälle und Beratungsberichte der MaxiSys Nutzer aus aller Welt aufgenommen werden. Informationen aus der MaxiFix Datenbank sind in einer Reihe von Diagnosetipps unterteilt, mit denen die Hauptursache eines bestimmten Problems des Testfahrzeugs schnell gefunden werden kann. Dadurch können Lösungen für verschiedene Diagnoseprobleme schnell gefunden werden. 6.1Navigation Sie müssen das Gerät in Ihrem Online Konto registrieren, bevor Sie die MaxiFix Plattform starten können, siehe 12.1 Produktregistrierung auf Seite 80 MaxiFix Operationen - Navigation 95. Bild 630 Beispiel MaxiFix Startseite Das MaxiFix Interface hat drei Hauptbereiche: 1. Kopfleiste - befindet sich entlang der Seitenspitze, wird für die Fahrzeugauswahl und Keyword Suche benutzt. 2. Navigationsleiste - befindet sich entlang der linken Seite, wird für den Zugang zu den Haupt-Features des MaxiFix benutzt. 3. Hauptbildschirm - Der zentrale Bereich der Seite enthält Inhalt, basierend auf den Fahrzeugattributen und ausgewählten Keywords. Der Hauptbildschirm hat auch Registrierkarten, mit denen Sie zwischen Funktionen wechseln können. Die verfügbaren Registrierkarten hängen von der Funktion ab, die in der Navigationsleiste ausgewählt wurde. Kopfleiste Die Kopfleiste, die entlang der Seitenspitze verläuft, enthält: Eine Fahrzeug auswählen Taste, um das Fahrzeugidentifikationsfenster zu öffnen und eine Fahrzeuginformationsleiste, die die aktiven Fahrzeuginformationen anzeigt, z.B. "2013 > Honda > Crosstour > EX". Ein Suchfeld für die Eingabe von Keywords, Codes oder Symptomen. Fahrzeugwahl Taste Die "Fahrzeugwahl" Taste in der Kopfleiste wird für die Identifikation des Fahrzeugs im MaxiFix benutzt. Fahrzeugattribute werden aus einer Reihe von Optionslisten gewählt. Treffen Sie eine Auswahl, um von Liste zu Liste gelangen. Mit den Daten werden Suchen gefiltert, damit nur Informationen für das jeweilige Fahrzeug angezeigt werden. Um ein Fahrzeug zu wählen 1. Drücken Sie die Fahrzeugwahl Taste in der Kopfleiste, oben in der Seite. 2. Wählen Sie das Baujahr des Fahrzeugs aus der angezeigten Liste. 3. Wählen Sie die Marke des Fahrzeugs aus der angezeigten Liste. 4. Wählen Sie das Modell des Fahrzeugs aus der angezeigten Liste. 81 MaxiFix Operationen - Navigation 5. 6. 7. Wählen Sie das Untermodell des Fahrzeugs aus der angezeigten Liste. Wählen Sie den Motor des Fahrzeugs aus der angezeigten Liste. Nachdem Sie alle Fahrzeugattribute gewählt haben, aktualisiert der Bildschirm und das ausgewählte Fahrzeug wird jetzt in der Kopfleiste angezeigt. 6.1.1Fachausdrücke MaxiFix Tipp MaxiFix Tipps sind kurzgefasste und vollständige Beschreibungen einer echten Reparatur eines bestimmten Fahrzeugproblems. Ein MaxiFix Tipp ist eine Kombination von bewährten Reparaturen und fahrzeugspezifischen Daten, die wir gesammelt und analysiert haben, und zu einer Gesamtinformationsquelle gemacht haben, um Ihnen schnell und einfach bei der Reparatur von Fahrzeugproblemen zu helfen. Im MaxiFix können Sie nach Tipps suchen oder Ihren eigenen Tipp eingeben, um anderen Community Mitgliedern bei der Problembehebung zu helfen. MaxiFix Tipps besteht aus 3 Arten von Tipps: 1. Autel Zertifizierte Tipps - diese Tipps wurden von Experten gründlich untersucht. 2. Echte Reparaturtipps diese Tipps werden von Werkstattreparaturanfragen gesammelt und auf verständliche Weise dargestellt, und zwar als Beschwerden, Ursachen, Behebungen. 3. MaxiFix Community Tipps - diese Tipps wurden von MaxiFix Community Mitgliedern verfasst. Um nach MaxiFix Tipps zu suchen 1. Drücken Sie die Fahrzeugwahl Taste in der Kopfleiste, oben in der Seite und wählen Sie ein bestimmtes Fahrzeug aus. 2. Geben Sie einen Suchbegriff in das Eingabefeld der Suchleiste ein, die sich auf dem Hauptbildschirm befindet. 3. Die Suchresultate werden in einer Liste angezeigt. Suchen Sie 82 MaxiFix Operationen - Navigation nach einem Thema, dass Sie interessiert; drücken Sie darauf, um alle Details zu öffnen. Habs repariert! Die "Habs repariert!" Bezeichnung in der Kopfleiste eines Tipps weist darauf hin, dass dieser Tipp mindestens einem Techniker innerhalb der Community bei einer Fahrzeugreparatur geholfen hat. Jedes Mal wenn Sie einen Tipp lesen, können sie das Habs repariert! hinzufügen. Anzahl der Reparaturen, bei denen dieser Tipp geholfen hat. Jedes Mal wenn jemand auf Habs repariert! drückt, wird eins zu der Gesamtzahl der Habs repariert! für den Tipp hinzugefügt. Die Habs repariert! Anzahl lässt Sie einfach sehen, welche Tipps auch wirklich bei der Problembehebung helfen. 83 MaxiFix Operationen Operationen 6.2Operationen Die Navigationsleiste befindet sich auf der linken Bildschirmseite. Die Tasten der Navigationsleiste starten die Hauptbereiche des MaxiFix. Zu den verfügbaren Navigationsleistenbereichen zählen: Startseite - zeigt die kürzlich gesehenen Fragen und Reparaturen, zusammen mit der Bestenliste. Ihre Cloud - zeigt alle Ihre Beiträge, inklusive Fragen und Tipps in der Community und ermöglicht Ihnen, Fragen zu stellen und einen Tipp zu verfassen. Reparatur suchen - für die Suche nach Informationen in allen verfügbaren Quellen des MaxiFix, inklusive: Offene Fragen, Tipps, Echte Reparaturen und die Anzeige von Suchresultaten. F&A - zeigt die neusten Fragen und Reparaturen an. Support - öffnet die FAQ Seite oder eine Mitteilungsbox, um den Kundenservice per Email zu kontaktieren. 6.2.1Startseite Die Startseite ist die erste Option in der Navigationsleiste auf der linken Bildschirmseite, sie öffnet die Webseite des MaxiFix. Es stehen zwei Funktionen zur Verfügung. Bestenliste - zeigt die bestplatzierten MaxiFix Community Mitglieder. Zuletzt angesehen - zeigt eine Liste mit Links zu den Fragen, Tipps und Echten Reparaturen, die Sie zuletzt besucht haben. Bestenliste Die Bestenliste zeigt die bestplatzierten MaxiFix Community Mitglieder. Community Mitglieder bekommen Punkte für die Beantwortung von Fragen und die, die die meisten Punkte haben, kommen auf die MaxiFix Bestenliste. 84 MaxiFix Operationen - Operationen Je mehr Punkte Sie haben, umso besser ist Ihre Chance auf die Bestenliste zu kommen. Um in der Bestenliste aufgeführt zu werden, müssen die Community Mitglieder Fragen beantworten, um Punkte zu bekommen. Punktesystem 1 Punkt bekommen Sie für die Beantwortung einer Frage. 5 Punkte bekommen Sie, wenn die MaxiFix Gemeinde Mitglieder, die die Frage gestellt haben, Ihre Antwort als "Gute Antwort" bewertet haben. 10 Punkte bekommen Sie, wenn die MaxiFix Gemeinde Mitglieder, die die Frage gestellt haben, Ihre Antwort als "Beste Antwort" bewertet haben. 6.2.2Ihre Cloud Ihre Cloud ist die zweite Option in der Navigationsleiste auf der linken Bildschirmseite, sie öffnet Ihre persönliche MaxiFix Seite. Um Zugang zu den Features Ihrer Cloud-Seite zu bekommen, können Sie sie entweder aus den Registrierkarten wählen oder die Links oben in der Seite benutzen. Geöffnete Fragen - öffnet eine Liste mit Links zu den geöffneten Fragen, die Sie in der Community gestellt haben. Geschlossene Fragen - öffnet eine Liste mit Links zu den geschlossenen Fragen, die Sie in der Community gestellt haben. Ihre Tipps - öffnet eine Liste mit Links zu den Tipps, an denen Sie mitgewirkt haben. Experten fragen - um der Community eine Frage zu stellen Tipp eingeben - um Ihre persönlichen Reparaturerfahrungen mit der Community zu teilen Drücken Sie auf Ihre Cloud in der Navigationsleiste auf der linken Bildschirmseite, um alle Fragen und Tipps anzuzeigen, an denen Sie mitgewirkt haben. Um eine Frage auf MaxiFix zu stellen 1. Wenn nicht bereits getan, drücken Sie Fahrzeugwahl in der Kopfleiste und geben Sie Identifikationsattribute des Fahrzeugs ein, zu denen Sie gerne eine Frage stellen wollen. 85 MaxiFix Operationen - Operationen 2. Drücken Sie Ihre Cloud in der Navigationsleiste auf der linken Bildschirmseite, um die Ihre Cloud Seite zu öffnen. 3. Suchen Sie auf der Ihre Cloud Seite nach Experten fragen; drücken Sie auf den Link, um die Fragenseite zu öffnen. Die Frageseite hat 4 Bereiche: Betreff - schreiben Sie einen kurzen Betreff für Ihre Frage. Symptome - beschreiben Sie, wie sich das Fahrzeug verhält. Durchgeführte Diagnoseschritte/Ersetzte Teile - enthält alle vorherigen Diagnosetests, die Sie durchgeführt haben, inklusive den Testresultaten. Listet auch alle Teile auf, die während der vorherigen Diagnosearbeit ersetzt wurden. Ihre Frage - stellt eine klare und kurzgefasste Frage, die Sie der Community stellen wollen. Die Fragen sollten kurzgefasst und beschreibend sein. 4. Drücken Sie die Abbrechen Taste unten rechts, um Ihre Frage zu löschen und zu Ihrer Cloud Seite zurückzukehren. Oder 5. Drücken Sie die Absenden Taste unten rechts, um Ihre Frage an die Community zu schicken. "Gute Antwort" oder "Beste Antwort" Bewertungen Die Bewertung von Antworten ist ein Weg, um der MaxiFix Community etwas zurückzugeben. Das Mitglied, dass die Frage ursprünglich gestellt hat, kann eine "Gute Antwort" und eine "Beste Antwort" aus allen Antworten wählen. Das Community Mitglied, das die Gute Antwort oder Beste Antwort für eine Frage geschrieben hat, wird für seine Mitwirkung anerkannt. Über Gute Antworten und/oder Beste Antworten: Nur eine Antwort kann als "Beste Antwort" bewertet werden. Mehr als eine Antwort kann als "Gute Antwort" bewertet werden. Nur das MaxiFix Community Mitglied, dass die Frage gestellt hat, kann die Antworten bewerten. Eine Frage schließen Fragen, die Sie der Community gestellt haben, müssen geschlossen werden, 86 MaxiFix Operationen - Operationen sobald das Fahrzeugreparaturproblem gelöst wurde. Sie sind angehalten, die Reparatur zu dokumentieren und ein wichtiger Bestandteil davon sind Informationen darüber, was das Fahrzeug eigentlich repariert hat, damit andere MaxiFix Community Mitglieder die Informationen auch nutzen können. Um eine Frage zu schließen, klicken Sie auf die "Frage schließen" Taste rechts von der Frage. Ihre Frage wurde nun in einen MaxiFix Community Tipp umgewandelt. Wenn Sie noch keinen Beste Antwort und Gute Antwort gewählt haben, werden Sie jetzt gebeten, die Community Mitglieder zu belohnen, die Ihnen geholfen haben, und zwar durch die Vergabe von Bestenlistenpunkte. Einen Tipp erstellen Wenn Sie eine neue Reparatur für ein bestimmtes Fahrzeugproblem haben, teilen Sie es bitte mit! Erstellen Sie einen MaxiFix Community Tipp, um Ihr Know-how mit anderen Technikern innerhalb der MaxiFix Community zu teilen. Ein MaxiFix Community Tipp ist eine kurze aber vollständige Beschreibung der Reparatur eines bestimmten Fahrzeugproblems. Um einen neuen MaxiFix Tipp zu erstellen 1. Wählen Sie Ihre Cloud aus der Navigationsleiste. 2. Drücken Sie Fahrzeugwahl in der Kopfleiste und geben Sie die Identifikationsattribute des Fahrzeugs ein, zu dem Sie einen Tipp schreiben. 3. Suchen Sie auf Ihre Cloud Seite nach Einen Tipp eingeben; drücken Sie auf den Link, um die Tipp Seite zu öffnen. 4. Geben Sie den Tipp Titel im Titelfeld ein. 5. Schreiben Sie Ihren Tipp in das Inhaltsfeld. Fügen Sie so viele Informationen wie möglich hinzu, die Informationen sollten aber kurz und deutlich sein. Ein Tipp sollte genaue Informationen haben, die einfach zu lesen, verstehen und befolgen sind. 6. Drücken Sie die Abbrechen Taste unten rechts, um Ihren Tipp zu löschen und zu Ihrer Cloud Seite zurückzukehren. Oder 7. Drücken Sie die Absenden Taste unten rechts, um Ihren Tipp an die Community zu schicken. 87 MaxiFix Operationen - Operationen 6.2.3Anhaltspunkt durchsuchen Reparatur suchen, die dritte Option der Navigationsleiste auf der linken Bildschirmseite, enthält Suchresultate für aktive Fahrzeuge. Suchresultate werden in verschiedene Kategorien gelistet: Alle - fügt alle Suchresultate zu Ihrer Suche hinzu, inklusive dazugehöriger Fragen, Tipps und Echte Reparaturen. Fragen - zeigt eine Liste von offenen, in der Community besprochenen Fragen, die für Ihre Suche relevant sein können. Tipps - zeigt eine Liste von Tipps, die sich direkt auf Ihre Suchkriterien beziehen. Wählen Sie einen Tipp aus der Liste aus, um den vollständigen Tipp zu öffnen und zu prüfen. Echte Reparaturen - eine Liste mit Tipps, die von Werkstattreparaturanfragen gesammelt und auf verständliche Weise dargestellt, und zwar als Beschwerden, Ursachen, Behebungen. 6.2.4F&A F&A, die vierte Option der Navigationsleiste auf der linken Bildschirmseite, enthält die zuletzt aktualisierten Fragen und Tipps aus der MaxiFix Community. Es gibt zwei Registrierkarten zum nachschlagen: Neusten Fragen - zeigt eine Liste der zuletzt gestellten Fragen. Wählen Sie eine Frage aus der Liste, um an der Unterhaltung teilzunehmen oder senden Sie eine Antwort, um Ihr Know-how beizutragen. Letzten Tipps - zeigt eine Liste der zuletzt verfassten Tipps. Wählen Sie einen Tipp aus der Liste, um den Reparaturratschlag und Tipp zu lesen, den ein Community Mitglied verfasst hat. Wenn der Tipp Ihnen bei der Lösung eines Reparaturproblems geholfen hat, können Sie dem Tipp einen Habs repariert! Punkt geben, indem Sie darauf drücken. 6.2.5Support Support, die letzte Option in der Navigationsleiste auf der linken Bildschirmseite, öffnet eine Seite mit 2 Methoden, um Support von MaxiFix zu bekommen: 1. Ein Mitteilungsformular um den MaxiFix Administrator zu kontaktieren. 88 MaxiFix Operationen - Operationen 2. Ein Häufig Gestellte Fragen (FAQ) Link, der die häufigsten Fragen unserer MaxiFix Community Mitglieder beantwortet. Wenn Sie den Administrator dieser Seite kontaktieren wollen, benutzen Sie bitte das Kontaktformular. Wählen Sie "Support" aus der Navigationsleiste, um das Kommentarfenster zu öffnen. Damit der Administrator auf Ihre Frage oder Problem reagieren kann, sollten die folgenden Informationen hinzugefügt werden: Ihr Name Ihre Email Adresse Ihre Telefonnummer 89 Kapitel 7 Einstellungen Operationen Die Einstellungsanwendung öffnet ein Setup Interface, in dem Sie Ihre Standardeinstellungen anpassen und Informationen über das MaxiSys System bekommen können. Die MaxiSys Systemeinstellungen enthalten sieben Optionen: Einheit Sprache Druckeinstellungen Verkabeltes Netzwerk Push Mitteilung Über Systemeinstellungen 7.1Operationen Dieser Bereich erklärt die Operationsvorgänge der Einstellungen. 7.1.1Einheit Mit dieser Option können Sie die Messeinheit des Diagnosesystems anpassen. Um die Einheit anzupassen 1. Drücken Sie die Einstellungsanwendung aus dem MaxiSys Jobmenü. 2. 3. Drücken Sie auf die Einheitsoption in der linken Kolonne. Wählen Sie die benötigte Messeinheit, metrisch oder englisch. Rechts von der gewählten Einheit erscheint ein Häkchen Icon. 4. Drücken Sie die Startseite Taste in der linken Ecke, um zum MaxiSys Jobmenü zurückzukehren. Oder wählen Sie eine andere 90 Einstellungen Operationen - Operationen Einstellungsoption für das Systemsetup. 7.1.2Sprache Mit dieser Option können Sie die Anzeigesprache des MaxiSys System anpassen. Um die Spracheinstellung anzupassen 1. Drücken Sie die Einstellungsanwendung aus dem MaxiSys Jobmenü. 2. Drücken Sie die Sprachoption in der linken Kolonne. 3. Wählen Sie die gewünschte Sprache. Rechts von der gewählten Sprache erscheint ein Häkchen Icon. 4. Drücken Sie die Startseite Taste in der linken Ecke, um zum MaxiSys Jobmenü zurückzukehren. Oder wählen Sie eine andere Einstellungsoption für das Systemsetup. 7.1.3Druckeinstellungen Diese Option bietet 2 Druckerverbindungsoptionen, mit denen Sie alle Daten oder Informationen immer und überall per PC Netzwerk oder Wi-Fi drucken können. Weitere Informationen zum drucken, siehe 3.3.1 Druckoperation auf Seite 18. Um die Druckerverbindung einzurichten 1. Drücken Sie die Einstellungsanwendung aus dem MaxiSys Jobmenü. 2. Drücken Sie die Druckereinstellung Option in der linken Kolonne. 3. Wählen Sie die richtige Verbindung für Ihren Drucker. Links von der gewählten Einheit Option ein Häkchen. Über Netzwerk drucken - LAN-Verbindung zum Drucker über den PC Über Wi-Fi drucken - Wi-Fi Verbindung zum Drucker über 91 Einstellungen Operationen - Operationen den PC 4. Drücken Sie die Startseite Taste in der linken Ecke, um zum MaxiSys Jobmenü zurückzukehren. Oder wählen Sie eine andere Einstellungsoption für das Systemsetup. 7.1.4Verkabeltes Netzwerk Mit dieser Option können Sie die Kabelnetzwerkverbindung aktivieren oder deaktivieren, und das Ethernet konfigurieren. Um das Ethernet zu konfigurieren 1. 2. Drücken Sie die Einstellungsanwendung aus dem MaxiSys Jobmenü. Drücken Sie die Kabelnetzwerk Option in der linken Kolonne. 3. Drücken Sie die EIN/AUS Taste, um die Kabelnetzwerkverbindung zu aktivieren. Wenn die Verbindung aktiviert ist, wird die Taste blau, und wenn sie deaktiviert ist, wird die Taste grau. 4. Drücken Sie auf die Taste rechts neben Konfigurationsoption, ein Setup Fenster erscheint. 5. 6. der Ethernet Wählen Sie eine Verbindungsart: DHCP - erhält die LAN IP Adresse automatisch Statische IP - ermöglicht die manuelle Eingabe der IP Adresse Wenn Sie die Statische IP gewählt haben, müssen Sie die IP Adresse manuell einrichten. HINWEIS: Wenn Sie die bestimmten IP Adresswerte nicht wirklich kennen, kontaktieren Sie bitte Ihren Netzwerk Administrator. 7. Drücken Sie Speichern, um die Ethernet Konfigurationseinstellung zu speichern oder Abbrechen, um ohne speichern zu verlassen. 8. Drücken Sie die Startseite Taste in der linken Ecke, um zum MaxiSys Jobmenü zurückzukehren. Oder wählen Sie eine andere Einstellungsoption für das Systemsetup. 92 Einstellungen Operationen - Operationen 7.1.5Push Mitteilung Mit dieser Option können Sie die Push Message Funktion ein- oder ausschalten. Die Push Message Funktion konfiguriert das MaxiSys Tablet, damit es regelmäßige Online Mitteilungen über System Updates oder andere Serviceinformationen vom Server per Internet bekommt. Diese Funktion sollte immer aktiviert bleiben, damit Sie keine Aktualisierungen des MaxiSys oder Autel Ereignisse versäumen. Für den Empfang der Online Mitteilungen benötigen Sie eine Internet Verbindung. Um die Push Message Funktion zu aktivieren 1. 2. Drücken Sie die Einstellungsanwendung aus dem MaxiSys Jobmenü. Drücken Sie die Push Message Option in der linken Kolonne. 3. Drücken Sie die EIN/AUS Taste, um die Push Message Funktion zu aktivieren oder deaktivieren. Wenn die Funktion aktiviert ist, wird die Taste blau, und wenn sie deaktiviert ist, wird die Taste grau. 4. Drücken Sie die Startseite Taste in der linken Ecke, um zum MaxiSys Jobmenü zurückzukehren. Oder wählen Sie eine andere Einstellungsoption für das Systemsetup. Wenn die Push Message Funktion aktiviert ist und neue Mitteilungen vom MaxiSys Gerät empfangen werden, wird eine Bestätigung im MaxiSys Jobmenü angezeigt. Drücken Sie auf der Nachrichtenleiste und ziehen Sie sie runter, die empfangenen Mitteilungen werden in der Liste angezeigt. Schieben Sie die Liste hoch oder runter, um alles zu sehen, wenn die Nachrichtenliste mehr als einen Bildschirm benötigt. Drücken Sie eine bestimmte Mitteilung, um die entsprechende Anwendung zu starten. Wenn Sie z.B. auf einer Aktualisierungsmitteilung drücken, wird die Aktualisierungsanwendung gestartet. 7.1.6Über Die Über Option liefert Informationen über das MaxiSys Diagnosegerät bzgl. Produktname, Version, Hardware, Seriennummer, usw. Um die MaxiSys Produktinformationen in Über zu prüfen 1. Drücken Sie die Einstellungsanwendung aus dem MaxiSys 93 Einstellungen Operationen - Operationen Jobmenü. 2. Drücken Sie Über in der linken Kolonne. Produktinformationsbildschirm wird rechts angezeigt. Der 3. Drücken Sie die Startseite Taste in der linken Ecke, um zum MaxiSys Jobmenü zurückzukehren oder eine andere Einstellungsoption für das System Setup, nach der Ansicht. 7.1.7Systemeinstellungen Mit dieser Option bekommen Sie einen direkten Zugang zum AndroidHintergrundsystemeinstellungs-Interface, in dem Sie verschiedene Systemeinstellungen der Android Systemplattform anpassen können, und zwar in Bezug auf Wireless und Netzwerkeinstellungen, verschiedene Geräteeinstellungen wie Sound und Display, sowie Systemsicherheitseinstellungen. Prüfen Sie die begleitenden Informationen zum Android System, usw. Wenden Sie sich für weitere Informationen an die Android Dokumentierung. 94 Kapitel 8 Shop Manager Operationen Die Shop Manager Anwendung hilft Ihnen bei der Verwaltung der Werkstatt- und Kundeninformationen, und speichert Fahrzeugchronikaufzeichnungen, die Ihnen bei Ihrer täglichen Arbeit helfen und den Kundendienst verbessern können. Es stehen drei Hauptfunktionen zur Verfügung. Fahrzeug Chronik Werkstattinformationen Kunden Manager Die Operationen dieser Funktionen der Shop Manager Anwendung werden hauptsächlich über die Toolbar Tasten verändert, die in der folgenden Tabelle aufgezählt und beschrieben werden: Tabelle 81 Toolbar Tasten im Shop Manager Name Taste Beschreibung Zurück Kehrt zum vorherigen Bildschirm zurück. Diagnosen Diese Taste leitet Sie Fahrzeugdiagnosebildschirm weiter, um Direkttestsitzung zu aktivieren. Bearbeiten Diese Taste zeigt die Bearbeiten Toolbar, um die gewünschte Datei zu drucken oder zu löschen. Löschen Diese Taste löscht das ausgewählte Fahrzeugaufnahmeelement aus der Liste. Suche Findet die Fahrzeugaufnahme schnell, und zwar durch Eingabe des Fahrzeugnamens oder Testpfads. Abbrechen Diese Taste bricht Dateisuche ab. Bearbeiten Mit dieser Taste können Sie die Informationen der angezeigten Datei bearbeiten. 95 die Bearbeitung zum eine oder Shop Manager Operationen - Fahrzeugchronik Name Taste Konto hinzufügen Chronik Anmerkungen Fahrzeug Chronik Fertig Beschreibung Mit dieser Taste können Kundenkontodatei erstellen. Sie eine neue Diese Taste öffnet ein Notizformular, mit dem Sie eine Audioaufzeichnung erstellen können, Bilder oder Videos hinzufügen können, Texte bearbeiten können, usw. Diese Taste öffnet die Fahrzeugchronik, in der die entsprechenden Fahrzeugaufzeichnungen angezeigt werden. Speichert die Datei, abgeschlossen ist. wenn die Bearbeitung 8.1Fahrzeug Chronik Diese Funktion speichert Aufzeichnungen der Fahrzeugchronik, inklusive Fahrzeuginformationen und die abgerufenen DTCs der letzten Diagnosesitzungen, und zeigt alle Informationen in einer einfach zu prüfenden Tabellenliste an, auf der Sie die zusammengefassten Details sehen können und andere Informationen zum Testfahrzeug, Diagnoseaufzeichnungen, usw. eingeben können. Die Fahrzeugchronik bietet auch einen direkten Zugang zum zuvor getesteten Fahrzeug und ermöglicht den Neustart einer Diagnosesitzung, wobei das Fahrzeug nicht erneut identifiziert werden muss. 96 Shop Manager Operationen - Fahrzeugchronik Bild 831 Beispiel Fahrzeugchronikbildschirm 1. Obere Toolbar Tasten - steuert und navigiert durch die Applikation. 2. Hauptbereich - zeigt all Fahrzeugchronikaufzeichnungen. Um eine Testsitzung für das aufgezeichnete Fahrzeug zu aktivieren 1. 2. Drücken Sie die Shop Manager Anwendung aus dem MaxiSys Jobmenü. Wählen Sie Fahrzeugchronik 3. Drücken Sie die Diagnosen Taste unten in der Miniaturansicht der Fahrzeugaufzeichnung. Oder 4. Wählen Sie Miniaturansicht. 5. Ein vergangener Testaufnahmebogen wird angezeigt, prüfen Sie die aufgenommenen Informationen des aufgenommenen Testfahrzeugs und drücken Sie die Diagnosen Taste in der oberen rechten Ecke. 6. Der Fahrzeugdiagnosebildschirm wird angezeigt, jetzt wird eine neue Diagnosesitzung aktiviert. Weitere Anweisungen zu den Fahrzeugdiagnoseoperationen, siehe 4.6 Diagnosen auf Seite 37. Fahrzeugaufzeichnung durch drücken der 8.1.1Vergangene Testrekord Ein vergangener Testaufnahmebogen des getesteten Fahrzeugs ist ein detailliertes Datenformular, dass alle allgemeinen Informationen des Fahrzeugs beinhaltet, wie Baujahr, Marke, Modell, usw. und die abgerufenen 97 Shop Manager Operationen - Fahrzeugchronik Diagnosefehlercodes aus der vorherigen Testsitzung, sowie andere Wartungsdetails, die manuell durch den Techniker hinzugefügt werden können. Bild 8-2 Beispiel Vergangener Testaufnahmebogen 98 Shop Manager Operationen Werkstattinformationen Um den vergangenen Testaufnahmebogen zu bearbeiten. 1. Drücken Sie die Shop Manager Anwendung aus dem MaxiSys Jobmenü. 2. Wählen Sie Fahrzeugchronik 3. Wählen Sie die Miniaturansicht der Fahrzeugchronikaufzeichnung aus dem Hauptbereich. Der vergangene Testaufnahmebogen wid angezeigt. 4. Drücken Sie die Bearbeiten Taste, um mit der Bearbeitung zu beginnen. 5. Drücken Sie auf jedes Informationen Element, um einzugeben oder fügen die entsprechenden Sie Datei- oder Bilderanhänge hinzu. HINWEIS: Die Fahrzeug VIN Nummer oder Lizenz und das Kundeninformationskonto werden standardmäßig hinzugefügt. Das Hinzufügen einer Information wird die anderen Elemente des Aufzeichnungsbogens automatisch beifügen, soweit ein späteres existiert. 6. Drücken Sie Kunde hinzufügen, um den vergangenen Testaufzeichnungsbogen zu einem bestehenden Kundenkonto hinzuzufügen oder ein neues, begleitendes Konto zu der Testfahrzeugaufzeichnung hinzuzufügen. Für weitere Informationen, siehe 8.3 Kundenverwaltung auf Seite 75. 7. Drücken Sie Fertig, um den aktualisierten Aufzeichnungsbogen zu speichern oder Abbrechen, um ohne speichern zu verlassen. 8.2Werkstattinformationen Das Werkstattinformationenformular ermöglicht die Bearbeitung, Eingabe und Speichern der detaillierten Werkstattinformationen, wie z.B. Werkstattname, 99 Shop Manager Operationen - Kundenmanager Adresse, Telefonnummer und andere Anmerkungen, die beim drucken der Fahrzeugdiagnoseberichte und andere anhängende Testdateien für die Kopfzeile der gedruckten Dokumente verwendet werden. Bild 8-3 Beispiel Werkstattinformationsbogen Um den Werkstattinformationsbogen zu bearbeiten 1. Drücken Sie die Shop Manager Anwendung aus dem MaxiSys Jobmenü. 2. Wählen Sie Werkstattinformationen. 3. Drücken Sie die Bearbeiten Taste in der oberen Toolbar. 4. Drücken Sie in jedes Feld, um die entsprechenden Informationen einzugeben. 5. Drücken Sie Fertig, um den aktualisierten Werkstattinformationsbogen zu speichern oder Abbrechen, um ohne speichern zu verlassen. 8.3Kundenmanager Die Kundenmanagerfunktion ermöglicht die Erstellung und Bearbeitung von Kundenkonten. Es hilft beim Speichern und Organisieren aller Kundeninformationskonten, die zu den jeweiligen Testfahrzeugchronikaufzeichnungen gehören, was sehr bei der Organisation 100 Shop Manager Operationen - Kundenmanager der täglichen Werkstattarbeit hilft. Um ein Kundenkonto zu erstellen 1. 2. 3. Drücken Sie die Shop Manager Anwendung aus dem MaxiSys Jobmenü. Wählen Sie Kundenmanager Drücken Sie auf Konto hinzufügen. Ein leeres Informationsformular wird angezeigt, drücken Sie in jedes Feld, um die entsprechenden Informationen einzugeben. HINWEIS: Die Pflichteingaben werden als Pflichtfelder angegeben. 4. Drücken Sie auf den Fotorahmen neben der Namen Chart, um ein Foto hinzuzufügen. Im folgenden Untermenü, wählen Sie Foto machen, um ein neues Foto für dieses Konto zu machen oder wählen Sie Foto wählen, um die bestehenden Dateien zu durchsuchen. 5. Einige Kunden haben mehr als ein Fahrzeug zur Wartung; Sie können immer neue Fahrzeuginformationen zum Konto hinzufügen. Drücken Sie Neue Fahrzeuginformationen hinzufügen und füllen Sie dann die Fahrzeuginformationen aus. Drücken Sie die Taste, um das Hinzufügen abzubrechen. 6. Drücken Sie Fertig, um das Konto zu speichern oder Abbrechen, um ohne speichern zu verlassen. Um ein Kundenkonto zu bearbeiten 1. 2. Drücken Sie die Shop Manager Anwendung aus dem MaxiSys Jobmenü. Wählen Sie Kundenmanager 3. Wählen Sie ein Kundenkonto durch drücken des entsprechenden Namens. Es wird ein Kundeninformationsbogen angezeigt. 4. Drücken Sie die Bearbeiten Taste in der oberen Toolbar, um mit der Bearbeitung zu beginnen. 5. Drücken Sie in das Eingabefeld, dass Sie verändern oder erweitern wollen und tragen Sie die aktualisierten Informationen ein. 101 Shop Manager Operationen - Kundenmanager 6. Drücken Sie Fertig, um die aktualisierten Informationen zu speichern oder Abbrechen, um ohne speichern zu verlassen. Um ein Kundenkonto zu löschen 1. 2. Drücken Sie die Shop Manager Anwendung aus dem MaxiSys Jobmenü. Wählen Sie Kundenmanager 3. Wählen Sie ein Kundenkonto durch drücken des entsprechenden Namens. Es wird ein Kundeninformationsbogen angezeigt. 4. Drücken Sie die Bearbeiten Taste in der oberen Toolbar, um mit der Bearbeitung zu beginnen. 5. Drücken Sie auf Kundeninformationen löschen Es wird eine Bestätigung angezeigt. 6. OK drücken, um den Befehl zu bestätigen und das Konto zu löschen. Abbrechen drücken, um die Anfrage abzubrechen. 8.3.1Chronik Anmerkungen Die Chronik Anmerkungen Funktion ermöglicht das Hinzufügen von Audiound Videoaufzeichnungen, Textnotizen und Fotos, und zwar um ein multimediales Arbeitstagebuch des zugehörigen Kundenkontos zu speichern, das bei der Bearbeitung von Stammkunden behilflich sein kann. Dank der Notizen zu jedem gewarteten Fahrzeug aller Kunden, sind Sie immer organisiert. Um die Chronik Anmerkungen abzurufen 1. 2. 3. Drücken Sie die Shop Manager Anwendung aus dem MaxiSys Jobmenü. Wählen Sie Kundenmanager oder Fahrzeugchronik. Wählen Sie ein Kundenkonto durch drücken des entsprechenden Namens. Es wird ein Kundeninformationsbogen angezeigt (wenn der Kundenmanager ausgewählt ist). Oder wählen Sie eine Fahrzeugaufzeichnung, um den vergangenen Testaufzeichnungsbogen zu öffnen (wenn die Fahrzeugchronik ausgewählt ist). 102 Shop Manager Operationen - Kundenmanager 4. Drücken Sie die Chronik Anmerkungen Taste in der oberen Leiste. Jetzt wird er Chronik Anmerkungen Bildschirm angezeigt. Bild 832 Beispiel Chronik Anmerkungen Bildschirm 1. Funktionstasten - steuert und navigiert durch die Funktion 2. Hauptbereich - zeigt die Notizenliste in der linken Kolonne und die Detailinformationen der gewünschten Notiz in der rechten Kolonne. Tabelle 82 Funktionstasten der Chroniknotizen Name Taste Beschreibung Zurück Kehrt zum vorherigen Bildschirm zurück. Löschen Diese Taste löscht die ausgewählte Notiz. Suche Findet die benötigte Notiz schnell, und zwar durch Eingabe des Notiztitels. Abbrechen Diese Taste bricht die Bearbeitung oder Dateisuche ab. Bearbeiten Diese Taste öffnet ein Bearbeitungsfenster, in dem Sie Notizen und Dateianhänge bearbeiten können. Notizen hinzufügen Diese Taste fügt eine neue Notiz zu den Chroniknotizen hinzu. 103 Shop Manager Operationen - Kundenmanager Name Taste Beschreibung Macht eine Audioaufzeichnung erstellt Audiodateien. Audioaufzeichnung und Öffnet die Bilddatei zur Auswahl und fügt die ausgewählten Fotos zu den Chroniknotizen hinzu. Nimmt ein Video auf und fügt die Datei zu den Chroniknotizen hinzu. Fotos hinzufügen Ein Video aufnehmen Ein Foto machen Macht ein Foto und fügt die Datei zu den Chroniknotizen hinzu. Speichern Speichert Notizen. Um eine neue Chroniknotiz hinzuzufügen 1. 2. 3. Chroniknotizen abrufen. Drücken Sie auf Notizen hinzufügen. Ein Bearbeitungsfenster wird angezeigt. Drücken Sie auf die Titelleiste, um einen Notiztitel einzugeben. 4. Klicken Sie unten in das leere Feld, um eine Textnotiz oder Anmerkung zu bearbeiten. 5. Wählen Sie oben eine Funktionstaste, um Dateien jeglicher Form hinzuzufügen. 6. Drücken Sie Speichern, um die Notiz zu speichern; drücken Sie Verwerfen oder Abbrechen, um ohne speichern zu verlassen. 104 Kapitel 9 Operationen aktualisieren Die interne Programmierung des MaxiSys Diagnosesystems, auch bekannt als Firmware, kann mit dieser Aktualisierungsanwendung aktualisiert werden. Firmware Aktualisierungen verbessern die Fähigkeiten die MaxiSys Anwendungen, üblicherweise durch Hinzufügen neuer Tests, neuer Modelle oder verbesserter Anwendungen. Das Display Gerät sucht automatisch nach verfügbaren Aktualisierungen für alle MaxiSys Komponenten, wenn es mit dem Internet verbunden ist. Alle gefundenen Aktualisierungen können auf dem Gerät heruntergeladen und installiert werden. Dieser Bereich beschreibt die Installation von Aktualisierungen der MaxiSys Diagnosesystem Firmware. Wenn de Push Message Funktion in den Einstellungen aktiviert ist und eine Aktualisierung zur Verfügung steht, wird eine Benachrichtigung angezeigt (siehe 7.1.5 Push Message auf Seite 77). Bild 9-1 Beispiel Aktualisierungsbildschirm 1. Navigation und Steuerung Startseite Taste - kehrt zum MaxiSys Jobmenü zurück Alle aktualisieren - aktualisiert alle verfügbaren Aktualisierungen 2. Suchleiste - sucht nach bestimmten Aktualisierungen durch Eingabe des Dateinamens, z.B. ein Fahrzeugmarke Statusleiste 105 Aktualisierungsoperationen - Operationen 3. Linke Seite - zeigt das MaxiSys Gerätemodell und Seriennummer an Rechte Seite - zeigt Vollständigkeitsstatus an die Aktualisierungsfortschrittsleiste mit dem Hauptbereich Linke Kolonne - zeigt Fahrzeuglogos und die aktualisierte Firmware Version an; die Über Taste öffnet eine PDF-Funktionsliste mit weiteren Details zur Firmware. Mittlere Kolonne - zeigt eine kurze Einleitung zu den Änderungen des Betriebs und der Fähigkeiten der Firmware an. Diese Taste öffnet einen Informationsbildschirm mit weiteren Details, drücken Sie auf den dunklen Bereich darum, um das Fenster zu schließen. Rechte Kolonne - die Tasten werden unterschiedlich angezeigt, und zwar je nach Betriebsstatus jedes Firmware Elements. a) Aktualisieren drücken, um das gewünschte Element zu aktualisieren. b) Pause drücken, um den Aktualisierungsvorgang zu unterbrechen. c) Fortsetzen drücken, um die unterbrochene Aktualisierung fortzusetzen. Um die Firmware zu aktualisieren 1. Starten Sie das MaxiSys Display Tablet und vergewissern Sie sich, dass es an einer Stromquelle angeschlossen ist und eine stabile Internetverbindung hat. 2. Drücken Sie die Aktualisierung Anwendungstaste im MaxiSys Jobmenü oder drücken Sie auf der Aktualisierungsmitteilung, wenn Sie eine bekommen haben. Der Aktualisierung Anwendungsbildschirm erscheint. 3. Wählen Sie alle verfügbaren Aktualisierungen: Wenn Sie alle Elemente aktualisieren wollen, dann drücken Sie auf die Alle aktualisieren Taste. Wenn Sie nur einige bestimmte Elemente aktualisieren wollen, dann drücken Sie auf die Aktualisieren Taste, auf der rechten Seite des jeweiligen Elements. 4. Die Pause Taste unterbricht den Aktualisierungsvorgang. Drücken Sie 106 Aktualisierungsoperationen - Operationen Fortfahren, um die Aktualisierung zu erneuern und den Aktualisierungsvorgang vom Unterbrechungspunkt aus fortzusetzen. 5. Wenn der Aktualisierungsvorgang abgeschlossen ist, wird die Firmware automatisch installiert. Die neue Version wird die alte Version ersetzen, wenn es eine gibt. 107 Kapitel 10 VCI Manager Operationen Diese Anwendung ermöglicht das Pairing des MaxiSys Display Tablet mit dem VCI Gerät, entweder dem J2534 Programmiergerät oder dem Bluetooth DiagnoseInterface, und um den Kommunikationsstatus zu prüfen. Bild 1033 Beispiel VCI Manager Bildschirm 1. Verbindungsmodus - für diese Auswahl gibt es zwei Verbindungsmodi. Der Verbindungsstatus wird auch angezeigt. Bluetooth Pairing - wenn Pairing mit einem Bluetooth Gerät besteht, wird der Verbindungsstatus als Paired angezeigt, ansonsten als Unpaired. Kabelnetzwerkverbindung (nur für J2534 Programmiergerät) - wenn mit einem LAN Netzwerk verbunden, wird der Verbindungsstatus als Verbunden angezeigt, ansonsten als Nicht Verbunden. Wählen Sie einen Verbindungsmodus, um die Verbindung einzustellen und zu verwalten. 2. Einstellungen - in diesem Bereich können Sie das kabellose Pairing verwalten oder eine Netzwerkverbindung einrichten. Bluetooth Einstellungen - sucht und zeigt die Art und eine Teilseriennummer für alle Geräte, die für das Pairing zur Verfügung stehen. Drücken Sie auf ein 108 VCI Manager Operationen - Bluetooth Pairing benötigtes Gerät, um mit dem Pairing zu beginnen. Das Bluetooth Status Icon links neben dem Gerätenamen weist auf die empfangene Signalstärke hin. Ethernet Einstellungen - ermöglicht die Netzwerkkonfiguration. 10.1Bluetooth Pairing Das VCI Gerät muss mit einem Fahrzeug oder einer Stromquelle verbunden sein, damit es während dem Synchronisationsvorgang mit Strom versorgt ist. Vergewissern Sie sich, dass die Batterie des MaxiSys Display Tablet geladen ist oder mit einer DC/AC Stromversorgung verbunden ist. Um das VCI Gerät mit dem Display Tablet zu koppeln 1. Schalten Sie das MaxiSys Display Tablet ein. 2. Verbinden Sie das 26-Pin Ende des Datenkabels mit der Fahrzeugdatenverbindung des J2534 Programmiergeräts. 3. Verbinden Sie das 16-Pin Ende des Datenkabels mit der Fahrzeugdatenlinkverbindung (DLC). 4. Drücken Sie auf die VCI Manager Anwendung im MaxiSys Jobmenü des Display Tablet. 5. Wählen Sie Bluetooth aus der Verbindungsmodusliste aus. 6. Drücken Sie die Suchen Taste in der oberen rechten Ecke. Nun wird das Gerät nach verfügbaren Pairing Einheiten suchen. 7. Abhängig von Ihrem VCI Typ, kann der Gerätename als Maxi Suffix mit einer Seriennummer angezeigt werden. Wählen Sie das benötigte Gerät für das Pairing. 8. Wenn das Pairing erfolgreich abgeschlossen wurde, wird der Verbindungsstatus rechts vom Gerätename als Paired angezeigt. 9. Warten Sie einige Sekunden und die VCI Taste in der Navigationsleiste unten im Bildschirm wird ein grünes Kreuz Icon anzeigen, somit ist das Display Tablet mit dem VCI Gerät verbunden. 10. Drücken Sie nochmal auf das gekoppelte Gerät um das Pairing zu unterbrechen. 109 VCI Manager Operationen - Bluetooth Pairing 11. Über die Zurück Taste in der oberen linken Ecke kehren Sie zum MaxiSys Jobmenü zurück. HINWEIS: Ein VCI Gerät kann nur mit einem Display Tablet gleichzeitig gekoppelt werden und wenn es einmal gekoppelt wurde, kann es von keinem anderen Gerät mehr gefunden werden. 110 VCI Manager Operationen Verkabelte Netzwerkverbindung 10.2Verkabelte Netzwerkverbindung Das Kabelnetzwerk ermöglicht die Verbindung des MaxiSys Display Tablet mit dem J2534 Programmiergerät oder einem bestehenden LAN. Dieser Bereich erklärt den Verbindungsvorgang des Display Tablet mit dem J2534 ECU Programmiergerät per Ethernet Kabel. Das J2534 Programmiergerät muss mit einem Fahrzeug oder einer DC/AC Stromquelle verbunden sein, damit es eingeschaltet ist, wenn es mit dem Display Tablet kommuniziert. Vergewissern Sie sich, dass die Batterie des MaxiSys Display Tablet geladen ist oder mit einer DC/AC Stromversorgung verbunden ist. Um das Display Tablet mit dem J2534 ECU Programmiergerät per Kabelnetzwerk zu verbinden. 1. Schalten Sie das MaxiSys Display Tablet ein. 2. Verbinden Sie das 26-Pin Ende des Datenkabels mit der Fahrzeugdatenverbindung des J2534 Programmiergeräts. 3. Verbinden Sie das 16-Pin Ende des Datenkabels mit der Fahrzeugdatenlinkverbindung (DLC). 4. Verbinden Sie das MaxiSys Display Tablet mit dem Programmiergerät über das mitgelieferte Ethernet Serienkabel. 5. Drücken Sie auf die VCI Manager Anwendung im MaxiSys Jobmenü des Display Tablet. 6. Wählen Sie Kabelnetzwerk aus der Verbindungsmodusliste aus. Jetzt wird das Ethernet-Einstellungs-Interface angezeigt. 7. 8. Wählen Sie eine Verbindungsart: DHCP - erhält die LAN IP Adresse automatisch Manuell - damit Sie die IP Adresse manuell eingeben können Wenn Sie Manuell gewählt haben, müssen Sie die IP Adresse selber einrichten. HINWEIS: Wenn Sie die bestimmten IP Adresswerte nicht wirklich kennen, kontaktieren Sie bitte Ihren Netzwerk Administrator. 111 VCI Manager Operationen - Kabelnetzwerkverbindung 9. Anwenden einzurichten. drücken, um die Kabelnetzwerkverbindung 10. Über die Zurück Taste in der oberen linken Ecke kehren Sie zum MaxiSys Jobmenü zurück. Wenn das Kabelnetzwerk erfolgreich verbunden ist, wird der Verbindungsstatus als Verbunden angezeigt und die beiden Statuslichter in den Ecken neben den Ethernet Anschlüssen des Display Tablet leuchten. Das bernsteinfarbene Licht zeigt die stabile Verbindung an und das blinkende grüne Licht zeigt die aktive Kommunikation zwischen den Einheiten an. Die VCI Navigationstaste in der unteren Bildschirmleiste wird ein grünes Kreuz Icon nach einigen Sekunden anzeigen, somit ist die MaxiSys Pro Diagnoseplattform bereit für die Fahrzeugdiagnose. 112 Kapitel 11 Remote Desk Operationen Die Remote Desk Anwendung startet das TeamViewer Quick Support Programm, ein einfaches, schnelles und sicheres Remote-Steuer-Interface. Mit dieser Anwendung können Sie Ad-hoc Remote-Support vom Autel Support Center, Kollegen oder Freunden bekommen, indem Sie ihnen erlauben, Ihr MaxiSys Tablet über deren PC per TeamViewer Software zu steuern. 11.1Operationen Stellen Sie sich die TeamViewer Verbindung als einen Telefonanruf vor, in dem Fall wäre die TeamViewer ID die Telefonnummer, mit der alle TeamViewer Kunden einzeln erreicht werden können. Computer und mobile Geräte die TeamViewer verwenden, werden durch eine weltweit einzigartige ID identifiziert. Wenn die Remote Desk Anwendung zum ersten Mal gestartet wird, wird diese ID automatisch generiert, und zwar basierend auf den Hardware Eigenschaften, und wird später nicht verändert. Überzeugen Sie sich, dass das MaxiSys Display Tablet mit dem Internet verbunden ist, bevor Sie die Remote Desk Anwendung starten, damit das Display Tablet Remote-Support von Dritten erhalten kann. 113 Remote Desk Operationen - Operationen Bild 1134 Beispiel Remote Desk Bildschirm Um Remote-Support von einem Partner zu bekommen 1. Schalten Sie das MaxiSys Display Tablet ein. 2. Drücken Sie die Remote Desk Anwendung aus dem MaxiSys Jobmenü. Das TeamViewer Interface wird geöffnet und die Geräte ID wird generiert und angezeigt. 3. Ihr Partner muss die Remote-Steuerungssoftware auf seinem/ihrem Computer installieren, und zwar muss die TeamViewer Vollversion online heruntergeladen werden (http://www.teamviewer.com). Dann muss die Software gleichzeitig gestartet werden, um Support zu bieten und das Display Tablet fernzusteuern. 4. Geben Sie Ihrem Partner Ihre ID und warten Sie, bis er/sie Ihnen eine Remote-Steuerungsanfrage geschickt hat. 5. In dem erscheinenden Popup müssen Sie die Remote-Steuerung Ihres Geräts erlauben. 6. Drücken Sie Erlauben zum akzeptieren oder Ablehnen zum ablehnen. Wenden Sie sich Dokumentierung. für weitere 114 Informationen an die TeamViewer Kapitel 12 Support Operationen Diese Anwendung startet die Support Plattform, die Autel's Online Wartungsbasisstation mit dem MaxiSys Tablet synchronisiert. Um das Gerät mit Ihrem Online-Konto zu synchronisieren, müssen Sie das Produkt online registrieren, wenn Sie es zum ersten Mal benutzen. Die Support Anwendung ist mit Autel's Wartungskanal und Online Communities verbunden, was der schnellste Lösungsweg für Probleme ist, und die Zusendung von Beschwerden oder Hilfeanfragen ermöglicht, um direkte Dienstleistungen und Support zu erhalten. 12.1Produktregistrierung Um Zugang zur Support Plattform, Aktualisierungen und anderen Dienstleistungen von Autel zu bekommen, müssen Sie das MaxiSys Diagnosegerät registrieren, wenn Sie es zum ersten Mal benutzen. Um das Diagnosegerät zu registrieren 1. Besuchen Sie die Webseite: http://pro.auteltech.com. 2. Geben Sie Ihre Konto-ID und andere Informationen auf der Anmeldeseite ein, wenn Sie bereits ein Konto haben. 3. Wenn Sie ein neues Autel-Mitglied sind und noch kein Konto haben, klicken Sie links auf Autel ID erstellen. 4. Geben Sie die benötigten Informationen in den Eingabefeldern ein, lesen Sie die Autel AGB und kreuzen Sie Bestätigen an. Klicken Sie dann unten auf Autel ID erstellen um fortzufahren. 5. Das Online System wird automatisch eine Bestätigungs-Email an die registrierte Email Adresse schicken. Klicken Sie auf den Link in der Email, um Ihr Konto zu bestätigen. Ein Produktregistrierungsbildschirm erscheint. 6. In dem Über Bereich der Einstellungen Anwendung des MaxiSys Display Tablet, finden Sie die Seriennummer und das Passwort des Geräts. 7. Wählen Sie das Produktmodell Ihres Geräts, geben Sie die Seriennummer und das Passwort im 115 Support Operationen - Bildschirm Layout Support Produktregistrierungsbildschirm ein und klicken Sie auf Absenden, um die Registrierung abzuschließen. 12.2Bildschirm Layout Support Das Support Anwendungs-Interface wird mit 4 einfachen Tasten in der oberen Navigationsleiste bedient. Im Folgenden werden die Tasten von links nach rechts erklärt: Startseite Taste - kehrt zum MaxiSys Jobmenü zurück Zurück - Kehrt zum vorherigen Bildschirm zurück, und zwar jedes Mal einen Schritt zurück. Vorwärts - jeder Druck führt Sie einen Bildschirm weiter, bis Sie den letzten Bildschirm erreicht haben. Aktualisieren - aktualisiert und lädt den Bildschirm neu. Bild 1235 Beispiel Support Anwendungsbildschirm Der Hauptbereich des Support Bildschirms ist in zwei Bereiche unterteilt. Die 116 Support Operationen - Bildschirm Layout Support enge Kolonne links ist das Hauptmenü; ein Thema aus dem Hauptmenü öffnet rechts das entsprechende funktionale Interface. 117 Support Operationen Mein Konto 12.3Mein Konto Der Mein Konto Bildschirm zeigt verständliche Nutzer- und Produktinformationen, die mit dem registrierten Online-Konto synchronisiert werden, inklusive Nutzerinfos, Geräteinfos, Aktualisierungsinfos und Wartungsinfos. Persönliche Infos Die Nutzerinfos und Geräteinfos stehen beide im persönlichen Infobereich. Nutzerinfos - zeigt detaillierte Informationen Ihres registrierten Online Autel Kontos, wie z.B. Ihre Autel ID, Name, Adresse, andere Kontaktinformationen, usw. Geräteinfos - zeigt die registrierten Produktinformationen, inklusive Seriennummer, Registrierungsdatum und Garantiezeit. Aktualisierungsinfos Der Aktualisierungsinfobereich zeigt eine detaillierte Aufzeichnungsliste der Software Aktualisierungschronik des Produkts, inklusive Seriennummer, Software Version oder Name und Aktualisierungszeitpunkt. Wartungsinfos Der Wartungsinfobereich zeigt eine detaillierte Aufzeichnungsliste der Wartungschronik. Jedes Mal, wenn das Gerät zwecks Reparatur zurück nach Autel geschickt wurde, werden die Seriennummer und die detaillierten Reparaturinformationen, wie z.B. Systemneuinstallation, usw. im Fehlertyp, ersetzte zugehörigen Komponenten, Online-Produktkonto aufgezeichnet und aktualisiert, und im mit dem Wartungsinfobereich synchronisiert. 12.4Nutzerbeschwerden Der Nutzerbeschwerdebildschirm ermöglicht die Erstellung eines neuen Beschwerdefalls und die Ansicht vergangener Beschwerdeaufzeichnungen. 118 Support Operationen - Nutzerbeschwerden Bildschirm Layout Bild 1236 Beispiel Beschwerde Layout Der Nutzerbeschwerdebildschirm besteht aus zwei Teilen. 1. 2. Optionsleiste Zeitraumfilter - zeigt nur die Beschwerdeaufzeichnungen innerhalb eines bestimmten Zeitraums an Statusfilter zeigt die entsprechenden Beschwerdeaufzeichnungen gemäß dem gewünschten Fallstatus an. Neue Beschwerde Taste - startet einen neuen Beschwerdefall. Beschwerdeliste Die Beschwerdeliste zeigt normalerweise alle Beschwerdeaufzeichnungen unabhängig von Zeit und Status an. Die Zusammenfassung jeder Beschwerde enthält den Betreff, Ticket ID, Nutzerkonto ID, Datum und den Fallstatus. Es stehen vier Fallstatusarten zur Verfügung: Offen - der Beschwerdefall wurde gestartet aber noch nicht bearbeitet 119 Support Operationen - Nutzerbeschwerden Verschoben - der Beschwerdefall wird gerade bearbeitet Warte auf Antwort des Kunden - die Beschwerde wurde durch das Dienstpersonal beantwortet und bedarf eines Feedback des Kunden Geschlossen - der Beschwerdefall wurde bearbeitet, gelöst und beendet Drücken Sie auf die Taste rechts von dem Beschwerdefall, um eine detaillierte Beschwerdesitzung zu sehen. Um eine neue Beschwerdesitzung zu erstellen 1. Registrieren Sie das Produkt online. 2. Drücken Sie die Support Anwendung aus dem MaxiSys Jobmenü. Die Geräteinformationen werden automatisch mit dem OnlineKonto synchronisiert. 3. Drücken Sie Beschwerde im Hauptmenü. 4. Drücken Sie Neue Beschwerde in der oberen rechten Ecke. Es wird ein Auswahlmenü mit einer Dienstkanalkategorie angezeigt. 5. Wählen Sie Ihren Zieldienstkanal und klicken Sie auf Weiter zum fortfahren. Es wird ein Standardbeschwerdeformular angezeigt, geben Sie dort die detaillierten Informationen ein, wie z.B. persönliche Informationen, Fahrzeuginformationen und Geräteinformationen. Sie können auch Bilder oder PDF Dateien anhängen. 6. Geben Sie die benötigten Informationen in jedes Eingabefeld ein, um die Beschwerde besser klären zu können. Wir empfehlen, das Beschwerdeformular so detailliert wie möglich auszufällen. 7. Wählen Sie die benötigte Bearbeitungszeit im letzten Bereich, gemäß der Dringlichkeit des Falls. 8. Drücken Sie Absenden, um das vollständige Formular an Autel's Online Service Center zu schicken, oder Zurücksetzen um von vorne zu beginnen. Die übermittelten Beschwerden werden vom Dienstpersonal sorgfältig gelesen und bearbeitet, und die Reaktionsgeschwindigkeit hängt von der von Ihnen geforderten Bearbeitungszeit ab. 120 Support Operationen - Nutzerbeschwerden Um eine Beschwerdesitzung zu beantworten 1. 2. Registrieren Sie das Produkt online. Drücken Sie die Support Anwendung aus dem MaxiSys Jobmenü. Die Geräteinformationen werden automatisch mit dem Online-Konto synchronisiert. 121 Support Operationen Support Community 3. Drücken Sie Beschwerde im Hauptmenü. 4. Wählen Sie den bestehenden Beschwerdefall aus der Aufzeichnungsliste, indem Sie auf der rechten Taste drücken. Der Bildschirm zeigt die Details der Beschwerdesitzung an. 5. Drücken Sie die Antwort schreiben Taste oben rechts, um eine Antwort zu verfassen. Ein Bearbeitungsfenster wird angezeigt. 6. Fügen Sie den Inhalt in das Eingabefeld ein und wenn nötig, laden Sie einen Dateianhang hoch. 7. Absenden drücken, um Antwort zu veröffentlichen. 8. Drücken Sie das Statusauswahl-Drop-down-Menü, Fallstatus zurückzusetzen. um den 9. Drücken Sie die Aktualisieren Taste, um die neuste Aktualisierung abzuschicken. 12.5Support Community Der Support Community Bereich startet und synchronisiert mit dem Technischen Forum auf Autel's offizieller Webseite (http://pro.auteltech.com), in dem Sie technische Themen diskutieren, Informationen austauschen können und um einen technischen Rat bitten bzw. anbieten können. Bild 1237 Beispiel Community Startseite 122 Support Operationen - Support Community Um eine Unterhaltung zu beginnen 1. Drücken Sie Unterhaltung starten auf der Community Startseite. Es wird eine Liste der wichtigsten Foren angezeigt. 2. Wählen Sie die gewünschte Gruppe gemäß dem Theme, über das Sie sich unterhalten wollen. Wenn Sie z.B. etwas über das MaxiSys Tablet wissen möchten, drücken Sie auf MaxiSys, um eine Unterhaltung zu starten. 3. Geben Sie Ihr Thema und den Inhalt der Unterhaltung in das entsprechende Eingabefeld ein. 4. Wählen Sie eine Kategorie oder bearbeiten Sie die Schlagwörter für die Unterhaltung. Dadurch können andere Mitglieder mit ähnlichen Interessen Ihre Unterhaltung besser finden. 5. Drücken Sie OK, um die Unterhaltung zu veröffentlichen. Um einer Unterhaltung beizutreten oder zu antworten 1. Wählen Sie eine interessante Forum Gruppe auf der Community Startseite. Es wird eine Liste der letzten Posts angezeigt. 2. Wählen Sie eine bestimmte Kategorie aus dem Kategorienmenü, um die interessantesten Themen besser finden zu können. 3. Drücken Sie die Taste rechts neben dem Thema, um die Unterhaltung zu sehen. Die Inhalte des Posts werden angezeigt. 4. Durchsuchen Sie alle Posts, indem Sie den Bildschirm hoch- und runterfahren. Drücken Sie auf Zum originalen Post gehen, wenn Sie das Ende der Unterhaltung erreicht haben oder zum ersten Post zurückgehen möchten. 5. Drücken Sie Antworten, um einen bestimmten Post zu beantworten oder Originalen Post beantworten, um an der ganzen Unterhaltung teilzunehmen. 6. Tragen Sie Ihren Kommentar in das Eingabefeld ein und drücken Sie OK, um Ihren Post abzuschicken. Nutzerprofil Der Nutzerprofilbereich ermöglicht die Erstellung eines persönlichen Avatars, 123 Support Operationen - Support Community Ihres Mitgliedstatus und andere Informationen, sowie die Überprüfung Ihrer persönlichen Community Posts. Drücken Sie auf das Avatar Bild im Community Bildschirm, um das Nutzerprofil zu öffnen. 124 Support Operationen Übungskanäle Bild 1238 Beispiel Nutzerprofilbildschirm Profil - zeigt die persönlichen Angaben und den Mitgliedsstatus des Nutzers an. Die Ähnlichen Links ermöglichen die Prüfung der Top Nutzer (gemäß ihrer Punkte und Levels) innerhalb der Community, sowie das Auffinden andere Online Nutzer. Avatar - wählen Sie ein Bild für Ihr persönliches Avatar, das in der Community angezeigt wird. Zeug - zeigt alle Unterhaltungen an, die sie in verschiedenen Foren gepostet haben. 12.6Übungskanäle Der Übungsbereich enthält Links zu Autel's Online Videokonten. Wählen Sie einen Videokanal nach Sprache, um alle verfügbaren Online Videoanleitungen von Autel zu sehen, und zwar für verschiedene technische Supportanfragen, wie z.B. Fahrzeugdiagnosemethoden, usw. 125 Produktnutzungsmethoden, Support Operationen - FAQ Datenbank 12.7FAQ Datenbank Der FAQ Bereich enthält eine umfassende und vollständige Literatur zu den verschiedensten Fragen und Antworten zu der Handhabung von Autel's Online-Mitgliedskonto, sowie Einkaufs- und Zahlungsvorgänge. Konto - zeigt Fragen und Antworten zu der Handhabung der Autel Online-Nutzerkonten. Einkaufen & Bezahlen - zeigt Fragen und Antworten zum OnlineProdukteinkauf und den Zahlungsmethoden. 126 Kapitel 13 Übungsoperationen Die Übungsanwendung ermöglicht das Abspielen verschiedener Videoanleitungen, die auf dem Gerät gespeichert sind. Das gespeicherte Übungsmaterial besteht hauptsächlich aus Produkthandhabungsanleitungen und Fahrzeugdiagnoseübungsvideos. Alle Videos wurden von Spitzentechnikern und Produktexperten Begleitvideos produziert. herunterladen Mit und der Anwendung online gucken, können indem Sie Sie auch andere Autel's Online- Videodatenbank Links zur Verfügung stellen. Bild 1339 Beispiel Übungsanwendung Bildschirm 1. Navigation Tasten - ermöglichen die Navigation des Anwendungs-Interface. Startseite Taste - kehrt zum MaxiSys Jobmenü zurück Online Tasten - öffnen die Linkseite und bieten Zugang zu Autel's OnlineVideodatenbank. Alle Taste - zeigt alle verfügbaren Videos an 127 Übungsoperationen - Operationen Produkt Taste - zeigt Videoanleitungen zur Produkthandhabung an Diagnosen Taste - zeigt Videoanleitungen zur Fahrzeugdiagnose an 2. Hauptbereich - zeigt die verfügbaren Videos an Um ein Video abzuspielen 1. Drücken Sie die Support Anwendung aus dem MaxiSys Jobmenü. Der Übungsanwendungsbildschirm erscheint. 2. Wählen Sie ein Video aus dem Hauptbereich aus. 3. Drücken Sie die Abspielen Taste links. 4. Wählen Sie ein Abspielgerät im Popup Fenster. Jetzt können Sie das Video sehen, es wird im Vollbildmodus abgespielt. 128 Kapitel 14 Quick Link Operationen Die Quick Link Anwendung bietet einen einfachen Zugang zu Autel's offizieller Webseite und viele andere bekannte Automobilseiten, mit vielen Informationen und Quellen, wie z.B. technische Hilfe, Wissensbank, Foren, Training, Expertenberatungen, usw. Bild 1440 Beispiel Quick Link Bildschirm Um einen Quick Link zu öffnen 1. Drücken Sie die Quick Link Anwendung aus dem MaxiSys Jobmenü. Der Quick Link Anwendungsbildschirm erscheint. 2. Wählen Sie eine Miniaturansicht aus dem Hauptbereich. Der Chrome Browser wird gestartet und die gewünschte Webseite geöffnet. 3. Jetzt können Sie die Webseite erkunden! 129 Kapitel 15 Digitale Inspektion Operationen Die Digitale Inspektionsanwendung konfiguriert das MaxiSys Diagnosegerät, damit es als Video Scope Gerät fungieren kann, und zwar durch eine Verbindung des Tablet mit einem zusätzlichen Bildrechner-Kopfkabel. Diese Funktion ermöglicht die Analyse schwer zu erreichender Gebiete die normalerweise unerkannt bleiben, mit der Fähigkeit, digitale Standbilder und Videos aufzunehmen, die eine wirtschaftliche Lösung zur Inspektionsausrüstung, -einrichtungen und -infrastruktur auf eine sichere Art und Weise bieten. WARNUNGEN & WICHTIGES: Befolgen Sie diese Anweisungen, um das Verletzungsrisiko durch Elektroschock, Verfangen oder anderen Ursachen zu reduzieren und Materialschaden zu vermeiden. Platzieren Sie den Kopf und das Kabel des Bildrechners nicht an Orten, die eine stromführende elektrische Ladung oder bewegende Teile haben können, die das Risiko eines Elektroschocks oder Verletzungen durch Verfangen erhöhen. Benutzen Sie nicht das Bildrechner-Kopfkabel, um die Umgebung zu verändern, Pfade freizulegen oder für verstopfte Gebiete. Nach Abschluss der Inspektion, entfernen Sie das Bildrechner-Kopfkabel vorsichtig aus dem Inspektionsbereich. Das Bildrechner-Kopfkabel ist wasserfest bis zu einer Tiefe von 3m (10'), größere Tiefen können zu einem Leck im Bildrechner-Kopfkabel führen und Elektroschocks verursachen oder das Tool beschädigen. Die Betriebstemperatur des Bildrechnerkopfs liegt zwischen 32 °F (0 °C) und 113 °F (45 °C). Check-Ups: FÜR AUTOMOBILE: Überzeugen Sie sich, dass das Automobil während der Inspektion nicht läuft. Metalle und Flüssigkeiten unter der Motorhaube können heiß sein. Der Bildrechnerkopf darf nicht in Kontakt mit Öl oder Benzin kommen. FÜR LEITUNGEN: Wenn Sie 130 der Meinung sind, dass eine Digitale Inspektion Operationen - Zusätzliches Zubehör Metallleitung eine elektrische Ladung hat, bitten Sie einen qualifizierten Elektroniker darum, die Leitung vorher zu überprüfen. FÜR WÄNDE: Während der Inspektion der Innenwände, muss die Sicherung des gesamten Hauses getrennt werden, bevor Sie das Tool benutzen. ARBEITSBEREICH: Der Arbeitsbereich muss ausreichend beleuchtet sein. 15.1Zusätzliches Zubehör Das Bildrechner-Kopfkabel und dessen Anschlüsse sind das zusätzliche Zubehör. Beide Größen (8,5 mm und 5,5 mm) des Bildrechnerkopfs sind optional und können zusammen mit dem Standard MaxiSys Tool Kit gekauft werden. Bild 1541 Bildrechner-Kopfkabel Bildrechner-Kopfkabel - wird während der Digitalen Inspektion mit dem Display Tablet verbunden, und zwar für die Bilder- und Videoansicht Bilder 1542 8,5mm Bildrechnerkopf Zubehör 1. Magnet - zieht kleine Metallobjekte an, wie z.B. verlorene Ringe oder Schrauben 2. Haken - räumt Hindernisse aus dem Weg und zieht Kabel aus Leitungen oder engen Bereichen 131 Digitale Inspektion Operationen - Zusätzliches Zubehör 3. Spiegel - um Ecken gucken und nichterreichbare Gebiete sehen Bilder 1543 5,5mm Bildrechnerkopf Zubehör 1. Spiegel - um Ecken gucken und nichterreichbare Gebiete sehen 2. Magnet - zieht kleine Metallobjekte an, wie z.B. verlorene Ringe oder Schrauben Zubehörzusammenbau Für 8,5 mm Bildrechnerkopf Die drei Zubehörteile, inklusive Magnet, Haken und Spiegel (Bild 15-2), können an dem Bildrechnerkopf wie folgt montiert werden: 1. Zubehör und Bildrechnerkopf festhalten. 2. Gleiten Sie das Zubehörende über den Bildrechnerkopf und befestigen Sie das Zubehör. Für 5,5 mm Bildrechnerkopf 132 Digitale Inspektion Operationen - Zusätzliches Zubehör Die zwei Zubehörteile, inklusive Magnet und Spiegel (Bild 15-3), können an dem Bildrechnerkopf wie folgt montiert werden: 1. Zubehör und Bildrechnerkopf festhalten. 133 Digitale Inspektion Operationen Operationen 2. Schrauben Sie das Kopfteil des Zubehörs am Bildrechnerkopf, um das Zubehör zu befestigen. 15.2Operationen Bevor Sie die Digitale Inspektion durchführen, muss das BildrechnerKopfkabel mit dem MaxiSys Display Tablet per USB Anschluss verbunden sein. Installieren Sie das richtige Bildrechnerkopfzubehör zur Verwendung in der richtigen Anwendung. HINWEIS: Wenn in Betrieb, kann das Bildrechner-Kopfkabel verbogen werden. Dadurch können Sie das Kabel durch enge Räume schieben. Um Fotos mit der Digitalen Inspektionsanwendung zu machen 1. Verbinden Sie das Bildrechner-Kopfkabel mit dem USB Anschluss auf der oberen Seite des MaxiSys Display Tablet. 2. Starten Sie das MaxiSys Display Tablet, wenn Sie es noch nicht getan haben. 3. Drücken Sie die Digitale Inspektionsanwendung aus dem MaxiSys Jobmenü. Das Digitale Inspektionsanwendungs-Interface zeigt einen Kameraoperationsbildschirm. Der Bildrechnerkopf ist jetzt die Standardkamera. 4. Wählen Sie das Kamera Icon in der unteren rechten Ecke, um Fotos zu machen. 5. Fokussieren Sie das zu erfassende Bild mit dem Sucher, indem Sie das Bildrechner-Kopfkabel richtig anpassen und lokalisieren. 6. Drücken Sie auf den blauen Ring im Operationsbildschirm. Der 134 Digitale Inspektion Operationen - Operationen Sucher zeigt nun das erfasste Bild an und speichert das Bild automatisch. 7. Drücken Sie das Miniaturbild in der oberen rechten Bildschirmecke, um das gespeicherte Bild zu sehen, verschieben Sie den Bildschirm nach links oder rechts, um die Bilder nacheinander zu sehen. 8. Drücken Sie auf das gewünschte Bild, um die Bearbeiten Toolbar zu öffnen. 9. Drücken Sie auf die entsprechende Taste, um das Foto zu teilen, löschen oder bearbeiten. 10. Drücken Sie die Zurück oder Startseite Taste in der unteren Navigationsleiste, um die Digitale Inspektionsanwendung zu verlassen. Um ein Video mit der Digitalen Inspektionsanwendung aufzunehmen 1. Verbinden Sie das Bildrechner-Kopfkabel mit dem USB Anschluss auf der oberen Seite des MaxiSys Display Tablet. 2. Starten Sie das MaxiSys Display Tablet, wenn Sie es noch nicht getan haben. 3. Drücken Sie die Digitale Inspektionsanwendung aus dem MaxiSys Jobmenü. Das Digitale Inspektionsanwendungs-Interface zeigt den Kameraoperationsbildschirm an. Der Bildrechnerkopf ist jetzt die Standardkamera. 4. Wählen Sie das Video Icon in der unteren rechten Ecke, um ein Video aufzunehmen. 5. Lokalisieren Sie das Bildrechner-Kopfkabel, um Inspektionsszene für die Ausnahme zu fokussieren. 6. Drücken Sie auf den Ring im Operationsbildschirm, um mit der Aufnahme zu beginnen. 7. Drücken Sie auf den roten Kreis, um die Aufnahme zu beenden. Das aufgenommene Video wird automatisch in der Systemgallerie gespeichert. 8. Drücken Sie das Miniaturbild in der oberen rechten Ecke, um das aufgenommene Video zu überprüfen. 9. auf Drücken Sie die Wiedergabe Taste, um das Video abzuspielen. 135 die Digitale Inspektion Operationen - Operationen 10. Drücken Sie auf das gewünschte Video, um die Bearbeiten Toolbar zu öffnen. 11. Drücken Sie auf die entsprechende Taste, um das Video zu teilen, löschen oder bearbeiten. 12. Drücken Sie die Zurück oder Startseite Taste in der unteren Navigationsleiste, um die Digitale Inspektionsanwendung zu verlassen. Um verschiedene Einstellungen für den Arbeitsmodus des Bild- rechnerkopfs zu konfigurieren 1. Drücken Sie die Taste am unteren Rand des Kreises. 2. Wählen Sie jedes Element und nehmen Sie die entsprechenden Anpassungen vor. Weitere Tipps und detaillierte Informationen zur Kameraanwendung, finden Sie in der Android Dokumentation. 136 Kapitel 16 Unterhalt und Wartung Um sicher zu gehen, dass das MaxiSys Diagnose Tablet und die VCI Kombieinheit optimal arbeiten, empfehlen wir Ihnen, die Produktwartungsanweisungen in diesem Abschnitt zu lesen und zu befolgen. 16.1Unterhaltsanweisungen Im Folgenden wird erklärt, wie Sie Ihr Gerät unterhalten und welche Vorsichtsmaßnahmen Sie treffen sollten. Verwenden Sie ein mildes Reinigungsmittel und Alkohol oder ein mildes Fensterreinigungsmittel, um den Touch Screen des Tablets zu reinigen. Verwenden Sie keine aggressiven Reinigungsmittel, Waschmittel oder Automobilchemikalien für das Tablet. Die Geräte sollten immer trocken Betriebstemperatur benutzt werden. Ihre Hände sollten trocken Sein, wenn Sie das Tablet benutzen. Wenn der Touch Screen des Tablets feucht ist oder wenn Sie ihn mit feuchten Fingern bedienen, kann es sein, dass er nicht funktioniert. Die Geräte sollten nicht in feuchten, staubigen oder dreckigen Räumen gelagert werden. Vor und nach jeder Benutzung sollten Sie das Gehäuse, die Verkabelung und die Anschlüsse auf Dreck und Schäden überprüfen. Am Ende des Arbeitstags sollten Sie das Gehäuse, die Verkabelung und die Anschlüssen feuchten Lappen reinigen. Nehmen Sie Ihr Tablet oder die VCI Einheit niemals auseinander. Lassen Sie die Geräte nicht fallen und setzen Sie es keinen schweren Stößen aus. Verwenden Sie nur autorisierte Ladegeräte und Zubehörteile. Alle Fehlfunktionen und Schäden, die durch den Einsatz von nichtautorisierten Batterieladegeräten und Zubehörteilen verursacht wurden, werden diese beschränkte Garantie für nichtig erklären. Die Batterie darf nicht in Kontakt mit leitfähigen Objekten kommen. 137 sein und bei normaler Unterhalt und Wartung - Problemsuche Checklist Um eine Signalinterferenz zu vermeiden, verwenden Sie das Gerät nie in der Nähe von Mikrowellenöfen, kabellosen Telefonen und bestimmte medizinische oder wissenschaftliche Instrumente. 16.2Checklist Fehlersuche A. Wenn das Display Tablet nicht richtig funktioniert: B. Vergewissern Sie sich, dass die Systemsoftware Diagnoseapplikationssoftware richtig aktualisiert wurden. Vergewissern Sie sich, dass das Tablet mit dem Internet verbunden ist. Überprüfen Sie alle Kabel, Anschlüsse und Indikatoren, um festzustellen, ob das Signal empfangen wird. Das kann in einem Gebiet mit geringer Signalstärke passieren. Schalten Sie Ihr Gerät aus, wenn es nicht benutzt wird. Wenn Sie Ihr Tablet nicht einschalten können: D. und Wenn die Batteriedauer kürzer ist als normal: C. Vergewissern Sie sich, dass das Tablet online registriert wurde. Vergewissern Sie sich, dass das Tablet mit einer Stromquelle verbunden ist oder die Batterie geladen ist. Wenn Sie die Batterie nicht laden können: Es kann sein, dass Ihr Ladegerät außer Betrieb ist. Kontaktieren Sie einen Händler in Ihrer Nähe. Es kann sein, dass Sie Ihr Gerät in einer überaus warmen/kalten Temperaturregion benutzen. Versuchen Sie es mit einer Änderung der Ladeumgebung. Es kann sein, dass Ihr Gerät nicht richtig mit dem Ladegerät verbunden wurde. Prüfen Sie den Anschluss. HINWEIS: Wenn das Problem weiter anhält, kontaktieren Sie bitte Autel's Technischen Support oder Ihren örtlichen Verkaufsvertreter. 138 Unterhalt und Wartung - Problemsuche Checklist 16.3Über Batterieverbrauch Ihr Tablet wird durch eine eingebaute Lithium-Ionen-Polymer Batterie angetrieben. Im Gegensatz zu anderen Batterietechnologien, können Sie Ihre Batterie aufladen, während ein Teil der Ladung übrigbleibt, ohne dass die Batterieautonomie dank des "Batteriespeichereffekts" dieser Technologie reduziert wird. GEFAHR: Die eingebaute Lithium-Ionen-Polymer Batterie ist nur im Werk wechselbar; ein falscher Austausch oder ein Herumpfuschen an der Batterie kann eine Explosion verursachen. 139 Unterhalt und Wartung Über Batterieverbrauch Verwenden Sie keine kaputten Ladegeräte. Unter keinen Umständen sollten Sie es auseinandernehmen oder aufbrechen, verbiegen oder verformen, durchstechen oder zerreißen. Sie sollten es nicht modifizieren oder wiederaufarbeiten, Fremdkörper in die Batterie einführen, Feuer, Explosionen oder anderen Gefahren aussetzen. Verwenden Sie nur das Ladegerät und die USB Kabel, die zusammen mit dem Paket geliefert wurden. Wenn Sie ein anderes Ladegerät und USB Kabel benutzen, kann es zu einer Fehlfunktion des Geräts kommen. Benutzen Sie nur das Ladegerät, dass zu diesem Gerät gehört. Der Gebrauch eines nicht-qualifizierten Ladegeräts kann Feuer, eine Explosion, ein Leck oder andere Gefahren verursachen. Lassen Sie das Tablet nicht fallen. Wenn das Tablet fallen gelassen wurde, insbesondere auf einer harten Fläche, und der Nutzer von einem Schaden ausgeht, bringen Sie es zu einem Service Center zur Inspektion. Je näher Sie sich zur Basisstation des Netzwerks befinden, umso länger ist die Nutzungsdauer Ihres Tablet, denn für diese Verbindung wird die Batterie weniger beansprucht. Die Ladezeit der Batteriekapazität. Die Batteriedauer wird mit der Zeit unvermeidbar kleiner. Da die Überladung die Batteriedauer verkürzt, entfernen Sie das Tablet vom Ladegerät, sobald es vollständig geladen ist. Entfernen Sie das Lagegerät, sobald die Batterie vollständig geladen ist. Wenn Sie das Tablet in heißen oder kalten Plätzen verstauen, insbesondere in einem Auto im Sommer oder Winter, kann das die Batteriedauer und -kapazität reduzieren. Die Batterie sollte immer unter normalen Temperaturbedingungen verstaut werden. Batterie 140 variiert je nach verbleibender Unterhalt und Wartung - Wartungsvorgänge 16.4Wartungsvorgänge Dieser Absatz liefert Informationen zum technischen Support, Reparaturdienst und der Anwendung von Ersatzteilen oder optionalen Teilen. Technischer Support Sollten Sie Fragen oder Probleme in Bezug auf die Bedienung des Produkts haben, bitte: Rufen Sie 1-877-288-3587/1-877-AUTELUS (Nordamerika), oder 0086755-86147779 (China) an. Kontaktieren Sie einen Händler oder Vertreter in Ihrer Nähe. Besuchen Sie unsere http://www.auteltech.com. Webseite http://pro.auteltech.com oder Reparaturdienst Wenn Ihr Gerät zwecks Reparatur eingeschickt werden muss, laden Sie bitte das Reparaturdienstformular hier herunter http://www.auteltech.com, und füllen Sie es aus. Die folgenden Informationen müssen beigefügt werden: Kontaktname Absenderadresse Telefonnummer Produktname Vollständige Beschreibung des Problems Kaufnachweis für Garantiereparaturen Bevorzugte Zahlungsart für Nicht-Garantiereparaturen HINWEIS: Bei Nicht-Garantiereparaturen, kann mit Visa, Master Card oder anderen genehmigten Kreditbedingungen bezahlt werden. Schicken Sie die Rechnung an Ihren örtlichen Vertreter oder an die folgende Adresse: Rm. 106, 107, 109, 114, SZICC Bldg., Chaguang Road Southside, Xili Town, Nanshan District, Shenzhen 518055, P.R. China 141 Unterhalt und Wartung - Wartungsvorgänge Andere Dienste Sie können optionales Zubehör direkt über Autel's autorisierte Tool Lieferanten erwerben und/oder Ihrem örtlichen Händler oder Vertreter. Ihr Kaufauftrag sollte die folgenden Informationen enthalten: Kontaktinformationen Produkt- oder Teilename Artikelbeschreibung Bestellmenge 142 Kapitel 17 Konformitätsinformationen FCC Compliance FCC ID: WQ8MAXISYSMY908 Diese Ausrüstung wurde getestet und befunden, dass es die Grenzen eines Klasse B digitales Gerät erfüllt, entsprechend Teil 15 der FCC Regeln. Diese Grenzwerte sollen vertretbaren Schutz gegen Störungen bei Installation in einem Wohngebiet bieten. Diese Ausrüstung erzeugt, verwendet und kann Hochfrequenzenergie abstrahlen und kann - falls nicht in Übereinstimmung mit den Bedienungsanweisungen installiert und verwendet, Störungen der Funkkommunikation verursachen. Es wird jedoch keinerlei Garantie dafür übernommen, dass die Störungen bei einer bestimmten Installation nicht auftreten. Sollte das Gerät Störungen im Rundfunk- und Fernsehempfang verursachen, was durch Aus- und Einschalten des Gerätes festgestellt werden kann, empfehlen wir, die Störung durch eine oder mehrere der folgenden Maßnahmen zu beheben. Richten Sie die Empfangsantenne neu aus. Vergrößern des Abstands zwischen Gerät und Empfänger. Hilfe des Händlers oder eines erfahrenen Radio/TV Technikers. Dieses Gerät erfüllt Teil 15 der FCC-Bestimmungen. Die Inbetriebnahme unterliegt folgenden zwei Bedingungen: (1) Das Gerät darf keine schädlichen Störungen verursachen; und (2) das Gerät muss den Empfang von Interferenzen zulassen, einschließlich von Interferenzen, die einen ungewünschten Betrieb verursachen können. Sämtliche vom Benutzer vorgenommenen Änderungen und Modifikationen, denen die für die Einhaltung der Richtlinien verantwortliche Partei nicht ausdrücklich zugestimmt hat, können zum Entzug der Betriebserlaubnis für das Gerät führen. SAR: Die ausgestrahlten Signale dieses Geräts liegen unter den Grenzwerten für Radiowellen der FCC. Nichtsdestotrotz sollte das Gerät in einer Weise benutzt werden, die einen möglichen, menschlichen Kontakt während dem normalen Betrieb minimiert. Die Expositionsstandards für mobile Geräte basieren auf der Maßeinheit SAR (spezifische Absorptionsrate). Die SAR Grenze der FCC ist 1,6 W/Kg. Die Tests zur Ermittlung des SAR werden anhand von durch die FCC genehmigten Standardbetriebspositionen ausgeführt, bei denen das Gerät Funkfrequenzen mit 143 Unterhalt und Wartung - Wartungsvorgänge seinem höchsten zertifizierten Energiespiegel auf allen getesteten Frequenzbändern sendet. Obwohl die SAR für das höchste zertifizierte Energieniveau bestimmt wird, kann der tatsächliche SAR-Wert für das Gerät im Betrieb deutlich unter dem Höchstwert liegen. Dies ist der Fall, weil das Gerät so konstruiert ist, dass es mit verschiedenen Sendeleistungen arbeiten kann, um jeweils nur die Sendeleistung zu nutzen, die zum Zugriff auf das Netz erforderlich ist. Um zu vermeiden, dass diese FCC-Grenzwerte für Hochfrequenzstrahlung überschritten werden, sollte die Nähe der Menschen zur Antenne minimiert werden. 144 Kapitel 18 Garantie 12-monatige begrenzte Gewährleistung Autel Intelligent Technology Co., Ltd (die Firma) garantiert dem ursprünglichen Einzelhandelskäufer dieses MaxiSys Diagnosegeräts, dass wenn dieses Produkt oder ein Teil davon während der normalen Kundennutzung und unter den normalen Kundenbedingungen einen Material- oder Verarbeitungsschaden aufweisen, der innerhalb von zwölf (12) Monaten ab dem Lieferdatum in ein Produktversagen resultiert, werden solch(e) Defekt(e) auf Basis eines Kaufbelegs, nach Wahl der Gesellschaft, repariert oder ausgetauscht (mit neuen oder erneuerten Teilen), ohne Ersatzteile oder Arbeit in Rechnung zu stellen, die sich direkt auf den/die Defekt(e) beziehen. Die Firma kann nicht für Begleit- und Folgeschäden, die sich aus irgendeiner Verwendung, Missbrauch oder Befestigung des Geräts entwickeln, haftbar gemacht werden. In einigen Ländern sind zeitliche Einschränkungen der gesetzlichen Gewährleistung nicht zulässig, sodass die Einschränkung möglicherweise nicht auf Sie zutrifft. Diese Garantie bezieht sich nicht auf: a) Produkte, die unüblichen Bedingungen, Unfällen, falscher Handhabung, Nachlässigkeit, unautorisierte Veränderung, Missbrauch, falsche Installation oder Reparatur oder falscher Lagerung ausgesetzt wurden; b) Produkte, deren mechanische oder elektronische Seriennummer entfernt, verändert oder verunstaltet wurde; c) Schaden durch überhöhte Temperaturen oder extreme Umweltbedingungen; d) Schäden durch die Verbindung mit, oder der Nutzung von Zubehör oder anderen Produkten, die von der Firma nicht genehmigt oder autorisiert wurden; e) Defekte am äußeren Erscheinungsbild, an kosmetischen, dekorativen oder strukturellen Teilen wie Rahmung und nicht für den Betrieb erforderlichen Teilen. f) Produkte beschädigt durch externe Ursachen wie Feuer, Dreck, Sand, auslaufende Batterien, durchbrannte Sicherungen, Diebstahl oder falsche Nutzung einer elektrischen Quelle. 145 Unterhalt und Wartung - Wartungsvorgänge WICHTIG: Alle Produktinhalte können während dem Reparaturvorgang gelöscht werden. Sie sollten ein Back-up des Inhalts Ihres Produkts machen, und zwar bevor Sie das Produkt für den Gewährleistungsservice einschicken. 146 147