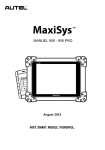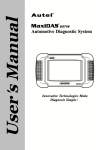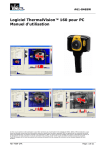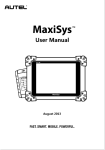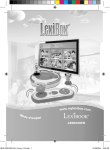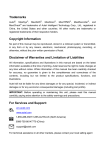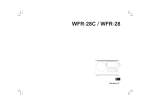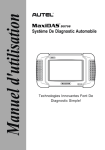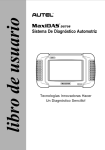Download Manuel d'utilisateur
Transcript
User Manual : Manuel d’utilisateur, August: août Fast: Rapide Smart: Intelligent Mobile: mobile Powerful: Puissant Marques déposées Autel ® , MaxiSys TM , MaxiDAS ® , MaxiScan ® , MaxiTPMS ® , MaxiVideo TM , MaxiRecorder TM , et MaxiCheck TM sont des marques commerciales d'autel Intelligent Technology Co. , Ltd, enregistrée en Chine, aux État-Unis et dans d'autres pays.. Toutes les autres marques sont des marques commerciales ou des marques déposées de leurs détenteurs respectifs. Renseignements sur les droits d'auteur Aucune partie de ce manuel ne peut être reproduite, stockée dans un système de récupération ou transmise, sous quelque forme ou par quelque moyen que ce soit, électronique, mécanique, par photocopie, par enregistrement ou autrement, sans l'autorisation écrite préalable d'autel. Exclusion de garantie et limitation de responsabilité Toutes les informations, spécifications et illustrations de ce manuel sont basées sur les dernières informations disponibles au moment de l'impression. Autel se réserve le droit d'apporter des modifications à tout moment sans préavis. Tandis que les informations de ce manuel ont été soigneusement vérifiées quant à leur exactitude, aucune garantie n'est donnée à l'exhaustivité et l'exactitude du contenu, y compris mais non limitée aux caractéristiques du produit, les fonctions et les illustrations. Autel ne pourra être tenue responsable pour les dommages directs ou des dommages spéciaux, indirects ou dommages-intérêts ou pour tout dommages économiques (y compris la perte de profits). IMPORTANT: Avant de faire fonctionner ou d’entretenir cet appareil, veuillez lire attentivement ce manuel, en accordant une attention particulière aux précautions et aux avertissements de sécurité. Pour les services et le support : pro.auteltech.com www.auteltech.com 1-855-288-3587/1-855-AUTELUS (Amérique du Nord) 0086-755-86147779 (Chine) ii Fast: Rapide Smart: Intelligent Mobile: mobile Powerful: Puissant [email protected] Pour une assistance technique pour tous les autres marchés, veuillez contacter votre agent de vente. Auto-Tech SCS Logiciel de diagnostic & Outils Musschaverstraat 16 B-9850 Nevele België +32 (0)9-245.10.04 [email protected] www.auteldiagnostic.be iii Informations de sécurité Pour votre propre sécurité et celle d'autrui, et pour éviter d'endommager l’appareil et les véhicules sur lesquels il est utilisé, il est important que les instructions de sécurité ici présentés dans ce manuel soit lu et compris par toutes les personnes qui opèrent ou qui entrent en contact avec l’appareil. Il existe diverses procédures, techniques, outils et pièces détachées pour l'entretien des véhicules, ainsi que dans les compétences de la personne effectuant le travail. En raison du grand nombre d'applications de test et les variations dans les produits qui peuvent être testés avec cet équipement, nous ne pouvons pas anticiper ou fournir des conseils ou messages de sécurité pour couvrir tous les cas. C'est le technicien de l'automobile qui a la responsabilité d'être bien informés du système testé. Il est crucial d'utiliser de bonnes méthodes de service et des procédures de test. Il est essentiel d'effectuer des tests de manière appropriée et acceptable qui ne mettent pas en danger votre sécurité, la sécurité des autres dans la zone de travail, l’appareil utilisé, ou le véhicule testé. Avant d'utiliser l'appareil, toujours se reporter aux et suivre les messages de sécurité applicables et procédures d'essai fournis par le constructeur du véhicule ou de l'équipement testé. Utilisez l'appareil uniquement comme décrit dans ce manuel. Lisez, comprenez et suivez toutes les instructions et les messages de sécurité dans ce manuel. Messages de sécurité Les messages de sécurité sont fournies pour aider à prévenir les blessures et dommages matériels. Tous les messages de sécurité sont introduites par un mot indicatif indiquant le niveau de risque. DANGER: Indique une situation dangereuse imminente qui, si elle n'est pas évitée, entraînera la mort ou des blessures graves au conducteur ou à proximité. AVERTISSEMENT: Indique une situation potentiellement dangereuse qui, si elle n'est pas évitée, pourrait entraîner la mort ou des blessures graves au conducteur ou aux observateurs. Consignes de sécurité Les messages de sécurité dans ce manuel concernent des situations dont Autel est conscient. Autel ne peut pas connaître, évaluer ou vous conseiller concernant tous les dangers possibles. Vous devez être certain que toute condition ou procédure de service rencontrées ne mettent pas en péril votre sécurité personnelle. iv Informations de Sécurité Informations de Sécurité Importantes DANGER: Lorsque le moteur est en fonctionnement, garder la zone de travail BIEN VENTILÉE ou fixer une structure d’évacuation du système d’échappement pour le système d'échappement du moteur. Les moteurs produisent du monoxyde de carbone, inodore, gaz toxique qui provoque un temps de réaction plus lent et peut entraîner de graves blessures corporelles ou la perte de vie. N'augmentez pas le volume trop fort lorsque vous utilisez un casque Écoutez à des volumes élevés qui stimule l'oreille pendant de longues périodes de temps peut entraîner une perte d'audition. AVERTISSEMENTS DE SÉCURITÉ : Toujours effectuer les essais automobile dans un environnement sûr. Porter des lunettes de protection conformes aux normes ANSI. Gardez vêtements, cheveux, mains, outils, équipement de test, etc. loin de tout pièces chaudes ou mobile du moteur. Faire fonctionner le véhicule dans un espace de travail bien ventilé, les gaz d'échappement sont toxiques. Mettre la transmission en position P (stationnement) (transmission automatique) ou au POINT MORT (transmission manuelle) et assurez-vous que le frein de stationnement est enclenché. Placer des cales à l'avant des roues motrice et ne jamais laisser le véhicule sans surveillance pendant le test. Faire preuve d'extrême prudence lors du travail autour de la bobine d'allumage, le chapeau du distributeur, fils d'allumage et les bougies d'allumage. Ces composants créer des tensions dangereuses lorsque le moteur est en marche. Garder un extincteur adapté pour l'essence, des produits chimiques, et les incendies électriques à proximité. Ne pas brancher ou débrancher tout équipement de test alors que le contact est mis ou que le moteur tourne. Conservez le matériel d'essai propre, sec et exempt d'huile, d'eau ou de graisse. Utiliser un détergent doux sur un chiffon propre pour nettoyer l'extérieur de l'équipement si nécessaire. Ne pas rouler avec le véhicule et actionner l'équipement de test en même temps. Toute distraction peut provoquer un accident. Reportez-vous au manuel de service pour le véhicule en maintenance et v Informations de Sécurité Informations de Sécurité Importantes conformez-vous à toutes les procédures de diagnostic et les précautions à prendre. Le non-respect de cette consigne peut entraîner des blessures ou des dommages à l'équipement de test. Pour éviter d'endommager l'équipement de test ou la génération de fausses données, assurez-vous que la batterie du véhicule est entièrement chargée et la connexion au DLC du véhicule est propre et sécurisé. Ne placez pas le matériel d'essai sur le distributeur du véhicule. De fortes interférences électro-magnétiques peuvent endommager l'équipement. vi Contenu 1.1 CONVENTIONS .................................................................................................... 1 1.1.1 Texte en gras ........................................................................................... 1 1.1.2 La Terminologie ....................................................................................... 1 1.1.3 Notes et messages importants ................................................................ 1 1.1.4 Les liens hypertexte ................................................................................. 1 1.1.5 Procédures ............................................................................................... 2 1.2 MAXISYS TABLETTE D'AFFICHAGE ............................................................................ 3 1.2.1 Description fonctionnelle......................................................................... 3 1.2.2 Sources d'alimentation ............................................................................ 5 1.2.3 Spécifications techniques ........................................................................ 6 1.3 VCI – BLUETOOTH INTERFACE DE DIAGNOSTIC .......................................................... 8 1.4 Description fonctionnelle ............................................................................ 8 1.4.1 Spécifications techniques ...................................................................... 10 1.4.2 Sources d'alimentation .......................................................................... 10 1.5 KIT D'ACCESSOIRES ............................................................................................ 10 1.5.1 Câble principal ....................................................................................... 10 1.5.2 Adaptateurs OBD I ................................................................................. 11 1.5.3 Autres accessoires ................................................................................. 12 1.6 MISE SOUS TENSION .......................................................................................... 13 1.6.1 Boutons d'application............................................................................ 14 1.6.2 Boutons de navigation et de localisation .............................................. 15 1.6.3 Icônes d'état système ............................................................................ 17 1.7 MISE HORS TENSION .......................................................................................... 17 1.7.1 Redémarrer le système .......................................................................... 18 1.8 INSTALLATION LOGICIEL DE L'ORDINATEUR ............................................................... 18 1.8.1 Opération d'impression ......................................................................... 19 1.9 ÉTABLISSEMENT DE COMMUNICATION DU VÉHICULE ................................................. 20 1.9.1 Connexion au véhicule ........................................................................... 20 1.9.2 Connexion VCI........................................................................................ 22 1.9.3 Aucun Message de Communication ...................................................... 23 1.10 MISE EN ROUTE ............................................................................................. 25 1.10.1 Véhicule Menu Mise en page ............................................................. 26 1.11 IDENTIFICATION DU VÉHICULE ........................................................................... 28 1.11.1 VIN Auto Scan .................................................................................... 28 1.11.2 Entrée VIN Manuel............................................................................. 29 1.11.3 Sélection de véhicule Manuel ............................................................ 30 1.11.4 Alternative Identification du véhicule ................................................ 34 1.12 LA NAVIGATION ............................................................................................. 34 vii 1.12.1 Diagnostics Présentation de l'écran ................................................... 34 1.12.2 Les messages à l'écran ....................................................................... 37 1.12.3 Faire des sélections ............................................................................ 38 1.13 MENU PRINCIPAL ........................................................................................... 39 1.14 DIAGNOSTIC ................................................................................................. 39 1.14.1 Informations sur l'unité ECU .............................................................. 43 1.14.2 Lire les codes ...................................................................................... 44 1.14.3 Effacer les codes................................................................................. 46 1.14.4 Données en Temps Réel ..................................................................... 46 1.14.5 Test actif............................................................................................. 53 1.14.6 Fonctions spéciales ............................................................................ 55 1.15 SERVICE ....................................................................................................... 57 1.15.1 Descriptions de fonction .................................................................... 57 1.16 OPÉRATIONS OBD II GÉNÉRIQUE...................................................................... 59 1.16.1 Procédure générale............................................................................ 60 1.16.2 Descriptions de fonction .................................................................... 61 1.17 QUITTER LE DIAGNOSTIC.................................................................................. 65 1.18 OPÉRATIONS ................................................................................................. 67 1.18.1 Fichiers image .................................................................................... 67 1.18.2 Fichiers PDF........................................................................................ 70 1.18.3 Examen des données ......................................................................... 70 1.18.4 Gestionnaire d'applications ............................................................... 71 1.19 LA NAVIGATION ............................................................................................. 72 1.19.1 La Terminologie.................................................................................. 74 1.20 OPÉRATIONS ................................................................................................. 76 1.20.1 Accueil................................................................................................ 76 1.20.2 Votre Cloud ........................................................................................ 77 1.20.3 Recherche Fix ..................................................................................... 80 1.20.4 Q&A ................................................................................................... 80 1.20.5 Support .............................................................................................. 80 1.21 OPÉRATIONS ................................................................................................. 82 1.21.1 Unité .................................................................................................. 82 1.21.2 Langue ............................................................................................... 83 1.21.3 Paramètre d'impression ..................................................................... 83 1.21.4 Message Pousser ............................................................................... 84 1.21.5 A propos ............................................................................................. 84 1.21.6 Paramètres système .......................................................................... 85 1.22 L'HISTOIRE DU VÉHICULE ................................................................................. 87 1.22.1 Historique Dossier de Test .................................................................. 88 1.23 INFORMATIONS ATELIER................................................................................... 90 1.24 RESPONSABLE CLIENT...................................................................................... 91 viii 1.24.1 Histoire Notes .................................................................................... 93 1.25 COUPLAGE BLUETOOTH................................................................................... 99 1.26 OPÉRATIONS ............................................................................................... 101 1.27 ENREGISTREMENT DU PRODUIT ....................................................................... 103 1.28 SUPPORT PRÉSENTATION DE L'ÉCRAN ............................................................... 104 1.29 MON COMPTE............................................................................................. 105 1.30 PLAINTE DE L'UTILISATEUR ............................................................................. 105 1.31 COMMUNAUTÉS DE SUPPORT......................................................................... 109 1.32 CANAUX DE FORMATION ............................................................................... 112 1.33 BASE DE DONNÉES FAQ ................................................................................ 113 1.34 ACCESSOIRES SUPPLÉMENTAIRES ..................................................................... 118 1.35 OPÉRATIONS ............................................................................................... 121 1.36 INSTRUCTIONS D'ENTRETIEN........................................................................... 124 1.37 LISTE DE CONTRÔLE DE DÉPANNAGE ................................................................. 125 1.38 QUANT A L'UTILISATION DE LA BATTERIE............................................................ 126 1.39 PROCÉDURES D'ENTRETIEN ............................................................................ 128 ix Chapitre 1 Utilisation de ce manuel Ce manuel contient les instructions d'utilisation. Certaines illustrations de ce manuel peuvent contenir des modules et équipements optionnels qui ne sont pas inclus sur votre système. Contactez votre représentant des ventes pour la disponibilité d'autres modules et outils en option ou des accessoires. 1.1 Conventions Les conventions suivantes sont utilisées. 1.1.1 Texte en gras L'accent gras est utilisé pour mettre en surbrillance éléments sélectionnables, tels que les boutons et options de menu. Exemple: Appuyer sur OK. 1.1.2 La Terminologie Le terme "sélectionner" signifie en mettant en surbrillance un bouton ou un élément de menu et en appuyant sur cette touche pour confirmer la sélection. 1.1.3 Notes et messages importants Les messages suivants sont utilisés. Notes Une NOTE fournit des informations utiles, telles que d'autres explications, des conseils et des commentaires. Important IMPORTANT indique une situation qui, si elle n'est pas évitée, peut entraîner des dommages à l'équipement de test ou d'un véhicule. 1.1.4 Les liens hypertexte Les hyperliens, ou les liens, qui vous mèneront à d'autres articles connexes, des procédures et des illustrations sont disponibles dans les documents électroniques. Bleu indique un lien hypertexte sélectionnable. 1 Utilisation de ce manuel Conventions 1.1.5 Procédures Une icône représentant une flèche indique une procédure. Exemple: Pour utiliser l'appareil photo : 1 Appuyez sur le bouton de l'appareil photo. L'écran de l'appareil photo s'ouvre. 2 Mise au point de l'image d'être capturées dans le viseur. 3 Appuyez sur le cercle bleu. Le viseur affiche maintenant l'image capturée et auto-enregistre la photo. 2 Chapitre 2 Introduction générale Le MaxiSys Mini TM est un processus évolutif smart wireless appareil de diagnostic mis au point pour les clients qui recherchent un outil avec ultra mobilité et design moderne tout en offrant les performances ultimes. Doté du puissant A9 quad-core Xeon 1,40 GHz, un 8,0 pouces LED écran tactile capacitif, et longue distance de communication sans fil, basé sur le multitâche système d'exploitation mobile, et combinée avec la meilleure couverture possible de OE-diagnostics de niveau, le MaxiSys Mini est la solution idéale pour gérer vos travaux de réparation intelligemment et facilement avec une plus grande mobilité. Il y a deux composants principaux de la MaxiSys système : MaxiSys tablette d'affichage -- le processeur central et le moniteur pour le système Interface de communication avec le véhicule (VCI) - - le périphérique pour accéder aux données du véhicule Ce manuel décrit la construction et le fonctionnement des périphériques et comment ils travaillent ensemble pour fournir des solutions de diagnostic. 1.2 MaxiSys tablette d'affichage 1.2.1 Description fonctionnelle Figure 0-1 MaxiSys Tablet Vue Avant 1. 8.0" LED écran tactile capacitif 2. Capteur de lumière ambiante - détecte la luminosité ambiante 3. Microphone 3 Introduction génerale MaxiSys Tablette d’affichage Figure 0-2 MaxiSys Tablet Vue Arriere 1. Flash de l'appareil photo 2. Objectif de l'appareil photo 3. Mini-carte SD (secure digital) Logement - module en option Figure 0-3 MaxiSys Tablet côté droit 1. Audio Haut-parleur 2. HDMI (interface multimédia haute définition) Port 3. Alimentation DC Input Port 4 Introduction génerale MaxiSys Tablette d’affichage Figure 0-4 MaxiSys Tablet Vue de dessus 1. Verrouillage/bouton d'alimentation - Allume l'outil MaxiSys on et off avec longue pression, ou verrouille l'écran avec pression courte 2. Touche de réglage du volume 3. Port USB 4. Mini port USB OTG 5. Prise casque 1.2.2 Sources d'alimentation Le MaxiSys tablette d'affichage peut être alimenté à partir d'une des sources suivantes : Pack de batterie interne Alimentation AC/DC Alimentation électrique du véhicule Pack de batterie interne La tablette d'affichage peut être alimenté par la batterie rechargeable interne qui, si entièrement chargé, il peut fournir une alimentation suffisante pour environ 6 heures de fonctionnement continu. Alimentation AC/DC La tablette d'affichage peut être alimenté à partir d'une prise murale en utilisant l'adaptateur AC/DC. Le raccord d'alimentation AC/DC recharge également la batterie interne. Alimentation électrique du véhicule La tablette d'affichage peut être alimenté à partir de l'allume-cigare ou autre port d'alimentation sur le véhicule à l'essai grâce à une connexion directe par câble. Le câble d'alimentation du véhicule se connecte au port d'alimentation 5 Introduction génerale MaxiSys Tablette d’affichage DC sur le côté supérieur de l'unité d'affichage. 1.2.3 Spécifications techniques Élément Description Système d’Exploitation Android TM 4.0 , Crème glacée Sandwich Processeur Samsung Exynos Processeur Quad-Core 1.4GHz Mémoire 2Go de RAM et 32 Go de mémoire intégrée Affichage 8,0 POUCES capacitif LED écran tactile avec une résolution de 1024x768P La connectivité Wi-Fi (802.11 a/b/g/n) USB: 2.0 Bluetooth v.2.1 + EDR Caméra (arrière) Orientés vers l'arrière, 5,0 mégapixels effectifs, AF avec lampe Gravité accéléromètre, le capteur d'éclairage ambiant (ALS) Capteurs Entrée/Sortie Audio Alimentatiion Batterie Microphone Deux haut-parleurs 4-Bande 3,5 mm standard et stéréo/prise casque 5000 mAh 3.7 V batterie au lithium-polymère Recharge via 12V d’alimentation AC/DC Tension d'entrée 12 V (9-24 V) La consommation d'énergie Température de fonctionnement Température de stockage boitier 3.9 W -10 à 55°C (14 à 131°F) -20 à 70°C (-4 à 158°F) Dimensions (W x H x D) Boîtier solide en plastique avec protection en caoutchouc 221 mm (8.7”) x 160 mm (6.3”) x 20 mm (0.78”) Poids NW: 0.67 kg (1.48 lb), GW: 8.534 kg (18.81 lb) 6 Introduction génerale Élément Protocoles MaxiSys Tablette d’affichage Description ISO 9142-2, ISO 14230-2, ISO 15765-4, K/L lins, Code clignotant, SAE-J1850 VPW, SAE-J1850 PWM, CAN ISO 11898, VitesseHaute, VitesseMoyenne, VitesseFaible et FilUnique CAN, GM UART, UART Echo Byte Protocole, Honda Diag-H Protocole, TP 2.0, TP 1.6, SAE J1939, SAE J1708, Tolerante aux pannes CAN 7 Introduction génerale VCI – Bluetooth Interface de Diagnostic 1.3 VCI – Bluetooth Interface de Diagnostic 1.4 Description fonctionnelle Figure 0-5 Bluetooth Interface de Diagnostic 1. Données du véhicule (connecteur DB15-Pin) 2. Voyant d'alimentation - s'allume en vert fixe lors de la mise sous tension 3. Véhicule LED - clignote en vert lors de la communication avec le réseau du véhicule 4. Voyant d'erreur - s'allume rouge solide lorsque de graves cas de panne matérielle; rouge clignote également lors de l'exécution de logiciel/micrologiciel mise à jour 5. Voyant Bluetooth - s'allume en vert fixe lorsqu'il est connecté à l'affichage MaxiSys tablet par communication Bluetooth 6. VOYANT USB - s'allume en vert fixe lorsque le périphérique est correctement connecté et communique avec le MaxiSys tablette d'affichage via le câble USB 7. Port USB Communication Le Bluetooth Interface de diagnostic prend en charge Bluetooth et USB communication.Il peut transmettre les données du véhicule à la MaxiSys tablette d'affichage avec ou sans connexion physique. La plage de travail de l'émetteur par communication Bluetooth est d'environ 755 pieds (environ 230 m). Une perte de signal due à un déplacement hors de gamme restaure automatiquement lui-même lorsque l'unité d'affichage est rapprochée de 8 General Introduction VCI – Bluetooth Diagnostic Interface l'unité VCI. 9 Introduction génerale Kit d’accessoires 1.4.1 Spécifications techniques Élément Description Communications Bluetooth V.2.1 + EDR USB 2.0 Fréquence sans fil 2.4 GHz Plage de tension d’entrée Courant d'alimentation 12 VDC Température de fonctionnement Température de stockage Dimensions (L x W x H) 0°C à 50°C (ambiente) Poids 0.215 kg (0.473 lb) 200 mA @ 12 VDC -20°C à 70°C (ambiente) 147.5 mm (5.80”) x 85.5 mm (3.37”) x 29.0 mm (1.14”) 1.4.2 Sources d'alimentation Le Bluetooth Interface de diagnostic fonctionne sur 12 volts alimentation du véhicule, qu'elle reçoit par l'intermédiaire du véhicule données port de connexion. L'unité alimente à chaque fois qu'il est connecté à un OBD II/EOBD compatible connecteur de liaison de données (DLC). 1.5 Kit d'accessoires 1.5.1 Câble principal Le VCI périphérique peut être alimenté par le câble principal lorsqu'il est connecté à un OBD II/EOBD véhicule conforme. Le câble principal connecte le périphérique VCI sur le véhicule du connecteur de liaison de données (DLC), grâce auquel le VCI périphérique peut transmettre données du 10 Introduction génerale Kit d’accessoires véhicule à la MaxiSys tablette d'affichage. Figure 0-6 Câble Principal – 1.5 m de longeur 1.5.2 Adaptateurs OBD I Les adaptateurs OBD I sont pour les véhicules. non-OBD II L'adaptateur utilisé dépend du type de véhicule testé. La plupart des adaptateurs communs sont indiqués ci-dessous. Benz-14 Chrysler-16 BMW-20 Kia-20 Nissan-14 GM/Daewoo-12 Honda-3 Fiat-3 PSA-2 Benz-38 VW/Audi-2+2 Chang’an-3 Mitsubishi/Hyun dai -12+16 11 Introduction génerale Kit d’accessoires 1.5.3 Autres accessoires Standard 2.0 Câble USB Connecte la tablette d'affichage à l'unité VCI. Mini Câble USB Connecte la tablette d'affichage à l'ordinateur. AC/DC Adaptateur d'alimentation externe Connecte la tablette d'affichage pour l'alimentation DC port d'alimentation externe. Disque compact (CD) Comprend le Manuel de l'utilisateur, les Services d'impression Programme et Application de mise à jour, etc. Allume-cigares Fournit l'alimentation de la tablette d'affichage via la connexion au véhicule la prise allume-cigare, comme certains non OBD II véhicules ne peut pas fournir de courant via le DLC connexion. Mini Etui Fixe tous les quatre coins de l'appareil avec les sangles, et fournit une part courroie vous permettant de maintenir l'appareil confortablement sans crainte de tomber. 12 Chapitre 3 Mise en route Assurez-vous que l'affichage MaxiSys Tablet a une batterie chargée ou est connecté à l'alimentation DC (see Fout! Verwijzingsbron niet gevonden. Sources d’alimentation a la page Fout! Bladwijzer niet gedefinieerd.). 1.6 Mise sous tension Appuyez sur le verrou/bouton d'alimentation situé sur le côté supérieur gauche de la tablette d'affichage pour mettre l'unité en marche. Le système démarre et affiche l'écran de verrouillage. Appuyez et faites glisser l'anneau intérieur sur le bord du cercle pour déverrouiller l'écran; le MaxiSys Menu Travail est affiché. Figure 0-1 Exemple MaxiSys Menu Travail 1. Boutons d'application 2. Boutons de navigation et de localisation 3. Icônes d'état NOTE: L'écran est verrouillé par défaut lorsque vous allumez pour la première fois la tablette d'affichage. Il est recommandé de verrouiller l'écran pour protéger les informations dans le système et de réduire l'utilisation de la batterie. Presque toutes les opérations de la tablette d'affichage sont contrôlés via l'écran tactile. La navigation sur l'écran tactile est piloté par menu, qui vous 13 Mise en route Mise sous tension permet de localiser rapidement la procédure de test, ou des données que vous avez besoin, grâce à une série de choix et de questions. Descriptions détaillées des structures du menu se trouvent dans les chapitres traitant des différentes applications. 1.6.1 Boutons d'application Les boutons de l'application configure le MaxiSys pour le type d'opération ou de l'activité doit être effectuée. Le tableau ci-dessous donne une description des applications disponibles. Utilisez le stylet ou votre doigt pour sélectionner une application à partir du menu Travail. Table 0-1 Applications Nom Diagnostics Gestionnaire de données MaxiFix Paramètres Géstionnaire de Boutique Bouton Description Configure l'unité de fonctionner comme un outil de diagnostic. Reportez-vous à la section , Opérations de diagnostics a la page Fout! Bladwijzer niet gedefinieerd.. Ouvre le système d'organisation pour la sauvegarde des données fichiers. Reportez-vous à la section Fout! Verwijzingsbron niet gevonden. a la page Fout! Bladwijzer niet gedefinieerd. Lance le MaxiFix plate-forme qui fournit les plus compatibles et abondantes les techniques de réparation et base de données de diagnostic. Reportez-vous à la section Fout! Verwijzingsbron niet gevonden. a la page Fout! Bladwijzer niet gedefinieerd.. Vous permet de définir la MaxiSys paramètres système, et pour afficher des informations générales sur la tablette d'affichage. Reportez-vous à la section Fout! Verwijzingsbron niet gevonden. a la page Fout! Bladwijzer niet gedefinieerd.. Vous permet de modifier et d'enregistrer atelier informations et données du client, ainsi que l'examen du véhicule d'essai enregistrements d'historique.Reportez-vous à la section Fout! Verwijzingsbron niet gevonden. a la page Fout! Bladwijzer niet gedefinieerd.. 14 Mise en route Mise sous tension Nom Bouton Mise à jour Gestionnaire VCI Bureau distance Support Formation Lien rapide Inspection numérique à Description Contrôles pour la dernière mise à jour disponible pour le système MaxiSys et effectue mise à jour des procédures. Reportez-vous à la section Fout! Verwijzingsbron niet gevonden. a la page Fout! Bladwijzer niet gedefinieerd.. Établit et gère connexion Bluetooth sur le périphérique VCI. Reportez-vous a la section Chapitre 10 Opérations Gestionnaire VCIa la page 99. Configure votre appareil pour recevoir assistance à distance utilisant le TeamViewer programme d'application. Reportez-vous a la section Chapitre 11 Operations a la page 101. Lance la plate-forme de Support qui synchronise Autel service en ligne station de base avec la MaxiSys tablet. Reportez-vous a la section Fout! Verwijzingsbron niet gevonden. la stocker page Fout! niet Vous permeta de et deBladwijzer lire techniques tutoriel et des vidéos de formation sur l'utilisation de l'appareil ou le véhicule techniques de diagnostic. Reportez-vous a la section Fout! Verwijzingsbron niet gevonden. a la page Fout! Bladwijzer niet gedefinieerd.. Fournit les signets de sites web pour permettre d'accéder rapidement à la mise à jour de produit, service, assistance et d'autres informations. Reportez-vous a la section Fout! Verwijzingsbron niet gevonden. a la page Fout! Bladwijzer niet gedefinieerd.. Configure l'unité afin de le faire fonctionner comme un appareil scope vidéo en le connectant à un câble de tête imageur pour des inspections du véhicule rapprochées Reportez-vous a la section Chapitre 15 Operations Inspection a la page 117. 1.6.2 Boutons de navigation et de localisation Opérations des boutons de navigation en bas de l'écran sont décrites dans le tableau ci-dessous : Table 0-2 Boutons Navigation et localisateur 15 Mise en route Nom Mise sous tension Bouton Description Localisateur Indique l'emplacement de l'écran. Faites défiler l'écran vers la gauche ou vers la droite pour afficher l'écran précédent ou suivant. Arrière Retourne à l'écran précédent. Home Renvoie au système Android l'écran d'accueil. Applications récentes Affiche la liste des applications qui sont actuellement en train de travailler. Pour ouvrir une application, appuyez sur elle. Pour supprimer une application, faites défiler vers la droite. Chrome Lance le navigateur Chrome. Appareil photo Affichage & Son Ouvre l'appareil photo avec courte pression; prendre et enregistrer l'image capture d'écran avec longue pression. Les fichiers enregistrés sont automatiquement stockées dans l'application Gestionnaire de données pour des examens plus tard. Reportez-vous a la section Fout! Verwijzingsbron niet gevonden. a la page Fout! Bladwijzer niet gedefinieerd.. Vous permet de régler la luminosité de l'écran et le volume de la sortie audio. 16 Mise en route Nom Mise hors tension Bouton VCI MaxiSys raccourci Description Ouvre l’application Gestionnaire VCI. L'icône en forme de coche dans le coin en bas à droite indique la tablette d'affichage est en cours de communication avec le périphérique VCI, sinon, une icône en forme de croix apparaît. Retourne à l'opération MaxiSys interface à partir d'autres applications Android. Pour utiliser l'appareil photo : 1. Appuyez sur le bouton de l'appareil photo. L'écran de l'appareil photo s'ouvre. 2. Mise au point de l'image a être capturée dans le viseur. 3. Appuyez sur la partie intérieure du cercle bleu. Le viseur affiche maintenant l'image capturée et auto-enregistre la photo. 4. Appuyez sur l'image miniature sur le coin supérieur droit de l'écran pour afficher les images stockées. 5. Appuyez sur le bouton Arrière ou Home pour quitter l'application appareil photo Reportez-vous à la documentation Android supplémentaires. pour obtenir des informations 1.6.3 Icônes d'état système Ce sont les icônes standard d'état du système d'exploitation Android . Votre affichage MaxiSys tablet est une tablette Android entièrement fonctionnelle. Reportez-vous à la documentation Android pour obtenir des informations supplémentaires. 1.7 Mise hors tension Toutes les communications du véhicule doit être terminée avant d'arrêter le MaxiSys tablette d'affichage. Un message d'avertissement s'affiche si vous tentez d'arrêter alors que l'unité VCI est communique avec le véhicule. Forcer un arrêt pendant la communication peut conduire à l'ECM problèmes sur certains véhicules. Quitter l'application Diagnostics avant la mise hors tension. 17 Mise en route Installation logiciel de l’ordinateur Pour mettre hors tension le MaxiSys tablet : 1. Appuyez et d'alimentation. maintenez enfoncé le verrouillage/bouton 2. Appuyez sur OK ; le tablet pc s'éteint au bout de quelques secondes. 1.7.1 Redémarrer le système En cas de plantage du système, appuyez sur et maintenez le verrouillage/bouton d'alimentation pendant 8 secondes pour réinitialiser le système. 1.8 Installation logiciel de l'ordinateur Le MaxiSys plate-forme de diagnostic vous permet de réaliser certaines de ses fonctions sur un ordinateur pour accroître les capacités et améliorer l'expérience utilisateur. Pour réaliser ces fonctions sur un ordinateur, vous devez installer certains logiciels. Il y a deux programme Setup.exe progiciel contenus dans le CD-ROM fourni avec l'outil MaxiSys kit. Les packages comprennent les applications suivantes : 1. PC Link - lance une impression Services programme qui reçoit et permet de modifier les fichiers envoyés du MaxiSys tablet pour l'impression 2. Programme driver configuration - programme driver pour le périphérique VCI 3. Agent de mise à jour du micrologiciel - agent de mise à jour pour le périphérique VCI Pour installer le programme Setup.exe 1. Insérez le CD dans le lecteur de CD-ROM de l'ordinateur. L'assistant d'installation du driver va charger momentanément. 2. Cliquez sur Suivant sur la page d'accueil. 18 Mise en route 3. Installation logiciel de l’ordinateur Cliquez sur le bouton Changer, puis sélectionnez un dossier de destination pour installer le programme, puis cliquez sur Suivant pour continuer. Ou directement cliquez sur Suivant pour continuer sans modifier le dossier d'installation par défaut. 4. Cliquez sur Installer et le programme Setup.exe sera installé sur l'ordinateur. 1.8.1 Opération d'impression Cette section décrit comment recevoir le fichier du MaxiSys tablet et effectuer l'impression à partir de l'ordinateur : Pour effectuer l'impression via l'ordinateur 1. Installer le PC Link (Services d'impression programme) à l'ordinateur. 2. Assurez-vous que la tablette d'affichage est connecté à l'ordinateur réseau, soit via Wi-Fi ou à un réseau LAN, avant l'impression. Voir Fout! Verwijzingsbron niet gevonden. Fout! Verwijzingsbron niet gevonden. a la page Fout! Bladwijzer niet gedefinieerd. pour plus d’information. 3. Exécuter les Services d'impression sur l'ordinateur. 4. Appuyez sur le bouton Imprimer de la barre d'outils qui est affichée dans les différentes applications du système MaxiSys. Un fichier temporaire est créé et envoyé à l'ordinateur pour l'impression. 5. Cliquez sur le serveur de l'imprimante de l'onglet de l'interface du programme sur l'ordinateur, puis attendez que l'impression du fichier à charger. 6. Cliquez sur le bouton Imprimer pour lancer l'impression. NOTE: Assurez-vous que l'ordinateur installé avec les Services d'impression programme est relié à une imprimante. 19 Chapitre 4 Opérations de Diagnostics Par la mise en place d'une liaison de données pour les systèmes de commande électronique du véhicule étant assuré par le VCI périphérique, l'application Diagnostics vous permet de récupérer données de diagnostic, visualiser les paramètres des données et effectuer tests actifs. L'application de diagnostic peuvent accéder au module de commande électronique (ECM) pour véhicule divers systèmes de contrôle, comme le moteur, la transmission, système de freins antiblocage (ABS), système d'airbag (SRS) et plus. 1.9 Établissement de communication du véhicule Les opérations de diagnostic nécessitent le raccordement MaxiSys plate-forme de diagnostic sur le véhicule d'essai à travers la VCI périphérique à l'aide du câble principal et adaptateurs de test (pour les non-OBD II véhicules). Pour établir une bonne communication avec le véhicule au MaxiSys tablette d'affichage, vous devez effectuer les étapes suivantes : 1. Connectez le périphérique VCI au véhicule de DLC pour la communication et la source d'alimentation. 2. Connectez le périphérique VCI au MaxiSys tablette d'affichage via Bluetooth ou par connexion USB. 3. Lorsque ces opérations sont effectuées, vérifier le VCI bouton de navigation dans la barre inférieure sur l'écran, si le bouton affiche une icône en forme de coche verte dans le coin inférieur droit, le MaxiSys Mini plate-forme de diagnostic est prêt à démarrer diagnostic du véhicule. 1.9.1 Connexion au véhicule La méthode utilisée pour connecter le périphérique VCI à un véhicule de DLC dépend de la configuration du véhicule comme suit: Un véhicule équipé d'un diagnostic embarqué (OBD II) système de gestion fournit à la fois la communication et alimentation 12 v via un normalisé J-1962 DLC. Un véhicule non équipé d'un système OBD II système de gestion fournitures communication par l'intermédiaire d'un DLC connexion et, dans certains cas fournitures alimentation 12 volts grâce à la prise allume-cigare ou une connexion à la batterie du véhicule. 20 Operations de Diagnostic Etablissement de communication OBD II Connexion au véhicule Ce type de connexion nécessite uniquement le câble principal sans adaptateur supplémentaire. Pour se connecter à un OBD II véhicule 1. Brancher le câble principal du adaptateur femelle sur le véhicule du connecteur de données sur le périphérique VCI et serrez les vis imperdables. 2. Raccorder le câble 16 broches adaptateur mâle sur le véhicule du DLC, qui est généralement située sous le tableau de bord. NOTE: Le DLC du véhicule n'est pas toujours situé sous le tableau de bord; se reporter au manuel de l'utilisateur du véhicule d'essai des informations de connexion supplémentaires. Non OBD II Connexion au véhicule Ce type de connexion nécessite à la fois un câble principal et un nécessaire OBD I adaptateur pour le véhicule spécifique en cours d'entretien. Pour vous connecter à un non OBD II Véhicule 1. Brancher le câble principal du adaptateur femelle sur le véhicule du connecteur de données sur le périphérique VCI et serrez les vis imperdables. 2. Localiser le requis OBD I adaptateur et brancher son 16-pin jack au câble principal l'adaptateur mâle. 3. Connectez le joint OBD I adaptateur pour le véhicule DLC. NOTE: Certaines cartes peuvent avoir plus d'une carte ou peut-être fils de test au lieu d'un adaptateur. Quel que soit le cas, effectuez la connexion appropriée au véhicule de DLC comme requis. Une fois le périphérique VCI est correctement branché sur le véhicule, le voyant d'alimentation sur le périphérique s'allume, et un bref signal sonore retentit. Certains DLC connexion alimente uniquement la communication et l'énergie est fourni via l'allume-cigares connection. Pour connecter la prise de l'allume-cigares 21 Operations de Diagnostic Etablissement de communication 1. Branchez le connecteur d'alimentation en DC de l'allume-cigares dans le bloc d'alimentation en DC port d'entrée sur le terminal. 2. Brancher le connecteur mâle de la prise de l'allume-cigares dans le véhicule la prise de l'allume-cigarette. 1.9.2 Connexion VCI Une fois le périphérique VCI est correctement branché sur le véhicule, le voyant d'alimentation sur le périphérique VCI s'allume en vert fixe, et est prêt à établir la communication avec l'affichage MaxiSys tablet. Le Bluetooth Interface de diagnostic prend en charge 2 méthodes de communication avec le MaxiSys tablette d'affichage : Bluetooth et USB. Le couplage via Bluetooth Couplage Bluetooth est recommandé comme premier choix pour la communication entre le MaxiSys tablette d'affichage et le périphérique VCI. La plage de travail pour une communication Bluetooth est d'environ 755 pieds (230 m), ce qui signifie que vous pouvez effectuer diagnostic véhicule librement autour de l'atelier avec plus de commodité. Si vous utilisez plus d'un périphérique VCI pour vous connecter à l'essai, les véhicules lorsque les clients sont nombreux, vous pouvez effectuer un diagnostic sur différents véhicules commodément, en couplant les MaxiSys tablette d'affichage séparément à chacun des dispositifs VCI connectés aux différents véhicules d'essai, via Bluetooth, sans la nécessité de répéter le branchement et le débranchement, procédure qui est inévitable par liaison filaire classique, donc vous permet de gagner plus de temps et fournit plus d'efficacité. Pour coupler le MaxiSys tablette d'affichage avec le VCI périphérique via Bluetooth 1. Si ce n'est déjà fait, mettez l'affichage MaxiSys tablet. 2. Sélectionner l’application Manager VCI à partir du MaxiSys Menu Travail. 3. Lorsque l'application VCI Manager est ouvert, l'appareil commence automatiquement la numérisation pour VCI disponible périphériques autour de couplage Bluetooth. Les périphériques détectés sont répertoriés dans la section de configuration sur le côté droit de l'écran. 22 Operations de Diagnostic Etablissement de communication NOTE: Si aucun périphérique VCI n'est trouvée, cela peut indiquer que l'intensité du signal de l'émetteur est trop faible pour être détecté. Dans ce cas, essayez de vous rapprocher de l'appareil, ou repositionner le VCI, périphérique et retirez tous les objets possibles que causes signal parasite. Lorsque ces opérations sont effectuées, appuyez sur le bouton Numériser dans le coin supérieur droit pour lancer une nouvelle recherche 4. Selon le VCI type que vous utilisez, le nom du périphérique peut s'afficher comme Maxi suffixé par un numéro de série. Sélectionnez le périphérique requis pour le couplage. 5. Lorsque couplage est effectué avec succès, l'état de la connexion s'affiche à droite du nom du périphérique est indiqué comme étant appariées. 6. Attendez quelques secondes, puis le bouton VCI (ICV) sur la barre de navigation du système au bas de l'écran doit afficher une icône en forme de coche verte, indiquant la tablette d'affichage est connecté au périphérique VCI, et est prêt à effectuer le diagnostic du véhicule. Reportez-vous à la page Fout! Verwijzingsbron niet gevonden. Couplage Fout! Verwijzingsbron niet gevonden. a la page Fout! Bladwijzer niet gedefinieerd. pour obtenir des informations supplémentaires. Connexion par câble USB La connexion du câble USB est une façon simple et rapide pour établir la communication entre l'affichage MaxiSys tablet et le périphérique VCI. Après avoir correctement connecté le câble USB de la tablette de la VCI périphérique, le VCI bouton de navigation à la barre du bas de l'écran affiche une icône en forme de coche verte en quelques secondes et le voyant USB sur le VCI dispositif éclaire voyant vert, indiquant que la connexion entre les périphériques est réussie. Le MaxiSys plate-forme de diagnostic est maintenant prêt à effectuer le diagnostic du véhicule. NOTE: Lorsque les deux méthodes de communication sont appliqués dans le même temps, le système MaxiSys va utiliser la communication USB comme priorité par défaut. 1.9.3 Aucun Message de Communication A. Si l'affichage MaxiSys tablette n'est pas connecté au périphérique VCI, le message "Error" s'affiche. Le message "Error" indique que la tablette 23 Operations de Diagnostic Etablissement de communication d'affichage ne communique pas avec le périphérique VCI, et ne peut donc pas accéder au module de commande du véhicule. Dans ce cas, vous devez faire les contrôles suivants : Vérifier si le VCI le périphérique est sous tension. Dans le cas d'une connexion sans fil, vérifiez si le réseau est configuré correctement, ou si le bon périphérique a été jumelé. Si, pendant le diagnostic processus, la communication est subitement interrompue en raison de la perte de signal, vérifier si il n'y a aucun objet qui cause interruption de signal. Vérifiez si le périphérique VCI est correctement positionné. Il est recommandé de placer le périphérique VCI avec le côté avant orienté vers le haut. Essayez un rapprochement permanent à la VCI périphérique pour obtenir plus signaux stable, plus rapide et vitesse de communication. 24 Operations de Diagnostic Mise en route En cas de connexion filaire, vérifiez la connexion du câble entre la tablette d'affichage et le périphérique VCI. Vérifier si la LED verte sur le VCI périphérique est allumé pour Bluetooth ou USB. Vérifiez si le voyant d'erreur du périphérique VCI est sur, cela peut indiquer une erreur de communication existe entre les périphériques, dans ce cas essayez de ré-établir la connexion à nouveau; si cela ne fonctionne pas, il y a peut-être un problème matériel avec le périphérique, dans ce cas, contactez pour obtenir de l'assistance technique. B. Si le périphérique VCI est incapable d'établir un lien de communication, un message d'invite s'affiche avec instructions de vérification. Les conditions suivantes sont les causes possibles de ce message à afficher : Le VCI périphérique n'est pas en mesure d'établir un lien de communication avec le véhicule. Vous avez sélectionné un système de contrôle du véhicule n'est pas équipé. Il y a une connexion lâche. Il y a un fondu fusibles du véhicule. Il y a un défaut de câblage sur le véhicule, ou le câble de données ou de l'adaptateur. Il y a une défaillance dans le circuit du câble de données ou de l'adaptateur. Mauvaise identification du véhicule a été saisi. 1.10 Mise en route Avant la première utilisation de l'application de diagnostic, le VCI périphérique doit être synchronisé avec le MaxiSys tablette d'affichage pour établir une liaison de communication. Voir Chapitre 10 Opérations Gestionnaire VCI a la page 99. 25 Operations de Diagnostic Mise en route 1.10.1 Véhicule Menu Mise en page Lorsque le périphérique VCI est correctement connecté au véhicule, et couplé à l'affichage MaxiSys Tablet, la plate-forme est prête à démarrer diagnostic du véhicule. Appuyez sur l'application Diagnostics sur le bouton Travail MaxiSys Menu, l'écran puis ouvre le menu du véhicule. Figure 0-1 Exemple véhicule écran de menu 1. Les boutons de la barre d'outils 2. Boutons fabricant Les boutons de la barre d'outils Les opérations des boutons de la barre d'outils en haut de l'écran sont répertoriées et décrites dans le tableau ci-dessous : Table 0-1 Boutons de la barre d'outils Nom Home VIN Scan Tous Boutons Description Renvoie à la MaxiSys Menu Travail. Appuyez sur ce bouton pour ouvrir une liste déroulante; appuyez sur Auto Detect pour VIN auto détection; appuyez sur Entrée manuelle pour entrer VIN manuellement. Affiche tous les véhicule effectue dans le menu du véhicule. 26 Operations de Diagnostic Mise en route histoire Affiche les tests enregistrés véhicule enregistrements d'historique. Cette option vous offre un accès direct à la testé précédemment véhicule enregistré au cours des précédentes sessions de test. Voir Fout! Verwijzingsbron niet gevonden. Fout! Verwijzingsbron niet gevonden. a la page Fout! Bladwijzer niet gedefinieerd.. USA Affiche les USA menu du véhicule. 27 Operations de Diagnostic Nom Bouton Identification du Véhicule Description Europe Affiche le véhicule européen menu. Asie Affiche l'Asie menu du véhicule. Domestique Affiche le menu domestique du véhicule. Recherche Toucher ce bouton pour ouvrir le clavier virtuel, ce qui vous permet d'entrer manuellement le véhicule spécifique s'impose. Annuler Toucher ce bouton quitte l'écran de recherche, ou annule une opération. Boutons fabricant Le fabricant boutons afficher les divers véhicule logos et les noms de marque. Sélectionnez le fabricant requis après le bouton VCI est correctement connecté sur le véhicule d'essai pour lancer une session de diagnostic. La petite icône de l'enveloppe s'affiche en regard de la marque du véhicule est nom écoutables, toucher qui affiche un fichier PDF joint, montrant informations pertinentes, telles que véhicule la couverture et la fonction liste etc pour le véhicule correspondant. 1.11 Identification du véhicule Le Maxisys système de diagnostic prend en charge quatre méthodes d'identification du véhicule. 1. VIN Auto Scan 2. VIN entrée Manuel 3. Manuel sélection de véhicule 4. OBD Entrée directe 1.11.1 VIN Auto Scan Le diagnostic MaxiSys système doté de la toute dernière VIN automatique basé sur VIN fonction Scan pour identifier les véhicules peuvent en un seul toucher, ce qui permet au technicien de rapidement détecter les véhicules, de numériser tous les calculateurs diagnosticables écus sur chaque véhicule et 28 Operations de Diagnostic Identification du Véhicule exécutez les tests de diagnostic sur le système sélectionné. Pour effectuer l'Auto Scan VIN 1. Appuyez sur l'application Diagnostics bouton du MaxiSys Menu Travail. Le Menu du véhicule s'affiche. (Figure 0-1) 2. Appuyez sur le bouton VIN Scan en haut de la barre d'outils. 3. Sélectionnez Détection Auto. Le testeur démarre la numérisation du VIN sur le véhicule de l'unité ECU. Une fois le véhicule d'essai est correctement identifié, le système vous guide pour le diagnostic du véhicule directement l'écran. Figure 0-2 Exemple véhicule écran Diagnostics 1.11.2 Entrée VIN Manuel Pour certains véhicules qui ne prennent pas en charge l'Auto VIN fonction de numérisation, le MaxiSys système de diagnostic vous permet de saisir le VIN du véhicule manuellement, ou simplement prendre une photo de l'étiquette VIN rapide pour identification du véhicule. Pour effectuer la procédure entrée Manuel VIN 1. Appuyez sur le bouton application Diagnostics du MaxiSys Menu Travail. Le Menu du véhicule s'affiche. (Figure 0-1) 2. Appuyez sur le bouton VIN Numériser sur le haut de la barre 29 Operations de Diagnostic Identification du Véhicule d'outils. 3. Sélectionnez Saisie manuelle . 4. Appuyez sur la zone d'entrée et entrer le VIN correct. Figure 0-3 VIN entrée Manuel 5. Appuyez sur Terminé. Le véhicule sera identifié en quelques secondes, et une fois la comparaison est réussie, le système vous guide pour le diagnostic du véhicule directement l'écran. (Figure 0-2) 6. Appuyez sur Annuler pour quitter Saisie manuelle. 1.11.3 Sélection de véhicule Manuel Lorsque le VIN du véhicule n'est pas automatiquement accessibles grâce au véhicule de l'unité ECU, ou le VIN est inconnu, vous pouvez choisir de sélectionner le véhicule manuellement En règle générale, il existe trois façons d'entrer les informations du véhicule : A. Étape-par-étape Sélection de véhicule Ce mode de sélection de véhicule est piloté par menu; vous suivez simplement les instructions à l'écran pour faire une série de choix. Chaque 30 Operations de Diagnostic Identification du Véhicule sélection vous faire des avances à l'écran suivant. Un bouton de retour dans le coin inférieur droit de l'écran vous renvoie à l'écran précédent. Procédures exactes peuvent varier quelque peu par divers véhicules en cours d'entretien. B. Véhicule entrée Manuel Ce mode vous permet de saisir manuellement et enregistrer informations spécifiques sur le véhicule, telles que numéro de pièce du PCM, véhicule numéro d'étalonnage, ou déchirer Tag. Cette fonction permet d'accéder directement au véhicule de l'ECM et enregistre votre temps de faire étape-par-étape entrée sélections. Pour effectuer la procédure Véhicule Entrée Manuel - prenez Ford par exemple 1. Appuyez sur le bouton application Diagnostics du MaxiSys Menu Travail. Le Menu du véhicule s'affiche. (Figure 0-1) 2. Appuyez sur USA ou le bouton tout en haut de la barre d'outils. 3. Sélectionnez le bouton Ford à partir du menu du véhicule. 4. Sélectionnez véhicule entrée Manuel du véhicule Menu de sélection.(Figure 0-4) Une série d'écran d'information s'affiche, appuyez sur Oui pour continuer Figure 0-4 Exemple véhicule Menu de sélection 5. Sélectionnez l'une des trois entrées dans l'écran d'option - Numéro 31 Operations de Diagnostic Identification du Véhicule de pièce du PCM , numéro d'étalonnage ou Tear Tag . 6. Prendre le numéro de pièce du PCM entrée par exemple; vous devez remplir avec précision des informations véhicule dans les zones d'entrée. Figure 0-5 Numéro de pièce du PCM Écran de saisie 7. Appuyez sur OK pour continuer lorsque l'entrée est effectuée. Un écran confirmant les informations du véhicule s'affiche. 8. Vérifier si les informations du véhicule est correct, puis de le confirmer l'écran, sélectionnez : 9. a) Oui pour continuer. b) Non pour revenir à la sélection du véhicule menu. Sélectionnez Oui et du diagnostic du véhicule écran affiche.(Figure 0-2) C. Entrée Véhicule Auto Certains véhicules offrent une fonction auto scan (Recherche automatique) qui vous permet de sauter l'étape-par-étape véhicule procédure d'identification et de récupérer les informations spécifiques sur le véhicule du véhicule ECU directement. Pour effectuer entrée véhicule auto- prenez Ford par exemple 32 Operations de Diagnostic Identification du Véhicule 1. Appuyez sur le bouton application Diagnosticsdu MaxiSys Menu Travail. Le Menu du véhicule s'affiche. (Figure 0-1) 2. Appuyez sur les USA ou le bouton tout en haut de la barre d'outils. 3. Sélectionnez le bouton Ford à partir du menu du véhicule. 4. Sélectionnez Démarrer une nouvelle session à partir du véhicule menu de sélection. Confirmant un écran affichant les informations du véhicule s'affiche. 33 Operations de Diagnostic 5. 6. La Navigation Vérifier si les informations du véhicule est correct, puis de le confirmer l'écran, sélectionnez : a) Oui pour continuer. b) Non pour revenir à la sélection du véhicule menu. Sélectionnez Oui et le véhicule écran Diagnostics s'affiche. (Figure 0-2) 1.11.4 Alternative Identification du véhicule Occasionnellement, vous pouvez identifier un véhicule d'essai que le testeur ne reconnaît pas; la base de données ne prend pas en charge, ou a des caractéristiques uniques qui l'empêche de communiquer avec le testeur par les voies normales. Dans ces cas, vous sont fournis avec le voyant OBD entrée directe, grâce à laquelle vous pouvez effectuer générique OBD II ou tests EOBD. Voir Fout! Verwijzingsbron niet gevonden. Fout! Verwijzingsbron niet gevonden. a la page Fout! Bladwijzer niet gedefinieerd. pour obtenir des informations supplémentaires. 1.12 La Navigation Cette section décrit comment naviguer dans l'interface de diagnostic et sélectionnez options de test. 1.12.1 Diagnostics Présentation de l'écran Les écrans de diagnostic incluent généralement quatre sections. (Figure 0-6) 34 Operations de Diagnostic La Navigation Figure 0-6 Exemple écran Diagnostics 1. Barre d'outils de l'onglet Diagnostics 2. Informations d'état Bar 3. Section principale 4. Boutons de fonction Barre d'outils de l'onglet Diagnostics La barre d'outils de l'onglet Diagnostics contient un certain nombre de boutons qui vous permettent d'imprimer ou d'enregistrer des données affichées et d'effectuer d'autres contrôles. Le tableau ci-dessous fournit une brève description pour les opérations de diagnostic des boutons de la barre d'outils : Table 0-2 Diagnostics Boutons de la barre d'outils Nom Home Swap du véhicule Paramèt res Imprime r Aide Bouton Description Renvoie à la MaxiSys Menu Travail. Toucher ce bouton vous permet de quitter la session de diagnostic du actuellement identifiées véhicule d'essai, et vous renvoie au menu du véhicule l'écran pour sélectionner un autre véhicule pour les essais. Ouvre l'écran de réglage. Voir Fout! Verwijzingsbron niet gevonden. a la page Fout! Bladwijzer niet gedefinieerd.. Enregistre et imprime une copie des données affichées. Voir Fout! Verwijzingsbron niet gevonden. Fout! Verwijzingsbron niet gevonden. Pour de plus amples informations, a la page Fout! Bladwijzer niet gedefinieerd.. Fournit des instructions ou des conseils pour les opérations des différentes fonctions de diagnostic. 35 Operations de Diagnostic Nom Bouton La Navigation Description Appuyer sur ce bouton ouvre un sous-menu, sur lequel il y a 3 options disponibles pour enregistrer des données affichées. Appuyez sur Enregistrer cette page pour prendre une capture d'écran image Appuyez sur Enregistrer toutes les données à enregistrer un fichier PDF (principalement utilisé pour enregistrer des données qui couvrent plus de 1 page) Appuyez sur Démarrer la sauvegarde pour enregistrer un clip vidéo (uniquement disponible pour l'enregistrement des données ou des données du graphique) Toutes les données sauvegardées sont stockées dans l'application Gestionnaire de données pour des examens plus tard. Voir Fout! Verwijzingsbron niet gevonden. a la page Fout! Bladwijzer niet gedefinieerd.. Enregistre les données de communication et informations sur l'ECU du véhicule d'essai. Les données sauvegardées peuvent être rapportés et envoyé au centre technique via l'internet. (Bientôt disponible) Enregist rer Enregist rement des donnee s Pour effectuer l'impression des données de diagnostic. 1. Appuyez sur le boutonapplication Diagnostics du MaxiSys Menu Travail. Le bouton Imprimer de la barre d'outils de diagnostic est disponible dans l'ensemble de diagnostics. 2. Appuyez sur Imprimer lorsque vous voulez faire une impression. Un menu déroulant apparaît. a) Imprimer cette page - imprime une capture d'écran copie de l'écran actuel b) Imprimer toutes les pages - imprime une copie PDF de toutes les données affichées. 3. Un fichier temporaire est créé et l'envoyer à l'ordinateur pour l'impression. 4. Lorsque le fichier est transféré avec succès, un message de confirmation s'affiche. NOTE: Assurez-vous que la tablette d'affichage est connecté à l'ordinateur réseau, soit via Wi-Fi ou à un réseau LAN, avant l'impression. Pour plus d'instructions sur l'impression, voir Fout! Verwijzingsbron niet gevonden. 36 Operations de Diagnostic La Navigation Fout! Verwijzingsbron niet gevonden. a la page Fout! Bladwijzer niet gedefinieerd. page pour obtenir des informations détaillées. Informations d'état Bar Les informations d'état Barre située en haut de la Section principale affiche les éléments suivants : 1. Menu Titre - indique que le menu Objet de la Section principale 2. Icône VCI - indique l'état de la communication entre le PC tablette et le périphérique VCI 3. Icône de la batterie - indique l'état de la batterie du véhicule Section principale La section principale de l'écran varie en fonction du stade des opérations. La section principale peut afficher identification véhicule sélections, le menu principal, les données de test, les messages, instructions et d'autres informations de diagnostic. Boutons de fonction Affiche les boutons fonctionnels à cette section de l'écran varie en fonction du stade des operations. Ils peuvent être utilisés pour naviguer, enregistrer ou effacer les données de diagnostic, quittez la numérisation, ainsi que d'autres commandes fonctionnelles. Les fonctions de ces boutons seront introduits respectivement dans les sections suivantes du test correspondant. 1.12.2 Les messages à l'écran Les messages à l'écran apparaissent lorsque entrée supplémentaire est nécessaire avant de poursuivre. Il y a principalement trois types de messages à l'écran comme à leurs fins : Confirmation, avertissement et erreur. Les messages de confirmation Ce type de messages affiche généralement comme une "Information" l'écran, qui vous informe quand vous êtes sur le point d'effectuer une action qui ne peut être inversé ou lorsqu'une action a été engagée et votre confirmation est nécessaire pour continuer. Lorsqu'un utilisateur-réponse n'est pas requise pour continuer, le message 37 Operations de Diagnostic La Navigation s'affiche brièvement avant d'être automatiquement disparaître. Messages d'avertissement Ce type de messages vous informe lors de l'accomplissement de l'action sélectionnée peut résulter en un changement irréversible ou de perte de données. L'exemple typique en est "Effacer les codes de diagnostic" message. Messages d'erreur Messages d'erreur vous informe lorsqu'un système ou erreur de procédure s'est produite. Exemples d'erreurs possibles incluent un câble déconnecté ou interruption de communication en raison de certaines raisons. 1.12.3 Faire des sélections L'application de diagnostic est un programme commandé par des menus qui présente une série de choix une à la fois. Au fur et à mesure que vous sélectionnez dans un menu, le menu suivant dans la série s'affiche. Chaque sélection rétrécit la mise au point et conduit à le test désiré. Utilisez votre doigt ou le stylet pour effectuer des sélections dans le menu. 38 Operations de Diagnostic Diagnostic 1.13 Menu principal L'application de diagnostic vous permet d'établir une liaison de données pour le système de commande électronique du véhicule d'essai via le périphérique VCI pour véhicule diagnostic, service ou de programmation. Vous pouvez faire fonctionner tests fonctionnels, récupérer véhicule informations de diagnostic telles que codes de diagnostic, codes d'événements et données en direct, et effectuer REPROGRAMMATION DE L'ECU, de véhicule divers systèmes de contrôle, comme le moteur, la transmission, ABS et plus. Le véhicule écran Diagnostics (Figure 0-2) a 2 options principales : 1. Diagnostic - une section complète qui inclut toutes les fonctions disponibles : lecture, effacement, enregistrement et impression informations de diagnostic, ainsi que la réalisation tests actifs et fonctions spéciales 2. Service - une section séparée conçue pour effectuer véhicule planifié de service et de maintenance, comme pour réinitialiser les feux de service et exécuter le calibrage pour divers systèmes NOTE: L'accompagné Bluetooth Interface de diagnostic ne prend pas en charge la programmation de l'ECU. L'Autel J2534 programmation ECU périphérique est le dispositif idéal pour exécuter cette fonction, qui est à la disposition de votre choix. Après une section est sélectionnée et la tablette établit la communication avec le véhicule par l'intermédiaire de la VCI périphérique, la fonction correspondante ou menu menu de sélection s'affiche. 1.14 Diagnostic Il y a deux options disponibles lors de l'accès à la section Diagnostic : 1. Numérisation automatique - démarre la numérisation automatique de tous les systèmes disponibles sur le véhicule 2. Unités de commande - affiche un menu de sélection de toutes les unités de commande disponibles du véhicule d'essai Auto Scan La fonction Auto Scan effectue une numérisation complète de tous les systèmes du véhicule ECU afin de localiser le défaut systèmes et récupérer 39 Operations de Diagnostic Diagnostic DTC. L'exemple de fonctionnement interface de numérisation automatique s'affiche comme ci-dessous : Figure 0-7 Exemple Numérisation automatique Opération écran 1. Barre de Navigation 2. Section principale 3. Boutons de fonction Barre de Navigation 1. Onglet Liste - affiche les données numérisées dans le format de liste 2. Onglet Arborescence - affiche les données numérisées dans le système de distribution format de diagramme 3. Barre de progression - indique la progression du test Section principale A. Onglet Liste Colonne 1 - affiche les numéros de système Colonne 2 - affiche les systèmes scannés Colonne 3 - affiche les marques de diagnostic indiquant différentes conditions du résultat du test : -!-: Indique que le système scanné peut ne pas prendre en charge la 40 Operations de Diagnostic Diagnostic lecture du code fonction, ou une erreur de communication existe entre le testeur et le système de commande. -?-: Indique que le système de commande du véhicule a été détecté, mais le testeur ne peut pas localiser avec précision. Défaut | #: Indique qu'il est/sont détectés code(s) défaut présent; " #" indique le numéro de la défaillance. Pass | Pas de défaillance: Indique que le système a réussi le processus de numérisation et aucune défaillance n'a été détectée. B. Onglet Arborescence L'onglet arborescence écran affiche un système diagramme de répartition des modules de commande du véhicule. Le système analysé qui a adopté la numérisation avec aucun défaut n'est indiqué en bleu font; alors que le système analysé qui a été détectée avec défaut présents est indiqué en rouge font. Appuyez sur ○,> Onglet le bouton à droite de l'élément du système sur lequel vous voulez effectuer un diagnostic approfondi et d'autres activités de test. La fonction écran de menu (Figure 0-8) s'affiche ensuite. Boutons de fonction Le tableau ci-dessous fournit une brève description des boutons fonctionnels des opérations de numérisation automatique : Table 0-3 Boutons de numérisation automatique Nom Description Arrière Retourne à l'écran précédent ou quitter Auto Scan. Pause Suspend la numérisation et change pour afficher le bouton Continuer OK Confirme le résultat du test, et continue de le diagnostic du système après sélection du système en appuyant sur l'élément dans la section principale. 41 Operations de Diagnostic Nom Effacement rapide Rapport Enregistrer Diagnostic Description Supprime les codes. Un message d'avertissement s'affiche pour vous informer d'une éventuelle perte de données lorsque cette fonction est sélectionnée. Affiche les données de diagnostic dans le formulaire de rapport. Enregistre la session de diagnostic comme un enregistrement d'historique, ce qui vous permet de restaurer rapidement l'accès à des systèmes de test. Unités de commande Cette option vous permet de localiser manuellement un système de contrôle pour un test à l'aide d'une série de choix. Vous suivez simplement le menu procédure entraînée, et de faire une bonne sélection à chaque fois; le programme va vous guide de la fonction de diagnostic menu après quelques choix que vous avez fait. Figure 0-8 Exemple de fonction Écran de menu La fonction options de menu varient légèrement par différents véhicules. Le menu de fonction peuvent inclure Informations sur l'unité ECU - fournit l'extrait ECU informations en détail. La sélection s'ouvre un écran d'information. Lire les codes - affiche des informations détaillées de DTC enregistrements récupérés à partir du module de commande du 42 Operations de Diagnostic Diagnostic véhicule. Effacer les codes - efface DTC records et autres données de l'ECM. Live Data - récupère et affiche des données réelles et les paramètres du véhicule de l'unité ECU. Test actif - offre spécifiques des sous-systèmes et les essais des composants. Cette sélection peut apparaître comme actionneurs , Test de l'actionneur , ou la fonction Tests , etc. , et les tests options varient selon le fabricant et le modèle. Fonctions spéciales - composant fournit l'adaptation ou codage variante fonctions pour les configurations personnalisées, et aussi vous permet de reprogrammer valeurs adaptatives pour certains composants après les réparations. Selon le véhicule d'essai, cette sélection peut parfois apparaître comme Contrôleur Adaptations , fonctions spéciales , codage Variante , Configuration ou quelque chose de similaire. NOTE: Avec la barre d'outils de diagnostic sur le haut de l'écran dans l'ensemble les procédures de diagnostic, vous êtes autorisé à effectuer divers contrôles de l'information de diagnostic à tout moment, telles que l'impression et l'enregistrement des données affichées, obtenir de l'aide, ou effectuer la consignation des données, etc. Pour exécuter une fonction de diagnostic 1. Établir la communication avec le véhicule d'essai via le périphérique VCI. 2. Identifier le véhicule d'essai en le sélectionnant dans le menu options. 3. Sélectionnez la section Diagnostic. 4. Localiser le système requis pour le test de numérisation automatique ou via pilotées par menu sélections Unités de commande. 5. Sélectionnez le test souhaité dans le menu Fonction. 1.14.1 Informations sur l'unité ECU 43 Operations de Diagnostic Diagnostic Cette fonction récupère et affiche les informations spécifiques pour l'essai du contrôleur, y compris type d'unité, les numéros de version et d'autres spécifications.. L'échantillon informations ECU écran s'affiche comme ci-dessous : Figure 0-9 Exemple informations ECU écran 1. Boutons Diagnostics de barre d'outils – voir Table 0-2 a la page 35 pour obtenir des descriptions détaillées des opérations pour chaque bouton. 2. Section principale - la colonne de gauche affiche les noms d'élément; la colonne de droite montre les spécifications ou les descriptions. 3. Bouton fonctionnel - Dans ce cas, seul un retour (ou parfois un ESC) bouton n'est disponible, appuyez dessus pour quitter après la visualisation. 1.14.2 Lire les codes 44 Operations de Diagnostic Diagnostic Cette fonction récupère et affiche les codes de diagnostic d'anomalie du véhicule le système de contrôle. Lisez l'écran Codes varie pour chaque véhicule testé, sur certains véhicules, données d'arrêt sur image peuvent également être récupérés pour la visualisation. L'échantillon Lire les codes écran s'affiche comme ci-dessous : Figure 0-10 Exemple lire l'écran Codes 1. Boutons Diagnostics de barre d'outils – voir Table 0-2 a la page 35 pour obtenir des descriptions détaillées des opérations pour chaque bouton. 2. Section principale Colonne Code - affiche les codes récupérés à partir du véhicule. Colonne État - indique l'état de la récupéré les codes. Colonne Description - description détaillée pour récupérer les codes. Icône flocon - s'affiche uniquement lorsque données d'arrêt sur image est disponible pour la visualisation, la sélection affiche un écran de données, qui ressemble beaucoup à la lecture Codes interface, donc même méthode de fonctionnement peuvent être appliquées. 3. Touche de fonction - dans ce cas, seul un retour (ou parfois un ESC ) 45 Operations de Diagnostic Diagnostic bouton n'est disponible, appuyez dessus pour revenir à l'écran précédent ou quitter la fonction. 1.14.3 Effacer les codes Après la lecture de l'extrait les codes du véhicule et certaines réparations ont été effectuées, vous pouvez décider d'effacer les codes du véhicule en utilisant cette fonction. Avant d'exécuter cette fonction, assurez-vous que la clé de contact du véhicule est en position ON (MARCHE) avec le moteur éteint. Pour effacer les codes 1. Appuyez sur Effacer les codes dans le menu Fonction. 2. Un message d'avertissement s'affiche pour vous informer de perte de données lorsque cette fonction est appliquée. a) Appuyez sur Oui pour continuer. Confirmant un écran s'affiche lorsque l'opération est fait avec succès. b) Appuyez sur Non pour quitter. 3. Appuyez sur ECHAP sur l'écran confirmant à quitter pour effacer les codes. 4. Vérifier la Lecture Codes fonction à nouveau pour assurer la réussite de l'opération. 1.14.4 Données en Temps Réel Lorsque cette fonction est sélectionnée, l'écran affiche la liste de données pour le module sélectionné. Les éléments disponibles pour n'importe quel module de contrôle varient d'un véhicule à un autre. L'affichage des paramètres dans l'ordre dans lequel ils sont transmis par l'ECM, donc attendez variation entre les véhicules. 46 Operations de Diagnostic Diagnostic Geste défilement vous permet de rapidement passer de la liste de données. Touchez simplement l'écran et faites glisser votre doigt vers le haut ou le bas pour repositionner les paramètres affichés si les données couvre plus d'un écran. La figure ci-dessous montre un exemple typique en direct l'écran de données : Figure 0-11 Exemple Live Data écran 1. Boutons Diagnostics de barre d'outils – appuyez sur le bouton déroulant en haut au centre de l'écran affiche les boutons de la barre d'outils. Voir Table 0-2 a la page 35 pour obtenir des descriptions détaillées des opérations pour chaque bouton. 2. Section principale Colonne Nom - cette colonne affiche les noms de paramètre. a) Case - appuyez sur la case à cocher à gauche du nom du paramètre pour faciliter la sélection d'un élément. Appuyez à nouveau sur la case à cocher pour désélectionner l'option. b) Bouton déroulant - en appuyant sur le bouton du menu déroulant à droite du nom du paramètre ouvre un sous-menu, qui offre plusieurs choix de données mode d'affichage. Colonne Valeur - affiche les valeurs du paramètre éléments. Colonne Plage - affiche la valeur minimale et la valeur maximale limite. 47 Operations de Diagnostic Diagnostic Colonne Unité - affiche l'unité pour les valeurs de paramètre. Pour changer le mode unité, appuyez sur le bouton de réglage sur la barre d'outils du haut et sélectionnez le mode requis. See Fout! Verwijzingsbron niet gevonden. Fout! Verwijzingsbron niet gevonden. a la page Fout! Bladwijzer niet gedefinieerd. pour plus d'informations. 3. Mode d'affichage Il existe 4 types de modes d'affichage disponibles pour affichage des données, vous permettant de visualiser les différents types de paramètres de la manière la plus appropriée pour obtenir de meilleures données check-ups. En appuyant sur le bouton du menu déroulant sur la droite du nom du paramètre ouvre un sous-menu. Il y a 4 boutons pour configurer l'affichage de données mode, plus un bouton Aide sur la droite, écoutables lorsque des informations supplémentaires sont disponibles pour votre référence. Chaque paramètre indépendamment. élément affiche le mode sélectionné Jauge analogique Mode - affiche les paramètres sous la forme d'un compteur analogique graphique Mode texte - il s'agit du mode par défaut qui affiche les paramètres dans les textes et affiche dans le format de liste NOTE: Lecture des paramètres d'état, telles que la lecture de l'interrupteur, qui sont pour la plupart en forme de mot, comme ON, OFF, Actif et Abandon, etc. , ne peuvent être affichées en mode texte. Alors qu'à la lecture des paramètres de valeur, comme un relevé de capteur, peuvent être affichées en mode texte et autres modes graphiques. Waveform Graph Mode - affiche les paramètres dans les graphes Lors de l'affichage de cette mode, trois boutons de commande apparaîtra sur le côté droit du paramètre élément, ce qui vous permet de manipuler l'état d'affichage. Bouton Texte – reprend Mode d'affichage de texte Bouton Échelle - modifie les valeurs d'échelle, qui sont affichés en dessous du graphe. Il existe 4 échelles disponibles : x1, x2, x4 et x8. Bouton Zoom - appuyez une fois sur pour afficher les données 48 Operations de Diagnostic Diagnostic sélectionnées graphique en plein écran Manomètre numérique Mode - affiche les paramètres sous la forme d'une jauge numérique graphique Affichage en mode Plein écran - cette option est disponible uniquement dans la forme d'onde mode graphique, et surtout utilisé dans le Graphique état de fusion à la comparaison de données. Il y a trois boutons de commande disponibles sur le côté supérieur droit de l'écran, sous ce mode. Modifier Bouton - en appuyant sur ce bouton ouvre une fenêtre d'édition, sur laquelle vous pouvez définir la couleur de la courbe et l'épaisseur de la ligne affichée pour le paramètre sélectionné. Bouton Échelle - modifie les valeurs d'échelle, qui sont affichés en dessous du graphe. Il existe 4 échelles disponibles : x1, x2, x4 et x8. Bouton Zoom arrière - sorties affichage plein écran. Pour modifier la couleur de la courbe et une épaisseur de ligne dans un graphique de données 4. 1. Sélectionnez de 1 à 3 éléments paramètre affichage de forme d'onde en mode graphique. 2. Appuyez sur le bouton Zoom avant sur la droite pour afficher le graphique de données en plein écran. 3. Appuyez sur le bouton Modifier , une fenêtre d'édition apparaît. 4. Sélectionnez un paramètre point sur la colonne de gauche. 5. Sélectionner une couleur de l'échantillon dans la deuxième colonne. 6. Sélectionnez un échantillon souhaitée Epaisseur de ligne dans la colonne de droite. 7. Répétez les étapes 4-7 pour modifier la forme d'onde pour chaque paramètre point. 8. Appuyez sur Terminé pour enregistrer le paramètre et quitter ou appuyez sur Annuler pour quitter sans enregistrer. Boutons de fonction Les opérations de tous les boutons fonctionnels en direct sur l'écran de données sont décrites ci-dessous : Précédent - vous renvoie à l'écran précédent ou quitter la fonction. 49 Operations de Diagnostic Diagnostic Enregistrer - démarre l'enregistrement de l'extrait live data; les données enregistrées est alors enregistré comme un clip vidéo dans l'application Gestionnaire de données pour les futurs examens. Cette fonction pourrait être déclenchée automatiquement à valeur de seuil prédéfinie ou manuellement comme vous choisissez, et le mode de déclenchement et durée d'enregistrement peut être configuré dans le mode de réglage des données en direct. Gel - affiche les données récupérées en mode gel. Image précédente - se déplace sur l'image précédente dans le gel des données. Image suivante - Passe à l'image suivante dans le gel des données. Resume - ce bouton s'affiche lorsque l'enregistrement ou fonction Freeze est appliquée. En appuyant sur cette touche arrête l'enregistrement des données, ou quitter gel mode de données, et reprend les données normal mode d'affichage. Drapeau - ce bouton apparaît lorsque la fonction d'enregistrement est appliquée. Appuyer sur ce bouton définit les indicateurs pour les données enregistrées sur les points où que vous choisissez, lors de la lecture de la séquence vidéo enregistrée ultérieurement dans le gestionnaire de données , le préréglage pavillon permettra un popup pour autoriser l'entrée de texte pour prendre des notes. Effacer les données -taraudage qui efface tous les récupérées précédemment valeurs de paramètre à un point de coupe chaque fois que vous choisissez. Vers le haut - Déplace un élément de données sélectionné vers le haut de la liste. Graphique Merge - appuyez sur ce bouton pour fusionner les données sélectionnées graphiques (courbe de Mode Graph uniquement). Cette fonction est très utile lors de comparaison pour les différents paramètres. NOTE : Ce mode prend en charge graphique Fusionner pour 2 à 3 éléments paramètre uniquement, choisissez donc pas moins de 2 ou plus de 3 éléments chaque fois lors de fusion graphique. Pour annuler le graphique mode Fusion, appuyez sur le bouton du menu déroulant sur la droite du nom du paramètre, puis sélectionnez un affichage de données mode. 50 Operations de Diagnostic Diagnostic Afficher les éléments sélectionnés/Afficher Tout - appuyez sur cette option pour l'échange entre les deux options; l'un affiche le paramètre sélectionné, les autres affiche tous les éléments disponibles. Réglage - en appuyant sur le bouton ouvre un écran de configuration, ce qui vous permet de définir le mode de déclenchement, la durée de l'enregistrement, et différentes valeurs seuil pour l'enregistrement des données et d'effectuer d'autres contrôles. Figure 0-12 Exemple réglage en mode Live Data Il y a quatre boutons de navigation en haut de l'écran du mode de réglage. Touche de plage - affiche la configuration de l'écran sur lequel vous pouvez définir les valeurs de seuil, une limite supérieure et une limite inférieure, pour le déclenchement de l'avertisseur sonore. Cette fonction est uniquement appliqué à la courbe graphique mode d'affichage. a) MIN - en appuyant sur lequel s'ouvre un clavier virtuel, vous permet d'entrer la valeur de la limite inférieure b) MAX - en appuyant sur lequel s'ouvre un clavier virtuel, vous permet d'entrer la valeur de la limite supérieure c) Le vibreur d'alarme - commutateurs l'alarme sur on et off. La fonction d'alarme émet un bip sonore comme un rappel à 51 Operations de Diagnostic Diagnostic chaque fois que la lecture des données atteint le minimum prédéfini ou point maximum Pour définir le seuil limite pour les valeurs de paramètre 1. Appuyez sur le paramètre fonctionnel bouton au bas de l'écran de données. 2. Appuyez sur la plage bouton de navigation. 3. Sélectionnez un paramètre point sur la colonne de gauche, ou entrez le nom de l'élément dans la barre de recherche. 4. Appuyez sur le côté droit de la touche MIN, et entrez la valeur minimale requise. 5. Appuyez sur le côté droit du bouton MAX, et entrez la valeur maximale. 6. Appuyez sur le bouton marche/arrêt sur le côté droit de l'alarme sonore bouton pour l'activer ou le désactiver. 7. Appuyez sur le bouton Terminé pour enregistrer le paramètre et retourner à l'écran de données; ou appuyez sur Annuler pour quitter sans enregistrer. Si les limites de seuil sont définis correctement, deux lignes horizontales apparaissent maintenant sur chacun des données graphiques (lorsque la courbe graphique Mode est appliqué) pour indiquer le point alarmant.. Les lignes de seuil sont indiqués par des couleurs différentes de la forme d'onde du paramètres de distinction. Bouton d'enregistrement - affiche la configuration de l'écran de réglage de l'enregistrement, sur lequel vous pouvez définir le type de déclencheur, durée et point de déclenchement de l'enregistrement des données a) Type de déclenchement - définit le mode de déclenchement pour l'enregistrement des données, principalement de deux types : Manuel et Automatique. Il y a quatre options sont disponibles : 1) Manuel - vous permet de démarrer et d'arrêter manuellement l'enregistrement des données 2) DTC - auto déclenche l'enregistrement de données lorsqu'un code de diagnostic d'anomalie est détectée 3) VÉRIFICATION DES CODES D'ANOMALIE - Mode 52 Operations de Diagnostic Diagnostic auto déclenche l'enregistrement de données lorsque certains pré-sélectionné DTC types sont détectés 4) Paramètre - auto déclenche l'enregistrement de données lorsque tout paramètre valeur atteint le seuil prédéfini b) Durée - définit la durée d'enregistrement (en mode de déclenchement Auto uniquement) c) Trigger Point – reserves a relative percentage of a record length before the data recording start point for reference (for Auto trigger mode only) Pour effectuer de réglage live enregistrement de données 1. Appuyez sur le paramètre fonctionnel bouton au bas de la vivre l'écran de données. 2. Appuyez sur l'enregistrement bouton de navigation. 3. Appuyez sur le bouton ○,> à droite du type de trigger bar et sélectionnez le mode de déclenchement. 4. Appuyez sur le bouton ○,> sur la droite de la durée barre et sélectionnez une longueur de temps. 5. Appuyez sur le bouton sur la droite du point de déclenchement bar et sélectionnez un pourcentage relatif d'une longueur d'enregistrement pour être réservés avant l'enregistrement des données point de départ. 6. Appuyez sur le bouton Terminé pour enregistrer le paramètre et retourner à l'écran de données; ou appuyez sur Annuler pour annuler sans enregistrer et quitter les réglages. Bouton Terminé - confirme et enregistre le paramètre, et vous renvoie à la vivre l'écran de données. Bouton Annuler - annuler l'opération de réglage, et vous renvoie à la vivre l'écran de données. 1.14.5 Test actif Active la fonction de test est utilisé pour l'accès véhicule-sous-système spécifique et les essais des composants. Tests disponibles varient en fonction du fabricant, de l'année, et le modèle, et uniquement les tests disponibles 53 Operations de Diagnostic Diagnostic s'affichent dans le menu. Au cours d'un test actif, le testeur sorties commandes à l'unité ECU, afin de conduire les actionneurs. Ce test détermine l'intégrité du système ou des pièces par la lecture des ECU moteur données, ou par la surveillance du fonctionnement des actionneurs, telles que la commutation de l'électrovanne, relais, ou à un commutateur, entre deux états de fonctionnement. Sélection Test actif ouvre un menu d'options de test qui varie par marque et modèle. Sélection d'une option de menu active le test. Suivez les instructions à l'écran lors de l'exécution des tests. Quelles informations et comment est présenté à l'écran varie en fonction du type de test à effectuer. Certains basculer et commande variable affichage tests Test actif contrôle en haut de l'écran avec flux de données informations ci-dessous, ou vice versa. Figure 0-13 Exemple Active Test écran Les boutons fonctionnels dans le coin inférieur droit de l'écran de test manipuler les signaux de test. Les instructions de fonctionnement sont affichées sur la section principale de l'écran de test. Suivez simplement les instructions à l'écran et de faire des sélections pour effectuer les tests. Chaque fois qu'une opération est exécutée avec succès, un message tel que "commande terminée", "Activation réussie", ou quelque chose de similaire s'affiche. Appuyez sur ESC fonctionnel bouton pour quitter le test lorsque vous avez terminé. 54 Operations de Diagnostic Diagnostic 1.14.6 Fonctions spéciales Ces fonctions exécutent diverses adaptations composant, vous permettant de recalibrer ou configurer certains composants après des réparations ou de remplacement. La section principale de l'opération d'Adaptation écran affiche une liste des opérationnels et informations relatives à l'état du véhicule, qui se compose principalement de quatre parties : 1. La première partie de la ligne du haut affiche la description de l'opération en cours d'exécution, et l'état d'exécution est affiché sur le côté droit, comme terminée ou activé, etc. 2. La deuxième partie présente les conditions préalables ou des exigences de l'exécution de l'opération sélectionnée. 3. La troisième partie affiche les conditions actuelles du module de commande du véhicule étant tirés à la comparaison avec les conditions préalables suggérés par la deuxième partie. Si l'état actuel du module de contrôle est en dehors de la valeur limite, vous devez régler la condition du véhicule afin de répondre à l'exigence. 55 Operations de Diagnostic 4. Diagnostic La dernière partie contient des instructions sur la façon d'utiliser le bouton fonctionnel dans le coin inférieur droit de l'écran pour manipuler l'apprentissage dans les opérations. Figure 0-14 Exemple Opération d'Adaptation écran 56 Operations de Diagnostic Service Lisez attentivement les informations et vérifier l'état du véhicule en conséquence, lorsque vous êtes sûr que le véhicule est prêt à effectuer l'adaptation, il suffit de suivre les instructions fournies pour effectuer les sélections appropriées. Lorsque l'opération est terminée, l'état d'exécution message comme Terminé, Terminé ou réussie, s'affiche. Appuyez sur le bouton ESC pour quitter la fonction. 1.15 Service La section Service est spécialement conçu pour vous fournir un accès rapide aux systèmes du véhicule pour divers services réguliers et de maintenance sur les interprétations. Le service typique opération écran est une série de menus commandes exécutif. En suivant les instructions à l'écran pour sélectionner les options d'exécution, entrer valeurs correctes ou de données et effectuer les actions, le système vous guide à travers l'exécution complète de diverses opérations d'entretien. Les plus couramment effectuées service fonctions comprennent: Huile Service de réinitialisation TPMS Service de programmation EPB Service ABS/SRS Services SAS Service d'étalonnage Régénération DPF Service 1.15.1 Descriptions de fonction Cette section décrit les principales fonctions de service du véhicule : Huile Service de réinitialisation Cette fonction vous permet d'effectuer une réinitialisation de la longévité de l'huile moteur, système qui calcule une huile optimale vie changer intervalle dépendent les conditions de conduite du véhicule et le climat. La vie de l'huile rappel doit être réinitialisée chaque fois que le pétrole est modifié, de sorte que le système peut calculer quand le prochain changement d'huile est nécessaire. 57 Operations de Diagnostic Diagnostic Système de Surveillance de la pression des pneus (TPMS) Service Cette fonction vous permet de rechercher rapidement les pneu ID des capteurs du véhicule ECU, ainsi que pour effectuer TPMS programmation et procédures de réinitialisation après capteurs pneus sont remplacés. 58 Operations de Diagnostic Operations OBD II Generique Frein de stationnement électrique (EPB) Service Cette fonction a une multitude d'usages pour maintenir le système de freinage électronique en toute sécurité et efficacement. Les applications incluent la désactivation et l'activation du système de commande électronique des freins, aider avec du liquide de frein contrôle, l'ouverture et la fermeture plaquettes de frein, réglage et freins après disque ou remplacement des plaquettes, etc. ABS/SRS Services Cette fonction vous permet d'effectuer divers bi-directionnel tests pour vérifier les conditions de fonctionnement du système de freinage avec antiblocage et le système de retenue supplémentaire, tels que purge automatisée, Test moteur pompe et module de vérification d'informations, etc. Capteur d'Angle de braquage (SAS) Service Cette fonction de service vous permettent d'effectuer l'étalonnage du capteur d'angle de direction, qui stocke en permanence la position actuelle du volant de direction en position de ligne droite dans le capteur d'angle de direction EEPROM. La réussite de l'étalonnage, le capteur d'angle de direction mémoire de défaut est automatiquement effacé. Régénération DPF Service Le filtre à particules Diesel service fonction effectue la procédure de régénération qui est le DPF opération de nettoyage pour supprimer le blocage continu par combustion des particules capturées dans le DPF filtre. Si le témoin DPF sur le véhicule s'allume et si vous avez réussi à terminer un DPF cycle de régénération, vous remarquerez que le DPF lumière s'éteindra automatiquement. 1.16 Opérations OBD II Générique Un accès rapide option pour l'OBD II/EOBD diagnostic du véhicule est disponible sur le véhicule écran Menu (Figure 0-1). Cette option présente un moyen rapide de vérifier la présence de DTC, isoler la cause d'un allumé témoin de dysfonctionnement (MIL), vérifier état du moniteur avant de certification des émissions tests, vérification des réparations, et d'effectuer un certain nombre d'autres services qui sont liés aux émissions. L'OBD accès direct option est également utilisée pour le test OBD II/EOBD conformité des véhicules qui ne sont pas inclus dans la base de données de diagnostic. 59 Operations de Diagnostic Operations OBD II Generique Fonctions de diagnostic les boutons de la barre d'outils en haut de l'écran sont les mêmes que celles disponibles pour les diagnostics du véhicule. SeeTable 0-2 a la page 35 pour plus de détails. 1.16.1 Procédure générale Pour accéder à l'OBD II/EOBD fonctions diagnostic 1. Appuyez sur le bouton application Diagnostics du MaxiSys Menu Travail. Le Menu du véhicule s'affiche. 2. Appuyez sur le bouton EOBD. Il existe deux options pour établir la communication avec le véhicule. Numérisation automatique - Lorsque cette option est sélectionnée, l'outil de diagnostic tente d'établir la communication avec chaque protocole afin de déterminer celle qui le véhicule est sur la radiodiffusion. Protocole - Lorsque cette option est sélectionnée, l'écran s'ouvre un sous-menu de divers protocoles. Un protocole de communication est un moyen standardisé de communication de données entre un ECM et un outil de diagnostic. Global OBD peut utiliser plusieurs protocoles de communication différents. Sélectionnez un protocole spécifique si l'option Protocole est sélectionné. Attendez que le voyant OBD II Menu de 60 Operations de Diagnostic Operations OBD II Generique diagnostic s'affichent. Figure 0-15 Exemple OBD II Menu de Diagnostic NOTE: Le ○,i bouton affiché en regard du nom de la fonction est écoutables, taraudage qui ouvre une bulle avec fonction supplémentaire informations. 3. Sélectionnez une option pour continuer. DTC & FFD I/M Readiness Données en Temps Réel Capteur O2 moniteur Moniteur embarqué Test de composant Informations sur le véhicule État du véhicule NOTE: Certaines fonctions sont uniquement prises en charge sur certains véhicule. 1.16.2 Descriptions de fonction Cette section décrit les différentes fonctions de chaque option de diagnostic : DTC & FFD Lorsque cette fonction est sélectionnée, l'écran affiche la liste des codes mémorisés et les Codes en attente. Lorsque les données d'arrêt sur image de certains codes de diagnostic sont disponibles pour l'affichage, un bouton 61 Operations de Diagnostic Operations OBD II Generique flocon s'affiche sur le côté droit du DTC point. Effacer les codes fonction ne peut être appliquée en appuyant sur la touche de fonction dans le coin inférieur de l'écran. Figure 0-16 Exemple DTC & FFD écran Codes mémorisés Codes mémorisés sont les actuelles sur les émissions liées aux codes de diagnostic de l'ECM du véhicule. OBD II/EOBD Codes ont une priorité en fonction de leur gravité d'émission, avec les codes à priorité élevée écrasant inférieur codes de priorité. La priorité du code détermine l'illumination du MIL et les codes procédure d'effacement. Les fabricants rang codes différemment, il faut donc s'attendre à voir des différences entre fabricant. Les Codes en attente Ce sont des codes dont le paramètre conditions étaient remplies au cours du dernier cycle d'entraînement, mais doivent être satisfaites sur deux ou plusieurs entraînement consécutifs cycles avant que le code DTC effectivement ensembles. L'utilisation de ce service est d'aider le technicien de service après une réparation de véhicule et après effacement informations de diagnostic, de communication des résultats des tests après un seul cycle de conduite. a) Si un test a échoué au cours du cycle de conduite, le code de diagnostic d'anomalie associée à ce test est signalé. Si le défaut en attente ne peut pas se produire à nouveau dans les 40 à 80 cycles d'échauffement, la panne est automatiquement effacé de la mémoire. b) Résultats du Test signalés par ce service n'indiquent pas nécessairement une défaillance de composant ou système. Si les résultats des tests indiquent un autre échec après supplémentaire à la conduite, puis un code de diagnostic d'anomalie est défini pour indiquer un composant défectueux ou d'un système, et le témoin MIL est allumé. Gel d'image Dans la plupart des cas, la mémoire image est le dernier code d'anomalie qui s'est produite. Certains codes, ceux qui ont un impact plus important sur les émissions des véhicules, ont une priorité plus élevée. Dans ces 62 Operations de Diagnostic Operations OBD II Generique cas, la priorité la plus élevée DTC est celle pour laquelle le gel d'image les registres sont conservés. Données d'arrêt sur image comprend un "instantané" des valeurs essentielles au moment de la DTC est défini. Effacer les codes Cette option est utilisée pour effacer toutes les émissions liées aux données de diagnostic tels que, les codes de diagnostic d'anomalie, données d'arrêt sur image et spécifiques au fabricant amélioré des données du véhicule de l'ECM, et réinitialise l'I/M Préparation surveiller l'état de tous les moniteurs du véhicule vers l'état Non prêt ou pas complet statut . Un écran de confirmation s'affiche lorsque l'option Effacer codes est sélectionné pour éviter toute perte accidentelle de données. Sélectionnez Oui sur l'écran de confirmation pour continuer, ou sur Non pour quitter. I/M Readiness Cette fonction est utilisée pour vérifier l'état de préparation du système de surveillance. Il s'agit d'une excellente fonction à utiliser avant d'avoir un véhicule inspecté pour en déterminer la conformité d'un état les émissions programme. Sélection M/I Préparation ouvre un sous-menu avec deux options : Depuis les codes effacés - affiche l'état des moniteurs depuis la dernière fois les codes de diagnostic sont effacés. Ce cycle de conduite - affiche l'état des moniteurs depuis le début de l'actuel cycle d'entraînement. Données en Temps Réel Cette fonction affiche le temps réel données PID de l'ECU. Affiche des données sur les entrées et sorties analogiques, les entrées et sorties TOR, informations sur l'état du système et diffusée sur le véhicule flux de données. Données en temps réel peuvent être affichées dans les différents modes, reportez-vous Fout! Verwijzingsbron niet gevonden. Fout! Verwijzingsbron niet gevonden. a la page Fout! Bladwijzer niet gedefinieerd. pour obtenir des informations détaillées. 63 Operations de Diagnostic Operations OBD II Generique Capteur O2 moniteur Cette option permet de récupérer et de visualisation de la sonde O2 contrôler les résultats des tests pour la plupart récemment effectué des essais du véhicule sur l'ordinateur de bord. Le capteur d'O2 Moniteur fonction test n'est pas pris en charge par des véhicules qui communiquent en utilisant un réseau de zone de contrôleurs (CAN). For O2 Pour capteur O2 Moniteur tests résultats de CAN-véhicules équipés, reportez-vous à Fout! Verwijzingsbron niet gevonden.. Moniteur embarqué Cette option vous permet de visualiser les résultats des On-Board tests de moniteur. Les tests sont utiles après l'entretien ou après avoir effacé un véhicule de mémoire du module de commande. Test de composant Ce service permet contrôle bi-directionnel de l'ECM afin que l'aide de l'outil de diagnostic est capable de transmettre de commandes pour faire fonctionner les systèmes du véhicule. Cette fonction est utile pour déterminer comment bien l'ECM répond à une commande. 64 Operations de Diagnostic Quitter le Diagnostic Informations sur le véhicule L'option permet d'afficher le numéro d'identification du véhicule (VIN), l'identification de l'étalonnage et la vérification de l'étalonnage nombre (CVN), et d'autres informations du véhicule d'essai. État du véhicule Cet élément est utilisé pour contrôler l'état actuel du véhicule, y compris les protocoles de communication de l'OBD II modules, codes récupérés montant, l'état du témoin de panne (MIL), et d'autres informations supplémentaires peuvent être affichés. 1.17 Quitter le diagnostic L'application de diagnostic reste ouverte tant qu'il existe une communication active avec le véhicule. Vous devez quitter l'opération diagnostic interface pour arrêter toutes les communications avec le véhicule avant de fermer l'application Diagnostics. NOTE: Dommages au véhicule module de commande électronique (ECM) peut se produire si la communication est perturbée. S'assurer que toutes les connexions, comme câble de données, câble USB et réseau sans fil ou câblé, sont correctement connectés à tout moment pendant le test. Quittez tous les tests avant de déconnecter le câble de test ou mise hors tension de l'outil. Pour quitter l'application Diagnostics 1. D'un écran de diagnostic actif, appuyez sur Arrière ou ESC fonctionnel bouton pour quitter une session de diagnostic étape par étape; ou 2. Appuyez sur le véhicule Swap bouton sur la barre d'outils de l'onglet Diagnostics pour retourner au Menu du véhicule l'écran. 3. À partir du menu du véhicule l'écran, appuyez sur le bouton Accueil de la barre d'outils du haut; ou appuyez sur le bouton Arrière de la barre de navigation en bas de l'écran. Ou 4. Appuyez sur le bouton Accueil de la barre d'outils de l'onglet diagnostics pour quitter l'application directement au MaxiSys Menu Travail. Maintenant, l'application Diagnostics n'est plus en communication avec le véhicule et qu'il est sûr d'en ouvrir d'autres applications MaxiSys, ou de quitter le MaxiSys système de diagnostic et revenir au système Android l'écran 65 Operations de Diagnostic Operations OBD II Generique d'accueil. 66 Chapitre données 5 Opérations Gestionnaire de L'application Gestionnaire de données est utilisé pour stocker, imprimer, et de l'examen des fichiers sauvegardés. La plupart des opérations sont contrôlées via la barre d'outils. La sélection de l'application Gestionnaire de données ouvre le fichier menu système. Différents types de fichiers sont triées séparément sous différentes options, il existe six types de fichiers d'information à être consultées ou lues. Figure 0-1 Exemple de données Manager Écran principal 1.18 Opérations Data Manager Opérations sont basées sur commandes de la barre d'outils, les détails sont expliqués dans les sections suivantes. 1.18.1 Fichiers image La section de l'image est une image JPG base de données contenant toutes 67 Operations Gestinnaire de Données Operations les données capturées capture d'écran des images. Figure 0-2 Exemple d'image écran Base de données 1. Boutons de la barre d'outils - utilisées pour modifier, imprimer et supprimer les fichiers d'image. Voir Table 0-1 Boutons de la barre d’outils dans la base de données JPG a la page 68 pour obtenir des informations détaillées. 2. Section principale - affiche les images stockées. Table 0-1 Boutons de la barre d’outils dans la base de données JPG Nom Arrière Saisissez Modifier Annuler Recherche Info Bouton Description Retourne à l'écran précédent Toucher ce bouton pour afficher la barre d'outils d'édition pour imprimer, supprimer ou afficher informations de l'image. Toucher ce bouton fermer la barre d'outils d'édition ou annule recherche de fichier. Localise le fichier image en entrant le nom du véhicule, le chemin de test, le nom du fichier ou le fichier info. Toucher ce bouton ouvre une fenêtre affichant les informations détaillées de l'image. 68 Operations Gestinnaire de Données Operations Imprimer Toucher ce sélectionnée. bouton imprime l'image Supprimer Toucher ce sélectionnée. bouton supprime l'image Pour modifier les informations de l’image 1. Sélectionnez application gestionnaire de données du MaxiSys Menu Travail. 2. Sélectionnez l'image pour accéder à la base de données JPG. 3. Sélectionnez une image pour l'afficher en plein écran. 4. Appuyer sur l'écran 'affiche une fois la barre d'outils d'édition. 5. Appuyez sur le bouton Info pour ouvrir une fenêtre affichant les informations de l'image. 6. Appuyez sur le bouton Modifier dans le coin supérieur droit de la fenêtre. L'écran d'édition s'affiche. 7. Modifier les informations de l'image en entrant le nouveau nom de fichier, et les informations sur les fichiers. 8. Appuyez sur Terminé pour enregistrer les informations et quitter ou appuyez sur Annuler pour quitter sans enregistrer. Pour supprimer les images sélectionnées 1. Sélectionnez application gestionnaire de données du MaxiSys Menu Travail. 2. Sélectionnez Image pour accéder à la base de données JPG. 3. Appuyez sur la touche Edit pour afficher la barre d'outils d'édition. 4. Sélectionnez les images qui doivent être supprimés en appuyant sur les images miniatures, la miniature sélectionnée affiche une icône en forme de coche dans le coin en bas à droite. 5. Appuyez sur le bouton Supprimer, puis Supprimer la sélection , maintenant les images sélectionnées sont supprimées. 69 Operations Gestinnaire de Données Operations 1.18.2 Fichiers PDF La section PDF stocke et affiche tous les fichiers PDF des données enregistrées. Suite à la saisie de la base de données PDF, sélectionnez un fichier PDF pour afficher les informations stockées. Cette section utilise le standard application Adobe Reader pour le fichier visualisation et édition, veuillez vous reporter aux associés Adobe Reader manuel pour des instructions plus détaillées. 1.18.3 Examen des données Les données de l'examen section vous permet de lire des données enregistrées les images live de flux de données. Sur l'examen des données écran principal, sélectionnez un fichier d'enregistrement de lecture. Figure 0-3 Exemple de données écran Lecture 1. Barre d'outils déroulante - appuyez sur le bouton en haut au centre de l'écran pour ouvrir la barre d'outils déroulante 2. Section principale - affiche les données enregistrées les images 3. Barre d'outils de navigation - vous permet de manipuler les données de lecture Utilisez la barre de navigation les boutons pour lancer la lecture des données 70 Operations Gestinnaire de Données Operations d'enregistrement de châssis sur le châssis. Appuyez sur Arrière pour quitter la lecture de données. 1.18.4 Gestionnaire d'applications Cette section vous permet de gérer les applications du micrologiciel installé sur le MaxiSys Diagnostics système. La sélection de cette section ouvre un écran de gestion, sur laquelle vous pouvez contrôler tous les véhicules disponibles les applications de diagnostic. Sélectionnez le véhicule du micrologiciel que vous voulez supprimer en appuyant sur la voiture marque icône, l'élément sélectionné affiche une coche bleue dans le coin supérieur droit. Appuyez sur le bouton Supprimer sur la barre du haut pour supprimer le micrologiciel à partir de la base de données du système. 71 Chapitre 6 MaxiFix Opérations MaxiFix les lancements d'application en ligne de dépannage de base de données, qui vous propose non seulement quasiment tous les code de diagnostic d'anomalie (DTC) base de données pour la plupart des véhicules, mais sert aussi de forum vous permettant d'être en réseau avec d'autres utilisateurs MaxiSys, et vous donne accès à une vaste base de données de réparation et de diagnostic conseils avec prouvé déposée correctifs. Tandis que le MaxiFix fournit d'abondantes informations dépannage disponibles, la base de données continue de croître quotidiennement avec ressources de dépannage par l'enregistrement de la solution signalés cas et les rapports consultatifs de la MaxiSys les utilisateurs du monde entier. Informations de la base de données MaxiFix est organisée en une série de conseils de diagnostic qui sont conçus pour rapidement vous conduire à la cause fondamentale d'un problème particulier sur le véhicule d'essai, qui va vous aider à trouver rapidement solution à divers problèmes de diagnostic. 1.19 La Navigation Vous devez enregistrer l'appareil à votre compte en ligne avant de lancer le MaxiFix plate-forme, reportez-vous Fout! Verwijzingsbron niet 72 MaxiFix Operations La Navigation gevonden.Fout! Verwijzingsbron niet gevonden. a la page Fout! Bladwijzer niet gedefinieerd. pour plus de détails. Figure 0-1 Exemple MaxiFix Page d'accueil MaxiFix L'interface dispose de 3 zones principales : 1. Barre d'en-tête - situé en haut de la page est utilisée pour sélectionner les véhicules et effectuer des recherches par mots-clés. 2. Barre de navigation - situé le long du côté gauche de la page est utilisée pour l'accès aux principales fonctionnalités de MaxiFix. 3. Écran principal - la partie centrale de la page présente contenu basé sur les attributs véhicule et les mots-clés sélectionnés. L'écran principal également des onglets qui vous permettent de basculer entre les fonctions. Les onglets disponibles dépendent de la fonction sélectionnée dans la barre de navigation. Barre d'en-tête La barre d'en-tête, qui traverse le haut de la page, les fonctionnalités : Sélectionnez un véhicule bouton pour ouvrir le véhicule fenêtre d'identification du véhicule et barre d'informations affichant l'actif informations du véhicule, par exemple "2013 > Honda > Crosstour > EX". Un champ de recherche utilisé pour entrer les mots clés, les codes, ou les symptômes. Sélectionnez le bouton véhicule Le "Sélectionnez le véhicule" bouton, situé sur la barre d'en-tête, est utilisé pour identifier quel véhicule vous souhaitez faire référence sur MaxiFix. Attributs véhicule sont sélectionnés à partir d'une séquence des listes d'options. Faire une sélection pour progresser à travers les listes. Ces données sont utilisées pour filtrer les recherches afin que seule l'information qui s'applique au véhicule identifié est illustré. Pour sélectionner un véhicule 1. Appuyez sur Sélectionner Véhicule bouton sur la barre d'en-tête en haut de la page. 2. Sélectionnez l'année du véhicule dans la liste qui s'affiche. 3. Sélectionnez la marque du véhicule dans la liste qui s'affiche. 73 MaxiFix Operations La Navigation 4. Sélectionnez le modèle de votre véhicule dans la liste qui s'affiche. 5. Sélectionnez le Submodel du véhicule dans la liste qui s'affiche. 6. Sélectionnez le moteur du véhicule dans la liste qui s'affiche. 7. Après avoir fait une sélection complète en choisissant tous les attributs véhicule, l'écran se rafraîchit et le véhicule sélectionné est maintenant affichée sur la barre d'en-tête. 1.19.1 La Terminologie MaxiFix astuce MaxiFix Conseils sont concis et complet des descriptions d'un véritable correctif pour un véhicule en particulier question réparation. MaxiFix un pourboire est une combinaison de solutions éprouvées et données spécifiques au véhicule que nous avons recueillies et analysées dans un tout-en-un source d'information pour vous aider à le résoudre véhicule rapidement et facilement les problèmes. Sur MaxiFix vous pouvez rechercher des conseils ou entrez votre propre astuce pour aider d'autres membres de la communauté résoudre véhicule questions. MaxiFix conseils se composent de 3 types de conseils : 1. Certifié Autel conseils - ces conseils ont traversé examen rigoureux par des experts. 2. Véritable Fix conseils - ces conseils sont rassemblées à partir de fabrications les ordres de réparation et sont présentées dans un facile de comprendre plainte, Cause, Correction format. 3. MaxiFix conseils communautaires - ces sont des conseils qui ont été créés par le MaxiFix les membres de la Communauté. Pour rechercher un MaxiFix astuce 1. Appuyez sur Sélectionner Véhicule bouton sur la barre d'en-tête en haut de la page pour sélectionner un véhicule spécifique. 2. Entrez un terme de recherche dans le champ de saisie de la barre de recherche qui se trouve sur l'écran principal. 3. Les résultats de la recherche sont affichés dans une liste. Trouvez 74 MaxiFix Operations La Navigation un sujet qui vous intéresse; appuyez sur pour afficher les détails complets. fixez ! Le "fixez!" désignation qui apparaît dans la ligne de tête d'un Tip indique que le Conseil en question a effectivement aidé au moins un technicien dans la communauté la réparation d'un véhicule. Chaque fois que vous lisez une astuce vous est donné la possibilité d'ajouter à la fixe ! Décompte si le Conseil vous a aidé à réparer un problème. Chaque fois que quelqu'un appuie sur " fixez!" à la pointe, est ajoutée au nombre total de fixe! de la pointe. fixez ! Compte vous permet de voir facilement ce que les pointes sont effectivement aider à résoudre les problèmes du véhicule. 75 MaxiFix Operations Operations 1.20 Opérations La barre de navigation est sur le côté gauche de l'écran. Boutons de la barre de navigation lancer les principales sections de MaxiFix. Disponible Barre de Navigation les sélections comprennent : Accueil - montre les récemment visualisés questions et les correctifs, ainsi que le classement. Votre Cloud - montre tous vos postes y compris les questions et les conseils de la communauté, et vous permet de poser une question et saisissez une astuce. Recherche Fix - vous permet de rechercher des informations à partir de toutes les ressources disponibles sur MaxiFix, y compris : Ouvert aux Questions, des conseils, et des correctifs, et affiche les résultats de la recherche. Q&A – affiche les dernières questions et de correctifs. Support – ouvre la page de la FAQ, ou une boîte de message pour contacter le Service client par e-mail. 1.20.1 Accueil Accueil, c'est la première option de la barre de navigation sur le côté gauche de l'écran, ouvre la page d'accueil de MaxiFix. Il existe deux fonctions disponibles. Classement - montre le haut rang MaxiFix les membres de la communauté. J'ai récemment consulté - affiche une liste avec des liens vers les questions, des conseils et des correctifs que vous avez récemment visités. Classement Le classement montre le haut rang MaxiFix les membres de la communauté. Les membres de la Communauté se voient accorder des points pour répondre 76 MaxiFix Operations Operations aux questions, et ceux qui se rassemblent le plus de points sur le Leaderboard MaxiFix. Le plus de points que vous avez le mieux la chance que vous avez d'obtenir sur le classement. Pour afficher sur le tableau de classement des membres de la communauté doivent répondre à des questions pour obtenir des points. Système de Points 1 Point est accordé pour répondre à une question. 5 Points sont attribués si votre réponse est classé comme "Bonne Réponse" par le MaxiFix membre de la collectivité qui a posé la question. 10 Points sont accordés si votre réponse est classé comme la "meilleure réponse" par le MaxiFix membre de la collectivité qui a posé la question. 1.20.2 Votre Cloud Votre Cloud, la deuxième option dans la barre de navigation sur le côté gauche de l'écran, ouvre votre personal MaxiFix page. Pour accéder aux fonctions de votre Cloud page, vous pouvez soit sélectionner à l'aide des onglets ou utilisez les liens en haut de la page : Ouvert aux Questions - ouvre une liste de liens vers les questions ouvertes que vous avez posté à la communauté Questions fermées - ouvre une liste de liens vers les questions fermées que vous avez posté à la communauté Vos Astuces - ouvre une liste de liens vers des conseils que vous avez contribué à la communauté Demandez aux experts - vous permet de publier une question dans la communauté Entrez une astuce - vous permet de partager votre réparation personnelle l'expérience avec la communauté Appuyez sur votre Cloud sur la barre de navigation sur le côté gauche de l'écran, pour afficher toutes les questions et les conseils que vous avez contribué à la communauté. Pour poser une question sur MaxiFix 1. Si vous ne l'avez pas déjà fait, appuyez sur Sélectionner véhicule sur la barre d'en-tête et saisir les attributs d'identification du véhicule vous souhaitez poser une question à propos de. 77 MaxiFix Operations Operations 2. Appuyez sur votre Cloud sur la barre de navigation le long du côté gauche de l'écran pour ouvrir le Cloud votre page. 3. Sur votre Cloud page trouver Demandez aux experts ; appuyez sur ce lien pour ouvrir la page des questions. La page question comporte 4 sections : Sujet - c'est là que vous entrez une brève description de l'objet de la question. Symptômes - c'est là que vous décrire comment le véhicule se comporte. Étapes de diagnostic effectué/Pièces remplacées - inclure toute précédente tests de diagnostic que vous avez effectués, y compris les résultats des essais. Liste également toutes les pièces qui ont été remplacées au cours des précédents travaux de diagnostic. Votre question - poser une question référendaire claire et concise que vous voulez poser à la communauté. Assurez-vous d'être descriptif et concis en demandant à votre question. 4. Appuyez sur le bouton Annuler situé dans la partie droite en bas de la page pour supprimer votre question et revenir à votre page Cloud. Ou, 5. Appuyez sur le bouton Soumettre au côté droit en bas de la page pour poser votre question de la communauté. "Bonne réponse" ou "Meilleure réponse" cotes Réponses de notation est une façon de redonner à la communauté MaxiFix. Le membre qui a demandé initialement la question obtient à sélectionner une "bonne réponse" et la "meilleure réponse" de toutes les réponses. Le membre de la communauté qui a fourni la bonne réponse ou la meilleure réponse à une question est reconnu pour leur contribution. De bonnes réponses et/ou de meilleures réponses : Une seule réponse peut être classé "Meilleure réponse". Plus d'une réponse peut être classé "Bonne réponse". Seul le MaxiFix membre de la collectivité qui a posé la question peut evaluer des réponses. 78 MaxiFix Operations Operations Fermer une Question Questions que vous posez à la communauté doivent être fermées une fois la réparation du véhicule a été résolu. Vous êtes encouragé à document le correctif, et une partie importante ce faisant, fournit de l'information sur ce qui s'est effectivement fixé le véhicule afin que les autres MaxiFix les membres de la communauté peuvent utiliser les informations ainsi. Pour fermer une question cliquez sur "Fermer" Question bouton sur le côté droit de votre question. Votre question est maintenant converti à une communauté MaxiFix Tip. Dans le cadre de la fermeture de la question, si vous ne l'avez pas déjà fait, il vous sera demandé de award meilleure réponse et bonnes réponses cotes pour récompenser ceux membres de la communauté qui vous a aidée en leur donnant Classement points. Créer une astuce Si vous avez un nouveau correctif pour un véhicule spécifique problème veuillez partager ! Créer une communauté MaxiFix astuce pour partager votre expertise avec d'autres techniciens dans la communauté MaxiFix. Une communauté MaxiFix Tip est un court encore description complète de la réparation d'un véhicule en particulier problème. Pour créer un nouveau MaxiFix astuce 1. Sélectionnez votre Cloud dans la barre de navigation. 2. Appuyez sur Sélectionner véhicule à partir de la barre d'en-tête et saisir les attributs d'identification du véhicule que vous êtes en train d'écrire l'astuce. 3. Sur votre Cloud page trouver Entrez une astuce ; appuyez sur ce lien pour ouvrir la page tip. 4. Entrez le titre de l'astuce dans le champ Titre. 5. Composer votre conseil dans le champ Contenu. Inclu autant d'informations que possible, mais en conservant l'information concise et au point. Une astuce devraient fournir des renseignements précis qui est facile à lire, comprendre et suivre. 6. Appuyez sur le bouton Annuler situé dans la partie droite en bas de la page pour supprimer votre astuce et revenir à votre page Cloud. Ou, 79 MaxiFix Operations 7. Operations Appuyez sur le bouton Soumettre au droit-côté bas de la page pour contribuer votre conseil à la communauté. 1.20.3 Recherche Fix Recherche Fix, la troisième option de la barre de navigation sur le côté gauche de l'écran, présente résultats de la recherche pour le active du véhicule. Résultats de la recherche sont répertoriés dans les différentes catégories : Tous - inclut tous les résultats de la recherche, y compris les Questions, Conseils, réel et correctifs pour votre recherche. Questions - présente une liste de question ouverte discuté dans la communauté qui peuvent être pertinentes pour votre recherche. Astuces - présente une liste de conseils directement corréler à vos critères de recherche. Sélectionnez une astuce dans la liste pour l'ouvrir et l'examen complet astuce. Correctifs réels - présente une liste de conseils qui ont été recueillies auprès de la boutique les ordres de réparation et sont présentées dans un facile de comprendre plainte, Cause, Correction format. 1.20.4 Q&A Q&A, la quatrième option sur la barre de navigation sur le côté gauche de l'écran, présente les dernières mises à jour questions et conseils MaxiFix en communauté. Il y a deux onglets sont disponibles pour rechercher : Dernières Questions - affiche la liste des dernières questions posées. Sélectionnez une question dans la liste à se joindre à la discussion ou soumettre une réponse à apporter votre expertise. Derniers conseils - affiche une liste des dernières astuces publiées. Sélectionnez une astuce dans la liste pour trouver les conseils de réparation et astuce a contribué par un membre de la communauté. Si vous trouvez l'astuce est utile pour résoudre votre problème réparation, vous pouvez donner l'astuce un fixe! Point en tapant dessus. 1.20.5 Support Support, la dernière option dans la barre de navigation sur le côté gauche de l'écran, s'ouvre une page qui offre 2 façons de gagner le soutien de MaxiFix : 1. Un message sous forme de contacter l'administrateur de MaxiFix. 80 MaxiFix Operations 2. Operations Une Foire Aux Questions (FAQ) lien qui répond aux questions les plus fréquentes que nous entendons de MaxiFix les membres de la communauté. Si vous souhaitez contacter l'administrateur de ce site, veuillez utiliser le formulaire de contact. Sélectionnez "Support" dans la barre de navigation pour ouvrir la fenêtre du commentaire. Pour permettre à l'administrateur de répondre à votre question ou votre problème, les informations suivantes doivent être fournies: Votre nom Une adresse e-mail Numéro de téléphone 81 Chapitre 7 Opérations de Paramètres La sélection de paramètres application ouvre une interface de configuration, sur laquelle vous pouvez régler la valeur par défaut de et d'afficher des informations sur le système MaxiSys. Il y a sept options sont disponibles pour le MaxiSys paramètres système : Unité Langue Paramètre d'impression Pousser Message A propos Paramètres système 1.21 Opérations Cette section décrit les procédures de fonctionnement pour les paramètres. 1.21.1 Unité Cette option vous permet de régler l'unité de mesure pour le système de diagnostic. Pour ajuster le réglage de l'unité 1. Appuyez sur l'application Réglages sur le MaxiSys Menu Travail. 2. Appuyez sur l'option d'unité sur la colonne de gauche. 3. Sélectionnez l'unité de mesure métrique ou anglaise. Une icône en forme de coche s'affiche à droite de l'unité sélectionnée. 4. Appuyez sur le bouton Accueil dans le coin supérieur gauche pour revenir au MaxiSys Menu Travail. Ou sélectionnez une autre option de configuration pour la configuration du système. 82 Operations de Paramètres Operations 1.21.2 Langue Cette option vous permet de régler la langue d'affichage du système MaxiSys. Pour régler le paramètre de langue 1. Appuyez sur l'application Réglages sur le MaxiSys Menu Travail. 2. Appuyez sur l'option langue sur la colonne de gauche. 3. Sélectionnez la langue requise. Une icône en forme de coche s'affiche à droite de la langue sélectionnée. 4. Appuyez sur le bouton Accueil dans le coin supérieur gauche pour revenir au MaxiSys Menu Travail. Ou sélectionnez une autre option de configuration pour la configuration du système. 1.21.3 Paramètre d'impression Cette option vous offre trois options pour la connexion d'imprimante, ce qui vous permet d'imprimer des données ou informations n'importe où et à tout moment via une connexion Wi-Fi . Pour plus d'informations sur l'impression, reportez-vous a Fout! Verwijzingsbron niet gevonden. Fout! Verwijzingsbron niet gevonden. a la page Fout! Bladwijzer niet gedefinieerd.. Pour configurer la connexion de l'imprimante 1. Appuyez sur l'application Réglages sur le MaxiSys Menu Travail. 2. Appuyez sur le paramètre d'impression option sur la colonne de gauche. 3. Appuyez sur l'impression réseau pour activer la fonction d'impression, ce qui permet au périphérique d'envoyer des fichiers à l'imprimante via le PC via une connexion Wi-Fi . 4. Appuyez sur le bouton Accueil dans le coin supérieur gauche pour revenir au MaxiSys Menu Travail. Ou sélectionnez une autre option de configuration pour la configuration du système. 83 Operations de Paramètres Operations 1.21.4 Message Pousser Cette option vous permet d'activer et de désactiver le message Push en fonction ou hors fonction. Le Message Push fonction configure le MaxiSys tablet de recevoir régulièrement des messages en ligne sur le serveur du système de notifications de mise à jour ou d'autres informations de service via Internet. Il est fortement recommandé de garder cette fonction sur tous les temps, de sorte que vous ne manquez pas de nouvelle mise à jour pour MaxiSys ou événement d'autel. L'accès Internet est requis pour la réception de messages de ligne. Pour activer le message Push fonction 1. Appuyez sur l'application Réglages sur le MaxiSys Menu Travail. 2. Appuyez sur le message Push option sur la colonne de gauche. 3. Appuyez sur le bouton ON/OFF pour activer ou désactiver le message Push fonction. Si la fonction est activée, le bouton devient bleu, ou si cette option est désactivée, le bouton devient gris. 4. Appuyez sur le bouton Accueil dans le coin supérieur gauche pour revenir au MaxiSys Menu Travail. Ou sélectionnez une autre option de configuration pour la configuration du système. Lorsque le message Push fonction est activée, et que de nouveaux messages sont reçus par le MaxiSys périphérique, un message de notification s'affiche sur le MaxiSys Menu Travail.. Appuyez sur la barre des messages et faites-le glisser vers le bas, et les messages reçus sont affichés dans la liste, faites glisser la liste vers le haut ou vers le bas pour visualiser toutes les si le message liste couvre plus d'un écran. Taper un message spécifique lance l'application correspondante. Par exemple, si vous appuyez sur une notification de mise à jour message, l'application de mise à jour sera lancée. 1.21.5 A propos L'option à propos fournit des informations du MaxiSys appareil de diagnostic concernant le nom du produit, la version du matériel et le numéro de série, etc. Pour vérifier le MaxiSys informations produit dans A propos 84 Operations de Paramètres Operations 1. Appuyez sur l'application Réglages sur le MaxiSys Menu Travail. 2. Appuyez sur l'option à propos de la colonne de gauche. L'écran Informations sur le produit s'affiche à droite de l'écran. 3. Appuyez sur le bouton Accueil dans le coin supérieur gauche pour revenir au MaxiSys Menu Tâche, ou sélectionnez une autre option de configuration pour la configuration du système, après affichage. 1.21.6 Paramètres système Cette option vous offre un accès direct à l'arrière-plan Android système réglage interface, sur laquelle vous pouvez régler les différents paramètres du système pour le système Android, plate-forme de réseaux sans fil et réseaux paramètres, divers paramètres du périphérique comme son et l'affichage, ainsi que les paramètres de sécurité du système, et vérifier les informations associées au sujet du système Android, etc. Reportez-vous à l'Android documentation pour des informations supplémentaires. 85 Chapitre 8 Boutique Opérations Gestionnaire de Le Shop application Manager vous aide à gérer l'information sur les ateliers, les informations client, les dossiers et garder véhicule d'essai enregistrements d'historique, qui peut être d'une grande aide à traiter quotidiennement atelier business et améliore le service client. Il existe trois principales fonctions disponibles : L'histoire du véhicule Informations atelier Responsable client Les opérations de ces fonctions du Shop Manager application sont principalement manipulées par les boutons de la barre d'outils, qui sont répertoriées et décrites dans le tableau ci-dessous : Table 0-1 haut de la barre d'outils Boutons de Shop Manager Nom Arrière Bouton Description Retourne à l'écran précédent Diagnostics Toucher ce bouton vous dirige vers le véhicule l'écran Diagnostics pour activer une session de test. Saisissez Modifier Toucher ce bouton affiche la barre d'outils d'édition pour imprimer ou supprimer le fichier sélectionné. Supprimer Toucher ce bouton supprime le véhicule sélectionné l'élément enregistrer dans la liste. Recherche Localise rapidement le véhicule en entrant le nom du véhicule ou chemin de test. Annuler Toucher ce bouton pour annuler la modification ou recherche de fichier. Modifier Toucher ce bouton vous permet de modifier les informations du fichier affiché. 86 Operations Gestinnaire de Boutique Nom Ajouter un compte Histoire Notes L'histoire du véhicule Fait Bouton L’histoire du Vehicle Description Toucher ce bouton pour créer un nouveau compte client fichier. Toucher ce bouton ouvre un formulaire note, ce qui vous permet de créer des fichiers audio enregistrement, joindre une photo ou une vidéo, ou modifier le texte notes, etc. Toucher ce bouton ouvre l'historique du véhicule l'écran qui affiche la corrélation test enregistrements de véhicules. Terminer la modification et enregistrer le fichier. 1.22 L'histoire du véhicule Cette fonction stocke les enregistrements du véhicule d'essai l'histoire, avec les informations sur le véhicule et les extraits de codes de diagnostic précédentes sessions, et affiche toutes les informations dans un facile à vérifier la table liste, sur laquelle vous pouvez afficher détails résumés et entrée manuellement d'autres informations sur le véhicule d'essai et de diagnostic journalisations, etc. L'historique du véhicule fournit aussi un accès direct à la testé précédemment véhicule et vous permet de redémarrer une session de diagnostic sans la nécessité de faire identification véhicule à nouveau. Figure 0-1 Exemple véhicule écran Historique 87 Operations Gestinnaire de Boutique 1. L’histoire du Vehicle Les boutons de la barre d'outils - navigation et effectue les divers contrôles de l'application. 2. Section principale - affiche tous les véhicule historique enregistre les informations. Pour activer une session de test pour le véhicule enregistrées 1. Appuyez sur le Shop Manager application sur leMaxiSys Menu Travail. 2. Sélectionnez Historique véhicule 3. Appuyez sur le bouton de diagnostic au bas de la vignette d'un véhicule élément d'enregistrement. Ou, 4. Sélectionnez un enregistrement de véhicule item en tapant sur la miniature. 5. Historique une fiche de test s'affiche, vérifier les informations enregistrées de l'enregistrement du véhicule d'essai, et appuyez sur le bouton Diagnostics de l'angle supérieur droit. 6. Le véhicule l'écran de diagnostics affiche maintenant une nouvelle session de diagnostic est activé, reportez-vous a Fout! Verwijzingsbron niet gevonden. Fout! Verwijzingsbron niet gevonden. a la page Fout! Bladwijzer niet gedefinieerd. pour obtenir des instructions détaillées sur le diagnostic du véhicule. 1.22.1 Historique Dossier de Test Historique La fiche d'essai du véhicule en essai est une données détaillées sous forme, qui comprend toutes les informations générales du véhicule 88 Operations Gestinnaire de Boutique L’histoire du Vehicle comme année du véhicule, la marque et le modèle, etc. , et les codes de diagnostic récupérés de la précédente sessions de test, ainsi que d'autres détails de service qui peuvent être ajoutés manuellement par le technicien lui-même. Figure 0-2 Exemple historique Fiche de test 89 Operations Gestinnaire de Boutique Informations Atelier Pour modifier le critère historique feuille d'enregistrement 1. Appuyez sur le Shop Manager application sur leMaxiSys Menu Travail. 2. 3. Sélectionnez Historique du véhicule Sélectionnez le véhicule spécifique enregistrement historique miniature de la section principale. Le critère historique feuille d'enregistrement s'affiche. 4. 5. Appuyez sur le bouton Modifier pour démarrer l'édition. Appuyez sur chaque point d'entrée de l'information correspondante ou ajouter joindre des fichiers ou des images. NOTE: Le numéro de VIN, ou la licence et les informations du client compte sont corrélées par défaut. L'ajout d'un de ces informations seront automatiquement associer l'autre élément dans la feuille d'enregistrement, à condition que les plus tard celle-ci existe. 6. Appuyez sur Ajouter au client afin de mettre en corrélation le critère historique feuille d'enregistrement pour un client existant compte, ou d'en ajouter une nouvelle association compte à être corrélées avec le véhicule d'essai. Voir Fout! Verwijzingsbron niet gevonden. Fout! Verwijzingsbron niet gevonden. a la page Fout! Bladwijzer niet gedefinieerd. pour plus d'informations. 7. Appuyez sur Terminé pour enregistrer les mises à jour feuille d'enregistrement, ou appuyez sur Annuler pour quitter sans enregistrer. 1.23 Informations atelier L'atelier formulaire d'informations vous permet de modifier, d'entrée et d'enregistrer l'atelier détaillé informations, telles que nom du magasin, l'adresse, le numéro de téléphone et d'autres remarques qui, lors de l'impression de diagnostic véhicule rapports et autres associés fichier test, 90 Operations Gestinnaire de Boutique Responsible client apparaîtra comme l'en-tête des documents imprimés. Figure 0-3 Exemple Atelier Fiche d'information Pour modifier l'atelier fiche d'information 1. Appuyez sur le Shop Manager application sur leMaxiSys Menu Travail. 2. Sélectionnez Informations atelier . 3. Appuyez sur le bouton Modifier de la barre d'outils supérieure. 4. Appuyez sur chaque champ pour l'entrée des informations appropriées. 5. Appuyez sur Terminé pour enregistrer l'atelier mis à jour feuille d'information, ou appuyez sur Annuler pour quitter sans enregistrer. 1.24 Responsable client Le Client Manager fonction vous permet de créer et de modifier comptes client. Il vous permet de sauvegarder et d'organiser toutes les informations du client comptes qui sont en corrélation avec les associés véhicule d'essai enregistrements d'historique, qui est un grand soutien pour l'arrangement du quotidien atelier business. Pour créer un compte client 1. Appuyez sur le Shop Manager application sur leMaxiSys Menu Travail. 91 Operations Gestinnaire de Boutique Responsible client 2. Sélectionnez Client Manager . 3. Appuyez sur Ajouter un compte Un formulaire d'informations vide s'affiche, appuyez sur chaque champ pour l'entrée des informations appropriées. NOTE: Les éléments qui doivent être remplies sont indiquées en tant que champs requis. 4. Appuyer sur □,+ photo du châssis à côté du nom tableau pour ajouter une photo. Un sous-menu s'affiche, sélectionnez Prendre une photo pour prendre une nouvelle photo pour le compte, ou sélectionnez Choisir Photo pour choisir les fichiers existants. 5. Certains clients peuvent avoir plus d'un véhicule de service, vous pouvez toujours ajouter de nouvelles informations du véhicule pour le compte d'être corrélées. Appuyez sur Ajouter de nouvelles informations du véhicule , puis remplissez les informations du véhicule. Appuyez sur le bouton pour 6. ○,x . annuler l'ajout. Appuyez sur Terminé pour enregistrer le compte, ou appuyez sur Annuler pour quitter sans enregistrer. Pour modifier un compte client 1. Appuyez sur le Shop Manager application sur le MaxiSys Menu Travail. 2. Sélectionnez Client Manager . 3. Sélectionnez un compte client en tapant le nom correspondant carte. Une fiche Informations client s'affiche. 4. Appuyez sur le bouton Modifier de la barre d'outils supérieure pour commencer l'édition. 5. Appuyez sur le champ de saisie où doit être modifié ou complété, et entrez les informations mises à jour. 6. Appuyez sur Terminé pour enregistrer la mise à jour des informations, ou appuyez sur Annuler pour quitter sans enregistrer. Pour supprimer un compte client 1. Appuyez sur le Shop Manager application sur leMaxiSys Menu 92 Operations Gestinnaire de Boutique Responsible client Travail. 2. Sélectionnez Client Manager . 3. Sélectionnez un compte client en tapant le nom correspondant carte. Une fiche Informations client s'affiche. 4. Appuyez sur le bouton Modifier de la barre d'outils supérieure pour commencer l'édition. 5. Appuyez sur le bouton Supprimer les Informations client. Un message de confirmation s'affiche. 6. Appuyez sur OK pour confirmer la commande et le compte est supprimé. Appuyez sur Annuler pour annuler la demande. 1.24.1 Histoire Notes L'histoire fonction Notes vous permet d'ajouter de l'audio et des enregistrements vidéo, les notes de texte et de photos, de garder multi-médias journaux de travail associé au compte du client, qui peut être très utile lorsqu'il s'agit de répéter les clients. Conservez des notes pour chaque véhicule assuré pour chaque client vous gardera toujours sur la voie et bien organisé dans l'entreprise. Pour accéder à l'histoire Notes 1. Appuyez sur le Shop Manager application sur le MaxiSys Menu Travail. 2. Sélectionnez Client Manager ou l'histoire du véhicule . 3. Une fiche Informations client s'affiche (si le Client Manager est sélectionné). Ou, sélectionnez un véhicule histoire élément d'enregistrement pour ouvrir l'historique fiche d'essai (si l'histoire du véhicule est sélectionné). 93 Operations Gestinnaire de Boutique 4. Responsible client Appuyez sur le bouton histoire Notes sur la barre supérieure. Maintenant l'histoire Notes écran s'affiche. Figure 0-4 historique des échantillons écran Notes 1. Boutons fonctionnels - navigation et effectuer les différents contrôles de la fonction 2. Section principale - affiche la liste des notes sur la colonne de gauche et les détails des informations de la note sélectionnée dans la colonne de droite Table 0-2 Touches de fonction dans l'histoire Notes Nom Bouton Description Arrière Retourne à l'écran précédent Supprimer Toucher ce bouton sélectionnée. Recherche Localise rapidement la note en saisissant le titre de la note. Annuler Toucher ce bouton pour annuler modification ou recherche de fichier. Modifier Toucher ce bouton ouvre une fenêtre d'édition vous permettant de modifier les notes et joindre des fichiers. 94 supprime la note la Operations Gestinnaire de Boutique Nom Bouton Responsible client Description Ajouter des notes Toucher ce bouton pour ajouter une nouvelle note dans l'histoire Notes. Enregistrement audio Effectue l'enregistrement audio et crée les fichiers audio. Ajouter des photos Ouvre le fichier d'image pour la sélection, et ajoute les photos sélectionnées pour l'histoire Notes. Prendre une vidéo Enregistre une vidéo et ajoute le fichier de Notes l'histoire. Prendre une photo Prend des photos et ajoute les fichiers à l'histoire Notes. Enregistrer Enregistre les notes. Pour ajouter une note dans l'histoire Notes 1. Accédez a L'historique des Notes. 2. Appuyez sur le bouton Ajouter Notes. Une fenêtre d'édition s'affiche. 3. Appuyez sur la barre de titre pour la saisie d'un titre de la note. 4. Appuyez sur l'espace vide en dessous pour modifier une note de texte ou d'un commentaire. 5. Sélectionnez un bouton de fonction sur le dessus pour ajouter des fichiers dans toute forme que vous choisissez. 6. Appuyez sur Enregistrer pour enregistrer la note, appuyez sur Ignorer ou sur Annuler pour quitter sans enregistrer. 95 Chapitre 9 Opérations de mise à jour La programmation interne du MaxiSys Diagnostic système, connu comme le micrologiciel, peut être mis à jour à l'aide de l'application de mise à jour. Mises à jour du micrologiciel augmenter les applications MaxiSys des capacités, généralement en ajoutant de nouveaux tests, de nouveaux modèles, ou à l'amélioration des applications à la base de données. Le périphérique d'affichage recherche automatiquement les mises à jour disponibles pour tous les composants Maxisys lorsqu'il est connecté à internet. Toutes les mises à jour sont trouvées peut être téléchargé et installé sur le périphérique. Cette section décrit l'installation d'une mise à jour du Diagnostic MaxiSys du microprogramme du système. Un message de notification s'affiche si une mise à jour est disponible lorsque le message Push est activée dans l'application Réglages (Voir Fout! Verwijzingsbron niet gevonden. Fout! Verwijzingsbron niet gevonden. a la page Fout! Bladwijzer niet gedefinieerd. pour des details). Figure 0-1 Exemple Écran de mise à jour 1. Commandes et Navigation Bouton Accueil - renvoie à la MaxiSys Menu Travail Mise à jour tous - mises à jour toutes les mises à jour disponibles Barre de recherche - recherche mise à jour spécifique article en entrant le nom du fichier, par exemple : un véhicule faire 2. Barre d'état 96 Operations de mise a jour Operations Côté gauche - affiche le périphérique MaxiSys informations sur le modèle et le numéro de série Côté droit - affiche une mise à jour barre de progression indiquant l'état d'achèvement 3. Section principale Colonne de gauche - affiche véhicule logos et mettre à jour la version du microprogramme informations; appuyez sur le bouton A propos affiche une liste de fonctions PDF montrant plus de détails sur le micrologiciel. Colonne du milieu - affiche une brève introduction sur les nouveaux changements apportés au fonctionnement du micrologiciel ou les capacités. Appuyez sur le bouton ○,i pour ouvrir l'écran Informations pour afficher plus de détails, puis appuyez sur la zone sombre autour de fermer la fenêtre. Colonne de droite - en fonction de l'état de fonctionnement de chaque élément du micrologiciel, le bouton s'affiche différemment. a) Appuyez sur Mettre à jour pour mettre à jour l'élément sélectionné. b) Appuyez sur le bouton Pause pour suspendre la procédure de mise à jour. c) Appuyez sur Continuer pour passer à la mise à jour de la mise à jour suspendu. Pour mettre à jour le micrologiciel 1. Mettez le MaxiSys tablette d'affichage, et assurez-vous qu'il est connecté à une source d'alimentation et de connexion permanente à internet. 2. Appuyez sur l'application de mise à jour bouton à partir de la MaxiSys Menu Travail; ou appuyez sur la notification de la mise à jour lorsque message reçu un. L'application de mise à jour s'affiche. 3. Vérifier toutes les mises à jour disponibles : Si vous décidez de mettre à jour tous les éléments, appuyez sur le bouton mise à jour tous. Si vous souhaitez seulement mettre à jour certains éléments individuels, appuyez sur le bouton de mise à jour de la colonne de droite de l'élément spécifique. 97 Operations de mise a jour Operations 4. Appuyez sur la touche Pause pour suspendre le processus de mise à jour. Lorsque vous appuyez sur Continuer pour renouveler la mise à jour, le processus de mise à jour va reprendre à partir du point de rupture. 5. Lorsque le processus de mise à jour est terminée, le micrologiciel sera installé automatiquement. La nouvelle version va remplacer la version d'origine, si il y en a un. 98 Chapitre 10 Opérations Gestionnaire VCI Cette application vous permet de coupler le MaxiSys tablette d'affichage avec le VCI périphérique Bluetooth l'interface de diagnostic, et de vérifier l'état de la communication. Figure 0-1 Exemple VCI écran Manager 1. Mode de connexion Appariement Bluetooth - lorsqu'il est couplé à un appareil Bluetooth, l'état de la connexion s'affiche comme étant appariées; sinon, il s'affiche comme Non appariées. 2. Paramètre Bluetooth Le paramètre Bluetooth écran affiche le type et partielle un numéro de série pour tous les périphériques disponibles pour le couplage. Appuyez sur un périphérique requis pour lancer le couplage. L'icône d'état Bluetooth affiché à gauche du nom du périphérique indique la puissance du signal reçu. 1.25 Couplage Bluetooth Le VCI périphérique doit être soit connecté à un véhicule ou à une source d'alimentation disponible, de sorte qu'il est mis sous tension pendant la procédure de synchronisation. Assurez-vous que l'affichage MaxiSys Tablet dispose d'une batterie chargée ou est connecté à une source d'alimentation 99 Operations Gestionnaire VCI Couplage Bluetooth AC/DC. Pour coupler le terminal VCI avec la tablette d'affichage 1. Mettez le MaxiSys tablette d'affichage. 2. Brancher le 26-broches extrémité du câble de données au J2534 ECU dispositive de programmation du véhicule connecteur de données. 3. Brancher le 16-broches extrémité du câble de données au connecteur de liaison de données du véhicule (DLC). 4. Appuyez sur le VCI Manager application sur le MaxiSys Menu Travail de la tablette d'affichage. 5. Sélectionnez Bluetooth dans le mode de connexion liste. 6. Appuyez sur le bouton Numériser situé au coin supérieur droit. Maintenant l'appareil commence à rechercher les disponibles couplage unités. 7. Selon le VCI type que vous utilisez, le nom du périphérique peut s'afficher comme Maxi suffixé par un numéro de série. Sélectionnez le périphérique requis pour le couplage. 8. Lorsque couplage est effectué avec succès, l'état de la connexion s'affiche à droite du nom du périphérique est indiqué comme étant appariées. 9. Attendez quelques secondes et le bouton VCI (ICV) sur la barre de navigation du système au bas de l'écran doit afficher une icône en forme de coche verte, indiquant la tablette d'affichage est connecté au périphérique VCI. 10. Appuyez sur l'appareil couplé à nouveau à découpler. 11. Appuyez sur le bouton de Retour en haut à gauche pour revenir au MaxiSys Menu Travail. NOTE: Un périphérique VCI peuvent être couplés à un seul écran tablette chaque fois, et une fois qu'il a été jumelé, le périphérique ne sera pas détectable pour toute autre unité 100 Chapitre 11 Operations Bureau à distance Le Bureau à distance lancements d'application TeamViewer rapide programme de soutien, qui est un simple, rapide et sécurisé interface de contrôle à distance. Vous pouvez utiliser l'application pour recevoir ad-hoc remote support d'autel le centre de support, des collègues ou amis, en leur permettant de contrôler votre MaxiSys tablet sur leur PC via le logiciel TeamViewer. 1.26 Opérations Si vous pensez à une connexion TeamViewer comme un appel téléphonique, l'ID TeamViewer serait le numéro de téléphone en vertu de laquelle tous les Clients TeamViewer peut être atteint séparément. Les ordinateurs et périphériques mobiles qu'exécuter TeamViewer sont identifiés par un identifiant global unique. La première fois que le Bureau à distance application est démarrée, cet identifiant est automatiquement généré en fonction des caractéristiques du matériel et ne changera pas plus tard. Assurez-vous que l'affichage MaxiSys Tablet PC est connecté à Internet avant de lancer le Bureau à distance application, de sorte que la tablette d'affichage est accessible pour recevoir assistance à distance provenant d'un tiers. 101 Operations Bureauu a Distance Operations Figure 0-1 Exemple Bureau à distance écran Pour recevoir assistance à distance d'un partenaire 1. Mettez le MaxiSys tablette d'affichage. 2. Appuyez sur le Bureau à distance application sur le MaxiSys Menu Travail. TeamViewer interface s'affiche et le device ID est généré et affiché. 3. Votre partenaire doit installer le logiciel de contrôle à distance à son ordinateur en téléchargeant le TeamViewer version complète en ligne du programme (http://www.teamviewer.com) puis démarrer le logiciel sur son ordinateur en même temps, afin de fournir un appui et à prendre le contrôle de la tablette d'affichage à distance. 4. Fournir votre ID pour le partenaire, et attendre pour lui/elle de vous envoyer une demande de contrôle à distance. 5. Une fenêtre contextuelle s'affiche pour demander votre confirmation pour permettre le contrôle à distance sur votre appareil. 6. Appuyez sur Autoriser pour accepter, ou appuyez sur Deny pour refuser. Reportez-vous à l'associé TeamViewer documents pour obtenir des informations supplémentaires. 102 Chapitre 12 Opérations de support Cette application se lance la plate-forme de Support qui synchronise l'Autel en ligne service station de base avec la MaxiSys tablette d'affichage. Afin de synchroniser le périphérique à votre compte en ligne, vous avez besoin d'enregistrer le produit par le biais d'Internet lorsque vous l'utilisez pour la première fois. La demande d'aide est connecté à l'Autel canal de service et les communautés en ligne qui constitue le moyen le plus rapide pour trouver la solution, ce qui vous permet de soumettre des plaintes ou envoyés demandes d'aide pour obtenir directement des services et prend en charge. 1.27 Enregistrement du produit Afin d'obtenir l'accès à la plate-forme de Support et obtenir mise à jour et d'autres services d'autel, vous sont nécessaires pour enregistrer le MaxiSys Appareil de diagnostic la première fois que vous l'utilisez. Pour enregistrer le dispositif de diagnostic 1. Visitez le site web : http://pro.auteltech.com. 2. Sur la page de connexion, entrez votre ID de compte et d'autres informations pour vous connecter, si vous avez déjà un compte. 3. Si vous êtes un nouveau membre d'autel et n'avez pas encore de compte, cliquez sur le bouton Créer Autel ID sur le côté gauche. 4. Entrez les informations requises dans les champs de saisie, de lire à travers l'autel et les Termes et Conditions tick sur accepte , puis cliquez sur Créer Autel ID en bas pour continuer. 5. Le système en ligne envoie automatiquement un e-mail de confirmation à l'adresse e-mail enregistrée. Valider votre compte en cliquant sur le lien fourni dans le courrier électronique. Un écran enregistrement du produit s'ouvre. 6. Trouver le numéro de série et le mot de passe à partir de la section À propos de l'application Réglages sur l'écran MaxiSys Tablet. 7. Sélectionnez le modèle de produit de votre terminal, saisissez le numéro de série du produit et le mot de passe sur l'écran Enregistrement du produit, puis cliquez sur Envoyer pour terminer la procédure d'enregistrement. 103 Operations de Support Support Presentation de l’écran 1.28 Support Présentation de l'écran L'application Support interface est navigué par 4 boutons simples sur le haut de la barre de navigation, le fonctionnement de chacune d'elles est décrite ci-dessous de gauche à droite : Bouton Accueil - renvoie à la MaxiSys Menu Travail. Précédent - à l'écran précédent, chaque presse permet de revenir d'une étape. Marche avant - chaque fois que vous appuyez sur avance vers un écran jusqu'à ce que vous avez atteint le dernier écran visité. Actualiser - recharger et de mettre à jour l'écran. Figure 0-1 Exemple Support écran D'Application La section principale de l'écran Support est divisé en deux sections. Le mince colonne sur la gauche est le menu principal, en sélectionnant un objet dans le menu principal affiche le correspondant interface fonctionnelle sur la droite. 104 Operations de Support Mon compte 1.29 Mon compte L'écran My Account affiche les informations complètes de l'utilisateur et le produit, qui est synchronisé avec le sur-ligne compte enregistré, y compris User Info, Infos sur l'appareil, la mise à jour Info et Service Info. Infos personnelles Les informations de l'utilisateur et Informations sur l'appareil sont tous deux inclus dans les infos personnelles section. Infos utilisateur - affiche des informations détaillées de votre enregistré en ligne Autel compte, telles que votre Autel ID, le nom, l'adresse et les autres informations de contact, etc. Infos sur l'appareil - enregistrés s'affiche informations sur le produit, y compris le numéro de série, la Date d'enregistrement, Date d'expiration, et à la période de garantie. Informations Mise à jour La mise à jour Info section affiche un enregistrement détaillé liste du logiciel du produit historique de mise à jour, y compris le numéro de série du produit, la version du logiciel ou le nom, et le temps de mise à jour. Service Info Le Service Info section affiche un enregistrement détaillé liste des services du terminal history information. Chaque fois que le périphérique a été renvoyé d'autel pour la réparation, le numéro de série et les informations de réparation détaillées, telles que le type de défaut, changé les composants, ou la réinstallation du système, etc, seront enregistrées et mises à jour pour les associés produit en ligne compte, qui sera synchronisé au Service Info section. 1.30 Plainte de l'utilisateur La plainte de l'utilisateur l'écran vous permet de créer un nouveau dossier de plainte, ainsi que pour afficher l'historique des enregistrements plainte. 105 Operations de Support Plainte de l’utilisateur Disposition de l'écran Figure 0-2 Exemple plainte écran La plainte de l'utilisateur l'écran se compose de deux parties. 1. Option Bar Période du filtre - affiche uniquement les enregistrements plainte dans la période définie dans la liste Filtre d'état - affiche la plainte correspondante enregistrements selon le cas sélectionné statut Nouvelle plainte Bouton - démarre une nouvelle plainte. 2. Plainte Liste La plainte liste normalement affiche tous les enregistrements plainte de tous les temps et tous les état par défaut. Le résumé des informations pour chaque plainte point comprend le nom du sujet, Ticket ID de l'utilisateur, ID de compte, à la date et au statut du cas. Il y a quatre sortes de l'état du dossier : Ouvrir - indique que la plainte a été commencé mais pas encore traité Suspendu - indique que le dossier de plainte est en cours de 106 Operations de Support Plainte de l’utilisateur traitement Attente Réponse de client - indique que la plainte a été répondu par le personnel de service et exige des commentaires de la part du client Fermé - indique que la plainte a été traitée, résolu, et non limitée Pour visualiser la plainte détaillée session, appuyez sur le bouton ○,> situé sur le côté droit de l'affaire item. Pour établir une nouvelle plainte session 1. Enregistrer le produit en ligne. 2. Appuyez sur l'application du support sur le MaxiSys Menu Travail. Les informations sur le périphérique est synchronisé automatiquement avec le compte en ligne. 3. Appuyez sur plainte sur le Menu principal. 4. Appuyez sur le bouton nouvelle plainte dans le coin supérieur droit. Un menu de sélection d'une catégorie de voies de service s'affiche. 5. Sélectionnez votre cible canal de service et cliquez sur Suivant pour continuer. Un formulaire type de plainte affiche, sur laquelle vous êtes autorisé à saisir des informations détaillées, telles que les informations personnelles, informations sur le véhicule, et des informations sur l'appareil, vous pouvez également joindre une image ou des fichiers PDF avec le formulaire. 6. Saisissez dans chaque champ de saisie des informations appropriées, afin de régler la plainte plus efficacement, il est recommandé de remplir le formulaire de plainte le plus détaillé possible. 7. Sélectionnez le temps de traitement sur la dernière section en fonction de l'urgence de l'affaire. 8. Appuyez sur Envoyer pour envoyer le formulaire complété à l'autel en ligne service centre, ou appuyez sur Réinitialiser pour le remplir. Les plaintes seront soigneusement lu et traitées par le service du personnel, et la vitesse répondre peut dépendre de la durée de traitement que vous avez requis. 107 Operations de Support Plainte de l’utilisateur Pour faire une réponse à une plainte session 1. Enregistrer le produit en ligne. 2. Appuyez sur l'application support sur le MaxiSys Menu Travail. Les informations sur le périphérique est synchronisé automatiquement avec le compte en ligne. 108 Operations de Support Communautes de Support 3. Appuyez sur plainte sur le Menu principal. 4. Sélectionnez un dossier de plainte item sur la liste des enregistrements en appuyant sur le bouton situé sur ○,> le côté droit.. L'écran affiche la plainte des détails de la session 5. Appuyez sur la touche Répondre sur le côté supérieur droit après la visualisation, pour faire une réponse. Un écran d'édition s'affiche. 6. Entrée le contenu dans le champ de saisie et, si nécessaire, télécharger un fichier de fixation. 7. Appuyez sur Soumettre pour poster la réponse. 8. Appuyez sur les états menu déroulant de sélection pour réinitialiser l'état du dossier. 9. Appuyez sur le bouton de mise à jour de commettre la plus récente mise à jour. 1.31 Communautés de Support Les communautés de Support section se lance et se synchronise avec les forums techniques sur l'Autel site officiel http://pro.auteltech.com, où vous êtes autorisé à discuter sujets techniques ou de partager des informations avec, ainsi que demander des conseils techniques ou d'offre technique prend en charge de tous les autres membres de l'Autel en ligne la communaute de 109 Operations de Support Communautes de Support support. Figure 0-3 Exemple Communautés écran d'accueil Pour lancer une discussion 1. Appuyez sur Démarrer une discussion sur les communautés écran d'accueil. Une liste des principaux forums est affichée. 2. Sélectionnez le groupe souhaité en fonction du sujet que vous êtes sur le point de discuter. Par exemple, si vous allez poser une question au sujet de la tablette MaxiSys, appuyez sur MaxiSys pour démarrer une discussion. 3. Entrez votre sujet et sur la discussion contenu dans le champ d'entrée approprié. 4. Sélectionnez une catégorie ou modifier les balises pour les discussions poste. Cela permettra à d'autres membres avec intérêt similaire pour trouver votre poste. 5. Appuyez sur OK pour soumettre le poste. Pour rejoindre et répondre à une discussion poste 1. Sélectionnez un groupe du forum que vous êtes intéressé, soit par le produit ou les fonctions, sur les communautés écran d'accueil. Une liste des derniers postes s'affiche. 2. Sélectionnez une catégorie spécifique sur le menu Catégories de mieux cerner les sujets qui vous intéressent le plus. 3. Appuyez sur le bouton situé sur le ○,> côté droit du sujet du point de vue du débat. Les postes contenus sont affichés. 4. Parcourir tous les postes en faisant glisser l'écran vers le haut et vers le bas. Appuyez sur Aller à poste d'origine lorsqu'il atteint la fin de la discussion pour revenir au premier poste. 5. Touchez Répondre pour répondre a un poste spécifique, ou appuyez sur Réponse au post d'origine pour rejoindre et continuer l'ensemble de la discussion. 6. Saisissez votre commentaire dans le champ de saisie et appuyez sur OK pour soumettre votre poste. 110 Operations de Support Communautes de Support Profil utilisateur La section Profil utilisateur vous permet de définir votre avatar personnel, vérifier votre statut de membre et d'autres informations, ainsi que de consulter vos informations personnelles postes dans les collectivités. Appuyez sur l'image d'avatar sur les communautés pour ouvrir l'écran Profil de l'utilisateur. 111 Operations de Support Canaux de Formation Figure 0-4 Exemple écran Profil utilisateur Profil - affiche les informations personnelles de l'utilisateur et l'état du membre. Les liens connexes vous permettent de vérifier les utilisateurs principaux (classées en fonction de leurs points et niveaux) dans les communautés, ainsi que de trouver d'autres utilisateurs en ligne. Avatar - vous permet de sélectionner une image pour définir comme votre Avatar personnel à être affiché dans les communautés. Stuff - affiche toutes les discussions que vous avez envoyé à l'occasion de divers forums dans la liste. 1.32 Canaux de Formation La section de la formation fournit des liens rapides vers l'autel en ligne comptes vidéo. Sélectionnez un canal vidéo par la langue pour toutes les voir disponibles didacticiel en ligne des vidéos d'autel pour divers supports techniques, tels que l'utilisation du produit techniques et diagnostics véhicule pratique, etc, peuvent être disponibles pour vos intérêts. 112 Operations de Support Base de données FAQ 1.33 Base de données FAQ La section de la FAQ vous offre globale et abondantes références pour toutes sortes de questions fréquemment posées et toutes les réponses sur l'utilisation d'autel en ligne de compte de membre, et des magasins et les procédures de paiement. Compte - affiche questions et réponses à propos de l'utilisation d'autel en ligne de compte d'utilisateur. Shopping & paiement - affiche les questions et les réponses en ligne sur achat d'un produit et les méthodes de paiement ou des procédures. 113 Chapitre 13 Opérations de Formation L'application de formation fournit et vous permet de jouer différents tutoriel vidéos stockées sur l'appareil. Enregistré le matériel de formation consiste principalement à l'utilisation du produit et didacticiels de diagnostic véhicule vidéos de formation, toutes produites par le haut de l'encoche et techniciens experts produits. L'application vous permet également de télécharger ou regarder plus associés des vidéos en ligne, en fournissant des liens rapides vers l'autel en ligne base de données vidéo. Figure 0-1 Exemple de formation L'écran de l'Application 1. Boutons de navigation - vous permet de naviguer dans l'interface de l'application. Bouton Accueil - renvoie à la MaxiSys Menu Travail Bouton Online- ouvre le lien rapide page et fournit l'accès à l'autel en ligne base de données vidéo Tous - Ce bouton affiche tous les fichiers vidéo Bouton du produit - affiche les fichiers vidéo de produit tutoriel d'utilisation 114 Operations de Formation Operations Bouton de diagnostic - affiche les fichiers vidéo pour le diagnostic du véhicule catégorie formation 2. Section principale - affiche les fichiers vidéo pour regarder Pour lire une vidéo 1. Appuyez sur l'application support sur le MaxiSys Menu Travail. L'écran de l'application formation s'affiche. 2. Sélectionnez un fichier vidéo à partir de la section principale. 3. Appuyez sur le bouton Play sur le côté gauche. 4. Sélectionnez un lecteur à partir de la fenêtre contextuelle si nécessaire. Vous pouvez désormais regarder la vidéo, il est joué en mode plein écran. 115 Chapitre 14 Opérations Lien rapide L'application lien rapide vous fournit un accès commode à l'Autel site officiel et de nombreux autres sites bien connus en entretien automobile, qui vous offre une abondance d'informations et de ressources, comme aide technique, base de connaissances, forums, formation, expertise et consultations, etc. Figure 0-1 Exemple lien rapide écran Pour ouvrir un lien rapide 1. Appuyez sur le lien rapide application sur le MaxiSys Menu Travail. Le lien rapide l'écran de l'application s'affiche. 2. Sélectionnez un site web miniature de la section principale. Le navigateur Chrome est lancé et le site web sélectionné est ouvert. 3. Vous pouvez maintenant commencer à explorer le site web ! 116 Chapitre 15 Numérique Operations Inspection L'application Inspection numérique configure le MaxiSys Appareil de diagnostic pour fonctionner comme une vidéo numérique portée en connectant simplement la tablette d'un imageur supplémentaire Câble de tête. Cette fonction vous permet d'examiner difficile d'atteindre des zones normalement caché à l'abri des regards, avec la possibilité d'enregistrer vos photos numériques et vidéos, qui vous offre une solution économique pour inspecter les machines, les installations et l'infrastructure dans un sûr et rapide. AVERTISSEMENTS & IMPORTANTS : Suivez ces instructions afin de réduire les risques d'électrocution, enchevêtrement et autres causes et éviter que les outils ne soit endommagés. Ne placez pas la tête l'imageur et le câble dans n'importe quoi ou n'importe où que peut contenir une charge électrique ou de pièces en mouvement, ce qui augmente le risque de choc électrique ou le happement blessures. Ne pas utiliser l'imageur câble de tête pour modifier environs, claire pathways ou zones obstruées. Une fois l'inspection terminée, retirer soigneusement l'imageur tête et le câble de la zone d'inspection. L'imageur câble de tête étaient étanche jusqu'à une profondeur de 3m (10 ' ), une grande profondeur peuvent provoquer des fuites dans l'imageur câble de tête et provoquer un choc électrique ou d'endommager l'outil. La température de fonctionnement de l'imageur tête est entre 32 °F (0 °C) et 113 °F (45 °C). Check-Ups: POUR LES VÉHICULES AUTOMOBILES : S'assurer que l'automobile n'est pas en cours d'exécution lors de l'inspection. Métal et liquide sous le capot peut être chaud. Ne pas obtenir de pétrole ou de gaz sur la tête l'imageur. POUR LES TUYAUX : Si vous soupçonnez un tuyau métallique pourrait contenir une charge électrique, demandez à un électricien qualifié pour vérifier le tuyau avant de l'utiliser. 117 Operations Inspection Numérique Accessories supplémentaires POUR LES MURS : Pour l'inspection de l'intérieur sur les murs, veillez à éteindre le disjoncteur à l'ensemble de la chambre avant d'utiliser l'outil. ZONE DE TRAVAIL : S'assurer que la zone de travail a suffisamment de lumière. 1.34 Accessoires supplémentaires L'imageur Câble de tête et de ses accessoires sont les accessoires supplémentaires. Les deux formats ( 8,5 mm et 5,5 mm ) de l'imageur sont tête facultatif et disponible à l'achat avec la norme MaxiSys tool kit. Figure 0-1 L'imageur Câble de tête Imageur Câble de tête - se connecte à la tablette d'affichage lors de l'exécution d'inspections numérique de l'image vidéo et affichage Figure 0-2 8.5mm Imager tête Accessoires 1. Aimant - capte les petits objets métalliques, tels que les anneaux est tombé ou vis 2. Crochet - déboucher les obstacles et capte les fils dans les tuyaux ou espaces confinés 118 Operations Inspection Numérique 3. Accessories supplémentaires Miroir - permet de regarder autour des coins et voir les zones inaccessibles Figure 0-3 5.5mm Imager tête Accessoires 1. Miroir - permet de regarder autour des coins et voir les zones inaccessibles 2. Aimant - capte les petits objets métalliques, tels que les anneaux est tombé ou vis Assemblage d'accessoire Pour 8,5 mm tête imageur Les trois accessoires, y compris l'aimant, crochet, et le miroir (Figure 0-2), peut être jointe à l'imageur tête avec la même manière décrite ci-dessous : 1. Maintenez l'accessoire et l'imageur tête. 2. Glisser l'extrémité de l'accessoire sur la tête l'imageur, puis fixer l'accessoire. 119 Operations Inspection Numérique Accessories supplémentaires Pour 5,5 mm tête imageur Les deux accessoires, y compris l'aimant et le miroir (Figure 0-3), peut être relié à l'imageur tête avec la même manière décrite ci-dessous : 1. Maintenez l'accessoire et l'imageur tête. 120 Operations Inspection Numérique 2. Operations Visser la partie filetée de l'accessoire sur la tête l'imageur pour fixer l'accessoire. 1.35 Opérations Avant d'effectuer l'Inspection numérique application, l'imageur Câble de tête doit être connecté à l'affichage MaxiSys tablet pc via le port USB. Installer le bon imageur tête accessoires pour une utilisation dans l'application appropriée. NOTE: Lors du fonctionnement, l'imageur câble de tête peuvent être pliées dans une certaine forme. Cela peut vous aider à faire fonctionner le câble en zones confinées. Pour prendre des photos à l'aide de l'application Inspection numérique 1. Connecter l'imageur Câble de tête sur le port USB sur le côté supérieur de l'affichage MaxiSys Tablet. 2. Si ce n'est déjà fait, allumez l'affichage MaxiSys Tablet. 3. Appuyez sur l'application Inspection numérique sur le MaxiSys Menu Travail. L'interface de l'application Inspection numérique s'affiche, montrant une caméra écran d'exploitation. La caméra par défaut est maintenant l'imageur tête. 4. Sélectionnez l'icône de l'appareil photo dans le coin inférieur droit pour prendre des photos. 5. Centrer l'image à capturer dans le viseur en ajustant correctement et localisation de l'imageur câble de tête. 121 Digital Inspection Operations Operations 6. Appuyez sur l'anneau bleu sur l'écran de fonctionnement. Le viseur affiche maintenant l'image capturée et auto-enregistre la photo. 7. Appuyez sur l'image miniature sur le coin supérieur droit de l'écran pour afficher l'image stockée, faites glisser l'écran vers la gauche ou la droite pour afficher les images une par une. 8. Appuyez sur l'image sélectionnée et la barre d'outils d'édition affiche instantanément. 9. Appuyez sur le bouton approprié pour partager , Supprimer , ou modifier l'image. 10. Appuyez sur le bouton arrière ou bouton Accueil de la barre de navigation au bas de l'écran pour quitter l'application Inspection numérique. Pour enregistrer une vidéo à l'aide de l'application Inspection Numérique 1. Connecter l'imageur Câble de tête sur le port USB sur le côté supérieur de l'affichage MaxiSys Tablet. 2. Si ce n'est déjà fait, allumez l'affichage MaxiSys Tablet. 3. Appuyez sur l'application Inspection numérique sur le MaxiSys Menu Travail. L'interface de l'application Inspection numérique s'affiche, montrant une caméra écran d'exploitation. La caméra par défaut est maintenant l'imageur tête. 4. Sélectionnez l'icône vidéo dans le coin inférieur droit pour enregistrer une vidéo. 5. Positionner correctement l'imageur câble de tête de concentrer l'inspection scène pour l'enregistrement. 6. Appuyez sur l'anneau rouge sur l'écran de fonctionnement pour commencer l'enregistrement. 7. Appuyez sur le cercle rouge à nouveau pour arrêter l'enregistrement. La vidéo enregistrée est automatiquement enregistrée dans la galerie du système. 8. Appuyez sur l'image miniature dans le coin en haut à droite pour revoir la vidéo enregistrée. 9. Appuyez sur le bouton Lecture pour lire la vidéo 122 Digital Inspection Operations Operations 10. Appuyez sur la vidéo sélectionnée et la barre d'outils d'édition affiche instantanément. 11. Appuyez sur le bouton approprié pour partager , Supprimer , ou modifier la vidéo. 12. Appuyez sur le bouton arrière ou bouton Accueil de la barre de navigation au bas de l'écran pour quitter l'application Inspection numérique. Pour configure divers paramètres pour le mode de travrail de l’imageur tête 1. Appuyez 2. Sélectionnez appropriés. sur le bouton sur le bord inférieur du cercle. chaque élément pour faire les ajustements Pour plus de conseils et des informations détaillées sur l'application de l'appareil photo, veuillez vous reporter aux associés Android documentations. 123 Chapitre 16 Maintenance et entretien Pour s'assurer que le diagnostic MaxiSys tablet et le combiné VCI unité, procédez à leur niveau optimal, nous conseillons à l'entretien du produit instructions couverts dans cette section est lu et suivi. 1.36 Instructions d'entretien L'exemple qui suit montre comment maintenir vos périphériques, avec précautions à prendre. Utilisez un chiffon doux et de l'alcool ou un doux nettoyant pour vitres pour nettoyer l'écran tactile de la tablette. Ne pas utiliser de nettoyants abrasifs, de détergents, automobile ou produits chimiques à la tablette. Maintenir les dispositifs dans des conditions sèches et garder à l'intérieur de températures normales de fonctionnement. Séchez vos mains avant d'utiliser la tablette. L'écran tactile du tablet pc peut ne pas fonctionner si l'écran tactile est humide, ou si vous appuyez sur l'écran tactile avec des mains mouillées. Ne pas stocker les appareils dans des endroits humides, poussiéreux ou sale. Vérifier le carter, le câblage et les connecteurs de la poussière et les dommages avant et après chaque utilisation. À la fin de chaque journée de travail, essuyez le carter du dispositif, le câblage et les connecteurs nettoyer avec un chiffon humide. Ne tentez pas de démonter votre tablet pc ou l'unité VCI. Ne pas faire tomber ou causer de graves répercussions sur les périphériques. Utilisez uniquement la batterie autorisé les chargeurs et les accessoires. Aucune défaillance ou dommages causés par l'utilisation non autorisée du chargeur de batterie et accessoires annulera la garantie limitée du produit. S'assurer que le chargeur de batterie n'est pas en contact avec des objets conducteurs. 124 Maintenance et entretien Liste de controle de dépanage Ne pas utiliser la tablette en regard les fours à micro-ondes, les téléphones sans fil et certains soins médicaux ou instruments scientifiques pour éviter interférences du signal. 1.37 Liste de contrôle de dépannage A. Lorsque la tablette d'affichage ne fonctionne pas correctement: Assurez-vous que la tablette a été enregistré en ligne. Assurez-vous que le logiciel système et logiciel de l'application de diagnostic sont correctement mis à jour. Assurez-vous que la tablette est connecté à Internet. Vérifier tous les câbles, connexions et indicateurs pour voir si le signal est reçu. B. Lorsque la durée de vie de la batterie est plus courte que d'habitude : Cela peut se produire lorsque vous êtes dans une zone avec une faible intensité du signal. Éteignez votre terminal si n'est pas en cours d'utilisation. C. Lorsque vous ne pouvez pas allumer la tablette : Assurez-vous que la tablette est connecté à une source d'alimentation ou la batterie est chargée. D. Lorsque vous ne parvenez pas à charger la tablette : Votre chargeur peut être hors concessionnaire le plus proche. d'ordre. Contactez votre Vous avez peut-être essayé d'utiliser l'appareil dans un trop chaud/froid. Essayez de changer l'environnement de charge. Votre appareil peut ne pas avoir été connecté au chargeur correctement. Vérifier le connecteur. NOTE: Si vos problèmes persistent, veuillez contacter Autel du personnel d'assistance technique ou votre agent de vente. 125 Maintenance et entretien Liste de controle de dépanage 1.38 Quant à l'utilisation de la batterie Le PC tablette est alimenté par une batterie Lithium-ion polymère. Cela signifie que, contrairement à d'autres formes de technologie de la batterie, vous pouvez recharger votre batterie tandis que certains frais reste sans réduire votre tablet PC de l'autonomie en raison de l' "effet de mémoire" inhérents à ces technologies. DANGER: La batterie Lithium-ion polymère est remplaçable en usine seulement; remplacement incorrect ou altération de la batterie peut entraîner une explosion. 126 Maintenance et entretien Quant à l’utilisation de la batterie N'utilisez pas un chargeur batterie endommagée. Ne pas démonter, ouvrir, écraser, tordre ou déformer, percer ou broyer. Ne pas modifier ou réusiner, toute tentative d'insertion de corps étrangers dans la batterie, à ne pas l'exposer à un incendie, une explosion ou autre risque. Assurez-vous d'utiliser le chargeur et les câbles USB seulement que se rassemblent dans le paquet. Si vous utilisez un autre chargeur et câbles USB, vous pouvez subir un dysfonctionnement ou une défaillance du périphérique. Utilisez uniquement le dispositif de charge qui a été qualifié par périphérique et par la norme. Utilisation d'une batterie non homologuée ou chargeur peut présenter un risque d'incendie, d'explosion, de fuite ou autre. Évitez de laisser tomber la tablette. Si la tablette est tombé, en particulier sur une surface dure, et que l'utilisateur les suspects dommage, prenez-le à un centre de service pour inspection. Plus vous êtes près de votre réseau de station de base, plus votre tablet temps d'utilisation, car moins de batterie est consommée pour la connexion. La recharge de la batterie varie en fonction de la capacité restante de la batterie. Autonomie de la batterie diminue inévitablement au fil du temps. Étant donné que plus de la charge peut diminuer la durée de vie de la batterie, retirez la tablette de son chargeur une fois qu'elle est entièrement chargée. Débranchez le chargeur, une fois que la charge est terminée. En laissant la tablette dans un endroit chaud ou froid, en particulier l'intérieur d'une voiture en été ou en hiver, peut réduire la capacité et la durée de vie de la batterie. Toujours garder la batterie à des températures normales. 127 Maintenance et entretien Procedures d’entretien 1.39 Procédures d'entretien Cette section présente des informations support technique, le service de réparation, et de l'application pour un remplacement ou pièces en option. Support technique Si vous avez toute question ou en cas de problème sur le fonctionnement du produit, veuillez : Appelez le 1-877-288-3587/1-877-AUTELUS (Amérique du Nord), ou 0086-755-86147779 (Chine). Contacter le distributeur local ou l'agent. Auto-Tech SCS Logiciel de diagnostic & Outils Musschaverstraat 16 B-9850 Nevele België +32 (0)9-245.10.04 [email protected] www.auteldiagnostic.be Visitez notre site http://www.auteltech.com. web http://pro.auteltech.com ou Service de réparation S'il devient nécessaire de retourner votre appareil pour réparation, veuillez télécharger le formulaire de service de réparation de http://www.auteltech.com, et remplissez le formulaire. Les informations suivantes doivent être fournies : Nom Adresse de retour Numéro de téléphone Nom du produit Description complète du problème La preuve d'achat pour les réparations de garantie Méthode préférée de paiement des réparations non couvertes par la garantie 128 Maintenance et entretien Procedures d’entretien NOTE: Des réparations non couvertes par la garantie, le paiement peut être effectué par carte de crédit Visa, Master Card, ou approuvé avec conditions de crédit. Envoyez l'appareil à votre agent local, ou à l'adresse ci-dessous : Rm. 106, 107, 109, 114, SZICC Bldg., Chaguang Road Southside, Xili Town, Nanshan District, Shenzhen 518055, P.R. Chine Autres Services Vous pouvez acheter des accessoires en option directement à partir de l'Autel autorisé fournisseurs d'outils et/ou votre distributeur local ou de l'agent. Votre ordre d'achat doit comporter les informations suivantes : Informations de contact Produit ou nom de la pièce Description Item Quantité d'achat 129 Chapitre 17 Informations de conformité Conformité FCC FCC ID: WQ8MAXISYSMY905 Cet équipement a été testé et trouvé conforme aux limites pour un appareil numérique de Classe B, conformément à la partie 15 des Règles FCC. Ces limites sont conçues pour fournir une protection raisonnable contre les interférences nuisibles dans une installation résidentielle. Cet équipement génère, utilise et peut émettre de l'énergie de fréquence radio et, s'il n'est pas installé et utilisé conformément aux instructions, il peut causer des interférences nuisibles aux communications radio. Toutefois, il n'y a aucune garantie que des interférences ne se produiront pas dans une installation particulière. Si cet équipement provoque des interférences nuisibles à la réception radio ou télévision, ce qui peut être déterminé en allumant et en éteignant l'équipement, l'utilisateur est encouragé à essayer de corriger les interférences en prenant une ou plusieurs des mesures suivantes : Réorienter ou déplacer l'antenne de réception. Augmentez la séparation entre l'équipement et le récepteur. Consulter le revendeur ou un technicien radio/TV expérimenté pour obtenir de l'aide. Cet appareil est conforme à la partie 15 des Règles FCC. Son fonctionnement est soumis aux deux conditions suivantes : (1) Cet appareil ne doit pas provoquer d'interférences nuisibles, et (2) cet appareil doit accepter toute interférence reçue, y compris des interférences pouvant provoquer un fonctionnement indésirable. Les changements ou modifications non approuvés expressément par la partie responsable de la conformité pourrait annuler l'autorité de l'utilisateur à faire fonctionner l'équipement. SAR: La puissance de sortie rayonnée de cet appareil est inférieure aux limites FCC d'exposition aux radiofréquences. Néanmoins, l'appareil doit être utilisé de manière à ce que le potentiel de contact humain soient réduites au maximum pendant son fonctionnement normal. La norme d'exposition pour les appareils utilise une unité de mesure appelée le taux d'absorption spécifique, ou SAR. La limite SAR définie par la FCC est de 1,6 W/kg. Les tests relatifs au SAR sont menés dans des positions de fonctionnement standard acceptés par la FCC, avec le périphérique transmettant à son niveau de puissance 130 Maintenance et entretien Procedures d’entretien certifié le plus élevé dans toutes les bandes de fréquence testées. Bien que le SAR soit déterminé au niveau de puissance certifié le plus élevé, le niveau SAR réel du terminal en fonctionnement peut être bien en dessous de la valeur maximum. C'est parce que l'appareil est conçu pour fonctionner à différents niveaux de puissance afin de n'utiliser que la puissance requise pour atteindre le réseau. Pour éviter la possibilité de dépassement des limites d'exposition aux fréquences radio FCC, la proximité d'une personne de l'antenne doit être minimisé. 131 Chapitre 18 Garantie Garantie limitée de 12 mois Autel Intelligent Technology Co. , Ltd (la compagnie) garantit à l'acheteur au détail d'origine de cette MaxiSys Appareil de diagnostic, que doit ce produit, ou toute partie de celle-ci dans des conditions normales d'utilisation des consommateurs et les conditions, être prouvé défectueux de matériau ou de fabrication que les résultats en panne du produit dans un délai de douze (12) mois de la date de livraison, telle Défectuosité(s) sera réparé ou remplacé (avec de nouvelles ou reconstruites pièces) avec la preuve d'achat, de la compagnie, option, sans frais pour pièces ou main-directement liées à la défectuosité(s). La Compagnie ne sera pas responsable de tout dommage accessoire ou indirect résultant de l'utilisation, de la mauvaise utilisation ou le montage de l'appareil. Certains états n'autorisent pas la limitation de la durée d'une garantie implicite, de sorte que les limitations ci-dessus peuvent ne pas s'appliquer à vous. Cette garantie ne s'applique pas aux: a) Produits soumis à utilisation anormale ou des conditions, accident, d'une mauvaise manipulation, d'une négligence, modification non autorisée, d'une mauvaise utilisation, une mauvaise installation ou à la réparation, ou stockage incorrect; b) Produits dont mécanique numéro de série ou le numéro de série électronique n'a été enlevé, altéré ou oblitéré; c) Dommages dus à l'exposition aux températures excessives ou conditions environnementales extrêmes; d) Dommages résultant de connexion ou à l'utilisation de tout accessoire ou autre produit non approuvé ou autorisé par la société; e) Défauts d'aspect ou d'éléments cosmétiques, décoratifs ou structurels, tels que les encadreurs et les non parties du dispositif. f) Produits endommagés de causes extérieures telles que les incendies, la saleté, le sable, fuite de la batterie, le fusible grillé, le vol ou l'utilisation impropre de toute source électrique. IMPORTANT: Tout le contenu du produit peut être supprimé au cours du processus de 132 Maintenance et entretien Procedures d’entretien réparation. Vous devez créer une copie de sauvegarde de tout ou partie du contenu de votre produit avant de livrer le produit pour le service de garantie. 133 134