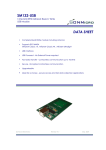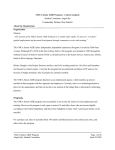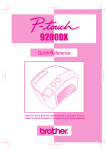Download PDF-Handbuch (Download
Transcript
Wawi Handbuch Version 1/2012 Administration & Anlieferung Kundenempfang photografix.ch GmbH Sonnmattstrasse 17 CH-6206 Neuenkirch photografix.ch GmbH Surseestrasse 12 CH-6206 Neuenkirch E-Mail: [email protected] Telefon: 041 467 32 10 WaWi.ch Handbuch S e i t e |1 ÜBERSICHT DER DOKUMENTATION ZU WAWI Inhaltsverzeichnis ÜBERSICHT DER DOKUMENTATION ZU WAWI .................................................................................... 2 3. ERSTER PROGRAMMAUFRUF / EINSTELLUNGSASSISTENT ........................................................ 12 3.1 Programmaufruf ................................................................................................................................... 12 3.2 Aufruf über CMD-Line Parameter ....................................................................................................... 13 4. DAS MENÜ »EINSTELLUNGEN« .......................................................................................................... 14 4.1 Globale Einstellungen .......................................................................................................................... 14 4.2 E-Mail-Einstellungen ........................................................................................................................... 19 4.2.1 Einstellungen für signaturportal.de................................................................................................ 20 4.3 Webshop-Einstellungen ........................................................................................................................ 23 4.3.1 JTL-Shop3 Übertragungsparameter anpassen ............................................................................... 26 4.4 Firma..................................................................................................................................................... 28 4.5 Benutzerdaten/Rechte ........................................................................................................................... 30 4.6 Formular/Druckeinstellungen ............................................................................................................... 32 4.6.1 Allgemein / Einstellungen des Formulareditors ............................................................................ 33 4.6.1.1 Formulareditor - Allgemeine Einstellungen ........................................................................... 33 4.6.1.2 Formulareditor - Editor-Einstellungen ................................................................................... 34 4.6.1.3 Formulareditor - Export .......................................................................................................... 35 4.6.1.4 PDF-Nachbearbeitung ............................................................................................................ 36 4.6.2 Brutto / Netto ................................................................................................................................. 36 4.6.3 Formularnamen.............................................................................................................................. 37 4.6.4 Drucktexte für steuerfreie Lieferungen ......................................................................................... 38 4.6.5 Stampit-Aktivierung ...................................................................................................................... 38 4.6.6 Zahlungsziel .................................................................................................................................. 38 4.7 Texte/Vorlagen ..................................................................................................................................... 38 4.7.1 Formulartexte ................................................................................................................................ 38 WaWi.ch Handbuch S e i t e |2 4.7.2 Mahnungstexte............................................................................................................................... 39 4.7.3 Textvorlagen .................................................................................................................................. 40 4.7.4 Druckvorlagen ............................................................................................................................... 43 4.8 Versand/Zahlung .................................................................................................................................. 44 4.8.1 Versandklassen .............................................................................................................................. 44 4.8.2 Versandarten .................................................................................................................................. 44 4.8.3 Zahlungsarten ................................................................................................................................ 45 4.9 Lager verwalten .................................................................................................................................... 48 4.13 Startnummern ..................................................................................................................................... 49 4.14 PLZ-Import ......................................................................................................................................... 50 4.15 Allgemeine Einstellungen................................................................................................................... 52 4.15.1 Einheiten ...................................................................................................................................... 53 4.15.2 Erlöskonten .................................................................................................................................. 53 4.15.3 Hersteller ..................................................................................................................................... 54 4.15.4 Kundengruppen ........................................................................................................................... 57 4.15.4.1 Kundengruppen-Attribute ................................................................................................. 59 4.15.5 Kundenkategorien........................................................................................................................ 59 4.15.6 Lieferstatus .................................................................................................................................. 60 4.15.7 Logistikpartner............................................................................................................................. 61 4.15.8 Sprachen ...................................................................................................................................... 64 4.15.9 Währung ...................................................................................................................................... 65 4.15.10 X-Selling-Gruppen .................................................................................................................... 66 4.15.11 Merkmale ................................................................................................................................... 67 4.15.12 Bestellung Farbdefinition .......................................................................................................... 70 4.15.13 Bestellattribute ........................................................................................................................... 70 4.16 Steuern ................................................................................................................................................ 70 4.16.1 Steuerzonen ................................................................................................................................. 71 4.16.2 Steuerklassen ............................................................................................................................... 72 4.16.3 Steuersätze ................................................................................................................................... 73 4.16.4 Steuerschlüssel............................................................................................................................. 74 4.17 Import-/Export-Einstellungen ............................................................................................................. 75 4.17.1 Online-Inkasso ............................................................................................................................. 75 4.17.2 DTAUS (Datenträgeraustauschverfahren)................................................................................... 76 4.17.3 Hintergrunddienst ........................................................................................................................ 77 4.17.4 Versanddaten-Export Vorlagen ................................................................................................... 81 4.17.5 Sendungsdaten-Import Vorlagen ................................................................................................. 85 4.18 Listenansichten anpassen.................................................................................................................... 86 4.19 Logbuch .............................................................................................................................................. 88 5. KATEGORIENVERWALTUNG .............................................................................................................. 89 WaWi.ch Handbuch S e i t e |3 5.1 Kategorien hinzufügen ......................................................................................................................... 89 5.2 Kategorien bearbeiten ........................................................................................................................... 91 5.3 Kategorien löschen ............................................................................................................................... 91 5.4 Kategorien verschieben ........................................................................................................................ 92 5.5 Kategorien kopieren ............................................................................................................................. 92 6. ARTIKELVERWALTUNG ....................................................................................................................... 93 6.1 Übersicht und Aufbau der Artikelverwaltung ...................................................................................... 93 6.2 Artikel erfassen/bearbeiten ................................................................................................................... 94 6.2.1 Artikel erfassen/bearbeiten ............................................................................................................ 94 6.2.1.1 Reiter »Allgemein«............................................................................................................. 95 6.2.1.2 Reiter»Beschreibung« ...................................................................................................... 106 6.2.1.3 Reiter»Attribute / Merkmale« .......................................................................................... 107 6.2.1.4 Reiter»Sonstiges / Sonderpreise« ..................................................................................... 108 6.2.2 Artikel bearbeiten ........................................................................................................................ 113 6.2.3 Artikelbeschreibungen/HTML-Editor ......................................................................................... 114 6.2.4 Zuordnung von Kategorien .......................................................................................................... 115 6.2.5 Zuordnung von Lieferanten ......................................................................................................... 115 6.2.6 Attribute ....................................................................................................................................... 116 6.2.7 Internetbilder ............................................................................................................................... 118 6.2.8 Lagerort ....................................................................................................................................... 119 6.2.9 Variationen .................................................................................................................................. 119 6.2.9.1 Was sind Variationen/Variationswerte ................................................................................. 119 6.2.9.2 Hinzufügen/Bearbeiten von Variationen und Variationswerten ........................................... 119 6.2.9.3 Variationen und Webshop .................................................................................................... 122 6.2.10 Funktionsattribute ...................................................................................................................... 122 6.2.10.1 Funktionsattribute für JTL-Shop2 / JTL-Shp3 ................................................................... 122 6.2.10.2 Funktionsattribute für xt:Commerce................................................................................... 123 6.2.10.3 Funktionsattribute für OS-Commerce ................................................................................ 124 6.2.10.4 Funktionsattribute für Zen Cart .......................................................................................... 124 6.2.10.5 Funktionsattribute für VirtueMart ...................................................................................... 125 6.3 Artikel löschen.................................................................................................................................... 126 6.4 Artikel duplizieren .............................................................................................................................. 127 6.5 Artikelsuche........................................................................................................................................ 127 6.6 Wareneingänge ................................................................................................................................... 128 6.6.1 Das Arbeiten mit Lagerbeständen ............................................................................................... 128 6.6.2 Seriennummer-Artikel ................................................................................................................. 129 6.6.3 Wareneingang Übersicht ............................................................................................................. 130 6.7 Artikelpreise Im-/Export..................................................................................................................... 131 6.8 eBay-Angebote und Angebotsvorlagen .............................................................................................. 132 WaWi.ch Handbuch S e i t e |4 6.9 Kontextmenüfunktionen in der Artikelverwaltung (rechte Maustaste) .............................................. 133 6.9.1 Artikel in andere Kategorien verschieben ................................................................................... 133 6.9.2 Variationen, Attribute oder X-Selling von einem Artikel auf andere Artikel kopieren .............. 133 6.9.3 eBay Vorlagen von einer bestehenden Vorlage auf neue Artikel übertragen .............................. 134 6.9.4 eBay-Benutzer einer eBay-Vorlage ändern ................................................................................. 135 6.10 Erweiterte Artikelsuche .................................................................................................................... 136 6.10.1 Filterregeln............................................................................................................................. 136 6.10.2 Kategoriefilter ........................................................................................................................ 138 6.10.3 Lieferantenfilter ..................................................................................................................... 139 6.10.4 Shopfilter ............................................................................................................................... 140 6.10.5 Sonstige Filter ........................................................................................................................ 141 6.11 Variationskombinationen.................................................................................................................. 142 6.11.1 Was sind Variiationskombinationen? ........................................................................................ 142 6.11.2 Unterschied Variationskombination / gewöhnlicher Variationsartikel...................................... 144 6.12 Stücklisten ........................................................................................................................................ 144 6.12.1 Was sind Stücklisten.................................................................................................................. 145 6.12.2 Stücklistenverhalten in Shops .................................................................................................... 146 6.13 Verfügbarkeitsanfragen .................................................................................................................... 147 Sonderpreisverwaltung ............................................................................................................................. 148 Farben ................................................................................................................................................... 148 Filter ..................................................................................................................................................... 149 Buttons.................................................................................................................................................. 149 Preiskalkulation ........................................................................................................................................ 150 Sinn und Zweck der Preiskalkulation ................................................................................................... 151 Die verschiedenen Tabpages ................................................................................................................ 152 Tabpage Preisgrundlage ................................................................................................................... 152 Tabpage Preisglättung ...................................................................................................................... 154 Tabpage Sonderpreise....................................................................................................................... 154 Tabpage Vorschau ............................................................................................................................ 155 Tabpage Logbuch ............................................................................................................................. 156 7. KUNDENVERWALTUNG ..................................................................................................................... 157 7.1 Übersicht und Aufbau der Kundenverwaltung ................................................................................... 157 7.2 Verwaltung von Kundenkategorien .................................................................................................... 158 7.3 Kunden verwalten ............................................................................................................................... 158 7.4 Kundendetails ..................................................................................................................................... 159 7.4.1 Aufbau der Kundendetail-Maske................................................................................................. 159 7.4.2 Nachrichten senden...................................................................................................................... 161 7.4.3 Nachrichten anschauen ................................................................................................................ 161 7.4.4 Lieferadressen des Kunden .......................................................................................................... 162 WaWi.ch Handbuch S e i t e |5 7.4.5 Copy ............................................................................................................................................ 163 7.4.5 Drucktexte ................................................................................................................................... 163 7.4.6 Kundengruppen WebShopzuordnung / Gutscheine..................................................................... 164 7.5 Bankverbindungen des Kunden .......................................................................................................... 165 7.6 Nachrichten senden ............................................................................................................................ 165 7.7 Lieferadressen verwalten .................................................................................................................... 166 7.8 Angebot/Auftrag erstellen .................................................................................................................. 166 7.9 Angebot/Auftrag/Rechnung in der Historie anschauen ...................................................................... 166 7.10 Erweiterte Kundensuche ................................................................................................................... 166 8. LIEFERANTENVERWALTUNG ........................................................................................................... 168 8.1 Übersicht und Aufbau der Lieferantenverwaltung ............................................................................. 168 8.2 Lieferanten verwalten ......................................................................................................................... 168 8.3 Lieferantendetails ............................................................................................................................... 169 8.3.1 Nachrichten senden/anschauen .................................................................................................... 169 8.3.2 Verwaltung der Ansprechpartner ................................................................................................. 170 8.4 Bankverbindungen des Lieferanten .................................................................................................... 170 8.5 Nachrichten senden ............................................................................................................................ 170 9. ANGEBOTSVERWALTUNG................................................................................................................. 171 9.1 Übersicht und Aufbau der Angebotsverwaltung ................................................................................ 171 9.2 So wird ein neues Angebot erstellt ..................................................................................................... 171 9.2.1 Angebotspositionen per Pos. zuordnen aus der Lagerverwaltung hinzufügen ............................ 173 9.2.2 Schnelleingabe von Angebotspositionen aus der Lagerverwaltung per ArtikelNr. / Barcodescanner .............................................................................................................................................................. 174 9.2.3 Freie Angebotspositionen hinzufügen ......................................................................................... 174 9.2.4 Versandkosten zuweisen.............................................................................................................. 175 9.2.5 Lieferadresse wählen bzw. neu erstellen ..................................................................................... 175 9.2.6 Kundendaten direkt bearbeiten/korrigieren ................................................................................. 175 9.2.7 Bemerkung / Drucktext hinzufügen / ändern............................................................................... 175 9.2.8 Druck- und Versandoptionen wählen .......................................................................................... 176 9.2.9 Bestellattribute ............................................................................................................................. 176 9.3 Angebote zusammenfassen................................................................................................................. 176 9.4 Angebote einsehen.............................................................................................................................. 176 9.5 Aufträge aus Angeboten erstellen....................................................................................................... 177 9.6 Versandetiketten ................................................................................................................................. 177 9.7 Nachrichten an den Kunden ............................................................................................................... 177 10. AUFTRAGSVERWALTUNG ............................................................................................................... 178 10.1 Übersicht und Aufbau der Auftragsverwaltung ................................................................................ 178 10.2 Auftrag erstellen ............................................................................................................................... 178 10.3 Aufträge zusammenfassen ................................................................................................................ 179 WaWi.ch Handbuch S e i t e |6 10.4 Aufträge einsehen ............................................................................................................................. 180 10.5 Erstellen und Drucken von Rechnungen .......................................................................................... 180 10.5.1 Rechnung erstellen / Auftrag teilen ............................................................................................... 180 10.6 Zahlung ............................................................................................................................................. 181 10.7 Lieferschein drucken ........................................................................................................................ 182 10.8 Versandetikett ................................................................................................................................... 182 10.9 Versand ............................................................................................................................................. 182 10.10 Nachricht an den Kunden ............................................................................................................... 183 10.11 Auftrag löschen .............................................................................................................................. 183 10.12. Wiederkehrende Aufträge.............................................................................................................. 183 10.13. Storno ............................................................................................................................................ 185 11. RECHNUNGSVERWALTUNG............................................................................................................ 186 11.1 Übersicht und Aufbau der Rechnungsverwaltung ............................................................................ 186 11.2 So wird eine Rechnung erstellt ......................................................................................................... 186 11.3 Rechnung einsehen ........................................................................................................................... 186 11.4 Zahlung ............................................................................................................................................. 187 11.5 Mahnung ........................................................................................................................................... 187 11.6 Gutschrift .......................................................................................................................................... 189 11.7 Versandetiketten ............................................................................................................................... 189 11.8 Versand ............................................................................................................................................. 189 11.9 Nachricht an Kunden ........................................................................................................................ 189 11.10 Export von Versanddaten ............................................................................................................... 190 11.11 Rechnung löschen ........................................................................................................................... 190 12. GUTSCHRIFTENVERWALTUNG ...................................................................................................... 191 12.1 Übersicht und Aufbau der Gutschriftenverwaltung .......................................................................... 191 12.2 Gutschriften erstellen........................................................................................................................ 191 12.3 Gutschriften einsehen ....................................................................................................................... 192 12.4 Gutschriften löschen ......................................................................................................................... 192 12.5 Gutschriften drucken ........................................................................................................................ 193 12.6 Zugehörige Rechnungen ansehen ..................................................................................................... 193 13. AUFTRAG ERSTELLEN - OHNE KUNDENAUSWAHL .................................................................. 193 14. IMPORT-/EXPORT-SCHNITTSTELLEN............................................................................................ 193 14.1 Artikelimport-CSV ........................................................................................................................... 194 14.2 Artikelexport..................................................................................................................................... 196 14.3 Kundenimport-CSV .......................................................................................................................... 196 14.4 Kundenexport ................................................................................................................................... 197 14.5 Artikelpreise Im-/Export................................................................................................................... 197 14.6 Buchungsdaten exportieren .............................................................................................................. 201 14.7 Versanddaten exportieren ................................................................................................................. 202 WaWi.ch Handbuch S e i t e |7 14.8 Zahlungsdaten importieren ............................................................................................................... 202 14.9 Artikelbilder importieren .................................................................................................................. 206 14.10 Finanzbuchhaltung Easy Cash & Tax: Importeinstellungen .......................................................... 207 14.11 Easylog 4.1 Datenimporteinstellungen ........................................................................................... 208 14.12 Datenimport / Datenexport aus XT Commerce, OsCommerce, Zen Cart, Virtuemart ................... 209 14.13 Auftragsimport (XML) ................................................................................................................... 209 14.14 Auftragsexport (XML) ................................................................................................................... 215 15. WEBSHOP ............................................................................................................................................. 215 15.1 So funktioniert der Webshopabgleich .............................................................................................. 215 15.2 Datenabgleich mit dem Webshop ..................................................................................................... 215 15.3 Neue Shopbestellungen .................................................................................................................... 217 15.4 WebShop Kunden aktivieren ............................................................................................................ 218 15.5 Connectoren...................................................................................................................................... 219 15.6 Installation von JTL-Wawi Connector ............................................................................................. 220 15.6.1 Installation von JTL-Wawi Connector (XTC/OSC/ZC) ............................................................ 220 15.6.2 Installationsanleitung bei .htacces geschützten Adminbereich (OSC) ...................................... 220 15.6.3 Installation vom JTL-Wawi Connector in 6 Schritten (VirtueMart) ......................................... 221 15.6.4 Manuelle Installation des Connectors ........................................................................................ 221 15.6.5 Konfiguration............................................................................................................................. 222 15.6.6 Synchonisationsprioritäten ........................................................................................................ 222 16. AUTOMATISCHER PROGRAMMUPDATER ................................................................................... 223 17. DATENBANK BACKUP ...................................................................................................................... 223 17.1 DB-Export ........................................................................................................................................ 223 17.1.1 Welche Daten enthält ein DB-Export? ...................................................................................... 225 17.1.2 Sichern von Mandantendatenbanken ......................................................................................... 225 17.1.3 Backups automatisiert erstellen lassen ...................................................................................... 225 17.2 DB-Import ........................................................................................................................................ 227 17.2.1 DB-Import mittels SQL Server Management Studio Express ................................................... 228 FAQ zu Backup / Wiederherstellung........................................................................................................ 231 Wie lautet das Passwort des Datenbankadmins (für Backup, etc.)? ..................................................... 231 Backup manuell einspielen ................................................................................................................... 231 Backup lässt sich nicht einspielen (DB-Import) ................................................................................... 231 Backup lässt sich nicht erstellen (DB-Export)...................................................................................... 232 18. MANDANTEN ...................................................................................................................................... 233 18.1 Allgemeines zur Mandantenfähigkeit ............................................................................................... 233 18.2 Einschränkungen beim Betriebsystem des Datenbankservers .......................................................... 233 18.3 Mandantenfähigkeit und eazyAuction .............................................................................................. 234 18.4 Mandanten verwalten ....................................................................................................................... 234 18.5 Datenbanksicherungen von Mandanten............................................................................................ 235 WaWi.ch Handbuch S e i t e |8 19. WORKAROUNDS................................................................................................................................. 235 19.1 PDF-Rechnungen aus JTL-Wawi automatisch signieren ................................................................. 235 19.2 Frühere Datenbanken in einzelne Mandanten importieren ............................................................... 236 19.3 Mandanten separat täglich automatisch sichern ............................................................................... 237 19.4 Datenbankinhalte per Script löschen ................................................................................................ 237 19.5 Datenbank zum Originalzustand zurücksetzen ................................................................................. 239 19.5.1 Unter MS SQL 2005/2008 Express ........................................................................................... 240 19.5.2 Unter MSDE 2000 ..................................................................................................................... 240 19.6 SQL Scriptsammlung für Auswertungen.......................................................................................... 240 19.7 Datenbank bereinigen ....................................................................................................................... 240 20. ZUSATZMODULE ................................................................................................................................ 241 20. Zusatzmodule ..................................................................................................................................... 241 20.1 MultiShop Modul ......................................................................................................................... 241 20.1.1 Installation des Multishopmoduls .......................................................................................... 241 20.1.2 WebShop Einstellungen......................................................................................................... 241 20.1.3 Einstellungen in Kategorieverwaltung .................................................................................. 241 20.1.4 Einstellungen in Artikelverwaltung ....................................................................................... 242 20.1.5 Einstellungen in Kundendetails ............................................................................................. 242 20.1.6 Webshop Abgleich ................................................................................................................ 242 20.1.7 Internetkunden freischalten ................................................................................................... 242 20.1.8 Internetbestellungen............................................................................................................... 242 21. FORMULAREDITOR ........................................................................................................................... 243 21.1 Allgemeines zum Formulareditor ..................................................................................................... 243 21.2 Druckvorlagenverwaltung ................................................................................................................ 244 21.2.1 Übersicht der Druckvorlagen ..................................................................................................... 248 21.3 Allgemeine Begriffserklärungen und Informationen zur Funktionsweise ....................................... 250 21.3.1 Projekte ...................................................................................................................................... 250 21.3.2 Objekte ...................................................................................................................................... 250 21.3.3 Variablen und Felder ................................................................................................................. 253 21.3.4 Ebenen ....................................................................................................................................... 254 21.4 Editieren von Druckvorlagen............................................................................................................ 255 21.4.1 Arbeitserleichterung beim Editieren von Vorlagen ................................................................... 256 21.4.2 Hinweis bei Verwendung von US-Versionen von Microsoft Windows.................................... 256 21.5 Druckvorlagen HowTo's ................................................................................................................... 256 21.5.1 HowTo: Wie binde ich meinen Briefkopf / ein Bild / mein Firmenlogo ein? ........................... 256 21.5.2 HowTo: Wie setze ich eine Hintergrundgrafik / ein Wasserzeichen ein? ................................. 259 21.5.3 HowTo: Wie ändere ich meine Fußzeile? ................................................................................. 260 21.5.4 HowTo: Wie ändere ich die Schriftgröße, Schriftart usw. eines Textobjektes? ........................ 264 21.5.5 HowTo: Wie ändere ich die Schriftart usw. von Textobjekten in der Positionstabelle? ........... 266 WaWi.ch Handbuch S e i t e |9 21.5.6 HowTo: Wie implementiere ich Produktbilder in die Positionstabelle? ................................... 268 21.5.7 HowTo: Wie erstelle ich ein Element, das nur auf der ersten Seite oder nur auf Folgeseiten gedruckt werden soll? ........................................................................................................................... 272 21.5.8 HowTo: Wie kann ich die Positionen innerhalb des Berichtscontainers sortieren? .................. 275 21.5.9 HowTo: Wie kann ich Artikel-/Kundenattribute drucken? ....................................................... 277 21.6 Druckvorlagen importieren / exportieren ......................................................................................... 277 21.6.1 Import von Druckvorlagen ........................................................................................................ 278 21.6.2 Export von Druckvorlagen ........................................................................................................ 278 21.7.1 Stücklisten ..................................................................................................................................... 279 Individuelle Datenbankabfragen im Formulareditor ................................................................................ 280 22. KONFIGURATOR................................................................................................................................. 281 Anwendungsgebiete ................................................................................................................................. 281 Übersicht und Aufbau des Konfigurators ................................................................................................. 281 Wesentliche Unterschiede des Konfigurators zu Stücklisten, Variationen, Varkombis ........................... 282 Konfigurationsgruppen verwalten ............................................................................................................ 283 Hinzufügen / Bearbeiten ....................................................................................................................... 283 Komponenten ansehen / verwalten ....................................................................................................... 284 Komponente hinzufügen / bearbeiten ............................................................................................... 284 Allgemein ......................................................................................................................................... 284 Beschreibung .................................................................................................................................... 285 Preisliste ........................................................................................................................................... 286 Konfigurator und Variationskombinationen ............................................................................................. 286 Erläuterungen zu den Konfigurator-Beispielen im Demoshop............................................................. 287 Computer-Konfigurator .................................................................................................................... 287 Müsli-Konfigurator ........................................................................................................................... 287 E-Mail Vorlagen im JTL-Shop3 anpassen ............................................................................................... 288 Möglichkeit 1: E-Mail Vorlage Bestellbestätigung zurücksetzen ........................................................ 288 Möglichkeit 2: Änderungen manuell nachziehen ................................................................................. 288 Druckformulare in JTL-Wawi anpassen................................................................................................... 288 23. Kategorie:Shop-Betrieb .......................................................................................................................... 289 Betrieb von JTL-Shop .............................................................................................................................. 289 Generelle Funktionsweise (Webshopabgleich) .................................................................................... 290 Artikel-/Kategoriepflege....................................................................................................................... 291 Kundenpflege/-übernahme ................................................................................................................... 291 Bestellungen ......................................................................................................................................... 291 Merkmalnavigation/-filterung .............................................................................................................. 292 Gratisgeschenke einrichten ................................................................................................................... 292 Kundengenerierte Inhalte verwalten ..................................................................................................... 293 Steuerung über Attribute ...................................................................................................................... 293 WaWi.ch Handbuch S e i t e | 10 Interne Verlinkungen ............................................................................................................................ 293 Download Modul .................................................................................................................................. 293 Upload Modul ....................................................................................................................................... 293 Suchmaschinenoptimierung mit JTL-Shop3 ........................................................................................ 293 WaWi.ch Handbuch S e i t e | 11 3. ERSTER PROGRAMMAUFRUF / EINSTELLUNGSASSISTENT 3.1 Programmaufruf Wenn Sie die Vollversion von JTL-Wawi installiert haben und die Installation reibungslos abgelaufen ist, bekommen Sie dieses Anmeldefenster zu sehen: Hier sind beim ersten Aufruf der Benutzername »admin« und das Passwort »pass« zu benutzen. Bitte ändern Sie diese Daten in der Benutzerverwaltung. Wie dies gemacht wird, erfahren Sie in Kapitel 4.5. WaWi.ch Handbuch S e i t e | 12 Sollten Sie die Clientversion installiert haben, erscheint folgendes Fenster, in welches Sie bitte die Zugangsdaten zur Datenbank eintragen. Die Zugangsdaten sind bei [email protected] anzufragen. 3.2 Aufruf über CMD-Line Parameter JTL-wawi.exe WORKER <Benutzername> <Passwort> um den Worker aufzurufen und autom. mit dem Benutzer anzumelden. Ab JTL Wawi 099690: JTL-wawi.exe ODBC <DNS> <SQL-Server Benutzername> <SQL-Server Passwort> um mit verschiedenen ODBC Datenquellen zu verbinden. JTL-wawi.exe? Zeigt alle verfügbaren CMD-Line Parameter an. WaWi.ch Handbuch S e i t e | 13 4. DAS MENÜ »EINSTELLUNGEN« In der Menüleiste finden Sie den Punkt Einstellungen. Dort werden alle Einstellungen vorgenommen, die JTL-Wawi benötigt, um ordnungsgemäß funktionieren zu können. 4.1 Globale Einstellungen Druck-Kopfzeilengrafik Bis zur Version 0.9960 von JTL-Wawi können Sie an dieser Stelle die Grafikdatei für Ihren Briefkopf hinterlegen. Ab Version 0.9960 wurde diese Grafik übergangsweise unter den Firmeneinstellungen angegeben. Diese Einstellung wirkt sich auf alle durch JTL-Wawi erstellten Dokumente aus. Das Dateiformat der Grafik muss im bmp-Format vorliegen und sollte eine Größe von 2400 x 402 Pixeln aufweisen, was der Breite einer DIN A4 Seite entspricht. Sie können auch eine geringere Pixelgröße verwenden, wodurch jedoch die Druckqualität zum Negativen beeinflusst wird. Auf jeden Fall sollte das Seitenverhältnis der Grafik beibehalten werden, da die Grafik ansonsten verzerrt dargestellt wird. Zur leichteren Erstellung Ihres Briefkopfes, haben wir eine Vorlage (vorlage2400x402.bmp) beigelegt, WaWi.ch Handbuch S e i t e | 14 die Sie im Programmordner von JTL-Wawi finden. Diese ermöglicht Ihnen mit Hilfe eines Grafikprogramms eine genaue Gestaltung Ihres Briefkopfes. Bitte beachten Sie: Seit Einführung des Formulardesigners (ab Version 0.99630) gestalten Sie Ihren Briefkopf (sowie auch die Fußzeile usw.) mit Hilfe des Formulardesigners direkt in den einzelnen Vorlagen. Siehe hierzu Kapitel 21.5.1 Standarddrucker Unter Standarddrucker wird der Hauptdrucker von JTL-Wawi angegeben. Wenn Sie später aus dem Programm heraus drucken, erfolgt der Ausdruck auf dem hier eingestellten Drucker. Bei der Arbeit mit Server und Clients, kann bzw. muss für jeden Client ein eigener Drucker definiert werden. Etikettendrucker Unter Etikettendrucker haben Sie die Möglichkeit, einen zusätzlichen Drucker für Ihre Versandetiketten anzugeben. Wird hier kein Drucker angegeben, funktionieren die Programmfunktionen bezüglich des Etikettendrucks nicht. Bei der Arbeit mit Server und Clients, kann bzw. muss hier für jeden Client ein eigener Drucker definiert werden. Rechnungen Für Rechnungen haben Sie die Möglichkeit, einen zweiten Drucker anzugeben. Auf dem hier angegebenen Drucker wird der zweite Rechnungsausdruck angegeben. Dies kann ebenfalls der Standarddrucker oder auch ein weiterer Drucker sein, der möglicherweise auf anderem Papier druckt oder in einer anderen Abteilung steht. Bei der Arbeit mit Server und Clients, kann bzw. muss hier für jeden Client ein eigener Drucker definiert werden. WaWi.ch Handbuch S e i t e | 15 Lieferscheindrucker Hier kann ein Drucker ausgewählt werden, auf dem Lieferscheine gedruckt werden. Bei der Arbeit mit Server und Clients, kann bzw. muss hier für jeden Client ein eigener Drucker definiert werden. Fax Hier können Sie einen Faxdrucker eintragen, sofern dieser auf Ihrem System installiert ist. Für die genauen Einstellungen bzw. die Angabe der Faxparameter schauen Sie bitte in das Benutzerhandbuch Ihrer Faxsoftware. SQL Server Hier wird der SQL Servername für externe Tools wie z.B. die Ameise eingetragen. Falls der Server nicht im eigenen Netzwerk liegt (Webserver z.B.), so muss die Portnr. angegeben werden. Zahlungseinstellungen MwSt. (%): Tragen Sie hier bitte den aktuellen Steuersatz ihres Landes ein. In den Artikeldaten kann dieser Satz auch individuell geändert werden. Diese Einstellung kann später für jeden Artikel separat definiert werden. Geben Sie daher hier den von Ihnen am häufigsten verwendeten Steuersatz ein. Bez.: Die Bezeichnung der Steuer, die später auf den Ausdrucken verwendet werden soll, z.B. »MwSt.« Zahlungsziel: Hier können Sie ein Zahlungsziel eintragen, das Sie Ihren Kunden einräumen möchten. Auch diese Einstellung kann später für jede Bestellung individuell vorgenommen werden. Gesamtbetrag auf 0,5 runden: Diese Einstellung ist speziell für unsere Benutzer aus der Schweiz gedacht und rundet den Endbetrag auf fünf Rappen. WaWi.ch Handbuch S e i t e | 16 Artikel in der Datenbank löschen Mit dieser Funktion, können inaktive Artikel, also auch Artikel die »regulär« gelöscht wurden, endgültig aus der Datenbank von JTL-Wawi gelöscht werden. Die Option -gelöschte Artikel für immer aus der Datenbank löschen- sollten Sie daher nur aktivieren und nutzen, wenn Sie sich wirklich absolut sicher sind, dass Sie den Artikel nicht mehr benötigen! Wie Artikel in JTL-Wawi gelöscht werden, ist in Kapitel 6.3 beschrieben. Artikel, die auf diese Weise gelöscht wurden, werden auch in späteren Statistiken folglich nicht berücksichtigt! Log Datei erstellen Hier kann das Verzeichnis angeben werden, indem die Log-Datei gespeichert werden soll. Geloggt werden nur WebShop-Abgleich und eBay-Synchronisation. Dazu muss "Log Datei erstellen" aktiv sein. Beachten Sie bitte, dass die Wawi nach Setzen des Hakens zunächst neu gestartet werden muss, um die Funktion zu aktivieren. Lagerbestand bei duplizierten Artikeln Vorhandene Artikel lassen sich mit Hilfe des entsprechenden Buttons duplizieren. (siehe hierzu Kapitel 6.4). In dieser Einstellung legen Sie fest, welchen Lagerbestand duplizierte Artikel automatisch erhalten sollen. Fremdplattformen - Artikel je Posten WaWi.ch Handbuch S e i t e | 17 In eazyAuction bzw. beim Verkauf über eBay, haben Sie die Möglichkeit, sogenannte »Posten« zu verkaufen. Ein Posten ist nicht teilbar bzw. einzeln verkäuflich und beinhaltet eine bestimmte Anzahl von Artikeln. Ein Posten könnte also eine Palette mit 12 Gurkengläsern sein. Erwirbt ein eBay-Käufer zwei solcher Posten, erhält er insgesamt also 24 Gläser. Mit Setzen des Hakens in dieser Einstellung wird die entsprechende Menge an Gläsern (also 24) auch in dieser Höhe von Ihrem Lagerbestand abgezogen. Es kann optional versucht werden, Fremdangebote einem Artikel zuzuordnen. Automatische Aufträge generieren Diese Einstellung betrifft die automatische Übernahme von Aufträgen aus einem Webshop oder aus eazyAuction. Wählen Sie hier bitte aus, ob für die Artikelpositionen in Aufträgen und Rechnungen die Kurzbeschreibung, die Langbeschreibung oder keine Artikelbeschreibung verwendet werden soll. Durch Aktivieren der beiden darunterliegenden Checkboxen wählen Sie, ob etwaige Seriennummern sofort abgfragt werden sollen und ob nach Rechnungserstellung für die zugehörigen Aufträge noch eine (nachträgliche) Bearbeitung möglich sein soll. Artikelübersicht Durch Setzen des Hakens in dieser Checkbox werden Ihnen Miniaturbilder in der Artikelübersicht angezeigt, wenn Sie den Mauszeiger über die einzelnen Artikelnummern bewegen. Bitte beachten Sie: Diese Einstellung wird erst nach einem Neustart von JTL-Wawi übernommen. Toolbar Iconset Für die horizontale »Button-Leiste« steht neben den Standard-Icons ein zweites Icon-Set zur Verfügung. Sofern Sie dieses verwenden möchten, aktivieren Sie diese Checkbox. Bitte beachten Sie: Diese Änderung wird erst nach einem Neustart übernommen und muss ggf. für Clients separat vorgnommen werden. WaWi.ch Handbuch S e i t e | 18 4.2 E-Mail-Einstellungen Bitte beachten Sie: Damit Änderungen bei den E-Mail-Einstellungen wirksam werden, ist es unbedingt notwendig, dass JTL-Wawi nach den durchgeführten Einstellungen/Änderungen neu gestartet wird. Gesetzte oder entfernte Haken oder sonstige Eintragungen werden ohne Neustart nicht übernommen! SMTP: Zum erfolgreichen Versand von E-Mails müssen hier die Server- und E-Mail-Daten eingetragen werden. Die hierfür benötigten Informationen erhalten Sie von Ihrem E-Mail-Anbieter. Wenn Sie selbst eine Kopie aller verschickten E-Mails erhalten möchten, tragen Sie im Feld Kopie aller E-Mails senden an: bitte die entsprechende E-Mail-Adresse ein. Sie erhalten diese Mails als »BCC«, sozusagen als Blindkopie, die für andere Mail-Empfänger nicht sichtbar ist. WaWi.ch Handbuch S e i t e | 19 MAPI-Einstellungen für Versand über externe Mail-Clients ToDo PDF Mail aktivieren: Wird diese Option aktiviert, so werden alle E-mail Nachrichten automatisch als PDF versendet. Zudem ist es auch möglich, generierte PDF-Mails automatisch zu signieren. Auch zu diesem Thema haben wir weitere Informationen für Sie vorbereitet: PDF-Rechnungen aus JTL-Wawi automatisch signieren. Ab der JTL-Wawi Version 099739 ist es möglich, den Dienst von signaturportal.de für die Signierung der PDF-Dateien zu nutzen. PDF-Mail-Texte bearbeiten: Wenn Sie die Funktion PDF-Mail nutzen, können Sie hier Standardtexte für die E-Mail-Empfänger eingeben, die dann automatisch in die E-Mail eingefügt werden. 4.2.1 Einstellungen für signaturportal.de Mit dieser neuen Funktion ist es möglich, qualifizierte Signaturen für elektronische Rechnungen gemäß § 14 UStG, Europaweit [RL 2006/112 EG] und in die Schweiz [EDI-V/GeBüV] via SOAPWebservice zu erstellen. Hierzu wird kein eigenes Zertifikat benötigt. Die von der JTL-Wawi erstellte PDF-Datei wird an den WebService von signaturportal.de gesendet, dort signiert und auf Wunsch ein Verifikationsprotokoll erstellt. Diese beiden Dateien werden anschließend von der JTL-Wawi an den Rechnungsempfänger versendet. Drucken und Versenden auf dem Postweg entfallen. Für die Nutzung der WebServices von signaturportal.de ist es notwendig, dort einen Benutzeraccount anzumelden. Sonderkonditionen: Sie können bei der Registrierung den Vertriebspartnercode jtl01 nutzen, um Sonderkonditionen zu erhalten. Mit diesem Code bekommen Sie 5% Rabatt auf alle ePorto-Preise bzw. Flat-Tarife. Danach können die Einstellungen unter Einstellungen - E-Mail Einstellungen in JTL-Wawi vorgenommen werden. WaWi.ch Handbuch S e i t e | 20 Hier tragen Sie die Logindaten und Kundennummer von signaturportal.de. Die Zugangsdaten erhalten Sie in Ihrem signaturportal.de Admin Bereich. WaWi.ch Handbuch S e i t e | 21 Sollte zusätzlich zu der signierten Datei ein Verifikationsprotokoll erstellt und mit versendet werden, so muss der Haken bei Verifikationsprotokoll gesetzt sein. Bitte beachten, Verifikationsprotokoll verbraucht zusätzlich ePortos und die Erstellung kann mehrere Sekunden dauern. Es ist notwendig, einen Speicherungspfad für die signierten Dateien und Verifikationsprotokolle anzugeben. Bevor eine Datei an den WebService übergeben wird, wird dort geprüft ob bereits eine signierte Datei vorliegt. Sollte dies der Fall sein, wird der Benutzer Informiert, ob die Datei neu signiert oder die bestehende benutzt werden soll. Bitte beachten Sie: Bei Netzwerkinstallationen sollte hier ein Netzlaufwerk benutzt werden, damit alle Benutzer auf die gleichen Dateien zugreifen können. Wird die signierte Datei nicht gefunden, so wird diese sofort an den WebService weitergeleitet. Somit können mehrere Benutzer die gleiche Datei/Rechnung signieren! Über die Funktion Guthaben Test können die Einstellungen geprüft und das aktuelle Guthaben abgerufen werden. WaWi.ch Handbuch S e i t e | 22 4.3 Webshop-Einstellungen Betreiben Sie mit JTL-Wawi einen Internetshop (oder auch mehrere), so werden alle entsprechenden Daten hier benötigt, damit die Datenübertragung reibungslos funktioniert. Möchten Sie mit JTL-Wawi gleichzeitig mehrere Webshops betreiben, brauchen Sie hierfür das Multishop-Modul. Dieses Modul ermöglicht Ihnen, beliebig viele Webshops aus ein- und derselben JTL-Wawi heraus zu betreiben - und zwar pro Mandant. Damit sind Sie bspw. in der Lage, mehrere Shops mit nur einem gemeinsamen Lagerbestand zu befüllen. Hierbei können alle von JTL-Wawi unterstützen Shopsysteme verwendet werden, JTL-Shop1, JTL-Shop2, xt:Commerce, OS Commerce, Zen Cart, Virtuemart, OLC, Gambio, sowie einige weitere Shopysteme, die auf OS Commerce oder xt:Commerce basieren. Besonders interessant ist dieses Modul auch, weil Sie problemlos unterschiedliche Shops »mischen« können. Die Vorteile des Multishop-Moduls werden auch im Vergleich zur Arbeit mit Mandanten deutlich: Jeder in JTL-Wawi angelegte Mandant kann über einen Shop verfügen - bei Verwendung des Multishop-Moduls sind beliebig viele Shops pro Mandant möglich. Für jeden Mandanten ist ein separates Lager nötig - bei Einsatz des Multishop-Moduls können Sie all Ihre Shops bequem aus einem gemeinsamen Lager heraus bestücken. Durch das Multishop-Modul erhöht sich die Übersichtlichkeit über Ihren Artikelbestand deutlich. In den Artikeldetails sehen Sie auf einen Blick, zu welchem Preis der Artikel in welchem Shop angeboten wird. Durch einen gemeinsamen Lagerbestand für all Ihre Shops, haben Sie einen schnellen Überblick darüber, wieviele Artikel in welchem Shop verfügbar sind. So können Sie verhindern, dass ein Artikel in Shop A als ausverkauft angezeigt wird, in Shop B aber noch 100 Stück dieses Artikels vorhanden sind. Weitere Informationen und die Möglichkeit, das Modul zu erwerben, finden Sie hier: MultishopModul Nach einem Klick auf den Button Hinzufügen, gelangen Sie in dieses Fenster, in dem Sie alle notwendigen Einstellungen vornehmen können, damit die Datenübertragung zwischen JTL-Wawi und Ihrem Shop funktioniert. WaWi.ch Handbuch S e i t e | 23 Verwenden Sie den JTL-Shop2/JTL-Shop3, dann geben Sie in das Feld Lizenzschlüssel bitte den Registrierungsschlüssel ein, den Sie nach dem Kauf des Shops erhalten haben. Im Feld Webserver tragen Sie die Domainadresse (URL) ein, die zu Ihrem Webshop führt. In die Login-Felder geben Sie die Werte ein, die Sie nach der Installation Ihres JTL-Shop3 erhalten haben. Verwenden Sie einen JTL-Connector, wird Ihnen am Ende der Installation des Connectors eine Übersichtsseite angezeigt, auf der alle benötigten Informationen zusammengefasst werden. Wir empfehlen Ihnen, diese Seite auszudrucken, so dass Sie die Zugangsdaten auch später schnell zur Hand haben. Geben Sie die Daten dieser Seite in die entsprechenden Felder ein. Achten Sie bei Verwendung des JTL-Connectors darauf, im Feld Webshop-URL den Pfad anzugeben, der zum JTL-Connector führt. Wenn Sie die Benutzerdaten nicht mehr haben, finden Sie diese in den folgenden Tabellen der MySQLDatenbank: für JTL-Shop: Tabelle tsynclogin für die Shopysteme xt:Commerce, osCommerce und Zen Cart: Tabelle eazysales_sync und für Shopsystem Virtuemart: Tabelle jtlwawi_sync Mit der Checkbox -Webshop-Auftragsnr. in Aufträgen benutzen- können Sie JTL-Wawi anweisen, die vom Shop generierte Bestellnummer als Auftragsnummer zu verwenden. Wird diese Funktion nicht aktiviert, erstellt JTL-Wawi für jede übernommene Bestellung eine neue Auftragsnummer. Mit der Wurzelkategorie kann diesem Webshop eine neue Root-Kategorie zugewiesen werden. WaWi.ch Handbuch S e i t e | 24 Bitte beachten, alle Kategorien/Artikel außerhalb der Wurzelkategorie verlieren sofort nach OK Klick "Webshop Aktiv" für diesen Webshop! Für Währung, Kundengruppe und Sprache muss jeweils eine Standard-Vorgabe existieren! Währung [standard] - Diese Währung wird standardmäßig im WebShop angezeigt. Sprachen [standard] - Diese Sprache wird im WebShop als Standard benutzt. Kundengruppen [standard] - Jeder nicht angemeldeter Besucher sieht die Einstellungen der Standardkundengrupe. Jeder neuregistrierte Kunde gehört ebenfalls der Standard Kundengruppe an. Um Währung, Sprachen und Kundengruppen jeweils eine Standard-Vorgabe zuweisen zu können, setzen Sie bitte den Haken in das Kästchen und markieren Sie den entsprechenden Beitrag bitte mit einem Linksklick, so dass der Eintrag blau hinterlegt wird, dann betätigen Sie die Schaltfläche Setzen. Erst jetzt erscheint der Schriftzug Standard hinter dem entsprechenden Eintrag. Mit der Funktion JTL-Shop3 Module aktivieren können weitere Webshop Module für JTL-Shop3 aktiviert werden. WaWi.ch Handbuch S e i t e | 25 Die Funktion Modul entfernen trennt das Modul von der JTL-Shop3 Lizenz (gleiche Funktion ist auch im Kundencenter möglich). Mit der Funktion Neues Modul aktivieren kann ein neues Modul aktiviert und mit der JTL-Shop3 Lizenz verknüpft werden. 4.3.1 JTL-Shop3 Übertragungsparameter anpassen Ab JTL-Wawi Version 099764 ist es möglich die Übertragungsparameter anzupassen. Dies kann sich positiv auf die Übertragungsgeschwindigkeit zum JTL-Shop3 auswirken, v.a. wenn ein eigener Root-Server betrieben wird. WaWi.ch Handbuch S e i t e | 26 In eckigen Klammern werden die Standardwerte die die Wawi bis jetzt benutzt hat, angezeigt. Mit Anzahl Dateien, Bilder kann man bestimmen wieviele in ein Archiv, der zum Webshop gesendet wird, aufgenommen werden. Man muss hierbei beachten, dass der Webserver diese nachhinein bearbeiten muss. Ist der Webserver gut ausgelastet, so kann sich Große Anzahl negativ auf die Übertragung und den Webserver auswirken. Mit Archivgröße wird festgelegt wie Groß die Daten in nicht komprimierten Form sein können. Bei Bildern spielen mehrere Faktoren eine Rolle, je Größer die Bilder desto Größer kann dieses Archiv eingestellt werden. Bei sehr kleinen Bildern sollte dieser nicht all zu Groß ausfallen, da der Webserver einiges an Zeit benötigt um die Bilder zu bearbeiten (Vorschauen, Branding usw.). Ist die PHP Extension ImageMagick installiert, so steigert diese auch deutlich die Bearbeitungsgeschwindigkeit der Bilder auf dem Webserver. Ein Archiv wird erst dann zum Webshop gesendet sobald die Anzahl der Dateien oder die Archivgröße erreicht wurde. Bei einem Root Server können diese Angaben verdoppelt/verdreifacht werden. Hierzu ist es notwendig, dass diese Variablen in der php.ini Datei auf dem Webserver wie in etwa angepasst werden. memory_limit=128M execution_time=320 upload_max_filesize=24MB Die Begrenzung bei allen Eingaben liegt bei 9999, bzw. 999 Bildern. Wird ein 500 Fehler bei der Übertragung ausgegeben, so müssen diese Werte auf jeden Fall nach unten korrigiert werden! WaWi.ch Handbuch S e i t e | 27 4.4 Firma Hier können Sie grundsätzlich beliebig viele Firmen anlegen. Im Gegensatz zu Mandanten, bezeichnet der Begriff »Firma« hier nicht zwingend eine Firma im streng rechtlichen Sinne. Es kann sich hierbei vielmehr auch lediglich um verschiedene Bezeichnungen handeln, mit denen Sie »nach außen hin« (z. B. im Briefkopf) auftreten möchten. Oftmals wird dies im Fall einer GbR oder bei Einzelunternehmen angewandt. Ein Einzelunternehmer besitzt bspw. nur eine Steuernummer, verwendet für Rechnungen einen Nummernkreis usw. Unter dem Namen »Max Muster Reinigungsmittel aller Art« vertreibt er seine entsprechenden Produkte. Unter einer anderen Webadresse und in einem separaten Shop sollen nun aber auch noch Elektrogeräte vertrieben werden. Hierfür könnte nun eine weitere »Firma« angelegt werden, bspw. mit dem Namen »Max Muster - Elektro24«. Für diese Rechnungen kann somit z. B. auch ein eigener Briefkopf für Rechnungen hinterlegt werden, wobei es hingegen keinen separaten Nummernkreis für Aufträge, Rechnungen etc. gibt. Jedem Webshop, der über JTL-Wawi betrieben wird, kann bzw. muss eine Firma zugewiesen werden. Außerdem ist auch darauf zu achten, dass jeder Firma auch ein Benutzer in der Benutzerverwaltung zugewiesen werden muss. Nach einem Klick auf den Button Hinzufügen, gelangen Sie in dieses Fenster. Tragen Sie hier bitte Ihre Firmendaten ein. Die mit einem Stern markierten Felder werden beim Ausdruck der Firmenadresse verwendet. Beachten Sie bitte, dass die Bankverbindung und steuerliche Angaben in der Fußzeile nur dann gedruckt werden, sofern Sie für die Fußzeile keine eigenen Inhalte hinterlegt haben. Sobald dies der Fall ist, werden Bankverbindung und steuerliche Angaben durch Ihre eigenen Angaben überschrieben. WaWi.ch Handbuch S e i t e | 28 Bitte beachten Sie: Es ist unbedingt erforderlich, in dieser Maske das korrekte Land Ihrer Firma anzugeben! Anhand der Landesauswahl, werden automatisch entsprechende Einstellungen bezüglich der Steuerzonen usw. vorgenommen. Bei Verwendung von JTL-Shop2 ist das hier hinterlegte Land zudem Ausgangspunkt sämtlicher Steuerberechnungen. Wird beispielsweise als Land -Deutschland- ausgewählt, so werden in den jeweiligen SteuerEinstellungen automatisch die Steuerzonen -EU- und -Drittland- hinzugefügt. WaWi.ch Handbuch S e i t e | 29 Bitte achten Sie auch darauf, Ihre Kontodaten korrekt zu hinterlegen. Ihre Kontodaten sind Grundlage für eine korrekte Funktionsweise der DTAUS-Funktion, dem Datenträgeraustauschverfahren mit Ihrer Bank, wenn sie Ihren Kunden die Zahlung per Lastschrift anbieten möchten. Druck: Bitte beachten Sie, dass die Kopfgrafik- und Fußzeilenfunktion nur bis zu der Version 0.9.9629 möglich ist, da in späteren Versionen dafür der Formulareditor benutzt wird. Kopfgrafik: JTL-Wawi bietet Ihnen die Möglichkeit, eine Kopfgrafik in alle erstellten Dokumente einzufügen. Sofern Sie nicht mit vorbedrucktem Briefpapier arbeiten, haben Sie somit die Option, einen Briefkopf einzufügen. Um Ihnen diese Arbeit ein wenig zu erleichtern, haben wir hierfür eine Vorlage vorbereitet. Im Programmordner von JTL-Wawi befindet sich eine Grafikdatei mit dem Namen "vorlage.bmp". Diese Vorlage entspricht exakt dem Briefkopf und hat die Maße von 2400 x 402 Pixeln. Diese Pixelmaße entsprechen der Seitenbreite von 21 cm und einer Höhe von 3,5 cm (bei einer Auflösung von 300 dpi). Dieser Bereich stellt Ihren gesamten Briefkopf dar. Mit Hilfe eines Bildbearbeitungsprogramms können Sie somit z. B. Ihr Firmenlogo und Ihren Slogan in diese Vorlage einfügen und vieles mehr. Die fertig bearbeitete Grafik sollte nach wie vor die bereits genannten Maße haben. Achten Sie bitte darauf, die Grafik wieder als BMP-Format abzuspeichern. Im Anschluss daran können Sie die BMP-Datei mit Hilfe dieser Schaltfläche verknüpfen. mit JTL-Wawi Fußzeile: An dieser Stelle können eigene Inhalte eingeben, die in der Fußzeile Ihrer Dokumente gedruckt werden. Werden hier keine Angaben von Ihnen hinterlegt, so wird die Fußzeile automatisch aus den steuerlichen Angaben und Ihrer Bankverbindung erstellt. 4.5 Benutzerdaten/Rechte Um einen neuen Benutzer anzulegen klicken Sie auf Hinzufügen. Nun bekommen Sie die Möglichkeit einen Benutzernamen und das Passwort für den neuen Benutzer einzugeben. Besonders wichtig ist auch bei dieser Einstellung, dass dem Benutzer eine Firma bzw. ein Mandant zugeordnet wird. WaWi.ch Handbuch S e i t e | 30 Nachdem Sie einen neuen Benutzer angelegt haben, sollten Sie ihm anschließend die nötigen Rechte zuweisen. Klicken Sie hierzu auf den Button Rechte. Die Beschreibungen der einzelnen Benutzerrechte sind selbsterklärend. Durch Setzen der Haken vor den jeweiligen Befugnissen, erhält der ausgewählte Nutzer die entsprechenden Rechte. WaWi.ch Handbuch S e i t e | 31 4.6 Formular/Druckeinstellungen In diesem Bereich werden die Voreinstellungen für Ihre Formularausdrucke vorgenommen. WaWi.ch Handbuch S e i t e | 32 4.6.1 Allgemein / Einstellungen des Formulareditors Seit der Implementierung des Formulardesigners in JTL-Wawi nehmen Sie Druckeinstellungen folglich ebenfalls im Formulardesigner vor. Sie gelangen daher nun über einen Klick auf diese Schaltfläche zu den entsprechenden Einstellungsmöglichkeiten. Sämtliche Einstellungen in den Reitern dieses Bereichs, sind aufgrund ihrer Bezeichnungen grundsätzlich selbsterklärend. Zu verschiedenen Punkten geben wir Ihnen nachfolgend dennoch einige kurze Hinweise. 4.6.1.1 Formulareditor - Allgemeine Einstellungen Nehmen Sie Änderungen an den Einstellungen dieses Reiters bitte nur dann vor, wenn Sie sich über deren Auswirkungen wirklich im Klaren sind oder wenn Sie von einem Mitarbeiter des JTL-Supports dazu aufgefordert wurden. WaWi.ch Handbuch S e i t e | 33 Auf diesem Client keine Bilder laden: Aktivieren Sie diese Checkbox, wenn der Ausdruck von Formularen (Angebote, Aufträge, Rechnungen etc.) unverhältnismäßig viel Zeit beansprucht. Artikelbilder werden dann nicht an die Clients von JTL-Wawi übermittelt. Erweitertes Debugging aktivieren: Hierdurch werden erweiterte Informationen in der Logdatei gespeichert, die bei der Behebung von Fehlern notwendig sein können. Stampit nur im Demonstrationsmodus nutzen: Die im Formulardesigner integrierten Funktionen zur Nutzung von Stampit können nach Setzen dieser Checkbox nicht produktiv genutzt werden. "Erste Diagnose"-Logdatei(en) für den Support in folgendem Ordner erstellen: An dieser Stelle geben Sie den Speicherort für eine spezielle Logdatei an, in der Abläufe bzw. etwaige Fehler des Formulardesigners protokolliert werden. Es handelt sich hierbei um eine separate zusätzliche Datei, die nichts mit der »regulären« Logdatei von JTL-Wawi zu tun hat. 4.6.1.2 Formulareditor - Editor-Einstellungen Der Formulareditor verwendet für die Vorschauansicht einzelner Dokumente standardmäßig das jeweils zuletzt erstellte Dokument, also das zuletzt erstellte Angebot, zuletzt erstellte Rechnung usw. WaWi.ch Handbuch S e i t e | 34 Um dieses Verhalten zu beeinflussen, können Sie eine Rechnungs-, Auftrags-, Angebots- oder Gutschriftsnummer in diesen Feldern hinterlegen, damit stattdessen das von Ihnen gewünschte Dokument in der Vorschauansicht angezeigt wird. 4.6.1.3 Formulareditor - Export Der Formulardesigner bietet die Möglichkeit, Ihre Dokumente automatisch als HTML zu exportieren, um diese als E-Mails im HTML-Format versenden zu können. Dynamische Seitenhöhe bei HTML-Export verwenden: Der HTML-Export versucht das zu erstellende Dokument so darzustellen, wie es beispielweise in einem PDF-Dokument, sozusagen als »ganze« Seite. Angenommen, es wäre inmitten der Seite eine Tabelle enthalten (sowohl oberhalb, als auch unterhalb davon kein Inhalt), dann würden bei der Umwandlung in das HTML-Format sehr viele Leerzeilen generiert werden, weil der leere Platz vor und nach der Tabelle gefüllt werden muss, um annähernd das Ergebnis einer üblichen DIN A4-Seite zu erhalten. Bei Aktivierung dieser Checkbox werden diese Leerzeilen hingegen unterdrückt und stattdessen nur der Bereich umgewandelt, der auch tatsächlich Inhalte enthält. Tabellen als JPEG exportieren: Bei Aktivierung dieser Checkbox werden sämtliche Zellen einer Tabelle gerendert, so dass die gesamte Tabelle letztendlich als Bild im JPEG-Format umgewandelt wird. Text als JPEG exportieren: Die zuvor genannte Erläuterung für die Umwandlung von Tabellen gilt nach Aktivierung dieser Checkbox analog auch für Text innerhalb der Dokumente. WaWi.ch Handbuch S e i t e | 35 Layout prozentual zur Seitenbreite darstellen: Diese Funktion bewirkt, dass das Layout (also die Anordnung sämtlicher Inhalte) des Dokuments nicht anhand fester Positionen bzw. Abmessungen festgelegt wird, sondern anhand relativer Positionen, die von der Anzeige des späteren Benutzers bzw. Empfängers abhängt. Anders ausgedrückt: Ihr Kunde, als Empfänger der E-Mail, verwendet bspw. Outlook oder ein anderes EMail-Programm, in dem ihm der Inhalt der Mail in einem bestimmten Fensterbereich dargestellt wird (z. B. Vorschaufenster). Dieser Fensterbereich kann unterschiedlich groß sein, je nach verwendeten Einstellungen des Nutzers. Bei Aktivierung dieser Funktion wird das Layout nun so dargestellt, dass der gesamte Inhalt im Fensterbereich sichtbar ist. Die Breite des Fensterbereichs wird also erkannt und die Inhalte und Elemente zu dieser Breite relativ umgesetzt und dargestellt. 4.6.1.4 PDF-Nachbearbeitung 4.6.2 Brutto / Netto In diesem Einstellungsbereich legen Sie fest, ob in den von Ihnen erstellten Rechnungen Bruttooder Nettopreise verwendet werden sollen. Die Checkbox MwSt ausweisen steht immer zur Verfügung, egal ob mit Brutto- oder Nettopreisen WaWi.ch Handbuch S e i t e | 36 gearbeitet werden soll. Durch die Aktivierung der Checkbox Nettopreise verwenden werden in den einzelnen Artikelpositionen folglich Nettopreise verwendet. Durch die zusätzliche Aktivierung der Checkbox MwSt ausweisen wird eine Netto-Summe gebildet, der entsprechende Steuerbetrag addiert und eine Gesamtsumme inklusive Steuer gebildet. Verkaufen Sie Artikel mit unterschiedlichen Steuersätzen (z. B. Artikel mit 19% und auch mit 7%) ist zudem die Checkbox Zwischensumme drucken für Sie interessant. Die Wawi erkennt hierdurch die Artikel mit gleichen Steuersätzen und bildet daher automatisch Zwischensummen, die nach den im Auftrag enthaltenen Steuersätzen gesplittet sind. Zudem wird auch die anteilige Steuer für die verschiedenen Steuersätze getrennt ausgewiesen. Vereinfacht gesagt, gilt als Faustregel: Kleinunternehmer, deren Preise zwar Steuer beinhalten, die auf Rechnungen aber keine Steuer ausweisen dürfen, brauchen daher keinen Haken in diesem Einstellungsbereich zu setzen. Unternehmer, die Bruttopreise in Ihren Rechnungen ausweisen möchten (oftmals gewünscht, wenn überwiegend an private Endkunden verkauft wird), sollten lediglich den Haken bei MwSt ausweisen setzen. Haben Sie Artikel mit unterschiedlichen Steuersätzen in einem Auftrag, werden automatisch Zwischensummen für Artikel mit denselben Steuersätzen gedruckt. Möchten Sie Rechnungen mit Nettopreisen drucken (bei Verkäufen an Firmenkunden aber auch für Privatkunden denkbar), sollten Sie ebenfalls den Haken MwSt ausweisen setzen. Die Ausweisung einzelner Zwischensummen bei denen nach unterschiedlichen Steuersätzen getrennt wird, erfolgt hier nicht automatisch, sondern erst dann, wenn Sie zusätzlich noch den Haken Zwischensumme drucken aktivieren. 4.6.3 Formularnamen Die einzelnen Bezeichnungen bzw. Überschriften der Dokumente können hier geändert werden. Beispielsweise können Sie den Namen AUFTRAG in die gängige Bezeichnung Auftragsbestätigung ändern. WaWi.ch Handbuch S e i t e | 37 4.6.4 Drucktexte für steuerfreie Lieferungen In Aufträgen haben Sie die Möglichkeit, aus einem Listenfeld auszuwählen, ob es sich bei dem jeweiligen Auftrag um eine umsatzsteuerfreie innergemeinschaftliche Lieferung oder um eine umsatzsteuerfreie Lieferung außerhalb der EU handelt. Je nach gewählter Einstellung wird der entsprechende Text auf den Auftrag gedruckt. Diese beiden Texte können Sie hier hinterlegen. 4.6.5 Stampit-Aktivierung 4.6.6 Zahlungsziel Diese Einstellung wirkt sich nur auf Ausdrucke von Rechnungen aus. Räumen Sie einem Kunden z. B. ein Zahlungsziel von 14 Tagen ein, so wird auf der Rechnung automatisch das Fälligkeitsdatum ab Rechnungslegung eingetragen. Hierfür verwenden Sie die Platzhalter für das Datum. Beispiel: Rechnungslegung ist der 15.01.2007. Erhält Ihr Kunde ein Zahlungsziel von 14 Tagen, so wird auf der Rechnung automatisch der 29.01.2007 verbunden mit Ihrem eingegebenen Text ausgedruckt. 4.7 Texte/Vorlagen 4.7.1 Formulartexte Nachdem Sie den Menüpunkt Formulartexte gewählt haben, wählen Sie bitte zunächst aus, für welches Formular (Angebot, Rechnung usw.) Sie einen Text hinterlegen möchten. Markieren Sie hierzu die gewünschte Vorlage und klicken Sie dann auf die Schaltfläche Bearbeiten. Daraufhin öffnet sich ein Fenster, in dem Sie vordefinierte Texte erstellen oder ändern können, die automatisch in Ihre Ausdrucke eingefügt werden. WaWi.ch Handbuch S e i t e | 38 Die gewählte Schriftart und Schriftgröße wird beim Drucken der Formulare verwendet. 4.7.2 Mahnungstexte Geben Sie hier die entsprechenden Texte ein, die Sie für Ihre Mahnungen verwenden möchten. Für jede Mahnstufe können unterschiedliche Texte verwendet werden. WaWi.ch Handbuch S e i t e | 39 4.7.3 Textvorlagen Um Ihre Kunden per E-Mail oder gedruckter Nachricht zu kontaktieren und insbesondere, um sie über den aktuellen Stand von Bestellungen zu informieren, bietet Ihnen JTL-Wawi die Möglichkeit, Textvorlagen zu hinterlegen. Die hinterlegten Texte für die Punkte Allgemeine Nachricht und Lieferantenbenachrichtigung können entweder per E-Mail versendet werden oder auch gedruckt werden (dies beinhaltet auch den Versand per Fax, da der Versand per Fax gewissermaßen nur eine andere Form des Druckens darstellt). Für den Fall, dass Sie diese genannten Nachrichten drucken möchten, wird die von Ihnen hinterlegte Textvorlage an den Formulardesigner übergeben. Die Nachrichten für die Punkte Zahlungsbestätigung und Versandbestätigung können hingegen nur per E-Mail versendet werden. Die Textvorlagen Allgemeine Nachricht und Lieferantenbenachrichtigung unterscheiden sich von den beiden anderen Vorlagen auch darin, dass Sie für diese Punkte beliebig viele Vorlagen mit frei definierbaren Bezeichnungen hinterlegen können. Sie können sich somit also für die unterschiedlichsten Anlässe Textvorlagen für die Kommunikation mit Ihren Kunden und Lieferanten anlegen. Mit einem Klick auf den Menüpunkt Textvorlagen öffnet sich zunächst folgendes Fenster: WaWi.ch Handbuch S e i t e | 40 Markieren Sie eine der zur Auswahl stehenden Vorlagen und klicken Sie auf die Schaltfläche Hinzufügen. Es öffnet sich folgendes Fenster: WaWi.ch Handbuch S e i t e | 41 Im oberen Fensterbereich vergeben Sie bitte einen aussagekräftigen Namen für die jeweilige Vorlage. Durch Setzen eines Hakens in der Checkbox Standard definieren Sie eine Vorlage als Standardvorlage. In diesem Zusammenhang spielen auch die beiden Auswahlfelder für Sprache und Plattform eine wichtige Rolle. Für jede Sprache, jede Plattform (JTL-Wawi, eBay usw.) und für jede Kombinationsmöglichkeit dieser beiden Felder können Sie jeweils unterschiedliche Texte hinterlegen. Die Zahlungsbestätigung für einen eBay-Käufer kann somit anders lauten als die Zahlungsbestätigung für einen deutschsprachigen Shop-Kunden und wieder anders für einen fremdsprachigen Shop-Kunden. Haben Sie für jede Plattform und Sprache einen entsprechenden Text hinterlegt, wählt JTL-Wawi -anhand der Herkunft der Bestellung- automatisch die passende Vorlage aus. Dies ist der Optimalfall und es ist dann auch nicht notwendig, eine der Vorlagen als Standard zu definieren. Sobald Sie jedoch keine Vorlage für eine bestimmte Sprache und/oder Plattform hinterlegt haben, wird die Standardvorlage verwendet. Wir empfehlen Ihnen daher unbedingt, eine Standardvorlage zu definieren, wenn Sie für die unterschiedlichen Plattformen und Sprachen keine eigenen Texte hinterlegt haben. WaWi.ch Handbuch S e i t e | 42 In diesem Abschnitt legen Sie die gewünschten Texte (entsprechend der gewählten Sprache und Plattform) an. Hier stehen Ihnen auch eine Reihe von selbstbeschreibenden Variablen zur Verfügung, mit deren Hilfe Sie Ihre Texte individualisieren können. Wählen Sie einfach aus dem Auswahlfeld Platzhaltervariablen die gewünschte Variable aus. Diese wird automatisch in das Textfeld übernommen und später durch den passenden Inhalt ersetzt. Durch Setzen eines Hakens in der Checkbox HTML E-Mail wird Ihre Vorlage nicht als sogenannter Plain-Text, sondern im HTML-Format gesendet. Erfassen Sie in diesem Fall den Text bitte mit Hilfe des HTML-Editors, der sich durch einen Klick auf die Schaltfläche HTML Vorschau im unteren rechten Fensterbereich öffnet. Hier haben Sie auch weitere Möglichkeiten, Ihren Text nach Ihren Wünschen zu formatieren. 4.7.4 Druckvorlagen Als Druckvorlagen werden die einzelnen Vorlagen des in JTL-Wawi integrierten Formulardesigners bezeichnet. Weitere Informationen hierzu erhalten Sie in Kapitel 21.2 Druckvorlagenverwaltung. WaWi.ch Handbuch S e i t e | 43 4.8 Versand/Zahlung 4.8.1 Versandklassen Hier werden die Namen für unterschiedlichen Versandklassen eingegeben / gelöscht und bearbeitet. 4.8.2 Versandarten Die von Ihnen gewünschten und angebotenen Versandarten können Sie hier erstellen und bearbeiten. Diese werden auch in Ihrem JTL-Shop1 angezeigt (für JTL-Shop2 und Shop3 nehmen Sie diese Einstellungen im Administrationsbereich des Shops vor; die Einstellungen müssen unabhängig davon aber auch in JTL-Wawi vorgenommen werden, damit auch anderweitigen Aufträgen, die nicht aus Ihrem Webshop stammen, Versandarten zugewiesen werden können). Um eine neue Versandart hinzuzufügen, klicken Sie auf Hinzufügen. Im folgenden Fenster können Sie die Einstellungen für die gewünschte Versandart vornehmen. WaWi.ch Handbuch S e i t e | 44 Unter Rechnungs- und Auftragstext können Sie optional einen Text eingeben, der später im Auftrag oder der Rechnung mitgedruckt wird. Wenn Sie im Abschnitt Zahlungsinfo die Funktionen – Kreditkarte- oder –Kontodaten- auswählen, kann der Käufer im Zuge der Shopbestellung seine Kreditkartendaten oder Kontodaten eingeben. 4.8.3 Zahlungsarten Ihre gewünschten Zahlungsarten können Sie hier erstellen und bearbeiten. Um eine neue Zahlungsart hinzuzufügen, klicken Sie auf Hinzufügen. Danach öffnet sich ein Fenster, in dem Sie die Einstellungen für die gewünschte Zahlungsart vornehmen können. Die hier angelegten Zahlungsarten werden nicht automatisch auch als Zahlungsarten in JTLShop2/Shop3 verwendet. Legen Sie diese bitte im Backend des Shops an. Sinnvollerweise sollten die Bezeichnungen der Zahlungsarten in JTL-Wawi und JTL-Shop2/Shop3 übereinstimmen, um Komplikationen und Verwechslungen zu vermeiden. WaWi.ch Handbuch S e i t e | 45 Die Connectoren und JTL-Shop1 senden nur folgende Zahlungsarten zu JTL-Wawi: Vorkasse Kreditkarte Nachnahme Auf Rechnung PayPal Vorkasse Kreditkarte Lastschrift Bitte beachten Sie: Damit die Zahlungsarten auch in Aufträgen korrekt gesetzt werden, verwenden Sie in JTL-Shop2/Shop3 und JTL-Wawi bitte exakt die gleichen Bezeichnungen für die einzelnen Zahlungsarten. WaWi.ch Handbuch S e i t e | 46 Sobald Sie in JTL-Wawi eine Rechnung als bezahlt vermerken (hierzu verwenden Sie die Funktion und die Schaltfläche Zahlung), erhalten Sie bei diesem Vorgang ebenfalls die hier angelegten Zahlungsarten zur Auswahl. Wie in obigem Screenshot ersichtlich, haben Sie die Möglichkeit unterschiedliche Texte zu hinterlegen, jeweils für den Zeitraum vor und nach erfolgtem Zahlungseingang. In diesen Zeilen können Sie für jede einzelne Zahlungsart einen Text hinterlegen, der auf Rechnungen gedruckt werden soll, wenn die jeweilige Zahlungsart verwendet wird. Im gezeigten Beispiel ist ersichtlich, wie Sie hierbei auch die Platzhalter verwenden können. Einen Sonderfall bei den Zahlungsarten stellt die Möglichkeit der Zahlung per Lastschrift dar. Möchten Sie den Kunden in Ihrem Webshop die Zahlung per Lastschrift anbieten, achten Sie unbedingt darauf, dass die Bezeichnung der Zahlungsart in JTL-Wawi und im Backend von JTL-Shop2/Shop3 identisch sind. Dies gilt auch bei der Verwendung anderer Shopsysteme mittels JTL-Connector. Lautet die Bezeichnung in JTL-Wawi z. B. »Lastschrift«, in Ihrem Shop jedoch »Lastschriftverfahren«, kann diese Zahlungsart nicht erkannt werden. Eine typische Vorgehensweise für die Verwendung des Lastschriftverfahrens wäre wie folgt: Legen Sie eine neue Zahlungsart mit der Bezeichnung »Lastschrift« an Setzen Sie den Haken der Checkbox »Lastschriftverfahren« Legen Sie im Backend Ihres Webshops ebenfalls eine Zahlungsart mit der Bezeichnung »Lastschrift« an. Bei den Zahlungsarten von JTL-Shop2 ist bereits standardmäßig eine Zahlungsart mit dieser Bezeichnung angelegt. WaWi.ch Handbuch S e i t e | 47 Der Kunde bekommt beim Bestellprozess die Zahlungsart »Lastschrift« angezeigt. Nachdem diese von ihm gewählt wurde, trägt er die entsprechenden Daten in die hierfür vorgesehenen Felder ein (Kontonummer, BLZ, Kontoinhaber usw.) Bei einem Webshop-Abgleich wird die Bestellung vom Shop zu JTL-Wawi übertragen. Die vom Kunden eingegebene Bankverbindung erscheint in JTL-Wawi im übernommenen Auftrag im Bereich Zahlungsinfo (im geöffneten Auftrag rechts oben neben der Lieferanschrift) Erstellen Sie aus dem übernommenen Auftrag wie gewohnt eine Rechnung. Nun können Sie mit Hilfe der DTAUS-Funktion (Datenträgeraustauschverfahren) die Bankdaten des Kunden in das Dateiformat .dtaus exportieren, um die Daten an Ihre Bank zu übergeben. Eine genaue Anleitung hierzu finden Sie unter dem Kapitel DTAUS (Datenträgeraustauschverfahren. 4.9 Lager verwalten Hier können Sie Ihre Lager anlegen. Klicken Sie hierfür auf Hinzufügen und geben Sie die entsprechenden Daten ein. Aktuell spielt die Verwendung von Lagern hauptsächlich im Zusammenhang mit Artikeln mit Seriennummern eine Rolle. Artikel mit Seriennummern müssen als solche gekennzeichnet sein und können dann einem Lager zugeordnet werden. Nähere Infos dazu finden Sie im Kapitel 6.6.2 Seriennummer-Artikel. WaWi.ch Handbuch S e i t e | 48 4.13 Startnummern In diesem Menüpunkt sollten Sie bei der ersten Einrichtung von JTL-Wawi Ihre Startnummern der verschiedenen Nummernkreise festlegen. Die Präfix- und Suffix-Einstellungen sind selbsterklärend und können jederzeit nach Ihren Wünschen angepasst werden. Diesen Menupunkt finden sie unter Einstellungen -> Allgemeine Einstellungen. Seit Version 0.9959 der JTL-Wawi steht auch die Variable <K> als Kalenderwoche zur Verfügung. Eine spätere Änderung der Nummern (Lfd.-Nr.) nach unten ist nicht möglich! WaWi.ch Handbuch S e i t e | 49 4.14 PLZ-Import Im Upgrade-Paket von JTL-Wawi befindet sich unter anderem ein Ordner mit der Bezeichnung »Importdateien«. (Den Inhalt des gesamten Upgrade-Ordners kopieren Sie bei einem Update für gewöhnlich in den Programmordner von JTL-Wawi, so dass diese Inhalte auch dort enthalten sein sollten). WaWi.ch Handbuch S e i t e | 50 Im Ordner »Importdateien« befindet sich nun wiederum die Datei »PLZ_DE_AU_CH.csv«. Um diese Datei nun in JTL-Wawi zu importieren, gehen Sie wie folgt vor: Wählen Sie aus der Menüleiste den Punkt JTL-wawi und dann den Menüpunkt PLZ-Import. Es öffnet sich ein Dialogfenster, in dem Sie die o. g. CSV-Datei auswählen. Nach einem Klick auf die Schaltfläche Speichern erhalten Sie folgende Meldung: Bestätigen Sie diese Meldung mit Ja. WaWi.ch Handbuch S e i t e | 51 Nachdem die Datei erfolgreich importiert wurde, erhalten Sie abschließend folgende Meldung: Der Import der Postleitzahlen kann je nach Systemkonfiguration einige Zeit in Anspruch nehmen; brechen Sie den Vorgang daher bitte nicht vorzeitig ab. Die importierten Postleitzahlen stehen Ihnen nun in den jeweiligen Adressen-Masken bei der Erstellung von Angeboten, Aufträgen usw. zur Verfügung. Nach Eingabe einer Postleitzahl wird der dazugehörige Ort automatisch ergänzt. Sollte eine Postleitzahl mehreren Orten zugeordnet sein, können Sie den entsprechenden Ort durch Klick auf die Schaltfläche auswählen. Für die Richtigkeit und Vollständigkeit der Postleitzahlen können wir allerdings keine Gewähr übernehmen. 4.15 Allgemeine Einstellungen Im diesem Menüpunkt Allgemeine Einstellungen sind mehrere Untermenüpunkte zu finden. Die hier vorgenommen Daten und Einstellungen, wie z. B. Sprachen, Währungen usw. stehen Ihnen dann an verschiedenen Stellen im Programm zur Verfügung. WaWi.ch Handbuch S e i t e | 52 4.15.1 Einheiten Legen Sie hier bitte sämtliche Einheiten an, die für Ihre Artikel und Belange benötigt werden. Einheiten werden in Angeboten, Aufträgen und Rechnungen hinter der jeweiligen Artikelanzahl ausgegeben. In Ihrem Webshop wird die Einheit im Bereich der Artikeldetails angezeigt, wo Sie die Möglichkeit haben, die gewünschte Anzahl in den Warenkorb zu legen. In diesem Beispiel die Einheit »Stück«. Wenn Sie Artikel mit Hilfe des CSV-Artikelimports in die Wawi importieren und in dieser Datei bereits Einheiten angeben, die bis dahin in der Wawi noch nicht hinterlegt sind, werden diese Einheiten automatisch hinzugefügt. 4.15.2 Erlöskonten Hier können derzeit Erlöskonten mit einer frei definierbaren Bezeichnung hinterlegt werden. Dieses Thema wird zukünftig überarbeitet, da diese Funktion noch erweitert und verbessert wird. WaWi.ch Handbuch S e i t e | 53 4.15.3 Hersteller Die Hersteller, der von Ihnen vertriebenen Produkte, können Sie bei Bedarf hier hinterlegen. Im Feld SEO-Name kann zudem ein abweichender Name vergeben werden. Bei Einsatz eines JTLShop2/Shop3 wird dann automatisch ein Link mit dem Aufbau shopname.de/herstellerSEOname generiert, was Ihnen wiederum weitere Möglichkeiten bietet. So können Ihre Kunden sofort alle Produkte eines bestimmten Hersteller unter einem solchen Link angezeigt bekommen. Um Herstellernamen zu hinterlegen, klicken Sie wie gewohnt auf die Schaltfläche Hinzufügen. Es öffnet sich folgendes Fenster: WaWi.ch Handbuch S e i t e | 54 Tragen Sie hier den Namen des Herstellers ein. Bitte beachten Sie, dass der hier eingegebene Name später auch so in JTL-Shop2/Shop3 angezeigt wird (sofern Sie generell die Anzeige des Herstellernamens in Ihrem Template aktivieren). Hier können Sie eine Bezeichnung für den Hersteller eingeben, der vom eigentlichen Namen des Herstellers abweicht. Hierfür sind verschiedene Anwendungsmöglichkeiten denkbar: Die Firma Aldi tritt in Österreich z. B. unter dem Namen Hofer auf. Im SEO-Feld könnten nun also beide Firmennamen eingetragen werden. In einem Shop werden Staubsauger und Kaffeemaschinen der Hersteller Siemens, AEG und Bosch angeboten. Wenn bei all diesen Herstellern als SEO-Name nun z.B. »Haushaltsgerätee« eingetragen wäre, würden alle Produkte der drei genannten Hersteller unter dem Link shopname.de/Haushaltsgeraete erreichbar sein. Ebenso ist es denkbar, weitere Informationen oder Schlagwörter im SEO-Namen zu verwenden, z.B. shopname.de/Calgon_-_Schont_Ihre_Waschmaschine WaWi.ch Handbuch S e i t e | 55 In diesem Feld können Sie optional den Link zur Internetseite des Herstellers angeben. Der angezeigte Herstellername in Ihrem JTL-Shop2/Shop3 wird dann automatisch mit diesem Link hinterlegt. Ihre Besucher können so also direkt zur Webseite der Herstellers gelangen. In JTL-Shop2/Shop3 können sie über den Administrationsbereich einstellen, ob eine Box angezeigt werden soll, über die Produkte der einzelnen Hersteller sichtbar werden können. Die Reihenfolge der angezeigten Herstellernamen legen Sie durch Zuweisung dieser Sortiernummer fest. In den Zusatzangaben können zu den Hersteller Meta-Keywords, Meta-Description und eine Beschreibung zu den Herstellern hinterlegt werden. Zusätzlich können Firmenlogos hinzugefügt bzw. exportiert werden. Jedem einzelnen Ihrer Artikel in JTL-Wawi können Sie einen der so hinterlegten Hersteller zuweisen. Diese Zuweisung nehmen Sie direkt in der Maske Artikeldetails vor. Durch einen Klick auf das Auswahlfeld öffnet sich die Liste mit den von Ihnen hinterlegten Herstellern. WaWi.ch Handbuch S e i t e | 56 4.15.4 Kundengruppen In diesem Menüpunkt können Sie eigene Kundengruppen in unbegrenzter Anzahl anlegen. Standardmäßig vorinstalliert sind die Kundengruppen »Endkunden« und »Händler«. Die Einstellungen für Kundengruppen sind insgesamt eine sehr umfangreiche Funktion und bieten noch weitaus mehr Möglichkeiten für den Betrieb Ihres Shops. Im Gegensatz zu Kundenkategorien gelten sämtliche Einstellungen hinsichtlich der Kundengruppen nämlich nicht nur innerhalb von JTL-Wawi, sondern auch bei Verwendung eines JTL-Shop2/Shop3. Die von Ihnen angelegten Kundengruppen können also auch in JTL-Shop2/Shop3 verwendet werden, um somit Ihre Kunden in entsprechende Gruppen einzuteilen. Für jede einzelne Kundengruppe in JTL-Shop2/Shop3 können dann unterschiedliche Preise verwendet werden. Möglich ist außerdem, bestimmte Artikel oder Kategorien nur für bestimmte Kundengruppen ersichtlich werden zu lassen. Jede einzelne Kundengruppe verfügt somit über: individuelle Sichtbarkeiten von Artikeln, Kategorien, Links, Variationen sowie Variationswerten. Dadurch ist es möglich jeder Kundengruppe eigene Sortimente, Informationen sowie Auswahlmöglichkeiten bei Artikeln mit Variationen zu präsentieren. Die Sichtbarkeiten können bspw. auch in Webshops mit FSK18-Artikeln verwendet werden, um nur einer bestimmten Kundengruppe den Zugang zu bestimmten Kategorien oder Artikeln zu gewähren. eigene Preise, Staffelpreise, Sonderpreise sowie Aufpreise / Rabatte pro Artikel individuelle Rabatte auf das gesamte Sortiment und einzelne Kategorien individuelle Zahlungsarten individuelle Coupons/Gutscheine individuellen Mindestbestellwert im Shop eine Einstellung, ob Brutto- oder Nettopreise dargestellt werden optional individuelle Betreffs im Kontaktformular WaWi.ch Handbuch S e i t e | 57 Mit einem Klick auf die Schaltfläche Bearbeiten gelangen Sie in das gleiche Dialogfenster wie mit der Schaltfläche Hinzufügen. Es ist zwangsläufig notwendig, dass eine der existierenden Kundengruppen als StandardKundengruppe gekennzeichnet wird. Neue Kunden in JTL-Wawi oder in Ihrem Webshop bekommen die als Standard gekennzeichnete Kundengruppe zugewiesen. Bei Verwendung von JTL-Shop2 können Sie zudem festlegen, ob dieser Standard-Kundengruppe Preise im Shop anzeigt werden oder auch ob es Mitgliedern dieser Gruppe erlaubt ist, Produkte in den Warenkorb zu legen. Dies ist vor allem dann von Bedeutung, wenn Sie JTL-Shop2/Shop3 als reinen B2B-Shop verwenden möchten und Sie Neukunden (Händlern / Wiederverkäufern) den Einkauf und die Sichtbarkeit der Preise erst nach einer entsprechenden Prüfung (z. B. nach Zusendung eines Gerwerbenachweises) erlauben möchten. Tragen Sie hier die Bezeichnung der Kundengruppe ein. Diese Bezeichnung erscheint auch in der Auswahlliste im Bereich der Kundendetails von JTL-Wawi, mit deren Hilfe Sie Kunden der gewünschten Kundengruppe zuordnen. WaWi.ch Handbuch S e i t e | 58 Hier können Sie für die ausgewählte Kundengruppe einen Rabatt hinterlegen. Der reguläre Artikelpreis (der für die Standard-Kundengruppe gilt) wird um den hier hinterlegten Prozentsatz reduziert und ist so im Webshop sichtbar. Durch Setzen des Hakens in dieser Box, werden angemeldeten Besuchern dieser Kundengruppe sämtliche Preise als Nettopreise angezeigt. Sinnvoll ist diese Einstellung oftmals dann, wenn es sich bei der Kundengruppe um reine Geschäftskunden, Händler oder Wiederverkäufer handelt. 4.15.4.1 Kundengruppen-Attribute Mit Hilfe von Kundengruppen-Attributen lassen sich weitere Funktionen in JTL-Shop2/Shop3 steuern. Die einzelnen Kundengruppen-Attribute werden zukünftig je nach Bedarf sukzessiv erweitert. Aktuell steht für Kundengruppen das Attribut »Mindestbestellwert« zur Verfügung. Wie der Name schon vermuten lässt, können Sie hiermit festlegen, dass einzelne Kundengruppen einen bestimmten Mindestbestellwert pro Bestellung erreichen müssen, um in Ihrem Webshop einkaufen zu können. Um dieses Attribut zu verwenden klicken Sie in der Spalte »Name« doppelt auf das rosa hinterlegte Feld und geben Sie dort »Mindestbestellwert« ein. Klicken Sie dann doppelt auf das rosa hinterlegte Feld in der Spalte Wert« und geben Sie den entsprechenden Betrag ein, z.B. »300«. Möglich ist auch ein centgenauer Betrag. Als Trennzeichen verwenden Sie in diesem Fall bitte einen Punkt, also z.B. »150.01«. Ein Währungszeichen ist nicht notwendig. 4.15.5 Kundenkategorien Diese Funktion erreichen Sie über den Punkt Einstellungen in der Menüleiste. Wählen Sie dort den Punkt Allgemeine Einstellungen und dann den Untermenüpunkt Kundenkategorien. Im Gegensatz zu den Kundengruppen helfen Ihnen Kundenkategorien dabei, Ihre Kunden in eigene »Kunden-Sparten« einzuordnen. Kundenkategorien erscheinen nicht in JTL-Shop2/Shop3 (oder anderen Shopsystemen) und es können auch keine eigenen Preise für Kundenkategorien angelegt werden usw. Sie können frei wählbare Bezeichnungen für Kundenkategorien vergeben, um Ihre Kunden für Ihre»persönlichen«Zwecke WaWi.ch Handbuch S e i t e | 59 voneinander zu unterscheiden. Denkbar wäre bspw. die Einordnung in Kategorien»Empfohlene Kunden«, »Zahlungskräftige Kunden«,»Kunden aus Flyer-Kampagne«etc. Mit Hilfe der Schaltflächen Hinzufügen bzw. Bearbeiten im links gezeigten Fenster können Sie die gewünschten Bezeichnungen angeben bzw. ändern. Die so erstellten Kategorien können Sie nun ausgewählten Kunden im Fenster Kundendetails (Doppelklick auf einen Kunden in der Kundenliste) zuweisen. 4.15.6 Lieferstatus Hier werden sämtliche Lieferstati hinterlegt. Die jeweiligen Bezeichnungen erscheinen auch in Ihrem Webshop. Auch hier können mit Hilfe der Schaltflächen Hinzufügen bzw. Bearbeiten im gezeigten Fenster die gewünschten Bezeichnungen angegeben bzw. geändert werden. WaWi.ch Handbuch S e i t e | 60 Die hier von Ihnen angelegten Einträge stehen Ihnen im Fenster Artikeldetails zur Verfügung. Mit Hilfe des Auswahlfeldes können Sie jedem Artikel den gewünschten Lieferstatus aus der Liste zuweisen. Der Lieferstatus der einzelnen Artikel wird auch zu Ihrem JTL-Shop2/Shop3 übertragen. Wählen Sie im Administrationsbereich von JTL-Shop2/Shop3 den Bereich Einstellungen und dann den Abschnitt Artikeldetails. Beim Punkt Lieferstatus anzeigen wählen Sie aus, ob der Lieferstatus nur angezeigt werden soll, wenn der Lagerbestand des Artikels »0« beträgt oder ob der Lieferstatus generell immer oder nie in Ihrem Shop angezeigt werden soll. 4.15.7 Logistikpartner In diesem Menüpunkt legen Sie die Bezeichnungen Ihrer Logistikpartner an, mit denen Sie Ihre Waren versenden bzw. aus denen Ihre Kunden wählen können. WaWi.ch Handbuch S e i t e | 61 Wie gewohnt öffnet sich nach einem Klick auf die Schaltfläche Hinzufügen ein weiteres Fenster. Im Feld »Bezeichnung« tragen Sie den jeweiligen Namen des Versandunternehmens ein. Im Feld »Tracking-URL« können Sie eine URL mit Platzhaltervariablen angeben, die später im Shop automatisch mit »richtigen« Daten gefüllt und dem Kunden präsentiert wird. Ebenfalls kann diese URL direkt in der Versandmail verwendet werden. Auf den genauen Ablauf gehen wir später noch ein. Für DHL innerhalb Deutschlands lautet die URL folgendermaßen: http://nolp.dhl.de/nextt-onlinepublic/report_popup.jsp?lang=de&zip=#PLZ#&idc=#IdentCode# Für DHL außerhalb Deutschlands (international) lautet die URL folgendermaßen: http://nolp.dhl.de/nextt-online-public/report_popup.jsp?lang=en&idc=#IdentCode# Für DPD gilt folgende URL: http://extranet.dpd.de/cgi-bin/delistrack?typ=1&lang=de&pknr=#IdentCode# Für GLS lautet die URL: WaWi.ch Handbuch S e i t e | 62 http://www.gls-group.eu/276-I-PORTALWEB/content/GLS/DE03/DE/5004.htm?txtRefNo=#IdentCode#&txtAction=71000 Für Hermes (sowohl Privat- als auch Profipaketservice) verwenden Sie folgende URL: http://tracking.hlg.de/Tracking.jsp?TrackID=#IdentCode# Für Österreichische Post verwenden Sie folgende URL: http://www.post.at/tnt_result.php?pnum0=#IdentCode#&x=9&y=7 Für Schweizer Post verwenden Sie folgende URL: http://www.post.ch/swissposttracking?formattedParcelCodes=#IdentCode#;&p_language=de Diese Links führen Ihre Kunden später direkt in den jeweiligen Sendungsstatus der einzelnen Versandunternehmen. Somit ersparen Sie Ihren Kunden, die Paketnummer auf der Webseite der Versandunternehmen selbst eingeben zu müssen. Die von Ihnen angelegten Logistikpartner stehen Ihnen später zur Verfügung, wenn Sie in der Rechnungsübersicht eine Rechnung markieren und dann im rechten Fensterbereich auf die Schaltfläche Versand klicken. Es öffnet sich folgendes Fenster: WaWi.ch Handbuch S e i t e | 63 Aus dem Listenfeld »Logistik-Partner« wählen Sie nun den gewünschten Anbieter. Im Feld »Hinweis« können Sie optional einen Text eingeben, bspw. "Bitte beachten Sie, dass Sie die Sendungsdaten erst ab 20:00 Uhr nachverfolgen können". Bei Verwendung von JTL-Shop2/Shop3 erscheint dieser Text im (Kunden-)Bereich »Mein Konto / Bestellung anzeigen« (jtl_bestellung.tpl). Zudem kann der Text auch in die Versandmail an den Kunden eingefügt werden. Verwenden Sie hierzu folgenden Code: {if $Bestellung->cVersandInfo} {$Bestellung->cVersandInfo} {/if} Im Feld »IdentCode« tragen Sie den Code ein, mit dem die Sendung entsprechend verfolgt werden kann. Je nach Unternehmen wird dieser Code als Paketnummer, Referenznummer, Sendungsnummer o.ä. bezeichnet. Wie bereits angesprochen, können Sie in einer Versandmail nun automatisch einen Link hinterlegen, womit der Kunde direkt zur Sendungsverfolgung auf die Seite des Versandunternehmens gelangt. In der Vorlage der Versandmail von JTL-Shop2/Shop3 haben wir dies bereits für Sie erledigt. Dort findet sich der Abschnitt: {if $Bestellung->cTrackingURL} Mit nachfolgendem Link können Sie sich über den Status Ihrer Sendung informieren: <br><br> Tracking-Link: <a href="{$Bestellung->cTrackingURL}">{$Bestellung>cTrackingURL}</a><br><br> {/if} 4.15.8 Sprachen JTL-Wawi ist seit der Version 0.9960 auf mehrere Sprachen ausgelegt. Sollten Sie Ihre Produkte nicht nur in Ihrem Heimatland vertreiben, wählen Sie hier bitte aus, welche Sprachen in JTL-Wawi bzw. in Ihrem Webshop zur Verfügung stehen sollen. Diese Einstellung wirkt sich auf sämtliche relevante Bereiche in der Wawi aus. So erhalten sie nach Aktivierung mehrerer Sprachen beispielsweise die Möglichkeit, unterschiedliche Beschreibungstexte für Ihre Artikel zu hinterlegen. WaWi.ch Handbuch S e i t e | 64 4.15.9 Währung Geben Sie hier bitte die Bezeichnung der von Ihnen verwendeten bzw. akzeptierten Währung(en) ein. Falls notwendig, können Sie im Feld -Währung HTML- auch den dazugehörigen HTML-Code eingeben. ISO-Code (eA Maping) - ist ein Pflichtfeld. WaWi.ch Handbuch S e i t e | 65 Währung - Die hier hinterlegte Bezeichnung wird in sämtlichen Formularen von JTL-Wawi beim Ausdruck verwendet Währung HTML - Diese Bezeichnung wird im Webshop angezeigt ISO-Code - Der ISO-Code wird für interne Abläufe benötigt Umrechnungsfaktor - Dieser Faktor wird zur Umrechnung der Währung verwendet Trennzeichen-Cent - Trennzeichen für Cent-Beträge Trennzeichen-Tausend - Trennzeichen für Tausender-Beträge vorm Betrag - Währungsbezeichnung steht vor dem Betrag Standard Währung - Diese Einstellung legt fest, dass es sich bei der ausgewählten Währung um die Standardwährung handelt. Die Standardwährung sollte immer den Faktor 1.0 besitzen Bitte achten Sie unbedingt darauf, den korrekten ISO-Code auszuwählen. Dieser Code ist beispielsweise wichtig, wenn Sie Zahlungsarten wie PayPal oder Moneybookers in Zusammenhang mit JTL-Shop2/Shop3 verwenden. Fehlt der ISO-Code, würde bei der Abwicklung mit Zahlungsanbietern als Währung nicht Euro, sondern US-Dollar verwendet werden. 4.15.10 X-Selling-Gruppen Hintergrund dieser Funktion ist, Ihren Kunden während des Einkaufs in Ihrem Shop zu einem bestimmten Artikel passende weitere Artikel vorzuschlagen. Diese Artikel werden im Shop in einer eigens hierfür eingerichteten Box angezeigt. Verwenden Sie JTL-Shop2/Shop3, können Sie sogar aus zwei »Arten« von Cross-Selling wählen: Zu Artikel X passt auch Produkt Y und Z Kunden, die Produkt X gekauft haben, haben auch Produkt Y gekauft Bei den hier beschriebenen Einstellungen geht es ausschließlich um die erste Variante. WaWi.ch Handbuch S e i t e | 66 Artikel, die zu einem anderen Artikel bzw. einer anderen »Artikelgruppe« in Beziehung stehen sollen, müssen grundsätzlich in Gruppen organisiert sein. In diesem Menüpunkt legen Sie diese Gruppen für das X-Selling (Cross-Selling, zu deutsch Querverkauf) an. Nach einem Klick auf den Menüpunkt X-Selling-Gruppen öffnet sich folgendes Fenster: Durch einen weiteren Klick auf die Schaltfläche Hinzufügen gelangen Sie in dieses Fenster: Hier vergeben Sie nun für die gewünschten Gruppen jeweils einen Namen und am besten auch eine möglichst aussagekräftige Beschreibung, damit Sie bei der späteren Zuweisung auch die Gruppe mit den gewünschten Artikeln auswählen. Die tatsächliche Zuweisung einer oder meherer Gruppen zu einem bestimmten Artikel nehmen Sie in der Artikelverwaltung vor. Die genaue Funktionsweise ist daher in Kapitel 6.2.1.4 im Abschnitt X-Selling erläutert. 4.15.11 Merkmale Die Merkmalverwaltung ist unter Allgemeine Einstellungen -> Merkmale zu finden. Sie stellen ein weiteres Suchkriterium im JTL Shop dar. WaWi.ch Handbuch S e i t e | 67 Bei der Merkmalverwaltung werden alle Merkmale gelistet. Es können Neue hinzugefügt werden oder bereits erstellte bearbeitet bzw. dessen Werte verändert werden. WaWi.ch Handbuch S e i t e | 68 Zu jedem Merkmal kann ein Name in den ausgewählten Sprachen gegeben werden. Zugleich kann ein Merkmalbild eingefügt bzw. exportiert werden. WaWi.ch Handbuch S e i t e | 69 Wurde "Merkmal bearbeiten" gewählt, sehen Sie eine Liste der Merkmalwerte. Es können weitere Werte hinzugefügt oder bestehende Werte bearbeitet werden. Hier können erweiterte Zusatzinformationen zu den Werten eingetragen werden. 4.15.12 Bestellung Farbdefinition Hier können die Werte für die Farbcodierung für Aufträge definiert werden. Zu jeder Farbe kann eine Bezeichnung definiert werden. 4.15.13 Bestellattribute Falls zusätzliche Eingabefelder für ein Angebot/Auftrag benötigt werden, so können diese hier definiert werden. Diese sind dann in jedem Angebot/Auftrag unter dem Punkt "Attribute" erreichbar und können mit Werten befüllt werden. Die Attribute stehen bald im Editor zur Verfügung und können gedruckt werden. 4.16 Steuern Der Menüpunkt Steuern gliedert sich in vier Untermenüpunkte. WaWi.ch Handbuch S e i t e | 70 Bitte widmen Sie den Einstellungen zum Thema Steuern besondere Aufmerksamkeit, um einen reibungslosen Ablauf und eine korrekte Steuerberechnung zu gewährleisten. Sämtliche Steuereinstellungen wirken sich sowohl auf die Arbeit mit JTL-Wawi und die korrekte Darstellung und Berechnung in JTL-Shop2/Shop3 aus. Achten Sie daher bitte unbedingt auf folgende Punkte: in den Firmeneinstellungen muss das korrekte Land Ihres Firmensitzes hinterlegt sein Ihren Artikeln müssen die korrekten Steuerklassen zugeordnet sein dem aktuell angemeldeten Benutzer muss eine Firma zugeordnet sein die ausgewählte Firma muss an erster Position der Firmenliste stehen 4.16.1 Steuerzonen Steuerzonen fassen ausgewählte (Liefer-)Länder mit gleichen Regelungen hinsichtlich Umsatzsteuer zusammen. Aufgrund der Landesauswahl in Ihren Firmeneinstellungen, werden Steuerzonen automatisch von JTL-Wawi angelegt. Selbstverständlich können Sie jederzeit aber auch eigene Steuerzonen erstellen bzw. vorhandene Zonen bearbeiten. Bitte beachten Sie, dass jedes Land nur in einer Steuerzone enthalten sein darf. WaWi.ch Handbuch S e i t e | 71 Unternehmen, die in größerem Maße nicht nur innerhalb des eigenen Landes verkaufen, werden sich ab einer gewissen Größenordnung mit der sogenannten Versandhandelsregelung der EU befassen. Dies betrifft vorrangig Unternehmen, bei deren ausländischen Kunden es sich um Privatkunden oder um Unternehmen ohne USt.-ID (oftmals Kleiunternehmer) handelt. Wichtigste Voraussetzung für die Versandhandelsregelung ist die Lieferschwelle. Lieferschwellen bezeichnen den Netto-Warenwert (ohne Steuer), bis zu dem die Lieferungen mit der Steuer des Abgangslandes (also dem Land des Händlers bzw. Verkäufers) abgerechnet werden können. Oder mit vereinfachten Worten: Ab einem gewissen Umsatz, den Sie mit (Privat-)Kunden anderer EU-Länder erzielen, werden Sie in diesen Ländern umsatzsteuerpflichtig. Dies wiederum bedeutet unter anderem, dass Rechnungen dann mit dem Steuersatz des jeweiligen Landes ausgestellt werden müssen. Diese Lieferschwellen sind je nach EU-Mitgliedsland unterschiedlich. Informieren Sie sich bitte diesbezüglich ggf. bei Ihrem Steuerberater oder zuständigem Finanzamt. Falls diese Versandhandelsregelung und das Thema Lieferschwellen für Sie relevant sind, gehen Sie bitte wie folgt vor: Entfernen Sie das entsprechende Land aus der Steuerzone, in der dieses Land bisher enthalten ist. Erstellen Sie eine neue Steuerzone und fügen Sie dieser das entprechende Land hinzu. Legen Sie die für Sie gültigen Steuersätze dieses Lieferlandes in den Einstellungen der Steuersätze an. JTL-Wawi erkennt das Land anhand der Liefer- bzw. Rechnungsanschrift Ihres Kunden und weist den von Ihnen hinterlegten Steuersatz für dieses Lieferland aus. 4.16.2 Steuerklassen Unter Steuerklassen versteht man die Bezeichnungen für die einzelnen Steuersätze, die Sie in diesem Menüpunkt anlegen können (z. B. normaler Steuersatz, ermäßigter Steuersatz, steuerfrei). WaWi.ch Handbuch S e i t e | 72 In allen Artikeln setzen: Mit Hilfe dieses Feldes können Sie Artikel, denen bereits eine bestimmte Steuerklasse zugeordnet ist, auf eine andere Steuerklasse setzen. Tragen Sie hierzu in das Eingabefeld z. B. 16.00 ein und klicken Sie anschließend auf die Schaltfläche Setzen. Alle Artikel, die bisher mit einem Steuersatz von 16% geführt wurden, werden nun auf die entsprechende Steuerklasse und somit auch auf den hinterlegten Steuersatz geändert. 4.16.3 Steuersätze Alle Steuersätze werden unter diesem Menüpunkt angelegt. Sämtliche hier angelegten Steuersätze werden den Steuerklassen und damit auch den Steuerzonen zugeordnet. WaWi.ch Handbuch S e i t e | 73 Im unteren Fensterbereich des rechten Screenshots tragen Sie bitte die jeweiligen Steuerschlüssel ein, so dass beim späteren Export Ihrer Buchungen die entsprechenden Steuerschlüssel bzw. Buchungskonten korrekt zugeordnet werden können. 4.16.4 Steuerschlüssel Steuerschlüssel finden dann Anwendung, wenn nicht auf sogenannte Automatikkonten gebucht wird, was bei Umsätzen und Einkäufen aber in aller Regel der Fall ist. Steuerschlüssel finden daher hauptsächlich im Kostenbereich Verwendung. Steuerschlüssel sind in erster Linie für den (DATEV-)Export Ihrer in JTL-Wawi entstehenden Buchungen relevant. Jedem vorhandenen Steuersatz wird jeweils ein Steuerschlüssel zugeordnet. Über diese Zuordnung einzelner Steuerschlüssel ist JTL-Wawi in der Lage, die unterschiedlichen Steuersätze flexibel zu handhaben, je nachdem, ob es sich um inländische, inner- oder außergemeinschaftliche Lieferungen handelt. WaWi.ch Handbuch S e i t e | 74 Die Buchungskonten der gängigen Kontenrahmen SKR03 und SKR04 sind bereits hinterlegt. Selbstverständlich können Sie diese aber auch individuell anpassen. 4.17 Import-/Export-Einstellungen 4.17.1 Online-Inkasso Nach Einführung dieser Funktion gibt es hierzu an dieser Stelle nähere Informationen WaWi.ch Handbuch S e i t e | 75 4.17.2 DTAUS (Datenträgeraustauschverfahren) Als Datenträgeraustausch-Verfahren (DTA oder DTAUS) wird ein Verfahren im bargeldlosen Zahlungsverkehr bezeichnet. In JTL-Wawi kommt DTAUS vorrangig dann zum Einsatz, wenn Sie Ihren Kunden Zahlungen mittels Lastschrift anbieten. Die von Ihren Kunden während des Bestellvorgangs eingegebenen Bankdaten werden nach einem Webshop-Abgleich automatisch in JTL-Wawi übernommen. Die Vorgehensweise hierzu ist unter dem Kapitel Zahlungsarten beschrieben. Mit Hilfe dieser Funktion können Sie nun in einem nächsten Schritt die übernommenen Bankdaten Ihrer Kunden für die Übergabe zu Ihrer Bank vorbereiten. Wählen Sie hierzu aus der Menüleiste den Punkt Einstellungen und dort dann den Untermenüpunkt Import-/Export-Einstellungen. Klicken Sie nun auf DTAUS. Es öffnet sich folgendes Fenster: Speicherort: Wählen Sie hier mit Hilfe der Schaltfläche gespeichert werden soll. WaWi.ch Handbuch den Speicherort aus, unter dem die Exportdatei S e i t e | 76 Bankverbindung: Tragen Sie in die jeweiligen Felder Ihre eigenen Bankdaten ein, die Sie für das Lastschriftverfahren verwenden möchten. Die unter Firmeneinstellung hinterlegten Bankdaten werden hier bewusst nicht automatisch übernommen, da viele Firmen für das Lastschriftverfahren ein abweichendes Konto verwenden. Verwendungszweck: In diesen beiden Zeilen tragen Sie bitte die gewünschten Informationen ein. Diese Texte sind für den Kunden auch auf seinem Kontoauszug ersichtlich. Zweckmäßig ist hier die Angabe der entsprechenden Rechnungsnummer und/oder auch der Kundennummer. Hierzu können Sie die beiden angezeigten Platzhalter verwenden. Optionen: Änderung in JTL-Wawi 0.99615 - Beschreibung folgt Markieren Sie in der Rechnungsübersicht nun die Rechnung(en), bei denen der Kunde die Zahlungsart Lastschrift ausgewählt hat. Die markierte Rechnung muss hierzu blau hinterlegt sein. Klicken Sie anschließend auf die Schaltfläche DTAUS am rechten Rand der Rechnungsübersicht. Es erscheint nun erneut das bereits gezeigte Dialogfenster. Mit einem Klick auf die Schaltfläche OK werden die Bankdaten der ausgewählten Rechnung nun in die dtaus-Datei exportiert. Sollten Sie versehentlich die Daten einer Rechnung exportieren wollen, die bereits bezahlt wurde, erhalten Sie einen dementsprechenden Hinweis. 4.17.3 Hintergrunddienst Den Menüpunkt Hintergrunddienst erreichen Sie nach einem Klick auf den Menüpunkt Einstellungen. Wählen Sie dort anschließend den Untermenüpunkt Import-/Export-Einstellungen und klicken Sie dann auf den Menüpunkt Hintergrunddienst. WaWi.ch Handbuch S e i t e | 77 Was genau hat es mit dieser Funktion nun aber auf sich? Diese Funktion wird von uns auch »Worker« genannt. Denn diese Funktion arbeitet nach der einmaligen Einrichtung sozusagen selbständig. Mit Hilfe dieser Funktion ist es möglich, JTL-Wawi zusätzlich zur »regulären« Anwendung mit der Sie arbeiten, als Hintergrunddienst laufen zu lassen. Der »Worker« kann seinen Dienst sowohl auf dem Desktop-Rechner verrichten, mit dem Sie für gewöhnlich arbeiten, als auch auf einem Server. Der Dienst kann aber nicht mehr als ein Mal gestartet werden. In diesem Zustand arbeitet JTL-Wawi dahingehend eigenständig, dass generell drei Abläufe automatisiert werden können: 1. Beim Verkauf über POS (angeschlossenes Kassensystem) werden Lagerbestände abgeglichen. 2. Anhand des XML-Dateiformates werden Aufträge in JTL-Wawi generiert. Diese Funktion wird ebenfalls für POS verwendet, kann zukünftig aber auch anderweitig eingesetzt werden. 3. Der Webshop-Abgleich kann automatisiert erfolgen. Hierbei wird das gleiche zeitliche Intervall verwendet, das auch für den POS-Import verwendet wird. Der manuelle Klick auf den Button kann also entfallen. Generell ist es notwendig, dass die gewünschten Einstellungen für den Hintergrunddienst einmal in JTL-Wawi hinterlegt werden. Das Fenster Hintergrunddienst baut sich wie folgt auf: WaWi.ch Handbuch S e i t e | 78 Diese Checkbox muss immer aktiviert sein, um den »Worker« nutzen zu können. Beachten Sie bitte, dass sämtliche Einstellungen jeweils pro Mandant gelten und somit auch für jeden Mandanten separat vorgenommen werden müssen! Tragen Sie hier ein, in welchem Intervall der Import-Vorgang ausgeführt werden soll. Im selben Intervall wird auf Wunsch auch der Webshop-Abgleich durchgeführt. Die kleinste mögliche Einheit beträgt »1« und entspricht einer Minute. Aktivieren Sie diese Checkbox, wenn Sie den Dienst z.B. zum Abgleich der POS-Daten verwenden möchten, aber kein Webshop-Abgleich erfolgen soll. Verwenden Sie ein angeschlossenes POS-System, können Sie durch Setzen dieses Hakens steuern, ob die Daten eines Kunden, der bereits in JTL-Wawi erfasst ist, aktualisiert werden sollen. Diese Funktion ist z.B. relevant, wenn Sie ausschließlich oder überwiegend mit einem Kassensystem arbeiten. Hat sich beispielsweise die Anschrift eines Kunden geändert, so können mit Hilfe dieser Funktion die Kundendaten über den XML-Import automatisch aus der POS-Kasse aktualisiert werden. Ab der JTL-Wawi Version 099756 kann der Worker auch mit eazyAuction kommunizieren und Daten für eBay und Amazon automatisch abgleichen. Weiterhin können Shopbestellungen automatisch übernommen werden. Wenn der Worker eingeschaltet ist, ist kein manueller Abgleich mit dem jeweiligen Modul (Webshop / eBay / Amazon) nicht möglich. Kein Webshopabgleich für diesen Mandanten durchführen - für diesen Mandanten wird der Webshopabgleich deaktiviert. Alle Webshopbestellungen sofort in Auftrag wandeln - alle neuen Bestellungen werden sofort in Aufträge gewandelt. Hierbei erfolgt auch sofort die Reservierung der jeweiligen Artikel. So können die Bestände in anderen Shops, eBay, Amazon und LS-POS automatisch angepasst werden. Kein eBay-Abgleich durchführen - für diesen Mandanten wird der eBay Abgleich deaktiviert. Nur eBay Metadaten und Bestellungen abholen - hierbei werden nur neue Bestellungen abgeholt und Metadaten aktualiesrt. Es werden keine Angebots-, Zahlungs- und Versanddaten gesendet. Aufträge aus abgeschlossenen Kaufabwicklungen sofort erstellen - alle abgeschlossenen Kaufabwicklungen wuerden automatisch in Aufträge gewandelt. Hierbei werden die Artikel sofort reserviert. Bestände bei eBay anpassen bzw. Angebote beenden wenn Bestand <= 0 - die Mengen der laufenden Angebote werden automatisch angepasst. Es werden nur Artikel geprüft, bei denen der WaWi.ch Handbuch S e i t e | 79 Lager aktiv Haken gesetzt ist und der Lager darf kleiner Null werden Haken nicht gesetzt ist. Hierbei wird die Menge bei eBay auf Verfügbar in JTL-Wawi (Verfügbar = Lagerbestand reservierte Menge) automatisch nach unten angepasst. Ist Verfügbar kleiner 1 so wird das laufende Angebot automatisch beendet. Es werden sowohl normale Angebote als auch Angebote mit Varianten angepasst. Variationen, deren Menge auf 0 fällt, werden bei eBay ebenfalls auf 0 gesetzt, so dass diese nicht mehr gewählt werden können. Kein Amazon-Abgleich durchführen - für diesen Mandanten kein Abgleich mit Amazon durchführen Amazonbestellungen sofort in Aufträge wandeln - für jede Amazonbestellung wird sofort ein Auftrag in JTL-Wawi erstellt. Die Artikel werden somit auch sofort reserviert. Nachdem Sie alle Einstellungen vorgenommen haben, muss der Hintergrunddienst nun noch gestartet werden. Hierzu gibt es zwei Möglichkeiten: Sie starten die Datei jtl-wawi.exe mit dem Parameter WORKER. Hierzu legen Sie am besten eine (weitere) Verknüpfung zu JTL-Wawi an. Klicken Sie mit der rechten Maustaste auf die erstellte Verknüpfung und wählen Sie Eigenschaften. Im Feld »Ziel« sollte (bei Verwendung von Windows Vista) in etwa folgender Inhalt zu lesen sein: "C:\Program Files\JTL-Software\JTLWAWI\JTLwawi.exe". Ergänzen Sie diesen Eintrag nun nach dem »"»-Zeichen um den Begriff WORKER. Die komplette Zeile sollte nun lauten: "C:\Program Files\JTL-Software\JTLWAWI\JTL-wawi.exe" WORKER oder Sie verwenden einfach eine zusätzliche exe-Datei, um den Dienst zu starten. Erstellen Sie die Datei wie folgt. Wechseln Sie in den Programmordner von JTL-Wawi und kopieren Sie die Datei jtlwawi.exe. Der kopierten Datei geben Sie nun den Dateinamen jtl-wawi-worker.exe Beachten Sie bitte, dass sämtliche Einstellungen jeweils pro Mandant gelten und somit auch für jeden Mandanten separat vorgenommen werden müssen! Egal für welche Vorgehensweise Sie sich entscheiden, starten Sie die Datei nun wie gewohnt mit einem Doppelklick. Es erscheint das übliche LogIn-Fenster, bei dem Sie sich mit Ihren Benutzerdaten anmelden. Weitere Funktionen sind in dieser Instanz des Programms nicht zugänglich. Minimieren Sie das Fenster nun über das entsprechende Symbol im rechten oberen Fensterbereich. Das Fenster wird daraufhin in den Tray-Bereich (dies ist der Bereich rechts unten neben der Windows-Uhr) ihres Desktops minimiert und verrichtet dort seinen Dienst entsprechend den von Ihnen hinterlegten Einstellungen. Das Minimieren des Fensters können Sie ebenfalls automatisieren. WaWi.ch Handbuch S e i t e | 80 Klicken Sie hierzu mit der rechten Maustaste auf die Verknüpfung zum Worker und wechseln Sie auf den Reiter Verknüpfung. Wählen Sie bei Ausführen aus dem Dropdown-Menü den Eintrag Minimiert und bestätigen Sie diese Einstellung mit einem Klick auf die Schaltflächen Übernehmen und OK. 4.17.4 Versanddaten-Export Vorlagen Der Verdanddaten-Export ermöglicht es Ihnen, die Versanddaten Ihrer in JTL-Wawi erfassten bzw. verarbeiteten Aufträge an die Software Ihres Logistikpartners zu exportieren. Je nach Logistikdienstleister und verwendeter Software können unterschiedliche Inhalte bzw. Felder notwendig sein. Aus diesem Grund können Sie individuelle Vorlagen hinterlegen, um diese für immer wiederkehrende Exporte zu verwenden. Für die wichtigsten bzw. gebräuchlichsten Logistikdienstleister steht bereits eine Reihe vordefinierter Vorlagen bereit. Über die Schaltfläche Hinzufügen erstellen Sie eigene Vorlagen nach Ihren Anforderungen. Mit Hilfe der Schaltfläche Bearbeiten können Sie Änderungen an bereits vorhandenen Vorlagen durchführen, nachdem Sie die gewünschte Vorlage in der Liste markiert haben. Mit den Schaltflächen Vorlage exportieren / Vorlage importieren besteht die Möglichkeit, dass Sie Vorlagen in Form einer XML-Datei abspeichern bzw. laden können. WaWi.ch Handbuch S e i t e | 81 Vergeben Sie im Feld Name bitte einen möglichst eindeutigen Namen für die verwendete bzw. neu erstellte Vorlage. Im Feld Beschreibung können Sie bei Bedarf weitere Hinweise oder Stichworte zu den jeweiligen Vorlagen hinterlagen. In den Feldern Trennzeichen und Komma bestimmen Sie, welche Zeichen zur Trennung der Datensätze und Datenfelder (Spalten) verwendet werden sollen. Beachten Sie hierbei bitte gegebenfalls die Anforderungen bzw. Einstellungen der verwendeten Software, in die Sie die Datei später importieren möchten. Aktivieren Sie die Checkbox Kopfzeile exportieren, so wird der Datei eine Kopfzeile hinzugefügt. Diese Kopfzeile beinhaltet dann auch die jeweiligen Spaltenüberschriften, die sich aus den Bezeichnungen in der Spalte Beschreibung ergeben. Im Beispiel des oben abgebildeten Screenshots würde die Kopfzeile also nach folgendem Schema aufgebaut werden: Ordnungsnummer;Satzart;Firmenname; usw. Haben Sie die Checkbox Standard aktiviert, wird diese Vorlage grundsätzlich für zukünftige Exporte vorausgewählt. In der darunter befindlichen Tabelle legen Sie nun die eigentlichen Feld-Zuordnungen fest. Sie bestimmen also damit, welche Inhalte der Versanddaten aus JTL-Wawi Sie den jeweiligen Feldern in der Anwendung des Logistikpartners zuweisen. Dieses sogenannte »Mapping« ist größtenteils selbsterklärend. In der Spalte Beschreibung sind die vorgegebenen Felder hinterlegt, die von der jeweiligen Anwendung des Logistikpartners verwendet werden können. Sofern Sie keine der bereits vorhandenen WaWi.ch Handbuch S e i t e | 82 Vorlagen verwenden, klicken Sie doppelt auf die rosa hinterlegte Zelle in der Spalte Beschreibung und tragen Sie die entsprechende Feldbezeichnung ein. Mit den Schaltflächen Spalte + und Spalte fügen Sie weitere Zeilen hinzu. Jede Zeile entspricht beim späteren Export einer Spalte in der entsprechenden Logistik-Anwendung. Die Spalten Präfix und Suffix sind für feste Konstanten vorgesehen, die vor oder hinter der jeweiligen Variable ausgegeben werden können. Denkbar ist dies bspw. für die Gewichtsangabe, wenn hierfür auch die entsprechende Einheit angegeben werden soll. In einem solchen Fall könnte das Suffix z. B. »g« (für Gramm) lauten. In der Spalte Wert weisen sie den einzelnen Beschreibungsfeldern die entsprechende Variable zu. Klicken Sie hierzu doppelt in die jeweilige Zelle und wählen Sie die gewünschte Variable aus der sich öffnenden Liste. Die Bezeichnungen der Variablen sind ebenfalls selbsterklärend, so dass Sie hier leicht die passende Variable finden sollten. Die Spalte Standardwert ist mit einem Doppelklick ebenfalls editierbar. Der hier eingetragene Inhalt wird immer automatisch dann verwendet, wenn die Spalte Wert leer ist. Die maximal mögliche Zeichenanzahl eines Feldes legen Sie mit Hilfe eines Eintrages in der Spalte Max. Len. fest. Die letzte zur Verfügung stehende Spalte trägt die Bezeichnung Erw. (Erweitert). Ein Eintrag in dieser Spalte bzw. eine damit verbundene Funktion steht nur bei Verwendung folgender Variablen zur Verfügung: $#Easylog_Verfahren#$ $#Easylog_Produkt#$ $#Easylog_Service#$ $#Easylog_Teilnahme#$ $#Auftrag_NachnahmeArt#$ Beachten Sie hierzu bitte noch folgende Hinweise: Bei Verwendung der Variablen $#Easylog_Verfahren#$ und $#Easylog_Produkt#$ wird mit Hilfe der Funktion Erweitert lediglich unterschieden, ob es sich um einen Inlands- oder AuslandsVersand handelt. Je nachdem, welches Land die Lieferadresse beinhaltet, wird einer der beiden Werte (101 bzw. 5301) verwendet. Verwenden Sie die Variablen $#Easylog_Service#$ und $#Easylog_Teilnahme#$, benötigt die Anwendung »EasyLog« (DHL) einen speziellen Schlüssel, der bestimmt, ob es sich um eine Nachnahme-Sendung handelt und ob es sich hierbei um eine Sendung im Inland oder ins Ausland handelt. Es wird daher überprüft, ob im Feld Name der Versandart bzw. Zahlungsart die Bezeichnung »Nachnahme« enthalten ist. Bei der Variable $#Auftrag_NachnahmeArt#$ gibt es hingegen lediglich eine Unterscheidung, ob es sich um eine Inlands- oder Auslandssendung handelt. Die Werte die exportiert werden, werden unter Erweitert hinterlegt. Handelt es sich bei der exportierten Position um eine Nachnahme, so wird einer der Werte aus Erweitert je nachdem ob Inland oder Ausland benutzt. In das Feld Bezeichnung wird die Versandart eingetragen die auch unter "Versandarten" definiert ist. Wird diese Versandart im Auftrag gesetzt und die Zone stimmt mit der des Auftrages überein, so wird dieser Wert exportiert. Für die Bezeichung kann auch der Ausdruck Wert>XX benutzt werden, so wird dieser Wert gesetzt wenn der Gesamtbetrag > XX ist. WaWi.ch Handbuch S e i t e | 83 Im Feld Wert kann zusätzlich der Platzhalter <NB> benutzt werden, dass dem Gesamtwert des Auftrages entspricht. Desweiteren stehen folgende Variablen zur Verfügung: $#Auftrag_Nachnahmebetrag#$ $#Auftrag_NachnahmeWaehrung#$ Diese Variablen sind ebenfalls nur dann belegt, wenn die Bezeichnung »Nachnahme« im Feld Name der Versandart, im Feld Name der Zahlungsart oder auch in einer Artikelposition verwendet wird. Es stehen somit also drei Möglichkeiten zur Verfügung, damit ein Auftrag als Nachnahme-Sendung erkannt werden kann. $#Kunde_Liefer_GenName1#$ $#Kunde_Liefer_GenName2#$ $#Kunde_Liefer_GenName3#$ Die Daten dieser Variablen werden automatisch generiert. Sofern die entsprechenden Felder Inhalte aufweisen, werden diese wie folgt zugewiesen: GenName1 = Firma GenName2 = Firmenzusatz GenName3 = Vorname und Name Existiert kein Firmenzusatz, werden die Variablen wie folgt verwendet: GenName1 = Firma GenName2 = Vorname und Name GenName3 = leer Weist das Feld Firma keinen Inhalt auf, wird Vorname und Name der Variablen GenName1 zugewiesen. Es stehen außerdem noch folgende Variablen zur Verfügung: $#Kunde_Liefer_StrasseOHNr#$ = Straße ohne Hausnummer $#Kunde_Liefer_HausNr#$ = Hausnummer $#Kunde_Liefer_VornameName#$ = Vorname und Name (in einem Feld) $#Kunde_Liefer_Firma|Zusatz#$ = Firma und Firmenzusatz (in einem Feld mit | als Trenner) $#Kunde_Liefer_LandISO_Hermes#$ = Ländercode für Hermes <leer> = wird beim Export durch "" ersetzt Speziell für die Verwendung mit dem Logistikunternehmen Hermes stehen außerdem folgende Variablen zur Verfügung: $#Kunde_Liefer_Vorname_Hermes#$ $#Kunde_Liefer_Name_Hermes#$ Sofern das Feld Firma ausgefüllt wurde, wird der Inhalt dieses Feldes sowie auch der Firmenzusatz mit Hilfe der Variable $#Kunde_Liefer_Name_Hermes#$ exportiert. Name und Vorname werden in diesem Fall mit Hilfe der Variable $#Kunde_Liefer_Vorname_Hermes#$ exportiert. Wurde das Feld Firma hingegen nicht ausgefüllt, verhalten sich die Variablen entsprechend ihrer Bezeichnungen und exportieren jeweils Vorname und Name. WaWi.ch Handbuch S e i t e | 84 4.17.5 Sendungsdaten-Import Vorlagen Beschreibung ToDo WaWi.ch Handbuch S e i t e | 85 4.18 Listenansichten anpassen Über den Menüpunkt Listenansichten anpassen, haben Sie die Möglichkeit, die Listenansichten in den verschiedenen Arbeitsbereichen von JTL-Wawi Ihren Wünschen entsprechend anzupassen. Hierzu gehört die Auswahl, welche Spalten angezeigt werden sollen, sowie die Reihenfolge der ausgewählten Spalten. Hinweis: Auch die Breite der Spalten können Sie individuell anpassen. Verändern Sie die einzelnen Spaltenbreiten bitte direkt in der jeweilgen Listenansichten. JTL-Wawi merkt sich die vorgenommenen Einstellungen, so dass die eingestellten Spaltenbreiten auch nach einem Neustart erhalten bleiben. Nach einem Klick auf den Menüpunkt Listenansichten anpassen öffnet sich zunächst folgendes Fenster. WaWi.ch Handbuch S e i t e | 86 Bitte beachten Sie, dass die hier vorgenommenen Einstellungen für jeden angelegten Benutzer von JTLWawi separat gespeichert werden. Sollen die Einstellungen für alle Benutzer gleichermaßen gelten, aktivieren Sie bitte die Checkbox Alle. Wählen Sie also bitte zunächst den gewünschten Benutzer aus dem Auswahlfeld, für den die nachfolgenden Einstellungen gelten sollen. Markieren Sie nun eine der zur Verfügung stehenden Listenansichten, so dass diese blau hinterlegt ist und klicken Sie auf die Schaltfläche Anpassen. Das sich nun öffnende Fenster beinhaltet zwei Auflistungen. In der rechten Tabelle werden Ihnen sämtliche Spaltenbezeichnungen angezeigt, die für diese Listenansicht zur Verfügung stehen. In der linken Tabelle des Fensters sehen Sie die Felder, die zum aktuellen Zeitpunkt bereits angezeigt werden. Um bestimmte Felder anzeigen zu lassen, markieren Sie die gewünschte Spaltenbezeichnung in der rechten Auflistung (Verfügbare Spalten), so dass diese blau hinterlegt ist. Mit einem Klick auf die Schaltfläche Übernehmen wird dieses Feld in die linke Tabelle (Spalte anzeigen) übernommen und fortan in der entsprechenden Ansicht angezeigt. WaWi.ch Handbuch S e i t e | 87 Das Entfernen von Spalten aus der Listenansicht geschieht auf umgekehrtem Wege. Markieren Sie also die zu entfernende Spaltenbezeichnung aus der linken Tabelle und klicken Sie dann auf die Schaltfläche Entfernen. Alternativ genügt auch ein Doppelklick auf den gewünschten Eintrag, um diesen zu den angezeigten Spalten hinzuzufügen bzw. ihn wieder zu entfernen. Nachdem Sie alle gewünschten Felder der linken Tabelle hinzugefügt haben, können Sie die Felder in die gewünschte Reihenfolge bringen. Die tabellarische Auflistung entspricht hierbei der späteren Reihenfolge der Spalten, ausgehend von links. In obigem Beispiel würde die erste (linke) Spalte also die Kundennummer beinhalten, danach den Nachnamen, Vornamen usw. Um die Spalten in die gewünschte Reihenfolge zu bekommen, markieren Sie wie gewohnt zunächst die gewünschte Spaltenbezeichnung. Mit Hilfe der Schaltflächen Nach oben und Nach unten verändern Sie dann die Reihenfolge nach Ihren Vorstellungen. Mit einem Klick auf OK speichern Sie die vorgenommenen Einstellungen und die jeweiligen Listenansichten werden fortan gemäß Ihren Änderungen angezeigt. 4.19 Logbuch Im Logbuch werden viele Arbeitsschritte der einzelnen Benutzer festgehalten, womit bestimmte Änderungen an den Daten besser nachvollzogen werden können. WaWi.ch Handbuch S e i t e | 88 5. KATEGORIENVERWALTUNG Die Kategorieverwaltung dient der Einordnung von Artikeln bzw. Dienstleistungen. Artikel können einer einzelnen Kategorie oder auch mehreren Kategorien gleichzeitig zugeordnet werden. Die Kategorien können zudem beliebig geschachtelt werden. Die Anzahl der Kategorien spielt keine Rolle. JTL-Wawi und JTL-Shop sind sehr leistungsstark und können mehrere Zehntausend Kategorien verwalten. 5.1 Kategorien hinzufügen Um eine Kategorie neu zu erstellen bzw. hinzuzufügen, klicken Sie im linken Fensterbereich mit der linken Maustaste auf Kategorien, um diesen Eintrag farbig zu unterlegen. Weiter geht es mit dem Button Hinzufügen im rechten Fensterbereich. Im Fenster, das sich dann öffnet, können Sie die u. a. die Kategorie benennen und festlegen, ob und in welchen Ihrer Shops die Kategorie angezeigt werden soll. Ebenso können Sie festlegen, für welche Kundengruppen die Kategorie sichtbar sein soll und auch, ob die Kategorie in Ihrem Webshop sichtbar sein soll. WaWi.ch Handbuch S e i t e | 89 Bezeichnung: - Name der Kategorie wird für Wawi und WebShop benutzt SEO - Suchmaschinen freundlicher Name. Nur für JTL-Shop2/Shop3 und SEO Modul. Dieser Name wird vom SEO Modul autom. generiert. Dabei werden Sonderzeichen weggelassen. Möchten Sie selbst diesen Namen bestimmen, muss dieser hier eingetragen werden Kategoriesichtbarkeit/Rabatt - Hier wird bestimmt, welche Kundengruppe auf welcher Plattform (WebShop) diese Kategorie angezeigt bekommt. Die Plattform "Wawi" kann für die Sichtbarkeit nicht benutzt werden. Hier ist alles sichtbar. Weiterhin kann hier ein Rabatt in % pro Kundengruppe und WebShop für die Kategorie vergeben werden. Sollen die Einstellungen für alle Unterkategorien und Artikel übernommen werden, muss Haken bei "Sichtbarkeit auf alle Unterkategorien und Artikel anwenden" gesetzt werden Beim Umschalten der Plattform / WebShops werden nur die Kundengruppen angezeigt, die für diesen WebShop aktiviert wurden. WebShop Aktiv - Hier wird bestimmt ob die Kategorie zum WebShop übertragen wird. Soll die Aktivierung für Unterkategorien und Artikel erfolgen, so muss "Auf alle Artikel und Unterkat. anwenden" aktiviert werden. Im Reiter -Weitere Sprachen- haben Sie die Möglichkeit, die Kategoriebezeichnung und beschreibung gegebenfalls auch in anderen Sprachen zu erfassen. Genauso kann der SEO-Name pro Sprache angegeben werden. Haben Sie Ihren Webshop so eingerichtet, dass Besucher aus verschiedenen Sprachen wählen können, so werden dementsprechend die hinterlegten Bezeichnungen verwendet. Der Reiter -Kategorieattribute- ist derzeit nur für die Kunden des JTL-Shops 2 vorgesehen. Kategorieattribute stehen dort als Variablen zur Verfügung. Hiermit können im Shop-Template bestimmte Funktionen erstellt werden. Nähere Informationen hierzu folgen in Kürze. WaWi.ch Handbuch S e i t e | 90 Im letzten Reiter -Kategorie Bild- können Sie schließlich der Kategorie ein Bild zuweisen. Alle hier vorgenommenen Änderungen können Sie sofort in Ihren Shop übertragen. Hierzu genügt ein Klick auf den Button Internet in der Symbolleiste. Um nur die geänderten Daten zu senden, reicht ein Klick auf OK. Das Kästchen -Alle Daten erneut senden- muss hierfür nicht markiert werden. Um der von Ihnen erstellten Kategorie eine Unterkategorie zuzuordnen, gehen Sie wie oben beschrieben vor. Markieren Sie zunächst die Kategorie, der Sie eine Unterkategorie zuweisen möchten, und klicken Sie dann rechts wieder auf Hinzufügen. Die Unterkategorien lassen sich beliebig schachteln. Auch diese Änderungen können Sie, wie oben beschrieben, sofort zu Ihrem Shop übermitteln. 5.2 Kategorien bearbeiten Das Bearbeiten von Kategorien erfolgt nach dem bereits geschilderten Schema. Klicken Sie links auf den Namen der betreffenden Kategorie, so dass diese blau markiert wird, und klicken Sie dann rechts auf Bearbeiten. Nun können Sie die entsprechenden Änderungen für die Benennung und Beschreibung vornehmen und das zugewiesene Kategoriebild ändern. 5.3 Kategorien löschen Kategorien können jederzeit auch wieder gelöscht werden; jedoch unter einer Bedingung: Die Kategorie darf keine Artikel mehr enthalten. Zum Löschen einer Kategorie markieren Sie diese und klicken Sie dann auf Löschen im rechten Fensterbereich. Möchten Sie eine Kategorie löschen, in der Sie bereits Artikel angelegt haben, müssen diese Artikel zuvor entweder verschoben oder gelöscht werden. Angelegte Unterkategorien bleiben nach dem Löschen von Artikeln zunächst erhalten und müssen, um die übergeordnete Kategorie löschen zu können, ebenfalls gelöscht werden. Auch hier gilt, dass alle vorgenommenen Änderungen sofort zum Shop übermittelt werden können. JTL-Wawi und Ihr Webshop bleiben somit ohne Mühe immer auf dem gleichen aktuellen Stand. WaWi.ch Handbuch S e i t e | 91 5.4 Kategorien verschieben Kategorien können verschoben werden, indem die zu verschiebende Kategorie ausgewählt wird (Klick mit linker Maustaste) und Sie die Zielkategorie mit rechter Maustaste anklicken. Es erscheint ein kleines PopUp Menü "Kategoriename - hier verschieben" - einfach mit linker Maustaste bestätigen. Eine Kategorie kann nicht in eigene Unterkategorien verschoben werden! 5.5 Kategorien kopieren Das Kopieren von Kategorien ist zur Zeit noch nicht möglich. WaWi.ch Handbuch S e i t e | 92 6. ARTIKELVERWALTUNG 6.1 Übersicht und Aufbau der Artikelverwaltung Mit einem Klick auf den Button Produkte in der Symbolleiste des Programms gelangen Sie zur Artikelverwaltung. Die Artikelverwaltung ist in vier Bereiche aufgeteilt: 1. Dieser Bereich zeigt die von Ihnen angelegten Kategorien. Änderungen sind in diesem Bereich nicht möglich. Hier navigieren Sie sozusagen zu der Kategorie, in der sich Ihr Artikel befindet. 2. Dies ist die Artikelauflistung. Angezeigt werden hier alle aktiven Artikel der ausgewählten Kategorie. Wird die Spalte "Bestand" angezeigt, so werden hier zusätzlich besondere Artikel farblich markiert. Grün - Stücklistenartikel, rot-Variationskombi Masterartikel, blau - Lagerbestand in Variation, gelb Seriennummer-Artikel 3. In diesem Fenster werden Ihnen Artikelinformationen zu dem im zweiten Bereich markierten Artikel angezeigt. 4. Im vierten Bereich der Artikelverwaltung können Sie u. a. Ihre eBay-Vorlagen und Auktionen zu dem im zweiten Bereich markierten Artikel anpassen und ändern. Was es damit genau auf sich hat, erfahren Sie kurz in Kapitel 6.8 oder natürlich auch in der Dokumentation zu eazyAuction. WaWi.ch Handbuch S e i t e | 93 6.2 Artikel erfassen/bearbeiten In diesem Bereich der Artikelverwaltung werden die Artikel »gepflegt«. 6.2.1 Artikel erfassen/bearbeiten Einen neuen Artikel erfassen Sie, indem Sie auf den Button Hinzufügen klicken. Es muss dabei eine Kategorie auf der linken Seite markiert sein, in der der Artikel erstellt werden soll. Es öffnet sich das unten abgebildete Fenster. Die Angaben zu einem Artikel können sehr umfangreich sein. Daher wurden verschiedene Eingabefelder und Einstellungsmöglichkeiten thematisch in »Reitern« zusammengefasst. Nach Öffnen des Fensters befinden Sie sich zunächst im Abschnitt Allgemein. WaWi.ch Handbuch S e i t e | 94 6.2.1.1 Reiter »Allgemein« Artikeldaten Art.-Nr.: Diese wird entsprechend den Einstellungen Ihres Nummernkreislaufes vergeben, die Sie in den Starteinstellungen vorgenommenen haben. Es ist auch möglich, die automatisch vergebenen Nummern zu überschreiben, um eigene Artikelnummern vergeben zu können. Achten Sie in einem solchen Fall aber bitte darauf, dass die von Ihnen vergebene Artikelnummer nicht zu dem Nummernkreis gehört, den Sie bereits vergeben haben. In diesem Fall bestünde die Gefahr, dass es zwei Artikel mit derselben Artikelnummer gäbe. Mit Hilfe der Artikelnummer können Ihre Artikeldaten außerdem aktualisiert werden. Die Artikelnummer wird immer auch zum Webshop übertragen. Dort kann zum einen nach der Artikelnummer gesucht werden, zum anderen kann mit Hilfe der Artikelnummer auch direkt ein Produkt ausgewählt und die Funktion »Schnellkauf« verwendet werden. WaWi.ch Handbuch S e i t e | 95 EAN/Barcode: Hier können Sie den EAN/Barcode eingeben, der oftmals herstellerseitig auf den Verpackungen angebracht ist. Natürlich sind auch frei definierte Codes möglich. Damit ist JTL-Wawi heute schon für spätere Updates gerüstet, um z. B. einen Barcodescanner einsetzen zu können. der EAN-Code wird zum Webshop übertragen. Ebenso kann im Webshop auch nach dem EAN-Code gesucht werden. HAN: Dieses Feld bietet die Möglichkeit eine eventuelle Händler-Artikelnummer zu hinterlegen. Diese wird in verschiedenen Branchen von Herstellern, Distributoren oder Händlern verwendet, wenn bspw. ein- und derselbe Artikel in verschiedenen Verpackungen erhältlich ist. Mainboards sind bspw. oftmals als »Retail«- oder »Bulk«-Version erhältlich, die sich nur in der Art der Verpackung oder bestimmten Zugaben (z. B. Handbuch, Kabel) unterscheiden. Für derartige Zwecke werden von Lieferanten teilweise zwei unterschiedliche Artikelnummern verwendet. Die HAN wird ab Version 2.18 zu JTL-Shop2 übertragen. Sort: Dies betrifft die Reihung des Artikels in der Artikellistenansicht Ihres Webshops. Je kleiner die Nummer ist, die Sie hier eintragen, desto weiter oben in der Liste wird der Artikel angezeigt. Die Sort.-Nr. wird folglich also zum Webshop versandt. Erstelldatum: Voreingestellt ist hier das Datum, an dem der Artikel in JTL-Wawi erstellt wurde. Dieses Datum wird ebenfalls zum Webshop verschickt. Im Administrationsbereich von JTL-Shop2/Shop3 kann daher auch eingestellt werden wie lange neu erstellte Artikel als Neu im Sortiment angezeigt werden sollen. Beachten Sie bitte, dass der Artikel jedoch erst dann als »Neu« angezeigt wird, wenn auch die Checkbox »Neu im Sortiment« mit einem Haken angekreuzt wurde. Hersteller: Hier kann der Hersteller des Artikels gewählt werden können. Dieser muss natürlich nicht identisch mit dem Lieferanten sein, z. B. wenn der Hersteller ABC, der Lieferant aber Großhändler XYZ ist. Durch einen Klick auf die Schaltfläche Neu können direkt neue Hersteller angelegt bzw. zu den bereits vorhandenen Herstellern hinzugefügt werden. Grundsätzlich stehen Ihnen in der Auswahlliste die Hersteller zur Auswahl, die von Ihnen im Einstellungsbereich Hersteller angelegt wurden. Der Herstellername wird ebenfalls zum Webshop übertragen. In JTL-Shop2/Shop3 kann zudem auch nach den jeweiligen Herstellern gesucht bzw. gefiltert werden. Bezeichnung: Geben Sie hier die Bezeichnung des Artikels ein. Mit der hier eingetragenen Bezeichnung wird der Artikel später auch im Shop angezeigt. Diese Bezeichnung wird automatisch auch als SEO-Name verwendet, wenn Sie keine abweichende SEO-Bezeichnung für den Artikel hinterlegt haben. WaWi.ch Handbuch S e i t e | 96 Std. VK-Brutto: Dies ist das Eingabefeld für den Brutto-Verkaufspreis. Nach der Eingabe dieses Preises wird, entsprechend dem verwendeten MwSt.-Satz auch der Std. Netto-VK automatisch berechnet. Der Std. VK Preis wird dann verwendet, wenn kein aktiver Sonderpreis und kein Kundengruppenpreis für die jeweilige Plattform/WebShop angegeben wurde. Std. VK-Netto: Tragen Sie hier den Netto-Verkaufspreis des Artikels ein. Wie beim Feld Std. VK-Brutto wird entsprechend dem verwendeten MwSt.-Satz automatisch der Brutto-VK berechnet. Bitte beachten Sie: Die Felder Std. VK-Brutto und Std. VK-Netto »ergänzen« sich gegenseitig. Das nicht von Ihnen ausgefüllte Feld wird jeweils automatisch berechnet. Da bei beiden Preisen jeweils mit vier Nachkommastellen gerechnet wird, kann es dadurch zu Rundungsdifferenzen kommen. Sofern Sie Nettorechnungen erstellen, sollten Sie daher das Feld Std. VK-Netto ausfüllen bzw. das Feld Std. VKBrutto, sofern Sie mit Bruttorechnungen arbeiten. MwSt. (%) Dieses Feld wird automatisch mit dem entsprechenden Steuersatz ausgefüllt, der sich aus der gewählten Steuerklasse ableitet. eBay VK: Dieser Preis wird wird in eBay-Vorlagen verwendet und ist daher dann von Bedeutung, wenn Sie eazyAuction verwenden. Wird hier kein Preis eingetragen (bzw. ist dieses Feld mit »0,0« ausgefüllt), so wird in eBay-Vorlagen automatisch der Standard VK-Brutto verwendet. Durschnittlicher EK-Netto: Dieses Feld ist bis auf weiteres ohne Funktion. UVP: Dieses Feld ist für die unverbindliche Preisempfehlung (des Herstellers) vorgesehen und wird ebenfalls zu JTL-Shop2/Shop3 übertragen. Im Administrationsbereich von JTL-Shop2/Shop3 (Einstellungen - Artikelbereich - Allgemeines) können Sie einstellen, ob der UVP im Bereich der Artikeldetails angezeigt werden soll. Ein Beispiel für die Verwendung des UVP sehen Sie hier: Produkt mit UVP. WaWi.ch Handbuch S e i t e | 97 Steuerklasse: Die gültige Steuerklasse für diesen Artikel. Im Feld MwSt(%) wird der Wert für das aktuelle Land in den Firmeneinstellungen angezeigt. Siehe hierzu 4.16 Steuern. Artikelgewicht (kg): Das Artikelgewicht wird zum Webshop übertragen und dient vorrangig der Information Ihrer Kunden. Insbesondere dann, wenn das Artikelgewicht vom Versandgewicht abweicht. Das Artikelgewicht könnte bspw. 900 Gramm betragen, das Versandgewicht hingegen 1,2 kg. Das Artikelgewicht ergibt sich demnach aus dem Versandgewicht abzüglich dem Verpackungsgewicht. Versandgewicht (kg): Das Versandgewicht wird ebenfalls zum Webshop übertragen und spielt eine entscheidende Rolle, wenn Sie in Ihrem Webshop die Versandkosten gewichtsabhängig berechnen lassen möchten. In den Administrationseinstellungen von JTL-Shop2/Shop3 haben Sie die Möglichkeit, Versandkosten nach Gewicht zu staffeln. Weitere Informationen hierzu finden Sie auch im Wiki-Artikel Versandkosten nach Gewicht von JTL-Shop2/Shop3. Einheit: Mögliche Eingaben können hier bspw. sein: kg, Stück, Pal. usw. Zur Auswahl stehen die von Ihnen angelegten Einheiten (siehe 4.15.1 Einheiten). Aktivieren Sie zusätzlich den Haken bei –teilbar-, so sind z. B. auch 0,5 kg möglich. Die gewählte Einheit wird ebenfalls zum Webshop übertragen und dort im Bereich der Artikeldetails bzw. des Warenkorbs angezeigt. Bitte beachten Sie: Die Einheit wird unter anderem auch auf der Rechnung neben dem Feld»Menge«angezeigt. Packeinheit: Hiermit wird bestimmt, welche Menge vom Lagerbestand abgezogen wird, wenn Anzahl = 1 verkauft wird. Beispiel: Der gesamte Lagerbestand eines Artikels beträgt 2100 g, verkauft wird nun (Anzahl) 1 bei Packeinheit 100. Nach der Auftragserstellung würde der Lagerbestand also 2000 g betragen. VPE: Bei Artikeln, die in bestimmten Mengenangaben verkauft werden, ist es meist notwendig, den jeweiligen Grundpreis des Artikels anzugeben. JTL-Wawi kann den jeweiligen Grundpreis neben einem Artikel automatisch darstellen. WaWi.ch Handbuch S e i t e | 98 Beispiel: Sie verkaufen Wein mit einem Flascheninhalt von 0,75 Liter und zu einem Preis von 6,00 Euro. Neben dem Artikel soll nun der Grundpreis des Artikels angezeigt werden, der Preis für 1,0 Liter dieses Weines. Hierzu ist es zunächst notwendig, die Checkbox Grundpreis mit einem Haken zu aktivieren. Das Feld Wert ist für den Faktor, durch den der aktuelle Artikelpreis dividiert wird. In das Feld Wert tragen sie mit anderen Worten also den »Umrechnungswert« des Artikels ein. In unserem Beispiel soll der Preis für einen Liter angezeigt werden, so dass in diesem Fall in das Feld »0.75« eingetragen wird. Im Feld Einheit wählen Sie für unser Beispiel z. B. »Fl.« und im Feld GP-Einheit »Liter« aus. Bei der Berechnung wird der Preis der 0,75-Liter-Flasche durch die »Füllmenge" dieses Artikels dividiert. In unserem Beispiel also: 6,00 Euro (Artikelpreis) geteilt durch 0,75 Liter Flascheninhalt = Grundpreis von 8,00 Euro pro Liter. Wird der Artikelpreis von 6,00 geändert, so wird der Grundpreis automatisch neu berechnet und angepasst. Ein Beispiel für die Verwendung des Grundpreises können Sie auch in unserem Demo-Shop sehen: Produkt mit Grundpreis Nicht jeder Webshop unterstützt diese Funktion! Inaktiv: Nach Aktivieren dieser Box erhält der Artikel den Status »Inaktiv« und steht somit nicht mehr in der regulären Artikelübersicht und auch nicht im Webshop zur Verfügung. In vielen Fällen ist es nicht nötig, Artikel endgültig zu löschen, weil sie zu einem späteren Zeitpunkt evtl. wieder benötigt werden. Ein inaktiver Artikel erscheint in JTL-Wawi nach wie vor in der jeweiligen Kategorie, die dem Artikel zugeordnet wurde, allerdings erst nachdem Sie im Auswahlfeld der Artikelübersicht die entsprechende Ansicht ausgewählt haben. Einen inaktiven Artikel können Sie selbstverständlich auch wieder aktivieren, indem Sie den gewünschten Artikel aus der Übersicht der inaktiven Artikel auswählen und den gesetzten Haken in der Box wieder entfernen. Nach einem Klick auf die Schaltfläche OK wird der Artikel wieder unter den aktiven Artikeln gelistet. Soll der Artikel auch wieder in Ihren Webshop zur Verfügung stehen, setzen Sie bitte noch den entsprechenden Haken im Bereich Webshop aktiv, damit der Artikel beim nächsten Webshop-Abgleich wieder zum Webshop übertragen wird. WaWi.ch Handbuch S e i t e | 99 In Preisliste aufnehmen: Diese Funktion ist derzeit noch nicht aktiv und wird erst in einer späteren Version von JTL-Wawi zur Verfügung stehen. TOP Artikel und Neu im Sortiment: Durch Setzen eines Hakens in diesen Feldern wird der Artikel den gleichnamigen Boxen in JTLShop2/Shop3 zugewiesen. Vererben: Mit der Option Vererben kann festgelegt werden, welche Inhalte des Vaterartikels auf die Variationskombinationen übertragen werden sollen. Kundengruppen Sichtbarkeit und Preise Mit JTL-Wawi ist es möglich, eine Vielzahl von Szenarien bei der Preisgestaltung umzusetzen. Individuelle Preise für verschiedene Kundengruppen und Staffelpreise die ebenfalls für jede einzelne Kundengruppe festeglegt werden können, bieten Ihnen hierfür viele Möglichkeiten. Mit dem Multishop-Modul ist es zudem möglich, mehrere Webshops aus JTL-Wawi heraus zu verwalten. Sämtliche Möglichkeiten der Preisgestaltung können daher für jeden Ihrer Shops individuell vorgenommen werden. Betreiben Sie mehrere Webshops, sind diese möglicherweise auf verschiedene Kundengruppen ausgerichtet. Sie könnten bspw. einen Shop betreiben, der sich mit seinen Artikeln und Preisen vorrangig an Privatkunden richtet; ein weiterer Shop richtet sich hingegen an Wiederverkäufer. Es ist also nicht unüblich, im »B2B-Shop« für Ihre Wiederverkäufer andere Preise oder Staffelpreise verwenden zu wollen. Abgesehen davon, dass dort evtl. auch Nettopreise angezeigt werden sollen, gibt es möglicherweise auch einzelne Artikel oder ganze Artikelkategorien, die Ihren Geschäftskunden angezeigt werden sollen, den Besuchern Ihres »Privatkunden-Shops« aber nicht. Die Verwendung von Sonderpreisen, Rabatte pro Kunde und Rabatte für einzelne Kundengruppen, bieten Ihnen zudem noch weitere Möglichkeiten der Preisgestaltung. Es liegt auf der Hand, dass die Vielzahl dieser Möglichkeiten die Preisgestaltung zu einer sehr komplexen Angelegenheit werden lassen können. All diese Szenarien lassen sich dennoch verhältnismäßig einfach mit JTL-Wawi abbilden. Richtig eingesetzt, können sich daher unter Umständen sehr viele Kombinationsmöglichkeiten ergeben. Daher WaWi.ch Handbuch S e i t e | 100 empfehlen wir Ihnen, sich mit den Möglichkeiten und der Funktionsweise etwas genauer zu beschäftigen. Dies wird Ihnen die spätere Arbeit erheblich erleichtern. Eine elementare Funktion hat in diesem Zusammenhang das Auswahlfeld im rechten oberen Bereich dieses Abschnitts. Hier stehen alle Webshops zur Auswahl, die Sie im Bereich der Webshop-Einstellungen eingerichtet haben. Für jede dieser Plattformen können nun also unterschiedliche Preise und Staffelpreise angelegt werden. Darüber hinaus können Sie für jede Plattform auch die Sichtbarkeit jeder einzelnen Kundengruppe bestimmen. Sie entscheiden also, welche Kundengruppen (und damit verbunden auch deren Preise) in jedem einzelnen Ihrer Shops übertragen und angezeigt werden sollen. Eine Besonderheit weist die Plattform Wawi auf. Diese Plattform existiert immer und kann auch nicht gelöscht werden. In der Plattform Wawi existieren zudem auch keine Checkboxen in der ersten Spalte für die Sichtbarkeit. In der Plattform Wawi sind mit anderen Worten immer alle angelegten Preise sichtbar. Bei der Auswahl einer anderen Plattform als Wawi (also bei einem Ihrer Webshops) steht in der ersten Spalte vor jeder Kundengruppe eine Checkbox zur Verfügung. Erst nachdem Sie diese durch Setzen eines Hakens aktiviert haben, werden die entsprechenden Preise der jeweiligen Kundengruppe im Webshop zugeordnet. Wichtig zu unterscheiden ist jedoch: durch Setzen der Haken für die Sichtbarkeit entscheiden Sie ausschließlich, dass die Preise der jeweiligen Kundengruppe im Webshop sichtbar werden. Ob die einzelnen Kundengruppen selbst aber überhaupt für Ihren Shop aktiviert sind, legen Sie in den Webshop-Einstellungen fest. Im folgenden Beispiel ist die Kundengruppe Händler für die Übertragung in den WebshopEinstellungen nicht aktiviert (der Haken vor der Kundengruppe Händler fehlt). Folglich würden im Webshop auch keinerlei Preise für Händler angezeigt werden, selbst wenn (siehe obige Abbildung) der Haken für die Übertragung des Preise gesetzt wurde. WaWi.ch Handbuch S e i t e | 101 Die eigentliche Eingabe der verschiedenen Preise pro Kundengruppe erklärt sich hingegen größtenteils von selbst. In allen rosa hinterlegten Feldern können Sie direkt einen Doppelklick ausführen und den gewünschten Nettopreis eintragen. Arbeiten Sie mit Bruttopreisen, genügt ein Klick auf die Schaltfläche Preise Brutto und alle Preisangaben erscheinen als Bruttopreise. Die Vergabe von Staffelpreisen ist ebenfalls denkbar einfach. Markieren Sie zunächst die gewünschte Kundengruppe, so dass diese blau hinterlegt wird und klicken Sie dann auf die Schaltfläche Staffelpreise. Es öffnet sich folgendes Fenster, in dem Sie die gewünschten Stückzahlen und deren Preise eingeben können. Bitte beachten Sie außerdem: ein vergebener Sonderpreis hat Vorrang vor sämtlichen evtl. vergebenen Rabatten wird nur eine »Rabatt-Art« vergeben, gilt die unten genannte Reihenfolge haben Sie mehrere Rabatte hinterlegt (also z. B. Kunden-Rabatt und Kategorie-Rabatt), so gilt jeweils der höchste Rabatt Generell gibt es folgende festgelegte Prioritäten bei den von Ihnen vergebenen Preisen (absteigend geordnet nach Priorität): 1. Sonderpreis 2. Kundengruppen-Preis 3. Regulärer Artikelpreis (Std. VK brutto) Hinzu kommt ggf. noch ein vergebener Rabatt: Kunden-Rabatt, Kundengruppen-Rabatt oder Kategorie-Rabatt. WaWi.ch Handbuch S e i t e | 102 Haben Sie mehr als einen dieser Rabatte vergeben (also bspw. Kunden-Rabatt und KategorieRabatt) gilt jeweils der höchste vergebene Rabatt. Bei den verschiedenen Kombinationsmöglichkeiten ist es außerdem wichtig zu wissen, dass es für die eingetragenen Preise folgende Prioritäten gibt: 1. Geben Sie für einzelne (oder alle) Plattformen keine Preise an, so gelten für diese Plattformen automatisch die hinterlegten Preise aus dem Feld Std. VK netto bzw. Std. VK brutto 2. Geben Sie für die Plattform Wawi Preise an, so gelten diese automatisch auch für alle anderen Plattformen, denen keine Preise zugeordnet wurden. 3. Vergeben Sie für eine Plattform Preise, so gelten diese ausschließlich dort und werden nicht auf andere Plattformen übertragen (Ausnahme: Plattform Wawi - siehe Punkt 2) Lager / Sonstiges Mit Lagerbestand arbeiten: Aktivieren Sie diese Checkbox, um die grundsätzlichen Funktionsmöglichkeiten von Lagerbeständen zu verwenden. Lesen Sie hierzu bitte insbesondere Kapitel 6.6.1 Das Arbeiten mit Lagerbeständen. Lagerbestand darf kleiner Null werden: Die Aktivierung dieser Checkbox besagt, dass Artikel in Aufträge aufgenommen werden können, auch wenn keine Artikel im Lager vorhanden sind. Der Lagerbestand wird dann mit »-1« usw. fortgesetzt. Ist diese Option nicht aktiviert, können Artikel, die nicht in Ihrem Lager vorhanden sind, auch nicht in Aufträge übernommen werden. Lagerbestand in Variationen: Durch Setzen des Hakens in dieser Box, können Sie angelegten Variationen dieses Artikels jeweils einen eigenen Lagerbestand zuweisen. Seriennummer-Artikel: Mit Aktivieren dieser Box, kennzeichnen Sie den Artikel als Seriennummer-Artikel. Lesen Sie hierzu bitte Kapitel 6.6.2 Seriennummer-Artikel. WaWi.ch Handbuch S e i t e | 103 Stückzahl teilbar: Ist diese Option aktiv kann die Mengenangabe beim jeweiligen Artikel mit Nachkommastellen erfolgen - z.B. 1,5 kg. Da diese Information auch zum Webshop verschickt wird, ist es für Besucher Ihres Shops dort möglich, Teilmengen eines Artikels zu kaufen. Ein Beispiel für die Verwendung dieser Funktion sehen Sie hier: Teilbarer Artikel Mindestlagerbestand: Sofern Sie die Checkbox Mit Lagerbestand arbeiten aktiviert haben, können Sie in diesem Feld die Mengenanzahl des Artikels eingeben, der mindestens auf Lager sein soll. Wird diese Stückzahl unterschritten, erhalten Sie automatisch einen Hinweis, dass der Mindestlagerbestand unterschritten ist. Somit können Sie bspw. einen Artikel wieder rechtzeitig bei Ihrem Lieferanten nachbestellen. Wareneingang: Auch dieses Feld kann effektiv nur genutzt werden, wenn Sie zuvor die Checkbox Mit Lagerbestand arbeiten aktiviert haben. Durch die Eingabe in das Feld erhöhen Sie die Lagermenge (ein Minuszeichen vor der Zahl führt zu einer entsprechenden Verringerung der Lagermenge). Bitte lesen Sie hierzu auch das Kapitel 6.6.1 Das Arbeiten mit Lagerbeständen. Lagerbestand / Reserviert / Verfügbar In diesen Feldern können keine Änderungen von Ihnen vorgenommen werden. Sie dienen ausschliesslich Ihrer Information. Im Feld Lagerbestand wird die vorhandene Gesamtmenge des Artikel angezeigt. Das Feld Reserviert zeigt an, wie oft dieser Artikel derzeit in aktuellen noch nicht berechneten Aufträgen »enthalten« ist (in aktuellen Auktionen enthaltene Artikel, die über eazyAuction erstellt wurden, werden derzeit nicht berücksichtigt). Das Feld Verfügbar zeigt folglich die Differenz dieser beiden Werte an. Erscheinungsdatum: Mit Hilfe dieser Funktion können Sie Artikeln ein Erscheinungsdatum zuweisen. Die so gekennzeichneten Artikel können in JTL-Shop2/Shop3 in einer eigenen Box dargestellt werden und so Ihre Besucher über zukünftig erscheinende Produkte informieren. Erlöskonto: Wählen Sie aus dem Listenfeld das entsprechende Erlöskonto aus, das Sie dem Artikel zuweisen möchten. Weiterführende Informationen zu diesem Thema finden Sie in Kapitel 4.15.2 Erlöskonten. WaWi.ch Handbuch S e i t e | 104 Lieferstatus: Aus dem Listenfeld wählen Sie den gewünschten Lieferstatus des Artikels aus. Dieser wird in Ihrem Webshop angezeigt. Zur Auswahl stehen hier die von Ihnen zuvor angelegten Lieferstati im Einstellungsbereich von JTL-Wawi (Kapitel 4.15.6 Lieferstatus). ISBN / ASIN / UN-Nr. / Gefahrnr. / TARIC-Code / Herkunftsland: Sofern Sie mit entsprechenden Produkten handeln, können Sie in diesen Feldern weitere spezifische Informationen hinterlegen. Die Felder sind aufgrund ihrer Bezeichnungen selbsterklärend. Lediglich zum TARIC-Code hier noch eine zusätzliche Information: Erfolgt ein Export in ein Drittland, so wird der sogenannte TARIC-Code zusätzlich auf der Rechnung gedruckt. Weiterführende Informationen zu diesem Thema finden Sie hier Webshop aktiv: Durch die Checkbox bestimmen Sie, ob der Artikel zum ausgewählten Webshop übertragen wird. Bitte beachten Sie: In der Kategorienverwaltung haben Sie die Möglichkeit alle Unterkategorien und Artikel einer Kategorie gesammelt zu aktivieren. Es werden dann alle Unterkategorien und Artikel aktiviert, die sich zu diesem Zeitpunkt in der Kategorie befinden. Der Haken in den Artikeldetails muss somit also nur dann von Ihnen gesetzt werden, wenn einer Kategorie bspw. nur ein einzelner Artikel hinzugefügt wurde. Keinesfalls ist es also nötig, unzählige Artikel einer Kategorie einzeln mit einem Haken zu versehen, damit diese in den Webshop übertragen werden. WaWi.ch Handbuch S e i t e | 105 6.2.1.2 Reiter»Beschreibung« Sprache: Wählen Sie hier die Sprache für die zu bearbeitenden Texte aus. Es stehen Ihnen hier die Sprachen zur Verfügung, die Sie in den Spracheinstellungen (Kapitel 4.15.8 Sprachen) aktiviert haben. SEO: Suchmaschinenfreundlicher Name. Wird nur dann benötigt wenn der SEO-Name vom Artikelnamen abweicht (bzw. abweichen soll). Weitere Verwendung z. B. wenn zusätzliche Wörter mit in die URL aufgenommen werden sollen, z. B. Verlag / Autor / Buchname. Kurzbeschreibung: In dieses Feld können Sie eine Kurzbeschreibung zum Artikel eingeben. Der hier eingetragene Text kann später auf der Seite der Artikelübersicht im Shop angezeigt werden. Beschreibung: Dieses Feld bietet Ihnen Raum für die ausführliche Beschreibung des Artikels. Dieser Beschreibungstext wird im Shop in der Detailansicht des Artikels angezeigt. HTML Editor: Hier durch wird ein einfacher HTML Editor geöffnet, wo die Beschreibung in einem Wysiwig Editor bearbeitet werden kann. Siehe hierzu 6.2.3 Artikelbeschreibungen/HTML-Editor. WaWi.ch Handbuch S e i t e | 106 Druckbeschreibung: Diese Beschreibung wird zusätzlich in Aufträgen und Rechnungen gedruckt. HTML ist hier nicht erlaubt. 6.2.1.3 Reiter»Attribute / Merkmale« Attribute: Die Verwendung von Attributen ist in Kapitel 6.2.6 Attribute näher erläutert. WaWi.ch Handbuch S e i t e | 107 Merkmale: Mediendateien: 6.2.1.4 Reiter»Sonstiges / Sonderpreise« WaWi.ch Handbuch S e i t e | 108 X-Selling: In Kapitel 4.15.10 haben wir bereits beschrieben, wie Sie X-Selling-Gruppen anlegen. Diesen Gruppen weisen Sie nun die gewünschten Artikel zu. Klicken Sie hierzu auf die Schaltfläche Hinzufügen. Es öffnet sich folgendes Fenster: Markieren Sie nun die gewünschte X-Selling-Gruppe mit einem Linksklick, so dass diese blau hinterlegt ist und klicken Sie dann auf die Schaltfläche Wählen. Erneut öffnet sich nun ein weiteres Fenster mit der Bezeichnung Artikel zuordnen. WaWi.ch Handbuch S e i t e | 109 In diesem Fenster können Sie wie gewohnt in Ihrer Kategorie-Struktur navigieren, um zu den gewünschten Artikeln zu gelangen, die Sie der X-Selling-Gruppe zuordnen möchten. In unserem Beispiel sollen einem T-Shirt verschiedene passende Hosen als X-Selling-Artikel zugeordnet werden. Aus der Kategorie Hosen wählen wir daher die gewünschten Artikel aus. Hierzu markieren Sie den gewünschten Artikel wieder mit einem Linksklick, so dass dieser blau hinterlegt ist. Mit einem Klick auf die Schaltfläche Hinzufügen wird der Artikel in die Tabelle Artikelauswahl im unteren Fensterbereich hinzugefügt. Auf diese Weise verfahren Sie mit allen weiteren gewünschten Artikeln. Das Fenster stellt sich nach der Auswahl der Artikel daher wie folgt dar: WaWi.ch Handbuch S e i t e | 110 Nachdem Sie alle gewünschten Artikel ausgewählt haben, beenden Sie diesen Dialog schliesslich mit einem Klick auf die Schaltfläche Fertig. In unserem Beispiel sind dem T-Shirt nun also drei Hosen als X-Selling-Artikel zugeordnet. Diese Informationen werden sowohl zu JTL-Shop2, als auch zu eazyAuction versendet. Weitere Informationen zum Thema Cross-Selling in Verbindung mit eazyAuction finden Sie hier: CrossSelling mit eazyAuction Ein Beispiel für die Verwendung in JTL-Shop2 sehen Sie in unserem Demo-Shop unter diesem Link: Produkt mit Cross-Selling WaWi.ch Handbuch S e i t e | 111 Funktions-Attribute: Mit Funktions-Attributen können bestimmte Funktionen im Webshop erzielt werden. Eine ausführliche Liste aller Funktionsattribute, getrennt nach einzelnen Shopsystemen, ist hier zu finden: Kapitel 6.2.10 Funktionsattribute Mit einem Doppelklick in die rosa hinterlegten Felder, tragen Sie den entsprechenden Namen des Funktionsattributs (gemäß oben genannter Liste) ein. Das zugehörige Feld in der Spalte Wert füllen Sie mit den gewünschten Inhalten bzw. Werten für die jeweilige Funktion. Sonderpreis aktivieren: Diese Funktion funktioniert ausschließlich in Verbindung mit einem JTL-Shop2. Möchten Sie einen Sonderpreis aktivieren, geben Sie ein Start- und Enddatum für den Zeitraum an, in dem der Sonderpreis gelten soll. Alternativ können Sie auch die Lageranzahl eingeben. Der Sonderpreis gilt WaWi.ch Handbuch S e i t e | 112 dann bis zum Erreichen dieses Lagerbestands. In der Listenansicht können Sie nun wahlweise den Sonderpreis als Brutto- oder Nettobetrag eintragen. Klicken Sie hierzu doppelt auf das rosa hinterlagte Feld in der entsprechenden Spalte. Bitte beachten Sie: Die von Ihnen vergebenen Sonderpreise gelten ausschliesslich für die ausgewählte Plattform! Anmerkung: Hier können Sie Anmerkungen zum Artikel eintragen, z. B. wenn es für den Artikel Lieferschwierigkeiten beim Lieferanten gibt. Im Template des JTL-Shop2/Shop3 können diese Anmerkungen mit der Variablen {$Artikel->Anmerkung} an beliebiger Stelle ausgegeben werden. Suchbegriffe - WebShop: In dieses Feld können Sie optional Begriffe eingeben, aufgrund derer der Artikel bei einer Suche im Webshop gefunden wird. Die einzelnen Begriffe können in diesem Feld fortlaufend eingegeben werden und müssen lediglich durch einen Leerschritt voneinander getrennt werden. Diese Funktion funktioniert ausschließlich in Verbindung mit einem JTL-Shop2/Shop3. Ein Beispiel für die Anwendung dieser Funktion sehen Sie hier: Produkt mit eigenen Suchbegriffen 6.2.2 Artikel bearbeiten Zum Bearbeiten klicken Sie doppelt auf den Artikel. Es öffnet sich das Bearbeitungsfenster, das Sie bereits vom Anlegen des Artikels kennen und mit dem Sie den Artikel auch hinzugefügt haben. Alle Felder, die beim Erstellen des Artikels gefüllt wurden, sind nun schon vorbelegt und können von Ihnen bearbeitet werden. WaWi.ch Handbuch S e i t e | 113 6.2.3 Artikelbeschreibungen/HTML-Editor In den Feldern Kurzbeschreibung und Beschreibung kann auch der integrierte HTML-Editor genutzt werden. Dies bringt einige Vorteile mit sich. So ist es z. B. möglich, einen Teil des Textes farblich hervorzuheben. Die Handhabung kann grob mit dem Arbeiten in einem Textverarbeitungsprogramm verglichen werden. Wenn Sie auf dieses Symbol klicken, können Sie einen Hyperlink in die Beschreibung einfügen. Markieren Sie hierfür das Wort, das als Hyperlink verwendet werden soll, und drücken Sie dann die Schaltfläche. Daraufhin öffnet sich ein Fenster, in dem Sie die Art des Links eingeben können. In Version 0.990 sind dies Datei, FTP, gopher, http, https, mailto, news, telnet und wais. Voreingestellt ist http, da dies in den meisten Fällen benötigt wird. In die untere Zeile kann dann die Zieladresse (URL) eingetragen werden, auf die der Link verweisen soll. Mit Hilfe dieses Buttons können Sie Tabellen in Ihre Beschreibung einfügen. Bei den Attributen (Spalte, Zeile, Tabelle) können Sie das Aussehen der Tabelle über HTML-Tags (z. B. align="center") anpassen. Hier sind auch CSS-Angaben möglich (z. B. style="color:#ffffff;padding:10px;"). Die anderen Buttons dürften aus gängigen Textverarbeitungsprogrammen bekannt sein und sollten bei der Bedienung keine Fragen aufwerfen. WaWi.ch Handbuch S e i t e | 114 6.2.4 Zuordnung von Kategorien Beim Aufruf der Artikeldetails sehen Sie im rechten oberen Teil des Fensters den Kategoriebereich. Hier können Sie den momentan aufgerufenen Artikel in Kategorien einordnen oder ihn aus bereits zugewiesenen Kategorien wieder entfernen. Markieren Sie hier eine Kategorie und klicken Sie auf den Button Löschen, so ist der Artikel dieser Kategorie nicht mehr länger zugeordnet. Der Artikel muss aber mindestens einer Kategorie zugeordnet sein. Das Löschen einer Kategorie ist also nur möglich, wenn der Artikel zuvor mindestens zwei Kategorien zugeordnet wurde. Die Zuweisung einer oder mehrerer Kategorien für den Artikel funktioniert auf die gleiche Weise, dann aber natürlich über den Button Hinzufügen. 6.2.5 Zuordnung von Lieferanten Wenn Sie einen Artikel zum Bearbeiten öffnen, finden Sie im unteren Bereich des Fensters die Lieferanten dieses Artikels. Hier können Sie dem Artikel weitere Lieferanten zuweisen und sie auch löschen. Zum Löschen markieren Sie einfach den entsprechenden Lieferanten und klicken anschließend auf den Button Lieferanten löschen. Die Zuordnung eines Lieferanten zu einem Artikel funktioniert über den Button Lieferanten zuordnen. Es öffnet sich dann folgendes Fenster: WaWi.ch Handbuch S e i t e | 115 In diesem Fenster werden Ihnen alle bisher angelegten Lieferanten angezeigt. Wie Sie Lieferanten anlegen, wird in Kapitel 8 näher beschrieben. Um dem Artikel einen Lieferanten zuzuordnen, markieren Sie den gewünschten Lieferanten und tragen Sie dann im unteren Bereich den Brutto-EK (also inkl. Umsatzsteuer) oder den Netto-EK ein, je nachdem, welcher Preis Ihnen vorliegt. JTLWawi berechnet automatisch den anderen Wert aufgrund des in den Einstellungen hinterlegten MwSt.- bzw. USt.-Satzes. Zusätzlich kann hier auch noch die Lieferanten-Artikelnummer, die Währung (€, $ usw.) sowie eine Lieferfrist eingegeben werden. Als Lieferfrist versteht sich hier die (durchschnittliche) Lieferzeit dieses Artikels beim Lieferanten. Nach dem Bestätigen über Hinzufügen ist der Lieferant dem Artikel zugeordnet. 6.2.6 Attribute Mehr zur Steuerung über Attribute in JTL-Shop3 finden Sie unter Betrieb:Steuerung_über_Attribute Jedem Artikel können Sie auch Attribute zuordnen, um z. B. die Darstellungsweise und einiges mehr zu beeinflussen. Wählen Sie hierzu den Reiter Attribute / Merkmale im Fenster Artikeldetails. WaWi.ch Handbuch S e i t e | 116 Im Internet anzeigen: Aktivieren Sie diese Checkbox, wenn das Attribut in den Webshop übertragen werden soll. Prio: Hiermit legen Sie die Reihung der Attribute im Webshop fest. Attributart: Wählen Sie aus diesem Feld die entsprechende Attributart gemäß der unten aufgeführten Tabellen aus. Ganzzahl / Kommazahl / Kurztext / Text: Je nachdem, welche Attributart Sie im gleichnamigen Listenfeld ausgewählt haben, tragen Sie in das zugehörige Feld nun bitte den gewünschten Inhalt ein. WaWi.ch Handbuch S e i t e | 117 6.2.7 Internetbilder Sie können jedem Artikel mehrere Internetbilder zuordnen. Die Anzahl der Bilder hängt hierbei von Ihrem Shopsystem und den dortigen Einstellungen ab. Bei Verwendung von JTL-Shop2 können Sie einem Artikel bis zu 99 Bilder zuordnen. Um Bilder zuzuordnen, klicken Sie im Fenster Artikeldetails auf den Reiter Bilder. In diesem Fenster können Sie dann Ihre Bilder über die Schaltfläche Hinzufügen in die Datenbank laden. Seit der Version 0.9960 sind die INet-Nummern zweistellig. Da die Bilder in der Datenbank und nicht auf Ihrem Rechner gespeichert werden, »blähen« die Bilder die Datenbank auf. Daher empfehlen wir Ihnen, nur Bilder in die Datenbank zu laden, die auch wirklich benötigt werden. Achten Sie hierbei bitte auch auch darauf, die Bildgröße von 640 x 480 Pixel möglichst nicht zu überschreiten. Nachdem Sie die benötigten Bilder in die Datenbank geladen haben, müssen Sie dem Artikel diese Bilder nun auch zuweisen. Die Internetbilder 1 bis 3 können Sie schnell über die Schaltflächen Inet.Bild 1 usw. zuordnen. Hierfür muss der entsprechende Artikel markiert sein. Möchten Sie Ihrem Artikel mehr als drei Bilder zuordnen, machen Sie einen Doppelklick in der Spalte Inet.Bild und fügen Sie die entsprechende zweistellige Zahl in die Spalte ein. WaWi.ch Handbuch S e i t e | 118 6.2.8 Lagerort Um mit der Lagerfunktion zu arbeiten, müssen Sie in den Einstellungen mindestens ein Lager eingegeben haben. Diese Funktion wird benötigt, wenn verschiedene Lager betrieben werden und/oder Artikel mit Seriennummern verkauft werden. Eingabe bei Seriennummerartikeln: 6.2.9 Variationen 6.2.9.1 Was sind Variationen/Variationswerte Es gibt Artikel, bei denen das Anlegen von Variationen sinnvoll ist, z. B. bei Bekleidung. Hier könnten etwa die Variationen »Größe« und »Farbe« verwendet werden. Die Variationswerte für die Variation »Farbe« wären dann: Schwarz, Rot, Grün usw. Variationswerte für die Größe könnten sein: XXS, XS, S, M, L, XL, XXL, aber auch 34, 36, 38, 40. 6.2.9.2 Hinzufügen/Bearbeiten von Variationen und Variationswerten Um Variationen anzulegen oder zu bearbeiten, klicken Sie bitte auf den Reiter Variationen. Zunächst müssen Variationen hinzugefügt werden; in unserem Beispielfall also die Variationen »Größe« und »Farbe«. WaWi.ch Handbuch S e i t e | 119 Hierzu klicken Sie bei Variationen auf den Button Hinzufügen. Geben Sie hier nun den Namen Ihrer Variation ein, in diesem Fall »Farbe«. Sollen die Variationen auch im Shop sichtbar sein, so aktivieren Sie zusätzlich den Haken bei -Im Internet wählbar?-. Variationstyp: Hier legen Sie fest wie die Variationsauswahl im Shop dargestellt wird. Radio-Buttons, Selectbox oder Freitext. Für Freitext-Variationen sind keine Variationswerte zugelassen. Sortierung: Reihung der Variation im WebShop. Sichtbarkeit: Hier wird bestimmt, für welche Kundengruppe in welchem WebShop diese Variation zu sehen ist. Sind alle Variationen angelegt, können die zugehörigen Variationswerte eingegeben werden. Markieren Sie hierfür die Variation, welcher der Wert hinzugefügt werden soll, und klicken Sie dann bei Werte auf Hinzufügen. WaWi.ch Handbuch S e i t e | 120 Nun können die jeweiligen Bezeichnungen eingegeben werden. Sollte dieser Variationswert mit einem Aufpreis (oder Minderpreis) versehen sein, kann dieser hier eingegeben werden. Kundengruppensichtbarkeit und Aufpreise: In der ersten Spalte wird die Sichtbarkeit für die Kundengruppe und die Plattform/WebShop gesetzt. In die rosafarbene Spalte kann der Aufpreis für die Kundengruppe und Plattform gesetzt werden. Wird kein Aufpreis gesetzt, so gilt der Aufpreis Netto, der oberhalb der Liste eingetragen wird. Wird das Gewicht für die Versandberechnung herangezogen, so kann bzw. muss hier auch die Gewichtsdifferenz zum Hauptartikel eingegeben werden. Sollte die Variation eigene Artikelnummer besitzen, kann diese unter Artikelnr. eingetragen werden. Gleiches gilt für Packeinheit und Barcode. Die Sortierung gibt an, an welcher Stelle dieser Variationwert in der WebShop-Auswahl erscheinen soll. Soll die Bestandsverwaltung in den Variationen ermöglicht werden, aktivieren Sie bitte die Checkbox -Lagerbestand in Variationen- in den Artikeldetails. Mit der Sortierung geben Sie die Reihenfolge an, mit der die Werte im Shop angezeigt werden. Für jede Variation kann hier auch eine separate Artikelnummer verwendet werden. WaWi.ch Handbuch S e i t e | 121 Bereits bestehende Variationen (und auch Attribute) von Artikeln können auch auf andere Artikel übertragen werden. In Kapitel 6.9.2 wird beschrieben, wie dies funktioniert. 6.2.9.3 Variationen und Webshop Wozu eigentlich Variationen? Variationen sind immer dann sinnvoll, wenn der Shop »zu viele« Artikel bekommen würde. Ein Beispiel: Ein Onlineshop für Damenoberbekleidung hat eine Kategorie für Kleider, in die alle entsprechenden Artikel eingefügt werden sollen. Der Verkäufer bietet 50 verschiedene Kleider an. Jedes Kleid gibt es in den Größen 34/36, 38/40, 42/44, 46, 48 und 50, also in sechs verschiedenen Größen. Natürlich hat der Kunde bei jedem Kleid auch noch die Wahl zwischen fünf verschiedenen Farben (schwarz, weiß, rot, blau, grün). Jedes einzelne Kleid gibt es also in 30 verschiedenen Variationen. Würde nun jeder Artikel einzeln anlegt werden, gäbe es insgesamt 1500 Kleider in dieser Kategorie. Wenn mit Variationen gearbeitet wird, sind es hingegen nur 50 Kleider, was die Übersichtlichkeit des Shops stark verbessert. Der Kunde findet sich deutlich schneller zurecht und verlässt nicht gleich wieder völlig frustriert Ihren Shop. 6.2.10 Funktionsattribute Im Gegensatz zu normalen Attributen sind Funktionsattribute nicht pro Sprache definierbar. Funktionsattribute lösen stets eine Funktion im Shop aus oder befüllen bestimmte Datenbankbereiche eines Artikels. Diese Attribute werden aktuell unterstützt: 6.2.10.1 Funktionsattribute für JTL-Shop2 / JTL-Shp3 Alle in JTL-Shop3 nutzbaren Funktionsattribute finden Sie unter Betrieb:Steuerung_über_Attribute. WaWi.ch Handbuch S e i t e | 122 6.2.10.2 Funktionsattribute für xt:Commerce ATTRIBUTNAME ATTRIBUTART BESCHREIBUNG Reihung Startseite Zahl Sortiernummer Startseite Suchbegriffe Text Begriffe, welche die Suche unterstützen Meta Title Text Für Suchmaschinen (Empf. Artikelbezeichnung) Meta Description Text Für Suchmaschinen (Empf. Kurzbeschreibung) Meta Keywords Text Für Suchmaschinen (Empf. Wichtige Suchbegriffe) Herstellerlink Text Link zum Hersteller im Format www.hersteller.de Lieferstatus Text Wird erstellt, falls noch nicht vorhanden FSK 18 Text Als Wert ist nur »ja« möglich. VPE wert Zahl Wert der Verpackungseinheit VPE anzeigen Text Als Wert ist nur »ja« möglich. Rabatt erlaubt Zahl Rabatt des Artikels Produktvorlage Text Zu benutzende Vorlage zur Produktpräsentation Variationsvorlage Text Zu benutzende Vorlage zur Variationspräsentation Zahl (0/1). Artikel aktiv / inaktiv. Standardmäßig ist das Produkt immer aktiv. Also bitte nur nutzen, wenn der Artikel inaktiv geschaltet werden soll. Produktstatus Erscheinungsdatum Kurztext Format: TT.MM.YYYY Gruppenerlaubnis Kommagetrennte Gruppen, die diesen Artikel sehen dürfen, z. B. »1,3,4«. Fehlt dieses Attribut, so wird der Artikel für alle Kundengruppen freigeschaltet. Funktioniert nur, wenn im Shop der Kundengruppencheck aktiviert ist. Die Kundengruppen-IDs können über den Shopadmin unter Kundengruppen ermittelt werden. Sie klicken die Kundengruppen an und achten dann auf die Adressleiste (.../admin/customers_status.php?page=1&cID=X). Das X ist die Text WaWi.ch Handbuch S e i t e | 123 Kundengruppen-ID zur angeklickten Kundengruppe. sonder_preis Kurztext im Format xx.xx (z.B. 10.99) sonder_aktiv Zahl 1 für aktiv, 0 für inaktiv (z.B. zur Vorbereitung oder zum vorzeitigen Ende des Sonderangebotes) sonder_enddatum Kurztext im Format TT.MM.JJJJ (z.B. 31.03.2007) sonder_menge Zahl die Menge als ganze Zahl (ohne Kommastellen, z.B. 10) 6.2.10.3 Funktionsattribute für OS-Commerce ATTRIBUTNAME ATTRIBUTART BESCHREIBUNG sonder_preis Kurztext im Format xx.xx (z.B. 10.99) sonder_aktiv Zahl 1 für aktiv, 0 für inaktiv (z.B. zur Vorbereitung oder zum vorzeitigen Ende des Sonderangebotes) sonder_enddatum Kurztext im Format TT.MM.JJJJ (z.B. 31.03.2007) sonder_menge die Menge als ganze Zahl (ohne Kommastellen, z.B. 10) Zahl 6.2.10.4 Funktionsattribute für Zen Cart ATTRIBUTNAME ATTRIBUTART BESCHREIBUNG sonder_preis Kurztext im Format xx.xx (z.B. 10.99) sonder_aktiv Zahl 1 für aktiv, 0 für inaktiv (z.B. zur Vorbereitung oder zum vorzeitigen Ende des Sonderangebotes) sonder_enddatum Kurztext im Format TT.MM.JJJJ (z.B. 31.03.2007) sonder_menge die Menge als ganze Zahl (ohne Kommastellen, z.B. 10) Zahl WaWi.ch Handbuch S e i t e | 124 6.2.10.5 Funktionsattribute für VirtueMart ATTRIBUTNAME ATTRIBUTART BESCHREIBUNG Rabatt Kurztext Rabattwert bzw. Rabatt in Prozent (z.B: 20 oder 15%) URL Kurztext URL im Artikel (etwa zum Hersteller) Freifeldattribute Kurztext im Format X;Y;Z (Größe;Durchmesser;Beschriftung;) Lieferfrist Kurztext Lieferfrist, kann auch der Name des Bildes sein, das als Lieferfrist angezeigt werden soll Länge Kommazahl Länge des Artikels Breite Zahl Breite des Artikels Höhe Zahl Höhe des Artikels Längenmaß Kurztext Das Maß für die Längen Gewichtsmaß Kurztext Das Maß für die Gewichtsangabe VPE Kurztext im Format: X,Y - X steht für Units in packaging, Y steht für Units in box. Beispiel: 5,20 Weitere Informationen und die aktuell unterstützten Attribute finden Sie unter: http://www.jtl-software.de/forum/viewtopic.php?t=761 WaWi.ch Handbuch S e i t e | 125 6.3 Artikel löschen Die Artikel werden durch diese Funktion nicht endgültig gelöscht, sondern inaktiv geschaltet. Somit können diese Artikel bei Bedarf auch wieder aktiviert werden. Hierzu klicken Sie doppelt auf den Artikel, um in die Artikeldetails zu gelangen und entfernen Sie dann den gesetzten Haken der Checkbox Inaktiv. Der Artikel wird daraufhin wieder aktiviert. Sollen Artikel komplett aus der Datenbank gelöscht werden, finden Sie diese Möglichkeit unter dem Menüpunkt Einstellungen im Bereich der Globalen Einstellung. Setzen Sie dort bitte einen Haken beim Punkt -Artikel in der Datenbank löschen-. WaWi.ch Handbuch S e i t e | 126 Somit können also die gewünschten Artikel gelöscht werden, die durch das reguläre Löschen bis dahin nur inaktiv gesetzt wurden. Um die Artikel komplett aus der Datenbank zu entfernen, führen Sie hierzu bitte einen Webabgleich durch. Im Anschluss daran sind die Artikel komplett aus der Datenbank von JTL-Wawi entfernt. In der Datenbank Ihres Shops sind diese Artikel aber nach wie vor noch vorhanden. 6.4 Artikel duplizieren Die Artikel werden über den Button Duplizieren in der Artikelverwaltung dupliziert. Hierbei werden die Artikeldaten, Kategorien, Attribute sowie die Variationen ebenfalls mit übernommen. 6.5 Artikelsuche Die Artikelsuche in JTL-Wawi erklärt sich von selbst. Die Artikelliste enthält alle gefundenen Artikel aus den Suchfeldern EAN, ArtNr. oder Name. Die Suche bezieht sich, je nach Wahl, auf die aktiven oder inaktiven Artikel. Die Suche ist nicht auf Kategorien begrenzt, und es werden alle entsprechenden Artikel gesucht. Erst nach Entfernen des Suchbegriffes werden wieder alle Artikel aufgelistet. Es besteht die Möglichkeit nach bestimmten Mustern zu suchen. Hierzu können bestimmte Platzhalter benutzt werden, die vom SQL Server bereitgestellt werden. Platzhalter: _ (Unterstrich) : Ein einzelnes Zeichen z.B. M_ller sucht nach Müller, Miller usw. Es können auch mehrere _ benutzt werden, auch hintereinander [ ] : Beliebiges einzelnes Zeichen im angegebenen Bereich ([a-f]) oder in der angegebenen Menge ([abcdef]). z.B. [D-T]ennis sucht nach Dennis, Tennis usw. WaWi.ch Handbuch S e i t e | 127 [^] : Beliebiges einzelnes Zeichen, das sich nicht im angegebenen Bereich ([^a-f]) oder in der angegebenen Menge ([^abcdef]) befindet. z.B. Ma[^y] findet alle Ma derren dritter Buchstabe nicht y ist. Falls nach einbem der Zeichen _ [ % gesucht werden soll, so müssen diese bei der Such mit einer ESCAPE-Klausel überschrieben werden. z.B. [_]Nr sucht nach _Nr [[Nr] sucht nach [Nr] [%]Nr sucht nach %Nr Neben dieser Artikelsuche gibt es ab der Version 0.99640 die erweiterte Artikelsuche, die durch selbstdefinierte Filterregeln, Kategorie-, Lieferanten- und Shopfilter gesteuert werden kann. 6.6 Wareneingänge Das Arbeiten mit Lagerbeständen funktioniert in JTL-Wawi auch ohne Lagerzugehörigkeit. Vor allem wenn Seriennummern für Artikel verwaltet werden sollen, ist die Arbeit mit SeriennummerArtikel zu empfehlen. 6.6.1 Das Arbeiten mit Lagerbeständen WaWi.ch Handbuch S e i t e | 128 Der Wareneingang in JTL-Wawi kann nur genutzt werden, wenn in den Artikeldetails die Checkbox -Mit Lagerbestand arbeiten- durch einen Haken aktiviert wurde. Durch die Eingabe in das entsprechende Feld Wareneingang erhöhen Sie die Lagermenge (ein Minuszeichen vor der Zahl führt zu einer entsprechenden Verringerung der Lagermenge). Die verfügbare Menge wird automatisch aktualisiert und angezeigt. Hierbei wird der Wareneingang pro Tag verstanden. In das rosafarben hinterlegte Feld tragen Sie die Anzahl ein, die dem Lagerbestand hinzugefügt werden soll. Beträgt der Lagerbestand zehn Artikel und wird in das Feld eine »5« eingetragen, so wird der Lagerbestand auf -15- gesetzt. Die Aktivierung der Checkbox -Lagerbestand darf kleiner Null werden- besagt, dass Artikel in Aufträge aufgenommen werden können, auch wenn keine Artikel im Lager vorhanden sind. Der Lagerbestand wird dann mit -1 usw. fortgesetzt. Ist diese Option nicht aktiviert, können Artikel, die in Ihrem Lager nicht vorhanden sind, auch nicht in Aufträge übernommen werden. 6.6.2 Seriennummer-Artikel WaWi.ch Handbuch S e i t e | 129 Mit der Checkbox –Seriennummer-Artikel- in den Artikeldetails aktivieren Sie die erweiterte Lagerverwaltung. Dort wird jeder Artikel einzeln erfasst (mit Seriennummer, Zusatzbeschreibung und jeweiligem Einkaufspreis). Für diese Artikel ist das Feld Wareneingang deaktiviert. Diese Artikel werden über die Karteikarte -Lagerort- angelegt. 6.6.3 Wareneingang Übersicht Wird der Bestand über das Feld Wareneingang gebucht, so wird dieser auch in dem Wareneingangsarchiv gespeichert. Bestände werden nach dem Neustart des Programms übernommen. WaWi.ch Handbuch S e i t e | 130 6.7 Artikelpreise Im-/Export Um Preise ändern oder aktualisieren zu können, gibt es den Button Artikelpreise Im-/Export in der Artikelverwaltung. Generieren Sie zunächst einen Export über den entsprechenden Button. Die generierte Datei können Sie in Ihrem Tabellenkalkulationsprogramm öffnen und dort die gewünschten Änderungen durchführen. Über diese Programmfunktion importieren Sie im Anschluss daran Ihre Daten auch wieder. In den Export gelangen Sie, wenn Sie im ersten Fenster auf "Abbrechen" klicken. WaWi.ch Handbuch S e i t e | 131 Weitere Informationen hierzu: 14.5 Artikelpreise Im-.Export 6.8 eBay-Angebote und Angebotsvorlagen In JTL-Wawi erstellen Sie eBay-Angebote über Angebotsvorlagen. Der Vorteil hierbei ist, dass für das erneute Einstellen desselben Angebotes ein Mausklick genügt. Natürlich kann die Angebotsvorlage im Einstellvorgang noch abgeändert werden. Für jeden Artikel können Sie zudem beliebig viele Angebotsvorlagen erstellen. Beim Speichern der Vorlage werden die erforderlichen Angaben geprüft; ggf. erscheint eine Warnung mit allen fehlenden Angaben. Die Angebotsplanung ist bei der Erstellung der Angebotsvorlagen deaktiviert. Das Erstellen von Angebotsplanungen ist erst nach einem Klick auf den Button Auktion erstellen möglich. Angebotsvorlagen für Ihre Artikel werden in der Artikelverwaltung erstellt. Markieren Sie hierzu den Artikel, zu dem Sie eine Angebotsvorlage erstellen möchten, und klicken Sie dann auf den Button Vorlage hinzufügen. Sofern mehrere eBay-Konten angelegt wurden, wählen Sie im nächsten Schritt das Konto aus, für das die Angebotsvorlage erstellt werden soll. Weiterführende Informationen zu Angebotsvorlagen und der Funktionsweise von eazyAuction finden Sie in der Dokumentation zu eazyAuction. WaWi.ch Handbuch S e i t e | 132 6.9 Kontextmenüfunktionen in der Artikelverwaltung (rechte Maustaste) Nach einem Klick auf die rechte Maustaste erscheint ein Kontextmenü mit zusätzlichen Funktionen. 6.9.1 Artikel in andere Kategorien verschieben So werden ein oder mehrere Artikel auf einmal in eine andere Kategorie verschoben: 1. Markieren Sie ein oder mehrere Artikel in der Artikelliste. Mehrere Artikel können mit gedrückter STRG- bzw. Shift Taste markiert werden. 2. Drücken Sie mit der rechten Maustaste auf die Zielkategorie im Kategoriebaum und wählen Sie "Artikel verschieben" aus. 6.9.2 Variationen, Attribute oder X-Selling von einem Artikel auf andere Artikel kopieren Diese Funktion erlaubt es Ihnen effizient Attribute und/oder Variationen bzw. X-Selling Artikel auf andere Artikel zu übertragen. 1. Klicken Sie mit der rechten Maustaste auf den Artikel, von dem Sie Variationen und/oder Attribute bzw. X-Selling kopieren möchten. Wählen Sie im Kontextmenü zum Beispiel "Kopiere Var./Att." aus. 2. Markieren Sie nun einen oder mehrere Artikel (mehrere Artikel können mit gedrückter STRG- oder Shift Taste markiert werden), klicken Sie die rechte Maustaste und wählen nun entweder "Einfügen Var./Att.", "Einfügen Var." oder "Einfügen Att.", je nachdem was Sie auf die gewählten Artikel übertragen möchten. Bei X-Selling gehen Sie genauso vor. WaWi.ch Handbuch S e i t e | 133 6.9.3 eBay Vorlagen von einer bestehenden Vorlage auf neue Artikel übertragen Haben Sie eine eBay Vorlage bei einem Artikel, die Sie auf einen oder mehrere Artikel auf einmal übertragen möchten, hilft Ihnen diese Funktion. Sie kopiert alle bis auf artikelspezifische Angaben der Vorlage. Auktionsname, -Preis sowie -Bilder werden vom jeweiligen Artikel genommen. 1. Klicken Sie mit der rechten Maustaste auf die eBay Vorlage, die Sie auf andere Artikel übertragen möchten. 2. Markieren Sie beliebig viele Artikel in der Artikelliste (mehrere Artikel können mit gedrückter STRGoder Shift Taste markiert werden), klicken Sie die rechte Maustaste und wählen "Einfügen eBay Vorlage" aus. WaWi.ch Handbuch S e i t e | 134 Hiermit haben Sie für alle markierten Artikel eine eBay Vorlage mit allen Einstellungen der Ursprungsvorlage erstellt. 6.9.4 eBay-Benutzer einer eBay-Vorlage ändern Möchten Sie eine Vorlage einem anderen eBay-Benutzer zuweisen, damit Angebote mit dem neuen eBay-Benutzer eingestellt werden, hilft Ihnen diese Funktion dabei. 1. Klicken Sie mit der rechten Maustaste auf die eBay-Vorlage, deren Benutzer Sie ändern möchten und wählen Sie "eBay Benutzer wechseln" aus. 2. Im erscheinenden Dialog wählen Sie nun den neuen eBay Benutzer, der dieser Vorlage zugewiesen werden soll. WaWi.ch Handbuch S e i t e | 135 6.10 Erweiterte Artikelsuche Ab JTL-Wawi Version 0.99640 ist die erweiterte Artikelsuche implementiert. Die erweiterte Artikelsuche ermöglicht es nach vielen, selbst konfigurierbaren und kombinierbaren Regeln und Filtern Artikel zu suchen. Die Einstellungen einer erweiterten Artikelsuche lassen sich, ähnlich wie bei Import- und Exporteinstellungen der Ameise, speichern und später wieder laden. Es können so beliebig viele Filter und Sichten auf die Artikel erstellt werden und künftig schnell geladen werden. Die erweiterte Artikelsuche wird auch beim Export von Artikeldaten dazu verwendet, um zu bestimmen welche Artikel exportiert werden sollen. Aktuell existieren folgende Filter, die beliebig miteinander kombiniert werden können: Filterregeln auf Artikeldaten, Kategoriefilter, Lieferantenfilter, Shopfilter und sonstige Filter. Ein Beispiel einer solchen Filterkombination kann etwa wie folgt ausschauen: Zeig mir alle Artikel an, die folgendes erfüllen: Lagerbestand kleiner 10 ist (Filterregeln) Artikelnummer beginnt mit EQ (Filterregeln) Versandgewicht unter 1kg (Filterregeln) liegt in Kategorie Netzteile oder unterhalb der Oberkategorie Hardware (Kategoriefilter) lieferbar von Lieferant Anton oder Lieferant Gisela (Lieferantenfilter) im Shop A, B oder C enthalten (Shopfilter) bei eBay min. 4 Angebote laufen (Sonstige Filter) in den letzten 14 Tagen min. 5 Einheiten verkauft (Sonstige Filter) Natürlich müssen nicht immer alle Filter gesetzt sein, um eine erweiterte Artikelsuche durchführen zu können. Werden jedoch mehrere Filter gesetzt (z.B. Filterregeln und Kategoriefilter), dann müssen alle Filter erfüllt werden (UND-Verknüpfung). 6.10.1 Filterregeln Die Filterregeln beziehen sich auf alle möglichen Angaben von Artikeln. WaWi.ch Handbuch S e i t e | 136 Das zentrale Element der Filterregeln ist die Liste mit beliebig vielen, selbst zusammenstellbaren Filterregeln. Über den Button Regel hinzufügen wird eine neue Regel hinzugefügt. Diese muss dann angepasst werden, in dem Sie das rosafarbene Feld nicht zugeordnet in der Spalte Datenbankfeld doppelklicken und das gewünschte Filterfeld auswählen. Zur Auswahl stehen sämtliche Artikelangaben, die in JTL-Wawi beim Artikel angegeben werden können. Je nach ausgewählten Filterfeldtyp stehen unterschiedliche Operationen zur Verfügung: Numerische Felder wie Preis oder Gewicht: größer als, kleiner als, gleich Textfelder wie Name oder Beschreibung: beginnt mit, beginnt nicht mit, endet mit, endet nicht mit, enthält, enthält nicht, ist genau, ist nicht genau, ist leer, ist nicht leer Datumfelder wie Erscheinungsdatum: jünger als, älter als, ist genau Wahrheitswertfelder (Häkchenfelder) wie aktiv oder mit Lagerbestand arbeiten: ja, nein In der Spalte Wert trägen Sie den Vergleichswert ein. Einige Felder wie z.B. die Wahrheitswertfelder benötigen keinen Vergleichwert. Filterregeln können mit Hilfe des Buttons Regel entfernen gelöscht werden. Möchten Sie, dass alle Filterregeln in der Liste bei jedem Artikel gelten müssen (UNDVerknüpfung), so wird der untere Radiobutton auf Alle Bedingungen erfüllen gesetzt. Reicht es aus, dass jeder Artikel mindestens nur eine der aufgestellten Bedingungen erfüllen soll (ODER-Verknüpfung), so setzen Sie den Radiobutton auf Mindestens eine Bedingung erfüllen. WaWi.ch Handbuch S e i t e | 137 6.10.2 Kategoriefilter Der Kategoriefilter beschränkt die Suche auf Artikel, die in den angehakten Kategorien enthalten sind. Möchten Sie den Kategoriefilter nicht verwenden, so belassen Sie den Radiobutton oben bei Artikel aller Kategorien berücksichtigen. Stellen Sie den Button jedoch auf Nur Artikel folgender Kategorien berücksichtigen, so wird der Kategoriebaum aus der Datenbank erstellt. Dann können einzelne Kategorien angehakt werden, in denen die erweiterte Artikelsuche nach Artikeln suchen soll. Der Haken bei Unterkategorien mit einbeziehen hat den Zweck, dass nicht alle einzelnen Kategorien unter einer Oberkategorie angehakt werden müssen. Ist dieser Haken gesetzt und wird eine Kategorie angehakt, die Unterkategorien enthält, so wird die Artikelsuche nicht nur die angehakte Kategorie berücksichtigen, sondern auch ihre Unterkategorien und evtl. Unterkategorien der Unterkategorien, usw. Der Button Aufklappen klappt alle Kategorien im Baum auf und spart Zeit bei der Auswahl und Suche einzelner Kategorien. Der Button Auswahl umkehren entfernt alle Haken und setzt welche bei Kategorien, die vor dem Betätigen dieses Buttons keinen Haken gesetzt hatten. Hinweis: Werden mehrere Kategorien angehakt, so verhält sich dies wie eine ODERVerknüpfung. D.h. die Artikelsuche sucht nach Artikeln, die in mindestens einer der angehakten Kategorien enthalten sind. WaWi.ch Handbuch S e i t e | 138 6.10.3 Lieferantenfilter Der Lieferantenfilter beschränkt die Suche auf Artikel, die von bestimmten Lieferanten geliefert werde können. Welche Lieferanten ein Artikel hat wird über die Zuordnung von Lieferanten beim Artikel festgesetzt. Möchten Sie den Lieferantenfilter nicht verwenden, so belassen den Radiobutton bei Artikel aller Lieferanten berücksichtigen. Andernfalls setzen Sie den Radiobutton auf Nur Artikel folgender Lieferanten berücksichtigen. Es erscheint daraufhin eine Liste mit allen in JTL-Wawi enthaltenen Lieferanten (auch gelöschte Lieferanten stehen zur Auswahl). Durch Setzen von Haken bei den gewünschten Lieferanten wird die Suche auf Artikel, denen die angehakten Lieferanten zugeordnet sind, eingeschränkt. Der Button Auswahl umkehren entfernt alle gesetzten Haken und setzt welche bei den Lieferanten, die vor dem Betätigen des Buttons keinen Haken gesetzt hatten. Hinweis: Werden mehrere Lieferanten angehakt, so verhält sich dies wie eine ODERVerknüpfung. D.h. die Artikelsuche sucht nach Artikeln, die mindestens einen der angehakten Lieferanten zugewiesen haben. WaWi.ch Handbuch S e i t e | 139 6.10.4 Shopfilter Der Shopfilter beschränkt die Suche auf Artikel, die bestimmten Shops zugewiesen (Haken bei Webshop aktiv) sind. Standardmäßig kann in JTL-Wawi nur ein Shop pro Mandant geführt werden. Durch das Multishop Modul, welches kostenpflichtig ist, können beliebig viele Webshops pro Mandant in JTL-Wawi geführt werden. Möchten Sie den Shopfilter nicht verwenden, wird der Radiobutton oben bei Artikel aller Shops berücksichtigen belassen. Andernfalls wird der Radiobutton auf Nur Artikel in folgenden Shops berücksichtigen gesetzt. Dann erscheint eine Liste mit allen, im aktuell aktiven Mandanten, eingerichteten Webshops. Durch Setzen von Haken bei den gewünschten Webshops wird die Suche auf Artikel, die in den angehakten Webshops aktiv sind, eingeschränkt. Der Button Auswahl umkehren entfernt alle gesetzten Haken und setzt welche bei den Webshops, die vor dem Betätigen des Buttons keinen Haken gesetzt hatten. Hinweis: Werden mehrere Webshops angehakt, so verhält sich dies wie eine ODER-Verknüpfung. D.h. die Artikelsuche sucht nach Artikeln, die in mindestens einem der angehakten Webshops einen Haken bei Webshop aktiv gesetzt haben. WaWi.ch Handbuch S e i t e | 140 6.10.5 Sonstige Filter Die sonstigen Filter bringen Filtermöglichkeiten, die eigene Logik enthalten. Diese Filter haben maximal zwei Platzhalter X und Y. Die rosafarbenen Felder deuten darauf hin, dass es sich um einen Platzhalter handelt. Die Spalte Operation beeinflusst die anzuwendende Relation (größer >, kleiner < und gleich =). Um einen oder mehrere sonstige Filter anzuwenden, muss in der ersten Spalte der Filter auf anwenden stehen und die notwendigen Platzhalter ausgefüllt sein. Mehrere sonstige Filter werden mit einer UND-Verknüpfung angewendet. D.h. die Artikelsuche sucht nach Artikeln, die alle Filter anwenden, deren erste Spalte auf anwenden gesetzt haben und die notwendigen Platzhalter X bzw. Y ausgefüllt haben. Ein sonstiger Filter mit zwei Platzhaltervariablen ist z.B.: In den letzten (X) Tagen verkaufte Menge (Rechnung) <=> Y Beeinflussen kann man demnach bei diesem sonstigen Filter drei Dinge: X: Die Anzahl der Tage <=> (Operation): Die Relation (größer >, kleiner < und gleich =) Y: Die Anzahl der Verkäufe Einige Beispielbelegungen: Die Beispielbelegung X = 30, Y = 10, Operation > bedeutet: Zeige nur Artikel an, die in den letzten 30 Tagen mindestens 10 Mal verkauft wurden. WaWi.ch Handbuch S e i t e | 141 Die Beispielbelegung X = 365, Y = 5, Operation < bedeutet: Zeige nur Artikel an, die in den letzten 365 Tagen maximal 5 Mal verkauft wurden. Die Beispielbelegung X = 365, Y = 0, Operation = bedeutet: Zeige nur Artikel an, die in den letzten 365 Tagen genau 0 Mal, also gar nicht, verkauft wurden. 6.11 Variationskombinationen 6.11.1 Was sind Variiationskombinationen? Variationskombinationen sind ab JTL-Wawi 0.99661 integriert und resultieren aus den gewöhnlichen, von Anfang an in JTL-Wawi enthaltenen, Variationsartikeln. Es werden Variationen und Variationswerte eines Artikels genutzt, um Variantionskombinationen abzubilden. Variationskombinationen sind u.a. notwendig, um z.B. eBay Festpreisangebote mit Varianten aus JTL-Wawi heraus zu erstellen. Im Gegensatz zu gewöhnlichen Variationsartikeln, die stets alle Kombinationen aller Variationen zulassen, müssen Sie bei Variationskombinationen definieren, welche Kombinationen von Variationen tatsächlich wählbar / möglich sind. Diese festgelegten Kombinationen verhalten sich weiterhin wie gewöhnliche Artikel mit dem Unterschied, dass sie keine eigenen Kategorien oder Variationen haben können. Eine Variationskombination hat stets einen Vaterartikel (derjenige, der die Variationen und Variationswerte hat), von dem beim Erstellen alle Daten, Merkmale sowie Attribute und Bilder (als Verknüpfung) geerbt werden. Variationskombinationen und Vaterartikel können demnach als eine Art Master / Slave Artikel gesehen werden. Variationskombinationen müssen wie bereits erwähnt durch eine eindeutige Kombination der Variationswerte des Vaterartikels definiert werden. Nehmen wir an, dass ein Vaterartikel folgende zwei Variationen hat: Farbe mit Variationswerten: rot, grün, blau Größe mit Variationswerten: S, M, L Sie definieren nun, welche Kombinationen der Variationen nun existieren sollen. So ist es etwa möglich, nur die Variationskombinationen (rot, S), (rot, M), (blau, M) und (grün, L) zu erstellen. Dann können auch nur diese Kombinationen verkauft werden, es ist also nicht möglich, diesen Artikel in grün, M zu (ver)kaufen. Das Erstellen der Variationskombinationen zeigt das folgende Bild: WaWi.ch Handbuch S e i t e | 142 Mit der Option Vererben kann festgelegt werden, welche Inhalte des Vaterartikels auf die Variationskombinationen übertragen werden sollen. Variationskombinationen werden in der Artikelverwaltung in der Liste links unten angezeigt, sofern in der Artikelliste ein Artikel markiert wurde, der ein Vaterartikel ist und somit Variationskombinationen hat. Alternativ kann in der Artikelverwaltung der Haken Varkombis angehakt werden, dann werden Variationskombinationen auch in der Artikelliste angezeigt. Ebenfalls gibt es in der erweiterten Artikelsuche eine Filterregel, dass nur Variationskombinationen ausgewählt werden sollen. Variationskombinationen verhalten sich wie gewöhnliche Artikel, d.h. diese können bearbeitet werden und eigene Preise, Sonderpreise, Attribute, Funktionsattribute, Merkmale, Freifeldvariationen, Bilder, Beschreibung, X-Seller, usw. haben. Das Ändern einer Variationskombination ändert nur diese eine ab, der Vaterartikel und alle SchwesterVariationskombinationen bleiben von der Änderung unberührt. Setzen Sie den Vaterartikel als Position manuell in einen Auftrag/Angebot, so fragt JTL-Wawi, welche Variationskombination Sie nun dort ablegen möchten. In Aufträgen können direkt in der Art-Nr. Spalte Artikelnummern von Variationkombinationen eingegeben werden - so wird die Variationskombination als Position hinzugefügt. Variationskombinationen sind insbesondere für die kommende Shopversion konzipiert und werden erst dort Ihre ganze Funktionsweise entfalten. Sie werden zwar auch in JTL-Shop 2/Shop3 übermittelt, können jedoch nicht über die Kategorienavigation gefunden werden, sondern nur mit Hilfe der Suche. Variationskombinationen können weiterhin in JTL-Shop 2/Shop3 in den Exportformaten exportiert werden. Variationskombnationen können direkt über JTL-Wawi Ameise importiert werden, dabei werden ggf. auf Wunsch die notwendigen Variationen und Variationswerte direkt im Vaterartikel angelegt. Ebenfalls können Variationskombinationen, wie von normalen Artikeln gewohnt, über JTL-Wawi Ameise aktualisiert werden. WaWi.ch Handbuch S e i t e | 143 6.11.2 Unterschied Variationskombination / gewöhnlicher Variationsartikel Variationskombinationen können das Verhalten von gewöhnlichen Variationsartikeln komplett simulieren, bieten aber darüberhinaus enorme Vorteile, denn Variationskombinationen: haben eine eigene Artikelnummer, Lagerbestand - unabhängig von der Anzahl der Variationen. Gewöhnliche Variationen versagen bei der Lagerbestand- und Artikelnummerabbildung bereits ab der 2. Variation können als eBay Festpreisangebote mit Varianten aus JTL-Wawi erstellt werden. haben eigene feste Preise, die Endpreise der Variationskombinationen werden nicht mehr durch Auf-/Abpreise der Variationswerte geregelt. Ebenso sind separate Sonderpreise / Staffelpreise pro Kundengruppe pro Variationskombination möglich können über den Wareneingang direkt gebucht werden. können in den Exportformaten von JTL-Shop genutzt werden, so dass Variationen in Preissuchmaschinenen exportiert werden können. haben klar definiert, welche Kombinationen möglich sind. Die umständlichen Abhängigkeiten zwischen Variationswerten sind nicht mehr notwendig, um zu definieren, welche Kombinationen möglich sind. haben selbst Sichtbarkeiten für Kundengruppen und pro Webshop, statt nur auf einzelnen Variationen oder Variationswerten statistische Auswertungen sind nun sinnvoll und möglich können beliebig viele Bilder haben. Standardmäßig haben Sie eine Verknüpfung (nimmt keinen Speicherplatz in der DB ein) der Bilder des Vaterartikels. haben eigene X-Selling Artikel. So kann zur roten Bluse die rote Handtasche angeboten werden, zur blauen z.B. die blaue Handtasche und/oder zur Farbe passenden Schuhe. bieten in der nächsten JTL-Shop Version direkte, erweitere Navigationsmöglichkeiten. können eigene Mediendateien haben (unterstützt von der nächsten JTL-Shop Version) 6.12 Stücklisten WaWi.ch Handbuch S e i t e | 144 Typisches Beispiel einer Stückliste: Die Stückliste Tisch besteht aus 4x Tischbein rund, 1x Tischplatte und 24x Nagel. 6.12.1 Was sind Stücklisten Stücklisten sind Produkte, die aus einem oder mehreren anderen Produkten (bei uns Komponenten genannt) zusammengesetzt sind. Die verfügbare Menge der Stückliste richtet sich nach den verfügbaren Lagerbeständen der Komponenten bzw. deren Einstellung (z.B. ob überhaupt mit Lager gearbeitet werden soll oder der Lagerbestand kleiner Null werden darf.). Wird eine Stückliste verkauft, so werden die Lagerbestände aller Komponenten entsprechend auch verändert. Stücklisten werden auch in angeschlossene Shops exportiert, siehe dazu das Stücklistenverhalten in Shops. Wie Sie Stücklistenkomponenten in (Druck-)Formularen ausgeben können, finden Sie in der Stücklistenausgabe in Formularen. Stücklisten können zu unterschiedlichen Zwecken eingesetzt werden, z.B.: Produktion Produktbundles / Set-Artikel Packeinheitsverwaltung Variationskombi-Artikel und Variationskombi-Vaterartikel dürfen selbst keine Stückliste sein. Variationskombi-Artikel sind nur als Komponenten einer Stückliste möglich. Produktion: Mit der Stücklistenfunktion lassen sich neue Produkte produzieren bzw. bestehende veredeln. Wie im Screenshot oben besteht etwa der Tisch aus den Komponenten: 4x Tischbein, 1x Tischplatte und 24x Nagel. Werden 2 Tische verkauft, so werden vom Lagerbestand 8x Tischbein, 2x Tischplatte und 48x Nagel abgezogen. Der Lagerbestand der Stückliste Tisch berechnet sich wie folgt: Minimum([benötigte Anzahl] / [Lagerbestand Komponente]) über alle Komponenten der Stückliste. Im Beispiel vom Screenshot wird der Lagerbestand demnach wie folgt berechnet: Tischbein: 19 / 4 = 4 (Es gibt Tischbeine für 4 Tische) Tischplatte: 6 / 1 = 6 (Es gibt Tischplatten für 6 Tische) Nagel: 500 / 24 = 20 (Es gibt Nägel für 20 Tische) Das Minimum ist demnach 4, d.h. es können max. 4 Tische verkauft werden. Produktbundles / Set-Artikel: Mit der Stückliste können auch Produktbundles, auch Setartikel genannt, zusammengestellt werden. Hierbei wird kein neues Produkt produziert oder veredelt, sondern es werden einfach mehrere Produkte auf einmal angeboten. WaWi.ch Handbuch S e i t e | 145 Packeinheitsverwaltung: Stücklisten können auch dafür verwendet werden, um unterschiedliche Packeinheiten eines Produkts zu erstellen. Haben Sie z.B. 10.000 Gramm losen Tee, der in unterschiedlichen Packeinheiten angeboten wird, so eignen sich hierfür auch Stücklisten. So erstellen Sie z.B. folgende neue Produkte, die allesamt Stücklisten mit jeweils nur einer Komponente loser Tee sind: Tee 50g (Stückliste mit 50x loser Tee) Tee 100g (Stückliste mit 100x loser Tee) Tee 250g (Stückliste mit 250x loser Tee) Somit arbeitet die Lagerbestandsverwaltung korrekt, da stets nur der Lagebestand der Komponente loser Tee verändert wird. Im Folgenden werden einige wichtige Eigenschaften und Restriktionen von Stücklisten aufgelistet: Die Stückliste kann nur dann selbst teilbar sein, wenn alle Komponenten teilbar sind. Stücklisten können nicht selbst Komponenten anderer Stücklisten sein. Komponenten können keine Artikel mit Variationen sein. Komponenten können Kindartikel von Variationskombinationsartikeln sein Hat eine Komponente den Haken bei "Mit Lagerbestand arbeiten" nicht gesetzt oder den Haken bei "Lagerbestand darf kleiner Null werden", so wird diese Komponente bei der Berechnung des Lagerbestands der Stückliste nicht berücksichtigt. Stücklisten können in Multishopbetrieb dazu genutzt werden, um Artikel mit unterschiedlichem Artikelnamen und/oder Artikelbeschreibung pro Shop zu führen. Die Stückliste hat zur Komponente eine 1:1 Beziehung 6.12.2 Stücklistenverhalten in Shops Stücklisten werden wie gewöhnliche Artikel an JTL-Shop 1, JTL-Shop 2 und Connectoren übergeben. Als Lagerbestand wird der, zum Zeitpunkt des Versands zum Shop, ermittelte Lagerbestand der Stückliste an den Shop weitergegeben. Die Shopsysteme behandeln diese Artikel auch wie gewöhnliche Artikel, wird ein Artikel verkauft, so verringert sich sein Lagerbestand. Wird ein Auftrag in JTL-Wawi übernommen, der Stücklistenartikel enthält, so verringert JTL-Wawi die Lagerbestände der einzelnen Komponenten. Die Shopsysteme JTL-Shop 1, JTL-Shop 2 und Connectoren errechnen den aktuell zur Verfügung stehenden Lagerbestand der Stücklisten nicht selbst - da sie nicht wissen, dass es überhaupt Stücklisten sind bzw. sie können es nicht. Werden die Komponenten der Stückliste auch im Shop angeboten und werden diese verkauft, so beeinflusst das nicht den Lagerbestand der Stückliste. Im JTL Shop3 werden Lagerbestände von Stücklisten stets aktuell berechnet - aus dem Minimum der Komponentenlagerbestände. Werden Komponenten verkauft, wirkt sich das auf den zur Verfügung stehenden Lagerbestand der Stückliste aus. Somit werden Überverkäufe im Shop unterbunden. Die Komponenten können, müssen jedoch nicht auch im Shop angeboten werden, wenn die Stückliste im Shop angeboten wird. Dies ist insbesondere für produzierende Unternehmen interessant, da sie ihre Rohstoffe / Bauteile nicht zwangsläufig auch anbieten müssen. WaWi.ch Handbuch S e i t e | 146 6.13 Verfügbarkeitsanfragen Ist die Funktion Mailbenachrichtigung wenn Produkt wieder verfügbar http://wiki.jtlsoftware.de/index.php?title=Einstellungen:Artikeldetails#Mailbenachrichtigung.2C_wenn_Produkt_ wieder_verf.C3.BCgbar im JTL-Shop 3 aktiv, so können alle Anfragen der Kunden in der Wawi im Menü "Artikelverwaltung" / "Verfügbarkeitsanfragen" angezeigt werden. Mit Rechtsklick auf die Artikelbezeichnung kann der Artikel direkt aufgerufen werden. Im unteren Bereich werden alle Anfragen zu dem markierten Artikel aufgelistet. Mit der Löschfunktion kann der Eintrag in der Wawi gelöscht werden. Die Anfrage bleibt jedoch im Webshop weiter bestehen! WaWi.ch Handbuch S e i t e | 147 Sonderpreisverwaltung Die Sonderpreisverwaltung ermöglicht Ihnen, einen Überblick über die in der Wawi hinterlegten Sonderpreise zu bekommen. Wird die Sonderpreisverwaltung aufgerufen, so werden alle Sonderpreise, die in der Wawi hinterlegt sind, angezeigt. Farben Gelb: Ist eine Zeile gelb markiert, so bedeutet das, dass der Sonderpreis inaktiv ist. Blau: Ist eine Zelle blau markiert, so bedeutet das, dass der Sonderpreis bis zu diesem Lagerbestand aktiv bleibt. Grün: Ist eine Zelle grün markiert, so bedeutet das, das der Sonderpreis bis zu diesem Enddatum aktiv bleibt. Rot: Ist eine Zelle rot markiert, so deutet das, dass der Sonderpreis zwar noch aktiv ist, aber nicht mehr angewendet wird, weil das Enddatum abgelaufen ist bzw. der Mindestlagerbestand unterschritten ist. Die Farben können wie immer editiert werden. Dazu gehen Sie wie in allen anderen Fenstern mit der jtlListView vor. WaWi.ch Handbuch S e i t e | 148 Filter Um die Menge der angezeigten Sonderpreise einzuschränken gibt es über der Liste Filter. Alle aktivierten Filter werden verundet, sprich, es werden nur Sonderpreise angezeigt, auf die alle ausgewählten Filter zutreffen. Button Filter löschen: Mit diesem Button werden alle Filter deaktiviert und es werden wieder alle Sonderpreise angezeigt. TextBox „Artikelname, Name, EAN, ISBN, HAN, ASIN“: Wenn Sie hier etwas eingeben, wird in den Sonderpreisen nach Artikeln gesucht, auf die der Suchstring zutrifft. Alle anderen Sonderpreise werden ausgeblendet. CheckBox „Startdatum“: Hier können Sie die Menge der angezeigten Sonderpreise unter Verwendung des Startdatums filtern. Dazu haben Sie vor dem Datum eine Auswahl an Einstellungen, wie das Startdatum behandelt wird. Beispiel: Startdatum < 26.10.2011 bedeutet, dass alle Sonderpreise, die ein Startdatum vor dem 26.10.2011 haben, angezeigt werden. CheckBox „Enddatum“: Wie Startdatum, nur für das Enddatum. CheckBox „bis Lageranzahl =“: Hier können Sie die Menge der angezeigten Sonderpreise nach dem Lagerbestand, bis zu welchem ein Sonderpreis gültig ist, filtern. Auswahl „Alle Stati“: Hier können Sie die Menge der angezeigten Sonderpreise nach Ihrem Status filtern. Sie können zwischen „Alle Stati“, „Aktive Sonderpreise“ und „Deaktivierte Sonderpreise“ wählen. Auswahl „Alle Shops“: Hier können Sie die Menge der angezeigten Sonderpreise nach den Shops, in denen sie laufen, filtern. Die Einstellung „Alle Shops“ zeigt auch Sonderpreise aus der Wawi an, wenn Sie nach einem Webshop filtern, werden nur die Sonderpreise zu dem Webshop angezeigt. Auswahl „Alle Kundengruppen“: Hier können Sie die Menge der angezeigten Sonderpreise nach den Kundengruppen, für die sie gelten, filtern. Buttons Button „Sonderpreis deaktivieren“: Dieser Button deaktiviert alle markierten Sonderpreise. Button „Sonderpreis löschen“: WaWi.ch Handbuch S e i t e | 149 Dieser Button löscht alle markierten Sonderpreise. Button „Sonderpreis in allen Webshops aktivieren“: Dieser Button aktiviert den aktuellen Sonderpreis in allen Webshops. Dabei ist darauf zu achten, dass der Artikel schon in dem Webshop aktiv sein muss. Ist der Artikel nicht in allen Webshops aktiv, werden die Webshops, in denen er nicht aktiv ist, übergangen. Sprich, der Sonderpreis wird dann nur in allen Webshops, in denen der Artikel aktiv ist, aktiviert. Preiskalkulation Die Preiskalkulation kann aus der Wawi über das Kontextmenü (= rechte Maustaste) aus der Artikelverwaltung und aus der Amazon-Angebotsverwaltung aufgerufen werden. Die Preiskalkulation bietet je nach Aufruf verschiedene Möglichkeiten: Wawi: Preisgrundlage: • Std. Brutto – Wawi VK • Std. Netto – Wawi VK • Brutto - Amazon VK • Brutto - Ebay VK • Brutto - UVP • Netto - Ø EK Preis Neu: • Std. Brutto – Wawi VK • Std. Netto – Wawi VK • Netto – Shop – VK • Brutto - Amazon VK • Brutto – Amazon APA Max • Brutto – Amazon APA Min • Brutto - Ebay VK • Brutto - UVP • Netto - Sonderpreis WaWi.ch Handbuch S e i t e | 150 Amazon: Preisgrundlage: • Std. Brutto – Wawi VK • Std. Netto – Wawi VK • Brutto - Amazon VK • Brutto - Ebay VK • Brutto - UVP • Netto - Ø EK Preis Neu: • Brutto - Amazon VK Nur bei schon laufenden Angeboten: • Brutto - Amazon APA Max • Brutto - Amazon APA Min Sinn und Zweck der Preiskalkulation Mit der Preiskalkulation können Sie auf einen Rutsch die Preise bei mehreren Artikeln verändern, Sonderpreise setzen etc. Außerdem ist die Preisglättung aus der Ameise integriert worden, so dass Sie Ihre Preise optisch ansprechend gestalten können. Die Preiskalkulation nimmt den gewählten Preis als Preisgrundlage und kalkuliert dann einen neuen Preis, der in dem Artikel / dem Amazon Angebot hinterlegt wird. Dabei werden Währungen automatisch umgerechnet, wenn eine Währungsumrechnung notwendig ist. Wird als Preis Neu ein Amazon-Preis angegeben, wird nachgesehen, ob der Artikel bei Amazon in den laufenden Angeboten gelistet ist. Wird der Artikel dort gefunden, wird ein neuer Amazon-Preis berechnet. Wird der Artikel nicht in den laufenden Angeboten gefunden, wird der Datensatz nicht abgespeichert. Als Preisgrundlage können Netto- und Bruttopreise genommen werden. Der Benutzer muss selber aufpassen, was er als Grundlage auswählt und wie viel er aufschlagen möchte. WaWi.ch Handbuch S e i t e | 151 Die verschiedenen Tabpages Tabpage Preisgrundlage „Preis, der zur Berechnung verwendet wird“: Hier kann die Preisgrundlage für die Preiskalkulation festgelegt werden. Je nach ausgewählter Preisgrundlage werden dann noch weitere Einstellmöglichkeiten aktiviert, so dass der Benutzer genau festlegen kann, welcher Preis als Grundlage genommen wird. „Preis, der kalkuliert werden soll“: Hier kann festgelegt werden, in welchen Preis das Ergebnis der Preiskalkulation abgespeichert werden soll. Je nach Auswahl werden dann noch weitere Einstellmöglichkeiten aktiviert, so dass der Benutzer genau festlegen kann, in welchem Preis das Ergebnis abgespeichert werden soll. Liste mit Modifikatoren: Hier kann festgelegt werden, was ab welchem Preis gemacht wird. Es ist von essentieller Bedeutung, dass Sie die Funktionsweise dieser Liste verstehen!!! Sollten Sie hier noch Fragen haben, suchen Sie bitte im Forum, ob jemand schon die gleichen Fragen hatte, und wenn nein, stellen Sie dort Ihre Fragen. Die verschiedenen Spalten: Spalte AB: Hier wird festgelegt, ab welchem Preis eine Zeile gilt. Hier sind nur ganzzahlige Werte erlaubt. Die Standartwerte sind nur eine Empfehlung und können nach Belieben angepasst werden. Spalte Operation: Hier wird festgelegt, welche Operation auf Preise in dieser Zeile angewendet wird. Als Operatoren stehen Ihnen +, -, X, /, +%, -% und = zur Verfügung. WaWi.ch Handbuch S e i t e | 152 Funktionsweise der Operatoren: Bei den Operanten +, -, X und / wird der alte Preis (der aus der Preisgrundlage) mit dem Wert aus der Spalte Wert verändert. Beispiel +: Wenn der Wert Ab 10 beträgt, der Operant ein + ist und der Wert 2,5, dann wird auf alle Preise ab 10€ (oder welche Währung gerade aktiv ist) ein Wert von 2,5 addiert, so dass der neue Preis dann 12, 5€ beträgt. Operant =: Hier wird der alte Preis (der aus der Preisgrundlage) auf den Wert aus der Spalte Wert gesetzt. Beispiel: Wenn der Wert Ab 10 beträgt, der Operant ein = ist und der der aus der Spalte Wert 55 beträgt, dann werden alle Preise ab 10€ (oder welche Währung gerade aktiv ist) auf den 55€ gesetzt. Operanten +% und -%: Hier wird vom alten Preis (der aus der Preisgrundlage) ein prozentualer Wert addiert oder subtrahiert. Beispiel: Wenn der Wert aus der Spalte AB 10€ beträgt, der Operant +% ist und der Wert aus der Spalte Wert 19 beträgt, dann wird auf den alten Preis (den aus der Preisgrundlage) 5% dazu addiert. Also alter Preis + 5% = neuer Preis. Buttons: Unter der Liste mit den Modifikatoren gibt es 3 Buttons. Der Button „Liste resetten“ setzt die Liste der Modifikatoren auf die Standarteinstellungen zurück. Der Button „Speichern“ speichert alle Einstellungen aus den Tabs „Preisgrundlage“, „Preisglättung“ und „Sonderpreise“ ab. Dazu müssen Sie dem Datensatz einen Namen geben. Ist in der Datenbank schon ein Datensatz mit diesem Namen, werden Sie gefragt, ob Sie ihn überschreiben wollen, oder einen anderen Namen auswählen wollen. Der Button „Laden“ lädt die abgespeicherten Einstellungen. Dabei werden nur die Einstellungen zu dem aktuellen Modus angezeigt. Sprich, wurde die Preiskalkulation aus Amazon aufgerufen, stehen Ihnen nur Einstellungen zur Verfügung, die Sie in diesem Modus abgespeichert haben. Wurde die Preiskalkulation aus der Wawi heraus aufgerufen, stehen Ihnen nur abgespeicherte Einstellungen für diesen Modus zur Verfügung. WaWi.ch Handbuch S e i t e | 153 Tabpage Preisglättung Hier wird Ihnen die aus der Ameise bekannt Preisglättung zur Verfügung gestellt. Sie funktioniert genauso wie in der Ameise. Sie können auswählen, ob und wie Preise in der gewählten Region geglättet werden. Tabpage Sonderpreise Hier können Sie Einstellungen vornehmen, wenn Sie Sonderpreise kalkulieren möchten. Sonderpreise lassen Sich nur aktivieren, wenn im Tab Preisgrundlage als Preis Neu „Sonderpreis“ ausgewählt wurde. Ist die Funktion „Sonderpreis kalkulieren“ aktiviert, müssen Sie mindestens ein Startdatum, eine Plattform und eine Kundengruppe angeben. Dies sind Pflichtfelder! Optional können Sie auch WaWi.ch Handbuch S e i t e | 154 noch ein Enddatum und/oder einen Lagerbestand, bei dem der Sonderpreis endet, angeben. Im Feld „bis Lagerbestand gleich“ können nur ganzzahlige Werte angegeben werden. Checkbox „Sämtliche Sonderpreise bei zu kalkulierenden Artikeln vorher löschen“: Diese Funktion kann immer aktiviert werden, egal ob ein Sonderpreis kalkuliert wird, oder nicht. Ist der Haken gesetzt, werden alle Sonderpreise für die sich in der Kalkulation befindenden Artikel gelöscht. Dabei wird nicht darauf geachtet, ob ein Sonderpreis aktiv ist, oder nicht. Es werden alle Sonderpreise, die zu dem Artikel gefunden wurden, gelöscht. Checkbox „Sämtliche Sonderpreise bei zu kalkulierenden Artikeln vorher deaktivieren“: Wie Checkbox löschen, nur dass die Sonderpreise deaktiviert werden. Tabpage Vorschau Im Tab „Vorschau“ wird das Ergebnis der Preiskalkulation angezeigt. Dieses Tab dient der Kontrolle. Haben Sie den Button „Kalkulationsvorschau“ benutzt, wird die Preiskalkulation ausgeführt und in dem Tab „Vorschau“ wird Ihnen das Ergebnis angezeigt. Hier können Sie das Ergebnis der Preiskalkulation noch einmal überprüfen, was Sie unbedingt tun sollten. Denn wenn Sie den Button „Speichern“ klicken, werden die kalkulierten Preise so in die Datenbank geschrieben, wie sie Ihnen in der Vorschau angezeigt werden. Die Spalte Differenz wird während der Kalkulation berechnet, um Ihnen den Unterschied zwischen altem Preis und neuem Preis zu verdeutlichen. WaWi.ch Handbuch S e i t e | 155 Tabpage Logbuch Filter: TextBox „ArtNr“: In der TextBox können Sie Artikelnummern eingeben, um nachzusehen, wie dieser Artikel in der Preiskalkulation verändert wurde. Auswahl „Alle Plattformen“: Hier können Sie die Menge der angezeigten Preiskalkulationen nach der Plattform einschränken. Die Plattform ist in diesem Fall der interne Modus der Preiskalkulation, sprich, ob sie aus einem Amazon Angebot oder aus einem Artikel aus der Wawi aufgerufen wurde. WaWi.ch Handbuch S e i t e | 156 7. KUNDENVERWALTUNG Mit Hilfe der Kundenverwaltung von JTL-Wawi können Sie alle relevanten Kundendaten komfortabel verwalten. Dabei haben Sie nicht nur die Möglichkeit, die Daten Ihrer Kunden anzulegen, zu bearbeiten oder zu löschen. Die Kundenverwaltung bietet Ihnen noch einige praktische Möglichkeiten mehr. Neben Sortier- und Suchfunktionen können Sie aus der Übersicht heraus direkt kundenbezogene Angebote, Aufträge und Rechnungen erstellen. 7.1 Übersicht und Aufbau der Kundenverwaltung Die Kundenverwaltung gliedert sich in drei wesentliche Bereiche. In der oberen Fensterhälfte befindet sich die Kundenliste, die Sie durch Anklicken des entsprechenden Spaltenkopfs aufsteigend sortieren können. Direkt oberhalb der Kundenliste gibt es die Möglichkeit, sie anhand bestimmter Parameter einzugrenzen bzw. nach den jeweiligen Kunden oder Kundenkreisen zu suchen. Im unteren Teil der Kundenverwaltung werden die Details zu einem in der Liste ausgewählten Kunden angezeigt. Neben den grundsätzlichen Kundendaten auf der linken Seite befindet sich auf der rechten Seite eine Liste der Kundenhistorie. Dort sind alle kundenspezifischen Vorgänge für Sie nachvollziehbar und absteigend nach dem Datum sortiert. Zwischen diesen beiden großen Bereichen befindet sich eine Leiste mit verschiedenen Schaltflächen für die in der Kundenverwaltung möglichen Funktionen. Diese Funktionen werden in den nächsten Punkten näher beschrieben und erklärt. Die Kundendatensätze werden farblich markiert: Gelb = Kunden die aus dem WebShop übernommen wurden Blau = Kunden die über eazyAuction übernommen wurden WaWi.ch Handbuch S e i t e | 157 7.2 Verwaltung von Kundenkategorien Bevor wir die Funktionsmöglichkeiten der Kundenverwaltung näher erläutern, kommen wir an dieser Stelle zunächst zur Möglichkeit, die Kunden in einzelne Kategorien einzuteilen. Dies dient einer sauberen Trennung der jeweiligen Kunden unter von Ihnen definierten Aspekten. Wie in der Übersicht der Kundenverwaltung zu sehen ist, können Sie die Kundenliste durch Auswählen einer Kundenkategorie im Bereich Kunden anzeigen eingrenzen. Prinzipiell werden dort alle Kunden angezeigt. Um hier nur bestimmte Kundengruppen auswählen zu können, müssen diese Kundenkategorien im Vorfeld einmalig definiert werden. Klicken Sie hierzu in der Menüleiste auf den Menüpunkt Einstellungen und danach auf den Unterpunkt Allgemeine Einstellungen. Aus dem sich öffnenden Untermenü wählen Sie nun bitte den Punkt Kundenkategorien an. Danach erscheint eine Maske, in der die bereits vorhandenen Kundenkategorien aufgelistet werden. Ist die Liste leer, so wurden noch keine Kategorien definiert. Über den Button Hinzufügen können Sie nun einzelne Kategorien in die Kategorieliste aufnehmen. Analog dazu können Sie Kategorien über Bearbeiten verändern und über Löschen aus der Liste entfernen. Über Abbrechen kann die Kategoriemaske wieder verlassen werden. Die Einteilung der Kunden in die vorhandenen Kategorien erfolgt in den Kundendetails. 7.3 Kunden verwalten In JTL-Wawi stehen Ihnen verschiedene Aktionen für die Kundenverwaltung zur Verfügung. Neben den Standardaktionen wie Erstellen, Ändern und Löschen von Kundendaten können Sie diesen weitergehende Informationen wie Bankverbindungen, Lieferadressen oder Nachrichten hinzufügen. Auch Angebote bzw. Aufträge können kundenbezogen erstellt werden. Zum Erstellen und Ändern von Kundendaten wird das Fenster Kundendetails aufgerufen, das im nächsten Kapitel näher beschrieben wird. WaWi.ch Handbuch S e i t e | 158 7.4 Kundendetails Mit Hilfe der Eingabemaske Kundendetails kann eine Vielzahl von Informationen über einen Kunden gespeichert werden. Diese Informationen können dann automatisch in anderen Programmteilen (z. B. Auftragserstellung, Nachricht senden usw.) genutzt werden. Bei einem bereits angelegten Kunden ist es möglich, direkt aus den Kundendetails eine Nachricht an den Kunden zu senden, bereits versandte Nachrichten anzuschauen oder eine abweichende Lieferadresse hinzuzufügen. 7.4.1 Aufbau der Kundendetail-Maske JTL-Wawi bietet die Möglichkeit, umfangreiche Informationen zu einem Kunden zu erfassen, wobei es nicht notwendig ist, sämtliche Felder vollständig auszufüllen. Um einen Kunden anlegen zu können, gibt es dennoch zwingend erforderliche Pflichtfelder. So muss der Kunde entweder über einen Firmennamen oder einen Nachnamen benannt werden und über eine Postadresse mit Straße, PLZ und Ort verfügen. Ansonsten weist das Programm auf fehlende Pflichteingaben hin. Die Eingabemaske ist bei der Erstellung und der Bearbeitung identisch. Der Unterschied ist auf den oben gezeigten Abbildungen ersichtlich. In der linken Abbildung wird ein Kunde angelegt, und Sie können dementsprechend weder eine Nachricht versenden, noch eine entsprechende Lieferadresse hinzufügen. Erst nach dem Anlegen eines neuen Kunden und bei erneutem Aufruf der Kundendetails sind diese Buttons aktiv. Die Kundendetails setzen sich zusammen aus: Kundendeklaration, Firmendaten, Kundendaten, Kontaktdaten und weitergehende Informationen und dem Kommentarfeld. WaWi.ch Handbuch S e i t e | 159 Jedem Kunden wird regelmäßig zunächst eine Kundennummer zugeordnet. Diese ergibt sich aus einer fortlaufenden Nummerierung, die in den Einstellungen des Programms definiert wird (bei der ersten Installation haben Sie diese Einstellungen bereits vorgenommen). Diese Kundennummer kann aber auch individuell von Ihnen angepasst werden. Unterhalb der Kundennummer befindet sich das Auswahlmenü Kategorie. Hier finden Sie Ihre in Kapitel 7.2 definierten Kundenkategorien wieder. An dieser Stelle können Sie dem Kunden nun eine entsprechende Kategorie zuweisen. Handelt es sich bei dem Neukunden um eine Firma, so kann der entsprechende Name im Feld Firma angegeben werden. Hier haben Sie auch die Möglichkeit, einen Ansprechpartner anzugeben. Im Bereich der Kundendaten können alle notwendigen Anschriftdetails hinterlegt werden. Wie bereits zuvor erwähnt, befinden sich in diesem Block die unerlässlich vorgeschriebenen Eingabefelder. Sollten Sie bereits einen Firmennamen vergeben haben, muss das Feld Name nicht mehr zwingend ausgefüllt werden. Das Programm unterstützt Sie bei der Suche von Postleitzahl und Ort. Über den Button zwischen den Feldern PLZ und Ort gelangen Sie in das Fenster PLZ/Ort-Suche. Hier können Sie entweder Orte anhand der Postleitzahl oder die entsprechende Postleitzahl für einen bestimmten Ort finden. Durch Wählen werden die Daten automatisch in die entsprechenden Felder eingefügt – zusätzlich wird auch das Feld Land automatisch eingetragen. Im vierten Block können Sie nun weiterführende Informationen zum Kunden eingeben. Hauptsächlich befinden sich in diesem Bereich mögliche Kontaktdaten wie Telefon, Fax, E-Mail und Handynummer. Zusätzlich können hier auch die Internetadresse, die UmsatzsteuerIdentifikations-Nummer, der eBay-Name sowie das Geburtsdatum hinterlegt werden. Zum Schluss haben Sie noch die Möglichkeit, weitere, nicht vorher definierte Informationen über einen Kunden zu hinterlegen; etwa zu welchen Zeiten er erreichbar ist oder andere wichtige kundenspezifische Informationen. Zusätzlich befinden sich in Höhe der Kundennummer auf der rechten Seite noch drei Checkboxen: Sperren-, -Händler- und –Newsletter-. Durch Aktivieren der Checkbox –Sperren- wird verhindert, dass für diesen Kunden ein Angebot oder ein Auftrag erstellt werden kann. Wird die Checkbox –Händler- aktiviert, so wird der entsprechende Kunde als Händler eingestuft und nicht als Privatkunde geführt. Das Aktivieren der Checkbox – WaWi.ch Handbuch S e i t e | 160 Newsletter nimmt den Kunden in den Newsletterverteiler auf. Hierfür sollte aus den Kundendaten natürlich seine E-Mail Adresse hervorgehen. Weiterhin ist es möglich, jedem Kunden einen Rabatt auf alle Produkte zu gewähren und ein Zahlungsziel zu setzen. 7.4.2 Nachrichten senden Direkt aus JTL-Wawi heraus ist es möglich, an einen Kunden eine Nachricht zu senden. Hierzu finden Sie im Dialog Nachricht senden die Auswahlmöglichkeiten, entweder die Nachricht direkt als E-Mail oder Fax zu versenden, oder sie zuerst zu drucken und dann zu faxen, sofern Sie keine Faxsoftware auf Ihrem System installiert haben. 7.4.3 Nachrichten anschauen In diesem Dialog können bereits versandte Nachrichten nochmals eingesehen werden. Zusätzlich ist verzeichnet, ob die Nachricht gefaxt oder per E-Mail verschickt wurde. WaWi.ch Handbuch S e i t e | 161 7.4.4 Lieferadressen des Kunden Zu jedem Kunden können mehrere Lieferadressen angelegt werden, die dann in der Auftragsverwaltung entsprechend ausgewählt werden können. In der Übersicht sind alle angelegten Lieferadressen aufgelistet. Auch hier können Sie Adressen hinzufügen, bearbeiten oder löschen. Lieferadressen können Sie genauso wie die Kundendaten in den Kundendetails anlegen. Auch hier kann die PLZ/Ort Suche benutzt werden. WaWi.ch Handbuch S e i t e | 162 7.4.5 Copy Mit Hilfe des Buttons Copy können Sie die Kundendaten gebündelt auflisten und per »Copy&Paste« (Kopieren und Einfügen) in andere Programme kopieren, um sie dort weiterverarbeiten zu können. 7.4.5 Drucktexte Hier können für diesen Kunden Drucktexte hinterlegt werden, die auf den jewl. Formularen gedruckt werden. WaWi.ch Handbuch S e i t e | 163 7.4.6 Kundengruppen WebShopzuordnung / Gutscheine Diese Funktion erlaubt es den aktuellen Kunden eine Kundengruppe im WebShop zuzuweisen. Hierzu Doppelklick auf die rosafarbene Spalte. Wurde eine Änderung vorgenommen, muss der Knopf "An WebShop senden" aktiviert werden. Ist dieser Kunde in diesem WebShop nicht vorhanden, wird dieser neu angelegt. Soll dieser Kunde einen Gutschein für einen der WebShops erhalten, so reicht es, den WebShop in der Liste zu markieren und den Knopf "Gutschein erstellen" zu klicken. WaWi.ch Handbuch S e i t e | 164 7.5 Bankverbindungen des Kunden Über den Button Bankverbindung können mehrere unterschiedliche Kontoverbindungen und Kreditkartendaten zu den Kundendaten hinzugefügt werden. In der Übersicht haben Sie dann wieder die Möglichkeit, die Daten zu erstellen, zu ändern oder bei Bedarf wieder zu löschen. Dieser Dialog wird über den Schließen-Button wieder beendet. Um nun die entsprechenden Daten eingeben zu können, wird die Eingabemaske Kontoinformationen aufgerufen. Zu einem Kontoinhaber können die Verbindungs- und Kartendaten eingegeben werden. 7.6 Nachrichten senden Wie bereits im Kapitel 7.4.2 beschrieben, können Sie über den Button Nachricht senden direkt aus der Übersicht der Kundenverwaltung eine Nachricht an einen in der Kundenliste ausgewählten Kunden verschicken. WaWi.ch Handbuch S e i t e | 165 7.7 Lieferadressen verwalten Über den Button Lieferadressen gelangen Sie in die Verwaltung der Lieferadressen. Diese wurde bereits in Kapitel 7.4.4 beschrieben. 7.8 Angebot/Auftrag erstellen JTL-Wawi bietet eine einfache Möglichkeit, im Handumdrehen kundenbezogene Angebote bzw. Aufträge zu erstellen. Hierzu wird der entsprechende Kunde in der Kundenliste markiert und anschließend, je nachdem ob ein Angebot oder ein Auftrag erstellt werden soll, der entsprechende Button betätigt. Damit gelangen Sie entweder in die Angebots- oder in die Auftragsverwaltung. Wie dort das Angebot bzw. der Auftrag erstellt wird, können Sie in den dazugehörigen Abschnitten (Kapitel 9.2 und 9.4) nachlesen. 7.9 Angebot/Auftrag/Rechnung in der Historie anschauen Wie bereits in der Einleitung zur Übersicht der Kundenverwaltung kurz angesprochen, befindet sich in der Übersicht rechts unten eine Liste der Kundenhistorie. Dort sind alle kundenbezogenen Angebote, Aufträge und Rechnungen absteigend nach Datum (d. h. die aktuellsten Dokumente stehen oben) sortiert und können entweder durch einen Doppelklick des entsprechenden Dokuments oder durch Betätigen des Buttons Ansehen direkt aufgerufen werden. Danach gelangen Sie in die Detailansicht des ausgewählten Dokuments. 7.10 Erweiterte Kundensuche Ab JTL-Wawi Version 0.99651 ist die erweiterte Kundensuche implementiert, die der erweiterten Artikelsuche sehr ähnlich ist. Die erweiterte Kundensuche ermöglicht es nach vielen, selbst konfigurierbaren Regeln Kunden zu suchen. Die Einstellungen einer erweiterten Kundensuche lassen sich, ähnlich wie bei Import- und Exporteinstellungen der Ameise, speichern und später wieder laden. Es können so beliebig viele Filter und Sichten auf die Kunden erstellt werden und künftig auf Knopfdruck geladen werden. WaWi.ch Handbuch S e i t e | 166 Die erweiterte Kundensuche wird auch beim Export von Kundendaten dazu verwendet, um zu bestimmen, welche Kunden exportiert werden sollen und besteht hauptsächlich aus Filterregeln. WaWi.ch Handbuch S e i t e | 167 8. LIEFERANTENVERWALTUNG Die Lieferantenverwaltung ermöglicht es Ihnen, Ihre Lieferanten umfassend und übersichtlich zu verwalten. 8.1 Übersicht und Aufbau der Lieferantenverwaltung Die Lieferantenverwaltung gliedert sich - wie auch die Kundenverwaltung - in drei Bereiche. Im oberen Bereich sehen Sie auch hier eine Liste der eingetragenen Lieferanten. Darunter finden Sie wieder die möglichen Aktionen in dieser Verwaltung. Abschließend finden Sie im unteren Bereich die Lieferantendetails. Anders als in der Kundenverwaltung findet sich rechts unten eine Liste der jeweiligen Artikel mit Brutto- und Nettopreisen, die dem Lieferanten zugeordnet wurden. 8.2 Lieferanten verwalten Wie in allen Bereichen von JTL-Wawi, können natürlich auch in diesem Verwaltungsbereich Lieferanten hinzugefügt, bearbeitet und gelöscht werden. Und natürlich können Sie auch hier die Kontodaten des Lieferanten speichern. WaWi.ch Handbuch S e i t e | 168 8.3 Lieferantendetails Die Eingabemaske Lieferantendetails teilt sich in zwei Bereiche. Im oberen Teil finden Sie die Felder mit den Firmendaten. Diese Felder sind Ihnen bereits aus der Kundenverwaltung bekannt. Ähnlich wie dort haben Sie auch in der Lieferantenverwaltung die Möglichkeit, eine Kundennummer einzugeben. In diesem Fall können Sie hier die Kundennummer verwenden, die Sie von Ihrem Lieferanten erhalten haben. Im unteren Teil sehen Sie eine übersichtliche Auflistung, in der Ihre Ansprechpartner beim Lieferanten verwaltet und angezeigt werden können. 8.3.1 Nachrichten senden/anschauen Selbstverständlich können auch in der Lieferantenverwaltung Nachrichten an den Lieferanten generiert werden. Dies geschieht auf die gleiche Weise wie in der Kundenverwaltung (siehe 7.4.2 Nachricht senden und 7.4.3 Nachricht anschauen). WaWi.ch Handbuch S e i t e | 169 8.3.2 Verwaltung der Ansprechpartner Gibt es bei einem Lieferanten mehrere Ansprechpartner, so können diese hier übersichtlich verwaltet werden. Wiederum können selbstverständlich Ansprechpartner hinzugefügt, bearbeitet und gelöscht werden. Für jeden Ansprechpartner können Sie Name, Telefonnummer, Faxnummer, E-Mail-Adresse sowie seine Abteilung definieren. Auch hier müssen Sie nicht alle Felder ausfüllen. 8.4 Bankverbindungen des Lieferanten Über den Button Bankverbindung können Sie alle Bankkontodaten des Lieferanten anlegen. Wie bereits mehrfach erwähnt, können Sie diese Daten natürlich bearbeiten und löschen. 8.5 Nachrichten senden Auch aus der Lieferantenübersicht kann direkt eine Nachricht an einen selektierten Lieferanten aus der Liste versandt werden. WaWi.ch Handbuch S e i t e | 170 9. ANGEBOTSVERWALTUNG 9.1 Übersicht und Aufbau der Angebotsverwaltung In die Angebotsverwaltung gelangen Sie, indem Sie in der Symbolleiste von JTL-Wawi auf den Button Angebote klicken. Aus der Angebotsverwaltung heraus können Sie bereits bestehende Angebote einsehen, bearbeiten, löschen, zusammenfassen, Versandetiketten drucken, Nachrichten an den Kunden senden und das Angebot in einen Auftrag bzw. eine Rechnung umwandeln. 9.2 So wird ein neues Angebot erstellt Um ein neues Angebot zu erstellen, wechseln Sie in die Kundenansicht, indem Sie in der Symbolleiste auf den Button Kunden klicken. Die folgende Vorgehensweise gilt auch für die Auftragserstellung. WaWi.ch Handbuch S e i t e | 171 Nachdem Sie den Kunden, für den das Angebot erstellt werden soll, ausgewählt und markiert haben, klicken Sie auf Angebot. WaWi.ch Handbuch S e i t e | 172 In dem sich öffnenden Fenster haben Sie mehrere Einstellungsmöglichkeiten: Angebotspositionen per Pos. zuordnen aus der Lagerverwaltung hinzufügen Schnelleingabe von Angebotspositionen aus der Lagerverwaltung per ArtikelNr. / Barcodescanner Freie Angebotspositionen hinzufügen Versandkosten zuweisen Lieferadresse wählen bzw. neu erstellen Kundendaten direkt bearbeiten/korrigieren Bemerkung / Drucktext hinzufügen / ändern Druck- und Versandoptionen wählen 9.2.1 Angebotspositionen per Pos. zuordnen aus der Lagerverwaltung hinzufügen Über den Button Pos. zuordnen legen Sie nun die einzelnen Angebotspositionen aus der Lagerverwaltung an. Hier wählen Sie bitte den/die Artikel aus der entsprechenden Kategorie aus, der/die dem Angebot hinzugefügt werden sollen. Klicken Sie hierzu doppelt auf den entsprechenden Artikel. Der gewünschte Artikel erscheint daraufhin unten in der Artikelauswahl. Hier können Sie nun noch die Menge des Artikels ändern. Haben Sie versehentlich eine falsche Position hinzugefügt, markieren Sie einfach die betreffende Position und klicken Sie auf Entfernen. Wenn Sie dem Angebot alle gewünschten Artikel hinzugefügt haben, klicken Sie auf Fertig. WaWi.ch Handbuch S e i t e | 173 9.2.2 Schnelleingabe von Angebotspositionen aus der Lagerverwaltung per ArtikelNr. / Barcodescanner Dasselbe Ergebnis wie bei 9.2.1 würden Sie auch erreichen, indem Sie in der Angebotsansicht doppelt auf das rosafarbene Listenfeld der Spalte -A-Nr.- klicken und die jeweiligen Artikelnummern der gewünschten Artikel eingeben würden. Sobald das System eine solche Artikelnummer findet, füllt es alle anderen Felder dieser Position automatisch aus. Sie müssen hierbei die Artikelnummer nicht unbedingt über die Tastatur eingeben, sondern können hierfür auch einen Barcodescanner verwenden. Ein Barcodescanner ist ein Eingabegerät, das wie eine Tastatur lediglich eine Zeichenfolge an den Computer sendet. So können Sie auch etwa die EAN-Nummer im Suchfeld per Scanner einfügen. Bei der Artikelpositioneingabe können Sie den Scanner so einstellen, dass er nach einem Scanvorgang die Enter-Taste mitsendet, somit springt nach dem Scanvorgang der Cursor auf das Artikelnummernfeld der nächsten, neuen Position. 9.2.3 Freie Angebotspositionen hinzufügen Freie Positionen sind Artikel oder Dienstleistungen, die nicht in der Lagerverwaltung existieren und somit auch keinen Lagerbestand besitzen. Sie können einfach in die rosafarbenen Felder der Positionsliste doppelklicken und einen freien Text/Wert bei Beschreibung, VK, Rabatt, usw. eintragen. WaWi.ch Handbuch S e i t e | 174 9.2.4 Versandkosten zuweisen Mittels der SelectBox, die keine Versandart vorausgewählt hat, kann dem Angebot eine Versandart zugewiesen werden. Einzelne Versandarten können bestimmte, selbstdefinierte Druckzusätze für Rechnung und Auftrag von Ihnen zugewiesen bekommen. Die Versandarten können die global definieren unter 4.7 Einstellungen Versandarten. 9.2.5 Lieferadresse wählen bzw. neu erstellen Oben rechts befindet sich die Lieferadresse für dieses Angebot. Über die Selectbox haben Sie die Möglichkeit folgendes auszuwählen: Lieferadresse gleich Rechnungsadresse Neue Lieferadresse eingeben Eine vorhandene Lieferadresse dieses Kunden auswählen Wird eine neue Lieferadresse eingegeben, so wird Sie auch permanent beim Kunden als zusätzliche Lieferadresse hinterlegt. 9.2.6 Kundendaten direkt bearbeiten/korrigieren Oben links im Kundendatenbereich können Daten des Kunden direkt korrigiert oder ergänzt werden. Beim Speichern des Angebots werden die Änderungen am Kunden ebenfalls durchgeführt. 9.2.7 Bemerkung / Drucktext hinzufügen / ändern Unter dem Lieferadressbereich kann der zu druckende Text zu diesem Angebot bearbeitet werden. WaWi.ch Handbuch S e i t e | 175 Die Bemerkung befindet sich ganz unten und wird ebenfalls mitgedruckt und beim Angebot festgehalten. 9.2.8 Druck- und Versandoptionen wählen Unten links legen Sie noch fest, ob das Angebot per E-Mail oder Fax verschickt oder ausgedruckt werden soll. Dabei erscheint die Checkbox -E-Mail- nur dann, wenn auch eine E-Mail-Adresse für den Kunden hinterlegt wurde und Sie selber einen Emailserver und Bennutzerdaten in den Emaileinstellungen hinterlegt haben. Ebenso wird die Checkbox –Fax- nur dann angezeigt, wenn ein Fax-Drucker in den Einstellungen eingerichtet wurde. Im Bereich Optionen können Sie noch auswählen, ob bei den Artikelpositionen keine Beschreibung, die Kurzbeschreibung oder die Beschreibung mitgedruckt werden soll. Mit einem Klick auf Fertigstellen wird Ihr Angebot erzeugt. 9.2.9 Bestellattribute Im Menü Einstellungen - Allgemeine Einstellungen - Bestellattribute können feste Attribute für Bestellungen angelegt werden. Diese stehen im Angebot/Auftrag unter dem Button "Attribute" zur Verfügung. Die Attribute können für Zusatzangaben genutzt werden wie z.B. für die vom Kunden vergegebene Bestellnummer (Ihr Zeichen) usw. 9.3 Angebote zusammenfassen Mehrere Angebote für einen Kunden können zu einem einzelnen Angebot zusammengefasst werden, indem die entsprechenden Angebote in der Übersicht markiert werden. Ein Klick auf den Button "Zusammenfassen" in der rechten Fensterhälfte erzeugt daraufhin ein Angebot, das alle Positionen aus den markierten Angeboten beinhaltet. Bitte beachten Sie: Es können nur Angebote zusammengefasst werden, die an den selben Kunden (mit gleicher Kundennummer) gerichtet sind. 9.4 Angebote einsehen Um ein Angebot einzusehen, klicken Sie bitte in der Angebotsansicht doppelt auf das entsprechende Angebot. Hier haben Sie die Möglichkeit, das Angebot zu ändern, nochmals an den Kunden zu senden oder aus dem Angebot einen Auftrag zu generieren. WaWi.ch Handbuch S e i t e | 176 9.5 Aufträge aus Angeboten erstellen Um aus einem bestehenden Angebot einen Auftrag zu generieren, öffnen Sie es durch Doppelklick. Klicken Sie anschließend auf den Button Auftrag erstellen. Das Programm wechselt danach in die Auftragsansicht, von wo aus Sie nun den Lieferschein und die Rechnung drucken können. 9.6 Versandetiketten JTL-Wawi bietet die Möglichkeit Versandetiketten zu drucken. Hierfür muss ein Angebot zuvor markiert worden sein. Die Einstellungen für das Versandetikett nehmen Sie in den Einstellungen von JTL-Wawi vor. Lesen Sie hierzu bitte 4.15 Versandetiketten. 9.7 Nachrichten an den Kunden Mit Hilfe dieser Funktion können Sie an den Kunden des markierten Angebotes eine E-Mail senden. Die E-Mail-Einstellungen werden in 4.2 E-Mail-Einstellungen erläutert. WaWi.ch Handbuch S e i t e | 177 10. AUFTRAGSVERWALTUNG 10.1 Übersicht und Aufbau der Auftragsverwaltung In der Auftragsverwaltung können Sie bestehende Aufträge einsehen, als gezahlt und versandt markieren, Rechnungen erstellen, Lieferscheine und Versandetiketten drucken, eine Nachricht an den Kunden schicken, sowie bestehende Aufträge löschen oder neue Aufträge eingeben. 10.2 Auftrag erstellen Es gibt drei Möglichkeiten einen Auftrag zu erstellen: über ein bestehendes Angebot (siehe Kapitel 9.4) durch den Import aus dem Shop und die Übernahme des Auftrages (siehe Kapitel 15.3) durch die direkte Eingabe eines Auftrages in JTL-Wawi Um diesen dritten Punkt geht es nun, also darum, einen Auftrag ohne vorheriges Angebot auszufertigen. Um einen Auftrag für einen bereits bestehenden Kunden zu erstellen, begeben Sie sich bitte in die Kundenverwaltung, markieren Sie den gewünschten Kunden und klicken Sie auf den Button Auftrag. Möchten Sie einen Auftrag für einen Kunden erstellen, der bislang noch nicht angelegt wurde, klicken Sie auf den nebenstehenden Button. WaWi.ch Handbuch S e i t e | 178 Das sich nun öffnende Fenster ist Ihnen bereits aus der Erstellung von Angeboten bekannt. Lassen Sie das Feld Kundennummer leer und füllen Sie die anderen Felder entsprechend aus. Der Kunde wird dadurch mit der automatisch generierten Kundennummer angelegt. Sie können auch einen Auftrag ohne die Angabe eines Kunden ausfertigen. Wir empfehlen Ihnen aber, immer zumindest dessen Vor- und Nachnamen einzutragen. Beachten Sie hierzu bitte die gesetzlichen Vorschriften zur Erstellung von Rechnungen! Die Erstellung eines Auftrags erfolgt auf die gleiche Weise wie bei der Erstellung eines Angebotes. Eine detaillierte Vorgehensweise finden Sie im Kapitel 9.2. 10.3 Aufträge zusammenfassen Mehrere Aufträge für einen Kunden können zu einem einzelnen Auftrag zusammengefasst werden, indem die entsprechenden Aufträge in der Übersicht markiert werden. Ein Klick auf den Button "Zusammenfassen" in der rechten Fensterhälfte erzeugt daraufhin einen Auftrag, der alle Positionen aus den markierten Aufträgen beinhaltet. WaWi.ch Handbuch S e i t e | 179 Bitte beachten Sie: Es können nur Aufträge zusammengefasst werden, die an denselben Kunden (mit gleicher Kundennummer) gerichtet sind. 10.4 Aufträge einsehen Um einen bestehenden Auftrag einzusehen, markieren Sie bitte den betreffenden Auftrag in der Auftragsübersicht und klicken Sie rechts auf den Button Einsehen. Sie können nun, genau wie bei einem Angebot, den Auftrag ändern, nochmals an den Kunden senden oder aus dem Auftrag eine Rechnung generieren. Der vergleichbare Ablauf wurde in Kapitel 9.3 beschrieben. 10.5 Erstellen und Drucken von Rechnungen Damit aus dem Auftrag eine Rechnung wird, markieren Sie bitte den entsprechenden Auftrag und klicken Sie rechts auf Rechnung erstellen/drucken. Der Auftrag wird dann automatisch auf Rechnung JA- gesetzt und ausgedruckt. Die so entstandene Rechnung erscheint nun auch in der Rechnungsansicht. 10.5.1 Rechnung erstellen / Auftrag teilen Falls es erforderlich ist den Auftrag zu teilen weil z.B. nicht alle Positionen verfügbar sind, so reicht es die Haken in der ersten Spalte bei den Positionen zu entfernen. Es wird nur für die angehakten Positionen eine Rechnung erstellt. Für alle nicht angehakten Positionen wird automatisch ein neuer Auftrag mit gleicher Auftragsnummer erstellt. WaWi.ch Handbuch S e i t e | 180 10.6 Zahlung Hat Ihr Kunde seine Rechnung bezahlt, sollten Sie dies entsprechend vermerken. Markieren Sie hierzu den entsprechenden Auftrag und klicken Sie auf den Button Zahlung. Dort können Sie nun die entsprechenden Einstellungen vornehmen. Danach wird der Auftrag mit dem Vermerk -Zahlung erhalten- gekennzeichnet. Haben Sie versehentlich einen falschen Betrag eingegeben oder eine Zahlung doppelt eingegeben, können Sie dies selbstverständlich auch wieder rückgängig machen. Um eine bereits gesetzte Zahlung zu korrigieren, markieren Sie die entsprechende Zeile und geben Sie den gewünschten bzw. korrekten Betrag im Feld Betrag (siehe Abbildung) ein. Klicken Sie anschließend auf die Schaltfläche -Setzen. Möchten Sie hingegen eine bereits gesetzte Zahlung vollständig entfernen, gehen Sie bitte auf die gleiche Weise vor. Anstelle des korrekten Betrages geben Sie in das Feld Betrag einfach eine »0« ein. Geben Sie einen Betrag ein, der kleiner als die Gesamtsumme des Auftrags ist, haben Sie zudem die Möglichkeit, die Checkbox Anzahlung zu aktivieren. Auf der Rechnung wird dann ein entsprechender Hinweis ausgegeben, dass bereits eine Anzahlung über Summe X erfolgt ist. WaWi.ch Handbuch S e i t e | 181 Hier können Sie auch noch die Zahlungsart, das Datum und den Betrag eingeben oder ändern und die geleistete Zahlung durch einen Klick auf den Button Setzen der Rechnung zuordnen. 10.7 Lieferschein drucken Einen Lieferschein drucken Sie, indem sie den entsprechenden Auftrag markieren und anschließend auf Lieferschein drucken klicken. Hier können Sie auch noch das Lieferdatum ändern, was im Regelfall aber nicht nötig ist, da der Lieferschein ja meist erst gedruckt wird, wenn die Ware auch kommissioniert bzw. versandt wird. 10.8 Versandetikett Über diese Funktion können Sie das Versandetikett drucken. Auch hierfür muss wieder der entsprechende Auftrag markiert sein. Die Details für das Versandetikett müssen in den Einstellungen von JTLWawi vorgenommen werden. Siehe hierzu 4.15 Versandetiketten. 10.9 Versand Um einen Auftrag als versendet zu bezeichnen, markieren Sie bitte die entsprechende Auftragszeile und klicken Sie rechts auf Versand. Tragen Sie in diesem Fenster dann noch evtl. nötige Hinweise ein, ferner ggf. den Identcode bzw. die Tracking-ID Ihres Versanddienstleisters. WaWi.ch Handbuch S e i t e | 182 10.10 Nachricht an den Kunden Mit Hilfe dieser Funktion können Sie eine EMail an den Kunden des markierten Angebotes senden. Die E-Mail-Einstellungen werden in 4.2 E-Mail-Einstellungen erläutert. 10.11 Auftrag löschen Über den Button Löschen können Sie den markierten Auftrag löschen. Dies sollte jedoch nur geschehen, wenn noch keine Rechnung erstellt worden ist, damit die Zuordnung erhalten bleibt. 10.12. Wiederkehrende Aufträge Seit Version 0.99646 von JTL-Wawi haben Sie die Möglichkeit wiederkehrende Aufträge zu verwenden. Hilfreich ist dies beispielsweise dann, wenn manche Ihrer Kunden in bestimmten regelmäßigen Abständen Waren von Ihnen erhalten. Es ist dann sehr bequem, ein- und denselben Auftrag in festgelegten Zeitabständen immer automatisch generieren zu lassen. Auch für Abonnements oder zur Berechnung regelmäßiger immer gleicher Dienstleistungen ist diese Funktion äußerst hilfreich. Jeder wiederkehrende Auftrag basiert auf einem sogenannten »Master-Auftrag«, also dem Auftrag, den Sie mit den entsprechenden Daten (Kunden- und Lieferanschrift, Preise, Zahlungsbedingungen usw.) erstellt haben. Die wiederkehrenden Aufträge werden somit auf Grundlage des MasterAuftrags erstellt. WaWi.ch Handbuch S e i t e | 183 Um einen wiederkehrenden Auftrag zu erstellen, gehen Sie bitte wie folgt vor: Wechseln Sie in die Auftragsliste und markieren Sie den gewünschten Auftrag, so dass dieser blau hinterlegt ist. Klicken Sie dann auf die Schaltfläche Intervall, die sich unterhalb der Auftragsliste befindet. Es öffnet sich daraufhin folgendes Fenster: Die Einstellungsmöglichkeiten innerhalb dieses Dialogfensters sollten überwiegend selbsterklärend sein. Im linken oberen Abschnitt tragen Sie bitte das gewünschte Start- und Enddatum ein; also den Zeitraum, innerhalb dessen der Auftrag gemäß den Einstellungen automatisch generiert werden soll. Mit Hilfe der darunter befindlichen Eingabefelder, legen Sie das eigentliche Intervall fest, also in welchen Zeitabständen der Auftrag erstellt werden soll. Mit der Einstellung »Am Monatsende« wird der letzte Kalendertag im Monat bezeichnet. WaWi.ch Handbuch S e i t e | 184 Die einzelnen Positionen, die sich im Master-Auftrag befinden, werden Ihnen in der Liste im mittleren Bereich des Fensters angezeigt. Sie haben hier somit also noch die Möglichkeit, einzelne Positionen zu entfernen oder auch hinzuzufügen. Um eine Position zu löschen, markieren Sie diese und klicken Sie anschließend auf die Schaltfläche Position löschen. Möchten Sie eine oder mehrere Positionen hinzufügen, klicken Sie auf die Schaltfläche Freie Position. Alle rosafarben hinterlegten Felder können frei bearbeitet werden. Somit ist auch die Eingabe einer Artikelnummer in die entsprechende Spalte möglich, woraufhin der entsprechende Artikel automatisch eingefügt wird. Lediglich Artikel mit Variationen oder Seriennummern können auf diese Weise nicht eingefügt werden. Derartige Artikel müssen bereits im Master-Auftrag vorhanden sein. Desweiteren haben Sie die Möglichkeit die aufgeführten Platzhalter in der Spalte Bezeichnung zu verwenden. Auch deren Funktion sollte selbsterklärend sein. Die Platzhalter <D+>, <D->, <M+> und <M-> beziehen sich hierbei auf den vorherigen bzw. nächsten Tag bzw. Monat, ausgehend vom Fälligkeitsdatum. Mit Rechtsklick kann pro Position ein Popup-Menü aufgerufen werden, um den PositionsHinweistext zu verändern. Nach einem Klick auf die Schaltfläche Erstellen, werden Ihre vorgenommenen Einstellungen übernommen. Bitte beachten Sie desweiteren folgende Informationen, um ein besseres Verständnis für die weitere Vorgehensweise zu bekommen: Die auf diese Weise erstellten Aufträge, werden zunächst als wiederkehrende Aufträge gespeichert. Über den Menüpunkt Buchhaltung in der Menüleiste gelangen Sie zum Unterpunkt Wiederkehrende Aufträge verwalten. In dieser Liste werden Ihnen sämtliche Aufträge angezeigt, die Sie auf o. g. Weise erstellt haben (dies schließt also auch bereits abgelaufene Aufträge ein). Hier können Sie Aufträge auch bearbeiten (z. B. Änderungen am Intervall vornehmen) oder Aufträge auch wieder entfernen. Über den Unterpunkt Fällige wiederkehrende Aufträge erstellen (ebenfalls im Menüpunkt Buchhaltung) werden hingegen die Aufträge angezeigt, die zum aktuellen Zeitpunkt tatsächlich fällig sind und gemäß Ihren vorgenommenen Einstellungen tatsächlich erstellt werden sollen. Mit anderen Worten: hier lösen Sie erst die tatsächliche Erstellung der Aufträge aus, so dass diese auch in der »regulären« Auftragsliste erscheinen. Klicken Sie hierzu einfach auf die Schaltfläche Erstellen. Die Markierung einzelner Aufträge ist hier nicht notwendig, so dass tatsächlich ein Klick genügt, um sämtliche fälligen Aufträge zu erstellen. Streng genommen handelt es sich bei der Nutzung von wiederkehrenden Aufträgen nicht um einen »vollautomatischen« Vorgang; es ist somit noch ein Klick -gewissermaßen als Bestätigungnotwendig, um diese Aufträge zu erstellen. Dieser letzte entscheidende Klick, überlässt Ihnen somit die endgültige Entscheidung, einen Auftrag (der aufgrund der von Ihnen vorgenommenen Einstellungen eigentlich fällig wäre) doch noch zu verwerfen. Markieren Sie in einem solchen Fall den gewünschten Auftrag und klicken Sie dann auf die Schaltfläche Verwerfen. Der Auftrag wird dann nicht erstellt und das Intervall wird somit übersprungen. Erst beim nächsten Fälligkeitstermin erscheint dieser Auftrag dann wieder in der Liste der fälligen wiederkehrenden Aufträge. 10.13. Storno Mit der Stornofunktion können Aufträge für die noch keine Rechnung existiert dauerhaft storniert werden. Die reservierten Artikel werden wieder freigegeben. Stornierte Aufträge lassen sich nicht mehr bearbeiten. Mit der Storno rückg. Funktion kann ein stornierter Auftrag wieder in einen WaWi.ch Handbuch S e i t e | 185 normalen gewandelt werden. Die Artikel im Auftrag werden erneut vom Bestand abgezogen. Die stornierten Aufträge können mit dem Filter Storno in der Auftragsverwaltung angezeigt werden. 11. RECHNUNGSVERWALTUNG 11.1 Übersicht und Aufbau der Rechnungsverwaltung In der Rechnungsansicht können Sie Rechnungen einsehen, drucken, als versandt und bezahlt markieren, Mahnungen und Gutschriften erstellen, Versandetiketten drucken, Adressen für verschiedene Versanddienstleister exportieren und Rechnungen löschen bzw. stornieren. 11.2 So wird eine Rechnung erstellt Eine Rechnung wird immer aus einem Auftrag heraus erstellt. Dieser Vorgang wird in 10.4 Erstellen und Drucken von Rechnungen erläutert. 11.3 Rechnung einsehen Um eine Rechnung einzusehen, klicken Sie in der Rechnungsübersicht doppelt auf die entsprechende Rechnung oder markieren diese und klicken dann rechts auf den Button Einsehen. WaWi.ch Handbuch S e i t e | 186 Bitte beachten Sie: Änderungen an der Rechnung sind hier nicht mehr möglich! 11.4 Zahlung Um eine Rechnung als bezahlt zu kennzeichnen, markieren Sie bitte die Rechnung und klicken auf Zahlung. Die Vorgehensweise ist identisch mit der von Aufträgen (siehe 10.5 Zahlung). Dabei spielt es keine Rolle, ob Sie die Rechnung oder den Auftrag als bezahlt kennzeichnen. 11.5 Mahnung Um einem säumigen Kunden eine Mahnung zu schicken oder um die bereits gesendeten Mahnungen einsehen zu können, markieren Sie die entsprechende Rechnung in der Rechnungsübersicht und klicken dann rechts auf Mahnung. WaWi.ch Handbuch S e i t e | 187 Um eine Mahnung zur ausgewählten Rechnung zu erstellen, klicken Sie auf Erstellen. Hier haben Sie nun die Möglichkeit, den Text zu ändern und, falls gewünscht, auch eine Mahngebühr zu erheben. Wählen Sie abschließend nur noch aus, ob Sie die Mahnung ausdrucken oder per E-Mail versenden möchten. WaWi.ch Handbuch S e i t e | 188 11.6 Gutschrift Um eine Gutschrift zu einer Rechnung zu erstellen, markieren Sie die entsprechende Rechnung und klicken rechts auf Gutschrift. Hier geben Sie dann einen aussagekräftigen Betreff für die Gutschrift ein, ferner unter Beschreibung eine Erläuterung zur Erstellung der Gutschrift. Bei Betrag brutto, tragen Sie den Wert der Gutschrift ein. Setzen Sie noch einen Haken bei -Ausgabe drucken- und schließen Sie den Vorgang mit OK ab. Die so erstellten Gutschriften werden Ihnen dann nach einem Klick auf die Schaltfläche Gutschriften auf der Symbolleiste von JTL-Wawi angezeigt. 11.7 Versandetiketten Auch aus der Rechnungsansicht heraus können Sie, genau wie beim Auftrag oder in der Angebotsverwaltung, ein Versandetikett drucken (siehe 10.7 Versandetikett). 11.8 Versand Ebenso können Sie auch aus dieser Ansicht heraus die Rechnung als versandt markieren (siehe 10.8 Versand) 11.9 Nachricht an Kunden Der Versand einer Nachricht an den Kunden ist ebenfalls aus der Rechnungsansicht möglich (siehe 10.9 Nachricht an den Kunden). WaWi.ch Handbuch S e i t e | 189 11.10 Export von Versanddaten Ab der Version 0.99684 unterstützt JTL-Wawi selbstdefinierbare Versanddatenexporte. Folgende Versanddienstleisterformate sind standardmäßig in JTL-Wawi integriert. Wählen Sie nur noch das entsprechende Format und klicken Sie auf EXPORTIEREN. Die Datei wird nun an dem von Ihnen gewählten Speicherort im CSV oder TXT -Format abgelegt. Diese Datei können Sie in die entsprechende Anwendung importieren bzw. auf die jeweilige Webseite laden, wo Ihnen dann die gewünschten Versanddaten zur Verfügung stehen. Wie Sie diese Formate anpassen bzw. eigene Formate erstellen wird hier erklärt: Versanddaten Export Vorlagen Export für DHL-Intraship: Die Exportdatei muss im TXT-Format abgespeichert werden, da sie sich sonst nicht bei Intraship importieren lässt! 11.11 Rechnung löschen Um eine Rechnung zu löschen, markieren Sie die entsprechende Rechnung in der Rechnungsübersicht und klicken Sie dann rechts auf den Button Löschen. Nach der Bestätigung einer Sicherheitsabfrage wird die Rechnung dann gelöscht. WaWi.ch Handbuch S e i t e | 190 Beachten Sie hierbei bitte unbedingt auch die rechtlichen Regelungen zur Aufbewahrung und dem Umgang mit Rechnungen (fortlaufende Nummerierung usw.)! 12. GUTSCHRIFTENVERWALTUNG 12.1 Übersicht und Aufbau der Gutschriftenverwaltung In der Gutschriftenverwaltung können Sie Gutschriften erstellen, ansehen, löschen und selektiv drucken, sowie zur Gutschrift zugehörige Rechnungen öffnen. 12.2 Gutschriften erstellen Es gibt drei Möglichkeiten eine Gutschrift zu erstellen direkt aus dem Menü Gutschriften über den Button Erstellen aus dem Menü Rechnungen durch Auswahl einer Rechnung und klick auf den Button Gutschrift aus dem Menü Kunden durch Auswahl eines Kunden und klick auf den Button Gutschrift WaWi.ch Handbuch S e i t e | 191 Hier die Eingabemaske, wenn man im Gutschriftenmenü auf den Button Erstellen klickt Füllen Sie die Adressfelder entsprechend aus - die Kundennummer wird automatisch vergeben. Die Zuordnung der Artikel für eine so erstellte Gutschrift erfolgt auf die gleiche Weise wie bei der Erstellung eines Angebotes. Siehe hierzu Kapitel 9.2. Eine Besonderheit bildet hier die Spalte LB (Lagerbestand erhöhen). Wird in dieser Spalte ein Haken gesetzt, so erhöht sich der Lagerbestand bei Erstellen der Gutschrift, um die unter Menge erfasste Stückzahl. Beim Löschen der Gutschrift verringert sich der Lagerbestand wieder. Die anderen beiden Möglichkeiten unterscheiden sich nur von den übernommenen Daten. So werden bei Gutschrifterstellung aus dem Kundenmenü die Adressdaten automatisch übernommen und bei Erstellung aus dem Rechnungsmenü werden zusätzlich noch die Artikeldaten ausgefüllt. 12.3 Gutschriften einsehen Um eine bestehenden Gutschrift einzusehen, markieren Sie bitte die betreffende Gutschrift in der Gutschriftenübersicht und klicken Sie am rechten Rand auf den Button Einsehen. 12.4 Gutschriften löschen Im Gutschriftenmenü können Sie mit dem Button Löschen die markierte Gutschrift löschen. Vor dem eigentlichen Löschen erscheint noch eine Sicherheitsabfrage. Wenn in der Gutschrift die Haken bei LB (Lagerbestand erhöhen) gesetzt waren, dann verringert sich der Lagerbestand durch das Löschen wieder um die entsprechende Menge. WaWi.ch Handbuch S e i t e | 192 12.5 Gutschriften drucken In der Gutschriftenübersicht finden Sie am rechten Rand den Button sel. Drucken. Ein Klick hierauf öffnet die Abfrage nach der gewünschten Kopienzahl und OK startet dann den eigentlichen Druckvorgang. 12.6 Zugehörige Rechnungen ansehen Über den Button Rechnung ansehen gelangen sie schnell und einfach in die zur Gutschrift gehörige Rechnung. 13. AUFTRAG ERSTELLEN - OHNE KUNDENAUSWAHL Siehe hierzu Kapitel 10.2 14. IMPORT-/EXPORT-SCHNITTSTELLEN Bitte beachten, dass JTL-Wawi Ameise den Artikel- und Kundenimport ablöst, siehe JTL-Wawi Ameise Dokumentation. JTL-Wawi bietet Import- und Export-Schnittstellen zu den wichtigsten Daten im CSV-Format. CSVDateien (Comma Separated Values) bestehen aus Datensätzen, die mit einem Trennzeichen (in der Regel »;«) getrennt werden. Die Importformate sind statisch, d. h. die Spaltenreihenfolge ist festgelegt und muss eingehalten werden. CSV-Dateien lassen sich sehr gut mit Microsoft Excel bzw. OpenOffice bearbeiten und in die richtige Form bringen. Öffnen Sie bei der Arbeit mit Microsoft Excel die Datei nicht mit einem Doppelklick, sondern über das Menü Datei öffnen als CSV-Datei. Andernfalls erkennt die Software Preisfelder fälschlicherweise als Datum. Achten Sie bitte bei jeder Art von Import darauf, dass die erste Zeile mit Spaltenbezeichnungen in der CSV-Importdatei enthalten ist. In jedem UpgradeDownloadpaket von JTL-Wawi sind jeweils die neusten Beispiele für Importdateien enthalten. Folgende Regeln gelten beim CSV-Importformat: Spalten (Daten zwischen zwei Trennzeichen »;«) können von doppelten Anführungszeichen (") umgeben sein. Ist dies der Fall, sollte es bei allen Datensätzen so gehandhabt werden. Insbesondere ist dies bei Datensätzen notwendig, die das Trennzeichen enthalten (;). Beispiel: ...;"12V;0,8A"; … Leere Spalten sollten keine doppelten Anführungszeichen (") enthalten. Beispiel: ...;;... statt ...;"";.... Für Spalten, die von »"« umgeben sind und »"« im Text enthalten, gilt, dass diese Anführungszeichen verdoppelt werden müssen. Beispiel: ...;"Haarpflegemittel ""Supergut"" 100ml"; … WaWi.ch Handbuch S e i t e | 193 14.1 Artikelimport-CSV Beim Import von Artikeldaten kann gewählt werden, ob Artikel mit gleicher Artikelnummer aktualisiert oder neu angelegt werden sollen. Das Format für den Artikelimport (Soll eine Zeile sein, zur Veranschaulichung wurde dies in mehrere Zeilen aufgeteilt): "ARTNR";"BARCODE";"BEZEICHNUNG";"KURZBESCH";"BESCHREIBUNG";"VKBRUTTO";"MWST";"UV P"; "EINHEIT";"GEWICHT";"VKHBRUTTO";"EKNETTO";"LIEFNR";"MINDESTAB";"LAGERBEST"; "ANMERKUNG";"PREISLISTE";"TOPART";"NEU";"AKTIV";"ATT1N";"ATT1T";"ATT1V";"ATT1INE T";"BILD"; "LAGERAKTIV";"KLEINERNULL";"TEILBAR";"HERSTELLER";"ANZAHL-P1";"PREISP1";"ANZAHL-P2"; "PREIS-P2";"ANZAHL-P3";"PREIS-P3";"ANZAHL-P4";"PREIS-P4";"ANZAHL-P5";"PREIS-P5"; "ANZAHL-H1";"PREIS-H1";"ANZAHL-H2";"PREIS-H2";"ANZAHL-H3";"PREIS-H3";"ANZAHLH4"; "PREIS-H4";"ANZAHL-H5";"PREIS-H5";"EBAYPREIS";"KATEGORIE"; Beispiele für das Feld »KATEGORIE«: '''...;"(ebaypreis)";"Festplatten"''' Hierbei würde der Artikel in die Kategorie Festplatten gesetzt werden. Würde die Kategorie nicht existieren, wird sie erstellt werden. '''...;"(ebaypreis)";"Hardware";"Festplatten";"3,5 Zoll"''' Hierbei würde der Artikel in die Kategorie Hardware -> Festplatten -> 3,5 Zoll gesetzt werden. Würden die Kategorien nicht existieren, so werden sie erstellt. Der Artikel wird jedoch nur in der Kategorie »3,5 Zoll« angelegt. »Festplatten« ist die »Elternkategorie« von »3,5 Zoll«. »Hardware« ist die »Elternkategorie« von »Festplatten«. Folgende Felder sollten unbedingt ausgefüllt werden, um Probleme zu vermeiden: ARTNR, BEZEICHNUNG, VKBRUTTO, MWST, AKTIV, LAGERAKTIV, KLEINERNULL, TEILBAR, KATEGORIE Das Feld KATEGORIE ist zudem auch das einzige Feld, das aus mehreren Spalten bestehen kann. Die Kategorien werden hier hierarchisch aufgelistet und haben keine Tiefenbeschränkung. Nicht existierende Kategorien werden beim Import automatisch erstellt. Beispiel einer Artikel-CSV-Importdatei bestehend aus nur zwei Zeilen! Ein einziger Zeilenumbruch sollte nach "KATEGORIE"; stattfinden. Der Übersicht halber wird dies hier in mehreren Zeilen gezeigt - dieses Beispiel finden Sie auch in jeden Update-Downloadpaket von JTL-Wawi (Datei heisst Art_bsp.csv): WaWi.ch Handbuch S e i t e | 194 "ARTNR";"BARCODE";"BEZEICHNUNG";"KURZBESCH";"BESCHREIBUNG";"VKBRUTTO";"MWST";"UV P";"EINHEIT";"GEWICHT";"VKHBRUTTO";"EKNETTO";"LIEFNR";"MINDESTAB";"LAGERBEST";"A NMERKUNG";"PREISLISTE";"TOPART";"NEU";"AKTIV";"ATT1N";"ATT1T";"ATT1V";"ATT1INET" ;"BILD";"LAGERAKTIV";"KLEINERNULL";"TEILBAR";"HERSTELLER";"ANZAHL-P1";"PREISP1";"ANZAHL-P2";"PREIS-P2";"ANZAHL-P3";"PREIS-P3";"ANZAHL-P4";"PREISP4";"ANZAHL-P5";"PREIS-P5";"ANZAHL-H1";"PREIS-H1";"ANZAHL-H2";"PREISH2";"ANZAHL-H3";"PREIS-H3";"ANZAHL-H4";"PREIS-H4";"ANZAHL-H5";"PREISH5";"EBAYPREIS";"KATEGORIE"; "DVD-UNSG";;"Alarmstufe: Rott";;"Originaltitel: ""Under Siege"" Regional Code: 2 (Japan, Europe, Middle East, South Africa).";32,1;19;;;1,3;;;;;;;"Y";"N";"Y";"Y";"Lieferstatus";"T";"etwa 1 Woche";"Y";"2.jpg";"Y";"Y";"Y";;"5";"24";"10";"22";"15";"20";"20";"18";"25";"15, 89";"5";"23";"10";"21";"15";"19";"20";"17";"25";"16,33";"19,20";"DVD Filme";"Action Neu" "DVD-BLDRNDC";;"Blade Runner - Director's Cut";;"Regional Code: 2 (Japan, Europe, Middle East, South Africa).Sprachen: English, Deutsch.";39,43;19;;;0;;;;;;;"Y";"N";"Y";"Y";;;;;"3.jpg";"Y";"Y";"Y";;;;;;;;;;;; ;;;;;;;;;;;"DVD Filme";"Science Fiction" "DVD-ABUG";;"Das Große Krabbeln";;"Originaltitel: ""A Bug's Life"" Regional Code: 2 (Japan, Europe, Middle East, South Africa). Sprachen: English, Deutsch.";39,72;19;;;1,4;;;;;;;"Y";"N";"Y";"Y";;;;;"4.jpg";"Y";"Y";"Y";;;;;;;;;; ;;;;;;;;;;;;;"DVD Filme";"Zeichentrick" Erklärung der Spalten: ARTNR Artikelnummer, alphanumerisch BARCODE EAN/Barcode des Artikels BEZEICHNUNG Artikelname KURZBESCH Kurzbeschreibung des Artikels BESCHREIBUNG Langbeschreibung des Artikels VKBRUTTO Verkaufpreis an Endkunden brutto MWST MwSt.-Satz des Artikels UVP Unverbindliche Preisempfehlung EINHEIT Einheit des Artikels. Diese Einheit wird auf Auftrag, Rechnung etc. gedruckt. Beispiele: Stück, l, kg, ml, m, Paar, t GEWICHT Gewicht des Artikels in kg VKHBRUTTO Verkaufpreis an Händler Brutto EKNETTO Globaler Einkaufspreis des Artikels (also nicht an spez. Lieferanten gebunden) LIEFNR Lieferantennummer, der diesen Artikel liefert MINDESTAB Mindestabnahme des Artikels LAGERBEST Lagerbestand. Darf Dezimalzahl sein, wenn Artikel teilbar ist. ANMERKUNG Interne Anmerkungen zum Artikel PREISLISTE Soll dieser Artikel auf die Preisliste. Mögliche Eingaben: »Y«, »N« TOPART Top Artikel - Für Webshop nutzbar. Mögliche Eingaben: »Y«, »N« NEU Artikel Neu im Sortiment - Für Webshop nutzbar. Mögliche Eingaben: »Y«, »N« AKTIV Artikel aktiv. Nur aktive Artikel können auf Aufträge gesetzt werden. Mögliche Eingaben: »Y«, »N« ATT1N Artikelattribut Name. Es kann nur max. 1 Attribut importiert werden. ATT1T Artikelattribut Typ. Mögliche Eingaben: »S« = String (255 Zeichen), »T« = TEXT (32000 Zeichen), »I« = Ganzzahl, »F« = Kommazahl ATT1V Artikelattribut Wert. Eingabe hängt vom Attributtyp ab ATT1INET Artikelattribut - für Webshop gedacht. Mögliche Eingaben: »Y«, »N« BILD Pfad zum Bildnamen. (nur Lokal hinterlegte Bilder werden unterstützt, der Bildimport per URL funktioniert nur mit dem Bildimporter!) LAGERAKTIV Artikel wird mit Lageroption benutzt (Lagerbestand soll berücksichtigt werden). Mögliche Eingaben: »Y«, »N« KLEINERNULL Lagerbestand darf kleiner 0 werden TEILBAR Artikel ist teilbar, d.h. 0,450 ist als Lagermenge bzw. Verkaufmenge etc. bei diesem Artikel zulässig. Mögliche Eingaben: »Y«, »N« HERSTELLER Herstellername WaWi.ch Handbuch S e i t e | 195 ANZAHL-P1 Anzahl vom 1. Staffelpreis, ab dem der Preis für Endkunden gilt PREIS-P1 Preis vom 1. Staffelpreis für Endkunden ANZAHL-P5 Anzahl vom 5. Staffelpreis, ab dem der Preis für Endkunden gilt PREIS-P5 Preis vom 5. Staffelpreis für Endkunden ANZAHL-H1 Anzahl vom 1. Staffelpreis, ab dem der Preis für Händler gilt PREIS-H1 Preis vom 1. Staffelpreis für Händler ANZAHL-H5 Anzahl vom 5. Staffelpreis, ab dem der Preis für Händler gilt PREIS-H5 Preis vom 5. Staffelpreis für Händler EBAYPREIS eBay-Preis des Artikels. Wird autom. vorausgefüllt bei eBay-Angeboterstellung KATEGORIE Kategoriehierarchie, in welcher der Artikel enthalten sein soll 14.2 Artikelexport Der Artikelexport hat ein anderes Format als der Artikelimport. Der Export ist ebenfalls eine CSVDatei mit folgendem Aufbau: ArtNr;Name;VKNetto;VKBrutto;UVP;USt;LagerAnz;Einheit;Mindestbestell;EAN;VKHNetto;Gew icht;Neu; Kurzbeschreibung;Beschreibung;ProduktURL;ProduktBild;EK;Hersteller; 14.3 Kundenimport-CSV Das Format für den Kundenimport (eine Zeile): KDNR;HAENDLER;FIRMA;TITEL;ANREDE;VORNAME;NAME;STRASSE;PLZ;ORT;LAND;TEL;FAX;MOBIL ;EMAIL;USTID;KOMMENTAR;FIRMENZUSATZ;ZUHAENDEN;EBAYNAME; Folgende Felder sollten unbedingt ausgefüllt werden, um Probleme zu vermeiden: KDNR, HAENDLER, NAME Beispiel einer Kunden-CSV-Importdatei (2 Zeilen, erste Zeile endet nach ebay2;): 1111;Y;TEST GmbH;;Herr;Klaus;Muster;Königstr. 12;45678;"Musterdorf;;;ebay1;Koeln"; Deutschland;0049214555555;0049214555555;0179999999999;[email protected];XXX;;;;ebay2; 2;N;;Dr.;Frau;Marta;Test;Dornstr. 45;12678;Testdorf;Deutschland;0049222666666;0049222666667; 0178888888;[email protected];;;;;ebay3; WaWi.ch Handbuch S e i t e | 196 Erklärung der Spalten: KDNR Kundennummer HAENDLER Händlerkunde. Mögliche Eingaben: »Y«, »N« FIRMA Firmenname TITEL Titel des Kunden ANREDE Anrede des Kunden VORNAME Vorname des Kunden NAME Nachname des Kunden STRASSE Strasse des Kunden PLZ Postleitzahl des Kunden ORT Ort des Kunden LAND Land des Kunden TEL Telefonnummer des Kunden FAX Faxnummer des Kunden MOBIL Mobilnummer des Kunden EMAIL Emailadresse des Kunden USTID Umsatzsteuer-ID KOMMENTAR Kommentar zum Kunden FIRMENZUSATZ Firmenzusatz (wird auf Formularen mitgedruckt) ZUHAENDEN zu Händen (wird auf Formularen mitgedruckt) EBAYNAME eBay-Kundenname 14.4 Kundenexport Der Kundenexport hat ein anderes Format als der Kundenimport. Der Export ist ebenfalls eine CSV-Datei mit folgendem Aufbau: KundenNr;Firma;Anrede;Titel;Vorname;Name;Straße;PLZ;Ort;Land;Tel;Fax;EMail;Mobil; Erstellungsdatum;Haendler;USTID;Zusatz;ZuHaenden;Geburtstag;WWW;AdressZusatz; 14.5 Artikelpreise Im-/Export Mit dieser Funktion lassen sich Artikelpreise (netto oder brutto) schnell und bequem aktualisieren. Import Durch den Importer können selbst erstellte oder durch einen Lieferanten bereitgestellte CSVDateien verarbeitet werden. Da hier flexibel auf die CSV-Datei eingestellt werden kann, ist es nicht nötig eine feste Reihenfolge der Spalten einzuhalten. WaWi.ch Handbuch S e i t e | 197 Das Import-Fenster: Importdatei – Dateiname: Drücken Sie auf den Button mit den „3 Punkten“, um ihre CSV-Datei zu laden CSV-Vorlage: In diesem Feld finden Sie Ihre gespeicherten Mappingvorlagen. Sollten Sie noch keine Vorlage gespeichert haben, möchten eine neue Vorlage erstellen oder die bereits gespeicherten Vorlagen entsprechen nicht Ihren Vorstellungen für den Import, wählen Sie bitte „Neue Vorlage“ und geben in das Feld Vorlagenname eine Bezeichnung für diese Importvorlage ein unter der Sie sie ablegen möchten. Feldzuordnung: Hier können Sie bestimmen, welche Daten aktualisiert werden sollen. In der ersten Spalte „Feldnr.“ werden Ihnen die Feldnamen Ihre CSV-Datei angezeigt. In der zweiten Spalte ordnen Sie die Spalten Ihrer Datei logischen Werten im Programm zu. Hierfür stehen Ihnen folgende Optionen für das Mapping zur Verfügung: Artikelnummer -> Artikelnummer in der Wawi (dient nur zur Erkennung des Artikels) EAN -> EAN Nummer des Artikels in der Wawi (dient nur zur Erkennung des Artikels) Lieferant-Art. Nr. -> Artikelnummer des Lieferanten (dient nur zur Erkennung des Artikels) Lieferant EK -> netto EK-Preis (wird nur aktualisiert, wenn der Artikel anhand der „Lieferant-Art. Nr.“ identifiziert wird) Lief. Lieferbar -> Verfügbarkeit beim Lieferanten (wird nur aktualisiert, wenn der Artikel anhand der „Lieferant-Art. Nr.“ identifiziert wird) Std. VK brutto -> Standard Artikel Verkaufspreis brutto Std. VK netto -> Standard Verkaufspreis netto eBay VK -> eBay Verkaufspreis brutto UVP -> Unverbindliche Preisempfehlung des Herstellers VK-Netto (KdGrp) -> Verkaufspreis Netto / Kundengruppe (ändert den Preis der gewählten Kundengruppe und Plattform) WaWi.ch Handbuch S e i t e | 198 VK-Brutto (KdGrp) -> Standard Verkaufspreis Brutto / Kundengruppe (ändert den Preis der gewählten Kundengruppe und Plattform) Staffel: Anzahl 1 -> Preisstaffel ab X Anzahl (ändert die Bedingung für die Preisstaffel der gewählten Kundengruppe und Plattform) Staffel :VK Netto 1 -> Verkaufspreis Netto für diese Preisstaffel (ändert den Preis für die Preisstaffel der gewählten Kundengruppe und Plattform) Staffel :VK Brutto 1 -> Verkaufspreis Brutto für diese Preisstaffel (ändert den Preis für die Preisstaffel der gewählten Kundengruppe und Plattform) Staffel: Anzahl 2 -> siehe Staffe1: Anzahl 1 Staffel :VK Netto 2 -> siehe Staffe1: VK Netto 1 Staffel :VK Brutto 2 -> siehe Staffe1: VK Brutto 1 Staffel: Anzahl 3 -> siehe Staffe3: Anzahl 1 Staffel :VK Netto 3 -> siehe Staffe1: VK Netto 1 Staffel :VK Brutto 3 -> siehe Staffe1: VK Brutto 1 Staffel: Anzahl 4 -> siehe Staffe1: Anzahl 1 Staffel :VK Netto 4 -> siehe Staffe1: VK Netto 1 Staffel :VK Brutto 4 -> siehe Staffe1: VK Brutto 1 Staffel: Anzahl 5 -> siehe Staffe1: Anzahl 1 Staffel :VK Netto 5 -> siehe Staffe1: VK Netto 1 Staffel :VK Brutto 5 -> siehe Staffe1: VK Brutto 1 WebShop Aktiv -> Artikel im Webshop anzeigen (mögliche Bedingungen „Y“ oder „N“) Lagerbestand -> Lagerbestand für den Artikel aktualisieren Ab Zeile: Hier bestimmen Sie, ab welcher Zeile in der CSV die Daten verarbeitet werden sollen. Trennzeichen: Hier stellen Sie das Trennzeichen ein, mit dem die Spalten in Ihrer CSV-Datei abgegrenzt sind. Plattform: Wählen Sie die Plattform für die die Daten geändert werden sollen. Kundengruppe: Diese Auswahl betrifft nur Änderungen am Preis, dazu muss „VK-Netto (KdGrp)“ oder „VK-Brutto (KdGrp)“ als Mappingauswahl gesetzt sein! Wenn Sie nur die Standard VK-Preise anpassen möchten, darf hier keine Kundengruppe gewählt werden und es muss beim Mapping „Std. VK Brutto“ oder „Std. VK Netto“ Ihrem VK-Preis in der CSV-Datei zugewiesen werden! VK-Faktor: Wenn Sie Ihren VK-netto Preis automatisch berechnen lassen möchten, können Sie in dieses Feld einen Wert eingeben, der dann zur globalen Berechnung der VK-Preise für Ihre Artikel herangezogen wird. Identifizierung der Artikel: Sie haben drei Möglichkeiten die Artikel in Ihrer CSV-Datei den richtigen Artikel in der Wawi zuzuordnen. 1. nach Artikelnummer: Hiermit wird der Artikel anhand Ihrer eigenen Art.Nr. wie sie in der Wawi hinterlegt sind erkannt, diese Variante ist besonders geeignet, wenn Sie eine CSV-Datei haben, die Sie WaWi.ch Handbuch S e i t e | 199 vorher mit der Wawi eigenen Exportfunktion erstellt haben. Wichtig: Bei dieser Auswahl muss in der Feldzuordnung in der Spalte „Mapping“ die Option „Artikelnummer“ der Feldbezeichnung für die „Artikelnummer“ in der CSV-Datei zugewiesen sein! Beachten Sie bitte, dass mit dieser Auswahl keine Lieferantendaten geändert werden können! 2. nach EAN Nummer: Bei Ihren Artikeln haben Sie die EAN-Nummer hinterlegt und Sie besitzen eine CSV-Datei die über EAN Nummern verfügt, dann können Sie Ihre Artikel über diese Auswahl erkennen lassen. Wichtig: Bei dieser Auswahl muss in Feldzuordnung in der Spalte „Mapping“ die Option „EAN“ der Feldbezeichnung für die „EAN“ in der CSV-Datei zugewiesen sein! Beachten Sie bitte, dass mit dieser Auswahl keine Lieferantendaten geändert werden können! 3. nach Lieferanten Art.-Nr.: Wenn Sie eine Datei von Ihrem Lieferanten mit dessen Artikelnummern erhalten können Sie, sofern Sie bei ihren Artikeln den Lieferanten und die Art.-Nr. des Lieferanten hinterlegt haben, diese Option nutzen, um Ihre Artikel zu identifizieren, hierbei werden nicht nur die Artikelpreise und Lagerbestände aktualisiert sondern auf Wunsch auch die bei dem Lieferant hinterlegten EK-Preise und Verfügbarkeiten. Wichtig: Bei dieser Auswahl muss in Feldzuordnung in der Spalte „Mapping“ die Option „Lieferant-Art. Nr. “ der Feldbezeichnung für die „Lieferant-Art. Nr.“ in der CSV-Datei zugewiesen sein! Wenn Sie in Ihrer CSV-Datei alle drei Spalten (Artikelnummer, EAN, Lieferant-Art. Nr.) zur Verfügung haben, ist es nicht nötig alle drei Spalten zu mappen, es genügt wenn Sie die Spalte Ihrer CSV mappen, mit der Sie Ihre Artikel erkennen lassen möchten! Die Staffelpreise können unabhängig von allen anderen Preisen und einzeln geändert werden, somit ist es unter Umständen möglich, dass Sie höhere Staffelpreise angeben als der Einzelverkaufspreis oder der darunter liegende Staffelpreis beträgt. Nach dem Import: In dem sich jetzt geöffnetem Fenster werden die Artikel ausgegeben, die durch den Importer nicht gefunden wurden. Dabei kann es sich um Artikel handeln, die im System nicht vorhanden sind oder nicht identifiziert wurden. WaWi.ch Handbuch S e i t e | 200 Alter Preis-Im.-/Export Wird die Preisimportmaske verlassen, erscheint der alte Pries-Import/Export. Hiermit können nur die Std.VK Preise für die Artikel geupdatet werden. Sie erstellen zunächst einen Artikelpreisexport. Sie ändern die Preise zu den Artikeln im Editor, Microsoft Excel, OpenOffice etc. Sie importieren diesen angepassten Export wieder zurück mit der Artikelpreisimport-Funktion. Die Spaltenreihenfolge des Exports muss beibehalten werden. Mit dieser Funktion können Endkundenpreise, Händlerpreise, die MwSt. und der eBay-Preis für jeden Artikel angepasst werden. Sollten Sie Probleme beim Bearbeiten der Datei in Excel haben, weil Preise als Datum erkannt werden, so gehen Sie wie folgt vor: Excel > Extras > Optionen > International > Haken weg bei "Trennzeichen vom Betriebssystem übernehmen" und beim Dezimaltrennzeichen einen Punkt machen. Excel > neues Arbeitsblatt > Daten > externe Daten importieren > die gewünschte .TXT Datei auswählen > öffnen > weiter > Haken nur bei Semikolon > weiter > klicken bei Datenformat der Spalten "Text" > Fertig stellen > OK. 14.6 Buchungsdaten exportieren Über das Menü Buchhaltung lassen sich Buchungsdaten exportieren. Zur Auswahl stehen Journale für Rechnungen und Gutschriften sowie Offene Posten. Exportiert werden die Daten als CSV-Dateien und können (nach evtl. Bearbeitung) in Finanzbuchhaltungsprogrammen etc. weiterverwendet/importiert werden. Wie Sie das Finanzbuchhaltungsprogramm Easy Cash & Tax einbinden können, finden Sie unter Easy Cash & Tax Importeinstellungen WaWi.ch Handbuch S e i t e | 201 14.7 Versanddaten exportieren In der Rechnungsübersicht können Rechnungen markiert werden, zu denen Versanddaten exportiert werden sollen. Zur Auswahl stehen bislang folgende Exportformate: Easylog 4.1 und höher Hermes Privat-Paketservice Hermes Profi-Paketservice DHL Intraship UPS Worldship DPD DELIsprint Weitere Informationen unter Export von Versanddaten. 14.8 Zahlungsdaten importieren Über das Menü Buchhaltung -> Zahlungsabgleich gelangen Sie zur Importfunktion von Zahlungen, die automatisch mit Aufträgen und Rechnungen abgeglichen werden sollen. Automatisch bearbeitet werden CSV-Dateien, die Banken zum Download bereitstellen. Das folgende Bild zeigt ein Beispiel einer solchen Datei - dieser Aufbau wird sicherlich nicht mit dem Aufbau der Datei Ihrer Bank übereinstimmen, da fast jede Bank ein anderes Format benutzt. Daher kann jeder die jeweiligen Felder selbst zuweisen und die Feldzuweisungen als Vorlage für nachfolgende Importe abspeichern. Die Vorgehensweise beim automatischen Zahlungsabgleich funktioniert wie folgt: WaWi.ch Handbuch S e i t e | 202 Zunächst muss die CSV-Datei mit den Zahlungsdaten von der Bank zugeteilt werden. Dies geschieht mit einem Klick auf den Button »...«. Nun können Sie entweder eine bereits erstellte Mapping-Vorlage der Felder auswählen oder eine neue erstellen. Eine Mapping-Vorlage beschreibt die Zuordnung der Spalten von der Bankdatei zu logischen Werten im Programm. Da jede Bank unterschiedliche Exportdateien anbietet, wurde diese flexible Lösung gewählt. Die Zuordnungen der einzelnen Felder der Datei können durch Doppelklicks auf die entsprechenden rosafarbenen Felder zugewiesen werden. Steht der Umsatz etwa bei Ihnen in der Datei in Spalte 6, so stellen Sie dort die Zuordnungsvariable auf Umsatz. Zusätzlich kann das Trennzeichen ausgewählt werden, das angibt, ab welcher Zeile die Importdatei verarbeitet werden soll (manche Banken haben einige Textinformationszeilen vor den eigentlichen Buchungsdaten) und unter welcher Zahlungsart die zu importierenden Zahlungen verbucht werden sollen. Ist die Zuordnung der Felder OK, startet der Abgleich per Klick auf den Button »Abgleich«. Es erscheint eine Liste mit allen Zahlungseingängen in der CSV-Datei. WaWi.ch Handbuch S e i t e | 203 Die Datensätze sind unterschiedlich gefärbt: Grün = 99 % Übereinstimmung (Verwendungszweck + Betrag gefunden) Rosa = 75 % Übereinstimmung (Verwendungszweck gefunden, Betrag abweichend) Gelb = 25 % Übereinstimmung (Verwendungszweck nicht gefunden, Betrag stimmt überein) Weiss = 0 % Übereinstimmung Als Verwendungszweck wird folgendes untersucht: Auftragsnummer Rechnungsnummer Verwendungszweck aus der Kaufabwicklung von eazyAuction Dass einer Zahlung ein Auftrag bzw. Rechnung zugeordnet wurde, erkennen sie an der Spalte Typ, V-Nr, V-Datum bzw. an der Farbe des Datensatzes - nur weiße Datensätze sind nicht zugeordnet worden. "R" steht unter Typ für Rechnung, "A" für Auftrag. Sie können jederzeit eine Zuweisung löschen und eine Rechnung oder Auftrag manuell zuweisen, hierbei erscheint eine Liste mit Rechnungen bzw. Aufträgen, wo nach dem richtigen Vorgang gesucht werden kann. Der folgende Screenshot verdeutlicht die Suche nach einem Auftrag bzw. nach einer Rechnung: WaWi.ch Handbuch S e i t e | 204 Ebenfalls können Sie Zahlungen zu den jeweiligen Aufträgen / Rechnungen löschen. Per Button »Setzen« wird der Zahlungsabgleichvorgang beendet und die Zahlungen gesetzt. Möchten Sie keine einzige Zahlung setzen, so betätigen Sie den Button »Schließen«. Eine automatisch gesetzte Zahlung schaut folgendermaßen aus: Achtung: Gelbe Datensätze sollten auf jeden Fall nochmals kontrolliert werden. Hier kann es durchaus vorkommen, dass eine Zahlung auf zwei oder mehrere Rechnungen / Aufträge vom Betrag her passt. Automatisch wird nur der erste gefundene Datensatz gelb markiert, d.h. automatisch WaWi.ch Handbuch S e i t e | 205 zugeordnet. Hierbei müssen Sie ggf. nach dem korrekten Auftrag bzw. der Rechnung suchen und diesen entsprechend zuweisen. 14.9 Artikelbilder importieren Der Artikelbildimport eignet sich zum nachträglichen Importieren von Artikelbildern. Ebenso können Sie mit dieser Funktion Bilder aktualisieren. Die Zuordnung zum Artikel geschieht hierbei über die Artikelnummer. Das Format für den Artikelbild-Import: ARTNR;PFAD;BILDNUMMER; Alle drei Felder sind für den Import notwendig. Eine erste Zeile mit den Spaltenköpfen ist nicht erforderlich. Beispiel einer Artikelbild-Importdatei: 008;c:\bilder\008.jpg;1; 009;http://www.test.de/pics/009.jpg;1; WaWi.ch Handbuch S e i t e | 206 14.10 Finanzbuchhaltung Easy Cash & Tax: Importeinstellungen Laden Sie das Plugin CSV-Import-PlugIn von der Webseite von ec&t herunter und kopieren Sie es in den Ordner vom ec&t Programm. Exportieren Sie die Daten aus JTL-Wawi heraus gemäß dieser Anleitung, 14.6 Buchungsdaten exportieren und rufen Sie unter Easy Cash & Tax -> Menü "Ansicht" -> Import auf. Geben Sie die Einstellungen wie in folgendem Screenshot an: WaWi.ch Handbuch S e i t e | 207 14.11 Easylog 4.1 Datenimporteinstellungen Die Einstellungen entnehmen Sie bitte diesen Screenshots: WaWi.ch Handbuch S e i t e | 208 Bei allen Versionen bis 0.9960 bitte das Feld 20 (Hausnr.) freilassen. So wird diese korrekt übernommen. Ab 0.9960 wird die Hausnr. mit exportiert. 14.12 Datenimport / Datenexport aus XT Commerce, OsCommerce, Zen Cart, Virtuemart Hierfür wird das kostenlose Schnittstellenmodul JTL-Wawi Connector benötigt. Es wird als Modul im Webshop installiert und kommuniziert mit JTL-Wawi auf Knopfdruck vollkommen automatisch, ohne jegliche Import-/Exportdateien. Die Schnittstelle funktioniert bidirektional, d.h. alle Artikel- und Kategoriedaten werden autom. in JTL-Wawi importiert. Werden in JTL-Wawi Artikel oder Kategorien verändert/neu erstellt, so werden sie bei der Synchronisation in den Webshop exportiert. Bestell- und Kundendaten werden ebenfalls aus dem Shop in JTL-Wawi übernommen. Weitere Informationen, Downloads und Installationsanleitung zu den Connectoren finden Sie hier: JTL-Wawi Connector. Folgende, auf OsCommerce basierenden Webshops, können ebenfalls per JTL-Wawi Connector mit JTL-Wawi verbunden werden: OL Commerce NE-XT Gambio Xoom 14.13 Auftragsimport (XML) Der Auftragsimport ermöglicht es Ihnen, bereits bestehende Aufträge aus anderen Anwendungen in JTL-Wawi zu importieren. Bei diesen »Drittprogrammen« kann es sich bspw. um ein POS-System, ein Shopsystem oder auch um ein anderes Warenwirtschaftssystem handeln. Voraussetzung hierfür ist, dass die entsprechende Anwendung eine Speicherung bzw. einen Export im XML-Format ermöglicht. Generell empfehlen wir Ihnen, vor einem XML-Import grundsätzlich immer einen Datenbank-Export bzw. eine Sicherung durchzuführen. Zu dieser Schnittstelle gelangen Sie über den Punkt JTL-Wawi in der Menüleiste. Wählen Sie dort den Punkt Auftragsimport (*.xml). WaWi.ch Handbuch S e i t e | 209 Es öffnet sich nun folgendes Fenster: Mit Hilfe der Schaltfläche wählen Sie hier die zu importierende XML-Datei aus. Sofern Sie mehrere Firmen in JTL-Wawi eingerichtet haben, wählen Sie aus der Auswahlliste bitte die Firma aus, der Sie die zu importierenden Auftragsdaten zuordnen möchten. Haben Sie nur eine Firma eingerichtet, so ist die Bezeichnung dieser Firma bereits ausgewählt. WaWi.ch Handbuch S e i t e | 210 Die in JTL-Wawi bereits vorhandenen Kundendaten können durch Setzen dieses Hakens automatisch mit den Kundendaten aktualisiert werden, die in der XML-Datei enthalten sind. Mögliche bereits vorhandene Kunden werden hierbei ausschließlich über die Kundennummer identifiziert. Durch Setzen dieses Hakens generiert JTL-Wawi aus den importierten Aufträge automatisch die dazugehörigen Rechnungen. Hier wählen Sie, ob die importierten Aufträge Auswirkungen auf Ihren in JTL-Wawi geführten Lagerbestand haben sollen bzw. ob die Lagerbestände der jeweiligen Artikel aktualisiert werden sollen. Wenn Sie hier einen Haken setzen, werden die Lagerbestände in JTL-Wawi also nicht verringert bzw. verändert. Nachdem Sie die gewünschte XML-Datei ausgewählt und die gewünschten Einstellungen für den Import getroffen haben, können Sie nun die Auftragsdaten importieren. Klicken Sie hierzu auf die Schaltfläche Aufträge importieren Im Detail-Bereich des Fensters sehen Sie nun den Fortschrittsbalken, sowie die Meldung über die importierten Daten. Die importierten Aufträge finden Sie nun wie gewohnt in der Auftragsübersicht von JTL-Wawi. Haben Sie ausgewählt, dass die zugehörigen Rechnungen automatisch erstellt werden sollen, finden Sie dementsprechend auch die Rechnungen in der Rechnungsübersicht von JTL-Wawi. Aufbau der zu importierenden XML-Dateien Die XML-Datei(en), die Sie mit Hilfe dieser Funktion in JTL-Wawi importieren können, müssen einem festgelegten Aufbau folgen. WaWi.ch Handbuch S e i t e | 211 Um diesen Aufbau besser nachvollziehen zu können, dient die Datei bestell_import.xsd. Diese Datei finden Sie im Ordner Importdateien im Programmorder von JTL-Wawi. Dieser Ordner ist auch in jedem Updatepaket von JTL-Wawi enthalten. Die Dateiendung ».xsd« steht für »XML schema description file«, also das XML-Schema. Diese Datei beinhaltet die Elementnamen und die verfügbaren Attribute des XML-Dokuments, d. h. eine Schemadatei enthält die Deklarationen die zur Erstellung der XML-Datei benötigt werden. Im oberen »Abschnitt« werden die Elementnamen und dazugehörigen Werte aufgeführt. Für Währungen sieht der entsprechende Abschnitt bspw. wie folgt aus: Ab Zeile 110 der XSD-Datei beginnt der »eigentliche« Aufbau. WaWi.ch Handbuch S e i t e | 212 <xs:element name="cWaehrung" type="waehrung" /> besagt im o. g. Beispiel der Währungen, dass somit nur einer der oben aufgeführten Werte definiert werden kann <xs:element name="cSprache" type="sprache" /> besagt somit, dass für das Element »cSprache« ein Wert aus den hinterlegten Definitionen verwendet werden muss (siehe Zeile 55 bis 78: "ger", "eng" usw.). <xs:element name="fGesamtsumme" type="xs:decimal" /> definiert ein Element vom Typ »decimal«. <xs:element name="cBestellNr" type="string30" /> definiert ein Element vom Typ »String« mit einer maximalen Länge von 30 Zeichen. Nachfolgend sehen Sie ein Beispiel für den Inhalt einer XML-Datei. Die gelb hervorgehobene Zeile zeigt beispielhaft die Verwendung von Attributen innerhalb der XML-Datei. Bei diesen Attributen handelt es sich um Verknüpfungen mittels interner Schlüssel aus JTL-Wawi. So kann beim Import erkannt werden, dass es sich bspw. um einen Kunden mit der internen Nummer 567 handelt. Die Inhalte der rot hervorgehobenen Bezeichnungen (kFirma, kArtikel usw.) werden automatisch mit den entsprechenden Daten in JTL-Wawi verknüpft. Werden diese nicht angegeben, werden sie automatisch auf die Kundennummer bzw. Artikelnummer hin überprüft und verglichen. Bei Variationen werden zusätzlich auch die Namen verglichen. Wichtig ist auch, das korrekte Datumsformat zu verwenden. Verwenden Sie hierbei das Schema JJJJ-MMTT Bei sämtlichen Preisangaben ersetzen Sie das Komma bitte jeweils immer durch den Punkt als Trennzeichen. Alle Angaben im Format YES bzw. NO ersetzen Sie bitte durch die groß geschriebenen Buchstaben Y bzw. N. Bitte beachten Sie außerdem: In dieser Beispieldatei im XML-Format ist zur besseren Übersicht lediglich ein zu importierender Auftrag enthalten. Sobald mehrere Aufträge in der Datei enthalten sind, muss innerhalb des Abschnitts »tBestellungen« die Sequenz tBestellung entsprechend wiederholt werden. <tBestellungen> <tBestellung> .. </tBestellung> <tBestellung> .. </tBestellung> </tBestellungen> WaWi.ch Handbuch S e i t e | 213 WaWi.ch Handbuch S e i t e | 214 Die Beispiel-Dateien finden Sie im JTL-Wawi Installationsordner unter Exportdateien. 14.14 Auftragsexport (XML) Sie können auch Aufträge aus JTL-Wawi als XML exportieren. Markieren Sie hierzu in der Auftragsverwaltung die Aufträge, die Sie exportieren möchten und drücken Sie auf den Button Export XML. 15. WEBSHOP 15.1 So funktioniert der Webshopabgleich JTL-Wawi holt über den Webshopabgleich neue Bestellungen aus dem Shop ab und sendet geänderte und neue Artikel und Kategorien sowie Statusänderungen zum Shop. Aktuell unterstützt JTL-Wawi folgende Shopsysteme: JTL Shop und JTL Shop 2/Shop3 xt:Commerce (ab Version 3.04 mit SP1 zusammen mit dem JTL-Wawi-Connector) osCommerce (ab Version 2.2 mit SP2 zusammen mit dem JTL-Wawi-Connector) Zen Cart (ab Version 1.3.0.1-full-fileset zusammen mit dem JTL-Wawi-Connector) VirtueMart (ab Version 1.0.10 zusammen mit dem JTL-Wawi-Connector) Es werden nur die Daten übertragen, die der jeweilige Shop in seiner Basiskonfiguration unterstützt. Zusätzliche Contributions werden im Regelfall nicht unterstützt. Am Ende dieses Kapitels finden Sie eine aktuelle Aufstellung, welche Daten vom jeweiligen Shop abgeholt bzw. zum jeweiligen Shop gesendet werden. 15.2 Datenabgleich mit dem Webshop Den Webshopabgleich rufen Sie entweder über das Menü Webshop -> Webshopabgleich oder durch Betätigen des Buttons WebShop auf. WaWi.ch Handbuch S e i t e | 215 In dem sich nun öffnenden Fenster können Sie mit einem Klick auf starten den Internet/Webshopabgleich beginnen. Dabei können Sie noch separat einstellen, ob Sie alle Daten und/oder alle Bilder erneut senden möchten. Wenn Sie wie im Screenshot das optionale Multishopmodul nutzen, dann können Sie die Auswahl noch nach Shops einschränken. Diese Funktion wird normalerweise nur benötigt, wenn der Shop neu aufgesetzt wurde. Wenn Sie nur geänderte Artikel in den Shop laden oder Bestellungen aus dem Shop holen wollen, dann brauchen Sie diese Haken nicht zu setzen. Im Bereich Anzahl wird Ihnen die Anzahl der übertragenen Artikel usw. angezeigt. Die Option Zusammenfassung anzeigen öffnet am Ende der Übertragung eine Infoseite wo alle Änderungen die versendet wurden aufgelistet sind. Die Checkboxen bei den WebShop-Namen nur dann aktivieren wenn alle Artikel aus der Wawi erneut in den WebShop übertragen werden sollen. Dabei werden keine Bilder übertragen. Dies wird mit der Option "Alle Bilder versenden" zusätzlich aktiviert. Die Übertragung kann je nach Internetanbindung mehrere Minuten / Stunden dauern! WaWi.ch Handbuch S e i t e | 216 15.3 Neue Shopbestellungen Liegen neue Bestellungen in Ihrem Shop vor, werden diese über den Internet-/Webshopabgleich importiert. Nach Beendigung des Abgleichs wechselt JTL-Wawi in die Auftragsansicht und zeigt die aus dem Shop importierten Bestellungen bzw. Aufträge an. Durch Markieren des entsprechenden Auftrages kann dieser übernommen oder gelöscht werden. Die Funktion »Übernahme ohne Bestandsänderung« darf nur verwendet werden, wenn Sie alte, bereits abgeschlossene Aufträge aus xt:Commerce, osCommerce, Zen Cart oder VirtueMart importieren möchten, damit Ihr gepflegter Bestand auch weiterhin stimmt. Verwenden Sie den JTL-Shop, darf diese Funktion nicht genutzt werden! Klicken Sie auf Übernehmen, überprüft JTL-Wawi, ob dieser Kunde bereits im System existiert. Ist dies der Fall, wird Ihnen untenstehendes Fenster angezeigt und der bereits angelegte Kunde kann ausgewählt oder neu angelegt werden. Die Prüfung erfolgt nur anhand der PLZ. Nachdem Sie den Auftrag übernommen haben, erscheint er in der Auftragsübersicht und kann, wie bereits in Kapitel 10 und 11 beschrieben, weiter bearbeitet werden. WaWi.ch Handbuch S e i t e | 217 15.4 WebShop Kunden aktivieren Alle Kunden, die sich im WebShop angemeldet haben, werden nach einem WebShop Abgleich hier aufgelistet. Durch Doppelklick auf die rosafarbene Spalte kann die Kundengruppe für diesen Kunden geändert/gesetzt werden. Beim Klick auf Aktivieren werden alle markierten Kunden zum WebShop übertragen. Ist die Option "Kunden sofort in Wawi übernehmen" aktiv, so wird der Kunden in Wawi angelegt. Ist keine Aktivierung gewünscht, so reicht es diesen Kunden zu löschen. WaWi.ch Handbuch S e i t e | 218 15.5 Connectoren WaWi.ch Handbuch S e i t e | 219 15.6 Installation von JTL-Wawi Connector 15.6.1 Installation von JTL-Wawi Connector (XTC/OSC/ZC) Erstellen Sie als Erstes eine Sicherheitskopie Ihrer Shopdatenbank! und bei Bedarf auch von JTLWawi Laden Sie das richtige Modul für Ihren Shop herunter. Downloaden und entpacken Sie es lokal auf Ihrem Rechner Uploaden Sie das gesamte Verzeichnis jtlwawi_connector mit einem FTP-Programm in Ihren Shop unter admin/includes/modules/, wenn Ihr Adminbereich nicht durch .htaccess geschützt ist. Ist er durch .htaccess geschützt, so siehe die Installationsanleitung bei .htacces geschützten Adminbereich. Rufen Sie mit einem Browser http://IhreShopDomain.de/admin/includes/modules/jtlwawi_connector/install/index.php auf, treffen Sie dort Ihre Einstellungen und drücken Sie auf Installieren. Notieren Sie sich die Einstellungen, die Sie in JTL-Wawi eintragen müssen unter Einstellungen->Shop-Einstellungen. Sollten hier Fehler auftauchen und die Installation schlägt fehl, sollte die kaum aufwendigere manuelle Installation durchgeführt werden. Führen Sie nun die Einstellungen in der Warenwirtschaft JTL-Wawi (bitte aktuellste Version von JTLWawi nutzen!) unter Shop-Einstellungen durch. Entfernen Sie das Installationsverzeichnis des Connectors (Verzeichnis install/) vom Server. 15.6.2 Installationsanleitung bei .htacces geschützten Adminbereich (OSC) Erstellen Sie als Erstes eine Sicherheitskopie Ihrer Shopdatenbank und bei Bedarf auch von JTLWawi! Laden Sie das richtige Modul für Ihren Shop herunter. Downloaden und entpacken Sie es lokal auf Ihrem Rechner Editieren Sie Zeile 15 in jtlwawi_connector/paths.php. Aus define (DOCROOT_PATH,"../../../../../"); machen Sie define (DOCROOT_PATH,"../../");. Uploaden Sie das gesamte Verzeichnis jtlwawi_connector mit einem FTP-Programm in Ihren Shop Webroot (gleiche Verzeichnisebene wie admin/, includes/, images/ etc.) Rufen Sie mit einem Browser http://IhreShopDomain.de/jtlwawi_connector/install/index.php auf, treffen Sie dort Ihre Einstellungen und drücken Sie auf Installieren. Notieren Sie sich die Einstellungen, die Sie in JTL-Wawi eintragen müssen unter Einstellungen->Shop-Einstellungen. Sollten hier Fehler auftauchen und die Installation schlägt fehl, sollte die kaum aufwendigere manuelle Installation durchgeführt werden. Führen Sie nun die Einstellungen in der Warenwirtschaft JTL-Wawi (bitte aktuellste Version von JTLWawi nutzen!) unter Shop-Einstellungen durch. Entfernen Sie das Installationsverzeichnis des Connectors (Verzeichnis install/) vom Server. WaWi.ch Handbuch S e i t e | 220 15.6.3 Installation vom JTL-Wawi Connector in 6 Schritten (VirtueMart) Erstellen Sie als Erstes eine Sicherheitskopie Ihrer Shopdatenbank! und bei Bedarf auch von JTLWawi Laden Sie das richtige Modul für Ihren Shop herunter. Downloaden und entpacken Sie es lokal auf Ihrem Rechner Uploaden Sie das gesamte Verzeichnis jtlwawi_connector mit einem FTP-Programm in Ihr Administrator Verzeichnis von Joomla!, also administrator/. Rufen Sie mit einem Browser http://IhreShopDomain.de/administrator/jtlwawi_connector/install/index.php auf, treffen Sie dort Ihre Einstellungen und drücken Sie auf Installieren. Notieren Sie sich die Einstellungen, die Sie in JTL-Wawi eintragen müssen unter Einstellungen->Shop-Einstellungen. Sollten hier Fehler auftauchen und die Installation fehlschlagen, sollte die kaum aufwendigere manuelle Installation durchgeführt werden. Führen Sie nun die Einstellungen in der Warenwirtschaft JTL-Wawi (bitte aktuellste Version von JTLWawi nutzen!) unter Shop-Einstellungen durch. Entfernen Sie das Installationsverzeichnis des Connectors (Verzeichnis install/) vom Server. 15.6.4 Manuelle Installation des Connectors Falls die Installationsroutine Fehler ausgibt, sollten Sie den Connector manuell installieren. Hat die automatische Installation unter Installation geklappt, so darf diese manuelle Installation nicht ausgeführt werden. Zur manuellen Installation sind folgende Schritte nötig: Ausführen der ersten 4 Schritte wie bei der normalen Installation für Ihr Shopsystem Mit PhpMyAdmin oder ähnlichem Tool in der Shopdatenbank anmelden install/jtlwawi_connector_DB.sql in der Shopdatenbank ausführen. Folgendes SQL Statement ausführen (nur bei XTC, OSC, ZC): insert into eazysales_sync values ("benutzername","passwort"); Bei VirtueMart führen Sie bitte dieses Statement aus: insert into eazysales_sync values ("benutzername","passwort",1); http://www.domain.de/admin/includes/modules/jtlwawi_connector/admin aufrufen: Login mit benutzername / passwort, wie im Schritt davor angegeben (OSC/ZC/VirtueMart) bzw. die Logindaten eines Adminbenutzers (XTC). Konfiguration anklicken, Einstellungen tätigen, speichern klicken. Führen Sie nun die Einstellungen in der Warenwirtschaft JTL-Wawi unter Shop-Einstellungen durch. WaWi.ch Handbuch S e i t e | 221 15.6.5 Konfiguration Beim Installieren werden folgende Einstellungen abgefragt. Die Einstellungen können bei XTcommerce, OSCommerce und Zen Cart unter http://IhrShop.de/admin/includes/modules/jtlwawi_connector/admin/index.php bzw. http://IhrShop.de/jtlwawi_connector/admin/index.php (Falls Sie die Installationsanleitung für .htaccess geschütze Shops durchgeführt haben) und für VirtueMart unter http://IhrShop.de/administrator/jtlwawi_connector/admin/index.php geändert werden. Als Login dient je nach Modul entweder ein Adminuser (XTCommerce) oder der bei der Installation erstellte SyncUser (osCommerce, ZenCart, VirtueMart). Shop-URL - URL zu Ihrem Shop - sollte richtig vorgegeben sein. Standardwährung - Währung, welche als Standard genommen werden soll Standardsprache - Sprache, welche JTL-Wawi bedienen soll Standardliefertermin - Durch JTL-Wawi eingestellte Artikel erhalten diesen Liefertermin standardmäßig Standard Steuerzone - Existiert ein Steuersatz nicht, so wird er für diese Zone erstellt. Außerdem gilt diese Steuerzone beim Import von Artikeln aus dem Shop. Dies ist ein häufiger Grund, warum Artikel mit 0% MwSt importiert werden (weil Steuerzone EU-Ausland z.B. gewählt wurde)! Standard Steuerklasse - In dieser Steuerklasse wird nach bereits vorhandenen Steuersätzen für neu einzustellende Artikel gesucht. Standard Steuersatzpriorität - Priorität, die Steuersätzen vergeben werden soll Steuersatz für Versandkosten - Versandkosten kommen mit diesem Steuersatz nach JTL-Wawi JTL-Wawi Endkunde* - JTL-Wawi Privatpreise werden diesen Kundengruppen zugeordnet JTL-Wawi Händlerkunde* - JTL-Wawi Händlerpreise werden diesen Kundengruppen zugeordnet Artikelübersicht in Kategorien* - Standardvorlage für die Artikelübersicht neu ersteller Kategorien Kategorieübersicht* - Standardvorlage für die Kategorienvorlage neu erstellter Kategoriren Artikelsortierung* - Standardsortierung der Artikel in neu erstellten Kategorien Artikeldetails* - Standardvorlage für Artikeldetailansicht neu erstellter Artikel Artikeloptionen* - Nach dieser Vorlage werden Artikelattribute standardmäßig angezeigt Alle Bestellungen übertragen - Bestimmt, ob alle bereits im Shop getätigten Bestellungen in JTLWawi importiert werden sollen (beim ersten Internetabgleich) * betrifft nur xt:Commerce, VirtueMart hat nicht alle dieser Einstellungsmöglichkeiten. 15.6.6 Synchonisationsprioritäten Mit JTL-Wawi Connector existieren zwei Möglichkeiten, Daten in Ihrem Shop zu verändern - aus JTL-Wawi heraus und im Adminbereich Ihres Shops. Werden über beide Möglichkeiten Daten eines Artikels oder Kategorie verändert, so gelten stets die Änderungen von JTL-Wawi. D.h. beim nächsten Internetabgleich, den Sie ausführen, wird JTL-Wawi die Daten zu Ihrem Shop übertragen ungeachtet evtl. Veränderungen im Adminbereich zu dem jeweiligen Artikel / Kategorie. Beispiel: Für den Artikel A ändern Sie im Adminbereich den Preis auf 10€. In JTL-Wawi ändern Sie den Preis auf 15€ Drücken Sie nun auf Internetabgleich im Internet, so wird der Preis im Shop auf 15€ für Artikel A gesetzt. Sollte der Artikel A von einem Kunden gekauft werden, bevor Sie den Internetabgleich durchführen, dann zählt natürlich der Preis im Shop zum Zeitpunkt des Kaufs. In JTL-Wawi kommt die Bestellung also mit einem Preis von 10€ an, obwohl der Artikelpreis 15€ beträgt. Beachten Sie, dass nur die unter Shopmodule im Detail aufgeführten Artikel- und Kategorieeigenschaften von JTL-Wawi Connector verändert werden. Ändern Sie Eigenschaften wie Reihung / Sortiernummer, so werden diese Daten niemals von JTL-Wawi überschrieben. WaWi.ch Handbuch S e i t e | 222 16. AUTOMATISCHER PROGRAMMUPDATER Der automatische Programmupdater ist zur Zeit deaktiviert. Die jeweils neueste Version finden Sie unter http://www.jtl-software.de/jtlwawi.php Bitte das Upgrade herunterladen und die jtl-wawi.exe mit der aus dem Upgradepaket überschreiben. 17. DATENBANK BACKUP 17.1 DB-Export Es empfiehlt sich, die Datenbank regelmäßig zu sichern. Unter dem Menüpunkt JTL-wawi finden Sie hierzu den Punkt DB-Export. Nun öffnet sich ein Fenster und Sie können einen Speicherort und einen Dateinamen wählen. WaWi.ch Handbuch S e i t e | 223 Ein Klick auf Speichern startet die Datensicherung (diese kann je nach Auslastung der Datenbank mehrere Minuten dauern). Sollte es bei der Datenbanksicherung unter Windows Vista zu Problemen kommen, dann schafft meist ein Wechsel der Partition Abhilfe (nutzen Sie einfach ein anderes Laufwerk). Mit Hilfe einer .bat-Datei ist es außerdem möglich, Datenbanksicherungen automatisiert erstellen zu lassen. Die genaue Vorgehensweise ist hier beschrieben: Automatische Sicherungen Sollte beim DB-Export die folgende Fehlermeldung auftreten: Meldung: Error -1 preforming exec SQL State = 00000 SQL Message= Src: Exec Direct Die Lösung des Problems finden Sie hier: Backup lässt sich nicht erstellen (DB-Export). WaWi.ch Handbuch S e i t e | 224 17.1.1 Welche Daten enthält ein DB-Export? Ein DB-Export enthält alle Daten des aktuell angemeldeten Mandanten, die Sie in JTL-Wawi haben. Sogar Artikel- und Kategoriebilder sind darin enthalten. Es handelt sich hierbei um die Datenbank BACKUP Funktion des SQL-Servers selbst, d.h. die erstellte Sicherung lässt sich auch über andere Tools einspielen wie z.B. Microsoft SQL-Server Management Studio. Werden mehrere Mandanten betrieben, so muss diese Funktion für jeden Mandanten aufgerufen werden. 17.1.2 Sichern von Mandantendatenbanken Datenbanksicherungen können wie gewohnt durchgeführt werden. Bei einem DB-Export wird stets eine Sicherung für den aktiven Mandanten durchgeführt. Die Wiederherstellung von Mandantendatenbanken geschieht in der Mandantenverwaltung mit den jeweiligen Backup-Dateien. Wichtig ist, dass die Mandanten nur in Ihre ursprüngliche Datenbank aufgespielt werden können d.h. ein Mandant, welcher die Datenbank Mandant_2 nutzt, kann nur in die gleichnamige Datenbank Mandant_2 importiert werden. Somit ist es nicht möglich, die Mandanten zu tauschen. Falls ein Tausch gewünscht ist, muss die Sicherung mittels Microsoft SQL Server Management Studio aufgespielt werden wie hier beschrieben: http://wiki.jtlsoftware.de/index.php?title=17._DATENBANK_BACKUP#17.2.1_DBImport_mittels_SQL_Server_Management_Studio_Express 17.1.3 Backups automatisiert erstellen lassen Folgender Workaround beschreibt die automatische Datenbanksicherung (Hauptdatendank und/oder Mandantendatenbanken) als geplanten Windowstask - hierbei wird jeden Tag im Backupverzeichnis eine neue Backupdatei erstellt, die jederzeit über den Menüpunkt DB-Import importiert werden kann. Wird ohne zusätzliche Mandanten gearbeitet, lässt sich dies ebenfalls nutzen, die Standarddatenbank heißt eazybusiness, d.h. im untenstehenden Code würden die jeweiligen Zeilen für die Mandanten fehlen. Diese Datenbanknamen verwendet JTL-Wawi: eazybusiness: Hauptdatenbank. Diese Datenbank enthält alle Mandanteninformationen (die Mandantenverwaltung legt hier Daten ab) und den ersten Mandanten (Hauptmandant). Diese Datenbank wird nach der Installation von JTL-Wawi automatisch angelegt. mandant_x: Mandantendatenbanken. Jeder zusätzlich erstellte Mandant erhält eine eigene Datenbank. Von der Existenz weiterer Mandanten erfährt JTL-Wawi aus der Hauptdatenbank eazybusiness. mandant_x Datenbanken werden beim Hinzufügen neuer Mandanten automatisch angelegt. Bitte beachten Sie, dass eine Datenbanksicherung für die Hauptdatenbank nur als Hauptdatenbank per JTL-Wawi importiert werden kann. Dasselbe gilt für mandant_x, d.h. mandant_3 Datenbank kann nur in diesem Mandanten wiederhergestellt werden. Per Kommandozeile besteht diese Einschränkung nicht, hier können Datenbankbackups in beliebige Datenbanken importiert werden. Weitere Informationen finden Sie unter Frühere Datenbanken in einzelne Mandanten importieren. Weiter unten finden Sie einen Codeabschnitt, den Sie im Texteditor als *.bat-Datei abspeichern müssen. Diese .bat-Datei wählen Sie als Programm bei der Planung von Tasks aus. Die Taskplanung WaWi.ch Handbuch S e i t e | 225 erreichen Sie in Windows unter Start --> Programme --> Zubehör --> Systemprogramme --> Geplante Tasks. Die .bat Datei: Die entsprechenden Sicherungsordner müssen vorher erstellt werden z. B. d:\backup\eazysales\mandant_1 usw. mandant_1 - 6 ist nur als Beispiel anzusehen, die Nummer des Mandanten finden Sie im Menüpunkt Mandanten im Menü JTL-Wawi. Sind weniger Mandanten vorhanden, muss der Code ab osql.exe entsprechend gekürzt werden. Beispiel für 6 Mandanten, Inhalt der .bat Datei: @echo off osql.exe -D eazy -U sa -P sa04jT14 'd:\backup\db\%date%.bak'" osql.exe -D eazy -U sa -P sa04jT14 ='d:\backup\mandant_1\%date%.bak'" osql.exe -D eazy -U sa -P sa04jT14 'd:\backup\mandant_2\%date%.bak'" osql.exe -D eazy -U sa -P sa04jT14 'd:\backup\mandant_3\%date%.bak'" osql.exe -D eazy -U sa -P sa04jT14 'd:\backup\mandant_4\%date%.bak'" osql.exe -D eazy -U sa -P sa04jT14 'd:\backup\mandant_5\%date%.bak'" osql.exe -D eazy -U sa -P sa04jT14 'd:\backup\mandant_6\%date%.bak'" -Q "BACKUP DATABASE eazybusiness TO DISK = -Q "BACKUP DATABASE mandant_1 TO DISK -Q "BACKUP DATABASE mandant_2 TO DISK = -Q "BACKUP DATABASE mandant_3 TO DISK = -Q "BACKUP DATABASE mandant_4 TO DISK = -Q "BACKUP DATABASE mandant_5 TO DISK = -Q "BACKUP DATABASE mandant_6 TO DISK = Achtung: Passen Sie den Pfad D:\Backup\eazysales\ für Ihr System an. In diesem Ordner werden die Backupdateien erstellt. Probieren Sie vorher manuell aus JTL-Wawi eine Datenbanksicherung in den gewünschten Ordner zu machen. Wenn dies nicht gehen sollte und zu einem Fehler führt, dann lesen Sie diese Problemlösung: Backup lässt sich nicht erstellen. Falls Sie das Datenbankpasswort geändert haben, verwenden Sie anstelle sa04jT14 Ihr geändertes Passwort. Beispiel ohne zusätzliche Mandanten (Hauptdatenbank wird gesichert), Inhalt der .bat Datei: @echo off osql.exe -D eazy -U sa -P sa04jT14 -Q "BACKUP DATABASE eazybusiness TO DISK = 'd:\backup\db\%date%.bak'" Achtung: Passen Sie den Pfad d:\backup\eazysales\db\ für Ihr System an. In diesem Ordner werden die Backupdateien erstellt. Falls Sie das Datenbankpasswort geändert haben, sollte Sie statt sa04jT14 Ihr geändertes Passwort verwenden. Die Mandanten Backup-Dateien können in der Mandantenverwaltung eingespielt werden. WaWi.ch Handbuch S e i t e | 226 17.2 DB-Import Um eine exportierte Datenbank wieder zu importieren, nutzen Sie bitte den Datenbank-Import; diese Funktion finden Sie ebenfalls unter dem Menüpunkt JTL-wawi. Nach dem Aufruf der DB-Import Funktion, muss die erstellte Sicherungsdatei *.BAK ausgewählt werden. Zusätzlich ist es notwendig, die beiden Datenbankdateien *.mdf und *.ldf mit anzugeben. Beim Klick auf 'Durchsuchen' werden Sie automatisch zum Installationspfad des SQL-Servers geleitet, dort muss die entsprechende Datei gewählt werden. Der Name dieser Datei entspricht meist dem Datenbanknamen. Durch die Angabe der physikalischen Dateien ist es möglich, die Sicherung auch in andere Datenbanken als der ursprünglichen Datenbank einzuspielen. Es ist wichtig, dass keine aktiven Verbindungen zu dieser Datenbank existieren - JTL-wawi, JTLAmeise oder andere Tools müssen beendet werden, sonst scheitert der Datenbank-Import. WaWi.ch Handbuch S e i t e | 227 Auf einigen Systemen gibt es Probleme mit Sonderzeichen und Umlauten im Pfad bzw. Dateinamen der Backupdatei. Speichern Sie ein Backup in keinem Verzeichnis mit Sonderzeichen / Umlauten und benutzen Sie auch im Backupdateinamen keine Sonderzeichen / Umlaute. Nach dem erfolgreichen Import müssen Sie sich erneut als Nutzer anmelden. 17.2.1 DB-Import mittels SQL Server Management Studio Express Sollte es beim Datenbankimport zu Problemen kommen, empfiehlt sich ein Import über das SQL Server Management Studio Express. Zunächst verbinden Sie sich mit dem Studio zum Server und wählen die entsprechende Datenbank unter Datenbanken aus. Mittels Klick mit der rechten Maustaste gelangen Sie in das Kontextmenü. Hier wählen Sie Tasks - Wiederherstellen - Datenbank WaWi.ch Handbuch S e i t e | 228 Nun öffnet sich die Maske zum Wiederherstellen der Datenbank und wir schalten unter Quelle von "Aus Datenbank" um auf "Von Medium" und weisen über die drei Punkte am rechten Rand mit der Funktion "Hinzufügen" unsere bak Datei zu. Anschließend findet sich unten in der Liste die Sicherungsdatei und Sie setzen den Haken bei "Wiederherstellen". Sollten dort mehrere Einträge vorhanden sein, weil z.B. immer in die gleiche Datei WaWi.ch Handbuch S e i t e | 229 gesichert wurde, so bitte nur die aktuelle Sicherung anhaken. Damit sind Sie im Bereich "Allgemein" fertig und wechseln zu "Optionen". Unter Optionen setzen Sie zunächst ganz oben den Haken bei "Vorhandene Datenbank überschreiben" und kontrollieren anschließend die Pfadangabe unter "Wiederherstellen als". Hierbei gilt es, den korrekten Pfad des SQL Servers anzugeben. C:\Program Files\Microsoft SQL Server\MSSQL10.JTLWAWI\MSSQL\DATA\eazybusiness.mdf Beispiel Windows7 64bit C:\Programme\Microsoft SQL Server\MSSQL.1\MSSQL\DATA\eazybusiness.mdf Beispiel WIndows XP Gleiches muss für die _log.ldf Datei erfolgen. Mit einem Klick auf "OK" startet der Importvorgang. WaWi.ch Handbuch S e i t e | 230 FAQ zu Backup / Wiederherstellung Wie lautet das Passwort des Datenbankadmins (für Backup, etc.)? Voreingestellt ist das Passwort des Datenbankadministrators [sa]: sa04jT14 Dieses Passwort wird verlangt, wenn ein Datenbank-Backup eingespielt werden soll. Wie es geändert wird, lesen Sie unter Wie lautet das Passwort des Datenbankadmins (für Backup, etc.)?. Backup manuell einspielen START -> Ausführen cmd.exe starten osql.exe -D eazy -U sa -P sa04jT14 -d master -Q "restore database eazybusiness from disk='c:\meine.bak' with replace" c:\meine.bak - sollte auf eigene BAK Datei zeigen. Backup lässt sich nicht einspielen (DB-Import) Sollte es Probleme mit dem Einspielen der Datenbank geben, spielen Sie die Datenbank mittels SQL Server Management Studio Express. WaWi.ch Handbuch S e i t e | 231 Auf einigen Systemen gibt es Probleme mit Sonderzeichen und Umlauten im Pfad bzw. Dateinamen der Backupdatei. Speichern Sie ein Backup in keinem Verzeichnis mit Sonderzeichen / Umlauten und benutzen Sie auch im Backupdateinamen keine Sonderzeichen / Umlaute. Das voreingestellte Passwort des Datenbankadmins lautet: sa04jT14 Probleme werden auftauchen, wenn Sie versuchen, eine BAK Datei (Backupdatei aus JTL-Wawi heraus erstellt), die unter MSDE erstellt wurde, unter MS SQL Server 2005 Express (und andersherum) zu importieren. Die BAK Datei lässt sich nur unter dieser Datenbank wieder über JTL-Wawi importieren, unter der die Backupdatei erstellt wurde. Wie Sie die Datenbank von MSDE auf MS SQL 2005 Express upgraden können, finden Sie unter 2.7 Wechsel der Datenbank: Umstieg von MSDE auf MS SQL 2005 Express im laufenden JTLWawi Betrieb Backup lässt sich nicht erstellen (DB-Export) Beim Versuch, ein Backup in JTL-Wawi zu erstellen kommt folgende Fehlermeldung: Meldung: Error -1 preforming exec SQL State = 00000 SQL Message= Src: Exec Direct Dieses Problem hängt mit den Rechten zusammen, mit denen der Datenbankdienst läuft. Die Datenbank kann aus Sicherheitsgründen nur unter c:\programme\microsoft sql server\mssql.1\mssql\backup gesichert werden. Abhilfe: Unter Systemsteuerung -> Verwaltung -> Dienste finden Sie den Dienst SQL SERVER (JTLWAWI). Mit einem Rechtsklick gelangen Sie in das Kontextmenü. Wählen Sie hier Eigenschaften aus. Wählen Sie im Reiter Anmelden den Punkt Lokales Systemkonto aus und setzen Sie den Haken bei Datenaustausch zwischen Dienst und Desktop zulassen. Nun muss der Dienst beendet und neu gestartet werden. Danach wird es möglich sein, aus JTL-Wawi heraus DB-Exporte durchzuführen. WaWi.ch Handbuch S e i t e | 232 18. MANDANTEN 18.1 Allgemeines zur Mandantenfähigkeit Was genau ist unter »Mandantenfähigkeit« zu verstehen? Ein Mandant ist im Fall von JTL-Wawi eine eigenständige Firma mit eigenem Lager und eigenständiger kaufmännischer Organisation. Verschiedene Mandanten haben im Regelfall also zumeist auch getrennte Steuernummern und ein getrenntes Produktsortiment. Herr Mustermann könnte somit also seine Firma A mit EDV-Zubehör und Firma B seiner Frau mit Damenbekleidung in JTL-Wawi verwalten. Für die Firmen A und B gibt es eine getrennte Lagerhaltung, unterschiedliche Briefbögen usw. Jeder in JTL-Wawi angelegte Mandant kann über jeweils einen Shop verfügen. Seit der Version 0.9959 ist JTL-Wawi mandantenfähig. Seitdem können beliebig viele Mandanten erstellt werden. Für jeden Mandanten wird eine neue Datenbank erstellt. Die erlaubte Größe richtet sich nach der verwendeten Art der Datenbank: bei der kostenlosen Microsoft MSDE-Datenbank: 2 GB bei der kostenlosen Microsoft SQL 2005 Express-Datenbank: 4 GB bei der kostenlosen Microsoft SQL 2008 Express-Datenbank: 10 GB bei der kostenpflichtigen Microsoft SQL-Datenbank: beliebige Größe. Beachten Sie bitte, dass auch die Artikelbilder in der Datenbank gespeichert werden. Hierdurch wird die Datenbank nicht langsamer, allerdings wächst sie schneller. Grob geschätzt können mit einer Datenbank von 1 GB Größe ca. 20.000 Artikel mit je einem 50 KB großen Bild verwaltet werden. Kunden-, Auftrags- und Rechnungsdaten nehmen kaum Speicherplatz in Anspruch. Als weitere Faustregel gilt, dass 95% der Datenbankgröße auf Bilddaten zurückzuführen ist. Sollte Ihnen das Limit bei den kostenfreien Datenbankversionen nicht ausreichen, so kann jederzeit problemlos auf die kostenpflichtige Microsoft SQL-Datenbank gewechselt werden. Hierbei bietet JTL-Software auch Hilfestellung. Falls Sie vorher die Mandantenfähigkeit mit einem separaten Server pro Mandant gelöst haben, dann können Sie in die von Ihnen entsprechend angelegten Mandanten Ihre bisherigen Datenbanken mit folgendem Workaround importieren, so dass nur noch ein Datenbankserver benötigt wird: Frühere Datenbanken in einzelne Mandanten importieren 18.2 Einschränkungen beim Betriebsystem des Datenbankservers Windows XP Home kann max. fünf gleichzeitige Verbindungen verwalten. Windows XP Professional und Windows 2000 sind auf zehn gleichzeitige Verbindungen limitiert. Es ist demnach nicht sinnvoll, zehn Arbeitsplätze mit JTL-Wawi mit einem Datenbankserver zu betreiben, auf dem Windows XP Home läuft. Für größere Anforderungen sollten die dafür vorgesehenen Server-Betriebsysteme von Microsoft verwendet werden. WaWi.ch Handbuch S e i t e | 233 18.3 Mandantenfähigkeit und eazyAuction Folgende Einschränkungen müssen in Verbindung mit eazyAuction beachtet werden, um Inkonsistenzen zu vermeiden: Ein eazyAuction-Account darf von nur einem Mandanten genutzt werden, da globale Nachrichten an diesen Account ansonsten inkonsistent werden. Ein eBay Nutzer darf nur von einem eazyAuction-Account freigeschaltet werden, da die Nachrichten an diesen eBay Nutzer ansonsten nicht korrekt zugeordnet werden können. Möchten Sie mit mehreren Mandanten die Funktionen von eazyAuction nutzen, so benötigen Sie für jeden Mandanten einen eigenen eazyAuction-Account. Die Nutzung eines eBay-Benutzers in mehreren Mandanten ist nicht erlaubt - es ist zwar möglich, resultiert jedoch unweigerlich in Inkonsistenzen der Datenbanken. Fragen Sie bei Unsicherheiten bitte nach. 18.4 Mandanten verwalten Wählen Sie aus dem Menüpunkt JTL-Wawi den Unterpunkt Mandanten aus. Es öffnet sich folgendes Fenster: WaWi.ch Handbuch S e i t e | 234 Hier können nun zusätzliche Mandanten angelegt, bzw. bereits vorhandene Mandanten umbenannt oder gelöscht werden. Weiterhin ist es möglich, Mandanten Sicherungen (BAK-Dateien) einzuspielen. Hierzu wird das Administrator Passwort der Datenbnk benötigt (Standard: sa04jT14) 18.5 Datenbanksicherungen von Mandanten Datenbanksicherungen können wie gewohnt durchgeführt werden. Bei einem DB-Export wird stets eine Sicherung für den aktiven Mandanten durchgeführt. Wie Sie Ihre Mandanten automatisch sichern können, können Sie hier nachlesen: 19.4 Mandanten separat täglich automatisch sichern 19. WORKAROUNDS 19.1 PDF-Rechnungen aus JTL-Wawi automatisch signieren Informationen zur Elektronischen Rechnung: http://www.ihkkoeln.de/Navigation/InnovationUndUmwelt/EBusiness/Anlagen/Vortrag_Herr_Brisch_30-0805_Internet-Version.pdf Zum Signieren wird ein Programm benötigt, das PDF-Dateien digital signieren kann, z. B. Portablesigner http://sourceforge.net/projects/portablesigner - es handelt sich hierbei um ein JavaProgramm. Zusätzlich wird ein gültiges X.509-Zertifikat im X12-Format (Windows .pfx) benötigt. Nach der Installation von Portablesigner sollte ein Test mit dem Zertifikat und einem PDFDokument durchgeführt werden. http://portablesigner.sourceforge.net/index-de.html Verläuft der Test erfolgreich, gehen Sie folgendermaßen vor: Erstellen einer SIGN.BAT-Datei mit folgendem Inhalt: java -jar <PFAD zu JAR Datei>\PortableSigner.jar -n -t %1 -o %1_ -s <Zertifikat Ordner>\test.pfx -p <Passwort> copy %1_ %1 del %1_ Erklärung: BAT Datei o <PFAD zu JAR Datei>: Pfad zu der PortableSigner.jar Datei. o <PDF Ordner>: Ordner, wo die PDF Dateien gespeichert werden (muss der gleiche Ordner sein wie in JTL-Wawi!) o <Zertifikat Ordner>: Ordner, wo das Zertifikat zu finden ist o <Passwort>: Passwort des Zertifikats Diese Datei wird z.B. unter c:\SIGN.BAT abgespeichert. WaWi.ch Handbuch S e i t e | 235 In der JTL-Wawi unter E-Mail Einstellungen wird in das Befehl - Textfeld der Name der SIGN.BAT mit komplettem Pfad z.B. c:\SIGN.BAT eingetragen. Nun sollte jede PDF-Datei, die über die JTL-Wawi als E-Mail versendet wird, automatisch mit dem Zertifikat signiert werden. 19.2 Frühere Datenbanken in einzelne Mandanten importieren Die einfachste Methode eine andere Datenbank Sicherung in eine andere Datenbank zu importieren ist mit Microsoft SQL Server Management Studio Express möglich. Eine sehr gute Beschreibung ist unter http://msdn.microsoft.com/en-us/library/cc966495.aspx zu finden Eine kurze Zusammenfassung, um z.B. eine Sicherung der Datenbank Mandant_2 in Mandant_3 zu importieren: 1. Die Datenbank Mandant_3 rechtsklicken und Task - Wiederherstellen -> Datenbank wählen. 2. Von Medium -> "..." und BAK datei von Mandant_2 auswählen. 3. Haken bei Wiedereinstellen in der unteren Liste. 4. Optionen Klicken. 5. Vorhandene Datenbank überschreiben - Haken rein. Unten in der Liste sind 2 Pfade. jewl. auf die "..." klicken und den oberen zu der Datei mandant_3.MDF navigieren. Unteren zu Mandant_3_log.LDF navigieren. Beide Pfade müssen vollständig sein. 6. Zum Starten OK Dieser ältere kleine Workaround beschreibt die Vorgehensweise, mit der Sie Datenbanken aus früheren JTL-Wawi Versionen (vor 0.9959) in Mandanten importieren können. Geben Sie hierzu in der Kommandozeile (Start -> Ausführen -> »cmd« [Enter]) folgendes in einer Zeile ein: Für die MSDE Datenabnk: osql.exe -D eazy -U sa -P sa04jT14 -d master -Q "restore database mandant_1 from disk = 'c:\my.bak' with replace, move 'eazybusiness' to 'C:\Programme\Microsoft SQL Server\ MSSQL$EAZYSALES\Data\Mandant_1.MDF', move 'eazybusiness_Log' to 'C:\Programme\Microsoft SQL Server\MSSQL$EAZYSALES\Data\Mandant_1_log.LDF' " Für MS SQL 2005 Express Datenbank: osql.exe -D eazy -U sa -P sa04jT14 -d master -Q "restore database mandant_1 from disk = 'c:\my.bak' with replace, move 'eazybusiness' to 'C:\Programme\Microsoft SQL Server\ MSSQL.1\MSSQL\Data\Mandant_1.MDF', move 'eazybusiness_Log' to 'C:\Programme\Microsoft SQL Server\MSSQL.1\MSSQL\Data\Mandant_1_log.LDF' " Beachten Sie hierbei: c:\my.bak muss mit dem Pfad zur Sicherungsdatei ersetzt werden C:\Programme\Microsoft SQL Server\MSSQL$EAZYSALES\Data\Mandant_1.MDF soll auf die Mandantendatenbank zeigen. Der Pfad C:\Programme\... ist der Standardpfad. Mandant_1.MDF bezieht sich auf den ersten erstellten Mandanten. Möchten Sie die Datenbanksicherung in den zweiten Mandanten importieren, so müssen Sie stattdessen Mandant_2.MDF eintragen. Natürlich muss dieser Mandant bereits angelegt sein, bevor eine Sicherung dort eingespielt werden kann. WaWi.ch Handbuch S e i t e | 236 C:\Programme\Microsoft SQL Server\MSSQL$EAZYSALES\Data\Mandant_1_log.LDF analog zu Mandant_1.MDF im vorgehenden Punkt. 19.3 Mandanten separat täglich automatisch sichern Lesen Sie hier, wie Sie Backups automatisiert erstellen können. 19.4 Datenbankinhalte per Script löschen Hier gibt es eine kurze Übersicht über SQL-Statements, um schnell bestimmte Inhalte aus der Warenwirtschaft löschen zu können. Bitte führen Sie vor dem Löschen stets ein Backup der Datenbank durch. Wurde das Datenbankpasswort geändert, so muss statt sa04jT14 das korrekte Passwort eingetragen werden. Die Befehle werden alle aus der Kommandozeile ausgeführt, diese rufen Sie folgendermaßen auf: START -> Ausführen -> »cmd.exe« <OK> 19.4.1 Alle Bestellungen löschen: osql -D eazy -U sa -P sa04jT14 osql -D eazy -U sa -P sa04jT14 osql -D eazy -U sa -P sa04jT14 osql -D eazy -U sa -P sa04jT14 osql -D eazy -U sa -P sa04jT14 osql -D eazy -U sa -P sa04jT14 osql -D eazy -U sa -P sa04jT14 osql -D eazy -U sa -P sa04jT14 cName='tbestellung'" osql -D eazy -U sa -P sa04jT14 cname='tbestellpos'" osql -D eazy -U sa -P sa04jT14 cname='tbestelleigenschaft'" -Q -Q -Q -Q -Q -Q -Q -Q "truncate table "truncate table "truncate table "truncate table "truncate table "truncate table "truncate table "update tPK set tbestellung" tbestellpos" tbestelleigenschaft" tBestellungAttribute" tBestellHinweis" tBestellStueckliste" tBestellungAlt" nummer=1 where -Q "update tpk set nummer=1 where -Q "update tpk set nummer=1 where 19.4.1 Alle WebShop Bestellungen/Kunden/Zahlungen löschen: osql -D eazy -U sa -P sa04jT14 -Q "truncate table osql -D eazy -U sa -P sa04jT14 -Q "truncate table osql -D eazy -U sa -P sa04jT14 -Q "truncate table osql -D eazy -U sa -P sa04jT14 -Q "update tPK set cName='tinetbestellung'" osql -D eazy -U sa -P sa04jT14 -Q "update tpk set cname='tinetbestellpos'" osql -D eazy -U sa -P sa04jT14 -Q "update tpk set cname='tinetbestellposeigenschaft'" osql -D eazy -U sa -P sa04jT14 -Q "truncate table osql -D eazy -U sa -P sa04jT14 -Q "truncate table osql -D eazy -U sa -P sa04jT14 -Q "truncate table osql -D eazy -U sa -P sa04jT14 -Q "truncate table osql -D eazy -U sa -P sa04jT14 -Q "truncate table osql -D eazy -U sa -P sa04jT14 -Q "truncate table osql -D eazy -U sa -P sa04jT14 -Q "truncate table WaWi.ch Handbuch tinetbestellung" tinetbestellpos" tinetbestellposeigenschaft" nummer=1 where nummer=1 where nummer=1 where tinetadress" tInetAdresseShop" tinetkunde" tInetKundenAttribute" tInetKundeShop" tInetShopZahlung" tinetzahlungsinfo" S e i t e | 237 19.4.2 Alle Gutchriften löschen: osql -D eazy -U sa -P sa04jT14 -Q osql -D eazy -U sa -P sa04jT14 -Q cname='tgutschrift'" osql -D eazy -U sa -P sa04jT14 -Q osql -D eazy -U sa -P sa04jT14 -Q cname='tgutschriftpos'" osql -D eazy -U sa -P sa04jT14 -Q osql -D eazy -U sa -P sa04jT14 -Q cname='tgutschrifteigenschaft'" "truncate table tgutschrift" "update tpk set nummer=1 where "truncate table tgutschriftpos" "update tpk set nummer=1 where "truncate table tgutschrifteigenschaft" "update tpk set nummer=1 where 19.4.3 Alle Mahnungen löschen: osql -D eazy -U sa -P sa04jT14 -Q "truncate table tmahnung" osql -D eazy -U sa -P sa04jT14 -Q "update tpk set nummer=1 where cname='tmahnung'" 19.4.4 Alle Rechnungen löschen: osql -D eazy -U sa -P sa04jT14 -Q "truncate table trechnung" osql -D eazy -U sa -P sa04jT14 -Q "update tpk set nummer=1 where cname='trechnung'" 19.4.5 Alle Zahlungen löschen: osql -D eazy -U sa -P sa04jT14 -Q "truncate table tzahlung" osql -D eazy -U sa -P sa04jT14 -Q "update tpk set nummer=1 where cname='tzahlung'" 19.4.6 Alle Kunden löschen: osql -D eazy -U sa -P sa04jT14 osql -D eazy -U sa -P sa04jT14 osql -D eazy -U sa -P sa04jT14 osql -D eazy -U sa -P sa04jT14 cname='tkundenAttribute'" osql -D eazy -U sa -P sa04jT14 osql -D eazy -U sa -P sa04jT14 cname='tkundenDrucktexte'" osql -D eazy -U sa -P sa04jT14 osql -D eazy -U sa -P sa04jT14 cname='tadresse'" osql -D eazy -U sa -P sa04jT14 osql -D eazy -U sa -P sa04jT14 cname='tlieferadresse'" osql -D eazy -U sa -P sa04jT14 osql -D eazy -U sa -P sa04jT14 cname='trechnungsadresse'" osql -D eazy -U sa -P sa04jT14 osql -D eazy -U sa -P sa04jT14 cname='tansprechpartner'" osql -D eazy -U sa -P sa04jT14 WaWi.ch Handbuch -Q -Q -Q -Q "truncate table "update tpk set "truncate table "update tpk set tkunde" nummer=1 where cname='tkunde'" tkundenAttribute" nummer=1 where -Q "truncate table tkundenDrucktexte" -Q "update tpk set nummer=1 where -Q "truncate table tadresse" -Q "update tpk set nummer=1 where -Q "truncate table tlieferadresse" -Q "update tpk set nummer=1 where -Q "truncate table trechnungsadresse" -Q "update tpk set nummer=1 where -Q "truncate table tansprechpartner" -Q "update tpk set nummer=1 where -Q "truncate table tKundenHistorie" S e i t e | 238 19.4.7 Alle Artikel + Kategorien löschen: Osql Osql Osql Osql Osql Osql Osql Osql Osql Osql Osql Osql Osql Osql Osql Osql Osql Osql Osql Osql Osql Osql Osql Osql Osql Osql Osql Osql Osql Osql -D -D -D -D -D -D -D -D -D -D -D -D -D -D -D -D -D -D -D -D -D -D -D -D -D -D -D -D -D -D eazy eazy eazy eazy eazy eazy eazy eazy eazy eazy eazy eazy eazy eazy eazy eazy eazy eazy eazy eazy eazy eazy eazy eazy eazy eazy eazy eazy eazy eazy -U -U -U -U -U -U -U -U -U -U -U -U -U -U -U -U -U -U -U -U -U -U -U -U -U -U -U -U -U -U sa sa sa sa sa sa sa sa sa sa sa sa sa sa sa sa sa sa sa sa sa sa sa sa sa sa sa sa sa sa -P -P -P -P -P -P -P -P -P -P -P -P -P -P -P -P -P -P -P -P -P -P -P -P -P -P -P -P -P -P sa04jT14 sa04jT14 sa04jT14 sa04jT14 sa04jT14 sa04jT14 sa04jT14 sa04jT14 sa04jT14 sa04jT14 sa04jT14 sa04jT14 sa04jT14 sa04jT14 sa04jT14 sa04jT14 sa04jT14 sa04jT14 sa04jT14 sa04jT14 sa04jT14 sa04jT14 sa04jT14 sa04jT14 sa04jT14 sa04jT14 sa04jT14 sa04jT14 sa04jT14 sa04jT14 -Q -Q -Q -Q -Q -Q -Q -Q -Q -Q -Q -Q -Q -Q -Q -Q -Q -Q -Q -Q -Q -Q -Q -Q -Q -Q -Q -Q -Q -Q "truncate "truncate "truncate "truncate "truncate "truncate "truncate "truncate "truncate "truncate "truncate "truncate "truncate "truncate "truncate "truncate "truncate "truncate "truncate "truncate "truncate "truncate "truncate "truncate "truncate "truncate "truncate "truncate "truncate "truncate table table table table table table table table table table table table table table table table table table table table table table table table table table table table table table tArtikel" tkategorie" tkategorieartikel" tartikelbild" tArtikeltext" tattribut" tbestelleigenschaft" tEigenschaft" teigenschaftwert" tEigenschaftSichtbarkeit" tEigenschaftSprache" tEigenschaftWertAbhaengigkeit" tEigenschaftWertAufpreis" tEigenschaftWertPict" tEigenschaftWertSichtbarkeit" tEigenschaftWertSprache" tfloat" tint" tkategoriepict" tlagerartikel" tliefartikel" tArtikelShop" tArtikelsichtbarkeit" tArtikelSonderpreis" tArtikelSprache" tKategorieShop" tKategoriepict" tKategorieRabatt" tkategorieSichtbarkeit" tKategoriesprache" -Q -Q -Q -Q -Q -Q -Q -Q -Q "truncate "truncate "truncate "truncate "truncate "truncate "truncate "truncate "truncate table table table table table table table table table ebay_item" ebay_item2xsell" ebay_checkout" ebay_checkoutpos" ebay_coposeigenschaft" ebay_transaction" ebay_bestoffer" ebay_alienitem" ebay_bilder" 19.4.8 Alle eA Daten löschen: osql osql osql osql osql osql osql osql osql -D -D -D -D -D -D -D -D -D eazy eazy eazy eazy eazy eazy eazy eazy eazy -U -U -U -U -U -U -U -U -U sa sa sa sa sa sa sa sa sa -P -P -P -P -P -P -P -P -P sa04jT14 sa04jT14 sa04jT14 sa04jT14 sa04jT14 sa04jT14 sa04jT14 sa04jT14 sa04jT14 19.5 Datenbank zum Originalzustand zurücksetzen Hiermit wird die Hauptdatenbank komplett geleert und in den Anfangszustand (wie direkt nach der Installation) zurückgesetzt. Es gibt zwei unterschiedliche Vorgehensweisen, die je nach verwendetem Datenbankserver gewählt werden sollten. Falls Sie sich nicht sicher sind, welche Datenbank Sie einsetzen, schauen Sie unter Start -> Einstellungen -> Systemsteuerung -> Verwaltung -> Dienste nach, ob der Dienst SQL SERVER (JTLWAWI) oder MSSQL$EAZYSALES läuft. SQL SERVER (JTLWAWI) weist auf MS SQL 2005 Express hin, MSSQL$EAZYSALES auf die ältere MSDE 2000 Datenbank. Möchten Sie einen Mandanten zurücksetzen, so gehen Sie am besten so vor, dass der Mandanten auch in der Mandantenverwaltung gelöscht und ein neuer erstellt wird. WaWi.ch Handbuch S e i t e | 239 19.5.1 Unter MS SQL 2005/2008 Express Wichtig: Die Datenbank ist nach diesem Schritt unwiderruflich verloren! Der nachfolgende Befehl wird aus der Kommandozeile ausgeführt, diese rufen Sie folgendermaßen auf: 1. JTL-Wawi beenden 2. START -> Ausführen -> »cmd.exe« <OK> 3. osql -D eazy -U sa -P sa04jT14 -d master -Q "DROP DATABASE eazybusiness" Da die Datenbank von JTL-Wawi beim Start nicht gefunden wird, erscheint eine Meldung, ob die Datenbank neu erstellt werden soll. Falls das Datenbankpasswort verändert wurde, muss statt sa04jT14 eingegeben werden. Sollten weitere Mandanten existieren,die ebenfalls gelöscht werden sollen, so muss eazybusiness durch den Namen der Datenbank Mandant_x getauscht werden. 19.5.2 Unter MSDE 2000 Hier reicht es folgende, leere BAK-Datei per DB-Import zu importieren. 19.6 SQL Scriptsammlung für Auswertungen Bitte schauen Sie in unser Forum: SQL Skriptsammlung für JTL-Wawi 19.7 Datenbank bereinigen WaWi.ch Handbuch S e i t e | 240 Im Menü "JTL-Wawi" besteht die Möglichkeit, Datenbankinhalte, die nicht mehr benötigt werden, dauerhaft zu entfernen. Vor der Benutzung sollte eine Datenbanksicherung durchgeführt werden. Das Bereinigen kann einige Minuten in Anspruch nehmen. Alle inaktiven Inhalte sind Inhalte, die in JTL-Wawi gelöscht wurden und in der Datenbank nur als unsichtbar geschaltet wurden. Mit dieser Option können diese endgültig aus der Datenbank entfernt werden. 20. ZUSATZMODULE 20. Zusatzmodule Zusatzmodule sind Programmfunktionen, die nicht kostenlos erhältlich sind und im JTL-Shop erworben werden können. Nach Erwerb eines Zuatzmoduls wird ein spezieller Schlüssel für den Kunden erstellt und ihm per Email zugestellt. Dieser Schlüssel wird in JTL-Wawi im Menü "?" - "Module freischalten" aktiviert. Die Aktivierung erfordert eine bestehende Internetverbindung, da die Gültigkeit des Schlüssels online überprüft wird. 20.1 MultiShop Modul Das MultiShop Modul erlaubt die Verwendung von mehreren Webshops in einem Mandanten gleichzeitig. Somit können alle Daten wie Artikel, Kategorien und Kunden, die in der Mandantendatenbank vorhanden sind, in allen angeschlossenen Shops genutzt werden. Weiterhin ist es möglich, Einstellungen wie Sprachen, Währungen, Kundengruppen für jeden Webshop einzeln vorzuehmen. Bei jedem Artikel und jeder Kategorie ist es möglich einzustellen, im welchen Webshop, zu welchem Preis und für welche Kundengruppe sichtbar er im Webshop sein soll. Das Multishop Modul kann hier erworben werden: MultiShop Modul kaufen 20.1.1 Installation des Multishopmoduls Sobald Sie den Lizenzschlüssel des Multishopmodul erhalten haben können Sie es in der JTL-Wawi unter "?", "JTL-Wawi Modul freischalten" freischalten. Mit Klick auf Freischalten (unten Rechts) werden Sie aufgefordert den Lizenzschlüssel einzugeben. Es erscheinen 2 Meldungen diese können bestätigt werden. Nach Neustart der JTL-Wawi ist das Modul aktiv und Sie können weitere Onlineshops hinzufügen. 20.1.2 WebShop Einstellungen Sobald das MultiShop Modul freigeschaltet wird, ist es möglich, mehr als einen Webshop in allen Mandanten zu führen. Die Einstellungen für jeden Webshop werden wie hier beschrieben vorgenommen: 4.3 Webshop-Einstellungen 20.1.3 Einstellungen in Kategorieverwaltung In der Kategorieverwaltung kann für jeden Webshop und jede Kundengruppe die Sichtbarkeit der Artikel und Rabatte gesetzt werden. Unter Webshop Aktiv sind alle Webshops aufgelistet. Dort wird bestimmt, ob die Kategorie in den jeweiligen Webshop gesendet werden soll. Weitere Informationen zu Kategorien sind hier zu finden: Kategorieverwaltung WaWi.ch Handbuch S e i t e | 241 20.1.4 Einstellungen in Artikelverwaltung Jeder Webshop wird als Plattform der Auswahlbox bei Kundengruppen Sichtbarkeit und Preise zur Auswahl gestellt. Hier kann für jede Kundengruppe, die diesem WebShop zugeordnet wurde, die Sichtbarkeit und Preise für den jeweiligen Artikel zugewiesen werden. Unter Webshop Aktiv werden alle Webshops aufgelistet, ein Haken bestimmt, ob dieser Artikel in den jeweiligen Webshop übertragen werden soll oder nicht. Weiteres zum Thema Artikel ist unter 6.2.1 Artikel erfassen/bearbeiten zu finden. 20.1.5 Einstellungen in Kundendetails In der Kundendetailsmaske ist es möglich, unter Webshop Optionen / Gutscheine einen Kunden für jeden Webshop eine seperate Kundengruppe zuzuordnen. Dieser Kunde wird dann automatisch im Webshop dieser Kundengruppe zugehören. Weiterhin ist es möglich, diesem Kunden einen Guthaben-Gutschein für den jeweiligen Webshop zu erstellen. Die Vorgehensweise ist hier beschrieben: Kundengruppen WebShopzuordnung / Gutscheine 20.1.6 Webshop Abgleich Bei einem Webshopabgleich wird jeder Webshop nacheinander abgeglichen. Weiteres unter: 15.2 Datenabgleich mit dem Webshop 20.1.7 Internetkunden freischalten Ist im jeweiligen Webshop (nur JTL-Shop 2) eingestellt, dass die Kunden im Webshop erst nach der Freischaltung einkaufen können, so kann im Menü "WebShop Kunden aktivieren" die Freischaltung vorgenommen werden. Zusätzlich kann dort die Kundengruppe für die neu registrierten Kunden gesetzt/verändert werden. Weitere Informationen finden Sie hier: 15.4 WebShop Kunden aktivieren 20.1.8 Internetbestellungen Alle Bestellungen aus allen WebShops werden zusammen nach erfolgtem WebShop Abgleich unter "Webshopbestellungen angezeigt". Weitere Informationen hierzu finden Sie unter: 15.3 Neue Shopbestellungen WaWi.ch Handbuch S e i t e | 242 21. FORMULAREDITOR JTL-Wawi enthält ab Version 0.99630 einen Formulareditor. Der Formulareditor gibt Ihnen die Möglichkeit sämtliche Formulare, die aus JTL-Wawi heraus gedruckt werden können, individuell zu gestalten und anzupassen. Der Formulareditor wird auch Formulardesigner, Berichtdesigner bzw. Belegdesigner genannt. Die bereits hinterlegten Standardformulare entsprechend weitestgehend den festen Formularen, die bisher fest in JTL-Wawi implementiert waren. Zusätzlich stehen nun aber auch eine Reihe weiterer Formulare zur Verfügung. 21.1 Allgemeines zum Formulareditor Die Integration des Formulareditors verhilft JTL-Wawi zu folgenden Neuerungen/Verbesserungen: Alle Druckvorlagen sind individuell anpassbar (pro Firma, Kundengruppe und Sprache). Eine Druckvorschau ist nun integriert. Formulare können nicht nur gedruckt, sondern auch direkt als PDF, TIFF, JPG und weiteren Dateiformaten gespeichert werden. Der Versand von E-Mails mit angehängten PDF-Dokumenten wie Aufträgen/Rechnungen usw. ist erheblich schneller und bedarf keines zusätzlichen PDF-Tools mehr. Jeder Firma in JTL-Wawi können nun eigene Formularvorlagen zugewiesen werden. Auch jeder Kundengruppe in JTL-Wawi können nun eigene Formularvorlagen zugewiesen werden. Formulare sind nun auch pro Sprache erstellbar. Beim Druck entscheidet die Kundensprache über die gewählte Druckvorlage. Der in JTL-Wawi integrierte Formulareditor ist ein sehr umfangreiches Werkzeug, wodurch hinsichtlich der Gestaltungsmöglichkeiten von Dokumenten kaum Wünsche offen bleiben. Grundsätzlich sind die Druckvorlagen grob mit den Vorlagen zu vergleichen, die Sie evtl. schon aus der Arbeit mit Serienbriefen in einem Textverarbeitungsprogramm kennen. Zum Einsatz kommen Platzhalter für die verschiedenen »Bestandteile« der Dokumente, die beim späteren Druck automatisch durch die Daten aus der Datenbank von JTL-Wawi ersetzt werden. Aufgrund des sehr hohen Funktionumfangs des Formulareditors, wäre es ein sehr schwieriges Unterfangen, hier auf sämtliche Möglichkeiten, Funktionsweisen und Bedienungsabläufe einzugehen. Ein ausführliches Handbuch, das die Verwendung des Formulareditors in allen Einzelheiten erklärt, finden Sie im Menü "?"->"Übersicht" des Editors. Diesen erreichen Sie aus der JTL-Wawi unter "Einstellungen"->"Texte/Vorlagen"->"Druckvorlagen". Hier wählen Sie eine Druckvorlage und klicken auf "Im Editor öffnen". All jenen Anwendern, die evtl. planen, eigene Druckvorlagen von Grund auf selbst zu gestalten oder tiefergehende Änderungen an den Standard-Vorlagen vorzunehmen, möchten wir eindringlich nahelegen, das o. g. Handbuch zu studieren bzw. bestimmte Funktionsweisen nachzuschlagen. Für die überwiegende Zahl der Anwender wird es hingegen ausreichend sein, bestehende Vorlagen anzupassen, die Position von einzelnen Objekten zu verändern oder Schriftarten- und größen zu ändern. Wir möchten versuchen, derartige Vorgänge in möglichst einfachen Schritten zu veranschaulichen. Hierzu finden Sie unter Kapitel 21.5 eine Reihe von Kurzanleitungen zu verschiedenen Anpassungswünschen. Zu guter Letzt möchten wir an dieser Stelle auch noch auf eine weiteren Punkt hinweisen: bei der Implementierung des Formulareditors in JTL-Wawi haben wir darauf geachtet, dass einzelne Vorlagen problemlos importiert und exportiert werden können. Als Anwender von JTL-Wawi erhalten Sie dadurch die Möglichkeit, Formulare mit anderen Anwendern auszutauschen. Dies kann in der späteren Praxis sehr von Nutzen sein, wenn Sie bspw. eine Vorlage für Versandetiketten eines bestimmten Logistikpartners benötigen. Möglicherweise hat bereits ein anderer Anwender eine solche Vorlage erstellt und kann Ihnen diese zur Verfügung stellen. WaWi.ch Handbuch S e i t e | 243 21.2 Druckvorlagenverwaltung Um die bereits implementierten Druckvorlagen zu editieren und nach Ihren Wünschen anzupassen, wählen Sie aus der Menüleiste zunächst den Punkt Einstellungen. Wählen Sie nun den Menüpunkt Texte/Vorlagen. In diesem Menüpunkt sind weitere Untermenüpunkte enthalten. Wählen Sie hier bitte den Punkt Druck-Vorlagen. Sie gelangen nun in die Druckvorlagenverwaltung. Im linken Fensterbereich sehen Sie die aktuell implementierten Druckvorlagen: Angebot Auftrag Rechnung Lieferschein Gutschrift Preisliste Mahnung Kundendetails Kundennachricht Packliste Inventurliste Artikeletikett Versandetikett WaWi.ch Handbuch S e i t e | 244 Lieferantennachricht Lager-Packliste Versandliste Zu jedem einzelnen Druckvorlagentyp ist bereits eine Vorlage vorhanden, die gleichzeitig auch als »Standard« definiert ist. Auf Grundlage dieser bereits vorhandenen Vorlagen ist es nun möglich, die vorhandenen Vorlagen zu bearbeiten bzw. anzupassen oder weitere Vorlagen zu erstellen. Zudem können die aufgeführten Vorlagen auch exportiert oder gelöscht werden. Das Löschen der als »Standard«definierten Vorlagen ist nicht möglich. Mit Hilfe der einzelnen Schaltflächen unterhalb der aufgeführten Vorlagen, starten Sie die gewünschten Vorgänge. -Neue erstellen-: Durch einen Klick auf diese Schaltfläche erstellen Sie eine neue Vorlage für den auf der linken Seite ausgewählten Vorlagentyp. Es öffnet sich folgendes Fenster: Vorlagenname: Vergeben Sie hier einen passenden Namen für Ihre Vorlage. WaWi.ch Handbuch S e i t e | 245 Firma: Jeder Ihrer in JTL-Wawi angelegten Firmen können Sie eigene bzw. unterschiedliche Druckvorlagen zuweisen. Wählen Sie daher an dieser Stelle die Firma aus, der die Druckvorlage zugewiesen werden soll. Sprache: Für Ihre ausländischen Kunden und Bestellungen bietet es sich häufig an, auch die von Ihnen verschickten Dokumente in der jeweiligen Sprache zu hinterlegen. Betreiben Sie beispielsweise einen mehrsprachigen Online-Shop, so haben Sie in JTL-Wawi oftmals z. B. die Artikelbeschreibung bereits in der entsprechenden Sprache hinterlegt. Wählen Sie aus diesem Feld nun die gewünschte Sprache, so werden auch auf den einzelnen Dokumenten die jeweiligen fremdsprachigen Texte und Inhalte ausgegeben. Zudem können Sie auch weitere Elemente der Vorlagen an die gewünschte Sprache anpassen (z. B. Anrede, Grußformel usw.). Kundengruppe: Auch für die von Ihnen eingerichteten Kundengruppen ist es möglich, individuelle Druckvorlagen zu hinterlegen. So ist es z. B. umsetzbar, dass Ihre gewerblichen Kunden (z. B. Wiederverkäufer) andere Rechnungen erhalten, als private Endkunden. Je nachdem, welche Kundengruppen Sie in JTL-Wawi eingerichtet haben und verwenden, sind vielfältige Möglichkeiten denkbar. Standard: Für jeden Vorlagentyp (Angebot, Auftrag, Rechnung usw.) können Sie jeweils eine der Vorlagen als Standard definieren. Diese Vorlage wird von JTL-Wawi immer dann verwendet, wenn es keine »speziellen« Vorlagen für Firma, Sprache oder Kundengruppen gibt. Vorlagen, die explizit einer Firma, Sprache oder Kundengruppe zugewiesen wurden, haben somit Vorrang vor der Standard-Vorlage. Vorlage aus Datei importieren: Um eine bereits vorhandene Vorlage mit Hilfe dieser Funktion importieren zu können, muss neben der Standardvorlage noch eine weitere (neue) Vorlage existieren. Diese wird anschließend durch die von Ihnen importierte Datei ersetzt. -Bearbeiten-: Über diese Schaltfläche haben Sie die Möglichkeit, die zuvor genannten Einstellungen (Name der Vorlage, Zuweisung von Sprache, Kundengruppe etc.) einer Vorlage zu ändern. WaWi.ch Handbuch S e i t e | 246 -Löschen-: Druckvorlagen können mit einem Klick auf diese Schaltfläche gelöscht werden. Markieren Sie hierfür zuvor die gewünschte Vorlage, so dass diese blau hinterlegt ist. Vorlagen die als Standard definiert wurden, können nicht gelöscht werden. -Standard-: Mit Hilfe dieser Schaltfläche definieren Sie die gewünschte und zuvor markierte Vorlage als Standard. Die bis dahin als Standard definierte Vorlage wird danach als reguläre Vorlage geführt, da es innerhalb jedes Vorlagentyps nur eine Standard-Vorlage geben kann. -Editieren-: Über diese Schaltfläche gelangen Sie zum eigentlichen Formulareditor. Dieser öffnet die von Ihnen markierte Vorlage, so dass diese im Anschluss von Ihnen bearbeitet werden kann. -Exportieren-: Um Ihre Vorlagen zu sichern oder auch um Vorlagen mit anderen Anwendern von JTL-Wawi auszutauschen, können Sie eine zuvor markierte Vorlage mit Hilfe dieser Schaltfläche exportieren. Es öffnet sich daraufhin ein Dialogfenster, in dem Sie den Speicherort entsprechend Ihren Wünschen anpassen können. -Schließen-: Die Schaltfläche -Schließen- ist selbsterklärend und schließt die Druckvorlagenverwaltung. WaWi.ch Handbuch S e i t e | 247 21.2.1 Übersicht der Druckvorlagen Die nachfolgend aufgeführten Druckvorlagen sind standardmäßig in JTL-Wawi implementiert. Diese können Sie als Grundlage für individuelle Anpassungen verwenden. Angebot Auftrag Rechnung Gutschrift Preisliste Mahnung WaWi.ch Handbuch Lieferschein S e i t e | 248 Artikeletikett Kundennachricht Packliste Inventurliste Versandetikett Lieferantennachricht Für die Angebotsvorlage steht eine große Anzahl an Variablen zur Verfügung. Die Liste der verfügbaren Variablen finden Sie im rechten Fensterbereich in der Variablenliste. WaWi.ch Handbuch S e i t e | 249 21.3 Allgemeine Begriffserklärungen und Informationen zur Funktionsweise Sobald Sie sich etwas intensiver mit dem Formulareditor und dessen Möglichkeiten beschäftigen, weil Sie bspw. tiefergehende Änderungen an den Druckvorlagen durchführen möchten, werden Sie im Zuge Ihrer Arbeiten auf verschiedene Ausdrücke stoßen. Für eine effektive Arbeitsweise, möchten wir Sie daher im Folgenden mit einigen grundsätzlichen Begriffen vertraut machen. Wie bereits erwähnt, ist der Formulareditor ein sehr umfangreiches Werkzeug, das einiger Einarbeitungszeit bedarf. Sofern Sie sich also intensiver mit den umfangreichen Möglichkeiten des Formulareditors beschäftigen möchten, empfehlen wir Ihnen, dies nach Möglichkeit nicht während Ihres regulären Tagesgeschäfts zu tun, sondern sich sehr bewusst Zeit für die Einarbeitung zu nehmen. Das ausführliche Handbuch (Download hier), bietet Ihnen hierfür eine hervorragende Hilfestellung, sowie sehr ausführliche und weiterführende Informationen zur Arbeit mit dem in JTL-Wawi enthaltenen Formulareditor. 21.3.1 Projekte Projekte bezeichnen die verschiedenen Druckvorlagen bzw. Druckvorlagentypen, die aus JTLWawi heraus gedruckt werden können. Die Vorlagen Angebot, Auftrag, Rechnung usw. sind also jeweils einzelne Projekte. Sofern Sie auf Basis eines bestehenden Projekts (Druckvorlage) eine neue bzw. veränderte Vorlage erstellen, ist auch diese Druckvorlage ein weiteres Projekt. 21.3.2 Objekte Die einzelnen »Bestandteile« eines Projekts werden als Objekte bezeichnet. Das Projekt »Rechnung« besteht z. B. unter anderem aus der Rechnungsanschrift, der Positionsliste (in der die einzelnen Rechnungspositionen enthalten sind), dem Hinweis für die Zahlungsbedingungen und noch einigen weiteren Objekten. Auch Ihr Briefkopf, die Absenderzeile für Fensterumschläge, die Fußzeile usw. sind jeweils Objekte. Alle Objekte ergeben letztendlich das vollständige Projekt. Es gibt eine ganze Reihe unterschiedlicher Arten von Objekten, je nachdem welche Art von Daten (feste Texte, Bilder, variable Texte etc.) auf Ihrem Dokument ausgegeben werden sollen. Jedes einzelne Objekt können Sie frei plazieren (die exakte Position des Objekts auf der Seite festlegen) und formatieren (Größe, Schriftart usw. bestimmen). WaWi.ch Handbuch S e i t e | 250 Im linken Fensterbereich des Formulareditors sehen Sie die sogenannte »Toolbar« (je nach Fensterlayout kann sich diese Leiste z. B. auch horizontal neben oder unterhalb der Menüleiste befinden). Auf dieser Leiste stehen Ihnen verschiedene Objekttypen zur Verfügung, je nachdem welche Art von Inhalten Sie ausgeben möchten. Auf diese Weise können Sie z. B. ein Bildobjekt einfügen, wenn Sie Ihr Firmenlogo in den Briefkopf (oder an beliebiger anderer Stelle) integrieren möchten. In diesem Fall würden Sie also das Symbol für den Objekttyp »Bild« wählen: . Klicken Sie den gewünschten/benötigten Objekttyp auf der Toolbar an. Im nächsten Schritt ziehen Sie mit gedrückter linker Maustauste den Objekttyp auf Ihrem Arbeitsbereich auf. Es spielt hierbei auch noch keine Rolle, an welcher Stelle Sie das Objekt zunächst einfügen. Die exakte Positionierung können Sie problemlos danach vornehmen. Je nachdem um welchen Inhalt es sich handelt, haben die einzelnen Objekttypen verschiedene Eigenschaften und können natürlich unterschiedliche Informationen darstellen. Es ist außerdem überaus wichtig zu verstehen, dass Objekte keinesfalls gleichbedeutend mit den eigentlichen Inhalten Ihrer Projekte bzw. Druckvorlagen sind. Objekte stellen vielmehr die »Rahmen« dar, in denen die eigentlichen Informationen enthalten sind. Die tatsächlichen Inhalte können verschiedenen Ursprungs sein. Zum einen können dies z. B. feste Texte oder Inhalte sein. Eine Grafikdatei (bspw. Ihr Firmenlogo), die auf allen Seiten in der rechten unteren Ecke jeder Seite gedruckt werden soll, fügen Sie direkt und manuell durch einen Verweis zum entsprechenden Dateipfad ein. Zum anderen wird es sich in vielen Fällen um Daten handeln, die in der Datenbank von JTL-Wawi enthalten sind und die sozusagen »automatisch« eingefügt werden sollen (sämtliche Artikeldaten, Kundendaten usw.). Eine dritte Möglichkeit ergibt sich folglich aus der Kombination dieser beiden »Datenquellen«. Ein einfaches Beispiel: Auf Ihren Rechnungen soll ein Hinweis folgender Art gedruckt werden: »Rechnung zu Ihrem Auftrag Nr. X vom Y«. In diesem Fall würden die Auftragsnummer und das Auftragsdatum (X und Y) nicht als fester Text von Ihnen hinterlegt werden, der restliche Text hingegen schon. WaWi.ch Handbuch S e i t e | 251 Einen Überblick über die in einem Projekt enthaltenen Objekte verschaffen Sie sich über eine Toolliste im linken oberen Fensterbereich im Reiter mit der Bezeichnung Objekte (siehe Bild). Zur ausführlicheren Objektliste gelangen Sie hingegen durch einen Klick auf den Punkt Objekte in der Menüleiste und einem anschließenden Klick auf den dortigen Eintrag Objektliste. Noch schneller erreichen Sie die Objektliste über die Taste »*« auf dem Num-Feld Ihrer Tastatur. Die nebenstehende Abbildung zeigt beispielhaft die im Projekt Artikeletikett enthaltenen Objekte (Ansicht der Toolliste / Reiter Objekte). Die Bezeichungen der einzelnen Objekte können Sie problemlos ändern. Markieren Sie hierzu die Zeile des betreffenden Objekts, so dass diese blau hinterlegt ist. Nun genügt ein einfacher Klick auf den Namen und Sie können den Objektnamen nach Belieben anpassen. Grundsätzlich werden die einzelnen Objekte in der Reihenfolge aufgelistet, in der sie später auch gedruckt werden. Im nebenstehenden Beispiel des Artikeletiketts würde also der Barcode vor der Artikelnummer gedruckt werden. Die Reihenfolge ist natürlich nur dann von Bedeutung, wenn z. B. bestimmte Inhalte »über« andere Inhalte gedruckt werden sollen. In allen anderen Fällen spielt die Reihenfolge (wie auch im Beispiel des Artikeletiketts) keine Rolle. Es ist aber problemlos möglich, die Reihenfolge der einzelnen Objekte zu ändern. Klicken Sie hierzu mit der linken Maustaste auf einen Objektnamen in der Liste und ziehen Sie den Eintrag an die gewünschte Stelle. Bei Objekten, deren Ebene aktuell nicht sichtbar (also ausgeblendet) ist, wird das graue Rechteck vor dem Objektnamen in Klammern gesetzt: Objekte, die gesperrt wurden, können im Arbeitsbereich nicht ausgewählt werden und sind somit vor einer versehentlichen Auswahl geschützt. Das Sperren von Objekten ist lediglich in der Entwurfansicht von Bedeutung; im späteren Ausdruck sind gesperrte Objekte ebenfalls enthalten. Gesperrte Objekte werden mit einem kleinen roten Kreuz in der Liste gekennzeichnnet: Die bereits angesprochene und erheblich detailliertere Objektliste, die Sie über die Taste »*« auf dem Ziffernblock Ihrer Tastatur erreichen, bietet eine Reihe weiterer Möglichkeiten. Einzelne Objekte können dort bearbeitet, gelöscht, umbenannt und gesperrt werden. Desweiteren können Objekte mit anderen Objekten zeitlich, räumlich und individuell verkettet werden, was wiederum zu einer großen Anzahl von Gestaltungsmöglichkeiten führt. Wie bereits einleitend erwähnt, gehen wir bei der überwiegenden Zahl der Anwender von JTLWawi davon aus, dass meistens lediglich geringfügigere Anpassungen an den vorhandenen und bereits hinterlegten Vorlagen durchgeführt werden sollen. Aus diesem Grund gehen wir an dieser Stelle nicht weiter auf diese deutlich lern- und arbeitsintensiveren Punkte ein. All diejenigen Anwender, die sich eingehender mit diesen Möglichkeiten beschäftigen möchten, finden ausführliche Informationen zu Objekten, Objektlisten und der Verkettung von Objekten im PDFHandbuch des Herstellers (Download hier) ab Seite 79 (Kapitel 4.4 Objektliste, Kapitel 4.5 Objekte verketten etc.). WaWi.ch Handbuch S e i t e | 252 21.3.3 Variablen und Felder Wie bereits im Abschnitt 21.3.2 Objekte erwähnt, können Sie Textinhalte »manuell« als festen Text eingeben. Dies wäre z. B. bei den Überschriften der einzelnen Vorlagen (Angebot, Rechnung usw.) der Fall. Für alle Informationen und Textinhalte, die jedoch dynamisch aus JTL-Wawi heraus übernommen werden sollen, werden hingegen Variablen verwendet. Variablen sind Platzhalter, deren Inhalte automatisch aus der Datenbank von JTL-Wawi gewonnen werden. Innerhalb jedes Projekts werden unterschiedliche Variablen zur Verfügung gestellt, mit deren Hilfe die gewünschten Texte und Informationen dargestellt werden können. Die zur Verfügung stehenden Variablen finden Sie in der Variablenliste im rechten Fensterbereich. Bei mehreren Projekten bzw. Vorlagen sind die zur Verfügung stehenden Variablen identisch, da viele Variablen z. B. sowohl in Angeboten, als auch in Aufträgen oder Rechnungen benötigt werden können. Das Öffnen von Ordnern innerhalb der Variablenliste funktioniert wie in den Verzeichnisordnern vieler anderer Anwendungen auch. Ein Klick auf das »+« oder »-« vor einzelnen Ordnern, öffnet oder schließt den jeweiligen Ordner. Die Variablen, die für die Gestaltung der Druckvorlagen von JTL-Wawi die höchste Bedeutung haben dürften, finden Sie in der Variablenliste im Ordner Variablen und dort im Unterordner JTL. In diesem Ordner findet sich ein weiterer Unterordner mit der Bezeichnung Wawi. Innerhalb dieses Ordners sind die Variablen nun thematisch weiter untergliedert. So gibt es bspw. einen Ordner »Kunde«, in dem alle kundenspezifischen Variablen zu finden sind. Die Variable Postleitzahl in diesem Ordner steht somit also für die Postleitzahl des Kunden. Die Variable Ihrer eigenen Postleitzahl (also die Postleitzahl zu Ihrer in JTL-Wawi angelegten Firma) lautet ebenfalls Postleitzahl - diese findet sich aber im Ordner Firma. Fast alle Variablen sollten weitestgehend selbsterklärend sein, da die einzelnen Bezeichnungen so gut wie möglich den jeweiligen Daten bzw. Informationen entsprechen. In der Variablenliste sind in einem eigenen Ordner auch sogenannte»Felder«enthalten. Grundsätzlich sind auch Felder Platzhalter für Inhalte aus der Datenbank von JTL-Wawi. Im Gegensatz zu Variablen WaWi.ch Handbuch S e i t e | 253 ändern sich die Daten von Feldern pro Zeile in einer Tabelle. Variablen hingegen bleiben pro Seite unverändert. Von der Handhabung her, also z. B. beim Einfügen des gewünschten Platzhalters in ein Projekt, spielt es aber keine Rolle, ob es sich um eine Variable oder um ein Feld handelt. Das Einfügen von Variablen in Ihr Projekt ist denkbar einfach: Sie wählen die gewünschte Variable aus der Variablenliste mit der Maus aus, halten die linke Maustaste gedrückt, ziehen die Variable so an die gewünsche Stelle in Ihrem Projekt und lassen die Maustaste wieder los. Mit Hilfe von Variablen und Feldern lässt sich somit eine Vielzahl von Gestaltungswünschen bei den verschiedenen Projekten umsetzen. Der Formulareditor bietet darüber hinaus noch viele weitere Anwendungsmöglichkeiten. Bereits im Kapitel 21.3.2 Objekte haben wir kurz angesprochen, dass sich Variablen mit »festen« Texten kombinieren bzw. verknüpfen lassen. Hierfür werden »Formeln« und »Ausdrücke« verwendet. In diesen Elementen wiederum, können feststehende Texte und Variablen in sogenannte »Funktionen« eingesetzt werden, die dann über »Operatoren« miteinander verknüpft werden. Es geht auch hier wieder sehr schnell um tiefergehende Details, für die es sinnvoll ist, sich ausreichend Zeit für die Einarbeitung zu nehmen. Aber auch diese weiterführenden Möglichkeiten dürften für den Großteil der Anwender von JTL-Wawi keine sonderliche Rolle spielen, solange Sie nicht planen, komplette Projekte bzw. Vorlagen von Grund auf neu zu gestalten. Möchten Sie sich dennoch ausführlicher über diese Themen informieren, finden Sie viele weitere nützliche Informationen im PDF-Handbuch (Download hier) ab Seite 20 ff. (Kapitel 2.3 Variablen, Formeln und Ausdrücke). 21.3.4 Ebenen Im linken oberen Fensterbereich des Formulareditors sehen Sie die Toolliste, auf die wir schon im Kapitel 21.3.2 Objekte kurz eingegangen sind. Einer der Reiter trägt die Bezeichnung Ebenen. Wie der Name schon sagt, zeigt dieses Fenster die verschiedenen Darstellungsebenen des aktuellen Projektes an. Ebenen sind in etwa vergleichbar mit verschiedenen Folien für einen Overhead-Projektor. Auf jeder einzelnen Folie können einzelne Elemente stehen, die erst in Verbindung mit anderen Folien ein schlüssiges Gesamtbild ergeben. Nicht anders verhält es sich auch mit den Ebenen eines Projektes im Formulareditor. Ebenen fassen sozusagen eine Reihe von Objekten zusammen, die dadurch auf einen Klick gesammelt ein- und ausgeblendet werden können. Dies ist vor allem bei komplexeren Projekten sehr hilfreich. So kann es z. B. eine Ebene geben, in der die Kundenanschrift, das Datum und der Titel des Dokuments WaWi.ch Handbuch S e i t e | 254 (z. B. die Überschrift »Angebot«) zusammengefasst sind. Eine weitere Ebene enthält z. B. alle Objekte, die sowohl auf der ersten Seite als auch auf sämtlichen Folgeseiten erscheinen sollen, wie bspw. Ihr Logo, Ihre Fußzeile und die Seitenzahl. Für jede einzelne Ebene und somit auch für die Objekte, die dieser Ebene zugeordnet sind, können Sie also spezielle Einstellungen vornehmen. Sie blenden Ebenen ein oder aus, indem Sie im Ebenenfenster der Toolliste (siehe Abbildung) den Haken in der Checkbox der einzelnen Ebenen durch einen Klick setzen bzw. entfernen. Um einzelne oder mehrere Objekte einer bestimmten Ebene zuzuweisen, markieren Sie zunächst die entsprechenden Objekte. Mehrere Objekte markieren Sie, indem Sie die Taste -Strg- während des Anklickens gedrückt halten. Wählen Sie dann aus dem Kontextmenü (Klick auf die rechte Maustaste) den Befehl Ebene zuweisen.... Daraufhin öffnet sich ein Dialogfenster, das die derzeit verfügbaren Ebenen des Projektes auflistet. Wählen Sie nun die gewünschte Ebene aus, der die markierten und ausgewählten Objekte zugewiesen werden sollen und klicken Sie dann auf -OK-. Auch zu diesem Thema hält das PDF-Handbuch weitere ausführliche Informationen bereit. Sie finden diese ab Seite 75 (Kapitel 4.3 Arbeiten mit Darstellungsebenen) 21.4 Editieren von Druckvorlagen Um eine Druckvorlage bearbeiten und anpassen zu können, ist es natürlich notwendig, die gewünschte Vorlage zunächst auszuwählen und zu öffnen. Klicken Sie hierzu in der Menüleiste von JTL-Wawi auf den Punkt Einstellungen. Wählen Sie dann den Menüpunkt Texte/Vorlagen. Klicken Sie aus dem herausklappenden Untermenü den Punkt Druckvorlagen. Nun öffnet sich das Fenster der Druckvorlagenverwaltung. Wählen Sie im linken Fensterbereich den gewünschten Vorlagentyp und markieren Sie im Anschluss daran die Vorlage mit einem Linksklick, so dass die Vorlage blau hinterlegt wird. Mit einem Klick auf die Schaltfläche -Editierendie Vorlage geöffnet. wird der Formulareditor gestartet und Der weitere Verlauf kann sich nun sehr unterschiedlich gestalten, je nachdem welche Änderungen und Anpassungen Sie vornehmen möchten. Entnehmen Sie die weiteren Schritte zum Bearbeiten der Vorlage daher bitte der jeweiligen Kurzanleitung (HowTo). Nachdem Sie sie gewünschten Änderungen vorgenommen haben, schließen Sie die geänderte Vorlage. Sie erhalten daraufhin eine Abfrage, ob die vorgenommenen Änderungen in der Vorlage gespeichert werden sollen. Bestätigen Sie diese Abfrage mit -Ja-. Verwenden Sie bitte ausschließlich diesen beschriebenen Weg, um editierte bzw. bearbeitete Vorlagen zu speichern und keinesfalls die Funktion Speichern als aus dem Menü Datei im Formulardesigner selbst, da hierbei keine Verknüpfungen mit JTL-Wawi gespeichert werden. WaWi.ch Handbuch S e i t e | 255 21.4.1 Arbeitserleichterung beim Editieren von Vorlagen Um sich die Bearbeitung von Druckvorlagen zu vereinfachen bzw. um einzelne Bestandteile von Druckvorlagen in andere Vorlagen zu kopieren, könnte Ihnen folgende Vorgehensweise behilflich sein: Starten Sie JTL-Wawi zwei Mal auf Ihrem System. Öffnen Sie in einer Instanz den Formulardesigner mit der Vorlage, in der Sie bereits Ihre individuellen Änderungen vorgenommen haben. In der zweiten geöffneten Instanz von JTL-Wawi öffnen Sie nun die noch zu bearbeitende Vorlage. Markieren Sie einzelne Objekte der bereits fertiggestellten Vorlage und kopieren Sie diese mit der Tastenkombination Strg+C in die Zwischenablage. Mit der Tastenkombination Strg+V können Sie auf diese Weise einzelne Elemente in Ihre zu bearbeitende Vorlage kopieren. Achten Sie jedoch darauf, dass Sie kopierte Objekte aus der Zwischenablage auch in die korrekten bzw. »passenden« Ebenen der zu bearbeitenden Vorlage einfügen. Sie können auf diese Weise erheblich Zeit sparen, zumal kopierte Objekte beim Einfügen automatisch genau dort eingefügt werden, wo sie sich auch in der ursprünglichen Vorlage befinden. 21.4.2 Hinweis bei Verwendung von US-Versionen von Microsoft Windows Sollten Sie eine US-Version von Microsoft Windows verwenden, bzw. englische Ländereinstellungen verwenden, kann es vorkommen, dass Ihre Dokumente mit mehr Seiten ausgegeben werden, als dies von Ihnen beabsichtigt ist. Der Grund hierfür sind die abweichenden Länder- bzw. Maßeinstellungen dieser Versionen, da in diesen Fällen die Maßeinheit Inch, anstatt Millimeter verwendet werden. Wechseln Sie in einem solchen Fall bitte in die Systemsteuerung von Windows und wählen Sie dort den Punkt Regions- und Sprachoptionen und ändern Sie im Reiter Format die Ländereinstellung auf Deutschland (Deutsch). 21.5 Druckvorlagen HowTo's 21.5.1 HowTo: Wie binde ich meinen Briefkopf / ein Bild / mein Firmenlogo ein? Mit Einführung des Formulareditors in JTL-Wawi ändert sich auch die Vorgehensweise, um einen Briefkopf bzw. die bisherige Kopfzeile in Ihre Dokumente einzubinden. Eine derartige Grafik hinterlegen Sie nun in den einzelnen Projekten, also in den jeweiligen Druckvorlagen. Somit wäre es also auch möglich, die einzelnen Dokumente vollkommen unterschiedlich zu gestalten. In aller Regel wird dies sicherlich nicht gewünscht sein, derartigen Wünschen steht der Formulareditor aber keinesfalls im Weg. Wir gehen im Folgenden davon aus, dass Ihnen bereits eine Grafikdatei vorliegt, die nach Ihren Wünschen gestaltet ist und die Sie nun als Briefkopf in eine Vorlage einfügen möchten. Für dieses Beispiel wurde eine Grafikdatei mit einer Breite von 21 cm und einer Höhe von 3 cm erstellt. Somit entspricht die Breite der Kopfgrafik der kompletten Breite einer DIN-A4-Seite. Die Datei liegt im png-Format vor. Der Formulareditor kann jedoch mit vielen weiteren gängigen Grafikformaten umgehen, neben dem png-Format z. B. auch mit den Dateiendungen .bmp, .emf, .gif, .jpg, .pcx, .tif und .wmf. WaWi.ch Handbuch S e i t e | 256 Wie bei allen anderen »Bausteinen« eines Projektes bzw. einer Vorlage, handelt es sich auch bei einem Bild um ein Objekt, genauer gesagt um ein Bildobjekt. Es geht also nun darum, ein Bildobjekt einzufügen und dieses im Anschluss auf der Vorlage entsprechend zu platzieren. Öffnen Sie (wie in Abschnitt 21.4 beschrieben) zunächst die gewünschte Vorlage. Wählen Sie unterhalb des Arbeitsbereichs den Ansichtsmodus Layout (linker Reiter). Für eine bessere Übersichtlichkeit empfehlen wir Ihnen, alle Ebenen bis auf die Ebene »Erste Seite« vorübergehend auszublenden (siehe hierzu Kapitel 21.3.4 Ebenen). Klicken Sie in der Toolliste auf das Symbol »Bild« Der Mauszeiger verändert sich dadurch zu einem Kreuz. Nun klicken Sie auf einen freien (weißen) Bereich innerhalb der Vorlage und halten dabei die linke Maustaste gedrückt. Ziehen Sie mit gedrückter Maustaste einen nicht zu kleinen Bereich auf und lassen Sie dann die Maustaste wieder los. Der so erstellte Bereich muss keinesfalls der späteren tatsächlichen Größe entsprechen. Es geht zu diesem Zeitpunkt lediglich darum, kein zu winziges Feld zu erstellen, damit Sie den so erstellten Bereich später wieder bequem mit der Maus anklicken können. Nachdem Sie die Maustaste losgelassen haben, öffnet sich ein Dialogfenster, mit dessen Hilfe Sie mühelos zu dem Verzeichnis navigieren können, in dem sich die einzufügende Grafikdatei für Ihren Briefkopf befindet. Ein solches Fenster kennen Sie mit Sicherheit aus vielen anderen Anwendungen; die bekannte Handhabung setzen wir daher voraus. Wählen Sie also die gewünschte Datei aus. Bevor Sie auf die Schaltfläche -Öffnen- klicken um diesen Vorgang abzuschließen, haben Sie noch die Möglichkeit, die Option In Projekt aufnehmen zu aktivieren. Aktivieren Sie diese Option, so wird die ausgewählte Grafik fest in der Vorlage gespeichert und steht somit auch ohne die externe Grafikdatei zur Verfügung. Es ist zu empfehlen, von dieser Möglichkeit Gebrauch zu machen. Bestätigen Sie den Vorgang und die Auswahl der Datei schließlich mit einem Klick auf die Schaltfläche -Öffnen-. Auf dem Arbeitsbereich sollte sich nun ein solches oder ähnliches Objekt befinden: Die Größe des Objektes kann sich von der hier gezeigten Abbildung deutlich unterscheiden, je nachdem wie groß Sie im vorherigen Schritt den Bereich mit der Maus gewählt haben. Entscheidend ist, die Anzeige »<eingebettetes Bild>«. Ihre Grafik ist somit bereits in die Vorlage eingefügt. Nun geht es noch darum, einige Angaben der Objekteigenschaften zu bearbeiten, damit die Grafik auch korrekt platziert wird. WaWi.ch Handbuch S e i t e | 257 Im linken unteren Fensterbereich des Formulareditors sehen Sie das Toolfenster Eigenschaften. In diesem Fenster werden die Eigenschaften des jeweils ausgewählten bzw. markierten Objekts angezeigt. Die Eigenschaften sind nach Rubriken sortiert, z. B. Daten, Erscheinungsbild, Layout usw. Innerhalb dieser Rubriken sind verschiedene Eigenschaften nochmals als Gruppen zusammengefasst. Sie erkennen dies daran, dass vor den einzelnen Gruppen kleine Plus- und Minus-Symbole angezeigt werden. Um einzelne Eigenschaften zu ändern, klicken Sie einfach in die Wertespalte. Für das Vorhaben, unsere inzwischen eingefügte Kopfgrafik korrekt zu platzieren, werfen Sie bitte zunächst einen Blick in die Rubrik Daten und dort auf den Eintrag Originalgröße. Wie anfangs angesprochen, gehen wir in unserem Beispiel davon aus, dass die bereits vorhandene Grafikdatei schon in den korrekten Abmessungen vorliegt (21 x 3 cm). Achten Sie daher bitte darauf, dass in der Wertespalte der Einträge Originalgröße und Proportionen erhalten der Wert Ja ausgewählt ist (siehe Abbildung). Etwas weiter unten in der Eigenschaftsliste finden Sie die Rubrik Layout und innerhalb dieser Rubrik die Gruppe Position. Ändern Sie nun die Werte für Breite und Höhe des Objekts auf die Maße der Grafikdatei. In unserem Beispiel wären dies also 210 mm für die Breite und 30 mm für die Höhe. Die Größe des Objekts ändert sich nun bereits auf dem Arbeitsbereich. Die eigentliche Positionierung können Sie nun grundsätzlich vornehmen, indem Sie das ausgewählte Objekt mit der Maus an die gewünschte Stelle verschieben. Je nachdem, um welche Art von Druckvorlage es sich handelt, ist diese Möglichkeit sicher oftmals ausreichend. Wenn es aber um eine exakte Positionierung eines Objektes geht, ist das Verschieben mit der Maus natürlich eine doch sehr WaWi.ch Handbuch S e i t e | 258 ungenaue Möglichkeit. Für diesen Zweck können Sie die Positionierung des Objekts auch über die Eigenschaftsliste eingeben. Auf diese Weise lassen sich die Werte auf ein Zehntel Millimeter genau angeben. Klicken Sie hierfür doppelt auf den Eintrag Position in der Eigenschaftsliste. Daraufhin öffnet sich ein Dialogfenster, in dem Sie die exakte Positionierung angeben können. Weitere Infos zu den Möglichkeiten der Positionierung finden Sie im PDF-Handbuch ab Seite 73 (Kapitel 4.2.4 Größe und Position). Auf diese Weise ist es problemlos möglich, die eingefügte Kopfgrafik z. B. so zu platzieren, dass nach links und nach oben der Abstand zum Rand 0,0 mm beträgt. Dieses Beispiel ist vor allem dann interessant, wenn Ihr Drucker auch die Möglichkeit bietet, randlos zu drucken oder wenn Sie manche Dokumente generell per PDF versenden möchten. Um das Ergebnis zu betrachten, wählen Sie unterhalb des Arbeitsbereichs den Ansichtsmodus Vorschau (rechter Reiter). Entspricht das Ergebnis Ihren Vorstellungen, schließen Sie die Vorlage und bestätigen Sie die Abfrage, ob die durchgeführten Änderungen gespeichert werden sollen, mit -Ja-. 21.5.2 HowTo: Wie setze ich eine Hintergrundgrafik / ein Wasserzeichen ein? Die Vorgehensweise, um eine Hintergrundgrafik bzw. ein Wasserzeichen in Ihre Vorlage einzufügen, ist in weiten Teilen mit dem Ablauf aus Kapitel 21.5.1 identisch. Auch hier fügen Sie zunächst ein Bildobjekt auf die genannte Weise ein und platzieren dieses Bildobjekt nach Ihren Wünschen. Der Unterschied zwischen einem »normal« eingefügten Bild und einer Hintergrundgrafik besteht lediglich darin, dass sich das eingefügte Bild sozusagen »hinter« den anderen Texten und Inhalten der Vorlage befinden soll. Auch hier bietet sich der Vergleich von transparenten Folien auf einem Overhead-Projektor gut an. Öffnen Sie (wie in Abschnitt 21.4 beschrieben) also zunächst wieder die gewünschte Vorlage. Folgen Sie danach den Schritten aus Kapitel 21.5.1 um die gewünschte Grafik einzufügen und zu positionieren. Nach diesen Schritten, ist es nun also zusätzlich notwendig, das Bildobjekt »hinter« die anderen Objekte zu bringen. WaWi.ch Handbuch S e i t e | 259 Dies erreichen Sie sehr schnell auf folgende Weise: Markieren Sie in der Layout-Ansicht zunächst das gewünschte Bildobjekt und klicken Sie auf die rechte Maustaste. Wählen Sie aus dem Kontextmenü den Eintrag Anordnen. Wählen Sie aus dem herausklappenden Untermenü den Menüpunkt In Hintergrund. Das Bildobjekt wird hierdurch der hintersten bzw. untersten »Schicht« Ihrer Vorlage zugeordnet und sämtliche anderen Objekte werden dadurch »über« dem Bildobjekt (also z. B. einem Wasserzeichen) gedruckt. 21.5.3 HowTo: Wie ändere ich meine Fußzeile? Die in den Vorlagen enthaltene Fußzeile beinhaltet standardmäßig die Bankverbindung Ihrer Firma (also den Namen der Bank, die Bankleitzahl und die Kontonummer) und die USt.-ID. Diese Informationen werden aus den Daten generiert, die Sie in den Firmeneinstellungen in JTL-Wawi hinterlegt haben. Die Fußzeile ist zudem eine eigene Ebene und als solche im Toolfenster (Reiter Ebenen) sichtbar. Ein praxisnahes Beispiel für die Änderung der Fußzeile könnte z. B. sein, dass die bestehende Fußzeile noch um die Informationen zu IBAN und BIC in der Fußzeile ergänzt werden soll. Gehen Sie hierfür wie folgt vor: Öffnen Sie (wie in Abschnitt 21.4 beschrieben) zunächst die gewünschte Vorlage. Wählen Sie unterhalb des Arbeitsbereichs den Ansichtsmodus Layout (linker Reiter). Achten Sie darauf, dass die Ebene »Fußzeile« im Toolfenster (links oben, Reiter Ebene) angezeigt wird. Markieren Sie das Objekt der Fußzeile, indem Sie mit der linken Maustaste in den Bereich der Fußzeile klicken. Dem Toolfenster Eigenschaften können Sie in der Rubrik Layout entnehmen, dass das Objekt eine Höhe von 10 mm hat. Durch das spätere Hinzufügen von IBAN und BIC werden die Informationen aller Voraussicht nach nicht mehr in eine einzige Zeile passen. Sofern Sie die derzeitige Schriftgröße also nicht deutlich verkleinern wollen (was für die Lesbarkeit nicht zu empfehlen ist), ist es in diesem Fall sinnvoll, einen Zeilenumbruch zu verwenden, damit IBAN und BIC in einer neuen Zeile gedruckt werden können. WaWi.ch Handbuch S e i t e | 260 Ändern Sie daher zunächst die Höhe des Objekts, indem Sie den Rahmen des Objekts am mittleren Rahmenpunkt anklicken und mit gedrückter Maustaste bis zur gewünschten Höhe nach oben ziehen (siehe Abbildung). Klicken Sie anschließend doppelt auf das Objekt der Fußzeile. Es öffnet sich daraufhin folgendes Fenster: Klicken Sie nun im linken Bereich dieses Fensters doppelt auf die blau markierte Zeile (siehe Abbildung). Daraufhin öffnet sich ein weiteres Fenster: WaWi.ch Handbuch S e i t e | 261 In diesem (oben abgebildeten) Fenster bestimmen Sie den tatsächlichen Inhalt des Objektes. Dieser setzt sich aus festem Text und den gewünschten Variablen zusammen. Die gelb und grün markierten Bereiche verdeutlichen dies. Sie erkennen hier auch, dass fester Text stets in Anführungszeichen gesetzt werden muss (dies gilt auch für Leerschritte!), Variablen hingegen ohne Anführungszeichen eingefügt werden. Mit Hilfe des Plus-Zeichens werden fester Text und Variablen aneinandergereiht bzw. miteinander verbunden. Nun geht es also darum, nach der ersten (bereits vorhandenen) Zeile einen Zeilenumbruch einzufügen und dann in einer neuen Zeile die Informationen zu IBAN und BIC einzufügen. Klicken Sie in das Feld, in dem sich feste Texte und Variablen befinden und setzen Sie den Cursor ans Ende der Zeile (also hinter die Variable »JTL.WaWi.Firma.UstID«) und geben Sie ein »+«-Zeichen ein. Um einen Zeilenumbruch einzufügen, wechseln Sie nun zum Reiter Text (Punkt 1). Klicken Sie dann wie in oben gezeigter Abbildung auf die Schaltfläche Umbruch (Punkt 2) und anschließend auf die Schaltfläche Einfügen (Punkt 3). Das Zeichen für den Zeilenumbruch (¶) wird daraufhin in die Zeile eingefügt und steht bereits automatisch in Anführungszeichen. Geben Sie direkt hinter dem letzten Anführungszeichen erneut ein »+«-Zeichen ein. WaWi.ch Handbuch S e i t e | 262 Geben Sie nun, wie in obiger Abbildung gezeigt, in das obere Textfeld »IBAN: « ein (Punkt 4). Vergessen Sie das Leerzeichen nach dem Doppelpunkt nicht. Klicken Sie danach wieder auf die Schaltfläche Einfügen (Punkt 5). Wechseln Sie nun zurück zum Reiter Variablen und Funktionen (Punkt 6). Wählen Sie aus der Liste der Variablen die entsprechende Variable für die IBAN-Nummer (Punkt 7). Den entsprechenden Pfad zur Variable können Sie ebenfalls aus der oben gezeigten Abbildung erkennen. Klicken Sie nun doppelt auf die Variable IBAN. Auf diese Weise wird sowohl die Variable, als auch das »+«-Zeichen automatisch eingefügt. Wiederholen Sie nun die vorherigen Schritte, um auch die Bezeichnung »BIC« und die entsprechende BIC-Variable einzufügen. Denken Sie bitte daran, zwischen die Variable der IBAN und dem Text »BIC: « auch entsprechene Leerschritte einzufügen, die ebenfalls in Anführungszeichen gesetzt sein müssen. WaWi.ch Handbuch S e i t e | 263 Die auf diese Weise hinzugefügten festen Texte und die eingefügten Variablen sollten danach wie folgt aussehen: Nachdem Sie die gewünschten Texte und Variablen wie abgebildet eingefügt haben, bestätigen Sie Ihre Eingaben abschließend mit einem Klick auf die Schaltfläche OK. Auch das Fenster Absatz-Eigenschaften können Sie nun mit einem Klick auf OK schließen. Im Ansichtsmodus Vorschau (rechter Reiter) des Arbeitsbereichs sehen Sie das Ergebnis, das in etwa wie folgt aussehen sollte: Sofern die durchgeführten Änderungen Ihren Wünschen entsprechen, schließen Sie die bearbeitete Vorlage und bestätigen Sie die Abfrage, ob die durchgeführten Änderungen gespeichert werden sollen, mit -Ja-. 21.5.4 HowTo: Wie ändere ich die Schriftgröße, Schriftart usw. eines Textobjektes? Das Ändern von Schriftarten oder Schriftgrößen kann aus verschiedenen Gründen gewünscht oder notwendig sein. Soll bspw. die Schriftart Ihrer Angebote, Rechnungen usw. zum sonstigen Erscheinungsbild Ihres Unternehmens passen (Stichwort: Corporate Identity), führt an der Anpassung kaum ein Weg vorbei. Es kann aber auch ganz praktische Gründe geben, warum bestimmte Texte z. B. in einer kleineren Schriftgröße gedruckt werden sollen. Manche Texte würden ansonsten vielleicht nicht auf bestimmte Etiketten oder in eine Tabellenspalte passen. Anhand des Beispiels der Kundenadresse zeigen wir Ihnen im Folgenden, wie Sie Textobjekte formatieren können. Öffnen Sie (wie in Abschnitt 21.4 beschrieben) zunächst wieder die gewünschte Vorlage. Wählen Sie unterhalb des Arbeitsbereichs den Ansichtsmodus Layout (linker Reiter). Achten Sie darauf, dass die Ebene »Erste Seite« im Toolfenster (links oben, Reiter Ebene) angezeigt wird, da sich auf dieser Ebene das Textobjekt mit der Kundenanschrift befindet. Klicken Sie doppelt auf das Objekt der Kundenanschrift. WaWi.ch Handbuch S e i t e | 264 Es öffnet sich folgendes Fenster: Im linken Fensterbereich sind die einzelnen Absätze aufgeführt, die in diesem Textobjekt enthalten sind. Textobjekte können beliebig viele Absätze enthalten, wobei jeder einzelne Absatz völlig unterschiedliche Darstellungseigenschaften besitzen kann, bzw. individuell formatiert sein kann. Der Absatz, der die Postleitzahl und den Ort enthält, könnte somit in einer anderen Schriftart- und größe gedruckt werden, als die übrigen Zeilen. Sollen alle Absätze jedoch einheitlich formatiert werden (wovon wir in diesem Beispiel ausgehen), so müssen Sie die gewünschten Einstellungen nicht für jeden Absatz neu vornehmen. Markieren Sie hierfür alle aufgeführten Absätze, indem Sie während dem Anklicken mit der linken Maustataste die Taste »Strg« auf Ihrer Tastatur gedrückt halten. Im rechten Fensterbereich können Sie nun die gewünschten Formatierungen für die markierten Absätze vornehmen. Die Rubriken Schrift und Layout sind mit einem kleinen Kreuz versehen, was Ihnen zeigt, dass sich in dieser Rubrik noch weitere Punkte befinden. Ein Klick auf dieses kleine Kästchen listet sämtliche Eigenschaften auf. Auf diese Weise können Sie neben Schriftart und Schriftgröße z. B. auch die Farbe und Laufweite der Schrift verändern und weitere Formatierungen festlegen (z. B. fett, unterstrichen usw.). All diese Einstellungsmöglichkeiten dürften selbsterklärend sein. Weitere Möglichkeiten zur Formatierung stehen Ihnen etwas weiter unten in der Rubrik Layout zur Verfügung. Hier bestimmen Sie unter anderem den Abstand der einzelnen Absätze zueinander, den Zeilenabstand oder die Textausrichtung (links, zentriert usw.). Die durchgeführten Änderungen können Sie wie immer über die Layoutansicht Vorschau überprüfen, bevor Sie die geänderte Vorlage abspeichern. WaWi.ch Handbuch S e i t e | 265 21.5.5 HowTo: Wie ändere ich die Schriftart usw. von Textobjekten in der Positionstabelle? Auch die Textobjekte innerhalb der Positionstabelle in Angeboten, Rechnungen usw. können Sie nach Ihren Wünschen anpassen und formatieren. Grundsätzlich funktioniert die Anpassung dieser Texte nicht anders, wie in Kapitel 21.5.4 beschrieben, lediglich der »Weg« zu den einzelnen Textobjekten gestaltet sich ein wenig anders. Öffnen Sie die gewünschte Vorlage mit der Positionsliste, z. B. die Angebotsvorlage. Wechseln Sie in den Ansichtsmodus Layout. Achten Sie darauf, dass die Ebene »Positionsliste« angezeigt wird. Die übrigen Ebenen können Sie zur besseren Übersichtlichkeit bei Bedarf zeitweilig ausblenden. Wechseln Sie im Toolfenster (in dem auch die Ebenen angezeigt werden) nun auf den Reiter Objekte. Markieren Sie die Zeile »Berichtscontainer«, so dass diese blau hinterlegt ist (siehe Abbildung). Im Arbeitsbereich sehen Sie nun die Tabelle, die in diesem Berichtscontainer enthalten ist. Klicken Sie nun mit der linken Maustaste doppelt auf eine beliebige Stelle innerhalb des Berichtscontainers. Dadurch gelangen Sie zum Tabelleninhalt, der in folgendem Fenster dargestellt wird: WaWi.ch Handbuch S e i t e | 266 Von Bedeutung sind in diesem Fenster hauptsächlich die beiden Reiter Kopfzeile und Datenzeile (siehe Abbildungen). In diesen beiden Reitern sind nun also die einzelnen Inhalte der Positionstabelle aufgelistet. Bei den Inhalten des Reiters Kopfzeile handelt es sich dabei um feste Texte; dies sind sozusagen die Überschriften der einzelnen Spalten innerhalb der Postionstabelle. Möchten sie also beispielsweise die Überschrift »G-Preis« ändern und stattdessen lieber die Bezeichnung »Gesamt« verwenden, sind Sie in diesem Reiter an der richtigen Stelle. Im Reiter Datenzeile ändern Sie hingegen die Schriftarten, -größen usw. der tatsächlichen Positionszeilen. Diese Inhalte bestehen folglich aus den jeweiligen Variablen. WaWi.ch Handbuch S e i t e | 267 Die Formatierung, also das Verändern von Schriftarten, Schriftgrößen, Farben usw. erfolgt nun in gewohnter Weise im rechten Fensterbereich in der Rubrik Erscheinungsbild. Die Vorgehensweise ist somit mit dem Ablauf identisch, den wir in Kapitel 21.5.4 bereits beschrieben haben. 21.5.6 HowTo: Wie implementiere ich Produktbilder in die Positionstabelle? In der Vergangenheit wurde an verschiedenen Stellen der Wunsch geäußert, Miniaturbilder der einzelnen Artikel zum Beispiel in Angebote implementieren zu können. Ein solches Vorhaben lässt sich durch den Formulardesigner nun umsetzen. Grundsätzlich sollten Sie sich bei der Verwendung von Bildern in einem Angebot (oder auch anderen Vorlagen) darüber im Klaren sein, dass der benötigte Platz für die Artikelbilder natürlich zu Lasten des verfügbaren Platzes von anderen Informationen geht. Es liegt daher nahe, die Breite der Artikelbeschreibung entsprechend zu verringern, um auf diese Weise Platz für ein Artikelbild zu schaffen. Nachfolgend möchten wir versuchen, Ihnen die einzelnen Schritte aufzuzeigen, mit denen Sie Miniaturbilder der Artikel in die Positionstabelle integrieren. Die Positionstabelle ist so hinterlegt, dass sie sich je nach bestimmten Einstellungen unterschiedlich darstellt. Vergeben Sie bspw. einen Rabatt für einen oder mehrere Artikel innerhalb Ihres Angebots, so wird automatisch auch eine entsprechende Rabatt-Spalte ausgegeben. Die Positionstabelle besteht daher aus zwei Kopfzeilen und demzufolge auch zwei Datenzeilen; einmal für den Fall, dass ein Rabatt vorhanden ist und für den Fall, dass kein Rabatt vorhanden ist. Dies ist wichtig zu wissen, da es die Einbindung eines Artikelbildes erforderlich macht, einzelne Spaltenbreiten in der Positionstabelle zu ändern. Öffnen Sie (wie in Abschnitt 21.4 beschrieben) die gewünschte Vorlage, z. B. die Angebotsvorlage. Wählen Sie unterhalb des Arbeitsbereichs den Ansichtsmodus Layout (linker Reiter). Für eine bessere Übersichtlichkeit empfehlen wir Ihnen, alle Ebenen bis auf die Ebene »Positionsliste« vorübergehend auszublenden (siehe hierzu Kapitel 21.3.4 Ebenen). Wechseln Sie in der Toolliste (linker oberer Fensterbereich, wo auch die Ebenen dargestellt werden) auf den Reiter Objekte. Klicken Sie doppelt auf die Zeile Berichtscontainer (siehe Abbildung). Es öffnet sich folgendes Fenster mit dem Tabelleninhalt des Berichtscontainers: WaWi.ch Handbuch S e i t e | 268 Von Bedeutung sind hier die beiden Reiter Kopfzeile und Datenzeile. In beiden Reitern sehen Sie, dass es -wie angesprochen- jeweils zwei Darstellungsvarianten gibt; jeweils untergliedert in »Rabatt vorhanden« und »Rabatt nicht vorhanden«. Wie der Begriff »Kopfzeile« schon vermuten lässt, befinden sich in diesem Reiter die reinen Bezeichnungen bzw. die Spaltenüberschriften. Im Reiter Datenzeile befinden sich die tatsächlichen Variablen für die verschiedenen Inhalte. Markieren Sie nun zunächst den Eintrag »"Bezeichnung"« im oberen Abschnitt (»Rabatt vorhanden«), so dass dieser blau hinterlegt ist. Im rechten Fensterbereich werden Ihnen die Eigenschaften dieses Objekts angezeigt. Im Abschnitt Layout wird die aktuelle Breite mit 70 mm angezeigt. Verringern Sie diese Breite um 20 mm, also auf insgesamt 50 mm. Verfahren Sie auf diese Weise auch beim Eintrag »"Bezeichnung« im unteren Abschnitt (»Rabatt nicht vorhanden«). Dort beträgt die aktuelle Breite 85 mm, die Sie bitte ebenfalls um 20 mm (also auf 65 mm) verringern. Markieren Sie nun den Eintrag »"Art.Nr."« im oberen Abschnitt (»Rabatt vorhanden«) und führen Sie einen Rechtsklick durch. Es öffnet sich ein Kontextmenü. Wählen Sie hier den Eintrag Neue Spalte anhängen und dann den Eintrag Text (siehe Abbildung). WaWi.ch Handbuch S e i t e | 269 Es öffnet sich automatisch ein Fenster. Im unteren Feld dieses Fensters befindet sich bereits der Cursor. Geben Sie an dieser Stelle nun "Bild" ein (inklusive der Anführungszeichen) und klicken Sie auf OK. Verringern Sie im Abschnitt Layout die Breite dieser soeben neu hinzugefügten Spalte um 10 mm (Vorgehensweise wie zuvor bereits beschrieben). Verfahren Sie mit den letzten drei Schritten auf die gleiche Weise nun auch im unteren Abschnitt »Rabatt nicht vorhanden«, so dass Sie auch dort eine zusätzliche Spalte mit der Bezeichnung Bild einfügen. Der linke Fensterbereich sollte anschließend wie folgt aussehen: Sie haben somit zwei neue Überschriftsspalten zwischen der Artikelnummer und der Artikelbezeichnung eingefügt. Da es sich hierbei wie gesagt nur um die Kopfzeilen handelt, ist es nun natürlich noch notwendig, auch die eigentliche Variable für das Artikelbild einzufügen. Wechseln Sie hierfür auf den Reiter Datenzeile. Wie Sie sehen, entspricht der grundlegende Aufbau der Ansicht des Reites Kopfzeile; mit dem Unterschied, dass hier nun nicht die Spaltenüberschriften, sondern die eigentlichen Variablen hinterlegt werden. Auch hier ist es zunächst notwendig, etwas Platz für die neue Spalte mit dem Artikelbild zu schaffen. Markieren Sie daher den Eintrag »Positionen.Bezeichnung« im oberen Abschnitt (»Rabatt vorhanden«) und verringern Sie die Breite dieses Feldes wieder um 20 mm (also wieder auf insgesamt 50 mm). Verfahren Sie so auch im unteren Abschnitt (»Rabatt nicht vorhanden«) und verringern Sie auch dort die Breite um 20 mm (auf insgesamt 65 mm). Auch das weitere Vorgehen ähnelt der bereits beschriebenen Weise. Markieren Sie den Eintrag »Positionen.ArtNr« im oberen Abschnitt (»Rabatt vorhanden«) und führen Sie einen Rechtsklick durch. Wählen Sie aus dem Kontextmenü den Eintrag Neue Spalte anhängen und dann den Eintrag Bild (siehe Abbildung). WaWi.ch Handbuch S e i t e | 270 Wieder öffnet sich ein Fenster, mit dessen Hilfe Sie nun die Variable für das Artikelbild einfügen. Die Variable trägt die Bezeichnung »Bild«. Öffnen Sie den Ordner Felder und dann den Unterordner Positionen. Klicken Sie dann doppelt auf die Variable Bild. Die Variable wird daraufhin automatisch mit ihrer eigentlichen Bezeichnung Positionen.Bild in das Eingabefenster eingefügt. Dieser Vorgang wird durch nachstehende Abbildung nochmals verdeutlicht. Bestätigen Sie diesen Vorgang mit einem Klick auf die Schaltfläche OK und verfahren Sie auf die gleiche Weise nun auch im unteren Abschnitt »Rabatt nicht vorhanden«. Der linke Fensterbereich sollte anschließend wie folgt aussehen: WaWi.ch Handbuch S e i t e | 271 Auf diese Weise haben Sie nun die Variablen für das Artikelbild eingefügt. Verringern Sie zu guter Letzt noch die Breite dieser soeben neu hinzugefügten Spalten um 10 mm (Vorgehensweise wie zuvor bereits beschrieben) sowohl im Abschnitt »Rabatt vorhanden«, als auch im Abschnitt »Rabatt nicht vorhanden«. Das Ergebnis Ihrer Änderungen können Sie über die Layoutansicht Vorschau kontrollieren und sollte in etwa wie auf folgender Abbildung aussehen: Datei:Formulareditor Angebot Miniaturbild X.png 21.5.7 HowTo: Wie erstelle ich ein Element, das nur auf der ersten Seite oder nur auf Folgeseiten gedruckt werden soll? Bei der Erstellung und Anpassung von Druckvorlagen wird es oftmals Objekte geben, die aus Gründen der Übersicht oder aus Gründen der Gestaltung nicht auf jeder Seite gedruckt werden sollen. Der Briefkopf ist bspw. ein typisches Element, das nur auf der ersten Seite einer Vorlage ausgegeben werden soll. Die Angabe der Seitenzahl hingegen soll meist nur dann überhaupt gedruckt werden, wenn das spätere Dokument auch tatsächlich mehr als eine Seite umfasst. Denkbar sind noch viele weitere Objekte, z. B. ein Hinweis auf Urlaubszeiten, die Änderung einer Bankverbindung, ein Hinweis auf die Teilnahme an einer Messe und vieles mehr. Der in JTL-Wawi integrierte Formulardesigner stellt (im Gegensatz zu gängigen Textverarbeitungsprogrammen) keine separaten Seitenansichten für die erste Seite und etwaige Folgeseiten dar. Vielmehr werden sämtliche Inhalte immer auf einer Seite dargestellt, also sowohl Objekte, die nur auf der ersten Seite dargestellt werden sollen, als auch Objekte, die nur auf Folgeseiten ausgegeben werden sollen. Im Gegenzug können einzelne Objekte und ganze Ebenen aber ein- und ausgeblendet werden, was zu einer deutlich höheren Übersichtlichkeit beiträgt. Grundsätzlich gibt es zwei verschiedene Ansätze, wie Sie erreichen, dass bestimmte Inhalte nur auf der ersten Seite oder nur auf Folgeseiten gedruckt werden. Der erste Weg führt, wie schon erwähnt, über die Verwendung der Darstellungsebenen. Bei den standardmäßig bereits hinterlegten Vorlagen (in unserem Beispiel die Vorlage für Angebote) wurden bereits Objekte mit Hilfe der Ebenen zusammengefasst. Im Reiter Ebenen der Toolliste (links oben) erkennen Sie dies daran, dass diese Ebenen auch entsprechend benannt wurden (Ebene »Erste Seite« und »Folgeseiten«). Die Darstellungsebene »Erste Seite« beinhaltet demnach Objekte, die ausschließlich auf der ersten Seite gedruckt WaWi.ch Handbuch S e i t e | 272 werden. Blenden Sie alle Ebenen bis auf diese Ebene aus, erkennen Sie, dass es sich hierbei um die Objekte für Absender- bzw. Firmenangaben, die Kundenanschrift und die Überschrift der Vorlage handelt. Bitte beachten Sie aber den feinen Unterschied: die Objekte der Ebene »Erste Seite« werden ausschließlich auf der ersten Seite dargestellt. Dies bedeutet aber nicht zwangsläufig, dass nicht auch noch andere Objekte (aus einer anderen Ebene) auf der ersten Seite gedruckt werden. So ist bspw. das Objekt für das (Erstellungs-)Datum des Dokuments nicht in der Ebene »Erste Seite« enthalten, sondern in der Ebene »Basis«. Es wäre also falsch anzunehmen, dass nur in der Ebene »Erste Seite« immer ausnahmslos alle Objekte enthalten sind, die auf der ersten Seite gedruckt werden. Für jede einzelne Ebene können Sie sogenannte Darstellungsbedingungen festlegen, mit denen Sie bestimmen, ob diese Ebene (und deren Objekte) überhaupt gedruckt werden soll und wenn ja, unter welchen Bedingungen dies geschehen soll. Die von Ihnen festgelegten Darstellungsbedingungen einer Ebene beziehen sich auf sämtliche Objekte, die in dieser Ebene enthalten sind. Diese Vorgehensweise bietet sich folglich also dann an, wenn es sich nicht um die Darstellung eines einzelnen Objektes handelt, sondern wenn für mehrere zusammengefasste Objekte die gleichen Bedingungen gelten sollen. Um die Darstellungsbedingung einer Ebene festzulegen, führen Sie einen Doppelklick auf eine der Ebenen im Reiter Ebenen des Toolfensters (linker oberer Fensterbereich) aus. (Alternativ können Sie auch aus dem Kontextmenü (durch Klick auf die rechte Maustaste) den Eintrag Ebenen bearbeiten wählen). Es öffnet sich daraufhin folgendes Fenster: Entscheidend in diesem Fenster ist nun das Feld »Bedingung«. WaWi.ch Handbuch S e i t e | 273 Die Bedingung Page() = 1 besagt im oben gezeigten Fenster, dass die Ebene »Erste Seite« (und damit alle Objekte, die dieser Ebene zugewiesen wurden), nur ausschließlich auf der ersten Seite gedruckt werden. Die Bedingung Page() <> 1 (hinterlegt bei der Ebene »Folgeseiten«) legt hingegen fest, dass die Objekte dieser Ebene auf allen Seiten gedruckt werden, mit Ausnahme der ersten Seite. Auf diese vorgenannte Weise können Sie also die Darstellungsbedingung für ganze Ebenen mit allen ihr zugewiesenen Objekten festlegen. Eine andere Möglichkeit, um festzulegen, dass Objekte nur auf der ersten Seite oder nur auf Folgeseiten gedruckt werden sollen, besteht darin, dies individuell für einzelne Objekte festzulegen. In diesem Fall markieren Sie zunächst das gewünschte Objekt in der Layout-Ansicht. Im Toolfenster Eigenschaften (im linken unteren Fensterbereich). Dort finden Sie in der Rubrik Layout den Eintrag Darstellungsbedingung (siehe Abbildung). Auch hier haben Sie nun die Möglichkeit, die gewünschte Darstellungsbedingung zu definieren. Die sicherlich gebräuchlichsten Bedingungen haben wir wie folgt kurz für Sie zusammengefasst: WaWi.ch Handbuch S e i t e | 274 BEDINGUNG DARSTELLUNGSWEISE Page() = 1 Das Objekt wird nur auf der ersten Seite gedruckt Page() <> 1 Das Objekt wird auf allen Seiten gedruckt, mit Ausnahme der ersten Seite Page() < 5 Das Objekt wird auf allen Seiten bis zur fünften Seite gedruckt (fünfte Seite ausgenommen) Page() > 5 Das Objekt wird auf allen Seiten nach der fünften Seite gedruckt (ab der sechsten Seite) Page() <= 5 Das Objekt wird auf den ersten vier Seiten und der fünften Seite gedruckt Page() >= 5 Das Objekt wird auf allen Seiten ab der fünften Seite gedruckt (inklusive der fünften Seite) not lastpage() Das Objekt wird auf allen Seiten gedruckt, außer auf der letzten Seite 21.5.8 HowTo: Wie kann ich die Positionen innerhalb des Berichtscontainers sortieren? Für bestimmte Listen, wie die Packliste, Inventurliste oder Preisliste, kann es sinnvoll sein, die aufgeführten Artikel nach bestimmten Kriterien sortiert auszugeben. So könnte eine Packliste z. B. nach den Lagerplätzen sortiert werden. Für Dokumente wie Angebote, Aufträge, Rechnungen usw. ist eine derartige Sortierung nur sehr bedingt zu empfehlen, da bspw. auch die Position der Versandkosten in eine Sortierung mit einbezogen würden, was in aller Regel nicht gewünscht sein dürfte, da z. B. Versandkosten meist als letzte Position erscheinen sollen. Am Beispiel der Packliste zeigen wir daher nachfolgend auf, wie Sie eine Sortierung der enthaltenen Positionen vornehmen können. Öffnen Sie (wie in Abschnitt 21.4 beschrieben) zunächst die gewünschte Vorlage, in unserem Beispiel die Packliste. Wählen Sie unterhalb des Arbeitsbereichs den Ansichtsmodus Vorschau (rechter Reiter). Für eine bessere Übersichtlichkeit empfehlen wir Ihnen, alle Ebenen bis auf die Ebene »Positionsliste« vorübergehend auszublenden (siehe hierzu Kapitel 21.3.4 Ebenen). Die Auflistung der einzelnen Positionen befindet sich im sogenannten Berichtscontainer. Je nachdem, welche Ansichtseinstellungen Sie im Formulardesigner vorgenommen haben, befindet sich im Toolfenster (linker oberer Fensterbereich) ein Reiter mit der Bezeichnung Berichtsstruktur. Ist dieser vorhanden, wechseln Sie nun bitte auf diesen Reiter. Den folgenden Schritt können Sie in diesem Fall überspringen. Sollte dieser Reiter bei Ihnen nicht zur Verfügung stehen, klicken Sie auf der Menüleiste bitte zunächst auf den Eintrag Ansicht und wählen Sie dann den Punkt Fenster. In dem sich weiter öffnenden Menü aktivieren Sie nun den Eintrag Berichtsstruktur (siehe Abbildung). WaWi.ch Handbuch S e i t e | 275 Markieren Sie im Fenster Berichtsstruktur nun den Eintrag Tabelle: Positionen, so dass dieser blau hinterlegt ist (siehe Abbildung). Im unteren linken Fensterbereich sehen Sie das Eigenschaftsfensters der Positionstabelle. Im Abschnitt Layout befindet sich der Eintrag Sortierung. Klicken Sie in den rechten Tabellenbereich; daraufhin erscheint eine Schaltfläche, auf die Sie nun erneut klicken (siehe Abbildung). WaWi.ch Handbuch S e i t e | 276 Nun stehen Ihnen eine Reihe von Variablenbezeichnungen zur Verfügung, mit deren Hilfe Sie die Ausgabe der Positionen sortieren können. Wählen Sie beispielsweise wie in obiger Abbildung den Eintrag Lagerort [+], so wird die Positionsliste nach der Bezeichnung der Lagerorte sortiert. [+] steht hierbei für eine aufsteigende Sortierung (A-Z), [-] steht folglich für absteigende Sortierungen (Z-A). 21.5.9 HowTo: Wie kann ich Artikel-/Kundenattribute drucken? Möchten Sie die Artikel- oder Kundenattribute in Formularen nutzen, so können diese wie folgt gedruckt werden: Alias$("Attributename", Positionen.ArtikelAttribute) Hier wird der Wert des Artikelattributes mit dem Namen "Attributename" ausgegeben. Diese Attributarten stehen zur Verfügung: Positionen.ArtikelAttribute - Artikelattribute Positionen.ArtikelFunktionsAttribute - Artikel-Funktionattribute JTL.WaWi.Kunde.Attribute – Kundenattribute 21.6 Druckvorlagen importieren / exportieren Mit Hilfe der Import- bzw. Exportfunktion innerhalb der Druckvorlagenverwaltung können Sie einzelne Druckvorlagen problemlos importieren bzw. exportieren. Dies ist bspw. hilfreich, wenn Sie bestimmte Vorlagen mit anderen Nutzern von JTL-Wawi austauschen möchten. So ersparen Sie sich möglicherweise die Arbeit, eine Vorlage für bestimmte Anwendungen selbst erstellen zu müssen. Im Gegenzug können andere Nutzer vielleicht auch von Ihren erstellten Vorlagen profitieren. WaWi.ch Handbuch S e i t e | 277 21.6.1 Import von Druckvorlagen Um eine bereits vorhandene Vorlage importieren zu können, muss neben der Standardvorlage noch eine weitere (neue) Vorlage existieren. Diese wird anschließend durch Ihre importierte Datei ersetzt. Gehen Sie daher bitte wie folgt vor: Wählen Sie zunächst den entsprechenden Vorlagentyp (z. B. »Angebot«) aus. Klicken Sie dann auf die Schaltfläche -Neue erstellen-. Vergeben Sie eine möglichst aussagekräftige Bezeichnung für die zu importierende Vorlage, damit sie diese später von etwaigen anderen Vorlagen gut unterscheiden können. Legen Sie mit Hilfe der Auswahlfelder gegebenfalls fest, ob die Vorlage einer bestimmten Firma, Sprache und Kundengruppe zugeordnet werden soll. Sofern sie die Checkbox -Standard- aktivieren, wird die zu importierende Vorlage zu Ihrer Standardvorlage. Die Vorlage, die bisher als Standardvorlage definiert war, verliert somit diesen Status. Beachten Sie bitte auch hier, dass Vorlagen, die explizit einer Firma, Sprache oder Kundengruppe zugeordnet sind, dennoch immer Vorrang vor der Standardvorlage haben. Klicken Sie nun auf die Schaltfläche -Speichern-. In der Liste der Vorlagen ist nun Ihre soeben hinzugefügte Vorlage enthalten. Markieren Sie diese Vorlage nun erneut und klicken Sie auf -Bearbeiten-. Nun ist die Schaltfläche -Durchsuchen- im unteren Bereich des Fensters aktiv. Nach einem Klick öffnet sich ein Dialogfenster, mit dessen Hilfe Sie die zu importierende Vorlage im .vlg-Format auswählen können. Bestätigen Sie die Auswahl der .vlg-Datei durch einen Klick auf die Schaltfläche -Öffnen- und klicken Sie anschließend auf -Speichern-. 21.6.2 Export von Druckvorlagen Der Export von Vorlagen ist eigentlich selbsterklärend und gestaltet sich wie folgt: Wählen Sie den Vorlagentyp, in dem die zu exportierende Vorlage enthalten ist. Markieren Sie die entsprechende Vorlage in der Liste, so dass diese blau hinterlegt ist. Klicken Sie auf die Schaltfläche -Exportieren-. Wählen Sie mit Hilfe des sich öffnenden Dialogfensters den Speicherort der Vorlagendatei und vergeben Sie einen Dateinamen. Nach einem Klick auf die Schaltfläche -Speichern- wird die Vorlage als .vlg-Datei gespeichert bzw. exportiert. Die Vorlage wird hierdurch nicht entfernt und verbleibt somit weiterhin in Ihrer Vorlagenliste. Verwenden Sie bitte ausschließlich diesen beschriebenen Weg, um Vorlagen zu exportieren und keinesfalls die Funktion Speichern als aus dem Menü Datei im Formulardesigner selbst, da hierbei keine Verknüpfungen mit JTL-Wawi gespeichert werden. WaWi.ch Handbuch S e i t e | 278 21.7.1 Stücklisten Um in Berichten Stücklisten anzuzeigen, müssen wir tief in die Trickkiste greifen. List and Label bietet die Möglichkeit, über SQL Querys Informationen direkt aus der Datenbank abzufragen. Die Variable JTL_DirectQuery macht es möglich. Syntax: JTL_DirectQuery("SQL Query") In Bezug auf Stücklisten können über JTL_DirectQuery für die Stücklisten Variable definiert werden. JTL_DirectQuery ("DECLARE @cName VARCHAR(1024) SELECT @cName = COALESCE(@cName + '¶', '') + '['+tArt2.cArtNr + '] ' + tArt2.cName from tArtikel LEFT JOIN tStueckliste ON tStueckliste.kStueckliste = tArtikel.kStueckliste LEFT JOIN tArtikel AS tArt2 ON tArt2.kArtikel = tStueckliste.kArtikel WHERE tArtikel.cArtNr='"+Positionen.ArtNr+"' SELECT cName = @cName") Ausgabe: [Artikelnummer] StücklistenArtikelBezeichnung [Artikelnummer] StücklistenArtikelBezeichnung [Artikelnummer] StücklistenArtikelBezeichnung Beispiel: Die Abfrage ist natürlich erweiterbar. WaWi.ch Handbuch S e i t e | 279 Individuelle Datenbankabfragen im Formulareditor Jedem Formular wird eine vorgefertigte Liste mit Variablen zur Verfügung gestellt, die im Formular genutzt werden können. Es kommt dennoch vor, dass man Informationen braucht, die nicht zur Verfügung stehen. Würden wir jedem Formular alle erdenklichen Variablen immer zur Verfügung stellen, wäre einerseits die Liste mit verfügbaren Variablen sehr lang und unübersichlich, andererseits müssten all diese Informationen vor jedem Druck des Formulars aus der Datenbank geholt und aufbereitet werden, was den Druckvorgang verzögern würde. Fehlende Informationen können jedoch über individuelle Datenbankabfragen im Formular selbst geholt und verwendet werden. Jede Formularvorlage kann die Funktion JTL_DirectQuery(string) nutzen, um individuelle Abfragen zu tätigen. Im Folgenden werden einige Beispiele präsentiert: Merkmalwert des Merkmals Farbe: JTL_DirectQuery ("SELECT tMerkmalWertSprache.cWert FROM tMerkmalWertSprache JOIN tArtikelMerkmal ON tArtikelMerkmal.kMerkmalWert=tMerkmalWertSprache.kMerkmalWert JOIN tmerkmal on tArtikelMerkmal.kMerkmal=tmerkmal.kMerkmal WHERE tArtikelMerkmal.kArtikel="+Fstr$(Artikel.kArtikel,"?")+" AND tMerkmalWertSprache.kSprache=1 AND tmerkmal.cName='Farbe'") Man kann jedes andere Merkmal auch referenzieren - man muss lediglich den Wert 'Farbe' auf das Gewünschte ändern, z.B. 'Jahrgang'. WaWi.ch Handbuch S e i t e | 280 22. KONFIGURATOR Der Konfigurator ist standardmäßig in JTL-Wawi ab Version 0.99752 integriert und kann dort zur Erstellung und Verkauf von konfigurierbaren Artikeln genutzt werden. Für JTL-Shop3 ab Version 3.12 wird ein dazu passendes kostenpflichtiges JTL-Software Konfigurator-Modul angeboten. Nach Erwerb eines Lizenzschlüssels im JTL-Software Shop können Sie den Lizenzschlüssel zum Konfigurator in den Webshopeinstellungen in JTL-Wawi freischalten. Anwendungsgebiete Sie möchten Ihren Kunden die Möglichkeit geben, individuelle Produktkonfigurationen in Ihrem Webshop zusammenzustellen? Mit JTL-Wawi und der JTL-Shop3 Erweiterung Konfigurator ist dies nun kein Problem mehr. Anwendungsbeispiele: Individualisierbare Produkte (Präsentkörbe) Artikel mit Füllmengen und loser Ware (Müsli, Schokolade, Kaffee, Tee, Gewürze) Set-Artikel (Sat-Anlagen, Handy-Sets) Produkte, individuell nach Maß und Wünschen zusammengebaut (Möbel, Fahrräder, Computer) Übersicht und Aufbau des Konfigurators WaWi.ch Handbuch S e i t e | 281 In erster Linie besteht der Konfigurator aus Gruppen die global definiert werden. Gruppen enthalten 1 oder mehrere Komponenten, die vom Kunden hinzugewählt werden können. In JTL-Wawi kann man pro Gruppe definieren, wie die Komponenten angezeigt werden sollen (Möglich: RadioButtons, Checkboxes, Selectbox oder Multi-Selectbox). Außerdem wird hier festgelegt, ob der Kunde mindestens 1 Komponente der Gruppe wählen muss und wieviele Komponenten der Gruppe maximal gewählt werden können. In JTL-Wawi haben Sie dann die Möglichkeit, einen vorhandenen oder neuen Artikel in einen Konfigurationsartikel umzuwandeln. Im Artikel-Tab "Artikelstückliste/Konfigurator" öffnen Sie über die Schaltfläche Auswählen unten rechts ein neues Dialogfenster mit Konfigurationsgruppen, die für diesen Artikel gültig sind. Aus den verfügbaren Konfigurationsgruppen können Gruppen per Drag And Drop oder per Klick auf den Schaltknopf Pfeil Links ausgewählt werden. Die Ausgewählten Gruppen können über die Schaltflächen Pfeil oben und Pfeil unten oder ebenfalls per Drag And Drop in der Reihenfolge verschoben werden. Gruppen können vom Artikel wieder gelöst werden, indem eine Gruppe selektiert wird und mit der Schaltfläche Pfeil rechts zu den verfügbaren Gruppen verschoben wird (alternativ die ausgewählte Gruppe per Drag And Drop nach rechts ziehen). Beispiel Gaming-Computer: Besteht aus den Gruppen CPU, Festplatte und Arbeitsspeicher. Eine Gruppe, z.B. CPU besteht aus 1-n verschiedenen Komponenten z.B. AMD CPU und Intel CPU. Für die Anzeigeoption der Gruppe bietet sich in diesem Fall "Radio" oder "Selectbox" an, da diese Anzeigeopton maximal nur eine Auswahl zulässt. Eine Komponente kann mit einem vorhandenen Artikel in JTL-Wawi verknüpft werden. D.h. die Komponente "AMD-CPU" kann mit einem vorhandenen Wawi-Artikel verknüpft werden, damit der Lagerbestand bei entsprechender Konfiguration von diesem Artikel abgezogen wird. Wesentliche Unterschiede des Konfigurators zu Stücklisten, Variationen, Varkombis Im Konfigurator können, ähnlich wie bei einer Stückliste, Komponenten zu einem "Master-Artikel" hinzugefügt werden, welche wiederum mit anderen Artikeln verknüpft werden können. Die Komponenten müssen beim Konfigurator in Gruppen eingeordnet werden. Gruppen werden global angelegt und können so für verschiedene Konfi-Artikel wiederverwendet werden. Im Gegensatz zu Stücklisten können Komponenten vom Kunden selbst ausgewählt und in gewünschten Mengen hinzugefügt werden. Bei Kauf eines konfigurierten Artikels wird der Lagerbestand der gewählten Komponenten entsprechend der gewählten Mengen abgezogen. Die Darstellung von Variationen ist ähnlich der Darstellung von Konfigurationsgruppen. Jedoch ist eine Komponente keine Variation und kann auch keine Abhängigkeiten zu anderen Komponenten besitzen. Eine Komponente kann mit einem Artikel verknüpft werden (das kann eine Variation nicht). Mit Variationskombinationen lassen sich Artikel abbilden, die erst durch Wahl verschiedener Variationen (z.B. Farbe und Größe) einen spezifischen Artikel ergeben (z.B. T-Shirt rot XL). Der Unterschied zum Konfigurator ist dabei, dass die Kombination verschiedener Komponenten beim Konfigurator nicht einen neuen spezifischen Artikel ergibt sondern nur die gewählten Komponenten zum Hauptartikel hinzufügt (z.B. Gaming-Computer mit Komponenten 500GB HD + 4GB RAM). Die Kindartikel von Variationskombinationen dürfen selbst Konfigurationsgruppen enthalten. Damit es es möglich, Die Anzeige bestimmter Konfigurationsgruppen abhängig von der Wahl vorheriger Variationen zu machen. Außerdem können Komponenten mit Artikeln verknüpft werden, die selbst Kindartikel von Variationskombinationen sind. WaWi.ch Handbuch S e i t e | 282 Konfigurationsgruppen verwalten Sie finden den Dialog zum Verwalten der globalen Gruppen in JTL-Wawi im Menü unter Artikelverwaltung -> Konfigurator. Wählen Sie diesen Menüpunkt, um den Dialog Konfigurationsgruppen zu öffnen. Hier sind die folgenden Schaltflächen verfügbar: Hinzufügen: Erstellt eine neue Gruppe. Eine Gruppe dient der Gruppierung von wählbaren Komponenten. Diese Gruppe kann später an einem oder an mehreren Artikeln hinzugewählt werden. Bearbeiten: Eine vorhandene ausgewählte Gruppe bearbeiten (Gruppen-Name, Beschreibung, Kommentar, Optionen) Löschen: Eine vorhandene ausgewählte Gruppe entfernen Komponenten anzeigen: Einer vorhandenen ausgewählten Gruppe ihre Komponenten zuordnen (z.B. in Gruppe "CPU" eine Komponente "AMD-CPU" hinzufügen) Hinzufügen / Bearbeiten Im Hinzufügen oder Bearbeiten-Dialog einer Gruppe legen Sie die folgenden Eigenschaften der Konfigurationsgruppe fest: Name: Wählen Sie einen Namen für die Gruppe, unter welchem die zugehörigen Komponenten zusammengefasst werden sollen. Beschreibung: Text zur Beschreibung der Gruppe. Sie dürfen HTML für die Beschreibung nutzen, um den Text optisch anzupassen. Durch Klick auf den Button links neben dem Eingabefeld "Beschreibung" öffnet sich der in JTL-Wawi integrierte HTML-Editor, der Sie beim Formatieren Ihrer Texte unterstützt. Kommentar: Nutzen Sie dieses Feld, um zusammengehörige Gruppen mit gleichem Kommentar zu versehen. Beispiel: Gruppe "CPU" des Gaming-Computers mit Kommentar "Gaming-PC" versehen, um diese Gruppe z.B. von einer gleichnamigen Gruppe "CPU" für Business-Computer unterscheiden zu können. WaWi.ch Handbuch S e i t e | 283 Das Kommentarfeld ist in Gruppen-Auswahldialogen sichtbar. Weiterhin kann nach Kommentar in Auswahldialogen sortiert werden. Optionen o Anzeigetyp: Bestimmt die Darstellung der und Regeln für wählbare Komponenten in der Gruppe. Wählen Sie Checkbox oder Multiselectbox, um Mehrfachauswahl der Komponenten innerhalb der Gruppe zu erlauben. Wählen Sie hingegen Radio oder Selectbox, wenn maximal 1 Komponente innerhalb der Gruppe gewählt werden darf. Sie können Darstellungsbeispiele für die unterschiedlichen Anzeigetypen anzeigen lassen, indem Sie auf den Info-Button links neben "Optionen" klicken. o Mindestens: Tragen Sie eine 0 ein, wenn die Auswahl einer Komponente innerhalb der Gruppe optional ist. D.h. der Kunde kann, aber muss keine Komponente auswählen. o Maximal: Legt fest, wie viele Komponenten der Gruppe maximal ausgewählt werden können. Bei Anzeigetyp Radio oder Selectbox ist der Maximalwert immer 1 und daher ausgegraut. o Bild: Zeigen Sie zu der Gruppe ein passendes Bild. Über den Button mit dem Lupe-Symbol können Sie ein Bild auf Ihrem PC auswählen. Der Button unter der Lupe "Bild exportieren" dient dazu, ein der Gruppe zugewiesenes Bild wieder als Datei auf dem Rechner zu speichern (Falls das Bild versehentlich auf dem Rechner gelöscht wurde kann es über diese Funktion wiederhergestellt werden). Der unterste Button "löschen" entfernt das Bild von der Gruppe. Komponenten ansehen / verwalten Den Dialog zum Verwalten von Komponenten öffnen Sie durch Klick auf die Schaltfläche "Komponenten anzeigen" im Konfigurationsgruppen-Dialog. Über die Schaltflächen Hinzufügen, Bearbeiten und Löschen werden die Komponenten innerhalb der Konfigurationsgruppe angelegt, bearbeitet oder entfernt. Komponente hinzufügen / bearbeiten Allgemein Mit Artikel verknüpfen: Wählen Sie diese Option, um die Komponente mit einem bestehenden Artikel in JTL-Wawi zu verknüpfen. Es dürfen nur Artikel verknüpft werden, die keine Stücklisten sind, selbst keine Variationen besitzen WaWi.ch Handbuch S e i t e | 284 und selbst keine Konfigurationsgruppen zugewiesen haben! Soll der verknüpfte Artikel selbst nicht im Webshop käuflich sein, dann muss in JTL-Wawi für diesen Artikel im Reiter Allgemein -> Kundengruppe Sichtbarkeiten und Preise zunächst über die Selectbox der Webshop als Plattform gewählt werden. Im Anschluss können die Häkchen für Kundengruppensichtbarkeit entfernt werden. Die Artikel sind dann nicht mehr im Webshop einzeln käuflich, können jedoch als Konfigurator-Komponenten, unabhängig von der KundengruppenSichtbarkeit, gekauft werden. Auswahl (Menge): Eine Komponente kann innerhalb der Gruppe selbst mehrfach bestellt werden. Im Shop erscheint dazu neben oder unterhalb der Komponentenauswahl ein Mengeneingabefeld. Beispiel: In der Gruppe Arbeitsspeicher, Komponente "Noname-DDR-RAM" darf der Kunde 1-2 Riegel Arbeitsspeicher für seinen Gaming-PC wählen. Das wird in der Komponente abgebildet, indem das Feld Mindestens auf 1 und Maximum auf 2 gesetzt wird. Initial, also standardmäßig beim ersten Aufruf soll der Wert 1 vorgegeben sein. Anzeige: Komponente vorauswählen: Ist diese Option angehakt, dann ist diese Komponente beim Aufrufen des Konfig-Artikels in JTLWawi standardmäßig vorausgewählt. Der Kunde hat trotzdem die Möglichkeit, die Auswahl zu entfernen (Sofern die Gruppen-Mengeneinstellung dies erlaubt) oder eine andere Komponente auszuwählen. Artikel empfehlen: Hebt diese Komponente farblich gegenüber den anderen Komponenten leicht hervor (hellgrüner Hintergrund). Nur möglich bei Gruppen Anzeigetyp Radio und Checkbox (Farbliche Hervorhebung ist bei Typ Selectbox derzeit nicht vorgesehen). Rabatte anzeigen: Nur möglich, wenn Komponente mit Artikel verknüpft ist und in der Preisliste der Komponente ein anderer Preis als am Artikel hinterlegt ist. Am Preis der Komponente wird der Rabatt in 10% im Vergleich zum Original-Artikeleinzelpreis angezeigt. Zuschläge anzeigen: Nur möglich, wenn Komponente mit Artikel verknüpft ist und in der Preisliste der Komponente ein anderer Preis als am Artikel hinterlegt ist. Sortierung: Bestimmt die Reihenfolge der Komponenten innerhalb der Gruppe. je höher der Wert, umso weiter unten wird die Komponente gegenüber den anderen Komponenten in der Gruppe gelistet. Beschreibung Name und Beschreibung vom Artikel beziehen: Diese Option ist standardmäßig aktiv, wenn Sie im Reiter allgemein die Komponente mit einem Artikel verknüpft haben. Möchten Sie für die Komponente einen anderen Namen und eine andere Beschreibung als vom Artikel vorgegeben verwenden, dann entfernen Sie das Häkchen und tragen in den Feldern darunter Ihre eigenen Werte ein. Sprache: Für mehrsprachige Webshops können Name und Beschreibung pro Sprache definiert werden. Name: Komponenten müssen einen eindeutigen Namen haben, damit sie in Wawi und Shop angezeigt werden können. WaWi.ch Handbuch S e i t e | 285 Beschreibung: Das Textfeld Beschreibung ist optional und erlaubt die Verwendung von HTML-Code zur Formatierung des Texts. Der Button links unten neben dem Eingabefeld für Beschreibung öffnet den in JTL-Wawi integrierten HTML-Editor zur Unterstützung der Formatierung Ihrer Inhalte. Preisliste Der Preis einer Komponente hat eine eigene Steuerklasse und ist pro Plattform (Wawi oder Webshop) und pro Kundengruppe definierbar. Der Preis lässt sich durch Doppelklick auf das entsprechende Feld in der Wawi Brutto oder Netto angeben. Wenn die Komponente mit einem Artikel verknüpft ist, dann kann ein Rabatt oder Zuschlag als fester Betrag oder prozentual zum Artikelpreis gewählt werden. Für einen prozentualen Zuschlag führen Sie einen Doppelklick auf "Betrag" aus und wählen Sie "%". Danach bei Zuschlag/Rabatt (Brutto) den gewünschten prozentuellen Zuschlag eingeben. Für einen Rabatt z.B. 3% Rabatt tragen Sie "-3" in das Feld Zuschlag/Rabatt (Brutto) ein, so dass die Konfigurator-Komponente 3% günstiger als der normale Artikelpreis ist. Preise vom Artikel beziehen: Diese Option ist standardmäßig aktiv, wenn Sie im Reiter allgemein die Komponente mit einem Artikel verknüpft haben. Entfernen Sie das Häkchen, um der Komponente einen vom verknüpften Artikel unabhängigen Preis zu geben. Steuerklasse: Hier werden die in JTL-Wawi unter Einstellungen -> Globale Einstellunge -> Steuerklassen definierten Steuerklassen aufgelistet. Die hier selektierte Steuerklasse gilt für den Preise der Komponente. Plattform: Es können für verschiedene Verkaufsplattformen (z.B. Wawi, Ihr Webshop1, Webshop2) unterschiedliche Preise setzen. Konfigurator und Variationskombinationen Variationskombinationen können in JTL-Shop3 Konfigurator-Gruppen enthalten. Damit können Sie z.B. abhängig von den gewählten Variationen nur die entsprechend passenden Konfigurationsgruppen einblenden. Beispiele im JTL-Software Demoshop: Computer Konfigurator Fahrrad Konfigurator Müsli Konfigurator WaWi.ch Handbuch S e i t e | 286 Erläuterungen zu den Konfigurator-Beispielen im Demoshop Computer-Konfigurator Wir erstellen zunächst einen normalen Artikel "Computer Konfigurator" und fügen diesem Artikel die Variationen "Chipsatz" und "Computertyp" hinzu. Die entsprechenden Variationswerte sind "AMD" und "Intel" für den Chipsatz und "Allround PC" und "High Performance PC" für den Computertyp. Anschließend erstellen Sie in der Artikelübersicht von JTL-Wawi für diesen Artikel seine Variationskombinationen durch Klick auf den Button "Varkombi". Die soeben erstellten Variationskombinationen lassen sich nun durch Doppelklick öffnen und wie normale Artikel editieren. So können wir den einzelnen Variationskombinationen nun auch eigene Konfigurationsgruppen zuweisen. In unserem Beispiel sind etwa die Konfigurationsgruppen "Prozessor" und "Mainboard" von der Wahl der vorherigen Variationskombination abhängig. Wir fügen also zunächst eine Konfigurationsgruppe "Prozessoren AMD" und eine Konfigurationsgruppe "Prozessoren Intel" hinzu. Weiterhin benötigen wir noch eine Konfigurationsgruppe "Mainboards AMD" sowie "Mainboards Intel". Für die Variationskombinationen mit Variation Chipsatz AMD fügen wir die Konfigurationsgruppen "Prozessoren AMD" und "Mainboards AMD" hinzu, die Variationskombinationen mit Intel-Chipsatz erhalten ensprechend eine Konfigurationsgruppe "Prozessoren Intel" und "Mainboards Intel". Nun erscheinen im Shop je nach Wahl der Variationen nur die davon abhängigen Konfigurationsgruppen. Eine Mischung von unpassenden Komponenten haben wir damit verhindert. Müsli-Konfigurator Der Müsli-Konfigurator nutzt, wie der Computer-Konfigurator, Variationskombinationen und Konfiguratorgruppen zur Abbildung von Abhängigkeiten. Abhängig von der Wahl der Variation "Basis" mit den Werten "Haferflocken", "Knusper-Crunch" und "Schoko-Mix" werden nur die entsprechenden Konfigurationsgruppen geladen. Eine Besonderheit an diesem Beispiel ist, dass ein Template mit Schiebereglern (englisch: "slider") genutzt wird. Um das Slider-Template zu verwenden, muss für jede Variationskombination ein Funktionsattribut gesetzt sein: Unter Name und Wert werden zwei Angaben eingetragen: 1. Name: tpl_artikelkonfig Wert: artikel_konfigurator_slider.tpl 2. Name: tpl_js_artikelkonfig Wert: artikel_konfigurator_slider_js.tpl Für eine korrekte Berechnung des Grundpreises, geben wir in der Artikelübersicht z.B. der Variationskombination Haferflocken das Artikelgewicht an, den Wert und setzen bei Grundpreis ein Häkchen. Dann bestimmen wir noch die Einheit, in diesem Beispiel sind es 100g. Das Gleiche machen wir mit den einzelnen Komponenten, die dafür aber mit existierenden Artikeln verknüpft sein müssen, damit die Gewichts- und Preiseinstellungen wieder in den Artikeldetails vorgenommen werden können. WaWi.ch Handbuch S e i t e | 287 E-Mail Vorlagen im JTL-Shop3 anpassen Die folgenden Schritte beschreiben, wie die E-Mail-Vorlagen für "Bestellbestätigung" nach einem Update auf 3.12 angepasst werden sollten. Der Schritt entfällt, wenn JTL-Shop3.12 oder höher neuinstalliert wurde. D.h. eine Aktualisierung ist nur empfehlenswert, wenn von einer früheren ShopVersion kleiner als 3.12 auf 3.12 oder höher aktualisiert wurde. Möglichkeit 1: E-Mail Vorlage Bestellbestätigung zurücksetzen Haben Sie bisher keine Änderungen an den Bestellbestätigungs-E-Mails vorgenommen, dann können Sie im Admin-Backend unter Inhalt:E-Mail-Vorlagen einfach die Schaltfläche "zurücksetzen" bei Bestellbestätigung drücken. Danach sind die Bestellbestätigungs-E-Mails automatisch auf dem neuen Stand. Möglichkeit 2: Änderungen manuell nachziehen Haben Sie individuelle Änderungen an den Bestellbestätigungs-E-Mails vorgenommen, dann können Sie die Änderungen zur optischen Verbesserung von Konfigurationskomponenten manuell vornehmen. Betätigen Sie unter Inhalt:E-Mail-Vorlagen die Schaltfläche "ändern" für Bestellbestätigung. Die Unterschiede zwischen den Vorlagen von 3.11 und 3.12 sind hier detailliert aufgeführt. Rot hinterlegte Zeilen wurden entfernt, grün hinterlegte Zeilen sind neu hinzugekommen. Druckformulare in JTL-Wawi anpassen Video-Anleitung zum Anpassen der Formulare in JTL-Wawi: http://wiki.jtl-software.de/index.php?title=22._KONFIGURATOR WaWi.ch Handbuch S e i t e | 288 23. Kategorie:Shop-Betrieb Betrieb von JTL-Shop Für den Betrieb des JTL-Shop ist eine Konfiguration in Ihrer JTL-Wawi erforderlich. In der JTL-Wawi im Bereich [Einstellung - WebShop Einstellungen - Hinzufügen] können Sie Ihren WebShop einrichten und mit Ihrer JTL-Wawi verbinden. WaWi.ch Handbuch S e i t e | 289 Allgemein o Api-Key - Ihr Lizenzkey für den JTL-ShopV3. Sie erhalten den Api-Key nach Zahlungeingang per E-Mail. o Bezeichnung - Ihre persönliche Bezeichnung für diesen WebShop. Unter diesem Namen wird der WebShop in der JTL-Wawi geführt. o Firma - Hier wählen Sie Ihre Firma aus. o Wurzelkategorie - Mit der Wurzelkategorie können Sie im Vorfeld die Kategorien für Ihren Webshop auswählen. o Übertragung zum Webshop sperren - Mit dieser Funktion kann der Webshop vom Shopabgleich ausgeschlossen werden. o WebShop Auftragsnr. in Aufträgen benutzen - Ist dieser Haken gesetzt, so werden die Auftragsnummern aus dem Webshop übernommen und nicht die aus der JTL-Wawi. o WebShop Bestellungen in Angebot wandeln - Wandelt WebShop-Bestellungen in Angebote und nicht in Aufträge um WebServer Angaben o Webshop URL - Die direkte Web-Adresse zu Ihrem WebShop. o Benutzername - Hier den Benutzernamen eintragen, der während der Shopinstallation angelegt wurde. o Passwort - Hier das Passwort eintragen, welches während der Shopinstallation angelegt wurde. o Testen - Mit diesem Button können Sie Ihre WebServer-Einstellungen testen. Sollten die WebServer Angaben korrekt sein, erscheint die Meldung: HTTP Verbindung OK. o WebShopdaten zurücksetzten - Bei Anklicken des Buttons werden die Verknüpfungen gelöscht. Beim Wechsel des Shopystems muss einmal der Button betätigt werden. Währung - Hier werden die Währungen angezeigt, die in der JTL-Wawi eingerichtet wurden. Bitte die Währungen mit einem Haken versehen, wenn Sie in diesem Shop genutzt werden sollen. Sprachen - Hier werden die Sprachen angezeigt, die in der JTL-Wawi eingerichtet wurden. Bitte die Sprachen mit einem Haken versehen, wenn Sie in diesem Shop genutzt werden sollen. Kundengruppen - Hier werden die Kundengruppen angezeigt, die in der JTL-Wawi eingerichtet wurden. Bitte die Kundengruppen mit einem Haken versehen, wenn Sie in diesem Shop genutzt werden sollen. Standard - Als Standard muss derjenige Eintrag unter Währung, Sprache und Kundengruppe markiert werden, der standardmäßig für diesen WebShop gelten soll. Einfach den entsprechenden Eintrag, wie z.B. Euro, auswählen und auf Standard klicken. Nun taucht hinter Euro die Bezeichnung Standard auf. Generelle Funktionsweise (Webshopabgleich) Der WebShopabgleich dient zur Synchronisation von Daten zwischen Ihrem WebShop und der JTLWawi. Die Daten/Informationen, die ausgetauscht werden sind neue Bestellungen, Kundendaten, Statusänderungen in Ihrem Shop sowie geänderte und neue Artikel/Produkte und Kategorien. Den WebShopabgleich können Sie in der JTL-Wawi im Bereich [WebShop - WebShopabgleich], über die Taste [F11] oder über den Button [Webshop] in der Leiste gestartet werden. Alternativ kann natürlich auch der Hintergrunddienst, auch "Worker" genannt, eingesetzt werden. WaWi.ch Handbuch S e i t e | 290 In dem WebShopabgleich-Fenster können Sie nun die Synchronisation zwischen Ihrem WebShop und der JTL-Wawi starten. Hierzu müssen sie nichts anderes machen, als den Button Starten zu drücken. Es werden automatisch die Daten aller Shops (MultiShopModulabgeglichen (sonst nur die Daten des einzigen Shops, der über die WebShop-Einstellungen konfiguriert ist), welche verändert wurden und neue Bestellungen werden aus dem/den Shop(s) abgeholt. Artikel-/Kategoriepflege In diesem Bereich wird Ihnen die Funktionsweise von der Artikel-/Kategoriepflege näher gebracht. Kundenpflege/-übernahme Alle Kunden, die ihre Adressdaten im WebShop hinterlassen haben, werden beim WebShopAbgleich mit der Wawi als WebShop-Kunden übertragen. Hierbei kann es sich um Kunden handeln, die bereits eine Bestellung durchgeführt haben oder einfach nur das Registrierungsformular ausgefüllt haben (z. B. Händler). Bestellungen Bestellungen von Kunden werden über den WebShopabgleich vom WebShop in Ihrer JTL-Wawi geholt. Neue Aufträge können auch über [WebShop - Neue Shopbestellungen] eingesehen werden. WaWi.ch Handbuch S e i t e | 291 Merkmalnavigation/-filterung Hier wird Ihnen die Funktionsweise von Merkmalnavigation/-filterung erläutert. Gratisgeschenke einrichten Gratisgeschenke können Sie im Bereich [Artikeldetails - Sonstiges/Sonderpreise], einrichten. Im Bereich Funktions-Attribute(WebShop) können Sie eine Funktion einbinden. Geben Sie für den Namen [gratisgeschenk ab] ein und bei Wert einen Wert in Euro an, dieser Funktionsname [gratisgeschenk ab] ist in Ihrer Datenbank schon vordefiniert und vergleicht bei einem Einkauf den Betrag des Warenkorbs (der Artikel muss in dem Warenkorb enthalten sein) mit dem Wert von [gratisgeschenk ab] ab. Sollte der Betrag WaWi.ch Handbuch S e i t e | 292 Kundengenerierte Inhalte verwalten Kundengenerierte Inhalte sind Inhalte, die der Kunde in Ihrem WebShop erstellt. Erstellte Inhalte können Sie im Backend bearbeiten und freischalten. Hier finden Sie Informationen zum Bereich: Steuerung über Attribute Die Steuerung über die Attribute sind optional, Sie können Funktionen erstellen und jedem einzelnen Artikel hinzufügen. Im Template wird ein dafür vorgesehener Platz erstellt. Selbstdefinierte Funktionen in einem Artikel sind "hochwertiger" und überschreiben die Einstellungen im Backend Ihres WebShops. Hier finden Sie weitere Informationen zum Bereich: Interne Verlinkungen Mit den internen Verlinkungen können Sie in Ihrem Webshop Bereiche miteinander verknüpfen/verlinken. Hier finden Sie weitere Informationen zum Bereich: Download Modul Mit dem Download Modul können Sie Ware zum Download anbieten. Der Kunde bestellt die Ware und bezahlt sie wie gewohnt. Sobald die Ware bezahlt wurde, steht dem Kunden der Download der Ware zur Verfügung. Hier finden Sie weitere Informationen zum Bereich: Upload Modul Mit dem Upload Modul kann Ihnen der Kunde bei Bestellabschluss, Dateien zum bestellten Artikel hochladen. Zum Beispiel ein Bild zum Bedrucken eines T-Shirts. Hier finden Sie weitere Informationen zum Bereich: Suchmaschinenoptimierung mit JTL-Shop3 Auf der Seite Shop-Betrieb:Suchmaschinenoptimierung finden Sie Tipps und Tricks, wie Textinhalte und Meta-Informationen im JTL-Shop3 für Suchmaschinen optimiert werden. Weiterführende Informationen siehe: www.wawi.ch WaWi.ch Handbuch S e i t e | 293 Weiterführende Informationen siehe: www.wawi.ch WaWi.ch Handbuch S e i t e | 294







































































































































































































































































































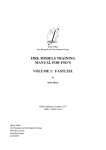


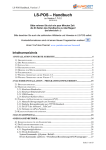

![Anwenderhandbuch für xt:Commerce 3.0.4 [SP2.1]](http://vs1.manualzilla.com/store/data/006783642_1-08d60571a7e2d062868696d30c15140a-150x150.png)