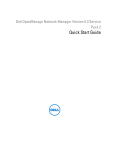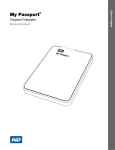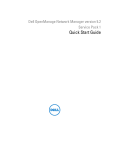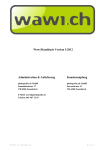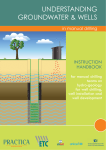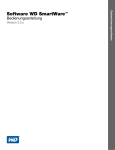Download intext:Installationsanleitung filetype:pdf
Transcript
LS-POS Handbuch, Version 1.7
© 2007-2015 Luwosoft
LS-POS – Handbuch
zu Version 1.7.0.2
(25.02.2015)
Bitte nehmen Sie sich ein paar Minuten Zeit
die 83 Seiten des Handbuchs zu überfliegen!
(es lohnt sich :-)
Bitte beachten Sie auch die zahlreichen Hilfetexte und Hinweise in LS-POS selbst.
Kontextinformationen sind mit einem blauen Fragezeichen markiert
Unser YouTube-Channel: www.youtube.com/user/Luwosoft
Inhaltsverzeichnis
1 INSTALLATION UND ERSTE SCHRITTE......................................................................4
1.1 GRUNDSÄTZLICHES.................................................................................................................4
1.2 DER PROGRAMMMODUS..........................................................................................................5
1.3 INSTALLATION.......................................................................................................................5
1.4 GRUNDKONFIGURATION...........................................................................................................6
1.5 HINWEISE ZUM MULTIKASSENBETRIEB......................................................................................8
1.6 FEHLERPROTOKOLL................................................................................................................8
1.7 WICHTIGE ÄNDERUNGEN AB DER VERSION 1.5..........................................................................9
1.8 WICHTIGE ÄNDERUNGEN AB DER VERSION 1.7........................................................................12
2 NACH DER INSTALLATION – PROGRAMM KONFIGURIEREN..........................15
2.1 BENUTZER EINRICHTEN.........................................................................................................15
2.2 HARDWARE EINRICHTEN........................................................................................................15
2.2.1 Hardware/Bondrucker.............................................................................................15
2.2.2 Hardware/Etikettendrucker.....................................................................................16
2.2.3 USB-Drucker...........................................................................................................18
2.2.4 Hardware/Kellnerschloss........................................................................................18
2.3 TERMINAL FÜR KARTENZAHLUNG VERWENDEN (ZVT)..............................................................20
2.3.1 Manuelle Betragseingabe am Terminal...................................................................20
2.3.2 Einfache Betragsübergabe per ZVT700-Standard..................................................20
2.3.3 Ein ZVT des Anbieters „TeleCash“.........................................................................20
2.3.4 Nutzung von elPay-Payment....................................................................................20
2.4 KASSENANFANGSBESTAND EINRICHTEN....................................................................................22
3 DAS STARTPORTAL.........................................................................................................23
4 DER KASSENBETRIEB....................................................................................................24
4.1 KONFIGURATIONEN FÜR DEN KASSENBETRIEB...........................................................................24
4.2 DIE KASSENBETRIEBSOBERFLÄCHE.........................................................................................25
4.3 BENUTZUNG DES EINGABEFELDES...........................................................................................26
4.3.1 Eingabemöglichkeiten..............................................................................................26
4.3.2 Die @-Kommandos..................................................................................................27
System-Kommando: @System:<Befehl>....................................................................27
Divers-Kommando: @Divers: <Preis|Steuer|Bezeichnung|ArtNr|Warengruppe>......27
Seite 1 von 83
LS-POS Handbuch, Version 1.7
© 2007-2015 Luwosoft
Bondruck-Kommando: “@BonDruck“ bzw. “@BonDruck:<vorlage>“.....................29
Rechnungsdruck-Kommando: “@RechnungDruck“...................................................29
Bonpark-Kommando: „@SingleBonPark“..................................................................29
Mengen-Kommando: „@Menge:<Befehl>“................................................................29
Tasten-Kommandos: „@Key:<Funktion>“.................................................................29
Schnelltasten-Kommandos: „@FastKey:MenuN“ und „@FastKey:X,Y“..................30
Gutschein-Kommando: “@Gutschein:<Betrag>“.......................................................30
Kassen-Stücklisten-Kommandos.................................................................................31
Warenkorb-Kommandos..............................................................................................32
Kassenladen-Kommando: „@Kassenlade“..................................................................32
Rabatt-Kommandos: „@Rabatt:“ und „@Rabatt!:“....................................................32
Schließen-Kommando: „@Close“...............................................................................33
Leeren-Kommando: „@Clear“....................................................................................33
Kunden-Kommando: „@Kunde:<KundenNummer>“................................................33
Kundenkarten-Kommando: „@KundenKarte:<KundenKartenNummer>“.................33
Auftrags-Kommando-1: „@ErstelleAuftrag:<Auftragsnummer>“.............................33
Auftrags-Kommando-2: „@BezahleAuftrag:<Auftragsnummer>“.............................33
Freitext-Kommando: „@Notiz:<Text>“......................................................................34
Lieferschein-Kommando: „@ErstelleLieferschein:<Auftragsnummer>“...................34
Kundenanzeige-Kommando: „@Display:<Text>“......................................................34
TouristenExport-Kommando: „@TouristenExport“....................................................34
PLU-Kommando: „@PLU:“........................................................................................34
Picklist-Kommando: „@Picklist“, „@PicklistDruck“.................................................35
Vorfall-Kommando: „@ErstelleVorfall“, „@ZeigeVorfall“.......................................35
4.4 ARTIKEL MIT VARIATION/SERIENNUMMERN-ARTIKEL ................................................................36
4.5 KASSENRABATT...................................................................................................................36
4.6 KASSEN-STÜCKLISTE............................................................................................................36
4.6.1 Was ist die Kassen-Stückliste?.................................................................................36
4.6.2 Wie ist der Aufbau der Kassen-Stückliste?..............................................................36
4.6.3 Können Seriennummern bzw. Variationen benutzt werden?...................................36
4.6.4 Anlegen einer Kassen-Stückliste..............................................................................37
4.6.5 Laden einer Kassen-Stückliste im Kassenbetrieb....................................................38
4.6.6 Verwenden von Schnelltasten mit Kassen-Stücklisten.............................................39
4.6.7 Laden/Speichern einer Kassen-Stückliste aus vorgegebener Datei........................40
4.6.8 Nachträgliches Bearbeiten von Kassen-Stücklisten................................................41
4.6.9 Kassen-Stückliste ohne Dateien...............................................................................41
4.7 BARCODEETIKETTEN VON DRUCKENDEN LADENWAAGEN.............................................................41
4.7.1 Arten von Waage-Etiketten......................................................................................42
4.7.2 Einem Wawi-Artikel eine PLU-Nummer zuweisen..................................................44
4.8 ARTIKELCACHE IM KASSENBETRIEB........................................................................................44
5 TAGESGESCHÄFT............................................................................................................45
5.1 (BAR-)EINNAHMEN UND AUSGABEN.......................................................................................45
5.2 TÄGLICHER KASSENANFANGSBESTAND BEI GESCHÄFTSBEGINN....................................................45
5.3 ZWISCHENKONTROLLE/GESCHÄFTSSCHLUSS DURCH KASSENSTURZ...............................................45
5.4 DER DIVERS-ARTIKEL.........................................................................................................47
5.5 EINEN ARTIKEL ZURÜCKNEHMEN/UMTAUSCHEN........................................................................49
5.5.1 ...und Bar auszahlen................................................................................................50
5.5.2 ...weiter einkaufen oder Gutschein ausgeben..........................................................50
5.5.3 ...Artikel nur ins Lager zurückbuchen.....................................................................51
5.5.4 Rückgabe-Beleg.......................................................................................................51
Seite 2 von 83
LS-POS Handbuch, Version 1.7
© 2007-2015 Luwosoft
5.6 OFFENE AUSWAHL...............................................................................................................52
5.7 GUTSCHEINE.......................................................................................................................53
5.7.1 Gutscheinausgabe....................................................................................................54
5.7.2 Gutscheineinlösung..................................................................................................55
5.8 WÄHRUNGSRECHNER BEI BARZAHLUNG...................................................................................56
5.9 SPLITZAHLUNG BEI BARZAHLUNG...........................................................................................57
5.10 MHD/CHARGE-ARTIKEL...................................................................................................59
5.11 „BUY ONE GET ONE FREE“ (BOGOF) - EINSTELLEN UND NUTZEN...............................................60
6 ETIKETTENDRUCK.........................................................................................................62
7 MODULE..............................................................................................................................63
7.1 MODUL STAMMKUNDEN.......................................................................................................63
7.2 MODUL „BENUTZERVERWALTUNG“........................................................................................63
7.3 MODUL „KASSENBETRIEB PLUS“...........................................................................................63
7.4 MODUL „GUTSCHEINE“........................................................................................................64
7.5 MODUL „OFFENE AUSWAHL“...............................................................................................64
7.6 MODUL „BONVERWALTUNG/RÜCKGABE“................................................................................64
7.7 MODUL „KASSENBUCH/KASSENBERICHT“...............................................................................64
7.8 MODUL „ETIKETTENDRUCK“.................................................................................................65
7.9 MODUL „TOUCH-BEDIENUNG“..............................................................................................65
7.10 MODUL "KARTENZAHLUNG/ELECTRONIC PAYMENT"..............................................................65
8 PLUGINS..............................................................................................................................66
8.1 CODEREPLACER (CR) - KOSTENLOS.......................................................................................67
8.2 KUNDENADRESSE AUF GOOGLE®-MAPS ANZEIGEN (GOOGLEMAP-LOOKUP) – KOSTENLOS............67
8.3 VIRTUELLE KUNDENANZEIGE (GFXDISPLAY-2X20) - KOSTENPFLICHTIG.......................................68
8.4 PRESSEARTIKEL SCANNEN (PRESSECODE) – KOSTENPFLICHTIG....................................................70
8.5 KASSENSTURZ MIT GELDWAAGE (RATIOTEC®-GELDWAAGE) – KOSTENPFLICHTIG..........................71
9 TIPPS/PROBLEMLÖSUNG..............................................................................................72
9.1 DIE DATENBANK IST NICHT ERREICHBAR.................................................................................72
9.2 WIE SPEICHERE ICH EIN HARDWARE-MODELL AB?...................................................................72
9.3 DER DRUCKER DRUCKT NICHT...............................................................................................72
9.4 EINEN BONDRUCKER PER RAW ODER WINDOWS ANSTEUERN?..................................................72
9.5 STORNO ODER RÜCKGABE?...................................................................................................72
9.6 OFFENE AUSWAHL UND AD HOC-SERIENNUMMERN...................................................................73
9.7 „VIRTUELLER BIERDECKEL“..................................................................................................73
9.8 ERSTELLEN UND/ODER DRUCKEN VON WAWI-BELEGEN DAUERT SEHR LANGE...............................73
9.9 VERBINDUNG ZUR DATENBANK GEHT PLÖTZLICH NICHT MEHR.....................................................74
9.10 DATENEXPORT FÜR EXTERNE ANALYSEN...............................................................................75
9.11 VERWENDUNG EINES WMS-LAGERS...................................................................................76
9.12 FEHLERMELDUNG: „ES GIBT EIN KOMMUNIKATIONSPROBLEM!“................................................78
9.13 WERBUNG AUF DEM KUNDENDISPLAY...................................................................................79
9.14 INDIVIDUELLE MELDUNGEN AUF DEM KUNDENDISPLAY...........................................................80
9.15 NUMMERN SPRINGEN PLÖTZLICH UM 1000-PUNKTE NACH OBEN...............................................81
9.16 HINWEISE ZUM KASSENBUCH...............................................................................................82
9.17 EINEN GASTRO-BEWIRTUNGSBELEG DRUCKEN........................................................................83
Seite 3 von 83
LS-POS Handbuch, Version 1.7
1
© 2007-2015 Luwosoft
Installation und erste Schritte
1.1
Grundsätzliches
LS-POS ist die Kassensoftware für das Warenwirtschaftssystem (Wawi) von JTL-Software.
Die JTL-Wawi kann kostenlos heruntergeladen werden unter:
http://www.jtl-software.de/JTL-Wawi-Download
LS-POS ist mandantenfähig.
Pro JTL-Wawi-Mandant kann eine eigene Kasse angelegt werden.
LS-POS ist multikassenfähig.
Pro JTL-Wawi-Mandant können beliebig viele Kassen angelegt werden.
Hierfür wird eine aktive LS-POS-Lizenz benötigt.
LS-POS arbeitet direkt mit der Datenbank von der JTL-Wawi zusammen.
In der Datenbank der JTL-Wawi werden pro Mandant eigene (POS-)Tabellen erstellt.
Die Tabellen der JTL-Wawi werden dabei nicht verändert.
LS-POS übernimmt folgende Preise/Rabatte aus der JTL-Wawi:
Kunden-Rabatt, Kundengruppen-Rabatt, Artikelkategorie-Rabatt, Staffelpreise,
Sonderpreise, Variationsaufpreise
Bitte beachten Sie vor der Installation:
Bevor LS-POS benutzt werden kann, muss zuerst die JTL-Wawi eingerichtet und konfiguriert
sein. LS-POS greift direkt auf den Datenbestand (bzw. die Datenbank) der JTL-WAWI zu.
LS-POS funktioniert ausschließlich im Zusammenhang mit der JTL-Wawi.
In der JTL-Wawi müssen für eine reibungslose Zusammenarbeit folgende Einstellungen
gesetzt sein:
a)
b)
c)
d)
e)
Einstellungen Firmen/Maileinstellungen
Einstellungen Steuern Steuersätze
Einstellungen Allgemeine Einstellungen Währung
Einstellungen Globale Einstellungen SQL-Server
Einstellungen Globale Einstellungen Aufträge/Angebote/Lieferantenbestellungen [x] POS Aufträge/Rechnungen anzeigen
Für weitergehende Informationen, Fragen oder Problemlösungen rund um das JTL-Wawi
und LS-POS werfen Sie einen Blick in das Forum (mit nahezu 400.000 Beiträgen) unter:
http://forum.jtl-software.de
Seite 4 von 83
LS-POS Handbuch, Version 1.7
1.2
© 2007-2015 Luwosoft
Der Programmmodus
Die Software kann in drei Versionen betrieben werden. Solange keine Lizenz
vorhanden ist, kann der Modus bei jedem Programmstart neu ausgewählt werden.
Lightversion
Laufkunden können bar kassiert werden, alle kostenpflichtigen Funktionen und
Module sind nicht verfügbar.
Demoversion
Die Demoversion dient der Evaluierung von LS-POS und muss einmalig aktiviert
werden (Internetzugang erforderlich). Im Demomodus läuft LS-POS vergleichbar der
Vollversion und ist ausschließlich in der Bedienung eingeschränkt. Alle Module und
Funktionen können innerhalb des Demozeitraums ausprobiert werden.
Ein produktiver Einsatz der Demoversion ist nicht erlaubt!
Lizenzversion
Mit dem Kauf einer LS-POS-Lizenz erhalten Sie einen persönlichen, nicht
übertragbaren Lizenzschlüssel per E-Mail. Kopieren Sie den kompletten Text der EMail in die Zwischenablage und aktivieren Sie Ihre Lizenz indem Sie diesen Text im
Dialog „Lizenz wechseln“ einfügen.
Anschließend startet LS-POS neu und es erscheint ein kurzer Hinweis zur Lizenz.
Ihre Lizenz ist nun aktiviert, Ihnen stehen fortan alle freigeschalteten Module und
Funktionen uneingeschränkt zur Verfügung.
1.3
Installation
Starten Sie die Installationsdatei. Zum Installieren benötigen Sie Administratorrechte. Später
in der Benutzung können Sie einen normalen Benutzer verwenden (empfohlenes Vorgehen).
Seite 5 von 83
LS-POS Handbuch, Version 1.7
© 2007-2015 Luwosoft
Installieren Sie LS-POS in ein Verzeichnis, in dem die Anwendung Schreibrechte hat!
z. B. „C:\LSPOS\“.
Unter Windows-Vista, Windows7 und 8 sollten Sie die Anwendung NICHT nach
„C:\Programme“ installieren, da es hier Probleme mit den Schreibrechten (beim Update)
geben kann.
1.4
Grundkonfiguration
Für die Grundkonfiguration müssen folgende Informationen zur Datenbank (DB) vorliegen:
• DSN-Name (standard = „ eazy „)
• DB-Benutzername (standard = „ sa “)
• DB-Passwort (standard = „ sa04jT14 “)
• Der Mandantenname (standard = „ eB-Standard “)
Stellen Sie bitte sicher, dass vom Kassencomputer auf die DB zugegriffen werden kann.
Starten Sie jetzt LS-POS. LS-POS fragt zu Beginn die DB-Zugangsinformationen ab.
Falls Sie Standard-DB-Zugangsdaten haben, klicken Sie auf [Standardwerte setzen],
ansonsten geben Sie hier IHRE Zugangsinformationen ein und klicken anschließend auf
[Verbindungstest]. Sind die Zugangsdaten korrekt, erscheint folgender Hinweis:
Klicken Sie auf [OK] und wählen Sie Ihren Mandanten.
Seite 6 von 83
LS-POS Handbuch, Version 1.7
© 2007-2015 Luwosoft
Nach der Auswahl wird für diesen Mandanten ggf. eine neue LS-POS-Instanz angelegt.
Die Zugangsdaten zur DB werden in der Datei „LS-POS.dbconfig“ gespeichert.
Win-XP:
C:\Dokumente und Einstellungen\All Users\Anwendungsdaten\Luwosoft\LS-POS\
Ab Win-Vista:
C:\ProgramData\Luwosoft\LS-POS\
Wenn die DB-Verbindung mit der aktuellen Konfigurationsdatei nicht wiederhergestellt
werden kann (z. B. weil sich der Mandantenname geändert hat), kann diese automatisch
verschoben werden. Siehe auch 9.9 Verbindung zur Datenbank geht plötzlich nicht mehr
Über den „/config“-Startparameter kann LS-POS mit anderen Konfigurationsdateien gestartet
werden. (siehe „LS-POS.exe /help“). Alternativ kann die .exe-Datei „LS-POS.exe“
umbenannt werden, um eine andere Konfiguration zu laden.
Beispiel: Die Datei „LS-POS_Mandant1.exe“ benutzt „LS-POS_Mandant1.dbconfig“ als
Konfiguration.
Nachdem die Kasse im Mandanten installiert wurde, können Sie sich als „Admin“ anmelden.
Das Standardpasswort ist „1234“. Sie sollten das Passwort für den Kassenadministrator
nach der ersten Anmeldung ändern!
In der Lightversion ist das Passwort für „*** Admin ***“ unveränderlich „1234“ .
Sie befinden sich jetzt im Startportal von LS-POS. Von hier aus rufen Sie die einzelnen
Programmfunktionen auf. Informationen zur Version, Ihrer Lizenz usw. erhalten Sie, indem
Sie auf [Info] rechts unten klicken.
Seite 7 von 83
LS-POS Handbuch, Version 1.7
1.5
© 2007-2015 Luwosoft
Hinweise zum Multikassenbetrieb
Im Multikassenbetrieb werden mehrere Kassen innerhalb eines Mandanten benutzt. Jede
MK-Kasse braucht eine eigene Kasseninstanz im Mandanten. Sie erkennen dies an der
eindeutigen Kassen-ID. Die Kassen-ID steht im Startportal am unteren Rand des Fensters
(Zeile unten) hinter dem Kassennamen in Klammern.
Die Installation und Konfiguration von Multikassen erfolgt über Startparameter. Die
Multikassen-Option ist nur mit einer aktiven Lizenz verfügbar.
Der Informationsdialog ist mit diesem Befehl erreichbar: „LS-POS.exe /help“
Wichtig: Jede Multikasse benötigt eine eigene ID !!!
z. B. Kasse#1 → ID:1, Kasse#2 → ID:2, Kasse#3 → ID:3, usw.
Falls unterschiedliche Kassen dieselbe ID benutzen (z. B. haben Kasse#1 und Kasse#2
dieselbe ID 1) werden sämtliche Daten auf einer einzigen Kasseninstanz geführt (eben der
gemeinsamen Instanz-ID 1), was zwangsläufig zu Fehlern führt.
1.6
Fehlerprotokoll
Stößt das Programm auf einen Ausnahmefehler, so wird ein Fehlerprotokoll erstellt.
Mit dem Fehlerprotokoll haben Sie die Möglichkeit einen Kommentar anzugeben, z. B. wie es
zu diesem Fehler kam. LS-POS bietet die Möglichkeit das Protokoll über das Internet zu
versenden. Bitte machen Sie von dieser Möglichkeit Gebrauch.
Falls Sie ein Feedback auf den Fehler erhalten möchten, geben Sie einfach Ihre E-MailAdresse an!
Seite 8 von 83
LS-POS Handbuch, Version 1.7
1.7
© 2007-2015 Luwosoft
Wichtige Änderungen ab der Version 1.5.
Mit der neuen Version von JTL-Wawi (ab 099850) haben viele technische
Veränderungen Einzug gehalten, die ab der 1.5er Version von LS-POS abgedeckt
werden.
JTL-Wawi und .Net-Framework 4 nötig
Auf dem Kassen-PC muss die JTL-Wawi und das .NET-Framework 4 installiert sein.
Unter Windows 8 ist standardmäßig .NET 4.5 bereits installiert. Falls vom Kassen-PC
kein direkter Zugriff auf die JTL-Wawi gewünscht ist, kann die .exe-Datei „JTLWawi.exe“ im Programmverzeichnis gelöscht werden.
Sollte die Kommunikation zwischen LS-POS und JTL-Wawi gestört sein, erscheint
folgende Fehlermeldung (siehe auch Kapitel 9.12):
Ab der Version 1.6.0.2 wird ein automatischer Reparaturmodus gestartet.
So starten Sie LS-POS einmalig als Windows-Administrator, z. B. über das
Kontextmenü der .exe-Datei:
Seite 9 von 83
LS-POS Handbuch, Version 1.7
© 2007-2015 Luwosoft
Bitte beachten Sie, dass es ab Windows Vista keine AdministratorenBenutzeraccounts mehr gibt! D. h., auch wenn Ihr Windowsbenutzer ein Administrator auf
dem System ist, werden die Programme nicht automatisch mit Admin-Rechten gestartet!
Alternativ kann LS-POS auch mit dem Parameter „/RepairCom“ gestartet werden.
Standardlager wählen
Die neue Wawi besitzt Multilagerfähigkeit, deswegen muss in LS-POS jetzt ein
Standardlager ausgewählt werden, aus dem die Artikel aus- bzw. eingebucht
werden.
Ab der Version 1.6.0.2 werden auch WMS-Lager unterstützt. In einem WMS-Lager
müssen die Lagerplätze als Typ „Ladenlokal“ definiert sein. Zu WMS-Lager siehe
auch: 9.11 Verwendung eines WMS-Lagers.
Wawi-Druckvorlagen wählen
Für das Drucken von Wawi-Dokumenten wird die Druckengine der neuen Wawi
benutzt. Deswegen müssen in LS-POS die Druckvorlagen eingestellt werden, die für
die jeweiligen Dokumententypen relevant sind. Einzustellen sind die WawiDruckvorlagen für:
Auftrag, Lieferschein, Rechnung, Gutschrift und für den Auftrag bei der Offenen
Auswahl.
Laufkunde wählen
Jetzt muss zwingend ein Laufkunde in der Wawi angelegt (z. B. „Barverkauf“) und
dieser in der Konfiguration von LS-POS zugewiesen werden. Früher war dies
optional, da es zwei Laufkundentypen gab („Echter“- und „Pseudo“-Laufkunde).
Wawi-Worker für LS-POS obsolet
Der Wawi-Worker wird in der 1.5er Version von LS-POS nicht mehr benötigt. Die
Erstellung und der Druck von Aufträgen, Lieferscheinen, Rechnungen und
Gutschriften erfolgt jetzt direkt durch LS-POS. Starten Sie vor dem Upgrade auf 1.5
den Worker ein letztes mal, damit eventuell vorhandene Aufgaben erledigt werden.
Druckerwartezeit
Die frühere Wartezeit bis ein Wawi-Dokument (z. B. Rechnung) gedruckt wird entfällt.
Diese Wartezeit war abhängig vom Sekunden-Intervall, das beim Worker hinterlegt
wurde. Wawi-Dokumente werden jetzt sofort erstellt und/oder gedruckt.
Falls der Druck sehr lange dauert: Siehe Kapitel 8.8
Keine optionalen Wawi-Aufträge mehr
Früher waren Aufträge und Lieferscheine optional, diese werden ab jetzt immer
erstellt. Die Erstellung einer zugehörigen Rechnung bleibt weiterhin optional.
Rückgabe, Umtausch, Storno
Für Umtausch/Rückgabe von Artikeln oder für den Storno eines Bons werden jetzt
neben der Lagerbuchung auch Wawi-Gutschriften erstellt.
MHD und Charge-Artikel
Seite 10 von 83
LS-POS Handbuch, Version 1.7
© 2007-2015 Luwosoft
Diese Art von Artikeln werden jetzt im Detail unterstützt. Wird ein MHD/ChargeArtikel in den Warenkorb gelegt müssen zugehörige MHD- bzw. Charge-Einträge aus
der Wawi ausgewählt werden. LS-POS beschleunigt den Verkaufsvorgang indem die
Auswahl über einen intelligenten, vollautomatischen Algorithmus erfolgt. Hierbei
werden z. B. Artikel, die bald ablaufen, neueren Artikeln vorgezogen (Stichwort: Aund B-Ware).
Stücklisten
Das Verarbeiten von Stücklisten wurde den Anforderungen der neuen Wawi
angepasst. Es sind jetzt z. B. beliebig viele Seriennummern-Artikel (= Lagerartikel)
möglich. Ebenso gibt es keine Begrenzung in der Anzahl an MHD/Charge-Artikeln.
Lagerartikel (Seriennummern)
In der neuen Wawi können Artikel-Seriennummern neuerdings „ad Hoc“ zugewiesen
werden. D. h. die Seriennummer eines Lagerartikels kann frei bleiben, bis der Artikel
tatsächlich verkauft/verschickt wird (Wawi-Lieferschein). In diesem Fall wird die
Seriennummer erst mit dem Erstellen des Wawi-Lieferscheins abgefragt bzw.
zugewiesen. Diese Vorgehensweise der späten Zuweisung von Seriennummern
kann so jetzt auch in LS-POS (beim Verkauf) stattfinden.
Wawi-Aufträge zahlen
Die Bezahlung von Aufträgen über LS-POS wurde der neuen Wawi angepasst. Eine
Mischung mit anderen Artikeln im Warenkorb ist nicht mehr möglich. Ausnahme sind
Notizen (Freitexte). Andere Artikel sind nicht erlaubt (Es erscheint ein Hinweis).
Offene Auswahl
Der klassische Auswahlbeleg entfällt und wird abgelöst durch den Wawi-Auftrag zur
Offenen Auswahl (OA). Hierfür muss explizit eine Wawi-Druckvorlage für OAAufträge zugewiesen werden.
Lagerbestände im Wawi
Wird ein Artikel im Wawi mit Lagerbestand geführt, so kann die maximale
Verkaufsmenge im LS-POS-Warenkorb nur bis zur tatsächlich verfügbaren Anzahl (=
Lagerbestand) gesetzt werden. Wird versucht mehr zu verkaufen, erscheint eine
Fehlermeldung.
Hat der Benutzer das Recht „Wawi-Korrekturbuchung“, so kann für den Fehlbestand
auch sofort eine entsprechende Korrekturbuchung im Wawi durchgeführt werden.
Die Artikel, die ohne Lagerbestand geführt werden, sind hiervon nicht betroffen.
Artikel, die mit klassischer Variation geführt werden (also keine VariationskombiArtikel), sind hiervon ebenfalls nicht betroffen.
Wenn die Korrekturbuchungen im Log-Journal festgehalten werden sollen, muss der
entsprechende Haken in der Konfiguration gesetzt werden:
Seite 11 von 83
LS-POS Handbuch, Version 1.7
1.8
© 2007-2015 Luwosoft
Wichtige Änderungen ab der Version 1.7.
LS-POS erfüllt ab Version 1.7. die rechtlichen Anforderungen der digitalen
Betriebsprüfung (GDPdU)
Mit Schreiben vom 26.11.2010 verschärfte das Bundesfinanzministerium die
Bestimmungen für die Aufzeichnung von Bargeschäften mittels Registrierkassen
bzw. die Aufbewahrung und Zugriffsmöglichkeiten von digitalen Unterlagen.
Schon seit Januar 2002 kann die Finanzverwaltung im Rahmen einer
Betriebsprüfung Unterlagen, die durch das Datenverarbeitungssystem erstellt
wurden, einsehen und nutzen. Dabei erhält der Betriebsprüfer des Finanzamts
unmittelbar durch die Hard- und Software des steuerpflichtigen Unternehmens
Einsicht in die gespeicherten Daten und Datenzugriff, durch den die Daten
maschinell ausgewertet werden können.
Bisher wurde diese Regelung aber nicht konsequent durchgesetzt – der Stichtag der
Übergangsfrist ist der 31.12.2016.
Die geplante Gesetzesvorlage "GDPdU" stellt insofern nur eine genauere
Spezifikation der alten Regelung dar.
Was bedeutet GDPdU?
GDPdU (Grundsätze zum Datenzugriff und zur Prüfbarkeit digitaler Unterlagen)
bezeichnet die grundsätzliche Methodik, mit der gearbeitet wird und orientiert sich an
den OECD-Standards zum Export von Buchhaltungsdaten.
Unterlagen, die mit Hilfe der POS-Software erstellt worden sind, müssen für die
Dauer der Aufbewahrungsfrist (10 Jahre)...
•
•
•
jederzeit verfügbar
unverzüglich lesbar
maschinell auswertbar
...aufbewahrt werden (lt. §147, Abs. 2 der Abgabenverordnung).
Die POS-Software muss den folgenden Grundsätzen entsprechen:
•
•
Grundsätze ordnungsmäßiger DV-gestützter Buchhaltung (GoBS)
Grundsätze zum Datenzugriff und zur Prüfbarkeit digitaler Unterlagen (GDPdU)
Speicherung in unveränderbarer, unverdichteter Form
Die Daten müssen unveränderbar und vollständig aufbewahrt werden. Eine
Verdichtung der Daten ist nicht zulässig (z. B. Zusammenfassung von
Einzelbuchungen).
Steuerlich relevante Daten sind demnach auch:
•
•
•
•
Kassen-Journaldaten
Auswertungsdaten (Berichte)
Programmierdaten
Stammdatenänderungen
Seite 12 von 83
LS-POS Handbuch, Version 1.7
© 2007-2015 Luwosoft
LS-POS enthält ab 1.7. einen digitalen Signaturspeicher
Der Signaturspeicher basiert auf modernen kryptographischen Methoden. Es werden
unter anderem digitale Zertifikate nach dem X.509-Standard verwendet.
Alle relevante Kassendaten der Datenbank werden digital signiert und können über
das offene XAdES (XML Advanced Electronic Signatures) auf Korrektheit geprüft
werden. Siehe auch: http://de.wikipedia.org/wiki/XAdES
LS-POS stellt natürlich auch selbst Methoden zur Prüfung der Datenkonsistenz bereit
(z. B. beim Datenexport mit /DataExport wird auch gleichzeitig eine Prüfung
vorgenommen und ein Prüfprotokoll erstellt).
LS-POS verwendet ab 1.7. X.509-Zertifikate
Die zu den Signaturen gehörigen X.509-Zertifikate werden (falls nötig) von LS-POS
in den lokalen Windows-Zertifikatsspeicher eingetragen. Das Installieren der
Zertifikate ist selbstverständlich auch manuell möglich.
Das Stammzertifikat (CA-Schlüssel) trägt den Namen „Luwosoft CA 1“ und hat den
SHA1-Fingerabdruck: 75B3C9BD 2BFA43DC FC7E8948 44FAE4FE 228D6123
Ab Version 1.7 erhält jede LS-POS-Version ein eigenes Software-Zertifikat, welches
ebenfalls automatisch installiert wird. Die Software-Zertifikate sind, ab
Erscheinungsdatum, 1 Jahr gültig. Nach Ablauf der Gültigkeit können diese
Zertifikate aber weiterhin zur Prüfung genutzt werden.
Seite 13 von 83
LS-POS Handbuch, Version 1.7
© 2007-2015 Luwosoft
Falls das Stammzertifikat nicht installiert ist, ist die Zertifikatskette unterbrochen bzw.
kann nicht komplett geprüft werden.
Es erscheint dann ein Fehler (z. B. beim Abbrechen):
Die PDF-Berichte und der Signaturspeicher werden trotz fehlendem Stammzertifikat
digital signiert, allerdings ist eine anschließende lückenlose Prüfung nicht möglich.
Abhilfe schafft die nachträgliche Installation des Luwosoft-CA-Stammzertfikats.
Entweder manuell oder wesentlich bequemer mit einem Neustart von LS-POS.
LS-POS signiert ab 1.7. PDF-Berichte
Kassenberichte die von LS-POS erstellt und als PDF im Dateisystem gespeichert
werden, erhalten automatisch eine digitale Unterschrift (Signatur) und einen digitalen
Zeitstempel (Online-Zugang vorausgesetzt).
Somit können auch von LS-POS generierte PDF-Berichte auf Ihre Konsistenz bzw.
auf eine Manipulation hin geprüft werden.
In der rechten oberen Ecke der ersten Seite des Berichts wird die digitale Unterschrift
als Wasserzeichen eingeblendet.
Seite 14 von 83
LS-POS Handbuch, Version 1.7
2
© 2007-2015 Luwosoft
Nach der Installation – Programm konfigurieren
Nach einer Erst-Installation sollten Sie zuerst die Programmkonfiguration vornehmen.
Klicken Sie hierzu im Startportal auf den Knopf/Button [Programm konfigurieren].
Als Hilfestellung befindet sich bei fast allen Konfigurationsmöglichkeiten ein kleines
blaues Fragezeichen. Bewegen Sie die Maus darüber um weiterführende
Informationen zu der jeweiligen Funktion zu lesen.
2.1 Benutzer einrichten
Klicken Sie im Portal auf [Benutzer verwalten] und legen Sie hier die POS-Benutzer
bzw. Kassierer an und weisen diesen ihre jeweiligen Rechte zu.
2.2 Hardware einrichten
Richten Sie in der Programmkonfiguration unter Hardware ... die POSHardware-Typen und dazugehörigen Anschlüsse ein.
Vergessen Sie nicht, die zu nutzende POS-Hardware unter Hardware durch einen
gesetzten Haken im entsprechenden Feld zu aktivieren!
2.2.1 Hardware/Bondrucker
Stellen Sie die „Anschlussart" ein (seriell / parallel / windows / raw).
Bei einem seriellen Anschluss stellen Sie den COM-Port und die COM-PortEinstellungen ein. Verfügbare COM-Ports werden fett dargestellt. Diese und weitere
Informationen können Sie dem Hersteller-Handbuch Ihres Bondruckers entnehmen.
Achten Sie auch auf die DIP-Schaltereinstellungen an der Hardware selbst!
Die Standardeinstellungen für POS-Hardware mit serieller Schnittstelle sind:
Bits pro Sekunde: 9600, DatenBits: 8, Parität: keine/NONE, StopBits: 1, Flusssteuerung: keine/NONE
Seite 15 von 83
LS-POS Handbuch, Version 1.7
© 2007-2015 Luwosoft
Tipp: Geben Sie in der Kommandozeile „mode“ ein, um die aktuellen COMEinstellungen des Betriebssystems zu sehen.
Wählen Sie ein Druckermodell oder einen Windowsdrucker aus.
Das seriell/parallel/raw-Modus-Druckermodell beschreibt einen Satz an Kommandos
und der entsprechenden ASCII-Zeichen-Darstellung. Ihr Bondrucker wird später mit
diesen Kommandos/Zeichenketten angesteuert. Die ASCII-Zeichenketten für die
Kommandos entnehmen Sie bitte dem Herstellerhandbuch Ihres Bondruckers.
Das Standardmodell „Bondrucker (ESC/POS)“ sollte für alle ESC/POS-kompatiblen
Bondrucker reichen. Sollte dies für Ihren Bondrucker nicht gelten, können Sie ein
eigenes Modell anlegen. Klicken Sie hierzu auf [Neu] und geben Sie dem Modell
einen Namen (z. B. „TMT-J7100“). Die maximale Anzahl der Zeichen pro Zeile wird
mit dem Parameter „#CharsPerLine“ angegeben (Im Falle des TMT-J7100 ist dieser
36).
Ihre Einstellungen können mit dem Button/Knopf [Bondrucker testen] geprüft werden.
Tipp: Sollte der Ausdruck nur Fragezeichen und andere kryptische Zeichen ergeben,
so prüfen Sie bitte die COM-Port-Einstellungen auf Richtigkeit.
Nachdem der Bondrucker eingerichtet wurde, kann die Druckvorlage angegeben
werden. Gehen Sie in der [Programmkonfiguration] in der Baumstruktur zu dem
Punkt Programm Druckvorlagen und wählen dort eine (für die zuvor eingestellte
Anschlussart) passende Druckvorlage für den Bondrucker aus. Die Druckvorlage für
den Bondrucker gibt den Aufbau und das Aussehen Ihres späteren Kassenbons
wieder. Im Kassenbetrieb werden die Daten der Druckvorlage durch konkrete Daten
ersetzt.
2.2.2 Hardware/Etikettendrucker
Stellen Sie hier die „Anschlussart“ ein (seriell/parallel/raw). Die
Anschlusseinstellungen sind analog zu denen des Bondruckers.
Bei seriell/parallel oder raw angeschlossenen Etikettendruckern kann zwischen
verschiedenen Vorlagentypen gewählt werden:
Seite 16 von 83
LS-POS Handbuch, Version 1.7
© 2007-2015 Luwosoft
Bitte prüfen Sie anhand des Herstellerhandbuchs, welche Druckersprache Ihr
Etikettendrucker versteht. Ist das Modell ein „Eltron“, „Zebra“, „Bixolon“ oder
„Metapace“, dann kann EPL (Electronic-Printer-Language) benutzt werden. Ist der
Hersteller „EPSON“ oder das Gerät „Epson-kompatibel“ kann „ESC/POS“ benutzt
werden. Für die bei uns erhältlichen Drucker haben wir für Sie bereits Druckvorlagen
angelegt.
Etikettendruckerklasse: ESC/POS
Das serielle/parallele/raw Etikettendruckermodell beschreibt einen Satz an
Kommandos und der entsprechenden ASCII-Zeichen-Darstellung. Ihr
Etikettendrucker wird später mit diesen Kommandos/Zeichenketten angesteuert. Die
ASCII-Zeichenketten für die Kommandos entnehmen Sie bitte dem
Herstellerhandbuch Ihres Druckers.
Etikettendruckerklasse: EPL
Im EPL-Modell sind wesentlich weniger Steuerkommandos enthalten als im
ESC/POS-Modell, da hier die Druckausgabesteuerung über ein EPL-„Programm“
erfolgt, welches in der Etikettendruckvorlage erstellt wird.
Der Parameter „#CharsPerLine“ beschreibt hierbei die maximale Länge einer
Zeichenkette, die auf einem Etikett aufgedruckt wird. Die Standard-Druckvorlage für
EPL-Etiketten ist auf Labels von 2'' x 1'' ausgerichtet (siehe Druckvorlageninhalt).
Um den Etikettendruck an Ihre Etiketten anzupassen, gehen Sie wie folgt vor:
Machen Sie einen Testausdruck, bei dem die Zeichen möglichst über das Etikett
hinausragen und zählen dann die gedruckten Zeichen. Wichtig: Der Parameter
#CharsPerLine bezieht sich auf ALLE Texte die gedruckt werden!
Ihre Einstellungen können mit dem Button/Knopf [Etikettendrucker testen] geprüft
werden. Bei EPL-Modellen kann prinzipbedingt nur über die Druckvorlage (= EPLProgramm) getestet werden.
Nachdem der Etikettendrucker eingerichtet ist, gehen Sie nach
Programmkonfiguration Programm Druckvorlagen und wählen dort eine zur
Anschlussart passende Druckvorlage für den Etikettendrucker aus. Die Druckvorlage
gibt den Aufbau und das Aussehen Ihres späteren Etiketts wieder. Im Etikettendruck
werden die Angaben aus der Druckvorlage dann durch Realdaten ersetzt.
Seite 17 von 83
LS-POS Handbuch, Version 1.7
© 2007-2015 Luwosoft
Falls Sie eine EPL-Druckvorlage benutzen, können Sie diese entsprechend Ihren
Wünschen anpassen. Wir machen allerdings darauf aufmerksam, dass dies von
einem Experten, der die entsprechende Druckersprache kennt, gemacht werden
sollte!
2.2.3 USB-Drucker
Sie haben einen dedizierten Bon- bzw. Etikettendrucker (z. B. Epson, Zebra, Bixolon
usw.) der per USB am Kassencomputer angeschlossen ist.
Fall a): Sie haben eine Treiber-CD für den Drucker
Installieren Sie den Windowsdruckertreiber Ihres Druckers wie gewohnt im Betriebssystem.
Legen Sie hierzu die Hersteller-CD/DVD ins CD/DVD-Laufwerk ein und folgen Sie den
Anweisungen des Setup-Programms. Nach der Installation sollte sich in der
Systemsteuerung unter „Drucker“ das Druckermodell eingetragen haben.
Fall b): Sie haben keine Treiber-CD, oder es gibt keine Treiber für den Drucker:
Verbinden Sie den USB-Drucker mit dem Computer und schalten Sie ihn an. Wechseln Sie
in die Systemsteuerung/Drucker und klicken Sie auf „Drucker hinzufügen“. Wählen Sie
„Lokaler Drucker“ und als Treiber „Standard → Generic/Text-Only“ aus. Geben Sie dem
Drucker einen aussagekräftigen Namen.
Nachdem der Drucker in der Systemsteuerung unter „Drucker“ eingetragen ist, gehen Sie in
die Konfiguration von LS-POS, wählen Sie als Anschlussart „Raw-Modus“ und den
entsprechenden Windowsdrucker aus.
Wichtig: Bitte beachten Sie, dass der gewählte Drucker auch tatsächlich RAW-Kommandos
unterstützt, ansonsten könnte der Drucker Schaden nehmen!
2.2.4 Hardware/Kellnerschloss
Mit der Verwendung von einem Kellnerschloss können sich Benutzer in
Sekundenbruchteilen bei LS-POS anmelden und abmelden. Die Einstellungen eines
seriellen Kellnerschlosses sind analog zu einem seriellen Bondrucker.
Das Kellnerschloss sendet beim Abziehen des Schlüssels ein Abmeldesignal. Ist
dieses bereits bekannt, kann es in der Programmkonfiguration unter Hardware
Kellnerschloss direkt im Feld „Abmeldung mit:“ eingegeben werden.
Seite 18 von 83
LS-POS Handbuch, Version 1.7
© 2007-2015 Luwosoft
Alternativ kann auch der Kalibrierungsassistent verwendet werden. Klicken Sie
hierzu auf [kalibrieren] und folgen Sie den Anweisungen des Assistenten. Nach der
Kalibrierung kann das Kellnerschloss getestet werden. Das Ergebnis sollte etwa wie
folgt aussehen:
Jetzt muss für jeden Benutzer nur noch der jeweils persönliche Schlüssel in der
Benutzerverwaltung zugewiesen werden.
Seite 19 von 83
LS-POS Handbuch, Version 1.7
2.3
© 2007-2015 Luwosoft
Terminal für Kartenzahlung verwenden (ZVT)
Um ein Zahlungsverkehrsterminal (ZVT) mit LS-POS verwenden zu können, benötigen Sie
eine Lizenz die entweder das Modul „Kassenbetrieb Plus“ (KB+) oder das Modul
„Electronic Payment“ (EP) enthält.
Seit der Version 1.6 gibt es vier Möglichkeiten ein ZVT zu verwenden.
a)
b)
c)
d)
Manuelle Betragseingabe am Terminal (KB+)
Einfache Betragsübergabe an ein Terminal nach ZVT700-Standard (EP)
Ein ZVT des Anbieters „TeleCash“ (EP)
Nutzung der vollintegrierten Zahlungslösung „elPay“ (EP)
2.3.1 Manuelle Betragseingabe am Terminal
Diese Funktion ist ein Teil des Moduls „Kassenbetrieb Plus“.
Bei der einfachen Betragseingabe tippt der Kassierer die Gesamtsumme des Warenkorbs in
das ZVT ein, der Kunde wickelt anschließend den Bezahlvorgang am ZVT ab (Betrag wird
angezeigt, Karte einstecken, Pin eingeben, Antwort abwarten, Karte entnehmen).
Danach klickt der Kassierer in LS-POS nur noch den Namen der Karte an (für den Bericht).
2.3.2 Einfache Betragsübergabe per ZVT700-Standard
Diese Funktion ist im Modul „Electronic Payment“ enthalten.
Da beim Eintippen des Preises Fehler passieren können, gibt es hiermit die Möglichkeit den
Betrag von LS-POS direkt an das ZVT zu übergeben. Der Kassierer wählt nach dem
erfolgreichen Abschließen des Zahlvorgangs nur noch den Namen der Karte aus (analog zu
Kapitel 2.3.1). Das ZVT kann seriell oder über das Netzwerk angeschlossen sein.
Das ZVT muss hierfür den ZVT700-Standard bzw. TA7-Standard unterstützen.
Ob Ihr ZVT funktioniert, kann in der Programmkonfiguration unter Kassenbetrieb
Kartenzahlung getestet werden.
2.3.3 Ein ZVT des Anbieters „TeleCash“
Diese Funktion ist im Modul „Electronic Payment“ enthalten.
Wenn das eingesetzte ZVT ein Gerät des Anbieters „TeleCash“ ist, kann eine erweiterte
Integration benutzt werden. Folgende erweiterte Funktionen sind damit möglich:
Kassenschnitt, Stornomöglichkeit, Diagnose, Kassensummenabfrage, letzten Beleg drucken.
Das ZVT kann seriell, über das Netzwerk oder direkt per USB am Rechner angeschlossen
sein.
2.3.4 Nutzung von elPay-Payment
Diese Funktion ist im Modul „Electronic Payment“ enthalten.
Die detaillierte Anleitung zur Installation von elPAY-Payment entnehmen Sie bitte dem
elPay-Payment-Handbuch.
Vorbedingungen zur Nutzung von elPAY:
1. Das Kartenzahlungsystem elPAY-Payment muss betriebsbereit auf dem lokalen
Computer oder auf einem Computer im Netzwerk installiert sein.
Seite 20 von 83
LS-POS Handbuch, Version 1.7
© 2007-2015 Luwosoft
2. Der elPAY-Payment-Server läuft und ist funktionsbereit.
3. Ihre Lizenz enthält das Modul „Electronic Payment“
In der Konfiguration unter Kassenbetrieb/Kartenzahlung bei „Kartenzahlung mit“ ist elPAYPayment ausgewählt können Sie Einstellungen vornehmen und weitere Funktionen
aufrufen.
Stellen Sie zuerst das Übergabeverzeichnis ein und klicken dann auf [Verzeichnis prüfen].
Anschließend auf [elPAY-Server prüfen]. Mit der Funktion [Alte Belege prüfen] prüft LS-POS,
ob im Übergabeverzeichnis alte bzw. noch nicht gedruckte elPAY-Belege vorhanden sind
und druckt diese gegebenenfalls aus. Die Funktion [Diagnose] ruft die Diagnosefunktion von
elPAY selbst auf.
Bei Zahlungen mit EC-Karte kann bei elPAY-Payment ein Zahlungswunsch angegeben
werden. Welche Zahlungsart (EC-Cash oder ELV) tatsächlich verwendet wird, ist vom
Netzbetreiber vorgegeben. Es ist möglich, die Zahlungsart zu wählen, innerhalb der vom
Netzbetreiber vorgegebenen Limits.
EC-CASH: Der Kunde bestätigt die Zahlung mit der PIN.
ELV: Der Kunde unterschreibt nur den Zahlungsbeleg.
Welche Limits für Ihr Terminal eingestellt sind, erfahren Sie über die Funktion Diagnose. Der
Diagnosebeleg beinhaltet am Ende die Beträge in Cent.
Limit elv von
Limit elv bis
ELV möglich ab Betrag
ELV möglich bis Betrag
EC-Cash ist bei PinPad-Verwendung immer möglich (von 0 bis zum maximalen Betrag).
Wird elPAY-Payment mit einem Magnetkartenleser statt einem PinPad verwendet, so muss
zusätzlich in der Hardwarekonfiguration der Magnetkartenleser konfiguriert werden.
Mit der Kartenzahlungsoption „[x] Wenn möglich die Kartenbezeichnung aus dem
Zahlvorgang nehmen.“ (Programmkonfiguration Programm JTL-Wawi unter
Zahlungseinstellungen) werden die Kartenbezeichnungen in die Wawi übernommen.
Seite 21 von 83
LS-POS Handbuch, Version 1.7
2.4
© 2007-2015 Luwosoft
Kassenanfangsbestand einrichten
Wichtig:
Für den Tag des allerersten Starts von LS-POS muss der Kassenbestand
von Hand über eine Bareinnahme gesetzt werden (siehe 5.1 (Bar-)Einnahmen und
Ausgaben). Dies ist nur am Tag der Erstinstallation notwendig, an den folgenden
Tagen wird die Einstellung unter Programmkonfiguration Kassenbetrieb
Täglicher Anfangsbestand der Kasse verwendet.
Seite 22 von 83
LS-POS Handbuch, Version 1.7
3
© 2007-2015 Luwosoft
Das Startportal
Direkt nach dem Anmelden sind Sie im Startportal. Von hier aus erreichen Sie die
wichtigsten Funktionen. In der Konfiguration ( [Programm konfigurieren]) können
Tastenkürzel für das Portal gesetzt werden.
Programm-Update
Kassen-ID
Mandant
Lizenznehmer
Kassenbezeichnung
ProgrammInformation
PDF-Handbuch aufrufen
Handbuch:
Aufruf des PDF-Handbuchs (liegt mit im Programmverzeichnis)
Kasseninfo: Name und ID der gewählten Kasse (siehe auch Multikasse)
Mandant:
Der gewählte Mandant (siehe auch Startparameter "/Config")
Lizenz:
Der Lizenznehmer
Update:
Hierüber kann LS-POS aktualisiert werden (Lizenz nötig)
Info:
Programmversion, Lizenzdetails, Subscriptionszeitraum, Lizenzwechsel,
Module anzeigen, Lizenzinfo senden
Seite 23 von 83
LS-POS Handbuch, Version 1.7
4
4.1
© 2007-2015 Luwosoft
Der Kassenbetrieb
Konfigurationen für den Kassenbetrieb
Alle Optionen, die für den Kassenbetrieb konfigurierbar sind, finden Sie unter [Programm
konfigurieren]. Klicken Sie im Menübaum auf Kassenbetrieb bzw. auf die
Unterverzweigungen (z. B. Schnelltasten usw.).
Seite 24 von 83
LS-POS Handbuch, Version 1.7
4.2
© 2007-2015 Luwosoft
Die Kassenbetriebsoberfläche
Die Kassenbetriebsoberfläche ist in Teilbereiche untergliedert:
Die Warenkorb-Anzeige zeigt alle bereits erfassten Artikel mit deren Artikelnummer,
Bezeichnung, Menge, dem Einzel- und Gesamtpreis und weiteren wichtigen Informationen
(Staffelpreis, Rabatte, Seriennummern etc.) an.
Weiterführende Informationen zum jeweilig in der Artikelliste gewählten Artikel stehen in den
Details zum gewählten Artikel (Lagerbestand, Staffelpreis-Gliederung, Hersteller-Infos etc.).
Bei aktivierter B2B-Option kann die Warenkorb-Anzeige mit Doppel-Klick auf die
Gesamtsumme zwischen brutto und netto umgeschaltet werden. Die Anzeige hat keine
Auswirkung auf die Inhalte, Belege oder den Bon.
Vorsicht bei Divers-Artikeln! Diese werden je nach Anzeige als netto oder brutto eingefügt!
Mit dem Button/Knopf zur [Stammkunden-Auswahl] ordnen Sie dem Verkaufsvorgang einen
Stammkunden zu. Mit den Knopf [Kundeninfos] können Sie alle wichtigen Informationen zum
gerade gewählten Kunden ansehen (Stammdaten, Finanzdaten, Kaufhistorie, offene
Auswahlen). Über den Button/Knopf [Rabatt] können Sie auf verschiedene Arten Rabatt
geben (auf den gesamten Warenkorb bzw. auf die einzelne, gerade ausgewählte Position).
Mit dem Knopf [Storno] löschen Sie die gerade ausgewählte Position aus dem Warenkorb.
Im Eingabefeld tätigen Sie alle Eingaben, um Artikel schnell zu erfassen (Eingabe von
Barcode bzw. Artikelnummer, freier Preis, @-Kommandos, etc.). Die letzte Eingabe wird
Seite 25 von 83
LS-POS Handbuch, Version 1.7
© 2007-2015 Luwosoft
gemerkt, Cursor-Nach-Oben holt diese zurück. Die Schnelltasten können mit häufig
benutzten Artikeln oder Funktionen belegt werden (Programmkonfiguration
Kassenbetrieb Schnelltasten).
Über den Nummernblock können Eingaben in das Eingabefeld (z. B. über einen
Touchscreen) gemacht werden (siehe Kapitel 4.3 Benutzung des Eingabefeldes).
Mit den drei Knöpfen zur Wahl der Bezahlart (Barzahlung, Kartenzahlung, Zahlung auf
Rechnung) schließen Sie den Verkaufsvorgang ab.
Die meisten Funktionstasten können mit Tastenkürzeln hinterlegt werden:
(Programmkonfiguration Kassenbetrieb Tastenkürzel)
4.3
Benutzung des Eingabefeldes
4.3.1 Eingabemöglichkeiten
Für Eingaben im Eingabefeld können Sie wahlweise die Touchscreen-Ziffern oder den
Nummernblock ihrer Tastatur benutzen. Bei Verwendung eines Barcodescanner muss keine
weitere Einstellung gemacht werden.
Die intelligente Eingabezeile von LS-POS interpretiert Eingaben wie folgt:
Texteingabe...
...wird erkannt als:
<Zahlen und Buchstaben>
<Menge>*<ARTIKELNUMMER>
<Menge>*<EAN>
<Menge>*<HAN>
<Menge>*<SCHNELLTASTE>
*<Menge>
*+<Menge>
*-<Menge>
Barcode, Artikelnummer oder HAN, z. B. 0815
<Zahl>,<Ziffer><Ziffer>
,<Ziffer><Ziffer>
-<Zahl>,<Ziffer><Ziffer>
-,<Ziffer><Ziffer>
Positiver Divers-Artikel „2,34 EUR“ (1
Positiver Divers-Artikel „0,34 EUR“ (1
Positiver Divers-Artikel „-2,34 EUR“ (1
Negativer freier Preis/Divers-Artikel „-0,34 EUR“ (1
<Menge>*<Preis>
Divers-Artikel mit Mengenangabe (siehe auch Divers-Kommando)
@<Kommando>:<Parameter>
Ein Kommando ausführen (2
Artikel über Nummer in Stückzahl, z. B. 5*0815
dito, jedoch Suche über EAN-Code
dito, jedoch Suche über HAN
Artikel in angegebener Stückzahl
Stückzahl-Korrektur, Anzahl setzen, z. B. „*6“
Stückzahl-Korrektur, <Menge> bei Artikel hinzufügen, z. B. „*+2“
Stückzahl-Korrektur, <Menge> bei Artikel wegnehmen, z. B. „*-2“
Seite 26 von 83
LS-POS Handbuch, Version 1.7
© 2007-2015 Luwosoft
(1
Bei bis zu 3 Nachkommastellen wird bei der Preiseingabe automatisch eine kaufmännische
Rundung auf 2 Nachkommastellen durchgeführt. Ab der 4ten Nachkommastelle wird die Eingabe
wieder als mögliche Artikelnummer bzw. Barcode interpretiert.
(2
Kommandos sind Befehle, die oft benutzte (externe) Programme oder Funktionen aufrufen.
Bei teilbaren Artikeln kann die Mengenangabe (Zahl) auch reell sein (z.B. „2,34“).
4.3.2 Die @-Kommandos
Über @-Kommandos können Sie den Kassenbetrieb nach Ihren Bedürfnissen steuern. Es
gibt eine Vielzahl von Kommandos und diese werden stetig erweitert. Falls Sie einen
Vorschlag haben, welche Funktion über einen @-Befehl erreichbar sein sollte, senden Sie
uns Ihren Vorschlag per E-Mail oder schreiben Sie uns im Forum. Bei allen Kommandos ist
die Groß-/Kleinschreibung egal.
System-Kommando: @System:<Befehl>
Ein paar Beispiele wie das System-Kommando benutzt werden kann:
„@system:calc.exe“ ruft den Taschenrechner auf.
„@system:http://www.meineinfoseite.de?info.php&Nr={cArtNr}“
ruft eine Website mit Detailinformationen zu dem gewählten Artikel auf.
Als Tipp: Alles was unter Windows mit „Start->Ausführen“ funktioniert kann hier als <Befehl>
eingegeben werden. Zusätzlich werden Werte in geschweiften Klammern, z. B. {cArtNr} mit
dem im Warenkorb liegenden Artikel-Infos ersetzt.
Verfügbare Werte-Parameter: {kArtikel}, {cName}, {cArtNr}, {cBarcode}
Zusätzliche allgemeine Parameter: {cKundenNr}, {GesamtSumme}, {GesamtMenge}
Nach einem Verkauf: {LetzteBonNummer}
Divers-Kommando: @Divers: <Preis|Steuer|Bezeichnung|ArtNr|Warengruppe>
Mit dem Divers-Kommando kann ein Freipreisartikel detailliert für eine Schnelltaste
festgelegt werden. Als schnelle Eingabe kann der Preis auch direkt angegeben werden
(sogar mit Menge).
Kurzversion:
Preiseingabe ohne Menge (=1)
Menge mit Preis
Bruchmenge mit Preis
Menge mit neg. Preis
Bruchmenge mit neg. Preis
5,99
5*1,90
1,20*4,90
3*-5,90
3,7*-10,32
Ausführliche Beispiele zum Belegen einer Schnelltaste:
“@Divers:1,23|19|Bezeichnung|99-99-99|Warengruppe1“
Es werden alle Einstellungen der Konfiguration überschrieben.
“@Divers:1,23|19|Bezeichnung“
Hier wurde die ArtNr. und Warengruppe weggelassen, es wird die ArtNr und Warengruppe
aus der Konfiguration benutzt.
Seite 27 von 83
LS-POS Handbuch, Version 1.7
© 2007-2015 Luwosoft
“@Divers:1,23|19“
Bezeichnung und ArtNr. fehlen, es werden die Standards aus der Konfiguration benutzt.
“@Divers:1,23“
Steuersatz, Bezeichnung, ArtNr. fehlen, es werden die Standards aus der Konfiguration
benutzt.
“@Divers:“
Alle Angaben wurden weggelassen der DiversArtikel-Dialog erscheint um die Angaben zu
vervollständigen.
“@Divers:|19|Bezeichnung|99-99-99“
Angaben (Preis) wurden weggelassen der DiversArtikel-Dialog erscheint um die Angaben
zu vervollständigen.
“@Divers:||Bezeichnung|99-99-99“
Angaben (Preis, Steuer) wurden weggelassen der DiversArtikel-Dialog poppt auf um die
Angaben zu vervollständigen.
“@Divers:|19||“ oder „@Divers:|19“
DiversArtikel-Dialog erscheint 19% Steuer wurde vorausgewählt
Tipp: Legen Sie eine Schnelltasten-Seite mit Kommandos an.
Gehen Sie nach Programmkonfiguration Kassenbetrieb Schnelltasten und wählen
[Schnelltasten bearbeiten]. Klicken Sie die Schnelltaste Ihrer Wahl an und geben das @Kommando in das Feld „Inhalt“ ein (oder klicken Sie auf [Befehl]):
Der Divers-Artikel kann durch Doppelklick auf den Warenkorbeintrag verändert werden.
Seite 28 von 83
LS-POS Handbuch, Version 1.7
© 2007-2015 Luwosoft
Bondruck-Kommando: “@BonDruck“ bzw. “@BonDruck:<vorlage>“
Der zuletzt erstellte Bon kann mit diesem Kommando nochmals gedruckt werden. Als
Parameter kann eine Druckvorlage angegeben werden, z. B. @Bondruck:Bewirtung.
Eine Beispielvorlage für einen Bewirtungsbeleg finden Sie im Beispiele-Verzeichnis.
Rechnungsdruck-Kommando: “@RechnungDruck“
Wenn im letzten Vorgang auch eine Rechnung erstellt wurde, so kann diese mit diesem
Kommando nochmals gedruckt werden.
Bonpark-Kommando: „@SingleBonPark“
Mit dem SingleBonPark-Kommando wird der aktuellen Bon geparkt oder ein bereits
geparkter Bon an den aktuellen Verkaufsvorgang angehängt.
Mengen-Kommando: „@Menge:<Befehl>“
Mit dem Mengenkommando können die Artikelmengen im Warenkorb geändert werden.
"@Menge:-3"
"@Menge:4"
"@Menge:0"
"@Menge:+1,300"
reduziert um 3 Stück (bei <=0 wird der Artikel storniert)
setzt Menge auf 4 Stück
storniert Artikel
addiert 1,300 Stück (bei teilbaren Artikel)
Tipp: Alternativ kann hier auch der *-Operator benutzt werden.
(Siehe Kapitel 4.3.1 Eingabemöglichkeiten)
Tasten-Kommandos: „@Key:<Funktion>“
Mit dem Tastenkommando können alle sichtbaren Buttons im Kassenbetrieb aktiviert
werden. Über eine programmierbare Kassentastatur können so die Buttons direkt auf Tasten
gelegt werden. Folgende Tasten bzw. Befehle sind definiert:
Befehl
Synonym
Ruft folgende Funktion auf:
Barzahlung
Kartenzahlung
OffeneRechnungZahlung
ArtikelSuche
EinnahmeAusgabe
Auswahl
GutscheinAusgabe
GutscheinEinlösung
UmtauschRueckgabe
SingleBonPark
BenutzerWechsel
KundenAuswahl
Kundeninformation
ArtikelInformation
Kassenrabatt
Storno
Bar
Karte
Rechnung
Suche
Barzahlungsdialog
Kartenzahlungsdialog
Rechnungsdialog
Artikelsuche
Einnahme / Ausgabe-Dialog
(offene) Auswahl – Dialog
Gutschein ausgeben - Dialog
Gutschein einlösen - Dialog
Umtausch/Rückgabe – Dialog
Parkt Bon, ruft geparkten Bon auf
Logindialog
Kundenauswahldialog
Kundeninfodialog
Artikelinfodialog
Rabattdialog
Storniert den gewählten Artikel
GutscheinEinloesung
Rueckgabe
Benutzer
Kunde
KundenInfo
ArtikelInfo
Rabatt
Seite 29 von 83
LS-POS Handbuch, Version 1.7
© 2007-2015 Luwosoft
Beispiel: „@Key:Suche“ ruft den Artikelsuchdialog auf.
Wenn ein Button/Knopf, hinter dem eine bestimmte Funktion liegt, nicht gewählt
werden kann, weil die Funktion gerade nicht verfügbar ist, dann hat das @KeyKommando keine Auswirkung.
Schnelltasten-Kommandos: „@FastKey:MenuN“ und „@FastKey:X,Y“
Mit dem Schnelltastenkommando kann das Schnelltastenfeld ferngesteuert werden. Dies ist
beispielsweise sinnvoll, wenn eine Kassentastatur mit entsprechenden Tastenmakros
benutzt wird.
"@FastKey:Menu1" aktiviert die Menüebene #1
"@FastKey:Menu4" aktiviert die Menüebene #4
"@FastKey:3,1" klickt die 3te Taste in der 1ten Zeile
"@FastKey:5,3" klickt die 5te Taste in der 3ten Zeile
Gutschein-Kommando: “@Gutschein:<Betrag>“
Der Gutschein-Befehl erstellt einen neuen Standardgutschein mit dem angegebenen Betrag
und fügt ihn dem Warenkorb hinzu. Wird der Betrag weggelassen so erscheint der
Gutscheinausgabe-Dialog.
Seite 30 von 83
LS-POS Handbuch, Version 1.7
© 2007-2015 Luwosoft
Kassen-Stücklisten-Kommandos
Siehe auch 4.6 Kassen-Stückliste
@LadeListe:<dateiname.txt>
(Synonym: @LoadList)
Beispiel: @LoadList:c:\stuecklisten\liste1.txt
Kassen-Stückliste aus Datei lesen. Wird der Dateiname weggelassen, dann erscheint der
„Datei öffnen“-Dialog in dem die Datei ausgewählt werden kann.
@SpeicherListe:<dateiname.txt>
(Synonym: @SaveList)
Beispiel: @SaveList:c:\stuecklisten\liste1.txt
Eine Kassen-Stückliste in eine Datei schreiben. Wird der Dateiname weggelassen, dann
erscheint der „Datei speichern unter“-Dialog.
@BearbeiteListe:<dateiname.txt>
(Synonym: @EditList)
Beispiel: @EditList:c:\stuecklisten\liste1.txt
Eine Kassen-Stückliste mit dem Standardeditor für Text-Dateien bearbeiten (z. B. Notepad).
Wird der Dateiname weggelassen, dann erscheint der „Datei öffnen“-Dialog.
@Liste:<ArtNr1,ArtNr2,ArtNr3,ArtNr4,ArtNr5,...>
(Synonym: @List)
Beispiel: @List:0815,ArtBXC,2*Art04,EAN4711
Eine Kassen-Stückliste in den Warenkorb übertragen, die direkt im Befehl angegeben wurde.
Seite 31 von 83
LS-POS Handbuch, Version 1.7
© 2007-2015 Luwosoft
Warenkorb-Kommandos
Mit dem Warenkorbkommando können komplette Warenkörbe in Dateien gespeichert und
später wieder geladen werden. Hierbei werden, im Gegensatz zur Kassen-Stückliste, alle
Informationen des Warenkorbs gespeichert:
● komplette Artikelliste (inkl. Rabatte, Variationen, ...)
● gewählter Kunde
● ...
@LadeBon:<dateiname.lsposbon>
(Synonym: @LoadBon)
Beispiel: @LoadBon:c:\warenkoerbe\korb1.lsposbon
Einen Warenkorb aus einer Datei lesen. Wird der Dateiname weggelassen, dann erscheint
der „Datei öffnen“-Dialog in dem die Datei ausgewählt werden kann.
Als Platzhalter kann die Kundennummer benutzt werden:
Beispiel: @LoadBon:c:\warenkoerbe\Kunde_{cKundenNr}.lsposbon
Siehe auch: 8.7 „Virtueller Bierdeckel“
@LoadBonAndDelete:<dateiname.lsposbon>
Wie oben, aber die Warenkorbdatei wird nach erfolgreichem Laden gelöscht. Falls keine
Sicherheitsabfrage gewünscht ist: @@LoadBonAndDelete:
@SpeicherBon:<dateiname.lsposbon>
(Synonym: @SaveBon)
Beispiel: @SaveBon:c:\warenkoerbe\korb1.lsposbon
Einen Warenkorb in eine Datei speichern. Wird der Dateiname weggelassen, dann erscheint
der „Datei speichern unter“-Dialog. Wird der Dateiname angegeben und ist diese Datei
bereits vorhanden, so wird diese OHNE Nachfrage überschrieben.
Als Platzhalter kann die Kundennummer benutzt werden:
Beispiel: @SaveBon:c:\warenkoerbe\Kunde_{cKundenNr}.lsposbon“
(siehe auch: 8.7 Virtueller Bierdeckel)
@SaveBonAndClear:<dateiname.lsposbon>
Einen Warenkorb in eine Datei speichern (wie oben), zusätzlich wird der Warenkorb geleert.
Hiermit kann z. B. ein Multi-BonPark über Schnelltasten und Dateien eingerichtet werden.
Falls keine Sicherheitsabfrage gewünscht ist: @@SaveBonAndClear:
Kassenladen-Kommando: „@Kassenlade“
Mit diesem Kommando kann die Kassenlade außerplanmäßig im Kassenbetrieb geöffnet
werden. Der angemeldete Benutzer benötigt dazu das Recht „[x] Kassenlade öffnen“.
Synonym: „@OpenDrawer“.
Rabatt-Kommandos: „@Rabatt:“ und „@Rabatt!:“
Mit diesem Kommando kann ein Kassenrabatt auf den Artikel bzw. den Warenkorb gewährt
werden. Der Rabatt-Dialog wird dabei nicht angezeigt.
Seite 32 von 83
LS-POS Handbuch, Version 1.7
© 2007-2015 Luwosoft
Beispiele:
@Rabatt:10
@Rabatt!:20
@Rabatt!:0
gibt 10% Rabatt auf ausgewählten Artikel
gibt 20% Rabatt auf den gesamten Warenkorb
setzt alle Kassenrabatte zurück
Schließen-Kommando: „@Close“
Beenden des Kassenbetriebs mit Nachfrage bei vollem Warenkorb. Der Kassenbetrieb kann
bei leerem Warenkorb auch über den Button/Knopf [Artikel-Storno] beendet werden.
Leeren-Kommando: „@Clear“
Der Warenkorb wird geleert und der Laufkunde gesetzt.
Soll der Warenkorb ohne Nachfrage zurückgesetzt werden: „@@Clear“
Kunden-Kommando: „@Kunde:<KundenNummer>“
Wählt den Kunden mit der angegebenen Kundennummer.
Kundenkarten-Kommando: „@KundenKarte:<KundenKartenNummer>“
Wählt den Kunden mit der angegebenen Kundenkarten-Nummer. Die Kundenkartennummer
kann einem Kunden im Kundendialog zugewiesen werden. Kann die Kundenkarte direkt mit
einem Barcodescanner (BCS) eingelesen werden, so aktivieren Sie die folgende Option in
der Konfiguration:
So eingerichtet kann der Kunde ganz einfach gewählt werden, indem seine Kundenkarte mit
dem Barcodescanner eingescannt wird.
Achten Sie darauf, dass sich die Kundenkarten nicht mit Artikel-Nummern oder ArtikelBarcodes überschneiden, da diese dann nicht mehr gefunden werden können!
Dies kann umgangen werden, indem den Kundenkartennummern ein spezielles Zeichen
vorangestellt wird (z. B. #123456 anstatt 123456 ) welches nicht in Barcodes und
Artikelnummern vorkommt.
Auftrags-Kommando-1: „@ErstelleAuftrag:<Auftragsnummer>“
Aus dem Warenkorb wird ein neuer Wawi-Auftrag erstellt. Diese Funktion kann benutzt
werden, um für einen Kunden einen Auftrag zu erstellen, der nicht sofort bezahlt wird.
Soll auch gleich eine Anmerkung zum Auftrag angegeben werden, so verwenden Sie
stattdessen den Befehl „@ErstelleAuftragMitAnmerkung:“ oder Sie benutzen die Option
„[x] Bei Auftragserstellung eine Anmerkung eingeben“ in der Konfiguration.
Auftrags-Kommando-2: „@BezahleAuftrag:<Auftragsnummer>“
Wird die Auftragsnummer weggelassen oder nicht gefunden, erscheint das Auftrags-Journal
der JTL-Wawi. Wählen Sie einen Auftrag aus der Liste, der noch nicht (oder nicht
vollständig) bezahlt wurde und klicken Sie auf [Auftrag übernehmen]. Der Auftrag liegt jetzt
im Warenkorb zur Bezahlung bereit, der zugehörige Kunde ist gewählt. Wird der Befehl
erneut aufgerufen so ist die Journalansicht nach dem gewählten Kunden gefiltert. Der Filter
kann durch Klick entfernt werden. Auftragszahlungen können nicht mit anderen Artikeln
zusammen im Warenkorb liegen.
Seite 33 von 83
LS-POS Handbuch, Version 1.7
© 2007-2015 Luwosoft
Tipp:
Drucken Sie das Kurzkommando„@BA:<Auftragsnummer>“ als Barcode auf den Auftrag
um diesen Auftrag an der Kasse direkt einscannen zu können.
Freitext-Kommando: „@Notiz:<Text>“
Fügt eine oder mehrere Freitextzeilen in den Bon ein. Wird der Parameter „Text“
weggelassen, erscheint ein entsprechendes Eingabefenster in dem der Text eingegeben
werden kann. Der Freitext kann auch für Kommentare auf dem Auswahlbeleg genutzt
werden. Der Text kann durch Doppelklick auf den Warenkorbeintrag geändert werden.
Lieferschein-Kommando: „@ErstelleLieferschein:<Auftragsnummer>“
Aus dem Warenkorb wird ein neuer Wawi-Lieferschein erstellt (implizit auch ein WawiAuftrag). Diese Funktion kann benutzt werden, um für einen Kunden einen Auftrag zu
erstellen, der nicht sofort bezahlt aber gleich mitgenommen wird. (Die eigentliche
Lagerausbuchung erfolgt mit Erstellung des Lieferscheins).
Soll auch gleich eine Anmerkung zum Lieferschein angegeben werden, so verwenden Sie
stattdessen den Befehl „@ErstelleLieferscheinMitAnmerkung:“ oder Sie setzen die Option
„[x] Bei Auftragserstellung eine Anmerkung eingeben“ in der Konfiguration.
Kundenanzeige-Kommando: „@Display:<Text>“
Mit dem Display-Kommando können eigene Informationen auf der Kundenanzeige
ausgegeben werden. Der Text wird auf dem Display (2x20 Zeichen) umgebrochen.
Besondere Steuerzeichen sind „\c“ (Clear) um das Display zu löschen und „\n“ (Return) um
einen Zeilenumbruch einzufügen. Beispiel: „@Display:\c\Hallo\nWelt“
Wie beim System-Kommando können auch hier Vorgangsvariablen verwendet werden:
Verfügbare Variablen:
Artikel: {kArtikel}, {cName}, {cArtNr}, {cBarcode}
Kunde: {cKundenNr}
Warenkorb: {GesamtSumme}, {GesamtMenge}
Beispiel für die Gesamtsumme:
Um die Gesamtsumme des Warenkorbs in der Kundenanzeige darzustellen kann entweder
„@Display:\czu zahlen: {Gesamtsumme}“ oder „@ZeigeGesamtsumme“ verwendet
werden. Im 2ten Fall wird die Ausgabe wie beim Kassenabschluss formatiert.
TouristenExport-Kommando: „@TouristenExport“
Nur mit Firmensitz Österreich möglich!!! Um in Österreich Ware an Touristen steuerfrei
verkaufen zu können müssen folgende Bedingungen erfüllt sein (Onlineinformationen):
1.
2.
3.
4.
5.
6.
7.
Ihr Firmensitz ist Österreich
Der Kunde hat seinen Wohnsitz NICHT in der EU
Der Gesamtbetrag muss höher als 75 Euro sein
Der Erwerb der Ware erfolgt aus keinem unternehmerischen Zweck
Der Kunde führt den Gegenstand im persönlichen Reisegepäck aus
Der Gegenstand wird innerhalb von 3 Monaten ab Kauf ausgeführt
Es liegt ein Ausfuhrnachweis vor (z. B. Formular U34)
PLU-Kommando: „@PLU:“
Mit dem PLU-Kommando kann ein Wawi-Artikel über dessen PLU-Nummer gesucht werden.
Seite 34 von 83
LS-POS Handbuch, Version 1.7
© 2007-2015 Luwosoft
Siehe auch 4.7.2 Einem Wawi-Artikel eine PLU-Nummer zuweisen
Beispiel: @PLU:7087
Wird die Nummer weggelassen poppt der PLU-Dialog auf.
Im PLU-Dialog kann entweder eine PLU-Nummer eingegeben oder direkt ein Waagenetikett
gescannt werden. Voraussetzung für das Scannen ist die entsprechend aktivierte und
konfigurierte Waagen-Etiketten-Option
Siehe auch: 4.7 Etiketten von druckenden Ladenwaagen (Waage-Etiketten)
Picklist-Kommando: „@Picklist“, „@PicklistDruck“
Die LS-POS-Pickliste zeigt, von welchen Warenlagerplätzen die Artikel des Warenkorbs
abgebucht werden bzw. wurden. Das Kommando @Picklist zeigt die vorübergehende
Picklist in einem Dialog an. Deren Inhalt kann sich bis Abschluss des Vorgangs noch ändern!
Die finale Pickliste kann mit @PicklistDruck oder @Picklist! gedruckt werden.
Der Nachdruck einer Pickliste ist auch im Bon-Journal möglich.
Die finale Pickliste steht erst nach Abschluss des Verkaufsvorgang fest, da dann sämtliche
Warenlagerplätze verbindlich festgelegt wurden.
Der Einsatz der Pickliste kann im Zusammenhang mit einem WMS-Lager sehr hilfreich sein.
z. B. wenn die Artikel erst nach dem Verkauf im WMS-Lager zusammengesucht werden.
Vorfall-Kommando: „@ErstelleVorfall“, „@ZeigeVorfall“
Mit den Vorfallkommandos kann ein neuer Eintrag in der Wawi-Kundenhistorie erzeugt bzw.
die Kundenhistorie als Journal angezeigt werden.
@ErstelleVorfall blendet ein Fenster ein, in dem der Text zum Vorfall eingegeben wird.
Falls wiederkehrende Vorfälle anstehen, kann der Text auch als Parameter angegeben
werden (z. B. „@ErstelleVorfall:Ich bin ein Vorfall“ auf eine Schnelltaste legen)
Der Befehl @ZeigeVorfall zeigt das Journal des gewählten Kunden an.
Seite 35 von 83
LS-POS Handbuch, Version 1.7
4.4
© 2007-2015 Luwosoft
Artikel mit Variation/Seriennummern-Artikel
Im Kassenbetrieb wird bei der Artikelauswahl folgendes Konzept verfolgt:
Der Benutzer MUSS mindestens eine Variante eines Artikels auswählen, falls der Artikel im
JTL-Wawi als Variantenartikel geführt wird.
Handelt es sich um einen Seriennummern-Artikel, so MUSS eine entsprechende Nummer
ausgewählt werden.
4.5
Kassenrabatt
Im Kassenbetrieb kann zusätzlich Einfluss auf den Artikelpreis genommen werden.
Hierzu dient die „%“-Taste. Die Rabattmöglichkeiten entnehmen Sie dem Dialog.
Beim Kassenrabatt wird optional der EK-Preis bzw. die EK-Schwellenwert-Ampel
eingeblendet – ein kleines grünes/oranges/rotes Rechteck im oberen rechten Bereich.
Tipp:
Sollte Ihnen ein Kunde evtl. bei der Rabattvergabe über die Schulter sehen können, ein Klick
auf den EK blendet diesen bis zum nächsten Mal aus.
4.6
Kassen-Stückliste
4.6.1 Was ist die Kassen-Stückliste?
Die Kassen-Stückliste ist eine Sammlung von Artikeln, die zusammen verkauft werden, (z. B.
ein PC bestehend aus einzelnen Teilen oder ein Geschenkkorb mit verschiedenen Artikeln).
Durch die Verwendung einer Kassen-Stückliste erübrigt sich das Scannen jedes einzelnen
Artikels bzw. das Eintippen jeder einzelnen Position der Liste. Übrigens können auch DiversArtikel in der Stückliste verwendet werden!
4.6.2 Wie ist der Aufbau der Kassen-Stückliste?
Die Kassen-Stückliste ist eine Textdatei, die Zeile für Zeile eingelesen und in die
Eingabezeile übertragen wird. Artikel werden beim Speichern (falls gewünscht) mit Mengen
abgespeichert, z. B. „5*KT401“. Falls die Mengen nicht übernommen wurden, steht nur
die Artikelnummer/Barcode/Variationsbarcode in der Zeile, z. B. „KT401“.
Divers-Artikel werden als „@Divers:“-Kommando in die Liste gespeichert. Da bei diesen
Artikeln die Menge nur nachträglich korrigiert werden kann, steht in der nachfolgenden Zeile
(falls gewünscht) die Menge, z. B.:
1.Zeile „@Divers:1,23|19,00|Divers|999-999-999“
2.Zeile „*5“
4.6.3 Können Seriennummern bzw. Variationen benutzt werden?
Ja, das Verwenden von Seriennummern bzw. Variationen ist bei der Kassen-Stückliste
möglich. Alle Artikel werden mit dem Barcode bzw. der Artikelnummer in die KassenStückliste übernommen, mit dem/der der Artikel in den Warenkorb übernommen wurde (= die
ArtNr/der Barcode, die/der in der Eingabezeile eingegeben/gescannt wurde).
Hat Ihr Artikel eigene Barcodes für die Variationen, dann sollten die Variations-Barcodes bei
der Eingabe benutzt werden. Haben Ihre Variationen keinen eigenen Barcode, dann wird die
Artikelnummer bzw. der Barcode des Hauptartikels in die Kassen-Stückliste übernommen.
Seite 36 von 83
LS-POS Handbuch, Version 1.7
© 2007-2015 Luwosoft
Beim späteren Laden der Kassen-Stückliste in den Warenkorb werden Sie dann (falls nötig)
aufgefordert, eine Seriennummer bzw. eine Variationen für den Artikel auszuwählen.
4.6.4 Anlegen einer Kassen-Stückliste
Gehen Sie in den [Kassenbetrieb]. Stellen Sie einen Warenkorb mit den Artikeln zusammen,
aus denen die Stückliste erstellt werden soll.
Geben Sie danach im Eingabefeld das @-Kommando zum Speichern der Kassen-Stückliste
ein (deutsch oder englisch):
„@SpeicherListe:dateiname.txt“
„@SaveList:dateiname.txt“
Sie werden anschließend gefragt, ob Sie auch die Mengenangaben im Warenkorb in die
Stückliste übernehmen möchten. Wenn Sie hier „NEIN“ wählen, wird jeder Artikel im
Warenkorb mit der Menge 1 in die Kassen-Stückliste eingetragen.
Falls kein Dateiname angegeben wird, so wird dieser im „Speichern unter“-Dialog
nachgefragt. Bitte benutzen Sie stets die Endung „.txt“ für Kassen-Stücklisten, damit das
nachträgliche Bearbeiten der Kassen-Stückliste problemlos funktioniert (mit Standard-TextEditor: Notepad).
Seite 37 von 83
LS-POS Handbuch, Version 1.7
© 2007-2015 Luwosoft
4.6.5 Laden einer Kassen-Stückliste im Kassenbetrieb
Sie befinden sich im [Kassenbetrieb]. Geben Sie im Eingabefeld das @-Kommando zum
Laden einer Kassen-Stückliste ein (deutsch oder englisch):
„@LadeListe:dateiname.txt“
„@LoadList:dateiname.txt“
Falls kein Dateiname angegeben wurde, werden Sie aufgefordert, die .txt-Datei für die
Kassen-Stückliste auszuwählen.
Tipp: Alternativ können Sie eine Kassen-Stücklisten-Datei auch per Drag-And-Drop auf den
Warenkorb ziehen! Nach erfolgreichem Laden werden alle Artikel der Kassen-Stückliste
nacheinander in den Warenkorb übernommen. Der Übernahmevorgang kann abgebrochen
werden. Klicken Sie hierzu auf den jetzt sichtbaren Knopf [Abbrechen] rechts oben.
Seite 38 von 83
LS-POS Handbuch, Version 1.7
© 2007-2015 Luwosoft
4.6.6 Verwenden von Schnelltasten mit Kassen-Stücklisten
Die Kassen-Stücklisten-Kommandos können auch auf Schnelltasten gelegt werden. So
ersparen Sie sich das Eintippen ins Eingabefeld.
Startportal [Programm konfigurieren] Kassenbetrieb Schnelltasten [Schnelltasten
Bearbeiten].
Legen Sie sich eine Schnelltaste mit einem der folgenden Inhalte an:
„@LadeListe:“
(oder „@LoadList:“)
„@SpeicherListe:“ (oder „@SaveList:“)
„@BearbeiteListe:“ (oder „@EditList:“)
Dieses @-Kommando kann auch bequem über den Button/Knopf [Befehl] aus einer Liste
gewählt werden.
Seite 39 von 83
LS-POS Handbuch, Version 1.7
© 2007-2015 Luwosoft
Mit der Schnelltaste „Lade Stückliste“ bzw. dem Kommando „@LoadList:“ haben Sie nun
eine bequeme Möglichkeit verschiedene Kassen-Stücklisten mit einem Klick zu laden.
4.6.7 Laden/Speichern einer Kassen-Stückliste aus vorgegebener Datei
Zusätzlich zum Kommando wird jetzt der komplette Pfad zur Kassen-Stücklisten-Datei
angegeben.
„@LadeListe:c:\LSPOS\stueckliste1.txt“
Analog dazu das Speichern mit
„@SpeicherListe:c:\LSPOS\stueckliste1.txt“
Seite 40 von 83
LS-POS Handbuch, Version 1.7
© 2007-2015 Luwosoft
Diese Kommandos können Sie analog obigen Beispiels ebenfalls auf Schnelltasten legen.
4.6.8 Nachträgliches Bearbeiten von Kassen-Stücklisten
Da die Kassen-Stückliste als .txt-Datei abgespeichert wird, kann diese mit jedem StandardText-Editor angesehen und bearbeitet werden. Der Standard-Editor kann auch direkt aus
dem Kassenbetrieb aufgerufen werden:
„@BearbeiteListe:dateiname.txt“
„@EditList:dateiname.txt“
Wird der Dateiname weggelassen, erscheint der „Datei öffnen“-Dialog.
4.6.9 Kassen-Stückliste ohne Dateien
Eine Kassen-Stückliste kann auch ganz ohne Dateien benutzt werden. Verwenden Sie
hierfür das @-Kommando „@Liste:“ bzw. „@List:“. Hängen Sie an den Befehl die
Artikelnummern/Barcodes/Variationsbarcodes mit Komma als Trennzeichen an.
„@Liste:ArtNr1,Barcode2,ArtNr3“
„@List:ArtNr1,ArtNr2,VarBarCode3“
4.7
Barcodeetiketten von druckenden Ladenwaagen
Die Barcodes von Waage-Etiketten haben ein bestimmtes Format welches von LSPOS erkannt wird. Bei den meisten Etiketten druckenden Ladenwaagen kann das
Barcodeformat angepasst werden.
Ein gängiges Format in Deutschland ist ein EAN13-Code mit diesem Muster:
FFF PPPP AAAAA C
Die ersten 3 Zeichen sind der Prefix (F), danach die 4stellige PLU-Nummer (P),
gefolgt vom 5stelligen AddOn (A) und ganz am Ende steht die Prüfziffer (C).
In Deutschland ist der Zahlenbereich von 200-299 für interne Barcodes reserviert.
Die Prefixe werden in der LS-POS-Konfiguration unter Kassenbetrieb eingestellt. Es
können sowohl einzelne Prefixe als auch Prefix-Bereiche angegeben werden
(Trennung mit Komma).
Seite 41 von 83
LS-POS Handbuch, Version 1.7
© 2007-2015 Luwosoft
4.7.1 Arten von Waage-Etiketten
Mit LS-POS können 3 verschiedene Arten von Waage-Etiketten verwendet werden:
a) Artikel-Etiketten mit Gewichtsangabe
b) Artikel-Etiketten mit Preisangabe
c) Dummy-Etiketten mit Preisangabe
Wie müssen die Wawi-Artikel konfiguriert werden, damit Waage-Etiketten
funktionieren?
a) Artikel-Etiketten mit Gewichtsangabe (Grundpreisartikel/PLU + Gewicht)
• [x] Grundpreis
• Std.VK.Brutto ist der Grundpreis (<>0)
• [x] Stückzahl teilbar
• PLU ist beim Artikel als Ganzahl-Attribut hinterlegt
b) Artikel-Etiketten mit Preisangabe (Artikel/PLU + Preis)
• [ ] Grundpreis, darf nicht gesetzt sein
• Std.VK.Brutto ist 0,00
• PLU ist beim Artikel als Ganzahl-Attribut hinterlegt
c) Dummy-Etiketten mit Preisangabe (Unbekannte PLU + Preis)
Wurde die angegebene PLU nicht gefunden, so wird das AddOn des Etiketts als
Preis interpretiert und ein entsprechender Divers-Artikel in den Warenkorb gelegt.
Ein paar reale Beispiele von Waage-Etiketten:
Hier wurde der jeweilige Artikel als Grundpreisartikel im System angelegt.
Auf dem Etikett steht die PLU und das Gewicht als AddOn in Gramm.
Seite 42 von 83
LS-POS Handbuch, Version 1.7
© 2007-2015 Luwosoft
Bei diesem Etikett mit unterschiedlichen Artikeln wird
die Gesamtsumme als AddOn gedruckt.
Hier ein Grundpreisartikel mit anderem Prefix einer anderen Ladenwaage.
Der Warenkorb nach dem Scannen dieser Etiketten:
Seite 43 von 83
LS-POS Handbuch, Version 1.7
© 2007-2015 Luwosoft
4.7.2 Einem Wawi-Artikel eine PLU-Nummer zuweisen
Damit LS-POS einen Artikel über die PLU finden kann, muss diese in der JTL-Wawi
beim Artikel zugewiesen sein. Die PLU wird als Artikel-Attribut hinterlegt. Die
Attribut-Art ist eine „Ganzahl“ und der Attribut-Name lautet: „POS:PLU“.
4.8
Artikelcache im Kassenbetrieb
Der Artikelcache in LS-POS kann den Arbeitsvorgang angefangen vom Scannen
über die Suche in der Datenbank bis hin zum anschließendem Einlegen des Artikels
in den Warenkorb um ein Vielfaches beschleunigen.
In realen Kundentests konnten wir mit dem Artikelcache die Zeit von beispielsweise
600ms-800ms auf stabile 9ms reduzieren.
Der Artikelcache ist von uns noch als experimentell eingestuft, obwohl er bei einer
Vielzahl von Testkunden bereits ausgesprochen gut funktioniert.
Sollten bei Ihnen mit dem Artikelcache irgendwelche Probleme auftreten:
a) deaktivieren Sie den Artikelcache vorerst und
b) nehmen Kontakt zu uns auf, damit wir diese beheben können.
Seite 44 von 83
LS-POS Handbuch, Version 1.7
5
5.1
© 2007-2015 Luwosoft
Tagesgeschäft
(Bar-)Einnahmen und Ausgaben
Einnahmen: Über diese Funktion sind alle Einnahmen, die aus anderen Quellen als den
Buchungen des Kassenbetriebs entspringen, einzugeben. Jede Bareinnahme erhöht den
aktuellen Kassenstand (= Bargeld in die Kasse).
Ausgaben: Mittels dieser Funktion sind alle Entnahmen von Bargeld aus der Kasse, z. B. für
betriebliche Ausgaben wie Reinigungsmittel, einzugeben. Jede Barauszahlung reduziert den
aktuellen Kassenstand.
5.2
Täglicher Kassenanfangsbestand bei Geschäftsbeginn
Zu Beginn jedes Tages können Sie Ihren Kassenanfangsbestand an Wechselgeld
automatisch setzen lassen: Programmkonfiguration Kassenbetrieb unter „Täglicher
Anfangsbestand der Kasse“
Es gibt drei Möglichkeiten:
5.3
Zwischenkontrolle/Geschäftsschluss durch Kassensturz
Die Funktion [Kassensturz] kann sowohl zur Zwischenkontrolle des aktuellen
Bargeldbestandes, als auch für den Tagesabschluss verwendet werden.
Ein Kassensturz (und eine Entnahme von Bargeld) kann jederzeit gemacht werden (z. B.
Mittagsleerung). So können Sie zu jedem Tageszeitpunkt den Bargeldbestand kontrollieren.
Den Zeitpunkt des Geschäftsschlusses bestimmen Sie selbst:
Bis 24:00 Uhr des aktuellen Tages sind mit LS-POS beliebig viele Kassenstürze und
Bargeldentnahmen möglich. Sie sind also nicht gezwungen, einen expliziten
Geschäftsschlusszeitpunkt einzuhalten („Verkauf bis in die Puppen...“).
Um einen Kassensturz durchzuführen, klicken Sie im Startportal auf [Kassensturz].
Seite 45 von 83
LS-POS Handbuch, Version 1.7
© 2007-2015 Luwosoft
Tragen Sie in die Felder der Zählhilfe die Anzahl an Geldscheinen und Münzen, die sich in
der Kassenlade befinden, ein.
Ist in der JTL-Wawi eine Fremdwährung definiert, so kann diese ebenfalls mitgezählt
werden (unten links: "Andere"). Über den Knopf [Drucken] kann das Resultat auf dem
Bondrucker ausgegeben werden. Eine Zeile zur Unterschrift wird ebenfalls gedruckt.
Seite 46 von 83
LS-POS Handbuch, Version 1.7
© 2007-2015 Luwosoft
Mit dem Klick auf [Differenz buchen] können Sie eine Abweichung vom Soll buchen. Im
Beispiel:
5.4
Der Divers-Artikel
Artikel, die nicht dem normalen Artikelstamm angehören und z. B. nur kurzzeitig im Sortiment
sind, können als sogenannter „Divers-Artikel“ verkauft werden. Der Divers-Artikel hat einen
beliebigen Preis („Freipreisartikel“), eine beliebige Artikelnummer und einen beliebigen
Steuersatz.
Übrigens: Jedem LS-POS-Benutzer kann explizit das Recht für den Verkauf eines DiversArtikels gegeben werden (im Portal wählen Sie den Button/Knopf [Benutzer verwalten]. Dort
aktivieren bzw. deaktivieren Sie unter Rechte die Häkchen ([x],[ ]) für „positiver“ bzw.
„negativer Divers-Artikel“.
Seite 47 von 83
LS-POS Handbuch, Version 1.7
© 2007-2015 Luwosoft
Standardvorgaben:
Die Standardvorgaben für einen Divers-Artikel legen Sie fest unter:
Programmkonfiguration Kassenbetrieb unter „Divers-Artikel“
Dort können Sie eine Artikelnummer, eine Bezeichnung und einen Steuersatz für den DiversArtikel vergeben. Wenn Sie anschließend während des Kassenbetriebes einen Kaufbetrag
(z. B. 1,99 Euro) in die Eingabezeile eingeben, wird dieser Preis automatisch dem „DiversArtikel“ zugeordnet.
Die Daten eines Divers-Artikels lassen sich auch während des Kassenbetriebes direkt
eingeben bzw. ändern. Aktivieren Sie hierzu das Häkchen für „Daten sind durch den
Kassierer zu ändern“. Liegt der Divers-Artikel bereits im Warenkorb, kann der Artikel per
Doppelklick auf die Artikelzeile nachträglich jederzeit geändert werden.
Ist diese Option aktiviert und der Kassierer gibt einen Preis („2,99“) in das Eingabefeld ein,
erscheint folgender Dialog. Die Felder in diesem Dialog sind vorbelegt mit den
Standardwerten aus der Konfiguration und warten jetzt darauf angepasst zu werden.
Seite 48 von 83
LS-POS Handbuch, Version 1.7
5.5
© 2007-2015 Luwosoft
Einen Artikel zurücknehmen/umtauschen
Im Portal oder auch im Kassenbetrieb finden Sie unter dem Knopf [Umtausch/Rückgabe] den
Rückgabe-Dialog.
Wählen Sie im oberen Bereich einen Bon aus der Liste und klicken Sie auf [Rückgabe].
Es erscheint der Rückgabedialog, in dem die Artikel des Bons (mit Zusatzinformationen)
aufgelistet sind.
Für jede Position können die Menge und der Grund der Rückgabe eingegeben werden.
Gründe für die Rückgabe können in der LS-POS-Konfiguration (bei
Kassenbetrieb/Rückgabe) vordefiniert und im Rückgabe-Dialog ausgewählt werden.
Die Rückgabe kann auf drei Arten vorgenommen werden:
1. Barauszahlung
2. Artikel zurücknehmen und weiter einkaufen
3. Artikel ins Lager zurück
Seite 49 von 83
LS-POS Handbuch, Version 1.7
© 2007-2015 Luwosoft
5.5.1 ...und Bar auszahlen
Die Artikel werden in das Lager zurück gebucht und der Kunde erhält den Betrag in bar. Der
Kassenbarbestand wird automatisch reduziert.
5.5.2 ...weiter einkaufen oder Gutschein ausgeben
Die Artikel werden in das Lager zurück gebucht und es öffnet sich der Kassenbetrieb. Im
Warenkorb befinden sich „Rückgabeausgleichs“-Positionen, welche die Zahlsumme passend
reduzieren. Diese Einträge können nicht verändert oder gelöscht werden.
Ab hier kann der Kunde weitere Artikel kaufen (z. B. Umtauschartikel).
Seite 50 von 83
LS-POS Handbuch, Version 1.7
© 2007-2015 Luwosoft
Falls die neuen Artikel weniger Wert sind als der Rückgabeausgleich, und eine negative
Summe herauskommt, kann diese mit einem neuen Gutschein auf 0,00 aufgefüllt werden.
Alternativ kann der Restbetrag auch über den Barzahlungsdialog ausgezahlt werden (Kunde
gibt 0,00 → Rückgeld=Restbetrag).
Wichtig:
Der Rückgabevorgang muss abgeschlossen werden, er kann nicht abgebrochen werden.
5.5.3 ...Artikel nur ins Lager zurückbuchen
Die Artikel werden in das Lager zurück gebucht und es wird keine automatische Änderung
am Umsatz oder Barbestand vorgenommen. Diese Option ermöglicht eine externe
Abwicklung der Rückgabe (z. B. über einen Kartenterminal-Storno).
5.5.4 Rückgabe-Beleg
Als detaillierter Nachweis für die Rückgabe kann ein Rückgabe-Beleg gedruckt werden.
Der Rückgabe-Beleg kann über den [Kassenbericht] „Rückgaben“ [Rückgabe-Beleg
drucken] erneut gedruckt werden.
Seite 51 von 83
LS-POS Handbuch, Version 1.7
5.6
© 2007-2015 Luwosoft
Offene Auswahl
Geben Sie einem Stammkunden einen oder mehrere Artikel zur Auswahl bzw. Ansicht mit
nach Hause. Der Kunde kann sich dann später für oder gegen einen Kauf entscheiden.
a) Artikel dem Stammkunden zur Auswahl mitgeben:
Wählen Sie im Kassenbetrieb zuerst einen Stammkunden aus (an einen Laufkunden kann
keine Ausgabe erfolgen). Füllen Sie den Warenkorb mit den entsprechenden Artikeln.
Klicken Sie den Knopf [Offene Auswahl].
Bestätigen Sie den nächsten Dialog und der Auswahlbeleg wird gedruckt. Lassen Sie den
Kunden diesen Auswahlbeleg unterschreiben. Die mitgegebenen Artikel werden im
Lagerbestand der Warenwirtschaft automatisch ausgebucht. In der Wawi erscheint ein neuer
Auftrag mit entsprechender Nummer, z. B.: "POS:OA-604" = LS-POS, Offene Auswahl,
Beleg 604.
b) Stammkunde bringt die Artikel der offenen Auswahl zurück:
Bringt der Kunde die Artikel wieder zurück, kann die Rückbuchung sowohl im Startportal als
auch direkt im [Kassenbetrieb] gemacht werden.
Wählen Sie über das Portal den Knopf [Offene Auswahl] an. Im Auswahl-Dialog entscheiden
Sie, was mit den Artikeln des Kunden geschehen soll (beim Kunden belassen, kaufen oder
zurückgeben). Bei den Artikeln, die der Kunde zurückgeben möchte, wird der Lagerbestand
in der JTL-Wawi automatisch wieder erhöht. Die Artikel, die gekauft werden sollen, werden
automatisch in den Kassenbetrieb übernommen. Sie können diese sofort verkaufen und
kassieren. In der Wawi erscheint eine neue Gutschrift mit entsprechender Nummer,
z. B.: "POS-RÜCKGABE:OA-604" = LS-POS, Offene-Auswahl-Rückgabe, Beleg 604.
Sobald alle Auswahl-Artikel eines OA-Auftrags zurück gebucht wurden, wird der zugehörige
Auftrag storniert, z. B.: "POS:OA-604".
Sie können auch im Kassenbetrieb die offenen Auswahlen des Kunden bearbeiten.
Wählen Sie hierzu zunächst den Stammkunden aus. Klicken Sie den Knopf [Auswahl] und
entscheiden Sie, was mit den Artikeln des Kunden geschehen soll.
Tipps:
a) Solange ein Stammkunde noch offene Auswahlen hat, wird der Kassierer im
Kassenbetrieb stets dezent daran erinnert: Nach Auswahl des Stammkunden erscheint dann
das Kundeninfo-Symbol in rot, der lachende Mund verschwindet bei dem Personen-Symbol.
Seite 52 von 83
LS-POS Handbuch, Version 1.7
© 2007-2015 Luwosoft
b) Falls weitere Informationen auf dem Auswahlbeleg benötigt werden, können diese mit
dem „@Notiz“-Befehl als Freitext (vor dem Klick auf Auswahl) hinzugefügt werden (siehe
auch: Freitext-Kommando).
5.7
Gutscheine
Einstellungen zu den Gutscheinen können geändert werden unter:
Programmkonfiguration Kassenbetrieb Gutscheine unter „Allgemeine GutscheinEinstellungen“
Die Artikelnummer eines Gutscheins legt den Text fest, der im Warenkorb, auf dem
Rechnungsbon und im Kassenbericht an entsprechender Stelle steht.
Es gibt zwei Arten von Gutscheinen:
a) Standardgutschein
Beim Standardgutschein wird lediglich der Gutscheinbetrag erfasst. Dies ist die einfachste
Variante, wenn z. B. vorproduzierte Gutscheinkarten Verwendung finden.
b) Nummerierter Gutschein
Beim nummerierten Gutschein ist zusätzlich eine Gutscheinnummer anzugeben. Gutscheine
können so direkt auf Plausibilität geprüft werden. Die Artikelnummer ist nicht zu verwechseln
mit einer Gutscheinnummer!
Seite 53 von 83
LS-POS Handbuch, Version 1.7
© 2007-2015 Luwosoft
Gutscheine (GS) ausgeben und einlösen
Im Kassenbetrieb haben Sie die Möglichkeit, einen Gutschein auszugeben oder einzulösen.
5.7.1 Gutscheinausgabe
Wählen Sie im Kassenbetrieb den Button/Knopf [Gutscheinausgabe].
Je nach zuvor eingestellter Konfiguration können Sie nun den Gutscheinbetrag und die
Gutscheinnummer eingeben (bei nummerierten Gutscheinen) oder nur den Gutscheinbetrag
(bei Standardgutscheinen).
Nach dem Klick auf [OK] wird der ausgegebene Gutschein im Warenkorb angezeigt.
Beim allerersten Nummern-Gutschein kann als Startnummer eine beliebige Zahl
angegeben werden. Danach wird diese Zahl mit jedem neuen Gutschein um 1 erhöht.
Seite 54 von 83
LS-POS Handbuch, Version 1.7
© 2007-2015 Luwosoft
5.7.2 Gutscheineinlösung
Wählen Sie im Kassenbetrieb die Taste [Gutschein einlösen]. Alternativ kann auch das
entsprechende „@Key“-Kommando benutzt werden.
Geben Sie im Ausgabedialog entweder die Gutscheinnummer oder den Gutscheinbetrag ein,
je nach Art der gewählten Gutscheine.
Wird ein offener Gutschein mit der entsprechenden Nummer bzw. dem entsprechenden
Betrag gefunden, wird dieser in den Warenkorb übertragen.
Jetzt können Sie den Verkaufsvorgang weiterführen. Der Gutscheinbetrag wird vom
Zahlbetrag abgezogen.
Tipp:
Wird ein Gutschein eingelöst und die Warenkorbsumme ist immer noch negativ (=Guthaben),
dann kann ein neuer Gutschein über den Restbetrag ausgegeben werden. (Klick auf [GSAusgabe] überträgt den Betrag sofort in den Gutschein-Dialog).
Seite 55 von 83
LS-POS Handbuch, Version 1.7
© 2007-2015 Luwosoft
Verwaltung der Gutscheine im Journal
Das [Gutschein Journal] erreichen Sie über das Startportal.
Hier haben Sie einen Überblick über alle offenen und eingelösten Gutscheine. Es können die
Informationen zum Käufer eines Gutscheines bzw. zur Person, die einen Gutschein eingelöst
hat angezeigt (Stammdaten, Finanzdaten, Kaufhistorie, Offene Auswahl), oder Gutscheine
auch komplett gelöscht werden. Das Journal kann auch mit einem Klick mit der rechten
Maustaste in das Fenster als CSV-Datei exportiert werden.
Rabatte auf Gutscheine
Im Kassenbetrieb kann auf ausgegebene Gutscheine auch Rabatt gewährt werden. Um
mögliche Fehlbedienung zu reduzieren wird der Rabatt nicht automatisch gegeben (z. B. bei
Rabatt auf Warenkorb, Kundenrabatt, etc.) sondern muss händisch erfolgen
(Gutschein auswählen auf [%]-Knopf klicken Kassenrabatt geben).
5.8
Währungsrechner bei Barzahlung
Der Barzahlungsdialog beinhaltet einen Währungsrechner. Falls in der Wawi neben der
eigenen Währung auch Fremdwährungen eingestellt wurden, so erscheinen diese in einer
Auswahlliste. Die Beträge werden bei entsprechender Auswahl unter „zu zahlen“ (Pfeiltaste
nach unten = Auswahl) automatisch umgerechnet.
Das Rückgeld erscheint dann nach dem Klick auf [Weiter] wieder in der eigenen Währung.
Seite 56 von 83
LS-POS Handbuch, Version 1.7
5.9
© 2007-2015 Luwosoft
Splitzahlung bei Barzahlung
Im Barzahlungsdialog können auch Splitzahlungen getätigt werden.
Eine Splitzahlung besteht aus zwei Zahlungsarten:
1. der Baranzahlung
2. und der Restzahlung mit Karte oder per offener Rechnung
Ein Beispiel:
Der Betrag von 98,87 Euro soll mit 50,00 in Bar und der Rest per Rechnung beglichen
werden.
Der Kunde hat 50,00 Euro Bar gezahlt, anschließend auf [Weiter] klicken, um in den
Splitzahlungsdialog zu gelangen.
Seite 57 von 83
LS-POS Handbuch, Version 1.7
© 2007-2015 Luwosoft
Mit dem Klick auf [EC- oder Kredit-Karte] oder [per offener Rechnung] wird die
Splitzahlung abgeschlossen.
Im Beispiel klicken wir auf die Option per Rechnung und erhalten folgenden Dialog:
Wenn diese Fehlermeldung erscheint, brechen Sie den Zahlungsvorgang ab und wählen Sie
einen Stammkunden aus. Bei einer Kartenzahlung ist dies nicht notwendig.
Wichtig: Der Split Bar+Rechnung geht nur für Stammkunden!
Seite 58 von 83
LS-POS Handbuch, Version 1.7
© 2007-2015 Luwosoft
5.10 MHD/Charge-Artikel
Beim Verkauf von Artikeln die eine MHD und/oder Charge haben, müssen ab der
Version 1.5 zwingend auch eine MHD bzw. Charge aus der Wawi ausgewählt
werden.
Um den Verkaufsvorgang trotzdem zügig abschließen zu können, wurde in LS-POS
ein intelligenter Algorithmus zur vollautomatischen Auswahl integriert.
Hierbei werden z. B. Artikel, die bald ablaufen, neueren Artikeln vorgezogen.
(Stichwort: A- und B-Ware). Sie können aber anschließend noch manuell verändert
werden.
Bei der Rückgabe von Ware mit mit MHD und/oder Charge ist diese Angabe nicht
mehr nötig, da sie bereits beim Verkaufen abgefragt wurde.
Seite 59 von 83
LS-POS Handbuch, Version 1.7
© 2007-2015 Luwosoft
5.11 „Buy one get one free“ (Bogof) - einstellen und nutzen
Bei Bogof handelt es sich um einen Kassenrabatt der von der Artikelmenge abhängt.
Im Gegensatz zum Staffelpreis wird keine feste Staffelung Menge = Preis definiert,
sondern Mengengrenze = Nachlass in %
Ein Bogof wird z. B. so beschrieben „10 für 8“, d. h. der Kunde erhält 10 Stück zum
Preis von 8, was einen realen Rabatt von 25% ausmacht. Bei weniger als 10 ist der
Normalpreis fällig. Kauft der Kunde 15 Stück, so werden bei den ersten 10 Stück die
25%-Rabatt gewährt, die übrigen 5 Stück jedoch zum Normalpreis abgerechnet. Bei
20 Stück erhält der Kunde dann wieder 4 Artikel umsonst. usw..
Ein Bogof zu einem Artikel wird im Artikelattribut in der JTL-Wawi als Kurztext mit
Namen „POS:2for1“ gesetzt:
Der Bogof wird dabei angegeben, entweder als Langversion:
[Zielmenge] ; [Zu zahlende Menge] ; [Anzeigetext]
oder als Kurzversion, die dann gleichzeitig der Anzeigetext ist:
[Zielmenge] [text] [Zu zahlende Menge]
Seite 60 von 83
LS-POS Handbuch, Version 1.7
© 2007-2015 Luwosoft
Um die Übersicht zu behalten, wann welcher Preis/Rabatt gilt, erscheinen in den
Artikeldetails entsprechende Hinweise zum Bogof-Rabatt.
Der Kassierer kann dann den Kunden darauf aufmerksam machen, dass vielleicht
noch 2 Teile für einen günstigeren Preis fehlen.
Beispiel: Wassermelonen zu 2,99 haben die Bogof-Aktion „10 für 8“
Solange die Grenzmenge nicht erreicht wurde steht der Normalpreis ohne Rabatt im
Warenkorb. In den Artikeldetails steht wie viele Stücke noch bis zum Bogof fehlen.
Der Bogof wurde erreicht. Für den Kunden gibt es den Hinweis, dass er 2 Stück
gratis bekommt.
Wurde der Bogof überschritten (in diesem Fall 17), dann setzt sich der Preis wie folgt
zusammen: ((10-2) + 7) * Einzelpreis
Seite 61 von 83
LS-POS Handbuch, Version 1.7
6
© 2007-2015 Luwosoft
Etikettendruck
Um Etiketten drucken zu können, muss zuerst der Etikettendrucker eingerichtet sein. Siehe
hierzu auch das Kapitel 2.2.2 Hardware/Etikettendrucker
Nach der erfolgreichen Konfiguration können Etiketten gedruckt werden:
Klicken Sie dazu im Startportal auf [Etiketten drucken]. Wählen Sie den Artikel und die
passende Kundengruppe aus (der Preis hängt u. U. von der Kundengruppe ab). Im oberen
Bereich stellen Sie die Anzahl der zu druckenden Etiketten ein. Klicken Sie vor dem
Etikettendruck 1x auf den Knopf [Init] um den Etikettendrucker zu initialisieren.
Druckanzahl
Suchoptionen einstellen
Druckvorlage
Kundengruppepreise
Sofortdruck
Barcodescanner
Mit der Druckvorlage können ad-hoc verschiedene Artikeletikettenvorlagen gewählt werden.
Im Modus Barcodescanner-Sofortdruck wird das Etikett sofort nach dem Scannen
ausgedruckt. Direkt im Anschluss kann der nächste Artikel abgescannt und dessen Label
gedruckt werden.
Seite 62 von 83
LS-POS Handbuch, Version 1.7
7
© 2007-2015 Luwosoft
Module
Durch den modularen Aufbau von LS-POS kann die Software nach Ihren individuellen
Ansprüchen zusammengestellt werden.
7.1
Modul Stammkunden
Durch das Modul "Stammkunden" übernimmt LS-POS die Stammkunden aus der JTL-Wawi
inklusive der dortigen Kundengruppen. Damit können Stammkundenrabatte bzw.
Kundengruppenrabatte auf den Kassenbon gewährt werden.
Dem Kassenbon kann ein Stammkunde zugewiesen werden, dieser wird auf dem Bontext
ausgewiesen und die verkauften Artikel werden dem Kunden in der Kaufhistorie zugewiesen.
Neue Stammkunden können direkt an der Kasse angelegt werden (Stammdaten,
Finanzdaten). Darüber hinaus können die Kundendaten an der Kasse bearbeitet und in der
JTL-Wawi aktualisiert werden.
Die Laufkundenumsätze können direkt ins Wawi übernommen werden.
Eine inkrementelle Kundensuche ermöglicht bequemes Suchen und Finden auch bei einer
sehr großen Kundenzahl in der Datenbank.
Für jeden Kunden kann ein Kommentar hinterlegt werden. Der Kassierer bekommt diesen
Kommentar während des Kassiervorgangs angezeigt, z. B. Geburtstag, Hobbys, etc.
Das Modul ermöglicht es, eine Kunden-Kaufhistorie zu führen. Zu jedem Stammkunden kann
eine detaillierte Auflistung aller verkauften Bons und deren Artikel angesehen werden.
Das Modul „Stammkunden“ ist Voraussetzung für das Modul: „Offene Auswahl“
7.2
Modul „Benutzerverwaltung“
Mit diesem Modul können Sie Benutzer/Kassierer anlegen und an diese Rechte für
Funktionen vergeben bzw. sperren: z. B. Rechte für Rabattvergabe, für Verkauf eines
Divers-Artikels, für Gutschein-Ausstellung, für Bonstorno, für den Kassensturz, für Erstellung
eines Kassenberichts etc.
Mit dem Verwalten der Benutzer ist auch ein Login-Mechanismus für die saubere Trennung
von Benutzern und Ihren jeweiligen (Kassier-)Tätigkeiten enthalten.
Jedem Benutzer kann ein optionales Passwort für das Login zugewiesen werden.
Der Name des Benutzers der einen Verkaufsvorgang durchführt, erscheint auf dem
gedruckten Bon ("Es bediente Sie ...").
Im Multi-Kassenbetrieb kann der Zugriff eines Benutzers für jede Kasse eingestellt werden.
7.3
Modul „Kassenbetrieb Plus“
Mit diesem Modul können Sie im Kassenbetrieb mit dem Divers-Artikel arbeiten: Ein Artikel,
der frei belegbar ist (Betrag, Bezeichnung, Steuersatz, Konto).
Für bequemes Arbeiten erhalten Sie auch die Funktion Kassenrabatt. Hiermit können Sie auf
einen oder alle Artikel im Warenkorb Rabatt gewähren: Entweder als neuer Preis, als %Rabatt oder als Euro-Rabatt.
Die "EK-Ampel" warnt Sie während der Rabattvergabe, wenn Sie den Einkaufspreis
unterschreiten sollten bzw. die von Ihnen vordefinierte Rabattspanne überschreiten.
Durch dieses Modul können Sie dem Verkaufsvorgang eine beliebige Kreditkarte zuweisen.
Der entsprechende Umsatz wird dann beim Kassenbericht der jeweiligen Kreditkartenart
zugeordnet. Die Bezahlung erfolgt durch ein externes Karten-Terminal.
Die "@-Kommandos" dienen der Arbeitserleichterung (z. B. "@Bondruck" druckt den letzten
Bon nochmal, Aufruf externer Programme, Aufruf von Stücklisten etc.)
Mit Kassenbetrieb Plus sind auch umfangreiche Artikelinformationen (Bilder, Texte,
Eckdaten, …) aus dem Wawi-Artikelstamm abrufbar.
Seite 63 von 83
LS-POS Handbuch, Version 1.7
7.4
© 2007-2015 Luwosoft
Modul „Gutscheine“
Durch dieses Modul haben Sie die Möglichkeit, während des Kassenbetriebs Gutscheine
auszugeben und einzulösen. Im Gutschein-Journal haben Sie einen Überblick über alle
offenen und eingelösten Gutscheine. Gutscheine können hier auch komplett gelöscht
werden.
Grundsätzlich können in LS-POS zwei Arten von Gutscheinen verwendet werden:
Standardgutschein: Beim Standardgutschein wird lediglich der Gutscheinbetrag erfasst. Dies
ist die einfachste Variante, wenn z. B. vorproduzierte Gutscheinkarten benutzt werden.
Nummerierter Gutschein: Beim nummerierten Gutschein ist zusätzlich eine
Gutscheinnummer anzugeben. Gutscheine können so direkt auf Plausibilität geprüft werden.
7.5
Modul „Offene Auswahl“
Auf der Basis des Moduls Stammkundenverwaltung können Sie das Modul Offene Auswahl
aktivieren. Hiermit können Sie einem Stammkunden einen oder mehrere Artikel zur Auswahl
bzw. Ansicht mit nach Hause geben. Der Kunde kann sich dann später für oder gegen einen
Kauf (aller oder nur einzelner Artikel aus der gesamten Auswahl) entscheiden.
Das zugehörige Journal zeigt Ihnen alle derzeit offenen Auswahlen mit Kundendaten und
Telefonnummer an.
Sie können über die Offene Auswahl einen Beleg drucken.
Solange ein Stammkunde noch offene Auswahlen hat, wird der Kassierer im Kassenbetrieb
daran erinnert.
Das Modul „Stammkunden“ ist Voraussetzung für das Modul: „Offene Auswahl“.
7.6
Modul „Bonverwaltung/Rückgabe“
Im Modul enthalten ist das Bonjournal, welches eine Übersicht über alle ausgegebenen Bons
und deren Artikel darstellt. Hier ist auch ein Bonstorno und ein erneuter Bondruck
(Nachdruck) möglich.
In diesem Paket finden Sie auch den Bonpark. Diese Funktion ermöglicht es, einen Bon erst
einmal zur Seite zu legen bzw. zurückzustellen. Der Bon kann jederzeit wieder aus dem
Bonpark herausgenommen und ergänzt oder abkassiert werden.
Mit diesem Paket erhalten Sie auch das Modul Rückgabe. Damit lassen sich Artikel
zurücknehmen und ein entsprechender Rückgabe-Beleg drucken. Der Tagesumsatz und der
Lagerbestand der JTL-Wawi werden automatisch korrigiert. Über das Rückgabe-Journal
erhalten Sie eine komplette Übersicht über alle bisherigen Rückgaben.
7.7
Modul „Kassenbuch/Kassenbericht“
Im Modul enthalten ist die Funktion Bar-Einnahme/Bar-Ausgabe. Damit können alle BargeldGeschäftsvorfälle außerhalb des üblichen Geschäftsumsatzes erfasst und auf Wunsch auch
Belege hierfür gedruckt werden.
In der Funktion Kassensturz kann man den jederzeit aktuellen Soll-Bargeldbestand ablesen.
Darüber hinaus lässt sich hier mit der praktischen Zählhilfe der Kassensturz schnell
durchführen. Der Kassensturz kann bis 24:00 Uhr des aktuellen Tages beliebig oft
durchgeführt werden (z. B. für Bargeldkontrollen, Kassenladenwechsel etc).
Seite 64 von 83
LS-POS Handbuch, Version 1.7
© 2007-2015 Luwosoft
Im Kassenbericht kann über einen beliebigen Zeitraum eine Übersicht über Verkäufe,
verkaufte Artikel, Zahlungsarten, Gutscheine, Mwst.--Beträge etc. gedruckt und als PDF oder
als EXCEL-Datei exportiert werden.
Ab Version 1.7.0.0 ist in LS-POS auch ein explizites Kassenbuch vorhanden. Die Daten des
Kassenbuchs können in 3 verschiedene Formaten zur Weiterverarbeitung exportiert werden:
• 1x LS-POS-Kassenbuchlayout
• 1x Datev-Layout (Kassenbuch online/Unternehmen online)
• 1x Datev-Layout (Office)
Das explizite Kassenbuch wird erst ab der Version 1.7.0.0 geführt. Alte bzw. bestehende
Daten können rückwirkend nicht erhoben werden.
Siehe auch: Hinweise zum Kassenbuch
7.8
Modul „Etikettendruck“
Mit diesem Modul können Artikeletiketten gedruckt werden.
Dazu wird ein dedizierter serieller oder paralleler Etikettendrucker benötigt. Über die
Programmkonfiguration können Sie sämtliche Einstellungen vornehmen. Die Layoutvorlage
für Ihre Etiketten (Größe, Aussehen, Inhalt) können Sie über den integrierten Designer selbst
anpassen.
7.9
Modul „Touch-Bedienung“
Wenn Sie LS-POS mit einem Touchscreen benutzen möchten, benötigen Sie dieses Modul.
Die meisten Eingabedialoge werden dann für den Betrieb mit virtueller Tastatur bzw.
Ziffernblock erweitert. Eine virtuelle Tastatur bzw. ein Ziffernblock werden eingeblendet.
7.10 Modul "Kartenzahlung/Electronic Payment"
Details hierzu im Kapitel 2.3
Seite 65 von 83
LS-POS Handbuch, Version 1.7
© 2007-2015 Luwosoft
8 Plugins
Über Plugins kann LS-POS funktional erweitert werden (ab Version 1.5). Es gibt
sowohl kostenlose, als auch kostenpflichtige Plugins. Mit den Plugins gibt es endlich
auch die Möglichkeit kundenspezifische Anforderungen zu realisieren. Fragen Sie
uns einfach, wir machen Ihnen gerne ein Angebot.
Der Unterschied zu Modulen besteht zum einen in der Flexibilität und zum anderen in
der Lizenzierung. Ein kostenpflichtiges Plugin wird nur einmal erworben und kann mit
beliebig vielen Lizenzen des Kunden eingesetzt werden.
Die Verwaltung der Plugins findet in der Programmkonfiguration statt:
Nach Neuinstallation oder Update auf die 1.5 sind noch keine Plugins installiert.
Mit dem Online-Update werden für den Kunden verfügbare Plugins installiert oder
aktualisiert.
Danach erscheint die Plugin-Update-Meldung...
...und die Plugins stehen zur Verfügung:
Seite 66 von 83
LS-POS Handbuch, Version 1.7
© 2007-2015 Luwosoft
8.1 CodeReplacer (CR) - kostenlos
Der Code-Replacer ersetzt im Kassenbetrieb Eingaben in die Eingabezeile durch
andere Texte (Textersetzung).
Anwendungsbeispiel:
Mit dem CR-Plugin können Coupon-Aktionen realisiert werden. Erstellen Sie
Coupons mit einem zufälligen Barcode und unterschiedlichen Rabatt-Stufen.
z. B. „1156864457913=@Rabatt!:20“.
Beim Scannen des Codes „1156864457913“ wird dieser ersetzt mit dem Befehl
„@Rabatt!:20“ und es werden 20% Rabatt auf den gesamten Warenkorb gegeben.
8.2
Kundenadresse auf Google®-Maps anzeigen (GoogleMap-Lookup) – kostenlos
Mit dem GoogleMap-Lookup-Plugin kann eine Kundenadresse mit einem Klick im
Browser angezeigt werden. Damit kann man sehr schnell prüfen, ob die Adresse
eines Stammkunden evtl. fehlerhafte Daten enthält.
Installationsanleitung:
In der Programmkonfiguration unter Programm auf Puginverwaltung und dort
auf den Knopf [Online] klicken. Nachdem das Plugin installiert und aktiviert wurde,
erscheint im Kundendialog ein neuer Knopf: [Google-Maps-Lookup...]
Seite 67 von 83
LS-POS Handbuch, Version 1.7
8.3
© 2007-2015 Luwosoft
Virtuelle Kundenanzeige (gfxDisplay-2x20) - kostenpflichtig
Die virtuelle Kundenanzeige „gfxDisplay 2x20“ simuliert eine reale 2x20-ZeichenKundenanzeige. Es gibt 2 Teile: Das Plugin selbst und eine Anzeigenkomponente zum
Darstellen der Daten. Die Anzeigenkomponente kann direkt über den Konfigurationsdialog
des Plugins heruntergeladen werden.
Übrigens, die Anzeigenkomponente kann auch auf einem anderen PC laufen, z. B. im
lokalen Netzwerk. Hierzu muss in der Pluginkonfiguration die IP oder der Rechnername
angegeben werden (evtl. noch bei bei der Firewall den eingetragenen Plugin-Port erlauben).
Das Fenster ist frei auf dem Desktop positionierbar. Über das Kontextmenü (rechte
Maustaste) können Sie die Kundenanzeige konfigurieren.
Seite 68 von 83
LS-POS Handbuch, Version 1.7
© 2007-2015 Luwosoft
Die Anzeige ist frei konfigurierbar:
● Größe und Position des Anzeigefensters
● Zeichsatz, -größe, -stil und -farbe
● Schlagschatten (inkl. Farbe) und Textrahmenfarbe
● Text-Position
● Überblendungen
● Hintergrundbild oder -farbe
● Texte bei Leerlauf
● Rahmenlos möglich (z. B. um die Anzeige in eine Präsentation einzubetten)
● Deutsches und englisches Interface
Beispiele:
www.youtube.com/watch?v=NlUxs-qb36U
bzw.
www.youtube.com/user/Luwosoft
Seite 69 von 83
LS-POS Handbuch, Version 1.7
8.4
© 2007-2015 Luwosoft
Presseartikel scannen (PresseCode) – kostenpflichtig
Das PresseCode-Plugin vereinfacht den Handel mit Presseartikeln (Tageszeitungen,
Zeitschriften, etc.). Beim Scannen einer Zeitschrift werden die Metainformationen des
Pressebarcodes interpretiert. Es muss keine (aufwändige!) Stammdatenpflege der
Presseartikel mehr gemacht werden. Wenn eine VDZ-Objekt-Liste hinterlegt wird,
kann der Titel der Zeitschrift automatisch ermittelt und angezeigt werden.
Eine VDZ-Liste kann zum Beispiel vom Presse-Grosso bezogen werden.
Das Plugin prüft übrigens auch auf Altersnachweise (USK, FSK, usw.).
Zielgruppe: Stationärer Verkauf von Presseartikeln.
In der Konfiguration des Plugins können die Standardwerte für die Nummer,
Bezeichnung und Warengruppe festgelegt werden. Empfohlen: Nummer und
Bezeichnung einfach leer lassen und die Warengruppe setzen (für Auswertungen).
Beispiel eines Warenkorbs mit Presseartikeln (die keine Wawi-Stammartikel sind!).
Die VDZ-Liste ist eine einfache Textdatei mit Zeilenschema VDZ-Nummer=Titel, z. B.
85500=MICKY MAUS
82830=CHIP COMMODORE 64
www.youtube.com/watch?v=kBczabwvZtE
Seite 70 von 83
LS-POS Handbuch, Version 1.7
8.5
© 2007-2015 Luwosoft
Kassensturz mit Geldwaage (ratiotec®-Geldwaage) – kostenpflichtig
Das ratiotec®-Geldwaage-Plugin erleichtert den täglichen Kassensturz enorm. Mit diesem
Plugin braucht der Kassenbarbestand nicht mehr langwierig und fehleranfällig gezählt zu
werden. Das Geld wird einfach mit einer ratiotec-Präzisionswaage gewogen.
Zielgruppe: Kunden die die Zeit für einen Kassensturz extrem verkürzen möchten
Das Plugin holt sich nach dem Wiegeprozess die Daten direkt von der (per USB
angeschlossenen) Waage ab und überträgt diese in die richtigen Felder im Kassensturz von
LS-POS (Übertragungsdauer ca. 10-15 Sekunden).
Somit dauert ein kompletter LS-POS-Kassensturz nur noch 1-2 Minuten!
Und das mit einer entsprechend niedrigen Fehlerquote.
Benötigt wird eine Geldwaage von ratiotec®. Derzeit unterstützte Typen: RS1000, RS1200
und RS2000. Gewogen werden können Euro und Schweizer Franken.
Waagen finden Sie auch in unserem Online-Shop: www.luwosoft.de/shop
www.youtube.com/watch?v=JiOJWMu3hgU
Seite 71 von 83
LS-POS Handbuch, Version 1.7
9
9.1
© 2007-2015 Luwosoft
Tipps/Problemlösung
Die Datenbank ist nicht erreichbar
Mögliche Ursachen könnten sein:
Die Datenbank wurde nicht gestartet
(prüfen Sie im Task-Manager ob der SQL-Server läuft)
Wenn die Datenbank auf einem anderen Rechner im Netzwerk läuft
(prüfen Sie die Netzverbindung, prüfen Sie die Firewalleinstellungen)
9.2
Wie speichere ich ein Hardware-Modell ab?
So können Sie die Einstellungen eines Hardware-Modells duplizieren, speichern, laden:
1. Wählen Sie hierzu das betreffende Modell
2. klicken Sie anschließend auf „Bearbeiten“
3. klicken Sie „Anzeigen als Text“ und kopieren den Text in die Zwischenablage
4. Sie können nun die Zwischenablage in jedem beliebigen Texteditor einfügen und
speichern.
9.3
Der Drucker druckt nicht
Mögliche Ursache: Bondrucker deaktiviert.
Wenn der Druckertest funktioniert aber im Kassenbetrieb kein Druck erfolgt, dann prüfen Sie,
in der Programmkonfiguration unter Hardware, ob der Bon-Drucker aktiviert ist
„Welche Hardware soll benutzt werden?“.
Mögliche Ursache: Ein Windowstreiber blockiert die serielle/parallele Schnittstelle.
Der per LPT(parallel) oder COM (seriell) angeschlossene Bondrucker will nicht, obwohl er
mit anderen Windowsprogrammen (z. B Word) funktioniert.
Wenn für den Drucker ein Windowsdrucker eingerichtet wurde (siehe „Drucker und
Faxgeräte“ unter WindowsXP), dann löschen Sie diesen oder deaktivieren sie den Anschluss
unter den Druckereigenschaften des Windowsdruckers.
Alternativ kann der Drucker auch im RAW-Modus benutzt werden.
9.4
Einen Bondrucker per RAW oder Windows ansteuern?
Wenn der Bondrucker einen Windowstreiber mitbringt und dieser im Betriebssystem
installiert ist, so kann der Bondrucker von LS-POS aus sowohl als RAW-Gerät als auch als
Windowsdrucker angesprochen werden.
Wir empfehlen in diesem Fall den Drucker per RAW zu benutzen, weil das Druckbild per
Windowsdrucker meist etwas verwaschener und blasser ist und zudem eine angeschlossene
Kassenlade nicht ohne weitere Einstellungen im Windowsdruckertreiber funktionieren wird.
9.5
Storno oder Rückgabe?
Wenn ein kompletter Bon zurückgegeben wird, kann ich diesen dann nicht einfach
stornieren? Im Prinzip ja, die Artikel werden bei einem Storno wieder in das Lager
zurückgebucht. Aber ein Storno deutet auf einen Buchungsfehler hin. Wenn der Kunde also
die Artikel ganz normal zurückgeben möchte (und evtl. auch Gründe angibt) sollte diese
Rückbuchung über Umtausch/Rückgabe und nicht über ein Bon-Storno erfolgen.
Seite 72 von 83
LS-POS Handbuch, Version 1.7
9.6
© 2007-2015 Luwosoft
Offene Auswahl und ad hoc-Seriennummern
Seriennummern (SN) können in LS-POS beim Verkauf ad hoc zugewiesen werden.
Wird ein Artikel jedoch einem Kunden zur Auswahl mitgegeben, wird eine derart
zugewiesene Seriennummer nicht übernommen.
Dies ist kein Fehler sondern ein Feature. Die Seriennummer wird erst beim tatsächlichen
Verkauf des Artikels definitiv zugewiesen, bis dorthin bleibt die Seriennummer bestehen mit
#$KEINE$# (Wawi) bzw. *** FREI *** (LS-POS).
9.7
„Virtueller Bierdeckel“
Wie kann mit den Warenkorbkommandos ein „Virtueller Bierdeckel“ realisiert werden?
Legen Sie zwei Schnelltasten an (z. B. „Deckel speichern“ und „Deckel laden“):
●
●
@@SaveBonAndClear:c:\Bierdeckel\Kunde_{cKundenNr}.lsposbon
@@LoadBonAndDelete:c:\Bierdeckel\Kunde_{cKundenNr}.lsposbon
Ab jetzt können Sie für Stammkunden einen virtuellen Bierdeckel verwalten. Mit Klick auf
Taste 1 speichern Sie den Inhalt des aktuellen LS-POS-Warenkorbs in eine Datei.
Anschließend wird der Warenkorb ohne Nachfrage geleert. Mit Klick auf Taste 2 laden Sie
den Bierdeckel in den LS-POS-Warenkorb und die Warenkorbdatei wird ohne Nachfrage
gelöscht. Buchen Sie jetzt entweder neue Artikel auf den Bierdeckel und speichern ihn
anschließend mit Klick auf Taste 1 oder kassieren Sie den Kunden ab.
9.8
Erstellen und/oder Drucken von Wawi-Belegen dauert sehr lange
Wenn die Erstellung bzw. der Druck von Wawi-Auftägen länger dauert, kann dies daran
liegen, dass in der JTL-Wawi der SQL-Server nicht (oder nicht richtig) eingetragen wurde.
Der SQLServer wird in der Wawi unter Einstellungen Globale Einstellungen
eingerichtet.
Falls die Datenbank auf demselben Computer installiert ist, kann dort z. B. stehen:
Seite 73 von 83
LS-POS Handbuch, Version 1.7
9.9
© 2007-2015 Luwosoft
Verbindung zur Datenbank geht plötzlich nicht mehr
Die Informationen die LS-POS benötigt, um zur Datenbank verbinden zu können, werden
beim ersten Programmstart abgefragt.
Diese Zugangsdaten werden dann in der Datei „LS-POS.dbconfig“ gespeichert, die unter
Windows XP in diesem Verzeichnis
C:\Dokumente und Einstellungen\All Users\Anwendungsdaten\Luwosoft\LS-POS\
und unter Windows Vista/7/8 in diesem Verzeichnis liegen.
C:\ProgramData\Luwosoft\LS-POS\
Wenn sich an den Zugangsdaten etwas ändert, kann die Verbindung mit den alten Daten
nicht mehr hergestellt werden.
Hier als Beispiel, wenn das Passwort des sa-Benutzers geändert wurde:
In diesem Fall bietet LS-POS die Möglichkeit an, die alte Info-Datei umzubenennen, damit
Sie beim nächsten Start neu angelegt oder wieder hergestellt werden kann.
Beim nächsten Neustart werden die Daten entweder neu abgefragt oder es kann eine alte
Konfiguration wiederhergestellt werden.
Siehe auch: 1.4 Grundkonfiguration
Seite 74 von 83
LS-POS Handbuch, Version 1.7
© 2007-2015 Luwosoft
9.10 Datenexport für externe Analysen
Falls die Verlaufsdaten von LS-POS mit einem externen System analysiert werden sollen
(bspw. IDEA), bietet LS-POS einen automatischen Datenexport im MDB-Format an.
Starten Sie LS-POS aus der Kommandozeile mit dem Startparameter /DataExport
Nach Bestätigung des LS-POS-Admin-Passworts gelangen Sie zum Datenexport-Dialog.
Das Ergebnis des Exports wird im Programmverzeichnis abgelegt. Das Analysejahr ist im
Dateinamen enthalten, z. B. DataExport-2013.mdb
Wenn neben den LS-POS-Kassentabellen weitere Datenbanktabellen (z. B: aus JTL-Wawi)
exportiert werden sollen, legen Sie eine Textdatei mit dem Namen DataExport.txt an und
schreiben Sie in diese pro Zeile den Namen der benötigten Datenbanktabelle. z. B.
Die zusätzlichen Tabellen werden komplett exportiert, eine Abgrenzung nach Analysejahr ist
hierbei technisch nicht möglich.
Seite 75 von 83
LS-POS Handbuch, Version 1.7
© 2007-2015 Luwosoft
9.11 Verwendung eines WMS-Lagers
In LS-POS muss ein JTL-Wawi-Lager zugeordnet werden, von dem die Artikel ein- und
ausgebucht werden. Hier kann statt einem Standardlager auch ein WMS-Lager gewählt
werden.
Bei Verwendung eines WMS-Lagers sind ein paar Dinge zu beachten:
1. Es muss in LS-POS ein Spezialplatz gewählt werden (Typ: „Ladenlokal“) auf dem die
Rückgabe-und Korrekturbuchungen stattfinden.
2. Die Warenlagerplätze, von denen Artikel von LS-POS abgebucht werden sollen,
müssen vom Typ „Ladenlokal“ sein.
3. Die Artikel. die im Laden liegen (= Warenlagerplatztyp „Ladenlokal“) sollten, wenn
möglich, immer dieselben Lagerplätze bekommen (= sortiertes Lager).
4. Liegen identische Artikel auf unterschiedlichen Ladenlokalplätzen, wird automatisch
nach dem FIFO-Prinzip ausgebucht. d. h. die ältesten Artikel gehen als erstes raus
(„älteste“ bezieht sich hierbei auf den Wareneingang). Bei MHD-Artikeln wird das
MHD-Datum berücksichtigt (FEFO).
Definition der Warenlagerplätze zum Typ „Ladenlokal“ in der JTL-Wawi:
Zuweisung des Spezialplatzes in LS-POS
Seite 76 von 83
LS-POS Handbuch, Version 1.7
© 2007-2015 Luwosoft
Organisation der Warenlagerplätze:
Seite 77 von 83
LS-POS Handbuch, Version 1.7
© 2007-2015 Luwosoft
9.12 Fehlermeldung: „Es gibt ein Kommunikationsproblem!“
LS-POS benötigt eine funktionierende Kommunikationsverbindung zur JTL-Wawi
(um z. B. Wawi-Belege erstellen/drucken zu können, Artikel auszubuchen u.v.m.).
Ob die Kommunikation zwischen LS-POS und JTL-Wawi funktioniert, wird ab der
Version 1.6.0.2 automatisch beim Programmstart überprüft. Falls hier ein Problem
erkannt wird, dann startet ein automatischer Reparaturmodus:
Um die Kommunikation zu reparieren sind u. U. Administrator-Rechte notwendig.
Wird das Problem nicht behoben, kann LS-POS nicht korrekt arbeiten und beendet
sich. Der Reparaturmodus kann auch manuell gestartet werden, indem LS-POS mit
dem Startparameter „/RepairCom“ aufgerufen wird (vorher evtl. der exe-Datei
Adminrechte geben!).
Ursache:
Diese Störung kann auftreten nachdem ein Update oder eine Neuinstallation der
JTL-Wawi durchgeführt wurde.
Hinweis:
Die Verbindung zur JTL-Wawi-Datenbank hat mit diesem Problem nichts zu tun!
Seite 78 von 83
LS-POS Handbuch, Version 1.7
© 2007-2015 Luwosoft
9.13 Werbung auf dem Kundendisplay
Mit LS-POS haben Sie über den WerbeTexter die Möglichkeit Ihren Kunden
Informationen, Werbung usw. direkt auf Ihrer Kundenanzeige zu präsentieren.
Der WerbeTexter wird in der Konfiguration von LS-POS konfiguriert:
Als Anzeigen können herkömmliche VFD2x20-Anzeigen oder ein externer Monitor
mit unserem Plugin gfxDisplay-2x20 (hier klicken für Infos) verwendet werden.
Der WerbeTexter wird aktiv, sobald LS-POS gesperrt ist und beendet sich, sobald
sich ein Benutzer anmeldet. Die Sperre kann manuell (z.B. aus dem Startportal) oder
durch das Automatische Abmelden nach Leerlauf aktiviert werden.
Im Verzeichnis C:\LSPOS\Beispiele finden Sie fertige Vorlagen für ein VFD2x20
oder ein gfxDisplay-2x20.
Werbetexte haben den Zeilenaufbau: <Anzeigezeit in Sekunden> , <WerbeText>
Jede Zeile im Editor repräsentiert einen eigenen zeitgesteuerten WerbeText. Die
WerbeTexte können auch Macros und Steuerzeichen enthalten. Durch den zeitlichen
Ablauf sind sogar Animationen möglich (siehe Beispiele)! Ohne Sekundenangabe
beträgt die Anzeigedauer 10 Sekunden. Zeilen ohne Inhalt werden nicht angezeigt.
Achtung: Eine Zeile mit Leerzeichen ist NICHT leer! Ein Semikolon (;) am Zeilenstart
markiert die Zeile als Kommentar, diese werden nicht angezeigt.
Steuerzeichen:
\n = Der Zeilenumbruch ermöglicht eine mehrzeilige Darstellung (z. B. "Hallo \n
Welt")
\c = Anzeige leeren (nur bei VFD2x20 sinnvoll)
Makros:
Makros sind Platzhalter und können direkt im Editor aus der Liste eingefügt werden.
Sie werden bei der Anzeige durch entsprechende Werte ersetzt.
Date
Aktuelles Datum (Format wie im Betriebssystem eingestellt)
Time
Aktuelle Uhrzeit
Day
Aktueller Wochentag als Zahl
DayName
Aktueller Wochentag als Wort
Month
Aktueller Monat als Zahl
MonthName
Aktuelles Monat als Wort
Year
Aktuelles Jahr, 4stellig
WeekOfYear
Aktuelle Kalenderwoche
DayOfYear
Aktueller Tag im Jahr
Seite 79 von 83
LS-POS Handbuch, Version 1.7
DateAndTime2x20
© 2007-2015 Luwosoft
flickerfreie Zeit/Datums-Anzeige auf einer VFD2x20-Anzeige
9.14 Individuelle Meldungen auf dem Kundendisplay
Um Ihre Kunden mit einer individuellen Meldung zu begrüßen, kann im WerbeTexter
eine eigene Einschaltmeldung definieren werden. Ferner kann auch eine individuelle
„Auf Wiedersehen“-Meldung konfiguriert werden.
Für die Einschaltmeldung setzen Sie ein # - Zeichen an den Anfang der Zeile. Diese
besondere Zeile wird nicht für die Werbetext verwendet oder anderweitig angezeigt.
Für die Auf-Wiedersehen-Meldung setzen Sie ein Ausrufezeichen „!“ an den Anfang.
Beispiele für ein herkömmliches 2x20-VFD:
„Willkommen“-Meldung:
#\cHerzlich Willkommen\nin unserem Shop
„Auf Wiedersehen“-Meldung:
!\cDer Abschied\ntut sooo weh...
Die Meldungen löschen die Anzeige ( \c ) und zeigen dann den jeweiligen Text an:
a) "Herzlich Willkommen" in die erste und "in unserem Shop" in die zweite Zeile
bzw.
b) „Der Abschied“ in die erste und „tut sooo weh...“ in die zweite Zeile.
Bitte Beachten: Eingegebene Leerzeichen werden ebenfalls angezeigt (Leerzeichen
werden im Editor als Mittelpunkt dargestellt)!
Beispiel für das Plugin gfxDisplay-2x20:
#Heute ist {DayName}, der {Date}\n\nHerzlich Willkommen\nbei uns...
Diese Einschaltmeldung schreibt den angegeben Text mit ersetzten Macros auf die
virtuelle Kundenanzeige. Auf der gfxDisplay-2x20 kann ein Text auch mehr als 2
Zeilen enthalten.
Bitte beachten: Auf einem gfxDisplay-2x20 muss kein Löschen-Makro ( \c )
angegeben werden, weil die Anzeige bei jedem Werbetext vorher gelöscht wird!
Seite 80 von 83
LS-POS Handbuch, Version 1.7
© 2007-2015 Luwosoft
9.15 Nummern springen plötzlich um 1000-Punkte nach oben
Microsoft hat in Version 2012 des SQL-Servers ein „Feature“ eingebaut, was
scheinbar die Datenbankintegrität bei Stromausfällen absichern soll, für
Businessanwendungen aber sehr problematisch sein kann.
Beschreibung des Verhaltens:
Wenn der SQL-Server offene Datenbankverbindungen hat und „unerwartet“ neu
gestartet wird, z. B. über Dienste SQL Server (JTLWawi) Neu starten
kann es sein, dass die Auto-Increment-ID-Einträge von offenen Tabellen um 1000
oder 10000 Punkte nach oben gesetzt werden.
Dies macht sich so bemerkbar, dass wenn beispielsweise die Tabelle mit den Bons
betroffen ist, die Bonnummern z. B. von 232 auf 1233 hochspringt.
Eine genaue Untersuchung und Erklärung zu diesem Verhalten hat „S. M. Ahasan
Habib“ hier beschrieben: http://www.codeproject.com/Tips/668042/SQL-Server-2012-AutoIdentity-Column-Value-Jump-Is
Kurzanleitung zum Abschalten dieses Features im SQL-Server-Konfigurations-Manger:
1.
2.
3.
4.
SQL-Server-Dienste links im Baum anwählen
Doppelklick auf den SQL-Dienst „SQL Server (JTLWAWI)“
Im Reiter „Startparameter“ den Parameter -t272 hinzufügen
[OK] klicken
...danach den Serverdienst neu starten.
Seite 81 von 83
LS-POS Handbuch, Version 1.7
© 2007-2015 Luwosoft
9.16 Hinweise zum Kassenbuch
Ab Version 1.7 enthält LS-POS neben dem normalen Kassenbericht ein explizites
Kassenbuch. Im Kassenbuch werden definitionsgemäß Barbewegungen der Kasse
protokolliert. Unter Umständen ist es aber sinnvoll auch Kartenzahlungen in das Kassenbuch
aufzunehmen. Falls Sie dies benötigen, kann dieses Verhalten mit einer entsprechenden
Option aktiviert werden. Einstellungen unter:
Konfiguration → Programm → Kassenbuch/-bericht → [Kassenbucheinstellungen]
Um die Einstellungen für die Zukunft möglichst flexibel zu halten haben wir diese in einen
Texteditor gesetzt. Die eigentlichen Optionen sind mit einer INI-Syntax anzugeben.
Eine Beispielkonfiguration (SKR03) finden Sie im Programmverzeichnis unter
/Beispiele/Kassenbuch
Anpassungsmöglichkeiten:
• Zuweisung von Erlöskonten (je Steuersatz und Kontenrahmen)
• Abbildung von Kartenzahlungen (Doppelbuchungen)
• Kartennamen mit Gegenkonto und Hinweistext
• Datumsformat
• …
;-------------------------------------------------------------------; Erlöskonten für den Standardkontenrahmen 03 (SKR03)
; In der Klammer bei "Erloes" steht der jeweilige Steuersatz
;-------------------------------------------------------------------Erloes(19.00)=08400
Erloes(7.00)=08300
Erloes(0.00)=08200
;-------------------------------------------------------------------; a) Sollen Kartenzahlungen im Kassenbuch ausgewiesen werden?
;
Eine Umbuchung auf Bank wird automatisch angehängt
; b) Kartennamen mit Gegenkonto und Hinweistext
; c) Datumsexportformat bei CSV-Export im Format "Datev-Kassenbuch"
; d) Kürzel für die Zahlungsart
; a) Soll eine Kartenzahlung im Kassenbuch ausgewiesen werden?
KartenzahlungenAusweisen=1
0=NEIN, 1=JA
; b) Kartennamen mit Gegenkonto und Hinweistext
KarteAnBank("ec-karte")=14617,EC-Cash an Bank
KarteAnBank("visa")=14615,Kreditkarte an Bank (visa)
KarteAnBank("mastercard")=14615,Kreditkarte an Bank (mastercard)
KarteAnBank("diners")=14615,Kreditkarte an Bank (diners)
; c) Datumsexportformat bei CSV-Export im Format "Datev-Kassenbuch",
;
0="ddmm" (=Standard), 1="dd.mm.yyyy"
DatevExport_Datumsformat_Full=0
; d) Kürzel für die Zahlungsart
Zahlart(Bar)=B
Zahlart(EC)=E
Zahlart(Kreditkarte)=C
Zahlart(Rechnung)=R
;
; Kartenzahlungen im Kassenbuch ausweisen
;-------------------------------------------------------------------
Das Kassenbuch bietet 3 verschiedene Export-Möglichkeiten
1. CSV, wie dargestellt
2. Format „Datev-Kassenbuch“
3. Format „Datev-Office“
...fragen Sie Ihren Steuerberater welches Format er am einfachsten verarbeiten kann.
Seite 82 von 83
LS-POS Handbuch, Version 1.7
© 2007-2015 Luwosoft
9.17 Einen Gastro-Bewirtungsbeleg drucken
Problem:
Im Gastro-Bereich kommt es oft vor, dass der Kunde keinen einfachen Bon benötigt,
sondern einen Bewirtungsbeleg, welcher vom Finanzamt akzeptiert wird. Auf dem
Bewirtungsbeleg stehen weitere Texte und Zeilen, die der Kunde dann ausfüllen kann.
Lösung:
Das Vorgehen ist ganz einfach. Kopieren Sie Ihren Standardbon in eine neue BonDruckvorlage (z. B. „Bewirtung“) und hängen Sie den Bewirtungstext an den Bon hinten
dran. Legen Sie eine neue Schnelltaste mit folgendem Kommando „@Bondruck:Bewirtung“
an.
Wenn der Kunde einen Bewirtungsbeleg wünscht, drucken Sie die 2te Vorlage – mit dem
Bewirtungstext – bequem über die Schnelltaste aus.
Seite 83 von 83