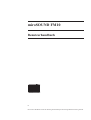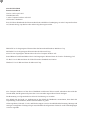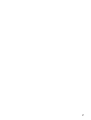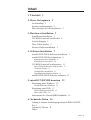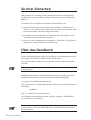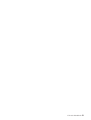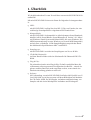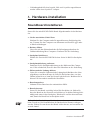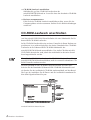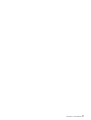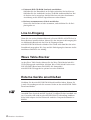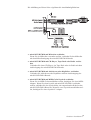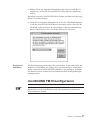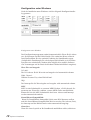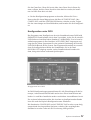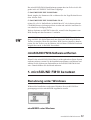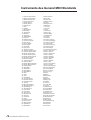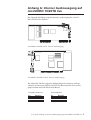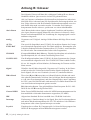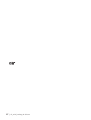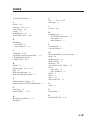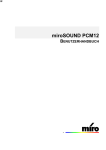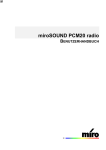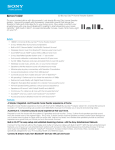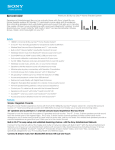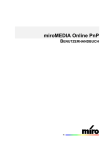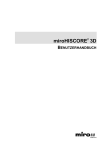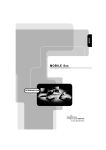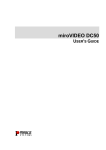Download Version 1 - MiroSupport
Transcript
miroSOUND FM10 SD Benutzerhandbuch Dieses miro Handbuch wurde auf chlorfrei gebleichtem Papier mit lösungsmittelfreier Farbe gedruckt. miroSOUND FM10 Benutzerhandbuch Version 1.0/D. April 1995 VDOK-FM10-001 © miro Computer Products AG 1995 Alle Rechte vorbehalten. Kein Teil dieses Handbuchs darf ohne ausdrückliche schriftliche Genehmigung von miro Computer Products AG, Braunschweig, reproduziert oder anderweitig übertragen werden. IBM AT® ist ein eingetragenes Warenzeichen der International Business Machines Corp. MS-DOS® ist ein eingetragenes Warenzeichen der Microsoft Corp. miro® ist ein eingetragenes Warenzeichen der miro Computer Products AG. Sound Blaster® und Sound Blaster Pro® sind eingetragene Warenzeichen der Creative Technology, Ltd. VL-Bus ist ein Warenzeichen der Video Electronics Standards Assiciation. Windows ist ein Warenzeichen der Microsoft Corp. miro Computer Products AG hat dieses Handbuch nach bestem Wissen erstellt, übernimmt aber nicht die Gewähr dafür, daß Programme/Systeme den vom Anwender angestrebten Nutzen erbringen. Die Benennung von Eigenschaften ist nicht als Zusicherung zu verstehen. miro behält sich das Recht vor, Änderungen an dem Inhalt des Handbuchs vorzunehmen, ohne damit die Verpflichtung zu übernehmen, Dritten davon Kenntnis zu geben. Allen Angeboten, Verkaufs-, Liefer- und Werkverträgen von miro einschließlich der Beratung, Montage und sonstigen vertraglichen Leistungen liegen ausschließlich die Allgemeinen Verkaufs- und Lieferbedingungen von miro zugrunde. 3 Inhalt 1. Überblick 1 2. Bevor Sie beginnen 2 Lieferumfang 2 Systemvoraussetzungen 2 Was benötigen Sie zur Installation 2 3. Hardware-Installation 3 Soundboard installieren 3 CD-ROM-Laufwerk anschließen 4 Line In-Eingang 5 Wave Table-Stecker 5 Externe Geräte anschließen 5 4. Software-Installation 7 miroSOUND FM10-Software installieren 7 miroSOUND FM10 konfigurieren 8 Konfiguration unter Windows 9 Konfiguration unter DOS 10 CD-ROM-Laufwerk konfigurieren 11 miro CD-ROM Interface Setup-Treiber 11 CD-ROM-Treiber 11 Nachträgliche Installation 11 Zugriffsgeschwindigkeit erhöhen 11 miroSOUND FM10-Software entfernen 12 5. miroSOUND FM10 benutzen 12 Benutzung unter Windows 12 miroMIXER unter Windows 12 Benutzung unter DOS 13 DOS-Umgebungsvariablen 13 Mixer unter DOS 14 Instrumente des General MIDI Standards 15 6. Technische Daten 16 Anhang A: Interner Audioausgang auf miroVIDEO 10/20TD live I Anhang B: Glossar II Index Inhalt i Zu Ihrer Sicherheit Bitte beachten Sie im Interesse Ihrer Sicherheit und einer einwandfreien Funktion Ihres neuen Produkts und Ihres Computersystems die folgenden Hinweise: • • • • Schalten Sie vor Beginn der Installation Ihren Rechner aus. Wenn Ihr Recher mit einer geerdeten Netzsteckdose verbunden ist, berühren Sie eine metallische Oberfläche des Rechners, um eventuelle elektrostatische Ladung aus Ihrem Körper abzuleiten. Entnehmen Sie das Soundboard erst dann aus ihrer Schutzhülle, wenn Sie das Board in Ihren Rechner einbauen. Fassen Sie das Soundboard nur am Rand an. Vermeiden Sie jegliche Berührung der elektrischen Bauteile auf der Karte. Über das Handbuch Dieses Benutzerhandbuch erklärt die Installation, die Konfiguration und die Bedienung der miroSOUND FM10-Hard-und Software. In den Seitenrändern finden Sie zur schnellen Orientierung Zwischenüberschriften. Besonders wichtige Textpassagen sind durch die »Hand« und dieses Format gekennzeichnet. Handlungsanweisungen, die Ihnen Schritt für Schritt vorgeben, was in bestimmten Situationen zu tun ist, erkennen Sie am Blickfangpunkt: • Legen Sie die Installationsdiskette ein. Alle vom Benutzer einzugebenden Befehle erscheinen in einem bestimmten Schrifttyp: install<↵> Das <↵> symbolisiert die Eingabetaste. Vom Benutzer auszuwählende Menüs, Befehle, Optionen, Schaltflächen, etc. werden kursiv dargestellt. Eventuelle Änderungen, die sich seit der Drucklegung dieses Handbuches ergeben haben, sind in der README-Datei auf den mitgelieferten Disketten beschrieben! ii Zu Ihrer Sicherheit Über das Handbuch iii 1. Überblick Wir beglückwünschen Sie zum Erwerb Ihres neuen miroSOUND FM10-Soundboards! Mit miroSOUND FM10 bietet miro Ihnen die folgenden Leistungsmerkmale: q OPL3: miroSOUND FM10 verfügt über den OPL3-Chip von Yamaha, der eine erstklassige Soundqualität der eingebauten FM-Sounds bietet. q Kompatibilität: miroSOUND FM10 ist kompatibel zu allen bekannten Sound-Standards, nämlich AdLib, Sound Blaster, Sound BlasterPro II Version 3.01, Microsoft Windows Sound System und Roland MPU-401 unter Windows. Die MIDI-Instrumentierung ist unter Windows zu General MIDI kompatibel, und mit ihrer vollendeten 16-Bit-Samplefähigkeit entspricht das Board den Multimedia-Spezifikationen MPC1 und MPC2. q Samplingrate: miroSOUND FM10 erreicht eine Samplingrate von bis zu 48 kHz. q CD-ROM-Schnittstelle: Auf dem Board befindet sich eine Schnittstelle für Enhanced-IDE-CDROM. q Plug & Play: Die zukunftsweisende miro-Plug & Play-Technik ermöglicht Ihnen die vollkommen softwaregesteuerte Konfiguration des Boards – einmal eingebaut, muß das Board nie mehr ausgebaut werden, wenn einmal eine Hardwareeinstellung geändert werden soll. q Software: Im Lieferumfang von miroSOUND FM10 befindet sich HQ-9000 von ULead. HQ-9000 ist ein Stereosystem auf Ihrem Bildschirm mit Modulen für CD-Audio, MIDI, für Wiedergabe, Aufnahme und Bearbeitung von Samples und mit einem Mischpult für Aufnahme und Wiedergabe. Überblick 1 2. Bevor Sie beginnen Computerbaugruppen sind empfindlich gegen elektrostatische Aufladung. Um Schäden zu vermeiden, die durch elektrostatische Aufladung entstehen können, lassen Sie das miroSOUND FM10-Board bis zum Einbau in der antistatischen Verpackung. Lieferumfang Vergewissern Sie sich bitte vor der Installation des Boards, daß Ihr System vollständig ist. Der miroSOUND FM10-Lieferumfang umfaßt: – miroSOUND FM10-Soundboard*, – Installationsdiskette, – dieses Handbuch, – HQ-9000-Diskette und HQ-9000-Handbuch. Systemvoraussetzungen Stellen Sie sicher, daß die folgenden Systemvoraussetzungen erfüllt sind: Rechner mindestens 386er PC oder kompatibler PC mit einem freien 16-Bit-ISA-Steckplatz, Software Windows 3.1 oder höher. Was benötigen Sie zur Installation Zur Hardware- und Software-Installation benötigen Sie außer den im miroSOUND FM10-Lieferumfang beinhalteten Komponenten: – einen Schraubendreher, – eine Diskette (zum Erstellen einer Sicherheitskopie), – Verbindungskabel für die Audiogeräte, – MIDI-Adapter, falls Sie ein MIDI-Gerät anschließen wollen. * Die genaue Modellbezeichnung und die Seriennummer Ihres miro-Soundboards entnehmen Sie bitte dem Etikett auf dem Soundboard. 2 Bevor Sie beginnen – Verbindungskabel für den Joystick, falls zwei Joysticks angeschlossen werden sollen einen Joystick-Y-Adapter. 3. Hardware-Installation Soundboard installieren Setzen Sie das miroSOUND FM10-Board folgendermaßen in den Rechner ein: • • • • • • • Geräte ausschalten, Kabel lösen. Schalten Sie den Computer und alle angeschlossenen Peripheriegeräte aus. Trennen Sie den Computer vom Stromnetz und lösen Sie ggf. andere Kabelverbindungen. Rechner öffnen. Lösen Sie mit dem Schraubendreher die Befestigungsschrauben der Gehäuseabdeckung Ihres Computers. Entfernen Sie die Abdeckung. Steckplatz lokalisieren. Wählen Sie für miroSOUND FM10 einen freien 16-Bit-ISA-Steckplatz aus. Steckplatzabdeckung entfernen. Entfernen Sie die Steckplatzabdeckung an der Rückwand des Computers. Falls erforderlich, lösen Sie dazu die Schrauben an der Abdeckung. Elektrostatische Ladung ableiten. Leiten Sie eventuelle elektrostatische Ladung durch Berühren des Netzteilgehäuses von Ihrem Körper ab. Falls Sie Ihr Rechner kurz vor dem Öffnen in Betrieb war, kann das Netzteil sehr heiß sein. Berühren Sie in diesem Fall eine andere metallische Oberfläche. Board auspacken. Nehmen Sie das Board aus der antistatischen Hülle. Board einsetzen. Setzen Sie das Board vorsichtig in den ISA-Steckplatz ein. Halten Sie dazu das Board an der Oberseite und schieben es an beiden Enden gleichmäßig nach unten in den Steckplatz. Drücken Sie auf den oberen Kartenrand, damit das Board fest im Steckplatz steckt. Sollte sich das Board nicht problemlos einsetzen lassen, wenden Sie bitte keine Gewalt an: Die Kontaktfedern der Buchsenleiste könnten verbogen werden. Ziehen Sie statt dessen das Board wieder heraus, und versuchen Sie es noch einmal. Hardware-Installation 3 • • CD-ROM-Laufwerk anschließen. Schließen Sie ggf. das CD-ROM-Laufwerk an das miroSOUND FM10-Board an. Lesen Sie dazu den Abschnitt »CD-ROMLaufwerk anschließen«. Rechner zusammensetzen. Falls Sie kein CD-ROM-Laufwerk anschließen wollen, setzen Sie das Computergehäuse wieder zusammen. Stellen Sie die Kabelverbindungen wieder her. CD-ROM-Laufwerk anschließen Auf dem miroSOUND FM10-Board befindet sich eine Schnittstelle für Enhanced-IDE-CD-ROM-Laufwerke. Ist Ihr CD-ROM-Laufwerk bereits an einen Controller in Ihrem Rechner angeschlossen, ist es nicht erforderlich, das (breite) Datenkabel des CD-ROMLaufwerks an die Enhanced-IDE-CD-ROM-Schnittstelle des miroSOUND FM10-Boards anzuschließen. Um Audio-CDs über miroSOUND FM10 abzuspielen, muß jedoch das Audiokabel an das miro-Soundboard angeschlossen werden. Wenn Sie das CD-ROM-Laufwerk an die CD-ROM-Schnittstelle auf dem miroSOUND FM10-Board anschließen, muß ein eventuell vorhandener CDROM-Controller entfernt werden. Für den Anschluß an ein CD-ROM-Laufwerk befinden sich eine Stekkerleiste für das Datenkabel (Enhanced-IDE-CD-ROM-Schnittstelle) und ein Stecker für das Audiokabel (CD-ROM-Audioanschluß) auf dem Board. Die Lage der Anschlüsse für die Daten- und die Audiokabel entnehmen Sie bitte dem folgenden Board-Layout. miroSOUND FM10: Board-Layout 4 Hardware-Installation Hardware-Installation 5 • • Enhanced-IDE-CD-ROM-Laufwerk anschließen. Schließen Sie das Datenkabel an die linke senkrechte Steckerleiste an. Schließen Sie das Audiokabel an den CD-ROM-Audioanschluß an. Beide Stecker sind so ausgelegt, daß die Kabel nur mit einer bestimmten Ausrichtung an die Stecker angeschlossen werden können. Rechner zusammensetzen. Kabel anschließen. Setzen Sie den Rechner wieder zusammen, und schließen Sie die Peripheriegeräte an. Line In-Eingang Wenn Sie ein zweites Multimediaboard (z.B. miroVIDEO 10/20TD live) in Ihrem Rechner installiert haben, können Sie den internen Audioausgang dieses Multimedia-Boards mit dem Line In-Eingang auf dem miroSOUND FM10-Board verbinden. Der Sound wird dann über das miroSoundboard ausgegeben. Die Lage und die Pinbelegung des internen Audioanschlusses finden Sie im Anhang. Wave Table-Stecker An den Wave Table-Stecker können Sie das Wave Table-Modul miroSOUND GS4 upgrade anschließen. Mit dem Wave Table-Modul ist das miroSOUND FM10-Board unter DOS MPU-401-kompatibel. miroSOUND GS4 upgrade ist optional von miro erhältlich. Externe Geräte anschließen Nachdem Sie das miroSOUND FM10-Board installiert haben, können Sie je nach Verwendungszweck die externen Geräte an das miroSOUND FM10Board anschließen. Verbindungskabel für die Audiogeräte, MIDI-Adapter, das Kabel für den Anschluß eines Joysticks und der Joystick-Y-Adapter für den Anschluß von zwei Joysticks sind nicht im miroSOUND FM10-Lieferumfang enthalten. Kabel und Adapter sind im Elektronik- und/oder Computerfachhandel erhältlich. 6 Hardware-Installation Die Abbildung auf dieser Seite zeigt Ihnen die Anschlußmöglichkeiten. • • • • miroSOUND FM10 mit Mikrofon verbinden. Wenn Sie ein Mikrofon verwenden wollen, verbinden Sie das Mikrofon mit dem Mikrofoneingang des miroSOUND FM10-Boards. miroSOUND FM10 mit CD-Player, Tape-Deck oder Radio verbinden. Verbinden Sie einen CD-Player, ein Tape-Deck oder ein Radio mit dem Audioeingang des miroSOUND FM10-Boards. miroSOUND FM10 mit Aktivboxen oder Kopfhörer verbinden. Verbinden Sie Aktivboxen oder Kopfhörer mit dem Audioausgang des miroSOUND FM10-Boards. miroSOUND FM10 mit MIDI-Gerät/Joystick verbinden. Wenn Sie ein MIDI-Gerät anschließen wollen, benötigen Sie einen MIDIAdapter. Wenn Sie einen Joystick mit miroSOUND FM10 verbinden wollen, schließen Sie den Joystick über ein entsprechendes Kabel an das miroSOUND FM10-Board an. Wenn Sie zwei Joysticks anschließen wollen, benötigen Sie einen Joystick-Y-Adapter. Hardware-Installation 7 4. Software-Installation miroSOUND FM10-Software installieren Wenn Sie bereits Sound-Treiber unter Windows installiert haben, sollten Sie diese zuerst deinstallieren (unter Hauptgruppe, Systemsteuerung, Treiber) und danach Windows neu starten, bevor Sie die miro-Software installieren. Bevor Sie die Software installieren sollten Sie sich eine Sicherheitskopie der mitgelieferten Installationsdiskette erstellen. Bitte bewahren Sie die Originaldiskette an einem sicheren Ort auf, und arbeiten Sie ausschließlich mit der Kopie. Das mitgelieferte Installationsprogramm führt die Installation selbständig durch. • • • Starten Sie Windows, und legen Sie die Sicherheitskopie der Installationsdiskette in Ihr Diskettenlaufwerk ein. Im Programm-Manager wählen Sie Datei und den Befehl Ausführen... . Geben Sie entsprechend Ihres Laufwerkes a:\install oder b:\install ein, und klicken Sie auf OK. Zu Beginn der Installation erscheint das Menü zur Sprachauswahl. Mit OK (Weiter) fahren Sie im Installationsprogramm fort, mit Cancel (Beenden) beenden Sie das Programm. • • Wählen Sie die Sprache aus, in der Sie die Installation durchführen wollen. Wählen Sie in dem folgenden Dialogfeld Soundkarte installieren und klicken Sie OK. Mit der Option Software deinstallieren können Sie bereits installierte miroSOUND FM10-Software wieder von Ihrer Festplatte entfernen. 8 Software-Installation • Wählen Sie in den folgenden Dialogfeldern das Laufwerk und das Verzeichnis aus, in dem Sie die miroSOUND FM10-Software installieren wollen. Daraufhin werden die miroSOUND FM10-Treiber und Dateien in das angegebene Verzeichnis kopiert. • Ergebnis der Installation Geben Sie im folgenden Dialogfeld an, ob Sie die CD-ROM-Schnittstelle auf dem miroSOUND FM10-Board verwenden wollen. Wenn Sie Ihr CD-ROM-Laufwerk bereits an einen anderen Controller angeschlossen haben, wählen Sie hier Kein CD-ROM. Klicken Sie auf Weiter. Das Installationsprogramm richtet die gewünschten Treiber unter DOS und Windows ein und bildet eine Gruppe im Programm-Manager zum komfortablen Aufruf der miroSOUND FM10-Windows-Anwendungen. Nachdem alle Dateien kopiert worden sind, wird automatisch das Konfigurationsprogramm gestartet. miroSOUND FM10 konfigurieren Für die einwandfreie Funktion des miroSOUND FM10-Boards muß das Board immer zuerst unter Windows und, wenn gewünscht, danach unter DOS konfiguriert werden. Software-Installation 9 Konfiguration unter Windows Nach der Installation unter Windows wird der folgende Konfigurationsdialog gestartet. Konfiguration unter Windows Das Konfigurationsprogramm ermittelt automatisch die Werte für die Adressen, die Interrupts und die DMA-Kanäle. Die ermittelten Werte sollten in fast allen Rechnern für eine optimale Funktion des Soundboards sorgen. (Lediglich die Ermittlung freier oder belegter DMA Kanäle ist in ISA-BusSystemen aus technischen Gründen nicht möglich, hier muß die Software von Vermutungen auf der Basis der höchsten Wahrscheinlichkeit ausgehen). Wave Ein- und Ausgabe: I/O Addr: Die I/O-Adresse für die Waveein-und ausgabe wird automatisch erkannt. DMA Channel: Wählen Sie unter Play einen DMA-Kanal. IRQ: Der Interrupt für die Waveeingabe und -ausgabe wird automatisch erkannt. MPU MPU ist eine Schnittstelle zu externen MIDI-Geräten, z.B. Keyboards, Sequenzern usw. Wenn Sie vorhaben, externe MIDI-Geräte anzuschließen, können Sie hier die MPU-Schnittstelle aktivieren. Adresse und Interrupt werden automatisch ermittelt. Sound Blaster-Kompatibilität Wenn Sie Sound Blaster-kompatible Spiele unter DOS benutzen wollen, muß die Sound Blaster-Kompatibilität aktiviert werden. Die Adresse (Port), der Interrupt und der DMA-Kanal werden automatisch festgelegt. Game Port Wenn Sie einen Joystick an Ihr Soundboard anschließen wollen, aktivieren 10 Software-Installation Sie den Game Port. Wenn Sie bereits über einen Game Port in Ihrem System verfügen, darf der Game Port hier nicht aktiviert werden, da immer nur ein Game Port aktiv sein darf. • Um das Konfigurationsprogramm zu beenden, klicken Sie Weiter. Nun werden Sie darauf hingewiesen, daß Ihre AUTOEXEC.BAT-, Ihre CONFIG.SYS- und Ihre SYSTEM.INI-Dateien verändert werden. Folgen Sie den Anweisungen auf dem Bildschirm, und beenden Sie die Konfiguration. Konfiguration unter DOS Das Programm zum Konfigurieren des miro-Soundboards unter DOS heißt SNDINIT.EXE und befindet sich in dem Verzeichnis, in das Sie die miroSOUND-Software installiert haben (Standard C:\MIROSND). Es wird vom Installationsprogramm in Ihre Startdatei AUTOEXEC.BAT eingetragen und sorgt dort bei jedem Systemstart für eine optimale Einrichtung des miroSOUND FM10-Boards für Ihr System. Das Programm übermittelt im wesentlichen die konfigurierbaren Daten des Soundboards, die in der Datei SOUND16.CFG abgelegt wurden, an das Soundboard und beendet sich dann, belegt also keinen residenten Speicherplatz. Konfiguration unter DOS Im DOS-Konfigurationsprogramm können Sie alle Einstellungen für die Interrupts, Adressen und DMA-Kanäle und weitere Werte kontrollieren und ändern. Je nach Ihrer Installation stehen verschiedene Auswahlfenster bereit. Zur weiteren Informationen über die einzelnen zu konfigurierenden Punkte lesen Sie auch das Kapitel »Konfiguration unter Windows«. Die Startdateien CONFIG.SYS und AUTOEXEC.BAT werden, wenn nötig, entsprechend den eingestellten Optionen verändert. Ihre ursprünglichen Startdateien werden vorher mit der Erweiterung .MIR gesichert. Software-Installation 11 • Um das Konfigurationsprogramm zu beenden, klicken Sie OK. CD-ROM-Laufwerk konfigurieren miro CD-ROM Interface Setup-Treiber Wenn Sie Ihr CD-ROM-Laufwerk an die Enhanced-IDE-CD-ROM-Schnittstelle des miroSOUND FM10-Boards angeschlossen haben und wenn Sie im miroSOUND FM10-Installationsprogramm Ihr CD-ROM-Laufwerk gewählt haben, trägt das miro-Installationsprogramm den miro CD-ROM Interface Setup-Treiber in die CONFIG.SYS Datei ein. In Ihrer CONFIG.SYS-Datei befindet sich die folgende Zeile: DEVICE=C:\MIROSND\CDSETUP.SYS /T:S /P:170 /I:10 /D:3 (Zeile 1) CD-ROM-Treiber Nach dieser Zeile muß der CD-ROM-Treiber (*.SYS), der mit Ihrem CDROM-Laufwerk geliefert wurde, eintragen werden, z.B. wie folgt: DEVICE=C:\xxxxxxxx.SYS /D:MSCD001 /P:170 (Zeile 2) Hier wird davon ausgegangen, daß der CD-ROM-Anschluß auf Adresse 170 konfiguriert ist. Diese Adresse wird in den Aufruf des miro-CD-ROMTreibers (Zeile 1) vom Installationsprogramm eingesetzt. In Zeile 2 müssen Sie die Adresse, wenn sie von der vom Hersteller des CD-ROM Laufwerks vorgegebenen Standardadresse abweicht, selbst eintragen, z.B. wie in diesem Beispiel als Parameter /P:170. Andere Treiber erfordern eventuell den Parameter /B:170. Sehen Sie in die Dokumentation zu Ihrem CD-ROMLaufwerk, wenn die Installation mit den Standardwerten nicht zum Erfolg führt. Die Zeile, die den *.SYS Treiber Ihres CD-ROM-Laufwerks aufruft, muß den logischen Laufwerksnamen (z.B. MSCD001) enthalten. Der Parameter /D:MSCD001 trägt diesen Namen in eine Tabelle im RAM des Rechners ein, wo er von dem Microsoft Treiber MSDEX.EXE gefunden wird. Nachträgliche Installation Installieren Sie Ihr CD-ROM-Laufwerk, nachdem das miroSOUND FM10Board installiert worden ist, starten Sie das miroSOUND FM10-DOS-Konfigurationsprogramm SNDINIT.EXE, und machen Sie die entsprechenden Angaben. Zugriffsgeschwindigkeit erhöhen 12 Software-Installation Das miroSOUND FM10-Installationsprogramm hat eine Zeile wie die folgende in die AUTOEXEC.BAT-Datei eingefügt: C:\DOS\MSCDEX.EXE /D:MSCD001 Durch Angabe des Parameters /M:xx können Sie den Zugriff schneller machen. Mit der Zeile C:\DOS\MSCDEX.EXE /D:MSCD001 /M:16 richten Sie z.B. 16 Pufferblöcke im RAM Ihres PC ein, in denen gelesene CD-ROM-Daten zwischengespeichert werden und somit bei erneutem Lesen schnell zur Verfügung stehen. Weitere Optionen zu MSCDEX sehen Sie, wenn Sie das Programm vom DOS-Prompt mit dem Parameter /? aufrufen. Ab MS DOS Version 6.0 gehört der Treiber MSCDEX.EXE zum Lieferumfang von DOS. Sie dürfen dann auch nur diesen mit DOS mitgelieferten Treiber verwenden. Wenn Sie eine ältere DOS-Version einsetzen, dann kopieren Sie den Treiber von der Diskette, die bei Ihrem CD-ROM-Laufwerk mitgeliefert wurde, in Ihr DOS-Verzeichnis. miroSOUND FM10-Software entfernen Wenn Sie das miroSOUND FM10-Board vorübergehend aus Ihrem System entfernen müssen, starten Sie das Installationsprogramm von Diskette und wählen Sie die Option zum Deinstallieren der miroSOUND FM10-Software. Danach können Sie das Board ausbauen. 5. miroSOUND FM10 benutzen Benutzung unter Windows Während der Installation wurde unter Windows die miroSOUND-Programmgruppe mit der miroMIXER-Applikation erstellt. u miroMIXER unter Windows miroSOUND FM10 benutzen 13 Die Lautstärken des Soundboards werden unter Windows mit der miroMIXER-Applikation geregelt. Um die miroMIXER-Applikation zu starten, • klicken Sie auf das miroMIXER-Symbol in der miroSOUND-Programmgruppe. Alle Regler können mit der Maus verschoben werden. Gang Mit Gang werden die Stereospuren Rechts und Links gekoppelt, so daß Sie mit der Maus beide zusammengehörenden Regler gemeinsam verschieben können. Small/Big Damit Sie das Mischpult nicht zuviel vom Bildschirm verdeckt, klicken Sie auf Small/Big, der Mixer wird auf den Hauptlautstärkeregler verkleinert. Restore Mit Restore wird die vorherige Einstellung wiederhergestellt. On Top On Top sorgt dafür, daß Sie den Mixer immer im Vordergrund sehen, so daß Sie die Karte jederzeit regeln können. Save Die aktuellen Werte lassen sich mit Save abspeichern. Help Mit Hilfe können Sie die Hilfefunktion aufrufen. Benutzung unter DOS DOS-Umgebungsvariablen Die Sound Blaster-kompatiblen DOS-Anwendungen benötigen oft die DOSUmgebungsvariable BLASTER. Diese enthält die aktuellen Werte über Adresse, Interrupt, DMA-Kanal und Typ der kompatiblen Karte und sollte immer mit den tatsächlichen Werten Ihres Soundboard übereinstimmen. 14 miroSOUND FM10 benutzen Wenn Sie also die Einstellungen des Sound Blaster-kompatiblem Moduls Ihres Soundboards verändert haben, kontrollieren Sie in der AUTOEXEC.BAT, ob die Zeile SET BLASTER=A220 I7 D1 T4 noch stimmt, und ändern Sie sie gegebenenfalls. Mixer unter DOS Auch im DOS-Konfigurationsprogramm SNDINIT.EXE finden Sie einen Menüpunkt zum permanenten Einstellen und Speichern der Lautstärken (Volume) Ihres Soundboards. Um Lautstärken einzustellen und zu speichern, • starten Sie SNDINIT.EXE, und klicken Sie auf Volume. Das folgende Fenster erscheint: Eine zweite Umgebungsvariable SOUND16 wird von einigen miro-DOSAnwendungen benötigt. Sie enthält den Pfad zur Software Ihrer miroSOUND und die Zeile in der AUTOEXEC.BAT lautet voreingestellt SET SOUND16=C:\MIROSND. Beachten Sie, daß beim Setzen von Umgebungsvariablen vor und nach dem Gleichheitszeichen kein Leerzeichen stehen darf. miroSOUND FM10 benutzen 15 Instrumente des General MIDI Standards 0 1 2 3 4 5 6 7 8 9 10 11 12 13 14 15 16 17 18 19 20 21 22 23 24 25 26 27 28 29 30 31 32 33 34 35 36 37 38 39 40 41 42 43 44 45 46 47 48 49 50 51 52 53 54 55 56 57 58 59 60 61 62 63 Acoustic Grand Piano Bright Acoustic Piano Electric Grand Piano Honky-Tonk Piano Electric Piano 1 Electric Piano 2 Harpsichord Clavi Celesta Glockenspiel Music Box Vibraphone Marimba Xylophone Tubular Bells Dulcimer Drawbar Organ Percussive Organ Rock Organ Church Organ Reed Organ Accordeon Harmonica Tango Accordeon Acoustic Guitar (nylon) Acoustic Guitar (steel) Electric Guitar (jazz) Electric Guitar (clean) Electric Guitar (muted) Overdriven Guitar Distortion Guitar Guitar Harmonics Acoustic Bass Electric Bass (fingered) Electric Bass (picked) Fretless Bass Slap Bass 1 Slap Bass 2 Synth Bass 1 Synth Bass 2 Violin Viola Cello Contrabass Tremolo Strings Pizzicato Strings Orchestral Harp Timpani String Ensemble 1 String Ensemble 2 SynthStrings 1 SynthStrings 2 Choir Aahs Voice Oohs Synth Voice Orchestra Hit Trumpet Trombone Tuba Muted Trumpet French Horn Brass Section SynthBass 1 Synth Bas 2 16 miroSOUND FM10 benutzen 64 65 66 67 68 69 70 71 72 73 74 75 76 77 78 79 80 81 82 83 84 85 86 87 88 89 90 91 92 93 94 95 96 97 98 99 100 101 102 103 104 105 106 107 108 109 110 111 112 113 114 115 116 117 118 119 120 121 122 123 124 125 126 127 Soprano Sax Alto Sax Tenor Sax Baritone Sax Oboe English Horn Bassoon Clarinet Piccolo Flute Recorder Pan Flute Blown Bottle Shakuhachi Whistle Ocarina Lead 1 (square) Lead 2 (sawtooth) Lead 3 (calliope) Lead 4 (cliff) Lead 5 (charang) Lead 6 (voice) Lead 7 (fifths) Lead 8 (bass + lead) Pad 1 (new age) Pad 2 (warm) Pad 3 (polysynth) Pad 4 (choir) Pad 5 (bowed) Pad 6 (metallic) Pad 7 (halo) Pad 8 (sweep) FX 1 (rain) FX 2 (soundtrack) FX 3 (crystal) FX 4 (atmosphere) FX 5 (brightness) FX 6 (goblins) FX 7 (echoes) FX 8 (sci-fi) Sitar Banjo Shamisen Koto Kalimba Bag Pipe Fiddle Shanai Tickle Bell Agogo Steel Drums Wood Block Taiko Drum Melodic Tom Synth Drum Reverse Cymbal Guitar Fret Noise Breath Noise Seashore Bird Tweet Telephone Ring Helicopter Applause Gunshot 6. Technische Daten Soundchip Yamaha OPL3 Bussystem 16-Bit-ISA Kompatibilität AdLib, Sound Blaster, Sound Blaster Pro II, Microsoft Windows Sound System, Roland MPU-401 (Windows) Sampling 16-Bit stereo, 48 kHz, maximal 44 Stimmen gleichzeitig MIDISchnittstelle Sound Blaster-kompatibel, 8 Byte FIFO, MIDI Time Stamp, MPU-401 kompatibel (unter Windows), General MIDI Instrumentierung CD-ROMAnschlüsse Enhanced-IDE Weitere Anschlüsse Mikrofoneingang, Stereo-Line-in-Audioeingang, Stereo-Lautsprecher/LineOut-Audiosausgang, MIDI-/Joystickanschluß, interner Line-In-Anschluß, Wave Table-Stecker Anschlußwerte Mikrofoneingang: 600 Ohm Line-In, CD-Audio, Aux-Eingänge: 47 kOhm Line-Out: 220 Ohm Technische Daten 17 Anhang A: Interner Audioausgang auf miroVIDEO 10/20TD live Die folgende Abbildung zeigt den internen Audioausgang des miroVIDEO 10/20TD live-Boards. miroVIDEO 10/20TD live/VL: Interner Audioausgang miroVIDEO 10/20TD live/PCI: Interner Audioausgang Die folgenden Tabellen zeigen die Pinbelegungen des internen Audioanschlusses auf dem miroVIDEO 10/20TD live-Board und des Line-In-Eingangs auf dem miroSOUND PCM10-Board. miroVIDEO 10/20TD live miroSOUND FM10 Pin 1 2 3 4 Pin 1 (links) 2 3 4 Belegung Linker Kanal Masse Rechter Kanal Masse Belegung Rechter Kanal Masse Masse Linker Kanal [<Z_Abs2] Anhang A: Interner Audioausgang auf miroVIDEO 10/20TD live I Anhang B: Glossar Das folgende Glossar soll Ihnen die wichtigsten Fachbegriffe aus diesem Handbuch erklären. Querverweise sind mit & gekennzeichnet. Adresse Alle im Computer vorhandenen Speicherstellen sind numeriert (adressiert). Mit Hilfe dieser Adressen kann jede Speicherstelle direkt angesprochen werden. Einige Adressen sind für bestimmte Hardwarekomponenten reserviert und dürfen nicht mehr verwendet werden. Verwenden zwei Hardwarekomponenten dieselbe Adresse, spricht man von einem Adreßkonflikt. Aktiv-Boxen Aktiv-Boxen haben einen eigenen eingebauten Verstärker und brauchen eine eigene Stromversorgung (Batterien oder seltener ein Netzteil). AktivBoxen werden hauptsächlich zur Verstärkung der Ausgangssignale von Soundkarten eingesetzt. analog Gegensatz von & digital. Analoge Größen können beliebige Werte annehmen. AUTOEXEC.BAT Eine spezielle Stapeldatei unter & DOS, die nach dem Starten des Computers automatisch abgearbeitet wird. Die Datei enthält u.a. Kommandos zum Laden des länderspezifischen Tastaturtreibers (& Treiber), zum Einstellen der Uhrzeit oder zum automatischen Laden eines Programmes. CD-ROM Compact Disk-Read Only Memory. Digitale Speicherplatte mit sehr hoher Speicherkapazität, die von einem Laserstrahl gelesen wird. CONFIG.SYS Eine Konfigurationsdatei unter & DOS, die beim Systemstart des Computers automatisch aufgerufen wird. Die CONFIG.SYS-Datei enthält Treiber, die u.a. die Ausgabe auf dem Monitor, die Benutzung der Tastatur und der Maus steuern. digital Wörtlich: durch Zahlen dargestellt. Gegensatz zu & analog. In der Datentechnik werden die Zeichen meist durch binäre Signale dargestellt, also durch Signale, die nur zwei Zustände (»0« und »1«) annehmen können. DMA-Kanal Über einen D(irect)M(emory)A(ccess)-Kanal findet der direkte und somit sehr schnelle Datentransfer zwischen einer beliebigen Hardwarekomponente (z.B. einer Erweiterungskarte) und dem Hauptspeicher, unter Umgehung der CPU, statt. Die DMA-Kanäle sind numeriert, ein DMA-Kanal kann nur von einer Hardwarekomponente genutzt werden. DOS Disk Operating System. Das gebräuchlichste Betriebssystem für PCs. MSDOS ist das von Microsoft gelieferte DOS. General MIDI Beim General MIDI-Standard werden die MIDI-Instrumentennummern fest den tatsächlich zu hörenden Instrumenten zugeordnet (& MIDI). IDE Allgemeiner Standard für den Anschluß eines CD-ROM-Laufwerks. Interrupt Ein Interrupt (=Unterbrechung) ist ein Signal, über das Erweiterungskarten und andere Hardwarekomponenten die & CPU anfordern. Jede Hardwarekomponente sollte einen eigenen Interrupt verwenden. Joystick Eingabegerät vor allem für Computerspiele, bei dem die Bewegungen eines Hebels in Bewegungen auf dem Bildschirm umgesetzt werden. II [<Z_Abs2] Anhang B: Glossar MIDI Musical Instruments Digital Interface: standardisierte & Schnittstelle für den Datenaustausch elektronischer Musikinstrumente. Musik wird in einem Rechner meist im MIDI-Format gespeichert. Dabei bestehen die Dateien aus einer Reihe von Befehlen »Instrument 4 wählen«, »Note A an«, »Note A aus« usw. Welcher Klang zu hören ist, hängt vom Klangerzeuger (Synthesizer) des Soundboards ab. Mikrofon Ein Mikrofon ist ein elektroakustischer Wandler, der Schallschwingungen, die von einer Membran »aufgenommen« werden, in elektrische Spannung umwandelt (& Elektretmikrofon, & dynamisches Mikrofon). Sampling Abtastung, Digitalisierung von Audio-Signalen. Schnittstelle Englisch: Interface. Übergangstelle zwischen zwei Bereichen eines System oder zwischen zwei Systemen, an der eine Anpassung von Informationen, Impulsen und Signalen so erfolgt, daß sie vom empfangenden Teil so verstanden werden können wie sie vom sendenden kommen. Z.B. Signale, die vom Rechner zum Drucker gesendet werden, müssen über eine Schnittstelle so angepaßt werden, daß der Drucker »versteht«, was er drucken soll. Sound BlasterKompatibilität Sound Blaster ist eine von der Firma Creative Labs entwickelte Soundkarte, die sich aufgrund Ihrer weiten Verbreitung als Standard etabliert hat. Man unterscheidet die Sound Blaster und die Sound Blaster Pro-Kompatibilität. Sound Blaster Pro-kompatible Karten sind voll stereo-fähig. Stapeldatei Eine Datei unter & DOS, in der untereinanderstehende Kommandos/Befehle der Reihenfolge nach von oben nach unten abgearbeitet werden. Der englische Begriff dafür ist »batch file« (& AUTOEXEC.BAT). Synthesizer Hier: Klangerzeuger des Soundboards. Treiber Programme u.a. zur Einbindung von Hardware (z.B. Treiber für ein CDROM-Laufwerk) in den Rechner und zur Anpassung der Software an die Hardware (z.B. Treiber für eine grafische Oberfläche wie Microsoft Windows), um die Möglichkeiten einer Erweiterungskarte nutzen zu können. Umgebungsvariable Auch: Environment-Variable. Name des Kommandointerpreters, der Suchpfade, Ersatznamen. WAV Dateiformat für Sounddateien. »WAV« steht für Waveform. [<Z_Abs2] Anhang B: Glossar III IV [<Z_Abs2] Anhang B: Glossar Index 16-Bit-ISA-Steckplatz I 3 IDE 1 - 2,4 - 5,11,16 Interrupts II A AdLib 1,16 Adressen II,9 - 11,13 Aktiv-Boxen II,6 Analog II Anschlußwert 16 AUTOEXEC.BAT II,10 J Joystick II,9 K Konfiguration 8 für CD-ROM-Laufwerk unter DOS 10 unter Windows 9 B Benutzung unter DOS 13 unter Windows 12 11 L Lieferumfang 2 Line In-Eingang 5 C CD-ROM II - III CD-ROM-Laufwerk anschließen CD-ROM-Schnittstelle 1 CONFIG.SYS II,10 M Microsoft Windows Sound System MIDI III MIDI Interface 16 MIDI-Adapter 2 Mikrofon III miroVIDEO 10/20 TD live I,5 Mixer unter DOS 14 unter Windows 12 MPC1 1 MPC2 1 MPU 5,9 MSCDEX.EXE 12 3-4 D Digital II DMA-Kanäle II,9 - 10,13 DOS II DOS-Anwendungen 13 DOS-Umgebungsvariablen 13 E Elektrostatische Ladung 2 - 3 Enhanced-IDE-CD-ROM-Schnittstelle 4 1 O OPL3 1 G P Gameport 10 General MIDI 1 - 2,15 Plug & Play 1 R H Hardware-Installation HQ-9000 1 3-6 Roland MPU-401 1,16 A-R S Sampling 1,III,16 Schnittstelle III SNDINIT.EXE 10 Software entfernen 12 Software-Installation 7 - 11 Sound Blaster 1,III,9,16 Soundchip 16 Stapeldatei III Stereospur 13 Synthesizer III SYSTEM.INI 10 Systemvoraussetzungen 2 16-Bit-ISA-Steckplatz 2 Windows 3.1 2 T Technische Daten Treiber III U Umgebungsvariable III W Wave Table-Stecker S-W 16 5