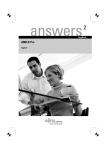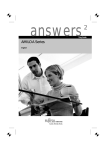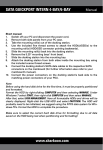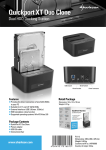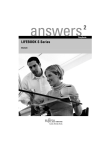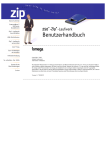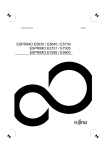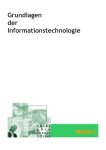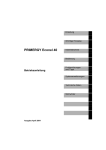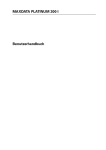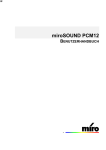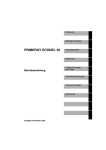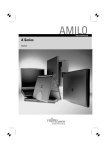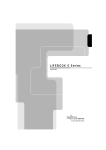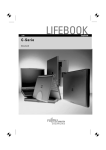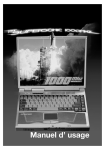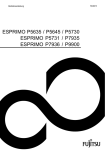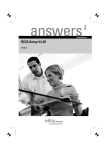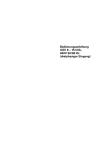Download Handbuch - get-a-used
Transcript
Sie haben ...
... technische Fragen oder Probleme?
Wenden Sie sich bitte an:
• unsere Hotline:
Mo-Fr: 9 - 18 Uhr
Sa:
9 - 14 Uhr
Tel.: ++49 (0) 180 3777 001
• einen unserer Servicepartner
• Ihren zuständigen Vertriebspartner
• Ihre Verkaufsstelle
Die Adressen Ihrer Servicepartner finden Sie im Garantieheft oder im Service-Adressenheft.
Aktuelle Informationen zu unseren Produkten, Tips, Updates usw. finden Sie im Internet:
http://www.fujitsu-siemens.com
! " # $ %&
'( ) * +
*,&- ,. ' /
0/ 1233 12&33
A26391-K79-Z110-1-19
Einleitung
Wichtige Hinweise
MOBILE 5xx
Inbetriebnahme und
Bedienung
Einstellungen im
BIOS-Setup
Betriebsanleitung
Eigentums- und
Datenschutz
Problemlösungen und
Tips
Systemerweiterungen
Externe Geräte
anschließen
Technische Daten
Stichwörter
Ausgabe Oktober 1999
DPMS und VESA sind eingetragene Warenzeichen der Video Electronics Association
Intel ist ein eingetragenes Warenzeichen, Pentium ist ein Warenzeichen der Intel
Corporation, USA.
Microsoft, MS, MS-DOS, Windows und Windows NT sind eingetragene Warenzeichen der
Microsoft Corporation.
OS/2 und PS/2 sind eingetragene Warenzeichen der International Business Machines, Inc.
Zip ist ein Warenzeichen der Iomega Corporation.
Alle weiteren genannten Warenzeichen sind Warenzeichen oder eingetragene Warenzeichen
der jeweiligen Inhaber und werden als geschützt anerkannt.
Copyright Fujitsu Siemens Computers B. V. 1999
Alle Rechte vorbehalten, insbesondere (auch auszugsweise) die der Übersetzung, des
Nachdrucks, der Wiedergabe durch Kopieren oder ähnliche Verfahren.
Zuwiderhandlungen verpflichten zu Schadenersatz.
Alle Rechte vorbehalten, insbesondere für den Fall der Patenterteilung oder GM-Eintragung.
Liefermöglichkeiten und technische Änderungen vorbehalten.
Inhalt
Einleitung ........................................................................................................................................ 1
Darstellungsmittel ............................................................................................................................. 2
Wichtige Hinweise .......................................................................................................................... 3
Sicherheitshinweise .......................................................................................................................... 3
Hinweise zum Einbauen und Ausbauen von Baugruppen und Bauelementen........................... 3
Hinweise des Herstellers................................................................................................................... 4
Energie sparen.......................................................................................................................... 4
Entsorgung und Recycling ........................................................................................................ 4
CE-Kennzeichnung ........................................................................................................................... 4
Akku-Lagerung.................................................................................................................................. 5
Mit dem Notebook unterwegs............................................................................................................ 5
Notebook reinigen............................................................................................................................. 5
Inbetriebnahme und Bedienung .................................................................................................... 7
Lieferinhalt auspacken und überprüfen ............................................................................................. 7
Stellplatz auswählen ......................................................................................................................... 7
Betriebsbereitschaft herstellen .......................................................................................................... 8
Interner Netzadapter (Mobile 510 / Mobile 510 AGP) ................................................................ 8
Externer Netzadapter (Mobile 501) ......................................................................................... 10
Notebook einschalten ..................................................................................................................... 11
Notebook ausschalten .................................................................................................................... 12
Anzeigen und Eingabeelemente ..................................................................................................... 12
Anzeigefeld Mobile 510 / Mobile 510 AGP / Mobile 501 (TFT) ................................................ 12
Anzeigefeld Mobile 501 (ADS) ................................................................................................ 14
Touchpad und Touchpad-Tasten ............................................................................................ 15
Tastatur................................................................................................................................... 15
Tastenkombinationen.............................................................................................................. 18
Akku ............................................................................................................................................... 19
Akku aus- und einbauen ......................................................................................................... 19
Akku aufladen, pflegen und warten ......................................................................................... 21
Lernzyklus für Akku durchführen............................................................................................. 22
Internen Netzadapter extern anschließen................................................................................ 22
Kfz-Adapter anschließen......................................................................................................... 24
Laufwerke ein- und ausbauen ......................................................................................................... 25
Laufwerk ausbauen................................................................................................................. 25
Laufwerk einbauen.................................................................................................................. 26
Diskettenlaufwerk extern anschließen..................................................................................... 26
Disketten handhaben ...................................................................................................................... 27
CD-ROM- und DVD-Laufwerk ......................................................................................................... 28
CD/DVD einlegen oder entnehmen ......................................................................................... 29
Manuelle Entnahme (Notentnahme)........................................................................................ 29
Zip-Laufwerk ................................................................................................................................... 30
Installation der Iomega-Software............................................................................................. 30
Zip-Laufwerk bedienen............................................................................................................ 30
Handhabung von Zip-Disketten ............................................................................................... 31
Manuelle Entnahme (Notentnahme)........................................................................................ 32
PC-Cards ........................................................................................................................................ 32
Zoomed-Video-Port................................................................................................................. 32
PC-Card einbauen .................................................................................................................. 33
PC-Card ausbauen ................................................................................................................. 33
Mikrofon und Lautsprecher ............................................................................................................. 34
A26391-K79-Z110-3-19
Inhalt
Energiesparfunktionen nutzen ......................................................................................................... 34
Maximum-Battery-Life-Modus.................................................................................................. 34
Standby-Modus ....................................................................................................................... 35
Suspend-Modus ...................................................................................................................... 35
Bildschirm................................................................................................................................ 36
Energiesparfunktion der Festplatte .......................................................................................... 37
Lautsprecher ........................................................................................................................... 37
Lautstärke einstellen ....................................................................................................................... 37
Bildschirmeinstellung ändern........................................................................................................... 37
Bildschirmausgabe umschalten ............................................................................................... 38
Einstellungen im BIOS-Setup ....................................................................................................... 39
BIOS-Setup starten ......................................................................................................................... 39
BIOS-Setup bedienen...................................................................................................................... 40
Main-Setup - Systemeinstellungen vornehmen................................................................................ 41
System Time/System Date - Uhrzeit und Datum ..................................................................... 41
Diskette A: - Diskettenlaufwerk................................................................................................ 41
Diskette B: - Externes Diskettenlaufwerk................................................................................. 42
IDE Adapter 0 Master/IDE Adapter 0 Slave - Festplattenlaufwerk .......................................... 42
PS/2 Pointing Device - PS/2-Zeigeelemente ........................................................................... 44
Boot Options - Optionen für den Systemstart .......................................................................... 45
System Memory - Arbeitsspeicher ........................................................................................... 45
Extended Memory - Erweiterungsspeicher .............................................................................. 45
Advanced-Setup - Erweiterte Systemeinstellungen vornehmen....................................................... 46
I/O Device Configuration - Schnittstellen und Controller .......................................................... 47
PCI Devices - PCI-Konfiguration.............................................................................................. 49
Audio Option Menu - Audio-Optionen ...................................................................................... 50
Memory Cache - Cache........................................................................................................... 52
Installed O/S - Installiertes Betriebssystem ............................................................................. 53
Reset Configuration Data - Konfigurierungsdaten.................................................................... 53
Large Disk Access Mode - Festplattenzugriff........................................................................... 54
Display Device Selection - Bildschirmausgabe ........................................................................ 54
Display Mode - Grafikmodus ................................................................................................... 54
Resume Options - Warnmeldungen beim Laufwerkswechsel .................................................. 54
Security-Setup - Sicherheitsfunktionen einstellen ............................................................................ 55
Supervisor Password is/User Password is - Paßwortanzeige .................................................. 55
Set Supervisor Password - Supervisor-Paßwort vergeben ...................................................... 55
Set User Password - User-Paßwort vergeben ......................................................................... 55
Hard Disk Security - Festplattenpaßwort vergeben.................................................................. 56
Password on boot - Paßwortabfrage beim Systemstart ........................................................... 56
Diskette access - Zugriffserlaubnis für Diskettenlaufwerk ........................................................ 56
Power-Setup - Energiesparfunktionen einstellen ............................................................................. 57
PM Control - Wirksamkeit der Energiesparfunktionen.............................................................. 57
Power Savings - Umfang der Energiesparfunktionen............................................................... 58
Standby Timeout - Standby-Modus ......................................................................................... 58
Suspend Timeout - Suspend-Modus........................................................................................ 58
Hard Disk Timeout - Energiesparfunktion der Festplatte.......................................................... 58
Video Timeout - Energiesparfunktion des Bildschirms ............................................................. 59
Battery Low Suspend - Suspend-Modus bei niedriger Akkukapazität ...................................... 59
Suspend Mode - Suspend-Modus ........................................................................................... 59
Resume On Modem Ring - Einschalten bei Modemruf ............................................................ 59
Resume On Time - Einschalten zu einer festen Uhrzeit........................................................... 59
Resume Time - Einschaltzeit festlegen.................................................................................... 60
Cooling Control - Kühlmodus festlegen (Mobile 510 / Mobile 510 AGP) .................................. 60
A26391-K79-Z110-3-19
Inhalt
Docking-Setup - MobiDock konfigurieren ........................................................................................ 61
IDE Adapter 1 Master/IDE Adapter 1 Slave - Externe Festplattenlaufwerke einstellen............ 61
Boot Hard Disk - Festplatte für Systemstart festlegen............................................................. 61
Integrated IDE Adapter - IDE-Laufwerks-Controller der MobiDock festlegen........................... 62
SCSI Controller - SCSI-Controller der MobiDock einstellen..................................................... 62
Docking Station Password is - Paßwortanzeige ...................................................................... 62
Set Docking Station Password - Docking-Station-Paßwort vergeben ...................................... 62
Boot-Setup - Startreihenfolge festlegen .......................................................................................... 63
Hard Drive - Festplatte ............................................................................................................ 63
Removable Devices - Herausnehmbare Laufwerke................................................................. 64
Exit - BIOS-Setup beenden............................................................................................................. 65
Eigentums- und Datenschutz....................................................................................................... 67
Sicherheitsfunktionen unter Windows 9x......................................................................................... 67
Sicherheitsfunktionen des BIOS-Setup ........................................................................................... 67
Paßwörter einstellen ............................................................................................................... 68
Kensington Lock ............................................................................................................................. 69
Problemlösungen und Tips.......................................................................................................... 71
Nach dem Einschalten startet das Notebook nicht .......................................................................... 71
Der Bildschirm des Notebook bleibt dunkel ..................................................................................... 71
Die Anzeige am Bildschirm des Notebook ist schlecht lesbar ......................................................... 72
Defekte Pixel auf dem Bildschirm ................................................................................................... 72
Der externe Bildschirm bleibt dunkel ............................................................................................... 72
Die Anzeige am externen Bildschirm erscheint nicht oder wandert ................................................. 73
Das Notebook arbeitet nicht weiter ................................................................................................. 73
Das Touchpad funktioniert nicht...................................................................................................... 73
Die Maus funktioniert nicht.............................................................................................................. 74
Die Diskette kann nicht beschrieben werden................................................................................... 74
Das extern angeschlossene Diskettenlaufwerk funktioniert nicht .................................................... 74
Die Uhrzeit oder das Datum des Notebook stimmen nicht .............................................................. 75
Der Drucker druckt nicht ................................................................................................................. 75
Auf die PC-Card (PCMCIA-Karte) kann nicht zugegriffen werden ................................................... 75
Akustische Fehlermeldungen .......................................................................................................... 75
Fehlermeldungen am Bildschirm..................................................................................................... 76
Festplatteninhalt unter Windows 9x wiederherstellen .............................................................. 77
Speichererweiterung..................................................................................................................... 79
Speichererweiterung einbauen/entnehmen ............................................................................. 79
Externe Geräte anschließen ......................................................................................................... 83
Anschlußabdeckungen und Anschlüsse.......................................................................................... 84
Geräte mit serieller oder paralleler Schnittstelle anschließen (Drucker) .......................................... 85
Externen Bildschirm anschließen .................................................................................................... 85
Maus anschließen........................................................................................................................... 86
Externe Tastatur anschließen ......................................................................................................... 86
Externe Audiogeräte anschließen ................................................................................................... 86
MobiDock oder QuickPort anschließen ........................................................................................... 87
Drahtlose Datenübertragung ........................................................................................................... 88
A26391-K79-Z110-3-19
Inhalt
Technische Daten.......................................................................................................................... 89
Notebook......................................................................................................................................... 89
Akku ................................................................................................................................................ 90
Netzadapter..................................................................................................................................... 90
Kfz-Adapter ..................................................................................................................................... 91
CD-ROM-Laufwerk .......................................................................................................................... 91
Technische Daten DVD-Laufwerk.................................................................................................... 91
Interrupt- I/O-Adressen- und DMA-Belegung (Mobile 510) .............................................................. 92
Schnittstellenbelegung .................................................................................................................... 94
Gleichspannungsbuchse (DC IN) ............................................................................................ 94
Anschluß für externe Tastatur und PS/2-Mausanschluß.......................................................... 94
Serielle Schnittstelle ................................................................................................................ 94
USB-Schnittstelle .................................................................................................................... 95
Anschluß für externen Bildschirm ............................................................................................ 95
Parallele Schnittstelle .............................................................................................................. 96
Stiftbelegung bei Anschluß eines externen Diskettenlaufwerks ............................................... 97
Stichwörter .................................................................................................................................... 99
A26391-K79-Z110-3-19
1
1=
2=
3=
4=
Anzeigefeld
Ein-/Ausschalter
Mikrofon
Lautsprecher (Subwoofer) im
CD-ROM-Laufwerk
5 = Touchpad mit Touchpad-Tasten
6 = Lautsprecher
7 = PC-Card
2 3
4
5
7
6
IR
DC-IN
Bildschirmanschluß
Mikrofonanschluß (mono)
Audioeingang (Line in)
Serielle Schnittstelle
Audioausgang / Lautsprecher
QuickPort / MobiDock
Parallele Schnittstelle / Drucker
PS/2-Mausanschluß / Tastaturanschluß
USB - Universal Serial Bus
DC-IN Gleichspannungsbuchse
IR
IrDA-Schnittstelle
A26391-K79-Z110-3-19
Einleitung
Das Notebook 5xx gibt es in mehreren Ausführungen. Die meisten Abschnitte dieses Handbuchs
gelten für alle Ausführungen - auf Unterschiede wird gesondert hingewiesen. Die Abbildungen in
dieser Betriebsanleitung können unter Umständen etwas von dem tatsächlich ausgelieferten
Notebook abweichen.
Innovative Technologie und ergonomisches Design machen Ihr Notebook zu einem zuverlässigen
und komfortablen Reisebegleiter. Um Ihnen die Erstinbetriebnahme Ihres Notebook zu erleichtern,
ist Ihr Betriebssystem bereits auf der Festplatte installiert und optimal eingestellt.
Der energiesparende Prozessor und einstellbare Energiesparfunktionen sorgen dafür, daß Sie die
Akkukapazität Ihres Notebook effektiv nutzen können. Wenn Sie anstelle des Diskettenlaufwerks
einen weiteren Akku einbauen, verdoppeln Sie die Nutzungsdauer Ihres Notebook im mobilen
Betrieb.
Ihr Notebook ist je nach Ausbaustufe mit einem 32 - 256 Mbyte großen Arbeitsspeicher bestückt.
Ein Enhanced-IDE-Festplattenlaufwerk sorgt in Ihrem Notebook dafür, daß die Daten gespeichert
werden. Ihr Notebook ist außerdem mit einem 3 1/2-Zoll-Diskettenlaufwerk ausgestattet.
Je nach Ausführung können Sie anstelle des Diskettenlaufwerks im rechten Einschub ein anderes
Laufwerk einbauen:
• Mobile 501: CD-ROM-Laufwerk
• Mobile 510: CD-ROM-Laufwerk, Zip-Laufwerk
• Mobile 510 AGP: CD-ROM-Laufwerk, Zip-Laufwerk, DVD-Laufwerk, zweites
Festplattenlaufwerk
Zwei PC-Card-Steckplätze (CardBus bzw. PCMCIA) erlauben den Betrieb von zwei PC-Cards Typ II
oder einer PC-Card Typ III.
Zur Maussteuerung bietet Ihr Notebook ein Touchpad. Eine Doppelberührung direkt auf dem
Touchpad genügt, um z. B. eine Anwendung zu öffnen.
An Ihrem Notebook befinden sich Anschlüsse für externe Geräte wie z. B. externer Bildschirm,
Drucker und Maus. Die ECP- und EPP-fähige parallele Schnittstelle ist für den schnellen
bidirektionalen Datentransfer ausgelegt. Über die USB-Schnittstelle können Sie Peripheriegeräte
wie z. B. Scanner, Lautsprecher, Game-Pads, Tastatur oder Maus anschließen.
Für die drahtlose Datenübertragung steht eine Infrarotschnittstelle zur Verfügung.
Außerdem hat das Notebook einen Anschluß, über den Sie es an einen QuickPort, QuickPort Plus
oder QuickPort S anschließen können. Das Notebook Mobile 510 / Mobile 510 AGP können Sie
zusätzlich auch an einer MobiDock betreiben.
Für Audiofunktionalität sorgen in Ihrem Notebook ein Audio-Controller, zwei interne Lautsprecher,
ein "Subwoofer" im CD-ROM- oder DVD-Laufwerk, ein eingebautes Mikrofon, ein Audioeingang und
ein Audioausgang. So können Sie Sprache, Geräuscheffekte und Musik in Ihre
Notebook-Umgebung einbinden. Natürlich können Sie auch ein externes Mikrofon, externe
Lautsprecher und MIDI-Geräte anschließen.
Die Systemkonfiguration Ihres Notebook können Sie im einfach zu bedienenden BIOS-Setup
durchführen. Während Sie mit Ihrem Notebook arbeiten, können Sie einige Systemeinstellungen
(z. B. Bildschirmdarstellung, Energiesparfunktionen) über Tastenkombinationen ändern.
Damit kein Unbefugter auf Ihre Daten zugreifen kann, bietet Ihr Notebook eine Reihe von
Sicherungsmaßnahmen an. So können Sie z. B. einen Bildschirmschoner mit Paßwortschutz
aktivieren. Mit den Sicherheitsfunktionen im BIOS-Setup können Sie den Zugriff auf Ihre Daten
schützen, indem Sie z. B. Paßwörter vergeben.
Diese Betriebsanleitung zeigt Ihnen unter anderem, wie Sie Ihr Notebook in Betrieb nehmen und
bedienen.
A26391-K79-Z110-3-19
1
Einleitung
Darstellungsmittel
Weitere Informationen zu diesem Notebook finden Sie auch:
•
•
•
•
•
im Handbuch "Sicherheit und Garantie", das Ihrem Notebook beiliegt
in der Dokumentation zu Ihrem Betriebssystem
auf der SCENIC Mobile CD "Drivers & Utilities"
in den Informationsdateien (z. B. *.TXT, *.DOC, *.WRI, *.HLP)
im Internet unter www.siemens-pc.de/drivercd
Informationen zu MobiDock, QuickPort, QuickPort Plus und QuickPort S finden Sie in der
Betriebsanleitung zu diesen Geräten.
Darstellungsmittel
In diesem Handbuch werden folgende Darstellungsmittel verwendet.
!
i
kennzeichnet Hinweise, bei deren Nichtbeachtung Ihre Gesundheit, die Funktionsfähigkeit
Ihres Notebook oder die Sicherheit Ihrer Daten gefährdet ist.
kennzeichnet zusätzliche Informationen und Tips.
kennzeichnet einen Arbeitsschritt, den Sie ausführen müssen.
Texte in Schreibmaschinenschrift stellen Bildschirmausgaben dar.
Kursive Schrift kennzeichnet Befehle oder Menüpunkte.
Fette kursive Schrift kennzeichnet Standardeinträge.
"Anführungszeichen" kennzeichnen Kapitelnamen, Namen von Datenträgern und Begriffe, die
hervorgehoben werden sollen.
2
A26391-K79-Z110-3-19
Wichtige Hinweise
In diesem Kapitel finden Sie unter anderem Sicherheitshinweise, die Sie beim Umgang mit Ihrem
Notebook unbedingt beachten müssen. Die Hinweise des Herstellers liefern Ihnen nützliche
Informationen zu Ihrem Notebook.
Sicherheitshinweise
!
•
Beachten Sie die Sicherheitshinweise im Handbuch "Sicherheit und Garantie" und die
nachfolgenden Sicherheitshinweise.
Beachten Sie beim Aufstellen und vor Betrieb des Gerätes die Hinweise für die
Umgebungsbedingungen im Kapitel "Technische Daten" und das Kapitel "Inbetriebnahme und
Bedienung".
•
•
Beachten Sie bei der Reinigung die Hinweise im Abschnitt "Notebook reinigen".
Heben Sie diese Betriebsanleitung zusammen mit dem Gerät auf. Wenn Sie das Gerät an
Dritte weitergeben, geben Sie bitte auch die Betriebsanleitung weiter.
Hinweise zum Einbauen und Ausbauen von Baugruppen und
Bauelementen
!
Reparaturen am Gerät dürfen nur von autorisiertem Fachpersonal durchgeführt werden.
Durch unbefugtes Öffnen oder unsachgemäße Reparaturen können erhebliche Gefahren
für den Benutzer entstehen (elektrischer Schlag, Brandgefahr).
Baugruppen mit elektrostatisch gefährdeten Bauelementen (EGB) können
durch den abgebildeten Aufkleber gekennzeichnet sein:
Wenn Sie Baugruppen mit EGB handhaben, müssen Sie folgende Hinweise
unbedingt beachten:
•
•
•
•
•
A26391-K79-Z110-3-19
Sie müssen sich statisch entladen (z. B. durch Berühren eines
geerdeten Gegenstandes), bevor Sie mit Baugruppen arbeiten.
Verwendete Geräte und Werkzeuge müssen frei von statischer
Aufladung sein.
Ziehen Sie den Netzstecker, bevor Sie Baugruppen stecken oder
ziehen.
Fassen Sie die Baugruppen nur am Rand an.
Berühren Sie keine Anschlußstifte oder Leiterbahnen auf der
Baugruppe.
3
Wichtige Hinweise
Hinweise des Herstellers
Hinweise des Herstellers
Energie sparen
Nutzen Sie die möglichen Energiesparfunktionen (siehe Kapitel "Inbetriebnahme und Bedienung").
•
•
Wenn Sie die möglichen Energiesparfunktionen nutzen, verbraucht das Notebook weniger
Energie. Dadurch können Sie mit dem Notebook länger arbeiten, bevor Sie den Akku wieder
aufladen müssen.
Schalten Sie das Notebook aus, wenn Sie es nicht benötigen.
Energie sparen unter Windows
Wenn Sie einen Bildschirm an Ihr Notebook angeschlossen haben, der über Energiesparfunktionen
verfügt, können Sie über die Registerkarte Bildschirmschoner Energiesparfunktionen für Ihren
Bildschirm einstellen. Wählen Sie dazu im Startmenü Einstellungen - Systemsteuerung - Anzeige Eigenschaften von Anzeige - Bildschirmschoner - Energiesparfunktionen des Bildschirms. Weitere
Energiesparfunktionen können Sie im Startmenü Einstellungen - Systemsteuerung - Energie - Erweitert
einstellen.
Entsorgung und Recycling
Dieses Gerät wurde weitestgehend aus Materialien hergestellt, die umweltschonend entsorgt und
einem fachgerechten Recycling zugeführt werden können. Nach seinem Gebrauch wird das Gerät
zurückgenommen, um es einer Wiederverwendung bzw. wertstofflichen Verwertung zuzuführen,
soweit es in einem Zustand zurückgegeben wird, der dem bestimmungsgemäßen Gebrauch
entspricht. Nicht verwertbare Geräteteile werden sachgemäß entsorgt.
Batterien und Akkumulatoren gehören nicht in den Hausmüll. Sie werden vom Hersteller, Händler
oder deren Beauftragten kostenlos zurückgenommen, um sie einer Verwertung bzw. Entsorgung
zuzuführen.
Die Batterieverordnung verpflichtet Endverbraucher von Batterien, die Abfall sind, zur Rückgabe an
den Vertreiber oder an von öffentlich-rechtlichen Entsorgungsträgern dafür eingerichtete
Rücknahmestellen.
Wenn Sie Fragen zur Entsorgung haben, wenden Sie sich bitte an Ihre Verkaufsstelle, an unseren
Service oder direkt an:
Fujitsu Siemens Computers GmbH
Recycling Center
D-33106 Paderborn
Tel.: (05251) 818010
Fax: (05251) 818015
CE-Kennzeichnung
Dieses Gerät erfüllt in der ausgelieferten Ausführung die Anforderungen der EGRichtlinien 89/336/EWG "Elektromagnetische Verträglichkeit" und 73/23/EWG
"Niederspannungsrichtlinie".
4
A26391-K79-Z110-3-19
Akku-Lagerung
Wichtige Hinweise
Akku-Lagerung
i
Wenn Sie Akkus längere Zeit nicht benutzen, nehmen Sie die Akkus aus dem Notebook.
Lagern Sie die Akkus nicht im Gerät! Die genauen Hinweise zur Lagerung eines
bestimmten Akku-Typs finden Sie im Abschnitt "Akku aufladen, pflegen und warten".
Mit dem Notebook unterwegs
Beachten Sie die folgenden Hinweise, wenn Sie mit Ihrem Notebook reisen.
Notebook transportieren
•
•
Fassen Sie das Notebook nicht am hochgeklappten Bildschirm oder am leeren Akkufach an.
Schalten Sie das Notebook aus, und schließen Sie die Abdeckungen für Schnittstellen und
PC-Cards (CardBus bzw. PCMCIA).
•
•
Entnehmen Sie alle Datenträger (z. B. Diskette, CD) aus den Laufwerken.
Transportieren Sie das Notebook in der mitgelieferten Tragetasche.
Verwenden Sie für den Wiederversand die Originalverpackung oder eine andere geeignete
Verpackung, die Schutz gegen Stoß und Schlag gewährt.
•
Schützen Sie das Notebook vor starken Erschütterungen und vor extremen Temperaturen
(z. B. durch Sonneneinstrahlung im Auto).
Vor dem Reiseantritt
•
•
•
Kopieren Sie wichtige Dateien von der Festplatte auf Diskette.
Entnehmen Sie alle Datenträger (z. B. Diskette, CD) aus den Laufwerken.
Wenn Sie Ihr Notebook während eines Fluges verwenden wollen, fragen Sie die
Fluggesellschaft, ob dies erlaubt ist.
•
Versichern Sie sich bei Reisen ins Ausland, daß der Netzadapter an der örtlichen
Netzspannung betrieben werden kann. Wenn dies nicht der Fall ist, besorgen Sie sich den
entsprechenden Netzadapter für Ihr Notebook.
Verwenden Sie keine anderen Spannungswandler!
Notebook reinigen
!
Schalten Sie das Notebook aus, und ziehen Sie den Netzstecker des Netzadapters aus
der Steckdose.
Der Gehäuseinnenraum darf nur von autorisiertem Fachpersonal gereinigt werden.
Verwenden Sie für die Reinigung kein Scheuerpulver und keine kunststofflösenden
Reinigungsmittel.
Achten Sie darauf, daß keine Flüssigkeit in das Innere des Notebook gelangt.
Die Gehäuseoberfläche können Sie mit einem trockenen Tuch reinigen. Bei starker Verschmutzung
können Sie ein feuchtes Tuch benutzen, das Sie in Wasser mit mildem Spülmittel getaucht und gut
ausgewrungen haben.
Die Tastatur und das Touchpad können Sie mit Desinfektionstüchern reinigen. Den Bildschirm
können Sie mit einem weichen Tuch reinigen.
A26391-K79-Z110-3-19
5
Lieferinhalt auspacken und überprüfen
Inbetriebnahme und Bedienung
Inbetriebnahme und Bedienung
!
Beachten Sie die "Wichtige Hinweise" im vorherigen Kapitel.
Bevor Sie mit dem Notebook arbeiten können, müssen Sie den Akku aufladen und Ihre
Anwendungsprogramme installieren. Das Betriebssystem und die notwendigen Treiber sind bereits
vorinstalliert.
Im mobilen Einsatz versorgt der eingebaute Akku das Notebook mit der erforderlichen Energie. Die
Betriebszeit können Sie erhöhen, wenn Sie die verfügbaren Energiesparfunktionen nutzen.
Wenn Sie das Notebook stationär benutzen, sollten Sie es über den Netzadapter an die
Netzspannung anschließen oder in einer MobiDock oder einem QuickPort betreiben.
Wie Sie externe Geräte (z. B. Maus, Drucker) an das Notebook anschließen, ist im Kapitel "Externe
Geräte anschließen" beschrieben.
Lieferinhalt auspacken und überprüfen
Packen Sie alle Teile aus.
Prüfen Sie den Verpackungsinhalt auf sichtbare Transportschäden.
Prüfen Sie, ob die Lieferung mit den Angaben auf dem Lieferschein übereinstimmt.
Wenn Sie Transportschäden oder Unstimmigkeiten zwischen Verpackungsinhalt und Lieferschein
feststellen, informieren Sie unverzüglich Ihre Verkaufsstelle!
i
Wir empfehlen Ihnen, die Originalverpackung der Geräte nicht wegzuwerfen. Bewahren
Sie sie für einen eventuellen Wiederversand auf.
Stellplatz auswählen
Bevor Sie Ihr Notebook aufstellen, sollten Sie einen geeigneten Platz für das Notebook auswählen.
Befolgen Sie dabei die folgenden Ratschläge.
•
•
•
Wir empfehlen Ihnen, das Notebook auf eine stabile, rutschfeste Unterlage zu stellen. Bei der
Vielfalt der bei Möbeln verwendeten Beschichtungen und Lacke ist es nicht auszuschließen,
daß die Kunststoffüße des Notebook Schäden auf der Stellfläche verursachen.
Das Notebook sollte keinen extremen Umgebungsbedingungen ausgesetzt werden. Schützen
Sie es vor Staub, Feuchtigkeit und Hitze.
Der Freiraum um das Notebook und dem externen Netzadapter muß mindestens 100 mm
betragen, damit eine ausreichende Belüftung gegeben ist. Der Luftraum zwischen den
Standfüßen des Notebook muß frei sein. Stellen Sie das Notebook niemals auf eine weiche
Unterlage (z. B. Teppich oder Polstermöbel). Die Lüftungsschlitze des Notebook und des
Netzadapters dürfen nicht verdeckt werden.
A26391-K79-Z110-3-19
7
Inbetriebnahme und Bedienung
•
Betriebsbereitschaft herstellen
Der externe Netzadapter muß mindestens 200 mm vom Notebook entfernt sein. Er muß frei
stehen und darf nicht zugedeckt werden. Stellen Sie den Netzadapter nicht auf eine
hitzeempfindliche Unterlage.
•
Für die drahtlose Datenübertragung müssen Sie die Infrarotschnittstelle des Notebook auf die
Infrarotschnittstelle des Partnergerätes (z. B. PC) ausrichten. Der Abstand zwischen den
beiden Geräten darf maximal 1 m betragen.
Betriebsbereitschaft herstellen
Je nach Ausführung wird Ihr Notebook mit einem internen oder einem externen Netzadapter
ausgeliefert.
!
Die mitgelieferte Netzleitung entspricht den Anforderungen des Landes, in dem Sie das
Notebook gekauft haben. Achten Sie darauf, daß die Netzleitung für das Land zugelassen
ist, in dem sie verwendet wird.
Die Lüftungsschlitze des Notebook dürfen nicht verdeckt werden.
Stellen Sie das Notebook auf eine ebene, stabile Fläche.
Interner Netzadapter (Mobile 510 / Mobile 510 AGP)
Drücken Sie auf die Entriegelung (1) und
klappen Sie den Bildschirm nach oben (2).
2
1
Setzen Sie den internen Netzadapter mit
den Anschlußkontakten voran in den linken
Einschub. Der Anschluß für die Netzleitung
des internen Netzadapters muß dabei nach
außen zeigen.
Schieben Sie den internen Netzadapter in
den Einschub, bis er spürbar einrastet.
1
8
A26391-K79-Z110-3-19
Betriebsbereitschaft herstellen
Inbetriebnahme und Bedienung
1
2
Schließen Sie die Netzleitung an die Buchse AC IN des Notebook an (1).
Schließen Sie die Netzleitung an die Steckdose an (2).
In diesem Zustand wird ein im rechten Einschub eingebauter Akku aufgeladen (siehe "Akku
aufladen, pflegen und warten").
i
Wenn Sie beide Einschübe des Notebook benötigen, können Sie den internen
Netzadapter auch als externen Netzadapter betreiben.
A26391-K79-Z110-3-19
9
Inbetriebnahme und Bedienung
Betriebsbereitschaft herstellen
Externer Netzadapter (Mobile 501)
!
Der Abstand zwischen Notebook und dem externen Netzadapter muß mindestens
200 mm betragen. Der Freiraum um das Notebook und um den externen Netzadapter
muß mindestens 100 mm betragen.
Stellen Sie den Netzadapter nicht auf eine hitzeempfindliche Unterlage.
Die Netzleitung des Netzadapters darf nur dann an eine Steckdose angeschlossen sein,
wenn das Notebook am Netzadapter angeschlossen ist.
Schalten Sie das Notebook aus.
3
1
2
Schließen Sie die Netzadapterleitung an die Gleichspannungsbuchse (DC IN) des Notebook
an (1).
Schließen Sie die Netzleitung an den Netzadapter an (2).
Schließen Sie die Netzleitung an die Steckdose an (3).
Die Anzeige des Netzadapters leuchtet. In diesem Zustand wird ein im Einschub eingebauter Akku
aufgeladen (siehe "Akku aufladen, pflegen und warten").
10
A26391-K79-Z110-3-19
Notebook einschalten
Inbetriebnahme und Bedienung
Notebook einschalten
3
2
1
Drücken Sie auf die Entriegelung (1) und klappen Sie den Bildschirm nach oben (2).
Drücken Sie ca. eine Sekunde lang auf den Ein-/Ausschalter (3).
!
i
Während der Erstinstallation dürfen Sie das Notebook weder ausschalten noch durch
einen Warmstart neu starten (booten).
Wenn Sie das Notebook das erste Mal einschalten, wird die vorinstallierte Software
eingerichtet und konfiguriert. Befolgen Sie während dieser Vorgänge die Anweisungen am
Bildschirm.
Wenn Sie die Festplatte partitionieren wollen, lesen Sie bitte das Kapitel "Festplatteninhalt
unter Windows 9x wiederherstellen".
Wenn Sie ein Paßwort vergeben haben, müssen Sie dieses bei Aufforderung eingeben,
damit das Betriebssystem gestartet wird.
Nachdem das Betriebssystem installiert ist und Sie sich mit dem Notebook vertraut
gemacht haben, sollten Sie den Akku-Lernzyklus durchführen (siehe "Lernzyklus für Akku
durchführen").
Hinweise für Windows
Die Lizenznummer für Windows ist auf der vorderen Umschlagseite des mitgelieferten
Windows-Handbuchs aufgedruckt.
A26391-K79-Z110-3-19
11
Inbetriebnahme und Bedienung
Notebook ausschalten
Notebook ausschalten
1
2
Beenden Sie ordnungsgemäß das
Betriebssystem. Wenn Windows 9x auf
Ihrem Notebook installiert ist, wird das
System heruntergefahren, und das
Notebook wird ausgeschaltet. Wenn das
Notebook sich nicht von selber ausschalten
sollte, drücken Sie ca. eine Sekunde lang
auf den Ein-/Ausschalter (1).
Klappen Sie den Bildschirm so auf das
Unterteil des Notebook (2), daß er spürbar
einrastet.
Anzeigen und Eingabeelemente
1 = Anzeigefeld
2 = Touchpad und Touchpad-Tasten
1
2
1
Anzeigefeld Mobile 510 / Mobile 510 AGP / Mobile 501 (TFT)
Im Anzeigefeld zeigen Ihnen Symbole und Texte den aktuellen Betriebszustand des Notebook.
Nachfolgend finden Sie die Bedeutung der angezeigten Symbole und Texte.
L
CapsLK NumLK
ScrLK
12
R
PadLK
A26391-K79-Z110-3-19
Anzeigen und Eingabeelemente
Inbetriebnahme und Bedienung
Anzeige Akku-Kapazität
L
R
Zeigt den Ladezustand des Akkus. L bedeutet, daß sich die Informationen auf den Akku
im linken Einschub und R im rechten Einschub beziehen.
Der Pfeil bedeutet, daß der Akku aufgeladen wird.
... Der Akku besitzt 80% bis 100% seiner maximalen Ladung.
... Der Akku besitzt 60% bis 80% seiner maximalen Ladung.
... Der Akku besitzt 40% bis 60% seiner maximalen Ladung.
... Der Akku besitzt 20% bis 40% seiner maximalen Ladung.
... Der Akku besitzt weniger als 20% seiner maximalen Ladung.
Betriebsanzeige
Das Notebook ist eingeschaltet.
Blinkt: Standby-Modus.
Unsichtbar: ausgeschaltet
Anzeige Festplattenlaufwerk
Es wird auf das Festplattenlaufwerk des Notebook zugegriffen.
Anzeige Diskettenlaufwerk
Es wird auf die Diskette im Diskettenlaufwerk zugegriffen.
Wenn dieses Symbol angezeigt wird, dürfen Sie die Diskette nicht aus dem Laufwerk
nehmen.
Anzeige CD-ROM-Laufwerk
Es wird auf ein Laufwerk (z. B. CD-ROM) des Notebook zugegriffen.
Wenn dieses Symbol angezeigt wird, dürfen Sie den Datenträger nicht aus dem Laufwerk
nehmen.
Anzeige CapsLK
wurde gedrückt. Alle Buchstaben werden als Großbuchstaben ausgegeben.
CapsLK Die Taste
Bei einer mehrfach beschrifteten Taste wird das obere, linke Zeichen ausgegeben.
Anzeige Rollen
ScrLK
wurde gedrückt. Die Bedeutung hängt vom jeweiligen
Die Taste
Anwendungsprogramm ab.
Anzeige PadLK
PadLK
erscheint, nachdem Sie die Tastenkombination
numerische Tastaturfeld ist eingeschaltet.
A26391-K79-Z110-3-19
+ gedrückt haben. Das
13
Inbetriebnahme und Bedienung
Anzeige NumLK
NumLK
Anzeigen und Eingabeelemente
wurde gedrückt. Es sind im numerischen Tastaturfeld die blauen
Die Taste
Zeichen wirksam, die sich rechts unten auf den Tasten befinden.
Anzeigefeld Mobile 501 (ADS)
Im Anzeigefeld zeigen Ihnen Symbole den aktuellen Betriebszustand des Notebook. Nachfolgend
finden Sie die Bedeutung der angezeigten Symbole und Texte.
A
9
Anzeige Festplattenlaufwerk
Es wird auf das Festplattenlaufwerk des Notebook zugegriffen.
Anzeige CD-ROM- und Diskettenlaufwerk
Es wird auf die Diskette im Diskettenlaufwerk oder auf die CD-ROM im
CD-ROM-Laufwerk zugegriffen.
Wenn dieses Symbol angezeigt wird, dürfen Sie die Diskette oder die CD-ROM nicht aus
dem Laufwerk nehmen.
Anzeige Num Lock
9
wurde gedrückt. Es sind im numerischen Tastaturfeld die blauen
Die Taste
Zeichen wirksam, die sich rechts unten auf den Tasten befinden.
Anzeige Caps Lock
A
wurde gedrückt. Alle Buchstaben werden als Großbuchstaben ausgegeben.
Die Taste
Bei einer mehrfach beschrifteten Taste wird das obere, linke Zeichen ausgegeben.
Anzeige Rollen
wurde gedrückt. Die Bedeutung hängt vom jeweiligen
Die Taste
Anwendungsprogramm ab.
Batterieanzeige
Zeigt den Ladezustand des Akkus.
Grün: der Akku wird geladen.
Orange: der Akku ist leer.
Unsichtbar: der Akku ist voll geladen
14
A26391-K79-Z110-3-19
Anzeigen und Eingabeelemente
Inbetriebnahme und Bedienung
Betriebsanzeige
Das Notebook ist eingeschaltet.
Blinkt: Standby-Modus.
Unsichtbar: ausgeschaltet
Touchpad und Touchpad-Tasten
Achten Sie darauf, daß das Touchpad nicht mit Schmutz, Flüssigkeiten oder Fett in
Berührung kommt.
!
Berühren Sie das Touchpad nie mit schmutzigen Fingern.
Legen Sie keine schweren Gegenstände (z. B. Bücher) auf das Touchpad oder auf die
Touchpad-Tasten.
Mit dem Touchpad können Sie den Mauszeiger am Bildschirm bewegen. Wenn Sie mit einem
Finger über das Touchpad z. B. nach links fahren, bewegt sich auch der Mauszeiger nach links.
Ein kurzes Fingertippen (Klicken) auf dem Touchpad hat die gleiche Funktion wie Klicken der linken
Maustaste. Ein kurzes zweimaliges Fingertippen (Doppelklicken) auf dem Touchpad hat die gleiche
Funktion wie Doppelklicken mit der linken Maustaste.
Die linke und die rechte Touchpad-Taste haben die gleiche Funktion wie die linke und die rechte
Maustaste.
Wenn eine externe serielle Maus angeschlossen und installiert ist, sind Touchpad und
Touchpad-Tasten ohne Funktion.
i
Tastatur
Die nachfolgende Beschreibung der Tasten gilt für das Betriebssystem Windows. Weitere
Funktionen der Tasten sind im Handbuch zu Ihrem Anwendungsprogramm beschrieben.
Esc
F1
F2
F3
LCD Off
F4
Standby
°
!
"
^
1
2
§
3
2
Q
@
F5
F6
Suspend
3
W
F7
Mute
F8
Volume +
$
%
&
/
4
5
6
7{
E
R
T
F9
F10
S
D
F
(
Z
G
)
8[
7
U
H
Fn
Y
Strg
X
C
V
B
I
O
M
0
;
,
Alt Gr
*
+~
*
Ö
:
.
Ä
'
#
-
,
Untbr
Pause
´
Ü
3
Rollen
`
P
L
2
S-Abf
Druck
ß \
/
6
K
µ
Alt
Pad Num
?
0}
9
5
J
N
=
9]
8
1
<
> |
F12
LCD/CRT
4
A
F11
Volume -
_
Einfg
Bild
+
Home
Entf
Bild
End
A26391-K79-Z110-3-19
15
Inbetriebnahme und Bedienung
Anzeigen und Eingabeelemente
Das nachfolgende Bild zeigt, wie Sie bei mehrfach beschrifteten Tasten ein Zeichen ausgeben. Das
Beispiel gilt dann, wenn im Anzeigefeld weder CapsLK noch PadLK angezeigt wird.
/
7 {
7
/
7 {
7
/
7{
Alt Gr
7
NumLk
/
Fn
7 {
7
/
7 {
7
Korrekturtaste (Backspace)
Die Korrekturtaste löscht das Zeichen links vom Cursor.
Tabulatortaste
Die Tabulatortaste bewegt den Cursor zum nächsten Tabulatorstopp.
Eingabetaste (Return, Enter, Zeilenschaltung, Wagenrücklauf)
Die Eingabetaste schließt eine Befehlszeile ab. Wenn Sie die Eingabetaste
drücken, wird der eingegebene Befehl ausgeführt.
Großschreibtaste (Caps Lock)
Die Großschreibtaste aktiviert den Großschreibmodus (im Anzeigefeld wird CapsLK
angezeigt). Im Großschreibmodus werden alle Buchstaben als Großbuchstaben
ausgegeben. Bei einer mehrfach beschrifteten Taste wird das obere, linke Zeichen
ausgegeben.
Den Großschreibmodus können Sie mit der Umschalttaste ausschalten.
Umschalttaste (Shift)
Die Umschalttaste ermöglicht die Ausgabe von Großbuchstaben und des oberen,
linken Zeichens bei einer mehrfach beschrifteten Taste.
Alt Gr
Fn
16
Taste Alt Gr
Die Taste ermöglicht die Ausgabe des Zeichens, das unten, mittig auf der
Taste steht (z. B. { bei der Taste ).
Taste Fn
Die Taste aktiviert die blau aufgedruckte Sonderfunktion einer mehrfach
beschrifteten Taste (siehe "Tastenkombinationen").
Bei einer externen Tastatur müssen Sie anstelle der Taste die
Tasten + gleichzeitig drücken.
A26391-K79-Z110-3-19
Anzeigen und Eingabeelemente
Inbetriebnahme und Bedienung
Cursortasten
Die Cursortasten bewegen den Cursor entsprechend der Pfeilrichtung nach oben,
nach unten, nach links oder nach rechts.
Taste Pad Num
Wenn das numerische Tastaturfeld eingeschaltet ist (im Anzeigefeld steht PadLK),
aktiviert die Taste die Ziffernebene des numerischen Tastaturfeldes (im
Anzeigefeld steht NumLK). Im numerischen Tastaturfeld sind die blauen Zeichen
wirksam, die rechts unten auf den Tasten stehen.
Pad Num
Taste Pause
Die Taste unterbricht die Bildschirmausgabe. Mit einer beliebigen Taste
können Sie die Bildschirmausgabe fortsetzen.
Untbr
Pause
Starttaste
Die Starttaste ruft das Menü START von Windows auf.
Menütaste
Die Menütaste ruft das Menü für das markierte Objekt auf.
Euro-Taste
Die Euro-Taste ermöglicht die Ausgabe des Euro-Zeichens.
E
Numerisches Tastaturfeld
/
(
7{
8[
U
)
=
9]
I
0}
O
7
8
9
/
P
4
1
5
6
*
2
J
K
L
Ö
1
M
µ
;
,
:
.
_
-
2
0
3
-
,
+
1 = Gültige Zeichen, wenn im Anzeigefeld weder PadLK noch NumLK steht.
2 = Gültige Zeichen, wenn im Anzeigefeld PadLK und NumLK steht.
Mit der Taste können Sie das numerische Tastaturfeld ein- oder ausschalten. Wenn das
numerische Tastaturfeld eingeschaltet ist (im Anzeigefeld steht NumLK) und Sie die Taste gedrückt halten, können Sie die blauen Zeichen ausgeben, die rechts unten auf den Tasten stehen.
Wenn das numerische Tastaturfeld eingeschaltet ist (im Anzeigefeld steht NumLK), können Sie mit
der Tastenkombination + die Ziffernebene des numerischen Tastaturfeldes ein- oder
ausschalten. Wenn die Ziffernebene eingeschaltet ist (im Anzeigefeld steht NumLK und PadLK),
sind die blauen Zeichen wirksam, die rechts unten auf den Tasten stehen.
A26391-K79-Z110-3-19
17
Inbetriebnahme und Bedienung
Anzeigen und Eingabeelemente
Tastenkombinationen
Die nachfolgende Beschreibung der Tastenkombinationen gilt für das Betriebssystem Windows 9x.
In anderen Betriebssystemen und bei einigen Gerätetreibern können einige der nachfolgenden
Tastenkombinationen außer Funktion sein.
Weitere Tastenkombinationen sind im Handbuch zu Ihrem Anwendungsprogramm beschrieben.
Tastenkombinationen werden folgendermaßen eingegeben:
Halten Sie die erste Taste der Tastenkombination gedrückt.
Drücken Sie gleichzeitig die für die Funktion erforderliche Taste oder Tasten.
Bei einer externen Tastatur müssen Sie anstelle der Taste die Tasten + gleichzeitig drücken.
i
Fn
+
F1
Fn
+
F3
Fn
+
F4
Fn
+
F6
Fn
+
Fn
+
F8
Fn
+
F12
18
LCD Off
Standby
Suspend
Mute
F7
Volume +
Volume -
LCD/CRT
Bildschirm ausschalten
Diese Tastenkombination schaltet den Bildschirm des Notebook aus.
Ablaufende Programme werden dadurch nicht beeinflußt.
Den Bildschirm können Sie mit einer beliebigen Taste wieder einschalten.
Standby-Modus einschalten
Diese Tastenkombination schaltet den Standby-Modus ein. Im Anzeigefeld steht
Standby.
Den Standby-Modus können Sie mit einer beliebigen Taste ausschalten.
Bei Windows 98 wird mit dieser Tastenkombination der Suspend-Modus
eingeschaltet.
Suspend-Modus einschalten
Diese Tastenkombination schaltet den Suspend-Modus ein.
Nach dem Einschalten des Notebook können Sie genau an der Stelle
weiterarbeiten, wo Sie vorher aufgehört haben.
Lautsprecher aus-/einschalten
Diese Tastenkombination schaltet den eingebauten Lautsprecher aus oder ein.
Beim Mobile 510 AGP dient die Tastenkombination nur zum Ausschalten der
Lautsprecher.
Lautstärke erhöhen
Diese Tastenkombination erhöht die Lautstärke des eingebauten Lautsprechers.
Lautstärke verringern
Diese Tastenkombination verringert die Lautstärke des eingebauten
Lautsprechers.
Bildschirmausgabe umschalten
Wenn ein externer Bildschirm angeschlossen ist, schaltet diese
Tastenkombination die Bildschirmausgabe um. Die Bildschirmausgabe ist
möglich:
• am Bildschirm des Notebook
• am externen Bildschirm
• am Bildschirm des Notebook und am externen Bildschirm.
A26391-K79-Z110-3-19
Akku
Inbetriebnahme und Bedienung
Fn
+
Bildschirmhelligkeit verringern
Diese Tastenkombination verringert die Bildschirmhelligkeit.
Fn
+
Bildschirmhelligkeit erhöhen
Diese Tastenkombination erhöht die Bildschirmhelligkeit.
Fn
+
Bildschirmkontrast verringern
Wenn das Notebook einen ADS-Farbbildschirm hat, verringert diese
Tastenkombination den Bildschirmkontrast.
Fn
+
Bildschirmkontrast erhöhen
Wenn das Notebook einen ADS-Farbbildschirm hat, erhöht diese
Tastenkombination den Bildschirmkontrast.
+
Negativer Tabulatorsprung
Diese Tastenkombination bewegt den Cursor zum vorhergehenden
Tabulatorstopp.
Akku
Der Akku versorgt das Notebook im mobilen Einsatz mit der erforderlichen Energie. Die
Nutzungsdauer einer Akkuladung können Sie erhöhen, wenn Sie die verfügbaren
Energiesparfunktionen nutzen.
i
Um die optimale Ladekapazität des Akkus nutzen zu können, sollten Sie den AkkuLernzyklus regelmäßig durchführen (siehe auch Kapitel "Lernzyklus für Akku
durchführen").
Akku aus- und einbauen
!
Verwenden Sie nur Akkus, die für dieses Notebook konzipiert wurden.
Wenden Sie keine Gewalt an, wenn Sie einen Akku ein- oder ausbauen.
Achten Sie darauf, daß keine Fremdkörper in die Einschübe eindringen.
i
Sie können die Akkus im linken und rechten Einschub verwenden.
Schalten Sie das Notebook aus. Sie können das Notebook auch eingeschaltet lassen, wenn
der Akku nicht die einzige Energieversorgung des Notebook ist.
Klappen Sie den Bildschirm auf.
Stellen Sie das Notebook auf eine ebene, stabile Fläche.
A26391-K79-Z110-3-19
19
Inbetriebnahme und Bedienung
Akku
Akku ausbauen
Drücken Sie den Entriegelungsknopf des
Akku (1).
Ziehen Sie den Akku aus dem Einschub
heraus (2).
1
2
1
Akku einbauen
Setzen Sie den Akku mit den
Anschlußkontakten voran in den linken
Einschub.
Schieben Sie den Akku in den Einschub,
bis er spürbar einrastet.
1
20
A26391-K79-Z110-3-19
Akku
Inbetriebnahme und Bedienung
Akku aufladen, pflegen und warten
!
Wenn Sie Akkus längere Zeit nicht benutzen, nehmen Sie die Akkus aus dem Notebook.
Lagern Sie die Akkus nicht im Gerät!
Lassen Sie die Akkus nicht fallen, und achten Sie darauf, daß ihre Gehäuse nicht
beschädigt werden (Brandgefahr).
Der Minus- und der Pluspol eines Akkus dürfen nicht miteinander verbunden werden.
Ersetzen Sie einen Akku nur durch den gleichen Typ.
Verwenden Sie nur Akkus, die für dieses Notebook konzipiert wurden.
Wenn die Akkus defekt sind, dürfen sie nicht mehr verwendet werden.
Berühren Sie nicht die Anschlußkontakte der Akkus.
Die Akkus müssen nach den örtlichen Vorschriften für Sondermüll entsorgt werden.
Halten Sie die Akkus von Kindern fern.
i
Vor dem ersten Inbetriebnehmen des Akkus sollten Sie einen Akku-Lernzyklus
durchführen (siehe "Lernzyklus für Akku durchführen").
Der Akku kann nur dann aufgeladen werden, wenn die Umgebungstemperatur zwischen
5°C und 40°C liegt.
Um die optimale Ladekapazität des Akkus nutzen zu können, sollten Sie den AkkuLernzyklus später regelmäßig durchführen.
Je geringer die Lagertemperatur ist, desto geringer ist die Selbstentladung
Bei ausgeschaltetem Notebook dauert der Ladevorgang eines Akkus ca. drei Stunden. Bei
eingeschaltetem Notebook dauert der Ladevorgang eines Akkus ca. fünf bis sechs Stunden.
Den Akku können Sie aufladen, indem Sie:
das Notebook an den internen Netzadapter (Mobile 510 / Mobile 510 AGP) oder an den
externen Netzadapter (Mobile 501) anschließen
• das Notebook an den Kfz-Adapter anschließen
• das Notebook an die MobiDock anschließen (nur Mobile 510 / Mobile 510 AGP)
• das Notebook an einen QuickPort, QuickPort Plus oder QuickPort S anschließen
•
Der Ladezustand des Akkus wird mit dem Batteriesymbol im Anzeigefeld angezeigt (siehe Kapitel
"Anzeigen und Eingabeelemente"). Nach dem Einschalten des Notebook dauert es einige
Sekunden, bis der Ladezustand des Akkus angezeigt wird. Arbeiten Sie solange im Akkubetrieb, bis
ein akustisches Warnzeichen zum Laden auffordert. Dann kann der Akku geladen werden.
Die Lebensdauer des Akkus beträgt ca. 500 Lade-/Entladezyklen.
Lagerung Li-Ion-Akku:
Akkus sollten über einen längeren Zeitraum (länger als zwei Monate) in einem Ladezustand von ca.
50% (zwei Striche in der Akkustatusanzeige) gelagert werden. Spätestens nach sechs Monaten
sollte mit den Akkus wieder ein Lernzyklus durchgeführt werden. Wenn Sie die Akkus bis zu zwei
Monaten lagern, sollten die Akkus einen Ladezustand von etwa 30% aufweisen (ein Strich in der
Akkustatusanzeige). Die Lagerung der Akkus sollte bei Temperaturen zwischen +10°C und +25°C in
trockener Umgebung erfolgen.
A26391-K79-Z110-3-19
21
Inbetriebnahme und Bedienung
Akku
Lernzyklus für Akku durchführen
Ihr Notebook-Akku enthält eine Elektronik, die ständig den Ladezustand des Notebook-Akkus
überwacht und Ihnen den aktuellen Ladezustand anzeigt. Um Meßfehler der Elektronik
auszugleichen und weil sich die chemischen Eigenschaften des Akkus mit der Zeit verändern, muß
die Elektronik regelmäßig neu kalibriert werden. Diese Kalibrierung wird mit dem Akku-Lernzyklus
durchgeführt. Mit dem Lernzyklus stellen Sie sicher, daß immer die maximale Kapazität des Akkus
genutzt werden kann. Beim Lernzyklus wird ein definierter Ladezyklus durchgeführt.
Der Lernzyklus der Notebook-Akkus dauert zwischen vier und sieben Stunden (Bitte hier den
Lernzyklus nie abbrechen).
i
Der Lernzyklus ist nur unter MS-DOS lauffähig. Deshalb muß für die Ausführung des
Lernzyklusses für Windows NT eine bootfähige Diskette erzeugt werden. Bei Ausführung
des Lernzyklusses unter Windows 9x wird Windows nach einem Hinweis automatisch
beendet.
Das Battery Tool Disk finden Sie auch auf der mitgelieferten Mobile CD "Driver & Utilities"
oder im Internet unter www.siemens-pc.de/drivercd.
Windows NT Vorinstallation
Auf dem Windows-Desktop ist ein Symbol Battery Tool abgelegt. Damit können Sie eine bootfähige
Diskette mit dem Lernzyklus erzeugen.
Windows 9x Vorinstallation
Auf dem Windows-Desktop sind zwei Symbole abgelegt, Battery Tools und Battery Tool Disk. Mit
Battery Tools können Sie den Lernzyklus direkt starten und mit Battery Tool Disk können Sie eine
bootfähige Diskette mit dem Lernzyklus erzeugen.
Lernzyklus von Diskette durchführen
•
•
•
•
•
•
Battery Tool Disk starten.
Diskette erzeugen.
Windows beenden.
Diskette einlegen.
Von Diskette booten.
Bildschirmmeldungen beachten.
Internen Netzadapter extern anschließen
Wenn Sie den rechten Einschub des Notebook für ein Laufwerk benötigen, können Sie den internen
Netzadapter auch extern betreiben.
22
Schalten Sie das Notebook aus.
Stellen Sie das Notebook auf eine ebene, stabile Fläche.
Klappen Sie den Bildschirm auf.
A26391-K79-Z110-3-19
Akku
Inbetriebnahme und Bedienung
Drücken Sie den Entriegelungsknopf des
internen Netzadapters (1).
Ziehen Sie den internen Netzadapter aus
dem Einschub heraus (2).
Bauen Sie den Akku in den Einschub ein.
1
2
1
1
2
3
Öffnen Sie die Klappe an der Unterseite
des internen Netzadapters (1).
Ziehen Sie die Netzadapterleitung ein
Stück aus dem Netzadapter heraus (2). Die
Netzadapterleitung ist fest mit dem
Netzadapter verbunden und kann nicht
vollständig herausgenommen werden.
Schließen Sie die Klappe an der Unterseite
des internen Netzadapters (3). Achten Sie
dabei darauf, daß die Netzadapterleitung in
der vorgesehenen Nut des Netzadapters
liegt und nicht zwischen Klappe und
Netzadapter eingeklemmt wird.
3
1
2
Schließen Sie die Netzadapterleitung des Netzadapters an die Gleichspannungsbuchse
(DC IN) des Notebook an (1).
A26391-K79-Z110-3-19
23
Inbetriebnahme und Bedienung
Akku
Schließen Sie die Netzleitung an den Netzadapter an (2).
Schließen Sie die Netzleitung an die Steckdose an (3).
Die Anzeige des Netzadapters leuchtet. Der Akku wird aufgeladen.
Kfz-Adapter anschließen
!
Den Kfz-Adapter können Sie einsetzen, wenn die Betriebsspannung des Autos 12 V
beträgt.
Den Kfz-Adapter können Sie nur einsetzen, wenn die Spannung am Zigarettenanzünder
des Autos zwischen 11 V und 28 V liegt.
Setzen Sie die Kfz-Adapter nicht der direkten Sonnenbestrahlung aus.
Benutzen Sie den Kfz-Adapter nur in trockener Umgebung.
Den Kfz-Adapter sollten Sie nur bei laufendem Automotor benutzen. Sie dürfen den
Automotor nicht starten, wenn der Kfz-Adapter an der Betriebsspannung des Autos
angeschlossen ist.
Stellen Sie den Kfz-Adapter nicht auf eine hitzeempfindliche Unterlage. Der Kfz-Adapter
muß während des Betriebes frei stehen und darf nicht zugedeckt sein.
Der Freiraum um das Notebook muß mindestens 100 mm betragen. Die Lüftungsschlitze
des Notebook dürfen nicht verdeckt werden.
Beachten Sie bitte auch die Sicherheitshinweise in der Betriebsanleitung Ihres Notebooks.
Schalten Sie das Notebook aus.
Stellen Sie das Notebook auf eine ebene, stabile Fläche.
Bauen Sie den Akku ein.
2
1
24
Schließen Sie die Kfz-Adapterleitung an die Gleichspannungsbuchse (DC IN) des Notebook
an (1).
Starten Sie den Motor des Autos.
Stecken Sie den Eingangsstecker des Kfz-Adapters in die Buchse des
Zigarettenanzünders (2). Nach einigen Sekunden leuchtet die Anzeige Akkubetrieb/Akkuladung
am Notebook. Der Akku wird aufgeladen.
A26391-K79-Z110-3-19
Laufwerke ein- und ausbauen
Inbetriebnahme und Bedienung
Laufwerke ein- und ausbauen
Je nach Ausführung können Sie anstelle des Diskettenlaufwerks im rechten Einschub ein anderes
Laufwerk einbauen:
• Mobile 501: CD-ROM-Laufwerk
• Mobile 510: CD-ROM-Laufwerk, Zip-Laufwerk
• Mobile 510 AGP: CD-ROM-Laufwerk, Zip-Laufwerk, DVD-Laufwerk, zweites
Festplattenlaufwerk
!
Verwenden Sie nur Laufwerke, die für dieses Notebook konzipiert wurden.
Wenden Sie keine Gewalt an, wenn Sie ein Laufwerk ein- oder ausbauen.
Achten Sie darauf, daß keine Fremdkörper in den Einschub eindringen.
i
Wenn Sie zusätzlich zu dem Laufwerk im rechten Einschub auch noch das
Diskettenlaufwerk betreiben wollen, können Sie das Diskettenlaufwerk mit der
mitgelieferten Adapterleitung an die parallele Schnittstelle des Notebook anschließen.
(Beim Mobile 501CDA und Mobile 501CDT ist die Adapterleitung nicht im Lieferumfang
enthalten).
Das Diskettenlaufwerk kann ab Gerätestand HOS7 der MobiDock auch an der parallelen
Schnittstelle der MobiDock angeschlossen werden.
Ein Laufwerk kann auch im eingeschalteten Betrieb aus- und eingebaut werden, außer
wenn gerade auf das Laufwerk zugegriffen wird.
Klappen Sie den Bildschirm auf.
Stellen Sie das Notebook auf eine ebene, stabile Fläche.
Laufwerk ausbauen
Drücken Sie den Entriegelungsknopf des
Laufwerks (1).
Ziehen Sie das Laufwerk aus dem
Einschub heraus (2).
1
11
2
A26391-K79-Z110-3-19
25
Inbetriebnahme und Bedienung
Laufwerke ein- und ausbauen
Laufwerk einbauen
Setzen Sie das Laufwerk mit den
Anschlußkontakten voran in den rechten
Einschub. Das Label auf dem Laufwerk
muß nach oben zeigen.
Schieben Sie das Laufwerk in den
Einschub, bis es spürbar einrastet.
Drücken Sie dazu auf die linke Ecke des
Laufwerks, bis Sie einen leichten Klick
hören.
Diskettenlaufwerk extern anschließen
26
Schließen Sie das Diskettenlaufwerk extern über eine Adapterleitung an die parallele
Schnittstelle an.
A26391-K79-Z110-3-19
Disketten handhaben
Inbetriebnahme und Bedienung
Disketten handhaben
!
Beachten Sie beim Umgang mit Disketten die Hinweise des Diskettenherstellers.
Die Diskettenlaufwerke dürfen nicht mit Reinigungsdisketten gereinigt werden. Jede
Reinigungsdiskette würde bereits nach 20 Sekunden die Schreib-/Leseköpfe im
Diskettenlaufwerk zerstören.
5
4
6
1
7
2
3
1=
2=
3=
4=
Einschubrichtung
Schriftfeld
Schreibschutzschieber
Kennung einer 1,44 Mbyte-Diskette
5 = Auswurftaste für eingelegte Disketten
6 = Diskette ist schreibgeschützt
7 = Diskette ist nicht schreibgeschützt
Wenn Sie die Diskette einlegen wollen, schieben Sie die Diskette so in Einschubrichtung (1) in
das Diskettenlaufwerk, daß das Schriftfeld (2) nach oben zeigt und die Diskette spürbar
einrastet.
Wenn Sie die Diskette entnehmen wollen, drücken Sie auf die Auswurftaste (5).
Mit dem Schreibschutzschieber können Sie die Daten auf der Diskette gegen unbeabsichtigtes
Überschreiben oder Löschen schützen.
Wenn Sie die Daten auf der Diskette gegen Überschreiben schützen wollen, schieben Sie den
Schreibschutzschieber in die Stellung (6). Der Schreibschutzschieber gibt das Loch frei.
Wenn Sie den Schreibschutz wieder aufheben wollen, schieben Sie den Schreibschutzschieber
in die Stellung (7). Der Schreibschutzschieber deckt das Loch ab.
A26391-K79-Z110-3-19
27
Inbetriebnahme und Bedienung
CD-ROM- und DVD-Laufwerk
CD-ROM- und DVD-Laufwerk
!
Dieses Produkt enthält eine lichtemittierende Diode, Klassifizierung gem.
IEC 825-1:1993: LASER KLASSE 1, und darf deshalb nicht geöffnet werden.
Bei geöffneter Abdeckung tritt unsichtbare Laserstrahlung aus. Setzen Sie sich nicht dem
Laserstrahl aus.
Berühren Sie niemals die Oberfläche einer CD/DVD. Fassen Sie die CD/DVD nur am
Rand an!
Bewahren Sie die CD/DVD immer in ihrer Hülle auf. Sie vermeiden dadurch, daß die
CD/DVD verstaubt, zerkratzt oder sonstwie beschädigt wird.
Schützen Sie die CD/DVD vor Staub, mechanischer Vibration und direkter
Sonnenbestrahlung!
Lagern Sie die CD/DVD nicht an zu warmen oder feuchten Orten.
Sie können im CD-ROM-Laufwerk CDs mit einem Durchmesser von 8 oder 12 cm verwenden.
Bei einer CD/DVD minderer Qualität können Vibrationen und Lesefehler auftreten.
1
1
3
1 = Betriebsanzeige
2 = Einlege-/Entnahmetaste
2
3 = Öffnung für manuelle Entnahme
Betriebsanzeige
Die Betriebsanzeige (1) blinkt, wenn eine CD/DVD eingelegt wird. Sie erlischt, wenn das Laufwerk
lesebereit ist. Sie leuchtet dauerhaft, wenn auf das Laufwerk zugegriffen wird.
i
28
Wenn die Betriebsanzeige nach dem Einlegen einer CD/DVD nicht erlischt, sondern
weiter blinkt, ist die CD/DVD wahrscheinlich beschädigt oder verschmutzt.
A26391-K79-Z110-3-19
CD-ROM- und DVD-Laufwerk
Inbetriebnahme und Bedienung
CD/DVD einlegen oder entnehmen
Das Notebook muß eingeschaltet sein.
1
2
1
Drücken Sie ca. eine Sekunde lang auf den Einlege-/Entnahmetaste (1).
Die CD/DVD-Schublade öffnet sich.
Ziehen Sie die CD/DVD-Schublade ganz heraus.
Legen Sie die CD/DVD mit der beschrifteten Seite nach oben in die CD/DVD-Schublade, und
drücken Sie die CD/DVD vorsichtig in die Halterung oder nehmen Sie die eingelegte CD/DVD
heraus.
Schieben Sie die CD/DVD-Schublade wieder zu, bis sie spürbar einrastet (2).
Manuelle Entnahme (Notentnahme)
Wenn der Strom ausfällt oder das Laufwerk beschädigt ist, können Sie die CD/DVD manuell
entnehmen.
Schalten Sie Ihr Notebook aus.
Drücken Sie mit einem Draht
(z. B. Büroklammer) fest in die Öffnung für
manuelle Entnahme.
Die CD/DVD-Schublade ist entriegelt und kann
aus dem Laufwerk herausgezogen werden.
1
A26391-K79-Z110-3-19
29
Inbetriebnahme und Bedienung
Zip-Laufwerk
Zip-Laufwerk
Bevor Sie Ihr Zip-Laufwerk benutzen können, müssen Sie auf Ihrem Notebook die Iomega-Software
installieren. Verwenden Sie dazu die mitgelieferte Iomega-CD.
Installation der Iomega-Software
Bauen Sie das CD-ROM-Laufwerk in den rechten Einschub ein.
Versorgen Sie das Notebook über den Netzadapter mit Spannung.
Schalten Sie das Notebook ein und starten Sie Windows.
Legen Sie die Iomega-CD ein.
Führen Sie mit Start - Ausführen oder mit dem Explorer das Programm setup.exe von der IomegaCD aus.
Folgen Sie den Anweisungen am Bildschirm.
Schalten Sie nach erfolgter Installation das Notebook aus.
Bauen Sie das Zip-Laufwerk in den rechten Einschub ein.
Schalten Sie erneut das Notebook ein und starten Sie Windows.
Zip-Laufwerk bedienen
Benutzen Sie Ihr Zip-Laufwerk wie jedes andere Laufwerk, das sich in Ihrem System befindet. Um
auf das Zip-Laufwerk zugreifen zu können, müssen Sie eine Zip-Diskette einlegen und das ZipDisketten-Symbol bzw. den Zip-Laufwerksbuchstaben anklicken. Speichern und kopieren Sie
Dateien im Zip-Laufwerk mit demselben Verfahren, das Sie auch für andere Laufwerke in Ihrem
System verwenden.
1
2
1
3
1 = Entnahmetaste
2 = Laufwerksanzeige
30
3 = Öffnung für die manuelle Entnahme
A26391-K79-Z110-3-19
Zip-Laufwerk
Inbetriebnahme und Bedienung
Handhabung von Zip-Disketten
!
Beachten Sie beim Umgang mit Zip-Disketten die Hinweise des Diskettenherstellers und
die folgenden Regeln:
Schalten Sie immer Ihren Rechner ein, bevor Sie eine Zip-Diskette einlegen.
Wenden Sie beim Einlegen und Entnehmen von Zip-Disketten niemals Gewalt an.
Verwenden Sie in Ihrem Zip-Laufwerk nie gewöhnliche 3.5"-Disketten oder
Reinigungsdisketten. Dadurch wird das Zip-Laufwerk beschädigt.
Verschieben Sie nicht den Berührungsschutz der Zip-Diskette.
Schützen Sie die Zip-Diskette vor Staub, mechanischer Vibration, Hitze, direkter
Sonnenbestrahlung und starken Magnetfeldern.
Lassen Sie die Zip-Diskette nicht fallen.
Benutzen Sie die Zip-Diskette nicht bei hohen Temperatur- oder
Luftfeuchtigkeitsschwankungen.
Transportieren Sie die Zip-Diskette immer in ihrer Schutzhülle.
Das Zip-Laufwerk darf nicht mit einer Reinigungsdiskette gereinigt werden. Jede
Reinigungsdiskette würde bereits nach 20 Sekunden die Schreib-/Leseköpfe im ZipLaufwerk zerstören.
Zip-Diskette einlegen
Schalten Sie Ihr Notebook ein.
Schieben Sie die Zip-Diskette in das Zip-Laufwerk.
Die grüne Laufwerksanzeige leuchtet kurz auf und erlischt danach.
i
Sollte die Anzeige langsam weiterblinken, so drücken Sie bitte auf die Entnahmetaste,
um die Zip-Diskette herauszunehmen, und legen Sie sie dann noch einmal ein.
Ruhezustand des Laufwerks
Das Zip-Laufwerk verfügt über einen automatischen Ruhezustand (Sleep-Modus). Hierdurch soll der
Stromverbrauch reduziert und somit die Nutzungsdauer des Akkus verlängert werden. Im
Ruhezustand wird die Drehzahl der Diskette nach einem einstellbaren, inaktiven Zeitraum (z. B.
3 Minuten) automatisch reduziert. Im Falle eines Zugriffs wird die Drehzahl der Diskette automatisch
wieder erhöht. Die Ruhezustandszeit wird beim Zip-Laufwerk über die Systemeinstellungen Ihres
Notebook gesteuert.
Zip-Diskette entnehmen
Drücken Sie leicht auf die Entnahmetaste.
Die grüne Laufwerksanzeige leuchtet auf. Nach wenigen Sekunden wird dann die Zip-Diskette
ausgegeben.
Legen Sie Zip-Diskette bitte in die Schutzhülle, wenn Sie sie aus dem Laufwerk
herausgenommen haben.
i
Wenn Sie Ihr Notebook ausschalten, gibt das Zip-Laufwerk die Zip-Diskette automatisch
aus.
A26391-K79-Z110-3-19
31
Inbetriebnahme und Bedienung
PC-Cards
Manuelle Entnahme (Notentnahme)
Für die normale Entnahme von Zip-Disketten muß das Notebook eingeschaltet sein. Im Fall einer
unterbrochenen Stromversorgung Ihres Notebook können Sie die Zip-Diskette manuell entnehmen.
1
Schalten Sie Ihr Notebook aus.
Drücken Sie mit einem Draht (z. B. Büroklammer) fest in die Öffnung für manuelle Entnahme.
Die Zip-Diskette ist entriegelt und kann aus dem Laufwerk herausgezogen werden.
!
Wenden Sie die Disketten-Notentnahme nur dann an, wenn sich kein Akku im Notebook
befindet bzw. kein Netzadapter am Notebook angeschlossen ist.
PC-Cards
Zwei PC-Card-Steckplätze (CardBus bzw. PCMCIA) erlauben den Betrieb von zwei PC-Cards Typ II
oder einer PC-Card Typ III.
!
Die Stromaufnahme der PC-Card darf 600 mA (bei +5 V) oder 60 mA (bei +12 V) nicht
überschreiten.
Lesen Sie die Dokumentation zur PC-Card, und befolgen Sie die Hinweise des
Kartenherstellers.
Wenden Sie keine Gewalt an, wenn Sie eine PC-Card ein- oder ausbauen.
Achten Sie darauf, daß keine Fremdkörper in den Steckplatz für die PC-Cards eindringen.
Zoomed-Video-Port
Ihr Notebook ist mit einem Zoomed-Video-Port (ZV-Port) ausgestattet. Sie können in den unteren
PC-Card-Steckplatz eine MPEG-Decoder- oder eine TV- und Videograbber-Karte einbauen. Zwecks
Auswahl bzw. Empfehlung geeigneter ZV-Port-Karten wenden Sie sich bitte an einen Ihrer
Servicepartner, Ihren zuständigen Vertriebspartner oder Ihre Verkaufsstelle.
32
A26391-K79-Z110-3-19
PC-Cards
Inbetriebnahme und Bedienung
PC-Card einbauen
i
Setzen Sie die PC-Card mit den
Anschlußkontakten voran in die
entsprechende Steckplatzführung. Die
beschriftete Seite der PC-Card muß nach
oben zeigen.
Schieben Sie die PC-Card vorsichtig in den
Steckplatz, bis sie spürbar einrastet.
Wie Sie die erforderlichen Treiber installieren, entnehmen Sie bitte der Dokumentation zur
PC-Card.
Beachten Sie auch die entsprechenden Informationsdateien (z. B. *.TXT, *.DOC *.WRI,
oder *.HLP) auf der PC-Card-Treiberdiskette und im Windows 9x-Benutzerhandbuch.
Sie können die Auswurftasten der PC-Card-Steckplätze im Notebook-Gehäuse
versenken. Dazu drücken Sie so auf die Auswurftasten, bis diese einrasten.
PC-Card ausbauen
1
2
Drücken Sie auf die Auswurftaste (1), so daß die PC-Card ein Stück aus dem Notebook
herausragt. Wenn die Auswurftasten versenkt sind, müssen Sie die Auswurftasten erst aus
dem Notebook-Gehäuse ausrasten. Dazu drücken Sie so auf die Auswurftasten, bis diese
ausrasten.
Ziehen Sie die PC-Card aus dem Notebook (2).
A26391-K79-Z110-3-19
33
Inbetriebnahme und Bedienung
Mikrofon und Lautsprecher
Mikrofon und Lautsprecher
1 = Lautsprecher
2 = Lautsprecher (Subwoofer) im
CD-ROM-Laufwerk
3 = Mikrofon
1
In Ihrem Notebook sind ein Mikrofon (3) und
zwei Lautsprecher (1) eingebaut.
2
Wenn Sie das CD-ROM-Laufwerk einbauen, ist
der Subwoofer (2) im CD-ROM-Laufwerk aktiv.
1
3
Wenn Sie ein externes Mikrofon anschließen, ist
das interne Mikrofon abgeschaltet. Wenn Sie
einen Kopfhörer oder externe Lautsprecher an
den Audioausgang anschließen, werden die
internen Lautsprecher abgeschaltet.
Energiesparfunktionen nutzen
Wenn Sie die möglichen Energiesparfunktionen nutzen, verbraucht das Notebook weniger Energie.
Dadurch können Sie mit dem Notebook länger arbeiten, bevor Sie den Akku wieder aufladen
müssen.
Wenn Sie das Notebook längere Zeit nicht benötigen, schalten Sie es aus.
Durch Verringerung der Bildschirmhelligkeit reduzieren Sie gleichzeitig den Energieverbrauch des
Notebook.
Wenn Sie im BIOS-Setup eine Energiesparfunktion einstellen, ist die Energiesparfunktion
auch bei erneutem Einschalten des Notebook wirksam.
i
Wie Sie das BIOS-Setup bedienen, ist im Kapitel "Einstellungen im BIOS-Setup"
beschrieben.
Maximum-Battery-Life-Modus
Der Modus Maximum Battery Life nutzt alle Energiesparfunktionen. Dadurch hat das Notebook einen
geringen Energieverbrauch und eine etwas geringere Systemgeschwindigkeit.
Einschalten
Stellen Sie im BIOS-Setup das Feld Power-Setup - Power Savings auf Maximum Battery Life.
Stellen Sie im BIOS-Setup das Feld Power-Setup - PM Control auf Always Enable bzw. auf Battery
Powered Only.
Beenden
34
Stellen Sie im BIOS-Setup das Feld Power-Setup - PM Control auf Disabled.
A26391-K79-Z110-3-19
Energiesparfunktionen nutzen
Inbetriebnahme und Bedienung
Standby-Modus
Im Standby-Modus sind der Systemtakt, der Bildschirm des Notebook und der Motor des
Festplattenlaufwerks ausgeschaltet.
Einschalten: + Ausschalten: beliebige Taste
Automatisch einschalten
Wenn während der vorgegebenen Zeit keine Systemaktivität erfolgt, schaltet das Notebook in den
Standby-Modus. Die nächste Eingabe beendet den Standby-Modus.
Stellen Sie im BIOS-Setup das Feld Power-Setup - Power Savings auf Customize, und stellen Sie
im Feld von Standby Timeout die Zeit ein, nach der das Notebook in den Standby-Modus
schalten soll.
oder
Stellen Sie im BIOS-Setup das Feld Power-Setup - Power Savings auf Maximum Performance oder
auf Maximum Battery Life.
Suspend-Modus
Im Suspend-Modus werden alle aktuellen Daten (aktive Programme, Dateien) im Speicher gepuffert
(Suspend) oder auf der Festplatte gespeichert (Suspend to Disk) und danach das Notebook
ausgeschaltet. Nach dem Einschalten des Notebook können Sie genau an der Stelle weiterarbeiten,
wo Sie vorher aufgehört haben.
Suspend-Modus einschalten
!
+ Wenn sich das Notebook im Suspend-Modus befindet:
• schließen Sie keine externen Geräte an
• trennen Sie es nicht von externen Geräten
• schalten Sie es nicht ein, solange der eingebaute Akku leer ist
• wechseln oder entfernen Sie keine eingelegte Diskette
• ändern Sie nicht den Speicherausbau
• stecken oder ziehen Sie keine PC-Cards.
Suspend to DRAM
Hierbei werden die aktuellen Daten im Speicher (DRAM) gepuffert. Die Daten bleiben solange
erhalten, wie das Notebook mit Energie versorgt wird. Bei vollem Akku bleiben die Daten bis zu
mehreren Tagen erhalten. Ohne Akku und ohne Stromanschluß bleiben die Daten beim Notebook
Mobile 510 / Mobile 510 AGP nur ca. 5 Minuten erhalten.
A26391-K79-Z110-3-19
35
Inbetriebnahme und Bedienung
Energiesparfunktionen nutzen
Suspend to Disk
Damit die aktuellen Daten gespeichert werden können, muß auf der Festplatte genügend
Speicherplatz vorhanden sein (mindestens: Größe des Hauptspeichers + 2 Mbyte). Wenn Sie die
Betriebssysteme Windows NT oder OS/2 Warp verwenden, müssen Sie auf der Festplatte eine
FAT-Partition mit diesem Speicherplatz als ein Laufwerk einrichten (siehe Handbuch zum jeweiligen
Betriebssystem).
Suspend-Modus beenden
Schalten Sie das Notebook ein.
Das Notebook kehrt in den Zustand zurück, der beim Einschalten des Suspend-Modus gegeben
war.
Suspend-Modus automatisch einschalten
Wenn während der vorgegebenen Zeit keine Systemaktivität erfolgt, schaltet das Notebook vom
Standby-Modus in den Suspend-Modus.
Stellen Sie im BIOS-Setup das Feld Power-Setup - Power Savings auf Customize und im Feld
Suspend Timeout die Zeit ein, nach der das Notebook in den Suspend-Modus schalten soll.
Stellen Sie im BIOS-Setup das Feld Power-Setup - Suspend Mode auf Save to Disk oder
Save to DRAM.
oder
Stellen Sie im BIOS-Setup das Feld Power-Setup - Power Savings auf Maximum Performance oder
auf Maximum Battery Life.
Stellen Sie im BIOS-Setup das Feld Power-Setup - Suspend Mode auf Save to Disk oder
Save to DRAM.
Bildschirm
Ablaufende Programme werden nicht beeinflußt, wenn Sie den Bildschirm aus- oder einschalten.
Einschalten: beliebige Taste
Ausschalten: + Automatisch ausschalten
Diese Funktion können Sie im BIOS-Setup einstellen.
Wenn während der vorgegebenen Zeit keine Eingabe erfolgt, wird der Bildschirm automatisch
ausgeschaltet. Die nächste Eingabe schaltet den Bildschirm wieder ein.
Stellen Sie im Power-Setup das Feld von Power Savings auf Customize, und stellen Sie im Feld
von Video Timeout die Zeit ein, nach der der Bildschirm ausgeschaltet werden soll.
oder
36
Stellen Sie im Power-Setup das Feld von Power Savings auf Maximum Performance oder auf
Maximum Battery Life.
A26391-K79-Z110-3-19
Lautstärke einstellen
Inbetriebnahme und Bedienung
Energiesparfunktion der Festplatte
Wenn während der vorgegebenen Zeit kein Festplattenzugriff erfolgt, schaltet der Motor des
Festplattenlaufwerks ab. Der nächste Festplattenzugriff schaltet den Motor wieder ein.
Einschalten
Stellen Sie im BIOS-Setup das Feld Power-Setup - Power Savings auf Customize und im Feld
Hard Disk Timeout die Zeit ein, nach der der Motor des Festplattenlaufwerks abgeschaltet
werden soll.
oder
Stellen Sie im BIOS-Setup das Feld Power-Setup - Power Savings auf Maximum Performance oder
auf Maximum Battery Life.
Lautsprecher
Ausschalten: + Einschalten: + Ausschalten im BIOS-Setup
Stellen Sie im BIOS-Setup das Feld Advanced-Setup - Audio Option Menu - Sound auf Disabled.
Lautstärke einstellen
Lautstärke erhöhen
Drücken Sie die Tastenkombination + .
Lautstärke verringern
Drücken Sie die Tastenkombination + .
Die Lautstärke der Lautsprecher können Sie auch im Audioprogramm (z. B. Mixer) oder im
verwendeten Anwendungsprogramm mit Audiofunktionalität einstellen.
Bildschirmeinstellung ändern
Nach dem Einschalten des Notebook ist die Einstellung wirksam.
Die Grundeinstellung des Bildschirms legen Sie im BIOS-Setup des Feldes Advanced-Setup Display Mode fest.
A26391-K79-Z110-3-19
37
Inbetriebnahme und Bedienung
Bildschirmeinstellung ändern
Bildschirmausgabe umschalten
Die Bildschirmausgabe ist möglich:
• am Bildschirm des Notebook
• am externen Bildschirm
• am Bildschirm des Notebook und am externen Bildschirm.
Nach dem Einschalten des Notebook ist die Einstellung im BIOS-Setup des Feldes Advanced-Setup Display Device Selection wirksam.
Wenn ein externer Bildschirm angeschlossen ist, können Sie mit der Tastenkombination
+ die Bildschirmausgabe umschalten.
38
Drücken Sie die Tastenkombination + so oft, bis die Bildschirmausgabe am
gewünschten Bildschirm erfolgt.
A26391-K79-Z110-3-19
Einstellungen im BIOS-Setup
Mit dem BIOS-Setup können Sie Systemfunktionen und die Hardware-Konfiguration für Ihr Notebook
einstellen.
Bei Auslieferung des Notebook sind die Standardeinstellungen wirksam. Diese Einstellungen
können Sie in den Menüs des BIOS-Setup ändern. Die geänderten Einstellungen sind wirksam,
sobald Sie das BIOS-Setup gespeichert und beendet haben.
Im BIOS-Setup gibt es folgende Menüs:
•
•
•
•
•
•
•
Main-Setup:
für Systemeinstellungen wie Uhrzeit, Datum, Schnittstellen und
Zeigegerät
Advanced-Setup:
für erweiterte Funktionen
Security-Setup:
für Sicherheitsfunktionen
Power-Setup:
für Energiesparfunktionen
Docking-Setup:
für Konfiguration der MobiDock (nur auswählbar für das Notebook
Mobile 510 / Mobile 510 AGP und wenn das Notebook an eine
MobiDock angeschlossen ist)
Boot-Setup:
für Konfiguration der Startreihenfolge
Exit:
BIOS-Setup beenden
BIOS-Setup starten
Starten Sie das Notebook neu (aus-/einschalten oder Warmstart).
Wenn am Bildschirm die Meldung Press F2 for Setup erscheint, drücken Sie die
Funktionstaste .
i
Wenn ein Supervisor- bzw. User-Paßwort vergeben ist:
Geben Sie das Supervisor- bzw. User-Paßwort ein und drücken Sie die
Eingabetaste.
Nur wenn Sie das Supervisor-Paßwort eingeben, können Sie Einstellungen in den Menüs
Advanced, Security, Docking und Boot ändern.
Wenn Sie das User-Paßwort vergessen haben wenden Sie sich bitte an Ihren
Systemverwalter; wenn Sie das Supervisor-Paßwort vergessen haben, an unseren
Service.
A26391-K79-Z110-3-19
39
BIOS-Setup
BIOS-Setup bedienen
Das Menü Main erscheint am Bildschirm.
Phoenix BIOS Setup
Main
Advanced
Security
Power
Docking
Boot
Exit
Item Specific Help
System Time:
System Date:
[08:00:00]
[04/15/1999]
[1.44M, 3 ]
[Not installed]
Diskette A:
Diskette B:
IDE Adapter 0 Master (C: 6495 MB)
IDE Adapter 0 Slave (CD-ROM)
PS/2 Pointing Device
[Enabled]
Boot Options
System Memory:
Extended Memory:
F1 Help
ESC Exit
640 KB
64512 KB
↑ ↓ Select Item
← → Select Menu
Space
Enter
Change Values
Select Sub-Menu
F9 Setup Defaults
F10 Previous Values
Beispiel für das Menü Main
BIOS-Setup bedienen
40
das Menü, in dem Sie Einstellungen
Markieren Sie mit den Cursor-Tasten oder
vornehmen wollen.
Drücken Sie die Eingabetaste. Das Menü wird angezeigt.
Markieren Sie mit den Cursor-Tasten ! oder " das Feld, das Sie ändern wollen.
Drücken Sie die Leertaste, um Einträge zu ändern
In den Feldern von Supervisor Password, User Password und Docking Station Password müssen
Sie Zeichen eingeben.
Wiederholen Sie die letzten beiden Arbeitsschritte für alle weiteren Felder, die Sie ändern
wollen.
Notieren Sie sich die geänderten Einträge (z. B. in dieser Betriebsanleitung).
Mit der Taste # können Sie die Standardeinstellungen des Setup-Menüs laden, in dem Sie
sich gerade befinden.
Mit der Taste $ werden alle Werte des Menüs wiederhergestellt, in dem man sich gerade
befindet.
A26391-K79-Z110-3-19
Main-Setup - Systemeinstellungen vornehmen
BIOS-Setup
Main-Setup - Systemeinstellungen vornehmen
Im Menü Main können Sie folgende Systemeinstellungen vornehmen:
• Uhrzeit (im Feld von System Time)
• Datum (im Feld von System Date)
• Diskettenlaufwerk (in den Feldern von Diskette)
• Festplatteneinstellungen (in den Feldern von IDE Adapter)
• Zeigeelemente (im Feld von PS/2 Pointing Device)
• Optionen für den Systemstart (im Feld von Boot Options)
Phoenix BIOS Setup
Main
Advanced
Security
Power
Docking
Boot
Exit
Item Specific Help
System Time:
System Date:
[08:00:00]
[04/15/1999]
[1.44M, 3 ]
[Not installed]
Diskette A:
Diskette B:
IDE Adapter 0 Master (C: 6495 MB)
IDE Adapter 0 Slave (CD-ROM)
PS/2 Pointing Device
[Enabled]
Boot Options
System Memory:
Extended Memory:
F1 Help
ESC Exit
640 KB
64512 KB
↑ ↓ Select Item
← → Select Menu
Space
Enter
Change Values
Select Sub-Menu
F9 Setup Defaults
F10 Previous Values
Beispiel für das Menü Main
System Time/System Date - Uhrzeit und Datum
System Time
zeigt die aktuelle Uhrzeit des Gerätes. Wenn Sie die Uhrzeit ändern, verwenden Sie
das Format HH:MM:SS (Stunde:Minute:Sekunde).
System Date
zeigt das aktuelle Datum des Gerätes. Wenn Sie das Datum ändern, verwenden Sie
das Format MM.DD.YYYY (Monat/Tag/Jahr).
i
Das Notebook ist "Jahr-2000-kompatibel". Windows 95 oder ein auf das WIN95-API
zugreifendes System (auch DOS) zeigt eine Sekunde nach Neujahr Zeit und Jahr korrekt
an. Diese Aussage gilt, wenn das Notebook über den Jahreswechsel ausgeschaltet,
eingeschaltet oder im Suspend-Modus ist. Beim Suspend-Modus ist zu beachten, daß
Zeit und Datum erst nach einem neuen Bildschirmaufbau richtig angezeigt werden.
Diskette A: - Diskettenlaufwerk
Dieses Feld zeigt den Typ des eingebauten Diskettenlaufwerks an.
360KB - 5 1/4", 720KB - 3 1/2", 1.2MB - 51/4", 1.44MB - 3 1/2", 2.88MB - 3 1/2"
Der Eintrag hängt vom eingebauten Diskettenlaufwerk ab.
Not Installed
Kein Diskettenlaufwerk installiert.
A26391-K79-Z110-3-19
41
BIOS-Setup
Main-Setup - Systemeinstellungen vornehmen
Diskette B: - Externes Diskettenlaufwerk
Dieses Feld legt den Typ des Diskettenlaufwerks in der MobiDock fest.
Not Installed
Kein Diskettenlaufwerk installiert.
360KB - 5 1/4", 720KB - 3 1/2", 1.2MB - 51/4", 1.44MB - 3 1/2", 2.88MB - 3 1/2"
Der Eintrag hängt vom Diskettenlaufwerk in der MobiDock ab.
IDE Adapter 0 Master/IDE Adapter 0 Slave Festplattenlaufwerk
Über die beiden Felder rufen Sie das Untermenü auf, in dem Sie die Einstellungen für die
IDE-Laufwerke vornehmen können.
i
Die Standardeinstellungen sollten Sie nur dann ändern, wenn Sie ein zusätzliches
IDE-Laufwerk anschließen (z. B. CD-ROM Laufwerk).
Die nachfolgende Beschreibung der Einstellmöglichkeiten für IDE Adapter 0 Master gilt auch für IDE
Adapter 0 Slave , IDE Adapter 1 Master und IDE Adapter 1 Slave. Die Standardeinstellungen hängen
vom eingebauten Laufwerk ab.
Phoenix BIOS Setup
Main
IDE Adapter 0 Master (C: 6495 MB)
Type:
Cylinders:
Heads:
Sectors/Track:
Maximum Capacity:
Multi-Sector Transfers:
LBA Mode Control:
32 Bit I/O:
Transfer Mode:
Ultra DMA Mode
SMART Monitoring:
F1 Help
ESC Exit
↑ ↓ Select Item
← → Select Menu
Item Specific Help
[Auto]
13424
15
63
6495 Mb
16 Sectors
Enabled
[Enabled]
Fast PIO 3
[Disabled]
Enabled
Space
Enter
Change Values
Select Sub-Menu
F9 Setup Defaults
F10 Previous Values
Beispiel für das Untermenü IDE Adapter 0 Master
42
A26391-K79-Z110-3-19
Main-Setup - Systemeinstellungen vornehmen
BIOS-Setup
Type - Festplattentyp
Dieses Feld legt den Festplattentyp fest.
Auto
Wenn die Festplatte diesen Modus unterstützt, fragt das System-BIOS die
Festplattenparameter bei der Festplatte ab. Es ist keine Eingabe erforderlich. Wenn
keine Festplattenparameter angezeigt werden (z. B. nach Setup Default)), drücken
Sie solange die Leertaste, bis die Einstellung Auto aktiv ist, und wieder Parameter
angezeigt werden
None
Sie können die Festplattenparameter (Cylinders, Heads, Sectors/Track, Maximum
Capacity) nicht ändern. Es ist kein IDE-Laufwerk eingebaut.
User
Sie können die Festplattenparameter selbst eintragen.
Wenn Sie die Festplattenparameter mit Auto eingestellt haben, dürfen Sie die Werte
nur reduzieren.
CD
Wenn z. B. ein CD-ROM-Laufwerk in das Notebook gesteckt wird oder in der
MobiDock ein CD-ROM Laufwerk eingebaut ist, ermöglicht dieser Eintrag den
Systemstart (Booten) vom CD-ROM-Laufwerk.
Cylinders, Heads, Sectors/Track - Festplattenparameter
Diese Festplattenparameter werden entsprechend dem eingebauten IDE-Festplattenlaufwerk
eingestellt. Wenn Sie diese Festplattenparameter manuell ändern wollen, müssen Sie im Feld von
Type den Eintrag User einstellen.
Maximum Capacity - Festplattengröße
Dieses Feld zeigt die Festplattengröße an.
Multi-Sector Transfers - Blocktransfer
Dieses Feld legt den Übertragungsmodus für das IDE-Festplattenlaufwerk fest.
Disabled
Pro Interrupt wird ein Block übertragen.
2 Sectors, 4 Sectors, 8 Sectors, 16 Sectors
Pro Interrupt wird die eingestellte Anzahl an Blöcken (Sectors) übertragen. Dies
steigert die Performance.
LBA Mode Control - Adressierung
Dieses Feld stellt den LBA-Modus (Logical Block Addressing) ein. Wenn eine IDE-Festplatte mit
mehr als 528 Mbyte Speicherkapazität den LBA-Modus unterstützt, kann sie mit dem LBA-Modus
eingerichtet und betrieben werden.
Der Standardeintrag hängt vom eingebauten IDE-Festplattenlaufwerk ab. Verändern Sie den
Standardeintrag nur dann, wenn Sie ein anderes Festplattenlaufwerk einbauen.
!
Sie dürfen die IDE-Festplatte nur in dem LBA-Modus betreiben, in dem sie eingerichtet
wurde, d. h. wenn die Festplatte mit der Einstellung Disabled eingerichtet wurde, dürfen
Sie die Festplatte nur mit der Einstellung Disabled betreiben.
Disabled
Das BIOS benutzt die Festplattenparameter und unterstützt damit eine
Speicherkapazität bis zu 528 Mbyte.
Enabled
Wenn die Festplatte den LBA-Modus unterstützt und ihre Speicherkapazität größer
als 528 Mbyte ist, dann verwendet das BIOS umgewandelte Festplattenparameter.
Dadurch kann die volle Speicherkapazität der Festplatte genutzt werden.
A26391-K79-Z110-3-19
43
BIOS-Setup
Main-Setup - Systemeinstellungen vornehmen
32 Bit I/O - Zugriffsbreite für Datenübertragung
Dieses Feld legt die I/O-Zugriffsbreite für die Datenübertragung zwischen Prozessor und
IDE-Controller fest.
Disabled
Die Datenübertragung erfolgt mit 16-bit I/O-Befehlen.
Enabled
Die Datenübertragung erfolgt mit 32-bit I/O-Befehlen. Dies steigert die Performance.
Transfer Mode - Übertragungsmodus
Dieses Feld legt die Zugriffsgeschwindigkeit für das IDE-Festplattenlaufwerk fest. Der Wert wird
automatisch für das jeweilige Festplattenlaufwerk richtig eingestellt.
Standard
0,8 Mbyte/s bis 2 Mbyte/s
Fast PIO 1
2 Mbyte/s bis 4 Mbyte/s
Fast PIO 2
4 Mbyte/s bis 5 Mbyte/s
Fast PIO 3
5 Mbyte/s bis 10 Mbyte/s
Fast PIO 4
10 Mbyte/s bis 13,3 Mbyte/s
Ultra DMA Mode - Zugriffsgeschwindigkeit
Dieses Feld legt die Zugriffsgeschwindigkeit für das IDE-Festplattenlaufwerk fest. Der Wert wird
automatisch für das jeweilige Festplattenlaufwerk richtig eingestellt.
Mode 0
langsame Zugriffsgeschwindigkeit
Mode 1
mittlere Zugriffsgeschwindigkeit
Mode 2
schnelle Zugriffsgeschwindigkeit
SMART Monitoring - Selbstüberwachung von SMART-Festplatten
Dieses Feld schaltet die Selbstüberwachung von SMART-Festplatten ein oder aus (SMART = Self
Monitoring And Reporting Technology).
Enabled
Die Selbstüberwachung ist eingeschaltet.
Disabled
Die Selbstüberwachung ist ausgeschaltet.
PS/2 Pointing Device - PS/2-Zeigeelemente
Dieses Feld legt fest, ob die PS/2-Maus bzw. das Touchpad am Notebook freigeschaltet ist.
Enabled
Das interne Touchpad ist freigeschaltet, wenn keine PS/2-Maus angeschlossen ist.
Wenn beim Starten des Systems eine PS/2-Maus angeschlossen ist, ist die
PS/2-Maus freigeschaltet und gleichzeitig ist das interne Touchpad abgeschaltet.
Disabled
Das interne Touchpad und die PS/2-Maus sind nicht freigeschaltet.
Sie müssen Disabled einstellen, wenn Sie eine externe serielle Maus verwenden
wollen.
44
A26391-K79-Z110-3-19
Main-Setup - Systemeinstellungen vornehmen
BIOS-Setup
Boot Options - Optionen für den Systemstart
Dieses Feld ruft das Untermenü auf, in dem Sie die Einstellungen für den Systemstart des Gerätes
vornehmen können.
Phoenix BIOS Setup
Main
Boot Options
Summary screen:
Quiet Boot:
F1 Help
ESC Exit
Item Specific Help
[Enabled]
[Enabled]
↑ ↓ Select Item
← → Select Menu
Space
Enter
Change Values
Select Sub-Menu
F9 Setup Defaults
F10 Previous Values
Beispiel für das Untermenü Boot Options
Summary screen - Konfiguration beim Systemstart anzeigen
Dieses Feld legt fest, ob die Konfiguration beim Systemstart angezeigt werden soll.
Enabled
Nach dem Einschalten des Gerätes wird die Konfiguration angezeigt.
Disabled
Nach dem Einschalten des Gerätes wird die Konfiguration nicht angezeigt.
Quiet Boot - Boot-Logo
Am Bildschirm wird beim Systemstart anstatt der Systeminformationen ein Logo angezeigt .
Enabled
Das Logo wird angezeigt. Bei auftretenden Fehlern oder wenn Sie die Taste %&
drücken, wird auf die Startinformationen umgeschaltet.
Disabled
Die Startinformationen werden am Bildschirm angezeigt.
System Memory - Arbeitsspeicher
Dieses Feld zeigt die Größe des verfügbaren Arbeitsspeichers unterhalb von 1 Mbyte an.
Extended Memory - Erweiterungsspeicher
Dieses Feld zeigt die Größe des Hauptspeichers an, der oberhalb von 1 Mbyte liegt.
A26391-K79-Z110-3-19
45
BIOS-Setup
Advanced-Setup - Erweiterte Systemeinstellungen vornehmen
Advanced-Setup Erweiterte Systemeinstellungen vornehmen
!
Ändern Sie die Standardeinstellungen nur bei Spezialanwendungen. Falsche
Einstellungen können zu Fehlfunktionen führen.
Im Menü Advanced können Sie folgende Systemeinstellungen vornehmen:
Schnittstellen und Controller (im Untermenü von I/O Device Configuration)
PCI-Konfiguration (im Untermenü von PCI Devices)
Audio-Optionen (im Untermenü von Audio Options Menu)
Second-Level-Cache (im Untermenü von Memory Cache)
Betriebssystem (im Feld von Installed O/S)
Konfigurierungsdaten (im Feld von Reset Configuration Data)
Festplattenzugriff (im Feld von Large Disk Access Mode)
Bildschirmausgabe (im Feld von Display Device Selection)
Schriftbreite im Grafikmodus (im Feld von Display Mode)
Warnmeldungen beim Laufwerkswechsel (im Feld von Resume Options)
•
•
•
•
•
•
•
•
•
•
Phoenix BIOS Setup
Main
Advanced
Security
Power
Docking
Boot
Exit
Item Specific Help
Warning!
Setting items on this menu to incorrect values
may cause your system to malfunction.
I/O Device Configuration
PCI Devices
Audio Options Menu
Memory Cache
Installed O/S:
[Win98/WinNT5.0]
Reset Configuration Data: [No]
Large Disk Access Mode:
[DOS]
Display Device Selection: [LCD]
Display Mode:
[Standard]
Resume Options:
[Halt On DriveSwaps]
F1 Help
ESC Exit
↑ ↓ Select Item
← → Select Menu
Space
Enter
Change Values
Select Sub-Menu
F9 Setup Defaults
F10 Previous Values
Beispiel für das Menü Advanced
46
A26391-K79-Z110-3-19
Advanced-Setup - Erweiterte Systemeinstellungen vornehmen
BIOS-Setup
I/O Device Configuration - Schnittstellen und Controller
Dieses Feld ruft das Untermenü auf, in dem Sie die Schnittstellen und Controller einstellen können.
Phoenix BIOS Setup
Advanced
I/O Device Configuration
Serial port A:
Base I/O address:
Serial port B:
Base I/O address:
Mode:
DMA channel:
Parallel port:
Mode:
directional]
Base I/O address:
Floppy disk controller:
[Enabled]
[3F8 IRQ4]
[Enabled]
[2F8 IRQ3]
[FIR]
[DMA 3]
[Enabled]
[Bi-
Local Bus IDE adapter:
[Primary]
F1 Help
ESC Exit
↑ ↓ Select Item
← → Select Menu
[378/IRQ7]
[Enabled]
Space
Enter
Change Values
Select Sub-Menu
F9 Setup Defaults
F10 Previous Values
Beispiel für das Untermenü I/O Device Configuration
Serial port A/B- Serielle Schnittstelle A/B
Diese Felder schalten die seriellen Schnittstellen A/B ein oder aus.
Enabled
Die serielle Schnittstelle ist eingeschaltet.
Disabled
Die serielle Schnittstelle ist ausgeschaltet.
Auto
Die serielle Schnittstelle schaltet sich automatisch ein oder aus.
Base I/O address - Basis-I/O-Adressen für serielle Schnittstellen
Dieses Feld stellt die Adresse und den Interrupt der entsprechenden seriellen Schnittstelle ein.
3F8 IRQ4, 2F8 IRQ3, 3E8 IRQ4, 2E8 IRQ3
Die serielle Schnittstelle ist auf die angezeigte Adresse und auf den angezeigten
Interrupt eingestellt.
Mode - Modus für serielle Schnittstelle B
Dieses Feld stellt den Modus der entsprechenden seriellen Schnittstelle ein.
FIR
Die serielle Schnittstelle ist auf den Modus "Fast IRDA" eingestellt.
DMA Channel - DMA-Kanal für die serielle Schnittstelle B
Dieses Feld legt den DMA-Kanal für die serielle Schnittstelle fest.
DMA 3, 0, 1
Der DMA-Kanal ist auf den angezeigten Kanal eingestellt.
A26391-K79-Z110-3-19
47
BIOS-Setup
Advanced-Setup - Erweiterte Systemeinstellungen vornehmen
Parallel port - Parallele Schnittstelle
Dieses Feld schaltet die parallele Schnittstelle ein oder aus.
Enabled
Die parallele Schnittstelle ist eingeschaltet.
Disabled
Die parallele Schnittstelle ist ausgeschaltet.
Auto
Die parallele Schnittstelle schaltet sich automatisch ein oder aus.
Mode - Modus für parallele Schnittstelle
Dieses Feld legt fest, ob die parallele Schnittstelle als Ein-/Ausgabegerät oder nur als Ausgabegerät
verwendet wird. Die Übertragungsmodi ECP und EPP ermöglichen schnellere
Datenübertragungsraten von 2 und 2,4 Mbyte/s. Voraussetzung für die Übertragungsmodi ECP und
EPP sind Peripheriegeräte, die diese Modi unterstützen.
Bi-Directional
Daten können sowohl ausgegeben als auch empfangen werden.
EPP
Schneller Übertragungsmodus (bis zu 2 Mbyte/s), in dem Daten sowohl ausgegeben
als auch empfangen werden können. Der Modus erfordert ein Peripheriegerät, das
den EPP-Übertragungsmodus (Enhanced Parallel Port) unterstützt.
ECP
Schneller Übertragungsmodus (bis zu 2,4 Mbyte/s), in dem Daten sowohl
ausgegeben als auch empfangen werden können. Der Modus erfordert ein
Peripheriegerät, das den ECP-Übertragungsmodus (Enhanced Capability Port)
unterstützt.
Output Only
Daten können ausgegeben, aber nicht empfangen werden.
Base I/O address - Basis-I/O-Adressen für parallele Schnittstelle
Dieses Feld stellt die Adresse und den Interrupt der entsprechenden seriellen Schnittstelle ein.
378 IRQ7, 378 IRQ5, 278 IRQ7, 278 IRQ5, 3BC IRQ7, 3BC IRQ3
Die serielle Schnittstelle ist auf die angezeigte Adresse und auf den angezeigten
Interrupt eingestellt.
Local Bus IDE Adapter - IDE-Laufwerks-Controller
Dieses Feld schaltet den IDE-Laufwerks-Controller des Notebook ein oder aus.
Both
Die Laufwerke im Notebook werden über den primären und sekundären IDE-Kanal
betrieben. IRQ14 und IRQ15 sind belegt. Die Festplatte wird am primären IDE-Kanal,
das CD-ROM-Laufwerk am sekundären IDE-Kanal betrieben.
Auto
Wenn das Notebook an einer MobiDock angeschlossen ist, wird die Festplatte im
Notebook am primären IDE-Kanal, die IDE-Laufwerke in der MobiDock am
sekundären IDE-Kanal betrieben. Das CD-ROM-Laufwerk im Notebook ist
abgeschaltet. IRQ14 und IRQ15 sind belegt. Wenn Auto eingestellt ist, kann das
Notebook nur im ausgeschalteten Zustand an eine MobiDock angeschlossen werden
(Cold Docking). Es ist nicht möglich, das Notebook im laufenden Betrieb
anzuschließen (Hot Docking) oder während auf ein Laufwerk zugegriffen wird (Warm
Docking).
Ist das Notebook nicht an einer MobiDock angeschlossen entspricht Auto dem
Eintrag Both.
Primary
Die Laufwerke im Notebook werden über den primären IDE-Kanal betrieben. IRQ14
ist belegt.
Disabled
Der IDE-Laufwerks-Controller im Notebook ist ausgeschaltet.
48
A26391-K79-Z110-3-19
Advanced-Setup - Erweiterte Systemeinstellungen vornehmen
BIOS-Setup
Floppy Disk Controller - Diskettenlaufwerks-Controller
Dieses Feld schaltet den Diskettenlaufwerks-Controller des Notebooks ein oder aus.
Enabled
Der Diskettenlaufwerks-Controller ist eingeschaltet.
Disabled
Der Diskettenlaufwerks-Controller ist ausgeschaltet.
Auto
Der Diskettenlaufwerks-Controller schaltet sich automatisch ein oder aus.
PCI Devices - PCI-Konfiguration
Dieses Feld ruft das Untermenü auf, in dem Sie Einstellungen für den PC-Card-Controller und für
die PCI-Steckplätze vornehmen können.
Phoenix BIOS Setup
Advanced
PCI Devices
Item Specific Help
PCCard Controller Select: [External/Internal]
ZV Port
[Disabled]
PCI IRQ line 1:
[9]
PCI IRQ line 2:
[9]
PCI IRQ line 3:
[10]
F1 Help
ESC Exit
↑ ↓ Select Item
← → Select Menu
Space
Enter
Change Values
Select Sub-Menu
F9 Setup Defaults
F10 Previous Values
Beispiel für das Untermenü PCI Devices
i
Wenn Sie ein Betriebssystem verwenden, das nicht Plug & Play unterstützt, müssen Sie
im Menü Advanced für das Feld Plug&Play O/S den Wert No wählen, damit der
PC-Card-Controller vom System-BIOS eingeschaltet wird.
PCCard Controller Select - Einstellungen des PC-Card-Controllers
Mit diesem Feld wird die Reihenfolge der PC-Card-Controller festgelegt.
i
Diese Einstellung ist nur wirksam, wenn ein QuickPort angeschlossen ist. Wenn der
QuickPort nicht angeschlossen ist, wird der Controller im Notebook immer auf die
kompatible Adresse 3E0h konfiguriert.
External/Internal
Der Controller im QuickPort Plus/QuickPort S wird auf die kompatible Adresse 3E0h
konfiguriert. Dem Controller im Notebook wird eine sekundäre Adresse zugeordnet.
Internal/External
Der Controller im Notebook wird auf die kompatible Adresse 3E0h konfiguriert. Dem
Controller im QuickPort Plus/QuickPort S wird eine sekundäre Adresse zugeordnet.
External only
Der Controller im QuickPort Plus/QuickPort S wird auf die kompatible Adresse 3E0h
konfiguriert. Der Controller im Notebook wird ausgeschaltet.
ZV Port - Einschalten des Zoomed-Video-Port
Disabled
Der Zoomed-Video-Port im unteren PC-Card-Steckplatz ist ausgeschaltet.
Enabled
Der Zoomed-Video-Port im unteren PC-Card-Steckplatz ist eingeschaltet.
A26391-K79-Z110-3-19
49
BIOS-Setup
Advanced-Setup - Erweiterte Systemeinstellungen vornehmen
PCI IRQ line 1,2,3 - Einstellen des PCI-Interrupts
Mit diesem Feld können Sie festlegen, welcher PCI-Interrupt auf welchen ISA-Interrupt geschaltet
wird.
Eine multifunktionale PCI-Baugruppe kann unter Umständen alle PCI-Interrupts verwenden.
Wenn Sie eine andere Einstellung außer Auto Select verwenden, ist die Plug & Play-Funktionalität
des System-BIOS für PCI-Baugruppen ausgeschaltet.
Für monofunktionale PCI-Baugruppen ist dem PCI-Steckplatz 1 der PCI-Interrupt "line 1" und dem
PCI-Steckplatz 2 der PCI-Interrupt "line 2" zugeordnet.
Der PCI-Interrupt wird automatisch gemäß den Plug & Play-Richtlinien zugeordnet.
Auto Select
3, 4, 5, 7, 10, 11
Der PCI-Interrupt wird auf den ausgewählten ISA-Interrupt geschaltet. Sie dürfen
keinen ISA-Interrupt auswählen, der von einer Komponente der Systembaugruppe
(z. B. Controller) oder einer ISA-Baugruppe verwendet wird.
Für die PCI-Baugruppe in dem zugeordneten PCI-Steckplatz wird kein PCI-Interrupt
verwendet. Diese Einstellung sollten Sie nur dann wählen, wenn Sie sicher sind, daß
die entsprechende PCI-Baugruppe keinen Interrupt benötigt. Ansonsten kann es zu
Fehlfunktionen kommen.
Disabled
i
PCI IRQ "line 1" wird von den folgenden PCI-Baugruppen verwendet: PC-Card-Controller
im Notebook und im QuickPort Plus, SCSI-Controller in der MobiDock.
Von einer in der MobiDock gesteckten PCI-Baugruppe wird PCI IRQ line 1 oder line 2
verwendet. Dies ist abhängig von der jeweiligen PCI-Baugruppe.
Audio Option Menu - Audio-Optionen
Dieses Feld ruft das Untermenü auf, in dem Sie Einstellungen für den Audio-Controller vornehmen
können.
Phoenix BIOS Setup
Advanced
Audio Option Menu
Sound:
SB I/O address:
WSS I/O address:
AdLib I/O address:
MPU I/O address:
CTRL I/O address:
DMA A:
DMA B:
IRQ:
[Enabled]
[220 - 22F]
[530 - 538]
[388 - 38F]
[310 - 311]
[370 - 371]
[DMA 1]
[DMA 0]
[IRQ 5]
Joystick:
[Enabled]
F1 Help
ESC Exit
↑ ↓ Select Item
← → Select Menu
Space
Enter
Change Values
Select Sub-Menu
F9 Setup Defaults
F10 Previous Values
Beispiel für das Untermenü Audio Option Menu
50
A26391-K79-Z110-3-19
Advanced-Setup - Erweiterte Systemeinstellungen vornehmen
BIOS-Setup
Sound - Audio-Controller
Dieses Feld schaltet den Audio-Controller auf der Systembaugruppe ein oder aus.
Enabled
Der Audio-Controller ist eingeschaltet.
Disabled
Der Audio-Controller ist ausgeschaltet.
Auto
Der Audio-Controller schaltet sich automatisch ein oder aus.
i
Die folgenden Felder sind nur sichtbar, wenn das Feld Sound auf Enabled eingestellt ist.
SB I/O address - I/O-Adresse des SoundBlaster
Die I/O-Adresse des SoundBlaster kann auf verschiedene Werte eingestellt werden.
220-22F, 240-24F, 260-26F, 280-28F
Die I/O-Adresse ist auf den angezeigten Wert eingestellt.
WSS I/O address - I/O-Adresse des Windows Sound System
Die I/O-Adresse des Windows Sound System kann auf verschiedene Werte eingestellt
werden.
530 - 538, 540-548, 550 - 558, 560 - 568
Die I/O-Adresse ist auf den angezeigten Wert eingestellt.
AdLib I/O address - I/O-Adresse des AdLib-Controllers
Die I/O-Adresse des AdLib-Controllers kann auf verschiedene Werte eingestellt werden.
388 - 38F, 398 - 39F, 3A8 - 3AF, 3B8 - 3BF
Die I/O-Adresse ist auf den angezeigten Wert eingestellt.
MPU I/O address- I/O-Adresse der MIDI-Schnittstelle
Die I/O-Adresse der MIDI-Schnittstelle kann auf verschiedene Werte eingestellt werden.
310 - 311, 320 - 321, 330 - 331, 300 - 301
Die I/O-Adresse ist auf den angezeigten Wert eingestellt.
CTRL I/O address - I/O-Adresse des I/O-Controllers
Die I/O-Adresse des I/O-Controllers kann auf verschiedene Werte eingestellt werden.
36A - 36B, 36C - 36D, 36E - 36F, 370 - 371
Die I/O-Adresse ist auf den angezeigten Wert eingestellt.
DMA A - DMA-Kanal A
Der DMA-Kanal A kann auf verschiedene Werte eingestellt werden.
DMA 1, DMA 0, DMA3
Der DMA-Kanal A ist auf den angezeigten Wert eingestellt.
IRQ - Interrupt-Kanal
Dieses Feld legt den Interrupt für den Audio-Controller fest. Der Interrupt kann auf
verschiedene IRQ eingestellt werden.
IRQ5, IRQ7, IRQ9, IRQ10, IRQ11
Der Audio-Controller ist auf den angezeigten Interrupt eingestellt.
A26391-K79-Z110-3-19
51
BIOS-Setup
Advanced-Setup - Erweiterte Systemeinstellungen vornehmen
Joystick - Joystick-Anschluß
Der Joystickanschluß des QuickPorts kann ein- und ausgeschaltet werden.
Auto
Der Joystickanschluß ist eingeschaltet, die Konfiguration wird automatisch
vorgenommen.
Enabled
Der Joystickanschluß ist eingeschaltet.
Disabled
Der Joystickanschluß ist ausgeschaltet.
Der Joystick-Anschluß kann ein- und ausgeschaltet werden.
Memory Cache - Cache
Dieses Feld ruft das Untermenü auf, in dem Sie Einstellungen für den internen Cache (im
Prozessor) und den Second-Level-Cache (auf der Systembaugruppe) vornehmen können.
Phoenix BIOS Setup
Advanced
Memory Cache
Item Specific Help
External Cache:
[Enabled]
Cache System BIOS Area:
Cache Video BIOS Area:
[Enabled]
[Enabled]
Cache Memory Regions
CC00 - CFFF:
D000 - D3FF:
D400 - D7FF:
D800 - DBFF:
DC00 - DFFF:
[Disabled]
[Disabled]
[Disabled]
[Disabled]
[Disabled]
F1 Help
ESC Exit
↑ ↓ Select Item
← → Select Menu
Space
Enter
Change Values
Select Sub-Menu
F9 Setup Defaults
F10 Previous Values
Beispiel für das Untermenü Memory Cache
External Cache - Nutzung des Second-Level-Cache
Dieses Feld schaltet den Second-Level-Cache ein oder aus. Der Cache ist ein schneller
Zwischenspeicher, in dem Teile des Arbeitsspeichers und BIOS abgebildet werden können. Wenn
der Cache eingeschaltet ist, erhöht sich die Rechenleistung des Notebook. Den Cache müssen Sie
ausschalten (Disabled), wenn:
• für ältere Anwendungsprogramme die Zugriffszeit zu kurz ist
• wenn Sie OS/2 Warp installieren
Enabled
Interner Cache und Second-Level-Cache sind eingeschaltet. Wenn kein
Second-Level-Cache vorhanden ist, wird nur der interne Cache benutzt.
Disabled
Nur der interne Cache wird benutzt.
Cache System BIOS Area/ Cache Video BIOS Area - BIOS im Cache
Voraussetzung: Im Feld von Cache muß Enabled stehen.
52
A26391-K79-Z110-3-19
Advanced-Setup - Erweiterte Systemeinstellungen vornehmen
BIOS-Setup
Mit Cache System BIOS Area (System-BIOS) und Cache Video BIOS Area (Video-BIOS) kann das
entsprechende BIOS im Cache abgebildet werden. Wenn sich das BIOS im Cache befindet, wird die
Performance des Notebook erhöht.
Enabled
Das entsprechende BIOS wird im Cache abgebildet.
Disabled
Das entsprechende BIOS wird nicht im Cache abgebildet.
Cache Memory Regions - ROM Bereiche im Cache
Voraussetzung: Im Feld von Cache muß Enabled stehen.
Mit Cache Memory Regions kann der zugehörige ROM-Bereich im Cache abgebildet werden. Wenn
sich der ROM-Bereich im Cache befindet, wird die Performance des Notebook erhöht. Dies ist nur
sinnvoll in Verbindung mit einer MobiDock und dort eingebauten Karten mit eigenem ROM.
Disabled
Der zugehörige ROM-Bereich wird nicht im Cache abgebildet.
Enabled
Der zugehörige ROM-Bereich wird im Cache abgebildet.
Installed O/S - Installiertes Betriebssystem
Dieses Feld wählt das installierte Betriebssystem aus.
Win98/WinNT5.0
Auf dem Notebook ist das Betriebssystem Windows 98 oder Windows NT 5.0
installiert.
Win95
Auf dem Notebook ist das Betriebssystem Windows 95 installiert.
Other
Auf dem Notebook ist ein anderes Betriebssystem installiert.
Reset Configuration Data - Konfigurierungsdaten
Dieses Feld legt fest, ob die Konfigurierungsdaten beim Start des Gerätes neu initialisiert
(zurückgesetzt) werden oder nicht.
No
Die eingebauten Baugruppen und Laufwerke werden mit den bestehenden
Konfigurierungsdaten initialisiert. Es erfolgt keine Aktualisierung beim Starten des
Gerätes.
Yes
Nach dem Starten des Gerätes werden die alten Konfigurierungsdaten
zurückgesetzt. Über die Plug&Play-Funktionalität werden die aktuellen
Konfigurierungsdaten ermittelt. Mit diesen Daten werden die eingebauten
Baugruppen und Laufwerke initialisiert.
i
Dieses Feld hat nur dann eine Auswirkung, wenn das Notebook an eine MobiDock
angeschlossen ist.
A26391-K79-Z110-3-19
53
BIOS-Setup
Advanced-Setup - Erweiterte Systemeinstellungen vornehmen
Large Disk Access Mode - Festplattenzugriff
Dieses Feld legt den Festplattenzugriff für große Festplatten (mehr als 1024 Zylinder, 16 Köpfe)
fest. Die Standardeinstellung ist abhängig vom verwendeten Betriebssystem.
DOS
Wenn das Betriebssystem MS-DOS-kompatible Festplattenzugriffe verwendet.
Other
Wenn das Betriebssystem keine MS-DOS-kompatiblen Festplattenzugriffe verwendet
(z. B. Novell, SCO Unix).
Display Device Selection - Bildschirmausgabe
Dieses Feld legt das Gerät für die Bildschirmausgabe fest.
LCD&CRT
Die Bildschirmausgabe erfolgt am Bildschirm des Notebook und am externen
Bildschirm.
CRT
Die Bildschirmausgabe erfolgt am externen Bildschirm.
LCD
Die Bildschirmausgabe erfolgt am Bildschirm des Notebook.
Ist das Notebook an eine MobiDock angeschlossen, und ist an diese MobiDock ein externer
Bildschirm angeschlossen, so wird dieser Monitor unabhängig von der Einstellung im BIOS-Setup
eingeschaltet.
Display Mode - Grafikmodus
Dieses Feld legt die Schriftbreite im Grafikmodus fest.
Standard
Normale Schrift.
Extended
Gedehnte Schrift.
Resume Options - Warnmeldungen beim Laufwerkswechsel
Dieses Feld legt fest, ob beim Wechsel von IDE/ATAPI-Laufwerken im laufenden Betrieb eine
Meldung am Bildschirm angezeigt wird.
Halt On Drive Swaps
Es wird eine Meldung am Bildschirm angezeigt.
No Halt On Drive Swaps
Es wird keine Meldung am Bildschirm angezeigt.
54
A26391-K79-Z110-3-19
Security-Setup - Sicherheitsfunktionen einstellen
BIOS-Setup
Security-Setup - Sicherheitsfunktionen einstellen
Im Menü Security können Sie folgende Sicherheitsfunktionen einstellen:
• Ein Supervisor-Paßwort vergeben (im Feld von Set Supervisor password)
• Ein Benutzerpaßwort vergeben (im Feld von Set User password)
• Ein Festplattenpaßwort vergeben (im Untermenü Hard Disk Security)
• Die Paßwortabfrage beim Systemstart aktivieren (im Feld von Password on boot)
• Den Zugriff auf Diskette sperren (im Feld von Diskette access)
Phoenix BIOS Setup
Main
Advanced
Security
Power
Docking
Boot
Exit
Item Specific Help
Supervisor Password is
User Password is
Set Supervisor Password
Set User Password
Disabled
Disabled
[Press Enter]
Press Enter
Hard Disk Security
Password on boot:
[Disabled]
Diskette access:
[User]
F1 Help
ESC Exit
↑ ↓ Select Item
← → Select Menu
Space
Enter
Change Values
Select Sub-Menu
F9 Setup Defaults
F10 Previous Values
Beispiel für das Menü Security
Supervisor Password is/User Password is - Paßwortanzeige
Diese Felder zeigen an, ob das entsprechende Paßwort installiert ist oder nicht.
Disabled, Enabled
Diese Felder zeigen an, ob das entsprechende Paßwort installiert ist oder nicht.
Set Supervisor Password - Supervisor-Paßwort vergeben
Dieses Feld ermöglicht das Vergeben des Supervisor-Paßwortes.
Set User Password - User-Paßwort vergeben
Dieses Feld ermöglicht das Vergeben des User-Paßwortes. Das Vergeben des User-Paßwortes ist
aber nur möglich, wenn bereits ein Supervisor-Paßwort vergeben wurde.
A26391-K79-Z110-3-19
55
BIOS-Setup
Security-Setup - Sicherheitsfunktionen einstellen
Hard Disk Security - Festplattenpaßwort vergeben
Dieses Feld ruft das Untermenü auf, in dem Sie das Festplattenpaßwort vergeben können.
Phoenix BIOS Setup
Security
Hard Disk Security
Item Specific Help
HD1 Password is:
Disabled
Set HD1 password:
[Press Enter]
F1 Help
ESC Exit
↑ ↓ Select Item
← → Select Menu
Space
Enter
Change Values
Select Sub-Menu
F9 Setup Defaults
F10 Previous Values
Beispiel für das Untermenü Hard Disk Security
HD1 Password is
Disabled, Enabled
Dieses Feld zeigt an, ob das Festplattenpaßwort installiert ist oder nicht.
Set HD1 password
Dieses Feld ermöglicht das Vergeben des Festplattenpaßwortes. Das Festplattenpaßwort gilt nur für
die Festplatte im Notebook und nicht für Festplatten in der MobiDock. Wenn bereits ein
Festplattenpaßwort vergeben ist, müssen Sie das Festplattenpaßwort eingeben, bevor Sie das
Festplattenpaßwort ändern oder löschen können.
Password on boot - Paßwortabfrage beim Systemstart
Voraussetzung: Das Supervisor- bzw. User-Paßwort ist installiert.
Dieses Feld legt fest, ob vor dem Starten des Betriebssystems das Paßwort abgefragt wird.
Disabled
Das Paßwort wird nur vor dem Aufrufen des BIOS-Setup abgefragt.
Enabled
Das Paßwort wird vor dem Starten des Betriebssystems und beim Aufrufen des
BIOS-Setup abgefragt.
Diskette access - Zugriffserlaubnis für Diskettenlaufwerk
Dieses Feld legt fest, ob auf Disketten zugegriffen werden kann.
User
User und Supervisor können auf Disketten zugreifen.
Supervisor
Nur ein Supervisor kann auf Disketten zugreifen.
56
A26391-K79-Z110-3-19
Power-Setup - Energiesparfunktionen einstellen
BIOS-Setup
Power-Setup - Energiesparfunktionen einstellen
Im Menü Power können Sie folgende Energiesparfunktionen einstellen:
• Wirksamkeit der Funktionen festlegen (im Feld von PM Control)
• Nutzung der Funktionen festlegen (im Feld von Power Savings)
• Standby-Timer einstellen (im Feld von Standby Timeout)
• Suspend-Timer einstellen (im Feld von Suspend Timeout)
• Bildschirm automatisch ausschalten (im Feld von Video Timeout)
• Suspend bei niedriger Batteriekapazität einstellen (im Feld von Battery Low Suspend)
• Suspend-Modus auswählen (im Feld von Suspend Mode)
• Resume-Bedingungen auswählen
(in den Feldern von Resume On Modem Ring, Resume On Time, Resume Time)
• Kühlmodus festlegen (im Feld von Cooling Control)
Phoenix BIOS Setup
Main
Advanced
Security
Power
Docking
Boot
Exit
Item Specific Help
PM Control:
Power Savings:
[Battery Powered Only]
[Customize]
Standby Timeout:
Suspend Timeout:
[8 min]
[5 min]
Hard Disk Timeout:
Video Timeout:
Battery Low Suspend:
[2 min]
[2 min]
[Enabled]
Suspend Mode:
Resume On Modem Ring:
Resume On Time:
Resume Time:
[Save to DRAM]
[OFF]
[OFF]
[00:00:00]
Cooling Control:
[Performance]
F1 Help
ESC Exit
↑ ↓ Select Item
← → Select Menu
Space
Enter
Change Values
Select Sub-Menu
F9 Setup Defaults
F10 Previous Values
Beispiel für das Menü Power
PM Control - Wirksamkeit der Energiesparfunktionen
Dieses Feld legt fest, wann die Energiesparfunktionen aktiv sind.
Battery Powered Only
Die Energiesparfunktionen sind nur bei Akkubetrieb aktiv.
Always Enable
Die Energiesparfunktionen sind immer aktiv (Akku- und Netzbetrieb).
Disabled
Die Energiesparfunktionen sind ausgeschaltet.
A26391-K79-Z110-3-19
57
BIOS-Setup
Power-Setup - Energiesparfunktionen einstellen
Power Savings - Umfang der Energiesparfunktionen
Dieses Feld legt fest, wann die nachfolgend angegebenen Energiesparfunktionen genutzt werden
können.
Customize
Im Power-Management sind die Funktionen wirksam, die mit den Feldern Standby
Timeout, Suspend Timeout, Hard Disk Timeout, Video Timeout, Hardware Dozemode und
Battery Low Suspend eingestellt sind.
Maximum Performance/Maximum Battery Life
Diese Einstellungen rufen Voreinstellungen auf und bestimmen so den Umfang der
Energieeinsparung.
Disabled
Die Energiesparfunktionen sind ausgeschaltet.
Standby Timeout - Standby-Modus
Dieses Feld kann nur geändert werden, wenn das Feld PowerSaving auf Customize eingestellt ist.
1, 2, 5, 10, 20, 30 min
Nach der angegebenen Zeit ohne Systemaktivität schaltet das System in den
Standby-Modus.
Off
Das System schaltet nicht in den Standby-Modus.
Suspend Timeout - Suspend-Modus
Dieses Feld kann nur geändert werden, wenn das Feld PowerSaving auf Customize eingestellt ist.
1, 2, 5, 10, 20, 30 min
Nach der angegebenen Zeit ohne Systemaktivität schaltet das System in den
Suspend-Modus.
Off
Das System schaltet nicht in den Suspend-Modus.
Hard Disk Timeout - Energiesparfunktion der Festplatte
Dieses Feld kann nur geändert werden, wenn das Feld PowerSaving auf Customize eingestellt ist.
1, 2, 5, 10, 20, 30 min
Nach der angegebenen Zeit ohne Systemaktivität schaltet sich der Motor des
Festplattenlaufwerks ab.
Off
58
Der Motor des Festplattenlaufwerks schaltet sich nicht ab.
A26391-K79-Z110-3-19
Power-Setup - Energiesparfunktionen einstellen
BIOS-Setup
Video Timeout - Energiesparfunktion des Bildschirms
Dieses Feld kann nur geändert werden, wenn das Feld PowerSaving auf Customize eingestellt ist.
2, 5, 10, 15, 20, 30 min
Nach der angegebenen Zeit ohne Systemaktivität wird der Bildschirm dunkel
geschaltet.
Off
Der Bildschirm wird nicht dunkel geschaltet.
Battery Low Suspend Suspend-Modus bei niedriger Akkukapazität
Dieses Feld zeigt an, ob in den Suspend-Modus geschaltet werden soll, wenn die Akkukapazität
niedrig ist.
Enabled
Die Funktion ist eingeschaltet, bei niedriger Kapazität wird in den Suspend-Modus
geschaltet.
Disabled
Die Funktion ist ausgeschaltet.
Suspend Mode - Suspend-Modus
Dieses Feld legt fest, wo der Systemzustand beim Schalten in den Suspend-Modus gesichert
werden soll.
Save to DRAM
Der Systemzustand wird im DRAM-Speicher gepuffert.
Save to Disk
Der Systemzustand wird auf Festplatte gesichert, das System wird ausgeschaltet.
Resume On Modem Ring - Einschalten bei Modemruf
Dieses Feld legt fest, ob das Notebook bei eingehendem Ruf auf ein angeschlossenes Modem
hochläuft.
Dieses Feld kann nur dann bedient werden, wenn der Suspend-Modus auf Save to DRAM eingestellt
ist.
OFF
Die Funktion ist ausgeschaltet.
ON
Die Funktion ist eingeschaltet.
Resume On Time - Einschalten zu einer festen Uhrzeit
Dieses Feld legt fest, ob das Notebook zu einer bestimmten Uhrzeit hochlaufen soll. Die Uhrzeit
wird im Feld Resume Time festgelegt.
Dieses Feld kann nur dann bedient werden, wenn der Suspend-Modus auf Save to DRAM eingestellt
ist.
OFF
Die Funktion ist ausgeschaltet.
ON
Die Funktion ist eingeschaltet.
A26391-K79-Z110-3-19
59
BIOS-Setup
Power-Setup - Energiesparfunktionen einstellen
Resume Time - Einschaltzeit festlegen
Dieses Feld legt die Uhrzeit fest, zu der das Notebook bei Resume On Time hochlaufen soll.
Dieses Feld kann nur dann bedient werden, wenn Suspend Mode auf Save to DRAM und Resume On
Time auf ON eingestellt ist.
Cooling Control - Kühlmodus festlegen (Mobile 510 /
Mobile 510 AGP)
Dieses Feld legt den Kühlmodus fest.
Performance
Bei Überschreitung einer bestimmten Temperaturgrenze im System wird zuerst der
eingebaute Lüfter eingeschaltet. Wenn die Temperatur trotzdem weiter ansteigt, wird
zusätzlich die Taktfrequenz des Prozessors heruntergesetzt.
Silence
Es wird zuerst die Taktfrequenz des Prozessors heruntergesetzt, dann der
eingebaute Lüfter eingeschaltet.
60
A26391-K79-Z110-3-19
Docking-Setup - MobiDock konfigurieren
BIOS-Setup
Docking-Setup - MobiDock konfigurieren
i
Das Menü Docking ist nur auswählbar für das Notebook Mobile 510 / Mobile 510 AGP und
wenn das Notebook an eine MobiDock angeschlossen ist.
Im Menü Docking können Sie folgende Funktionen einstellen:
externe Festplattenlaufwerke (in den Feldern IDE Adapter 1)
Systemstart von Festplattenlaufwerk C: (im Feld von Boot Hard Disk)
IDE-Laufwerks-Controller der MobiDock (im Feld von Integrated IDE adapter)
SCSI-Controller der MobiDock (im Feld von SCSI Controller)
MobiDock-Paßwort (im Feld von Set Docking Station Password)
•
•
•
•
•
Phoenix BIOS Setup
Main
Advanced
Security
Power
Docking
Boot
Exit
Item Specific Help
IDE Adapter 1 Master
IDE Adapter 1 Slave
(None)
(None)
Boot Hard Disk:
[Notebook]
Integrated IDE adapter
SCSI Controller:
[Secondary]
[Enabled]
Docking Station Password is
Set Docking Station Password
Disabled
[Enter]
F1 Help
ESC Exit
↑ ↓ Select Item
← → Select Menu
Space
Enter
Change Values
Select Sub-Menu
F9 Setup Defaults
F10 Previous Values
Beispiel für das Menü Docking
IDE Adapter 1 Master/IDE Adapter 1 Slave Externe Festplattenlaufwerke einstellen
Dieses Feld zeigt den Typ der Festplattenlaufwerke in der MobiDock an. Wie die Einstellungen für
die Festplattenlaufwerke verändert werden können, siehe Feld IDE Adapter 0 im Main-Setup.
Boot Hard Disk - Festplatte für Systemstart festlegen
Dieses Feld legt das Festplattenlaufwerk C: fest. Von diesem Festplattenlaufwerk kann das
Betriebssystem gestartet werden.
Notebook
Das Betriebssystem wird von der Festplatte im Notebook gestartet.
MobiDock
Das Betriebssystem wird von der 1. Festplatte in der MobiDock gestartet.
A26391-K79-Z110-3-19
61
BIOS-Setup
Docking-Setup - MobiDock konfigurieren
Integrated IDE Adapter IDE-Laufwerks-Controller der MobiDock festlegen
Dieses Feld legt fest, ob der IDE-Laufwerks-Controller der MobiDock ein- oder ausgeschaltet ist.
Secondary
Die IDE-Laufwerke in der MobiDock werden am sekundären IDE-Kanal betrieben
(IRQ15).
Disabled
Der IDE-Laufwerks-Controller in der MobiDock ist ausgeschaltet.
SCSI Controller - SCSI-Controller der MobiDock einstellen
Dieses Feld legt fest, ob der SCSI-Controller der MobiDock ein- oder ausgeschaltet ist.
Enabled
Der SCSI-Controller in der MobiDock ist eingeschaltet.
Disabled
Der SCSI-Controller in der MobiDock ist ausgeschaltet.
Docking Station Password is - Paßwortanzeige
Dieses Feld erscheint nur, wenn das Notebook an die MobiDock angeschlossen ist. Das Feld zeigt
an, ob der Zugriff auf die MobiDock durch ein Paßwort geschützt ist.
Enabled
Damit auf die MobiDock zugegriffen werden kann, muß das Docking-Station-Paßwort
eingegeben werden.
Disabled
Der Zugriff auf die MobiDock erfolgt ohne Paßworteingabe.
i
Um die MobiDock vor unbefugtem Zugriff zu schützen, sollten Sie unbedingt ein DockingStation-Paßwort vergeben.
Set Docking Station Password Docking-Station-Paßwort vergeben
Dieses Feld ermöglicht das Vergeben des Docking-Station-Paßwortes.
62
A26391-K79-Z110-3-19
Boot-Setup - Startreihenfolge festlegen
BIOS-Setup
Boot-Setup - Startreihenfolge festlegen
Im Menü Boot können Sie festlegen in welcher Reihenfolge das System-BIOS die Laufwerke nach
Systemdateien durchsucht, um das Betriebssystem zu starten
Phoenix BIOS Setup
Main
Advanced
Security
Power
Docking
Boot
Exit
Item Specific Help
1. Removable Devices
2. Hard Drive
3. CD-ROM Drive
Hard Drive
Removable Devices
F1 Help
ESC Exit
↑ ↓ Select Item
← → Select Menu
Space
Enter
Change Values
Select Sub-Menu
F9 Setup Defaults
F10 Previous Values
Beispiel für das Menü Boot
Standardeintrag:
1. Removable Devices
2. Hard Drive
3. CD-ROM Drive
Wenn Sie die Startreihenfolge ändern wollen:
Plazieren Sie den Cursor auf den Eintrag des Laufwerks, das Sie nach oben oder nach unten
stellen wollen.
Drücken Sie die Taste ', um das ausgewählte Laufwerk nach unten zu bewegen.
Drücken Sie die Taste oder die Leertaste, um das ausgewählte Laufwerk nach oben zu
bewegen.
Hard Drive - Festplatte
Dieses Feld ruft das Untermenü auf, in dem Sie einstellen können, von welcher Festplatte der
Systemstart vorgenommen werden soll.
Phoenix BIOS Setup
Boot
Hard Drive
Item Specific Help
1. Legacy
F1 Help
ESC Exit
↑ ↓ Select Item
← → Select Menu
Space
Enter
Change Values
Select Sub-Menu
F9 Setup Defaults
F10 Previous Values
Beispiel für das Untermenü Hard Drive
A26391-K79-Z110-3-19
63
BIOS-Setup
Boot-Setup - Startreihenfolge festlegen
Removable Devices - Herausnehmbare Laufwerke
Dieses Feld ruft das Untermenü auf, in dem Sie einstellen können, von welchem herausnehmbaren
Laufwerk der Systemstart vorgenommen werden soll.
Phoenix BIOS Setup
Boot
Removable Devices
Item Specific Help
1. Legacy Floppy Drives
F1 Help
ESC Exit
↑ ↓ Select Item
← → Select Menu
Space
Enter
Change Values
Select Sub-Menu
F9 Setup Defaults
F10 Previous Values
Beispiel für das Untermenü Removable Devices
64
A26391-K79-Z110-3-19
Exit - BIOS-Setup beenden
BIOS-Setup
Exit - BIOS-Setup beenden
Im Menü Exit können Sie Einstellungen speichern und das BIOS-Setup beenden.
Phoenix BIOS Setup
Main
Advanced
Security
Power
Docking
Boot
Exit
Item Specific Help
Saving Changes & Exit
Exit Discarding Changes
Load Setup Default
Discard Changes
Save Changes
F1 Help
ESC Exit
↑ ↓ Select Item
← → Select Menu
Space
Enter
Change Values
Select Sub-Menu
F9 Setup Defaults
F10 Previous Values
Beispiel für das Menü Exit
Saving Changes & Exit - Speichern und beenden
Dieses Feld speichert die vorgenommenen Einstellungen und beendet das BIOS-Setup.
Exit Discarding Changes - Beenden ohne Speichern
Dieses Feld beendet das BIOS-Setup, ohne die Einstellungen zu speichern.
i
Wenn Paßwörter geändert wurden, wird die Änderung der Paßwörter trotzdem
gespeichert.
Load Setup Default - Standardeinträge
Dieses Feld stellt alle Einstellungen auf die Standardwerte.
Discard Changes - Änderungen ignorieren
Dieses Feld ignoriert alle Änderungen, die bei diesem Aufruf des Setup-Menüs gemacht wurden.
Save Changes - Speichern
Dieses Feld speichert die vorgenommenen Einstellungen.
A26391-K79-Z110-3-19
65
Eigentums- und Datenschutz
Ihr Notebook bietet Ihnen über Software-Funktionen vielfältige Möglichkeiten, Ihr System und Ihre
persönlichen Daten vor unbefugtem Zugriff zu schützen. Sie können diese Möglichkeiten auch
kombinieren, um einen optimalen Schutz für Ihr System zu erreichen.
Sicherheitsfunktionen unter Windows 9x
Unter Windows 9x können Sie Bildschirmschoner einrichten und mit einem Paßwort schützen. Nur
wer dieses Paßwort kennt, kann den Bildschirmschoner beenden und so auf die geöffneten Dateien
zugreifen.
Sicherheitsfunktionen des BIOS-Setup
Im BIOS-Setup bietet Ihnen das Menü Security verschiedene Möglichkeiten, Ihre persönlichen Daten
gegen unbefugten Zugriff zu schützen. Sie können diese Möglichkeiten auch sinnvoll kombinieren,
um einen optimalen Schutz Ihres Systems zu erreichen.
i
Wenn im Anzeigefeld CapsLK, NumLK, PadLK und ScrLK abwechselnd erscheinen,
müssen Sie ein Paßwort eingeben.
Unbefugtes Aufrufen des BIOS-Setup verhindern
Diesen Schutz aktivieren Sie, indem Sie im Menü Security ein Supervisor-Paßwort vergeben
(Set Supervisor Password).
Unbefugten Zugriff auf das System verhindern
Diesen Schutz aktivieren Sie, indem Sie im Menü Security ein User-Paßwort vergeben
(Set User Password) und zusätzlich für Password on boot den Eintrag Enabled wählen.
Unbefugten Zugriff auf die Festplattenlaufwerke verhindern
Diesen Schutz aktivieren Sie, wenn Sie im Menü Security im Untermenü Hard Disk Security
Festplattenpaßwörter vergeben (Set HD1/HD2 password).
Die Festplattenpaßwörter werden - falls vergeben - bei jedem Systemstart geprüft, unabhängig
davon, ob Password On Boot auf Enabled oder Disabled gesetzt ist.
Unbefugten Zugriff auf das Diskettenlaufwerk verhindern
Diesen Schutz aktivieren Sie, wenn Sie im Menü Security für Diskette access den Eintrag Supervisor
wählen.
Unbefugten Zugriff auf die MobiDock verhindern (Mobile 510 / Mobile 510 AGP)
Diesen Schutz können Sie nur dann aktivieren, wenn das Notebook an eine MobiDock
angeschlossen ist.
Diesen Schutz aktivieren Sie, wenn Sie im Menü Docking ein Docking-Station-Paßwort vergeben
(Set Docking Station Password).
A26391-K79-Z110-3-19
67
Eigentums- und Datenschutz
Paßwörter einstellen
Mit dem Supervisor-Paßwort können Sie das unbefugte Aufrufen des BIOS-Setup verhindern. Nur
wer das Supervisor-Paßwort kennt, kann das BIOS-Setup aufrufen.
Mit dem User-Paßwort können Sie den unbefugten Zugriff auf Ihr Notebook verhindern. Sie können
mit dem User-Paßwort das Starten des Betriebssystems sperren. Nur wer das User-Paßwort kennt,
kann auf das System zugreifen. Nur wenn auch ein Supervisor-Paßwort vergeben ist, kann ein
User-Paßwort vergeben werden.
Mit dem Docking-Station-Paßwort (Mobile 510 / Mobile 510 AGP) können Sie den unbefugten
Zugriff auf die MobiDock verhindern, wenn Ihr Notebook an einer MobiDock angeschlossen ist. Nur
wer das Docking-Station-Paßwort kennt, kann auf die MobiDock zugreifen.
i
Paßwörter können maximal sieben Zeichen lang sein. Es dürfen alle alphanumerischen
Zeichen verwendet werden, aber es wird nicht zwischen Groß- und Kleinschreibung
unterschieden.
Paßwörter werden bei der Eingabe nicht angezeigt.
Wenn Sie ein Paßwort vergessen haben, wenden Sie sich bitte an Ihren Systemverwalter
bzw. an unseren Service.
Um ein Paßwort zu vergeben oder zu ändern, gehen Sie folgendermaßen vor:
Rufen Sie das BIOS-Setup auf, und wählen Sie das Menü Security aus (siehe Kapitel
"Einstellungen im BIOS-Setup"). Für die Festplattenpaßwörter müssen Sie zusätzlich in das
Untermenü Hard Disk Security wechseln.
Markieren Sie das Feld Set Supervisor Password bzw. Set User Password bzw. Set Docking
Station Password bzw. Set HD1/HD2 password und drücken Sie die Eingabetaste.
Für die Vergabe eines Festplattenpaßwortes gilt zusätzlich: Wenn bereits ein Festplattenpaßwort
vergeben ist, werden Sie aufgefordert, das alte Festplattenpaßwort einzugeben. Geben Sie dann
das alte Festplattenpaßwort ein, und drücken Sie die Eingabetaste.
Sie werden aufgefordert, ein Paßwort einzugeben:
Enter new Password:
Geben Sie das Paßwort ein, und drücken Sie die Eingabetaste.
Sie werden aufgefordert, das Paßwort zu bestätigen:
Re-enter new Password:
Geben Sie das Paßwort noch einmal ein, und drücken Sie die Eingabetaste.
Das neue Paßwort wird gespeichert.
Notice: Changes have been saved
[continue]
Um das Starten des Betriebssystems zu sperren, markieren Sie das Feld Password on boot und
wählen Sie den Eintrag Enabled.
Wenn Sie keine weiteren Einstellungen vornehmen wollen, können Sie das BIOS-Setup beenden.
Wählen Sie im Menü Exit die Möglichkeit Save Changes & Exit.
Das Notebook startet neu, und das neue Paßwort ist wirksam.
68
A26391-K79-Z110-3-19
Eigentums- und Datenschutz
Paßwort aufheben
i
Wenn Sie das Supervisor-Paßwort aufheben, heben Sie damit auch die Wirksamkeit des
User-Paßwortes auf.
Um ein Paßwort aufzuheben, ohne ein neues einzustellen:
Rufen Sie das BIOS-Setup auf, und wählen Sie das Menü Security aus (siehe Kapitel
"Einstellungen im BIOS-Setup"). Für die Festplattenpaßwörter müssen Sie zusätzlich in das
Untermenü Hard Disk Security wechseln.
Markieren Sie das Feld Set Supervisor Password bzw. Set User Password bzw.
Set Docking Station Password bzw. Set HD1/HD2 password und drücken Sie die Eingabetaste.
Für das Aufheben eines Festplattenpaßwortes gilt zusätzlich: Wenn bereits ein Festplattenpaßwort
vergeben ist, werden Sie aufgefordert, das alte Festplattenpaßwort einzugeben. Geben Sie dann
das alte Festplattenpaßwort ein, und drücken Sie die Eingabetaste.
Sie werden aufgefordert, ein Paßwort einzugeben:
Enter new Password:
Drücken Sie bei dieser Aufforderung zweimal die Eingabetaste.
Wählen Sie im Menü Exit die Möglichkeit Save Changes & Exit.
Das Notebook startet neu, und das Paßwort ist aufgehoben.
Kensington Lock
Mit dem optionalen "Kensington Lock" können
Sie Ihr Notebook gegen Diebstahl sichern.
A26391-K79-Z110-3-19
Stecken Sie das Kensington Lock in die
Aufnahmevorrichtung im Notebook.
69
Problemlösungen und Tips
!
Beachten Sie die Sicherheitshinweise im Kapitel "Wichtige Hinweise", wenn Sie Leitungen
lösen oder anschließen.
Wenn eine Störung auftritt, versuchen Sie diese entsprechend den folgenden Maßnahmen zu
beheben. Wenn Sie die Störung nicht beheben können, gehen Sie wie folgt vor:
Schalten Sie das Notebook aus.
Notieren Sie die ausgeführten Schritte und den Zustand, der bei Auftreten des Fehlers aktiv
war. Notieren Sie auch eine eventuell angezeigte Fehlermeldung.
Setzen Sie sich mit Ihrer Verkaufsstelle oder mit unserem Service in Verbindung.
Nach dem Einschalten startet das Notebook nicht
Wenn das Notebook nach dem Einschalten nicht startet, kann das folgende Ursachen haben:
Akku ist nicht ordnungsgemäß eingebaut
Schalten Sie das Notebook aus.
Prüfen Sie, ob der Akku ordnungsgemäß eingebaut ist.
Schalten Sie das Notebook ein.
Akku ist leer
Laden Sie den Akku auf oder bauen Sie einen aufgeladenen Akku ein.
Externer Netzadapter ist nicht ordnungsgemäß angeschlossen (Mobile 501)
Schalten Sie das Notebook aus.
Prüfen Sie, ob der Netzadapter ordnungsgemäß an das Notebook angeschlossen ist.
Prüfen Sie, ob die Netzleitung ordnungsgemäß an den Netzadapter und an die Steckdose
angeschlossen ist.
Schalten Sie das Notebook ein. Die Anzeige am Netzadapter muß leuchten.
Der Bildschirm des Notebook bleibt dunkel
Wenn der Bildschirm dunkel bleibt, kann das folgende Ursachen haben:
Bildschirm ist ausgeschaltet
Drücken Sie eine Taste, oder geben Sie das User-Paßwort ein.
Wenn das Notebook an eine MobiDock mit eingebauter PCI-VGA-Baugruppe angeschlossen ist, ist
der Bildschirm des Notebook immer ausgeschaltet.
Der extern angeschlossene Bildschirm ist nicht eingeschaltet
Schalten Sie den extern angeschlossenen Bildschirm ein oder ziehen Sie die Datenleitung des
Bildschirms vom Notebook.
A26391-K79-Z110-3-19
71
Problemlösungen und Tips
Die Anzeige am Bildschirm des Notebook ist
schlecht lesbar
Wenn die Anzeige am Bildschirm schlecht lesbar ist, kann das folgende Ursachen haben:
Reflexionsblendung
Drehen Sie das Notebook oder ändern Sie die Neigung des Bildschirms.
Defekte Pixel auf dem Bildschirm
Bei LCD-Bildschirmen können Pixelfehler in Form von hellen, dunklen oder andersfarbigen Punkten
auftreten. Bis zu zehn Pixelfehler am Bildschirm sind kein Austauschgrund. Ausnahmefälle sind:
•
•
wenn zwei Pixelfehler direkt nebeneinander liegen
wenn in einem Kreis mit 5 mm Durchmesser drei Pixelfehler auftreten
Der externe Bildschirm bleibt dunkel
Wenn der Bildschirm dunkel bleibt, kann das folgende Ursachen haben:
Bildschirm ist ausgeschaltet
Schalten Sie den externen Bildschirm ein.
Bildschirm ist dunkel gesteuert
Drücken Sie eine Taste.
Helligkeitsregler auf dunkel eingestellt
Stellen Sie den Helligkeitsregler des Bildschirms auf hell. Detaillierte Informationen entnehmen
Sie bitte der Betriebsanleitung des Bildschirms.
Bildschirmausgabe ist auf den Bildschirm des Notebook eingestellt
Drücken Sie die Tastenkombination + (Bildschirmausgabe umschalten) oder stellen
Sie im BIOS-Setup das Feld Advanced-Setup - Display Device Selection auf LCD&CRT oder auf
CRT.
Netzleitung oder Datenleitung des externen Bildschirms nicht ordnungsgemäß
angeschlossen
Schalten Sie den externen Bildschirm und das Notebook aus.
Prüfen Sie, ob die Datenleitung ordnungsgemäß an das Notebook und an den externen
Bildschirm (sofern Stecker vorhanden) angeschlossen ist.
Schalten Sie den externen Bildschirm und das Notebook ein.
72
Prüfen Sie, ob die Netzleitung ordnungsgemäß an den externen Bildschirm und an der
Steckdose angeschlossen ist.
A26391-K79-Z110-3-19
Problemlösungen und Tips
Die Anzeige am externen Bildschirm erscheint nicht
oder wandert
Für den externen Bildschirm oder für das Anwendungsprogramm ist die falsche Bildschirmauflösung
eingestellt.
Beenden Sie das Anwendungsprogramm in Windows 9x mit + . Wenn der Fehler nach
dem Beenden des Programms weiterhin auftritt, schalten Sie den externen Bildschirm aus und
nach mindestens drei Sekunden wieder ein.
Stellen Sie die für das Anwendungsprogramm erforderliche Bildschirmauflösung ein. Dazu:
Wählen Sie die Schaltfläche Start. Wählen Sie unter Einstellungen den Eintrag Systemsteuerung.
Doppelklicken Sie auf das Symbol Anzeige. Wählen Sie in der Registerkarte Einstellungen im
Feld Auflösung die erforderliche Bildschirmauflösung.
Das Notebook arbeitet nicht weiter
Wenn das Notebook nicht weiterarbeitet, kann das folgende Ursachen haben:
Notebook befindet sich im Standby-Modus oder im Suspend-Modus
Beenden Sie den Standby-Modus (eine Taste drücken) bzw. den Suspend-Modus (Notebook
einschalten).
Anwendungsprogramm hat den Fehler verursacht
Beenden Sie das Anwendungsprogramm oder starten Sie das Notebook neu (Warmstart oder
aus-/einschalten).
Akku ist leer
Laden Sie den Akku auf, oder bauen Sie einen aufgeladenen Akku ein.
Das Touchpad funktioniert nicht
Wenn das Touchpad nicht funktioniert, kann das folgende Ursachen haben:
Falsche Einstellung im Setup
Prüfen Sie, ob im BIOS-Setup das Feld Main-Setup - PS/2 Pointing Device auf Enabled eingestellt
ist.
Externe PS/2-Maus angeschlossen
Wenn eine externe PS/2-Maus an das Notebook angeschlossen ist, bleibt das Touchpad
abgeschaltet.
A26391-K79-Z110-3-19
73
Problemlösungen und Tips
Die Maus funktioniert nicht
Wenn die angeschlossene Maus nicht funktioniert, kann das folgende Ursachen haben:
Falsche Einstellung im Setup
Prüfen Sie, ob im BIOS-Setup das Feld Main-Setup - PS/2 Pointing Device auf Enabled (für eine
PS/2-Maus) oder auf Disabled (für eine serielle Maus) eingestellt ist.
Prüfen Sie, ob im BIOS-Setup die Felder von Advanced-Setup - I/O Device Configuration - Serial
port A/B für die serielle Schnittstelle aktiviert und richtig eingestellt sind.
Maustreiber nicht geladen
Prüfen Sie, ob der erforderliche Maustreiber ordnungsgemäß installiert und beim Starten des
Anwendungsprogrammes vorhanden ist. Detaillierte Informationen zum Maustreiber
entnehmen Sie bitte den Handbüchern zu Maus bzw. Anwendungsprogramm.
Maus nicht angeschlossen
Schalten Sie das Notebook aus.
Schalten Sie das Notebook ein.
Prüfen Sie, ob die Mausleitung ordnungsgemäß an das Notebook angeschlossen ist.
Wenn Sie einen Adapter oder eine Verlängerung für die Mausleitung verwenden, prüfen Sie
auch diese Steckverbindung.
Die Diskette kann nicht beschrieben werden
Prüfen Sie, ob die Diskette in Ordnung und nicht schreibgeschützt ist.
Das extern angeschlossene Diskettenlaufwerk
funktioniert nicht
Wenn das extern angeschlossene Diskettenlaufwerk nicht funktioniert, kann das folgende Ursachen
haben:
Notebook ist an einen QuickPort angeschlossen
Das Diskettenlaufwerk kann nicht an der parallelen Schnittstelle des QuickPort betrieben werden.
Notebook ist an einer MobiDock angeschlossen, deren Gerätestand kleiner als HOS7 ist
Das Diskettenlaufwerk kann erst ab Gerätestand HOS7 an der parallelen Schnittstelle der MobiDock
betrieben werden.
74
A26391-K79-Z110-3-19
Problemlösungen und Tips
Die Uhrzeit oder das Datum des Notebook stimmen
nicht
Stellen Sie Uhrzeit bzw. Datum im Main-Setup ein.
i
Wenn Uhrzeit und Datum nach dem Einschalten des Notebook wiederholt falsch sind,
dann ist die fest im Notebook eingebaute Sicherungsbatterie leer.
Schließen Sie das Notebook über den Netzadapter an eine Steckdose an oder bauen Sie
einen aufgeladenen Akku ein. Nach etwa zwei Tagen ist die Sicherungsbatterie wieder
vollständig aufgeladen. Sollte das Problem weiter bestehen, wenden Sie sich bitte an
unseren Service.
Der Drucker druckt nicht
Prüfen Sie, ob der Drucker eingeschaltet und betriebsbereit ist (siehe Dokumentation zum
Drucker).
Prüfen Sie, ob die Datenleitung zwischen Notebook und Drucker ordnungsgemäß
angeschlossen ist.
Prüfen Sie, ob der richtige Druckertreiber geladen ist.
Prüfen Sie, ob im BIOS-Setup das Feld Advanced-Setup - I/O Device Configuration für die
verwendete Schnittstelle richtig eingestellt ist. Der jeweilige Eintrag in den Feldern von Serial
port A/B oder Parallel Port oder Parallel Port Mode muß mit der Einstellung im
Anwendungsprogramm unter Windows 9x übereinstimmen.
Auf die PC-Card (PCMCIA-Karte) kann nicht
zugegriffen werden
Wenn Sie unter Windows for Workgroups arbeiten:
Stellen Sie im BIOS-Setup im Advanced-Setup den für das Feld Installed O/S auf Other und für das
Feld Reset Configurtion Data auf No.
Akustische Fehlermeldungen
Im Abstand von einigen Sekunden ertönt wiederholt ein Signal
Der Akku ist weitgehend entladen
Laden Sie den Akku auf.
Ein langer Signalton, Pause, drei lange Signaltöne, Pause, drei lange Signaltöne, Pause, ein
langer Signalton
Im Notebook ist kein Hauptspeicher eingebaut.
Bauen Sie mindestens 32 Mbyte Hauptspeicher ein.
A26391-K79-Z110-3-19
75
Problemlösungen und Tips
Ein langer Signalton
Das Notebook kann nicht in den Standby- oder in den Suspend-Modus schalten, weil Festplattenoder Diskettenzugriffe erfolgen oder kein Speicherplatz auf der Festplatte eingerichtet ist.
Warten Sie bis die Festplatten- oder Diskettenzugriffe beendet sind, bzw. richten Sie auf der
Festplatte den erforderlichen Speicherplatz ein.
Drei lange Signaltöne
Das Notebook kann den Systemzustand (Programme), der beim Einschalten des Suspend-Modus
gegeben war, nicht wiederherstellen.
Fehlermeldungen am Bildschirm
Nachfolgend sind die Fehlermeldungen beschrieben, die das System-BIOS ausgibt.
Fehlermeldungen, die vom Betriebssystem oder von Programmen ausgegeben werden, finden Sie
in den Handbüchern zu diesen Programmen.
Diskette read failure - press F1 to retry boot
Die eingelegte Systemdiskette ist defekt.
Legen Sie eine andere Systemdiskette ein.
Drücken Sie die Funktionstaste .
No boot device available - press F1 to retry boot
Das Betriebssystem kann nicht geladen werden.
Legen Sie eine Systemdiskette ein.
Drücken Sie die Funktionstaste .
No boot sector on fixed disk - press F1 to retry boot
Die Festplatte enthält kein Betriebssystem oder ist nicht formatiert.
Legen Sie eine Systemdiskette ein.
Drücken Sie die Funktionstaste .
No devices detected
Die PC-Card-Schnittstelle (PCMCIA-Schnittstelle) kann nicht initialisiert werden.
Stellen Sie im BIOS-Setup im Advanced-Setup für das Feld Installed O/S den Wert Other ein.
Not a boot disk - press F1 to retry boot
Die eingelegte Diskette ist keine Systemdiskette.
Nehmen Sie die Diskette aus dem Diskettenlaufwerk.
Drücken Sie die Funktionstaste .
Wenn das Betriebssystem von der Diskette gestartet werden soll:
76
Legen Sie eine Systemdiskette ein.
Drücken Sie die Funktionstaste .
A26391-K79-Z110-3-19
Problemlösungen und Tips
Real time clock failure
Invalid configuration information - please run setup program
Press the F1 key to continue, F2 to run the setup utility
Die Systemkonfiguration enthält ungültige Daten.
Drücken Sie die Funktionstaste .
Konfigurieren Sie das System neu.
Wenn die Fehlermeldung wiederholt auftritt, dann ist die Pufferbatterie im Notebook leer.
Schließen Sie das Notebook über den Netzadapter an eine Steckdose an oder bauen Sie einen
aufgeladenen Akku ein. Nach etwa zwei Tagen ist die Pufferbatterie wieder vollständig aufgeladen.
Festplatteninhalt unter Windows 9x wiederherstellen
Alle Daten auf der Festplatte werden gelöscht, Betriebssystem, Treiber und Software-Utilities
werden neu installiert. Deshalb sollten Sie unbedingt versuchen, wichtige Daten von der Festplatte
zu sichern.
Mit einer Windows 9x-CD und der CD "Drivers & Utilities" können Sie Ihr Notebook wieder in den
Werksauslieferungszustand bringen.
Legen Sie die Startdiskette für Windows 9x-CD in das Diskettenlaufwerk, und schalten Sie das
Notebook ein.
Folgen Sie den Anweisungen am Bildschirm.
i
Für die manuelle Partitionierung sind eingehende PC-Kenntnisse erforderlich.
Eine ausführliche Anleitung zur Wiederherstellung finden Sie auf der CD "Drivers &
Utilities" unter html\files\docu\Inst9598.
Legen Sie die Windows 9x CD in das CD ROM-Laufwerk.
Starten Sie das Programm Setup auf der CD.
Anschließend müssen Sie alle Treiber neu installieren. Verwenden Sie dazu die CD
"Drivers & Utilities".
A26391-K79-Z110-3-19
77
Speichererweiterung
!
Das Notebook muß beim Ein-/Ausbau der Speichermodule ausgeschaltet sein und darf
sich nicht im Suspend-Mode befinden.
Damit im Suspend-Modus Save to Disk die aktuellen Daten gespeichert werden können,
muß auf der Festplatte genügend Speicherplatz vorhanden sein (mindestens: Größe des
Hauptspeichers + 2 Mbyte).
Wenn der Hauptspeicher vergrößert wird und Sie auf dem Notebook den SuspendModus Save to Disk verwenden, dann müssen Sie bei den Betriebssystemen Windows NT
und OS/2 Warp die Größe der ersten Partition überprüfen bzw. entsprechend anpassen
(siehe Handbuch zum jeweiligen Betriebssystem).
Verwenden Sie nur Speichererweiterungen, die den Anforderungen und Vorschriften für
Sicherheit, Funkentstörung, elektromagnetische Verträglichkeit und
Telekommunikationsendgeräte-Einrichtungen entsprechen (siehe Kapitel "Wichtige
Hinweise").
Verwenden Sie nur Speichererweiterungen des Herstellers, die für Ihr Notebook
freigegeben wurden (16-, 32-, 64-, 128-Mbyte-Module, EDO RAM oder SD RAM, JEDEC
144 pin SO DIMM).
Verwenden Sie nur Speichererweiterungen des Herstellers, die für Ihr Notebook
freigegeben wurden.
Wenden Sie keine Gewalt an, wenn Sie eine Speichererweiterung ein- oder ausbauen.
Achten Sie darauf, daß keine Fremdkörper in das Aufnahmefach für die
Speichererweiterung eindringen.
Der Hauptspeicher Ihres Notebook kann mit bis zu zwei 16-, 32-, 64- oder 128-MbyteSpeichermodulen auf 16 - 256 Mbyte ausgebaut werden. Ohne Speichermodule startet das
Notebook nicht, da kein fester Hauptspeicher eingebaut ist.
Speichererweiterung einbauen/entnehmen
1
2
3
A26391-K79-Z110-3-19
Schalten Sie das Notebook aus.
Bauen Sie den Akku aus.
Ziehen Sie den Netzstecker des
Netzadapters aus der Steckdose.
Klappen Sie den Bildschirm so auf das
Unterteil des Notebook, daß er links und
rechts spürbar einrastet.
Ziehen Sie alle am Notebook
angeschlossenen Leitungen.
Stellen Sie das Notebook so auf eine
ebene Fläche, daß seine Unterseite nach
oben zeigt.
Entfernen Sie die Schraube (1).
Heben Sie die Abdeckung hoch (2) und
ziehen Sie die Abdeckung in Pfeilrichtung
vom Notebook ab (3).
79
Speichererweiterung
Fehlermeldungen am Bildschirm
Speichermodule einbauen
1
2
Setzen Sie die Speichermodule mit den Anschlußkontakten voran in den Einbauplatz (1).
Klappen Sie das Speichermodul vorsichtig nach unten (2), bis es spürbar einrastet.
Bauen Sie weitere Speichermodule in gleicher Weise ein.
Speichermodule entnehmen
1
2
1
80
Drücken Sie die beiden Halteklammern vorsichtig nach außen (1). Das Speichermodul klappt
nach oben.
Ziehen Sie das Speichermodul aus dem Notebook (2).
Bauen Sie weitere Speichermodule in gleicher Weise aus.
A26391-K79-Z110-3-19
Fehlermeldungen am Bildschirm
Speichererweiterung
3
2
1
Setzen Sie die Abdeckung an ihren
Einbauplatz (1), und klappen Sie die
Abdeckung an die Unterseite des
Notebook (2).
Befestigen Sie die Abdeckung mit der
Schraube (3).
Stellen Sie das Notebook wieder richtig
herum auf eine ebene Fläche.
Schließen Sie die zuvor gelösten Leitungen
wieder an.
Klappen Sie den Bildschirm auf.
Bauen Sie die Akkus wieder ein.
Speichermodule testen
Schalten Sie das Notebook ein und überprüfen Sie, ob der geänderte Speicherausbau erkannt
wird.
A26391-K79-Z110-3-19
81
Externe Geräte anschließen
!
Ziehen Sie die Netzstecker aller betroffenen Geräte, wenn Sie ein Gerät anschließen oder
lösen.
Lesen Sie die Dokumentation zum externen Gerät, bevor Sie es anschließen.
Bei Gewitter sollten Sie die Leitungen weder stecken noch lösen.
Fassen Sie beim Lösen einer Leitung immer am Stecker an. Ziehen Sie nicht an der
Leitung!
Halten Sie beim Anschließen oder Lösen von Leitungen die nachfolgend beschriebene
Reihenfolge ein.
Leitungen anschließen
•
•
•
•
•
Alle betroffenen Geräte ausschalten.
Die Netzstecker der betroffenen Geräte aus den Schutzkontakt-Steckdosen der
Hausinstallation ziehen.
Alle Leitungen am Notebook und an den externen Geräten stecken. Beachten Sie auf jeden
Fall die Sicherheitshinweise im Kapitel "Wichtige Hinweise".
Alle Datenübertragungsleitungen in die vorgesehenen Steckvorrichtungen der
Daten-/Fernmeldenetze stecken.
Alle Netzstecker in die Schutzkontakt-Steckdosen der Hausinstallation stecken.
Leitungen lösen
•
•
•
•
Alle betroffenen Geräte ausschalten.
Die Netzstecker der betroffenen Geräte aus den Schutzkontakt-Steckdosen der
Hausinstallation ziehen.
Alle Datenübertragungsleitungen aus den Steckvorrichtungen der Daten-/Fernmeldenetze
ziehen.
Alle betroffenen Leitungen am Notebook und an den externen Geräten lösen.
A26391-K79-Z110-3-19
83
Externe Geräte anschließen
Anschlußabdeckungen und Anschlüsse
Wenn Sie keine externen Geräte angeschlossen haben, sollten Sie die
Anschlußabdeckungen schließen. Dadurch vermeiden Sie das Verschmutzen der
Anschlüsse.
i
Wenn Sie einen externen Bildschirm, ein Gerät
mit serieller oder paralleler Schnittstelle, eine
MobiDock oder einen QuickPort, QuickPort Plus
bzw. QuickPort S oder ein Audiogerät
anschließen wollen, müssen Sie die
Schnittstellenabdeckung öffnen.
Klappen Sie die Schnittstellenabdeckung
nach unten. Sie gleitet dabei in das
Notebook hinein.
IR
1
2
DC-IN
1 = Kensington Lock
2 = Wechselspannungsbuchse (AC IN)
Bildschirmanschluß
Serielle Schnittstelle
Mikrofonanschluß (mono)
Audioeingang (Line in)
QuickPort / MobiDock
Audioausgang / Lautsprecher
Parallele Schnittstelle / Drucker
USB - Universal Serial Bus
PS/2-Mausanschluß / Tastaturanschluß
IR
IrDA-Schnittstelle
DC-IN Gleichspannungsbuchse
84
A26391-K79-Z110-3-19
Externe Geräte anschließen
Geräte mit serieller oder paralleler Schnittstelle
anschließen (Drucker)
Schließen Sie die Datenleitung des Gerätes an die jeweilige Schnittstelle an.
Die serielle Schnittstelle ist standardmäßig auf COM1 eingestellt. Die Einstellung können Sie im
BIOS-Setup im Feld Advanced-Setup - I/O Configuration - Serial Port ändern.
Die parallele Schnittstelle ist standardmäßig auf LPT1 eingestellt. Die Einstellung können Sie im
BIOS-Setup im Feld Advanced-Setup - I/O Device Configuration - Parallel Port ändern.
Externen Bildschirm anschließen
Sie können einen externen Bildschirm an das Notebook anschließen. Der Bildschirm-Controller des
Notebook für den externen Bildschirm unterstützt Bildschirmauflösungen bis zu 1024 x 768.
Schließen Sie die Datenleitung des externen Bildschirms an den Bildschirmanschluß an.
Schließen Sie die Netzleitung des externen Bildschirms an die Steckdose an, und schalten Sie
den externen Bildschirm ein.
Schalten Sie das Notebook ein.
Drücken Sie die Tastenkombination + (Bildschirmausgabe umschalten) oder stellen
Sie im BIOS-Setup das Feld Advanced-Setup - Display Device Selection auf LCD&CRT oder auf
CRT.
Stellen Sie die Bildschirmauflösung für den externen Bildschirm ein. Stellen Sie nur
Bildschirmauflösungen und Bildwiederholfrequenzen ein, die die Maximalwerte für Ihren
Bildschirm nicht überschreiten (siehe Betriebsanleitung für den Bildschirm, Kapitel "Technische
Daten").
A26391-K79-Z110-3-19
85
Externe Geräte anschließen
Maus anschließen
Schließen Sie die Maus je nach Typ an den PS/2-Mausanschluß oder an die serielle
Schnittstelle an. Wenn Sie eine Maus anschließen, sind das Touchpad und die
Touchpad-Tasten ohne Funktion.
Schalten Sie das Notebook ein.
Wenn Sie eine serielle Maus (z. B. Funkmaus) betreiben wollen, stellen Sie im BIOS-Setup das
Feld Advanced-Setup - PS/2 Pointing Device auf Disabled.
Installieren Sie den erforderlichen Maustreiber (siehe Dokumentation zur Maus).
i
Wenn Sie eine externe serielle Maus anschließen, müssen Sie im Main-Setup für das Feld
PS/2 Pointing Device den Eintrag Disabled auswählen. Dadurch wird auch der Interrupt 12
freigegeben, und Sie können den Interrupt 12 für andere Anwendungen verwenden.
Beim Notebook Mobile 510 AGP (beim Mobile 510 ab Revision 17) können Sie über eine
Y-Adapterleitung eine Maus und eine externe Tastatur gleichzeitig an den
PS/2-Mausanschluß anschließen.
Externe Tastatur anschließen
Wenn Sie eine externe Tastatur anschließen, bleibt die Tastatur des Notebook in Funktion.
Schließen Sie die externe Tastatur an den Anschluß für die externe Tastatur an. Wenn Sie
eine Tastatur mit 5poligem Stecker anschließen wollen, müssen Sie einen Adapter (5polig DIN
auf 6polig-Mini DIN) verwenden.
i
Drücken Sie niemals auf beiden Tastaturen gleichzeitig eine Taste.
Wenn auf der externen Tastatur die Taste nicht vorhanden ist, können Sie anstelle
der Taste die Tasten und gleichzeitig drücken.
Wenn Sie z. B. die Tastenkombination + eingeben sollen, drücken Sie auf der
externen Tastatur die Tastenkombination + + .
Externe Audiogeräte anschließen
!
Setzen Sie einen Kopfhörer erst nach dem Einschalten des Notebook auf.
Stellen Sie vor der Inbetriebnahme von Lautsprechern und Kopfhörer die Lautstärke auf
leise und erst nach der Inbetriebnahme auf die gewünschte Lautstärke ein.
Wenn Sie ein externes Mikrofon anschließen, ist das interne Mikrofon außer Funktion. Wenn Sie
externe Lautsprecher anschließen, sind die internen Lautsprecher außer Funktion.
86
Schließen Sie das Audiogerät (externes Mikrofon, externer Lautsprecher, Audioausgang) an
den entsprechenden Anschluß des Notebook an.
A26391-K79-Z110-3-19
Externe Geräte anschließen
MobiDock oder QuickPort anschließen
Wie Sie das Notebook an einen QuickPort, QuickPort Plus oder QuickPort S anschließen, ist in der
Betriebsanleitung zum QuickPort beschrieben. Das Notebook Mobile 510 / Mobile 510 AGP können
Sie zusätzlich auch an einer MobiDock anschließen (siehe Betriebsanleitung zur MobiDock).
!
Lesen Sie die Betriebsanleitung zur MobiDock bzw. zum QuickPort, bevor Sie das
Notebook daran anschließen.
Achten Sie darauf, daß keine PC-Cards oder Auswurftasten für PC-Cards aus dem
Notebook herausragen.
Es darf auch kein Netzadapter beim Andocken am Notebook angeschlossen sein.
i
Bei Problemen bei der Bildschirmausgabe am externen Bildschirm, drücken Sie die
Tastenkombination + (Bildschirmausgabe umschalten) oder stellen Sie im
BIOS-Setup das Feld Advanced-Setup - Display Device Selection auf Monitor LCD &CRT oder
auf CRT.
Achten Sie darauf, daß die PC-Cards im QuickPort S keine I/O-Adressen, Interrupts oder
DMA-Belegungen verwenden, die vom Notebook benutzt werden. Die vom Notebook
benutzten I/O-Adressen, Interrupts und DMA-Belegungen finden Sie im Kapitel
"Technische Daten".
Wenn in der MobiDock eine PCI-VGA-Baugruppe eingebaut ist, ist der Bildschirm des
angeschlossenen Notebook abgeschaltet.
Achten Sie darauf, daß die Baugruppen in der MobiDock oder im QuickPort keine I/O-Adressen,
Interrupts oder DMA-Belegungen verwenden, die vom Notebook benutzt werden. Die vom Notebook
benutzten I/O-Adressen, Interrupts und DMA-Belegungen finden Sie im Kapitel "Technische Daten".
Für die Übertragung zwischen MobiDock und Notebook wird eine maximale DMA-Übertragungsrate
von 5 Mbyte/Sekunde unterstützt.
Wenn erforderlich, können Sie I/O-Adressen (z. B. Bildschirm-Controller) oder Interrupts (z. B.
serielle oder parallele Schnittstelle) freigeben. Dies erreichen Sie, wenn Sie im BIOS-Setup die
entsprechenden Komponenten abschalten.
Wenn die MobiDock ausgeschaltet ist, sollten Sie die Akkus aus dem Notebook ausbauen, um
einen langfristigen Kapazitätsverlust der Akkus durch die MobiDock zu verhindern.
Wenn Sie IDE-Laufwerke in der MobiDock betreiben wollen, stellen Sie im BIOS-Setup das Feld
Advanced-Setup - I/O Device Configuration -Local Bus IDE Adapter auf Auto.
Beim QuickPort kann das Diskettenlaufwerk nicht über die parallele Schnittstelle angeschlossen
werden. Bei der MobiDock kann das Diskettenlaufwerk erst ab Gerätestand HOS7 an der parallelen
Schnittstelle angeschlossen werden.
i
Um die MobiDock vor unbefugtem Zugriff zu schützen, sollten Sie unbedingt ein DockingStation-Paßwort vergeben.
A26391-K79-Z110-3-19
87
Externe Geräte anschließen
Drahtlose Datenübertragung
Die IrDA-Schnittstelle (Fast IrDA) an der Rückseite des Notebook ermöglicht eine drahtlose serielle
Datenübertragung vom Notebook zu einem PC oder Drucker.
Die IrDA-Schnittstelle ist standardmäßig auf COM2 eingestellt. Die Einstellung können Sie im BIOSSetup im Feld Advanced-Setup - I/O Device Configuration - Mode ändern.
i
Die IrDA-Schnittstelle können Sie nur dann benutzen, wenn die IrDA-Schnittstelle im
BIOS-Setup im Feld Advanced-Setup - I/O Device Configuration - Mode eingeschaltet ist.
1
1
Stellen Sie IrDA-Sender und Infrarotempfänger wie im Bild gezeigt auf. Die Geräte dürfen nicht
mehr als einen Meter voneinander entfernt sein.
Die IrDA-Schnittstelle des einen Gerätes muß sich im Wirkungsbereich (horizontal ca. 30° und
vertikal ca. 15°) der IrDA-Schnittstelle des jeweils anderen Gerätes befinden.
88
A26391-K79-Z110-3-19
Technische Daten
Notebook
Prozessor:
• Mobile 501
• Mobile 510
•
Mobile 510 AGP
Pentium MMX mit 200 MHz oder 233 MHz
Pentium MMX mit 200 MHz oder 233 MHz;
Pentium II mit 233MHz, 266 MHz, 300 MHz
oder 333 MHz
Pentium II mit 300 MHz oder 333 MHz
Numerik-Prozessor:
integriert im Prozessor
Cache:
16 Kbyte integriert im Prozessor
512 Kbyte synchroner Second-Level-Cache
Hauptspeicher (EDO-RAM 3,3 V):
32 - 256 Mbyte EDO RAM oder SD RAM
2 Steckplätze für 32, 64, 128 Mbyte-Module
JEDEC 144 pin SO DIMM (Mischbestückung
nicht zulässig)
ROM-Speicher (Flash-EPROM):
512 Kbyte für System- und Video-BIOS
Laufwerke:
Diskettenlaufwerk für 3 1/2-Zoll-Disketten
Festplattenlaufwerk 2,5 Zoll, 12,7 mm hoch
CD-ROM-Laufwerk 20-fach oder mehr
Bildschirm (für das Notebook Mobile 501 ist kein
TFT-Bildschirm verfügbar):
Flüssigkristallanzeige (LCD) transmissiv mit
Hintergrundbeleuchtung
•
Bildschirmdiagonale
Auflösung / Farben:
LCD ADS 12,1
LCD TFT 12,1
LCD TFT 13,3
•
•
•
Bildschirm-Controller:
Mobile 501/Mobile 510
•
•
Mobile 510 AGP
Videospeicher (EDO-RAM):
Mobile 501/Mobile 510
Mobile 510 AGP
•
•
unterstützte Bildschirmauflösung des externen
Bildschirms
•
Mobile 510 AGP zusätzlich:
Audio:
• Kompatibilität
• A/D- und D/A-Wandlung
• Soundchip Mobile 501/Mobile 510
• Soundchip Mobile 510 AGP
A26391-K79-Z110-3-19
30,7 cm (12,1 Zoll) SVGA
33,8 cm (13,3 Zoll) XGA
800x600 / 65.536 Farben (16 Bit)
800x600 / 262.144 Farben (18 Bit)
1024x768 / 262.144 Farben (18 Bit)
Neomagic NMG4 am PCI-Bus mit
Windows-Beschleuniger
Neomagic NMG5 am AGP-Bus mit
Windows-Beschleuniger
2 Mbyte
2,5 Mbyte
640x480 / 16,7 Mio. Farben bei 85 Hz
800x600 / 16,7 Mio. Farben bei 85 Hz
1024x768 / 65.536 Farben bei 75 Hz
1024x768 / 16,7 Mio Farben bei 75 Hz
Soundblaster Pro, Ad lib, MS-Soundsystem
16-bit, Stereo
ESS1869
NMA2 PCI Audio
89
Technische Daten
Akku
Eingabeelemente:
• Tastatur:
• Touchpad (Länge, Breite)
86 Tasten
64 x 48 mm
Steckplätze PC-Card (CardBus/PCMCIA)
PCMCIA 2 x Typ II oder 1 x Typ III
gleichzeitig, Zoomed-Video-Port
• Mobile 501/Mobile 510
• Mobile 510 AGP
PC-Card-Controller 6832
PC-Card-Controller TI 1225
•
Anschlüsse
PS/2-Mausanschluß / Tastaturanschluß:
Anschluß für QuickPort S:
Parallele Schnittstelle:
Anschluß für externen Bildschirm:
Serielle Schnittstelle:
Mikrofonanschluß:
Audioeingang:
Anschluß für externen Lautsprecher:
IrDA-Schnittstelle (Fast IrDA)
USB (Universal Serial Bus):
Kensington Lock:
•
•
•
•
•
•
•
•
•
•
•
Leistungsaufnahme:
Mini-DIN-Buchse, 6polig
Buchse, 240polig
Buchse, 25polig, bidirektional, EPP-/ECP-fähig
Buchse, 15polig
Stecker, 9polig, 16550-kompatibel
Buchse, Mono
Buchse, Stereo
Buchse, Stereo
maximal 50 W (wenn das Notebook
eingeschaltet ist und der Akku geladen wird)
•
•
Zulässige Umgebungstemperatur
Betrieb:
Transport:
5 °C .... 35 °C
-20 °C .... 60 °C
Abmessungen
Breite, Tiefe, Höhe
Gewicht mit einem Akku
297 mm, 236 mm, 34/44 mm
ca. 2,5 kg
•
•
Akku
Nennspannung:
Nennkapazität:
Ladezeit (im Nichtbetrieb):
Betriebszeit mit einem Akku:
Gewicht:
14,4 V
40 Wh
3 Stunden
ca. 2 Stunden (abhängig von der Anwendung)
370 g
Netzadapter
Primär
• Nennspannung:
• Nennfrequenz:
• maximaler Nennstrom:
100 V bis 240 V (automatisch)
50 Hz bis 60 Hz (automatisch)
0,75 A / 1,5 A
Sekundär
Nennspannung:
maximaler Nennstrom:
19 V
2,6 A
•
•
90
A26391-K79-Z110-3-19
Kfz-Adapter
Technische Daten
Kfz-Adapter
Primär
• Nennspannung:
10 V bis 15 V
Sekundär
Nennspannung:
maximaler Nennstrom:
19 V
2,6 A
•
•
CD-ROM-Laufwerk
unterstützte CD-Formate:
•
•
•
•
•
•
•
•
CD-Digital Audio
CD-ROM (Mode 1 und Mode 2)
CD-ROM XA (Mode 2, Form 1 und Form 2)
CD-I (Mode 2, Form 1 und Form 2)
CD-I Ready
CD-Bridge
Photo-CD (Single- und Multisession)
Video-CD
Laser
• Typ:
• Wellenlänge:
• Leistungsabgabe:
Class 1 Laser Produkt
Halbleiter GaA/As
780 nm
5 mW max.
Leistungsfähigkeit
Datenschnittstelle:
Cache-Speicher:
Datentransferrate 20-fach Speed:
IDE-Schnittstelle:
Zugriffszeit 20-fach Speed:
ATAPI
128 Kbyte
max. 3 Mbyte/s
16,7 Mbyte/s (PIO Mode 4)
135 ms
•
•
•
•
•
Technische Daten DVD-Laufwerk
unterstützte DVD/CD-Formate:
Laser
• Typ:
• Wellenlänge:
• Leistungsabgabe:
A26391-K79-Z110-3-19
•
•
•
•
•
•
DVD- 5:
4,377 Gbyte
DVD- 9:
7,959 Gbyte
DVD-10:
8,754 Gbyte
DVD-18:
15,917 GByte
CD (Mode-1): 656,5 Mbyte
CD (Mode-2): 748,8 Mbyte
Class 1 Laser Produkt
Halbleiter GaA/As
650 nm
5 mW max.
91
Technische Daten
Interrupt- I/O-Adressen- und DMA-Belegung (Mobile 510)
Interrupt- I/O-Adressen- und DMA-Belegung
(Mobile 510)
Veränderbare interne Einstellungen:
Funktion
I/O-Adresse
IRQ
DMA
Soundchip "ESS1869"
220h - 22Fh *
240h - 24Fh
260h - 26Fh
280h - 28Fh
IRQ 5 * (LPT)
IRQ 7 (LPT)
IRQ 9
IRQ 10
IRQ 11
1. DMA:
DMA 1 *
DMA 0
DMA 3
Midi Play Unit (MPU):
330h - 331h
300h - 301h
310h - 311h
320h - 321h
2. DMA:
DMA 3 *
DMA 0
DMA 1
FM:
388h - 38Bh **
Gameport:
201h*
Control Interface:
800h-807h
810h-817h
820h-827h
830-837h
Parallele Schnittstelle LPT
378h - 37Fh*
378h - 37Fh
3BCh- 3C5h
278h - 27Fh
=
=
=
=
IRQ 7*
IRQ 5
IRQ 7
IRQ 5
1. Serielle Schnittstelle COM
3F8h - 3FFh*
2F8h - 2FFh
3E8h - 3EFh
2E8h - 2EFh
=
=
=
=
IRQ 4 / COM1 *
IRQ 3 / COM2
IRQ 4 / COM3
IRQ 3 / COM4
2. Serielle Schnittstelle COM
= Fast IrDA
2F8h - 2FFh * = IRQ 3 / COM2 *
3E8h - 3EFh = IRQ 4 / COM3
2E8h - 2EFh = IRQ 3 / COM4
DMA 1 oder
DMA 3 im
ECP-Modus
DMA 0 *
DMA 1
DMA 3
* = Standardeinstellung im BIOS-Setup
** = Standardeinstellung, wenn Audio eingeschaltet ist
92
A26391-K79-Z110-3-19
Interrupt- I/O-Adressen- und DMA-Belegung (Mobile 510)
Technische Daten
Feste interne Einstellungen:
Funktion
I/O-Adresse
IRQ
System Timer
040h-043h
0
Tastatur
060h, 064h
1
Interrupt-Controller
020h-021h, 0A0h-0A1h
2
Disketten-Controller
3F0h-3F5h, 3F7h
6
System CMOS / Realtime-Clock
070h-071h
8
PC-Card-Controller
"Cirrus CL-PD 6832"
wird automatisch festgelegt
Shared IRQ
USB-Controller
wird automatisch festgelegt
Shared IRQ
Synaptics Touchpad
DMA-Controller
2
12
Numerikprozessor
Intel 82371AB PCI-Bus
Master-IDE-Controller
DMA
0F0h-0FFh
13
1F0h-1F7h, 3F6h
14
000h-00Fh, 081h-08Fh,
0C0h-0DFh
PCI-Bus
4
CF8h-CFFh
Einstellung externer Komponenten (z. B. MobiDock, PC-Card):
Funktion
2. IDE-Festplatten-Controller in der MobiDock
(PCI)
Interner SCSI-Controller "Adaptec AIC7850" in der
MobiDock
Max. zwei PCI-Slots in der MobiDock (PCI to
PCI-Bridge)
I/O-Adresse
IRQ
170h - 177h, 376h
IRQ 15
wird automatisch erkannt
und festgelegt!
Shared IRQ
Shared IRQ
Max. zwei ISA-Slots in der MobiDock (PCI to
ISA-Bridge)
a) PnP-ISA: wird automatisch erkannt und
festgelegt (kein Shared IRQ)!
b) ISA (ohne PnP): abhängig von der
Karteneinstellung!
PC-Card (PCMCIA-Karten):
max. 1x TypIII oder 2x TypII
• I/O-Karten (Modem, Netzkarten, COM, SCSI
etc.)
• Speicherkarten (z. B. SRAM, FLASH)
• ATA-Karten (z. B. Harddisk, Sundisk)
PC-Cards benötigen einen IRQ (kein
Shared IRQ!), I/O-Adressen und/oder
einen Speicherbereich und evtl. DMA.
(siehe auch Dokumentation der PC-Card).
PnP = Plug and Play
Shared IRQ:
Mehrere PCI-Komponenten können sich einen freien ISA-IRQ teilen (die Vergabe/Belegung der
IRQs erfolgt automatisch).
Unter Windows 9x können Sie Ressourcenkonflikte mit dem "Geräte-Manager" manuell ändern.
A26391-K79-Z110-3-19
93
Technische Daten
Schnittstellenbelegung
Schnittstellenbelegung
Nachfolgend finden Sie die Belegung der externen Schnittstellen.
Gleichspannungsbuchse (DC IN)
Pos.
1
1
2
2
Bedeutung
0V
+19 V
Anschluß für externe Tastatur und PS/2-Mausanschluß
Pos.
6
4
2
5
1
2
3
4
5
6
3
1
Bedeutung
Daten1
Daten2
0V
+5 V
Takt1
Takt2
Serielle Schnittstelle
Pos.
1
2
3
4
5
6
7
8
9
94
1
5
6
9
Signalname
Bedeutung
DCD (Data Carrier Detect)
RxD (Receive Data)
TxD (Transmit Data)
DTR (Data Terminal Ready)
Signal Ground
DSR (Data Set Ready)
RTS (Request to Send)
CTS (Clear to Send)
Ri (Ring Indicator)
Träger-Erkennung
Empfangsdaten
Sendedaten
Systemeinheit bereit
Betriebserde
Betriebsbereitschaft
Sendeteil ein
Sendebereitschaft
Ankommender Ruf
A26391-K79-Z110-3-19
Schnittstellenbelegung
Technische Daten
USB-Schnittstelle
Pos.
1
2
3
4
1
Bedeutung
VCC
DATA_NEGATIVE
DATA_POSITIVE
GND
Anschluß für externen Bildschirm
5
1
6
10
15
Pos.
1
2
3
4
5
6
7
8
Bedeutung
Video-Ausgang Rot
Video-Ausgang Grün
Video-Ausgang Blau
reserviert
DDC-Masse
Video-Masse Rot
Video-Masse Grün
Video-Masse Blau
A26391-K79-Z110-3-19
11
Pos.
9
10
11
12
13
14
15
Bedeutung
+5V
Logik-Masse
reserviert
DDC-Datenleitung (bidirectional)
Horizontal-Synchronisation
Vertikal-Synchronisation
DDC-Taktsignalleitung
95
Technische Daten
Schnittstellenbelegung
Parallele Schnittstelle
1
13
14
25
Die parallele Schnittstelle bietet außer dem Standardübertragungsmodus SPP auch die
Übertragungsmodi ECP und EPP. Der SPP-Modus ist der übliche Modus zur Ansteuerung eines
Druckers. EPP- und ECP-Modus sind Übertragungsmodi, die Datenübertragungsraten von 2 und
2,4 Mbyte/s ermöglichen. Hierzu sind Peripheriegeräte notwendig, die diese Modi unterstützen.
Anwendungsfälle für diese Übertragungsmodi sind z.B. Schnittstellenumsetzungen zwischen
Parallel und SCSI oder Parallel und IDE. Die Stiftbelegung ist in allen drei Modi verschieden.
Stiftbelegung im SPP-Modus (Standard Parallel Port)
Pos.
Signalname
Bedeutung
1
2-9
10
11
12
13
14
15
16
17
18-25
STROBE
Data Lines 0-7
ACKNOWLEDGE
BUSY
PE
SELECT
AUTO
ERROR
INIT
SELECT IN
GROUND
Datenmeldung
Datenleitung 0-7
Datenquittung
nicht übernahmebereit
Papierende
Geräteauswahl
automatisch neue Zeile
Gerätefehler
Rücksetzen/Initialisieren
Druckerauswahl
Masse
Stiftbelegung im EPP-Modus (Enhanced Parallel Port)
Pos.
Signalname
Bedeutung
1
2-9
10
11
12
13
14
15
16
17
18-25
Write
Data Lines
Intr
Wait
reserved
reserved
DStrb
reserved
reserved
AStrb
Ground
Ausgang
Ein-/Ausgang
Eingang
Eingang
Ausgang
Ausgang
-
96
A26391-K79-Z110-3-19
Schnittstellenbelegung
Technische Daten
Stiftbelegung im ECP-Modus (Extended Capabilities Port)
Pos.
Signalname
Bedeutung
1
2-9
10
11
12
13
14
15
16
17
18-25
HostClk
Data Lines 0-7
PeriphClk
PeriphAck
AckReverse
Xflag
HostAck
PeriphRequest
ReverseRequest
ECP-Mode
Ground
Ausgang
Ein-/Ausgang
Eingang
Eingang
Eingang
Eingang
Ausgang
Eingang
Ausgang
Ausgang
-
Stiftbelegung bei Anschluß eines externen Diskettenlaufwerks
Pos.
Signalname
Bedeutung
1
2
3
4
5
6
7
8
9
10
11
12
13
14
15
16
17
18-22
23
24
25
+5V
INDEX#
TRK0#
WP#
RDATA#
DSKCHG#
MSEN0
DRATE0
MSEN1
DR1#
MTR1#
WDATA#
WGATE#
DENSEL
HEAD
DIR#
STEP#
Ground
+5V
PNF
Ground
Ausgang (Versorgungsspannung)
Eingang
Eingang
Eingang
Eingang
Eingang
Eingang
Ausgang
Eingang
Ausgang
Ausgang
Ausgang
Ausgang
Ausgang
Ausgang
Ausgang
Ausgang
Ausgang (Versorgungsspannung)
Eingang
-
# = Signal ist "low" aktiv
A26391-K79-Z110-3-19
97
Stichwörter
3
32 Bit I/O 44
A
Abdeckung
Anschlüsse 84
PC-Card 33
AdLib I/O address 51
AdLib-Controller 51
Advanced-Setup 46
Akku 19
Anzeige 14
aufladen 21
mit Kfz-Adapter 24
ausbauen 20
einbauen 20
Entsorgung 4
Kapazität 21
Lagerung 5
Lernzyklus 22
pflegen und warten 21
Symbol 13
technische Daten 90
Akkumulator, siehe Akku
Akustische Fehlermeldung 75
Alt Gr-Taste 16
Anschluß 84
Audioeingang 86
Drucker 85
externe Geräte 83
externe Tastatur 86
externer Bildschirm 85
externer Lautsprecher 86
externes Mikrofon 86
Maus 86
MobiDock 87
parallele Schnittstelle 85
QuickPort 87
serielle Schnittstelle 85
Anzeige
Akku 13, 14
Anzeigefeld 12, 14
Batteriesymbol 14
Caps Lock 14
CapsLK 13
CD-ROM-Laufwerk 13, 14
Festplattenlaufwerk 13, 14
Num Lock 14
NumLK 14
A26391-K79-Z110-3-19
PadLK 13
Rollen 13, 14
Anzeigefeld 12, 14
Anzeigen 12
Arbeitsspeicher 45
Audio Option Menu 50
Audio-Controller 51
Audioeingang anschließen 86
Autoadapter, siehe Kfz-Adapter
B
Backspace 16
Base I/O address 47, 48
Basis-I/O-Adresse 47, 48
Batterie, Entsorgung 4
Batterieanzeige 14
Batteriesymbol 13
Battery Low Suspend 59
Baugruppe 3
Bedienen
CD-ROM-Laufwerk 28
Diskettenlaufwerk 27
DVD-Laufwerk 28
Zip-Laufwerk 30
Betriebsanzeige, Notebook 13, 15
Betriebsbereitschaft herstellen 8
Betriebssystem, installieren 11
Betriebssystemstart
Festplattenlaufwerk festlegen 61
schützen 67
Startreihenfolge 63
vom Diskettenlaufwerk verhindern 67
vom Festplattenlaufwerk
verhindern 67
Bidirectional Mode 48
Bildschirm 36
anschließen 85
Anschlußbelegung 95
aufklappen 11
aus-/einschalten 18
automatisch ausschalten 36
bleibt dunkel 71, 72
Fehlermeldung 76
kein Bild oder Bild wandert 73
Bildschirmanzeige, schlecht lesbar 72
Bildschirmausgabe 18, 38
Bildschirmeinstellung 37
Bildschirmhelligkeit 19
Bildschirmkontrast 19
Bildschirmschoner 67
99
Stichwörter
BIOS-Setup 39
Advanced-Setup 46
Aufruf verhindern 67
bedienen 40
beenden 65
Docking-Setup 61
Exit-BIOS-Setup 65
Main-Setup 41
Power-Setup 57
Security-Setup 55
starten 39
Boot Hard Disk 61
Boot Options 45
Boot-Priorität 63
Boot-Setup 63
C
Cache 52
Cache Memory Regions 53
Cache System BIOS Area 52
Cache Video BIOS Area 52
Caps Lock 16
Anzeige 14
CapsLK, Anzeige 13
CardBus, siehe PC-Card
CD-ROM 28
einlegen 29
entnehmen 29
manuelle Entnahme 29
CD-ROM-Laufwerk 25
Anzeige 13, 14
bedienen 28
Technische Daten 91
CE-Kennzeichnung 4
Cooling Control 60
CTRL I/O address 51
Cursortaste 17
Cylinders 43
D
Darstellungsmittel 2
Datenschutz 67
Datenübertragung 88
parallele Schnittstelle 48
Datum
einstellen 41
stimmt nicht 75
DC IN 94
Discard Changes & Exit 65
Diskette
nicht beschreibbar 74
Schreibschutz 27
Diskette A 41
Diskette access 56
100
Diskette B 42
Diskettenlaufwerk 25
bedienen 27
extern anschließen 26
externes, Stiftbelegung 97
funktioniert nicht 74
Diskettenlaufwerks-Controller 49
Display Device Selection 54
Display Mode 54
DMA A 51
DMA Channel 47
DMA-Belegung 92
DMA-Kanal 51
Docking Station Password is 62
Docking-Setup 61
Drahtlose Datenübertragung 88
Drucker anschließen 85
Drucker druckt nicht 75
Dunkler Bildschirm 71, 72
DVD 28
einlegen 29
entnehmen 29
manuelle Entnahme 29
DVD-Laufwerk 25
bedienen 28
Technische Daten 91
E
ECP Enhanced Capability Port 48
ECP-Modus, Belegung 97
EGB 3
Eigentumsschutz 67
Kensington Lock 69
Eingabeelemente 12
Eingabetaste 16
Einschaltzeit 59, 60
Einstellungen, BIOS-Setup 39
speichern 65
Elektromagnetische Verträglichkeit 4
Energie sparen 4
Energiesparfunktion 34, 57
Battery Low Suspend 59
Bildschirm 36, 59
Festplattenlaufwerk 37, 58
Lautsprecher 37
Maximum Battery Life 34
Resume On Modem Ring 59
Resume On Time 59
Resume Time 60
Standby Timeout 58
Standby-Modus 35
Suspend Timeout 58
Suspend-Modus 35, 59
Umfang 58
Windows 4
A26391-K79-Z110-3-19
Stichwörter
Wirksamkeit 57
Energieverbrauch 34
Enhanced Parallel Port 96
Enter 16
Entsorgung 4
EPP Enhanced Parallel Port 48
EPP-Modus, Belegung 96
Erweiterungsspeicher 45
Euro-Taste 17
Exit-BIOS-Setup 65
Extended Capabilities Port 97
Extended Memory 45
Extern, Diskettenlaufwerk, Stiftbelegung 97
External Cache 52
Externer Netzadapter 10
F
Falsches Datum/Uhrzeit 75
Fehler
akustisches Signal 75
Bildschirmmeldung 76
Festplatteninhalt wiederherstellen 77
Festplattenlaufwerk
Anzeige 13, 14
automatisch ausschalten 37
Festplattentyp 43
Floppy Disk Controller 49
Fn+F1 18
Fn+F12 18
Fn+F3 18
Fn+F4 18
Fn+F6 18
Fn+F7 18
Fn+F8 18
Fn+Tab 19
Fn-Taste 16
G
Garantieheft 7
Geräte anschließen 83
Get Default Values 65
Gleichspannungsbuchse, Belegung 94
Großschreibtaste 16
H
Hard Disk Security 56
Hard Disk Timeout 58
Hard Drive 63
Hardware konfigurieren 39
Hauptspeicher erhöhen 79
HD1 Password is 56
HD2 Password is 56
Heads 43
Heller Bildschirm 72
A26391-K79-Z110-3-19
Hinweis 3
Akku 21
Baugruppen 3
CD/DVD 28
CE-Zeichen 4
Energie sparen 4
Entsorgung 4
Windows 11
Zip-Disketten 31
I
I/O Device Configuration 47
I/O-Adressen 92
I/O-Controller 51
IDE Adapter 0 Master 42
IDE Adapter 0 Slave 42
IDE Adapter 1 Master 61
IDE Adapter 1 Slave 61
Inbetriebnahme 7
Infrarotschnittstelle 88
DMA 47
Installation, Iomega-Software 30
Installed O/S 53
Integrated IDE Adapter 62
Interner Netzadapter 8
ausbauen 22
Interrupt-Belegung 92
Interrupt-Kanal 51
Iomega-Software, Installation 30
IRQ 51
IRQ-Belegung 92
J
Jahreswechsel 2000, Hinweis 41
Joystick 52
K
Kein
Bild 73
Mauszeiger 73, 74
Kensington Lock 69
Kfz-Adapter 24
Technische Daten 91
Konfiguration, BIOS-Setup 39
Korrekturtaste 16
Kühlmodus 60
L
Lagerung, Akku 5
Large Disk Access Mode 54
Laufendes Bild 73
Laufwerk
ausbauen 25
ein-/ausbauen 25
101
Stichwörter
einbauen 26
Lautsprecher 37
anschließen 86
aus-/einschalten 18
intern 34
Lautstärke
einstellen 37
lauter 18
leiser 18
LBA Mode Control 43
LCD-Anzeigefeld 12
Lernzyklus für Akku 22
Lieferinhalt 7
Load Previous Values 65
Local Bus IDE Adapter 48
M
Main-Setup 41
Manuelle Entnahme
CD/DVD 29
Zip-Diskette 32
Maus 44
anschließen 86
Anschlußbelegung 94
funktioniert nicht 74
serielle 15
Maximum Battery Life 34
Maximum Capacity 43
Memory Cache 52
Menütaste 17
MIDI-Schnittstelle 51
Mikrofon
anschließen 86
intern 34
MobiDock
anschließen 87
Festplattenlaufwerk 62
Festplattenlaufwerk festlegen 61
konfigurieren 61
Paßwort 62
schützen 67
SCSI-Controller 62
Mobiler Betrieb 5
Modemruf 59
MPEG-Decoder-Karte 32
MPU I/O 51
Multi-Sector Transfers 43
N
Negativer Tabulatorsprung 19
Netzadapter
externer 10
interner 8
Technische Daten 90
102
Notebook
arbeitet nicht 73
aufstellen 7
ausschalten 12
einschalten 11
reinigen 5
schließen 12
startet nicht 71
technische Daten 89
transportieren 5
Notentnahme
CD/DVD 29
Zip-Diskette 32
Num Lock, Anzeige 14
Numerisches Tastaturfeld 15, 17
NumLK, Anzeige 14
O
Onboard-Audio-Controller 51
P
Pad Num-Taste 17
PadLK, Anzeige 13
Parallel port 48
Mode 48
Parallele Schnittstelle 48
anschließen 85
Belegung 96
Password on boot 56
Paßwort
Abfrage beim Systemstart 56
Anzeige 55, 56, 62
Eingabe 62
HD-Paßwort 56
vergeben 56
Supervisor-Paßwort 55, 68
vergeben 55
User-Paßwort 55
vergeben 55
Pause-Taste 17
PC-Card 32
ausbauen 33
einbauen 33
PC-Card
funktioniert nicht 75
PCCard Controller Select 49
PC-Card-Controller 49
PCI Devices 49
PCI IRQ line 1,2,3 50
PCMCIA, siehe PC-Card
PCMCIA-Karte, funktioniert nicht 75
Pixelfehler 72
PM Control 57
Power Savings 58
A26391-K79-Z110-3-19
Stichwörter
Power-Setup 57
PS/2 Pointing Device 44
PS/2-Maus
anschließen 86
Anschlußbelegung 94
Q
QuickPort anschließen 87
QuickPort Plus anschließen 87
QuickPort S anschließen 87
Quiet boot 45
R
Rechenblock 15, 17
Recycling 4
Reinigung 5
Removable Devices 64
Reset Configuration Data 53
Resume On Modem Ring 59
Resume On Time 59
Resume Time 60
Resume Options 54
Return 16
Rollen, Anzeige 13, 14
S
Save Changes 65
Save Changes & Exit 65
SB I/O address 51
Schlechte Bildschirmanzeige 72
Schnittstelle
Abdeckung 84
Anschlüsse 84, 85
Belegung 94
Bildschirm Anschlußbelegung 95
Infrarot 47, 88
parallele 48
Belegung 96
PS/2-Maus, Belegung 94
serielle 47
Belegung 94
Tastatur, Belegung 94
USB, Belegung 95
Schreibmarkensteuerung 17
Schreibmaschinenschrift 2
Schreibschutz, Diskette 27
Schutzmaßnahmen 67
SCSI Controller 62
Second-Level-Cache 52
Sectors/Track 43
Security-Setup 55
Selbsttest 45
Serial port 47
Mode 47
A26391-K79-Z110-3-19
Serielle Maus 15
anschließen 86
Serielle Schnittstelle 47
anschließen 85
Belegung 94
Infrarotschnittstelle 88
Set Docking Station Password 62
Set HD1 password 56
Set HD2 password 56
Set Supervisor Password 55
Set User Password 55
Setup, siehe BIOS-Setup
Shift 16
Sicherheitsfunktion 55
BIOS-Setup 67
Zugriff MobiDock 62
Sicherheitsmaßnahmen 67
Windows 9x 67
Signalton, Fehlermeldung 75
SMART Monitoring 44
Software-Installation, Iomega-Software 30
Sommerzeit 75
Sound 51
SoundBlaster 51
Speichererweiterung 79
Speichermodule
ausbauen 80
einbauen 80
SPP-Modus, Belegung 96
Standard Parallel Port 96
Standby Timeout 58
Standby-Modus 35
aus-/einschalten 18
Startreihenfolge 63
Starttaste 17
Stellplatz auswählen 7
Stiftbelegung, externes
Diskettenlaufwerk 97
Strom sparen 4
Subwoofer 34
Summary screen 45
Supervisor is 55
Supervisor-Paßwort
aufheben 69
einstellen 68
Suspend Mode 59
Suspend Timeout 58
Suspend to Disk 36
Suspend to DRAM 35
Suspend-Modus 35, 59
aus-/einschalten 18
automatisch einschalten 36
System Date 41
System konfigurieren 39
System Memory 45
103
Stichwörter
Systemeinstellungen 41
BIOS-Setup 39
Systemstart 45
Festplattenlaufwerk festlegen 61
schützen 67
vom Diskettenlaufwerk verhindern 67
vom Festplattenlaufwerk
verhindern 67
Sytem Time 41
T
Tabulatorsprung, negativer 19
Tabulatortaste 16
Tastatur 15
anschließen 86
Anschlußbelegung 94
mehrfach beschrifteten Tasten 16
Tastenkombinationen 18
Taste
Alt Gr 16
Cursortaste 17
Eingabetaste 16
Fn 16
Großschreibtaste 16
Korrekturtaste 16
Menü 17
numerisches Tastaturfeld 17
Pad Num 17
Pause 17
Start 17
Tabulatortaste 16
Tastenkombination 18
Umschalttaste 16
Technische Daten
Akku 90
CD-ROM-Laufwerk 91
DMA-Belegung 92
DVD-Laufwerk 91
I/O-Adressen 92
Interrupt-Belegung 92
Kfz-Adapter 91
Netzadapter 90
Notebook 89
Schnittstellenbelegung 94
Touchpad 15
freischalten 44
funktioniert nicht 73
Tasten 15
Track 43
Transfer Mode 44
Transport 5
Transportschäden 7
TV-Karte 32
Type, Festplattentyp 43
104
Ü
Übertragungsmodus, parallele
Schnittstelle 48
U
Uhrzeit
Einschaltzeit 59, 60
einstellen 41
stimmt nicht 75
Ultra DMA Mode 44
Umschalttaste 16
Unidirectional Mode 48
Universal Serial Bus, Belegung 95
USB-Schnittstelle, Belegung 95
User Password is 55
User-Paßwort aufheben 69
V
Verpackung 7
VGA-Anschluß, Anschlußbelegung 95
Video Timeout 59
W
Wanderndes Bild 73
Wichtige Hinweise 3
Windows Sound System 51
Windows, Hinweis 11
Winterzeit 75
WSS I/O address 51
Z
Zeichenerklärung 2
Zeigeelemente 44
Zeit
einstellen 41
stimmt nicht 75
Zip-Diskette 31
einlegen 31
entnehmen 31
manuelle Entnahme 32
Zip-Laufwerk 25, 30
bedienen 30
Zoomed Video Port 49
Zoomed-Video-Port 32
Zugriff verhindern
BIOS-Setup 67
Diskettenlaufwerk 67
Festplattenlaufwerk 67
MobiDock 67
System 67
Zugriffserlaubnis, Diskettenlaufwerk 56
ZV Port 49
ZV-Port 32
zweites Festplattenlaufwerk 25
A26391-K79-Z110-3-19