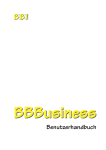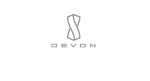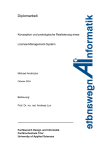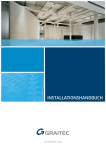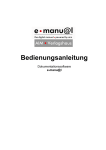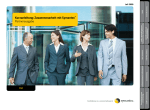Download Program Guide for Microsoft Volume Licensing Center
Transcript
Volume Licensing Service Center WIE FUNKTIONIERT...? BEIM VOLUME LICENSING SERVICE CENTER REGISTRIEREN ..................................... 4 Open License-Kunden ....................................................................................................... 6 Administrator-Kunden ........................................................................................................ 7 IM VOLUME LICENSING SERVICE CENTER NAVIGIEREN .............................................. 8 BERECHTIGUNGEN ANZEIGEN UND ANFORDERN......................................................... 9 EINE LIZENZ-ID ENTFERNEN ........................................................................................... 10 LIZENZ-IDS ANZEIGEN, DIE EINEM BENUTZER ZUGEORDNET SIND.......................... 11 BERECHTIGUNGEN EINES BENUTZERS BEARBEITEN ................................................ 12 EINE LIZENZ-ID ZU EINEM BENUTZERPROFIL HINZUFÜGEN ...................................... 13 EINE LIZENZ-ID VON EINEM BENUTZER ENTFERNEN .................................................. 14 AUSSTEHENDE ANFORDERUNGEN FÜR BERECHTIGUNGEN GENEHMIGEN/ ABLEHNEN ........................................................................................................................ 15 EINEN NEUEN BENUTZER HINZUFÜGEN ....................................................................... 16 EINEN BENUTZER DEAKTIVIEREN ................................................................................. 17 LIZENZIERUNGSINFORMATIONEN ANZEIGEN .............................................................. 17 Übersicht über alle meine Volume Licensing-IDs anzeigen .............................................. 17 Details zu übergeordneten Programmen anzeigen........................................................... 18 Leistungsübersicht für das Select-Programm anzeigen .................................................... 21 Details zu Lizenzierungs-IDs anzeigen............................................................................. 22 BESTELLDETAILS ANZEIGEN ......................................................................................... 25 SELECT PLUS STEP-UP-REPORT ANZEIGEN ................................................................ 26 REPORT ZU SELECT PLUS-VERLÄNGERUNGSBESTELLUNGEN ANZEIGEN ............ 27 REPORT ZU LIZENZANSPRÜCHEN ANZEIGEN .............................................................. 28 VOLUME LICENSING-SOFTWARE HERUNTERLADEN .................................................. 31 Download der Software .................................................................................................... 31 Medienkits bestellen (Open License-Kunden) .................................................................. 33 PRODUKTSCHLÜSSEL ABRUFEN .................................................................................. 40 Vorhandene Produktschlüssel anzeigen .......................................................................... 40 MAK-Schlüssel (Multiple Activation Keys) anzeigen und anfordern .................................. 41 ONLINE SERVICES-SUBSCRIPTIONSVERWALTUNG AUFRUFEN................................ 42 MDSN- & TECHNET-SUBSCRIPTIONSVERWALTUNG AUFRUFEN ............................... 42 SOFTWARE ASSURANCE-BENEFITS-VERWALTUNG AUFRUFEN............................... 43 2 HILFE ANFORDERN UND SUPPORT KONTAKTIEREN .................................................. 44 EINE WINDOWS LIVE-ID ERSTELLEN ............................................................................. 45 GLOSSAR .......................................................................................................................... 47 Lizenzierungs-ID .............................................................................................................. 47 Übergeordnetes Programm .............................................................................................. 47 MVLS ............................................................................................................................... 47 eOpen .............................................................................................................................. 47 VLSC ............................................................................................................................... 47 3 BEIM VOLUME LICENSING SERVICE CENTER REGISTRIEREN Rufen Sie das Volume Licensing Service Center (VLSC) unter folgender Adresse auf: https://www.microsoft.com/licensing/ servicecenter Alle Benutzer müssen sich beim Volume Licensing Service Center (VLSC) registrieren und anmelden. Klicken Sie zum Starten auf Sign in Now (Jetzt anmelden). Hier klicken Geben Sie in die Felder Windows Live ID E-mail address (Windows Live-ID E-Mail-Adresse) und Password (Kennwort) Ihre Daten ein, und klicken Sie dann auf die Schaltfläche Sign-In (Anmelden). VLSC prüft, ob Sie ein registrierter Benutzer sind. Nicht registrierten Benutzern wird die Möglichkeit geboten, sich selbst zu registrieren. Informationen zum Erstellen einer Windows Live-ID finden Sie auf Nicht registrierte Benutzer geben ihre Geschäfts-E-Mail-Adresse ein und klicken auf Submit (Absenden). Hier klicken 4 Zur Validierung des Benutzers wird eine Validierungs-E-Mail an die angegebene Geschäfts-E-Mail-Adresse gesendet. Klicken Sie auf den Link in der E-Mail, um die Registrierung abzuschließen. Hier klicken Die Startseite für registrierte Benutzer wird angezeigt. Abhängig von Ihrer Rolle und Ihren Berechtigungen werden unterschiedliche Menüleistenoptionen und Benachrichtigungen angezeigt. Nähere Informationen zu Rollen und Berechtigungen finden Sie auf Seite 9. 5 Open License-Kunden Wenn sich ein Benutzer anmeldet, prüft VLSC, ob für den Benutzer Open Licenses mit nicht akzeptierten Vertragsbedingungen vorhanden sind. Benutzer mit einem nicht akzeptierten Open License-Vertrag werden aufgefordert, diesen zu akzeptieren. 1. Wählen Sie unter Open License Type den Open LicenseTyp aus. 2. Wählen Sie unter Country of Usage das Nutzungsland aus. 3. Wählen Sie unter Language die Sprache aus. 4. Klicken Sie auf Go (Start). Der entsprechende Open LicenseVertrag wird zur Einsicht angezeigt. 5. Geben Sie Ihren vollständigen Namen ein, und klicken Sie auf I Accept (Ich akzeptiere). Wenn die Vertragsbedingungen nicht akzeptiert werden, werden für diese Sitzung alle Open Licenses vom Profil des Benutzers entfernt. Die Vertragsbedingungen müssen nur ein einziges Mal akzeptiert werden. Dies gilt dann für alle Vertragstypen sowie für alle aktuellen und zukünftigen OpenVerträge des Benutzers. 6 Administrator-Kunden Wenn sich ein Benutzer mit Administratorrolle in einem übergeordneten Vertrag am VLSC anmeldet, wird die Seite „Administrator Inheritance Option“ (Option zur Administratorvererbung) angezeigt. Wenn diese Option aktiviert wird, wird der Benutzer in allen untergeordneten Verträgen, die mit dem übergeordneten Vertrag verknüpft sind, automatisch ein Administrator. 1. Wählen Sie Opt In (Aktivieren) oder Opt Out (Deaktivieren) aus. 2. Klicken Sie auf Continue (Weiter). Hier klicken Die Seite „Administrator Inheritance Option“ (Option zur Administratorvererbung) wird nur ein einziges Mal angezeigt – direkt nach der ersten Registrierung. So prüfen oder bearbeiten Sie diese Option zu einem späteren Zeitpunkt: 1. Klicken Sie auf Settings (Einstellungen). 2. Klicken Sie auf Preferences (Vorgaben). 3. Klicken Sie auf Save (Speichern), bevor Sie diese Seite verlassen, damit alle Änderungen gespeichert werden. Hier klicken 7 IM VOLUME LICENSING SERVICE CENTER NAVIGIEREN Sie haben nun Zugriff auf das Volume Licensing Service Center und können dort Lizenzinformationen einsehen, Software herunterladen und VolumenLizenzschlüssel anzeigen. Menünavigation oben zu: • Licenses (Lizenzen) • Software • Software Assurance • Services • Subscritptions (Abonnements) • Administration • Settings (Einstellungen) • Help (Hilfe) Benachrichtigungsbereich für SiteAlarme Bereich „What’s new“ (Neue Funktionen) für Volume Licensing-Neuigkeiten Beispiel eines Menüs, das für Benutzer mit Administratorrolle angezeigt wird. Beispiel eines Menüs, das für Nicht-Administratoren mit der Rolle „Download“ angezeigt wird. 8 Hauptaufgaben: • Manage Users Effectively (Benutzer effektiv verwalten) • Track Licensing Info (Lizenzierungsinfo nachverfolgen) • Manage Entitlements (Ansprüche verwalten) • Learn More about this Site (Weitere Informationen zu dieser Site) Mit der neuen Funktion zur Benutzerverwaltung werden Benutzern über bestimmte Benutzerrollen Berechtigungen für eine Lizenz verliehen. Die angezeigten Menüoptionen werden entsprechend der Rolle, die dem Benutzer zugewiesen ist, angepasst, beispielsweise werden bestimmte Menüund Untermenüoptionen basierend auf der Rolle des Benutzers aktiviert. BERECHTIGUNGEN ANZEIGEN UND ANFORDERN Ein Benutzer hat die Möglichkeit, seine eigenen Berechtigungen einzusehen und Änderungen an seinen Berechtigungen sowie Zugriff auf eine neue Lizenzierungs-ID anzufordern. So sehen Sie Ihre eigenen Berechtigungen ein: 1. Klicken Sie auf Settings (Einstellungen). 2. Klicken Sie auf My Permissions (Meine Berechtigungen). Hier klicken Es werden alle dem Benutzer zugeordneten Lizenz-IDs sowie eine grafische Darstellung der derzeit zugewiesenen Rollen angezeigt. So fordern Sie zusätzliche Berechtigungen oder die Verknüpfung mit einer neuen Lizenz-ID an: 1. Klicken Sie auf Settings (Einstellungen). 2. Klicken Sie auf Request Permissions (Berechtigungen anfordern). Hier klicken 3. Wählen Sie im Bereich Licensing ID Access (Zugriff auf Lizenzierungs-ID) unter Program das Programm aus, und geben Sie im Feld Enrollment (Beitritt) die Beitrittsvertragsnummer ein. 4. Wählen Sie unter Permission Role Requested (Angeforderte Berechtigungsrolle) die gewünschte Rolle aus. 5. Ein Popup-Fenster wird eingeblendet. Wählen Sie die anzufordernden Berechtigungen aus. 6. Klicken Sie auf OK. 9 Wiederholen Sie diese Schritte für jede Rolle, z. B. Subscription Manager oder OLS Services Manager. 7. Fügen Sie bei Bedarf Kommentare hinzu. 8. Klicken Sie auf Add (Hinzufügen), um die Anforderung zu speichern und abzusenden. Hier klicken Der Administrator für diese Lizenz-ID wird per E-Mail über die ausstehende Anforderung benachrichtigt. Nach der Anmeldung am VLSC kann der Administrator die Anforderung genehmigen oder ablehnen. Der Benutzer, der die Berechtigungen angefordert hat, erhält eine E-MailBenachrichtigung über die Entscheidung des Administrators. EINE LIZENZ-ID ENTFERNEN Benutzer haben die Möglichkeit, eine Lizenz-ID von ihrem Profil zu entfernen. So entfernen Sie eine Lizenz-ID: 1. Klicken Sie auf Settings (Einstellungen). 2. Klicken Sie auf My Permissions (Meine Berechtigungen). Hier klicken 3. Klicken Sie auf das „X“ neben der jeweiligen Lizenz-ID. 10 4. Es wird eine Warnmeldung eingeblendet. Klicken Sie auf OK, um fortzufahren. Die Lizenz-ID ist nicht mehr mit dem Profil des Benutzers verknüpft. LIZENZ-IDS ANZEIGEN, DIE EINEM BENUTZER ZUGEORDNET SIND Dies gilt nur für Benutzer mit Administratorrolle. Benutzer, bei denen es sich nicht um Administratoren handelt, haben keinen Zugriff auf die Optionen im Administrationsmenü und -untermenü. So zeigen Sie die Lizenz-IDs an, die einem Benutzer zugeordnet sind: 1. Klicken Sie auf Administration. 2. Klicken Sie auf Manage Users (Benutzer verwalten). Es werden alle Benutzer aufgelistet, die mit einer Lizenz-ID verknüpft sind, für die Sie die Administratorrolle innehaben. 3. Klicken Sie auf die E-MailAdresse eines Benutzers, um dessen Lizenz-IDs anzuzeigen. 11 BERECHTIGUNGEN EINES BENUTZERS BEARBEITEN Dies gilt nur für Benutzer mit Administratorrolle. Benutzer, bei denen es sich nicht um Administratoren handelt, haben keinen Zugriff auf die Optionen im Administrationsmenü und untermenü. Führen Sie die im Abschnitt Lizenz-IDs anzeigen, die einem Benutzer zugeordnet sind beschriebenen Schritte aus, um die Seite Edit User Permissions (Benutzerberechtigungen bearbeiten) zu öffnen. Die Rollen und Berechtigungen des Benutzers werden für jede Lizenz-ID aufgelistet. In der Legende wird eine Rollenbeschreibung angegeben. 1. Klicken Sie auf eine Rolle, die einer Lizenz-ID zugewiesen werden soll, wie z. B. SA Manager. Das Fenster „SA Manager“ wird geöffnet. Hier können für diese Rolle Berechtigungen zugewiesen werden. 2. Wählen Sie die anzufordernden Berechtigungen aus. 3. Klicken Sie auf OK. Hier klicken Es kann bis zu zwei Stunden dauern, bis neu zugewiesene Berechtigungen im VLSC angezeigt werden. Wiederholen Sie diese Schritte für jede Rolle, z. B. Subscription Manager oder OLS Services Manager. 12 Kehren Sie zum Schluss auf die Seite Edit User Permissions (Benutzerberechtigungen bearbeiten) zurück. 4. Klicken Sie zum Speichern aller Änderungen auf Add (Hinzufügen). In diesem Beispiel verfügt der Benutzer über OLS ManagerTeilberechtigungen und uneingeschränkte SA ManagerBerechtigungen. Dies ist an der Symbolkennzeichnung der Rolle erkennbar. Der Benutzer, dessen Berechtigungen geändert wurden, erhält eine E-MailBenachrichtigung über die Maßnahmen des Administrators. EINE LIZENZ-ID ZU EINEM BENUTZERPROFIL HINZUFÜGEN Dies gilt nur für Benutzer mit Administratorrolle. Benutzer, bei denen es sich nicht um Administratoren handelt, haben keinen Zugriff auf die Optionen im Administrationsmenü und -untermenü. Führen Sie die im Abschnitt Lizenz-IDs anzeigen, die einem Benutzer zugeordnet sind beschriebenen Schritte aus, um die Seite Edit User Permissions (Benutzerberechtigungen bearbeiten) zu öffnen. 1. Klicken Sie auf der Seite Edit User Permissions (Benutzerberechtigungen bearbeiten) auf Add Licensing ID (Lizenzierungs-ID hinzufügen). 13 Die verfügbaren Lizenz-IDs, bei denen Sie zwar Administrator sind, mit denen Sie derzeit jedoch nicht verknüpft sind, werden angezeigt. 2. Wählen Sie die Benutzerrollen und -berechtigungen für die jeweilige Lizenz-ID aus. 3. Klicken Sie zum Speichern der Änderungen auf Add (Hinzufügen). Hier klicken EINE LIZENZ-ID VON EINEM BENUTZER ENTFERNEN Dies gilt nur für Benutzer mit Administratorrolle. Benutzer, bei denen es sich nicht um Administratoren handelt, haben keinen Zugriff auf die Optionen im Administrationsmenü und untermenü. Führen Sie die im Abschnitt LizenzIDs anzeigen, die einem Benutzer zugeordnet sind beschriebenen Schritte aus, um die Seite Edit User Permissions (Benutzerberechtigungen bearbeiten) zu öffnen. 1. Klicken Sie in der Spalte „Status“ auf das rote X. 2. Klicken Sie in dem PopupWarnfenster auf Ok, um fortzufahren. Hier klicken Dadurch wird die Verknüpfung einer Lizenz-ID mit einem Benutzer aufgehoben. 14 AUSSTEHENDE ANFORDERUNGEN FÜR BERECHTIGUNGEN GENEHMIGEN/ABLEHNEN Dies gilt nur für Benutzer mit Administratorrolle. Benutzer, bei denen es sich nicht um Administratoren handelt, haben keinen Zugriff auf die Optionen im Administrationsmenü und untermenü. Wenn ein Benutzer zusätzliche Berechtigungen anfordert, wird an den Administrator dieser Lizenz-ID eine Benutzeranforderung zur Genehmigung gesendet. So prüfen und genehmigen Sie eine Anforderung bzw. lehnen diese ab: 1. Klicken Sie auf Administration. 2. Klicken Sie auf Manage Users (Benutzer verwalten). 3. Die ausstehenden Benutzeranforderungen werden angezeigt. Klicken Sie zum Anzeigen der Anforderungsdetails auf Request Number (Anforderungsnummer). 4. Klicken Sie entweder auf Accept (Zulassen) oder Deny (Verweigern). 5. Bei Bedarf können Sie eine Nachricht für den Anforderer hinzufügen. 6. Klicken Sie auf OK. Hier klicken Der Benutzer erhält dann eine E-MailBenachrichtigung über den Status seiner Anforderung. 15 EINEN NEUEN BENUTZER HINZUFÜGEN Gilt nur für Benutzer mit Administratorrolle. Benutzer, bei denen es sich nicht um Administratoren handelt, haben keinen Zugriff auf die Optionen im Administrationsmenü und -untermenü. So fügen Sie einen neuen Benutzer zu einer Lizenz-ID hinzu: 1. Klicken Sie auf Administration. 2. Klicken Sie auf Add User (Benutzer hinzufügen). 3. Geben Sie in den Feldern Email (E-Mail), First Name (Vorname) und Last Name (Nachname) die entsprechenden Angaben zu dem neuen Benutzer ein. Die mit dem Administrator verknüpften Lizenzen werden angezeigt. 4. Weisen Sie den jeweiligen Lizenz-IDs Benutzerrollen und -berechtigungen zu. 5. Klicken Sie zum Speichern der Änderungen auf Add (Hinzufügen). Der neue Benutzer erhält eine E-MailBenachrichtigung über die Maßnahmen des Administrators. 16 EINEN BENUTZER DEAKTIVIEREN Dies gilt nur für Benutzer mit Administratorrolle. Benutzer, bei denen es sich nicht um Administratoren handelt, haben keinen Zugriff auf die Optionen im Administrationsmenü und untermenü. So deaktivieren Sie einen Benutzer: 1. Klicken Sie auf Administration. 2. Klicken Sie auf Manage Users (Benutzer verwalten). 3. Klicken Sie in der Spalte „Status“ auf Deactivate (Deaktivieren). 4. Klicken Sie in dem PopupBestätigungsfenster auf Ok, um fortzufahren. Dadurch werden alle Verknüpfungen zwischen dem Benutzer und den Lizenz-IDs, die diesem Administrator zugeordnet sind, aufgehoben. Der Status des Benutzers wird auf „Inactive“ (Inaktiv) gesetzt. LIZENZIERUNGSINFORMATIONEN ANZEIGEN Übersicht über alle meine Volume Licensing-IDs anzeigen 1. Klicken Sie im Menü Licensing Info (Lizenzierungsinformationen) auf Relationship Summary (Beziehungsübersicht). Hier klicken 17 2. In der Übersicht werden alle Volume Licensing-Verträge und Open Licenses aufgelistet, die mit Ihrer Windows Live-ID verknüpft sind. • • • • Filtern Sie nach Volume Licensing-Programm und Status – Active (Aktiv), Inactive (Inaktiv) oder All (Alle). Klicken Sie unter Licensing ID (Lizenzierungs-ID) auf die entsprechende Nummer, um die zugehörigen Details anzuzeigen. Klicken Sie auf die unter Orders (Bestellungen) angegebene Zahl, um die für diese Lizenzierungs-ID aufgegebenen Bestellungen anzuzeigen. Klicken Sie unter Parent Program (Übergeordnetes Programm) auf die entsprechende Nummer, um die zugehörigen Details anzeigen zu lassen. Details zu übergeordneten Programmen anzeigen 1. Klicken Sie im Menü Licensing Info (Lizenzierungsinformationen) auf Relationship Summary (Beziehungsübersicht). Hier klicken 18 2. Klicken Sie auf der Seite Relationship Summary (Beziehungsübersicht) auf den Link Parent Program (Übergeordnetes Programm), um die zugehörigen Details anzuzeigen. Hier klicken Die Details zu übergeordneten Programmen können für Campus-, School-, Select-, Select Plus- und Enterprise-Programme eingesehen werden. 3. Wechseln Sie auf der Seite Parent Program Details (Details zum übergeordneten Programm) zwischen den einzelnen Menüregistern, die folgende Informationen enthalten: • Übersicht über das übergeordnete Programm • Leistungsübersicht (nur für das Select-Programm) • Zugehörige Lizenzierungs-IDs Hier klicken 19 4. Die Seite Parent Program Details Overview (Detailübersicht zum übergeordneten Programm) wird angezeigt. • Parent Program Info (Informationen zum übergeordneten Programm): Zeigt Details zum Start- und Enddatum des Vertrags und zum Unternehmen. • Offerings (Angebote): Zeigt Produktpools an (Anwendungen, Systeme und/oder Server), die unter diesem Vertrag zur Bestellung verfügbar sind, sowie die zugehörige Preisstufe. • Contacts (Kontakte): Zeigt die Kontakte an, die diesem übergeordneten Programm zugeordnet sind. Benutzer müssen über Administratorberechtigun gen verfügen, um die Kontaktinformationen sehen zu können 5. Auf der Seite Parent Program Related Licensing IDs (Lizenzierungs-ID für das übergeordnete Programm) wird eine Liste aller Lizenzierungs-IDs angezeigt, die mit diesem übergeordneten Programm verknüpft sind, einschließlich Lizenzierungs-ID-Nummer, Land, Enddatum und Status. Klicken Sie auf die LizenzierungsID-Nummer oder auf die unter Orders (Bestellungen) angegebene Nummer, um weitere Details anzuzeigen. 20 Leistungsübersicht für das Select-Programm anzeigen 1. Klicken Sie im Menü Licensing Info (Lizenzierungsinformationen) auf Relationship Summary (Beziehungsübersicht). Hier klicken 2. Klicken Sie auf der Seite Relationship Summary (Beziehungsübersicht) auf den Link Parent Program (Übergeordnetes Programm), um die zugehörigen Details anzuzeigen. Hier klicken 3. Klicken Sie auf der Seite Parent Program Details (Details zum übergeordneten Programm) auf die Registerkarte Performance Summary (Leistungsübersicht). Hier klicken 21 4. In der Leistungsübersicht wird der Fortschritt im Vergleich zum Prognoseziel pro Produktpool angezeigt. Dazu zählen: • Forecast Target (Prognoseziel): Wird bei der Unterzeichnung des Select-Mastervertrags definiert. • Purchase Points (Erworbene Punkte): Punkte, die mit dem Erwerb von Lizenzen gemäß diesem Vertrag verknüpft sind. Alle erworbenen Lizenzen, die innerhalb der dreijährigen Laufzeit des Vertrags gemeldet werden, sind in diesem Report aufgeführt. Genauere Einzelheiten zum SelectProgramm erhalten Sie von Ihrem Microsoft Authorised Reseller oder der Vertriebsniederlassung von Microsoft vor Ort. Weitere Informationen finden Sie auch unter folgender Adresse: http://www.microsoft.com/licensing. Details zu Lizenzierungs-IDs anzeigen 1. Klicken Sie im Menü Licensing Info (Lizenzierungsinformationen) auf Relationship Summary (Beziehungsübersicht). Hier klicken 22 2. Klicken Sie auf der Seite Relationship Summary (Beziehungsübersicht) auf den Link Licensing ID (Lizenzierungs-ID), um die zugehörigen Details anzuzeigen. Hier klicken 3. Wechseln Sie auf der Seite Licensing ID Details (Details zur Lizenzierungs-ID) zwischen den einzelnen Menüregistern: • Offerings (Angebote) • Contacts (Kontakte) • License Entitlements (Lizenzansprüche) • Order Confirmations (Auftragsbestätigungen) • Order Details (Bestelldetails) Hier klicken Die Seite Licensing ID Offerings (Angebote zur Lizenzierungs-ID) wird angezeigt: • Licensing ID Info (Informationen zur Lizenzierungs-ID) Zeigt Details zum Start- und Enddatum des Vertrags und zum Unternehmen an. • Offerings (Angebote): Zeigt Produktpools (Anwendungen, Systeme und/oder Server) an, die zur Bestellung verfügbar sind, sowie die zugehörige Preisstufe. 23 4. Auf der Seite Licensing ID Contacts (Kontakte zur Lizenzierungs-ID) werden die Kontakte angezeigt, die mit der betreffenden LizenzierungsID verknüpft sind, beispielsweise der primäre Kontakt und der Kontakt für Hinweise. 5. Auf der Seite Licensing ID Licenses (Lizenzen zur Lizenzierungs-ID) wird angegeben, wie viele Lizenzansprüche ungefähr bestehen: • • • • 24 Product Family (Produktfamilie) und aktuelle Version Effective Quantity (Effektive Menge): Anzahl der Lizenzansprüche pro Produkt und Version nach der Anwendung von Upgrades Unresolved Quantity (Ungeklärte Menge): Angezeigter Wert, wenn mehr Upgradelizenzen als zugrunde liegende qualifizierende Volllizenzen vorhanden sind Active SA Quantity (Menge aktiver SAs): Anzahl der durch Software Assurance abgedeckten Lizenzen (Versionsupgradeschutz) BESTELLDETAILS ANZEIGEN 1. Klicken Sie im Menü Licensing Info (Lizenzierungsinformationen) auf Relationship Summary (Beziehungsübersicht). Hier klicken 2. Klicken Sie auf der Seite Relationship Summary (Beziehungsübersicht) auf den Link Number of Orders (Anzahl der Bestellungen), um die zugehörigen Details anzeigen zu lassen. Hier klicken 3. Die Seite Order Confirmations (Bestellbestätigungen) zeigt eine Übersicht über alle Bestellungen, die von Ihrem Microsoft Authorised Reseller bei Microsoft aufgegeben wurden. Es werden die Bestellnummer, das Bestelldatum, das Nutzungsdatum und der Name der Reseller-Firma angegeben. Klicken Sie auf den Link Purchase Order Number (Bestellnummer), um die Details dieser Bestellung anzuzeigen. Hier klicken 25 4. Auf der Seite Order Details (Bestelldetails) werden die folgenden Informationen zur ausgewählten Bestellung angezeigt: • • • • • Microsoft Part Number (Microsoft-Artikelnummer) Product Description (Produktbeschreibung) Quantity (Menge) License Count (Lizenzanzahl; gilt für Select- oder Select PlusBestellungen) Usage Country (Nutzungsland) für dieses Produkt SELECT PLUS STEP-UP-REPORT ANZEIGEN Step-Up-Reporte stehen nur Benutzern mit der Rolle „Select Plus Affiliate“ zur Verfügung. Der Select Plus Step-Up-Report enthält Details zu Verlängerungen (bzw. „SA Step-Ups“) für Software Assurance, Online Services und Subscriptions. So zeigen Sie einen Select Plus StepUp-Report an: 1. Klicken Sie auf Licenses (Lizenzen). 2. Klicken Sie auf Relationship Summary (Beziehungsübersicht). 3. Klicken Sie auf eine LizenzID, die einem Select PlusVertrag zugeordnet ist. Hier klicken 26 4. Klicken Sie auf die Registerkarte SA Step-Ups, um den Select Plus Step-UpReport anzeigen zu lassen. Mithilfe der Filter „Coverage End Date“ (Enddatum der Abdeckung) und „Line Item“ (Position) kann der Select Plus Step-Up-Report angepasst werden. 5. Wählen Sie die gewünschten Filter aus, und klicken Sie auf Go (Start), um den Report anzupassen. REPORT ZU SELECT PLUSVERLÄNGERUNGSBESTELLUNGEN ANZEIGEN Reporte zu Verlängerungsbestellungen stehen nur Benutzern mit der Rolle „Select Plus Affiliate“ zur Verfügung. So zeigen Sie einen Select Plus StepUp-Report an: 1. Klicken Sie auf Licenses (Lizenzen). 2. Klicken Sie auf Relationship Summary (Beziehungsübersicht). 3. Klicken Sie auf eine LizenzID, die einem Select PlusVertrag zugeordnet ist. Hier klicken 4. Klicken Sie auf die Registerkarte Order Renewals (Verlängerungsbestellungen), um den Report „Select Plus Order Renewals“ (Select PlusVerlängerungsbestellungen) anzuzeigen. 27 Mithilfe der Filter „Coverage End Date“ (Enddatum der Abdeckung) und „Line Item“ (Position) kann der Report „Order Renewals“ (Verlängerungsbestellungen) angepasst werden. 5. Klicken Sie nach Auswahl der gewünschten Filter auf Go (Start). REPORT ZU LIZENZANSPRÜCHEN ANZEIGEN 1. Klicken Sie im Menü Licensing Info (Lizenzierungsinformationen) auf License Summary (Lizenzübersicht). Hier klicken 2. Im Fenster License Summary (Lizenzübersicht) werden die geschätzten Volume LicensingAnsprüche pro MicrosoftProduktfamilie und -version für alle Lizenzierungs-IDs angezeigt, die mit Ihrer Windows Live-ID verknüpft sind. Klicken Sie auf den Link Filter Licensing IDs (LizenzierungsIDs filtern), um weitere Anzeigeoptionen anzuzeigen. Hier klicken 28 3. Sie können Lizenzierungs-IDs ein- und ausschließen, indem Sie das Kontrollkästchen neben der betreffenden LizenzierungsID aktivieren. Klicken Sie auf die Schaltfläche Create Summary (Übersicht erstellen), um den Lizenzanspruch neu zu berechnen. Hier klicken 4. In der Lizenzübersicht wird Folgendes angezeigt: • Product Family (Produktfamilie) und aktuelle Version • Effective Quantity (Effektive Menge): Anzahl der Lizenzansprüche pro Produkt und Version nach der Anwendung von Upgrades • Unresolved Quantity (Ungeklärte Menge): Angezeigter Wert, wenn mehr Upgradelizenzen als zugrunde liegende qualifizierende Volllizenzen vorhanden sind • Active SA Quantity (Menge aktiver SAs): Anzahl der durch Software Assurance abgedeckten Lizenzen (Versionsupgradeschutz) 29 Berechnungsbeispiel: A. Datum Corporation ist ein Kunde, der im Rahmen zweier Volume Licensing-Verträge folgende Transaktionen getätigt hat: Bestellungen für Vertrag 1 Menge Produkt Lizenztyp Software Assurance-Deckung aktiv? Lizenz + Software Assurance Ja 500 Office Professional Software Assurance Ja 525 Office Professional Software Assurance Ja 1025 Windows Professional Bestellungen für Vertrag 2 Menge Produkt Lizenztyp Software Assurance-Deckung aktiv? Lizenz + Software Assurance Ja 1025 Visio Professional Berechnung der Lizenzansprüche: Schritt 1: Volllizenzen suchen 500 x Office Professional 1.025 x Visio Professional Schritt 2: Upgrades auf Volllizenzen anwenden 500 x Office Professional 2007 1.025 x Visio Professional 2007 Schritt 3: Upgrades ohne Volllizenz suchen 1.025 x Windows Professional 525 x Office Professional Schritt 4: Aktive Software Assurance-Deckung berechnen 1.025 x Office Professional 1.025 x Windows Professional 1.025 x Visio Professional Eine ungeklärte Menge ergibt sich häufig aus folgenden Gründen: • • OEM- oder Einzelhandelskäufe: Volllizenzen, die über OEM-Händler oder im Einzelhandel erworben werden, sind für Microsoft nicht sichtbar. Liste der Lizenzierungs-IDs auf der Seite „Relationship Summary“ (Beziehungsübersicht) ist unvollständig. Informationen zum Hinzufügen einer weiteren Lizenzierungs-ID zu Ihrem Profil finden Sie auf Seite 3. Zur Lösung einer ungeklärten Menge gehen Sie bitte wie folgt vor: 1. Vergewissern Sie sich, dass alle relevanten Lizenzierungs-IDs auf der Seite „Relationship Summary“ (Beziehungsübersicht) angezeigt werden. 2. Identifizieren Sie alle Volllizenzen, die über OEM-Händler oder im Einzelhandel erworben wurden. 3. Lassen Sie Ihre Lizenzkäufe über Ihren Microsoft Authorised Reseller validieren. 4. Wenn weiterhin ungeklärte Mengen vorhanden sind, wenden Sie sich an Ihren MicrosoftVertreter. 30 VOLUME LICENSING-SOFTWARE HERUNTERLADEN Download der Software • • • • 1. Der Bereich Software umfasst Folgendes: Informationen zu Dokumentenkits. Eine Liste von Produkten, die nicht heruntergeladen werden können. Kontaktdaten für das Supportcenter, um ein Medienkit für diese Produkte zu erwerben. Eine Liste aller Produktdownloads, die Ihnen über Ihre Lizenz zur Verfügung stehen, gefiltert nach Produktfamilie (Office, Windows, Windows Server, Business Solutions, Server, Entwicklertools und Software Assurance-Benefits). Eine Liste aller Produktdownloads, die über Ihre Lizenz zur Verfügung stehen. 2. Klicken Sie auf Licensed Downloads (Lizenzierte Downloads). Hier klicken 3. Auf der nächsten Seite werden alle zum Download verfügbaren Produkte angezeigt. Die Produkte sind nach Produktfamilie geordnet. Klicken Sie auf den Produktlink, um den Download zu starten. Hier klicken Falls Ihrem Profil nur Open-Programme zugeordnet sind, werden die von Ihnen erworbenen Produkte je nach Verfügbarkeit zum Download angezeigt. Wenn Ihrem Profil ein Select-, Select Plus-, Enterprise-, Campus- oder School-Vertrag zugeordnet ist, wird der vollständige Volume Licensing-Produktkatalog angezeigt. Weitere Informationen zum Produktkatalog finden Sie unter http://selectug.mslicense.com/L1033/default.aspx. 31 3. Wählen Sie im Dropdown-Feld die Option Download Settings (Downloadeinstellungen) aus. Sie müssen die Sprache und die Verbindungsgeschwindigkeit angeben. Für bestimmte Produkte muss der Typ des Betriebssystems angegeben werden. Klicken Sie auf die Schaltfläche Continue Download (Download fortsetzen). Hier klicken 4. Auf dieser Seite wird die geschätzte Downloadzeit angezeigt. Sie können den DownloadManager oder den Webbrowser verwenden. Überprüfen Sie die Einstellungen, und starten Sie den Download, indem Sie auf die Schaltfläche Download klicken. Hier klicken Es wird die Verwendung eines Download-Managers empfohlen. Weitere Einzelheiten finden Sie auf der Seite im Abschnitt „Frequently Asked Questions“ (Häufig gestellte Fragen). 5. Wählen Sie den Speicherort auf Ihrem Computer aus, und klicken Sie dann auf die Schaltfläche Save (Speichern). Hinweis: Beim ersten Download werden Sie aufgefordert, den Download-Manager zu installieren. Hier klicken 32 6. Der Download-Manager wird geöffnet und der Download gestartet. Sie können den Download jederzeit anhalten und fortsetzen, indem Sie auf die Schaltfläche Pause klicken. Sie können den Download bei Bedarf abbrechen, indem Sie auf die Schaltfläche Cancel (Abbrechen) klicken. 7. Wenn der Download abgeschlossen ist, wird der Status als Finished (Fertig) angezeigt. Klicken Sie auf die Schaltfläche Launch (Starten), um das Produkt zu starten. Hier klicken Medienkits bestellen (Open License-Kunden) Open License-Kunden in den USA, Kanada, Europa, dem Nahen Osten und Afrika können über die Site ein Medienkit für die Produkte erwerben, die sie im Rahmen des Open LicenseProgramms erworben haben. (Hinweis: Dies ist nicht möglich für Produkte, die im Rahmen der Volume Licensing-Programme Open Value, Select, Select Plus, Enterprise, Campus oder School erworben wurden.) 1. Klicken Sie im Menü Software auf Licensed Downloads (Lizenzierte Downloads). Hier klicken 2. Auf der nächsten Seite werden alle verfügbaren Produkte angezeigt. Die Produkte sind nach Produktfamilie geordnet. Klicken Sie auf den Produktlink für das Produkt, für das Sie ein Medienkit erwerben möchten. Hier klicken Wenn Sie das Produkt, für das Sie ein Medienkit erwerben möchten, nicht finden können, wenden Sie sich bitte an das Supportcenter. Bestimmte Produkte stehen nur als Download zur Verfügung. 33 3. Wählen Sie aus dem DropdownFeld die Sprache aus, und klicken Sie dann auf den Link Purchase the Media Kit version (Erwerben Sie die Medienkitversion). Dieser Link wird nur für Produkte angezeigt, die mit einer Open License erworben wurden. Hier klicken 4. Kunden in Europa, dem Nahen Osten und Afrika wird als Nächstes dieser Bildschirm mit Informationen zur Mehrwertsteuer angezeigt. Geben Sie im Feld VAT ID Number (Mehrwertsteuernummer) Ihre Mehrwertsteuernummer ein, und klicken Sie auf die Schaltfläche Continue Order (Bestellung fortsetzen). Wenn Sie keine Mehrwertsteuernummer angeben, müssen Sie Mehrwertsteuer bezahlen. Hinweis: Kunden in Deutschland wird stets Mehrwertsteuer berechnet, da wir die Produkte aus einem Lager in Deutschland liefern. Hier klicken 34 5. Geben Sie im Feld Quantity (Menge) eine Menge ein, und bestätigen Sie das Produkt und die Sprache, indem Sie auf die Schaltfläche Proceed to Checkout (Weiter zur Kasse) klicken. Hier klicken Sie können maximal 10 Medienkits pro Produkt online bestellen. Wenn Sie mehr als 10 benötigen, wenden Sie sich an das Supportcenter. 6. Aktualisieren Sie die Angaben unter Shipping Address (Lieferadresse). Wenn Sie die Lieferadresse auch als Rechnungsadresse verwenden möchten, aktivieren Sie das Kontrollkästchen, und klicken Sie auf die Schaltfläche Continue Order (Bestellung fortsetzen). Hinweis: Der Versand von Bestellungen kann nur innerhalb desselben Landes erfolgen. Wenn Sie ein Medienkit in ein anderes Land liefern lassen möchten, wenden Sie sich an das Supportcenter. Hier klicken 35 7. Geben Sie die Rechnungsdetails ein, und klicken Sie auf Continue Order (Bestellung fortsetzen). Hinweis: Kunden in Europa, dem Nahen Osten und Afrika können zwischen Kreditkarte und Überweisung als Zahlungsmethode wählen. Bei Kunden in den USA und Kanada wird nur Kreditkarte als Zahlungsmethode akzeptiert. Hier klicken 36 8. Akzeptieren Sie die Vertragsbedingungen über Accept (Akzeptieren), und klicken Sie auf Submit Order (Bestellung absenden), um Ihre Bestellung bei Microsoft aufzugeben. Auf dieser Seite können Sie Ihre Bestelldetails überprüfen und die Liefer- oder Rechnungsdetails bei Bedarf bearbeiten. Sie können sich auch die Mehrwertsteuer oder die geschätzte Steuer anzeigen lassen, die auf Ihre Bestellung angewendet wird. Hier klicken 37 9. Auf der nächsten Seite können Sie eine Bestellbestätigung ausdrucken. Ihre Bestellnummer wird auf dieser Seite und in der Bestellbestätigung angegeben. Sie erhalten auch eine Bestätigung Ihrer Bestellung per E-Mail. Klicken Sie auf den Link unten auf der Seite, um zum Volume Licensing Service Center zurückzukehren. Hier klicken 38 39 PRODUKTSCHLÜSSEL ABRUFEN Vorhandene Produktschlüssel anzeigen 1. Klicken Sie im Bereich „Software“ auf das Menü Existing Keys (Vorhandene Schlüssel). Hier klicken MVLS-Benutzer müssen die Rolle Administrator oder User + VLK (Benutzer + VLK) innehaben, um den Bereich „Product Keys“ (Produktschlüssel) anzeigen zu können. Die erforderlichen Berechtigungen erhalten Sie bei Ihrem Administrator. 2. Auf der nächsten Seite wird eine Liste aller vorhandenen Produktschlüssel angezeigt. Weitere Informationen zu Produktschlüsseln und der richtigen Verwendung von MAKSchlüsseln (Multiple Activation Keys, Mehrfachaktivierungsschlüssel) und KMS-Schlüsseln (Key Management Service, Schlüsselverwaltungsdienst) erhalten Sie, wenn Sie auf die Links zu den häufig gestellten Fragen (FAQ) klicken. Der Report kann nach Produkt, Organisation und LizenzierungsID gefiltert werden. Im Report werden folgende Elemente angezeigt: • Product Key type (Produktschlüssel-Typ) • Product Key (Produktschlüssel) • Product (Produkt) • Licensing ID (Lizenzierungs-ID-Nummer) Weitere Informationen zu Produktschlüsseln und zur Produktaktivierung finden Sie unter: http://www.microsoft.com/licensing/ resources/vol/ 40 MAK-Schlüssel (Multiple Activation Keys) anzeigen und anfordern 1. Klicken Sie im Bereich „Product Keys“ (Produktschlüssel) auf das Menü New MAK Keys (Neue MAK-Schlüssel). Hier klicken MVLS-Benutzer müssen die Rolle Administrator oder User + VLK (Benutzer + VLK) innehaben, um den Bereich „Product Keys“ (Produktschlüssel) anzeigen zu können. Die erforderlichen Berechtigungen erhalten Sie bei Ihrem Administrator. 2. Auf der nächsten Seite können Sie MAK-Schlüssel anzeigen und anfordern. Weitere Informationen zu Produktschlüsseln und der richtigen Verwendung von MAKSchlüsseln (Multiple Activation Keys, Mehrfachaktivierungsschlüssel) und KMS-Schlüsseln (Key Management Service, Schlüsselverwaltungsdienst) erhalten Sie, wenn Sie auf die Links zu den häufig gestellten Fragen (FAQ) klicken. Aktivieren Sie das Kontrollkästchen neben dem Produkt, und klicken Sie auf die Schaltfläche Request MAK Key (MAK-Schlüssel anfordern), um den MAK-Schlüssel anzuzeigen. Wenn der MAK-Schlüssel angezeigt wird, prüfen Sie die Anzahl der Used (gebrauchten) und Available (verfügbaren) Aktivierungen. Weitere Informationen zu Produktschlüsseln und zur Produktaktivierung finden Sie unter: http://www.microsoft.com/licensing/ resources/vol/ 41 ONLINE SERVICES-SUBSCRIPTIONSVERWALTUNG AUFRUFEN 1. Klicken Sie auf das Menü Services. Hier klicken Klicken Sie auf den Link Online Services Agreement List (Liste der Online Services-Verträge), um Details zu Ihren Online Services und deren Verwaltung anzeigen zu lassen. Hier klicken Weitere Informationen zu Online Services finden Sie unter: http://www.microsoft.com/online/ MDSN- & TECHNET-SUBSCRIPTIONSVERWALTUNG AUFRUFEN 1. Klicken Sie auf das Menü Subscriptions. Hier klicken Klicken Sie auf den Link View or Manage (Anzeigen oder Verwalten), um Details und Verwaltungstools für Ihre Microsoft Developer Network (MSDN)- und TechNetSubscriptions aufzurufen. Hier klicken Weitere Informationen zu MSDN finden Sie unter: http://msdn.microsoft.com/ Weitere Informationen zu TechNet finden Sie unter: http://technet.microsoft.com/ 42 SOFTWARE ASSURANCE-BENEFITS-VERWALTUNG AUFRUFEN 1. Klicken Sie auf das Menü Software Assurance. Hier klicken Auf dieser Seite können Sie einen Report zu Ihren Software Assurance-Benefits-Ansprüchen für alle Lizenzierungs-IDs einsehen, die Ihrer Windows Live-ID zugeordnet sind. Klicken Sie auf einen aktiven Benefit-Link, um weitere Details zu diesem verfügbaren Benefit zu sehen. Software Assurance-Benefits, für die Sie derzeit nicht berechtigt sind, werden ausgegraut angezeigt. Hier klicken 2. Die SA-Ansprüche für jede Lizenzierungs-ID werden im Detail aufgeführt. 3. Klicken Sie auf den Link License ID (Lizenz-ID), um das SA-Benefit-System zu öffnen. Hier können Sie Ihre Benefits aktivieren und verwalten. Hier klicken Weitere Informationen zu Software Assurance, Benefits und Administration finden Sie unter: http://www.microsoft.com/licensing/sa 43 HILFE ANFORDERN UND SUPPORT KONTAKTIEREN 1. Klicken Sie auf das Menü Help (Hilfe), das folgende Informationen enthält: • Informationen über die VLSCSite • Häufig gestellte Fragen • Kontaktdetails für das Supportcenter Hier klicken 2. Klicken Sie auf das Menü FAQs, um häufig gestellte Fragen zu folgenden Themen anzuzeigen: • Beziehungsübersicht • Produktschlüssel • Lizenzübersicht • Downloads • Software Assurance Hier klicken 3. Klicken Sie auf das Menü Contact Us (Kontakt), um Kontaktdetails für das Supportcenter aufzurufen. Hier klicken Wählen Sie aus dem DropdownMenü Ihr Land aus, um die zutreffende Telefonnummer und E-Mail-Adresse anzuzeigen. 44 EINE WINDOWS LIVE-ID ERSTELLEN 1. Klicken Sie auf der Windows Live-ID-Anmeldeseite auf den Link Sign Up Now (Jetzt anmelden). Hier klicken 2. Um Ihre vorhandene E-MailAdresse zu verwenden, klicken Sie auf die Schaltfläche Continue (Weiter). Hier klicken Alternativ können Sie eine neue Windows Live Hotmail erstellen, indem Sie das Optionsfeld No, sign me up (Nein, ich möchte mich registrieren) aktivieren. 3. Bestätigen Sie Ihre E-MailAdresse, erstellen Sie ein Kennwort, richten Sie die Option zum Zurücksetzen des Kennworts ein ein, und geben Sie die Zeichen aus dem Bild in das Feld ein. Klicken Sie anschließend auf die Schaltfläche Continue (Weiter). Hier klicken 45 4. Lesen Sie die Verträge und unterzeichnen Sie sie, indem Sie Ihre E-Mail-Adresse in das Feld eingeben und auf die Schaltfläche I Accept (Akzeptieren) klicken. Hier klicken 5. Sie haben nun ein Windows Live-ID-Konto eingerichtet. Klicken Sie auf die Schaltfläche Continue (Weiter), um die Website aufzurufen, für die eine Windows Live-ID erforderlich ist. Hier klicken 46 GLOSSAR Laufzeit Erläuterung Lizenzierungs -ID Als Lizenzierungs-ID wird die Stufe der Kundenbeziehung mit Microsoft bezeichnet, die bestellt werden kann. Abhängig vom jeweiligen Microsoft Volume Licensing-Programm kann es sich bei einer Lizenzierungs-ID um einen Beitritt (Enterprise- oder Select-Programm), ein verbundenes Unternehmen (Select Plus-Programm), einen Vertrag (Open ValueProgramm) oder eine Lizenz (Open License-Programm) handeln. Das übergeordnete Programm befindet sich auf der nächsthöheren Ebene über der Lizenzierungs-ID in der Volume Licensing-Vertragsstruktur. Übergeordnetes Programm MVLS eOpen VLSC Volume LicensingProgramm Für <Lizenzierungs-ID> angezeigter Text Für <Übergeordnetes Programm> angezeigter Text Select, Enterprise, Campus, School Beitritt Mastervertrag Select Plus Öffentliche Kundennummer Vertrag Open Value-, Open ValueSubscription Vertrag n./z. Open License Lizenz Autorisierungsnummer Auf dieser Website registrierten Select-, Select Plus-, SPLA-, Enterprise-, Campus-, School- und Open Value-Kunden früher ihre Lizenzierungs-IDs. Diese Website wurde nun eingestellt, und alle ihre Funktionen sind nun stattdessen im Volume Licensing Service Center verfügbar (https://www.microsoft.com/licensing/servicecenter). Der primäre Zweck der Site ist es, Ihnen einen schnellen, einfachen und anpassbaren Zugriff auf Informationen über Ihre Lizenzierungsverträge bereitzustellen. Auf dieser Website registrierten Open License-Kunden früher ihre Lizenz-IDs. Diese Website wurde nun eingestellt, und alle ihre Funktionen sind nun stattdessen im Volume Licensing Service Center verfügbar (https://www.microsoft.com/licensing/servicecenter). Das Volume Licensing Service Center (VLSC) entwickelt sich schnell zur zentralen Plattform für die Verwaltung all Ihrer Microsoft Volume LicensingAnsprüche. Mit der Einstellung von MVLS und eOpen hat das Volume Licensing Service Center alle MVLS- und eOpen-Funktion vollständig ersetzt. Dadurch ermöglichen wir Microsoft Volume Licensing-Kunden eine integrierte, zusammenhängende und vereinfachte Handhabung. https://www.microsoft.com/licensing/ servicecenter 47 Copyright © 2008 Microsoft Corporation. Alle Rechte vorbehalten. Microsoft und Windows sind entweder eingetragene Marken oder Marken der Microsoft Corporation in den USA und/oder anderen Ländern. Die hierin erwähnten Namen wirklicher Unternehmen und Produkte sind möglicherweise Marken ihrer jeweiligen Eigentümer. Die vollständige oder teilweise Reproduktion dieses Dokuments ist nur mit schriftlicher Genehmigung des Herausgebers gestattet. Veröffentlicht in den USA von der Microsoft Corporation. Dieses Benutzerhandbuch dient nur zu Informationszwecken. Es soll Sie mit den Volume Licensing-Programmen von Microsoft, dem Erwerb von Lizenzen und der Nutzung von Software im Rahmen dieser Programme vertraut machen. In den Verträgen stehen den Kunden ausführliche Informationen zu den sich aus den Volume Licensing-Programmen von Microsoft ergebenden Rechten und Pflichten zur Verfügung. Diese Microsoft-Software ist lizenziert und nicht gekauft. Die Wertsteigerung und der Zugewinn an Vorteilen im Rahmen des Volume Licensing-Programms von Microsoft sowie durch die Verwendung von Microsoft-Software und Dienstleistungen können von Kunde zu Kunde variieren. Kunden, die Fragen zu Diskrepanzen zwischen diesem Material und den Verträgen haben, sollten sich an ihren Reseller oder Microsoft-Kundenbetreuer wenden. Microsoft legt keine Endpreise oder Zahlungsbedingungen für Lizenzen fest, die über Reseller erworben werden. Endpreise und Zahlungsbedingungen werden vertraglich zwischen dem Kunden und seinem Reseller vereinbart. Wir achten darauf, dass die Informationen in diesem Benutzerhandbuch mit der geltenden Volume Licensing-Dokumentation übereinstimmen, sollten sich Informationen jedoch widersprechen, werden Kunden auf die Vertragsbedingungen ihrer Verträge verwiesen. Da Microsoft auf sich ändernde Marktanforderungen reagieren muss, stellt dies keine Verpflichtung seitens Microsoft dar, und Microsoft kann die Richtigkeit der hier dargelegten Informationen nach dem Zeitpunkt der Veröffentlichung nicht garantieren. MICROSOFT GEWÄHRT BEZÜGLICH DER INFORMATIONEN IN DIESEM BENUTZERHANDBUCH WEDER AUSDRÜCKLICHE NOCH IMPLIZITE GARANTIEN. Die hierin als Beispiele beschriebenen Firmen, Organisationen, Produkte, Domänennamen, E-Mail-Adressen, Logos, Personen, Orte und Ereignisse sind fiktiv. Es ist keine Verbindung mit echten Firmen, Organisationen, Produkten, Domänennamen, E-MailAdressen, Logos, Personen, Orten oder Ereignissen beabsichtigt, und die Beispiele dürfen nicht in diesem Sinne aufgefasst werden. 48