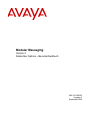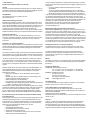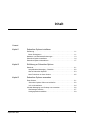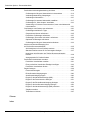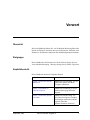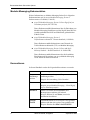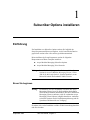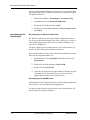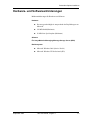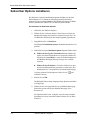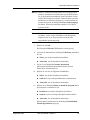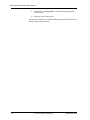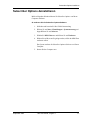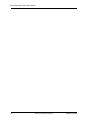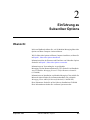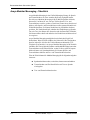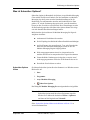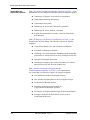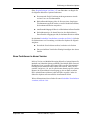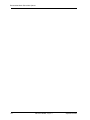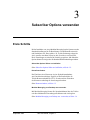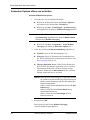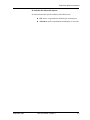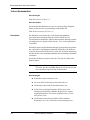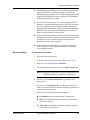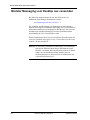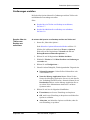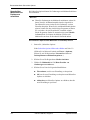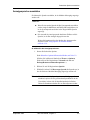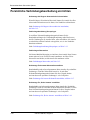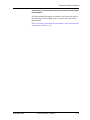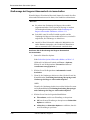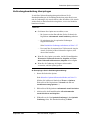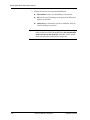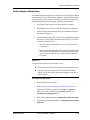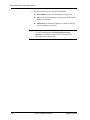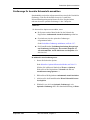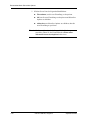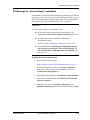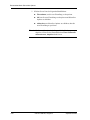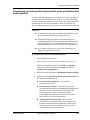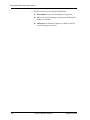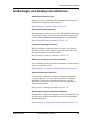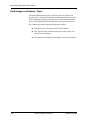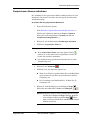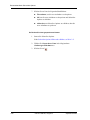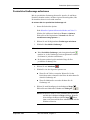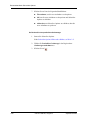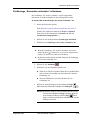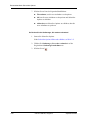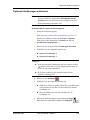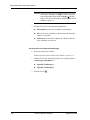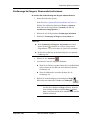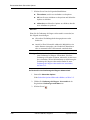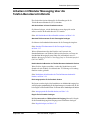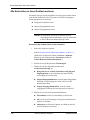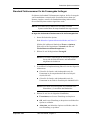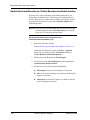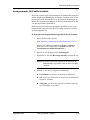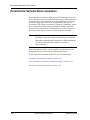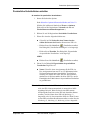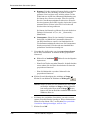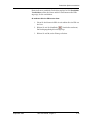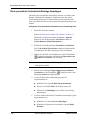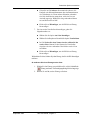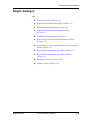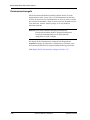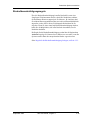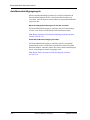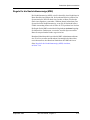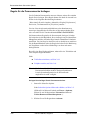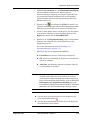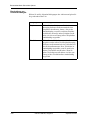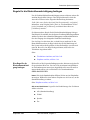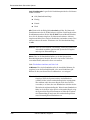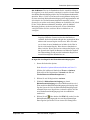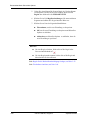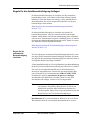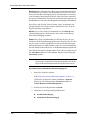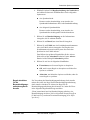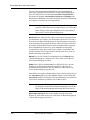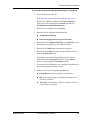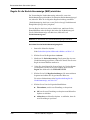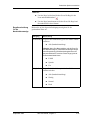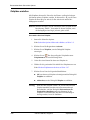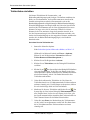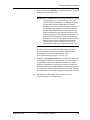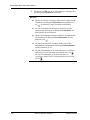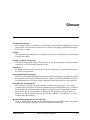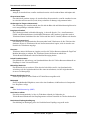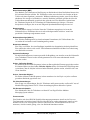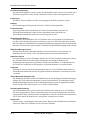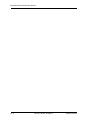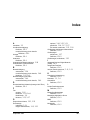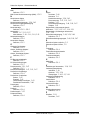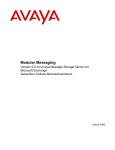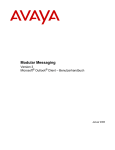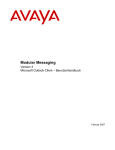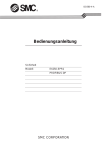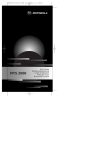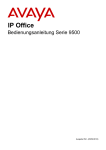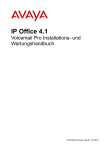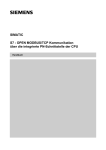Download Modular Messaging
Transcript
Modular Messaging Version 2 Subscriber Options – Benutzerhandbuch 585-310-789-DE Ausgabe 2 September 2004 © 2004, Avaya Inc. Alle Rechte vorbehalten, Gedruckt in den USA Hinweis Es wurde mit größter Sorgfalt darauf geachtet, dass die in diesem Handbuch enthaltenen Informationen zum Zeitpunkt der Drucklegung vollständig und genau sind. Jedoch können diese Informationen geändert werden. Avaya Website Die Internetpräsenz von Avaya finden Sie unter: http://www.avaya.com Gebührenhinterziehung verhindern Bei Gebührenhinterziehung handelt es sich um die unbefugte Nutzung Ihrer Telekommunikationsanlage durch eine nicht berechtigte Person (z. B. durch jemand, der kein Mitarbeiter, Vertreter oder Lieferant Ihres Unternehmens und nicht im Namen Ihres Unternehmens tätig ist). Beachten Sie, dass auch in Verbindung mit Ihrem Telekommunikationssystem das Risiko der Gebührenhinterziehung bestehen kann. In einem solchen Fall würden Ihnen erhebliche zusätzliche Kosten für Ihre Telekommunikationsdienste entstehen. Avaya Fraud Intervention Wenn Sie vermuten, das Opfer von Gebührenhinterziehung zu sein, und technische Unterstützung benötigen, wenden Sie sich bitte unter der Hotline +1 800 643 2353 an die Abteilung Technical Service Center Toll Fraud Intervention. Sicherheit in der Telekommunikation Sicherheit in der Telekommunikation bei der Übermittlung von Sprache, Daten und/oder Videos ist gegeben, wenn jegliches unbefugte oder böswillige Zugreifen auf die oder Nutzen der Telekommunikationsanlage Ihres Unternehmens unterbunden wird. Die „Telekommunikationsanlage“ Ihres Unternehmens umfasst sowohl dieses Avaya Produkt als auch sonstige Sprach-/Daten-/Videosysteme, auf die über dieses Avaya Produkt zugegriffen werden kann (d. h. die „vernetzte Anlage“). „Unbefugt“ sind alle Personen, die kein Mitarbeiter, Vertreter oder Lieferant Ihres Unternehmens sind oder im Namen Ihres Unternehmens tätig sind. Als „bösartig“ ist jede – auch ansonsten befugte – Person anzusehen, die in bösartiger oder in schädigender Absicht auf Ihre Telekommunikationsanlage zugreift. Derartige Zugriffe können entweder auf/über synchrone (Zeitmultiplex- und/ oder schaltkreisbasierte) oder asynchrone (auf Zeichen, Nachrichten oder Datenpaketen basierende) Systeme oder Schnittstellen aus folgenden Beweggründen erfolgen: • Nutzung (von Funktionen, die vom betreffenden System geboten werden) • Diebstahl (wie etwa von geistigem Eigentum, Finanzvermögen oder Zugriff auf gebührenpflichtige Einrichtungen) • Abhören (Eindringen in die Privatsphäre) • Unfug (störende, aber offensichtlich harmlose Eingriffe) • Schädigung (wie etwa schädigendes Eingreifen, Verlust oder Veränderung von Daten, unabhängig von Motiv oder Absicht) Berücksichtigen Sie stets das Risiko des unbefugten Zugriffs auf Ihre Anlage und/oder Ihre vernetzten Systeme. Bedenken Sie auch, dass Ihrem Unternehmen durch einen solchen Zugriff unterschiedliche Schäden zugefügt werden können, insbesondere in Bezug auf Privatsphäre/Datenschutz, geistiges Eigentum, Sachvermögen, Finanzmittel, Arbeitskosten und/oder Rechtskosten. Ihre Verantwortung für die Sicherheit der Telekommunikationsanlage Ihres Unternehmens Die letztendliche Verantwortung für die Sicherung dieser Anlage wie auch der vernetzten Systeme liegt bei Ihnen – dem Systemadministrator bei einem Avaya Kunden, Ihren Telekommunikationspartnern und Ihren Ressortleitern. Kommen Sie Ihrer Verantwortung durch die Nutzung von Kenntnissen und Ressourcen aus unterschiedlichen Quellen nach, wie etwa: • Installationsdokumente • Systemkonfigurationsdokumente • Sicherheitsdokumente und Antiviren-Patches • Hardware-/Software-Sicherheitstools • Austauschen von Informationen zwischen Ihnen und Ihren Partnern • Telekommunikationssicherheitsexperten Um den unbefugten Zugriff auf Ihre Telekommunikationsanlage zu verhindern, müssen Sie und Ihre Partner folgende Systeme sorgfältig programmieren und konfigurieren: • Von Avaya gelieferte Telekommunikationssysteme und deren Schnittstellen • Von Avaya gelieferte Softwareanwendungen, wie auch die diesen zugrunde liegenden Hardware/Softwareplattformen und -Schnittstellen • Alle sonstigen Systeme, die mit Ihren Avaya Produkten vernetzt sind Avaya übernimmt keine Garantie, dass dieses Produkt die unbefugte Nutzung von Telekommunikationsdiensten oder Einrichtungen verhindert, auf die mithilfe dieses Produkts zugegriffen wird. Avaya haftet nicht für Schäden oder Gebühren, die aus unbefugter Nutzung oder unsachgemäßer Installation der regelmäßig zur Verfügung gestellten Sicherheits-Patches entstehen. Bitte Informieren Sie Avaya bei vermuteten Sicherheitsverstößen im Zusammenhang mit Avaya-Produkten unter der E-Mail-Adresse [email protected]. Erklärung der Federal Communications Commission Part 15: Class A Statement. This equipment has been tested and found to comply with the limits for a Class A digital device, pursuant to Part 15 of the FCC Rules. These limits are designed to provide reasonable protection against harmful interference when the equipment is operated in a commercial environment. This equipment generates, uses, and can radiate radio-frequency energy and, if not installed and used in accordance with the instructions, may cause harmful interference to radio communications. Operation of this equipment in a residential area is likely to cause harmful interference, in which case the user will be required to correct the interference at his own expense. Störungsinformationen von Industry Canada (IC) This digital apparatus does not exceed the Class A limits for radio noise emissions set out in the radio interference regulations of Industry Canada. Le Présent Appareil Nomérique n’émet pas de bruits radioélectriques dépassant les limites applicables aux appareils numériques de la class A préscrites dans le reglement sur le brouillage radioélectrique édicté par le Industrie Canada. Marken Alle Marken, die durch ® und ™ identifiziert werden, sind eingetragene Marken bzw. Marken der Avaya Inc. Alle anderen Marken gehören ihren jeweiligen Eigentümern. Hinweise zur Bestellung Telefonisch: Avaya Publications Center Tel.: +1 800 457 1235 Tel. international: +1 207 866 6701 Fax: +1 800 457 1764 Fax international: +1 207 626 7269 Schriftlich: GlobalWare Solutions 200 Ward Hill Avenue Haverhill, MA 01835 USA Attn: Avaya Account Management E-Mail: [email protected] Produktbestellung Um sich ausführlicher über Avaya Produkte zu informieren und Produkte zu bestellen, besuchen Sie uns unter www.avaya.com. Konformitätserklärung der Europäischen Union Das „CE“-Kennzeichen an den Geräten weist darauf hin, dass sie den Bestimmungen der folgenden Richtlinien der Europäischen Union entsprechen: EMV-Richtlinie89/336/EWG Niederspannungsrichtlinie 73/23/EWG Weitere Informationen über die Einhaltung von Normen erhalten Sie bei Ihrem Händler vor Ort. Garantie Avaya Inc. gewährt eine eingeschränkte Garantie für dieses Produkt. Die Bedingungen der eingeschränkten Garantie entnehmen Sie bitte Ihrem Kaufvertrag. Darüber hinaus finden Sie die normalen Garantiebedingungen von Avaya sowie Informationen über den während der Garantiezeit angebotenen Support für dieses Produkt auf der folgenden Website: www.avaya.com/support. Inhalt Vorwort Kapitel 1 Subscriber Options installieren Einführung . . . . . . . . . . . . . . . . . . . . . . . . . . . . . . . . . . . . . . . . . . . . . . . . . 1-1 Bevor Sie beginnen . . . . . . . . . . . . . . . . . . . . . . . . . . . . . . . . . . . . . . . . 1-1 Hardware- und Softwareanforderungen . . . . . . . . . . . . . . . . . . . . . . . . . . 1-3 Subscriber Options installieren . . . . . . . . . . . . . . . . . . . . . . . . . . . . . . . . . 1-4 Subscriber Options deinstallieren . . . . . . . . . . . . . . . . . . . . . . . . . . . . . . . 1-7 Kapitel 2 Einführung zu Subscriber Options Übersicht . . . . . . . . . . . . . . . . . . . . . . . . . . . . . . . . . . . . . . . . . . . . . . . . . . 2-1 Avaya Modular Messaging – Überblick . . . . . . . . . . . . . . . . . . . . . . . . . 2-2 Was ist Subscriber Options? . . . . . . . . . . . . . . . . . . . . . . . . . . . . . . . . . 2-3 Neue Funktionen in dieser Version . . . . . . . . . . . . . . . . . . . . . . . . . . . . 2-5 Kapitel 3 Subscriber Options verwenden Erste Schritte. . . . . . . . . . . . . . . . . . . . . . . . . . . . . . . . . . . . . . . . . . . . . . . 3-1 Subscriber Options öffnen und schließen. . . . . . . . . . . . . . . . . . . . . . . 3-2 Info zu Kennwörtern . . . . . . . . . . . . . . . . . . . . . . . . . . . . . . . . . . . . . . . 3-4 Modular Messaging vom Desktop aus verwenden. . . . . . . . . . . . . . . . . . 3-6 Grußansagen erstellen . . . . . . . . . . . . . . . . . . . . . . . . . . . . . . . . . . . . . 3-7 Anzeigesprache auswählen. . . . . . . . . . . . . . . . . . . . . . . . . . . . . . . . . . 3-9 September 2004 585-310-789-DE, Ausgabe 2 iii Subscriber Options – Benutzerhandbuch Persönliche Verbindungsbearbeitung einrichten . . . . . . . . . . . . . . . . . . . 3-10 Grußansage bei längerer Abwesenheit ein-/ausschalten . . . . . . . . . . 3-12 Verbindungsbearbeitung überspringen . . . . . . . . . . . . . . . . . . . . . . . . 3-13 Verbindungen überwachen . . . . . . . . . . . . . . . . . . . . . . . . . . . . . . . . . 3-15 Grußansage für besetzte Nebenstelle auswählen . . . . . . . . . . . . . . . . 3-17 Grußansage für „Keine Antwort“ auswählen . . . . . . . . . . . . . . . . . . . . 3-19 Verwendung von internem Personensuchruf, wenn eine Nebenstelle nicht antwortet . . . . . . . . . . . . . . . . . . . . . . . . . . . . . . . . . . . . . . . . . . . 3-21 Grußansagen vom Desktop aus aufnehmen . . . . . . . . . . . . . . . . . . . . . . 3-23 Grußansagen aufnehmen: Tipps . . . . . . . . . . . . . . . . . . . . . . . . . . . . . 3-24 Gesprochenen Namen aufnehmen . . . . . . . . . . . . . . . . . . . . . . . . . . . 3-25 Persönliche Grußansage aufnehmen . . . . . . . . . . . . . . . . . . . . . . . . . 3-27 Grußansage „Sie werden verbunden“ aufnehmen. . . . . . . . . . . . . . . . 3-29 Optionale Grußansagen aufnehmen . . . . . . . . . . . . . . . . . . . . . . . . . . 3-31 Grußansage bei längerer Abwesenheit aufnehmen. . . . . . . . . . . . . . . 3-33 Arbeiten mit Modular Messaging über die Telefon-Benutzerschnittstelle . . . . . . . . . . . . . . . . . . . . . . . . . . . . . . . 3-35 Alle Nachrichten in Ihrem Postfach sortieren . . . . . . . . . . . . . . . . . . . . 3-36 Standard-Telefonnummer für die Faxausgabe festlegen . . . . . . . . . . . 3-37 Nachrichten beim Beenden der Telefon-Benutzerschnittstelle löschen. . . . . . . . . . . . . . . . . . . . . . . . . . . . . . . . . . . . . . . . . . . . . . . . . 3-38 Ansagesprache für Postfach ändern . . . . . . . . . . . . . . . . . . . . . . . . . . 3-39 Persönliche Verteilerlisten verwalten . . . . . . . . . . . . . . . . . . . . . . . . . . . . 3-40 Persönliche Verteilerlisten erstellen . . . . . . . . . . . . . . . . . . . . . . . . . . . 3-41 Einer persönliche Verteilerliste Einträge hinzufügen . . . . . . . . . . . . . . 3-43 Persönliche Verteilerlisten ändern . . . . . . . . . . . . . . . . . . . . . . . . . . . . 3-45 Regeln festlegen . . . . . . . . . . . . . . . . . . . . . . . . . . . . . . . . . . . . . . . . . . . 3-46 Personensucheregeln . . . . . . . . . . . . . . . . . . . . . . . . . . . . . . . . . . . . . 3-47 Rückrufbenachrichtigungsregeln . . . . . . . . . . . . . . . . . . . . . . . . . . . . . 3-48 Anrufbenachrichtigungsregeln . . . . . . . . . . . . . . . . . . . . . . . . . . . . . . . 3-49 Regeln für die Nachrichtenanzeige (MWI) . . . . . . . . . . . . . . . . . . . . . . 3-50 Regeln für die Personensuche festlegen . . . . . . . . . . . . . . . . . . . . . . . 3-51 Regeln für die Rückrufbenachrichtigung festlegen . . . . . . . . . . . . . . . 3-54 Regeln für die Anrufbenachrichtigung festlegen . . . . . . . . . . . . . . . . . 3-58 Regeln für die Nachrichtenanzeige (MWI) einrichten. . . . . . . . . . . . . . 3-63 Zeitpläne erstellen . . . . . . . . . . . . . . . . . . . . . . . . . . . . . . . . . . . . . . . . 3-65 Telefonlisten einrichten. . . . . . . . . . . . . . . . . . . . . . . . . . . . . . . . . . . . . 3-67 Glossar Index iv 585-310-789-DE, Ausgabe 2 September 2004 Vorwort Übersicht In diesem Handbuch erfahren Sie, wie Sie Modular Messaging Subscriber Options auf Ihrem PC einrichten und verwenden können. Außerdem wird erläutert, wie Sie Subscriber Options an Ihre Anforderungen anpassen können. Zielgruppe Dieses Handbuch ist für Benutzer der Client-Software für das System Avaya Modular Messaging – Message Storage Server (MSS) vorgesehen. Kapitelübersicht Dieses Handbuch umfasst die folgenden Kapitel: September 2004 Kapitel Übersicht Kapitel 1, Subscriber Options installieren Enthält eine Beschreibung, wie Sie Subscriber Options auf Ihrem Computer installieren. Kapitel 2, Einführung zu Subscriber Options Enthält eine Einführung zu Avaya Modular Messaging Subscriber Options. Kapitel 3, Subscriber Options verwenden Enthält eine Beschreibung, wie Sie Subscriber Options einrichten, Grußansagen aufnehmen und Ihre eigenen Subscriber Options-Parameter definieren. 585-310-789-DE, Ausgabe 2 v Benutzerhandbuch Subscriber Options Modular Messaging-Dokumentation Weitere Informationen zu Modular Messaging finden Sie in folgenden Dokumentationen auf der Avaya Modular Messaging Version 2 Dokumentations-CD-ROM (11-300121): Avaya™ Modular Messaging Version 2 Client-Zugriff auf ein Teilnehmerpostfach (585-310-790) Dieses Dokument enthält Informationen über die Einrichtung von Modular Messaging-Postfächern und den Zugriff darauf über die Anschlussschnittstellen POP3 und IMAP4 mit gebräuchlichen E-Mail-Clients. Avaya™ Modular Messaging Version 2 Telefon-Benutzerschnittstelle – Benutzerhandbuch (11-300240). Dieses Dokument enthält Informationen zum Gebrauch der Telefon-Benutzerschnittstelle (TUI) von Modular Messaging. Avaya™ Modular Messaging Version 2 Client Add-In für Microsoft Outlook – Benutzerhandbuch /11-300241-DE). Dieses Dokument enthält Informationen über die Installation, Einrichtung und Verwendung von Avaya Modular Messaging Client Add-In für Microsoft Outlook. Konventionen In diesem Handbuch werden die folgenden Konventionen verwendet: Konvention Beschreibung In Anführungszeichen Namen von Anwendungen und Programmen stehen in Anführungszeichen. Kursiv Dokumenttitel sind kursiv gedruckt. Beispiel: die Anwendung „Voice Recorder“. Beispiel: Avaya Modular Messaging – Client-Zugriff auf ein Teilnehmerpostfach Fettdruck Namen von Feldern und Schaltflächen und Menüoptionen erscheinen in Fettdruck. Beispiel: Klicken Sie auf Weiter, um mit der Installation fortzufahren. TASTE+ TASTE Tastenkombinationen, bei denen eine Taste gedrückt gehalten und dann eine weitere Taste gedrückt wird. Beispiel: Drücken Sie STRG+NACH UNTEN. vi 585-310-789-DE, Ausgabe 2 September 2004 1 Subscriber Options installieren Einführung Zur Installation von Subscriber Options müssen Sie lediglich das Setup-Programm ausführen und angeben, wo die betreffenden Dateien gespeichert werden sollen. Alles andere geschieht automatisch. Beim Ausführen des Setup-Programms werden die folgenden Komponenten auf Ihrem Computer installiert: Avaya Modular Messaging Subscriber Options Avaya Modular Messaging Voice Recorder Wichtig: Lesen Sie die Anleitung zur Installation von Subscriber Options in Avaya™ Modular Messaging Version 2 Client Add-In für Microsoft Outlook – Benutzerhandbuch, wenn Microsoft Outlook Ihr Standard-E-Mail-Client ist. Bevor Sie beginnen Wichtig: Deinstallieren Sie alle vorhandenen Versionen des Avaya Messaging Clients, bevor Sie die Installation durchführen. Wenn Sie die Installation durchführen, ohne den vorhandenen Messaging Client zu entfernen, wird die vorhandene Avaya Messaging Client-Software lediglich aktualisiert. Außerdem stehen die Optionen für die Nachrichtenspeicherung und die Sprachauswahl dann nicht zur Verfügung. Sie müssen sich vor der Installation von Ihrer E-Mail-Anwendung abmelden und diese beenden. September 2004 585-310-789-DE, Ausgabe 2 1-1 Benutzerhandbuch Subscriber Options Um die ordnungsgemäße Funktion des Voice Players von Avaya Modular Messaging Client Add-in für Microsoft Outlook zu gewährleisten, gehen Sie folgendermaßen vor: 1. Klicken Sie auf Start > Einstellungen > Systemsteuerung. 2. Doppelklicken Sie auf Sounds und Multimedia. 3. Klicken Sie auf die Registerkarte Audio. 4. Deaktivieren Sie das Kontrollkästchen Nur bevorzugte Geräte verwenden. Berechtigungen für Einstellungen Berechtigungen für Windows 2000-Clients Der Windows 2000-Client muss in der Domäne angemeldet werden, zu der der Avaya Modular Messaging-Voice-Server gehört, bzw. er muss in einer Domäne angemeldet werden, die eine Vertrauensstellung in der Voice-Server-Domäne hat. Sie müssen lokale Systemverwalterrechte für den Computer haben, auf dem Sie die Subscriber Options-Software installieren. Kann sich Ihr Windows-Client nicht bei der korrekten Domäne anmelden, führen Sie die folgenden Schritte aus: 1. Rechtsklicken Sie auf Arbeitsplatz und klicken Sie dann auf Eigenschaften. 2. Klicken Sie auf die Registerkarte Netzwerk-ID. 3. Klicken Sie auf Netzwerk-ID. 4. Geben Sie den Namen der korrekten Windows-Domäne über den Assistenten für die Netzwerk-ID ein. Geben Sie auch einen gültigen Benutzernamen und ein Kennwort ein. Berechtigungen für XP-/ME-Clients Melden Sie sich bei der Windows-Domäne an, zu der der Message Application Server (MAS) von Avaya Modular Messaging gehört. Sie müssen lokale Systemverwalterrechte für den Computer haben, auf dem Sie Subscriber Options installieren. 1-2 585-310-789-DE, Ausgabe 2 September 2004 Subscriber Options installieren Hardware- und Softwareanforderungen Mindestanforderungen für Hardware und Software: Hardware Prozessorgeschwindigkeit: entsprechend den Empfehlungen von Microsoft 256 MB RAM (Minimum) 50 MB freier Speicherplatz (Minimum) Software Für Avaya Modular Messaging Message Storage Server (MSS) Betriebssystem September 2004 Microsoft Windows 2000 (Service Pack 4) Microsoft Windows XP Professional (SP2) 585-310-789-DE, Ausgabe 2 1-3 Benutzerhandbuch Subscriber Options Subscriber Options installieren Das Subscriber Options-Installationsprogramm befindet sich auf dem Nachrichtenserver. Sie finden das Setup-Programm für Subscriber Options im Unterverzeichnis Client auf der Modular Messaging-CD-ROM. Weitere Informationen erhalten Sie von Ihrem Systemverwalter. So installieren Sie Subscriber Options 1. Öffnen Sie den Windows Explorer. 2. Wählen Sie das Laufwerk und das Client-Unterverzeichnis des Modular Messaging-Verzeichnisses auf dem Netzwerk bzw. der CD-ROM aus, in dem/auf der das Setup-Programm gespeichert ist. 3. Doppelklicken Sie auf Install.exe. Das Dialogfeld Installation Options (Installationsoptionen) wird geöffnet. 4. Führen Sie im Fenster Installation Options folgende Schritte durch: Wählen Sie den Typ des Nachrichtenservers: Wählen Sie Option, die Ihrem Nachrichtenserver entspricht. Wählen Sie beispielsweise Avaya MSS aus, wenn Sie als Nachrichtenserver den Modular Messaging Message Storage Server (MSS) einsetzen. Wählen Sie den Zielordner: Geben Sie den Pfad ein, unter dem die Installationsdateien gespeichert werden sollen. Der Standardpfad ist C:\Programme\Avaya Modular Messaging\. Um einen anderen Pfad anzugeben, klicken Sie auf wählen Sie ihn aus. und 5. Klicken Sie auf OK. Das Dialogfeld Choose Setup Language (Setup-Sprache auswählen) wird angezeigt. 6. Wählen Sie die Anzeigesprache für Avaya Modular Messaging Subscriber Options und Avaya Modular Messaging Voice Recorder aus. Die Sprachauswahl ist nur verfügbar, wenn die entsprechenden Sprachdateien sich in demselben Ordner befinden wie die Datei Install.exe. 1-4 585-310-789-DE, Ausgabe 2 September 2004 Subscriber Options installieren Hinweis: Wenn Sie zusätzliche Sprachoptionen zur Verfügung stellen möchten, deinstallieren Sie Subscriber Options und kopieren Sie die gewünschten Sprachdateien in das Verzeichnis, in dem sich die Datei Install.exe befindet. Führen Sie dann erneut die Installation von Subscriber Options aus. Sie können dann die gewünschte Sprache im Dialogfeld Choose Setup Language auswählen. Weitere Informationen erhalten Sie von Ihrem Systemverwalter. Hinweis: Wenn Sie eine andere Sprache als Ihre Systemsprache auswählen, werden einige Schaltflächen und Dialogfelder möglicherweise in der Systemsprache und nicht in der ausgewählten Sprache angezeigt. 7. Klicken Sie auf OK. Das Dialogfeld Welcome (Willkommen) wird angezeigt. 8. Lesen Sie die Informationen im Dialogfeld Welcome und klicken Sie auf: Weiter, um mit der Installation fortzufahren. Abbrechen, um die Installation abzubrechen. 9. Geben Sie im Dialogfeld Customer Information (Benutzerinformationen) Ihren Benutzernamen und den Namen Ihres Unternehmens ein. 10. Klicken Sie auf eine der folgenden Schaltflächen: Weiter, um mit der Installation fortzufahren. Zurück um zum vorherigen Bildschirm zurückzukehren. Abbrechen, um die Installation abzubrechen. 11. Klicken Sie im Dialogfeld Ready to Install the Program (Bereit das Programm zu installieren) auf: Installieren, um mit der Installation fortzufahren. Zurück, um zum vorherigen Dialogfeld zurückzukehren. Abbrechen, um die Installation abzubrechen. Nach beendeter Installation wird das Dialogfeld InstallShield Wizard abgeschlossen angezeigt. September 2004 585-310-789-DE, Ausgabe 2 1-5 Benutzerhandbuch Subscriber Options 12. Klicken Sie auf Fertig stellen, um das Installationsprogramm abzuschließen. 13. Starten Sie den Computer neu. Damit ist die Installation von Modular Messaging Subscriber Options auf Ihrem Computer abgeschlossen. 1-6 585-310-789-DE, Ausgabe 2 September 2004 Subscriber Options installieren Subscriber Options deinstallieren Mit den folgenden Schritten können Sie Subscriber Options von Ihrem Computer entfernen. So entfernen Sie die Subscriber Options-Software 1. Schließen und beenden Sie Ihre E-Mail-Anwendung. 2. Klicken Sie auf Start > Einstellungen > Systemsteuerung und doppelklicken Sie auf Software. 3. Wählen Sie MM Client aus und klicken Sie auf Entfernen. 4. Klicken Sie auf Ja, wenn Sie gefragt werden, ob Sie den MM Client entfernen wollen. Das System entfernt die Subscriber Options-Software von Ihrem Computer. 5. Starten Sie den Computer neu. September 2004 585-310-789-DE, Ausgabe 2 1-7 Benutzerhandbuch Subscriber Options 1-8 585-310-789-DE, Ausgabe 2 September 2004 2 Einführung zu Subscriber Options Übersicht In diesem Handbuch erfahren Sie, wie Sie Modular Messaging Subscriber Options auf Ihrem Computer einsetzen können. Wie Sie Subscriber Options auf Ihrem Computer installieren, erfahren Sie in Kapitel 1, Subscriber Options installieren. Informationen über das Einsetzen und Einrichten von Subscriber Options finden Sie in Kapitel 3, Subscriber Options verwenden. Informationen zur Verwendung der Avaya Modular Messaging-Telefon-Benutzerschnittstelle (TUI) finden Sie im Handbuch Avaya™ Modular Messaging Version 2 Telefon-Benutzerschnittstelle (11-300240). Informationen zur Installation von Modular Messaging Client Add-In für Microsoft Outlook finden Sie im Benutzerhandbuch Avaya Modular Messaging Client Add-In für Microsoft Outlook (11-300241-DE). Diese Dokumente finden Sie auf der Software-Installations-CD-ROM. Diese Informationen erhalten Sie von Ihrem Systemverwalter. September 2004 585-310-789-DE, Ausgabe 2 2-1 Benutzerhandbuch Subscriber Options Avaya Modular Messaging – Überblick Avaya Modular Messaging ist eine Unified-Messaging-Lösung, die Sprachund Faxnachrichten von einer zentralen Stelle aus zugänglich macht. Da sich Avaya Modular Messaging in Ihr E-Mail-Programm einbindet, können Sie von Ihrem PC aus oder per Telefon Sprach-, Fax- und Textnachrichten erstellen, senden, weiterleiten, beantworten, abrufen und abhören. Alle Sprach- und Faxnachrichten werden genauso behandelt wie E-Mail-Nachrichten. Sie können Nachrichten in persönlichen Ordnern speichern. Die Nachrichtenköpfe enthalten den Nachrichtentyp (Sprache, Fax oder Text), den Namen des Absenders und den Betreff der Nachricht. Sie können daher schnell und mühelos eine Nachricht auswählen und auf sie reagieren. Avaya Modular Messagingermöglicht den telefonischen Zugriff auf Nachrichten. Wenn Sie nicht im Büro sind, können Sie Ihre Nachrichten abrufen, indem Sie sich über die Telefon-Benutzerschnittstelle (TUI: Telephone User Interface) von Avaya Modular Messaging in Ihr Postfach einwählen. Die Text-zu-Sprache-Funktion von Modular Messaging konvertiert Textnachrichten und Faxbetreffzeilen, sodass Sie diese genauso bequem abhören können wie Sprachnachrichten, Sie können Sprach- und Textnachrichten abhören und Fax- und Textnachrichten drucken. Über das Telefon können Sie Modular Messaging für die folgenden Aufgaben einsetzen: 2-2 Sprachnachrichten senden, weiterleiten, beantworten und anhören Textnachrichten und Fax-Betreffzeilen mit Text-zu-Sprache wiedergeben Text- und Faxnachrichten drucken 585-310-789-DE, Ausgabe 2 September 2004 Einführung zu Subscriber Options Was ist Subscriber Options? Subscriber Options ist Bestandteil der Software Avaya Modular Messaging Client Add-In für Microsoft Outlook. Bei der Installation von Modular Messaging legt der Systemverwalter Standardeinstellungen für die Bearbeitung von ankommenden Anrufen und Nachrichten fest. Dazu gehört z. B., welche Grußansage abgespielt wird, wenn Ihr Anschluss besetzt ist oder Sie nicht zu erreichen sind. Diese Einstellungen werden für Ihr Postfach gespeichert. Mit Subscriber Options können Sie einige oder alle Standard-Postfacheinstellungen ändern. Mit Subscriber Options können Sie Modular Messaging für folgende Aufgaben einrichten: Subscriber Options öffnen Ankommende Nachrichten überwachen Sie bei Empfang einer Nachricht in Ihrem Postfach benachrichtigen Auf den Eingang einer neuen Sprach-, Text- oder Faxnachricht hinweisen, die bestimmte Bedingungen erfüllt, die Sie mit Modular Messaging-Regeln festgelegt haben Nicht entgegengenommene Anrufe zu einem anderen Ort umleiten und diesen Ort entsprechend der Tageszeit bestimmen Unterschiedliche Grußansagen wiedergeben, wenn ein Anruf nicht entgegengenommen wird oder die Nebenstelle besetzt ist Persönliche Verteilerlisten verwalten Sie können Subscriber Options über das Startmenü von Windows starten. Klicken Sie auf: 1. Start 2. Programme 3. Avaya Modular Messaging 4. Subscriber Options. Das Dialogfeld Modular Messaging-Benutzereigenschaften wird geöffnet. Hinweis: Wenn Sie Microsoft Outlook verwenden, können Sie auf Subscriber Options auch über dieses Programm zugreifen. Klicken Sie in Microsoft Outlook auf Extras > Optionen und dann auf die Registerkarte Voicemail. Siehe „Subscriber Options öffnen und schließen“ auf Seite 3-2 zu weiteren Informationen. September 2004 585-310-789-DE, Ausgabe 2 2-3 Benutzerhandbuch Subscriber Options Verwenden von Subscriber Options Siehe „Persönliche Verbindungsbearbeitung einrichten“ auf Seite 3-10 zu Informationen zur Verwendung von Subscriber Options für folgende Aufgaben: Grußansage bei längerer Abwesenheit ein-/ausschalten Verbindungsbearbeitung überspringen Verbindungen überwachen Grußansage für eine besetzte Nebenstelle auswählen Grußansage für „Keine Antwort“ auswählen Internen Personensuchruf verwenden, wenn eine Nebenstelle nicht antwortet Siehe „Grußansagen vom Desktop aus aufnehmen“ auf Seite 3-23 für Informationen zur Verwendung von Subscriber Options für folgende Aufgaben: Gesprochenen Namen (Vor- und Nachnamen) aufnehmen Persönliche Grußansage aufnehmen Grußansage „Sie werden verbunden“ aufnehmen (sagt die ausgewählte Nebenstelle an, während Anrufer an diese weitergeleitet werden) Optionale Grußansagen aufnehmen Grußansage bei längerer Abwesenheit aufnehmen, um Anrufer darauf hinzuweisen, dass Sie nicht im Büro sind Siehe „Arbeiten mit Modular Messaging über die Telefon-Benutzerschnittstelle“ auf Seite 3-35 für Informationen zur Verwendung von Subscriber Options für folgende Aufgaben: 2-4 Alle Nachrichten in Ihrem Posteingang sortieren Eine Standard-Telefonnummer für die Faxausgabe festlegen Nachrichten bei Beenden löschen Gesendete Nachrichten beim Beenden der Telefon-Benutzerschnittstelle speichern Die Sprache der Eingabeaufforderungen für Ihr Postfach ändern Festlegen von Regeln für Ihr Postfach, um Sie auf neue Nachrichten hinzuweisen 585-310-789-DE, Ausgabe 2 September 2004 Einführung zu Subscriber Options Siehe „Regeln festlegen“ auf Seite 3-47 zum Einrichten von Regeln für die folgenden Subscriber Options-Funktionen: Personensuche für die Umleitung nicht angenommener Anrufe zu einer Liste von Telefonnummern Rückrufbenachrichtigung, über die Sie unter einer festgelegten Telefonnummer angerufen werden, wenn Sie Nachrichten erhalten, die bestimmten Kriterien entsprechen Anrufbenachrichtigung als Hinweis auf Nachrichten in Ihrem Postfach Nachrichtenanzeige, die darauf hinweist, dass Nachrichten in Ihrem Postfach eingegangen sind, die bestimmte Kriterien erfüllen Im Abschnitt Persönliche Verteilerlisten verwalten, auf Seite 3-40 finden Sie Informationen zur Verwendung von Subscriber Options für folgende Aufgaben: Persönliche Verteilerlisten erstellen, bearbeiten oder löschen Einer persönlichen Verteilerliste Einträge hinzufügen oder daraus löschen Neue Funktionen in dieser Version In dieser Version von Modular Messaging Subscriber Options können Sie innerhalb von Subscriber Options persönliche Verteilerliste (PDLs: Personal Distribution Lists) verwalten. Sie können PDLs erstellen, Listeneinträge hinzufügen und vorhandene PDLs ändern oder löschen. PDLs, die Sie erstellen, sind privat, d. h., nur Sie selbst können darauf zugreifen. Andere Benutzer im System haben keinen Zugang zu den von Ihnen erstellten PDLs. Administratoren können jedoch auf PDLs zugreifen, indem sie Subscriber Options stellvertretend für einen Benutzer öffnen. Weitere Informationen hierzu finden Sie unter Persönliche Verteilerlisten verwalten, auf Seite 3-40. September 2004 585-310-789-DE, Ausgabe 2 2-5 Benutzerhandbuch Subscriber Options 2-6 585-310-789-DE, Ausgabe 2 September 2004 3 Subscriber Options verwenden Erste Schritte Bei der Installation von Avaya Modular Messaging legt der Systemverwalter Standardeinstellungen für die Bearbeitung von ankommenden Anrufen und Nachrichten fest. Dazu gehört z. B., welche Grußansage abgespielt wird, wenn Ihr Anschluss besetzt ist oder Sie nicht zu erreichen sind. Diese Einstellungen werden für Ihr Postfach gespeichert. Mit Subscriber Options können Sie einige oder alle Standard-Postfacheinstellungen ändern. Subscriber Options öffnen und schließen Siehe Subscriber Options öffnen und schließen, auf Seite 3-2. Kennwörter ändern Das Einrichten eines Kennworts ist eine Sicherheitsmaßnahme zum Unterbinden unbefugter Zugriffe auf Ihr Postfach über die Telefon-Benutzerschnittstelle (TUI). Sie müssen beim Einrichten des Kennworts unbedingt die Anweisungen beachten. Siehe Kennwort ändern, auf Seite 3-5 Modular Messaging vom Desktop aus verwenden Mit Modular Messaging können Sie Sprachaufnahmen über das Telefon oder über Multimedia-Anwendungen aufnehmen und wiedergeben. Siehe Modular Messaging vom Desktop aus verwenden, auf Seite 3-6. September 2004 585-310-789-DE, Ausgabe 2 3-1 Benutzerhandbuch Subscriber Options Subscriber Options öffnen und schließen So öffnen SieSubscriber Options: 1. Verwenden Sie eine der folgenden Methoden: Klicken Sie in Microsoft Outlook auf Extras > Optionen und wählen Sie die Registerkarte Voicemail aus. Klicken Sie auf Start > Einstellungen > Systemsteuerung, und doppelklicken Sie dann auf Modular Messaging-Software. Hinweis: Windows XP: Klicken Sie auf Start > Einstellungen > Systemsteuerung, doppelklicken Sie dann auf Benutzerkonten und danach auf Modular Messaging. Klicken Sie auf Start > Programme > Avaya Modular Messaging und wählen Sie Subscriber Options aus. 2. Geben Sie im Dialogfeld Benutzeranmeldung Folgendes ein: Postfach: Geben Sie Ihre Postfachnummer ein. Kennwort: Geben Sie Ihr numerisches Postfachkennwort ein. Weitere Informationen zu Kennwörtern finden Sie unter Kennwortregeln auf Seite 3-4. Message Application Server: Geben Sie den Namen oder die IP-Adresse des Message Application Servers ein. Diese Informationen erhalten Sie von Ihrem Systemverwalter. Alternativ können Sie auf Durchsuchen klicken, um Ihren Message Application Server zu suchen. Hinweis: Geben Sie beim ersten Einloggen in „Subscriber Options“ das von Ihrem Systemverwalter festgelegte Kennwort ein. Bei der ersten Anmeldung werden Sie zum Ändern Ihres Kennworts aufgefordert. Schritt 1: Geben Sie das Standardkennwort im Feld Altes Kennwort ein. Schritt 2: Geben Sie im Feld Neues Kennwort ein numerisches Kennwort ein. Schritt 3: Geben Sie im Feld Bestätigen das neue Kennwort erneut ein. 3. Klicken Sie auf OK. Das System zeigt das Fenster Modular Messaging -Software-Benutzereigenschaften an. 3-2 585-310-789-DE, Ausgabe 2 September 2004 Subscriber Options verwenden So schließen Sie Subscriber Options Sie können Subscriber Options schließen durch Klicken auf: September 2004 OK, um die vorgenommenen Änderungen zu akzeptieren. Abbrechen, um die vorgenommenen Änderungen zu verwerfen. 585-310-789-DE, Ausgabe 2 3-3 Benutzerhandbuch Subscriber Options Info zu Kennwörtern Kennwortregeln Siehe Kennwörter, auf Seite 3-4 Kennwort ändern Sie können Ihr Postfachkennwort zwar zu einem beliebigen Zeitpunkt ändern, sollten das aber in regelmäßigen Zeitabständen tun. Siehe Kennwort ändern, auf Seite 3-5. Kennwörter Das Einrichten eines Kennworts ist eine Sicherheitsmaßnahme zum Unterbinden unbefugter Zugriffe auf Ihr Postfach über die Telefon-Benutzerschnittstelle. Ohne Kennwort können unbefugte Anrufer sich möglicherweise Zugriff auf Ihre Sprach-, Text- und Faxnachrichten verschaffen. Wenn Ihr Systemverwalter Modular Messaging entsprechend eingerichtet hat, werden Sie in regelmäßigen Abständen aufgefordert, Ihr Kennwort zu ändern. Wenn dies nicht der Fall ist, sollten Sie die Kennwortänderung trotzdem bei der ersten Anmeldung und danach in regelmäßigen Abständen vornehmen. Sie können Ihr Kennwort jederzeit über die TUI oder über Subscriber Options ändern. Hinweis: Stellen Sie bei Verwendung von Subscriber Options oder der TUI sicher, dass Sie ein Standardkennwort vom Systemverwalter zum erstmaligen Zugriff auf das Postfach haben. Kennwortregeln 3-4 Kennwörter müssen numerisch sein. Die erste Ziffer des Kennworts darf nicht Null sein. Das Kennwort darf nicht die Postfachnummer sein. Es darf keine aufeinanderfolgenden Ziffern in auf- oder absteigender Reihenfolge enthalten. Beispielsweise werden folgende Kennwörter vom System zurückgewiesen: 123456, 9876, 89012, 2109. Das Kennwort muss unterschiedliche Ziffern enthalten. Kennwörter wie 111111 oder 9999 werden zurückgewiesen. 585-310-789-DE, Ausgabe 2 September 2004 Subscriber Options verwenden Kennwort ändern Die Mindestlänge des Kennworts wird von Ihrem Systemverwalter festgelegt. Wenn Sie ein Kennwort eingeben, das unter der Mindestlänge liegt, erhalten Sie eine Fehlermeldung und werden aufgefordert, Ihr Kennwort erneut einzugeben. Die Höchstlänge für Kennwörter beträgt 15 Zeichen. (Ihr Systemverwalter legt fest, wie viele Anmeldeversuche Sie höchstens auf einmal durchführen dürfen.) Wenn Sie ein falsches Kennwort eingeben und die Anzahl der Eingabeversuche den festgelegten Wert überschreitet, werden Sie automatisch abgemeldet. Wenden Sie sich in diesem Fall an Ihren Systemverwalter, der Ihnen ein neues Kennwort zuweisen muss. Wenn Sie Ihr Kennwort ändern, dürfen Sie die N vorhergehenden Kennwörter nicht wieder verwenden. N kann vom Systemverwalter konfiguriert werden. Sie sollten darüber hinaus auch keine früheren Kennwörter erneut benutzen. Wenn Ihr Kennwort abgelaufen ist, werden Sie aufgefordert, dieses zu ändern, bevor Sie Nachrichten über die TUI senden oder empfangen können. So ändern Sie ein Kennwort: 1. Starten Sie Subscriber Options. Siehe Subscriber Options öffnen und schließen, auf Seite 3-2. 2. Klicken Sie auf die Registerkarte Sicherheit. 3. Geben Sie Ihr aktuelles Kennwort im Feld Altes Kennwort ein. Hinweis: Eingegebene Kennwörter werden auf dem Bildschirm aus Sicherheitsgründen nur als Sternchen (*) dargestellt. 4. Geben Sie im Feld Neues Kennwort das gewünschte neue Kennwort ein. 5. Geben Sie im Feld Bestätigen das neue Kennwort erneut ein. Wenn Sie das neue Kennwort dort nicht eingeben, akzeptiert das System Ihre Änderung nicht. 6. Klicken Sie auf eine der folgenden Schaltflächen: September 2004 Übernehmen, um das neue Kennwort zu akzeptieren. OK, um das neue Kennwort zu akzeptieren und Subscriber Options zu schließen. Abbrechen, um Subscriber Options zu schließen, ohne das neue Kennwort zu speichern. 585-310-789-DE, Ausgabe 2 3-5 Benutzerhandbuch Subscriber Options Modular Messaging vom Desktop aus verwenden Bei Subscriber Options können Sie mit dem Telefon oder mit Multimedia-Anwendungen Grußansagen erstellen. See Grußansagen erstellen, auf Seite 3-7. Die Aufnahme und Wiedergabe von Nachrichten ist mit Subscriber Options nicht möglich. Mit Modular Messaging Voice Form können Sie Nachrichten aufnehmen und wiedergeben. Beachten Sie, dass nach der Installation des Modular Messaging-Client alle Sprachnachrichten standardmäßig in Voice Form geöffnet werden. Weitere Informationen über Voice Form und Voice Recorder finden Sie im Avaya™ Modular Messaging Version 2 Client Add-In für Microsoft Outlook – Benutzerhandbuch. Hinweis: Sie können zur Aufnahme und Wiedergabe von Nachrichten auch jeweils Windows Media Player und Windows Sound Recorder verwenden. Bei Sound Recorder müssen Sie darauf achten, dass die Soundkarte richtig installiert und ein Audioeingabegerät wie beispielsweise ein Mikrofon an den Computer angeschlossen ist. 3-6 585-310-789-DE, Ausgabe 2 September 2004 Subscriber Options verwenden Grußansagen erstellen Bei Subscriber Options können Sie Grußansagen mit dem Telefon oder mit Multimedia-Anwendungen erstellen. Siehe: Sprache über ein Telefon vom Desktop aus aufnehmen Sprache über ein Telefon vom Desktop aus aufnehmen, auf Seite 3-7. Sprache über Multimedia vom Desktop aus aufnehmen, auf Seite 3-8. So nehmen Sie Sprache vom Desktop aus über ein Telefon auf: 1. Starten Sie „Subscriber Options“. Siehe Subscriber Options öffnen und schließen auf Seite 3-2. (Klicken Sie in Microsoft Outlook auf Extras > Optionen, klicken Sie auf die Registerkarte Voicemail und dann auf Desktop-Benutzerschnittstellenoptionen...). 2. Klicken Sie auf die Registerkarte Medien einrichten. 3. Wählen Sie Telefon im Feld Beim Erstellen von Grußansagen verwenden aus. 4. Klicken Sie auf Konfigurieren.... 5. Geben Sie in dem Dialogfeld „Telefoneigenschaften“ Folgendes ein: Nebenstellennummer: Geben Sie Ihre Nebenstellen- oder Telefonnummer ein. Name des Message Application Server: Geben Sie den Namen des Messaging Application Servers ein, mit dem Sie eine Verbindung herstellen wollen. Alternativ können Sie auf Durchsuchen klicken, um den Message Application Server zu suchen. Diese Informationen erhalten Sie von Ihrem Systemverwalter. 6. Klicken Sie auf eine der folgenden Schaltflächen: September 2004 Übernehmen, um die neue Einstellung zu akzeptieren. OK, um die neue Einstellung zu akzeptieren und Subscriber Options zu schließen. Abbrechen, um Subscriber Options zu schließen, ohne die neue Einstellung zu speichern. 585-310-789-DE, Ausgabe 2 3-7 Benutzerhandbuch Subscriber Options Sprache über Multimedia vom Desktop aus aufnehmen Bei Subscriber Options können Sie Grußansagen mit Multimedia abhören und aufnehmen. Hinweise: Wenn Sie Grußansagen mit Multimedia aufnehmen, achten Sie darauf, dass die Aufnahmelautstärke korrekt eingestellt ist. Das können Sie testen, indem Sie die Grußansage vor dem Einstellen abspielen. Wenn Sie die Aufnahmelautstärke ändern müssen, können Sie dazu ein beliebiges Programm auf Ihrem PC verwenden, das ein Einstellen der Lautstärke erlaubt. Solche Programme finden Sie normalerweise unter Zubehör im Start-Menü. Sie können das Medium (Telefon oder Multimedia) auch nur für die aktuelle Nachricht ändern. So nehmen Sie Sprache über Multimedia vom Desktop aus auf: 1. Starten Sie „Subscriber Options“. Siehe Subscriber Options öffnen und schließen auf Seite 3-2 (Klicken Sie in Microsoft Outlook auf Extras > Optionen, klicken Sie auf die Registerkarte Voicemail und dann auf Desktop-Benutzerschnittstellenoptionen...). 2. Klicken Sie auf die Registerkarte Medien einrichten. 3. Wählen Sie Multimedia im Feld Beim Erstellen von Grußansagen verwenden aus. 4. Klicken Sie auf eine der folgenden Schaltflächen: 3-8 Übernehmen, um die neue Einstellung zu akzeptieren. OK, um die neue Einstellung zu akzeptieren und Subscriber Options zu schließen. Abbrechen, um Subscriber Options zu schließen, ohne die neue Einstellung zu speichern. 585-310-789-DE, Ausgabe 2 September 2004 Subscriber Options verwenden Anzeigesprache auswählen Sie können die Sprache auswählen, in der Modular Messaging angezeigt werden soll. Hinweise: Wenn Sie eine andere Sprache als Ihre Systemsprache auswählen, werden einige Schaltflächen und Dialogfelder möglicherweise in der Systemsprache und nicht in der ausgewählten Sprache angezeigt. Die Auswahl der Anzeigesprache hat keinen Einfluss auf die Sprache, in der Ihre Ansagen abgespielt werden. Weitere Informationen über das Ändern der Ansagesprache finden Sie unter Ansagesprache für Postfach ändern, auf Seite 3-39. So wählen Sie die Anzeigesprache aus: 1. Starten Sie Subscriber Options. Siehe Subscriber Options öffnen und schließen, auf Seite 3-2. (Klicken Sie in Microsoft Outlook auf Extras > Optionen, klicken Sie auf die Registerkarte Voicemail und dann auf Desktop-Benutzerschnittstellenoptionen...). 2. Klicken Sie auf die Registerkarte Sprache. 3. Wählen Sie in dem Feld Bevorzugte Sprache die Sprache aus, in der die Software Modular Messaging angezeigt werden soll. Hinweis: Wenn Sie zusätzliche Sprachoptionen zur Verfügung stellen möchten, kopieren Sie die gewünschten Sprachdateien in das Verzeichnis, in dem sich die Installationsdateien befinden. Weitere Informationen erhalten Sie von Ihrem Systemverwalter. September 2004 585-310-789-DE, Ausgabe 2 3-9 Benutzerhandbuch Subscriber Options Persönliche Verbindungsbearbeitung einrichten Grußansage bei längerer Abwesenheit ein-/ausschalten Wenn Sie längere Zeit nicht im Büro sind, können Sie Anrufer über Ihre Abwesenheit informieren und sie bitten, eine Nachricht zu hinterlassen. Siehe Grußansage bei längerer Abwesenheit ein-/ausschalten, auf Seite 3-12. Verbindungsbearbeitung überspringen Je nach Ihrer Nebenstellenanlagenintegration können Sie die Standardeinstellungen der Verbindungsbearbeitung außer Kraft setzen und die Grußansagen, die Anrufer hören, selbst auswählen. Alle Anrufer werden direkt zu Ihrem Postfach weitergeleitet, wo sie eine Nachricht hinterlassen können. Siehe Verbindungsbearbeitung überspringen, auf Seite 3-13. Verbindungen überwachen Sie können Modular Messaging so einrichten, dass Anrufer ihren Namen nennen müssen, bevor Sie deren Anrufe annehmen. Auf diese Weise können Sie entscheiden, welche Anrufe Sie annehmen wollen. Siehe Verbindungen überwachen, auf Seite 3-15. Grußansage für besetzte Nebenstelle auswählen Standardmäßig (und sofern aufgenommen) hören Anrufer die persönliche Grußansage, wenn Ihre Nebenstelle besetzt ist. Je nach Ihrer Nebenstellenanlagenintegration können Sie diese Vorgabe ändern und statt dessen die optionale Grußansage 1 oder 2 abspielen. Siehe Grußansage für besetzte Nebenstelle auswählen, auf Seite 3-17. Grußansage für „Keine Antwort“ auswählen Standardmäßig (und sofern aufgenommen) hören Anrufer die Persönliche Grußansage, wenn Sie sich nicht an Ihrem Schreibtisch befinden. Je nach Ihrer Nebenstellenanlagenintegration können Sie diese Vorgabe ändern und statt dessen die optionale Grußansage 1 oder 2 abspielen. Siehe Grußansage für „Keine Antwort“ auswählen, auf Seite 3-19. 3-10 585-310-789-DE, Ausgabe 2 September 2004 Subscriber Options verwenden Verwendung von internem Personensuchruf, wenn eine Nebenstelle nicht antwortet Sie können Modular Messaging so einstellen, dass Sie mit dem internen Personensuchruf benachrichtigt werden, wenn Sie sich nicht in Ihrem Büro befinden. Siehe Verwendung von internem Personensuchruf, wenn eine Nebenstelle nicht antwortet, auf Seite 3-21. September 2004 585-310-789-DE, Ausgabe 2 3-11 Benutzerhandbuch Subscriber Options Grußansage bei längerer Abwesenheit ein-/ausschalten Wenn Sie längere Zeit nicht im Büro sind, können Sie Anrufer über Ihre Abwesenheit informieren und sie bitten, eine Nachricht zu hinterlassen. Hinweise: Sie müssen eine Grußansage bei längerer Abwesenheit aufgenommen haben. Diese Option hat Vorrang vor anderen Verbindungsbearbeitungsoptionen. Siehe Grußansage bei längerer Abwesenheit aufnehmen, auf Seite 3-33. Jedes Mal, wenn Sie auf Ihr Postfach zugreifen und die Grußansage bei längerer Abwesenheit aktiviert ist, werden Sie aufgefordert, die Grußansage zu deaktivieren. Anrufer bei Ihrer Nebenstelle erhalten die Möglichkeit, eine andere Nummer einzugeben, eine Nachricht zu hinterlassen oder zur automatisierten Telefonzentrale zurückzukehren. So können Sie die Grußansage bei längerer Abwesenheit ein-/ausschalten: 1. Starten Sie Subscriber Options. Siehe Subscriber Options öffnen und schließen, auf Seite 3-2. (Klicken Sie in Microsoft Outlook auf Extras > Optionen, klicken Sie auf die Registerkarte Voicemail und dann auf Anrufbeantwortungsoptionen...). 2. Klicken Sie auf die Registerkarte Ankommende Anrufe bearbeiten. 3. Wenn Sie die Grußansage aktivieren wollen, klicken Sie auf das Kontrollkästchen Verbindungsbearbeitung überspringen und Grußansage bei längerer Abwesenheit abspielen. ODER Wenn Sie die Grußansage deaktivieren wollen, klicken Sie erneut auf das Kontrollkästchen Verbindungsbearbeitung überspringen und Grußansage bei längerer Abwesenheit abspielen. 4. Klicken Sie auf eine der folgenden Schaltflächen: Übernehmen, um die neue Einstellung zu akzeptieren. OK, um die neue Einstellung zu akzeptieren und Subscriber Options zu schließen. 3-12 Abbrechen, um Subscriber Options zu schließen, ohne die neue Einstellung zu speichern. 585-310-789-DE, Ausgabe 2 September 2004 Subscriber Options verwenden Verbindungsbearbeitung überspringen Je nach Ihrer Nebenstellenanlagenintegration können Sie die Standardeinstellungen der Verbindungsbearbeitung außer Kraft setzen und die Grußansagen, die Anrufer hören, selbst auswählen. Alle Anrufer werden direkt zu Ihrem Postfach weitergeleitet, wo sie eine Nachricht hinterlassen können. Hinweise: Sie können diese Option nur auswählen, wenn: — Ihr Systemverwalter Ihnen Rechte für den Gebrauch der Registerkarte Ankommende Anrufe bearbeiten gewährt hat. — Sie mindestens eine der optionalen Grußansagen aufgenommen haben. Siehe Persönliche Grußansage aufnehmen, auf Seite 3-27. — Der Anruf über die automatisierte Telefonzentrale eingeht. Anrufe, die direkt bei Ihrer Nebenstelle eingehen, sind davon nicht betroffen. Wenn Sie diese Option verwenden, sind die Kontrollkästchen Wenn meine Nebenstelle besetzt ist, abspielen und Wenn meine Nebenstelle nicht antwortet, abspielen nicht verfügbar. Wenn Sie die Grußansage bei längerer Abwesenheit verwenden, wird die Option ignoriert. So überspringen Sie die Verbindungsbearbeitung: 1. Starten Sie Subscriber Options. Siehe Subscriber Options öffnen und schließen, auf Seite 3-2. (Klicken Sie in Microsoft Outlook auf Extras > Optionen, klicken Sie auf die Registerkarte Voicemail und dann auf Anrufbeantwortungsoptionen...). 2. Klicken Sie auf die Registerkarte Ankommende Anrufe bearbeiten. 3. Aktivieren Sie das Kontrollkästchen Alle ankommenden Anrufe blockieren und abspielen. 4. Wählen Sie aus der Liste Optionale Grußansage 1 oder Optionale Grußansage 2 aus. Die Standardeinstellung ist Keine. September 2004 585-310-789-DE, Ausgabe 2 3-13 Benutzerhandbuch Subscriber Options 5. Klicken Sie auf eine der folgenden Schaltflächen: Übernehmen, um die neue Einstellung zu akzeptieren. OK, um die neue Einstellung zu akzeptieren und Subscriber Options zu schließen. Abbrechen, um Subscriber Options zu schließen, ohne die neue Einstellung zu speichern. Hinweis: Wenn Sie die Verbindungsbearbeitung nicht mehr überspringen wollen, deaktivieren Sie das Kontrollkästchen Alle ankommenden Anrufe blockieren und abspielen. Daraufhin werden Anrufe wieder normal an Ihre Nebenstelle weitergeleitet. 3-14 585-310-789-DE, Ausgabe 2 September 2004 Subscriber Options verwenden Verbindungen überwachen Sie können Modular Messaging so einrichten, dass Anrufer ihren Namen nennen müssen, bevor Sie deren Anrufe annehmen. Auf diese Weise können Sie entscheiden, welche Anrufe Sie annehmen wollen. Die Aktivierung der Verbindungsüberwachung bewirkt folgende Ereignisabfolge: 1. Das System fordert Anrufer auf, ihren Namen zu nennen. 2. Anschließend wird der Anruf an Ihre Nebenstelle weitergeleitet. 3. Wenn Sie den Anruf annehmen, hören Sie zunächst den Namen der anrufenden Person. 4. Sie können dann entscheiden, ob Sie den Anruf annehmen möchten oder nicht. Um den Anruf anzunehmen, drücken Sie [#], um ihn abzulehnen, drücken Sie [1]. — Wenn Sie den Anruf annehmen, wird er vom System an Sie weitergeleitet. — Wenn Sie den Anruf ablehnen oder nicht an Ihrem Platz sind, haben Anrufer die Möglichkeit, eine Nachricht zu hinterlassen, an eine andere Nebenstelle oder an die Zentrale umgeleitet zu werden. Hinweise: Sie können diese Option nur verwenden, wenn: Ihr Systemverwalter die Verbindungsüberwachung aktiviert hat. Der Anruf über die automatisierte Telefonzentrale eingeht. Anrufe, die direkt bei Ihrer Nebenstelle eingehen, sind davon nicht betroffen. So überwachen Sie Anrufe: 1. Starten Sie Subscriber Options. Siehe Subscriber Options öffnen und schließen, auf Seite 3-2. (Klicken Sie in Microsoft Outlook auf Extras > Optionen, klicken Sie auf die Registerkarte Voicemail und dann auf Anrufbeantwortungsoptionen...). 2. Klicken Sie auf die Registerkarte Ankommende Anrufe bearbeiten. 3. Aktivieren Sie das Kontrollkästchen Verbindungsüberwachung aktivieren. September 2004 585-310-789-DE, Ausgabe 2 3-15 Benutzerhandbuch Subscriber Options 4. Klicken Sie auf eine der folgenden Schaltflächen: Übernehmen, um die neue Einstellung zu akzeptieren. OK, um die neue Einstellung zu akzeptieren und Subscriber Options zu schließen. Abbrechen, um Subscriber Options zu schließen, ohne die neue Einstellung zu speichern. Hinweis: Wenn Sie Anrufe nicht mehr überwachen wollen, deaktivieren Sie das Kontrollkästchen Verbindungsüberwachung aktivieren. Daraufhin werden Anrufe wieder normal an Ihre Nebenstelle weitergeleitet. 3-16 585-310-789-DE, Ausgabe 2 September 2004 Subscriber Options verwenden Grußansage für besetzte Nebenstelle auswählen Standardmäßig (und sofern aufgenommen) hören Anrufer die Persönliche Grußansage, wenn Ihre Nebenstelle besetzt ist. Je nach Ihrer Nebenstellenanlagenintegration können Sie diese Vorgabe ändern und statt dessen die optionale Grußansage 1 oder 2 abspielen. Hinweise: Sie können diese Option nur auswählen, wenn: Ihr Systemverwalter Ihnen Rechte für den Gebrauch der Registerkarte Ankommende Anrufe bearbeiten gewährt hat. Sie mindestens eine der optionalen Grußansagen aufgenommen haben. Siehe Persönliche Grußansage aufnehmen, auf Seite 3-27. Die Kontrollkästchen Verbindungsbearbeitung überspringen und Grußansage bei längerer Abwesenheit abspielen und Alle ankommenden Anrufe blockieren und abspielen nicht aktiviert sind. So wählen Sie eine Grußansage aus: 1. Starten Sie Subscriber Options. Siehe Subscriber Options öffnen und schließen, auf Seite 3-2. (Klicken Sie in Microsoft Outlook auf Extras > Optionen, klicken Sie auf die Registerkarte Voicemail und dann auf Anrufbeantwortungsoptionen...). 2. Klicken Sie auf die Registerkarte Ankommende Anrufe bearbeiten. 3. Aktivieren Sie das Kontrollkästchen Wenn Nebenstelle besetzt ist, abspielen. 4. Wählen Sie aus der Liste Optionale Grußansage 1 oder Optionale Grußansage 2 aus. Die Standardeinstellung ist Keine. September 2004 585-310-789-DE, Ausgabe 2 3-17 Benutzerhandbuch Subscriber Options 5. Klicken Sie auf eine der folgenden Schaltflächen: Übernehmen, um die neue Einstellung zu akzeptieren. OK, um die neue Einstellung zu akzeptieren und Subscriber Options zu schließen. Abbrechen, um Subscriber Options zu schließen, ohne die neue Einstellung zu speichern. Hinweis: Sie können jederzeit wieder die persönliche Grußansage auswählen, indem Sie das Kontrollkästchen Wenn meine Nebenstelle besetzt ist, abspielen deaktivieren. 3-18 585-310-789-DE, Ausgabe 2 September 2004 Subscriber Options verwenden Grußansage für „Keine Antwort“ auswählen Standardmäßig (und sofern aufgenommen) hören Anrufer die persönliche Grußansage, wenn Sie sich nicht an Ihrem Schreibtisch befinden. Je nach Ihrer Nebenstellenanlagenintegration können Sie diese Vorgabe ändern und statt dessen die optionale Grußansage 1 oder 2 abspielen. Hinweise: Sie können diese Option nur auswählen, wenn: Ihr Systemverwalter Ihnen Rechte für den Gebrauch der Registerkarte Ankommende Anrufe bearbeiten gewährt hat. Sie mindestens eine der optionalen Grußansagen aufgenommen haben. Siehe Persönliche Grußansage aufnehmen, auf Seite 3-27. Die Kontrollkästchen Verbindungsbearbeitung überspringen und Grußansage bei längerer Abwesenheit abspielen und Alle ankommenden Anrufe blockieren und abspielen nicht aktiviert sind. So wählen Sie eine Grußansage aus: 1. Starten Sie Subscriber Options. Siehe Subscriber Options öffnen und schließen, auf Seite 3-2. (Klicken Sie in Microsoft Outlook auf Extras > Optionen, klicken Sie auf die Registerkarte Voicemail und dann auf Anrufbeantwortungsoptionen...). 2. Klicken Sie auf die Registerkarte Ankommende Anrufe bearbeiten. 3. Aktivieren Sie das Kontrollkästchen Wenn Nebenstelle nicht antwortet, abspielen. 4. Wählen Sie aus der Liste Optionale Grußansage 1 oder Optionale Grußansage 2 aus. Die Standardeinstellung ist Keine. September 2004 585-310-789-DE, Ausgabe 2 3-19 Benutzerhandbuch Subscriber Options 5. Klicken Sie auf eine der folgenden Schaltflächen: Übernehmen, um die neue Einstellung zu akzeptieren. OK, um die neue Einstellung zu akzeptieren und Subscriber Options zu schließen. Abbrechen, um Subscriber Options zu schließen, ohne die neue Einstellung zu speichern. Hinweis: Sie können jederzeit wieder die persönliche Grußansage abspielen, indem Sie das Kontrollkästchen Wenn Nebenstelle nicht antwortet, abspielen deaktivieren. 3-20 585-310-789-DE, Ausgabe 2 September 2004 Subscriber Options verwenden Verwendung von internem Personensuchruf, wenn eine Nebenstelle nicht antwortet Sie können Modular Messaging so einstellen, dass Sie mit dem internen Personensuchruf benachrichtigt werden, wenn Sie sich nicht in Ihrem Büro befinden. Nachdem Sie ausgerufen wurden, müssen Sie zu Ihrer Nebenstelle zurückkehren, um den Anruf anzunehmen. Wenn Sie nicht auf den Personensuchruf reagieren, leitet das System die Anrufer auf Ihr Postfach um. Hinweise: Sie können diese Option nur verwenden, wenn Ihr Systemverwalter Ihnen die entsprechenden Rechte zugewiesen hat. Modular Messaging unterstützt den Personensuchruf auf Amtsleitungsebene nur mit einem entsprechenden Hardwaregerät eines Drittanbieters, das zwischen Modular Messaging, der Nebenstellenanlagen und dem Suchrufsystem eingebaut wird. Diese Option wird ignoriert, wenn Sie die Grußansage bei längerer Abwesenheit verwenden. So richten Sie den internen Personensuchruf ein: 1. Starten Sie Subscriber Options. Siehe Subscriber Options öffnen und schließen, auf Seite 3-2. (Klicken Sie in Microsoft Outlook auf Extras > Optionen, klicken Sie auf die Registerkarte Voicemail und dann auf Anrufbeantwortungsoptionen...). 2. Klicken Sie auf die Registerkarte Ankommende Anrufe bearbeiten. 3. Wählen Sie unter Optionen für internen Personensuchruf eine der folgenden Einstellungen aus: September 2004 Personensuchruf deaktiviert – Es erfolgt kein Personensuchruf für Sie. Personensuchruf aktiviert – Wenn Sie diese Option auswählen und keine anderen Verbindungsbearbeitungsoptionen angegeben haben, werden die Anrufer gefragt, ob die Person ausgerufen werden soll. Wenn Sie andere Verbindungsbearbeitungsoptionen einrichten, erhalten diese Vorrang vor dem Personensuchruf. Automatischer Personensuchruf – Wenn an Ihrer Nebenstelle keine Antwort erfolgt, wird automatisch ein Personensuchruf nach Ihnen durchgeführt. Wenn Sie auf den Personensuchruf nicht reagieren, bietet das System Verbindungsbearbeitungsoptionen an. 585-310-789-DE, Ausgabe 2 3-21 Benutzerhandbuch Subscriber Options 4. Klicken Sie auf eine der folgenden Schaltflächen: 3-22 Übernehmen, um die neue Einstellung zu akzeptieren. OK, um die neue Einstellung zu akzeptieren und Subscriber Options zu schließen. Abbrechen, um Subscriber Options zu schließen, ohne die neue Einstellung zu speichern. 585-310-789-DE, Ausgabe 2 September 2004 Subscriber Options verwenden Grußansagen vom Desktop aus aufnehmen Grußansagen aufnehmen: Tipps Informationen dazu, welche Details Sie aufnehmen sollten und wie Sie innerhalb einer Aufnahme navigieren können. Siehe Grußansagen aufnehmen: Tipps, auf Seite 3-24. Gesprochenen Namen aufnehmen Die Namensansage besteht nur aus Ihrem Vor- und Nachnamen. Das System verwendet diese Ansage für die telefonische Anrufbeantwortung, sofern Sie keine anderen Verbindungsbearbeitungsfunktionen eingerichtet haben. Siehe Gesprochenen Namen aufnehmen, auf Seite 3-25. Persönliche Grußansage aufnehmen Mit der persönlichen Grußansage können Sie Anrufer, die mit Ihrem Postfach verbunden werden, mit Ihren eigenen Worten begrüßen, falls Ihr Anschluss besetzt ist oder nicht antwortet. Siehe Persönliche Grußansage aufnehmen, auf Seite 3-27. Grußansage „Sie werden verbunden“ aufnehmen Diese Grußansage sagt die ausgewählte Nebenstelle an, während Anrufer an diese weitergeleitet werden. Siehe Grußansage „Sie werden verbunden“ aufnehmen, auf Seite 3-29. Optionale Grußansagen aufnehmen Sie können Ihr Postfach als persönliches Anrufbeantwortungssystem verwenden, indem Sie eine oder beide der optionalen Grußansagen aufnehmen. Sie können diese Grußansagen abspielen, wenn Ihre Nebenstelle besetzt ist bzw. nicht antwortet oder wenn ankommende Anrufe blockiert werden. Siehe Optionale Grußansagen aufnehmen, auf Seite 3-31. Grußansage bei längerer Abwesenheit aufnehmen Sie können diese Grußansage aufnehmen, um Anrufern mitzuteilen, dass Sie derzeit nicht im Büro sind und Ihr Postfach nur in unregelmäßigen Abständen überprüfen. Siehe Grußansage bei längerer Abwesenheit aufnehmen, auf Seite 3-33. September 2004 585-310-789-DE, Ausgabe 2 3-23 Benutzerhandbuch Subscriber Options Grußansagen aufnehmen: Tipps Sie können Modular Messaging so einrichten, dass bei Umleiten der Anrufer zu Ihrer Nebenstelle persönliche Grußansagen abgespielt werden. Über Grußansagen erfahren Anrufer, dass Sie zwar derzeit nicht erreichbar sind, jedoch regelmäßig Ihr Postfach abhören und Anrufe beantworten. Die Grußansagen sollten folgende Bedingungen erfüllen: 3-24 Ihren Namen, Ihre Abteilung und Ihre Firma nennen. Eine Tageszeit oder ein Datum nennen, bis wann Anrufer eine Antwort erwarten können. Eine alternative Kontaktperson vorschlagen, die sofort erreichbar ist. 585-310-789-DE, Ausgabe 2 September 2004 Subscriber Options verwenden Gesprochenen Namen aufnehmen Die Aufnahme für den gesprochenen Namen enthält nur Ihren Vor- und Nachnamen. Das System verwendet diese Ansage für die telefonische Anrufbeantwortung. So nehmen Sie den gesprochenen Namen auf: 1. Starten Sie Subscriber Options. Siehe Subscriber Options öffnen und schließen, auf Seite 3-2. (Klicken Sie in Microsoft Outlook auf Extras > Optionen, klicken Sie auf die Registerkarte Voicemail und dann auf Anrufbeantwortungsoptionen...). 2. Klicken Sie auf die Registerkarte Grußansagen aufnehmen. 3. Wählen Sie Gesprochener Name aus. Hinweise: Wenn Gesprochener Name (mit einem grünen Symbol ) markiert ist, ist der Name bereits aufgenommen worden, Sie können ihn jedoch neu aufnehmen. Die Aufnahme des gesprochenen Namens darf bis zu sieben Sekunden lang sein. 4. Klicken Sie auf Aufnehmen . 5. Wählen Sie eine der folgenden Optionen aus: Wenn Sie ein Telefon verwenden: Warten Sie, bis das Rufzeichen ertönt, nehmen Sie den Hörer ab und nehmen Sie dann die Grußansage auf. Bei Verwendung eines Multimedia-PCs: Nehmen Sie die Grußansage auf. 6. Klicken Sie nach Beendigung der Aufnahme auf Stopp Klicken Sie zum Abhören der Aufnahme auf Wiedergabe . . Hinweis: Denken Sie daran, bei einer Aufnahme über das Telefon am Ende der Aufnahme auf Stopp zu klicken. Wenn Sie beim Auflegen des Hörers nicht auf Stopp klicken, kann es sein, dass am Ende Ihrer Aufnahme Stille oder der Wählton zu hören ist. September 2004 585-310-789-DE, Ausgabe 2 3-25 Benutzerhandbuch Subscriber Options 7. Klicken Sie auf eine der folgenden Schaltflächen: Übernehmen, um die neue Aufnahme zu akzeptieren. OK, um die neue Aufnahme zu akzeptieren und Subscriber Options zu schließen. Abbrechen, um Subscriber Options zu schließen, ohne die neue Aufnahme zu speichern. So löschen Sie einen gesprochenen Namen: 1. Starten Sie Subscriber Options. Siehe Subscriber Options öffnen und schließen, auf Seite 3-2. 2. Wählen Sie Gesprochener Name in der Registerkarte Grußansagen aufnehmen aus. 3. Klicken Sie auf 3-26 . 585-310-789-DE, Ausgabe 2 September 2004 Subscriber Options verwenden Persönliche Grußansage aufnehmen Mit der persönlichen Grußansage können Sie Anrufer, die mit Ihrem Postfach verbunden werden, mit Ihren eigenen Worten begrüßen, falls Ihr Anschluss besetzt ist oder nicht antwortet. So nehmen Sie eine persönliche Grußansage auf: 1. Starten Sie Subscriber Options. Siehe Subscriber Options öffnen und schließen, auf Seite 3-2. (Klicken Sie in Microsoft Outlook auf Extras > Optionen, klicken Sie auf die Registerkarte Voicemail und dann auf Anrufbeantwortungsoptionen...). 2. Klicken Sie auf die Registerkarte Grußansagen aufnehmen. 3. Wählen Sie Persönliche Grußansage Hinweise: Wenn Persönliche Grußansage (mit einem grünen Symbol ) markiert ist, ist die Grußansage bereits aufgenommen worden, Sie können sie jedoch neu aufnehmen. Ihr Systemverwalter legt die maximale Länge für Ihre persönliche Grußansage fest. 4. Klicken Sie auf Aufnehmen . 5. Wählen Sie eine der folgenden Optionen aus: Wenn Sie ein Telefon verwenden: Warten Sie, bis das Rufzeichen ertönt, nehmen Sie den Hörer ab und nehmen Sie dann die Grußansage auf. Wenn Sie Multimedia verwenden: Nehmen Sie die Grußansage auf. 6. Klicken Sie nach Beendigung der Aufnahme auf Stopp Klicken Sie zum Abhören der Aufnahme auf Wiedergabe . . Hinweis: Denken Sie daran, bei einer Aufnahme über das Telefon am Ende der Aufnahme auf Stopp zu klicken. Wenn Sie beim Auflegen des Hörers nicht auf Stopp klicken, kann es sein, dass am Ende Ihrer Aufnahme Stille oder der Wählton zu hören ist. September 2004 585-310-789-DE, Ausgabe 2 3-27 Benutzerhandbuch Subscriber Options 7. Klicken Sie auf eine der folgenden Schaltflächen: Übernehmen, um die neue Aufnahme zu akzeptieren. OK, um die neue Aufnahme zu akzeptieren und Subscriber Options zu schließen. Abbrechen, um Subscriber Options zu schließen, ohne die neue Aufnahme zu speichern. So löschen Sie eine persönliche Grußansage: 1. Starten Sie Subscriber Options. Siehe Subscriber Options öffnen und schließen, auf Seite 3-2. 2. Wählen Sie Persönliche Grußansage in der Registerkarte Grußansagen aufnehmen aus. 3. Klicken Sie auf 3-28 . 585-310-789-DE, Ausgabe 2 September 2004 Subscriber Options verwenden Grußansage „Sie werden verbunden“ aufnehmen Die Grußansage „Sie werden verbunden“ sagt die ausgewählte Nebenstelle an, während Anrufer an diese weitergeleitet werden. So nehmen Sie die Grußansage „Sie werden verbunden“ auf: 1. Starten Sie Subscriber Options. Siehe Subscriber Options öffnen und schließen, auf Seite 3-2. (Klicken Sie in Microsoft Outlook auf Extras > Optionen, klicken Sie auf die Registerkarte Voicemail und dann auf Anrufbeantwortungsoptionen...). 2. Klicken Sie auf die Registerkarte Grußansagen aufnehmen. 3. Wählen Sie die Grußansage „Sie werden verbunden“ aus. Hinweise: Wenn die Grußansage „Sie werden verbunden“ (mit einem grünen Symbol ) markiert ist, ist sie bereits aufgenommen worden, Sie können sie jedoch neu aufnehmen. Ihr Systemverwalter legt die maximale Länge für die Grußansage „Sie werden verbunden“ fest. 4. Klicken Sie auf Aufnehmen . 5. Wählen Sie eine der folgenden Optionen aus: Wenn Sie ein Telefon verwenden: Warten Sie, bis das Rufzeichen ertönt, nehmen Sie den Hörer ab und nehmen Sie dann die Grußansage auf. Wenn Sie Multimedia verwenden: Nehmen Sie die Grußansage auf. 6. Klicken Sie nach Beendigung der Aufnahme auf Stopp Klicken Sie zum Abhören der Aufnahme auf Wiedergabe . . Hinweis: Denken Sie daran, bei einer Aufnahme über das Telefon am Ende der Aufnahme auf Stopp zu klicken. Wenn Sie beim Auflegen des Hörers nicht auf Stopp klicken, kann es sein, dass am Ende Ihrer Aufnahme Stille oder der Wählton zu hören ist. September 2004 585-310-789-DE, Ausgabe 2 3-29 Benutzerhandbuch Subscriber Options 7. Klicken Sie auf eine der folgenden Schaltflächen: Übernehmen, um die neue Aufnahme zu akzeptieren. OK, um die neue Aufnahme zu akzeptieren und Subscriber Options zu schließen. Abbrechen, um Subscriber Options zu schließen, ohne die neue Aufnahme zu speichern. So löschen Sie die Grußansage „Sie werden verbunden“: 1. Starten Sie Subscriber Options. Siehe Subscriber Options öffnen und schließen, auf Seite 3-2. 2. Wählen Sie Grußansage „Sie werden verbunden“ auf der Registerkarte Grußansagen aufnehmen aus. 3. Klicken Sie auf 3-30 . 585-310-789-DE, Ausgabe 2 September 2004 Subscriber Options verwenden Optionale Grußansagen aufnehmen Hinweis: Sie können optionale Grußansagen nur verwenden, wenn Ihr Systemverwalter die Registerkarte Ankommende Anrufe bearbeiten aktiviert hat und wenn diese Funktion von Ihrer Nebenstellenanlage unterstützt wird. So nehmen Sie eine optionale Grußansage auf: 1. Starten Sie Subscriber Options. Siehe Subscriber Options öffnen und schließen, auf Seite 3-2. (Klicken Sie in Microsoft Outlook auf Extras > Optionen, klicken Sie auf die Registerkarte Voicemail und dann auf Anrufbeantwortungsoptionen...). 2. Klicken Sie auf die Registerkarte Grußansagen aufnehmen. 3. Wählen Sie eine der folgenden Optionen aus: Optionale Grußansage 1 Optionale Grußansage 2 Hinweise: Wenn die optionalen Grußansagen (mit einem grünen Symbol ) markiert sind, sind sie bereits aufgenommen worden, Sie können sie jedoch neu aufnehmen. Ihr Systemverwalter legt die maximale Länge für eine optionale Grußansage fest. 4. Klicken Sie auf Aufnehmen . 5. Wählen Sie eine der folgenden Optionen aus: Wenn Sie ein Telefon verwenden: Warten Sie, bis das Rufzeichen ertönt, nehmen Sie den Hörer ab und nehmen Sie dann die Grußansage auf. Wenn Sie Multimedia verwenden: Nehmen Sie die Grußansage auf. 6. Klicken Sie nach Beendigung der Aufnahme auf Stopp Klicken Sie zum Abhören der Aufnahme auf Wiedergabe September 2004 585-310-789-DE, Ausgabe 2 . . 3-31 Benutzerhandbuch Subscriber Options Hinweis: Denken Sie daran, bei einer Aufnahme über das Telefon am Ende der Aufnahme auf Stopp zu klicken. Wenn Sie beim Auflegen des Hörers nicht auf Stopp klicken, kann es sein, dass am Ende Ihrer Aufnahme Stille oder der Wählton zu hören ist. 7. Klicken Sie auf eine der folgenden Schaltflächen: Übernehmen, um die neue Aufnahme zu akzeptieren. OK, um die neue Aufnahme zu akzeptieren und Subscriber Options zu schließen. Abbrechen, um Subscriber Options zu schließen, ohne die neue Aufnahme zu speichern. So löschen Sie eine optionale Grußansage: 1. Starten Sie Subscriber Options. Siehe Subscriber Options öffnen und schließen, auf Seite 3-2. 2. Wählen Sie eine der folgenden Optionen aus der Registerkarte Grußansagen aufnehmen aus: Optionale Grußansage 1 Optionale Grußansage 2 3. Klicken Sie auf 3-32 . 585-310-789-DE, Ausgabe 2 September 2004 Subscriber Options verwenden Grußansage bei längerer Abwesenheit aufnehmen So nehmen Sie die Grußansage bei längerer Abwesenheit auf: 1. Starten Sie Subscriber Options. Siehe Subscriber Options öffnen und schließen, auf Seite 3-2. (Klicken Sie in Microsoft Outlook auf Extras > Optionen, klicken Sie auf die Registerkarte Voicemail und dann auf Anrufbeantwortungsoptionen...). 2. Klicken Sie auf die Registerkarte Grußansagen aufnehmen. 3. Wählen Sie Grußansage bei längerer Abwesenheit aus. Hinweise: Wenn Grußansage bei längerer Abwesenheit (mit einem grünen Symbol ) markiert ist, ist diese Ansage bereits aufgenommen worden, Sie können sie jedoch neu aufnehmen. Ihr Systemverwalter legt die maximale Länge für eine optionale Grußansage fest. 4. Klicken Sie auf Aufnehmen . 5. Verwenden Sie eine der folgenden Methoden: Wenn Sie ein Telefon verwenden: Warten Sie, bis das Rufzeichen ertönt, nehmen Sie den Hörer ab und nehmen Sie dann die Grußansage auf. Wenn Sie Multimedia verwenden: Nehmen Sie die Grußansage auf. 6. Klicken Sie nach Beendigung der Aufnahme auf Stopp Klicken Sie zum Abhören der Aufnahme auf Wiedergabe . . Hinweis: Denken Sie daran, bei einer Aufnahme über das Telefon am Ende der Aufnahme auf Stopp zu klicken. Wenn Sie beim Auflegen des Hörers nicht auf Stopp klicken, kann es sein, dass am Ende Ihrer Aufnahme Stille oder der Wählton zu hören ist. September 2004 585-310-789-DE, Ausgabe 2 3-33 Benutzerhandbuch Subscriber Options 7. Klicken Sie auf eine der folgenden Schaltflächen: Übernehmen, um die neue Aufnahme zu akzeptieren. OK, um die neue Aufnahme zu akzeptieren und Subscriber Options zu schließen. Abbrechen, um Subscriber Options zu schließen, ohne die neue Aufnahme zu speichern. Hinweise: Wenn Sie die Grußansage bei längerer Abwesenheit verwenden, hat dies folgende Auswirkungen: Alle anderen Verbindungsbearbeitungsoptionen werden deaktiviert. Anrufer bei Ihrer Nebenstelle erhalten die Möglichkeit, eine andere Nummer einzugeben, eine Nachricht zu hinterlassen oder zur automatisierten Telefonzentrale zurückzukehren. Wichtig: Die hier beschriebenen Schritte gelten nur für die Aufnahme einer Grußansage bei längerer Abwesenheit. Um diese Grußansage verwenden zu können, müssen Sie sie aktivieren bzw. einschalten. Weitere Informationen zur Aktivierung der Grußansage bei längerer Abwesenheit finden Sie unter Grußansage bei längerer Abwesenheit ein-/ausschalten, auf Seite 3-12. So löschen Sie eine Grußansage bei längerer Abwesenheit: 1. Starten Sie Subscriber Options. Siehe Subscriber Options öffnen und schließen, auf Seite 3-2. 2. Wählen Sie Grußansage bei längerer Abwesenheit in der Registerkarte Grußansagen aufnehmen aus. 3. Klicken Sie auf 3-34 . 585-310-789-DE, Ausgabe 2 September 2004 Subscriber Options verwenden Arbeiten mit Modular Messaging über die Telefon-Benutzerschnittstelle Über Subscriber Options können Sie die Einstellungen für die Telefon-Benutzerschnittstelle (TUI) einrichten. Alle Nachrichten in Ihrem Postfach sortieren Sie können festlegen, welche Nachrichten zuerst abgespielt werden sollen, wenn Sie Ihr Postfach über die TUI anrufen. Siehe Alle Nachrichten in Ihrem Postfach sortieren, auf Seite 3-36. Standard-Telefonnummer für die Faxausgabe festlegen Sie können eine Standardtelefonnummer für die Faxausgabe eingeben. Siehe Standard-Telefonnummer für die Faxausgabe festlegen, auf Seite 3-37. Weitere Informationen über das Erstellen von Faxen mit den Standardfunktionen von Windows 2000 und das Senden von Faxen mit dem Modular Messaging-System finden Sie im Handbuch Avaya™ Modular Messaging Version 2 Client-Zugriff auf ein Teilnehmerpostfach (585-310-790DE). Nachrichten beim Beenden der Telefon-Benutzerschnittstelle löschen Wenn Sie diese Option auswählen, werden alle Nachrichten (sowohl Sprache als auch E-Mail), die während einer TUI-Sitzung zur Löschung markiert wurden, gelöscht. Siehe Nachrichten beim Beenden der Telefon-Benutzerschnittstelle löschen, auf Seite 3-38. Die Ansagesprache für Ihr Postfach ändern Ihr Systemverwalter legt bei der Installation von Modular Messaging fest, welche Sprache standardmäßig für die Sprachansagen verwendet wird, die Sie beim Zugriff auf Ihr Postfach hören. Sie können diese Standardsprache ändern. Siehe Ansagesprache für Postfach ändern, auf Seite 3-39. Regeln für Ihr Postfach festlegen Mit Personensuche und Rückrufbenachrichtigung können Sie Regeln für die Benachrichtigung beim Eingang neuer Nachrichten festlegen. Siehe Regeln festlegen, auf Seite 3-47. September 2004 585-310-789-DE, Ausgabe 2 3-35 Benutzerhandbuch Subscriber Options Alle Nachrichten in Ihrem Postfach sortieren Sie können festlegen, welche Nachrichten zuerst abgespielt werden sollen, wenn Sie Ihr Postfach über die TUI anrufen. Sie haben die folgenden Sortierungsoptionen zur Auswahl: Dringende Nachrichten zuerst Jüngstes Eingangsdatum zuerst Jüngstes Eingangsdatum zuletzt Hinweis: Die Einstellung, die Sie hier auswählen, hat keine Auswirkungen auf die Reihenfolge, in der die Nachrichten in Ihrer E-Mail-Anwendung angezeigt werden. So sortieren Sie die Nachrichten in Ihrem Postfach: 1. Starten Sie Subscriber Options. Siehe Subscriber Options öffnen und schließen, auf Seite 3-2. (Klicken Sie in Microsoft Outlook auf Extras > Optionen, klicken Sie auf die Registerkarte Voicemail und dann auf Telefon-Benutzerschnittstellenoptionen...). 2. Klicken Sie auf die Registerkarte Telefonzugriff. 3. Wählen Sie eine der folgenden Optionen unter Nachrichtensortierung aus: Dringende zuerst, restliche Nachrichten nach jüngstem Eingangsdatum, wenn Nachrichten mit hoher Priorität zuerst abgespielt werden sollen. Jüngstes Eingangsdatum zuerst, wenn die zuletzt eingegangene Nachricht als erste abgespielt werden soll. Dies ist die Standardeinstellung. Jüngstes Eingangsdatum zuletzt, wenn die zuletzt eingegangene Nachricht als letzte abgespielt werden soll. 4. Klicken Sie auf eine der folgenden Schaltflächen: 3-36 Übernehmen, um die neue Einstellung zu akzeptieren. OK, um die neue Einstellung zu akzeptieren und Subscriber Options zu schließen. Abbrechen, um Subscriber Options zu schließen, ohne die neue Einstellung zu speichern. 585-310-789-DE, Ausgabe 2 September 2004 Subscriber Options verwenden Standard-Telefonnummer für die Faxausgabe festlegen Sie können eine Standard-Telefonnummer eingeben, die für die Ausgabe von Faxnachrichten verwendet wird. Sie müssen hier nur dann eine Nummer eingeben, wenn Sie die Standardeinstellung ändern wollen, die von Ihrem Systemverwalter eingerichtet wurde. Hinweis: Sie können diese Funktion nur verwenden, wenn Ihr Systemverwalter Ihnen die entsprechenden Rechte zugewiesen hat. So legen Sie die Standard-Telefonnummer für die Faxausgabe fest: 1. Starten Sie Subscriber Options. Siehe Subscriber Options öffnen und schließen, auf Seite 3-2. (Klicken Sie in Microsoft Outlook auf Extras > Optionen, klicken Sie auf die Registerkarte Voicemail und dann auf Telefon-Benutzerschnittstellenoptionen...). 2. Klicken Sie auf die Registerkarte Faxzugriff. Hinweis: Je nach Ihren Einstellungen für den Message Application Server sind die Felder für Landes- und Ortskennzahl möglicherweise deaktiviert. 3. Je nach Ihrer Fax-Implementierung führen Sie eine der folgenden Aktionen aus: Geben Sie die Landes- und Ortskennzahl sowie die Faxnummer in die entsprechenden Felder ein. Beispiel: 49 (40) 6221622. Geben Sie die Landes- und Ortskennzahl sowie die Faxnummer in das Feld ein. Zum Beispiel: 0049406221622. Hinweis: Verwenden Sie beim Eingeben der Faxnummer keine Pluszeichen (+), Leerzeichen oder Bindestriche. 4. Klicken Sie auf eine der folgenden Schaltflächen: September 2004 Übernehmen, um die neue Einstellung zu akzeptieren. OK, um die neue Einstellung zu akzeptieren und Subscriber Options zu schließen. Abbrechen, um Subscriber Options zu schließen, ohne die neue Einstellung zu speichern. 585-310-789-DE, Ausgabe 2 3-37 Benutzerhandbuch Subscriber Options Nachrichten beim Beenden der Telefon-Benutzerschnittstelle löschen Wenn Sie diese Option auswählen, löscht Modular Messaging alle Nachrichten, die während einer TUI-Sitzung zur Löschung markiert wurden. Wenn Sie diese Option nicht auswählen, speichert das System die gelöschten Nachrichten in dem Ordner Gelöschte Objekte Ihres E-Mail-Programms. Hinweis: Wenn Sie diese Option auswählen, hat dies keine Auswirkungen auf Nachrichten im Ordner Gelöschte Objekte, die nicht im Laufe einer TUI-Sitzung gelöscht werden. So löschen Sie Nachrichten beim Beenden der Telefon-Benutzerschnittstelle (TUI): 1. Starten Sie Subscriber Options. Siehe Subscriber Options öffnen und schließen, auf Seite 3-2. (Klicken Sie in Microsoft Outlook auf Extras > Optionen, klicken Sie auf die Registerkarte Voicemail und dann auf Telefon-Benutzerschnittstellenoptionen...). 2. Klicken Sie auf die Registerkarte Telefonzugriff. 3. Aktivieren Sie unter Postfachaktionen das Kontrollkästchen Nachrichten bei Beenden löschen. 4. Klicken Sie auf eine der folgenden Schaltflächen: 3-38 Übernehmen, um die neue Einstellung zu akzeptieren. OK, um die neue Einstellung zu akzeptieren und Subscriber Options zu schließen. Abbrechen, um Subscriber Options zu schließen, ohne die neue Einstellung zu speichern. 585-310-789-DE, Ausgabe 2 September 2004 Subscriber Options verwenden Ansagesprache für Postfach ändern Ihr Systemverwalter legt bei der Installation von Modular Messaging fest, welche Sprache standardmäßig für die Ansagen verwendet wird, die Sie beim Zugriff auf Ihr Postfach hören. Sie können diese Standardsprache ändern. Die Sprachoptionen hängen von Ihrer Systemkonfiguration und von den eingerichteten Sprachen ab. Darüber hinaus können Anrufer die Sprache auswählen, in der sie die Eingabeaufforderungen hören wollen. Dies hängt wiederum von Ihrer Systemkonfiguration ab. So ändern Sie die Eingabeaufforderungssprache für Ihr Postfach: 1. Starten Sie Subscriber Options. Siehe Subscriber Options öffnen und schließen, auf Seite 3-2. (Klicken Sie in Microsoft Outlook auf Extras > Optionen, klicken Sie auf die Registerkarte Voicemail und dann auf Telefon-Benutzerschnittstellenoptionen...). 2. Klicken Sie auf die Registerkarte Telefonzugriff. 3. Wählen Sie in dem Feld Bevorzugte Sprache eine Sprache aus. Hinweis: Wenn Ihr System ausschließlich für den Gebrauch der Standardsprache eingerichtet wurde, ist dieses Feld nicht verfügbar. 4. Klicken Sie auf eine der folgenden Schaltflächen: September 2004 Übernehmen, um die neue Einstellung zu akzeptieren. OK, um die neue Einstellung zu akzeptieren und Subscriber Options zu schließen. Abbrechen, um Subscriber Options zu schließen, ohne die neue Einstellung zu speichern. 585-310-789-DE, Ausgabe 2 3-39 Benutzerhandbuch Subscriber Options Persönliche Verteilerlisten verwalten Eine persönliche Verteilerliste (PDL: Personal Distribution List) ist eine Liste von Adressen, die Sie erstellen und unter einem E-Mail-Aliasnamen speichern können. Eine Nachricht, die an eine persönliche Verteilerliste adressiert wird, geht an alle in der Liste aufgeführten Adressen. Sie können einer PDL lokale oder Remote-Teilnehmer, Faxnummern, andere private Listen oder E-Mail-Adressen hinzufügen. Mithilfe einer PDL können Sie auf einfache Weise Nachrichten an eine ganze Gruppe von Personen senden, ohne die Adressen einzeln eingeben zu müssen. Hinweis: Hinweis: Faxnummern, die Sie einer persönlichen Verteilerliste hinzufügen, müssen das Format [email protected] haben und auf dem Messagen Storage Server (MSS) konfiguriert sein. Weitere Informationen erhalten Sie von Ihrem Systemverwalter. Dieser Abschnitt beschreibt, wie Sie mithilfe von Subscriber Options persönliche Verteilerlisten erstellen, bearbeiten und löschen. In den folgenden Abschnitten erhalten Sie weitere Informationen: Persönliche Verteilerlisten erstellen, auf Seite 3-41 Einer persönliche Verteilerliste Einträge hinzufügen, auf Seite 3-44 Persönliche Verteilerlisten ändern, auf Seite 3-46 3-40 585-310-789-DE, Ausgabe 2 September 2004 Subscriber Options verwenden Persönliche Verteilerlisten erstellen So erstellen Sie persönliche Verteilerlisten 1. Starten Sie Subscriber Options. Siehe Subscriber Options öffnen und schließen, auf Seite 3-2. (Klicken Sie in Microsoft Outlook auf Extras > Optionen, klicken Sie auf die Registerkarte Voicemail und dann auf Telefon-Benutzerschnittstellenoptionen...). 2. Klicken Sie auf die Registerkarte Persönliche Verteilerlisten. 3. Führen Sie einen der folgenden Schritte aus: Geben Sie im Feld Geben Sie einen Namen ein oder wählen Sie ihn aus der Liste den Namen einer PDL ein — Klicken Sie auf die Schaltfläche (Verteilerliste erstellen). Das Dialogfeld „Verteilerliste hinzufügen?“ wird angezeigt. — Klicken Sie auf Erstellen. Das Dialogfeld „Eigenschaften der persönlichen Verteilerliste“ wird angezeigt. ODER Klicken Sie auf die Schaltfläche (Verteilerliste erstellen). 4. Geben Sie im Dialogfeld Eigenschaften der persönlichen Verteilerliste Folgendes ein: Name: Geben Sie einen Anzeigenamen für die PDL ein. Der Anzeigenamen kann aus bis zu 255 alphanumerischen Zeichen bestehen und muss innerhalb der Verteilerlisten einmalig sein. Stellen Sie sicher, dass der Anzeigenamen mindestens ein Zeichen enthält, das keine Ziffer ist, um die Einmaligkeit der E-Mail-Adresse der persönlichen Verteilerliste zu gewährleisten. Hinweis: Wenn Sie mehr als eine PDL mit demselben Namen erstellen, wird dem PDL-Namen automatisch ein numerisches Suffix angehängt. Beispiel: Wenn Sie bereits eine PDL namens Marketinghaben und eine zweite PDL mit demselben Namen erstellen, wird der Name dieser PDL als Marketing (1) dargestellt, wobei (1) das numerische Suffix ist. Wenn Sie nun weitere PDLs mit demselben Namen erstellen, werden diese als Marketing (2), Marketing (3), Marketing (4) usw. dargestellt. September 2004 585-310-789-DE, Ausgabe 2 3-41 Benutzerhandbuch Subscriber Options Kennung: Zeigt die eindeutige Kennung für die persönliche Verteilerliste an. Diese Kennung, die auch als Name der gefilterten Liste bezeichnet wird, stellt den erdsten Teil der E-Mail-Adresse der PDL dar (#Kennung@Hostdomäne.com). Sie können dieses Format verwendne, wenn Sie eine PDL über die Client-Benutzerschnittstelle adressieren. Wenn Sie den Anzeigenamen für die PDL eingeben, kopiert das System automatisch diese Zeichen in das Feld. Leerzeichen und Sonderzeichen sind ausgeschlossen. Sie können den Namen der gefilterten Liste auch bearbeiten. Zulässige Zeichen sind: A-Z, a-z, 0-9, _ (Unterstrich), (Bindestrich) Listennummer: Geben Sie eine einmalige Listennummer für die PDL ein. Mithilfe der Listennummer können Sie eine PDL identifizieren, wenn Sie eine Nachricht über die Telefon-Benutzerschnittstelle adressieren. Die Listennummer besteht aus maximal 32 Zeichen und muss innerhalb Ihrer persönlichen Verteilerlisten einmalig sein. 5. Verwenden Sie den Recorder, um einen gesprochenen Namen für die PDL aufzunehmen. So nehmen Sie den gesprochenen Namen auf: Klicken Sie auf Aufnehmen Optionen aus: . Wählen Sie eine der folgenden — Wenn Sie ein Telefon verwenden: Warten Sie, bis das Rufzeichen ertönt, nehmen Sie den Hörer ab und nehmen Sie dann den gesprochenen Namen auf. — Wenn Sie Multimedia verwenden: Nehmen Sie den gesprochenen Namen auf. Klicken Sie nach Beendigung der Aufnahme auf Stopp Klicken Sie zum Abhören der Aufnahme auf Wiedergabe . . Hinweis: Denken Sie daran, bei einer Aufnahme über das Telefon am Ende der Aufnahme auf Stopp zu klicken. Wenn Sie beim Auflegen des Hörers nicht auf Stopp klicken, kann es sein, dass am Ende Ihrer Aufnahme Stille oder der Wählton zu hören ist. 6. Sie können der persönlichen Verteilerliste jetzt oder zu einem späteren Zeitpunkt Einträge hinzufügen. Weitere Informationen finden Sie unter Schritt 4 bis 7 im Abschnitt Einer persönliche Verteilerliste Einträge hinzufügen, auf Seite 3-44. 7. Klicken Sie auf OK. 3-42 585-310-789-DE, Ausgabe 2 September 2004 Subscriber Options verwenden Damit ist die neue persönliche Verteilerliste angelegt. Im Feld Persönliche Verteilerlisten werden die Namen und die Listennummern aller PDLs angezeigt, die Sie erstellt haben. So entfernen Sie eine PDL aus der Liste 1. Geben Sie den Namen der PDL ein oder wählen Sie eine PDL aus der Liste. 2. Klicken Sie auf die Schaltfläche (Verteilerliste entfernen). Ein Bestätigungsdialogfeld wird angezeigt. 3. Klicken Sie auf Ja, um den Eintrag zu löschen. September 2004 585-310-789-DE, Ausgabe 2 3-43 Benutzerhandbuch Subscriber Options Einer persönliche Verteilerliste Einträge hinzufügen Sie können einer persönlichen Verteilerliste Adressen von lokalen oder Remote-Teilnehmern, Faxnummern, E-Mail-Adressen oder andere Verteilerlisten hinzufügen. Sie können Einträge sofort beim Erstellen einer neuen PDL oder auch zu einem späteren Zeitpunkt hinzufügen oder löschen. So fügen Sie einer persönlichen Verteilerliste einen neuen Eintrag hinzu 1. Starten Sie Subscriber Options. Siehe Subscriber Options öffnen und schließen, auf Seite 3-2. (Klicken Sie in Microsoft Outlook auf Extras > Optionen, klicken Sie auf die Registerkarte Voicemail und dann auf Telefon-Benutzerschnittstellenoptionen...). 2. Klicken Sie auf die Registerkarte Persönliche Verteilerlisten. Im Feld Persönliche Verteilerlisten werden die Namen und die Listennummern aller PDLs angezeigt, die Sie erstellt haben. 3. Wählen Sie eine PDL aus und klicken Sie auf die Schaltfläche (Verteilerliste ändern). Das Dialogfeld Eigenschaften der persönlichen Verteilerliste wird angezeigt. Hinweis: Sie können auch auf eine PDL doppelklicken, um dieses Dialogfeld zu öffnen. 4. Klicken Sie im Dialogfeld Eigenschaften der persönlichen Verteilerliste auf die Schaltfläche (Eintrag erstellen). Das Dialogfeld Adressen wird angezeigt. 5. Um eine E-Mail-Adresse hinzuzufügen, gehen Sie folgendermaßen vor: Wählen Sie die Option E-Mail-Adresse hinzufügen. Geben Sie im Feld E-Mail: eine E-Mail-Adresse ein. Klicken Sie auf Hinzufügen, um der PDL diesen Eintrag hinzuzufügen. 6. Um einen lokalen oder Remote-Teilnehmer hinzuzufügen, gehen folgendermaßen vor: 3-44 Wählen Sie die Option Aus Liste hinzufügen. Wählen Sie im Dropdown-Listenfeld die Option Globale Kontakte. 585-310-789-DE, Ausgabe 2 September 2004 Subscriber Options verwenden Geben Sie im Feld Adresse die numerische Adresse, die Postfach- oder Nebenstellennummer oder den Benutzernamen des Teilnehmers ein. Wenn mehrere Kontakte vorhanden sind, die den Kriterien entsprechen, wird eine Liste zur Auswahl angezeigt. Wählen Sie den gewünschten Namen aus und klicken Sie auf OK. Klicken Sie auf Hinzufügen, um der PDL diesen Eintrag hinzuzufügen. 7. Um eine andere Verteilerliste hinzuzufügen, gehen Sie folgendermaßen vor: Wählen Sie die Option Aus Liste hinzufügen. Wählen Sie im Dropdown-Listenfeld die Option Verteilerlisten. Im Feld Geben Sie einen Namen ein oder wählen Sie ihn aus der Liste: können Sie den Namen der Verteilerliste eingeben oder eine vorhandene Verteilerliste aus der Liste auswählen. Klicken Sie auf Hinzufügen, um der PDL diesen Eintrag hinzuzufügen. Wiederholen Sie diese Schritte für jeden Eintrag, den Sie der PDL hinzufügen möchten. So entfernen Sie einen Eintrag aus der Liste 1. Wählen Sie den Eintrag aus und klicken Sie auf die Schaltfläche (Eintrag entfernen). Ein Bestätigungsdialogfeld wird angezeigt. 2. Klicken Sie auf Ja, um den Eintrag zu löschen. September 2004 585-310-789-DE, Ausgabe 2 3-45 Benutzerhandbuch Subscriber Options Persönliche Verteilerlisten ändern Mithilfe von Subscriber Options können Sie eine PDL entfernen, deren Namen, Kennung oder numerische Adresse ändern, den gesprochenen Namen einer PDL neu aufnehmen und einer PDL Einträge hinzufügen oder daraus entfernen. So ändern Sie eine persönliche Verteilerliste 1. Starten Sie Subscriber Options. Siehe Subscriber Options öffnen und schließen, auf Seite 3-2. (Klicken Sie in Microsoft Outlook auf Extras > Optionen, klicken Sie auf die Registerkarte Voicemail und dann auf Telefon-Benutzerschnittstellenoptionen...). 2. Klicken Sie auf die Registerkarte Persönliche Verteilerlisten. 3. Im Feld Geben Sie einen Namen ein oder wählen Sie ihn aus der Liste geben Sie dne Namen einer PDL ein ODER wählen Sie eine PDL im Listenfeld Persönliche Verteilerlisten. Wenn Sie die ersten Zeichen des PDL-Namens eingeben, zeigt Modular Messaging jeweils den ersten PDL-Namen an, der mit den eingegebenen Zeichen übereinstimmt. 4. Klicken Sie auf die Schaltfläche (Verteilerliste ändern). Das Dialogfeld Eigenschaften der persönlichen Verteilerliste wird angezeigt. 5. Ändern Sie in diesem Dialogfeld die PDL-Informationen nach Bedarf. Weitere Informationen hierzu finden Sie unter Persönliche Verteilerlisten erstellen, auf Seite 3-41. So löschen Sie eine ausgewählte persönliche Verteilerliste 1. Klicken Sie auf die Schaltfläche (Verteilerliste entfernen), um die PDL zu löschen. Ein Bestätigungsdialogfeld wird angezeigt. 2. Klicken Sie auf Ja, um den Eintrag zu löschen. 3-46 585-310-789-DE, Ausgabe 2 September 2004 Subscriber Options verwenden Regeln festlegen Siehe: September 2004 Personensucheregeln, auf Seite 3-48. Regeln für die Personensuche festlegen, auf Seite 3-52. Rückrufbenachrichtigungsregeln, auf Seite 3-49. Regeln für die Rückrufbenachrichtigung festlegen, auf Seite 3-55. Anrufbenachrichtigungsregeln, auf Seite 3-50. Regeln für die automatische Benachrichtigung einrichten, auf Seite 3-59. Regeln einrichten für die Benachrichtigungs-anforderung durch Anrufer, auf Seite 3-61. Regeln für die Nachrichtenanzeige (MWI), auf Seite 3-51. Regeln für die Nachrichtenanzeige (MWI) einrichten, auf Seite 3-64. Telefonlisten einrichten, auf Seite 3-68. Zeitpläne erstellen, auf Seite 3-66. 585-310-789-DE, Ausgabe 2 3-47 Benutzerhandbuch Subscriber Options Personensucheregeln Mit der Personensuchefunktion kann Ihr Postfach Anrufe, die nicht angenommen werden, an eine Liste von Telefonnummern weiterleiten. Es leitet die Anrufe an jede Telefonnummer in der Liste weiter, wenn Sie die Anrufe nicht annehmen. Wenn Sie unter keiner der Nummern aus der Liste antworten, wird der Anrufer gefragt, ob er eine Nachricht hinterlassen möchte. Hinweis: Die Software Modular Messaging unterstützt die Personensuchefunktion nicht bei analogen Sprachkarten. Je nach Systemkonfiguration ist die Personensuche möglicherweise nicht verfügbar. Die Regeln für die Personensuche werden über die Registerkarte Assistent festgelegt. Sie können diese Funktion nur verwenden, wenn Ihr Systemverwalter Ihnen die entsprechenden Rechte zugewiesen hat. Siehe Regeln für die Personensuche festlegen, auf Seite 3-52. 3-48 585-310-789-DE, Ausgabe 2 September 2004 Subscriber Options verwenden Rückrufbenachrichtigungsregeln Über die Rückrufbenachrichtigung kann Ihr Postfach Sie unter einer festgelegten Telefonnummer anrufen, sobald Sie Nachrichten erhalten, die bestimmten Kriterien entsprechen. Sie können z. B. einrichten, dass Sie während Ihrer morgendlichen Fahrt zur Arbeit auf Ihrem Mobiltelefon angerufen werden, falls in dieser Zeit dringende Nachrichten für Sie eingehen. Wenn Sie einen Anruf mit Rückrufbenachrichtigung erhalten, haben Sie die Möglichkeit, sich in Ihr Postfach einzuwählen, um die Nachricht abzuhören. Die Regeln für die Rückrufbenachrichtigung werden über die Registerkarte Assistent festgelegt. Sie können diese Funktion nur verwenden, wenn Ihr Systemverwalter Ihnen die entsprechenden Rechte zugewiesen hat. Siehe Regeln für die Rückrufbenachrichtigung festlegen, auf Seite 3-55. September 2004 585-310-789-DE, Ausgabe 2 3-49 Benutzerhandbuch Subscriber Options Anrufbenachrichtigungsregeln Mit der Anrufbenachrichtigung können Sie sich über Nachrichten in Ihrem Postfach informieren lassen. Sie können diese Funktion nur verwenden, wenn Ihr Systemverwalter Ihnen die entsprechenden Rechte zugewiesen hat. Benachrichtigungsanforderung durch Anrufer einrichten Sie können Modular Messaging so einrichten, dass Sie benachrichtigt werden, wenn Anrufer eine Nachricht für Sie hinterlassen haben. Siehe Regeln einrichten für die Benachrichtigungs-anforderung durch Anrufer, auf Seite 3-61. Automatische Benachrichtigung einrichten Sie können Modular Messaging so einrichten, dass Sie automatisch benachrichtigt werden, sobald Anrufer Nachrichten in Ihrem Postfach hinterlassen haben. Alternativ können Sie sich nur dann benachrichtigen lassen, wenn dringende Anrufe eingegangen sind. Siehe Regeln für die automatische Benachrichtigung einrichten, auf Seite 3-59. 3-50 585-310-789-DE, Ausgabe 2 September 2004 Subscriber Options verwenden Regeln für die Nachrichtenanzeige (MWI) Die Nachrichtenanzeige (MWI) weist Sie darauf hin, dass Nachrichten in Ihrem Postfach eingegangen sind, die bestimmte Kriterien erfüllen. Das System macht Sie entweder durch eine Leuchte an Ihrem Telefon oder durch einen Signalton („stotternder“ Wählton) darauf aufmerksam. Das System löscht die Nachrichtenanzeige, wenn Sie die Nachricht in Ihrer E-Mail-Anwendung öffnen oder sie über die TUI speichern bzw. löschen. Die Regeln für die MWI werden über die Registerkarte Assistent festgelegt. Sie können diese Funktion nur verwenden, wenn Ihr Systemverwalter Ihnen die entsprechenden Rechte zugewiesen hat. Broadcast-Nachrichten aktivieren nicht die MWI. Administratoren können eine ELA-Liste erstellen und Broadcast-Listenmitglieder einbeziehen, um sicherzustellen, dass Broadcast-Nachrichten die MWI aktivieren. Siehe Regeln für die Nachrichtenanzeige (MWI) einrichten, auf Seite 3-64. September 2004 585-310-789-DE, Ausgabe 2 3-51 Benutzerhandbuch Subscriber Options Regeln für die Personensuche festlegen Um die Funktion Personensuche nutzen zu können, müssen Sie zunächst Regeln für sie festlegen. Diese Regeln können Sie durch die Auswahl von Werten in der folgenden Beschreibung bestimmen: „Wenn Anrufe für mich eingehen, während der Zeitplan [Zeitplanname] aktiviert ist, Telefonnummern in [Telefonliste] anrufen.“ Um eine Liste mit Alternativmöglichkeiten zu den Standartwerten anzuzeigen, doppelklicken Sie entweder auf den entsprechenden Wert oder verwenden Sie die Tastenkombination STRG+NACH UNTEN. Sie können mehrere Regeln für die Personensuche festlegen. So haben Sie beispielsweise die Möglichkeit, über eine Regel Anrufe während Ihrer Mittagspause und über eine andere Regel Anrufe während Ihrer Urlaubszeit umzuleiten. Um eine Regel zu aktivieren oder zu deaktivieren, markieren Sie das Kontrollkästchen neben der Regel oder heben Sie die Markierung auf. Regellisten werden in ihrer Reihenfolge von oben nach unten durchgearbeitet. Bevor Sie eine Regel festlegen können, müssen Sie eine Telefonliste und einen Zeitplan eingerichtet haben. Siehe: Telefonlisten einrichten, auf Seite 3-68. Zeitpläne erstellen, auf Seite 3-66. Hinweis: Die Software Modular Messaging unterstützt die Personensuchefunktion nicht bei analogen Sprachkarten. Je nach Systemkonfiguration ist die Personensuche möglicherweise nicht verfügbar. So legen Sie eine Regel für die Personensuche fest: 1. Starten Sie Subscriber Options. Siehe Subscriber Options öffnen und schließen, auf Seite 3-2. (Klicken Sie in Microsoft Outlook auf Extras > Optionen, klicken Sie auf die Registerkarte Voicemail und dann auf Telefon-Benutzerschnittstellenoptionen...). 2. Klicken Sie auf die Registerkarte Assistent. 3-52 585-310-789-DE, Ausgabe 2 September 2004 Subscriber Options verwenden 3. Wählen Sie Personensuche aus, damit Rückrufbenachrichtigung mit einem Häkchen markiert wird. Wenn noch keine Personensucheregeln festgelegt sind, fügt das System der Liste der Personensucheregeln automatisch eine neue Regel hinzu. Achten Sie darauf, dass die neue Personensucheregel mit einem Häkchen markiert ist. 4. Klicken Sie auf oder drücken Sie STRG+N, wenn Sie der Liste der Personensucheregeln eine neue Regel hinzufügen möchten. Dann fügt das System dieser Liste einen neuen Eintrag hinzu. 5. Geben Sie einen Namen für die neue Regel ein. Um den Namen zu akzeptieren, klicken Sie auf eine beliebige Stelle im Feld Regeln oder drücken Sie die EINGABETASTE. 6. Klicken Sie im Feld Regelbeschreibung auf die unterstrichenen Segmente und wählen Sie die gewünschten Werte aus den Dropdown-Listen aus. Für weitere Informationen, siehe Beschreibung von Personensucheregeln, auf Seite 3-54. 7. Klicken Sie auf eine der folgenden Schaltflächen: Übernehmen, um die neue Einstellung zu akzeptieren. OK, um die neue Einstellung zu akzeptieren und Subscriber Options zu schließen. Abbrechen, um Subscriber Options zu schließen, ohne die neue Einstellung zu speichern. Wichtig: Wenn Sie eine Regel für die Personensuche mit einem Zeitplan erstellen oder aktivieren möchten, der sich mit einem anderen Zeitplan innerhalb einer anderen aktivierten Regel zur Personensuche überschneidet, wird das Dialogfeld Informationen zur Zeitplanüberschneidung angezeigt. Um fortfahren zu können, müssen Sie die Zeitpläne so aufeinander abstimmen, dass alle Überschneidungen beseitigt werden. Hinweise: September 2004 Um eine Regel zu löschen, klicken Sie auf die Regel in der Liste und anschließend auf . Um eine Regel umzubenennen, klicken Sie auf die Regel und überschreiben Sie deren Namen. 585-310-789-DE, Ausgabe 2 3-53 Benutzerhandbuch Subscriber Options Beschreibung von Personensucheregeln 3-54 Klicken Sie auf die folgenden Bedingungen oder Aktionen und geben Sie die gewünschten Werte ein: Bedingung/Aktion Beschreibung Zeitplanname Wählen Sie einen Zeitplan aus. Die Modular Messaging-Software erstellt automatisch einen Zeitplan mit dem Namen „Immer“. Dies ist der Standardzeitplan, wenn Sie noch keine Zeitpläne erstellt haben. Wenn Sie andere Zeitpläne erstellt haben, wird der erste Eintrag in Ihrer Zeitplanliste standardmäßig ausgewählt. Telefonlisten Wählen Sie eine Telefonliste aus, an die die Anrufe umgeleitet werden sollen. Die Modular Messaging -Software erstellt automatisch eine Telefonliste mit Ihrer Nebenstellennummer. Diese Telefonliste ist standardmäßig ausgewählt, wenn Sie noch keine anderen Telefonlisten erstellt haben. Wenn Sie andere Telefonlisten erstellt haben, wird der erste Eintrag in Ihrer Telefonlistenliste standardmäßig ausgewählt. 585-310-789-DE, Ausgabe 2 September 2004 Subscriber Options verwenden Regeln für die Rückrufbenachrichtigung festlegen Um die Funktion Rückrufbenachrichtigung nutzen zu können, müssen Sie zunächst Regeln dafür festlegen. Diese Regeln können Sie durch die Auswahl von Werten in der folgenden Beschreibung bestimmen: „Falls [Alle neuen Nachrichten] mit [Jede Prioritätsstufe], von [jedem] ankommen, wenn Zeitplan [Immer] aktiv ist, Telefonnummern in Liste [Arbeit] innerhalb von [10 Minuten], und dann in Intervallen von [10 Minuten] anrufen.“ Sie können mehrere Regeln für die Rückrufbenachrichtigung festlegen. Zum Beispiel: Sie möchten, dass das System Sie während Ihrer morgendlichen Anfahrt zur Arbeit oder während der Mittagspause auf Ihrem Mobiltelefon über den Eingang einer dringenden Nachricht benachrichtigt. Um eine Regel zu aktivieren oder zu deaktivieren, markieren Sie das Kontrollkästchen neben der Regel oder heben Sie die Markierung auf. Das System arbeitet die Regellisten in ihrer Reihenfolge von oben nach unten ab. Bevor Sie eine Regel festlegen können, müssen Sie eine Telefonliste eingerichtet haben. Siehe: Eine Regel für die Rückrufbenachrichti gung festlegen Telefonlisten einrichten, auf Seite 3-68. Zeitpläne erstellen, auf Seite 3-66. Klicken Sie auf die folgenden Bedingungen oder Aktionen und geben Sie die gewünschten Werte ein: Um eine Liste mit Alternativmöglichkeiten zu den Standartwerten anzuzeigen, doppelklicken Sie entweder auf den entsprechenden Wert oder verwenden Sie die Tastenkombination STRG+NACH UNTEN. Immer: Dies ist der Standardzeitplan. Klicken Sie hier um eine Zeitplanliste anzuzeigen. Wählen Sie einen anderen Zeitplan aus der Liste aus, um die Standardeinstellung zu ändern. Siehe Zeitpläne erstellen, auf Seite 3-66. Alle neuen Nachrichten: Legen Sie den Nachrichtentyp fest. Sie können wählen zwischen: September 2004 Alle (Standardeinstellung) E-Mail Sprache Fax 585-310-789-DE, Ausgabe 2 3-55 Benutzerhandbuch Subscriber Options Jede Prioritätsstufe: Legen Sie die Nachrichtenpriorität fest. Sie können wählen zwischen: Alle (Standardeinstellung) Niedrig Normal Hoch Alle: Damit wird das Dialogfeld Adressbuch geöffnet. Sie können die Postfachnummer oder die E-Mail-Adresse eingeben. Zum Eingeben einer Postfachnummer müssen Sie das Wort E-Mail: erst auswählen und löschen, bevor Sie die Nummer eingeben. Sie können auch mehrere Adressen eingeben und dabei diese durch ein Semikolon voneinander trennen. Dies müssen Adressen für andere Teilnehmer sein. Die Standardeinstellung ist Alle. Hinweis: Wenn Sie Verteilerlisten oder Einträge aus Ihrem persönlichen Adressbuch auswählen, ignoriert das System diese Eingaben und zeigt eine Warnmeldung an. Arbeit: Dies ist die Standardtelefonliste, zu der das System einen Benachrichtigungsanruf herstellt. Bevor Sie eine andere Telefonliste verwenden können, müssen Sie diese erst erstellen. Siehe Telefonlisten einrichten, auf Seite 3-68. 10 Minuten: Dies ist der Standardwert für die Anzahl der Minuten, die vergehen, bevor das Postfach überprüft, ob es neue Nachrichten gibt. Klicken Sie hier, um diesen Wert zu erhöhen bzw. zu verringern. Hinweis: Der kleinstmögliche Standardwert wird vom Systemverwalter festgelegt. Wenn der Systemverwalter den Standardwert verändert, bleibt in den bestehenden Regeln der ursprüngliche Wert erhalten und in den neuen Regeln wird der neue Wert verwendet (es sei denn, der neue Standardwert ist höher als der Wert in bereits existierenden Regeln). Wenn der neue Standardwert höher ist als der Wert in den bereits existierenden Regeln, zeigt das System beim Zugriff der Benutzer auf Subscriber Options eine Warnmeldung an und passt die bestehenden Regeln dem neuen kleinstmöglichen Standardwert an. 3-56 585-310-789-DE, Ausgabe 2 September 2004 Subscriber Options verwenden Alle 10 Minuten: Dies ist der Standardwert für die Anzahl der Minuten, die vergehen, bevor das System Sie zurückruft, wenn Sie sich nach Erhalt einer Rückrufbenachrichtigung nicht bei der Telefon-Benutzerdschnittstelle anmelden. Wenn z. B. das zweite Intervall zwanzig Minuten beträgt und Sie einen Anruf mit Rückrufbenachrichtigung nicht entgegennehmen und sich nicht bei der Telefon-Benutzerschnittstelle anmelden, ruft das System Sie erst wieder nach zwanzig Minuten an. Sobald Sie sich jedoch bei der Telefon-Benutzerschnittstelle anmelden, prüft die Modular Messaging-Software mit dem ersten Intervall, ob neue Nachrichten vorliegen. Klicken Sie hier, um diesen Wert zu erhöhen bzw. zu verringern. Hinweis: Der kleinstmögliche Standardwert wird vom Systemverwalter festgelegt. Wenn der Systemverwalter den Standardwert verändert, bleibt in bestehenden Regeln der ursprüngliche Wert erhalten und in neuen Regeln wird der neue Wert verwendet (es sei denn, der neue Standardwert ist höher als der Wert in bereits existierenden Regeln). Wenn der neue Standardwert höher ist als der Wert in den bereits existierenden Regeln, zeigt das System beim Zugriff der Benutzer auf Subscriber Options eine Warnmeldung an und passt die bestehenden Regeln dem neuen kleinstmöglichen Standardwert an. So legen Sie eine Regel für die Rückrufbenachrichtigung fest: 1. Starten Sie Subscriber Options. Siehe Subscriber Options öffnen und schließen, auf Seite 3-2. (Klicken Sie in Microsoft Outlook auf Extras > Optionen, klicken Sie auf die Registerkarte Voicemail und dann auf Telefon-Benutzerschnittstellenoptionen...). 2. Klicken Sie auf die Registerkarte Assistent. 3. Wählen Sie Rückrufbenachrichtigung aus, damit Rückrufbenachrichtigung mit einem Häkchen markiert wird. Wenn noch keine Rückrufbenachrichtigungsregeln festgelegt sind, fügt das System der Liste der Rückrufbenachrichtigungsregeln automatisch eine neue Regel hinzu. Achten Sie darauf, dass die neue Rückrufbenachrichtigungsregel mit einem Häkchen markiert ist. 4. Klicken Sie auf oder drücken Sie STRG+N, um der Liste der Rückrufbenachrichtigungsregeln eine neue Regel hinzuzufügen. Dann fügt das System dieser Liste einen neuen Eintrag hinzu. September 2004 585-310-789-DE, Ausgabe 2 3-57 Benutzerhandbuch Subscriber Options 5. Geben Sie einen Namen für die neue Regel ein. Um den Namen zu akzeptieren, klicken Sie auf eine beliebige Stelle im Feld Regeln oder drücken Sie die EINGABETASTE. 6. Klicken Sie im Feld Regelbeschreibung auf die unterstrichenen Segmente und wählen Sie die gewünschten Werte aus. 7. Klicken Sie auf eine der folgenden Schaltflächen: Übernehmen, um die neue Einstellung zu akzeptieren. OK, um die neue Einstellung zu akzeptieren und Subscriber Options zu schließen. Abbrechen, um Subscriber Options zu schließen, ohne die neue Einstellung zu speichern. Hinweise: Um eine Regel zu löschen, klicken Sie auf die Regel in der Liste und anschließend auf . Um eine Regel umzubenennen, klicken Sie auf die Regel und überschreiben Sie deren Namen. Siehe Regeln für die Rückrufbenachrichtigung festlegen, auf Seite 3-55. Siehe Telefonlisten einrichten, auf Seite 3-68. 3-58 585-310-789-DE, Ausgabe 2 September 2004 Subscriber Options verwenden Regeln für die Anrufbenachrichtigung festlegen Sie können Modular Messaging so einrichten, dass Sie automatisch benachrichtigt werden, wenn Anrufer Nachrichten in Ihrem Postfach hinterlassen. Weiterhin können Sie festlegen, ob Sie grundsätzlich bei allen Nachrichten oder nur bei dringenden Nachrichten vom System benachrichtigt werden möchten. Siehe Regeln für die automatische Benachrichtigung einrichten, auf Seite 3-59. Sie können Modular Messaging so einrichten, dass Anrufer Sie benachrichtigen können, wenn Sie sich nicht an Ihrem Arbeitsplatz befinden. Anrufer können entweder ihre Anrufkennung (sofern vorhanden) oder eine neue Telefonnummer eingeben. Unabhängig davon, ob Anrufer die Option der Benachrichtigungsanforderung nutzen, können sie immer eine Nachricht in Ihrem Postfach hinterlassen. Siehe Regeln einrichten für die Benachrichtigungs-anforderung durch Anrufer, auf Seite 3-61. Regeln für die automatische Benachrichtigung einrichten Zur Verwendung der automatischen Benachrichtigung müssen Sie zuerst eine Regel für die automatische Benachrichtigung einrichten. Sie richten eine Regel für die automatische Benachrichtigung ein, indem Sie Werte in der folgenden Regelbeschreibung auswählen: „Wenn jemand anruft und [eine Nachricht] hinterlässt, eine Benachrichtigung mit dieser [Nachricht] und mit diesem [Betreff] an [E-Mail-Adresse] senden.“ Um eine Liste mit Alternativmöglichkeiten zu den Standartwerten anzuzeigen, doppelklicken Sie entweder auf den entsprechenden Wert oder verwenden Sie die Tastenkombination STRG+NACH UNTEN. Sie können die Symbole Ausschneiden, Kopieren und Einfügen zum Bearbeiten des Befehltexts verwenden. Wenn Sie einen Wert ausschneiden und einfügen, wird dieser in Text umgewandelt. Hinweis: An ein anderes Gerät gesendete Benachrichtigungen können eine begrenzte Länge haben. Beispielsweise ist eine an ein Mobiltelefon gesendete SMS-Nachricht auf maximal 160 Zeichen begrenzt. Einige Geräte zeigen möglicherweise nur den Betreff oder nur den Text der Benachrichtigung an. Eine Nachricht: Dies ist der Standardwert. Klicken Sie hier, um diesen Wert durch den Wert für eine dringende Sprachnachricht zu ersetzen. September 2004 585-310-789-DE, Ausgabe 2 3-59 Benutzerhandbuch Subscriber Options Nachricht: Beim Anklicken dieses Werts erscheint ein Dialogfeld mit der Telefonnummer des Anrufers, dem Standardwert für dieses Feld. Dieser Wert sendet eine Benachrichtigung mit der Telefonnummer des Anrufers, wenn die anderen Bedingungen der Regel erfüllt sind. Durch Anklicken der Anrufer-Telefonnummer wird eine Liste mit anderen Werten angezeigt, die den Standardwert ersetzen bzw. dem Standardwert hinzugefügt werden können. Diese Werte sind: Priorität, Uhrzeit, Datum, Länge, Anrufername und Löschen-Symbol. Das Löschen-Symbol entfernt jeden Wert, der in der Regelbeschreibung ausgewählt ist. Betreff: Dies ist ein Textfeld. Der Standardtext im Feld Betreff lautet „Benachrichtigungstext“. Bearbeiten Sie dieses Feld, um den Betreff einer Benachrichtigung zu ändern. E-Mail: Dieses Feld ist standardmäßig leer. Klicken Sie hier, um eine Zieladresse für die Benachrichtigung einzugeben. Beachten Sie, dass dies nur gilt, wenn es sich bei dem Mail-Server um den Modular Messaging Message Storage Server (MSS) handelt. Geben Sie eine Postfachnummer oder eine Internet-E-Mail-Adresse ein, wo die Benachrichtigung eingehen soll. Zum Öffnen eines größeren Eingabefeldes für die Adresse klicken Sie auf das Adressbuch rechts im Fenster Adresse. Damit wird das Dialogfeld Adressbuch geöffnet. Hinweis: Eine in diesem Feld eingerichtete Zieladresse gilt sowohl für die Regel der automatischen Benachrichtigung als auch für die Regel der Benachrichtigungsanforderung durch den Anrufer. So richten Sie die automatische Benachrichtigung ein: 1. Starten Sie Subscriber Options. Siehe Subscriber Options öffnen und schließen, auf Seite 3-2. (Klicken Sie in Microsoft Outlook auf Extras > Optionen, klicken Sie auf die Registerkarte Voicemail und dann auf Telefon-Benutzerschnittstellenoptionen...). 2. Klicken Sie auf die Registerkarte Assistent. 3. Markieren Sie die folgenden Kontrollkästchen: 3-60 Anrufbenachrichtigung Automatische Benachrichtigung 585-310-789-DE, Ausgabe 2 September 2004 Subscriber Options verwenden 4. Wählen Sie in dem Feld Regelbeschreibung eine Nachricht aus und wählen Sie dann mit der Bildlaufliste eine der folgenden Optionen aus: eine Sprachnachricht Benutzer werden benachrichtigt, wenn Anrufer eine Sprachnachricht hinterlassen. Dies ist die Standardeinstellung. eine dringende Sprachnachricht Benutzer werden benachrichtigt, wenn Anrufer eine Sprachnachricht mit dringender Priorität hinterlassen. 5. Klicken Sie auf Benachrichtigung, um die Informationen einzugeben, die Sie erhalten möchten. 6. Klicken Sie auf Betreff, um einen Betreff einzugeben. 7. Klicken Sie auf E-Mail, um eine Postfachnebenstellennummer oder eine E-Mail-Adresse einzugeben. Bei Eingabe einer Postfachnummer konvertiert das System diese nach dem Speichern in eine E-Mail-Adresse. Zum Öffnen eines größeren Eingabefeldes für die Adresse klicken Sie auf das Adressbuch rechts im Fenster Adresse. Damit wird das Dialogfeld Adressbuch geöffnet. 8. Klicken Sie auf eine der folgenden Schaltflächen: Regeln einrichten für die Benachrichtigungsanforderung durch Anrufer Übernehmen, um die neuen Regeln zu akzeptieren. OK, um die neuen Regeln zu akzeptieren und Subscriber Options zu schließen. Abbrechen, um Subscriber Options zu schließen, ohne die neuen Regeln zu speichern. Zur Verwendung der Benachrichtigungsanforderung durch Anrufer müssen Sie zuerst eine Regel für die Benachrichtigungsanforderung durch Anrufer einrichten. Sie richten eine Regel für die Benachrichtigungsanforderung durch Anrufer ein, indem Sie Werte in der folgenden Regelbeschreibung auswählen: „Wenn jemand anruft und eine Benachrichtigung anfordert, eine Benachrichtigung mit dieser [Nachricht] und mit diesem [Betreff] an [E-Mail-Adresse] senden und in meinem Posteingang [keine Kopie speichern].“ September 2004 585-310-789-DE, Ausgabe 2 3-61 Benutzerhandbuch Subscriber Options Um eine Liste mit Alternativmöglichkeiten zu den Standardwerten anzuzeigen, doppelklicken Sie entweder auf den entsprechenden Wert oder verwenden Sie die Tastenkombination STRG+NACH UNTEN. Sie können die Symbole Ausschneiden, Kopieren und Einfügen zum Bearbeiten des Befehltexts verwenden. Wenn Sie einen Wert ausschneiden und einfügen, wird dieser in Text umgewandelt. Hinweis: Benachrichtigungen, die an andere Geräte (z. B. Mobiltelefone) gesendet werden, können eine maximal Länge von 160 Zeichen haben. Einige Geräte zeigen möglicherweise nur den Betreff oder nur den Text der Benachrichtigung an. Nachricht: Beim Anklicken dieses Werts erscheint ein Dialogfeld mit der Telefonnummer des Anrufers, dem Standardwert für dieses Feld. Dieser Wert sendet eine Benachrichtigung mit der Telefonnummer des Anrufers, wenn die anderen Bedingungen der Regel erfüllt sind. Durch Anklicken der Anrufer-Telefonnummer wird eine Liste mit anderen Werten angezeigt, die den Standardwert ersetzen bzw. dem Standardwert hinzugefügt werden können. Diese Werte sind: Uhrzeit, Datum, Anrufername und Löschen-Symbol. Das Löschen-Symbol entfernt jeden Wert, der in der Regelbeschreibung ausgewählt ist. Betreff: Dies ist ein Textfeld. Der Standardtext im Feld Betreff lautet „Benachrichtigungstext“. Bearbeiten Sie dieses Feld, um den Betreff einer Benachrichtigung zu ändern. E-Mail: Dieses Feld ist standardmäßig leer. Klicken Sie hier, um eine Zieladresse für die Benachrichtigung einzugeben. Geben Sie eine Postfachnebenstellennummer oder eine Internet-E-Mail-Adresse ein, wo die Benachrichtigung eingehen soll. Zum Öffnen eines größeren Eingabefeldes für die Adresse klicken Sie auf das Adressbuch rechts im Fenster Adresse. Damit wird das Dialogfeld Adressbuch geöffnet. Bei Eingabe einer Postfachnummer konvertiert das System diese nach dem Speichern in eine E-Mail-Adresse. Hinweis: Eine in diesem Feld eingerichtete Zieladresse gilt sowohl für die Regel der automatischen Benachrichtigung als auch für die Regel der Benachrichtigungsanforderung durch den Anrufer. Keine Kopie speichern: Dies ist der Standardwert für dieses Feld. Wählen Sie einen anderen Wert aus, um Kopien der Benachrichtigungen in Ihrem Posteingang zu speichern. 3-62 585-310-789-DE, Ausgabe 2 September 2004 Subscriber Options verwenden So richten Sie die Benachrichtigungsanforderung durch Anrufer ein: 1. Starten Sie Subscriber Options. Siehe Subscriber Options öffnen und schließen, auf Seite 3-2. (Klicken Sie in Microsoft Outlook auf Extras > Optionen, klicken Sie auf die Registerkarte Voicemail und dann auf Telefon-Benutzerschnittstellenoptionen...). 2. Klicken Sie auf die Registerkarte Assistent. 3. Markieren Sie die folgenden Kontrollkästchen: Anrufbenachrichtigung Benachrichtigungsanforderung durch Anrufer 4. Klicken Sie im Feld Regelbeschreibung auf Nachricht, um die Informationen einzugeben, die Sie erhalten möchten. 5. Klicken Sie auf Betreff, um einen Betreff einzugeben. 6. Klicken Sie auf E-Mail und geben Sie eine E-Mail-Adresse in das Feld E-Mail-Adresse ein. Zum Öffnen eines größeren Eingabefeldes für die Adresse klicken Sie auf das Adressbuch rechts im Fenster Adresse. Damit wird das Dialogfeld Adressbuch geöffnet. 7. Verwenden Sie die Bildlaufliste, um festzulegen, dass Kopien der Benachrichtigungen gespeichert werden. 8. Klicken Sie auf eine der folgenden Schaltflächen: September 2004 Übernehmen, um die neuen Regeln zu akzeptieren. OK, um die neuen Regeln zu akzeptieren und Subscriber Options zu schließen. Abbrechen, um Subscriber Options zu schließen, ohne die neuen Regeln zu speichern. 585-310-789-DE, Ausgabe 2 3-63 Benutzerhandbuch Subscriber Options Regeln für die Nachrichtenanzeige (MWI) einrichten Zur Verwendung der Nachrichtenanzeige müssen Sie zuerst eine Nachrichtenanzeigeregel einrichten. Sie richten eine Nachrichtenanzeigeregel ein, indem Sie Werte in der folgenden Regelbeschreibung auswählen: „Nachrichtenanzeige aktivieren, wenn [Nachrichtentyp] Nachrichten mit Dringlichkeit [Dringlichkeit] eingehen.“ Um eine Regel zu aktivieren oder zu deaktivieren, markieren Sie das Kontrollkästchen neben der Regel oder heben Sie die Markierung auf. Um die Nachrichtenanzeige zu deaktivieren, klicken Sie auf Nachrichtenanzeige aus. Hinweis: Sie können nur eine Nachrichtenanzeigeregel einrichten. So richten Sie eine Nachrichtenanzeigeregel ein: 1. Starten Sie Subscriber Options. Siehe Subscriber Options öffnen und schließen, auf Seite 3-2. 2. Klicken Sie auf die Registerkarte Assistent. 3. Markieren Sie Nachrichtenanzeige. Das System fügt eine neue Nachrichtenanzeigeregel hinzu. Achten Sie darauf, dass die neue Regel mit einem Häkchen markiert ist. 4. Geben Sie einen Namen für die neue Regel ein. Um den Namen zu akzeptieren, klicken Sie auf eine beliebige Stelle im Feld Regeln oder drücken Sie die EINGABETASTE. 5. Klicken Sie im Feld Regelbeschreibung auf die unterstrichenen Segmente und wählen Sie die gewünschten Werte aus. Für weitere Informationen siehe Regelbeschreibung für die Nachrichtenanzeige, auf Seite 3-65. 6. Klicken Sie auf eine der folgenden Schaltflächen: 3-64 Übernehmen, um die neue Einstellung zu akzeptieren. OK, um die neue Einstellung zu akzeptieren und Subscriber Options zu schließen. Abbrechen, um Subscriber Options zu schließen, ohne die neue Einstellung zu speichern. 585-310-789-DE, Ausgabe 2 September 2004 Subscriber Options verwenden Hinweise: Regelbeschreibung für die Nachrichtenanzeige Um eine Regel zu löschen, klicken Sie auf die Regel in der Liste und anschließend auf . Um eine Regel umzubenennen, klicken Sie auf die Regel und überschreiben Sie deren Namen. Klicken Sie auf die folgenden Bedingungen und geben Sie die gewünschten Werte ein: Bedingung Beschreibung Nachrichtentyp Legen Sie den Nachrichtentyp fest. Sie können wählen zwischen: Alle (Standardeinstellung) Hinweis: Wenn Sie alle auswählen, gilt die Regel für alle Nachrichtentypen, einschließlich Anfragen wegen einer Besprechung, Nichtübermittlungsberichte und benutzerdefinierter Formulare. Diese Regel gilt nicht für Broadcast-Nachrichten. Dringlichkeit September 2004 E-Mail Sprache Fax Legen Sie die Nachrichtenpriorität fest. Sie können wählen zwischen: Alle (Standardeinstellung) Niedrig Normal Hoch 585-310-789-DE, Ausgabe 2 3-65 Benutzerhandbuch Subscriber Options Zeitpläne erstellen Mit Zeitplänen können Sie Zeiten für den Einsatz von Regeln festlegen. Sie können mehrere Zeitpläne erstellen. So können Sie z. B. jeweils einen Zeitplan für Ihren Weg zur Arbeit, für Ihre Arbeitszeit und für Ihre Mittagspause erstellen. Hinweis: Modular Messaging erstellt automatisch einen Zeitplan mit der Bezeichnung „Immer“. Verwenden Sie diesen Zeitplan, wenn die Bedingungen einer Regel jederzeit gelten sollen. So erstellen Sie einen Zeitplan: 1. Starten Sie Subscriber Options. Siehe Subscriber Options öffnen und schließen, auf Seite 3-2. 2. Klicken Sie auf die Registerkarte Assistent. 3. Klicken Sie auf Zeitpläne, um das Dialogfeld Zeitpläne anzuzeigen. 4. Klicken Sie auf . Das System fügt der Zeitplanliste unter Zeitplannamen einen neuen Eintrag hinzu. 5. Geben Sie einen Namen für den neuen Zeitplan ein. 6. Wählen Sie die gewünschte Zeit mithilfe des Zeitplanrasters aus. Siehe Mit dem Zeitplanraster arbeiten, auf Seite 3-67. 7. Klicken Sie auf eine der folgenden Schaltflächen: OK, um den neuen Zeitplan zu bestätigen und das Dialogfeld Zeitpläne zu schließen. Abbrechen, um das Dialogfeld Zeitplan zu schließen. Wichtig: 3-66 Wenn Sie einen Zeitplan erstellen, der sich mit einem anderen Zeitplan innerhalb einer aktivierten Personensucheregel überschneidet, wird das Dialogfeld Informationen zur Zeitplanüberschneidung angezeigt. Stimmen Sie die Zeitpläne so aufeinander ab, dass alle Überschneidungen beseitigt werden, bevor Sie fortfahren. 585-310-789-DE, Ausgabe 2 September 2004 Subscriber Options verwenden Hinweise: Mit dem Zeitplanraster arbeiten Um einen Zeitplan zu löschen, wählen Sie den Zeitplan aus und klicken Sie auf . Um einen Zeitplan umzubenennen, klicken Sie auf den Zeitplan und überschreiben Sie den Namen des Zeitplans. Mithilfe dieses Zeitplanrasters können Sie eine Zeit oder einen Zeitblock für einen Zeitplan auswählen. Im Raster finden Sie die Wochentage entlang der y-Achse und die Tageszeit entlang der x-Achse. Die Zellen des Rasters stellen ein Zeitintervall dar (je nach der aktuellen Einstellung in „Ansicht“ entweder 1 Stunde, 15 Minuten oder 5 Minuten). Eine Zelle kann einen von zwei Zuständen haben – EIN (blau) bzw. AUS (weiß). Durch Anklicken einer Zelle können Sie deren Zustand umschalten. Wenn Sie unter Ansicht die Option 15 Minuten oder 5 Minuten auswählen, erscheint unter dem Raster eine Bildlaufleiste, mit deren Hilfe Sie alle Zellen anzeigen können. Tipps zur Verwendung des Zeitplanrasters: Klicken Sie auf einen Zeilenkopf, um den Status der ersten Zelle in der Zeile umzuschalten und alle sonstigen Zellen in der Zeile auf denselben Status einzustellen. Klicken Sie auf einen Spaltenkopf, um den Status der ersten Zelle in der Spalte umzuschalten und alle sonstigen Zellen in der Spalte auf denselben Status einzustellen. Klicken Sie auf eine Zelle und ziehen Sie den Mauszeiger über andere Zellen, um den Status der anderen Zellen auf den Status der ersten Zelle einzustellen. Klicken Sie auf den Kopf links oben, um alle Zellen auf den Status der Zelle links oben einzustellen. Ändern Sie die Ansicht von 15 Minuten oder 5 Minuten wieder zurück in 1 Stunde, um Zellen, die nicht für die volle Stunde aktiviert sind, als teilweise ausgewählt anzuzeigen. September 2004 585-310-789-DE, Ausgabe 2 3-67 Benutzerhandbuch Subscriber Options Telefonlisten einrichten Sie können Telefonlisten für Personensuche- und Rückrufbenachrichtigungsregeln festlegen. Telefonlisten enthalten eine Reihe von Telefonnummern, an die nicht beantwortete Anrufe an Ihr Postfach weitergeleitet werden (bei Personensuche) oder an die Benachrichtigungsanrufe erfolgen können (bei Rückrufbenachrichtigung). Wenn die Bedingungen einer Regel erfüllt sind, leitet das System einen Anruf an jede Telefonnummer aus der Liste (beginnend mit der ersten Nummer) so lange weiter, bis Sie antworten. Wenn Sie bei keiner Nummer in der Liste antworten, fragt das System den Anrufer, ob er (bei der Personensucheregel) eine Nachricht hinterlassen möchte, oder sendet eine Benachrichtigung an eine angegebene Nummer, nachdem der Anrufer (bei der Rückrufbenachrichtigungsregel) eine Nachricht hinterlassen hat. So richten Sie eine Telefonliste ein: 1. Starten Sie Subscriber Options. Siehe Subscriber Options öffnen und schließen, auf Seite 3-2. (Klicken Sie in Microsoft Outlook auf Extras > Optionen, klicken Sie auf die Registerkarte Voicemail und dann auf Telefon-Benutzerschnittstellenoptionen...). 2. Klicken Sie auf die Registerkarte Assistent. 3. Klicken Sie auf Telefonlisten, um das Dialogfeld Telefonlisten zu öffnen. . Das System fügt in dem Dialogfeld Telefonlisten 4. Klicken Sie auf eine neue Eingabe hinzu. Ist dies der erste Eintrag in der Liste, erstellt Subscriber Options automatisch eine Standard-Telefonliste mit der Bezeichnung „Arbeit“. Bei Bedarf können Sie diese Telefonliste umbenennen. 5. Geben Sie den Namen der Telefonliste ein. Der Name der Telefonliste kann bis zu 254 alphanumerische Zeichen umfassen und muss einmalig sein. Um den Namen zu akzeptieren, klicken Sie auf eine beliebige Stelle im Feld Telefonlisten. 6. Markieren Sie die neue Telefonliste und klicken Sie auf . Das System fügt der Liste in dem Dialogfeld Telefonnummern eine neue Eingabe hinzu. Ist dies der erste Eintrag in der Liste, gibt das System automatisch den Anschluss Ihres Arbeitstelefons ein. Diese Nummer können Sie bei Bedarf überschreiben. 7. Geben Sie unter Name eine Beschreibung der Telefonnummer ein, die in die Liste aufgenommen werden soll. Der Name kann bis zu 254 alphanumerische Zeichen umfassen und muss einmalig sein. 3-68 585-310-789-DE, Ausgabe 2 September 2004 Subscriber Options verwenden 8. Tragen Sie dann unter Nummer die Telefonnummer ein. Zulässige Zeichen sind 1234567890,#*&. Hinweis: Unter Umständen müssen Sie einen Code für eine externe Leitung angeben, z. B. 9 440820133100, wobei 9 der Code für externe Verbindungen ist. Abhängig von Ihrem Telefonsystem müssen Sie möglicherweise auch ein Komma zwischen dem Code für die externe Leitung und der Telefonnummer eingeben, z. B. 9,440. Das Komma bewirkt, dass beim Wählen der externen Nummer eine Pause zwischen den beiden Nummern (in diesem Fall 9 und 4) eingefügt wird. Verwenden Sie zum Trennen von Ziffern in einer Telefonnummer keine Leerstellen oder Bindestriche (-). Die Verwendung der Zeichen *, # und & hängt davon ab, wie Ihre Nebenstellenanlage und Ihr Telefonsystem auf diese Zeichen reagieren. Weitere Informationen erhalten Sie von Ihrem Systemverwalter. Sie können sich mit der Rückrufbenachrichtigung an einer anderen Nummer, beispielsweise auf Ihrem Mobiltelefon, anrufen lassen. Für weitere Informationen, siehe Rückrufbenachrichtigungsregeln, auf Seite 3-49. 9. Wählen Sie Nur einmal anrufen aus, wenn Sie nur einmal unter einer Nummer angerufen werden möchten. Wenn diese Option ausgewählt ist, werden Sie unter dieser Nummer nur einmal angerufen, ungeachtet der eigentlichen Anzahl von erhaltenen Nachrichten, die die aktive Regel erfüllen. Sie wollen möglicherweise nur einmal unter Ihrer Mobiltelefonnummer oder einer Nummer, die automatisch zur Voicemail umgelegt wird, angerufen werden. 10. Wiederholen Sie die Schritte 6 bis 10, um die Liste der Telefonnummern zu vervollständigen. September 2004 585-310-789-DE, Ausgabe 2 3-69 Benutzerhandbuch Subscriber Options 11. Klicken Sie auf OK, um die neue Einstellung zu bestätigen und das Dialogfeld Telefonlisten zu schließen. Hinweise: 3-70 Um eine Telefonliste zu löschen, wählen Sie die entsprechende Telefonliste im Dialogfeld Telefonlisten aus und klicken Sie auf . Sie können die erste Telefonliste nicht löschen. Um eine Telefonliste umzubenennen, klicken Sie auf die entsprechende Telefonliste im Dialogfeld Telefonlisten und überschreiben Sie deren Namen. Um eine Telefonnummer zu löschen, wählen Sie die entsprechende Telefonnummer im Dialogfeld Telefonnummern aus und klicken Sie auf . Um eine Telefonnummer zu ändern, klicken Sie auf die entsprechende Telefonnummer im Dialogfeld Telefonnummern und überschreiben Sie sie. Um eine Telefonnummer in der Liste nach oben zu verschieben, wählen Sie die Telefonnummer aus und klicken Sie auf . Um eine Telefonnummer in der Liste nach unten zu verschieben, wählen Sie die Telefonnummer aus und klicken Sie auf . 585-310-789-DE, Ausgabe 2 September 2004 Glossar Anrufbenachrichtigung Eine Funktion, mit der ein Teilnehmer ein Funkrufgerät, ein SMS-fähiges Digitaltelefon oder ein anderes Gerät verwenden kann, um auf Anrufe in seinem -Posteingang von Modular Messaging hingewiesen zu werden. Ansage Eine gesprochene Begrüßung oder Anweisung für Anrufer, die über die automatisierte Telefonzentrale weitergeleitet wurden. Ansage „Sie werden verbunden“ Eine individuell angepasste Ansage, die Anrufer über die von ihnen angewählte Nebenstelle informiert, während sie zu einer Nebenstelle umgelegt werden. Antworten Ein Befehl zur Beantwortung einer Nachricht. Im Normalfall wird die Originalnachricht nicht in die Antwort aufgenommen. Automatische Benachrichtigung Wenn Sie die Anrufbenachrichtigung auf automatische Benachrichtigung eingestellt haben, können Sie bestimmen, ob Sie generell benachrichtigt werden möchten, wenn Anrufer Nachrichten in Ihrem Postfach hinterlassen, oder ob Sie nur über dringende Nachrichten informiert werden möchten. Automatisierte Telefonzentrale Ein automatisierter Dienst, der Anrufer begrüßt und ihnen Anweisungen gibt, wie sie weiter vorgehen können. Sie können auch andere Verbindungsbearbeitungsfunktionen wie z. B. Interner Personensuchruf und Verbindungsüberwachung mit der automatisierten Telefonzentrale verwenden. Wenn sie aktiviert ist, werden Anrufer zur Nebenstelle des Teilnehmers umgelegt. Wenn sie deaktiviert ist, werden Anrufer direkt zum Postfach des Teilnehmers weitergeleitet, wo sie eine Nachricht hinterlassen können. Benachrichtigungsanforderung durch Anrufer Wenn die Anrufbenachrichtigung auf Benachrichtigungsanforderung durch Anrufer eingestellt ist, werden Anrufer gefragt, ob Sie über ihren Anruf informiert werden sollen. September 2004 585-310-789-DE, Ausgabe 2 GL-1 Benutzerhandbuch Subscriber Options Grußansagen Ansagen, die Anrufer hören, wenn Ihr Anschluss besetzt ist oder Sie nicht an Ihrem Arbeitsplatz sind. Gesprochener Name Eine individuell gestaltete Ansage, die Anrufern Ihren Namen mitteilt, wenn Ihr Anschluss besetzt ist oder nicht antwortet und Sie (noch) keine persönliche Grußansage aufgenommen haben. Grußansage bei längerer Abwesenheit Eine Grußansage, die Anrufern mitteilt, dass Sie nicht im Büro sind und Nachrichten möglicherweise nur in unregelmäßigen Abständen abhören. Integriertes Postfach Ein Teilnehmerpostfach in Modular Messaging , in dem alle Sprach-, Fax-, Anrufbeantworter-, E-Mail- und Datennachrichten (einschließlich Dokumente und Formulare) gespeichert werden. Teilnehmer können Nachrichten über das Telefon und über den PC einsehen, abhören oder abrufen. Interner Personensuchruf Eine Methode für den automatischen Personensuchruf nach Teilnehmern, die ihre Telefone nicht abnehmen. Wenn ein Teilnehmer nicht auf den Personensuchruf reagiert, wird der Anrufer zum Postfach des Teilnehmers umgelegt. Kennwort Teilnehmer müssen ihr Kennwort eingeben, um über die Telefon-Benutzerschnittstelle Zugriff auf Modular Messaging zu erhalten. Die Teilnehmer können ihr Kennwort mithilfe der Telefon-Benutzerschnittstelle oder über Modular Messaging ändern. Lokale Postfachnummer Eine Methode der Adressierung von Sprachnachrichten über die Telefon-Benutzerschnittstelle an Empfänger in einer Voicemail-Domäne. Mehrteilige Nachricht Eine Nachricht, die aus mehreren Teilen besteht. Jedes Mal wenn Sie eine Sprachnachricht weiterleiten oder die Originalnachricht in Ihre Antwort aufnehmen, wird der Originalnachricht ein neuer Teil hinzugefügt. Message Application Server Ein Avaya-Programm, das als Windows NT/2000-Dienst ausgeführt wird. Multimedia Ein PC hat Multimedia-Fähigkeiten, wenn er über eine Soundkarte, ein Mikrofon sowie Lautsprecher bzw. Kopfhörer verfügt. MWI Siehe Nachrichtenanzeige (MWI). Nach Namen wählen Eine Adressierungsmethode, bei der ein Teilnehmer während des Gebrauchs der Telefon-Benutzerschnittstelle den Empfängernamen auf dem Tastenfeld des Telefons buchstabiert. Nachrichten-Empfangsbestätigung Eine Meldung zur Bestätigung, dass eine Nachricht ihrem Empfänger zugestellt wurde. GL-2 585-310-789-DE, Ausgabe 2 September 2004 Glossar Nachrichtenanzeige (MWI) Eine Methode, um Teilnehmer auf den Eingang von Nachrichten in ihren Postfächern hinzuweisen, die bestimmte Kriterien erfüllen. Die Teilnehmer werden entweder durch eine Leuchte an ihrem Telefon oder einen Signalton („stotternder“ Wählton) aufmerksam gemacht, wenn Sie den Hörer abnehmen. Die Anzeige wird deaktiviert, wenn die Nachricht in Outlook geöffnet oder über die Telefon-Benutzerschnittstelle gespeichert oder gelöscht wird. Über Subscriber Options kann der Teilnehmer Regeln für die Verwendung der Nachrichtenanzeige festlegen. So kann er beispielsweise festlegen, dass er nur auf dringende Sprachnachrichten hingewiesen wird. Namensansage Eine individuelle Ansage, bei der der Name des Teilnehmers angegeben wird, wenn die Nebenstelle dieses Teilnehmers besetzt ist oder nicht abgenommen wird bzw. wenn keine persönliche Grußansage aufgenommen wurde. Nebenstellenanlage (NStAnl.) Eine Telefonvermittlungsstelle in einem bestimmten Unternehmen, die Telefondienste eher verwendet als bereitstellt. Auch Vermittlungsstelle genannt. Numerische Adresse Eine Folge von Ziffern, die einen Empfänger innerhalb einer Organisation eindeutig identifiziert. Eine numerische Adresse wird von der Telefon-Benutzerschnittstelle als Mittel zur Adressierung einer Nachricht verwendet. Optionale Grußansage Ein individuell angepasstes Antwortsystem für die Begrüßung von Anrufern, wenn die Nebenstelle eines Teilnehmers besetzt ist oder nicht abgenommen wird oder wenn ankommende Anrufe blockiert werden. Ordner „Gelöschte Objekte“ Ein Ordner in Ihrem E-Mail-Programm, in dem von Ihnen gelöschte Elemente gespeichert werden. Sie können Objekte aus dem Ordner Gelöschte Objekte abrufen. Sie können Ihr E-Mail-Programm so einrichten, dass die Objekte in diesem Ordner dauerhaft gelöscht werden, sobald Sie sich vom Client abmelden. Ordner „Gesendete Objekte“ Ein Ordner in Ihrem E-Mail-Programm, in dem normalerweise eine Kopie von jeder von Ihnen gesendeten Nachricht gespeichert wird. PC-Client-Anwendungen Eine Gruppe von Anwendungen, über die Teilnehmer und Systemverwalter von Ihrem PC aus auf Modular Messaging können. Zu PC-Client-Anwendungen gehören Subscriber Options. PC-Benutzerschnittstelle Eine Schnittstelle, über die Teilnehmer von ihrem PC aus Zugriff auf das Modular Messaging-System erhalten. Personensuche Eine Funktion, mit deren Hilfe Ihr Postfach nicht entgegengenommene Anrufe an eine Liste von Telefonnummern weiterleiten kann. Falls Sie nicht antworten, werden ankommende Anrufe an jede Nummer aus der Liste weitergeleitet. Wenn Sie unter keiner der Telefonnummern aus der Liste antworten, wird der Anrufer gefragt, ob er eine Nachricht hinterlassen möchte. September 2004 585-310-789-DE, Ausgabe 2 GL-3 Benutzerhandbuch Subscriber Options Persönliche Grußansage Eine individuell angepasste Ansage, mit der Anrufer begrüßt werden, wenn sie zum Postfach eines Teilnehmers umgeleitet werden, weil die Nebenstelle besetzt ist oder nicht abgenommen wird. Posteingang Ein Ordner, in dem normalerweise Ihre neu eingegangenen E-Mails gespeichert werden. Postfach Ein Übermittlungsort für eingehende Voicemail-, E-Mail- und Faxnachrichten. Privatnachrichten Als privat gekennzeichnete Nachrichten. Sie können Privatnachrichten nicht über die Telefon-Benutzerschnittstelle senden. Solche Nachrichten können jedoch über die Telefon-Benutzerschnittstelle beantwortet und weitergeleitet werden. Rückrufbenachrichtigung Eine Funktion, die es ermöglicht, dass ein Teilnehmer unter einer bestimmten Telefonnummer oder über eine Telefonliste angerufen werden kann, wenn er eine Nachricht erhält, die bestimmte Kriterien erfüllt. Der Teilnehmer kann sich dann bei Modular Messaging anmelden, um die Nachricht abzurufen. Über Subscriber Options kann der Teilnehmer Rückrufbenachrichtigungsregeln festlegen. SMS (Short Message Service) Bei SMS (dem Suchruf vergleichbar) handelt es sich um einen Dienst zum Versenden von Nachrichten mit einer Länge von bis 160 alphanumerischen Zeichen an Mobiltelefone. Subscriber Options Eine Anwendung, bei der die Teilnehmer mithilfe ihres PCs ihre Postfächer konfigurieren können. Die Teilnehmer können alle individuellen Grußansagen und Ansagen aufnehmen, ihre Verbindungsbearbeitungsoptionen individuell einstellen und auswählen, ob sie Multimedia oder das Telefon zum Aufnehmen und Wiedergeben von Sprachnachrichten verwenden möchten. Teilnehmer Ein Benutzer, dessen Profil für Sprachnachrichten aktiviert ist. Ein Teilnehmer kann sowohl die Telefon-Benutzerschnittstelle als auch die grafische Benutzerschnittstelle von Subscriber Options verwenden. Telefon-Benutzerschnittstelle (TUI) Eine Schnittstelle, durch die Anrufer und Teilnehmer über ihr Telefon Zugriff auf Modular Messaging erhalten. Die Telefon-Benutzerschnittstelle ist auch eine automatisierte Telefonzentrale und ein Nachrichtenübermittlungssystem, das die Verbindungsbearbeitung steuert. Sie begrüßt ankommende Anrufer und gibt ihnen Anweisungen, wie sie weiter vorgehen können. Verbindungsüberwachung Eine Anrufannahmeoption, bei der Anrufer ihren Namen nennen müssen, bevor ein Teilnehmer den Anruf entgegennimmt. Wenn ein Anruf überwacht wird und der Teilnehmer den Anruf nicht entgegennehmen kann, erhält der Anrufer die Möglichkeit, entweder eine Nachricht zu hinterlassen oder zu einer anderen Nebenstelle bzw. zum Operator weitergeleitet zu werden. Verteilerliste Ein einer Gruppe von Empfängern zugewiesener Name. Wenn Sie eine Nachricht an eine Verteilerliste adressieren, erhält jeder Teilnehmer auf der Liste diese Nachricht. GL-4 585-310-789-DE, Ausgabe 2 September 2004 Glossar Voicemail-Domäne Eine Gruppe mehrere Modular Messaging Message Application Server, die über einen gemeinsamen Satz von Eigenschaften verfügen. Alle Teilnehmer, die über diese Message Application Server die Möglichkeit der Anrufbeantwortung haben, gehören zu derselben Voicemail-Domäne. Wiedergabesteuerung Eine mit der eines CD-Spielers vergleichbare Steuerung, über die Sie Nachrichten wiedergeben, anhalten sowie vor- und zurücklaufen lassen können. September 2004 585-310-789-DE, Ausgabe 2 GL-5 Benutzerhandbuch Subscriber Options GL-6 585-310-789-DE, Ausgabe 2 September 2004 Index A anmelden, 3-2 Anrufbenachrichtigung Definition, GL-3 nach Anforderung durch Anrufer Definition, GL-1 Ansage Definition, GL-1 Antworten Definition, GL-1 Automatische Benachrichtigung, 3-58 Automatisierte Telefonzentrale Definition, GL-1 B Benachrichtigung automatisch, 3-58 nach Anforderung durch Anrufer, Nachricht, 3-59, 3-61 Benachrichtigung einrichten automatisch, 3-49 nach Anforderung durch Anrufer, D 3-60 3-49 optional, 3-10, 3-23, 3-31 persönlich, 3-10, 3-17, 3-27 Sie werden verbunden, 3-23, 3-29 Grußansage bei längerer Abwesenheit Definition, GL-2 Grußansagen aufnehmen, 3-27 Definition, GL-2 Grußansagen, aufnehmen, 3-23 I Integrated Services Digital Network (ISDN), GL-5 Integriertes Postfach Definition, GL-2 Interner Personensuchruf, 3-11, 3-21 Definition, GL-2 K Kanonische Adressierung Definition, GL-4 Kennwort, 3-1, 3-4 Kennwörter Definition, GL-2 Durchschnittliche Haltezeit (Average Hold Time) Definition, GL-1 L Fax M F G drucken, 3-35 Nachricht, 3-54, 3-64 Nachrichten, 3-4 Nummer, 3-35, 3-37 Gesprochener Name, 3-23, 3-25 Grußansage individuell, 3-24 längere Abwesenheit, 3-12, 3-23 September 2004 Lokale Postfachnummern Definition, GL-2 Mehrteilige Nachrichten Definition, GL-2 Messaging Application Server Definition, GL-2 MMC Definition, GL-2 Multimedia Definition, GL-2 IN-1 Subscriber Options – Benutzerhandbuch MWI Definition, GL-3 MWI. Siehe Nachrichtenanzeige (MWI)., N R GL-2 Nach Namen wählen Definition, GL-2 Nachrichtenanzeigeregeln, 3-50, 3-63 Nachrichten-Empfangsbestätigung Definition, GL-2 Namensansage Definition, GL-2 – GL-3 Nebenstelle besetzt, 3-17, 3-23, 3-27 keine Antwort, 3-10 – 3-11, 3-19, 3-21 Nebenstellenanlagen Definition, GL-4 Numerische Adresse Definition, GL-3 O Regeln einrichten, 3-46 Kennwort, 3-4 Nachrichtenanzeige, 3-50, 3-63 Personensuche, 3-47, 3-51, 3-67 Postfach, 3-35 Rückrufbenachrichtigung, 3-48, 3-54, 3-67 Zeitplan, 3-65 Registerkarte „Ankommende Anrufe bearbeiten“, 3-13, 3-15, 3-17, 3-19, 3-21 Registerkarte „Grußansagen aufnehmen“, 3-25 – 3-34 Rückrufbenachrichtigung, 3-48, 3-54, 3-68 Definition, GL-1 Rückrufbenachrichtigungsregeln, 3-48, 3-54, 3-67 S Subscriber Options aufrufen, 3-2 Subscriber Options öffnen, 3-2 Optionale Grußansage Definition, GL-3 Ordner „Gelöschte Objekte“ Definition, GL-3 Ordner „Gesendete Objekte“ Definition, GL-3 T PC-Benutzerschnittstelle Definition, GL-3 PC-Client-Anwendungen Definition, GL-3 Personensuche, 3-51, 3-67 Definition, GL-3 Personensucheregeln, 3-47, 3-51, 3-67 Persönliche Grußansage Definition, GL-4 Persönliche Verteilerliste Ändern, 3-45 Erstellen, 3-41 Listeneinträge hinzufügen, 3-43 Persönliche Verteilerliste, 3-40 Posteingang Definition, GL-4 Postfach Definition, GL-4 Postfachregeln, 3-35 Privatnachrichten Definition, GL-4 U Teilnehmer Definition, GL-4 Telefon-Benutzerschnittstelle Definition, GL-4 Telefonieschnittstelle Definition, GL-5 P IN-2 UMA-Datei Definition, V GL-1 Verbindungen überwachen, 3-10, 3-15 Verbindungsbearbeitung individuell, 3-10 Optionen, 3-21, 3-34 überspringen, 3-10, 3-13, 3-19 Verbindungsüberwachung Definition, GL-4 Verteilerlisten Definition, GL-4 Voicemail-Domäne Definition, GL-5 W Wiedergabesteuerung Definition, GL-5 Z Zeitpläne, 3-54 einrichten, 3-65 585-310-789-DE, Ausgabe 2 September 2004