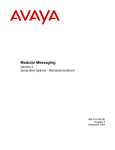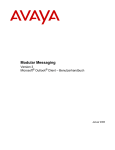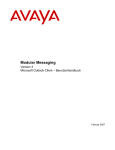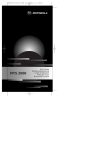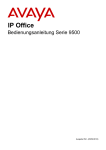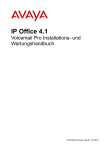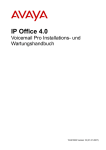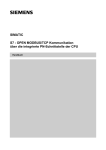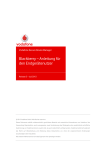Download Subscriber Options User Guide
Transcript
Modular Messaging Version 5.0 mit Avaya Message Storage Server mit Microsoft Exchange Subscriber Options-Benutzerhandbuch Januar 2009 © 2009, Avaya Inc. Alle Rechte vorbehalten. Der Text der Packungslizenz wird auf Anfrage des Endbenutzers von Avaya zur Verfügung gestellt (weitere Informationen s.u. Abschnitt „Copyright“). Hinweis Die Informationen in diesem Dokument wurden vor dem Druck sorgfältig auf Vollständigkeit und Richtigkeit überprüft. Avaya Inc. haftet jedoch nicht für eventuelle Fehler. Künftige Ausgaben dieses Dokuments können Änderungen und Korrekturen enthalten. Copyright Sofern nicht anders angegeben, ist das Produkt urheber- und eigentumsrechtlich gesetzlich geschützt. Die unerlaubte Vervielfältigung, Übertragung und/oder Nutzung kann straf- und zivilrechtlich verfolgt werden. Haftungsausschluss für die Dokumentation Avaya Inc. haftet nicht für Änderungen, Zusätze oder Streichungen in der ursprünglich veröffentlichten Version dieser Dokumentation, die nicht von Avaya vorgenommen wurden. Der Kunde und/oder der Endbenutzer verpflichten sich zur Schadloshaltung und Entschädigung von Avaya, seinen Vertretern, Angestellten und Mitarbeitern in Bezug auf jedwede Forderungen, Klagen, Ansprüche und gerichtliche Entscheidungen, die im Zusammenhang mit oder aus Änderungen, Zusätzen und Streichungen in dieser Dokumentation entstehen, die der Kunde oder der Endbenutzer ausführt. Haftungsausschluss für Links Avaya Inc. haftet nicht für den Inhalt und die Zuverlässigkeit der Informationen auf Websites, auf die in dieser Dokumentation durch Links verwiesen wird. Die auf diesen Websites angebotenen Produkte, Dienstleistungen und Informationen werden von Avaya nicht notwendigerweise unterstützt. Die korrekte Funktion solcher Links und die Verfügbarkeit der Seiten, auf die sie verweisen, kann nicht garantiert werden, da sie außerhalb der Kontrolle von Avaya liegen. Garantie Avaya Inc. gewährt eine eingeschränkte Garantie für dieses Produkt. Die Bedingungen der eingeschränkten Garantie entnehmen Sie bitte Ihrem Kaufvertrag. Darüber hinaus finden Sie die normalen Garantiebedingungen von Avaya sowie Informationen über den während der Garantiezeit angebotenen Support für dieses Produkt auf der Avaya Support-Website: http://www.avaya.com/support Lizenz MIT DER NUTZUNG ODER INSTALLATION DIESES PRODUKTES STIMMT DER ENDBENUTZER DEN HIERIN ENTHALTENEN BESTIMMUNGEN UND DEN AUF DER AVAYA-WEBSITE http://support.avaya.com/LicenseInfo/ VERFÜGBAREN ALLGEMEINEN LIZENZBESTIMMUNGEN („ALLGEMEINE LIZENZBESTIMMUNGEN“) ZU. FALLS SIE MIT DIESEN BESTIMMUNGEN NICHT EINVERSTANDEN SIND, MÜSSEN SIE DIESE(S) PRODUKT(E) INNERHALB VON ZEHN (10) TAGEN NACH LIEFERUNG AN DIE VERKAUFSSTELLE ZURÜCKGEBEN. DER KAUFPREIS WIRD ERSTATTET ODER GUTGESCHRIEBEN. Avaya gewährt dem Endbenutzer eine Lizenz im Rahmen der nachfolgend beschriebenen Lizenztypen. Die Lizenz wird für einen (1) Computer bzw. eine (1) Kapazitätseinheit gewährt, sofern nicht in der Dokumentation oder anderen Materialien, die dem Endbenutzer zur Verfügung gestellt wurden, eine andere Anzahl von Lizenzen oder Kapazitätseinheiten angegeben ist. Der Begriff „designierter Prozessor“ bezeichnet ein einzelnes unabhängiges Computergerät. Der Begriff „Server“ bezeichnet einen designierten Prozessor, der eine Softwareanwendung für mehrere Benutzer bereitstellt. Der Begriff „Software“ bezeichnet das ursprünglich von Avaya lizenzierte und vom Endbenutzer genutzte Computerprogramm im Objektcode, unabhängig davon, ob das Produkt separat erworben wurde oder auf der Hardware vorinstalliert war. Der Begriff „Hardware“ bezeichnet die ursprünglich von Avaya verkauften und von Endbenutzer genutzten Standardhardwareprodukte. Lizenztypen Lizenz für designierte Systeme (DS). Der Endbenutzer darf jede Kopie der Software nur auf einem designierten Prozessor installieren und nutzen, sofern nicht in der Dokumentation oder anderen Materialien, die dem Endbenutzer zur Verfügung gestellt wurden, eine andere Anzahl von designierten Prozessoren angegeben ist. Avaya kann eine Identifikation des designierten Prozessors/der designierten Prozessoren nach Typ, Seriennummer, Funktionsschlüssel, Standort oder anderen Kriterien verlangen oder die Übermittlung dieser Informationen durch den Endbenutzer auf speziell dafür von Avaya eingerichteten elektronischen Wegen anfordern. Lizenz für gleichzeitige Nutzung (CU: Concurrent Use). Der Endbenutzer darf die Software auf mehreren designierten Prozessoren oder auf einem oder mehreren Servern installieren und nutzen, vorausgesetzt, dass nur die lizenzierte Anzahl von Einheiten gleichzeitig auf die Software zugreift und diese nutzt. Der Begriff „Einheit" bezeichnet die Einheit, die Avaya nach eigenem Ermessen als Grundlage für die Preisgestaltung der Lizenzen verwendet. Dabei kann es sich um einen Agenten, einen Port oder Benutzer, ein auf den Namen einer Person oder einer Funktion im Unternehmen (z.B. Webmaster oder Helpdesk) lautendes E-Mail- oder Voicemail-Konto oder einen Verzeichniseintrag in der vom Produkt genutzten Administrationsdatenbank, der einem Benutzer den Zugriff auf die Software gestattet, handeln. Einheiten können mit einem bestimmten, identifizierten Server verknüpft sein. Namentliche Nutzungslizenz (NU: Named User). Der Kunde ist berechtigt: (i) die Software auf einem einzigen designierten Prozessor oder Server pro namentlich genannten autorisierten Benutzer (Definition s.u.) zu installieren und nutzen oder (ii) die Software auf einem Server zu installieren und nutzen, auf den nur namentlich genannte autorisierte Benutzer Zugriff haben, um die Software zu benutzen. Der Begriff „namentlich genannter Benutzer" bezeichnet einen Benutzer oder ein Gerät, der/das von Avaya ausdrücklich autorisiert wurde, auf die Software zuzugreifen und diese zu nutzen. Ein „namentlich genannter Benutzer" kann nach Avayas eigenem Ermessen nach dem Namen, der Funktion im Unternehmen (z.B. Webmaster oder Helpdesk), nach einem auf den Namen einer Person oder eine Funktion im Unternehmen lautendem E-Mail- oder Voicemail-Konto oder einem Verzeichniseintrag in der vom Produkt genutzten Administrationsdatenbank, der einem Benutzer den Zugriff auf die Software gestattet, benannt sein. Packungslizenz (SR: Shrinkwrap License). Software, die von Drittanbietern bereitgestellte Elemente enthält darf der Endbenutzer gemäß den Bestimmungen und Bedingungen der mit der Software gelieferten Packungslizenz installieren und nutzen. Drittanbieterkomponenten Bestimmte im Produkt enthaltene Softwareprogramme oder Teile davon können Software enthalten, deren Weitergabe vertraglichen Vereinbarungen mit anderen Anbietern unterliegt (Drittanbieterkomponenten). Diese können die Bestimmungen zur Nutzung bestimmter Teile des Produkts erweitern oder einschränken (Drittanbieterbestimmungen). Informationen zu Drittanbieterkomponenten und den entsprechenden Drittanbieterbestimmungen finden Sie auf der Avaya Support-Website unter: http://support.avaya.com/ThirdPartyLicense/ Drittanbietervereinbarungen über gebührenfreie Lizenzen Dieses Produkt und künftige Aktualisierungen und Servicepacks für diese Produkt können lizenzgebührenfreie Technologie von Drittanbietern enthalten, die Ihnen im Rahmen von Bestimmungen und Bedingungen zur Verfügung gestellt werden, die von denen der Avaya-Lizenzvereinbarung für dieses Produkt abweichen. Eine Datei mit den Drittanbietervereinbarungen über gebührenfreie Lizenzen mit dem Namen 3plirdme.txt oder einem ähnlichen Namen befindet sich im Stammverzeichnis der Produkt-CD. Die Nutzung der in dieser Datei beschriebenen Technologie unterliegt den Lizenzvereinbarungen der Drittanbieter, nicht der Avaya-Lizenzvereinbarung für das Produkt. Gebührenhinterziehung verhindern Bei Gebührenhinterziehung handelt es sich um die unbefugte Nutzung Ihrer Telekommunikationsanlage durch eine nicht berechtigte Person (z. B. durch jemand, der kein Mitarbeiter, Vertreter oder Lieferant Ihres Unternehmens und nicht im Namen Ihres Unternehmens tätig ist). Beachten Sie, dass auch in Verbindung mit Ihrem Telekommunikationssystem das Risiko der Gebührenhinterziehung bestehen kann. In einem solchen Fall würden Ihnen erhebliche zusätzliche Kosten für Ihre Telekommunikationsdienste entstehen. Avaya Fraud Intervention Wenn Sie den Verdacht haben, dass Sie Opfer von Gebührenhinterziehung sind und technische Unterstützung benötigen, rufen Sie die Hotline für Gebührenhinterziehung des Technical Service Center an: +1-800-643-2353 (USA und Kanada). Weitere SupportTelefonnummern finden Sie auf der Avaya Support-Website: http://www.avaya.com/support Sicherheit in der Telekommunikation Sicherheit in der Telekommunikation bei der Übermittlung von Sprache, Daten und/oder Videos ist gegeben, wenn jegliches unbefugte oder böswillige Zugreifen auf die oder Nutzen der Telekommunikationsanlage Ihres Unternehmens unterbunden wird. Die „Telekommunikationsanlage“ Ihres Unternehmens umfasst sowohl dieses Avaya Produkt als auch sonstige Sprach-/Daten-/Videosysteme, auf die über dieses Avaya Produkt zugegriffen werden kann (d. h. die „vernetzte Anlage“). „Unbefugt“ sind alle Personen, die kein Mitarbeiter, Vertreter oder Lieferant Ihres Unternehmens sind oder nicht im Namen Ihres Unternehmens tätig sind. Als „bösartig“ ist jede – auch ansonsten befugte – Person anzusehen, die in bösartiger oder in schädigender Absicht auf Ihre Telekommunikationsanlage zugreift. Derartige Zugriffe können entweder auf/über synchrone (Zeitmultiplex- und/oder schaltkreisbasierte) oder asynchrone (auf Zeichen, Nachrichten oder Datenpaketen basierende) Systeme oder Schnittstellen aus folgenden Beweggründen erfolgen: • Nutzung (von Funktionen, die vom betreffenden System geboten werden) • Diebstahl (wie etwa von geistigem Eigentum, Finanzvermögen oder Zugriff auf gebührenpflichtige Einrichtungen) • Abhören (Eindringen in die Privatsphäre) • Unfug (störende, aber offensichtlich harmlose Eingriffe) • Schädigung (wie etwa schädigendes Eingreifen, Verlust oder Veränderung von Daten, unabhängig von Motiv oder Absicht) Berücksichtigen Sie stets das Risiko des unbefugten Zugriffs auf Ihre Anlage und/oder Ihre vernetzten Systeme. Bedenken Sie auch, dass Ihrem Unternehmen durch einen solchen Zugriff unterschiedliche Schäden zugefügt werden können, insbesondere in Bezug auf Privatsphäre/Datenschutz, geistiges Eigentum, Sachvermögen, Finanzmittel, Arbeitskosten und/oder Rechtskosten. Ihre Verantwortung für die Sicherheit der Telekommunikationsanlage Ihres Unternehmens Die letztendliche Verantwortung für die Sicherung dieser Anlage wie auch der vernetzten Systeme liegt bei Ihnen – dem Systemadministrator beim Avaya Kunden, Ihren Telekommunikationspartnern und Ihren Ressortleitern. Kommen Sie Ihrer Verantwortung durch die Nutzung von Kenntnissen und Ressourcen aus unterschiedlichen Quellen nach, wie etwa: • Installationsdokumente • Systemkonfigurationsdokumente • Sicherheitsdokumente • Hardware-/Software-Sicherheitstools • Austauschen von Informationen zwischen Ihnen und Ihren Partnern • Telekommunikationssicherheitsexperten Um den unbefugten Zugriff auf Ihre Telekommunikationsanlage zu verhindern, müssen Sie und Ihre Partner folgende Systeme sorgfältig programmieren und konfigurieren: • Von Avaya gelieferte Telekommunikationssysteme und deren Schnittstellen • Von Avaya gelieferte Softwareanwendungen, wie auch die diesen zugrunde liegenden Hardware/Softwareplattformen und -Schnittstellen • Alle sonstigen Systeme, die mit Ihren Avaya Produkten vernetzt sind TCP/IP-Einrichtungen Je nach Netzwerkkonfiguration/-design und Topologie können Leistung, Zuverlässigkeit und Sicherheit des Produkts in unterschiedlichen Umgebungen voneinander abweichen, auch wenn das Produkt garantiegemäß funktioniert. Standards Avaya Inc. haftet nicht für Störungen des Funkverkehrs oder der Fernsehübertragung, die durch unbefugte Änderungen an der Anlage oder durch Verwendung oder Anschluss anderer Verbindungskabel oder Geräte als der von Avaya Inc. angegebenen entstehen. Die Behebung von Störungen, die durch solche unbefugten Änderungen, Austausch oder Ergänzung verursacht werden, liegt im Verantwortungsbereich des Benutzers. Gemäß Abschnitt 15 der Richtlinien der Federal Communications Commission wird der Benutzer darauf hingewiesen, dass durch Änderungen, die nicht ausdrücklich von Avaya genehmigt wurden, die Betriebsgenehmigung für diese Anlage nichtig werden kann. Erklärung der Federal Communications Commission Abschnitt 15: Hinweis: Dieses System wurde überprüft und entspricht den Einschränkungen eines digitalen Gerätes der Klasse A gemäß Abschnitt 15 der Richtlinien der FCC. Die Einschränkungen sind vorgesehen, um angemessenen Schutz gegen nachteilige Beeinträchtigungen zu bieten, wenn die Geräte in einem geschäftlichen Umfeld eingesetzt werden. Dieses System erzeugt, verwendet und strahlt Hochfrequenzwellen aus und kann nachteilige Beeinträchtigungen im Bereich der Funkkommunikationen auslösen, wenn es nicht im Einklang mit den Anweisungen im Handbuch installiert und verwendet wird. Betrieb dieses Systems in einem Wohngebiet verursacht höchstwahrscheinlich nachteilige Beeinträchtigungen, In diesem Fall muss der Anwender den Schaden auf eigenen Kosten beheben. Funkentstörungsinformationen des Canadian Department of Communications (DOC) Dieses digitale Gerät der Klasse A entspricht dem kanadischen ICES-003. Cet appareil numérique de la classe A est conforme à la norme NMB-003 du Canada. Dieses System entspricht den gültigen technischen Daten für Engeräte von Industry Canada. Dies ist durch die Registrierungsnummer ausgewiesen. Die Abkürzung IC vor der Registrierungsnummer, bedeutet, dass die Registrierung auf Basis einer Konformitätserklärung erfolgte, die besagt, dass die technischen Spezifikationen von Industry Canada eingehalten werden. Sie beinhaltet nicht, dass Industry Canada das System geprüft hat. Konformitätserklärung der Europäischen Union Avaya Inc. erklärt, dass die in dieser Dokumentation beschriebene Anlage das „CE“Siegel (Conformité Européenne) trägt und den EU-Richtlinien für Funk- und Telekommunikationsanlagen (1999/5/EC) entspricht, einschließlich der Richtlinien zur elektromagnetischen Kompatibilität (89/336/EEC) und der Niederspannungsrichtlinien (73/23/EEC). Kopien dieser Konformitätserklärungen erhalten Sie bei Ihrem lokalen Vertriebsbeauftragten und auf der Avaya Support-Website: http://www.avaya.com/support Marken Avaya und Octel sind registrierte Marken von Avaya Inc. Alle sonstigen Marken sind Eigentum der jeweiligen Inhaber. Informationen zur Bestellung von Dokumenten: Avaya Publications Center Die aktuellen Versionen der Dokumentation finden Sie auf der Avaya Support-Website: http://www.avaya.com/support COMPAS Dieses Dokument ist auch in der COMPAS-Datenbank verfügbar. Die COMPAS-ID für dieses Dokument lautet 130668. Avaya-Support Avaya stellt Telefonnummern bereit, unter denen Sie Hilfestellung bei technischen Problemen oder Fragen zum Produkt erhalten. Die Support-Telefonnummer in den USA lautet 1-800-242-2121. Weitere Support-Telefonnummern finden Sie auf der Avaya Support-Website: http://www.avaya.com/support Inhalt Vorwort Chapter 1 Einführung in Teilnehmeroptionen Übersicht . . . . . . . . . . . . . . . . . . . . . . . . . . . . . . . . . . . . . . . . . . . . . . . . . . 1-1 Avaya Modular Messaging – Überblick . . . . . . . . . . . . . . . . . . . . . . . . . 1-2 Was ist Teilnehmeroptionen?. . . . . . . . . . . . . . . . . . . . . . . . . . . . . . . . . 1-3 Neue Funktionen in dieser Version . . . . . . . . . . . . . . . . . . . . . . . . . . . . 1-6 Chapter 2 Installation von Subscriber Options Einführung . . . . . . . . . . . . . . . . . . . . . . . . . . . . . . . . . . . . . . . . . . . . . . . . . 2-1 Bevor Sie beginnen . . . . . . . . . . . . . . . . . . . . . . . . . . . . . . . . . . . . . . . . 2-1 Hardware- und Softwareanforderungen . . . . . . . . . . . . . . . . . . . . . . . . . . 2-2 Installation von Subscriber Options. . . . . . . . . . . . . . . . . . . . . . . . . . . . . . 2-3 Installationsassistent . . . . . . . . . . . . . . . . . . . . . . . . . . . . . . . . . . . . . . . 2-3 Befehlszeileninstallation . . . . . . . . . . . . . . . . . . . . . . . . . . . . . . . . . . . . 2-5 Stille Installation . . . . . . . . . . . . . . . . . . . . . . . . . . . . . . . . . . . . . . . . . . . 2-6 Gruppenrichtlinienobjekt mit Active Directory . . . . . . . . . . . . . . . . . . . . 2-6 Deinstallation von Subscriber Options . . . . . . . . . . . . . . . . . . . . . . . . . . . 2-7 Chapter 3 Verwenden der Teilnehmeroptionen Erste Schritte. . . . . . . . . . . . . . . . . . . . . . . . . . . . . . . . . . . . . . . . . . . . . . . 3-2 Öffnen und Schließen von Teilnehmeroptionen. . . . . . . . . . . . . . . . . . . 3-3 Info zu Kennwörtern . . . . . . . . . . . . . . . . . . . . . . . . . . . . . . . . . . . . . . . 3-5 Modular Messaging vom Desktop aus verwenden . . . . . . . . . . . . . . . . . . 3-8 Erstellen von Grußansagen . . . . . . . . . . . . . . . . . . . . . . . . . . . . . . . . . . 3-9 Anzeigesprache auswählen. . . . . . . . . . . . . . . . . . . . . . . . . . . . . . . . . 3-11 Verwalten von personalisierter Verbindungsbearbeitung und Grußansagen . . . . . . . . . . . . . . . . . . . . . . . . . . . . . . . . . . . . . . . . . . . . . 3-12 Grußansage bei längerer Abwesenheit ein-/ausschalten . . . . . . . . . . 3-14 Sperren von Grußansagen für Anrufe . . . . . . . . . . . . . . . . . . . . . . . . . 3-16 Verbindungen überwachen . . . . . . . . . . . . . . . . . . . . . . . . . . . . . . . . . 3-18 Januar 2009 iii Modular Messaging Outlook Client – Benutzerhandbuch Verwendung von internem Personensuchruf, wenn eine Nebenstelle nicht antwortet . . . . . . . . . . . . . . . . . . . . . . . . . . . . . . . . . . . . . . . . . . . 3-21 Einrichten von Regeln für optionale Grußansagen . . . . . . . . . . . . . . . 3-24 Einrichten der Standard-Verbindungsbearbeitung . . . . . . . . . . . . . . . . 3-29 Einrichten mehrerer Sprachen für die Anrufbeantwortung . . . . . . . . . . 3-31 Grußansagen vom Desktop aus aufzeichnen . . . . . . . . . . . . . . . . . . . . . 3-35 Grußansagen aufzeichnen: Tipps . . . . . . . . . . . . . . . . . . . . . . . . . . . . 3-36 Persönliche Grußansage aufnehmen . . . . . . . . . . . . . . . . . . . . . . . . . 3-38 Gesprochenen Namen aufnehmen . . . . . . . . . . . . . . . . . . . . . . . . . . . 3-41 Grußansage „Sie werden verbunden“ aufnehmen. . . . . . . . . . . . . . . . 3-44 Aufzeichnen optionaler Grußansagen . . . . . . . . . . . . . . . . . . . . . . . . . 3-47 Grußansage bei längerer Abwesenheit aufzeichnen . . . . . . . . . . . . . . 3-49 Arbeiten mit Modular Messaging über die TUI (Telefon-Benutzerschnittstelle) . . . . . . . . . . . . . . . . . . . . . . . . . . . . . . . . 3-52 Sortieren von Nachrichten nach Priorität und Empfangszeit . . . . . . . . 3-54 Sortieren von Nachrichten nach Medientyp . . . . . . . . . . . . . . . . . . . . . 3-56 Standard-Telefonnummer für die Fax-Ausgabe festlegen . . . . . . . . . . 3-58 Nachrichten beim Beenden der Telefon-Benutzerschnittstelle löschen. . . . . . . . . . . . . . . . . . . . . . . . . . . . . . . . . . . . . . . . . . . . . . . . . 3-60 Die Eingabeaufforderungssprache für Ihr Postfach ändern . . . . . . . . . 3-61 Verwalten persönlicher Verteilerlisten . . . . . . . . . . . . . . . . . . . . . . . . . . . 3-62 Persönliche Verteilerlisten erstellen . . . . . . . . . . . . . . . . . . . . . . . . . . . 3-63 Einer persönlichen Verteilerliste Einträge hinzufügen . . . . . . . . . . . . . 3-69 Persönliche Verteilerlisten ändern . . . . . . . . . . . . . . . . . . . . . . . . . . . . 3-72 Festlegen von Regeln . . . . . . . . . . . . . . . . . . . . . . . . . . . . . . . . . . . . . . . 3-74 Personensucheregeln . . . . . . . . . . . . . . . . . . . . . . . . . . . . . . . . . . . . . 3-75 Rückrufbenachrichtigungsregeln . . . . . . . . . . . . . . . . . . . . . . . . . . . . . 3-76 Anrufbenachrichtigungs-Regeln. . . . . . . . . . . . . . . . . . . . . . . . . . . . . . 3-77 Regeln für die Nachrichtenanzeige (MWI) . . . . . . . . . . . . . . . . . . . . . . 3-78 Regeln für die Personensuche festlegen . . . . . . . . . . . . . . . . . . . . . . . 3-79 Regeln für die Rückrufbenachrichtigung festlegen . . . . . . . . . . . . . . . 3-82 Regeln für die Anrufbenachrichtigung festlegen . . . . . . . . . . . . . . . . . 3-86 Einrichten von Regeln für die Nachrichtenanzeige (MWI) . . . . . . . . . 3-100 Zeitpläne erstellen . . . . . . . . . . . . . . . . . . . . . . . . . . . . . . . . . . . . . . . 3-102 Telefonlisten einrichten. . . . . . . . . . . . . . . . . . . . . . . . . . . . . . . . . . . . 3-104 Einstellen der Zeitzone . . . . . . . . . . . . . . . . . . . . . . . . . . . . . . . . . . . . . 3-108 Einrichten eines persönlichen Operators. . . . . . . . . . . . . . . . . . . . . . . . 3-109 Index Glossar iv Januar 2009 Vorwort Übersicht In diesem Handbuch erfahren Sie, wie Sie Avaya Modular Messaging Teilnehmeroptionen auf Ihrem PC einrichten und verwenden können. Außerdem wird erläutert, wie Sie Teilnehmeroptionen an Ihre Anforderungen anpassen können. Zielgruppe Dieses Handbuch ist für Benutzer der Client-Software für Avaya Modular Messaging Subscriber Options vorgesehen. Kapitelübersicht Dieses Handbuch umfasst die folgenden Kapitel: Januar 2009 Kapitel Übersicht Kapitel 1, Einführung in Teilnehmeroptionen Enthält eine Einführung zu Avaya Modular Messaging Teilnehmeroptionen. Kapitel 2, Installation von Subscriber Options Enthält eine Beschreibung, wie Sie Subscriber Options auf Ihrem Computer installieren. Kapitel 3, Verwenden der Teilnehmeroptionen Enthält eine Beschreibung, wie Sie Teilnehmeroptionen einrichten, Grußansagen aufnehmen und Ihre eigene Teilnehmeroptionen-Umgebung definieren. v Modular Messaging Outlook Client – Benutzerhandbuch Modular Messaging-Dokumentation Weitere Informationen zu Modular Messaging, finden Sie in der folgenden Dokumentation, die bereitsteht auf Modular Messaging Dokumentations-CD-ROM: ! Avaya Modular Messaging Version 5.0 TelefonBenutzerschnittstelle – Benutzerhandbuch. Dieses Dokument enthält Informationen zur Verwendung der Modular Messaging-Telefon-Benutzerschnittstelle (TUI). ! Avaya Modular Messaging Version 5.0 Microsoft Outlook ClientBenutzerhandbuch. Dieses Dokument enthält Informationen über die Installation, Einrichtung und Verwendung von Avaya Modular Messaging Microsoft Outlook Client. Konventionen In diesem Handbuch werden die folgenden Konventionen verwendet: Konvention Beschreibung In Anführungszeichen Namen von Anwendungen, Programmen, Menüoptionen und Dialogfeldern stehen in Anführungszeichen. Beispiel: das Dialogfeld „Setup-Sprache auswählen“. kursiv Dokumenttitel sind kursiv gedruckt. Beispiel: Avaya Modular Messaging TelefonBenutzerschnittstelle – Benutzerhandbuch. Fettdruck Namen von Feldern und Schaltflächen und Menüoptionen erscheinen in Fettdruck. Beispiel: Klicken Sie auf Weiter, um mit der Installation fortzufahren. TASTE+ TASTE Tastenkombinationen, bei denen eine Taste gedrückt gehalten und dann eine weitere Taste gedrückt wird. Beispiel: Drücken Sie Strg + Pfeil nach unten. vi Januar 2009 1 Einführung in Teilnehmeroptionen Übersicht In diesem Handbuch erfahren Sie, wie Sie Modular Messaging Teilnehmeroptionen auf Ihrem Computer einsetzen können. Wie Sie Subscriber Options auf Ihrem Computer installieren, erfahren Sie in Kapitel 2, Installation von Subscriber Options. Informationen über die Einrichtung und Verwendung von Teilnehmeroptionen Kapitel 3, Verwenden der Teilnehmeroptionen.finden Sie in Januar 2009 1-1 Modular Messaging Outlook Client – Benutzerhandbuch Avaya Modular Messaging – Überblick Avaya Modular Messaging ist eine Unified-Messaging-Lösung, die Sprach-, Fax- und Textnachrichten von einer zentralen Stelle aus zugänglich macht. Da sich Avaya Modular Messaging in Ihr E-MailProgramm einbindet, können Sie von Ihrem PC aus oder per Telefon Sprach-, Fax- und Textnachrichten erstellen, senden, weiterleiten, beantworten, abrufen und abhören. Alle Sprach- und Fax-Nachrichten werden genauso behandelt wie E-Mail-Nachrichten. Sie können Nachrichten in persönlichen Ordnern speichern. Die Nachrichtenköpfe enthalten den Nachrichtentyp (Sprache, Fax oder Text), den Namen des Absenders und den Betreff der Nachricht. Sie können daher schnell und mühelos eine Nachricht auswählen und auf sie reagieren. Avaya Modular Messagingermöglicht auch den telefonischen Zugriff auf Nachrichten. Wenn Sie nicht im Büro sind, können Sie Ihre Nachrichten abrufen, indem Sie sich über die Telefon-Benutzerschnittstelle (TUI: Telephone User Interface) von Avaya Modular Messaging in Ihr Postfach einwählen. Die Text-zu-Sprache-Funktion von Modular Messaging konvertiert Textnachrichten und Faxbetreffzeilen, sodass Sie diese genauso bequem abhören können wie Sprachnachrichten, Sie können Sprach- und Textnachrichten abhören und Fax- und Textnachrichten drucken. Über das Telefon können Sie Modular Messaging für die folgenden Aufgaben einsetzen: 1-2 ! Sprachnachrichten senden, weiterleiten, beantworten und anhören ! Textnachrichten und Fax-Betreffzeilen mit Text-zu-Sprache wiedergeben ! Text- und Fax-Nachrichten drucken Januar 2009 Einführung in Teilnehmeroptionen Was ist Teilnehmeroptionen? Teilnehmeroptionen ist Bestandteil der Software Avaya Modular Messaging Microsoft Outlook Client. Bei der Installation von Modular Messaging legt der Systemadministrator Standardeinstellungen für die Bearbeitung von ankommenden Anrufen und Nachrichten fest. Dazu gehört z. B., welche Grußansage abgespielt wird, wenn Ihr Anschluss besetzt ist oder Sie nicht zu erreichen sind. Diese Einstellungen werden für Ihr Postfach gespeichert. Mit Teilnehmeroptionen können Sie einige oder alle Standard-Postfacheinstellungen ändern. Mit Teilnehmeroptionen können Sie Modular Messaging für folgende Aufgaben einrichten: Öffnen von Teilnehmeroptionen ! Überwachung eingehender Nachrichten. ! Benachrichtigung beim Eintreffen einer Nachricht in Ihrem Postfach. ! Benachrichtigung beim Eintreffen einer neuen Sprach-, Textoder Faxnachricht, die bestimmte Bedingungen erfüllt, die Sie mit Modular Messaging-Regeln festgelegt haben. ! Umleitung nicht entgegengenommener Anrufe zu einem anderen Ort und Festlegung dieses Orts entsprechend der Tageszeit. ! Wiedergabe unterschiedlicher Grußansagen, wenn ein Anruf nicht entgegengenommen wird oder die Nebenstelle besetzt ist. ! Verwaltung persönlicher Verteilerlisten. ! Nachrichten nach Medientyp sortieren. ! Einstellen der Zeitzone. ! Aktivieren der mehrsprachigen Anrufbeantwortung auf Postfachebene. ! Weiterleiten von Anrufen an einen persönlichen Operator. Sie können Teilnehmeroptionen über das Startmenü von Windows starten. Klicken Sie auf: 1. Start 2. Programme 3. Avaya Modular Messaging 4. Januar 2009 Teilnehmeroptionen. 1-3 Modular Messaging Outlook Client – Benutzerhandbuch Das Dialogfeld Modular Messaging Software-Benutzereigenschaften wird geöffnet. Hinweis:Wenn Sie Microsoft Outlook verwenden, können Sie auf Teilnehmeroptionen auch über dieses Programm zugreifen. Klicken Sie in Microsoft Outlook auf Extras > Optionen und dann auf die Registerkarte Voicemail. Weitere Informationen finden Sie unter Öffnen und Schließen von Teilnehmeroptionen auf Seite 3-3. Verwenden der Teilnehmeroptionen Informationen zur Verwendung von Verwalten von personalisierter Verbindungsbearbeitung und Grußansagen auf Seite 3-12 für die folgenden Aufgaben finden Sie unter Teilnehmeroptionen: ! Grußansage bei längerer Abwesenheit ein-/ausschalten ! Verbindungsbearbeitung überspringen ! Verbindungen überwachen ! Grußansage für eine besetzte Nebenstelle auswählen ! Grußansage für „Keine Antwort“ auswählen ! Mehrsprachige Anrufbeantwortung aktivieren ! Internen Personensuchruf verwenden, wenn eine Nebenstelle nicht antwortet Informationen zur Verwendung von Teilnehmeroptionen für die folgenden Aufgaben finden Sie unter Grußansagen vom Desktop aus aufzeichnen auf Seite 3-31: ! Gesprochenen Namen (Vor- und Nachnamen) aufnehmen ! Persönliche Grußansage aufnehmen ! Grußansage „Sie werden verbunden“ aufnehmen (sagt die ausgewählte Nebenstelle an, während Anrufer an diese weitergeleitet werden) ! Optionale Grußansagen aufnehmen ! Grußansage bei längerer Abwesenheit aufnehmen, um Anrufer darauf hinzuweisen, dass Sie nicht im Büro sind Informationen zur Verwendung von Arbeiten mit Modular Messaging über die TUI (Telefon-Benutzerschnittstelle) auf Seite 3-46 für die folgenden Aufgaben finden Sie unter Teilnehmeroptionen: ! 1-4 Nachrichten nach Priorität und Empfangszeit sortieren Januar 2009 Einführung in Teilnehmeroptionen ! Nachrichten nach Medientyp sortieren ! Eine Standardtelefonnummer für die Faxausgabe festlegen ! Nachrichten bei Beenden löschen ! Gesendete Nachrichten beim Beenden der TelefonBenutzerschnittstelle speichern ! Die Sprache der Eingabeaufforderungen für Ihr Postfach ändern ! Regeln für Ihr Postfach festlegen, um Sie auf neue Nachrichten hinzuweisen Informationen zum Einrichten von Regeln für die folgenden Teilnehmeroptionen-Funktionen finden Sie unter Festlegen von Regeln auf Seite 3-68: ! Personensuche für die Umleitung nicht angenommener Anrufe zu einer Liste von Telefonnummern ! Rückrufbenachrichtigung, über die Sie unter einer festgelegten Telefonnummer angerufen werden, wenn Sie Nachrichten erhalten, die bestimmten Kriterien entsprechen ! Anrufbenachrichtigung als Hinweis auf Nachrichten in Ihrem Postfach ! Nachrichtenanzeige als Hinweis auf Nachrichten in Ihrem Postfach, die bestimmte Kriterien erfüllen Im Abschnitt Verwalten persönlicher Verteilerlisten auf Seite 3-56 finden Sie Informationen zur Verwendung von Subscriber Options für folgende Aufgaben: ! Persönliche Verteilerlisten erstellen, bearbeiten oder löschen. ! Einer persönlichen Verteilerliste Einträge hinzufügen oder daraus löschen. Im Abschnitt Einstellen der Zeitzone auf Seite 3-102 finden Sie Informationen zur Verwendung von Subscriber Options für folgende Aufgaben: ! Ändern der Zeitzoneneinstellungen. Im Abschnitt Einrichten eines persönlichen Operators auf Seite 3-103 finden Sie Informationen zur Verwendung von Subscriber Options für folgende Aufgaben: ! Januar 2009 Anrufer, die um Unterstützung bitten, an eine zuvor festgelegte Postfach- oder Nebenstellennummer, weiterleiten, wenn Sie keine Anrufe entgegennehmen können. 1-5 Modular Messaging Outlook Client – Benutzerhandbuch Neue Funktionen in dieser Version Diese Version von Modular Messaging Subscriber Options bietet die folgenden neuen Funktionen: Unterstützung für MultiSite Avaya Modular Messaging enthält eine neue Funktion, MultiSite, mit der ein einzelnes Modular Messaging-System, das aus vielen MASs besteht, verwendet werden kann, um eine globale Organisation zu bedienen. Mit MultiSite können Sie verteilte Modular Messaging-Standorte unter einer Voicemail-Domäne (VMD) zusammenfassen. Eine Voicemail-Domäne kann maximal 500 Standorte und Standortgruppen enthalten. Über MultiSite kann ein MAS mit vielen konfigurierten Vermittlungsstellen kommunizieren, wobei jede einen anderen Wählplan haben kann. Aus diesem Grund werden alle Telefonnummern in MM im kanonischen Format gespeichert, wenn MultiSite aktiviert ist. So wird die Nummer z. B. in der Form +17203564088 gespeichert. Das führende Pluszeichen ‘+’ gibt an, dass die Nummer im kanonischen Format ist; so erkennt Modular Messaging, wann eine Nummer im vermittlungstelleneigenen Format ist. MAS konvertieren Telefonnummern mithilfe von Regeln für die Telefonnummernübersetzung zu und aus dem kanonischen Format. Neue Funktionen für das Sortieren von Nachrichten Die Subscriber Options wurden aktualisiert, damit Teilnehmer ihre bevorzugten Sortierreihenfolgen für die unterschiedlichen Nachrichtentypen konfigurieren können. Die Nachrichten werden folgendermaßen sortiert - Neu, Gespeichert, Gelöscht und AdminNachrichten. Die Nachrichtenkategorien sind für jeden TUI-Typ unterschiedlich. Beim TUI-Typ Aria werden alle vier Nachrichtenkategorien angezeigt. Beim TUI-Typ Serenade werden die Nachrichtenkategorien Neu, Gespeichert und Gelöscht angezeigt. Beim TUI-Typ Audix werden nur die Nachrichtenkategorien Neu und Gespeichert angezeigt. 1-6 Januar 2009 2 Installation von Subscriber Options Einführung Zur Installation von Subscriber Options müssen Sie lediglich das Setup-Programm ausführen und angeben, wo die betreffenden Dateien gespeichert werden sollen. Alles andere geschieht automatisch. Beim Ausführen des Setup-Programms werden die folgenden Komponenten auf Ihrem Computer installiert: ! Avaya Modular Messaging Subscriber Options ! Avaya Modular Messaging Voice Recorder Bevor Sie beginnen Sie müssen sich vor der Installation von Ihrer E-Mail-Anwendung abmelden und diese beenden. Um die ordnungsgemäße Funktion des Voice Players von Avaya Modular Messaging Microsoft Outlook Client zu gewährleisten, gehen Sie folgendermaßen vor: 1. Klicken Sie auf Start > Einstellungen > Systemsteuerung. 2. Doppelklicken Sie auf Sounds und Audiogeräte. 3. Klicken Sie auf die Registerkarte Audio. 4. Deaktivieren Sie das Kontrollkästchen Nur Standardgeräte verwenden. Berechtigungen für Einstellungen Januar 2009 Sie müssen lokale Systemadministratorrechte oder gehobene Zugriffsrechte für den Computer haben, auf dem Sie die Subscriber Options-Software installieren. 2-1- Modular Messaging Outlook Client – Benutzerhandbuch Hardware- und Softwareanforderungen Mindestanforderungen für Hardware und Software: Hardware ! Prozessorgeschwindigkeit: normale Microsoft-Empfehlungen ! 512 MB RAM (Minimum) ! 100 MB freier Speicherplatz (Minimum) Software Betriebssystem ! Microsoft Windows Vista (32-Bit-Version) ! Microsoft Windows 2000 Professional (Service Pack 4) ! Microsoft Windows XP Professional (Service Pack 2) ! Microsoft Windows XP Professional (Netzwerk) E-Mail-Clients (mit Microsoft Windows 2000) ! Microsoft Outlook 2000, SP3 ! Microsoft Outlook 2002, SP3 ! Microsoft Outlook 2003, SP1 E-Mail-Clients (mit Microsoft XP SP2 oder Microsoft XP Networking) ! Microsoft Outlook 2000, SP3 ! Microsoft Outlook 2002, SP3 ! Microsoft Outlook 2003, SP1 ! Microsoft Outlook 2007 Avaya Modular Messaging 2-2 ! Name oder IP-Adresse des Message Application Server (MAS) ! Name oder IP-Adresse des Message Storage Server (MSS) Januar 2009 Installation von Subscriber Options Installation von Subscriber Options Sie finden das Setup-Programm für Subscriber Options im Unterverzeichnis Client auf der Modular Messaging-CD-ROM. Weitere Informationen erhalten Sie von Ihrem Systemadministrator. Zur Installation von Subscriber Options können Sie eine der folgenden Methoden verwenden: ! Installationsassistent (empfohlen) ! Befehlszeileninstallation ! Stille Installation ! Gruppenrichtlinienobjekt mit Active Directory Installationsassistent Sie können Avaya Modular Messaging Microsoft Subscriber Options installieren, indem Sie auf das Setup-Programm doppelklicken. Zur Installation von Subscriber Options führen Sie folgende Aktionen aus: 1. Öffnen Sie den Windows Explorer. 2. Wählen Sie das Laufwerk und das Client-Unterverzeichnis des Modular Messaging-Verzeichnisses auf dem Netzwerk bzw. der CD-ROM aus, in dem/auf der das Setup-Programm gespeichert ist. 3. Doppelklicken Sie auf Setup.exe. Das Dialogfeld Setup-Sprache auswählen wird angezeigt. 4. Wählen Sie die Anzeigesprache für das Setup-Programm aus und klicken Sie auf OK. Das Dialogfeld Willkommen wird angezeigt. 5. Lesen Sie die Informationen in diesem Dialogfeld Willkommen und klicken Sie auf Weiter. Das Dialogfeld Sprachpaketauswahl wird angezeigt. 6. Wählen Sie die Anzeigesprache für Subscriber Options aus. Die Sprachauswahl ist nur verfügbar, wenn die entsprechenden Sprachdateien sich in demselben Ordner befinden wie das Setup-Programm. Hinweis: ! Januar 2009 Wenn Sie eine andere Sprache als Ihre Systemsprache auswählen, werden einige Schaltflächen und Dialogfelder möglicherweise in der Systemsprache und nicht in der ausgewählten Sprache angezeigt. 2-3 Modular Messaging Outlook Client – Benutzerhandbuch ! Wenn Sie zusätzliche Sprachoptionen zur Verfügung stellen möchten, kopieren Sie die gewünschten Sprachdateien in das Verzeichnis, in dem sich das Setup-Programm befindet. Führen Sie dann erneut das Setup-Programm aus. Sie können dann die gewünschte Sprache im Dialogfeld Sprachpaketauswahl auswählen. Weitere Informationen erhalten Sie von Ihrem Systemadministrator. 7. Klicken Sie auf Weiter. Das System zeigt das Dialogfeld Benutzerinformationen an. 8. Geben Sie Ihren Namen und den Namen Ihrer Organisation ein. 9. Klicken Sie auf Weiter. Das Dialogfeld Eingabe des Namens für den Message Application Server wird angezeigt. 10. Geben Sie den vollständigen Namen (FQDN) des MAS oder die IP-Adresse ein. Sie erhalten diese Informationen von Ihrem Systemadministrator. 11. Klicken Sie auf Weiter. Das System zeigt das Dialogfeld Setup-Typ wird an. Hinweis: In dem Dialogfeld Setup-Typ wird der mit dem MAS verbundene Nachrichtenspeichertyp angezeigt. 12. Führen Sie einen der folgenden Schritte aus: ! Wählen Sie Typisch um Subscriber Options und Modular Messaging Outlook Client für den Nachrichtenspeicher zu installieren. ! Wählen Sie Benutzerdefiniert, um die Funktionen auszuwählen, die Sie installieren möchten. Hinweis: Sie müssen diese Option auswählen, wenn Sie nur die Subscriber Options installieren möchten. 13. Klicken Sie auf Weiter. Das Dialogfeld Benutzerdefiniertes Setup wird angezeigt. 14. Wählen Sie die Optionen aus, die Sie installieren möchten. 15. Klicken Sie auf Weiter. Das System zeigt das Dialogfeld Bereit das Programm zu installieren an. 2-4 Januar 2009 Installation von Subscriber Options 16. Klicken Sie auf Weiter. Nach beendeter Installation zeigt das System das Dialogfeld InstallShield Wizard abgeschlossen an. 17. Klicken Sie auf Fertig stellen. 18. Starten Sie den Computer neu. Damit ist die Installation von Subscriber Options auf Ihrem Computer abgeschlossen. Hinweis: Wenn Sie Subscriber Options auf einem MAS installieren, müssen Sie die Nachrichtenanzeigen (MWI: Message Waiting Indicator), die Postfach-Überwachung und die Rückrufbenachrichtigungsdienste neu starten. Außerdem müssen Sie den MAS neu starten. Befehlszeileninstallation Systemadministratoren können Subscriber Options auch von der Befehlszeile aus installieren. Das Befehlsformat für die Installation ist: Setup.exe /v"MAS=masname ADDLOCAL=SubscriberOptions" wobei Setup.exe der Name des Setup-Programms und masname der Name oder die IP-Adresse des Message Application Server (MAS) ist. Sie können mehrere MAS-Namen oder -Adressen eingeben, jeweils durch ein Komma getrennt. Wichtig: Befindet sich das Setup-Programm an einem anderen Ort, muss der Systemadministrator die Benutzer anweisen, diesen Befehl in dem Ordner auszuführen, in dem das Setup-Programm gespeichert ist. Hinweis: Wenn Sie Subscriber Options auf einem MAS installieren, müssen Sie die Nachrichtenanzeigen (MWI: Message Waiting Indicator), die Postfach-Überwachung und die Rückrufbenachrichtigungsdienste neu starten. Außerdem müssen Sie den MAS neu starten. Januar 2009 2-5 Modular Messaging Outlook Client – Benutzerhandbuch Stille Installation Systemadministratoren können auch eine Batchdatei für eine „stille“ Installation von Subscriber Options erstellen. Dabei braucht der Benutzer nur in geringem Maße oder überhaupt nicht einzugreifen. Der Systemadministrator kann Benutzer darauf hinweisen, dass sie an der MS-DOS-Eingabeaufforderung einen Befehl eingeben müssen. Mit diesem Befehl wird Subscriber Options im Hintergrund installiert, ohne dass die Bildschirme des Installationsassistenten angezeigt werden. Das Befehlsformat für die stille Installation ist: Setup.exe /s /v"/qn MAS=masname LANGUAGE_ID=language ADDLOCAL=SubscriberOptions" wobei Setup.exe der Name des Setup-Programms und masname der FQDN oder die IP-Adresse des Messaging Application Server (MAS) ist. Sie können mehrere MAS-Namen oder -Adressen eingeben, jeweils durch ein Komma getrennt. Sprache ist die Hexadezimalkennung der Sprachdatei. Beispiel: Die Kennung des deutschen Sprachpakets ist 407. Sie können mehrere Sprachdateien eingeben, jeweils durch ein Komma getrennt. ADDLOCAL ist der Name der Optionen, die installiert werden sollen. Sie müssen den Computer u. U. neu starten, damit die Änderungen in Kraft treten. Gruppenrichtlinienobjekt mit Active Directory Systemadministratoren oder Domänencontroller können Subscriber Options unter Verwendung eines Gruppenrichtlinienobjekts mit Active Directory für Windows 2000 oder Windows XP installieren. Dazu müssen Sie ein Paket für das Setup-Programm im Administrationsprogramm von Active Directory erstellen und dann die Software zuweisen, die beim Systemstart auf den Computern der Benutzer installiert werden soll. Auf diese Weise können Systemadministratoren oder Domänencontroller Subscriber Options auf allen Systemen innerhalb einer Netzwerkdomäne installieren. 2-6 Januar 2009 Installation von Subscriber Options Deinstallation von Subscriber Options Mit den folgenden Schritten können Sie Subscriber Options von Ihrem Computer entfernen. So entfernen Sie die Subscriber Options-Software 1. Schließen und beenden Sie Ihre E-Mail-Anwendung. 2. Klicken Sie auf Start > Einstellungen > Systemsteuerung und doppelklicken Sie auf Software. 3. Wählen Sie MM Client aus und klicken Sie auf Entfernen. 4. Klicken Sie auf Ja, wenn Sie gefragt werden, ob Sie den MM Client entfernen wollen. Das System entfernt die Subscriber Options-Software von Ihrem Computer. 5. Starten Sie den Computer neu. Januar 2009 2-7 Modular Messaging Outlook Client – Benutzerhandbuch 2-8 Januar 2009 3 Verwenden der Teilnehmeroptionen Dieses Kapitel enthält Informationen über die Einrichtung und Verwendung der Avaya Modular Messaging Subscriber Options. Es enthält die folgenden Themen: Januar 2009 ! Erste Schritte ! Modular Messaging vom Desktop aus verwenden ! Verwalten von personalisierter Verbindungsbearbeitung und Grußansagen ! Grußansagen vom Desktop aus aufzeichnen ! Arbeiten mit Modular Messaging über die TUI (Telefon-Benutzerschnittstelle) ! Festlegen von Regeln ! Verwalten persönlicher Verteilerlisten ! Einstellen der Zeitzone ! Einrichten eines persönlichen Operators 3-1 Modular Messaging Outlook Client – Benutzerhandbuch Erste Schritte Bei der Installation von Avaya Modular Messaginglegt der Systemadministrator Standardeinstellungen für die Bearbeitung von ankommenden Anrufen und Nachrichten fest. Dazu gehört z. B., welche Grußansage abgespielt wird, wenn Ihr Anschluss besetzt ist oder Sie nicht zu erreichen sind. Diese Einstellungen werden für Ihr Postfach gespeichert. Mit Teilnehmeroptionen können Sie einige oder alle Standard-Postfacheinstellungen ändern. Teilnehmeroptionen öffnen und schließen Siehe Öffnen und Schließen von Teilnehmeroptionen auf Seite 3-3. Ändern von Kennwörtern Das Einrichten eines Passworts ist eine Sicherheitsmaßnahme zum Unterbinden unbefugter Zugriffe auf Ihr Postfach über die Telefon-Benutzerschnittstelle (TUI). Sie müssen beim Einrichten des Passworts unbedingt die Anweisungen beachten. Siehe Ändern des Passworts auf Seite 3-6. Modular Messaging vom Desktop aus verwenden Mit Modular Messaging können Sie Sprachaufnahmen über das Telefon oder über Multimedia-Anwendungen aufzeichnen und wiedergeben. Siehe Modular Messaging vom Desktop aus verwenden auf Seite 3-8. 3-2 Januar 2009 Verwenden der Teilnehmeroptionen Öffnen und Schließen von Teilnehmeroptionen So öffnen SieTeilnehmeroptionen: 1. Verwenden Sie eine der folgenden Methoden: ! Klicken Sie in Microsoft Outlook auf Extras > Optionen und wählen Sie die Registerkarte Voicemail aus. ! Klicken Sie auf Start > Einstellungen > Systemsteuerung, und doppelklicken Sie auf Modular Messaging Software. Hinweis: Windows XP: Klicken Sie auf Start > Einstellungen > Systemsteuerung, und doppelklicken Sie dann auf Modular Messaging. ! Klicken Sie auf Start > Programme > Avaya Modular Messaging, und wählen Sie Teilnehmeroptionen aus. 2. Geben Sie im Dialogfeld Benutzeranmeldung Folgendes ein: ! Postfach: Geben Sie Ihre vollständige oder teilweise Postfachnummer ein. ! Passwort: Geben Sie Ihr Postfachpasswort ein. Unter Passwortregeln auf Seite 3-5 finden Sie weitere Informationen zu Kennwörtern. ! Message Application Server: Geben Sie den Namen oder die IP-Adresse des Message Application Server ein. Informationen erhalten Sie von Ihrem Systemadministrator. Alternativ können Sie auf Durchsuchen klicken, um Ihren Message Application Server zu suchen. Hinweis: Geben Sie beim ersten Einloggen in „Subscriber Options“ das von Ihrem Systemadministrator festgelegte Passwort ein. Bei der ersten Anmeldung werden Sie zum Ändern Ihres Passworts aufgefordert. Schritt 1: Geben Sie im Feld Altes Passwort das Standardpasswort ein. Schritt 2: Geben Sie im Feld Neues Passwort das neue Passwort ein. Schritt 3: Geben Sie in dem Feld Bestätigung das neue Passwort erneut ein. Januar 2009 3-3 Modular Messaging Outlook Client – Benutzerhandbuch 3. Klicken Sie auf OK. Das System zeigt das Fenster Modular Messaging Software-Benutzereigenschaften an. So schließen Sie Teilnehmeroptionen Sie können Teilnehmeroptionen schließen durch Klicken auf: 3-4 ! OK, um die vorgenommenen Änderungen zu akzeptieren. ! Abbrechen, um die vorgenommenen Änderungen zu verwerfen. Januar 2009 Verwenden der Teilnehmeroptionen Info zu Kennwörtern Passwortregeln Siehe Kennwörter auf Seite 3-5. Ändern des Passworts Sie können Ihr Postfachpasswort zwar zu einem beliebigen Zeitpunkt ändern, sollten das aber in regelmäßigen Zeitabständen tun. Siehe Ändern des Passworts auf Seite 3-6. Kennwörter Das Einrichten eines Passworts ist eine Sicherheitsmaßnahme zum Unterbinden unbefugter Zugriffe auf Ihr Postfach über die Telefon-Benutzerschnittstelle. Ohne Passwort können unbefugte Anrufer nicht auf Ihre Sprach-, Text- und Fax-Nachrichten zugreifen. Wenn Ihr Systemadministrator Modular Messaging entsprechend eingerichtet hat, werden Sie in regelmäßigen Abständen aufgefordert, Ihr Passwort zu ändern. Wenn dies nicht der Fall ist, sollten Sie die Passwortänderung trotzdem bei der ersten Anmeldung und danach in regelmäßigen Abständen vornehmen. Sie können Ihr Passwort jederzeit über die TUI, über Teilnehmeroptionen oder über Web Subscriber Options ändern. Hinweis: Stellen Sie sicher, dass Sie ein Standardpasswort vom Systemadministrator zum erstmaligen Zugriff auf das Postfach haben. Passwortregeln Die folgenden Passwortregeln können je nach der Systemkonfiguration von Modular Messaging variieren: Januar 2009 ! Sie können alphanumerische Zeichen für das Passwort eingeben. Wenn Sie eine andere Sprache als Deutsch verwenden oder Ihre Systemkonfiguration keine alphanumerischen Zeichen zulässt, verwenden Sie nur Ziffern. ! Die erste Ziffer des Passworts darf nicht Null sein. ! Das Passwort darf nicht die Postfachnummer sein. ! Das Passwort darf nicht die Umkehrung der Postfachnummer sein. ! Das Passwort darf keine aufeinander folgenden Ziffern in auf- oder absteigender Reihenfolge enthalten. Das System weist zum Beispiel folgende Kennwörter zurück: 123456, 9876, 89012, 2109. 3-5 Modular Messaging Outlook Client – Benutzerhandbuch Ändern des Passworts ! Das Passwort muss unterschiedliche Ziffern enthalten. Kennwörter wie 111111 oder 9999 werden zurückgewiesen. ! Die Mindestlänge des Passworts wird von Ihrem Systemadministrator festgelegt. Wenn Sie ein Passwort eingeben, das unter der Mindestlänge liegt, erhalten Sie eine Fehlermeldung und werden aufgefordert, Ihr Passwort erneut einzugeben. Die Höchstlänge für Kennwörter beträgt 15 Zeichen. ! Wenn Sie ein falsches Passwort eingeben und die Anzahl der Eingabeversuche den festgelegten Wert überschreitet (der vom Systemadministrator festgelegt wurde), werden Sie automatisch abgemeldet, da Ihr Postfach gesperrt ist. Wenden Sie sich in diesem Fall an den Systemadministrator, der die Sperrung Ihres Postfachs aufheben muss. ! Bei der Passwortänderung können Sie zuvor bereits verwendet Kennwörter für eine festgelegte Anzahl von Änderungen nicht erneut benutzen. Diese Anzahl kann vom Systemadministrator konfiguriert werden. ! Wenn Ihr Passwort abgelaufen ist, werden Sie aufgefordert, dieses zu ändern, bevor Sie Nachrichten über die TUI senden oder empfangen können. ! Das Passwort kann nicht in kürzeren Zeitabständen als zwei Minuten geändert werden. Diese Einstellung wird durch die Modular Messaging-Systemkonfiguration bestimmt. So ändern Sie ein Passwort: 1. Starten Sie Teilnehmeroptionen. Siehe Öffnen und Schließen von Teilnehmeroptionen auf Seite 3-3. 2. Klicken Sie auf die Registerkarte Sicherheit. 3. Geben Sie Ihr aktuelles Passwort im Feld Altes Passwort ein. Hinweis: Eingegebene Kennwörter werden auf dem Bildschirm aus Sicherheitsgründen nur als Sternchen (*) dargestellt. 4. Geben Sie im Feld Neues Passwort das gewünschte neue Passwort ein. 5. Geben Sie im Feld Passwort bestätigen das neue Passwort noch einmal ein. Wenn Sie das neue Passwort dort nicht eingeben, akzeptiert das System Ihre Änderung nicht. 3-6 Januar 2009 Verwenden der Teilnehmeroptionen 6. Klicken Sie auf eine der folgenden Schaltflächen: Januar 2009 ! Übernehmen, um das neue Passwort zu akzeptieren. ! OK, um das neue Passwort zu akzeptieren und Teilnehmeroptionen zu schließen. ! Abbrechen, um Teilnehmeroptionen zu schließen, ohne das neue Passwort zu speichern. 3-7 Modular Messaging Outlook Client – Benutzerhandbuch Modular Messaging vom Desktop aus verwenden Bei Verwendung von Subscriber Options können Sie mit dem Telefon oder mit Multimedia-Anwendungen Grußansagen erstellen. Siehe Erstellen von Grußansagen auf Seite 3-9. Die Aufnahme und Wiedergabe von Nachrichten ist mit Subscriber Options nicht möglich. Mit Modular Messaging Voice Form können Sie Nachrichten aufzeichnen und wiedergeben. Beachten Sie, dass nach der Installation des Modular Messaging-Client alle Sprachnachrichten standardmäßig in Voice Form geöffnet werden. Weitere Informationen über Voice Form und Voice Recorder finden Sie im Avaya Modular Messaging Version 5.0 Microsoft Outlook Client – Benutzerhandbuch. Hinweis: Sie können zur Aufnahme und Wiedergabe von Nachrichten auch den Windows Media Player oder den Windows Sound Recorder verwenden. Bei Sound Recorder müssen Sie darauf achten, dass die Soundkarte richtig installiert und ein Audioeingabegerät wie beispielsweise ein Mikrofon an den Computer angeschlossen ist. 3-8 Januar 2009 Verwenden der Teilnehmeroptionen Erstellen von Grußansagen In Subscriber Options können Sie Grußansagen mit dem Telefon oder mit Multimedia-Anwendungen erstellen. Siehe: Sprache über ein Telefon vom Desktop aus aufzeichnen ! Sprache über ein Telefon vom Desktop aus aufzeichnen auf Seite 3-9. ! Sprache über Multimedia vom Desktop aus aufzeichnen auf Seite 3-10. So nehmen Sie Sprache vom Desktop aus über ein Telefon auf: 1. Starten Sie „Subscriber Options“. Siehe Öffnen und Schließen von Teilnehmeroptionen auf Seite 3-3. (Klicken Sie in Microsoft Outlook auf Extras > Optionen, klicken Sie auf die Registerkarte Voicemail und dann auf Desktop-Benutzerschnittstellenoptionen...). 2. Klicken Sie auf die Registerkarte Medien einrichten. 3. Wählen Sie Telefon im Feld Beim Zusammenstellen von Sprachnachrichten aus. 4. Klicken Sie auf Konfigurieren.... 5. Geben Sie in dem Dialogfeld Telefoneigenschaften Folgendes ein: ! Nebenstellennummer: Geben Sie Ihre Nebenstellen- oder kanonische Telefonnummer ein. ! Postfachnummer: Das ist ein schreibgeschütztes Feld. Wichtig: ! Wenn SO von der MSS-Nachrichtenverwaltung, von Visual Voice Editor, Voice Recorder und Caller Application Editor aus gestartet wird, wird die Postfachnummer aktiviert. Message Application Server-Name: Wählen Sie den Namen des Message Application Servers, zu dem eine Verbindung hergestellt werden soll. Alternativ können Sie auf Durchsuchen klicken, um den Message Application Server zu suchen. Informationen erhalten Sie von Ihrem Systemadministrator. 6. Klicken Sie auf eine der folgenden Schaltflächen: Januar 2009 3-9 Modular Messaging Outlook Client – Benutzerhandbuch Sprache über Multimedia vom Desktop aus aufzeichnen ! Übernehmen, um die neue Einstellung zu akzeptieren. ! OK, um die neue Einstellung zu akzeptieren und Teilnehmeroptionen zu schließen. ! Abbrechen, um Teilnehmeroptionen zu schließen, ohne die neue Einstellung zu speichern. In Subscriber Options können Sie Grußansagen mit Multimedia abhören und aufzeichnen. Hinweise: ! Wenn Sie Grußansagen mit Multimedia aufzeichnen, achten Sie darauf, dass die Aufnahmelautstärke korrekt eingestellt ist. Das können Sie testen, indem Sie die Grußansage vor dem Einstellen abspielen. Wenn Sie die Aufnahmelautstärke ändern müssen, können Sie dazu ein beliebiges Programm auf Ihrem Computer verwenden, das ein Einstellen der Lautstärke erlaubt. Normalerweise finden Sie Programme dieser Art unter Zubehör im Menü Start. Sie können das Medium (Telefon oder Multimedia) auch nur für die aktuelle Nachricht ändern. So nehmen Sie Sprache über Multimedia vom Desktop aus auf: 1. Starten Sie „Subscriber Options“. Siehe Öffnen und Schließen von Teilnehmeroptionen auf Seite 3-3 (Klicken Sie in Microsoft Outlook auf Extras > Optionen, klicken Sie auf die Registerkarte Voicemail und dann auf Desktop-Benutzerschnittstellenoptionen...). 2. Klicken Sie auf die Registerkarte Medien einrichten. 3. Wählen Sie Multimedia im Feld Beim Zusammenstellen von Sprachnachrichten aus. 4. Klicken Sie auf eine der folgenden Schaltflächen: 3-10 ! Übernehmen, um die neue Einstellung zu akzeptieren. ! OK, um die neue Einstellung zu akzeptieren und Teilnehmeroptionen zu schließen. ! Abbrechen, um Teilnehmeroptionen zu schließen, ohne die neue Einstellung zu speichern. Januar 2009 Verwenden der Teilnehmeroptionen Anzeigesprache auswählen Sie können die Sprache auswählen, in der Modular Messaging angezeigt werden soll. Hinweise: ! Wenn Sie eine andere Sprache als Ihre Systemsprache auswählen, werden einige Schaltflächen und Dialogfelder möglicherweise in der Systemsprache und nicht in der ausgewählten Sprache angezeigt. ! Die Auswahl der Anzeigesprache hat keinen Einfluss auf die Sprache, in der Ihre Ansagen abgespielt werden. Weitere Informationen zum Ändern der Ansagesprache finden Sie unter Die Eingabeaufforderungssprache für Ihr Postfach ändern auf Seite 3-55. So wählen Sie die Anzeigesprache aus: 1. Starten Sie Teilnehmeroptionen. Siehe Öffnen und Schließen von Teilnehmeroptionen auf Seite 3-3. (Klicken Sie in Microsoft Outlook auf Extras > Optionen, klicken Sie auf die Registerkarte Voicemail und dann auf Desktop-Benutzerschnittstellenoptionen...). 2. Klicken Sie auf die Registerkarte Sprache. 3. Wählen Sie im Feld Bevorzugte Sprache die Sprache aus, in der die Modular Messaging -Software angezeigt werden soll. Hinweis: Wenn Sie zusätzliche Sprachoptionen zur Verfügung stellen möchten, kopieren Sie die gewünschten Sprachdateien in das Verzeichnis, in dem sich die Installationsdateien befinden. Weitere Informationen erhalten Sie von Ihrem Systemadministrator. Januar 2009 3-11 Modular Messaging Outlook Client – Benutzerhandbuch Verwalten von personalisierter Verbindungsbearbeitung und Grußansagen Mithilfe von Subscriber Options können Sie eine personalisierte Verbindungsbearbeitung zum Nutzen der Anrufer bei Ihrem Postfach einrichten. Ihr Systemadministrator legt Standardeinstellungen für die Verbindungsbearbeitung für Ihre Nebenstelle fest. Sie können für die Aufnahme und Wiedergabe von Grußansagen ein Telefon oder einen Medienplayer/-recorder verwenden, je nach der Konfiguration Ihres Modular Messaging-Systems. Weitere Informationen finden Sie unter Grußansagen vom Desktop aus aufzeichnen auf Seite 3-31 Hinweis: Wenn Sie die Optionen für Regeln zur Verbindungsbearbeitung und für Grußansagen auf der Registerkarte Grußansagen nicht verwenden oder ändern können, wenden Sie sich an den Systemadministrator, damit er die entsprechenden COS-Einstellungen (Class of Service, Dienstklasse) in Ihrem Modular Messaging-Postfach aktiviert. Hinweis: Die vertikale Prioritätsleiste links auf der Registerkarte Grußansagen zeigt die abnehmende (von oben nach unten) Ausführungspriorität der Regeln für Grußansagen an. Einrichten von Außerkraftsetzungen Je nach Ihrer Nebenstellenanlagenintegration können Sie die Standardeinstellungen der Verbindungsbearbeitung außer Kraft setzen und die Grußansagen, die Anrufer hören, selbst auswählen. Alle Anrufer werden direkt zu Ihrem Postfach weitergeleitet, wo sie eine Nachricht hinterlassen können. Siehe Grußansage bei längerer Abwesenheit ein-/ausschalten auf Seite 3-14. Siehe Sperren von Grußansagen für Anrufe auf Seite 3-15. Siehe Verbindungen überwachen auf Seite 3-17. Siehe Verwendung von internem Personensuchruf, wenn eine Nebenstelle nicht antwortet auf Seite 3-19. 3-12 Januar 2009 Verwenden der Teilnehmeroptionen Einrichten von Regeln für optionale Grußansagen Sie können bis zu neun Optionale Grußansagen aufzeichnen, die wiedergegeben werden sollen, wenn Ihr Telefon entweder besetzt ist oder Anrufe nicht entgegengenommen werden. Sie können Regeln einrichten, die bestimmen, welche optionale Grußansage für einen Anrufer abgespielt wird. Beim Einrichten von Regeln für Grußansagen müssen Sie die Kriterien angeben, die erfüllt sein müssen, damit für einen Anrufer die einer Regel zugeordnete Grußansage abgespielt wird. Siehe Einrichten von Regeln für optionale Grußansagen auf Seite 3-21. Einrichten der Standard-Verbindungsbearbeitung Sie können aufgezeichnete Grußansagen durch die Einrichtung der Funktionen für die Verbindungsbearbeitung aktivieren. Je nach den für Sie gültigen COS-Einstellungen können Sie die Optionen für Persönliche Grußansage, die Standardgrußansage unter Verwendung des gesprochenen Namens und die Ansage „Sie werden verbunden“ im Abschnitt Standard-Verbindungsbearbeitung anzeigen. Beim Auswählen der Regel kann der Teilnehmer die Grußansage in der Sprachsteuerung aufzeichnen, bearbeiten, abspielen oder löschen. Siehe Einrichten der Standard-Verbindungsbearbeitung auf Seite 3-26. Einrichten der mehrsprachigen Anrufbeantwortung Je nach Ihrer Nebenstellenanlagenintegration können Sie die Standardeinstellungen für die mehrsprachige Anrufbeantwortung außer Kraft setzen und die Erst-, Zweit- oder Drittsprache, in der Ansagen für Anrufer abgespielt werden, selbst auswählen. Siehe Einrichten mehrerer Sprachen für die Anrufbeantwortung auf Seite 3-28. Januar 2009 3-13 Modular Messaging Outlook Client – Benutzerhandbuch Grußansage bei längerer Abwesenheit ein-/ausschalten Wenn Sie längere Zeit nicht im Büro sind, können Sie Anrufer über Ihre Abwesenheit informieren und sie bitten, eine Nachricht zu hinterlassen. Hinweise: ! Sie müssen eine Grußansage bei längerer Abwesenheit aufgenommen haben. Diese Option hat Vorrang vor anderen Verbindungsbearbeitungsoptionen. Siehe Grußansage bei längerer Abwesenheit aufzeichnen auf Seite 3-43. ! Jedes Mal wenn Sie auf Ihr Postfach zugreifen und die Grußansage bei längerer Abwesenheit aktiviert ist, werden Sie aufgefordert, die Grußansage zu deaktivieren. ! Anrufer bei Ihrer Nebenstelle erhalten die Möglichkeit, eine andere Nummer einzugeben, eine Nachricht zu hinterlassen oder zur automatisierten Telefonzentrale zurückzukehren. So können Sie die Grußansage bei längerer Abwesenheit ein-/ausschalten: 1. Starten Sie Teilnehmeroptionen. Siehe Öffnen und Schließen von Teilnehmeroptionen auf Seite 3-3. (Klicken Sie in Microsoft Outlook auf Extras > Optionen, klicken Sie auf die Registerkarte Voicemail und dann auf Anrufbeantwortungsoptionen...). 2. Klicken Sie auf die Registerkarte Grußansagen. 3. Wenn Sie die Grußansage aktivieren möchten, klicken Sie auf das Kontrollkästchen Grußansage bei längerer Abwesenheit abspielen. ODER Wenn Sie die Grußansage ausschalten möchten, deaktivieren Sie das Kontrollkästchen Grußansage bei längerer Abwesenheit abspielen. 4. Klicken Sie auf eine der folgenden Schaltflächen: 3-14 ! Übernehmen, um die neue Einstellung zu akzeptieren. ! OK, um die neue Einstellung zu akzeptieren und Teilnehmeroptionen zu schließen. Januar 2009 Verwenden der Teilnehmeroptionen ! Januar 2009 Abbrechen, um Teilnehmeroptionen zu schließen, ohne die neue Einstellung zu speichern. 3-15 Modular Messaging Outlook Client – Benutzerhandbuch Sperren von Grußansagen für Anrufe Je nach Ihrer Nebenstellenanlagenintegration können Sie die Standardeinstellungen der Verbindungsbearbeitung außer Kraft setzen und die Grußansagen, die Anrufer hören, selbst auswählen. Alle Anrufer werden direkt zu Ihrem Postfach weitergeleitet, wo sie eine Nachricht hinterlassen können. Hinweise: ! Sie können diese Option nur unter folgenden Bedingungen auswählen: — Ihr Systemadministrator hat die Änderung der Verbindungsbearbeitungsoptionen auf der Registerkarte Grußansagen für Sie aktiviert. — Der Anruf geht über die automatisierte Telefonzentrale ein. Anrufe, die direkt bei Ihrer Nebenstelle eingehen, sind davon nicht betroffen. ! Wenn Sie die Grußansage bei längerer Abwesenheit aktivieren, wird die Option ignoriert. So überspringen Sie die Verbindungsbearbeitung: 1. Starten Sie Teilnehmeroptionen. Siehe Öffnen und Schließen von Teilnehmeroptionen auf Seite 3-3. (Klicken Sie in Microsoft Outlook auf Extras > Optionen, klicken Sie auf die Registerkarte Voicemail und dann auf Anrufbeantwortungsoptionen...). 2. Klicken Sie auf die Registerkarte Grußansagen. 3. Aktivieren Sie das Kontrollkästchen Anrufe der automatisierten Telefonzentrale sperren und abspielen. 4. Wählen Sie in der Dropdownliste Optionale Grußansage die entsprechende Optionale Grußansage aus. Die Standardeinstellung ist Keine. 3-16 Januar 2009 Verwenden der Teilnehmeroptionen 5. Klicken Sie auf eine der folgenden Schaltflächen: ! Übernehmen, um die neue Einstellung zu akzeptieren. ! OK, um die neue Einstellung zu akzeptieren und Teilnehmeroptionen zu schließen. ! Abbrechen, um Teilnehmeroptionen zu schließen, ohne die neue Einstellung zu speichern. Hinweis: Wenn Sie die Verbindungsbearbeitung nicht mehr überspringen wollen, deaktivieren Sie das Kontrollkästchen Anrufe der automatisierten Telefonzentrale sperren und abspielen. Daraufhin werden Anrufe wieder normal an Ihre Nebenstelle weitergeleitet. Januar 2009 3-17 Modular Messaging Outlook Client – Benutzerhandbuch Verbindungen überwachen Sie können Modular Messaging so einrichten, dass Anrufer ihren Namen nennen müssen, bevor Sie deren Anrufe annehmen. Auf diese Weise können Sie entscheiden, welche Anrufe Sie annehmen wollen. Die Aktivierung der Verbindungsüberwachung bewirkt folgende Ereignisabfolge: 1. Das System fordert Anrufer auf, ihren Namen zu nennen. 2. Anschließend wird der Anruf an Ihre Nebenstelle weitergeleitet. 3. Wenn Sie den Anruf annehmen, hören Sie zunächst den Namen der anrufenden Person. 4. Sie können dann entscheiden, ob Sie den Anruf annehmen möchten oder nicht. Um den Anruf anzunehmen, drücken Sie [#], um ihn abzulehnen, drücken Sie [1]. — Wenn Sie den Anruf annehmen, wird er vom System an Sie weitergeleitet. — Wenn Sie den Anruf ablehnen oder nicht an Ihrem Platz sind, haben Anrufer die Möglichkeit, eine Nachricht zu hinterlassen, an eine andere Nebenstelle oder an die Zentrale umgeleitet zu werden. Hinweise: Sie können diese Option nur verwenden, wenn: ! Ihr Systemadministrator die Verbindungsüberwachung aktiviert hat. ! Der Anruf über die automatisierte Telefonzentrale eingeht. Anrufe, die direkt bei Ihrer Nebenstelle eingehen, sind davon nicht betroffen. So überwachen Sie Anrufe: 1. Starten Sie Teilnehmeroptionen. Siehe Öffnen und Schließen von Teilnehmeroptionen auf Seite 3-3. (Klicken Sie in Microsoft Outlook auf Extras > Optionen, klicken Sie auf die Registerkarte Voicemail und dann auf Anrufbeantwortungsoptionen...). 2. Klicken Sie auf die Registerkarte Grußansagen. 3-18 Januar 2009 Verwenden der Teilnehmeroptionen 3. Aktivieren Sie das Kontrollkästchen Anrufe der automatisierten Telefonzentrale überwachen. 4. Klicken Sie auf eine der folgenden Schaltflächen: ! Übernehmen, um die neue Einstellung zu akzeptieren. ! OK, um die neue Einstellung zu akzeptieren und Teilnehmeroptionen zu schließen. ! Abbrechen, um Teilnehmeroptionen zu schließen, ohne die neue Einstellung zu speichern. Hinweis: Wenn Sie Anrufe nicht mehr überwachen wollen, deaktivieren Sie das Kontrollkästchen Anrufe der automatisierten Telefonzentrale überwachen. Daraufhin werden Anrufe wieder normal an Ihre Nebenstelle weitergeleitet. Januar 2009 3-19 Modular Messaging Outlook Client – Benutzerhandbuch Verwendung von internem Personensuchruf, wenn eine Nebenstelle nicht antwortet Sie können Modular Messaging so einstellen, dass Sie mit dem internen Personensuchruf benachrichtigt werden, wenn Sie sich nicht in Ihrem Büro befinden. Nachdem Sie ausgerufen wurden, müssen Sie zu Ihrer Nebenstelle zurückkehren, um den Anruf anzunehmen. Wenn Sie nicht auf den Personensuchruf reagieren, leitet das System die Anrufer auf Ihr Postfach um. Hinweise: ! Sie können diese Option nur verwenden, wenn Ihr Systemadministrator Ihnen die entsprechenden Rechte zugewiesen hat. ! Modular Messaging unterstützt den Personensuchruf auf Amtsleitungsebene nur mit einem entsprechenden Hardwaregerät eines Drittanbieters, das zwischen Modular Messaging, der Nebenstellenanlagen und dem Suchrufsystem eingebaut wird. ! Diese Option wird ignoriert, wenn Sie die Grußansage bei längerer Abwesenheit aktivieren. So richten Sie den internen Personensuchruf ein: 1. Starten Sie Teilnehmeroptionen. Siehe Öffnen und Schließen von Teilnehmeroptionen auf Seite 3-3. (Klicken Sie in Microsoft Outlook auf Extras > Optionen, klicken Sie auf die Registerkarte Voicemail und dann auf Anrufbeantwortungsoptionen...). 2. Klicken Sie auf die Registerkarte Grußansagen. 3. Aktivieren Sie das Kontrollkästchen Wenn ein Anruf von der automatisierten Telefonzentrale nicht von mir entgegengenommen wird, mich über Sprechanlage benachrichtigen. 3-20 Januar 2009 Verwenden der Teilnehmeroptionen 4. Wählen Sie eine der folgenden Optionen für den internen Personensuchruf aus dem Dropdown-Listenfeld: ! Benutzern ermöglichen, zu – Wenn Sie diese Option auswählen und keine anderen Verbindungsbearbeitungsoptionen angegeben haben, werden die Anrufer gefragt, ob die Person ausgerufen werden soll. Wenn Sie andere Verbindungsbearbeitungsoptionen einrichten, erhalten diese Vorrang vor dem Personensuchruf. ! Automatisch – Wenn an Ihrer Nebenstelle keine Antwort erfolgt, wird automatisch ein Personensuchruf nach Ihnen durchgeführt. Wenn Sie auf den Personensuchruf nicht reagieren, bietet das System Verbindungsbearbeitungsoptionen an. 5. Klicken Sie auf eine der folgenden Schaltflächen: Januar 2009 ! Übernehmen, um die neue Einstellung zu akzeptieren. ! OK, um die neue Einstellung zu akzeptieren und Teilnehmeroptionen zu schließen. ! Abbrechen, um Teilnehmeroptionen zu schließen, ohne die neue Einstellung zu speichern. 3-21 Modular Messaging Outlook Client – Benutzerhandbuch Einrichten von Regeln für optionale Grußansagen Sie können Ihr Postfach als persönliches Anrufbeantwortungssystem verwenden, indem Sie basierend auf Regeln für Grußansagen bis zu neun optionale Grußansagen aufzeichnen. Standardmäßig hören Anrufer die persönliche Grußansage (sofern aufgezeichnet), wenn Ihre Nebenstelle besetzt oder Sie den Anruf nicht entgegennehmen ist. Je nach Modular Messaging-Systemkonfiguration können Sie stattdessen die Systemansage oder eine optionale Grußansage auswählen. Hinweis: Sie können optionale Grußansagen nur verwenden, wenn Ihr Systemadministrator Ihnen Zugriff auf die verschiedenen Optionen auf der Registerkarte Grußansagen erteilt hat und diese Funktion von Ihrer Nebenstellenanlage unterstützt wird. Sie können Regeln einrichten, die bestimmen, welche optionale Grußansage für einen Anrufer abgespielt wird, wenn Ihr Anschluss besetzt ist oder der Anruf nicht beantwortet wird. Sie müssen die Kriterien angeben, die einer Regel für Grußansagen zugeordnet werden sollen. Beispielsweise können Sie Regeln einrichten, die verschiedene Grußansagen für interne und externe Anrufer oder verschiedene Grußansagen für Anrufe innerhalb und außerhalb der Geschäftszeit abspielen. Hinweis: Wenn Sie versuchen, eine Regel für optionale Grußansagen zu ändern, indem Sie auf den Link Optionale Grußansagen klicken und bereits für alle neun optionalen Grußansagen eine Regel vorhanden ist, zeigt das System die Nachricht an Es sind keine verfügbaren optionalen Grußansagen vorhanden. Wenn Sie eine bestimmte optionale Grußansage wünschen, wählen Sie die Grußansage aus, die dieser optionalen Grußansage bereits zugeordnet ist. 3-22 Januar 2009 Verwenden der Teilnehmeroptionen Den Regeln für Grußansagen ist ein Lautsprechersymbol zugeordnet, das den Status der Grußansage anzeigt: Lautsprechersymbol Aufnahmestatus Die Grußansagen wurden nicht aufgezeichnet. Die Grußansagen wurden für alle Sprachen aufgezeichnet. Die Grußansagen wurden für einige der Sprachen aufgezeichnet. Hinweis: Wenn mehrere Grußansagen aktiv sind, wertet das System die Regeln in der Reihenfolge aus, in der sie im Abschnitt Regeln für Grußansagen auf der Registerkarte Grußansagen angezeigt werden. Das System gibt die Grußansage wieder, die der ersten Regel für Grußansagen zugeordnet ist, die den aktuellen Anrufbedingungen entspricht. Wenn keine Regel mit den aktuellen Anrufbedingungen übereinstimmt, gibt das System Ihre persönliche Grußansage oder die Standard-Grußansage des Systems wieder. Das Lautsprecher-Symbol für die Grußansagen-Regel zeigt den Status der Aufnahme an. Januar 2009 3-23 Modular Messaging Outlook Client – Benutzerhandbuch Sie können die folgenden Kriterien für jede Regel für Grußansagen angeben. Anruftyp Anrufantwort Uhrzeit Interne Belegt Während der Geschäftszeiten Externe Keine Antwort Außerhalb der Geschäftszeiten Alle (Standarde instellung) Besetzt oder nicht entgegengenommen (Standardeinstellung) Zu jeder Zeit aktiv (Standardeinstellung) Hinweis: Die angezeigten Anruftypoptionen hängen von der Vermittlungsstellenintegration (Switch Integration, SWIN) Ihres Systems ab. Wenn die Vermittlungsstellenintegration die Unterscheidung zwischen internen und externen Anrufen unterstützt, werden alle Anruftypoptionen angezeigt, andernfalls wird beim Einrichten der Regeln für optionale Grußansagen nur die Anruftypoption „Intern oder Extern“ auf der Registerkarte „Grußansagen“ angezeigt. Mehrsprachige Anrufbeantwortung und optionale Grußansagen Wenn Sie mehrere Sprachen für Anrufer im Abschnitt Sprachen für Anrufer einrichten, wertet das System die Regeln aus, um zu bestimmen, ob einer Regel für Grußansagen, die mit den aktuellen Anrufbedingungen übereinstimmt, auch eine optionale Grußansage in der bevorzugten Sprache des Anrufers zugeordnet ist. ! Wenn für eine passende Regel eine optionale Grußansage in der bevorzugten Sprache aufgezeichnet wurde, gibt das System diese optionale Grußansage wieder. ! Wenn für keine passende Regel eine optionale Grußansage in der bevorzugten Sprache aufgezeichnet wurde, gibt das System Ihre persönliche Grußansage oder die Standard-Grußansage des Systems wieder. Die Standard-Grußansage des Systems wird in der vom Anrufer ausgewählten Sprache abgespielt. So fügen Sie eine Regel für Grußansagen hinzu 1. Starten Sie „Subscriber Options“. Siehe Öffnen und Schließen von Teilnehmeroptionen auf Seite 3-3. 3-24 Januar 2009 Verwenden der Teilnehmeroptionen 2. Klicken Sie auf die Registerkarte Grußansagen. 3. Klicken Sie auf oder drücken Sie UMSCHALT+STRG+N, um eine neue Regel für optionale Grußansagen hinzuzufügen. Dann fügt das System der Liste der optionalen Grußansagen einen neuen Eintrag hinzu. ODER Klicken Sie auf eine vorhandene optionale Grußansage, und wählen Sie die gewünschte Grußansage im Dropdown-Listenfeld aus. So konfigurieren Sie eine Regel für Grußansagen Regeln für optionale Grußansagen können nur unter diesen Bedingungen eingerichtet werden: ! Der Systemadministrator hat Ihnen durch Aktivieren der entsprechenden COS-Einstellungen in Ihrem Modular Messaging-Postfach Zugriff auf die verschiedenen Optionen auf der Registerkarte Grußansagen erteilt. ! Sie haben mindestens eine optionale Grußansage aufgenommen. Wenn Sie mehrsprachige Anrufbeantwortung aktiviert haben, zeigt die Anwendung Ihre Anrufbeantwortungssprachen im Abschnitt Sprachen für Anrufer an. Siehe Einrichten mehrerer Sprachen für die Anrufbeantwortung auf Seite 3-28. Hinweis: Eine Regel für optionale Grußansagen kann nur gespeichert werden, wenn die zugeordnete optionale Grußansage aufgezeichnet wurde. Für Grußansagen in mehreren Sprachen muss eine Aufnahme in mindestens einer der bevorzugten Sprachen des Anrufers vorliegen. Siehe Aufzeichnen optionaler Grußansagen auf Seite 3-41. So ändern Sie eine Regel für Grußansagen 1. Starten Sie „Subscriber Options“. Siehe Öffnen und Schließen von Teilnehmeroptionen auf Seite 3-3. 2. Klicken Sie auf die Registerkarte Grußansagen. 3. Wählen Sie die gewünschte Regel aus, um sie zu ändern. 4. Wählen Sie im Bereich Optionale Grußansage die Kriterien (Anruftyp, Anrufbeantwortung und Uhrzeit) für die Regel aus. Januar 2009 3-25 Modular Messaging Outlook Client – Benutzerhandbuch Siehe Sie können die folgenden Kriterien für jede Regel für Grußansagen angeben. auf Seite 3-23. 5. Klicken Sie auf Übernehmen, um die neue Einstellung zu speichern. So ändern Sie die Reihenfolge von Regeln für Grußansagen 1. Starten Sie „Subscriber Options“. Siehe Öffnen und Schließen von Teilnehmeroptionen auf Seite 3-3. 2. Klicken Sie auf die Registerkarte Grußansagen, und wählen Sie im Bereich Regeln für Grußansagen die zu verschiebende Regel aus. 3. Klicken Sie auf , um nach oben zu verschieben, oder , um nach unten zu verschieben, bis sich die Regel an der gewünschten Position befindet. 4. Klicken Sie auf Übernehmen, um die neue Einstellung zu speichern. So löschen Sie eine Regel für Grußansagen 1. Starten Sie „Subscriber Options“. Siehe Öffnen und Schließen von Teilnehmeroptionen auf Seite 3-3. 2. Klicken Sie auf die Registerkarte Grußansagen, und wählen Sie im Bereich Regeln für Grußansagen die zu löschende Regel aus. 3. Klicken Sie in der Symbolleiste für optionale Grußansagen auf 3-26 . Januar 2009 Verwenden der Teilnehmeroptionen Einrichten der Standard-Verbindungsbearbeitung Je nach den für Sie gültigen COS-Einstellungen können Sie die Optionen für Persönliche Grußansage, die Standardgrußansage unter Verwendung des gesprochenen Namens und die Ansage „Sie werden verbunden“ im Abschnitt Standard-Verbindungsbearbeitung anzeigen. Beim Auswählen der Regel kann der Teilnehmer die Grußansage in der Sprachsteuerung aufzeichnen, bearbeiten, abspielen oder löschen. Siehe Grußansagen vom Desktop aus aufzeichnen auf Seite 3-31. Sie können die folgenden Optionen im Abschnitt Standard-Verbindungsbearbeitung anzeigen: ! Persönliche Grußansage abspielen – Diese Option ermöglicht dem Teilnehmer das Aufzeichnen, Bearbeiten, Abspielen oder Löschen der persönlichen Grußansage über die Sprachsteuerung. Das Lautsprecher-Symbol für die Regel zeigt den Status der Aufnahme an. ! Eine Standard-Grußansage mit meinem gesprochenen Namen abspielen, wenn keine persönliche Grußansage aufgezeichnet ist - Diese Option ermöglicht dem Teilnehmer das Aufzeichnen, Bearbeiten, Abspielen oder Löschen des Vor- und Nachnamens über die Sprachsteuerung. Das System verwendet diese Ansage für die Anrufbeantwortung, sofern Sie keine anderen Verbindungsbearbeitungsfunktionen eingerichtet haben. Das Lautsprecher-Symbol für die Regel zeigt den Status der Aufnahme an. ! Meine Ansage 'Sie werden verbunden' abspielen, wenn ein Anrufer in die Warteschlange eingestellt wird - Diese Option ermöglicht dem Teilnehmer das Aufzeichnen, Bearbeiten, Wiedergeben oder Löschen der Ansage 'Sie werden verbunden' über die Sprachsteuerung. Diese Grußansage sagt die ausgewählte Nebenstelle an, während Anrufer an diese weitergeleitet werden. Das Lautsprecher-Symbol für die Regel zeigt den Status der Aufnahme an. Hinweis: Wenn Sie die Optionen für die Verbindungsbearbeitung nicht verwenden oder ändern können, bitten Sie den Systemadministrator, die entsprechenden COS-Einstellungen in Ihrem Modular Messaging-Postfach zu aktivieren. Januar 2009 3-27 Modular Messaging Outlook Client – Benutzerhandbuch Den Standardoptionen für die Verbindungsbearbeitung ist ein Lautsprechersymbol zugeordnet, das den Status der Grußansage anzeigt: Lautsprechersymbol Aufnahmestatus Die ausgewählte Regel weist keine Aufnahme für die zugeordnete Grußansage auf. Die ausgewählte Regel weist eine Aufnahme für die zugeordnete Grußansage auf. 3-28 Januar 2009 Verwenden der Teilnehmeroptionen Einrichten mehrerer Sprachen für die Anrufbeantwortung Modular Messaging verfügt über eine Funktion, die als mehrsprachige Anrufbeantwortung bezeichnet wird. Mit Modular Messaging Subscriber Options können Sie bis zu drei verschiedene Sprachen (Erst-, Zweit- und Drittsprache) für Anrufer Ihrer Nebenstelle festlegen. Welche Sprachen zur Verfügung stehen, hängt davon ab, welche Sprachen in Ihrem Modular Messaging-System installiert wurden. Sie können beispielsweise Deutsch als Primärsprache, Englisch als Sekundärsprache und Französisch als dritte Sprache auswählen. Hinweis: „US English TTY“ wird automatisch zusammen mit „US English“ installiert, sodass Sie TTY als eine Ihrer Sprachen auswählen können, sofern der Systemadministrator TTY aktiviert hat. Weitere Informationen über den Systemzugriff für hörgeschädigte Benutzer mit TTY-Geräten finden Sie auf der Modular Messaging Dokumentations-CD-ROM. Wenn Sie die mehrsprachige Anrufbeantwortung aktivieren, werden Anrufer Ihrer Nebenstelle aufgefordert, eine Sprache auszuwählen. Nach Auswahl der Sprache durch den Anrufer erfolgen alle nachfolgenden Grußansagen in der ausgewählten Sprache. Der Option Sprachen für Anrufer ist ein Lautsprechersymbol zugeordnet, das den Status der Grußansagen anzeigt: Lautsprechersymbol Aufnahmestatus Die Grußansagen wurden nicht aufgezeichnet. Die Grußansagen wurden für alle Sprachen aufgezeichnet. Die Grußansagen wurden für einige der Sprachen aufgezeichnet. Januar 2009 3-29 Modular Messaging Outlook Client – Benutzerhandbuch So legen Sie die Primärsprache für die Anrufbeantwortung fest 1. Starten Sie Teilnehmeroptionen. Siehe Öffnen und Schließen von Teilnehmeroptionen auf Seite 3-3. (Klicken Sie in Microsoft Outlook auf Extras > Optionen, klicken Sie auf die Registerkarte Voicemail und dann auf Anrufbeantwortungsoptionen...). 2. Klicken Sie auf die Registerkarte Grußansagen. 3. Wählen Sie im Abschnitt Sprachen für Anrufer die Erstsprache im ersten Dropdown-Listenfeld aus. Hinweis: Wenn Sie keine Sprache auswählen, wird die vom Systemadministrator eingestellte Systemsprache als Primärsprache für die Anrufbeantwortung verwendet. 4. Klicken Sie auf eine der folgenden Schaltflächen: ! Übernehmen, um die neue Einstellung zu akzeptieren. ! OK, um die neue Einstellung zu akzeptieren und Teilnehmeroptionen zu schließen. ! Abbrechen, um Teilnehmeroptionen zu schließen, ohne die neue Einstellung zu speichern. So legen Sie Sprachen für die mehrsprachige Anrufbeantwortung fest 1. Starten Sie Teilnehmeroptionen. Siehe Öffnen und Schließen von Teilnehmeroptionen auf Seite 3-3. (Klicken Sie in Microsoft Outlook auf Extras > Optionen, klicken Sie auf die Registerkarte Voicemail und dann auf Anrufbeantwortungsoptionen...). 2. Klicken Sie auf die Registerkarte Grußansagen. 3. Wählen Sie im Abschnitt Sprachen für Anrufer eine der folgenden Optionen im zweiten Dropdown-Listenfeld aus. ! 3-30 Immer - Wenn Sie diese Option auswählen, kann die Grußansage nur in der Erstsprache aufgezeichnet werden. Januar 2009 Verwenden der Teilnehmeroptionen ! 1 weitere Sprache zulassen - Wenn Sie diese Option auswählen, kann die Grußansage in der Erst- und in der Zweitsprache aufgezeichnet werden. Wählen Sie die gewünschte Sprache im zweiten Dropdown-Listenfeld aus. Ihre Wahlmöglichkeiten umfassen alle auf dem Modular Messaging-System installierten Sprachen mit Ausnahme der Erstsprache. ! 2 weitere Sprachen zulassen - Wenn Sie diese Option auswählen, kann die Grußansage in der Erst-, der Zweit- und der Drittsprache aufgezeichnet werden. Wählen Sie die gewünschte Sprache im dritten Dropdown-Listenfeld aus. Ihre Wahlmöglichkeiten umfassen alle auf dem Modular Messaging-System installierten Sprachen mit Ausnahme der Erst- und der Zweitsprache. 4. Klicken Sie auf eine der folgenden Schaltflächen: Januar 2009 ! Übernehmen, um die neue Einstellung zu akzeptieren. ! OK, um die neue Einstellung zu akzeptieren und Teilnehmeroptionen zu schließen. ! Abbrechen, um Teilnehmeroptionen zu schließen, ohne die neue Einstellung zu speichern. 3-31 Modular Messaging Outlook Client – Benutzerhandbuch Grußansagen vom Desktop aus aufzeichnen Grußansagen aufzeichnen: Tipps Informationen dazu, welche Details Sie aufzeichnen sollten und wie Sie innerhalb einer Aufnahme navigieren können. Siehe Grußansagen aufzeichnen: Tipps auf Seite 3-32. Persönliche Grußansage aufnehmen Mit der persönlichen Grußansage können Sie Anrufer, die mit Ihrem Postfach verbunden werden, mit Ihren eigenen Worten begrüßen, falls Ihr Anschluss besetzt ist oder nicht antwortet. Siehe Persönliche Grußansage aufnehmen auf Seite 3-34. Aufzeichnen eines gesprochenen Namens Die Namensansage besteht nur aus Ihrem Vor- und Nachnamen. Das System verwendet diese Ansage für die telefonische Anrufbeantwortung, sofern Sie keine anderen Verbindungsbearbeitungsfunktionen eingerichtet haben. Siehe Gesprochenen Namen aufnehmen auf Seite 3-37. Aufzeichnen einer Grußansage „Sie werden verbunden“ Diese Grußansage sagt die ausgewählte Nebenstelle an, während Anrufer an diese weitergeleitet werden. Siehe Grußansage „Sie werden verbunden“ aufnehmen auf Seite 3-39. Aufzeichnen optionaler Grußansagen Sie können Ihr Postfach als persönliches Anrufbeantwortungssystem verwenden, indem Sie bis zu neun optionale Grußansagen aufzeichnen. Sie können diese Grußansagen abspielen, wenn Ihre Nebenstelle besetzt ist bzw. nicht antwortet oder wenn ankommende Anrufe blockiert werden. Siehe Aufzeichnen optionaler Grußansagen auf Seite 3-41. Grußansage bei längerer Abwesenheit aufnehmen Sie können diese Grußansage aufzeichnen, um Anrufern mitzuteilen, dass Sie derzeit nicht im Büro sind und Ihr Postfach nur in unregelmäßigen Abständen überprüfen. Siehe Grußansage bei längerer Abwesenheit aufzeichnen auf Seite 3-43. 3-32 Januar 2009 Verwenden der Teilnehmeroptionen Grußansagen aufzeichnen: Tipps Sie können Modular Messaging so einrichten, dass beim Übergeben von Anrufern an Ihre Nebenstelle persönliche Grußansagen abgespielt werden. Über Grußansagen erfahren Anrufer, dass Sie zwar derzeit nicht erreichbar sind, jedoch regelmäßig Ihr Postfach abhören und Anrufe beantworten. Grußansagetypen Sie können folgende Arten von Grußansagen aufzeichnen und abspielen: Der gesprochene Name besteht aus Ihrem Vor- und Nachnamen. Das System verwendet diese Ansage für die Anrufbeantwortung, sofern Sie keine anderen Verbindungsbearbeitungsfunktionen eingerichtet haben. Eine persönliche Grußansage begrüßt Anrufer mit einer personalisierten Nachricht, wenn Ihre Nebenstelle besetzt ist oder der Anruf nicht angenommen wird. Hinweis: Sie können eine persönliche Grußansage nur aufzeichnen, wenn der Systemadministrator dieses Feature für Sie aktiviert hat. Die Grußansage Sie werden verbunden sagt die ausgewählte Nebenstelle an, während Anrufer an diese weitergeleitet werden. Optionale Grußansagen (1 bis 9) stellen Anrufern eine personalisierte Nachricht zur Verfügung, wenn die aktuellen Anrufbedingungen mit den Kriterien der Regel für eine Grußansage übereinstimmen oder eingehende Anrufe gesperrt werden. Sie können jede optionale Grußansage in bis zu drei Sprachen für die Verwendung mit einer Regel für Grußansagen aufzeichnen, wenn Sie die mehrsprachige Anrufbeantwortung aktivieren. Eine Grußansage bei längerer Abwesenheit teilt Anrufern mit, dass Sie nicht im Büro sind und Ihr Postfach nur in unregelmäßigen Abständen auf Nachrichten überprüfen. Hinweis: Der Systemadministrator legt die maximale Länge für Ihre persönliche Grußansage fest. Sie können aufgezeichnete Grußansagen durch die Einrichtung der Funktionen für die Verbindungsbearbeitung aktivieren. Weitere Informationen finden Sie unter Verwalten von personalisierter Verbindungsbearbeitung und Grußansagen auf Seite 3-12. Januar 2009 3-33 Modular Messaging Outlook Client – Benutzerhandbuch Die Grußansagen sollten folgende Bedingungen erfüllen: 3-34 ! Ihren Namen, Ihre Abteilung und Ihre Firma nennen. ! Eine Tageszeit oder ein Datum nennen, bis wann Anrufer eine Antwort erwarten können. ! Eine alternative Kontaktperson vorschlagen, die sofort erreichbar ist. Januar 2009 Verwenden der Teilnehmeroptionen Persönliche Grußansage aufnehmen Mit der persönlichen Grußansage können Sie Anrufer, die mit Ihrem Postfach verbunden werden, mit Ihren eigenen Worten begrüßen, falls Ihr Anschluss besetzt ist oder nicht antwortet. So nehmen Sie eine persönliche Grußansage auf: 1. Starten Sie Teilnehmeroptionen. Siehe Öffnen und Schließen von Teilnehmeroptionen auf Seite 3-3. (Klicken Sie in Microsoft Outlook auf Extras > Optionen, klicken Sie auf die Registerkarte Voicemail und dann auf Anrufbeantwortungsoptionen...). 2. Klicken Sie auf die Registerkarte Grußansagen. 3. Wählen Sie unter Standard-Verbindungsbearbeitung die Option Persönliche Grußansage abspielen aus. Hinweise: ! Wenn „Persönliche Grußansage“ (mit einem grünen Symbol ) markiert ist, ist die Grußansage bereits aufgenommen worden, Sie können sie jedoch neu aufzeichnen. ! Ihr Systemadministrator legt die maximale Länge für Ihre persönliche Grußansage fest. 4. Klicken Sie auf Aufzeichnen . 5. Verwenden Sie eine der folgenden Methoden: ! Wenn Sie ein Telefon verwenden: Warten Sie, bis das Rufzeichen ertönt, nehmen Sie den Hörer ab und nehmen Sie dann die Grußansage auf. ! Wenn Sie Multimedia verwenden: Nehmen Sie die Grußansage auf. 6. Klicken Sie nach Beendigung der Aufnahme auf Stopp . Klicken Sie zum Abhören der Aufnahme auf Wiedergabe . Januar 2009 3-35 Modular Messaging Outlook Client – Benutzerhandbuch Hinweis: Denken Sie daran, bei einer Aufnahme über das Telefon am Ende der Aufnahme auf Stopp zu klicken. Wenn Sie beim Auflegen des Hörers nicht auf Stopp klicken, kann es sein, dass am Ende Ihrer Aufnahme Stille oder der Wählton zu hören ist. 3-36 Januar 2009 Verwenden der Teilnehmeroptionen 7. Klicken Sie auf eine der folgenden Schaltflächen: ! Übernehmen, um die neue Aufnahme zu akzeptieren. ! OK, um die neue Aufnahme zu akzeptieren und Teilnehmeroptionen zu schließen. ! Abbrechen, um Teilnehmeroptionen zu schließen, ohne die neue Aufnahme zu speichern. So löschen Sie eine persönliche Grußansage: 1. Starten Sie Teilnehmeroptionen. Siehe Öffnen und Schließen von Teilnehmeroptionen auf Seite 3-3. 2. Klicken Sie auf die Registerkarte Grußansagen. 3. Wählen Sie unter Standard-Verbindungsbearbeitung die Option Persönliche Grußansage abspielen aus. 4. Klicken Sie in der Sprachsteuerung unten auf der Registerkarte Grußansagen auf . Januar 2009 3-37 Modular Messaging Outlook Client – Benutzerhandbuch Gesprochenen Namen aufnehmen Die Aufnahme für den gesprochenen Namen enthält nur Ihren Vor- und Nachnamen. Das System verwendet diese Ansage für die telefonische Anrufbeantwortung. So nehmen Sie den gesprochenen Namen auf: 1. Starten Sie Teilnehmeroptionen. Siehe Öffnen und Schließen von Teilnehmeroptionen auf Seite 3-3. (Klicken Sie in Microsoft Outlook auf Extras > Optionen, klicken Sie auf die Registerkarte Voicemail und dann auf Anrufbeantwortungsoptionen...). 2. Klicken Sie auf die Registerkarte Grußansagen. 3. Wählen Sie unter Standard-Verbindungsbearbeitung die Option Eine Standard-Grußansage mit meinem gesprochenen Namen abspielen, wenn keine persönliche Grußansage aufgezeichnet ist. Hinweise: ! Wenn „Gesprochener Name“ (mit einem grünen Symbol ) markiert ist, ist der Name bereits aufgenommen worden, Sie können ihn jedoch neu aufzeichnen. ! Die Aufnahme des gesprochenen Namens darf bis zu sieben Sekunden lang sein. 4. Klicken Sie auf Aufzeichnen . 5. Verwenden Sie eine der folgenden Methoden: ! Wenn Sie ein Telefon verwenden: Warten Sie, bis das Rufzeichen ertönt, nehmen Sie den Hörer ab und nehmen Sie dann die Grußansage auf. ! Wenn Sie Multimedia verwenden: Nehmen Sie die Grußansage auf. 6. Klicken Sie nach Beendigung der Aufnahme auf Stopp . Klicken Sie zum Abhören der Aufnahme auf Wiedergabe . 3-38 Januar 2009 Verwenden der Teilnehmeroptionen Hinweis: Denken Sie daran, bei einer Aufnahme über das Telefon am Ende der Aufnahme auf Stopp zu klicken. Wenn Sie beim Auflegen des Hörers nicht auf Stopp klicken, kann es sein, dass am Ende Ihrer Aufnahme Stille oder der Wählton zu hören ist. 7. Klicken Sie auf eine der folgenden Schaltflächen: ! Übernehmen, um die neue Aufnahme zu akzeptieren. ! OK, um die neue Aufnahme zu akzeptieren und Teilnehmeroptionen zu schließen. ! Abbrechen, um Teilnehmeroptionen zu schließen, ohne die neue Aufnahme zu speichern. So löschen Sie einen gesprochenen Namen: 1. Starten Sie Teilnehmeroptionen. Siehe Öffnen und Schließen von Teilnehmeroptionen auf Seite 3-3. 2. Klicken Sie auf die Registerkarte Grußansagen. 3. Wählen Sie unter Standard-Verbindungsbearbeitung die Option Eine Standard-Grußansage mit meinem gesprochenen Namen abspielen, wenn keine persönliche Grußansage aufgezeichnet ist. 4. Klicken Sie in der Sprachsteuerung unten auf der Registerkarte Grußansagen auf . Januar 2009 3-39 Modular Messaging Outlook Client – Benutzerhandbuch Grußansage „Sie werden verbunden“ aufnehmen Die Grußansage „Sie werden verbunden“ sagt die ausgewählte Nebenstelle an, während Anrufer an diese weitergeleitet werden. So nehmen Sie die Grußansage „Sie werden verbunden“ auf: 1. Starten Sie Teilnehmeroptionen. Siehe Öffnen und Schließen von Teilnehmeroptionen auf Seite 3-3. (Klicken Sie in Microsoft Outlook auf Extras > Optionen, klicken Sie auf die Registerkarte Voicemail und dann auf Anrufbeantwortungsoptionen...). 2. Klicken Sie auf die Registerkarte Grußansagen. 3. Wählen Sie unter Standard-Verbindungsbearbeitung die Option Meine Ansage 'Sie werden verbunden' abspielen, wenn ein Anrufer in die Warteschlange eingestellt wird. 4. Wählen Sie die Grußansage „Sie werden verbunden“ aus. Hinweise: ! Wenn die Grußansage „Sie werden verbunden“ (mit einem grünen Symbol ) markiert ist, ist sie bereits aufgenommen worden, Sie können sie jedoch neu aufnehmen. ! Ihr Systemadministrator legt die maximale Länge für die Grußansage „Sie werden verbunden“ fest. 5. Klicken Sie auf Aufzeichnen . 6. Verwenden Sie eine der folgenden Methoden: ! Wenn Sie ein Telefon verwenden: Warten Sie, bis das Rufzeichen ertönt, nehmen Sie den Hörer ab und nehmen Sie dann die Grußansage auf. ! Wenn Sie Multimedia verwenden: Nehmen Sie die Grußansage auf. 7. Klicken Sie nach Beendigung der Aufnahme auf Stopp . Klicken Sie zum Abhören der Aufnahme auf Wiedergabe . 3-40 Januar 2009 Verwenden der Teilnehmeroptionen Hinweis: Denken Sie daran, bei einer Aufnahme über das Telefon am Ende der Aufnahme auf Stopp zu klicken. Wenn Sie beim Auflegen des Hörers nicht auf Stopp klicken, kann es sein, dass am Ende Ihrer Aufnahme Stille oder der Wählton zu hören ist. 8. Klicken Sie auf eine der folgenden Schaltflächen: ! Übernehmen, um die neue Aufnahme zu akzeptieren. ! OK, um die neue Aufnahme zu akzeptieren und Teilnehmeroptionen zu schließen. ! Abbrechen, um Teilnehmeroptionen zu schließen, ohne die neue Aufnahme zu speichern. So löschen Sie die Grußansage „Sie werden verbunden“: 1. Starten Sie Teilnehmeroptionen. Siehe Öffnen und Schließen von Teilnehmeroptionen auf Seite 3-3. 2. Klicken Sie auf die Registerkarte Grußansagen. 3. Wählen Sie unter Standard-Verbindungsbearbeitung die Option Meine Ansage 'Sie werden verbunden' abspielen, wenn ein Anrufer in die Warteschlange eingestellt wird. 4. Klicken Sie in der Sprachsteuerung unten auf der Registerkarte Grußansagen auf . Januar 2009 3-41 Modular Messaging Outlook Client – Benutzerhandbuch Aufzeichnen optionaler Grußansagen Sie können Ihr Postfach als persönliches Anrufbeantwortungssystem verwenden, indem Sie bis zu neun optionale Grußansagen aufzeichnen. Hinweis: Sie können optionale Grußansagen nur verwenden, wenn Ihr Systemadministrator Ihnen Zugriff auf die verschiedenen Optionen auf der Registerkarte Grußansagen erteilt hat und diese Funktion von Ihrer Nebenstellenanlage unterstützt wird. So nehmen Sie eine optionale Grußansage auf: 1. Starten Sie Teilnehmeroptionen. Siehe Öffnen und Schließen von Teilnehmeroptionen auf Seite 3-3. (Klicken Sie in Microsoft Outlook auf Extras > Optionen, klicken Sie auf die Registerkarte Voicemail und dann auf Anrufbeantwortungsoptionen...). 2. Klicken Sie auf die Registerkarte Grußansagen. 3. Wählen Sie die gewünschte optionale Grußansage im Bereich Regeln für Grußansagen aus. Hinweise: ! Wenn die optionalen Grußansagen (mit einem grünen Symbol ) markiert sind, sind sie bereits aufgenommen worden, Sie können sie jedoch neu aufzeichnen. ! Wenn Sie die mehrsprachige Anrufbeantwortung aktiviert haben, können Sie die optionalen Grußansagen in bis zu drei Sprachen für die Anrufbeantwortung aufzeichnen. Die Anwendung zeigt Ihre Sprachen für die Anrufbeantwortung im Abschnitt Sprachen für Anrufer an. Siehe Einrichten mehrerer Sprachen für die Anrufbeantwortung auf Seite 3-28. ! Ihr Systemadministrator legt die maximale Länge für eine optionale Grußansage fest. 4. Klicken Sie auf Aufzeichnen . 5. Verwenden Sie eine der folgenden Methoden: ! 3-42 Wenn Sie ein Telefon verwenden: Warten Sie, bis das Rufzeichen ertönt, nehmen Sie den Hörer ab und nehmen Sie dann die Grußansage auf. Januar 2009 Verwenden der Teilnehmeroptionen ! Wenn Sie Multimedia verwenden: Nehmen Sie die Grußansage auf. 6. Klicken Sie nach Beendigung der Aufnahme auf Stopp . Klicken Sie zum Abhören der Aufnahme auf Wiedergabe . Hinweis: Denken Sie daran, bei einer Aufnahme über das Telefon am Ende der Aufnahme auf Stopp zu klicken. Wenn Sie beim Auflegen des Hörers nicht auf Stopp klicken, kann es sein, dass am Ende Ihrer Aufnahme Stille oder der Wählton zu hören ist. 7. Klicken Sie auf eine der folgenden Schaltflächen: ! Übernehmen, um die neue Aufnahme zu akzeptieren. ! OK, um die neue Aufnahme zu akzeptieren und Teilnehmeroptionen zu schließen. ! Abbrechen, um Teilnehmeroptionen zu schließen, ohne die neue Aufnahme zu speichern. So löschen Sie eine optionale Grußansage: 1. Starten Sie Teilnehmeroptionen. Siehe Öffnen und Schließen von Teilnehmeroptionen auf Seite 3-3. 2. Wählen Sie auf der Registerkarte Grußansagen die zu löschende optionale Grußansage aus. 3. Klicken Sie in der Sprachsteuerung unten auf der Registerkarte Grußansagen auf . Hinweis: Wenn Sie eine aufgezeichnete Sprachversion einer optionalen Grußansage löschen und es sich dabei um die einzige aufgezeichnete Version der betreffenden optionalen Grußansage handelt, löscht das System zugleich auch die zugeordnete Regel für die optionale Grußansage, falls vorhanden. Wenn Sie die mehrsprachige Anrufbeantwortung aktiviert und die optionale Grußansage in mehr als einer Sprache aufgezeichnet haben, können Sie die Regel für Grußansagen speichern. Januar 2009 3-43 Modular Messaging Outlook Client – Benutzerhandbuch Grußansage bei längerer Abwesenheit aufzeichnen Sie können diese Grußansage aufzeichnen, um Anrufern mitzuteilen, dass Sie derzeit nicht im Büro sind und Ihre Nachrichten nur in unregelmäßigen Abständen überprüfen. So nehmen Sie eine Grußansage bei längerer Abwesenheit auf: 1. Starten Sie Teilnehmeroptionen. Siehe Öffnen und Schließen von Teilnehmeroptionen auf Seite 3-3. (Klicken Sie in Microsoft Outlook auf Extras > Optionen, klicken Sie auf die Registerkarte Voicemail und dann auf Anrufbeantwortungsoptionen...). 2. Klicken Sie auf die Registerkarte Grußansagen. 3. Aktivieren Sie Grußansage bei längerer Abwesenheit abspielen. Hinweise: ! Wenn „Grußansage bei längerer Abwesenheit“ (mit einem grünen Symbol ) markiert ist, ist diese Ansage bereits aufgenommen worden, Sie können sie jedoch neu aufnehmen. ! Ihr Systemadministrator legt die maximale Länge für Ihre Grußansage bei längerer Abwesenheit fest. 4. Klicken Sie auf Aufzeichnen . 5. Verwenden Sie eine der folgenden Methoden: ! Wenn Sie ein Telefon verwenden: Warten Sie, bis das Rufzeichen ertönt, nehmen Sie den Hörer ab und nehmen Sie dann die Grußansage auf. ! Wenn Sie Multimedia verwenden: Nehmen Sie die Grußansage auf. 6. Klicken Sie nach Beendigung der Aufnahme auf Stopp . Klicken Sie zum Abhören der Aufnahme auf Wiedergabe . 3-44 Januar 2009 Verwenden der Teilnehmeroptionen Hinweis: Denken Sie daran, bei einer Aufnahme über das Telefon am Ende der Aufnahme auf Stopp zu klicken. Wenn Sie beim Auflegen des Hörers nicht auf Stopp klicken, kann es sein, dass am Ende Ihrer Aufnahme Stille oder der Wählton zu hören ist. Januar 2009 3-45 Modular Messaging Outlook Client – Benutzerhandbuch 7. Klicken Sie auf eine der folgenden Schaltflächen: ! Übernehmen, um die neue Aufnahme zu akzeptieren. ! OK, um die neue Aufnahme zu akzeptieren und Teilnehmeroptionen zu schließen. ! Abbrechen, um Teilnehmeroptionen zu schließen, ohne die neue Aufnahme zu speichern. Hinweise: Wenn Sie die Grußansage bei längerer Abwesenheit verwenden, hat dies folgende Auswirkungen: ! Alle anderen Verbindungsbearbeitungsoptionen werden deaktiviert. ! Anrufer bei Ihrer Nebenstelle erhalten die Möglichkeit, eine andere Nummer einzugeben, eine Nachricht zu hinterlassen oder zur automatisierten Telefonzentrale zurückzukehren. Wichtig: Die hier beschriebenen Schritte gelten nur für die Aufnahme einer Grußansage bei längerer Abwesenheit. Um diese Grußansage verwenden zu können, müssen Sie sie aktivieren bzw. einschalten. Weitere Informationen zum Aktivieren einer Grußansage bei längerer Abwesenheit finden Sie unter Grußansage bei längerer Abwesenheit ein-/ausschalten auf Seite 3-14. So löschen Sie eine Grußansage bei längerer Abwesenheit: 1. Starten Sie Teilnehmeroptionen. Siehe Öffnen und Schließen von Teilnehmeroptionen auf Seite 3-3. 2. Wählen Sie auf der Registerkarte Grußansagen die Option Grußansage bei längerer Abwesenheit abspielen. 3. Klicken Sie in der Sprachsteuerung unten auf der Registerkarte Grußansagen auf . 3-46 Januar 2009 Verwenden der Teilnehmeroptionen Arbeiten mit Modular Messaging über die TUI (Telefon-Benutzerschnittstelle) Über Teilnehmeroptionen können Sie die Einstellungen für die Telefon-Benutzerschnittstelle (TUI) einrichten. Sortieren von Nachrichten nach Priorität und Empfangszeit Sie können festlegen, welche Nachrichten zuerst abgespielt werden sollen, wenn Sie Ihr Postfach über die TUI anrufen. Sie können Nachrichten nach Priorität und Empfangszeit sortieren. Siehe Sortieren von Nachrichten nach Priorität und Empfangszeit auf Seite 3-48. Sortieren von Nachrichten nach Medientyp Sie können festlegen, welche Nachrichten zuerst abgespielt werden sollen, wenn Sie Ihr Postfach über die TUI anrufen. Sie können Nachrichten nach Medientyp sortieren. Die verschiedenen Medien sind Sprache, Text und Fax. Siehe Sortieren von Nachrichten nach Medientyp auf Seite 3-50. Standard-Telefonnummer für die Fax-Ausgabe festlegen Sie können eine Standardtelefonnummer für die Fax-Ausgabe eingeben. Siehe Standard-Telefonnummer für die Fax-Ausgabe festlegen auf Seite 3-52 Nachrichten beim Beenden der Telefon-Benutzerschnittstelle löschen Wenn Sie diese Option auswählen, werden alle Nachrichten (sowohl Sprache als auch E-Mail), die während einer TUI-Sitzung zur Löschung markiert wurden, gelöscht. Siehe Nachrichten beim Beenden der Telefon-Benutzerschnittstelle löschen auf Seite 3-54. Die Eingabeaufforderungssprache für Ihr Postfach ändern Ihr Systemadministrator legt bei der Installation von Modular Messaging fest, welche Sprache standardmäßig für die Sprachansagen verwendet wird, die Sie beim Zugriff auf Ihr Postfach hören. Sie können diese Standardsprache ändern. Siehe Die Eingabeaufforderungssprache für Ihr Postfach ändern auf Seite 3-55. Januar 2009 3-47 Modular Messaging Outlook Client – Benutzerhandbuch Regeln für Ihr Postfach festlegen Sie können Benachrichtigungsregeln für die Funktionen Personensuchruf, Rückrufbenachrichtigung, Anrufbenachrichtigung und Nachrichtenanzeige (MWI) festlegen. Siehe Festlegen von Regeln auf Seite 3-68. 3-48 Januar 2009 Verwenden der Teilnehmeroptionen Sortieren von Nachrichten nach Priorität und Empfangszeit Sie können festlegen, welche Nachrichten zuerst abgespielt werden sollen, wenn Sie Ihr Postfach über die TUI anrufen. Sie haben die folgenden Sortierungsoptionen zur Auswahl: ! Dringende Nachrichten zuerst, dann restliche Nachrichten, neueste zuerst ! Dringende Nachrichten zuerst, dann restliche Nachrichten, älteste zuletzt ! Jüngstes Eingangsdatum zuerst ! Jüngstes Eingangsdatum zuletzt Hinweis: Die Einstellung, die Sie in Subscriber Options auswählen, hat keine Auswirkungen auf die Reihenfolge, in der die Nachrichten in Ihrer E-Mail-Anwendung angezeigt werden. Die neuen Nachrichten werden basierend auf vier neuen Nachrichtenkategorien sortiert: ! Neue oder ungelesene Nachrichten ! Gespeicherte Nachrichten ! Gelöschte Nachrichten ! Admin-Nachrichten oder Zustellungsbenachrichtungen Die Nachrichtenkategorien sind für jeden TUI-Typ unterschiedlich. Beim TUI-Typ Aria werden alle vier Nachrichtenkategorien angezeigt. Beim TUI-Typ Serenade werden die Nachrichtenkategorien Neu, Gespeichert und Gelöscht angezeigt. Beim TUI-Typ Audix werden nur die Nachrichtenkategorien Neu und Gespeichert angezeigt. So sortieren Sie Nachrichten nach Priorität und Empfangszeit 1. Starten Sie Teilnehmeroptionen. Siehe Öffnen und Schließen von Teilnehmeroptionen auf Seite 3-3. (Klicken Sie in Microsoft Outlook auf Extras > Optionen, klicken Sie auf die Registerkarte Voicemail und dann auf Telefon-Benutzerschnittstellenoptionen...). 2. Klicken Sie auf die Registerkarte Nachrichtenreihenfolge. Januar 2009 3-49 Modular Messaging Outlook Client – Benutzerhandbuch 3. Wählen Sie eine der folgenden Optionen unter Nachrichtensortierung aus: ! Dringende zuerst, dann restliche Nachrichten, neueste zuerst, wenn Nachrichten mit hoher Priorität zuerst abgespielt werden sollen. ! Dringende zuerst, dann restliche Nachrichten, älteste zuerst, Nachrichten mit hoher Priorität zuerst abspielen, dann die restlichen Nachrichten mit der zuletzt empfangenen Nachricht zuletzt. ! Jüngstes Eingangsdatum zuerst, wenn Nachrichten in absteigender Reihenfolge abgespielt werden sollen. Dabei wird die zuletzt empfangene Nachricht als erste abgespielt. Dies ist die Standardeinstellung. ! Jüngstes Eingangsdatum zuletzt, wenn Nachrichten in aufsteigender Reihenfolge abgespielt werden sollen. Dabei wird die zuletzt empfangene Nachricht als letzte abgespielt. Hinweis: Die Nachrichten werden für jede der Nachrichtenkategorien unterschiedlich sortiert - Neu, Gespeichert, Gelöscht und Admin-Nachrichten. Die Nachrichtenkategorie ist für jeden TUI-Typ unterschiedlich. 4. Klicken Sie auf eine der folgenden Schaltflächen: 3-50 ! Übernehmen, um die neue Einstellung zu akzeptieren. ! OK, um die neue Einstellung zu akzeptieren und Teilnehmeroptionen zu schließen. ! Abbrechen, um Teilnehmeroptionen zu schließen, ohne die neue Einstellung zu speichern. Januar 2009 Verwenden der Teilnehmeroptionen Sortieren von Nachrichten nach Medientyp Sie können festlegen, welche Nachrichten zuerst abgespielt werden sollen, wenn Sie Ihr Postfach über die TUI anrufen. Sie können Nachrichten nach Medientyp sortieren. Die verschiedenen Medien sind Sprache, Text und Fax. Hinweis: ! Je nach Ihrer Systemkonfiguration ist eine Sortierung der Nachrichten nach Medientyp unter Umständen nicht möglich. Diese Option ist beispielsweise bei Verwendung der Telefon-Benutzerschnittstelle Aria für Modular Messaging nicht verfügbar. ! Die in Subscriber Options ausgewählte Einstellung gilt nicht für die MSS-Version von Modular Messaging. Für die Sortierung von Nachrichten nach dem Medientyp stehen folgende Sortierreihenfolgen zu Verfügung: ! Keine Einstellung ! Sprache, Text, Fax ! Sprache, Fax, Text ! Text, Sprache, Fax ! Text, Fax, Sprache ! Fax, Sprache, Text ! Fax, Text, Sprache Hinweis: Die Einstellung, die Sie in Subscriber Options auswählen, hat keine Auswirkungen auf die Reihenfolge, in der die Nachrichten in Ihrer E-Mail-Anwendung angezeigt werden. So sortieren Sie Nachrichten nach Medientyp 1. Starten Sie Teilnehmeroptionen. Siehe Öffnen und Schließen von Teilnehmeroptionen auf Seite 3-3. (Klicken Sie in Microsoft Outlook auf Extras > Optionen, klicken Sie auf die Registerkarte Voicemail und dann auf Telefon-Benutzerschnittstellenoptionen...). 2. Klicken Sie auf die Registerkarte Nachrichtenreihenfolge. Januar 2009 3-51 Modular Messaging Outlook Client – Benutzerhandbuch 3. Wählen Sie im Dialogfeld Nachrichten in folgender Reihenfolge auflisten die erste Option, wählen Sie einen Medientyp (Sprache, Text oder Fax) und klicken Sie dann auf die Pfeilschaltflächen Nach oben oder Nach unten, um die Reihenfolge zu ändern. 4. Klicken Sie auf eine der folgenden Schaltflächen: ! Übernehmen, um die neue Einstellung zu akzeptieren. ! OK, um die neue Einstellung zu akzeptieren und Teilnehmeroptionen zu schließen. ! Abbrechen, um Teilnehmeroptionen zu schließen, ohne die neue Einstellung zu speichern. Hinweis: Wenn Sie die Nachrichten nicht nach Medientyp sortieren möchten, wählen Sie die Option Keine Einstellung. 3-52 Januar 2009 Verwenden der Teilnehmeroptionen Standard-Telefonnummer für die Fax-Ausgabe festlegen Sie können eine Standard-Telefonnummer eingeben, die für die Ausgabe von Fax-Nachrichten verwendet wird. Sie müssen nur dann eine Nummer eingeben, wenn Sie die Standardeinstellung ändern wollen, die von Ihrem Systemadministrator eingerichtet wurde. Hinweise: ! Sie können diese Funktion nur verwenden, wenn Ihr Systemadministrator Ihnen die entsprechenden Rechte zugewiesen hat. ! Möglicherweise müssen Sei den Fax-Autorisierungscode im Windows-Faxclient konfigurieren. Für weitere Informationen wenden Sie sich bitte an Ihren Systemadministrator. So legen Sie die Standard-Telefonnummer für die Fax-Ausgabe fest: 1. Starten Sie Teilnehmeroptionen. Siehe Öffnen und Schließen von Teilnehmeroptionen auf Seite 3-3. (Klicken Sie in Microsoft Outlook auf Extras > Optionen, klicken Sie auf die Registerkarte Voicemail und dann auf Telefon-Benutzerschnittstellenoptionen...). 2. Klicken Sie auf die Registerkarte Faxzugriff. Hinweis: Je nach Ihren Einstellungen für den Message Application Server sind die Felder für Landes- und Ortskennzahl möglicherweise deaktiviert. 3. Je nach Ihrer Fax-Implementierung führen Sie eine der folgenden Aktionen aus: ! Geben Sie die Landes- und Ortskennzahl sowie die Fax-Nummer in die entsprechenden Felder ein. Beispiel: 49 (40) 6221622. Dies gilt für die kanonische Adressierung. ! Geben Sie die Landes- und Ortskennzahl sowie die Fax-Nummer in das Feld ein. Zum Beispiel: +0049406221622. Dies gilt für die nicht-kanonische Adressierung. Der von Ihrem Windows-Benutzerprofil bereitgestellte Fax-Autorisierungscode wird im nächsten Feld angezeigt. Dies kann erforderlich sein, damit der Windows-Faxdienst Januar 2009 3-53 Modular Messaging Outlook Client – Benutzerhandbuch Ihre Faxberechtigungen autorisiert. Dieses Feld ist schreibgeschützt. Beispiel: C4AB19B8. Hinweis: Verwenden Sie beim Eingeben der Fax-Nummer keine Leerzeichen oder Bindestriche. 4. Klicken Sie auf eine der folgenden Schaltflächen: 3-54 ! Übernehmen, um die neue Einstellung zu akzeptieren. ! OK, um die neue Einstellung zu akzeptieren und Teilnehmeroptionen zu schließen. ! Abbrechen, um Teilnehmeroptionen zu schließen, ohne die neue Einstellung zu speichern. Januar 2009 Verwenden der Teilnehmeroptionen Nachrichten beim Beenden der Telefon-Benutzerschnittstelle löschen Wenn Sie diese Option auswählen, löscht Modular Messaging alle Nachrichten dauerhaft, die während einer TUI-Sitzung gelöscht wurden. Wenn Sie diese Option nicht auswählen, speichert das System die gelöschten Nachrichten in dem Ordner Gelöschte Objekte Ihres E-Mail-Programms. Hinweis: Wenn Sie diese Option auswählen, hat dies keine Auswirkungen auf Nachrichten im Ordner „Gelöschte Objekte“, die nicht im Laufe einer TUI-Sitzung gelöscht wurden. So löschen Sie Nachrichten beim Beenden der Telefon-Benutzerschnittstelle (TUI): 1. Starten Sie Teilnehmeroptionen. Siehe Öffnen und Schließen von Teilnehmeroptionen auf Seite 3-3. (Klicken Sie in Microsoft Outlook auf Extras > Optionen, klicken Sie auf die Registerkarte Voicemail und dann auf Telefon-Benutzerschnittstellenoptionen...). 2. Klicken Sie auf die Registerkarte Telefonzugriff. 3. Aktivieren Sie das Kontrollkästchen Nachrichten bei Beenden löschen unter „Postfachaktionen“. 4. Klicken Sie auf eine der folgenden Schaltflächen: Januar 2009 ! Übernehmen, um die neue Einstellung zu akzeptieren. ! OK, um die neue Einstellung zu akzeptieren und Teilnehmeroptionen zu schließen. ! Abbrechen, um Teilnehmeroptionen zu schließen, ohne die neue Einstellung zu speichern. 3-55 Modular Messaging Outlook Client – Benutzerhandbuch Die Eingabeaufforderungssprache für Ihr Postfach ändern Ihr Systemadministrator legt bei der Installation von Modular Messaging fest, welche Sprache standardmäßig für die Ansagen verwendet wird, die Sie beim Zugriff auf Ihr Postfach hören. Sie können diese Standardsprache ändern. Die Sprachoptionen hängen von Ihrer Systemkonfiguration und von den eingerichteten Sprachen ab. Darüber hinaus können Anrufer die Sprache auswählen, in der sie die Eingabeaufforderungen hören wollen. Dies hängt wiederum von Ihrer Systemkonfiguration ab. So ändern Sie die Eingabeaufforderungssprache für Ihr Postfach: 1. Starten Sie Teilnehmeroptionen. Siehe Öffnen und Schließen von Teilnehmeroptionen auf Seite 3-3. (Klicken Sie in Microsoft Outlook auf Extras > Optionen, klicken Sie auf die Registerkarte Voicemail und dann auf Telefon-Benutzerschnittstellenoptionen...). 2. Klicken Sie auf die Registerkarte Telefonzugriff. 3. Wählen Sie in dem Feld Bevorzugte Sprache eine Sprache aus. Hinweis: Wenn Ihr System ausschließlich für den Gebrauch der Standardsprache eingerichtet wurde, ist dieses Feld nicht verfügbar. 4. Klicken Sie auf eine der folgenden Schaltflächen: 3-56 ! Übernehmen, um die neue Einstellung zu akzeptieren. ! OK, um die neue Einstellung zu akzeptieren und Teilnehmeroptionen zu schließen. ! Abbrechen, um Teilnehmeroptionen zu schließen, ohne die neue Einstellung zu speichern. Januar 2009 Verwenden der Teilnehmeroptionen Verwalten persönlicher Verteilerlisten Eine persönliche Verteilerliste (PDL: Personal Distribution List) ist eine Liste von Adressen, die Sie erstellen und unter einem E-Mail-Aliasnamen speichern können. Eine Nachricht, die an eine persönliche Verteilerliste adressiert wird, geht an alle in der Liste aufgeführten Adressen. Mithilfe einer PDL können Sie auf einfache Weise Nachrichten an eine ganze Gruppe von Personen senden, ohne die Adressen einzeln eingeben zu müssen. In diesem Abschnitt wird die Verwendung von Subscriber Options für die Arbeit mit persönlichen Verteilerlisten (PDLs) beschrieben. In den folgenden Abschnitten erhalten Sie weitere Informationen: Persönliche Verteilerlisten erstellen auf Seite 3-57 Einer persönlichen Verteilerliste Einträge hinzufügen auf Seite 3-63 Persönliche Verteilerlisten ändern auf Seite 3-66 Januar 2009 3-57 Modular Messaging Outlook Client – Benutzerhandbuch Persönliche Verteilerlisten erstellen In Subscriber Options können Sie die PDL-Listennummer (numerische Kennung) und den aufgezeichneten (gesprochenen) Namen einer in der E-Mail-Anwendung erstellten Liste zuweisen oder ändern. Informationen zum Erstellen einer PDL aus einer Liste finden Sie unter So erstellen Sie eine persönliche Verteilerliste aus einer Verteilerliste: auf Seite 3-59. Wichtig: Je nach dem vom Modular Messaging-System verwendeten Server für die Nachrichtenspeicherung können Sie persönliche Verteilerlisten möglicherweise nicht in Web Subscriber Options erstellen, ändern oder löschen. Tipp:Wenn das System einen Microsoft-Exchange-Nachrichtenspeicher verwendet, können Sie nur Web Subscriber Options verwenden, um die Listennummer und den aufgezeichneten Namen einer persönlichen Verteilerliste zu ändern, die Sie in der E-Mail-Anwendung oder über die TUI erstellt haben. Wenn Ihr System einen Lotus Domino-Nachrichtenspeicher verwendet, sollten Sie die E-Mail-Datenbank auf dem Domino-Server mit dem lokalen Adressbuch synchronisieren, nachdem Sie Änderungen an den persönlichen Verteilerlisten vorgenommen haben. So erstellen Sie persönliche Verteilerlisten 1. Starten Sie Teilnehmeroptionen. Siehe Öffnen und Schließen von Teilnehmeroptionen auf Seite 3-3. (Klicken Sie in Microsoft Outlook auf Extras > Optionen, klicken Sie auf die Registerkarte Voicemail und dann auf Telefon-Benutzerschnittstellenoptionen...). 2. Klicken Sie auf die Registerkarte Persönliche Verteilerlisten. 3. Verwenden Sie eine der folgenden Methoden: ! Geben Sie im Feld Geben Sie einen Namen ein oder wählen Sie ihn aus der Liste den Namen einer PDL ein. — Klicken Sie auf die Schaltfläche (Verteilerliste erstellen). Das Dialogfeld Verteilerliste hinzufügen? wird angezeigt. — Klicken Sie auf Erstellen. Das Dialogfeld Eigenschaften der persönlichen Verteilerliste wird angezeigt. ODER 3-58 Januar 2009 Verwenden der Teilnehmeroptionen ! Klicken Sie auf die Schaltfläche (Verteilerliste erstellen). 4. Geben Sie im Dialogfeld Eigenschaften der persönlichen Verteilerliste Folgendes ein: ! Name: Geben Sie einen Anzeigenamen für die PDL ein. Der Anzeigenamen kann aus bis zu 255 alphanumerischen Zeichen bestehen und muss innerhalb der Verteilerlisten einmalig sein. Stellen Sie sicher, dass der Anzeigenamen mindestens ein Zeichen enthält, das keine Ziffer ist, um die Einmaligkeit der E-Mail-Adresse der persönlichen Verteilerliste zu gewährleisten. Hinweis: Wenn Sie mehr als eine PDL mit demselben Namen erstellen, wird dem PDL-Namen automatisch ein numerisches Suffix angehängt. Beispiel: Wenn Sie bereits eine PDL namens Marketing haben und eine zweite PDL mit demselben Namen erstellen, wird der Name dieser PDL als Marketing (1) dargestellt, wobei (1) das numerische Suffix ist. Wenn Sie nun weitere PDLs mit demselben Namen erstellen, werden diese als Marketing (2), Marketing (3), Marketing (4) usw. dargestellt. ! Kennung: Zeigt die eindeutige Kennung für die persönliche Verteilerliste an. Diese Kennung, die auch als Name der gefilterten Liste bezeichnet wird, stellt den ersten Teil der E-Mail-Adresse der PDL dar (#Kennung@Hostdomäne.com). Sie können dieses Format verwenden, wenn Sie eine PDL über die Client-Benutzerschnittstelle adressieren. Wenn Sie den Anzeigenamen für die PDL eingeben, kopiert das System automatisch diese Zeichen in das Feld. Leerzeichen und Sonderzeichen sind ausgeschlossen. Sie können den Namen der gefilterten Liste auch bearbeiten. Die zulässigen Zeichen sind: A-Z, a-z, 0-9, _ (Unterstrich), (Bindestrich) ! Listennummer: Geben Sie eine eindeutige Listennummer für die PDL ein. Mithilfe der Listennummer können Sie eine PDL identifizieren, wenn Sie eine Nachricht über die Telefon-Benutzerschnittstelle adressieren. Die Listennummer besteht aus maximal 32 Zeichen und muss innerhalb Ihrer persönlichen Verteilerlisten einmalig sein. 5. Verwenden Sie den Recorder, um einen gesprochenen Namen für die PDL aufzunehmen. So nehmen Sie den gesprochenen Namen auf: Januar 2009 3-59 Modular Messaging Outlook Client – Benutzerhandbuch ! Klicken Sie auf Aufzeichnen folgenden Methoden: . Verwenden Sie eine der — Wenn Sie ein Telefon verwenden: Warten Sie, bis das Rufzeichen ertönt, nehmen Sie den Hörer ab und nehmen Sie dann den gesprochenen Namen auf. — Wenn Sie Multimedia verwenden: Nehmen Sie den gesprochenen Namen auf. ! Klicken Sie nach Beendigung der Aufnahme auf Stopp . Klicken Sie zum Abhören der Aufnahme auf Wiedergabe . Hinweis: Denken Sie daran, bei einer Aufnahme über das Telefon am Ende der Aufnahme auf Stopp zu klicken. Wenn Sie beim Auflegen des Hörers nicht auf Stopp klicken, kann es sein, dass am Ende Ihrer Aufnahme Stille oder der Wählton zu hören ist. 6. Sie können der persönlichen Verteilerliste jetzt oder zu einem späteren Zeitpunkt Einträge hinzufügen. Unter den Schritten 4 bis 7 in Einer persönlichen Verteilerliste Einträge hinzufügen auf Seite 3-63 erhalten Sie weitere Informationen. 7. Klicken Sie auf OK. Damit ist die neue persönliche Verteilerliste angelegt. Im Feld Persönliche Verteilerlisten werden die Namen und die Listennummern aller PDLs angezeigt, die Sie erstellt haben. So erstellen Sie eine persönliche Verteilerliste aus einer Verteilerliste: 1. Erstellen Sie eine Verteilerliste in Ihrer E-Mail-Anwendung. Informationen dazu finden Sie in der Online-Hilfe der E-Mail-Anwendung. 2. Starten Sie Teilnehmeroptionen. Siehe Öffnen und Schließen von Teilnehmeroptionen auf Seite 3-3. (Klicken Sie in Microsoft Outlook auf Extras > Optionen, klicken Sie auf die Registerkarte Voicemail und dann auf Telefon-Benutzerschnittstellenoptionen...). 3-60 Januar 2009 Verwenden der Teilnehmeroptionen 3. Klicken Sie auf die Registerkarte Persönliche Verteilerlisten. Im Dialogfeld Persönliche Verteilerlisten werden alle bereits vorhandenen persönlicher Verteilerlisten sowie die in der E-Mail-Anwendung erstellte Verteilerliste angezeigt. 4. Wählen Sie die Verteilerliste aus und klicken Sie auf die Schaltfläche zum Ändern der Verteilerliste. Das Dialogfeld Eigenschaften der persönlichen Verteilerliste wird angezeigt. Hinweis: Sie können auch auf eine PDL doppelklicken, um das Dialogfeld Eigenschaften der persönlichen Verteilerliste zu öffnen. 5. Geben Sie im Dialogfeld Eigenschaften Persönliche Verteilerliste Folgendes ein: ! Kennung: Zeigt die eindeutige Kennung für die persönliche Verteilerliste an. Diese Kennung, die auch als Name der gefilterten Liste bezeichnet wird, stellt den ersten Teil der E-Mail-Adresse der PDL dar (#Kennung@Hostdomäne.com). Sie können dieses Format verwenden, wenn Sie eine PDL über die Client-Benutzerschnittstelle adressieren. Wenn Sie den Anzeigenamen für die PDL eingeben, kopiert das System automatisch diese Zeichen in das Feld. Leerzeichen und Sonderzeichen sind ausgeschlossen. Sie können den Namen der gefilterten Liste auch bearbeiten. Die zulässigen Zeichen sind: A-Z, a-z, 0-9, _ (Unterstrich), (Bindestrich) ! Listennummer: Geben Sie eine eindeutige Listennummer für die PDL ein. Mithilfe der Listennummer können Sie eine PDL identifizieren, wenn Sie eine Nachricht über die Telefon-Benutzerschnittstelle adressieren. Die Listennummer besteht aus maximal 32 Zeichen und muss innerhalb Ihrer persönlichen Verteilerlisten einmalig sein. 6. Verwenden Sie den Recorder, um einen gesprochenen Namen für die PDL aufzunehmen. So nehmen Sie den gesprochenen Namen auf: Januar 2009 3-61 Modular Messaging Outlook Client – Benutzerhandbuch ! Klicken Sie auf Aufzeichnen folgenden Methoden: . Verwenden Sie eine der — Wenn Sie ein Telefon verwenden: Warten Sie, bis das Rufzeichen ertönt, nehmen Sie den Hörer ab und nehmen Sie dann den gesprochenen Namen auf. — Wenn Sie Multimedia verwenden: Nehmen Sie den gesprochenen Namen auf. ! Klicken Sie nach Beendigung der Aufnahme auf Stopp . Klicken Sie zum Abhören der Aufnahme auf Wiedergabe . Hinweis: Denken Sie daran, bei einer Aufnahme über das Telefon am Ende der Aufnahme auf Stopp zu klicken. Wenn Sie beim Auflegen des Hörers nicht auf Stopp klicken, kann es sein, dass am Ende Ihrer Aufnahme Stille oder der Wählton zu hören ist. 7. Klicken Sie auf OK. Damit ist die Erstellung einer persönlichen Verteilerliste aus einer Verteilerliste, die Sie mit Ihrer E-Mail-Anwendung erstellt haben, beendet. Im Feld Persönliche Verteilerlisten werden die Namen und die Listennummern aller PDLs angezeigt, die Sie erstellt haben. So entfernen Sie eine PDL aus der Liste: Bei der Exchange-Version von Modular Messaging können Sie eine PDL nur von Ihrer E-Mail-Anwendung aus löschen, während Sie bei der MSS-Version von Modular Messaging eine PDL nur von Subscriber Options aus löschen können. So entfernen Sie eine PDL in Modular Messaging - Exchange: Löschen Sie die persönliche Verteilerliste aus den Kontakten in Ihrer E-Mail-Anwendung. Informationen dazu finden Sie in der Online-Hilfe der E-Mail-Anwendung. So entfernen Sie eine PDL in Modular Messaging - MSS: 1. Starten Sie Teilnehmeroptionen. Siehe Öffnen und Schließen von Teilnehmeroptionen auf Seite 3-3. (Klicken Sie in Microsoft Outlook auf Extras > Optionen, klicken Sie auf die Registerkarte Voicemail und dann auf Telefon-Benutzerschnittstellenoptionen...). 3-62 Januar 2009 Verwenden der Teilnehmeroptionen 2. Klicken Sie auf die Registerkarte Persönliche Verteilerlisten. Im Feld Persönliche Verteilerlisten werden alle bereits vorhandenen PDLs angezeigt. 3. Geben Sie den Namen der zu löschenden PDL ein oder wählen Sie ihn aus. 4. Klicken Sie auf die Schaltfläche (Verteilerliste entfernen). Ein Bestätigungsdialogfeld wird angezeigt. 5. Klicken Sie auf Ja, um den Eintrag zu löschen. Januar 2009 3-63 Modular Messaging Outlook Client – Benutzerhandbuch Einer persönlichen Verteilerliste Einträge hinzufügen Wichtig: Je nach dem vom Modular Messaging-System verwendeten Server für die Nachrichtenspeicherung können Sie persönliche Verteilerlisten möglicherweise nicht in Web Subscriber Options erstellen, ändern oder löschen. Wenn das System einen Microsoft-Exchange-Nachrichtenspeicher verwendet, können Sie nur Web Subscriber Options verwenden, um die Listennummer und den aufgezeichneten Namen einer persönlichen Verteilerliste zu ändern, die Sie in der E-Mail-Anwendung oder über die TUI erstellt haben. Wenn Ihr System einen Lotus Domino-Nachrichtenspeicher verwendet, sollten Sie die E-Mail-Datenbank auf dem Domino-Server mit dem lokalen Adressbuch synchronisieren, nachdem Sie Änderungen an den persönlichen Verteilerlisten vorgenommen haben. Sie können einer persönlichen Verteilerliste Adressen von lokalen oder Remote-Teilnehmern, Fax-Adressen, E-Mail-Adressen oder andere Verteilerlisten hinzufügen. Sie können Einträge sofort beim Erstellen einer neuen PDL oder auch zu einem späteren Zeitpunkt hinzufügen oder löschen. Hinweis: Fax-Adressen, die Sie einer persönlichen Verteilerliste hinzufügen, müssen das Format [email protected] aufweisen und auf dem Message Storage Server (MSS) konfiguriert sein. Weitere Informationen erhalten Sie von Ihrem Systemadministrator. So fügen Sie einer persönlichen Verteilerliste einen neuen Eintrag hinzu 1. Starten Sie Teilnehmeroptionen. Siehe Öffnen und Schließen von Teilnehmeroptionen auf Seite 3-3. (Klicken Sie in Microsoft Outlook auf Extras > Optionen, klicken Sie auf die Registerkarte Voicemail und dann auf Telefon-Benutzerschnittstellenoptionen...). 2. Klicken Sie auf die Registerkarte Persönliche Verteilerlisten. Im Feld Persönliche Verteilerlisten werden die Namen und die Listennummern aller PDLs angezeigt, die Sie erstellt haben. 3-64 Januar 2009 Verwenden der Teilnehmeroptionen 3. Wählen Sie eine PDL aus und klicken Sie auf die Schaltfläche (Verteilerliste ändern). Das Dialogfeld Eigenschaften der persönlichen Verteilerliste wird angezeigt. Hinweis: Sie können auch auf eine PDL doppelklicken, um das Dialogfeld PDL-Eigenschaften zu öffnen. 4. Klicken Sie im Dialogfeld Eigenschaften der persönlichen Verteilerliste auf die Schaltfläche (Eintrag erstellen). Das Dialogfeld Adressen wird angezeigt. 5. Um eine E-Mail-Adresse hinzuzufügen, gehen Sie folgendermaßen vor: ! Wählen Sie die Option E-Mail-Adresse hinzufügen. ! Geben Sie im Feld E-Mail: eine E-Mail-Adresse ein. ! Klicken Sie auf Hinzufügen, um der PDL diesen Eintrag hinzuzufügen. 6. Um einen lokalen oder Remote-Teilnehmer hinzuzufügen, gehen folgendermaßen vor: ! Wählen Sie die Option Aus Liste hinzufügen. ! Wählen Sie im Dropdown-Listenfeld die Option Globale Kontakte. ! Geben Sie im Feld Adresse die numerische Adresse, die vollständige Postfachnummer oder den Benutzernamen für den Teilnehmer ein. Wenn mehrere Kontakte vorhanden sind, die den Kriterien entsprechen, wird eine Liste zur Auswahl angezeigt. Wählen Sie den gewünschten Namen aus und klicken Sie auf OK. ! Klicken Sie auf Hinzufügen, um der PDL diesen Eintrag hinzuzufügen. 7. Um eine andere Verteilerliste hinzuzufügen, gehen Sie folgendermaßen vor: Januar 2009 ! Wählen Sie die Option Aus Liste hinzufügen. ! Wählen Sie im Dropdown-Listenfeld die Option Verteilerlisten. 3-65 Modular Messaging Outlook Client – Benutzerhandbuch ! Im Feld Geben Sie einen Namen ein oder wählen Sie ihn aus der Liste: können Sie den Namen der Verteilerliste eingeben oder eine vorhandene Verteilerliste aus der Liste auswählen. ! Klicken Sie auf Hinzufügen, um der PDL diesen Eintrag hinzuzufügen. Wiederholen Sie diese Schritte für jeden Eintrag, den Sie der PDL hinzufügen möchten. So entfernen Sie einen Eintrag aus der Liste 1. Wählen Sie den Eintrag aus und klicken Sie auf die Schaltfläche (Eintrag entfernen). Ein Bestätigungsdialogfeld wird angezeigt. 2. Klicken Sie auf Ja, um den Eintrag zu löschen. 3-66 Januar 2009 Verwenden der Teilnehmeroptionen Persönliche Verteilerlisten ändern Je nach dem vom Modular Messaging-System verwendeten Nachrichtenspeicher-Server können Sie mit Subscriber Options persönliche Verteilerlisten auf folgende Weise ändern: ! Ändern des Anzeigennamens, der Nummer oder der Kennung ! Neuaufnahme des Listennamens ! Hinzufügen oder Entfernen von Listeneinträgen ! Löschen von Listen Tipp:Wenn das System einen Microsoft-Exchange-Nachrichtenspeicher verwendet, können Sie nur Web Subscriber Options verwenden, um die Listennummer und den aufgezeichneten Namen einer persönlichen Verteilerliste zu ändern, die Sie in der E-Mail-Anwendung oder über die TUI erstellt haben. Wenn Ihr System einen Lotus Domino-Nachrichtenspeicher verwendet, sollten Sie die E-Mail-Datenbank auf dem Domino-Server mit dem lokalen Adressbuch synchronisieren, nachdem Sie Änderungen an den persönlichen Verteilerlisten vorgenommen haben. So ändern Sie eine persönliche Verteilerliste 1. Starten Sie Teilnehmeroptionen. Siehe Öffnen und Schließen von Teilnehmeroptionen auf Seite 3-3. (Klicken Sie in Microsoft Outlook auf Extras > Optionen, klicken Sie auf die Registerkarte Voicemail und dann auf Telefon-Benutzerschnittstellenoptionen...). 2. Klicken Sie auf die Registerkarte Persönliche Verteilerlisten. 3. Im Feld Geben Sie einen Namen ein oder wählen Sie ihn aus der Liste geben Sie den Namen einer PDL ein ODER wählen Sie eine PDL im Listenfeld Persönliche Verteilerlisten. Wenn Sie die ersten Zeichen des PDL-Namens eingeben, zeigt Modular Messaging jeweils den ersten PDL-Namen an, der mit den eingegebenen Zeichen übereinstimmt. 4. Klicken Sie auf die Schaltfläche (Verteilerliste ändern). Das Dialogfeld Eigenschaften der persönlichen Verteilerliste wird angezeigt. 5. Ändern Sie in diesem Dialogfeld die Eigenschaften der persönlichen Verteilerliste nach Bedarf. Weitere Informationen finden Sie in Persönliche Verteilerlisten erstellen auf Seite 3-57. Januar 2009 3-67 Modular Messaging Outlook Client – Benutzerhandbuch So löschen Sie eine PDL in Modular Messaging - Exchange: In Modular Messaging - Exchange können Sie eine PDL nur aus den Kontakten Ihrer E-Mail-Anwendung löschen. Informationen zum Löschen von Verteilerlisten finden Sie im Online-Hilfesystem Ihrer E-Mail-Anwendung. So löschen Sie eine ausgewählte PDL in Modular Messaging - MSS: 1. Starten Sie Teilnehmeroptionen. Siehe Öffnen und Schließen von Teilnehmeroptionen auf Seite 3-3. (Klicken Sie in Microsoft Outlook auf Extras > Optionen, klicken Sie auf die Registerkarte Voicemail und dann auf Telefon-Benutzerschnittstellenoptionen...). 2. Klicken Sie auf die Registerkarte Persönliche Verteilerlisten. 3. Im Feld Geben Sie einen Namen ein oder wählen Sie ihn aus der Liste geben Sie den Namen einer PDL ein ODER wählen Sie eine PDL im Listenfeld Persönliche Verteilerlisten. Wenn Sie die ersten Zeichen des PDL-Namens eingeben, zeigt Modular Messaging jeweils den ersten PDL-Namen an, der mit den eingegebenen Zeichen übereinstimmt. 4. Klicken Sie auf die Schaltfläche (Verteilerliste entfernen), um die PDL zu löschen. Ein Bestätigungsdialogfeld wird angezeigt. 5. Klicken Sie auf Ja, um den Eintrag zu löschen. 3-68 Januar 2009 Verwenden der Teilnehmeroptionen Festlegen von Regeln Siehe: Januar 2009 ! Personensucheregeln auf Seite 3-69. ! Regeln für die Personensuche festlegen auf Seite 3-73. ! Rückrufbenachrichtigungsregeln auf Seite 3-70. ! Regeln für die Rückrufbenachrichtigung festlegen auf Seite 3-76. ! Anrufbenachrichtigungs-Regeln auf Seite 3-71. ! Regeln für die automatische Benachrichtigung einrichten auf Seite 3-81. ! Einrichten von Regeln für vom Anrufer angeforderte Benachrichtigungen auf Seite 3-90. ! Regeln für die Nachrichtenanzeige (MWI) auf Seite 3-72. ! Einrichten von Regeln für die Nachrichtenanzeige (MWI) auf Seite 3-94. ! Telefonlisten einrichten auf Seite 3-98. ! Zeitpläne erstellen auf Seite 3-96. 3-69 Modular Messaging Outlook Client – Benutzerhandbuch Personensucheregeln Mit der Personensuchefunktion kann Ihr Postfach Anrufe, die nicht angenommen werden, an eine Liste von Telefonnummern weiterleiten. Es leitet die Anrufe an jede Telefonnummer in der Liste weiter, wenn Sie die Anrufe nicht annehmen. Wenn Sie unter keiner der Nummern aus der Liste antworten, wird der Anrufer gefragt, ob er eine Nachricht hinterlassen möchte. Hinweis: Die Software Modular Messaging unterstützt die Personensuchefunktion nicht bei analogen Sprachkarten. Je nach Systemkonfiguration ist Personensuche möglicherweise nicht verfügbar. Die Regeln für die Personensuche werden über die Registerkarte Assistent festgelegt. Sie können diese Funktion nur verwenden, wenn Ihr Systemadministrator Ihnen die entsprechenden Rechte zugewiesen hat. Siehe Regeln für die Personensuche festlegen auf Seite 3-73. 3-70 Januar 2009 Verwenden der Teilnehmeroptionen Rückrufbenachrichtigungsregeln Über die Rückrufbenachrichtigung kann Ihr Postfach Sie unter einer festgelegten Telefonnummer anrufen, sobald Sie Nachrichten erhalten, die bestimmten Kriterien entsprechen. Sie können z. B. einrichten, dass Sie während Ihrer morgendlichen Fahrt zur Arbeit auf Ihrem Mobiltelefon angerufen werden, falls in dieser Zeit dringende Nachrichten für Sie eingehen. Wenn Sie einen Anruf mit Rückrufbenachrichtigung erhalten, haben Sie die Möglichkeit, sich in Ihr Postfach einzuwählen, um die Nachricht abzuhören. Die Regeln für die Rückrufbenachrichtigung werden über die Registerkarte Assistent festgelegt. Sie können diese Funktion nur verwenden, wenn Ihr Systemadministrator Ihnen die entsprechenden Rechte zugewiesen hat. Siehe Regeln für die Rückrufbenachrichtigung festlegen auf Seite 3-76. Januar 2009 3-71 Modular Messaging Outlook Client – Benutzerhandbuch Anrufbenachrichtigungs-Regeln Mit der Anrufbenachrichtigung können Sie sich über Nachrichten in Ihrem Postfach informieren lassen. Sie können diese Funktion nur verwenden, wenn Ihr Systemadministrator Ihnen die entsprechenden Rechte zugewiesen hat. Benachrichtigungsanforderung durch Anrufer einrichten Sie können Modular Messaging so einrichten, dass Sie benachrichtigt werden, wenn Anrufer eine Nachricht für Sie hinterlassen haben. Siehe Einrichten von Regeln für vom Anrufer angeforderte Benachrichtigungen auf Seite 3-90. Automatische Benachrichtigung einrichten Sie können Modular Messaging so einrichten, dass Sie automatisch benachrichtigt werden, sobald Anrufer Nachrichten in Ihrem Postfach hinterlassen haben. Alternativ können Sie sich nur dann benachrichtigen lassen, wenn dringende Anrufe eingegangen sind. Siehe Regeln für die automatische Benachrichtigung einrichten auf Seite 3-81 3-72 Januar 2009 Verwenden der Teilnehmeroptionen Regeln für die Nachrichtenanzeige (MWI) Die Nachrichtenanzeige (MWI) weist Sie darauf hin, dass Nachrichten in Ihrem Postfach eingegangen sind, die bestimmte Kriterien erfüllen. Das System macht Sie entweder durch eine Leuchte an Ihrem Telefon oder durch einen Signalton („stotternder“ Wählton) darauf aufmerksam. Das System löscht die Nachrichtenanzeige, wenn Sie die Nachricht in Ihrer E-Mail-Anwendung öffnen oder sie über die TUI speichern bzw. löschen. Die Regeln für die MWI werden über die Registerkarte Assistent festgelegt. Sie können diese Funktion nur verwenden, wenn Ihr Systemadministrator Ihnen die entsprechenden Rechte zugewiesen hat. In Modular Messaging – MSS-Systemen wird die Nachrichtenanzeigen nicht bei Rundsendungen aktiviert. Für solche Konfigurationen können Administratoren eine ELA-Liste erstellen und Listeneinträge für Rundsendungen einbeziehen, um sicherzustellen, dass Rundsendenachrichten die MWI aktivieren. Wichtig: ELA-Listen werden nur in der MSS-Version von Modular Messaging unterstützt. Siehe Einrichten von Regeln für die Nachrichtenanzeige (MWI) auf Seite 3-94. Januar 2009 3-73 Modular Messaging Outlook Client – Benutzerhandbuch Regeln für die Personensuche festlegen Um die Funktion Personensuche nutzen zu können, müssen Sie zunächst Regeln für sie festlegen. Diese Regeln können Sie durch die Auswahl von Werten in der folgenden Beschreibung bestimmen: „Wenn Anrufe für mich eingehen während der Zeitplan [Zeitplanname] aktiviert ist, Telefonnummern in [Telefonliste] anrufen.“ Um für diesen Befehl eine Liste mit Alternativmöglichkeiten zu den Standardwerten anzuzeigen, doppelklicken Sie entweder auf den entsprechenden Wert oder verwenden Sie die Tastenkombination STRG+Pfeil nach unten. Sie können mehrere Regeln für die Personensuche festlegen. So haben Sie beispielsweise die Möglichkeit, über eine Regel Anrufe während Ihrer Mittagspause und über eine andere Regel Anrufe während Ihrer Urlaubszeit umzuleiten. Um eine Regel zu aktivieren oder zu deaktivieren, markieren Sie das Kontrollkästchen neben der Regel oder heben Sie die Markierung auf. Regellisten werden in ihrer Reihenfolge von oben nach unten durchgearbeitet. Bevor Sie eine Regel festlegen können, müssen Sie eine Telefonliste und einen Zeitplan eingerichtet haben. Siehe: ! Telefonlisten einrichten auf Seite 3-98. ! Zeitpläne erstellen auf Seite 3-96. Hinweis: Die Software Modular Messaging unterstützt die Personensuchefunktion nicht bei analogen Sprachkarten. Je nach Systemkonfiguration ist Personensuche möglicherweise nicht verfügbar. So legen Sie eine Regel für die Personensuche fest: 1. Starten Sie Teilnehmeroptionen. Siehe Öffnen und Schließen von Teilnehmeroptionen auf Seite 3-3. (Klicken Sie in Microsoft Outlook auf Extras > Optionen, klicken Sie auf die Registerkarte Voicemail und dann auf Telefon-Benutzerschnittstellenoptionen...). 2. Klicken Sie auf die Registerkarte Assistent. 3. Aktivieren Sie das Kontrollkästchen Personensuche. Wenn noch keine Personensucheregeln festgelegt sind, fügt das System der 3-74 Januar 2009 Verwenden der Teilnehmeroptionen Liste der Personensucheregeln automatisch eine neue Regel hinzu. Stellen Sie sicher, dass das Kontrollkästchen für die neue Personensuchregel aktiviert ist. 4. Klicken Sie auf oder drücken Sie STRG+N, wenn Sie der Liste der Personensucheregeln eine neue Regel hinzufügen möchten. Dann fügt das System dieser Liste einen neuen Eintrag hinzu. 5. Geben Sie einen Namen für die neue Regel ein. Um den Namen zu akzeptieren, klicken Sie auf eine beliebige Stelle im Feld Regeln oder drücken Sie die EINGABETASTE. 6. Klicken Sie im Feld Regelbeschreibung auf die unterstrichenen Segmente und wählen Sie die gewünschten Werte aus den Dropdown-Listen aus. Weitere Informationen finden Sie unter Beschreibung von Personensuche- regeln auf Seite 3-75. 7. Klicken Sie auf eine der folgenden Schaltflächen: ! Übernehmen, um die neue Einstellung zu akzeptieren. ! OK, um die neue Einstellung zu akzeptieren und Teilnehmeroptionen zu schließen. ! Abbrechen, um Teilnehmeroptionen zu schließen, ohne die neue Einstellung zu speichern. Wichtig: Wenn Sie eine Regel für die Personensuche mit einem Zeitplan erstellen oder aktivieren möchten, der sich mit einem anderen Zeitplan innerhalb einer anderen aktivierten Regel zur Personensuche überschneidet, wird das Dialogfeld Informationen zur Zeitplanüberschneidung angezeigt. Um fortfahren zu können, müssen Sie die Zeitpläne so anpassen, dass alle Überschneidungen beseitigt werden. Hinweise: Januar 2009 ! Um eine Regel zu löschen, wählen Sie die Regel in der Liste aus und klicken anschließend auf ! Um eine Regel umzubenennen, klicken Sie auf die Regel und überschreiben Sie deren Namen. 3-75 Modular Messaging Outlook Client – Benutzerhandbuch Beschreibung von Personensucheregeln 3-76 Klicken Sie auf die folgenden Bedingungen oder Aktionen und geben Sie die gewünschten Werte ein: Bedingung/Aktion Beschreibung Zeitplanname Wählen Sie einen Zeitplan aus. Modular Messaging erstellt automatisch einen Zeitplan mit der Bezeichnung „Immer“. Dies ist der Standardzeitplan, wenn Sie noch keine Zeitpläne erstellt haben. Wenn Sie Zeitpläne erstellt haben, wird standardmäßig der erste Eintrag in Ihrer Zeitplanliste ausgewählt. Telefonlisten Wählen Sie eine Telefonliste aus, zu deren Nummern Anrufe weitergeleitet werden sollen.Die Modular Messaging-Sofware Avaya Unified Messenger erstellt automatisch eine Telefonliste mit Ihrer Nebenstellennummer. Diese Telefonliste ist standardmäßig ausgewählt, wenn Sie noch keine anderen Telefonlisten erstellt haben. Wenn Sie Telefonlisten erstellt haben, wird standardmäßig der erste Eintrag in Ihrer Liste von Telefonlisten ausgewählt. Januar 2009 Verwenden der Teilnehmeroptionen Regeln für die Rückrufbenachrichtigung festlegen Um die Funktion Rückrufbenachrichtigung nutzen zu können, müssen Sie zunächst Regeln für sie festlegen. Diese Regeln können Sie durch die Auswahl von Werten in der folgenden Beschreibung bestimmen: „Falls [Alle neuen Nachrichten] mit [Jede Prioritätsstufe], von [Jeder] ankommen, wenn Zeitplan [Immer] aktiv ist, Telefonnummern in Liste [Arbeit] innerhalb von [10 Minuten], und dann in Intervallen von [10 Minuten] anrufen.“ Sie können mehrere Regeln für die Rückrufbenachrichtigung festlegen. Zum Beispiel: Sie möchten, dass das System Sie während Ihrer morgendlichen Anfahrt zur Arbeit oder während der Mittagspause auf Ihrem Mobiltelefon über den Eingang einer dringenden Nachricht benachrichtigt. Um eine Regel zu aktivieren oder zu deaktivieren, markieren Sie das Kontrollkästchen neben der Regel oder heben Sie die Markierung auf. Das System arbeitet die Regellisten in ihrer Reihenfolge von oben nach unten ab. Bevor Sie eine Regel festlegen können, müssen Sie eine Telefonliste eingerichtet haben. Siehe: Definition von Rückrufbenachrichtigungsregeln ! Telefonlisten einrichten auf Seite 3-98. ! Zeitpläne erstellen auf Seite 3-96. Klicken Sie auf die folgenden Bedingungen oder Aktionen und geben Sie die gewünschten Werte ein: Um für diesen Befehl eine Liste mit Alternativmöglichkeiten zu den Standardwerten anzuzeigen, doppelklicken Sie entweder auf den entsprechenden Wert oder verwenden Sie die Tastenkombination STRG+Pfeil nach unten. Immer: Dies ist der Standardzeitplan. Klicken Sie hier um eine Zeitplanliste anzuzeigen. Wählen Sie einen anderen Zeitplan aus der Liste aus, um die Standardeinstellung zu ändern. Siehe Zeitpläne erstellen auf Seite 3-96. Alle neuen Nachrichten: Wählen Sie den Nachrichtentyp aus. Wählen Sie eine der folgenden Optionen aus: Januar 2009 ! Alle (Standardeinstellung) ! E-Mail ! Sprach- ! Fax 3-77 Modular Messaging Outlook Client – Benutzerhandbuch Jede Prioritätsstufe: Wählen Sie die Nachrichtenpriorität aus. Wählen Sie eine der folgenden Optionen aus: ! Alle (Standardeinstellung) ! niedrig ! normaler ! hoher Jeder: Damit wird das Dialogfeld Adressbuch geöffnet. Sie können die vollständige Postfachnummer für einen Standort mit mehreren Sites (MultiSite) eingeben oder eine teilweise Postfachnummer für eine Home-Site oder eine E-Mail-Adresse. Zum Eingeben der vollständigen Postfachnummer müssen Sie das Wort E-Mail: erst auswählen und löschen, bevor Sie die Nummer eingeben. Sie können auch mehrere Adressen eingeben und dabei diese durch ein Semikolon voneinander trennen. Dies müssen Adressen für andere Teilnehmer sein. Die Standardeinstellung ist Jedem. Eine Übersicht über die MultiSite-Funktion und eine ausführliche Beschreibung dieses Konzepts finden Sie im Avaya-Handbuch Beschreibung der MultiSite-Funktion. Hinweis: Wenn Sie Verteilerlisten oder Einträge aus Ihrem persönlichen Adressbuch auswählen, ignoriert das System diese Eingaben und zeigt eine Warnmeldung an. Arbeit: Dies ist die Standardtelefonliste, zu der das System einen Benachrichtigungsanruf herstellt. Bevor Sie eine andere Telefonliste verwenden können, müssen Sie diese erst erstellen. Siehe Telefonlisten einrichten auf Seite 3-98. 10 Minuten: Dies ist der Standardwert für die Anzahl der Minuten, die vergehen, bevor das Postfach überprüft, ob es neue Nachrichten gibt. Klicken Sie hier, um diesen Wert zu erhöhen bzw. zu verringern. Hinweis: Der kleinstmögliche Standardwert wird vom Systemadministrator festgelegt. Wenn der Systemadministrator den Standardwert verändert, bleibt in den bestehenden Regeln der ursprüngliche Wert erhalten und in den neuen Regeln wird der neue Wert verwendet (es sei denn, der neue Standardwert ist höher als der Wert in bereits existierenden Regeln). Wenn der neue Standardwert höher ist als der Wert in den bereits existierenden Regeln, zeigt das System beim Zugriff der Benutzer auf Subscriber Options eine Warnmeldung an und passt die bestehenden Regeln dem neuen kleinstmöglichen Standardwert an. 3-78 Januar 2009 Verwenden der Teilnehmeroptionen Alle 10 Minuten: Dies ist der Standardwert für die Anzahl der Minuten, die vergehen, bevor das System Sie zurückruft, wenn Sie sich nach Erhalt einer Rückrufbenachrichtigung nicht bei der TUI anmelden. Wenn z. B. das zweite Intervall zwanzig Minuten beträgt und Sie einen Anruf mit Rückrufbenachrichtigung nicht entgegennehmen und sich nicht bei der Telefon-Benutzerschnittstelle anmelden, ruft das System Sie erst wieder nach zwanzig Minuten an. Sobald Sie sich jedoch bei der Telefon-Benutzerschnittstelle anmelden, prüft die Modular Messaging-Software mit dem ersten Intervall, ob neue Nachrichten vorliegen. Klicken Sie hier, um diesen Wert zu erhöhen bzw. zu verringern. Hinweis: Der kleinstmögliche Standardwert wird vom Systemadministrator festgelegt. Der kleinstmögliche Standardwert wird vom Systemadministrator festgelegt. Wenn der Systemadministrator den Standardwert verändert, bleibt in den bestehenden Regeln der ursprüngliche Wert erhalten und in den neuen Regeln wird der neue Wert verwendet (es sei denn, der neue Standardwert ist höher als der Wert in bereits existierenden Regeln). Wenn der neue Standardwert höher ist als der Wert in den bereits existierenden Regeln, zeigt das System beim Zugriff der Benutzer auf Teilnehmeroptionen eine Warnmeldung an und passt die bestehenden Regeln dem neuen kleinstmöglichen Standardwert an. So legen Sie eine Regel für die Rückrufbenachrichtigung fest: 1. Starten Sie Teilnehmeroptionen. Siehe Öffnen und Schließen von Teilnehmeroptionen auf Seite 3-3. (Klicken Sie in Microsoft Outlook auf Extras > Optionen, klicken Sie auf die Registerkarte Voicemail und dann auf Telefon-Benutzerschnittstellenoptionen...). 2. Klicken Sie auf die Registerkarte Assistent. 3. Aktivieren Sie das Kontrollkästchen Rückrufbenachrichtigung. Wenn noch keine Rückrufbenachrichtigungsregeln festgelegt sind, fügt das System der Liste der Rückrufbenachrichtigungsregeln automatisch eine neue Regel hinzu. Stellen Sie sicher, dass das Kontrollkästchen für die neue Rückrufbenachrichtigungsregel aktiviert ist. Januar 2009 3-79 Modular Messaging Outlook Client – Benutzerhandbuch 4. Klicken Sie auf oder drücken Sie STRG+N, um der Liste der Rückrufbenachrichtigungsregeln eine neue Regel hinzuzufügen. Dann fügt das System dieser Liste einen neuen Eintrag hinzu. 5. Geben Sie einen Namen für die neue Regel ein. Um den Namen zu akzeptieren, klicken Sie auf eine beliebige Stelle im Feld Regeln oder drücken Sie die EINGABETASTE. 6. Klicken Sie im Feld Regelbeschreibung auf die unterstrichenen Segmente und wählen Sie die gewünschten Werte aus. 7. Klicken Sie auf eine der folgenden Schaltflächen: ! Übernehmen, um die neue Einstellung zu akzeptieren. ! OK, um die neue Einstellung zu akzeptieren und Teilnehmeroptionen zu schließen. ! Abbrechen, um Teilnehmeroptionen zu schließen, ohne die neue Einstellung zu speichern. Hinweise: ! Um eine Regel zu löschen, klicken Sie auf die Regel in der Liste und anschließend auf . ! Um eine Regel umzubenennen, klicken Sie auf die Regel und überschreiben Sie deren Namen. Siehe Regeln für die Rückrufbenachrichtigung festlegen auf Seite 3-76. Siehe Telefonlisten einrichten auf Seite 3-98. 3-80 Januar 2009 Verwenden der Teilnehmeroptionen Regeln für die Anrufbenachrichtigung festlegen Um die Funktion Anrufbenachrichtigung nutzen zu können, müssen Sie zunächst Regeln dafür festlegen. Sie können Regeln für die automatische Benachrichtigung oder eine vom Anrufer angeforderte Benachrichtigung festlegen. Hinweis: Regeln für die Textbenachrichtigung können nur eingerichtet werden, wenn Ihr Administrator diese Funktion aktiviert und Ihnen die Berechtigung zu ihrer Verwendung erteilt hat. Informationen zu Regeln für die automatische Benachrichtigung Wenn Sie Regeln für die automatische Benachrichtigung einrichten, werden Sie automatisch benachrichtigt, wenn Anrufer oder Absender Nachrichten in Ihrem Postfach hinterlassen. Mit den Regeln für die automatische Benachrichtigung können Sie festlegen, ob Sie grundsätzlich bei allen Nachrichten oder nur bei bestimmten Nachrichten und Prioritätsstufen benachrichtigt werden möchten. Sie können auch angeben, ob Sie per E-Mail oder durch einen numerischen Funkruf benachrichtigt werden möchten. Hinweis: Standardmäßig ruft das System alle drei Minuten Nachrichten ab. Wenn Sie offline arbeiten und ein angegebener Zeitplan wirksam ist, sendet das System Ihnen keine automatischen Benachrichtigungen. Die Benachrichtigung kann nur erfolgen, wenn Nachrichten bei Ihrem Postfach ankommen. Sie können mehrere Regeln für die automatische Benachrichtigung festlegen. Sie können z. B. in einer Regel festlegen, dass Sie beim Eintreffen dringender Nachrichten während der morgendlichen Fahrt zum Arbeitsplatz einen numerischen Funkruf auf Ihrem Mobiltelefon erhalten möchten, und in einer zweiten Regel definieren, dass Sie zu Hause eine E-Mail-Benachrichtigung erhalten möchten, wenn Nachrichten beliebigen Typs am Abend eintreffen. Um eine Regel zu aktivieren oder zu deaktivieren, markieren Sie das Kontrollkästchen neben der Regel oder heben Sie die Markierung auf. Das System arbeitet die Regellisten in ihrer Reihenfolge von oben nach unten ab. Siehe Regeln für die automatische Benachrichtigung einrichten auf Seite 3-81. Januar 2009 3-81 Modular Messaging Outlook Client – Benutzerhandbuch Regeln für die automatische Benachrichtigung einrichten Zur Verwendung der automatischen Benachrichtigung müssen Sie zuerst eine Regel für die automatische Benachrichtigung einrichten. Sie richten eine Regel für die automatische Benachrichtigung ein, indem Sie Werte in der folgenden Regelbeschreibung auswählen: „Wenn der Zeitplan [Immer] aktiv ist, beim Eintreffen [beliebiger neuer Nachrichten] mit [jeder Prioritätsstufe] von [jedem] [eine E-Mail] an [[email protected]] mit diesem [Nachrichtentext] und [Betreff] senden.“ Klicken Sie auf einen unterstrichenen Wert, um einen Standardwert in der Regel zu ändern. Hinweis: An ein anderes Gerät gesendete Benachrichtigungen können eine begrenzte Länge haben. Beispielsweise ist eine an ein Mobiltelefon gesendete SMS-Nachricht auf maximal 160 Zeichen begrenzt. Einige Geräte zeigen möglicherweise nur den Betreff oder nur den Text der Benachrichtigung an. Weitere Informationen über das Einrichten automatischer Benachrichtigungsregeln finden Sie unter So richten Sie die automatische Benachrichtigung ein: auf Seite 3-81, Werte für automatische Benachrichtigung- sregeln auf Seite 3-83, Werte für automatische E-Mail-Benachrichtigungen auf Seite 3-84 und Werte für die automatische Benachrichtigung per numerischem Funkruf auf Seite 3-87. So richten Sie die automatische Benachrichtigung ein: 1. Starten Sie Teilnehmeroptionen. Siehe Öffnen und Schließen von Teilnehmeroptionen auf Seite 3-3. (Klicken Sie in Microsoft Outlook auf Extras > Optionen, klicken Sie auf die Registerkarte Voicemail und dann auf Telefon-Benutzerschnittstellenoptionen...). 2. Klicken Sie auf die Registerkarte Assistent. 3. Aktivieren Sie das Kontrollkästchen Anrufbenachrichtigung – Automatische Benachrichtigung. Wenn noch keine Regeln für die automatische Benachrichtigung festgelegt sind, fügt das System der Liste automatisch eine neue Regel hinzu. Stellen Sie sicher, dass das Kontrollkästchen der neuen Regel für die automatische Benachrichtigung aktiviert ist. 4. Klicken Sie auf oder drücken Sie STRG+N, wenn Sie der Liste eine neue Regel für die automatische Benachrichtigung 3-82 Januar 2009 Verwenden der Teilnehmeroptionen hinzufügen möchten. Dann fügt das System dieser Liste einen neuen Eintrag hinzu. 5. Klicken Sie auf den Namen der Regel, die Sie bearbeiten möchten. 6. Geben Sie einen Namen für die neue Regel ein. Um den Namen zu akzeptieren, klicken Sie auf eine beliebige Stelle im Feld Regeln oder drücken Sie die EINGABETASTE. 7. Klicken Sie im Feld Regelbeschreibung auf die unterstrichenen Segmente und wählen Sie die gewünschten Werte aus den Dropdown-Listen aus. Weitere Informationen finden Sie unter Werte für automatische Benachrichtigung- sregeln auf Seite 3-83. 8. Verwenden Sie eine der folgenden Optionen: ! Wenn Sie die Benachrichtigung per E-Mail auswählen, füllen Sie die Felder für automatische E-Mail-Benachrichtigungen aus. Weitere Informationen finden Sie unter Werte für automatische E-Mail-Benachrichtigungen auf Seite 3-84. ! Wenn Sie die Benachrichtigung per Funkruf auswählen, füllen Sie die Felder für automatische Funkrufbenachrichtigungen aus. Weitere Informationen finden Sie unter Werte für die automatische Benachrichtigung per numerischem Funkruf auf Seite 3-87. 9. Klicken Sie auf eine der folgenden Schaltflächen: ! Übernehmen, um die neue Einstellung zu akzeptieren. ! OK, um die neue Einstellung zu akzeptieren und Teilnehmeroptionen zu schließen. ! Abbrechen, um Teilnehmeroptionen zu schließen, ohne die neue Einstellung zu speichern. Hinweise: Januar 2009 ! Um eine Regel zu löschen, wählen Sie die Regel in der Liste aus und klicken anschließend auf ! Um eine Regel umzubenennen, klicken Sie auf die ausgewählte Regel und überschreiben Sie deren Namen. 3-83 Modular Messaging Outlook Client – Benutzerhandbuch Werte für automatische Benachrichtigungsregeln Klicken Sie auf die folgenden Bedingungen oder Aktionen und geben Sie die gewünschten Werte ein: Bedingung/Aktion Beschreibung Immer Dies ist der Standard-Zeitplan. Klicken Sie hier, um eine Liste der erstellten Zeitpläne anzuzeigen. Wählen Sie einen anderen Zeitplan aus der Liste aus, um die Standardeinstellung zu ändern. alle neuen Nachrichten Legen Sie den Nachrichtentyp fest. Sie können wählen zwischen: ! Alle (Standardeinstellung) ! E-Mail ! SprachSprache umfasst Sprachnachrichten von beliebiger Quelle, einschließlich anrufbeantworteter Sprachnachrichten, Sprachnetzwerke oder Nachrichtenübermittlung von Teilnehmer zu Teilnehmer. ! Fax ! mit Anruf beantwortete Sprachnachricht Als Teilmenge von Sprache umfassen anrufbeantwortete Sprachanwendungen von Teilnehmern über Modular Messaging hinterlassene Sprachnachrichten, wenn das Telefon eines Teilnehmers besetzt war oder nicht entgegengenommen wurde. Jede Prioritätsstufe 3-84 Legen Sie die Nachrichtenpriorität fest. Sie können wählen zwischen: ! Alle (Standardeinstellung) ! niedrig ! normaler ! hoher Januar 2009 Verwenden der Teilnehmeroptionen Bedingung/Aktion Beschreibung jedem Damit wird das Dialogfeld Adressbuch geöffnet. Sie können die vollständige Postfachnummer für MultiSite teilweise Postfachnummern für eine Home-Site oder E-Mail-Adressen der Anrufer oder Absender eingeben, bei denen das System Sie benachrichtigen soll. Sie können auch mehrere Adressen eingeben und dabei diese durch ein Semikolon voneinander trennen. Die Standardeinstellung ist Jeder. Eine Übersicht über die MultiSite-Funktion und eine ausführliche Beschreibung dieses Konzepts finden Sie im Avaya-Handbuch Beschreibung der MultiSite-Funktion. Hinweis:Wenn Sie Verteilerlisten oder Einträge aus Ihrem persönlichen Adressbuch auswählen, ignoriert das System diese Eingaben und zeigt eine Warnmeldung an. E-Mail Werte für automatische E-Mail-Benachrichti gungen Januar 2009 Wählen Sie aus, welche Art der Benachrichtigung Sie erhalten möchten. Folgende Optionen stehen zur Verfügung: ! E-Mail ! Numerischer Funkruf Die folgenden Werte gelten nur, wenn Sie E-Mail als Typ der Benachrichtigung ausgewählt haben, die Sie vom System erhalten möchten. Klicken Sie auf die folgenden Bedingungen oder Aktionen und geben Sie die gewünschten Werte ein: 3-85 Modular Messaging Outlook Client – Benutzerhandbuch Bedingung/Aktion Beschreibung <teilnehmer@ avaya.com> Geben Sie als Zieladresse die vollständige Postfachnummer für MultiSite oder eine teilweise Postfachnummer für eine Home-Site oder eine E-Mail-Adresse ein, an die das System Ihre Benachrichtigungsmeldung schicken soll. Bei Eingabe eines Postfachs konvertiert das System diese nach dem Speichern Ihrer Änderungen in eine E-Mail-Adresse. Der Standardwert ist Ihre E-Mail-Adresse als Teilnehmer. Eine Übersicht über die MultiSite-Funktion und eine ausführliche Beschreibung dieses Konzepts finden Sie im Avaya-Handbuch Beschreibung der MultiSite-Funktion. Hinweis:Stellen Sie sicher, dass die E-Mail-Adresse, an die das System die automatische Benachrichtigung sendet, nicht die Adresse des überwachten Postfachs ist. Wenn Sie die Regel für die automatische Benachrichtigung als für „alle neuen Nachrichten“ gültig belassen und das System die Benachrichtigungen an das überwachte Postfach sendet, löst die Benachrichtigungsmeldung eine zusätzliche Benachrichtigung aus. Sie können mehrere Adressen eingeben und diese durch ein Semikolon voneinander trennen. Zum Öffnen eines größeren Eingabefeldes für Adressen klicken Sie auf das Adressbuch rechts im Fenster Adresse. Damit wird das Dialogfeld Adressbuch geöffnet. 3-86 Januar 2009 Verwenden der Teilnehmeroptionen Bedingung/Aktion Beschreibung Nachricht Wenn Sie auf diesen Wert klicken, wird ein Dialogfeld mit folgendem Standardtext angezeigt: „Eine Nachricht mit [Priorität] und [Prioritätstyp] wurde vom [Absender] um [Uhrzeit] am [Datum] hinterlassen.“ Das System sendet diese oder eine von Ihnen angepasste E-Mail-Nachricht, wenn die in der Regel für die automatische Benachrichtigung angegebenen Bedingungen erfüllt sind. Sie können den Nachrichtentext auf folgende Weise anpassen: ! ! ! Geben Sie neuen Text in das Dialogfeld ein. Ersetzen Sie die Standardtextblöcke durch andere, indem Sie auf einen Textblock klicken und einen neuen Wert aus der Liste wählen. Fügen Sie der Nachricht weitere Textblöcke hinzu, indem Sie auf den Pfeil rechts neben dem Feld Neuer Inhalt klicken. Die verfügbaren Textblöcke haben folgende Werte: ! Priorität ! Typ ! ! Absender. Dies ist eine numerische Telefonnummer, Postfachnummer oder E-Mail-Adresse. Name des Absenders. Zeigt den Namen des Absender an, sofern verfügbar. ! Uhrzeit ! Datum Wenn Sie die Standardnachricht wiederherstellen möchten, klicken Sie auf Standard wiederherstellen im Dialogfeld für den Nachrichtentext. Betreff Januar 2009 Dies ist ein Textfeld. Der Standardtext im Feld Betreff lautet MM-Benachrichtigung. Bearbeiten Sie dieses Feld, um den Betreff einer Benachrichtigung zu ändern. 3-87 Modular Messaging Outlook Client – Benutzerhandbuch Werte für die automatische Benachrichtigung per numerischem Funkruf Die folgenden Werte gelten nur, wenn Sie numerischen Funkruf als Typ der Benachrichtigung ausgewählt haben, die Sie vom System erhalten möchten. Klicken Sie auf die folgenden Bedingungen oder Aktionen und geben Sie die gewünschten Werte ein: Bedingung/Aktion Beschreibung diese Funkrufgerätnummer Geben Sie als Zieladresse die Nummer des Funkrufgeräts an, an das die Benachrichtigung gesendet werden soll. Je nach Modular Messaging-Systemkonfiguration können Sie ein Komma eingeben, um eine Pause im Wählvorgang zu bewirken. Beispiel: Sie können die Funkrufgerätnummer 540,+918007598888 eingeben, wobei 540 ein Zugriffscode der Telefonanlage ist, das Komma eine Pause im Wählvorgang signalisiert und 918007598888 die Nummer zum Herstellen der Anfangsverbindung mit dem Funkrufunternehmen angibt. Der Standardwert für dieses Feld ist Ihre Nebenstellennummer. Wichtig: Wenn für den Funkrufempfänger eine Kontonummer oder eine PIN-Nummer erforderlich ist, geben Sie diese Informationen in der Nachricht ein, nicht im Wert der Funkrufnummer. 3-88 Januar 2009 Verwenden der Teilnehmeroptionen Bedingung/Aktion Beschreibung Nachricht Geben Sie alle numerischen Informationen ein, die zum Senden der Nachricht an das Funkrufgerät erforderlich sind. Geben Sie in diesem Feld alle der folgenden Werte ein, die zutreffend sind: ! ! ! ! Die für das Funkrufgerät erforderliche Kontonummer oder PIN-Nummer Eventuelle Pausen (Kommas), die für das Funkrufunternehmen erforderlich sind Eine numerische Nachricht, z. B. eine Telefon- oder Postfachnummer Die Ziffer 0 oder einen anderen vordefinierten Code, z. B. das Symbol #, das das Ende der Eingabe signalisiert Beispiel: Wenn Sie in diesem Feld ,,1102639#,,5383044# eingeben, bewirken die Kommas Pausen im Wählvorgang, 1102639 ist die PIN, jedes # kennzeichnet das Ende der Eingabe und 5383044 ist die Nachricht, die das Funkrufgerät anzeigt. Der Standardwert für dieses Feld ist der Absender. Dadurch wird die Telefon- oder Postfachnummer des Absenders angezeigt, wenn dieser Wert verfügbar ist. Wenn kein numerischer Wert für den Absender verfügbar ist, wird in der Nachricht die Ziffer 0 angezeigt. Informationen zum Update von Regeln für die automatische Benachrichtigung Wenn Sie bereits vorher Regeln für die automatische Benachrichtigung eingerichtet haben und Ihr Administrator Ihre Subscriber Options-Software auf Version 3.1 oder höher geupdatet hat, müssen Sie Ihre Regeln für die automatische Benachrichtigung überprüfen und erneut speichern. Hinweis: Sie können weiterhin eine Version von Subscriber Options vor R3.1 verwenden, wenn Sie nur die automatische Benachrichtigung für Anrufbeantworternachrichten verwenden möchten. Sobald Sie Ihre Regeln für die automatische Benachrichtigung überprüfen und in R3.1 der Software oder höher erneut speichern, können Sie die erstellten Benachrichtigungsregeln nicht mehr mit der früheren Softwareversion verwenden. Januar 2009 3-89 Modular Messaging Outlook Client – Benutzerhandbuch Wenn Sie vorhandene Regeln in Subscriber Options R3.1 oder höher speichern, können die folgenden Unterschiede in den Regeln für die automatische Benachrichtigung auftreten: ! Die Nachrichtengröße ist nicht mehr verfügbar. Das Größentoken wird nicht mehr im Nachrichtentext der Benachrichtigung angezeigt. Wenn Sie die Regel vorher nicht verschoben und dieses Token entfernt haben, wird der Nachrichtentext Ihrer Regel mit „unbekannter Länge“ angezeigt. ! Die automatische Benachrichtigung wird deaktiviert angezeigt. Beim ersten Anzeigen Ihrer automatischen Benachrichtigungsregel wird die Funktion als deaktiviert (nicht markiert) angezeigt. Diese Funktion ist für die frühere Funktionalität von Subscriber Options aktiviert, d. h. lediglich Benachrichtigung für Anrufbeantworternachrichten. Um das Feature für die erweiterte Funktionalität aus Subscriber Options R3.1 oder höher zu aktivieren, müssen Sie das Kontrollkästchen Anrufbenachrichtigung - Automatische Benachrichtigung aktivieren. ! Die standardmäßigen Nachrichtentypen haben sich geändert. Wenn Sie die erweiterte Funktionalität der automatischen Benachrichtigungsregeln durch erneutes Speichern der Regeln aktivieren, ändert sich die Standardeinstellung für die einzelnen Benachrichtigungsregeln in „alle neuen Nachrichten“. Sie können diesen Standardwert ändern. Weitere Informationen finden Sie unter Werte für automatische Benachrichtigung- sregeln auf Seite 3-83. Informationen zu Regeln für vom Anrufer angeforderte Nachrichten Wenn Sie eine Regel für vom Anrufer angeforderte Benachrichtigungen einrichten, können Anrufer veranlassen, dass Sie eine Benachrichtigung erhalten, wenn Sie sich nicht an Ihrem Arbeitsplatz befinden. Anrufer können Sie unabhängig vom Aufsprechen einer Nachricht benachrichtigen, und sie können auch dann eine Nachricht hinterlassen, wenn sie keine Benachrichtigung angefordert haben. Anrufer können entweder ihre Anrufkennung (sofern vorhanden) oder eine neue Telefonnummer eingeben. Hinweis: Das System sendet vom Anrufer angeforderte Benachrichtigungsregeln für die Übermittlung alle 30 Sekunden. Wenn Sie offline arbeiten, stellt das System vom Anrufer angeforderte Benachrichtigungsnachrichten für die Zustellung bei wieder bereitstehendem Mailserver in die Warteschlange ein. 3-90 Januar 2009 Verwenden der Teilnehmeroptionen Sie können jeweils nur eine Regel für vom Anrufer angeforderte Benachrichtigungen einschalten. Um die Regel für vom Anrufer angeforderte Benachrichtigungen zu aktivieren oder zu deaktivieren, markieren Sie das Kontrollkästchen neben der Regel oder heben Sie die Markierung auf. Siehe Einrichten von Regeln für vom Anrufer angeforderte Benachrichtigungen auf Seite 3-90. Einrichten von Regeln für vom Anrufer angeforderte Benachrichtigungen Zur Verwendung der Benachrichtigungsanforderung durch Anrufer müssen Sie zuerst eine Regel für die Benachrichtigungsanforderung durch Anrufer einrichten. Sie richten eine Regel für die Benachrichtigungsanforderung durch Anrufer ein, indem Sie Werte in der folgenden Regelbeschreibung auswählen: „Wenn jemand anruft und um meine Benachrichtigung bittet, eine Nachricht an [E-Mail] mit dieser [Nachricht] und diesem [Betreff] senden. [Keine Kopie speichern] im Posteingang.“ Klicken Sie auf einen unterstrichenen Wert, um einen Standardwert in der Regel zu ändern. Hinweis: Benachrichtigungen, die an andere Geräte (z. B. Mobiltelefone) gesendet werden, können eine maximale Länge von 160 Zeichen haben. Einige Geräte zeigen möglicherweise nur den Betreff oder nur den Text der Benachrichtigung an. Weitere Informationen über Regeln für vom Anrufer angeforderte Benachrichtigungen finden Sie unter So richten Sie die Benachrichtigungsanforderung durch Anrufer ein: auf Seite 3-90 und Werte für Regeln für vom Anrufer angeforderte Benachrichtigungen auf Seite 3-91. So richten Sie die Benachrichtigungsanforderung durch Anrufer ein: 1. Starten Sie Teilnehmeroptionen. Siehe Öffnen und Schließen von Teilnehmeroptionen auf Seite 3-3. (Klicken Sie in Microsoft Outlook auf Extras > Optionen, klicken Sie auf die Registerkarte Voicemail und dann auf Telefon-Benutzerschnittstellenoptionen...). 2. Klicken Sie auf die Registerkarte Assistent. 3. Aktivieren Sie das KontrollkästchenAnrufbenachrichtigung Benachrichtigungsanforderung durch Anrufer. Januar 2009 3-91 Modular Messaging Outlook Client – Benutzerhandbuch 4. Klicken Sie im Feld Regelbeschreibung auf die unterstrichenen Segmente und wählen Sie die gewünschten Werte aus den Dropdown-Listen aus. Weitere Informationen finden Sie unter Werte für Regeln für vom Anrufer angeforderte Benachrichtigungen auf Seite 3-91. 5. Klicken Sie auf eine der folgenden Schaltflächen: Werte für Regeln für vom Anrufer angeforderte Benachrichtigungen ! Übernehmen, um die neue Einstellung zu akzeptieren. ! OK, um die neue Einstellung zu akzeptieren und Teilnehmeroptionen zu schließen. ! Abbrechen, um Teilnehmeroptionen zu schließen, ohne die neue Einstellung zu speichern. Klicken Sie auf die folgenden Bedingungen oder Aktionen und geben Sie die gewünschten Werte ein: Bedingung/Aktion Beschreibung <teilnehmer@ avaya.com> Geben Sie als Zieladresse die vollständige Postfachnummer für MultiSite oder eine teilweise Postfachnummer für eine Home-Site oder eine E-Mail-Adresse ein, an die das System Ihre Benachrichtigungsmeldung schicken soll. Bei Eingabe eines Postfachs konvertiert das System diese nach dem Speichern Ihrer Änderungen in eine E-Mail-Adresse. Eine Übersicht über die MultiSite-Funktion und eine ausführliche Beschreibung dieses Konzepts finden Sie im Avaya-Handbuch Beschreibung der MultiSite-Funktion. Sie können mehrere Adressen eingeben und diese durch ein Semikolon voneinander trennen. Zum Öffnen eines größeren Eingabefeldes für Adressen klicken Sie auf das Adressbuch rechts im Fenster Adresse. Damit wird das Dialogfeld Adressbuch geöffnet. 3-92 Januar 2009 Verwenden der Teilnehmeroptionen Bedingung/Aktion Beschreibung Nachricht Wenn Sie auf diesen Wert klicken, wird ein Dialogfeld mit folgendem Standardtext angezeigt: „[Anrufer-Telefonnummer] hat um Ihre Benachrichtigung gebeten um [Uhrzeit] am [Datum].“ Das System sendet diese oder eine von Ihnen angepasste E-Mail-Nachricht, wenn die in der Regel für die vom Anrufer angeforderte Benachrichtigung angegebenen Bedingungen erfüllt sind. Sie können den Nachrichtentext auf folgende Weise anpassen: ! ! ! Geben Sie neuen Text in das Dialogfeld ein. Ersetzen Sie die Standardtextblöcke durch andere, indem Sie auf einen Textblock klicken und einen neuen Wert aus der Liste wählen. Fügen Sie der Nachricht weitere Textblöcke hinzu, indem Sie auf den Pfeil rechts neben dem Feld Neuer Inhalt klicken. Die verfügbaren Textblöcke haben folgende Werte: ! Anrufer-Telefonnummer. Dies ist eine numerische Telefonnummer, Postfachnummer oder Durchwahlnummer, falls verfügbar. ! Uhrzeit ! Datum ! ! Anrufername. Dies ist der Anzeigename des Anrufers, sofern verfügbar. Wenn das System keinen Anzeigenamen finden kann, ersetzt das System das Token für den Namen eines Anrufers im Nachrichtentext der Benachrichtigung durch „Unbekannter Name“. Token löschen. Wenn Sie diesen Wert wählen, werden alle Werte entfernt, die in der Regelbeschreibung ausgewählt sind. Wenn Sie die Standardnachricht wiederherstellen möchten, klicken Sie auf Standard wiederherstellen im Dialogfeld für den Nachrichtentext. Januar 2009 3-93 Modular Messaging Outlook Client – Benutzerhandbuch 3-94 Bedingung/Aktion Beschreibung Betreff Dies ist ein Textfeld. Der Standardtext im Feld Betreff lautet MM-Benachrichtigung. Bearbeiten Sie dieses Feld, um den Betreff einer Benachrichtigung zu ändern. Keine Kopie speichern Dies ist der Standardwert für dieses Feld. Wählen Sie einen anderen Wert aus, um Kopien der Benachrichtigungen in Ihrem Posteingang zu speichern. Januar 2009 Verwenden der Teilnehmeroptionen Einrichten von Regeln für die Nachrichtenanzeige (MWI) Zur Verwendung der Nachrichtenanzeige müssen Sie zuerst eine Nachrichtenanzeigeregel einrichten. Sie richten eine Nachrichtenanzeigeregel ein, indem Sie Werte in der folgenden Regelbeschreibung auswählen: „Nachrichtenanzeige aktivieren, wenn Nachrichten vom [Nachrichtentyp] mit Dringlichkeit [Dringlichkeit] empfangen wurden“. Um eine Regel zu aktivieren oder zu deaktivieren, markieren Sie das Kontrollkästchen neben der Regel oder heben Sie die Markierung auf. Zum Ausschalten der Anzeige deaktivieren Sie das Kontrollkästchen Nachrichtenanzeige. Hinweis: Sie können nur eine Nachrichtenanzeigeregel einrichten. So richten Sie eine Nachrichtenanzeigeregel ein: 1. Starten Sie Teilnehmeroptionen. Siehe Öffnen und Schließen von Teilnehmeroptionen auf Seite 3-3. 2. Klicken Sie auf die Registerkarte Assistent. 3. Markieren Sie Nachrichtenanzeige. Das System fügt eine neue Nachrichtenanzeigeregel hinzu. Achten Sie darauf, dass die neue Regel mit einem Häkchen markiert ist. 4. Wenn Sie den Namen der neuen Regel ändern möchten, klicken Sie auf die Regel und geben Sie einen neuen Namen ein. Um den Namen zu akzeptieren, klicken Sie auf eine beliebige Stelle im Feld Regeln oder drücken Sie die EINGABETASTE. 5. Klicken Sie im Feld Regelbeschreibung auf die unterstrichenen Segmente und wählen Sie die gewünschten Werte aus. Weitere Informationen finden Sie unter Regelbeschreibung für die Nachrichtenanzeige auf Seite 3-95. 6. Klicken Sie auf eine der folgenden Schaltflächen: Januar 2009 ! Übernehmen, um die neue Einstellung zu akzeptieren. ! OK, um die neue Einstellung zu akzeptieren und Teilnehmeroptionen zu schließen. ! Abbrechen, um Teilnehmeroptionen zu schließen, ohne die neue Einstellung zu speichern. 3-95 Modular Messaging Outlook Client – Benutzerhandbuch Hinweise: Regelbeschreibung für die Nachrichtenanzeige ! Um eine Regel zu löschen, klicken Sie auf die Regel in der Liste und anschließend auf . ! Um eine Regel umzubenennen, klicken Sie auf die Regel und überschreiben Sie deren Namen. Klicken Sie auf die folgenden Bedingungen und geben Sie die gewünschten Werte ein: Bedingung Beschreibung Nachrichtentyp Legen Sie den Nachrichtentyp fest. Sie können wählen zwischen: ! Alle (Standardeinstellung) Hinweis:Wenn Sie alle auswählen, gilt die Regel für alle Nachrichtentypen, einschließlich Anfragen wegen einer Besprechung, Versandfehlerberichten und benutzerdefinierter Formulare. Diese Regel gilt nicht für Broadcast-Nachrichten. Priorität 3-96 ! E-Mail ! Sprach- ! Fax Legen Sie die Nachrichtenpriorität fest. Sie können wählen zwischen: ! Alle (Standardeinstellung) ! niedrig ! normaler ! hoher Januar 2009 Verwenden der Teilnehmeroptionen Zeitpläne erstellen Mit Zeitplänen können Sie Zeiten für den Einsatz von Regeln festlegen. Sie können mehrere Zeitpläne erstellen. So können Sie z. B. jeweils einen Zeitplan für Ihren Weg zur Arbeit, für Ihre Arbeitszeit und für Ihre Mittagspause erstellen. Hinweis: Modular Messaging erstellt automatisch einen Zeitplan mit der Bezeichnung „Immer“. Verwenden Sie diesen Zeitplan, wenn die Bedingungen einer Regel jederzeit gelten sollen. So erstellen Sie einen Zeitplan: 1. Starten Sie Teilnehmeroptionen. Siehe Öffnen und Schließen von Teilnehmeroptionen auf Seite 3-3. 2. Klicken Sie auf die Registerkarte Assistent. 3. Klicken Sie auf Zeitpläne, um das Dialogfeld Zeitpläne anzuzeigen. 4. Klicken Sie auf die Schaltfläche (Neuer Zeitplan). Das System fügt der Zeitplanliste unter Zeitplannamen einen neuen Eintrag hinzu. 5. Geben Sie den neuen Zeitplannamen ein und drücken Sie die EINGABETASTE. 6. Wählen Sie die gewünschten Zeiten mit Hilfe des Zeitplanrasters aus. Siehe Arbeiten mit dem Zeitplanraster auf Seite 3-97. 7. Klicken Sie auf eine der folgenden Schaltflächen: ! OK, um den neuen Zeitplan zu bestätigen und das Dialogfeld Zeitpläne zu schließen. ! Abbrechen, um das Dialogfeld Zeitplan zu schließen. Wichtig: Januar 2009 Wenn Sie einen Zeitplan erstellen, der sich mit einem anderen Zeitplan innerhalb einer aktivierten Regel überschneidet, wird das Dialogfeld Informationen zur Zeitplanüberschneidung angezeigt. Stimmen Sie die Zeitpläne so aufeinander ab, dass alle Überschneidungen beseitigt werden, bevor Sie fortfahren. 3-97 Modular Messaging Outlook Client – Benutzerhandbuch Hinweise: Arbeiten mit dem Zeitplanraster ! Um einen Zeitplan zu löschen, wählen Sie den Zeitplan aus und klicken Sie auf . ! Um einen Zeitplan umzubenennen, klicken Sie auf den Zeitplan, überschreiben Sie den Namen des Zeitplans und drücken Sie die EINGABETASTE. Mithilfe des Zeitplanrasters können Sie eine Zeit oder einen Zeitblock für den Zeitplan auswählen. Im Raster finden Sie die Wochentage entlang der Spalten und die Tageszeit entlang der Zeilen. Die Zellen des Rasters stellen ein Zeitintervall dar (je nach der aktuellen Einstellung in „Ansicht“ entweder 1 Stunde, 15 Minuten oder 5 Minuten). Eine Zelle kann einen von zwei Zuständen haben – EIN (blau) bzw. AUS (weiß). Durch Anklicken einer Zelle können Sie deren Zustand umschalten. Wenn Sie unter Ansicht die Option 15 Minuten oder 5 Minuten auswählen, erscheint unter dem Raster eine Bildlaufleiste, mit deren Hilfe Sie alle Zellen anzeigen können. Tipps zur Verwendung des Zeitplanrasters: ! Klicken Sie auf einen Zeilenkopf, um den Status der ersten Zelle in der Zeile umzuschalten und alle sonstigen Zellen in der Zeile auf denselben Status einzustellen. ! Klicken Sie auf einen Spaltenkopf, um den Status der ersten Zelle in der Spalte umzuschalten und alle sonstigen Zellen in der Spalte auf denselben Status einzustellen. ! Klicken Sie auf eine Zelle und ziehen Sie den Mauszeiger über andere Zellen, um den Status der anderen Zellen auf den Status der ersten Zelle einzustellen. ! Klicken Sie auf den Kopf links oben, um alle Zellen auf den Status der Zelle links oben einzustellen. Ändern Sie die Ansicht von 15 Minuten oder 5 Minuten wieder zurück in 1 Stunde, um Zellen, die nicht für die volle Stunde aktiviert sind, als teilweise ausgewählt anzuzeigen. 3-98 Januar 2009 Verwenden der Teilnehmeroptionen Telefonlisten einrichten Sie können Telefonlisten für Personensuche- und Rückrufbenachrichtigungsregeln festlegen. Telefonlisten enthalten eine Reihe von Telefonnummern, an die nicht beantwortete Anrufe an Ihr Postfach weitergeleitet werden (bei Personensuche) oder an die Benachrichtigungsanrufe erfolgen können (bei Rückrufbenachrichtigung). Wenn die Bedingungen einer Regel erfüllt sind, leitet das System einen Anruf an jede Telefonnummer aus der Liste (beginnend mit der ersten Nummer) so lange weiter, bis Sie antworten. Wenn Sie bei keiner Nummer in der Liste antworten, fragt das System den Anrufer, ob er (bei der Personensucheregel) eine Nachricht hinterlassen möchte, oder sendet eine Benachrichtigung an eine angegebene Nummer, nachdem der Anrufer (bei der Rückrufbenachrichtigungsregel) eine Nachricht hinterlassen hat. So richten Sie eine Telefonliste ein: 1. Starten Sie Teilnehmeroptionen. Siehe Öffnen und Schließen von Teilnehmeroptionen auf Seite 3-3. (Klicken Sie in Microsoft Outlook auf Extras > Optionen, klicken Sie auf die Registerkarte Voicemail und dann auf Telefon-Benutzerschnittstellenoptionen...). 2. Klicken Sie auf die Registerkarte Assistent. 3. Klicken Sie auf Telefonlisten, um das Dialogfeld Telefonlisten zu öffnen. 4. Klicken Sie auf . Schaltfläche (Neue Telefonliste). Das System fügt in dem Dialogfeld Telefonlisten eine neue Eingabe hinzu. Ist dies der erste Eintrag in der Liste, erstellt Teilnehmeroptionen automatisch eine Standard-Telefonliste mit der Bezeichnung „Arbeit“. Bei Bedarf können Sie diese Telefonliste umbenennen. 5. Geben Sie den Namen der Telefonliste ein. Der Name der Telefonliste kann bis zu 254 alphanumerische Zeichen umfassen und muss einmalig sein. Um den Namen zu akzeptieren, drücken Sie die EINGABETASTE oder klicken Sie auf eine beliebige Stelle im Feld Telefonlisten. Das System fügt der Liste in dem Dialogfeld Telefonnummern eine neue Eingabe hinzu. Standardmäßig wird die Nebenstellennummer Ihres Arbeitsplatzes verwendet. Sie können diesen Standardwert ändern, wenn Sie eine andere Nummer verwenden möchten. 6. Geben Sie unter Name eine Beschreibung der Telefonnummer ein, die in die Liste aufgenommen werden soll. Der Name kann Januar 2009 3-99 Modular Messaging Outlook Client – Benutzerhandbuch bis zu 254 alphanumerische Zeichen umfassen und muss einmalig sein. 7. Zum Ändern der Nummer klicken Sie unter Nummer auf Ihre Nebenstellennummer, geben Sie eine andere Nummer ein und drücken Sie dieEINGABETASTE. Zulässige Zeichen sind +1234567890,#*&. Die maximale Länge für eine Telefonnummer kann 50 Ziffern betragen. Informationen zur 3-100 Januar 2009 Verwenden der Teilnehmeroptionen Verwendung der Zeichen #, * und & in Nummern finden Sie im folgenden Hinweis. Hinweise: ! Externe Nummern. Bei externen Nummern müssen Sie möglicherweise einen ein Präfix und einen Code vor der eigentlichen Nummer angeben. Betrachten Sie beispielsweise die Nummer +9,3035352575. Hier ist + das Präfix und 9 der Code für die externe Nummer 3035352575. Je nach Ihrem Telefonsystem müssen Sie möglicherweise ein Komma zwischen dem Code und der eigentlichen Nummer einfügen. Das Komma bewirkt beim Wählen der externen Telefonnummer eine Verzögerung zwischen den beiden Ziffern (in diesem Falle 9 und 3). Verwenden Sie zum Trennen von Ziffern in einer Telefonnummer keine Leerstellen oder Bindestriche (-). ! Verwendung des Zeichens & in einer Nummer. Sie können das Zeichen & zum Teilen einer Nummer verwenden. Betrachten Sie beispielsweise die Nummer 93035383886&5236327. Beim Wählen dieser Nummer zeigt das Zeichen & dem System an, dass die Ziffern 93035383886 (die Ziffern vor &) von den übrigen Ziffern 5236327 (Ziffern nach &) getrennt werden soll. Sie können das Zeichen & verwenden, wenn Sie eine Nummer für einen Anruf bei einem Suchrufsystem angeben. Das Zeichen & darf nur einmal in einer Telefonnummer vorhanden sein. Zusätzliche Vorkommen von & werden ignoriert und können Fehler beim Wählvorgang bewirken. ! Verwendung der Zeichen * und # in einer Nummer. Die Zeichen * und # entsprechen den Tasten auf Ihrem Telefon und haben keine spezielle Funktion, wenn Sie sie in einer Nummer verwenden. Betrachten Sie beispielsweise die Nummer 9011442088674031#. Beim Wählen dieser Nummer werden die Ziffern und das Zeichen # als Bestandteile der gewählten Nummer an die Vermittlungsstelle gesendet. Die Zeichen Komma, * und # dürfen mehrfach in einer Telefonnummer vorhanden sein. Sie können sich mit der Rückrufbenachrichtigung an einer anderen Nummer, beispielsweise auf Ihrem Mobiltelefon, anrufen lassen. Weitere Informationen finden Sie unter Rückrufbenachrichtigungsregeln auf Seite 3-70. 8. Wählen Sie Nur einmal anrufen aus, wenn Sie nur einmal unter einer Nummer angerufen werden möchten. Wenn diese Option ausgewählt ist, werden Sie unter dieser Nummer nur einmal angerufen, ungeachtet der eigentlichen Anzahl von erhaltenen Januar 2009 3-101 Modular Messaging Outlook Client – Benutzerhandbuch Nachrichten, die die aktive Regel erfüllen. Sie wollen möglicherweise nur einmal unter Ihrer Mobiltelefonnummer oder einer Nummer, die automatisch zur Voicemail umgelegt wird, angerufen werden. 9. Klicken Sie auf die Schaltfläche Neue Telefonnummer und wiederholen Sie die Schritte 6 bis 8, um die Liste der Telefonnummern zu vervollständigen. 10. Klicken Sie auf OK, um die neuen Einstellungen zu bestätigen und das Dialogfeld Telefonlisten zu schließen. Hinweise: 3-102 ! Um eine Telefonliste zu löschen, wählen Sie die entsprechende Telefonliste im Feld Telefonlisten aus und klicken Sie auf . Sie können die erste Telefonliste nicht löschen. ! Um eine Telefonliste umzubenennen, klicken Sie auf die entsprechende Telefonliste im Listenfeld, überschreiben Sie deren Namen und drücken Sie die EINGABETASTE. ! Um eine Telefonnummer zu löschen, wählen Sie die entsprechende Telefonnummer im Dialogfeld Telefonnummern aus und klicken Sie auf . ! Um eine Telefonnummer zu ändern, klicken Sie auf die entsprechende Telefonnummer im Feld Telefonnummern, überschreiben Sie diese und drücken Sie die EINGABETASTE. ! Um eine Telefonnummer in der Liste nach oben zu verschieben, wählen Sie die Telefonnummer aus und klicken Sie auf . Um eine Telefonnummer in der Liste nach unten zu verschieben, wählen Sie die Telefonnummer aus und klicken Sie auf . Januar 2009 Verwenden der Teilnehmeroptionen Einstellen der Zeitzone Wenn ein umfangreiches Nachrichtensystem mit verschiedenen Standorten eingerichtet wird, kann es sein, dass die Teilnehmer sich in unterschiedlichen Zeitzonen befinden. Ihr Systemadministrator legt eine Standardzeitzone fest. Sie können diese Einstellungen über Subscriber Options ändern. Wenn Sie beispielsweise einer Dienstreise nach Großbritannien unternehmen, können Sie die dortige Zeitzone einstellen. Die Zeitzoneneinstellungen werden für die Telefon-Benutzerschnittstelle, den Modular Messaging Web Client und für Fax-Deckblätter verwendet. In Subscriber Options werden die Zeitzoneneinstellungen auch für die Anrufbenachrichtigungs- und Personensucheregeln verwendet. Hinweis: Wenn Sie keine Zeitzoneneinstellungen vornehmen, werden die vom Systemadministrator konfigurierten Standardeinstellungen verwendet. So stellen Sie die Zeitzone ein 1. Starten Sie Teilnehmeroptionen. Siehe Öffnen und Schließen von Teilnehmeroptionen auf Seite 3-3. (Klicken Sie in Microsoft Outlook auf Extras > Optionen, klicken Sie auf die Registerkarte Voicemail und dann auf Telefon-Benutzerschnittstellenoptionen...). 2. Klicken Sie auf die Registerkarte Zeitzone. Standardmäßig wird die vom Systemadministrator eingestellte Dienstklassenzeitzone verwendet. 3. Wählen Sie im Dropdown-Listenfeld Lokale Zeitzone eine Zeitzone aus. Standardmäßig wird die vom Systemadministrator eingestellte Dienstklassenzeitzone verwendet. 4. Klicken Sie auf OK. Januar 2009 ! Übernehmen, um die neue Einstellung zu akzeptieren. ! OK, um die neue Einstellung zu akzeptieren und Teilnehmeroptionen zu schließen. ! Abbrechen, um Teilnehmeroptionen zu schließen, ohne die neue Einstellung zu speichern. 3-103 Modular Messaging Outlook Client – Benutzerhandbuch Einrichten eines persönlichen Operators Das System kann Anrufer, die um Unterstützung bitten, an eine zuvor festgelegte Postfach- oder Nebenstellennummer, weiterleiten, wenn Sie keine Anrufe entgegennehmen können. Dieses Postfach oder diese Nebenstelle wird als persönlicher Operator bezeichnet. Ihr Administrator kann eine Nummer für den persönlichen Operator einrichten oder Ihnen gestatten, die Nummer des persönlichen Operators selbst zu ändern. Eine Änderung der Nummer Ihres persönlichen Operators kann beispielsweise in folgenden Situationen notwendig sein: ! Der für Ihr Team bestimmte Operator ist erkrankt oder in Urlaub, sodass Sie die Anrufe an einen anderen Operator weiterleiten müssen. ! Sie erledigen Arbeiten für ein anderes Team und müssen den für dieses Team zuständigen Operator angeben. ! Ihr Team hat keinen bestimmten Operator. Sie und Ihre Kollegen wechseln sich ab bei Unterstützung von Anrufern, sodass die Nummer des Operators regelmäßig geändert werden muss. Hinweis: Sie können die Konfiguration des persönlichen Operators nur ändern, wenn Ihr Administrator diese Funktion für Sie freigegeben hat. So richten Sie den persönlichen Operator ein 1. Starten Sie Teilnehmeroptionen. Siehe Öffnen und Schließen von Teilnehmeroptionen auf Seite 3-3. (Klicken Sie in Microsoft Outlook auf Extras > Optionen, klicken Sie auf die Registerkarte Voicemail und dann auf Anrufbeantwortungsoptionen...). 2. Klicken Sie auf die Registerkarte Sonstige. 3. Geben Sie im Feld Nummer die vollständige Postfachnummer für MultiSite oder eine teilweise Postfachnummer für eine Home-Site oder die kanonische Telefonnummer an, an die Anrufer weitergeleitet werden sollen, wenn sie Unterstützung anfordern. Nebenstellennummern außerhalb des Modular Messaging-Systems werden nur akzeptiert, wenn der Administrator externe Nummern aktiviert hat. Sie können nicht die Nummer Ihres eigenen Postfachs oder Ihrer Nebenstelle angeben. Eine Übersicht über die MultiSite-Funktion und eine 3-104 Januar 2009 Verwenden der Teilnehmeroptionen ausführliche Beschreibung dieses Konzepts finden Sie im Avaya-Handbuch Beschreibung der MultiSite-Funktion. Wenn sie eine Postfachnummer oder eine kanonische Nummer als Nummer des persönlichen Operators angeben, wird die Nummer vom System überprüft. Wenn Sie eine Postfachnummer teilweise oder eine Nebenstellennummer eingegeben haben, die das System nicht erkennt, müssen Sie die Nummer selbst überprüfen. 4. Wählen Sie im Feld Zeitplan einen Zeitplan aus, der angibt, wann der persönliche Operator aktiv sein soll. Sie können auf der Seite Persönlicher Operator Zeitpläne einsehen und auswählen, aber nicht erstellen oder ändern. Nur der Administrator kann Zeitpläne erstellen, die für den persönlichen Operator verwendet werden. Hinweis: Wenn Sie sich in einer anderen Zeitzone als das Postfach des persönlichen Operators befinden, wird der Zeitplan Ihrer eigenen Zeitzone entsprechend angezeigt. Beispiel: Wenn Sie sich in London (GMT) befinden und Ihr persönlicher Operator in Nairobi (GMT +3), wird der Zeitplan des persönlichen Operators von 9:00 bis 17:00 Uhr angezeigt als von 6:00 bis 14:00 Uhr. Die Zeiten, in denen der persönliche Operator aktiv ist, werden Ihrer eigenen Zeitzone entsprechend angezeigt. Wenn ein Anrufer außerhalb des Zeitplans Ihres persönlichen Operators anruft und um Unterstützung bittet, wird er an den Systemoperator weitergeleitet. 5. Klicken Sie auf eine der folgenden Schaltflächen: ! Übernehmen, um die neue Einstellung zu akzeptieren. ! OK, um die neue Einstellung zu akzeptieren und Teilnehmeroptionen zu schließen. ! Abbrechen, um Subscriber Options zu schließen, ohne die neue Einstellung zu speichern. Je nach Ihrer Fax-Implementierung führen Sie eine der folgenden Aktionen aus: Januar 2009 ! Geben Sie die Landes- und Ortskennzahl sowie die Fax-Nummer in die entsprechenden Felder ein. Beispiel: 49 (40) 6221622. Dies gilt für die kanonische Adressierung. ! Geben Sie die Landes- und Ortskennzahl sowie die Fax-Nummer in das Feld ein. Zum Beispiel: +0049406221622. Dies gilt für die nicht-kanonische Adressierung. 3-105 Modular Messaging Outlook Client – Benutzerhandbuch 3-106 Januar 2009 Verwenden der Teilnehmeroptionen Januar 2009 3-107 Modular Messaging Outlook Client – Benutzerhandbuch 3-108 Januar 2009 Verwenden der Teilnehmeroptionen Januar 2009 3-109 Modular Messaging Outlook Client – Benutzerhandbuch 3-110 Januar 2009 Verwenden der Teilnehmeroptionen Januar 2009 3-111 Modular Messaging Outlook Client – Benutzerhandbuch 3-112 Januar 2009 Verwenden der Teilnehmeroptionen Januar 2009 3-113 Modular Messaging Outlook Client – Benutzerhandbuch 3-114 Januar 2009 Verwenden der Teilnehmeroptionen Januar 2009 3-115 Modular Messaging Outlook Client – Benutzerhandbuch 3-116 Januar 2009 Verwenden der Teilnehmeroptionen Januar 2009 3-117 Modular Messaging Outlook Client – Benutzerhandbuch 3-118 Januar 2009 Verwenden der Teilnehmeroptionen Januar 2009 3-119 Modular Messaging Outlook Client – Benutzerhandbuch 3-120 Januar 2009 Verwenden der Teilnehmeroptionen Januar 2009 3-121 Modular Messaging Outlook Client – Benutzerhandbuch 3-122 Januar 2009 Verwenden der Teilnehmeroptionen Januar 2009 3-123 Modular Messaging Outlook Client – Benutzerhandbuch 3-124 Januar 2009 Verwenden der Teilnehmeroptionen Januar 2009 3-125 Modular Messaging Outlook Client – Benutzerhandbuch 3-126 Januar 2009 Verwenden der Teilnehmeroptionen Januar 2009 3-127 Modular Messaging Outlook Client – Benutzerhandbuch 3-128 Januar 2009 Verwenden der Teilnehmeroptionen Januar 2009 3-129 Modular Messaging Outlook Client – Benutzerhandbuch 3-130 Januar 2009 Verwenden der Teilnehmeroptionen Januar 2009 3-131 Modular Messaging Outlook Client – Benutzerhandbuch 3-132 Januar 2009 Verwenden der Teilnehmeroptionen Januar 2009 3-133 Modular Messaging Outlook Client – Benutzerhandbuch 3-134 Januar 2009 Verwenden der Teilnehmeroptionen Januar 2009 3-135 Modular Messaging Outlook Client – Benutzerhandbuch 3-136 Januar 2009 Verwenden der Teilnehmeroptionen Januar 2009 3-137 Modular Messaging Outlook Client – Benutzerhandbuch 3-138 Januar 2009 Verwenden der Teilnehmeroptionen Januar 2009 3-139 Modular Messaging Outlook Client – Benutzerhandbuch 3-140 Januar 2009 Verwenden der Teilnehmeroptionen Januar 2009 3-141 Index A Aktualisieren von Regeln für die automatische Benachrichtigung, 3-94 anmelden, 3-3 Anrufbenachrichtigung, 3-86 Definition, GL-1 Anrufbenachrichtigungs-Regeln, 3-77 Anrufkriterien für Grußansagen-Regeln, 3-26 Ansage Definition, GL-1 Antworten Definition, GL-1 Automatische Benachrichtigung, 3-87, 3-89 Automatisierte Telefonzentrale Definition, GL-1 G Gesprochener Name, 3-35, 3-41 Grußansage individuell, 3-36 längere Abwesenheit, 3-14, 3-35 optional, 3-35, 3-47 persönlich, 3-38 Sie werden verbunden, 3-35, 3-44 Grußansage bei längerer Abwesenheit Definition, GL-2 Grußansagen aufnehmen, 3-35, 3-38 Definition, GL-2 Grußansagen-Registerkarte, 3-16, 3-18, 3-21, 3-40 to 3-41, 3-43 to 3-44, 3-46 to 3-49, 3-51 B I Benachrichtigung Anforderung durch Anrufer Definition, GL-2 automatisch, 3-87 vom Anrufer angefordert, 3-96 Benachrichtigung festlegen automatisch, 3-77 vom Anrufer angefordert, 3-77 Benachrichtigungsanforderung durch Anrufer, 3-97 Integrated Services Digital Network (ISDN), GL-2 Interner Personensuchruf, 3-21 Definition, GL-2 D Durchschnittliche Haltezeit Definition, GL-4 F Fax drucken, 3-52 Nachricht, 3-82, 3-89, 3-101 Nachrichten, 3-5 Nummer, 3-52, 3-58 Fax-Autorisierungscode, 3-58 Januar 2009 K Kanonische Adressierung Definition, GL-3 Kennwörter Definition, GL-3 L Lokale Postfachnummern Definition, GL-2 M Mehrsprachige Anrufbeantwortung, Mehrteilige Nachrichten Definition, GL-2 Messaging Application Server Definition, GL-2 3-31 IN-1 Modular Messaging Outlook Client – Benutzerhandbuch MMC Definition, GL-2 Multimedia Definition, GL-2 MWI Definition, GL-3 MWI. Siehe Nachrichtenanzeige (MWI), N Postfachregeln, 3-53 Privatnachrichten Definition, GL-4 R GL-2 Nach Namen wählen Definition, GL-3 Nachrichtenanzeigeregeln, 3-78, 3-100 Nachrichten-Empfangsbestätigung Definition, GL-3 Namensansage Definition, GL-2 to GL-3 Nebenstelle besetzt, 3-35, 3-38 keine Antwort, 3-21 Numerische Adresse Definition, GL-3 3-104 S O Optionale Grußansage Definition, GL-3 Ordner „Gelöschte Objekte“ Definition, GL-3 Ordner „Gesendete Objekte“ Definition, GL-3 Standard-Verbindungsbearbeitung, Status von Grußansagen, 3-25 Subscriber Options öffnen, 3-3 Subscriber Options schließen, 3-3 IN-2 3-29 T P Passwort, 3-2, 3-5 PBXs Definition, GL-3 PC-Benutzerschnittstelle Definition, GL-3 PC-Client-Anwendungen Definition, GL-4 Personensuche, 3-79, 3-104 Definition, GL-4 Personensucheregeln, 3-75, 3-79, 3-104 Persönliche Grußansage Definition, GL-4 Persönliche Verteilerliste, 3-62 Ändern einer persönlichen Verteilerliste, Erstellen einer persönlichen Verteilerliste, 3-63 Listeneinträge von persönlichen Verteilerlisten, 3-69 Persönlicher Operator, 3-109 Definition, GL-4 Posteingang Definition, GL-4 Postfach Definition, GL-4 Regeln Anrufbenachrichtigung, 3-77 einrichten, 3-74 Nachrichtenanzeige, 3-78, 3-100 Passwort, 3-5 Personensuche, 3-75, 3-79, 3-104 Postfach, 3-53 Rückrufbenachrichtigung, 3-76, 3-82, 3-104 Zeitplan, 3-102 Regeln für die automatische Benachrichtigung aktualisieren, 3-94 Regeln für optionale Grußansagen, 3-24 Registerkarte „Sonstige“, 3-109 Rückrufbenachrichtigung, 3-76, 3-82, 3-106 Definition, GL-4 Rückrufbenachrichtigungsregeln, 3-76, 3-82, Teilnehmer Definition, GL-5 Telefon-Benutzerschnittstelle Definition, GL-5 V 3-72 Verbindungen überwachen, 3-18 Verbindungsbearbeitung Optionen, 3-22, 3-51 überspringen, 3-12 Verbindungsüberwachung Definition, GL-5 Verteilerlisten Definition, GL-5 Voicemail-Domäne Definition, GL-5 Vollständige Postfachnummer Definition, GL-5 W Wiedergabesteuerung Definition, GL-5 Z Zeitpläne, 3-82 einrichten, 3-102 Zeitzone, 3-108 Januar 2009 Glossar Active Directory Dieser Verzeichnisdienst speichert Informationen über Objekte im Netzwerk und stellt diese Informationen autorisierten Benutzern und Netzwerkadministratoren zur Verfügung. Active Directory ermöglicht Netzwerkbenutzern, nach einem einzigen Anmeldungsvorgang auf alle Ressourcen im gesamten Netzwerk zuzugreifen, für die sie entsprechende Berechtigungen haben. Netzwerkadministratoren verfügen so über eine intuitive hierarchische Übersicht über das Netzwerk und einen zentralen Verwaltungspunkt für alle Netzwerkobjekte. Anrufbenachrichtigung Eine Funktion, mit der ein Teilnehmer ein Funkrufgerät, ein SMS-fähiges Digitaltelefon oder ein anderes Gerät verwenden kann, um auf Anrufe in seinem Modular Messaging-Posteingang hingewiesen zu werden. Ansage Eine gesprochene Begrüßung oder Anweisung für Anrufer, die über die automatisierte Telefonzentrale weitergeleitet wurden. Ansage „Sie werden verbunden“ Eine individuell angepasste Ansage, die Anrufer über die von ihnen angewählte Nebenstelle informiert, während sie zu einer Nebenstelle umgelegt werden. Antworten Ein Befehl zur Beantwortung einer Nachricht. Im Normalfall wird die Originalnachricht nicht in die Antwort aufgenommen. Automatische Benachrichtigung Wenn Sie die Anrufbenachrichtigung auf automatische Benachrichtigung eingestellt haben, können Sie bestimmen, ob Sie generell benachrichtigt werden möchten, wenn Anrufer Nachrichten in Ihrem Postfach hinterlassen, oder ob Sie nur über dringende Nachrichten informiert werden möchten. Automatisierte Telefonzentrale Ein automatisierter Dienst, der Anrufer begrüßt und ihnen Anweisungen gibt, wie sie weiter vorgehen können. Sie können auch andere Verbindungsbearbeitungsfunktionen wie z. B. Interner Personensuchruf und Verbindungsüberwachung mit der automatisierten Telefonzentrale verwenden. Wenn sie aktiviert ist, werden Anrufer zur Nebenstelle des Teilnehmers umgelegt. Januar 2009 GL-1 Modular Messaging Outlook Client – Benutzerhandbuch Wenn sie deaktiviert ist, werden Anrufer direkt zum Postfach des Teilnehmers weitergeleitet, wo sie eine Nachricht hinterlassen können. Benachrichtigungsanforderung durch Anrufer Wenn die Anrufbenachrichtigung auf Benachrichtigungsanforderung durch Anrufer eingestellt ist, werden Anrufer gefragt, ob Sie über ihren Anruf informiert werden sollen. Dienstklasse (COS) Eine Kategorie, die dazu dient, den Zugriff von Teilnehmern auf die Optionen und Funktionen des Systems festzulegen. Der Systemadministrator weist jedem Teilnehmer eine COS zu. Gesprochener Name Eine individuell gestaltete Ansage, die Anrufern Ihren Namen mitteilt, wenn Ihr Anschluss besetzt ist oder nicht antwortet und Sie (noch) keine persönliche Grußansage aufgenommen haben. Grußansage bei längerer Abwesenheit Eine Grußansage, die Anrufern mitteilt, dass Sie nicht im Büro sind und Nachrichten möglicherweise nur in unregelmäßigen Abständen abhören. Grußansagen Ansagen, die Anrufer hören, wenn Ihr Anschluss besetzt ist oder Sie nicht an Ihrem Arbeitsplatz sind. Interner Personensuchruf Eine Methode für den automatischen Personensuchruf nach Teilnehmern, die ihre Telefone nicht abnehmen. Wenn ein Teilnehmer nicht auf den Personensuchruf reagiert, wird der Anrufer zum Postfach des Teilnehmers umgelegt. Die Postfachnummer eines Teilnehmers einer Multisite-aktivierten Voicemail-Domäne mit abgeschnittener Standortkennung. Teilnehmer können die kurze Postfachnummer verwenden, um Sprachnachrichten an andere Teilnehmer des gleichen Standorts zu senden. Lokale Postfachnummer Eine Methode der Adressierung von Sprachnachrichten über die Telefon-Benutzerschnittstelle an Empfänger in einer Voicemail-Domäne. Mehrsprachige Anrufbeantwortung Ein Feature, das die Aufnahme und Wiedergabe von Grußansagen für Anrufer bei Ihrer Nebenstelle in bis zu drei verschiedenen Sprachen ermöglicht. Welche Sprachen zur Verfügung stehen, hängt davon ab, welche Sprachen in Ihrem Modular Messaging-System installiert wurden. Mehrteilige Nachricht Eine Nachricht, die aus mehreren Teilen besteht. Jedes Mal wenn Sie eine Sprachnachricht weiterleiten oder die Originalnachricht in Ihre Antwort aufnehmen, wird der Originalnachricht ein neuer Teil hinzugefügt. Message Application Server Ein Avaya-Programm, das als Windows NT/2000-Dienst ausgeführt wird. Multimedia Ein PC hat Multimediafähigkeiten, wenn er über eine Soundkarte, ein Mikrofon sowie Lautsprecher bzw. Kopfhörer verfügt. MWI Siehe Nachrichtenanzeige (MWI). GL-2 Januar 2009 Index Nach Namen wählen Eine Adressierungsmethode, bei der ein Teilnehmer während des Gebrauchs der Telefon-Benutzerschnittstelle den Empfängernamen auf dem Tastenfeld des Telefons buchstabiert. Nachrichtenanzeige (MWI) Eine Methode, um Teilnehmer auf den Eingang von Nachrichten in ihren Postfächern hinzuweisen, die bestimmte Kriterien erfüllen. Die Teilnehmer werden entweder durch eine Leuchte an ihrem Telefon oder einen Signalton („stotternder“ Wählton) aufmerksam gemacht, wenn Sie den Hörer abnehmen. Die Anzeige wird deaktiviert, wenn die Nachricht in Outlook geöffnet oder über die Telefon-Benutzerschnittstelle gespeichert oder gelöscht wird. Über die Teilnehmeroptionen kann der Teilnehmer Regeln für die Verwendung der Nachrichtenanzeige festlegen. So kann er beispielsweise festlegen, dass er nur auf dringende Sprachnachrichten hingewiesen wird. Nachrichten-Empfangsbestätigung Eine Meldung zur Bestätigung, dass eine Nachricht ihrem Empfänger zugestellt wurde. Namensansage Eine individuelle Ansage, bei der der Name des Teilnehmers angegeben wird, wenn die Nebenstelle dieses Teilnehmers besetzt ist oder nicht abgenommen wird bzw. wenn keine persönliche Grußansage aufgenommen wurde. Nebenstellenanlage (NStAnl.) Eine Telefonvermittlungsstelle in einem bestimmten Unternehmen, die Telefondienste eher verwendet als bereitstellt. Auch Vermittlungsstelle genannt. Numerische Adresse Eine Folge von Ziffern, die einen Empfänger innerhalb einer Organisation eindeutig identifiziert. Eine numerische Adresse wird von der Telefon-Benutzerschnittstelle als Mittel zur Adressierung einer Nachricht verwendet. Optionale Grußansage Ein individuell angepasstes Antwortsystem für die Begrüßung von Anrufern, wenn die Nebenstelle eines Teilnehmers besetzt ist oder nicht abgenommen wird oder wenn ankommende Anrufe blockiert werden. Ordner „Gelöschte Objekte“ Ein Ordner in Ihrem E-Mail-Programm, in dem von Ihnen gelöschte Elemente gespeichert werden. Sie können Objekte aus dem Ordner „Gelöschte Objekte“ abrufen. Sie können Ihr E-Mail-Programm so einrichten, dass die Objekte in diesem Ordner dauerhaft gelöscht werden, sobald Sie sich vom Client abmelden. Ordner „Gesendete Objekte“ Ein Ordner in Ihrem E-Mail-Programm, in dem normalerweise eine Kopie von jeder von Ihnen gesendeten Nachricht gespeichert wird. Passwort Teilnehmer müssen ihr Passwort eingeben, um über die Telefon-Benutzerschnittstelle Zugriff auf Modular Messaging zu erhalten. Die Teilnehmer können ihr Passwort mithilfe der Telefon-Benutzerschnittstelle oder über Modular Messaging ändern. PC-Benutzerschnittstelle Eine Schnittstelle, über die Teilnehmer von ihrem PC aus Zugriff auf das Modular Messaging-System erhalten. Januar 2009 GL-3 Modular Messaging Outlook Client – Benutzerhandbuch PC-Client-Anwendungen Eine Gruppe von Anwendungen, über die Teilnehmer und Systemadministratoren von Ihrem PC aus auf Modular Messaging zugreifen können. Die PC-Clientanwendungen umfassen Teilnehmeroptionen. Personensuche Eine Funktion, mit deren Hilfe Ihr Postfach nicht entgegengenommene Anrufe an eine Liste von Telefonnummern weiterleiten kann. Falls Sie nicht antworten, werden ankommende Anrufe an jede Nummer aus der Liste weitergeleitet. Wenn Sie unter keiner der Telefonnummern aus der Liste antworten, wird der Anrufer gefragt, ob er eine Nachricht hinterlassen möchte. Persönliche Grußansage Eine individuell angepasste Ansage, mit der Anrufer begrüßt werden, wenn sie zum Postfach eines Teilnehmers umgelegt werden, weil die Nebenstelle besetzt ist oder nicht abgenommen wird. Persönlicher Operator Eine zuvor festgelegte Postfach- oder Nebenstellennummer, zu der das System Anrufer, die um Unterstützung bitten, weiterleitet, wenn Sie keine Anrufe entgegennehmen können. Ihr Administrator kann eine Nummer für den persönlichen Operator einrichten oder Ihnen gestatten, die Nummer des persönlichen Operators selbst zu ändern. Posteingang Ein Ordner, in dem normalerweise Ihre neu eingegangenen E-Mails gespeichert werden. Postfach Ein Übermittlungsort für eingehende Voicemail-, E-Mail- und Faxnachrichten. Privatnachrichten Als privat gekennzeichnete Nachrichten. Sie können Privatnachrichten nicht über die Telefon-Benutzerschnittstelle senden. Solche Nachrichten können jedoch über die Telefon-Benutzerschnittstelle beantwortet und weitergeleitet werden. Rückrufbenachrichtigung Eine Funktion, die es ermöglicht, dass ein Teilnehmer unter einer bestimmten Telefonnummer oder über eine Telefonliste angerufen werden kann, wenn er eine Nachricht erhält, die bestimmte Kriterien erfüllt. Der Teilnehmer kann sich dann bei Modular Messaging anmelden, um die Nachricht abzurufen. Über Teilnehmeroptionen kann der Teilnehmer Rückrufbenachrichtigungsregeln festlegen. SMS (Short Message Service) Bei SMS (dem Suchruf vergleichbar) handelt es sich um einen Dienst zum Versenden von Nachrichten mit einer Länge von bis 160 alphanumerischen Zeichen an Mobiltelefone. Ein Modular Messaging-Standort ist ein Ort oder eine Gemeinschaft von Teilnehmern. Ein Standort wird durch eine Nummer identifiziert, die auch am Anfang aller Postfachnummern der Teilnehmer steht, die zu diesem Standort gehören. Eine Standortgruppe ist eine Sammlung von Standorten, typischerweise auf Basis ihrer Lage. Boston, Denver und San Francisco können z. B. Mitglieder der Standortgruppe U.S.A. sein. Eine Standortgruppe kann auch andere Standortgruppen enthalten. Eine Standortgruppe kann eine Kennung haben oder auch nicht. GL-4 Januar 2009 Index Teilnehmer Ein Benutzer, dessen Profil für Sprachnachrichten aktiviert ist. Ein Teilnehmer kann sowohl die Telefon-Benutzerschnittstelle als auch die grafische Benutzerschnittstelle von Teilnehmeroptionen verwenden. Telefon-Benutzerschnittstelle (TUI) Eine Schnittstelle, durch die Anrufer und Teilnehmer über ihr Telefon Zugriff auf Modular Messaging erhalten. Die Telefon-Benutzerschnittstelle ist auch eine automatisierte Telefonzentrale und ein Nachrichtenübermittlungssystem für Sprachnachrichten, das die Verbindungsbearbeitung steuert. Sie begrüßt ankommende Anrufer und gibt ihnen Anweisungen, wie sie weiter vorgehen können. Verbindungsüberwachung Eine Anrufannahmeoption, bei der Anrufer ihren Namen nennen müssen, bevor ein Teilnehmer den Anruf entgegennimmt. Wenn ein Anruf überwacht wird und der Teilnehmer den Anruf nicht entgegennehmen kann, erhält der Anrufer die Möglichkeit, entweder eine Nachricht zu hinterlassen oder zu einer anderen Nebenstelle bzw. zum Operator weitergeleitet zu werden. Verteilerliste Ein einer Gruppe von Empfängern zugewiesener Name. Wenn Sie eine Nachricht an eine Verteilerliste adressieren, erhält jeder Teilnehmer auf der Liste diese Nachricht. Voicemail-Domäne Eine Message Application Server-Gruppe von Modular Messaging, die über einen gemeinsamen Satz von Eigenschaften verfügen. Alle Teilnehmer, die über ein Telefon verfügen, das über diese Message Application Server Anrufe erhält, gehören ebenfalls derselben Voicemail-Domäne an. Vollständige Postfachnummer Die vollständige Postfachnummer eines Teilnehmers in einer Multisite-aktivierten Voicemail-Domäne umfasst die Standortgruppe und die Standortkennung sowie die kurze Postfachnummer. Beispiel: Wenn John zum Standort Boston (Standortkennung - 617), der Teil der Standortgruppe U.S.A. ist (Standortkennung - 1), gehört und seine kurze Postfachnummer 3564088 ist, dann lautet seine vollständige Postfachnummer 16173564088. Wenn die Länge der Standortkennung gleich 4 ist und die Länge der kurzen Postfachnummer gleich 7, dann ist die Länge der vollständigen Postfachnummer gleich 11. Wenn sich jedoch Standortkennung und kurze Postfachnummer überlappen, ist die letzte Ziffer der Standortkennung gleichzeitig die erste Ziffer der kurzen Postfachnummer. Beispiel: Die Länge von Marys vollständiger Postfachnummer ist auf 8 eingestellt. Wenn die Standortkennung 4 Ziffern umfasst (8867) und die Länge der kurzen Postfachnummer gleich 5 ist (74092), dann ist die 7, die die letzte Ziffer der Standortkennung und die erste Ziffer der kurzen Postfachnummer ist, die gemeinsame Ziffer. Wiedergabesteuerung Eine mit der eines CD-Spielers vergleichbare Steuerung, über die Sie Nachrichten wiedergeben, anhalten sowie vor- und zurücklaufen lassen können. Januar 2009 GL-5 Modular Messaging Outlook Client – Benutzerhandbuch GL-6 Januar 2009