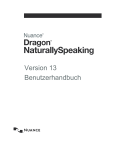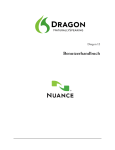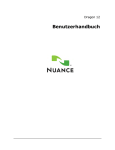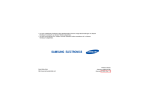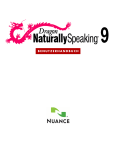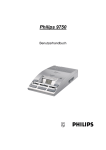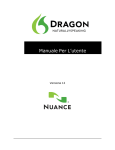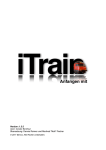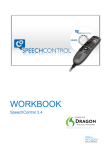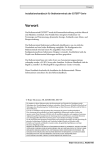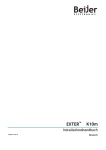Download Handbuch DMPE 2.0
Transcript
Dragon NaturallySpeaking 12.5
Dragon Medical Practice Edition 2
Benutzerhandbuch
Copyright
2013. Dragon NaturallySpeaking/Dragon Medical Practice Edition
Diese Informationen enthalten u. U. nicht die allerletzten technischen
Änderungen und/oder Revisionen der Software. Die hier enthaltenen
Informationen werden regelmäßig aktualisiert. Zukünftige Versionen
dieses Benutzerhandbuchs werden diese Änderungen enthalten.
Nuance Communications, Inc. besitzt Patentrechte für die in diesem
Dokument enthaltenen Informationen bzw. hat Patente für diese Informationen angemeldet.
Kein Teil dieses Handbuchs oder der Software darf in irgendeiner Form
– elektronisch oder mechanisch, einschließlich Fotokopie und Aufzeichnung, oder mit Hilfe von Informationsspeichern und Datenabfragesystemen – ohne schriftliche Genehmigung von Nuance
Communications, Inc. reproduziert werden.
Copyright © 2002-2013 Nuance Communications, Inc. Alle Rechte vorbehalten.
Nuance, ScanSoft, das ScanSoft Logo, das Dragon Logo, das DragonBar, Dragon NaturallySpeaking, NaturallySpeaking, RealSpeak,
Nothing But Speech (NBS), Natural Language Technology, Select-andSay, MouseGrid und Vocabulary Editor sind Marken bzw. eingetragene
Marken von Nuance Communications, Inc. in den USA und anderen Ländern. Alle anderen hier erwähnten Namen und Marken sind Marken von
Nuance Communications, Inc. oder den entsprechenden Eigentümern.
Von Drittherstellern und Drittvertrieben benutzte Namen zur Unterscheidung ihrer Produkte sind u.U. Marken.
QR code ist eine Marke von Denso Wave, inc
libqrencode 3.1.1 - QR Code encoding library - Copyright (C) 2006,
2007, 2008, 2009, 2010 Kentaro Fukuchi
Reed-Solomon code encoder - Copyright (C) 2002, 2003, 2004, 2006
Phil Karn, KA9Q
Adobe und Acrobat sind eingetragene Marken von Adobe Systems
Incorporated.
Google, Google+, Google Chrome, and Gmail sind eingetragene Marken von Google, Inc.
AMD ist eine Marke der Advanced Micro Devices, Inc.
Corel und WordPerfect sind eingetragene Marken von Corel Corporation.
Lotus und Lotus Notes sind eingetragene Marken von Lotus Development Corporation.
Macromedia Flash ist eine eingetragene Marke von Macromedia, Inc.
Microsoft, Microsoft Outlook, Microsoft Outlook Express, Microsoft
Word, Microsoft Excel, Microsoft PowerPoint, Microsoft InfoPath, Microsoft Access, Microsoft Visual Basic, Microsoft ActiveSync, Windows Internet Explorer, Windows, Windows 7, Windows 8, Windows Vista,
Windows XP, Windows XP Professional, Windows XP Home, Windows
Server 2003, Windows Server 2008, Windows NT, Windows 2000, und
Windows 2000 Server sind Marken oder eingetragene Marken der Microsoft Corporation.
Mozilla, Mozilla Firefox, und Mozilla Thunderbird sind Marken oder eingetragene Marken der Mozilla Foundation.
Pentium ist eine eingetragene Marke von Intel Corporation.
Sound Blaster ist eine eingetragene Marke der Creative Technology
Ltd.
Voice It, das Voice It Logo und Voice It Link sind Marken oder eingetragene Marken der VXI Corporation.
Yahoo! ist eine eingetragene Marke von Yahoo! Inc.
Boost Software License - Version 1.0 - © Copyright August 17, 2003.
Permission is hereby granted, free of charge, to any person or organization obtaining a copy of the software and accompanying documentation covered by this license (the "Software") to use, reproduce,
display, distribute, execute, and transmit the Software, and to prepare
derivative works of the Software, and to permit third-parties to whom
the Software is furnished to do so, all subject to the following:
The copyright notices in the Software and this entire statement, including the above license grant, this restriction and the following disclaimer, must be included in all copies of the Software, in whole or in part,
and all derivative works of the Software, unless such copies or deri-
vative works are solely in the form of machine-executable object code
generated by a source language processor.
THE SOFTWARE IS PROVIDED "AS IS", WITHOUT WARRANTY OF ANY
KIND, EXPRESS OR IMPLIED, INCLUDING BUT NOT LIMITED TO THE
WARRANTIES OF MERCHANTABILITY, FITNESS FOR A PARTICULAR
PURPOSE, TITLE AND NON-INFRINGEMENT. IN NO EVENT SHALL THE
COPYRIGHT HOLDERS OR ANYONE DISTRIBUTING THE SOFTWARE BE
LIABLE FOR ANY DAMAGES OR OTHER LIABILITY, WHETHER IN
CONTRACT, TORT OR OTHERWISE, ARISING FROM, OUT OF OR IN
CONNECTION WITH THE SOFTWARE OR THE USE OR OTHER
DEALINGS IN THE SOFTWARE.
Open Source Initiative OSI - The MIT License (MIT): Licensing
The MIT License (MIT)
Permission is hereby granted, free of charge, to any person obtaining a
copy of this software and associated documentation files (the "Software"), to deal in the Software without restriction, including without limitation the rights to use, copy, modify, merge, publish, distribute,
sublicense, and/or sell copies of the Software, and to permit persons to
whom the Software is furnished to do so, subject to the following conditions:
The above copyright notice and this permission notice shall be included
in all copies or substantial portions of the Software. THE SOFTWARE IS
PROVIDED "AS IS", WITHOUT WARRANTY OF ANY KIND, EXPRESS OR
IMPLIED, INCLUDING BUT NOT LIMITED TO THE WARRANTIES OF
MERCHANTABILITY, FITNESS FOR A PARTICULAR PURPOSE AND
NONINFRINGEMENT. IN NO EVENT SHALL THE AUTHORS OR
COPYRIGHT HOLDERS BE LIABLE FOR ANY CLAIM, DAMAGES OR
OTHER LIABILITY, WHETHER IN AN ACTION OF CONTRACT, TORT OR
OTHERWISE, ARISING FROM, OUT OF OR IN CONNECTION WITH THE
SOFTWARE OR THE USE OR OTHER DEALINGS IN THE SOFTWARE.
Open Source Initiative OSI - The BSD 3-Clause License. © Copyright
1998, Regents of the University of California. All rights reserved.
Redistribution and use in source and binary forms, with or without modification, are permitted provided that the following conditions are met:
n
n
n
Redistributions of source code must retain the above copyright notice,
this list of conditions and the following disclaimer.
Redistributions in binary form must reproduce the above copyright
notice, this list of conditions and the following disclaimer in the documentation and/or other materials provided with the distribution.
Neither the name of the University of California, Berkeley nor the
names of its contributors may be used to endorse or promote products
derived from this software without specific prior written permission.
THIS SOFTWARE IS PROVIDED BY THE COPYRIGHT HOLDERS AND
CONTRIBUTORS "AS IS" AND ANY EXPRESS OR IMPLIED
WARRANTIES, INCLUDING, BUT NOT LIMITED TO, THE IMPLIED
WARRANTIES OF MERCHANTABILITY AND FITNESS FOR A
PARTICULAR PURPOSE ARE DISCLAIMED. IN NO EVENT SHALL THE
COPYRIGHT HOLDER OR CONTRIBUTORS BE LIABLE FOR ANY DIRECT,
INDIRECT, INCIDENTAL, SPECIAL, EXEMPLARY, OR CONSEQUENTIAL
DAMAGES (INCLUDING, BUT NOT LIMITED TO, PROCUREMENT OF
SUBSTITUTE GOODS OR SERVICES; LOSS OF USE, DATA, OR
PROFITS; OR BUSINESS INTERRUPTION) HOWEVER CAUSED AND ON
ANY THEORY OF LIABILITY, WHETHER IN CONTRACT, STRICT
LIABILITY, OR TORT (INCLUDING NEGLIGENCE OR OTHERWISE)
ARISING IN ANY WAY OUT OF THE USE OF THIS SOFTWARE, EVEN IF
ADVISED OF THE POSSIBILITY OF SUCH DAMAGE.
Copyright (c) 2007 James Newton-King
Permission is hereby granted, free of charge, to any person obtaining a
copy of this software and associated documentation files (the "Software"), to deal in the Software without restriction, including without limitation the rights to use, copy, modify, merge, publish, distribute,
sublicense, and/or sell copies of the Software, and to permit persons to
whom the Software is furnished to do so, subject to the following conditions:
The above copyright notice and this permission notice shall be included
in all copies or substantial portions of the Software.
THE SOFTWARE IS PROVIDED "AS IS", WITHOUT WARRANTY OF ANY
KIND, EXPRESS OR IMPLIED, INCLUDING BUT NOT LIMITED TO THE
WARRANTIES OF MERCHANTABILITY, FITNESS FOR A PARTICULAR
PURPOSE AND NONINFRINGEMENT. IN NO EVENT SHALL THE
AUTHORS OR COPYRIGHT HOLDERS BE LIABLE FOR ANY CLAIM,
DAMAGES OR OTHER LIABILITY, WHETHER IN AN ACTION OF
CONTRACT, TORT OR OTHERWISE, ARISING FROM, OUT OF OR IN
CONNECTION WITH THE SOFTWARE OR THE USE OR OTHER
DEALINGS IN THE SOFTWARE.
TweetSharp
Copyright (c) 2009-2013 Daniel Crenna, Jason Diller, and contributors
THE SOFTWARE IS PROVIDED "AS IS", WITHOUT WARRANTY OF ANY
KIND, EXPRESS OR IMPLIED, INCLUDING BUT NOT LIMITED TO THE
WARRANTIES OF MERCHANTABILITY, FITNESS FOR A PARTICULAR
PURPOSE AND NONINFRINGEMENT. IN NO EVENT SHALL THE
AUTHORS OR COPYRIGHT HOLDERS BE LIABLE FOR ANY CLAIM,
DAMAGES OR OTHER LIABILITY, WHETHER IN AN ACTION OF
CONTRACT, TORT OR OTHERWISE, ARISING FROM, OUT OF OR IN
CONNECTION WITH THE SOFTWARE OR THE USE OR OTHER
DEALINGS IN THE SOFTWARE.
Inhalt
Copyright
iii
Inhalt
ix
Kapitel 1: Neuheiten in Dragon Version
Neuheiten in Dragon
Kapitel 2: Installation und Benutzererstellung
15
15
19
Installation und Benutzererstellung
20
Systemanforderungen für Dragon
20
Was Sie vor der Installation wissen sollten
23
Vor der Installation der Software
24
Installieren der Software – Standardinstallation
26
Installieren der Software – benutzerdefinierte Installation
27
Ändern der Anwendungseinstellungen für alle Benutzerprofil
30
Ändern Sie die Formatierungseinstellungen für alle Benutzerprofile
32
Erstellen Ihres Benutzerprofils
32
Einrichten und Positionieren des Mikrofons
34
Trainieren eines neuen Benutzerprofils
36
Anpassung an Ihren Schreibstil
38
Wie Dragon Automatisch Installation Konfiguriert
40
Aktualisieren vorhandener Benutzer
40
Dateistruktur in Version 12
41
Zugriff auf Protokolldateien, Beispiele und Werkzeuge
43
Kapitel 3: Einstieg in Dragon
45
Dragon - Überblick
45
Hilfe zu Dragon aufrufen
46
Allgemeines zum Diktieren von Text
48
Allgemeines zur Erkennungsanzeige
49
Dragon-Leiste verwenden
53
Elemente der Dragon-Leiste
53
Textsteuerungsanzeige
61
Dragon-Leiste verwenden
62
Verwendung der Dragon-Leiste
63
Mikrofon verwenden
65
Wie sprechen Sie mit Ihrem Computer?
65
Bringen Sie Ihr Mikrofon in die richtige Position
67
Dragon -Randleiste verwenden
69
Dragon-Randleiste verwenden
69
Registerkarten der Dragon-Randleiste
75
Tipps zur Dragon-Randleiste
78
Text diktieren
80
Grundlagen des Diktierens
80
Aktionen rückgängig machen
81
Textfehler beim Diktieren korrigieren
82
Diktierbefehle
83
Text eingeben oder buchstabieren
84
Wörter buchstabieren
86
Zahlen diktieren
87
Diktierfenster verwenden
91
Verwendung des Diktierfensters
91
Diktierfenstereinstellungen
96
DragonPad
100
DragonPad - Überblick
100
Zeilenumbruch im Textfenster ändern
100
Kapitel 4: Text korrigieren und Text bearbeiten
101
Vorgehensweisen beim Korrigieren
101
Text korrigieren – Kurzreferenz
103
Erkennungsalternativen auswählen
105
Falsch erkannte Befehle korrigieren
106
Kapitel 5: Text bearbeiten
108
Direktbearbeitungsbefehle verwenden
108
Vorgehensweise bei Mehrfacherkennungen
111
Text bearbeiten - Kurzreferenz
121
Kapitel 6: Im Dokument navigieren - Kurzreferenz
124
Cursor positionieren
124
Cursor bei bestimmten Wörtern positionieren
126
Cursor am Anfang oder Ende von Zeilen und Dokumenten positionieren
126
Cursor mit dem Befehl "Zurückgehen" bewegen
127
Text auswählen
128
Text markieren - Kurzreferenz
128
Zeichen und Wörter markieren
128
Bestimmte Wörter und Ausdrücke markieren
129
Teile eines Dokuments markieren
130
Text wiederholt markieren
131
Falsche Textauswahl ändern
131
Text löschen, ausschneiden und kopieren
133
Ausschneiden, Kopieren und Einfügen
133
Diktierten Text löschen
133
Zeichen, Wörter, Zeilen und Absätze löschen
134
Zeichen löschen mit der Rücktaste
135
Formatieren
136
Text formatieren
136
Zahlen formatieren
138
Schriftart, Schriftgrad und Schriftschnitt festlegen
139
Text ausrichten
139
Neue Zeilen und Absätze hinzufügen
140
Wörter mit Bindestrich schreiben
140
Formatierungsoptionen festlegen
141
Worteigenschaften erstellen
141
Kapitel 7: Mit Programmen arbeiten
145
Bildlauf in gängigen Programmen durchführen
146
Microsoft Office-Menüband verwenden
146
Allgemeines zu den Sprachbefehlen in Textverarbeitungsprogrammen
150
Allgemeines zu den Sprachbefehlen in Textverarbeitungsprogrammen
150
Tipps zum Diktieren in Textverarbeitungsprogrammen
151
Arbeiten mit Microsoft Word
152
Grundlegende Dokumentbefehle in Microsoft Word
152
Text auswählen
159
Text in Microsoft Word formatieren
160
E-Mail-Programme
163
Unterstützte E-Mail-Programme
163
Mit E-Mail arbeiten
163
E-Mail- und Web-Adressen diktieren
165
Diktierkürzel für E-Mail und Kalender
166
Sprachbefehle in Microsoft Outlook Express und Windows Live Mail verwenden
168
Microsoft Outlook
Mit Microsoft Outlook arbeiten
Microsoft Excel
170
170
171
Microsoft Excel verwenden
171
Mit voller Textsteuerung in Microsoft Excel diktieren
171
Grundlegende Befehle für Microsoft Excel
173
Microsoft Excel-Arbeitsmappen formatieren
176
Mit Inhalten in Microsoft Excel arbeiten
177
Kapitel 8: Allgemeines zu den Sprachbefehlen in Webanwendungen
178
Dragon in Webanwendungen nutzen
178
Unterstützung für Webanwendungen von Dragon
179
Unterstützung für Webanwendungen aktivieren
180
Wie stelle ich fest, ob die Unterstützung für Webanwendungen aktiv ist?
182
Google Mail verwenden
183
Hotmail/Outlook.com verwenden
185
Text in einer unterstützten Webanwendung bearbeiten
188
Dragon-Webfunktionen ohne RIA verwenden
189
Hilfe bei Problemen mit der Unterstützung von Webanwendungen
189
Kapitel 9: Internet Explorer und Mozilla Firefox
192
Webbrowser verwenden
192
Diktierkürzel für die Web-Suche
193
Befehle für Internet Explorer und Mozilla Firefox
205
Befehle für Internet Explorer
208
Verwenden von Registerkarten in Mozilla Firefox
210
Kapitel 10: Auf dem Desktop arbeiten
212
Programme starten und beenden
212
Befehle für den Windows-Desktop verwenden
214
Menüs steuern
217
Schaltflächen und Dialogfeldoptionen auswählen
219
Registerkarten eines Dialogfeldes auswählen
220
Fenster in der Größe ändern und schließen
220
Symbole auswählen und öffnen
221
Bildlauf in Fenstern und Listenfeldern durchführen
221
Diktierkürzel für die Desktop-Suche
222
Zwischen Programmen und Fenstern wechseln
223
Kapitel 11: Maus und Tastatur steuern
226
Tastatur steuern
226
Mauszeiger bewegen
228
Mauszeiger mithilfe des Mausrasters positionieren
228
Mit der Maus klicken und ziehen
229
Kapitel 12: Erkennungsleistung verbessern: Kurzreferenz
232
Die besten Tipps zur Verbesserung der Genauigkeit
232
Geschwindigkeit und Genauigkeit regeln
235
Dragon-Erkennungscenter
236
Erkennungscenter verwenden
236
Allgemeines zum Erkennungsassistenten
237
Akustische und Sprachoptimierung ausführen
237
Erkennungsmodi
240
Erkennungsmodi verwenden
240
Erkennungsmodi wechseln
242
Dragon schulen, damit das Programm Sie besser verstehen kann
244
Falsch erkannte Befehle trainieren
244
Einzelne Wörter und Ausdrücke trainieren
246
Dragon Zusatztraining
247
Befehlscenter verwenden
249
Allgemeines zum Befehlscenter
249
Befehlscenter öffnen
250
Befehle im Befehlscenter suchen
252
Befehle im Befehlscenter trainieren
254
Index
255
Benutzerhandbuch
Kapitel 1: Neuheiten in
Dragon Version
Neuheiten in Dragon
Installationshinweise für Dragon
n
n
Sie können Dragon nicht mit einer aktuellen Lizenz für Dragon’s nichtmedizinische Versionen aktualisieren.
Sollten Sie von einer früheren Version aktualisieren, die Server-Profile enthielt, sollten Sie, bevor Sie mit der Aktualisierung starten, für diese Profile
eine “Akustische Optierung“ ausführen.
Neuheiten in Dragon Version
PowerMic-Mikrofon-Einstellungen beim Upgrade beibehalten
Wenn Sie ein PowerMic-Mikrofon verwenden, verlieren Sie Ihre MikrofonEinstellungen nicht durch einen Upgrade auf Version .
Mit dem verborgenen Diktierfenster arbeiten
Wenn Sie das verborgene Diktierfenster benutzten, ist das Diktierfenster
aktiv, aber teilweise verdeckt. Sie können den erwünschten Sichbarkeitsgrad in der Registerkarte "Diktierfenster" im Dialogfeld "Optionen" einstellen.
Wenn das Diktierfenster verborgen ist, wird der diktierte Text ins Diktierfenster diktiert, unabhängig davon, wo sich der Cursor im Moment
befindet. Das erlaubt Ihnen Text zu diktieren, während Sie elektronische
Patientenakten durchsuchen oder während Sie (in der Radiologie) in Bildarchivierungssystemen/Radiologieinformationssystemen Bilder bearbeiten. Wenn sie auf das transparente Diktierfenster klicken, verliert es
15
seine Transparenz, sobald sie jedoch an eine andere Stelle klicken, wird
es wieder transparent.
Weitere Informationen finden Sie unter Verwenden des Transparenten
Diktierfensters und Verwendung des Diktierfensters.
Zugriff auf die neuesten Dragon Vokabulare
Sie haben Zugang auf die neuesten Dragon Vokabulare und haben
dadurch den vollen Nutzen der verbesserten medizinischen Erkennungsgenauigkeit. Weitere Informationen finden Sie unter Auswählen
eines medizinischen Vokabulars zur Unterstützung Ihres Fachbereichs.
PowerMic Schaltflächen Einstellungen
Die neue Standard-Einstellungen für die PowerMic Schaltflächen reflektieren jetzt die Aufgaben, die sie häufig mit Dragon ausführen. Weitere
Informationen finden Sie unter Konfigurieren von PowerMic-Funktionstasten.
Neue Standard-Einstellungen für die „Optionen“ und „Automatische Formatierungen“ Dialogfelder
Die Standard-Einstellungen für die Optionen die sie in den „Optionen“ und „Automatische Formatierungen“ Dialogfeldern konfigurieren können haben sich verändert um mehr im Einklang mit den Dragon-Funktionen zu stehen. Weitere Informationen finden Sie unter Registerkarte
"Diktierfenster" im Dialogfeld "Optionen" und Festlegen erweiterter Formatierungsoptionen.
Rich Internet Application Unterstützung
Drachen beinhaltet Browser-Erweiterungen - auch als Plug-Ins oder
Add-ons bekannt - für die beliebten Web-basierte Anwendungen Google
Mail und Hotmail/Outlook.com. Diese Erweiterungen erlauben Ihnen
Volle Text Unterstützung in Textfeldern und ermöglichen gesprochene
Befehle für wichtige Aufgaben.
Diese Funktion ist verfügbar mit:
n
Internet Explorer 9 oder 10 (32-bit)
n
Mozilla Firefox 12 oder höher
n
Google Chrome 16 oder höher
n
Gmail
n
Hotmail/Outlook.com
Weitere Informationen finden Sie unter Dragon in Webanwendungen
nutzen.
16
Benutzerhandbuch
Wichtig: Die Hersteller von Firefox und Chrome stellen häufig neue Versionen ihrer Browser bereit. Aktuelle Einzelheiten zu Dragon-Funktionen
in spezifischen Anwendungen finden Sie auf der Technischen SupportWebseite für Dragon auf der Nuance-Website.
Wenn Sie die über das Plugin verfügbaren erweiterten Funktionen verwenden möchten, prüfen Sie die Einstellungen Ihres Webbrowsers und
vergewissern Sie sich, dass das Plugin aktiviert ist. Weitere Informationen finden Sie unter Wie stelle ich fest, ob die Unterstützung für
Webanwendungen aktiv ist.
Verwendung in Windows 8
Hinweis: Aktuelle Einzelheiten zur Verwendung von Dragon in Windows 8
finden Sie auf der Dragon-Support-Webseite und in der Nuance-Wissensdatenbank unter
http://www.nuance.de/support/dragon-naturallyspeaking/index.htm
Microsoft hat mit Windows 8 zusätzlich zum Windows-Desktop den Windows-Startbildschirm eingeführt.
Obwohl Dragon primär zur Verwendung auf dem Windows-Desktop entwickelt wurde, enthält Version eine kleine Symbolleiste, die Dragon-Audioleiste, mit der Sie das Dragon-Mikrofon auf dem Windows-Startbildschirm
steuern können:
Bei der Verwendung von Dragon auf dem Windows-Startbildschirm bestehen einige Einschränkungen. Weitere Informationen finden Sie unter Mit
Windows 8 arbeiten.
Unterstützung für Microsoft Office 2013
Weitere Informationen finden Sie unter Microsoft Office 2013
verwenden.
Um in Office 2013-Anwendungen auf die Registerkarte "Datei" zuzugreifen, sagen Sie den Befehl "Klick Registerkarte 'Datei'" (siehe Microsoft
Office-Menüband verwenden).
Unterstützung für Microsoft Internet Explorer 10
Weitere Informationen finden Sie unter Befehle für Internet Explorer.
Die Dragon-Randleiste ist standardmäßig "Frei beweglich"
Wenn Sie die Dragon Randleiste öffnen, wird sie automatisch “Frei beweglich” angezeigt damit die Anordnung der Desktop-Icons, die sich auf
Ihrem Desktop befinden nicht gestört wird. Im Modus "Frei beweglich"
17
können Sie die Randleiste an einer beliebigen Stelle auf dem WindowsDesktop positionieren.
In vorhergehenden Versionen von Dragon war die Randleiste standardmäßig "Rechts verankert".
Hinweis: Im Modus "Frei beweglich" kann die Randleiste einen Teil Ihres
Bildschirms verdecken. Klicken Sie mit der rechten Maustaste auf die
Randleiste, um ein Menü anzuzeigen, mit dem Sie die Anzeige der Randleiste verändern können.
Weitere Informationen finden Sie unter Dragon-Randleiste verwenden.
18
Benutzerhandbuch
Kapitel 2: Installation und
Benutzererstellung
Dieser Abschnitt enthält die folgenden Themen:
Installation und Benutzererstellung
Systemanforderungen für Dragon
Was Sie vor der Installation wissen sollten
Vor der Installation der Software
Installieren der Software – Standardinstallation
Installieren der Software – benutzerdefinierte Installation
Ändern der Anwendungseinstellungen für alle Benutzerprofil
Ändern Sie die Formatierungseinstellungen für alle Benutzerprofile
Erstellen Ihres Benutzerprofils
Einrichten und Positionieren des Mikrofons
Trainieren eines neuen Benutzerprofils
Anpassung an Ihren Schreibstil
Wie Dragon Automatisch Installation Konfiguriert
Aktualisieren vorhandener Benutzer
Dateistruktur in Version 12
Zugriff auf Protokolldateien, Beispiele und Werkzeuge
19
20
20
23
24
26
27
30
32
32
34
36
38
40
40
41
43
Installation und Benutzererstellung
Introduction
Dieses Thema beschreibt, wie Sie Dragon installieren, einrichten und an
Ihre Sprechweise anpassen.
Anschließen des Mikrofons
Vor der Verwendung von Dragon muss das Mikrofon angeschlossen werden.
Wenn Sie sich nicht sicher sind, wie Sie das Mikrofon anschließen sollen,
lesen Sie bitte die beiliegende Dokumentation Ihres Mikrofons.
Hinweis:
Falls Ihr Computer über Lautsprecher verfügt, können Sie auch diese zur
Wiedergabe der Diktate verwenden.
Systemanforderungen für Dragon
n
Minimum: 1 GHz Intel ® Pentium ® oder gleichwertiger AMD-Prozessor.
Hinweis: Streaming SIMD Extensions (SSE) werden nicht unterstützt.
Empfohlen: Intel Pentium 2,4 GHz oder gleichwertiger AMD-Prozessor.
Je schneller der Prozessor, desto besser ist die Leistung. Während der
Installation wird überprüft, ob die Mindestanforderungen erfüllt sind.
Wenn die Anforderungen nicht erfüllt sind, wird die Software nicht installiert.
n
Betriebssysteme und Arbeitsspeicher:
3
2Bi
t
6
4Bi
t
Minimu
m
Empfohl
en
Windows 7
(SP1)
√
√
2 GB
4 GB
Windows XP
Home (SP3
oder höher)
√
X
1 GB
2 GB
Betriebssyste
m
Arbeitsspeicher
20
Benutzerhandbuch
3
2Bi
t
6
4Bi
t
Minimu
m
Empfohl
en
Windows XP
Professional
(SP3 oder
höher)
√
X
1 GB
2 GB
Windows Vista
(SP2 oder
höher)
√
√
1 GB
2 GB
Windows Server 2008 (SP2
oder höher)
√
√
2 GB
4 GB
2 GB
4 GB
Betriebssyste
m
Windows Server 2008 R2
(SP1 oder
höher)
N/A
√
Arbeitsspeicher
Hinweis: Windows Vista, Windows XP SP2 und Windows XP 64bit, Windows Server 2008 SP1, Windows 2000, Windows 2000
Server, und Windows Server 2003 werden nicht unterstützt
und die Installation ist auf diesen Systemen gesperrt.
n
n
n
n
n
Mindestens 3,2 GB Festplattenspeicherkapazität (4 GB für nicht-englische
Versionen)
Sound-Karte mit 22 kHz 16-Bit für Audioaufnahmen
Microsoft ® Internet Explorer 7 oder höher (zum kostenlosen Herunterladen auf der Microsoft-Website www.microsoft.com erhältlich).
Die Unterstützung für Webanwendungen von Dragon bietet volle Textsteuerung in den folgenden Webbrowsern und Versionen: Internet Explorer, Version 9 (nur 32-Bit-Modus), Mozilla Firefox, Version 12 oder höher,
Google Chrome, Version 16 oder höher
n
Internetanschluss zur Produktaktivierung
n
DVD-Laufwerk für die Installation.
n
21
Mindestens 512 KB L2-Cache. Empfohlen: 1 MB L2-Cache.
Geräuschunterdrückendes Kopfbügelmikrofon nach Nuance-Spezifikation.
Eine vollständige Liste der mit Dragon kompatiblen Audioeingabegeräte
finden Sie auf der Support-Website von Dragon in der Hardware-Kompatibilitätsliste.
Hinweis:Dragon Edition bietet eine integrierte Unterstützung für Dictaphone PowerMics. Weitere Informationen finden Sie unter:
n Verwenden des Dictaphone PowerMic
Die PowerMic Verpackung sollte den Hinweis enthalten,
dass dies Gerät mit Vista kompatibel ist. Wenn Sie sich hinsichtlich der Kompatibilität nicht sicher sind, prüfen Sie, ob
die Firmware-Version v2.02 oder höher ist. Weitere Informationen finden Sie unter http://www.nuance.com/naturallyspeaking/medical/powermic/
n
n
Lautsprecher (zur Audiowiedergabe von Diktaten und für die Sprachsynthese)
Wenn Sie Microsoft. NET Framework 4 auf einem firmeneigenen PC installieren möchten, überprüfen Sie, ob sie die erforderlichen Berechtigungen
für diese Windows-Komponente besitzen.
Ihr Computer und die Auswahl des Dragon-Sprachmodells
Wenn Dragon als Sprachmodell BestMatch III auswählt, werden gegebenenfalls auch die Natürlichen Sprachbefehle abgeschaltet (siehe
Natürliche Sprachbefehle aktivieren) und der Schieberegler "Schneller
oder Genauer" wird für die schnellste Erkennung eingestellt. Hierdurch
wird die Anzahl der während der Spracherkennung untersuchten Wörter
oder Ausdrücke reduziert, d.h. Ergebnisse werden schneller, aber ggf.
mit verringerter Genauigkeit angezeigt.
Verfügt Ihr Computer über zwei oder mehr Prozessoren sowie andere
erforderliche Ressourcen, wählt Dragon bei Erstellung Ihres Benutzerprofils das Sprachmodell BestMatch V, bei dem zwei Erkennungsschritte parallel durchgeführt werden.
Bildschirmauflösung
Für die optimale Anzeige von Dragon auf Ihrem Windows-Desktop werden die folgenden Mindestwerte für die Bildschirmauflösung empfohlen:
Computerkategorie
Auflösung
Desktop
1024 x 768
Laptop
1024 x 768
Netbook
1024 x 600
Für Windows Vista und Windows 7 beträgt der empfohlene Maximalwert
für die Bildschirmvergrößerung 150 Prozent.
22
Benutzerhandbuch
Was Sie vor der Installation wissen sollten
Vor der Installation, Änderung oder Aktualisierung von Dragon sollten Sie
wissen, welche Probleme es in Verbindung mit Windows Vista/Windows
7/Windows 8 oder bei Koexistenz mit anderen Dragon-Produkten gibt.
Installieren von Dragon in einem benutzerdefinierten Verzeichnis
Das Standard-Installationsverzeichnis für Dragon ist:
C:\Program Files\Nuance\NaturallySpeaking12
Während des Installationsvorgangs können Sie ein anderes Installationsverzeichnis oder -laufwerk auf Ihrem Computer festlegen.
Wenn Sie während der Installation ein anderes Verzeichnis wählen, werden nur die Programmdateien von Dragon in diesem Verzeichnis installiert.
Unabhängig davon, wo Sie die Programmdateien von Dragon installieren,
installiert Dragon die von Ihnen bei der Installation ausgewählten Sprachen und Vokabulare immer auf dem Laufwerk C: und legt dort auch den
Ordner für Ihre Benutzerprofile an. Diese Profile können viel Platz auf
Ihrer Festplatte C: einnehmen. Weitere Informationen zu den Installationsverzeichnissen von Dragon finden Sie unter Dateistruktur.
Sie können die Installation anpassen, um den auf Laufwerk C: erforderlichen Speicherplatz zu reduzieren, indem Sie nur die erforderlichen
Sprachen und Vokabulare installieren. Weitere Informationen finden Sie
unter Installieren der Software – benutzerdefinierte Installation .
Installieren unter Windows Vista/Windows 7/Windows 8
Dragon Version 12 ist mit allen Editionen von Windows Vista/Windows
7/Windows 8 kompatibel. (Version 10.x und höher funktioniert unter Windows Vista/Windows 7/Windows 8.)
Durch Upgrade eines Computers, auf dem Dragon Version 10.x oder 11.x
installiert ist, von einer früheren Windows-Version auf Windows Vista/Windows 7/Windows 8 wird die Installation von Dragon funktionsunfähig.
Sämtliche Benutzerprofile aus diesen früheren Versionen bleiben jedoch
intakt und können durch Installation von Dragon und höher aktualisiert
werden.
Koexistenz mit anderen Dragon-Produkten
Koexistenz mit vorherigen Dragon-Versionen
Sie können nur eine Version von Dragon auf Ihrem System installieren.
23
Hinweis:
Das gleichzeitige Ausführen von Version 10.x oder 11.x mit Version 12
wird nicht unterstützt.Das gleichzeitige Ausführen von Version 10.x oder
11.5 mit Version wird nicht unterstützt.
Koexistenz mit Dragon SDK Client Edition
Dragon SDK Client Edition 12 kann auf dem gleichen Computer installiert
werden, auf dem auch Dragon installiert ist. Außerdem können Dragon
und Dragon SDK Client Edition 12 auf die gleichen Benutzer und Vokabulare zugreifen.
Es kann jeweils nur ein Produkt ausgeführt werden. Wird beispielsweise
Dragon ausgeführt, kann gleichzeitig keines der SDK Client Tools oder
Beispiele ausgeführt werden.
Hinweis:
Die Koexistenz mit Dragon SDK Client Edition Version 10.x oder 11.x
wird nicht unterstützt.
Vor der Installation der Software
Führen Sie vor der Installation, Änderung oder Aktualisierung von
Dragon folgende Schritte aus:
1. Schließen Sie alle aktiven Anwendungen.
2. Schalten Sie Ihre Antivirus-Software aus, da die Installation manchmal eine
irrtümliche Virusmeldung auslösen kann.
Hinweis: Für die Installation oder Deinstallation von Dragon unter Windows XP, Windows Vista, oder Windows 7/Windows 8 benötigen Sie Administratorrechte. Zum Erstellen eines Benutzers oder Verwenden der
Software nach der Installation sind keine Administratorrechte erforderlich.
Wenn Sie unter Windows XP Professional, Windows Vista, oder Windows
7/Windows 8 als Administrator einen Dragon-Benutzerprofil für einen Windows-Benutzer mit eingeschränkten Rechten erstellen möchten, müssen
Sie sich vor der Erstellung des Dragon-Benutzerprofils unter dem Benutzerkonto dieses eingeschränkten Windows-Benutzers anmelden.
Wenn Sie bei der Erstellung eines Dragon-Benutzerprofils für einen eingeschränkten Windows-Benutzer als Windows-Administrator angemeldet
sind, kann der eingeschränkte Benutzer nicht auf dieses Benutzerkonto
zugreifen. Dies gilt auch für eine Upgrade-Installation.
3. Wählen Sie die Art der Installation aus.
24
Benutzerhandbuch
Wählen Sie aus, ob das gesamte Produkt oder nur bestimmte Produktfunktionen installiert werden sollen. Nähere Informationen hierzu finden Sie im nächsten Abschnitt.
Sie können auch eine MSI-Installation ausführen. Weitere Informationen
hierzu finden Sie online im Dragon Systemadministratorhandbuch (PDFDatei) oder in der Onlinehilfe.
Auswahl der Installationsart
Bei der Installation von Dragon haben Sie die Wahl zwischen der vollständigen Standardinstallation oder einer benutzerdefinierten Installation. Nuance empfiehlt die Standardinstallation, es sei denn, Sie haben
bereits sehr viel Erfahrung mit diesem Produkt. In nachfolgender Tabelle
sind die wichtigsten Merkmale beider Installationsarten zusammengefasst.
TYPE
DESCRIPTION
Standard/Vollständig
Installiert alle Funktionen und Sprachdateien. Für diese
Installation ist der maximal angegebene Festplattenspeicher erforderlich.
Benutzerdefiniert
Erlaubt Ihnen die Auswahl der zu installierenden Funktionen und Sprachdateien. Bei dieser Installation kann
sich der erforderliche Festplattenspeicher erheblich verringern. Bei einer benutzerdefinierten Installation der Dragon NaturallySpeaking Professional Editionen werden die
von Ihnen vorgenommenen Einstellungen auf alle Benutzer angewendet (auch auf Windows-Benutzer mit eingeschränkten Rechten), die im Zuge dieser Installation
erstellt werden.
Hinweis:
Falls Sie sich für die benutzerdefinierte Installation entscheiden und dabei
einige Dragon-Komponenten nicht installieren, können Sie die Installation dieser Komponenten zu einem späteren Zeitpunkt nachholen,
indem Sie das Installationsprogramm erneut ausführen und Ändern auswählen.
Wenn Sie das Produkt für mehrere Benutzer installieren möchten, müssen Sie die benutzerdefinierte Installation verwenden. Fahren Sie zur Ausführung einer benutzerdefinierten Installation mit dem Abschnitt
Installieren der Software – benutzerdefinierte Installation. Anderenfalls
25
fahren Sie mit dem Abschnitt Installieren der Software – Standardinstallation.
Installieren der Software – Standardinstallation
So installieren Sie alle Funktionen von Dragon:
1. Legen Sie die Dragon-DVD in das DVD-Laufwerk ein.
Falls die Installation nicht automatisch eingeleitet wird, suchen Sie im
Windows-Explorer die Datei setup.exe auf der DVD und doppelklicken
Sie darauf.
Hinweis: Windows Vista/Windows 7: Beim Start der Installation unter
Windows Vista/Windows 7 wird eventuell die Meldung Ein Programm
benötigt Ihre Erlaubnis, um fortfahren zu können angezeigt. Klicken Sie
auf Weiter, um mit der Installation zu beginnen.
2. Nach dem Start des Windows Installer werden zwei Softwarepakete installiert, sofern diese noch nicht vorhanden sind:
n
Visual C++ Version 9.0 Runtime
n
PowerMic Microphone Drivers (nur Medical Edition)
3. Klicken Sie nach dem Start des Assistenten auf Weiter, um die Seite Lizenzvereinbarung anzuzeigen. Lesen Sie den Text, klicken Sie auf Ich akzeptiere
die Bedingungen der Lizenzvereinbarung und klicken Sie dann auf Weiter.
4. Geben Sie Benutzername und Organisation sowie die Seriennummer ein, die
den Installationsinformationen zu entnehmen ist.
5. (Optional) Klicken Sie auf der Seite Setuptyp auf Ändern und geben Sie das
Installationsverzeichnis für das Produkt an.
Falls keine frühere Version von Dragon auf dem System installiert ist,
erscheint folgendes Verzeichnis als Standardverzeichnis:
C:\Programme\Nuance\NaturallySpeaking12
Eine Liste der bei der Installation erstellten Verzeichnisse finden Sie im
Abschnitt Dateistruktur.
6. Wählen Sie — nach wie vor auf der Seite Setuptyp — die Option Standard/Vollständig aus.
7. Auf der Seite Bereit das Programm zu installieren stehen, klicken Sie Ja,
nach Fertigstellen des Setups nach Programm Updates suchen (empfohlen).
26
Benutzerhandbuch
8. Klicken Sie auf Installieren, um mit der Installation zu beginnen.
9. Klicken Sie auf Aufforderung auf Fertigstellen, um die Installation abzuschließen. (Wenn Sie aufgefordert werden, Ihren Computer neu zu starten,
führen Sie den Neustart jetzt durch.)
10. Wählen Sie Start > Alle Programme > Dragon > Dragon aus. Die DragonLeiste wird auf dem Desktop eingeblendet.
11. (Optional) Wenn Sie Benutzerprofil aus Version 10.x oder 11.0 aktualisieren
möchten, bevor Sie fortfahren, lesen Sie den Abschnitt Aktualisieren vorhandener Benutzer.
12. Wenn noch keine Benutzerprofil aus früheren Versionen eingerichtet sind,
wird nach dem Start des Produkts der Benutzerprofil erstellen geöffnet. Fahren Sie zur Einrichtung eines Benutzers mit Abschnitt Erstellen Ihres Benutzerprofils fort und trainieren Sie den Benutzerprofil anschließend nach
Anleitung.
Sie können nun einen Benutzerprofil erstellen, wie im Abschnitt Erstellen
Ihres Benutzerprofils beschrieben.
Installieren der Software – benutzerdefinierte
Installation
So installieren Sie einzelne Komponenten von Dragon bzw. das
gesamte Programm für mehrere Benutzerprofil:
1. Legen Sie die Dragon-DVD in das DVD-Laufwerk ein.
Falls die Installation nicht automatisch eingeleitet wird, suchen Sie im Windows-Explorer die Datei setup.exe auf der DVD und doppelklicken Sie darauf.
Hinweis: Windows Vista/Windows 7/Windows 8: Beim Start der Installation unter Windows Vista/Windows 7 wird eventuell die Meldung Ein Programm benötigt Ihre Erlaubnis, um fortfahren zu können angezeigt.
Klicken Sie auf Weiter, um mit der Installation zu beginnen.
2. Nach dem Start des Windows Installer werden zwei Softwarepakete installiert, sofern diese noch nicht vorhanden sind:
n
Visual C++ Version 9.0 Runtime
n
PowerMic Microphone Drivers (nur Medical Edition)
3. Klicken Sie nach dem Start des Assistenten auf Weiter, um die Seite Lizenzvereinbarung anzuzeigen. Lesen Sie den Text, klicken Sie auf Ich akzeptiere
die Bedingungen der Lizenzvereinbarung und klicken Sie dann auf Weiter.
4. Geben Sie Benutzername und Organisation sowie die Seriennummer ein, die
den Installationsinformationen zu entnehmen ist.
27
5. (Optional) Klicken Sie auf der Seite Setuptyp auf Ändern und geben Sie das
Installationsverzeichnis für das Produkt an.
Falls keine frühere Version von Dragon auf dem System installiert ist,
erscheint folgendes Verzeichnis als Standardverzeichnis:
C:\Programme\Nuance\NaturallySpeaking12
Eine Liste der bei der Installation erstellten Verzeichnisse finden Sie im
Abschnitt Dateistruktur.
6. Wählen Sie – nach wie vor auf der Seite Setuptyp – die Option Angepasst
aus.
Hinweis: Falls Sie sich für die benutzerdefinierte Installation entscheiden und dabei einige Dragon-Komponenten nicht installieren, können Sie die Installation dieser Komponenten zu einem späteren
Zeitpunkt nachholen, indem Sie das Installationsprogramm erneut ausführen und Ändern auswählen.
7. Klicken Sie auf Weiter, um eine Baumstruktur anzuzeigen, in der Sie jede
einzelne Produktfunktion auswählen können. Über den Abwärtspfeil neben
den Funktionen können Sie angeben, ob und wann die jeweilige Funktion
installiert werden soll:
n
n
n
Dieses Feature wird auf eine lokaler Festplatte installiert
Dieses Feature und alle Subfeatures wirden auf einer lokalen Festplatte
installiert
Dieses Feature wird nicht der verfügbar sein
Diese Optionen eignen sich besonders für die Installation mehrerer Sprachen bzw. Vokabulare.
Andere Sprachen, Dialekte und Fachvokabulare installieren
Wenn Sie Benutzerdateien für die anderen mitgelieferten Sprachen
bzw. Dialekte installieren möchten, wählen Sie auf der Seite Setuptyp
die Option Benutzerdefiniert aus. Die Benutzerdateien der einzelnen
Sprachen oder Dialekte enthalten Informationen bezüglich der jeweiligen Schreibweise und Aussprache. Benutzer, die in der Schreibweise
des amerikanischen Englisch diktieren möchten – einschließlich der
Benutzer mit Akzenten – sollten zum Beispiel die Benutzerdateien für
Englisch/US installieren.
8. Klicken Sie auf Weiter und fahren Sie bei allen Editionen, mit Ausnahme der
Professional oder Medical Edition, mit dem nächsten Schritt fort. Wenn Sie
28
Benutzerhandbuch
die Professional oder Medical Edition installieren, aktivieren Sie nach Bedarf
die Kontrollkästchen unter Weitere Optionen. In diesem Fall werden am Ende
der Installation weitere.
Dialogfelder eingeblendet, in denen Sie Änderungen vornehmen können,
die alle Benutzer, die an diesem Computer diktieren, betreffen.
Die Anwendungseinstellungen für alle Benutzer verändern
Blendet am Ende der Installation das Dialogfeld Optionen ein, in dem
Sie verschiedene Einstellungen vornehmen können, die alle Benutzer
betreffen (nähere Informationen fin-den Sie in der Onlinehilfe). Diese Einstellungen empfehlen sich für eine Installation in einem Bereich, in dem
das Programm von mehreren Benutzern verwendet wird, beispielsweise
in einem Untersuchungsraum, in dem verschiedene Ärzte oder Pfleger
Daten in den Computer diktieren.
Die administrativen Einstellungen verändern
Blendet am Ende der Installation das Dialogfeld Administrative Einstellungen ein, in dem Sie die Funktion „Server-Profil“ und das Sicherungsverzeichnis für die Dateien einrich¬ten können und festlegen, wer
die Befehle und das Vokabular ändern darf.
Die Formatierungseinstellungen für alle Benutzer verändern
Blendet am Ende der Installation das Dialogfeld Automatische Formatierung ein, in dem Sie eine einheitliche Formatierung für alle in
diese Installation diktierten Dokumente ein stellen können. Die Formatierung schließt unter anderem Datums-, Zeit- und Telefonnummernformate ein. Außerdem legen Sie hier fest, ob Abkürzungen
ausgeschrieben oder angewendet und Kommas automatisch eingefügt
werden sollen. Nähere Informationen finden Sie in der Onlinehilfe.
9. Klicken Sie auf Weiter.
10. Auf der Seite Bereit das Programm zu installieren stehen folgende Optionen
zur Auswahl:
n
n
n
n
29
QuickStart-Modus für den aktuellen Benutzer aktivieren
Im QuickStart-Modus wird das Produkt beim Systemstart ausgeführt und
das Dragon QuickStart-Symbol wird in der Windows-Taskleiste angezeigt. Weitere Informationen zur Option QuickStart finden Sie im
Abschnitt Dateistruktur.
Für diese Installation die existierenden Sprachdateien aktualisieren
Wenn diese Option ausgewählt ist, beginnt Dragon unmittelbar nach dem
Neustart des Systems mit der Benutzeraktualisierung.
11. Klicken Sie auf Installieren, um mit der Installation zu beginnen.
12. Auf der Seite Bereit das Programm zu installieren stehen folgende Optionen
zur Auswahl:
n
Ändern der Anwendungseinstellungen für alle Benutzerprofil
n
Ändern der administrativen Einstellungen
n
Ändern Sie die Formatierungseinstellungen für alle Benutzerprofile
13. Wählen Sie bei der Aufforderung zur Registrierung eine der Registrierungsoptionen aus.
14. Klicken Sie zum Registrieren des Produkts auf "OK" und klicken Sie dann
erneut, um fortzufahren.
15. Aktivieren Sie Ja, nach Fertigstellen des Setups nach Programm-Updates
suchen (empfohlen), um nach Abschluss der Installation etwaige Aktualisierungen herunterzuladen, und klicken Sie anschließend auf Fertig stellen,
um die Installation zu beenden.
16. Wenn Sie aufgefordert wurden, Ihr System neu zu starten, um die Installation abzuschließen, dann starten Sie Ihren Computer jetzt neu.
17. Wählen Sie Start > Alle Programme > Dragon > Dragon oder klicken Sie auf
das Symbol von Dragon auf dem Desktop.
18. (Optional) Wenn Sie Benutzerprofil aus Version 10.x oder 11.x aktualisieren
möchten, bevor Sie fortfahren, lesen Sie den Abschnitt Aktualisieren vorhandener Benutzer. Wenn noch keine Benutzerprofil aus früheren Versionen
eingerichtet sind, wird nach dem Start des Produkts der Benutzerprofil
erstellen geöffnet. Fahren Sie zur Einrichtung eines Benutzers mit Abschnitt
Erstellen Ihres Benutzerprofils fort und trainieren Sie den Benutzerprofil
anschließend nach Anleitung.
Ändern der Anwendungseinstellungen für alle
Benutzerprofil
Wenn Sie während der benutzerdefinierten Installation Die Anwendungseinstellungen für alle Benutzer verändern ausgewählt haben, wird
unmittelbar nach Abschluss der Installation das Dialogfeld Optionen
geöffnet.
Hinweis:
Auch nach einer Standardinstallation können Sie das Dialogfeld Optionen öffnen. Starten Sie dazu Dragon und wählen Sie Extras > Optionen
aus.
Das Dialogfeld Optionen enthält mehrere Registerkarten, auf denen Sie
verschiedene Aspekte hinsichtlich des Diktierens in das Produkt einstellen können:
30
Benutzerhandbuch
n
Korrektur
n
Befehle
n
Ansicht
n
Zugriffstasten
n
Wiedergabe/Sprachausgabe
n
Einstellungen
n
Weitere
n
Sprachausgabe
n
Daten
Weitere Informationen zu den einzelnen Registerkarten entnehmen Sie
bitte der Onlinehilfe. Die Medical Edition enthält zusätzlich Registerkarten
für PowerMic, und das Diktierfenster.
Ändern der administrativen Einstellungen
Wenn Sie während der benutzerdefinierten Installation Die administrativen Einstellungen verändern ausgewählt haben, wird unmittelbar
nach Abschluss der Installation das Dialogfeld Administrative Einstellungen geöffnet.
Hinweis:
Auch nach einer Standardinstallation können Sie das Dialogfeld Administrative Einstellungen öffnen. Starten Sie dazu Dragon, ohne einen
Benutzer zu öffnen, und wählen Sie Extras > Administrative Einstellungen
aus.
Das Dialogfeld Administrative Einstellungen enthält folgende Registerkarten:
n
n
n
Server-Profil—Hier richten Sie Server-Profile ein.
Weitere Einstellungen — Hier erstellen Sie Sicherungs- und Distributionsverzeichnisse und legen fest, wer benutzerdefinierte Befehle
ändern darf.
Geplante Aufgaben — Hier richten Sie die Zeiten für die Spracherkennungsoptimierung und die Datensammlung ein, durch die das Produkt optimiert wird. Sie können hier auch festlegen, ob Benutzer den
Zeitplan ändern dürfen.
Weitere Informationen entnehmen Sie bitte der Onlinehilfe, die Sie über
die Schaltfläche Hilfe öffnen.
31
Ändern Sie die Formatierungseinstellungen für
alle Benutzerprofile
Wenn Sie während der benutzerdefinierten Installation Formatierungsoptionen ausgewählt haben, wird nach Abschluss der Installation das Dialogfeld Automatische Formatierung geöffnet.
Hinweis:
Auch wenn Sie die Standardinstallation ausgeführt haben, können Sie
die Formatierung ändern. Starten Sie dazu Dragon, öffnen Sie einen
Benutzer und wählen Sie Extras > Automatische Formatierung aus. Klicken Sie dann auf die Registerkarte Allgemein.
Erstellen Ihres Benutzerprofils
Bevor die Arbeit mit Dragon aufgenommen werden kann, muss für jede
Person bzw. jeden Arzt oder Pfleger, der in den Computer diktieren soll,
ein Benutzerprofil erstellt werden.
Die Benutzerdateien enthalten akustische Informationen zu Stimme des
jeweiligen Benutzers, mit deren Hilfe Dragon das Diktat erkennen kann.
In diesen Dateien werden auch alle am Standardvokabular vorgenommenen Änderungen gespeichert – zum Beispiel neu hinzugefügte
Fachterminologie, Namen, Akronyme und Abkürzungen.
Wenn Sie die Software zum ersten Mal aufrufen, wird der Profilerstellung geöffnet. Er führt Sie durch die Erstellung eines neuen
Benutzerprofils:
32
Benutzerhandbuch
So erstellen Sie einen Profil:
1. Klicken Sie zum Fortfahren auf der Seite Benennen Sie Ihr Benutzerprofil in
der unteren rechten Ecke auf Weiter.
2. Befolgen Sie die Anweisungen des assistenten, geben Sie die Informationen
ein und klicken Sie zum Fortfahren auf Weiter.
Fordert der assistent Sie auf, Ihren Namen einzugeben, können Sie Ihren Vornamen, einen Spitznamen oder Ihren Vor- und Nachnamen eingeben.
Der assistent benötigt Ihr Alter, damit Dragon besser mit Sprachunterschieden arbeiten kann, die in verschiedenen Altersgruppen auftreten.
Sie werden auch aufgefordert, die Weltregion anzugeben, in der Sie leben,
damit Dragon Ihre Sprache basierend auf regionalen Unterschieden besser
deuten kann.
3. Wird die Seite Helfen Sie Dragon dabei, die Worter zu erkennenm, die Sie
sagen angezeigt, wählen Sie Ihren Akzent aus.
Wenn Sie sich bei der Auswahl des Akzents nicht sicher sind, wählen Sie die
Standardoption aus und lassen Sie Dragon Ihren Akzent kennenlernen.
4. Wird die Seite Wie sprechen Sie mit Ihrem Computer? angezeigt, wählen Sie
Ihr Mikrofon in der Liste der Mikrofone aus (Mikrofon). Wenn Sie Ihre Sprache
mit einem Diktiergerät aufzeichnen, wählen Sie Ihr Gerät in der Liste der Diktiergeräte aus (Rekorder).
5. Stellen Sie auf der Seite Überprüfen Sie Ihre Auswahl sicher, dass die Informationen richtig sind, bevor Sie fortfahren.
33
6. Dragon wählt automatisch ein Sprachmodell als Grundlage für Ihr individuelles Benutzerprofil aus. Dragon wählt auch das Vokabular aus, um Wörter nicht nur auf Grundlage des Klangs sondern auch im Kontext richtig
erkennen zu können. Wenn Sie jedoch ein bestimmtes Sprachmodell und
Vokabular auswählen möchten, können Sie auf die Schaltfläche Erweitert klicken und auf der Seite Modelle wählen ein:
n Sprachmodell in der Dropdown-Liste Sprachmodell auswählen.
Dragon verwendet das Sprachmodell, um sich während des
Trainings an Ihre Stimme anzupassen. Damit passt sich Dragon während des Trainings an die Sprechweise des Benutzers
an. Dragon empfiehlt das Modell, das am besten auf die
Geschwindigkeit und die Speicherkapazität des Computers
zugeschnitten ist.
n
Vokabular in der Liste Art des Vokabulars auswählen:
n
n
BestMatch Plus
Leeres Vokabular — (nur Professional
und Medical Editionen) Ein Vokabular,
das ein Sprachmodell umfasst, aber
keine Wörter enthält. Das leere Vokabular ist für erfahrene Benutzer oder
Wiederverkäufer vorgesehen, die
selbst Spezialvokabulare erstellen
möchten
7. Klicken Sie auf der Seite Modelle wählen auf OK, um Ihre Auswahl zu speichern und zum Benutzer assistenten zurückzukehren.
8. Klicken Sie unten rechts in der Ecke auf die Schaltfläche Erstellen, um Ihr
Benutzerprofil zu erstellen.
Wenn Dragon Ihr Benutzerprofil erstellt hat, führt Sie das Programm
durch die nächsten Schritte. Fahren Sie danach mit dem Abschnitt Einrichten und Positionieren des Mikrofons.
Einrichten und Positionieren des Mikrofons
Wenn Dragon Ihr Benutzerprofil erstellt hat, wird die Seite Bringen Sie
Ihr Mikrofon in die richtige Position angezeigt, damit Sie Ihr Mikrofon richtig einrichten können.
Die richtige Position des Mikrofons ist wichtig. Ist das Mikrofon nicht richtig positioniert, kann Dragon Sie nicht richtig verstehen und macht mehr
Fehler.
34
Benutzerhandbuch
Ebenso wichtig ist es, dass das Mikrofon stets in der gleichen Position verwendet wird. Achten Sie vor jeder Benutzung von Dragon darauf, das
Mikrofon wieder in die richtige Position zu bringen.
Nachfolgend einige Tipps zur Verwendung bestimmter Mikrofontypen:
Kopfbügelmikrofon
n
n
Das Mikrofon sollte möglichst nahe an Ihrem Mund positioniert werden,
ungefähr eine Daumenbreite entfernt. Es sollte Ihre Lippen beinahe berühren.
Wenn Sie das Mikrofon entfernen möchten, heben Sie den Bügel des Mikrofons an und schieben ihn über den Kopf, anstatt das Mikrofon wegzubiegen oder den Kopfhörer ganz vom Kopf abzunehmen.
Handmikrofon
n
n
Versuchen Sie, das Mikrofon etwa 2,5 bis 7,5 cm vom Mund entfernt und
etwas zur Seite zu halten.
Falls die Lautstärkeanzeige in der Dragon-Leiste rot wird, halten Sie das
Mikrofon etwas weiter vom Mund weg.
Array-Mikrofon
n
n
n
Positionieren Sie das Array-Mikrofon in einem Abstand von etwa 40 bis 75
cm von Ihrem Mund entfernt; es muss zu Ihnen weisen.
Der Bereich zwischen Array-Mikrofon und Mund sollte frei sein, halten Sie
also zum Beispiel kein Buch oder Papier vor Ihr Gesicht.
Achten Sie darauf, dass innerhalb eines Abstands von mindestens 40 cm
keine andere Geräuschquelle auf das Array-Mikrofon ausgerichtet ist.
Überprüfen der Lautstärke und Tonqualität des Mikrofons
Wenn Sie das Mikrofon positioniert und auf Weiter geklickt haben, wird
die Seite Dragon passt die Lautstärke an angezeigt.
1. Klicken Sie auf die Schaltfläche Lautstärke überprüfen und lesen Sie den
angezeigten Text laut vor.
2. Klicken Sie, sobald nach dem Überprüfen der Lautstärke ein Ton ausgegeben
wird, auf Weiter.
3. Wird die Seite Dragon überprüft die Qualität Ihres Sound-Systems angezeigt,
klicken Sie auf Qualität prüfen und lesen Sie den angezeigten Text laut vor.
4. Wenn die Seite Tonqualität prüfen angezeigt wird, klicken Sie auf die Schaltfläche Qualität prüfen und lesen Sie den angezeigten Text laut vor.
5. Nach dem Überprüfen der Tonqualität wird vom Programm ein Ton ausgegeben. Wenn die Meldung erfolgreich eingeblendet wird, klicken Sie auf
Weiter.
35
Hinweis:
Windows Vista oder XP: Erhalten Sie beim Erstellen eines Dragon-Benutzers die Fehlermeldung Lautstärke ist zu niedrig, dann erhöhen Sie die
Lautstärke des Mikrofons wie folgt:Windows Vista or XP:
1. Wählen Sie Start > Systemsteuerung > Sounds und Audiogeräte
aus.
2. Klicken Sie auf der Registerkarte Stimme unter Stimmenaufnahme auf die Schaltfläche Lautstärke..., um das Dialogfeld Aufnahme anzuzeigen.
3. 3. Legen Sie die Lautstärke für die entsprechende Diktierquelle
fest.
Fahren Sie mit Trainieren eines neuen Benutzerprofils.
Trainieren eines neuen Benutzerprofils
Nachdem Sie Ihr Profil erstellt haben und bevor Sie diktieren, trainieren
Sie Dragon mit Ihrer Stimme.
Wenn Sie während oder nach dem Erstellen eines Benutzerprofils Dragon trainieren, wird die Erkennungsgenauigkeit verbessert. Durch das
Training lesen Sie mehrere Minuten lang aus einem der bereitgestellten
Texte laut vor.
Hinweis:
Informationen zum Trainieren eines Benutzers mit einem Diktiergerät
finden Sie in der Onlinehilfe.
Wenn Sie das Training zum Öffnen eines Benutzerprofils übersprungen
haben, wählen Sie im Menü der Dragon-Leiste Profil > Benutzerprofil öffnen und klicken Sie auf Ihren Namen in der Liste und dann auf Öffnen.
Da Sie das Training nicht abgeschlossen haben, werden Trainingsoptionen angezeigt.
So trainieren Sie einen neuen Benutzerprofil:
1. Wird die Seite Lesen Sie Text laut vor, um Dragon zu trainieren angezeigt,
wählen Sie eine dieser Trainingsoptionen aus:
n Text mit Eingabeaufforderung anzeigen
n
Text ohne Eingabeaufforderung anzeigen
n
Training überspringen (nicht empfohlen)
2. Klicken Sie auf der Seite Trainingstext lesen auf Weiter.
36
Benutzerhandbuch
3. Wenn Sie die erste Trainingsoption (Text mit Eingabeaufforderung anzeigen)
ausgewählt haben:
n Klicken Sie auf Weiter.
n
n
Auf der Seite Text zum Lesen auswählen angezeigt, wählen Sie
den Text die Sie lesen möchten und klicken Sie Weiter.
Klicken Sie auf Aufnahme und beginnen Sie zu lesen, sobald der
gelbe Pfeil anzeigt, wo Sie beginnen sollen. Wenn Sie während
des Trainings eine Pause einlegen möchten, klicken Sie auf
Pause.
Note: Die ersten beiden Bildschirme müssen allerdings ohne
Pause gelesen werden. Bei den restlichen Bildschirmen können
Sie auch mitten im Satz eine Pause einlegen.
n
n
Sobald sich die Farbe der Wörter ändert, bedeutet das, dass
der Computer diese Wörter gehört und verstanden hat.
Wenn Sie dieselben Wörter wiederholen müssen, klicken Sie
auf Wiederholen und wiederholen Sie sie.
4. Wenn Sie die Trainingsoption (Text ohne Eingabeaufforderung anzeigen) ausgewählt haben:
n Klicken Sie auf Weiter.
n
n
n
n
Auf der Seite Text zum Lesen auswählen angezeigt, wählen Sie
den Text die Sie lesen möchten und klicken Sie Weiter.
Klicken Sie auf Anzeigen und sehen eine Vorschau von Sie der
Text. Klicken Sie auf Schließen, dann nachher klicken Sie auf
Weiter.
Wählen: Vom Bildschirm oder Von gedruckten Seiten und klicken Sie auf Weiter.
Positionieren Sie das Mikrofon und klicken Sie anschließend auf
Trainieren, um den Trainingsdialog anzuzeigen.
n
Klicken Sie auf Training beginnen und beginnen Sie zu lesen.
n
Klicken Sie auf Nachste Seite und Vorherige Seite.
5. Lesen Sie den Text.
Sie brauchen nur etwa fünf Minuten vorzulesen, um Dragon für das Erkennen
Ihrer Stimme zu trainieren.
Wenn Sie während des Trainings eine Pause einlegen möchten, klicken Sie
auf Pause. Machen Sie sich keine Gedanken, wenn Sie Fehler machen oder
lachen. Sie sollten natürlich genau das lesen, was auf dem Bildschirm steht,
aber wenn Sie etwas falsch vorlesen, ist das kein Problem. Der Computer
37
ignoriert den Fehler entweder oder setzt den gelben Pfeil an den Beginn des
Textes, den Sie wiederholen sollen.
An der Statusleiste sehen Sie, wie viel Text noch diktiert werden muss.
Hinweis: Während des Trainings müssen die Interpunktionszeichen nicht
diktiert werden.
6. Nachdem genug vorgelesen wurde, blendet der Benutzerassistent eine entsprechende Meldung ein. Klicken Sie auf OK, damit Dragon beginnt, sich
Ihrer Stimme anzupassen.
Fahren Sie mit Adapting to your writing style and scheduling tuning.
Anpassung an Ihren Schreibstil
Nach der Anpassung an Ihre Stimme wird der Genauigkeitsassistent von
Dragon angezeigt, sie werden aufgefordert, Dragon an Ihren Schreibstil
anzupassen.
Anpassung an Ihren Schreibstil
Dragon kann Ihren Schreibstil analysieren, um die Erkennungsgenauigkeit zu verbessern. Dazu durchsucht das Programm die
Dokumente im Verzeichnis Eigene Dateien – Microsoft Word- und Corel
WordPerfect-Dateien, Textdateien, HTML-Dateien und Rich TextDateien (.rtf).
Die Anpassung an Ihren Schreibstil kann das Benutzertraining um 5 bis
30 Minuten verlängern. Stellen Sie sicher, dass alle anderen Programme
während dieses Schrittes geschlossen sind.
Hinweis:
Es empfiehlt sich, diesen Teil des Benutzerassistenten auszuführen.
Wenn Sie diesen Schritt allerdings überspringen möchten, sollten Sie Diesen Schritt überspringen anstatt Abbrechen auswählen.
1. Aktivieren Sie auf der Seite Lassen Sie Dragon nach Wörtern suchen und
diese jetzt hinzufügen das Kontrollkästchen Gesendete E-Mails, damit Dragon nach Wörtern und Ausdrücken sucht, die Sie in Ihren E-Mail-Nachrichten verwenden. Markieren Sie das Kontrollkästchen Eigene Dateien,
damit Dragon Ihre Textverarbeitungs- und Textdateien durchsucht.
2. Klicken Sie auf Starten, um die Suche nach Wörtern zu starten. Während
Dragon Ihre Dateien durchsucht wird der Vorgangsstatus in einem Dialogfeld angezeigt. Wenn Dragon die Suche abgeschlossen hat, wird eine
Nachricht angezeigt, dass Sie auf Weiter klicken müssen, um mit Planen der
akustischen und Sprach-Optimierung fortzufahren.
38
Benutzerhandbuch
Planen der akustischen und Sprach-Optimierung
Nach der Anpassung an Ihren Schreibstil bietet der Genauigkeitsassistent
Ihnen die Möglichkeit an, einen Zeitplan für die akustische und SprachOptimierung aufzustellen:
1. Aktivieren Sie auf der Seite Lassen Sie Dragon automatisch die Genauigkeit
verbessern das Kontrollkästchen Genauigkeit automatisch verbessern, damit
Dragon regelmäßig Ihr Benutzerprofil abstimmt, um die Genauigkeit zu verbessern. Wenn Sie den Standardplan nicht ändern, startet Dragon die akustische Optimierung jeden Montag um 02:00 Uhr und die Sprach-Optimierung
täglich um 03:00 Uhr.
2. Wenn Dragon Ihr Benutzerprofil zu einem anderen Zeitpunkt oder in anderen
Abständen optimieren soll, klicken Sie auf die Schaltfläche Zeitplan ändern
und passen Sie im Dialogfeld Zeit und Häufigkeit festlegen die Registerkarten
für die akustische und Sprach-Optimierung an (auf die Registerkarten Akustik und Sprachmodell). Die Pläne müssen nicht gleich sein. Im Allgemeinen
sollten Sie diese Vorgänge ausführen, wenn Sie nicht diktieren. Außerdem
sollten Sie die Sprach-Optimierung häufiger ausführen.
3. Stellen Sie sicher, dass Sie das Kontrollkästchen Aktivieren auf den Registerkarten für die akustische und Sprach-Optimierung aktivieren, damit die
Vorgänge nicht zur Standardzeit sondern zu Ihren angegebenen Zeiten ausgeführt werden.
Planen der Datensammlung
Nachdem Sie den Plan für die Genauigkeitsoptimierung aufgestellt
haben, können Sie festlegen, ob und wann Daten gesammelt werden sollten:
1. Auf der Seite Helfen Sie uns dabei, Dragon zu verbessern stehen folgende
Optionen zur Auswahl:
n Datensammlung ausführen
n
Datensammlung nicht ausführen, aber später erinnern
n
Datensammlung nicht ausführen
2. Wenn Sie Datensammlung ausführen auswählen, können Sie anschließend
auf Zeitplan ändern klicken, um im Dialogfeld Zeit und Häufigkeit festlegen
einstellen, wann und wie häufig die Daten an Nuance gesendet werden (Täglich, Wöchentlich, oder Monatlich). Wenn Sie Daten sammeln, startet Dragon
den Vorgang standardmäßig jeden Mittwoch um 12:30 Uhr.
3. Stellen Sie sicher, dass Sie das Kontrollkästchen Aktivieren im Dialogfeld
Zeit und Häufigkeit festlegen aktivieren, damit die gesammelten Daten nicht
nach dem Standardplan sondern nach Ihrem Plan an Nuance gesendet werden.
4. Auf Weiter klicken fortfahren.
39
5. Auf der Seite Glückwunsch, Ihr Profil ist einsatzbereit! können Sie:
n Wählen Sie Dragon-Lernprogramm offnen.
n
Näheres zu den vielen Verbesserungen in Version anzeigen.
n
Die Darstellung von Dragon ändern.
n
Mit dem Diktieren beginnen.
6. Auf Fertig stellen klicken, um den Assistenten zu schließen.
Vor dem Diktieren vorhandene Benutzerprofile aktualisieren, indem Sie
mit Aktualisieren vorhandener Benutzer.
Wie Dragon Automatisch Installation
Konfiguriert
Nach der Erstellung eines Benutzerprofils analysiert Dragon automatisch
die Hardware und passt die Standardeinstellungen des Benutzerprofils
entsprechend an, um die Leistung zu optimieren.
Abhängig von Ihrer Hardware erhalten Sie unter Umständen eine Meldung, dass der Arbeitsspeicher auf Ihrem Computer für das Betriebssystem nicht ausreicht. Wenn Sie Dragon auf so einem Computer
verwenden, sollten Sie nicht mehr als eine oder zwei Anwendungen
geöffnet haben.
Aktualisieren vorhandener Benutzer
Wenn Sie während der Installation angegeben haben, dass vorhandene
Benutzer aktualisiert werden sollen, wird bei erstmaligen Ausführung
von Dragon automatisch der Aktualisierungsassistent aufgerufen.
Hinweis:
Wenn Sie im Moment keine Zeit für die Benutzeraktualisierung haben,
können Sie den Assistenten schließen und die Aktualisierung später ausführen.
Den Aktualisierungsassistenten können Sie jederzeit aus dem StartMenü von Windows öffnen.
So aktualisieren Sie vorhandene Benutzer:
1. Klicken Sie zum Starten des Aktualisierungsassistenten auf Start > Alle Programme > Dragon > Dragon NaturallySpeaking-Werkzeuge > Benutzer
aktualisieren. Der Aktualisierungsassistent wird geöffnet.
40
Benutzerhandbuch
2. Klicken Sie auf Weiter und wählen Sie das Verzeichnis für die aktualisierten
Benutzerdateien aus. Der Aktualisierungsassistent passt die Benutzerdateien an die neueste Produktversion an. Dabei verschiebt er die aktualisierten Benutzer in das angegebene Verzeichnis. Sie sollten möglichst ein
anderes Verzeichnis als das alte Benutzerverzeichnis auswählen, damit die
alten Dateien für den Fall, dass Sie sie wieder benötigen, unverändert erhalten bleiben.
3. Klicken Sie auf der Seite Zielordner wählen des Assistenten auf die Schaltfläche Durchsuchen, um das Verzeichnis für die aktualisierten Benutzerdateien auszuwählen. Wenn Sie kein Verzeichnis angeben, werden die
Dateien im Standardverzeichnis abgelegt (siehe Dateistruktur).
4. Klicken Sie auf OK, um zum Assistenten zurückzukehren.
5. Klicken Sie auf Weiter, um die Seite Benutzer aktualisieren zu öffnen, und klicken Sie dort auf Beginn, um die Aktualisierung zu starten. Die Aktualisierung
dauert pro Benutzer etwa 5 Minuten.
6. Klicken Sie nach der Aktualisierung auf Fertig stellen.
Wenn der Aktualisierungsassistent aufgrund der erstmaligen Verwendung des Produkts gestartet wurde, wird nun im Fenster Benutzer öffnen eine Liste der vorhandenen Benutzer angezeigt. Dort können Sie
einen Benutzer auswählen, um mit dem Diktieren zu beginnen.
Dateistruktur in Version 12
Hinweis:
Bei den folgenden Angaben zu Verzeichnisstrukturen und Dateipfaden
wird von einer Installation im Standardverzeichnis ausgegangen.
Verzeichnisstruktur unter Windows XP Pro/XP Home/ Windows
Server 2008
C:\Programme\Nuance\NaturallySpeaking12
\Ereg
\Help
\Program
\Tutorial (optional)
41
C:\Dokumente und Einstellungen\All Users \Application
Data\Nuance\ NaturallySpeaking12\
\Custom
\Data
\results
\Roaming Users
\Data\Training
\Users
C:\Dokumente und Einstellungen\<Benutzername> \Application
Data\Nuance\NaturallySpeaking12\Results
Verzeichnisstruktur unter Windows Vista, Windows 7/Windows 8
C:\Programme\Nuance\NaturallySpeaking12
\Ereg
\Help
\Program
\Tutorial (optional)
C:\ProgramData\Nuance\NaturallySpeaking12\Custom
\Data
\Data\Training
\results
\Roaming Users
42
Benutzerhandbuch
\Users
C:\Users\<Benutzername>\AppData\Roaming\Nuance \NaturallySpeaking12\Results
Bereinigung nach der Deinstallation
Folgende Dateien verbleiben nach der Deinstallation des Produkts auf
Ihrem Computer:
n
\Windows\Speech\
n
VText.dll
n
Vdict.dll
n
WrapSAPI.dll
n
XTel.Dll
n
Xcommand.dll
n
Xlisten.dll
n
Xvoice.dll
n
spchtel.dll
n
speech.cnt
n
speech.dll
n
speech.hlp
n
vcauto.tlb
n
vcmd.exe
n
vcmshl.dll
n
vtxtauto.tlb
Dragon installiert diese Dateien zur Unterstützung von Microsoft SAPI4.
Falls Sie keine anderen Sprachanwendungen haben, die SAPI4 benötigen, können Sie diese Dateien problemlos manuell entfernen. Falls Sie
andere Sprachanwendungen verwenden, die SAPI4-Unterstützung erfordern, müssen Sie diese Anwendungen vermutlich neu installieren, wenn
Sie diese Dateien versehentlich entfernt haben.
Zugriff auf Protokolldateien, Beispiele und
Werkzeuge
Protokolldateien und Beispiele können über das Desktop geöffnet werden:
n
43
Protokolldatei von NaturallySpeaking (dragon.log) — Klicken Sie auf
Start > Programme > Dragon > Dragon.log anzeigen.
n
n
n
Installationsdateien von NaturallySpeaking (dgnsetup.log) — Klicken Sie
auf Start > Programme > Dragon> Installationsprotokoll anzeigen.
Beispiele für strukturierte Befehle — Klicken Sie auf Start >
Programme > Dragon > Befehlsbeispiele (nur Professional und Medical
Editionen).
Werkzeuge — Klicken Sie auf Start > Alle Programme > Dragon > Dragon-Werkzeuge (nur Professional und Medical Editionen).
44
Benutzerhandbuch
Kapitel 3: Einstieg in
Dragon
Dieser Abschnitt enthält die folgenden Themen:
Dragon - Überblick
Hilfe zu Dragon aufrufen
Allgemeines zum Diktieren von Text
Allgemeines zur Erkennungsanzeige
Dragon-Leiste verwenden
Elemente der Dragon-Leiste
Textsteuerungsanzeige
Dragon-Leiste verwenden
Verwendung der Dragon-Leiste
Mikrofon verwenden
Wie sprechen Sie mit Ihrem Computer?
Bringen Sie Ihr Mikrofon in die richtige Position
Dragon -Randleiste verwenden
Dragon-Randleiste verwenden
Registerkarten der Dragon-Randleiste
Tipps zur Dragon-Randleiste
45
46
48
49
53
53
61
62
63
65
65
67
69
69
75
78
Dragon - Überblick
Mit seinem umfangreichen Vokabular ist Dragon eines der führenden Produkte zur kontinuierlichen Erkennung natürlicher Sprache. Mit Dragon
erstellen Sie Dokumente schnell und einfach in Ihrer jeweiligen Sprache,
ohne dass Ihr Arbeitstempo durch lästiges Tippen gebremst wird.
Dokumente diktieren
Statt den Text mühsam einzutippen, können Sie in Textverarbeitungsprogramme und andere Anwendungen, bei denen die Texteingabe möglich ist, diktieren. Dragon erkennt Ihre kontinuierliche
natürliche Sprache und setzt diese in Text auf dem Bildschirm um.
45
Mit Sprachbefehlen formatieren und bearbeiten
Sie können Text mit Sprachbefehlen formatieren und korrigieren, aber
auch Schaltflächen und Menüs in den unterstützten Anwendungen u. a.
Corel® WordPerfect®, Microsoft® Word, DragonPad, WordPad sowie in
anderen unterstützten Anwendungen aktivieren.
Sprachliche Steuerung der angezeigten Bildschirmelemente: "Say
What You See"!
Mit Sprachbefehlen können Sie Programme starten und zwischen geöffneten Anwendungen hin- und herwechseln. Sie können außerdem
Anwendungsfenster, Menüs und Dialogfelder per Sprache steuern.
Sagen Sie z. B. "Klick Datei", um das Menü "Datei" zu öffnen.
Dragon an Ihre Stimme und Ihr Vokabular anpassen
Sie können Dragon trainieren, damit Ihre individuellen Sprachmuster
erkannt werden, und das Vokabular um die von Ihnen verwendeten Wörter ergänzen.
Die Erkennungsgenauigkeit lässt sich weiter verbessern, indem Sie verschiedene Vokabulare für die unterschiedlichen Themengebiete Ihrer
Diktate anlegen.
Allgemeine Funktionsweise von Dragon
Technische Unterstützung
Empfohlene Systemanforderungen für Dragon
Copyright
Hilfe zu Dragon aufrufen
Mit den nachfolgenden Sprachbefehlen können Sie auf die Dragon-Hilfe
zugreifen, die Hilfethemen anzeigen und durch die Themen navigieren.
Um
Sagen Sie
die Hilfe zu öffnen
"Hilfe öffnen"
Themen anzuzeigen
"Gehe vorwärts" oder "Gehe rückwärts"
46
Benutzerhandbuch
die Hilfe zu
durchsuchen
"Durchsuche die Dragon-Hilfe nach <Text>>",
wobei <Text> jede Suchzeichenfolge sein kann,
nach der Sie in der Dragon-Hilfe suchen möchten. Diesen Befehl können Sie auch sagen,
wenn die Hilfe nicht geöffnet ist.
Die Suchoptionen, die in der mit Dragon gelieferten HTML-Hilfe verfügbar sind, umfassen die
Ausdrucksuche mit Anführungszeichen. Sie können beispielsweise "Suche Anführungszeichen
auf Neuheiten in Dragon Anführungszeichen zu"
sagen, um nur Themen zu finden, die den
genauen Ausdruck enthalten. Sie können auch
nur vorherige Suchergebnisse durchsuchen, ähnliche Wörter suchen und nur in Thementiteln
suchen. Öffnen Sie die Registerkarte "Suchen"
der Hilfe, um Details zu erfahren.
die Liste der
"Öffne Dragon-Randleiste" oder "Zeige Befehlsbeispiele an"
Befehlsbeispiele oder "Was kann ich sagen?"
in der DragonRandleiste zu öffnen
47
das Befehlscenter zu öffnen
"Öffne Befehlscenter" oder "Zeige Befehlscenter an"
die Registerkarte
"Inhalt", "Index"
oder "Suchen"
auszuwählen
"Klick Inhalt", "Klick Index" oder "Klick Suchen"
den Inhalt, die
Indexliste,
Suchenliste oder
die Liste "Thema
wählen" zu
durchblättern
"Gehe 1 bis 20> nach unten"
"Gehe 1 bis 20 nach oben"
ein Thema im
Inhalt, in der
Indexliste,
Suchenliste oder
in der Liste
"Thema wählen"
zu öffnen
Navigieren Sie zum gewünschten Thema oder Buch und
sagen Sie "Drück Eingabetaste". (Auf den Registerkarten
"Index" und "Suchen" können Sie auch "Anzeigen" sagen.)
Sie können auch einen Indexeintrag oder eine Suchzeichenfolge diktieren.
die Hilfe zu
schließen
"Hilfe schließen "
Hinweis
Im Hilfefenster können nicht alle Sprachbefehle verwendet werden. So
können Sie beispielsweise keine Auswahl aus der Symbolleiste treffen
und keine Schaltflächen aktivieren, indem Sie ihre Namen sagen. Schaltflächen lassen sich mit dem Befehl "Drück Tabulatortaste" auswählen
und mit dem Befehl "Drück Eingabetaste" aktivieren.
Allgemeines zum Diktieren von Text
Beim Diktieren sollten Sie natürlich sprechen und normale Pausen setzen. Sprechen Sie jedes Wort deutlich, jedoch nicht zu laut aus, und so,
dass es angenehm und nicht anstrengend für Sie ist. Legen Sie gelegentlich Pausen ein. Während des Diktierens wird ein kleines DragonSymbol angezeigt; damit signalisiert das Programm, dass es Ihnen
zuhört. Nach abgeschlossener Spracherkennung wird der Text in das
Dokument eingefügt. Weitere Informationen erhalten Sie in Allgemeines zum Erkennungsfenster.
Diktieren Sie eher längere als kurze Abschnitte oder einzelne Wörter,
um eine optimale Erkennungsgenauigkeit zu erzielen. Wenn es Probleme mit der Erkennung gibt, sprechen Sie nicht zu langsam oder
bedächtig.
Grundlegende Diktierbefehle
Hinweise
n
n
Bevor Sie mit dem Diktieren beginnen, achten Sie darauf, dass das Mikrofon eingeschaltet und das Fenster aktiviert ist, in das Sie diktieren möchten.
Wenn Sie beim Diktieren eine trockene Kehle bekommen und etwas Wasser trinken möchten, sollten Sie dazu einen Strohhalm verwenden, um
die Spracherkennung nicht zu beeinträchtigen.
48
Benutzerhandbuch
n
n
n
Ausführliche Informationen über das Diktieren finden Sie im Dragon Benutzerhandbuch.
Wird das Erkennungsfenster mit einer blauen Umrahmung angezeigt, hat
Dragon das Diktat als Befehl und nicht als umzusetzenden Text verstanden.
Sie können Dragon über eine Remote-Desktop-Verbindung starten (Windows XP Professional und Windows XP Home); interaktives Diktieren wird
jedoch nicht unterstützt. Mit Hilfe einer Remote-Desktop-Verbindung können Sie auf die Dragon-Leiste zugreifen und Diktate umsetzen, doch Sie
können ein an den entfernten Rechner angeschlossenes Mikrofon nicht
zum Diktieren verwenden.
Allgemeines zur Erkennungsanzeige
Während Sie diktieren, wird ein kleines Dragon-Symbol
angezeigt; es
veranschaulicht, dass Dragon Ihnen zuhört und Ihr Diktat verarbeitet. Die
Anzeige des kleinen Symbols sorgt dafür, dass Sie weniger abgelenkt sind
und in längeren Sätzen und Passagen diktieren können, was für eine gute
Spracherkennung äußerst wichtig ist.
Wenn Sie in längeren Passagen und ganzen Sätzen diktieren, kann Dragon Sie besser verstehen, als wenn Sie in kurzen, abgehackten Einheiten
diktieren. Sie können Dragon auch so konfigurieren, dass das Programm
das bekannte, frei verschiebbare Erkennungsfenster anzeigt, während es
Ihr Diktat verarbeitet. Nuance empfiehlt jedoch, dass Sie die neue
Anzeige verwenden, die Sie eher davor bewahrt, abgelenkt zu werden.
Wenn Sie eine Pause machen, schreibt Dragon den Text in das Dokument.
Sie können Einstellungen definieren, wonach die Erkennungsanzeige
immer gemeinsam mit dem diktierten Text verschoben oder an einer
Stelle verankert wird. Sie können ihre Farbe und Schriftgröße verändern
oder sie unmittelbar nach der Erkennung schließen lassen. Weitere Informationen erhalten Sie in Verhalten der Erkennungsanzeige steuern.
Die folgende Tabelle vergleicht, wie Dragon Ihnen bei der neuen Methode
Feedback gibt, bei der vorläufige Ergebnisse nicht angezeigt werden, und
wie das Feedback bei der traditionelleren Methode ausfällt, die das Erkennungsfenster anzeigt.
49
Verhalten der Erkennungsanzeige
Status
Vorläufige
Ergebnisse
ausgeschaltet
Vorläufige Ergebnisse
eingeschaltet
Erkennung
läuft
Diktat ist
erkannt
und wird
angezeigt
Erkennung
abgeschlossen
Falls Sie
es vorziehen,
können
Sie auch
festlegen,
dass die
Erkennungsanzeige
nie angezeigt oder
nach
einer festgelegten
Zeit ausgeblendet wird.
50
Benutzerhandbuch
Verhalten der Erkennungsanzeige
Status
Sprache
nicht
erkannt
Kontextmenü
des Erkennungsfensters
51
Vorläufige
Ergebnisse
ausgeschaltet
Vorläufige Ergebnisse
eingeschaltet
Verhalten der Erkennungsanzeige
Status
Vorläufige
Ergebnisse
ausgeschaltet
Vorläufige Ergebnisse
eingeschaltet
Befehl
erkannt
Falls Dragon einen
Befehl
erkennt,
färbt sich
die
Umrahmung des
Erkennungsfensters
blau. Die
einzige
Ausnahme
hierzu ist,
wenn Sie
einen
Befehl
wie
"Neue
Zeile"
oder
"Neuer
Absatz"
diktieren.
52
Benutzerhandbuch
Dragon-Leiste verwenden
Dieser Abschnitt enthält die folgenden Themen:
Elemente der Dragon-Leiste
Textsteuerungsanzeige
Dragon-Leiste verwenden
Verwendung der Dragon-Leiste
53
61
62
63
Elemente der Dragon-Leiste
Die Dragon-Leiste ist die wichtigste Symbolleiste zum Steuern der Dragon-Software. Die Dragon-Leiste wird am oberen Bildschirmrand angezeigt, wenn Sie
Dragon zum ersten Mal starten. Wenn die Dragon-Leiste angezeigt ist, ist das
Diktieren in Textverarbeitungs-, E-Mail- und anderen Programmen möglich.
Sie können die Darstellung und Platzierung der Dragon-Leiste an Ihren
Arbeitsstil anpassen. In der Voreinstellung ist sie am oberen Bildschirmrand verankert. Informationen zum Ändern des Modus der Dragon-Leiste finden Sie unter Dragon-Leiste verwenden.
Die Dragon-Leiste umfasst – von links nach rechts – folgende Steuerelemente:
Dragon-Symbol
Klicken Sie auf dieses Symbol (oder klicken Sie mit der rechten Maustaste
an eine beliebige Stelle auf der Dragon-Leiste), um ein Menü einzublenden, mit dem Sie die Darstellung und Platzierung der DragonLeiste auf dem Bildschirm steuern können.
Mikrofonsymbol
Das Mikrofonsymbol wird auf der Dragon-Leiste und in der Windows-Taskleiste angezeigt. Durch Klicken auf das Mikrofonsymbol schalten Sie das
Mikrofon ein bzw. aus. In der nachfolgenden Tabelle werden die möglichen Mikrofonstatus dargestellt:
53
Dragon-Leiste verwenden
Mikrofonsymbol
Durchführbare Aktionen
Das Mikrofon ist eingeschaltet und Dragon hört zu.
Diktieren Sie oder sagen Sie Befehle
nach Bedarf.
Wenn Sie fertig sind oder eine Pause
während des Diktats einlegen möchten:
Sagen Sie "Geh schlafen" oder
drücken Sie die Schrägstrichtaste
(/), um das Mikrofon zu deaktivieren.
Sagen Sie "Mikrofon aus" oder
drücken Sie die Plustaste (+), um die
Spracherkennung auszuschalten.
Das Mikrofon ist eingeschaltet und Dragon hört während des Diktierens zu.
Das Mikrofon ist ausgesetzt und Dragon hört vorübergehend nicht zu.
Wenn Sie das Diktat fortsetzen möchten:
Sagen Sie "Wach auf" oder drücken
Sie die Plustaste (+), um die Spracherkennung fortzusetzen.
Das Mikrofon ist ausgeschaltet.
Wenn Sie das Diktat fortsetzen möchten:
Drücken Sie die Plustaste (+) oder klicken Sie in der Dragon-Leiste auf die
Mikrofonschaltfläche um die Spracherkennung einzuschalten.
Weitere Informationen finden Sie unter Mikrofon steuern.
54
Benutzerhandbuch
Lautstärkeanzeige
Wenn Dragon Sie gut versteht, leuchtet die Lautstärkeanzeige grün und schlägt
nach rechts aus. Wenn Sie zwischen Wörtern pausieren, leuchtet die Lautstärkeanzeige gelb und verkürzt sich. Es wird keine Farbe angezeigt, wenn das
Mikrofon ausgeschaltet ist oder nicht reagiert. Die Anzeige leuchtet grau, wenn
das Mikrofon sich im Schlafmodus befindet.
Textsteuerungsanzeige
Die Dragon-Leiste enthält eine Textsteuerungsanzeige, die durch Änderungen die Sprachunterstützungsstufe in der ausgewählten Anwendung
angibt. Weitere Informationen finden Sie unter Anzeige "Textsteuerung".
Erkennungsmodusanzeige
Die Erkennungsmodusanzeige gibt den aktuellen Diktiermodus von Dragon an. Der Standardmodus ist die Voreinstellung
.
Als Alternativen können Sie Dragon Ihre Sprache auch wie folgt interpretieren lassen:
n
n
n
n
Nur Diktat: Dragon achtet nur auf diktierte Wörter und Interpunktionen.
Während des Diktierens wird nichts als Befehl interpretiert.
Nur Befehle: Dragon achtet nur auf diktierte Befehle. Während des Diktierens wird nichts als Wort, Zahl oder Buchstabe interpretiert.
Zahlen: Dragon achtet nur auf diktierte Zahlen, Befehle und Interpunktionen. Während des Diktierens wird nichts als Wort oder einzelner
Buchstabe interpretiert.
Buchstabieren: Dragon achtet nur auf diktierte einzelne Buchstaben,
Befehle und Interpunktionen. Während des Diktierens wird nichts als Wort
oder Zahl interpretiert.
Die Tabelle unten zeigt eine kurze Übersicht der Symbole für den Erkennungsmodus. Klicken Sie auf die Links, um weitere Informationen zur Verwendung der Erkennungsmodi zu erhalten.
55
Dragon-Leiste verwenden
DragonLeiste –
Modussymb
ole
Erkennungs
modi
Standardmodus
Funktion
Der in Dragon vorgegebene Diktatmodus. Im
Standardmodus
unterscheidet Dragon beim Diktieren
zwischen Wörtern,
Zahlen und Befehlen, indem das
Gesagte in den Pausen analysiert
wird. Sagen Sie
"Standardmodus
starten" oder
"starte Standardmodus".
56
Benutzerhandbuch
DragonLeiste –
Modussymb
ole
57
Erkennungs
modi
Funktion
Diktiermodus
Ein eingeschränkter
Erkennungsmodus, in
dem Dragon alles
Gesagte als Diktat
und nichts als
Befehl interpretiert. Der Diktiermodus kann
nützlich sein, wenn
Sie so schnell wie
möglich oder ohne
auf die von Dragon
umgesetzten Wörter zu sehen diktieren möchten.
Sagen Sie "Diktiermodus starten"
oder "starte Diktiermodus".
Befehlsmodus
Ein eingeschränkter
Erkennungsmodus, in
dem Dragon alles
Gesagte als Befehl
und nichts als diktierten Text interpretiert. Sagen Sie
"Befehlsmodus
starten" oder
"starte Befehlsmodus".
Dragon-Leiste verwenden
DragonLeiste –
Modussymb
ole
Erkennungs
modi
Zahlenmodus
Funktion
Ein eingeschränkter
Erkennungsmodus, in
dem Dragon nur
Zahlen. Wenn Sie
nur Ziffern (einschließlich Währungen) diktieren,
erhöhen Sie die
Erkennungsgenauigkeit
durch Arbeiten in
diesem Modus.
Sagen Sie "Zahlenmodus starten"
oder "starte Zahlenmodus".
58
Benutzerhandbuch
DragonLeiste –
Modussymb
ole
Erkennungs
modi
Buchstabiermodus
Funktion
Ein eingeschränkter
Erkennungsmodus, in
dem Dragon nur
Buchstaben, Zahlen. Der Buchstabiermodus ist
nützlich beim Diktieren von unaussprechlichen
alphanumerischen
Zeichenfolgen, z.
B. Teilenummern
und Nummernschilder und
anderen Begriffen,
von denen Sie
annehmen, dass
Dragon sie nicht
kennt, z. B. Webadressen, Wörter
in einer Fremdsprache oder ungewöhnliche
Produktnamen.
Sagen Sie "Buchstabiermodus starten" oder "starte
Buchstabiermodus".
Meldungen
Links neben den Menüs ist eine Anzeige für Meldungen, in der der aktuelle
Status von Dragon angezeigt wird, z. B. ob das Mikrofon ein- oder ausgeschaltet ist. Wenn Sie auf der Registerkarte "Ansicht" des Dialogfelds
59
Dragon-Leiste verwenden
"Optionen" die Option "Meldungen anzeigen" deaktivieren, wird anstelle
der Meldungen die Extras-Symbolleiste angezeigt.
Menüs
Die Menüs auf der Dragon-Leiste enthalten die Befehlsoptionen, die
Ihnen bei der Arbeit mit Dragon zur Verfügung stehen.
Extras-Symbolleiste
Klicken Sie auf das Symbol oder sagen Sie "Zeig mir Extras-Symbolleiste", um die Extras-Symbolleiste anzuzeigen, die die folgenden
Funktionen enthält:
Korrekturmenü
Klicken Sie auf die Schaltfläche zur Korrektur, wenn Sie die Wiedergabe
unterbrechen und einen Fehler korrigieren möchten.
Symbolleiste "Wiedergabe"
Diese Symbolleiste enthält die folgenden Steuerelemente zur Wiedergabe von Diktaten:
n
Wiedergabe starten
n
Wiedergabe beenden
n
Rücklauf starten
n
Schnellen Vorlauf starten
Schaltfläche "Lies das"
Klicken Sie auf die Schaltfläche "Lies das", damit Dragon eine Aufzeichnung Ihres Diktats vorliest.
Schaltfläche "Umsetzen"
Durch Klicken auf diese Schaltfläche öffnen Sie das Dialogfeld "Aufnahme umsetzen" zur Übertragung von Diktaten, die mit mobilen Diktiergeräten aufgenommen wurden.
Schaltfläche "Benutzerprofil öffnen"
Durch Klicken auf diese Schaltfläche wird der Name des aktuellen Benutzerprofils rechts neben der Schaltfläche "Umsetzen" angezeigt. Klicken
Sie auf den Benutzerprofilnamen, um das Dialogfeld "Benutzerprofil öffnen" anzuzeigen. Beachten Sie, dass diese Schaltfläche nur angezeigt
wird, wenn Dragon am oberen oder unteren Bildschirmrand verankert
ist.
60
Benutzerhandbuch
Hinweise
n
n
n
Sofern Ihr Computer nicht mit einer Full-Duplex-Sound-Karte ausgerüstet
ist, lässt sich die Wiedergabe nicht mit Sprachbefehlen beenden, da die
Spracherkennung während der Diktatwiedergabe deaktiviert ist.
Die Wiedergabe ist nur verfügbar, bis Sie ein Dokument schließen. Nachdem Sie ein Dokument geschlossen haben, löscht Dragon das für dieses
Dokument aufgezeichnete Diktat.
Die "Zeig mir Extras-Symbolleiste"-Sprachbefehle wechseln den Status
der Extras-Symbolleiste. Anders ausgedrückt, wenn Sie mit diesem
Befehl die Extras-Symbolleiste anzeigen, wird die Symbolleiste durch
erneutes Sagen des Befehls ausgeblendet.
Textsteuerungsanzeige
Die Dragon-Leiste verfügt über eine Textsteuerungsanzeige, die anzeigt,
wie sehr Sprache in der ausgewählten Anwendung unterstützt wird.
Volle Textsteuerung
Die Textsteuerungsanzeige ist grün (wie gezeigt), wenn Sie Programme
und Fenster mit Voller Textsteuerung verwenden. Die meisten Standardtextfelder unterstützen alle Funktionen der vollen Textsteuerung.
Die Befehle, die Text vom Bildschirm zitieren (markier <Text>, korrigier
<Text>, einfügen nach <Text>…), können dank einer Funktion namens
Volle Textsteuerung verwendet werden. Diese Funktionalität hängt von
der Fähigkeit von Dragon ab, ständig Informationen vom Textfeld über
den Inhalt abrufen zu können (beispielsweise wo Wörter und Sätze anfangen), damit Dragon Leerstellen zwischen Wörtern einfügen und Großschreibung am Satzanfang verwenden kann.
Einfache Textsteuerung
Wenn Dragon über Einfache Textsteuerung verfügt, wird die Textsteuerungsanzeige grau angezeigt (siehe Beispiel). Sie stoßen möglicherweise auf Schwierigkeiten beim Auswählen und Bearbeiten von
diktiertem Text.
61
Dragon-Leiste verwenden
Wenn Sie Schwierigkeiten beim Diktieren und Korrigieren von Text in
einem bestimmten Programm oder Fenster haben, empfiehlt Nuance,
dass Sie das Diktierfenster verwenden.
Weitere Informationen
Weitere Informationen finden Sie unter:
n
Diktierfenster verwenden
Dragon-Leiste verwenden
Es gibt fünf verschiedene Betriebsarten zur Anzeige und Verwendung
der Dragon-Leiste. Darüber hinaus können Sie festlegen, ob die DragonLeiste immer über oder unter das aktive Fenster gesetzt werden soll.
So ändern Sie den Anzeigemodus der Dragon-Leiste:
1. Klicken Sie links in der Dragon-Leiste auf das Dragon-Symbol oder klicken
Sie mit der rechten Maustaste an eine beliebige Stelle auf der DragonLeiste, um das Kontextmenü aufzurufen. Sie können auch "Zurück zur Dragon-Leiste" und dann den jeweiligen Befehl, wie z. B. Dragon-Leiste frei
beweglich" oder "Dragon-Leiste unten verankert" sagen.
2. Klicken Sie im Kontextmenü auf den gewünschten Anzeigemodus. Folgende
Optionen stehen zur Auswahl:
Frei beweglich
Die Dragon-Leiste erscheint in einem Fenster, das Sie an eine
beliebige Stelle auf dem Bildschirm verschieben können.
Oben verankert
Die Dragon-Leiste wird immer am oberen Bildschirmrand angezeigt. Dies ist der Anzeigemodus, der beim ersten Start von
Dragon vorgegeben ist.
Unten verankert
Die Dragon-Leiste wird immer am unteren Bildschirmrand
angezeigt. Wenn die Windows-Task-Leiste am
unteren Bildschirmrand positioniert ist, erscheint die DragonLeiste direkt darüber.
62
Benutzerhandbuch
Angeheftet
Die Dragon-Leiste wird oben links an das aktive Fenster "angeheftet". Wenn Sie das aktive Fenster an eine neue Bildschirmposition ziehen, verschiebt sich auch die Dragon-Leiste.
In diesem Modus sind die Symbolleiste "Extras" sowie die Schaltfläche "Benutzer" nicht sichtbar.
Nur in Task-Leiste
Die Dragon-Leiste ist auf dem Bildschirm nicht sichtbar, und Sie
haben keinen Zugriff auf das Menü "NaturallySpeaking""Dragon". Ein Mikrofonsymbol in der Windows-Task-Leiste gibt an,
dass Dragon ausgeführt wird. Wenn Sie die Dragon-Leiste wiederherstellen möchten, klicken Sie mit der rechten Maustaste
auf das Mikrofonsymbol und wählen aus dem Kontextmenü die
Option "Dragon-Leiste wiederherstellen".
So platzieren Sie die Dragon-Leiste immer über anderen Fenstern:
1. Klicken Sie links in der Dragon-Leiste auf das Dragon-Symbol oder klicken
Sie mit der rechten Maustaste an eine beliebige Stelle auf der Dragon-Leiste,
um das Kontextmenü aufzurufen.
2. Klicken Sie im Kontextmenü auf die Option "Immer oben".
Hinweis
Befindet sich die Dragon-Leiste im Modus "Immer oben", werden andere
Dragon-Fenster, wie z. B. die Hilfe-Bildschirme, verdeckt. In diesem Fall
müssen Sie den Modus "Immer oben" deaktivieren oder die Fenster verschieben, damit sie alle sichtbar sind.
Verwendung der Dragon-Leiste
Sie können die Dragon-Leiste steuern und Hilfe zu Dragon erhalten,
indem Sie die folgenden Sprachbefehle verwenden:
63
Um
Sagen Sie
auf ein Menüelement der
Dragon-Leiste zu klicken
"Zurück zur Dragon-Leiste", um die DragonLeiste zu aktivieren; sagen Sie anschließend den
Namen des zu öffnenden Menüs.
das Textverarbeitungsprogramm
'DragonPad' zu starten
"DragonPad starten"
die Dragon-Hilfe anzuzeigen
"Hilfe anzeigen"
Dragon-Leiste verwenden
Befehlsbeispiele anzuzeigen
"Was kann ich sagen"
den Modus der DragonLeiste zu ändern
"Dragon-Leiste frei beweglich," "Dragon-Leiste
oben verankert," "Dragon-Leiste unten verankert," "Dragon-Leiste angeheftet," oder "Dragon-Leiste nur in Task-Leiste"
die Einstellung der DragonLeiste "Immer oben" zu
ändern
zum Wechseln der Einstellung
"Lege für Dragon-Leiste "Immer
oben" fest" oder "Zeige Dragon-Leiste
"Immer oben" an"
Diese Befehle wechseln den Status der
Dragon-Leiste. Anders ausgedrückt,
wenn Sie einen dieser Befehle verwenden, um die Dragon-Leiste immer
oben anzuzeigen und dann den Befehl
erneut sagen, wird die Dragon-Leiste
in einen Zustand gesetzt, in dem Sie
von anderen Fenstern verdeckt werden kann.
Hinweis
Wenn Sie den Modus "Immer oben" wählen, können andere DragonFenster (wie DragonPad oder Hilfefenster) eventuell verdeckt werden.
Deaktivieren Sie daher den Modus "Immer oben", oder verschieben Sie
die Fenster, damit sie nicht verdeckt werden.
64
Benutzerhandbuch
Mikrofon verwenden
Dieser Abschnitt enthält die folgenden Themen:
Wie sprechen Sie mit Ihrem Computer?
Bringen Sie Ihr Mikrofon in die richtige Position
65
67
Wie sprechen Sie mit Ihrem Computer?
Teilen Sie Dragon auf diesem Bildschirm mit, welche Art von Mikrofon
oder digitalem Rekorder Sie verwenden werden. Falls Sie später eine weitere Diktierquelle hinzufügen müssen, verwenden Sie das Dialogfeld
"Neue Diktierquelle".
Mikrofon
In diesem Abschnitt sehen Sie Details zu den Mikrofonauswahlmöglichkeiten.
PowerMic
Wählen Sie diese Option aus, wenn Sie ein PowerMic verwenden. Wenn
Sie das Mikrofon PowerMic mit einem Remote-Benutzerprofil verwenden
möchten, beziehen Sie sich bitte für weitere Informationen auf die
Admin-Dokumentation.
Mic-In-Buchse
Wählen Sie diese Option aus, wenn Ihr Mikrofon Stecker hat.
n
n
n
n
Computer mit integriertem Audio haben die Mic-In-Buchsen gewöhnlich
an der Vorderseite.
Für die meisten neuen Computer und Mikrofone werden Standardfarben
für Buchsen und Stecker verwendet. Die Mikrofonbuchsen und -stecker
sind rosa und die Headsetbuchsen und -stecker sind grün.
Für ältere Computer und Mikrofone werden verschiedene Farben und Kennzeichnungen verwendet, häufig ohne Beschriftung. Sie können beispielsweise durch "Mic" oder ein Mikrofonsymbol gekennzeichnet sein.
Manche Mikrofonstecker und -buchsen sind rot.
Mikrofonbuchsen unterscheiden sich von Line-In-Buchsen, die Sie normalerweise nicht verwenden sollten.
USB
Wählen Sie diese Option aus, wenn Ihr Mikrofon einen USB-Stecker hat.
Stecken Sie den USB-Stecker des Mikrofons in einen USB-Anschluss Ihres
Computers. USB-Mikrofone können nicht an ein Sound-System angeschlossen werden.
65
Mikrofon verwenden
Bluetooth und Enhanced Blutooth
Wählen Sie diese Option aus, wenn Sie ein Bluetooth-Mikrofon haben.
Wenn Sie den USB-Adapter für ein zertifiziertes Breitband-BluetoothMikrofon, wie z.B. Plantronics "Calisto II" BT-300, einstecken, bevor Sie
Dragon starten, enthält die Liste der Audioquellen die Option "Enhanced
Bluetooth".
Dragon-Anwendung für Remote-Mikrofon
Verwenden Sie die Dragon-Anwendung für Remote-Mikrofon, wenn Sie
ein Smartphone oder ein anderes unterstütztes Gerät als drahtloses
Mikrofon verwenden möchten.
Wenn Sie die Dragon-Anwendung für Remote-Mikrofon wählen, müssen
Sie die Dragon-Anwendung für Remote-Mikrofon auch auf dem Smartphone oder dem unterstützten Gerät installieren. Informationen finden
Sie unter Smartphones zum Diktieren verwenden.
Die Dragon-Anwendung für Remote-Mikrofon unterstützt anfänglich
iPhones™, iPads™ und das iPod Touch™ 4 als drahtlose Mikrofone für
Dragon . Es ist geplant, in zukünftigen Versionen der Dragon-Anwendung für Remote-Mikrofon weitere Geräte zu unterstützen. Informationen zum Herunterladen und Installieren der Anwendung und die
aktuelle Liste unterstützter Geräte finden Sie unter http://dragon.nuance.com/remotemicrophone
Line-In-Buchse
Verwenden Sie diese Option, wenn Sie ein Mikrofon über eine Line-InBuchse anschließen (nicht empfohlen).
Rekorder
In diesem Abschnitt sehen Sie Details zu den Auswahlmöglichkeiten für
Rekorder.
Sony Recorder - Digital Files on disk (.wav, .mp3)
oder
Sony Digital Voice Editor software (.msv, .dvf)
Verwenden Sie diese Option, wenn Sie mit einem Rekorder von Sony diktieren.
Digitale Dateien auf der Festplatte (.wav, .mp3, .wma, .dss, .ds2)
Wählen Sie diese Option aus, wenn Sie mit einem digitalen Rekorder diktieren.
66
Benutzerhandbuch
Bei der Benutzerprofilerstellung mit einem Rekorder können Sie nur
unverschlüsselte .dss- oder .ds2-Dateien verwenden.
Line-In-Buchse
Verwenden Sie diese Option, wenn Sie mit einem Rekorder diktieren, der
mit einer Line-In-Buchse verbunden ist (nicht empfohlen).
Hinweise
n
n
Wenn Sie zwischen Mikrofonen wechseln, müssen Sie mindestens die
Audioüberprüfungen erneut ausführen. Um die höchste Genauigkeit zu
erzielen, erstellen Sie unterschiedliche Benutzerprofile für jedes Gerät,
das Sie verwenden möchten.
Mit einigen Editionen von Dragon können Sie Benutzerprofile mit mehreren Diktierquellen erstellen und trainieren. Mit den gleichen Benutzerprofilen können Sie beispielsweise mit einem Kopfbügelmikrofon oder
einem tragbaren Rekorder diktieren. Informationen finden Sie unter Allgemeines zu mehreren Diktierquellen.
Siehe auch
n
Wenn Sie einen Notebook-Computer verwenden
n
Wenn das Mikrofon mit einem Adapter ausgestattet ist
Bringen Sie Ihr Mikrofon in die richtige Position
Dieser Bildschirm unterstützt Sie dabei, Ihr Mikrofon für eine optimale
Spracherkennung zu positionieren. Die richtige Positionierung des Mikrofons trägt entscheidend dazu bei, die Erkennungsgenauigkeit zu verbessern. Befindet sich das Mikrofon nicht mehr in der optimalen Position,
kann die Erkennungsgenauigkeit deutlich sinken.
Positionieren Sie Mikrofone und Diktiergeräte mithilfe des Bilds im Assistentenfenster und den Anleitungen unten.
So positionieren Sie ein Kopfbügelmikrofon:
n
n
n
n
n
67
Richten Sie das Kopfbügelmikrofon so aus, dass es bequem sitzt.
Bewegen Sie das Mikrofonelement etwas seitlich vom Mund weg, um die
Aufnahme von Atemgeräuschen zu vermeiden.
Stellen Sie sicher, dass sich das Mikrofon nahe an Ihrem Mund befindet,
ohne ihn aber zu berühren (etwa eine Daumenbreite vom Mundwinkel entfernt).
Die Vorderseite des Mikrofons muss auf Ihren Mund zeigen. Die Vorderseite wird möglicherweise durch einen farbigen Punkt, das Wort "Talk"
oder eine andere Beschriftung gekennzeichnet.
Setzen Sie das Mikrofon bei jedem Einsatz so auf, dass es sich an der gleichen Stelle befindet.
Mikrofon verwenden
Die folgenden Grafiken zeigen, wie ein Kopfbügelmikrofon getragen werden sollte.
So positionieren Sie ein Handmikrofon oder Diktiergerät
n
n
n
n
n
n
Richten Sie das Mikrofon etwas seitlich oder unterhalb von Ihrem Mund
aus, um die Aufnahme von Atemgeräuschen zu vermeiden. Halten Sie
das Mikrofon nicht direkt vor den Mund.
Halten Sie das Mikrofon in einer komfortablen Position. Vermeiden Sie
eine ungewohnte, anstrengende Position.
Achten Sie darauf, dass sich das Mikrofon jederzeit in einem Abstand von
3 bis 8 cm vom Mund entfernt befindet. Sie müssen das Mikrofon nicht
immer in derselben Position, jedoch im selben Abstand halten.
Richten Sie die Vorderseite des Mikrofons auf Ihren Mund. Sprechen Sie
nicht seitlich in das Mikrofon.
Halten Sie das Mikrofon durchweg ruhig. Achten Sie darauf, das Mikrofon
oder Ihren Kopf nicht ruckartig zu bewegen.
Verwenden Sie keinen Mikrofonständer oder -halter, da es dadurch
schwieriger wird, immer die gleiche Position zu bewahren.
68
Benutzerhandbuch
Dragon -Randleiste verwenden
Dieser Abschnitt enthält die folgenden Themen:
Dragon-Randleiste verwenden
Registerkarten der Dragon-Randleiste
Tipps zur Dragon-Randleiste
69
75
78
Dragon-Randleiste verwenden
Verwenden Sie die Dragon-Randleiste, um Befehlsbeispiele und Tipps
anzusehen, die beim Wechseln zwischen Programmen und Fenstern dynamisch aktualisiert werden. Die Liste der Programme, die die höchste Kompatibilität mit Dragon aufweisen, finden Sie unter Hilfe und Tipps für die
Dragon-Randleiste – Kontexte.
Die Randleiste wird automatisch angezeigt, wenn Sie ein Dragon-Benutzerprofil öffnen. Sie können die Einstellung für die Standardansicht der
Randleiste auf der Registerkarte "Weitere Einstellungen" des Dialogfelds
"Optionen" ändern. Wenn die Randleiste geschlossen ist, können Sie sie
jederzeit öffnen, indem Sie "Dragon-Randleiste" sagen.
Die Randleiste ist in einen oberen und einen unteren Bereich, aufgeteilt.
n
n
Im oberen Bereich der Randleiste befinden sich anklickbare Links zu Themen in der Online-Hilfe und Beispiele von Befehlen, die in der aktuellen
Anwendung verfügbar sind. Außerdem werden in diesem Bereich die Informationen durch Registerkarten organisiert. Weitere Informationen finden
Sie unter Registerkarten der Dragon-Randleiste.
Der untere Bereich der Randleiste enthält Tipps. Weitere Informationen
finden Sie unter Tipps zur Dragon-Randleiste.
Sie können die Randleiste an der linken oder rechten Seite des Bildschirms verankern. Außerdem können Sie einstellen, dass sie automatisch ausgeblendet wird oder wie andere Fenster frei beweglich ist. Sie
können die Randleiste auch an einer beliebigen Stelle auf dem Windows
Desktop platzieren. Die Randleiste kann auch maximiert, minimiert oder
in der Größe geändert werden.
Dragon-Randleiste steuern
Sie können die folgenden Sprachbefehle mit der Randleiste unabhängig
davon verwenden, ob es das aktive Fenster ist oder nicht. Für die meisten
Befehle muss die Randleiste geöffnet sein.
69
Dragon -Randleiste verwenden
Um
Sagen Sie
die Randleiste
anzuzeigen
"Was kann
ich sagen?"
"DragonRandleiste"
(Sie können
auch eines der
folgenden Verben verwenden:
"öffne",
"starte",
"zeige ... an"
oder "zeige
mir ... an")
oder tun Sie
dies
Wählen Sie im
Dragon-Menü
"Hilfe" die Option
"Dragon-Randleiste" aus.
"Befehlsbeispiele" (Sie
können auch
eines der folgenden Verben
verwenden:
"öffne",
"starte",
"zeige ... an"
oder "zeige
mir... an")
"Befehlsliste"
(Sie können
auch eines der
folgenden Verben verwenden:
"öffne",
"starte",
"zeige ... an"
oder "zeige
mir ... an")
70
Benutzerhandbuch
Um
Sagen Sie
oder tun Sie
dies
"Zurück zur
Randleiste"
71
die Registerkarte
"Home" der
Randleiste
anzuzeigen
"Randleiste
Home"
Wählen Sie auf
der Randleiste
die Registerkarte
"Home" aus.
die Registerkarte "Global" der
Randleiste
anzuzeigen
(wird angezeigt, wenn Sie
mit Programmen mit
voller Textsteuerung
arbeiten)
"Randleiste
Global"
Wählen Sie auf
der Randleiste
die Registerkarte
"Global" aus.
die Registerkarte
"Maus" der
Randleiste
anzuzeigen
"Randleiste
Maus"
Wählen Sie auf
der Randleiste
die Registerkarte
"Maus" aus.
die Registerkarte
"Eigene
Befehle" anzuzeigen
"Randleiste
Eigene
Befehle"
Wählen Sie auf
der Randleiste
die Registerkarte
"Eigene Befehle"
aus.
zum nächsten
Bereich der
Randleiste zu
wechseln
"Gehe zum
nächsten
Bereich"
Klicken Sie in der
Randleiste auf
den nächsten
Bereich.
"Nächster
Bereich"
Dragon -Randleiste verwenden
oder tun Sie
dies
Um
Sagen Sie
zum vorherigen
Bereich der
Randleiste zu
wechseln
"Gehe zum
vorherigen
Bereich"
die Randleiste
rechts zu verankern
"Randleiste
rechts verankern"
Klicken Sie mit
der rechten
Maustaste auf die
Randleiste und
wählen Sie
"Rechts verankern" aus.
die Randleiste
links zu verankern
"Randleiste
links verankern"
Klicken Sie mit
der rechten
Maustaste auf die
Randleiste und
wählen Sie "Links
verankern" aus.
die Randleiste
frei beweglich
zu machen
"Randleiste
frei beweglich"
Klicken Sie mit
der rechten
Maustaste auf die
Randleiste und
wählen Sie "Frei
beweglich" aus.
die Randleiste
automatisch
auszublenden
(nicht verfügbar im
Modus "Frei
beweglich")
"Randleiste
automatisch
ausblenden"
Klicken Sie mit
der rechten
Maustaste auf die
Randleiste und
wählen Sie "Automatisch ausblenden" aus.
"Vorheriger
Bereich"
Klicken Sie in der
Randleiste auf
den vorherigen
Bereich.
72
Benutzerhandbuch
73
oder tun Sie
dies
Um
Sagen Sie
das automatische Ausblenden zu
deaktivieren
(nicht verfügbar im
Modus "Frei
beweglich")
"Randleiste
nicht mehr
ausblenden"
Klicken Sie mit
der rechten
Maustaste auf die
Randleiste und
heben Sie die
Auswahl "Automatisch ausblenden" auf.
die Randleiste
auf "Immer
oben" einzustellen
Klicken Sie bei
aktivierter
Randleiste mit
der rechten
Maustaste und
sagen Sie
"Immer
oben".
Klicken Sie mit
der rechten
Maustaste auf die
Randleiste und
wählen Sie
"Immer oben"
aus.
"Immer oben"
auszuschalten
Klicken Sie bei
aktivierter
Randleiste mit
der rechten
Maustaste und
sagen Sie
"Immer
oben".
Klicken Sie mit
der rechten
Maustaste auf die
Randleiste und
heben Sie die
Auswahl "Immer
oben" auf.
die Breite der
Randleiste um
5 Prozent zu
erhöhen
"Randleiste
breiter"
Drücken Sie bei
aktivierter Randleiste die Tastenkombination
<ALT+W>.
die Breite der
Randleiste um
5 Prozent zu
verringern
"Randleiste
schmaler"
Drücken Sie bei
aktivierter Randleiste die Tastenkombination
<ALT+T>.
Dragon -Randleiste verwenden
oder tun Sie
dies
Um
Sagen Sie
die Tipps auszublenden
"Randleiste
Tipps ausblenden"
Klicken Sie mit
der rechten
Maustaste auf die
Randleiste und
heben Sie die
Auswahl "Tipps
anzeigen" auf.
die Tipps anzuzeigen
"Randleiste
Tipps anzeigen"
Klicken Sie mit
der rechten
Maustaste auf die
Randleiste und
wählen Sie "Tipps
anzeigen" aus.
eigene benutzerdefinierte
Befehle anzuzeigen
"Randleiste
eigene
Befehle anzeigen"
Wählen Sie auf
der Randleiste
die Registerkarte
"Eigene Befehle"
aus.
die Befehle der
Randleiste zu
drucken
–
Klicken Sie mit
der rechten
Maustaste auf die
Randleiste und
wählen Sie "Drucken" aus.
die OnlineHilfe der Randleiste anzuzeigen
"Randleiste
Hilfe"
Klicken Sie rechts
oben im Fenster
"Randleiste" auf
das Fragezeichensymbol.
74
Benutzerhandbuch
Um
Sagen Sie
die Randleiste
zu schließen
Sagen Sie bei
aktivierter
Randleiste
"Randleiste
schließen "
oder
"Fenster
schließen"
oder tun Sie
dies
Klicken Sie mit
der rechten
Maustaste auf die
Randleiste und
wählen Sie
"Schließen" aus.
Klicken Sie auf
der Randleiste
auf "Schließen".
Hilfe und Tipps für die Dragon-Randleiste – Kontexte
Verwenden Sie die Randleiste für die Online-Hilfe und Tipps zu Dragon
mit diesen Programmen und in diesen Kontexten:
n
Desktop-Befehle
n
Globale Befehle
n
n
Dragon-Leiste, DragonPad, Diktierfenster, Buchstabierfenster, Befehlscenter
Microsoft Word, Microsoft Excel, Microsoft Outlook, Microsoft Outlook
Express, Windows Mail, und Microsoft InfoPath
n
Lotus Notes
n
OpenOffice.org Writer
n
Internet Explorer und Mozilla Firefox
Hinweise
n
Wenn keine Liste mit bestimmten Befehlen für ein bestimmtes Programm
erhältlich ist, werden die globalen Befehle angezeigt.
Registerkarten der Dragon-Randleiste
Mit der Dragon-Randleiste können Sie Beispiele von Sprachbefehlen in
Ihrem aktuellen Programm oder Ihrer Aufgabe durchsehen. Die Inhalte
der Randleiste werden beim Wechseln der Anwendungen automatisch
aktualisiert. Weitere Informationen finden Sie unter Hilfe und Tipps für
die Dragon-Randleiste – Kontexte.
In der Randleiste werden oben Registerkarten angezeigt, auf die Sie klicken können, um die am häufigsten verwendeten Befehle für Ihre aktu-
75
Dragon -Randleiste verwenden
elle Aufgabe anzuzeigen. Klicken Sie auf die folgenden Links, um weitere
Informationen zu den Registerkarten zu erhalten:
n
Registerkarte "Home"
n
Registerkarte "Global"
n
Registerkarte "Maus"
n
Registerkarte "Eigene Befehle"
Klicken Sie in der Randleiste auf die grünen Untertitel, um Links zu Hilfethemen zur Verwendung von Sprachbefehlen mit Ihren Programmen
zu folgen.
Weitere Informationen finden Sie unter Dragon-Randleiste verwenden.
Registerkarte "Home"
Durchsehen Sie auf der Registerkarte "Home" Beispiele von Sprachbefehlen für Programme mit voller Textsteuerung. Das Beispiel unten
würden Sie sehen, wenn Sie mit Microsoft Word oder WordPerfect arbeiten. Wenn Sie mit Microsoft Outlook arbeiten, sehen Sie OutlookBefehle usw. für alle Programme mit voller Textsteuerung. Klicken Sie in
der Randleiste auf die grünen Untertitel, um detaillierte Themen in der
Online-Hilfe zu lesen.
Globale Befehle
Bei Programmen mit einfacher Textsteuerung wird auf der Registerkarte "Home" eine Liste gebräuchlicher Diktierbefehle angezeigt. Klicken Sie in der Randleiste auf die Untertitel, um detaillierte Themen in
der Online-Hilfe zu lesen.
76
Benutzerhandbuch
Registerkarte "Global"
Sie können auf die Registerkarte "Global" klicken, um eine Liste der globalen Befehle anzuzeigen, die in Programmen mit voller Textsteuerung
verfügbar sind. Klicken Sie in der Randleiste auf die Untertitel, um detaillierte Themen in der Online-Hilfe zu lesen.
Registerkarte "Maus"
Klicken Sie auf die Registerkarte "Maus", um Beispiele von gebräuchlichen Sprachbefehlen durchzusehen, mit denen Sie die Maus in Ihrer
aktuellen Anwendung steuern können. Klicken Sie in der Randleiste auf
die Untertitel, um detaillierte Themen in der Online-Hilfe zu lesen.
77
Dragon -Randleiste verwenden
Registerkarte "Eigene Befehle"
Auf der Registerkarte "Eigene Befehle" können Sie die benutzerdefinierten Befehle anzeigen, die Sie erstellt haben.
Hinweis
In diesem Thema werden nur Beispiele gezeigt. Öffnen Sie die Randleiste, um alle verfügbaren Befehle zu sehen.
Tipps zur Dragon-Randleiste
Um die Dragon-Randleiste zu aktivieren, falls sie es nicht bereits ist, verwenden Sie den Befehl Dragon-Randleiste.
78
Benutzerhandbuch
Tipps werden im unteren Bereich der Dragon-Randleiste angezeigt. Sie
können die Tipps ausblenden oder anzeigen und mit den Links "Zurück"
und "Wieter" in ihnen navigieren.
79
Benutzerhandbuch
Text diktieren
Dieser Abschnitt enthält die folgenden Themen:
Grundlagen des Diktierens
Aktionen rückgängig machen
Textfehler beim Diktieren korrigieren
Diktierbefehle
Text eingeben oder buchstabieren
Wörter buchstabieren
Zahlen diktieren
80
81
82
83
84
86
87
Grundlagen des Diktierens
Diktieren Sie dem Computer genau so wie einer Person, die Ihr Diktat
anschließend manuell eingeben würde. In der Voreinstellung müssen Sie
Dragon die meisten Interpunktionszeichen sagen. Nähere Informationen
hierzu erhalten Sie, wenn Sie unten auf die Schaltfläche "Interpunktionsund Sonderzeichen diktieren" klicken.
Die folgende Tabelle beschreibt einige grundlegende Diktierbefehle.
Grundlegende Diktierbefehle
Um mit dem Diktieren zu beginnen, sagen Sie einfach den gewünschten
Text. Sprechen Sie normal in ganzen Sätzen. Dann können Sie mit dem
entsprechenden Sprachbefehl folgende Aktionen ausführen:
Aktion
Sprachbefehl
Einen neuen Absatz beginnen (die Eingabetaste zweimal drücken)
"Neuer Absatz"
Eine neue Zeile beginnen (die Eingabetaste einmal drücken)
"Neue Zeile"
Interpunktionszeichen einfügen, wie
z. B. ein "!"
Name des Interpunktionszeichens –
z. B. "Ausrufezeichen"
Symbole oder Sonderzeichen wie z. B.
"®" diktieren
Standardname des Symbols – z. B.
"eingetragene Marke"
Vollständige Liste der Diktierbefehle
Klicken Sie auf die nachfolgenden Verknüpfungen, um nähere Informationen zu den häufigsten Aufgaben beim Diktieren aufzurufen:
In Anwendungen diktieren
80
Text diktieren
Interpunktions- und Sonderzeichen diktieren
Eigen- und Ortsnamen diktieren
Wörter mit Bindestrich diktieren
Abkürzungen und Akronyme diktieren
Liste mit Aufzählungszeichen diktieren
E-Mail- und Web-Adressen diktieren
Aktionen rückgängig machen
Im Text zurückgehen und das Diktat dort fortsetzen
Aktionen rückgängig machen
Mit den folgenden Verfahren können Sie die Auswirkung eines Befehls
oder eines Diktats aufheben.
So können Sie die meisten Aktionen rückgängig machen:
Sagen Sie "Rückgängig machen" oder "Aktion rückgängig machen".
Beispiel:
Um den Befehl "Auswahl kursiv" rückgängig zu machen, sagen Sie "Rückgängig machen".
So können Sie ein Diktat rückgängig machen:
Sagen Sie "Streich das".
Beispiel:
Wenn Sie den zuletzt diktierten Text rückgängig machen möchten,
sagen Sie "Streich das".
Hinweis
n
n
Sie heben eine Auswahl auf, indem Sie "Auswahl aufheben" sagen, anderen Text markieren oder den Cursor an eine andere Stelle im Dokument
platzieren.
Die Befehle "Rückgängig machen" und "Aktion rückgängig machen" senden einen Rückgängig-Befehl (Strg-Z) an das aktive Programm. Das
Ergebnis des Befehls hängt davon ab, welches Programm aktiv ist und
wie das betreffende Programm den Rückgängig-Befehl verarbeitet.
Geben Sie den Befehl "Rückgängig machen" z. B. zweimal hintereinander
im DragonPad-Fenster ein, hebt der zweite Befehl den ersten auf und die
rückgängig gemachte Aktion wird wiederhergestellt; in anderen Programmen ist dies ggf. nicht der Fall.
81
Benutzerhandbuch
Textfehler beim Diktieren korrigieren
Dragon bietet Ihnen die Möglichkeit, während des Diktierens Erkennungsfehler zu korrigieren. Dabei lernt Dragon die korrekte Schreibweise, sodass der gleiche Fehler nicht noch einmal auftritt.
So korrigieren Sie ein Wort oder einen Ausdruck im Korrekturmenü:
1. Wenn Sie einen Fehler feststellen, pausieren Sie im Diktat und sagen Sie
"Markier" gefolgt von dem fehlerhaften Wort oder Ausdruck. Falls es sich bei
dem Fehler um den zuletzt gesagten Ausdruck handelt, können Sie einfach
"Markier das" sagen. Tipps zur Auswahl von Text.
Dragon markiert nun den betreffenden Ausdruck und blendet
das Korrekturmenü ein.
2. Wenn das richtige Wort in der Liste enthalten ist, beginnen Sie mit dem Buchstabieren des Wortes, um es auszuwählen. Oder sagen Sie "Nimm" und die
entsprechende Zahl des Wortes, z. B. "Nimm zwei". Sagen Sie nicht "Nimm
Nummer 2". In diesem Fall würde Dragon den Ausdruck als "Nimm Nummer
2" oder "Nimm 2" umsetzen. (Die jeweilige Umsetzung richtet sich nach der
Einstellung unter "Automatische Formatierung aktivieren" auf der Registerkarte "Formatierung" im Dialogfeld "Optionen").
3. Wird das gewünschte Wort nicht in der Liste aufgeführt, buchstabieren Sie es
mithilfe des Befehls "Schreib das" oder sagen Sie einfach noch einmal das
richtige Wort.
Das Buchstabierfenster wird geöffnet. In diesem Fensterkönnen Sie das richtige Wort buchstabieren oder über die
Tastatur eingeben.
Hinweise
n
n
n
82
Auf der Registerkarte "Korrektur" im Dialogfeld "Optionen" können Sie die
Anzeigeoptionen für das Korrekturmenü sowie die Befehle, mit denen das
Menü aufgerufen wird, festlegen.
Wenn das Korrekturmenü nach dem Markieren einer Textstelle grundsätzlich nicht eingeblendet werden soll, können Sie dies verhindern. Deaktivieren Sie hierzu auf der Registerkarte "Korrektur" im Dialogfeld
"Optionen" das Kontrollkästchen "'Markier'-Befehle rufen das Korrekturmenü auf" und klicken Sie auf "Übernehmen".
Wenn Sie zu Beginn einer Korrektur das Buchstabierfenster öffnen möchten, aktivieren Sie die Option "'Korrigier'-Befehle öffnen das Buchstabierfenster" auf der Registerkarte "Korrektur" im Dialogfeld
"Optionen".
Text diktieren
Diktierbefehle
Beim Diktieren können Sie die folgenden Diktierbefehle – auch "In-line-Befehle"
genannt – ohne Pause sagen.
Befehl
Zweck
"Neue Zeile"
Drückt die Eingabetaste einmal.
"Neuer Absatz"
Drückt die Eingabetaste zweimal und schreibt
das nächste Wort groß.
"Groß <Wort>"
Schreibt <Wort> mit großem Anfangsbuchstaben.
"Großschreibung anfangen"
Schreibt die Anfangsbuchstaben der diktierten
Wörter groß.
"Großschreibung beenden"
Beendet das Großschreiben der Anfangsbuchstaben.
"Großbuchstaben <Wort>"
Schreibt <Wort> in Großbuchstaben.
"Großschaltung anfangen"
Schreibt die diktierten Wörter in Großbuchstaben.
"Großschaltung beenden"
Beendet das Schreiben in Großbuchstaben.
"Kleinbuchstaben
<Wort>"
Schreibt <Wort> in Kleinbuchstaben.
"Kleinschreibung anfangen"
Schreibt die diktierten Wörter in Kleinbuchstaben.
"Kleinschreibung beenden"
Beendet das Schreiben in Kleinbuchstaben.
"Ohne Leerschritt
<Wort>"
Setzt kein Leerzeichen vor <Wort>.
"Leerschritte setzen"
Setzt Leerzeichen zwischen die Wörter.
"Keine Leerschritte setzen"
Beendet das Setzen von Leerzeichen zwischen
Wörtern.
Hinweise
n
Wenn Sie sich im Diktiermodus befinden, interpretiert Dragon alles, was
Sie sagen, als Diktat und nur Diktierbefehle werden erkannt. Der Diktiermodus kann nützlich sein, wenn Sie so schnell wie möglich oder ohne
auf die von Dragon umgesetzten Wörter zu sehen diktieren möchten.
Sagen Sie "Diktiermodus starten" oder "Starte Diktiermodus".
83
Benutzerhandbuch
n
n
n
n
Wenn Sie das Wort "groß" diktieren möchten (z. B. in dem Ausdruck "groß
herauskommen"), legen Sie nach dem Sprechen von "groß" eine kurze
Pause ein.
Die jeweils aktivierte Groß- und Kleinschreibung wird automatisch abgebrochen, sobald Sie sich im Dokument bewegen.
Wenn Sie den Cursor (Texteinfügemarke) mit der Maus oder der Tastatur
verschieben, wird das nächste von Ihnen gesprochene Wort nicht großgeschrieben. Sie müssen die Großschreibung des Wortes eventuell manuell vornehmen und ein Leerzeichen einfügen.
Sie können die Option "Eingeschaltete Großschreibungstaste annulliert
die Diktierbefehle für die Groß-/Kleinschreibung" im Dialog "Formatierung" festlegen. Wenn diese Option aktiviert und die Feststelltaste
auf der Tastatur gedrückt ist, sind die folgenden Dragon Großschreibungsbefehle nicht aktiv: "Groß<Wort>", "Großschreibung anfangen", "Großschreibung beenden", "Großschaltung<Wort>",
"Großschaltung anfangen", "Großschaltung beenden", "Kleinbuchstaben
<Wort>", "Kleinschreibung anfangen" und "Kleinschreibung beenden". Ist
diese Option aktiviert, sind die folgenden Befehle weiterhin aktiv: "Mach
das groß", "schreib das alles groß" und "schreib das klein"
Text eingeben oder buchstabieren
Im Buchstabierfenster können Sie die Tastatur verwenden, um das korrekte Wort bzw. die korrekten Wörter einzugeben, oder Sie können das
korrekte Wort bzw. die korrekten Wörter buchstabieren. Sprechen Sie die
Buchstaben kontinuierlich, ohne längere Pausen einzulegen. Sobald Sie
einen neuen Buchstaben eingeben, verändert sich die Liste der Alternativen. Wenn der richtige Text erscheint, können Sie diesen einfach auswählen.
So können Sie Text eingeben oder buchstabieren:
1. Geben Sie die Buchstaben des gewünschten Wortes bzw. der gewünschten
Wörter durch Sprechen oder Tippen ein.
2. Wenn der richtige Text in der Liste erscheint, wählen Sie ihn aus. Sagen Sie
z. B. "Nimm 2".
3. Falls erforderlich, geben Sie das gewünschte Wort bzw. die gewünschten Wörter vollständig ein.
4. Sagen Sie "(Klick) OK".
Das Buchstabierfenster wird geschlossen und der im Dokument angezeigte Text wird durch den korrigierten Text ersetzt.
Hinweise
Der Befehl "Rückgängig machen” ist nicht im Buchstabierfenster verfügbar. Wenn Sie einen Diktierfehler im Buchstabierfenster per
84
Text diktieren
Sprachbefehl korrigieren möchten, verwenden Sie bitte die Befehle
"Streich das" oder "Rückschritt" bzw. die Löschbefehle.
Sprachbefehle, die im Buchstabierfenster verwendet werden können
Befehl
Ergebnis
Wähle <1-9>
aus
Wählt in der Liste alternativer
Schreibweisen eine Nummer
aus.
Wähle <1-9> aus
Wählt aus der Liste der Auswahlmöglichkeiten im Buchstabierfenster eine Zeile aus
und übernimmt sie in das Bearbeitungsfeld. Danach können
Sie den Text per Tastatureingabe oder Sprachbefehl
im Bearbeitungsfeld ändern.
Bearbeite <1-9>
ODER
Ändere <1-9>
Wähle letzte/nächste
<Zahl> Zeichen aus
Wählt die angegebene Anzahl von Zeichen aus.
Verschiebe <Zahl>Zeichen nach rechts/links
Verschiebt den Einfügepunkt für den
Text.
Markier das
Markiert die letzte Äußerung (Wort oder
Buchstabe) oder die gesamte Textzeile,
wenn keine vorherige Auswahl vorhanden
ist.
Lösch/Streich das
Löscht den markierten Text oder die
gesamte Textzeile, wenn keine vorherige
Auswahl vorhanden ist.
Zum Zeilenende/Zeilenanfang
Verschiebt den Einfügepunkt für den
Text.
Hinweise
n
Durch Eingabe der Buchstaben im Buchstabierfenster werden sowohl das
aktive Vokabular als auch das Lexikon nach dem richtigen Wort durchsucht. Wenn Sie das ganze Wort eingeben müssen, liegt dies daran, dass
es nicht im aktiven Vokabular oder im Lexikon enthalten ist. Beim Speichern der Sprachdateien werden alle Wörter, die Sie im Buchstabierfenster hinzugefügt haben, als neue Wörter in Ihr Vokabular
aufgenommen.
85
Benutzerhandbuch
n
Wenn eine der Erkennungsalternativen fast richtig ist, können Sie den
Befehl "Wähl" und die Nummer der Alternative sagen. Der alternative
Text wird dann in das Bearbeitungsfeld geschrieben, wo Sie ihn ändern
können.
Wörter buchstabieren
Ist ein Wort oder Ausdruck gegenwärtig nicht im Dragon-Vokabular, können Sie es im Buchstabierfenster buchstabieren und dem Dragon-Vokabular hinzufügen. Wörter, die direkt in das Dokument buchstabiert
werden, während das Buchstabierfenster geschlossen ist, werden dem
Vokabular nicht hinzugefügt. Darüber hinaus können Sie das Wort trainieren und auf diese Weise Dragon beibringen, wie Sie das buchstabierte
Wort aussprechen.
In einigen Fällen merken Sie vielleicht erst dann, wenn Dragon ein Wort
nicht erkennt, dass dieses nicht im aktiven Vokabular enthalten ist. Das
Buchstabierverfahren ist jedoch dasselbe, ungeachtet dessen, ob Sie ein
Wort beim Diktieren oder im Verlauf einer Fehlerkorrektur buchstabieren.
So buchstabieren Sie ein Wort oder einen Ausdruck:
Wenn Sie dem Vokabular ein neues Wort hinzufügen möchten, sagen
Sie "Schreib das" (direkt nach einem Erkennungsfehler), gefolgt von
den Zeichen des betreffenden Wortes. Sagen Sie die Zeichen kontinuierlich und rasch aufeinanderfolgend, nicht einzeln oder mit Pausen.
Hinweise
Der Befehl "Rückgängig machen” ist nicht im Buchstabierfenster verfügbar. Wenn Sie einen Diktierfehler im Buchstabierfenster per Sprachbefehl korrigieren möchten, verwenden Sie bitte die Befehle "Streich
das" oder "Rückschritt" bzw. die Löschbefehle.
Nach dem Befehl "Schreib das" müssen Sie nicht sofort die ersten Buchstaben sagen. Sie können auch warten, bis das Buchstabierfenster geöffnet ist, bevor Sie mit dem Buchstabieren beginnen. Das Buchstabieren
eines Wortes im Buchstabierfenster gibt Ihnen die Möglichkeit, die korrekte Schreibweise des Wortes vor Aufnahme in das Dokument zu bestätigen und die Aussprache des Wortes zu trainieren. Informationen zum
Trainieren eines buchstabierten Wortes finden Sie unter Wörter vom
Buchstabierfenster aus trainieren.
Wenn das zu korrigierende Wort nicht unmittelbar zuvor diktiert wurde,
wählen Sie es zunächst aus und sagen Sie dann "Schreib das", gefolgt von
den Buchstaben.
86
Text diktieren
Beispiel: Schreib das
Eine komplette Liste der Buchstabierzeichen erhalten Sie, wenn Sie
unten auf "Siehe auch" klicken.
Hinweise
n
n
n
n
n
n
Normalerweise wird das Buchstabierfenster nicht eingeblendet, wenn Sie
den Befehl "Schreib das" verwenden. Sie können aber festlegen, dass es
angezeigt wird, indem Sie das Kontrollkästchen ""Schreib"-Befehle" öffnen das Buchstabierfenster" auf der Registerkarte "Korrektur" des Dialogfeldes "Optionen" aktivieren.
Möchten Sie ein Zeichen in Großbuchstaben schreiben, müssen Sie
zuerst "Groß" sagen, bevor Sie das gewünschte Zeichen buchstabieren.
Legen Sie danach eine kurze Pause ein und buchstabieren Sie dann das
nächste Zeichen.
Sagen Sie "Doppel", gefolgt von einem Buchstaben, um diesen zweimal
einzugeben. Sagen Sie beispielsweise "Doppel t", um "tt" einzugeben.
Sie können die normalen Versionen von Buchstaben (z. B. "A") und ihre
Anton-Berta-Versionen (z. B. "Zeppelin") nicht zusammen in einem
Atemzug (z. B. "A Zeppelin") sagen. Sie können sie mischen, wenn Sie
eine Pause einlegen, bevor Sie das Buchstabierformat ändern.
Sie können fast alle Zeichen aus dem Windows-Standardzeichensatz
sagen. Eine komplette Liste der Buchstabierzeichen erhalten Sie, wenn
Sie unten auf "Siehe auch" klicken.
Wenn Sie umfangreiche Buchstabieraktionen in einem Dokument planen,
sollten Sie den Buchstabiermodus aktivieren (sagen Sie "Buchstabiermodus" oder klicken Sie auf "Modi" > "Buchstabiermodus"). Im
Buchstabiermodus versucht Dragon, alles Diktierte als Buchstaben zu
interpretieren.
Zahlen diktieren
In den meisten Fällen können Sie Zahlen so diktieren, wie Sie diese normalerweise sprechen. Möchten Sie ausschließlich Zahlen diktieren (z. B.
beim Diktieren in ein Tabellenkalkulationsprogramm), können Sie den
Zahlenmodus aktivieren. Weitere Informationen über das Diktieren von
Zahlen finden Sie im Dragon Benutzerhandbuch.
Beispiele
Zur Eingabe
von...
sagen Sie...
4
"Ziffer vier" oder "Nummerierung vier"
87
Benutzerhandbuch
88
23
"dreiundzwanzig"
179
"einhundertneunundsiebzig" oder "hundertneunundsiebzig"
5423
"fünftausendvierhundertdreiundzwanzig"
5.423
"fünf Punkt vier zwei drei"
142.013
"hundertzweiundvierzigtausendunddreizehn;
127.400.042
"hundertsiebenundzwanzig Millionen vierhunderttausendundzweiundvierzig"
128 Milliarden
"hundertachtundzwanzig Milliarden"
0,03
"null Komma null drei"
2 5/8;
"zwei fünf achtel"
11/32
"elf Schrägstrich zweiunddreißig"
(089) 96 13 20
"Klammer auf null acht neun Klammer zu sechsundneunzig
Leertaste dreizehn Leertaste zwanzig"
05032/4324
"null fünf null drei zwei Schrägstrich vier drei zwei vier
0511/182046
"null fünf elf Schrägstrich achtzehn zwanzig sechsunddreißig"
€ 45
"fünfundvierzig Euro"
€ 1,75
"ein Euro (und) fünfundsiebzig Cents"
€ 0,35
"fünfunddreißig" Cents
DM 99,50 "neunundneunzig Mark fünfzig"
8.00 Uhr
"acht Uhr"
8.15 Uhr
"viertel nach acht"
8.30 Uhr
"halb neun"
8.45 Uhr
"viertel vor neun"
20.15 Uhr
"zwanzig Uhr fünfzehn"
10.22 Uhr
"zehn Uhr zweiundzwanzig"
10.12.1999
"zehnter zwölfter (oder Dezember) neunzehnhundertneunundneunzig"
Text diktieren
am 10.12.1999
"am zehnten zwölften (oder Dezember) neunzehnhundertneunundneunzig"
1.
"Ziffer erstens" oder "Nummerierung erstens" oder "Ziffer
eins Punkt"
6.
"Ziffer sechstens" oder "Nummerierung sechstens" oder
"Ziffer sechs Punkt"
I
"Römisch eins"
MCMLIII
"Römisch eintausendneunhundertdreiundfünfzig"
II.
"Römisch zweitens"
X.
"Römisch zehntens"
Schillerstraße 35
"Schillerstraße fünfunddreißig"
35000 Hannover
"Nummerierung drei fünf null null null Hannover"
4059 Basel
"Nummerierung vier null fünf neun Basel"
Hinweise
n
n
n
n
n
n
Die meisten dieser Befehle funktionieren nur, wenn auf der Registerkarte
"Formatierung" im Dialogfeld "Optionen" die entsprechende Option unter
"Automatische Formatierung aktivieren" ausgewählt ist.
Einzelstehende Zahlen unter 10 werden standardmäßig als Wort formatiert.
Wenn Sie eine vierstellige Zahl mit einem numerischen Punkt eingeben
möchten, müssen Sie diesen diktieren. Zahlen mit fünf oder mehr Ziffern
erhalten automatisch einen Punkt.
Sie können beim Diktieren von Zahlen entweder "einhundert" oder "hundert" sagen und das Wort "und" weglassen, wenn die Zahl in einem Wort
gesprochen wird, wie z. B. "120".
Die Konfiguration für die Länder- bzw. regionalen Einstellungen in der
Windows-Systemsteuerung bestimmt, wie Dragon Zahlen, Währungen,
Uhrzeiten und Datumsangaben schreibt, es sei denn, Sie haben auf der
Registerkarte "Formatierung" im Dialogfeld "Optionen" konkrete Arten
der Formatierung aktiviert, die beim Diktieren Vorrang haben.
Sie können das von Dragon verwendete Währungssymbol und -format
festlegen, indem Sie auf der Registerkarte "Formatierung" im Dialogfeld
"Optionen" die Option "ISO-Währungscodes verwenden" aktivieren. In
diesem Fall benutzt Dragon das Währungssymbol und -format, das in
den regionalen Einstellungen der Windows-Systemsteuerung auf der
Registerkarte "Währung" angegeben ist. Falls Sie das klassische Windows-Startmenü verwenden, können Sie die Windows-Systemsteuerung
89
Benutzerhandbuch
öffnen, indem Sie in der Windows-Task-Leiste auf das Startmenü, "Einstellungen", und anschließend auf "Systemsteuerung" klicken.
n
n
n
90
Sie können die Zahlenformatierung in Dragon ändern, indem Sie auf der
Registerkarte "Formatierung" im Dialogfeld "Optionen" die verschiedenen
Formatierungsoptionen, die auf dieser Registerkarte verfügbar sind, einoder ausschalten.
Formatierung römischer Ordinalzahlen: Wenn Sie die Ordinalzahlen - erstens , zweitens, ..., bis neuntens - als römische Ziffern formatieren möchten, aktivieren Sie bitte die Alternative Schreibweise 1 (Alternative
Schreibweise 1 verwenden) der Wörter (erstens bis neuntens) im Vokabular.
Beispiel: "Römisch Erstens" wird dann als "I." geschrieben, wenn die alternative Schreibweise 1 aktiviert ist.
Römische Kardinalzahlen werden immer als römische Zahlen geschrieben,
wenn Sie den Befehl "römisch [Zahl]" verwenden.
Beispiel: "Römisch Eins" wird immer als "I" geschrieben.
Wenn Sie zwei Zahlen diktieren, die mit dem Wort "und" getrennt sind,
kann die korrekte Formatierung nur dann erfolgen, wenn Sie die Formatierungsoption "In formatierten Ausdrücken Pausen erlauben" ausgeschaltet haben und zwischen den Zahlen eine kleine Pause einlegen. Beispiel: "zwischen 20000 und 30000 Wörtern"
Diktierfenster verwenden
Diktierfenster verwenden
Dieser Abschnitt enthält die folgenden Themen:
Verwendung des Diktierfensters
Diktierfenstereinstellungen
91
96
Verwendung des Diktierfensters
Normalerweise können Sie mit Dragon in das Textfenster jeder beliebigen Anwendung diktieren und die entsprechenden Sprachbefehle verwenden. In bestimmten Anwendungen oder spezifischen Fenstern einer
Anwendung kann es jedoch passieren, dass Sie nicht diktieren können
oder einzelne Sprachbefehle nicht korrekt oder durchweg funktionieren.
Zum Beispiel:
n
n
n
n
Beim Diktieren in ein komplexes Lotus Notes-Dokument kann es vorkommen, dass Dragon sich ungewöhnlich verhält oder hängen bleibt.
Benutzer von Microsoft Outlook machen vielleicht die Erfahrung, dass die
Bearbeitung durch "Markieren-und-Sagen" nicht immer funktioniert.
In anderen Anwendungen wird die Bearbeitung durch "Markieren-undSagen" von vornherein nicht unterstützt.
Diktieren in bestimmten Anwendungen für elektronische Krankenblätter.
In solchen Situationen können Sie ein spezielles Fenster, das Diktierfenster, verwenden. Mithilfe des Diktierfensters können Sie Text diktieren und bearbeiten und dadurch die o. g. Probleme in diesen
nichtstandardmäßigen Fenstern vermeiden.
So finden Sie heraus, ob das Diktierfenster mit Ihrer Anwendung
verwendet werden kann
Das Diktierfenster funktioniert in allen Anwendungen, die Standardtastenkombinationen für Vorgänge im Zusammenhang mit der Windows-Zwischenablage unterstützen. Wenn Sie mit Strg+C und Strg+V
Inhalte der Zwischenablage in Ihre und aus Ihrer Anwendung kopieren
und einfügen können, sollte auch das Diktierfenster mit der Anwendung
funktionieren.
In Anwendungen, die diese Tastenkombinationen nicht unterstützen,
kann das Diktierfenster unerwartete Ergebnisse liefern, darunter verlorenen oder geänderten Text. Es wird daher empfohlen, die Kompatibilität zunächst anhand von Beispieltext zu prüfen. Sollten sich
Probleme ergeben, können Sie diese möglicherweise mit der Auswahl
einer anderen Einfügeoption beheben. Wenn Sie das verankete
91
Benutzerhandbuch
Diktierfenster verwenden, können Sie diese Option im Dialogfeld mit den
Diktierfenstereinstellungen ändern. Im nicht verankerten Modus finden
Sie die Einstellungen im Dialogfeld "Optionen" auf der Registerkarte "Diktierfenster".
Volle Textsteuerung
Sie verwenden das Diktierfenster normalerweise, wenn das Diktieren
oder Korrigieren von Text in einem unbekannten Textfeld, das keine volle
Textsteuerung unterstützt, Probleme bereitet. Im Diktierfenster haben
Sie Zugriff auf die volle Textsteuerung, wenn diese nicht direkt unterstützt wird.
Um festzustellen, ob die Anwendung, das Fenster oder das Textfeld, in
der bzw. dem Sie arbeiten, die volle Textsteuerung unterstützt, achten
Sie auf die Anzeige "Volle Textsteuerung" in der Dragon-Leiste. Grün
bedeutet verfügbar. Beim Diktieren in ein nicht standardmäßiges Fenster
geht die Anzeige aus, und in der Dragon-Leiste wird die Meldung "Dragon
verfügt über einfache Textsteuerung im aktiven Feld; Sie sollte überlegen, das Diktierfenster zu verwenden." angezeigt. Weitere Informationen finden Sie unter Die Anzeige "Volle Textsteuerung".
Verhalten des Diktierfensters steuern
Das Diktierfenster kann auf zwei Arten verwendet werden:
n
n
Verankert: Im Modus "Verankert" wird das Diktierfenster mit einer
bestimmten Anwendung verankert. Sie ist immer sichtbar, wenn sie geöffnet ist, und kann nicht ausgeblendet oder minimiert werden. Zusätzlich
kann definiert werden, wie sich das Diktierfenster in unterschiedlichen
Anwendungen verhält. Starten Sie zunächst die Anwendung, in der Sie
das Diktierfenster verwenden möchten, und öffnen Sie dann das Diktierfenster. Sobald Sie ins Diktierfenster diktieren, können Sie "Text übertragen" sagen oder auf die Schaltfläche "Übertragung" im verankerten
Diktierfenster klicken. Weitere Informationen finden Sie unter "Diktierfenstereinstellungen".
Nicht verankert: Im Modus "Nicht verankert" ist das Diktierfenster an
keine spezielle Anwendung oder ein spezielles Fenster gebunden. Das
nicht verankerte Diktierfenster kann auf zwei Arten verwendet werden:
o Sichtbar: Wenn das nicht verankerte Diktierfenster sichtbar ist, platzieren Sie vor dem Diktieren zunächst Ihren Cursor im Diktierfenster, und diktieren Sie dann in das
Diktierfenster. Wenn Sie fertig sind, platzieren Sie Ihren Cursor an der Stelle, an der der Text eingefügt werden soll, und
verwenden Sie den Sprachbefehl "Text übertragen" oder
eine PowerMic-Mikrofontaste, um ihn zu übertragen.
o
92
Transparentes Diktierfenster: Wenn das nicht verankerte Diktierfenster verborgen geöffnet wird, ist das
Diktierfenster verwenden
Diktierfenster stets aktiv, aber transparent. Sie legen den
gewünschten Sichtbarkeitsgrad fest: von vollständig transparent bzw. unsichtbar bis vollständig deckend bzw. opak.
Während das verborgene Diktierfenster geöffnet ist, wird
der gesamte diktierte Text dem Diktierfenster hinzugefügt,
unabhängig davon, wo der Cursor positioniert oder in welcher Anwendung Sie klicken. So können Sie beim Diktieren
in und zwischen mehreren Anwendungen (wie Patientendaten oder einem PACS-RIS-System) frei navigieren.
Wenn Sie bereit zum Übertragen des Texts aus dem Diktierfenster sind, platzieren Sie Ihren Cursor an der Stelle,
an der der Text eingefügt werden soll, und verwenden Sie
den Sprachbefehl "Text übertragen" oder eine PowerMicMikrofontaste, um ihn zu übertragen.
Weitere Informationen finden Sie unter Die Registerkarte
"Diktierfenster" im Dialogfeld "Optionen" und Verwenden
des Transparenten Diktierfensters.
Einrichten der Diktierfensteroptionen
Sie können das Diktierfenster an Ihre Anforderungen anpassen, indem
Sie die passenden Einstellungen auswählen. Wenn Sie das veranketer
Diktierfenster verwenden, finden Sie weitere Informationen unter Diktierfenstereinstellungen. Wenn Sie es im nicht verankerten Modus verwenden, lesen Sie unter Die Registerkarte "Diktierfenster" im Dialogfeld
"Optionen" nach.
In nicht standardmäßige Fenster diktieren
1. Platzieren Sie den Cursor dort, wo der Text eingefügt werden soll.
2. Starten Sie das Diktierfenster durch eine der folgenden Aktionen:
n Sagen von "Diktiertextfeld anzeigen"
n
n
Auf der Dragon-Leiste durch Wählen von Extras > Diktierfenster
Verwenden Sie STRG + UMSCHALT + D. Weiteres zur Änderung der Zugriffstasten finden Sie unter Dialogfeld "Optionen".
3. Bei angezeigtem Diktierfenster können Sie alle Dragon-Befehle anwenden,
um Text in das Diktierfenster einzugeben und dort zu bearbeiten.
4. Falls Sie mit dem verankerten Diktierfenster arbeiten, sagen oder klicken
Sie auf "Übertragen", nachdem Sie mit dem Diktieren und Bearbeiten des
Textes fertig sind. Der Text, den Sie in das Diktierfenster diktiert haben,
wird in die Anwendung übertragen. Danach wird das Diktierfenster
geschlossen. 5. Falls Sie mit dem unverankerten Diktierfenster arbeiten, platzieren Sie nach
dem Diktieren und Bearbeiten des Textes den Cursor in die Anwendung, in
93
Benutzerhandbuch
der der Text angezeigt werden soll, und sagen Sie "Text übertragen" oder
drücken Sie die Tastenkombination für das Übertragen von Text (Strg+Umschalt+T), die auf der Registerkarte "Zugriffstasten" des Dialogfeldes "Optionen" definiert ist. Der diktierte Text wird aus dem Diktierfenster in die
Anwendung übertragen und das Diktierfenster wird geschlossen. Sie können
für das Übertragen des Textes auch die entsprechenden Tasten des
PowerMic verwenden. Weitere Informationen erhalten Sie in Konfigurieren
von PowerMic-Funktionstasten.
Hinweis: Um eine andere Zugriffstaste zuzuweisen, gehen Sie zu:
n
n
Dialogfeld "Optionen", Registerkarte "Diktierfenster", falls Sie mit dem
nicht verankerten Diktierfenster arbeiten.
Diktierfenstereinstellungen, falls Sie mit dem verankerten Diktierfenster
arbeiten.
Bearbeiten von Text in nicht standardmäßigen Fenstern mit dem
verankerten Diktierfenster
Hinweis: Sie können keinen Text in einer Anwendung bearbeiten, wenn
Sie das Diktierfenster im nicht verankerten Modus verwenden. Außerdem
muss die Einstellung zum automatischen Öffnen des verankerten Diktierfensters aktiviert sein. Weitere Informationen finden Sie unter Die
Registerkarte "Diktierfenster" im Dialogfeld "Optionen".
So bearbeiten Sie Text im unbekannten Textfeld unter Verwendung des
verankerten Diktierfensters:
1. Kopieren Sie den Text in das Diktierfenster, um ihn auf eine der folgenden
Arten zu bearbeiten:
n
n
Markieren Sie den Text in der Anwendung, und öffnen Sie dann das Diktierfenster.
Setzen Sie den Cursor in die Anwendung, sagen Sie "öffne Diktierfenster",
und öffnen Sie dann das Diktierfenster.
2. Der ausgewählte Text wird im Diktierfenster angezeigt.
3. Wenn Sie mit dem Diktieren und Bearbeiten von Text fertig sind, sagen oder
klicken Sie "Übertragung". Der Text, den Sie in das Diktierfenster diktiert
haben, wird nun in die Anwendung übertragen.
Verwenden des Transparenten Diktierfensters
Wenn Sie das Transparente Diktierfenster aktiviert haben, wird das Diktierfenster als oberstes Fenster auf dem Bildschirm angezeigt und ist zu
einem von Ihnen festgelegten Grad transparent. Beim Diktieren wird der
erkannte Text im Diktierfenster eingetragen, unabhängig davon, wohin
Sie klicken. Dank der Transparenz des Diktierfensters können Sie Ihren
diktierten Text sehen und zugleich andere Anwendungen auf Ihrem Bildschirm anzeigen.
94
Diktierfenster verwenden
Dieses Feature wurde für Personen entwickelt, die im Gesundheitswesen
tätig sind und diktieren möchten, während sie elektronische Patientenakten nach weiteren Patientendaten durchsuchen oder während
sie (in der Radiologie) in Bildarchivierungssystemen/Radiologieinformationssystemen Bilder bearbeiten.
Wenn Sie auf das Transparente Diktierfenster klicken, verliert es seine
Transparenz, sobald Sie jedoch an eine andere Stelle klicken, wird es
wieder transparent.
Weitere Informationen finden Sie unter Verwenden des Transparenten
Diktierfensters.
Aktivieren des Transparenten Diktierfensters
Gehen Sie folgendermaßen vor, um das Transparente Diktierfenster zu
aktivieren:
1. Wählen Sie in der Dragon-Leiste "Extras" > "Optionen". Das Dialogfeld
"Optionen" wird geöffnet.
2. Klicken Sie auf die Registerkarte "Diktierfenster".
3. Aktivieren Sie im Verborgenes Diktierfenster Verhalten das Kontrollkästchen "Das verborgene Diktierfenster öffnen".
4. Geben Sie eine Zahl zwischen 0 und 100 in das Feld für die DiktierfensterSichtbarkeit (%) ein, um den Sichtbarkeitsgrad des Diktierfensters festzulegen: 0 ist vollständig opak, 100 vollständig transparent. Beginnen Sie
mit einer niedrigen Zahl, und passen Sie dann die Sichtbarkeit nach Bedarf
an. Wenn das Diktierfenster zu transparent ist, kann dies verwirrend sein,
da es nur sehr schwer zu sehen ist.
5. Wenn Sie Benutzerbefehle im Transparenten Diktierfenster zulassen möchten, aktivieren Sie das Kontrollkästchen "Benutzerbefehle im verborgenen
Diktierfenster erlauben".
6. Wenn Sie Korrekturbefehle im Transparenten Diktierfenster zulassen möchten, aktivieren Sie das Kontrollkästchen "Sprachbefehle im verborgenen Diktierfenster erlauben".
7. Wenn das Diktierfenster nach Übertragung des Texts in eine andere Anwendung geöffnet bleiben soll, aktivieren Sie das Kontrollkästchen "Diktierfenster nach Textübertragung geöffnet lassen".
8. Klicken Sie auf "OK", um die Änderungen zu speichern.
Ausblenden und Anzeigen des Diktierfensters
Sie können das Diktierfenster vollständig ausblenden, indem Sie "Diktierfenster ausblenden" sagen oder die Tastenkombination Strg+Umschalt+H verwenden. Damit wird die Sichtbarkeit auf 100 % festgelegt.
95
Benutzerhandbuch
Um das Diktierfenster ohne Transparenz anzuzeigen, sagen Sie "Diktierfenster anzeigen", oder verwenden Sie die Tastenkombination
Strg+Umschalt+D. Damit wird die Sichtbarkeit auf 0 % festgelegt.
Beibehalten von Schriftarten
Das Diktierfenster kann Inhalte als Nur-Text oder im Rich Text-Format
(RTF) übertragen. Weitere Information zur Verwendung von Schriftarten
im Diktierfenster finden Sie unter "Verwendung der Schriftarten im Diktierfenster".
Audio
Wenn Sie eine Transkription haben, die sowohl den Text als auch die aufgezeichnete Audiokomponente umfasst, können Sie nur den Textteil aus
dem Diktierfenster in Ihre Anwendung übertragen. Beachten Sie außerdem, dass der Audioteil nur verfügbar ist, solange das Diktierfenstergeöffnet ist UND bis Sie den Text in Ihre Anwendung
übertragen haben.
Diktierfenstereinstellungen
Sie öffnen das Diktierfenster, indem Sie auf der Dragon-Leiste "Extras" >
"Diktierfenster" auswählen.
Im Dialogfeld "Diktierfenstereinstellungen" können Sie festlegen, wie das
Diktierfenster Text aus einer Anwendung kopiert und in eine andere
Anwendung einfügt, die Sie mit dem Diktierfenster verwenden möchten.
So können Sie unterschiedliche Einstellungen für das Kopieren und Einfügen von Text für AOL Instant Messenger und Microsoft PowerPoint festlegen.
Um das Dialogfeld "Diktierfenstereinstellungen" zu öffnen, klicken Sie im
verankerten Diktierfenster auf die Schaltfläche "Einstellungen".
Hinweis: Wenn Sie sich nicht im verankerten Modus befinden, wird die
Schaltfläche "Einstellungen" nicht angezeigt. Stattdessen können Sie das
Diktierfenster konfigurieren, indem Sie "Extras" > "Optionen" auswählen
und dann zur Registerkarte "Diktierfenster" wechseln.
Hinweis: Sie können mehrere Diktierfenster gleichzeitig geöffnet und
unterschiedliche Einstellungen für die Verwendung des Diktierfensters in
jeder verwendeten Anwendung haben.
Schriftart
Sie können die Schriftart festlegen, die im Diktierfenster verwendet wird.
So ändern Sie die Schriftart:
96
Diktierfenster verwenden
1. Klicken Sie auf "Schriftart ändern..."
2. Bestimmen Sie die Schriftart, den Schriftstil und die Schriftgröße. 3. Unter "Effekte" können Sie eine Farbe aus der Liste und/oder "Durchgestrichen" oder "Unterstrichen" auswählen.
4. Klicken Sie auf "OK", um die Änderung der Schriftart zu speichern.
Hinweis:
n
n
Um den Standard für die Schriftart festzulegen, klicken Sie auf "Standard". Daraufhin wird "Arial, 10 Punkt" eingestellt.
Wenn Sie Text in das Textfenster kopieren, wird dieser in derselben
Schriftart wie in der Ursprungsanwendung dargestellt.
Fensterposition
Sie können festlegen, wo das Diktierfenster angezeigt wird:
n
n
Verankert: Wählen Sie diese Option aus, wenn das Diktierfenster an
der Stelle angezeigt werden soll, an der es zuletzt geschlossen wurde.
Wenn Sie das Diktierfenster an eine neue Stelle ziehen und dann schließen, wird das Diktierfenster beim erneuten Starten an dieser Stelle angezeigt.
Diktierfenster automatisch neben dem Mauszeiger positionieren: Wählen Sie diese Option aus, wenn das Diktierfenster möglichst nah am Cursor angezeigt werden soll.
Anwendungseinstellungen für <Anwendungsname>
Sie können festlegen, wie das Diktierfenster in jeder verwendeten
Anwendung Text kopiert oder einfügt. So können Sie unterschiedliche
Einstellungen für AOL Instant Messenger und Microsoft PowerPoint festlegen.
Das Diktierfenster funktioniert in allen Anwendungen, die Standardtastenkombinationen für Vorgänge im Zusammenhang mit der Windows-Zwischenablage unterstützen. Bei bestimmten Anwendungen, die
diese Befehle nicht unterstützen, kann Text beim Umsetzen in das oder
aus dem Diktierfenster verloren gehen oder verändert werden.
Die Kopieroptionen definieren, welche Art von kopiertem Text das Diktierfenster aus einer Anwendung erhalten kann.
Die Einfügeoptionen definieren, wie das Diktierfenster Text in eine
bestimmte Anwendung einfügt.
Testen Sie die Anwendung, bevor Sie mit dem Diktieren beginnen; sollte
beim Übertragen in die Anwendung Text verloren gehen, versuchen Sie
es mit einer anderen der unter "Kopieren" und "Einfügen" aufgelisteten
Optionen:
97
Benutzerhandbuch
Kopieren
n
n
n
Nicht kopieren: Beim Start des Diktierfensters wird kein Text von der
Anwendung kopiert.
<Strg+C> drücken: Verwendet Strg+C zum Kopieren von Text aus der
Anwendung.
Windows-Kopierbefehl benutzen: Verwendet den Windows-Kopierbefehl, um Text aus der Anwendung zu kopieren.
Einfügen:
n
n
n
<Strg+V> drücken: Verwendet <Strg+V> zum Einfügen von Text aus
dem Diktierfenster in die Anwendung.
Windows-Einfügebefehl benutzen: Verwendet den Windows-Einfügebefehl zum Kopieren von Texten aus dem Diktierfenster in die Anwendung.
Tastenanschläge simulieren: Sendet Tastenanschläge von dem Diktierfenster in die Anwendung. Verwenden Sie "Tastenanschläge simulieren", falls die anderen Texteinfügemethoden nicht funktionieren.
Anzahl der Zeichen anzeigen
Die Option "Anzahl der Zeichen anzeigen" zeigt die Zahl der im Diktierfenster angezeigten Zeichen an.
Den übertragenen Text in der Zwischenablage behalten, wenn das
Diktierfenster geschlossen ist
Aktivieren Sie diese Option, damit Dragon den in das Diktierfenster diktierten Text in der Windows-Zwischenablage speichert, falls der Text nicht
erfolgreich übertragen wurde (Einfügen fehlgeschlagen) oder nachdem
das Diktierfenster geschlossen wurde (sollte das Diktierfenster noch Text
enthalten).
Unter der Voraussetzung, dass Sie bei den Einfügeoptionen die Option
<Strg+V> drücken oder Windows-Einfügebefehl benutzen ausgewählt
haben, bewahrt Sie die Aktivierung dieses Kontrollkästchens in den folgenden Situationen vor Textverlust:
n
n
Sie haben die Übertragung mit dem Sprachbefehl "Text übertragen" "Übertragen" durchgeführt, doch der Text wird nicht in der Anwendung, in die
Sie den Cursor platziert haben, eingefügt.
Beim Schließen des Diktierfensters enthält das Fenster noch Text.
Falls Sie diese Option nicht auswählen, geht der Text, den Sie in das Diktierfenster diktiert haben und der noch nicht übertragen wurde, verloren,
sobald Sie das Diktierfenster schließen.
Falls Sie diese Option auswählen, wird der Text bei einer fehlgeschlagenen Übertragung vorübergehend in die Windows98
Diktierfenster verwenden
Zwischenablage kopiert. Wenn die Anwendung, in die Sie den Text übertragen wollten, den Text nicht empfangen kann, können Sie eine andere
Anwendung öffnen und versuchen, den Text mithilfe des WindowsKopierbefehls aus der Zwischenablage in diese Anwendung zu kopieren.
Standard wiederherstellen
Diese Option stellt alle Standardeinstellungen des Diktierfensters wieder
her.
Weitere Informationen
Weitere Informationen finden Sie unter den folgenden Themen:
n
Verwendung des Diktierfensters
n
Die Anzeige "Volle Textsteuerung"
99
Benutzerhandbuch
DragonPad
Dieser Abschnitt enthält die folgenden Themen:
DragonPad - Überblick
Zeilenumbruch im Textfenster ändern
100
100
DragonPad - Überblick
DragonPad ist eine in Dragon integrierte Textverarbeitung, die speziell
für die Diktataufnahme konzipiert wurde. DragonPad bietet grundlegende Textverarbeitungsfunktionen sowie die Fähigkeit zum Speichern
und Drucken der Dokumente.
Verwenden Sie DragonPad, wenn Sie die Funktionen einer umfangreichen Textverarbeitung nicht benötigen. Nachdem Sie das Diktat beendet haben, können Sie den Text mit den Befehlen "Alles in die
Zwischenablage kopieren" und "Auswahl einfügen" in jede andere Anwendung kopieren. In DragonPad lassen sich alle Sprachbefehle verwenden,
die nicht für bestimmte Programme entwickelt wurden.
DragonPad ist WordPad zwar sehr ähnlich, doch ist das Programm auf die
Verwendung mit Dragon zugeschnitten. Es unterstützt Spracherkennungsfunktionen, die in WordPad nicht zur Verfügung stehen.
Zeilenumbruch im Textfenster ändern
Wenn Sie in DragonPad diktieren, können Sie die Art des
Zeilenumbruchs im Anwendungsfenster ändern.
So ändern Sie den Zeilenumbruch im Textfenster:
1. Klicken Sie im Menü "Ansicht" auf "Einstellungen".
2. Klicken Sie auf der Registerkarte "Text" oder "Rich Text" im Bereich "Wortumbruch" auf die gewünschte Option. Sie können zwischen den Optionen
"Kein Zeilenumbruch", "Am Fenster umbrechen" oder "Am Lineal umbrechen"
wählen.
3. Klicken Sie auf "OK".
Hinweise
n
n
100
Die Umbruchoptionen verändern lediglich das Erscheinungsbild des Textes auf dem Bildschirm. Beim Ausdrucken des Dokuments gelten die unter
"Seite einrichten" festgelegten Einstellungen für Ränder.
Sie können unterschiedliche Umbruchoptionen für die Formate festlegen,
in denen Sie das Dokument speichern: "Textdokument" (TXT) oder "Rich
Text Format" (RTF).
Benutzerhandbuch
Kapitel 4: Text korrigieren
und Text bearbeiten
Dieser Abschnitt enthält die folgenden Themen:
Vorgehensweisen beim Korrigieren
Text korrigieren – Kurzreferenz
Erkennungsalternativen auswählen
Falsch erkannte Befehle korrigieren
101
103
105
106
Vorgehensweisen beim Korrigieren
Falsch erkannte Wörter lassen sich auf unterschiedliche Weise im Dokument korrigieren. Die folgenden Anleitungen beschreiben die grundlegenden Methoden, die Sie nach Bedarf kombinieren können, um sie an
Ihren Arbeitsstil anzupassen.
Textkorrektur über die Tastatur (schnellste Methode)
Klicken Sie auf den unterstrichenen Text, um weitere Hinweise zu diesem
Verfahren einzublenden.
So korrigieren Sie Text über die Tastatur
So korrigieren Sie Text mithilfe des Korrekturmenüs
1. Führen Sie eine der folgenden Aktionen aus:
n Sagen Sie nach der letzten Diktatsequenz "Korrigier das".
n
n
n
101
Sagen Sie "Korrigier <xyz>" oder "Wähle <xyz> aus", um Dragon anzuweisen, bearbeitbaren Text im aktuellen Dokument
oder der aktuellen E-Mail-Nachricht auszuwählen.
Sagen Sie "Korrigier <abc> bis <xyz>", um Dragon anzuweisen, einen bearbeitbaren Textbereich im aktuellen Dokument oder der aktuellen E-Mail-Nachricht auszuwählen.
Drücken Sie die Korrektur-Zugriffstaste, normalerweise die
Tastatur (Strg+Num-) der Zehnertastatur.
Das Korrekturmenü wird geöffnet*.
2. Wählen Sie einen Eintrag im Korrekturmenü aus, oder diktieren Sie den Text
für die Korrektur.
Wenn Sie einen der Vorschläge im Korrekturmenü übernehmen, kehrt
der Cursor automatisch an die Stelle im Diktat vor der Korrektur zurück.
Wenn Sie bei geöffnetem Korrekturmenü ein neues Wort für eine Korrektur diktieren, kehrt der Cursor nicht an seine letzte Position zurück.
Mit dem Befehl "Zurückgehen" oder mithilfe von Maus oder Tastatur können Sie den Cursor wieder an seine letzte Position bewegen.
Korrigieren von Text während der Diktatwiedergabe (genaueste
Methode)
Klicken Sie auf die folgende Schaltfläche, um die Vorgehensweise anzuzeigen.
So korrigieren Sie Text während der Diktatwiedergabe
1. Platzieren Sie den Cursor am Anfang des Diktats, das Sie korrigieren möchten.
2. Klicken Sie im Menü "Audio" in der Dragon-Leiste auf "Auswahl wiedergeben" oder in der Symbolleiste "Extras" auf die Schaltfläche "Wiedergabe starten".
3. Wenn die Diktatwiedergabe einen Erkennungsfehler erreicht, drücken Sie
die Korrektur-Zugriffstaste. Die Standardeinstellung dafür ist die Tastatur
(Strg+Num-) auf der Zehnertastatur. (Sie können die Zuweisung der
Zugriffstasten auf der Registerkarte "Zugriffstasten" im Dialogfeld "Optionen" ändern.) Sie können aber auch auf die Schaltfläche "Korrektur" in der
Symbolleiste "Extras" der Dragon-Leiste drücken.
4. Im Korrekturmenü wird eine Liste mit Alternativen für den falsch erkannten
Ausdruck angezeigt.
n
n
Falls eine richtige Alternative erscheint, drücken Sie die Pfeil-nachunten-Taste, um Ihre Wahl zu markieren, und drücken dann die Eingabetaste, um diese Wahl anzunehmen. Die Wiedergabe wird automatisch an der Stelle fortgesetzt, an der sie angehalten wurde.
Falls keine der vorgeschlagenen Alternativen korrekt ist, sagen Sie den
gewünschten Text bzw. geben ihn ein und klicken auf die Schaltfläche
"Wiedergabe starten". Die Wiedergabe wird automatisch von der Korrekturposition aus fortgesetzt.
Textkorrektur mit Sprachbefehlen (tastaturfreie Methode)
Klicken Sie auf die folgende Schaltfläche, um die entsprechende Anleitung einzublenden.
So korrigieren Sie Text mithilfe von Sprachbefehlen
102
Benutzerhandbuch
1. Sagen Sie "Zum Dokumentanfang".
2. Suchen Sie den ersten falsch erkannten Ausdruck, und sagen Sie dann
"Markier" und den betreffenden Text. Das Korrekturmenü wird nun mit
einer Reihe von Alternativen angezeigt.
n
n
Wenn eine Alternative den richtigen Ausdruck darstellt, sagen Sie den
Befehl "Nimm" und die Nummer dieser Alternative, z. B. "Nimm zwei".
Sagen Sie nicht "Nimm Nummer 2". In diesem Fall würde Dragon den
Ausdruck als Text "Nimm Nummer 2" oder "Nimm 2" umsetzen. (Die
jeweilige Umsetzung richtet sich nach der Einstellung für die "Zahlenformatierung im Dialogfeld "Automatische Formatierung".)
Falls keine der vorgeschlagenen Alternativen korrekt ist, sagen Sie
"Schreib das" und buchstabieren den Ausdruck im Buchstabierfenster.
3. Überprüfen Sie, ob der falsch erkannte Ausdruck durch den richtigen Text
im Dokument ersetzt wurde, und fahren Sie mit dem nächsten Fehler fort.
Text korrigieren – Kurzreferenz
Nach dem Korrigieren von Erkennungsfehlern passt Dragon die Benutzerprofile entsprechend an, damit einmal erkannte Fehler zukünftig möglichst vermieden werden.
Weitere Informationen zur Direktbearbeitung verschiedener Instanzen
eines Worts finden Sie unter Direktbearbeitungsbefehl verwenden.
Zur Korrektur von Erkennungsfehlern per Sprachbefehl stehen folgende
Methoden zur Verfügung:
Um
Sagen Sie
das zuletzt
Gesagte zu korrigieren
"Korrigier das"
ausgewählten
Text zu korrigieren
"Korrigier das"
einen Textbereich zu korrigieren
"Korrigier Anfang bis Ende", wobei Anfang
das erste zu korrigierende Wort und Ende
das letzte zu korrigierende Wort darstellt.
Bei diesem Befehl brauchen Sie nicht den
ganzen Ausdruck zu sagen.
"Korrigier <Text> bis <Text>" *
103
eine oder alle
Instanzen von
Wörtern zu korrigieren
"Korrigier <Text>"
gerade diktierten Text zu
löschen
"Streich das"
Diktate zu speichern und wiederzugeben
"Auswahl wiedergeben"
* kennzeichnet einen Direktbearbeitungsbefehl. Sie können diese Direktbearbeitungsbefehle im Dialogfeld "Optionen" auf der Registerkarte
"Befehle" aktivieren oder deaktivieren.
Verschiedene Vorgehensweisen
Sie können die verschiedenen Korrigieroptionen von Dragon ausprobieren (einschließlich der manuellen und Sprachaktionen: Schaltfläche "Korrektur", Korrektur-Zugriffstaste, Doppelter Mausklick für
Korrektur,...), um zu entscheiden, was Sie in verschiedenen Situationen
bevorzugen. Eine Beschreibung der jeweiligen Korrekturmethoden einschließlich Eignung für bestimmte Arbeitsweisen erhalten Sie, indem Sie
auf Vorgehensweisen beim Korrigieren klicken.
Methoden
Die folgenden Themen erläutern verschiedene Aspekte beim Korrigieren
von Text:
Textfehler beim Diktieren korrigieren
Elemente im Korrekturmenü
Sprachbefehle im Korrekturmenü verwenden
Erkennungsalternativen auswählen
Diktate später korrigieren
Benutzerprofil eines anderen Benutzers korrigieren
Falsch erkannte Befehle korrigieren
Erkennungsansicht verwenden
Aktionen rückgängig machen
Registerkarte "Korrektur" im Dialogfeld "Optionen"
104
Benutzerhandbuch
Registerkarte "Zugriffstasten" im Dialogfeld "Optionen"
Hinweise
n
n
n
n
Wenn Dragon das Vokabular an Ihre Wörter und Ausdrücke anpasst, können Sie viele Erkennungsfehler ausschließen. Befindet sich ein Wort nicht
im aktiven Vokabular von Dragon , kann Dragon es nicht richtig erkennen. Im Erkennungscenter können Sie an zentraler Stelle alle Werkzeuge
von Dragon nutzen, die eine ausgezeichnete Erkennung gewährleisten.
Weitere Informationen finden Sie unter Erkennungscenter verwenden.
Wird eine Nachricht in der Dragon-Leiste angezeigt, dass nichts zum Korrigieren vorliegt, wählen Sie den Text zum Korrigieren aus und sagen Sie
"Korrigier das" erneut (oder verwenden Sie die Korrektur-Zugriffstaste
oder klicken Sie auf die Schaltfläche "Korrektur").
Haben Sie einen Ausdruck zur Korrektur ausgewählt, der automatisch
gesetzte Interpunktionszeichen enthält, werden die im Korrekturmenü
enthaltenen Alternativen ohne Interpunktionszeichen angezeigt.
Um das Wort "Korrigier" am Anfang eines Ausdrucks zu diktieren (d. h. als
erstes Wort nach einer Pause), sagen Sie entweder "Korrigier", gefolgt
von einer kurzen Pause, oder halten Sie die Umschalttaste gedrückt, während Sie diktieren. Auf diese Weise zwingen Sie Dragon, das Wort als Diktat und nicht als Befehl zu erkennen. Auf der Registerkarte
"Zugriffstasten" des Dialogfeldes "Optionen" können Sie die Zugriffstaste
für die Erzwingung der Erkennung als Diktat oder Befehl ändern.
Erkennungsalternativen auswählen
Dragon bietet Ihnen im Korrekturmenü sowie im Buchstabierfenster eine
Auswahl von Erkennungsalternativen. Wählen Sie die gewünschte Alternative nach der folgenden Anleitung aus.
So wählen Sie eine Erkennungsalternative aus:
Ist der richtige Text unter den in der Liste aufgeführten Alternativen enthalten, sagen Sie den Befehl "Nimm", gefolgt von der gewünschten
Zahl für diese Alternative. Wahlweise können Sie die ALT-Taste
drücken und die Zahl für die Alternative über die Tastatur (nicht über
die Zehnertastatur) eingeben.
Der im Dokument markierte Text wird durch die gewählte Alternative
ersetzt.
Beispiel:
Wenn der richtige Text die dritte Alternative ist, sagen Sie "Nimm 3".
105
Hinweise
n
n
n
n
Wenn Sie eine Alternative im Korrekturmenü auswählen, sagen Sie den
Befehl "Nimm" und die Nummer der Alternative, z. B. "Nimm zwei".
Sagen Sie nicht "Nimm Nummer 2". In diesem Fall würde Dragon den Ausdruck als "Nimm Nummer 2" oder "Nimm 2" umsetzen. Die jeweilige
Umsetzung richtet sich nach der Einstellung der Zahlenformatierungsoptionen im Dialogfeld "Automatisches Formatierung".
Wenn Sie das Buchstabierfenster verwenden und eine der Alternativen
fast richtig ist, können Sie den Befehl "Wähl" und die Nummer der Alternative sagen. Der alternative Text wird dann in das Bearbeitungsfeld
gesetzt, wo Sie ihn ändern können. Wahlweise können Sie die
UMSCHALT- und ALT-Taste drücken und die Zahl für die Alternative über
die Tastatur (nicht über die Zehnertastatur) eingeben.
Im Erkennungscenter können Sie an zentraler Stelle alle Werkzeuge von
Dragon nutzen, die eine ausgezeichnete Erkennung gewährleisten. Weitere Informationen finden Sie unter Erkennungscenter verwenden.
Das aufgenommene Diktat kann auch bei jeder Korrektur im Buchstabierfenster wiedergegeben werden. Die entsprechende Einstellung
können Sie auf der Registerkarte "Korrektur" im Dialogfeld "Optionen"
festlegen.
Falsch erkannte Befehle korrigieren
Wird ein Sprachbefehl nicht richtig erkannt, können Sie mit dem folgenden Verfahren sicherstellen, dass Dragon den Befehl künftig
erkennt. Gültige Befehlswörter und -ausdrücke werden im Erkennungsfenster durch eine blaue Umrahmung gekennzeichnet. Öffnen Sie
das Befehlscenter von der Dragon-Leiste aus, um eine Liste der gültigen
Befehle anzuzeigen.
So korrigieren Sie einen falsch erkannten Befehl:
1. Klicken Sie ggf. auf das Fenster oder Dialogfeld, das den falsch erkannten
Befehl enthält, um es zu aktivieren (d. h. die Titelleiste muss hervorgehoben sein).
2. Sagen Sie "Streich das", "Rückgängig machen" oder "Aktion rückgängig
machen".
3. Sagen Sie den Befehl erneut.
Wurde der Befehl als Diktat erkannt, halten Sie nun die Steuerungstaste
gedrückt und sagen Sie dann erneut den Befehl. Die (standardmäßig
zugewiesene) Steuerungstaste zwingt Dragon, die von Ihnen gesprochenen Wörter als Befehl zu erkennen. Alternativ können Sie in den
Befehlsmodus umschalten.
106
Benutzerhandbuch
Hinweise
n
n
107
Falls erforderlich, können Sie Befehle trainieren, um sie an Ihre Aussprache anzupassen.
Wenn Dragon einen Befehl erkennt, wird ein blauer Rahmen im Ergebnisfenster angezeigt. Die einzige Ausnahme hierzu besteht bei Befehlen,
die Sie normalerweise ohne Pause im Diktat sprechen, wie z. B. "NeueZeile", "Neuer-Absatz", "Schreib-das-klein" oder "Schreib-das-allesgroß".
Benutzerhandbuch
Kapitel 5: Text bearbeiten
Dieser Abschnitt enthält die folgenden Themen:
Direktbearbeitungsbefehle verwenden
Vorgehensweise bei Mehrfacherkennungen
Text bearbeiten - Kurzreferenz
108
111
121
Direktbearbeitungsbefehle verwenden
Verwenden Sie die Direktbearbeitungsbefehle von Dragon, um Routineaufgaben schnell auszuführen.
In den vorherigen Dragon-Versionen waren zum Löschen, Ausschneiden,
Kopieren sowie zum Kursiv- und Fett-Formatieren zwei Schritte notwendig: Zuerst musste der Text ausgewählt werden, bevor er bearbeitet
werden konnte. Mit den Direktbearbeitungsbefehlen ist für Aufgaben wie
Löschen, Ausschneiden, Kopieren, Kursiv- und Fett-Formatieren nur ein
Schritt nötig.
Informationen zum Auswählen, Formatieren und Korrigieren von Mehrfacherkennungen finden Sie unter Vorgehensweise bei Mehrfacherkennungen.
Wörter formatieren
Verwenden Sie die Befehle in der folgenden Tabelle, um Text
schnell mit der Direktbearbeitungsbefehlsfunktion zu formatieren.
Formatierungsbefehle sind nur in Programmen verfügbar, die Formatierungen unterstützen.
108
Um...
Sagen Sie...
den angegebenen Text oder Textbereich zu Fettschrift zu ändern
Fett <Text>
den angegebenen Text oder Textbereich zu Kursivschrift zu ändern
Kursiv <Text>
den angegebenen Text oder Textbereich zu unterstreichen
Unterstreich
<Text>
Fett <Text>
bis <Text>
kursiv <Text>
bis <Text>
Unterstreich
<Text> bis
<Text>
Direktbearbeitungsbefehl auf mehrere Instanzen von Wörtern
anwenden
Verwenden Sie diese Funktion, um eine oder mehrere Instanzen eines
Wortes schnell zu formatieren.
Diese Funktion steht in Microsoft Word und Microsoft Outlook, DragonPad und im Diktierfenster zur Verfügung.
1. Wählen Sie das Wort, das wiederholt vorkommt, zur Änderung oder Formatierung aus. In dem hier verwendeten Beispiel wurde der Direktbearbeitungsbefehl "Fett zwitschern" verwendet.
Dragon zeigt neben jeder Instanz des Wortes eine Nummer an, in der Erkennungsanzeige wird der verwendete Befehl aufgeführt und die Dragon-Leiste
enthält die verfügbaren Befehle.
2. Führen Sie eine der folgenden Aktionen aus:
109
Benutzerhandbuch
Um...
den Befehl
auf eine
Instanz des
Wortes anzuwenden
Sagen Sie...
Sagen Sie eine <Nummer>, wobei
<Nummer> die Zahl ist, die Dragon für
die Instanz des Wortes anzeigt, auf das
Sie den Befehl anwenden möchten. Beispiel: "2"
oder
Sagen Sie "Nimm <Nummer>", wobei
<Nummer> die Zahl ist, die Dragon für
die Instanz des Wortes anzeigt, auf das
Sie den Befehl anwenden möchten. Beispiel: "Nimm 2"
den Befehl
auf alle
Instanzen
des Wortes
anzuwenden
"Nimm alle"
den Befehl
abzubrechen
und die Zahlen nicht
mehr anzuzeigen
"Abbrechen"
Sie können den Befehl auch abbrechen,
indem Sie mit dem Diktat fortfahren
oder mit der Maus klicken.
Wenn Sie den Befehl anwenden, zeigt Dragon die Zahlen in rot an und
wendet den Befehl wie gezeigt an.
110
Sie können die Direktbearbeitungsbefehle "Ausschneiden", "Kopieren"
und "Löschen" im Dialogfeld "Optionen" auf der Registerkarte "Befehle"
deaktivieren.
Wörter bearbeiten
Verwenden Sie die Befehle in der folgenden Tabelle, um Text schnell zu
bearbeiten.
Um...
Sagen Sie...
den angegebenen Text oder Textbereich zu korrigieren
Korrigier <Text>
den angegebenen Text oder Textbereich auszuschneiden
Schneide
<Text> aus
Korrigier <Text>
bis <Text>
Schneide
<Text> bis
<Text> aus
den angegebenen Text oder Textbereich zu kopieren
Kopier <Text>
den angegebenen Text oder Textbereich zu löschen
Lösch <Text>
den angegebenen Text oder Textbereich auszuwählen
Markier <Text>
Kopier <Text>
bis <Text>
Lösch <Text> bis
<Text>
Markier <Text>
bis <Text>
Sie können die Direktbearbeitungsbefehle "Ausschneiden", "Löschen"
und "Kopieren" im Dialogfeld "Optionen" auf der Registerkarte "Befehle"
aktivieren oder deaktivieren.
Vorgehensweise bei Mehrfacherkennungen
Verwenden Sie die Befehle aus diesem Thema, wenn Dragon feststellt,
dass ein Wort oder ein Ausdruck in dem Teil des Dokuments, der gerade
angezeigt wird, mehrfach vorkommt. Dragon zeigt neben jeder Instanz
eine Zahl an. Das ermöglicht Ihnen, die Instanz auszuwählen, für die der
111
Benutzerhandbuch
Befehl gelten soll. Wenn Sie den Befehl auf alle Instanzen gleichzeitig
anwenden (sofern dies für den fraglichen Befehl sinnvoll ist), sparen Sie
viel Zeit.
Hinweis
n
Soll Dragon nur die Instanz eines Wortes oder Ausdrucks, das dem Cursor
am nächsten ist, ändern, können Sie diese Option im Dialogfeld "Optionen" auf der Registerkarte "Befehle" deaktivieren (siehe Mehrere Texterkennungen aktivieren). Wenn Dragon dann das richtige Wort oder den
richtigen Ausdruck, jedoch nicht die richtige Instanz markiert, können Sie
"Noch mal markieren" sagen, um die vorherige Instanz zu markieren. In
der Voreinstellung ist die Funktion aktiviert.
Den Befehl "Fett <Text>" interpretiert Dragon beispielsweise folgendermaßen: Wenn Sie "fett zwitschern" sagen, zeigt Dragon neben
jedem passenden Wort eine Zahl an (siehe Beispiel). Dann können Sie
sagen "Nimm <n>", wobei <n> eine der nummerierten Texterkennungen ist. Sie können auch "Nimm alle" sagen. Dann wird der
Befehl auf eine oder alle Texterkennungen angewendet. Dragon nummeriert nur Texterkennungen, die im aktuellen Dokumentfenster zu
sehen sind.
Mit dem Sprachbefehl "Abbrechen" können Sie die Texterkennung beenden. Anschließend können Sie weiterhin diktieren, tippen oder mit der
Maus klicken. Nachdem Sie den Befehl "Nimm alle" gesprochen haben,
können Sie ihn mit "Alles rückgängig" wieder zurücknehmen.
Siehe auch Direktbearbeitungsbefehle verwenden.
In der nachstehenden Tabelle sind die Texterkennungsbefehle zusammengefasst.
Befehl
112
Um...
Sagen Sie...
Mache
<xyz>
Eine oder mehrere Texterkennungen
fett formatieren
"Nimm <Zahl>"
oder "<n>".
Sagen Sie z. B.
"Nimm 3" oder einfach nur "3", um
bei mehreren Texterkennungen nur
die dritte Instanz
zu formatieren.
ODER
"Nimm alle", um
alle Instanzen, die
Dragon als Texterkennungen markiert hat, in
Fettdruck darzustellen.
<xyz>
unterstrichen
Eine oder mehrere Texterkennungen
unterstreichen
"Nimm <Zahl>"
oder "<n>".
Sagen Sie z. B.
"Nimm 3" oder einfach nur "3", um
bei mehreren Texterkennungen nur
die dritte Instanz
zu formatieren.
ODER
"Nimm alle", um
alle Instanzen, die
Dragon als Texterkennungen markiert hat, zu
unterstreichen.
113
Benutzerhandbuch
<xyz> kursiv
Eine oder mehrere Texterkennungen
kursiv formatieren
"Nimm <Zahl>"
oder "<n>".
Sagen Sie z. B.
"Nimm 3" oder einfach nur "3", um
bei mehreren Texterkennungen nur
die dritte Instanz
zu formatieren.
ODER
"Nimm alle", um
alle Instanzen kursiv zu formatieren,
die Dragon als Texterkennungen markiert hat.
<xyz>
groß
Ersten Buchstaben einer
oder mehrerer Texterkennungen
groß schreiben
"Nimm <Zahl>"
oder "<n>".
Sagen Sie z. B.
"Nimm 3" oder einfach nur "3", um
bei mehreren Texterkennungen nur
die dritte Instanz
zu formatieren.
ODER
"Nimm alle", um
bei allen Instanzen, die Dragon als
Texterkennungen
markiert hat, den
ersten Buchstaben
großzuschreiben.
114
<xyz>
löschen
Eine oder mehrere Texterkennungen
löschen
"Nimm <Zahl>"
oder "<n>".
Sagen Sie z. B.
"Nimm 3" oder einfach nur "3", um
bei mehreren Texterkennungen nur
die dritte Instanz
zu löschen.
ODER
"Nimm alle", um
alle Instanzen zu
löschen, die Dragon als Texterkennungen
markiert hat.
115
Benutzerhandbuch
Alles rückgängig
machen
Änderungen
an allen bearbeiteten Texterkennungen
rückgängig
machen
1. Führen Sie einen
der Befehle aus
dieser Tabelle
aus, um zwei oder
mehr Mehrfacherkennungen
zu korrigieren.
2. Sagen Sie "Alles
rückgängig
machen".
Hinweis Mit "Alles
rückgängig
machen" können
Sie maximal 50
Instanzen der
Befehle "Mache
fett", "Kursiv",
"Unterstrichen"
und "Löschen"
rückgängig
machen und maximal 25 Instanzen
des Befehls "Korrigier".
<xyz> ausschneiden
Eine der Texterkennungen
ausschneiden
"Nimm <Zahl>"
oder "<n>".
Sagen Sie z. B.
"Nimm 3" oder einfach nur "3", um
bei mehreren Texterkennungen nur
die dritte Instanz
auszuschneiden.
Hinweis: Der Sprachbefehl "Ausschneiden" ist standardmäßig
deaktiviert, um das Wort "Ausschneiden" für normale Diktate
verfügbar zu halten. Wenn Sie "Ausschneiden" als Befehl verwenden möchten, ändern Sie im Dialogfeld "Optionen" auf der
Registerkarte "Befehle" die Einstellung Ausschneid-Befehlskürzel aktivieren, und führen Sie einen Neustart durch.
116
Kopier
<xyz>
Eine der Texterkennungen
kopieren
"Nimm <Zahl>"
oder "<n>".
Sagen Sie z. B.
"Nimm 3" oder einfach nur "3", um
bei mehreren Texterkennungen nur
die dritte Instanz
zu kopieren.
117
Benutzerhandbuch
Markier
<xyz>
Oder
Markier
<abc> bis
<xyz>
Eine der ausgewählten
Texterkennungen
markieren
"Nimm <Zahl>"
oder "<n>".
Sagen Sie z. B.
"Nimm 3" oder einfach nur "3", um
bei mehreren Texterkennungen nur
die dritte Instanz
zu markieren. Sie
müssen dann eine
der nummerierten
Texterkennungen
auswählen.
Hinweise:
n
n
118
Je nach eingestellten Korrekturoptionen
zeigt Dragon
das Korrekturmenü
oder das Buchstabierfenster
an, wenn Sie
den Markierbefehl verwenden. Im
Buchstabierfenster
ist es nicht
möglich, an
mehreren Texterkennungen
Änderungen
vorzunehmen.
Das Ersetzen
aller Instanzen
von Texterkennungen
funktioniert
nicht mit dem
Befehl "Markieren".
Korrigier
<xyz>
Oder
Korrigier
<abc> bis
<xyz>
Verwenden
Sie das Korrekturmenü,
um an einer
oder mehreren Texterkennungen
Änderungen
vorzunehmen.
"Nimm <Zahl>"
oder "<n>".
Sagen Sie z. B.
"Nimm 3" oder einfach nur "3", um
bei mehreren Texterkennungen nur
die dritte Instanz
zu korrigieren.
Oder
"Nimm alle", um
die von Dragon
angezeigten Texterkennungen zu
korrigieren.
Hinweise:
n
Wenn Sie den
Korrekturbefehl
verwenden:
Dragon zeigt
je nach eingestellten Korrekturoptionen
das Korrekturmenü
(siehe nachfolgendes Beispiel) oder das
Buchstabierfenster
an. Werden
mehrere Korrekturoptionen
angezeigt, und
Sie verwenden
"Nimm alle",
können Sie
alle ausgewählten
Optionen mit
einer num-
119
Benutzerhandbuch
merierten
Option aus
dem Menü
ersetzen oder
mit "Großschaltung" in
Großbuchstaben
darstellen. Die
anderen Menübefehle werden auf die
letzte ausgewählte Texterkennung
angewendet.
n
Cursor vor
120
Cursor hinter
ein Wort oder
einen Ausdruck setzen
Im Buchstabierfenster
ist es nicht
möglich, an
mehreren Texterkennungen
Änderungen
vorzunehmen.
"Nimm <Zahl>"
oder "<n>".
Sagen Sie z. B.
"Nimm 3" oder einfach nur "3", um
bei mehreren Texterkennungen den
Cursor direkt vor
die dritte Instanz
zu platzieren.
Cursor hinter
Cursor hinter
ein Wort oder
einen Ausdruck setzen
"Nimm <Zahl>"
oder "<n>".
Sagen Sie z. B.
"Nimm 3" oder einfach nur "3", um
bei mehreren Texterkennungen den
Cursor direkt hinter die dritte
Instanz zu platzieren.
Hinweise
n
n
n
n
Bei der Nummerierung von Texterkennungen berücksichtigt Dragon auch
Homophone und Varianten mit Bindestrichen.
Gilt ein Befehl für einen Textabschnitt (z. B."Mache <abc> bis <xyz>
fett"), erwartet Dragon das Wort "bis".
Formatierungsbefehle können in Notepad nicht angewendet werden und
arbeiten unter Umständen in Internet Explorer nicht korrekt.
Um die Formatierungsbefehle in Microsoft Outlook verwenden zu können, müssen Sie das E-Mail-Format HTML oder RTF aktivieren.
Text bearbeiten - Kurzreferenz
Zum Bearbeiten von Text stehen Ihnen folgende Sprachbefehle zur Verfügung:
Informationen zum Anwenden von Formatierungen auf wiederholt auftretende Wörter finden Sie unter Direktbearbeitungsbefehle
verwenden.
Um
Sagen Sie
Text zu löschen
"Streich das", um das zuletzt Gesagte
zu löschen.
"Lösch <Text>", wobei <Text> das
Wort oder der Ausdruck ist, das/den
Sie löschen möchten *
"Lösch <Text> bis <Text>" *
121
Benutzerhandbuch
Text auszuschneiden
"Schneid das aus", um vorher ausgewählten Text oder das zuletzt
Gesagte auszuschneiden.
"Schneid <Text> aus", wobei <Text>
das Wort oder der Ausdruck ist, das/den Sie ausschneiden möchten *
"Schneid <Text> bis <Text> aus"
Text zu kopieren
"Kopier das", um vorher ausgewählten
Text oder das zuletzt Gesagte zu kopieren.
"Kopier <Text>", wobei <Text> das
Wort oder der Ausdruck ist, das/den
Sie kopieren möchten *
"Kopier <Text> bis <Text>" *
Text auszuwählen
"Markier das", um das zuletzt Gesagte
zu markieren.
"Markier <Text>", wobei <Text> das
Wort oder der Ausdruck ist, das/den
Sie ändern möchten
"Markier <Text> bis <Text>."
Text zu korrigieren, nachdem Sie ihn
ausgewählt
haben
"Korrigier das"
"Korrigier <Text>", wobei <Text> das
Wort oder der Ausdruck ist, das/den
Sie ändern möchten
"Korrigier <Text> bis <Text>"
122
Text zu korrigieren, nachdem Sie ihn
ausgewählt
haben
Sagen Sie einfach die Wörter, durch
die die Auswahl ersetzt werden soll.
im Text zurückzugehen und weiterzudiktieren
"Weiter bei <Wort>", wobei <Wort>
das Wort ist, mit dem Dragon fortsetzen soll. Diktieren Sie dann den
geänderten Text.
* kennzeichnet einen Direktbearbeitungsbefehl. Sie können diese Direktbearbeitungsbefehle auf der Registerkarte "Befehle" des Dialogfelds
"Optionen" aktivieren und deaktivieren.
Die Befehle, die sich auf Text am Bildschirm beziehen ("Markier
<Text>", "Korrigier <Text>", <Text>, "Cursor hinter <Text>"…) funktionieren dank der Funktion "Volle Textsteuerung". Diese Funktion hängt
von der Dragon-Fähigkeit ab, ständig Informationen aus dem Textfeld
über dessen Inhalt abzurufen, um beispielsweise zu wissen, wo Wörter
beginnen und enden. Mit diesen Informationen kann Dragon Leerzeichen zwischen Wörtern und die Großschreibung am Satzanfang
anwenden. Die meisten Standardtextfelder ermöglichen "Volle Textsteuerung"-Fähigkeiten. Weitere Informationen finden Sie unter
Anzeige "Volle Textsteuerung".
Bei der Textbearbeitung ist es nützlich, zusätzliche Sprachbefehle für verschiedene Vorgänge zu kennen. Klicken Sie auf die folgenden Verknüpfungen, um nähere Informationen einzublenden.
Im Dokument navigieren
Text auswählen
Diktierten Text löschen
Text formatieren
123
Benutzerhandbuch
Kapitel 6: Im Dokument
navigieren - Kurzreferenz
Die folgenden Themen beschreiben, wie Sie den Cursor in einem Dokument hin- und herbewegen.
Cursor positionieren
Cursor an bestimmten Wörtern positionieren
Cursor am Anfang oder Ende von Zeilen und Dokumenten positionieren
Cursor positionieren
Klicken Sie auf die folgenden Verknüpfungen, um die Befehle einzublenden, mit denen Sie den Cursor zeichen-, wort-, zeilen- oder absatzweise im Dokument verschieben können.
So verschieben Sie den Cursor zeichenweise
Sie können den Cursor zum nächsten bzw. vorherigen Zeichen oder
auch um bis zu 20 Zeichen vor- bzw. zurückbewegen. Verwenden Sie
hierzu die folgenden Befehle:
Sagen Sie...
gefolgt von...
"Ein Zeichen"
"nach rechts/nach links"
"<2 - 20> Zeichen"
"nach rechts/nach links"
Beispiele
"Ein Zeichen nach links"
"15 Zeichen zurück"
So verschieben Sie den Cursor wortweise
Zur Neuplatzierung des Cursors über ein oder mehrere Wörter hinweg
124
verwenden Sie folgende Befehle:
Sagen Sie...
gefolgt von...
"Ein Wort"
"nach rechts/nach links"
"<2 - 20> Wörter"
"nach rechts/nach links"
Beispiele
"3 Wörter nach links"
"Ein Wort nach rechts"
So verschieben Sie den Cursor zeilenweise
Zur Neuplatzierung des Cursors über ein oder mehrere Zeilen hinweg
verwenden Sie die folgenden Befehle (diese Aktionen entsprechen
der Navigation mit den Tasten "Pfeil-nach-oben" und "Pfeil-nachunten"):
Sagen Sie...
gefolgt von...
"Eine Zeile"
"nach oben/nach unten"
"<2 - 20> Zeilen"
"nach oben/nach unten"
Beispiele
"3 Zeilen nach oben"
"Eine Zeile nach unten"
So verschieben Sie den Cursor absatzweise
Mit den folgenden Befehlen lässt sich der Cursor über einen oder mehrere Absätze hinweg verschieben:
Sagen Sie...
gefolgt von...
"Einen Absatz"
"nach oben/nach unten"
"<2 - 20> Absätze"
"nach oben/nach unten"
Beispiele
"Einen Absatz nach oben"
"9 Absätze nach unten"
Hinweise
n
n
Diese Befehle heben die Markierung von bereits ausgewähltem Text auf.
Die Befehle zum Löschen von Wörtern oder Absätzen können in Anwendungen, deren Zugriffstasten von denen in WordPad abweichen, andere
Aktionen hervorrufen (Dragon bzw. DragonPad beruht auf den
125
Benutzerhandbuch
Textverarbeitungsfunktionen von WordPad). Beispielsweise funktionieren
die Absatzbefehle nicht im Windows Editor, da der Editor keine Absätze
erkennt. In Microsoft Excel funktionieren diese Befehle nur im Bearbeitungsfeld der Symbolleiste.
Cursor bei bestimmten Wörtern positionieren
Sie können den Cursor vor oder hinter ein bestimmtes Wort oder einen
bestimmten Ausdruck bewegen.
So verschieben Sie den Cursor zu einem bestimmten Wort:
Sagen Sie "Cursor vor <Text>" oder "Cursor hinter <Text>", wobei
<Text> für ein Wort oder einen Ausdruck in Ihrem Dokument steht.
Ergebnis
Befehl
Der Cursor wird vor das Wort "Schadenersatz" platziert.
"Cursor vor Schadenersatz"
Der Cursor wird hinter den Ausdruck "Sehr geehrte"
platziert.
"Cursor hinter Sehr
geehrte"
Hinweise
n
n
Diese Befehle heben die Markierung von ausgewählten Textstellen auf.
Legen Sie keine Pause zwischen den einzelnen Wörtern ein, während Sie
die Befehle sagen. Beispielsweise muss "Cursor hinter Sehr geehrte" kontinuierlich gesprochen werden, um als Befehl erkannt zu werden.
Cursor am Anfang oder Ende von Zeilen und
Dokumenten positionieren
Mit den folgenden Befehlen können Sie den Cursor zum Anfang und Ende
einer Zeile oder eines Dokuments bewegen.
Sagen Sie...
"Zum Dokumentanfang" "Zum Dokumentende"
"Zum Zeilenanfang"
"Zum Zeilenende"
Beispiel
"Zum Zeilenanfang"
126
Hinweis
Diese Befehle heben die Markierung von bereits ausgewähltem Text auf.
Cursor mit dem Befehl "Zurückgehen" bewegen
Verwenden Sie den Befehl "Zurückgehen", um den Cursor wieder an seiner letzten Position in Dokumenten und E-Mail-Nachrichten zu platzieren.
Sie können den Befehl auch verwenden, um den Cursor an eine frühere
Position zurückzusetzen, an die Sie ihn mithilfe von Sprachbefehlen
bewegt haben.
So bewegen Sie den Cursor wieder an seine letzte Position
n
Machen Sie eine kurze Diktierpause, und sagen Sie "Zurückgehen".
Sagen Sie den Befehl noch einmal, um den Cursor wieder an die Position
vor der Korrektur zurückzubringen.
Beispiele
Verwenden Sie den Befehl "Zurückgehen" nach Befehlen, die den Cursor
von Position zu Position bewegen, z. B.:
n
n
n
n
n
n
"Markier <Text>". Siehe Text markieren: Kurzreferenz
"[Anzahl] Zeichen/Zeile/Absatz nach <Richtung>". Siehe Cursor positionieren
Cursor mit Maus oder Tastatur verschieben Wenn Sie den Cursor mit der
Maus oder der Tastatur in einem Dokument oder einer Nachricht bewegen, kehrt der Cursor mit dem Sprachbefehl "Zurückgehen" zu seiner
letzten Position zurück. Sie können den Befehl so oft wiederholen, bis
alle während der aktuellen Sitzung durchgeführten Bewegungen rückgängig gemacht wurden.
"Cursor vor <Text>" oder "Cursor hinter <Text>". Siehe Cursor bei
bestimmten Wörtern positionieren
"(Gehe) zum". Siehe Cursor am Anfang oder Ende von Zeilen und Dokumenten positionieren
"Korrigier <Text>". Verwenden Sie den Befehl "Zurückgehen", wenn Sie
bei geöffnetem Korrekturmenü ein neues Wort diktieren, um eine Korrektur vorzunehmen. Siehe Vorgehensweisen beim Korrigieren
Hinweis
Damit Sie den Befehl "Zurückgehen" verwenden können, muss der
Abstand von der letzten Cursorposition mehr als 10 Zeichen betragen.
127
Benutzerhandbuch
Text auswählen
Dieser Abschnitt enthält die folgenden Themen:
Text markieren - Kurzreferenz
Zeichen und Wörter markieren
Bestimmte Wörter und Ausdrücke markieren
Teile eines Dokuments markieren
Text wiederholt markieren
Falsche Textauswahl ändern
128
128
129
130
131
131
Text markieren - Kurzreferenz
Beim Diktieren stehen Ihnen folgende Methoden zum Markieren von Text
zur Verfügung:
n
Zeichen und Wörter markieren
n
Bestimmte Wörter und Ausdrücke markieren
n
Teile eines Dokuments markieren
n
Text wiederholt markieren
n
Falsche Textauswahl ändern
Vorsicht
Wenn Sie Text ausgewählt haben, achten Sie darauf, nicht laut zu atmen,
sich nicht zu räuspern oder anderweitige Geräusche zu machen. Dragon
könnte ggf. solche Geräusche als Sprache interpretieren und dann die
Auswahl mit dem neu erkannten "Text" ersetzen. Sollte dies passieren,
sagen Sie umgehend "Rückgängig machen", um den ursprünglichen Text
wiederherzustellen.
Zeichen und Wörter markieren
Verwenden Sie die nachfolgenden Befehle zur Auswahl einzelner Zeichen
und Wörter.
So markieren Sie einzelne Zeichen und Wörter:
128
Sagen Sie...
gefolgt von...
und dann...
"Vorheriges Zeichen"
"markieren"
"Nächstes Zeichen"
"markieren"
"Ein Zeichen"
"nach links/nach rechts"
"markieren"
"<2-20> Zeichen"
"nach links/nach rechts"
"markieren"
Text auswählen
"Vorheriges Wort"
"markieren"
"Nächstes Wort"
"markieren"
"Ein Wort"
"nach links/nach rechts"
"markieren"
"<2-20> Wörter"
"nach links/nach rechts"
"markieren"
Sie können auch "Markier Wort" sagen, um das Wort, in dem sich der
Cursor befindet, auszuwählen.
Hinweise
n
n
n
Interpunktionszeichen lassen sich ebenfalls durch Sprachbefehle auswählen. Sagen Sie z. B. "Markier Komma".
Nach Auswahl eines Wortes oder Ausdrucks zeigt Dragon standardmäßig
das Korrekturmenü an, das zur Korrektur von Erkennungsfehlern dient.
Sie können diese Option deaktivieren, indem Sie die Markierung aus dem
Kontrollkästchen "Markier"-Befehle öffnen das Korrekturmenü" auf der
Registerkarte "Korrektur" im Dialogfeld "Optionen" entfernen.
Die Befehle zum Löschen von Wörtern oder Absätzen können in Anwendungen, deren Zugriffstasten von denen in WordPad abweichen, andere
Aktionen hervorrufen (Dragon bzw. DragonPad beruht auf den Textverarbeitungsfunktionen von WordPad). Beispielsweise funktionieren die
Absatzbefehle nicht im Windows Editor, da der Editor keine Absätze
erkennt. In Microsoft Excel funktionieren diese Befehle nur im Bearbeitungsfeld der Symbolleiste.
Bestimmte Wörter und Ausdrücke markieren
Gehen Sie nach der folgenden Anleitung vor, wenn Sie ein bestimmtes
Wort oder einen Ausdruck auswählen möchten.
So markieren Sie bestimmte Wörter:
Sagen Sie "Markier <Text>", wobei <Text> für das Wort oder den Ausdruck steht, den Sie markieren möchten (der Text muss auf dem Bildschirm sichtbar sein).
Beispiele
Um die Wörter "Bodensee" oder "die Entscheidungen zu beeinflussen" zu
markieren, sagen Sie:
"Markier Bodensee"
"Markier die Entscheidungen zu beeinflussen"
129
Benutzerhandbuch
So markieren Sie einen Ausdruck:
Sagen Sie "Markier <Text> bis <Text>", wobei <Text> für das Wort
oder den Ausdruck am Anfang und am Ende eines Textsegments steht
(das Textsegment muss auf dem Bildschirm sichtbar sein).
Beispiel
Wenn Sie die Wörter "kontaktieren Sie uns, falls Sie noch Fragen" im Ausdruck "Bitte kontaktieren Sie uns, falls Sie noch Fragen haben sollten"
markieren möchten, sagen Sie:
"Markier kontaktieren bis Fragen"
Hinweise
n
n
n
Sie heben eine Auswahl auf, indem Sie anderen Text markieren oder den
Cursor an eine andere Stelle im Dokument platzieren.
In der Voreinstellung suchen die Markierbefehle nach dem Vorkommen
des Wortes, das dem Cursor am nächsten liegt. Auf der Registerkarte
"Korrektur" im Dialogfeld "Optionen" können Sie festlegen, dass die
Suche immer entgegen der Textrichtung erfolgen soll.
Nach Auswahl eines Wortes oder Ausdrucks zeigt Dragon standardmäßig
das Korrekturmenü an, das zur Korrektur von Erkennungsfehlern dient.
Dieses Verhalten können Sie auf der Registerkarte "Korrektur" des Dialogfeldes "Optionen" ändern.
Teile eines Dokuments markieren
Zur Auswahl größerer Textsegmente haben Sie verschiedene Möglichkeiten. Sie können bestimmte Zeilen, Absätze oder das gesamte Dokument markieren.
So markieren Sie mehrere Zeilen oder Absätze:
130
Sagen Sie...
gefolgt von... "Zeile"
"markieren"
"<2 - 20> Zeilen"
"nach oben/nach unten"
"Absatz"
"markieren"
"Vorherigen Absatz"
"markieren"
"Nächsten Absatz"
"markieren"
"Einen Absatz"
"nach oben/nach unten"
und dann...
"markieren"
"markieren"
Text auswählen
So markieren Sie das gesamte Dokument:
"Dokument markieren"
"Alles markieren"
Vorsicht
Wenn Sie Text ausgewählt haben, achten Sie darauf, nicht laut zu
atmen, sich nicht zu räuspern oder anderweitige Geräusche zu
machen. Dragon könnte ggf. solche Geräusche als Sprache interpretieren und dann die Auswahl mit dem neu erkannten Text ersetzen.
Sollte dies passieren, sagen Sie umgehend "Rückgängig machen", um
den ursprünglichen Text wiederherzustellen.
Hinweis
Die Befehle zum Löschen von Wörtern können in Anwendungen, deren
Zugriffstasten von denen in WordPad abweichen, andere Aktionen hervorrufen (Dragon bzw. DragonPad beruht auf den Textverarbeitungsfunktionen von WordPad). Absatzbefehle werden in
DragonPad, WordPad und Windows Editor nicht unterstützt, da diese
Anwendungen keine Absätze erkennen. In Microsoft Excel funktionieren
diese Befehle nur im Bearbeitungsfeld der Symbolleiste.
Text wiederholt markieren
Nachdem Sie ein Wort oder einen Ausdruck markiert haben, können Sie
den gleichen Text an anderer Stelle leicht auswählen.
So wählen Sie einen Text erneut aus:
Sagen Sie den Befehl "Noch mal markieren".
Beispiel
Sagen Sie "Markier über die", um im Satz "Der Adler flog über die Gipfel
und über die Täler" die Wörter "über die" vor dem Wort "Gipfel" auszuwählen.
Das zweite Vorkommen der Wörter "über die" vor dem Wort "Täler" können Sie dann mit dem Befehl "Noch mal markieren" auswählen.
Falsche Textauswahl ändern
Wenn Sie Text auswählen, indem Sie den Befehl "Markier" und den
betreffenden Text sagen, sucht Dragon von der aktuellen Position des
Cursors aus rückwärts nach dem gewünschten Text. Es kann
131
Benutzerhandbuch
vorkommen, dass das Programm die falschen Wörter markiert oder aber
die richtigen Wörter an der falschen Stelle.
In solchen Situationen können die folgenden Maßnahmen Abhilfe schaffen.
So ändern Sie eine falsche Textauswahl
Wenn der falsche Text markiert wurde, sagen Sie erneut "Markier
<Text>". Beim zweiten Versuch sucht Dragon nach einem anderen
Text mit ähnlicher Aussprache.
Wenn der falsche Text markiert wurde, versuchen Sie es mit einem längeren Ausdruck. Dadurch erhält Dragon umfassendere Informationen,
um den richtigen Text zu finden.
Wenn die richtigen Wörter markiert wurden, aber nicht an der richtigen
Textstelle, sagen Sie "Noch mal markieren", um ein früheres Vorkommen des gleichen Textes zu markieren.
Hinweise
n
n
n
n
132
Interpunktionszeichen können Sie genau wie anderen Text markieren.
Wenn Sie den Cursor satzweise verschieben möchten, sagen Sie zuerst
den Befehl "Markier Punkt" und dann "Noch mal markieren".
In der Voreinstellung sucht Dragon von der Cursor-Position aus nach dem
nächsten Vorkommen. Auf der Registerkarte "Korrektur" des Dialogfeldes
"Optionen" können Sie die Suchrichtung der Markierungsbefehle ändern.
Um das Wort "markier" zu Beginn einer Äußerung zu diktieren (d. h. als
erstes Wort nach einer Sprechpause), sagen Sie "markier" und machen
dann eine kurze Pause oder halten beim Diktieren die Umschalttaste
gedrückt. (Die Umschalttaste ist standardmäßig für die Erzwingung der
Erkennung als Diktat zugewiesen.)
Text löschen, ausschneiden und kopieren
Text löschen, ausschneiden und
kopieren
Dieser Abschnitt enthält die folgenden Themen:
Ausschneiden, Kopieren und Einfügen
Diktierten Text löschen
Zeichen, Wörter, Zeilen und Absätze löschen
Zeichen löschen mit der Rücktaste
133
133
134
135
Ausschneiden, Kopieren und Einfügen
Mit den folgenden Sprachbefehlen können Sie in Dokumenten ausgewählten Text ausschneiden, kopieren und einfügen.
So schneiden Sie ausgewählten Text aus:
Sagen Sie "Auswahl ausschneiden".
So kopieren Sie ausgewählten Text:
Sagen Sie "Auswahl kopieren" oder "Alles in die Zwischenablage kopieren".
So fügen Sie ausgeschnittenen oder kopierten Text ein:
Sagen Sie "Auswahl einfügen".
Diktierten Text löschen
Nach den folgenden Anleitungen können Sie Text aus Ihrem Dokument
löschen.
So löschen Sie die zuletzt diktierten Wörter:
Sagen Sie "Streich das".
So löschen Sie vorher diktierten Text:
1. Markieren Sie den Text.
2. Sagen Sie "Streich das" oder "Auswahl löschen".
Hinweis
Sie können den Befehl "Streich das" bis zu zehnmal wiederholen, um das
jeweils zuletzt diktierte Wort zu löschen, oder einfach "Streich das <210> mal" sagen.
133
Benutzerhandbuch
Zeichen, Wörter, Zeilen und Absätze löschen
Mit den folgenden Befehlen können Sie jeweils bis zu 20 Zeichen, Wörter
oder Absätze löschen.
So löschen Sie Zeichen, Wörter, Zeilen und Absätze:
Sagen Sie...
gefolgt von...
dann...
"Nächste(s/n)"
"Zeichen"
"löschen"
"Vorherige(s/n)"
"Wort"
"löschen"
"Letzte(s/n)"
"Zeile"
"löschen"
"Absatz"
"löschen"
"Ein Wort"
"nach links"
"löschen"
"Ein Zeichen"
"nach rechts"
"löschen"
"Eine Zeile"
"nach oben"
"löschen"
"Einen Absatz"
"nach unten"
"löschen"
"2...20 Wörter"
"nach vorn"
"löschen"
"2-20 Zeichen"
"zurück"
"löschen"
"2-20 Zeilen"
"vorwärts"
"löschen"
"2-20 Absätze"
"rückwärts"
"löschen"
Beispiele:
"Nächstes Zeichen löschen"
"4 Wörter nach links löschen"
"Einen Absatz nach oben löschen"
"10 Zeilen nach oben löschen"
Hinweise
n
n
134
Wenn nach dem Löschen von Text noch ein überflüssiges Leerzeichen vorhanden ist, sagen Sie "Nächstes Zeichen löschen" oder "Vorheriges Zeichen löschen", um das Leerzeichen zu entfernen.
Die Befehle zum Löschen von Wörtern oder Absätzen können in Anwendungen, deren Zugriffstasten von denen in WordPad abweichen, andere
Aktionen hervorrufen (Dragon bzw. DragonPad beruht auf den Textverarbeitungsfunktionen von WordPad). Beispielsweise funktionieren die
Absatzbefehle nicht im Windows Editor, da der Editor keine Absätze
Text löschen, ausschneiden und kopieren
erkennt. In Microsoft Excel funktionieren diese Befehle nur im Bearbeitungsfeld der Symbolleiste.
Zeichen löschen mit der Rücktaste
Mit den folgenden Befehlen können Sie Zeichen löschen, die sich links
vom Cursor befinden.
So löschen Sie Zeichen:
Sagen Sie "Rücktaste" oder "Backspace" gefolgt von der Anzahl der zu
löschenden Zeichen (2 bis 20). Wenn Sie keine Zahl angeben, wird
jeweils nur ein Zeichen gelöscht.
Beispiele:
"Rücktaste" (löscht ein Zeichen)
"Backspace 5" (löscht 5 Zeichen)
135
Benutzerhandbuch
Formatieren
Dieser Abschnitt enthält die folgenden Themen:
Text formatieren
Zahlen formatieren
Schriftart, Schriftgrad und Schriftschnitt festlegen
Text ausrichten
Neue Zeilen und Absätze hinzufügen
Wörter mit Bindestrich schreiben
Formatierungsoptionen festlegen
Worteigenschaften erstellen
136
138
139
139
140
140
141
141
Text formatieren
Mit den folgenden Befehlen können Sie die Formatierung des gerade diktierten Textes oder ausgewählten Textes ändern.
Informationen zum Anwenden von Formatierungen auf wiederholt auftretende Wörter finden Sie unter Direktbearbeitungsbefehl auf mehrere
Instanzen von Wörtern verwenden.
Aktion
Fett schreiben
Befehl
"Auswahl fett" oder
"Mach/Schreib/Formatier das
fett"
"Fett <Text>" "Fett <Text> bis <Text>"
Kursiv schreiben
"Auswahl kursiv" oder
"Mach/Schreib/Formatier das
kursiv"
"Kursiv <Text>" "Kursiv <Text> bis <Text>"
Fett und kursiv schreiben
136
"Auswahl fett kursiv" oder
"Mach/Schreib/Formatier das
fett kursiv"
Formatieren
Text unterstreichen
"Auswahl unterstrichen" oder
"Mach/Schreib/Formatier das
unterstrichen"
"Unterstreich <Text>"
"Unterstreich <Text> bis
<Text> "
Text durchstreichen
"Auswahl durchgestrichen"
oder "Mach/Schreib/Formatier
das durchgestrichen"
Alle Formatierungen (fett, kursiv,
unterstrichen und durchgestrichen)
aufheben
"Auswahl wiederherstellen"
oder "Mach/Schreib/Formatier
das Normal/Standard"
Text in große Anfangsbuchstaben
umwandeln
"Auswahl groß" oder
"Schreib/Mach das groß"
Text in Großbuchstaben umwandeln
"Auswahl alles groß" oder
"Schreib/Mach das alles groß"
Text in Kleinbuchstaben umwandeln
"Auswahl klein" oder
"Schreib/Mach das klein"
Liste mit Aufzählungszeichen erstellen
"Formatier das mit Aufzählungszeichen"
Text links ausrichten
"Auswahl Ausrichtung links"
oder "Formatier das links"
Text rechts ausrichten
"Auswahl Ausrichtung rechts"
oder "Formatier das rechts"
Text zentrieren
"Auswahl zentriert" oder "Formatier das zentriert"
Bindestriche setzen
"Auswahl mit Bindestrich" oder
"Schreib/Formatier das mit Bindestrich"
Mehrere Wörter in einem Wort
schreiben
"Auswahl verbinden" oder
"Mach/Schreib/Formatier das
ein Wort"
137
Benutzerhandbuch
* kennzeichnet einen Direktbearbeitungsbefehl. Sie können diese Direktbearbeitungsbefehle auf der Registerkarte "Befehle" des Dialogfelds
"Optionen" aktivieren und deaktivieren.
Schriftart, Schriftgrad und Schriftstil festlegen
Hinweise
n
n
n
Die Befehle, die sich auf Text am Bildschirm beziehen ("Markier <Text>",
"Korrigier <Text>", <Text>, "Cursor hinter <Text>"…) funktionieren
dank der Funktion "Volle Textsteuerung". Diese Funktion hängt von der
Dragon-Fähigkeit ab, ständig Informationen aus dem Textfeld über dessen Inhalt abzurufen, um beispielsweise zu wissen, wo Wörter beginnen
und enden. Mit diesen Informationen kann Dragon Leerzeichen zwischen
Wörtern und die Großschreibung am Satzanfang anwenden. Die meisten
Standardtextfelder ermöglichen "Volle Textsteuerung"-Fähigkeiten. Weitere Informationen finden Sie unter Anzeige "Volle Textsteuerung".
Sie können verschiedene Befehle für die Formatierung und den Schriftstil
kombinieren. Sagen Sie beispielsweise: "Schreib das groß fett" oder "Formatier das mit Aufzählungszeichen kursiv".
Wenn Sie in DragonPad einen leeren Absatz mit dem Befehl "Formatier
das" ausrichten, wird auch der vorherige Absatz ausgerichtet. Um dies zu
verhindern, diktieren Sie etwas Text in den neuen Absatz, bevor Sie den
Ausrichtungsbefehl sagen.
Zahlen formatieren
Dragon kann Ihr Diktat automatisch in Zahlen formatieren. Sie können
das Textformat auch während des Diktierens ändern oder aber bei der
nachträglichen Bearbeitung, wenn Sie den Text vorher markiert haben.
So formatieren Sie ein Diktat als Zahlen:
Sagen Sie "Zahlenmodus starten"
Um den Zahlenmodus auszuschalten, sagen Sie "Zahlenmodus beenden"
Hinweis
Wenn der von Ihnen markierte Text mehrere Zahlen enthält, die durch
Wörter getrennt sind, formatieren diese Befehle nur die Zahlen um, ohne
den Text zu ändern.
138
Formatieren
Schriftart, Schriftgrad und Schriftschnitt
festlegen
Mithilfe von Sprachbefehlen können Sie die Schriftart, den Schriftgrad
oder den Schriftschnitt (in dieser Reihenfolge) ändern. Diese Befehle wirken sich auf ausgewählten und neu zu diktierenden Text aus.
So legen Sie Schriftart, Schriftgrad oder Schriftschnitt fest:
Sagen Sie "Schriftart", "Formatier das", "Mach das" oder "Schreib das"
gefolgt von der Schriftart, dem Schriftgrad und/oder dem Schriftschnitt.
Beispiele:
"Schriftart Times"
"Formatier das Courier 18 fett"
"Schreib das Arial 12"
So entfernen Sie eine Schriftformatierung:
Möchten Sie Formatierungen durch Fett- oder Kursivschrift, Unterstreichung oder Durchstreichung wieder aufheben, sagen Sie "Formatier das Standard".
Hinweise
n
n
n
n
Sie können jede beliebige Kombination aus Schriftart, Schriftgrad und
Schriftschnitt angeben. Wichtig ist jedoch, dass Sie diese Reihenfolge
(Schriftart, -grad, -schnitt) beachten.
Diese Befehle funktionieren nicht in allen Anwendungen. Sie können in
Microsoft Word, Microsoft InfoPath, Corel WordPerfect, DragonPad und
WordPad verwendet werden. Im Befehlscenter finden Sie eine Übersicht
der Befehle, die nur für bestimmte Anwendungen gelten.
Befehle, die mit "Schriftart" beginnen, ändern den markierten oder den
anschließend diktierten Text.
Befehle, die mit "Formatier/Schreib/Mach das" beginnen, ändern den
markierten oder den gerade zuvor diktierten Text.
Text ausrichten
Sie können Text bereits während des Diktierens ausrichten oder aber bei
der nachträglichen Bearbeitung, wenn Sie den Text vorher markiert
haben.
Zweck Befehl
139
Benutzerhandbuch
Text zentrieren "Mach/Schreib/Formatier das zentriert"
Text links ausrichten "Mach/Schreib/Formatier das links"
Text rechts ausrichten "Mach/Schreib/Formatier das rechts"
Neue Zeilen und Absätze hinzufügen
Beim Diktieren können Sie mit den folgenden Befehlen die
Eingabetaste einmal oder wiederholt drücken und dadurch eine neue
Zeile bzw. einen neuen Absatz einfügen.
Zweck Befehl
Neue Zeile einfügen
"Neue Zeile"
Neuen Absatz einfügen
"Neuer Absatz"
Hinweis
Das auf den Befehl "Neuer Absatz" folgende Wort wird automatisch mit
einem Großbuchstaben begonnen.
Wörter mit Bindestrich schreiben
Dragon setzt bei gebräuchlichen Wörtern automatisch Bindestriche,
sofern diese standardmäßig mit Bindestrich geschrieben werden. Sie können Bindestriche natürlich auch manuell eingeben.
So setzen Sie Bindestriche:
Sagen Sie "Schreib das mit Bindestrich", um den zuletzt diktierten Ausdruck mit Bindestrichen zu versehen. Sie können auch die betreffenden
Wörter zuerst markieren und dann "Auswahl mit Bindestrich" sagen.
Daraufhin werden die Leerzeichen zwischen Wörtern durch Bindestriche
ersetzt. Tabulatorzeichen oder Zeilenumbrüche werden ebenfalls ersetzt.
Hinweis
Während des Diktierens können Sie Wörter durch den Befehl "Bindestrich" mit Bindestrichen verbinden. Weitere Informationen zu diesem
Thema finden Sie, indem Sie unten auf dieser Seite auf "Siehe auch" klicken.
140
Formatieren
Formatierungsoptionen festlegen
Wenn Sie das allgemeine Vokabular verwenden, können Sie konfigurieren, wie häufig verwendete Wörter und Wortgruppen von Dragon
formatiert werden.
Führen Sie zum Festlegen der Formatierungsoptionen folgende Schritte
aus:
1. Wählen Sie auf der Dragon-Leiste "Extras" > "Automatische Formatierung"
aus. Das Dialogfeld "Automatische Formatierung" wird angezeigt.
2. Markieren Sie die Kontrollkästchen der Formatierungsoptionen, die Sie aktivieren möchten. Eine Beschreibung der verschiedenen Formatierungsoptionen finden Sie unter Dialogfeld "Automatische
Formatierung".
3. Klicken Sie auf "OK", um die Änderungen zu speichern.
Worteigenschaften erstellen
Wählen Sie diese Vorgehensweise, um Worteigenschaften zu erstellen
und zu überarbeiten.
So öffnen Sie das Dialogfeld "Worteigenschaften"
1. Sagen Sie "Vokabular bearbeiten", um das Dialogfeld "Vokabular bearbeiten" aufzurufen.
2. Diktieren Sie eine geschriebene Form, geben Sie sie über die Tastatur ein
oder wählen Sie einen Eintrag in der Liste aus.
Hinweis: Führen Sie einen Bildlauf nach oben durch, um alphanumerische
Wörter und Sonderzeichen im Vokabular Ihres Benutzerprofils anzuzeigen.
3. Sagen Sie "Eigenschaften", oder klicken Sie auf die entsprechende Schaltfläche.
So überarbeiten Sie Worteigenschaften
4. Fügen Sie bei Bedarf eine automatische Formatierung hinzu oder überarbeiten Sie eine vorhandene.
5. Fügen Sie bei Bedarf gesprochene Formen hinzu, bearbeiten Sie bereits vorhandene oder trainieren Sie einzelne Wörter und Ausdrücke.
So überarbeiten Sie alternative Schreibweisen
6. Sagen Sie "(Klick) Alternative Schreibweise 1 verwenden" oder "(Klick)
Alternative Schreibweise 2 verwenden", oder klicken Sie auf die
gewünschte Option. In diesem Beispiel ist dargestellt, wie Dragon die alternative Schreibweise für "Massachusetts" anzeigt:
141
Benutzerhandbuch
7. Sagen Sie "(Klick) Einstellen" oder klicken Sie auf diesen Befehl, um das Dialogfeld "Alternative Schreibweise einstellen" zu öffnen. Beispiel:
8.
Wählen Sie eine der folgenden Optionen aus:
Option
<Wert> Leerzeichen
davor und <Wert>
Leerzeichen danach
einfügen
142
Beschreibung
Fügt die festgelegte Zahl an Leerzeichen vor
und nach einem Wort oder Satz ein.
Wählen Sie die Anzahl der einzufügenden
Leerzeichen mit Hilfe der Dropdown-Felder
aus. Gültige Werte:
n
0
n
1
n
2
Formatieren
Option
<Wert> davor und
<Wert> danach
Beschreibung
Fügt die festgelegten Elemente vor und
nach einem Wort oder Satz ein.
Wählen Sie die entsprechenden Elemente
mit Hilfe der Dropdown-Felder aus. Gültige
Werte:
Nächstes Wort mit
<Wert> formatieren
n
(kein Element)
n
Neue Zeile
n
Neuer Absatz
n
Tabulator
Fügt das Wort oder den Satz mit der festgelegten Groß-/Kleinschreibung ein.
Wählen Sie die gewünschte Groß-/Kleinschreibung mit Hilfe der Dropdown-Felder
aus. Gültige Werte:
n
normale Groß-/Kleinschreibung
Mit diesem Wort ist keine besondere
Groß-/Kleinschreibung verknüpft.
Format vor Zahlen
<Wert> und nach Zahlen <Wert>
n
Großschreibung (Anfangsbuchstaben)
n
komplett in Großbuchstaben
n
in Kleinbuchstaben
Fügt Zahlen mit dem festgelegten Format
ein.
Wählen Sie das gewünschte Format mit Hilfe
der Dropdown-Felder aus. Gültige Werte:
n
n
normal (Dragon legt fest, ob arabische
Zahlen oder die geschriebene Zahlenform
verwendet werden soll)
als Zahlen
143
Benutzerhandbuch
Option
Spezielle Großschreibung
Beschreibung
Legt die Art der Großschreibung für das ausgewählte Wort fest.
Die Art der Großschreibung, die für das ausgewählte Wort verwendet werden kann,
wird im Register "Allgemein" des Dialogfelds
"Formatierung" festgelegt.
Sie können die Art der Großschreibung für
folgende Kategorien festlegen:
n
Personennamen
n
Abteilungsnamen
n
Arzneimittelbezeichnungen
9. Wiederholen Sie die beiden letzten Schritte, um bei Bedarf eine zweite alternative Schreibweise hinzuzufügen.
144
Benutzerhandbuch
Kapitel 7: Mit Programmen
arbeiten
Dieser Abschnitt enthält die folgenden Themen:
Bildlauf in gängigen Programmen durchführen
Microsoft Office-Menüband verwenden
Allgemeines zu den Sprachbefehlen in Textverarbeitungsprogrammen
146
146
150
Allgemeines zu den Sprachbefehlen in Textverarbeitungsprogrammen 150
Tipps zum Diktieren in Textverarbeitungsprogrammen
151
Arbeiten mit Microsoft Word
Grundlegende Dokumentbefehle in Microsoft Word
Text auswählen
Text in Microsoft Word formatieren
E-Mail-Programme
Unterstützte E-Mail-Programme
Mit E-Mail arbeiten
E-Mail- und Web-Adressen diktieren
Diktierkürzel für E-Mail und Kalender
Sprachbefehle in Microsoft Outlook Express und Windows Live Mail
verwenden
Microsoft Outlook
Mit Microsoft Outlook arbeiten
Microsoft Excel
Microsoft Excel verwenden
Mit voller Textsteuerung in Microsoft Excel diktieren
Grundlegende Befehle für Microsoft Excel
Microsoft Excel-Arbeitsmappen formatieren
Mit Inhalten in Microsoft Excel arbeiten
145
152
152
159
160
163
163
163
165
166
168
170
170
171
171
171
173
176
177
Bildlauf in gängigen Programmen durchführen
Mit den folgenden Befehlen können Sie in vielen Programmen einen Bildlauf durchführen und den Arbeitsbereich eines Programms durchblättern:
Um
Sagen Sie
den automatischen Bildlauf nach unten zu starten
"Bildlauf nach unten"
den automatischen Bildlauf nach oben zu starten
"Bildlauf nach oben"
den automatischen Bildlauf anzuhalten
"Bild anhalten"
die Rate des automatischen Bildlaufs zu erhöhen
"schneller"
die Rate des automatischen Bildlaufs zu verringern
"langsamer"
eine Zeile nach unten zu gehen
"eine Zeile nach
unten"
eine Zeile nach oben zu gehen
"eine Zeile nach
oben"
in der Bildschirmansicht eine Seite nach oben zu blättern
"Seite nach oben"
in der Bildschirmansicht eine Seite nach unten zu blättern
"Seite nach unten"
Hinweis: Bei der Funktionsweise dieser Befehle in unterschiedlichen
Anwendungen gibt es eventuell geringe Unterschiede.
Weitere Informationen zur Funktionsweise in einzelnen Programmen finden Sie unter den folgenden Themen:
n
Bildlauf in Fenstern und Listenfeldern durchführen
n
Befehle für Internet Explorer und Mozilla Firefox
n
Grundlegende Dokumentbefehle in Microsoft Word
n
Mit Microsoft Outlook arbeiten
n
Grundlegende Befehle für Microsoft Excel
n
Mit Microsoft InfoPath arbeiten
Microsoft Office-Menüband verwenden
Dragon unterstützt das neue Menüband und die auf Registerkarten
basierte Oberfläche von Microsoft Office 2007 und Microsoft Office 2010.
146
Benutzerhandbuch
Das Microsoft Office-Menüband stellt Befehle in einer Gruppe von Registerkarten dar. Auf den Registerkarten des Menübandes werden die
Befehle angezeigt, die am relevantesten für die Aufgabenbereiche der
jeweiligen Anwendung sind.
Office-Menüband verwenden
So verwenden Sie das Menüband mit Dragon
Sagen Sie die Bezeichnung der Registerkarte oder klicken Sie auf die
Registerkarte.
Sagen Sie beispielsweise zum Öffnen der Registerkarte "Start" den
Befehl "(Klick) Start" oder klicken Sie auf die Registerkarte.
Die Sprachbefehle von Dragon für das Office-Menüband funktionieren
auch, wenn das Menüband minimiert ist.
So diktieren Sie mit einer offenen Registerkarte:
Sagen Sie die Bezeichnung der Funktion, auf die Sie zugreifen möchten,
oder klicken Sie darauf.
Wenn Sie beispielsweise eine Formatvorlage für eine Überschrift auf
den Absatz anwenden möchten, an dem Sie arbeiten, sagen Sie "(Klick)
Überschrift 1" oder wählen Sie "Überschrift 1" in der Liste mit Formatvorlagen aus.
Wenn Sie sich nicht sicher sind, wie die Funktion heißt, können Sie den
Mauszeiger so lange auf dem Symbol der Funktion halten, bis die
Bezeichnung angezeigt wird.
Microsoft Word 2010
Es folgt ein Beispiel, wie die Menüband nach einem Klick auf die Registerkarte "Start" in Microsoft Word 2010 angezeigt wird.
Hinweis: Sagen Sie "Registerkarte Datei", um die Registerkarte "Datei"
in der Menüband von Word 2010 zu öffnen.
147
Dieser Bildschirm wird angezeigt, wenn Sie auf die Registerkarte "Datei"
in Microsoft Word 2010 klicken:
Um die Registerkarte "Datei" in den Office 2013-Anwendungen zu öffnen, sagen Sie "Klick Registerkarte 'Datei'".
Microsoft Word 2007
In Microsoft Word 2007 ersetzt die Office-Schaltfläche
das Menü
"Datei". Um auf die Schaltfläche "Office" zuzugreifen, sagen Sie "Schaltfläche 'Office'".
148
Benutzerhandbuch
"Anwendungsmenü"
In Windows 7/Windows 8 haben WordPad und Windows Live Mail
2011 ein neues Menü für dateibezogene Befehle namens "Anwendung".
Um in diesen Anwendungen auf dateibezogene Befehle zuzugreifen, sagen Sie "Anwendungsmenü".
149
Allgemeines zu den Sprachbefehlen in Textverarbeitungsprogrammen
Allgemeines zu den Sprachbefehlen
in Textverarbeitungsprogrammen
Dieser Abschnitt enthält die folgenden Themen:
Allgemeines zu den Sprachbefehlen in Textverarbeitungsprogrammen
150
Tipps zum Diktieren in Textverarbeitungsprogrammen 151
Allgemeines zu den Sprachbefehlen in
Textverarbeitungsprogrammen
Dragon umfasst eine Reihe von natürlichen Sprachbefehlen für die
Arbeit mit anderen weit verbreiteten Textverarbeitungsprogrammen
außer Microsoft Word. Mithilfe dieser Befehle vermeiden Sie die
umständlichen Schritte zur Menüauswahl und Mausverschiebung, die
innerhalb der traditionellen Schnittstelle von Microsoft Windows erforderlich sind. Mithilfe dieser Befehle können Sie:
n
den Cursor in einem Dokument verschieben;
n
ein Wort, einen Satz oder einen Textblock auswählen;
n
Text formatieren, d. h. Text einrücken, Schriftarten und -stile ändern,
Farben einstellen, Absatzformate anwenden, Tabellen hinzufügen, Seitenränder einstellen sowie neue Zeilen und Absätze einfügen;
n
Rechtschreibung und Grammatik prüfen;
n
Text bearbeiten, d. h. Text verschieben, kopieren, einfügen und löschen;
n
das gesamte Dokument oder Teile davon ausdrucken und eine Druckvorschau des Dokuments anzeigen.
Da so viele Befehle von Dragon erkannt werden, sollten Sie einfach das
sagen, was Sie tun möchten. Bei unerwarteten Ergebnissen können Sie
"Aktion rückgängig machen" sagen und es mit einem anderen Befehl für
den gewünschten Vorgang versuchen. Öffnen Sie auf Wunsch das Befehlscenter oder das Fenster mit Beispielbefehlen, wenn Sie nähere Informationen zu den gültigen Befehlen benötigen.
Hinweise
n
Dragon markiert erkannte Befehle durch eine blaue Umrahmung im
Erkennungsfenster. Falls aufgrund des von Ihnen gesagten Ausdrucks
keine Aktion erfolgt, prüfen Sie das Erkennungsfenster. Ist das Erkennungsfenster nicht blau umrahmt, wurde der Befehl nicht als gültiger
Befehl erkannt. Angenommen, Sie sagen "Tabelle einfügen", wenn sich
150
Benutzerhandbuch
der Cursor in einer Tabelle befindet. In diesem Fall geschieht nichts, da
das Einfügen einer Tabelle in eine Tabelle nicht zulässig ist.
n
Wenn Sie ein neues Dokument erstellen, geben Sie dem Dokument zuerst
einen Namen, bevor Sie mit dem Diktieren beginnen.
Tipps zum Diktieren in
Textverarbeitungsprogrammen
Wenn Sie in ein Textverarbeitungsprogramm diktieren, können Sie einige
Maßnahmen ergreifen, um die Verarbeitungsleistung von Dragon zu
beschleunigen:
n
n
n
n
n
Führen Sie zusätzlich zu Dragon nur Ihre Textverarbeitung aus.
Es ist empfehlenswert, die automatische Rechtschreib- und Grammatikprüfung Ihrer Textverarbeitung zu deaktivieren. Dadurch wird
zusätzlicher Speicher frei, der für die Spracherkennung verwendet werden
kann. Sie können die Grammatikprüfung nach Abschluss des Diktats ausführen. Rechtschreibfehler treten bei Dragon nicht auf.
Deaktivieren Sie die automatische Korrektur und andere automatische
Optionen wie die automatische Formatierung während der Eingabe, wenn
diese nicht benötigt werden. Sie geben dadurch zusätzlichen Speicher für
die Spracherkennung frei.
Es ist ratsam, große Dokumente in mehrere kleine aufzuteilen. Bei der
Bearbeitung großer Dokumente verlangsamt sich die Verarbeitungsleistung von Dragon. Die maximale Dokumentgröße hängt von
Ihrem System und der Systemkapazität ab.
Sie heben eine Auswahl auf, indem Sie "Auswahl aufheben" sagen, anderen Text markieren oder den Cursor an eine andere Stelle im Dokument
platzieren.
Vorsicht
Wenn Sie Text ausgewählt haben, vermeiden Sie lautes Atmen, Räuspern oder andere Geräusche. Dragon könnte solche Geräusche als
Spracheingabe erkennen und markierten Text mit dem neu "erkannten"
Text überschreiben. Sollte dies passieren, sagen Sie sofort einmal oder
mehrfach "Rückgängig machen" oder "Streich das", um den ursprünglichen Text wiederherzustellen.
151
Arbeiten mit Microsoft Word
Arbeiten mit Microsoft Word
Dragon umfasst eine Reihe von natürlichen Sprachbefehlen für die
Arbeit mit unterschiedlichen Versionen von Microsoft Word. Mithilfe dieser Befehle vermeiden Sie die umständlichen Schritte zur Menüauswahl
und Mausverschiebung, die innerhalb der traditionellen Schnittstelle von
Microsoft Windows erforderlich sind. Da so viele Befehle von Dragon
erkannt werden, sollten Sie einfach das sagen, was Sie tun möchten. Bei
unerwarteten Ergebnissen sagen Sie "Aktion rückgängig machen" sagen
und versuchen es mit einem anderen Befehl für den gewünschten Vorgang. Öffnen Sie auf Wunsch das Befehlscenter oder das Fenster mit Beispielbefehlen, wenn Sie nähere Informationen zu den gültigen Befehlen
benötigen.
In den folgenden Themen werden die natürlichen Sprachbefehle
beschrieben, die Sie für häufig vorkommende Aufgaben in Microsoft
Word verwenden können:
Grundlegende Dokumentbefehle
Text auswählen
Text formatieren
Mit Tabellen arbeiten
Sprachvermerke mit Microsoft Word verwenden
Grundlegende Dokumentbefehle in Microsoft
Word
Mit den folgenden Sprachbefehlen können Sie in Microsoft Word grundlegende Dokumentoperationen durchführen (klicken Sie auf das entsprechende Thema):
Dokumente erstellen, öffnen und schließen
Um
Sagen Sie
ein neues
Dokument zu
erstellen
"Neue Datei erstellen" oder "Neue
Datei öffnen"
152
Benutzerhandbuch
ein bestehendes Dokument zu
öffnen
1. "Datei öffnen"
2. "<Dateiname> Punkt <Dateierweiterung>", zum Beispiel, "Beispieldokument Punkt Doc"
3. "Drück Eingabetaste"
ein Dokument
zu schließen
"Datei schließen" oder "Dokument
schließen"
Dokumente speichern
Um
Sagen Sie
ein Dokument als
.doc-Datei zu speichern
1. "Änderungen speichern"
2. Diktieren Sie einen Dateinamen
(falls Sie die Datei zum ersten Mal
speichern)
3. "Klick Speichern"
ein Dokument
unter neuem
Dateinamen und typen zu speichern
1. "Datei speichern unter"
2. Diktieren Sie einen Dateinamen
3. "Dateityp <Dateityp aus Liste>",
zum Beispiel, "RTF"
4. "Klick Speichern"
ein Dokument im
HTML-Format zu
speichern
1. "Dokument als Webseite speichern"
eine Dokumentvorlage zu
speichern
"Seiteneinstellungen als Standard
speichern"
2. "Klick Speichern"
3. (Wenn ein Dialogfeld eingeblendet
wird, in dem Sie gewarnt werden,
dass das Textformat u. U. verloren
geht) "Klick Weiter"
Seite einrichten
Um
153
Sagen Sie
Arbeiten mit Microsoft Word
die Seitenausrichtung einzurichten
die Größe einzurichten
n
"Seitenausrichtung Querformat"
n
"Seitenausrichtung Hochformat"
"Mach die Seitenbreite <Zahl>
Zentimeter", zum Beispiel "Mach
die Seitenbreite acht Zentimeter"
n
"Mach die Seitenhöhe <Zahl>
Zentimeter", zum Beispiel "Mach
die Seitenhöhe elf Zentimeter"
n
die Seitenränder
einzurichten
"Mach die linken/rechten Seitenrand <Zahl> Zentimeter", zum
Beispiel "Mach den linken Seitenrand zwei Zentimeter"
n
"Mach die oberen und unteren Seitenränder <Zahl> Zentimeter", z.
B. "Mach die oberen und unteren
Seitenränder fünf Zentimeter"
n
Seiten zu nummerieren
Kopf- und Fußzeilen zu erstellen
n
"Seitenzahlen hinzufügen"
n
"Seitenzahlen erstellen"
1. "Gehe zur Kopf-/Fußzeile"
2. Diktieren Sie Text für die Kopf- oder
Fußzeile
3. "Schließe Kopf-/Fußzeile"
Fußnoten hinzuzufügen
1. Bewegen Sie den Cursor an die Position für die Fußnote
2. "Fußnote hier einfügen"
3. Diktieren Sie den Text für die Fußnote
4. "Schließe Fußnoten"
Dokument anzeigen
Um
das Dokument
anzuzeigen
Sagen Sie
n
"Dateivorschau"
n
"Schließe Vorschau"
154
Benutzerhandbuch
die Ansicht des
Dokuments zu vergrößern oder verkleinern
n
n
die Anzeige zu
ändern
n
n
n
"Auf <Zahl> Prozent verkleinern/vergrößern", zum Beispiel "Auf fünfzig Prozent
verkleinern"
"Auf Seitenbreite/-höhe verkleinern/vergrößern"
"Kopf- und Fußzeilen einblenden/ausblenden"
"Lineal einblenden/ausblenden"
"Absatzzeichen einblenden/ausblenden"
Drucken
Um
Sagen Sie
mehrere
Seiten zu
drucken
"Drucke die Seiten <Zahl> bis <Zahl>",
zum Beispiel, "Drucke die Seiten drei bis
neun"
einen Teil
einer Seite
zu drucken
1. "Markier <ersten/letzten> Absatz", zum
Beispiel, "Markier den ersten Absatz"
2. "Absatz drucken" oder "Auswahl drucken"
Rechtschreib- und Grammatikprüfung
Um
Sagen Sie
die Rechtschreibung zu prüfen
1. "Rechtschreibung prüfen"
2. "Klick Ändern" oder "Klick Ignorieren"
3. "Klick Schließen" wenn die Rechtschreibprüfung abgeschlossen ist.
Suchen und ersetzen
Um
155
Sagen Sie
Arbeiten mit Microsoft Word
nach Text zu
suchen
1. "Suchen und ersetzen"
2. Diktieren Sie das zu suchende Wort
oder Textelement
3. "Klick Weitersuchen"
ein Wort oder
Textelement zu
ersetzen
1. "Suchen und ersetzen"
2. Diktieren Sie das zu suchende Wort
oder Textelement
3. "Klick Ersetzen"
4. "Klick Ersetzen durch" (um den Cursor an die richtige Position zu verschieben)
5. Diktieren Sie das neue Wort oder
Textelement
6. "Klick Alle ersetzen"
7. "Klick Schließen"
Dokumentsegmente einfügen
Um
Sagen Sie
eine Seite hinzuzufügen
1. "Gehe zu <Position>" (um den Cursor
an die Stelle zu bewegen, wo Sie eine
neue Seite einfügen möchten). Sie können beispielsweise "Zum Dokumentende" sagen, um eine neue Seite
am Ende des aktuellen Dokuments hinzuzufügen.
2. "Füge eine neue Seite hinzu"
einen Zeilenumbruch einzufügen
1. "Gehe zu <Position>" (um den Cursor
an die Stelle zu bewegen, wo Sie einen
Umbruch einfügen möchten). Sagen
Sie beispielsweise "Gehe zur dritten
Zeile", um an Ende der dritten Ziele im
aktuellen Absatz einen Zeilenumbruch
einzufügen.
2. "Füge Zeilenumbruch ein"
156
Benutzerhandbuch
einen Seitenumbruch einzufügen
1. "Gehe zu <Position>" (um den Cursor
an die Stelle zu bewegen, wo Sie einen
Umbruch einfügen möchten). Sagen
Sie beispielsweise "Gehe zum dritten
Absatz", um an Ende des dritten Absatzes auf der aktuellen Seite einen Seitenumbruch einzufügen.
2. "Füge Seitenumbruch ein"
Datum und Uhrzeit hinzuzufügen
1. "Gehe zu <Position>" (um den Cursor
an die Stelle zu bewegen, wo Sie die
Informationen einfügen möchten).
2. "Füge Datum und Uhrzeit ein" oder
"Füge Datum ein" oder "Füge Uhrzeit
ein"
Text verschieben
Um
Sagen Sie
ein Wort zu
verschieben
1. Platzieren Sie den Cursor vor das Wort, das
Sie verschieben möchten.
2. "Markier Wort"
3. "Wort <Zahl> Wörter/Zeilen nach
rechts/unten/oben verschieben", zum Beispiel "Wort neun Zeilen nach unten verschieben"
eine Zeile
zu verschieben
1. Platzieren Sie den Cursor vor die Zeile, die
Sie verschieben möchten
2. "Markier Zeile"
3. "Zeile <Zahl> Zeilen/Seiten nach
rechts/unten/oben verschieben" oder "Zeile
an den Anfang/das Ende des Absatzes/Dokuments verschieben", zum Beispiel
" Zeile an das Ende des Absatzes verschieben"
157
Arbeiten mit Microsoft Word
einen
Absatz zu
verschieben
1. Platzieren Sie den Cursor vor den Absatz,
den Sie verschieben möchten
2. "Markier Absatz"
3. "Absatz <Zahl>Absätze nach unten verschieben" oder "Absatz an das Ende des
Dokuments verschieben", oder, zum Beispiel "Absatz drei Absätze nach unten verschieben"
Zwischen geöffneten Dokumenten wechseln
Um
Sagen Sie
zwischen
geöffneten
Dokumenten
zu wechseln
1. Sagen Sie "Fenster für Microsoft
Word auflisten"
Führen Sie eine der folgenden Aktionen
aus:
Sagen Sie "Nimm n", wobei n die Nummer des Fensters darstellt, zu dem Sie
wechseln möchten. Sagen Sie z. B.
"Nimm 2"
Oder
Wählen Sie die Nummer des Programms in der Liste aus und klicken Sie
auf "OK".
Innerhalb des Dokuments navigieren
Um
Sagen Sie
den automatischen Bildlauf
nach unten zu starten
"Starte den Bildlauf nach unten"
ODER
"Bildlauf nach
unten"
158
Benutzerhandbuch
den automatischen Bildlauf
nach oben zu starten
"Starte den Bildlauf nach oben"
ODER
"Bildlauf nach
oben"
den automatischen Bildlauf
anzuhalten
"Halte den Bildlauf an"
die Rate des automatischen
Bildlaufs zu erhöhen
"Bildlauf schneller"
die Rate des automatischen
Bildlaufs zu verringern
"Bildlauf langsamer"
eine Zeile nach unten zu
gehen
"Zeile nach
unten"
eine Zeile nach oben zu
gehen
"Zeile nach oben"
Hinweis
Sie können auch das/den/die nächste(n) oder vorherige(n) Wort, Zeile
oder Absatz markieren, indem Sie den Cursor entweder vor oder hinter
das/den/die Wort, Zeile oder Absatz platzieren und sagen: "Nächstes/vorheriges Wort (etc.) markieren".
Text auswählen
Sie können die folgenden Sprachbefehle verwenden, um Text in Microsoft
Word und OpenOffice.org Writer auszuwählen.
Um
Aktion
ein Wort, eine Zeile oder einen
Absatz auszuwählen
1. Platzieren Sie den Cursor an/in das Wort/die
Zeile/den Absatz,
das/die/den Sie markieren möchten
2. Sagen Sie "Markier
Wort/Zeile/Absatz"
159
Arbeiten mit Microsoft Word
1. Platzieren Sie den Cursor vor oder hinter das
Wort/die Zeile/den
Absatz, das/die/den
Sie markieren möchten
ein Wort, eine Zeile oder einen
Absatz daneben auszuwählen
2. "Markier das nächste
(vorherige) Wort/die
nächste Zeile/den
nächsten Absatz"
einen bestimmten Text oder Textbereich auszuwählen (siehe auch
Direktbearbeitungsbefehl auf mehrere Instanzen von Wörtern
anwenden)
"Markier <Text>" *
"Markier <Text> bis
<Text>"
* Ersetzen Sie <Text>
mit dem Text, den Sie
auswählen möchten.
Text in Microsoft Word formatieren
Hier sind einige Sprachbefehle zur Textformatierung in Microsoft Word
aufgeführt:
Texteigenschaften verändern
Um
Sagen Sie
Texteigenschaften zu verändern
n
n
n
n
"Schreib das Wort/die Zeile/den
Absatz durchgestrichen"
"Schreib das Wort/die Zeile/den
Absatz unterstrichen"
"Schreib die nächsten <Zahl>
Wörter kursiv"
"Schreib diese Seite fett"
Schriftart und -größe verändern
Um
Sagen Sie
160
Benutzerhandbuch
Schriftart und -größe
zu ändern
n
n
n
n
"Mache im dritten Wort/Abschnitt die
Schrift Times zwölf"
"Verringere/vergrößere in der ersten
Zeile/Seite die Schrift um neun"
"Nimm in der Zeile/im Abschnitt/im
Dokument die Schriftart Courier"
"Verringere in der Auswahl die Schrift
um eins"
Schriftarteigenschaften verändern
Um
Sagen Sie
Schriftarteigenschaften
zu verändern
n
n
n
"Formatier das normal"
"Schreibe die <Zahl> Wörter/Zeilen/Absätze kursiv/mit Kursivdruck", zum Beispiel, "Schreibe die
nächsten dreizehn Zeilen mit Kursivdruck"
"Auswahl nicht kursiv"
Groß-/Kleinschreibung verändern
Um
Sagen Sie
Groß- und Kleinschreibung zu verändern
n
n
n
"Schreib die ersten/nächsten/letzten
<Zahl> Wörter/Zeilen/Absätze groß", zum
Beispiel, "Schreib die ersten drei Wörter
groß"
"Schreib die ersten/nächsten/letzten
<Zahl> Wörter/Zeilen/Absätze klein", zum
Beispiel, "Schreib die ersten vier Zeilen
klein"
"Letztes Wort klein schreiben"
Schriftartfarbe verändern
Um
161
Sagen Sie
Arbeiten mit Microsoft Word
die Schriftartfarbe zu
verändern
n
n
n
"Mach in dieser Zeile die Schriftfarbe
rot"
"Färbe die Auswahl blaugrün"
"Schriftfarbe dunkelblau" (bezieht sich
auf das aktuelle Wort oder die Auswahl)
Zeilenabstand verändern
Um
Sagen Sie
den Zeilenabstand zu verändern
n
n
"Mach den Zeilenabstand im
Abschnitt doppelt"
"Zeilenabstand doppelt
Textausrichtung verändern
Um
Sagen Sie
Die Textausrichtung zu
verändern
n
n
n
n
n
"Mach das Dokument im Blocksatz"
"Richte das rechts aus" oder
"Richte die Auswahl rechts aus"
"Diesen Absatz links ausrichten"
"Mach den linken Einzug einen
Zentimeter in der Auswahl"
"Mach den hängenden Einzug
einen Zentimeter in dieser Seite"
Listen mit Aufzählungszeichen oder Nummerierung erstellen
Um
Listen mit Aufzählungszeichen oder
Nummerierung zu erstellen
Sagen Sie
n
n
n
"Schreibe die Auswahl mit Aufzählungszeichen"
"Schalte im Dokument die Aufzählungszeichen aus"
"Entferne die Nummerierung in der Auswahl"
162
Benutzerhandbuch
E-Mail-Programme
Dieser Abschnitt enthält die folgenden Themen:
Unterstützte E-Mail-Programme
Mit E-Mail arbeiten
E-Mail- und Web-Adressen diktieren
Diktierkürzel für E-Mail und Kalender
Sprachbefehle in Microsoft Outlook Express und Windows Live Mail verwenden
163
163
165
166
168
Unterstützte E-Mail-Programme
Die E-Mail-Sprachbefehle von Dragon können in den folgenden Programmen verwendet werden:
n
Microsoft Outlook Express
n
Microsoft Outlook
n
Lotus Notes
n
Mozilla Thunderbird
n
Windows Mail
n
Windows Live Mail
Die Befehle von Dragon für Webanwendungen, funktionieren, zusammen
mit vielen Befehlen für Desktop-E-Mail-Programme, in den folgenden
webbasierten Anwendungen:
n
Gmail (in unterstützten Webbrowsern)
n
Hotmail/Outlook.com (in unterstützten Webbrowsern)
Hinweis
In Gmail und Hotmail/Outlook.com ist es nicht möglich, mithilfe von Dragon Kontakte hinzuzufügen oder gesendete E-Mails zu durchsuchen.
Mit E-Mail arbeiten
Die hier beschriebenen Befehle funktionieren am besten mit Desktop-EMail-Anwendungen. Wenn Sie ein webbasiertes E-Mail-Programm verwenden, finden Sie unter Dragon in Webanwendungen nutzen weitere
Informationen.
Stellen Sie anhand der Liste Unterstützte E-Mail-Programme fest, ob Sie
Dragon zusammen mit Ihrer E-Mail-Anwendung verwenden können.
163
E-Mail-Programme
E-Mail-Programme aufrufen
Sagen Sie "Öffne Mail", um Ihr standardmäßiges E-Mail-Programm zu
öffnen.
In E-Mail-Programmen arbeiten
Mit den folgenden Befehlen können Sie den Nachrichteneingang überprüfen sowie Nachrichten öffnen und erstellen. Bitte beachten Sie, dass
der Befehl "Neue E-Mails prüfen" mit Windows Live Mail nicht funktioniert.
Sprachbefehl
Aktion
"Neue E-Mails prüfen"
Den Posteingang auf neue Nachrichten überprüfen
"E-Mail öffnen"
Die ausgewählte Nachricht öffnen
"Neue E-Mail erstellen"
Eine neue Nachricht erstellen
Befehle für die Arbeit mit Nachrichten
Verwenden Sie diese Befehle, wenn eine Nachricht im Posteingang
ausgewählt ist oder wenn Sie eine Nachricht geöffnet haben:
Sprachbefehl
Aktion
"E-Mail beantworten"
Dem Absender der aktuellen Nachricht antworten
"Allen antworten"
Dem Absender und allen Empfängern der aktuellen Nachricht antworten
"E-Mail weiterleiten"
Die aktuelle Nachricht weiterleiten
"E-Mail drucken"
Die aktuelle Nachricht drucken
"E-Mail löschen"
Die aktuelle Nachricht löschen
"E-Mail absenden"
Die aktuelle Nachricht absenden
"E-Mail schließen"
Die aktuelle Nachricht schließen
Befehle für die Navigation in einer Nachricht
Mit den folgenden Befehlen können Sie bei der Bearbeitung einer
Nachricht zu den einzelnen Feldern navigieren. Bitte beachten Sie,
164
Benutzerhandbuch
dass in Windows Live Mail nur die Befehle "Gehe zum Textfeld", "Gehe
zum vorherigen Feld" und "Gehe zum nächsten Feld" unterstützt werden.
Sprachbefehl
"Gehe zum Feld An"
"Gehe zum Feld Kopie"
"Gehe zum Feld Blindkopie"
"Gehe zum Feld Betreff"
"Gehe zum Textfeld"
"Gehe zum ersten Feld"
"Gehe zum vorherigen Feld"
"Gehe zum nächsten Feld"
"Gehe zum letzten Feld"
"Zurückgehen" Siehe Cursor mit dem Befehl "Zurückgehen" bewegen
Hinweis
Anstelle von "Mail" können Sie in diesen Befehlen auch "E-Mail", "Nachricht" oder "Memo" sagen.
E-Mail- und Web-Adressen diktieren
Sie können E-Mail- und Web-Adressen genauso diktieren, wie Sie diese
sprechen. Um sicherzustellen, dass die Adresse klein geschrieben eingegeben wird, sagen Sie "Kleinschreibung anfangen".
165
Zur Eingabe von...
sagen Sie...
[email protected]
"Kleinschreibung-anfangen info Ohne-Leerschritt Klammeraffe Firma Punkt de Kleinschreibung-beenden"
http://www.firma.de/vertrieb
"Kleinschreibung-anfangen Keine-Leerschrittesetzen http www Punkt Firma Punkt de Schrägstrich Vertrieb Kleinschreibung-beenden Leerschritte-setzen"
E-Mail-Programme
Hinweise
n
n
n
n
n
n
Auf der Registerkarte "Formatierung" des Dialogfeldes "Optionen" muss
die Option "Web- und E-Mail-Adressen automatisch formatieren" aktiviert sein, damit die E-Mail-Adressen wie hier beschrieben diktiert und
erkannt werden können.
Die folgenden Abkürzungen können als Wörter diktiert werden: com,
gov, mil, net, org, sys und edu. Diktieren Sie die folgenden Abkürzungen,
indem Sie die Buchstaben sagen: ca, de, fr, jp, sp und uk.
Enthält eine Adresse nicht existierende Wörter oder Wörter, die von Dragon nicht erkannt werden (z. B. "baxterex" wie in "juliamö[email protected]"), sollten Sie den Erkennungsfehler korrigieren,
damit die Adresse bei zukünftigen Diktaten erkannt wird. Alternativ dazu
können Sie solche nicht existierenden Wörter, die Sie häufiger diktieren,
über die Funktion "Vokabular bearbeiten" in das Vokabular aufnehmen.
Erstellen Sie Text- und Grafikbefehle für Adressen, die Sie häufig diktieren.
Verwenden Sie den Befehl "Schreib das", um E-Mail- und Web-Adressen
durch Buchstabieren korrekt einzugeben.
Sie können die Namen in Ihrem Adressbuch Ihrem Dragon-Vokabular hinzufügen, indem Sie das Werkzeug Von gesendeten E-Mails lernen... ausführen.
Diktierkürzel für E-Mail und Kalender
Mit den Dragon-Diktierkürzeln in diesem Thema können Sie Ihre E-MailAnwendung und den Kalender in Microsoft Outlook steuern.
Sagen Sie einfach die Befehle, die Ihre gewünschte E-Mail- oder Kalenderaufgabe enthalten. Zum Beispiel: "Sende E-Mail". Dragon öffnet
dann eine Nachricht in Ihrem E-Mail-Standardprogramm. Wenn Sie mit
Microsoft Outlook arbeiten, können Sie auch Kontakte hinzufügen oder
Meetings planen. Zum Beispiel: "Sende E-Mail an Hans Schmidt und
Robert Müller". Dragon öffnet daraufhin Outlook, erstellt eine neue EMail und setzt die Namen der Kontakte in das Feld "An:" ein.
Für neue Meetings oder Termine können Sie sagen "Plane Meeting mit
Hans Schmidt und Robert Müller". Dragon beschleunigt den Prozess,
indem ein neuer Kalendereintrag in Outlook geöffnet wird und die ausgewählten Kontakte hinzugefügt werden. Wenn Sie Kontaktlisten besitzen, können Sie auch sagen "Plane Termin mit <Kontaktliste>", wobei
Kontaktliste der Name einer Kontaktliste ist.
166
Benutzerhandbuch
Bevor Sie anfangen
n
n
Bevor Sie die Dragon-Befehle für E-Mail und den Outlook-Kalender zum
ersten Mal verwenden, müssen Sie das Tool "Erkennungsgenauigkeit
anhand von E-Mails verbessern" ausführen, damit Dragon Ihre E-Mail-Kontakte erkennt. Sagen Sie zum Ausführen des Tools "Erkennungscenter öffnen" und dann "Klick von gesendeten E-Mails lernen", oder klicken Sie auf
"Vokabular" > "Von gesendeten E-Mails lernen". Weitere Informationen
finden Sie unter Von gesendeten E-Mails lernen.... Beachten Sie, dass das
Tool nur mit den E-Mail-Clients funktioniert, die Daten auf Ihrem lokalen
Computer ablegen.
Vergewissern Sie sich, dass Microsoft Outlook geöffnet ist, bevor Sie
Kalenderbefehle diktieren.
Die nachstehende Tabelle enthält die verschiedenen Arten von E-Mailund Kalenderbefehlen, die Dragon unterstützt. Diese Befehle werden
anhand eines Beispielbefehls und einer Beschreibung der Aktion, die nach
dem Diktieren des jeweiligen Befehls ausgeführt wird, veranschaulicht.
Diktierkürze
l
167
Beispielbefehl
Senden von
E-Mail an
einen
bestimmten
Kontakt
"Sende E-Mail an Michael
Mustermann und Michaela
Mustermann"
Senden von
E-Mail mit
einem
bestimmten
Betreff
"Sende E-Mail über Projektplanung"
(erstelle | sende |
schreibe | verfasse | schicke) ([das |ein ] E-Mail |
[das | eine | ein] Mail |
[die | eine] Nachricht) (zu
| an) <Text>
(erstelle | sende |
schreibe | verfasse | schicke) ([das |ein ] E-Mail |
[das | eine | ein] Mail |
[die | eine] Nachricht)
(über | auf | von) <Text>
Aktion
Eine neue E-Mail-Nachricht wird angezeigt. Die
E-Mail-Adressen von
Michael Mustermann
und Michaela Mustermann werden im Feld
"An:" angezeigt.
Eine neue E-Mail-Nachricht mit dem Wort "Projektplanung" wird im
Feld "Betreff" angezeigt.
E-Mail-Programme
Diktierkürze
l
Beispielbefehl
Planen eines
Termins mit
bestimmten
Kontakten
"Plane eine Besprechung
mit Michael Mustermann
und Michaela Mustermann"
(plane | erstelle | mache)
([ein] Treffen | [eine]
Besprechung | [einen] Termin |[einen] Kalendereintrag) | trage ([ein]
Treffen | [eine] Besprechung | [einen] Termin |
[einen] Kalendereintrag)
ein mit <Text>
Aktion
Ein Fenster für einen
neuen Termin wird angezeigt. Michael Mustermann und Michaela
Mustermann werden als
Teilnehmer angezeigt.
Hinweis
Wenn E-Mail- und Kalenderbefehle nicht in Microsoft Outlook funktionieren, sollten Sie überprüfen, ob das Outlook-Add-in "Natspeak" in
den Outlook-Optionen aktiviert ist. In der Microsoft-Hilfe finden Sie Informationen zum Einstellen der Optionen.
Aktivieren und Deaktivieren von Diktierkürzeln
Auf der Registerkarte 'Befehle' des Dialogfelds "Optionen" von Dragon
können Sie die Diktierkürzel für E-Mail und Kalender aktivieren und deaktivieren.
Sprachbefehle in Microsoft Outlook Express und
Windows Live Mail verwenden
Die folgenden Sprachbefehle können Sie in Microsoft Outlook Express
und Windows Live Mail verwenden:
Um
Sagen Sie
Die E-MailAnwendung
zu starten
"Öffne Microsoft Outlook Express"
"Öffne Windows Live Mail"
Statt "Öffne" können Sie auch "Starte" oder
"Zeige" sagen. Sagen Sie zum Beispiel
"Starte Outlook Express".
168
Benutzerhandbuch
Nachrichten zu
lesen
Nachrichten zu
erstellen und zu senden
n
"Nachrichten aktualisieren"
n
"Nachricht öffnen/anzeigen"
n
"Gehe zur nächsten Nachricht"
n
"Gehe zur vorherigen Nachricht"
n
"Nachricht löschen"
n
"Nachricht schließen"
1. "Nachricht erstellen"
2. "Gehe zum Feld Betreff"
3. "Gehe zum Textfeld"
4. "Nachricht senden"
Nachrichten zu
beantworten
1. "Nachricht beantworten" um nur dem Autor
der Nachricht eine Antwort zu senden, "Allen
antworten" um allen Empfängern der Nachricht eine Antwort zu senden
2. Diktieren Sie Ihre Antwort
3. "Nachricht senden"
Andere Outlook
Express Befehle
n
"Öffne Posteingang"
n
"Nachricht weiterleiten"
Nur Outlook Express
Um
Sagen Sie
Zur Betreffszeile einer Nachricht zu gehen
"Gehe zum Feld Betreff"
Zum Adressordner zu gehen
"Öffne Adressbuch"
Zum Postausgang zu gehen
"Öffne den Postausgang"
Nur Windows Live Mail 2011
Um
Zu
Auf dateibezogene Befehle zuzugreifen
"Anwendungsmenü"
Hinweis
In [Klammern] angezeigte Wörter sind optional.
169
Microsoft Outlook
Microsoft Outlook
Dieser Abschnitt enthält die folgenden Themen:
Mit Microsoft Outlook arbeiten
170
Mit Microsoft Outlook arbeiten
Dragon umfasst eine Reihe von natürlichen Sprachbefehlen für die
Arbeit mit Microsoft Outlook. Mithilfe dieser Befehle vermeiden Sie die
umständlichen Schritte zur Menuauswahl und Mausverschiebung, die
innerhalb der traditionellen Schnittstelle von Microsoft Windows erforderlich sind. Da so viele Befehle von Dragon erkannt werden, sollten Sie
einfach das sagen, was Sie tun möchten. Bei unerwarteten Ergebnissen
sagen Sie "Aktion rückgängig machen" sagen und versuchen es mit
einem anderen Befehl für den gewünschten Vorgang. Öffnen Sie auf
Wunsch das Befehlscenter oder das Fenster mit Beispielbefehlen, wenn
Sie nähere Informationen zu den gültigen Befehlen benötigen.
In den folgenden Themen werden die natürlichen Sprachbefehle
beschrieben, die Sie für häufig vorkommende Aufgaben in Microsoft Outlook verwenden können:
E-Mail lesen und versenden
Outlook Express verwenden
170
Benutzerhandbuch
Microsoft Excel
Dieser Abschnitt enthält die folgenden Themen:
Microsoft Excel verwenden
Mit voller Textsteuerung in Microsoft Excel diktieren
Grundlegende Befehle für Microsoft Excel
Microsoft Excel-Arbeitsmappen formatieren
Mit Inhalten in Microsoft Excel arbeiten
171
171
173
176
177
Microsoft Excel verwenden
Dragon umfasst eine Reihe von natürlichen Sprachbefehlen für die Arbeit
mit Microsoft Excel. Mithilfe dieser Befehle vermeiden Sie die umständlichen Schritte zur Menüauswahl und Mausverschiebung, die innerhalb der
traditionellen Schnittstelle von Microsoft Windows erforderlich sind. Da so
viele Befehle von Dragon erkannt werden, sollten Sie einfach das sagen,
was Sie tun möchten. Bei unerwarteten Ergebnissen können Sie "Aktion
rückgängig machen" sagen und es mit einem anderen Befehl für den
gewünschten Vorgang versuchen. Öffnen Sie auf Wunsch das Befehlscenter oder das Fenster mit Beispielbefehlen, wenn Sie nähere Informationen zu den gültigen Befehlen benötigen.
In den folgenden Themen werden die natürlichen Sprachbefehle beschrieben, die Sie für häufig vorkommende Aufgaben in Microsoft Excel verwenden können:
Mit "Markieren und Sagen" in Microsoft Excel diktieren
Grundlegende Befehle für Microsoft Excel
Microsoft Excel-Arbeitsmappen formatieren
Mit Inhalten in Microsoft Excel arbeiten
Mit voller Textsteuerung in Microsoft Excel
diktieren
In Microsoft Excel können Sie mithilfe der Befehle der vollen Textsteuerung und der globalen Befehle Inhalte eingeben oder bearbeiten
und zwischen den Tabellenblattzellen navigieren. Im Befehlscenter können Sie eine vollständige Liste der in Microsoft Excel erhältlichen Sprachbefehle anzeigen.
171
Microsoft Excel
Bearbeitungsmodi
Für die Sprachbefehle in Microsoft Excel gelten zwei Modi, die in der nachfolgenden Tabelle näher beschrieben sind.
Bearbeitungsmodus
Beschreibung
Schnellbearbeitungsmodus
Ermöglicht die Eingabe neuen Inhalts in eine
Zelle, das Überschreiben des aktuellen Zelleninhalts oder das Formatieren des gesamten Zelleninhalts. Wenn Sie eine Zelle auswählen und mit
dem Diktat beginnen, wird der Hintergrund gelb
dargestellt. Daran erkennen Sie, dass der diktierte Text in die Zelle eingefügt wird. Enthält die
Zelle bereits einen Text, wird dieser durch das
neue Diktat überschrieben. Navigationsbefehle,
wie z. B. "3 Zeilen nach oben", verschieben den
Fokus im Schnellbearbeitungsmodus in eine
andere Zelle.
Vollbearbeitungsmodus
Ermöglicht die Bearbeitung des vorhandenen
Inhalts einer Zelle. Wenn Sie dem aktuellen Zelleninhalt etwas hinzufügen oder den Inhalt selbst
bearbeiten möchten, wählen Sie zunächst die
Zelle aus. Sagen Sie dann "Drücke F2", um die
Zelle für die Bearbeitung zu öffnen. Im Vollbearbeitungsmodus wird der Zellenhintergrund
jetzt blau angezeigt. Der Vollbearbeitungsmodus
entspricht dem Doppelklick auf eine Zelle. Navigationsbefehle wie z. B. "3 Zeilen nach unten"
funktionieren im Vollbearbeitungsmodus innerhalb
der ausgewählten Zelle.
Volle Textsteuerung verwenden
Grundsätzlich sind die Befehle der vollen Textsteuerung in Zellen verfügbar. Eine Ausnahme besteht lediglich dann, wenn Sie vor dem Diktat
etwas in eine Zelle eingeben und dann in den Vollbearbeitungsmodus
wechseln. Beispiel:
n
n
n
Wenn Sie in eine Zelle diktieren, anschließend einige Zeichen eingeben
und dann weiteren Text in diese Zelle diktieren, ist die volle Textsteuerung verfügbar.
Falls Sie aber am Anfang einer Zelle mit der Eingabe beginnen und dann
Text oder Zahlen diktieren, ist die volle Textsteuerung nicht verfügbar.
Wenn Sie eine Zelle durch eine Kombination von Eingabe und Diktat bearbeitet haben und dann per Sprachbefehl in die Zelle zurückgehen, ist die
volle Textsteuerung für die gesamte Zelle verfügbar.
172
Benutzerhandbuch
Grundlegende Befehle für Microsoft Excel
Mit den folgenden Sprachbefehlen können Sie in Microsoft Excel grundlegende Operationen durchführen (klicken Sie auf das entsprechende
Thema):
Arbeitsmappen erstellen, öffnen und schließen
Um
Sagen Sie
eine neue Arbeitsmappe zu
erstellen
"Neue Datei erstellen" oder "Neue
Arbeitsmappe erstellen"
eine vorhandene Arbeitsmappe zu öffnen
1. "Datei öffnen"
2. "<Dateiname>", z. B. "Meine
Arbeitsmappe"
3. "Drück Eingabetaste"
eine Arbeitsmappe zu schließen
"Datei schließen"
Arbeitsmappen speichern und umbenennen und zu einer anderen Arbeitsmappe
wechseln
Um
Sagen Sie
eine Arbeitsmappe als
.xls-Datei zu speichern
1. "Datei speichern"
2. Diktieren Sie einen Dateinamen (falls Sie
die Datei zum ersten Mal speichern)
3. "Klick Speichern"
eine Arbeitsmappe im
HTML-Format zu speichern
1. "Datei als Webseite speichern"
eine Arbeitsmappe
umzubenennen
"Speichere die Arbeitsmappe unter
einem neuen Namen"
zu einer anderen geöffneten Arbeitsmappe zu
wechseln
"Gehe zur nächsten/vorherigen Arbeitsmappe"
Arbeitsmappen einrichten
173
2. "Klick Speichern"
3. (Wenn ein Dialogfeld eingeblendet wird,
in dem Sie gewarnt werden, dass das Format u. U. verloren geht) "Klick Weiter"
Microsoft Excel
Um
Sagen Sie
den Druckbereich festzulegen
1. "<Anzahl> Seiten breit
machen"
2. "<Anzahl> Seiten hoch
machen"
Arbeitsmappen anzeigen
Um
Sagen Sie
die Ansicht der Arbeitsmappe zu vergrößern oder
verkleinern
"Auf <Zahl> Prozent verkleinern/vergrößern", zum Beispiel
"Auf fünfzig Prozent verkleinern"
die Anzeige zu ändern
n
n
n
"Diese Zeile/Spalte ausblenden/einblenden"
"Grafik Symbolleiste anzeigen/ausblenden"
"Die Formeln in dieser Spalte/Zeile einblenden/ausblenden"
Drucken
Um
Sagen Sie
mehrere Seiten zu drucken
n
"Arbeitsmappe drucken"
n
"Auswahl drucken"
n
n
einen Ausdruck in der
Vorschau anzuzeigen
"Spalte <Nummer> bis Spalte <Nummer> drucken"
"die nächsten <Anzahl> Zeilen drucken"
"Zeig Seitenumbruchvorschau an"
einen Teil einer Seite
zu drucken
n
n
n
"Auswahl als Druckbereich definieren"
"die ersten/nächsten/vorherigen
<Anzahl> Zeilen/Spalten als Druckbereich definieren"
"Auswahl drucken"
In Arbeitsmappen navigieren
174
Benutzerhandbuch
Um
zu einer neuen Position zu
wechseln
Sagen Sie
n
n
n
n
n
"Anfang dieser/der
nächsten/der vorherigen
Zeile/Spalte"
"Zeile/Spalte <Nummer/Buchstabe>", z. B.
"Zeile fünf" oder "Spalte
A". Wenn die Spalte mehrere Buchstaben enthält,
sagen Sie die AntonBerta-Version der Buchstaben. Um zum Beispiel
zur Spalte "AB" zu gehen,
sagen Sie "Spalte Anton
Berta".
"Geh zum Anfang der Zeile/Spalte"
"Nächste/Vorherige
Zelle in der Zeile/Spalte"
eine neue Zeile innerhalb
einer Zelle zu erstellen
"Neue Zeile"
den Eintrag in der Zelle
abzuschließen und den Mauszeiger in der Zelle zu belassen
"Übernehmen"
den Eintrag in der Zelle
abzuschließen und eine
Zelle nach unten zu gehen
(nur im Schnellbearbeitungsmodus)
"Drück Eingabetaste"
den Eintrag in der Zelle
abzuschließen und in der
Zelle zu bleiben
"Drück Escape" oder "Abbrechen"
den automatischen Bildlauf
nach unten zu starten
175
"Nächste/Vorherige Zeile/Spalte"
"Bildlauf nach unten"
Microsoft Excel
den automatischen Bildlauf
nach oben zu starten
"Bildlauf nach oben"
den automatischen Bildlauf
anzuhalten
"Bild anhalten"
die Rate des automatischen
Bildlaufs zu erhöhen
"Schneller"
die Rate des automatischen
Bildlaufs zu verringern
"Langsamer"
eine Zeile nach unten zu
gehen
"<Zahl> Zeile(n) nach unten"
eine Zeile nach oben zu
gehen
"<Zahl> Zeile(n) nach oben"
Zwischen geöffneten Arbeitsmappen wechseln
Um
zwischen geöffneten Arbeitsmappen zu
wechseln
Sagen Sie
1. Sagen Sie "Fenster für Microsoft Excel
auflisten"
Führen Sie eine der folgenden Aktionen
aus:
Sagen Sie "Nimm n", wobei n die Nummer des Fensters darstellt, zu dem Sie
wechseln möchten. Sagen Sie z. B. "Nimm
2"
ODER
Wählen Sie die Nummer des Programms
in der Liste aus und klicken Sie auf "OK".
Microsoft Excel-Arbeitsmappen formatieren
Mit den folgenden Sprachbefehlen können Sie ein Microsoft ExcelArbeitsblatt formatieren:
Aktion
Sprachbefehl
176
Benutzerhandbuch
Spaltenbreite ändern
n
n
Zeilen- und Spaltendarstellung ändern
n
n
n
n
"Setze Spaltenbreite auf <Zahl>"
"Setze Breite in Spalte <Zahl> auf
<Zahl>"
"Diese Zeile/Spalte schattieren"
"Die nächsten/vorherigen <Zahl>
Zeilen/Spalten zentrieren"
"Die nächsten/vorherigen <Zahl>
Zeilen/Spalten <Zahl> einziehen"
"Mach diese Zeile/Spalte/Zelle fett/kursiv"
Mit Inhalten in Microsoft Excel arbeiten
Mit den folgenden Sprachbefehlen können Sie mit Inhalten in Microsoft
Excel arbeiten:
Um die
Summe
oder den
Durchschnitt der
Werte in
einer
Spalte
oder Zeile
zu berechnen
177
Sagen Sie
1. Platzieren Sie den Cursor in die Zelle, in der die Summe
angezeigt werden soll
2. "Ermittel die Summe/den Mittelwert der rechtsstehenden/linksstehenden/obenstehenden/untenstehenden
Werte"
Benutzerhandbuch
Kapitel 8: Allgemeines zu
den Sprachbefehlen in
Webanwendungen
Dieser Abschnitt enthält die folgenden Themen:
Dragon in Webanwendungen nutzen
Nutzen Sie die Unterstützung für Webanwendungen mit Dragon in den folgenden Webanwendungen:
n
Gmail
n
Hotmail und Outlook.com
Windows Live Mail
Einige Internetanbieter bieten die E-Mail-Anwendung "Hotmail" und
"Outlook.com" unter dem Namen "Windows Live Mail" an. Für diese Implementierungen ist die Unterstützung für Webanwendungen von Dragon
ebenfalls verfügbar.
Dragon in einer Webanwendung nutzen
So verwenden Sie diese Funktion:
1. Vergewissern Sie sich, dass Sie mit dem richtigen Browser arbeiten.
2. Starten Sie Dragon und anschließend Ihren Browser.
3. Wechseln Sie zur Website für die gewünschte Webanwendung, und melden
Sie sich an Ihrem Konto an.
4. Stellen Sie fest, ob die Funktion aktiviert ist.
178
Liste der verfügbaren Befehle anzeigen
Sagen Sie "Zeig Website-Befehle an" oder "Website-Befehle anzeigen",
um eine Liste der Befehle anzuzeigen, die in der aktuellen Webanwendung verwendet werden können.
Zum Ausblenden der Befehlsliste sagen Sie "Website-Befehle ausblenden".
Wenn Sie die Befehlsliste ausdrucken möchten, um sie stets griffbereit
zu haben, sagen Sie zum Öffnen "Zeig Website-Befehle an", und klicken
Sie dann auf das Druckersymbol.
Nicht unterstützte Webanwendungen
Sie können Dragon auch auf anderen Websites einsetzen. Sie können
auf einer Seite navigieren, auf Links klicken und Text per Diktat eingeben. Sie haben sogar die Möglichkeit, das Diktierfenster für volle Textsteuerung zu verwenden.
Weitere Informationen finden Sie unter Arbeiten mit einem
Webbrowser.
Probleme und ihre Lösung
Hilfe bei der Lösung allgemeiner Probleme mit Befehlen für Webanwendungen finden Sie unter Hilfe bei Problemen mit der Unterstützung
von Webanwendungen.
Unterstützung für Webanwendungen von
Dragon
Die Unterstützung für Webanwendungen von Dragon bietet volle Textsteuerung in den folgenden Webbrowsern und Versionen:
n
Microsoft Internet Explorer, Version 9 or 10, nur 32-Bit
n
Mozilla Firefox
n
Google Chrome
Wichtig: Die Hersteller von Firefox und Chrome stellen häufig neue Versionen ihrer Browser bereit. Aktuelle Einzelheiten zu Dragon-Funktionen
in spezifischen Anwendungen finden Sie auf der Technischen SupportWebseite für Dragon auf der Nuance-Website.
Aktivieren
Nach der Installation von Dragon werden Sie unter Umständen von
Ihrem Webbrowser aufgefordert, die Unterstützung für
179
Benutzerhandbuch
Webanwendungen zu aktivieren. Klicken Sie auf "Ja", um die Funktion zu
aktivieren. Weitere Informationen finden Sie unter Unterstützung für
Webanwendungen aktivieren.
Starten Sie nach der Aktivierung der Erweiterungen in Internet Explorer
Ihren Browser neu.
Wenn Sie Windows XP verwenden
Um RIA auf einem Windows XP-Computer nutzen zu können, müssen Sie
als Browser Firefox oder Chrome verwenden. Internet Explorer 9 ist
unter Windows XP nicht verfügbar.
Wenn Sie Google Chrome verwenden
RIA funktioniert nicht im Inkognito-Modus von Chrome.
Unterstützung für Webanwendungen aktivieren
In diesem Thema finden Sie Informationen zum Aktivieren der von Dragon bereitgestellten Unterstützung für Webanwendungen und vollen Textsteuerung.
Am einfachsten lässt sich die Unterstützung für Webanwendungen (auch
RIA-Unterstützung (Rich Internet Application) genannt) aktivieren, indem
Sie die Aufforderung zur Aktivierung der Browsererweiterungen nach der
Installation von Dragon mit "Ja" (per Mausklick) bestätigen. Diese Aufforderung wird angezeigt, wenn Sie nach der Installation von Dragon zum
ersten Mal einen unterstützten Browser öffnen.
Klicken Sie auf die Links unten, oder sagen Sie ihren Namen, um mehr
über die Aktivierung der RIA-Unterstützung zu erfahren oder sich die Einstellungen für die Erweiterungen anzusehen.
In Internet Explorer 9 (32-Bit-Modus)
1. Klicken Sie auf das Zahnradsymbol in der Titelleiste.
2. Klicken Sie auf die Option "Add-Ons verwalten".
3. Blättern Sie durch die Liste der Add-Ons, bis Sie den Abschnitt für Nuance
Communications, Inc. erreichen.
4. Wenn die Spalte "Status" für jede Erweiterung den Eintrag "Deaktiviert"
enthält, gehen Sie folgendermaßen vor:
n Wählen Sie den Namen des betreffenden Elements in der
Liste aus. Im vorstehenden Beispiele würden Sie "Dragon
Naturally Speaking Rich Internet Application Support - Plugin" wählen.
180
n
Klicken Sie auf die Schaltfläche "Aktivieren" unten im Dialogfeld "Add-Ons verwalten".
5. Schließen Sie das Dialogfeld "Add-Ons verwalten".
6. Schließen Sie den Browser, und öffnen Sie ihn erneut. Die RIA-Unterstützung ist nun aktiviert. Siehe auch Wie stelle ich fest, ob die Funktion
aktiviert ist.
In Mozilla Firefox 12 oder höher
1. Klicken Sie auf die Firefox-Schaltfläche nen (dieses Beispiel bezieht sich auf Firefox 12.0).
, um Firefox zu öff-
2. Klicken Sie auf "Add-ons", um die Registerkarte "Add-ons Manager" zu
öffnen.
3. Wenn die Erweiterung deaktiviert ist (siehe Abbildung), klicken Sie auf
die Schaltfläche "Aktivieren".
4. Klicken Sie im linken Bereich der Registerkarte auf "Plugins" und wählen
Sie dann das Dragon RIA-Plugin.
5. Wenn das Plugin deaktiviert ist (siehe Abbildung), klicken Sie auf die
Schaltfläche "Aktivieren". Die RIA-Unterstützung ist nun aktiviert. Siehe
auch Wie stelle ich fest, ob die Funktion aktiviert ist.
In Google Chrome 16 oder höher
1. Klicken Sie auf das Schraubenschlüsselsymbol
neben dem Adressfeld,
um das Menü "Google Chrome anpassen" zu öffnen.
2. Klicken Sie auf die Option "Einstellungen".
3. Klicken Sie auf den Eintrag "Erweiterungen". Die Dragon-RIA-Erweiterung
für Chrome wird angezeigt (siehe Abbildung):
4. Gegebenenfalls klicken Sie auf die Schaltfläche "Aktivieren", um die
Erweiterung für die RIA-Unterstützung zu aktivieren. Das Kontrollkästchen "Aktiviert" ist markiert, wenn die Erweiterung aktiviert ist
(siehe Abbildung). Die RIA-Unterstützung ist nun aktiviert. Siehe auch
Wie stelle ich fest, ob die Funktion aktiviert ist.
181
Benutzerhandbuch
Probleme und ihre Lösung
Zur Behebung bestimmter Probleme mit RIA finden Sie Informationen
unter Hilfe bei Problemen mit der Unterstützung von Webanwendungen.
Wie stelle ich fest, ob die Unterstützung für
Webanwendungen aktiv ist?
Nach der Installation von Dragon werden Sie unter Umständen von
Ihrem Webbrowser aufgefordert, die RIA-Erweiterungen (Rich Internet
Application) von Dragon zur Unterstützung von Webanwendungen zu aktivieren. Klicken Sie auf "Ja", um die Funktion zu aktivieren.
Wenn Sie die RIA-Erweiterungen von Dragon aktivieren müssen oder feststellen wollen, ob sie aktiviert sind, finden Sie weitere Informationen
unter Unterstützung für Webanwendungen aktivieren.
Anzeige in Ihrer Webanwendung
Wenn die Unterstützung für Webanwendungen von Dragon in Hotmail/Outlook.com, Windows Live-E-Mail oder Google Mail aktiv ist, wird
neben den Objekten, die Sie per Sprachsteuerung auswählen können,
ein kleines Symbol (grünes Apostrophzeichen vor schwarzem Hintergrund) angezeigt.
Sie wissen auch, dass Dragon aktiv ist, wenn Sie den Cursor in einem EMail-Feld oder im Textfeld der Nachricht positionieren und die Anzeige für
volle Textsteuerung grün ist
. Beginnen Sie mit Ihrem Diktat in einem
beliebigen E-Mail-Feld, oder sagen Sie "Zeig Website-Befehle an", um
eine Liste der Befehle anzuzeigen, die Dragon für die Webanwendung
erkennt.
Wenn Sie den Cursor in einem E-Mail-Feld oder im Textfeld der Nachricht
platzieren und die Anzeige für die volle Textsteuerung grau ist
Funktion nicht aktiv.
, ist die
Probleme und ihre Lösung
Die Unterstützung für Webanwendungen ermöglicht optimales Arbeiten
mit Dragon. Falls die Unterstützung für Webanwendungen nicht aktiv ist,
finden Sie unter Hilfe bei Problemen mit der Unterstützung
von Webanwendungen weitere Informationen.
Auch wenn die Unterstützung für Webanwendungen nicht verfügbar ist,
weil Sie beispielsweise mit einem nicht unterstützten Browser arbeiten,
können Sie dennoch mit Dragon Nachrichten erstellen. Weitere
182
Informationen finden Sie unter Verwendung des Diktierfensters,
Befehle für Internet Explorer und Mozilla Firefox, und E-Mail- und WebAdressen diktieren.
Google Mail verwenden
Schreiben und senden Sie Nachrichten unter Google Mail mithilfe von
Dragon.
Die Unterstützung für Webanwendungen von Dragon aktiviert Funktionen zur vollen Textsteuerung in Google Mail. Das bedeutet, dass Sie
wie in einem Desktop-Programm Inhalte diktieren und Befehle verwenden können. Wenn Sie auf einen der nachstehenden Links klicken
oder ihn per Sprachsteuerung aufrufen, erhalten Sie weitere Informationen.
Bevor Sie anfangen
Bevor Sie anfangen, sollten Sie sich vergewissern, dass:
n
n
Dragon in Google Mail aktiv ist. Hilfe hierzu finden Sie unter Wie stelle ich
fest, ob die Unterstützung für Webanwendungen aktiv ist?.
Sie nicht die "klassische" Benutzeroberfläche von Google Mail verwenden. Die Dragon-Befehle funktionieren nur zusammen mit der neuesten Oberfläche von Google Mail.
E-Mails schreiben
Führen Sie die folgenden Schritte aus, um E-Mails zu schreiben. Sie können jederzeit "Zeig Website-Befehle an" sagen, um eine Liste der
Befehle anzuzeigen.
1. Erstellen Sie eine neue Nachricht:
n In Hotmail/Outlook.com sagen Sie "Klick Neu".
n
In Google Mail sagen Sie "Klick Schreiben".
2. Führen Sie die folgenden Schritte in beliebiger Reihenfolge aus:
n Um die E-Mail-Adresse des Empfängers einzutragen, sagen
Sie "Gehe zum Feld An". Diktieren Sie anschließend die E-MailAdresse der Person, an die Sie die Nachricht senden möchten.
Wenn eine Liste mit Adressvorschlägen angezeigt wird, wählen Sie den gewünschten Eintrag aus, indem Sie "Nimm <n>"
sagen, wobei <n> die Nummer der gewünschten Adresse ist.
Wenn sich die gewünschte Adresse nicht in der Liste befindet,
fahren Sie mit dem Diktieren der Adresse fort.
n
Sagen Sie "Gehe zum Feld Betreff", und diktieren Sie den Text
für die Betreffzeile.
183
Benutzerhandbuch
n
Sagen Sie "Gehe zum Textfeld", und diktieren Sie Ihre Nachricht.
3. Klicken Sie auf die Schaltfläche "Senden".
Google Mail-Befehle verwenden
Dragon unterstützt zurzeit die folgenden Befehle in Google Mail:
Um
Erteilen Sie den
Sprachbefehl
Ein Popup-Fenster zu öffnen, in
dem die verfügbaren Befehle aufgeführt werden
"Zeig Website-Befehle
an" oder "WebsiteBefehle anzeigen"
Das Popup-Fenster zu schließen
"Website-Befehle ausblenden"
Ihren Posteingang anzuzeigen
"Klick Posteingang"
oder "Gehe zum
Posteingang"
Die gesendeten E-Mails anzuzeigen
"Klick Gesendet" oder
"Gehe zu Gesendet"
Als wichtig gekennzeichnete EMails anzuzeigen
"Klick Wichtig" oder
"Gehe zu Wichtig"
Markierte E-Mails anzuzeigen
"Klick Markiert" oder
"Gehe zu Markiert"
Entwürfe anzuzeigen
"Klick Entwürfe" oder
"Gehe zu Entwürfe"
Eine neue Nachricht zu erstellen
"Klick Schreiben"
Auf die aktuelle Nachricht zu antworten
184
n
n
"Klick Antworten"
"Klick Allen antworten"
Den Cursor im Feld "An" zu platzieren
"Gehe zum Feld An"
Den Cursor im Feld "Betreff" zu
platzieren
"Gehe zum Feld
Betreff"
Den Cursor im Textfeld zu platzieren
"Gehe zum Textfeld"
Eine E-Mail-Adresse auszuwählen
und in das Feld "An" einzufügen,
wenn automatisches Vervollständigen angezeigt wird
"Nimm <n>", wobei
<n> die Nummer ist,
die für die gewünschte
Adresse angezeigt
wird.
Ihre Nachricht als Entwurf zu speichern
"Klick Entwurf speichern" oder "Nachricht
speichern"
Um die Nachricht zu schließen und
zu löschen, ohne sie zu speichern
"Klick Entwurf löschen"
oder "Nachricht verwerfen"
Die Liste der Befehle ausdrucken
"Zeig Website-Befehle
an", und klicken Sie auf
das Druckersymbol.
Gehe zum Feld Cc
"Klick Cc hinzufügen"
Gehe zum Feld Bcc
"Klick Bcc hinzufügen"
Hotmail/Outlook.com verwenden
Nutzen Sie die RIA-Unterstützung (Rich Internet Application), wenn Sie
E-Mails in Hotmail/Outlook.com schreiben und versenden.
Windows Live Mail
Einige Internetanbieter bieten die E-Mail-Anwendung "Hotmail/Outlook.com" unter dem Namen "Windows Live Mail" an. Die RIAErweiterungen von Dragon sind für diese Implementierungen ebenfalls
verfügbar.
Bevor Sie anfangen
Bevor Sie anfangen, sollten Sie sich vergewissern, dass:
n
n
Die Hotmail/Outlook.com-Weberweiterung aktiv ist. Hilfe hierzu finden
Sie unter Wie stelle ich fest, ob die Unterstützung für Webanwendungen
aktiv ist?.
Sie bei Ihrem Hotmail/Outlook.com-Konto angemeldet sind, und die Hotmail-Anwendung geöffnet ist.
E-Mails schreiben
Führen Sie die folgenden Schritte aus, um E-Mails zu schreiben. Sie können jederzeit "Zeig Website-Befehle an" sagen, um eine Liste der
185
Benutzerhandbuch
Befehle anzuzeigen.
1. Erstellen Sie eine neue Nachricht:
n In Hotmail/Outlook.com sagen Sie "Klick Neu".
n
In Google Mail sagen Sie "Klick Schreiben".
2. Führen Sie die folgenden Schritte in beliebiger Reihenfolge aus:
n Um die E-Mail-Adresse des Empfängers einzutragen, sagen Sie
"Gehe zum Feld An". Diktieren Sie anschließend die E-MailAdresse der Person, an die Sie die Nachricht senden möchten.
Wenn eine Liste mit Adressvorschlägen angezeigt wird, wählen
Sie den gewünschten Eintrag aus, indem Sie "Nimm <n>"
sagen, wobei <n> die Nummer der gewünschten Adresse ist.
Wenn sich die gewünschte Adresse nicht in der Liste befindet,
fahren Sie mit dem Diktieren der Adresse fort.
n
n
Sagen Sie "Gehe zum Feld Betreff", und diktieren Sie den Text
für die Betreffzeile.
Sagen Sie "Gehe zum Textfeld", und diktieren Sie Ihre Nachricht.
3. Klicken Sie auf die Schaltfläche "Senden".
Befehle in Hotmail/Outlook.com verwenden
RIA-Erweiterungen fügen die folgenden Sprachbefehle zu Hotmail/Outlook.com hinzu. Siehe auch Text in einer unterstützten Webanwendung bearbeiten.
186
Um
Erteilen Sie den
Sprachbefehl
Ein Popup-Fenster mit den
verfügbaren Befehlen aufzurufen
"Zeig Website-Befehle an"
oder "Website-Befehle anzeigen"
Das Popup-Fenster zu schließen
"Website-Befehle ausblenden"
Ihren Posteingang anzuzeigen
"Klick Posteingang"
Die gesendeten E-Mails anzuzeigen
"Klick Gesendet"
Entwürfe anzuzeigen
"Klick Entwürfe"
Gekennzeichnete E-Mails
anzuzeigen
"Klick Gekennzeichnet"
Alle E-Mails anzuzeigen,
wenn das Filtermenü aktiv ist
"Klick Alle"
Ungelesene E-Mails anzuzeigen
"Klick Ungelesen"
E-Mails von Kontakten anzuzeigen
"Klick Kontakte"
E-Mails mit Aktualisierungen
von sozialen Netzwerken
anzuzeigen
"Klick Neuigkeiten aus
Netzw."
E-Mails von Gruppen und Mailing-List-Abonnements anzuzeigen
"Klick Gruppen"
E-Mails von Unternehmen
und Organisationen anzuzeigen
"Klick Newsletter"
Alle nicht kategorisierten EMails anzuzeigen
"Klick Alles andere"
Eine neue Nachricht zu erstellen
"Klick Neu"
Auf die aktuelle Nachricht zu
antworten
n
"Klick Antworten"
n
"Klick Allen antworten"
Den Cursor im Feld "An" zu
platzieren
"Gehe zum Feld An"
Den Cursor im Feld "Betreff"
zu platzieren
"Gehe zum Feld Betreff"
Den Cursor im Textfeld zu
platzieren
"Gehe zum Textfeld"
Ihre Nachricht als Entwurf zu
speichern
"Klick Entwurf speichern"
Um die Nachricht zu schließen und zu löschen, ohne sie
zu speichern
"Klick Abbrechen"
187
Benutzerhandbuch
Die Liste der Befehle ausdrucken
"Zeig Website-Befehle an",
und klicken Sie auf das
Druckersymbol.
Den Cursor im Feld Cc zu platzieren
"Klick Cc"
Den Cursor im Feld Bcc zu
platzieren
"Klick Bcc"
Dragon-Webfunktionen ohne RIA verwenden
Wenn für Ihren Webbrowser oder Ihre Webanwendung keine RIA-Erweiterungen verfügbar sind, können Sie dennoch viele Dragon-Funktionen
im Internet nutzen. Beispielsweise können Sie in jedes Textfeld diktieren
auf Webseiten navigieren, auf Links klicken und anhand von Suchbegriffen oder nach Websites suchen. In Internet Explorer haben Sie
außerdem volle Textkontrolle ohne RIA.
Wenn Dragon feststellt, dass Sie in einer nicht unterstützten Anwendung
diktieren, wird das Diktierfenster geöffnet, das ebenfalls volle Textkontrolle bietet.
Sie können Tastaturbefehle, z. B. "Drück Alt d", "Eingabetaste", "Tabulator", "Drück F5", "Seite nach unten", und Befehle zum Klicken und Ziehen mit der Maus, z. B. "Mausraster 3", "Maus Rechtsklick", verwenden.
Weitere Informationen zu den Webfunktionen von Dragon finden Sie
unter Webbrowser verwenden.
Text in einer unterstützten Webanwendung
bearbeiten
In diesem Thema finden Sie Beispiele für die Textbearbeitung in den
Webanwendungen, die Dragon unterstützt.
In unterstützten Browsern haben Sie volle Textkontrolle. Das bedeutet,
dass Sie Inhalt diktieren und eine Vielzahl von Dragon-Befehlen nutzen
können. Sie können außerdem zwischen E-Mail-Feldern navigieren und allgemeine Aufgaben wie "Klick Posteingang" und "Klick schreiben" ausführen.
188
Dragon-Webfunktionen ohne RIA verwenden
Wenn für Ihren Webbrowser oder Ihre Webanwendung keine RIA-Erweiterungen verfügbar sind, können Sie dennoch viele Dragon-Funktionen
im Internet nutzen. Beispielsweise können Sie in jedes Textfeld diktieren
auf Webseiten navigieren, auf Links klicken und anhand von Suchbegriffen oder nach Websites suchen. In Internet Explorer haben Sie
außerdem volle Textkontrolle ohne RIA.
Wenn Dragon feststellt, dass Sie in einer nicht unterstützten Anwendung
diktieren, wird das Diktierfenster geöffnet, das ebenfalls volle Textkontrolle bietet.
Sie können Tastaturbefehle, z. B. "Drück Alt d", "Eingabetaste", "Tabulator", "Drück F5", "Seite nach unten", und Befehle zum Klicken und Ziehen mit der Maus, z. B. "Mausraster 3", "Maus Rechtsklick", verwenden.
Weitere Informationen zu den Webfunktionen von Dragon finden Sie
unter Webbrowser verwenden.
Hilfe bei Problemen mit der Unterstützung
von Webanwendungen
Wenn Sie Probleme mit einer unterstützten Webanwendung haben,
kann Ihnen diese Liste bei der Ermittlung der Ursache und der Lösungsfindung helfen.
Wird die Webanwendung in Ihrem Browser unterstützt?
Die Unterstützung für Webanwendungen von Dragon bietet volle Textsteuerung in den folgenden Webbrowsern und Versionen:
n
Microsoft Internet Explorer, Version 9 or 10, nur 32-Bit
n
Mozilla Firefox
n
Google Chrome
Wichtig: Die Hersteller von Firefox und Chrome stellen häufig neue Versionen ihrer Browser bereit. Aktuelle Einzelheiten zu Dragon-Funktionen
in spezifischen Anwendungen finden Sie auf der Technischen SupportWebseite für Dragon auf der Nuance-Website.
Aktivieren
Nach der Installation von Dragon werden Sie unter Umständen von
Ihrem Webbrowser aufgefordert, die Unterstützung für Webanwendungen zu aktivieren. Klicken Sie auf "Ja", um die Funktion zu akti-
189
Benutzerhandbuch
vieren. Weitere Informationen finden Sie unter Unterstützung für Webanwendungen aktivieren.
Starten Sie nach der Aktivierung der Erweiterungen in Internet Explorer
Ihren Browser neu.
Wenn Sie Windows XP verwenden
Um RIA auf einem Windows XP-Computer nutzen zu können, müssen Sie
als Browser Firefox oder Chrome verwenden. Internet Explorer 9 ist
unter Windows XP nicht verfügbar.
Wenn Sie Google Chrome verwenden
RIA funktioniert nicht im Inkognito-Modus von Chrome.
Ist die Funktion aktiv?
Wenn die Unterstützung für Webanwendungen von Dragon in Hotmail/Outlook.com, Windows Live-E-Mail oder Google Mail aktiv ist, wird
neben den Objekten, die Sie per Sprachsteuerung auswählen können,
ein kleines Symbol (grünes Apostrophzeichen vor schwarzem Hintergrund) angezeigt.
Sie wissen auch, dass Dragon aktiv ist, wenn Sie den Cursor in einem EMail-Feld oder im Textfeld der Nachricht positionieren und die Anzeige für
volle Textsteuerung grün ist
. Beginnen Sie mit Ihrem Diktat in einem
beliebigen E-Mail-Feld, oder sagen Sie "Zeig Website-Befehle an", um
eine Liste der Befehle anzuzeigen, die Dragon für die Webanwendung
erkennt.
Wenn Sie den Cursor in einem E-Mail-Feld oder im Textfeld der Nachricht
platzieren und die Anzeige für die volle Textsteuerung grau ist
Funktion nicht aktiv.
, ist die
Ist die Browsererweiterung oder das Browser-Plug-in aktiviert?
Ihre Dragon-Installation umfasst Plug-in- und Erweiterungsdateien, die
Webbrowser verwenden, um die RIA-Unterstützung (Rich Internet Application) zur Verfügung zu stellen. Vergewissern Sie sich bei Problemen,
dass das RIA-Plug-in oder die RIA-Erweiterung für den verwendeten
Browser aktiviert ist. Sie können dies normalerweise im Menü "Extras"
oder "Optionen" feststellen. Starten Sie nach dem Aktivieren den Browser neu. Weitere Informationen finden Sie unter Unterstützung für
Webanwendungen aktivieren.
190
Könnte ein Problem mit der Website bestehen?
Layout- oder Funktionsänderungen einer Website können Kompatibilitätsprobleme für Dragon verursachen. Wir bemühen uns nach
besten Kräften, mit diesen Änderungen Schritt zu halten. Sollten dennoch Probleme auftreten, setzen Sie sich bitte mit uns in Verbindung.
Verwenden Sie eine andere Sprache?
Für die RIA-Unterstützung (Rich Internet Application) müssen Sie die
Sprache der Webanwendung auf die Sprache Ihres Benutzerprofils einstellen. Wenn Ihr Profil in englischer Sprache eingerichtet ist, muss auch
die Webanwendung (Hotmail/Windows Live Mail/Outlook.com oder Google Mail) in Englisch ausgeführt werden. RIA setzt nicht voraus, dass Ihr
Webbrowser dieselbe Sprache wie Ihr Profil verwendet, falls Sie jedoch
andere Webbrowser-Befehle nutzen möchten, müssen die beiden Sprachen übereinstimmen.
191
Benutzerhandbuch
Kapitel 9: Internet Explorer
und Mozilla Firefox
Dieser Abschnitt enthält die folgenden Themen:
Webbrowser verwenden
Diktierkürzel für die Web-Suche
Befehle für Internet Explorer und Mozilla Firefox
Befehle für Internet Explorer
Verwenden von Registerkarten in Mozilla Firefox
192
193
205
208
210
Webbrowser verwenden
Dragon enthält eine Reihe von Befehlen, die speziell für den Einsatz mit
Webbrowsern wie Internet Explorer, Mozilla Firefox und Google Chrome
entwickelt wurden und das Surfen im Internet per Sprachsteuerung
ermöglichen.
Unter den folgenden Themen finden Sie nähere Erläuterungen zu diesen
Sprachbefehlen:
Webbrowser-Befehle
Verknüpfungen oder Schaltflächen aktivieren
Web-Adressen angeben
Textfelder, Kontrollkästchen und Optionsfelder aktivieren
Listenfelder öffnen und Optionen auswählen
Befehle für Internet Explorer
Registerkarten in Firefox verwenden
Dragon in Webanwendungen nutzen
192
Hinweise
n
n
n
n
n
n
Sprachbefehle können nicht zur Auswahl von Symbolen in der Symbolleiste, von Java - und ActiveX-Applets oder von Elementen aus den
Bereichen "Verlauf", "Suchen" oder "Channels" verwendet werden.
Die Option "Befehle bei HTML-Anzeige aktivieren" auf der Registerkarte
"Befehle" im Dialogfeld "Optionen" muss ausgewählt sein, damit Sie die
Befehle für Internet Explorer verwenden können.
Zur Navigation in anderen Anwendungen, die in einem HTML-Fenster ausgeführt werden, können Sie dieselben Sprachbefehle wie in Internet
Explorer verwenden. Dazu zählen auch HTML-basierte Hilfefenster wie
beispielsweise dieses Hilfethema.
Bei einigen Versionen von Windows lassen sich die Menüs und Dialogfelder von Internet Explorer nur dann mit Sprachbefehlen steuern,
wenn Sie die Option "'Active Accessibility' für Menüs und Dialoge aktivieren" auf der Registerkarte "Weitere Einstellungen" im Dialogfeld
"Optionen" ausgewählt haben.
Bei einigen Versionen von Windows lassen sich die Menüs
und Dialogfelder von Internet Explorer nur dann mit Sprachbefehlen steuern, wenn die Option "Sprachsteuerung für
Menüs, Schaltflächen und andere Steuerelemente aktivieren, mit Ausnahme von:" auf der Registerkarte "Weitere
Einstellungen" im Dialogfeld "Optionen" ausgewählt ist.
Bei einigen Versionen von Windows muss Microsoft Active Accessibility
installiert sein, bevor Sie Sprachbefehle in Internet Explorer verwenden
können. Ist Microsoft Active Accessibility nicht installiert, müssen Sie
grundsätzlich zuerst Dragon und danach erst Internet Explorer starten.
Falls Internet Explorer bereits ausgeführt wird, beenden Sie das Programm, starten Sie Dragon erneut und anschließend Internet Explorer.
Diktierkürzel für die Web-Suche
Verwenden Sie die Dragon-Diktierkürzel in diesem Hilfethema, um folgende Arten der Web-Suche durchzuführen:
n
n
Suchen im Web: Startet die Web-Suche in Ihrem Standardbrowser.
Dragon zeigt Ihren Suchbegriff an, damit Sie ihn gegebenenfalls bearbeiten können, und verwendet dann Ihren üblichen Suchanbieter, um
das Internet nach dem Suchbegriff zu durchsuchen. Siehe Web durchsuchen.
Suchen auf bestimmten Websites: Startet die Web-Suche auf einer
bestimmten Website in Ihrem Standardbrowser. Dragon zeigt Ihren Suchbegriff an, damit Sie ihn gegebenenfalls bearbeiten können, und verwendet dann Ihren üblichen Suchanbieter, um eine bestimmte Website
193
Benutzerhandbuch
nach dem Suchbegriff zu durchsuchen. Siehe Suchen auf bestimmten Websites.
n
Im Web nach einem bestimmten Informationstyp suchen: Startet
die Web-Suche nach einem bestimmten Informationstyp in Ihrem Standardbrowser. Dragon zeigt Ihren Suchbegriff an, damit Sie ihn gegebenenfalls bearbeiten können, und verwendet dann Ihren üblichen
Suchanbieter, um den Suchbegriff in einer bestimmten Kategorie zu
suchen. Siehe Im Web nach einem bestimmten Informationstyp suchen.
Sie können das Web auch nach einem Datum, einer Uhrzeit, nach Namen
und Währungen durchsuchen und eine Website mit der Google-Funktion
"Auf gut Glück" direkt öffnen.
Hinweise
n
n
n
Die Option für das Bearbeiten des Suchbegriffs vor der Übergabe an den
Browser kann konfiguriert bzw. deaktiviert werden. Siehe Suchbegriff vor
der Suche anzeigen.
Abhängig von Ihrem Webbrowser und der Komplexität der Suche kann die
Anzeige der Suchergebnisse etwas Zeit in Anspruch nehmen.
Sie müssen Ihren Webbrowser nicht geöffnet haben, um die Web-Suche
per Sprachbefehl zu starten. Dragon erkennt, dass Sie einen Suchbefehl
verwenden und öffnet Ihren Standardbrowser für Sie. Informationen über
das Festlegen eines Browsers als Standardbrowser finden Sie in der Dokumentation Ihres Browsers.
Die folgende Tabelle listet die Arten der Web-Suche auf, die Ihnen zur
Verfügung stehen, ebenso wie die Befehle die Dragon unterstützt, Beispiele dafür, wie Sie die Befehle verwenden können, und eine Beschreibung der Aktionen, die Sie durch Verwendung der Befehle starten.
194
Art der
Suche
Synta
x
Beispiel
befehle
Suchen
im Web
Durchsuche
[das]
( Web
| Internet) |
suche
[im] ( Web |
Internet)
nach
[der |
dem |
den]
<Text>
"Suche
im Web
nach 'italienische
Restaurants in
Berlin'"
Aktion
n
n
Je nach
vorgenommener
Einstellung
zeigtDragon
Ihren
Suchbegriff
an,
damit
Sie ihn
bearbeiten
können.
Ihr
Standardbrowser
wird
geöffnet
und die
Suchergebnisse für
den
Suchbegriff
"italienische
Restaurants in
Berlin"
angezeigt. Es
wird
Ihre
Standard-
195
Benutzerhandbuch
Art der
Suche
Synta
x
Beispiel
befehle
Aktion
Suchmaschine
verwendet.
196
Art der
Suche
Synta
x
Beispiel
befehle
Suchen
auf
bestimmten Websites
Durchsuche
<Website> |
suche
[in |
bei] <
Website>)
(nach
|
über)
[der |
die |
das |
den]
<Text>
"Durchsuche
eBay
nach 'Inlineskates'"
Aktion
n
oder
"Suche
bei
Yahoo
nach
'Filme in
Berlin'"
n
Je nach
vorgenommener
Einstellung
zeigt
Dragon
Ihren
Suchbegriff
an,
damit
Sie ihn
bearbeiten
können.
Ihr
Standardbrowser
wird
geöffnet
und die
Suchergebnisse für
das
Wort
'Inlineskates'
bei
eBay
werden
angezeigt.
Dragon
unterstützt
Suchen auf
folgenden
197
Benutzerhandbuch
Art der
Suche
Synta
x
Beispiel
befehle
Aktion
Websites:
n
n
n
Ask
Amazon
n
Bing
n
eBay
n
Google
n
MSN
n
n
n
198
AltaVista
Wikipedia
Yahoo!
YouTube
Art der
Suche
Synta
x
Beispiel
befehle
Im Web
nach
einem
bestimmten Informationstyp
suchen
Durchsuche
<Kategorie>
nach
<Text>
"Durchsuche
Videos
nach
'Olympische
Spiele'"
Aktion
n
n
Je nach
vorgenommener
Einstellung
zeigt
Dragon
Ihren
Suchbegriff
an,
damit
Sie ihn
bearbeiten
können.
Ihr
Standardbrowser
wird
geöffnet
und die
Suchergebnisse für
die Wortgruppe
"Olympische
Spiele"
werden
angezeigt.
Dragon
erkennt die
folgenden
Suchkategorien:
199
Benutzerhandbuch
Art der
Suche
Synta
x
Beispiel
befehle
Aktion
n
n
n
n
200
Durchsuche
[die]
(Bilder |
Abbildungen
| Fotos)
nach
[der |
dem |
den]
<Text>
Durchsuche
[die]
(Videos
| Filme)
nach
[der |
dem |
den]
<Text>
Durchsuche
[die]
(Neuigkeiten
| Nachrichten)
nach
[dem |
der |
den]
<Text>
Durchsuche |
suche
in)
(Läden |
[Online
| Web]
Shops)
Art der
Suche
Synta
x
Beispiel
befehle
Aktion
nach
[dem |
der |
den]
<Text>
n
Durchsuche
([Land]
Karten |
Stadtpläne ) |
suche in
([Land]
Karten |
Stadtplänen))
nach
[dem |
der |
den]
<Text>
201
Benutzerhandbuch
Art der
Suche
Synta
x
Beispiel
befehle
Das Web
nach
Datum,
Uhrzeit,
Namen
und Währungen
durchsuchen
Durchsuche
das
Web
nach
<
Datum,
Uhrzeit,
Name
oder
Währung>
Um das
Web
nach
einem
bestimmten
Datum
oder
einer Uhrzeit zu
durchsuchen,
diktieren
Sie das
Datum
oder die
Uhrzeit.
Achten
Sie darauf,
keine
Pausen
zu
machen.
Sie können die
Zeichensetzung
weglassen;
Dragon
fügt
diese ein.
Beispiel:
"Durchsuche
das Web
202
Aktion
n
n
Je nach
vorgenommener
Einstellung
zeigt
Dragon
Ihren
Suchbegriff
an,
damit
Sie ihn
bearbeiten
können.
Dragon
durchsucht
das
Web wie
gewünscht und
unter
Verwendung
Ihres
Standardbrowsers
und
Ihrer
üblichen
Suchmaschine.
Art der
Suche
Synta
x
Beispiel
befehle
Aktion
nach '11
Uhr am
11.
November
1945'"
"Durchsuche
das Web
nach '57
Euro in
US-Dollar'"
"Durchsuche
das Web
nach
'Konrad
Adenauer'"
203
Benutzerhandbuch
Art der
Suche
Synta
x
Beispiel
befehle
Mit der
GoogleFunktion
"Auf gut
Glück"
die bestgereihte
Website
direkt
öffnen
Finde
[eine]
[Web]
(Seite
| Site)
(über
| für)
[die |
das |
den]
<Text>
Finde
eine
Seite für
'Humboldt-Universität
zu Berlin'"
Aktion
n
Sie können auch
"Website" oder
"Webseite" für
Seite
sagen.
n
Je nach
vorgenommener
Einstellung
zeigt
Dragon
Ihren
Suchbegriff
an,
damit
Sie ihn
bearbeiten
können.
Dragon
öffnet
Ihren
Standardbrowser
und
zeigt die
von Google bestgereihten
Seiten
für den
Begriff
"HumboldtUniversität
zu Berlin" an"
Websuche per Sprachbefehl aktivieren oder deaktivieren
Um die Websuche per Sprachbefehl zu aktivieren oder deaktivieren, öffnen Sie das Dialogfeld "Optionen" Registerkarte "Befehle", und führen
Sie eine der folgenden Aktionen durch:
204
Aktivieren oder deaktivieren Sie das Kontrollkästchen "Web-Suchbefehle aktivieren".
Die Option ist standardmäßig aktiviert.
Standardbrowser oder -suchmaschine ändern
Wenn Sie Ihren Standardbrowser oder Ihre Standardsuchmaschine
ändern, müssen Sie Dragon und den Browser neu starten, um sicherzustellen, dass die Suche über die neue Standardsuchmaschine erfolgt.
Befehle für Internet Explorer und Mozilla Firefox
Mit diesen Befehlen können Sie den Internet Explorer und Mozilla Firefox
steuern, um im Web zu navigieren. Die kursiv dargestellten Wörter und
Zahlen kennzeichnen veränderbare Variablen. Weitere Informationen
zur Verwendung dieser Befehle erhalten Sie im Dragon-Lernprogramm.
Im Web navigieren
Aktion
Den Cursor in
das Adressfeld
setzen
Die im Adressfeld angegebene
Web-Seite öffnen
Sprachbefehl
"Geh zur Adressleiste"
Siehe auch Neue Befehle für Internet Explorer 9.
"Gehe zu dieser Adresse", "Gehe dahin" oder "Drück Die
Eingabetaste"
Die angezeigte
"Neu laden" (Internet Explorer)
Web-Seite aktua- "Die Seite neu laden" (Firefox)
lisieren
Eine Ver"Klick <Name der Schaltfläche>". Beispiel: "Klick Suchknüpfung oder
hilfe". Das Wort "Klick" muss nicht unbedingt gesagt werSchaltfläche akti- den.
vieren
Auf eine Bildverknüpfung klicken
Sagen Sie "Klick" und den Text, der angezeigt wird,
wenn Sie den Mauszeiger über das Bild ziehen. Beispiel:
"Klick Dragon", wenn "Dragon" der angezeigte Bildtext
ist. Das Wort "Klick" muss nicht unbedingt gesagt werden.
205
Benutzerhandbuch
Das Laden einer
Web-Seite abbrechen
"Laden abbrechen", "Abbrechen"
Die vorherige
Seite in der Verlaufsliste laden
"Eine Seite zurück"
"Geh eine Seite zurück"
Die nächste
Seite in der Verlaufsliste laden
"Eine Seite vorwärts"
"Geh eine Seite vorwärts"
Ihre Homepage
laden
"Zur Startseite"
Die Webseite in
einem neuen
Register öffnen
"Öffne das in einem neuen Register"
Die Webseite in
einem neuen
Register im Hintergrund öffnen
"Öffne das in einem Hintergrundregister"
Favoriten und
RSS-Symbol in
IE9 und IE10 aktivieren
"Klick Favoriten"
Text und Daten eingeben (Internet Explorer)
Aktion
Sprachbefehl
Alle Felder auf der Seite, in die Text eingegeben werden kann, anzeigen
"Text eingeben" oder "Klick Eingabefeld"
Alle Kontrollkästchen auf der Seite anzei- "Klick Kontrollkästchen"oder "Kongen und zum ersten Kästchen gehen
trollkästchen"
206
Alle Bilder mit Verknüpfungen auf der
Seite anzeigen und zum ersten Bild
gehen
"Klick Bild" oder "Bild"
Alle Optionsfelder auf der Seite anzeigen
und zum ersten Feld gehen
"Klick Optionsfeld" oder "Optionsfeld"
Alle Listenfelder mit Auswahllisten auf
der Seite anzeigen und zum ersten Listenfeld gehen
"Klick Listenfeld" oder "Listenfeld"
Eine Auswahlliste öffnen
"Auswahl anzeigen"
Eine Auswahlliste schließen
"Auswahl ausblenden"
Einen Eintrag aus einer Auswahlliste wäh- "Nimm <Text>". Beispiel: "Nimm
len
Kompatible Hardwareliste". Das
Wort "Nimm" muss nicht unbedingt gesagt werden.
Das durch eine Zahl identifizierte Element (z. B. ) auswählen. Die Zahlenkennung erscheint, wenn Ihre
Auswahl auf mehrere Elemente zutrifft.
"Nimm <Zahl>". Beispiel: "Nimm
Acht".
Das nächste Element auf der Seite auswählen, auf das Ihre Auswahl zutrifft.
"Nächstes", "Nächstes Element"
oder "Nächstes Steuerelement"
Das vorherige Element auf der Seite aus- "Vorheriges", "Vorheriges Elewählen, auf das Ihre Auswahl zutrifft.
ment" oder "Vorheriges Steuerelement"
Auf das ausgewählte Element (Verknüpfung, Bearbeitungsfeld oder anderes
Objekt) klicken
"Darauf klicken"
Hinweise
n
n
Bei der Arbeit mit Text, der in ein Webformular eingegeben wird, können Sie die meisten Textbearbeitungsbefehle verwenden.
Mit den Befehlen "Nimm <x>", "Nächstes Element", "Vorheriges Element" und "Darauf klicken" in der Kategorie "Im Web navigieren" können Sie eine Auswahl aus mehreren Auswahlmöglichkeiten treffen.
Auf Web-Seiten navigieren
Aktion
Sprachbefehl
Die Seite um einen Bildschirmabschnitt nach unten
verschieben
"Seite nach unten"
(IE)
"Bild nach unten"
(Firefox)
207
Benutzerhandbuch
Die Seite um einen Bildschirmabschnitt nach oben
verschieben
"Seite nach oben"
(IE)
"Bild nach oben"
(Firefox)
Die Seite um einige Textzeilen nach unten verschieben
"Abwärts" (IE)
Die Seite um einige Textzeilen nach oben verschieben
"Aufwärts" (IE)
Zum nächsten Frame gehen, wenn die Seite mehrere Frames enthält.
"Nächster Frame"
(IE)
Zum vorherigen Frame gehen, wenn die Seite mehrere Frames enthält.
"Vorheriger Frame"
(IE)
Den Anfang der aktuellen Seite anzeigen
"Zum Seitenanfang"
(IE)
"Zeile nach oben"
(Firefox)
Das Ende der aktuellen Seite anzeigen
"Zum Seitenende"
(IE)
"Zeile nach unten"
(Firefox)
Das automatische Nach-unten-Blättern der aktuellen Seite starten
"Bildlauf nach unten"
(IE)
Das automatische Nach-oben-Blättern der aktuellen
Seite starten
"Bildlauf nach oben"
(IE)
Das automatische Blättern beenden
"Bild anhalten"(IE)
Das automatische Blättern beschleunigen
"Schneller" (IE)
Das automatische Blättern verlangsamen
"Langsamer" (IE)
Befehle für Internet Explorer
Die folgenden Befehle beziehen sich auf Internet Explorer 7, 8, 9 und 10.
Die komplette Liste der in Internet Explorer unterstützten Befehle sowie
weitere Informationen zum Auffinden der von Dragon erkannten Sprachbefehle finden Sie unter Dragon-Randleiste verwenden oder Allgemeines
zum Befehlscenter.
208
Neue Befehle für Internet Explorer 9 und 10
Bei Verwendung von Internet Explorer 9 und 10 bietet Dragon Sprachunterstützung zum Anheften von Websites oder spezifischen Webseiten
an das Windows-Startmenü. Wenn Sie die Seite von dort aus aufrufen,
wird diese als separates Symbol auf der Windows-Taskleiste angezeigt.
Um eine Webseite an das Startmenü anzuheften
1. Sagen Sie "Hefte diese Webseite an das Startmenü an". Ein Dialogfenster
wird angezeigt, in dem Sie die Adresse der hinzuzufügenden Webseite aktualisieren können.
2. Sagen Sie "Hinzufügen" oder klicken Sie auf die entsprechende Schaltfläche, um den Befehl zu vervollständigen.
Internet Explorer 9 und 10 ermöglichen es, Suchbegriffe in demselben
Feld einzugeben, in dem auch die Internetadresse der von Ihnen angezeigten Seite erscheint. Dieses Feld wird "Kombinierte Eingabeleiste"
oder "Kombinierte Such- und Adressleiste" genannt.
Um den Cursor in die kombinierte Eingabeleiste zu platzieren
n
Sagen Sie "Gehe zur kombinierten Eingabeleiste".
Hinweise
Schaltfläche "Startseite" und Startseiten-Menü
Internet Explorer 9 verfügt sowohl über ein separates Startseiten-Menü
, die oben rechts im Browser-Fenster angezeigt wird, als auch über ein
getrenntes Home-Menü, das in der Befehlsleiste, wie hier angezeigt, verfügbar ist:
Wenn beide angezeigt werden, erkennt Dragon die Schaltfläche "Startseite", wenn Sie den Befehl "Zur Startseite" verwenden.
Extras-Menüs
Internet Explorer 9 verfügt über ein Haupt-Extras-Menü, das angezeigt
wird, wenn Sie auf das Zahnrad-Symbol rechts oben im Browser-Fenster klicken und über ein Neben-Extras-Menü in der Befehlsleiste, wie hier
angezeigt:
209
Benutzerhandbuch
Wenn beide angezeigt werden, erkennt Dragon das Haupt-Extras-Menü,
wenn Sie den Befehl 'Extras' verwenden.
Verwenden von Registerkarten
n
Zeige eine neue Registerkarte
n
Zeige die letzte Registerkarte
n
Zeige die nächste Registerkarte
n
Zeige die vorherige Registerkarte
n
Diese Registerkarte schließen
n
Gehe zur letzten Registerkarte
n
Gehe zur nächsten Registerkarte
n
Gehe zur vorherigen Registerkarte
n
Zeige die nächste Registerkarte
n
Zeige die letzte Registerkarte
n
Zeige die vorherige Registerkarte
n
Zeige die Registerkarte zwei
(bzw. eine beliebige Zahl zwischen eins und acht)
Verwenden von Schnellregisterkarten
n
Zeige Schnellregisterkarten an
n
Schließe Schnellregisterkarten
n
Schnellregisterkarten anzeigen
n
Schnellregisterkarten schließen
Verwenden von Feeds
n
Feeds anzeigen
n
Feeds entfernen
n
Feeds verbergen
n
Feeds ausblenden
Verwenden von Registerkarten in Mozilla Firefox
Die folgenden Befehle stehen speziell für Mozilla Firefox zur Verfügung.
Die komplette Liste der in Mozilla Firefox unterstützten Befehle sowie weitere Informationen zum Auffinden der von Dragon erkannten Sprachbefehle finden Sie unter Allgemeines zum Befehlscenter.
Verwenden von Registerkarten
210
n
Erstell einen neuen Tab
n
Diesen Tab schließen
n
Zeige den nächsten Tab
n
Gehe zum vorherigen Tab
n
Lesezeichen für alle Tabs hinzufügen
211
Benutzerhandbuch
Kapitel 10: Auf dem
Desktop arbeiten
Dieser Abschnitt enthält die folgenden Themen:
Programme starten und beenden
Befehle für den Windows-Desktop verwenden
Menüs steuern
Schaltflächen und Dialogfeldoptionen auswählen
Registerkarten eines Dialogfeldes auswählen
Fenster in der Größe ändern und schließen
Symbole auswählen und öffnen
Bildlauf in Fenstern und Listenfeldern durchführen
Diktierkürzel für die Desktop-Suche
Zwischen Programmen und Fenstern wechseln
212
214
217
219
220
220
221
221
222
223
Programme starten und beenden
Mit den folgenden Sprachbefehlen können Sie Programme starten, die
sich im Startmenü oder als Symbol auf Ihrem Desktop befinden.
Achtung
Der Befehl "Starte <Programmname>" kann deaktiviert werden, um die
Belastung für den Arbeitsspeicher des Computers zu verringern und um
zu verhindern, dass diktierte Wörter fälschlicherweise als Befehle interpretiert werden. Siehe Befehle zum Öffnen von Elmenten im Startmenü
aktivieren.
So starten Sie ein Programm
Sagen Sie "Starte" und dann den Namen des Programms.
Statt "Starte" können Sie auch "Öffne" oder "Zeige" sagen. Sagen Sie
zum Beispiel "Öffne Editor".
212
Kürzere Namen für häufig verwendete Programme
Für die hier aufgelisteten, häufig verwendeten Programme von Windows
können Sie zusätzlich zu jenen Namen, die im Startmenü oder unterhalb
des Programmsymbols auf dem Desktop angezeigt werden, auch kürzere Namen verwenden. Für andere Programme müssen Sie die Standardnamen verwenden.
n
MS Word, Microsoft Word, Microsoft Office Word
n
MS Excel, Microsoft Excel
n
MS Outlook, Microsoft Outlook
n
Outlook Express
n
MS PowerPoint, Microsoft PowerPoint
n
MS Access, Microsoft Access
n
MS InfoPath, Microsoft InfoPath
n
Internet Explorer, Microsoft Internet Explorer
n
Firefox, Mozilla Firefox
n
Acrobat Reader
n
Lotus Notes
Beispiele:
Sagen Sie: "Starte Microsoft Word"
Oder
Sagen Sie: "Starte Acrobat Reader"
Hinweis
Sie können Ihren Standard-E-Mail-Client auch öffnen, indem Sie
"Öffne Mail" sagen. Weitere Informationen erhalten Sie in: Mit E-Mail
arbeiten.
So starten Sie ein beliebiges anderes Programm:
Um ein anderes Windows-Programm zu starten, müssen Sie den Namen
des Programmsymbols oder der Verknüpfung auf dem Desktop kennen.
Sagen Sie "Öffne" und dann die genaue Programmbezeichnung.
Beispiele:
Microsoft Visual Basic, in Windows wie folgt aufgelistet:
Sagen Sie "Öffne Microsoft Visual Basic 2008 Express Edition"
ODER
Adobe Acrobat Pro, in Windows wie folgt aufgelistet:
213
Benutzerhandbuch
Sagen Sie "Öffne Adobe Acrobat 9 Pro".
Tipp
Um die Startbefehle zu vereinfachen oder Programme mit den Namen
Ihrer Wahl aufzurufen, können Sie die Desktop-Symbole umbenennen
oder neue Windows-Verknüpfungen erstellen. Weitere Informationen
erhalten Sie in der Windows-Dokumentation.
So beenden Sie ein Programm
Das Fenster, das Sie schließen wollen, muss auf Ihrem Bildschirm den
Fokus haben; sagen Sie "Schließe Fenster" oder "Klick Schließen.
Hinweise
n
n
n
Zum Aufrufen einiger Hauptelemente des Windows-Startmenüs ("Beenden", "Hilfe", "Ausführen" und der Menüs "Favoriten", "Suchen" und "Einstellungen") sagen Sie "Klick Start" oder "Klick Startmenü" gefolgt von
den Menünamen bis zum Erreichen des gewünschten Programms. Wenn
Sie z. B. das Dialogfeld zum Suchen von Dateien und Ordnern aufrufen
möchten, sagen Sie "Klick Start", "Suchen", "Dateien/Ordner".
In manchen Versionen von Windows müssen Sie alle geöffneten Anwendungen schließen, bevor Sie den Sprachbefehl "Windows herunterfahren"
verwenden können.
Wenn Sie Dragon zum Steuern von Windows-Menüs und -Dialogfeldern
verwenden wollen, muss auf der Registerkarte "Weitere Einstellungen"
des Dialogfeldes "Optionen" die Option "Mit Bildschirmleser kompatible
Menüs verwenden" aktiviert sein . Nach der Installation von Dragon ist
diese Option standardmäßig aktiviert. Diese Einstellung bedingt, dass die
"Active Accessibility"-Funktion von Windows die Sprachsteuerung für die
Menüs und Steuerelemente von Windows erlaubt.
Befehle für den Windows-Desktop verwenden
Sie können Sprachbefehle verwenden, um eine Reihe von Aktionen auf
dem Windows-Desktop auszuführen; siehe Tabelle weiter unten.
Hinweise
n
n
n
n
214
Statt des Verbs "öffnen" können Sie auch "starten" oder "anzeigen" verwenden. Sagen Sie zum Beispiel "Öffne Editor".
Detaillierte Informationen zur Verwendung von Programmnamen finden
Sie in: Programme starten und beenden.
In Allgemeines zum Befehlscenter finden Sie weitere Varianten aller hier
aufgelisteten Befehle; in Neue Befehle erstellen erhalten Sie Informationen zum Erstellen Ihrer eigenen Befehle.
In eckigen Klammer angeführte Elemente sind optional.
Zweck
Befehl
Bestimmte Windows-Ordner öffnen
Fenster "Arbeitsplatz"
öffnen
"Öffne Arbeitsplatz"
Ordner "Eigene
Dateien" öffnen
"Öffne Eigene Dateien"
Ordner "Eigene Bilder" öffnen
"Öffne Eigene Bilder"
Ordner "Eigene Musik"
öffnen
"Öffne Eigene Musik"
Ordner "Eigene
Videos" öffnen
"Öffne Eigene Videos"
Anwendungen und Dienstprogramme starten
Programm mit dem
Namen starten
"Öffne <Programmname>"
Hinweis: Dieser Befehl kann deaktiviert werden, um die Belastung für den
Arbeitsspeicher des Computers zu verringern und um zu verhindern, dass diktierte Wörter fälschlicherweise als Befehle interpretiert werden. Siehe Befehle
zum Öffnen von Elmenten im Startmenü aktivieren.
Windrose Explorer öffnen
"Öffne Windows Explorer"
Windows-Hilfe und
Support-Center öffnen
"Öffne Windows-Hilfe"
Windows Task-Manager öffnen
"Öffne Task-Manager"
Windows-Dialogfeld
"Ausführen" öffnen
"Öffne Dialogfeld 'Ausführen' "
Windows-Systemkonfiguration
(msconfig) öffnen
"Öffne Systemkonfiguration"
215
Benutzerhandbuch
Zweck
Befehl
Windows-Systemsteuerung öffnen
"Öffne Systemsteuerung"
Windows-Druckmanager öffnen
"Öffne Druck-Manager"
Drucker zum Windows-System hinzufügen
"Füge neuen Drucker hinzu"
Programme im Windows-System hinzufügen oder
entfernen
"Öffne 'Programme und Funktionen'"
Windows-Anzeigeeinstellungen
ändern
"Zeige Anzeigeeigenschaften an"
Windows-Bildschirmauflösung
ändern
"Zeige Bildschirmauflösung an"
Windows-Energieeinstellungen
ändern
"Zeige Energieoptionen an"
Zwischen Fenstern navigieren
Zwischen Fenstern
wechseln
"Programme auflisten" oder "Alle
Fenster auflisten" oder "Fenster
für Dragon auflisten" und dann
"Nimm n", wobei n die Nummer
des Fensters ist, zu dem Sie wechseln möchten. Sagen Sie zum Beispiel "Nimm 2"
ODER
"Vorheriges Fenster"
ODER
"Nächstes Fenster".
216
Zweck
Befehl
Zu einem bestimmten
Programm oder Dokument wechseln
"Zurück zu <Programmname>".
Sagen Sie zum Beispiel "Zurück zu
Microsoft Word
ODER
"Zurück zu <Dokumentname>"
ODER
"Fenster für <Programmname>
auflisten" Siehe Zwischen Programmen und Fenstern wechseln
Mit Fenstern arbeiten
Aktives Fenster auf
Monitorgröße maximieren
"Maximiere Fenster"
Aktives Fenster auf
Minimalgröße setzen
"Minimiere Fenster"
Aktives Fenster schließen
"Schließ(e) Fenster"
Alle Fenster minimieren und den Windows-Desktop
anzeigen
"Desktop zeigen"
"Minimiere [alle] Fenster"
Maximiertes Fenster
in der ursprünglichen
Größe wiederherstellen
"Fenster wiederherstellen"
Minimiertes Fenster
wiederherstellen
"Fenster wiederherstellen"
Menüs steuern
Wenn Dragon ausgeführt wird, können Sie die Menüs vieler Programme
mit Sprachbefehlen öffnen, schließen und Elemente daraus auswählen.
217
Benutzerhandbuch
Zur Steuerung der Menüs in einem Fenster muss das betreffende Fenster
aktiv sein.
So öffnen Sie ein Menü:
Sagen Sie "Klick" und den Namen des Menüs oder einfach nur den
Menünamen.
Beispiel:
"Klick Datei" oder "Datei".
In der Voreinstellung von Dragon müssen Sie "Klick" sagen, um Menüs
und Steuerelemente auszuwählen. Weitere Informationen finden Sie
unter "Klick" sagen, um Menüs auszuwählen.
So wählen Sie ein Element im geöffneten Menü aus:
Diktieren Sie einfach das Element (Sie können immer noch "Klick"
sagen, aber es ist nicht erforderlich).
Beispiel:
Wenn das Menü "Datei" geöffnet ist, sagen Sie "Neu".
So schließen Sie ein Menü:
Sagen Sie "Abbrechen".
Hinweise
n
n
n
n
n
218
Zum Öffnen des Startmenüs sagen Sie "Klick Startmenü" oder "Klick
Start" ("Klick" ist in diesem Fall erforderlich.)
Standardmäßig müssen Sie vor dem Namen anderer Menüs "Klick" sagen.
Wenn Sie dies nicht wollen, können Sie festlegen, ob der Sprachbefehl
"Klick" erforderlich ist, indem Sie das Kontrollkästchen ""Klick" sagen, um
Schaltflächen und andere Steuerelemente auszuwählen" auf der Registerkarte "Befehle" im Dialogfeld "Optionen" aktivieren.
Der Sprachbefehl "Abbrechen" entspricht dem Drücken der Escape-Taste.
In Microsoft Office und bestimmten Windows-Programmen (z. B. Windows
Explorer) können Sie Menüs nur dann mit Sprachbefehlen steuern, wenn
im Menü "Optionen" auf der Registerkarte "Weitere Einstellungen" die
Option "'Active Accessibility' für Menüs und Dialoge aktivieren" eingeschaltet ist.
In Microsoft Office XP-Anwendungen unter dem Microsoft Windows XPBetriebssystem können bestimmte Menüelemente möglicherweise nicht
per Sprachbefehl gesteuert werden, falls sich die Position dieser Menüelemente aufgrund eines automatisch erweiternden Menüs geändert hat.
Sind Sie zu jeder Zeit auf die Sprachbefehlssteuerung aller Menüelemente
angewiesen, deaktivieren Sie die Menüerweiterungsoption im Dialogfeld
"Anpassen" der verwendeten Microsoft Office XP-Anwendung. Öffnen Sie
das Dialogfeld "Anpassen" über das Untermenü "Symbolleisten" im Menü
"Ansicht" und aktivieren Sie auf der Registerkarte "Optionen" die Option
"Menüs immer vollständig anzeigen".
n
Im Menü enthaltene Interpunktions- und Sonderzeichen müssen nicht
gesagt werden. Um beispielsweise die Menüoption "Rückgängig
machen/Wiederherstellen" zu aktivieren, sagen Sie "Klick Rückgängig
machen Wiederherstellen". Wenn Dragon nicht reagiert, sagen Sie nur
die Wörter vor dem Sonderzeichen, in diesem Fall "Klick Rückgängig
machen".
Schaltflächen und Dialogfeldoptionen auswählen
Wenn Dragon ausgeführt wird, können Sie mit Sprachbefehlen auf
Schaltflächen und Dialogfeldoptionen zugreifen.
Das betreffende Dialogfeld muss dabei aktiviert sein.
So wählen Sie eine Schaltfläche oder Option aus:
Sagen Sie "Klick", gefolgt von der im Fenster angezeigten Schaltflächen- oder Optionsbezeichnung.
In der Voreinstellung ist es nicht erforderlich, dass Sie vor der Schaltflächen- oder Optionsbezeichnung "Klick" sagen. Sie können diese Vorgabe jedoch auf der Registerkarte "Befehle" im Dialogfeld "Optionen"
ändern.
Beispiel:
Sie möchten die Maßeinheiten in einem Microsoft-Word-Dokument
ändern. Dazu gehen Sie wie folgt vor:
n
n
n
n
n
Sagen Sie "Klick Office-Button".
Sagen Sie "Klick Word-Optionen" (um das Dialogfeld "Optionen" in Microsoft Word zu öffnen).
Sagen Sie "Klick Erweitert" (um die Registerkarte "Erweitert" zu öffnen).
Bewegen Sie sich nach unten zu Anzeigen > Maße in folgenden Einheiten
anzeigen: <wählen Sie eine Option aus>.
Sagen Sie "OK", um die neue Maßeinheit zu übernehmen und das Dialogfeld zu schließen.
So öffnen Sie eine Liste:
Öffnen Sie die erste Liste in einem Dialogfeld, indem Sie "Liste erweitern" sagen. Um die nächste Liste zu öffnen, sagen Sie "Registerkarte
drücken" oder "Listenfeld".
219
Benutzerhandbuch
So klicken Sie auf die Schaltfläche "Schließen" oder "OK":
Sagen Sie "Schließen" oder "Klick Schließen", bzw. "OK" oder "Klick
OK."
Hinweise
n
n
Folgende Elemente können nicht per Sprache gesteuert werden: Dateinamen in Dialogfeldern, Verzeichnisnamen in Dialogfeldern sowie Namen
von Objekten in Listen und Symbolleistenschaltflächen. Darüber hinaus
lässt sich die Schaltfläche "Schließen" in einigen Dialogfeldern von Microsoft Office 97 nicht per Sprachbefehl steuern.
In Microsoft Office 97, Microsoft Office 2000 und bestimmten WindowsProgrammen wie dem Windows Explorer können Sie Schaltflächen und
Dialogfeldoptionen nur dann mit Sprachbefehlen aktivieren, wenn im Dialogfeld "Optionen" auf der Registerkarte "Weitere Einstellungen" die
Option "'Active Accessibility' für Menüs und Dialoge aktivieren" ausgewählt ist.
Registerkarten eines Dialogfeldes auswählen
Wenn Dragon ausgeführt wird, können Sie in Dialogfeldern mit Registerkarten (z. B. in Eigenschaftsfenstern) einzelne Registerkarten durch
Sprachbefehle auswählen.
Zweck Befehl
Nächste Registerkarte auswählen
"Nächstes Register" oder
"Klick nächstes Register" oder
"Zum nächsten Register"
Vorherige Registerkarte auswählen
"Vorheriges Register"oder
"Klick vorheriges Register" oder
"Zum vorherigen Register"
Hinweis
Wenn die Registerkarte einen Namen mit Zugriffstaste trägt (unterstrichener Buchstabe), können Sie "Klick" und danach den Namen der
Registerkarte sagen.
Fenster in der Größe ändern und schließen
Mit den unten genannten Sprachbefehlen können Sie Fenster in der
Größe ändern oder schließen.
220
So ändern Sie die Größe eines Fensters:
1. Aktivieren Sie das gewünschte Fenster.
2. Sagen Sie "Klick Maximieren", "Klick Minimieren" oder "Klick Wiederherstellen".
So schließen Sie ein Fenster:
1. Aktivieren Sie das gewünschte Fenster.
2. Sagen Sie "Klick Schließen" oder einfach "Fenster schließen".
Symbole auswählen und öffnen
Sie können Desktop-Symbole nach der folgenden Methode auswählen.
So wählen Sie ein Desktop-Symbol aus:
1. Zeigen Sie auf den Windows-Desktop und sagen Sie "Maus Klick", um den
Desktop zu aktivieren.
2. Sagen Sie den Namen des Symbols, z. B. "Eigene Dokumente".
Das Symbol ist ausgewählt, wenn es hervorgehoben ist.
3. Zur Auswahl eines anderen Symbols geben Sie die Anzahl der gewünschten
Symbole (bis zu 20) und die gewünschte Richtung (nach links, rechts, oben
oder unten) an, in die Sie den Zeiger verschieben möchten. Beispiel: "1
nach rechts" oder "3 nach oben".
Sie können Desktop-Symbole nach der folgenden Methode öffnen.
So öffnen Sie ein Desktop-Symbol:
1. Zeigen Sie auf den Windows-Desktop und sagen Sie "Maus Klick", um den
Desktop zu aktivieren.
2. Sagen Sie "Öffne" und den Namen des Symbols. Beispiel: "Öffne Eigene
Dokumente".
Sie können ein offenes Fenster nach der folgenden Methode schließen.
So schließen Sie ein Fenster:
1. Zeigen Sie auf das geöffnete Fenster und sagen Sie "Maus Klick", um das
Fenster zu aktivieren.
2. Sagen Sie "Fenster schließen".
Bildlauf in Fenstern und Listenfeldern
durchführen
Mit den Sprachbefehlen von Dragon können Sie Bildläufe in Fenstern
oder in den Listenfeldern von Dialogfeldern durchführen.
221
Benutzerhandbuch
So führen Sie einen vertikalen Bildlauf durch:
Stellen Sie sicher, dass sich der Cursor in der Liste oder im Dialogfeld
befindet, und sagen Sie eine Zahl zwischen 1 und 20, gefolgt von "nach
oben" oder "nach unten". Daraufhin wird die Bild-nach-oben (bzw. Bildnach-unten)-Taste so oft gedrückt, wie von Ihnen angegeben wurde.
Beispiele:
"10 nach oben"
"4 nach unten"
"Bild-nach-oben"
So führen Sie einen horizontalen Bildlauf durch:
Wenn die Liste bzw. das Fenster eine horizontale Bildlaufleiste
hat, stellen Sie sicher, dass sich der Cursor in der Liste oder im Dialogfeld befindet. Sagen Sie eine Zahl zwischen 1 und 20, gefolgt von
"nach links" oder "nach rechts". Daraufhin wird die Pfeil-nach-links
(bzw. Pfeil-nach-rechts)-Taste so oft gedrückt, wie von Ihnen angegeben wurde.
Beispiele:
"10 nach links"
"5 nach rechts"
Hinweis
Mit diesen Befehlen lassen sich auch Bildläufe in Hilfefenstern durchführen.
Diktierkürzel für die Desktop-Suche
Diktierkürzel für die Desktop-Suche ermöglichen das Durchsuchen des
Computers mithilfe von Befehlen, die an Ihre natürliche Sprache angepasst sind. Die Suchbefehle machen Indizier- bzw. Suchsoftware von Drittanbietern erforderlich. Dragon unterstützt die folgenden
Suchprogramme:
n
Google Desktop
n
Microsoft Vista-Suche
n
Microsoft Windows 7/Windows 8-Suche
In der folgenden Tabelle werden die verschiedenen Arten von DesktopBefehlen angegeben, die Dragon unterstützt, ein Beispiel eines Diktierkürzels angegeben und beschrieben, was nach der Ansage des
Befehls geschieht:
222
Befehlstyp
Durchsuchen des
Computers
Beispielbefehl
"Durchsuche den
Computer nach Kostenvoranschlag"
Aktion
Die Suchmaschine zeigt alle indizierten Elemente mit dem Schlüsselwort "Kostenvoranschlag" an.
Suchen
nach E-Mail
"Durchsuche E-Mail nach Kos- Die Suchmaschine zeigt alle inditenvoranschlag"
zierten E-Mail-Nachrichten mit
dem Schlüsselwort "Kostenvoranschlag" an.
Suchen
nach Dokumenten
"Durchsuche die Dokumente
nach Kostenvoranschlag"
Die Suchmaschine zeigt alle indizierten Dokumente mit dem
Schlüsselwort "Kostenvoranschlag" an.
Durchsuchen des
Web-Verlaufs
"Durchsuche Favoriten nach
Kostenvoranschlag"
Die Suchmaschine zeigt Suchergebnisse an, die Webseiten
aus dem Web-Verlauf mit dem
Schlüsselwort "Kostenvoranschlag" enthalten.
Aktivieren und Deaktivieren von Diktierkürzeln
Auf der Registerkarte 'Befehle' des Dialogfelds "Optionen" von Dragon
können Sie die Diktierkürzel für die Desktop-Suche aktivieren und deaktivieren.
Zwischen Programmen und Fenstern wechseln
Auf diese Weise können Sie Folgendes tun:
n
n
n
Sie können zwischen geöffneten Programmen und Dokumenten wechseln.
Sie können zwischen den Fenstern einer Anwendung mit vielen Dokumenten wechseln.
Sie können geöffnete Dragon-Fenster auflisten und zwischen ihnen wechseln.
Hinweis
Mit diesem Befehl können Sie zu Ihrem Webbrowser wechseln, jedoch
keine geöffneten Registerkarten im Webbrowser anzeigen. Informationen zu Browser-Registerkarten finden Sie unter Webbrowser verwenden.
So wechseln Sie zwischen Programmen und Dokumenten
1. Um alle geöffneten Programme aufzulisten, gehen Sie wie folgt vor:
223
Benutzerhandbuch
Sagen Sie "Programme auflisten" oder "Alle Fenster auflisten". Das Fenster
"Liste der Fenster" wird geöffnet. Zum Beispiel:
ODER
Um die Liste aller geöffneten Fenster einer Anwendung zu öffnen, sagen Sie
"Fenster für <Programmname> auflisten", zum Beispiel "Fenster für Microsoft Word auflisten".
Zum Auflisten aller geöffneten Dragon-Fenster sagen Sie "Fenster für Dragon
auflisten". Die Liste der Dragon-Fenster wird aufgerufen. Zum Beispiel:
224
Informationen zum Diktieren von Programmnamen finden Sie in Programme
starten und beenden.
2. Um zu einem geöffneten Programm oder Fenster zu wechseln, gehen Sie
wie folgt vor:
Sagen Sie "Nimm n", wobei n die Nummer des Programms oder Fensters
ist, zu dem Sie wechseln wollen, oder sagen Sie einfach die Nummer neben
dem Wort. Sagen Sie zum Beispiel "Nimm 2" oder "2"
ODER
Wählen Sie die Nummer des Programms oder Fensters aus der Liste aus
und klicken Sie OK.
225
Benutzerhandbuch
Kapitel 11: Maus und
Tastatur steuern
Dieser Abschnitt enthält die folgenden Themen:
Tastatur steuern
Mauszeiger bewegen
Mauszeiger mithilfe des Mausrasters positionieren
Mit der Maus klicken und ziehen
226
228
228
229
Tastatur steuern
Wenn Dragon ausgeführt wird, können Sie die Tastatur mit Sprachbefehlen steuern.
So steuern Sie die Tastatur:
Sagen Sie "Tipp", "Schreib", "Taste" oder "Drück", gefolgt von den
gewünschten Tastennamen.
Beispiele:
Zur Eingabe der folgenden Tastaturzeichen sagen Sie den Ausdruck aus
der ersten Spalte, gefolgt von dem bzw. den Namen der Taste(n), die Sie
drücken möchten (siehe zweite Spalte).
226
Sagen Si
e...
gefolgt von...
"Drück(e)"
"Tabulatortaste"
"Taste"
"Rücktaste"
"Tipp(e)"
"Feststelltaste"
"Eingabetaste"
"Escape-Taste"
"Leertaste"
"Drucktaste"
"Rollentaste"
"Pausetaste"
"Num Lock-Taste"
"Pfeil-nach-oben"/"Nach-oben"
"Pfeil-nach-unten"/"Nach-unten"
"Pfeil-nach-rechts"/"Nach-rechts"
"Pfeil-nach-links"/"Nach-links"
"Position1-Taste"
"Ende-Taste"
"Bild-nach-oben-Taste"/"Bild-nach-oben"
"Bild-nach-unten-Taste"/"Bild-nach-unten"
"Einfügetaste"
"Löschtaste"
"Funktion 1" bis "Funktion 12"
"Zehnertastatur", gefolgt von der Tastenbezeichnung: 0...9, ,, /,
*, -, +, Eingabetaste/etc.
"Umschalttaste", "Steuerungstaste", "Alt" (allein oder in Kombination), gefolgt von einer anderen Taste.
einem beliebigen Buchstaben von "A" bis "Z"
"Groß" und einem Buchstaben ("A" bis "Z")
einer Zahl von "1" bis "9"
Hinweise
n
Sagen Sie "Drück", gefolgt von einer beliebigen Kombination von Zusatztasten (Umschalt-, Steuerungs- oder Alt-Taste) und dann den Buchstaben, das Zeichen, die Pfeiltaste usw.
227
Benutzerhandbuch
n
n
Sie können "Drück Tabulatortaste" und "Drück Eingabetaste" sagen,
um in einem Dialogfeld zu navigieren und Elemente auszuwählen.
Tastenanschläge können durch den Befehl "Streich das" nicht rückgängig
gemacht werden. Wenn Sie z. B. "Drück Groß A" und danach "Streich das"
sagen, wird das A nicht aus dem Dokument gelöscht.
Mauszeiger bewegen
Mit den Mauszeigerbefehlen können Sie den Mauszeiger um ein kurzes
Stück (maximal 10 Einheiten) nach oben, nach unten, nach rechts oder
nach links verschieben.
Sagen Sie ... gefolgt von ... und dann...
"Maus"
<1-10>
"nach oben"
"nach unten"
"nach links"
"nach rechts"
Beispiele:
"Maus 2 nach unten"
"Maus 8 nach rechts"
Hinweise
n
n
Wenn der Mauszeiger nicht an der gewünschten Stelle platziert wird, können Sie ihn mit dem Befehl "Aktion rückgängig machen" wieder an die vorherige Position zurücksetzen.
Diese Befehle können zusammen mit dem Klicken der Maus oder dem Markieren und Ziehen eines Objekts in jeweils einem einzigen Sprachbefehl
kombiniert werden. Weitere Informationen zu diesem Thema erhalten
Sie, indem Sie unten auf dieser Seite auf "Siehe auch" klicken.
Mauszeiger mithilfe des Mausrasters
positionieren
Mit dem Mausraster können Sie den Mauszeiger an einer beliebigen Stelle
auf dem Bildschirm positionieren. Der Mauszeiger lässt sich relativ zum
gesamten Bildschirm oder zum aktiven Fenster verschieben.
So positionieren Sie den Mauszeiger mit dem Mausraster:
1. Sagen Sie "Mausraster", wenn Sie das Mausraster über den gesamten Bildschirm legen möchten, oder "Mausraster Fenster", um es nur für das aktive
Fenster anzuzeigen.
228
Das Mausraster unterteilt den Bildschirm oder das Fenster in
neun nummerierte Felder.
2. Sagen Sie eine Zahl von 1 bis 9, um den Mauszeiger in das Feld mit der
betreffenden Nummer zu setzen. Sie verschieben den Mauszeiger, indem
Sie eine andere Zahl sagen.
Sie können beim Sprechen der einzelnen Zahlen eine kurze
Pause einlegen.
Beispiele:
"Mausraster 3 2 5"
"Mausraster Fenster 7 8"
Hinweise
n
n
n
n
n
Wenn Sie am Ende eines Mausrasterbefehls "ausführen" sagen, wird das
Mausraster automatisch geschlossen. Sagen Sie z. B. "Mausraster 5 3
ausführen".
Sie können die letzte Mausrasteraktion widerrufen, indem Sie "Rückgängig machen" sagen.
Sagen Sie "Abbrechen", um das Mausraster zu schließen.
Das Mausraster wird geschlossen, wenn Sie das Mikrofon ausschalten
oder den Befehl "Geh schlafen" sagen.
Der Mausrasterbefehl kann zusammen mit dem Klicken der Maus oder
dem Markieren und Ziehen eines Objekts in einem einzigen Sprachbefehl
kombiniert werden. Sagen Sie z. B. "Mausraster 5 3 doppelklick". Weitere Informationen zu diesem Thema erhalten Sie, indem Sie unten auf
dieser Seite auf "Siehe auch" klicken.
Mit der Maus klicken und ziehen
Sie können die Maus per Sprache ziehen und damit klicken.
Klicken mit der Maus
Sagen Sie
gefolgt von...
gefolgt von...
"Maus"
"Klicken"
–
"Doppelklick"
–
"Rechtsklick"
–
"Linksklick"
–
229
Benutzerhandbuch
"Drücke"
"Umschalttaste"
"Rechtsklick"
"Linksklick"
"Steuerungstaste"
"Rechtsklick"
"Linksklick"
Beispiele:
"Maus Doppelklick"
"Maus Rechtsklick"
"Drücke Umschalttaste Rechtsklick"
"Steuerungstaste Linksklick"
Ziehen mit der Maus
Sie können die folgenden Bewegungsbefehle verwenden, wenn Sie im
Dialogfeld "Optionen" auf der Registerkarte "Befehle" das Kontrollkästchen "Mausbewegungsbefehle aktivieren" auswählen.
dann eine
Richtung
dann eine Geschwindigkeit
(optional)
"Maus"
"nach oben ziehen"
"schneller"
"Maus"
"nach unten
ziehen"
"sehr schnell"
"Maus Steuerung ziehen" (zum
Kopieren)
"rechts"
"viel schneller"
"links"
"langsamer"
"oben rechts"
"sehr langsam"
"oben links"
"viel langsamer"
Sagen Sie
"unten rechts"
"unten links"
Während der Zeigerbewegung können Sie jederzeit einen Geschwindigkeitsbefehl sagen, um die Bewegung zu beschleunigen oder zu verlangsamen.
Beispiele:
"Maus schneller nach unten bewegen"
"Maus sehr schnell nach rechts unten ziehen"
230
"Maus sehr schnell nach rechts ziehen (Pause) langsamer (Pause) stopp"
"Umschalt ziehen nach oben"
Mausbewegung anhalten
Während sich die Maus bewegt, können Sie mithilfe der folgenden
Befehle die Bewegung anhalten:
n
"Stopp"
n
"Abbrechen"
Hinweise
n
n
Sie können das Ziehen der Maus und Klicken mit der Maus kombinieren.
Sie können beispielsweise eine Anwendung über den Desktop öffnen,
indem Sie "Maus nach links unten ziehen" und, wenn das Desktop-Symbol ausgewählt ist, "Doppelklick" sagen.
Sie können die Mausbewegungsbefehle deaktivieren, indem Sie das Kontrollkästchen "Mausbewegungsbefehle aktivieren" auf der Registerkarte
"Befehle" im Dialogfeld "Optionen" deaktivieren.
231
Benutzerhandbuch
Kapitel 12:
Erkennungsleistung
verbessern: Kurzreferenz
Es gibt viele Möglichkeiten, die Erkennungsleistung zu verbessern. Dazu
gehören:
n
Mikrofon richtig positionieren
n
Deutlich und kontinuierlich sprechen
Außerdem bietet Ihnen Dragon zahlreiche Befehle und Werkzeuge, mit
denen Sie folgende Vorgänge ausführen können:
n
Erkennungsassistenten ausführen
n
Allgemeines zur akustischen und Sprachoptimierung
n
Erkennungsmodi verwenden
n
Falsch erkannte Befehle trainieren
n
Einzelne Wörter und Ausdrücke trainieren
n
Training erneut ausführen
n
Vokabularoptimierung ausführen
n
Vokabular anpassen
Die besten Tipps zur Verbesserung der
Genauigkeit
Mit den folgenden Tipps lässt sich die Spracherkennung von Dragon optimieren.
1. Deutlich sprechen Das Diktieren mit Dragon unterscheidet sich vom normalen Sprechen mit anderen Personen. Wenn wir uns unterhalten, legen wir
häufig kurze Pausen ein, nuscheln, verschlucken Silben oder lassen ganze
232
Wörter aus, können uns aber trotzdem noch gegenseitig verstehen. Menschen können problemlos Geräusche ausfiltern, sodass wir uns selbst in lauten Umgebungen wie Restaurants verstehen. Spracherkennungssoftware
benötigt jedoch Hilfe, um diktierten Text von anderen Geräuschen unterscheiden zu können. Beim Diktieren ist es wichtig, mit gleichbleibender
Geschwindigkeit und Lautstärke zu sprechen. Legen Sie keine Pausen in
einem Satz ein, übertreiben Sie die Aussprache nicht und sprechen Sie
weder zu laut noch zu langsam. Die Hintergrundgeräusche dürfen Sie nicht
übertönen. Außerdem muss sich das Mikrofon nahe genug an Ihrem Mund
befinden, damit Dragon Sie richtig versteht; als Faustregel gilt ein Abstand
von etwa 2,5 cm. Denken Sie auch daran, vollständige Sätze zu diktieren,
damit Dragon den Kontext erfassen kann. Wenn wir uns unterhalten, entscheiden wir anhand unserer Erfahrung und des gesunden Menschenverstands, ob jemand "Lärche" oder "Lerche" gemeint hat. Dragon
versteht jedoch nicht die Bedeutung der Wörter und kann daher auch nicht
wie wir entscheiden. Stattdessen interpretiert Dragon den diktierten Text
anhand bekannter Wortfolgen. Dragon berechnet, wie häufig Sie Wörter und
Ausdrücke verwenden, und kann Vorschläge machen, wenn es Fehler
macht. Überlegen Sie sich einen vollständigen Satz, bevor Sie mit dem Diktieren beginnen. Auf diese Weise werden Sie die besten Ergebnisse erzielen.
Weitere Informationen finden Sie unter Grundlagen des Diktierens.
2. Listen mit Wörtern oder Ausdrücken importieren Führen Sie das Werkzeug zum Importieren von Wörtern oder Ausdrücken aus. Anstatt Wörter
einzeln hinzuzufügen, können Sie mehrere Listen mit Wörtern und Kontakten erstellen und diese importieren. Sie können sogar gesprochene Formen in die Liste aufnehmen. Diese Methode kann besonders nützlich für
Unternehmen sein, deren Mitarbeiter häufig ähnliche Kundennamen oder
Wörter diktieren, oder wenn Sie mehr als ein Benutzerprofil verwenden. Weitere Informationen finden Sie unter Wörterlisten zur Aufnahme in das Vokabular vorbereiten.
3. Von bestimmten Dokumenten lernen Führen Sie das Dragon-Werkzeug
"Von bestimmten Dokumenten lernen" aus. Sie können in Ihren Arbeitsnetzwerken oder sozialen Netzwerken einzelne Dokumente oder ganze Ordner auswählen, die für individuelle Schreibstile – sowohl Ihren eigenen als
auch die von anderen – typisch sind. Anschließend können Sie mit Dragon
die Aussprache ungewöhnlicher Wörter oder von Eigennamen, die Sie diktieren müssen, trainieren. Wenn Sie beispielsweise Wissenschaftler sind
und das Werkzeug ausführen, um Wörter aus Abhandlungen und Artikeln in
Ihrem Fachgebiet hinzuzufügen, oder als Blogger viele neue Abkürzungen
verwenden, lernt Dragon automatisch Ihre Wörter, die Worthäufigkeit und
den jeweiligen Kontext, wodurch sich die Erkennungsgenauigkeit für Ihre
diktierten Texte erhöht. Dragon verschiebt anhand der Analyse auch Wörter
aus seinem Lexikon in das aktive Vokabular. Für das Trainieren einer großen
Anzahl von Wörtern sollten Sie ausreichend Zeit einplanen.
4. Von gesendeten E-Mails lernen Führen Sie das Dragon-Werkzeug "Von
gesendeten E-Mails lernen" aus. Wie das Werkzeug "Von bestimmten
233
Benutzerhandbuch
Dokumenten lernen" analysiert auch dieser Assistent den typischen Schreibstil in Ihren Texten sowie in den Texten anderer Personen. In diesem Fall werden jedoch gesendete E-Mail-Nachrichten analysiert, und Dragon schlägt
Kontaktnamen zur Aufnahme in das Vokabular vor. Planen Sie die erste Ausführung dieses Werkzeuges so, dass dem Computer etwa 5 bis 30 Minuten
allein für Dragon zur Verfügung stehen, da der Prozessor von dieser Aufgabe
stark in Anspruch genommen wird. Die nachfolgenden Analysen bauen auf
diesem ersten Durchlauf auf und werden demzufolge wesentlich schneller
durchgeführt.
5. Genauigkeitsoptimierung durchführen Führen Sie das Werkzeug "Genauigkeitsoptimierung" aus, das Audiodateien und Daten verwendet, die Dragon
automatisch aus früheren Diktaten archiviert, um Ihr Benutzerprofil zu optimieren. Sie können das Werkzeug "Genauigkeitsoptimierung" im Menü
"Audio" der Dragon-Leiste aufrufen oder seine Ausführung für einen späteren
Zeitpunkt planen. Mithilfe der Genauigkeitsoptimierung lernt Dragon von
Ihnen, wodurch sich die Erkennungsgenauigkeit für Ihre Diktate erhöht. Weitere Informationen finden Sie unter Akustische und Sprachoptimierung ausführen.
6. Zusätzliches Training durchführen Wenn Sie Ihr Benutzerprofil anlegen,
lernt Dragon Ihre Aussprache und den Klang Ihrer Stimme kennen. Sie können den Lerneffekt von Dragon jedoch durch ein längeres Training mit den
angegebenen Texten steigern. Außerdem können Sie mit zusätzlichen Trainingseinheiten Ihr Diktierverhalten optimieren. Probieren Sie die Optionen
Text mit Eingabeaufforderung anzeigen und Text ohne Eingabeaufforderung
anzeigen aus.
7. Nicht benötigte Dragon-Befehle deaktivieren Wenn Sie einige Funktionen von Dragon zur Erkennung von Befehlen nicht benötigen, können Sie
sie deaktivieren, damit sich Dragon mehr auf die diktierten Inhalte konzentrieren kann. Darüber hinaus werden die Ressourcen Ihres Computers
weniger beansprucht. Sie können beispielsweise die Optionen zur Sprachsteuerung von Menüs, Schaltflächen und anderen Steuerelementen oder das
Starten von Programmen im Startmenü oder auf dem Desktop von Windows
deaktivieren. Wenn Sie diese Optionen deaktivieren, reduziert sich die für die
Ausführung von Dragon erforderliche Arbeitsspeicher- und Prozessorleistung.
Außerdem können Sie dadurch verhindern, dass diktierter Text fälschlicherweise als Befehl erkannt wird, z. B. "Start" oder "Datei".
8. SmartFormat-Regeln verwenden, damit Dragon erkennt, wenn Sie eine
benutzerdefinierte oder integrierte automatische Formatierungsoption oder
Worteigenschaft für alphanumerischen Text oder ein Wort ändern. Dragon formatiert automatisch zahlreiche häufig vorkommende gesprochene Formen
von Text, z. B. Internet- und E-Mail-Adressen, Datumsangaben, Zahlen, Maßeinheiten usw. Durch die SmartFormat-Regeln erkennt Dragon Ihre Regeländerungen und bietet an, die Einstellungen während Ihrer Arbeit an Ihre
Anforderungen anzupassen.
9. Korrekturen vornehmen Sie können mit den vorstehenden Vorgehensweisen viele Fehler vermeiden. Wenn jedoch ein Fehler aufgetreten
234
ist, kann Dragon durch eine Korrektur von dem Fehler lernen. Am schnellsten geht dies manchmal, wenn Sie die Wörter oder Ausdrücke neu diktieren
oder überschreiben. Dragon ist bei der Fehlerkorrektur jedoch sehr flexibel.
10. Benutzerprofile speichern Es klingt simpel, denken Sie aber daran, dass
Dragon die von Ihnen durchgeführten Korrekturen nur wirklich erlernt, wenn
diese gespeichert werden. Wenn Sie falsch erkannte Wörter über die Tastatur berichtigen, Wörter trainieren oder eine andere Form der Genauigkeitsoptimierung durchführen, müssen Sie Ihr Benutzerprofil speichern,
damit die vorgenommenen Änderungen bei Ihrem nächsten Diktat zur Verfügung stehen.
Geschwindigkeit und Genauigkeit regeln
Mit dem Schieberegler "Schneller oder genauer" können Sie entweder
die Programmgeschwindigkeit oder die Erkennungsgenauigkeit erhöhen.
Der Schieberegler steuert die für die Spracherkennung zur Verfügung
gestellte Verarbeitungszeit. Wenn sich der Regler ganz links befindet
(Schnellste Erkennung), erfolgt die Spracherkennung am schnellsten.
Ist der Regler ganz rechts (Höchste Genauigkeit), so dauert die Erkennung am längsten.
Wenn Sie den Regler nach rechts verschieben, erhöht sich die Erkennungsgenauigkeit, gleichzeitig aber auch die Verarbeitungszeit. Schieben Sie den Regler nach links, erhöht sich die Geschwindigkeit auf
Kosten der Erkennungsgenauigkeit. Grundsätzlich sollte der Regler auf
schnelleren Rechnern weiter nach rechts geschoben werden als bei langsamen Geräten.
So stellen Sie den Schieberegler "Schneller oder genauer" ein:
1. Klicken Sie im Menü "Extras" der Dragon-Leiste auf "Optionen".
2. Klicken Sie im Dialogfeld "Optionen" auf die Registerkarte "Weitere Einstellungen".
3. Ziehen Sie den Schieberegler "Schneller oder genauer" auf die gewünschte
Position.
4. Testen Sie die neuen Einstellungen in Dragon und ändern Sie sie, wenn Sie
mit dem Ergebnis nicht zufrieden sind.
Hinweis
Die gleichzeitige Ausführung anderer Programme kann sich negativ auf
die Geschwindigkeit und Erkennungsgenauigkeit von Dragon auswirken,
da diese Programme ebenfalls auf Systemressourcen zugreifen.
235
Benutzerhandbuch
Dragon-Erkennungscenter
Dieser Abschnitt enthält die folgenden Themen:
Erkennungscenter verwenden
Allgemeines zum Erkennungsassistenten
Akustische und Sprachoptimierung ausführen
236
237
237
Erkennungscenter verwenden
Im Erkennungscenter können Sie an zentraler Stelle alle Werkzeuge von
Dragon nutzen, die eine ausgezeichnete Erkennung gewährleisten.
So öffnen Sie das Erkennungscenter:
n
Sagen Sie "Erkennungscenter öffnen" oder klicken Sie auf der DragonLeiste auf "Hilfe" > "Erkennungsgenauigkeit verbessern".
So arbeiten Sie mit dem Erkennungscenter:
Sagen Sie die ersten Wörter einer Verknüpfung oder klicken Sie darauf,
um sie zu aktivieren.
Optionen im Erkennungscenter
Klicken Sie auf die folgende Verknüpfung, um Näheres über die einzelnen
Optionen im Erkennungscenter zu erfahren:
Optionen im Erkennungscenter
Hinweise
n
n
236
Das Erkennungscenter beinhaltet einen Assistenten, mit dessen Hilfe Sie
das richtige Werkzeug für Sie finden können. Dazu stellt Ihnen der Erkennungsassistent mehrere Fragen und bietet, Ihren Antworten gemäß, Verknüpfungen zum entsprechenden Werkzeug an. Um den Assistenten
aufzurufen, öffnen Sie zuerst das Erkennungscenter und sagen Sie dann
"Welches Werkzeug soll ich zuerst benutzen?" oder klicken Sie auf diese
Option. Weitere Informationen zu diesem Thema erhalten Sie, indem Sie
unten auf dieser Seite auf "Siehe auch" klicken.
Wenn Sie im Erkennungscenter die Option zur Überprüfung der Audioeinstellungen aktivieren, wird der Audioassistent gestartet und das DragonMikrofon wird automatisch ausgeschaltet, sofern es eingeschaltet war.
Zur Durchführung der Audiotests ist dies erforderlich.
Dragon-Erkennungscenter
Allgemeines zum Erkennungsassistenten
Mithilfe des Erkennungsassistenten können Sie ermitteln, welches Werkzeug sich dazu eignet, die Erkennungsgenauigkeit auf Ihrem System zu
verbessern. Dazu stellt Ihnen der Assistent mehrere Fragen und bietet,
Ihren Antworten gemäß, Verknüpfungen zum entsprechenden Werkzeug an.
So führen Sie den Erkennungsassistenten aus:
1. Klicken Sie auf der Dragon-Leiste auf "Hilfe" > "Erkennungsgenauigkeit verbessern".
2. Sagen Sie im Erkennungscenter "Welches Werkzeug soll ich zuerst benutzen?" oder klicken Sie auf diese Option.
3. Sagen Sie dann den Namen der Verknüpfung (oder klicken Sie auf die
Option), die Ihr Erkennungsproblem am besten beschreibt, und befolgen Sie
die auf dem Bildschirm angezeigten Anweisungen.
Akustische und Sprachoptimierung ausführen
Verbessern Sie mit diesem Vorgang die Genauigkeit von Dragon mit der
akustischen und Sprachoptimierung.
Beim Durchführen und Trainieren von Korrekturen, Trainieren neuer
Wörter, Verwenden von Befehlen und Durchführen von zusätzlichem
Training speichert Dragon die akustischen und Sprachdaten in einem
Archiv für verbesserte Erkennungsgenauigkeit. Mit der akustischen und
Sprachoptimierung werden die Daten von jeder Sitzung gesammelt.
Akustische Optimierung
Bei der akustischen Optimierung wird Ihr Benutzerprofil mit akustischen
Daten aktualisiert, die sich aufgrund Ihrer Korrekturen und dem Zusatztraining angesammelt haben.
Sprachoptimierung
Führen Sie die Sprachoptimierung durch, um Ihr Sprachmodell zu aktualisieren. Das Sprachmodell enthält statistische Informationen, die eine
Vorhersage ermöglichen, welche Wörter wahrscheinlich im Kontext der
Sprache des Benutzers vorkommen. Die Sprachoptimierung verwendet
Text, der aus den .DRA-Dateien eines Benutzers extrahiert wird, um
dem Sprachmodell häufig verwendete Wortfolgen hinzuzufügen.
Anhand der gesammelten Sprachdaten kann die Sprachoptimierung das
Sprachmodell ändern, das Sie beim Erstellen Ihres Benutzerprofils ausgewählt haben. Dragon könnte beispielsweise BestMatch III in Nördliche
USA im Landesinneren (Große Seen-Gegend) - BestMatch III ändern.
237
Benutzerhandbuch
Bevor Sie anfangen
n
n
n
Es kann bis zu eine Stunde dauern, die analysierten Daten in Ihr Benutzerprofil zu integrieren. Sie sollten die Optimierung daher zu einem Zeitpunkt planen, wenn Sie Ihren Computer nicht benutzen. Sie können die
Optimierung mit der Modelloptimierung planen. Wenn Sie in einer Organisation oder einem Unternehmen arbeiten und nicht über Administratorrechte für Dragon verfügen, können Sie Ihren Administrator für
Dragon bitten, die Optimierung zu planen.
Stellen Sie sicher, dass die Option "Korrekturen im Archiv speichern" auf
der Registerkarte "Daten" des Dialogfelds "Optionen" ausgewählt ist.
Ansonsten wird ggf. eine Nachricht angezeigt, dass nicht genügend Daten
zur Verarbeitung für die akustische und Sprachoptimierung zur Verfügung
stehen. Wählen Sie die Option "Korrekturen im Archiv speichern" grundsätzlich immer aus, wenn Sie längere Zeit mit Dragon arbeiten.
Wenn Sie mit einem Server-Profil diktieren, ist die Sprachoptimierung
deaktiviert. Öffnen Sie im Netzwerk das Master-Server-Profil und führen
Sie die Sprachoptimierung aus. Weitere Informationen finden Sie unter
Akustische und Sprachoptimierung für Server-Profile ausführen.
So führen Sie die akustische und Sprachoptimierung aus:
1. Klicken Sie auf der Dragon-Leiste auf "Audio" > "Genauigkeitsoptimierung
starten".
Das Dialogfeld "Modelloptimierung" wird angezeigt und die Optionen "Akustische Optimierung ausführen" und "Sprachoptimierung ausführen" sind aktiviert. Nuance empfiehlt, dass Sie beide Optimierungen gleichzeitig
ausführen, um das Höchstmaß an Genauigkeit zu erzielen.
2. Klicken Sie auf oder klicken Sie auf "Starten", um die akustische und Sprachoptimierung zu starten.
3. Möglicherweise werden Sie gefragt, ob Sie Ihr aktuelles Benutzerprofil speichern möchten. Klicken Sie auf "Ja", wenn Sie Korrekturen seit der letzten
Durchführung der akustischen und Sprachoptimierung vorgenommen oder
die akustische und Sprachoptimierung seit der Verwendung von Dragon noch
nicht durchgeführt haben.
Das Dialogfeld "Modelloptimierung" zeigt an, wie viel Zeit Dragon voraussichtlich für das Anpassen Ihres Benutzerprofils benötigt. Die Dauer
hängt von der Menge der akustischen Daten ab, die in Ihrem Benutzerprofil gespeichert sind.
Hinweise
n
238
In der Voreinstellung liegt die Höchstgrenze für die Speicherung von akustischen Daten bei 180 Minuten (Maximalwert). Sie können diesen Wert
auf der Registerkarte "Daten" des Dialogfeldes "Optionen" verringern.
Dragon-Erkennungscenter
n
n
n
Die akustische und Sprachoptimierung kann nicht ausgeführt werden,
wenn Sie noch keine Korrekturen trainiert (bzw. Fehler korrigiert, aber
nicht die Korrekturen trainiert) oder noch kein Zusatztraining absolviert
haben. In diesem Fall wird die Fehlermeldung angezeigt, dass nicht genügend Daten vorliegen, um eine akustische und Sprachoptimierung vorzunehmen.
Um die Erkennungsgenauigkeit am wirkungsvollsten zu verbessern, sollten Sie mehrere Wörter oder Wendungen anstelle von einzelnen Wörtern
trainieren. Die meisten Personen tendieren dazu, einzeln gesprochene
Wörter zu stark zu betonen, während längere Ausdrücke eher mit normalem Tonfall wiedergegeben werden.
Die akustische und Sprachoptimierung erstellt automatisch eine Sicherungskopie der alten Benutzerprofile, bevor diese verändert werden. Sie
können Ihr Benutzerprofil wiederherstellen, indem Sie vor Abschluss der
akustischen und Sprachoptimierung auf "Abbrechen" klicken.
239
Benutzerhandbuch
Erkennungsmodi
Dieser Abschnitt enthält die folgenden Themen:
Erkennungsmodi verwenden
Erkennungsmodi wechseln
240
242
Erkennungsmodi verwenden
Mit Dragon können Sie verschiedene Erkennungsmodi beim Diktieren verwenden. Nachfolgend wird beschrieben, wie Sie diese Modi während des
Diktats einsetzen. Klicken Sie auf die folgenden Links, um die entsprechende Anleitung einzublenden.
Standardmodus
Zum Diktieren und zum Sagen von Sprachbefehlen
Der Standardmodus bietet die größte Flexibilität in Dragon. Im Standardmodus unterscheidet Dragon zwischen Diktat und Sprachbefehlen, indem das Programm die Pausen interpretiert. Aus diesem
Grund sollten Sie vor und nach einem Befehl immer eine kurze Pause
einlegen.
Beispiel: Sie möchten das Wort "interessante" im folgenden Satz durch
Fettschrift hervorheben: "Die Spracherkennung ist eine interessante
neue Technologie."
1. Sagen Sie "Standardmodus starten" oder "starte Standardmodus".
Im Statusfeld der Dragon-Leiste wird nun "Standardmodus" angezeigt.
2. Sagen Sie "Die Spracherkennung ist eine interessante neue Technologie
Punkt"
3. Legen Sie eine kurze Pause ein.
4. Sagen Sie "Markier interessante".
5. Legen Sie erneut eine kurze Pause ein.
6. Sagen Sie "Mach das fett".
Sie müssen nur kurz pausieren. Auf der Registerkarte "Befehle" im Dialogfeld "Optionen"" können Sie die erforderliche Pausenlänge anpassen, die von Dragon zur Erkennung von Befehlen benötigt wird.
Diktiermodus
Zum schnellen Diktieren ohne auf den Bildschirm zu schauen
240
Erkennungsmodi
Im Diktiermodus interpretiert Dragon alles Gesprochene als Diktat
und nicht als Befehl.
Im Diktiermodus interpretiert Dragon alles, was Sie sagen, als Diktat
und nur Diktierbefehle werden erkannt. Der Diktiermodus kann nützlich sein, wenn Sie so schnell wie möglich oder ohne auf die von Dragon umgesetzten Wörter zu sehen diktieren möchten. Sagen Sie
"Diktiermodus starten" oder "Starte Diktiermodus".
1. Sagen Sie "Diktiermodus starten" oder starte "Diktiermodus".
Im Statusfeld der Dragon-Leiste wird nun "Diktiermodus" angezeigt.
2. Versuchen Sie, einen Satz mit Wörtern zu diktieren, die Dragon normalerweise als Befehl interpretieren würde, z. B. "Korrigier das".
Dragon setzt die Wörter jetzt als Text um, statt den Befehl auszuführen.
Befehlsmodus
Zum Formatieren eines vorhandenen Dokuments
Im Befehlsmodus interpretiert Dragon alles Gesprochene als Befehl
und nicht als diktierten Text.
1. Sagen Sie "Befehlsmodus starten" oder "starte Befehlsmodus".
Im Statusfeld der Dragon-Leiste wird nun "Befehlsmodus" angezeigt.
2. Sagen Sie Befehle mit Wörtern, die Dragon normalerweise als Diktat interpretieren würde, z. B. "Dies ist ein Test".
Dragon reagiert nicht auf das Gesagte.
Zahlenmodus
Zum Einfügen von numerischen Zeichen
Im Zahlenmodus interpretiert Dragon das Diktat als Zahlen. Dies ist
bei bestimmten Anwendungen, wie Tabellenkalkulationen, nützlich.
1. Sagen Sie "Zahlenmodus starten" oder "starte Zahlenmodus".
Im Statusfeld der Dragon-Leiste wird nun "Zahlenmodus" angezeigt.
2. Versuchen Sie, verschiedene Zahlen gefolgt von bestimmten Bewegungsbefehlen (z. B. "Tabulatortaste") zu diktieren. Diktieren Sie auch
einige Sätze.
241
Benutzerhandbuch
Dragon ignoriert alles Gesagte, das nicht als Zahl oder als Bewegungsbefehl interpretiert werden kann.
Buchstabiermodus
Zum Buchstabieren von Wörtern oder alphanumerischen Zeichen
Im Buchstabiermodus können Sie in Dragon eine beliebige Kombination von Buchstaben, Ziffern und Symbolen sagen, wie es
beispielsweise beim Diktieren von Artikelnummern oder Autokennzeichen erforderlich ist. Ferner können Sie Tastennamen
wie "Leertaste" oder "Rücktaste" sagen. Der Buchstabiermodus
eignet sich auch zum Diktieren von Internet- oder Webadressen.
1. Sagen Sie "Buchstabiermodus starten" oder "starte Buchstabiermodus".
Im Statusfeld der Dragon-Leiste wird nun "Buchstabiermodus"
angezeigt.
2. Im Buchstabiermodus können Sie nicht diktieren.
Sie können im Buchstabiermodus weiterhin Befehle verwenden.
Modus "Verborgen"
Erkennungsmodi wechseln
Mit den folgenden Methoden können Sie von einem Erkennungsmodus
zum anderen wechseln.
So wechseln Sie zum Standardmodus:
n
n
Sagen Sie "Standardmodus starten".
Klicken Sie im Menü "Modi" der Dragon-Leiste auf die Option "Standardmodus".
So wechseln Sie zum Diktiermodus:
n
Sagen Sie "Diktiermodus starten".
n
Halten Sie die Umschalttaste beim Diktieren gedrückt.
n
242
Klicken Sie im Menü "Modi" der Dragon-Leiste auf die Option "Diktiermodus".
Erkennungsmodi
So wechseln Sie zum Befehlsmodus:
n
Sagen Sie "Befehlsmodus starten".
n
Halten Sie die Umschalttaste beim Diktieren gedrückt.
n
Klicken Sie im Menü "Modi" der Dragon-Leiste auf die Option "Befehlsmodus".
So wechseln Sie zum Zahlenmodus:
n
n
Sagen Sie "Zahlenmodus starten".
Klicken Sie im Menü "Modi" der Dragon-Leiste auf die Option "Zahlenmodus".
So wechseln Sie zum Buchstabiermodus:
n
n
Sagen Sie "Buchstabiermodus starten".
Klicken Sie im Menü "Modi" der Dragon-Leiste auf die Option "Buchstabiermodus".
Hinweise
Auf der Registerkarte "Zugriffstasten" des Dialogfeldes "Optionen" können Sie die Zugriffstasten ändern, um Dragon zu zwingen, den Diktiermodus (Diktaterkennung erzwingen) oder Befehlsmodus
(Befehlserkennung erzwingen) zu verwenden.
243
Benutzerhandbuch
Dragon schulen, damit das
Programm Sie besser verstehen
kann
Dieser Abschnitt enthält die folgenden Themen:
Falsch erkannte Befehle trainieren
Einzelne Wörter und Ausdrücke trainieren
Dragon Zusatztraining
244
246
247
Falsch erkannte Befehle trainieren
Falls Dragon einen bestimmten Sprachbefehl immer wieder falsch
erkennt (und z. B. "Korrigier was" anstelle von "Korrigier das" versteht),
können Sie die Aussprache des Befehls trainieren.
244
Dragon schulen, damit das Programm Sie besser verstehen kann
So trainieren Sie Befehle:
1. Sagen Sie "Öffne Befehlscenter" oder klicken Sie im Menü "Extras" der Dragon-Leiste auf das Befehlscenter.
2. Sagen Sie "Klick Durchsuchen", dann "Kontext", dann "<Anwendungsname>" (das Programm, in dem der Befehl verfügbar ist) oder klicken
Sie auf "Durchsuchen" > "Kontext" > <Anwendungsname>.
3. Sagen Sie "Wortfilter"" oder klicken Sie auf diese Option.
4. Sagen Sie ein Wort für den Befehl, den Sie im Feld "Wort auswählen" trainieren möchten, oder schreiben Sie dieses Wort.
5. Sagen Sie "Hinzufügen" oder klicken Sie auf diese Schaltfläche, um das
Wort in die "Aktuelle Liste der Filterwörter" zu verschieben. Wiederholen Sie
diesen Vorgang so lange, bis Sie genügend Schlüsselwörter haben, um den
betreffenden Befehl zu finden.
6. Sagen Sie "Fertig" oder klicken Sie auf diese Schaltfläche.
7. Wenn in der Liste mehr als ein Befehl angezeigt wird, wählen Sie den Befehl
aus, den Sie suchen. Maximieren Sie ihn, falls erforderliche, mit den Schaltflächen "Optional", "Oder" oder "Erweitern".
8. Führen Sie eine der folgenden Aktionen aus:
l Sagen Sie oder klicken Sie auf "Trainieren" und folgen Sie den
Anleitungen im angezeigten Dialogfeld "Trainieren".
Oder
l
Sagen Sie oder klicken Sie auf "Später trainieren". Dragon fügt
den Befehl der Trainingsliste hinzu. Klicken Sie auf "Liste trainieren", um die dort gespeicherten Befehle zu trainieren.
Wenn Sie beim Schließen des Befehlscenters noch untrainierte
Wörter haben, bietet Ihnen Dragon an, diese Wörter zu trainieren, bevor Sie beenden
Hinweise
n
n
Achten Sie beim Trainieren darauf, dass Sie die Wörter und Ausdrücke
auf natürliche Weise aussprechen. Vermeiden Sie die Tendenz zur Überbetonung einzelner Wörter oder kurzer Ausdrücke, da hierdurch die
Erkennungsgenauigkeit reduziert wird.
Wenn Sie im Dialogfeld "Wörter trainieren" einen Befehl trainieren, werden akustische Daten für den späteren Gebrauch durch die akustische
Optimierung gesammelt. Mithilfe dieser Daten, die Ihre Aussprache und
die akustischen Unterschiede zwischen der trainierten Korrektur und
dem falsch erkannten Ausdruck umfassen, kann die akustische Optimierungsfunktion die Erkennungsgenauigkeit verbessern.
245
Benutzerhandbuch
Einzelne Wörter und Ausdrücke trainieren
Falls Dragon bestimmte Wörter oder Ausdrücke nicht erkennt und Sie mindestens zweimal versucht haben, die fehlerhafte Erkennung zu korrigieren, empfiehlt es sich, das Wort bzw. den Ausdruck zu trainieren.
Die folgenden Anleitungen beschreiben zwei unterschiedliche Methoden
für das Trainieren von Wörtern und Ausdrücken.
So trainieren Sie einzelne Wörter und Ausdrücke direkt nach dem
Diktieren:
1. Korrigieren Sie das falsch erkannte Wort bzw. den Ausdruck und sagen Sie
"Trainier das".
2. Klicken Sie im Dialogfeld "Trainieren" auf "Aufnahme" und zeichnen Sie Ihre
Aussprache des Wortes oder Ausdrucks auf.
3. Klicken Sie nach abgeschlossener Aufzeichnung auf "Fertig".
So trainieren Sie einzelne Wörter und Ausdrücke zu einem beliebigen Zeitpunkt:
1. Sagen Sie " Wort oder Ausdruck bearbeiten" oder klicken Sie auf der DragonLeiste auf "Vokabular" > "Wort oder Ausdruck bearbeiten".
2. Sagen Sie im Dialogfeld "Vokabular bearbeiten" das Wort "Trainieren" oder
klicken Sie auf die Schaltfläche "Trainieren.
3. Geben Sie das Wort, das trainiert werden soll, im Dialogfeld "Trainieren" ein.
4. Klicken Sie im Dialogfeld "Trainieren" auf "Aufnahme" und zeichnen Sie Ihre
Aussprache des Wortes oder Ausdrucks auf.
5. Klicken Sie nach abgeschlossener Aufzeichnung auf "Fertig".
Hinweise
n
n
n
n
246
Achten Sie beim Trainieren darauf, dass Sie die Wörter und Ausdrücke auf
natürliche Weise aussprechen. Vermeiden Sie die Tendenz zur Überbetonung einzelner Wörter oder kurzer Ausdrücke, da hierdurch die Erkennungsgenauigkeit reduziert wird.
Sie können Wörter oder Ausdrücke nur dann trainieren, wenn Sie im Vokabular vorhanden sind.
Sie können auch die Schaltfläche "Trainieren" im Dialogfeld "Vokabular
bearbeiten" verwenden.
Wenn Sie ein Wort oder einen Ausdruck trainieren, werden akustische
Daten für den späteren Gebrauch durch die akustische Optimierung
gesammelt. Mithilfe dieser Daten, die Ihre Aussprache und die akustischen Unterschiede zwischen dem korrigierten und trainierten und dem
falsch erkannten Ausdruck umfassen, kann die akustische Optimierungsfunktion die Erkennungsgenauigkeit verbessern.
Dragon schulen, damit das Programm Sie besser verstehen kann
Wenn die geschriebene Form eines wortes Interpunktionszeichen enthält, müssen Sie eine gesprochene Form eingeben, damit keine Zweifel
an der Aussprache bestehen. Ist ein Punkt oder ein Apostroph in der
geschriebenen Form enthalten, muss hierfür keine gesprochene Form
festgelegt werden. Verwenden Sie weiterhin keine Abkürzungen, Symbole oder Interpunktionszeichen in der gesprochenen Form.
Möchten Sie einem bereits im Vokabular enthaltenen Wort Interpunktionszeichen hinzufügen, wenn das Wort in einer bestimmten
Fügung verwendet wird (z.B. wenn Dragon zu Beginn eines Briefes "Willkommen..." schreiben soll), können Sie eine neue geschriebene Form
erstellen und einen eindeutigen Ausdruck für die gesprochene Form festlegen. In diesem Beispiel könnte die gesprochene Form "willkommen
Ellipse" sein. Dragon schreibt weiterhin "willkommen", wenn Sie "willkommen" sagen, denn das Wort "willkommen" ist bereits im Vokabular
enthalten.
Wenn Sie andererseits einem Wort, das bereits im Vokabular enthalten
ist, jedes Mal Interpunktionszeichen hinzufügen möchten, wenn Sie das
Wort verwenden, sollten Sie die Eigenschaften des bestehenden Wortes
"willkommen" ändern. Weitere Informationen sind unter "Worteigenschaften" enthalten.
Dragon Zusatztraining
Unter ergänzendem Training versteht man jegliches Zusatztraining, das
über die erste erforderliche Trainingssitzung hinausgeht. Sie können
jederzeit ein ergänzendes Training durchführen, um dadurch die Erkennungsgenauigkeit zu verbessern. Besonders in den folgenden Situationen ist ein ergänzendes Training zu empfehlen:
n
n
n
Sie haben bereits mehrere Tage mit Dragon gearbeitet. Zu diesem Zeitpunkt sind Sie an das Diktieren gewöhnt. Das ergänzende Training gibt
Aufschluss darüber, wie Sie wirklich diktieren.
Sie wechseln in eine Umgebung, in der es wesentlich lauter oder leiser
ist bzw. in der es andere Hintergrundgeräusche gibt.
Sie wechseln das Mikrofon oder die Sound-Karte.
So trainieren Sie Dragon erneut:
1. Sagen Sie "Erkennungscenter" oder klicken Sie auf der Dragon-Leiste auf
"Hilfe" > "Erkennungsgenauigkeit verbessern".
2. Klicken Sie im Erkennungscenter auf den Link "Text lesen, damit Dragon
Ihre Stimme kennenlernt" oder sagen Sie "Text lesen, damit Dragon Ihre
Stimme kennenlernt".
247
Benutzerhandbuch
3. Beachten Sie die gleichen Richtlinien wie bei der ersten Trainingssitzung.
4. Klicken Sie zum Abschluss auf "Beenden".
Sie können so viel lesen, wie Sie möchten, jedoch sollten es mindestens
drei bis sechs Minuten sein, nach Möglichkeit länger. Je länger Sie trainieren, desto höher ist die Wahrscheinlichkeit, dass sich die Erkennungsgenauigkeit verbessert.
Weitere Informationen
Mikrofon positionieren
Dragon zum ersten Mal trainieren
248
Benutzerhandbuch
Befehlscenter verwenden
Dieser Abschnitt enthält die folgenden Themen:
Allgemeines zum Befehlscenter
Befehlscenter öffnen
Befehle im Befehlscenter suchen
Befehle im Befehlscenter trainieren
249
250
252
254
Allgemeines zum Befehlscenter
Das Befehlscenter ist ein Fenster, in dem Sie die von Dragon erkannten
Sprachbefehle anzeigen und ggf. bearbeiten können. Dazu zählen die mit
der Software gelieferten Befehle sowie alle Befehle, die Sie oder Ihr Systemadministrator hinzugefügt haben (benutzerdefinierte Befehle). Das
Befehlscenter ist die Stelle, an der Sie am besten sehen, welche Befehle
in jeder Anwendung zur Verfügung stehen.
Im Befehlscenter können Sie:
n
Befehle anzeigen und trainieren
n
Befehle erstellen und verändern
n
Befehle importieren und exportieren
n
die Verfügbarkeit von benutzerdefinierten Befehlen ändern
n
auf den Befehlseditor zugreifen, um benutzerdefinierte Befehle anzuzeigen, zu erstellen oder zu bearbeiten
Einige Befehle sind nicht in Dragon Premium oder niedrigeren Editionen
verfügbar.
Elemente des Befehlscenters
Durchsuchen
Im Durchsuchen-Modus können Sie nach einem bestimmten Befehl
suchen. Nähere Informationen finden Sie unter Befehle suchen.
Skript
Im Skriptmodus können Sie neue Befehle erstellen und Befehle auswählen, die Sie löschen, bearbeiten oder kopieren möchten.
Verwalten
Im Verwalten-Modus können Sie benutzerdefinierte Befehle importieren,
exportieren, löschen oder deren Eigenschaften bearbeiten. (Einige dieser
Funktionen stehen nur in Dragon Professional zur Verfügung.)
249
Befehlscenter verwenden
Klicken Sie auf "Siehe auch", um nähere Informationen zum öffnen oder
Verwenden dieser Optionen im Befehlscenter zu enthalten.
Befehle
Mit dem Befehlsmodus können Sie benutzerdefinierte Befehle anzeigen,
erstellen oder bearbeiten. Weitere Informationen finden Sie unter
Befehlsmodus: Anzeigen, Erstellen oder Bearbeiten benutzerdefinierter
Befehle.
So platzieren Sie das Befehlscenter immer über anderen Fenstern
1. Klicken Sie auf das Befehlscenter-Symbol
auf der linken Seite des Befehlscenters oder klicken Sie mit der rechten Maustaste an einer beliebigen
Stelle auf das Befehlscenter und öffnen Sie so das Befehlscenter-Kontextmenü.
2. Klicken Sie im Befehlscenter-Kontextmenü auf die Option "Immer oben".
Hinweis
Befindet sich das Befehlscenter im Modus "Immer oben", werden sekundäre Dragon-Fenster, wie z. B. DragonPad und die Hilfe-Bildschirme, verdeckt. In diesem Fall müssen Sie den Modus "Immer oben" deaktivieren
oder die Fenster verschieben, damit sie alle sichtbar sind.
Befehlscenter öffnen
Das Befehlscenter zeigt die Befehle an, die Dragon im aktuellen Kontext
erkennt. Der Kontext richtet sich danach, ob Sie in einer bestimmten
Anwendung oder auf dem Windows-Desktop arbeiten.
So öffnen Sie das Befehlscenter:
Sagen Sie "Öffne Befehlscenter" bzw. "Starte Befehlscenter" oder klicken Sie im Menü "Extras" der Dragon-Leiste auf das Befehlscenter.
Darüber hinaus können Sie das Befehlscenter vom Erkennungscenter
aus öffnen.
Einige Befehle sind nicht in Dragon Premium oder niedrigeren Editionen
verfügbar.
Globale Befehle
Wird das Befehlscenter geöffnet, wird eine Liste der globalen Befehle
angezeigt, die in jeder Anwendung verfügbar sind.
Aber wenn Sie Befehle für einzelne Anwendungen anzeigen möchten,
zeigt Dragon nur Befehle an, die in diesem Kontext verfügbar sind.
250
Benutzerhandbuch
Wählen Sie im Feld "Befehlsgruppe" eine bestimmte Anwendung aus und
Dragon zeigt nur die Befehle an, die in dieser Anwendung funktionieren.
Wenn Sie Befehle für die Dragon-Randleiste anzeigen würden (wie
gezeigt), würde anfänglich ein Teilsatz der Befehle, die nur für die Randleiste gültig wären, angezeigt werden. Weitere Informationen finden Sie
unter Befehle im Befehlscenter suchen.
So zeigen Sie globale Befehle für eine bestimmte Anwendung an:
Aktivieren Sie "Globale Befehle", wenn Sie alle Dragon-Befehle anzeigen
möchten, die in allen Anwendungen verfügbar sind.
Sagen Sie im Befehlscenter "Globale Befehle" oder klicken Sie im Menüband des Befehlscenters auf "Globale Befehle".
251
Befehlscenter verwenden
Befehle im Befehlscenter suchen
Ist ein Befehl für eine bestimmte Anwendung bzw. einen Kontext vorhanden, können Sie den Befehl mithilfe des Befehlscenters suchen.
So suchen Sie einen bestimmten Befehl:
1. Wählen Sie in der Liste im Feld "Befehlsgruppe" die Anwendung aus, für die
Sie Befehle anzeigen möchten.
2. Markieren Sie das Kontrollkästchen "Globale Befehle".
Ist das Kontrollkästchen "Globale Befehle" ausgewählt, zeigt
das Befehlscenter alle Befehle an, die in der aktuellen Befehlsgruppe zur Verfügung stehen. Dazu gehören auch Befehle, die
in allen Befehlsgruppen (global) zur Verfügung stehen. Beachten Sie, dass beim Öffnen des Befehlscenters die Option "Globale Befehle" im Listenfeld "Befehlsgruppe" aktiviert ist und
das Kontrollkästchen "Globale Befehle" nicht verfügbar ist. Sie
müssen eine andere Befehlsgruppe auswählen, damit das Kontrollkästchen "Globale Befehle" zur Verfügung steht.
3. Klicken Sie auf "Filter"
, um das Dialogfeld "Wortfilter" anzuzeigen.
4. Geben Sie einen Buchstaben oder ein Wort des gesuchten Befehls in das
Feld "Wort auswählen" ein oder sagen Sie das Wort. Die Liste unterhalb des
Feldes wird nach der ersten Instanz des Buchstabens oder Worts durchsucht. (Wenn der Buchstabe oder das Wort vorhanden ist, wird er/es markiert. Sollte der Buchstabe oder das Wort nicht angezeigt werden, dann gibt
es in dem aktuellen Kontext keinen Befehl, in dem dieser Buchstabe oder
dieses Wort verwendet wird.)
5. Doppelklicken Sie auf das Wort in der Liste oder klicken Sie auf "Hinzufügen", um das Wort zur aktuellen Liste der Filterwörter hinzuzufügen.
6. Fahren Sie bei Bedarf mit der Worteingabe im Feld "Wort auswählen" und
der Aufnahme in das Feld "Aktuelle Liste der Filterwörter" fort, bis Sie möglichst viele Bestandteile des betreffenden Befehls hinzugefügt haben.
7. Sagen Sie "Fertig" oder klicken Sie auf die Schaltfläche. Jetzt werden alle
Befehle im Befehlscenter angezeigt, die die eingegebenen Wörter enthalten,
sofern überhaupt Befehle vorhanden sind, die alle diese Wörter enthalten.
Beispiel
Sie suchen einen Befehl, der den Schriftsatz in Microsoft Word 2003 in
Fettschrift ändert:
1. Wählen Sie im Listenfeld "Befehlsgruppe" die Option "Microsoft Word 2003"
aus.
2. Sagen Sie "Filter" oder klicken Sie auf die Schaltfläche.
252
Benutzerhandbuch
3. Geben Sie "Fett" ein und klicken Sie auf die Schaltfläche "Hinzufügen" oder
sagen Sie "Fett" und dann "Hinzufügen", um es zum Feld der aktuellen Liste
der Filterwörter hinzuzufügen.
4. Geben Sie "Setzen" ein und klicken Sie auf die Schaltfläche "Hinzufügen"
oder sagen Sie "Setzen" und dann "Hinzufügen", um es zum Feld der aktuellen Liste der Filterwörter hinzuzufügen.
5. Sagen Sie "Fertig" oder klicken Sie auf die Schaltfläche.
Das Befehlscenter zeigt nun alle Befehle an, mit denen Text in Microsoft
Word 2003 in Fettschrift umgewandelt wird. Zum Beispiel:
Einige komplexe Befehle sind möglicherweise nicht vollständig in der
Anzeige erkennbar. Nähere Informationen zur Anzeige aller Befehlsteile
finden Sie unter Befehlsanzeige im Befehlscenter erweitern.
Hinweis: Abgeschlossene Suchen nach Befehlen werden in der Liste "Filter"
angezeigt.
253
Befehlscenter verwenden
Sie können eine abgeschlossene Suche in dieser Liste auswählen, um
automatisch die Suchergebnisse anzuzeigen, ohne das Dialogfeld "Wortfilter" öffnen und die Suchkriterien erneut festlegen zu müssen.
Befehle im Befehlscenter trainieren
Falls Dragon einen bestimmten Sprachbefehl wiederholt falsch erkennt
(z. B. "Markier Absatz" als "Macht hier Abwasch"), können Sie den Befehl
trainieren, damit das Programm Ihre Aussprache des Befehls lernt und
besser erkennt.
So trainieren Sie einen Befehl:
1. Öffnen Sie das Befehlscenter: Sagen Sie "Befehlscenter", oder klicken Sie
im Menü "Extras" der Dragon-Leiste auf "Befehlscenter".
2. Wählen Sie die gewünschte Befehlsgruppe in der Liste "Befehlskontext"
aus.
3. Suchen Sie den zu trainierenden Befehl, und wählen Sie ihn aus. Nähere
Informationen zur Suche nach einem bestimmten Befehl finden Sie unter
Befehle suchen.
4. Klicken Sie in der Aufgabenliste auf eine der folgenden Schaltflächen, oder
sagen Sie deren Namen:
Schaltfläche
Aktion
Ermöglicht das unmittelbare Training des ausgewählten
Befehls. Befolgen Sie die Anweisungen, die im danach eingeblendeten Dialogfeld "Trainieren" angezeigt werden.
Fügt den Befehl einer Befehlsliste für das Training zu einem
späteren Zeitpunkt hinzu. Durch Auswahl von "Später trainieren" aktivieren Sie die Schaltfläche "Liste trainieren".
Blendet das Dialogfeld "Trainieren" mit einer Liste der zu
trainierenden Befehle ein. Wenn Sie beim Schließen des
Befehlscenters noch untrainierte Wörter haben, bietet
Ihnen Dragon an, diese Wörter zu trainieren, bevor Sie
beenden.
254
Index
Index
Ausrichtung
139
links
139
rechts
139
zentriert
139
Ausschneiden
Befehl
133
auswählen
Programme und Fenster
Auswählen
A
Absätze
217
einfügen
140
Registerkarten in einem Dialogfeld
220
markieren
130
Schaltflächen
219
Symbole mit Sprachbefehl
221
Adressen
E-Mail- und Web-Adressen
diktieren
Auswählen von Text
165
Akustische und Sprach-Optimierung
237
Anwendungen
214
beenden
212
starten
212
wiederholt
215
wechseln mit der Stimme
214
131
131
B
Bearbeiten von Text
121, 133
Kurzreferenz
121
Text löschen
133
Befehle
starten (und Dienstprogramme)
Arbeiten mit
63, 83, 106, 133, 152,
160, 163, 168, 170-171,
176-177, 205, 208, 210,
249
152, 170
ausschneiden
133
Microsoft Outlook
170
Befehlscenter
249
Microsoft Word
152
Diktierbefehle
83
171
Dragon-Leiste
63
Arbeiten mit Microsoft Excel
Ausrichten
Text
255
217, 219-221
Menüs
130, 140
223
139
E-Mail
163
Erkennungsfenster
106
Index
für eine bestimmte Anwendung anzeigen
250
Hilfe
63
Internet Explorer
Microsoft Excel
205, 208
171, 176-177
Microsoft Outlook
170
Microsoft Outlook Express
168
Microsoft Word
152, 160
Bildlauf in Fenstern
221
Bindestrich
140
diktieren
140
Brüche
diktieren
87
Buchstabieren
86
mit dem Schreib-das-Befehl
Buchstabierfenster
86
84, 105
Mozilla Firefox
210
trainieren
244
Erkennungsalternativen auswählen in
105
Zurückgehen
127
richtigen Text eingeben
Befehle (Sprache)
214
Buchstabiermodus
Anwendungssteuerung
212
C
Windows-Steuerung
214
Befehlsbeispiele
69
Befehlscenter
249, 252, 254
Befehle trainieren
254
Übersicht
249
Befehlsgruppe
250
Befehle anzeigen für aktuelle
250
Befehlsmodus
241, 243
bestimmte Ordner
öffnen
215
Betriebssysteme und Arbeitsspeicher
20
Bewegen
Mauszeiger
iii
124, 126
verschieben
126
D
Desktop
Befehle
Dialogfelder
anzeigen
228
242-243
Copyrights
Cursor
Randleiste
84
214
219-220
Registerkarten auswählen
220
steuern
219
Dienstprogramme
starten
Diktat
215
165
Diktierfenstereinstellungen
96
Erkennungsanzeige
49
Vorgehensweisen beim Korrigieren
101
256
Index
Diktierbefehle
83
diktieren
Erkennungsanzeige
Diktieren
49
48, 80, 87, 131
E-Mail- und Web-Adressen
165
In Microsoft Excel mit voller
Textsteuerung
171
Kurzreferenz
48
Richtlinien
48
über eine Remote-DesktopVerbindung
48
Wort "markier" diktieren
Zahlen
131
87
Diktieren von Text
91
Diktierfenster
91
Allgemeines
91
67
Diktiermodus
Dokumente
193
240, 242
130
markieren
130
öffnen
212
Dragon-Diktierkürzel
Web-suche
Dragon-Leiste
257
75
Tipps
78
Dragon Randleiste
69
DragonPad
63, 100
Sprachbefehle
63
durchsuchen
das Web
193
DVD-Laufwerk
21
E
E-Mail
163
Sprachbefehle
163
unterstützte Anwendungen 163
E-Mail-Adressen
165
diktieren
165
Einfügemarke
61
124, 126
verschieben
Diktierkürzel
Web-Suche
Sprachbefehle
Einfache Textsteuerung
Diktiergerät
positionieren
Dragon-Randleiste
126
Einfügen
124
Eingabetaste
140
neue Zeilen mit Sprachbefehlen einfügen
Entfernen
Textformatierung
140
136
136
Erkennungsanzeige
193
62-63
Sprachbefehle
63
verwenden
62
allgemein
49
Erkennungsassistent
237
Erkennungscenter
236
verwenden
236
Index
Erkennungsfehler
82, 86
durch Buchstabieren korrigieren
86
49
Erkennungsgenauigkeit
232, 237
verbessern
232
Erkennungsmodi
240
Erkennungsmodus
242
Excel
171, 176-177
arbeiten mit
171
Befehle für
171, 176-177
Mit Inhalten arbeiten
177
Text formatieren
176
verwenden
171
F
106
Fehler
82, 86
durch Buchstabieren korrigieren
86
Korrektur
82
Fenster
46, 220-221
arbeiten mit
217
Bildlauf durchführen
221
Größe ändern und schließen 220
wechseln zwischen
216
zwischen geöffneten Programmen und Fenstern
wechseln
223
136, 139
Formatieren von Text
136, 138
Befehle
136
Zahlen
138
Formatierung
Befehle
136
Formatierung römischer Ordinalzahlen
Frames
90
208
in Internet Explorer wechseln
205
G
Genauigkeit
232, 235-237
der Spracherkennung steuern
235
verbessern
Falsch erkannte Befehle
136, 139
anwenden
Erkennungsfenster
allgemein
Fettschrift
232, 236-237
Geschwindigkeit
235
der Verarbeitung steuern
Globale Befehle
235
250, 252
Google
suchen mit Auf gut Glück
Google Mail
193
183
Befehle für
183
Nachrichten lesen und versenden
183
Größe
139, 220
von Fenstern ändern
220
von Schrift festlegen
139
258
Index
Grundlegende Befehle für Microsoft Excel
173
Grundlegende Dokumentbefehle in Microsoft
Word
Korrekturmenü
Text löschen
133
Kursivschrift
152
136, 139
anwenden
136, 139
Kürzel
H
Dragon, Web-Suche
Handmikrofon
positionieren
L2 Cache
Hilfe
aufrufen
46
21
Listenfelder
221
Bildlauf durchführen
I
192, 205, 208
193
L
67
Internet Explorer
82
Löschen von Text
221
133-134
Sprachsteuerung
192
Absätze
134
zwischen Frames wechseln
205
Zeichen
134
205
zuletzt diktierte Wörter
133
Internet Explorer Befehle
M
K
Mail
Kategorien
im Web suchen
193
Kopfbügelmikrofon nach
Nuance-Spezifikation
163
unterstützte Anwendungen 163
Kopfbügelmikrofon
positionieren
Sprachbefehle
163
67
Markieren von Text
bestimmte Wörter
21
128-131
129
Kopieren
133
falsch markierten Text korrigieren
131
Korrektur
101
Kurzreferenz
128
101
Teile eines Dokuments
130
105
Zeichen und Wörter
128
Vorgehensweisen
Korrekturmenü
Erkennungsalternativen auswählen in
105
Korrigieren von Text
durch Buchstabieren
259
Maus
Beispiele
229
82, 133
klicken
229
86
ziehen
229
Index
Mausraster
228
zum Positionieren des Mauszeigers verwenden
228
Mauszeiger
228
bewegen
228
mit Mausraster verschieben 228
Menüs
217
steuern
Microsoft Excel
217
171, 173, 176-177
Arbeiten mit
Befehle für
171
171, 176-177
Grundlegende Befehle
173
Mit Inhalten arbeiten
177
Text formatieren
176
verwenden
171
Microsoft Hotmail
185
Microsoft Office 2007 Ribbon
146
Microsoft Outlook
170
arbeiten mit
Microsoft Outlook Express
Befehle für
170
168
168
Nachrichten lesen und senden
168
Microsoft Windows
Systemanforderungen
Microsoft Word
arbeiten mit
Befehle für
Grundlegende Dokumentbefehle
20
152, 160
152
152, 160
Text formatieren
160
Microsoft Word Sprachbefehle
Mikrofon
mehreren Diktierquellen
67
richtige Position
67
Mikrofon USB
65
Mikrofonauswahlmöglichkeiten
65
Mit Inhalten arbeiten
Microsoft Excel
177
Modus "Verborgen
242
Mozilla Firefox
210
N
Nachrichten lesen und senden
Microsoft Outlook Express
168
Nachrichten lesen und versenden
Google Mail
183
Natürliche Sprachbefehle
Navigieren
150
217, 219-221
Menüs
217
Registerkarten in einem Dialogfeld
220
Schaltflächen und Dialogfeldoptionen
219
Symbole
221
zwischen Fenstern
216
new words
adding a list of to the Vocabulary
Nichtstandard-Fenster
152
159
diktieren von Text in
23
91
91
260
Index
Noch mal markieren
Befehl
131
zwischen geöffneten Programmen und Fenstern
wechseln
223
Ö
Öffnen
R
217, 221
Dokumente
212
Menüs
217
Symbole mit Sprachbefehl
221
O
Randleiste
75
Befehlsbeispiele
69
Tipps
69
Registerkarten
220
in einem Dialogfeld auswählen
Online-Hilfe
aufrufen
46
OpenOffice.org Writer
RIA Support
resolving problems with
Text auswählen
159
Ordinalzahlen als römische
90
Ordner
215
Ordnungszahlen
87
diktieren
87
Outlook
170
189
Römische Zahlen
87
diktieren
87
Rückgängig machen
öffnen
220
Rücktaste
81
135
S
Schaltflächen
auswählen
219
219
arbeiten mit
170
Outlook Express
168
Fenster
220
168
Menüs
217
Programme
220
Befehle für
P
Positionieren des Cursors
124, 126
Kurzreferenz
124
Programme
261
Schließen
217, 220
Schnell formatieren auf mehrere Instanzen von Wörtern
anwenden
109
Schnell formatieren verwenden 108
beenden
212
starten
212
wechseln mit der Stimme
214
Schreib das
Befehl
Beispiel 87
86
Index
Schrift festlegen
Sprachbefehle
139
63, 150, 171, 254
Befehlscenter
254
Dragon-Randleiste
75
DragonBar
63
Erkennungsanzeige
49
Google Mail
183
Microsoft Excel
171
Sprache
49
236-237
Genauigkeit verbessern
Sprachsteuerung
133
Befehl
133
Symbole
auswählen und öffnen
Systemanforderungen
236
192, 228
221
20
T
Tastatur
226
mit Sprachbefehlen steuern 226
Tasten
Status, Erkennungsanzeige
Spracherkennung
Streich das
226
mit Sprachbefehlen drücken 226
Tastenfolgen
226
mit Sprachbefehlen drücken 226
Text
128, 133-134, 136, 139
Internet Explorer
192
ausrichten
Maus
228
ausschneiden und einfügen 133
sprechen Sie mit Ihrem Computer
Standardmodus
formatieren
65
240, 242
Startmenü
verwenden
212
steuern
136
82
löschen
134
markieren
128
Text auswählen
159
Text diktieren
Anwendungen
214
Befehle für den WindowsDesktop
214
Programme und Dokumente öffnen
212
Windows
214
Steuern
korrigieren
139
217, 228
Maus
228
Menüs
217
in nicht standardmäßiges
Fenster
Text formatieren
91
160
Microsoft Excel
176
Microsoft Word
160
Text korrigieren
103
Textverarbeitungsprogramme
151
Verwendungstipps
151
262
Index
Tipps
69, 151
193
Dragon-Randleiste
78
zum Einsatz von Textverarbeitungsprogrammen
Sprachsteuerung für Internet Explorer
192
151
zwischen Frames wechseln
Trainieren
244, 246-247
Befehle
244
einzelne Wörter und Ausdrücke trainieren
246
Zusatztraining
247
Training
247
erneut ausführen
247
troubleshooting
with RIA Support
189
Unterstreichen
137
Verschieben
228
Mauszeiger mithilfe des
Mausrasters
Volle Textsteuerung
228
61
W
Währungen
87
diktieren
Web
87
165, 192, 205, 208, 210
Adressen diktieren
using with Hotmail
185
Websites
durchsuchen
193
wechseln
zwischen Fenstern mit der
Stimme
165
Befehle für Internet Explorer
205
commands
178
durchsuchen
193
214
zwischen geöffneten Programmen und Fenstern 223
what's new
15
Wiederherstellen
137
nur Text
V
205
Web application support
in Dragon 12
U
263
durchsuchen, bearbeiten
136
Windows
bestimmte Ordner öffnen
215
Desktop-Befehle
214
mit der Stimme wechseln
214
steuern
214
Systemanforderungen
20
Windows Live E-mail, using
185
Windows Live Mail
185
Word
arbeiten mit
Befehle für
Text formatieren
152, 160
152
152, 160
160
Index
words
24
Zusatztraining
247
alternate written forms
creating 141
correcting and editing multiple matches
111
formatting
111
revising
111
word properties
creating 141
Wörter
128-129, 140
bearbeiten
108
Bindestrich setzen in
140
formatieren
108
markieren
128-129
Z
Zahlen
87, 138
diktieren
87
Erkennung erzwingen
87
Format ändern
Zahlenmodus
Zeichen
markieren
Zeiger
138
241, 243
128
128
228
mit Mausraster verschieben 228
Zeilen
130, 140
einfügen
140
markieren
130
Zeilenumbruch
100
Zurückgehen
127
264